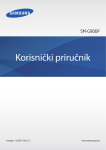Download Samsung Galaxy S Advance Priručnik za korisnike
Transcript
GT-I9070 Korisnički priručnik www.sar-tick.com Ovaj proizvod ispunjava primjenljive nacionalne razine SAR od 2,0 W/kg. Određene maksimalne SAR vrijednosti mogu se naći u dijelu sa informacijama o SAR u ovom priručniku. Kad nosite proizvod ili ga koristite noseći ga na tijelu, koristite odobrenu dodatnu opremu, poput uvlake ili na drugi način održavajte udaljenost od 1,5 cm od tijela kako bi se osigurala usklađenost sa zahtjevima o izloženosti RF zračenju. Imajte na umu da proizvod može emitirati zračenje čak i ako se ne upućuje telefonski poziv. Uporaba ovog priručnika Hvala na kupnji mobilnog uređaja Samsung. Ovaj će vam telefon omogućiti visokokvalitetnu mobilnu komunikaciju i zabavu zasnovanu na izvanrednoj tehnologiji i visokim standardima tvrtke Samsung. Namjena ovog korisničkog priručnika je da vas vodi kroz funkcije i značajke vašeg uređaja. Najprije ovo pročitajte Prije uporabe uređaja pažljivo pročitajte sve napomene o mjerama opreza i ovaj priručnik kako biste osigurali sigurnu i pravilnu uporabu. ●● Opisi u ovom priručniku temelje se na zadanim postavkama uređaja. ●● Slike i snimci zaslona upotrijebljeni u ovom korisničkom priručniku mogu se razlikovati od stvarnog proizvoda. ●● Uporaba ovog priručnika 2 Sadržaj korisničkog priručnika može se razlikovati od proizvoda ili softvera dobivenog od davatelja ili dobavljača usluga i podložan je promjenama bez prethodnog upozorenja. Za najnoviju verziju korisničkog priručnika pogledajte Internet-stranicu www.samsung.com. ●● Dostupne značajke i dodatne usluge ovise o uređaju, softveru ili ponudi vašeg davatelja usluga. ●● Formatiranje i isporuka korisničkog priručnika temelje se na operacijskim sustavima Google Android i mogu se razlikovati ovisno o operacijskom sustavu korisnika. ●● Aplikacije i funkcije mogu se razlikovati po državama, područjima ili specifikacijama hardvera. Samsung ne snosi odgovornost za probleme u izvedbi uzrokovane aplikacijama treće strane. ●● Samsung nije odgovoran za probleme sa izvedbom ili nekompatibilnosti uzročene uređivanjem postavki registra ili mijenjanjem softvera operacijskog sustava. Pokušaji prilagodbe operacijskog sustava mogu uzrokovati nepravilan rad vašeg uređaja ili aplikacija. ●● Softver mobilnog uređaja možete nadograditi pristupom na www.samsung.com. ●● Softver, Izvori zvuka, pozadine, slike te drugi sadržaji koje se nalaze na uređaju licencirani su za ograničenu uporabu između tvrtke Samsung i njihovih vlasnika. Izdvajanje i uporaba tih materijala u komercijalne ili druge svrhe smatra se kršenjem autorskih prava. Samsung ne snosi odgovornost za takvu vrstu kršenja autorskih prava. ●● Zadržite priručnik za daljnju uporabu. ●● Uporaba ovog priručnika 3 Ikone uputa Prije nego počnete saznajte više o ikonama koje se pojavljaju u ovom priručniku: Upozorenje—situacije koje mogu uzrokovati ozljede vama ili drugima Oprez—situacije u kojima su moguća oštećenja uređaja i ostale opreme Napomena—napomene, savjeti za uporabu ili dodatne informacije ► Pogledajte—stranice sa srodnim sadržajem; na primjer: ► str. 12 (znači “pogledajte stranicu 12”) → Slijedi—niz mogućnosti ili izbornika koje morate odabrati kako biste izvršili korak; na primjer: U načinu mirovanja otvorite popis aplikacija i odaberite Postavke → O telefonu (predstavlja opciju Postavke, praćenu stavkom O telefonu) [ ] Uglate zagrade—tipke uređaja, primjerice: [ tipku Menija) ] (znači Autorska prava Copyright © 2012 Samsung Electronics Ovaj korisnički priručnik zaštićen je međunarodnim zakonima o autorskom pravu. Nije dopušteno reproduciranje, distribucija, prijevod ili prijenos dijelova ovog korisničkog priručnika u bilo kojem obliku i bilo kojim putem, elektronskim ili mehaničkim, što uključuje fotokopiranje, snimanje ili spremanje u bilo koji sustav za pohranu i povrat podataka, bez prethodnog pismenog odobrenja tvrtke Samsung Electronics. Uporaba ovog priručnika 4 Zaštitni znaci SAMSUNG i logotip tvrtke SAMSUNG registrirani su zaštitni znaci tvrtke Samsung Electronics. ●● Logotip Android, Google Search , Google Maps , Google ™ ™ Mail™, YouTube™, Android Market™ i Google Talk™ su zaštitni znaci tvrtke Google, Inc. ●● Bluetooth registrirani je zaštitni znak tvrtke Bluetooth SIG, ® Inc. u cijelom svijetu. ●● Oracle i Java registrirani su zaštitni znaci tvrtke Oracle i/ili njenih podružnica. Ostali nazivi mogu biti zaštitini znaci svojih vlasnika. ●● Wi-Fi , Wi-Fi Protected Setup , Wi-Fi Direct , Wi-Fi ® ™ ™ CERTIFIED™, i Wi-Fi logotip su registrirani zaštitni znakovi Wi-Fi Alliance. ●● Windows Media Player registrirani je zaštitni znak tvrtke ® Microsoft Corporation. ●● DivX , DivX Certified i pridruženi ® ® logotipi registrirani su zaštitni znaci tvrtke Rovi Corporation ili njenih podružnica i koriste se pod licencom. ●● Svi ostali zaštitni znaci i autorska prava vlasništvo su njihovih vlasnika. ●● Uporaba ovog priručnika 5 O DIVX VIDEOZAPISU DivX® je digitalni format videozapisa koji je napravila tvrtka DivX, LLC, podružnica Rovi Corporation. Ovo je službeni DivX Certified® uređaj za reprodukciju DivX videozapisa. Posjetite www.divx.com za više informacija i softverskih alata za pretvaranje vaših datoteka u DivX video. DivX Certified® za reproduciranje DivX® videozapisa razlučivosti do HD 720p, uključujući premium sadržaj O DIVX VIDEO NA ZAHTJEV Ovaj DivX Certified® uređaj mora biti registriran kako bi reproducirao kupljene DivX video na zahtjev (VOD) filmove. Za pribavljanje vašeg registracijskog koda, pronađite DivX VOD odjeljak u meniju za postavku vašeg uređaja. Posjetite vod.divx.com za više informacija o tome kako dovršiti registraciju. Uporaba ovog priručnika 6 Sadržaj Sastavljanje . ............................................................ 11 Sadržaj kutije . ........................................................................ 11 Instaliranje SIM ili USIM kartice i baterije ........................ 11 Punjenje baterije ................................................................... 13 Umetanje memorijske kartice (izborno) . ........................ 16 Početak rada ............................................................ 19 Uključivanje i isključivanje uređaja .................................. 19 Uvodne informacije o uređaju ........................................... 20 Uporaba dodirnog zaslona ................................................. 24 Zaključajte ili otključajte dodirni zaslon i tipke ............. 25 Upoznajte zaslon u čekanju . .............................................. 26 Pristupanje aplikacijama ..................................................... 28 Prilagodba uređaja ............................................................... 31 Unošenje teksta ..................................................................... 35 Skidanje aplikacija s aplikacije Android Market ............ 40 Skidanje datoteka s Interneta ............................................ 41 Sinkroniziranje podataka .................................................... 41 Komunikacija . ......................................................... 43 Pozivanje ................................................................................. 43 Razmjena poruka .................................................................. 50 Google Mail . ........................................................................... 52 Email ......................................................................................... 54 Razgovor ................................................................................. 56 Čavrljanje ................................................................................ 57 Sadržaj 7 Zabava ...................................................................... 58 Kamera . ................................................................................... 58 Video ........................................................................................ 68 Album . ..................................................................................... 69 Uređivač fotografija .............................................................. 72 MP3 player .............................................................................. 73 Music Hub ............................................................................... 76 FM radio ................................................................................... 76 Osobni podaci ......................................................... 80 Imenik ...................................................................................... 80 Kalendar .................................................................................. 84 Zadatak .................................................................................... 86 Zapis ......................................................................................... 86 Diktafon ................................................................................... 87 Internet . ................................................................... 89 Internet .................................................................................... 89 Google karte . ......................................................................... 93 Latitude . .................................................................................. 94 Mjesta . ..................................................................................... 95 Navigacija . .............................................................................. 95 YouTube ................................................................................... 96 Samsung Apps ....................................................................... 97 Market ...................................................................................... 98 Vijesti & vrijeme ..................................................................... 98 Spajanje . ................................................................ 100 Bluetooth .............................................................................. 100 Wi-Fi ........................................................................................ 102 Sadržaj 8 Wi-Fi Direct . .......................................................................... 104 AllShare . ................................................................................ 105 Dijeljenje mobilne mreže .................................................. 108 GPS . ........................................................................................ 109 Računalne veze .................................................................... 110 VPN veze . .............................................................................. 112 Alati ......................................................................... 115 Sat ........................................................................................... 115 Kalkulator .............................................................................. 118 Skidanja ................................................................................. 118 Pretraživanje ........................................................................ 119 Kies air .................................................................................... 119 Mini dnevnik . ....................................................................... 120 Datoteke ................................................................................ 121 Polaris Office . ....................................................................... 122 SIM Toolkit . ........................................................................... 124 Upravljanje ........................................................................... 124 Glasovne naredbe ............................................................... 125 Glasovno pretraživanje . .................................................... 125 Glasovni razgovor ............................................................... 126 Postavke ................................................................. 127 Pristupanje meniju Postavke . .......................................... 127 Bežično i mreža .................................................................... 127 Poziv ....................................................................................... 129 Zvuk ........................................................................................ 131 Zaslon . ................................................................................... 132 Štednja baterije ................................................................... 133 Lokacija i sigurnost ............................................................. 134 Sadržaj 9 Aplikacije ............................................................................... 135 Računi i sinkronizacija . ...................................................... 136 Pokreti .................................................................................... 136 Privatnost .............................................................................. 137 Spremanje ............................................................................. 137 Jezik i tipkovnica ................................................................. 137 Glas. ulaz i izlaz .................................................................... 140 Pristupačnost ....................................................................... 142 Datum i vrijeme ................................................................... 142 O telefonu ............................................................................. 143 Rješavanje problema ........................................... 144 Sigurnosne mjere opreza .................................... 150 Indeks ..................................................................... 162 Sadržaj 10 Sastavljanje Sadržaj kutije Potražite sljedeće stavke u kutiji proizvoda: ●● Mobilni uređaj ●● Baterija ●● Kratke upute Koristite samo softver koji je odobrila tvrtka Samsung. Piratski ili ilegalni softver može prouzrokovati oštećenja ili kvarove koji nisu obuhvaćeni jamstvom proizvođača. Priloženi dijelovi uređaja i dostupan pribor mogu, ovisno o području ili mobilnome operateru, biti različiti. ●● Dodatnu opremu možete nabaviti od lokalnog prodavača Samsungove opreme. ●● Dodatna oprema koju ste dobili najbolji je izbor za vaš uređaj. ●● Dodatna oprema koja se razlikuje od isporučene možda nije kompatibilna s uređajem. ●● Instaliranje SIM ili USIM kartice i baterije Kada se pretplatite na mobilnu uslugu, primit ćete karticu s modulom identiteta pretplatnika (SIM) s pojedinostima pretplate, kao što su osobni identifikacijski broj (PIN) i dodatne usluge. Za uporabu UMTS ili HSDPA usluge možete kupiti USIM (Universal Subscriber Identity Module) karticu. Sastavljanje 11 Za instaliranje SIM ili USIM kartice i baterije 1 Ako je uređaj uključen, pritisnite i držite tipku za uključivanje/zaključavanje, a zatim odaberite Isključivanje → OK da biste ga isključili. 2 Uklonite stražnji poklopac. Pazite da ne oštetite nokte prilikom uklanjanja stražnjeg poklopca. 3 Umetnite SIM ili USIM karticu s pozlaćenim kontaktima okrenutima prema dolje. Sastavljanje 12 4 Umetnite bateriju. 5 Vratite stražnji poklopac. Punjenje baterije Prije prve uporabe uređaja morate napuniti bateriju. Uređaj možete puniti pomoću prijenosnog punjača ili spajanjem uređaja s računalom pomoću USB kabela. Koristite samo punjače i kabele koje je odobrila tvrtka Samsung. Punjači i kabeli koji nisu odobreni mogu prouzrokovati eksplodiranje baterija ili oštetiti uređaj. Sastavljanje 13 Kada je baterija prazna, uređaj će poslati ton upozorenja i prikazati poruku o praznoj bateriji. Ikona baterije također će biti prazna. Ako razina baterije postane preniska, uređaj će se automatski isključiti. Ponovno napunite bateriju kako biste nastavili koristiti uređaj. ●● Ako je baterija potpuno ispražnjena, ne možete uključiti uređaj, čak ni ako je prijenosni punjač spojen. Dopustite da se ispražnjena baterija puni nekoliko minuta prije nego što pokušate uključiti uređaj. ●● ››Punjenje pomoću prijenosnog punjača 1 Uključite mali nastavak prijenosnog punjača u višenamjensku utičnicu telefona. Nepropisno spajanje prijenosnog punjača može uzrokovati ozbiljno oštećenje uređaja. Štete uzrokovane pogrešnom uporabom nisu obuhvaćene jamstvom. Sastavljanje 14 2 Veliki nastavak prijenosnog punjača uključite u električnu utičnicu. ●● Uređaj možete koristiti dok se puni, ali možda bude potrebno više vremena da se baterija u potpunosti napuni. ●● Dok se uređaj puni, dodirni zaslon možda neće biti u funkciji uslijed nestabilnog napajanja. Ako do toga dođe, isključite prijenosni punjač iz uređaja. ●● Može doći do zagrijavanja uređaja tijekom punjenja. To je normalno i ne bi trebalo utjecati na vijek uređaja niti na njegovu izvedbu. ●● Ako postoje poteškoće prilikom punjenja uređaja, odnesite ga skupa s punjačem u Samsungov servisni centar. 3 Kada je baterija u potpunosti napunjena iskopčajte prijenosni punjač iz uređaja, a zatim iz mrežne utičnice. Nemojte uklanjati bateriju prije nego što uklonite prijenosni punjač. To može oštetiti uređaj. Da biste uštedjeli energiju, odspojite prijenosni punjač kada nije u uporabi. Prijenosni punjač nema prekidač, tako da ga morate iskopčati iz utičnice za prekid napajanja. Prijenosni punjač treba ostati u blizini utičnice kada je u uporabi. ››Punjenje pomoću USB kabela Prije punjenja provjerite je li računalo uključeno. 1 Uključite jedan kraj (mikro USB) USB kabela u višenamjensku utičnicu. Sastavljanje 15 2 Drugi kraj USB kabela uključite u USB priključak na računalu. Punjenje možda ne započne odmah, ovisno o vrsti USB kabela koji koristite. 3 Kada je baterija u potpunosti napunjena iskopčajte USB kabel iz uređaja, a zatim iz računala. Umetanje memorijske kartice (izborno) Kako biste pohranili multimedijske datoteke, morate umetnuti memorijsku karticu. Uređaj prihvaća microSD™ ili microSDHC™ memorijske kartice maksimalnog kapaciteta 32 GB (ovisno o vrsti i proizvođaču memorijske kartice). Samsung koristi odobrene industrijske standarde za memorijske kartice, ali neke marke možda nisu u potpunosti kompatibilne s uređajem. Uporaba nekompatibilne memorijske kartice može prouzrokovati oštećenja na uređaju, memorijskoj kartici i podacima pohranjenima na kartici. Uređaj podržava samo FAT strukturu datoteka za memorijske kartice. Umetnete li memorijsku karticu formatiranu s drugačijom strukturom datoteke, uređaj će zatražiti da preformatirate memorijsku karticu. ●● Često pisanje i brisanje podataka skratit će vijek trajanja memorijskih kartica. ●● Kada umetnete memorijsku karticu u uređaj, direktorij datoteka memorijske kartice pojaviti će se u external_sd mapi u unutarnjoj memoriji. ●● Sastavljanje 16 1 Uklonite stražnji poklopac. 2 Umetnite memorijsku karticu s pozlaćenim kontaktima okrenutima prema dolje. 3 Gurnite memorijsku karticu u utor memorijske kartice dok se čvrsto ne umetne. 4 Vratite stražnji poklopac. ››Uklanjanje memorijske kartice Prije uklanjanja memorijske kartice najprije je oslobodite radi sigurnog uklanjanja. 1 U načinu mirovanja odaberite Aplikacije → Postavke → Spremanje → Odspoji SD karticu → OK. 2 Uklonite stražnji poklopac. 3 Lagano gurajte memorijsku karticu dok se ne odvoji od uređaja. 4 Uklonite memorijsku karticu. 5 Vratite stražnji poklopac. Sastavljanje 17 ››Formatiranje memorijske kartice Formatiranje memorijske kartice na računalu može uzrokovati nekompatibilnost s uređajem. Memorijsku karticu formatirajte samo na uređaju. U načinu mirovanja odaberite Aplikacije → Postavke → Spremanje → Odspoji SD karticu → OK → Formatiraj SD karticu → Format SD kartice → Obriši sve. Ne zaboravite da prije formatiranja memorijske kartice napravite sigurnosne kopije svih važnih podataka pohranjenih na uređaju. Jamstvo proizvođača ne obuhvaća gubitak podataka uzrokovan postupcima korisnika. Sastavljanje 18 Početak rada Uključivanje i isključivanje uređaja Da biste uključili uređaj, pritisnite i držite tipku za uključivanje/ isključivanje. Ako po prvi puta uključujete uređaj slijedite upute na zaslonu za postavljanje uređaja. Da biste isključili uređaj, pritisnite i držite tipku za uključivanje a zatim odaberite Isključivanje → OK. ●● Slijedite sva istaknuta upozorenja i upute službenog osoblja kada se nalazite na područjima u kojima su zabranjeni bežični uređaji, primjerice u zrakoplovu ili bolnici. ●● U slučaju da želite koristiti samo izvanmrežne usluge, prebacite uređaj na profil Bez mreže. Pritisnite i držite pritisnutu tipku za uključivanje i odaberite Profil Bez mreže. Početak rada 19 Uvodne informacije o uređaju ››Izgled uređaja Senzor osvjetljenja Senzor blizine Slušalica Objektiv prednje kamere Tipke glasnoće Dodirni zaslon Tipka za početni zaslon Tipka Meni Tipka za povratak Višenamjenska utičnica Mikrofon Leća stražnjeg fotoaparata Zvučnik Bljeskalica Tipka za uključivanje/ resetiranje/ zaključavanje Stražnji pokrov Unutarnja antena Utičnica za vanjske slušalice Početak rada 20 ››Tipke Tipka Funkcija Uključivanje/ resetiranje1/ zaključavanje Uključivanje uređaja (pritisnite i držite); pristupanje brzim izbornicima (pritisnite i držite); resetiranje uređaja (pritisnite i držite 8-10 sekundi); zaključavanje dodirnog zaslona. Meni Otvaranje popisa opcija dostupnih na trenutnom zaslonu; u načinu mirovanja otvara Google aplikaciju za pretraživanje (pritisnite i držite); otvorite prozor za unos stavke za pretraživanje dok koristite neke aplikacije (pritisnite i držite). Početna Vratite se na zaslon u čekanju; otvorite popis nedavno korištenih aplikacija (pritisnite i držite); pokrenite aplikaciju voice talk (dvaput pritisnite). Nazad Vratite se na prethodni zaslon. Glasnoća Prilagodba glasnoće uređaja. 1. Ako vaš uređaj ima fatalne pogreške, prekida ili zamrzava zaslon, možda ćete morati resetirati uređaj kako bi povratio funkcionalnost. Početak rada 21 ››Ikone indikatora Ikone prikazane na zaslonu mogu se razlikovati, ovisno o području na kojem se nalazite ili davatelju usluga. Ikona Definicija Nema signala Jačina signala GPRS mreža je spojena EDGE mreža je spojena UMTS mreža je spojena Dostupne su otvorene Wi-Fi pristupne točke Wi-Fi pristupna točka je spojena Wi-Fi Direct je spojen Bluetooth uključen Povezane Bluetooth slušalice GPS aktiviran Poziv u tijeku Poziv na čekanju Zvučnik je aktiviran Propušteni poziv Sinkronizirano s Internetom Slanje podataka Skidanje podataka Početak rada 22 Ikona Definicija Aktivirano je preusmjeravanje poziva Spojen s PC-om Aktivirano je USB dijeljenje Wi-Fi dijeljenje je uključeno Nema SIM ili USIM kartice Nova SMS ili MMS poruka Nova email poruka Nova poruka govorne pošte Alarm uključen Obavijesti događaja Roaming (izvan uobičajenog područja usluge) Aktiviran bešumni način Aktiviran način vibracije Aktiviran profil Bez mreže Reprodukcija glazbe u tijeku Reprodukcija glazbe je pauzirana FM radio je isključen u pozadini Pojavila se pogreška ili je potreban oprez Razina napunjenosti baterije 10:00 Trenutno vrijeme Početak rada 23 Uporaba dodirnog zaslona Dodirni zaslon uređaja omogućuje jednostavno biranje stavki ili izvršenje funkcija. Saznajte osnovne postupke uporabe dodirnog zaslona. ●● Kako biste izbjegli grebanje dodirnog zaslona, nemojte koristiti oštre alate. ●● Pazite da dodirni zaslon ne dođe u dodir s ostalim električnim uređajima. Izbijanje statičkog elektriciteta može prouzročiti kvar dodirnog zaslona. ●● Pazite da dodirni zaslon ne dođe u dodir s vodom. U vlažnim uvjetima ili uslijed doticaja s vodom može doći do kvara dodirnog zaslona. Radi optimalne uporabe dodirnog zaslona, prije korištenja uređaja skinite zaštitnu foliju sa zaslona. ●● Vaš dodirni zaslon ima sloj koji služi za otkrivanje malenih električnih naboja koje emitira ljudsko tijelo. Za najbolji učinak dodirni zaslon dodirujte jagodicama prstiju. Dodirni zaslon neće reagirati na dodire oštrim alatima, primjerice olovkom. ●● Početak rada 24 Dodirnim zaslonom možete upravljati pomoću sljedećih radnji: ●● Dotaknite: Jednom dotaknite zaslon prstom za odabir ili pokretanje menija, opcije ili aplikacije. ●● Dotaknite i držite: Dotaknite stavku i držite je pritisnutom dulje od dvije sekunde kako biste otvorili skočni popis opcija. ●● Vucite: Dotaknite i povlačite prstom prema gore, dolje, lijevo ili desno za pomicanje stavki na popisima. ●● Vuci i ispusti: Dotaknite i držite prst na određenoj stavci, a zatim je povucite kako biste je premjestili. ●● Dvostruki dodir: Dvaput brzo dodirnite zaslon za povećanje ili smanjenje prilikom pregledavanja fotografija ili Internet stranica. ●● Vaš uređaj isključuje dodirni zaslon u slučaju da ne koristite uređaj u određenom vremenskom razdoblju. Za uključivanje zaslona, pritisnite tipku za uključivanje ili tipku Home. ●● Možete podesiti i vrijeme pozadinskog osvjetljenja. U načinu mirovanja otvorite popis aplikacija i odaberite Postavke → Zaslon → Istek zaslona. Zaključajte ili otključajte dodirni zaslon i tipke Dodirni zaslon i tipke možete zaključati kako biste spriječili neželjeno pokretanje bilo koje funkcije uređaja. Za zaključavanje, pritisnite tipku za uključivanje. Za otključavanje, uključite zaslon pritiskom tipke za uključivanje ili tipke Home, a zatim brzo prevucite prstom preko prozora. Možete aktivirati značajku zaključavanja zaslona kako bi spriječili druge da koriste ili pristupaju vašim osobnim podacima i informacijama koje su spremljene na uređaju. ► str. 33 Početak rada 25 Upoznajte zaslon u čekanju Dok je uređaj u načinu mirovanja prikazuje se zaslon u čekanju. Na zaslonu u čekanju možete pogledati ikone, widgete, prečace do aplikacija te druge stavke. Zaslon u čekanju ima više panela. Pomaknite se lijevo ili desno na jedan od panela zaslona u čekanju. Također, možete odabrati točku na dnu zaslona za izravno pomicanje na odgovarajući zaslon. ››Dodavanje stavki na zaslon u čekanju Zaslon u čekanju možete prilagoditi dodavanjem prečaca do aplikacija ili stavki u aplikacijama, widgetima ili mapama. Za dodavanje stavki na zaslon u čekanju, 1 Pritisnite [ 2 ] → Dodaj ili dodirnite i držite prazno područje na zaslonu u čekanju. Odaberite kategoriju stavke → stavku: ●● Widgeti: Dodavanje widgeta na zaslon u čekanju. ●● Prečaci: Dodavanje prečaca do stavki, poput favorita, oznaka i kontakata. ●● Mape: Stvorite novu mapu ili dodajte mape za svoje kontakte. ●● Pozadine: Postavite pozadinsku sliku. ››Premještanje stavki na zaslonu u čekanju 1 Dodirnite i držite stavku za premještanje. 2 Povucite stavku na mjesto koje želite. Početak rada 26 ››Uklanjanje stavki s zaslona u čekanju 1 Dodirnite i držite stavku za uklanjanje. Koš za smeće se pojavljuje pri dnu zaslona u čekanju. 2 Povucite stavku u koš za smeće. 3 Kada stavka postane crvena pustite je. ››Korištenje panela s obavijestima U načinu mirovanja ili za vrijeme korištenja aplikacije dodirnite područje s ikonama indikatora i povucite prstom prema dolje za otvaranje panela s obavijestima. Možete aktivirati ili deaktivirati značajke bežične veze i pristupiti popisu obavijesti, poput poruka, poziva, događaja ili statusa obrade. Da biste sakrili panel, povucite dno popisa prema gore. Na panelu s obavijestima možete koristiti sljedeće mogućnosti: ●● Wi-Fi: Uključivanje ili isključivanje Wi-Fi značajke. ► str. 103 ●● Bluetooth: Aktiviranje ili deaktiviranje značajke Bluetooth bežične veze. ► str. 100 ●● GPS: Aktiviranje ili deaktiviranje GPS funkcije. ●● Tihi način: Aktivirajte ili deaktivirajte bešumni/vibro način. ●● Auto. rotacija: Aktiviranje ili deaktiviranje automatskog rotiranja. Dostupne mogućnosti mogu se razlikovati, ovisno o području ili davatelju internetskih usluga. Početak rada 27 ››Dodavanje novih panela na zaslon u čekanju Zaslonu u čekanju možete dodavati panele ili ih brisati, kako biste organizirali widgete u skladu s vašim željama i potrebama. 1 U načinu mirovanja, pritisnite [ ] → Uredi. Također, možete postaviti dva prsta na zaslon i spojiti ih kako biste prešli u način za uređivanje. 2 Dodavanje ili uklanjanje panela korištenjem sljedećih značajki: ●● Kako biste uklonili panel, dodirnite i držite indeksnu sličicu panela i vucite ga do koša za smeće u dnu zaslona. ●● Da biste dodali novi panel odaberite . ●● Kako biste izmjenili redoslijed panela, dodirnite i držite indeksnu sličicu panela i vucite ga do željenog mjesta. 3 Nakon što ste završili, pritisnite [ ]. Pristupanje aplikacijama Za pristup aplikacijama uređaja, 1 U načinu mirovanja odaberite Aplikacije da biste pristupili popisu aplikacija. 2 Pomaknite se lijevo ili desno do drugog zaslona aplikacija. Također, možete odabrati točku na dnu zaslona za izravno pomicanje na odgovarajući zaslon. Početak rada 28 3 Odaberite aplikaciju. Kada koristite aplikacije čiji je vlasnik Google, morate imati Google račun. Ako nemate Google račun, prijavite se kako biste ga dobili. ●● Možete dodavati prečace do aplikacije dodirivanjem i držanjem ikone aplikacije na popisu aplikacija. Možete pomaknuti ikonu na željeno mjesto na zaslonu u čekanju. ●● 4 Pritisnite [ ] za povratak na prethodni zaslon; pritisnite tipku Home za povratak na zaslon u čekanju. ●● U slučaju da okrećete uređaj dok koristite određene značajke, sučelje se okreće automatski. Da biste spriječili rotiranje sučelja otvorite panel s obavijestima i odaberite Auto. rotacija. ●● Tijekom korištenja uređaja, možete snimiti sliku zaslona istodobnim pritiskom i držanjem tipke Home i tipke za uključivanje/isključivanje. Slika se sprema u dijelu Datoteke → ScreenCapture. ››Organiziranje aplikacija Aplikacije možete reorganizirati na popisu aplikacija tako da izmijenite njihov redoslijed ili ih grupirate u kategorije na način koji najbolje odgovara vašim željama i potrebama. 1 U popisu aplikacija pritisnite [ ] → Uredi → OK. 2 Dodirnite i držite aplikaciju. 3 Dovucite ikonu aplikacije do željene lokacije. 4 Ikonu aplikacije možete premjestiti na drugi zaslon glavnog menija. Možete i premjestiti najčešće korištene aplikacije pored zaslona Početna. Pritisnite [ ] → Spremi. Početak rada 29 Da biste dodali mapu ili panel u zaslon menija, 1 U popisu aplikacija pritisnite [ ] → Uredi. 2 Dodirnite i držite aplikaciju. 3 Povucite ikonu aplikacije u dio Dodaj mapu ili Dodaj stranicu u dnu zaslona. 4 Ponovite korake 2-3 za dodavanje više aplikacija. 5 Vucite Dodaj mapu ili Dodaj stranicu do zaslona menija. Nova mapa ili panel koji sadrži aplikaciju dodaje se zaslonu menija. 6 Ako ste dodali mapu upišite naziv i odaberite OK. 7 Pritisnite [ ] → Spremi. Za izmjenu redoslijeda zaslona glavnog menija, 1 U popisu aplikacija postavite dva prsta na ekran i privucite ih međusobno. 2 Dodirnite i držite sličicu zaslona i povucite je do željenog mjesta. ››Pristup nedavnim aplikacijama 1 Pritisnite i držite tipku za početni zaslon kako biste prikazali aplikacije kojima ste nedavno pristupili. 2 Odaberite aplikaciju kojoj želite pristupiti. Početak rada 30 ››Korištenje upravljanja zadacima Uređajem istovremeno možete obavljati više zadataka. Istodobno možete pokrenuti više od jedne aplikacije. No, to može izazvati prekide, kočenje, probleme s memorijom ili dodatnu potrošnju energije. Da biste izbjegli te probleme, zatvorite nepotrebne programe pomoću upravitelja zadataka. 1 U načinu mirovanja otvorite popis aplikacija i odaberite Upravljanje → Aktivne aplikacije. Na uređaju se pojavljuje popis svih trenutno pokrenutih aplikacija. 2 Za zatvaranje aplikacije odaberite Prekid. Za zatvaranje svih aktivnih aplikacija odaberite Prekid za sve. Prilagodba uređaja Iskoristite svoj uređaj još bolje tako što ćete ga prilagoditi svojim potrebama. ››Postavljanje trenutnog vremena i datuma 1 U načinu mirovanja otvorite popis aplikacija i odaberite Postavke → Datum i vrijeme. 2 Postavite vrijeme i datum i izmijenite ostale opcije. ››Uključivanje ili isključivanje tona dodira U načinu mirovanja otvorite popis aplikacija i odaberite Postavke → Zvuk → Zvučni odabir. ››Prilagodite glasnoću tonova zvona Pritisnite tipku za glasnoću gore ili dolje kako biste prilagodili glasnoću tona zvona. Početak rada 31 ››Prebacivanje na bešumni način Za isključivanje ili uključivanje zvuka uređaja, uradite sljedeće: ●● U načinu mirovanja otvorite popis aplikacija i odaberite Telefon → Tipke te dodirnite i držite #. ●● Otvorite panel s obavijestima u gornjem dijelu zaslona i odaberite Tihi način. ●● Pritisnite i držite pritisnutu tipku za uključivanje i odaberite Bešumni način. Možete postaviti uređaj da vas upozorava na različite događaje u Bešumnom načinu. U načinu mirovanja otvorite popis aplikacija i odaberite Postavke → Zvuk → Vibracija → Uvijek ili U bešumnom načinu. ››Promjena tona zvona 1 U načinu mirovanja otvorite popis aplikacija i odaberite Postavke → Zvuk → Ton zvona telefona. 2 Na popisu odaberite ton zvona i odaberite OK. ››Aktiviranje animacije za prebacivanje prozora U načinu mirovanja otvorite popis aplikacija i odaberite Postavke → Zaslon → Animacija → Neke animacije ili Sve animacije. ››Odabir pozadine za zaslon u čekanju 1 U načinu mirovanja, pritisnite [ mogućnost. ] → Pozadina → 2 Odaberite sliku. 3 Odaberite Spremi ili Postavi pozadinu. Samsung nije odgovoran za bilo kakvu uporabu postavljenih slika ili pozadina na uređaju. Početak rada 32 ››Podešavanje osvjetljenja zaslona 1 U načinu mirovanja otvorite popis aplikacija i odaberite Postavke → Zaslon → Svjetlina. 2 Odznačite potvrdni okvir pored opcije Auto. osvjetljenje. 3 Vucite kliznik kako biste podesili razinu osvjetljenja. 4 Odaberite OK. Razina osvjetljenja zaslona utječe na brzinu pražnjenja baterije. ››Postavi zaključavanje zaslona Možete zaključati dodirni zaslon aktiviranjem značajke za zaključavanje zaslona. Vaš će uređaj zahtijevati kod za otključavanje svaki put kada uključujete uređaj ili otključavate dodirni zaslon. ●● U slučaju da zaboravite kod za otključavanje, donesite uređaj u Samsungov centar za usluge kako biste ga vratili. ●● Samsung nije odgovoran za bilo kakav gubitak sigurnosnih šifri, osobnih podataka ili drugih šteta uzrokovanih nezakonitim softverom. Postavljanje znaka za otključavanje 1 U načinu mirovanja otvorite popis aplikacija i odaberite Postavke → Lokacija i sigurnost → Postavite zaklj. zaslona → Znak. 2 Pogledajte upute na zaslonu i primjere znaka te odaberite Dalje. 3 Nacrtajte znak povlačenjem prsta za spajanje najmanje 4 točke te odaberite Nastavak. 4 Ponovno unesite znak i odaberite Potvrdi. Početak rada 33 Postavi PIN kod za otključavanje 1 U načinu mirovanja otvorite popis aplikacija i odaberite Postavke → Lokacija i sigurnost → Postavite zaklj. zaslona → PIN. 2 Unesite novi PIN (brojčani) i odaberite Nastavak. 3 Ponovno unesite PIN i odaberite OK. Postavi šifru za otključavanje 1 U načinu mirovanja otvorite popis aplikacija i odaberite Postavke → Lokacija i sigurnost → Postavite zaklj. zaslona → Šifra. 2 Unesite novu šifru (brojčanu) i odaberite Nastavak. 3 Ponovno unesite šifru i odaberite OK. ››Zaključavanje SIM ili USIM kartice Uređaj možete zaključati aktiviranjem PIN-a koji je isporučen sa SIM ili USIM karticom. 1 U načinu mirovanja otvorite popis aplikacija i odaberite Postavke → Lokacija i sigurnost → Postavite SIM zaključavanje → Zaključaj SIM. 2 Unesite PIN i odaberite OK. Nakon što omogućite opciju zaključavanja PIN-a, morate ga unijeti prilikom svakog uključivanja uređaja. ●● U slučaju da previše puta unesete neispravan PIN, vaša će se SIM ili USIM kartica blokirati. Za deblokiranje SIM ili USIM kartice morate unijeti PIN ključ za otključavanje (PUK). ●● U slučaju da zablokirate SIM ili USIM karticu unošenjem neispravnog PUK-a, donesite karticu koju treba otključati vašem davatelju usluga. Početak rada 34 ››Aktiviranje značajke “Pronađi moj mobil. uređaj” Kada netko umetne novu SIM ili USIM karticu u vaš uređaj, značajka “Pronađi moj mobil. uređaj” automatski će poslati kontaktni broj odgovarajućim primateljima kako bi vam se pomoglo u lociranju i vraćanju uređaja. Da biste koristili ovu značajku potreban vam je Samsung račun za daljinsku kontrolu uređaja putem Interneta. 1 U načinu mirovanja otvorite popis aplikacija i odaberite Postavke → Lokacija i sigurnost → Upozorenje o SIM promjeni. 2 Odaberite Prijava, upišite email adresu i šifru za vaš Samsung račun a zatim odaberite Prijava. Da biste napravili Samsung račun odaberite Registracija. 3 Odaberite Primatelji upozorenja. 4 Ponovno unesite šifru za vaš Samsung račun i odaberite Potvrda. 5 Unesite telefonski broj zajedno s kodom države (pomoću +). 6 Upišite tekstualnu poruku koju ćete poslati primateljima. 7 Odaberite OK. Unošenje teksta Tekst možete unijeti odabirom znakova na virtualnoj tipkovnici ili unosom rukopisa na zaslonu. Tekst ne možete unositi na nekim jezicima. Za unos teksta trebate promijeniti jezik na neki od podržanih jezika. ► str. 137 Početak rada 35 ››Promjena vrste tipkovnice Možete promijeniti vrstu tipkovnice. Dodirnite i držite polje za unos teksta i odaberite Način unosa → vrstu tipkovnice (Samsung tipkovnica ili Swype). ››Unos teksta uporabom Swype tipkovnice 1 Odaberite prvo slovo riječi i prevucite prstom do drugog slova i pritom ne skidajte prst sa zaslona. 2 Nastavite sve dok ne završite riječ. 3 Na zadnjem slovu pustite prst. 4 Kada se riječ ispravno prikaže, odaberite kako biste unijeli razmak. Ako se ispravna riječ ne prikaže, odaberite zamjensku riječ s prikazanog popisa. 5 Ponovite korake 1-4 kao biste dovršili tekst. Također možete dodirnuti tipke za unošenje teksta. ●● Možete dodirnuti i držati tipku za unos znakova na gornjoj polovici tipke. Kada dodirnete i držite tipku dok se ne pojavi popis znakova, možete upisati posebne znakove i simbole. ●● Početak rada 36 Možete koristiti i sljedeće tipke: 1 2 3 4 Broj 5 6 7 8 Funkcija 1 Promjena velikih u mala slova i obrnuto. 2 Pristupanje postavkama tipkovnice (dodirnite i držite). 3 Prebacivanje između načina simbola/brojeva i načina ABC. 4 Promjena jezika unosa. 5 Brisanje unosa. 6 Započinjanje novog retka. 7 Glasovni unos teksta. Ova značajka možda neće biti dostupna, ovisno o odabranom jeziku unosa. 8 Umetanje razmaka. Početak rada 37 ››Unos teksta uporabom Samsung tipkovnice 1 Odaberite → Vrsta okomite tipkovnice i odaberite način unosa teksta. Možete odabrati jedan od načina unosa (QWERTZ ili standardna tipkovnica) ili načina unosa rukom. 2 Unesite tekst biranjem tipki sa znacima i brojevima ili pisanjem na zaslonu. Možete koristiti i sljedeće tipke: 5 6 7 1 2 3 4 Broj Funkcija 1 Promjena velikih u mala slova i obrnuto. 2 Prebacivanje između načina simbola/brojeva i načina ABC. 3 Pristupanje postavkama tipkovnice, promjena vrste tipkovnice (dodirnite i držite). 4 Unesite tekst glasom; Ova ikona je dostupna samo kada aktivirate značajku glasovnog unosa za Samsung tipkovnicu. Ova značajka možda neće biti dostupna, ovisno o odabranom jeziku unosa. 5 Brisanje unosa. 6 Započinjanje novog retka. 7 Umetanje razmaka. Početak rada 38 ››Kopiranje i lijepljenje teksta Dok unosite tekst možete koristiti značajku kopiranja i lijepljenja za korištenje teksta u drugim aplikacijama. 1 Postavite pokazivač na tekst koji želite kopirati. 2 Odaberite . 3 Odaberite Odaberite riječ ili Odaberi sve da biste odabrali željeni tekst. 4 Vucite ili da biste odabrali željeni tekst. 5 Odaberite Kopiraj za kopiranje ili Izreži za spremanje teksta u međuspremnik. 6 U drugoj aplikaciji postavite pokazivač na mjesto gdje želite 7 zalijepiti tekst. Odaberite → Zalijepi za umetanje teksta iz međuspremnika u polje za unos teksta. Početak rada 39 Skidanje aplikacija s aplikacije Android Market Na temelju Android platforme funkcije vašeg uređaja mogu se proširiti instaliranjem dodatnih aplikacija. Android Market nudi jednostavan i brz način kupnje igara i programa za mobilne telefone. ●● Ovisno o vašem području ili davatelju usluga, ova značajka možda neće biti dostupna. ●● Uređaj će spremiti korisničke datoteke iz skinutih aplikacija na unutarnju memoriju. ››Instaliranje aplikacije 1 U načinu mirovanja otvorite popis aplikacija i odaberite Trg. Play. 2 Odaberite Prihvati kad se pojave uvjeti i odredbe. 3 Potražite datoteku ili aplikaciju i skinite je. ››Deinstaliranje aplikacije 1 Na početnom zaslonu Android Market pritisnite [ Moje aplikacije. 2 Odaberite stavku koju želite izbrisati. 3 Odaberite Deinstaliraj → U redu. Početak rada 40 ]→ Skidanje datoteka s Interneta Kada skidate datoteke ili internetske aplikacije s Interneta, uređaj ih pohranjuje na memorijsku karticu. Datoteke koje skinete s Interneta mogu sadržavati viruse koji će oštetiti vaš uređaj. Da biste smanjili opasnost, skinite datoteke samo s izvora kojima vjerujete. Neke medijske datoteke sadrže Upravljanje digitalnim pravima da bi se zaštitila autorska prava. Ova zaštita može spriječiti skidanje, kopiranje, izmjenu ili prijenos nekih datoteka. Za skidanje datoteka s Interneta, 1 U načinu mirovanja otvorite popis aplikacija i odaberite Internet. 2 Potražite datoteku ili aplikaciju i skinite je. Da biste instalirali aplikacije skinute s internet-mjesta koja nisu Android Market, morate odabrati Postavke → Aplikacije → Nepoznati izvori → OK. Sinkroniziranje podataka Možete sinkronizirati podatke s različitim poslužiteljima i kopirati ili vraćati podatke. Nakon dovršetka sinkronizacije uređaj ostaje spojen s Internetom. Ako na Internetu dođe do promjena, ažurirane informacije pojavit će se na uređaju i sinkronizacija će započeti automatski, i obrnuto. Ovisno o vašem području ili davatelju usluga, ova značajka možda neće biti dostupna. Početak rada 41 ››Postavljanje računa na poslužitelju 1 U načinu mirovanja otvorite popis aplikacija i odaberite Postavke → Računi i sinkronizacija. Odaberite Dodaj račun → vrstu računa. 2 3 Slijedite upute na zaslonu kako biste dovršili postavljanje računa. ››Aktivacija automatske sinkronizacije 1 U načinu mirovanja otvorite popis aplikacija i odaberite Postavke → Računi i sinkronizacija. 2 Odaberite Auto. sinkronizacija. 3 Odaberite račun. 4 Odaberite aplikacije koje želite sinkronizirati. Da biste izuzeli aplikacije iz automatske sinkronizacije, isključite potvrdni okvir pored željene aplikacije. ››Ručno sinkroniziranje podataka 1 U načinu mirovanja otvorite popis aplikacija i odaberite Postavke → Računi i sinkronizacija. 2 Odaberite račun. 3 Odaberite Sinkroniz. sada. Uređaj automatski započinje sinkroniziranje podataka koje ste postavili za sinkronizaciju. Početak rada 42 Komunikacija Pozivanje Saznajte kako koristiti funkcije poziva, kao što su upućivanje poziva i odgovaranje, uporaba mogućnosti dostupnih tijekom poziva ili prilagodba i uporaba značajki poziva. ››Upućivanje ili prihvaćanje poziva Kada upućujete, prihvaćate, prekidate ili odbijate pozive, možete koristiti gumbe ili dodirni zaslon. ●● Kada uključite senzor blizine, uređaj se automatski isključuje i zaključava dodirni zaslon kako bi se spriječio slučajan unos kada uređaj držite u blizini vašeg lica. ► str. 130 ●● Statički elektricitet emitiran iz vašeg tijela ili sa odjeće može ometati senzor blizine tijekom poziva. Upućivanje poziva 1 U načinu mirovanja otvorite popis aplikacija te odaberite Telefon → Tipke, te unesite područni kod i broj telefona. 2 Odaberite da biste obavili glasovni poziv. Za video poziv odaberite . 3 Za završetak poziva odaberite Prekid. Koristite imenik za spremanje brojeva koje često birate. ► str. 80 ●● Kako biste brzo pristupili popisu poziva i ponovno birali nedavno birane brojeve, odaberite Telefon → Pozivi. ●● Komunikacija 43 Odgovaranje na poziv 1 Kad pristigne poziv, vucite izvan velikog kruga. Kada uređaj zvoni, pritisnite tipku glasnoće kako biste isključili ton zvona. 2 Za završetak poziva odaberite Prekid. Odbijanje poziva Kad pristigne poziv, vucite izvan velikog kruga. Za slanje poruke kad ste odbili dolazne pozive, odaberite Odbij porukom. Prvo postavite SMS poruku koja će biti poslana pozivateljima. U načinu mirovanja otvorite popis aplikacija i odaberite Postavke → Poziv → Postavi poruke odbijanja. Pozivanje međunarodnog broja 1 U načinu mirovanja otvorite popis aplikacija i odaberite Telefon → Tipke, a zatim dodirnite i držite 0 kako biste umetnuli znak +. 2 Za biranje broja unesite čitav broj koji želite birati (pozivni broj države, područja i telefonski broj), a zatim pritisnite ››Uporaba slušalica Priključivanjem slušalica na uređaj možete odgovarati na pozive i kontrolirati pozive bez ruku: ●● Kako biste odgovorili na poziv, pritisnite gumb slušalice. ●● Da biste odbili poziv, pritisnite i držite gumb slušalice. ●● Kako biste poziv stavili na čekanje ili preuzeli poziv na čekanju tijekom poziva, pritisnite i držite gumb slušalice. ●● Kako biste završili poziv, pritisnite gumb slušalice. Komunikacija 44 . ››Uporaba opcija tijekom glasovnog poziva Tijekom glasovnog poziva možete koristiti sljedeće mogućnosti: ●● Kako biste prilagodili glasnoću, pritisnite tipku za glasnoću prema gore ili dolje. ●● Kako biste poziv stavili na čekanje, odaberite . Za preuzimanje poziva na čekanju odaberite . ●● Kako biste uputili drugi poziv, odaberite opciju Dodaj poziv, a zatim birajte novi broj. ●● Da biste odgovorili na drugi poziv vucite izvan velikog kruga kad se oglasi zvučni signal za poziv na čekanju. Uređaj nudi da prvi poziv prekinete ili zadržite na čekanju. Morate se pretplatiti na uslugu poziva na čekanju kako biste mogli koristiti ovu značajku. ●● Za otvaranje zaslona biranja odaberite Tipkovnica. ●● Za aktiviranje značajke zvučnika odaberite Zvučnik. U bučnim okruženjima možete imati poteškoća u slušanju poziva dok koristite značajku zvučnika. Za bolju audio izvedbu upotrijebite normalni način telefona. Za isključivanje mikrofona kako vas druga strana ne bi čula odaberite Bez zvuka. ●● Za slušanje druge strane i razgovor sa njome pomoću Bluetooth slušalica, odaberite Slušalica. ●● Za otvaranje imenika pritisnite [ ] → Imenik. ●● Za dodavanje zapisa pritisnite [ ] → Zapis. ●● Za prebacivanje s jednoga na drugi poziv odaberite Zamijeni. ●● Kako biste uputili poziv s više sudionika (konferencijski poziv), uputite ili odgovorite na drugi poziv te odaberite Spoji kad se povežete s drugom stranom. Ponovite za dodavanje više sudionika. Morate se pretplatiti na uslugu poziva s više sudionika kako biste mogli koristiti ovu značajku. ●● Komunikacija 45 ››Uporaba opcija tijekom video poziva Tijekom video poziva možete koristiti sljedeće mogućnosti: ●● Za prebacivanje između leća prednje i stražnje kamere odaberite Promijeni kameru. ●● Za isključivanje mikrofona kako vas druga strana ne bi čula odaberite Bez zvuka. ●● Za skrivanje svoje slike od druge strane pritisnite [ ]→ Sakrij me. ●● Za odabir alternativne slike koja se prikazuje drugoj strani pritisnite [ ] → Izlazna slika. ●● Za otvaranje zaslona biranja pritisnite [ ] → Tipkovnica. ●● Za slušanje druge strane i razgovor sa njome pomoću Bluetooth slušalica, pritisnite [ ] → Prebaci na slušalicu. ●● Za uključivanje značajke zvučnika, pritisnite [ ] → Zvučnik Uklj/Isklj. ●● Da biste koristili sliku druge strane, dotaknite i držite sliku druge strane. Možete snimiti sliku zaslona ili snimiti video poziv. ››Pregled i biranje propuštenih poziva Vaš će uređaj na zaslonu prikazati pozive koje ste propustili. Za biranje broja propuštenog poziva otvorite panel s obavijestima te odaberite propušteni poziv. Komunikacija 46 ››Uporaba dodatnih značajki Možete koristiti različite značajke poziva, kao što su automatsko odbijanje, način FDN (Fixed Dialling Number – broj za fiksno biranje) ili preusmjeravanje ili zabrana poziva. Postavljanje automatskog odbijanja Funkciju automatskog odbijanja koristite za automatsko odbijanje poziva s određenih brojeva. Da biste aktivirali automatsko odbijanje i stvorili popis za automatsko odbijanje, 1 U načinu mirovanja otvorite popis aplikacija i odaberite 2 Postavke → Poziv → Odbijanje poziva. Odaberite Auto. odbijanje poziva → opciju. Opcija Funkcija Svi brojevi Odbijanje svih poziva. Auto. odbij brojeve Odbijanje poziva s brojeva telefona na popisu za automatsko odbijanje. 3 Odaberite Popis automatskih odbijanja. 4 Odaberite Dodaj te upišite broj telefona. 5 Odaberite Kriterij podudaranja → opciju (ako je potrebno). 6 Odaberite Spremi. 7 Za dodavanje više brojeva ponovite korake 4-6. Komunikacija 47 Uporaba FDN načina (Fixed Dialling Number) U FDN će načinu uređaj ograničiti sve odlazne pozive, osim za brojeve pohranjene na FDN popisu. Za aktiviranje FDN načina 1 U načinu mirovanja otvorite popis aplikacija i odaberite Postavke → Poziv → Dodatne postavke → FDN brojevi → Uključi FDN. 2 Upišite PIN2 koji ste dobili sa SIM ili USIM karticom i odaberite OK. 3 Odaberite FDN popis i dodajte kontakte koje ćete koristiti u FDN načinu. Postavljanje prosljeđivanja poziva Preusmjeravanje poziva je mrežna značajka za slanje dolaznih poziva na drugi broj koji ste odredili. Ovu značajku možete postaviti odvojeno za različite uvjete kad niste u mogućnosti odgovoriti na poziv, kao, primjerice, kad ste već zauzeti drugim pozivom ili kad se nalazite izvan područja usluge. 1 U načinu mirovanja otvorite popis aplikacija i odaberite Postavke → Poziv → Prosljeđivanje poziva → vrstu poziva. 2 Odaberite uvjet. 3 Unesite broj za prosljeđivanje poziva i odaberite Uključeno. Vaša će postavka biti poslana mreži. Postavljanje zabrane poziva Zabrana poziva je mrežna značajka za ograničavanje određene vrste poziva ili spriječavanje drugih strana da upućuju pozive s vašim uređajem. 1 U načinu mirovanja otvorite popis aplikacija i odaberite Postavke → Poziv → Dodatne postavke → Zabrana poziva → vrstu poziva. Komunikacija 48 2 Odaberite opciju zabrane poziva. 3 Upišite šifru za zabranu poziva i odaberite OK. Vaša će postavka biti poslana mreži. Postavljanje poziva na čekanje Poziv na čekanju je mrežna značajka koja služi za upozoravanje na dolazni poziv za vrijeme drugog poziva. Ova značajka je dostupna samo za glasovne pozive. U načinu mirovanja otvorite popis aplikacija i odaberite Postavke → Poziv → Dodatne postavke → Poziv na čekanju. Vaša će postavka biti poslana mreži. ››Pregled popisa poziva Možete pregledati popise poziva filtrirane prema vrstama. 1 U načinu mirovanja otvorite popis aplikacija i odaberite 2 Telefon → Pozivi. Pritisnite [ ] → Prikaz po → opcija za razvrstavanje popisa poziva. Iz popisa poziva možete izravno uputiti poziv ili poslati poruku kontaktu brzim pomicanjem kontakta lijevo ili desno. 3 Odaberite popis za pregled pojedinosti. Na prikazu pojedinosti možete birati broj, poslati poruku na broj, dodati broj u imenik ili na popis odbijanja. Komunikacija 49 Razmjena poruka Saznajte kako izraditi i poslati tekstualne (SMS) ili multimedijske (MMS), kako ih pregledati te kako upravljati poslanim ili primljenim porukama. Slanje ili primanje poruka kada se nalazite izvan matičnog područja može biti dodatno naplaćeno. Pojedinosti možete doznati od davatelja usluga. ››Slanje SMS poruka 1 U načinu mirovanja otvorite popis aplikacija i odaberite Poruke. 2 Odaberite . 3 Dodajte primatelje za vašu poruku. Unesite brojeve telefona ručno, odvajajući ih točkazarezom ili zarezom. ●● Odaberite brojeve telefona sa popisa odabirom opcije ●● 4 Odaberite Dodaj sadržaj poruke i upišite tekst poruke. Za umetanje emotikona pritisnite [ ] → Umetni smajlića. 5 Odaberite Pošalji kako biste poslali poruku. ››Slanje MMS poruke 1 U načinu mirovanja otvorite popis aplikacija i odaberite Poruke. 2 Odaberite . Komunikacija 50 . 3 Dodajte primatelje za vašu poruku. Unesite brojeve telefona ili email adrese ručno, odvajajući ih točka-zarezom ili zarezom. ●● Odaberite brojeve telefona ili email adrese sa popisa odabirom opcije . Kada unesete email adresu uređaj će pretvoriti poruku u MMS poruku. ●● 4 Pritisnite [ ] → Dodaj naslov i dodajte predmet poruke. 5 Odaberite Dodaj sadržaj poruke i upišite tekst poruke. Za umetanje emotikona pritisnite [ 6 Odaberite ] → Umetni smajlića. , a zatim dodajte stavku. Možete odabrati datoteku s popisa datoteka ili snimiti novu fotografiju, video ili zvučni isječak. 7 Odaberite Pošalji kako biste poslali poruku. ››Prikaz tekstualne ili multimedijske poruke 1 U načinu mirovanja otvorite popis aplikacija i odaberite Poruke. Vaše poruke su grupirane u nizove poruka prema kontaktu, poput poruka. 2 Odaberite kontakt. 3 Za MMS, odaberite poruku da biste vidjeli pojedinosti. Komunikacija 51 ››Slušanje poruka govorne pošte Ako ste postavili uređaj na preusmjeravanje propuštenih poziva na poslužitelj govorne pošte, pozivatelji mogu ostaviti glasovne poruke u slučaju kad ne odgovorite na dolazne pozive. Kako biste pristupili ulaznom spremniku govorne pošte i preslušali poruke govorne pošte, 1 U načinu mirovanja otvorite popis aplikacija i odaberite Telefon → Tipke a zatim dotaknite i držite 1. 2 Pratite upute poslužitelja govorne pošte. Prije pristupa poslužitelju morate spremiti broj poslužitelja govorne pošte. Davatelj usluga može vam dati broj. Google Mail Nove email poruke možete preuzeti s usluge Google Mail™ u svoju mapu s dolaznim porukama. Kad pristupite ovoj aplikaciji pojavljuje se zaslon mape s dolaznim porukama. Ukupan broj nepročitanih poruka prikazuje se u naslovnoj traci, a nepročitane poruke prikazuju se podebljano. ●● Ovisno o vašem području ili davatelju usluga, ova značajka možda neće biti dostupna. ●● Ovaj izbornik Google Mail može biti drugačije označen, ovisno o davatelju usluge. ››Slanje email poruke 1 U načinu mirovanja otvorite popis aplikacija i odaberite Google Mail. 2 Ako ovu aplikaciju pokrećete po prvi put odaberite OK. Komunikacija 52 3 Pritisnite [ ] → Stvori novu poruku. 4 Unesite ime ili adresu u polje primatelja. 5 Unesite predmet i poruku. 6 Za dodavanje slikovne datoteke pritisnite [ datoteku. 7 Odaberite ] → Priloži → kako biste poslali poruku. ››Pregled email poruka 1 U načinu mirovanja otvorite popis aplikacija i odaberite Google Mail. 2 Odaberite email poruku. U pregledu poruka upotrijebite sljedeće mogućnosti: ●● Kako biste odgovorili na poruku odaberite opciju . ●● Kako biste odgovorili na poruku za sve primatelje odaberite → Odgov. svima. ●● Za prosljeđivanje poruke drugima odaberite → Proslijedi. ●● Kako biste poruci dodali zvijezdu odaberite opciju . ●● Da biste pogledali privitak odaberite Pregled. Kako biste ga spremili na uređaj odaberite Preuzmi. ●● Za arhiviranje poruke odaberite Arhiva. ●● Za brisanje poruke odaberite Izbriši. ●● Za pomicanje na prethodnu ili sljedeću poruku, odaberite . ili ››Organiziranje emaila prema oznakama Možete organizirati email označavanjem svojih poruka. Poruke možete sortirati prema filtru oznaka. Komunikacija 53 Dodavanje oznake za poruku 1 Na zaslonu mape s dolaznim porukama dodirnite i držite poruku. 2 Odaberite Promijeni oznake. 3 Odaberite oznaku i odaberite OK. Filtriranje poruka 1 Na zaslonu s dolaznim porukama pritisnite [ oznake. ] → Idi na 2 Odaberite oznaku poruka koje želite vidjeti. Email Saznajte kako poslati ili pogledati email poruke putem osobnog email računa ili email računa tvrtke. ››Postavljanje email računa 1 U načinu mirovanja otvorite popis aplikacija i odaberite Email. 2 Unesite email adresu i šifru. 3 Odaberite Dalje (za opće email račune, primjerice Google Mail i Yahoo) ili Ručno postavljanje (za druge poslovne email račune). 4 Slijedite upute na zaslonu. Kada završite s postavljanjem email računa email poruke će se skinuti na uređaj. Ako ste napravili više od dva računa možete se prebacivati između email računa; Odaberite ime računa u gornjem lijevom dijelu zaslona te odaberite račun sa koga želite preuzeti poruke. Komunikacija 54 ››Slanje email poruke 1 U načinu mirovanja otvorite popis aplikacija i odaberite Email. 2 Odaberite . 3 Dodajte primatelje za vašu poruku. Unesite email adrese ručno, odvajajući ih umetanjem točka-zareza. ●● Odaberite email adrese sa popisa odabirom opcije . ●● Za dodavanje više primatelja pritisnite [ ] → Dodaj Cc/ Bcc. ●● 4 Odaberite polje naslova kako biste unijeli naslov poruke. 5 Odaberite polje za unos teksta i unesite tekst poruke. 6 Odaberite Dodaj i priložite datoteku. Ne možete dodavati DRM zaštićene datoteke. 7 Odaberite Pošalji kako biste poslali poruku. Ako niste spojeni na Internet ili se nalazite izvan područja na kojem je usluga dostupna, poruka će se zadržati na popisu niza poruka dok se ne spojite na Internet i dok ne dođete na područje na kojem je usluga dostupna. ››Pregled email poruke Kada otvorite email račun, e-poruke koje ste prethodno dohvatili možete gledati u izvanmrežnom radu ili se možete spojiti na email poslužitelj da biste pogledali nove poruke. Nakon preuzimanja email poruka, možete ih gledati u izvanmrežnom radu. 1 U načinu mirovanja otvorite popis aplikacija i odaberite 2 Email → email račun. Pritisnite [ ] → Aktualiziraj kako biste aktualizirali popis poruka. 3 Odaberite email poruku. Komunikacija 55 U pregledu poruka upotrijebite sljedeće mogućnosti: ●● Za pomicanje na prethodnu ili sljedeću poruku, odaberite ili . ●● Za pomicanje poruke u drugu mapu odaberite . ●● Za brisanje poruke odaberite . ●● Kako biste odgovorili na poruku odaberite → Odgovori. ●● Za prosljeđivanje poruke drugima odaberite → Proslijedi. ●● Za prikaz privitka odaberite pored polja privitka te odaberite privitak. Kako biste ga spremili na uređaj odaberite . Razgovor Saznajte kako razgovarati s prijateljima i obitelji preko usluge Google Talk™. Ovisno o vašem području ili davatelju usluga, ova značajka možda neće biti dostupna. ››Dodavanje prijatelja na popis prijatelja 1 U načinu mirovanja otvorite popis aplikacija i odaberite Razgovor. Na popisu prijatelja pokazuju se svi Google Talk kontakti u trenutku. Pritisnite [ ] → Dodaj prijatelja. 2 3 Unesite email adresu prijatelja i odaberite Pošalji pozivnicu. Kada prijatelj prihvati pozivnicu on će biti dodat popisu prijatelja. Komunikacija 56 ››Pokretanje razgovora 1 U načinu mirovanja otvorite popis aplikacija i odaberite Razgovor. 2 Odaberite prijatelja s popisa prijatelja. Otvara se zaslon za razgovor. 3 Unesite poruku i odaberite Pošalji. Za umetanje emotikona pritisnite [ smajlić. ] → Više → Umetni 4 Za prebacivanje između aktivnih razgovora pritisnite [ Uključi chatove. 5 Da biste završili razgovor, pritisnite [ ] → Završi chat. Čavrljanje Saznajte kako pristupiti aplikaciji Social Hub™, integriranoj komunikacijskoj aplikaciji za usluge društvene mreže (SNS), informacije o emailu, porukama, izravnim porukama, kontaktima ili kalendaru. Za više pojedinosti posjetite socialhub.samsungapps.com. 1 U načinu mirovanja otvorite popis aplikacija i odaberite Čavrljanje. 2 Pregledajte i koristite sadržaj koji nudi Social Hub. Komunikacija 57 ]→ Zabava Kamera Saznajte kako snimiti i pregledati fotografije i videozapise. Možete snimiti fotografije razlučivosti do 2560 x 1920 piksela (5 megapiksela) te videozapise razlučivosti do 1280 x 720 piksela. ●● Kamera se automatski isključuje kad ju ne koristite određeno vrijeme. ●● Kapacitet memorije može se razlikovati, ovisno o sceni ili uvjetima snimanja. ››Fotografiranje 1 U načinu mirovanja otvorite popis aplikacija i odaberite Kamera da biste uključili kameru. 2 Usmjerite kameru prema objektu i prema potrebi prilagodite sliku. 3 4 1 2 5 6 Zabava 58 Broj Funkcija 1 Promjena postavki kamere. 2 Otvaranje preglednika slika za pregled snimljenih fotografija. 3 Uporaba prečaca kamere. ●● : Promjena postavke bljeskalice. ●● : Prebacivanje između leća prednje i stražnje kamere. Možete dodati ili ukloniti prečace do često korištenih opcija. ► str. 68 4 Provjera statusa kamere. ●● : Broj fotografija koje možete snimiti (ovisno o raspoloživoj memoriji); Ova se ikona prikazuje samo kada je broj manji od 300. ●● : Zadana lokacija memorije 5 Prebacivanje na videokameru. 6 Fotografiranje. 3 Dotaknite gdje želite usmjeriti na prethodnom zaslonu. Okvir fokusa pomiče se na mjesto koje ste dotakli i mijenja boju u zelenu kad je objekt u fokusu. 4 Odaberite da biste snimili fotografiju. Fotografija se automatski sprema. Zabava 59 Nakon snimanja fotografija, odaberite ikonu preglednika slika za prikaz snimljenih fotografija. ●● Za prikaz ostalih fotografija, pomaknite se lijevo ili desno. ●● Za povećavanje ili smanjivanje, postavite dva prsta na zaslon, a zatim ih raširite (pomaknite prste bliže jedan drugom za smanjivanje) ili dvaput dodirnite zaslon. ●● Kako biste drugima poslali fotografiju odaberite Dijeli. ●● Za brisanje fotografije odaberite Obriši. ●● Da biste koristili dodatne značajke fotografije, odaberite Više te koristite sljedeće mogućnosti: -- Postavi za: Postavite fotografiju kao pozadinu ili sliku pozivatelja za kontakt. -- Preimenuj: Preimenujte datoteku fotografije. ››Snimanje fotografije pomoću opcija koje su unaprijed postavljene za razne scene Kamera ima predefinirane postavke za različite scene. Možete jednostavno odabrati odgovarajući način rada za uvjete i objekte snimanja. Primjerice, kad fotografije snimate noću, odaberite način rada za noćno snimanje koji rabi produljenu ekspoziciju. 1 U načinu mirovanja otvorite popis aplikacija i odaberite Kamera da biste uključili kameru. Odaberite → Scene način → scenu. 2 3 Pritisnite [ ]. 4 Napravite potrebne prilagodbe. da biste snimili fotografiju. 5 Odaberite Zabava 60 ››Snimanje fotografija u načinu autoportreta Možete ugodno snimati vlastite fotografije koristeći leću prednje kamere. 1 U načinu mirovanja otvorite popis aplikacija i odaberite Kamera da biste uključili kameru. Odaberite → Autoportret. 2 3 Napravite potrebne prilagodbe. da biste snimili fotografiju. 4 Odaberite ››Snimanje fotografija u načinu snimanja osmijeha Kamera može prepoznati lica ljudi i pomoći vam snimiti fotografije njihovih nasmiješenih lica. 1 U načinu mirovanja otvorite popis aplikacija i odaberite Kamera da biste uključili kameru. Odaberite → Način fotografiranja → Osmijeh. 2 3 Napravite potrebne prilagodbe. 4 Objektiv kamere usmjerite prema predmetu i odaberite . Uređaj prepoznaje osobe na slici i otkriva njihove osmijehe. Uređaj automatski snima fotografiju kad se osoba nasmiješi. ››Snimanje panoramske fotografije Možete snimiti široke panoramske fotografije pomoću načina snimanja panorame. Ovaj je način prikladan za fotografiranje pejzaža. 1 U načinu mirovanja otvorite popis aplikacija i odaberite 2 Kamera da biste uključili kameru. Odaberite → Način fotografiranja → Panorama. Zabava 61 3 Napravite potrebne prilagodbe. da biste snimili prvu fotografiju. 4 Odaberite 5 Polako pomaknite uređaj u odabranom smjeru i poravnajte zeleni okvir s tražilom. Kad poravnate zeleni okvir i tražilo, kamera će automatski snimiti sljedeću fotografiju. 6 Ponovite 5. korak kako biste dovršili panoramsku fotografiju. ››Snimanje fotografije akcije Možete snimiti fotografije objekta u pokretu, a zatim ih kombinirati u jednu fotografiju koja pokazuje tu akciju. 1 U načinu mirovanja otvorite popis aplikacija i odaberite Kamera da biste uključili kameru. Odaberite → Način fotografiranja → Akcija. 2 3 Napravite potrebne prilagodbe. da biste snimili prvu fotografiju. 4 Odaberite 5 Pomičite uređaj tako da prati objekt koji se kreće. Telefon automatski snima sljedeće fotografije. 6 Nastavite slijediti objekt sve dok uređaj ne snimi sve fotografije potrebne za akcijsku fotografiju. ››Snimanje fotografije u načinu stripa Možete snimati fotografije s crtanim efektima. 1 U načinu mirovanja otvorite popis aplikacija i odaberite Kamera da biste uključili kameru. Odaberite → Način fotografiranja → Strip. 2 3 Napravite potrebne prilagodbe. da biste snimili fotografiju. 4 Odaberite Zabava 62 ››Prilagodba postavki kamere Prije snimanja fotografije, odaberite sljedećim mogućnostima: da biste pristupili Opcija Funkcija Uredi prečace Dodavanje ili uklanjanje prečaca do često korištenih opcija. Autoportret Prebacivanje između leća prednje i stražnje kamere. Bljeskalica Promjena postavki bljeskalice; Možete ručno uključiti ili isključiti bljeskalicu ili postaviti kameru na automatsku uporabu bljeskalice po potrebi. Način fotografiranja Promjena načina fotografiranja. Scene način Promjena načina scene. Vrijednost ekspozicije Prilagodba vrijednosti ekspozicije. Način fokus. Fotografiranje izbliza ili postavljanje fokusa kamere na subjekt. Odbrojavanje Odaberite vrijeme odgode prije snimanja fotografije. Efekti Primijenite specijalni efekt, kao što je sepija ili crno-bijeli tonovi. Rezolucija Promjena opcije razlučivosti. Kor. bijele boje Prilagodite ravnotežu boje u skladu s uvjetima osvjetljenja. ISO Prilagodite osjetljivost senzora slike. Zabava 63 Opcija Funkcija Mjerenje Odabir vrste mjerenja ekspozicije. Auto. kontrast Automatska prilagodba kontrasta između objekta i pozadine. Detekcija treptaja Postavite kameru da vas upozorava kada ljudi zatvore oči. Smjernice Prikaz smjernica na zaslonu pregleda. Kvaliteta slike Postavljanje razine kvalitete fotografija. GPS oznaka Postavljanje kamere na uključivanje informacije o lokaciji fotografija. ●● Za poboljšanje GPS signala izbjegavajte snimanje na mjestima gdje dolazi do ometanja signala, kao što su mjesta između zgrada ili nizine, ili snimanje pri lošim vremenskim uvjetima. ●● Vaša lokacija može se pojaviti na fotografijama kada ih pošaljete na internet. Da biste to izbjegli, isključite postavku GPS označavanja. Spremanje Odaberite memorijsko mjesto za spremanje snimljenih fotografija. Poništi Vraćanje postavki menija i opcija snimanja. Zabava 64 ››Snimanje videozapisa 1 U načinu mirovanja otvorite popis aplikacija i odaberite Kamera da biste uključili kameru. 2 Povucite kliznik do videokamere da biste prebacili na videokameru. 3 Usmjerite kameru prema objektu i prema potrebi prilagodite sliku. 3 4 1 2 Broj 5 6 Funkcija 1 Promjena postavki videokamere. 2 Otvaranje preglednika slika za pregled snimljenih videozapisa. 3 Uporaba prečaca videokamere. ●● : Promjena postavke bljeskalice. ●● : Promjena načina snimanja ili prebacivanje između leća prednje i stražnje kamere. Možete dodati ili ukloniti prečace do često korištenih opcija. ► str. 68 Zabava 65 Broj Funkcija 4 Provjera statusa videokamere. ●● : Duljina videozapisa koji možete snimiti (prema raspoloživoj memoriji) ●● : Zadana lokacija memorije 5 Prebacivanje na kameru. 6 Snimanje videozapisa. 4 Odaberite 5 Odaberite kako biste započeli snimanje. da biste zaustavili snimanje. Videozapis se automatski sprema. Moguće je da kamera ne bude u stanju snimati videozapise na odgovarajući način na memorijskoj kartici pri maloj brzini prijenosa. Nakon snimanja videozapisa odaberite preglednik slika kako biste pregledali snimljene videozapise. ●● Za prikaz ostalih videozapisa, pomaknite se lijevo ili desno. ●● Kako biste reproducirali video odaberite . ●● Kako biste drugima poslali video odaberite Dijeli. ●● Za brisanje videozapisa odaberite Obriši. ●● Da biste koristili dodatne značajke videozapisa, odaberite Više te koristite sljedeće mogućnosti: -- Pokreni: Reprodukcija videozapisa. -- Preimenuj: Preimenujte video datoteku. Zabava 66 ››Prilagodba postavki videokamere Prije snimanja videozapisa odaberite sljedećim opcijama: kako biste pristupili Opcija Funkcija Uredi prečace Dodavanje ili uklanjanje prečaca do često korištenih opcija. Bljeskalica Promjena postavki bljeskalice; Možete ručno uključiti ili isključiti bljeskalicu. Način snimanja Promjena načina snimanja. Vrijednost ekspozicije Prilagodba vrijednosti ekspozicije. Odbrojavanje Odaberite vrijeme odgode prije početka snimanja videozapisa. Efekti Primijenite specijalni efekt, kao što je sepija ili crno-bijeli tonovi. Rezolucija Promjena opcije razlučivosti. Kor. bijele boje Prilagodite ravnotežu boje u skladu s uvjetima osvjetljenja. Video kvaliteta Postavljanje razine kvalitete videozapisa. Smjernice Prikaz smjernica na zaslonu pregleda. Spremanje Odaberite memorijsko mjesto za spremanje snimljenih videozapisa. Poništi Vraćanje menija i opcija snimanja. Zabava 67 ››Uređivanje ikona prečaca Možete dodati ili ukloniti prečace do često korištenih opcija. 1 U zaslonu za pregled odaberite pritisnite [ ] → Uredi prečace. → Uredi prečace ili 2 Dodirnite i držite ikonu s popisa opcija i povucite je u područje s prečacima. Za uklanjanje prečaca dodirnite i držite ikonu i vucite je u popis opcija. 3 Pritisnite [ ] da biste se vratili u zaslon za pregled. Video Saznajte kako koristiti video player za reprodukciju raznih vrsta videozapisa. Video player podržava sljedeće formate datoteka: 3gp, mp4, avi, wmv, flv, mkv. ●● Izbjegavajte zaključavanje zaslona uređaja tijekom reprodukcije DivX videa na zahtjev. Svaki put kada zaključate zaslon tijekom reprodukcije DivX videa na zahtjev, jedan od vaših dostupnih brojača se smanjuje. ●● Neki formati datoteka nisu podržani ovisno o softveru uređaja. ●● Ako veličina datoteke premaši dostupnu memoriju, prilikom otvaranja može doći do pogreške. ●● Kvaliteta reprodukcije može se razlikovati ovisno o vrsti sadržaja. ●● Neke datoteke možda se neće reproducirati pravilno, ovisno o tome kako su kodirane. 1 U načinu mirovanja otvorite popis aplikacija i odaberite Video. 2 Odaberite video za reproducirati. Zabava 68 3 Upravljajte reprodukcijom pomoću sljedećih ikona: Ikona Funkcija Promjena razmjera video zaslona. Ponovno pokretanje reprodukcije; Preskakanje prema natrag (dvaput pritisnite); Skeniranje prema natrag u datoteci (dotaknite i držite). Pauziranje reprodukcije; Odaberite nastavak reprodukcije. za Preskakanje prema naprijed; Skeniranje prema naprijed u datoteci (dotaknite i držite). Aktiviranje sustava 5.1-kanalnog surround zvuka kad su slušalice priključene. Prilagodba glasnoće zvuka. Album Saznajte kako prikazati fotografije i reproducirati videozapise pohranjene u memoriji vašeg uređaja i memorijsku karticu. ››Podržani formati datoteka Vrsta Format Slika bmp, gif, jpg, png Video 3gp, mp4, avi, wmv, flv, mkv Zabava 69 Izbjegavajte zaključavanje zaslona uređaja tijekom reprodukcije DivX videa na zahtjev. Svaki put kada zaključate zaslon tijekom reprodukcije DivX videa na zahtjev, jedan od vaših dostupnih brojača se smanjuje. ●● Neki formati datoteka nisu podržani ovisno o softveru uređaja. ●● Ako veličina datoteke premaši dostupnu memoriju, prilikom otvaranja može doći do pogreške. ●● Kvaliteta reprodukcije može se razlikovati ovisno o vrsti sadržaja. ●● Neke datoteke možda se neće reproducirati pravilno, ovisno o tome kako su kodirane. ●● ››Pregled fotografije 1 U načinu mirovanja otvorite popis aplikacija i odaberite Album. 2 Odaberite mapu. 3 Za izmjenu načina pregleda odaberite desnom kutu zaslona. ili u gornjem 4 Odaberite fotografiju (bez ikone) za prikaz. Tijekom prikaza fotografije koristite sljedeće mogućnosti: ●● Za prikaz ostalih fotografija, pomaknite se lijevo ili desno. ●● Za povećavanje ili smanjivanje, dodirnite zaslon s dva prsta i raširite ih (približite ih za smanjenje). Možete odabrati i ili , ili dvaput dodirnuti zaslon. Ako ste aktivirali kretnje naginjanja, možete povećavati ili smanjivati prikaz pritiskom i držanjem dvije točke s prstima, a zatim naginjanjem uređaja natrag i naprijed. Kako biste drugima poslali fotografiju odaberite Pošalji putem. ●● Brisanje fotografije odaberite Obriši → Potvrdi brisanje. ●● Zabava 70 Za dijeljenje fotografije s drugima putem AllShare ili Internetmjesta društvenih zajednica, pritisnite [ ] → Dijeljenje preko. ●● Kako biste fotografiju postavili kao pozadinu ili identifikacijsku sliku pozivatelja za kontakte, pritisnite [ ] → Postavi za. ●● Da biste koristili dodatne značajke fotografije, pritisnite [ ] → Više i koristite sljedeće mogućnosti: -- Kopiraj: Kopiranje datoteke fotografije. -- Ispis: Ispisivanje fotografije pomoću Wi-Fi ili USB veze. Vaš je uređaj kompatibilan samo s nekim Samsung pisačima. -- Uredi: Uređivanje fotografije. -- Izreži: Izrežite sliku sa fotografije. -- Pokreti: Pristupanje postavkama koje kontroliraju prepoznavanje pokreta na vašem uređaju. -- Rotiraj ulijevo: Rotirajte fotografiju suprotno od smjera kretanja kazaljki sata. -- Rotiraj udesno: Rotirajte fotografiju u smjeru kretanja kazaljki sata. -- Prezentacija: Pokrenite prezentaciju u odabranoj mapi. -- Preimenuj: Preimenujte datoteku fotografije. -- Detalji: Pogledajte detalje o fotografiji. ●● ››Reprodukcija videozapisa 1 U načinu mirovanja otvorite popis aplikacija i odaberite Album. 2 Odaberite videozapis (s ikonom) za reprodukciju. 3 Okrenite telefon u pejzažni prikaz. 4 Upravljajte reprodukcijom pomoću virtualnih tipki. ► str. 68 Zabava 71 Uređivač fotografija Možete urediti fotografije i primijeniti različite efekte. 1 U načinu mirovanja otvorite popis aplikacija i odaberite Uređivač fotografija. 2 Odaberite Odaberite sliku → mapu → sliku. 3 Za snimanje nove fotografije odaberite Fotografiranje. Odaberite → Novi odabir → OK. ●● Da biste u odabrani okvir dodali ili iz njega oduzeli → Dodaj u odabir ili Ukloni iz odabira. odaberite ●● Da biste preokrenuli odabir, odaberite → Obrni odabir. ●● Da biste promijenili veličinu odabira, odaberite . ●● Da biste rotirali ili okretali sliku odaberite . ●● Da biste obrezivali sliku odaberite . ●● Da biste poništili ili vratili svoju posljednju operaciju odaberite ili . 4 Vucite prstom preko područja koje želite odabrati. 5 Odaberite da biste primijenili efekt boja ili odaberite da biste primijenili efekt filtera Za korištenje dodatnih alata, poput kopiranja i deformiranja, odaberite . 6 Odaberite varijaciju efekta za primijeniti. 7 Prilagodite sliku po želji (ako je potrebno) i odaberite OK. 8 Kada završite, pritisnite [ ] → Spremi. 9 Unesite naziv i odaberite OK. Zabava 72 MP3 player Saznajte kako slušati omiljenu glazbu u pokretu pomoću glazbenog playera. Glazbeni player podržava sljedeće formate datoteka: mp3, m4a, mp4, 3gp, 3ga, wma, ogg, oga, aac, flac. ●● Neki formati datoteka nisu podržani ovisno o softveru uređaja. ●● Ako veličina datoteke premaši dostupnu memoriju, prilikom otvaranja može doći do pogreške. ●● Kvaliteta reprodukcije može se razlikovati ovisno o vrsti sadržaja. ●● Neke datoteke možda se neće reproducirati pravilno, ovisno o tome kako su kodirane. ››Dodavanje glazbene datoteke u uređaj Počnite s prijenosom datoteka na uređaj ili memorijsku karticu: Skidanjem s Interneta putem bežične veze. ► str. 89 ●● Skidanje s računala putem programa Samsung Kies. ► str. 110 ●● Primanjem putem Bluetooth veze. ► str. 102 ●● Kopirajte na memorijsku karticu. ► str. 111 ●● Sinkronizacijom s programom Windows Media Player 11. ► str. 111 ●● ››Reproduciranje glazbe Nakon prijenosa datoteka na uređaj ili na memorijsku karticu, 1 U načinu mirovanja otvorite popis aplikacija i odaberite MP3 player. 2 Odaberite glazbenu kategoriju. 3 Odaberite glazbenu datoteku. Zabava 73 4 Upravljajte reprodukcijom pomoću sljedećih ikona: Ikona Funkcija Prilagodba glasnoće zvuka. Aktiviranje sustava 5.1-kanalnog surround zvuka kad su slušalice priključene. Aktiviranje nasumičnog načina. Promjena načina ponavljanja (isključeno, ponavljanje datoteke ili ponavljanje svih datoteka). Ponovno pokretanje reprodukcije; Preskakanje prema natrag (dvaput pritisnite); Skeniranje prema natrag u datoteci (dotaknite i držite). Pauziranje reprodukcije; Odaberite nastavak reprodukcije. za Preskakanje prema naprijed; Skeniranje prema naprijed u datoteci (dotaknite i držite). Možete upravljati glazbenim playerom pomoću slušalice. U načinu mirovanja, pritisnite i držite tipku slušalice za pokretanje glazbenog playera. Pritisnite tipku slušalice za pokretanje ili pauziranje reprodukcije. ››Stvaranje popisa za reprodukciju 1 U načinu mirovanja otvorite popis aplikacija i odaberite MP3 player. 2 Odaberite Popisi pjesama. 3 Pritisnite [ ] → Novi. 4 Unesite naslov za novi popis pjesama i odaberite Spremi. 5 Odaberite Dodaj glazbu. Zabava 74 6 Odaberite datoteke koje želite uključiti te odaberite Dodaj. Tijekom reprodukcije možete dodavati datoteke u popis pjesama pritiskom opcije [ ] → Dodaj na popis → popis za reprodukciju. ››Dodavanje pjesama na brzi popis Možete dodati pjesme na brzi popis i spremiti ih kao popis pjesama. Tijekom reprodukcije pritisnite [ ] → Dodaj na popis da biste dodali trenutnu pjesmu na brzi popis. Da biste prešli na brzi popis, u glavnom zaslonu glazbenog playera odaberite Popisi pjesama → Brzi popis. Da biste brzi popis spremili kao popis pjesama pritisnite [ ] → Spremi kao popis. ››Prilagodba postavki MP3 playera 1 U načinu mirovanja otvorite popis aplikacija i odaberite MP3 player. 2 Pritisnite [ ] → Postavke. 3 Prilagodite sljedeće postavke MP3 playera: Opcija Funkcija Ekvilajzer Odaberite zadanu vrstu equalisera. Zvučni efekti Odaberite zvučni efekt. Glazbeni meni Odaberite glazbene kategorije za prikaz na zaslonu glazbene knjižnice. Vizualizacija Prikaz animiranih slika tijekom reprodukcije. Tekstovi Postavite za prikaz tekstova tijekom reprodukcije. Glazbeni player podržava samo tekstove sa ID3v2 oznakama. Auto. isključivanje glazbe Postavite glazbeni player na automatsko isključivanje nakon određenog vremenskog razdoblja. Zabava 75 Music Hub Možete pristupati Internetskim glazbenim trgovinama i tražiti i kupovati omiljene pjesme. Ovisno o vašem području ili davatelju usluga, ova značajka možda neće biti dostupna. 1 U načinu mirovanja otvorite popis aplikacija i odaberite Music Hub. 2 Ako aplikaciju pokrećete po prvi put, odaberite potvrdni okvir pored opcije Ne prikazuj 90 dana te odaberite Potvrda. 3 Tražite pjesme i pregledajte ili kupujte omiljene pjesme. FM radio Saznajte kako slušati glazbu i vijesti na FM radiju. Kako biste slušali FM radio, morate spojiti slušalice koje pritom imaju ulogu radio antene. ››Slušanje FM radija 1 Spojite slušalice na uređaj. 2 U načinu mirovanja otvorite popis aplikacija i odaberite FM radio. FM radio skenira i automatski sprema dostupne postaje. Kada prvi put uključite FM radio, od vas se traži da pokrenete automatsko traženje. Zabava 76 3 Upravljajte FM radiom pomoću sljedećih tipki: 1 4 5 2 2 3 Broj Funkcija 1 Isključite ili uključite FM radio. 2 Tražite dostupnu radiopostaju. 3 Dodajte trenutačnu radiopostaju popisu omiljenih postaja. 4 Prilagodba glasnoće zvuka. 5 Precizno namjestite frekvenciju. ››Automatsko spremanje radiopostaje 1 Spojite slušalice na uređaj. 2 U načinu mirovanja otvorite popis aplikacija i odaberite FM radio. 3 Pritisnite [ ] → Traži → opciju pretraživanja. FM radio skenira i automatski sprema dostupne postaje. Zabava 77 ››Dodavanje aktualne radiopostaje popisu omiljenih postaja 1 Spojite slušalice na uređaj. 2 U načinu mirovanja otvorite popis aplikacija i odaberite FM radio. 3 Odaberite kako biste uključili FM radio. 4 Pomaknite se na željenu radiopostaju. 5 Odaberite za dodavanje na popis omiljenih radiopostaja. Možete dodati naziv za radio postaju ili ukloniti radio postaju; Dodirnite i držite radio postaju u popisu favorita i odaberite Ukloni ili Preimenuj. ››Prilagodba postavki FM radija 1 U načinu mirovanja otvorite popis aplikacija i odaberite FM radio. 2 Pritisnite [ ] → Postavke. 3 Za prilagodbu FM radija namjestite sljedeće postavke: Opcija Funkcija Reprodukcija u pozadini Postavite želite li pokrenuti FM radio u pozadini tijekom korištenja drugih aplikacija. Ako je ova značajka aktivna, FM radiom možete upravljati sa panela s obavijestima. Prikaži ime postaje Postavite da li će se ime postaje prikazivati na zaslonu FM radija; Imena postaja su dostupna samo za radiopostaje koje pružaju ove informacije. Zabava 78 Opcija Funkcija Alternativna frekvencija Odredite želite li da FM radio pokuša ponovno namjestiti radiopostaje u slučaju slabog signala. FM auto. isključivanje Postavite FM radio na automatsko isključivanje nakon određenog vremenskog razdoblja. Zabava 79 Osobni podaci Imenik Saznajte kako napraviti i upravljati popisom vaših osobnih ili poslovnih kontakata. Možete spremiti imena, brojeve mobilnih telefona, brojeve kućnih telefona, email adrese, rođendane i ostale podatke uz vaše kontakte. ››Stvaranje kontakta 1 U načinu mirovanja otvorite popis aplikacija i odaberite Imenik. 2 Odaberite . 3 Odaberite memorijsko mjesto. Ako imate više od jednog računa, odaberite račun kojem želite dodati kontakt. 4 Unesite podatke o kontaktu. 5 Odaberite Spremi kako biste dodali kontakt u memoriju. Kontakt možete stvoriti i sa zaslona za biranje. 1 U načinu mirovanja otvorite popis aplikacija i odaberite Telefon → Tipke. 2 Unesite telefonski broj. 3 Odaberite Dodaj u Imenik → Novi kontakt. 4 Odaberite memorijsko mjesto. Ako imate više od jednog računa, odaberite račun kojem želite dodati kontakt. 5 Unesite podatke o kontaktu. 6 Odaberite Spremi kako biste dodali kontakt u memoriju. Osobni podaci 80 ››Traženje kontakta 1 U načinu mirovanja otvorite popis aplikacija i odaberite Imenik. 2 Pomaknite se gore ili dolje u popisu kontakata. Također možete povući prstom uz indeks na desnoj strani za brzo kretanje kroz popis. 3 Odaberite ime kontakta. Kada pronađete kontakt, možete koristiti sljedeće mogućnosti: ●● Da biste pozvali kontakt, odaberite ili . ●● Za slanje poruke odaberite . ●● Za slanje email poruke odaberite . ●● Za uređivanje podataka o kontaktu pritisnite [ ] → Uredi. ●● Za postavljanje kontakta za favorita, odaberite . ››Postavljanje broja za brzo biranje 1 U načinu mirovanja otvorite popis aplikacija i odaberite Imenik. 2 Pritisnite [ ] → Postavke brzog biranja. 3 Odaberite broj mjesta → kontakt. 4 Odaberite telefonski broj (ako je potrebno). Možete brzo birati ovaj broj dodirivanjem i držanjem broja lokacije na zaslonu za biranje. ››Napravite posjetnicu 1 U načinu mirovanja otvorite popis aplikacija i odaberite Imenik. 2 Pritisnite [ 3 Pritisnite [ ] → Moj profil. ] → Uredi. Osobni podaci 81 4 Unesite svoje osobne podatke. 5 Odaberite Spremi. Posjetnicu možete poslati tako što ćete je dodati poruci ili email poruci ili poslati putem Bluetooth bežične veze. ››Preuzimanje kontakata s računa društvene mreže Možete pregledavati popis računa društvene mreže i odabrati račun kako biste dodali kontakt s Internet stranice u kontakte na telefonu. 1 U načinu mirovanja otvorite popis aplikacija i odaberite Imenik. 2 Pritisnite [ ] → Više → Prikaži prijatelje. 3 Odaberite račun. 4 Odaberite kontakte i odaberite Dodaj. Možete dodavati komentare na poruke poslane od vaših kontakata i pregledati njihove dijeljene fotografije. U načinu mirovanja otvorite popis aplikacija i odaberite Imenik → kontakt → Aktivnosti ili Mediji. ››Stvaranje grupe kontakata Stvaranjem grupe kontakata možete upravljati s više kontakata i slati poruke ili e-mail poruke cijeloj grupi. Započnite stvaranjem grupe. 1 U načinu mirovanja otvorite popis aplikacija i odaberite Imenik. 2 Pomaknite se lijevo ili desno na Grupe. Osobni podaci 82 3 Pritisnite [ ] → Novi. 4 Unesite ime i odaberite ton zvona za grupu. 5 Odaberite Novi član, odaberite kontakt koji ćete dodati grupi, i odaberite Dodaj. 6 Odaberite Spremi. ››Kopiranje kontakata Da biste kopirali kontakte sa SIM ili USIM kartice na vaš uređaj, 1 U načinu mirovanja otvorite popis aplikacija i odaberite Imenik. 2 Pritisnite [ kartice. ] → Više → Uvoz/izvoz → Uvezi sa SIM 3 Odaberite memorijsko mjesto. Ako imate više od jednog računa, odaberite račun kojem želite dodati kontakt. 4 Odaberite kontakte za kopiranje i odaberite Uvoz. Da biste kopirali kontakte sa uređaja na SIM ili USIM karticu, 1 U načinu mirovanja otvorite popis aplikacija i odaberite Imenik. 2 Pritisnite [ karticu. ] → Više → Uvoz/izvoz → Izvoz na SIM 3 Odaberite kontakte za kopiranje i odaberite Eksport → Da. ››Uvoz ili izvoz kontakata Da biste uvezli datoteke kontakta (u vcf formatu) s memorijske kartice na uređaj, 1 U načinu mirovanja otvorite popis aplikacija i odaberite Imenik. 2 Pritisnite [ ] → Više → Uvoz/izvoz → Uvezi iz SD kartice. Osobni podaci 83 3 Odaberite memorijsko mjesto. Ako imate više od jednog računa, odaberite račun kojem želite dodati kontakt. 4 Odaberite opciju za uvoz jedne datoteke kontakta, više datoteka kontakta ili sve datoteke kontakta i odaberite OK. 5 Odaberite datoteke kontakta za uvoz i odaberite OK. Da biste izvezli kontakte s uređaja na memorijsku karticu, 1 U načinu mirovanja otvorite popis aplikacija i odaberite Imenik. 2 Pritisnite [ karticu. ] → Više → Uvoz/izvoz → Izvezi na SD 3 Odaberite OK da biste potvrdili. Kalendar Saznajte kako stvoriti i upravljati dnevnim, tjednim ili mjesečnim događajima te kako postaviti alarme kao podsjetnik na važne događaje. ››Izrada događaja 1 U načinu mirovanja otvorite popis aplikacija i odaberite Kalendar. 2 Odaberite Dodirnite za novi događaj ili pritisnite [ Novi. ]→ 3 Ako se pojavi poruka upozorenja o sinkronizaciji kalendara, odaberite OK. 4 Unesite tražene detalje događaja. 5 Odaberite Spremi. Osobni podaci 84 ››Pregled događaja Kako biste promijenili prikaz kalendara, 1 U načinu mirovanja otvorite popis aplikacija i odaberite Kalendar. 2 Odaberite način prikaza u gornjem retku kalendara. Za prikaz događaja na određeni datum, 1 U načinu mirovanja otvorite popis aplikacija i odaberite Kalendar. 2 Odaberite datum na kalendaru. U mjesečnom prikazu, dani s planiranim događajima označeni su malim četverokutom. ●● Da biste premjestili određeni dan ručnim unosom datuma, pritisnite [ ] → Idi, unesite datum odabirom znaka + ili -, i odaberite Postavi. ●● Za odabir današnjeg datuma pritisnite [ ] → Danas. 3 Odaberite događaj za pregled pojedinosti. Možete poslati događaj drugima pritiskom [ putem → opciju. ] → Pošalji ››Zaustavljanje alarma za događaj Ako ste postavili alarm za događaj u kalendaru, ikona alarma se pojavljuje u navedeno vrijeme. 1 Otvorite panel s obavijestima u gornjem dijelu zaslona. 2 Odaberite podsjetnik da biste vidjeli više pojedinosti o događaju. 3 Da biste zaustavili podsjetnik s ponovnim oglašavanjem ili ga prekinuli, odaberite Odgodi ili Prekini. Osobni podaci 85 Zadatak Saznajte kako stvoriti popis virtualnih obaveza i postaviti alarme kao podsjetnik na važne obaveze ili odrediti prioritet. ››Stvaranje obaveze 1 U načinu mirovanja otvorite popis aplikacija i odaberite Zadatak. 2 Odaberite Novi zadatak ili pritisnite [ napravili zadatak. ] → Novi da biste 3 Unesite pojedinosti obaveze. 4 Odaberite Spremi. ››Pregled obaveze 1 U načinu mirovanja otvorite popis aplikacija i odaberite Zadatak. 2 Pritisnite [ obaveza. ] → Sortiraj po → opciju za razvrstavanje 3 Odaberite obavezu za pregled pojedinosti. Za dovršene obaveze sa isteklim završnim terminom možete postaviti status u završene odabirom potvrdnog okvira. Zapis Saznajte kako snimiti važne podatke i spremiti ih kako biste ih kasnije pregledali. ››Stvaranje zapisa 1 U načinu mirovanja otvorite popis aplikacija i odaberite Zapis. 2 Ako postoji spremljen zapis odaberite Kreiraj bilješku ili pritisnite [ ] → Novi za stvaranje zapisa. 3 Unesite tekst zapisa i odaberite Spremi. Osobni podaci 86 ››Prikaz zapisa 1 U načinu mirovanja otvorite popis aplikacija i odaberite Zapis. 2 Pritisnite [ ] → Traži ili pritisnite i držite [ zadataka (ako je potrebno). 3 Odaberite zapis za pregled pojedinosti. ] za pretragu Za korištenje dodatnih značajki zapisa odaberite Opcija . Funkcija Uređivanje zapisa. Brisanje zapisa. Promjena boje zapisa Zaključavanje zapisa. Ispisivanje zapisa pomoću Wi-Fi ili USB veze. Vaš je uređaj kompatibilan samo s nekim Samsung pisačima. Možete poslati zapis drugima pritiskom [ opciju. ] → Pošalji → Diktafon Saznajte kako rukovati diktafonom u uređaju. ››Snimanje glasovnog zapisa 1 U načinu mirovanja otvorite popis aplikacija i odaberite Diktafon. 2 Odaberite Snimi kako biste započeli snimati. 3 Govorite u mikrofon. Osobni podaci 87 4 Nakon što ste završili, odaberite Zaustavi. Vaš se zapis automatski sprema. 5 Za snimanje više glasovnih zapisa ponovno odaberite Snimi. ››Reprodukcija glasovnog zapisa 1 U načinu mirovanja otvorite popis aplikacija i odaberite Diktafon. 2 Odaberite Popis. 3 Odaberite glasovni zapis da biste ga reproducirali. Možete poslati glasovni zapis drugima pritiskom [ Dijeli → opciju. Osobni podaci 88 ]→ Internet Internet usluge zahtijevaju podatkovnu vezu. Pozovite davatelja usluge kako biste odabrali najbolji podatkovni plan. Internet Saznajte kako pristupiti i označiti omiljene Internet stranice. ●● Pristup Internetu i skidanje medijskih datoteka mogu biti dodatno naplaćeni. Pojedinosti možete doznati od davatelja usluga. ●● Dostupne ikone mogu se razlikovati, ovisno o području ili davatelju usluga. ››Pretraživanje Internet stranica 1 U načinu mirovanja otvorite popis aplikacija i odaberite Internet kako biste pokrenuli određenu početnu stranicu. Za pristup određenoj Internet stranici odaberite polje za unos URL-a, unesite adresu (URL) Internet stranice i odaberite . 2 Krećite se Internet stranicama pomoću sljedećih tipki: 2 1 Ovisno o vašem području ili davatelju usluga, gornji zaslon se može razlikovati. Internet 89 Broj Funkcija 1 Unošenje Internet adrese stranice kojoj želite pristupiti. 2 Otvaranje popisa pohranjenih favorita, često posjećivanih stranica i povijesti nedavno posjećenih stranica. Za vrijeme kretanja Internet stranicom koristite sljedeće mogućnosti: ●● Za povećavanje ili smanjivanje, dodirnite zaslon s dva prsta i raširite ih (približite ih za smanjenje). Možete i dva puta dodirnuti zaslon. Ako ste aktivirali kretnje naginjanja, možete povećavati ili smanjivati prikaz pritiskom i držanjem dvije točke s prstima, a zatim naginjanjem uređaja natrag i naprijed. ●● Za otvaranje novog prozora pritisnite [ ] → Novi prozor. ●● Za pregled trenutačno aktivnih prozora pritisnite [ ]→ Prozori. Možete otvoriti nekoliko stranica i prebacivati se između njih. ●● Za prilagodbu osvjetljenja zaslona pritisnite [ ] → Svjetlina preglednika. Ovisno o vašem području ova značajka možda neće biti dostupna. ●● Da biste ponovno učitali trenutnu Internet stranicu pritisnite [ ] → Aktualiziraj. ●● Za prelaz u sljedeću stranicu u povijesti pritisnite [ ]→ Naprijed. ●● Da biste trenutačnu Internet stranicu spremili u favorite pritisnite [ ] → Više → Dodaj u favorite. ●● Kako biste dodali prečac do aktualne Internet stranice na zaslonu u čekanju pritisnite [ ] → Više → Dodaj prečac na zaslon. ●● Za pretragu teksta na Internet stranici pritisnite [ ] → Više → Traži na stranici. ●● Da biste pogledali pojedinosti o Internet stranici pritisnite [ ] → Više → Info stranice. Internet 90 Da biste Internet adresu (URL) Internet stranice poslali drugima pritisnite [ ] → Više → Dijeli stranicu. ●● Da biste pogledali povijest skidanja pritisnite [ ] → Više → Skidanja. ●● Za prilagodbu postavki preglednika pritisnite [ ] → Više → Postavke. ●● Za ispisivanje trenutne Internet stranice ili zaslona preko spojenog pisača pritisnite [ ] → Više → Ispis. Vaš je uređaj kompatibilan samo s Samsung pisačima. ●● ››Pretraga informacija glasom Ovisno o vašem području ili davatelju usluga, ova značajka možda neće biti dostupna. 1 U načinu mirovanja otvorite popis aplikacija i odaberite Internet. 2 Odaberite okvir za unos Internet adrese. 3 Odaberite i recite ključnu riječ u mikrofon uređaja. Uređaj traži informacije i Internet stranice vezane uz ključnu riječ. ››Označavanje omiljenih stranica Ako znate adresu Internet stranice, možete je ručno dodati u favorite. Za dodavanje stranice u favorite, 1 U načinu mirovanja otvorite popis aplikacija i odaberite Internet. 2 Odaberite → Favoriti. 3 Odaberite Dodaj ili pritisnite [ ] → Spremi posljednju stranicu u Favorite. Da biste pregledanu Internet stranicu stavili u favorite pređite na korak 5. 4 Unesite naslov stranice i Internet adresu (URL). 5 Odaberite OK. Internet 91 Na popisu favorita, dotaknite i držite favorite te koristite sljedeće opcije: ●● Da biste otvorili Internet stranicu u aktualnom prozoru odaberite Otvori. ●● Da biste otvorili Internet stranicu u novom prozoru odaberite Otvori u novi prozor. ●● Za uređivanje pojedinosti o favoritima odaberite Uredi favorita. ●● Za dodavanje prečaca za favorite na zaslon u čekanju odaberite Dodaj prečac na zaslon. ●● Da biste Internet adresu Internet stranice poslali drugima odaberite Pošalji vezu. ●● Da biste Internet adresu Internet stranice kopirali odaberite Kopiraj adresu. ●● Za brisanje favorita odaberite Obriši favorita. ●● Da biste Internet stranicu koristili kao početnu stranicu preglednika odaberite Postavi kao početnu stranicu. ››Pristupanje često posjećivanim stranicama ili povijesti nedavno posjećenih stranica 1 U načinu mirovanja otvorite popis aplikacija i odaberite Internet. 2 Odaberite → Najčešće ili Povijest. 3 Odaberite Internet stranicu kojoj želite pristupiti. Možete dodati Internet stranicu na popis favorita odabirom opcije . Internet 92 Google karte Saznajte kako koristiti aplikaciju Google Maps™ kako biste pronašli svoju lokaciju, pretraživali karte na mreži te pronašli ulice, gradove ili zemlje i dobili upute. ●● Ovisno o vašem području ili davatelju usluga, ova značajka možda neće biti dostupna. ●● Morate aktivirati usluge lokacije kako biste pronašli svoju lokaciju i pretražili kartu. ► str. 110 ››Pretraživanje određene lokacije 1 U načinu mirovanja otvorite popis aplikacija i odaberite Google karte. 2 Ako ovu aplikaciju pokrećete po prvi put odaberite U redu. Na karti će se prikazati vaša trenutačna lokacija. Pritisnite [ ] → Traži. 3 4 Unesite ključnu riječ za lokaciju i odaberite Za glasovnu pretragu lokacije odaberite . . 5 Odaberite mjesto za koje želite pogledati pojedinosti. Da biste pogledali popis svih rezultata pretrage odaberite . ●● Za uvećanje ili smanjenje odaberite ili . ●● Za dodavanje slojeva na karti odaberite . ●● Za prikaz trenutne lokacije odaberite . ●● Za dodavanje zvijezde na lokaciju odaberite balon sa imenom lokacije → . ●● ››Dobivanje uputa do određenog odredišta 1 U načinu mirovanja otvorite popis aplikacija i odaberite 2 Google karte. Pritisnite [ ] → Upute. Internet 93 3 Unesite adresu početne i odredišne lokacije. Za unos adrese iz imenika ili označavanje lokacije na karti odaberite → Kontakti, Točka na karti ili Moja mjesta. 4 Odaberite način putovanja (automobil, autobus ili pješke) i odaberite Upute. Ruta je pokazana na karti. Ovisno o odabranom načinu putovanja, možete pogledati više ruta. Odaberite rutu za pregled pojedinosti putovanja te odaberite za prikaz rute na karti. 5 Odaberite ili za prikaz samo jednog dijela rute. 6 Kada završite, pritisnite [ ] → Isprazni kartu. Latitude Saznajte kako dijeliti lokaciju sa prijateljima i pregledati lokacije prijatelja putem aplikacije Google Latitude™. 1 U načinu mirovanja otvorite popis aplikacija i odaberite 2 Latitude. Uređaj se automatski pridružuje aplikaciji Latitude. Odaberite → Odabir iz kontakata ili Dodaj putem adrese e-pošte. 3 Odaberite prijatelja kojeg želite odabrati ili unesite email adresu i odaberite Dodaj prijatelje. 4 Odaberite Da. 5 Kada prijatelj prihvati vašu pozivnicu možete dijeliti lokacije. Pritisnite [ ] → Prikaz karte. Lokacije vaših prijatelja su označene s njihovim fotografijama na karti. Internet 94 Mjesta Saznajte kako tražiti mjesta u vašoj blizini. Ovisno o vašem području ili davatelju usluga, ova značajka možda neće biti dostupna. 1 U načinu mirovanja otvorite popis aplikacija i odaberite Mjesta. 2 Odaberite kategoriju. Vaš uređaj traži mjesta oko vaše trenutne lokacije koje se odnose na kategoriju. 3 Odaberite ime mjesta za pregled pojedinosti. 4 Tijekom prikaza informacija koristite sljedeće mogućnosti: Za prikaz mjesta na karti odaberite Karta. ●● Za prikaz rute do mjesta odaberite Upute. ●● Za prikaz broja telefona mjesta odaberite Pozovi. ●● Navigacija Saznajte kako koristiti GPS navigacijski sustav za pronalaženje i prikaz odredišta glasovnim navođenjem. ●● Navigacijske karte, vaša trenutna lokacija i ostali navigacijski podaci mogu se razlikovati od stvarnih podataka o lokaciji. Uvijek bi trebali obratiti pozornost na uvjete na cesti, promet te bilo koje druge čimbenike koji mogu utjecati na vašu vožnju i slijediti sva sigurnosna upozorenja i propise za vrijeme vožnje. ●● Ovisno o vašem području ili davatelju usluga, ova značajka možda neće biti dostupna. 1 U načinu mirovanja otvorite popis aplikacija i odaberite Navigacija. 2 Ako aplikaciju pokrećete po prvi put odaberite Prihvati. Internet 95 3 Unesite odredište koristeći jedan od sljedećih načina: Izgovorite odredište: Izgovorite odredište, na primjer “Navigiraj do odredišta.” ●● Unesite odredište: Unesite odredište pomoću virtualne tipkovnice. ●● Kontakti: Odaberite odredište iz adresa kontakata. ●● Mjesta sa zvjezdicom: Odaberite odredište sa popisa mjesta s zvjezdicama. ●● YouTube Saznajte kako pogledati i dijeliti videozapise putem usluge YouTube. Ovisno o vašem području ili davatelju usluga, ova značajka možda neće biti dostupna. ››Prikaz videozapisa 1 U načinu mirovanja otvorite popis aplikacija i odaberite YouTube. 2 Ako aplikaciju pokrećete po prvi put odaberite Prihvati. 3 Odaberite video s popisa. 4 Okrenite telefon u pejzažni prikaz. 5 Upravljajte reprodukcijom pomoću ikona na zaslonu. ››Dijeli video 1 U načinu mirovanja otvorite popis aplikacija i odaberite YouTube. 2 Odaberite video. 3 Odaberite → opciju. Internet 96 ››Slanje videozapisa 1 U načinu mirovanja otvorite popis aplikacija i odaberite YouTube. 2 Pritisnite [ ] → Prenesi i odaberite videozapis. Prijeđite na osmi korak. Ako želite poslati nove videozapise odaberite uključili kameru. kako biste 3 Usmjerite kameru prema objektu i prema potrebi prilagodite sliku. kako biste započeli snimanje. 4 Odaberite da biste zaustavili snimanje. 5 Odaberite 6 Odaberite Spremi kako biste poslali video koji ste pohranili. 7 Odaberite vaš Google račun ako je spojen na YouTube. Možete i odabrati Dodavanje računa a zatim postavite račun za prijavu na YouTube. 8 Unesite pojedinosti poslate stavke i odaberite Prenesi. Samsung Apps Samsung Apps vam omogućava jednostavno i brzo skidanje velikog broja aplikacija izravno na vaš uređaj. Uz mnoštvo igara, vijesti, referenci, društvenih mreža, navigacije, aplikacija u vezi s zdravljem i ostalo, Samsung Apps vam pruža izravan pristup velikom broju mobilnih značajki. Vaš uređaj postaje pametniji s potpuno optimiziranim aplikacijama iz Samsung Apps. Istražite nevjerojatne aplikacije i učinite svoj život u pokretu puno boljim. ●● Ovisno o vašem davatelju usluga, značajka možda neće biti dostupna. ●● Za pojedinosti posjetite www.samsungapps.com. Internet 97 1 U načinu mirovanja otvorite popis aplikacija i odaberite Samsung Apps. 2 Ako aplikaciju pokrećete prvi put, pročitajte odredbe i uvjete korištenja te odaberite Prihvaćam. 3 Potražite i skinite aplikacije po želji. Market Možete skinuti igre, tonove zvona ili druge aplikacije iz aplikacije Android Market. Ovisno o vašem području ili davatelju usluga, ova značajka možda neće biti dostupna. 1 U načinu mirovanja otvorite popis aplikacija i odaberite Trg. Play. 2 Potražite datoteku i skinite je na uređaj. ► str. 40 Vijesti & vrijeme Saznajte kako prikazati vremensku prognozu i pročitati najnovije vijesti i ostale vijesti. ››Prikaz informacija o vremenu 1 U načinu mirovanja otvorite popis aplikacija i odaberite Vijesti & vrijeme. 2 Odaberite Prognoza u gornjem dijelu zaslona. Vaš uređaj traži vašu trenutnu lokaciju i prikazuje vremensku prognoze. Možete promijeniti lokaciju za prikaz vremenske prognoze u drugom području. Pritisnite [ ] → Postavke → Postavke prognoze i poništite potvrdni okvir Upotrijebi Moju lokaciju. Zatim odaberite lokaciju u Postavi lokaciju. Internet 98 ››Čitanje novinskih članaka 1 U načinu mirovanja otvorite popis aplikacija i odaberite Vijesti & vrijeme. 2 Pomaknite se lijevo do teme vijesti u gornjem dijelu zaslona. 3 Odaberite članak koji ćete otvoriti. Za dodavanje tema vijesti pritisnite [ ] → Postavke → Postavke vijesti → Odabir novih tema. Internet 99 Spajanje Bluetooth Bluetooth je bežična komunikacijska tehnologija kratkog dometa za razmjenu informacija na udaljenosti od oko 10 metara bez fizičke povezanosti. Nije potrebno usmjeravati uređaje kako bi primili informacije pomoću Bluetootha. Ako su uređaji međusobno unutar dometa, možete razmjenjivati informacije između njih i ako se nalaze u različitim prostorijama. ●● Tvrtka Samsung ne snosi odgovornost za gubitak, presretanje ili zlouporabu podataka koji su poslani ili primljeni putem bežične Bluetooth veze. ●● Uvijek se osigurajte da dijelite i primate podatke pomoću pouzdanih i propisno zaštićenih uređaja. Ako postoje prepreke između uređaja operativna udaljenost može se smanjiti. ●● Neki uređaji, naročito oni koje nije testirala udruga Bluetooth SIG, možda neće biti kompatibilni s vašim uređajem. ››Uključivanje Bluetooth bežične značajke 1 U načinu mirovanja otvorite popis aplikacija i odaberite Postavke → Bežično i mreža → Bluetooth postavke. 2 Za uključivanje Bluetooth bežične veze odaberite Bluetooth. Spajanje 100 ››Pronađite i združite druge uređaje s omogućenom Bluetooth značajkom 1 U načinu mirovanja otvorite popis aplikacija i odaberite Postavke → Bežično i mreža → Bluetooth postavke → Traži uređaje. 2 Odaberite uređaj. 3 Unesite PIN za Bluetooth bežičnu vezu ili Bluetooth PIN drugog uređaja, ako postoji i odaberite OK. Umjesto toga, odaberite Prihvati kako biste uskladili PIN između svog i drugog uređaja. Nakon što vlasnik drugog uređaja unese isti PIN ili prihvati spajanje, združivanje je dovršeno. Ako je postupak združivanja bio uspješan, uređaj će automatski tražiti dostupne usluge. Neki uređaji, posebno slušalice ili automobilski pribori za korištenje bez ruku, mogu imati fiksni Bluetooth PIN, kao što je 0000. Ako drugi uređaj ima PIN, morate ga unijeti. ››Slanje podataka putem Bluetooth bežične veze 1 Odaberite datoteku ili stavku, primjerice kontakt, kalendarski događaj, zapis, zadatak ili medijsku datoteku u odgovarajućoj aplikaciji ili u opciji Datoteke. 2 Odaberite opciju za slanje podataka putem Bluetootha. Način odabira opcija može se razlikovati prema vrsti podataka. 3 Pretražite i združite uređaj s omogućenom Bluetooth vezom. Spajanje 101 ››Primanje podataka putem bežične Bluetooth veze 1 U načinu mirovanja otvorite popis aplikacija i odaberite Postavke → Bežično i mreža → Bluetooth postavke → Vidljiv. Vaš je uređaj tijekom zadanog perioda vidljiv drugim Bluetooth uređajima. Možete postaviti period za koji je vaš uređaj vidljiv drugim Bluetooth uređajima odabirom opcije Vidljiv istek. 2 Kada dobijete obavijest, unesite PIN za Bluetooth bežičnu vezu i odaberite OK (ako je potrebno). 3 Odaberite Prihvati kako biste potvrdili da želite primiti podatke s uređaja. Primljeni podaci se spremaju u mapu bluetooth. Ako primite kontakt, on se automatski sprema u imenik. Wi-Fi Saznajte kako koristiti mogućnosti bežičnog umrežavanja uređaja za aktiviranje i spajanje na lokalnu bežičnu mrežu (WLAN) kompatibilnu sa standardima IEEE 802.11 b/g/n. Možete se povezati s internetom ili drugim mrežnim uređajima bilo gdje, gdje je dostupna pristupna točka ili bežično aktivno mjesto. Uređaj koristi neharmonizirajuće frekvencije i namijenjen je uporabi u svim europskim državama. U zatvorenim prostorima Wi-Fi mrežom se može rukovati u cijeloj EU, ali se ne može koristiti na otvorenim prostorima u Francuskoj. Spajanje 102 ››Uključivanje Wi-Fi značajke U načinu mirovanja otvorite popis aplikacija i odaberite Postavke → Bežično i mreža → Wi-Fi postavke → Wi-Fi. Wi-Fi značajka koja radi u pozadini trošit će energiju baterije. Kako biste uštedjeli energiju baterije, značajku uključujte samo kad je trebate. ››Traženje i spajanje Wi-Fi pristupne točke 1 U načinu mirovanja otvorite popis aplikacija i odaberite Postavke → Bežično i mreža → Wi-Fi postavke. Uređaj će automatski tražiti dostupne Wi-Fi pristupne točke. 2 Odaberite mrežu u dijelu Wi-Fi mreže. 3 Unesite šifru za mrežu (ako je potrebno). 4 Odaberite Spoji. ››Ručno dodavanje Wi-Fi pristupne točke 1 U načinu mirovanja otvorite popis aplikacija i odaberite Postavke → Bežično i mreža → Wi-Fi postavke → Dodaj Wi-Fi mrežu. 2 Unesite SSID mreže i odaberite vrstu sigurnosti. 3 Odredite postavke sigurnosti ovisno o odabranoj vrsti sigurnosti. 4 Odaberite Spremi. Spajanje 103 ››Spajanje s Wi-Fi pristupnom točkom pomoću WPS-a (Wi-Fi zaštićenog postavljanja) Pomoću WPS-a možete se spojiti s sigurnom mrežom. Za spajanje s Wi-Fi pristupnom točkom pomoću WPS tipke, 1 U načinu mirovanja otvorite popis aplikacija i odaberite Postavke → Bežično i mreža → Wi-Fi postavke. 2 Odaberite Spajanje WPS tipkom. 3 Pritisnite WPS gumb na pristupnoj točki u roku od 2 minute. Za spajanje na Wi-Fi pristupnu točku s WPS PIN-om, 1 U načinu mirovanja otvorite popis aplikacija i odaberite Postavke → Bežično i mreža → Wi-Fi postavke. 2 Odaberite mrežu na koju pokazuje WPS ikona a zatim odaberite WPS PIN. 3 Na pristupnoj točki upišite PIN i pritisnite gumb za pokretanje. Wi-Fi Direct Saznajte kako koristiti Wi-Fi Direct značajku za spajanje dva uređaja putem Wi-Fi mreže bez korištenja pristupne točke. ››Spajanje uređaja s drugim uređajem 1 U načinu mirovanja otvorite popis aplikacija i odaberite Postavke → Bežično i mreža → Postavke za Wi-Fi Direct → OK. 2 Odaberite OK (ako je potrebno). 3 Odaberite Wi-Fi Direct. Spajanje 104 4 Pritisnite [ ] → Traži. 5 Odaberite uređaj a zatim odaberite Spoji. Kada vlasnik drugog uređaja prihvati vezu, uređaji su spojeni. ››Slanje podataka putem Wi-Fi 1 Odaberite datoteku ili stavku, primjerice zapis, medijsku datoteku ili Internet adresu u odgovarajućoj aplikaciji ili u opciji Datoteke. 2 Odaberite opciju za slanje podataka putem Wi-Fi. Način odabira opcija može se razlikovati prema vrsti podataka. 3 Potražite i odaberite drugi uređaj. ››Prijem podataka putem Wi-Fi Kada se od vas zatraži odaberite OK za potvrdu da želite prihvatiti podatke. Primljeni podaci se spremaju u mapu ShareViaWifi. AllShare Saznajte kako kod kuće koristiti uslugu Digital Living Network Alliance (DLNA) koja omogućuje dijeljenje medijskih datoteka između uređaja koji imaju DLNA, a uz prijenos putem Wi-Fi. Spajanje 105 ››Prilagodba DLNA postavki za dijeljenje medijskih datoteka Kako biste drugim uređajima koji imaju DLNA dopustili pristup medijskim datotekama na uređaju, morate aktivirati dijeljenje medija. Ovisno o uređajima, neke datoteke se možda neće moći reproducirati na uređajima koji imaju DLNA. 1 U načinu mirovanja otvorite popis aplikacija i odaberite AllShare. 2 Pritisnite [ ] → Postavke. 3 Prilagodite sljedeće postavke za izmjenu DLNA značajke: Opcija Funkcija Naziv uređaja Unesite naziv za vaš uređaj kao medijski poslužitelj. Dijeli video Uključite dijeljenje video zapisa s drugim DLNA uređajima. Dijeli fotografije Uključite dijeljenje slika s drugim DLNA uređajima. Dijeljenje glazbe Uključite dijeljenje glazbe s drugim DLNA uređajima. Šalji iz drugih uređaja Postavite želite li prihvatiti slanje sa drugih uređaja. Postavljena memorija Odaberite zadano mjesto memorije za spremanje skinutih multimedijskih datoteka. Titlovi Postavite za prikaz titlova. Spajanje 106 ››Reprodukcija datoteka na drugom uređaju s DLNA 1 U načinu mirovanja otvorite popis aplikacija i odaberite AllShare. 2 Odaberite Moj uređaj. 3 Odaberite medijsku kategoriju i datoteku. 4 Odaberite player – onaj koji će reproducirati medijsku datoteku. Reprodukcija započinje na odabranom playeru. 5 Pratite reprodukciju pomoću ikona na uređaju. Reprodukcija može kasniti, ovisno o mrežnoj vezi i povezanom poslužitelju. ››Reprodukcija datoteka s jednog uređaja na drugom uređaju 1 U načinu mirovanja otvorite popis aplikacija i odaberite AllShare. 2 Odaberite Udalj. uređaj. Uređaj automatski traži uređaje s omogućenim DLNA. 3 Odaberite uređaj kao medijski poslužitelj – onaj na kojem se nalaze medijske datoteke. 4 Odaberite medijsku kategoriju i datoteku. 5 Odaberite player – onaj koji će reproducirati medijsku datoteku. Reprodukcija započinje na odabranom playeru. 6 Pratite reprodukciju pomoću ikona na uređaju. Spajanje 107 Dijeljenje mobilne mreže Saznajte kako postaviti svoj uređaj kao bežični modem ili bežičnu pristupnu točku za računala ili druge uređaje, i podijeliti mobilnu mrežnu vezu vašega uređaja. ››Dijeljenje mobilne mreže vašeg uređaja putem Wi-Fi 1 U načinu mirovanja otvorite popis aplikacija i odaberite Postavke → Bežično i mreža → Dijeljenje i mobilna pristupna točka. Odaberite Postavke mob. pristupne točke → OK. 2 3 Odaberite Mobilna pristupna točka → OK kako biste uključili značajku Wi-Fi dijeljenja. 4 Odaberite Postavi mob. pristupnu točku kako biste konfigurirali mrežne postavke za korištenje uređaja kao pristupne točke. Opcija Funkcija SSID mreže Pregledajte i uredite naziv uređaja koji će biti prikazan vanjskim uređajima. Sigurnost Odaberite vrstu sigurnosti. 5 Nakon što ste završili, odaberite Spremi. 6 Na drugom uređaju pronađite naziv vašega uređaja na dostupnom popisu veza i spojite ga na mrežu. Vaš uređaj dijeli mobilnu mrežnu vezu na drugom uređaju. Spajanje 108 ››Dijeljenje mobilne mreže vašeg uređaja putem USB-a 1 Pomoću USB kabela spojite višenamjensku utičnicu uređaja s računalom. 2 U načinu mirovanja otvorite popis aplikacija i odaberite Postavke → Bežično i mreža → Dijeljenje i mobilna pristupna točka. 3 Odaberite USB dijeljenje kako biste aktivirali funkciju USB spajanja. Vaš uređaj će dijeliti mobilnu mrežnu vezu na vašem računalu. Kako biste prekinuli dijeljenje mrežne veze, očistite potvrdni okvir pored opcije USB dijeljenje. Način dijeljenja mrežne veze može se razlikovati ovisno o operativnom sustavu računala. GPS Vaš je uređaj opremljen s GPS (Globalni sustav pozicioniranja) prijemnikom. Saznajte kako aktivirati usluge lokacije. Za bolji prijem GPS signala izbjegavajte korištenje uređaja u sljedećim uvjetima: ●● između zgrada, u tunelima ili podzemnim prolazima ili unutar zgrada ●● pri lošim vremenskim uvjetima ●● u blizini visokonaponskih ili elektromagnetskih polja ●● u vozilu s zaštitnom folijom od sunca Ne dodirujte područje unutarnje antene ili pokrivajte ovo područje rukama ili drugim objektima tokom korištenja GPS funkcija. Ovisno o vašem području ili davatelju usluga, ova značajka možda neće biti dostupna. Spajanje 109 ››Aktiviranje usluga lokacije Morate aktivirati usluge lokacije kako biste primili podatke o lokaciji i pretražili kartu. 1 U načinu mirovanja otvorite popis aplikacija i odaberite Postavke → Lokacija i sigurnost. 2 Prilagodite sljedeće postavke ako biste aktivirali usluge lokacije: Opcija Funkcija Koristi bežične mreže Postavite za korištenje Wi-Fi i/ili mobilnih mreža za pronalaženje lokacije. Koristi GPS satelite Postavite na korištenje GPS satelita za pronalaženje lokacije. Koristi senzorsku pomoć Koristite senzore kako biste poboljšali pješačko pozicioniranje kada je GPS signal ometen. Postoje varijacije između procjene senzora i vaše stvarne lokacije. Računalne veze Saznajte kako spojiti uređaj na računalo pomoću USB kabela u različitim načinima rada s USB vezama. Spajanjem uređaja na računalo možete sinkronizirati datoteke s programom Windows Media Player, izravno prenijeti podatke na uređaj i sa njega te koristiti program Samsung Kies. ››Spajanje s programom Samsung Kies Provjerite je li Samsung Kies instaliran na računalo. Možete skinuti program s Internet-mjesta tvrtke Samsung (www.samsung.com/kies). Spajanje 110 1 Pomoću USB kabela spojite višenamjensku utičnicu uređaja s računalom. 2 Dvaput kliknite ikonu Samsung Kies na računalu za pokretanje programa Samsung Kies. 3 Kopirajte datoteke s računala na uređaj. Pogledajte pomoć programa Samsung Kies kako biste saznali više informacija. ››Sinkronizacija s programom Windows Media Player Sigurajte da je Windows Media Player instaliran na računalu. 1 Pomoću USB kabela spojite višenamjensku utičnicu uređaja s računalom s instaliranim programom Windows Media Player. Kad se spojite, na računalu će se pojaviti skočni prozor. 2 Otvorite Windows Media Player za sinkronizaciju glazbenih datoteka. 3 Uredite ili unesite naziv svoga uređaja u skočni prozor (ako je potrebno). 4 Odaberite i povucite željene glazbene datoteke na popis za sinkronizaciju. 5 Pokrenite sinkronizaciju. ››Spajanje kao uređaj masovne pohrane Možete povezati uređaj na računalo kao izmjenjivi disk i pristupiti direktoriju datoteka. Ako umetnete memorijsku karticu u uređaj, možete pristupiti i direktoriju datoteka memorijske kartice tako što ćete uređaj koristiti kao čitač memorijske kartice. Direktorij datoteka na memorijskoj kartici pojavit će se kao izmjenjivi disk, odvojeno od unutarnje memorije. Spajanje 111 1 Ako želite prenijeti datoteke na memorijsku karticu ili s nje, umetnite ju u uređaj. 2 U načinu mirovanja otvorite popis aplikacija i odaberite Postavke → Bežično i mreža → USB pomoćni programi → Spojite memoriju s računalom. 3 Odaberite OK za potvrdu (ako je potrebno). 4 Pomoću USB kabela spojite višenamjensku utičnicu uređaja s računalom. 5 Kada je spojena odaberite Spoji USB spremanje podataka. 6 Odaberite OK za potvrdu (ako je potrebno). 7 Otvorite mapu za pregled datoteka. 8 Kopirajte datoteke s računala na memorijsku karticu. 9 Nakon što ste završili, odaberite Odspojite memoriju s računala. Kako biste prekinuli vezu uređaja s računalom, kliknite ikonu USB uređaja na programskoj traci sustava Windows te opciju za sigurno uklanjanje uređaja za masovnu pohranu. Zatim uklonite USB kabel s računala. U protivnom, može doći do gubitka podataka pohranjenih na memorijsku karticu ili oštećenja memorijske kartice. VPN veze Možete stvoriti virtualne privatne mreže (VPN) i sigurno se spojiti na privatnu mrežu preko javne mreže, kao što je internet. Ovaj uređaj koristi neharmoniziranu frekvenciju i namijenjen je za upotrebu u svim europskim zemljama. U zatvorenim prostorima WLAN-om se može rukovati u cijeloj EU, ali se ne može koristiti na otvorenim prostorima. Spajanje 112 ››Postavljanje VPN veza 1 U načinu mirovanja otvorite popis aplikacija i odaberite Postavke → Bežično i mreža → VPN postavke → Dodaj VPN. 2 Odaberite vrstu VPN veze. 3 Prilagodite informacije o vezi. Raspoložive mogućnosti mogu se razlikovati ovisno o vrsti VPN veze. Opcija Funkcija VPN naziv Unesite ime VPN poslužitelja. Odredi VPN poslužitelj Unesite IP adresu VPN poslužitelja. Aktivirajte šifriranje Postavite za enkripciju VPN poslužitelja. Odredite IPsec zajednički ključ Unesite zajednički ključ. Aktivirajte L2TP tajna Postavite za korištenje L2TP tajne šifre. Odredi L2TP tajnu Upišite L2TP tajnu šifru. Odredite korisničku potvrdu Odaberite certifikat korisnika koji VPN poslužitelj koristi kako bi vas identificirao. Certifikate možete skinuti sa VPN poslužitelja ili sa interneta. Odredi CA potvrdu Odaberite CA certifikat koji VPN poslužitelj koristi kako bi vas identificirao. Certifikate možete skinuti sa VPN poslužitelja ili sa interneta. Domene DNS pretrage Unesite DNS (poslužitelj naziva domena) adresu. 4 Kada završite, pritisnite [ ] → Spremi. Spajanje 113 ››Spajanje na privatnu mrežu 1 U načinu mirovanja otvorite popis aplikacija i odaberite Postavke → Bežično i mreža → VPN postavke. 2 Odaberite privatnu mrežu za spajanje. 3 Upišite svoje korisničko ime i šifru, a zatim odaberite Spoji. Spajanje 114 Alati Sat Saznajte kako postaviti i upravljati alarmima i svjetskim vremenom. Također možete koristiti štopericu i stolni sat. ››Postavljanje novog alarma 1 U načinu mirovanja otvorite popis aplikacija i odaberite Sat → Alarm. 2 Odaberite Novi alarm ili pritisnite [ 3 Postavite pojedinosti alarma. ] → Novi. Odaberite potvrdni okvir pored opcije Pametni alarm kako biste aktivirali simulirane zvukove prirode pomoću zaslona alarma prije glavnog alarma. 4 Nakon što ste završili, odaberite Spremi. ››Zaustavljanje alarma Kada se alarm oglasi, ●● Za zaustavljanje alarma, vucite izvan velikog kruga. ●● Za ponavljanje alarma nakon određenog vremena, vucite izvan velikog kruga. ››Brisanje alarma 1 U načinu mirovanja otvorite popis aplikacija i odaberite Sat → Alarm. 2 Pritisnite [ ] → Obriši. 3 Odaberite alarme za brisanje. 4 Odaberite Obriši. Alati 115 ››Stvorite svjetsko vrijeme 1 U načinu mirovanja otvorite popis aplikacija i odaberite Sat → Svjetsko vrijeme. 2 Odaberite Dodaj grad ili pritisnite [ ] → Dodaj. 3 Upišite naziv grada ili odaberite grad sa popisa. Da biste odabrali grad u prikazu svjetske karte, odaberite 4 Za dodavanje više svjetskih satova ponovite korake od 2 do 3. Da biste primijenili ljetno vrijeme za satove, dodirnite i držite sat i odaberite Postavke ljetnog vremena. ››Uporaba štoperice 1 U načinu mirovanja otvorite popis aplikacija i odaberite Sat → Štoperica. 2 Odaberite Pokreni kako biste pokrenuli štopericu. 3 Odaberite Krug kako biste snimili vremena krugova. 4 Nakon što ste završili, odaberite Prekid. 5 Odaberite Poništi kako biste izbrisali snimljena vremena. ››Uporaba odbrojavanja 1 U načinu mirovanja otvorite popis aplikacija i odaberite Sat → Odbrojavanje. 2 Postavite vremensko razdoblje za odbrojavanje. 3 Pritisnite Pokreni kako biste pokrenuli odbrojavanje. 4 Kada odbrojavanje istekne, vucite izvan velikog kruga. Alati 116 . ››Uporaba stolnog sata Stolni sat prikazuje trenutno vrijeme i datum i vremensku prognozu. 1 U načinu mirovanja otvorite popis aplikacija i odaberite Sat → Stolni sat. 2 Odaberite za postavljanje sata u čekanju. 3 Pritisnite [ ] → Postavke. 4 Promijenite sljedeće mogućnosti: Opcija Funkcija Sakrij traku statusa Postavite za prikaz trake statusa u vrhu zaslona. Pozadina Odaberite sliku pozadine za sat u čekanju. Prikaz vremena/ kalendara Postavite za prikaz sata ili kalendara. AccuWeather Postavite za prikaz vremena na vašoj trenutnoj lokaciji. Također možete postaviti stolni sat da se automatski ažurira s najnovijim informacijama i odabrati temperaturne jedinice. Svjetlina Podesite osvjetljenje zaslona. Vrati na zadano Vratite postavke stolnog sata na tvorničke vrijednosti. Alati 117 Kalkulator Počnite izvoditi matematičke izračune izravno na uređaju, baš kao na ručnom ili stolnom kalkulatoru. ››Izvođenje izračuna 1 U načinu mirovanja otvorite popis aplikacija i odaberite Kalkulator. 2 Upotrijebite tipke koje odgovaraju zaslonu kalkulatora kako biste izveli osnovne matematičke operacije. Okrećite uređaj u pejzažni prikaz kako biste koristili znanstveni kalkulator. Ako isključite automatsko rotiranje pritisnite [ ] → Znanstveni kalkulator. ››Prikaz povijesti izračuna 1 U načinu mirovanja otvorite popis aplikacija i odaberite Kalkulator. 2 Izvedite izračun. 3 Odaberite da biste zatvorili tipkovnicu kalkulatora. Pojavljuje se povijest izračuna. 4 Da biste izbrisali povijest pritisnite [ ] → Obriši povijest. Skidanja Saznajte kako upravljati popisima datoteka koje ste skinuli s interneta. 1 U načinu mirovanja otvorite popis aplikacija i odaberite Skidanja. 2 Odaberite mapu za skidanja. 3 Odaberite popis da biste otvorili skinutu datoteku. Da biste obrisali popis, odaberite potvrdni okvir a zatim odaberite Obriši. Alati 118 Pretraživanje Možete tražiti aplikacije i podatke na uređaju i određene podatke na Internetu. 1 U načinu mirovanja otvorite popis aplikacija i odaberite Pretraživanje. 2 Ako aplikaciju pokrećete prvi put odaberite, postavite želite li prikazati povijest pretraživanja vašega Google računa. 3 Unesite slovo ili riječ podatka za pretraživanje. Za glasovno pretraživanje podataka odaberite ključnu riječ u mikrofon uređaja. i recite 4 Odaberite ime stavke kojoj želite pristupiti. Kies air Kies air omogućuje spajanje računala s uređajem putem Wi-Fi. U pregledniku računala možete pregledavati i kontrolirati medijske datoteke, kontakte, poruke i bilo koje druge podatke spremljene na uređaju. ››Prilagodba postavki Kies air 1 U načinu mirovanja otvorite popis aplikacija i odaberite Kies air. 2 Pritisnite [ ] → Postavke. 3 Promijenite sljedeće mogućnosti: Opcija Funkcija Naziv uređaja Pregledajte ili uredite naziv uređaja. Zahtjev za pristup Postavite za primanje zahtjeva za ovlast od drugih uređaja, dok je vaš uređaj spojen s računalom. Uključi vidljivost Postavite uređaj da bude vidljiv računalu. Alati 119 Opcija Funkcija Istek vremena Odaberite duljinu vremena koje uređaj čeka prije prekida veze. Zaključaj sadržaj Odaberite vrste podataka koji se ne smiju prikazivati u pregledniku računala. Poništavanje postavki Ponovno postavite postavke na tvorničke vrijednosti. ››Spajanje računala s uređajem putem Wi-Fi 1 U načinu mirovanja otvorite popis aplikacija i odaberite Kies air → Pokretanje. 2 Unesite Internet adresu koju prikazuje Kies air u pregledniku na računalu. 3 Odaberite Dopusti (ako je potrebno). Kada je spojeno, vidjet ćete podatke vašeg uređaja u Internet pregledniku računala. 4 Za završetak veze odaberite Prekid. Mini dnevnik Saznajte kako voditi foto dnevnik. ››Stvaranje Mini dnevnika 1 U načinu mirovanja otvorite popis aplikacija i odaberite Mini dnevnik. 2 Ako aplikaciju pokrećete po prvi put odaberite Da. 3 Ako postoji spremljen dnevnik odaberite Novi dnevnik da biste stvorili novi unos. Alati 120 4 Promijenite današnji datum i postavite vrijeme (ako je potrebno). 5 Odaberite Dodajte foto i dodajte sliku ili snimite fotografiju. Za dodavanje kratkog opisa dodatoj fotografiji, odaberite Dodaj lokaciju. 6 Odaberite Dotaknite za dodavanje teksta, unesite tekst i odaberite OK. 7 Odaberite Spremi. ››Pregledanje Mini dnevnika 1 U načinu mirovanja otvorite popis aplikacija i odaberite Mini dnevnik. 2 Odaberite dnevnik. Za slanje mini dnevnika na stranice vaše društvene mreže pritisnite [ ] → Više → Objava. Datoteke Saznajte kako brzo i jednostavno pristupiti svim slikama, video zapisima, glazbi, zvučnim isječcima i ostalim vrstama datoteka koje su spremljene na uređaju i memorijskoj kartici. 1 U načinu mirovanja otvorite popis aplikacija i odaberite Datoteke. 2 Odaberite mapu. Za pomicanje za jednu razinu gore u direktoriju datoteka odaberite Gore. ●● Za povratak u početni direktorij odaberite Početni. ●● 3 Odaberite datoteku za otvaranje. Unutar mape odaberite [ ] za korištenje sljedećih mogućnosti: Kako biste drugima poslali datoteku odaberite Dijeli. ●● Za stvaranje nove mape odaberite Nova mapa. ●● Alati 121 Za brisanje datoteka ili mapa odaberite Obriši. Za promjenu načina prikaza odaberite Pregled kao. ●● Za sortiranje datoteka ili mapa odaberite Sortiraj po. ●● Kako biste koristili dodatne značajke korištenjem datoteke, poput pomicanja, kopiranja ili preimenovanja, odaberite Više. ●● ●● Polaris Office Saznajte kako napraviti i pregledati Polaris Office dokumenta na računaru i memorijskoj kartici. ››Stvaranje dokumenta 1 U načinu mirovanja otvorite popis aplikacija i odaberite Polaris Office. 2 Pročitajte informacije i registraciji te odaberite Kasnije ili Prijava. 3 Odaberite → vrstu dokumenta. 4 Napravite dokument. 5 Kada završite, pritisnite [ ] → Spremi. 6 Unesite naziv dokumenta, a zatim odaberite mjesto za spremanje. 7 Odaberite Spremi. ››Otvaranje dokumenta 1 U načinu mirovanja otvorite popis aplikacija i odaberite Polaris Office. 2 Odaberite mapu u Moje datoteke ili Posljednji dokumenti → dokument. Alati 122 3 Pogledajte dokument prema želji. Za povećavanje ili smanjivanje, dodirnite zaslon s dva prsta i raširite ih (približite ih za smanjenje). Možete i pritisnuti [ ] → Zumiranje → opciju. ●● Za otvaranje trake s alatima kako biste uredili dokument (word, prezentacija ili excel datoteka), pritisnite [ ] → Način uređivanja. ●● Za traženje teksta u dokumentu, pritisnite [ ] → Traži. ●● Da biste trenutnu stranicu dodali u favorite pritisnite [ ] → Oznaka. ●● Za prilagodbu dokumenta veličini zaslona, pritisnite [ ] → Tijek teksta. ●● Za premještanje na određenu stranicu, pritisnite [ ]→ Više → Idi na. ●● Za slanje datoteka drugima, pritisnite [ ] → Više → Pošalji datoteku. ●● Za ispisivanje datoteke, pritisnite [ ] → Više → Ispis. Vaš je uređaj kompatibilan samo s nekim Samsung pisačima. ●● Za čitanje dokumenta preko značajke tekst u govor, pritisnite [ ] → Više → Tekst govora. ●● Za prilagodbu postavki za prikazivanje ili upravljanje dokumentima, pritisnite [ ] → Više → Postavke. ●● ››Uređivanje dokumenata na Internetu 1 U načinu mirovanja otvorite popis aplikacija i odaberite Polaris Office. 2 Odaberite Web datoteke → servis. 3 Unesite email adresu i šifru za pristup računu, a zatim odaberite Dodaj. 4 Pregledajte i upravljajte dokumentima na poslužitelju po želji. Alati 123 SIM Toolkit Koristite različite dodatne usluge koje nudi vaš davatelj usluga. Ovisno o SIM ili USIM kartici, ovaj je meni možda dostupan, ali je drugačije označen. U načinu mirovanja otvorite popis aplikacija i odaberite SIM Toolkit. Upravljanje Uz upravljanje zadacima možete pregledati trenutno aktivne aplikacije i informacije o memoriji. 1 U načinu mirovanja otvorite popis aplikacija i odaberite Upravljanje. 2 Koristite sljedeće mogućnosti: Aktivne aplikacije: Pogledajte popis svih trenutno pokrenutih aplikacija na uređaju. ●● Skinuto: Pogledajte ukupnu veličinu memorije korištene za aplikacije instalirane na uređaju. ●● RAM: Provjerite RAM memoriju vašega uređaja i upravljajte njome. ●● Spremanje: Pogledajte iskorišten i dostupan memorijski prostor u uređaju i na memorijskoj kartici. ●● Upute: Pogledajte informacije o pomoći u vezi s produženjem vijeka baterije ili RAM upravitelja. ●● Alati 124 Glasovne naredbe Vaš uređaj pruža značajku inteligentne glasovne naredbe koja prevodi vaše glasovne naredbe u akciju. Možete birati broj, poslati poruku, tražiti lokacije ili informacije ili završiti druge zadatke jednostavno govoreći u vaš uređaj. 1 U načinu mirovanja otvorite popis aplikacija i odaberite Glasovne naredbe. 2 Ako aplikaciju pokrećete prvi put, pročitajte informacije o opovrgnuću i pomoći na zaslonima. 3 Odaberite Tap & Speak. 4 Recite naredbu u mikrofon. Glasovno pretraživanje Saznajte kako koristiti glasovne naredbe za biranje brojeva, slanje poruke ili traženje lokacija i informacija glasom. Ovisno o vašem području ili davatelju usluga, ova značajka možda neće biti dostupna. 1 U načinu mirovanja otvorite popis aplikacija i odaberite Glasovno pretraživanje 2 Ako aplikaciju pokrećete prvi put odaberite, postavite želite li koristiti svoju lokaciju, a zatim želite i aktivirati personalizirano prepoznavanje. 3 Odaberite Govorite sad (ako je potrebno). 4 Recite naredbu u mikrofon. 5 Odaberite ime stavke. Alati 125 Glasovni razgovor Saznajte kako koristiti glasovne naredbe koje pruža Voice talk. Možete birati broj, poslati poruku, bilježiti zapis ili završiti druge zadatke jednostavno govoreći u vaš uređaj dok ste u pokretu. 1 U načinu mirovanja otvorite popis aplikacija i odaberite Glasovni razgovor. 2 Ako aplikaciju pokrećete po prvi put pročitajte upute. 3 Odaberite Tap & Speak. 4 Recite naredbu u mikrofon. 5 Odaberite ime stavke. Alati 126 Postavke Pristupanje meniju Postavke 1 U načinu mirovanja otvorite popis aplikacija i odaberite Postavke. 2 Odaberite kategoriju postavki i opciju. Bežično i mreža Promijenite postavke bežičnih mrežnih veza. ››Profil Bez mreže Onemogućite sve bežične funkcije na uređaju. Možete koristiti samo izvanmrežne usluge. ››Wi-Fi postavke Wi-Fi: Uključite ili isključite značajku Wi-Fi. ► str. 103 Obavijest o mreži: Postavite uređaj da vas obavijesti kad je dostupna otvorena mreža. ●● Spajanje WPS tipkom: Spajanje s Wi-Fi pristupnom točkom pomoću WPS-a (Wi-Fi zaštićenog postavljanja). ●● Dodaj Wi-Fi mrežu: Ručno dodavanje Wi-Fi pristupnih točaka. ●● ●● ››Postavke za Wi-Fi Direct Wi-Fi Direct: Uključite značajku Wi-Fi Direct za spajanje dva uređaja putem Wi-Fi bez korištenja pristupne točke. ► str. 104 ●● Naziv uređaja: Pregledajte ili uredite naziv i šifru za vaš uređaj. ●● Status: Pregledajte status veze. ●● Odspajanje Wi-Fi Direct: Odspojite spojeni uređaj. ●● Postavke 127 ››Kies preko Wi-Fi Spojite uređaj s uslugom Samsung Kies putem Wi-Fi. ››Bluetooth postavke Bluetooth: Uključite ili isključite Bluetooth bežičnu značajku. ► str. 100 ●● Naziv uređaja: Postavite Bluetooth naziv uređaja. ●● Vidljiv: Postavite uređaj tako da bude vidljiv ostalim Bluetooth uređajima. ●● Vidljiv istek: Postavite trajanje vidljivosti uređaja. ●● Traži uređaje: Pretražite dostupne Bluetooth uređaje. ●● ››USB pomoćni programi Spojite uređaj s računalom kao uređajem za masovnu pohranu. ► str. 111 ››Dijeljenje i mobilna pristupna točka USB dijeljenje: Uključite značajku USB dijeljenja kako biste dijelili mobilnu mrežnu vezu uređaja s računalima preko USB-a. Kada je spojen na računalo, uređaj se koristi kao bežični modem za računalo. ► str. 109 ●● Postavke mob. pristupne točke: -- Mobilna pristupna točka: Uključite značajku Wi-Fi dijeljenja kako biste dijelili mobilnu mrežnu vezu svog uređaja s računalima ili drugim uređajima putem Wi-Fi značajke. ► str. 108 -- Postavi mob. pristupnu točku: Konfiguriranje postavki mreže radi korištenja uređaja kao pristupne točke. ●● Upute: Saznajte više o USB i Wi-Fi dijeljenju. ●● ››VPN postavke Postavite i upravljajte virtualnim osobnim mrežama (VPN). ► str. 112 Postavke 128 ››Mobilne mreže Koristi paketne podatke: Postavite kako biste omogućili mrežu prebačenih paketnih podataka za mrežne usluge. ●● Podatkovni roaming: Postavite uređaj za spajanje s drugom mrežom kad ste u roamingu ili kad matična mreža nije dostupna. ●● Pristupne točke (APN): Postavite nazive pristupnih točaka (APN). ●● Način rada mreže: Odaberite vrstu mreže. ●● Mrežni operatori: Pretražite dostupne mreže i odaberite mrežu za roaming. ●● Poziv Prilagodite postavke za značajke pozivanja. Odbijanje poziva: Postavite za automatsko odbijanje poziva od navedenih brojeva telefona. Možete dodati telefonske brojeve na popis za odbijanje. ► str. 47 ●● Postavi poruke odbijanja: Dodavanje ili uređivanje poruke koja će biti poslana kada odbijete poziv. ●● Ton poziva: -- Vibracija odgovora: Postavite uređaj na vibraciju kada druga strana odgovori na poziv. -- Tonovi statusa poziva: Aktiviranje ili deaktiviranje tona uspostavljanja poziva, tona podsjetnika ili tona prekida poziva. -- Obavijesti tijekom poziva: Odaberite način na koji vas uređaj upozorava na događaje tijekom poziva. ●● Preuzimanje poziva: -- Tipka za odgovor: Postavite uređaj da odgovara na pozive pritiskom na tipku Home. -- Automatski odgovor: Postavite za automatski odgovor nakon određenog perioda (dostupno samo ako su priključene slušalice). -- Tipka za uključenje prekida pozive: Postavite uređaj da prekida poziv kada pritisnete tipku uključivanje. ●● Postavke 129 Uključi senzor blizine: Postavite za uključivanje senzora blizine tijekom poziva. ●● Prosljeđivanje poziva: Preusmjerite pozive na drugi broj. ●● Dodatne postavke: -- ID pozivatelja: Prikazuje ID pozivatelja drugim osobama za izlazne pozive. -- Zabrana poziva: Blokirajte dolazne ili odlazne pozive. -- Poziv na čekanju: Dopušta upozorenja o dolaznom pozivu kad je poziv u tijeku. -- Auto. ponovno biranje: Aktivirajte automatsko ponovno biranje za automatsko ponovno biranje poziva koji nije bio spojen ili je prekinut tijekom poziva. -- FDN brojevi: Aktivirajte ili deaktivirajte FDN način rada kako biste ograničili pozive na telefonske brojeve na FDN popisu. Morate unijeti PIN2 koji ste dobili uz SIM ili USIM karticu i ponovno pokrenuti uređaj. ●● Slika za videopoziv: Odaberite sliku koja će se prikazivati drugoj strani. ●● Moj video u primljenom pozivu: Postavite hoće li se drugoj strani prikazivati vaša trenutna slika ili unaprijed postavljena slika. ●● Koristi opcije prekida poziva: Odaberite želite li da se ponovi glasovni poziv kada se videopoziv ne uspije spojiti. ●● Usluga govorne pošte: Odaberite mobilnog operatera ili postavite drugog operatera kako biste primali govornu poštu. ●● Govorna pošta: Unesite broj za pristupanje usluzi govorne pošte. Ovaj telefonski broj možete doznati od mobilnog operatera. ●● Postavke 130 Zvuk Promijenite postavke za različite zvukove na uređaju. ●● Bešumni način: Aktivirajte bešumni način rada kako biste isključili sve zvuke osim medijskih zvukova i tonova alarma. ●● Vibracija: Postavite kada će uređaj vibrirati za razne događaje. ●● Glasnoća: Podesite razinu glasnoće tonova zvona za poziv, glazbu i video, tonove zvona sustava uređaja i obavijesti. ●● Jačina vibracije: Prilagodba jačine vibracije. ●● Ton zvona telefona: Odaberite ton zvona koji će vas obavijestiti o dolaznim pozivima. ●● Ton obavijesti: Odaberite ton zvona koji će vas obavijestiti o događajima, poput dolaznih poruka, propuštenih poziva i alarma. ●● Ton odabira: Postavite uređaj da se oglasi kad dodirujete tipke na zaslonu za biranje. ●● Zvučni odabir: Postavite uređaj da se oglašava kada na dodirnom zaslonu odaberete aplikaciju ili opciju. ●● Zvukovi zaključavanja zaslona: Postavite uređaj da se oglasi kada zaključavate ili otključavate dodirni zaslon. ●● Vibracija na dodir: Postavite uređaj da vibrira kad pritiskate tipke. Postavke 131 Zaslon Promijenite postavke zaslona. ●● Prikaz zaslona: -- Vrsta slova: Odabir vrste slova za tekst na zaslonu. Vrste slova možete skinuti iz aplikacije Android Market odabirom opcije Preuzmi vrstu slova na mreži. -- Početni zaslon: Pozadina: Odaberite pozadinu za zaslon u čekanju. -- Zaslon zaključavanja: Pozadina: Odaberite sliku za prikaz kada je zaslon zaključan. Pozicija sata: Odaberite mjesto za sat na zaključanom zaslonu. ●● Svjetlina: Podesite osvjetljenje zaslona. ●● Auto. rotacija zaslona: Postavite rotira li se automatski sučelje prilikom okretanja uređaja. ●● Animacija: Postavite uređaj da prikazuje animaciju kad se prebacujete između prozora. ●● Istek zaslona: Postavite vrijeme nakon kojeg uređaj isključuje pozadinsko osvjetljenje zaslona. ●● Trajanje svjetla tipki: Postavite trajanje pozadinskog osvjetljenja tipke. ●● Auto. prilagodba zaslona: Postavi za uštedu energije podešavanjem osvjetljenja zaslona. ●● Vodoravna kalibracija: Kalibrirajte accelerometar kako bi prilagodili vodoravnu osovinu uređaja radi bolje osjetljivosti na pokrete. Postavke 132 ●● Kalibracija žiroskopa: Kalibrirajte žiroskop tako da uređaj može pravilno prepoznati rotaciju. ●● Uređaj postavite na stabilnu plohu tijekom kalibriranja. Proces kalibriranja može otkazati ako uređaj vibrira ili se pomiče tijekom kalibracije. ●● Kalibrirajte žiroskop kada naginjanje ili pomicanje okna, ili igre s kretanjem, pokazuju skretanje ili nenamjerno kretanje. Štednja baterije Prilagođena štednja energije: Automatski aktivirajte uštedu energije kada je baterija slaba. ●● Postavke prilagođene štednje baterije: -- Štednja baterije kada je: Odaberite razinu energije za štednju baterije. -- Isključi Wi-Fi: Isključite Wi-Fi značajku kada uređaj nije spojen s Wi-Fi pristupnom točkom. -- Isključi Bluetooth: Deaktivirajte Bluetooth značajku kada se ne koristi. -- Isključi GPS: Deaktivirajte GPS značajku kada se ne koristi. -- Isključi sinkronizaciju: Isključite sinkronizaciju kada se uređaj ne sinkronizira s Internet poslužiteljem. -- Svjetlina: Aktivirajte postavku osvjetljenja za štednju baterije. -- Svjetlina: Podesite osvjetljenje zaslona. -- Istek zaslona: Postavite vrijeme nakon kojeg uređaj isključuje pozadinsko osvjetljenje zaslona. ●● Info o štednji energije: Saznajte kako smanjiti potrošnju energije baterije. ●● Postavke 133 Lokacija i sigurnost Promijenite postavke sigurnosti svog uređaja i SIM i USIM kartice te GPS funkcije. ●● Koristi bežične mreže: Postavite za korištenje Wi-Fi i/ili mobilnih mreža za pronalaženje lokacije. ●● Koristi GPS satelite: Postavite na korištenje GPS satelita za pronalaženje lokacije. ●● Koristi senzorsku pomoć: Postavite za korištenje senzorea kako biste poboljšali pješačko pozicioniranje kada je GPS signal ometen. Postoje varijacije između procjene senzora i vaše stvarne lokacije. ●● Postavite zaklj. zaslona: Postavite sigurnosnu šifru za otključavanje. Kada postavite sigurnosnu šifru, ova opcija se mijenja u Promjena zaklj. zaslona. -- Nema: Onemogućite zaključavanje zaslona. -- Znak: Postavite znak za otključavanje da biste otključali uređaj. -- PIN: Postavite PIN (brojčani) kako biste otključali zaslon. -- Šifra: Postavite šifru (brojčanu) kako biste otključali zaslon. ●● Isključi način USB ispravljanja grešaka: Postavite uređaj za isključivanje načina USB ispravljanja grešaka kada je zaslon zaključan. ●● Postavite SIM zaključavanje: -- Zaključaj SIM: Aktivirajte ili deaktivirajte značajku PIN zaključavanja kako bi uređaj tražio unos PIN-a prije korištenja. -- Promijeni SIM PIN: Promijenite PIN koji se koristi za pristup podacima na SIM ili USIM kartici. ●● Upozorenje o SIM promjeni: Aktivirajte ili deaktivirajte značajku “Pronađi moj mobil. uređaj” koja vam pomaže locirati uređaj u slučaju da je izgubljen ili ukraden. ► str. 35 ●● Primatelji upozorenja: Dodajte ili uredite primatelje poruke upozorenja. ●● Daljinske kontrole: Postavite za udaljenu kontrolu izgubljenog uređaja preko interneta. Postavke 134 Vidljive šifre: Prema zadanim postavkama, uređaj prikazuje vašu šifru kao · radi sigurnosti. Postavite uređaj da prikazuje šifru dok je unosite. ●● Odaberite administratora: Pregled administratora uređaja instaliranih na uređaju. Možete aktivirati administratore uređaja za primjenu novih pravila na uređaju. ●● Koristi sigurne podatke za prijavu: Koristite certfikate i vjerodajnice kako biste osigurali uporabu različitih aplikacija. ●● Instaliraj s USB memorije: Instalirajte šifrirane certifikate koji su pohranjeni u USB memoriji. ●● Postavite šifru: Napravite i potvrdite šifru za pristup vjerodajnicama. ●● Obriši memoriju: Obrišite sadržaj vjerodajnica sa uređaja i poništite šifru. ●● Aplikacije Promijenite postavke za upravljanje instaliranim aplikacijama. ●● Nepoznati izvori: Odaberite da biste skinuli aplikacije s bilo kojeg izvora. Ako ne odaberete ovu mogućnost, aplikacije možete skinuti samo s Android Market. ●● Upravljanje aplikacijama: Pristupite popisu aplikacija instaliranih na uređaju i provjerite informacije o aplikacijama. ●● Aktivni programi i procesi: Pogledajte usluge koje koristite i pristupite im radi upravljanja. ●● Iskorištenost memorije: Pregledajte dostupnu memoriju i memoriju koja se koristi za aplikacije na uređaju. ●● Korištenje baterije: Pregledajte količinu energije koju troši vaš uređaj. Postavke 135 Razvoj aplikacija: -- USB ispravljanje grešaka: Odaberite za spajanje uređaja s računalom pomoću USB kabela. Ovo je namijenjeno razvoju aplikacije. -- Uključi lažne lokacije: Omogućite slanje lažnih lokacija i servisnih podataka usluzi Upravitelj lokacija radi testiranja. Ovo je namijenjeno razvoju aplikacije. ●● Samsung Apps: Odaberite mrežnu vezu (Wi-Fi ili mrežu prebačenih paketnih podataka) kako biste primili obavijest o novim aplikacijama od Samsung Apps. Ovisno o vašem području ili davatelju usluga, ova značajka možda neće biti dostupna. ●● Računi i sinkronizacija Promijenite postavke za automatsku sinkronizaciju ili upravljanje računima za sinkronizaciju. ●● Pozadinski podaci: Odaberite postavke za uporabu automatske sinkronizacije. Automatska sinkronizacija pokrenut će se u pozadini bez otvaranja aplikacija i sinkroniziranja podataka. ●● Auto. sinkronizacija: Postavite uređaj za automatsku sinkronizaciju podataka o kontaktima, kalendaru i emailu. Pokreti Promijenite postavke koje kontroliraju prepoznavanje pokreta na vašem uređaju. ●● Aktivacije pokreta: Postavite za korištenje prepoznavanja pokreta. ●● Okreni: Postavite na isključivanje zvuka dolaznih poziva, alarma, glazbe i FM radija postavljanjem uređaja licem prema dolje. ●● Nagib: Postavite za povećavanje ili smanjivanje pri pregledu slika u albumu ili pregledavanju internet stranica kada pritisnete i držite dvije točke s prstima, a zatim nagnete uređaj natrag i naprijed. Postavke 136 Pomicanje: Postavite za premještanje stavke na drugu stranicu kada dodirnete i držite stavku, a zatim nagnete uređaj lijevo ili desno. ●● Dvostruki dodir: Dok koristite funkciju Voice talk, pokrenite prepoznavanje glasa tako što ćete dvaput brzo dodirnuti uređaj. ●● Upute: Saznajte kako kontrolirati pokrete. ●● Privatnost Promijenite postavke za upravljanje postavkama i podacima. ●● Pokreni sigurnosnu kopiju: Postavite za spremanje sigurnosne kopije postavki i podataka o aplikacijama na Google poslužitelju. ●● Auto. vraćanje sigurnosne kopije: Postavite za vraćanje postavki i podataka o aplikacijama kada se aplikacije ponovno instaliraju na uređaj. ●● Vraćanje tvorničkih postavki: Vratite postavke na tvorničke zadane vrijednosti i izbrišite sve vaše podatke. Spremanje Pregledajte informacije o memoriji vašeg uređaja i memorijskoj kartici. Možete i formatirati USB memoriju i memorijsku karticu. Formatiranjem memorijske kartice trajno se brišu svi odabrani podaci s memorijske kartice. Jezik i tipkovnica Promijenite postavke unosa teksta. ››Odaberite jezik Postavite jezik zaslona za sve menije i aplikacije. Postavke 137 ››Odaberite način unosa Odaberite zadanu vrstu tipkovnice za unos teksta. ››Swype Izaberite metodu unosa: Promjena vrste tipkovnice. Kako koristiti Swype: Saznajte kako brže unijeti tekst pomoću Swype tipkovnice. ●● Osobni rječnik: Postavite osobni rječnik. Riječi u rječniku pojavit će se kao prijedlozi za vaš unos teksta. ●● Svojstva: -- Zvučna povr. informacija: Postavite da vas upozori kada nema alternativnih riječi za vaš unos, ako dvaput dodirnete riječ. -- Vibr.kod prit.tipki: Postavite telefon da vibrira kad pritisnete tipku. -- Prikaži savjeta: Postavite uređaj za automatski prikaz savjeta za akcije kada je dostupno. -- Automatski razmak: Postavite uređaj da automatski stavlja prored između riječi. -- Auto. veliko slovo: Postavite uređaj da automatski piše prvo veliko slovo nakon interpunkcijskog znaka poput točke, upitnika ili uskličnika. -- Pokaži komplet. precrt.: Postavite za prikaz traga vašeg povlačenja na tipkovnici. -- Prijedlog riječi: Postavite uređaj da traži riječi sukladno vašem unosu i prikazuje prijedloge riječi. -- Brzina naspram točnosti: Postavite odnos između brzine i točnosti Swype prijedloga. -- Resetiraj Swypeov rječnik: Obrišite riječi koje ste dodali u rječnik. -- Inačica: Pregledajte infromacije o verziji. ●● Opcije jezika: Odaberite jezike za unos teksta. ●● ●● Postavke 138 ››Samsung tipkovnica Vrsta okomite tipkovnice: Odaberite unaprijed zadani način unosa, poput QWERTZ tipkovnice, standardne tipkovnice ili zaslona za pisanje. ●● Unesite jezike: Odaberite jezike za unos teksta. Tekst ne možete unositi na nekim jezicima. Za unos teksta trebate promijeniti jezik na neki od podržanih jezika. ●● XT9: Aktivirajte način XT9 za unos teksta pomoću načina prediktivnog unosa. ●● XT9 napredne postavke: Aktivirajte dodatne funkcije načina XT9 poput automatskog dovršavanja, automatskog ispravljanja ili automatske zamjene te postavite osobni rječnik. ●● Klizanje tipkovnicom: Uključite klizanje tipkovnicom kao način unosa teksta. Možete se prebacivati između načina unosa pomicanjem lijevo ili desno na tipkovnici. ●● Prikaz znakova: Postavite uređaj za prikaz velike slike svakog dodirnutog slova. ●● Auto. veliko slovo: Postavite uređaj da automatski piše prvo veliko slovo nakon interpunkcijskog znaka poput točke, upitnika ili uskličnika. ●● Postavke rukopisa: Prilagodite vrijeme prepoznavanja u načinu pisanja rukom. ●● Glas. ulaz: Aktivirajte funkciju glasovnog unosa teksta na Samsung tipkovnici. ●● Auto. točka: Postavite uređaj da stavlja točku kada dvaput dodirnete razmaknicu. ●● Upute: Saznajte kako unijeti tekst preko Samsung tipkovnice. ●● Postavke 139 Glas. ulaz i izlaz Promijenite postavke za prepoznavanje glasa i značajku tekst u govor. ››Glas. prepoznavanje Odaberite program za glasovno prepoznavanje. ››Postavke glas. prepoznavanja Za Samsung glasovno prepoznavanje, koristite sljedeće mogućnosti: ●● Language: Odaberite jezik za glasovno prepoznavanje. ●● Web search engine: Odaberite program za pretraživanje Interneta. ●● Auto-dial: Postavite za automatsko biranje broja kada je rezultat glasovnog prepoznavanja pouzdan. ●● Use location: Postavite za korištenje informacija o lokaciji za rezultate glasovnog pretraživanja. ●● Hide offensive words: Sakrijte uvredljive riječi koje je uređaj prepoznao u rezultatima glasovnog pretraživanja. ●● Auto-punctuation: Postavite za automatsko stavljanje znakova interpunkcije kad je potrebno. ●● Listen over Bluetooth: Postavite za prepoznavanje glasovnih naredbi tijekom korištenja Bluetooth slušalice. ●● Voice talk unique ID: Pregledajte jedinstveni ID uređaja za uslugu u slučaju problema s Voice talk funkcijom. ●● About: Pregledajte infromacije o verziji. ●● Auto-start listening: Postavite za automatsko pokretanje prepoznavanja glasa kad pokrenete glasovnu naredbu. ●● Voice command help: Pristupite informacijama o pomoći za korištenje glasovne naredbe. Postavke 140 Social settings: Promijenite postavke za pristupanje društvenim Internetskim stranicama. ●● Voice talk settings: Promijenite postavke za korištenje značajke Voice talk. ●● Voice talk help: Pristupite informacijama o pomoći za korištenje Voice talk funkcije. ●● Za Google glasovno prepoznavanje, koristite sljedeće mogužnosti: ●● Jezik: Odaberite jezik za glasovno prepoznavanje. ●● Sigurno pretraživanje: Postavite uređaj za filtriranje eksplicitnog teksta i/ili slika iz rezultata glasovnog pretraživanja. ●● Blokiraj uvredljiv govor: Sakrijte uvredljive riječi koje je uređaj prepoznao u rezultatima glasovnog pretraživanja. ››Postavke tekst u govor Slušaj primjer: Poslušajte izgovoren tekst kao primjer. U vožnji: Aktivirajte način u vožnji da biste postavili uređaj da naglas čita sadržaj. ●● Postavke načina u vožnji: Odredite aplikacije za korištenje u načinu vožnje. ●● Uvijek koristi moje postavke: Postavite za korištenje postavki brzine govora i jezika koje ste naveli umjesto postavki spremljenih u aplikacijama. ●● Zadani program: Postavite program za sintezu govora koji će se koristiti za izgovoreni tekst. ●● Instalirajte glasovne podatke: Skinite i instalirajte glasovne podatke za korištenje značajke tekst u govor. ●● Brzina govora: Odaberite brzinu za značajku tekst u govor. ●● Jezik: Odaberite jezik za značajku tekst u govor. ●● Programi: Pregledajte programe za tekst u govor na uređaju. ●● ●● Postavke 141 Pristupačnost Usluge pristupačnosti su posebne značajke za osobe s određenim tjelesnim invaliditetom. Pristupite i promijenite sljedeće postavke za poboljšanje pristupačnosti uređaja. ●● Pristupačnost: Aktivirajte pristupačnost aplikacije koju ste skinuli, kao što su Talkback ili Kickback, koji pružaju povrat glasa, melodije ili vibracije. ●● Usluge pristupačnosti: Odaberite aplikaciju pristupačnosti za korištenje. ●● Pomoćno svjetlo: Uključite ili isključite pomoćno svjetlo. ●● Mono zvuk: Omogućite mono zvuk pri slušanju zvuka na jednoj slušalici. ●● Prihvaćanje/završavanje poziva: -- Tipka za odgovor: Postavite uređaj da odgovori na dolazni poziv kada pritisnete tipku Home. -- Automatski odgovor: Postavite interval čekanja uređaja prije prihvaćanja dolaznog poziva. -- Tipka za uključenje prekida pozive: Postavite uređaj da prekida poziv kada pritisnete tipku uključivanje. ●● Prečac dostupnosti: Dodavanje prečaca do postavki pristupačnosti na brzom meniju koji se pojavljuje kada pritisnete i držite tipku za uključivanje. Datum i vrijeme Pristupite i promijenite sljedeće postavke za upravljanje načinom prikaza vremena i datuma na vašem uređaju: Ako je baterija ostane potpuno ispražnjena ili je uklonite iz uređaja, vrijeme i datum se resetiraju. ●● Automatski: Automatski aktualizirajte vrijeme kada se krećete kroz vremenske zone. Postavke 142 Postavi datum: Ručno postavljanje trenutačnog datuma. Odabir vremenske zone: Postavite svoju vremensku zonu. ●● Postavi vrijeme: Ručno postavljanje trenutačnog vremena. ●● Upotreba formata 24 sata: Postavljanje vremena za prikaz u 24-satnom formatu. ●● Odabir formata datuma: Odaberite format za prikaz datuma. ●● ●● O telefonu Pristupite informacijama o uređaju, provjerite status uređaja te aktualizirajte sustav uređaja. Postavke 143 Rješavanje problema Kada uključite uređaj ili dok ga koristite, od vas će se zatražiti da unesete jedan od sljedećih kodova: Kod Kako biste riješili problem pokušajte sljedeće: Šifra Kada je značajka zaključavanja uređaja omogućena, morate unijeti šifru koju ste postavili za uređaj. PIN Kada uređaj upotrebljavate prvi put ili ako je omogućen zahtjev za PIN-om, morate unijeti PIN koji ste dobili sa SIM ili USIM karticom. Ovu značajku možete onemogućiti pomoću menija Zaključaj SIM. PUK Vaša SIM ili USIM kartica je blokirana, obično kao posljedica nekoliko uzastopnih unosa neispravnoga PIN koda. Morate upisati PUK koji ste dobili od davatelja usluga. PIN2 Kada pristupite meniju za koji je potreban PIN2, unesite PIN2 koji je priložen uz SIM ili USIM karticu. Pojedinosti možete doznati od davatelja usluga. Vaš uređaj prikazuje poruke o greškama mreže ili usluge Kada se nalazite u područjima sa slabim signalom, možete izgubiti prijam. Premjestite se na drugo područje i pokušajte ponovo. ●● Ne možete pristupiti nekim opcijama bez pretplate. Pojedinosti možete doznati od davatelja usluga. ●● Rješavanje problema 144 Dodirni zaslon reagira sporo ili neispravno Ako vaš uređaj ima dodirni zaslon, a on ne reagira ispravno, pokušajte sljedeće: ●● Uklonite zaštitne pokrove s dodirnog zaslona. Zaštitni pokrovi mogu spriječiti uređaj u prepoznavanju unosa i ne preporučuju se za uređaje s dodirnim zaslonom. ●● Vodite računa da su vam ruke čiste i suhe kada dodirujete dodirni zaslon. ●● Ponovno pokrenite uređaj kako biste izbrisali privremene softverske pogreške. ●● Provjerite je li softver uređaja nadograđen na najnoviju verziju. ●● Ako je dodirni zaslon ogreban ili oštećen, odnesite ga u Samsungov servisni centar. Uređaj blokira ili javlja fatalne greške Ako se uređaj blokira ili prestane reagirati, morat ćete zatvoriti programe ili vratiti tvorničke postavke uređaja kako biste ga osposobili za rad. Ako je vaš uređaj zamrznut ili ne reagira, pritisnite i držite tipku za uključivanje 8-10 sekundi. Uređaj se automatski ponovno pokreće. Ako to ne riješi problem, vratite uređaj na tvorničke postavke. U načinu mirovanja otvorite popis aplikacija i odaberite Postavke → Privatnost → Vraćanje tvorničkih postavki → Tvorničke postavke → Obriši sve. Pozivi se prekidaju Kada se nalazite u područjima sa slabim signalom, možete izgubiti vezu s mrežom. Premjestite se na drugo područje i pokušajte ponovo. Rješavanje problema 145 Odlazni pozivi se ne spajaju Provjerite jeste li pritisnuli tipku za biranje. ●● Provjerite jeste li pristupili ispravnoj mobilnoj mreži. ●● Provjerite jeste li postavili zabranu poziva za telefonski broj koji pozivate. ●● Dolazni pozivi se ne spajaju Provjerite je li uređaj uključen. Provjerite jeste li pristupili ispravnoj mobilnoj mreži. ●● Provjerite jeste li postavili zabranu poziva za taj telefonski broj. ●● ●● Sugovornici vas ne čuju za vrijeme poziva Provjerite blokirate li ugrađeni mikrofon. Provjerite je li mikrofon blizu vaših usta. ●● Ako upotrebljavate slušalice, provjerite jesu li ispravno spojene. ●● ●● Kvaliteta zvuka je slaba ●● ●● Provjerite blokirate li unutarnju antenu uređaja. Kada se nalazite u područjima sa slabim signalom, možete izgubiti prijam. Premjestite se na drugo područje i pokušajte ponovo. Poziv se ne uspostavlja u slučaju da se broj bira iz kontakata Provjerite je li ispravan broj pohranjen u popisu kontakata. Ponovo upišite i spremite broj ako je potrebno. ●● Provjerite jeste li postavili zabranu poziva za taj telefonski broj. ●● ●● Uređaj se oglašava kratkim zvučnim signalom i ikona baterije svijetli Baterija je prazna. Ponovo napunite ili zamijenite bateriju kako biste nastavili s upotrebom uređaja. Rješavanje problema 146 Baterija se ne puni ispravno ili se uređaj ponekad isključuje za vrijeme punjenja Polovi baterije mogu biti prljavi. Obrišite oba pozlaćena kontakta čistom, mekanom tkaninom i ponovno pokušajte napuniti bateriju. ●● Ako se baterija više ne puni u potpunosti, propisno odložite staru bateriju u otpad i zamijenite je novom baterijom (upute o propisnom odlaganju u otpad potražite u lokalnim propisima). ●● Uređaj je vruć na dodir Kada upotrebljavate aplikacije koje zahtijevaju više snage ili ih koristite duže vrijeme, uređaj se može zagrijati. To je uobičajeno i ne bi trebalo utjecati na vijek uređaja niti na njegovu izvedbu. Prilikom pokretanja fotoaparata pojavljuju se poruke greške Vaš Samsung mobilni uređaj mora imati dovoljno dostupne memorije i dovoljno napunjenu bateriju za pokretanje aplikacije fotoaparata. Ako prilikom pokretanja fotoaparata primite poruku greške, pokušajte sljedeće: ●● Napunite bateriju ili je zamijenite s potpuno napunjenom baterijom. ●● Oslobodite dio memorije prebacivanjem datoteka na računalo ili brisanjem datoteka s uređaja. ●● Ponovno pokrenite uređaj. Ako i dalje imate problema s aplikacijom fotoaparata, a pokušali ste primijeniti ove savjete, obratite se Samsungovom servisnom centru. Rješavanje problema 147 Prilikom pokretanja FM radia pojavljuju se poruke greške Aplikacija FM radia na vašem Samsung mobilnom uređaju koristi kabel slušalica kao antenu. Ako slušalice nisu priključene, FM radio neće primati radio postaje. Za korištenje FM radia prvo morate provjeriti jesu li slušalice ispravno priključene. Zatim morate potražiti i spremiti dostupne radio postaje. Ako FM radio ne radi čak i nakon što ste poduzeli gore opisane korake, pokušajte pristupiti željenoj postaji s nekog drugog radio prijemnika. Ako na drugom radio prijemniku možete čuti željenu postaju, vaš uređaj treba odnijeti na servis. Obratite se Samsungovom servisnom centru. Prilikom otvaranja glazbenih datoteka pojavljuju se poruke greške Neke se glazbene datoteke možda neće pravilno reproducirati na vašem Samsung mobilnom uređaju iz nekoliko razloga. Ako prilikom otvaranja glazbenih datoteka primite poruke greške, pokušajte sljedeće radnje: ●● Oslobodite dio memorije prebacivanjem datoteka na računalo ili brisanjem datoteka s uređaja. ●● Provjerite je li glazbena datoteka zaštićena sustavom upravljanja digitalnim pravima (DRM, Digital Rights Management). Ako je datoteka zaštićena sustavom upravljanja digitalnim pravima, provjerite posjedujete li odgovarajuću licencu ili ključ za reprodukciju datoteke. ●● Provjerite podržava li vaš uređaj tu vrstu datoteke. Rješavanje problema 148 Nije lociran drugi Bluetooth uređaj Provjerite je li Bluetooth bežična značajka aktivirana na vašem uređaju. ●● Po potrebi provjerite je li Bluetooth bežična značajka aktivirana na uređaju na koji se želite spojiti. ●● Provjerite nalazi li se vaš uređaj i drugi Bluetooth uređaj unutar maksimalnog Bluetooth područja djelovanja (10 metara). ●● Ako vam navedeni savjeti ne pomognu u rješavanju problema, obratite se Samsungovom servisnom centru. Prilikom povezivanja uređaja s računalom nije uspostavljena veza Provjerite da li je USB kabel koji koristite kompatibilan s uređajem. ●● Provjerite jesu li na vašem računalu instalirani ispravni pokretački programi i jesu li ažurirani. ●● Rješavanje problema 149 Sigurnosne mjere opreza Kako biste spriječili ozljede ili oštećenja uređaja, prije uporabe uređaja pročitajte sljedeće informacije. Upozorenje: spriječite električne udare, požar i eksploziju Nemojte upotrebljavati oštećene kabele za napajanje, utikače ili labave utičnice Nemojte dodirivati kabel za napajanje vlažnim rukama ili isključivati punjač povlačenjem kabela Nemojte savijati ili oštećivati kabel za napajanje Nemojte upotrebljavati uređaj prilikom punjenja ili ga dodirivati vlažnim rukama Nemojte izazivati kratak spoj na punjaču ili bateriji Pazite da ne ispustite punjač ili bateriju ili prouzrokujete oštećenja na drugi način Nemojte puniti bateriju punjačima koje nije odobrio proizvođač Ne koristite uređaj za vrijeme oluja Vaš uređaj može biti u kvaru i opasnost od strujnog udara je povećana. Ne upotrebljavajte oštećenu litijsko-ionsku bateriju (Li-Ion) Za sigurno uklanjanje litijsko-ionskih baterija obratite se najbližem ovlaštenom servisnom centru. Oprezno rukujte i odlažite baterije i punjače • Upotrebljavajte samo baterije i punjače koji su posebno oblikovani za vaš uređaj i koje je odobrila tvrtka Samsung. Baterije i punjači koji nisu kompatibilni mogu uzrokovati ozbiljne ozljede ili štetu na vašem uređaju. • Baterije i uređaje nemojte bacati u vatru. Pridržavajte se lokalnih odredbi prilikom odlaganja rabljenih baterija ili uređaja. • Nikada ne postavljajte baterije ili uređaje na ili u grijaće uređaje, kao što su mikrovalne pećnice, štednjaci ili radijatori. Baterije mogu eksplodirati ako se pregriju. Sigurnosne mjere opreza 150 • Nikada nemojte razbijati ili bušiti baterije. Izbjegavajte izlaganje visokom vanjskom pritisku koje može dovesti do unutarnjega kratkog spoja i pregrijavanja. Zaštitite uređaj, bateriju i punjač od oštećenja • Izbjegavajte izlaganje uređaja i baterija preniskim ili previsokim temperaturama. • Vrlo visoke ili niske temperature mogu uzrokovati promjenu oblika uređaja i smanjiti kapacitet punjenja i vijek trajanja uređaja i baterija. • Spriječite kontakt baterija s metalnim predmetima, to može izazvati povezivanje + i - polova baterija i dovesti do privremenih ili stalnih oštećenja baterije. • Nikada ne upotrebljavajte oštećeni punjač ili bateriju. Oprez: pridržavajte se svih sigurnosnih upozorenja i odredbi prilikom uporabe uređaja u područjima ograničene uporabe Isključite uređaj na području gdje je zabranjena uporaba Pridržavajte se svih odredbi koje ograničavaju uporabu mobilnoga uređaja u određenom području. Nemojte upotrebljavati uređaj u blizini drugih elektroničkih uređaja Većina elektroničkih uređaja upotrebljava radiofrekvencijske signale. Može doći do smetnji na uređaju zbog drugih električnih uređaja. Nemojte upotrebljavati uređaj u blizini pacemakera • Po mogućnosti izbjegavajte uporabu uređaja u rasponu od 15 cm od pacemakera jer može doći do međusobnog ometanja uređaja. • Ako je uporaba uređaja neophodna, udaljite ga najmanje 15 cm od pacemakera. • Kako biste moguća ometanja uređaja smanjili na najmanju moguću mjeru, upotrebljavajte uređaj na strani suprotnoj od pacemakera. Nemojte upotrebljavati uređaj u bolnici ili u blizini medicinske opreme jer može doći do ometanja uređaja putem radiofrekvencije Ako vi osobno upotrebljavate medicinsku opremu, obratite se proizvođaču opreme kako biste se provjerili je li oprema zaštićena od radiofrekvencija. Sigurnosne mjere opreza 151 Ako upotrebljavate slušno pomagalo, obratite se proizvođaču za informacije o radijskim smetnjama Radiofrekvencija uređaja može ometati neka slušna pomagala. Kontaktirajte proizvođača kako biste saznali sve o zaštiti slušnog pomagala. Isključite uređaj u potencijalno eksplozivnim okružjima • U potencijalno eksplozivnim okružjima, umjesto uklanjanja baterije, isključite uređaj. • Uvijek se pridržavajte propisa, uputa i znakova u potencijalno eksplozivnim okružjima. • Uređaj nemojte koristiti na benzinskim crpkama ili u blizini zapaljivih goriva i kemikalija, i blizu područja eksplozija. • Ne pohranjujte i ne prevozite zapaljive tekućine, plinove ili eksplozivne materijale u istom pretincu u kojem se nalazi uređaj, njegovi dijelovi ili dodatna oprema. Isključite uređaj kad se nalazite u zrakoplovu Uporaba uređaja u zrakoplovu je ilegalna. Uređaj može ometati elektronske navigacijske uređaje u zrakoplovu. Radiofrekvencija uređaja može prouzrokovati kvar na elektroničkim uređajima u motornim vozilima Radiofrekvencija uređaja može prouzrokovati kvar elektronskih uređaja u automobilu. Za više informacija obratite se proizvođaču. Prilikom upravljanja vozilom pridržavajte se svih sigurnosnih upozorenja i odredbi koje se odnose na uporabu mobilnog uređaja Za vrijeme vožnje, sigurno upravljanje vozilom na prvom je mjestu. Nikada nemojte upotrebljavati mobilni uređaj dok vozite, ako je zabranjeno zakonom. Radi vlastite i sigurnosti drugih ljudi, budite uvijek razumni i imajte na umu sljedeće savjete: • Upotrebljavajte uređaj za rad bez ruku. • Saznajte više o svom uređaju i njegovim značajkama za lakšu uporabu, kao što su brzo biranje i ponovno biranje. Ove će vam značajke smanjiti vrijeme potrebno za upućivanje ili primanje poziva na mobilnom uređaju. • Postavite uređaj tako da imate brz pristup. Važno je da možete pristupiti svom bežičnom uređaju, bez da skidate pogled s ceste. Ako primite poziv u nezgodnom trenutku, prepustite odgovor svojoj govornoj pošti. Sigurnosne mjere opreza 152 • Dajte osobi s kojom razgovarate na znanje da ste zauzeti vožnjom. Ne prihvaćajte pozive kad se nalazite u prometnoj gužvi ili opasnim vremenskim uvjetima. Kiša, susnježica, snijeg, led i prometna gužva mogu biti opasni. • Nemojte zapisivati bilješke ili tražiti brojeve telefona. Zapisivanje popisa "stvari koje morate obaviti" ili pregledavanje imenika odvraća pozornost s vaše primarne odgovornosti, odnosno sigurne vožnje. • Pažljivo birajte brojeve i procjenjujte promet. Pozive upućujte kad niste u pokretu ili prije uključivanja u promet. Planirajte obavljanje poziva nakon zaustavljanja automobile. Ako baš morate obaviti poziv, birajte broj postupno, gledajući cestu i retrovizor u pauzama. • Ne upuštajte se u stresne ili emocionalne razgovore koji vam mogu odvratiti pažnju. Dajte ljudima s kojima razgovarate na znanje da vozite i prekinite razgovore koji bi vam mogli odvratiti pažnju s ceste. • Upotrijebite uređaj za pozivanje pomoći. Birajte lokalni broj hitne službe u slučaju požara, prometne nezgode ili potrebe za pružanjem hitne medicinske pomoći. • Upotrijebite uređaj kako biste pomogli drugima u slučaju nužde. Ako vidite prometnu nezgodu, kriminalnu aktivnost u tijeku ili ozbiljnu situaciju u kojoj su ugroženi životi, pozovite lokalni broj hitne službe. • Pozovite Pomoć na cesti ili, ako je potrebno, posebni broj za pomoć u slučaju manjih nezgoda. Ako vidite vozilo u kvaru koje ne predstavlja opasnost, neispravan semafor, manju prometnu nezgodu bez ozlijeđenih ili prepoznate ukradeno vozilo, pozovite Pomoć na cesti ili drugi broj službi za takve intervencije. Propisna njega i uporaba mobilnog uređaja Uređaj držite na suhom • Vlaga i sve vrste tekućina mogu oštetiti dijelove ili elektroničke krugove uređaja. • Ne uključujte uređaj ako je vlažan. Ako je vaš uređaj već uključen, isključite ga i odmah izvadite bateriju (ako se uređaj ne može isključiti ili ne možete izvaditi bateriju, ostavite ga u tom stanju). Zatim, osušite uređaj ručnikom i odnesite ga u servisni centar. • Tekućine će promijeniti boju oznake koja upućuje na oštećenje vodom unutar uređaja. Oštećenje vodom na uređaju može poništiti jamstvo proizvođača. Sigurnosne mjere opreza 153 Nemojte upotrebljavati ili spremati uređaj na prašnjavim i prljavim područjima Prašina može prouzrokovati kvar na uređaju. Nemojte spremati uređaj na kosim površinama Ako padne, može doći do oštećenja. Nemojte spremati uređaj na vrućim ili hladnim područjima. Upotrebljavajte uređaj na -20 °C do 50 °C • Uređaj može eksplodirati ako ga ostavite u zatvorenom vozilu jer temperatura u unutrašnjosti može dosegnuti do 80 °C. • Nemojte izlagati uređaj izravnoj sunčevoj svjetlosti na dulje vremensko razdoblje (primjerice, na nadzornoj ploči automobila). • Bateriju pohranjujte na temperaturi od 0 °C do 40 °C. Nemojte spremati uređaj s metalnim objektima, kao što su kovanice, ključevi ili ogrlice • Može doći do deformiranja ili kvara uređaja. • Ako polovi baterije dođu u dodir s metalnim objektima, može doći do požara. Nemojte pohranjivati uređaj u blizini magnetskih polja • Može doći do kvara uređaja ili pražnjenja baterije zbog izlaganja magnetskim poljima. • Kartice s magnetskom trakom, što uključuje kreditne kartice, bankovne knjižice i karte za ukrcavanje u zrakoplov mogu biti oštećene magnetskim poljima. • Nemojte upotrebljavati torbe ili dodatke s magnetskim zatvaranjem niti dozvoliti da uređaj dođe u kontakt s magnetskim poljima u dužim vremenskim razdobljima. Nemojte spremati uređaj u blizini grijalica, mikrovalnih pećnica, vruće opreme za kuhanje ili spremnika pod visokim tlakom • Može doći do curenja baterije. • Uređaj se može pregrijati i prouzrokovati vatru. Pazite da ne ispustite ili na drugi način udarite uređaj • Može doći do oštećenja zaslona uređaja. • Ako je savijen ili iskrivljen, može doći do oštećenja uređaja ili kvara određenih dijelova. Sigurnosne mjere opreza 154 Ne koristite uređaj ili aplikacije neko vreme ako se uređaj pregrijao Produljeno izlaganje kože pregrijanom uređaju može uzrokovati simptome opekotina na nižim temperaturama, kao što su crvene točke i pigmentacija. Ako vaš uređaj ima bljeskalicu ili svjetlo, ne koristite bljeskalicu blizu očiju ljudi i kućnih ljubimaca Uporaba bljeskalice preblizu očima može prouzrokovati privremeni gubitak vida ili oštećenje očiju. Budite oprezni pri izlaganju treperavim svjetlima • Dok koristite uređaj, ostavite svjetla u sobi i ne držite zaslon preblizu očiju. • Kad ste, za vrijeme gledanja videozapisa ili igranja flash igrica u duljim razdobljima, izloženi treperavim svjetlima može doći do napadaja ili nesvjestica. Ako osjetite nelagodu, odmah prestanite koristiti uređaj. Smanjite opasnost od ozljeda uslijed ponovljenog kretanja Kada neprestano ponavljate radnje, kao što su pritiskanje tipki, crtanje znakova na dodirnom zalonu prstima, ili igranje igrica, ponekad možete osjetiti nelagodu u rukama, vratu, ramenima ili drugim dijelovima tijela. Kada uređaj koristite u duljem razdoblju, opušteno držite uređaj, lagano pritisnite tipke i često pravite pauze. Ako i dalje osjećate nelagodu tijekom ili nakon takve uporabe, prestanite s uporabom i posjetite liječnika. Osigurajte maksimalan vijek trajanja baterije i punjača • Izbjegavajte punjenje baterija duže od jednog tjedna jer predugo punjenje može skratiti vijek trajanja baterije. • Nerabljene baterije s vremenom će se isprazniti i moraju se ponovo napuniti prije upotrebe. • Isključite punjače iz izvora napajanja kada nisu u upotrebi. • Upotrebljavajte baterije samo u svrhe za koje su namijenjene. Upotrebljavajte baterije, punjače, dodatnu opremu i pribor koji je odobrio proizvođač • Uporaba generičkih baterija ili punjača može skratiti vijek trajanja ili prouzrokovati kvar uređaja. • Samsung ne preuzima odgovornost za sigurnost korisnika u slučaju uporabe dodatne opreme ili pribora koje tvrtka Samsung nije odobrila. Nemojte gristi ili stavljati u usta uređaj ili bateriju • To može prouzrokovati oštećenje uređaja ili eksploziju. • Ako uređaj rabe djeca, osigurajte da ga ispravno koriste. Sigurnosne mjere opreza 155 Nemojte stavljati uređaj ili isporučeni pribor u oči, uši ili usta To može izazvati gušenje ili ozbiljne ozljede. Kada govorite u uređaj: • Držite ga uspravno, kao što biste držali fiksni telefon. • Govorite izravno u mikrofon. • Ne dodirujte unutarnju antenu uređaja. To može dovesti do smanjenja kvalitete poziva ili uzročiti emitiranje nenamjerne razine radiofrekvencijske (RF) energije. Zaštitite svoj sluh i uši kada koristite slušalice • Neumjereno izlaganje glasnim zvukovima može prouzrokovati oštećenje sluha. • Izlaganje glasnim zvukovima tijekom vožnje može vam odvratiti pozornost i prouzrokovati nezgodu. • Uvijek smanjite zvuk prije uključivanja slušalica u izvor zvuka i upotrebljavajte samo minimalnu postavku glasnoće dovoljnu da čujete razgovor ili glazbu. • U suhim okruženjima može doći do stvaranja statičkog elektriciteta u slušalici. Izbjegavajte korištenje slušalice u suhim okruženjima ili dodirnite metalni predmet kako biste ispraznili statički elektricitet prije spajanja slušalica na uređaj. Budite na oprezu kad upotrebljavate uređaj prilikom hodanja ili dok ste u pokretu Uvijek imajte na umu svoje okruženje kako biste izbjegli ozljeđivanje sebe ili drugih. Nemojte nositi uređaj u stražnjim džepovima ili oko struka Ako padnete, možete se ozlijediti ili oštetiti uređaj. Nemojte rastavljati, izmjenjivati ili popravljati uređaj • Promjene ili preinake na uređaju mogu poništiti jamstvo proizvođača. Za servisiranje odnesite uređaj u servisni centar tvrtke Samsung. • Nemojte rastavljati ili bušiti bateriju jer to može prouzrokovati eksploziju ili požar. Sigurnosne mjere opreza 156 Nemojte bojiti niti stavljati naljepnice na uređaj Boja i naljepnice mogu zakočiti pomične dijelove i onemogućiti ispravan rad. Ako ste alergični na boje ili metalne dijelove proizvoda, mogu vam se pojaviti svrbež, ekcem ili otekline na koži. Kada se to dogodi, prestanite koristiti proizvod i posavjetujte se s liječnikom. Prilikom čišćenja uređaja: • Obrišite uređaj ili punjač ručnikom ili gumicom. • Očistite polove baterije krpicom ili ručnikom. • Nemojte upotrebljavati kemikalije ili deterdžent. Uređaj nemojte koristiti ako je zaslon napuknut ili razbijen Slomljeno staklo ili akril može uzrokovati ozljede ruku ili lica. Odnesite uređaj u servisni centar tvrtke Samsung na popravak. Uređaj koristite isključivo za svrhe za koje je namijenjen Izbjegavajte ometati druge prilikom uporabe uređaja na javnim mjestima Nemojte dopustiti djeci uporabu svog uređaja Uređaj nije igračka. Nemojte dopustiti djeci da se igraju s uređajem jer mogu ozlijediti sebe i druge, oštetiti uređaj ili upućivati pozive koji će vam povećati troškove. Mobilne uređaje i opremu instalirajte oprezno • Osigurajte da su mobilni uređaji ili odgovarajuća oprema koja je instalirana u vašem vozilu sigurno ugrađeni. • Izbjegavajte smještanje uređaja i opreme u blizini zračnog jastuka ili na području njegove uporabe. Neispravno instalirana bežična oprema može uzrokovati ozbiljne ozljede kada se zračni jastuci brzo napušu. Samo kvalificiranom osoblju dozvolite da servisira vaš uređaj Dopustite li nekvalificiranom osoblju da servisira uređaj, to može rezultirati oštećenjem uređaja i poništenjem jamstva proizvođača. Sigurnosne mjere opreza 157 Budite pažljivi sa SIM ili memorijskim karticama • Nemojte uklanjati karticu dok uređaj šalje ili prima podatke jer to može rezultirati gubitkom podataka i/ili oštećenjem kartice ili uređaja. • Zaštitite kartice od jakih udara, statičkoga elektriciteta i električne buke ostalih uređaja. • Nemojte dirati pozlaćene kontakte ili priključke prstima ili metalnim predmetima. Ako je potrebno očistiti karticu, brišite je mekom tkaninom. Osigurajte pristup hitnim službama Hitni pozivi s vašega uređaja možda neće biti mogući u nekim područjima ili okolnostima. Prije putovanja u udaljena ili nerazvijena područja, isplanirajte alternativnu metodu kontaktiranja osoblja hitnih službi. Čuvajte svoje osobne i važne podatke na sigurnom • Dok koristite uređaj, obavezno pravite sigurnosnu kopiju važnih podataka. Samsung nije odgovoran za gubitak podataka. • Prilikom odlaganja uređaja, napravite sigurnosnu kopiju svih podataka i onda resetirajte uređaj kako biste spriječili zlouporabu vaših osobnih podataka. • Pažljivo pročitajte zaslon s odobrenjima prilikom preuzimanja aplikacija. Budite posebno oprezni s aplikacijama koje imaju pristup mnogim funkcijama ili velikom broju vaših osobnih podataka. • Redovito provjeravajte svoje račune radi neovlaštenog ili sumnjivog korištenja. Ako pronađete bilo koji znak zlouporabe vaših osobnih podataka, obratite se svojem davatelju usluga radi brisanja ili promjene podataka o računu. • U slučaju da je vaš uređaj izgubljen ili ukraden, promijenite šifre na vašim računima kako biste zaštitili svoje osobne podatke. • Izbjegavajte korištenje aplikacija iz nepoznatih izvora i zaključavajte uređaj s uzorkom, šifrom, ili PIN-om. Ne distribuirati autorskim pravima zaštićeni materijal Nemojte distribuirati autorskim pravima zaštićeni materijal drugima bez dozvole vlasnika sadržaja. Pri tome može doći do povrede zakona o autorskim pravima. Proizvođač ne preuzima odgovornost za bilo kakve pravne probleme uzrokovane nezakonitim korištenjem zaštićenog materijala od strane korisnika. Sigurnosne mjere opreza 158 Certifikat o specifičnoj razini apsorpcije (SAR) OVAJ UREĐAJ ZADOVOLJAVA MEĐUNARODNE SMJERNICE ZA IZLOŽENOST RADIO VALOVIMA Vaš mobilni uređaj je radioodašiljač i radioprijemnik. Projektiran je da ne premaši dozvoljenu razinu izlaganja radio valovima (radiofrekvencijska elekromagnetska polja) sukladno međunarodnim smjernicama. Smjernice su razvijene od strane neovisne istraživačke agencije (ICNIRP) i sadrže sigurnosne granice određene tako da osiguraju zaštitu svih osoba, neovisno o njihovoj dobi i zdravstvenom stanju. U smjernicama o izloženosti radijskim valovima koristi se mjerna jedinica poznata pod nazivom specifična brzina apsorpcije ili SAR. Ograničenje SAR vrijednosti za mobilne uređaje iznosi 2,0 W/kg. Ispitivanja SAR vrijednosti provedena su za uobičajene radne položaje pri čemu uređaj emitira s najvećom dozvoljenom snagom na svim ispitivanim frekvencijama. Najviše SAR vrijednosti u okviru ICNIRP smjernica za ovaj model uređaja su: Maksimalna SAR vrijednost za ovaj model i uvjete pod kojima je zabilježena SAR u predjelu glave 0,543 W/kg SAR u predjelu tijela 0,750 W/kg Stvarne SAR vrijednosti pri korištenju uređaja obično su znatno ispod gornjih vrijednosti. To je stoga što se snaga uređaja pri korištenju automatski smanjuje kada za poziv nije neophodna potpuna snaga, a u cilju učinkovitosti sustava i smanjivanja smetnji na mreži. Kada je izlazna snaga uređaja niža, niža je i njegova SAR vrijednost. Ispitivanje SAR vrijednosti tijekom nošenja blizu tijela je provedeno na uređaju korištenjem odobrenog pribora ili na rastojanju od 1,5 cm. Kako bi zadovoljio smjernice o izloženosti radijskim valovima tijekom nošenja blizu tijela, uređaj bi trebao biti u odobrenom priboru ili postavljen na rastojanju od tijela koje nije manje od 1,5 cm. Ako koristite neodobreni pribor, uvjerite se da pribor ne sadrži bilo koje metalne dijelove i da pozicionira uređaj najmanje 1,5 cm od tijela. Organizacije kao što su Svjetska zdravstvena organizacija i američka Administracija za hranu i lijekove saopćile su da bi ljudi, ako su zabrinuti i žele smanjiti svoju izloženost zračenju, mogli koristiti hands-free uređaj kako bi držali bežični uređaj dalje od glave i tijela tijekom uporabe ili smanjiti količinu vremena provedenog u korištenju uređaja. Za više informacija, posjetite www.samsung.com/sar i potražite svoj uređaj s brojem modela. Sigurnosne mjere opreza 159 Ispravno odlaganje proizvoda (Električni i elektronički otpad) (Primjenjivo u Europskoj Uniji i drugim europskim državama sa sustavima odvojenog prikupljanja) Ova oznaka na proizvodu, dodatnoj opremi ili u literaturi ukazuje na to da se proizvod i njegova elektronička oprema (npr., punjač, slušalice, USB kabel) ne bi trebali odlagati s ostalim kućanskim otpadom na kraju radnog vijeka. Da biste spriječili moguću štetu za okoliš ili ljudsko zdravlje nekontroliranim odlaganjem otpada, odvojite ovaj predmet od ostalih vrsta otpada i odgovorno reciklirajte kako biste promicali održivu ponovnu upotrebu materijalnih resursa. Korisnici u kućanstvima trebali bi kontaktirati prodavača kod kojega su kupili proizvod ili ured lokalne vlasti za pojedinosti o tome gdje i kako se ovaj predmet može odnijeti kako bi recikliranje bilo sigurno za okoliš. Korisnici u tvrtkama trebaju kontaktirati dobavljača i provjeriti uvjete i odredbe kupovnog ugovora. Ovaj proizvod i njegova elektronička oprema ne smije se miješati s drugim komercijalnim otpadom. Ispravno odlaganje baterija iz ovog proizvoda (Primjenjivo u Europskoj uniji i drugim europskim državama sa sustavima odvojenog vraćanja baterija) Ova oznaka na bateriji, priručniku ili pakiranju ukazuje na to da se istrošene baterije iz ovog proizvoda ne smiju odlagati s ostalim kućanskim otpadom. Kemijski simboli Hg, Cd ili Pb označuju da baterija sadrži živu, kadmij ili olovo u količinama višim od referentnih razina navedenih u dokumentu Europske unije "EC Directive 2006/66". Ukoliko baterije nisu ispravno odložene, navedene tvari mogu narušiti zdravlje ljudi ili oštetiti okoliš. Radi zaštite prirodnih resursa i promicanja ponovne upotrebe materijala, molimo vas da odvojite baterije od ostalih vrsta otpada i reciklirajte ih putem lokalnog, besplatnog sustava za vraćanje baterija. Sigurnosne mjere opreza 160 Izjava o odricanju odgovornosti Neki su sadržaji i usluge, do kojih imate pristup putem ovog uređaja, u vlasništvu trećih strana i zaštićene su zakonom o autorskim pravima, patentima, trgovačkim markama i/ili drugim zakonima o intelektualnom vlasništvu. Takve sadržaje ili usluge možete koristiti samo za vlastite, nekomercijalne svrhe. Nikakve sadržaje ili usluge ne smijete koristiti na način koji vlasnik sadržaja ili davatelj usluge nije odobrio. Bez ograničavanja navedenog i osim ukoliko to nije izričito dopušteno od strane pojedinog vlasnika sadržaja ili davatelja usluge, nije dopušteno mijenjanje, kopiranje, ponovno izdavanje, učitavanje, objavljivanje, prenošenje, prevođenje, prodaja, izrada izvedenih radova, iskorištavanje ili distribuiranje sadržaja ili usluga prikazanih putem ovog uređaja u bilo kojem obliku ili s bilo kakvim sredstvima. “DANI SADRŽAJ ILI USLUGE SU UPRAVO ONAKVI "KAKVI JESU". SAMSUNG NE JAMČI SADRŽAJ ILI USLUGE PRUŽENE, IZRIČITO NITI IMPLICITNO, ZA BILO KOJE SVRHE. SAMSUNG SE IZRIČITO ODRIČE NAZNAČENA JAMSTVA, UKLJUČUJUĆI, ALI NE I OGRANIČENO, NA JAMSTVA O PRIMJERENOSTI ZA PRODAJU ILI ODREĐENU SVRHU. SAMSUNG NE JAMČI TOČNOST, VALJANOST, PRAVOVREMENOST, ZAKONITOST ILI POTPUNOST BILO KOJEG SADRŽAJA ILI USLUGE DOSTUPNE PUTEM OVOG UREĐAJA TE NI POD KOJIM UVJETIMA, UKLJUČUJUĆI NEMAR. SAMSUNG NEĆE BITI ODGOVORAN, NEOVISNO OD UGOVORNE ILI KAZNENE ODGOVORNOSTI, ZA BILO KAKVE IZRAVNE, NEIZRAVNE, SLUČAJNE, POSEBNE ILI POSLJEDIČNE ŠTETE, ODVJETNIČKE NAKNADE, TROŠKOVE, ILI BILO KAKVE DRUGE ŠTETE NASTALE ZBOG ILI U VEZI S BILO KAKVIM SADRŽANIM PODACIMA, ILI KAO REZULTAT KORIŠTENJA BILO KOJEG SADRŽAJA ILI USLUGE OD STRANE VAS ILI BILO KOJE TREĆE STRANE, ČAK I USLIJED UPOZORENJA O MOGUĆNOSTI ŠTETE." Usluge treće strane mogu biti prekinute ili ukinute u bilo koje vrijeme, i Samsung ne daje prikaze niti jamstva da će bilo koji sadržaj ili usluga ostati dostupna u nekom vremenskom razdoblju. Sadržaj ili usluge treće strane prenose se putem mreže i odašiljača nad kojima Samsung nema nadzor. Bez ograničavanja općenitosti ove izjave, Samsung se izričito odriče bilo kakve odgovornosti ili obaveze za bilo kakve prekide ili ukidanja bilo kojeg sadržaja ili usluge dostupne putem uređaja. Samsung nije odgovoran niti obavezan pružati korisničku podršku povezanu na sadržaj ili usluge. Bilo koja pitanja ili zahtjev za uslugu povezanu s sadržajem ili uslugama trebala bi biti upućena izravno odgovarajućem davatelju sadržaja ili usluge. Sigurnosne mjere opreza 161 Indeks FM radio alarmi deaktivacija 115 stvaranje 115 zaustavljanje 115 slušanje 76 spremanje postaja 77 fotografije album prikaz 70 snimanje 58 snimanje akcije 62 snimanje autoportreta 61 snimanje panoramske fotografije 61 snimanje scene 60 snimanje u načinu snimanja osmijeha 61 snimanje u načinu stripa 62 formati datoteka 69 pregled fotografija 70 reprodukcija videozapisa 71 AllShare 106 automatsko odbijanje 47 baterija instaliranje 11 punjenje 13 glasovna naredba 125 glasovna pretraga 125 glasovni pozivi bešumni način 32 Bluetooth primanje podataka 102 pronalaženje i združivanje uređaja 101 slanje podataka 101 uključivanje 100 odgovaranje 44 uporaba opcija 45 upućivanje 43 glasovni zapisi reprodukcija 88 snimanje 87 DLNA vidi AllShare glazbeni player dodirni zaslon dodavanje datoteka 73 reproduciranje glazbe 73 stvaranje popisa pjesama 74 korištenje 24 zaključavanje 25 email postavljanje računa 54 prikaz 55 slanje 55 Google Latitude 94 Google Mail 52 Google pretraživanje 119 FDN način 48 Indeks 162 Google Talk 56 govorna pošta 52 imenik kopiranje 83 postavljanje brzog biranja 81 pronalaženje 81 stvaranje 80 uvoz ili izvoz 83 stvaranje grupa 82 stvaranje kontakata 80 stvaranje posjetnice 81 traženje kontakta 81 memorijska kartica formatiranje 18 uklanjanje 17 umetanje 16 Internet pogledajte Internet preglednik mini dnevnik 120 multimedijske poruke Internet preglednik dodavanje favorita 91 pretraživanje Internet stranica 89 prikaz 51 slanje 50 music hub 76 navigacija 95 news & weather 98 obaveze jezik zaslona 137 kalendar prikaz događaja 85 stvaranje događaja 84 kalkulator 118 kamera prikaz 86 stvaranje 86 osvjetljenje, zaslon 33 PIN zaključavanje 34 Polaris Office 122 popis poziva 49 poruke prilagodba kamere 63 prilagodba videokamere 67 snimanje fotografija 58 snimanje videozapisa 65 karta postavljanje email računa 54 pristup govornoj pošti 52 slanje emaila 55 slanje multimedijskih poruka 50 slanje tekstualnih poruka 50 dijeljenje lokacija s prijateljima 94 dobivanje uputa 93 traženje lokacija 93 traženje mjesta u blizini 95 uporaba navigiranja 95 Kies air 119 kontakti Indeks 163 postavke Računalne veze aplikacije 135 bežično i mreža 127 datum i vrijeme 142 glasovni ulaz i izlaz 140 jezik i tipkovnica 137 lokacija i sigurnost 134 o telefonu 143 pokreti 136 poziv 129 pristupačnost 142 privatnost 137 računi i sinkronizacija 136 spremanje 137 zaslon 132 zvuk 131 masovna pohrana 111 Samsung Kies 110 Windows Media Player 111 sadržaj kutije 11 Samsung Apps 97 Samsung Kies 110 SIM kartica instaliranje 11 zaključavanje 34 sinkronizacija sa internetskim računima 41 s programom Windows Media Player 111 pozivi skidanja međunarodni brojevi 44 na čekanju 49 odbijanje 44 odgovaranje 44 pregled propuštenih poziva 46 prosljeđivanje 48 uporaba opcija tijekom glasovnog poziva 45 uporaba slušalica 44 više sudionika 45 zabrana 48 aplikacije 40 datoteke 41 upravljanje 118 svjetsko vrijeme 116 štoperica 116 tekstualne poruke prikaz 51 slanje 50 tekstualni zapisi 86 unos teksta 35 upravljanje 124 upravljanje datotekama 121 uređaj poziv na čekanju 49 pristupni kodovi 144 profil Bez mreže 19 pronađi moj mobil. uređaj 35 prosljeđivanje poziva 48 ikone indikatora 22 izgled 20 panel s obavijestima 27 Indeks 164 YouTube postavke 127 prilagodba 31 tipke 21 uključivanje ili isključivanje 19 prikaz videozapisa 96 slanje videozapisa 97 zabrana poziva 48 zapisi uređivač fotografija 72 USIM kartica prikaz 87 stvaranje 86 instaliranje 11 zaključavanje 34 zaslon menija dodavanje mapa ili panela 30 organiziranje aplikacija 29 pristup 28 veze Bluetooth 100 DLNA 105 PC 110 VPN 112 Wi-Fi 102 zaslon u čekanju dodavanje panela 28 dodavanje stavki 26 video player 68, 71 video pozivi odgovaranje 44 uporaba opcija 46 upućivanje 43 videozapisi reprodukcija 71 snimanje 65 VPN veze spajanje 114 stvaranje 113 vrijeme i datum, postavljanje 31 Wi-Fi traženje i spajanje s mrežama 103 uključivanje 103 uporaba WPS-a 104 Windows Media Player 111 Indeks 165 Izjava o sukladnosti (R&TTE) Mi, Samsung Electronics izjavljujemo s punom odgovornošću da je proizvod GSM WCDMA BT/Wi-Fi mobilni telefon : GT-I9070 na koji se ova Izjava odnosi, usklađen sa sljedećim standardima i/ili ostalim normativnim dokumentima. Sigurnost EN 60950-1 : 2006 + A1 : 2010 SAREN 50360 : 2001 / AC 2006 EN 62209-1 : 2006 EN 62209-2 : 2010 EN 62479 : 2010 EN 62311 : 2008 EMCEN 301 489-01 V1.8.1 (04-2008) EN 301 489-07 V1.3.1 (11-2005) EN 301 489-17 V2.1.1 (05-2009) EN 301 489-24 V1.5.1 (10-2010) RadioEN 301 511 V9.0.2 (03-2003) EN 301 908-1 V4.2.1 (03-2010) EN 301 908-2 V4.2.1 (03-2010) EN 300 440-1 V1.6.1 (08-2010) EN 300 440-2 V1.4.1 (08-2010) EN 300 328 V1.7.1 (10-2006) EN 301 893 V1.5.1 (12-2008) Ovime izjavljujemo da [su provedena sva potrebna radijska ispitivanja te da] je gore navedeni proizvod usklađen sa svim nužnim zahtjevima direktive 1999/5/EC. Postupak procjene sukladnosti, naveden u Članku 10 i podrobnije opisan u Dodatku [IV] direktive 1999/5/EC, proveden je u suradnji sa sljedećim nadzornim tijelom/tijelima: BABT, Forsyth House, Churchfield Road, Walton-on-Thames, Surrey, KT12 2TD, UK* Oznaka: 0168 Tehnička je dokumentacija pohranjena na sljedećoj adresi: Samsung Electronics QA Lab. i na upit se može staviti na uvid. (Predstavnik u Europskoj uniji) Samsung Electronics Euro QA Lab. Blackbushe Business Park, Saxony Way, Yateley, Hampshire, GU46 6GG, UK* 2011.12.23 Joong-Hoon Choi / Lab Manager (mjesto i datum izdavanja) (ime i potpis ovlaštene osobe) * To nije adresa Samsungovog servisnog centra. Za adresu ili telefonski broj Samsungovog servisnog centra, pogledajte jamstvenu karticu ili se obratite prodavaču kod kojeg ste kupili proizvod. Neki se sadržaji u ovom priručniku mogu razlikovati u odnosu na uređaj ovisno o softveru uređaja ili davatelju internetskih usluga. Za instaliranje programa Kies (sinkronizacija s računalom) 1. Preuzmite najnoviju verziju programa Kies na webmjestu tvrtke Samsung (www.samsung.com/kies) te ga instalirajte na svoje računalo. 2. Pomoću USB kabela, spojite uređaj na računalo. 3. Dvaput kliknite Samsung Kies ikonu na računalu da biste pokrenuli Samsung Kies. Pogledajte pomoć programa Kies kako biste saznali više informacija. www.samsung.com Croatian. 06/2012. Rev. 1.0