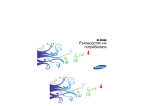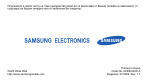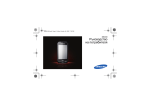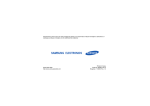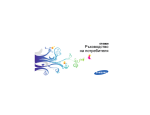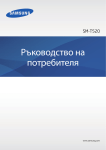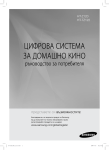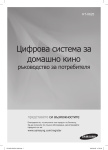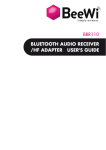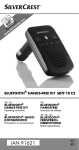Download Samsung GT-S8300 Наръчник за потребителя
Transcript
Описанието в някои части на това ръководство може да се различава от Вашия телефон в зависимост от софтуера на Вашия телефон или от мобилния Ви оператор. World Wide Web http://www.samsungmobile.com Printed in Korea Code No.:GH68-22696A Bulgarian. 03/2009. Rev. 1.0 Samsung S8300 Ръководство на потребителя използване на това ръководство Това ръководство е съставено специално с цел да Ви насочва във функциите и характеристиките на Вашия мобилен телефон. За да приготвите телефона си за употреба бързо, погледнете "общо запознаване с мобилния Ви телефон," "настройване и подготовка на мобилния телефон," и "използване на основни функции." ii Упътващи икони Преди да започнете, запознайте се с иконите, които ще видите в това ръководство: Предупреждение—ситуации, които могат да причинят наранявания на Вас или на другите Внимание—ситуации, които могат да причинят повреди във Вашия телефон или друго оборудване Бележка—бележки, съвети за употреба или допълнителна информация X Погледнете—страници, съсдържащи релевантна информация; например: X стр.12 (означава "вижте стр. 12") → ] Квадратни скоби—телефонни клавиши; например: [ ] (означава клавиш включване(изключване)/ Изход от меню) Авторски права Правата за всички технологии и продукти, които представляват част от това устройство, са собственост на техните съответни собственици: • Bluetooth® е регистрирана търговска марка на Bluetooth SIG, Inc. по целия свят— Bluetooth QD ID: B014869. • Java™ е търговска марка на Sun Microsystems, Inc. • Windows Media Player® е регистрирана търговска марка на Microsoft Corporation. • DivX® е регистрирана търговска марка на DivX, Inc. и се използва в обхвата на съответния лиценз. iii използване на това ръководство [ Следвано от—редът на опции или менюта, които трябва да се изберат, за да си изпълни дадена стъпка; например: В режим на Меню докоснете Съобщения → Създай съобщение (означава Съобщения, следвано от Създай съобщение) използване на това ръководство ИНФОРМАЦИЯ ЗА DIVX VIDEO DivX® представлява цифров видео формат, създаден от DivX, Inc. Настоящото устройство е официално признато и сертифицирано за работа с DivX формат и възпроизвеждане на DivX видео файлове. Пускайте DivX® видео файлове на скорост 320 x 240. DivX® видео файловете могат да се пускат на скорост до 720 x 480. ИНФОРМАЦИЯ ЗА DIVX VIDEO-ON-DEMAND Това сертифицирано DivX® устройство трябва да се регистрира за работа с DivX и едва тогава ще може да възпроизвежда съдържание от типа DivX Video-on-Demand (VOD). Най-напред генерирайте DivX VOD кода за регистрация на устройството си и го въведете по време на процеса на регистрация. iv [Важно: DivX VOD съдържанието е защитено от системата DivX DRM (Управление на цифрови права), която ограничава възпроизвеждането върху регистрирани устройства, сертифицирани по стандарта DivX. Ако опитате да възпроизведете DivX VOD съдържание, което не е предназначено за Вашето устройство, ще се появи съобщението "Грешка при удостоверяване" и съдържанието Ви няма да се възпроизведе.] Научете повече на адрес http://vod.divx.com. съдържание информация за безопасност и употреба . 2 Предупреждения за безопасност ...................2 Мерки за безопасност .....................................5 Важна информация за употреба ....................8 общо запознаване с мобилния Ви телефон .................................................. 13 Разопаковане .................................................13 Изглед на телефона ......................................14 Клавиши .........................................................15 Дисплей ..........................................................16 Икони ..............................................................17 настройване и подготовка на мобилния телефон ..................................... 20 Инсталирайте SIM или USIM карта и батерия .............................................20 Заредете батерията ......................................22 Поставяне на карта с памет (опция) ............24 v използване на разширени функции ........ 45 Включване и изключване на телефона ....... 25 Използвайте сензорния екран ..................... 26 Менюта за достъп ......................................... 28 Включи приложения ...................................... 28 Използване на приспособления .................. 29 Достъп до помощна информация ................ 30 Персонализиране на вашия телефон ......... 30 Използване на основни функции за разговори ................................... 32 Изпращане и преглед на съобщения .......... 34 Добавяне и откриване на записи ................. 37 Използване на основни функции на камерата .................................... 38 Слушане на музика ....................................... 41 Търсене в интернет ...................................... 42 Използване на Google услуги ....................... 43 Използване на разширени функции за разговори ................................... 45 Използване на разширени функции на Телефонния указател ................................... 48 Използване на разширени функции за съобщения ................................. 50 Използване на разширени функции за камера ........................................ 51 Използване на разширени функции за музика ......................................... 56 съдържание използване на основни функции ............ 25 vi използване на инструменти и приложения .............................................. 60 Използване на безжичната функция Bluetooth .......................................... 60 Активиране и изпращане на SOS съобщение ..................................................... 62 Настройване на таймер с обратно време ... 80 Използване на хронометъра ........................ 80 За да създадете нова задача ....................... 80 Създаване на текстова бележка .................. 81 Управляване на календара ви ..................... 81 разрешаване на проблеми .......................... a показалец ....................................................... e vii съдържание Активиране на мобилно проследяване ....... 63 Осъществяване на фалшиви повиквания ... 64 Запис и възпроизвеждане на гласови бележки ............................................ 65 Редактиране на изображения ...................... 66 Печат на изображения .................................. 69 Редактиране на видеоклипове ..................... 70 Качвайте снимки и видеоклипове в интернет ............................. 74 Използване на игри и приложения с Java ... 75 Синхронизиране на данни ............................ 75 Използване на RSS четец ............................ 76 Преглед на настояща позиция ..................... 77 Създаване и преглед на световни часовници ...................................... 77 Настройване и използване на aларми ........ 78 Използване на калкулатор ........................... 79 Конвертиране на валути или мерни единици .............................................. 79 информация за безопасност и употреба Съобразявайте се със следните предпазни мерки, за да избегнете опасни или забранени ситуации и да осигурите максимално представяне на Вашия мобилен телефон. 2 Предупреждения за безопасност Пазете телефона си далеч от малки деца и домашни животни Пазете телефона и всички негови принадлежности далеч от малки деца и животни. Малките части могат да причинят задушаване или сериозни наранявания, ако бъдат погълнати. Пазете слуха си Използването на слушалки с усилен звук може да увреди Вашия слух. Използвайте само минимални звукови настройки, за да чуете Вашия разговор или музикален файл. Инсталирайте с внимание мобилни телефони и оборудване Внимателно работете и изхвърляйте батерии и зарядни устройства • Използвайте само одобрени от Samsung батерии и зарядни устройства за Вашия телефон. Несъвместимите батерии и зарядни устройства могат да причинят наранявания или да повредят Вашия телефон. 3 информация за безопасност и употреба Уверете се, че мобилните телефони или съответното оборудване, инсталирани в колата Ви, са здраво монтирани. Избягвайте да поставяте Вашия телефон и приспособленията му близо до или в областта на въздушната възглавница. Неправилно инсталирано безжично оборудване може да причини сериозни наранявания, когато въздушните възглавници се надуят внезапно. • Никога не изхвърляйте батериите или телефонните апарати в огън. При изхвърлянето на батерии или телефони винаги съблюдавайте местните разпоредби за това. • Никога не поставяйте батерии или телефони върху или вътре в отоплителни уреди, като микровълнови печки, фурни, печки или радиатори. Батериите могат да експлоадират, ако прегреят. • Никога не смазвайте или пробивайте батерията. Избягвайте излагането на батерията на високо външно налягане, което може да доведе до вътрешно късо съединение и прегряване. информация за безопасност и употреба Избягвайте интерференцията с пейсмейкъри Изключете телефона си в потенциално експлозивна среда Поддържайте разстояние от минимум 15 см (6 инча) между мобилни телефони и пейсмейкъри, за да избегнете възможна интерференция, така както се препоръчва от производителите и изследването на независимата група Wireless Technology Research. Ако имате някаква причина да се съмнявате, че Вашия телефон смущава пейсмейкър или друго медицинско устройство, веднага изключете телефона и се свържете с производителя на пейсмейкъра или медицинското устройство за напътствия. Не използвайте телефона, когато зареждате гориво (на бензиностанция) или когато сте в близост до горива или химикали. Изключете телефона, когато това се изисква от предупредителни знаци или инструкции. Телефонът Ви може да предизвика експлозии или огън в близост до или вътре в райони, където са складирани горива, химикали или взривни вещества. Не оставяйте и не пренасяйте запалими течности, газове и взривоопасни вещества там, където е телефона, частите или аксесоарите му. 4 Намалете риска от нараняване при повторяеми движения Мерки за безопасност Шофирайте безопасно по всяко време Избягвайте да използвате телефона си по време на шофиране и се подчинявайте на всички наредби, които ограничават ползването на мобилни телефони по време на шофиране. Използвайте аксесоара за свободни ръце, когато е възможно, за да увеличите Вашата безопасност. Следвайте всички предупреждения и наредби Спазвайте всички наредби, които ограничават ползването на мобилен телефон в определен район. 5 информация за безопасност и употреба Когато изпращате текстови съобщения или играете игри на Вашия телефон, дръжте го отпуснато, натискайте леко клавишите, използвайте специални функции, които намаляват броя на използваните клавиши (като например шаблони и предсказващ текст) и почивайте често. Използвайте само одобрени от Samsung аксесоари Използването на несъвместими аскесоари може да повреди Вашия телефон или да предизвика нараняване. информация за безопасност и употреба Изключвайте телефона си, когато сте в близост до медицинско оборудване от всякакъв тип Вашият телефон може прдизвика смущения в медицинско оборудване в болници или болнични сгради. Следвайте всички наредби, обявени предупреждения и напътствия на медицинския персонал. 6 Изключете телефона си или деактивирайте безжичната функция, когато сте в самолет Вашият телефон може да предизвика смущения в оборудването на самолета. Следвайте всички правила на авиолиниите и изключете телефона си или преминете на безжичен режим, когато това бъде изискано от персонала на авиолиниите. Пазете батериите и зарядните устройства от повреда • Избягвайте излагането на батериите на много ниски или на много високи температури (под 0° C/32° F или над 45° C/ 113° F). Екстремните температури могат да намалят зарядния капацитет и живота на Вашите батерии. Работете с Вашия телефон внимателно и разумно • Не позволявайте на Вашия телефон да се намокри-течностите могат да причинят сериозна повреда. Не работете с телефона си с мокри ръце. Повреда в телефона Ви, причинена от попадането на вода или други течности, може да анулира производствената гаранция. • Избягвайте да използвате или съхранявате Вашия телефон на прашни и замърсени места, за да предотвратите повреда на движещите се части. • Вашият телефон е сложно електронно устройство-пазете го от удар и грубо боравене, за да предотвратите сериозна повреда. • Не боядисвайте телефона си, тъй като боята може да запуши някои подвижни части и да попречи на нормалното им функциониране. • Избягвайте да използвате светкавицата на камерата на телефона в близост до очите на деца или животни. • Вашият телефон и карти с памет могат да се повредят при излагането им на магнитни полета. Не използвайте чанти за носене или аксесоари с магнитно затваряне; не позволявайте Вашия телефон да е в контакт с магнитни полета за продължителен перод от време. 7 информация за безопасност и употреба • Предпазвайте батериите от контакт с метални предмети, тъй като това може да създаде връзка между изводите + и - на Вашите батерии и да доведе до временна или перманентна тяхна повреда. • Никога не използвайте повредено зарядно устройство или батерия. Избягвайте интерференция с други електронни устройства информация за безопасност и употреба Вашият телефон излъчва радио честотни (RF) сигнали, които могат да причинят смущения в неекранирано или неправилно екранирано електронно оборудване, като например пейсмейкъри, слухови апарати, медицински устройства и други електронни устройства у дома или в превозното средство. Консултирайте се с производителите на Вашите електронни устройства, за да разрешите проблемите, които имате с интерференцията. 8 Важна информация за употреба Използвайте Вашия телефон в нормална позиция Избягвайте контакт с вътрешната антена на Вашия телефон. Позволявайте само на квалифициран персонал да поправя телефона Ви Разрешаването на неквалифициран персонал да поправя Вашия телефон може да доведе до неговата повреда и ще анулира гаранцията Ви. Боравете внимателно със SIM карти и с карти с памет • Избягвайте зареждането на батерии за подълго от седмица, тъй като презареждането може да скъси живота на батерията. • С времето неизползваните батерии се изтощават и трябва да бъдат презаредени преди употреба. • Изваждайте зарядните устройства от електрическата мрежа, когато не се използват. • Използвайте батериите само по предназначение. • Не изваждайте картата по време на прехвърляне или изтегляне на информация от телефона, тъй като това може да доведе до загуба на данни и/или повреда в картата или телефона. • Пазете картите от силен удар, статично електричество и електрически шум, идващи от други устройства. • Честият запис и изтриване ще скъси живота на картите с памет. • Не докосвайте златисто оцветените връзки или клеми с пръсти или метални предмети. При наличие на прах, забършете картата с мека кърпа. 9 информация за безопасност и употреба Осигурете максимално дълъг живот на батерията и на зарядното устройство Осигурете достъп до спешни услуги информация за безопасност и употреба Позвъняването на спешни номера от Вашия телефон може да е невъзможно в някои райони или при някои обстоятелства. Преди да пътувате да отделечени или слабо развити райони, планирайте алтернативни начини на контакт със службите по спешност. Информация за сертификата за Степен на абсорбция (SAR) Вашият телефон съответства на стандартите на Европейския Съюз (ЕС), които ограничават излагането на човек на радио честотна енергия, излъчвана от радио и телекомуникативно оборудване. Тези стандарти ограничават на продажбата на мобилни телефони, които надвишават нивото на максимално излагане (познато като степен на абсорбция или SAR) от 2.0 вата на килограм телесна тъкан. 10 По време на тестовете установената максимална SAR за този модел беше 0.548 вата на килограм. При нормална употреба, действителната SAR е много вероятно да е много по-ниска, тъй като телефонът е проектиран да излъчва RF енергия необходима единствено за предаването на сигнал до най-близката станция. Чрез автоматичното излъчване на ниски нива, когато е възможно, Вашият телефон намалява цялостното Ви излагане на RF енергия. Декларацията за Съответствие, намираща се на края на това ръководство, показва съответствието на Вашия телефон с Европейската директива Radio & Terminal Telecommunications Equipment (R&TTE). За повече информация относно SAR и съответните стандарти на ЕС, посетете уебсайта на мобилните телефони Samsung. Правилно третиране на изделието след края на експлоатационния му живот (Приложимо в Европейския Съюз и в други Европейски страни със система за разделно събиране на отпадъците) Този знак, поставен върху изделието, негови принадлежности или печатни материали, означава, че продуктът и принадлежностите (например зарядно устройство, слушалки, USB кабел) не бива да се изхвърлят заедно с другите битови отпадъци, когато изтече експлоатационният му живот. Отделяйте тези устройства от другите видови отпадъци и ги предавайте за рециклиране. Спазвайки това правило не излагате на опасност здравето на други хора и Домашните потребители трябва да се свържат с търговеца на дребно, от когото са закупили изделието, или със съответната местна държавна агенция, за да получат подробни инструкции къде и кога могат да занесат тези устройства за рециклиране, безопасно за околната среда. Корпоративните потребители следва да се свържат с доставчика си и да проверят условията на договора за покупка. Това изделие и неговите електронни принадлежности не бива да се сместват с другите отпадъци на търговското предприятие. 11 информация за безопасност и употреба (Важи за държавите на Европейския съюз и други европейски държави със системи за разделно сметосъбиране) предпазвате околната среда от замърсяване, предизвикано от безконтролно изхвърляне на отпадъци. Освен това, подобно отговорно поведение създава възможност за повторно (екологично съобразно) използване на материалните ресурси. Правилно изхвърляне на батериите в този продукт информация за безопасност и употреба (Приложимо в Европейския съюз и други европейски държави със самостоятелни системи за връщане на батерии.) Това обозначение върху батерията, ръководството или опаковката, показва, че батериите в този продукт не бива да се изхвърлят с другите битови отпадъци в края на техния полезен живот. Където са маркирани, химическите символи Hg, Cd или Pb показват, че батерията съдържа живак, кадмий или олово над контролните нива в Директива 2006/66 на ЕО. Ако батериите не се изхвърлят правилно, тези вещества могат да предизвикат увреждане на човешкото здраве или на околната среда. 12 За да предпазите природните ресурси и за да съдействате за многократната употреба на материалните ресурси, моля отделяйте батериите от другите видове отпадъчни продукти и ги рециклирайте посредством Вашата локална система за безплатно връщане на батерии. общо запознаване с мобилния Ви телефон В този раздел ще научите за разположението, клавишите, дисплея и иконките на Вашия мобилен телефон. Разопаковане Проверете дали в комплекта Ви са налични следните елементи: • • • • Мобилен телефон Батерия Зарядно устройство (зарядно) Ръководство на потребителя Доставените с телефона Ви елементи могат да са различни в зависимост от наличните за вашата страна аксесоари или предлаганите от мобилния Ви оператор. Можете да получите допълнителни аксесоари от местния дистрибутор на Samsung. 13 Изглед на телефона От лицевата страна на телефона се намират следните клавиши и функции: От задната страна на телефона се намират следните клавиши и функции: Заден обектив на камерата Огледало Светодиод общо запознаване с мобилния Ви телефон Преден обектив на камерата за видео разговори Слушалка Датчик за разстояние Сензорен екран Мултифункционален жак Клавиш за задържане Клавиш за набиране Клавиш сила звук Цифренобуквени клавиши Микрофон 14 Клавиш за изход от меню/ захранване Клавиш назад Клавиш със специални функции Капак на батерията Клавиш на камерата Вградена антена Можете да заключите сензорния екран и клавиатурата, за да се избегне активиране на нежелани функции на телефона. За да заключите, натиснете [ ]. Клавиши Клавиш Функция Осъществявате или отговаряте на повикване; в режим на готовност, извиква последния номер, независимо дали е бил избран, пропуснат или получен Назад В режим Меню връща на предишното ниво Изход от меню/ захранване Включва и изключва телефона (натиснете и задръжте); Приключване на разговор; в режим Меню се връщате на екрана на първоначалното меню или се връщате в режим на готовност Буквеноцифров Функция Въвеждате цифри, букви и специални символи; в режим на готовност натиснете и задръжте [1], за да влезете в гласовата поща и [0], за да въведете международен код за избиране Специални функции Въвеждате специални символи или активирате специални функции; в режим на готовност натиснете и задръжте [ ] за Тих профил; натиснете и задръжте [ ], за да въведете интервал между две цифри Сила звук Настройка на силата на звука на телефона 15 общо запознаване с мобилния Ви телефон Набери Клавиш Функция Дисплей Задръж Заключвате или отключвате сензорния екран и клавишите Дисплеят на телефона Ви се състои от следните части: Камера В режим на готовност, включете камерата (натиснете и задръжте); в режим Камера, направете снимка или запишете видеоклип; ако промените функцията на клавиша, отворете прозореца за превключване между приложенията, за да получите достъп до други приложения, без да затваряте текущото (натиснете и задръжте) Клавиш Ред с икони общо запознаване с мобилния Ви телефон Показва различни икони Текстово и графично поле Показва съобщения, инструкции и въведена от вас информация Клавиатура Телефонен указател Meню Ред с екранни клавиши Показва текущите действия, присвоени към всеки област 16 Икони Икона Научете повече за всяка икона, която може да се появи на дисплея. Икона Определение Определение Прехвърляне на данни чрез HSDPA мрежа Гласово повикване в ход Видео повикване Свързана GPRS мрежа Функцията SOS съобщение е активирана Прехвърляне на данни чрез GPRS мрежа Търсене в интернет Свързана EDGE мрежа Свързване към защитена уеб страница Пренос на данни чрез EDGE мрежа Роуминг (извън стандартната зона на обслужване) Свързана UMTS мрежа Пренасочването на разговор е активирано Прехвърляне на данни чрез UMTS мрежи Синхронизиране с компютър Свързана HSDPA мрежа Bluetooth комплект за кола "свободни ръце" или слушалки 17 общо запознаване с мобилния Ви телефон Сила на сигнала Икона Определение Bluetooth е активиран Алармата е активирана общо запознаване с мобилния Ви телефон Картата с памет е поставена Определение Полето за текст на мултимедийно съобщение е запълнено Полето за текст на имейл съобщение е запълнено Ново текстово съобщение (SMS) Полето за текст на Push съобщение е запълнено Ново мултимедийно съобщение (МMS) Полето за текст на конфигурационно съобщение е запълнено Нов имейл Ново съобщение в гласова поща Ново push съобщение Ново съобщение за конфигурация Полето за текст на съобщението е запълнено 18 Икона Нормален профил активен Тих профил активен Профил при шофиране активен Профил при срещи активен Профил на открито активен Икона Определение Офлайн профил активен Ниво на заряд на батерията общо запознаване с мобилния Ви телефон Текущ час 19 настройване и подготовка на мобилния телефон Започнете с настройката и подготвянето на мобилния Ви телефон за първото му използване. 20 Инсталирайте SIM или USIM карта и батерия След като се абонирате за клетъчна услуга, ще получите Универсален идентификационен модул на абоната или SIM карта, заедно с данни за абонамент като личния Ви идентификационен номер (ПИН) и услуги по избор. За да ползвате UMTS или HSDPA услуги, можете да закупите карта от тип Универсален идентификационен модул на абоната (USIM). За да инсталирате SIM или USIM карта и батерия, 2. Поставете SIM или USIM картата. 1. Свалете капака на батерията. 21 настройване и подготовка на мобилния телефон Ако телефонът е включен, натиснете и задръжте [ ], за да го изключите. • Поставете SIM или USIM картата в телефона със златистите пластини на картата с лице надолу. • Ако не сте поставили SIM или USIM карта, можете да използвате немрежовите услуги на телефона и някои от менютата. 3. Поставете батерията. Заредете батерията Преди да използвате телефона за първи път, трябва да заредите батерията. настройване и подготовка на мобилния телефон 1. Отворете капака на мултифункционалния жак и пъхнете малкия накрайник на зарядното устройство в многофункционалния жак. 4. Поставете обратно капачето на батерията. С триъгълната част нагоре 22 Неправилното поставяне на зарядното устройство може да причини сериозна повреда на телефона. Всички повреди, причинени следствие на неоторизирано използване, не се покриват от гаранцията. 2. Включете зарядното устройство откъм голямата страна към стандартен контакт от електрическата мрежа. 4. Извадете зарядното устройство от телефона. 5. Затворете капака на мултифункционалния жак. 23 настройване и подготовка на мобилния телефон 3. След като батерията се зареди напълно (иконата повече не се движи), изключете зарядното устройство от контакта. Информация за индикатора за изтощена батерия Когато батерията Ви е изтощена, телефонът ще издаде предупредителен сигнал и съобщение, в което се съобщава, че батерията е изтощена. Иконата на батерията ще бъде празна и мигаща. Ако зарядът на батерията падне прекалено много, телефонът се изключва автоматично. Презаредете батерията, за да продължите да използвате телефона си. Поставяне на карта с памет (опция) настройване и подготовка на мобилния телефон За да съхранявате допълнителни мултимедийни файлове, е необходимо да поставите карта с памет. Вашият телефон приема microSD™ карти с памет до 16 GB (в зависимост от производителя и вида карта с памет). 1. Извадете капака на батерията и батерията. 2. Поставете картата с памет с етикета, поставен с лицевата страна нагоре. 24 използване на основни функции Научете се как да извършвате основни действия и да си служите с основните функции на телефона Ви. Включване и изключване на телефона За да включите телефона, 1. Отворете капачето. 2. Натиснете и задръжте [ ]. 3. Въведете своя PIN код и натиснете Потвър. (ако е необходимо). За да изключите телефона, повторете стъпки 1 и 2 по-горе. Преминете на офлайн профил Превключвайки на офлайн профила, можете да използвате телефона си в немрежова среда на обслужване в зони, където е забранено използването на безжични устройства, например самолети и болници. 25 За да преминете на офлайн профил, от режим Меню докоснете Настройки → Профили на телефона → Офлайн. използване на основни функции Когато се намирате в зони, където е забранено използването на безжични устройства, следвайте всички предупреждения и инструкции от съответните служители. Използвайте сензорния екран Сензорният екран на телефона ви позволява лесно да избирате елементи или да изпълнявате функции. Научете основните функции при използване на сензорния екран. 26 За да използвате екрана с докосване оптимално, свалете защитното фолио от него, преди да използвате телефона. • Докоснете дадена икона, за да отворите меню или да стартирате приложение. • Плъзнете пръста си нагоре или надолу, за да преминете през вертикалните списъци. • Плъзнете пръста си вляво или вдясно, за да преминете през хоризонталните списъци. използване на основни функции 27 Менюта за достъп За да влезете в менютата на телефона Ви, 1. В Режим на готовност докоснете Meню за достъп до режим Меню. Можете също да плъзнете пръста си вляво. използване на основни функции 2. Изберете меню или опция. 3. Натиснете [ ], за да се придвижите едно ниво нагоре; натиснете [ ], за да се върнете в режим на готовност. Включи приложения Можете да превключите до други приложения от дадено меню, без да затваряте екрана на менюто, което използвате. 28 Трябва да промените функцията на клавиша за камерата на Превключване (в режим Меню докоснете Настройки → Настройки на телефона → Функция на бутона Камера). За да превключите между приложения, 1. Когато използвате меню, натиснете и задръжте клавиша за камерата. Имате на разположение следните приложения: • Повикване: отваряте екрана за набиране • Музикален плейър: отваряте музикалния плейър • Съобщения: достъп до меню Съобщения • Браузър: стартирате уеб браузъра • Главно меню: достъп до екрана на главното меню • Игри и други: достъп до меню Игри и други 2. Изберете приложение. В зависимост от страната или мобилния оператор, възможните приспособления може да са различни. Добавяне на приспособления на неактивния екран Научете как да използвате приспособленията от лентата с инструменти. 1. Отворете лентата с инструменти. Някои от Вашите приспособления се свързват с уеб услуги. При избирането на уеб-базирано приспособление е възможно да бъдете таксувани допълнително. Отворете лентата с инструменти В режим на готовност докоснете стрелката долу вляво на екрана, за да отворите лентата с инструменти. Можете да преподредите приспособленията в лентата с инструменти или да ги преместите в неактивния екран. 2. Плъзнете приспособление от лентата с инструменти на неактивния екран. Можете да поставите приспособлението на произволно място на екрана. Промяна на визуалния елемент 1. В режим на Меню докоснете Настройки → Дисплей и осветление → Визуален елемент. 2. Изберете визуалните елементи, които желаете да включите в лентата с инструменти, и докоснете Запази. 29 използване на основни функции Използване на приспособления Достъп до помощна информация Персонализиране на вашия телефон Научете как да получавате полезна информация за телефона си. Получете повече от телефона си, като го персонализирате така, че да отговаря на предпочитанията ви. 1. Отворете лентата с инструменти. използване на основни функции 2. Докоснете от лентата с инструменти. 3. Завъртете телефона обратно на часовниковата стрелка, за да премине в пейзажен изглед. 4. За да научите повече за дадено приложение или функция, изберете помощна тема. 5. За да научите повече, провлачете пръста си вдясно или вляво. За да се върнете на предходното ниво, докоснете . 30 Настройка на силата на звука на тона на клавишите В режим на готовност, натиснете нагоре или надолу клавиша за сила на звука, за да регулирате звука на клавишите. Регулирайте интензивността на вибрацията на сензорния екран Можете да регулирате интензивността на вибрацията, като докоснете екрана на телефона. 1. В режим на готовност, натиснете клавиша Сила на звука нагоре или надолу. 2. За да регулирате интензивността на вибрацията, докоснете Bибpaция и натиснете клавиша за сила на звука нагоре или надолу. В режим на готовност, натиснете и задръжте [ ], за да заглушите телефона си или обратното. Променете своята мелодия 1. В режим на Меню докоснете Настройки → Профили на телефона. 2. Докоснете използвате. до профил, който 4. Изберете мелодия от списъка и докоснете Запази. 5. Докоснете Запази. За да превключите към друг профил го изберете от списъка. Изберете тапет (режим на готовност) 1. В режим на Меню докоснете Настройки → Дисплей и осветление → Тапет. 2. Преминете вляво или вдясно до изображение. 3. Докоснете Настрой. 31 използване на основни функции Превключване на или от тих профил 3. Докоснете Тон на звънене на аудио повикване или Тон на звънене за видео повикване. Заключване на телефона 1. В режим на Меню докоснете Настройки → Защита. 2. Докоснете Включено от менюто Заключване на телефона. използване на основни функции 3. Въведете нова 4- до 8- цифрова парола и докоснете Потвър. 4. Въведете пак новата парола и докоснете Потвър. Използване на основни функции за разговори Разберете как да осъществявате или отговаряте на повиквания и как да използвате основните функции. 32 По време на обаждане, телефонът ви автоматично заключва сензорния екран, за да предотврати нежелано въвеждане на символи. За да отключите, натиснете и задръжте [ ]. Извършване на повикване 1. В режим на готовност въведете код и телефонен номер. 2. За да изберете номера, докоснете Глас. повикване или натиснете [ ]. За видео повиквания, докоснете Още → Видео разговор. 3. За приключване на разговора, натиснете [ ]. Отговор на повикване 1. При получаване на повикване, натиснете [ ]. 3. За приключване на разговора, натиснете [ ]. Регулиране на силата на звука За да регулирате силата на звука по време на повикване, натиснете клавиша за сила на звука нагоре или надолу. 1. По време на обаждане докоснете Високогов. → Да, за да активирате високоговорителя. 2. За да преминете обратно на слушалка, докоснете Високогов. Ако сте на шумно място и използвате режим на високоговорител, ще ви е трудно да чувате човека, с когото разговаряте. Ако сте на шумно място е по-добре да работите в стандартен режим и така ще чувате звука по-ясно. използване на основни функции 2. За видео повикване натиснете [ ] и след това Покажи ме, за да позволите на обаждащия се да Ви вижда през обектива на предната камера. Използване на функцията високоговорител Използване на слушалката Ако свържете доставената в комплекта слушалка с телефона, можете да осъществявате и отговаряте на повиквания: 33 • За да изберете последно набрания номер, натиснете бутона на слушалката и след това натиснете отново и задръжте. • За да отговорите на повикване, натиснете бутона на слушалката. • За да приключите разговор, натиснете бутона на слушалката. използване на основни функции Изпращане и преглед на съобщения Научете се да пращате и преглеждате текстови (SMS), (MMS) мултимедиини и email съобщения. Изпращане на текстово или мултимедийно съобщение 1. В режим Меню докоснете Съобщения → Създай съобщение → Съобщение. 34 2. Докоснете Чукнете, за да добавите получател → Въвеждане ръчно. 3. Въведете желания номер. 4. Докоснете Чукнете, за да добавите текст. 5. Въведете текста на съобщението. X Въвеждане на текст За изпращане на текстово съобщение, преминете на стъпка 7. За да прикачите мулитмедия, продължете със стъпка 6. 6. Докоснете Добави мултимед. и добавете елемент. 7. Докоснете Изпращане, за да изпратите съобщението. Изпращане на email 1. В режим Меню докоснете Съобщения → Създай съобщение → Email. 2. Докоснете Чукнете, за да добавите получател → Въвеждане ръчно. Въведете текст чрез виртуалната клавиатура 3. Въведете имейл адрес. 1. Отворете полето за въвеждане на текст при затворен телефон. 4. Докоснете Чукнете, за да добавите тема и въведете темата. 6. Докоснете Добавяне на файлове и прикачете файл (ако е необходимо). 7. Докоснете Изпращане, за да изпратите съобщението. Въвеждане на текст Въведете текст и създайте съобщения или ноти. 2. За да въведете текст, докоснете съответните виртуални клавиши. • За да превключите между режими T9 и ABC, докоснете T9. • За да превключите в горен регистър или в режими Числа или Symbol Символ, докоснете Abc. • За да превключите на режим Символи, докоснете . Можете да използвате следните режими за въвеждане на текст: Режим ABC Функция Докосвайте съответния виртуален клавиш, докато на дисплея се появи желания символ. 35 използване на основни функции 5. Докоснете Чукнете, за да добавите текст и въведете текста. използване на основни функции Режим Функция T9 1. За да въведете цяла дума, докоснете съответните виртуални клавиши. 2. След като думата се изпише правилно, докоснете , за да оставите разстояние. Ако не се появява правилната дума, докоснете , за да изберете друга дума. Числа За да въведете число, докоснете съответния виртуален клавиш. Символ За да въведете символ, докоснете съответния виртуален клавиш. Въведете текст чрез клавиатурата 1. Отворете полето за въвеждане на текст при отворен телефон. 2. За да въведете текст, натиснете съответните клавиши. 36 • Натиснете и задръжте [ ], за да превключите между режим Т9 и режим АВС. • За превключване в горен регистър или включване на режим Числа, натиснете [ ]. • За да превключите на режим Символи, натиснете . Можете да използвате следните режими за въвеждане на текст: Режим ABC Функция Натискайте съответния буквеноцифров клавиш, докато на дисплея се появи желания символ. Функция T9 1. За да въведете цяла дума, натиснете съответните буквено-цифрови клавиши. 2. След като думата се изпише правилно, натиснете [ ], за да оставите разстояние. Ако не се появява правилната дума, натиснете [0], за да изберете друга дума. Числа За да въведете число, натиснете съответния буквено-цифров клавиш. Символ Натиснете съответния буквен клавиш, за да въведете символ. Преглед на текстови или мултимедийни съобщения 1. В режим Меню докоснете Съобщения → Входяща кутия. 2. Избор на текстово или мултимедийно съобщение. Показване на email 1. В режим Меню докоснете Съобщения → Email входяща кутия. 2. Изберете акаунт. 3. Докоснете Изтегляне. 4. Изберете email или тяло. 5. Ако изберете глава, докоснете Изтегли за преглед на тялото на имейла. Добавяне и откриване на записи Научете основните неща при използването на функцията телефонен указател. 37 използване на основни функции Режим Добавяне на нов запис 1. В режим на готовност, въведете телефонен номер. 2. Докоснете Още → Добави в Тел. указател → Ново. 3. Докоснете Телефон или SIM. 4. Изберете името от записа в списъка на търсене. След като сте открили записа, можете да: • осъществите повикване на този човек, като докоснете • редактирате информацията в запис, като докоснете Редактиране използване на основни функции 4. Въведете информация за записа. 5. За да добавите записа към паметта, докоснете Запази. Използване на основни функции на камерата Намиране на запис Научете най-важното от функциите за правене на снимки и запис на видеоклипове. 1. В режим на готовност докоснете Телефонен указател. 2. Докоснете полето за въвеждане на текст (ако е необходимо). 3. Въведете буквата от името, което желаете да откриете. Можете да извлечете и и да изберете първата буква от името. 38 Когато включите камерата, дисплеят може да бъде празен поради временно електростатично натрупване на енергия. За да решите проблема, опитайте да рестартирате телефона. Правене на снимки Разглеждане на снимки 1. Отворете капачето. В режим Меню докоснете Моите файлове → Изображения → Мои снимки → фото файл. 2. В режим на готовност натиснете и задръжте клавиша Камера, за да включите камерата. 4. Насочете oбектива към обекта, след което направете съответни настройки. 5. Натиснете клавиш Камера, за да направите снимка. Снимката се запазва автоматично. За да категоризирате и преглеждате снимки в разширен изглед, 1. В режим Меню докоснете Разг. на снимки. 2. Завъртете телефона обратно на часовниковата стрелка, за да премине в пейзажен изглед. 3. Докоснете , за да определите категорията на снимките. 39 използване на основни функции 3. Завъртете телефона обратно на часовниковата стрелка, за да премине в пейзажен изглед. Завъртете телефона обратно на часовниковата стрелка, за да премине в пейзажен изглед. При накланяне на телефона наляво или надясно снимките се придвижват автоматично наляво или надясно. 4. Преминете вляво или вдясно, за да прегледате снимките. При накланяне на телефона наляво или надясно снимките се придвижват автоматично наляво или надясно. Запис на видеоклипове използване на основни функции 1. Отворете капачето. 2. В режим на готовност натиснете и задръжте клавиша Камера, за да включите камерата. 3. Завъртете телефона обратно на часовниковата стрелка, за да премине в пейзажен изглед. 4. Докоснете → режим Запис. , за да превключите на 5. Насочете oбектива към обекта, след което направете съответни настройки. 40 6. Натиснете клавиш Камера, за да стартирате записа. 7. Докоснете или клавиш Камера, за да спрете записа. Видеоклипът се запазва автоматично. Преглед на видеоклипове В режим Меню докоснете Моите файлове → Видеоклипове → Моите видеоклипове → видео файл. Завъртете телефона обратно на часовниковата стрелка, за да премине в пейзажен изглед. Слушане на музика Разберете как да слушате музика с музикален плейър или FM радио. Слушайте FM радиото 4. Докоснете или , за да изберете радио станция. Докоснете и задръжте или , за да изберете радио станция. Ако желаете да получите информация за песен, която слушате, докоснете Още → Намиране на музика. X стр. 59 5. За да излючите FM радиото, докоснете 2. В режим Меню докоснете Приложения → FM радио. Слушане на музика 3. Докоснете Да, за да започнете автоматична настройка. Радиото сканира и автоматично запазва наличните станции. Първият път, когато влезете в FM радиото, ще бъдете подканени да започнете автоматичната настройка. . Започнете с прехвърляне на файлове от телефона на картата с памет: • Изтегляне от безжичен интернет. X стр. 42 • Изтегляне от компютър с помощта на допълнителната програма Samsung PC Studio. X стр. 56 • Получаване чрез Bluetooth. X стр. 61 • Копирай в картата Ви с памет. X стр. 56 41 използване на основни функции 1. Включете предоставените слушалки в многофункционалния жак на телефона. • Синхронизация с Windows Media Player 11. X стр. 57 След като прехвърлите музикалните файлове на телефона или картата с памет, 1. В режим Меню докоснете Музика → Музикален плейър. използване на основни функции 2. Изберете музикална категория → музикален файл. 3. По време на възпроизвеждане използвайте следните икони: Икона Функция Пауза при възпроизвеждане Прекъсва или възстановява възпроизвеждането Прескачане назад; прескачане на файл назад (докоснете и задръжте) Прескочи напред; сканирай напред във файл (докоснете и задръжте) 42 Търсене в интернет Научете как да отваряте маркери и как да създавате маркер за любимите си уеб сайтове. Възможно е да бъдете таксувани допълнително за достъп до интернет и изтегляне на мултимедийни файлове. Преглед на уеб сайтове 1. В режим Меню докоснете Браузър → Начална страница, за да отворите началната страница на мобилния си оператор. 2. Навигирайте в уеб страници чрез следните икони: Икона Функция Премествате се назад или напред в уеб страница Икона Функция Опреснява текущата уеб страница Мащабира уеб страница Отворете списък със запазени маркери Добавяне на маркер Маркирайте любимите си уеб сайтове 1. В режим Меню докоснете Браузър → Показалци. 2. Докоснете Добави. 3. Въведете заглавие на страница и уеб адрес (URL). • Ако Google услугата е активна, услугата Навигация не е активна. За информация относно Навигация, разгледайте ръководството на потребителя, включено в доставения компакт-диск. • Възможно е да бъдете таксувани допълнително за достъп до интернет и изтегляне на мултимедийни файлове. Активиране на функция търсене 1. В режим Меню докоснете Google → Търсене. 2. Въведете ключова дума в полето за търсене. 4. Докоснете Запази. 43 използване на основни функции Промяна на режима на разглеждане Използване на Google услуги Свръзване с пощенска услуга За да потърсите конкретно място, 1. В режим Меню докоснете Google → Mail. 1. В режим Меню докоснете Google → Карти. 2. Създайте свой профил в Google и влезте в него. 2. Докоснете Menu → Search Map и въведете адреса или бизнес категорията. За да получите указания как да стигнете до определено местоположение, 3. Изпращайте или получавайте имейли. използване на основни функции Свързване с приложение Maps В зависимост от района е възможно услугата за достъп до карти да не е активна. За да потърсите дадена карта, 1. В режим Меню докоснете Google → Карти. 2. Превъртайте през картата. 3. Увеличете или намалете мащаба върху желаното от вас място. 44 1. В режим Меню докоснете Google → Карти. 2. Докоснете Menu → Get Directions. 3. Въведете адресите на първоначалното и крайното местоположение. 4. Докоснете Menu → ОK. 5. За да прегледате картата, докоснете Show directions. използване на разширени функции Научете се как да извършвате разширени действия и да си служите с допълнителните функции на телефона Ви. Използване на разширени функции за разговори Научете какви са допълнителните възможности за разговори на телефона. Преглед и набиране на пропуснати повиквания Телефонът Ви ще покаже на дисплея повикванията, които сте пропуснали. Ако имате едно пропуснато повикване, докоснете го от визуалния елемент, представящ списъка със събития, и докоснете Гласово повикване, за да наберете номера. Ако имате две пропуснати повиквания или повече, докоснете ги от визуалния елемент, представящ списъка със събития, и докоснете Регистри → пропуснат разговор. 45 използване на разширени функции Набиране на наскоро набран номер Отговаряне на второ повикване 1. В режим на готовност натиснете [ ] за преглед на списъка с последно набраните номера. По време на разговор можете да наберете друг номер, но само ако мрежата поддържа тази функция. 2. Преминете до желания номер и докоснете или натиснете [ ], за да го наберете. 1. Докоснете Задръж, за да задържите първото повикване. Задържане на повикване или възстановяване на задържано повикване 2. Въведете втората цифра, която искате да изберете и докоснете Ново обаждане или натиснете [ ]. Докоснете Задръж, за да задържите повикване или Извлечи за възстановяване на задържано повикване. 3. Докоснете Замени за превключване между двете повиквания. 4. За да приключите задържания разговор, докоснете Задържане → . 5. За приключване на текущия разговор, натиснете [ ]. 46 Отговаряне на второ повикване Можете да отговорите на второ входящо повикване, ако мрежата Ви поддържа тази функция: Първото повикване автоматично се задържа. 3. След като сте се свързали с втория човек, докоснете Вкл. се. 4. Повторете стъпки 2 и 3, за да добавите още участници (ако е необходимо). 5. За да приключите конферентен разговор, натиснете [ ]. 2. Докоснете Замени за превключване между повикванията. Набиране на международен номер Осъществяване на разговор с много участници (конферентен разговор) 1. Обадете се на първия човек, който искате да добавите към конферентния разговор. 2. След като сте се свързали с първия човек, се обадете на втория. 1. В режим на готовност натиснете и задръжте [0], за да вмъкнете символа +. 2. Въведете целия номер, който желаете да наберете (код на държава, код на града и телефонен номер), след което докоснете Глас. повикване или натиснете [ ], за да го наберете. 47 използване на разширени функции 1. Натиснете [ ], за да отговорите на второто повикване. Първото повикване автоматично се задържа. Повикване на запис от телефонния указател Можете да набирате номера директно от телефонния указател чрез използване на съхранени записи. X стр. 38 използване на разширени функции 1. В режим на готовност докоснете Телефонен указател. 2. Докоснете желания запис. 3. Докоснете до цифрата, която желаете да наберете → . Използване на разширени функции на Телефонния указател Научете как да създавате визитни картички, да настройвате номера за бързо набиране и да създавате групи със записи. 48 Създаване на визитна картичка 1. В режим на готовност докоснете Телефонен указател → Още → Моя визитна картичка. 2. Въведете личните си данни. 3. Докоснете Запази. Можете да изпратите визитната си картичка, като я прикачите като съобщение към email или я прехвърлите чрез безжичната функция Bluetooth. Задаване на номера за бързо набиране 1. В режим на готовност докоснете Телефонен указател. 2. Докоснете падащото меню Телефонен указател и изберете Предпочитани. 3. Докоснете Добави. 4. Изберете запис. Записът се запазва в номерата за бързо набиране. Първите три номера за бързо набиране ще бъдат присвоени към предпочитаните записи ( ) oт лентата с инструменти. Създавайки групи записи, можете да присвоите имена на групи, мелодии, снимки за идентификация на обаждащия се и тип вибрация към всяка група или да изпращате съобщения и email-и до цялата група. Започнете създаването на група: 1. В режим на готовност докоснете Телефонен указател. 2. Докоснете падащото меню Телефонен указател и изберете Групи. 4. Изберете име на група, снимка за идентификация на обаждащия, мелодия за група и тип вибрация. 5. Докоснете Запази. Свържете вашите снимки към записи Научете се да маркирате лица във вашите снимки, за да извършвате повиквания или да изпращате съобщения от снимки. За да свържете вашите снимки към записи, 1. В режим на готовност плъзнете пръста си надясно за достъп до екрана за фото записи. 2. Докоснете Добави → снимка. 49 използване на разширени функции Създаване на група записи 3. Докоснете Създаване на група. 3. Докоснете Добави, за да добавите маркер към лицето на някой. 4. Докоснете Доб. таг, преместете или преоразмерете правоъгълника върху лицето и докоснете Готово (ако е необходимо). 2. Превъртете нагоре или надолу, за да изберете снимка. Маркерът за лице се показва с името. 3. Докоснете маркера за лицето → Гласово повикване, Видео разговор или Изпращане на съобщение. използване на разширени функции 5. Докоснете маркера за лицето → Връзка към Тел. указател → Търсене запис → запис → Настрой. Избраният запис е свързан към снимката. Използване на разширени функции за съобщения 6. Натиснете [ ], за да добавите още фото записи (стъпка 2). Научете се как да създавате шаблони и да ги използвате при създаване на нови съобщения. Извършвайте повиквания или пращайте съобщения от снимки Създаване на текстов шаблон 1. В режим на готовност плъзнете пръста си надясно за достъп до екрана за фото записи. 50 1. В режим Меню докоснете Съобщения → Шаблони → Текстови шаблони. 2. Докоснете Създай, за да отворите нов прозорец на шаблон и да въведете теста. 3. Докоснете Още → Запази като шаблон. Създаване на мултимедиен шаблон 2. Докоснете Още → Вмъкни → Текстови шаблон → шаблон. Създаване на съобщение от мултимедиен шаблон 2. Докоснете Създай, за да отворите прозорец за нов шаблон. 1. В режим Меню докоснете Съобщения → Шаблони → Мултимедийни шаблони. 3. Създайте мултимедийно съобщение с тема и желани прикачени файлове, което да използвате като шаблон. X стр. 34 4. Докоснете Още → Запази като шаблон. Въвеждане на текстови шаблони в нови съобщения 1. За да започнете ново съобщение, докоснете Съобщения → Създай съобщение → тип съобщение. 2. Изберете желания шаблон. 3. Докоснете Изпращане. Шаблонът Ви се отваря като ново мултимедийно съобщение. Използване на разширени функции за камера Научете как да заснемете снимки в различни режими и персонализирайте настройките на камерата. 51 използване на разширени функции 1. В режим Меню докоснете Съобщения → Шаблони → Мултимедийни шаблони. Заснемане на серия снимки 1. Отворете капачето. 2. Натиснете и задръжте клавиша на камерата, за да я включите. използване на разширени функции 3. Завъртете телефона обратно на часовниковата стрелка, за да премине в пейзажен изглед. 4. Докоснете → . 5. Направете всички необходими корекции. 6. За да направите серия от снимки, натиснете и задръжте клавиша Камера. Правене на панорамни снимки 1. Отворете капачето. 2. Натиснете и задръжте клавиша на камерата, за да я включите. 52 3. Завъртете телефона обратно на часовниковата стрелка, за да премине в пейзажен изглед. 4. Докоснете → . 5. Изберете броя снимки. 6. Направете всички необходими корекции. 7. Натиснете клавиш Камера, за направите първата снимка. 8. Бавно придвижете телефона надясно. Телефонът заснема автоматично следващата снимка. 9. За да завършите панорамната снимка, повторете стъпка 8. Заснемете снимки в режим Усмивка 1. Отворете капачето. 2. Натиснете и задръжте клавиша на камерата, за да я включите. 3. Завъртете телефона обратно на часовниковата стрелка, за да премине в пейзажен изглед. 4. Докоснете → . 5. Натиснете клавиш Камера. → . 5. Изберете оформление на изображението. 6. Направете всички необходими корекции. 7. Натиснете клавиш Камера, за направите разделени снимки. Използване на опциите на камерата Докато използвате камерата, докоснете за достъп до следните опции: Опции → Заснемане на разделени снимки Режим фокус Функция Промяна фокуса на камерата 1. Отворете капачето. Таймер Изберете периода на изчакване 2. Натиснете и задръжте клавиша на камерата, за да я включите. Разделителна способност Промяна на резолюцията 3. Завъртете телефона обратно на часовниковата стрелка, за да премине в пейзажен изглед. Баланс на бялото Настройте цветовия баланс на изображението Ефекти Приложете специален ефект 53 използване на разширени функции 6. Насочете обектива към обекта. Телефонът ви разпознава хората в дадено изображение и разпознава усмивките им. Когато обектът се усмихне, телефонът автоматично прави снимка. 4. Докоснете Опции ISO Функция Регулирайте чувствителността на образния сензор на камерата Опции Настрой Функция Регулирайте контраста, наситеността и остротата на снимките използване на разширени функции Експонация Изберете тип измерване на експозицията Система срещу разклащане Намалете замъгляването, причинено от вибрации или движение WDR Регулирайте чувствителността на камерата в голям обхват от възможности на светлината Разделителна способност Промяна на резолюцията Разпознаване на мигване Настройте камерата да заснеме три последователни снимки в момента, в който всеки човек затвори очите си Баланс на бялото Настройте цветовия баланс на видеоклипа Ефекти Приложете специален ефект Система срещу разклащане Намалете замъгляването, причинено от вибрации или движение Качество на изображението 54 Настройте качеството на цифровите си снимки Докато използвате камерата, докоснете за достъп до следните опции: Опции Таймер → Функция Изберете периода на изчакване Опции WDR Функция Регулирайте чувствителността на камерата в голям обхват от възможности на светлината Натройте качеството на своите видеоклипове Настрой Регулирайте контраста, наситеността и остротата Персонализирайте настройките на камерата Докато използвате камерата, докоснете за достъп до следното: → Преглед Функция Настройте камерата да превключва на екрана за преглед, след като заснеме снимки или видеоклипове Автоматично завъртане Настройте екрана за преглед, за да го завъртите, докато завъртите телефона GPS Настройте камерата така, че да записва GPS информация към изображения Звук на затвора Изберете звук, който да придружава действието на затвора Настройване Функция Аудио запис Включва и изключва звука Направляващи линии Покажете указанията Устройство за съхранение на данни Изберете местоположение на камера за съхранение на нови изображения или видеоклипове 55 използване на разширени функции Видео качество Настройване Настройване Функция Информация за бърз достъп Прегледайте клавишите за преки пътища, за да настроите опциите на камерата използване на разширени функции Използване на разширени функции за музика Научете се как да подготвяте музикални файлове, да създавате плейлисти и да запазвате радио станции. Копиране на музикални файлове чрез Samsung PC Studio 1. В режим Меню докоснете Настройки → Настройки на телефона → Връзки с компютър → Samsung PC studio → Запази. 56 2. Натиснете [ готовност. ] за връщане в Режим на 3. С помощта на допълнителен кабел за данни свържете мултифункционалния жак на телефона Ви с компютър. 4. Отворете Samsung PC Studio и копирайте файлове от компютъра на телефона. За допълнителна информация, разгледайте Samsung PC Studio. Копиране на музика в карта с памет 1. Поставете карта с памет. 2. В режим Меню докоснете Настройки → Настройки на телефона → Връзки с компютър → Устройство за съхранение → Запази. 3. Натиснете [ готовност. ] за връщане в Режим на 4. С помощта на допълнителен кабел за данни свържете мултифункционалния жак на телефона Ви с компютър. Когато е включен на компютъра се появява изскачащ прозорец. 5. Отворете папката за преглед на файлове. Синхронизация на телефона с Windows Media Player 1. Поставете карта с памет. 2. В режим Меню докоснете Настройки → Настройки на телефона → Връзки с компютър → Медия плейър → Запази. 3. Натиснете [ готовност. ] за връщане в Режим на 5. Отворете Windows Media Player, за да синхронизирате музикалните файлове. 6. Редактирайте или въведете името на телефона си в изскачащия прозорец (ако е необходимо). 7. Изберете и извлечете желаните от Вас музикални файлове до списъка за синхронизиране. 8. Начало на синхронизиране. 57 използване на разширени функции 6. Копирайте файлове от компютъра в картата с памет. 4. С помощта на допълнителен кабел за данни свържете мултифункционалния жак на телефона Ви с компютър чрез инсталирана програма Windows Media Player. Когато е включен на компютъра се появява изскачащ прозорец. Създаване на плейлист 1. В режим Меню докоснете Музика → Музикален плейър → Плейлиста. Регулирате настройките на музикалния плейър използване на разширени функции 2. Докоснете Създай. 1. В режим Меню докоснете Музика → Музикален плейър. 3. Въведете заглавие за новия плейлист. 2. Докоснете Настройки. 4. За да зададете изображение към плейлиста, докоснете Чукнете-пром. и изберете изображение или заснемете нова снимка. 3. Регулирайте настройките така, че да персонализирате музикалния плейър. 4. Докоснете Запази. 5. Докоснете Запази. Записвайте песни от FM радио 6. Изберете добавения плейлист. 1. Включете предоставените слушалки в многофункционалния жак на телефона. 7. Докоснете Добави → Песни. 8. Изберете файловете, които желаете да включите, и докоснете Добави. 2. В режим Меню докоснете Приложения → FM радио. 3. Докоснете , за да пуснете FM радиото. 4. Докоснете Още → Запис, за да започнете записа. 58 Автоматично запазване на радио станции 1. В режим Меню докоснете Приложения → FM радио. 2. Докоснете Още → Авто настройване. 3. Докоснете Да, за да потвърдите (ако е необходимо). Радиото сканира и автоматично запазва наличните станции. Откриване на информация за музика Научете как да намирате музика онлайн и да получавате информация за песни, които слушате в момента. 1. В режим Меню докоснете Музика → Намиране на музика. 2. Изберете Намиране на музика, за да се свържете със сървъра. 3. След като телефонът Ви се регистрира успешно, докоснете , за да запишете части от песни, които желаете да намерите. Възможно е някои интернет доставчици да не поддържат тази услуга и базата данни да не съдържа информация за всички песни. 59 използване на разширени функции 5. Когато приключите със записа, докоснете Стоп. Музикалният файл ще се запише в Radio clips (Радио записи) (в режим Меню изберете Моите файлове → Звуци). Функцията за запис се разработва единствено при запис на глас. Качеството на записа ще бъде много по-ниско, отколкото ако се прави на цифров носител. използване на инструменти и приложения Научете как да използвате инструментите и допълнителните приложения в телефона Ви. Използване на безжичната функция Bluetooth Научете повече за възможността на телефона с други безжични устройства за обмен на данни и използване на функции от тип "свободни ръце". Включване на безжичната функция Bluetooth 1. В режим Меню докоснете Приложения → Bluetooth. 2. Докоснете кръга в центъра, за да включите функцията безжичен Bluetooth. 3. За да разрешите на други устройства да откриват телефона, докоснете Настройки → Включено в менюто Видимост на моя телефон → Запази. 60 Ако изберете По избор, определете продължителност, при която телефонът ще бъде видим. 4. Докоснете Запази. 1. В режим Меню докоснете Приложения → Bluetooth → Търсене. 2. Изберете и извлачете икона на устройство в центъра. 3. Въведете PIN код за Bluetooth безжична функция на друго устройство или PIN на Bluetooth на други устройства, ако притежават такива, и докоснете ОK. Когато собственикът на другото устройство въведе същия PIN код или приеме връзката, тогава свързването е завършено. Изпращане на данни чрез безжичната функция Bluetooth 1. Изберете файла или част от някое от приложенията на Вашия телефон, които желаете да изпратите. 2. Докоснете Още → Изпращане чрез Bluetooth. Получаване на данни чрез безжичната функция Bluetooth 1. Въведете PIN кода на безжичната функция Bluetooth и докоснете ОK (ако е необходимо). 2. Докоснете Да, за да потвърдите, че желаете да получавате данни от устройството (ако е необходимо). 61 използване на инструменти и приложения Откриване и свързване с други устройства с наличие на Bluetooth В зависимост от устройството е възможно да няма нужда да въвеждате PIN код. Използване на режим Външна SIM В режим Външна SIM можете да осъществявате или отговаряте на повиквания само чрез свързано с Bluetooth устройство от тип "свободни ръце" чрез SIM или USIM картата на телефона Ви. използване на инструменти и приложения За да активирате режим Външна SIM, 1. В режим Меню докоснете Приложения → Bluetooth → Настройки. 2. Докоснете Включено от менюто Режим Външна SIM. 3. Докоснете Запази. За да използвате режим Външна SIM, стартирайте Bluetooth връзка от Bluetooth устройство за кола "свободни ръце". Активиране и изпращане на SOS съобщение В случай на спешност можете да се изпратите SOS съобщение с молба за помощ. Възможно е да не разполагате с тази функция в зависимост от страната или мобилния ви оператор. 1. В режим меню докоснете Съобщения → SOS съобщения → Опции за изпращане. 2. Докоснете Включено, за да активирате функцията SOS съобщение. 3. Докоснете полето за получатели, за да отворите списъка с получатели. 4. Докоснете Указател, за да отворите списъка с получатели. 5. Изберете желаните записи и докоснете Добави. 62 6. Изберете телефонен номер (ако е необходимо). 7. Докоснете ОK, за да запазите получателите. 9. Докоснете Запази → Да. За да изпратите SOS съобщение, трябва да заключите клавиатурата. Натиснете клавиша за сила на звука четири пъти. След като изпратите SOS съобщение, всички функции на телефона ще бъдат преустановени, докато не натиснете [ ]. Ако натиснете [ ], функциите на телефона ще бъдат активни, но клавиатурата ще остане заключена. Когато в телефона Ви бъде поставена SIM или USIM карта, функцията мобилно проследяване автоматично изпраща номера за контакт на двама получатели, за да Ви помогне да откриете телефона си. За да активирате функцията Мобилно проследяване, 1. В режим меню докоснете Настройки → Защита → Мобилно проследяване. 2. Въведете паролата и докоснете Потвър. 3. Докоснете Включено, за да включите функцията мобилно проследяване. 4. Докоснете полето за получатели, за да отворите списъка с получатели. 5. Въведете телефонен номер. 63 използване на инструменти и приложения 8. Докоснете падащото меню Веднъж и задайте броя повторения на SOS съобщението. Активиране на мобилно проследяване 6. Докоснете ОK, за да запазите получателите. 7. Докоснете полето за въвеждане на изпращач. Запиши глас 1. В режим меню докоснете Настройки → Настройки за приложение → Фалшиво повикване. 8. Въведете името на изпращача. 2. Докоснете Записване на глас. 9. Докоснете Запази → Приеми. 3. Докоснете използване на инструменти и приложения Осъществяване на фалшиви повиквания Ако искате да излезете от среща или нежелани разговори, може да симулирате наличие на фалшиви входящи повиквания. Можете и да направите така, че да изглежда сякаш разговаряте с някой отсреща чрез възпроизвеждане на записан глас. 64 , за да започнете записа. 4. Говорете в микрофона. 5. Когато приключите с диктуването, докоснете . 6. За да настроите записа като отговор при фалшиво повикване, докоснете Задай. 7. Докоснете Включено от менюто Глас за фалшив разговор. 8. Докоснете Запази. Осъществяване на фалшиво повикване За да осъществите фалшиво повикване, натиснете и задръжте клавиша за сила надолу в режим на готовност. 4. Когато приключите с диктуването, докоснете . Бележката ви се запазва автоматично. Възпроизвеждане на гласова бележка 1. В режим меню докоснете Моите файлове → Звуци → Гласови записи. Разберете как да работите с функцията запис на глас на телефона. 3. По време на възпроизвеждането използвайте следните икони: Записване на гласова бележка 1. В режим Меню докоснете Приложения → Записване на глас. 2. Докоснете , за да започнете записа. 3. Изкажете бележката си в микрофона. 2. Изберете файл. Икона Функция Пауза при възпроизвеждане Прекъсва или възстановява възпроизвеждането Сканиране назад във файл Сканиране напред във файл 65 използване на инструменти и приложения Запис и възпроизвеждане на гласови бележки Икона Функция Настройка на звука Редактиране на изображения Научете да редактирате изображения и да прилагате забавни ефекти. използване на инструменти и приложения Прилагане на ефекти върху изображения 1. В режим меню докоснете Моите файлове → Изображения → Мои снимки → фото файл. 2. Докоснете . За да приложите ефекта замъгляване към определена част от изображение, преместете или преоразмерете правоъгълника и докоснете Замъглено → Готово. 5. Когато приключите с прилагането на ефектите, докоснете Файлове → Запамети като. 6. Изберете позиция в паметта (ако е необходимо). 7. Въведете името на файла на изображението и докоснете Запази. Настройте изображение 3. Докоснете Редактиране → Ефекти → опция за ефект (филтър, стил, изкривяване или частично замъгляване). 1. В режим меню докоснете Моите файлове → Изображения → Мои снимки → фото файл. 4. Изберете вариация на ефекта, който ще приложите и докоснете Готово. 66 2. Докоснете . 3. Докоснете Редактиране → Настрой → опция за настройка (яркост, контраст или цвят). За да настроите изображението автоматично, изберете Автоматично ниво. 5. Когато приключите с настройките, докоснете Файлове → Запамети като. . 3. Докоснете Редактиране → Tрансформиране → Преоразмеряване, Завъртане или Обръщане. 4. Завъртете или обърнете изображението, както желаете, и докоснете Готово. За да преоразмерите изображението, изберете размера и докоснете Запази → Готово. Преминете директно към стъпка 6. 6. Изберете позиция в паметта (ако е необходимо). 5. Когато приключите с промяната на опциите, докоснете Файлове → Запамети като. 7. Въведете името на файла на изображението и докоснете Запази. 6. Изберете позиция в паметта (ако е необходимо). Трансформиране на изображение 7. Въведете името на файла на изображението и докоснете Запази. 1. В режим меню докоснете Моите файлове → Изображения → Мои снимки → фото файл. 67 използване на инструменти и приложения 4. Настройте изображението, както желаете, и докоснете Готово. 2. Докоснете Изрязване на изображение Вмъкване на визуален образ 1. В режим меню докоснете Моите файлове → Изображения → Мои снимки → фото файл. 1. В режим меню докоснете Моите файлове → Изображения → Мои снимки → фото файл. 2. Докоснете . 3. Докоснете Редактиране → Изрязване. използване на инструменти и приложения 4. Преместете правоъгълника над областта, която желаете да изрежете, и докоснете Изрязване → Готово. 5. След като завършите изрязването, докоснете Файлове → Запамети като. 2. Докоснете . 3. Докоснете Редактиране → Вмъкни → визуален образ (рамка, изображение, клипарт, емотикон или текст). 4. Изберете визуална функция или въведете текст и докоснете ОK и Готово. 6. Изберете позиция в паметта (ако е необходимо). 5. След като завършите добавянето на визуални ефекти, докоснете Файлове → Запамети като. 7. Въведете името на файла на изображението и докоснете Запази. 6. Изберете позиция в паметта (ако е необходимо). 7. Въведете името на файла на изображението и докоснете Запази. 68 Добавяне на нота Печат на изображения 1. В режим меню докоснете Моите файлове → Изображения → Мои снимки → фото файл. Разберете как да отпечатвате изображенията си с помощта на допълнителен кабел за данни или безжична Bluetooth функция. 2. Докоснете За да отпечатате изображение с помощта на допълнителен кабел за данни, . 4. Изберете цвят и въведете нота на екрана, след което докоснете Готово. 5. Когато приключите, докоснете Файлове → Запамети като. 6. Изберете позиция в паметта (ако е необходимо). 7. Въведете името на файла на изображението и докоснете Запази. 1. Свържете мултифункционалния жак на телефона си към съвместим принтер. 2. Отворете изображение. X стр. 39 3. Докоснете Още → Печат чрез → USB. 4. Определете опции за печат и отпечатайте изображението. За да отпечатате изображението с помощта на безжичната функция Bluetooth, 1. Отворете изображение. X стр. 39 69 използване на инструменти и приложения 3. Докоснете Редактиране → Бележка на екрана. 2. Докоснете Още → Печат чрез → Bluetooth. 3. Изберете принтер с активна Bluetooth функция и направете връзка с принтера. X стр. 61 3. Изберете категория на изображения или видеоклипове → изображение или видеоклип и докоснете Добави. За изображение изберете продължителността на показването му. използване на инструменти и приложения 4. Определете опции за печат и отпечатайте изображението. 4. Докоснете Още → Файлове, за да добавите още изображения или видеоклипове. Редактиране на видеоклипове 5. Докоснете Редактиране → Орязване. Научете да редактирате видеоклипове и да прилагате визуални ефекти. 6. Докоснете , за да пуснете видеоклип, и Знак нач. в точката, от която желаете да започне новият видеоклип. Орязване на сегменти 7. Докоснете Знак край в точката, в която желаете новият видеоклип да спре. 1. В режим Меню докоснете Приложения → Видео редактор. 2. Докоснете Файлове → Импортирай изображение или Импортирай видео. 70 8. Докоснете Орязване. 9. Когато приключите, докоснете Още → Експортиране → Видеоклип → Да. За да запишете проекта за бъдещо използване, докоснете Още → Файлове → Запаметяване на проекта. Проектът ще се запише в Други файлове. 10. Въведете желаното име на файл и докоснете Запази. 4. Докоснете Още → Файлове, за да добавите още изображения или видеоклипове. 5. Докоснете Редактиране → Разделяне. Разделяне на видеоклипове 7. Вмъкнете изображение или видеоклип между видеоклиповете. 1. В режим Меню докоснете Приложения → Видео редактор. 2. Докоснете Файлове → Импортирай изображение или Импортирай видео. 3. Изберете категория на изображения или видеоклипове → изображение или видеоклип и докоснете Добави. За изображение изберете продължителността на показването му. 8. Когато приключите, докоснете Още → Експортиране → Видеоклип → Да. За да запишете проекта за бъдещо използване, докоснете Още → Файлове → Запаметяване на проекта. Проектът ще се запише в Други файлове. 9. Въведете желаното име на файл и докоснете Запази. 71 използване на инструменти и приложения 11. За да проверите файла, докоснете Да (ако е необходимо). 6. Докоснете , за да пуснете видеоклипа и след това Точка за разделяне → Разделяне, за да разделите два файла на два видеоклипове. 10. За да проверите файла, докоснете Да (ако е необходимо). 5. Докоснете Редактиране → Вмъкни → Текст. Вмъкване на текст 6. Докоснете , за да пуснете видеоклип и след това Знак нач. в точката, от която желаете да започне новият видеоклип. В зависимост от мобилния Ви оператор е възможно функцията вмъкване на текст да не е активна. използване на инструменти и приложения 1. В режим Меню докоснете Приложения → Видео редактор. 2. Докоснете Файлове → Импортирай изображение или Импортирай видео. 3. Изберете категория на изображения или видеоклипове → изображение или видеоклип и докоснете Добави. За изображение изберете продължителността на показването му. 4. Докоснете Още → Файлове, за да добавите още изображения или видеоклипове. 72 7. Докоснете Знак край в точката, в която желаете новият текст да се скрие. 8. Докоснете Вмъкни. 9. Въведете текста и докоснете ОK. 10. Преместете или преоразмерете текста и докоснете Готово. 11. Когато приключите, докоснете Още → Експортиране → Видеоклип → Да. За да запишете проекта за бъдещо използване, докоснете Още → Файлове → Запаметяване на проекта. Проектът ще се запише в Други файлове. 12. Въведете желаното име на файл и докоснете Запази. 5. Докоснете Допълнителен аудио запис → Импортиране на звук. 13. За да проверите файла, докоснете Да (ако е необходимо). 6. Докоснете Звуци → категория звуци → звук → Добави. Добавяне на звуков съпровод 2. Докоснете Файлове → Импортирай изображение или Импортирай видео. 3. Изберете категория на изображения или видеоклипове → изображение или видеоклип и докоснете Добави. За изображение изберете продължителността на показването му. 8. Въведете желаното име на файл и докоснете Запази. 9. За да проверите файла, докоснете Да (ако е необходимо). 4. Докоснете Още → Файлове, за да добавите още изображения или видеоклипове. 73 използване на инструменти и приложения 1. В режим Меню докоснете Приложения → Видео редактор. 7. Когато приключите, докоснете Още → Експортиране → Видеоклип → Да. За да запишете проекта за бъдещо използване, докоснете Още → Файлове → Запаметяване на проекта. Проектът ще се запише в Други файлове. Качвайте снимки и видеоклипове в интернет Научете как да публикувате своите снимки и видеоклипове в уебсайтове и блогове с функционалност за споделяне на снимки. използване на инструменти и приложения • Ако услугата навигация не е активна, Share pix ще се появи в Приложения. • В зависимост от страната или мобилния оператор, функцията Share pix може да не е активна. Настройте предпочитания от вас списък с дестинации 1. В режим Меню докоснете Приложения → Share pix. 2. Докоснете Да, за да отворите списъка с предпочитания. 74 3. Докоснете Приеми, за да потвърдите (ако е необходимо). 4. Изберете дестинациите, които желаете да добавите, и докоснете Запази. Ако изберете Обнови сп., нови сайтове за дестинации се добавят автоматично към списъка. Качване на файл За да качите снимки и видеоклипове, трябва да разполагате с акаунти в уебсайтове и блогове за споделяне на снимки. 1. В режим Меню докоснете Приложения → Share pix → дестинация, в която желаете да публикувате. 2. Въведете идентификация на потребителя и парола за дестинацията. 3. Докоснете Чукнете, за да добавите и изберете медиен файл. 2. Изберете игра от списъка и следвайте инструкциите на екрана. Наличните игри може да варират в зависимост от мобилния Ви оператор или страна. Клавишите за управление на игри и опциите може да са различни. Използване на игри и приложения с Java Стартиране на приложения Научете как да използвате игри и приложения със съвременната технология Java. В зависимост от софтуера на телефона изтеглените java файлове може да не се поддържат. Играйте игри 1. В режим Меню докоснете Приложения → Игри и други. 1. В режим Меню докоснете Приложения → Игри и други → приложение. 2. Докоснете Още, за да отворите списък с различни опции и настройки за приложението Ви. Синхронизиране на данни Разберете как да синхронизирате тел. указател, календара, задачите и бележките с указания от вас уеб сървър. 75 използване на инструменти и приложения 4. Въведете детайлите за публикацията си и докоснете Качи в уеб. Можете да качвате медийни файлове и от Камера или Моите файлове, като изберете или Още → Качи в уеб. Създаване на профил синхронизация Използване на RSS четец използване на инструменти и приложения 1. В режим Меню докоснете Приложения → Синхронизирай. Научете как да използвате RSS четеца, за да получавате най-актуалните новини и информация от любимите си уеб сайтове. 2. Докоснете Добави и укажете параметри на профила. Създаване на емисии 3. Когато приключите, докоснете Запази. 1. В режим Меню докоснете Приложения → RSS четец. Начало на синхронизиране 2. Докоснете Добави. 1. В режим Меню докоснете Приложения → Синхронизирай. 3. Въведете адреса на RSS емисията и докоснете ОK. 2. Изберете профил на синхронизация. 3. Докоснете избрания профил за синхронизиране или Старт на синхр. 4. Докоснете Продъл., за да стартирате синхронизирането с уеб сървъра, който сте определили. 76 Прочитане на RSS емисии 1. В режим Меню докоснете Приложения → RSS четец. 2. Докоснете Актуализиране → четец → Актуализиране → Да. 3. Изберете категория на емисии → актуализирана емисия. Персонализиране на настройките за RSS четеца 2. Докоснете Още → Настройки → Настройки за мрежа. 3. Докоснете до профил, който желаете. 4. Промяна на настройките с цел персонализиране на RSS четеца ви. 5. Докоснете Запази. Определяне на географската ширина, дължина и височина на настоящото ви местоположение с помощта на глобалната сателитна система за навигация. В режим Меню докоснете Настройки → Настройки на телефона → Настройки на GPS → GPS позиция. Създаване и преглед на световни часовници Научете как да преглеждате часа в друг град и да настройвате показването на световни часовници на дисплея. Създаване на световен часовник 1. В режим Меню докоснете Органайзер → Световен часовник. 77 използване на инструменти и приложения 1. В режим Меню докоснете Приложения → RSS четец. Преглед на настояща позиция 2. Докоснете → Добави. 3. Изберете часова зона. 4. За да зададете лятно часово време, докоснете . използване на инструменти и приложения 5. Докоснете ОK, за да създадете Ваш световен часовник. Световният часовник е настроен като втори. 6. Докоснете Добави, за да добавите още часовници за световно време (стъпка 3). След като създадете световен часовник, 1. В режим Меню докоснете Органайзер → Световен часовник. 2. Докоснете → За 2-ри часовник. 3. Изберете световния часовник, който желаете да добавите. 4. Докоснете Настрой. Настройване и използване на aларми Добавете световен часовник на дисплея Научете как да настройвате и управлявате аларми за важни събития. В режим Дисплей на Двоен Часовник, на Вашия дисплей Вие можете да преглеждате часовници в две различни часови зони. Настройване на нова аларма 1. В режим меню докоснете Аларми. 2. Докоснете Създаване на аларма. 3. Настройте информация за алармата. 78 4. Докоснете Запази. Автоматичната функция при включване настройва телефона автоматично да се включва и алармата да известява в обозначеното време, дори ако телефонът е изключен. 2. Докоснете Изключен до алармата, която искате да деактивирате. Преустановяване на aларма 2. Използвайте клавишите, които съответстват на дисплея на калкулатора при извършване на основни математически операции. • Извлачете плъзгача до Стоп, за да спрете алармата без функция дрямка. • Извлачете плъзгача до Стоп, за да спрете алармата с функция дрямка или го извлачете до Дрямка, за да заглушите алармата през времето на дрямката. Деактивиране на аларма 1. В режим меню докоснете Аларми. 1. В режим Меню докоснете Органайзер → Калкулатор. Конвертиране на валути или мерни единици 1. В режим Меню докоснете Органайзер → Конвертор → тип конвертиране. 2. Въведете валутите или мерните единици и стойности в съответните полета. 79 използване на инструменти и приложения След като алармата спре, Използване на калкулатор Настройване на таймер с обратно време 1. В режим Меню докоснете Приложения → Таймер. използване на инструменти и приложения 2. Въведете продължителността на периода за обратно броене. Използване на хронометъра 1. В режим Меню докоснете Приложения → Хронометър. 2. Докоснете Старт, за да стартирате хронометъра. 3. Докоснете Обиколка, за да запишете продължителността на обиколката. 3. Докоснете Старт, за да стартирате обратното броене. 4. Когато приключите, докоснете Стоп. 4. Докоснете Стоп, за да направите пауза в обратното броене. 5. Докоснете Нулир, за да изтриете записаните времетраения. 5. След изтичане на брояча извлечете плъзгача до Стоп, за да спрете известяването. За да създадете нова задача 1. В режим Меню докоснете Органайзер → Задача. 2. Докоснете Създаване на задача. 3. Въведете информация за задачата и докоснете Запази. 80 Създаване на събитие 1. В режим Меню докоснете Органайзер → Записка. 1. В режим Меню докоснете Органайзер → Календар. 2. Докоснете Създаване на бележка. 2. Докоснете Създаване на график. 3. Въведете текста на бележката и докоснете Запази. 3. Въведете необходимата информация за събитие. 4. Докоснете Запази. Управляване на календара ви Научете как да промените изгледа на календара и да създавате събития. Промяна изгледа на календара 1. В режим Меню докоснете Органайзер → Календар. 2. Докоснете Още → Преглеждане по ден или Преглед по седмица. 81 използване на инструменти и приложения Създаване на текстова бележка разрешаване на проблеми Ако срещате проблеми с Вашия мобилен телефон, опитайте тези процедури за решаване на проблеми преди да се свържете със специалист. Когато включвате телефона си, възможно е да се появят следните съобщения: Съобщение Опитайте това, за да разрешите проблема: Поставете SIM картата, за да Уверете се, че SIM или USIM получите картата е поставена достъп до правилно. услуги на мрежата a Съобщение Заключване на телефона Опитайте това, за да разрешите проблема: Когато функцията за заключване на телефона е активирана, трябва да въведете паролата, която имате за телефона. Съобщение PIN код Телефонът Ви показва "Услугата не е налична" или "Грешка на мрежата." • Когато сте в райони със слаб сигнал, възможно е той за се загуби. Придвижете се до друг район и отитайте отново. • Нямате достъп до някои опции без абанамент. Свържете се с Вашия оператор за повече информация. разрешаване на проблеми PUK код Опитайте това, за да разрешите проблема: Когато използвате телефона за първи път или когато е активирано искане за PIN, трябва да въведете PIN-а, доставен със SIM или USIM картата. Можете да дезактивирате тази функция като използвате Заключване PIN меню. Вашата SIM или USIM карта е блокирана обикновено като резултат от въвеждането на грешен PIN няколко пъти. Трябва да въведете PUK предоставен Ви от вашият оператор. b разрешаване на проблеми Въвеждате номер, но той не се набира. Не можете да бъдете чути. • Уверете се, че сте натиснали клавиша Набери: [ ]. • Уверете се, че сте свързани с правилната мобилна мрежа. • Уверете се, че не сте настроили функцията забрана за повиквания на телефона си. • Уверете се, че не закривате вграденият микрофон. • Уверете се, че микрофонът е близо до устата Ви. • Ако използвате слушалки, уверете се, че са свързани правилно. Не можете да бъдете повикани. Телефонът издава звуков сигнал и иконката за батерията примигва. • Уверете се, че Вашия телефон е включен. • Уверете се, че сте свързани с правилната мобилна мрежа. • Уверете се, че не сте настроили функцията забрана на повиквания на телефона си. Батерията Ви е слаба. Заредете или сменете батерята, за да продължите да използвате телефона. Качеството на звуковия сигнал е лошо. • Уверете се, че не блокирате вътрешната антена на телефона. • Когато сте в райони със слаб сигнал, възможно е той за се загуби. Придвижете се до друг район и отитайте отново. c Избирате номер, на който да се обадите, но той не се набира. • Уверете се, че в телефонния указател е съхранен верният номер. • Ако е необходимо, въведете отново номера и го запазете. Батерията не се зарежда правилно или понякога телефонът се изключва сам. Телефонът Ви е горещ на пипане. Когато използвате няколко приложения едновременно, телефонът Ви има нужда от повече енергия и е възможно да прегрее. Това е нормално и не би повлияло продължителността на живот и ефективността на телефона Ви. разрешаване на проблеми • Изводите на батерията може да са замърсени. Почистете с чиста, мека кърпа златисто оцветените изводи и отново опитайте да заредите батерията. • В случай, че батерията повече не се зареди напълно, изхвърлете я по подходящ начин и я заменете с нова. d показалец аларми деактивиране, 79 преустановяване, 79 създаване, 78 батерия зареждане, 22 индикатор за изтощена батерия, 23 инсталиране, 20 бележка вижте текстови или гласови бележки браузър вижте способ за e разглеждане на уеб съдържание или снимки видеоклипове правене, 40 преглеждане, 40 редактиране, 70 визитни картички 48 гласови бележки възпроизвеждане, 65 запис, 65 задача вижте инструменти, задача заключване вижте заключване на телефона заключване на телефона 32 изображения вмъкване на визуални образи, 68 добавяне на ноти, 69 изрязване, 68 настройка, 66 печат, 69 прилагане на ефекти, 66 трансформиране, 67 66 хронометър, 80 RSS четец, 76 интернет вижте уеб браузър календар вижте инструменти, календар калкулатор вижте инструменти, калкулатор карта с памет 24 конвертор вижте инструменти, конвертор контакти добавяне, 38 намиране, 38 свързване чрез снимки, 49 създаване на групи, 49 контакти със снимки 50 конферентни разговори вижте повиквания, много участници мелодия 31 Мобилно проследяване 63 музикален плейър персонализиране, 58 синхронизация, 57 слушане на музика, 41 създаване на плейлисти, 58 показалец инструменти аларма, 78 брояч на хронометъра, 80 видео редактор, 70 задача, 80 календар, 81 калкулатор, 79 конвертор, 79 мобилен блог, 74 редактор на изображения, мултимедия вижте съобщения откриване на музика 59 офлайн профил 25 приспособления 29 радио вижте FM радио f разглеждане на снимки 39 показалец разговори възстановяване на задържани повиквания, 46 задържане, 46 международни номера, 47 набиране на допълнителни номера, 46 набиране на пропуснати повиквания, 45 наскоро набрани, 46 основни функции, 32 осъществяване на фалшиви повиквания, 64 осъществяване, 32 от телефонния указател, 48 отговаряне на допълнителни повиквания, 47 отговаряне, 33 преглед на пропуснати, 45 разширени функции, 45 с много участници, 47 световен часовник настройка на двоен дисплей, 78 създаване, 77 сила звук Сила на звука на тон на клавиши, 30 сила на звука при обаждане, 33 синхронизация начало, 76 създаване на профил, 76 g слушалки 33 снимки основно заснемане, 39 преглеждане, 39 разширени функции за заснемане, 51 редактиране, 66 съобщения изпращане на имейл, 34 изпращане на мултимедийни, 34 изпращане на текст, 34 преглед на мултимедийни, 37 преглед на текстови, 37 преглед на email, 37 таймер вижте инструменти, таймер на хронометъра таймер на хронометъра вижте инструменти, таймер на хронометъра тапет 31 текст въвеждане, 35 създаване на бележки, 81 съобщения, 34 часовник вижте световен часовник шаблони мултимедия, 51 поставяне, 51 текст, 50 уеб браузър добави маркери, 43 отваряне на начална страница, 42 FM радио запазване на станции, 59 запис на песни, 58 слушане, 41 хронометър вижте инструменти, хронометър Java достъп до приложения, 75 стартиране на игри, 75 тих профил 31 share pix разгледайте инструмента, мобилен блог SIM карта 20 SOS съобщение 62 показалец тонове на клавиши 30 Bluetooth активиране, 60 изпращане на данни, 61 получаване на данни, 61 Режим Външна SIM, 62 RSS четец вижте инструменти, RSS четец Windows Media Player 57 h Декларация за съответствие (R&TTE) Ние, Samsung Electronics декларираме на своя собствена отговорност, че продуктът GSM Мобилен телефон : S8300 за който се отнася настоящата декларация, е в съответствие със следните стандарти и/или други нормативни документи. Безопасност Електромагнитна съвместимост SAR Radio EN 60950- 1 : 2001 +A11:2004 EN 301 489- 01 V1.6.1 (09-2005) EN 301 489- 07 V1.3.1 (11-2005) EN 301 489- 17 V1.2.1 (08-2002) EN 301 489- 24 V1.3.1 (11-2005) EN 50360 : 2001 EN 62209- 1 : 2006 EN 301 511 V9.0.2 (03-2003) EN 300 328 V1.7.1 (10-2006) EN 301 908- 1 V3.2.1 (05-2007) EN 301 908- 2 V3.2.1 (05-2007) С настоящото декларираме, че [всички основни групи радио тестове са извършени и че] гореспоменатият продукт отговаря на изискванията на Директива 1999/5/EC. Процедурата по оценка на съответствието, посочена в чл. 10 и подробно описана в Анекс [IV] на Директива 1999/5/EC, е проследена от следната оторизирана организация: BABT, Balfour House, Churchfield Road, Walton-on-Thames, Surrey, KT12 2TD, UK* Идентификационен знак: 0168 Техническата документация се съхранява в: Samsung Electronics QA Lab. която ще бъде на разположение при поискване. (Представител в ЕU) Samsung Electronics Euro QA Lab. Blackbushe Business Park, Saxony Way, Yateley, Hampshire, GU46 6GG, UK* 2009.01.23 (място и дата на издаване) Yong-Sang Park / S. Manager (име и подпис на упълномощеното лице) * Това не е адресът на Сервизния център на Samsung. За адреса или телефонния номер на Сервизния център на Samsung, вижте гаранционната карта или се свържете с търговеца, от когото сте закупили вашия телефон.