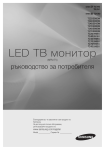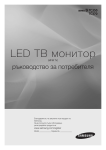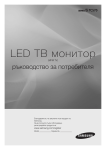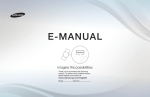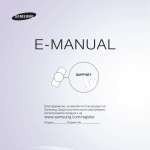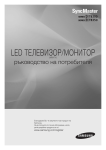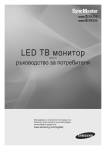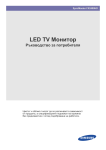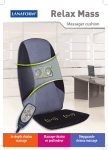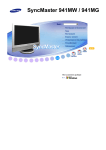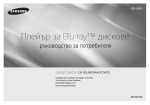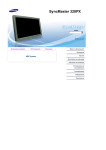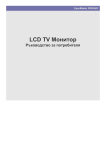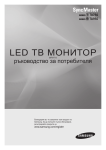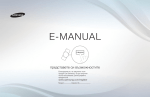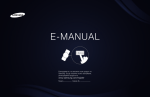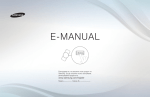Download Samsung T27B750EW Наръчник за потребителя
Transcript
5#
5"
LED ТВ монитор
(MFM TV)
ръководство за потребителя
Благодарим ви, че закупихте този продукт на
Samsung. За да получите пълно обслужване,
регистрирайте продукта на
www.samsung.com/register
Цифрите и илюстрациите в това ръководство за потребителя са предоставени за справка и могат да се различават от
начина, по който изглежда продуктът. Техническите спецификации и дизайнът на продукта подлежат на промяна без
предизвестие.
Бележка за цифров телевизор
1. Функциите, свързани с цифрова телевизия (DVB), са налични само в държави/области, където се излъчват DVB-T (MPEG2 и
MPEG4 AVC) цифрови наземни сигнали или където имате достъп до кабелна услуга, съвместима с DVB-C(MPEG2 и MPEG4
AAC). Направете справка с вашия местен разпространител за възможността да приемате DVB-T или DVB-C сигнали.
2. DVB-T е DVB стандарт на Европейския консорциум за предаване на цифрова наземна телевизия, а DVB-C е за предаване
на цифрова телевизия по кабел. Въпреки това някои диференцирани функции, като EPG (Electric Programme Guide), VOD
(Video On Demand) и др., не са включени в тази спецификация. Така че те понастоящем не могат да се поддържат.
3. Въпреки че телевизорът отговаря на най-новите DVB-T и DVB-C стандарти [август 2008 г.], съвместимостта с бъдещи
DVB-T цифрови наземни и DVB-C цифрови кабелни предавания не може да се гарантира.
4. В зависимост от страните/районите, където се използва телевизорът, някои доставчици на кабелна телевизия може
да таксуват допълнително за такава услуга и може да е необходимо да дадете съгласието си за условията на тяхното
предприятие.
5. Някои функции на цифрова телевизия може да не са налични в някои държави или региони и DVB-C може да не работи
правилно с всички доставчици.
6. За повече информация се свържете с местния център на SAMSUNG за поддръжка на клиенти.
✎✎Качеството на телевизионното приемане може да се влоши поради различия в методите на
предаване в различните страни. Проверете телевизионните показатели от местния оторизиран
дилър на SAMSUNG или центъра за обслужване на Samsung - дали могат да бъдат подобрени с
преконфигуриране на настройките на телевизора, или не.
Предупреждение за неподвижен образ
Да се избягва показване на неподвижни образи (като файлове със снимки във формат jpeg), или елемент на неподвижен
образ (като лого на телевизионна програма, панорама или формат 4:3 на изображението, лента за борсова информация или
новини в долната част на екрана и др.) на екрана. Постоянното показване на неподвижна картина може да причини остатъчни
изображения на LED екрана, което ще повлияе на качеството на изображението. За да намалите риска от този ефект,
следвайте препоръките по-долу:
•• Избягвайте показване на един и същ телевизионен канал за продължителни периоди от време.
•• Винаги опитвайте да показвате някое изображение на цял екран и използвайте менюто на телевизора за формат на
картината за възможно най-добро съвпадение.
•• Намалявайте яркостта и контраста до необходимия минимум, за да постигнете желаното качество на картината.
Превишените стойности може да ускорят процеса на прогаряне.
•• Често използвайте всички функции на телевизора, предназначени за намаляване на остатъчния образ и прогарянето на
екрана, вижте електронното ръководство за повече подробности
Български - 2
Съдържание
Запознаване
Основни функции за телевизора
yy Предпазни мерки за безопасност........................... 5
yy Използване на бутона INFO
(Справочник "Днес и утре")................................... 41
yy Осигуряване на адекватно проветряване
за вашия продукт................................................... 13
yy Използване на менюто Канал............................... 41
yy Списък на функциите............................................ 13
yy Запаметяване на канали........................................ 50
yy Принадлежности и Кабели.................................... 14
yy Други функции....................................................... 53
yy Използване на Контролния панел......................... 15
yy Смяна на предварително зададения
режим на картината............................................... 54
yy Използване на Smart Hub...................................... 16
yy За стандартно дистанционно управление............ 17
yy Бутоните на стандартното дистанционно
управление............................................................. 18
yy Как да се придвижвате в менютата...................... 19
yy Свързване на захранващия кабел и
Антената или Кабелната връзка........................... 20
yy Конфигуриране на основните настройки
при Първоначална настройка............................... 21
yy Регулиране на настройките на картината............ 55
yy Смяна на размера на картината........................... 56
yy Смяна на опциите на картината............................ 58
yy Смяна на предварително зададен
режим на звук........................................................ 61
yy Регулиране на настройките на звука.................... 62
Мрежови функции
yy Свързване към мрежата....................................... 66
Връзки
yy Настройка на кабелна мрежа............................... 69
yy Свързване с AV устройства
(Blu-ray плейъри, DVD плейъри и т.н.)................... 25
yy Свързване към аудио устройства......................... 27
yy Кабелна връзка за услуги .................................... 28
yy Свързване към компютър..................................... 28
yy Смяна на входния източник.................................. 30
yy Настройка на безжичната мрежа......................... 72
yy Управление на мрежовите устройства................. 76
Функции на Предпочитание
yy Настройка на часа................................................. 79
yy Икономични решения............................................ 81
yy Блокиране на програми......................................... 82
Основни функции за монитора
yy Правилна позиция за използване на продукта.... 33
yy Смяна на предварително зададения
режим на картината............................................... 33
yy Регулиране на настройките на картината............ 34
yy Картина в картина (КВК)........................................ 83
yy Използване на Продукта с клавиатура и мишка.. 84
yy Други функции....................................................... 86
yy Меню Поддръжка.................................................. 90
yy Смяна на размера на картината........................... 35
yy Калибриране на дисплея на екрана...................... 36
yy Смяна на опциите на картината............................ 37
yy Смяна на предварително зададен
режим на звук........................................................ 38
yy Регулиране на настройките на звука.................... 39
Български - 3
Разширени функции
Друга информация
yy Smart Hub............................................................... 95
yy Отстраняване на неизправности......................... 165
yy Използване на Samsung Apps............................. 106
yy Поддържани формати за субтитри и
Възпр. на AllShare................................................ 176
yy Търсене................................................................ 109
yy Your Video............................................................. 111
yy Family Story........................................................... 115
yy Fitness................................................................... 125
yy Kids....................................................................... 127
yy Web Browser......................................................... 130
yy AllShare Play.......................................................... 136
yy Мой сп. (В AllShare Play)....................................... 140
yy Видео (В AllShare Play)......................................... 143
yy Снимки (В AllShare Play)....................................... 147
yy Функция за телетекст в аналогов канал............. 179
yy Регулиране на наклона на продукта................... 180
yy Заключалката Kensington против кражба.......... 180
yy Свързване към слот COMMON INTERFACE
(слота за карта на вашия продукт)...................... 181
yy Подреждане на кабелите.................................... 182
yy Съхранение и поддръжка................................... 182
yy Лиценз.................................................................. 183
yy Спецификации..................................................... 184
yy Съдържание......................................................... 185
yy Музикален (В AllShare Play).................................. 151
yy Записана телевизия продукт (В AllShare Play).... 154
yy Timeshift................................................................ 157
yy Използване на функцията DLNA......................... 159
yy Използване на функцията MHL........................... 161
yy Anynet+ (HDMI-CEC)............................................. 162
Вижте символа!
Забележка
Ръководство "Стъпка по стъпка"
Показва допълнителна информация.
Проверете тук за инструкции как да отваряте съответното
меню в рамките на OSD (On Screen Display).
Български - 4
Запознаване
Предпазни мерки за безопасност
Икони, използвани за мерки за безопасност
ПРЕДУПРЕЖДЕНИЕ
Неспазването на мерките за безопасност, означени с този знак,
може да предизвика сериозни наранявания или дори смърт.
ВНИМАНИЕ
Неспазването на мерките за безопасност, означени с този знак,
може да предизвика телесно нараняване или имуществени повреди.
Да не се изпълнява.
Трябва да се следва.
ВНИМАНИЕ
Този символ показва, че вътре има високо
напрежение. Опасно е да осъществявате какъвто
и да е било контакт с вътрешната част на
продукта.
ОПАСНОСТ ОТ ТОКОВ УДАР, НЕ ОТВАРЯЙТЕ
ВНИМАНИЕ: ЗА ДА НАМАЛИТЕ ОПАСНОСТТА ОТ ТОКОВ
УДАР, НЕ ИЗВЖДАЙТЕ КАПАКА (ИЛИ ЗАДНИЯ КАПАК).
ВЪТРЕ НЯМА ЧАСТИ, КОИТО ДА СЕ ЗАМЕНЯТ ОТ
ПОТРЕБИТЕЛЯ. ЗА СЕРВИЗИРАНЕ СЕ ОБЪРНЕТЕ КЪМ
КВАЛИФИЦИРАН ПЕРСОНАЛ.
Този символ ви предупреждава, че в продукта
е включена важна документация за работата и
поддръжката.
Свързано със захранването
✎✎Следващите изображения са за ваше сведение и могат да се различават в зависимост от моделите и
страните.
Предупреждение
Не използвайте повреден
захранващ кабел или разхлабен
щепсел.
Не включвайте повече от един
електрически уред в един
контакт.
•• В противен случай може да
възникне токов удар или
пожар.
•• Ако това не се направи,
може да доведе до пожар
поради прегряване на
контакта.
Поставете щепсела на
захранващия кабел здраво.
Избягвайте поставяне на
щепсела в контакта или
изваждане на щепсела от
контакта с мокри ръце.
•• В противен случай може да
възникне пожар.
•• В противен случай, това
може да доведе до токов
удар.
Уверете се, че свързвате
захранващия кабел към заземен
контакт (за изолация само на
уред клас 1).
!
!
•• В противен случай може да
възникне токов удар или
нараняване.
Български - 5
Избягвайте прекомерно
прегъване или усукване на
захранващия кабел и избягвайте
поставянето на тежки обекти
върху кабела.
•• Ако това не се направи,
може да доведе до пожар
или токов удар, причинен от
повреден захранващ кабел.
Запознаване
Пазете захранващия кабел и уреда
далеч от източници на топлина.
Ако щифтовете на захранващия
кабел или на щепсела са прашни,
почистете ги със суха кърпа.
• В противен случай може да
възникне токов удар или пожар.
!
Внимание
Не изваждайте щепсела на
захранващия кабел, докато уредът
работи.
• В противен случай продуктът
може да се повреди поради
токов удар.
Уверете се, че използвайте само
кабела предоставен от нашата
компания. Като допълнение, не
използвайте захранващ кабел на
друг електрически уред.
!
Когато изваждате щепсела на
захранващия кабел от контакта,
уверете се че държите щепсела, а
не кабела.
!
• В противен случай може да
възникне токов удар или пожар.
• В противен случай може да
възникне пожар.
• В противен случай може да
възникне токов удар или пожар.
Поставете щепсела на захранващия
кабел в контакт, който може да
бъде достигнат лесно.
!
• При появата на проблем,
свързан с уреда, трябва
да извадите щепсела на
захранващия кабел, за да
спрете напълно захранването.
Не можете да спрете
захранването напълно като
използвате само бутона за
захранване на уреда.
Свързано с монтирането
Предупреждение
Не поставяйте горящи свещи,
препарати срещу комари или цигари
върху уреда, както и не монтирайте
уреда в близост до източник на
топлина.
• В противен случай може да
възникне пожар.
Допитайте се до инженер за
монтаж или подобна компания, за
монтиране на уреда на стената.
!
• Уверете се, че използвате
определената стенна конзола.
Пазете найлоновите опаковки,
използвани за опаковането на
уреда, далече от деца.
Не инсталирайте уреда на места
без проветряване, например в
библиотека или стенен гардероб.
• Ако това не се направи, може
да доведе до пожар поради
вътрешно прегряване.
Не монтирайте уреда на нестабилно
място или място, изложено на
постоянни вибрации, като например
върху нестабилен или наклонен
рафт.
• Продуктът може да падне и това
може да предизвика телесна
повреда или повреда на уреда.
• В противен случай може да
възникне нараняване.
!
!
• Ако използвате уреда на място,
изложено на прекомерни
вибрации, уредът може да се
повреди или да възникне пожар.
Български - 6
• Ако деца поставят найлоновите
опаковки върху главите си, те
могат да се задушат.
Не монтирайте уреда на места,
изложени на прах, влага (сауна),
омасляване, пушек или вода
(дъждовна вода), нито го монтирайте
в превозно средство.
• Това може да доведе до токов
удар или пожар.
Запознаване
Не поставяйте уреда на място
изложено на пряка слънчева
светлина или близо до топлинен
източник, като например огън
или печка.
Не монтирайте уреда на лесно
достъпна височина, където деца
могат да го достигнат.
• Ако дете достигне уреда,
той може да падне и това
може да предизвика телесна
повреда.
• Това може да намали живота
на уреда или да стане
причина за пожар.
• Тъй като предната част
на уреда е по-тежка,
монтирайте уреда върху
плоска и устойчива
повърхност.
Инсталирайте антената далече от
високоволтови кабели.
Наклонете външната антена надолу
в мястото, където я монтирате, за да
не събира дъждовна вода.
• Ако в уреда попадне дъждовна
вода, това може да доведе до
токов удар или пожар.
!
Внимание
!
На изпускайте уреда, докато го
премествате.
На поставяйте уреда на пода с
екрана надолу.
• Това може да предизвика
проблеми с уреда или
нараняване.
!
• Това може да повреди панела
на уреда.
Когато монтирате уреда на конзола
или върху шкаф, уверете се, че
предната част на уреда не се издава
извън конзолата или шкафа.
• В противен случай, това може
да стане причина за падането на
уреда и да доведе до повреда
или да нараняване.
Когато поставяте уреда надолу,
поставяйте го внимателно.
!
• Уверете се, че използвате шкаф
или рафт, който е подходящ за
размера на уреда.
SAMSUNG
!
• Ако антената докосне или
падне върху кабел с високо
напрежение, това може да
доведе до токов удар или
пожар.
Ако уредът е монтиран на място,
където условията за работа варират
значително, може да се появи
сериозен проблем с качеството
поради заобикалящата среда. В
такъв случай, монтирайте уреда
само след консултация с наш
сервизен инженер по този въпрос.
• Места, изложени на
микроскопичен прах, химикали,
прекалено високи температури,
висока влажност, като например
летища или гари, където уредът
се използва постоянно за дълъг
период от време и т.н.
Български - 7
• В противен случай това може да
предизвика проблеми с уреда
или нараняване.
Запознаване
Свързано с почистването
Предупреждение
Преди да почиствате уреда,
извадете захранващия кабел от
контакта.
Когато почиствате уреда, не
пръскайте вода директно върху
частите на уреда.
• В противен случай може да
възникне токов удар или пожар.
!
• Уверете се, че във
вътрешността на уреда не
попада вода.
• В противен случай това може да
предизвика пожар, токов удар
или проблем с продукта.
Внимание
Не пръскайте почистващи препарати
директно върху продукта.
• Това може да причини
обезцветяване или пукнатини
на повърхността на уреда или
падане на панела.
При почистване на уреда, първо
изваждайте захранващия кабел
и почистете уреда леко със суха
кърпа.
!
Това може да доведе до
деформация на външността на
уреда или до премахване на
печата.
Тъй като външността на уреда
се драска лесно, уверете се, че
използвате правилния тип кърпи
за почистване.
Използвайте мека, навлажнена
кърпа с "почистващ препарат
специално за монитори" и
забършете уреда с него.
!
• Ако специалният препарат за
почистване не е в наличност,
разредете почистващ разтвор с
вода в съотношение 1:10, преди
да почиствате уреда.
• Не използвайте химикали
като восък, бензин, спирт,
разредител, препарат против
комари, ароматизатори, смазка
или почистващи разтвори,
когато почиствате уреда.
!
Свързано със употребата
Предупреждение
Поради това, че в уреда протича
високо напрежение, никога не
разглобявайте, поправяйте или
модифицирайте уреда сами.
• В противен случай може да
възникне токов удар или пожар.
За да преместите уреда, изключете
захранването и извадете щепсела
на захранващия кабел от контакта,
извадете кабела на антената и
всички кабели, свързани с уреда.
!
• Ако уредът се нуждае от
поправка, свържете се със
сервизен център.
Български - 8
• Ако това не се направи, може
да доведе до пожар или токов
удар, причинен от повредения
захранващ кабел.
Запознаване
Ако уреда произведе странен звук,
миризма на изгоряло или пушек,
извадете веднага щепсела на
захранващия кабел и се свържете
със сервизен център.
!
Не разрешавайте на деца да се
катерят върху или да висят на уреда.
•• Ако не направите това, уредът
може да падне и да причини
телесни наранявания или смърт.
•• В противен случай може да
възникне токов удар или пожар.
Ако изпуснете уреда или корпусът
се нарани, изключете захранването
и извадете захранващия кабел от
контакта. Свържете се със сервизен
център.
Не поставяйте предмети, като
например играчки или храна върху
уреда.
•• Ако дете увисне на уреда, за да
достигне до предмет, предмета
или уреда могат да паднат
и това може да предизвика
телесна повреда или дори
смърт.
Не изпускайте предмети върху уреда
и не причинявайте натиск върху
уреда.
•• В противен случай може да
възникне токов удар или пожар.
!
По време на гръмотевични бури
или при мълния, извадете щепсела
на захранващия кабел от контакта
и при никакви обстоятелство не
докосвайте кабела на антената,
защото това е опасно.
•• В противен случай може да
възникне токов удар или пожар.
!
•• В противен случай може да
възникне токов удар или пожар.
Не местете уреда чрез дърпане на
захранващия кабел или кабела на
антената.
•• Ако това не се направи, може
да доведе до пожар, токов удар
или проблем, свързан с уреда,
причинен от повреда на кабела.
В случай на изтичане на газ, не
пипайте уреда или щепсела на
захранващия кабел, а незабавно
проветрете.
GAS
!
•• По време на гръмотевични бури
или при мълния, не пипайте
захранващия кабел или кабела
на антената.
Не използвайте и не поставяйте
избухлив спрей или запалими
материали близо до уреда.
Не повдигайте и не местете уреда
като държите захранващия кабел
или кабела за сигнала.
•• Ако това не се направи, може
да доведе до пожар, токов удар
или проблем, свързан с уреда,
причинен от повреда на кабела.
•• Една искра може да причини
експлозия или пожар.
•• Това може да причини
експлозия или пожар.
!
Погрижете се да не блокирате
вентилацията чрез покривка или
перде.
•• Ако това не се направи, може
да доведе до пожар поради
вътрешно прегряване.
100
Не поставяйте метални предмети
като кламери, монети или фиби,
както и запалителни предмети
върху уреда (върху вентилационните
отвори, портовете).
•• Ако вода или чуждо вещество
влезе във вътрешността на
уреда, изключете захранването,
извадете щепсела от контакта
и се обърнете към сервизен
център.
•• В противен случай това може да
предизвика пожар, токов удар
или проблем с продукта.
Български - 9
Запознаване
Не поставяйте предмет, съдържащ
вода, като например ваза, саксия,
напитки, козметика или лекарства
или метални предмети върху уреда.
Не натискайте продукта силно
надолу. Продуктът може да се
деформира или повреди.
• Ако вода или чуждо вещество
влезе във вътрешността на
уреда, изключете захранването,
извадете щепсела от контакта
и се обърнете към сервизен
център.
• В противен случай това може да
предизвика пожар, токов удар
или проблем с продукта.
Внимание
Показването на неподвижни
изображения за дълго време може
да причини постоянно изображение
или петно на екрана.
!
• Ако няма да използвате уреда
дълго време, използвайте
режима на пестене на енергия
или скрийнсейвъра на режима
за движещата се картина.
-_!
Задайте подходяща разделителна
способност и честота за уреда.
• В противен случай може да
възникне умора на очите.
При непрекъснато гледане в уреда
от твърде близко разстояние, може
да възникне увреждане на зрението.
Избягвайте използване на
овлажнител или готварска печка в
близост до уреда.
• В противен случай може да
възникне токов удар или пожар.
!
Важно е да давате на очите си малко
почивка (5 минути на всеки час),
когато гледате екрана на монитора
дълъг период от време.
Поради факта, че екрана на
дисплея е горещ, след като сте
използвали уреда дълго време, не го
докосвайте.
• Това ще облекчи напрежението
за очите.
Пазете малките принадлежности на
място далеч от обсега на деца.
!
• В противен случай, той може
да причини събиране на прах и
да доведе до пожар, причинен
от прегряване или късо
съединение или да доведе до
токов удар.
Не обръщайте уреда и не го местете
като го държите само за стойката.
• Това може да доведе до падане
на уреда, а това може да
предизвика телесна повреда или
повреда на уреда.
!
!
Когато не използвате уреда
дълго време, като при излизане
от дома ви, извадете щепсела на
захранващия кабел от контакта.
Внимавайте, когато регулирате
ъгъла на уреда или височината на
стойката.
!
• Ако ръката или пръстът ви
бъдат захванати, можете да се
нараните.
• Ако уредът бъде наклонен
прекомерно, той може да падне
и това може да предизвика
телесна повреда.
Български - 10
Запознаване
Не поставяйте тежки предмети
върху уреда.
Когато използвате слушалки
(независимо от вида им), не
усилвайте много звука.
• В противен случай това може
да предизвика проблеми с
уреда или нараняване.
Внимавайте децата да не
сложат в устата си свалената
от дистанционното устройство
батерия. Поставете батерията
на място, което децата или
бебетата не могат да достигнат.
• Прекалено силният звук
може да увреди слуха ви.
При смяна на батерията,
поставяйте новата с правилната
полярност (+, -).
!
• Ако дете сложи батерията
в устата си, обърнете се
незабавно към лекар.
Използвайте само указаните
стандартни батерии. Не
използвайте нови и стари
батерии заедно.
• Това може да доведе до
пукване или теч от батерията
и да предизвика пожар,
нараняване или замърсяване
(повреда).
!
Не поставяйте адаптера върху
друг адаптер.
• В противен случай може да
възникне пожар.
Свалете винилната опаковка
на адаптера, преди да го
използвате.
• В противен случай може да
възникне пожар.
Внимавайте адаптерът да няма
контакт с вода и да не бъде
мокър.
• Това може да предизвика
неизправност, токов удар
или пожар. Не и олзвайте
адаптера в съседство с
воден обект или на открито,
особено ако вали дъжд
или сняг. Внимавайте да не
намокрите адаптера, докато
почиствате пода с вода.
Български - 11
• В противен случай батериите
могат да се повредят или да
възникне пожар, повреда
или телесна повреда поради
изтичане на вътрешната
течност.
Батериите (и акумулаторните)
не са обикновен отпадък и
трябва да бъдат върнати за
рециклиране. Потребителят
е отговорен за връщане на
използвани или акумулаторни
батерии за рециклиране.
• Потребителят може да
върне използвани или
акумулаторни батерии в
близкия обществен център
за рециклиране, или в
магазин, където се продава
същия тип батерия или
акумулаторна батерия.
Дръжте адаптера на
захранването далеч от друг
източник на топлина.
• В противен случай може да
възникне пожар.
Винаги дръжте адаптера
на захранването на добре
проветрявано място.
Запознаване
Caution
Внимавайте при настройване ъгъла на продукта.
•• Пръстите ви могат да бъдат захванати и наранени, докато прибирате продукта. Бъдете изключително
внимателни.
Български - 12
Запознаване
Осигуряване на адекватно проветряване за вашия продукт
Когато монтирате продукта, поддържайте разстояние от поне 4 инча между продукта и други предмети (стени,
шкафове и т.н.), за да осигурите достатъчно проветряване. Неосигуряването на достатъчно проветряване може
да причини пожар или проблем с продукта, свързан с повишаване на вътрешната температура.
✎✎При монтиране на вашия продукт, независимо дали използвате стойка или стенна конзола, препоръчваме
горещо да използвайте само части, предоставени от Samsung Electronics.
•• Ако използвате части от друг производител, може да възникнат проблеми с продукта или нараняване
поради падане на продукта.
10 cm
10 cm
10 cm
Други предупреждения
✎✎Действителният вид на продукта може да е различен от изображенията в това ръководство, в зависимост
от модела.
✎✎Внимавайте, когато докосвате продукта. Някои части могат да са горещи.
Списък на функциите
•• SMART HUB: Ключът към цялото ви съдържание, интегрирано на едно място.
–– Предоставя разнообразни възможности за забавление.
–– Позволява да управлявате вашето забавление лесно и с ориентиран към потребителя интерфейс.
–– Предоставя ви лесен достъп до разнообразни приложения, които се натрупват всеки ден.
–– Позволява да персонализирате вашия продукт, като групирате и сортирате приложенията по ваш вкус.
•• AllShare Play: Ви позволява достъп до и изпълнение на снимки, видеоклипове или музика, които се намират
на USB устройства, цифрови камери, мобилни телефони или компютри. До компютрите и мобилните
телефони може да се получи достъп безжично чрез вашата безжична мрежа.
•• Anynet+ (HDMI-CEC): Дава ви възможност да управлявате всички свързани устройства на Samsung, които
поддържат Anynet+ с дистанционно управление на вашия продукт Samsung.
Български - 13
Запознаване
Принадлежности и Кабели
✎✎Моля, проверете дали към вашия продукт са приложени следните части. Ако някоя част липсва, се
обърнете към доставчика си.
✎✎Цветовете и формите на частите може да се различават, в зависимост от водела.
✎✎Уверете се, че няма принадлежности, скрити зад или под материалите за пакетиране, след като отворите
кутията.
[[[ВНИМАНИЕ] ПОСТАВЕТЕ ДОКРАЙ, ТАКА ЧЕ ДА НЕ МОЖЕ ДА СЕ ИЗВАДИ
•• Дистанционно управление & батерии (AAA x 2)
•• Кърпа за почистване
•• Ръководството за потребителя (CD)
•• Захранващ кабел / постояннотоков адаптер
•• Гаранционна карта / Ръководство за безопасност /
Ръководство за бърза настройка
•• Държач за кабели
Стерео кабел
Кабел D-Sub
Български - 14
MHL кабел
Феритна сърцевина
Запознаване
Използване на Контролния панел
✎✎Цветът и формата на уреда може да се различават за различните модели.
Табло за управление
SOURCEE
Превключва между всички налични входни източници. В екранното меню
използвайте този бутон по начина, по който използвате бутона E на
дистанционното управление.
MENU
Показва екранно меню на функциите на вашия продукт.
Y
Регулира силата на звука. В екранното меню, използвайте бутоните Y,
както бихте използвали бутоните l и r на дистанционното управление.
<P>
Сменя каналите. В екранното меню, използвайте бутоните < P > , както бихте
използвали бутоните u иd на дистанционното управление.
P (Захранване)
Включва или изключва продукта
Сензор на дистанционното
управление
Насочвайте дистанционното управление към тази точка на продукта.
Индикатор на захранването
Мига и се изключва, когато захранването е включено и свети в режим на
готовност.
Режим на готовност
Вашият продукт влиза в режим на готовност, когато го изключите, и продължава да използва малко количество
електроенергия. За безопасност и за намаляване на консумацията на енергия, не оставяйте вашия продукт
в режим готовност за продължителни периоди от време (когато сте в отпуска например). Най-добре е да
изваждате щепсела на захранващия кабел от контакта.
Български - 15
Запознаване
Използване на Smart Hub
Smart Hub осигурява лесен, екранен достъп до четири функции, които ви позволяват да управлявате и да
имате достъп до каналите, да задавате любими канали, да имате достъп до снимки, видео файлове или музика
на USB устройства, камери и компютри, да избирате видео източници и да задавате продукта да се включва
автоматично, когато върви шоу предаване, което искате да гледате.
•• Web Browser: Позволява да търсите в интернет.
•• Диспечер на графици: Позволява ви да правите график на шоу програми и канали, които да гледате.
•• Източник: Позволява ви да избирате свързан външен източник на видео съдържание, който да гледате.
•• AllShare Play: Ви позволява достъп до и изпълнение на снимки, видеоклипове или музика, които се намират
на USB устройства, цифрови камери, мобилни телефони или компютри. До компютрите и мобилните
телефони може да се получи достъп безжично чрез вашата безжична мрежа.
Smart Hub също така осигурява лесна за използване шлюза към хост на онлайн медия и забавления,
включително приложения от магазина Samsung Apps, поточно гледане на видео файлове и филми, детски
сайтове и много други.
✎✎За достъп до Smart Hub, натиснете бутона ™ на вашето дистанционно управление.
✎✎За повече информация за Smart Hub вж. стр. 95.
Български - 16
Запознаване
За стандартно дистанционно управление
Поставяне на батериите (размер на батериите: AAA)
Съблюдавайте съответствието на поляритета на батериите със символите в отделението за батерии.
✎✎ЗАБЕЛЕЖКА
•• Поставете батериите така, че поляритетът (+/-) да съответства на илюстрацията в отделението за
батерии.
•• Дистанционното управление може да се използва на разстояние до 23 фута от продукта.
•• Силната светлина може да попречи на работата на дистанционното управление. Избягвайте употребата
в близост до флуоресцентна светлина или неонови светлини.
•• Цветът и формата на дистанционното управление може да се различават за различните модели.
Български - 17
Запознаване
Бутоните на стандартното дистанционно управление
✎✎Това дистанционно управление има точки от брайловата азбука върху бутоните Захранване, Канал и Сила
на звука и може да бъде използвано от хора с увредено зрение.
Включва и изключва продукта.
SOURCE
Показва и избира наличните
видео източници. (стр.30)
Директно избира режима на
HDMI.
HDMI
Дава директен достъп до канали.
Връщане към предишния канал.
Алтернативно избиране на
Телетекст ВКЛ., Двойно или
Смесено или ИЗКЛ.
Временно спиране на звука.
MUTE
Сменя каналите.
M
Регулира силата на звука.
Показва приложенията на Smart
Hub. (стр.95)
Показва списъка с канали на
екрана. (стр. 48)
Отваря OSD (екранното меню).
Стартира търсене на
препоръчана дума и функция за
търсене. (стр.41)
Бързо избиране на често
използвани функции.
Използвайте този бутон в
специфична функция.
Показване на информация на
екрана на продукта.
Премества курсора, избира
елементи от екранното меню и
променя стойностите, които се
виждат на менюто на телевизора.
Изход от менюто.
Връща към предишното меню.
Използвайте тези бутони в
специфична функция.
B
C
D
PIP
SEARCH
DUAL I-II
USB HUB
P.SIZE
AD/SUBT.
ll
ll
Използвайте тези бутони според
инструкциите на екрана на
телевизора.
Български - 18
PIP: Включва или изключва КВК.
(стр. 83)
SEARCH: Поддръжка за търсене
на препоръчани и функцията за
търсене.
DUAL f-g: Избор на звукови
ефекти.
USB HUB: Можете да задавате
функцията Свързване USB
концентр. към като избирате
продукт или компютър. (стр.88)
P.SIZE: Позволява да избирате
Размер картина. (страници 35, 56)
AD/SUBT.: Включва и изключва
аудио описанието. Тази функция
не е налична на всички места. /
Показва цифровите субтитри.
Запознаване
Как да се придвижвате в менютата
Главното меню и менюто с инструменти на вашия продукт съдържат
функции, които ви дават възможност
PRE-CH
да контролирате функциите на продукта. Например, от Главното меню можете да променяте размера и
конфигурацията на картината, нейната яркост, контраст и т.н. Там също така има функции, които ви дават
възможност да контролирате звука на продукта, конфигурацията
на каналите, потреблението на енергия,
MUTE
както и хост на други функции. За достъп до главното, M
екранно меню, натиснете бутона MENUm на вашето
дистанционно управление. За достъп до менюто Инструменти, натиснете бутона TOOLST. Менютата с
инструменти са налични, когато иконата на менюто TOOLST е показана в долната дясна част на екрана
CH
LIST
1
2
3
4
RETURN
EXIT
B
PIP
USBменю.
HUB
1MENUm бутон: Показва главното екранно
C
5
D
MTS
SRS
P.SIZE
CC
2TOOLST бутон: Показва менютата с инструменти,
когато са налични.
ll
ll
3E и бутоните за посоки: Използвайте бутоните за посоки, за да местите курсора и да избирате елемент.
Използвайте бутона E, за да изберете елемент или да потвърдите настройка.
4RETURNR бутон: Връща се към предишното меню.
5EXITe бутон: Излизане от екранното меню.
Как да работите с Главното меню (OSD - екранното меню)
Стъпките за достъп може да се различават в зависимост от опцията на менюто, която избирате.
1
2
3
4
5
6
7
MENUm
На екрана се показват опциите на главното меню:
Картина, Звук, Канал, Мрежа, Система, Поддръжка.
u/d
Изберете опция от главното меню от лявата страна на екрана с бутона u
или d.
E
Натиснете E за достъп до подменютата.
u/d
Изберете желаното подменю с бутона u или бутона d.
u/d/l/r
Регулирайте стойността на елемент с бутона l, r, u, или d . Настройката в
екранното меню може да се различава в зависимост от избраното меню.
E
Натиснете E, за да потвърдите селекцията.
EXITe
Натиснете EXITe.
Български - 19
Запознаване
Свързване на захранващия кабел и Антената или Кабелната връзка
Антена за VHF/
UHF обхвати
Антенен кабел (Не е включен)
Кабел
ANT OUT
или
Вход за захранващ кабел
✎✎Включете захранващия кабел в стенен контакт, само след като сте направили всички други свързвания.
✎✎Ако свързвате вашия продукт към кабелна или сателитна кутия като използвате HDMI, компонентно или
композитно свързване, няма нужда да свързвате гнездото ANT IN към ефирна или кабелна връзка.
✎✎Свържете адаптера за захранване към DC 14 V на гърба на продукта. Свържете захранващия кабел към
адаптера и контакта. (Входящото напрежение се превключва автоматично.)
✎✎Бъдете внимателни, когато местите или въртите продукта, ако антенният кабел е здраво свързан. Можете
да отчупите гнездото за антенния кабел от продукта.
Български - 20
Запознаване
Конфигуриране на основните настройки при Първоначална настройка
Когато включите продукта за пръв път, последователност от екрани и екранни съобщения подпомага
конфигурирането на основните настройки. Включете захранващия кабел в стенен контакт, и след това
натиснете бутона P, за да включите продукта.
✎✎Настройка е налично само когато Източник е зададено на ТВ. Вж. "Смяна на входния източник" (стр. 30).
✎✎За да се върнете на предишната стъпка от последователността на Настройка, изберете Предишно.
✎✎Ако не използвате кабелна кутия или сателитна кутия, уверете се, че сте свързали продукта към антена
или кабелна връзка, преди да включите продукта. Вж. стр. 20 за инструкции.
✎✎Ако искате по време на настройка на конфигурирате кабелна мрежова връзка, се уверете, че сте
свързали LAN кабела към вашия продукт. Вж. стр. 67 за инструкции. Ако искате по време на настройка
на конфигурирате безжична мрежова връзка, се уверете, че модемът или рутерът е включен и работи.
Вж. стр. 66 за инструкции.
1
Език : Избор на
език.
След като натиснете бутона P, се появява екранът Старт. Изберете
Следващ, за да продължите. Екранът за Език се появява. Изберете езика
за менюто, който искате, като използвате дистанционното управление, и
изберете Старт. Продуктът ще покаже екранните менюта, като използва
езика, който сте избрали, започвайки със следващата стъпка в Настройка
процеса.
2
Използване режим:
Избор на режим За
дома.
На екрана Използване режим, изберете режима За дома, като използвате
дистанционното управление и след това изберете Следващ. Появява се
екранът Мрежови настройки.
✎✎Демо магазин режим е само за среда на търговски обекти. Ако
изберете Демо магазин, някои функции няма да работят и продуктът
ще нулира всички функции до фабричните настройки след определен
период от време. За повече информация относно Демо магазин,
отидете накрая на този раздел.
3
Мрежови настройки:
Конфигуриране
на мрежовите
настройки
✎✎За
конфигуриране
по-късно,
изберете
Преск.. От
екранното
меню Мрежа
може по-късно
да настроите
мрежовата
връзка.
За да конфигурирате вашите мрежови настройки, изберете Следващ, като
използвате вашето дистанционно управление и след това отидете на 3A Безжична мрежа или 3B - Кабелна мрежа на следващата страница.
Ако нямате информация за конфигурацията на вашата мрежова връзка
или искате да конфигурирате настройките по-късно, или нямате мрежа,
изберете Преск. и след това отидете на 6 - Автонастройка честота (1) на
страница 50.
За да конфигурирате мрежовите настройки по-късно, вж. разделите
"Мрежово свързване" в това ръководство (страници 69 и 72).
Български - 21
Запознаване
3
Безжична мрежа
a
1. Продуктът търси и след това показва всички безжични мрежи в този
диапазон. Когато търсенето приключи се показва списък с мрежите. В
списъка на наличните мрежи, преместете маркирането, за да изберете
мрежа и след това изберете Следващ. Ако избраната мрежа изисква
Код за защита, се появява екранът Код за защита.
✎ Ако имате WPS(PBC) съвместим рутер, изберете вместо това
WPS(PBC) и след това следвайте инструкциите на екрана. Когато
сте готови, отидете на стъпка 4.
2. Въведете кода за защита на вашата мрежа или WPS PIN, като
използвате вашето дистанционно управление.
✎ Въвеждайте цифри и букви от вашето дистанционно управление.
•
Ако използвате стандартното дистанционно управление, можете
да въвеждате цифри, като натискате цифровите бутони на
дистанционното управление.
•
За да въведете буква, преместете маркирането на буква и след
това я изберете. Можете да въвеждате цифрите по същия начин,
ако изберете.
✎ За да покажете главни букви (или да покажете малки букви, ако са
показани главни букви), изберете Caps или Shift.
✎ За показване на символи и пунктуационни знаци, изберете
показване на букви, изберете отново
. За
.
3. Когато сте готови, изберете Следващ, ако сте въвели код за защита или
PIN за WPS, ако сте въвели WPS PIN.
4. Продуктът проверява безжичната връзка. Ако връзката е успешна, се
появява съобщението Свързани сте с Интернет. Ако имате проблем
с използването на онлайн услуги, обърнете се към своя доставчик
на интернет услуги.. Изберете Следващи след това отидете на 4
Надстройка на софтуера Стъпка.
✎ Ако връзката е неуспешна, изберете Предишно, повторете Стъпка
1 и 2, въведете повторно внимателно вашия код за защита или
WPS PIN, след това повторете Стъпки 3 и 4. Ако връзката отново
е неуспешна, изберете Следващ от екрана “Неуспешно свързване”
и след това отидете на 6 -Автонастройка честота (1) на следващата
страница. Конфигурирайте вашата мрежа по-късно чрез Мрежови
настройки от менюто на продукта. За повече информация, вж.
разделите Мрежово свързване в това ръководство (страници 69 и
72).
3
Кабелна мрежа
b
Продуктът проверява мрежовата връзка, след това показва съобщението
Свързани сте с Интернет. Ако имате проблем с използването на онлайн
услуги, обърнете се към своя доставчик на интернет услуги.. Изберете
Следващ. Появява се екранът Надстройка на софтуера.
Български - 22
Запознаване
4
Надстройка
на софтуера:
Актуализирайте
софтуера до найновата версия
✎✎За актуализация
по-късно
изберете
Преск..
Когато Мрежови настройки завърши, вашият продукт автоматично ще
провери за нова версия на вашия софтуер. Ако е наличен нов софтуер,
продуктът изтегля и инсталира новия софтуер. Когато изтеглянето завърши,
изберете Следващ.
✎✎Ако искате да настроите по-късно, изберете Преск.. За повече
информация, вж. раздела Надстройка на софтуера на това
ръководство (стр. 91)
✎✎Това може да отнеме известно време, в зависимост от състоянието на
вашата мрежа.
✎✎Можете да актуализирате софтуер, само ако вашият продукт има
активна мрежова връзка.
✎✎Ако не е налична актуализация за софтуера, на екрана ще се появи
съобщение, казващо, че не е налична нова актуализация за софтуера.
Изберете OK.
5
Избор на държава.
(В зависимост от
страната)
Изберете съответната страна.
6
Автонастройка
честота (1):
Изберете откъде
идва сигналът на
вашия продукт.
Намиране и съхраняване на канали на Вашия телевизор. Желаете ли да
търсите канали?
•• След като изберете менюто Държава някои модели може да продължат
с допълнителна опция за настройки на pin код.
•• Да, желая.: Всички налични канали ще бъдат намерени и съхранени на
Вашия телевизор.
•• Не, не желая.: Моят декодер ми осигурява всички налични канали, за
това не се нуждая от търсене на каналите.
7
Автонастройка
честота (2):
Изберете опциите за
търсене
1. Изберете Ефирен или Кабелен , като използвате дистанционното
управление. На вашия избор се появява отметка. Когато сте готови,
изберете Следващ.
2. Ако сте избрали Ефирен, отидете на 7 - Автонастройка честота (3).
3. Ако сте избрали Кабелен , се появява екранът Режим на търсене.
Сканира всички канали с активно към момента излъчване и ги
запаметява в паметта на продукта.
✎✎Ако изберете Бързо, можете да зададете Мрежа, Мрежов ID,
Честота, Модулация и Скорост на символи ръчно, като използвате
дистанционното управление.
Мрежа: Избира режима на настройка Мрежов ID от Авто или Ръчно.
Мрежов ID: Когато мрежата е Ръчно, можете да зададете Мрежов ID.
Честота: Показва честотата за канала. (различна за всяка страна)
Модулация: Показва наличните стойности на модулация.
Скорост на символи: Показва наличните скорости на символите.
4. Когато сте готови, изберете Следващ.
8
Автонастройка
честота (3):
Запаметяване на
канали
Започва запаметяването на канали. Запаметяването на канали може да
отнеме до 45 минути, в зависимост от вашата кабелна система.
За повече информация, вж. раздела Автонастройка честота на това
ръководство. (стр. 50)
✎✎Натиснете бутона Стоп по всяко време, за да прекъснете процеса на
запаметяване.
Български - 23
Запознаване
9
Часовник:
Настройте
часовника
Изберете Авто или Ръчно и след това изберете Следващ.
Авто
Ако сте избрали Авто, продуктът автоматично ще изтегли точното време от
цифров канал. Появява се екранът Часови пояс. Изберете вашия Часови
пояс и после изберете Следващ. Появява се екранът DST (лятно часово
време). Функцията DST задава часа с един час напред, за да настрои
часовника за лятното часово време. Изберете Вкл., ако искате да включите
DST настройката. Изберете Изкл., за да изключите DST настройката.
Можете също така да включите DST функцията чрез екранното меню на
продукта (Меню → Система → Час → Часовник → DST).
Ръчно
Ако сте избрали Ръчно, ще отидете на екрана Часовник. ИзберетеДата
или Час. Може да зададете текущата дата и час, като използвате
дистанционното управление. Когато сте готови с настройването на Дата и
Час, изберете Следващ.
10
Настройка Готово
Прегледайте данните за Настройката и след това изберетеЗатвори, за да
завършите.
✎✎Показват се завършените настройки.
Ако искате да изпълните повторно Настройка...
Меню → Система → Настройка
Ако искате да включите или изключите Демо магазин режимаВкл. илиИзкл..
За да зададете или да демаркирате Демо магазин режим извън Настройка, натиснете бутона за сила на звука
на продукта. Когато видите силата на звука на екранното меню, натиснете и задръжте бутонаMENUm на
продукта за 5 секунди.
Български - 24
Връзки
Свързване с AV устройства (Blu-ray плейъри, DVD плейъри и т.н.)
Използване на HDMI кабел за HD свързване (до 1080p, HD цифрови сигнали)
За HD картина с най-добро качество, ние ви препоръчваме да използвате HDMI свързване.
Използвайте с DVD плейъри, Blu-ray плейъри, HD кабелни кутии и HD цифрови приставки (STB) на сателитни
приемници.
HDMI OUT
HDMI кабел (Не е включен)
✎✎HDMI IN 1 (DVI), HDMI IN 2 (MHL / ARC)
•• За най-добро качество на картина и звук, свържете цифровите устройства към продукта, като
използвате HDMI кабели.
•• HDMI кабелът поддържа цифрови видео и аудио сигнали и не се нуждае от аудио кабел.
–– За да свържете продукта с цифрово устройство, което не поддържа HDMI изход, използвайте HDMI
към DVI кабел и аудио кабели.
•• Ако свързвате външно устройство, което използва по-стара версия на HDMI, към продукта, видеото и
аудиото могат да не работят. При това се случи, попитайте производителя на устройството за версията
на HDMI и, ако е остаряла, поискайте надстройка.
•• Уверете сте, че сте купили сертифициран HDMI кабел. В противен случай може да не се вижда картина
или да се появи грешка с връзката.
•• Препоръчваме да използвате стандартен високоскоростен HDMI кабел, или HDMI кабел, който е
съвместим с Ethernet. Отбележете, че този продукт не поддържа функцията Еthernet през HDMI.
•• Този продукт поддържа функциите на ARC (канал за връщане на аудио) през HDMI кабел. Обърнете
внимание, че функцията ARC се поддържа само на порта HDMI IN 2 (MHL / ARC).
•• Функцията ARC позволява изход на цифрово аудио през порта на продукта HDMI IN 2 (MHL / ARC).
Той може да е активиран, само когато продуктът е включен към аудио приемник, който поддържа
функцията ARC.
•• Този продукт поддържа функцията Mobile High-Definition Link (MHL) през HDMI-MHL кабел. Обърнете
внимание, че функцията MHL се поддържа само на порта HDMI IN 2 (MHL / ARC).
•• Функцията MHL позволява да показвате екрана на мобилните устройства чрез порта на продукта HDMI
IN 2 (MHL / ARC). Той може да е активиран, само когато продуктът е включен към мобилно устройство,
което поддържа функцията MHL.
•• Когато използвате MHL устройства чрез MHL кабел, Размер картина е зададено на Побери в екрана
автоматично. Но ако използвате MHL устройства чрез HDMI кабел, Размер картина не е зададено на
Побери в екрана автоматично. За да видите в оригинален размер, изберете Побери в екрана в менюто
Размер картина (Меню → Картина → Размер картина).
•• Ако използвате MHL устройства чрез HDMI кабел, продуктът ще бъде разпознат като HDMI вход. В
този случай, продуктът може да работи различно, в сравнение със случая, в който използвате MHL
устройства чрез MHL кабел.
Български - 25
Връзки
Използване на компонентен кабел (до 1080p HD сигнали) или аудио/видео кабел
(само 480i аналогови сигнали)
Използвайте с DVD плейъри, Blu-ray плейъри, кабелни кутии, сателитни приемници (STB), VCR-и.
Аудио кабел
(Не е включен)
R
W
Видео кабел
(Не е включен)
R
W
Y
R
B
G
Аудио кабел
(Не е включен)
R
VIDEO OUT
R
W
Y
AUDIO OUT
Устройство
R-AUDIO-L
R
W
Червен
Бял
R
B
G
Червен
Син
Зелен
Компонентен кабел
(Не е включен)
W
R
AUDIO OUT
R-AUDIO-L
B
G
Устройство
COMPONENT OUT
PR
PB
Y
✎✎За по-добро качество на картината, ние ви препоръчваме компонентното свързване пред A/V
свързването.
✎✎Когато свържете видео кабел към COMPONENT / AV IN, цветът на гнездото (зелен) COMPONENT / AV IN
[VIDEO] няма да съответства на видео кабела (жълт).
Използване на Scart кабел
Налични устройства: DVD, VCR
EXT
✎✎В режим Ext. DTV Out поддържа само MPEG SD видео и аудио.
Български - 26
Връзки
Свързване към аудио устройства
Използване на Оптичен (Цифров) кабел и кабелна връзка за слушалки
Използвайте с цифрова аудио система, усилватели и домашно кино.
Кабел за свързване на
слушалки
(Не е включен)
Оптичен кабел
(Не е включен)
OPTICAL
✎✎Слушалки H: Можете да свържете слушалките си с изходящото гнездо за слушалки на вашия продукт.
Докато са свързани слушалките, звукът от вградените високоговорители ще бъде изключен.
•• Гласовата функция може да е ограничена, когато свържете продукта със слушалки.
•• Силата на звука на слушалките и на продукта се наглася поотделно.
•• Гнездото за слушалки поддържа само 3-проводников конектор от типа TRS (на върха, пръстен, ръкав).
✎✎DIGITAL AUDIO OUT (OPTICAL)
•• Когато свържете цифрова аудио система към гнездото DIGITAL AUDIO OUT (OPTICAL), силата на
звука и на продукта, и на системата намалява.
•• 5.1-канално аудио е възможно, когато свържете продукта с външно устройство, поддържащо
5.1-канално аудио.
•• Когато приемникът (домашното кино) е включен, може да чувате изходен звук от оптичното гнездо на
продукта. Когато продуктът приема DTV сигнал, продуктът ще изпраща 5.1 CH звук към приемника на
домашното кино. Когато източникът е цифров компонент, като например DVD плейър / Blu-ray плейър
/ кабелна кутия / сателитен приемник STB (цифрова приставка) и е свързан към продукта посредством
HDMI, ще се чува само 2-канален звук от приемника на домашното кино. Ако искате да слушате 5.1 CH
аудио, свържете цифровото аудио изходно гнездо на DVD/Blu-ray плейъра/кабелната кутия сателитния
приемник STB директно към усилвателя или системата за домашно кино.
Български - 27
Връзки
Кабелна връзка за услуги
Свързването SERVICE е само за сервизиране.
Свързване към компютър
Използване на HDMI кабел или HDMI към DVI кабел или D-sub кабелно свързване
✎✎Вашият компютър може да не поддържа HDMI връзка.
✎✎Използвайте високоговорителите на вашия компютър за аудио.
HDMI кабел
(Не е включен)
HDMI OUT
D-sub кабел
(Включен)
PC OUT
AUDIO OUT
Стерео кабел
(Включен)
AUDIO OUT
DVI OUT
HDMI към DVI кабел
(Не е включен)
✎✎ЗАБЕЛЕЖКА
•• За HDMI към DVI кабелно свързване, трябва да използвате гнездото HDMI IN 1 (DVI).
•• За компютри с DVI видео изходящи гнезда, използвайте HDMI към DVI кабелно свързване, за
да свържете DVI изхода на компютъра с гнездото HDMI IN 1 (DVI) на продукта. Използвайте
високоговорителите на компютъра за аудио.
Български - 28
Връзки
Режими на дисплея (HDMI/DVI вход)
Оптималната разделителна способност на компютъра за този продукт е 1920 x 1080 @ 60 Hz. Ние силно ви
препоръчваме да зададете изходната разделителна способност за видео сигнала от вашия компютър на
оптималната. Вие също така можете да изберете някоя от стандартните разделителни способности, изброени
в таблицата по-долу и продуктът автоматично ще зададе разделителната способност, която изберете. Ако
зададете разделителната способност на изходящия видео сигнал на вашия компютър на разделителна
способност, която не е изброена в таблицата, екранът на продукта може да стане празен и само индикаторът
за захранването ще се включи. За да разрешите този проблем, задайте разделителната способност според
следната таблица, като видите ръководството за потребителя за графичната карта.
Режим
Разделителна
способност
Хоризонтална честота
(kHz)
Вертикална
честота (Hz)
Пикселна тактова
честота (MHz)
Поляритет на
синхронизацията
(Х/В)
IBM
640 x 350
720 x 400
31,469
31,469
70,086
70,087
25,175
28,322
+/-/+
MAC
640 x 480
832 x 624
1152 x 870
35,000
49,726
68,681
66,667
74,551
75,062
VESA DMT
640 x 480
640 x 480
640 x 480
800 x 600
800 x 600
800 x 600
1024 x 768
1024 x 768
1024 x 768
1152 x 864
1280 x 720
1280 x 800
1280 x 1024
1280 x 1024
1366 x 768
1440 x 900
1600 x 900RB
1680 x 1050
1920 x 1080
31,469
37,861
37,500
37,879
48,077
46,875
48,363
56,476
60,023
67,500
45,000
49,702
63,981
79,976
47,712
55,935
60,000
65,290
67,500
59,940
72,809
75,000
60,317
72,188
75,000
60,004
70,069
75,029
75,000
60,000
59,810
60,020
75,025
59,790
59,887
60,000
59,954
60,000
30,240
57,284
100,000
25,175
31,500
31,500
40,000
50,000
49,500
65,000
75,000
78,750
108,000
74,250
83,500
108,000
135,000
85,500
106,500
108,000
146,250
148,500
-/-/-/-/-/-/+/+
+/+
+/+
-/-/+/+
+/+
+/+
-/+
+/+
+/+
+/+
-/+
+/+
-/+
+/+
✎✎За HDMI към DVI кабелно свързване, трябва да използвате гнездото HDMI IN 1 (DVI).
✎✎Презредов режим не се поддържа.
✎✎Апаратът може да показва аномалии, ако сте избрали нестандартен видео формат.
✎✎Поддържат се отделни режими и композитен режим. SOG (Sync On Green – Синхронизация по зелено) не
се поддържа.
✎✎Ако няма ключ за спиране на захранването, консумацията на енергия е “0”, само когато захранващият
кабел не е свързан.
✎✎Функцията DPM (Display Power Management) не работи, ако използвате функцията по време на свързване
с HDMI порта на този продукт.
✎✎Ако HDMI към DVI кабелът е свързан към HDMI IN 1 (DVI) порт, аудиото не работи.
Български - 29
Връзки
Смяна на входния източник
Източник
™ → Източник
Когато гледате продукта и искате да гледате филм на вашия DVD плейър или Blu-ray плейър или
да превключите на кабелната кутия или STB сателитния приемник, трябва да смените Източника.
ТВ / Ext. / PC / Intel® WiDi / HDMI1/DVI / HDMI2 / AV / Компонент
1. Натиснете бутона ™ на вашето дистанционно управление. Появява се екранът Smart Hub.
2. Изберете Източник. Появява се екранът Източник.
3. Изберете желан външен източник.
✎✎Друг начин да получите достъп до екрана Източник е, като изберете бутона SOURCEs на
дистанционното управление.
✎✎Можете да избирате само външни устройства, които са свързани към продукта. В показания списък
Източник свързаните входове са осветени.
✎✎В Източник, Ext., Intel® WiDi и PC остава винаги активирано.
Какво е Intel® WiDi?
С помощта на екранната технология WiDi, можете да сдвоявате продукта с вашия преносим компютър
безжично. Тази технология е базирана на безжичните LAN N серии, които са проектирани да пренасят
висококачествен сигнал от 720p или 1080p между безжичните устройства.
Това е полезно, особено ако искате да свържете вашия настолен или преносим компютър към по-голям екран,
като този на продукта.
За да приложите WiDi функцията, вашият преносим компютър трябва да отговаря на изискванията по-долу.
(За съвместимост с вашия преносим компютър, свържете се с производителя на вашия преносим
компютър.)
✎✎Системни изисквания
•• Процесор: серия Intel Core i3
•• Графична карта: Intel HD graphics
•• Безжичен адаптер
–– Intel® Centrino® Wireless-N 1000, 1030
–– Intel® Centrino® Advanced-N 6200, или 6230 6205
–– Intel® Centrino® Wireless-N + WiMAX 6150
–– Intel® Centrino® Advanced-N + WiMAX 6250
–– Intel® Centrino® Ultimate-N 6300
•• Софтуер: необходимо е да бъдат инсталирани Intel® My WiFi Technology (Intel® MWT) 2, Intel®wireless
display
•• Операционна система: Windows 7 32 бита, 64 бита
Български - 30
Връзки
WiDi връзка
1. От екрана Източник изберете Intel® WiDi.
2. На вашия работен плот, пуснете Intel ® WiDi (
).
✎ Веднага след като стартира програмата, тя започва да търси налични адаптери.
3. Изберете правилния адаптер за програмата и натиснете "Свързване".
✎ Ако адаптерът, който изберете, не бъде намерен, натиснете "Търсене за налични адаптери".
✎ Ако резултатите от търсенето имат повече от две 2 съответствия, проверете ИД на продукта, към
който искате да се свържете.
4. Въведете кода за защита в WiDi програмата на вашия преносим компютър. Отбележете, че кодът за защита
ще се покаже само на екрана при първото стартиране.
5. Установена е връзка с вашия преносим компютър. Сега можете да използвате WiDi функцията, за да
пренасяте безжично данни.
Условията на използване
• Честота: 2,4G/5G
• Ефективен диапазон: 0.5 м ~ 3 м (максимум 10 м) - изисква се за минимизиране на електрическата
интерференция
• Действие: Тъй като WiDi технологията използва система с кодек за компресиране за целите на
комуникацията, можете да срещнете забавяне по време на пренос или повредено изображение на екрана.
По тази причина, препоръчително е да използвате кабелен порт (HDMI или PC порт, ако има такъв), за да
гарантирате стабилна, оптимална работа.
Български - 31
Връзки
Как да използвате Промяна Име
Промяна Име ви позволява да асоциирате име на устройство с входящ източник. За достъп до Промяна Име,
отворете менюто Инструм, когато е показан списъкът Източник. Появяват се следните елементи за избор под
Промяна Име:
Видео / DVD / Кабелен STB / Сателитен STB / PVR STB / AV рисивър / Игра / Камера / PC / DVI PC / DVI
устройства / ТВ / IPTV / Blu-ray / HD DVD / DMA: Изберете входящо гнездо и след това изберете името на
устройството, свързано към това гнездо от списъка, който ще се появи. Например, ако сте свързали вашия
Blu-ray плейър към HDMI IN 2 (MHL / ARC), изберете Blu-ray за този вход.
✎✎Ако свържете компютър към порта HDMI IN 1 (DVI) с HDMI кабел, задайте PC на HDMI1/DVI в Промяна
Име.
✎✎Ако свържете компютър към порта HDMI IN 1 (DVI) с HDMI към DVI кабел, задайте DVI PC на HDMI1/DVI в
Промяна Име.
✎✎Ако свържете AV устройство към порта HDMI IN 1 (DVI) с HDMI към DVI кабел, задайте DVI устройства на
HDMI1/DVI в Промяна Име.
Информация
Можете да видите подробна информация за избраното външно устройство.
Обнови
Ако външните устройства не са показани в списъка Източник, отворете менюто Инструм и след това изберете
Обнови и след това потърсете за свързаните устройства.
✎✎Друг начин е да обновите списъка Източник, като изберете a, като използвате вашето дистанционно
управление.
Български - 32
Основни функции за монитора
Правилна позиция за използване на продукта
Използвайте продукта в правилната позиция, както
следва.
•• Изправете гърба си.
•• Разрешете разстояние от 45 до 50 см между очите
ви и екрана и гледайте екрана леко надолу. Дръжте
очите си директно пред екрана.
•• Регулирайте ъгъла така, че светлината да не се
отразява в екрана.
•• Дръжте предната част на ръцете си перпендикулярно
на горната част на ръцете и на едно ниво със задната
част на ръцете.
•• Поддържайте ъгъла на лактите в приблизително прав
ъгъл.
•• Регулирайте височината на продукта така, че
да можете да държите коленете си свити в
приблизително прав ъгъл (90 градуса) или по-голям,
с пети стъпили на пода и ръце на ниво по-ниско от
сърцето.
Смяна на предварително зададения режим на картината
Режим картина
Меню → Картина → Режим картина
Режимите на картина прилагат предварително зададени настройки за картина.
•• Стандартен
Подходящ за нормална среда.
•• Забавление
Изостря картината. Подходящо за игри.
Samsung MagicAngle
Меню → Картина → Samsung MagicAngle
MagicAngle ви позволява да виждате с оптимално качество екрана от почти всяка поза, от която гледате. Чрез
задаване на подходяща стойност за всяка позиция, можете да гледате картина с високо качество, независимо
дали гледате екрана от ъгъл под, над или отстрани на продукта.
•• Samsung MagicAngle
Изберете Режим облягане, ако гледате под екрана и Изправен режим, ако гледате над екрана.
•• Режим
Определя количеството регулиране. Цифрите близки до 10 са най-добри за гледане от по-ниски позиции.
Български - 33
Основни функции за монитора
Регулиране на настройките на картината
Фон. осветл.
Меню → Картина → Фон. осветл.
Регулира яркостта на екрана чрез регулиране на яркостта на отделните пиксели.
Контраст
Меню → Картина → Контраст
Увеличава или намалява контраста между тъмните и светлите зони на картината.
Яркост
Меню → Картина → Яркост
Регулира яркостта на екрана. Не е толкова ефективно колкото Фон. осветл..
Острота
Меню → Картина → Острота
Изостря или смекчава контурите на обектите.
За да регулирате качеството на картината, следвайте тези стъпки:
1. Изберете опция, която искате да регулирате. Когато изберете опция, се появява екран с плъзгач.
2. Регулирайте стойността на опцията, като използвате дистанционното управление.
✎✎Когато правите промяна в стойността на опцията, екранното меню ще се регулира съответно.
✎✎Можете да регулирате и запаметявате настройки за всяко външно устройство, свързано към продукта.
✎✎Намаляването на яркостта на картината намалява потреблението на енергия.
Български - 34
Основни функции за монитора
Смяна на размера на картината
Настройка на екрана
Меню → Картина → Настройка на екрана
С тази функция можете да правите промени в различни опции за размер и съотношение на картината.
•• Размер картина
Ако имате кабелна кутия или сателитен приемник, те могат да разполагат със собствени набори от размери
на екрана. Препоръчваме ви обаче да използвате режим 16:9 на вашия продукт през повечето време.
16:9: Задава картината в широкоекранния формат 16:9.
4:3: Настройва картината в основен режим (4:3).
✎✎Не задавайте вашия продукт дълго време във формат 4:3. Рамките, показвани отляво и отдясно, или
отгоре и отдолу на екрана, може да доведат до остатъчни образи върху екрана (прогаряне на екрана),
което не се покрива от гаранцията.
Български - 35
Основни функции за монитора
Калибриране на дисплея на екрана
Автонастройка
Меню → Картина → Автонастройка
Автоматично регулира честотата, позицията и фините настройка на картината в режим PC.
✎✎Налично е, само когато свързвате вашия компютър към продукта чрез D-Sub кабел.
Настр. екран на компютър
Меню → Картина → Настройка на екрана → Настр. екран на компютър
✎✎Налично само в режим PC.
•• Грубо / Фино: Премахва или намалява шума в картината. Ако шумът не може да се премахне само с фина
настройка, използвайте функцията Грубо, за да регулирате честотата по възможно най-добрия начин
(Грубо) и после отново използвайте фина настройка. След като шумът намалее, регулирайте отново
картината, така че да се подравни по центъра на екрана.
•• Позиция: Регулирайте позицията на екрана на компютъра, като използвате дистанционното управление,
ако не е центриран или ако не се побира на екрана на продукта.
•• Устан. Картина: Връща образа до настройките по подразбиране.
Използване на екрана на вашия продукт като дисплей на компютъра
Въвеждане на настройките за видео (базирано на Windows 7)
За да може продуктът ви да работи правилно като дисплей на компютъра, трябва да въведете правилните
видео настройки.
✎✎В зависимост от версията на Windows и вашата видео карта, процедурата на вашия телевизор може да се
различава малко от тази, описана тук.
✎✎Обаче в повечето случаи е приложима същата основна информация. (Ако това не е така, обърнете се към
производителя на компютъра или доставчика на Samsung.)
1. Щракнете върху "Контролен панел" в менюто за стартиране на Windows.
2. Щракнете върху "Облик и теми" в прозореца "Контролен панел". Ще се появи диалогов прозорец.
3. Щракнете върху "Дисплей". Ще се появи още един диалогов прозорец.
4. Щракнете върху "Настройки" на диалоговия прозорец за дисплей.
–– В раздела "Настройки" задайте правилната разделителна способност (размер на екрана). Оптимална за
продукта е 1920 x 1080.
–– Ако във вашия диалогов прозорец за дисплей съществува опция за вертикална честота, изберете "60"
или "60 Hz". В противен случай просто натиснете "OK" и излезте от диалоговия прозорец.
Български - 36
Основни функции за монитора
Смяна на опциите на картината
Разширени настройки
Меню → Картина → Разширени настройки
С тази функция можете да конфигурирате разширени настройки за картината, за да създадете вашата
предпочитана картина.
•• Баланс бяло
Регулира Цветовата температура на картината, така че белите обекти да изглеждат бели (вместо например
леко розови или леко жълти) и общият Цвят на картината да изглежда естествен.
Ч-изм. / З-изм. / С-изм.: Регулира тъмнотата на всеки Цвят (червен, зелен, син).
Ч-усилване / З-усилване / С-усилване: Регулира яркостта на всеки Цвят (червен, зелен, син).
Нулиране: Нулира баланса на бялото до настройките му по подразбиране.
•• Гама
Регулира интензитета на основните Цветове.
✎✎Налично само когато Samsung MagicAngle е зададено на Изкл..
Опции картина
Меню → Картина → Опции картина
С тази функция можете да конфигурирате допълнителни настройки за картината според вашите
предпочитания.
•• Цветови тон
Студена прави картината по-синя (по-студена). Топла1 и Топла2 прави картината по-червена (по-топла).
✎✎Можете да регулирате и запаметявате настройки за всяко външно устройство, свързано към вход на
продукта.
•• Ниво HDMI черно
Позволява ви да регулирате дълбочината на екрана, като изберете нивото на черното.
✎✎Налично само в HDMI режим.
Нулиране картина
Меню → Картина → Нулиране картина
Връща текущия режим на картината до настройките по подразбиране.
Български - 37
Основни функции за монитора
Смяна на предварително зададен режим на звук
Режим на звука
Меню → Звук → Режим на звука
Режимите на звука прилагат предварително зададени настройки за звук.
✎✎Ако Избор говорител е зададено на Външ. висок., Режим на звука се деактивира.
•• Стандартен
Избира нормален режим на звука.
•• Музикален
Набляга на музиката пред гласовете.
•• Филм
Осигурява най-добрия звук за филми.
•• Изчистен глас
Набляга на речта в сравнение с останалите звуци.
•• С усилване
Увеличава интензитета на високочестотния звук, за да позволи по-добро слушане за хора с влошен слух.
Български - 38
Основни функции за монитора
Регулиране на настройките на звука
Звуков ефект
Меню → Звук → Звуков ефект
✎✎Ако Избор говорител е зададено на Външ. висок., Звуков ефект се деактивира.
✎✎Налично само когато Режим на звука е зададено на Стандартен.
•• SRS TruSurround HD
Тази функция осигурява виртуално 5.1-канално звуково усещане посредством двойка високоговорители с
помощта на технологията HRTF (Head Related Transfer Function).
•• SRS TruDialog
Тази функция ви позволява да увеличавате интензитета на гласа над фоновата музика или звуковите
ефекти, така че диалогът да се чува по-ясно.
•• Еквилайзер
Еквилайзер показва серия от плъзгачи. Използвайте бутоните със стрелки, за да изберете плъзгач и
променяте стойностите. За Нулиране на Еквилайзер изберете Нулиране. Появява се изскачащ прозорец,
който ви пита дали искате да нулирате, изберете Да. За изход изберете Затвори.
Баланс Л/Ч: Регулира баланса между десния и левия високоговорители.
100Hz / 300Hz / 1 kHz / 3kHz / 10 kHz (Регулиране на честотна лента): Регулира силата на звука на конкретни
честоти от честотната лента.
Нулиране: Връща настройките на еквалайзера до фабричните.
SPDIF изход
Меню → Звук → Допълнителни настройки → SPDIF изход
SPDIF (цифров интерфейс на Sony и Philips) осигурява цифров изходящ аудио сигнал към високоговорители и
различни цифрови устройства, като например A/V приемници и домашно кино, което намалява смущенията и
изкривяванията.
•• Аудио формат
Може да изберете формат на цифрово изходящо аудио (SPDIF). Наличният формат на цифрово изходящо
аудио (SPDIF) може да е различен в зависимост от входящия източник.
•• Отлагане на аудио
Позволява ви да коригирате несинхронизирани части между аудио записа и видеоклипа, когато гледате
продукта и слушате цифрово аудио от продукта чрез външно устройство, например AV приемник. Когато
изберете Отлагане на аудио, се появява екран с плъзгач. Регулирайте стойността на опцията, като
използвате дистанционното управление (0 мс ~ 250 мс).
Български - 39
Основни функции за монитора
Настройка високоговорител
Меню → Звук → Настройка високоговорител
•• Избор говорител
Ако слушате саундтрака на излъчвана програма или филм през външния приемник, може да чуете ехо,
причинено от разликите в скоростта на декодиране между високоговорителите на продукта и тези,
свързани към вашия аудио приемник. Ако това стане, задайте продукта на Външ. висок..
✎✎Когато Избор говорител е зададено на Външ. висок., високоговорителите на продукта се изключват.
Ще чувате звук само през външните високоговорители. Когато Избор говорител е зададено на ТВ
говорител, високоговорителите на продукта и външните високоговорители се включват. Ще чувате
звук и през двете.
✎✎Когато Избор говорител е зададено на Външ. висок., няма да работят бутоните за сила на звука и
функцията за заглушаване и ще бъдат ограничени настройките на звука.
✎✎Ако няма видео сигнал, ще бъдат заглушени и двата високоговорителя на продукта.
•• Сила на звук
Понеже всяка станция има своите специфични условия за излъчване, силата на звука може да варира
всеки път, когато сменяте канала. Тази функция регулира автоматично силата на звука на канал като
намалява изходящия звук, когато модулационният сигнал е висок или увеличава силата на изходящия звук,
когато модулационният сигнал е нисък.
✎✎За да използвате управлението на звука на свързано устройство, задайте Сила на звук на Изкл..
Смяната на звука може да не се приложи, ако Сила на звук е зададено на Нормална или Нощ.
Нулирай за звук
Меню → Звук → Нулирай за звук
Връщане на всички звукови настройки до фабричните.
Български - 40
Основни функции за телевизора
Използване на бутона INFO (Справочник "Днес и утре")
Дисплеят идентифицира текущия канал и състоянието на определени аудио-видео настройки.
Справочникът "Днес и утре" показва ежедневна информация за телевизионните програми за всеки канал
според часа на излъчване.
•• Превъртете l, r, за да видите информацията за желана програма, докато гледате текущия канал.
•• Превъртете u, d, за да видите информацията за други канали. Ако искате да минете към текущо избрания
канал, изберете ENTER E, като използвате дистанционното управление.
Използване на менюто Канал
Натиснете бутона ™, за да изберете менюто, което искате да използвате. Ще се покаже всеки екран.
Ръководство
™ → Ръководство
Информацията на EPG (Електронния справочник на програми) се предоставя от доставчика.
С помощта на предоставеното от доставчиците разписание на програмите можете да указвате предварително
програмите, които искате да гледате, така че каналът да се сменя автоматично на избрания програмен канал
в указаното време. Записите за програмите може да са празни или остарели, в зависимост от състоянието на
даден канал.
Използване на изгледа с канали
a (Упр. граф.): Показва Диспечер на графици.
b (-24 часа): Преглеждане на списъка на програмите, които ще се излъчват преди 24 часа.
{ (+24 часа): Преглеждане на списъка на програмите, които ще се излъчват след 24 часа.
} (Реж.КАН.): Изберете типа канали, които искате да се показват в прозореца Екран Канал.
` Информация: Показва подробности за избраната програма.
k Страница: Преминаване към предишна или следваща страница.
E Гледане / График: Когато избирате текущата програма, можете да гледате избраната програма. / Когато
избирате бъдещата програма, можете да си отбелязвате да гледате избраната програма.
Канал
™ → Канал
С тази функция можете да добавяте или изтривате канали от списъци с различни категории канали на екрана
Канал, да задавате предпочитани канали, да гледате и получите достъп до последно гледаните и най-често
гледаните канали и да редактирате имената на аналоговите канали.
✎✎Наличните елементи могат да са различни в зависимост от избрания антенен източник
•• Всички
Показва всички канали.
•• ТВ
Показва каналите на продукта.
Български - 41
Основни функции за телевизора
•• Радио
Показва радио каналите.
•• Данни/др.
Показва канали за данни и други канали.
•• Аналогов
Показва аналоговите канали.
•• Предпочитани 1 – Предпочитани 5
Показва всички предпочитани канали в до пет групи. Всяка група има отделни канали.
✎✎Продуктът показва Предпочитаните, само ако сте ги добавили с Редакт. предп..
✎✎Ако маркираното се намира в категорията Предпочитани 1 – Предпочитани 5, можете да смените
името на категорията, като изберете b, като използвате вашето дистанционно управление.
•• Наскоро гледани
Показва последно гледаните канали.
•• Най-гледани
Показва най-често гледаните канали.
Използване на цветните бутони и бутоните за функции с Канал
•• Когато маркираното се намира в категорията, можете да използвате тези опции:
–– a Ефирен / Кабелен
Превключва режима между Ефирен и Кабелен .
✎✎Появява се, ако вашият продукт е запаметил както Ефирен, така и Кабелен .
–– R Връщане
Връщане към предишното меню.
•• Когато маркираното се намира в списъка с каналите, можете да използвате тези опции:
–– a Ефирен / Кабелен
Превключва режима между Ефирен и Кабелен .
✎✎Появява се, ако вашият продукт е запаметил както Ефирен, така и Кабелен .
–– b Изтрий
Изтриване на избрания канал(и).
–– ` Информация
Показва подробности за избрания канал.
–– k Страница
Превърта списъка с канали към предишна или следваща страница.
–– E Избор / Отмяна избор
Избор или отменя на избора на канал.
–– T Инструм
Показва менюто с опции.
–– R Връщане
Връщане към предишното меню.
Български - 42
Основни функции за телевизора
Използване на менюто Инструм. с Канал
•• Редакт. предп.
Позволява да определяте канали, които гледате често, към група на предпочитани или да премахвате
каналите от тази група. Получавате достъп до Редакт. предп. от менюто Инструм..
•• Заключи / Отключи
Заключете канал, за да не може да бъде избран и гледан.
✎✎Тази функция е налична, само когато Заключване канали е зададено на Вкл..
•• Преименуване канал
(Появява се само ако сте избрали аналогов канал.)
Позволява да зададете име с до пет знака за аналогов канал. Например, Храна, Голф и т.н. Това прави
търсенето и избора на канала по-лесно.
•• Редакт. номер канал
Редактирайте номера на канала, като избирате цифри.
✎✎Възможно е тази функция да не се поддържа, в зависимост от региона.
•• Сортиране (само за цифрови канали)
Промяна на подредбата на списъка по име или номер.
•• Информация канал
Показва информация за сигнала на канала. Елементът може да е различен, в зависимост от канала.
•• Търсене (когато Антена е било зададено на Сателит)
Започва сканирането на канали.
•• Изтрий
Може да изтриете канал, за да покажете каналите, които искате.
•• Избор всички / Демаркиране всички
Избор на всички канали в списъка / Демаркиране на всички избрани канали.
Български - 43
Основни функции за телевизора
За да изтриете канал от списъка Категория на екрана Канал, следвайте тези стъпки:
1. Ако искате да изтриете канал, изберете категория на канала.
2. Изберете канал от списъка с категории. Знакът c се появява отляво на канала.
✎ Можете да изберете повече от един канал.
✎ Ако изберете избрания канал отново, знакът c изчезва.
3. Отворете менюто Инструм., като използвате дистанционното управление.
4. Изберете Изтрий. Появява се съобщението Изтриване на избраните канали?. Изберете OK.
✎ Можете веднага да изтриете избрания канал, като изберете b, като използвате дистанционното
управление.
✎ Когато изтриете канал в категорията Наскоро гледани или Най-гледани, каналът ще изчезне от
списъка с категории. Но каналът не се изтрива.
За да зададете канали като предпочитани, следвайте тези стъпки:
1. Изберете категорията Всички.
2. Изберете канал в категорията. Знакът c се появява отляво на канала.
✎ Можете да изберете повече от един канал.
✎ Ако изберете избрания канал отново, знакът c изчезва.
3. Отворете менюто Инструм, като използвате дистанционното управление.
4. Изберете Редакт. предп.. Появява се екранът Редакт. предп..
5. Изберете a, като използвате дистанционното управление. Избраният канал ще се премести в група
Предпочитани.
✎ Също можете да изберете канал в Редакт. предп.
✎ Може да добавите предпочитан канал към всяка от тези групи. За да сменяте групи предпочитани,
изберете }, като използвате дистанционното управление. При всеки избор на }, групата
предпочитани ще се променя.
6. Когато сте готови, изберете OK. Каналът се задава като предпочитан и се причислява към групата
предпочитани, която сте избрали.
✎ Продуктът показва символа "
" до канала, което означава, че е предпочитан.
Български - 44
Основни функции за телевизора
Използване на цветните бутони и бутоните за функции с Редакт. предп.
•• Когато маркираното се намира в Всички, можете да използвате тези опции:
–– a Добавяне
Добавяне на избран канал към групата предпочитани.
–– } Промяна Предпочитани
Промяна на групата предпочитани. При всеки избор на } с дистанционното управление, групата
предпочитани ще се променя.
–– Ÿ Отиди на
Преместете се до маркираното до номера на канал веднага, като натиснете цифровия бутон на
дистанционното управление.
–– R Връщане
Връщане към предишното меню.
•• Когато маркираното се намира в групата предпочитани, можете да използвате тези опции:
–– a Изтрий
Изтриване на избрания канал.
–– b Смяна на папка
Промяна на последователността на списъка с групи предпочитани.
–– E Готово
Завършване на функцията за промяна на последователността.
–– { Копиране
Копиране на избрания канал в други групи предпочитани.
–– } Промяна Предпочитани
Промяна на групата предпочитани. При всеки избор на } с дистанционното управление, групата
предпочитани се променя.
–– Ÿ Отиди на
Преместете се до маркираното до номера на канал веднага, като натиснете цифровия бутон на
дистанционното управление.
–– R Връщане
Връщане към предишното меню.
Български - 45
Основни функции за телевизора
За да изтриете канал от списъка с предпочитани, следвайте тези стъпки:
1. Изберете категорията на групата предпочитани.
2. Изберете канал от избраната група предпочитани. Знакът c се появява отляво на канала.
✎ Можете да изберете повече от един канал.
✎ Ако изберете избрания канал отново, знакът c изчезва.
3. Отворете менюто Инструм, като използвате дистанционното управление.
4. Изберете Изтрий. Появява се съобщението Искате ли да изтриете избраните елементи?.
5. Изберете OK. Появява се съобщението Изтрити са избраните елементи..
✎ Можете веднага да изтриете избрания канал от групата предпочитани, като изберете b, като
използвате дистанционното управление.
• Преименуване канал
(Появява се, само ако сте избрали аналогов канал.)
Позволява да зададете име с до пет знака за аналогов канал. Например, Храна, Голф и т.н. Това прави
търсенето и избора на канал по-лесно.
• Избор всички / Демаркиране всички
Избор на всички канали в списъка / Демаркиране на всички избрани канали.
Икони на дисплея, използвани в екраните на Канал
: Аналогов канал.
: Предпочитан канал.
: Заключен канал.
Български - 46
Основни функции за телевизора
Диспечер на графици
™→ Диспечер на графици
С тази функция можете да настроите продукта да показва желания канал автоматично в ден и час по ваш
избор.
✎✎За да използвате тази функция, първо трябва да зададете текущия час с функцията Час → Часовник в
менюто Система.
За да използвате Гледане по график, следвайте тези стъпки:
1. На екрана Диспечер на графици изберете a, като използвате дистанционното управление
2. Задайте Антена, Канал, Повтаряне и Начален час.
•• Антена
Можете да гледате източник от антена. Ако вашият продукт има цифрово излъчване, можете да
променяте източника от аналогов на цифров.
Ако искате да промените източник от антена между Ефирен и Кабелен , изберете източника от
антена, който искате от менюто Антена (Канал → Антена).
•• Канал
Изберете желания канал.
✎✎Можете да избирате само запаметени канали.
•• Повтаряне
Изберете Веднъж, Ръчно, Съб~Нед, Пон~Пет или Ежеднев.. Ако изберете Ръчно, може да зададете
деня, който желаете.
✎✎Знакът c показва деня, който сте избрали.
Дата: Можете да зададете желаната дата.
✎✎Дата е налично само когато изберете Веднъж в Повтаряне.
•• Начален час
Може да зададете началния час, който желаете.
3. Когато сте готови, изберете OK. Избраният канал е планиран за гледане.
✎✎На екрана Диспечер на графици може да видите списък с Гледане по график.
За да изтриете елемент от списък с планирани за гледане, следвайте тези стъпки:
1. На екрана Диспечер на графици, маркирайте елемент, който искате да изтриете.
2. Отворете менюто Инструм, като използвате дистанционното управление.
3. Изберете Отмяна график. Появява се съобщението Отмяна на избраните списъци?.
4. Изберете Да. Избраният график ще се отмени.
Български - 47
Основни функции за телевизора
За да използвате Запис по график, следвайте тези стъпки:
(само за цифрови канали)
Позволява да отбележете програма за запис, която е насрочена за излъчване.
Първо задайте текущия час, за да използвате тази функция.
1. Изберете Диспечер на графици. Ще се покаже екранът Диспечер на графици.
2. Изберете a, като използвате дистанционното управление. Ще се появи изскачащ екран.
3. Изберете Запис по график.
✎✎Препоръчваме използването на USB твърд диск с поне 5 400 об./мин., но USB твърд диск от тип RAID
не се поддържа.
✎✎Не се поддържа USB твърд диск над 3 TB.
✎✎USB устройството за съхранение не може да записва, преди да премине Тест производителн..
✎✎USB флаш памет не e съвместима.
4. Задайте Антена, Канал, Повтаряне, Дата, Старт / Краен час.
Списък канали
С тази функция можете да видите списъка с канали, информацията за програмата, предпочитаните канали и да
управлявате графиците за преглед с таймер.
1. Натиснете бутона CH LIST. Веднага ще се покаже екранът Списък канали.
2. Смяна на канал или режим на списък с канали.
Използване на цветните бутони и бутоните за функции с Списък канали
✎✎Ако натиснете бутона INFO`, продуктът показва детайли за избраната програма.
•• a Антена
Превключва режима между Ефирен и Кабелен .
✎✎Появява се, ако вашият продукт е запаметил както Ефирен, така и Кабелен .
•• { Прегл.прогр. / Екран Канал
За цифрови канали превключва показването на дисплея между Прегл.прогр. и Екран Канал.
Когато изберете цифров канал в Списък канали, изберете веднъж, за да покажете списък с програми на
този канал. Изберете отново, за да покажете пак Екран Канал.
•• lr Реж.КАН. / Канал
На екрана Екран Канал, превключва между списъка Предпочитани. (ако сте добавили предпочитани, като
сет използвали екрана Редакт. предп.) / От Прегл.прогр., сменете канала.
•• E Гледане / Информация
Показва канала, който сте избрали. / Показва подробности за избрания канал.
•• k Страница
Превърта Списък канали към предишна или следваща страница.
Български - 48
Основни функции за телевизора
Икони на дисплея, използвани в екраните на Списък канали
: Аналогов канал.
: Запазена програма.
: Заключен канал.
Използване на Гледане по график в Списък канали (само за цифрови канали)
Можете да използвате Гледане по график в Списък канали, за да планирате за гледане програма от цифров
канал. Продуктът ще се включи и ще покаже цифровия канал на програмата, когато тя започне.
1. Натиснете бутона CH LIST. Появява се екранът Списък канали.
2. Изберете желан цифров канал.
3. Изберете {, като използвате дистанционното управление. Продуктът показва списъка с програми за
избрания канал.
4. Изберете желана програма от списъка и после изберете Информация, като използвате дистанционното
управление.
5. На екрана Информация изберете Гледане по график. Избраната програма се задава на Гледане по график.
✎ Ако искате да отмените Гледане по график, следвайте стъпки от 1 до 4, и после изберете Отмяна
график.
Български - 49
Основни функции за телевизора
Запаметяване на канали
Антена
Меню → Канал → Антена
Преди продуктът ви да може да запомни наличните канали, трябва да изберете източника на канала за вашия
продукт, Ефирен (като използвате ефирна) или Кабелен . Изберете Ефирен или Кабелен . След като изберете
източника на сигнала, отидете на функцията Автонастройка честота.
✎✎Избирането на източник на сигнал, като използвате функцията Антена, също така определя източника на
сигнал, на който е включен продуктът. Например, ако получавате сигнала на вашия продукт чрез антена,
и изберете Кабелен , ще виждате само сняг. Трябва да изберете Ефирен, за да виждате картина.
Държава
Меню → Канал → Държава
Изберете вашата държава, така че продуктът правилно да настрои автоматично излъчваните канали.
✎✎Появява се екран за въвеждане на PIN код. Въведете вашия 4-цифрен PIN код.
•• Цифров канал: Сменяне на страната за цифровите канали.
•• Аналогов канал: Сменяне на страната за аналоговите канали.
Автонастройка честота
Меню → Канал → Автонастройка честота
Автоматично сканира за канал и записва в паметта на телевизора.
✎✎Автоматично определените номера на програми може да не отговарят на действителните или желаните
номера на програми. Ако каналът е заключен с функцията Заключване канали, се появява прозорецът за
въвеждане на PIN код.
•• Автонастройка честота
Автоматично сканира за канали и ги записва в паметта на телевизора.
•• Опция търсене кабелна (когато Антена е било зададено на Кабелен) (В зависимост от държавата)
Задава допълнителни опции на търсене като честота и скорост на символи за търсенето на кабелна мрежа.
•• Цифров и аналогов / Цифров / Аналогов
Изберете източника на канала за запаметяване. При избор на Кабелен → Цифров и аналогов или Цифров:
Задайте стойност за сканиране за кабелни канали.
•• Авт. подреждане (В зависимост от страната)
Намерените канали ще се подредят автоматично по критерий, установен от всички главни национални и
местни телевизии.
✎✎Налично само когато антенният източник е Ефирен.
Български - 50
Основни функции за телевизора
•• Подреждане Други (В зависимост от страната)
Ако изберете това меню, ще намерите други канали, директно организирани от частни национални
телевизии.
✎✎Налично само когато антенният източник е Ефирен.
•• Избор на оператор (В зависимост от страната)
Избира доставчик на кабелни услуги.
•• Режим на търсене
Ако сте избрали Кабелен , се появява екранът Режим на търсене.
Сканира всички канали с активно към момента излъчване и ги запаметява в паметта на телевизора.
✎✎Ако изберете Бързо, можете да зададете Мрежа, Мрежов ID, Честота, Модулация и Скорост на
символи ръчно, като използвате дистанционното управление.
Мрежа
Избира режима на настройка Мрежов ID от Авто или Ръчно.
Мрежов ID
Когато Мрежа е Ръчно, можете да зададете Мрежов ID.
Честота
Показва честотата за канала. (различна за всяка страна)
Модулация
Показва наличните стойности на модулация.
Скорост на символи
Показва наличните скорости на символите.
Български - 51
Основни функции за телевизора
Ръчна настройка честота
Меню → Канал → Ръчна настройка честота
Ръчно сканира за канал и записва в паметта на телевизора.
✎✎Ако каналът е заключен с функцията Заключване канали, се появява прозорецът за въвеждане на PIN
код.
✎✎Възможно е тази функция да не се поддържа, в зависимост от региона.
•• Цифрова настройка на канал
Сканира за цифрови канали.
1. Изберете Нов.
✎✎При избор на Антена → Ефирен
Канал, Честота, Честотна лента
✎✎При избор на Антена → Кабелен
Честота, Модулация, Скорост на символи
2. Изберете Търсене. Когато сканирането завърши, каналите се актуализират в списъка.
•• Аналогова настройка на канал
Сканира за аналогови канали.
1. Изберете Нов.
2. Задайте Програма, Цветова система, Сист. звук, Канал и Търсене.
3. Изберете Запаметяване. Когато сканирането завърши, каналите се актуализират в списъка.
Режим на канал
•• P (режим на програмиране)
Когато завършите настройката на каналите, на излъчващите станции във вашия регион се задават
номера на позиции от P0 до P99. Можете да изберете канал, като въведете номера на позиция в този
режим.
•• C (режим ефирен канал) / S (режим кабелен канал)
Тези два режима ви позволяват да избирате канал, като въведете съответния номер за всяка ефирна
станция или кабелен канал.
Български - 52
Основни функции за телевизора
Други функции
Тип справочник
Меню → Канал → Тип справочник
(В зависимост от страната)
Може да изберете различен тип Ръководство.
•• Samsung: Използва програмата, предоставена от Samsung.
•• Rovi On Screen: Използва програмата, предоставена от Rovi International Solutions.
✎✎Първоначалната настройка за часа на ROVI EPG може да е дълга, в зависимост от региона и средата
на излъчване.
Прехв. списък канали
Меню → Канал → Прехв. списък канали
Импортира и експортира картата на каналите. За да използвате тази функция трябва да свържете USB
устройство с памет.
✎✎Появява се екран за въвеждане на PIN код. Въведете PIN кода, като използвате дистанционното
управление.
•• Импортиране от USB: Импортиране на списък на канали от USB.
•• Експортиране към USB: Експортира списъка с канали на USB. Функцията е налична, когато е свързан USB.
Фина настр.
Меню → Канал → Фина настр.
(само аналогови канали)
Ако приемането е ясно, не е необходимо да настройвате фино канала, тъй като това се извършва автоматично
по време на операцията търсене и запаметяване. Ако сигналът е слаб или изкривен, използвайте ръчно фина
настройка на канала. Преминете наляво или надясно, докато изображението се изясни.
✎✎Изберете канала и след това изберете Фина настр..
✎✎Фино настроените канали, които са запаметени, се маркират със звездичка "*" от дясната страна на
номера на канала в лентата на канала.
✎✎За нулиране на фината настройка, изберете канала, изберете Фина настр. и след това изберете Нулиране
на екрана Фина настр..
Намаляване на шум от преплит.
Меню → Канал → Намаляване на шум от преплит.
(В зависимост от страната) (само за аналогови канали)
Тази функция намалява диагоналния шум в картината, причинен от кръстосване на сигнали (смущение). Ако
вашият телевизор показва диагонален шум или изкривяване при гледане, включете тази функция.
Български - 53
Основни функции за телевизора
Смяна на предварително зададения режим на картината
Режим картина
Меню → Картина → Режим картина
Режимите на картина прилагат предварително зададени настройки за картина.
•• Динамичен
Прави екрана по-ярък. Подходящ за светло помещение.
•• Стандартен
Подходящ за нормална среда.
•• Естествен
Подходящ за намаляване напрежението на очите.
•• Филм
Прави екрана по-тъмен, правейки го по-малко ярък. Подходящ за гледане на филми в затъмнено
помещение.
Samsung MagicAngle
Меню → Картина → Samsung MagicAngle
MagicAngle ви позволява да виждате с оптимално качество екрана от почти всяка поза, от която гледате. Чрез
задаване на подходяща стойност за всяка позиция, можете да гледате картина с високо качество, независимо
дали гледате екрана от ъгъл под, над или отстрани на продукта.
•• Samsung MagicAngle
Изберете Режим облягане, ако гледате под екрана и Изправен режим, ако гледате над екрана.
•• Режим
Определя количеството регулиране. Цифрите близки до 10 са най-добри за гледане от по-ниски позиции.
Български - 54
Основни функции за телевизора
Регулиране на настройките на картината
Фон. осветл.
Меню → Картина → Фон. осветл.
Регулира яркостта на екрана чрез регулиране на яркостта на отделните пиксели.
Контраст
Меню → Картина → Контраст
Увеличава или намалява контраста между тъмните и светлите зони на картината.
Яркост
Меню → Картина → Яркост
Регулира яркостта на екрана. Не е толкова ефективно колкото Фон. осветл..
Острота
Меню → Картина → Острота
Изостря или смекчава контурите на обектите.
Цвят
Меню → Картина → Цвят
Регулира цветовото насищане. Колкото по-висока е стойността на настройката за Цвят, толкова по-интензивен
е цветът. По-ниските стойности отнемат цвят и картината става черна, бяла и сива.
Нюанс (З/Ч)
Меню → Картина → Нюанс (З/Ч)
Регулира количеството зелено и червено в картината. Като увеличавате количеството зелено, количеството
червено намалява и обратно.
За да регулирате качеството на картината, следвайте тези стъпки:
1. Изберете опция, която искате да регулирате. Когато изберете опция, се появява екран с плъзгач.
2. Регулирайте стойността на опцията, като използвате дистанционното управление.
✎✎Когато правите промяна в стойността на опцията, екранното меню ще се регулира съответно.
✎✎Можете да регулирате и запаметявате настройки за всяко външно устройство, свързано към продукта.
✎✎Намаляването на яркостта на картината намалява потреблението на енергия.
Български - 55
Основни функции за телевизора
Смяна на размера на картината
Настройка на екрана
Меню → Картина → Настройка на екрана
С тази функция можете да правите промени в различни опции за размер и съотношение на картината.
•• Размер картина
Вашата кабелна кутия/сателитен приемник може също така да има свой собствен набор от размери за
екран. Препоръчваме ви обаче да използвате режим 16:9 през повечето време.
Авто формат: Автоматично настройва размера на картината в съотношение на 16:9.
16:9:Настройва размера на картината на 16:9 за DVD или широкоекранно излъчване.
Широк зум: Увеличава размера на картината повече от 4:3.
Увеличение: Увеличава широкоекранната картина формат 16:9 вертикално, така че да се побира в размера
на екрана.
4:3: Настройката по подразбиране за видеофилм или нормално излъчване.
✎✎Не гледайте дълго време във формат 4:3. Следи от рамки, показвани отляво, отдясно и в центъра
на екрана, може да доведат до остатъчни образи върху екрана (прогаряне на екрана), което не се
покрива от гаранцията.
Побери в екрана: Показва пълното изображение без всякакво изрязване, когато входящите сигнали са
HDMI (720p / 1080i / 1080p), DTV (1080i, 1080p) или Компонент (1080i / 1080p).
Размерът на картината може да е различен, когато изпълнявате съдържание от Видео в AllShare Play.
•• Мащабиране/позиция
Регулира позицията на картината. Увеличение е налично само когато Размер картина е зададено на
Увеличение. Позиция е налично само когато Размер картина е зададено на Широк зум, Увеличение или
Побери в екрана.
За да използвате функцията Увеличение, след като сте избрали Увеличение, следвайте тези стъпки:
1. Изберете Увеличение.
2. На екрана Мащабиране/позиция изберете Увеличение и след това увеличавайте и намалявайте, като
използвате дистанционното управление.
3. Когато сте готови, изберете отново Увеличение и изберете Затвори.
4. За да нулирате картината, натиснете Нулиране.
За да използвате функцията Позиция, след като сте избрали Широк зум, Увеличение или Побери в
екрана, следвайте тези стъпки:
1. Изберете Позиция.
2. На екрана Позиция изберете Позиция и след това се преместете на позицията, която искате, като
използвате дистанционното управление.
3. Когато сте готови, изберете отново Позиция и изберете Затвори.
4. За да нулирате позицията на картината, изберете Нулиране.
Български - 56
Основни функции за телевизора
Размери на картината, налични според Входен източник:
–– ATV, EXT, AV: Авто формат, 16:9, Широк зум, Увеличение, 4:3
–– DTV (576i/p, 720p): Авто формат, 16:9, Широк зум, Увеличение, 4:3
–– DTV (1080i, 1080p): Авто формат, 16:9, Широк зум, Увеличение, 4:3, Побери в екрана
–– Компонент (480i/p, 576i/p, 720p): 16:9, Широк зум, Увеличение, 4:3
–– Компонент (1080i, 1080p): 16:9, Широк зум, Увеличение, 4:3, Побери в екрана
–– HDMI (480i/p, 576i/p): 16:9, Широк зум, Увеличение, 4:3
–– HDMI (720p, 1080i, 1080p): 16:9, Широк зум, Увеличение, 4:3, Побери в екрана
✎✎В зависимост от избрания източник, опциите за размер на картината могат да бъдат различни.
✎✎Наличните елементи могат да са различни в зависимост от избрания режим.
✎✎HD (High Definition): 16:9 - 1080i/1080p (1920x1080), 720p (1280x720)
✎✎Можете да регулирате и съхранявате настройки за всяко външно устройство, което сте свързали към
вход на продукта.
•• Екранно съотн. 4:3
Налично само когато размерът на картината е зададен на Авто формат. Можете да определите желания
размер на картина в размер 4:3 WSS (Широкоекранна услуга) или в оригиналния размер. Във всяка
отделна европейска страна се изисква различен размер на картината.
✎✎Не е налично в режим Компонент или HDMI.
Български - 57
Основни функции за телевизора
Смяна на опциите на картината
Разширени настройки
Меню → Картина → Разширени настройки
С тази функция можете да конфигурирате разширени настройки за картината, за да създадете вашата
предпочитана картина.
✎✎Разширени настройки е налично само когато Режим картина е зададено на режим Стандартен или Филм.
•• Динам. контраст
Регулира контраста на екрана.
•• Черен тон
По-тъмните настройки карат черното да изглежда по-тъмно.
•• Телесен тон
Регулира количеството червено в телесните тонове.
•• Режим само RGB
Показва цветовете Червено, Зелен и Cиньо за фино регулиране на нюанса и насищането.
•• Цветова област
Регулира наличния цветови диапазон и разнообразие (цветовото пространство) за създаване на
изображението.
✎✎За да регулирате Цвят, Червено, Зелен, Cиньо и Нулиране, задайте Цветова област на По избор.
•• Баланс бяло
Регулира цветовата температура на картината, така че белите обекти да изглеждат бели (вместо например
леко розови или леко жълти) и общият цвят на картината да изглежда естествен.
Ч-изм. / З-изм. / С-изм.: Регулира тъмнотата на всеки цвят (червен, зелен, син).
Ч-усилване / З-усилване / С-усилване: Регулира яркостта на всеки цвят (червен, зелен, син).
Нулиране: Нулиране на баланса на бялото до настройките му по подразбиране.
•• Баланс бяло 10 т.
Управлява баланса на бялото на 10-точкови интервали, като се регулира яркостта на червеното, зеленото и
синьото.
✎✎Налично, когато режимът Режим картина е настроен на Филм и когато Samsung MagicAngle са
зададени като Изкл..
✎✎Някои външни устройства може да не поддържат тази функция.
•• Гама
Регулира интензитета на основните цветове.
✎✎Налично само когато Samsung MagicAngle е зададено на Изкл..
Български - 58
Основни функции за телевизора
•• Шарки за експерти
Използвайте функцията Шарки за експерти, за да калибрирате картината. Ако екранното меню изчезне
или се отвори друго меню, а не менюто Картина, продуктът записва калибрирането и екранът Шарки за
експерти изчезва.
Изкл.: Изключва функцията Шарки за експерти
Шарки1: Този тестови екран демонстрира ефекта на настройките на дисплея за нюансите на сиво и черно.
Шарки2: Този тестови екран демонстрира ефекта на настройките на дисплея за цветните нюанси.
✎✎След избиране на Шарки1 или Шарки2 можете да регулирате всяка от разширените настройки по
ваше предпочитание.
✎✎Докато работи Шарки за експерти, продуктът не извежда звук.
✎✎Налично, само когато Режим картина е зададено на Филм или Стандартен в режими DTV(над 720p),
Компонентен и HDMI.
•• Динамична светлина
Потреблението на енергия се понижава чрез адаптиране на яркостта в синхрон с движението.
✎✎Налично е само в режим Стандартен.
✎✎Когато променяте Фон. осветл., Контраст или Яркост, продуктът задава Динамична светлина на Изкл..
Български - 59
Основни функции за телевизора
Опции картина
Меню → Картина → Опции картина
С тази функция можете да конфигурирате допълнителни настройки за картината според вашите
предпочитания.
✎✎Когато вашият продукт се свърже с компютър, можете да правите промени само на Цветови тон.
•• Цветови тон
Студена прави картината по-синя (по-студена). Топла1 и Топла2 прави картината по-червена (по-топла).
✎✎Топла1 и Топла2 се деактивират, когато Режим картина е зададено на Динамичен.
✎✎Можете да регулирате и запаметявате настройки за всяко външно устройство, свързано към вход на
продукта.
•• Филтър за цифров шум
Ако сигналът на излъчване, приеман от вашия продукт е слаб, можете да активирате функцията Филтър за
цифров шум, за да намалите шума и двойните образи, които може да се покажат на екрана.
Авто визуализиране: При смяна на аналогови канали показва силата на сигнала.
✎✎Когато сигналът е слаб, изпробвайте други опции, докато продуктът покаже възможно най-добра
картина.
✎✎Предлага се само за аналогови канали.
✎✎Когато лентата е зелена, получавате най-добрия възможен сигнал.
•• Филтър за MPEG шум
Намалява MPEG шума, за да осигури подобрено качество на картината.
•• Ниво HDMI черно
Позволява ви да регулирате дълбочината на екрана, като изберете нивото на черното.
✎✎Налично само в HDMI режим.
•• Режим Филм
Настройва продукта автоматично да установява и обработва филмови сигнали от всички източници и да
регулира картината за оптимално качество.
✎✎Налично в ТВ, AV, Компонент (480i/1080i) и HDMI (1080i).
Нулиране картина
Меню → Картина → Нулиране картина
Връща текущия режим на картината до настройките по подразбиране.
Български - 60
Основни функции за телевизора
Смяна на предварително зададен режим на звук
Режим на звука
Меню → Звук → Режим на звука
Режимите на звука прилагат предварително зададени настройки за звук.
✎✎Ако Избор говорител е зададено на Външ. висок., Режим на звука се деактивира.
•• Стандартен
Избира нормален режим на звука.
•• Музикален
Набляга на музиката пред гласовете.
•• Филм
Осигурява най-добрия звук за филми.
•• Изчистен глас
Набляга на речта в сравнение с останалите звуци.
•• С усилване
Увеличава интензитета на високочестотния звук, за да позволи по-добро слушане за хора с влошен слух.
Български - 61
Основни функции за телевизора
Регулиране на настройките на звука
Звуков ефект
Меню → Звук → Звуков ефект
✎✎Ако Избор говорител е зададено на Външ. висок., Звуков ефект се деактивира.
✎✎Налично само когато Режим на звука е зададено на Стандартен.
•• SRS TruSurround HD
Тази функция осигурява виртуално 5.1-канално звуково усещане посредством двойка високоговорители с
помощта на технологията HRTF (Head Related Transfer Function).
•• SRS TruDialog
Тази функция ви позволява да увеличавате интензитета на гласа над фоновата музика или звуковите
ефекти, така че диалогът да се чува по-ясно.
•• Еквилайзер
Еквилайзер показва серия от плъзгачи. Използвайте бутоните със стрелки, за да изберете плъзгач и
променяте стойностите. За Нулиране на Еквилайзер изберете Нулиране. Появява се изскачащ прозорец,
който ви пита дали искате да нулирате, изберете Да. За изход изберете Затвори.
Баланс Л/Ч: Регулира баланса между десния и левия високоговорители.
100Hz / 300Hz / 1 kHz / 3kHz / 10 kHz (Регулиране на честотна лента): Регулира силата на звука на конкретни
честоти от честотната лента.
Нулиране: Връща настройките на еквалайзера до фабричните.
Български - 62
Основни функции за телевизора
Опции за излъчване аудио
Меню → Звук → Опции за излъчване аудио
•• Език за звука
(само за цифрови канали)
Промяна на стойността по подразбиране на аудио езика.
✎✎Наличният език може да е различен в зависимост от предаването.
•• Аудио формат
(само за цифрови канали)
Когато се излъчва звук както през основния високоговорител, така и през аудио приемника, може да се
появи ехо поради разликата в скоростите на декодиране. В такъв случай използвайте функцията говорител
на продукта.
✎✎Опцията Аудио формат може да е различна в зависимост от предаването. 5.1-канален Dolby digital
звук е наличен само когато телевизорът е свързан към външен високоговорител с оптичен кабел.
•• Аудио описание
(не е налично на всички места) (само за цифрови канали)
Тази функция поддържа аудио потока за AD (аудио описание), когато се изпраща заедно с основното аудио
от доставчика.
✎✎Аудио описание (Изкл. / Вкл.): Включва и изключва функцията Аудио описание.
✎✎Сила звук:Регулира силата на звука за аудио описание.
Български - 63
Основни функции за телевизора
Допълнителни настройки
Меню → Звук → Допълнителни настройки
•• DTV аудио ниво
(само за цифрови канали)
Тази функция ви позволява да намалявате различието на един гласов сигнал (който е един от приеманите
сигнали по време на цифрово телевизионно предаване) до желаното ниво.
✎✎Според типа предаван сигнал MPEG / HE-AAC може да се регулира между -10 dB и 0 dB.
✎✎За да увеличите или намалите силата на звука, настройте съответно в диапазона 0 и -10.
•• SPDIF изход
SPDIF (цифров интерфейс на Sony и Philips) се използва за осигуряване на цифров звук, като намалява
смущенията, отправени към високоговорителите и различни цифрови устройства като DVD плейър.
•• Аудио формат: Може да изберете формат на цифрово изходящо аудио (SPDIF).
✎✎Наличният формат на цифрово изходящо аудио (SPDIF) може да е различен в зависимост от
входящия източник.
•• Отлагане на аудио
Позволява ви да коригирате несинхронизирани части между аудио записа и видеоклипа, когато гледате
продукта и слушате цифрово аудио от продукта чрез външно устройство, например AV приемник. Когато
изберете функцията Отлагане на аудио, се появява екран с плъзгач. Регулирайте стойността на опцията,
като използвате дистанционното управление (0 мс ~ 250 мс).
•• Dolby Digital ком.
Тази функция снижава до минимум различията между цифров Dolby сигнал и гласов сигнал (т. е. MPEG
Audio, HE-AAC, ATV звук).
✎✎Изберете Line, за да получите динамичен звук, и RF, за да намалите разликата между силни и слаби
звуци през нощта.
Line:Задаване на изходното ниво за сигнали, по-големи или по-малки от -31 dB (еталонен), на -20 dB или -31
dB.
RF: Задаване на изходното ниво за сигнали, по-големи или по-малки от -20 dB (еталонен), на -10 dB или -20
dB.
Български - 64
Основни функции за телевизора
Настройка високоговорител
Меню → Звук → Настройка високоговорител
•• Избор говорител
Ако слушате саундтрака на излъчвана програма или филм през външния приемник, може да чуете ехо,
причинено от разликите в скоростта на декодиране между високоговорителите на продукта и тези,
свързани към вашия аудио приемник. Ако това стане, задайте продукта на Външ. висок..
✎✎Когато Избор говорител е зададено на Външ. висок., високоговорителите на продукта се изключват.
Ще чувате звук само през външните високоговорители. Когато Избор говорител е зададено на ТВ
говорител, високоговорителите на продукта и външните високоговорители се включват. Ще чувате
звук и през двете.
✎✎Когато Избор говорител е зададено на Външ. висок., няма да работят бутоните за сила на звука и
функцията за заглушаване и ще бъдат ограничени настройките на звука.
✎✎Ако няма видео сигнал, ще бъдат заглушени и двата високоговорителя на продукта.
•• Сила на звук
Понеже всяка станция има своите специфични условия за излъчване, силата на звука може да варира
всеки път, когато сменяте канала. Тази функция регулира автоматично силата на звука на канал като
намалява изходящия звук, когато модулационният сигнал е висок или увеличава силата на изходящия звук,
когато модулационният сигнал е нисък.
✎✎За да използвате управлението на звука на свързано устройство, задайте Сила на звук на Изкл..
Смяната на звука може да не се приложи, ако Сила на звук е зададено на Нормална или Нощ.
Нулирай за звук
Меню → Звук → Нулирай за звук
Връщане на всички звукови настройки до фабричните.
Български - 65
Мрежови функции
Свързване към мрежата
Кабелната мрежова връзка
В зависимост от настройката на мрежата, има три основни начина за свързване на вашия продукт към
мрежата, като се използва кабел. Те са илюстрирани по-долу:
–– Можете да свържете вашия продукт към вашата локална мрежа, като свържете LAN порта на гърба на
продукта с външен модем посредством LAN кабел.
Модемен порт на стената
Задно табло на
продукта
Външен модем
(ADSL/VDSL/кабелна телевизия)
Модемен кабел (Не е включен)
LAN кабел (Не е включен)
–– Можете да свържете продукта си към вашата локална мрежа, като свържете LAN порта на гърба на
продукта с IP маршрутизатор, свързан към външен модем. За свързването използвайте LAN кабел.
Модемен порт на стената
Външен модем
(ADSL/VDSL/кабелна телевизия)
Модемен кабел
(Не е включен)
Задно табло на
продукта
IP рутер, който има
DHCP сървър
LAN кабел (Не
е включен)
LAN кабел (Не
е включен)
–– В зависимост от конфигурацията на вашата мрежа, може да е възможно да свържете продукта си към
вашата локална мрежа, като свържете LAN порта на гърба на продукта директно с мрежови контакт
посредством LAN кабел. Отбележете, че контактът трябва да е свързан към модем или рутер на друго
място в дома ви.
Задно табло на
продукта
LAN порт на стената
LAN кабел (Не е включен)
✎✎За свързването използвайте кабел Cat 5 или 6 (*STP тип). (*Екранирана усукана двойка)
✎✎Не се поддържа, когато мрежовата скорост е под или равна на 10 Mbps.
Български - 66
Мрежови функции
✎✎Ако мрежата ви изисква динамичен IP адрес, трябва да използвате ADSL модем или рутер, който
поддържа динамичен протокол за конфигуриране на хост (DHCP). Модеми и рутери, които поддържат
DHCP, автоматично ви предоставят IP адрес, подмрежова маска, шлюз и DNS стойностите,
необходими за достъп на вашия продукт до Интернет, така че не се налага да ги въвеждате ръчно.
Повечето домашни мрежи използват динамичен IP адрес.
✎✎Някои мрежи изискват статичен IP адрес. Ако вашата мрежа изисква статичен IP адрес, трябва да
въведете стойностите за IP адреса, подмрежовата маска, шлюза и DNS ръчно при настройването
на мрежовата връзка. За да получите стойностите за IP адреса, подмрежовата маска, шлюза и DNS,
свържете се с вашия доставчик на интернет услуги. Ако имате компютър с Windows, можете да
получите тези стойности и чрез компютъра.
✎✎Можете да използвате ADSL модеми, които поддържат DHCP, ако вашата мрежа изисква статичен IP
адрес. ADSL модеми, които поддържат DHCP, ви позволяват да използвате и статични IP адреси.
Безжичната мрежова връзка
Може да свържете вашия продукт към вашата LAN мрежа чрез стандартен безжичен рутер или модем.
LAN порт на стената
Безжичен IP рутер
или модем, който има
DHCP сървър
LAN кабел (Не е включен)
Този продукт поддържа IEEE 802.11a/b/g и n протоколи за комуникация. Samsung препоръчва да се използва
IEEE 802.11n. Когато изпълнявате видеоклип през, той може да не се изпълни гладко.
Повечето безжични мрежи включват система за защита, която изисква устройствата, които получават достъп
до мрежата чрез точка за достъп или AP (обикновено безжичен IP маршрутизатор - рутер или модем), да
изпращат шифрован защитен код, който се нарича код за достъп.
Български - 67
Мрежови функции
Вашият продукт поддържа само следните протоколи за защита на безжична мрежа.
–– Режим на удостоверяване: WEP, WPAPSK, WPA2PSK
–– Тип шифроване: WEP, TKIP, AES
✎✎За да използвате безжична мрежа, вашият продукт трябва да бъде свързан към безжичен IP
маршрутизатор или модем. Ако безжичният IP маршрутизатор поддържа DHCP, вашият продукт може да
използва DHCP или статичен IP адрес за свързване към безжичната мрежа.
✎✎Изберете канал за безжичен IP маршрутизатор, който в момента не се използва. Ако каналът, зададен за
безжичния IP маршрутизатор, в момента се използва от друго устройство в близост, това ще доведе до
смущения и връзката може да прекъсне.
✎✎Ако е избран режим Pure High-throughput (Greenfield) 802.11n и типът шифроване е зададен на WEP
или TKIP за вашата AP (точка за достъп) или безжичен рутер, продуктите Samsung няма да поддържат
връзка, отговаряща на новите спецификации за Wi-Fi сертификация.
✎✎Ако вашият безжичен рутер поддържа WPS(Wi-Fi Protected Setup), можете да се свържете с мрежата
чрез PBC (Push Button Configuration) или PIN (Personal Indentification Number). WPS автоматично ще
конфигурира SSID и WPA ключа във всеки режим.
✎✎Ако вашият рутер, модем или устройство не са сертифицирани, те може да не се свържат с продукта.
✎✎Начини за свързване: Можете да настроите безжичната мрежова връзка по три начина:
–– Използване на Автоматична настройка (С функцията за автоматично търсене на мрежа)
–– Използване на Ръчна настройка
–– Използване на WPS(PBC)
Български - 68
Мрежови функции
Настройка на кабелна мрежа
Мрежови настройки
Меню → Мрежа → Мрежови настройки
Настройте кабелната или безжичната мрежова връзка да използва различни интернет услуги като Smart Hub и
AllShare Play и да извършва надстройка на софтуера.
Автоматична настройка на кабелна мрежа
Можете да конфигурирате кабелната мрежа на продукта автоматично, когато свързвате вашия продукт към
мрежа, която поддържа DHCP.
✎✎Когато свързвате LAN кабел, директно се появява изскачащ прозорец за настройка на кабелна мрежа.
За да настроите кабелната мрежова връзка на вашия продукт автоматично, следвайте тези стъпки:
1. Отидете на екрана Мрежови настройки. (Меню → Мрежа → Мрежови настройки)
2. Изберете Старт. Появява се екранът за мрежов тест и проверява мрежовата връзка.
3. Когато връзката е проверена, се появява съобщението Свързани сте с Интернет. Ако имате проблем с
използването на онлайн услуги, обърнете се към своя доставчик на интернет услуги. . Изберете OK.
✎✎Ако процесът на свързване е неуспешен, проверете връзката на LAN порта.
✎✎Ако автоматичният процес не може да намери стойностите на мрежовата връзка или ако искате да ги
зададете ръчно, отидете на следващия раздел, "Ръчна настройка на мрежата."
Български - 69
Мрежови функции
Ръчна настройка на кабелна мрежа
Можете да конфигурирате кабелната мрежа на продукта ръчно, когато свързвате вашия продукта към мрежа,
която изисква статичен IP адрес.
Получаване на стойностите на мрежовата връзка
За да видите стойностите на мрежовата връзка на компютри с Windows XP, следвайте тези стъпки:
1. Щракнете с десен бутон върху иконата на мрежа в дясната долна част на екрана.
2. В изскачащото меню, което се появява, щракнете върху Състояние.
3. В диалоговия прозорец, който се появява, щракнете върху раздела Поддръжка.
4. В раздела Поддръжка щракнете върху бутона Детайли. Показват се стойностите на мрежовата връзка.
За да настроите кабелната мрежова връзка на вашия продукт ръчно, следвайте тези стъпки:
1. Отидете на екрана Мрежови настройки. (Меню → Мрежа → Мрежови настройки)
2. Изберете Старт. Появява се екранът за мрежова връзка и започва процесът на проверка.
3. Изберете Стоп. Процесът на проверка спира. Изберете IP настройки на екрана за мрежова връзка.
Появява се екранът IP настройки.
4. Изберете IP режим, и задайте IP режим на Ръчно.
5. Отидете на полето за въвеждане IP адрес и изберете IP адрес, като използвате дистанционното
управление.
6. Въведете първата позиция на IP адрес (напр.105) в първото поле, като използвате дистанционното
управление. Когато сте готови, се преместете на следващото поле.
7. Въведете следващата част от IP адрес. Когато сте готови, се преместете на следващото поле.
8. Повторете процеса на въвеждане за всяко поле от IP адрес.
✎✎Ако сбъркате при въвеждането, въведете повторно за коригиране.
9. Когато сте готови, отидете в полето Подмрежова маска.
10. Повторете същия процес за Подмрежова маска, Шлюз и DNS сървър.
11. Когато сте готови, изберете OK. Появява се екранът за мрежова тест и започва процесът на проверка.
Когато връзката е проверена, се появява съобщението Свързани сте с Интернет. Ако имате проблем с
използването на онлайн услуги, обърнете се към своя доставчик на интернет услуги..
Български - 70
Мрежови функции
Състояние на мрежата
Меню → Мрежа → Състояние на мрежата
Може да проверите състоянието на текущата мрежа и интернет.
Ако връзката на кабелната мрежа е неуспешна...
•• Не е открит мрежов кабел.
Проверете дали е свързан вашият мрежов кабел. Ако е свързан, се уверете, че рутерът е включен. Ако е
така, опитайте се да го изключите и включите отново.
•• Автоматичната настройка на IP е неуспешна.
Опитайте следното, за да настроите автоматично вашия IP адрес или задайте IP адреса ръчно, като
изберете Настройки PIP.
1) Уверете се, че DHCP сървърът е разрешен на рутера.
2) Изключете кабелите на рутера и ги включете отново.
3) Свържете се с вашия доставчик на услуги за повече информация.
•• Неуспешно свързване към мрежата.
Опитайте следното, за да настроите IP адреса правилно в IP настройки. Свържете се с вашия доставчик на
услуги за повече информация.
•• Успешна връзка към локалната мрежа, но не и към интернет.
Проверете DNS настройките в IP настройки или се свържете с вашия доставчик на услуги за повече
информация
•• Настройката на мрежата е завършена, но свързването към интернет е неуспешно.
Свържете се с вашия доставчик на услуги за достъп до интернет.
Български - 71
Мрежови функции
Настройка на безжичната мрежа
Мрежови настройки
Меню → Мрежа → Мрежови настройки
Настройте кабелната или безжичната мрежова връзка да използва различни интернет услуги като Smart Hub и
AllShare Play и да извършва надстройка на софтуера.
Автоматична настройка на безжична мрежа
Повечето безжични мрежи имат опция за защитна система, която изисква устройствата с достъп до мрежата
да предават шифрован защитен код, наречен Код за достъп или Код за защита. Кодът за защита се базира на
парола, обикновено дума или поредица от букви и цифри с определена дължина, която сте били помолени да
въведете, когато сте задавали настройките за защита на вашата безжична мрежа.
Ако използвате този начин за настройка на мрежовата връзка и имате код за защита за вашата безжична
мрежа, трябва да въведете паролата по време на автоматичния или ръчния процес на настройване.
✎✎В зависимост от вашия рутер или модем е възможно вместо това да използвате WPS PIN.
За да настроите безжичната мрежова връзка на вашия продукт автоматично, следвайте тези стъпки:
1. Отидете на екрана Мрежови настройки. (Меню → Мрежа → Мрежови настройки)
2. Изберете Старт. Мрежовата функция търси налични безжични мрежи. Когато търсенето приключи се
показва списък на наличните мрежи.
3. В списъка с мрежи изберете врежа, към която искате да се свържете, и после изберете Следващ.
✎✎Ако безжичният рутер е зададен на Скрит (Невидим), трябва да изберете Добавяне мрежа
и да
въведете правилното Име на мрежа (SSID) и правилния Код за защита, за да установите връзката.
4. Ако се появи екранът Въведете код за защита, отидете на стъпка 5. Ако сте избрали безжичен рутер
без защита, отидете на стъпка 7.
5. Ако безжичният рутер има защита, въведете кода за защита (защита или PIN).
✎✎Когато въведете кода за защита (защита или PIN).
✎✎Би трябвало да можете да намерите паролата в един от екраните за настройка, който сте
използвали за настройване на вашия рутер или модем.
6. Когато сте готови, изберете Следващ. Появява се екранът за мрежова връзка и започва процесът на
проверка.
7. Когато връзката е проверена, се появява съобщението "Свързани сте с Интернет. Ако имате проблем
с използването на онлайн услуги, обърнете се към своя доставчик на интернет услуги.” .
✎✎Ако безжичният рутер има защита, Ако мрежата не приеме кода за защита или PIN, изберете Нов
опит или изберете IP настройки, за да въведете настройките ръчно.
✎✎Ако искате ръчно да настроите връзката, изберете IP настройки. След това отидете на следващия
раздел "Ръчна настройка на мрежата"
Български - 72
Мрежови функции
Ръчна настройка на безжична мрежа
Можете да конфигурирате безжичната мрежа на продукта ръчно, когато свързвате вашия продукт към мрежа,
която изисква статичен IP адрес, или при неуспешен процес на свързване.
Получаване на стойностите на мрежовата връзка
За да видите стойностите на мрежовата връзка на повечето компютри с Windows, следвайте тези стъпки:
1. Щракнете с десен бутон върху иконата на мрежа в дясната долна част на екрана.
2. В изскачащото меню, което се появява, щракнете върху Състояние.
3. В диалоговия прозорец, който се появява, щракнете върху раздела Поддръжка.
4. В раздела Поддръжка щракнете върху бутона Детайли. Показват се стойностите на мрежовата връзка.
За да настроите безжичната мрежова връзка на вашия продукт ръчно, следвайте тези стъпки:
1. Отидете на екрана Мрежови настройки. (Меню → Мрежа → Мрежови настройки)
2. Изберете Старт. Мрежовата функция търси налични безжични мрежи. Когато търсенето приключи се
показва списък на наличните мрежи.
3. В списъка с мрежи изберете врежа, към която искате да се свържете, и после изберете Следващ.
✎✎Ако безжичният рутер е зададен на Скрит (Невидим), трябва да изберете Добавяне мрежа и да
въведете правилното Име на мрежа (SSID) и правилния Код за защита, за да установите връзката.
4. Ако се появи екранът Въведете код за защита, отидете на стъпка 5. Ако сте избрали безжичен рутер
без защита, отидете на стъпка 7.
5. Въведете кода за защита (защита или PIN).
✎✎Въведете кода за защита, като използвате екранната клавиатура.
✎✎Би трябвало да можете да намерите паролата в един от екраните за настройка, който сте
използвали за настройване на вашия рутер или модем.
6. Когато сте готови, изберете Следващ. Появява се екранът за мрежова връзка и започва процесът на
проверка.
7. Изберете Стоп. Процесът на проверка спира. Изберете IP настройки на екрана за мрежова връзка.
Появява се екранът IP настройки.
8. Изберете IP режим и после задайте IP режим на Ръчно.
9. Отидете на полето за въвеждане IP адрес и изберете IP адрес, като използвате дистанционното
управление.
10. Въведете първата позиция на IP адрес (напр.105) в първото поле, като използвате дистанционното
управление. Когато сте готови, се преместете на следващото поле.
11. Въведете следващата част от IP адрес. Когато сте готови, се преместете на следващото поле.
12. Повторете процеса на въвеждане за всяко поле от IP адрес.
✎✎Ако сбъркате при въвеждането, въведете повторно за коригиране.
13. Когато сте готови, отидете в полето Подмрежова маска.
14. Повторете същия процес за Подмрежова маска, Шлюз и DNS сървър.
15. Когато сте готови, изберете OK. Появява се екранът за мрежова връзка и започва процесът на
проверка. Когато връзката е проверена, се появява съобщението "Свързани сте с Интернет. Ако имате
проблем с използването на онлайн услуги, обърнете се към своя доставчик на интернет услуги." ".
Български - 73
Мрежови функции
WPS(PBC) Мрежова настройка
Ако рутерът ви има бутон WPS(PBC), можете да конфигурирате по-лесно безжичната мрежова връзка на
продукта с бутона WPS(PBC).
За да настроите безжичната мрежова връзка на вашия продукт, като използвате WPS(PBC),
следвайте тези стъпки:
1. Отидете на екрана Мрежови настройки. (Меню → Мрежа → Мрежови настройки)
2. Изберете Старт. Мрежовата функция търси налични безжични мрежи. Когато търсенето приключи се
показва списък на наличните мрежи.
3. Изберете WPS(PBC).
4. Натиснете бутона WPS(PBC) на рутера в рамките на 2 минути. Вашият продукт автоматично открива
всички необходими мрежови настройки и се свързва към мрежата.
5. Появява се екранът за мрежова връзка и мрежовата настройка е завършена.
Български - 74
Мрежови функции
Състояние на мрежата
Меню → Мрежа → Състояние на мрежата
Може да проверите състоянието на текущата мрежа и интернет.
Когато връзката на безжичната мрежа е неуспешна
•• Неуспешно свързване на безжична мрежа.
Не е избран безжичен рутер. Отидете на Мрежови настройки, за да изберете вашия рутер.
•• Неуспешно свързване към безжичния рутер.
Опитайте следното: проверете дали рутерът е включен и, ако е така, изключете го и го включете обратно.
Проверете дали трябва да въведете защитен код на рутера.
•• Автоматичната настройка на IP е неуспешна.
Опитайте следното, за да настроите автоматично вашия IP адрес или задайте IP адреса ръчно, като
изберете "IP настройки".
1) Уверете се, че DHCP сървърът е разрешен на рутера.
2) Изключете кабелите на рутера и ги включете отново.
3) Свържете се с вашия доставчик на услуги за повече информация.
•• Неуспешно свързване към мрежата.
Опитайте следното, за да настроите IP адреса правилно в IP настройки. Свържете се с вашия доставчик на
услуги за повече информация.
•• Успешна връзка към локалната мрежа, но не и към интернет.
Проверете DNS настройките в IP настройки или се свържете с вашия доставчик на услуги за повече
информация
•• Настройката на мрежата е завършена, но свързването към интернет е неуспешно.
Свържете се с вашия доставчик на услуги за достъп до интернет.
Български - 75
Мрежови функции
Управление на мрежовите устройства
Wi-Fi Direct
Меню → Мрежа → Wi-Fi Direct
Настройте продукта да се свързва с безжични мобилни устройства. С тази функция може да свържете
безжични мобилни устройства към мрежата чрез свързания продукт директно без рутер.
✎✎За да използвате тази функция, вашето мобилно устройство трябва да се поддържа от Wi-Fi Direct.
За да свържете вашето мобилно устройство с вашия продукт чрез Wi-Fi Direct, следвайте тези
стъпки:
1. Отидете на екрана Wi-Fi Direct (Мрежа → Wi-Fi Direct). Продуктът започва да търси устройство и после
показва устройствата на екрана Wi-Fi Direct.
2. Включете функцията Wi-Fi Direct на вашето устройство. Изберете желаното Wi-Fi устройство.
–– За PBC: Натиснете бутона WPS(PBC) на вашето Wi-Fi устройство в рамките на 2 минути. Появява
се изскачащият прозорец "Свързвани", следван от "Свързана". Когато се затвори, би трябвало да
видите устройството в екрана Wi-Fi Direct като свързано.
–– PIN код: Въведете показания PIN код на вашето устройство.
✎✎Ако искате да прекъснете свързаното устройство, изберете Wi-Fi устройството и изберете Откачване.
Появява се изскачащият прозорец "Свързвани", следван от "Свързана". Когато се затвори, би
трябвало да видите устройството в екрана Wi-Fi Direct като свързано.
✎✎Продуктът и BD продуктите играят ролята на групов собственик. Ако продукт или BD e свързан чрез
Wi-Fi Direct, свързаното устройство е представено като групов собственик в списъка Wi-Fi Direct.
Обаче дори и в този случай продуктът не може да се свърже към друг продукт или BD чрез Wi-Fi
Direct.
Български - 76
Мрежови функции
Soft AP
Меню → Мрежа → Soft AP
С тази функция може да свържете продукта към вашите мобилни устройства, ако мобилното устройство не
поддържа Wi-Fi Direct.
Екранът Soft AP ви позволява да задавате опциите за свързване на Wi-Fi устройства.
•• Soft AP
Включва или изключва Soft AP. Когато Soft AP е зададено на Вкл., вашето мобилно устройство не може да
намери името на мрежата на продукта и списъка с Wi-Fi връзки.
•• Код за защита
Въведете Код за защита с поне 8 знака дължина, като използвате дистанционното управление. Изберете
Готово, когато сте готови.
–– Ако кодът за защита не е дълъг поне 8 знака, Готово не се появява.
–– За да свържете мобилно устройство към продукта, трябва да въведете код за защита в устройството.
–– Ако мрежата не работи правилно, проверете отново кода за защита. Неправилен код за защита може
да причини неизправност.
Като използвате Wi-Fi Direct или Soft AP, можете да споделяте данни чрез Възпр. на
AllShare.
(За само някои от моделите мобилни устройства измежду мобилните устройства, поддържащи Wi-Fi Direct или
Soft AP.)
Wi-Fi Direct
Soft AP
Брой Wi-Fi устройства, които могат да
се свържат
До 5
До 5
Споделяне на данни
Поддържано чрез AllShare (само
за поддържани модели мобилни
устройства.)
Само чрез AllShare
Български - 77
Мрежови функции
Настройки за AllShare
Меню → Мрежа → Настройки за AllShare
Избира дали да се използват мултимедийните функции на мрежата. За подробности по настройка на опциите
вж. “Настройки за AllShare” в раздела AllShare Play.
Име на устройство
Меню → Мрежа → Име на устройство
Въведете име за този продукт. Това име ще се покаже на дистанционното управление на устройствата с
AllShare Play.
✎✎На екрана се появява клавиатура. Въведете име за вашия продукт ръчно, като използвате
дистанционното управление. Например, ако искате да промените името на Samsung монитор, изберете
всеки знак, като използвате дистанционното управление. Когато сте готови, изберете Готово.
Български - 78
Функции на Предпочитание
Настройка на часа
Време
Меню → Система → Време
✎✎Часът, който зададете ще се появи, когато натиснете бутона INFO`.
•• Часовник
Настройката на часовника е за използване на различните функции на таймера на продукта.
✎✎Ако извадите захранващия кабел, трябва отново да сверите часовника.
Режим Часовник: Задаване на текущия час ръчно или автоматично.
–– Авто: Продуктът задава текущия час автоматично, като използва часа от цифров канал.
✎✎За автоматичното задаване на часа е необходимо кабел или антена да са свързани към
продукта.
✎✎В зависимост от излъчващата станция и сигнала, автоматично настроеният час може да не е
настроен правилно. В такъв случай, настройте часа ръчно.
–– Ръчно: Задаване на текущия час ръчно.
Свери часовник: Задайте Дата и Време ръчно. Може да зададете текущата дата и час, като използвате
дистанционното управление.
✎✎Налично само когато Режим Часовник е зададено на Ръчно.
Часови пояс: Изберете вашия часови пояс.
✎✎Тази функция е налична само когато Режим Часовник е зададено на Авто.
GMT: Избира вашия часови пояс.
✎✎Когато Държава е зададено на Други, може да използвате тази функция.
DST: Включва или изключва функцията на лятно часово време.
✎✎Тази функция е налична само когато Режим Часовник е зададено на Авто.
•• Таймер заспиване
Автоматично изключва продукта след предварително зададено време. (30, 60, 90, 120, 150 или 180 минути).
✎✎Изберете период от време, като използвате дистанционното управление. За да отмените Таймер
заспиване, изберете Изкл..
Български - 79
Функции на Предпочитание
•• Таймер включване
Задайте Таймер включване, така че продуктът да се включва автоматично в ден и час по ваш избор. Може
да настроите три отделни конфигурации за Таймер включване (Таймер включване 1, Таймер включване
2, Таймер включване 3) изберете източника на съдържание, който продукта възпроизвежда, когато се
включи: ефирен или кабелен канал, USB устройство или сателитна приставка, включена към един от
входовете на продукта (HDMI1, AV и т.н.).
✎✎Трябва да настроите часовника, преди да можете да използвате функцията Таймер включване.
Настройка: Изберете Изкл., Веднъж, Ежеднев., Пон~Пет, Пон~Съб, Съб~Нед или Ръчно. Ако изберете
Ръчно, може да зададете деня, в който искате Таймер включване да включи продукта.
✎✎Знакът c показва дните, които сте избрали.
Време: Задаване на часа, в който се включва продуктът, автоматично.
Сила звук: Изберете желаната сила на звука. Регулирайте силата на звука, като използвате дистанционното
управление.
Източник: За избор какво да се включи, когато се активира настройката за таймера. Можете да настроите
продукта да се включва на определен канал или да възпроизвежда съдържание, например видеоклип,
снимка или аудио файл, които се намират на външно устройство, свързано към продукта.
✎✎USB устройството трябва да е свързано към вашия продукт, преди да изберете USB.
Антена (когато Източник е зададено на ТВ): Изберете ATV или DTV.
Канал (когато Източник е зададено на ТВ): Изберете желания канал.
Музика / Фото (когато Източник е зададено на USB): Изберете папка в USB устройството, която съдържа
музика или снимки, които искате да изпълните на продукта, когато се включи автоматично.
✎✎Ако няма музикални файлове на USB устройството или не е избрана папка, съдържаща музикален
файл, функцията Таймер не работи правилно.
✎✎Ако има само една снимка в USB устройството, слайдшоуто няма да се изпълни.
✎✎Ако името на папката е прекалено дълго, папката не може да бъде избирана.
✎✎За всяко USB устройство, което използвате, се определя негова собствена папка. Когато използвате
повече от едно USB устройство от един и същ тип, се уверете, че присвоените на всяко USB
устройство папки са с различни имена.
✎✎Препоръчва се използването на USB флаш памет или четец за няколко карти, когато използвате
Таймер включване. Функцията Таймер включване може да не работи с USB устройства с вградена
батерия, MP3 плейъри или PMP устройства от някои производители, защото времето за разпознаване
на тези устройства от продукта е твърде дълго.
✎✎Ако настроите Таймер включване да изпълнява файл, записан на USB твърд диск, изпълнението
може да отнеме до 40 секунди или повече, след като продуктът се включи.
•• Таймер изключване
Задайте Таймер изключване, така че продуктът да се изключва автоматично в ден и час по ваш избор.
Може да настроите три отделни конфигурации за Таймер изключване (Таймер изкл. 1, Таймер изкл. 2,
Таймер изкл. 3)
✎✎Трябва да настроите часовника, преди да можете да използвате Таймер изключване.
Настройка: Изберете Изкл., Веднъж, Ежеднев., Пон~Пет, Пон~Съб, Съб~Нед или Ръчно. Ако изберете
Ръчно, може да зададете деня, в който искате Таймер изключване да изключи продукта.
✎✎Знакът c показва дните, които сте избрали.
Време: Задаване на часа, в който се изключва продуктът, автоматично.
Български - 80
Функции на Предпочитание
Икономични решения
ECO решение
Меню → Система → ECO решение
•• Икономично
Позволява да регулирате яркостта на продукта така, че да се намали потреблението на електроенергия.
Ако изберете Картина изкл, екранът се изключва, но звукът остава включен. Натиснете произволен бутон,
с изкл. на бутона за сила на звука, за да включите екрана.
•• Готовн. без сигнал
За да избегнете нежелана консумация на енергия, можете да зададете колко дълго продуктът да остане
включен, ако не приема сигнал.
•• Автом. изкл.
Продуктът се изключва автоматично, ако не натиснете бутон на дистанционното управление или на
контролера на продукта в рамките на 4 часа, за да се предотврати прегряване.
Български - 81
Функции на Предпочитание
Блокиране на програми
Защита
Меню → Система → Защита
С тази функция можете да регулирате настройките, свързани със защитата на програмата. При всеки достъп
до функциите на Защита ще се появи екранът за PIN и трябва да въведете PIN код. Екранът за PIN се затваря и
се появява менюто Защита.
•• Заключване канали
Заключете канали в меню Канал, за да предотвратите гледане на неподходящи програми без разрешение,
например от деца.
✎✎Налично само когато Източник е зададено на ТВ.
•• Закл. катег.програма
(В зависимост от страната)
Когато е включена, функцията Закл. катег.програма автоматично блокира програми, които смятате за
неподходящи за деца. Трябва да въведете PIN (Персонален идентификационен номер), преди да настроите
или промените някои от ограниченията на Закл. катег.програма.
✎✎Елементите на Закл. катег.програма може да се различават в зависимост от страната.
ТВ категория: Можете да блокиране програмите на продукта, на базата на тяхната категоризация. Тази
функция ви позволява да контролирате това, което гледат децата ви.
•• Смяна PIN
Появява се екранът Смяна PIN. Изберете произволни 4 цифри за вашия PIN и ги въведете в Въведи нов
PIN. Въведете отново четирите цифри в Потвърди нов PIN. Когато се появява екранът за потвърждаване,
изберете Затвори. Продуктът е запомнил вашия нов PIN код.
Как да гледате ограничена програма или филм
Ако продуктът е настроен на ограничена програма или филм, функцията Закл. катег.програма ще го блокира.
Екранът ще стане празен и ще се появи следното изскачащо съобщение. Въведете PIN код за разблокиране на
програмата или филма, като използвате дистанционното управление.
Български - 82
Функции на Предпочитание
Картина в картина (КВК)
КВК
Меню → Система → КВК
Можете да гледате едновременно програма, чиито канал е минал през тунера на продукта, и видеоклип от един
външен видео източник.
Например, имате кабелна кутия, свързана към входящото гнездо за кабел, можете да използвате КВК, за да
гледате програми от кабелната кутия и филм от Blu-ray плейъра, свързан към гнездото HDMI.
✎✎Докато Smart Hub или Закл. катег.програма е включено, не можете да използвате КВК.
•• КВК
Активиране или деактивиране на функцията КВК.
•• Канал
Избор на канала за екрана на подкартината.
•• Размер
Избор на размер на екрана на подкартината.
•• Позиция
Избор на позиция екрана на подкартината.
•• Избор звук
Може да изберете да чувате звук от основната картина или от подкартината.
✎✎Ако изключите продукта докато гледате в режим КВК функцията КВК се нулира до Изкл.. Когато
включите продукта, трябва да включите КВК отново, за да гледате в режим КВК.
✎✎Може да забележите, че картината в екрана на КВК става леко неестествена, когато използвате
основния екран, за да гледате игра или караоке.
✎✎КВК Настройки: Картината от външния видео източник ще бъде в основния екран, а тази от тунера на
продукта в екрана за подкартина на КВК.
–– Основна картина: Компонент, HDMI, компютър
–– Подкартина: Телевизор
Български - 83
Функции на Предпочитание
Използване на Продукта с клавиатура и мишка
Диспечер у-ва
Меню → Система → Диспечер у-ва
С тази функция може да настроите клавиатура или мишка за използване с вашия продукт. В това меню можете
да видите списъци с вашите устройства и да регулирате настройките за клавиатура и мишка.
✎✎В зависимост от модела на USB HID клавиатурата и мишката, те могат да не са съвместими с продукта.
•• Настройки клавиатура
Позволява ви да използвате USB или Bluetooh клавиатура с вашия продукт. Ако искате да използвате USB,
свържете го към USB порта. Ако искате да използвате Bluetooth клавиатура, свържете я, като използвате
функцията Bluetooth.
Избор на клавиатура
Изберете коя клавиатура да използвате от вашия списък с клавиатури. Можете да използвате само една
клавиатура в един и същи момент, дори и да са свързани няколко.
Опции за клавиатура
Задава опциите по подразбиране за типа и езика на клавиатурата.
–– Език на клавиатурата: Задайте език за вашата клавиатура.
–– Тип клавиатура: Задайте какъв тип клавиатура използвате за въвеждане на текст.
–– Превкл. език за във.: Изберете клавишна последователност за сменя на езика за въвеждане.
Български - 84
Функции на Предпочитание
•• Настройки на мишка
Позволява ви да използвате USB или Bluetooth мишка с продукта. Ако искате да използвате USB мишка,
свържете я към USB порта. Ако искате да използвате Bluetooth мишка, свържете я, като използвате
функцията Bluetooth. Можете да използвате мишка с менюто на продукта по същия начин като
използването на мишка с компютъра.
Избор на мишка
Изберете мишка, която да се използва, от списъка. Можете да използвате само една мишка, дори да са
свързани няколко.
Опции за мишка
Задава опциите по подразбиране за бутоните на мишката.
–– Основен бутон: Изберете главния бутон, който искате да използвате за щракване и избиране по екрана.
–– Размер на курсора: Задайте размер на курсора на мишката.
–– Скорост курсор: Изберете скорост за курсора на мишката.
Използване на менюто на продукта с мишка
1. Свържете USB или Bluetooth мишка с вашия продукт.
2. Щракнете с основния бутон, който сте избрали. Появява се изскачащият прозорец Отиди на.
3. Изберете Smart Hub или Меню в Отиди на.
4 Използвайте мишката по същия начин, както бихте използвали мишка на компютъра. Например, за да
отворите Канал на екрана Smart Hub, щракнете върху иконата Канал.
✎✎За изход от поле за въвеждане, което не се затваря, щракнете върху R Връщане.
✎✎За изход от меню или екрана Smart Hub щракнете върху R Връщане.
✎✎За да скриете курсора на мишката, преместете го леко извън долната част на екрана.
Български - 85
Функции на Предпочитание
Други функции
Език
Меню → Система → Език
•• Език
Задава език за менюто.
•• Език на телетекст
Задаване на желания език на телетекста.
✎✎Английски е езикът по подразбиране, когато избраният език не е наличен за предаването.
•• Предпочитан език
Изберете език, който да бъде такъв по подразбиране, когато се избере канал.
Субтитри
(текстови съобщения на екрана)
Меню → Система → Субтитри
Използвайте това меню, за да зададете режим Субтитри.
•• Субтитри
Включване или изключване на субтитрите.
•• Режим на субтитрите
Задава режим на функцията "Субтитри".
•• Език на субтитрите
Задава език за субтитрите.
✎✎Ако програмата, която гледате, не поддържа функцията С увреден слух, се активира автоматично
Нормална дори ако е избран режимът С увреден слух.
✎✎Английски е езикът по подразбиране, когато избраният език не е наличен за предаването.
Български - 86
Функции на Предпочитание
Цифров текст
(Налично само във Великобритания)
Ако програмата се излъчва с цифров текст, тази функция е активирана.
MHEG (Multimedia and Hypermedia Information Coding Experts Group): Международен стандарт за системи за
кодиране на данни, използван в мултимедията и хипермедията. Това е на по-високо ниво
от MPEG системата, която включва хипермедия с връзки към данни като неподвижни изображения,
обслужване на знаци, анимация, графични и видеофайлове, както и мултимедийни данни. MHEG е интерактивна
технология, приложена за различни области, включително VOD (Video-On-Demand), ITV (Интерактивен
телевизор), EC (Електронна търговия), телеобразование, телеконференции, цифрови библиотеки и мрежови
игри.
Време авто защита
Ако екранът показва неподвижно изображение за определен от вас период от време, продуктът активира
скрийнсейвър, за да се предотврати формиране на остатъчни образи върху екрана.
Български - 87
Функции на Предпочитание
Общи
Меню → Система → Общи
•• Макс. пест.енергия
Когато продуктът е свързан с компютър, това намалява консумацията на енергия, като изключва продукта,
когато компютърът не се използва за определен период от време, който вие задавате.
✎✎Налично само когато източникът е зададен на компютър.
•• Режим игри
Когато свържете игрова конзола, например PlayStation™ или Xbox™ към продукта, можете да се радвате
на по-реалистични изживявания от играта, като включите Режим игри.
Предпазни мерки и ограничения за Режим игри
–– Преди да свържете игрова конзола или друго външно устройство, задайте Режим игри на Изкл..
–– Ако покажете менюто на продукта в Режим игри, екранът леко трепти.
✎✎Режим игри не е налично, когато входящият режим е зададен на ТВ.
✎✎Задайте Режим игри на Вкл. само след като сте свързали конзолата. Ако включите Режим игри,
преди да сте свързали конзолата, може да има понижено качество на картината.
✎✎Ако Режим игри е зададено на Вкл., Режим картина е зададено на Стандартен и Режим на звука е
зададено на Филм автоматично.
•• BD Wise
Осигурява оптимално качество на картината за продуктите Samsung DVD, Blu-ray и домашно кино, които
поддържат BD Wise. Когато BD Wise е зададено на Вкл., режимът на картината автоматично се променя на
оптималната разделителна способност.
✎✎Предлага се при свързване на продукти на Samsung, които поддържат BD Wise посредством HDMI
кабел към продукта.
•• Прозрачно меню
Регулиране на прозрачността на менюто.
•• Звук. обр. връзка
Вашият продукт изпълнява звук, когато го ползвате. Звук. обр. връзка е активирано по подразбиране.
Изключете Звук. обр. връзка или регулирайте силата на звука.
•• Закл. на панела
Заключване или отключване едновременно на всички клавиши на контролера на продукта. Когато Закл. на
панела е включено, контролерът на продукта не работи.
•• Свързване USB концентр. към
USB Hub може да бъде свързан към компютъра чрез USB кабел. USB Hub не може да поддържа продукт,
когато е свързан с компютър.
✎✎След като свържете мишка и клавиатура към продукта и зададете Свързване USB концентр. към на
PC, можете да използвате работния плот, свързан чрез USB. В този случай дори да сте изключили
работния плот, настройката Свързване USB концентр. към остава на PC. За да промените настройката
на ТВ, трябва да го направите директно от дистанционното управление.
•• Начална емблема
Показва емблемата на Samsung при включване на продукта.
Български - 88
Функции на Предпочитание
Anynet+ (HDMI-CEC)
Меню → Система → Anynet+ (HDMI-CEC)
Дава ви възможност да управлявате всички свързани устройства на Samsung, които поддържат anynet+
с дистанционно управление на вашия продукт Samsung. За подробности по настройка на опциите вж.
инструкциите за Anynet+(HDMI-CEC). (стр. 162)
DivX® Видео при поискване
Меню → Система → DivX® Видео при поискване
Показва разрешения код за регистрация за продукта. Ако се свържете към уеб сайта на DivX и се регистрирате
с 10-цифровия регистрационен код, може да изтеглите VOD регистрационния файл. Ако го възпроизведете с
Media Play, регистрацията е завършена.
✎✎За повече информация относно DivX(R) VOD посетете http://vod.divx.com.
Общ интерфейс
Меню → Система → Общ интерфейс
•• CI меню: То позволява на потребителя да избере от предоставеното CAM меню. Изберете CI меню на
базата на PC картата на менюто.
•• Инфо за приложение: Преглед на информацията за CAM, поставена в слота CI и на CI или CI+ CARD,
поставена в CAM. Можете да поставите CAM по всяко време, независимо дали продуктът е включен, или
изключен.
1. Закупете модула CI CAM от най-близкия разпространител или по телефона.
2. Поставете здраво CI или CI+ CARD в CAM по посока на стрелката.
3. Поставете CAM с CI или CI+ CARD в слота за общ интерфейс по посока на стрелката, така че да е
паралелна със слота.
4. Проверете дали виждате картина на канал с кодиран сигнал.
Български - 89
Функции на Предпочитание
Меню Поддръжка
Самодиагностика
Меню → Поддръжка → Самодиагностика
•• Тест картина
Можете да проверите за проблеми с картината. Тест картина показва картина с висока детайлност, която
можете да разгледате за проблеми и дефекти.
Да: Изберете Да, ако тестовата картина не се появява или в нея има шум или проблеми. Може да има
проблем с продукта. Свържете се с център за обслужване на Samsung.
Не: Изберете Не, ако тестовата картина се показва правилно. Може да има проблем с външното
оборудване. Моля, проверете връзката отново. Ако проблемът не е отстранен, вижте ръководството за
потребителя на външните устройства.
•• Тест звук
Използвайте вградената мелодия, за да проверите за проблеми със звука.
✎✎Ако не чувате звук от високоговорителите на продукта, преди да изпълните теста за звук, уверете се,
че Избор говорител е зададено на ТВ говорител в менюто Звук и след това пробвайте пак.
✎✎Ще чуете мелодията по време на теста, дори да сте задали Избор говорител на Външ. висок. или сте
изключили звука.
Да: Изберете Да, ако по време на звуковия тест чуете звук само от един високоговорител или не чуете от
нито един. Може да има проблем с продукта. Свържете се с център за обслужване на Samsung.
Не: Изберете Не, ако можете да чувате звук от високоговорителите. Може да има проблем с външното
оборудване. Моля, проверете връзката отново. Ако проблемът не е отстранен, вижте ръководството за
потребителя на външните устройства.
•• Информация за сигнала
(Само за цифрови канали)
Качеството на приемане на ефирните HD сигнали е или перфектно, или каналите са неналични.
Информацията за сигнала показва силата на сигнала за HD канали, за да можете да регулирате антената и
да увеличите силата на сигнала за приемане.
Български - 90
Функции на Предпочитание
•• Нулиране
Нулиране на всички настройки до фабричните стойности без тези за мрежови настройки.
За да нулирате настройките на продукта до фабричните, следвайте тези стъпки:
1. Отидете в меню Нулиране. (Поддръжка → Самодиагностика → Нулиране)
2. Появява се екран за въвеждане на PIN код. Въведете четири цифрения защитен PIN код, като
използвате дистанционното управление.
3. Когато сте готови, екранът за PIN изчезва автоматично. Появява се съобщението "Всички настройки ще
се върнат на фабричните им стойности.".
4. Изберете Да. Всички настройки са нулирани. Продуктът ще се изключи и включи обратно автоматично.
Появява се екранът Настройка. За повече информация за Настройка вж. хартиеното ръководство за
потребителя.
Надстройка на софтуера
Меню → Поддръжка → Надстройка на софтуера
Менюто Надстройка на софтуера ви позволява да надстроите софтуера на продукта до най-новата версия.
Текуща версия: Тази софтуерна версия е вече инсталирана на продукта ви.
Надстройката до най-новата версия може да стане по пет начина:
Можете да надградите по пет начина:
–– ЧРЕЗ USB
–– Онлайн
–– С канал
–– Алтернативен софтуер
–– Актуал. режим готовност
Петте метода са разяснени на следващите страници:
✎✎Внимавайте да не изключите захранването, докато не завърши процеса на надстройка. Продуктът ще
се изключи и включи автоматично след завършването на надстройката на софтуера. Когато софтуерът
се надстройва, видео и аудио настройките, които сте направили, ще се върнат към настройките си по
подразбиране. Препоръчваме ви да си запишете настройките, за да можете лесно да ги възстановите
след актуализирането.
Български - 91
Функции на Предпочитание
•• ЧРЕЗ USB
За да надстроите чрез ЧРЕЗ USB, следвайте тези стъпки:
1. Посетете www.samsung.com.
2. Изтеглете на компютъра най новия exe архив за надстройка чрез USB.
3. Разархивирайте exe файла на компютъра. Трябва да имате една папка със същото име като exe файла.
4. Копирайте съдържанието на папката на USB памет.
5. Включете продукта, поставете USB паметта в USB порта на телевизора.
6. В менюто на продукта, отидете на Поддръжка → Надстройка на софтуера.
7. Изберете ЧРЕЗ USB.
✎✎Внимавайте да не извадите USB паметта, докато не завърши процеса на надстройка.
•• Онлайн
Функцията Онлайн ви позволява да изтеглите софтуерната надстройка директно от интернет на
вашия продукт и да надстроите софтуера с една операция. За да използвате Онлайн, трябва да сте
конфигурирали продукта за мрежова връзка и той трябва да е свързан към интернет. Вж. инструкциите
"Настройка на мрежата".
За да надстроите чрез Онлайн, следвайте тези стъпки:
1. Изберете Онлайн. Появява се съобщението за свързване към сървъра.
2. Ако има налично изтегляне, се появява изскачащият прозорец за изтегляне с лента за напредъка и
изтеглянето започва.
3. Когато изтеглянето завърши, се появява екранът със запитване за изтеглянето с три избора: Надстр.
сега, Надстр. после или Без надстр..
–– Ако изберете Надстр. сега, продуктът надстройва софтуера, изключва се и се включва обратно
автоматично.
–– Ако не направите избор до една минута или изберете Надстр. после, продуктът запаметява новия
надстроен софтуер. Можете да надстроите софтуера по-късно с функцията Алтернативен софтуер.
–– Ако изберете Без надстр., продуктът отменя надстройката.
•• С канал
Надстройка на софтуера с излъчвания сигнал.
–– Ако тази функция се избере по време на периода на прехвърляне на софтуера, тя автоматично търси
наличен софтуер и го изтегля.
–– Времето за изтегляне на софтуера се определя от състоянието на сигнала.
Български - 92
Функции на Предпочитание
•• Алтернативен софтуер
Опцията Алтернативен софтуер ви позволява да надстроите, като използвате изтеглен по-рано на продукта
файл, но сте решили да не го инсталирате веднага или е бил изтеглен от продукта в режим на готовност
(Вж. Актуал. режим готовност в следващия раздел).
За да надстроите чрез Алтернативен софтуер, следвайте тези стъпки:
1. Ако е изтеглена надстройка на софтуера, ще видите номера на версията отдясно на Алтернативен
софтуер.
2. Изберете Алтернативен софтуер.
3. Продуктът показва съобщение, което пита дали искате да надстроите. Изберете Да. Продуктът започва
надстройката.
4. Когато надстройката завърши, продуктът се изключва и се включва обратно автоматично.
•• Актуал. режим готовност
Можете да настроите функциите Актуал. режим готовност така, че продуктът да изтегля нови надстройки,
когато е в режим на готовност.
В режим на готовност продуктът не работи, но интернет връзката е активна. Това позволява на продукта
да изтегля автоматично софтуерни надстройки, когато не го използвате. Тъй като продуктът е включен
вътрешно, екранът може да свети леко. Това явление може да продължи повече от 1 час, докато приключи
изтеглянето на софтуера.
За да зададете Актуал. режим готовност, следвайте тези стъпки:
1. Изберете Актуал. режим готовност.
2. Изберете Изкл., 1 час по-късно, 2 ч. по-късно, 0:00, 2:00, 12:00 или 14:00.
–– Изкл.: Ако изберете Изкл., продуктът ще ви уведоми с изскачащо съобщение, когато е налична нова
надстройка на софтуера.
–– 1 час по-късно, 2 ч. по-късно, 0:00, 2:00, 12:00 или 14:00: Продуктът автоматично изтегля новата
надстройка на софтуера, когато е в режим на готовност с изключено захранване.
✎✎За да използвате функцията Актуал. режим готовност, вашият продукт трябва да е свързан към
интернет.
Български - 93
Функции на Предпочитание
Връзка със Samsung
Меню → Поддръжка → Връзка със Samsung
Прегледайте тази информация, когато продуктът ви не работи правилно или когато искате да актуализирате
софтуера. Можете да намерите информация относно нашите центрове за обслужване и как да изтеглите
продукти и софтуер.
Дистанционно управление
Меню → Поддръжка → Дистанционно управление
С Дистанционно управление центърът за обслужване може да получи дистанционен достъп вашия продукт
Samsung, за да отстрани проблем. Използвайте Дистанционно управление само когато имате проблем и преди
да активирате Дистанционно управление първо се свържете с център за обслужване. Можете да намерите
текущите номера на центровете за обслужване на страницата за поддръжка на www.samsung.com под
"Свързване с поддръжка".
Smart Hub
Меню → Поддръжка → Smart Hub
Smart Hub ви позволява да се свържете към интернет и да се радвате на разнообразно интернет и
мултимедийно съдържание. За повече информация как да използвате Smart Hub, вж. Smart Hub в електронното
ръководство. (стр. 95)
Български - 94
Разширени функции
Smart Hub
Меню → Поддръжка → Smart Hub
Със Smart Hub можете поточно да изпълнявате филми, видеоклипове и музика от интернет, да получите достъп
до различни платени или безплатни приложения и да ги гледате на продукта.
Съдържанието на приложенията включва новини, спорт, прогнози за времето, котировки на пазара за акции,
карти, снимки и игри.
✎✎Тази функция може да се стартира и с натискане на бутона ™ на дистанционното управление.
Бележка
Samsung Electronics не поема правна отговорност за прекъсване на услугата Smart Hub, причинено по
някаква причина от доставчика на услуги.
Възможно е услугите на приложението да се предоставят само на английски и съдържанието да е
различно, в зависимост от вашия регион.
За повече информация за услугата Smart Hub посетете уеб сайта на съответния доставчик на услуги.
Услугата Smart Hub изтегля и обработва данни по интернет, така че да се радвате на интернет съдържание
на вашия продукт. Ако интернет връзката е нестабилна, услугата може да се забави или да прекъсне.
Освен това, плейърът може да се изключи автоматично като реакция на условията в интернет. Ако това
стане, проверете интернет връзката и опитайте отново.
Предлаганите услуги подлежат на промяна от доставчика на Smart Hub без предизвестие.
Съдържанието на услугата Smart Hub може да е различно, в зависимост от версията на фърмуера на
плейъра.
Платено DivX съдържание със защита срещу копиране може да се възпроизвежда само през композитен,
компонентен или HDMI кабел.
Български - 95
Разширени функции
За да стартирате Smart Hub за пръв път, следвайте тези стъпки:
1. Натиснете бутона ™.
2. Появява се екранът Smart Hub. В някои случаи веднага след това се появява екранът Държава.
3. Ако се е появил екранът Държава, изберете вашата страна, като използвате дистанционното управление.
✎✎Някои приложения са налични само в определени страни.
4. Появява се екранът General Disclaimer. Изберете Съгласен.
✎✎Появяването на екраните може да отнеме няколко секунди.
5. Появява се екранът Поверителност. Изберете Съгласен.
✎✎Появява се изскачащият прозорец за актуализация. Изберете OK.
6. Появява се екранът Актуализиране услуга и инсталира няколко услуги и приложения. Когато инсталирането
завърши, той се затваря. Изтеглените приложения и услуги се показват на екрана Smart Hub. Това може да
отнеме известно време.
✎✎Smart Hub може да се затвори за малко по време на инсталационния процес.
✎✎След инсталиране се появяват няколко екрана. Може да ги затворите или да ги оставите да се
затворят сами.
7. За да стартирате приложение, изберете приложението, като използвате дистанционното управление.
Български - 96
Разширени функции
Използване на различните видове клавиатури
Много приложения на Smart Hub показват цифрова клавиатура или клавиатура QWERTY, така че да можете да
въвеждате имена на акаунти, пароли и други данни. В повечето приложения можете да превключвате между
цифровата клавиатура и клавиатурата QWERTY, като изберете бутона b.
Използване на Numericклавиатурата
Когато клавиатурата е показана, можете да използвате дистанционното управление, за да въвеждате главни и
малки букви, цифри, пунктуационни знаци и символи.
Има два начина за въвеждане на знаци, в режим ABC и в режим XT9.
Метод 1: Използване на клавиатура от тип ABC.
1. Например, предположете, че искате да въведете 105Chang.
2. Изберете TTX/MIX на дистанционното управление 3 пъти, за да смените режима на въвеждане от малки
букви на цифри.
3. Изберете 1, 0 и 5 в последователност.
4. Изберете TTX/MIX на дистанционното управление 3 пъти, за да смените режима на въвеждане от цифри
на главни букви.
5. Изберете 2 три пъти, като използвате дистанционното управление, за да въведете C.
6. Въведете останалата част от "Chang", като използвате дистанционното управление по същия начин.
Когато сте готови, изберете OK.
Метод 2: Използване на клавиатура от тип XT9.
За да смените на режим XT9, следвайте тези стъпки:
A. Когато се покаже цифровата клавиатура, отворете менюто Инструм., като използвате дистанционното
управление.
B. В менюто Инструм., изберете XT9 въвеждане на текст.
C. Изберете Вкл. и после изберете OK.
1. Например, предположете, че искате да въведете 105Chang
2. Изберете TTX/MIX на дистанционното управление 3 пъти, за да смените режима на въвеждане от малки
букви на цифри.
3. Изберете 1, 0 и 5 в последователност.
4. Изберете TTX/MIX на дистанционното управление 3 пъти, за да смените режима на въвеждане от цифри
на главни букви.
5. Изберете в последователност: 2, 4, 2, 6, 4. Появява се тънък прозорец отгоре на екрана, който показва
списък с думите, които можете да въведете.
Български - 97
Разширени функции
Използване на QWERTY клавиатурата
Може да използвате екранната клавиатура в няколко Smart Hub приложения по същия начин като стандартна
клавиатура.
Използване на цветните бутони и бутоните за функции с клавиатурата QWERTY
•• a Изтрий всичко
Изтриване на всички въведени знаци.
•• b Numeric / QWERTY
Превключване на режима на клавиатурата между режим Numeric и QWERTY.
✎✎Когато клавиатурата е зададена на режим QWERTY, можете да въведете знак, като използвате
USB или Bluetooth клавиатура, свързана към продукта.
•• { Space
Можете да въведете интервал.
•• T Настройки
Показва менюто с опции.
език за въвеждане: Избира език за въвеждане.
XT9 въвеждане на текст: Включва или изключва функцията за думи XT9. Налично както в режим на
цифрова клавиатура, така и в режим QWERTY, когато използвате клавиатурата или мишката, за да
избирате и въвеждате знаци.
•• E Вход
Въвеждане на избрания знак.
•• R Връщане
Връщане към предишното меню.
•• π Предишна стр.
Показване на предишния набор от символи/икони.
✎✎Налично само когато екранната клавиатура е в режим на икона (F).
•• µ Следваща стр.
Показване на следващия набор от символи/икони.
✎✎Налично само когато екранната клавиатура е в режим на символи/икони (F).
Български - 98
Разширени функции
Създаване на акаунт
За да създадете собствена ексклузивна конфигурация на Smart Hub, създайте ваш собствен акаунт на
Samsung.
✎✎Трябва да въведете имейл адрес като ИД.
✎✎Можете да регистрирате до 10 потребителски акаунта.
✎✎Не е нужен акаунт, за да използвате Smart Hub.
За да създадете акаунт, следвайте тези стъпки:
1. На екрана Smart Hub изберете a, като използвате дистанционното управление Появява се екранът
Влизане.
2. Изберете Създ. акаунт, като използвате дистанционното управление. Появява се екранът Създ. акаунт.
3. Изберете Акаунт за Samsung. Появява се екран за въвеждане и клавиатура.
4. Използвайте клавиатурата за въвеждане на имейл адрес. Той ще играе ролята на вашия ИД.
5. Когато сте готови, изберете OK. Отново се появява екранът Влизане.
6. Изберете Парола. Появява се екранът Парола и клавиатура.
7. Използвайте клавиатурата, за да въведете парола. Паролата може да е произволна комбинация от
букви, цифри и символи.
✎✎изберете a, като използвате дистанционното управление, за да покажете или скриете паролата
при въвеждането й.
8. Когато сте готови, изберете OK.
9. Изберете Потвържд парола. Появяват се отново екранът Парола и клавиатурата.
10. Повторете стъпки 7 и 8.
11. Когато сте готови, изберете Създ. акаунт. Появява се прозорецът за потвърждаване.
12. Изберете OK. Появява се прозорецът за продължаване на регистрацията на ИД.
13. Изберете OK.
✎✎Ако нямате съществуващ акаунт с доставчика или не искате да регистрирате сега съществуващи
акаунти, изберете Отказ. Можете да оставите прозореца да се затвори сам след около минута.
14. Появява се прозорецът Свързване към други акаунти.
✎✎Ако имате съществуващ акаунт в някой от посочените доставчици, можете да асоциирате акаунта
и паролата на доставчика с вашия акаунт на Samsung. Регистрацията прави достъпа до уеб сайта
на доставчика по-лесен. За инструкции за регистрация отидете на стъпка 2 в Управление акаунт
под Настройки в раздела "Конфигуриране на настройките на Smart Hub" на това ръководство.
(стр. 104)
Български - 99
Разширени функции
Персонализиране на началния екран
•• a Влизане / Излизане
За да влезете в акаунта на Samsung, следвайте тези стъпки:
1. Когато на продукта е показан главният екран на Smart Hub, изберете a, като използвате
дистанционното управление. Появява се екранът Влизане.
2. Изберете ^ до полето за въвеждане Акаунт за Samsung. Появява се падащ списък.
✎✎Ако искате да въведете вашето Акаунт за Samsung име ръчно, изберете полето за въвеждане
Акаунт за Samsung. Появява се екранна клавиатура. Въведете вашия Акаунт за Samsung ръчно.
Когато сте готови, отидете на стъпка 4.
3. Изберете вашия ИД от списъка, който се появява. Отново се появява екранът Влизане.
4. Изберете Парола. Появява се прозорецът Парола и клавиатура.
5. Въведете паролата, като използвате дистанционното управление. Когато сте готови, изберете OK.
✎✎Ако искате Smart Hub да въведе вашата парола ръчно, изберете Запомни паролата ми, след като
сте въвели паролата. Появява се знакът c. Smart Hub няма да въведе автоматично вашата парола,
когато изберете или въведете вашия ИД .
✎✎Ако искате автоматично да влизате в Smart Hub , когато се стартира функцията Smart Hub, изберете
Изтрий хронология. Появява се знакът c.
✎✎Ако забравите паролата си, можете да нулирате паролата на вашия акаунт на Samsung. Изберете
b, като използвате дистанционното управление. Ще се появи изскачащо съобщение, изберете OK.
Инструкциите за нулиране на паролата ще ви бъдат изпратени по имейл.
•• b Тапет
Можете да смените фоновото изображение на началния екран на Smart Hub.
•• { Диспечер на акаунти
Позволява ви да регистрирате своите акаунти на доставчици на услуги и да изтривате или деактивирате
своя акаунт на Samsung. За повече информация за Диспечер на акаунти, вж. "Конфигуриране на
настройките на Smart Hub" в този раздел.
✎✎Налично само когато сте влезли в Smart Hub.
Български - 100
Разширени функции
Използване на менюто Инструм с Smart Hub
✎✎В зависимост от иконите и папките, показани в екрана Smart Hub, някои функции, посочени по-долу,
могат да не са налични.
•• Влизане / Излизане
Влизане или излизане от вашия акаунт на Samsung.
•• Тапет
Можете да смените фоновото изображение на началния екран на Smart Hub.
•• Прем.
Функцията Прем. ви позволява да смените позицията на екрана на приложение или папка.
За да използвате функцията Прем., следвайте тези стъпки:
1. Изберете икона на приложение или папка и отворете менюто Инструм., като използвате
дистанционното управление.
2. Изберете Прем.. Появява се екран за промяна на позицията.
3. Местете иконата, като използвате дистанционното управление. Когато иконата е в желаната позиция, я
изберете. Иконата на приложението се премества на новата позиция.
•• Местене в папка
Функцията Местене в папка ви позволява да местите приложение или папка.
За да използвате функцията Местене в папка, следвайте тези стъпки:
1. Изберете приложение и отворете менюто Инструм, като използвате дистанционното управление.
2. Изберете Местене в папка. Отваря се прозорецът Местене в папка.
3. Изберете папка, като използвате дистанционното управление. Появява се съобщение за завършено
преместване. Изберете OK. Прозорецът на съобщението се затваря. Приложението е преместено в
папката.
✎✎Ако изберете приложение в папка, можете да използвате Местене в папка, за да преместите
приложението на екрана Smart Hub.
За достъп до приложение в папка
1. На екрана Smart Hub изберете папка. Папката се отваря.
2. Изберете приложение, което искате да изпълните. Услугата на приложението се стартира.
•• Изтрий
Функцията Изтрий ви позволява да изтривате приложение от Smart Hub.
За да използвате функцията Изтрий, следвайте тези стъпки:
1. Изберете приложение и отворете менюто Инструм, като използвате дистанционното управление.
2. Изберете Изтрий. Появява се съобщението Искате ли да изтриете избраните елементи?.
3. Изберете OK. Приложението е изтрито.
Български - 101
Разширени функции
•• Нова папка
Функцията Нова папка ви позволява да създавате и именувате папки. Можете да местите приложения в
папките, които сте създали.
За да използвате функцията Нова папка, следвайте тези стъпки:
1. Отворете менюто Инструм, като използвате дистанционното управление.
2. Изберете Нова папка. Появява се изскачащият прозорец Нова папка и екранна клавиатура.
3. Като използвате клавиатурата и дистанционното управление, въведете име за папката.
4. Когато сте готови, изберете OK. Екранът Нова папка се затваря и Нова папка се появява на екрана
Smart Hub.
•• Преимен. папка
Функцията Преимен. папка ви позволява да преименувате папки.
За да използвате функцията Преимен. папка, следвайте тези стъпки:
1. Изберете папка и отворете менюто Инструм, като използвате дистанционното управление.
2. Изберете Преимен. папка. Появява се прозорецът Преимен. папка и се появява екранна клавиатура.
3. Въведете ново име, като използвате дистанционното управление.
4. Когато сте готови, изберете OK. Прозорецът Преимен. папка се затваря и под папката се появява ново
име.
•• Заключи
Функцията Заключи ви позволява да заключите някои приложения в Smart Hub, така че да не могат да се
отворят без въвеждане на парола.
✎✎В зависимост от приложението тази функция може да не се поддържа.
Български - 102
Разширени функции
За да използвате функцията Заключи, следвайте тези стъпки:
1. Изберете приложение и отворете менюто Инструм, като използвате дистанционното управление.
2. Изберете Заключи. Появява се прозорецът Защита.
3. Въведете паролата.
4. Появява се екран с потвърдително съобщение. Изберете OK. Екранът на съобщението се затваря и
вляво от приложението се появява символ на ключалка.
•• Отключи
✎✎В зависимост от приложението тази функция може да не се поддържа.
За да използвате функцията Отключи, следвайте тези стъпки:
1. Изберете заключено приложение и отворете менюто Инструм., като използвате дистанционното
управление.
2. Изберете Отключи. Появява се прозорецът Защита.
3. Въведете паролата.
4. Появява се екран с потвърдително съобщение. Изберете OK. Екранът на съобщението се затваря и
символът на ключалка вляво от приложението се изчезва.
•• Информация
Можете да видите подробна информация за избраното приложение.
✎✎В зависимост от приложението можете също да заключите или отключите приложението в екрана
Подробна информация.
Български - 103
Разширени функции
Конфигуриране на Smart Hub с Настройки
Менюто Настройка ви дава достъп до Диспечер на акаунти, Диспечер на услуги, Нулиране и За Smart Hub
функции. За да използвате тези три функции, трябва да сте влезли в акаунта на Samsung Smart Hub акаунт.
За достъп до менюто Настройки изберете елемент от менюто и следвайте тези стъпки:
1. Отворете менюто Инструм, като използвате дистанционното управление.
2. Изберете Настройки. Появява се прозорецът Настройки.
3. Изберете елемент от менюто, като използвате дистанционното управление.
•• Изтрий хронологията в браузъра
Менюто Изтрий хронологията в браузъра съдържа функции, които ви позволяват да регистрирате акаунти
на вашите доставчици на услуги и да изтривате или деактивирате вашия акаунт на Samsung.
Нулиране настр.: Ако имате съществуващ акаунт в някой от доставчиците, посочени във функцията
Нулиране настр., можете да асоциирате акаунта и паролата на доставчика с вашия акаунт на Samsung. Ако
асоциирате акаунта, ще можете да влизате в него лесно чрез Smart Hub, без да се налага да въвеждате име
и парола.
✎✎Преди да регистрирате акаунт на вашия сайт, съответното приложение трябва да е инсталирано в
Smart Hub.
За да използвате функцията Нулиране настр., следвайте тези стъпки:
1. В менюто Изтрий хронологията в браузъра изберете Нулиране настр.. Появява се прозорецът Нулиране
настр..
2. Изберете приложение, което искате да асоциирате с вашия акаунт на Samsung.
3. В изскачащия прозорец, който се появява, изберете Регистриране.
4. В екрана за въвеждане на връзки към други сайтове, въведете ИД и паролата на сайта, като използвате
дистанционното управление. Когато сте готови, изберете OK.
✎✎Това са ИД и паролата, които обикновено използвате за достъп до вашия акаунт за това
приложение.
5. Ако сте въвели ID и паролата правилно, се появява съобщението Регистриран успешно..
6. Ако искате да добавите друго приложение за услуга, повторете стъпки 2 до 4, за да асоциирате друго
приложение.
7. Когато сте готови, изберете OK.
Премахване от списък ТВ акаунт: Нулира всички ваши текущи акаунти за услуги, които се появяват в екрана
Свързване към други акаунти.
Деактивиране акаунт: Деактивира вашия Акаунт за Samsung и го изтрива, както и всички настройки за
акаунта изцяло от Smart Hub.
Български - 104
Разширени функции
•• Диспечер на услуги
Auto Ticker: Можете да настроите Auto Ticker да се появява при включване на продукта.
✎✎Приложението Ticker предоставя новини и полезна информация за времето и борсите. Преди да
можете да включите Auto Ticker трябва да изтеглите приложението Ticker в Smart Hub.
✎✎В зависимост от държавата, приложението Ticker може да има различна услуга или да не е
поддържано.
Настройки за Push уведомяване: Когато е включено, Push уведомяването показва уведомително
съобщение, когато се случва събитие в приложение, инсталирано в Smart Hub. Продуктът ще покаже
уведомителното съобщение и ще ви позволи да видите детайли на събитието, докато гледате продукта.
•• Нулиране
Функцията Нулиране инициализира всички изтеглени приложения, изтрива всички потребителски акаунти
и настройки от продукта и нулира всички настройки на Smart Hub до фабричните им стойности. След това
рестартира Smart Hub, все едно го пускате за пръв път.
Обаче вашият акаунт на Smart Hub остава на сървъра. За да влезете във вашия акаунт, въведете ИД и
парола на екрана Влизане.
За да използвате функцията Нулиране, следвайте тези стъпки:
1. В менюто Настройки изберете Нулиране. Появява се екранът Нулиране.
2. Въведете PIN кода за защита, като използвате дистанционното управление.
3. След известно време Smart Hub се нулира автоматично. Екранът може да стане празен и после отново
се появява Smart Hub. След известно време се стартира процедурата по повторно инициализиране.
4. За да завършите процеса по повторно инициализиране, отидете на стъпка 2 в раздела "За да
стартирате Smart Hub за пръв път, следвайте тези стъпки:" в това ръководство. (стр. 96)
•• Автомат. избор
Менюто Автомат. избор съдържа функции, които показват информация за Smart Hub.
Подробно: Показва информация за Версия на Smart Hub, Използване памет, и Уникален ID.
Условия на договора за обсл.: Показва Условия на договора за обсл..
Български - 105
Разширени функции
Използване на Samsung Apps
Samsung Apps
™ → Samsung Apps
Samsung Apps е магазин, откъдето можете да изтеглите и използвате приложения с телевизионното и
аудио оборудване на Samsung. С използване на изтеглените приложения, потребителите имат достъп до
разнообразно съдържание, като видео, музика, снимки, игри, полезна информация и др.
Редовно се добавят нови приложения.
Използване на цветните бутони и бутоните за функции с Samsung Apps
•• a Влизане / Излизане
Влизане или излизане от вашия акаунт на Samsung.
•• b Филтриране по цена
За превключване на изгледа между Всички, Платени и своб..
•• { Сортиране
За сортиране на приложенията по Препоръчително, Име, Дата, или Използване режим.
✎✎Можете да сортирате всички категории освен Най-известните.
•• } Реж.екран
При всеки избор на } с дистанционното управление Реж.екран се превключва между основен режим и
режим на миниатюри.
•• π Предишно
Преместване на предишната страница.
•• µ Следващ
Преместване на следващата страница.
•• T Инструм
Показва менюто с опции.
•• R Връщане
Връща към предишно меню.
Български - 106
Разширени функции
Използване на Samsung Apps по категории
Налични са следните категории:
•• Най-известните
Показва най-популярните приложения за потребители.
•• Видео
Включва приложения, които предоставят видео мултимедия, като филми, програми на продукта и кратки
видеоклипове.
•• Игри
Включва различни игри, като судоку и шах.
•• Спорт
Включва приложения, които предоставят спортно съдържание, като резултати от мачове, изображения и
кратки видеоклипове.
•• Начин на живот
Включва приложения, които предоставят мултимедия за начин на живот, като музика, инструменти за
управление на личен фотоархив и социални мрежи, напр. Facebook и Twitter.
•• Информация
Включва приложения, които предоставят информативно съдържание, като новини, финансова
информация, котировки на акции, прогнози за времето и т.н.
•• Образование
Включва приложения, които предоставят образователно съдържание, като книги, речници, VOD (Video on
Demand) за деца и т.н.
•• Мои App-и
Мои App-и предоставя информация за наличните кеш купони за приложения и информация за
приложенията, които вече сте закупили или инсталирали на продукта.
✎✎Можете да закупите допълнителни пари App, които да използвате за закупуване на приложения чрез
tv.samsungapps.com.
✎✎Изтеглени прил. показва списък с безплатните приложения, инсталирани на продукта.
•• Помощ
Ако имате въпроси относно Samsung Apps, най-напред прегледайте този раздел.
Български - 107
Разширени функции
За да търсите приложение в Samsung Apps, следвайте тези стъпки:
1. На екрана Samsung Apps изберете Търсене Samsung Apps. Появява се Търсене и клавиатура.
2. Въведете ключова дума, която искате да търсите, като използвате дистанционното управление.
3. Когато сте готови, изберете OK отдолу на клавиатурата.
4. Изчакайте, докато се покаже екранът с резултати. След като Samsung Apps покаже резултатите, можете да
изберете приложение, което искате, в екрана с резултати.
✎✎Можете да намерите ключовата дума в хронологията на търсенето, ако вече сте търсели с нея преди.
✎✎Ако към продукта е свързана клавиатура или мишка, можете да използвате мишката, за да изберете
полето за търсене на Samsung Apps, и клавиатурата, за да въвеждате.
Български - 108
Разширени функции
Търсене
™ → Търсене
(Може да не е налично, в зависимост от държавата.)
Лесно търсене и достъп до съдържание от различни източници (напр. приложения, Your Video, AllShare Play)
1. В Smart Hub, изберете Търсене отгоре на екрана или натиснете бутона за търсене на дистанционното
управление.
2. Ако искате директно да въведете термин за търсене, изберете полето за въвеждане Въведете ключова
дума за търсене. Появява се екранна клавиатура. Въведете термина за търсене, като използвате
дистанционното управление.
✎✎Ако искате да търсите по категория, изберете категория под полето, като използвате дистанционното
управление.
Използване на Търсене функцията по категории
•• Your Video
Персонализирайте гледането на телевизия с персонализираната препоръчителна услуга video on demand
(VOD).
•• Най-търсени
Можете да търсите, като изберете ключова дума от списъка. Списъкът с ключови думи показва думите,
които използвате често за търсене.
•• Най-използ.прил.
Можете да търсите приложения и услуги в списъка с приложения. Списъкът с приложения показва
приложения, които потребителите изтеглят често.
•• Търсене хронология
Можете да намерите ключовата дума в списъка с хронологията на търсенето, ако вече сте търсели с нея
преди.
Използване на цветните бутони и бутоните за функции с Търсене
•• b Обнови
Опресняване на функцията Търсене.
•• T Инструм
Можете да зададете общи параметри за функцията Търсене или да изтриете хронологията на търсене.
•• R Връщане
Връщане към предишното меню.
Български - 109
Разширени функции
Използване на менюто Инструм с Търсене
•• Общи настройки
Препоръка за ключова дума: Включва или изключва функцията Препоръка за ключова дума.
Обхват на търсене: Задава обхват на търсене. По подразбиране е всички приложения.
За да персонализирате областта на търсене, следвайте тези стъпки:
1. На екрана Търсене отворете менюто Инструм., като използвате дистанционното управление
2. Изберете Общи настройки.
3. Изберете приложение в Обхват на търсене. Знакът c изчезва от квадратчето за отмятане.
4. Когато сте готови, натиснете бутона RETURNR.
•• Търсене хронология
Може да изтриете ключовата дума от хронологията на търсенето. Също така, ако изберете Изтрий всичко,
ще изтриете цялата хронология.
Български - 110
Разширени функции
Your Video
™ → Your Video
(Може да не е налично, в зависимост от държавата.)
С тази услуга на Smart Hub можете да получите препоръки за видео и да търсите филми от няколко
доставчика, както и да изпълнявате пряко или закупувате филми. За да изпълнявате пряко или закупувате
филми, трябва да имате приложенията на продавачите, инсталирани в Smart Hub. В зависимост от продавача,
възможно е да е необходимо създаването на акаунт.
Използване на раздела Your Video Търсене
1. На екрана Smart Hub изберете Your Video.
2. Ако това е първият ви достъп до Your Video, появява се бележката за поверителност. Прочетете бележката
и изберете Съгласен.
3. Когато се появи екранът Your Video, той показва списък с препоръчани филми в полето Препоръчително
отгоре на маркирания екран. Преместете маркирането отгоре на екрана надолу до първия филм и после
превъртете надясно, за да видите всички филми в списъка.
4. За да видите допълнителни списъци с филми, преместете маркирането назад към горната част на екрана.
Можете да изберете освен Препоръчително - Ново заглавие, Топ 20 филми, Топ 20 ТВ програми и От
Приятели.
5. За да изберете филм, маркирайте го и натиснете бутона Eна вашето дистанционно управление. Появява
се екранът с данни за филма. На този екран можете да видите Основни данни, Режисьор/Актьор, Снимки,
Награди и Сходни филми.
6. За да гледате филма, изберете Гледане. Появява се списък с продавачите, които имат наличен филма за
даване под наем или за закупуване. Вземането под наем обикновено означава пряко изпълняване на филма
за определен брой часове или дни.
✎✎За да отидете в уеб сайт на продавач, трябва да имате неговото приложение, инсталирано в Smart
Hub. За да инсталирате приложения, влезне в Samsung Apps на основния екран Smart Hub.
7. Можете да търсите определен филм. За търсене изберете { с дистанционното управление. Появява се
екранът за въвеждане за търсене и клавиатура.
8. Въведете името на филма в полето Търсене. Като въвеждате знаци, функцията Търсене ще покаже
предложения отдолу. Можете или да продължите въвеждането на знаци, или, ако филмът се появи, да
преместите маркирането и да го изберете. Появява се екранът с данни за филма (вж. стъпки 5 и 6).
✎✎Ако въвеждате с клавиатура, можете да натиснете Вход или да преместите надолу маркирането, като
използвате клавиша за надолу.
Български - 111
Разширени функции
Използване на цветните бутони и бутоните за функции с раздела Търсене
•• a Влизане / Излизане
За влизане или излизане от вашия акаунт на Smart Hub.
•• { Търсене
За търсене на филми или видеоклипове (стъпки 7 и 8)
•• T Моята страница
Показва вашите Показалци за Моето видео, Харесва/споделя (ако имате акаунт на Facebook или Twitter,
регистриран в Smart Hub), и ви позволява да установите определени Предпочитания.
•• R Връщане
Връщане към предишното меню.
Използване на функциите и цветните бутони на страница с данни за филм
•• a Влизане / Излизане
За влизане или излизане от вашия акаунт на Smart Hub.
•• b Показалец / Махни показ.
За отбелязване с показалец на филм или видеоклип или премахване на показалеца. Когато поставяте
показалец, той се появява отляво на екрана. Отбелязаните с показалец филми или видеоклипове се
показват на Моята страница.
•• { Търсене
За търсене на филми или видеоклипове (стъпки 7 и 8)
•• } Дом
За да отидете в началния екран на Моето видео.
•• T Моята страница
Показва вашите Показалци за Моето видео, Харесва/споделя (ако имате акаунт на Facebook или Twitter,
регистриран в Smart Hub), и ви позволява да установите определени Предпочитания.
•• R Връщане
Връщане към предишното меню или страница.
Български - 112
Разширени функции
Използване на раздела Your Video Жанр
Когато стартирате Your Video, екранът Your Video показва раздела Търсене. Можете да покажете раздела
Жанрове, който сортира филми и видеоклипове по жанр.
1. В раздела Your Video Търсене, преместете маркирането в долната част на екрана и изберете Жанрове.
Появява се разделът Жанрове.
2. В раздела Жанрове изберете Филми или ТВ прог. отляво на екрана.
3. Отдясно на екрана изберете жанра (екшън/приключенски, анимация и т.н.). Моето видео показва екрана
с филмите и предаванията на продукта с филмите и предаванията на продукта с избрания жанр.
4. Маркирайте филм или шоу на продукта и после го изберете. Появява се екранът с данни за този филм
или шоу на продукта.
Използване на функциите и цветните бутони с екрана с филми и програми на
продукта по жанр
•• a Влизане / Излизане
За влизане или излизане от вашия акаунт на Smart Hub.
•• b Жанрове
За повторно показване на раздела Жанрове.
•• { Търсене
За търсене на филми или видеоклипове.
•• } Сортиране
За сортиране на филми или видеоклипове по Категории, Година или Заглавие.
•• T Моята страница
Показва вашите Показалци за Моето видео, Харесва/споделя (ако имате акаунт на Facebook или Twitter,
регистриран в Smart Hub), и ви позволява да установите определени Предпочитания.
•• R Връщане
Връщане към предишното меню или страница.
Български - 113
Разширени функции
Използване на Моята страница
Моята страница показва вашите Показалци за Моето видео, Харесва/споделя (ако имате акаунт на
Facebook или Twitter, регистриран в Smart Hub), и ви позволява да установите определени Предпочитания.
Когато иконата Моята страница се покаже отдолу на екрана, изберете и натиснете бутона T Инструм..
Появява се Моята страница и показва маркираните фирми и видеоклипове. Избор на отбелязан с
показалец филм или видеоклип, достъп до Харесва/споделя и преглед и променя на Предпочитания.
Използване на цветните бутони и бутоните на екрана Моето видео
a Влизане / Излизане
За влизане или излизане от вашия акаунт на Smart Hub.
{ Търсене
За търсене на филми или видеоклипове.
} Дом
За да отидете в началния екран на Моето видео.
R Връщане
Връщане към предишното меню или страница.
Български - 114
Разширени функции
Family Story
™ → Family Story
Функцията Family Story ви позволява да споделяте снимки, съобщения и събития с вашето семейство.
•• Create Group
Ако стартирате Family Story за пръв път, можете да създадете група и да поканите членове.
•• Поканете членове
След създаване на група можете да каните семейни членове, с които искате да споделяте семейни снимки
и събития.
•• Присъед. към група
Ако сте поканени в тази услуга от семеен член, можете да изберете Присъед. към група, за да се радвате
на услугата Family Story.
За да изберете семейна група, следвайте тези стъпки:
1. На екрана Smart Hub изберете Family Story. Появява се екранът Family Story.
2. Изберете Create Group. Появява се екранът Create Group.
3. Изберете Съгласен. Необходимо е да приемете условията, преди да използвате Family Story.
4. Въведете Име на групата, Вашето име и Вашият телефонен номер, като използвате дистанционното
управление.
✎✎Ако искате добавите групово изображение, изберете прозорец с изображения. (Чрез USB към
продукта трябва да е свързано външно устройство, съдържащо снимки.)
✎✎* Полетата, маркирани със звездичка са задължителни.
5. Когато сте готови, изберете Готово. Създаването на група е завършено.
✎✎Ако искате да каните членове в групата, изберете Поканете членове. Ако искате да каните членове
във Family Story, изберете Отидете на Family Story.
Български - 115
Разширени функции
За да добавите членове към вашата Family Story, следвайте тези стъпки:
1. От стартовото меню на Family Story, отворете менюто Инструм, като използвате дистанционното
управление, и изберете Членове на групата. Появява се екранът Членове на групата.
2. Изберете Поканете членове. Появява се екранът за [TR]Invite Members във Family Story.
3. Изберете Изберете, за да въведете име.. Появява се екранната клавиатура.
4. Въведете име на члена, като използвате дистанционното управление. Когато сте готови, изберете Готово.
5. Изберете Телефонен номер или ID на акаунт за Samsung. Отново се появява екранната клавиатура.
6. Въведете телефонния номер на члена или ИД на акаунт на Samsung, като използвате дистанционното
управление. Когато сте готови, изберете Готово.
7. Когато сте готови, изберете Готово.
✎✎Ако искате да добавите още членове, изберете Добавяне на член и повторете стъпки 3 и 7.
8. Поканата на нов член е завършена.
9. Ако сте поканили по телефонен номер, ще се генерира 4-цифрен код за покана и той трябва да се сподели
с члена. Ако поканата е по акаунт на Samsung, членът ще бъде уведомен по имейл. Изберете OK за
завършване.
За да се присъедините към група, като използвате получения код за покана,
следвайте тези стъпки:
1. Стартирайте Family Story и приемете условията.
2. Ще видите изскачащо съобщение, което пита за тип покана. Ако сте поканени с телефонен номер,
изберете Код за покана. Ако сте поканени с акаунт на Samsung, изберете Акаунт за Samsung.
3. Ако се присъединявате с Акаунт за Samsung, ще се покаже списък с покани от вашите семейни групи.
Изберете Приеми, за да се присъедините. Можете да изберете Забрани, ако не искате да се присъедините
към групата.
4. Ако се присъединявате с Код за покана, първо въведете телефонния си номер, като използвате
дистанционното управление. Когато сте готови, изберете Готово. След това ще видите списък с покани
от вашите семейни групи. Изберете Приеми, за да се присъедините. Можете да изберете Забрани, ако не
искате да се присъедините към групата. Въведете 4-цифрения код за покана, споделен от вашия семеен
член, след което изберете Забрани, за да завършите.
5. Изберете OK. Присъединяването към вашата семейна група е завършено.
Български - 116
Разширени функции
Създаване на албум
Можете да качите снимки от USB устройство и да създадете албум със снимки, който членовете на групата
могат да разглеждат и към който могат да добавят снимки.
За да създадете албум със снимки, следвайте тези стъпки:
1. Свържете USB устройство със снимките, които искате да качите в албума, към продукта.
2. Влезте във вашия акаунт на Smart Hub и стартирайте Family Story.
3. Маркирайте и изберете дисплея "създаване на албум" отляво на екрана Family Story или изберете b
Създаване, като използвате дистанционното управление. Появява се екранът Създаване.
4. Маркирайте и изберете Добавяне в раздела Албум. Появява се екранът на Браузър на файлове.
5. Маркирайте и изберете USB устройството. Устройството се отваря и показва папки или файлове със
снимки.
6. Ако се показват файлове със снимки, маркирайте и изберете всеки файл, който искате да качите. На
всеки файл се появява отметка.
7. Ако са показани папки, маркирайте и изберете папката, която съдържа снимките, които искате да
качите. След това изберете всеки файл, който искате да качите. На всеки файл се появява отметка.
✎✎Можете да маркирате и изберете бутона Избор всички отдясно, ако искате да изберете всички
показани снимки.
8. Когато сте готови, маркирайте и изберете бутона OK отдясно. Екранът Създаване се появява повторно
и показва някои или всички снимки, които искате да качите.
✎✎За да изтриете снимка от опашката за качване, изберете T Инструм.. В менюто Инструм.
изберете Изтриване на снимки. Или маркирайте и изберете отделни снимки, или изберете Изтрий
всичко. Когато сте готови, изберете бутона Изтрий отдолу на страницата. Появява се изскачащ
прозорец, който ви пита дали искате да изтриете снимките. Изберете Да.
9. Маркирайте и изберете бутона Готово отдолу на екрана. Снимките се качват и после се появява
екранът История на деня, който показва снимките.
10. Изберете R Връщане. Появява се екранът на Водеща тема (основната Family Story) и показва снимките.
✎✎Екранът Водеща тема изпълнява непрекъснато слайдшоу с качените снимки. Показва също и
снимки на "рафт" под областта на слайдшоуто.
Изтриване на снимка
За да изтриете снимка, следвайте тези стъпки:
1. На екрана Водеща тема маркирайте и изберете ред със снимки долу вляво. Появява се екранът
История на деня.
2. Маркирайте и изберете снимка, която искате да изтриете.
3. Изберете T Инструм..
4. В менюто Инструм. изберете Изтрий. Появява се съобщение, което ви пита дали искате да изтриете
снимката.
5. Изберете OK. Снимката се изтрива.
Български - 117
Разширени функции
Редактиране на снимка.
Функцията за редактиране ви позволява да добавяте снимка или бележка или да добавяте снимка към събитие.
За да редактирате снимка, следвайте тези стъпки:
1. На екрана Водеща тема маркирайте и изберете ред със снимки долу вляво. Появява се екранът
История на деня.
2. Маркирайте и изберете снимка, която искате да редактирате.
3. Изберете T Инструм..
4. В менюто Инструм. изберете Редакт.. Появява се екранът Редакт..
5. За да добавите бележка, маркирайте и изберете полето "Добавяне на бележка". Появява се екранът за
въвеждане на бележки и клавиатура.
6. За да добавите снимка към събитие, маркирайте и изберете Намиране на събитие. Появява се екранът
Списък на събития. Използвайте бутоните със стрелки наляво и надясно, за да смените месеца.
Използвайте бутоните със стрелки нагоре и надолу, за да изберете събитие. Натиснете E, когато сте
готови.
7. Когато сте добавили бележка или снимка към събитие, маркирайте и изберете Готово отдолу на екрана.
Създаване на бележка
Можете да създадете бележка, която да видят всички членове на групата.
За да създадете бележка, следвайте тези стъпки:
1. Влезте във вашия акаунт на Smart Hub и стартирайте Family Story.
2. Маркирайте и изберете иконата "създаване на бележка" отдясно на екрана Family Story или изберете b
Създаване, като използвате дистанционното управление. Появява се екранът Създаване.
3. В раздела Бележка маркирайте и изберете областта "Въвеждане на бележка". Появява се екранът за
въвеждане на бележки и клавиатура.
4. Използвайте дистанционното управление за да маркирате и избирате букви. Ако към продукта е
свързана Bluetooth или USB клавиатура, използвайте я, за да въвеждате букви.
5. Когато сте готови, изберете OK на екранната клавиатура и натиснете бутона Eна вашето дистанционно
управление. Ако използвате хардуерна клавиатура, натиснете клавиша Вход на клавиатурата. Екранът
Създаване на появява отново и показва бележката.
✎✎За да редактирате бележката, маркирайте и изберете отново полето "Въвеждане на бележка".
Появява се отново екранът за въвеждане на бележки и клавиатура.
6. Маркирайте и изберете бутона Готово отдолу на екрана. Екранът История на деня се появява и показва
бележката.
7. Изберете R Връщане, за да се върнете в главния екран на Family Story.
Български - 118
Разширени функции
Изтриване на бележка
За да изтриете бележка, следвайте тези стъпки:
1. На екрана Водеща тема маркирайте и изберете бележките отдясно на екрана. Появява се екранът
История на деня.
2. Маркирайте и изберете бележка, която искате да изтриете.
3. Изберете T Инструм.
4. В менюто Инструм изберете Изтрий. Появява се съобщение, което ви пита дали искате да изтриете
бележката.
5. Изберете OK. Бележката се изтрива.
Редактиране на бележка
За да редактирате бележка, следвайте тези стъпки:
1. На екрана Водеща тема маркирайте и изберете бележките отдясно на екрана. Появява се екранът
История на деня.
2. Маркирайте и изберете бележка, която искате да редактирате.
3. Изберете T Инструм..
4. В менюто Инструм. изберете Редакт.. Появява се екранът Редакт..
5. Маркирайте и изберете полето Редакт.. Появяват се екранът за въвеждане на бележки и клавиатура.
Редактирайте бележката и натиснете E, когато сте готови.
6. Отново се появява екранът Редакт.. Маркирайте и изберете Готово отдолу на екрана.
Български - 119
Разширени функции
Създаване на събитие
Можете да отбележите събитие, например рожден ден или сватба със снимки, които да видят всички членове
на групата. Можете също да изберете запис за бъдещо събитие.
За да създадете събитие, следвайте тези стъпки:
1. Свържете USB устройство, което съдържа снимките от събитието, които искате да качите във Family
Story.
2. Влезте във вашия акаунт на Smart Hub и стартирайте Family Story.
3. Маркирайте и изберете иконата "създаване на събитие" отдясно на екрана Family Story или изберете b
Създаване, като използвате дистанционното управление. Появява се екранът Създаване.
4. В раздела Събитие маркирайте и изберете полето Заглавие събитие. Появяват се екранът Заглавие
събитие и клавиатура.
5. Използвайте дистанционното управление за да маркирате и избирате букви. Ако към продукта е
свързана Bluetooth или USB клавиатура, използвайте я, за да въвеждате букви.
6. Когато сте готови, изберете OK на екранната клавиатура и натиснете бутона Eна вашето дистанционно
управление. Ако използвате хардуерна клавиатура, натиснете ENTER на клавиатурата.
7. Маркирайте и изберете Готово на екрана Заглавие събитие с дистанционното управление. Отново се
появява разделът Събитие.
8. Използвайте дистанционното управление за да маркирате и изберете полето за въвеждане на
описание. Появяват се екранът Въведете описание и клавиатура.
9. Въведете описание на събитие по същия начин както за Заглавие събитие в стъпка 5. Когато сте
готови, затворете екрана Въведете описание по същия начин както екрана Заглавие събитие в стъпка 6
и 7.
10. Маркирайте и изберете полето От. Появява се екранът Настройка час. Използвайте бутоните със
стрелки нагоре и надолу на дистанционното управление, за да променяте стойностите за всяко поле.
Използвайте бутоните със стрелки наляво и надясно, за да се местите от поле в поле. Натиснете E,
когато сте готови.
11. Маркирайте и изберете полето До. Появява се екранът Настройка час. Задайте часа на До по начина,
по който зададохте часа за От в стъпка 10.
12. За да дефинирате Тип на събитие, маркирайте и изберете бутона Смяна. Появява се списъкът Тип на
събитие.
13. Използвайте бутоните със стрелки нагоре и надолу на дистанционното управление, за да изберете тип
събитие. Когато сте готови, натиснете E. Отново се появява разделът Събитие.
Български - 120
Разширени функции
14. За да добавите снимки, маркирайте и изберете бутона Добавяне. Появява се Браузърът на файлове.
15. Маркирайте и изберете USB устройството. Устройството се отваря и показва папки или файлове със
снимки.
16. Ако се показват файлове със снимки, маркирайте и изберете всеки файл, който искате да качите. На
всеки файл се появява отметка.
17. Ако са показани папки, маркирайте и изберете папката, която съдържа снимките, които искате да
качите. След това изберете всеки файл, който искате да качите. На всеки файл се появява отметка.
✎✎Можете да маркирате и изберете бутона Избор всички отдясно, ако искате да изберете всички
показани снимки.
18. Когато сте готови, маркирайте и изберете бутона OK отдясно. Разделът Събитие се появява повторно и
показва някои или всички снимки, които искате да качите.
✎✎За да изтриете снимка от опашката за качване, изберете T Инструм.. В менюто Инструм.
изберете Изтриване на снимки. Или маркирайте и изберете отделни снимки, или изберете Изтрий
всичко. Когато сте готови, изберете бутона Изтрий отдолу на страницата. Появява се изскачащ
прозорец, който ви пита дали искате да изтриете снимките. Изберете Да.
19. Когато сте готови с въвеждането на цялата информация и избора на всички снимки, маркирайте и
изберете бутона Готово отдолу на раздела Събитие. Family Story качва избраните снимки и после
показва екрана История на деня.
20. Изберете R Връщане, за да се върнете в главния екран на Family Story.
Изтриване на събитие
За да изтриете събитие, следвайте тези стъпки:
1. На екрана Водеща тема маркирайте и изберете бележките събитията долу вдясно на екрана. Появява
се екранът История на деня.
2. Маркирайте и изберете събитие, което искате да изтриете.
3. Изберете T Инструм..
4. В менюто Инструм. изберете Изтрий. Появява се съобщение, което ви пита дали искате да изтриете
събитието.
5. Изберете OK. Бележката се изтрива.
Български - 121
Разширени функции
Редактиране на събитие
За да редактирате събитие, следвайте тези стъпки:
1. На екрана Водеща тема маркирайте и изберете бележките събитията долу вдясно на екрана. Появява
се екранът История на деня.
2. Маркирайте и изберете събитие, което искате да редактирате.
3. Изберете T Инструм..
4. В менюто Инструм. изберете Редакт.. Появява се екранът Редакт..
5. Редактирайте елементите в събитието по същия начин, както първо ги въведохте.
6. За да премахнете снимка, маркирайте я и после изберете T Инструм..
7. В менюто Инструм. изберете Изключване на Снимки.
8. Маркирайте и изберете отделни снимки или маркирайте или изберете Избор всички.
9. Маркирайте и изберете Изтрий. Появява се съобщение, което ви пита дали искате да изтриете
снимките. Изберете Да.
10. Когато приключите с редактирането, маркирайте и изберете Готово отдолу на страницата.
Функции на екрана на Водеща темаекрана (Основен)
На екрана Водеща тема можете да стартирате слайдшоу, да покажете отделни снимки, да разглеждате
бележки и да видите събития.
Стартиране на Слайдшоу
1. На екрана Водеща тема маркирайте и изберете голямата област на Слайдшоу. Това е частта от екрана,
която показва непрекъснато променящи се снимки. Слайдшоуто се стартира. Органите за управление
на слайдшоуто се показват моментално и после изчезват.
2. За да спрете или стартирате слайдшоуто и да покажете отново органите за управление, натиснете
бутона E на дистанционното управление.
3. За да видите отделни снимки, спрете слайдшоуто и после натиснете бутона със стрела наляво или
надясно на дистанционното управление.
4. За да промените скоростта на слайдшоуто, изберете бутона † или ….
5. За да прекратите слайдшоуто, изберете R Връщане.
Български - 122
Разширени функции
Гледане на отделни снимки
1. На екрана Водеща тема маркирайте и изберете ред със снимки долу вдясно. Екранът История на деня се
появява и показва индивидуалните снимки.
2. Маркирайте и изберете снимка. Отделната снимка се показва.
•• За да добавите коментар към снимката, маркирайте и изберете бутона Добавяне на коментар или изберете
b Добавяне на коментар. Появяват се екранът Коментар и клавиатура.
•• За да гледате слайдшоу, което включва снимката, маркирайте и изберете снимката. Слайдшоуто започва.
•• За да гледате слайдшоу заедно с друг член от групата, изберете { Сега гледайте заедно. Тази функция
позволява на вас и друг член от групата да гледате същото слайдшоу, всеки на своя продукт, дори да сте
на хиляди километри разстояние.
Гледане на индивидуални бележки
1. На екрана Водеща тема маркирайте и изберете бележките, показани отдясно. Екранът История на деня се
появява и показва индивидуалните бележки.
2. Маркирайте и изберете бележка. Отделната бележка се показва.
•• За да добавите коментар към бележката, маркирайте и изберете бутона Добавяне на коментар или
изберете b Добавяне на коментар. Появяват се екранът Коментар и клавиатура.
Гледане на отделни събития
1. На екрана Водеща тема маркирайте и изберете събитията, показани отдясно. Екранът История на деня се
появява и показва индивидуалните събития.
2. Маркирайте и изберете събитие. Отделното събитие се показва.
•• За да добавите коментар към събитие, маркирайте и изберете бутона Добавяне на коментар или изберете
b Добавяне на коментар. Появяват се екранът Коментар и клавиатура.
•• За да гледате слайдшоу със снимките, записани в събитието, маркирайте и изберете снимките долу вляво
на екрана. Слайдшоуто започва.
Български - 123
Разширени функции
Функции на менюто Инструм.
Менюто Инструм. се появява на повечето екрани на Family Story. Този раздел разглежда всички функции на
менюто Инструм. по екрани.
Инструм. Функции на менюто на екрана на Водеща тема
Членове на групата: Показва текущите членове на групата и текущите потенциални членове с покани.
Моите групи: Показва групите, в които сте член. Също ви позволява достъп до вашите групи.
Настройки: Позволява да редактирате информацията за вашия профил и да настроите дали групата да
позволява ново съдържание, нови членове, нови покани и издаване на напомняния за събития.
Излизане: Излизате от Family Story и вашият акаунт на Smart Hub. Връща ви в екрана Smart Hub.
Създаване: Отвежда ви в екрана Създаване, където можете да създадете албум със снимки, бележка или
запис за събитие.
Актуализации: Уведомява ви, когато има актуализация на приложението Family Story и ви позволява да я
изтеглите и инсталирате.
Инструм. Функции на менюто на екрана на История на деня
Филтър: Позволява да изберете какво можете да гледате на екрана История на деня по категории: Всички,
Албум, Бележка, Събитие.
Преглед по член: Позволява да разглеждате записи (албуми, бележки и събития) по членове.
Останалите функции - Членове на групата, Моите групи, Настройки, Излизане и Актуализации - са същите
като функциите на екрана Водеща тема.
Други функции на екрана История на деня
Екранът История на деня на деня също има функция за филтриране по дата отдолу на екрана.
Дата на събитието / Дата на качване. Можете да сортирате елементите на екрана История на деня по Дата
на събитието или Дата на качване, като ги маркирате и изберете плъзгащия се бутон Дата на събитието /
Дата на качване.
Можете също бързо да се преместите на месеца, в който са се случили или са били качени определени
събития, като изберете маркиран номер на месеца в лентата. Можете също да изберете година и после
месец. Когато изберете месец, Family Story показва елементите, които са били качени или са се случили в
този месец.
Български - 124
Разширени функции
Fitness
™ → Fitness
Приложението Fitness, предоставено от Smart Hub ви позволява да управлявате програми за фитнес и
тренировка, които създавате.
✎✎За да използвате Fitness, трябва да сте влезли в Smart Hub.
Прочетете следните бележки, преди да започнете тренировката...
✎✎Правете загрявка или разтягане преди тренировката.
✎✎Веднага спрете, ако чувствате болка или усещате замаяност, изтощение или се задъхвате.
Създаване на ваш профил
Когато стартирате Fitness за пръв път, трябва да създадете собствен профил. На екрана Fitness изберете
Създаване на ваш профил. Ще се появи изскачащо съобщение. Изберете Създаване на ваш профил. Появява
се екранът Личен треньор/Създаване на профил.
1. За да продължите на следващата стъпка, натиснете бутона със стрелка надясно. Появява се изскачащият
прозорец Име.
2. Изберете Рождено име. Появяват се екранът Потр. име и клавиатура. Въведете вашето име. Когато сте
готови, изберете OK.
3. Изберете Фамилия. Отново се появяват екранът Потр. име и клавиатура. Въведете фамилното си име.
Когато сте готови, изберете OK.
4. Натиснете бутона със стрелка надясно на вашето дистанционно управление. Появява се изскачащият
прозорец Пол.
5. Маркирайте и изберете вашия пол. Когато изберете пол, на вашия избор се появява черна точка.
6. Натиснете бутона със стрелка надясно на дистанционното управление, докато се появи изскачащият
прозорец Дата.
7. Въведете рождената си дата, като използвате дистанционното управление. Това ще се използва за
персонализиране на услугата за вас.
8. Натиснете бутона със стрелка надясно на вашето дистанционно управление. Появява се изскачащият
прозорец Units.
9. Изберете предпочитаните единици. Избраните единици ще са приложими за цялото приложение Fitness.
Преместете се отново надясно. Появява се изскачащият прозорец Ръст.
10. Въведете вашата височина. Това ще се използва за калкулиране на вашия индекс на телесна маса (ИТМ).
Преместете се отново надясно. Появява се изскачащият прозорец Тегло.
11. Въведете вашето тегло. Това ще се използва за калкулиране на вашия индекс на телесна маса (ИТМ).
Преместете се отново надясно. Приложението изчислява вашия ИТМ.
12. Създаването на вашия профил е завършено. Продуктът показва информация за вашия профил и ИТМ. За
да стартирате приложението Fitness, изберете Ползване на фитнес.
Български - 125
Разширени функции
Използване на Fitness Използване на
•• Упражнение
Предоставя информация за вашите цели на упражнения, текущото състояние и препоръчаното
съдържание.
•• Ход в процеса
Предоставя информация за основния профил на тялото, напредъка с упражненията, постигането на вашите
цели и т.н.
•• Редакт.
Редактирането ви позволява да променяте или регулирате целите на тренировката.
Избор на програми за тренировка
Fitness показва няколко видеоклипове и програми за тренировка, които да ви помогна да достигнете вашите
цели. Всеки видеоклип и програма трябва да се изтегли от Samsung Apps. Видеоклиповете, отбелязани с VOD
(Video on Demand), са част от група безплатни видеоклипове. Предлагаме първо да изтеглите тях.
За да изтеглите VOD програма или видеоклип, следвайте тези стъпки:
1. На екрана Fitness маркирайте и изберете полето програма. Появява се съобщение, което ви пита дали
искате да отидете в Samsung apps.
2. Изберете Да. Появява се екранът на услугата на Samsung Apps.
✎✎Това може да отнеме няколко минути.
3. Ако това е първото ви изтегляне на VOD програма или видеоклип, ще бъдете пренасочени към
изтегляне на приложение за VOD видеоклипове, което ви позволява да изтегляте и изпълнявате VOD
видеоклипове с тренировки.
4. Следвайте инструкциите на екрана, за да изтеглите приложението за VOD видеоклипове.
5. След като приложението се изтегли, натиснете RETURNR няколко пъти, за да се върнете на екрана на
Fitness.
6. Можете да изберете и изпълните всеки от VOD видеоклиповете.
✎✎При изпълнението на тези видеоклипове Fitness отбелязва гледаните видеоклипове и изчислява
броят калории, които сте изгорили, на базата на видеоклипа.
Български - 126
Разширени функции
Kids
™ → Kids
Приложението Kids на Smart Hubs Kids предоставя бързо стартиране на приложения и препоръчителен
списък за деца с приложения за образование и съдържание, което децата могат да стартират лесно. То също
предоставя инструменти за управление, които ви помагат да определяте какви приложения могат да гледат
децата и колко дълго.
Използване на Kids Използване на
•• Площадка
Показва препоръчано съдържание и приложения. Когато изберете приложение или съдържание, продуктът
изпълнява приложението или съдържанието веднага.
✎✎Можете да добавите до 40 елемента към списъка с препоръчани. Вж. "Моят избор" в този раздел.
✎✎Можете да редактирате списъка със съдържание. За повече информация вж. "Моят избор" в този
раздел.
✎✎По-голямата част от съдържанието трябва да се изтегли от Samsung apps. За да изтеглите,
следвайте указанията на екрана. Когато изтеглянето завърши, натиснете RETURNR няколкократно,
докато отново се появи приложението Kids. Стартирайте съдържанието или приложението, като го
маркирате и после изберете.
•• Книжка с лепенки
Показва Книжка с лепенки с лепенките които вашите деца са получили. Това също може да се сподели с
Family Story.
Вашите деца могат да получават стикери чрез тези методи:
–– Чрез потребител (родител): Можете предварително да зададете лепенка, като се използвате
функцията Лепенки в момента на менюто Родители.
–– Автоматично: Kids представя лепенка, докато детето гледа съдържание.
Създаване на Книжка с лепенки
1. Ако искате да създадете нов Книжка с лепенки, изберете Книжка с лепенки отгоре на екрана и после
Създ. нова Книжка с лепенки отдолу на екрана. Появява се екранът Създ. нова Книжка с лепенки .
2. Въведете името на Книжката с лепенки, като използвате дистанционното управление. Когато сте
готови, изберете Следващ.
3. Изберете цвят за Книжка с лепенки. Когато сте готови, изберете Следващ.
4. Проверете създадената Книжка с лепенки. Ако искате да промените име, изберете Редакт.. Ако искате
да промените цвят, изберете Назад.
5. Когато сте готови, изберете Готово. Създадена е нова Книжка с лепенки.
✎✎Може да създавате нова Книжка с лепенки. Максималният брой e 10.
✎✎Можете да проверите пристигналите лепенки, като маркирате и изберете Вземете нови лепенки.
Едновременно се показват само десет нови типа лепенки в Нови лепенки.
Български - 127
Разширени функции
•• Прегл.всички
Показва списъка с приложения за деца и образование и списък със цялото съдържание.
✎✎Когато изберете приложение или съдържание, ако приложението или съдържанието не е
инсталирано на продукта, продуктът показва съответния екран на изтегляне в екрана Samsung Apps.
За да използвате Прегл.всички, следвайте тези стъпки:
1. На екрана Прегл.всички изберете герой. Съдържанието за героя се появява отдясно.
2. Изберете желаното съдържание.
Видео: Показва видео съдържанието за съответния герой.
Игри: Показва игровото съдържанието за съответния герой.
Истории: Показва съдържанието на електронни книги за съответния герой.
3. Появява се екран с подробна информация за избраното съдържание. Можете да изпълнявате
съдържанието, да го споделяте с Family Story, да го добавяте в Моят избор и да го категоризирате.
✎✎Ако сте го закупили, можете да изпълните съдържанието. Ако не сте го закупили, можете да
изтеглите съдържанието в Samsung Apps.
•• Родители
Позволява да редактирате Площадка, да предоставяте лепенки на вашите деца, да проверите времето за
използване и да задавате аларма за следене на лимита.
Моят избор
Можете да добавяте или изтривате съдържание в Площадка. Площадка показва само добавеното
съдържание.
За да добавяте или изтривате съдържание в Площадка, следвайте тези стъпки:
1. На екрана Родители изберете Моят избор. Появява се екранът Моят избор.
✎✎Моят избор показва съдържание, което сте добавили чрез екрана Прегл.всички.
2. Изберете съдържание, което искате да добавите или изтриете в списъка. Ще се появи изскачащо
съобщение.
3. Изберете Да.
4. Избраното съдържание се добавя или изтрива.
Лепенки в момента
Когато децата са се държали добре, можете да им дадете лепенки.
Български - 128
Разширени функции
За да дадете стикер на вашето дете, следвайте тези стъпки:
1. На екрана Родители изберете Лепенки в момента. Появява се екранът Лепенки в момента.
2. Изберете стикер, който искате да дадете. Ще се появи изскачащо съобщение.
3. Изберете Да.
4. Изберете Книжка с лепенки, която искате да дадете, и изберете Подарък.
✎✎Ако искате да проверите Книжка с лепенки, изберете Провер. сега. Можете да проверите
лепенката в избраната Книжка с лепенки.
5. Лепенката се поставя в избраната книжка с лепенки.
Хронология
Позволява ви да проверите колко дълго децата са използвали приложението чрез графика. Също ви
позволява да видите колко дълго са използвали всеки видеоклип или елемент от съдържанието. Смяна на
дата или заглавие на съдържание с дистанционното управление.
Задав. аларма
Позволява ви да определяте колко дълго децата могат да гледат. Когато времето изтече, се появява
прозорец с аларма.
За да зададете времето за гледане, следвайте тези стъпки:
1. На екрана Родители изберете Задав. аларма. Появява се екранът Задав. аларма.
2. Изберете Таймер.
3. Изберете количество време. Алармата е настроена.
Български - 129
Разширени функции
Web Browser
™ → Web Browser
(Може да не е налично, в зависимост от държавата.)
С тази функция, предоставена от Smart Hub, може да сърфирате в интернет на вашия продукт.
1. На екрана Smart Hub изберете Web Browser. Появява се екранът Web Browser.
2. Сърфирайте в интернет по същия начин, както го правите на компютър.
Използване на цветните бутони и бутоните за функции с Web Browser
•• b Контролен панел
Показва или скрива контролния панел отгоре на екрана.
•• { Прегл. с връзка / Преглед с курсор
Може да променяте курсора на режим Прегл. с връзка или Преглед с курсор. В режим Преглед с курсор
можете да използвате курсора, за да избирате елементи по същия начин като с курсора на компютъра.
В режим Прегл. с връзка местите син правоъгълник от връзка до връзка на екрана, като натискате
клавишите за посоки на дистанционното управление. Преглед с курсор е най-лесно, ако имате мишка,
свързана към продукта. Прегл. с връзка работа само ако разглеждате, като използвате дистанционното
управление.
✎✎Когато изберете Преглед с курсор, не можете да използвате дистанционното управление, за да
изберете елементи в менюто Инструм..
✎✎В режим Преглед с курсор можете да използвате клавишите със стрелки на дистанционното
управление, за да местите курсора.
•• } КВК
Включва или изключва КВК. Когато КВК е включено, може да гледате продукт, докато използвате Web
Browser.
•• T Инструм
Показва менюто Инструм.
Контролен панел: Показва или скрива контролния панел отгоре на екрана.
Прегл. с връзка / Преглед с курсор: Може да променяте курсора на Прегл. с връзка или Преглед с курсор.
КВК: Включва или изключва КВК.
Настройки PIP: Позволява ви да избирате къде на екрана да се показва прозорецът на КВК и кой източник
на звук да изпълнява продуктът, звука от основния екран (браузъра) или звука от подкартината (прозореца
КВК).
Добави в Показалци: Добавя текущата страница към вашите Показалци.
Активиране на захват / Деактивиране захват: Можете да местите текущата уеб страница в желаната посока.
За да преместите уеб страница, изберете я, и после я преместете в желаната посока с дистанционното
управление.
✎✎Налично само когато курсорът е зададен на Режим на курсор.
•• πµ Нагоре/надолу
Може да превъртате страницата нагоре или надолу.
•• R Връщане
Затваря Web Browser.
Български - 130
Разширени функции
Използване на Контролния панел с Web Browser
Web Browser има серия икони отгоре на екрана, които предоставят много полезни функции. С тях може лесно
да използвате Web Browser. Иконите са описани по-долу, като се започне от тази най-вляво на екрана.
•• Назад
Преминаване към предишната страница.
✎✎Ако няма предишна страница, тази икона не работи.
•• Напред
Преминаване към следващата страница.
✎✎Ако няма следваща страница, тази икона не работи.
•• Обнови / Стоп
Обновява текущата страница или спира зареждането на текущата връзка.
•• Начална стр.
Отива на URL адреса, който сте задали като начална страница.
•• Увеличение
Можете да изберете ниво на мащабиране 50%, 75%, 100%, 125%, 150%, 200%, 300% и Побери в екрана.
•• Показалци
Показва екрана Показалци. Може да зададете текущата страница като показалец, или да изберете
предпочитана страница, която да посетите от списък с показалци. Можете също да сортирате по Дата,
Име или Пъти посещаване. За да сортирате, изберете Сортиране. Когато изберете Въведете URL, можете
да въведете нов URL адрес директно от дистанционното управление или мишката и да го отбележите като
показалец.
Когато маркирате страница като показалец, бутонът Опция се появява отдясно. В изскачащия прозорец
Опция можете да редактирате или изтриете желана страница от списъка с показалци.
Използване на менюто Инструм. с Показалец
•• Изтрий всичко
Изтриване на всички списъци с показалци.
•• Добави в Показалци
Маркира с показалец текущата страница.
•• Импорт. показалци
Можете да импортирате файл на показалец, записан на друго устройство като компютър.
•• Експорт. показалци
Можете да експортирате файл на показалец от продукта на друго устройство, свързано към продукта.
Български - 131
Разширени функции
•• Хронология
Показва екрана Хронология. Можете да изберете уеб страница, която да посетите в списъка Хронология.
Можете също да сортирате по Дата, Име или Пъти посещаване. За да сортирате, изберете Сортиране.
Когато изберете Въведете URL, можете да въведете нов URL адрес директно от дистанционното
управление или мишката. Когато маркирате страница, бутонът Опция се появява отдясно. В изскачащия
прозорец Опция можете да изтриете желана страница от хронологията или да добавите избраната
страница като показалец.
✎✎Ако искате да изтриете всички записи в списъците с хронология, отворете менюто Инструм и после
изберете Изтрий всичко
•• URL поле
Показва URL адреса на текущата страница. Ако изберете полето URL, изскачащият прозорец на URL
адреса се появява. Като използвате дистанционното управление, може да въведете директно нов URL
адрес.
•• Списък прозорци
Показва списък или изображения на отворените прозорци (Списък прозорци). Може да отворите нов
прозорец от списъка (като използвате Отвори нов прозорец), да изберете и получите достъп до прозорец в
списъка, или да затворите всички прозорци. Когато изберете Въведете URL, можете да въведете нов URL
адрес директно от дистанционното управление или мишката. С щракване върху бутона Текст/Изображение
в горния десен ъгъл на екрана можете да превключвате в списъци с прозорци между текстови описания и
изображения на отворените прозорци.
Използване на менюто Инструм. с Списък прозорци
•• Отвори нов прозорец
Отваряне на нов прозорец на уеб браузър. Новата страница на уеб браузъра автоматично показва
началната страница.
•• Затвори всички проз.
Затваряне на всички текущо отворени прозорци в Списък прозорци. След затваряне на всички
прозорци, продуктът отваря автоматично нов прозорец на уеб браузър. Новият прозорец на уеб
браузъра автоматично показва началната страница.
•• Търсене
Позволява да търсите в интернет. Когато получите достъп до полето за въвеждане Търсене, се появява
екранът Търсене.
За търсене в интернет с въвеждане на дума, следвайте тези стъпки:
1. На екрана Търсене изберете модула за търсене.
2. Изберете Въведете ключова дума.. Появява се екранът на клавиатурата.
3. Въведете думата, която искате да използвате като ключова, като използвате мишката или
дистанционното управление. Продуктът търси по ключовата дума и методът на търсене, който сте
избрали.
•• Сподели
Споделяне на текущата уеб страница с Family Story.
•• Опции
Можете да конфигурирате настройките на Web Browser.
Български - 132
Разширени функции
Конфигуриране на Web Browser Използване на Опции
Преместете курсора отгоре на екрана и изберете иконата Опции.
•• Инструм. четене
Предоставя лесна за четене страница чрез уголемяване на основния текст. Инструм. четене не е налично за
всички страници.
•• Одобрени сайтове
Можете да ограничите достъпа на децата само до страници с подходящо съдържание. Затова тази функция
позволява достъп само до регистрирани уеб сайтове.
✎✎При всеки достъп до функциите на Одобрени сайтове ще се появи екранът за PIN и трябва да
въведете PIN код.
Функция одобрени сайтове: Включва или изключва функцията Одобрени сайтове
Нулиране на парола за одобрени сайтове.: Смяна на паролата за Одобрени сайтове.
Добави текущ сайт: Позволява да добавите текущо показваната уеб страница към списъка на [TR]Approved
Sites.
Управление на одобрени сайтове: Позволява да въвеждате URL адресите на сайтове, които да добавите
или изтриете от списъка на [TR]Approved Sites.
✎✎Ако включите Одобрени сайтове и не сте добавили никакви сайтове към списъка на [TR]Approved
Sites, няма да може да влизате в никакви интернет страници.
•• Частно в Интернет вкл. / Частно в Интернет изкл.
Активиране или деактивиране на режим Поверителност. Когато е активиран режим Поверителност,
браузърът не запазва URL адресите, които посещавате. Ако искате да активирате режим на поверителност,
изберете Да.
Ако функцията за режим на поверителност работи, иконата "Стоп" се появява пред URL адреса отгоре на
екрана. За да деактивирате режима на поверителност, изберете го отново, когато е активиран.
•• Настройки PIP
Позволява да конфигурирате функцията КВК.
Позиция на PIP: Избор на позиция за подкартината на КВК.
Звук: Изберете аудио източника, който да чувате - Основ.Екран или Карт. в карт., когато КВК е включено.
Български - 133
Разширени функции
•• Настройка на уеб браузъра
Може да конфигурирате опциите на Web Browser.
Задай за начална стр: Можете да зададете началната страница.
–– Най-посещаваните: Задаване на най-посещаваните URL адреси, като началната страница.
–– Текуща страница: Задава текущата страница като начална.
–– Показалци: Задава отбелязания URL адрес като начална страница.
–– Въведете URL: Позволява да въведете URL адреса на страницата, която да използвате като начална.
Клавиатурата функционира подобно на клавиатура за въвеждане на текст на мобилен телефон.
Блокиране изск. прозорец: Включва или изключва Блок.изск.проз.
Настр. рекламен блок: Може да определите дали да блокирате реклами и да избирате URL адресите на
страниците, за които рекламите са блокирани.
–– Блокиране на реклами: Включва или изключва Блокиране на реклами
–– Блокирай текуща стр.: Добавя текущата страница към списъка с блокирани.
–– У-ние блокирани сайтове: Може да добавяте уеб сайт, за който рекламите да се блокират, като
въведете директно URL адреса, или може да изтриете уеб сайта от списъка.
Общи: Можете да изтриете личната си информация.
–– Изтрий хронология: Изтрива хронологията на уеб сайта.
–– Изтрий хронологията в браузъра: Изтрива информацията за достъп до интернет, напр. бисквитките.
–– Нулиране настр.: Връщане на всички настройки до фабричните стойности.
–– Скриване менюто: Включва и изключва автоматичното скриване на контролния панел. Ако изберете
вкл., контролният панел отгоре се скрива и се появява само когато преместите курсора отгоре на
екрана.
Кодиране: Може да зададете Кодиране за уеб страниците на Автоматично или Ръчно.
–– Автомат. избор: Включва и изключва автоматичното кодиране на уеб страници. Браузърът автоматично
избира съответния формат на кодиране.
–– Настройка: Ръчно избиране на формат на кодиране от списък с формати за кодиране. Форматът се
прилага за всички страници.
Курсор: Може да зададете скоростта на курсора, когато е зададен Режим на курсор.
–– Скорост курсор: Избор на скорост на курсора.
Информация за браузъра: Показва версията и информацията за авторски права за Web Browser.
Български - 134
Разширени функции
[Юридическа декларация]
Поради различните възможности на продуктите в рамките на Samsung Smart Hub - услуга за съдържание,
както и поради ограниченията в наличното съдържание, някои функции, приложения и услуги могат да не бъдат
достъпни на всички устройства или на всички местоположения.
Някои функции на Smart Hub може също така да изискват допълнителни периферни устройства или такси за
членство, които се заплащат отделно. Можете да посетите http://www.samsung.com за повече информация
относно отделните устройства и наличното съдържание. Услугите и наличното съдържание на Smart Hub
подлежат на промени без предварително уведомление.
Български - 135
Разширени функции
AllShare Play
™ → AllShare Play
Гледайте или изпълнявайте снимки, музика и филмови файлове на устройства от тип USB Mass Storage Class
(MSC), компютър или DLNA устройства (мобилен телефон, например) на вашия продукт.
✎✎За да видите съдържание на USB устройство, трябва да включите USB устройството в порта на продукта.
✎✎Ако искате да използвате USB твърд диск, препоръчваме такъв с адаптер за захранване.
✎✎За да изпълните съдържание на вашия компютър или DLNA съвместим мобилен телефон, трябва да
свържете компютъра и продукта към вашата мрежа и да изтеглите и инсталирате мрежовия софтуер
AllShare на вашия компютър. Освен това, за да изпълнявате съдържание на DLNA съвместими
устройства, трябва да разполагате с безжична мрежа.
Свързване на USB устройство
1. Включете продукта.
2. Свържете USB устройство, съдържащо файлове със снимки, музика и/или филми към USB порта отстрани
на продукта.
3. Когато към продукта се свърже USB устройство, се появява прозорецът Свързано устройство. Изберете
категория, която искате да изпълните, от Видео, Снимки и Музикален.
✎✎Продуктът може да покаже файловете на USB устройството автоматично, ако е единственото свързано
устройство.
Прекъсване на връзката на USB устройство
Метод 1: С бутона SOURCEs.
1. Натиснете бутона SOURCEs.
2. Изберете желаното USB устройство и после натиснете бутона TOOLST. Появява се менюто Инструм..
3. Изберете Безопасно премахване на USB и изчакайте, докато връзката на избраното USB устройство се
прекъсне. Можете да извадите USB устройството от продукта.
Метод 2: От началния екран на AllShare Play.
1. Отидете на началния екран на AllShare Play. (™ → AllShare Play)
2. Изберете категория освен Мой сп. и после натиснете бутона E.
3. Изберете желаното USB устройство и после натиснете бутона TOOLST. Появява се менюто Инструм..
4. Изберете Безопасно премахване на USB и изчакайте, докато връзката на избраното USB устройство се
прекъсне. Можете да извадите USB устройството от продукта.
✎✎За да извадите USB устройство от продукта, препоръчваме да използвате функцията Безопасно
премахване на USB.
Български - 136
Разширени функции
Прочетете тази информация, преди да използвате AllShare Play с USB устройство.
Ограничения и предупреждения
Преди да свържете вашето устройство към продукта, направете резервни копия на файловете си, за да ги
предпазите от повреда или загуба на данни. SAMSUNG не носи отговорност за повреждане и загубване на
данни.
Свържете USB твърд диск към специалния порт, порт USB (HDD 5 V 1A).
Не изваждайте USB устройство, докато то се чете от продукта.
Ако свържете USB устройство с удължител на USB кабел, възможно е продуктът да не разпознае
устройството или файловете на него да не се прочетат.
Ако USB устройство, свързано към продукта, не е разпознато, списъкът на файловете на устройството
е повреден или файл от списъка не се възпроизвежда, свържете USB устройството към компютър,
форматирайте устройството, копирайте отново файловете и после опитайте отново изпълнението.
Ако изтрит от компютъра файл все още се открива при изпълнение на Smart Hub, използвайте “Изпразване
на кошчето” на компютъра за постоянно изтриване на файла.
Ако вашият компютър не може да конструира функционална база данни на записаните файлове на
USB устройство, защото на него няма достатъчно място, възможно е да не можете да видите никой от
добавените файлове дори да сте ги записали на USB устройството.
Поддържани устройства
Определени видове USB цифрови камери и аудио устройства може да не са съвместими с този продукт.
AllShare Play поддържа само устройства от клас USB Mass Storage Class (MSC). MSC е устройство с външна
памет с възможност за групово пренасяне на данни. Примери за MSC устройства са пръстови устройства,
четци на флаш карти и USB твърди дискове (USB концентратор не се поддържа). Устройствата следва да
се свързват директно с USB порта на продукта.
Не се поддържа USB твърд диск над 3 TB.
Ако са свързани повече от 2 PTP (Picture Transfer Protocol) устройства, можете да използвате само едно.
Ако са свързани повече от две MSC устройства, възможно е някои от тях да не бъдат разпознати.
Възможно е да не се поддържа USB устройство, което изисква мощно захранване (повече от 500 mA или 5
V).
Ако към продукта няма входни данни в продължение на интервала от време, зададен във Време авто
защита, ще се активира скрийнсейвърът.
Режимът за икономия на енергия на някои външни устройства с твърд диск може да бъде пуснат
автоматично при свързването към продукта.
Български - 137
Разширени функции
Файлова система и формати
Функцията USB може да не работи правилно с нелицензирани мултимедийни файлове.
Не се поддържа протокол MTP (Media Transfer Protocol).
Файловата система поддържа FAT16, FAT32 и NTFS.
AllShare Play поддържа само последователен jpeg формат. Не поддържа прогресивен jpeg формат.
Колкото по-висока е разделителната способност на дадено изображение, толкова повече време е
необходимо, за да се покаже на екрана.
Максимално поддържаната разделителна способност за JPEG файлове е 15360 X 8640 пиксела.
Ако даден файл е развален или телевизора не поддържа типа на файла, се появява съобщението
Неподдържан файлов формат.
Ако файловете се сортират по Вид на папка, продуктът може да покаже до 1000 файла във всяка
папка.
Ако броят на файловете или папките, записан на USB устройството за съхранение е приблизително над
8000, файловете и папките могат да не се появят и някои папки могат да не се отворят.
Продуктът не може да изпълнява MP3 файлове с DRM, които са изтеглени от платен сайт.
Управлението на правата на достъп (DRM) е технология, която поддържа създаването на съдържание,
разпространението и управлението му по интегриран и изчерпателен начин, включително защита на
правата и интересите на доставчиците на съдържанието, предотвратяването на незаконното копиране,
както и управлението на договори и споразумения.
Дори файлът, който ще се изпълнява, да е кодиран в поддържан формат, може да се появи съобщение
за грешка поради проблем с подконтейнера или профила.
Свързване към компютър през мрежа
Можете да възпроизвеждате снимки, музика и видео, намиращи се на вашия компютър, с помощта на
мрежова връзка и като използвате AllShare Play
✎✎За повече информация относно конфигурирането на вашия продукт и свързването му към мрежата,
вж. "Настройка на мрежата".
✎✎За да видите съдържание на компютъра, трябва да сте свързали продукта и компютъра към вашата
LAN мрежа и да сте изтеглили и инсталирали софтуера AllShare Play на компютъра.
✎✎Препоръчва се да включите и продукта, и компютъра в една и съща подмрежа. IP адресите имат
четири части, разделени от точки (111.222.333.444). Ако продуктът и компютърът са в една и съща
подмрежа, първите 3 части на IP адреса на продукта и компютъра (111.222.333) трябва да са еднакви
и само последната част (хост адресът) ще е различна.
Български - 138
Разширени функции
Следните функции на AllShare Play не се поддържат при изпълнение на мултимедия от компютър, свързан
чрез мрежа:
✎✎Функциите Фонова музика и Настройка фонова музика.
✎✎Сортиране на файлове по предпочитание в папки Снимки, Музикален и Видео.
–– Бутоните † (REW) или … (FF) функционират по време на възпроизвеждане на филм.
✎✎DivX DRM не се поддържа.
✎✎Настройте програмата за защитна стена на компютъра така, че софтуерът за компютър Възпр. на
AllShare да е разрешена програма.
✎✎В зависимост от интернет сървъра, когато използвате AllShare Play през мрежова връзка:
–– Методът на сортиране може да бъде различен.
–– Функцията Търсене епизод може да не се поддържа.
–– Функцията Възобн., която подновява възпроизвеждането на видео, може да не се поддържа.
–– Функцията Възобн. не поддържа повече от един потребител. (Тя само ще запамети мястото, на
което възпроизвеждането е било спряно от последния потребител.)
–– Функцията за търсене може да не работи в зависимост от информацията за съдържанието.
✎✎Може да се появи насичане при изпълнение на видеофайловете в AllShare Play през мрежова връзка.
Български - 139
Разширени функции
Мой сп. (В AllShare Play)
™ → AllShare Play → Мой сп.
С тази функция получавате достъп до съдържанието бързо и лесно.
•• Наскоро възпр.
Показва видеоклиповете, снимките и музикалните файлове, които сте изпълнили последно. Ако има файл,
който искате да изпълните отново, използвайте тази категория.
✎✎Когато изпълнявате файл от списъка Наскоро възпр. и USB устройството не е свързано или файлът
не е намерен, се появява съобщението "Търсеният от вас файл не може да се намери.".
✎✎Списъкът Наскоро възпр. побира до 48 файла. Файловете са подредени така, че последно
изпълнените са отгоре в списъка.
✎✎Наскоро възпр. файлове, които се намират в телефона могат да не се изпълнят.
•• Какво ново
Показва новозаписани видеоклипове, снимки и музикални файлове на свързано USB устройство или
компютър. Ако има новоактуализиран файл, който искате да изпълните отново, използвайте тази
категория.
•• Списък
Показва файлове на списъци за изпълнение, записани на USB устройството или компютъра. Ако искате да
изпълните списък, изберете списъка. Той ще се изпълни веднага.
✎✎Можете да създадете до 12 списъка за изпълнение.
✎✎Можете да добавите до 100 файла в един списък за изпълнение.
✎✎Към един списък можете да добавяте само един тип съдържание. Например, можете да добавяте
само музикални файлове към списък, който съдържа музикални файлове.
Български - 140
Разширени функции
Създаване на Списък
1. На основния екран AllShare Play изберете Видео, Снимки или Музика отляво на екрана.
2. Отдясно на екрана маркирайте и изберете устройство, в което са файловете, които искате да добавите
в списъка. AllShare Play показва папките и/или файловете в устройството.
3. Ако AllShare Play показва папки, маркирайте и изберете папката, която съдържа файловете, които
искате. Ако показва само файлове, отидете на стъпка 4.
4. Маркирайте файл и отворете менюто Инструм., като използвате дистанционното управление,
5. Маркирайте и изберете Добави в списък.
6. Маркирайте и изберете файл, който искате да добавите. Знакът c се появява в квадратчето за
отмятане.
7. Повторете стъпка 6, за да изберете допълнителни файлове.
✎✎За да изберете всички файлове в списъка, изберете Избор всички. За да отмените даден избор,
изберете отново файла.
8. Когато сте готови, изберете Добавяне. Появява се екранът Добави в списък.
9. Изберете Създай нов. Появява се екранът Създайте нов списък..
10.Въведете име на списъка, като използвате дистанционното управление, или приемете името по
подразбиране.
11.Когато сте готови, изберете Готово. Новият списък за изпълнение се създава. Появява се изскачащият
прозорец Добавен.
12.Изберете Възпр. за изпълнение сега или OK за изпълнение по-късно.
Български - 141
Разширени функции
За да добавите файлове към списъка, следвайте тези стъпки:
1. На основния екран AllShare Play изберете Видео, Снимки или Музика отляво на екрана.
✎✎Трябва да изберете тип съдържание, който е вече в списъка. Например, ако искате да добавяте
файлове в музикален списък, трябва да изберете Музика.
2. Отдясно на екрана маркирайте и изберете устройство, в което са файловете, които искате да добавите
в списъка. AllShare Play показва папките и/или файловете в устройството.
3. Ако AllShare Play показва папки, маркирайте и изберете папката, която съдържа файловете, които
искате. Ако показва само файлове, отидете на стъпка 4.
4. Маркирайте файл и отворете менюто Инструм., като използвате дистанционното управление,
5. Маркирайте и изберете Добави в списък.
6. Маркирайте и изберете файл, който искате да добавите. Знакът c се появява в квадратчето за
отмятане.
7. Повторете стъпка 6, за да изберете допълнителни файлове.
✎✎За да изберете всички файлове в списъка, изберете Избор всички. За да отмените даден избор,
изберете отново файла.
8. Когато сте готови, изберете Добавяне. Появява се екранът Добави в списък.
9. Маркирайте и изберете списъка, към който искате да добавяте файлове. Появява се изскачащият
прозорец Добавен.
10.Изберете Възпр. за изпълнение сега или OK за изпълнение по-късно.
За да изтриете един или повече файла от списъка за изпълнение, следвайте тези стъпки:
1. На основния екран AllShare Play изберете Мой сп..
2. В областта на списъка отдолу на екрана маркирайте списъка, който искате да редактирате.
3. Отворете менюто Инструм, като използвате дистанционното управление и изберете Редакция списък.
Появява се екранът Редакция списък.
4. Изберете файл, който искате да изтриете. Знакът c се появява в квадратчето за отмятане.
5. Повторете стъпка 5, за да изберете допълнителни файлове.
✎✎За да изберете всички файлове в списъка, изберете Избор всички. За да отмените даден избор,
изберете отново файла.
6. Когато сте готови, изберете Махни. Ще се появи изскачащо съобщение.
7. Изберете Да. Избраните елементи се премахват от списъка
Български - 142
Разширени функции
Видео (В AllShare Play)
™ → AllShare Play → Видео
Можете да изпълнявате видео файлове, записани на USB устройството и/или компютъра.
✎✎За повече информация за форматите субтитри и кодеците вж. "Поддържани формати за субтитри и
Възпр. на AllShare" в раздела "Друга информация".
Възпроизвеждане на видео
1. На екрана AllShare Play изберете Видео.
2. Маркирайте и изберете устройство, което искате да изпълните.
3. Ако AllShare Play показва папките, маркирайте и изберете папка, която съдържа желания файл, и
отидете на стъпка 4. Ако AllShare Play показва само файлове, отидете направо на стъпка 4.
4. Маркирайте и изберете желания видеоклип от списъка на екрана.
✎✎Ако спрете функцията за възпроизвеждане на видео, филмът може да бъде възпроизведен по-късно
от мястото, където е бил спрян.
✎✎Името на файла се появява отгоре на екрана с времетраенето.
✎✎Ако информацията за времетраенето на видеоклипа не е налична, лентите за напредък и време за
изпълнение не се показват.
Бутони за управление на възпроизвеждането на Видео
•• †, …
При всеки избор на † или … с дистанционното управление скоростта на възпроизвеждане се променя,
както следва. († 1 / † 2 / † 3 / … 1 / … 2 / … 3)
•• l, r
Прескачане назад или напред от текущата позиция.
•• ∑
Пауза на сцената.
–– За изпълнение на забавен кадър: В режим на пауза изберете …. При всеки избор на … с
дистанционното управление, скоростта на възпроизвеждане се намалява на „ 1/8 / „1/4 / „1/2.
Скоростта на възпроизвеждане се показва в горния ляв ъгъл.
–– За режим на постъпково възпроизвеждане: В режим на пауза изберете ∑. При всеки избор на ∑ с
дистанционното управление, ще се появява нов кадър.
✎✎За да се върнете на нормална скорост на възпроизвеждане, изберете r, като използвате
дистанционното управление.
✎✎Продуктът не възпроизвежда звук в режим на постъпково или забавено изпълнение.
✎✎Постъпковото или забавено изпълнение работят само в права посока.
Български - 143
Разширени функции
Използване на менюто Инструм. с Видео
•• На екрана със списък на файлове можете да използвате тези опции:
–– Преглед
Позволява да сортирате списъка с файлове по един или четири критерия.
–– Пусни избраното
Позволява да изберете един или повече файлове за моментално изпълнение.
–– Изпрати
Позволява да изпращате вашите видео файлове с акаунта на Family Story или други устройства.
✎✎Ако искате да използвате тази функция, трябва да влезете в Smart Hub.
–– Влизане / Излизане
Можете да влезете или излезете от вашия акаунт на Samsung
–– Добави в списък
Позволява да създавате списъци. Когато създавате списъци, можете да изпълнявате серия от
видеоклипове, които искате да гледате бързо и лесно.
–– Отиди на списъка
Преместване към екрана на списъка за изпълнение.
–– Информация
Показва подробна информация за избрания файл.
•• По време на възпроизвеждане можете да използвате тези опции на менюто Инструменти:
–– Иди в Списък видео
Спира видеоклипа и ви отвежда на екрана на списъка с файлове.
–– Пускане от началото
Можете да рестартирате видео файла от началото.
–– Търсене епизод
Може да използвате функцията Търсене епизод по време на възпроизвеждане, за да гледате или
стартирате филм от сцената по ваш избор.
✎✎Ако информацията за индекса на файла е повредена или файлът не поддържа индексиране, няма
да можете да използвате функцията Търсене епизод.
–– Търси заглавие
Когато търсите видеоклип, като използвате клавишите със стрелки наляво и надясно, или въведете
времетраенето направо от дистанционното управление.
–– Търси по време
Търсене във видеоклипа или директно въвеждане на времето с дистанционното управление.
–– Режим повтаряне
Можете да изпълните един филмов файл или всички файлове в списъка няколкократно.
–– Размер картина
Можете да настройвате размера на картината по ваше предпочитание.
Български - 144
Разширени функции
–– Режим картина
Позволява да променяте Режим картина.
–– Режим на звука
Може да променяте Режим на звука.
–– Език за звука
Може да слушате видеоклипа на един от поддържаните езици. Тази функция се активира само когато
се изпълняват файлове с поточно предаване, които поддържат няколко аудио формата.
–– Субтитри
Позволява да гледате със субтитри. Може да изберете конкретен език, ако файлът със субтитри
съдържа няколко езика.
–– Настройки субтитри
Показва Настройки субтитри. Можете да избирате опции за субтитрите, например цвят и прозрачност.
–– Информация
Показва подробна информация за избрания файл.
✎✎Функциите, налични в менюто Инструм. зависят от характеристиките на видеоклипа, който
изпълнявате. Вероятно не всички функции са налични за всички файлове.
Използвате на функцията Преглед с видео файлове
✎✎Когато използвате функцията AllShare Play с Family Story, Facebook или Picasa, а не USB устройство,
Преглед не се поддържа.
1. За да сортирате файлове в списъците с файлове, изберете } , като използвате дистанционното
управление. Появява се екранът Преглед.
2. Изберете критериите на сортиране.
•• Вид на папка
Показва папките в устройството в азбучен ред. За да видите имена на файлове и миниатюри, изберете
папка.
•• Заглав.
Сортира и показва заглавието на файловете по символ/номер/азбучен/специален ред.
•• Най-късна дата
Сортира и показва файловете по последна дата на създаване.
•• Най-ранна дата
Сортира и показва файловете по най-ранната дата на създаване.
Български - 145
Разширени функции
Изпращане на вашите видео файлове
Позволява да изпращате вашите видео файлове с Family Story или да изпращате файлове на други
устройства.
✎✎За да използвате Изпрати, трябва да сте влезли в Smart Hub.
Пример: изпращане с Family Story
1. Маркирайте файл, отворете менюто Инструм., като използвате дистанционното управление, и изберете
Изпрати.
2. Изберете видео файла, който искате да изпратите. Знакът c се появява отляво на квадратчето за
отмятане.
3. Повторете стъпка 2, за да изберете допълнителни видеоклипове.
✎✎За да изберете всички файлове в списъка, изберете Избор всички. За да отмените даден избор,
изберете отново файла.
4. Когато сте готови, изберете Изпрати. Появява се екранът Изпрати.
5. Изберете устройство на местоназначение за изпращане.
6. Изберете семейната група за споделяне. Ще се появи изскачащ прозорец.
7. Въведете съобщение, което да изпратите на семейната група, която сте избрали.
✎✎Ако се покаже екранът на клавиатурата QWERTY, можете да използвате клавиатура, свързана
към продукта, за да въвеждате съобщения.
8. Когато сте готови, изберете Изпрати.
Български - 146
Разширени функции
Снимки (В AllShare Play)
™ → AllShare Play → Снимки
Гледане на Фото (или слайдшоу)
✎✎За повече информация за поддържаните формати на файлове с изображения вж. "Поддържани
формати за субтитри и Възпр. на AllShare" в раздела "Друга информация".
1. На екрана AllShare Play изберете Снимки.
2. Отдясно на екрана маркирайте и изберете устройство, в което са снимките, които искате да видите.
3. Ако AllShare Play показва папки, изберете папката, която съдържа снимките, които искате, и после
отидете на стъпка
4. Ако AllShare Play показва само миниатюри, отидете направо на стъпка 4.
5. За да сортирате слайдшоуто, изберете ∂, като използвате дистанционното управление.
✎✎За да видите друга снимка ръчно, натиснете бутона l или r.
✎✎По време на слайдшоуто ще бъдат показани поред всички файлове от списъка, като се започне с
избрания.
✎✎Когато гледате снимка или слайдшоу, можете да добавите фонова музика, ако имате музикални
файлове на същото устройство.
✎✎Ако изберете грешната фонова музика, не може да смените музиката, докато BGM (Фонова
музика) не се изтегли.
Бутони за управление на възпроизвеждането на снимки
•• † / …
Скоростта на слайдшоуто се променя, както следва (Бавно, Нормална, Бързо). Скоростта се показва в
горния десен ъгъл на екрана.
•• l, r
Преминаване на предишната или следващата снимка.
•• ∫
Връщане към екрана на списъка с файлове.
•• ∂
Стартиране на слайдшоу
•• ∑
Пауза на слайдшоу
Български - 147
Разширени функции
Използване на менюто Инструм. с Снимки
•• За да използвате менюто Инструм. със снимки, трябва първо да маркирате фото файл в списъка на
екрана. След като сте маркирали снимка в списъка на екрана, можете да използвате следните опции в
менюто Инструм.:
–– Преглед
Позволява да сортирате списъка с файлове по един или четири критерия.
–– Пусни избраното
Позволява да изберете един или повече файлове за моментално изпълнение.
–– Изпрати
Позволява да изпращате вашите фото файлове с акаунта Family Story или друго приложение за снимки.
✎✎За да използвате Изпрати, трябва да сте влезли в Smart Hub.
–– Влизане / Излизане
Можете да влезете или излезете от вашия акаунт на Smart Hub.
–– Добави в списък
Позволява да създавате списъци. Когато създавате списъци за изпълнение, можете да изпълните
серия снимки лесно и бързо.
–– Отиди на списъка
Преместване към екрана на списъка за изпълнение.
–– Информация
Показва подробна информация за избрания файл.
•• Когато изпълнявате фото файл, можете да използвате следните опции:
–– Иди в Списък снимки
Преминаване на екрана на списъка с файлове.
–– Старт слайдшоу / Стоп слайдшоу
Друг начин е да изберете ∂ за стартиране на слайдшоу или ∑ за спиране на слайдшоу с дистанционното
управление.
–– Скорост слайдшоу
Можете да избирате скоростта на слайдшоуто по време на слайдшоу. Друг начин е да изберете † или
…, като използвате дистанционното управление.
–– Ефект за слайдшоу
Можете да задавате разнообразни ефекти на слайдшоуто.
–– Фонова музика включена / Фонова музика изключена
Можете да включвате и изключвате фоновата музика.
Български - 148
Разширени функции
–– Настройка фонова музика
Може да задавате и избирате фоновата музика по време на гледане на снимка или слайдшоу.
–– Режим картина
Може да променяте Режим картина.
–– Режим на звука
Може да променяте Режим на звука.
✎✎Налично само когато е включена фоновата музика.
–– Увеличение
Можете да увеличавате изображения в режим на цял екран.
–– Върти
Може да завъртате изображения.
–– Информация
Показва подробна информация за избрания файл.
Използвате на функцията Преглед с фото файлове
✎✎Когато използвате функцията AllShare Play с Family Story, Facebook или Picasa, а не USB устройство,
Преглед не се поддържа.
1. За да сортирате файлове в списъците с файлове, изберете } , като използвате дистанционното
управление. Появява се екранът Преглед.
2. Изберете критериите на сортиране.
•• Вид на папка
Показва папките в устройството в азбучен ред. За да видите имена на файлове и миниатюри, изберете
папка.
•• Заглав.
Сортира и показва заглавието на файловете по символ/номер/азбучен/специален ред.
•• Най-късна дата
Сортира и показва файловете по последна дата на създаване.
•• Най-ранна дата
Сортира и показва файловете по най-ранната дата на създаване.
•• Ежемес.
Сортира и показва фото файловете по месец.
Български - 149
Разширени функции
Изпращане на вашите снимки
Позволява да изпращате вашите снимки с акаунта Family Story или други устройства
✎✎За да използвате Изпрати, трябва да сте влезли в Smart Hub.
1. Например, предположете, че искате да изпратите Family Story.
2. За да изпратите фото файлове в списъка, маркирайте файл, отворете менюто Инструм., като използвате
дистанционното управление, и после изберете Изпрати.
3. Изберете фото файла, който искате да изпратите. Знакът c се появява отляво на квадратчето за
отмятане.
4. Повторете стъпка 3, за да изберете допълнителни записи.
✎✎За да изберете всички файлове в списъка, изберете Избор всички. За да отмените даден избор,
изберете отново файла.
5. Когато сте готови, изберете Изпрати. Появява се екранът Изпрати.
6. Изберете устройство на местоназначение за изпращане.
7. Изберете семейната група за споделяне. Ще се появи изскачащ прозорец.
8. Въведете съобщение, което да изпратите на семейната група, която сте избрали.
✎✎В екрана на клавиатурата QWERTY, можете да използвате клавиатура, свързана към продукта, за да
въвеждате съобщения.
9. Когато сте готови, изберете Изпрати.
Български - 150
Разширени функции
Музикален (В AllShare Play)
™ → AllShare Play → Музикален
Възпроизвеждане на Музика
✎✎За повече информация за поддържаните формати музикални файлове вж. "Поддържани формати за
субтитри и Възпр. на AllShare" в раздела "Друга информация".
1. На екрана AllShare Play натиснете бутона със стрелка, за да изберете Музикален.
2. Изберете устройството, което съдържа файловете, които искате да изпълните.
3. Ако AllShare Play показва папките, маркирайте и изберете папка, която съдържа музикалните файлове,
които искате да изпълните, и отидете на стъпка 4. Ако AllShare показва само файлове, отидете направо
на стъпка 4.
4. Изберете желания музикален файл от списъка или изберете ∂, като използвате дистанционното
управление.
✎✎За да се преместите на предишната страница, изберете π, като използвате дистанционното
управление. За да се преместите на следващата страница, изберете µ, като използвате
дистанционното управление.
✎✎По време на изпълнение на музика може да превъртате бързо напред и назад с бутоните † или …
на дистанционното управление.
✎✎Ако звукът не е нормален при възпроизвеждане на MP3 файлове, регулирайте Еквилайзер в менюто
Звук. (Премодулиран MP3 файл може да причини проблеми в звука.)
Бутони за управление на възпроизвеждането на Музика
По време на възпроизвеждане може да използвате допълнителни функции долу вдясно на екрана.
•• Възпр. / Пауза
Може да пускате или правите пауза в музикален файл. Друг начин е да изберете ∂ или ∑, като
използвате дистанционното управление.
•• Режим повтаряне
Можете да изпълните един или всички музикални файлове в списъка няколкократно.
•• Реж.разбъркване
Може да възпроизвеждате музиката последователно или произволно.
•• Режим на звука
Може да променяте Режим на звука.
Български - 151
Разширени функции
Използване на менюто Инструм. с Музика
•• За да използвате менюто Инструм. с Музика, трябва първо да маркирате музикален файл в списъка на
екрана. След като сте маркирали музикален файл в списъка на екрана, можете да използвате следните
опции в менюто Инструменти:
–– Преглед
Можете да сортирате списъка с файлове по един или четири критерия.
–– Пусни избраното
Позволява да изберете един или повече файлове за моментално изпълнение.
–– Отиди на списъка
Преместване към екрана на списъка за изпълнение.
–– Информация
Показва подробна информация за избрания файл.
Използване на Пусни избраното с музикални файлове
1. Маркирайте музикален файл от списъка.
2. Отворете менюто Инструм, като използвате дистанционното управление и изберете Пусни избраното.
3. Изберете записа, който искате да добавите. Знакът c се появява в квадратчето за отмятане отляво.
4. Повторете стъпка 3, за да изберете допълнителни записи.
✎✎За да изберете всички файлове в списъка, изберете Избор всички. За да отмените даден избор,
изберете отново файла.
5. Изберете Възпр.. Избраните музикални файлове ще бъдат изпълнени.
Български - 152
Разширени функции
Използване на Преглед с Музика файлове
✎✎Когато използвате функцията AllShare Play с Family Story, Facebook или Picasa, а не USB устройство,
Преглед не се поддържа.
1. За да сортирате файлове в списъците с файлове, изберете } , като използвате дистанционното
управление. Появява се екранът Преглед.
2. Изберете критериите на сортиране по ваше желание.
•• Вид на папка
Показва папките в устройството в азбучен ред. За да видите имена на файлове и миниатюри, изберете
папка.
•• Заглав.
Сортира и показва заглавието на файловете по символ/номер/азбучен/специален ред.
•• Изпълн.
Сортира и показва файловете по изпълнител в азбучен ред.
•• Албум
Сортира и показва файловете по албум в азбучен ред.
•• Жанр
Сортирането се извършва по жанра на музиката.
Български - 153
Разширени функции
Записана телевизия продукт (В AllShare Play)
™ → AllShare Play → Записана телевизия
За да използвате функцията за запис или Timeshift, свързаното USB устройство трябва да бъде на
разположение за запис. Форматиране на устройството се препоръчва за използване на USB HDD.
✎✎Не прекъсвайте връзката към устройството по време на форматирането му. Ако форматирате
устройството, всички файлове ще се изтрият.
✎✎Преди да форматирате вашето устройство за продукта, направете резервни копия на файловете си,
за да ги предпазите от повреда или загуба на данни. SAMSUNG не носи отговорност за повреждане и
загубване на данни.
За запис на текущо излъчвана програма
Позволява да запишете програма, която се излъчва текущо.
Първо задайте текущия час, за да използвате тази функция.
1. Когато записвате излъчвана програма, изберете ∏, като използвате дистанционното управление. Ще се
появи изскачащ прозорец.
✎✎Препоръчваме използването на USB твърд диск с поне 5 400 об./мин., но USB твърд диск от тип RAID
не се поддържа.
✎✎USB устройството за съхранение не може да записва, преди да премине Тест производителн..
✎✎Файловата система на PVR (Персонален видео рекордер) изхода и приложението за камера са
различни. Затова не можете да записвате и двата изходни типа на същото USB устройство. За да
направите запис с PVR и приложението за камера, трябва да запишете, като използвате различни
USB портове.
2. Изберете Дълж., за да зададете часа на запис, после изберете OK.
Възпроизвеждане на програма от Записана телевизия продукта
1. На екрана AllShare Play изберете Записана телевизия.
2. Маркирайте и изберете устройство, което искате да изпълните.
3. Изберете желания записан файл на продукта от списъка с файлове.
✎✎За да се преместите на предишната страница, изберете π, като използвате дистанционното
управление. За да се преместите на следващата страница, изберете µ.
4. Изберете ∂.
•• Избраният файл се показва най-отгоре с продължителността му.
Български - 154
Разширени функции
Бутони за управление на Записана телевизия
•• †, …
При всеки избор на † или … с дистанционното управление скоростта на възпроизвеждане се променя,
както следва. († 1 / † 2 / † 3 / † 4 / † 5 / † 6 / † 7 / … 1 / … 2 / … 3 / … 4 / … 5 / … 6 / … 7)
•• l, r
Прескачане назад или напред от текущата позиция.
•• Бутон ∑
Пауза на сцената.
–– За изпълнение на забавен кадър: В режим на пауза изберете …, като използвате дистанционното
управление. При всеки избор на … с дистанционното управление скоростта на възпроизвеждане се
намалява на „1/8 / „1/4 / „1/2. Скоростта на възпроизвеждане се показва в горния ляв ъгъл.
–– За постъпково изпълнение: В режим на пауза изберете ∑, като използвате дистанционното управление.
При всеки избор на функцията ∑ с дистанционното управление, ще се появява нов кадър.
✎✎За да се върнете на нормална скорост на възпроизвеждане, изберете r, като използвате
дистанционното управление.
✎✎Продуктът не възпроизвежда звук в режим на постъпково или забавено изпълнение.
✎✎Постъпковото или забавено изпълнение работят само в права посока.
Използване на менюто Инструм. с Записана телевизия
•• На екрана със списък на файлове можете да използвате тези опции:
–– Изпълнение група
Ще изпълни съдържанието на избраните групи.
–– Преглед
Позволява да сортирате списъка с файлове по един или четири критерия.
–– Пусни избраното
Позволява да изберете един или повече файлове за моментално изпълнение.
–– Изтрий
Изтрива файла от списъка.
–– Добави в списък
Позволява да създавате списъци. Когато създавате списъци, можете да изпълнявате серия от
видеоклипове, които искате да гледате бързо и лесно.
–– Отиди на списъка
Преместване към екрана на списъка за изпълнение.
Български - 155
Разширени функции
–– Заключи/Отключи
За активирани или деактивиране на заключването.
–– Управление на у-вата
На устройството можете да сканирате и форматирате.
•• лични само при избор на елемент от съдържанието.
–– Преименувай
Смяна на името на съдържанието.
–– Информация
Показва подробна информация за избрания файл.
•• По време на възпроизвеждане можете да използвате тези опции на менюто Инструменти:
–– Иди в Запис списък
Спира видеоклипа и ви отвежда на екрана на списъка с файлове.
–– Пускане от началото
Можете да рестартирате видео файла от началото.
–– Търси заглавие
Когато търсите видеоклип, като използвате клавишите със стрелки наляво и надясно, или въведете
времетраенето направо от дистанционното управление.
–– Търси по време
Търсене във видеоклипа или директно въвеждане на времето с дистанционното управление.
–– Режим повтаряне
Можете да изпълните един филмов файл или всички файлове в списъка няколкократно.
–– Размер картина
Позволява да настройвате размера на картината по ваше предпочитание.
–– Режим картина
Може да променяте Режим картина.
–– Режим на звука
Може да променяте Режим на звука.
–– Информация
Показва подробна информация за избрания файл.
Български - 156
Разширени функции
Timeshift
Използване на функцията Timeshift
Ако сте пропуснали предаване, може да го гледате на запис с тази функция.
1. Когато гледате излъчвана програма, изберете ∂, като използвате дистанционното управление, за да
стартирате функцията Timeshift.
2. Ако искате да спрете функцията Timeshift, изберете ∫, като използвате дистанционното управление.
✎✎Режим Timeshift работи за макс. 90 минути.
✎✎Функцията Timeshift не се поддържа за аналогови канали.
✎✎Функциите на Timeshift са деактивирани за всички канали, заключени с Заключване канали.
Преди да използвате функцията Timeshift и функцията за запис...
Записаните видеоклипове са защитени с DRM (управление на правата за достъп) и не могат да се изпълнят на
компютър или други продукти. Отбележете, че файлове, записани на продукта, не могат да се използват, след
като се смени дънната платка.
ЗАБЕЛЕЖКА
•• Препоръчваме използването на USB твърд диск с поне 5 400 об./мин., но USB твърд диск от тип RAID не се
поддържа.
•• Наличността както на записващата функция, така и на функцията Timeshift може да е различна, в
зависимост от качеството на картината и свободното място на диска.
•• USB флаш памет не e съвместима.
•• Когато Timeshift се използва на максимум, паузата може да се отмени.
•• Когато заснемането се извърши както от функцията PVR (личен видеорекордер), така и от устройство,
което поддържа функцията HDMI-CEC, записването с функцията PVR има приоритет.
•• Ако USB устройството не премине успешно Тест производителн., то трябва да премине през Формат у-вото
и Тест производителн. отново, преди да записвате с Ръководство или Канал.
•• Функциите на Timeshift могат да се използват само с USB устройство за съхранение, което е преминало
Тест производителн..
•• Ако се опитвате да записвате или да използвате функцията Timeshift с устройство, което не е преминало
Тест производителн., функцията няма да се стартира.
•• Ако функция, която изключва продукта (Таймер заспиване, Таймер изключване, и т.н.) е настроена за
време, което влиза в противоречие със записа, продуктът ще бъде изключен веднага след завършване на
записа.
Български - 157
Разширени функции
•• За работа на Timeshift USB устройството изисква 1,5 GB свободно място.
•• Функцията Запис по график изисква 100 MB свободно място на USB устройството.
•• Ако свободното място на USB устройството падне под 50 MB, докато работи Запис по график, функцията
Запис по график се преустановява автоматично.
•• Когато работят, както функцията Запис по график, така и функцията Timeshiftи свободното място на USB
устройството падне под 500 MB, автоматично се преустановява само функцията Запис по график.
•• Функцията Timeshift продължава дори след смяна на цифровия канал и потребителите могат да гледат
минали програми, като използват записаните данни на Timeshift.
•• Ако продуктът влезе в състояние, в което функцията Timeshift не се поддържа (изпълнение на приложение,
превключване на входящ канал, смяна на аналогов канал и т.н.), данните на Timeshift не се записват.
•• Ако продуктът влезе в състояние, в което функцията Timeshift не се поддържа (изпълнение на приложение,
превключване на входящ канал, смяна на аналогов канал и т.н.), докато работи функцията Timeshift тя се
преустановява автоматично без показване на допълнително съобщение.
•• Ако потребителят превключи на цифров канал, прекъснатата функция Timeshift се подновява автоматично.
Български - 158
Разширени функции
Използване на функцията DLNA
™ → AllShare Play
Можете да възпроизвеждате мултимедийно съдържание, включително видео, снимки и музика, записани в
мобилните ви телефони или други устройства (като вашия компютър например), като го управлявате в продукта
чрез мрежата.
За повече информация посетете www.samsung.com или се свържете с центъра за обслужване на клиенти на
Samsung. Мобилните устройства може да имат нужда от допълнителна софтуерна инсталация. За подробности,
вж. съответното ръководство за потребителя на всяко устройство.
✎✎Ако вашия продукт Samsung се свърже към DLNA сървър, който не е на Samsung, по време на
възпроизвеждането може да се появи проблем със съвместимостта.
✎✎Като свържете вашия продукт Samsung към мрежа чрез Възпр. на AllShare, може да използвате
оригиналните функции на Samsung, както следва:
–– Възпроизвеждане на разнообразни видео формати (DivX, MP4, 3GP, AVI, ASF, MKV и т.н.)
–– Функция за видео миниатюри
–– Функция за показалци (за подновяване на възпроизвеждане на видео)
–– Автоматични глави (навигация по сцени)
–– Управление на цифрово съдържание
–– Съвместимост с различни формати субтитри (SRT, SMI, SUB, TXT, TTXT)
–– Търсене по имена на файлове
–– и много други
✎✎За да използвате изцяло оригиналните DLNA функции на Samsung, се препоръчва да използвате
софтуера Възпр. на AllShare, предоставен с вашия продукт.
Настройки за AllShare
Меню → Мрежа → Настройки за AllShare
Показва списък на мобилни телефони или свързани устройства, които са настроени с този телевизор за
използване на функцията Настройки за AllShare на този продукт.
✎✎Функцията Настройки за AllShare е налична при всички мобилни устройства, които поддържат DLNA DMC.
•• Позволи / Забр.: Разрешава/блокира устройствата.
•• Изтрий: Изтрива устройствата от списъка.
✎✎Тази функция само изтрива името на устройството от списъка. Ако изтритото устройство се включи
или се опита да се свърже с продукта, то може да се появи отново в списъка.
Български - 159
Разширени функции
За изпълнение на мултимедийно съдържание на устройствата, свързани с функцията DLNA,
следвайте тези стъпки:
1. На екрана AllShare Play изберете типа съдържание, който искате да изпълните: Видео, Снимки, Музика.
2. Отдясно на екрана изберете DLNA. Продуктът показва списъка с файлове на свързаното устройство с
функцията DLNA.
3. Изберете устройство. AllShare Play показва достъпните папки или файлове в устройството.
4. Изберете файл от списъка. Избраният файл ще се изпълни.
Изпълняване на мултимедийно съдържание на DLNA устройства
1. Свържете мобилен телефон или други устройства, които поддържат функцията AllShare Play.
2. Изпълнете мултимедийното съдържание на устройството. Отдолу на продукта се появява изскачащ
екран.
3. Изберете Позволи, за да приемете свързаното устройство. Мултимедийното съдържание на
устройството сега може да се изпълни на вашия продукт.
✎✎Можете да намерите разрешените устройства в Настройки за AllShare.
✎✎Показва се прозорец с аларма, който информира потребителя, че мултимедийно съдържание
(видео, снимки, музика), изпратено от мобилния телефон, ще бъде показано на вашия продукт.
Съдържанието се възпроизвежда автоматично 3 секунди след появяването на прозореца с аларма.
–– Ако затворите прозорецът на алармата с дистанционното управление, когато се появи, не се
възпроизвежда мултимедийно съдържание.
✎✎При първия достъп на устройство до продукта чрез функцията за мултимедия се появява изскачащ
прозорец. Изберете Позволи. Това позволява телефонът да получи достъп до продукта свободно и да
използва функцията Медия за изпълнение на съдържание.
✎✎За да изключите предаването на съдържание от мобилния телефон, задайте устройството на Забр. в
Настройки за AllShare.
✎✎Възможно е съдържанието да не бъде възпроизведено на вашия продукт, в зависимост от
разделителната способност и формата.
✎✎Някои бутони може да не действат, в зависимост от типа на мултимедийното съдържание.
✎✎С помощта на мобилното устройство можете да управлявате възпроизвеждането на мултимедия. За
подробности, вж. съответното ръководство за потребителя на всяко устройство.
Български - 160
Разширени функции
Използване на функцията MHL
Можете да се радвате на видеоклипове, снимки и музика на вашия продукт, когато свържете мобилен телефон,
който поддържа функцията MHL (Mobile High-Definition Link).
✎✎За да използвате функцията MHL, ви е необходимо сертифицирано за MHL мобилно устройство. Можете
да проверите дали мобилното устройство е сертифицирано за MHL на уеб сайта на производителя на
устройството. За да откриете списък със сертифицирани за MHL устройства, отидете на уеб сайта на
MHL (http://www.mhlconsortium.org).
MHL кабел (Включен)
За да използвате функцията MHL, следвайте тези стъпки:
1. Със специалния MHL кабел, свържете USB порта на мобилното устройство и HDMI IN 2 (MHL /ARC)
порта на продукта.
✎✎Можете също да свържете HDTV адаптер.
2. Изберете Източник, като използвате дистанционното управление. Появява се екранът Източник.
3. Изберете HDMI2.
4. Изпълнете файла.
✎✎За да използвате функцията MHL, трябва да надстроите софтуера на телевизора до най-новата
версия.
✎✎Когато използвате MHL кабел само порта HDMI IN 2 (MHL /ARC)на продукта поддържа функцията
MHL.
✎✎Продуктът е официално сертифициран за MHL. Ако се сблъскате с проблем, когато използвате
функцията MHL, се свържете с производителя на мобилното устройство.
✎✎Някои мобилни устройства (продукти) може да не поддържат функцията, в зависимост от качеството
на работа или функционалността на устройството.
✎✎Тъй като екранът на продукта е по-широк от този на мобилното устройство, качеството на картината
може да изглежда понижено.
✎✎Когато използвате специалния MHL можете да сменяте свързаното мобилно устройство, дори ако
продуктът е в режим на готовност.
✎✎Дистанционното управление на продукта поддържа следните бутони:
u / d / l / r (навигиране в менюто)
† (REW), … (FF), E (избор)
∂ (изпълнение), ∑ (пауза), ∫ (стоп)
e (връщане към предишното меню)
✎✎За подробна информация за отстраняване на неизправности относно функцията MHL, вж. главата
"Отстраняване на неизправности" (Друга информация → Отстраняване на неизправности → MHL
свързване) в това ръководство (стр. 165).
Български - 161
Разширени функции
Anynet+ (HDMI-CEC)
Меню → Система → Anynet+ (HDMI-CEC)
Anynet+ е функция, която ви дава възможност да управлявате всички свързани устройства на Samsung, които
поддържат Anynet+, с вашето телевизионно дистанционно управление Samsung. Системата Anynet+ може да се
използва само с устройства на Samsung, които разполагат с функцията Anynet+. За да се уверите, че вашето
устройство на Samsung разполага с тази функция, проверете дали върху него има лого на Anynet+.
✎✎Можете да контролирате устройствата Anynet+ само с дистанционното управление на телевизора, а не с
бутоните на продукта.
✎✎Дистанционното управление на продукта може да не работи при определени условия. В този случай
изберете отново устройството Anynet+.
✎✎Функциите на Anynet+ не работят с продукти на други производители.
✎✎За инструкции как да свързвате външни Anynet+ устройства вж. съответното ръководство за
потребителя. Трябва да свързвате устройство Anynet+ с HDMI кабел. Някои HDMI кабели може и да не
поддържат функциите на Anynet+.
✎✎Anynet+ работи, когато AV устройството, поддържащо Anynet+, е в режим на готовност или включено.
✎✎Anynet+ поддържа общо до 12 AV устройства. Обърнете внимание, че може да свържете до 3 устройства
от един тип.
✎✎Обаче може да свържете само една Anynet+ система за домашно кино. За да свържете Anynet+ система
за домашно кино, свържете системата към продукта, като използвате HDMI кабел, после:
–– За да чувате звук само от предните, левите, десните високоговорители и събуфера на системата
за домашно кино, свържете цифров оптичен кабел между порта DIGITAL AUDIO OUT (OPTICAL) на
продукта и цифровия аудио вход на системата за домашно кино.
–– Ако искате да слушате 5.1-канално аудио, свържете HDMI кабели към вашия Anynet+ DVD плейър,
сателитна кутия и т.н. След това свържете порта DIGITAL AUDIO OUT (OPTICAL) на вашия DVD плейър,
сателитна кутия и т.н. (напр. Anynet + устройство 1 или 2) директно към системата за домашно кино, а
не продукта.
Български - 162
Разширени функции
Меню Anynet+ (HDMI-CEC)
Менюто Anynet+ се променя в зависимост от типа и състоянието на Anynet+ устройствата, свързани към
продукта.
•• Преглед TV
Сменя от режим Anynet+ в режим на излъчване на продукта.
•• Списък устройства
Показва списъка с устройствата Anynet+.
•• (име на устройство) Меню
Показва менюто на свързаното устройство. Например, ако е свързан DVD плейър, ще се появи менюто на
DVD плейъра.
•• (име на устройство) Инструм
Показва менюто Инструм на свързаното устройство. Например, ако е свързан DVD плейър, ще се появи
менюто Инструм на DVD плейъра.
✎✎В зависимост от устройството това меню може да не е налично.
•• (име на устройство) Меню заглавия
Показва менюто на диска на свързаното устройство. Например, ако е свързан DVD плейър, ще се появи
менюто за диск на DVD плейъра.
✎✎В зависимост от устройството това меню може да не е налично.
•• Приемник
Звукът се извежда през приемника.
Настройка на Anynet+ (HDMI-CEC)
•• Anynet+ (HDMI-CEC)
За да използвате функцията Anynet+, Anynet+ (HDMI-CEC) трябва да е в положение Вкл..
✎✎Когато функцията Anynet+ (HDMI-CEC) се деактивира, всички съответни Anynet+ операции се
деактивират.
•• Автоматично изключване
Задаване на устройството Anynet+ да се изключва автоматично, когато продуктът се изключва.
✎✎Ако Автоматично изключване е зададено на Да, работещите външни устройства ще се изключат при
изключване на продукта.
✎✎Може да не е активирано, в зависимост от устройството.
•• Приемник
Можете да слушате звук през приемник (напр. домашно кино), вместо през високоговорителя на продукта.
Български - 163
Разширени функции
Превключване на Anynet+ устройства
1. Отворете менюто Инструм, като използвате дистанционното управление и изберете Anynet+ (HDMI-CEC).
2. Изберете Списък устройства. Появява се екранът Списък устройства.
✎✎Ако не можете да намерите желаното устройство, изберете Обнови,за да обновите списъка.
3. Изберете устройство и изчакайте, докато превключването завърши.
✎✎Менюто Списък устройства се появява само когато зададете Anynet+ (HDMI-CEC) на Вкл. в менюто
Система.
✎✎Превключването към избраното устройство може да отнеме до 2 минути. Не можете да отмените
операцията за превключване, докато протича.
✎✎Ако сте избрали Anynet+ устройство с функцията Източник, не можете да използвате функцията
Anynet+. Уверете се, че сте превключили на Anynet+ устройство, като използвате Списък устройства.
Слушане през Приемник
Можете да слушате звук през приемник (напр. домашно кино), вместо през високоговорителя на продукта.
За да чувате звук през приемник, отидете на Приемник екрана (Система → Anynet+ (HDMI-CEC) → Приемник).
След това изберете Приемник и задайте на Вкл..
✎✎Ако вашият приемник поддържа само аудио, то може да не се появи в списъка с устройствата.
✎✎Приемникът ще работи, когато правилно сте свързали оптичното входно гнездо на приемника към
порта DIGITAL AUDIO OUT (OPTICAL) на продукта.
✎✎Когато приемникът (напр. система за домашно кино) е включен, може да чувате изходен звук от
оптичното гнездо на продукта. Когато продуктът показва DTV (ефирен) сигнал, продуктът ще изпраща
5.1-канален звук към приемника. Когато източникът е цифров компонент, като DVD плейър, и е
свързан към продукта посредством HDMI, ще се чува само 2-канален звук от приемника.
Използване на функцията ARC
Може да слушате звук от продукта през приемник, свързан с HDMI кабел, без да е необходим отделен оптичен
кабел. За да чувате звук през приемник с функцията ARC, отидете на екрана Приемник (Система → Anynet+
(HDMI-CEC) → Приемник). След това изберете Приемник и задайте на Вкл..
✎✎За да използвате функцията ARC, трябва приемник, който поддържа функциите HDMI-CEC и ARC да е
свързан към порта HDMI IN 2 (MHL / ARC).
✎✎За да деактивирате функцията ARC, задайте Приемник на Изкл.. Дори продуктът да предава ARC сигнала
продължително, получаването от приемника е блокирано.
Български - 164
Друга информация
Отстраняване на неизправности
Ако изглежда, че продуктът има проблем, първо прегледайте този списък с възможни проблеми и решения.
Ако никой от съветите за отстраняване на неизправности не помогне, посетете www.samsung.com
Проблеми
Решения и обяснения
Трептене и затъмняване
Ако вашият продукт Samsung трепти и се затъмнява случайно, може би трябва
да спрете някои от енергоспестяващите функции, като например Икономично.
Следвайте стъпките по-долу с вашето дистанционно управление, за включване
и изключване на тези функции.
Компонентното свързване /
Цвят на екрана
Ако откриете, че цветовете на екрана на вашия продукт Samsung не са
правилни или образът е черно-бял, първо изпълнете Самодиагностика на
продукта, за ад се уверите, че няма проблеми, свързани с устройството.
•• Икономично: Меню → Система → ECO решение → Икономично
•• Самодиагностика: Меню → Поддръжка → Самодиагностика → Тест картина
Ако проблемът не се появява в Теста на картината, уверете се, че:
•• Свързванията ви са правилни. Например, ако сте използвали AV входящото
гнездо на вашия продукт, уверете се, че сте използвали и AV изходящото
гнездо на вашия източник на видео сигнал.
•• Вие сте свързали към вашите устройства чрез правилните гнезда.
Например, ако сте използвали Компонентните гнезда, отбелязани с Pb, Pr,
и Y, за да свържете вашия продукт с източника на видео сигнала, уверете
се, че сте свързали синьото Pb гнездо на източника на видео сигнала
със синьото Pb гнездо на продукта, червеното Pr гнездо на източника с
червеното Pr гнездо на продукта.
Яркост на екрана
Ако намирате цветовете на вашия продукт Samsung за правилни, но само малко
по-тъмни или по-светли, опитайте да регулирате следните настройки в Опции
картина от Главното меню:
•• Фон. осветл., Контраст, Яркост, Острота, Цвят, Нюанс (З/Ч) и т.н. Отидете на
“Картина” от потребителското Меню, след това се опитайте да регулирате
опциите, споменати по-горе.
Нежелано спиране на
захранването
Ако вашият продукт Samsung се случи да се изключи сам, тогава трябва да има
проблем или с вашите настройки на Таймера или с вашата ЕКО ориентирана
функция Готовн. без сигнал.
Първо се уверете, че Таймер заспиване не е зададена случайно. Таймерът
заспиване автоматично изключва продукта след изминаването на определен
период от време.
•• Таймер заспиване: Меню → Система → Час → Таймер заспиване
Ако Таймерът Заспиване не е активиран, може да сте задали функцията Готовн.
без сигнал или Автом. изкл..
•• Готовн. без сигнал: Меню → Система → ECO решение → Готовн. без сигнал
•• Автом. изкл.: Меню → Система → ECO решение → Автом. изкл.
Български - 165
Друга информация
Проблеми
Решения и обяснения
Проблем с включването
Преди да включите продукта, открийте червената лампичка в долната лява или
дясна част на вашия продукт. Натиснете копчето за включване на продукта
или на дистанционното управление и светлината ще мига около 5 пъти преди
продуктът да се включи.
Ако откриете, че имате проблем с включването на вашия продукт Samsung, има
няколко неща, които можете да проверите, преди да се обадите на сервизния
отдел.
•• Ако сте използвали вашия продукт като монитор и лампичката за режим
да готовност само мига за няколко секунди, когато натиснете бутона
за захранването, то вашият компютър е в спящ режим. За да извадите
компютъра си от спящия режим, натиснете който и да било клавиш на
клавиатурата или раздвижете мишката. След това опитайте да включите
вашия продукт.
Ако сте уверени, че вашият захранваш кабел, дистанционно управление и
компютър функционират правилно, може да имате проблеми с кабелите. Ако
имате кабелна или сателитна кутия, вашият продукт може да е изключен,
защото кабелната или сателитната кутия не изпраща изходящ сигнал. За да
тествате изходящия сигнал от вашата кабелна или сателитна кутия, натиснете
бутона справочник или INFO на дистанционното управление на кабелната
или сателитната кутия. Ако екранът показва данните от справочника или
информацията, проблемът е причинен от кутията.
Не може да намери канал
Изпълнете повторно Настройка (Отидете на Меню → Система → Настройка) или
изпълнете Автонастройка честота. (Отидете на Меню → Канал → Автонастройка
честота).
Български - 166
Друга информация
Проблеми
Решения и обяснения
Връзка с компютър
Появява се съобщението Не Задайте изходната разделителна способност на компютъра така, че да
се поддържа.
съответства на разделителната способност, която продуктът поддържа.
"PC" се показва винаги в
списъка с източниците,
дори и да не е свързан
компютър.
Това е нормално. "PC" се показва винаги в списъка с източниците, без значение
дали е свързан компютър.
Видеото е добро, но няма
звук.
Ако използвате HDMI връзка, проверете настройките за аудио изхода на вашия
компютър.
Картина
Първо извършете Тест картина, за да видите дали вашият продукт показва
правилно тестовото изображение (отидете на Меню → Поддръжка →
Самодиагностика → Тест картина).
Ако тестовото изображение се показва правилно, причината за лоша картина
може да е източникът или сигналът.
Образът на екрана на
продукта не се вижда така
добре, както се виждаше в
магазина.
Всички дисплеи в магазина са настроени на цифрови и HD (висока детайлност)
канали.
Ако имате аналогов кабел/цифрова приставка, надстройте до цифрова
приставка. Използвайте HDMI или компонентен кабел, за да получите HD
(висока детайлност) качество на картината.
✎✎Много канали с висока детайлност са подобрени от съдържание със SD
(стандартна детайлност). Потърсете канал, който излъчва истинско HD
съдържание.
Кабелни/сателитни абонати: Опитайте каналите с HD от списъка с
канали.
Антенна/Кабелна връзка: Опитайте HD канали, след като изпълните
Автонастройка честота.
Регулирайте изходната разделителна способност за видео сигнал от кабелна/
сателитна кутия на 1080i или 720p.
Картината е
изкривена:грешка с големи
квадрати, малки квадрати,
на точки, пикселизация
Компресирането на видео съдържание може да причини изкривяване на
картината, особено при бързо движещи се картини, като например спортни
предавания и екшън филми.
Слаб сигнал или лошо качество на сигнала могат да са причината за
изкривяване на картината. Това не е проблем на продукта.
Използването на мобилни телефони в близост до продукта (в рамките на 3,3
фута) може да причинят шум в картината на аналоговите или цифровите канали.
Цветът е грешен или
липсва.
Ако използвате компонентна връзка, проверете дали компонентните кабели са
свързани към правилните гнезда. Неправилни или разхлабени връзки може да
причинят проблеми с цветовете или празен екран.
Цветът е слаб или
картината не е достатъчно
ярка.
Регулирайте опциите на Картина в менюто на продукта (отидете в Режим
картина / Цвят / Яркост / Острота)
Регулирайте Икономично в менюто на продукта (отидете в Меню → Система →
ECO решение → Икономично)
Опитайте да нулирате картината до настройките по подразбиране (отидете в
Меню → Картина → Нулиране картина).
Български - 167
Друга информация
Проблеми
Решения и обяснения
Има пунктирана линия на
ръба на екрана.
Ако Размер картина е зададен на Побери в екрана, променете го на 16:9.
Картината е черно-бяла.
Ако използвате AV композитен вход, свържете видео кабела (жълт) със
зеленото гнездо на компонентния вход на продукта.
Картината замръзва,
изкривява се или се забавя
при смяна на каналите.
Ако продуктът е свързан към кабелна кутия, опитайте да нулирате кутията.
(Извадете и после свържете отново кабела за променлив ток и изчакайте,
докато кабелната кутия се рестартира. Това може да продължи до 20 минути.)
Променете разделителната способност на кабела/сателитната кутия.
Задайте изходната разделителна способност на кабелната кутия на 1080i или
720p.
Звук
Първо извършете Тест звук, за да установите дали аудиото на продукта работи
правилно. (Отидете в Меню → Поддръжка → Самодиагностика → Тест звук).
Ако звукът е добре, проблемът със звука може да бъде причинен от източника
или сигнала.
Няма звук или звукът
е твърде нисък при
максимална стойност на
силата на звука.
Моля, проверете силата на звука на устройството (кабел/сателитна приставка,
DVD, Blu-ray и т.н.), свързано с вашия продукт.
Картината е добра, но няма
звук.
Задайте опцията Избор говорител на ТВ говорител в менюто Звук.
Ако използвате външно устройство, проверете опцията за изходящия аудио
сигнал от устройството. (Например: Може да е необходимо да промените аудио
опцията на вашата кабелна кутия на HDMI, ако кутията е свързана с вашия
продукт чрез HDMI кабел.)
Ако използвате кабел за DVI към HDMI, ви е необходим отделен аудио кабел.
Ако продуктът ви има извод за слушалки, се уверете, че в него няма включено
нищо.
Рестартирайте свързаното устройство, като махнете и повторно свържете
захранващия кабел на устройството.
Високоговорителите
издават необичаен шум.
Проверете свързването на кабелите. Уверете се, че не е свързан видео кабел с
аудио вход.
За свързване на антена или кабел, проверете информацията за сигнала.
Ниското ниво на сигнала може да причини изкривяване на звука.
Проведете Тест звук функция. (Меню → Поддръжка → Самодиагностика →
Тест звук)
RF връзка (Кабел/Антена)
Продуктът не приема
всички канали.
Уверете се, че коаксиалният кабел е свързан стабилно.
Опитайте Настройка, за да добавите наличните канали към списъка с каналите.
Отидете в Меню → Система → Настройка и изчакайте, докато всички налични
канали
се запаметят.
Проверете дали антената е поставена правилно.
Картината е
изкривена:грешка с големи
квадрати, малки квадрати,
на точки, пикселизация.
Компресирането на видео съдържание може да причини изкривяване на
картината, особено при бързо движещи се картини, като например спортни
предавания и екшън филми.
Слаб сигнал може да причини изкривяване на картината. Това не е проблем на
продукта.
Български - 168
Друга информация
Проблеми
Решения и обяснения
Мрежова връзка
Неуспешно свързване на
безжична мрежа.
Уверете се, че продуктът е свързан с безжичен IP маршрутизатор (рутер).
Надстройка на софтуера по
мрежата има проблем.
Изпълнете Състояние на мрежата в менюто Мрежа, за да потвърдите връзката.
Ако разполагате с най-актуалната версия на софтуера, надстройката му няма
да се извърши.
Други
Лилави/зелени въртящи
се хоризонтални ленти
и звънящ звук от
високоговорителите на
продукта с връзка чрез
компонентен кабел.
Извадете лявата и дясната аудио връзки от разпределителната кутия. Ако
звъненето спре, това е знак, че разпределителната кутия има проблем със
заземяването. Сменете компонентните видео кабели с HDMI връзка.
Картината не се показва на
цял екран.
Черни ленти от всички страни при каналите с висока детайлност (HD) при
показване на подобрено съдържание със стандартна детайлност (SD) (4:3).
Ще се покажат черни ленти в горната и долната част на екрана по време на
филми, чието съотношение на екрана се различава от това на вашия продукт.
Настройте опциите за размер на картината на вашето външно устройство или
продукт на цял екран.
Появява се съобщението Не Проверете поддържаната разделителна способност на продукта и регулирайте
се поддържа.
в съответствие с изходната разделителна способност на външното устройство.
Вижте настройките за разделителната способност в това ръководство.
Има миризма на пластмаса
от продукта.
Тази миризма е нормална и ще отшуми с времето.
Информация за сигнала
за продукта не е налично в
менюто Самодиагностика.
Тази функция е налична само за цифровите канали, които продуктът получава
при свързване от антена/РЧ/коакс.
Продуктът е наклонен
настрани.
Махнете основата на стойката от продукта и отново я сглобете.
Менюто на каналите е в
сиво (не е налично).
Менюто Канал е налично само когато източникът на продукта е избран.
Вашите настройки се
загубват след 30 минути или
след всяко изключване на
продукта.
Ако продуктът е в режим Демо магазинтой ще нулира настройките на аудиото
и картината на всеки 30 минути. Сменете настройките от режим Демо магазин
на режим За дома, като използвате Настройка. Изберете ТВ в Източник, като
използвате дистанционното управление, и отидете в Меню → Система →
Настройка.
Български - 169
Друга информация
Проблеми
Решения и обяснения
Имате прекъсваща загуба
на аудио или видео.
Проверете свързването на кабелите и ги свържете повторно.
Загубата на аудио или видео може да бъде причинена от употребата на много
твърди или дебели кабели. Уверете се, че кабелите са достатъчно подвижни за
дълготрайна употреба. При окачане на продукта на стена ние ви препоръчваме
да използвате кабели с конектори под 90 градуса.
Виждате малки частици, ако Това е част от дизайна на продукта и не е дефект.
погледнете отблизо края на
рамката на продукта.
Менюто КВК не е налично.
Функцията КВК е налична само когато използвате HDMI или компонентен
източник.
На екрана се появява POP
(вътрешна банер реклама в
продукта).
Изберете За дома под режим Настройка. За детайли вж. функцията Настройка
✎✎Вижте тези съвети за отстраняване на неизправности като видео на www.
samsung.com
✎✎Някои функции и картини, показани в това ръководство, са налични само
за специфични модели.
✎✎За да поддържате вашия продукт в оптимално състояние, надстроите найновия фърмуер от уеб сайта на Samsung (samsung.com → Поддръжка →
Изтегляния) по USB.
Продуктът не иска да се
включи.
Уверете се, че адаптерът за променлив ток е включен здраво в контакта и
продукта.
Уверете се, че контактът работи.
Опитайте да натиснете бутона P на продукта, за да се уверите, че
проблемът не е в дистанционното управление. Ако продуктът се включи, вж.
"Дистанционното управление не работи" по-долу.
Няма картина/видео.
Проверете кабелните връзки. Извадете и свържете повторно всички свързани
към продукта кабели и външни устройства.
Задайте видео изхода на вашите външни устройства (кабелна/сателитна кутия,
DVD, Blu-ray и т.н.) да съответства на свързването с входа на продукта. Ако
например изходът на външното устройство е HDMI, той трябва да се свърже с
HDMI вход на продукта.
Уверете се, че свързаните ви устройства са включени.
Уверете се, че сте избрали правилния входящ източник.
Рестартирайте свързаното устройство, като махнете и повторно свържете
захранващия кабел на устройството.
Дистанционното управление Извадете батериите на дистанционното управление. Уверете се, че батериите
не работи.
са поставени с техните полюси (+/–) в правилната посока.
Почистете прозорчето на сензора за предаване на дистанционното управление.
Опитайте да насочите дистанционното управление директно към продукта от
разстояние 5~6 фута.
Дистанционното управление Програмирайте дистанционното управление за кабел/цифрова приставка да
за кабел/цифрова
работи с продукта. Направете справка с ръководството за потребителя за
приставка не включва или
кабелната кутия/сателитната приставка за код за продукт SAMSUNG.
изключва продукта или не
регулира силата на звука.
Български - 170
Друга информация
Проблеми
Решения и обяснения
Intel ® WiDi свързване
Неуспешно установяване на Препоръчително е използването на преносимия компютър на радиус от 3 м от
WiDi връзка.
продукта.
Можете да се натъкнете на прекъсване на връзката или на кодиран екран в
среда с множество рутери, като например в офис. Тъй като WiDi се използва за
управление на поточно съдържание в реално време, можете да се натъкнете на
кодиран сигнал, в случай на електрическа интерференция.
Проверете дали е възможно да има електрическа интерференция около
продукта и преместете продукта колкото е възможно по-далече от такова
място, т.е. предавателна кула, микровълнова фурна или друга среда,
генерираща електромагнитни вълни.)
Оторизирането на безжичната връзка на външния/вътрешния WiFi модул
WiDi не се показва в
отнема около 20 секунди. Моля, изчакайте за момент.
списъка Източник след
първоначалното включване.
Ако проблемът продължава, това е причинено от дефектен безжичен модул или
от неправилно свързване на кабелите между модулите.
На равни интервали се
появява кодиран екран.
Продуктът може да е засегнат от заобикалящи радио сигнали. Не поставяйте
предмети, които могат да причинят електрическа интерференция между
продукта и настолен/ преносим компютър.
–– Ако продуктът се намира твърде близо до преносим компютър, работата на
WiDi може да бъде нарушена. Препоръчително е да поддържате указаното
разстояние между тях.
–– Микровълнова фурна и прахосмукачка могат да причинят електрическа
интерференция с WiDi сигнала. По тази причина спрете работата с тези
уреди, когато използвате функцията WiDi.
–– Една предавателна кула, микровълнова фурна или друг генериращ
електромагнитни вълни уред може да причини кодиран екран. Дръжте
продукта колкото можете по-далече от такива уреди.
Мога ли да обновя
софтуера на драйвера,
когато е в WiDi режим?
Ако обновите или изтриете драйвера на безжичния/графичния софтуер, докато
използвате WiDi за безжично свързване между продукта и преносим компютър,
връзката с WiDi адаптера ще бъде прекъсната, което ще доведе до системна
грешка.
Спрете WiDi връзката, преди да обновите софтуера на драйвера.
Ако връзката с адаптера
е прекъсната, програмата
няма да произвежда
никакъв звук.
Излезте от програмата и регулирайте ръчно силата на звука на преносимия
компютър.
Ако промените настройките
на WiDi-базираната
LAN мрежа, може да се
натъкнете на временно
кодиране или прекъсване
на връзката с адаптера.
Не променяйте настройките на безжичната LAN мрежа докато е в WiDi режим.
Български - 171
Друга информация
Проблеми
Решения и обяснения
Ако продуктът се намира
твърде далече от преносим
компютър, качеството
на възпроизвеждането
съответно ще се влошава.
Препоръчително е да поддържате идеалното разстояние между тях.
Как да получа достъп
до разширената видео
функция в WiDi режим?
Ако продуктът поддържа 1080p HD видео, но вашият преносим компютър на
го поддържа, вие ще можете да възпроизвеждате 1080p HD на продукта. За
да се възползвате от разширената видео (1080p HD) функция в WiDi режим,
следвайте стъпките по-долу:
1. Използвайте клавишната комбинация от клавиша Windows + P на
клавиатурата, за да изберете Разширяване. Това ще превключи в режим
Разширен работен плот.
2. Променете разделителната способност на екрана на 1920x1080 за режима
на разширен работен плот.
3. Преместете видео плейъра върху разширения екран на работния плот.
4. Максимизирайте екрана на видео плейъра, преди да възпроизвеждате
1080p видео източник.
В режим WiDi, курсорът на
мишката изглежда, че се
движи бавно.
Тъй като WiDi има закъснение от 0,3 секунди при изпълнение на сигнала,
можете да срещнете по-бавна реакция на клавиатурата и мишката. В режим,
който изисква по-бърза реакция, като например компютърна игра, използвайте
кабелна връзка като например PC/HDMI режим, вместо WiDi.
Искам да променя размера
на WiDi екрана.
В режим WiDi се поддържа само оригиналният размер на източника на видеото.
Как мога да получа
софтуерния драйвер на
WiDi?
Консултирайте се с производителя на вашия преносим компютър. Софтуерния
драйвер, изтеглен от началната страница на Intel ®, може да не работи
правилно. За повече информация относно спецификациите, последната
версия на софтуерния драйвер и други свързани инструменти, се свържете с
производителя на вашия преносим компютър.
Когато променя
Ако промените разделителната способност на екрана в WiDi режим, можете да
разделителната способност се натъкнете на временни смущения на екрана.
на екрана, виждам
временно смущение на
екрана.
Не мога да преоразмеря
видео екрана на продукта
с WiDi програмата на моя
преносим компютър.
Менюто за преоразмеряване на WiDi програмата е разрешено, само при
наличието на отделен външен WiDi адаптер. Продуктът не е съвместим с
адаптера.
Търсих налични WiDi
адаптери на моя преносим
компютър, но не успях да
установя връзка.
WiDi технологията може до голяма степен да бъде засегната от средата
на безжичната комуникация. По тази причина можете да се натъквате на
прекъсване на свързването от време на време. Моля, опитайте отново след
момент.
Видеото с висока
детайлност (HD) (1920 X
1080) показва замъглени
знаци.
WiDi по своята природа, показва видео сигнала, като използва разделителна
способност с по-малък размер. С цел подобряване на остротата, свържете
се с производителя на вашия преносим компютър, за най-новия софтуер за
драйвера.
Български - 172
Друга информация
Проблеми
Решения и обяснения
MHL свързване
Как мога да променя
размера на MHL?
Продуктът поддържа само Побери в екрана, когато използвате MHL функция.
MHL зареждането става
бавно.
Мониторът поддържа 500mA за процеса на зареждане (MHL 1.1). Ако
мобилното устройство е включено, пълното зареждане на продукта отнема
повече време, поради консумацията на енергия от батерията. По тази причина,
препоръчително е да изключите мобилното устройство, с цел по-бързо
зареждане.
Има бяло пространство на
ръба на екрана.
Въпреки че мониторът показва 100% от екрана, поради факта, че някои
мобилни устройства превеждат умалено изображение, може да има бели
пространства по монитора. Това не е проблем с монитора, а проблем, причинен
от умаленото изображение от мобилното устройство. (Този проблем се случва
на HCT устройства).
Докато изпълнявате видео
файл, натискането на
бутоните ∂, ∫, †, … на
дистанционното управление
не работят за мобилни
устройства.
Някои мобилни устройства не поддържат функцията за дистанционно
управление. Ако мониторът не може да контролира мобилното устройство, това
не е проблем на монитора. Някои приложения и игри също така не поддържат
функцията за дистанционно управление и това също не е проблем на монитора.
Anynet+ (HDMI-CEC)
Anynet + не работи.
Проверете дали устройството е Anynet+. Системата Anynet+ поддържа само
Anynet+ устройства.
Може да свържете само един приемник (система за домашно кино).
Проверете дали захранващият кабел на устройството Anynet+ е свързан
правилно.
Проверете връзките на Video/Audio/HDMI кабела на Anynet+ устройството.
Уверете се, че Anynet+ (HDMI-CEC) е зададен на Вкл. в менюто за настройка на
Anynet+.
Проверете дали дистанционното управление на продукта е в режима на
продукта.
Проверете дали дистанционното управление е съвместимо с Anynet+.
Anynet+ не работи при определени условия. (Търсене на канали, работа с Smart
Hub или Настройка и т. н.)
Когато изваждате и включвате отново HDMI кабела, потърсете отново за
устройства или рестартирайте продукта.
Искам да стартирам
Anynet+.
Проверете дали Anynet+ устройството е правилно свързано към продукта
и дали Anynet+ Anynet+ (HDMI-CEC) е зададено на Вкл. (Система → Anynet+
(HDMI-CEC))
Отворете менюто Инструм, като използвате дистанционното управление и
изберете Anynet+ (HDMI-CEC). След това изберете желано меню.
Искам да изляза от Anynet+. Изберете Преглед TV в менюто Anynet+.
Отидете в екрана Източник, като използвате дистанционното управление, и
изберете устройство, различно от устройствата Anynet+.
На екрана се появява
съобщението Свързване
към Anynet+ устройство.
Не можете да използвате дистанционното управление, докато конфигурирате
Anynet+ или превключвате режима на гледане.
Използвайте дистанционното управление, когато продуктът е приключил
конфигурирането на Anynet+ или превключването на режима Anynet+.
Български - 173
Друга информация
Проблеми
Решения и обяснения
Anynet + устройството не
възпроизвежда.
Не можете да използвате функцията възпроизвеждане, когато протича
Настройка.
Свързаното устройство не
се показва.
Проверете дали устройството поддържа Anynet+ функции.
Проверете дали HDMI кабелът е свързан правилно.
Проверете дали Anynet+ (HDMI-CEC) е зададено на Вкл.. (Система → Anynet+
(HDMI-CEC))
Повторно търсене на Anynet+ устройства.
Anynet+ изисква HDMI връзка. Уверете се, че устройството е свързано към
продукта с USB кабел.
Някои HDMI кабели може и да не поддържат функциите на Anynet+.
Ако връзката се преустанови, защото е имало прекъсване на захранването или
е бил изваден HDMI кабела, повторете сканирането за устройства.
Звукът на продукта се
извежда през приемника.
Свържете оптичния кабел между продукта и приемника.
Функцията ARC позволява цифров изходен звук, като се използва HDMI IN
2 (MHL / ARC) порт, и работи само когато продуктът е свързан към аудио
приемник, който поддържа ARC функция.
AllShare Play
Този файл може да не се
изпълни правилно.
Това може да възникне поради ниска побитова скорост на съдържанието.
По принцип съдържанието ще се изпълни, но може да има проблеми в
изпълнението.
Smart Hub
Съдържанието на някои
Езикът на съдържанието на приложение може да е различен от този на
приложения е само на
потребителския интерфейс.
английски език. Как мога да
Възможността да се сменя езика зависи от доставчика на услугата.
сменя езика?
Някои услуги за приложения Направете справка с доставчика на услугата.
не работят.
Вж. помощния уеб сайт за информация за доставчици на услуги за приложения.
Когато се появи мрежова
грешка, не мога да
използвам други менюта,
освен това за настройки.
Ако мрежовата връзка не работи, услугата може да е ограничена, тъй като
всички функции без менюто за настройка са необходими за свързване с
интернет.
✎✎Вижте тези съвети за отстраняване на неизправности като видео на www.
samsung.com
✎✎Някои функции и картини, показани в това ръководство, са налични само за специфични модели.
✎✎За да поддържате вашия продукт в оптимално състояние, надстроите най-новия фърмуер от уеб сайта на
Samsung (samsung.com → Поддръжка → Изтегляния) по USB.
Български - 174
Друга информация
Web Browser
1. За да отворите Web Browser, изберете Web Browser в Smart Hub. Web Browser може да се покаже различно
на компютъра.
2. Web Browser не е съвместим с приложения Java.
3. При опит да се изтегли файл той не можа да се запише и се появява съобщение за грешка.
4. Достъпът може да е блокиран за някои уеб сайтове или за уеб браузъри на определени компании.
5. Възпроизвеждането на флаш видео може да е ограничено.
6. Електронна търговия за закупуване на продукти онлайн може да не се поддържа.
7. Превъртането на уеб страница, която позволява само част от страницата (а не цялата) да бъде превъртана,
може да причини развалени знаци.
8. ActiveX не се поддържа.
9. Някои опции не са достъпни в режим Прегл. с връзка. (За достъп до тези опции превключете на режим
Преглед с курсор.)
10. Част от текста може да се покаже в развален вид, защото е ограничен броят поддържани шрифтове.
11. Отговорът на команда на дистанционното управление или на екрана може да се забави временно, ако
текущо се зарежда страница.
12. Зареждането на уеб страницата може да се забави или да спре при някои операционни системи.
13. Не се поддържа Копиране и Поставяне.
14. Когато пишете имейли или публикувате съобщения, някои функции (напр. смяната на размера или
цветовете) могат да не се поддържат.
15. Броят на показалците и регистрите, който може да се запамети, е ограничен.
16. Максималният брой прозорци, който може да се отвори едновременно може да е различен, в зависимост
от условията на работа с браузъра или модела на продукта.
17. Скоростта на работа в браузъра зависи от мрежовите условия.
18. КВК се деактивира автоматично, ако на браузъра се изпълнява видеоклип. Възможно е след прекъсване от
КВК видеоклиповете да не започнат възпроизвеждането и да се наложи опресняване на страницата.
19. Уеб браузърът може да изпълнява само MP3 аудио файлове.
20. Функцията за импортиране или експортиране на показалци е съвместима само с определен формат
файлове за показалци. (съвместим формат:формат 1 за показалци на Netscape)
21. Когато импортирате или експортирате показалеца, дървото на папките не се включва.
22. Ако импортирате показалец в компютъра от продукта, показалецът ще се запише в папката Samsung
SmartTV Bookmarк.
23. Ако часът не е настроен в менюто (Система → Час → Часовник), информацията за хронологията може да
не се запамети.
24. Посетените сайтове се запаметяват в хронологичен ред и се премахват от списъка постепенно, като първо
се изтриват най-отдавна посетените страници.
25. Част от видео или аудио съдържанието може да не се изпълни по време на флаш изпълнение, в зависимост
от поддържания аудио/видео кодек.
Български - 175
Друга информация
Поддържани формати за субтитри и Възпр. на AllShare
Субтитри
Външна
–– MPEG-4 базиран на времето текст (.ttxt)
–– SAMI (.smi)
–– SubRip (.srt)
–– SubViewer (.sub)
–– Micro DVD (.sub или .txt)
–– SubStation Alpha (.ssa)
–– Advanced SubStation Alpha (.ass)
–– Powerdivx (.psb)
Вътрешна
–– Xsub
Контейнер: AVI
–– SubStation Alpha
Контейнер: MKV
–– Advanced SubStation Alpha
Контейнер: MKV
–– SubRip
Контейнер: MKV
–– MPEG-4 базиран на времето текст
Контейнер: MP4
Поддържани разделителни способности на изображението
Файлово разширение
Тип
Разделителна
способност
15360 x 8640
*.jpg
JPG
*.png
PNG
1920 x 1080
*.bmp
BMP
1920 x 1080
*.mpo
MPO
15360 x 8640
Български - 176
Друга информация
Поддържани формати на музикални файлове
Файлово разширение
Тип
Кодек
*.mp3
MP3
MPEG1 Audio Layer 3
Коментари
*.m4a
*.mpa
*.aac
*.3ga
MPEG4
AAC
*.flac
FLAC
FLAC
Не се поддържа функцията Търсене
(прескачане).
Поддържа до 2 канала
*.ogg
OGG
Vorbis
Поддържа до 2 канала
*.wma
WMA
WMA
WMA 10 Pro поддържа до 5.1 канала.
WMA аудио без загуби не се поддържа.
Видео кодек
Файлово
разширение
*.avi
*.mkv
*.asf
*.wmv
*.mp4
*.3gp
*.vro
*.mpg
*.mpeg
*.ts
*.tp
*.trp
*.m2ts
*.mts
*.webm
*.divx
Контейнер
Видео кодек
Разделителна
способност
Скорост на
кадри (fps)
Побитова
скорост
(Mbps)
Аудио кодек
DIVX 3.11/4.x/5.x/6.1
MPEG4 SP/ASP
AVI
MKV
ASF
MP4
3GP
VRO
VOB
PS
TS
WebM
1920 x 1080
30
640 x 480
8
H.264 BP/MP/HP
Motion JPEG
6 – 30
Window Media Video v9
MPEG2
1920 x 1080
30
640 x 480
4
MPEG1
VP8
VP6
Български - 177
AC3
LPCM
ADMPCM (IMA,
MS)
AAC
HE-AAC
WMA
DD+
MPEG (MP3)
DTS Core
Vorbis
Друга информация
Други ограничения
✎✎Ако има грешка в съдържанието или контейнера, видео съдържанието няма да се изпълни или няма да
се изпълни правилно.
✎✎Звукът или видеото може да не работят, ако съдържанието има стандартна побитова скорост/скорост на
кадри над съвместимата в кадри/сек (fps), посочена в таблицата по-горе.
✎✎Ако таблицата на индекса е грешна, функцията Търсене (Прескачане) не се поддържа.
✎✎Когато изпълнявате видеоклип през, той може да не се изпълни гладко.
✎✎Появяването на менюто може да отнеме повече време, ако побитовата скорост надхвърли 10 Mbps.
✎✎Някои USB устройства/цифрови камери може да не са съвместими с плейъра.
Видео декодер
•• Поддържа до H.264, Ниво 4.1.
•• H.264 FMO / ASO / RS, VC1 SP / MP / AP L4 и AVCHD не се поддържат.
•• За всички видео кодеци без MVC, VP8, VP6:
–– Под 1280 x 720: 60 кадъра макс.
–– Над 1280 x 720: 30 кадъра макс.
–– GMC не се поддържа.
•• Поддържа само SVAF Отгоре/Отдолу и Една до друга.
•• Поддържа само BD MVC спец.
Аудио декодер
•• WMA 9, 10 Pro поддържа до 5.1 канал и M2 профил (без режим на ниска побитова скорост на M0).
•• WMA аудио без загуби не се поддържа.
•• Ако Vorbis е само в контейнер Webm, поддържа до 2 канала.
Български - 178
Друга информация
Функция за телетекст в аналогов канал
Индексната страница на услугата телетекст ви дава информация как да използвате тази услуга. За да се
покаже правилно информацията от телетекста, сигналът на приемане на канала трябва да е стабилен. В
противен случай, информацията може да липсва или някои страници да не се показват.
✎✎Можете да сменяте страниците на телетекста с натискане на цифровите бутони на дистанционното
управление.
8 2 (страница нагоре): Показване на
следващата страница от телетекст.
1/ (Телетекст вкл./смесено/изкл.):
Активира режима за телетекст на
текущия канал. Натиснете бутона
двукратно, за да препокриете
телетекста с излъчваната в момента
програма. Натиснете го още веднъж
за изход от телетекста.
9 3 (страница надолу): Показване на
предишната страница от телетекст.
0 6 (индекс): Показване на страницата
на индекса (съдържанието) във
всеки момент, докато се показва
телетекст.
28 (запаметяване): Запаметяване на
страници от телетекст.
! 5 (разкриване): Показване на
скрит текст (например отговори
на тестове). За да се покаже
нормалният екран, го натиснете
отново.
34 (размер): Показване на букви с
двоен размер в горната половина на
екрана. За преместване на текста
в долната половина на екрана го
натиснете отново. За да се покаже
нормален екран, го натиснете веднъж
отново.
@ 7 (отказ): Свива дисплея на
телетекста, за да се припокрие с
текущо излъчваната програма.
49 (задържане): Задържа дисплея на
текущата страница, в случай че има
няколко второстепенни страници,
които следват автоматично. За да го
върнете, натиснете го отново.
Типична телетекст
страница
5Цветни бутони (червен/зелен/жълт/
син): Ако излъчващата компания
използва системата FASTEXT,
различните теми в страницата с
телетекста са с различни цветове
и могат да се изберат, като се
натиснат бутоните със съответния
цвят. Натиснете бутона с цвета,
съответстващ на избраната от
вас тема. Показва се нова цветна
страница. Елементите могат да
се избират по същия начин. За да
покажете предишната или следващата
страница, натиснете съответния
цветен бутон.
Част
A
B
C
D
E
F
6 0 (режим): Избор на режима
на телетекст (LIST/FLOF). Ако
го натиснете в режим LIST, той
преминава в режим запаметяване
на списък. В режим запаметяване
на списък може да запаметявате
страницата от телетекст в
списък, като използвате бутона 8
(запаметяване).
7 1 (подстраница): Показване на
наличната подстраница.
Български - 179
Съдържание
Номер на избраната
страница.
Название на канала на
излъчване.
Номер на текущата страница
или състояние на търсенето.
Дата и час.
Текст.
Информация за състоянието.
FASTEXT информация.
Друга информация
Регулиране на наклона на продукта
Цветът и формата на частите могат да са различни от показаните. Спецификациите са обект на промяна без
предварително предупреждение с цел подобряване на качеството.
•• Можете да регулирате наклона на вашия продукт.
-1° (±
•• Дръжте долната част на продукта и регулирайте внимателно наклона.
1°) ─
20° (±
1°)
Заключалката Kensington против кражба
Заключалката Kensington е устройство, използвано за физическо закрепване на продукта, когато той се
използва на публично място.
Увивате кабела на заключалката Kensington около голям неподвижен предмет и после фиксирате заключалката
към слота Kensington отзад на продукта.
Уредът и начинът на заключване може да са различни от
илюстрацията по-долу, в зависимост от производителя. За правилно
използване следвайте инструкциите за притежателя, приложени към
гнездото Kensington. Заключалката Kensington не се предоставя от
Samsung.
✎✎Открийте иконата "K" отзад на продукта. Слота за ключалката
<Опция>
Kensington е до иконата "K".
За да заключите продукта, следвайте тези стъпки:
1. Увийте кабела за заключване Kensington около голям неподвижен обект като чин или бюро.
2. Плъзнете края на кабела с приложената ключалка през края с примката на кабела за заключване
Kensington.
3. Поставете заключващото устройство в слота Kensington на продукта.
4. Заключете ключалката.
✎✎Това са общи инструкции. За точните инструкции вж. ръководството за потребителя, предоставено със
заключващото устройство.
✎✎Заключващото устройство се закупува отделно.
✎✎Мястото на гнездото Kensington може да е различно, в зависимост от модела на продукта.
Български - 180
Друга информация
Свързване към слот COMMON INTERFACE (слота за карта на вашия продукт)
Използване на CI или CI+ CARD
За гледане на платени канали трябва да се постави карта CI
или CI+ CARD.
•• Ако не се поставят CI или CI+ CARD, някои канали ще
показват съобщението "Кодиран сигнал".
•• Информацията за сдвояване, съдържаща телефонен
номер, CI или CI+ CARD, Хост ID и друга информация,
ще се покаже след 2-3 минути. Ако се появи съобщение
за грешка, се свържете с вашия доставчик.
•• Когато конфигурирането на информацията за канала
приключи, се показва съобщението Updating Completed
(Актуализирането завърши), което показва, че списъкът
с канали е актуализиран.
✎✎ЗАБЕЛЕЖКА
•• Трябва да получите CI или CI+ CARD от местния доставчик на кабелни услуги.
•• Извадете CI или CI+ CARD, като я издърпате леко с ръце, защото изпускането на CI или CI+ CARD може да
я повреди.
•• Поставете CI или CI+ CARD в посоката, указана върху картата.
•• Местонахождението на гнездото COMMON INTERFACE може да е различно, в зависимост от модела.
•• CI или CI+ CARD не се поддържа в някои страни и региони; направете справка с оторизиран
разпространител.
•• Ако имате някакви проблеми, свържете се със сервиз.
•• Поставете "CI или CI+ CARD", която поддържа текущите настройки за антена. Екранът ще бъде
деформиран или няма да се вижда.
Български - 181
Друга информация
Подреждане на кабелите
Използвайте държача за кабели, за да скриете кабелите зад стойката.
✎✎Цветът и обликът могат да се различават в зависимост от продукта, а спецификациите подлежат на
промяна без предизвестие с оглед подобряване на работата.
Съхранение и поддръжка
Ако към екрана на продукта е бил залепен стикер, могат да останат следи след свалянето му. Моля, почистете
следите, преди да гледате продукта.
Външните части и екранът на продукта могат да се надраскат при почистване. Уверете се, че почиствате
външните части и екрана внимателно, като използвате предоставената кърпа или мек плат, за да
предотвратите надрасквания.
Не пръскайте с вода директно върху продукта.
Всякаква течност, която влезе в продукта, може да
причини неизправност, пожар или токов удар.
Почиствайте продукта с мека и леко навлажнена
с малко вода кърпа. Не използвайте запалими
течности (напр. бензен, разредители) или препарат за
почистване.
Български - 182
Друга информация
Лиценз
TheatreSound HD, SRS and
symbol are trademarks of SRS Labs, Inc.
TheatreSound HD technology is incorporated under licence form SRS Lab, Inc.
Произведено по лиценз на Dolby Laboratories. Dolby и символът двойно-D са запазени марки на
Dolby Laboratories.
Manufactured under licence under U.S. Patent Nos: 5,956,674; 5,974,380; 6,487,535 & other U.S. and
worldwide patents issued & pending. DTS, the Symbol, & DTS and the Symbol together are registered
trademarks & DTS 2.0+Digital Out is a trademark of DTS, Inc. Product includes software. © DTS, Inc.
All Rights Reserved.
DivX Certified® to play DivX® video up to HD 1080p, including premium content.
DivX®, DivX Certified® and associated logos are trademarks of Rovi Corporation or its subsidiaries and
are used under licence.
ABOUT DIVX VIDEO: DivX® is a digital video format created by DivX, LLC, a subsidiary of Rovi Corporation. This is an official DivX
Certified® device that plays DivX video. Visit divx.com for more information and software tools to convert your files into DivX videos.
ABOUT DIVX VIDEO-ON-DEMAND: This DivX Certified® device must be registered in order to play purchased DivX Video-on-Demand
(VOD) movies. To obtain your registration code, locate the DivX VOD section in your device setup menu. Go to vod.divx.com for more
information on how to complete your registration.
Covered by one or more of the following U.S. patents: 7,295,673; 7,460,668; 7,515,710; 7,519,274
Бележка за лиценза за отворен код
В случай на използване на софтуер с отворен код, лицензите за отворен код са налични от менюто на продукта.
Бележката за лиценза за отворен код е само на английски.
The terms HDMI and HDMI High-Definition Multimedia Interface, and the HDMI Logo are trademarks or
registered trademarks of HDMI Licensing LLC in the United States and other countries.
Правилно третиране на изделието след края на експлоатационния му живот
(Отпадъци, представляващи електрическо и електронно оборудване)(Важи за държавите на
Европейския съюз и други европейски държави със системи за разделно сметосъбиране)
Този знак, поставен върху изделието, негови принадлежности или печатни материали, означава, че
продуктът и принадлежностите (например зарядно устройство, слушалки, USB кабел) не бива да се
изхвърлят заедно с другите битови отпадъци, когато изтече експлоатационният му живот. Отделяйте
тези устройства от другите видови отпадъци и ги предавайте за рециклиране. Спазвайки това правило не
излагате на опасност здравето на други хора и предпазвате околната среда от замърсяване, предизвикано
от безконтролно изхвърляне на отпадъци. Освен това, подобно отговорно поведение създава възможност
за повторно (екологично съобразно) използване на материалните ресурси. Домашните потребители трябва
да се свържат с търговеца на дребно, от когото са закупили изделието, или със съответната местна
държавна агенция, за да получат подробни инструкции къде и кога могат да занесат тези устройства
за рециклиране, безопасно за околната среда. Корпоративните потребители следва да се свържат с
доставчика си и да проверят условията на договора за покупка. Това изделие и неговите електронни
принадлежности не бива да се сместват с другите отпадъци на търговското предприятие.
Правилно изхвърляне на батериите в този продукт
(Приложимо в Европейския съюз и други европейски държави със самостоятелни системи за
връщане на батерии.)
Това обозначение върху батерията, ръководството или опаковката, показва, че батериите в този продукт
не бива да се изхвърлят с другите битови отпадъци в края на техния полезен живот. Където са маркирани,
химическите символи Hg, Cd или Pb показват, че батерията съдържа живак, кадмий или олово над
контролните нива в Директива 2006/66 на ЕО. Ако батериите не се изхвърлят правилно, тези вещества
могат да предизвикат увреждане на човешкото здраве или на околната среда. За да предпазите природните
ресурси и за да съдействате за многократната употреба на материалните ресурси, моля отделяйте
батериите от другите видове отпадъчни продукти и ги рециклирайте посредством Вашата локална система
за безплатно връщане на батерии.
Български - 183
Друга информация
Спецификации
Съображения
за околната
среда
Работна
Температура: 10°C~ 40°C
Влажност: 10 % ~ 80 %, без кондензация
Съхранение
Температура: -20°C ~ 45°C
Влажност: 5 % ~ 95 %, без кондензация
Наклон
-1° (±1°) ~ 20° (±1°)
Аналогова: B/G, D/K, L, I (В зависимост от вашия избор на държава)
Цифрова: DVB-T/DVB-C
ТВ система
Цветова/видео система
Звукова система
Аналогова: PAL, SECAM, NTSC-4.43, NTSC-3.58, PAL60
Цифрова: MPEG-2 MP@ML, MPEG-4, H.264/AVC MP@L3, [email protected], [email protected]
BG, DK, L, NICAM, MPEG1, DD, DD+, HEAAC
Видео: 1080 24p, 1080p, 1080i, 720p, 576p, 480p
Звук: 2Ch Linear PCM 32/44.1/48kHz, 16/20/24bits.
HDMI IN
Име на модел
T24B750
T27B750
Размер на екрана (диагонал)
24 инча (61 см)
27 инча (68 см)
Разделителна способност на
дисплея
1920 x 1080 при 60Hz
1920 x 1080 при 60Hz
Звук (Изход)
Размери
(Ш x В x Д)
Тегло
7W x 2
7W x 2
Със стойка
570,0 x 435,0 x 204,0 мм
636,0 x 474,0 x 204,0 мм
Корпус
570,0 x 341,0 x 33,0 мм
636,0 x 380,0 x 31,0 мм
Със стойка
6,3 kg
6,6kg
Корпус
3,9kg
4,2 kg
✎✎Конструкцията и спецификациите подлежат на промяна без предизвестие.
✎✎За спецификациите на захранването и консумацията на енергия проверете етикета на продукта.
✎✎Някои модели може да не са налични за покупка, в зависимост от региона.
✎✎Ако няма ключ за спиране на захранването, консумацията на енергия е “0”, само когато захранващият
кабел не е свързан.
✎✎Функцията DPM(Display Power Management) не работи, ако използвате съвместно с HDMI IN 1 (DVI)порта
на този продукт.
Български - 184
Друга информация
Съдържание
А
З
Автом. изкл.
81
К
За да изтриете канал
44
Кабелната мрежова връзка 66
Автоматична настройка на
безжична мрежа
72
За да нулирате настройките
на вашия продукт
91
Автоматична настройка на
кабелна мрежа
69
За да се присъедините
към група
116
КВК
Автонастройка честота
50
За добавяне на членове
116
Книжка с лепенки
Актуал. режим готовност
93
За използване на Гледане
по график
47
За стартиране на
Smart Hub за пръв път
96
Актуализация за софтуера 91
Алтернативен софтуер
93
Антенна
50
Аудио формат
39, 63
Б
Баланс бяло
Безжичната мрежова
връзка
58
67
В
За създаване на семейна
група
115
М
Мениджър на услуги
Закл. на панела
88
Мой сп. (В AllShare Play)
Заключалката Kensington
против кражба
180
Мрежова настройка
WPS(PBC)
Музика
(Във Възпр. на AllShare)
Видео кодек
177
Звук. обр. връзка
88
Влизане / Излизане
100
Звучен ефект
Възпр. на AllShare
136
62, 64
Избор говорител
Д
Динам. контраст
58
Динамична светлина
59
Диспечер на акаунти
100
Диспечер на графици
Диспечер на услуги
16, 47
105
Използване на Гледане по
график в Списък канали
74
151
Настройка на
Anynet+ (HDMI-CEC)
Настройка на екрана
40, 65
163
56, 58
Настройки на мишката
85
Начална емблема
88
Използване на менюто
Инструменти с Видео
Ниво HDMI черно
144
Използване на менюто
Инструменти с Музика
152
Използване на менюто
Инструменти със Снимки 148
Използване на
функцията ARC
Е
Използване на
цифровата клавиатура
21
49
84
140
Използване на клавиатура
QWERTY
98
Дистанционно управление 94
Език
40, 65
128
Н
Настройка
високоговорител
И
55, 57
Л
82
82
83
127
Конфигуриране на
настройките на Smart Hub 104
Закл. катег. програма
102
81
Контраст
33
Защита
Готовн. без сигнал
82
Забавление
Заключи
58
Категоризации на
телевизора
Лепенки в момента
143
Гама
41
За търсене на приложения
в Samsung Apps
108
Видео
(Във Възпр. на AllShare)
Г
Канал
Изтрий
164
97
101
Име на устройство
78
Информация за сигнала
90
Български - 185
Нова папка
60
102
Нулиране звук
40, 65
Нулиране картина
60, 62
Нюанс (З / Ч)
55
Друга информация
О
С
Общи
88
A
Самодиагностика
90
Опции за излъчване аудио 63
Свържете се със Samsung 94
Опции картина
Сила на звук
60, 62
Опции на клавиатурата
84
Острота
55, 57
Отключи
103
Отлагане на аудио
64
Отстраняване на
неизправности
165
Площадка
127
Поддържани разделителни
способности на
изображението
176
Поддържани формати за
субтитри и Възпр. на
AllShare
Прегл.всички
Предпочитан език
176
147
Списък канали
48
Създаване на акаунт
99
Създаване на ваш профил125
141
DivX® Видео при поискване 89
E
ECO решение
Т
Таймер включване
80
F
Таймер заспиване
79
Family Story
115
80
Fitness
125
Тапет
101
K
177
Kids
128
Тест картина
101
88
109
S
Samsung Apps
Samsung MagicAngle
33
Филтър за MPEG шум
60
Smart Hub
95
Филтър за цифров шум
60
Soft AP
77
53
SPDIF изход
64
55, 57
35
SRS TruDialog
62, 64
SRS TruSurround HD
62, 64
Разширени настройки 3
7, 58, 60
Ц
Режим игри
Цветова област
58
W
54, 56
Цветови тон
60
Web Browser
61, 63
Цвят
55
Wi-Fi Direct
Режим картина
Режим на звука
Режим само RGB
58
Режим Филм
60
Родители
128
Ръчна настройка на
безжична мрежа
73
Ръчна настройка на
кабелна мрежа
70
106
Ф
Фоново осветление
88
127
90
Търсене
Фина настр.
Р
81
Energy Saving (Икономично) 81
90
101
88
D
58
102
Размер картина
BD Wise
Тест звук
86
89
B
Телесен тон
Преместване в Папка
Прозрачност на менюто
Снимки
(Във Възпр. на AllShare)
Таймер изключване
Преимен. папка
Премести
82
Създаване на списък за
изпълнение
П
Поддържани формати
на музикални файлове
40, 65
Смяна PIN
Anynet+ (HDMI-CEC)
130
76
Y
Ч
Час
79
Черен тон
58
Чрез USB
92
Your Video
Номера
Баланс бяло 10 т.
Я
Яркост
55, 57
Български - 186
111
58
Свържете се със SAMSUNG ПО СВЕТА
Ако имате въпроси или коментари относно продукти на Samsung, свържете се с центъра за обслужване на клиенти на
SAMSUNG.
Държава
ALBANIA
AUSTRIA
BELGIUM
BOSNIA
BULGARIA
CROATIA
CZECH
DENMARK
FINLAND
FRANCE
GERMANY
CYPRUS
GREECE
HUNGARY
ITALIA
KOSOVO
LUXEMBURG
MACEDONIA
MONTENEGRO
NETHERLANDS
NORWAY
POLAND
PORTUGAL
ROMANIA
SERBIA
SLOVAKIA
SPAIN
SWEDEN
SWITZERLAND
U.K
EIRE
LITHUANIA
LATVIA
ESTONIA
TURKEY
Център за обслужване на клиенти
42 27 5755
0810 - SAMSUNG (7267864, € 0.07/min)
02-201-24-18
Уеб сайт
www.samsung.com
www.samsung.com/be (Dutch)
www.samsung.com/be_fr (French)
05 133 1999
07001 33 11
www.samsung.com
062 SAMSUNG (062 726 7864)
www.samsung.com
800 - SAMSUNG (800-726786)
www.samsung.com
Samsung Zrt., česká organizační složka, Oasis Florenc, Sokolovská394/17, 180 00, Praha 8
70 70 19 70
www.samsung.com
030 - 6227 515
www.samsung.com
01 48 63 00 00
www.samsung.com
01805 - SAMSUNG (726-7864 0,14 €/Min. aus dem dt.
www.samsung.com
Festnetz, aus Mobilfunknetzen max. 0,42 €/Min.)
From landline : 8009 4000
www.samsung.com
From landline : 80111-SAMSUNG(7267864)
www.samsung.com
From landline & mobile : (+30) 210 6897691
06-80-SAMSUNG (726-7864)
www.samsung.com
800-SAMSUNG (726-7864)
www.samsung.com
+381 0113216899
261 03 710
www.samsung.com
023 207 777
020 405 888
0900-SAMSUNG (0900-7267864) (€ 0,10/Min)
www.samsung.com
815-56 480
www.samsung.com
0 801-1SAMSUNG (172678)
www.samsung.com
+48 22 607-93-33
808 20-SAMSUNG (808 20 7267)
www.samsung.com
From landline : 08010-SAMSUNG (7267864)
www.samsung.com
From landline & mobile : (+40) 21 206 01 10
0700 Samsung (0700 726 7864)
www.samsung.com
0800 - SAMSUNG (0800-726 786)
www.samsung.com/sk
902 - 1 - SAMSUNG (902 172 678)
www.samsung.com
0771 726 7864 (SAMSUNG)
www.samsung.com
0848 - SAMSUNG(7267864, CHF 0.08/min)
www.samsung.com/ch
www.samsung.com/ch_fr/(French)
0330 SAMSUNG (7267864)
www.samsung.com
0818 717100
www.samsung.com
8-800-77777
www.samsung.com
8000-7267
www.samsung.com
800-7267
www.samsung.com
444 77 11
www.samsung.com
© 2012 Samsung Electronics Co., Ltd. Всички права запазени.
BN46-00210B-02