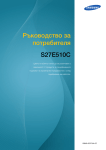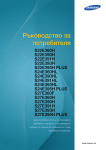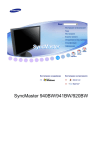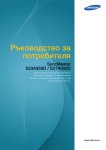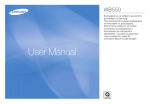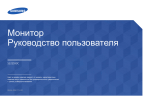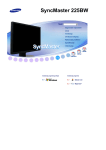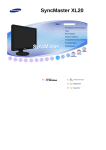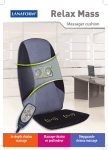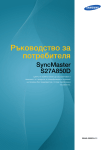Download Samsung S24E510C Наръчник за потребителя
Transcript
Монитор Ръководство за потребителя S24E510C Цветът и обликът могат да се различават в зависимост от продукта, а спецификациите подлежат на промяна без предизвестие с оглед подобряване на работата. BN46-00483A-00 Съдържание Преди да използвате продукта Авторски права Подсигуряване на мястото за инсталиране Предпазни мерки във връзка със съхранение Мерки за безопасност Символи Почистване Електричество и безопасност Инсталиране Действие Правилна стойка на тялото при използване на устройството 5 Заключване против кражба 23 Монтаж на стена 24 Спецификации на комплекта за монтаж на стена (VESA) 25 6 6 6 6 7 7 8 10 13 Подготовка Проверка на компонентите Компоненти 14 14 Части контролния панел Указание за директни бутони Указаниe за функционалните бутони Обратна страна 15 15 16 17 19 Инсталиране Прикрепяне на стойката Премахване на стойката Настройка на наклона на устройството 20 20 21 22 Свързване и използване на външно устройство Преди свързване Основни проверки преди свързване 26 26 Свързване и използване на компютър Свързване чрез D-SUB кабела (аналогов тип) Свързване чрез HDMI кабел Свързване чрез HDMI-DVI кабел Свързване към слушалки или високоговорители Свързване на захранването 26 Инсталиране на драйвер 29 26 27 27 28 28 Настройване на оптимална резолюция 29 Настройка на екрана SAMSUNG MAGIC Bright Конфигуриране на SAMSUNG MAGIC Bright 30 Brightness Конфигуриране на Brightness 32 32 Contrast Конфигуриране на Contrast 33 33 Sharpness Конфигуриране на Sharpness 34 34 Color Конфигуриране на Color 35 35 SAMSUNG MAGIC Upscale Конфигуриране на SAMSUNG MAGIC Upscale 36 HDMI Black Level Конфигуриране на настройките за HDMI Black Level 37 Eye Saver Mode Конфигуриране на Eye Saver Mode 38 38 Game Mode Конфигуриране на Game Mode 39 39 Response Time Конфигуриране на Response Time 40 40 Picture Size Смяна на Picture Size 41 41 30 36 37 2 Съдържание Screen Adjustment Конфигуриране на H-Position и V-Position Конфигуриране на Coarse Конфигуриране на Fine 43 43 44 45 Координиране на OSD Конфигуриране на Source Detection 54 Key Repeat Time Конфигуриране на Key Repeat Time 55 55 Power LED On Конфигуриране на Power LED On 56 56 Reset All 57 Инициализиране на настройки (Reset All) 57 Transparency Смяна на Transparency 46 46 Position Конфигуриране на Position 47 47 Language Конфигуриране на Language 48 48 Display Time Конфигуриране на Display Time 49 49 Меню информация и други Information Показване на Information Конфигуриране на Brightness, Contrast и 59 Sharpness от началния екран Конфигуриране на Volume в начален екран Volume Настройка и нулиране Eco Saving Plus Конфигуриране на Eco Saving Plus 50 50 Off Timer Конфигуриране на Off Timer Конфигуриране на Turn Off After 51 51 52 PC/AV Mode Конфигуриране на PC/AV Mode 53 53 Source Detection 54 58 58 Инсталиране на софтуера Easy Setting Box Инсталиране на софтуера Премахване на софтуера 61 61 61 Ръководство за отстраняване на неизправности Изисквания преди да потърсите съдействие от център за обслужване на клиенти на Samsung 62 Изпробване на продукта 62 Проверка на разделителната способност и честотата 62 Проверете следното. 63 Q & A 66 60 60 Спецификации Общи 68 Пестене на енергия 70 Таблица за режим на стандартен сигнал 71 3 Съдържание Приложение Отговорност за платената услуга (цена за клиентите) Без производствен дефект Повреда на продукта, причинена от клиента Други 73 73 73 73 Правилно изхвърляне Правилно третиране на изделието след края на експлоатационния му живот 74 Терминология 75 74 4 Глава 01 Преди да използвате продукта Авторски права Съдържанието на това ръководство подлежат на промяна без предизвестие с цел да се подобри качеството. ⓒ 2015 Samsung Electronics Samsung Electronics притежава авторските права върху това ръководство. Използването или възпроизвеждането на това ръководство или части от него без разрешението на Samsung Electronics е забранено. Microsoft, Windows са регистрирани търговски марки на Microsoft Corporation. VESA, DPM и DDC са регистрирани търговски марки на Video Electronics Standards Association. Притежанието на всички останали търговски марки се отнася към съответните им притежатели. •• Може да се начисли такса за администриране, ако: -- (a) е извикан техник по ваше настояване и няма дефект в продукта. (т.е. не сте прочели ръководството за потребителя). -- (b) занесете уреда в сервизен център и няма дефект в продукта. (т.е. не сте прочели ръководството за потребителя). •• Сумата за тази такса за администриране ще ви бъде съобщена, преди да се извърши каквато и да е било работа или посещение вкъщи. 5 Подсигуряване на мястото за инсталиране Мерки за безопасност Осигурете известно пространство около продукта за проветряване. Повишаване на вътрешната температура може да причини пожар и повреда на продукта. Уверете се, че сте осигурили пространството, което е показано по-долу, или по-голямо пространство, когато инсталирате продукта. ――Външният вид може да е различен в зависимост от продукта. ОПАСНОСТ ОТ ТОКОВ УДАР, НЕ ОТВАРЯЙТЕ Внимание Внимание : ЗА ДА НАМАЛИТЕ ОПАСНОСТТА ОТ ТОКОВ УДАР, НЕ ИЗВЖДАЙТЕ КАПАКА. (ИЛИ ЗАДНИЯ КАПАК) ВЪТРЕ НЯМА ЧАСТИ, КОИТО ДА СЕ ЗАМЕНЯТ ОТ ПОТРЕБИТЕЛЯ. ЗА СЕРВИЗИРАНЕ СЕ ОБЪРНЕТЕ КЪМ КВАЛИФИЦИРАН ПЕРСОНАЛ. 10 cm Този символ показва, че вътре има високо напрежение. 10 cm Опасно е да осъществявате какъвто и да е било контакт с вътрешната част на продукта. 10 cm 10 cm Този символ предупреждава, че е включена важна литература, относно управлението и поддръжката на продукта. 10 cm Предпазни мерки във връзка със съхранение Моделите с висока степен на гланцираност могат да развият бели петна по повърхността си, ако в близост до тях се използват ултразвукови овлажнители. ――Ако желаете да почистите вътрешността на устройството, се обърнете към найблизкия център за обслужване на клиенти на Samsung (ще бъде начислена такса за услугата). Символи Предупреждение Ако инструкциите не се спазват, е възможно да бъде причинено сериозно нараняване или смърт. Внимание Ако инструкциите не се спазват, може да се причини нараняване или щети по собствеността. Забранено е извършването на дейностите, обозначени с този символ. Инструкциите, маркирани с този символ, трябва да се спазват. 6 Почистване Електричество и безопасност ――Бъдете внимателни, когато почиствате, тъй като панелът и външната част на ――Следните изображения служат само за справка. Реалните ситуации може да се ――Следните изображения служат само за справка. Реалните ситуации може да се Предупреждение усъвършенстваните LCD модели лесно се надраскват. ――По време на почистване следвайте посочените стъпки. различават от показаното в изображенията. различават от показаното в изображенията. 1 Изключете устройството и компютъра. 2 Изключете захранващия кабел от продукта. Не използвайте повреден захранващ кабел или щепсел, нито разхлабен контакт. •• Може да възникне токов удар или пожар. ――Задръжте захранващия кабел за щепсела и не докосвайте Не включвайте няколко продукта в един и същ контакт. кабела с мокри ръце. В противен случай може да възникне токов удар. 3 •• Прегрелите контакти може да причинят пожар. Забършете монитора с чиста, мека и суха кърпа. •• Не използвайте почистващ препарат, който съдържа алкохол, разтворител или може да повреди повърхността на монитора. ! Не пипайте захранващия щепсел с мокри ръце. В противен случай може да възникне токов удар. •• Не напръсквайте монитора директно с вода или почистващ препарат. Включвайте щепсела докрай, за да не е неустойчив. •• Неустойчивото включване може да причини пожар. 4 Намокрете мека и суха кърпа във вода и изцедете добре, за да почистите външната част на устройството. ! Включвайте щепсела в заземен електрически контакт (само изолирани устройства от тип 1). 5 захранващия кабел в устройството. 6 •• Може да възникне токов удар или да се нараните. След като завършите почистването, включете ! Включете устройството и компютъра. 7 Не огъвайте и не дърпайте със сила захранващия кабел. Внимавайте да не оставяте захранващия кабел под тежки предмети. •• Повредата на кабела може да причини пожар или токов удар. Не поставяйте захранващия кабел или устройство в близост до топлинни източници. •• Може да възникне пожар или токов удар. Дръжте щепсела, когато изключвате захранващия кабел от контакта. •• Може да възникне токов удар или пожар. ! Инсталиране Предупреждение Почиствайте праха около клемите на щепсела или контактите със суха кърпа. Не поставяйте свещи, устройства за отблъскване на насекоми или цигари върху устройството. На поставяйте продукта в близост до топлинни източници. •• Може да възникне пожар. •• Може да възникне пожар. ! Не поставяйте уреда на места с лоша вентилация, например в библиотека или гардероб. Внимание •• Повишената вътрешна температура може да причини пожар. Не изключвайте захранващия кабел, докато устройството работи. •• Устройството може да се повреди при токов удар. Използвайте само захранващия кабел, предоставен от Samsung. Не използвайте захранващия кабел с други устройства. •• Може да възникне пожар или токов удар. За да осигурите добра вентилация, поставете устройството на разстояние от поне 10 см от стената. •• Повишената вътрешна температура може да причини пожар. ! Пазете опаковката извън обсега на деца. ! •• Децат може да се задушат. Старайте се нищо да не взпрепятства мястото, където щепселът се включва в контакта. ! ! •• За да понижите мощността, подавана към устройството при появата на проблем, трябва да изключите захранващия кабел. 8 Не поставяйте устройството върху нестабилна или вибрираща повърхност (нестабилен рафт, повърхност под наклон и др.). Внимание •• Устройството може да падне и да се повреди и/или да нарани някой. На изпускайте уреда, докато го премествате. •• Това може да причини неизправност в устройството или нараняване. •• Използването на устройството на места с прекомерна вибрация може да го повреди или да причини пожар. Не монтирайте устройството в автомобил или на място, изложено на прах, влага (капане на вода и др.), масло или дим. ! Не поставяйте устройството върху предната му страна. •• Може да възникне пожар или токов удар. •• Екранът може да се повреди. ! Не излагайте устройството на пряка слънчева светлина, топлина или нагорещени предмети като кухненска печка. Когато поставяте устройството върху шкаф или рафт, проверявайте дали долния ръб на предната част на устройството не се подава навън. •• Продължителността на живот на устройството може да бъде намалена или да възникне пожар. •• Устройството може да падне и да се повреди и/или да нарани някой. Не включвайте устройството в близост до малки деца. •• Поставяйте устройството само върху шкафове или рафтове с подходящ размер. •• Устройството може да падне и да нарани дете. Поставете внимателно продукта. Хранителните масла, например соево олио, може да повреди или деформира продукта. Не поставяйте продукта в кухня или в близост до кухненски шкаф. •• Това може да причини неизправност в устройството или нараняване. ! SAMSUNG ! Инсталирането на устройството на необичайно място (място, изложено на голямо количество фин прах, химически вещества, екстремни температури или значителна влага, или място, където устройството трябва да работи непрекъснато за продължителен период от време) може сериозно да влоши работните му характеристики. •• Непременно преди да извършите монтаж направете справка с център за обслужване на клиенти на Samsung, ако искате да поставите устройството на такова място. 9 Не поставяйте тежки предмети, които децата обичат (играчки, сладки неща и др.) върху устройството. Действие •• Устройството или тежките предмети могат да паднат, докато децата се опитват да достигнат играчката или сладките неща, което да доведе до сериозно нараняване. Предупреждение Това устройство е под високо напрежение. Никога не разглобявайте, ремонтирайте или модифицирайте продукта сами. По време на разразила се буря със светкавици или гръмотевици, изключете устройството и извадете захранващия кабел от контакта. •• Може да възникне пожар или токов удар. •• За извършване на ремонт се обърнете към център за обслужване на клиенти на Samsung. •• Може да възникне пожар или токов удар. ! Не изпускайте предмети върху устройството и не прилагайте натиск. За да преместите устройството, най-напред разкачете всички кабели от него, включително захранващия кабел. •• Повредата на кабела може да причини пожар или токов удар. •• Може да възникне пожар или токов удар. ! ! Не премствайте устройството, като дърпате захранващия или друг кабел. Ако устройството издава необичайни звуци, усетите миризма на изгоряло или забележите, че пуши, изключете незабавно захранващия кабел и се свържете с център за обслужване на клиенти на Samsung. ! •• Повреденият кабел може да повреди устройството или да възникне токов удар или пожар. •• Може да възникне токов удар или пожар. Ако откриете изтичане на газ, не докосвайте продукта или щепсела. Незабавно осигурете вентилация на мястото. Не позволявайте деца да се провесват на устройството или да се покатерват върху него. •• Децата може да се наранят сериозно. Ако изпуснете устройството или външната повърхност се повреди, изключете захранването и след това захранващия кабел. След това се свържете с център за обслужване на клиенти на Samsung. •• Искрите може да предизвикат експлозия или пожар. ! GAS Не повдигайте и не премествайте устройството, като дърпате захранващия или друг кабел. •• Повреденият кабел може да повреди устройството или да възникне токов удар или пожар. •• Продължителната употреба може да причини пожар или токов удар. 10 Не използвайте и не съхранявайте избухлив спрей или запалими материали близо до уреда. Внимание •• Може да възникне експлозия или пожар. Оставянето на неподвижно изображение на екрана за продължителни периоди от време може да причини остатъчни изображения или дефектни пиксели. ! Проверете дали вентилационните отвори не са блокирани от покривка на маса или пердета. •• Повишената вътрешна температура може да причини пожар. 100 Не пъхайте никакви метали (клечки за хранене, монети, фиби за коса и др.) или запалими предмети (хартия, кибрит и др.) в устройството (през вентилационните отвори или входните/ изходните гнезда и др.). •• Непременно изключете устройството и захранващия му кабел, ако в него навлезе вода или други външни частици. След това се свържете с център за обслужване на клиенти на Samsung. •• Устройството може да се повреди или да възникне токов удар или пожар. Не поставяйте предмети, съдържащи течност (вази, саксии, бутилки и др.) или метални предмети върху устройството. •• Непременно изключете устройството и захранващия му кабел, ако в него навлезе вода или други външни частици. След това се свържете с център за обслужване на клиенти на Samsung. •• Активирайте енергоспестяващия режим или скрийнсейвъра за движеща се картина, ако няма да използвате устройството продължително време. ! -_! Изключете захранващия кабел от контакта, ако не планирате да използвате устройството продължителен период от време (ваканция и др.). •• Натрупалият се прах, заедно с топлината, могат да причинят пожар, токов удар или загуба на електричество. Използвайте устройството с препоръчителната разделителна способност и честота. •• Зрението ви може да се влоши. ! Не поставяйте постояннотокови захранващи адаптери на едно място. •• В противен случай може да възникне пожар. Преди да използвате постояннотоковия захранващ адаптер, го извадете от опаковката му. •• В противен случай може да възникне пожар. •• Устройството може да се повреди или да възникне токов удар или пожар. Не позволявайте в постояннотоковото устройство да попадне вода или да се навлажни. •• Може да възникне токов удар или пожар. •• Избягвайте да използвате устройството на открито, където може да е изложено на дъжд или сняг. •• Внимавайте да не докосвате постояннотоковия захранващ адаптер, когато почиствате пода. 11 Не докосвайте екрана, когато устройството е включено продължително време, тъй като ще бъде нагорещено. Не поставяйте постояннотоковия захранващ адаптер в близост до всякакви топлинни източници. •• В противен случай може да възникне пожар. Дръжте постояннотоковия захранващ адаптер на добре проветрявано място. Дръжте дребните части далеч от деца. ! ! Не дръжте устройството наобратно и не го премествайте, държейки го за стойката. При настройване ъгъла на поставяне на устройството или височината на стойката бъдете внимателни. •• Устройството може да падне и да се повреди и/или да нарани някой. •• Ръката или пръста ви може да се заклещят и наранят. ! Гледането на екрана прекалено отблизо продължително време може да влоши зрението ви. •• Накланянето на устройството до пределен ъгъл може да доведе до падането му, следствие на което някой да бъде нанранен. Не поставяйте тежки предмети върху устройството. •• Това може да причини неизправност в устройството или нараняване. ! Не поставяйте овлажнители или печки около устройството. •• Може да възникне пожар или токов удар. Когато използвате слушалки (независимо от вида им), не усилвайте много звука. •• Прекалено силният звук може да увреди слуха ви. Позволявайте на очите си да почиват над 5 минути на всеки час използване на устройството. •• Умората на очите ще намалее. ! 12 Правилна стойка на тялото при използване на устройството Използвайте устройството, като заемете правилна стойка на тялото: •• Изправете гърба си. •• Оставете пространство от 45 до 50 см между очите си и екрана и гледайте леко изместено към долната му част. Дръжте погледа си насочен директно пред екрана. •• Настройте ъгъла на светлината така, че да не се отразява върху екрана. •• Дръжте ръцете си от лакътя до китката перпендикулярно на горната част на ръцете си и ги подравнете спрямо задната част на ръцете си. •• Дръжте лактите си под приблизително точен ъгъл. •• Регулирайте височината на устройството така, че да държите колената си сгънати на 90 градуса и повече, петите ви да опират в пода, а ръцете ви да са под нивото на сърцето. 13 Глава 02 Подготовка Проверка на компонентите -- Свържете се с продавача, от който сте закупили продукта, ако откриете липсващи компоненти. Компоненти ――Възможно е компонентите да са различни за различните региони. -- Компонентите могат да изглеждат по различен начин от показаните изображения. -- Възможно е оптималната разделителна способност да не е налична, когато използвате невисокоскоростен HDMI или HDMI-DVI кабел. Кратко ръководство за инсталиране Гаранционна карта (не се предлага на някои места) Захранващ кабел (стр.28) Адаптер за DC захранване (разглобяем) (стр.28) Основа на стойка Поставка на стойка Регулаторно ръководство Ръководство за потребителя D-SUB кабел (опция) (стр.26) HDMI кабел (опция) (стр.27) 14 Части контролния панел ――Цветът и формата на частите могат да са различни от показаното изображение. Спецификациите подлежат на промяна без предизвестие, за да се подобри качеството. JOG бутон Указаниe за функционалните бутони НАГОРЕ НАЛЯВО DC 14V HDMI IN RGB IN НАТИСКАНЕ(ВЪВЕЖДАНЕ) НАДЯСНО НАДОЛУ Return Икони JOG бутон Описание Многопосочен бутон, който ви помага в навигацията. ――JOG бутонът се намира на задната лява страна на продукта. Бутонът може да се използва за преместване нагоре, надолу, наляво или надясно, или като бутон Въвеждане. Натиснете JOG бутона, когато екранът е включен. Указанието за функционалните бутони ще се появи. За достъп до екранното меню, когато указанието е изведено, натиснете отново съответния бутон за посока. Указаниe за функционалните бутони ――Указанието за функционалните бутони може да се различава в зависимост от функцията или модела на продукта. Моля, разгледайте своя модел. 15 Указание за директни бутони Режим HDMI Brightness Volume Features Eye Saver Mode Off Режим Analog Brightness ― Екранът на бутона за бърз достъп (OSD менюто), показан по-долу, се извежда само когато екранът на монитора е включен, разделителната способност на компютъра е променена или е променен входният източник. ― Опция на режим HDMI • НАГОРЕ/НАДОЛУ: Настройване на Brightness, Contrast, Sharpness. • НАЛЯВО/НАДЯСНО: Настройване на Volume, Mute. • НАТИСКАНЕ(ВЪВЕЖДАНЕ): Извеждане на указанието за функционалните бутони ― Опция на режим Analog • НАГОРЕ/НАДОЛУ: Настройване на Brightness, Contrast, Sharpness. • НАЛЯВО/НАДЯСНО: Автоматично задаване настройките на екрана. ― Смяна на разделителната способност в Свойства на дисплея ще активира функцията Auto Adjustment. ― Тази функция е достъпна само в режим Analog. • НАТИСКАНЕ(ВЪВЕЖДАНЕ): Извеждане на указанието за функционалните бутони Auto Adjustment Features Eye Saver Mode Off 16 Указаниe за функционалните бутони ――За да влезете в главното меню или да използвате други елементи, натиснете JOG бутона, за да се изведе указанието за функционалните бутони. Можете да излезете, като натиснете отново JOG бутона. НАГОРЕ/НАДОЛУ/НАЛЯВО/НАДЯСНО: преместете до желания от вас елемент. Описанието за всеки елемент ще се появи, когато фокусът се промени. НАТИСКАНЕ(ВЪВЕЖДАНЕ): Избраният елемент ще се приложи. Икони Описание Изберете , за да смените входящия сигнал чрез преместване на JOG бутона в екрана с указание за функционалните бутони. Ако входящият сигнал е променен, в горния ляв ъгъл на екрана ще се появи съобщение. Изберете чрез преместване на JOG бутона в екрана на указанието за функционалните бутони. Показва се екранното меню (OSD) на функцията на монитора. Заключване на екранното меню: Поддържате текущите настройки или заключвате OSD управлението с цел да предотвратите извършване на неволни промени в настройките. Активиране/деактивиране: За да заключите/отключите OSD управлението, натиснете ЛЕВИЯ бутон за 10 секунди при изведено главно меню. ――Ако управлението на екранното меню (OSD) е заключено, Brightness и Contrast може да се настрои. Наличен е Eye Saver Mode. Return Наличен е Power LED On. OnScreen Display може да се System преглежда. Изберете чрез преместване на JOG бутона в екрана на указанието за функционалните бутони. Натиснете, за да активирате или дезактивирате Eye Saver Mode. Елементите по-долу не са налични, ако функцията Eye Saver Mode е налична. Picture Game Mode, MAGICBright, Brightness, Color System Eco Saving Plus SAMSUNG Изберете , за да изключите монитора чрез преместване на JOG бутона в екрана с указание за функционалните бутони. ――При действителните модели, в зависимост от вариантите във функционалността, опциите в указанието за функционалните бутони може да са различни. Моля, стартирайте съответната функция, въз основа на конкретната икона и описание. 17 ――Когато на монитора не се извежда нищо (т.е. режим Пестене на енергия или режим Без сигнал), могат да се използват 2 директни бутона за управление на източника и захранването, както по-долу. JOG бутон Режим Пестене на енергия/Без сигнал НАГОРЕ Смяна на източник Надолу Натискане(Въвеждане) За Изключване на захранването 2 секунди ――Когато на монитора се покаже главното меню, JOG бутонът може да се използва по показания по-долу начин. JOG бутон НАГОРЕ/НАДОЛУ Действие Преместете опцията Излезте от главното меню. НАЛЯВО Затворете подсписъка, без да записвате стойност. Стойността в плъзгача намалява. НАДЯСНО НАТИСКАНЕ(ВЪВЕЖДАНЕ) Придвижете до следващата дълбочина. Стойността в плъзгача се увеличава. Придвижете до следващата дълбочина. Запазете стойността и затворете подсписъка. 18 Порт Обратна страна ――Цветът и формата на частите могат да са различни от показаното изображение. Спецификациите подлежат на промяна без предизвестие, за да се подобри качеството. Описание Свързва се към външно устройство с HDMI кабел или HDMI-DVI кабел. Свързвате се с устройство с аудио изход, например слушалки. Свързвате се с компютър чрез D-SUB кабела. Свързвате с постояннотоков захранващ адаптер. DC 14V HDMI IN HDMI IN RGB IN RGB IN DC 14V 19 Инсталиране Прикрепяне на стойката ――Преди да сглобите уреда, поставете уреда долу върху плоска и стабилна повърхност, така че екранът да сочи надолу. Предупреждение: Уредът е извит. Ако уредът се подлага на натиск, когато е върху равна повърхност, това може да го повреди. Когато продуктът е на земята с лице нагоре или надолу, не го подлагайте на натиск. 1 Поставете съединителя за стойката в стойката в посоката, показана на фигурата. 4 Поставете предпазния стирофом (възглавничка), включен в опаковката, на пода и поставете уреда с лице надолу към стирофома, както е показано на изображението. Ако не разполагате със стирофом, използвайте плътна завивка. 2 Проверете дали съединителят за стойката е свързан здраво. 5 Дръжте основното тяло на продукта с ръката си, както е показано на фигурата. Натиснете сглобената стойка в основното тяло по посока на стрелката, както е показано на фигурата. 3 Завъртете винта за свързване в долната част на стойката докрай, така че той да е напълно фиксиран. - Внимание Не преобръщайте уреда наобратно, като го държите само за стойката. RGB IN 20 Премахване на стойката ――Преди да сглобите уреда, поставете уреда долу върху плоска и стабилна повърхност, така че екранът да сочи надолу. Предупреждение: Уредът е извит. Ако уредът се подлага на натиск, когато е върху равна повърхност, това може да го повреди. Когато продуктът е на земята с лице нагоре или надолу, не го подлагайте на натиск. 1 Поставете предпазния стирофом (възглавничка), включен в опаковката, на пода и поставете уреда с лице надолу към стирофома, както е показано на изображението. Ако не разполагате със стирофом, използвайте плътна завивка. 2 Като държите горната част на монитора с една ръка, издърпайте съединителя за стойката с другата ръка по посока на стрелката, за да разглобите стойката. 3 Завъртете винта за свързване в долната част на стойката, за да ги отделите. 4 Извадете съединителя за стойката от стойката чрез дърпане в посоката на стрелката, както е показано на фигурата. 21 Настройка на наклона на устройството ――Цветът и формата на частите могат да са различни от показаното изображение. Спецификациите подлежат на промяна без предизвестие, за да се подобри качеството. -1˚ (±2˚) ~ 20˚ (±2˚) •• Вие можете да регулирате наклона на продукта. •• Дръжте долната част на продукта и внимателно регулирайте наклона. 22 Заключване против кражба ――Заключването против кражба позволява да използвате продукта безопасно дори на обществени места. ――Формата и методът на заключващото устройство зависят от производителя. За подробности вж. ръководството за потребителя, предоставено с вашето устройство за заключване против кражба. За заключване на устройство против кражба: DC 14V HDMI IN RGB IN 1 Фиксирайте кабела на вашето устройство за заключване против кражба към тежък предмет, например бюро. 2 Прокарайте единия край на кабела през примката на другия край. 3 Поставете заключващото устройство в слота за заключване против кражба на гърба на продукта. 4 Заключете устройството против кражба. -- Заключващото устройство против кражба трябва да се закупи отделно. -- За подробности вж. ръководството за потребителя, предоставено с вашето устройство за заключване против кражба. -- Заключващи устройства против кражба могат да се закупят от магазини за електроника или онлайн. 23 Монтаж на стена Монтаж на комплекта за окачване на стена Комплектът за окачване на стена позволява да окачите устройството на стената. Закупете съвместим комплект за окачване на стена за използване с продукта. За подробна информация относно монтажа на стена, вижте инструкциите, предоставени към комплекта за окачане на стена. Препоръчваме ви да се обърнете към специалист за съдействие с монтажа на конзолата за окачване на стена. Samsung Electronics не носи отговорност за никакви повреди по продукта или нараняване по вас или друг човек, ако решите да монтирате стенната конзолата без чужда помощ. 24 Спецификации на комплекта за монтаж на стена (VESA) ――Монтирайте устройството върху устойчива стена, перпендикулярно спрямо пода. Преди да окачите стенната конзола на повърхност, различна от гипсофазер, се консултирайте с най-близкия до вас дилър. Ако монтирате устройството към стена под наклон, то може да падне и да причини сериозно нараняване. Комплектите за окачване на стена на Samsung съдържат подробно ръководство за монтаж и всички необходими за монтажа части са подсигурени. •• При монтажи на стена, които не съответстват на спецификациите на винтовете по стандарта VESA, дължината на винтовете може да е различна в зависимост от характеристиките на конкретния монтаж. •• Не пренатягайте винтовете прекалено. Това може да повреди устройството или да причини падане на устройството, което да нарани някого. •• Samsung не носи отговорност за подобен род инциденти. •• Samsung не носи отговорност за повреда на устройството или наранявания, когато се използват конзоли за окачване на стена, които не отговарят на стандарта VESA или не са специфично предназначени за монтаж на стена или ако потребителят не спази инструкциите за монтаж. •• Не окачвайте устройството под наклон, по-голям от 15 градуса. •• Винаги осигурявайте двама души за монтиране на устройството на стена. •• Стандартните размери на комплектите за окачване на стена ще откриете в таблицата по-долу. Име на модел S24E510C VESA спецификации на отвора на винтовете (A * B) в милиметри 100 x 100 Стандартен винт M4 Единица: mm Количество 4 ――Не монтирайте комплекта за окачване на стена, докато устройството е включено. Това може да доведе до нараняване поради възникване на токов удар. 25 Глава 03 Свързване и използване на външно устройство Преди свързване Свързване и използване на компютър Проверете следните неща, преди да свържете този продукт с други устройства. Изберете метод на свързване, подходящ за вашия компютър. ――Частите за свързване може да са различни за различните продукти. Основни проверки преди свързване Свързване чрез D-SUB кабела (аналогов тип) ――Преди да свържете външно устройство, прочетете ръководството ――Не включвайте захранващия кабел, преди да сте свързали всички останали кабели. за потребителя за това устройство. Броят и разположението на портовете на външните устройства може да са различни за различните устройства. Преди да включите захранващия кабел, най-напред проверете дали сте свързали изходното устройство. ――Не свързвайте захранващия кабел, докато не се завършат всички връзки. Свързването на захранващия кабел по време на свързване на външните устройства може да повреди продукта. ――Проверете типовете на портовете отзад на продукта, който искате DC 14V HDMI IN RGB IN RGB IN да свържете. 1 2 Свържете D-SUB кабел към порта RGB IN отзад на продукта и порта RGB на компютъра. Свържете адаптера за DC захранване към продукта и контакт. След това включете захранването на компютъра. 3 Сменете входния източник на Analog чрез управление на JOG бутона НАГОРЕ/НАДОЛУ, когато входният източник не е зададен. ――Наличните портове може да се различават в зависимост от продукта. 26 Свързване чрез HDMI кабел Свързване чрез HDMI-DVI кабел ――Не включвайте захранващия кабел, преди да сте свързали всички останали кабели. ――Не включвайте захранващия кабел, преди да сте свързали всички останали кабели. Преди да включите захранващия кабел, най-напред проверете дали сте свързали изходното устройство. Преди да включите захранващия кабел, най-напред проверете дали сте свързали изходното устройство. DC 14V HDMI IN DC 14V RGB IN HDMI IN HDMI IN HDMI IN 1 1 Свържете HDMI кабела към HDMI IN порта отзад на продукта и HDMI порта на Свържете адаптера за DC захранване към продукта и контакт. След това включете 2 Сменете входния източник на HDMI чрез управление на JOG бутона НАГОРЕ/ НАДОЛУ, когато входният източник не е зададен. ――Наличните портове може да се различават в зависимост от продукта. Свържете адаптера за DC захранване към продукта и контакт. След това включете захранването на компютъра. захранването на компютъра. 3 Свържете HDMI-DVI кабел към порта HDMI IN отзад на продукта и порта DVI на компютъра. компютъра. 2 RGB IN 3 Сменете входния източник на HDMI чрез управление на JOG бутона НАГОРЕ/ НАДОЛУ, когато входният източник не е зададен. ――Наличните портове може да се различават в зависимост от продукта. ――Аудио функцията не се поддържа, ако изходното устройство е свързано чрез HDMIDVI кабел. 27 Свързване към слушалки или високоговорители ――Не включвайте захранващия кабел, преди да сте свързали всички останали кабели. Преди да включите захранващия кабел, най-напред проверете дали сте свързали изходното устройство. Свързване на захранването Свързване към захранване чрез разглобяемия адаптер за DC захранване. DC 14V RGB IN HDMI IN DC 14V HDMI IN RGB IN DC 14V HDMI IN RGB IN 1 2 3 1 Свържете устройство с аудио изход, например слушалки или тонколони, с устройството. ――Тази функция е достъпна само в режим HDMI. ――Можете да чувате звука само когато използвате кабел от тип HDMI към HDMI. от 1 Свържете захранващия кабел към адаптера за DC захранване. След това свържете DC адаптера за захранване към порта DC 14V отзад на продукта. 2 След това свържете захранващия кабел към контакта. 3 Натиснете JOG бутона в задната част на монитора, за да го включите. ――Входящото напрежение се променя автоматично. 28 Инсталиране на драйвер Настройване на оптимална резолюция ――Може да зададете оптималната разделително способност и честота за този продукт, Ако включвате устройството за първи път след като сте го купили, ще се появи съобщение във връзка с настройването на оптимална резолюция. ――За да инсталирате най-новата версия на драйвера на продукта, изтеглете я от Изберете език на продукта и променете разделителната способност на своя компютър с оптималната настройка. като инсталирате съответните драйвери. уебсайта на Samsung Electronics на адрес http://www.samsung.com. 1 Щракнете върху „Windows Driver“, изтеглен от уебсайта. 2 Следвайте инструкциите на екрана, за да продължите с инсталирането. 3 Изберете модела на вашия продукт от списъка с модели. Setup Guide Language English The optimal resolution for this monitor is as follows: ****x**** **Hz Follow the above settings to set the resolution. Current Resolution ****x**** Close 1 Изберете език, като местите JOG бутона НАЛЯВО/НАДЯСНО. След това натиснете JOG бутона. 4 Отидете на Свойства на дисплея и проверете дали са подходящи разделителната 2 способност и честотата на опресняване. ――Ако не сте избрали оптималната резолюция, съобщението ще се появи до три пъти Вж. ръководството за вашата ОС Windows за още подробности. За да скриете съобщение с информация, натиснете JOG бутона. в рамките на установеното време, дори когато устройството се изключи и включи отново. ――Оптималната резолюция може да се изберете и от контролния панел на компютъра. 29 Глава 04 Настройка на екрана Конфигуриране на настройките на екрана, например яркостта. Осигурено е подробно описание на всяка функция. Вижте своя продукт за подробности. SAMSUNG MAGIC Bright Конфигуриране на SAMSUNG MAGIC Bright Това меню осигурява оптимално качество на картината, подходящо за условията, при които ще се използва устройството. ――Това меню не е налично, когато е активна опцията Eco Saving Plus. 1 2 Преминете към Picture чрез управление на JOG бутона НАГОРЕ/НАДОЛУ и след това натиснете JOG бутона. 3 Mode. , като преместите JOG бутона НАГОРЕ. След това натиснете JOG бутона. ――Това меню не е налично, когато е активна опцията Game Mode. ――Това меню не е налично, когато е активна опцията Eye Saver Когато се появи указание за функционалните бутони, изберете SAMSUNG Преминете към MAGIC Bright чрез управление на JOG бутона НАГОРЕ/НАДОЛУ и след това натиснете JOG бутона. Можете да настроите яркостта така, че да отговаря на предпочитанията ви. •• Custom: Персонализирате контраста и яркостта съобразно необходимостта. •• Standard: Получавате качество на картината, подходящо за редактиране на документи или използване на интернет. В режим PC Picture SAMSUNG MAGIC Bright Custom Brightness Standard Contrast Cinema Sharpness Dynamic Contrast Set to an optimum picture quality suitable for the working environment. •• Cinema: Получавате яркостта и остротата на телевизионните приемници, подходящи за гледане на видео и DVD съдържание. •• Dynamic Contrast: Получаавате балансирана яркост чрез автоматична настройка на контраста. Color SAMSUNG MAGIC Upscale Off HDMI Black Level Return -- Показаното изображение може да е различно, в зависимост от модела. 30 В режим AV Picture SAMSUNG MAGIC Bright Dynamic Brightness Standard Contrast Movie Sharpness Custom Set to an optimum picture quality suitable for the working environment. MAGIC Upscale •• Dynamic: Изберете този режим, за да гледате по-рязък образ, отколкото в Standard режим. •• Standard: Изберете този режим, когато наоколо е светло. Това също дава рязък образ. •• Movie: Изберете този режим, когато наоколо е тъмно. С това ще се постигне икономия на енергия и ще се намали умората за очите. •• Custom: Изберете този режим, когато искате да регулирате изображението според вашите предпочитания. Color SAMSUNG SAMSUNG Когато външният вход е свързан чрез HDMI и PC/AV Mode е зададено на AV, MAGIC Bright има четири автоматични настройки на картината (Dynamic, Standard, Movie и Custom), които са зададени фабрично. Може да активирате Dynamic, Standard, Movie или Custom. Можете да изберете Custom, което автоматично извиква вашите персонализирани настройки на картината. Off 4 HDMI Black Level натиснете JOG бутона. Return -- Показаното изображение може да е различно, в зависимост от модела. Преминете към желаната опция чрез управление на JOG бутона НАГОРЕ/НАДОЛУ и след това 5 Избраната опция ще се приложи. 31 Brightness Конфигуриране на Brightness 1 Регулира общата яркост на картината. (Диапазон: 0~100) По-високата стойност ще накара снимката да изглежда по-ярка. SAMSUNG ――Това меню не е налично, когато MAGIC Bright е в режим Dynamic Contrast. 2 3 Brightness Custom 100 Contrast 75 Sharpness 60 Преминете към Brightness чрез управление на JOG бутона НАГОРЕ/НАДОЛУ и след това натиснете JOG бутона. Mode. MAGIC Bright Преминете към Picture чрез управление на JOG бутона НАГОРЕ/НАДОЛУ и след това натиснете JOG бутона. Plus. ――Това меню не е налично, когато е активна опцията Eye Saver SAMSUNG , като преместите JOG бутона НАГОРЕ. След това натиснете JOG бутона. ――Това меню не е налично, когато е активна опцията Eco Saving Picture Когато се появи указание за функционалните бутони, изберете Adjust the brightness level. Values closer to 100 mean a brighter screen. 4 Коригирайте Brightness чрез управление на JOG бутона НАЛЯВО/НАДЯСНО. 5 Избраната опция ще се приложи. Color SAMSUNG MAGIC Upscale Off HDMI Black Level Return -- Показаното изображение може да е различно, в зависимост от модела. 32 Contrast Конфигуриране на Contrast Регулиране на контраста между обекта и фона. (Диапазон: 0~100) По-високата стойност ще увеличи контраста, с което обектите изглеждат по-ясно. SAMSUNG ――Тази опция не е налична, когато MAGIC Bright е в режим Cinema или 1 Picture SAMSUNG MAGIC Bright Brightness Custom 100 Contrast 75 Sharpness 60 Adjust the contrast level. Values closer to 100 mean a bigger light/dark contrast. , като преместите JOG бутона НАГОРЕ. След това натиснете JOG бутона. 2 Преминете към Picture чрез управление на JOG бутона НАГОРЕ/НАДОЛУ и след това натиснете JOG бутона. Dynamic Contrast. ――Това меню не е налично, когато е активна опцията Game Mode. Когато се появи указание за функционалните бутони, изберете 3 Преминете към Contrast чрез управление на JOG бутона НАГОРЕ/НАДОЛУ и след това натиснете JOG бутона. 4 Коригирайте Contrast чрез управление на JOG бутона НАЛЯВО/НАДЯСНО. 5 Избраната опция ще се приложи. Color SAMSUNG MAGIC Upscale Off HDMI Black Level Return -- Показаното изображение може да е различно, в зависимост от модела. 33 Sharpness Конфигуриране на Sharpness Прави контурите на обекта да изглеждат по-ясни или по-размазани. (Диапазон: 0~100) По-високата стойност ще накара контурите на обекта да изглеждат по-ясни. SAMSUNG ――Тази опция не е налична, когато MAGIC Bright е в режим Cinema или Dynamic Contrast. SAMSUNG ――Това меню не е налично, когато MAGIC Upscale е в режим Mode1 или 1 Picture SAMSUNG MAGIC Bright Brightness Custom 100 Contrast 75 Sharpness 60 Adjust the sharpness of the picture. Values closer to 100 mean a sharper image. , като преместите JOG бутона НАГОРЕ. След това натиснете JOG бутона. 2 Преминете към Picture чрез управление на JOG бутона НАГОРЕ/НАДОЛУ и след това натиснете JOG бутона. 3 Преминете към Sharpness чрез управление на JOG бутона НАГОРЕ/НАДОЛУ и след това натиснете JOG бутона. Mode2. ――Това меню не е налично, когато е активна опцията Game Mode. Когато се появи указание за функционалните бутони, изберете 4 Коригирайте Sharpness чрез управление на JOG бутона НАЛЯВО/НАДЯСНО. 5 Избраната опция ще се приложи. Color SAMSUNG MAGIC Upscale Off HDMI Black Level Return -- Показаното изображение може да е различно, в зависимост от модела. 34 Color Конфигуриране на Color Осигурено е подробно описание на всяка функция. Вижте своя продукт за подробности. ――Регулирайте нюансите на екрана. Това меню не е налично, когато MAGICBright SAMSUNG е в режим Cinema или Dynamic Contrast. 1 2 Преминете към Picture чрез управление на JOG бутона НАГОРЕ/НАДОЛУ и след това натиснете JOG бутона. 3 Mode. , като преместите JOG бутона НАГОРЕ. След това натиснете JOG бутона. ――Това меню не е налично, когато е активна опцията Game Mode. ――Това меню не е налично, когато е активна опцията Eye Saver Когато се появи указание за функционалните бутони, изберете Преминете към Color чрез управление на JOG бутона НАГОРЕ/НАДОЛУ и след това натиснете JOG бутона. Picture SAMSUNG MAGIC Bright Brightness Custom Configure color settings. •• Green: Настройва нивото на наситеност на зеления цвят. По-близките до 100 стойности означават повисока наситеност на цвета. 100 Contrast 75 Sharpness 60 •• Blue: Настройва нивото на наситеност на синия цвят. По-близките до 100 стойности означават повисока наситеност на цвета. Color SAMSUNG MAGIC Upscale Off HDMI Black Level Return Color Red 50 Green 50 Blue 50 Color Tone Normal Gamma Mode1 •• Red: Настройва нивото на наситеност на червения цвят. По-близките до 100 стойности означават повисока наситеност на цвета. Adjust the red saturation level. Values closer to 100 mean greater intensity for the color. •• Color Tone: Изберете цветови тон, който най-добре отговаря на потребностите ви. -- Cool 2: Настройвате топлината на цветовете да е по-ниска от Cool 1. -- Cool 1: Настройвате топлината на цветовете да е по-ниска от Normal. -- Normal: Извежда се стандартния тон на цветовете. -- Warm 1: Настройвате топлината на цветовете да е по-висока от Normal. -- Warm 2: Настройвате топлината на цветовете да е по-висока от Warm 1. -- Custom: Персонализирате тона на цветовете. ――Когато външният вход е свързан чрез HDMI и PC/AV Mode е зададено на AV, Color Tone има четири автоматични настройки на картината (Cool, Normal, Warm и Custom), които са зададени фабрично. •• Gamma: Настройва средното ниво на яркост. -- Mode1 / Mode2 / Mode3 4 Преминете към желаната опция чрез управление на JOG бутона и след това натиснете JOG бутона. 5 Избраната опция ще се приложи. Return -- Показаното изображение може да е различно, в зависимост от модела. 35 SAMSUNG MAGIC Upscale Конфигуриране на SAMSUNG MAGIC Upscale SAMSUNG Функцията MAGIC Upscale може да оптимизира слоевете на детайлите в картината и наситеността на картината. ――Регулирайте нюансите на екрана. Това меню не е налично, когато MAGICBright SAMSUNG е в режим Cinema или Dynamic Contrast. 1 SAMSUNG MAGIC Bright Custom Enhance picture detail and vividness. 2 75 Contrast Sharpness Color SAMSUNG MAGIC Upscale HDMI Black Level Преминете към Picture чрез управление на JOG бутона НАГОРЕ/НАДОЛУ и след това натиснете JOG бутона. 3 SAMSUNG Преминете към MAGIC Upscale чрез управление на JOG бутона НАГОРЕ/НАДОЛУ и след това натиснете JOG бутона. •• Off / Mode1 / Mode2 ――В сравнение с Mode1, Mode2 има по-силен ефект. 100 Brightness , като преместите JOG бутона НАГОРЕ. След това натиснете JOG бутона. ――Това меню не е налично, когато е активна опцията Game Mode. Picture Когато се появи указание за функционалните бутони, изберете Off Mode1 Mode2 4 Преминете към желаната опция чрез управление на JOG бутона и след това натиснете JOG бутона. 5 Избраната опция ще се приложи. Return -- Показаното изображение може да е различно, в зависимост от модела. 36 HDMI Black Level Конфигуриране на настройките за HDMI Black Level Когато DVD плейър или цифрова приставка са свързани към продукта с HDMI, може да възникне влошаване качеството на изображението (влошаване на контраста/цвета, нивото на черното и т.н.) в зависимост от свързаното външно устройство. В такъв случай за регулиране на качеството на изображението може да се използва HDMI Black Level. 1 , като преместите JOG бутона НАГОРЕ. След това натиснете JOG бутона. 2 Преминете към Picture чрез управление на JOG бутона НАГОРЕ/НАДОЛУ и след това натиснете JOG бутона. 3 В този случай коригирайте влошеното качество, като използвате HDMI Black Level. ――Тази функция е достъпна само в режим HDMI. Когато се появи указание за функционалните бутони, изберете Преминете към HDMI Black Level чрез управление на JOG бутона НАГОРЕ/НАДОЛУ и след това натиснете JOG бутона. •• Normal: Изберете този режим, когато няма влошаване на контрастното съотношение. Picture SAMSUNG MAGIC Bright Custom Brightness 100 Contrast 75 Sharpness 60 Optimize HDMI picture brightness and contrast by adjusting the black level of the video signal. MAGIC Upscale HDMI Black Level Normal Low 4 Преминете към желаната опция чрез управление на JOG бутона НАГОРЕ/НАДОЛУ и след това натиснете JOG бутона. 5 Color SAMSUNG •• Low: Изберете този режим, за да намалите нивото на черното и да увеличите нивото на бялото, когато има влошаване на контрастното съотношение. Избраната опция ще се приложи. ――Функцията HDMI Black Level може да не е съвместима с някои външни устройства. 해제 ――Функцията HDMI Black Level се активира само при определена AV разделителна способност като 720P Return и 1080P. -- Показаното изображение може да е различно, в зависимост от модела. 37 Eye Saver Mode Конфигуриране на Eye Saver Mode 1 Настроен към оптимално качество на картината, подходящо за отмора на очите. Когато се появи указание за функционалните бутони, изберете , като преместите JOG бутона НАГОРЕ. След това натиснете JOG бутона. TÜV Rheinland „Low Blue Light Content“ е сертифициране за продукти, които отговарят на изискванията за по-ниски нива на синята светлина. Когато Eye Saver Mode е с настройка „On“, синята светлина при дължина на вълната около 400 nm ще спада в продължение на един час и ще достигне оптималното качество на картината, необходимо за отмора на очите. Същевременно нивото на синята светлина е пониско от това в настройките по подразбиране, то е тествано от TÜV Rheinland и сертифицирано като отговарящо на изискванията на стандартите за „Low Blue Light Content“ на TÜV Rheinland. 2 Преминете към Picture чрез управление на JOG бутона НАГОРЕ/НАДОЛУ и след това натиснете JOG бутона. 3 Преминете към Eye Saver Mode чрез управление на JOG бутона НАГОРЕ/НАДОЛУ и след това натиснете JOG бутона. 4 Преминете към желаната опция чрез управление на JOG бутона НАГОРЕ/НАДОЛУ и след това натиснете JOG бутона. Picture Eye Saver Mode Off Game Mode On Set to an optimum picture quality suitable for eye relaxation. 5 Избраната опция ще се приложи. Response Time Picture Size Wide Screen Adjustment Return -- Показаното изображение може да е различно, в зависимост от модела. 38 Game Mode Конфигуриране на Game Mode Конфигурирайте настройките на екрана на продукта за игрови режим. Използвайте тази функция, когато играете игри на компютър или когато е свързана игрова конзола от рода на PlayStation™ или Xbox™. ――Това меню не е налично, когато е активна опцията Eye Saver 1 Optimizes image settings for playing games. Eye Saver Mode Game Mode Off Response Time On Picture Size Always On , като преместите JOG бутона НАГОРЕ. След това натиснете JOG бутона. 2 Преминете към Picture чрез управление на JOG бутона НАГОРЕ/НАДОЛУ и след това натиснете JOG бутона. Mode. Picture Когато се появи указание за функционалните бутони, изберете 3 Преминете към Game Mode чрез управление на JOG бутона НАГОРЕ/НАДОЛУ и след това натиснете JOG бутона. 4 Преминете към желаната опция чрез управление на JOG бутона НАГОРЕ/НАДОЛУ и след това натиснете JOG бутона. 와이드 5 Screen Adjustment Избраната опция ще се приложи. ――Когато мониторът се изключи, влезе в режим на пестене на енергия или смени източниците на входен Return сигнал, Game Mode се настройва към Off дори ако е с настройка On. ――Ако искате Game Mode да е активиран постоянно, изберете Always On. -- Показаното изображение може да е различно, в зависимост от модела. 39 Response Time Конфигуриране на Response Time Ускорявате времето за реакция на панела, за да направите видео сигнала по-жив и естествен. ――Най-добре е да настроите опцията Response Time на Standard или Faster в случаите, когато не гледате филм. Picture Eye Saver Mode Wide Game Mode Response Time Standard Picture Size Faster Screen Adjustment Fastest 1 Когато се появи указание за функционалните бутони, изберете , като преместите JOG бутона НАГОРЕ. След това натиснете JOG бутона. 2 Преминете към Picture чрез управление на JOG бутона НАГОРЕ/НАДОЛУ и след това натиснете JOG бутона. Accelerate the panel response rate to make video appear more vivid and natural. 3 Преминете към Response Time чрез управление на JOG бутона НАГОРЕ/НАДОЛУ и след това натиснете JOG бутона. •• Standard / Faster / Fastest 4 Преминете към желаната опция чрез управление на JOG бутона НАГОРЕ/НАДОЛУ и след това натиснете JOG бутона. 5 Избраната опция ще се приложи. Return -- Показаното изображение може да е различно, в зависимост от модела. 40 Picture Size Смяна на Picture Size 1 Промяна на размера на картината. 2 Picture Eye Saver Mode Off Game Mode Off Picture Size Auto Screen Adjustment Wide , като преместите JOG бутона НАГОРЕ. След това натиснете JOG бутона. В режим PC Response Time Когато се появи указание за функционалните бутони, изберете Choose the size and aspect ratio of the picture displayed on screen. Преминете към Picture чрез управление на JOG бутона НАГОРЕ/НАДОЛУ и след това натиснете JOG бутона. 3 Преминете към Picture Size чрез управление на JOG бутона НАГОРЕ/НАДОЛУ и след това натиснете JOG бутона. В режим PC •• Auto: Картината се извежда, отчитайки съотношението на контраста при входния източник. •• Wide: Картината се извежда на цял екран, независимо от съотношението на контраста при входния източник. Return -- Показаното изображение може да е различно, в зависимост от модела. 41 В режим AV В режим AV Picture Eye Saver Mode Off Game Mode Off Response Time Picture Size 4:3 Screen Adjustment 16:9 Choose the size and aspect ratio of the picture displayed on screen. •• 4:3: картината се извежда със съотношение на контраста 4:3. Стойността е подходяща за видеоклипове и стандартни програми. •• 16:9: картината се извежда със съотношение на контраста 16:9. •• Screen Fit: Картината се извежда с първоначално зададеното съотношение на контраста, без да се отрязва. ――Функцията може да не се поддържа в зависимост от наличните с продукта портове. ――Можете да смените размера на екрана, когато са удовлетворени следните условия. ――Има свързано цифрово изходящо устройство чрез HDMI кабела. Screen Fit ――Входящият сигнал е 480p, 576p, 720p или 1080p и мониторът може да извежда картина нормално (не всеки модел може да поддържа всички тези сигнали). ――Това може да бъде задавано, когато външният вход е свързан чрез HDMI и PC/AV Mode е зададен Return на AV. -- Показаното изображение може да е различно, в зависимост от модела. 4 Преминете към желаната опция чрез управление на JOG бутона НАГОРЕ/НАДОЛУ и след това натиснете JOG бутона. 5 Избраната опция ще се приложи. 42 Screen Adjustment Конфигуриране на H-Position и V-Position H-Position: Премествате екрана вляво или вдясно. ――Налично е само в режим Analog. V-Position: Премествате екрана нагоре или надолу. ――Това меню е достъпно само когато за Picture Size е зададена настройка Screen Fit в режим AV. Когато входящият сигнал е 480P или 576P или 720P или 1080P в режим AV и мониторът може да извежда картина нормално, изберете Screen Fit, за да настроите хоризонталната позиция в 0-6 нива. Screen Adjustment H-Position 50 V-Position 50 Coarse Fine Move the image displayed on the screen to the left or right. 1 , като преместите JOG бутона НАГОРЕ. След това натиснете JOG бутона. 2 Преминете към Picture чрез управление на JOG бутона НАГОРЕ/НАДОЛУ и след това натиснете JOG бутона. 3 Преминете към Screen Adjustment чрез управление на JOG бутона НАГОРЕ/НАДОЛУ и след това натиснете JOG бутона. 4 2200 Когато се появи указание за функционалните бутони, изберете 0 Преминете към H-Position или V-Position чрез управление на JOG бутона НАГОРЕ/НАДОЛУ и след това натиснете JOG бутона. 5 Настройте H-Position или V-Position чрез управление на JOG бутона НАГОРЕ/НАДОЛУ и след това натиснете JOG бутона. Return Screen Adjustment H-Position V-Position Coarse Fine 50 50 6 Избраната опция ще се приложи. Move the image displayed on the screen up or down. 2200 0 Return -- Показаното изображение може да е различно, в зависимост от модела. 43 Конфигуриране на Coarse Регулиране на честотата на екрана. ――Налично е само в режим Analog. 1 Screen Adjustment H-Position 50 V-Position 50 Coarse Fine Когато се появи указание за функционалните бутони, изберете , като преместите JOG бутона НАГОРЕ. След това натиснете JOG бутона. Adjust the screen frequency. 2 Преминете към Picture чрез управление на JOG бутона НАГОРЕ/НАДОЛУ и след това натиснете JOG бутона. 2200 0 3 Преминете към Screen Adjustment чрез управление на JOG бутона НАГОРЕ/НАДОЛУ и след това натиснете JOG бутона. 4 Return -- Показаното изображение може да е различно, в зависимост от модела. Преминете към Coarse чрез управление на JOG бутона НАГОРЕ/НАДОЛУ и след това натиснете JOG бутона. 5 Коригирайте Coarse чрез управление на JOG бутона НАЛЯВО/НАДЯСНО. 6 Избраната опция ще се приложи. 44 Конфигуриране на Fine Правите фини настройки на екрана, за да получите жив образ. ――Налично е само в режим Analog. Screen Adjustment H-Position 50 V-Position 50 Coarse Fine 1 Fine-tune the screen to get a vivid picture. Когато се появи указание за функционалните бутони, изберете , като преместите JOG бутона НАГОРЕ. След това натиснете JOG бутона. 2 Преминете към Picture чрез управление на JOG бутона НАГОРЕ/НАДОЛУ и след това натиснете JOG бутона. 2200 0 3 Преминете към Screen Adjustment чрез управление на JOG бутона НАГОРЕ/НАДОЛУ и след това натиснете JOG бутона. 4 Return -- Показаното изображение може да е различно, в зависимост от модела. Преминете към Fine чрез управление на JOG бутона НАГОРЕ/НАДОЛУ и след това натиснете JOG бутона. 5 Коригирайте Fine чрез управление на JOG бутона НАЛЯВО/НАДЯСНО. 6 Избраната опция ще се приложи. 45 Глава 05 Координиране на OSD Осигурено е подробно описание на всяка функция. Вижте своя продукт за подробности. Transparency Смяна на Transparency 1 Задаване на прозрачността на прозорците на менюто. OnScreen Display Transparency Off Position On 한국어 , за да изведете съответния екран с меню. Configure the transparency of the menu windows. 2 Преминете към OnScreen Display чрез управление на JOG бутона НАГОРЕ/НАДОЛУ и след това натиснете JOG бутона. 3 Language Display Time Когато се покаже указанието за функционалните бутони, изберете Преминете към Transparency чрез управление на JOG бутона НАГОРЕ/НАДОЛУ и след това натиснете JOG бутона. 20 sec •• Off / On 4 натиснете JOG бутона. Return -- Показаното изображение може да е различно, в зависимост от модела. Преминете към желаната опция чрез управление на JOG бутона НАГОРЕ/НАДОЛУ и след това 5 Избраната опция ще се приложи. 46 Position Конфигуриране на Position H-Position: Премествате позицията на менюто вляво или вдясно. V-Position: Премествате позицията на екрана нагоре или надолу. Position H-Position 100 V-Position 0 Move the menu position to the left or right. 1 Когато се появи указание за функционалните бутони, изберете , като преместите JOG бутона НАГОРЕ. След това натиснете JOG бутона. 2 Преминете към OnScreen Display чрез управление на JOG бутона НАГОРЕ/НАДОЛУ и след това натиснете JOG бутона. 3 Преминете към Position чрез управление на JOG бутона НАГОРЕ/НАДОЛУ и след това натиснете JOG бутона. Return Position H-Position 100 V-Position 0 Move the menu position up or down. 4 Преминете към H-Position или V-Position чрез управление на JOG бутона НАГОРЕ/НАДОЛУ и след това натиснете JOG бутона. 5 Настройте H-Position или V-Position чрез управление на JOG бутона НАГОРЕ/НАДОЛУ и след това натиснете JOG бутона. 6 Избраната опция ще се приложи. Return -- Показаното изображение може да е различно, в зависимост от модела. 47 Language Конфигуриране на Language 1 Променя езика на менюто. ――Промяната в настройките за езика ще се приложи само към On Transparency , като преместите JOG бутона НАГОРЕ. След това натиснете JOG бутона. екранното меню. ――Тя няма да се приложи към други функции на вашия компютър. OnScreen Display Когато се появи указание за функционалните бутони, изберете 2 натиснете JOG бутона. 3 Set the menu language. Преминете към OnScreen Display чрез управление на JOG бутона НАГОРЕ/НАДОЛУ и след това Преминете към Language чрез управление на JOG бутона НАГОРЕ/НАДОЛУ и след това натиснете JOG бутона. Position Language Display Time Deutsch 4 English Преминете към желаната опция чрез управление на JOG бутона НАГОРЕ/НАДОЛУ и след това натиснете JOG бутона. Español Français 5 Italiano Избраната опция ще се приложи. Return -- Показаното изображение може да е различно, в зависимост от модела. 48 Display Time Конфигуриране на Display Time Указвате менюто на екранния дисплей (OSD) автоматично да се скрива, ако това меню не се използва за определен период от време. Display Time може да служи за указване на момент, след който искате OSD менюто да се скрива. OnScreen Display On Transparency Position Language Display Time 1 Когато се покаже указанието за функционалните бутони, изберете , за да изведете съответния екран с меню. 2 Преминете към OnScreen Display чрез управление на JOG бутона НАГОРЕ/НАДОЛУ и след това натиснете JOG бутона. Set how long the menu window will remain on screen for when it is not in use. 5 sec 3 JOG бутона. •• 5 sec / 10 sec / 20 sec / 200 sec 4 10 sec Преминете към Display Time чрез управление на JOG бутона НАГОРЕ/НАДОЛУ и след това натиснете Преминете към желаната опция чрез управление на JOG бутона НАГОРЕ/НАДОЛУ и след това натиснете JOG бутона. 20 sec 200 sec 5 Избраната опция ще се приложи. Return -- Показаното изображение може да е различно, в зависимост от модела. 49 Глава 06 Настройка и нулиране Осигурено е подробно описание на всяка функция. Вижте своя продукт за подробности. Eco Saving Plus Конфигуриране на Eco Saving Plus Функцията Eco Saving Plus намалява консумацията на енергия чрез контролиране на електрическия ток, използван от панела на монитора. SAMSUNG ――Тази опция не е налична, когато MAGIC Bright е в режим Dynamic Contrast. ――Това меню не е налично, когато е активна опцията Game Mode. ――Това меню не е налично, когато е активна опцията Eye Saver 1 Eco Saving Plus Off Off Timer Auto PC/AV Mode Low Source Detection High 2 Преминете към System чрез управление на JOG бутона НАГОРЕ/НАДОЛУ и след това натиснете JOG бутона. 3 Преминете към Eco Saving Plus чрез управление на JOG бутона НАГОРЕ/НАДОЛУ и след това натиснете JOG бутона. Adjust the power consumption of the product to save energy. •• Off: Деактивиране на функцията Eco Saving Plus. •• Auto: Потреблението на енергия автоматично ще се намали с около 10% спрямо текущата настройка. (Намалението на потреблението на енергия зависи от яркостта на екрана.) •• Low: Потреблението на енергия ще бъде намалено с 25% спрямо настройката по подразбиране. •• High: Потреблението на енергия ще бъде намалено с 50% спрямо настройката по подразбиране. 4 Key Repeat Time Power LED On , като преместите JOG бутона НАГОРЕ. След това натиснете JOG бутона. Mode. System Когато се появи указание за функционалните бутони, изберете Преминете към желаната опция чрез управление на JOG бутона НАГОРЕ/НАДОЛУ и след това натиснете JOG бутона. Stand-by Reset All Return 5 Избраната опция ще се приложи. -- Показаното изображение може да е различно, в зависимост от модела. 50 Off Timer Конфигуриране на Off Timer 1 Можете да настроите продукта да се изключва автоматично. System Off Eco Saving Plus Когато се появи указание за функционалните бутони, изберете , като преместите JOG бутона НАГОРЕ. След това натиснете JOG бутона. Enable or disable the Off Timer. 2 Преминете към System чрез управление на JOG бутона НАГОРЕ/НАДОЛУ и след това натиснете JOG бутона. Off Timer 3 PC/AV Mode Source Detection Auto Key Repeat Time Acceleration JOG бутона. •• Off: Деактивирате таймера за изключване, така че устройството да не се изключва автоматично. Stand-by Power LED On Преминете към Off Timer чрез управление на JOG бутона НАГОРЕ/НАДОЛУ и след това натиснете •• On: Активирате таймера за изключване, така че устройството да се изключва автоматично. Reset All Return Off Timer Off Timer 해제 Off Turn Off After 동작 On Enable or disable the Off Timer. 4 Преминете към желаната опция чрез управление на JOG бутона НАГОРЕ/НАДОЛУ и след това натиснете JOG бутона. 5 Избраната опция ще се приложи. Return -- Показаното изображение може да е различно, в зависимост от модела. 51 Off Timer Off Timer On Turn Off After 4h Set the monitor to automatically turn off after a certain time period. Конфигуриране на Turn Off After ――Тази опция е достъпна само когато Off Timer е зададено на On. 1 Когато се появи указание за функционалните бутони, изберете , като преместите JOG бутона НАГОРЕ. След това натиснете JOG бутона. 2 Преминете към System чрез управление на JOG бутона НАГОРЕ/НАДОЛУ и след това натиснете JOG бутона. Return 3 Преминете към Off Timer чрез управление на JOG бутона НАГОРЕ/НАДОЛУ и след това натиснете JOG бутона. -- Показаното изображение може да е различно, в зависимост от модела. 4 Преминете към Turn Off After чрез управление на JOG бутона НАГОРЕ/НАДОЛУ и след това натиснете JOG бутона. 5 Коригирайте Turn Off After чрез управление на JOG бутона НАЛЯВО/НАДЯСНО. 6 Избраната опция ще се приложи. ――Таймерът за изключване може да се настрои в обхват от 1 до 23 часа. Устройството автоматично ще се изключи след като измине определения брой часове. ――За продукти, предназначени за конкретни регионални пазари, Off Timer е настроено за автоматично активиране 4 часа след включването на продукта. Това е в съответствие с наредбите за електрическо System и настройте Off захранване. Ако не желаете таймерът да се активира, отидете на MENU Timer на позиция Off. 52 ――Тази функция не поддържа режим Analog. PC/AV Mode ――Предоставя се само за широкоекранни модели като 16:9 или 16:10. Задайте PC/AV Mode на AV. Размерът на картината ще се промени. Тази опция е полезна, когато гледате филм. System Eco Saving Plus Off Off Timer ――Ако мониторът е в режим HDMI и на екрана се показва Check Signal Cable или се активира режимът за пестене на енергия, натиснете JOG бутона, за да изведете екрана на функционалния бутон, и след това . Може да изберете PC или AV. изберете иконата Конфигуриране на PC/AV Mode Set to AV to enlarge the picture. 1 , като преместите JOG бутона НАГОРЕ. След това натиснете JOG бутона. PC/AV Mode Source Detection Auto Key Repeat Time Acceleration Power LED On 2 3 Return PC/AV Mode PC AV Преминете към System чрез управление на JOG бутона НАГОРЕ/НАДОЛУ и след това натиснете JOG бутона. Stand-by Reset All HDMI Когато се появи указание за функционалните бутони, изберете Select the PC/ AV mode for the HDMI source. Преминете към PC/AV Mode чрез управление на JOG бутона НАГОРЕ/НАДОЛУ и след това натиснете JOG бутона. 4 Преминете към HDMI чрез управление на JOG бутона НАГОРЕ/НАДОЛУ и след това натиснете JOG бутона. •• Задайте на PC при свързване към компютър. •• Задайте на AV при свързване с AV устройство. 5 Преминете към желаната опция чрез управление на JOG бутона НАГОРЕ/НАДОЛУ и след това натиснете JOG бутона. 6 Избраната опция ще се приложи. Return -- Показаното изображение може да е различно, в зависимост от модела. 53 Source Detection Конфигуриране на Source Detection 1 Активирайте Source Detection. Когато се появи указание за функционалните бутони, изберете , като преместите JOG бутона НАГОРЕ. След това натиснете JOG бутона. System Eco Saving Plus Off Off Timer Decide how input sources will be detected. 2 бутона. 3 PC/AV Mode Source Detection Auto Key Repeat Time Manual Преминете към System чрез управление на JOG бутона НАГОРЕ/НАДОЛУ и след това натиснете JOG Преминете към Source Detection чрез управление на JOG бутона НАГОРЕ/НАДОЛУ и след това натиснете JOG бутона. •• Auto: Входният източник се разпознава автоматично. Power LED On •• Manual: Избирате ръчно входен източник. Reset All Return -- Показаното изображение може да е различно, в зависимост от модела. 4 Преминете към желаната опция чрез управление на JOG бутона НАГОРЕ/НАДОЛУ и след това натиснете JOG бутона. 5 Избраната опция ще се приложи. 54 Key Repeat Time Конфигуриране на Key Repeat Time Управлявате времето за реакция на бутоните при натискането им. System Eco Saving Plus Off Off Timer Configure the response rate of a button when the button is pressed. Source Detection Key Repeat Time 1 sec 자동 Power LED On 2 sec 수동 Reset All No Repeat Когато се появи указание за функционалните бутони, изберете , като преместите JOG бутона НАГОРЕ. След това натиснете JOG бутона. 2 Преминете към System чрез управление на JOG бутона НАГОРЕ/НАДОЛУ и след това натиснете JOG бутона. 3 PC/AV Mode Acceleration 1 Преминете към Key Repeat Time чрез управление на JOG бутона НАГОРЕ/НАДОЛУ и след това натиснете JOG бутона. •• Можете да изберете Acceleration, 1 sec или 2 sec. Ако изберете No Repeat, при натискане на бутон командата се изпълнява само веднъж. Return -- Показаното изображение може да е различно, в зависимост от модела. 4 Преминете към желаната опция чрез управление на JOG бутона НАГОРЕ/НАДОЛУ и след това натиснете JOG бутона. 5 Избраната опция ще се приложи. 55 Power LED On Конфигуриране на Power LED On Конфигурирайте настройките, за да активирате или деактивирате светодиода за захранването, разположен в долната част на продукта. System Eco Saving Plus Off Set the status of the power LED. Off Timer Power LED On Reset All 2 , като преместите JOG бутона Преминете към System чрез управление на JOG бутона НАГОРЕ/НАДОЛУ и след това натиснете JOG бутона. Преминете към Power LED On чрез управление на JOG бутона НАГОРЕ/НАДОЛУ и след това натиснете JOG бутона. Auto Source Detection Когато се появи указание за функционалните бутони, изберете НАГОРЕ. След това натиснете JOG бутона. 3 PC/AV Mode Key Repeat Time 1 •• Working: Светодиодът за захранването е включен, когато продуктът е включен. Working •• Stand-by: Светодиодът за захранването е включен, когато продуктът е изключен. Stand-by 4 натиснете JOG бутона. Return -- Показаното изображение може да е различно, в зависимост от модела. Преминете към желаната опция чрез управление на JOG бутона НАГОРЕ/НАДОЛУ и след това 5 Избраната опция ще се приложи. 56 Reset All Инициализиране на настройки (Reset All) 1 Всички настройки на устройството се връщат на фабрично зададените им стойности. System Off Eco Saving Plus Off Timer PC/AV Mode Source Detection Auto Key Repeat Time Acceleration Reset All , като преместите JOG бутона НАГОРЕ. След това натиснете JOG бутона. 2 Return all the settings for the product to the default factory settings. Преминете към System чрез управление на JOG бутона НАГОРЕ/НАДОЛУ и след това натиснете JOG бутона. 3 Преминете към Reset All чрез управление на JOG бутона НАГОРЕ/НАДОЛУ и след това натиснете JOG бутона. 4 Преминете към желаната опция чрез управление на JOG бутона НАЛЯВО/НАДЯСНО и след това натиснете JOG бутона. Stand-by Power LED On Когато се появи указание за функционалните бутони, изберете 5 Image Size Избраната опция ще се приложи. Return All the menu settings will be reset to default. Are you sure you want to reset? Yes No -- Показаното изображение може да е различно, в зависимост от модела. 57 Глава 07 Меню информация и други Осигурено е подробно описание на всяка функция. Вижте своя продукт за подробности. Information Показване на Information Преглеждате текущия входящ източник, честота и резолюция. Picture OnScreen Display System Information 1 Information Когато се появи указание за функционалните бутони, изберете , като преместите JOG бутона НАГОРЕ. След това натиснете JOG бутона. S/N:*************** 2 Analog **kHz **Hz PP ****x**** Преминете към Information чрез управление на JOG бутона НАГОРЕ/НАДОЛУ и след това натиснете JOG бутона. Ще се изведат текущия входящ източник, честота и разделителна способност. Optimal Mode ****x**** **Hz Exit Picture OnScreen Display System Information Information S/N:*************** HDMI **kHz **Hz PP ****x**** Optimal Mode ****x**** **Hz Exit -- Показаното изображение може да е различно, в зависимост от модела. 58 Конфигуриране на Brightness, Contrast и Sharpness от началния екран Brightness SAMSUNG ――Това меню не е налично, когато MAGIC Bright е в режим Dynamic Contrast. ――Това меню не е налично, когато е активна опцията Eco Saving Plus. Можете да настроите Brightness, Contrast или Sharpness чрез преместване на JOG нагоре или надолу, ако не е изведено OSD меню. ――Това меню не е налично, когато е активна опцията Game Mode. Sharpness Brightness 100 Contrast -- Показаното изображение може да е различно, в зависимост от модела. ――Това меню не е налично, когато е активна опцията Eye Saver Mode. Contrast SAMSUNG ――Това меню не е налично, когато MAGIC Bright е в режим Cinema или Dynamic Contrast. Sharpness SAMSUNG ――Това меню не е налично, когато MAGIC Bright е в режим Cinema или Dynamic Contrast. ――Това меню не е налично, когато е активна опцията Game Mode. 1 Преместете JOG бутона НАГОРЕ/НАДОЛУ, за да изберете Brightness, Contrast или Sharpness. 2 Преместете JOG бутона НАЛЯВО/НАДЯСНО, за да зададете настройка за Brightness, Contrast или Sharpness. 59 Конфигуриране на Volume в начален екран Можете да настроите Volume чрез преместване на JOG наляво или надясно, ако не е изведено OSD меню. Тази функция не поддържа режим HDMI. 50 Volume Mute Mute -- Показаното изображение може да е различно, в зависимост от модела. Volume 1 Коригирайте Volume чрез управление на JOG бутона НАЛЯВО/НАДЯСНО. ――Ако качеството на звука на свързано устройство за входен сигнал е ниско, функцията Auto Mute на продукта може да заглуши звука или да предизвика променлив звук, когато се използват слушалките или високоговорители. Задайте силата на звука на устройството за входния сигнал да е поне 20% и я управлявайте чрез съответната контрола (JOG бутона НАЛЯВО/НАДЯСНО) на изделието. ――Какво представлява Auto Mute? Функцията заглушава звука, за да подобри качеството на звука, когато има звуков шум или когато входният сигнал е слаб в резултат на проблем със силата на звука на устройство за входен сигнал. ――За да активирате функцията Mute, отворете контролния екран Volume, след което използвайте бутона JOG, за да преместите фокуса надолу. За да деактивирате функцията Mute, отворете контролния екран Volume, след което увеличете или намалете Volume. 60 Глава 08 Инсталиране на софтуера Easy Setting Box Easy Setting Box Easy Setting Box дава възможност на потребителите да използват монитора чрез разделяне на множество сесии. Ограничения и Проблеми с инсталацията (Easy Setting Box) Инсталирането на Easy Setting Box може да бъде повлияно от графичната карта, дънната платка и мрежовата среда. Системни изисквания ОС •• Windows Vista 32Bit/64Bit Инсталиране на софтуера •• Windows 7 32Bit/64Bit 1 •• Windows 8,1 32Bit/64Bit За да инсталирате най-новата версия на Easy Setting Box, изтеглете я от уебсайта на Samsung Electronics на адрес http://www.samsung.com. 2 Изберете програмата за инсталиране Easy Setting Box. 3 Когато се появи съветникът за инсталиране, натиснете Next. 4 Следвайте инструкциите на екрана, за да продължите с инсталирането. •• Windows 8 32Bit/64Bit Хардуер •• Най-малко 32MB памет •• Най-малко 60MB свободно пространство на твърдия диск ――Софтуерът може да не работи правилно, ако не рестартирате компютъра след инсталацията. ――Иконата Easy Setting Box може да не се появи, в зависимост от компютърната Премахване на софтуера Щракнете върху Старт, изберете Настройки/Контролен панел и после щракнете два пъти Добавяне или премахване на програми. Изберете Easy Setting Box от списъка, след това щракнете върху бутона Добавяне/ Изтриване. система и спецификациите на уреда. ――Ако иконата за бърз достъп не се появи, натиснете клавиша F5. 61 Глава 09 Ръководство за отстраняване на неизправности Изисквания преди да потърсите съдействие от център за обслужване на клиенти на Samsung Преди да се обадите на център по обслужване на клиенти на Samsung, изпробвайте продукта, както следва. Ако проблемът продължи, обърнете се към център по обслужване на клиенти на Samsung. Ако екранът остане празен, проверете компютъра, видео контролера и кабела. Изпробване на продукта Проверете дали продуктът работи нормално, като използвате функцията за изпробване на продукта. Ако екранът се изключи и индикаторът за работа мига, въпреки че устройството е правилно свързано с компютър, проведете тест за самодиагностика. 1 Изключете продукта и компютъра. 2 Изквадете кабела от устройството. 3 Включване на продукта. 4 Ако се появи съобщението Check Signal Cable, устройството работи нормално. Проверка на разделителната способност и честотата При режим, който надвишава поддържаната резолюция ( вж. Таблица за режим на стандартен сигнал), за кратко ще се появи съобщението Not Optimum Mode. ――Показаната разделителна способност може да варира в зависимост от устройството или системните настройки на PC. 62 Проверете следното. Проблем при инсталиране (режим PC) Проблеми Решения Екранът непрекъснато се включва и изключва. Проверете дали кабелът е правилно свързан между устройството и компютъра, както и че конекторите са плътно на местата си. От всички четири страни на екрана се появяват празни пространства, когато към устройството и компютъра е свързан HDMI или HDMI-DVI кабел. Празните пространства на екрана нямат нищо общо с устройството. Тези празни пространства се причиняват от компютъра или графичната карта. За да разрешите проблема, регулирайте размера на екрана в настройките за HDMI или DVI на графичната карта. Ако менюто за настройки на графичната карта няма опция за регулиране на размера на екрана, актуализирайте драйвера на графичната карта до най-новата версия. (Свържете се с производителя на графичната карта или на компютъра за допълнителни подробности относно настройките за регулиране на екрана.) Проблем с екрана Проблеми Решения Светодиодът за захранване е изкл. Екранът не иска да се включи. Проверете дали захранващият кабел е поставен правилно Появява се съобщението Check Signal Cable. Проверете дали кабелът е правилно включен в устройството. Проверете дали устройството, свързано към продукта е включено. Not Optimum Mode се извежда. Това съобщение се появява, когато сигналът на графичната карта надвишава максималната резолюция или честота, предназначени за устройството. Променете максималната резолюция и честота така, че да са подходящи за функционирането на устройството, като направите справка с Таблицата за режим на стандартен сигнал (стр.71). 63 Проблеми Решения Изображенията на екрана изглеждат изкривени. Проверете кабелните връзки с продукта. Екранът не е ясен. Екранът е размазан. Настройте Coarse и Fine. Отстранете всички аксесоари (удължителен кабел за видео и т.н.) и опитайте отново. Настройте разделителната способност и честотата на препоръчваното ниво. Екранът изглежда нестабилен и трепери. Има сенки и остатъчни изображения на екрана. Уверете се, че разделителната способност и честотата на компютъра са зададени в рамките на диапазона, съвместим с продукта. След това сменете настройките, ако е необходимо, като направите справка в менюто Information на продукта и таблицата със стандартни режими на сигнал (стр.71) в това ръководство. Екранът е твърде ярък. Екранът е твърде тъмен. Настройте Brightness и Contrast. Цветът на екрана е непостоянен. Променете настройките на Color. Цветовете на екрана имат сянка и са изкривени. Променете настройките на Color. Бялото не изглежда като бяло. Променете настройките на Color. Няма изображение на екрана и светодиодът за захранването мига на всеки 0,5 до 1 секунди. Продуктът е в режим на пестене на енергия. Текстът е размазан. Ако използвате операционна система Windows (напр. Windows 7, Windows 8 или Шрифтове Настройка на Windows 8.1): Отидете на Контролен панел ClearType текст и променете Включи ClearType. Възпроизвеждането на видео насича. Възпроизвеждането на големи видеофайлове с висока разделителна способност може да насича. Това може да се дължи на факта, че видеоплейърът не е оптимизиран за компютърния ресурс. Натиснете произволен клавиш на клавиатурата или преместете мишката, за да се върнете на предишния екран. Пробвайте да възпроизведете файла с друг видеоплейър. 64 Проблем със звука Проблеми Няма звук. Решения Проверете свързването на аудио кабела или настройте силата на звука. Проверете силата на звука. Звукът е твърде слаб. Регулиране на силата на звука. Ако силата на звука е все още твърде ниска след завъртане на регулатора на максимум, проверете управлението на силата на звука на звуковата платка на компютъра, или софтуерната програма. Има картина, но няма звук. Не може да се чуе звук, ако за свързване на входното устройство се използва HDMIDVI кабел. Свържете устройството с помощта на HDMI кабел. Проблем с външното устройство Проблеми Чува се бипване при рестартиране на компютъра. Решения Ако бипването се чува при рестартиране, трябва да ремонтирате компютъра. 65 Q&A За допълнителни инструкции относно настройването разгледайте ръководството на потребителя за вашия компютър или графичната карта. Въпрос Как мога да променя честотата? Отговор Настройте честотата на вашата графична карта. •• Windows XP: Отидете в Контролен панел Облик и персонализиране Дисплей Настройки Разширени Монитор и регулирайте Скорост на обновяване в Настройки на монитора. •• Windows ME/2000: Отидете в Контролен панел Дисплей Настройки Разширени Монитор и регулирайте Скорост на обновяване под Настройки на монитора. •• Windows Vista: Отидете в Контролен панел Облик и персонализиране Персонализиране Настройки на дисплея Разширени настройки Монитор и регулирайте Скорост на обновяване под Настройки на монитора. •• Windows 7: Отидете в Контролен панел Изглед и персонализиране Дисплей Резолюция на екрана Разширени настройки Монитор и регулирайте Скорост на опресняване в Настройки на монитора. •• Windows 8(Windows 8.1): Отидете в Настройки Контролен панел Изглед Дисплей Резолюция на екрана Разширени и персонализиране Монитор и регулирайте Скорост на опресняване в Настройки на настройки монитора. Как мога да променя разделителната способност? •• Windows XP: Отидете в Контролен панел Облик и теми Настройки и регулирайте разделителната способност. Дисплей •• Windows ME/2000: Отидете в Контролен панел регулирайте разделителната способност. Настройки и Дисплей •• Windows Vista: Отидете в Контролен панел Облик и теми Персонализиране Настройки на дисплея и регулирайте разделителната способност. •• Windows 7: Отидете в Контролен панел Облик и теми Дисплей Настройване на разделителната способност и регулирайте разделителната способност. •• Windows 8(Windows 8.1): Отидете в Настройки Контролен панел Облик Дисплей Настройване на разделителната способност и и теми регулирайте разделителната способност. 66 Въпрос Как да настроя режима на пестене на енергия? Отговор •• Windows XP: Задайте режима на пестене на енергия в Контролен панел Облик и теми Дисплей Настройки на скрийнсейвъра или в BIOS SETUP на компютъра. •• Windows ME/2000: Задайте режима на пестене на енергия в Контролен панел Дисплей Настройки на скрийнсейвъра или в BIOS SETUP на компютъра. •• Windows Vista: Задайте режима на пестене на енергия в Контролен панел Облик и теми Персонализиране Настройки на скрийнсейвъра или в BIOS SETUP на компютъра. •• Windows 7: Задайте режима на пестене на енергия в Контролен панел Облик Персонализиране Настройки на скрийнсейвъра или в BIOS и теми SETUP на компютъра. •• Windows 8(Windows 8.1): Задайте режима на пестене на енергия в Настройки Контролен панел Облик и персонализиране Персонализиране Настройки на скрийнсейвъра или в BIOS SETUP на компютъра. 67 Глава 10 Спецификации - Общи Размер Име на модел Панел - Площ на екрана Х Размери (Ш x В x Д) / Тегло В - S24E510C Размер Клас 24 (23,5 in / 59 cm) Площ на екрана 521,39 mm (хоризонтал) x 293,28 mm (вертикал) Стъпка на пикселите 0,27156 mm (хоризонтал) x 0,27156 mm (вертикал) Без стойката 547,6 x 323,4 x 57,0 mm / 3,3 kg Със стойката 547,6 x 417 x 181,6 mm / 4,0 kg Максимална тактова честота за пикселите 148,5 MHz (HDMI) Захранване AC 100 - 240 V ~ (+/- 10 %), 50/60 Hz ± 3 Hz Вижте етикета със спецификации отзад на продукта, тъй като стандартното напрежение може да е различно за различните държави. Конектори на сигнал D-SUB, HDMI Размери (Ш x В x Д) Д В Ш 68 Име на модел Условия на околната среда S24E510C Работа Температура: 10 C – 40 C (50 F – 104 F) Влажност: 10 % – 80 %, без кондензация Съхранение Температура: -20 C – 45 C (-4 F – 113 F) Влажност: 5 % – 95 %, без кондензация ――Plug-and-Play Този монитор може да бъде инсталиран на всяка система, съвместима с Plug-and-Play. Двупосочният обмен на данни между монитора и компютърната система оптимизира настройките на екрана. Инсталирането на монитора се извършва автоматично. Обаче може да персонализирате настройките за инсталиране по желание. ――Панелни точки (пиксели) Поради естеството на производствения процес за този продукт, приблизително 1 пиксел на милион (1ppm) може да е по-ярък или по-тъмен на LCD панела. Това не влияе върху работата на продукта. ――Горепосочените спецификации подлежат на промяна без предизвестие, за да се подобри качеството. ――Това устройство е цифров апарат от клас B. 69 Пестене на енергия Функцията за пестене не енергия на този продукт намалява консумацията на енергия, като изключва екрана и променя цвета на светодиода за захранването, ако продуктът не се използва за определен период от време. В режим на пестене на енергия захранването не се изключва. За да включите екрана обратно, натиснете произволен клавиш на клавиатурата или преместете мишката. Режимът на пестене на енергия работи, когато продуктът е свързан към компютър с функция за пестене на енергия. Пестене на енергия Консумирана мощност Изключване на захранването (Бутон на захранването) Индикатор на захранването Изкл. Вкл. Консумирана мощност 30 W Под 0,3 W ――Показаното ниво на консумация на мощност може да е различно, в зависимост от условията на работа или от промяната на настройките. ――Този продукт не е сертифициран съгласно ENERGY STAR®. ――SOG (Sync On Green) не се поддържа. ――За да се намали консумацията на енергия до 0, изключете захранващия кабел. Извадете захранващия кабел, ако няма да използвате продукта за продължителни периоди от време (по време на почивка и т.н.) 70 Таблица за режим на стандартен сигнал -- Този продукт може да се задава само на една разделителна способност за оптимално качество на картината поради естеството на панела. Задаване на разделителна способност, различна от посочената, може да влоши качеството на картината. За да избегнете това, се препоръчва да избирате оптималната разделителна способност, определена за вашето устройство. Име на модел Синхронизация Разделителна способност S24E510C Хоризонтална честота 30 – 81 kHz Вертикална честота 56 – 60 Hz (HDMI) Оптимална разделителна способност 1920 x 1080 @ 60 Hz Максимална разделителна способност 1920 x 1080 @ 60 Hz Ако даден сигнал, който се отнася до следните режими на стандартен сигнал, бъде пренесен до компютъра ви, екранът автоматично ще се пренастрои. Ако сигналът, подаван от компютъра, не принадлежи към следните стандартни режими на сигнал, екранът може да остане празен при включен светодиод на захранването. В този случай сменете настройките според следната таблица, като направите справка в ръководството за потребителя на графичната карта. Разделителна способност Хоризонтална честота (kHz) Вертикална честота Пикселна тактова (Hz) честота (MHz) Поляритет на синхронизацията (Х/В) VESA, 640 x 480 31,469 59,940 25,175 -/- VESA, 800 x 600 35,156 56,250 36,000 +/+ VESA, 800 x 600 37,879 60,317 40,000 +/+ VESA, 1024 x 768 48,363 60,004 65,000 -/- VESA, 1280 x 720 45,000 60,000 74,250 +/+ VESA, 1280 x 800 49,702 59,810 83,500 -/+ VESA, 1280 x 1024 63,981 60,020 108,000 +/+ 71 Разделителна способност -- Хоризонтална честота Времето за обхождане на един ред отдясно наляво на екрана по хоризонтала се нарича цикъл по хоризонтала. Реципрочната стойност на цикъла по хоризонтала се нарича хоризонтална честота. Хоризонталната честота се измерва в kHz. Хоризонтална честота (kHz) Вертикална честота Пикселна тактова (Hz) честота (MHz) Поляритет на синхронизацията (Х/В) VESA, 1440 x 900 55,935 59,887 106,500 -/+ VESA, 1600 x 900 RB 60,000 60,000 108,000 +/+ VESA, 1680 x 1050 65,290 59,954 146,250 -/+ VESA, 1920 x 1080 67,500 60,000 148,500 +/+ -- Вертикална честота Повторението на една и съща картина много пъти в секунда ви позволява да виждате кадрите естествено. Тази повторяема честота се нарича "вертикална честота" или "скорост на опресняване" и се измерва в Hz. 72 Глава 11 Приложение Отговорност за платената услуга (цена за клиентите) ――Когато услугата се изисква, независимо че е в гаранция, може да ви таксуваме за посещение от сервизен техник в следните случаи. Без производствен дефект Почистване на устройството, настройка, обяснение, повторно инсталиране и др. •• Ако техническият специалист ви даде инструкции за това как да използвате продукта или просто настрои опциите, без да разглобява уреда. •• Ако под влияние възникнат фактори на околната среда, които предизвикват появата на дефект (интернет, антена, сигнал по кабел и др.) •• Ако устройството бъде преинсталирано или допълнително свържете устройства след първоначално настройване на закупения продукт. •• Ако даден продукт се преинсталира с цел да бъде преместен на друго място или да се преместят в друга къща. •• Ако клиентът поиска инструкции относно начина на употреба поради досег с продукт на друга компания. •• Ако клиентът поиска инструкции относно начина на употреба поради досег с продукт на друга компания. •• Ако клиент поиска инсталиране на софтуера и настройка на продукта. Повреда на продукта, причинена от клиента Повреда на продукта, причинена от неправилно боравене на клиента или грешен тип хартия. Ако повредата на продукта е причинена от; •• Външен удар или изпускане . •• Използването на консумативи или отделно продавани продукти, които не са препоръчани от Samsung. •• Ремонтни дейности, извършени от лица, които не са с инженерен опит и работят за външна обслужваща компания или партньор на Samsung Electronics Co., Ltd. •• Повторно моделиране или ремонт на продукта, извършен от клиента. •• Използването му с неточно напрежение или некоректни електрически връзки. •• Неспазване на предупрежденията, указани в ръководството на потребителя. Други •• Ако продуктът се повреди следствие на природно бедствие. (гръмотевична буря, земетресение, наводнение и др.) •• Ако всички консумативи са изчерпани. (батерия, тонер, флуоресцентни лампи, глава, вибрираща част, лампа, филтър, ролка и др.) ――Ако клиентът заяви услуга при условие, че продуктът няма никакъв дефект, за извършването на услугата може да се начисли такса. Затова, моля, най-напред прочетете ръководството на потребителя. •• Ако сервизният специалист отстрани/почисти праха или наличните чужди материали в устройството. •• Ако клиент поиска допълнително инсталация, след закупуване на продукт от онлайн магазин за пазаруване у дома. 73 Правилно изхвърляне Правилно третиране на изделието след края на експлоатационния му живот (Налично в страни със системи за разделно сметосъбиране) Този знак, поставен върху изделието, негови принадлежности или печатни материали, означава, че продуктът и принадлежностите (например зарядно устройство, слушалки, USB кабел) не бива да се изхвърлят заедно с другите битови отпадъци, когато изтече експлоатационният му живот. Отделяйте тези устройства от другите видови отпадъци и ги предавайте за рециклиране. Спазвайки това правило не излагате на опасност здравето на други хора и предпазвате околната среда от замърсяване, предизвикано от безконтролно изхвърляне на отпадъци. Освен това, подобно отговорно поведение създава възможност за повторно (екологично съобразно) използване на материалните ресурси. Домашните потребители трябва да се свържат с търговеца на дребно, от когото са закупили изделието, или със съответната местна държавна агенция, за да получат подробни инструкции къде и кога могат да занесат тези устройства за рециклиране, безопасно за околната среда. Корпоративните потребители следва да се свържат с доставчика си и да проверят условията на договора за покупка. Това изделие и неговите електронни принадлежности не бива да се сместват с другите отпадъци на търговското предприятие. 74 Терминология OSD (екранен дисплей)____ Екранният дисплей (OSD) позволява да конфигурирате екранните настройки, за да оптимизирате качеството на картината. Той ви позволява да променяте яркостта, нюанса, размера и много други настройки на екрана с помощта на изведените на екрана менюта. Gamma____ Менюто "Gamma" настройва скалата на сивото, представяща средните тонове на екрана. Настройването на яркостта прави целия екран посветъл, докато регулирането на "Gamma" прави по-светла само яркостта в средата. Скала на сивото____ Скалата се отнася до нивата на наситеност на цветовете, които показват вариациите на промените в цветовете от по-тъмни към по-светли места на екрана. Промените в яркостта на екрана се изразяват чрез вариации в черното и бялото, а скалата на сивото се отнася до средната част между черното и бялото. Промяната в скалата на сивото чрез настройване на "Gamma" ще промени яркостта в средната част на екрана. Скорост на търсене____ Скоростта на търсене или още наричана скорост на опресняване представлява честотата, с която екранът се опреснява. За да се изведе изображение, данните от екрана се предават, докато той се опреснява, въпреки че опресняването не е видимо за невъоръженото око. Броят на извършениите опреснявания на екрана се нарича скорост на търсене и се измерва в Hz. Скорост на търсене от 60 Hz означава, че екранът ще се опресни 60 пъти в секунда. Скоростта на търсене на екрана зависи от работните характеристики на графичната карта на вашия компютър и от монитора. Точкова стъпка____ Продуктът и екранът се състоят от червени, зелени и сини точки. По-краткото разстояние между точките означава по-висока разделителна способност. Точковата стъпка означава найкраткото разстояние между две точки от един цвят. Тя се измерва в милиметри. Хоризонтална честота____ Знаците или изображенията, изведени на екрана на монитора, се състоят от безброй точки (пиксели). Пикселите се предават в хоризонтални редове, които след това се подреждат вертикално и така създават изображение. Хоризонталната честота се измерва в kHz и указва колко пъти в секунда хоризонталните редове се предават и показват на екрана на монитора. Хоризонтална честота от 85 означава, че хоризонталните линии, които създават изображението се предават 85 000 пъти в секунда. Хоризонталната честота е указана като 85 kHz. Вертикална честота____ Едно изображение е изградено от много на брой хоризонтални редове. Вертикалната честота се измерва в kHz и указва колко на брой изображения могат да се създават в секунда чрез хоризонталните редове. Вертикална честота 60 означава, че дадено изображение се предава 60 пъти в секунда. Вертикалната честота се нарича още скорост на опресняване и касае трептенето на екрана. Plug & Play____ Функцията Plug & Play позволява автоматичен обмен на информация между монитора и компютъра с цел осигуряване на оптимална среда за работа на дисплея. Мониторът използва международния стандарт VESA DDC за изпълнение на Plug & Play. Разделителна способност____ Резолщцията представлява броят хоризонтални и вертикални пиксели, които изграждат екрана. Тя представлява нивото на детайлност на дисплея. Повисоката резолюция показва повече информация върху екрана и е подходяща при извършване на много задачи едновременно. Например, резолюция от 1920 x 1080 се състои от 1920 хоризонтални пиксела (хоризонтална честота) и 1080 вертикални реда (вертикална резолюция). 75