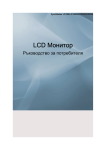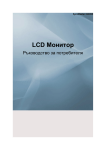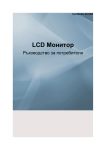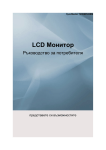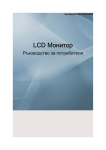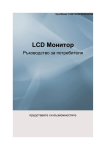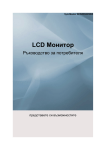Download Samsung 190N Наръчник за потребителя
Transcript
SyncMaster LD190N LCD Монитор Ръководство за потребителя Инструкции за безопасност Обозначения Забележка Тези инструкции за безопасност трябва да се спазват, за да се осигури безопасност и да се предотвратят имуществени повреди. Уверете се, че сте прочели инструкциите внимателно и използвайте продукта по правилния начин. Предупреждение / внимание В противен случай може да се стигне до смърт или телесно нараняване. В противен случай може да се стигне до телесно нараняване и имуществени повреди. Конвенции за обозначаване Забранено Важно е да се прочете и да се разбира във всеки момент Да не се разглобява Извадете контакта Да не се докосва Заземяване за защита от токов удар щепсела от Захранване Когато вашият компютър не се използва продължителни периоди от време, задайте DPM. Ако използвате скрийнсейвър, задайте му активен режим. Изображенията са само за справка и не са приложими във всички случаи (или страни). Пряк път до инструкциите за премахване на паразитни образи Не използвайте повреден захранващ кабел или повреден или разхлабен контакт. • В противен случай може да възникне токов удар или пожар. Не докосвайте щепсела на захранването с мокри ръце, когато издърпвате или поставяте щепсела в контакта. • В противен случай може да възникне токов удар. Инструкции за безопасност Уверете се, че свързвате захранващия кабел към заземен контакт. • В противен случай може да се стигне до токов удар или телесно нараняване. Проверете дали щепселът на кабела е поставен здраво и правилно в електрическия контакт. • В противен случай може да възникне пожар. Не дърпайте и не огъвайте силно щепсела и не поставяйте тежки материали върху него. • В противен случай може да възникне пожар. Не включвайте повече от един уред в един контакт. • В противен случай може да възникне пожар поради прегряване. Не изваждайте захранващия кабел, докато използвате уреда. • В противен случай това може да доведе до повреда на уреда от токов удар. За да изключите апарата от мрежовото захранване, щепселът трябва да се извади от контакта, поради което трябва да има достъп до щепсела. • Това може да предизвика токов удар или пожар. Използвайте само кабела предоставен от нашата компания. Не използвайте захранващ кабел предназначен за друг уред. • В противен случай може да възникне токов удар или пожар. Инсталиране Непременно се обърнете към оторизиран сервизен център, когато инсталирате монитора си на силно запрашено място или място с висока или ниска температура, висока влажност, и е подложен на въздействието на химически вещества или при 24-часова работа, например на летища, гари и др. Ако не направите това, в монитора може да възникне сериозна повреда. На изпускайте уреда, докато го премествате. • Това може да повреди изделието или да нарани лицето, което го пренася. Инструкции за безопасност Когато инсталирате продукта в шкаф или върху рафт, уверете се, че предният край на долната част не стърчи навън. • В противен случай продуктът може да падне и да нарани някого. • Използвайте шкаф или рафт с подходящ размер за продукта. НЕ ПОСТАВЯЙТЕ СВЕЩИ, УСТРОЙСТВА ПРОТИВ КОМАРИ, ЦИГАРИ И ВСЯКАКВИ НАГРЕВАТЕЛНИ УРЕДИ БЛИЗО ДО УРЕДА. • В противен случай може да възникне пожар. Дръжте отоплителните уреди колкото се може по-далеч от захранващият кабел или продукта. • В противен случай може да възникне токов удар или пожар. Не инсталирайте уреда на места без проветряване, например в библиотека или стенен гардероб. • В противен случай може да възникне пожар поради увеличаване на вътрешната температура. Поставяйте монитора внимателно. • Ако не направите това, мониторът може да се повреди. Не поставяйте изделието с лицевата страна към пода. • В противен случай това може да доведе до повреда на екрана. Монтирайте уреда на добре проветрявано място. Уверете се, че има повече от 10 см разстояние до стената. • В противен случай може да възникне пожар поради увеличаване на вътрешната температура. Пазете виниловата опаковка далече от деца. • В противен случай, това може да доведе до сериозно нараняване (задушаване), ако деца си играят с нея. Почистване При почистване на корпуса на монитора или повърхността на TFTLCD екрана, избърсвайте с леко навлажнен мек плат. Не пръскайте с почистващ препарат директно върху повърхността на продукта. • В противен случай това може да доведе до обезцветяване и деформиране на конструкцията и повърхността на екрана може да се обели. Инструкции за безопасност Почиствайте уреда с мека кърпа само с препарат за почистване на монитори. Ако трябва да използвате почистващ препарат, който не е предназначен за монитори, разредете го с вода в съотношение 1:10. Когато почиствате щифтовете на щепсела или чистите контакта, почиствайте със суха кърпа. • В противен случай може да възникне пожар. Когато почиствате уреда, уверете се, че захранващият кабел е изваден. • В противен случай може да възникне токов удар или пожар. При почистване на продукта първо изваждайте захранващия кабел и го почистете леко със суха кърпа. • (Не използвайте химикали като восък, бензин, спирт, разредител, препарат против комари, смазка или почистващи препарати.) Те могат да променят външния вид на повърхността на продукта и да доведат до обелване на указателните етикети на уреда. Тъй като корпусът на уреда се драска лесно, използвайте само посочения тип кърпи. • Използвайте посочения тип кърпи като добавите само малко вода. Тъй като продуктът може да се одраска от чужди тела по кърпата, изтръскайте я добре от прах, преди да я използвате. Когато почиствате уреда, не пръскайте вода директно върху корпуса му. • Уверете се, че в продукта няма да попадне вода и че не е мокър. • В противен случай може да възникне токов удар, пожар или повреда. Други Това е уред работещ с високо напрежение. Потребителите не бива сами да разглобяват, ремонтират или модифицират уреда. • В противен случай може да възникне токов удар или пожар. Ако уредът се нуждае от ремонт, свържете се със Сервизен център. При появата на странна миризма или странен звук или дим от уреда, изключете щепсела веднага и се свържете със Сервизен център. • В противен случай може да възникне токов удар или пожар. Инструкции за безопасност Не инсталирайте уреда на места, изложени на влага, прах, дим или вода, нито в превозно средство. • В противен случай може да възникне токов удар или пожар. Ако изпуснете уреда или корпусът се счупи, изключете захранването и извадете кабела от контакта. Свържете се със Сервизен център. • В противен случай може да възникне токов удар или пожар. По време на гръмотевични бури или при мълния не пипайте захранващия кабел или кабела на антената. • В противен случай може да възникне токов удар или пожар. Не се опитвайте да местите монитора с дърпане за захранващия или сигналния кабел. • Така може да падне и да възникне токов удар, повреда на уреда или пожар поради повреда на кабела. Не вдигайте и не местете уреда назад и напред, или надясно-наляво като го държите само за захранващия кабел или сигналния кабел. • Така може да падне и да възникне токов удар, повреда на уреда или пожар поради повреда на кабела. Уверете се, че вентилационните отвори не за препречени от маса или перде. • В противен случай може да възникне пожар поради увеличаване на вътрешната температура. Не поставяйте контейнери с вода, вази, саксии, лекарства или метали върху уреда. • Ако вода или чуждо тяло попадне в уреда, изключете захранващия кабел и се свържете със Сервизен център. • Това може да предизвика неизправност, токов удар или пожар. Не използвайте и не съхранявайте избухлив спрей или запалими материали близо до уреда. • В противен случай може да възникне експлозия или пожар. Не пъхайте никакви метали, например клечки за хранене, монети, карфици и стоманени или запалими предмети като кибрит или хартия, в уреда (през вентилационните отвори, входните и изходните гнезда и др.). • Ако вода или чуждо тяло попадне в уреда, изключете захранващия кабел и се свържете със Сервизен център. • В противен случай може да възникне токов удар или пожар. Инструкции за безопасност Когато използвате неподвижен екран продължително време, възможно е да се получи сянка на изображение или петно. • Ако няма да използвате уреда дълго време, оставете го в спящ режим или използвайте скрийнсейвър с подвижни изображения. Задайте разделителна способност и честота подходящи за уреда. • В противен случай може да увредите зрението си. Ако постоянно се приближавате към екрана, вероятно зрението ви е отслабнало. За да намалите напрежението на очите, почивайте поне по пет минути на всеки час работа с монитора. Не инсталирайте продукта на нестабилно място като клатещ се шкаф, наклонен под или място с вибрации. • В противен случай той може да падне и да нарани някой или да се повреди. • Ако използвате уреда на място, на което има вибрации, уредът може да се повреди или да възникне пожар. Когато местите уреда изключете захранването и извадете щепсела от контакта, извадете кабела на антената и всички кабели свързани с уреда. • В противен случай може да възникне токов удар или пожар. Пазете децата да не увисват и да не се катерят по уреда. • Продуктът може да падне и да нарани някого или да причини смърт. Ако няма да използвате уреда дълго време, изключете кабела на електрозахранването от контакта. • В противен случай може да се получи прегряване или пожар поради натрупване на прах и може да възникне пожар от токов удар или теч. Не поставяйте тежки предмети или играчки, бонбони или бисквити и др., който могат да привлекат вниманието на децата към уреда. • Децата могат да се опитат да се хванат за уреда и да го съборят, което може да доведе до нараняване или смърт. Инструкции за безопасност Не обръщайте уреда надолу и не го местете като го държите само за стойката. • В противен случай той може да падне и да нарани някой и/или да се повреди. Не поставяйте уреда на място изложено на пряка слънчева светлина или близо до топлинен източник, например, огън или печка. • Това може да съкрати полезния живот на уреда и може да доведе до пожар. Не изпускайте предмети върху уреда и не го удряйте. • В противен случай може да възникне токов удар или пожар. Не използвайте овлажнител или кухненска маса близо до уреда. • В противен случай може да възникне токов удар или пожар. В случай на изтичане на газ, не пипайте уреда или щепсела, а незабавно проветрете. • Ако възникне искра, това може да предизвика експлозия или пожар. Ако уредът е бил включен продължително време, панелът на дисплея се нагорещява. Не го пипайте. • Пазете малките принадлежности на място далеч от обсега на деца. Не монтирайте продукта на ниско и леснодостъпно за деца място. • В противен случай продуктът може да падне и да нарани някого. • Тъй като предната част на уреда е по-тежка от задната, инсталирайте уреда върху равна и устойчива повърхност. Не поставяйте тежки предмети върху продукта. • Това може да предизвика телесна повреда или повреда на уреда. Добри позиции при използване на монитора Инструкции за безопасност Когато използвате уреда, използвайте го в правилно положение. • Дръжте гърба си изправен когато гледате към уреда. • Разстоянието между очите ви и екрана трябва да бъде между 45 и 50 см. Гледайте екрана от малко по-високо положение от височината на екрана. • Когато използвате уреда, използвайте го в правилно положение. • Нагласете ъгъла на монитора така, че да няма светлинно отражение на екрана. • Поставете ръцете си перпендикулярно към тялото и оставете ръцете така, че да са на едно ниво с опакото на ръката. • Лактите трябва да са в положение на 90 градуса. • Коленете трябва да са отворени повече от 90 градуса, а стъпалата да са опрени стабилно на пода. Ръцете ви трябва да са по-ниско от сърцето. Въведение Съдържание на опаковката Забележка Моля, проверете дали вашият монитор е комплектован със следните части. Ако някоя част липсва, обърнете се към доставчика си. Обърнете се към местния дилър за закупуване на допълнителни части. Разопаковане Монитор Ръководства Кратко ръководство за инсталиране Гаранционна карта (Не се предлага на всички места) Кабели Кабел D-Sub Други Кърпичка за почистване Захранващ кабел Ръководство за потребителя (Не се предлага на всички места) Въведение Забележка Почистващата кърпичка се доставя само за силно полирани черни продукти. Вашият монитор Първоначални настройки Изберете езика с клавишите нагоре и надолу. Този екран ще изчезне след 40 секунди. Изключете и включете захранването. Ще се покаже отново. Може да се покаже до три (3) пъти. Уверете се, че сте настроили разделителната с способност на вашия компютър, преди да достигнете максималния брой. Забележка Разделителната способност, показана на екрана е оптималната за този продукт. Регулирайте разделителната способност на компютъра, така че да е оптималната за този продукт. Предни Забележка За да ги използвате, ги докоснете леко с пръст. MENU бутон [MENU] За отваряне на екранното меню и за излизане от менюто. Използва се и за излизане от екранното меню или за връщане към предишното меню. Въведение Бутон Brightness [ ] Когато на екрана няма меню, яркостта се регулира чрез натискане на този бутон. Бутон AUTO Когато на екрана няма OSD, яркостта се регулира чрез натискане на този бутон. Бутони за регулиране [ ] Тези бутони ви позволяват да регулирате елементите от менюто. Бутон за включване [ ] Използвайте този бутон за включване и изключване на продукта. Забележка Вж. Енергоспестяване в ръководството за допълнителна информация относно функциите за икономия на енергия. За да пестите енергия, изключвайте вашия монитор, когато няма нужда от него или когато го оставяте без надзор за продължителни периоди от време. Задни Забележка Конфигурацията на гърба на монитора може да е различна за различните изделия. Вход POWER Свържете захранващия кабел на вашия монитор към POWER извода на захранването на гърба на монитора. Вход RGB IN Свържете кабела за сигнала към 15-пиновия порт RGB IN на гърба на монитора. Заключалка Kensington Въведение Заключалката Kensington е устройство, използвано за физическо закрепване на системата, когато тя се използва на публично място. (Заключващото устройство трябва да се закупи отделно.) За да използвате заключващо устройство, се обърнете към магазина, откъдето сте го закупили. Забележка Мястото на гнездото Kensington може да е различно, в зависимост от модела. Използване на заключалката Kensington против кражба 1. Поставете заключващото устройство в гнездото Kensington на и го завъртете по посоката за заключване . монитора 2. Свържете кабела за заключване Kensington. 3. Закачете заключалката Kensington към бюро или тежък неподвижен предмет. Забележка Вж. Свързване на кабелите за допълнителна информация относно съединителните кабели. Свързвания Свързване на кабелите Свързване на кабели (лаптоп) Свържете захранващия кабел на вашия монитор към power извода на захранването на гърба на монитора. Включете захранващия кабел на монитора към близък контакт. Използвайте свързване, подходящо за вашия компютър. Използване на D-sub (Аналогов) съединител на видеокартата. • Свържете сигналния кабел към 15-изводния порт D-Sub на гърба на монитора. [RGB IN] Забележка Ако мониторът и компютърът са свързани, можете да ги включите и да ги използвате. Свързване на кабели (настолен компютър) Свързвания Свържете захранващия кабел на вашия монитор към power извода на захранването на гърба на монитора. Включете захранващия кабел на монитора към близък контакт. Използвайте свързване, подходящо за вашия компютър. Използване на D-sub (Аналогов) съединител на видеокартата. • Свържете сигналния кабел към 15-изводния порт D-Sub на гърба на монитора. [RGB IN] Свързване към Macintosh • Свържете монитора и компютъра Macintosh, като използвате D-sub свързващия кабел. Забележка Ако мониторът и компютърът са свързани, можете да ги включите и да ги използвате. Използване на стойката Сгъване на основата Забележка Можете да накланяте монитора назад на ъгъл от 10˚ до 30˚(±5,0°). Използване на софтуера Драйвер за монитора Забележка При поискване от операционната система на драйвера за монитора поставете CD-ROM диска, комплектован с този монитор. Инсталирането на драйвера малко се различава при различните операционни системи. Следвайте указанията, съответстващи на вашата операционна система. Пригответе си празен диск и изтеглете изпълнимия файл с драйвера от показания тук Интернет уеб сайт. Интернет уеб сайт: http://www.samsung.com/ (за целия свят) Инсталиране на драйвера за монитора (автоматично) 1. Поставете компактдиска в CD-ROM устройството. 2. Щракнете върху "Windows". 3. Изберете модела на вашия монитор от списъка с моделите, след това щракнете върху бутона "OK". 4. Ако виждате прозореца за съобщения по-долу, натиснете бутона "Continue Anyway" (Продължи все пак). След това щракнете върху бутона "OK" (Microsoft® Windows® XP/2000 Операционна система). Използване на софтуера Забележка Този драйвер за монитора е сертифициран с логото MS и това инсталиране не поврежда вашата система. Сертифицираният драйвер ще бъде публикуван на началната страница за мониторите Samsung. http://www.samsung.com/ Инсталиране на драйвера за монитора (ръчно) Операционна система Microsoft® Windows Vista™ 1. Поставете вашия компактдиск с Ръководството в CD-ROM устройството. 2. (Старт) и "контролния панел". След това щракнете двукратно Щракнете върху върху "Appearance and Personalization" (Облик и персонализиране). 3. Щракнете върху "Personalization" (Персонализиране) и след това върху "Display Settings" (Настройки на дисплея). 4. Щракнете върху Advanced Settings... (Разширени настройки…). Използване на софтуера 5. Щракнете върху Properties (Свойства) в раздела Monitor (Монитор). Ако бутонът Properties (Свойства) е дезактивиран, означава, че конфигурацията на монитора ви е завършена. Мониторът може да се използва, както е. Ако се покаже съобщението Windows needs... (Windows се нуждае от…), както е показано на фигурата по-долу, щракнете върху Continue (Продължи). Забележка Драйверът на този монитор е сертифициран с логото MS и това инсталиране не поврежда вашата система. Сертифицираният драйвер ще бъде публикуван на началната страница за мониторите Samsung. 6. Щракнете върху "Update Driver" (Актуализация на драйвера) в раздела "Driver" (Драйвер). 7. Отметнете квадратчето "Browse my computer for driver software" (Търсене за софтуер на драйвера в компютъра) и щракнете върху "Let me pick from a list of device drivers on my computer" (Нека избера от списък с драйвери на устройства в моя компютър). Използване на софтуера 8. Щракнете върху "Have Disk... (От диск…)” и изберете папка (например, D:\Drive), където се намира файла за инсталиране на драйвера, и щракнете върху "OK". 9. Изберете модел, който съвпада с вашия монитор, от списъка с модели монитори и щракнете върху "Next" (Напред). 10. Щракнете върху "Close" (Затвори) → "Close" (Затвори) → "OK" → "OK" на следните показани последователно екрани. Използване на софтуера Операционна система Microsoft® Windows® XP 1. Поставете компактдиска в CD-ROM устройството. 2. Щракнете върху "Start" (Старт) → "Control Panel" (Контролен панел), след което щракнете върху иконата "Appearance and Themes" (Облик и теми). 3. Щракнете върху иконата "Display" (Дисплей) и изберете раздела "Settings" (Настройки), след което щракнете върху "Advanced..." (Разширени...). 4. Щракнете върху бутона "Properties" (Свойства) от раздела "Monitor" (Монитор) и изберете раздела "Driver" (Драйвер). Използване на софтуера 5. Щракнете върху "Update Driver..." (Актуализация на драйвера) и изберете "Install from a list or..." (Инсталирай от списък или...) след което щракнете върху бутона "Next" (Напред). 6. Изберете "Don't search, I will..." (Не търси, аз ще...), след което щракнете върху "Next" (Напред) и после щракнете върху "Have disk" (От диск). 7. Щракнете върху "Browse" (Преглед), след което изберете A:(D:\Driver) и изберете модела на вашия монитор от списъка с модели и щракнете върху бутона "Next" (Напред). 8. Ако виждате прозореца за съобщения по-долу, натиснете бутона "Continue Anyway" (Продължи все пак). След това натиснете бутона "OK". Използване на софтуера Забележка Този драйвер за монитора е сертифициран с логото MS и това инсталиране не поврежда вашата система. Сертифицираният драйвер ще бъде публикуван на началната страница за мониторите Samsung. http://www.samsung.com/ 9. Щракнете върху бутона "Close" (Затвори) след което натиснете продължително бутона "OK". 10. Инсталирането на драйвера за монитора е завършено. Операционна система Microsoft® Windows® 2000 Когато видите на монитора си "Digital Signature Not Found" (Цифровият подпис не е открит), изпълнете следните стъпки. 1. Натиснете бутона OK от прозореца Insert disk (Поставете диск). 2. Щракнете върху бутона Browse (Преглед) от прозореца File Needed (Необходим е файл). 3. Изберете A:(D:\Driver), след което щракнете върху бутона Open (Отвори), след което щракнете върху бутона OK. Как се извършва инсталирането Използване на софтуера 1. Щракнете върху Start (Старт), Setting (Настройка), Control Panel (Контролен панел). 2. Щракнете двукратно върху иконата Display (Дисплей). 3. Изберете раздела Settings (Настройки) и щракнете върху бутона Advanced Properties (Разширени свойства). 4. Изберете Monitor (Монитор). Случай 1: Ако бутонът Properties (Свойства) не е активен, това значи, че вашият монитор е конфигуриран правилно. Молим, прекратете инсталирането. Случай 2: Ако бутонът Properties (Свойства) е активен, щракнете върху бутона Properties (Свойства), след което изпълнете последователно следните стъпки. 5. Щракнете върху "Driver" (Драйвер), след което щракнете върху "Update Driver..." (Актуализация на драйвера...) и после натиснете бутона "Next" (Напред). 6. Изберете "Display a list of the known drivers for this device so that I can choose a specific driver" (Покажи списък на известните драйвери за това устройство, за да избера конкретен драйвер), след което щракнете върху "Next" (Напред) и после щракнете върху "Have disk" (От диск). 7. Щракнете върху бутона Browse (Преглед) и после изберете A:(D:\Driver). 8. Щракнете върху бутона Open (Отвори) и после натиснете бутона OK. 9. Изберете модела на вашия монитор и щракнете върху бутона Next (Напред) и после натиснете бутона Next (Напред). 10. Натиснете бутона "Finish (Край)" и бутона "Close (Затвори)". Ако виждате прозореца Digital Signature Not Found (Цифровият подпис не е открит), щракнете върху бутона Yes (Да). Натиснете бутона Finish (Готово) и бутона Close (Затвори). Операционна система Microsoft® Windows® Millennium 1. Щракнете върху Start (Старт), Setting (Настройка), Control Panel (Контролен панел). 2. Щракнете двукратно върху иконата Display (Дисплей). 3. Изберете раздела Settings (Настройки) и щракнете върху бутона Advanced Properties (Разширени свойства). 4. Изберете раздела Monitor (Монитор). 5. Натиснете бутона Change (Промяна) в областта Monitor Type (Тип монитор). 6. Изберете Specify the location of the driver (Посочете мястото на драйвера). 7. Изберете Display a list of all the driver in a specific location... (Покажи всички драйвери на посоченото място...) и натиснете бутона Next (Напред). 8. Натиснете бутона Have Disk (От диск). 9. Укажете A:\(D:\driver) и натиснете бутона OK. 10. Изберете Show all devices (Покажи всички устройства) и изберете монитора, който отговаря на този, който сте свързали към компютъра си, а после натиснете OK. Използване на софтуера 11. Продължете да избирате бутона Close (Затвори) и бутона OK, докато затворите диалоговия прозорец Display Properties (Свойства на дисплея). Операционна система Microsoft® Windows® NT 1. Щракнете върху Start (Старт), Settings (Настройки), Control Panel (Контролен панел) и после щракнете двукратно върху иконата Display (Дисплей). 2. В прозореца Display Registration Information (Информация за регистриране на дисплея) щракнете върху раздела Settings (Настройки) и после щракнете върху All Display Modes (Всички режими на дисплея). 3. Изберете режима, който искате да използвате Resolution (Разделителна способност), Number of colors (Брой цветове) и Вертикална честота и после натиснете бутона OK. 4. Натиснете бутона Apply (Приложи), ако виждате, че екранът работи нормално, след като сте натиснали Test (Тест). Ако екранът не е нормален, преминете към друг режим (по-ниска разделителна способност, брой цветове или честота). Забележка Ако във "Всички режими на дисплея" няма никакъв режим, изберете нивото на разделителната способност и Вертикална честота, като проверите какви са Настроените честотни режими в Ръководството за потребителя. Операционна система Linux За да изпълните X-Window, трябва да подготвите файла X86Config, който е вид файл за системна настройка. 1. Натиснете клавиша Enter в първия и втория прозорец след като изпълните файла X86Config. 2. Третият екран е за настройка на вашата мишка. 3. Задайте мишка за вашия компютър. 4. Следващият екран е за избор на клавиатура. 5. Задайте клавиатура за вашия компютър. 6. Следващият екран е за настройка на вашия монитор. 7. Най-напред задайте хоризонталната честота на вашия монитор. (Може да въведете тази честота директно.) 8. Задайте Вертикалната честота на вашия монитор. (Може да въведете тази честота директно.) 9. Въведете името на модела на вашия монитор. Тази информация няма да засегне същинското изпълнение на X-Window. 10. С това завършихте настройката на вашия монитор. Изпълнете X-Window, след като настроите другия необходим хардуер. Използване на софтуера MultiScreen Инсталиране 1. Поставете инсталационния компактдиск в CD-ROM устройството. 2. Щракнете върху инсталационния файл на MultiScreen. Забележка Ако изскачащият прозорец за инсталиране на софтуера на се появи, продължете с инсталирането с изпълнимия файл на MultiScreen на компактдиска. 3. Когато се появи прозорецът Installation Shield Wizard, натиснете "Next (Напред)". 4. Изберете I agree to the terms of the license agreement (Приемам условията на Лицензионното споразумение), за да приемете условията на използване. 5. Изберете папка, в която да инсталирате програмата MultiScreen. 6. Щракнете върху "Install (Инсталиране)". 7. Появява се прозорецът Installation Status (Състояние на инсталирането). 8. Натиснете Finish (Готово). 9. Когато инсталирането завърши, иконата за изпълнение на Multiscreen се появява на работния плот. Щракнете двукратно върху иконата, за да стартирате програмата. Иконата за изпълнение на Multiscreen може да не се появи, в зависимост от спецификацията на компютърната система или монитора. Ако това се случи, натиснете клавиша F5. Проблеми при инсталирането При инсталирането на MultiScreen може да има влияние на фактори като видеокарта, дънна платка и мрежова среда. Системни изисквания OS • Windows 2000 • Windows XP Home Edition • Windows XP Professional • Windows Vista™ Използване на софтуера Препоръчва се MultiScreen да се използва в Windows ® 2000 или по-нова версия. Хардуер • Над 32 МБ памет • Над 60 МБ свободно пространство на твърдия диск Деинсталиране Програмата Multiscreen може да се премахне само с използване на опцията ""Add/Remove Programs (Добавяне/премахване на програми)"" на Control Panel (контролния панел) на Windows®. За да премахнете Multiscreen, изпълнете следните стъпки. Изберете "Settings (Настройки)/Control Panel (Контролен панел)" от менюто "Start (Старт)", а след това щракнете двукратно върху "Add/Delete a program (Добавяне/ изтриване на програми)". Изберете Multiscreen от списъка и след това натиснете бутона "Add/Delete (Добавяне/ Изтриване)". Настройка на монитора Директни функции Забележка • Светодиодът на монитора показва за 10 секунди • Натиснете бутона MENU неколкократно за изход от OSD AUTO Когато не е показано " OSD , натисте бутона” ”, за да извършите функцията AUTO,екранът Автоматичната настройка се появява, както е показано на екрана с анимация в центъра. Auto adjustment (Автоматичната настройка) позволява на монитора да се самонастройва към входящия позволява на монитора да се самонастройва към входящия Analog (Аналогов) сигнал. Ако auto adjustment (автоматичната настройка) не работи правилно, натиснете бутона " " отново, за да настроите картината по-точно. Ако промените разделителната способност от контролния панел, функцията auto ще се изпълни автоматично. Brightness Когато не се показва OSD , натисте бутона” ”, за да извършите функцията Brightness. Функции на екранното меню Brightness MagicBright Custom NotePc Image Size Wide Auto Internet Movie Dynamic Contrast Language Exit Brightness (Не е налично в режим MagicBright на Dynamic Contrast.) Може да използвате екранните менюта, за да променяте яркостта според личните си предпочитания. Настройка на монитора MENU → MENU → MENU , → MagicBright MagicBright е нова функция, която осигурява оптимална среда за гледане, в зависимост от съдържанието на образа, който гледате. Понастоящем се предлагат пет различни режима: Custom, NotePC, Internet, Movie and Dynamic Contrast. Всеки режим има своя конфигурирана предварително стойност на яркостта. MENU → , → MENU • → MENU→ , Custom Макар тези стойности да са внимателно подбрани от нашите инженери, предварително зададените стойности може да не са приятни за вашите очи, в зависимост от вашия вкус. Ако вашият случай е такъв, настройте яркостта като използвате меню OSD. • NotePc Използва се за свързване на лаптоп. • Internet За работа с комбинация от различни изображения, напр. текст и графика. • Movie За гледане на филми, например DVD или Video CD. • Dynamic Contrast Dynamic Contrast служи да улавя автоматично разпределението на входящия визуален сигнал и го регулира, за да се постигне оптимален контраст. Image Size Можете да сменяте размера на екрана на вашия монитор. Настройка на монитора Забележка • Сигнали, които не са налични в стандартния режим не се поддържат. • Ако цял екран, който е оптималната разделителна способност на монитора, е зададен на компютъра, тази функция не се изпълнява. MENU → , → MENU • → MENU→ , • Auto Wide • Auto - Екранът се показва според екранното съотношение на входните сигнали. • Wide - Показва се цял екран, независимо от екранното съотношение на входните сигнали. Language Може да изберете един от осем езика. Забележка Избраният език влияе само на екранните менюта. Той няма ефект върху софтуера на компютъра. MENU → , → MENU Exit Извършете тази функция, за да затворите OSD. → MENU→ , Настройка на монитора MENU → , → MENU Отстраняване на неизправности Проверка на функциите при автотест Забележка Вашият монитор предоставя функция за автотест, който ви дава възможност да проверите дали мониторът ви работи както трябва. Проверка на функциите при автотест 1. Изключете компютъра и монитора. 2. Изключете видео кабела от задната страна на компютъра. 3. Включете монитора. Ако мониторът функционира правилно, ще видите правоъгълника, показан на илюстрацията по-долу. Този правоъгълник се появява при нормална работа, ако видео кабелът се откачи или повреди. 4. Изключете монитора и свържете отново видео кабела; след това включете и компютъра, и монитора. Ако екранът на монитора остане празен след използване на процедурата по-горе, проверете видео контролера и компютърната система; мониторът функционира правилно. Предупредителни съобщения Ако нещо не е наред с входния сигнал, на екрана се появява съобщение или екранът става празен, макар светодиодниятиндикатор на захранването продължава да е включен. Това съобщение може да показва, че мониторът се намира извън диапазона на сканиране или че трябва да проверите сигналния кабел. Обкръжение Мястото и разположението на монитора може да влияят на качеството и на други характеристики на монитора. Ако има някакви събуфери близо до монитора, изключете ги и ги преместете в друга стая. Преместете всички електронни устройства – например радиоапарати, вентилатори, часовници и телефони, които са в диапазон до 1 метър от монитора. Отстраняване на неизправности Полезни съвети Мониторът възпроизвежда видеосигналите, получени от компютъра. Следователно, ако има неизправност във видео картата или компютъра, това може да предизвика изгасване на дисплея, да показва лошо цветовете, да има шум, да не поддържа видео режима и др. В такъв случай първо проверете кой е източникът на проблема, а след това се обадете на Сервизния център или на доставчика си. Преценяване на работното състояние на монитора Ако на екрана няма изображение или се появява съобщение "Not Optimum Mode", "Recommended Mode 1360 x 768 60 Hz", изключете кабела от компютъра при включено захранване на монитора. Ако на екрана излезе съобщение или екранът стане бял, това означава, че мониторът работи. В такъв случай проверете дали компютърът не е неизправен. Контролен списък Забележка Преди да поискате съдействие, проверете информацията в този раздел, за да видите дали сами не можете да се справите с проблема. Ако имате нужда от помощ, обадете се на телефонния номер в раздела Информация или се свържете с вашия дилър. Няма изображение на екрана. Не мога да включа монитора. Q: Свързан ли е както трябва захранващият кабел? A: Проверете как е свързан захранващият кабел и дали има захранващо напрежение. Q: Виждате ли на екрана съобщението "Check Signal Cable"? A: (При връзка с помощта на кабел D-sub) Проверете как е свързан сигналният кабел. Q: Ако захранването е включено, рестартирайте компютъра, за да проверите дали се вижда началният екран (екранът за влизане). A: Ако началният екран (екранът за влизане) се вижда, извършете началното зареждане на компютъра в подходящия режим (безопасен режим за Windows ME/ XP/2000), след което променете честотата на видео картата. (Вж. Настроени честотни режими) Ако началният екран (екранът за влизане) не се вижда, обърнете се към Сервизен център или вашия дилър. Q: Виждате ли на екрана съобщение "Not Optimum Mode", "Recommended Mode 1360 x 768 60 Hz"? A: Може да видите това съобщение, когато сигналът от видеокартата надхвърли максималната разделителна способност и честота, които може да поддържа мониторът. A: Настройте максималната разделителна способност и честота, които може да поддържа мониторът. Отстраняване на неизправности A: Ако дисплеят надхвърля SXGA или 75 Hz, се появява съобщението "Not Optimum Mode", "Recommended Mode 1360 x 768 60 Hz". Ако дисплеят надхвърля 85 Hz, той ще работи нормално, но съобщението "Not Optimum Mode", "Recommended Mode 1360 x 768 60 Hz" ще се появи за една минута и после ще изчезне. За този период от една минута преминете на препоръчвания режим. (При рестартиране на системата, това съобщение се появява отново.) Q: Няма изображения на екрана. Мига ли индикаторът за захранване на монитора през интервали от по 1 секунда? A: Телевизорът е в режим PowerSaver (Енергоспестяване). A: След това натиснете произволен клавиш на клавиатурата, за да активирате монитора и да възстановите образа на екрана. Екранът показва странни цветове или е само чернобял. Q: Дали екранът показва само един цвят, като че ли го гледате през цветен целофан? A: Проверете как е свързан сигналният кабел. A: Проверете дали видеокартата е поставена докрай в нейния слот. Q: Стават ли цветовете на екрана странни след пускане на програма, или след срив на приложения? A: Рестартирайте компютъра. Q: Настроена ли е правилно видеокартата? A: Настройте видеокартата съгласно ръководството за видеокартата. Екранът внезапно стана небалансиран. Q: Променяли ли сте разделителната способност или честотата на монитора? A: Регулирайте разделителната способност и честотата на видеокартата. (Вж. Настроени честотни режими). Q: Екранът може да бъде дебалансиран поради цикъла на сигналите на видеокартата. Екранът не е на фокус или екранното меню не може да се регулира. Q: Променяли ли сте разделителната способност или честотата на монитора? A: Регулирайте разделителната способност и честотата на видеокартата. (Вж. Настроени честотни режими). Индикаторът на захранването мига, но няма образ на екрана. Q: Правилно ли е настроена честотата при проверка на Display Timing (Тактова честота на дисплея) от екранното меню? A: Настройте честотата правилно, с помощта на ръководството за видеокартата и настроените честотни режими. Отстраняване на неизправности (Максималната честота за дадена разделителна способност може да се различава при различните изделия.) На екрана се виждат само 16 цвята. Цветовете на екрана са се променили след смяната на видеокартата. Q: Правилно ли са зададени цветовете в Windows? A: Windows XP : Задайте разделителната способност в Control Panel (Контролен панел) → Appearance and Themes (Облик и теми) → Display (Дисплей) → Settings (Настройки). A: Windows ME/2000 : Задайте разделителната способност в Control Panel (Контролен панел) → Display (Дисплей) → Settings (Настройки). Q: Настроена ли е правилно видеокартата? A: Настройте видеокартата съгласно ръководството за видеокартата. Има съобщение, гласящо "Unrecognized monitor, Plug & Play (VESA DDC) monitor found [Неразпознат монитор, намерен е Plug & Play (VESA DDC) монитор]". Q: Инсталирали ли сте драйвер за монитора? A: Инсталирайте драйвер за монитора според Инструкциите за инсталиране на драйвера. Q: Проверете в ръководството за видеокартата дали се поддържа функцията Plug & Play (VESA DDC). A: Инсталирайте драйвер за монитора според Инструкциите за инсталиране на драйвера. Проверете следните неща, ако има проблем с монитора. Проверете дали захранващият кабел и видеокабелите са правилно свързани към компютъра. Проверете дали компютърът пиука повече от 3 пъти при начално зареждане. (Ако прави това, поискайте сервиз за дънната платка на компютъра.) Ако сте инсталирали нова видеокарта или ако сами сте сглобявали компютъра, проверете дали е инсталиран драйверът за адаптера (видеото) и драйверът за монитора. Проверете дали честотата на кадрите на видеоекрана е зададена от 50 Hz ~ 75 Hz. (Не надхвърляйте 75 Hz, като използвате максимална разделителна способност.) Ако имате проблеми с инсталирането на драйвера за адаптера (видеото), стартирайте компютъра в безопасен режим, премахнете Display Adapter (Адаптер за дисплея) от "Control Panel (Контролен панел) → System (Система) → Device Administrator (Администратор на устройствата)", след което рестартирайте компютъра, за да инсталирате отново драйвера за адаптера (видеото). Отстраняване на неизправности Забележка Ако проблемите възникват непрекъснато, обърнете се към оторизиран сервизен център. Въпроси и отговори Q: Как мога да променя честотата? A: Честотата може да се променя с преконфигуриране на видеокартата. A: Обърнете внимание, че поддръжката на видеокартата може да варира в зависимост от версията на използвания драйвер. (За подробности вж. ръководството за видеокартата на компютъра). Q: Как мога да регулирам the resolution? A: Windows XP: Задайте разделителната способност в Control Panel (Контролен панел) → Appearance and Themes (Облик и теми) → Display (Дисплей) → Settings (Настройки). A: Windows ME/2000: Задайте разделителната способност в Control Panel (Контролен панел) → Display (Дисплей) → Settings (Настройки). * За подробности се обърнете към производителя на видеокартата. Q: Как мога да задам функцията Power Saving (Пестене на енергия)? A: Windows XP: Задайте разделителната способност в Control Panel (Контролен панел) → Appearance and Themes (Облик и теми) → Display (Дисплей) → Screen Saver (Скрийнсейвър). Функцията се настройва в BIOS-SETUP на компютъра. (Справка: ръководството за Windows/компютъра). A: Windows ME/2000: Задайте разделителната способност в Control Panel (Контролен панел) → Display (Дисплей) → Screen Saver (Скрийнсейвър). Функцията се настройва в BIOS-SETUP на компютъра. (Справка: ръководството за Windows/компютъра). Q: Как мога да почистя корпуса/LCD панела? A: Извадете щепсела на захранващия кабел от контакта и почистете монитора с мека кърпа като използвате почистващ разтвор или вода. Не оставяйте почистващ препарат или драскотини по корпуса. Не позволявайте вода да проникне в монитора. Отстраняване на неизправности Забележка Преди да поискате съдействие, проверете информацията в този раздел, за да видите дали сами не можете да се справите с проблема. Ако имате нужда от помощ, обадете се на телефонния номер в раздела Информация или се свържете с вашия дилър. Спецификации Обща информация Обща информация Име на модел SyncMaster LD190N LCD панел Size 18,5 инча (47 cm) Видима област 409,8 мм (Х) x 230,4 мм (В) Стъпка пикселите на 0,3 мм (Х) x 0,3 мм (В) Синхронизация Хоризонтално 30 ~ 81 kHz Вертикално 50 ~ 75 Hz Цвят на дисплея 16,7 милиона Разделителна способност Оптимална разделителна способност 1360 x 768 при 60 Hz Максимална разделителна способност 1360 x 768 при 60 Hz Входен сигнал, терминиран RGB аналогов 0,7 Vp-p ± 5 % Oтделно Х/В синхронизиране, композитен, SOG TTL ниво (V високо ≥ 2,0 V, V ниско ≤ 0,8 V) Максимална тактова честота за пикселите 89 MHz (Аналогов) Захранване AC 100 - 240 V~ (+/- 10 %), 50/60 Hz ± 3 Hz Сигнален кабел Кабел 15 пина към 15 пина D-sub, сменяем Размери (Ш x Д x В) / Тегло (Проста стойка) 450,2 x 295,8 x 72,0 mm (С основата) / 4,7 kg Спецификации Съображения за околната среда Работна Температура: 10˚C ~ 40˚C (50˚F ~ 104˚F) Влажност: 10 % ~ 80 %, без кондензация Съхранение Температура: -20˚C ~ 45˚C (-4˚F ~ 113˚F) Влажност: 5 % ~ 95 %, без кондензация Функция Plug and Play Този монитор може да бъде инсталиран на всяка система, съвместима с Plug & Play. Съвместната работа на монитора и компютърната система ще осигури най-добрите условия на работа и настройки на монитора. В повечето случаи инсталирането на монитора ще продължи автоматично, освен ако потребителя не пожелае да избере различни настройки. Допустими точки В този продукт се използват TFT-LCD панели, произведени с модерна полупроводникова технология с точност от 1ppm (една милионна). Понякога обаче пикселите с ЧЕРВЕН, ЗЕЛЕН, СИН и БЯЛ цвят изглеждат ярки или може да се виждат черни пиксели. Това не се дължи на лошо качество и може да използвате монитора без проблем. Броят на TFT-LCD субпикселите, които съдържа това изделие, например е 3.133.440. Забележка Конструкцията и спецификациите подлежат на промяна без предизвестие. Уред клас B (Уреди за предаване на информация за домашна употреба) Този продукт съответства на директивите за електромагнитна съвместимост за домашна употреба и може да бъде използван навсякъде, включително и в общи жилищни области. ((Уредите от клас B излъчват по-малко електромагнитни вълни от уредите клас А.) Енергоспестяване Този телевизор има вградена система за управление на захранването, наречена PowerSaver (Енергоспестяване). Тази система спестява електроенергия, като превключва апарата в режим на ниска консумация, когато той не се използва за определен период от време. Мониторът автоматично се връща в нормален режим, когато натиснете клавиш от клавиатурата. За да пестите енергия, изключвайте вашия монитор, когато няма нужда от него или когато го оставяте без надзор за продължителни периоди от време. Системата PowerSaver (Енергоспестяване) работи с видеокарти, съвместими със спецификацията VESA DPM, инсталирани на вашия компютър. За настройка на тази функция се използва помощна програма, инсталирана на компютъра. Състояние Нормална работа Режим на икономия на енергия Power off - изключен (Power button - бутон захранване) EPA/ENERGY 2000 Индикатор на захранването Вкл. Мига Изкл. Консумирана мощност 20 W Под Под Спецификации Състояние Нормална работа Режим на икономия на енергия 1W Power off - изключен (Power button - бутон захранване) EPA/ENERGY 2000 1W Този монитор е съвместим със спецификацията EPA ENERGY STAR® и ENERGY 2000, когато се използва с компютър, притежаващ функционални възможности за работа с VESA DPM оборудване. Като Партньор на ENERGY STAR®, SAMSUNG е установил, че този продукт отговаря на препоръките на ENERGY STAR® за енергийна ефективност. Настроени честотни режими Ако сигналът, подаден от компютъра, съвпада с някой от следните настроени честотни режими, екранът ще се настрои автоматично. Ако обаче сигналът се различава, екранът може да остане тъмен, макар индикаторът на захранването да свети. Проверете ръководството за видеокартата и настройте екрана, както следва. Режим на дисплея Хоризонтал Вертикална на честота честота (Hz) (kHz) Пикселна тактова честота (MHz) Поляритет на синхронизац ията (Sync Polarity) (Х/В) IBM, 640 x 350 31,469 70,086 25,175 +/- IBM, 640 x 480 31,469 59,940 25,175 -/- IBM, 720 x 400 31,469 70,087 28,322 -/+ MAC, 640 x 480 35,000 66,667 30,240 -/- MAC, 832 x 624 49,726 74,551 57,284 -/- VESA, 640 x 480 37,861 72,809 31,500 -/- VESA, 640 x 480 37,500 75,000 31,500 -/- VESA, 800 x 600 35,156 56,250 36,000 +/+ VESA, 800 x 600 37,879 60,317 40,000 +/+ VESA, 800 x 600 48,077 72,188 50,000 +/+ VESA, 800 x 600 46,875 75,000 49,500 +/+ VESA, 1024 x 768 48,363 60,004 65,000 -/- VESA, 1024 x 768 56,476 70,069 75,000 -/- VESA, 1024 x 768 60,023 75,029 78,750 +/+ VESA, 1360 x 768 47,712 60,015 85,500 +/+ Хоризонтална честота Времето за обхождане на един ред от десния до левия край на екрана по хоризонтала се нарича Цикъл по хоризонтала, а реципрочната стойност на цикъла по хоризонтала се нарича хоризонтална честота (честота на редовете). Единица: kHz Вертикална честота Спецификации Подобно на луминесцентна лампа, екранът трябва да повтаря едно и също изображение много пъти в секунда, за да бъде видяно изображението от потребителя. Честотата на това повторение се нарича Вертикална честота или честота на опресняване (честота на кадрите). Единица: Hz Информация За по-добро изображение За да се радвате на най-добро качество на картината, регулирайте разделителната способност на компютъра и инжекционната честота (честотата на обновяване) в контролния панел на компютъра, както е описано по-долу. Ако за TFT-LCD не е осигурено най-доброто качество на картината, може да получите неравномерно качество на картината. • Разделителна способност: 1360 x 768 • Вертикална честота (честота на обновяване): 60 Hz В този продукт се използват TFT-LCD панели, произведени с модерна полупроводникова технология с точност от 1ppm (една милионна). Понякога обаче пикселите с ЧЕРВЕН, ЗЕЛЕН, СИН и БЯЛ цвят изглеждат ярки или някои от черните пиксели не се виждат. Това не се дължи на лошо качество и може да използвате монитора без проблем. • Броят на TFT-LCD субпикселите, които съдържа това изделие, например е 3.133.440. Когато почиствате телевизора и таблото отвън, нанесете препоръчваното малко количество почистващ препарат върху мека и суха кърпа и разтъркайте. Не натискайте областта на LCD екрана, а избърсвайте леко. Ако бъде приложена прекомерна сила, може да остане петно. Ако не сте доволни от качеството на картината, можете да получите подобро качество, като изпълните функцията "Auto Adjustment (автоматично регулиране)" на изображението на екрана, която се появява, когато се натисне бутонът за затваряне на прозорец. Когато се показва статичен екран за продължителен период от време, може да се появи остатъчен образ или размазване. Сменете на режим на пестене на енергия или задайте скрийнсейвър с движещо се изображение, когато е нужно да сте далеч от монитора продължително време. ИНФОРМАЦИЯ ЗА ПРОДУКТА (Без остатъчни образи) LCD При мониторите и телевизорите може да се наблюдава остатъчен образ при превключване от едно изображение на друго, особено след продължително показване на статично изображение. Това ръководство служи за демонстрация на правилното използване на LCD изделията, за да бъдете предпазени от остатъчен образ. Гаранция Гаранцията не покрива неизправности, предизвикани от запазване на образа. Прогарянето не се покрива от гаранцията. Какво са остатъчните образи? Информация При нормална работа на LCD панела не се наблюдават остатъчни образи. Ако обаче едно и също изображение се показва продължително време, между двата електрода, обхващащи течните кристали, се натрупва малка разлика в електрическия заряд. Това може да доведе до натрупване на течни кристали в определени области на дисплея. По този начин предишното изображение се задържа при превключване към ново видеоизображение. При всички дисплеи, включително при LCD дисплеите, се наблюдава остатъчен образ. Това не е дефект на изделието. Молим да следвате направените по-долу препоръки, за да предпазите вашия LCD дисплей от остатъчен образ. Power Off (Изключване), Screen Saver (скрийнсейвър) или Power Save Mode (икономичен режим) Напр.: • • Изключвайте захранването при използване на статичен образ. • Изключвайте захранването за 4 часа след 20 часа работа • Изключвайте захранването за 2 часа след 12 часа работа Използвайте, ако е възможно, скрийнсейвър • • Препоръчва се изображение. едноцветен скрийнсейвър или движещо се Задайте монитора да се изключва чрез схемата за включване на свойствата на компютърния дисплей. Препоръки за конкретни приложения Напр.: Аерогари, Транзитни станции, Борси, Банки и Контролни системи Препоръчваме ви да настроите вашата системна програма за дисплея, както е показано по-долу: Циклично сменяйте информацията с лого или движещо се изображение Напр.: Цикъл : Показвайте информацията 1 час, последвана от една минута с лого или движещо се изображение. Периодично сменяйте цветовата информация (използвайте два различни цвята). Напр.: Сменяйте циклично цветовата информация с два цвята на всеки 30 минути. Избягвайте да използвате комбинация от знаци и фонов цвят с голяма разлика в осветяването. Избягвайте използването на сиви цветове, които могат лесно да причинят остатъчни образи. Информация • Избягвайте: Цветове с голяма разлика в яркостта (черно и бяло, сиво) Напр.: • Препоръчвани настройки: Ярки цветове с малка разлика в яркостта • Сменяйте цвета на знаците и фона на всеки 30 минути Напр.: • На всеки 30 минути сменяйте знаците с движение Напр.: Най-добрият начин за защита на вашия монитор от остатъчни образи е да изключите захранването или да настроите вашия компютър или система да използва скрийнсейвър, когато не работите с тях. Остатъчните образи може да не се появят, ако LCD панелът работи при нормални условия. Нормалните условия се определят като непрекъснато променящи се видеосхеми. Когато LCD панелът работи дълго време с фиксиран образ (над 12 часа), може да се появи малка разлика в напрежението между електродите, които захранват течния кристал (LC) в даден пиксел. Разликата в напрежението на електродите се повишава с времето, което може да накара течният кристал да се наклони. Ако това се случи, когато образът се смени, може да се види предишното изображение. За да се предотврати това, натрупаната разлика в напрежението трябва да се намали. Информация Нашият LCD монитор отговаря на Клас II за грешки в пикселите според ISO13406-2 Приложение Свържете се със SAMSUNG WORLDWIDE (SAMSUNG ПО ЦЕЛИЯ СВЯТ) Забележка Ако имате въпроси или коментари за продуктите на Samsung, се обърнете към центъра за обслужване на клиенти на SAMSUNG. North America U.S.A 1-800-SAMSUNG(726-7864) http://www.samsung.com/us CANADA 1-800-SAMSUNG(726-7864) http://www.samsung.com/ca MEXICO 01-800-SAMSUNG (726-7864) http://www.samsung.com/mx Latin America ARGENTINE 0800-333-3733 http://www.samsung.com/ar BRAZIL 0800-124-421 http://www.samsung.com/br 4004-0000 CHILE 800-SAMSUNG(726-7864) http://www.samsung.com/cl COLOMBIA 01-8000112112 http://www.samsung.com/co COSTA RICA 0-800-507-7267 http://www.samsung.com/latin ECUADOR 1-800-10-7267 http://www.samsung.com/latin EL SALVADOR 800-6225 http://www.samsung.com/latin GUATEMALA 1-800-299-0013 http://www.samsung.com/latin HONDURAS 800-7919267 http://www.samsung.com/latin JAMAICA 1-800-234-7267 http://www.samsung.com/latin NICARAGUA 00-1800-5077267 http://www.samsung.com/latin PANAMA 800-7267 http://www.samsung.com/latin PUERTO RICO 1-800-682-3180 http://www.samsung.com/latin REP. DOMINICA 1-800-751-2676 http://www.samsung.com/latin TRINIDAD & TO- 1-800-SAMSUNG(726-7864) http://www.samsung.com/latBAGO in VENEZUELA 0-800-100-5303 http://www.samsung.com/latin Europe AUSTRIA 0810-SAMSUNG (7267864, € http://www.samsung.com/at 0.07/min) Приложение Europe BELGIUM 02 201 2418 http://www.samsung.com/be (Dutch) http://www.samsung.com/ be_fr (French) CZECH REPUBLIC 800 (800-726786) SAMSUNG http://www.samsung.com/cz DENMARK 8-SAMSUNG (7267864) http://www.samsung.com/dk EIRE 0818 717 100 http://www.samsung.com/ie FINLAND 30 - 6227 515 http://www.samsung.com/fi FRANCE 3260 dites 'SAMSUNG' (€ http://www.samsung.com/fr 0,15/Min) 08 25 08 65 65 (€ 0,15/Min) GERMANY 01805-SAMSUNG (726-7864,€ 0,14/Min) http://www.samsung.de HUNGARY 06-80-SAMSUNG (726-7864) http://www.samsung.com/hu ITALIA 800-SAMSUNG (726-7864) http://www.samsung.com/it LUXEMBURG 02 261 03 710 http://www.samsung.com/lu NETHERLANDS 0900-SAMSUNG http://www.samsung.com/nl (0900-7267864) ( € 0,10/Min) NORWAY 3-SAMSUNG (7267864) POLAND 0 801 1SAMSUNG (172678) http://www.samsung.com/pl http://www.samsung.com/no 022-607-93-33 PORTUGAL 808 (7267864) 20-SAMSUNG http://www.samsung.com/pt SLOVAKIA 0800-SAMSUNG (726-7864) http://www.samsung.com/sk SPAIN 902-1-SAMSUNG (902 172 http://www.samsung.com/es 678) SWEDEN 075-SAMSUNG (726 78 64) SWITZERLAND 0848-SAMSUNG (7267864, http://www.samsung.com/ch CHF 0.08/min) U.K 0845 SAMSUNG (7267864) http://www.samsung.com/se http://www.samsung.com/uk CIS ESTONIA 800-7267 http://www.samsung.com/ee LATVIA 8000-7267 http://www.samsung.com/lv LITHUANIA 8-800-77777 http://www.samsung.com/lt KAZAKHSTAN 8-10-800-500-55-500 http://www.samsung.com/ kz_ru KYRGYZSTAN 00-800-500-55-500 RUSSIA 8-800-555-55-55 TADJIKISTAN 8-10-800-500-55-500 UKRAINE 8-800-502-0000 http://www.samsung.ru http://www.samsung.ua Приложение CIS UZBEKISTAN 8-10-800-500-55-500 http://www.samsung.com/ kz_ru Asia Pacific AUSTRALIA 1300 362 603 http://www.samsung.com/au CHINA 800-810-5858 http://www.samsung.com/cn 400-810-5858 010-6475 1880 INDIA HONG KONG:3698 - 4698 http://www.samsung.com/hk 3030 8282 http://www.samsung.com/in 1800 110011 1-800-3000-8282 INDONESIA 0800-112-8888 http://www.samsung.com/id JAPAN 0120-327-527 http://www.samsung.com/jp MALAYSIA 1800-88-9999 http://www.samsung.com/my NEW ZEALAND 0800 SAMSUNG(0800 726 http://www.samsung.com/nz 786) PHILIPPINES 1-800-10-SAMSUNG (726-7864) http://www.samsung.com/ph 1-800-3-SAMSUNG (726-7864) 02-5805777 SINGAPORE 1800-SAMSUNG(726-7864) http://www.samsung.com/sg THAILAND 1800-29-3232 http://www.samsung.com/th 02-689-3232 TAIWAN 0800-329-999 http://www.samsung.com/tw VIETNAM 1 800 588 889 http://www.samsung.com/vn Middle East & Africa SOUTH AFRICA 0860-SAMSUNG(726-7864) http://www.samsung.com/za TURKEY 444 77 11 http://www.samsung.com/tr U.A.E 800-SAMSUNG(726-7864) http://www.samsung.com/ae 8000-4726 Условия Dot Pitch (Точкова стъпка) Изображението на монитора се състои от червени, зелени и сини точки. Колкото по-близо една до друга са разположение тези точки, толкова по-висока е разделителната способност. Разстоянието между две точки се нарича "точкова стъпка". Единица: мм Вертикална честота Екранът трябва да бъде обхождан по няколко пъти в секундата, за да бъде създадено и показано Приложение изображение на потребителя. Честотата на това повторение се нарича Вертикална честота или честота на опресняване (честота на кадрите). Единица: Hz Пример: Ако една и съща светлина се повтаря 60 пъти в секунда, това се смята за 60 Hz. Хоризонтална честота Времето за обхождане на един ред отдясно наляво на екрана по хоризонтала се нарича Цикъл по хоризонтала. Реципрочната стойност на Цикъла по хоризонтала се нарича Хоризонтална честота (честота на редовете). Единица: kHz Презредов и непрезредов методи Последователното извеждане на хоризонталните редове на екрана отгоре надолу се нарича непрезредова (прогресивна) развивка, а редуващото се извеждане първо на нечетните, а след това на четните редове се нарича презредова развивка. При повечето монитори за осигуряване на ясно изображение се използва прогресивна развивка. Презредовата развивка се използва в телевизорите. Plug & Play Това е функция, осигуряваща на потребителя екран с най-високо качество, като дава възможност на компютъра и монитора автоматично да си обменят информация. Този монитор отговаря на международния стандарт VESA DDC за функцията Plug & Play. Разделителна способност Броят хоризонтални и вертикални точки, използвани за съставяне на екранното изображение се нарича "разделителна способност". Този брой показва "точността" на дисплея. Високата разделителна способност е добре за извършване на множество задачи, тъй като повече зрителна информация може да се покаже на екрана. Пример: Ако разделителната способност е 1360 X 768, това означава, че екранът е съставен от 1360 точки по хоризонтала (разделителна способност по хоризонтала) и 768 реда по вертикала (разделителна способност по вертикала). Правилно изхвърляне Изхвърляйте правилно този продукт (отпадъчно електронно оборудване) - Само за Европа електрическо и Това обозначение на продукта или съпътстващите го материали означава, че той не бива да бъде изхвърлян заедно с другите битови отпадъци след края на полезния му живот. За да се предотврати възможно увреждане на околната среда или човешки живот от безконтролното изхвърляне на отпадъци, моля, отделяйте такива продукти от другите видове отпадъци и го рециклирайте, демонстрирайки отговорно отношение към насърчаването на устойчива многократна употреба на материални ресурси. Приложение Изхвърляйте правилно този продукт (отпадъчно електрическо и електронно оборудване) - Само за Европа При употреба за битови нужди трябва да се свържете с продавача на дребно, от когото сте закупили продукта или с местните власти за подробности относно това къде и как можете да предадете продукта за безопасно рециклиране. При употреба за стопански нужди трябва да се свържете с доставчика си и да проверите реда и условията в договора за закупуване. Този продукт не трябва да се смесва с други отпадъци на работното място. Отговорности Информацията в този документ подлежи на промяна без предизвестие. © 2009 Samsung Electronics Co., Ltd. Всички права запазени. Възпроизвеждането по какъвто и за било начин без писмено разрешение от Samsung Electronics Co., Ltd. е строго забранено. Samsung Electronics Co., Ltd. не носи отговорност за грешки, съдържащи се в настоящото, както и за случайни или закономерни повреди във връзка с предоставянето, изпълнението или използването на този материал. Samsung е регистрирана търговска марка наSamsung Electronics Co., Ltd.; Microsoft, Windows и Windows NT са регистрирани търговски марки на Microsoft Corporation; VESA, DPM и DDC са регистрирани търговски марки на Video Electronics Standard Association; името и логото ENERGY STAR® са регистрирани търговски марки на U.S. Environmental Protection Agency (EPA) (Агенцията за защита на околната среда на САЩ). Като Партньор на ENERGY STAR®, Samsung е установил, че този продукт отговаря на препоръките на ENERGY STAR® за енергийна ефективност. Всички други имена на изделия, споменати тук, може да са търговски марки или регистрирани търговски марки на съответните си притежатели.