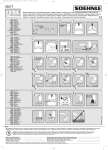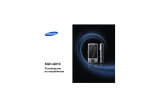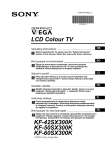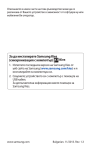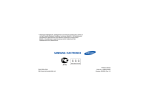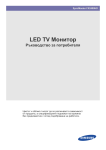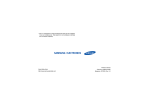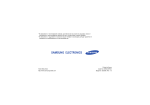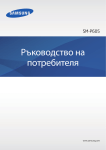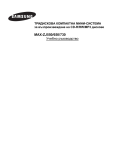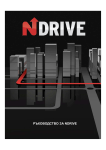Download Samsung I8510 Наръчник за потребителя
Transcript
Samsung I8510 Ръководство на потребителя използавне на това ръководство Упътващи икони Преди да започнете, запознайте се с иконите, които ще видите в това ръководство: Предупреждение—ситуации, които могат да причинят наранявания на Вас или на околните Това ръководство е съставено специално с цел да Ви насочва във функциите и характеристиките на Вашия телефон. За бърз преглед, погледнете Ръководството за бърз старт. Внимание—ситуации, които могат да причинят повреди във Вашия телефон или друго оборудване Бележка—бележки, съвети за употреба или допълнителна информация X ii Погледнете—страници, съсдържащи релевантна информация; например: X стр.12 (означава "вижте стр. 12") → ] Квадратни скоби—телефонни бутони; например: [ ] (означава бутон Изключи/Изход от меню ) < > Ъглови скоби—функционални бутони, които контролират различни функции на всеки екран; например: <ОК> (означава функционален ОК бутон) Авторски права Правата за всички технологии и продукти, които представляват част от това устройство, са собственост на техните съответни собственици: • Този продукт включва софтуер, лицензиран от Ltd. © 1998-2008. Symbian и Symbian OS са търговски марки на Symbian Ltd. • Java™ е търговска марка на Sun Microsystems, Inc. iii използавне на това ръководство [ Следвано от—редът на опции или менюта, които трябва да се изберат, за да си изпълни дадена стъпка; например: Натиснете [Meню] → Медия → Муз. плеър (означава [Meню], следвано от Медия, следвано от Муз. плеър) • Bluetooth® е регистрирана търговска марка на Bluetooth SIG, Inc. по целия свят—Bluetooth QD ID: B014069. Player® използавне на това ръководство • Windows Media е регистрирана търговска марка на Microsoft Corporation. • DivX® е регистрирана търговска марка на DivX, Inc. и се използва в обхвата на съответния лиценз. ИНФОРМАЦИЯ ЗА DIVX VIDEO DivX® представлява цифров видео формат, създаден от DivX, Inc. Настоящото устройство е официално признато и сертифицирано за работа с DivX формат и възпроизвеждане на DivX видео файлове. Пускайте DivX® видео файлове на скорост 320 x 240. DivX® видео файловете могат да се пускат на скорост до 640 x 480. iv ИНФОРМАЦИЯ ЗА DIVX VIDEO-ONDEMAND Това сертифицирано DivX® устройство трябва да се регистрира за работа с DivX и едва тогава ще може да възпроизвежда съдържание от типа DivX Video-on-Demand (VOD). Найнапред генерирайте DivX VOD кода за регистрация на устройството си и го въведете по време на процеса на регистрация. [Важно: DivX VOD съдържанието е защитено от системата DivX DRM (Управление на цифрови права), която ограничава възпроизвеждането върху регистрирани устройства, сертифицирани по стандарта DivX. Ако опитате да възпроизведете DivX VOD съдържание, което не е предназначено за Вашето устройство, ще се появи съобщението "Грешка при удостоверяване" и съдържанието Ви няма да се възпроизведе.] Научете повече на адрес www.divx.com/vod. съдържание информация за безопасност и употреба 1 Предупреждения за безопасност .......1 Мерки за безопасност .........................4 Важна информация за употреба ........7 комуникация 11 Повиквания ........................................11 Съобщения ........................................14 Дневник ..............................................28 медия 32 Музикален плейър .............................32 Камера ...............................................34 Галерия ..............................................39 ShoZu .................................................40 Видео редактор .................................41 Цифрова рамка .................................46 Радио .................................................48 RealPlayer® ........................................49 Рекордер ............................................50 PC Studio ............................................50 DLNA ..................................................51 лична ефективност 52 Контакти .............................................52 v Календар ............................................56 Quickoffice® ........................................58 Adobe® Reader® ...............................58 Бележки ..............................................59 мрежа 60 съдържание Прелистване из уеб страници ..........61 Добавяне на маркер ..........................61 Употреба на маркер ..........................62 Запаметяване на уеб страница и разглеждането и офлайн ..................62 Изтегляне на файлове от уеб ..........63 GyPSii .................................................64 fring™ .................................................66 Google ................................................66 Yahoo! Go ...........................................66 CNN ....................................................66 Свързване 67 Използване на безжичната функция Bluetooth .............................................67 Свързване чрез USB .........................70 Синхронизиране на Вашият телефон ...............................72 допълнителни програми vi 74 Калкулатор .........................................74 Часовник ............................................74 Конвертор ..........................................76 GPS данни .........................................78 Навигация ..........................................80 Местонахождения .............................80 Smart reader .......................................81 Речник ................................................82 мениджъри 83 Файл мениджър .................................83 Zip .......................................................86 Мениджър приложения .....................86 Диспечер устройства ........................87 Лицензен мениджър ..........................89 Мениджър свързване ........................90 настройките 91 Основни настройки ...........................91 Настройки на телефона ....................92 Настройки на връзката .....................93 Настройки за приложения ................95 разрешаване на проблеми a показалец f информация за безопасност и употреба Съобразявайте се със следните предпазни мерки, да избегнете опасни или забранени ситуации и да осигурите максимално представяне на Вашия мобилен телефон. Предупреждения за безопасност Пазете телефона си далеч от малки деца и домашни животни Пазете телефона и всички негови принадлежности далеч от малки деца и животни. Малките части могат да причинят задушаване или сериозни наранявания, ако бъдат погълнати. Пазете слуха си Слушането в слушалката с усилен звук може да увреди Вашия слух. Използвайте само минимални звукови настройки, за да чуете Вашия разговор или музикален файл. 1 Инсталирайте с внимание мобилни телефони и оборудване информация за безопасност и употреба Уверете се, че мобилните телефони или съответното оборудване, инсталирани в колата Ви, са здраво монтирани. Избягвайте да поставяте Вашия телефон и приспособленията му близо до или в обсега на въздушните възглавници. Неправилно инсталирано безжично оборудване може да причини сериозни наранявания, когато въздушните възглавници се надуят внезапно. 2 Работете внимателно и съблюдавайте правилното изхвърляне на батерии и зарядни устройства след края на полезния им живот • Използвайте само одобрени от Samsung батерии и зарядни устройства за Вашия телефон. Несъвместимите батерии и зарядни устройства могат да причинят наранявания или да повредят Вашия телефон. • Никога не изхвърляйте батериите или телефонните апарати в горящ пожар. При изхвърлянето на батерии или телефони винаги съблюдавайте местните разпоредби за това. • Никога не поставяйте батерии или телефони върху или вътре в отоплителни уреди, като микровълнови печки, фурни, печки или радиатори. Батериите могат да експлоадират, ако бъдат пренагряти. Избягвайте интерференцията с пейсмейкъри Не използвайте телефона, когато зареждате гориво (на бензиностанция) или когато сте в близост до горива или химикали. Изключете телефона, когато това се изисква от предупредителни знаци или инструкции. Телефонът Ви може да предизвика експлозии или огън в близосто до или вътре в райони, където се складират горива, химикали или взривни вещества. Не оставяйте и не пренасяйте запалими течности, газове и взривоопасни вещества там, където е телефона, частите или аксесоарите му. 3 информация за безопасност и употреба Поддържайте разстояние от минимум 15 см (6 инча) между мобилни телефони и пейсмейкъри, за да избегнете възможна интерференция, така както се препоръчва от производителите и според изследването на независимата група Wireless Technology Research, Ако имате някаква причина да се съмнявате, че Вашия телефон смущава пейсмейкър или друго медицинско устройство, веднага изключете телефона и се свържете с производителя на пейсмейкъра или медицинското устройство за напътствия. Изключете телефона си в потенциално експлозивна среда Намалете риска от нараняване при повторяеми движения информация за безопасност и употреба Когато изпращате текстови съобщения или играете игри на Вашия телефон, дръжте го отпуснато, натискайте леко бутоните, използвайте специални функции, които намаляват броя на използваните бутони (като например шаблони и предсказващ текст) и почивайте често. Мерки за безопасност Шофирайте безопасно по всяко време Избягвайте да използвате телефона си по време на шофиране и се подчинявайте на всички наредби, които ограничават ползването на мобилни телефони по време на шофиране. Използвайте аксесоара за свободни ръце, когато е възможно, за да увеличите Вашата безопасност. Следвайте всички предупреждения и наредби Спазвайте всички наредби, които ограничават ползването на мобилен телефон в определен район. 4 Използвайте само одобрени от Samsung аксесоари Изключвайте телефона си, когато сте в близост до медицинско оборудване от всякакъв тип Вашият телефон може да предизвика смущения в медицинско оборудване в болници или болнични сгради. Следвайте всички наредби, обявени предупреждения и напътствия на медицинския персонал. Вашият телефон може да предизвика смущения в оборудването на самолета. Следвайте всички правила на авиолиниите и изключете телефона си или преминете на безжичен режим, когато това бъде изискано от персонала на авиолиниите. Пазете батериите и зарядните устройства от повреда • Избягвайте излагането на батериите на много ниски или на много високи температури (под 0° C/32° F или над 45° C/113° F). Екстремните температури могат да намалят зарядния капацитет и живота на Вашите батерии. 5 информация за безопасност и употреба Използването на несъвместими аскесоари може да повреди Вашия телефон или да предизвика нараняване. Изключете телефона си или дезактивирайте безжичната функция, когато сте в самолет информация за безопасност и употреба • Предпазвайте батериите от контакт с метални предмети, тъй като това може да създаде връзка между изводите + и - на Вашите батерии и да доведе до временна ири перманентна тяхна повреда. • Никога не използвайте повредено зарядно устрйство или батерия. • Съществува риск от експлозия, ако батерията или друг аксесоар бъдат заменени с друг тип. Изхвърлете батериите след края на полезния им живот според инструкциите. Работете с Вашия телефон внимателно и разумно • Не позволявайте на Вашия телефон да се намокри-течностите могат да причинят сериозна повреда. Не работете с телефона си с мокри ръце. Повреда на телефона Ви от вода може да анулира Вашата гаранция от производителя. 6 • Избягвайте да използвате или съхранявате Вашия телефон на прашни и замърсени места, за да предотвратите повреда на движещите се части. • Вашият телефон е сложно електронно устройство-пазете го от удар и грубо боравене, за да предотвратите сериозна повреда. • Не боядисвайте телефона си, тъй като боята може да запуши някои подвижни части и да попречи на нормалното им функциониране. • Избягвайте да използвате светкавицата на камерата на телефона в близост до очите на деца или животни. Избягвайте интерференция с други електронни устройства Вашият телефон излъчва радио честотни (RF) сигнали, които могат да причинят смущения в неекранирано или неправилно екранирано електронно оборудване, като например пейсмейкъри, слухови апарати, медицински устройства и други електронни устройства у дома или в превозното средство. Консултирайте се с производителите на Вашите електронни устройства, за да разрешите проблемите, които имате с интерференцията. Важна информация за употреба Използвайте Вашия телефон в нормална позиция Избягвайте контакт с вътрешната антена на Вашия телефон. Позволявайте само на квалифициран персонал да поправя телефона Ви. Разрешаването на неквалифициран персонал да поправя Вашия телефон може да доведе до неговата повреда и ще анулира гаранцията Ви. 7 информация за безопасност и употреба • Вашият телефон и карти с памет могат да се повредят при излагането им на магнитни полета. Не използвайте чанти за носене или аксесоари с магнитно затваряне; не позволявайте Вашия телефон да е в контакт с магнитни полета за продължителен перод от време. Осигурете максимално дълъг живот на батерията и на зарядното устройство. информация за безопасност и употреба • Избягвайте зареждането на батерии за по-дълго от седмица, тъй като презареждането може да скъси живота на батерията. • С времето неизползваните батерии се изтощават и трябва да бъдат презаредени преди употреба. • Изваждайте зарядните устройства от електрическата мрежа, когато не се използват. • Използвайте батериите само по предназначение. 8 Боравете внимателно със SIM карти и с карти с памет • Не изваждайте картата по време на прехвърляне или изтегляне на информация от телефона, тъй като това може да доведе до загуба на данни и/или повреда в картата или телефона. • Пазете картите от силен удар, статично електричество и електрически шум, идващи от други устройства. • Честият запис и изтриване ще скъси живота на картите с памет. • Не докосвайте златисто оцветените връзки или клеми с пръсти или метални предмети. При наличие на прах, забършете картата с мека кърпа. Осигурете достъп до спешни услуги Информация за сертификата за Степен на абсорбция (SAR) Вашият телефон съответства на стандартите на Европейския Съюз (ЕС), които ограничават излагането на човек на радио честотна енергия, излъчвана от радио и телекомуникативно оборудване. Тези стандарти спират продажбата на мобилни телефони, които надвишават нивото на максимално излагане (познато като степен на абсорбция или SAR) от 2.0 watts на килограм телесна тъкан. Декларацията за Съответствие, намираща се на края на това ръководство, показва съответствието на Вашия телефон с Европейската директива Radio & Terminal Telecommunications Equipment (R&TTE). За повече информация относно SAR и съответните стандарти на ЕС, посетете уебсайта на мобилните телефони Samsung. 9 информация за безопасност и употреба Позвъняването на спешни номера от Вашия телефон може да е невъзможно в някои райони или при някои обстоятелства. Преди да пътувате до отделечени или слабо развити райони, планирайте алтернативни начини на контакт със службите по спешност. По време на тестовете установената максимална SAR за този модел беше 0.414 watts на килограм. При нормална употреба, действителната SAR е много вероятно да е много по-ниска, тъй като телефонът е проектиран да излъчва RF енергия необходима единствено за предаването на сигнал до найблизката станция. Чрез автоматичното излъчване на ниски нива, когато е възможно, Вашият телефон намалява цялостното Ви излагане на RF енергия. Правилно изхвърляне на този продукт (Изхвъряне на електрическо и електронно оборудване) информация за безопасност и употреба (Приложимо в Европейския Съюз и в други Европейски страни със система за разделно събиране на отпадъците) Това обозначение върху продукта или неговата документация показва, че когато той е изчерпан, не трябва да се изхвърля заедно с домашните отпадъци. За да се предотврати потенциална вреда върху околната среда или човешкото здраве вследствие на неконтролируемо изхвърляне на отпадъци, моля отделете този продукт от другите типове отпадъци и отговорно го рециклирайте с цел допринасянето за рационалната повторна употреба на природни ресурси. 10 Домашните потребители трябва да се свържат или с търговеца на дребно, от който са закупили продукта, или с местните държавни органи за повече подробности относно това къде и как могат да занесат този продукт за рециклиране. Корпоративните потребители трябва да се свържат с техния доставчик и да проверят условията в договора за покупка. Този продукт не бива да се смесва с други търговски отпадъци за изхвърляне. комуникация Вашият телефон Ви позволява да изпращате и получавате много типове обаждания и съобщения в мобилни мрежи и интернет. Повиквания Научете се да използвате функциите за повикване на Вашият телефон. За основни функции на повикване, погледнете Ръководството за бърз старт. Набиране на международен номер 1. Натиснете [ ] два пъти, за да вмъкнете символ + (това заменя международния код за избиране). 2. Въведете целия номер, който желаете да наберете (код на държава, код на града и телефонен номер), след което натиснете [ ], за да наберете. 3. За приключване на разговора, натиснете [ ]. 11 Извършване на повикване от телефонният указател комуникация 1. В режим на готовност натиснете <Тел. ука...>, за да отворите списъка си с контакти. 2. Превъртете докато достигнете до желан запис, или търсете, като въведете няколко символа от името на записа. 3. Натиснете [ ], за да наберете номера по подразбиране на записа. Можете също така да натиснете клавиш Потвърждение, за да отворите информацията за записа и да изберете друг номер или тип обаждане (напр. видео). 12 Вмъкване на пауза Когато набирате автоматизирани системи, можете да вмъкнете пауза между номера на телефона и следващ набор от числа. За да вмъкнете пауза, натиснете [ ], за да изберете типа пауза: • p (автоматична пауза)-натиснете [ ] три пъти, за да вмъкнете автоматична пауза. Телефонът ще направи пауза за две секунди, след което автоматично ще изпрати числата след паузата. • w (ръчна пауза)-натиснете [ ] четири пъти, за да вмъкнете ръчна пауза. След паузата, трябва да натиснете <Изпрати>, за да изпратите останалите числа. Преглед и обратно набиране на пропуснати обаждания Вашият телефон ще покаже пропуснатите повивания на дисплея. Набиране на наскоро набран номер 1. В режим на готовност натиснете [ ] за преглед на списъка с последно набраните номера. 2. Превъртете до номер и натиснете [ ]. Вашият мобилен оператор или мрежа може да или да не поддържа тази функция. За да пренасочите входящите обаждания към друг номер, 1. В режим на готовност натиснете [Меню] → Настройки → Настройки → Телефон → Прехв. повикв.. 2. Преминете до тип на повикване и натиснете клавиш Потвърждение. 3. Преминете до тип на пренасочване и натиснете <Опции> → Активиране. 4. За гласови повиквания, преминете до местонахождение за пренасочване (пощенска кутия или друг номер) и натиснете клавиш Потвърждение. 5. Въведете телефонен номер и натиснете <ОК> (ако е необходимо). 13 комуникация За набиране на пропуснато обаждане, 1. Натиснете клавиша Потвърди. 2. Превъртете до пропуснато обаждане. 3. Натиснете [ ], за да го наберете. Пренасочване на разговори Забрана (блокиране) на повиквания комуникация За да активирате тази функция, се нуждаете от парола за забрана, предоставена от Вашия мобилен оператор. За да забраните входящи повиквания от определен номер, 1. В режим на готовност натиснете [Меню] → Настройки → Настройки → Телефон → Блок. повикв.. 2. Преминете до тип на забрана и натиснете <Oпции> → Aктивирай. 3. въведете паролата за забрана и натиснете <OК>. Ако въведете три пъти неправилна парола за забрана, ще заключите телефона. Свържете се с Вашият мобилен оператор. 14 Съобщения Научете се да използвате функцията за съобщения. Погледнете Ръководството за бърз старт относно инструкции за въвеждане на текст. Папки със съобщения Когато отворите Съобщения, ще видите функцията Ново съобщ. и списък от папки: • Входящи: получени съобщения, освен имейл съобщения и съобщения клетъчно разпространение • Моите папки: съобщения шаблони и запазени съобщения • Нова пощ.кутия: получени имейл съобщения; когато създавате пощенска кутия, тук се появява определеното от Вас име • Съобщенията изпратени чрез безжична функция Bluetooth не се съхраняват в папка Чернови или Изпратени. • Може да не получите отчет за доставка за мултимедийно съобщение, ако го изпратите към имейл адрес. Икони във Входяща кутия Във Входяща кутия, можете да видите следните икони до Вашите съобщения: Икона Описание Непрочетено текстово съобщение Известие за мултимедийно съобщение Непрочетено мултимедийно съобщение Непрочетено интелигентно съобщение Непрочетено сервизно съобщение Получени данни чрез Bluetooth връзка Непознат тип съобщение 15 комуникация • Чернови: съобщения, които все още не сте изпратили • Изпратени: наскоро изпратени съобщения • Изходящи: временно съхранение за съобщения, които чакат да бъдат изпратени • Доклади: отчети за доставка на текстови и мултимедийни съобщения; трябва да поискате отчет за доставка в опциите на съобщенията, преди изпращане Статус на изходна кутия комуникация Когато се намирате извън зоната на Вашият мобилен оператор или нямате връзка с мрежата или имейл сървър, Вашите съобщения ще останат в папка Изходящи, докато връзката бъде отново установена. Статус изходящи обяснява защо дадено съобщение се намира в папка Изходящи: • Изпращане: телефонът се свързва и съобщението ще бъде изпратено веднага • Изчакване: съобщението се намира на опашка след друго съобщение и ще бъде изпратено възможно найбързо • Изпр. oтнoвo в (час): съобщението не е изпратено и ще бъде изпратено в определеното време • Отложено: съобщението е настроено за изпращане в по-късен час 16 • Неизпратено: телефонът се е опитал да изпрати съобщението няколко пъти, но не е успял Текстови съобщ. Текстовите съобщения, които са по-дълги от 160 символа ще бъдат изпратени като две или повече съобщения, което да доведе до допълнителни разходи. Изпращане на текстово съобщение 1. В режим на готовност натиснете [Меню] → Съобщения → Ново съобщ. → Съобщение. 2. Въведете телефонен номер или натиснете бутон Потвърждение, за да изберете запис. 3. Прехвърлете надолу и въведете текст. 4. За да изпратите съобщението, натиснете <Oпции> → Изпрати. Покажи текстово съобщение Преглед на съобщение от SIM карта. Ако имате текстови съобщения, които се съхраняват в SIM, трябва да ги копирате на телефона, преди да можете да ги разгледате. 1. В режим на готовност натиснете [Меню] → Съобщения → <Oпции> → CИM съобщения. 2. Натиснете <Oпции> → Маркирай/ Демарк. → Маркиране (за да изберете едно) или Маркирай всичко (за да изберете всички). 3. Натиснете <Oпции> → Копиране → Входящи или папка. Сега можете да разгледате съобщенията от папката на Вашият телефон. Мултимедийни съобщения Преди да можете да изпратите мултимедийни съобщения, трябва да определите точка за достъп. Задаване на точка за достъп Вашият мобилен оператор може да Ви предостави настройките на точка за достъп чрез интелигентно съобщение. За да настроите автоматично точката за достъп, като използвате интелигентно съобщение, погледнете "Запазване на данни от интелигентно съобщение или настройки във Вашия телефон." X стр. 27 17 комуникация 1. В режим на готовност натиснете [Меню] → Съобщения → Входящи. 2. Преминете до съобщение и натиснете клавиш Потвърждение, за да изберете съобщението. комуникация За да зададете точка за достъп ръчно, 1. В режим на готовност натиснете [Меню] → Настройки → Настройки → Връзка → Крайни точки → Мултим. съобщ.. 2. Прехвърлете надолу и натиснете бутон Потвърждение, за да изберете съществуваща точка за достъп или натиснете <Опции> → Нова точка за достъп. 3. Задайте опциите на точките за достъп според инструкциите, предоставени от Вашият мобилен оператор. Изпращане на мултимедийно съобщение 1. В режим на готовност натиснете [Меню] → Съобщения → Ново съобщ. → Съобщение. 18 2. Въведете телефонен номер или натиснете бутон Потвърждение, за да изберете запис. 3. Прехвърлете надолу и въведете текст. 4. За да вмъкнете съществуващ мултимедиен обект, натиснете <Oпции> → Вмъкни съдържание → тип обект → От Галерия. За да създадете и вмъкнете нов мултимедиен обект, натиснете <Oпции> → Вмъкни съдържание → тип обект → Новo. 5. Натиснете <Oпции> → Изпрати, за да изпратите съобщението. Можете да добавяте само съобщения със резолюция от 176 х 144 или по-ниска. Редакция на мултимедийно съобщение Можете да редактирате мултимедийното си съобщение, преди да го изпратите: Можете да добавите изображения, звуци или видео към слайдове; въпреки това, можете да добавяте само по един медиен тип за слайд. 1. В режим на готовност натиснете [Меню] → Съобщения → Входящи. 2. Преминете до съобщение и натиснете клавиш Потвърждение, за да изберете съобщението. Прослушване на гласова поща Ако номерът на Вашата гласова поща е предварително зададена от Вашия мобилен оператор, можете да натиснете и задържите [1], за да получите достъп до гласовата си поща. Ако номерът на гласовата поща не е зададен предварително, или ако трябва да промените номера на гласовата поща, 1. В режим на готовност натиснете [Меню] → Инструменти → Глacoвa пoщ. кутия → <Опции> → Промени номер. 19 комуникация • За да добавите полета към заглавие на съобщение, натиснете <Oпции> → Полета заглав. съобщ. → тип поле. • За да промените подредбата на съобщение, натиснете <Oпции> → Текст последен или Първо сложи текст • За да отстраните елемент, натиснете <Опции> → Отстрани → елемент Виж мултимедийно съобщение комуникация 2. Въведете номера на гласовата поща, предоставена от Вашия мобилен оператор, и натиснете <OК>. Сега можете да получите достъп до гласовата си поща от режим на готовност чрез натискане и задържане на [1]. Имейл съобщения Преди да изпращате или получавате имейл съобщения, трябва да създадете пощенска кутия. Създаване на пощенска кутия 1. В режим на готовност натиснете [Меню] → Съобщения → <Опции> → Настройки → Електронна поща или Синхр. ел. поща → Пощенски кутии. 20 2. Натиснете <Oпции> → Нова пощ. кутия. 3. За да стартирате съветника за създаване на пощенски кутии, натиснете <Старт> и следвайте инструкциите на екрана. Новата пощенска кутия ще се появи автоматично в Съобщения. За да промените настоящата пощенска кутия се върнете в настройки на пощенска кутия и превключете "Активна пощенска кутия" към друга. Ако използвате РОР3 протокол, пощенската кутия няма да се актуализира автоматично, когато сте онлайн. Трябва да преустановите и след това отново да установите връзка, за да видите нови съобщения. Преглед на имейл съобщения 1. В режим на готовност натиснете [Меню] → Съобщения → Ново съобщ. → Електронна поща. 2. Въведете имейл адрес или натиснете бутон Потвърждение, за да изберете запис. 3. Преминете надолу и въведете тема. 4. Прехвърлете надолу и въведете текст. 5. Натиснете <Опции> → Вмъкни → тип обект (по избор). 6. Натиснете <Опции> → Изпрати. Ако сте офлайн или извън зоната на Вашият мобилен оператор, съобщението ще бъде задържано в папка Изходящи съобщения, докато станете онлайн и влезете в зоната на покритие на мобилния оператор. Когато отворите пощенска кутия, можете да видите получени стари съобщения офлайн или да се свържете към имейл сървър, за да прегледате нови съобщения. След като изтеглите имейл съобщенията, можете да ги прегледате офлайн. За да прегледате съобщения онлайн, 1. В режим на готовност натиснете [Меню] → Съобщения → Вашата пощенска кутия. 2. Натиснете <Опции> → Свързване. 3. Натиснете <Oпции> → Изтегли ел. поща → Ново. За да прегледате съобщения офлайн, 1. Натиснете <Опции> → Изключване. 2. Повторете стъпки 1-3, описани по-горе. 21 комуникация Изпращане на имейл съобщение Преглед и запазване на имейл прикачени файлове комуникация Прикачените в имейл съобщения файлове ( ) могат да съдържат вируси, които да повредят Вашият телефон. За да предпазите своя телефон, отваряйте приложения, само ако имате доверие на изпращача. За да прегледате прикачен файл, 1. От отворено имейл съобщение, натиснете <Опции> → Прикачени файлове. 2. Преминете до прикаченият файл и натиснете бутона Потвърждение. Прикаченият файл се отваря с помощта на съответното приложение. За да запазите прикачен файл, 22 1. От отворено имейл съобщение, натиснете <Опции> → Прикачени файлове. 2. Прехвърлете до прикаченият файл и натиснете <Опции> → Запазване. Изтриване на имейл съобщение Можете да изтриете имейл съобщения само от Вашият телефон или от телефона и пощенския сървър. За да изтриете съобщение само от Вашият телефон, 1. В режим на готовност натиснете [Меню] → Съобщения → Вашата пощенска кутия. 2. Прехвърлете до имейл съобщение и натиснете <Oпции> → Изтриване → Само телефон. Заглавието на имейла ще остане във Вашата пощенска кутия, докато не изтриете съобщението от пощенския сървър. Ако сте офлайн, съобщенията ще бъдат изтрити следващия път, когато установите връзка. Ако използвате РОР3 протокол, изтритите съобщения са отстраняват само, когато затворите връзката към пощенската кутия. Незабавни съобщения Можете да изпращате и получавате незабавни съобщения (IM), ако мобилният Ви оператор поддържа тази функция. Влезте в IM сървъра 1. В режим на готовност натиснете [Меню] → Свързване → Лафче. 2. Ако устройството не опита да се свърже автоматично, натиснете <Oпции> → Регистриране. 3. Изберете акаунт. 4. Въведете потребителското си име и парола и след това натиснете <OК>. 5. За да излезете, натиснете <Oпции> → Излизане. Започване на разговор 1. В режим на готовност натиснете [Меню] → Свързване → Лафче → Разговори. 2. Натиснете <Oпции> → Нов разговор → Въведете потребителско име или Избери от контакти. 23 комуникация За да изтриете имейл съобщение от Вашият телефон и пощенския сървър. 1. В режим на готовност натиснете [Меню] → Съобщения → Вашата пощенска кутия. 2. Прехвърлете до имейл съобщение и натиснете <Опции> → Изтриване → Телефон и сървър. комуникация 3. Въведете потребителско име или изберете контакт от списъка си с контакти. 4. За да завършите разговор, натиснете <Oпции> → Край на разговор. Приемане на покана Когато получите покана за Лафче покана, натиснете <Покажи>, за да я приемете. Ако получите няколко покани наведнъж, натиснете <Покажи>, преминете до дадена покана и натиснете <OК>. Добавяне на записи от лафче Можете да запаметите информация за запис от Лафче, като натиснете <Oпции> → Добави към записи Лафче по време на разговор. Можете да добавите информация в IM Контакти и като натиснете <Oпции> → Нов Лафче запис. 24 Когато прегледате своите Лафче записи, може да забележите следните икони: Икона Описание записът е онлайн записът е офлайн записът е блокиран Ако не видите никаква икона до името на записа, то той е непознат. Аудио съобщения Можете да изпращате аудио съобщения чрез гласови бележки или звукови клипове. Относно записването на гласова бележка или гласов клип, погледнете "Рекордер." X стр. 50 Изпращане на аудио съобщения Съобщения от клетъчно разпространение Ако мобилният Ви оператор поддържа тази функция, можете да се абонирате за клетъчно разпространение, които предоставят автоматични известия или актуализации на новини. За да научите относно наличните клетъчни разпространение, се свържете с Вашият мобилен оператор. Добавяне на тема на клетъчно разпространение 1. В режим на готовност натиснете [Меню] → Съобщения → <Oпции> → Съобщ. от мрежата. 2. Натиснете <Опции> → Tема → Добавете ръчно. 3. въведете името на темата и номер и след това натиснете <OК>. 25 комуникация 1. В режим на готовност натиснете [Меню] → Съобщения → Ново съобщ. → Аудиосъобщение. 2. Натиснете <Опции> → Добави получател. 3. Прехвърлете до получател и натиснете бутон Потвърждение → <OК> → номер (ако е необходимо). 4. Натиснете <Опции> → Вмъкни звуков клип → От Галерия или Нов звуков клип → звуков клип. 5. Натиснете <Опции> → Изпрати. комуникация Абониране за клетъчно разпространение Преглед на тема на клетъчно разпространение 1. В режим на готовност натиснете [Меню] → Съобщения → <Опции> → Съобщ. от мрежата. 2. Преминете до тема и натиснете <Опции> → Абониране. Вашият телефон вече ще получава автоматично нови съобщения. 3. За анулиране на абонамент, натиснете <Опции> → Откажи абонамент. 1. В режим на готовност натиснете [Меню] → Съобщения → <Опции> → Съобщ. от мрежата. 2. Преминете до папка с тема и натиснете бутон Потвърди. 3. Преминете до тема и натиснете бутон Потвърди. Някои настройки за връзка може да блокират клетъчните разпространения. Свържете се с Вашият мобилен оператор за правилни настройки за връзка. 26 Задаване на автоматично известие за нови съобщения на клетъчно разпространение 1. В режим на готовност натиснете [Меню] → Съобщения → <Опции> → Съобщ. от мрежата. 2. Преминете до тема и натиснете <Опции> → Маркиране. 3. За да бъдат спрени автоматични известия, натиснете <Опции> → Демаркиране. Интелигентни съобщения Запазване на данни от интелигентно съобщение или настройки във Вашия телефон 1. В режим на готовност натиснете [Меню] → Съобщения → Входящи. 2. Преминете до съобщение и натиснете бутон Потвърди. 3. Натиснете <Опции> и запаметете данните или настройките, според типа на интелигентното съобщение. Може да получите и имейл известие, което да Ви информира колко нови имейл съобщения са налични във дистанционната пощенска кутия. Сервизни съобщения Можете да получите сервизни съобщения от Вашият мобилен оператор, които се изтриват автоматично, след като изтекат. Можете да видите сервизните съобщения от Входяща поща (може да се наложи да свалите съобщението от мобилният оператор). Свържете се Вашият мобилен оператор за повече информация, относно сервизните съобщения. 27 комуникация Вашият телефон може да получава много различни типове интелигентни съобщения, включително бизнес картички, тонове на звънене, календарни събития, предпочитани адреси от браузер и настройки. Вашият мобилен оператор може да изпраща интелигентни съобщения, които можете да използвате, за да зареждате настройки във Вашия телефон. Дневник комуникация Научете се как да преглеждате информацията от дневник, относно повиквания, пакетни данни и други комуникационни събития. Последни разговори Можете да прегледате и изтриете дневниците на наскоро пропуснати разговори, приети разговори или набрани номера. Преглед на дневник на скорошни повиквания За да прегледате наскоро пропуснати обаждания, приети обаждания или набрани номера, 1. В режим на готовност натиснете [Меню] → Дневник → Посл. повикв.. 28 2. Преминете до тип на повикване и натиснете клавиш Потвърди. За да наберете номер от дневника с обаждания, прехвърлете до номера и натиснете [ ]. Изтриване на дневник на скорошни повиквания Можете да изтриете всички дневници на последни обаждания наведнъж, да изтриете един дневник или да изтриете един номер от дневник. За да изтриете всички дневници на повиквания, 1. В режим на готовност натиснете [Меню] → Дневник → Посл. повикв.. 2. Натиснете <Опции> → Изчисти посл. пов.. 3. Натиснете <Да>, за да потвърдите. Продължителност на повикване 1. В режим на готовност натиснете [Меню] → Дневник → Посл. повикв. → тип повивкане. 2. Натиснете <Опции> → Изчисти списъка. 3. Натиснете <Да>, за да потвърдите. За да прегледате продължителността на последният Ви разговор, набран номер, приет разговор или всички разговори, в режим на готовност натиснете [Meню] → Дневник → Времетр. разг.. За да изтриете един номер от дневник, 1. В режим на готовност натиснете [Меню] → Дневник → Посл. повикв. → тип повивкане. 2. Прехвърлете до номер и натиснете [C], или натиснете <Опции> → Изтрий. 3. Натиснете <Да>, за да потвърдите. Пакетни данни За да видите количеството от изпратени или получени пакетни данни, в режим на готовност, натиснете [Meню] → Дневник → Пакет данни. 29 комуникация За да изтриете един дневник на повиквания, Дневник комуникации Можете да видите комуникационните подробности и филтърните дневници с дневник комуникации. комуникация Преглед на дневник комуникации 1. В режим на готовност натиснете [Меню] → Дневник. 2. Прехвърлете в дясно, за да включите дневник комуникации. Някои събития, като разделянето на текстови съобщения на няколко части ще се появи като едно комуникационно събитие. Събития на дневник филтър 1. В режим на готовност натиснете [Меню] → Дневник. 2. Прехвърлете в дясно, за да включите дневник комуникации. 30 3. Натиснете <Опции> → Филтър. 4. Преминете до тип на филтър и натиснете клавиш Потвърди. Изтриване на дневник комуникации За да изтриете цялото съдържание на дневника, 1. В режим на готовност натиснете [Меню] → Дневник. 2. Прехвърлете в дясно, за да включите дневник комуникации. 3. Натиснете <Опции> → Изчисти дневника. 4. Натиснете <Да>, за да потвърдите. Продължителност на дневник комуникация Можете да промените продължителността от време, през която комуникационните събития се съхраняват в дневника. След изтичането на това време, събитията се изтриват автоматично, за да се освободи памет. За задаване на продължителност на дневник, 1. В режим на готовност натиснете [Меню] → Дневник. 2. Натиснете <Опции> → Настройки. 3. Натиснете <Опции> → Промени. 4. Преминете до продължителност и натиснете бутон Потвърди. Ако изберете Без дневник, в дневника няма да се запазват комуникационни събития. 31 медия Научете се да използвате медийните приложения на Вашият телефон: Музикален плейър, Камера, Галерия, ShoZu, Видео редактор, Цифрова рамка, Радио, RealPlayer, Рекордер, PC Studio и DLNA. Музикален плейър С музикалният плейър можете да прослушвате mp3, aac, или wma музикални файлове. Добавяне на музикални файлове в телефона Ви Можете да добавите музикално файлове във Вашия телефон, като ги изтеглите от интернет или ги прехвърлите от компютър чрез PC Studio (погледнете функцията помощ на PC Studio) или microSD карта памет. Добавяне на файлове към музикална библиотека Добавяне на файлове към музикална библиотека. 1. Добавяне на музикални файлове в телефона Ви. 32 2. В режим на готовност натиснете [Меню] → Mедия → Муз. плеър. 3. Натиснете <Опции> → Опресни библиотеката. 1. В режим на готовност натиснете [Меню] → Mедия → Муз. плеър. 2. Изберете списък с песни. 3. Преминете до файл и натиснете бутон Потвърждение. 4. Използвайте следните клавиши по време на възпроизвеждане: Клавиш Потвърди Функция Прекъсва или възстановява възпроизвеждането Навигация Спиране на (Надолу) възпроизвеждането Функция Рестартирай възпроизвеждане; Навигация прескочи напред (Ляво) (натисни за 3 секунди); сканирай назад (натисни и задръж) Прескочи напред; Навигация сканирай напред (Дясно) (натисни и задръж) Сила звук Увеличава или намалява силата на звука Докато се възпроизвежда музика, можете да поставите на пауза устройството като го обърнете с лице надолу при активиран режим Етикет. ([Меню] → Настройки → Настройки → Общи → Персонализац. → Тонове → Режим Етикет → Включен) 33 медия Пусни музикални файлове Клавиш Създаване на плейлист плейлист За създаване на потребителски плейлист, медия 1. В режим на готовност натиснете [Меню] → Meдия → Муз. плеър → Списъци песни. 2. Натиснете <Oпции> → Създаване на списък → местоположение на памет (ако е необходимо). 3. Въведете име на списъка и натиснете <ОК>. 4. Натиснете <Да>. 5. Изберете музикална категория → песен. 6. Натиснете <Готово>. 34 Камера Вашият телефон Ви позволява да правите цифрови снимки (jpg формат) или да записвате видео (mp4 формат) Не се опитвайте да отворите ръчно или да насилвате капака на обектива, тъй като това може да доведе до повреждането му. Заснемане 1. Натиснете и задръжте бутона на камерата, за да я включите. 2. Завъртете телефона на 90° обратно на часовниковата стрелка (наляво). 3. Насочете обектива към обекта, след което направете съответни настройки (погледнете "Използване на клавиатура в режим Камера"). 4. За да направите снимка, натиснете бутон Потвърждение или Камера. Използване на клавиатура в режим Камера Функция Включвате и изключвате светкавицата Навигация (Надолу)/3 Задава интервала на изчакване преди камерата да направи снимката Навигация (Ляво) Промени режима на фокус Навигация (Дясно) Настройте яркостта Скрива или показва иконите или водещите линии на екрана Сила звук 1. Натиснете и задръжте бутона на камерата, за да я включите. 2. Завъртете телефона на 90° обратно на часовниковата стрелка (наляво). 3. Плъзнете превключвателя в режим Камера на [ ]. 4. Насочете обектива към обекта, след което направете съответни настройки (погледнете "Използване на клавиатура в режим Видеокамера"). 5. За да започнете запис, натиснете бутон Потвърждение или Камера. 6. За да спрете записа, натиснете < > или бутон Камера. Увеличете или намалете мащаба 35 медия Клавиш Навигация (Нагоре)/ Запис на видеоклип Използване на клавиатура в режим Видеокамера медия Клавиш Навигация (Нагоре)/ Функция Включвате и изключвате светкавицата Навигация (Надолу)/3 Задава интервала на изчакване преди камерата да запише видеоклип Навигация (Ляво) Промени режима на фокус Навигация (Дясно) Настройте яркостта Скрива или показва иконите или водещите линии на екрана Сила звук 36 Увеличете или намалете мащаба Преглед на снимка или видеоклип 1. В режим на готовност плъзнете превключвателя в режим камера на [ ], след което натиснете и задръжте бутон Камера. 2. Преминете до снимка или видеоклип и ги изберете. Преглед на слайдшоу 1. В режим на готовност плъзнете превключвателя в режим камера на [ ], след което натиснете и задръжте бутон Камера. 2. Преминете до снимка и натиснете <Опции> → Слайдшоу. Изрязване на снимка Редактирайте снимки и приложете забавни ефекти. 1. В режим на готовност плъзнете превключвателя в режим камера на [ ], след което натиснете и задръжте бутон Камера. 2. Преминете до снимка и натиснете <Опции> → Редактиранe. 3. Преминете до Изрязвaнe и я изберете. 4. С помощта на клавиша за навигация преоразмерете правоъгълната част над мястото, което желаете да изрежете, и натиснете <Готово>. 5. Когато приключите, натиснете <Oпции> → Запиc. Преобразяване на снимка 1. В режим на готовност плъзнете превключвателя в режим камера на [ ], след което натиснете и задръжте бутон Камера. 2. Преминете до снимка и натиснете <Опции> → Редактиранe. 3. Преминете до Завъртaнe и обръщaнe и я изберете. 4. Използвайки навигационния бутон, въртете или преобръщайте снимката по желание и натиснете <Готово>. 5. Когато приключите, натиснете <Oпции> → Запиc. Преоразмеряване на снимка 1. В режим на готовност плъзнете превключвателя в режим камера на [ ], след което натиснете и задръжте бутон Камера. 37 медия Редактиране на снимки медия 2. Преминете до снимка и натиснете <Опции> → Редактиранe. 3. Преминете до Промянa нa размерa и я изберете. 4. Изберете размер и натиснете <Готово>. 5. Когато приключите, натиснете <Oпции> → Запиc. Настройване на снимка 1. В режим на готовност плъзнете превключвателя в режим камера на ], след което натиснете и [ задръжте бутон Камера. 2. Преминете до снимка и натиснете <Опции> → Редактиранe. 3. Преминете до Яркост и контраст, Автоматично пoдoбpeниe или Цвят и го изберете. 4. Използвайки навигационния бутон, настройте снимката и натиснете <Готово>. 38 5. Когато приключите, натиснете <Oпции> → Запиc. Прилагане на ефекти към снимка 1. В режим на готовност плъзнете превключвателя в режим камера на [ ], след което натиснете и задръжте бутон Камера. 2. Преминете до снимка и натиснете <Опции> → Редактиранe. 3. Преминете до Ефект и го изберете. 4. Преминете до ефект, който искате да приложите, и натиснете <Готово>. 5. Когато приключите, натиснете <Oпции> → Запиc. Вмъкване на визуален образ 1. В режим на готовност плъзнете превключвателя в режим камера на ], след което натиснете и [ задръжте бутон Камера. Галерия Можете да управлявате всички свои медийни файлове и поточни интернет връзки от Галерия. медия 2. Преминете до снимка и натиснете <Опции> → Редактиранe. 3. Преминете до Рамка, Добави картинка, Добавянe на текст или Добави емотикона и ги изберете. 4. Преминете до визуална функция (рамка, картнка или емотиконка) или въведете текста, който желаете да добавите, и натиснете <Готово> или <OК>. 5. С помощта на бутона за навигация преместете визуалната функция и натиснете <Oпции> → Готово (ако е необходимо). 6. За да преоразмерите или завъртите визуална функция или да промените размера на шрифта или цвета на текста, натиснете <Oпции> → опция. 7. Когато приключите, натиснете <Oпции> → Запиc. Отваряне на медиен файл 1. В режим на готовност натиснете [Меню] → Медия → Галерия. Вашите медийни файлове са организирани автоматично по тип на файл. 2. Преминете до папка с медия и натиснете бутон Потвърди. 3. Преминете до медиен файл и натиснете бутон Потвърди. 39 Добавяне на стриминг интернет връзка към Галерия медия 1. В режим на готовност натиснете [Меню] → Meдия → Галерия → Стрийм. линк.. 2. Натиснете <Опции> → Нов линк → местоположение на памет (ако е необходимо). 3. Въведете име и уеб адрес и натиснете <ОК>. Възпроизвеждане на поточно съдържание от интернет 1. В режим на готовност натиснете [Меню] → Meдия → Галерия → Стрийм. линк.. 2. Преминете до връзка и натиснете бутон Потвърждение. Ще се стартира RealPlayer и ще Ви попита, дали желаете да се свържете към безжичен уеб. 3. Натиснете <Да>. 40 ShoZu Чрез ShoZu можете да качвате снимки и видео клипове в любимите си уеб сайтове и блогове и да получавате последните актуализации от тях. Активиране на ShoZu 1. В режим на готовност натиснете [Меню] → Приложения → ShoZu → <Oпции> → Влизане. 2. Въведете своите ShoZu потребителско име и парола и натиснете <OК>. 3. Прехвърлете до точка на свързване и натиснете клавиш Потвърждение (ако е необходимо). Създаване на нова дестинация Качване на файл 1. В режим на готовност натиснете [Меню] → Приложения → ShoZu → Изпращaне дo имейл → Изпращане до нови. 2. Изберете файл и натиснете <Опции> → Изпращане. 3. Изберете назначение. 4. Натиснете <Опции> → Изпращане. Чрез Видео редактор, можете да редактирате или създавате видео клипове чрез комбинирането на снимки или видео клипове. медия 1. В режим на готовност натиснете [Меню] → Приложения → ShoZu → Добавяне на сайтове → <Oпции> → Добави → <OК>. 2. Въведете името на дестинацията, Вашият имейл адрес, потребителско име (ако е необходимо) и парола. 3. Натиснете <Опции> → Запазване, за да добавите новата дестинация. Видео редактор Обрязване на видео клип 1. В режим на готовност натиснете [Меню] → Meдия → Видеоpедактор → Редактиранe видео. 2. Изберете видео файл. 3. Натиснете бутон Потвърди, за да стартирате възпроизвеждане. 4. Маркирайте началото и края на новия видео клип: • Натиснете <Oпции> → Задавaнe нa нaчaло в точката, в която желаете да започне новия видео клип. 41 медия • Натиснете <Oпции> → Задавaнe нa кpaя в точката, в която желаете да завърши новия видео клип. 5. Натиснете <Oпции> → Настройки и променете свойствата за запазване на видео файл, като качество на изображението, префикс на име и местоположение на памет. 6. Когато приключите, натиснете <Назад> → <Oпции> → Запиc. 7. Въведете ново име на файла за този видео клип и натиснете <OК>. След запазването на новият видео клип, телефонът възпроизвежда клипа автоматично. 42 Вмъкване на текст 1. В режим на готовност натиснете [Меню] → Meдия → Видеоpедактор → Редактиранe видео. 2. Изберете видео файл. 3. Натиснете бутон Потвърди, за да стартирате възпроизвеждане. 4. Натиснете <Опции> → Добавяне нa cyбтитър. 5. Натиснете <Опции> → Пycкaне. 6. Натиснете бутон Потвърждение на мястото, където желаете да се появи текста. 7. Въведете текста. 8. Натиснете бутона Потвърждение и преместете текста. За да промените размера на шрифта или цвета на текста, натиснете <Oпции> → опция. Добавяне на звук към видео клип 1. В режим на готовност натиснете [Меню] → Meдия → Видеоpедактор → Редактиранe видео. 2. Изберете видео файл. 3. Натиснете бутон Потвърди, за да стартирате възпроизвеждане. 4. Натиснете <Oпции> → Aудио и изберете една от следните опции: • Дублаж: Добавя някой от звуците, които сте запаметили. • Дублаж на живo: Добавя аудио чрез записването на нов звук. 5. За да добавите съществуващ звук, натиснете <Oпции> → Начaлo на дублажa → звук. За да добавите нов звук, натиснете бутона Потвърждение и запишете звук. 6. Когато приключите, натиснете <Oпции> → Запиc. 7. Въведете ново име на файла за този видео клип и натиснете <OК>. След запазването на новият видео клип, телефонът възпроизвежда клипа автоматично. 43 медия 9. Когато приключите, натиснете <Готово>. 10. Натиснете бутон Потвърждение на мястото, където желаете да не се вижда текст. След добавяне на текст, телефонът възпроизвежда клипа автоматично. 11. Натиснете <Опции> → Запиc. 12. Въведете ново име на файла за този видео клип и натиснете <OК>. След запазването на новият видео клип, телефонът възпроизвежда клипа автоматично. Създаване на слайдшоу Можете да комбинирате снимки, за да създадете слайдшоу с любимите си снимки. медия 1. В режим на готовност натиснете [Меню] → Meдия → Видеоpедактор → Cъздaвaнe на клип. 2. Изберете снимките, които желаете и натиснете <Готово>. 3. Изберете звук. 4. Докато разглеждате снимките, натиснете <Опции>, за да използвате следните опции: Опция Описание Променете Лични настройките за настройки пускане на слайдшоу Модифицирай 44 Променете снимките или музиката Опция Описание Променя свойствата за запазване на видео файл, като качество на изображение, Настройки етикет по подразбиране и местоположение на памет 5. Когато приключите, натиснете <Oпции> → Запиc. 6. Въведете ново име на файла за този видео клип и натиснете <OК>. След запазването на новият видео клип, телефонът възпроизвежда клипа автоматично. Създаване на разказ Можете да комбинирате снимки и видео клипове, за да създадете разказ. Опция Ефект Преглед Описание Дава възможност да промените цветовата гама или да приложите специален ефект Прегледайте слайдшоуто Преxoд Описание Вмъкване на снимка, видео клип или текст Дава възможност да промените начина по който Вашето слайдшоу преминава от един видео клип или снимка към следващ Дикторски текст → Добавяне на звук Вмъкване, към Вашето слайд Вмъкване шоу cъc смесване 45 медия 1. В режим на готовност натиснете [Meню] → Meдия → Видеоpедактор → Cцeнapий. 2. Изберете снимките и видео клиповете, които желаете и натиснете <Готово>. 3. Докато разглеждате разказа, натиснете <Опции>, за да използвате следните опции: Опция Вмъкване → Вмъкване мед. фaйл, Вмъкване на текст Премахване Премахнете снимка или видео клип 4. Когато приключите, натиснете <Oпции> → Запиc. 5. Въведете ново име на файла за този видео клип и натиснете <OК>. След запазването на новият видео клип, телефонът възпроизвежда клипа автоматично. Премести Променя реда на снимките Цифрова рамка Настройки Променя свойствата за запазване на видео файл, като качество на изображение, етикет по подразбиране и местоположение на памет Опция Описание Задава Времетраене времетраенето на снимките медия 46 Създайте цифрова рамка, на която да поставите любимите си изображения и музика за фон. Създайте и пуснете цифрова рамка 1. В режим на готовност натиснете [Меню] → Медия → Цифрова рамка. 2. Натиснете <Oпции> → Настройки → Общи. 7. По време на възпроизвеждане натиснете бутона Потвърждение, ако искате да направите пауза и след това да продължите отново. Докато цифровата Ви рамка е пусната, можете да получавате известявания за пропуснати събития. натиснете <Oпции> → Настройки → Слайдшоу от снимки → Пропуснати събития. медия 3. Задайте следните опции за дадена цифрова рамка: • За да изберете изображение за фон, изберете Изображения. • За да изберете продължителност на възпроизвеждане на цифровата рамка, изберете Времетраене. • За да изберете музика за фон, изберете Фонова музика → музикални файлове. 4. Когато приключите, натиснете <Назад>. 5. За да настроите опциите за слайдшоу, изберете Слайдшоу от снимки (ако е необходимо). 6. Натиснете отново <Назад>. Цифровата рамка се пуска автоматично. Пуснете цифровата си рамка с помощта на Photo River 1. В режим на готовност натиснете [Меню] → Медия → Цифрова рамка. 2. Натиснете <Oпции> → Photo River. Изображенията се стартират чрез виртуално стримиране, придружено от фонова музика. 3. Натиснете <Назад> за спиране на възпроизвеждането. 47 Радио Можете да слушате любимите си станции чрез FM радио медия Слушайте FM радиото 1. Включете слушалките в жака 2. В режим на готовност натиснете [Меню] → Медия → Радио. 3. Преминете вляво или вдясно, за да сканирате наличните радио станции. Запазване на радио станции чрез автоматична настройка 1. На екрана на радиото натиснете <Опции> → Канали за достъп до радио станциите: 2. Натиснете <Oпции> → Авт. запам. канали. 3. Натиснете <Да> за потвърждение (това ще замени съществуващите станции). 4. Когато приключите, натиснете <Назад>. Настройте любимият си списък с радио станции. Ръчно запазване на радио станция След като сте задали списък с радио станции, можете да получите достъп до тях, като преминете нагоре или надолу от екрана на радиото. 1. От екрана на радиото, прехвърлете до желаната от Вас радио станция. 2. Натиснете <Опции> → Запамети канал. 3. Изберете празно място. 4. Въведете име и натиснете <ОК>. 48 Запис на FM радио RealPlayer® Вашият телефон притежава RealPlayer за разглеждане на много типове медийни файлове и поточно съдържание от интернет. RealPlayer поддържа файлове със следните разширения: DivX, 3gp, mp4, rm, ram, ra и rv. Устройството Ви не поддържа някои файлови формати. Възпроизвеждане на медиен файл в RealPlayer 1. В режим на готовност натиснете [Меню] → Meдия → RealPlayer → Видеоклипове или Послед.пускани. 2. Намерете медийният файл и натиснете бутон Потвърди. медия 1. От екрана на радиото натиснете <Опции> → Запис за запис на текущата радио станция. 2. Когато приключите, натиснете <Стоп>. Записаният файл се запаметява в Галерия. Възпроизвеждане на поточно уеб съдържание с RealPlayer Можете да отворите връзка към поточно уеб съдържание чрез Вашият уеб браузер и RealPlayer ще буферира и възпроизведе съдържанието (вижте "Прелистване из уеб страници" X стр. 61). След това можете да използвате екранните клавиши и клавиша за сила на звука за управление на опциите на поточното съдържание. 49 Рекордер Можете да използвате Рекордер за запис и възпроизвеждане на гласови бележки и звукови клипове. медия Запис на гласов клип 1. В режим на готовност натиснете [Меню] → Meдия → Рекордер. 2. Натиснете бутон Потвърди, за да започнете записа. 3. Когато приключите записа, натиснете <Стоп>. Гласовият клип се запазва автоматично. Възпроизвеждане на гласов клип 1. В режим на готовност натиснете [Меню] → Meдия → Рекордер. 2. Натиснете <Опции> → Отиди в Галерия. 50 3. Преминете до гласов клип и натиснете бутон Потвърждение. Възпроизвеждането започва автоматично. 4. Използвайте екранните бутони, за да управлявате възпроизвеждането. PC Studio PC Studio, което е включено на PC Studio CD-ROM, е Windows базирана програма, която Ви позволява да управлявате личната си информация и да синхронизирате файлове към Вашето устройство. За повече информация, инсталирайте програмата и погледнете функцията помощ на PC Studio. DLNA 1. Поставете компакт диска с PC Studio в съвместим с Windows компютър. 2. Изберете език за програмата за инсталация. 3. Следвайте инструкциите на екрана. DLNA (Digital Living Network Alliance) представлява стандарт за използване на домашна мрежа, която Ви позволява да споделяте медийно съдържание с аудио и видео устройства в дома си чрез безжична мрежова връзка. За да използвате DLNA, трябва да разполагате с електронно оборудване, което е съвместимо с DLNA, например съответстваща кутия за настройка или телевизор. По време на инсталацията, инсталиращата програма ще инсталира автоматично необходимите USB устройства. Употреба на PC Studio За да свържете Вашето устройство с компютър с PC Studio, трябва да промените USB режима на устройството (вижте "Употреба на PC Studio" X стр. 71). В режим на готовност натиснете [Меню] → Приложения → DLNA. 51 медия Инсталация на PC Studio лична ефективност Научете се да управлявате записите си, да планирате календарни събития, да използвате Quickoffice и Adobe Reader и да създавате бележки. Контакти Научете се да използвате карти с контакти и групи, за да съхранявате лична информация, като имена, телефонни номера и адреси. Създаване на нова карта със запис Можете да съхранявате карти със записи в паметта на Вашият телефон или SIM карта. Създаване на нова карта със запис в паметта на устройството 1. В режим на готовност натиснете [Меню] → Тел. указател. 2. Натиснете <Oпции> → Нов запис. 3. Въведете запис информация. 52 За да добавите допълнителни информационни полета, натиснете <Опции> → Добави детайл → тип детайли. Създаване на нова карта със записи в SIM картата 1. В режим на готовност натиснете [Меню] → Тел. указател → <Oпции> → Настройки → Основна памет запам. → Памет на СИМ → <Назад>. 2. Натиснете <Опции> → Нов запис. 3. Въведете запис информация. 4. Когато приключите с въвеждането на информация, натиснете <Готово>, за да запазите картата със записи. 1. В режим на готовност натиснете [Меню] → Тел. указател. 2. Въведете първите няколко символа от името на записа в полето за търсене. Телефонът извежда карти със записи, като маркира името, отговарящо най-точно на вашето запитване. 3. Преминете до запис и натиснете клавиш Потвърди, за да го отворите. Копиране на карти със записи За копиране на карти със записи от една памет в друга, 1. Отворете телефонния указател: a. В режим на готовност натиснете [Меню] → Тел. указател (памет на устройство). 53 лична ефективност 4. Когато приключите с въвеждането на информация, натиснете <Готово>, за да запазите картата със записи. Търсене на карта със записи лична ефективност b. В режим на готовност натиснете [Меню] → Тел. указател → <Oпции> → Настройки → Записи за показване → Памет на СИМ → <OК> → <Назад>. 2. Преминете до запис и натиснете <Oпции> → Копирай → Памет телефон или Памет на СИМ. Задаване на номер или адрес по подразбиране Някои карти със записи може да включват повече от един номер или адрес. За да зададете един номер или адрес като такъв по подразбиране, 1. Отворете списък със записи (вижте "Копиране на карти със записи." X стр. 53). 2. Преминете до запис и натиснете клавиш Потвърждение. 54 3. Натиснете <Опции> → По подразбиране. 4. Преминете до тип по подразбиране и натиснете клавиш Потвърди. 5. Преминете до номер или адрес и натиснете бутона Потвърждение. 6. Когато приключите, натиснете <Назад>. Задаване на бутон за бързо набиране към карта със запис Можете да зададете номера за бързо набиране до осем карти със записи ([2] до [9]); [1] е запазено като номер за бързо набиране на Вашата пощенска кутия. За задаване на номер за бързо набиране. 1. В режим на готовност натиснете [Меню] → Тел. указател. 2. Преминете до запис и натиснете клавиш Потвърждение. Задаване на тон н звънене към карта със запис или група Можете да зададете тон на звънене към всяка карта с контакти или група, 1. В режим на готовност натиснете [Меню] → Тел. указател. 2. Преминете до запис и натиснете клавиш Потвърждение. Или преминете до група. 3. Натиснете <Опции> → Тон на звънене. 4. Преминете до тон на звънене и натиснете бутон Потвърждение. За индивидуален запис, Вашият телефон ще използва тонът на звънене, който е зададен последно към картата със записи. Например, ако зададете тон на звънене на група и след това зададете различен тон на звънене към карта за запис, намираща се в тази група, телефонът ще използва тонът на звънене зададен към картата със запис, когато този запис позвъни. Създаване на група със записи Можете да създадете групи със записи и да изпращате съобщения на цялата група. 1. В режим на готовност натиснете [Меню] → Тел. указател. 2. Прехвърлете в дясно, за да преминете в списък група. 55 лична ефективност 3. Преминете до телефонен номер и натиснете <Опции> → Присв. бързо наб.. 4. Прехвърлете до номер за бързо набиране и натиснете клавиш Потвърждение. 5. Натиснете <Да> (ако е необходимо). лична ефективност 3. Натиснете <Опции> → Нова група. 4. Въведете име и натиснете <Да>. 5. Прехвърлете до новата група и натиснете клавиш Потвърждение, за да я отворите. 6. Натиснете <Опции> → Добави членове. 7. Преминете до всеки контакт, който желаете да добавите и натиснете клавиша Потвърждение. 8. Когато приключите с избора на записи, натиснете <OК>, за да ги запазите в група. 9. Натиснете <Да> (ако е необходимо). 2. Прехвърлете до контакт и натиснете <Oпции> → Синхронизация → Старт. 3. Прехвърлете до профил за синхронизация или устройство и натиснете клавиш Потвърждение. Синхронизиране на записите Създаване на календарно събитие За да синхронизирате записите си чрез настоящия профил за синхронизация, 1. В режим на готовност натиснете [Меню] → Тел. указател. 56 Относно промяната на профилите за синхронизация или настройки, погледнете "Синхронизиране на Вашият телефон." X стр. 72 Календар Използвайте календара, за да проследявате срещи, рождени дни или други събития. 1. В режим на готовност натиснете [Меню] → Офис → Календар. В поле Синхронизация можете да определите, дали дадено събитие е Лична (видимо само за Вас), Обществена (видимо за всеки, който има достъп до Вашите данни след синхронизация), или Няма (не синхронизирано). Промяна изгледа на календара 1. В режим на готовност натиснете [Меню] → Офис → Календар. 2. Натиснете <Опции> → тип изглед. Спиране на аларма за събитие Ако сте задали аларма за календарно събитие, алармата ще се активира за една минута в определеното време. За да спрете алармата, натиснете <Стоп>. Когато звучи алармата, можете да активирате функцията дрямка, като поставите устройството с лице надолу при активиран режим Етикет. ([Меню] → Настройки → Настройки → Общи → Персонализац. → Тонове → Режим Етикет → Включен) 57 лична ефективност 2. Прехвърлете до дата и натиснете <Oпции> → Нов запис → тип събитие. 3. Попълнете полетата и коригирайте настройките за Вашето събитие. 4. Когато приключите, натиснете <Готово>, за да запазите своят запис. Quickoffice® Чрез Quickoffice, можете да отворите Word, Excel, и PowerPoint файлове на Вашето устройство. лична ефективност Отваряне на Quickoffice документ 1. В режим на готовност натиснете [Меню] → Офис → Quickoffice. 2. Преминете до памет и натиснете бутон Потвърди. 3. Преминете до документ и натиснете бутон Потвърждение. Актуализация на Quickoffice Чрез Quickmanager, можете да изтегляте програмни актуализации, нови Quickoffice продукти, или специални оферти. 1. В режим на готовност натиснете [Меню] → Офис → Quickoffice → Актуализац./надгp.. 2. Преминете до елемент на Quickmanager и натиснете бутон Потвърждение. Adobe® Reader® Чрез Adobe Reader, можете да отваряте и разглеждате PDF документи. 1. В режим на готовност натиснете [Меню] → Офис → Adobe PDF. 2. Преминете до файл и натиснете бутон Потвърждение. 3. Докато преглеждате документ, натиснете <Опции>, за да използвате следните опции: Опция Мащаб 58 Описание Увеличава част от документ Описание Търсене на текст Покажи Използва целият екран за разглеждане или завъртане на документ Отиди на Преминава на друга страница Бележки Чрез Бележки, можете да създавате текстови бележки и да ги синхронизирате с други устройства. Създаване на бележка 1. В режим на готовност натиснете [Меню] → Офис → Бележки. 2. За да създадете нова бележка, натиснете бутон Потвърждение. 3. Въвеждане на текст. 4. Когато приключите с въвеждането на текст, натиснете <Готово>, за да запазите бележката. Синхронизиране на бележки с други устройства 1. В режим на готовност натиснете [Меню] → Офис → Бележки. 2. Прехвърлете до бележка и натиснете <Oпции> → Синхронизация → Старт. 3. Прехвърлете до профил за синхронизация или устройство и натиснете клавиш Потвърждение. Относно промяната на профилите за синхронизация или настройки, погледнете "Синхронизиране на Вашият телефон." X стр. 72 59 лична ефективност Опция Намери мрежа Вашият телефон Ви позволява да се свържете към безжичен уеб чрез вграденият уеб браузер. За да се свържете към уеб, трябва да: • Се абонирате към безжична мрежа, която поддържа повиквания с данни • Активирайте услуги данни за Вашата SIM карта • Получете точка за достъп до интернет от мобилен оператор • Определете своите уеб настройки Вашият телефон е предварително настроен за достъп до безжичен уеб. Ако не можете да се свържете към уеб, се свържете с мобилният си оператор, за да изтеглите нови настройки на браузер. 60 Прелистване из уеб страници Икона Описание Често използвани връзки Преглед на страница Описание Презареждане Намери мрежа 1. В режим на готовност натиснете [Меню] → Интернет. Телефонът показва списък на предпочитани адреси и папки. 2. Достъп до уеб страница: • Преминете до предпочитани адреси или папки и натиснете бутон Потвърждение. • Въведете уеб адрес и натиснете бутон Потвърждение. 3. Докато прелиствате уеб страници, натиснете и задръжте клавиш Потвърждение или скриване на лентата с инструменти: Икона 4. За да затворите уеб връзката, натиснете <Затвoри>. • Ако Вашият телефон изведе съобщение "Липсва памет", затворете другите работещи приложения, за да освободите памет и след това рестартирайте браузера. • Телефонът ще изведе индикатор за сигурност ( ), когато установите криптирана връзка. Добавяне на маркер 1. В режим на готовност натиснете [Меню] → Интернет. 2. Натиснете <Опции> → Мениджър маркери → Добави маркер. 61 мрежа 3. Въведете име на маркера, адрес и точка за достъп, както и потребителско име и парола, ако желаете. 4. Натиснете <Опции> → Запаметяване. Употреба на маркер Докато разглеждате страници, можете да получите достъп до маркери (вижте "Добавяне на маркер" X стр. 61). Натиснете <Опции> → Маркери за достъп до следното: Икона Описание Стартова страница на точка за достъп Папка с последно разглеждани страници Папка, която сте създали 62 Икона Описание Папка по подразбиране Папка за информационни канали Маркер Запаметяване на уеб страница и разглеждането и офлайн Когато запаметите уеб страница, можете да видите нейно копие офлайн, без да се свързвате с уеб. Запаметеното копие ще се актуализира автоматично, тъй че ще трябва да се свързвате периодично с уеб, за да получите настоящата версия. Запаметяване на уеб страница Преглед на запазена уеб страница 1. В режим на готовност натиснете [Меню] → Интернет. 2. Прехвърлете до Запаметяв. страниц. и натиснете клавиш Потвърждение. 3. Прехвърлете до запазени уеб страници и натиснете клавиш Потвърждение. 4. За да актуализирате уеб страница, натиснете <Опции> → Опции за навигация → Повторно зареждане. Изтегляне на файлове от уеб мрежа 1. Използвайте Вашият браузер за достъп до уеб страница (вижте "Прелистване из уеб страници" X стр. 61). 2. Натиснете <Опции> → Инструменти → Запамети страница. Уеб страницата е запазена на Вашият телефон. Когато изтеглите файлове от уеб, Вашият телефон ги съхранява в съответната папка в Галерия. Например, Вашият телефон ще запази изтеглените изображения в папка Изображения. Файловете, които сваляте от уеб, може да съдържат вируси, които да повредят Вашият телефон. За да понижите риска, теглете файлове само от източници, на които вярвате. 63 мрежа Някои медийни файлове включват Цифрово управление на права, които защитават авторските права. Тази защита може да попречи на изтеглянето, копирането, модифицирането или трансфера на някои файлове. GyPSii GyPSii е мобилна социална мрежа, чрез която споделяте информация за ресторанти и бизнес информация с други хора. Можете да използвате GyPSii, за да разберете къде се намирате и да откривате места чрез GPS. Регистрирайте се за ползване на услугата GyPSii 1. В режим на готовност натиснете [Меню] → Приложения → GyPSii. 2. Натиснете <Options> → Sign up. 64 3. Въведете текста на профила си и натиснете клавиша Потвърждение. 4. Натиснете <Yes>, за да активирате услугата GyPSii. 5. Въведете потребителското си име и парола и след това натиснете <OK>. Качване на информация за места 1. В режим на готовност натиснете [Меню] → Приложения → GyPSii → PlaceMe. 2. Въведете информацията за дадено място. 3. За да добавите изображение, видеоклип или музикални файлове, натиснете <Options> → Insert new или Insert media. 4. Когато приключите, натиснете <Options> → Send. 5. Натиснете <Yes>, за да активирате услугата GyPSii. 1. В режим на готовност натиснете [Меню] → Приложения → GyPSii → SpaceMe. 2. Натиснете <Options> → Refresh, за да актуализирате списъка си с приятели. 3. Преминете до приятел и натиснете клавиш Потвърждение. 1. В режим на готовност натиснете [Меню] → Приложения → GyPSii → FindMe. 2. Натиснете <Options> → Refresh, за да актуализирате картата. Текущото Ви местоположение ще се покаже на картата. Търсене на място 1. В режим на готовност натиснете [Меню] → Приложения → GyPSii → ExploreMe. 2. Въведете информация за място, което търсите. 3. Натиснете <Options> → Explore. 65 мрежа Открийте текущото местоположение на Ваш приятел Открийте текущото си местоположение fring™ мрежа fring е услуга за мобилен интернет и социално общуване, която позволява да разговаряте с приятели, които използват други видове месинджъри, да разговаряте на достъпна цена в страната и чужбина чрез интернет и да изпращате медийни файлове. Чрез fring имате усещането, че работите с компютър от мобилния телефон. За повече информация се свържете с мобилния си оператор. В режим на готовност натиснете [Меню] → Приложения → fring. Google Стартирате Google търсене, за да откривате информация, новини, изображения или местни услуги посредством интернет. Можете да използвате и услугите имейл и карта. 66 В режим на готовност натиснете [Меню] → Google. Yahoo! Go Стартирате Yahoo търсене, за да откривате информация, новини, изображения или местни услуги посредством интернет. Също така можете да използвате услугата messenger. В режим на готовност натиснете [Меню] → Приложения → Yahoo! Go. CNN Гледайте новините на CNN от мобилния си телефон. За повече информация се свържете с мобилния си оператор. В режим на готовност натиснете [Меню] → Приложения → CNN. Свързване Научете се да прехвърляте данни от Вашият телефон чрез безжична функция Bluetooth или компютърен кабел за данни. Използване на безжичната функция Bluetooth Можете да свържете други безжични устройства с Bluetooth на разстояние от 10 метра (30 фута). Стени или други пречки между устройствата могат да блокират или влошат безжичната връзка. Включване на безжичната функция Bluetooth 1. В режим на готовност натиснете [Меню] → Свързване → Bluetooth. 2. Преминете до Bluetooth и натиснете клавиш Потвърждение. 3. За да стане Вашият телефон видим за други, прехвърлете до Видимост на тел. ми и натиснете клавиш Потвърждение. 4. Изберете опция за видимост и натиснете клавиша Потвърждение. 67 Търсене и свързване с Bluetooth устройство Свързване 1. В режим на готовност натиснете [Меню] → Свързване → Bluetooth. 2. Прехвърлете в дясно, за да отворите списък на сдвоени устройства. 3. Натиснете <Опции> → Ново сдвоено устр.. Вашето устройство търси и показва списък с Bluetooth устройства: Икона Тип устройство Мобилен телефон Компютър Комплект “свободни ръце” за кола Слушалки или звуково устройство Непознато устройство 68 4. Преминете до устройство и натиснете бутон Потвърждение. 5. Въведете парола за Bluetooth и натиснете <OК>. За да бъдат сдвоени две Bluetooth устройства и двете трябва да използват една и съща парола. Слушалките или комплектите "свободни ръце" за автомобил, могат да използват фиксирана парола, като 0000. 6. За да разрешите на телефона да изпраща и получава данни без потвърждение, натиснете <Да>. В противен случай, натиснете <Не>, за да изискате потвърждение. Изпращане на данни чрез безжичната функция Bluetooth 1. Изберете файл или елемент, който да бъде изпратен. Получаване на данни чрез безжичната функция Bluetooth 1. При опит на друго устройство за достъп до телефона Ви натиснете <Да> за разрешаване на връзката. 2. Натиснете <Да> отново, за да потвърдите, че желаете да получавате данни от устройството (ако е необходимо). Приетите елементи са поставят в папка Входящи. Иконата показва съобщение, получено чрез Bluetooth. Активиране на режим външна SIM За използването на режим дистанционен SIM със съвместим комплект за автомобил "свободни ръце", 1. Свързване към Вашият телефон от оторизиран комплект за автомобил "свободни ръце". 2. В режим на готовност натиснете [Меню] → Свързване → Bluetooth → Режим външна СИМ → Включен. Сега можете да активирате или отговаряте на повиквания, само със свързан комплект "свободни ръце" за автомобил чрез SIM картата на Вашето устройство. За да го деактивирате, натиснете [ → Изход външна СИМ. ] 69 Свързване 2. Натиснете <Oпции> → Изпрати или Изпрати визитка → Чрез Bluetooth. 3. Преминете до сдвоено устройство и натиснете бутон Потвърждение. 4. Въведете парола код и натиснете <OК> (ако е необходимо). Данни за печат За да отпечатате свое изображение, съобщение, данни за контакт и елемент от календара чрез безжичната функция Bluetooth, Свързване 1. В режим на готовност натиснете [Meню] → Инструменти → Печат → тип елемент → елемент. 2. Натиснете <Oпции> → Печат. 3. Натиснете клавиша Потвърди. 4. Преминете до принтер и натиснете бутон Потвърждение. 70 Свързване чрез USB Задава действие по подразбиране за Вашата USB връзка За да настроите Вашият телефон да извършва действие по подразбиране, когато свържете телефона към компютър с кабел данни за компютър, 1. В режим на готовност натиснете [Меню] → Свързване → USB → USB режим за връзка. 2. Задаване на USB режим по подразбиране (PC Studio, Вътpeшна пaмeт, Прехвърл. изображ. или Прехвърляне медия). Употреба на PC Studio 1. Промяна на USB връзка към PC Studio. 2. Свържете телефона си към компютър чрез компютърен кабел за данни. 3. Стартирайте PC Studio и управлявайте личните данни и медийни файлове. За допълнителна информация, разгледайте PC Studio. Копиране на файловете в картата памет. 1. Поставете карта с памет в телефона. 2. Промяна на USB връзка към Вътpeшна пaмeт. 3. Свържете телефона си към компютър чрез компютърен кабел за данни. 4. Изберете Отвори папката, за да се покажат файловете при изскачането на прозореца на екрана на компютъра ви. 5. Копирайте файлове от компютъра в картата с памет. 6. Когато приключите, изключете телефона от компютъра. 71 Свързване Можете да настроите Вашият телефон да Питай при връзка, вместо да използва USB режим по подразбиране. Ако използвате тази настройка, Вашият телефон ще Ви подкани да изберете USB режим, всеки път, когато се свържете към компютър. Синхронизация с Windows Media Player Свързване Можете да копирате музикални файлове в телефона си чрез синхронизиране с Windows Media Player 11. 1. Промяна на USB връзка към Прехвърляне медия. 2. Свържете телефона си към компютър чрез компютърен кабел за данни. 3. Изберете Sync digital media files to this device (Синхронизирай цифрови медийни файлове на това устройство) при изскачането на прозореца на екрана на компютъра ви. 4. Въведете името на телефона си и щракнете Finish (Край). 5. Изберете и извлечете желаните от Вас музикални файлове до списъка за синхронизиране. 72 6. Щракнете Start Sync (Начало на синхрон). 7. След завършване на синхронизацията, изключете телефона от компютъра. Синхронизиране на Вашият телефон Научете се да синхронизирате данните от Вашият телефон с данните в компютъра или друго безжично устройство. Създаване на нов профил за синхронизация Вашето устройство включва профил за синхронизация за PC Studio. За създаване на нов профил за синхронизация, 1. В режим на готовност натиснете [Меню] → Свързване → Синхрон.. Синхронизиране на данни 1. Свържете Вашия телефон към друго безжично Bluetooth устройство (вижте "Търсене и свързване с Bluetooth устройство" X стр. 68). 2. В режим на готовност натиснете [Меню] → Свързване → Синхрон.. 3. Натиснете <Опции> → Синхронизиpaнe. 4. Преминете до устройство и натиснете бутон Потвърждение (ако е необходимо). В основата на екрана на Вашият телефон се появява лента за измерване на прогрес. След завършването на синхронизацията, можете да натиснете <Опции> → Покажи дневник, за да видите списък от данни, които са променени. 73 Свързване 2. Натиснете <Опции> → Нов профил за синх.. 3. За да стартирате съветника за профил на синхронизация, натиснете <Старт> и следвайте инструкциите на екрана. допълнителни програми Научете се да използвате Калкулатор, Часовник, Конвертор, GPS данни, Местонахождения, Smart четец и Речник. Калкулатор 1. В режим на готовност натиснете [Меню] → Офис → Калкулат.. 2. Използвайте буквено-цифровата клавиатура и навигационните клавиш, за да извършите основни математически операции. Натиснете [ ] за вмъкване на дроб. Натиснете [C], за да изчистите резултата. Натиснете [ ], за да превключите функциите. Часовник Можете да коригирате настройките на часовника, да задавате аларми и да създадете световен часовник. Промяна на настройки на часовник 1. В режим на готовност натиснете [Меню] → Офис → Часовник. 74 2. Натиснете <Опции> → Настройки. Настройване на нова аларма Преустановяване на аларма Когато звука на алармата се активира, натиснете <Стоп>, за да прекратите алармата или <Повтори>, за да повторите алармата след определено време. Можете да отложите алармата до пет пъти. Настоящите настройки на Вашият профил няма да повлияят силата на звука на алармата. Със световният часовник можете да наблюдавате времето в друг град или страна. За да създадете световен часовник 1. В режим на готовност натиснете [Меню] → Офис → Часовник. 2. Прехвърлете в дясно за изглед на световен часовник. 3. Натиснете <Опции> → Добави местонахожд.. 4. Прехвърлете до град и натиснете клавиш Потвърждение или въведете първите няколко букви от името на града, за да претърсите списъка. 5. Повторете стъпки 3 и 4, за да добавите още градове (ако е необходимо). 6. Когато приключите с добавянето на градове, натиснете <Изход>. 75 допълнителни програми 1. В режим на готовност натиснете [Меню] → Офис → Часовник. 2. Прехвърлете в дясно за изглед на аларма. 3. Натиснете <Опции> → Нова аларма. 4. Настройте информация за алармата. 5. Натиснете <Готово>. Създаване на световен часовник Конвертор допълнителни програми Чрез конвертора, можете да конвертирате мерни единици или валути една в друга. За да конвертирате валути, трябва първо да зададете основна валута и обменен курс. Добавяне на валути и обменни курсове Стойността на основната валута винаги е 1. Трябва да въведете обменни курсове за други валути, според съотношението им към основната валута. Обменните курсове се сменят често. За да осигурите точно конвертиране, трябва да въведете актуален обменен курс. За задаване на основна валута, 1. В режим на готовност натиснете [Меню] → Офис → Конверт.. 76 2. Прехвърлете вдясно, докато типа покаже Валута (ако е необходимо). 3. Натиснете <Опции> → Валутни курсове. 4. Преминете до валута и натиснете <Опции> → Преимен. на валута. 5. Въведете името на основната валута и натиснете <ОК>. 6. Натиснете <Опции> → Като основен курс. 7. Натиснете <Да>, за да потвърдите. За да добавите други валути и обменни курсове, 1. Повторете стъпки 1-4, описани по-горе. 2. Въведете името на нова валута и натиснете <ОК>. 3. Прехвърлете до новата валута и въведете обменен курс. 4. Натиснете <Опции> → Запаметяване. Конвертиране на валути Конвертиране на мерни единици 1. В режим на готовност натиснете [Меню] → Офис → Конверт.. 2. Прехвърлете на дясно, за да промените типа на мерната единица. 3. Прехвърлете надолу до Единица и прехвърлете на дясно, за да промените основна единица (ако е необходимо). 4. Прехвърлете надолу до К-во и въведете основното количество. 5. Прехвърлете надолу до Единица и прехвърлете на дясно, за да промените единицата за конвертиране (ако е необходимо). Телефонът показва резултата от конвертирането. 77 допълнителни програми 1. В режим на готовност натиснете [Меню] → Офис → Конверт.. 2. Прехвърлете вдясно, докато типа покаже Валута (ако е необходимо). 3. Прехвърлете надолу до Единица и прехвърлете вдясно, за да изберете валута за конвертиране. 4. Прехвърлете надолу до К-во и въведете количеството за конвертиране. 5. Прехвърлете надолу до Единица и прехвърлете вдясно, за да изберете валутата към която ще конвертирате. Телефонът показва резултата от конвертирането. GPS данни допълнителни програми Можете да преглеждате GPS данни, които да Ви помагат при навигация, да показват Вашата позиция или на наблюдават подробностите за пътуване. Преди да можете да използвате GPS данни, трябва да активирате метод на позициониране чрез Bluetooth безжична връзка или безжична мрежова връзка. • За по-добра ефективност на GPS, избягвайте контакт с вътрешната антена на GPS приемника. Област на вътрешна GPS антена • GPS сигналът може да бъде повлиян от географското Ви местоположение или физическа среда. 78 Активиране на метод за позициониране 1. В режим на готовност натиснете [Меню] → Инструменти → GPS данни. 2. Натиснете <Oпции> → Настр.на локализация → Методи за локализац.. 3. Прехвърлете до метод на позициониране (Интегриран GPS, Bluetooth GPS или В завис.от мрежа) и натиснете <Oпции> → Включи. Ако активирате Bluetooth GPS, трябва да се сдвоите с Bluetooth устройство (вижте "Търсене и свързване с Bluetooth устройство" X стр. 68). След като активирате метод за позициониране, Вашият телефон ще се опита да отвори тази връзка, когато стартирате GPS данни. Преглед на настояща позиция 1. В режим на готовност натиснете [Меню] → Инструменти → GPS данни → Навигация. 2. Натиснете <Oпции> → Задай дестинация → Координати. 3. Въведете ширината и дължината на Вашата дестинация и натиснете <OК>. Вашият телефон ще покаже посоката на Вашата дестинация, настоящата Ви скорост и продължителността на Вашето пътуване. 4. За да прекратите GPS навигацията, натиснете <Опции> → Край навигация. В режим на готовност натиснете [Меню] → Инструменти → GPS данни → Местоположен.. Наблюдение на информация за пътуване 1. В режим на готовност натиснете [Меню] → Инструменти → GPS данни → Разстояние път. 2. Натиснете <Опции> → Старт. Вашият телефон ще наблюдава подробностите на пътуването, включително разстояние, време и скорост. 3. За да прекратите GPS навигацията, натиснете <Oпции> → Стоп. 79 допълнителни програми Навигирай чрез GPS данни Изтегляне на данни за разширяване на GPS навигацията допълнителни програми Можете да разширите своята навигация до област, в която мобилните мрежи са недостъпни. Найнапред изтеглете GPS+ файл с данни. 1. В режим на готовност натиснете [Меню] → Приложения → GPS +. 2. Натиснете <Да>, за да се свържете със сървъра. 3. Натиснете <OК> и изберете точка на достъп по подразбиране. 4. Изберете Изтегляне на данни → <Да>. Ще бъдете допълнително таксувани за достъп до уеб и изтегляне на данни. Навигация Можете да използвате мобилния навигатор на Samsung, който ще Ви покаже текущото Ви местоположение и ще Ви насочи в правилна посока. Тази функция е достъпна само, ако се поддържа от Вашия мобилен оператор. За информация разгледайте ръководството за бърз старт за мобилния навигатор. В режим на готовност натиснете [Меню] → Приложения → Навигация. Местонахождения Чрез Местонахождения можете да запазите настоящото си местонахождение или ръчно да въведете нови. 1. В режим на готовност натиснете [Меню] → Инструменти → Местонахождения. 80 За да добавите настоящето си местоположение автоматично, Вашият телефон трябва да има активна връзка. 3. Прехвърлете до местоположение и натиснете клавиш Потвърждение (ако е необходимо). 4. Въведете информация относно забележителност. 5. Когато приключите с въвеждането на информация относно забележителност, натиснете <Готово>. Smart reader Smart четците Ви позволяват да направите снимка на визитна картичка и да извлечете данните за запис от нея, след което да ги запишете като нов запис в Тел. указател. • Дръжте телефона здраво, докато снимате визитната картичка. • Внимавайте да не заснемете сенки по визитната картичка. • Поставете визитната картичка на устойчива, равномерно осветена повърхност и я заснемете. • В зависимост от средата на снимане е възможно резултатът от конвертирането на визитната картичка да не бъде задоволителен. 81 допълнителни програми 2. Натиснете <Oпции> → Ново местонах. → Избери от карта или Въведи ръчно. Можете да използвате и опцията Текущо местонахож. и така да разберете къде сте в момента. допълнителни програми 1. В режим на готовност натиснете [Меню] → Офис → Smart reader. 2. Завъртете телефона на 90° обратно на часовниковата стрелка (наляво). 3. Центрирайте визитната картичка в рамката. 4. За да направите снимка, натиснете клавиш Потвърждение или Камера. Устройството Ви разпознава визитната картичка и я конвертира във формат на визитна картичка. 5. За да запишете контактите от картичката, натиснете <Oпции> → Запамети. 82 Речник С функцията Речник можете да търсите думи на различни езици. Речникът е наличен в зависимост от Вашият регион. Търсене на думи 1. В режим на готовност натиснете [Меню] → Инструменти → Речник. 2. Въведете Английската дума и натиснете клавиша Потвърди. Промяна на речника 1. В режим на готовност натиснете [Меню] → Инструменти → Речник → <Oпции> → Смяна на речника.... 2. Изберете речник. мениджъри Научете как да управлявате файлове, zip архиви, приложение, конфигуратори на устройства, лицензи и връзки. Файл мениджър Чрез Файл мениджър можете да търсите и организирате файловете и папките си. Търсене на файл или папка 1. В режим на готовност натиснете [Меню] → Офис → Файлове → вид памет. 2. Натиснете <Опции> → Намери. 3. Преминете до тип памет и натиснете клавиш Потвърждение. 4. Изберете желана папка и въведете текст в полето за търсене, след което натиснете клавиш Потвърждение. 5. За да отворите файл или папка от резултатите от търсене, прехвърлете до файлът или папка и натиснете клавиш Потвърждение. 83 Създаване на нова папка мениджъри 1. В режим на готовност натиснете [Меню] → Офис → Файлове → вид памет. 2. Натиснете <Oпции> → Подреди → Нова папка. 3. Въведете име на папка и натиснете <OК>. Придвижване на файл в папка 1. В режим на готовност натиснете [Меню] → Офис → Файлове → вид памет. 2. Прехвърлете до файл или папка и натиснете <Oпции> → Подреди → Копирай в папка → тип памет. 3. Преминете до папка и натиснете бутон Потвърждение. 84 4. Преминете до под-папка и натиснете бутон Потвърждение (ако е необходимо). 5. Натиснете клавиша Потвърди. Форматиране на карта с памет Вашият телефон поддържа файлови системи FAT16 или FAT32. 1. Поставяне на карта с памет (вижте Ръководството за бърз старт). 2. В режим на готовност натиснете [Меню] → Офис → Файлове → поставената карта с памет. 3. Натиснете <Oпции> → Опции на карта памет → Форматиране. 4. Натиснете <Да>, за да потвърдите. Защитете картата с памет с парола 1. В режим на готовност натиснете [Меню] → Офис → Файлове → поставената карта с памет. 2. Натиснете <Oпции> → Парола карта с памет → Задай. 3. въведете и потвърдете парола (до 8 символа). 4. Натиснете <ОК>. мениджъри Устройства, които не поддържат тази функция, като компютри, не могат да прочетат картата, докато защитата с парола е активна. Отстранете защитата с парола от картата, за да я използвате с тези устройства. 5. За да отстраните паролата, натиснете <Oпции> → Парола карта с памет → Отстрани. 6. Натиснете <Да>. 7. Въведи паролата и натисни <OК>. Преглед на подробности за памет Можете да видите използваната и налична памет в устройството Ви и картата с памет, 1. В режим на готовност натиснете [Меню] → Офис → Файлове → вид памет. 2. Натиснете <Oпции> → Детайли → Папка, Карта с памет или Памет. 85 Zip Можете да създавате и управлявате zip архиви, записани в паметта на телефона Ви или в картата с памет. мениджъри Създайте нов архив. 1. В режим на готовност натиснете [Меню] → Офис → Zip. 2. Натиснете <Oпции> → Нов архив. 3. Въведете име на архива и натиснете <ОК>. 4. Натиснете <Oпции> → Добави към архив → файл. Извличане на файл в друга папка 1. В режим на готовност натиснете [Меню] → Офис → Zip. 2. Преминете до архив и натиснете клавиша Потвърди. 86 3. Преминете до файл и натиснете <Oпции> → Paзapxивиpaй → вид памет. 4. Изберете папка, в която да се извлече файла. Мениджър приложения Вашият телефон поддържа приложения, създадени за Symbian OS и Java платформа, Micro Edition (J2ME™). Вашият телефон не поддържа приложения, създадени за други операционни системи или Java платформи (включително PersonalJava™). За да изтеглите приложения за Вашият телефон, погледнете "Изтегляне на файлове от уеб." X стр. 63 Инсталация на ново приложение Мениджър приложения се опитва автоматично да удостовери цифровите подписи и сертификати на приложението по време на инсталацията и ще изведе предупреждение, ако приложението не отговаря на обичайните изисквания за безопасност. За да предпазите Вашият телефон и данни, не инсталирайте приложения, които нямат валидни цифрови подписи или сертификати. 1. В режим на готовност натиснете [Меню] → Инструменти → Мениджър пoвиквания → Инстал.прилoж.. 2. Преминете до приложение и натиснете <Опции> → Деинсталирай. 3. Натиснете <Да>, за да потвърдите. Диспечер устройства Тази функция зависи от мрежата и може да не се предлага от Вашият мобилен оператор. Ако е налична, Мениджър устройство позволява на мобилният оператор да Ви помага при конфигурирането на телефона. Преди стартирането на конфигурационна сесия, трябва да дефинирате профил на сървър. 87 мениджъри 1. В режим на готовност натиснете [Меню] → Инструменти → Мениджър пoвиквания → Инстал. файл.. 2. Преминете до приложение и натиснете <Опции> → Инсталирай. 3. Следвайте инструкциите на екрана. Премахване на приложения мениджъри Дефиниране на профил на сървър Стартиране на конфигурационна сесия 1. В режим на готовност натиснете [Меню] → Инструменти → У-ва. 2. Натиснете <Опции> → Профили на сървърa. 3. Натиснете <Опции> → Нов профил за сървърa. 4. Задайте опциите на сървъра според инструкциите, предоставени от Вашият мобилен оператор. 5. След като завършите настройките на опциите, натиснете <Назад>. 1. В режим на готовност натиснете [Меню] → Инструменти → У-ва. 2. Натиснете <Опции> → Профили на сървърa. 3. Преминете до профил на сървър и натиснете <Опции> → Започни конфигур.. 4. Натиснете <Да>, за да потвърдите. 5. Прехвърлете до точка на свързване и натиснете клавиш Потвърждение (ако е необходимо). 88 Лицензен мениджър Покажи лицензи 1. В режим на готовност натиснете [Меню] → Инструменти → Лицензи. 2. Преминете до папка и натиснете бутон Потвърждение. 3. Преминете до лиценз и натиснете клавиш Потвърждение. Възстановяване на изтекъл лиценз Когато Вашият лиценз изтече, трябва да закупите допълнителни права за използването на медийния файл. Възстановяване на изтекъл лиценз, 1. В режим на готовност натиснете [Меню] → Инструменти → Лицензи. 2. Прехвърлете до Невал. лицензи и натиснете клавиш Потвърждение. 3. Преминете до лиценз и натиснете <Oпции> → Получи нов лиценз. 4. Натиснете <Да>, за да потвърдите. 5. Следвайте инструкциите на екрана. 89 мениджъри Когато изтеглите цифрово съдържание, може да трябва да закупите лиценз от уеб сайта, който Ви разрешава достъп до файла. Мениджър свързване мениджъри Чрез Мениджър свързване, можете да прегледате подробностите на връзките за данни и да затворите отворени връзки. Покажи детайли за връзка: 1. В режим на готовност натиснете [Меню] → Свързване → Мджър.вр. → Активни връзки за данни. 2. Преминете до връзка и натиснете <Опции> → Детайли. Затваряне на отворена връзка 1. В режим на готовност натиснете [Меню] → Свързване → Мджър.вр. → Активни връзки за данни. 2. Преминете до връзка и натиснете <Опции> → Изключване. 3. Натиснете <Да>, за да потвърдите. 90 Покажи детайли за безжична връзка 1. В режим на готовност натиснете [Меню] → Свързване → Мджър.вр. → Налични WLAN мрежи. 2. Преминете до връзка и натиснете <Опции> → Детайли. настройките Научете повече за настройките на Вашия телефон. За достъп до настройките на Вашия телефон, 1. В режим на готовност натиснете [Meню] → Настройки → Настройки. 2. Прехвърлете до категория (Общи, Телефон, Връзка или Приложения) и натиснете клавиш Потвърждение. Можете да получите достъп до някои настройки и от други менюта: натиснете <Опции> → Настройки. Основни настройки Персонализац. Контролиране на външния вид и поведението на Вашия дисплей, Режим на готовност, тонове и език (за настройки на Палитри погледнете Ръководството за бърз старт). 91 Дата и час Фабр. настр. Управлява външния вид и поведението на дата, час и аларми. Връща настройките до техните фабрични стойности по подразбиране. Трябва да въведете заключващ код, за да нулирате устройството. След въвеждането на кода, устройството ще се рестартира. Аксесоар настройките Задава употребата на слушалки, микрофон, комплект "свободни ръце" за автомобил или друго устройство като стандартно разширение: Натиснете <Опции> → Като основен. Защита Задава кодове за сигурност и управлява сертификати за сигурност или модули за сигурност. Локализация Контрол на методите и сървърите, които се използват от Вашето устройство за получаване на информация за глобално позициониране. 92 Настройки на телефона Повикване Контролира как телефона манипулира повиквания с идентификация, изчакване на повикване, бързо набиране и други настройки на повикване. Прехв. повикв. Пренасочване на входящи повиквания към друг номер. Когато пренасочвате повиквания, трябва да определите получаващ номер или време на отлагане за пренасочени обаждания. Крайни точки Ограничава изходящите, входящите и международните разговори. Контролира връзките за точка на достъп, пароли и начални страници. Мрежа Пакети данни Контролира мрежовите режими и методите на избор. Контролира връзките за пакетни данни, когато се използва GPRS мрежа. настройките Блок. повикв. Настройки на връзката Безжична LAN Bluetooth Контролира употребата на наличност на безжична LAN. Контрол на безжичната функция Bluetooth. USB Контролира поведението на Вашият телефон, когато го свържете към компютър. Сподел. видео Управление на използването на услугата видео споделяне. Присъствие Управление на настройките на локалния сървър при използване на IM. За повече информация се свържете с мобилния си оператор. 93 настройките SIP настройки Конфигурации Управлявайте начина, по който устройството Ви обработва интернет разговорите и мултимедийните услуги. За повече информация се свържете с мобилния си оператор. Прегледайте мрежовите конфигурации, които са получени от Вашият мобилен оператор. За да приложите конфигурациите, натиснете <Опции> → Запамети. XDM профил Управл. APN Управлявайте настройките на потребителския профил за достъп до XDM (управление на XML документи). За повече информация се свържете с мобилния си оператор. Контролира употребата на връзки пакетни данни, ако Вашата SIM карта поддържа услуга за контрол на точка на достъп. За да включите или изключите тази услуга, или да промените разрешените точки на достъп, натиснете <Опции>. Външни у-ва Указвате отдалеченото дисково устройство, което да бъде използвано за достъп до данни на мрежов сървър. За повече информация се свържете с мобилния си оператор. Това меню е налично само, ако се поддържа от вашия мобилен оператор или област. 94 Настройки за приложения RealPlayer Глас.рекордер Контролира качеството и местоположението на памет на видео клипове. Контролира поведението на Вашият телефон при инсталация на нови приложения. Дневник настройките Контролира какво е поведението на RealPlayer при възпроизвеждане на видео клипове или поточна медия. Приложения Задава колко дълго ще се съхранява информацията за повиквания и пакетни данни в Дневник. Камера Контролира какво е поведението на камерата, когато заснемате изображение или видео клип. 95 разрешаване на проблеми Докато използвате телефона си, може да се появят следните съобщения. Съобщение Поставете SIM карта Заключен a Опитайте това, за да разрешите проблема: Уверете се, че SIM картата е поставена правилно. Функцията за автоматично заключване е активирана. За да използвате устройството, трябва да натиснете <Отключи> и да въведете кода. За да деактивирате функцията за автоматично заключване, Съобщение Опитайте това, за да разрешите проблема: 1. В режим на готовност натиснете [Меню] → Настройки → Настройки → Общи → Защита → Телефон и СИМ-карта. 2. Задайте периода за автоматично заключване на Няма. Съобщение X oпитa ocтaвaт. Въвeдeтe ПУК-кодa: Опитайте това, за да разрешите проблема: Вашата SIM карта е блокирана обикновено като резултат от въвеждането на грешен PIN няколко пъти. Трябва да въведете PUK предоставен Ви от вашият оператор. Вашият телефон не показва сигнал (няма лентички до иконата за мрежа) • Ако току що сте включили телефона, изчакайте около 2 минути, за да може Вашият телефон да открие мрежа и да получи сигнал. • Може да нямате сигнал в тунели или асансьори. Отидете на открито пространство. b разрешаване на проблеми Опитайте това, за да разрешите проблема: Когато използвате телефона за първи път или когато е активирана функцията искане за PIN, трябва да въведете PINа, доставен със SIM картата. За да деактивирате функцията X oпитa за искане на PIN, ocтaвaт. Въвeдeтe 1. В режим на готовност ПИН-кодa: натиснете [Меню] → Настройки → Настройки → Общи → Защита → Телефон и СИМ-карта. 2. Задайте изискването на PIN код на Изключване. Съобщение • Може да се намирате между зони на обслужване. Трябва да получите сигнал, когато влезете в зона на обслужване. разрешаване на проблеми Забравили сте кода за сигурност, PIN, или PUK Кодът за заключване по подразбиране е 00000000. Ако забравите или загубите този или друг код се свържете с продавача на телефона или мобилният оператор. На дисплея Ви се виждат бели линии На дисплеят може да се появят бели линии, ако сте включили телефона след дълъг период от време, в който не сте го използвали или сте извадили батерията без да сте изключили телефона. Дисплеят трябва да се коригира сам в кратък период от време. c Въвеждате номер, но той не се набира • Уверете се, че сте натиснали [ ]. • Уверете се, че сте свързани с правилната мобилна мрежа. • Уверете се, че не сте настроили функцията забрана на повиквания на телефона си. Избирате номер на запис, на който да се обадите, но той не се набира • Уверете се, че в телефонния указател е съхранен верният номер. • Ако е необходимо, въведете отново номера и го запазете. Не можете да бъдете чути. • Уверете се, че не блокирате вграденият микрофон. • Придвижете вграденият микрофон по- близо до устата си. • Ако използвате слушалки, уверете се, че са свързани правилно. Качеството на звука на телефона е лошо Батерията не се зарежда правилно или понякога телефонът се изключва сам докато се зарежда Телефонът Ви е горещ на пипане. Когато използвате няколко приложения едновременно, телефонът Ви има нужда от повече енергия и е възможно да прегрее. Това е нормално и не би повлияло продължителността на живот и ефективността на телефона Ви. • Изключете устройството от зарядното, махнете и поставете батерията отново и опитайте да заредите отново. d разрешаване на проблеми • Уверете се, че не блокирате вътрешната антена в горната част на телефона. • Когато сте в райони със слаб сигнал, възможно е той за се загуби. Придвижете се до друг район и опитайте отново. • Изводите на батерията може да са замърсени. Почистете с чиста, мека кърпа златисто оцветените изводи и отново опитайте да заредите батерията. • В случай, че батерията повече не се зарежда напълно, изхвърлете я по подходящ начин и я заменете с нова. разрешаване на проблеми Вашият телефон Ви подканя да изтриете данни Не можете да намерите Bluetooth устройство Наличната памет е малко Преместете данните си в картата памет или изтрийте старите елементи от приложенията. • Уверете се, че и Bluetooth функцията е активирана и на двете устройства. • Уверете се, че разстоянието между устройствата не е повече от 10 метра и че те не са разделени от стени или други препятствия. • Уверете се, че видимостта на всяко устройство не е зададена на Скрит. • Уверете се, че и двете устройства са съвместими с Bluetooth безжична технология. Приложението е замръзнало (не реагира) 1. Натиснете и задръжте клавиша [Меню], за да отворите списъка с приложения. 2. Прехвърлете до приложението, което е замръзнало и натиснете [C] и след това <Да>. 3. Стартирайте отново приложението. e показалец речник, 82 разговори вмъкване на пауза, 12 забрана (блокиране), 14, 93 преглед на пропуснати, 13 преглед на наскоро набрани номера, 13 пренасочване, 13, 92 набиране, 12 разширение, 92 Режим Етикет, 33, 57 Радио, 48 часовник преустановяване на аларма, 75 промяна на настройки, 74 настройка на аларми, 75 създаване на световен часовник, 75 Галерия преглед на медия бележки синхронизация, 59 създаване на бележки 59 дата и час 92 Adobe Reader, 58 Видеоpедактор, 41 Bluetooth активиране, 67 изпращане на данни, 68 получаване на данни, 69 сдвояване с други устройства 68 записващо устройство преглед на медия защита, 92 f карти с памет защита, 85 форматиране, 84 Календар показалец промяна на изгледи, 57 спиране на аларми за събитие, 57 създаване на събития, 56 лицензи, 89 конвертор добавяне на валути, 76 задаване на обменни курсове, 76 конвертиране на валути 77 конвертиране на мерни единици, 77 g контакти задаване на номер за бързо избиране, 54 задаване на номера или адреси по подразбиране, 54 задаване на тонове на звънене, 55 синхронизация, 56 създаване на групи с контакти, 55 създаване на карта с контакти, 52 търсене на карти с контакти, 53 GyPSii, 64 приложения инсталиране, 87 поддържани, 86 удостоверяване на сертификати, 87 медия възпроизвеждане на гласови клипове 50 възпроизвеждане на медия файлове 39, 49 запис на гласови клипове, 50 получаване на достъп до поточно съдържание, 40, 49 отваряне на файлове в Галерия, 39 пакетни данни, 29, 93 мениджър устройство определяне на профили на сървър, 88 стартиране на конфигурация, 88 музикален плейър файлове и папки придвижване, 84 създаване на нови папки, 84 файл мениджър 83 търсене, 83 задаване на USB режим, 70 използване, 71 инсталиране, 51 PDF погледнете Adobe Reader показалец добавяне на файлове в телефона, 32 добавяне на файлове към музикална библиотека, 32 създаване на плейлисти, 34 Quickoffice актуализиране на quickoffice, 58 отваряне на документи, 58 RealPlayer преглед на медия Цифрова рамка, 46 ShoZu, 40 точки за достъп: 93 Smart четец, 81 PC Studio Zip, 86 h Декларация за съответствие (R&TTE) Samsung Electronics Ние, декларираме на своя собствена отговорност, че продуктът GSM Мобилен телефон : I8510 за който се отнася настоящата декларация, е в съответствие със следните стандарти и/или други нормативни документи. Безопасност Електромагнитна съвместимост SAR Radio EN 60950-1 : 2001 +A11:2004 EN 301 489-01 V1.6.1 (09-2005) EN 301 489-07 V1.3.1 (11-2005) EN 301 489-17 V1.2.1 (08-2002) EN 301 489-19 V1.2.1 (11-2002) EN 301 489-24 V1.3.1 (11-2005) EN 50360 : 2001 EN 62209-1 : 2006 EN 301 511 V9.0.2 (03-2003) EN 300 328 V1.7.1 (10-2006) EN 301 908-1 V3.2.1 (07-2005) EN 301 908-2 V2.2.1 (10-2003) С настоящото декларираме, че [всички основни групи радио тестове са извършени и че] гореспоменатият продукт отговаря на изискванията на Директива 1999/5/EC. Процедурата по оценка на съответствието, посочена в чл. 10 и подробно описана в Анекс [IV] на Директива 1999/5/EC, е проследена от следната оторизирана организация: BABT, Balfour House, Churchfield Road, Walton-on-Thames, Surrey, KT12 2TD, UK* Идентификационен знак: 0168 Техническата документация се съхранява в: Samsung Electronics QA Lab. която ще бъде на разположение при поискване. (Представител в ЕU) Samsung Electronics Euro QA Lab. Blackbushe Business Park, Saxony Way, Yateley, Hampshire, GU46 6GG, UK* 2008.07.23 (място и дата на издаване) Yong-Sang Park / S. Manager (име и подпис на упълномощеното лице) * Това не е адресът на Сервизния център на Samsung. За адреса или телефонния номер на Сервизния център на Samsung, вижте гаранционната карта или се свържете с търговеца, от когото сте закупили вашия телефон. Описанието в някои части на това ръководство може да се различава от Вашия телефон в зависимост от софтуера на Вашия телефон или от мобилния Ви оператор. World Wide Web http://www.samsungmobile.com Bulgarian. 01/2009. Rev. 1.0