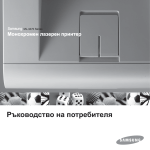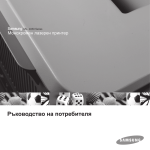Download Samsung SCX-4725FN Наръчник за потребителя
Transcript
© 2006 Samsung Electronics Co., Ltd. Всички права запазени. Това ръководство е създадено само с информационна цел. Цялата налична в него информация може да бъде променена без предварително известяване.Компанията Samsung Electronics не носи отговорност за никакви преки или косвени повреди, възникнали от или свързани с приложението на това ръководство на потребителя. • SCX-4725F и SCX-4725FN са наименования на модели на Samsung Electronics Co., Ltd. • Samsung и Samsung лого са търговски марки на Samsung Electronics Co., Ltd. • Centronics е търговска марка на Centronics Data Computer Corporation. • PCL и PCL 6 са търговски марки на компанията Hewlett-Packard. • Microsoft, Windows, Windows 98, Windows Me, Windows 2000, Windows XP (32/64 bit), и Windows 2003 (32/64 bit) са регистрирани търговски марки на Microsoft Corporation. • PostScript 3 търговска марка на Adobe System, Inc. • UFST® и MicroType™ са регистрирани търговски марки на Monotype Imaging Inc. • TrueType, LaserWriter и Macintosh са търговски марки на Apple Computer, Inc. • Всички останали марки или продуктови наименования са търговски марки на съответните компании или организации. contact SAMSUNG worldwide If you have any comments or questions regarding Samsung products, contact the Samsung customer care center. COUNTRY CUSTOMER CARE CENTER WEB SITE COUNTRY CUSTOMER CARE CENTER WEB SITE INDIA 3030 8282 1800 110011 1-800-3000-8282 www.samsung.com/in INDONESIA 0800-112-8888 www.samsung.com/id ITALIA 800-SAMSUNG(726-7864) www.samsung.com/it JAMAICA 1-800-234-7267 www.samsung.com/ latin JAPAN 0120-327-527 www.samsung.com/jp LATVIA 8000-7267 www.samsung.com/lv LITHUANIA 8-800-77777 www.samsung.com/lt LUXEMBURG 02 261 03 710 www.samsung.com/lu MALAYSIA 1800-88-9999 www.samsung.com/my MEXICO 01-800-SAMSUNG (7267864) www.samsung.com/mx www.samsung.com/ latin NETHERLAND S 0900 SAMSUNG(726-7864 € 0,10/min) www.samsung.com/nl www.samsung.com/cz NEW ZEALAND 0800 SAMSUNG (0800 726 786) www.samsung.com/nz Samsung Zrt., česká organizační složka, Oasis Florenc, Sokolovská394/17, 180 00, Praha 8 NICARAGUA 00-1800-5077267 www.samsung.com/ latin DENMARK 70 70 19 70 www.samsung.com/dk NORWAY 815-56 480 www.samsung.com/no ECUADOR 1-800-10-7267 www.samsung.com/ latin PANAMA 800-7267 www.samsung.com/ latin EL SALVADOR 800-6225 www.samsung.com/ latin PHILIPPINES 1800-10-SAMSUNG (7267864) www.samsung.com/ph ESTONIA 800-7267 www.samsung.ee POLAND www.samsung.com/pl KAZAKHSTAN 8-10-800-500-55-500 www.samsung.com/ kz_ru 0 801 801 881 022-607-93-33 PORTUGAL 80820-SAMSUNG (7267864) www.samsung.com/pt PUERTO RICO 1-800-682-3180 www.samsung.com/ latin REP. DOMINICA 1-800-751-2676 www.samsung.com/ latin EIRE 0818 717 100 www.samsung.com/ie RUSSIA 8-800-555-55-55 www.samsung.ru SINGAPORE 1800-SAMSUNG (7267864) www.samsung.com/sg SLOVAKIA 0800-SAMSUNG (7267864) www.samsung.com/sk SOUTH AFRICA 0860 SAMSUNG (7247864) www.samsung.com/za ARGENTINE 0800-333-3733 www.samsung.com/ar AUSTRALIA 1300 362 603 www.samsung.com/au AUSTRIA 0800-SAMSUNG (7267864) www.samsung.com/at BELGIUM 02 201 2418 www.samsung.com/be BRAZIL 0800-124-421 4004-0000 www.samsung.com/br CANADA 1-800-SAMSUNG (7267864) www.samsung.com/ca CHILE 800-SAMSUNG (726-7864) www.samsung.com/cl CHINA 800-810-5858 400-810-5858 010-6475 1880 www.samsung.com/cn COLOMBIA 01-8000112112 www.samsung.com.co COSTA RICA 0-800-507-7267 CZECH REPUBLIC 800-726-786 (800 SAMSUNG) KYRGYZSTAN 00-800-500-55-500 FINLAND 030-6227 515 www.samsung.com/fi FRANCE 3260 SAMSUNG 08 25 08 65 65 (€ 0,15/min) www.samsung.com/fr GERMANY 01805 - SAMSUNG (7267864 € 0,14/min) www.samsung.de GUATEMALA 1-800-299-0013 www.samsung.com/ latin HONDURAS 800-7919267 www.samsung.com/ latin HONG KONG 3698 4698 www.samsung.com/hk HUNGARY 06-80-SAMSUNG (7267864) www.samsung.com/hu COUNTRY CUSTOMER CARE CENTER WEB SITE SPAIN 902-1-SAMSU(72678) www.samsung.com/es SWEDEN 0771-400 200 www.samsung.com/se SWITZERLAN D 0800-SAMSUNG (7267864) www.samsung.com/ch TADJIKISTAN 8-10-800-500-55-500 TAIWAN 0800-329-999 www.samsung.com/tw THAILAND 1800-29-3232 02-689-3232 www.samsung.com/th TRINIDAD & TOBAGO 1-800-SAMSUNG (7267864) www.samsung.com/ latin TURKEY 444 77 11 www.samsung.com/tr U.A.E 800-SAMSUNG (726-7864) 8000-4726 www.samsung.com/ae U.K 0845 SAMSUNG (7267864) www.samsung.com/uk U.S.A 1-800-SAMSUNG (7267864) www.samsung.com/us UKRAINE 8-800-502-0000 www.samsung.ua UZBEKISTAN 8-10-800-500-55-500 www.samsung.com/ kz_ru VENEZUELA 0-800-100-5303 www.samsung.com/ latin VIETNAM 1 800 588 889 www.samsung.com/vn СЪДЪРЖАНИЕ 1. Въведение Специални функции .............................................................................................................................................. 1.1 Преглед на принтера ............................................................................................................................................. 1.2 Намиране на повече информация ....................................................................................................................... 1.4 Избор на местоположение .................................................................................................................................... 1.4 2. Настройка на системата Преглед на менютата ............................................................................................................................................ 2.1 Промяна на езика на дисплея .............................................................................................................................. 2.2 Смяна на страната ................................................................................................................................................ 2.2 Настройка на дата и час ....................................................................................................................................... 2.2 Промяна на режима на часовника ....................................................................................................................... 2.2 Настройка на звуци ............................................................................................................................................... 2.2 Въвеждане на символи от цифровата клавиатура ............................................................................................. 2.3 Използване на спестяващи режими ..................................................................................................................... 2.4 3. Преглед на софтуера Предоставен софтуер ........................................................................................................................................... 3.1 Функции на драйвера на принтера ....................................................................................................................... 3.2 Системни изисквания ............................................................................................................................................ 3.2 4. Настройка на мрежата (SCX-4725FN само) Въведение .............................................................................................................................................................. 4.1 Поддържани операционни системи ..................................................................................................................... 4.1 Конфигуриране на TCP/IP ..................................................................................................................................... 4.1 Конфигуриране EtherTalk ...................................................................................................................................... 4.2 Възстановяване на мрежовата конфигурация .................................................................................................... 4.2 Отпечатайте страница с мрежовата конфигурация ........................................................................................... 4.2 Нулиране на мрежовия интерфейс ...................................................................................................................... 4.2 Използване на програма SetIP ............................................................................................................................. 4.2 5. Зареждане на оригинални документи и носител за печат Зареждане на оригинални документи .................................................................................................................. 5.1 Избор на носител за печат ................................................................................................................................... 5.2 Зареждане на хартия ............................................................................................................................................ 5.6 Настройване размера на хартията и типа й ........................................................................................................ 5.8 Удостоверение на изходното място за разпечатки ............................................................................................ 5.8 6. Копиране Копиране ................................................................................................................................................................ 6.1 Променяне на настройките за всяко копие ......................................................................................................... 6.1 Промяна на стандартните настройки за копиране ............................................................................................. 6.2 Използване на специални функции за копиране ................................................................................................ 6.2 Задаване на продължителност на копиране ....................................................................................................... 6.4 7. Основен печат Отпечатване на документ ..................................................................................................................................... 7.1 Отмяна на задача за печат ................................................................................................................................... 7.1 8. Сканиране Основни аспекти на сканирането ......................................................................................................................... 8.1 Сканиране към приложение ................................................................................................................................. 8.1 9. Изпращане и получаване на факс Настройка на заглавката ...................................................................................................................................... 9.1 Настройка на документите ................................................................................................................................... 9.1 Автоматично изпращане на факс ........................................................................................................................ 9.2 Ръчно изпращане на факс .................................................................................................................................... 9.2 Потвърждаване на изпращане ............................................................................................................................. 9.3 Автоматично повторно избиране ......................................................................................................................... 9.3 Повторно избиране на последния номер ............................................................................................................ 9.3 Промяна на режимите за получаване ................................................................................................................. 9.3 Автоматично получаване в Режим Fax ................................................................................................................ 9.3 Ръчно получаване в режим Tel ............................................................................................................................ 9.4 Ръчно получаване чрез допълнителна телефонна линия ................................................................................. 9.4 Автоматично получаване в режим Ans/Fax ......................................................................................................... 9.4 Получаване на факсове чрез режим DRPD ........................................................................................................ 9.4 Получаване в защитен режим .............................................................................................................................. 9.5 Получаване на факсове в паметта ...................................................................................................................... 9.5 Изпращане на факс до много дестинации .......................................................................................................... 9.6 Изпращане на отложен факс ................................................................................................................................ 9.6 Изпращане на факс с приоритет .......................................................................................................................... 9.7 10. Настройка на факс Промяна на опциите за настройка на факс ....................................................................................................... 10.1 Употреба на разширените функции на факса .................................................................................................. 10.2 Автоматично отпечатване на изпратен факс отчет .......................................................................................... 10.2 Използване на икономичен режим ..................................................................................................................... 10.3 Настройка на телефонна книга .......................................................................................................................... 10.3 11. Поръчка консумативи и аксесоари Тонер касети ........................................................................................................................................................ 11.1 Как да направите покупка ................................................................................................................................... 11.1 12. Поддръжка Печат на отчети ................................................................................................................................................... 12.1 Изчистване на паметта ....................................................................................................................................... 12.1 Почистване на устройството .............................................................................................................................. 12.2 Поддържане на тонер касетата .......................................................................................................................... 12.3 Изчистване на Toner Empty Replace Toner съобщение .................................................................................... 12.6 Части за поддръжка ............................................................................................................................................ 12.6 Управление на Вашето устройство от уеб сайт (SCX-4725FN само) ............................................................. 12.7 13. Отстраняване на проблеми Изчистване на задръстена хартия ..................................................................................................................... 13.1 Изчистване на заседнала хартия ....................................................................................................................... 13.1 Тълкуване на съобщенията на дисплея ............................................................................................................ 13.3 Съобщения, свързани с тонер касетата ............................................................................................................ 13.5 Решаване на други проблеми ............................................................................................................................ 13.6 14. Спецификации Общи спецификации ........................................................................................................................................... 14.1 Спецификации на принтера ............................................................................................................................... 14.1 Спецификации на скенера и копирната машина .............................................................................................. 14.2 Спецификации на факс ....................................................................................................................................... 14.2 Индекс 13 Изключете машината от телефонния извод, компютъра и контакта на променливо напрежение в стената и се обърнете за помощ към квалифицирани сервизни инженери при следните условия: • При повредена или изгоряла част на захранващ кабел, щепсел или свързващ кабел. • При разливане на течност в машината. • При излагане на машината на дъжд или вода. • Ако машината не работи правилно след изпълнение на инструкциите. • При изпускане на машината или при видими повреди върху корпуса. • При внезапни и явни промени в работата на машината. Информация за безопасност и действащо законодателство Информация за важни предохранителни мерки и безопасност При използване на машината винаги спазвайте предохранителните мерки за безопасност за снижаване на риска от пожар електрически удар или нараняване: 1 Прочетете и се уверете, че разбирате инструкциите. 2 Работете разумно с електрическите прибори. 3 Следвайте всички обозначени на машината или в доставената с нея литература инструкции и предупреждения. 4 В случай, че дадена работна инструкция е в конфликт с информацията за безопасност, отдайте предпочитание на информацията за безопасност. Възможно е да не сте разбрали работната инструкция. Ако не можете да разрешите конфликта, се обърнете към търговския или сервизен представител за съдействие. 5 14 Настройвайте само обяснените в инструкциите за работа контроли. Неправилното регулиране на други контроли може да доведе до повреди и да наложи продължителни сервизни работи за възстановяване на нормалното функциониране на машината от квалифициран инженер. 15 Избягвайте да използвате машината по време на гръмотевични бури. При гръмотевици съществува риск от електрически удари. Ако е възможно, изключете от захранването и телефонния кабел по време на гръмотевичната буря. Изключете машината от контакта на променлив ток и/или телефонния контакт преди почистване. Не използвайте течни или аерозолни почистващи препарати. За почистване използвайте само навлажнена кърпа. 16 За безопасна работа с машината трябва да използвате доставения с нея кабел. Ако използвате по-дълъг от 2 m кабел с машина 110 V, той трябва да бъде 16 AWG* или по-голям. 6 Не поставяйте машината на нестабилни колички, стойки или маси. Може да падне, причинявайки сериозни щети. 17 За телефонни кабели използвайте само No 26 AWG* или по-голям. 7 Никога не поставяйте машината върху или над радиатори, нагреватели, климатици или вентилационни въздуховоди. 18 ЗАПИШЕТЕ ТЕЗИ ИНСТРУКЦИИ. 8 Не поставяйте предмети върху захранващия кабел. Не разполагайте машината на места, където кабелите могат да бъдат повредени от преминаване върху тях. 9 Декларация за лазерна безопасност Този принтер е официално одобрен в САЩ като изпълняващ изискванията на DHHS 21, глава 1 подглава J за клас I(1) лазерни продукти и, където е приложимо, като клас I - лазерен продукт, отговарящ на изискванията на IEC 825. Не претоварвайте стенните контакти и удължителните кабели. Това може да влоши работата и да доведе до риск от пожар или електрически удар. Лазерните продукти от клас I не се считат за опасни. Лазерната система и принтер са създадени така, че да няма достъп до лазерна радиация над нивото на клас I по време на нормална работа, поддръжка от потребителя или предвидени условия за сервиз. 10 Не позволявайте на домашни любимци да гризат променливотоковия захранващ кабел, телефонния или интерфейсния кабел на компютъра. 11 Никога не поставяйте предмети от какъв да е вид в машината през отворите на корпуса. Могат да докоснат опасни точки на напрежение, създавайки риск от пожар или токов удар. Никога не разливайте течност от произволен вид върху или в машината. Предупреждение Никога не извършвайте сервизни работи по принтера и не работете с него при свален защитен капак на модула лазер/скенер. Отразеният лъч, макар и невидим, може да увреди очите. 12 За да намалите риска от електрически удар, не разглобявайте машината. При необходимост от ремонт, ползвайте помощта на квалифициран сервизен инженер. Отварянето или свалянето на капаци може да доведе до излагане на опасни напрежения или други рискове. Неправилното сглобяване може да причини електрически удар при следващо използване на блока. * AWG: American Wire Gauge (Американски проводников датчик) i Изхвърляйте правилно този продукт (отпадъчно електрическо и електронно оборудване) При използване на продукта винаги спазвайте основните предохранителните мерки за безопасност за снижаване на риска от пожар, електрически удар или нараняване. Това обозначение на продукта или съпътстващите го материали означава, че той не бива да бъде изхвърлян заедно с другите битови отпадъци след края на полезния му живот. За да се предотврати възможно увреждане на околната среда или човешки живот от безконтролното изхвърляне на отпадъци, моля, отделяйте такива продукти от другите видове отпадъци и го рециклирайте, демонстрирайки отговорно отношение към насърчаването на устойчива многократна употреба на материални ресурси. При употреба за битови нужди трябва да се свържете с продавача на дребно, от когото сте закупили продукта или с местните власти за подробности относно това къде и как можете да предадете продукта за безопасно рециклиране. При употреба за стопански нужди трябва да се свържете с доставчика си и да проверите реда и условията в договора за закупуване. Този продукт не трябва да се смесва с други отпадъци на работното място. Радиочестотни излъчвания Информация на FCC за потребителя Защита на озоновия слой Устройството е съгласувано с част 15 от правилника за FCC. Функционирането му е обект на следните две условия: • Устройството не трябва да причинява вредни смущения и • Устройството трябва да приема всякакви получени смущения, включително такива, които биха могли да доведат до неправилната му работа. По време на нормална работа машината произвежда озон. Произвежданият озон не представлява опасност за оператора. Въпреки това е препоръчително машината да работи в проветриво помещение. Ако се нуждаете от допълнителна информация относно озона, се обърнете към най-близкия представител на Samsung. Устройството е тествано и отговаря на ограниченията за цифрови устройства от клас B, според част 15 на правилника на FCC. Ограниченията са създадени за осигуряване на разумна защита срещу вредни смущения при инсталиране в жилищни сгради. Оборудването създава, използва и излъчва радиоенергия и може да причини вредни смущения в радиокомуникациите, в случай че не се инсталира и използва според инструкциите. Няма гаранции, че в определена инсталация ще липсват смущения. Ако оборудването причинява вредни смущения на радио и телевизионното приемане, което може да се установи чрез изключване и включване на оборудването, потребителят може да опита да коригира смущенията по един или повече от следните начини: • Преориентиране и преместване на приемащата антена. • Увеличаване на разстоянието между оборудването и приемника. • Свързване на оборудването към контакт към верига различаваща се от веригата към която е свързан приемника • За помощ се консултирайте се с доставчика на оборудването или с опитен радио-телевизионен инженер. Енергоспестяване Продуктът съдържа съвременна технология за енергоспестяване, която снижава консумацията на енергия при неактивното му използване. Когато принтерът не получава данни за продължителен период от време, енергоконсумацията се снижава автоматично. Рециклиране Рециклирайте или изхвърляйте опаковката на продукта по щадящ околната среда начин. Внимание Неодобрените от доставчика промени или модификации могат да отменят пълномощията на потребителя да работи с оборудването. ii Разпоредби да радиосмущения в Канада Предупреждение Това цифрово оборудване не надхвърля ограниченията за радиосмущения от цифрово оборудване клас B, зададени в канадския научно-промишлен стандарт за излъчващо радиосмущения оборудване, ICES-003, наречен “Цифрово оборудване”. Разпоредбите на FCC гласят, че промените или модификациите на подобно оборудване, които не са изрично одобрени от производителя, могат да доведат до отмяна на пълномощията за работа с него. В случай че терминалното оборудване причинява вреди на телефонната мрежа, телефонната компания е длъжна да предупреди клиента, че ще прекрати услугата. В случаите, в които предварителното известие е неприложимо, телефонната компания може да прекрати временно услугата, като: Cet appareil numérique respecte les limites de bruits radioélectriques applicables aux appareils numériques de Classe B prescrites dans la norme sur le matériel brouilleur: « Appareils Numériques », ICES-003 édictée par l’Industrie et Sciences Canada. a) уведоми навременно клиента. Марки факсове b) даде възможност на клиента да коригира проблема в оборудването. Законът за защита на телефонните потребители от 1991 г. указва като незаконно изпращането на факс съобщения от компютър или други електронни устройства, ако последните не съдържат в горното или долно поле на изпращаната страница или на заглавната страница следната информация: c) информира клиента относно правата му за привеждане в съответствие с Федералната комисия по комуникации, според зададеното в правилника на FCC, подглава E от част 68. Трябва още да знаете: (1) дата и време на предаването • Машината не е конструирана за свързване към цифрови АТЦ системи. (2) идентификация на изпратилото съобщението лице, фирма или група фирми; и • Ако възнамерявате да свържете към същата телефонна линия компютърен модем или факс-модем, можете да наблюдавате проблеми в предаването или поучаването на останалата част от оборудването. Не се препоръчва споделяне на телефонната линия от машината и други устройства, освен обикновен телефон. (3) телефонният номер на изпращащата машина, лице, фирма или група фирми. Телефонната компания може да направи промени в комуникационното оборудване, начините на работа с него, в случай че подобни действия са необходими за работата й и не са в противоречие с разпоредбите на FCC, част 68. Ако промените са в такива мащаби, че водят до несъвместимост на терминалното оборудване на клиентите с комуникационните средства на телефонната компания или налагат модификации или промени в терминалното оборудване, или засягат по друг материален начин използването или ефективността му, клиентите трябва да получат подходящо писмено уведомление, което да им даде възможност да осигурят непрекъснатост на получаваните услуги. • В случаи на чести гръмотевични бури и прекъсвания в захранването, препоръчваме да инсталирате стабилизатори на напрежение и в захранването, и в телефонната линия. Стабилизаторите на напрежение могат да бъдат закупени от доставчика на оборудването, телефона или от специализираните магазини за електроника. • При програмиране на номерата за спешна помощ и/или изпробване на повикване на телефон за спешна помощ, използвайте обикновените номера на съответните служби. Диспечерът може да даде допълнителни инструкции относно реалните начини за изпробване на телефоните за спешна помощ. Номер на еквивалентност на повикващия • Машината не може да бъде използвана на монетни автомати или телефонни линии с ограничения. REN и регистрационният номер на FCC за машината могат да бъдат намерени на етикета от долната или задната й страна. В някои случаи е необходимо тези номера да бъдат съобщени на телефонната компания. • Машината се доставя с магнитен куплунг за хора с увреден слух. • Безопасното свързване на оборудването към телефонната мрежа се осъществява със стандартен молулен куплунг, USOC RJ-11C. REN (номер на еквивалентност на повикващия) представлява измерване на електрическия товар, предизвикван от включването на устройството в телефонната линия, и служи за определяне на претоварването на линията. Инсталирането на няколко типа оборудване на една и съща телефонна линия може да доведе до проблеми при получаване на телефонни повиквания, особено в звъненето при повикване. Сумата от всички REN на телефонната линия трябва да бъде по-мака от пет за осигуряване на безпроблемно получаване на услуги от телефонната компания. В някои случаи е възможно сумата пет да не е приложима. Ако част от толефонното оборудване не работи правилно, трябва незабавно да го премахнете от телефонната линия, тъй като може да доведе до повреди в телефонната мрежа. Декларация за съответствие (Европейски страни) Одобряване и сертифициране Знакът СЕ върху продукта обозначава Декларацията за съответствие на Samsung Electronics Co., Ltd. със следните приложими Директиви на Европейския съюз, 93/68/ЕЕС, от указаните дати: 1 януари 1995 г.: Директива на съвета 73/23/EEC, уеднаквяване на законите на страните-членки относно нисковолтовото оборудване. iii Важно предупреждение: Машината трябва да бъде заземена. 1 януари 1996 г.: Директива на съвета 89/336/EEC (92/31/EEC), уеднаквяване на законите на страните-членки по отношение на електромагнитната съвместимост. Проводниците в захранващия кабел имат следните цветови кодове: • Зелен и жълт: Земя 9 март 1999 г.: Директива на съвета 1999/5/EC относно радио и телекомуникационно оборудване и взаимното признаване на съвместимостта му. • Син: Неутрален • Кафяв: Под напрежение Пълна информация относно съответните Директиви и стандарти, можете да получите от представителя на Samsung Electronics Co., Ltd. Ако проводниците в захранващия кабел не съответстват на маркировките на цветовете в щепсела, направете следното: Сертификация EC Свържете зеления и жълтия проводник към обозначения с буквата “E” извод или към заземителния кабел със знака “Земя”, или към оцветен в зелено или жълто проводник. Сертификация според 1999/5/EC “Директива за оборудване на радио и & телекомуникационни терминали (FAX)” Необходимо е да свържете синия кабел към извода, обозначен с буквата “N” или към черен проводник. Продуктите на Samsung са сертифицирани от Samsung за паневропейска еднотерминална връзка към аналогови комутируеми телефонни мрежи за обществено ползване (PSTN) според разпоредбите на Директива 1999/5/EC. Продуктът е създаден да работи с националните комутируеми телефонни мрежи за общо ползване (PSTN) и съвместими АТЦ в европейските страни. Необходимо е да свържете синия кабел към извода, обозначен с буквата “L” или към черен проводник. Необходимо е в щепсела или в електроразпределителната платка да бъдат налични предпазител 13 А и адаптер. При възникване на проблеми, се обръщайте първо към Европейската лаборатория по качество на Samsung Electronics Co., Ltd. Продуктът е тестван според TBR 21. За да спомогне за използването и прилагането на отговарящо на стандартите терминално оборудване, Европейският институт по телекомуникационни стандарти (ETSI) издаде документ с препоръчителен характер (EG 201 121), в който са изброени допълнителните изисквания за осигуряване на мрежова съвместимост с терминали TBR 21. Продуктът е създаден в пълно съответствие с всички приложими препоръчителни бележки в документа. Смяна на монтирания щепсел (само за Обединеното кралство) Важно Захранващият кабел на машината е оборудван със стандартен щепсел (BS 1363) 13 А и предпазител 13 А. При смяна или проверка на предпазителя, е необходимо монтирате правилно предпазител 13 А. При това трябва да смените капака на предпазителя. Ако сте загубили капака, не използвайте щепсела докато не доставите друг капак на предпазителя. Обърнете се към фирмата, от която сте закупили машината. Щепселът 13 А е най-широко разпространеният тип в Обединеното кралство и подлежи на сервиз. В някои сгради (предимно стари), обаче, не са налични контакти за щепсел 13 А. Необходимо е да закупите подходящ щепселен адаптер. Не премахвайте летия щепсел. Предупреждение Ако отрежете летия щепсел, го изхвърлете веднага. Повторното свързване на щепсела е невъзможно и може да доведе до електрически удари при включване в контакта. iv v 1 Въведение Отпечатване в различни среди • Можете да отпечатвате с Windows 98/Me/2000/XP (32/64 bit / 2003 (32/64 bit . • Вашето устройство е съвместимо с различни Linux системи. • Вашето устройство е съвместимо с различни Macintosh системи (SCX-4725FN само). • Zoran IPS Емулация* съвместима с PostScript 3 (PS) позволява PS печат (SCX-4725FN само). Благодарим Ви, че закупихте този Samsung многофункционален продукт. Вашето устройство Ви предоставя възможност за отпечатване, копиране, сканиране и изпращане и получаване на факсове. Тази глава включва: • Специални функции • Преглед на принтера • Намиране на повече информация • Избор на местоположение * Zoran IPS Емулация е съвместим с PostScript 3. © Copyright 1995-2005, Zoran Corporation. Всички права запазени. Zoran, логото на Zoran, IPS/PS3, и OneImage са търговски марки на Zoran Corporation. * 136 Шрифтове PS3 Съдържа UFST и MicroType от Monotype Imaging Inc. Специални функции Характеристики на машината Вашият нов принтер е снабден с няколко специални функции, които ще подобрят качеството на печата. Вие можете: Долната таблица прави общ преглед на характеристиките, които Вашето устройство поддържа. Печатайте с отлично качество и скорост • Можете да отпечатвате с резолюция до 1 200 dpi [Best]. Вижте Софтуерен раздел. • Вашето устройство отпечатва хартия с формат A4-до 24 стр./мин.1 и Letter до 24 стр./мин. (I: Инсталирано, NA: Не е налично) Характеристики SCX-4725F SCX-4725FN NA NA I I PostScript Емулация NA I Мрежови интерфейс (Ethernet 10/100 Base TX) NA I Duplex печат1 NA NA Macintosh драйвер NA I IEEE 1284 Parallel USB 2.0 Гъвкава работа с хартията • Таблата за ръчно подаване поддържа заглавки, пликове за писма, етикети, слайдове, носители с размери определени от потребителя, пощенски картички и тежка хартия. Таблата за ръчно подаване поема по 1 лист хартия. • Различни размери обикновена хартия могат да бъдат поставени в таблата за 250 листа. 250 1. Отпечатване от двете страни на хартията. Създавайте професионални документи • Отпечатвайте Водни знаци. Можете да настроите своите документи според предпочитанията си, като добавите думи, например “Поверително”. Вижте Софтуерен раздел. • Отпечатване на Плакати. Текста и изображенията на Вашият документ са увеличени и са отпечатани на листа харния и след това можете да ги слепите и да направите плакат. Вижте Софтуерен раздел. Спестете време и пари • Можете да отпечатате множество страници само на един лист и така ще спестите хартия. • Можете да използвате предварително отпечатани формуляри и заглавки с чиста хартия. Вижте Софтуерен раздел. • Това устройство автоматично спестява електричество, като значително намалява консумацията на мощност, когато не се използва. 1. страници за минута 1.1 <Въведение> Преглед на принтера Основните компоненти във Вашето устройство са: Заден изглед Преден изглед * Фигурата по-горе показва SCX-4725FN. * Фигурата по-горе показва SCX-4725FN. 1 ADF (автоматичният подавач на документи)1 8 преден капак 2 водачи за ширината на документа 9 табла 3 табла за поставяне на документи 10 външна поддръжка 4 капак на скенера 11 стъкло на скенера 5 табла за извеждане на отпечатките 12 табла за ръчно подаване 6 контролен панел 13 тонер касета 7 табла за извеждане на отпечатките 14 табла за ръчно подаване на хартия с водачи 1 заден капак 5 букса за телефонна линия (LINE) 2 ключ захранване 6 мрежови порт1 3 захранваща букса 7 USB порт 4 букса за допълнителен телефон (EXT) 1. SCX-4725FN само. 1. В настоящото ръководство автоматичният подавач на документи се използва като ADF. 1.2 <Въведение> Изглед на контролен панел 1 Darkness: Регулирате яркостта на документа за текущата задача за копиране. 11 Start: Стартира задача. 2 No. of Copies: Въвежда броя на копия. 12 Stop/Clear: Спира работа във всеки един момент. В режим “стендбай”, изчиства/отменя опциите за копиране, например тъмнина, настройките на документа за печат, размера на копиране и броя на копията. 3 Original Type: Избирате типа на документа за текущата задача за копиране. 13 Числова клавиатура: Избирате номер или въвеждате числовобуквени символи. 4 Reduce/Enlarge: Прави копието по-малко или по-голямо от оригинала. 14 Resolution: Регулирате резолюцията на документа за текущата задача за изпращане на факс. 5 Favorite Copy: Позволява Ви да използвате някои от специалните функции за копиране, като клонирай, копирай сравняване, автом. регул., копие на ИД на карта, 2/4 нагоре и плакат. 15 Broadcasting: Позволява Ви да изпратите факс към много направления. 6 Дисплей: Показва текущото състояние и извежда съобщения по време на работа. 16 Phone Book: Позволява Ви да съхранявате често използвани факс номера в паметта или да търсите запазени факс номера. Също Ви позволява да отпечатате Телефонната книга. 7 Бутони Скролиране: Скролирате през възможните опции в избраното меню и увеличавате или намалявате стойностите. 17 Redial/Pause: В режим на готовност избира повторно последно избрания номер, или в Режим Редактиране вмъква пауза в номера на факса. 8 Enter: Потвърждавате избора си върху дисплея. 18 On Hook Dial: Ангажирате телефонната линия. 9 Menu: Влизате в режим Меню и скролирате през възможните менюта. 19 Scan To: Позволява да прегледате списък със софтуерните програми на компютъра, с които можете да сканирате изображение. 10 Upper Level: Изпраща Ви обратно на нивото на горното меню. 20 Toner Save: Позволява Ви да спестите тонера, като използвате по-малко тонер по време на печат. 1.3 <Въведение> Намиране на повече информация Избор на местоположение Изберете хоризонтална, стабилна повърхност с достатъчно пространство за циркулиране на въздуха. Осигурете допълнително пространство за отваряне на капаците и таблите. Можете да откриете информация относно настройването и използването на Вашето устройство от следните източници, които можете да откриете в печатното ръководство или на екрана. Ръководството за бързо инсталиране Помещението трябва да е с добра вентилация и недостъпно за пряка слънчева светлина или източници на топлина, студ и влага. Не поставяйте устройството близо до ръба на Вашето бюро или масата. Съдържа информация за настройването на устройството, затова, следвайте точно инструкциите в ръководството, за да подготвите принтера за работа. Свободно пространство • Отпред: 482,6 мм (достатъчно пространство, така че таблата и капака могат да бъдат отворени) • Отзад: 100 мм (достатъчно пространство за вентилация) • Дясно: 100 мм (достатъчно пространство за вентилация) Онлайн ръководство на потребителя • Ляво: 100 мм (достатъчно пространство за вентилация) Предлага Ви инструкции стъпка по стъпка за цялостно използване на функциите на Вашето устройство и съдържа информация за поддръжка, отстраняване на проблеми и поставяне на принадлежности. Това ръководство на потребителя също съдържа Софтуерен раздел, като Ви дава информация как да отпечатвате документи с Вашето устройство при различни операционни системи и как да използвате предоставеният Ви помощен софтуер. Забележка Можете да получите достъп до ръководства на потребителя на други езици от папка Manual на CD-то със софтуер на принтера. Помощ за драйверите на принтера Съдържа помощна информация относно свойствата на драйвера на принтера и инструкции за настройване на функциите за печат. За да достигнете помощния екран на драйверите на принтера, щракнете Help от диалоговия прозорец със свойствата на принтера. Уеб сайт Ако имате достъп до интернет, можете да получите помощ, поддръжка, драйвери за принтери, ръководства и друга полезна информация за поръчване от Samsung уеб сайта, www.samsungprinter.com. 1.4 <Въведение> 2 Настройка на системата Тази глава прави общ преглед на менютата на принтера Ви и инструкции стъпка по стъпка за настройка на системите на принтера. Тази глава включва: • Преглед на менютата • Промяна на езика на дисплея • Смяна на страната • Настройка на дата и час • Промяна на режима на часовника • Настройка на звуци • Въвеждане на символи от цифровата клавиатура • Използване на спестяващи режими Преглед на менютата Контролният панел предоставя достъп до разнообразни менюта с цел да се настрои принтера или да се използват функциите на принтера. Тези менюта могат да се отворят като натиснете Menu. Разгледайте следната диаграма. Менютата в оцветените символи са налични само при SCX-4725FN. Paper Setting Machine Setup Copy Setup Fax Setup Fax Feature Paper Size Paper Type Machine ID Date & Time Clock Mode Language Select Country Power Save Ignore Toner Default Change Timeout Receive Mode Ring to Answer Darkness Redial Term Redials MSG Confirm Auto Report Auto Reduction Discard Size RCV Start Code DRPD Mode DelayFax Priority Fax Add Page Cancel Job Maintenance Sound/Volume Network Setup Reports Advanced Fax Clean Drum Auto Cleaning Notify Toner CLR Empty Msg. Clear Memory Speaker Ringer Key Sound Alarm Sound Reset Network Config Network Set To Default Print Net CFG Phone Book Sent Report RCV Report System Data Scheduled Jobs MSG Confirm Junk Fax List Toll Save Junk Fax Setup Secure Receive Prefix Dial Stamp RCV Name ECM Mode 2.1 <Настройка на системата> Можете да използвате и бутони Скролиране, за да преместите курсора под желаната от Вас цифра за корекция, след което да въведете новия номер. Промяна на езика на дисплея За да промените езика на контролния панел, следвайте долните стъпки: 1 Натиснете Menu докато се появи Machine Setup в горния ред на дисплея. 2 Натиснете бутони Скролиране, докато Language се изведе, след което натиснете Enter. 3 Натиснете бутони Скролиране, докато се изведе желаният от Вас език, след което натиснете Enter. 4 Натиснете Stop/Clear, за да се върнете в режим на готовност. 4 Когато курсорът не се намира под индикатора за AM или PM, натискането на или бутон премества курсора под индикатора незабавно. Можете да промените режима на часовника на 24 часов формат (напр. 01:00 РМ като 13:00). За повече информация, вижте следващата глава. 5 Можете да изберете Вашата страна. Натиснете Menu докато се появи Machine Setup в горния ред на дисплея. 2 Натиснете бутони Скролиране, докато Select Country се изведе, след което натиснете Enter. 3 Натиснете бутони Скролиране, докато Вашата страна се появи и натиснете Enter. 4 Натиснете Stop/Clear, за да се върнете в режим на готовност. Натиснете Enter, за да запазите настроените час и дата. Когато въведете погрешно число, се появява Unavailable Date & Time и устройството не продължава към следващата стъпка. Ако се случи това, въведете отново верния номер. Смяна на страната 1 За да промените AM или PM за 12 часов формат, натиснете бутон или , или който и да е бутон с цифра. 6 Натиснете Stop/Clear, за да се върнете в режим на готовност. Промяна на режима на часовника Можете да настроите устройството си да показва настоящето време, като използвате или 12 часов или 24 часов формат за време. Забележка 1 Натиснете Menu докато Machine Setup се появи в горния ред на дисплея. 2 Натиснете бутони Скролиране, докато Clock Mode се изведе, след което натиснете Enter. 3 Натиснете бутони Скролиране, за да изберете другия режим и натиснете Enter. 4 Натиснете Stop/Clear, за да се върнете в режим на готовност. Промяната на страната изтрива заданието в паметта. Настройка на дата и час Текущите дата и час се показват на дисплея, когато устройството е включено и готово за работа. На всички Ваши факсове ще бъдат отпечатани датата и времето. Забележка Можете да регулирате следните опции: Ако изключите захранването на устройството, след като го включите отново ще трябва да настроите часа и датата. • Speaker: Включвате или изключвате звука по телефонната линия чрез високоговорителя, например тон за набиране или факс. Когато тази опция е настроена на Comm, което означава “Стандартен”, високоговорителят е включен до момента на отговор на отдалеченото устройство. 1 Натиснете Menu докато Machine Setup се появи в горния ред на дисплея. 2 Натиснете бутони Скролиране, докато Date & Time се изведе, след което натиснете Enter. 3 Настройка на звуци Можете да регулирате силата на високоговорителя чрез On Hook Dial. Въведете точни час и дата, като използвате цифровата клавиатура. Ден Месец Година Час • Ringer: Регулирайте силата на звука при звънене. Относно силата на звука при звънене можете да изберете Off, Low, Med и High. = = = = 01 до 31 01 до 12 изисква четири цифри 01 до 12 (12-часов режим) 00 до 23 (24-часов режим) Минута = 00 до 59 • Key Sound: Включване и изключване тона на бутоните: Когато тази опция е настроена на On, се чува звук всеки път, когато натиснете този бутон. • Alarm Sound: Включване и изключване на известяващия тон на бутоните. Когато тази опция е настроена на On, се чува звук всеки път, когато възникне грешка или факсът се изпрати. Забележка Възможно е форматът за дата да бъде различен в зависимост от държавата. 2.2 <Настройка на системата> Звук на високоговорител, звънене, бутони, и аларма 1 Натиснете Menu докато Sound/Volume се появи в горния ред на дисплея. 2 Натиснете бутони Скролиране, докато се изведе желаната от Вас опция за звука, след което натиснете Enter. 3 Натиснете бутони Скролиране, докато желаното състояние или сила на звука се изведе, след което натиснете Enter. 4 Ако е необходимо, повторете стъпки 2 през 3, за да настроите други звуци. 5 Натиснете Stop/Clear, за да се върнете в режим на готовност. Букви и цифри на клавиатурата Бутон Сила на звука на високоговорителя 1 Натиснете On Hook Dial. От високоговорителя се чува тон за набиране. 2 Натиснете бутони Скролиране, докато чуете желаната от Вас сила на звука. 3 Натиснете On Hook Dial, за да запазите промените, след което се върнете в режим на готовност. 1 Интервал 2 A B C 2 3 D E F 3 4 G H I 4 5 J L 5 6 M N 7 P Q R S 8 T U V 8 9 W X Y Z 9 0 + , . ‘ K - 7 / * # & 0 Вмъкване на пауза При някои телефонни системи трябва да въведете код за достъп (например 9) и да изчакате втория тон за набиране. В такива случаи трябва да въведете пауза в телефонния номер. Можете да въведете пауза докато настройвате номерата за бързо избиране. Въвеждане на символи от цифровата клавиатура Поради многообразните задачи, които изпълнявате, е възможно да Ви се наложи да въвеждате имена и номера. Например, когато настройвате устройството си, въвеждате името си или това на компанията Ви, както и номерът на факса си. Когато съхранявате в паметта номера на факсове, може да въведете и съответни имена. За да въведете пауза, натиснете Redial/Pause на подходящото място, докато въвеждате телефонния номер. На дисплея се появява “-” на съответното място. Използване на спестяващи режими Въвеждане на буквено-цифрови символи Когато системата Ви подкани за въвеждане на буква, открийте бутонът с желания от Вас символ, изобразен върху него. Натиснете бутона и задръжте, докато правилната буква се покаже на дисплея. Режим пестене на тонер Режимът пестене на тонер позволява на Вашето устройство да използва по-малко тонер на всяка страница. Активирането на този режим удължава живота на тонер касетата повече, от това което може да се очаква при нормален режим, но се намалява качеството на печат. Например, за да въведете буквата O, натиснете 6, обозначен с MNO. Всеки път, когато натиснете 6, на дисплея се показва различна буква, M, N, O, и накрая 6. За да включите или изключите този режим, натиснете Toner Save. Можете да въведете специални символи, като интервал, знак плюс и др. За повече информация, вижте следващия раздел. Забележка Когато отпечатвате от компютър, можете да изключите режима за пестене на тонер от характеристиките на принтера. Вижте Софтуерен раздел. За да въведете допълнителни букви, повторете стъпка 1. Ако следващата буква е отпечатана върху същия бутон, преместете курсора като натиснете десния бутон Скролиране и след това натиснете бутона, обозначен с желаната от Вас буква. Курсорът се премества вдясно и следващата буква се показва на дисплея. Можете да въведете празно разстояние като натиснете двукратно 1. 3 O 6 Ако допуснете грешка при въвеждане на число или име, натиснете ляв бутон Скролиране, за да изтриете последната цифра или символ. Тогава, въведете правилното число или цифра. Можете да регулирате силата на звука на високоговорителя само когато телефонната линия е свързана. 2 1 Коригиране на числа или имена Забележка 1 Присвоени номера, букви или символи След като приключите с въвеждането на букви, натиснете Enter. 2.3 <Настройка на системата> Енергоспестяващ режим Енергоспестяващият режим позволява на принтера Ви да намали консумацията на енергия, когато не се използва активно. Можете да изчакате периода от време, който устройството изчаква след отпечатване на задача, преди да премине в състояние на понижено захранване. 1 Натиснете Menu докато Machine Setup се появи в горния ред на дисплея. 2 Натиснете бутони Скролиране, докато Power Save се изведе, след което натиснете Enter. 3 Натиснете бутони Скролиране, докато се изведе желаната от Вас настройка за време, след което натиснете Enter. 4 Натиснете Stop/Clear, за да се върнете в режим на готовност. 2.4 <Настройка на системата> 3 Преглед на софтуера Компакт диск Компакт диск с PostScript драйвер за принтер (SCX-4725FN само) Тази глава прави общ преглед на софтуера, който идва заедно с принтера. Допълнителна информация, относно инсталирането и използването на софтуера е дадена в Софтуерен раздел. Тази глава включва: • Предоставен софтуер • Функции на драйвера на принтера • Системни изисквания Предоставен софтуер Трябва да инсталирате софтуера към принтера и скенера, като използвате предоставените Ви компакт дискове и след като сте настроили принтера и сте го свързали към компютъра си. Компакт диск със софтуер за принтер Съдържание Windows • Драйвер на принтера: Използвайте този драйвер, за да извлечете максимално предимства от характеристиките на Вашият принтер. • Драйвер на скенера: Драйверите TWAIN и Windows Image Acquisition (WIA) се използват за сканиране на документи чрез принтера. • Smart Panel: Тази програма Ви позволява да следите състоянието на принтера и Ви известява когато възникне грешка по време на печат. • SmarThru1: Това е софтуерът, който съпътства софтуера, базиран на Windows, предназначен за работа на Вашия принтер. • Ръководство на потребителя в PDF формат. • SetIP: Използвайте тази програма за настройка на TCP/IP адресите на принтера Ви. Linux • Драйвер на принтера: Използвайте този драйвер, за да стартирате принтера от компютър, работещ под Linux, и печатайте документи. • SANE: Използвайте този драйвер, за да сканирате документи. Windows • PostScript Printer Description (PPD) файл: Използвайте PostScript драйвера за печат на документи със специфични шрифтове и графика на езика на PS. • Ръководство на потребителя в PDF формат. Macintosh • PostScript Printer Description (PPD) файл: Използвайте този драйвер за стартиране на принтера от компютър Macintosh и печатайте документи. • Драйвер на скенера: Драйверът TWAIN се използва за сканиране на документи чрез принтера Ви. 1. Позволява да редактирате сканирано изображение по много различни начини, като използвате мощен редактор на изображения, след което да изпратите изображението по имейл. Можете също да отворите друга програма за редактиране на изображения, например Adobe Photoshop, от SmarThru. За повече информация, разгледайте помощника на екрана, осигурен чрез програмата SmarThru. Всеки компакт диск съдържа следния софтуер: Компакт диск Съдържание 3.1 <Преглед на софтуера> Функции на драйвера на принтера Системни изисквания Драйверите на Вашия принтер поддържат следните стандартни функции: Преди да започнете, проверете дали системата Ви отговаря на следните изисквания: • Избор на източник за хартия Windows • Размер на хартията, ориентация и тип на носителя • Брой копия Елемент В допълнение, можете да използвате разнообразни специални характеристики за печат. Следната таблица Ви показва общ преглед на функциите, които драйверите на принтера Ви поддържат: Функция PCL 6 PostScript (SCX-4725FN само) Изисквания Препоръчва се Операционна система Windows 98/Me/2000/XP (32/64 bit)/2003 (32/64 bit) CPU Windows 98/ Me/2000 Pentium II 400 MHz или по-висок Pentium III 933 MHz Windows XP (32/64 bit)/2003 (32/64 bit) Pentium III 933 MHz или по-висок Pentium IV 1 GHz Windows 98/ Me/2000 64 MB или повече 128 MB Windows XP (32/64 bit)/2003 (32/64 bit) 128 MB или повече 256 MB Свободно дисково пространство Windows 98/ Me/2000 300 MB или повече 1 GB Windows XP (32/64 bit)/2003 (32/64 bit) 1 GB или повече 5 GB Internet Explorer 5.0 или по-висок Windows Windows Macintosh Linux Пестене на тонер O O X O Опция за качество на печат O O O O Печат във формат плакат O Множество страници за един лист (N-нагоре) O Печат според страница O O O X Печат в мащаб O O O X Забележка Воден знак O X X X За Windows 2000/XP (32/64 bit)/2003 (32/64 bit), софтуера може да се инсталира от потребители с администраторски права. Горен лист O X X X X O X O RAM X O (2, 4) 3.2 <Преглед на софтуера> Linux Елемент Изисквания Операционна система • • • • Red Hat 8.0 ~ 9.0 Fedora Core 1 ~ 4 Mandrake 9.2 ~ 10.1 SuSE 8.2 ~ 9.2 CPU Pentium IV 1 GHz или по-висок RAM 256 MB или повече Свободно дисково пространство 1 GB или повече Софтуер • • • • Linux Kernel 2.4 или по-висок Glibc 2.2 или по-висок CUPS SANE (само за MFP устройства) Забележки • Необходимо е да предвидите наличие на дял от диска от 300 MB или повече за обработка на големи сканирани изображения. • Драйверът на скенер, работещ под Linux, поддържа максимална стойност на оптична резолюция. Macintosh (SCX-4725FN само) Елемент Изисквания Операционна система Mandrake 10.3 ~ 10.4 RAM 128 MB Свободно дисково пространство 200 MB Връзка USB интерфейс, Мрежов интерфейс 3.3 <Преглед на софтуера> 4 Настройка на мрежата От контролния панел Можете да настроите следните основни параметри на мрежата от контролния панел на принтера: (SCX-4725FN само) • Конфигурирайте TCP/IP Свързването на Вашето устройство в мрежа е възможно само на SCX-4725FN. Тази глава Ви дава инструкции стъпка по стъпка за настройване на принтера Ви за работа в мрежа. • Конфигурирайте EtherTalk Тази глава включва: Поддържани операционни системи • Въведение • Поддържани операционни системи • Конфигуриране на TCP/IP • Конфигуриране EtherTalk • Възстановяване на мрежовата конфигурация • Отпечатайте страница с мрежовата конфигурация • Нулиране на мрежовия интерфейс • Използване на програма SetIP Следната таблица представя мрежовите среди, които Вашият принтер поддържа: Елемент Въведение След като свържете принтера си към мрежа с RJ-45 Ethernet кабел, можете да го споделите с други потребители на мрежата. Необходимо е да настроите мрежовите протоколи на принтера, за да rо използвате като Ваш мрежов принтер. Протоколите могат да се задават по следните два начина: Изисквания Мрежов интерфейс • 10/100 Base-TX Мрежова операционна система • Windows 98/Me/2000/XP (32/64 bit)/ 2003 (32/64 bit) • Различни Linux операционни системи • Macintosh OS 10.3 ~ 10.4 Мрежови протоколи • TCP/IP за Windows • EtherTalk Сървър с динамично адресиране • DHCP, BOOTP • TCP/IP: Протокол за управление на предаването (TCP)/Интернет протокол (IP). • DHCP: Протокол за динамично конфигуриране на хост (DHCP). • BOOTP: Протокол Bootstrap. Посредством програми за администриране на мрежа Конфигуриране на TCP/IP Можете да конфигурирате настройките на Вашия сървър за печат и да управлявате принтера чрез следните програми, които Ви се предоставят заедно с принтера: Вашето устройство може да се настрой с различни TCP/IP мрежова информация, като IP адрес, subnet mask и gateway. Съществуват няколко начина, по които можете да присвоите ТCP/IP aдрес на своя принтер, в зависимост от мрежата Ви. • SyncThru™ Web Admin Service: Уеббазирано решение за управление на принтера, предназначено за мрежови администратори. SyncThru TM Web Admin Service Ви предоставя ефективен начин за управление на мрежови устройства и Ви позволява да следите от разстояние мрежовите принтери, независимо от мястото, както и да отстранявате проблеми по мрежовите принтери от всяка точка, която има достъп до корпоративния интранет. Изтеглете тази програма от http:// solution.samsungprinter.com. • Статично адресиране: TCP/IP адрес се присвоява ръчно от системния администратор. • Динамично адресиране чрез BOOTP/DHCP (фабрично): TCP/IP aдрес се присвоява автоматично от сървъра. Забележка Преди да конфигурирате TCP/IP, трябва да зададете мрежовия протокол на TCP/IP. • SyncThru™ Web Service: Уеб сървър, вграден във Вашия мрежов сървър за печат, който Ви позволява да: - Конфигурирате параметрите на мрежата, необходими на принтера, за да се свърже към различни мрежови среди. - Определете настройките за печат, копиране и факс услуги. • SetIP: Помощна програма, която Ви позволява да изберете мрежов интерфейс и ръчно да конфигурирате IP aдресите за ползване на TCP/IP протоколаl. Вижте Използване на програма SetIP на страница 4.2. 4.1 <Настройка на мрежата (SCX-4725FN само)> Статично адресиране: 3 За да въведете TCP/IP aдрес от контролния панел на Вашия принтер, изпълнете следните стъпки: Натиснете бутони Скролиране, докато EtherTalk се изведе, след което натиснете Enter. 4 Натиснете бутони Скролиране, докато On се изведе, след което натиснете Enter. 5 Натиснете Stop/Clear, за да се върнете в режим на готовност. 1 Натиснете Menu докато Network Setup се появи в горния ред на дисплея. 2 Натиснете бутони Скролиране, докато Config Network се изведе, след което натиснете Enter. 3 Натиснете Enter, когато TCP/IP се изведе. 4 Натиснете Enter, когато Manual се появи. Можете да върнете конфигурацията на мрежата в стандартните й фабрични настройки. 5 Натиснете Enter, когато IP Address се появи. 1 6 Въведете байт между 0 и 255 от цифровата клавиатура и натиснете бутони Скролиране, за да се придвижите на следващия байт. Натиснете Menu докато Network Setup се появи в горния ред на дисплея. 2 Повторете отново, за да завършите адреса от първия до четвъртия байт на адреса. Натиснете бутони Скролиране, докато Set To Default се изведе, след което натиснете Enter. 3 Натиснете Enter когато Yes се изведе, за да възстановите конфигурацията на мрежата. 4 Изключете принтера и го включете отново. 7 След като приключите, натиснете Enter. 8 Повторете стъпки 6 и 7, за да конфигурирате останалите TCP/IP параметри: subnet mask и gateway адрес. 9 Натиснете Stop/Clear, за да се върнете в режим на готовност. Възстановяване на мрежовата конфигурация Отпечатайте страница с мрежовата конфигурация Динамично адресиране (BOOTP/DHCP) Страницата за конфигурация на мрежата показва как мрежовия интерфейс е конфигуриран на Вашето устройство. За да присвоите TCP/IP aдрес автоматично от сървъра, изпълнете следните стъпки: 1 Натиснете Menu докато Network Setup се появи в горния ред на дисплея. 2 Натиснете бутони Скролиране, докато Config Network се изведе, след което натиснете Enter. 3 Натиснете Enter, когато TCP/IP се изведе. 4 Натиснете бутони Скролиране, докато DHCP или BOOTP се изведе, след което натиснете Enter. 5 Натиснете Stop/Clear, за да се върнете в режим на готовност. 2 Натиснете бутони Скролиране, докато Config Network се изведе, след което натиснете Enter. 2 Натиснете бутони Скролиране, докато Print Net CFG се изведе, след което натиснете Enter. 3 Натиснете Enter, когато Yes се изведе. Нулиране на мрежовия интерфейс Можете да нулирате вградения мрежови интерфейс, когато се появи мрежови проблем. EtherTalk представлява AppleTalk, използван в Ethernet мрежа. Този протокол се използва много широко в Macintosh мрежови среди. За да използвате EtherTalk, предприемете следните стъпки: Натиснете Menu докато Network Setup се появи в горния ред на дисплея. Натиснете Menu докато Network Setup се появи в горния ред на дисплея. Страницата с мрежовата конфигурация се отпечатва. Конфигуриране EtherTalk 1 1 1 Натиснете Menu докато Network Setup се появи в горния ред на дисплея. 2 Натиснете Enter, когато Reset Network се появи. Устройството нулира мрежовия интерфейс. Използване на програма SetIP Тази програма е предназначена за настройка на IP адрес на мрежа чрез използване на MAC адреса на машината, който представлява 4.2 <Настройка на мрежата (SCX-4725FN само)> серийния номер на хардуерната частна мрежовата карта на принтера или интерфейса. Това се отанся особено за случаите, когато мрежовият администратор трябва да настрои IP адресите на няколко мрежи едновременно. 1 Поставете предоставеното с принтера CD на драйвера. 2 Отворете Windows Explorer и след това диск X. (X съответства на Вашия CD-ROM диск.) 3 Щракнете двукратно върху Application > SetIP. 4 Отворете папката за езика, който желаете да използвате. 5 За да инсталирате програмата, щракнете двукратно Setup.exe. 6 От Меню "Старт" на Windows, изберете Програми > Samsung Network Printer Utilities > SetIP. 7 Изберете името на принтера Ви и щракнете " ". Забележка Ако не можете да откриете името на принтера си, щракнете " ", за да актуализирате списъка. 8 Въведете МAC адреса на мрежовата карта, IP aдреса, маската на подмрежа, шлюз по подразбиране, след което щракнете Apply. Забележка Ако не Ви е известен MAC aдреса на мрежовата карта, отпечатайте отчет със стандартната мрежова информация. 9 Щракнете OK, за да потвърдите настройките. 10 Щракнете Exit, за да затворите програмата SetIP. 4.3 <Настройка на мрежата (SCX-4725FN само)> 5 Зареждане на оригинални 2 Поставете оригиналния документ с лицето надолу върху стъклото на скенера и го подравнете с изравнителната линия в горния ляв ъгъл на стъклото. 3 Затворете капака на скенера. документи и носител за печат Тази глава Ви запознава с начините за избор и зареждане на оригинали и носителя за печат в принтера Ви. Тази глава включва: • Зареждане на оригинални документи • Избор на носител за печат • Зареждане на хартия • Настройване размера на хартията и типа й • Удостоверение на изходното място за разпечатки Зареждане на оригинални документи Можете да използвате стъклото на скенера за зареждане на оригинални документи или ADF за копиране, сканиране и изпращане на факс. Върху стъклото на скенера Проверете дали в ADF няма някакви документи. Ако системата открие наличие на документ в ADF, устройството третира него с приоритет пред документа върху стъклото на скенера. За да постигнете най-високо качество на сканиране, особено при цветни или сиви изображения, използвайте стъклото на скенера. 1 Забележки • Ако оставите капака на скенера oтворен по време на копиране, това може да се отрази върху качеството на копиране и консумацията на тонер. • Наличието на прах върху стъклото на скенера може да причини черни точки върху отпечатаните документи. Винаги го поддържайте чисто. Повдигнете и отворете капака на скенера. В ADF Като използвате ADF, можете да заредите до 30 листа хартия (75 гр/м2) за една задача. При използване на ADF: • Не зареждайте хартия с размери под 142 x 148 мм или по-големи от 216 x 356 мм. • Не зареждайте следните типове хартия: - индиго или хартия с индигово покритие на гърба - обмазана хартия - пилюр или много тънка хартия - нагъната или измачкана хартия - извита или навита на руло хартия - скъсана хартия • Преди да я заредите, махнете всички тел бодове или кламери. • Уверете се, че върху хартията няма лепило, мастило или коректор, както и че хартията е абсолютно суха преди да я заредите. • Не зареждайте оригинали, които съдържат листове хартия с различни размери или тегло. • Не зареждайте брошури, памфлети, слайдове или документи с някакви необичайни характеристики. 5.1 <Зареждане на оригинални документи и носител за печат> За да заредите оригинал в ADF: 1 Избор на носител за печат Заредете оригиналният документ с лицето нагоре в ADF. Уверете се, че най-долният лист от общия обем хартия съответства на размера на хартията, обозначен на таблата за поставяне на документи. Можете да печатате върху различни типове носители, като например обикновена хартия, пликове за писма, етикети и прозрачни материи. Винаги използвайте носител за печат, която отговаря на препоръките за употреба за Вашия принтер. Носител за печат, който не отговаря на описаните препоръки в това ръководство, може да причини следните проблеми: • Лошо качество на печат • Чести задръствания с хартия • Преждевременно износване на устройството Характеристики като тегло, състав, структура и съдържание на влага, са важни фактори, които се отразяват върху ефективността на принтера и качеството на печат. Когато избирате материалите за печат, имайте предвид следното: • Желан резултат: Носителят за печат, която сте избрали, трябва да е подходяща за проекта Ви. • Размер: Можете да използвате всички размери носителi, които лесно се нагласят между ограничителите за хартията в таблата. • Тегло: Устройството Ви поддържа следните тегла на носител за печат: - 60 до 90 гр/м2 документна за табла - 60 до 165 гр/м2 документна за табла за ръчно подаване 2 • Яркост: Някои типове носители за печат са по-бели, отколкото други, и произвеждат по-остри и трептящи изображения. Регулирайте водачите за ширината на документа спрямо размера на хартията. • Гладкост на повърхността: Гладкостта на носителя за печат определя доколко ясно е очертанието на изображението върху хартията. Забележки • Някои типове носители за печат може да отговарят на всички препоръки в тази секция и въпреки това да не дават задоволителни резултати. Това може да бъде причинено от неправилно боравене, неприемлива температура или ниво на влажност или други променливи, над които Samsung нямаме контрол. • Преди да закупите големи количества от даден носител за печат, проверете дали той отговаря на изискванията, посочени в тази глава от ръководството на потребителя. Внимание Използването на носител за печат, който не отговаря на тези изисквания, може да причини проблеми, изискващи ремонтни работи. Подобни ремонтни работи не се покриват от гаранцията на Samsung или сервизните споразумения. Забележка Наличието на прах върху ADF стъклото може да причини черни линии върху отпечатаните документи. Винаги го поддържайте чисто. 5.2 <Зареждане на оригинални документи и носител за печат> Поддържани типове носители за печат и размери Тип Обикновена хартия Размер Размери Тегло1 Капацитет2 • 60 до 90 гр/м2 (16 до 24 lb bond) за табла • 60 до 165 гр/м2 (16 до 43 lb bond) за табла за ръчно подаване • 250 листа от 75 гр/м2 (20 lb bond) хартия за таблата • 1 лист за табла за ръчно подаване 75 до 90 гр/м2 (20 lb до 24 lb bond) 1 лист за табла за ръчно подаване Letter 216 x 279 мм (8,5 x 11 инча) Legal 216 x 356 мм (8,5 x 14 инча) Folio 216 x 330,2 мм (8,5 x 13 инча) Oficio 216 x 343 мм (8,5 x 13,5 инча) A4 210 x 297 мм (8,27 x 11,69 инча) JIS B5 182 x 257 мм (7,18 x 10,12 инча) ISO B5 176 x 250 мм (6,93 x 9,84 инча) Executive 184,2 x 266,7 мм (7,25 x 10,5 инча) A5 148,5 x 210 мм (5,85 x 8,27 инча) A6 105 x 148,5 мм (4,13 x 5,85 инча) Плик B5 176 x 250 мм (6,93 x 9,84 инча) Плик Monarch 98,4 x 190,5 мм (3,88 x 7,5 инча) Плик COM-10 105 x 241 мм (4,12 x 9,5 инча) Плик DL 110 x 220 мм (4,33 x 8,66 инча) Плик C5 162 x 229 мм (6,37 x 9,02 инча) Плик C6 114 x 162 мм (4,49 x 6,38 инча) Слайдове Letter, A4 Погледнете секция Обикновена хартия 138 до 146 гр/м2 (37 до 39 lb bond) 1 лист за табла за ръчно подаване Етикети Letter, Legal, Folio, A4, JIS B5, ISO B5, Executive, A5, A6 Погледнете секция Обикновена хартия от 120 до 150 г/м2 (от 32 до 40 lb bond) 1 лист за табла за ръчно подаване Набор карти Letter, Legal, Folio, A4, JIS B5, ISO B5, Executive, A5, A6 Погледнете секция Обикновена хартия 60 до 165 гр/м2 (16 до 43 lb bond) 1 лист за табла за ръчно подаване Минимален размер (според настройка) 76 x 127 мм (3 x 5 инча) Максимален размер (според настройка) 215,9 x 356 мм (8,5 x 14 инча) 60 до 165 гр/м2 (16 до 43 lb bond) 1 лист за табла за ръчно подаване Плик 1. Ако теглото на носителя е повече от 90 гр/м2, използвайте тавата за ръчно подаване. 2. Възможно е максималния капацитет да варира в зависимост от теглото, дебелината на носителя, както и от условията на околната среда. 5.3 <Зареждане на оригинални документи и носител за печат> Размери носители поддържани във всеки режим Режим Размер • Съхранявайте неизползваните носители за печат при температури между 15 °C и 30 °C. Относителната влажност на въздуха трябва да е между 10% и 70%. • Съхранявайте неизползваните носители за печат във влагоизолиран контейнер, например пластмасов контейнер или сак, с цел да предпазите хартията от прах и влага, които биха могли да замърсят хартията Ви. • Зареждайте специалните типове носители по един лист през таблата за ръчно подаване, за да избегнете задръстванията с хартия. • За да предпазите носителя за печат, като например слайдове и етикети, от слепване помежду им, отстранявайте всеки готов отпечатан лист. Източник Режим на копиране Letter, A4, Legal, Folio, Executive, ISO B5, JIS B5, A5, A6 • табла • табла за ръчно подаване Режим на печат Всички размери, поддържани от принтера • табла • табла за ръчно подаване Режим факс Letter, A4, Legal • табла • табла за ръчно подаване Внимание Ако последователно отпечатате 20 плика, повърхността на задния капак може да стане гореща. Моля, бъдете внимателни. Препоръки за избор и съхранение на носител за печат Когато се избира или зарежда хартия, пликове или други материали за печат, спазвайте тези препоръки: • Винаги използвайтеносител за печат, който отговаря на спецификациите, описани на стр. 5.3. • Всички опити да печатате върху влажна, навита, намачкана или скъсана хартия могат да доведат до задръствания с хартия и лошо качество на печат. • За най-добро качество на печат използвайте само копирна хартия с високо качество и конкретно препоръчана за употреба с лазерни принтери. • Избягвайте използването на следните типове носители: - Хартия с релефни букви, перфорации или текстура, която е твърде гладка или твърде груба - Хартия с гумирано покритие - Многостранна хартия - Синтетична хартия и хартия, реагираща на топлина - Хартия без графит и химическа хартия Използването на тези типове хартия може да доведе до задръствания с хартия, химични изпарения и повреда в принтера Ви. • Съхранявайте носителите за печат, опаковани в топа, докато бъдете готови да ги използвате. Поставете кашоните на палета или рафтове, но не и на пода. Не поставяйте тежки предмети върху хартията, когато тя е пакетирана или разопакована. Пазете я далеч от влага или други условия, които биха предизвикали нагъване или извиване. 5.4 <Зареждане на оригинални документи и носител за печат> Насоки за специални носители за печат Тип носител Пликове Тип носител Препоръки • Успешното печатане на пликове зависи от тяхното качество. Когато избирате пликове, съблюдавайте следните фактори: - Тегло: Теглото на хартията на плика не трябва да превишава 90 гр/м2, в противен случай може да се получи засядане. - Структура: Преди печат, пликовете трябва да са били оставени в хоризонтално положение, с не по-малко от 6 мм извиване, и не трябва да съдържат въздух. - Състояние: Пликовете не трябва да са набръчкани, пречупени или увредени по някакъв друг начин. - Температура: Трябва да използвате пликове, които са съвместими с топлината и налягането на принтера по време на работа. • Използвайте само добре структурирани пликове с остри и добре прегънати краища. • Не използвайте пликове с марки върху тях. • Не използвайте пликове с прикрепени предмети, клипсове, отвори, рамка с покритие, самозалепващи печати или други синтетични материали. • Не използвайте увредени или лошо направени пликове. • Уверете се, че набраздяването от лепилото и в двата края на плика стига по цялото протежение до края на плика. Приемливо Неприемливо • Пликовете за писма с лента за отлепване или повече от един капак, който се прегъва над запечатването, трябва да използва лепило, което е устойчиво на температурата на изпичане на устройството от 180 °C за 0,1 секунда. Допълнителните капаци и гънки могат да предизвикат нагъване, фалциране или задръстване и дори може да повредят нагревателя. • За най-добро качество на печат, позиционирайте краищата не по-близо от 15 мм от краищата на плика. • Избягвайте да печатате върху мястото, където се срещат набраздяванията на плика. 5.5 Препоръки Слайдове • За да избегнете повреда на машината, използвайте само слайдове, предназначени за използване в лазерни принтери. • Слайдовете, които се използват в устройството трябва да издържат 180 °C, температурата на изпичане на устройството. • След като ги извадите от принтера ги поставете на гладка повърхност. • Не ги оставяйте в таблата за хартия продължително време. Възможно е върху тях да се натрупат прах и замърсявания, което да доведе до печат с отпечатъци. • За да избегнете опетняване, причинено от пръстови отпечатъци, дръжте ги много внимателно. • За да избегнете избледняване, не излагайте отпечатаните слайдове на слънчева светлина дълго време. • Уверете се, че слайдовете не са намачкани, прегънати или със скъсани ръбове. Етикети • За да избегнете повреда на принтера, използвайте само етикети, предназначени за използване в лазерни принтери. • Когато избирате етикети, съблюдавайте следните фактори: - Лепила: Лепилото трябва да е стабилно при 180 °C, температурата на изпичане на устройството. - Подготовка: Използвайте само етикети, които нямат крепежно покритие между тях. Етикетите могат да причинят прегъване на листовете, които имат разстояния между тях, като причинят сериозни задръствания. - Извиване: Преди отпечатване, етикетите трябва да са били поставени на хоризонтална повърхност с не повече от 13 мм извиване в дадена посока. - Състояние: Не използвайте етикети с гънки, балончета с въздух или други показатели за отделяне от хартията. • Проверете дали не е останал някакъв открит леплив материал между етикетите. Откритите части могат да причинят отлепяне на етикетите по време на печат, което може да причини задръствания. Откритите лепливи части могат да причинят и повреда на компоненти на устройството. • Не пускайте лист с етикети през устройството повече от веднъж. Лепливото покритие отзад е предназначено само за еднократно преминаване през устройството. • Не използвайте етикети, които се отделят от покритието под тях или които са прегънати, с балончета или увредени по някакъв друг начин. <Зареждане на оригинални документи и носител за печат> Тип носител Препоръки Карти или други специализиран и материали • Не печатайте върху носители, по-малки от 98 мм на ширина или 148 мм на дължина. • При софтуерните приложения, задайте граници от поне 6,4 мм извън ръбовете на материала. Предварително отпечатана хартия • Заглавките трябва да се отпечатват с топлоустойчиво мастило, което няма да се разтопи, изпари или да освобождава опасни емисии, когато е изложат на температурата на изпичане на устройството, която е 180 °C за 0,1 секунда. • Мастилото за заглавката трябва да е незапалимо и не трябва да влияе силно ролките на принтера. • Форми и заглавки трябва да се запечатат във влагоустойчива опаковка, за да бъдат предпазени от промени при съхранението. • Преди да заредите предварително отпечатана хартия, като например форми и заглавки, проверете дали мастилото върху хартията е сухо. По време на процеса на топене, влажното мастило може да изтече от предварително отпечатаната хартия, като по този начин причини намаляване качеството на печат. Зареждане на хартия 2 Ако използвате хартия, сгънете или навийте ръба на хартията, за да разделите отделните листове преди зареждане. 3 Заредете хартията с частта си за печат с лицето нагоре. 4 Притиснете водача за ширина на хартията и настройте според ширината на хартията. 5 Притиснете водача за дължина на хартията и настройте според дължината на хартията. В таблата Заредете носителят за печат, която използвате най-често, в таблата. Таблата може да събере максимум от 250 листа от 75 гр/м2 обикновена хартия. 1 Отворете таблата. Притиснете водача по дължина на хартията и я дръпнете, за да разширите таблата. Забележки • Не притискайте водача за ширина много, за да се избегне извиването на хартията. • Ако не регулирате добре водачите по ширината на хартията, това може да предизвика задръстване на хартия. 1 2 1 2 табла водачи за дължината на хартията 5.6 <Зареждане на оригинални документи и носител за печат> Забележки 6 В зависимост от типа на носителя, който използвате, спазвайте следните препоръки: • Пликове: Застопорете долната страна с частта за марката в горната лява част. • Слайдове: Отпечатайте горната част, като поставите в устройството най-напред залепващата част. • Етикети: Отпечатайте горната част и горните малки ръбове, като поставите в устройството най-напред тях. • Предварително отпечатана хартия: Установете горната част и горния ръб по посока на устройството. • Набор карти: Отпечатайте горната част и късия ръб, като поставите в машината най-напред него. • Предишно отпечатана хартия: Предишно отпечатана хартия се поставя с отпечатаната част надолу и с непрегънатия ръб по посока на устройството. След като заредите хартията, настройте типа и размера на таблата. Вижте стр. 5.8 за копиране или изпращане и получаване на факс или Софтуерен раздел за отпечатване от компютър. Забележки • Ако имате проблеми със захранването с хартия, поставяйте по един лист хартия в таблата за ръчно подаване. • Можете да заредите предварително отпечатана хартия. Отпечатаната страна трябва да е с лице надолу и правия ръб отпред. Ако срещнете проблеми с подаването на хартия, завъртете я от другата страна. Имайте предвид, че качеството на печат не е гарантирано. 2 Центровайте хартията в таблата за ръчно подаване с водачите по ширина на хартията. Не насилвайте твърде много, или хартията ще се огъне, което ще доведе до задръстване с хартия или изкривяване. 3 След като заредите хартията, настройте типа и размера на хартията за таблата за ръчно подаване. Вижте следващия раздел за копиране и изпращане и получаване на факс или Софтуерен раздел отпечатване на компютър. В таблата за ръчно подаване Тавата за ръчно подаване може да поеме материал за печат със специален размер и тип, като слайдове, пощенски картички, бележки и пликове за писма. Таблата за ръчно подаване може да поеме 1 лист хартия. За да заредите хартия в таблата за ръчно подаване: Забележка 1 Настройките, направени в драйвера на принтера, елиминират настройките, направени в контролния панел. Заредете хартията с частта си за печат с лицето нагоре. Съвети за употреба на ръчната табла • Зареждайте само по един лист от носител за печат в таблата за ръчно подаване. • За да предотвратите засядания на хартия, докато все още има хартия в таблата за ръчно подаване. Това се отнася и до останалите типове носители за печат. • Носителя за печат трябва да се зареди с лицето нагоре и гореният ръб трябва да влезе пръв в таблата за ръчно подаване и трябва да се постави в центъра на таблата. • Винаги зареждайте само носителят за печат, указан на стр. 5.2 с цел да избегнете задръствания и проблеми с качеството на печат. • Изравнете всички извивки на пощенски картички, пликове за писма или етикети преди да ги заредите в устройството. 5.7 <Зареждане на оригинални документи и носител за печат> Настройване размера на хартията и типа й След зареждане на хартията в таблата за хартия, трябва да настроите размера на хартия и използвания тип, като използвате бутоните от контролния панел. Тези настройки се отнасят до режимите Копиране и Факс. За печат от компютър трябва да изберете размера на хартията в програмата, която използвате на компютъра си. 1 Натиснете Menu. Paper Setting се извежда в най-горната част на дисплея. 2 Натиснете бутони Скролиране, докато Paper Size се изведе, след което натиснете Enter. 3 Натиснете бутони Скролиране, докато се изведе желаната от Вас табла за хартия, след което натиснете Enter. 4 Натиснете бутони Скролиране, докато желаната от Вас табла за хартия се изведе, след което натиснете Enter. 5 Натиснете Upper level, за да се върнете на по-горно ниво. 6 Натиснете бутони Скролиране, докато Paper Type се изведе, след което натиснете Enter. 7 Натиснете бутони Скролиране, докато желаният от Вас тип хартия се изведе, след което натиснете Enter. 8 Натиснете Stop/Clear, за да се върнете в режим на готовност. Удостоверение на изходното място за разпечатки Машината има изходно място за разпечатки, който съдържа 100 листа хартия. 1 1 табла за извеждане на отпечатките Таблата за разпечатки събира отпечатаната хартия с лицето надолу, по реда по който листата са отпечатани. Забележка Дръпнете подложката на изходната табла, за да не паднат отпечатаните листа. 5.8 <Зареждане на оригинални документи и носител за печат> 6 Копиране Променяне на настройките за всяко копие Вашето устройство работи със стандартни настройки за копиране, така че да можете бързо и лесно да копирате. Въпреки това, ако желаете да променяте опциите за всяко копие, използвайте бутоните за функции на копиране на контролния панел. Тази глава съдържа инструкции стъпка по стъпка относно копирането на документи. Тази глава включва: • Копиране Забележка • Променяне на настройките за всяко копие • Промяна на стандартните настройки за копиране Ако натиснете Stop/Clear по време на настройване опциите за копиране, всички опции, които до момента сте настроили за текущата заявка за копиране, ще бъдат отменени и върнати обратно на стандартните им настройки. Или автоматично ще се върнат обратно на стандартните настройки, след като устройството приключи текущата заявка за копиране. • Използване на специални функции за копиране • Задаване на продължителност на копиране Копиране 1 Затъмняване Поставете оригиналите в ADF с лицето нагоре или оставете един документ с лицето надолу върху стъклото на скенера. Ако оригиналът Ви съдържа неясни знаци и тъмни изображения, можете да регулирате осветеността, за да улесните четенето на копирания документ. За повече информация относно поставянето на документ за сканиране, вижте стр. 5.1. 2 За да настроите степента на затъмнение на копираните документи, натиснете Darkness. С всяко натискане на този бутон се извеждат следните възможни режими на работа: Ако желаете да промените настройките на копиране, като включите затъмнение, тип оригинал, брой копия и размер на копия, като използвате бутоните на контролния панел, вижте следващия раздел. • Light: Съчетава се добре с тъмен печат. • Normal: Съчетава се добре със стандартни документи или документи, отпечатани със стандартни настройки. Ако е необходимо, можете да използвате специални опции за копиране, като например копиране във формат на плакат, копиране на 2 или 4 изображения в един документ. Вижте стр. 6.2. 3 • Dark: Съчетава се добре със светъл печат или обозначения нанесени с молив. Оригинален тип Натиснете Start, за да започнете копиране. Настройката за тип на оригинала се използва, за да подобри качеството на копиране чрез избиране на типа документ за текущата заявка за копиране. Забележка Можете да отмените заявка за копиране, след като вече е в ход. Натиснете Stop/Clear, след което копирането ще бъде преустановено. За да изберете тип документ, натиснете Original Type. С всяко натискане на този бутон се извеждат следните възможни режими на работа: • Text: Използвайте за документи, предимно съдържащи текст. • Text/Photo: Използвайте за документи, съдържащи текст и снимки. • Photo: Използва се когато оригиналите са снимки. Брой копия Можете да изберете боря на копията от 1 до 99. За да промените броя на копията: 6.1 1 Натиснете No. of Copies. 2 Въведете стойността, като използвате цифровата клавиатура. 3 Натиснете Enter, за да запазите избора си. <Копиране> Използване на специални функции за копиране Умалени или увеличени копия Можете да използвате следните характеристики на копиране: Чрез бутона Reduce/Enlarge можете да умалите или увеличите размера на копираното изображение от 25% до 400% при копиране на оригинални документи, поставени върху стъклото на скенера, или от 25% до 100% чрез ADF. Копиране чрез клониране Вашият принтер може да отпечата множествени изображения от оригинален документ върху еднаединствена страница. Броят на изображенията се определя автоматично от оригиналното изображение и размера на хартията. За да изберете предварително дефинирани размери на копията: 1 Натиснете Reduce/Enlarge. 2 Натиснете Reduce/Enlarge или бутони Скролиране, докато настройката на размера, който желаете се появи и натиснете Enter. За да мащабирате копието чрез директно въвеждане на стойност на мащаба: Тази функция за копиране е възможна само когато поставите оригиналния документ върху стъклото на скенера. 1 Натиснете Reduce/Enlarge. 1 2 Натиснете бутони Reduce/Enlarge или Скролиране, докато Custom се изведе, след което натиснете Enter. 3 Поставете единичен документ с лицето надолу върху стъклото на скенера. За повече информация относно поставянето на документ за сканиране, вижте стр. 5.1. Въведете мащаба и натиснете Enter, за да запазите избора. Забележка 2 Натиснете Favorite Copy докато се се появи Clone в долния ред на дисплея и натиснете Enter. 3 Натиснете Start, за да започнете копиране. Когато искате да направите по-малко копие е възможно найотдолу на копието да се появят черни линии. Забележка Промяна на стандартните настройки за копиране Не можете да регулирате размера на копирания документ чрез бутона Reduce/ Enlarge, докато правите клонирано копие. Опциите за копиране, включително тъмнината, оригиналния тип документ, размера на копието и броя копия, могат да се настроят на най-често използваните. Когато копирате документ се използват стандартните настройки, освен ако не са променени чрез съответните бутони на контролния панел. Подреждане Можете да настроите устройството да сортира задачата за копиране. Например, ако искате да направите 2 копия на оригинален документ от 3 страници, ще се отпечата един цялостен документ от 3 страници и веднага след него втория цялостен документ. 1 Натиснете Menu докато Copy Setup се появи в горния ред на дисплея. 2 Натиснете Enter, когато Default Change се появи. 3 Натиснете бутони Скролиране, докато се изведе желаната от Вас стойност за настройка, след което натиснете Enter. Тази функция за копиране е налична само когато заредите оригинали в ADF. 4 Натиснете бутони Скролиране, докато се изведе желаната от Вас настройка, след което натиснете Enter. 1 5 Когато е необходимо, повторете стъпки 3 през 4. 6 Натиснете Stop/Clear, за да се върнете в режим на готовност. Заредете оригиналите с лицето нагоре в ADF. За повече информация относно поставянето на документ за сканиране, вижте стр. 5.1. 2 Въведете броя на копията, които използват числената клавиатура. 3 Натиснете Favorite Copy докато се се появи Copy Collate в долния ред на дисплея и натиснете Enter. 4 Натиснете Start, за да започнете копиране. Забележка Ако докато настройвате опциите за копиране, натиснете Stop/Clear ще отмените променените настройки и ще възвърнете стандартно настроените. Ще се отпечата един цялостен документ, последван от втори цялостен документ. 6.2 <Копиране> Автоматично оразмеряване A 3 Вашият принтер започва да сканира предната част и показва Set BackSide. Вашето устройство може автоматично да намали или увеличи размера на оригиналното изображение, за да може то да се побере върху хартията заредена в момента в устройството. 4 Тази функция за копиране е възможна само когато поставите оригиналния документ върху стъклото на скенера. 1 3 Ако натиснете Stop/Clear или ако не натискате никакви бутони за приблизително 30 секунди, принтерът отменя заявката и се връща в режим на готовност. Поставете единичен документ с лицето надолу върху стъклото на скенера. 5 Ако оригиналният документ е по-голям от областта за печат, някои части от документа могат да не се отпечатат. Натиснете Start, за да започнете копиране. Копиране на 2 или 4 изображения в един документ Не можете да регулирате размера на копирания документ чрез бутона Reduce/Enlarge, докато правите копиране с автоматично оразмеряване. Вашият принтер може да отпечата 2 или 4 оригинални изображения, намалени така, че да се съберат на един лист хартия. 2 Тази функция за копиране е налична само когато заредите оригинали в ADF. 1 Копиране на лични документи Вашето устройство може да копира двустранни оригинали на един лист с формат A4-, Letter-, Legal-, Folio-, Executive-, B5-, A5-, или A6. 1 двукратно копиране Когато копирате, използвайки тази функция, принтерът отпечатва едната страна на документа в горната половина на листа, а другата страна на документа в долната половина на листа, без да намалява размера на оригиналния документ. Тази функция е полезна за копиране на малки по размер документи, например визитна картичка. 1 2 3 4 четирикратно копиране Тази функция за копиране е възможна само когато поставите оригиналния документ върху стъклото на скенера. Поставете единичен документ с лицето надолу върху стъклото на скенера. За повече информация относно поставянето на документ за сканиране, вижте стр. 5.1. 2 Натиснете Start, за да започнете копиране. Забележка Натиснете Favorite Copy докато се се появи Autofit в долния ред на дисплея и натиснете Enter. Забележка 1 Отворете капака на скенера и обърнете документа от другата страна. Забележка За повече информация относно поставянето на документ за сканиране, вижте стр. 5.1. 2 Натиснете Start, за да започнете копиране. Натиснете Favorite Copy, докато ID Card Copy се изведе на най-долния ред на дисплея, след което натиснете Enter. 6.3 <Копиране> Заредете оригиналите с лицето нагоре в ADF. За повече информация относно поставянето на документ за сканиране, вижте стр. 5.1. 2 Натиснете Favorite Copy докато 2 UP или се изведе 4 UP на долния ред на дисплея и натиснете Enter. 3 Натиснете Start, за да започнете копиране. Забележка Не можете да настроите размера на копието, като използвате бутона Reduce/Enlarge докато правите копиране на 2 или 4 оригинала. Копиране на плакат Вашият принтер може да отпечата изображение върху 9 листа хартия (3 x 3). Можете да слепите отпечатаните страници една към друга така, че да образуват цялостен документ във вид на плакат. Тази функция за копиране е възможна само когато поставите оригиналния документ върху стъклото на скенера. 1 Поставете единичен документ с лицето надолу върху стъклото на скенера. За повече информация относно поставянето на документ за сканиране, вижте стр. 5.1. 2 Натиснете Favorite Copy, докато Poster се изведе на най-долния ред на дисплея, след което натиснете Enter. 3 Натиснете Start, за да започнете копиране. Забележка Не можете да регулирате размера на копирания документ чрез бутона Reduce/ Enlarge, докато правите копие на плакат. Оригиналът Ви се разделя на 9 части. Всяка част се сканира и отпечатва една след друга в следния ред: Задаване на продължителност на копиране Можете да настроите интервал на изчакване на принтера преди да възстанови стандартните настройки за копиране, ако не започнете копиране веднага след като сте ги променили от контролния панел. 1 Натиснете Menu докато Copy Setup се появи в горния ред на дисплея. 2 Натиснете бутони Скролиране, докато Timeout се изведе, след което натиснете Enter. 3 Натиснете бутони Скролиране и задръжте, докато се покаже желаната от Вас настройка за копиране. Избирането на Off означава, че устройството не възстановява настройките си по подразбиране, докато натиснете Start, за да започнете копиране или Stop/Clear, за да откажете. 4 Натиснете Enter, за да запазите избора си. 5 Натиснете Stop/Clear, за да се върнете в режим на готовност. 6.4 <Копиране> 7 Основен печат Тази глава разглежда най-често срещаните задачи за печат. Отпечатване на документ Вашето устройство Ви позволява да отпечатвате от различни приложения на Windows, Macintosh1, или Linux. Възможно е конкретните стъпки за отпечатване на документ да бъдат различни в зависимост от приложението, което използвате. За повече подробности, относно печата, вижте Софтуерен раздел. Отмяна на задача за печат Ако задачата за печат изчаква в опашката за печат или подавача на хартия, като например групата за печат в Windows, изтрийте задачата, следвайки стъпките: 1 Натиснете Windows Start меню. 2 За Windows 98/2000/Me, изберете Settings и след това Printers. За Windows XP (32/64 bit)/2003 (32/64 bit), изберете Printers and Faxes. 3 Щракнете двукратно върху иконата Samsung SCX-4725 Series. 4 От меню Document изберете Cancel Printing (Windows 98/Me) или Cancel (Windows 2000/XP (32/64 bit)/2003 (32/64 bit)). Забележка Можете да отворите този прозорец и чрез двукратно щракване върху иконата на принтера в долния десен ъгъл на десктопа на Windows. Можете да отмените текущата задача и чрез натискане Stop/Clear от контролния панел. 1. SCX-4725FN само. 7.1 <Основен печат> 8 Сканиране Забележка Можете да добавите допълнителни програми за сканиране, съвместими с TWAIN, като например Adobe Photoshop Deluxe или Adobe Photoshop, което можете да направите от Printer Settings Utility. Вижте Софтуерен раздел. Сканирането чрез принтера Ви превръща Вашите снимки и текст в дигитални файлове, които могат да бъдат съхранени на Вашия компютър. След това можете да изпратите файловете по имейл, да ги качите на уеб сайта си или да ги използвате за създаване на проекти, които можете да отпечатате. 5 В избраното приложение регулирайте настройките за сканиране и започнете сканирането. За подробности, моля погледнете ръководството на потребителя на приложението. Основни аспекти на сканирането Вашето устройство предлага следните начини на сканиране на изображение: • Чрез някое от вградените приложения за изображения. Сканирането на изображение стартира приложението, като Ви дава възможност да контролирате процеса. Вижте следващата част на тази глава. • Чрез програмата SmarThru™, предоставена заедно с принтера Ви. Сканирането на изображение стартира SmarThru™ и Ви позволява да контролирате процеса на сканиране. • Чрез драйвера Windows Images Acquisition (WIA). Вижте Софтуерен раздел. Сканиране към приложение 1 Проверете дали принтера и компютъра Ви са включени и правилно свързани помежду си. 2 Поставете оригиналите в ADF с лицето нагоре или оставете един документ с лицето надолу върху стъклото на скенера. За повече информация относно поставянето на документ за сканиране, вижте стр. 5.1. 3 Натиснете Scan To. Application се извежда в най-горната част на дисплея. 4 Натиснете бутони Скролиране, докато се изведе желаното от Вас приложение, след което натиснете Enter. • Microsoft Paint: Изпраща сканираното изображение на Microsoft Paint. • Email: Изпраща сканираното изображение до приоритетния имейл клиент на Вашия компютър. Появява се прозорец за писане на ново съобщение с прикаченото изображение. • My Documents: Сканираното изображение се запазва в папката по подразбиране, My Documents, на Вашия компютър. • SmarThru: Сканираното изображение се изпраща до програмата SmarThru™, инсталирана заедно с драйвера на принтера. 8.1 <Сканиране> 9 Изпращане и получаване Изпращане на факс на факс Настройка на заглавката Тази глава съдържа информация относно използването на устройството Ви като факс. • Настройка на заглавката В някои страни по закон се изисква да показвате номера на факса си на всички факсове, които изпращате. Идентификацията на устройството, което съдържа телефонният Ви номер и име или име на компанията, ще бъде отпечатано в горния край на всяка страница, която изпращате от Вашето устройство. • Настройка на документите 1 • Автоматично изпращане на факс Натиснете Menu докато Machine Setup се появи в горния ред на дисплея. 2 Натиснете Enter, когато Machine ID се изведе. 3 Въведете номера на факса си използвайки клавиатурата и натиснете Enter. 4 Въведете името си или името на фирмата Ви, използвайки клавиатурата. Тази глава включва: Изпращане на факс • Ръчно изпращане на факс • Потвърждаване на изпращане • Автоматично повторно избиране • Повторно избиране на последния номер Получаване на факс • Промяна на режимите за получаване • Автоматично получаване в Режим Fax • Ръчно получаване в режим Tel • Ръчно получаване чрез допълнителна телефонна линия • Автоматично получаване в режим Ans/Fax • Получаване на факсове чрез режим DRPD • Получаване в защитен режим • Получаване на факсове в паметта Можете да въведете букви и цифри, използвайки цифровата клавиатура, и да включите специални символи с натискането на бутон 0. За подробности относно въвеждането на буквено-цифрени символи, вижте стр. 2.3. 5 Настройка на документите Други способи за изпращане на факс • Изпращане на факс до много дестинации • Изпращане на отложен факс • Изпращане на факс с приоритет Натиснете Enter, за да запазите идентификацията. Преди да започнете изпращането на факс, променете следните настройки съгласно оригиналния документ, за да получите оптимално качество. Резолюция Настройките по подразбиране дават добри резултати когато изпращате стандартни текстови документи. Ако изпращате документи с ниско качество или съдържащи изображения, можете да настроите резолюцията за да постигнете по-високо качество. 9.1 1 Натиснете Resolution. 2 Натиснете бутони Resolution или Скролиране докато не се изведе желаната от вас опция. 3 Натиснете Enter, за да запазите избора си. <Изпращане и получаване на факс> Препоръчителните настройки за резолюцията на различни типове документи са описани в долната таблица: Режим 1 Препоръчва се за: Standard Документи с нормални по размер букви. Fine Документи, съдържащи малки шрифтове или тънки линии или документи, отпечатани с матричен принтер. Super Fine Автоматично изпращане на факс За повече информация относно поставянето на документ за сканиране, вижте стр. 5.1. Документи, съдържащи изключително фини детайли. Режимът Super Fine може да се използва само ако машината, с която комуникирате също го поддържа. 2 Настройте резолюцията и нивото на затъмнение, които отговарят на нуждите Ви. Вижте стр. 9.1. 3 Въведете номера на приемащия факс. Можете да използвате номера за бързо набиране или номера за групово набиране. За подробности, относно запаметяването и търсенето на номер, вижте стр. 10.3. Забележки • За предаване от памет, режимът Super Fine не е достъпен. Настройката на резолюцията автоматично се променя на Fine. • Когато Вашето устройство е настроено на резолюция Super Fine и факс устройството, с което комуникирате не поддържа резолюция Super Fine, устройството предава, като използва най-високия режим на резолюция поддържан от другото устройство. Photo Fax Документи, съдържащи нива на сивото или снимки. Color Fax Цветни оригинали. Изпращането на цветен факс е активно, ако устройството, с което комуникирате поддържа получаване на цветни факсове и Вие изпращате факса ръчно. В този режим не възможно предаване от паметта. 4 Натиснете Start. 5 Ако оригинала е поставен на стъклото на скенера, заредете друг оригинал и натиснете 1, за да добавите още една страница. 6 Когато приключите, натиснете 2 при Another Page ? напомнянето. След като номерът е набран, устройството започва изпращането на факса когато получи отговор от отсрещния факс. Забележка Когато желаете да откажете задача, натиснете Stop/Clear по всяко време в процеса на изпращане. Ръчно изпращане на факс 1 Настройката на резолюцията е приложена към текущата задача. Затъмняване Можете да настроите контраста по подразбиране за да изпращате по-светли или по-тъмни оригинали. Натиснете Menu докато Fax Setup се появи в горния ред на дисплея. 2 Натиснете бутони Скролиране, докато Darkness се изведе, след което натиснете Enter. 3 Натиснете бутони Скролиране, докато се изведе желаната от вас опция, след което натиснете Enter. 4 Натиснете Stop/Clear, за да се върнете в режим на готовност. Поставете оригиналите в ADF с лицето нагоре или оставете един документ с лицето надолу върху стъклото на скенера. За повече информация относно поставянето на документ за сканиране, вижте стр. 5.1. Забележка 1 Поставете оригиналите в ADF с лицето нагоре или оставете един документ с лицето надолу върху стъклото на скенера. 2 Настройте резолюцията и нивото на затъмнение, които отговарят на нуждите Ви. Вижте стр. 9.1. 3 Натиснете On Hook Dial. Чувате телефонен сигнал. 4 Въведете номера на приемащия факс. Можете да използвате номера за бързо набиране или номера за групово набиране. За подробности, относно запаметяването и търсенето на номер, вижте стр. 10.3. 5 Натиснете Start, когато чуете факс сигнал от отдалеченото факс устройство. Забележка Когато желаете да откажете задача, натиснете Stop/Clear по всяко време в процеса на изпращане. Забележка Настройката на затъмняването е приложена към текущата задача. 9.2 <Изпращане и получаване на факс> Получаване на факс Потвърждаване на изпращане След като последната страница от факса е била изпратена успешно, устройството издава звук и се връща в режим на готовност. Промяна на режимите за получаване Когато нещо се обърка при изпращането на факса, на дисплея ще се изведе съобщение за грешка. За списък на съобщенията за грешка и техните значения, вижте стр. 13.3. Ако видите съобщение за грешка, натиснете Stop/Clear за да изчистите съобщението и да опитате да изпратите факса отново. Можете да настроите факсът автоматично да отпечатва отчет всеки път, в който изпращането завърши. За допълнителна информация, вижте стр. 10.1. 1 Натиснете Menu докато Fax Setup се появи в горния ред на дисплея. 2 Натиснете Enter, когато Receive Mode се появи. 3 Натиснете бутони Скролиране и задръжте, докато се покаже желаната от Вас опция. • В режим Fax устройството приема входящи факс обаждания и веднага влиза в режим за приемане на факс. • В режим Tel можете да получите факс, като натиснете On Hook Dial и след това Start. Можете също да вдигнете слушалката и след това да наберете дистанционния код за приемане. Вижте стр. 9.4. Автоматично повторно избиране Когато номерът, който сте набрали е зает или не отговаря, устройството автоматично го избира повторно до 7 пъти през три минути, в съответствие с фабричните настройки. • В режим Ans/Fax телефонният секретар, свързан с Вашият факс ще отговаря на входящите обаждания и обаждащият се може да запише съобщение. Ако факсът засече факс сигнал по линията, тя автоматично ще превключи в режим Fax за да приеме факса. Вижте стр. 9.4. Когато дисплеят показва Retry Redial?, натиснете Enter за да изберете повторно номера веднага. За да откажете автоматичното повторно набиране, натиснете Stop/Clear. За да промените интервала между набиранията и броя повторения. Вижте стр. 10.1. • В режим DRPD можете да приемате обаждане използвайки функцията Установяване на отличителен тип звънене (DRPD). Отличителен тип звънене услуга на телефонните компании, която позволява на потребителя да използва телефонната линия за да отговори на няколко различни телефонни номера. За допълнителна информация, вижте стр. 9.4. Повторно избиране на последния номер За да изберете повторно номера, на който последно сте се обаждали: 4 Натиснете Enter, за да запазите избора си. 1 Натиснете Redial/Pause. 5 Натиснете Stop/Clear, за да се върнете в режим на готовност. 2 Когато документът е зареден в ADF, факсът започва да предава автоматично. 3 Забележки • Когато паметта е пълна, принтерът вече не може да получава входящи факсове. Осигурете достатъчна памет чрез отстраняване на данни, запазени в паметта. • За да използвате режим Ans/Fax, свържете телефонен секретар към EXT буксата от задната страна на Вашето устройство. • Ако не желаете други хора да виждат получените от Вас документи, можете да използвате защитения режим на получаване. В този режим, всички получени факсове се съхраняват в паметта. За допълнителна информация, вижте стр. 9.5. Ако оригинала е поставен на стъклото на скенера, заредете друг оригинал и натиснете 1, за да добавите още една страница. Когато приключите, натиснете 2 при Another Page ? напомнянето. Автоматично получаване в Режим Fax Устройството Ви е фабрично настроено на режим Fax. Когато получавате факс, устройството отговаря на повикването след определен брой позвънявания и автоматично получава факса. За да промените броя на звънения, вижте стр. 10.1. 9.3 <Изпращане и получаване на факс> Ръчно получаване в режим Tel Получаване на факсове чрез режим DRPD Можете да получите факс обаждане, като натиснете On Hook Dial и след това натиснете Start, когато чуете факс сигнал от отдалеченото устройство. Отличителен тип звънене услуга на телефонните компании, която позволява на потребителя да използва телефонната линия за да отговори на няколко различни телефонни номера. Определеният номер, който някой използва, за да Ви се обади, се идентифицира от различни отличителни знаци при звънене, които се състоят от разнообразни комбинации от дълги и къси сигнали при звънене. Тази характеристика често се използва от телефонни секретари, които отговарят на телефона вместо различни клиенти и е необходимо да знаят кой номер набира човекът отсреща, за да могат да му изпратят подходящ отговор. Устройството започва да получава факса и се връща в режим на готовност след като е завършил получаването на факса. Ръчно получаване чрез допълнителна телефонна линия Чрез използването на функция Установяване на отличителен тип звънене (DRPD), Вашето факс устройство ще научи схемата на звънене, която сте предназначили да бъде отговаряна от факс устройството. Освен ако не я промените, отличителната черта ще продължи да бъде разпознавана и отговаряна като факс повикване, а всички други отличителни типове звънене ще бъдат пренасочвани към допълнителната телефонна линия или телефонния секретар, включен в изхода EXT. Можете лесно да преустановите или промените DRPD по всяко време. Тази функция работи най-добре, когато използвате допълнителен телефон включен в EXT букса в задната част на Вашето устройство. Можете да получите факс от някой, с когото в момента разговаряте по телефона на допълнителната линия, без да е необходимо да отивате до факс апарата. Можете да получите обаждане от допълнителен телефон и да чуете факс сигнал, натиснете бутони 9 на допълнителния телефон. Устройството получава факса. Преди да използвате опцията DRPD, услугата Отличителен тип звънене трябва да е инсталирана в телефонната линия от телефонната компания. За да настроите DRPD е необходимо да имате друга телефонна линия на същото място, или друг човек, който да избере факс номерът Ви отвън. Натиснете бутоните бавно един след друг. Ако все още чуете факс сигнал от отдалеченото устройство, като натиснете 9 още веднъж. 9 е дистанционен код за получаване, зададен фабрично. Първата и последна звездичка са фиксирани, но можете да променяте средните цифри както желаете. За подробности относно промяна на кода, вижте стр. 10.1. За да настроите режим DRPD: Автоматично получаване в режим Ans/Fax За да използвате този режим е необходимо да свържете телефонния секретар към изхода EXT на гърба на устройството. 1 Натиснете Menu докато Fax Setup се появи в горния ред на дисплея. 2 Натиснете бутони Скролиране, докато DRPD Mode се изведе, след което натиснете Enter. 3 Натиснете бутони Скролиране, докато Set се изведе, след което натиснете Enter. Ако обаждащия се остави съобщение, телефонният секретар го запазва по стандартния начин. Ако устройството Ви улови факс сигнал по линията, той автоматично започва получаване на факс. Waiting Ring се извежда на дисплея. Забележки • Ако сте настроили Вашето устройство на режим Ans/Fax и Вашият телефонен секретар е изключен, или не е свързан към EXT буксата, Вашето устройство преминава автоматично в режим Fax след определен брой позвънявания. • Ако Вашият телефонен секретар има възможност за настройка на броя позвъняване, настройте го да отговаря на входящи позвънявания в рамките на 1 позвъняване. • Ако сте в режим Tel (ръчно приемане), когато телефонният секретар е свързан към Вашето устройство, трябва да изключите секретаря или изходящото съобщение от телефонния секретар ще прекъсне телефонния Ви разговор. 4 Позвънете на факс номера си от друг телефон. Не е необходимо да се обаждате от факс апарат. 5 Когато устройството Ви започне да звъни, не отговаряйте на повикването. Устройството изчаква няколко позвънявания, за да запамети отличителния тип звънене. След като устройството приключи със запаметяването, дисплеят показва End DRPD [Setup]. Ако DRPD настройката премина неуспешно, се извежда DRPD Ring Error. Натиснете Enter, когато се появи DRPD Mode и започнете отново от стъпка 3. 6 Натиснете Stop/Clear, за да се върнете в режим на готовност. След като DRPD функцията е настроена, опцията DRPD е налична като настройка за режим на получаване. За да получавате факсове в режим DRPD е необходимо да настроите менюто на DRPD. 9.4 <Изпращане и получаване на факс> Отпечатване на получените факсове Забележки • DRPD трябва да се настрои отново, ако освободите Вашият факс номер или свържете устройството към друга телефонна линия. • След настройката на DRPD, обадете се отново на Вашият факс номер, за да удостоверите, че устройството отговаря с факс сигнал. След това извършете обаждане от различен номер, който е зададен на същата линия, за да сте сигурни, че разговора се прехвърля на допълнителния телефон или телефонен секретар, който е включен в EXT буксата. 1 Натиснете Menu докато Advanced Fax се появи в горния ред на дисплея. 2 Натиснете бутони Скролиране, докато Secure Receive се изведе, след което натиснете Enter. 3 Натиснете бутони Скролиране, докато Print се изведе, след което натиснете Enter. 4 Въведете четирицифрената парола и натиснете Enter. Устройството отпечатва всички факсове, съхранени в паметта. Получаване в защитен режим Дезактивиране на защитния режим на получаване Възможно е да искате да защитите получените факсове от разглеждане от страна на неоторизирани лица. Можете да включите защитения режим на получаване, за да ограничите отпечатването на получените факсове, когато няма никой при устройството. В защитен режим на получаване, всички входящи факсове отиват в паметта. След дезактивиране на този режим всички запазени факсове се отпечатват. 1 Натиснете Menu докато Advanced Fax се появи в горния ред на дисплея. 2 Натиснете бутони Скролиране, докато Secure Receive се изведе, след което натиснете Enter. Активиране на защитен режим на получаване 3 Натиснете бутони Скролиране, докато Off се изведе, след което натиснете Enter. 1 Натиснете Menu докато Advanced Fax се появи в горния ред на дисплея. 4 Въведете четирицифрената парола и натиснете Enter. 2 Натиснете бутони Скролиране, докато Secure Receive се изведе, след което натиснете Enter. 3 Натиснете бутони Скролиране, докато On се изведе, след което натиснете Enter. 4 Въведете определена от Вас четирицифрена парола и натиснете Enter. Режимът се дезактивира и устройството отпечатва всички факсове, съхранени в паметта. 5 Получаване на факсове в паметта Тъй като устройството Ви е многофункционално, то може да получава факсове, докато Вие копирате или печатате. Ако получите факс, докато копирате или печатате, устройството Ви съхранява входящите факсове в паметта. След това, когато приключите копирането или печатането, устройството автоматично отпечатва факса. Забележка Можете да активирате защитен режим на получаване без да задавате парола, но така не можете да защитите своите факсове. 5 Въведете паролата отново, за да я потвърдите, и натиснете Enter. 6 Натиснете Stop/Clear, за да се върнете в режим на готовност. Натиснете Stop/Clear, за да се върнете в режим на готовност. Когато получите факс в защитен режим на получаване, устройството Ви го съхранява в паметта и показва Secure Receive, за да Ви уведоми, че имате получен факс. 9.5 <Изпращане и получаване на факс> Други способи за изпращане на факс Изпращане на отложен факс Можете да настроите устройството си да изпрати факс в по-късен момент, когато няма да присъствате. Изпращане на факс до много дестинации 1 Можете да използвате бутон Broadcasting, който Ви позволява да изпратите факс на множество локации. Оригиналните документи автоматично се съхраняват в паметта и се изпращат до отдалечена станция. След като се изпратят, оригиналните документи автоматично се изтриват от паметта. 1 За повече информация относно поставянето на документ за сканиране, вижте стр. 5.1. Поставете оригиналите в ADF с лицето нагоре или оставете един документ с лицето надолу върху стъклото на скенера. За повече информация относно поставянето на документ за сканиране, вижте стр. 5.1. 2 Регулирайте резолюцията на документа и затъмнението му, за да го настроите според предпочитанията си. Вижте стр. 9.1. 3 Натиснете Broadcasting. 4 Въведете номера на първото устройство, което ще получи факса, и натиснете Enter. 5 2 Регулирайте резолюцията на документа и затъмнението му, за да го настроите според предпочитанията си. Вижте стр. 9.1. 3 Натиснете Menu докато Fax Feature се появи в горния ред на дисплея. 4 Натиснете Enter, когато DelayFax се появи. 5 Въведете номера на получаващото устройство, като използвате цифровата клавиатура и натиснете Enter. Можете да използвате номера за бързо набиране или номера за групово набиране. За повече информация, вижте стр. 10.3. Дисплея Ви подканва да въведете още факс номера. Можете да използвате номерата за бързо набиране. За повече информация, вижте стр. 10.3. 6 Дисплеят Ви подканя да въведете следващия факс номер, до който желаете да изпратите документа. За да въведете още факс номера, натиснете 1, за да изберете Yes. 7 За да въведете още факс номера, натиснете 1 и въведете друг номер. Можете да добавите до 209 направления. След като приключите с въвеждането на факс номерата, натиснете 2, за да изберете No при Another Page ? напомнянето. 8 Въведете желаната от Вас задача и натиснете Enter. За подробности относно въвеждането на буквено-цифрени символи, вижте стр. 2.3. Забележка Не можете да използвате груповите номера за избиране за друг номер на факс. 6 Ако не желаете да определяте име, прескочете тази стъпка. След като приключите с въвеждането на факс номерата, натиснете 2 при напомняне Another No. напомнянето. 9 Оригиналният документ се сканира в паметта преди да бъде изпратен. Дисплеят показва капацитета на паметта и броя страници, съхранени в нея. 7 Поставете оригиналите в ADF с лицето нагоре или оставете един документ с лицето надолу върху стъклото на скенера. Въведете времето, като използвате цифровата клавиатура и натиснете Enter. Забележка Ако настроите по-ранен час от текущия, факсът ще бъде изпратен в определеното време, но на следващия ден. Ако оригинала е поставен на стъклото на скенера, заредете друг оригинал и натиснете 1, за да добавите още една страница. Оригиналният документ се сканира в паметта преди да бъде изпратен. Дисплеят показва капацитета на паметта и броя страници, съхранени в нея. Когато приключите, натиснете 2 при Another Page ? напомнянето. 10 Ако оригинала е поставен на стъклото на скенера, заредете друг оригинал и натиснете 1, за да добавите още една страница. Устройството започва да изпраща факса до въведените от Вас номера, в поредността на въвеждането им. Когато приключите, натиснете 2 при Another Page ? напомнянето. Устройството се връща в режим на готовност. Дисплеят Ви напомня, че сте в режим на готовност и че сте настроили отложен факс. 9.6 <Изпращане и получаване на факс> Добавяне на страници към отложен факс 3 Можете да добавите страници към отложени изпращания, които сте определили по-рано в паметта на устройството си. Натиснете Menu докато Fax Feature се появи в горния ред на дисплея. 4 Натиснете бутони Скролиране, докато Priority Fax се изведе, след което натиснете Enter. 5 Въведете номера на получаващото устройство, като използвате цифровата клавиатура и натиснете Enter. 1 Заредете оригиналните документи, които желаете да добавите, и определете настройките за тях. 2 Натиснете Menu докато Fax Feature се появи на горния ред на дисплея. 3 Натиснете бутони Скролиране, докато Add Page се изведе, след което натиснете Enter. 4 Натиснете бутони Скролиране, докато се изведе желаната факс заявка, след което натиснете Enter. 5 Ако оригинала е поставен на стъклото на скенера, заредете друг оригинал и натиснете 1, за да добавите още една страница. Можете да използвате номерата за бързо набиране. За повече информация, вижте стр. 10.3. 6 Въведете желаната от Вас задача и натиснете Enter. Оригиналният документ се сканира в паметта преди да бъде изпратен. Дисплеят показва капацитета на паметта и броя страници, съхранени в нея. 7 Когато приключите, натиснете 2 при Another Page ? напомнянето. Ако оригинала е поставен на стъклото на скенера, заредете друг оригинал и натиснете 1, за да добавите още една страница. Когато приключите, натиснете 2 при Another Page ? напомнянето. Устройството сканира оригиналния документ в паметта и показва общия брой страници, както и броят на добавените страници. Устройството показва номерът, който се избира, и започва да изпраща факса. Отменяне на отложен факс 1 Натиснете Menu докато Fax Feature се появи на горния ред на дисплея. 2 Натиснете бутони Скролиране, докато Cancel Job се изведе, след което натиснете Enter. 3 Натиснете бутони Скролиране, докато се изведе желаната факс заявка, след което натиснете Enter. 4 Натиснете 1, за да изберете Yes. Избраната факс задача се изтрива от паметта. Изпращане на факс с приоритет Използването на функцията факс с приоритет Ви позволява да изпратите факсове с висок приоритет, преди други планирани действия. Оригиналните документи се сканират в паметта и незабавно се изпращат, след като текущата операция приключи. В допълнение, приоритетното предаване ще наруши работата по предаване между станции (т.е., когато предаването от станция А приключи, преди започването на предаване от станция В) или между опити за повторно набиране. 1 Поставете оригиналите в ADF с лицето нагоре или оставете един документ с лицето надолу върху стъклото на скенера. За повече информация относно поставянето на документ за сканиране, вижте стр. 5.1. 2 Регулирайте резолюцията на документа и затъмнението му, за да го настроите според предпочитанията си. Вижте стр. 9.1. 9.7 <Изпращане и получаване на факс> 10 Настройка на факс Тази глава съдържа информация за настройване на устройството Ви за получаване и изпращане на факс. Опция Описание Redial Term Устройството Ви може автоматично да преизбере номера на отдалечен факс, ако в началният момент на набиране е бил зает. Можете да определите интервала между отделните опити. Redials Можете да укажете броя на опитите за повторно набиране. Ако въведете 0, устройството няма да прави опити за повторно набиране. MSG Confirm Можете да настроите Вашето устройство да отпечатва доклад, който да показва дали предаването е било успешно, колко страници са изпратени и други. Възможните опции са On, Off и On-Err, които се използват за печат само когато изпращането е преминало неуспешно. Auto Report Това дава доклад с подробна информация за предишните 50 комуникационни операции, като включва час и дата. Възможните опции са On или Off. Auto Reduction Когато получавате факс, съдържащ страници с еднаква или по-голяма дължина от тази на хартията, заредена в таблата, устройството може да намали размера на оригинала, за да се напасне с размера на заредената в устройството хартия. Ако желаете автоматично намаляване на размера на входящата страница, активирайте тази характеристика. Тази глава включва: • Промяна на опциите за настройка на факс • Употреба на разширените функции на факса • Автоматично отпечатване на изпратен факс отчет • Използване на икономичен режим • Настройка на телефонна книга Промяна на опциите за настройка на факс Устройството Ви съдържа разнообразни опции за избор от потребителя и настройка на факс системата. Можете да промените стандартните настройки съобразно личните си предпочитания и нужди. За да промените опциите за настройка на факс: 1 Натиснете Menu докато Fax Setup се появи в горния ред на дисплея. 2 Натиснете бутони Скролиране, докато се изведе желаното от Вас меню, след което натиснете Enter. 3 Натиснете бутони Скролиране, докато желаното състояние се изведе или въведете избраната от Вас стойност, след което натиснете Enter. 4 Ако е необходимо, повторете стъпки 2 през 3. 5 Натиснете Stop/Clear, за да се върнете в режим на готовност. Когато тази характеристика е настроена на Off, устройството не може да намали оригиналния документ така, че да се събере на една страница. Оригиналният документ ще бъде разделен и отпечатан в действителния си размер на две или повече страници. Discard Size Настройки факс опции Опция Описание Receive Mode Можете да изберете стандартния режим за получаване на факс. За подробности, относно получаването на факсове във всички режими, вижте стр. 9.3. Ring to Answer Можете да определите броя извънявания на устройството преди отговаряне на входящо повикване. Darkness Можете да изберете режим на контраст по подразбиране за да изпращате Вашите документи по светли или по-тъмни. Когато получавате факс, съдържащ страници с еднаква или по-голяма дължина от хартията в устройството Ви, можете да настроите устройството да изреже определена дължина от края на получения факс. Устройството ще отпечата получения факс на един или повече листа, освен данните, които биха били на специалния сегмент за брак. Ако полученият факс съдържа страници с дължина, която е по-голяма от тази на хартията в устройството Ви, и Auto Reduction е изключен, устройството ще намали факса така, че да се напасне върху наличната хартия, като никаква част няма да бъде отрязана. RCV Start Code • Light работи добре с тъмен печат. • Normal работи добре със стандартно напечатани или отпечатани документи. • Dark работи добре със светъл печат или бледи маркировки от молив. 10.1 <Настройка на факс> Този код Ви позволява да инициирате получаване на факс чрез отдалечен телефонен апарат, включен в контакт EXT на гърба на устройството. Ако вдигнете отдалечения телефон и чуете факс тоновете, въведете кода. Той е предварително настроен на 9 фабрично. Опция DRPD Mode1 Описание Опция Този режим дава възможност на потребителя да използва една телефонна линия за обслужване на няколко телефонни номера. В това меню можете да настроите устройството да разпознава на кой тип звънене да отговори. За повече информация относно тази функция, вижте стр. 9.4. 1. Установяване на отличителен тип звънене. Употреба на разширените функции на факса Prefix Dial Можете да определите код за международно избиране, състоящ се от максимум 5 цифри. Този номер се избира преди да е стартирало автоматично набиране на номера. Тази функция е полезна за достъп до PABX обмен. Stamp RCV Name Тази опция позволява на устройството автоматично да отпечата номера на страницата, датата и часа на получаване в долния край на всяка получена по факс страница. ECM Mode1 Този режим Ви помага, когато линията е нестабилна, и се грижи за това всички изпратени от Вас факсове да достигнат безпроблемно до всяко друго ECM факс устройство. Възможно е изпращането на факс чрез ECM да отнеме повече време. За да използвате разширените функции: 1 Натиснете Menu докато Advanced Fax се появи в горния ред на дисплея. 2 Натиснете бутони Скролиране, докато се изведе желаното от Вас меню, след което натиснете Enter. 3 Натиснете бутони Скролиране, докато желаното състояние се изведе или въведете избраната от Вас стойност, след което натиснете Enter. 4 Ако е необходимо, повторете стъпки 2 през 3. 5 Натиснете Stop/Clear, за да се върнете в режим на готовност. 1. Режим за корекция на грешки. Автоматично отпечатване на изпратен факс отчет Можете да настроите устройството да отпечата подробна информация за последните 50 операции, включително с дата и час. Разширени факс опции Опция Toll Save Junk Fax Setup Описание Можете да настроите Вашето устройство да съхранява Вашите факсове в паметта и да ги изпраща в определено време с по-ниска тарифа. За повече информация, относно настройката на този режим, вижте следната колона. 1 Натиснете Menu докато Fax Setup се появи в горния ред на дисплея. 2 Натиснете бутони Скролиране, докато Auto Report се изведе, след което натиснете Enter. 3 Натиснете бутони Скролиране, докато On се изведе, след което натиснете Enter. 4 Натиснете Stop/Clear, за да се върнете в режим на готовност. Чрез тази функция системата не би приемала факсове, изпратени от отдалечени дестинации, чиито номера са запазени в паметта като непотребни факс номера. Тази функция е полезна за блокиране на нежелани факсове. Когато активирате тази функция, можете да се възползвате от следните опции за настройка на непотребни факс номера. • Setup: Позволява Ви да настроите 10 факс номера. • All Delete: Позволява Ви да изтриете всички ненужни факс номера. Secure Receive Описание Можете да защитите Вашите факсове и до тях да нямат достъп неоторизирани лица. За повече данни, относно настройката на този режим, вижте стр. 9.5. 10.2 <Настройка на факс> Редактиране на номера за бързо набиране Използване на икономичен режим Можете да настроите машината си да изпращате натрупаните в паметта оригинали в предварително зададени времеви интервали, когато тарифите са по-ниски. Икономичният режим Ви помага да използвате предимствата на по-ниските такси за между селищни разговори. 1 Натиснете Phone Book докато се появи Store/Edit на долния ред на дисплея и натиснете Enter. 2 Натиснете Enter, когато Speed Dials се появи. 3 Въведете желаните за редакция номера за бързо набиране и натиснете Enter. 4 Променете номера на факса и натиснете Enter. 5 Променете името и натиснете Enter. 6 Натиснете Stop/Clear, за да се върнете в режим на готовност. 1 Натиснете Menu докато Advanced Fax се появи в горния ред на дисплея. 2 Натиснете Enter, когато Toll Save се появи. 3 Натиснете Enter, когато Start Time се появи. 4 Въведете начален час и натиснете Enter. Използване на номерата за бързо набиране 5 Натиснете бутони Скролиране, докато End Time се изведе, след което натиснете Enter. 6 Въведете краен час и натиснете Enter. Когато системата Ви подкани да въведете адрес на дестинацията по време на изпращане на факс, въведете имейл номера за бързо набиране, към който сте запазили желания номер. 7 Натиснете Stop/Clear, за да се върнете в режим на готовност. • За номер за бързо набиране, състоящ се от една цифра (0-9), натиснете и задръжте съответния цифров бутон от цифровата клавиатура. Последователно изпратените факсове ще бъдат съхранени в паметта и ще бъдат изпратени в предварително зададеното време. • За номера за бързо набиране с две или три цифри, първо натиснете бутона(ите) на първата цифра и след това задръжте бутона на последната цифра. Групови номера за набиране Настройка на телефонна книга Ако често изпращате един и същ документ до няколко дестинации, можете да ги групирате и да ги обедините под една група и групов номер за набиране. След това можете да ги използвате с груповия номер за набиране, за да изпратите документ до всички дестинации в групата. Можете да зададете до 199 групови номера за избиране, като използвате съществуващите номера за бързо избиране на дестинациите. Можете да създадете Телефонна книга с факс номерата, които използвате най-често. Вашето устройство Ви дава следните функции за настройка на Телефонна книга: • Номера за бързо набиране • Групови номера за набиране Номера за бързо набиране Регистриране на групов номер за набиране Можете да съхраните до 200 често използвани факс номера под формата на номера за бързо избиране. 1 Натиснете Phone Book, докато Store/Edit се изведе на найдолния ред на дисплея, след което натиснете Enter. Регистриране на номер за бързо набиране 2 Натиснете бутони Скролиране, докато Group Dials се изведе, след което натиснете Enter. 1 Натиснете Phone Book, докато Store/Edit се изведе на най-долния ред на дисплея, след което натиснете Enter. 3 Натиснете Enter, когато New се появи. 2 Натиснете Enter, когато Speed Dials се появи. 4 3 Въведете номер за бързо набиране между 0 и 199 и натиснете Enter. Въведете групов номер за набиране между 0 и 199 и натиснете Enter. 5 Въведете номер за бързо набиране и натиснете Enter. 6 Натиснете Enter. 7 Повторете стъпки 5 и 6, за да включите и други номера за бързо набиране в групата. 8 След като приключите, натиснете Upper Level. 9 Въведете желаното от Вас групово име и натиснете Enter. Ако записът вече съществува в номера, който избирате, можете да редактирате записа. За да преминете на друг бутон за бързо набиране, натиснете Upper Level. 4 Въведете желаният от Вас факс номер и натиснете Enter. 5 Въведете желаното от Вас име и натиснете Enter. За подробности за това как да въведете буквено-цифрени символи, вижте стр. 2.3. 6 10 Натиснете Stop/Clear, за да се върнете в режим на готовност. Натиснете Stop/Clear, за да се върнете в режим на готовност. 10.3 <Настройка на факс> Редактиране на групов номер за набиране Отпечатване на телефонната книга Можете да изтриете определен запис от група или да добавите нов номер към избраната група. Можете да проверите своите настройки за Phone Book като отпечатате списък. 1 Натиснете Phone Book, докато Store/Edit се изведе на найдолния ред на дисплея, след което натиснете Enter. 1 Натиснете Phone Book, докато Print се изведе на най-долния ред на дисплея. 2 Натиснете бутони Скролиране, докато Group Dials се изведе, след което натиснете Enter. 2 Натиснете Enter. Отпечатва се списък, който показва номерата за бързо набиране и груповите записи. 3 Натиснете бутони Скролиране, докато Edit се изведе, след което натиснете Enter. 4 Въведете желаните за редакция групови номера за набиране и натиснете Enter. 5 Въведете желаните за добавяне или изтриване номера за бързо набиране и натиснете Enter. Ако въведете нов номер за бързо набиране се появява Add?. Ако въведете номер за бързо набиране, който е запазен в групата, се извежда Delete?. 6 Натиснете Enter, за да добавите или изтриете номера. 7 Повторете от стъпка 5, за да добавите или изтриете повече номера. 8 След като приключите, натиснете Upper Level. 9 Редактирайте груповото име и натиснете Enter. 10 Натиснете Stop/Clear, за да се върнете в режим на готовност. Използване на групови номера за набиране Когато системата Ви подкани да въведете номер на дестинацията по време на изпращане на факс, въведете груповия номер за бързо набиране, към който сте запазили желания номер. • За номер за групово набиране, състоящ се от една цифра (0-9), натиснете и задръжте съответния цифров бутон от цифровата клавиатура. • За номера за групово набиране с две или три цифри, първо натиснете бутона(ите) на първата цифра и след това задръжте бутона на последната цифра. Търсене на запис в Телефонната книга Можете да търсите номер в паметта. 1 Натиснете Phone Book, докато Search&Dial се изведе на найдолния ред на дисплея, след което натиснете Enter. 2 Натиснете бутони Скролиране, докато се изведат желаните от Вас име и номер, след което натиснете Enter. Устройството набира избрания номер. 10.4 <Настройка на факс> 11 Поръчка консумативи и аксесоари Тази глава дава информация относно закупуването на тонер касета, която е налична за Вашето устройство. Тонер касети Когато тонерът свърши, можете да поръчате следните типове тонер касети за Вашето устройство: Средна производителност1 Тип Висока продуктивност 3 000 Стандартни страници Партиден номер SCX-D4725A 1. Декларирана стойност на производителността в съответствие с ISO/IEC 19752. Как да направите покупка За да поръчате Samsung-оторизирани консумативи, свържете се с Вашия местен Samsung дилър или търговец на дребно там, където сте закупили принтера си или посетете www.samsungprinter.com и изберете Вашата държава/регион за повече информация относно връзка с отдел за техническа поддръжка. 11.1 <Поръчка консумативи и аксесоари> 12 Поддръжка Отпечатване на отчет 1 Натиснете Menu докато Reports се появи в горния ред на дисплея. 2 Тази глава включва: Натиснете бутони Скролиране, докато желаният от Вас отчет или списък се изведе, след което натиснете Enter. • Избраната информация се отпечатва. Tази глава съдържа информация относно поддръжка на устройството и тонер касетата. Печат на отчети • Изчистване на паметта • Почистване на устройството • Поддържане на тонер касетата • Изчистване на Toner Empty Replace Toner съобщение • Части за поддръжка • Управление на Вашето устройство от уеб сайт (SCX-4725FN само) Други налични доклади Вашето устройство автоматично отпечатва следните доклади. • Мултикомуникационен отчет: Отпечатва се автоматично, след изпращането на факсове до повече от едно място. • Отчет за токов удар: Отпечатва се автоматично след възстановяване на захранването след токов удар, ако има загуба на данни поради токовия удар. Печат на отчети Изчистване на паметта Вашето устройство може да изготви различни отчети и друга полезна информация. Налични са следните отчети: Отчет/ Списък Можете да изчиствате в изборен ред информацията, съхранявана в паметта на Вашето устройство. Внимание Описание Преди да почистите паметта са уверете, че всички факс задачи са изпълнени и Вие няма да загубите никоя от тях. Phone Book Този списък показва всички номера на факсове, които се съхраняват в паметта на устройството. 1 Натиснете Menu докато Maintenance се появи в горния ред на дисплея. Sent Report Този доклад показва информация, относно факсовете, които сте изпратили наскоро. 2 Натиснете бутони Скролиране, докато Clear Memory се изведе, след което натиснете Enter. Можете да настроите устройството автоматично да отпечатва отчета на всеки 50 заявки. Вижте стр. 10.2. 3 Натиснете бутоните Скролиране, докато елемента, който желаете да изчистите се появи и натиснете Enter. RCV Report Този отчет съдържа информация за факсовете, които наскоро сте получили. System Data Този списък показва статуса на опциите, които потребителят може да избере. Можете да отпечатате този списък, за да потвърдите промените след промяна на настройки. Scheduled Jobs Този списък съдържа документите, с които наскоро са документирани забавени факсове, с включено начално време и тип на всяка операция. MSG Confirm Този доклад показва номера на факса, броят страници, времето отнело за изпълнение на задачата, режима на комуникация и комуникационните резултати от дадена факс задача. Можете да настроите устройството автоматично да отпечатва потвърждение след всяка факс задача. Junk Fax List Опции Този списък съдържа номерата на факс, определени като непотребни факс номера. За да добавите или изтриете номера от този списък, отворете меню Junk Fax Setup. 12.1 Описание All Settings Изчиства всички данни, запазени в паметта, и нулира всички Ваши настройки, като оставя фабрично зададените. Paper Setting Възстановява всички настройки за хартия, според зададените от производителя. Copy Setup Възстановява всички опции за копиране до фабрично зададените. Fax Setup Възстановява всички системни опции на факса до фабрично зададените. Fax Feature Отменя всички факс задачи намиращи се в паметта на устройството. Advanced Fax Възстановява всички разширени опции на факса до фабрично зададените. Sent Report Изчиства всички записи на изпратени факсове. RCV Report Изчиства всички записи за получени факсове. <Поддръжка> Опции Phone Book Описание Внимание • С цел да предотвратите повреда на тонер касетата, не я излагайте на светлина за повече от няколко минути. Ако е необходимо я покрийте с лист хартия. • Не докосвайте зелената плоскост от долната страна на тонер касетата. Използвайте дръжката на касетата, за да избегнете докосването на тази зона. Изчиства всички факс номера запазени в паметта. 4 Повторете стъпка 3, за да изчистите друг елемент. 5 Натиснете Stop/Clear, за да се върнете в режим на готовност. 3 Изтеглете навън таблата за ръчно подаване. 4 Забършете праха и разлетия тонер с мека марлена кърпа от зоната около тонер касетата и кутията на тонер касетата. Почистване на устройството За да поддържате добро качество на печат и сканиране, винаги, когато е необходимо да смените тонер касетата или се появи проблем с качеството на сканиране, следвайте процедурите за почистване по-долу. Внимание Почистването на кутията на устройството с материали за почистване, които съдържат големи количества алкохол, разтворители или други силни вещества, могат да обезцветят или повредят кутията. Почистване на външната страна Почистете кутията на устройството с мека марлена кърпа. Може да навлажните леко кърпата с вода, но бъдете внимателни да не позволите на водата да попадне върху устройството или да проникне вътре в него. Почистване на вътрешната страна По време на процеса на печат е възможно във вътрешността на устройството да попаднат и да се натрупат хартия, тонер и прах. Това натрупването може да причини проблеми с качеството на печат, като например петна от тонер или замазване. Почистването на вътрешността на устройството почиства или намалява тези проблеми. 1 Изключете устройството и извадете електрозахранвания кабел. Изчакайте, докато устройството се охлади. 2 Отворете предния капак и извадете касетата с тонера навън. Поставете я на чиста, равна повърхност. Внимание Докато почиствате вътрешната страна на устройството, внимавайте да не пипате трансферната ролка, която се намира под тонер касетата. Мазнината от пръстите Ви може да предизвика проблеми с качеството на сканиране при печат. 12.2 <Поддръжка> 5 Установете позицията на удължената шина стъкло (LSU), която се намира във вътрешността на кутията на касетата, и внимателно прокарайте почистващ тампон по стъклото, за да видите дали прахта се полепва върху тампона и го зацапва. 3 Подсушете повърхността на стъклото на скенера и ADF, докато стане чисто и сухо. 1 3 2 4 6 Бутнете таблата за ръчно подаване обратно в устройството. 1 2 3 4 бял лист ADF стъкло капак на скенера стъкло на скенера 4 Подсушете долната страна на капака на скенера и оставете в него бял лист, докато стане чист и сух. 5 Затворете капака на скенера. Поддържане на тонер касетата Съхранение на тонер касетата 7 Поставете отново тонер касетата и затворете предния капак. За да извлечете максимума от тонер касетата, спазвайте следните инструкции: 8 Включете електрозахранвания кабел и включете устройството. • Не изваждайте тонер касетата от пакета й преди да решите да я използвате. • Не пълнете повторно тонер касетата. Гаранцията на устройството не покрива повреда, причинена от повторно напълнена касета. Почистване на скенера • Съхранявайте тонер касетите в същата среда, в която съхранявате устройството си. Поддържането на чист процес на сканиране Ви помага да осигурите възможно най-добри копия. Предлагаме Ви да почиствате устройството за сканиране в началото на всеки ден, а също и през деня, в случай на необходимост. • С цел да предотвратите повреда на тонер касетата, не я излагайте на светлина за повече от няколко минути. 1 Леко навлажнете мека марлена кърпа или книжна кърпа с вода. Очаквана производителност на тонер касета 2 Отворете капака на скенера. Производителността на тонер касетата зависи от количеството тонер, което изискват задачите за печат. Средната производителност за нова тонер касета е 3 000 стандартни страници, в съответствие със стандарт ISO/IEC 19752. (Средната производителност на оригиналната тонер касета, доставена с устройството е 1 500 стандартни страници.) Действителният брой също може да варира в зависимост от плътността на страниците, върху които отпечатвате, като броят страници може да се повлияе от работната среда, интервала от време за печат, типа използван носител и размера на носителя. Ако печатате много графики, вероятно ще трябва да сменяте касетата по-често. 12.3 <Поддръжка> Редистрибутиране на тонера 4 Когато тонер касетата е близо до пълното си изразходване: Дръжте тонер касетата за дръжката и бавно я поставете в отвора на устройството. Издатините отстрани на тонер касетата и съответните канали в устройството ще водят касетата в правилната позиция, докато тя напълно се заключи на своето място. • Появяват се бели черти или отпечатаното избледнява. • Toner Low се извежда на дисплея. Ако това се случи, можете временно да подобрите качеството на печат, като преразпределите оставащият тонер в касетата. В някои случаи ще продължат да се явяват бели линии или слаб печат дори и след като сте преразпределили тонера. 1 Отворете предния капак. 2 Извадете тонер касетата. 5 3 Затворете предния капак. Проверете дали капакът е добре затворен. Напълно превъртете касетата 5 или 6 пъти, за да разнесете тонера равномерно във вътрешността на касетата. Забележка Смяна на тонер касетата Ако върху дрехите Ви попадне тонер, избършете го със суха кърпа и изперете със студена вода. Топлата вода причинява засичане на тонера в тъканта. Когато тонер касетата се изпразни изцяло: • Toner Empty Replace Toner се извежда на дисплея. Внимание • Устройството спря да печата. Входящите факс съобщения са запазени в паметта. Не докосвайте зелената плоскост от долната страна на тонер касетата. Използвайте дръжката на касетата, за да избегнете докосването на тази зона. В този момент тонер касетата трябва да бъде сменена. За информация как да поръчате тонер касети, вижте стр. 11.1. 12.4 <Поддръжка> Почистване на барабана Забележка Можете да настроите устройството да пренебрегне Toner Empty Replace Toner съобщението и да продължи да отпечатва. Вижте стр. 12.6. 1 Отворете предния капак. 2 Извадете тонер касетата. Ако има линии или петна върху Вашите разпечатки, ОРС барабана на тонер касетата може да се нуждае от почистване. 1 Преди да започнете почистването, уверете се, че в устройството има заредена хартия. 2 Натиснете Menu докато Maintenance се появи в горния ред на дисплея. 3 Натиснете Enter, когато се Clean Drum появи. 4 Натиснете Enter, когато се Yes появи. Устройството отпечатва почистваща страница. Частиците от повърхността на барабана се полепват по хартията. Ако проблема остане, повторете стъпки 1 през 4. Автоматично почистване на барабана Можете да настроите Вашето устройство автоматично да отпечатва почистваща страница на всеки 600 страници. 3 Извадете новата тонер касета от опаковката й. 4 Отстранете опаковъчната лента и превъртете касетата 5 или 6 пъти, за да разпределите тонера. 1 Натиснете Menu докато Maintenance се появи в горния ред на дисплея. 2 Натиснете бутони Скролиране, докато Auto Cleaning се изведе, след което натиснете Enter. 3 Натиснете бутони Скролиране, докато On се изведе, след което натиснете Enter. 4 Натиснете Stop/Clear, за да се върнете в режим на готовност. Изпращане на уведомление за нов тонер Можете да настроите устройството да изпраща автоматично факс до сервизната Ви компания или дилър с цел да ги информира, че Вашето устройство се нуждае от нова тонер касета, когато настъпи момента за нужда от смяна на тонер касетата. Необходимо е дилърът Ви да настрои номер на факса преди да използвате тази функция, в противен случай устройството няма да може да изпраща известие, дори и да сте активирали услугата. Цялостно разтръскайте касетата, за да осигурите максимален брой копия от дадената касета. Запазете кутията и синтетичната опаковка, в случай, че се наложи да я пренасяте. Забележка 5 Ако върху дрехите Ви попадне тонер, избършете го със суха кърпа и изперете със студена вода. Топлата вода причинява засичане на тонера в тъканта. 1 Натиснете Menu докато Maintenance се появи в горния ред на дисплея. Внимание 2 Не докосвайте зелената плоскост от долната страна на тонер касетата. Използвайте дръжката на касетата, за да избегнете докосването на тази зона. Натиснете бутони Скролиране, докато Notify Toner се изведе, след което натиснете Enter. 3 Натиснете бутони Скролиране, докато On се изведе, след което натиснете Enter. 4 Натиснете Stop/Clear, за да се върнете в режим на готовност. Дръжте тонер касетата за дръжката и бавно я поставете в отвора на устройството. Издатините отстрани на тонер касетата и съответните канали в устройството ще водят касетата в правилната позиция, докато тя напълно се заключи на своето място. 6 Затворете предния капак. Проверете дали капакът е добре затворен. 12.5 <Поддръжка> Продължение на печат, когато се появи съобщение Toner Empty Replace Toner Части за поддръжка За да избегнете проблеми с качеството и проблеми със зареждането, които се появяват като резултат от износени части и за да поддържате принтера си в най-добро ниво на работа, следните елементи трябва да се сменят след определения брой страници или когато изтече живота на всяка от тях. Когато тонер касетата е почти празна, устройството показва съобщението Toner Empty Replace Toner и спира да печата. Можете да настроите устройството да пренебрегне това съобщение, когато то се появи и да продължите да отпечатвате, въпреки че качеството не е оптимално. 1 Натиснете Menu докато Machine Setup се появи в горния ред на дисплея. 2 Натиснете бутони Скролиране, докато Ignore Toner се изведе, след което натиснете Enter. 3 Натиснете бутони Скролиране, докато On се изведе, след което натиснете Enter. Елементи Ако изберете Off, полученият факс не може да се отпечата, докато не поставите нова тонер касета. Въпреки това, в паметта могат да бъдат получавани факсове, докато тя позволи. 4 Производителност (Средно) Гумена подложка на ADF Около 20 000 страници Трансферна ролка Около 50 000 страници Нагревател Около 50 000 страници Повдигаща ролка Около 50 000 страници Samsung силно препоръчително е да използвате оторизиран сервиз, представителя или продавачът, от който сте закупили принтера да извърши тази поддръжка. Натиснете Stop/Clear, за да се върнете в режим на готовност. Смяна на гумена подложка на АDF Изчистване на Toner Empty Replace Toner съобщение Необходимо е да смените подложката на ADF, когато вероятно е възникнал проблем в синхронизацията при поемането на хартията или когато е достигната указаната производителност. Когато се появи съобщение Toner Empty Replace Toner, можете да го конфигурирате да не се появява отново, за да не Ви притеснява. 1 Натиснете Menu докато Maintenance се появи в горния ред на дисплея. 2 Натиснете бутони Скролиране, докато CLR Empty Msg. се изведе, след което натиснете Enter. 3 Натиснете бутони Скролиране, докато On се изведе, след което натиснете Enter. 4 Сега, съобщението Toner Empty Replace Toner не се появява отново, но съобщението Replace Toner ще остане, за да Ви напомня, че за качествена работа трябва да се постави нова тонер касета. 1 Отворете капакa на ADF. 2 Отстранете подложката на ADF от ADF устройството по показания начин. 1 Внимание След като вече сте избрали On, тази настройка ще се запише трайно в паметта на тонер касетата и това меню няма да се появява повече в меню Maintenance. 1 12.6 гумена подложка на ADF 3 Поставете нова подложка на ADF на мястото й. 4 Затворете капака на ADF. <Поддръжка> Управление на Вашето устройство от уеб сайт (SCX-4725FN само) Ако сте свързали устройството си в мрежа и сте настроили параметрите на TCP/IP мрежата правилно, можете да контролирате устройството чрез Samsung SyncThru™ Web Service, вграден уеб сървър. Използвайте SyncThru™ Web Service, за да: • Прегледате информацията за устройството и да проверите текущия му статус. • Промените параметрите на TCP/IP и да настроите други параметри на мрежата. • Променяте свойствата на принтера. • Настройвате устройството да изпраща имейл известявания, за да можете да сте в течение на състоянието на устройството. • Получете поддръжка за Вашето устройство. За да влезете в SyncThru™ Web Service: 1 Отворете уеб браузър, например Internet Explorer, от Windows. 2 Въведете IP aдреса на устройството (http://xxx.xxx.xxx.xxx) в полето за адреса и натиснете клавиш Enter или щракнете Go. Вградената в устройството Ви уеб страница се отваря. 12.7 <Поддръжка> 13 Отстраняване на проблеми Тази глава дава ценна информация как да постъпите ако се натъкнете на грешка. Забележка Ако не виждате хартия в тази област, погледнете Лошо подаване на изхода. Вижте следващия раздел. 4 Тази глава включва: Затворете капака на ADF. След това заредете извадените страници, ако има такива, обратно в ADF. Забележка • Изчистване на задръстена хартия • Изчистване на заседнала хартия • Тълкуване на съобщенията на дисплея • Съобщения, свързани с тонер касетата Лошо подаване на изхода • Решаване на други проблеми 1 Отстранете всички останали в ADF страници. 2 Отворете капака на ADF. 3 Дръпнете внимателно задръстената хартия от изходната табла. 4 Затворете капака на ADF. След това заредете извадените страници, ако има такива, обратно в ADF. За да избегнете задръствания, използвайте стъклото на скенера за дебели, тънки или смесени оригинали. Изчистване на задръстена хартия Когато оригиналът заседне, преминавайки през ADF, на дисплея се показва Document Jam. Грешно поемане на входа 1 Отстранете всички останали в ADF страници. 2 Отворете капака на ADF. 1 1 3 Изчистване на заседнала хартия капак на ADF Внимателно издърпайте заседналата хартия от ADF. Когато се случи засядане на хартия, Paper Jam се появява на дисплея. В долната таблица ще намерите начина, по който да откриете и отстраните засядането на хартията. Съобщение 13.1 Място на засядането Отидете на [Paper Jam 0] Open/Close Door В областта на подаване на хартията (табла или табла за ръчно подаване) следващия раздел и стр. 13.2 [Paper Jam 1] Open/Close Door В зоната на нагревателя или около тонер касетата стр. 13.2 [Paper Jam 2] Check Inside В зоната на изход стр. 13.2 <Отстраняване на проблеми> В зоната на нагревателя или около тонер касетата Внимание За да избегнете разкъсване, издърпайте заседналата хартия внимателно и бавно. Следвайте инструкциите в следните секции за да изчистите задръстването. Забележка Областта на нагревателя е гореща. Внимавайте, когато изваждате хартията от принтера. В таблата 1 Отворете предния капак и извадете касетата с тонера навън. 1 2 Ако е необходимо, извадете и таблата за ръчно подаване. 3 Извадете заседналата хартия като леко я издърпате навън. 4 Ако е необходимо, бутнете таблата за ръчно подаване обратно в устройството. 5 Поставете отново тонер касетата и затворете предния капак. Печатът автоматично продължава. Отворете и затворете предния капак. Заседналата хартия автоматично се изхвърля от машината. Ако хартията не излезе, отидете на следващата стъпка. 2 Извадете заседналата хартия като леко я издърпате навън. Ако хартията не се движи, когато дърпате, или не виждате хартия в тази област, проверете областта на нагревателя около касетата с тонер. Вижте стр. 13.2. 3 В зоната на изход Отворете и затворете предния капак, за да продължите печатането. 1 В таблата за ръчно подаване 1 Ако хартията не се подава добре, извадете хартията от устройството. 2 Отворете и затворете предния капак, за да продължите печатането. Отворете и затворете предния капак. Заседналата хартия автоматично се изхвърля от машината. Ако хартията не излезе, отидете на следващата стъпка. 2 Внимателно издърпайте хартията от изходната табла. Ако не виждате заседналата хартия или ако усетите съпротивление при опита да я издърпате, спрете и отидете на следващата стъпка. 13.2 <Отстраняване на проблеми> 3 Отворете задния капак. Съвети за избягване засядането на хартия Повечето задръствания с хартия могат да се избегнат, като се избере правилният носител за печат. Когато се случи засядане на хартия, следвайте стъпките, описани на стр. 13.1. • Следвайте процедурите на стр. 5.6. Проверете дали подвижните водачи са позиционирани правилно. • Не препълвайте таблата. • Не махайте хартия от таблата, докато принтера печата. • Огънете, разперете и подредете хартията преди зареждане. • Не използвате нагъната, влажна или силно извита хартия. • Не смесвайте типовете хартия в таблата. • Използвайте само препоръчания тип носител за печат. Вижте стр. 5.8. • Уверете се, че препоръчителната страна на носителя за печат е нагоре в таблата или таблата за ръчно подаване. 4 Тълкуване на съобщенията на дисплея Издърпайте заседналата хартия. В програмния прозорец на Smart Panel или на дисплея на контролния панел се появяват съобщения, които показват статуса или грешките на устройството. Обърнете се към таблиците по-долу за да разберете значението на съобщенията и как да се справите с проблема, ако е необходимо. Съобщенията и техните значения са показани в азбучен ред. Забележка Когато се обаждате в отдела по поддръжка, е удобно да кажете на оператора какво е съобщението от принтера. Съобщение Внимание Избрали сте Manual Feeder за Source в свойствата на принтера. Поставете лист хартия в таблата за ръчно подаване и натиснете Start, за да започне подаване. Ако имате много страници, които трябва да се отпечатат, това съобщение се появява отново. Поставете следващия лист и натиснете Start. Cancel? 1:Yes 2:No Паметта на устройството се е препълнила при съхранението на оригиналния документ. За да анулирате факс задача, натиснете 1, за да изберете Yes. Ако желаете да изпратите страниците, които вече са запаметени, натиснете 2, за да изберете No. Трябва да изпратите останалите страници по-късно, когато паметта е свободна. Затворете задния капак. Печатът автоматично продължава. 13.3 Препоръчителни решения Add Paper & Press Start Вътрешността на устройството е много гореща. Внимавайте, когато изваждате хартията от принтера. 5 Значение <Отстраняване на проблеми> Съобщение Значение Препоръчителни решения [COMM. Error] Принтера има проблем с връзката. Помолете изпращача да опита отново. Document Jam Подадената хартия предизвика задръстване в ADF. Извадете заседналата хартия. Вижте стр. 13.1. Enter Again Въвели сте не налични данни. Въведете коректните данни отново. [Front or Rear] [Cover Open] Предният капак или задният капак не са добре затворени. Затворете капака докато се застопори на мястото си. Group Not Available Опитали сте се да изберете групов номер за избиране, когато може да се използва само номер за едно място. Използвайте номер за бързо набиране или въведете ръчно номер, използвайки клавиатурата. [Hsync Error] Има сериозен проблем с Вашето устройство. Изключете и включете устройството отново. Ако проблемът остане, обадете се на отдела по поддръжката. [Incompatible] Устройството получи факс от изпращач, регистриран като нежелан. Полученият факс ще бъде изтрит. Повторно потвърждение на настройката на ненужни факсове, вижте стр. 10.2. Line Busy Приемащия факс не отговаря или линията е заета. Опитайте отново след няколко минути. [Line Error] Устройството не може да се свърже с приемащия факс или е изгубило връзка поради проблем с телефонната линия. Опитайте отново. Ако проблемът продължава, изчакайте около час и опитайте отново. Или включете режим ECM. Вижте стр. 10.2. Опитвате се да зададете операция на копиране или факс със зареден в ADF документ. Поставете документа в ADF и опитайте отново. Load Document Съобщение 13.4 Значение Препоръчителни решения [Low Heat Error] Има проблем с нагревателя. Изключете електрозахранвания кабел и го включете отново. Ако проблемът не е отстранен, свържете се със сервизния отдел. [LSU Error] Появи се проблем в модула за сканиране. Изключете електрозахранвания кабел и го включете отново. Ако проблемът не е отстранен, свържете се със сервизния отдел. Memory Dial Full Опашката за факс задачи в паметта е пълна. Анулирайте ненужните факс задачи в паметта. Memory Full Паметта е пълна. Изтрийте ненужните факс задачи и повторете предаването след като освободите памет. Като алтернатива можете да разделите предаването на повече части. [No Answer] Отсрещният факс не отговаря след няколко набирания. Опитайте отново. Уверете се, че отсрещния факс работи. [No Paper] Add Paper Хартията в таблата е свършила. Поставете хартия в таблата. Вижте стр. 5.6. Not Assigned Номерът за бързо набиране, който се опитвате да използвате, няма свой присвоен номер. Въведете номера ръчно, като използвате цифровата клавиатура. [Over Heat] Има проблем с нагревателя. Изключете електрозахранвания кабел и го включете отново. Ако проблемът не е отстранен, свържете се със сервизния отдел. <Отстраняване на проблеми> Съобщение Open Heat Error Значение Има проблем с нагревателя. Изключете електрозахранвания кабел и го включете отново. Ако проблемът не е отстранен, свържете се със сервизния отдел. Намирате се в Add Page/Cancel Job функция, но няма запазени задачи. Погледнете дисплея, за да видите дали има чакащи задачи. [Paper Jam 0] Open/Close Door Има заседнала хартия в механизма за подаване на таблата. Извадете заседналата хартия. Вижте стр. 13.2. [Paper Jam 1] Open/Close Door Хартията е заседнала в зоната на нагревателя. Извадете заседналата хартия. Вижте стр. 13.2. [Paper Jam 2] Open/Close Door Има заседнала хартия на изхода. Извадете заседналата хартия. Вижте стр. 13.2. Power Failure Захранването е било прекъснато и възстановено, а паметта на машината не е била съхранена. Задачата, която сте се опитвали да изпълните преди проблема със захранването трябва да бъде изцяло повторена. Retry Redial? Устройството изчаква зададен времеви интервал преди да набере отново зает номер. Можете да натиснете Enter за да наберете номера веднага, или Stop/Clear за да откажете автоматичното набиране. Scanner locked Скенера е заключен. Отключете скенера и натиснете Stop/Clear. [Stop Pressed] Stop/Clear е бил натиснат по време на факс предаване. Опитайте отново. Unavailable Date & Time Въведените от Вас настоящи дата и час не са коректни. Въведете коректните дата и час. Operation Not Assigned Съобщения, свързани с тонер касетата Препоръчителни решения Съобщение Значение Препоръчителни решения Install Toner Няма поставена тонер касета. Поставете тонер касета. Invalid Toner Поставената от Вас тонер касета не е подходяща за Вашето устройство. Поставете оригинална тонер касета Samsung, която е разработена за Вашето устройство. NonGenuine Toner Replace Toner Тонер касетата, която е поставена, не е оригинална. Поставете оригинална тонер касета. Replace Toner Тонерът в касетата е свършил. Това съобщение се появява, когато изключите съобщение Toner Empty Replace Toner. Поставете нова оригинална тонер касета. Можете да продължите да печатате, но качеството няма да бъде гарантирано и няма да може да разчитате на помощ от продуктовия отдел. Toner Empty Replace Toner Тонерът в касетата е свършил. Поставете нова оригинална тонер касета. Можете да продължите да печатате, но качеството няма да бъде гарантирано и няма да може да разчитате на помощ от продуктовия отдел. Може да конфигурирате да не виждате съобщение Toner Empty Replace Toner. Toner Exhausted Replace Toner 13.5 Продължителностт а на живота на тонер касетата е изтекла. <Отстраняване на проблеми> Поставете оригинална тонер касета. Съобщение Toner Low Тонер касетата е почти празна. Състояние Препоръчителни решения Значение Извадете тонер касетата и я разтърсете старателно. Извършвайки това, можете временно да продължите да печатате. Хартията продължава да засяда. • В таблата има прекалено много хартия. Извадете излишната хартия от таблата. Ако отпечатвате на специални материали, използвайте таблата за ръчно подаване. • Използва се неправилен тип хартия. Използвайте само хартия, отговаряща на спецификациите на принтера. Вижте стр. 5.8. • В принтера може да има боклуци. Отворете предния капак и почистете замърсяването. • Ако машината не приема оригинала, гумената подложка на ADF може да се нуждае от смяна. Вижте стр. 12.6. Слайдовете залепват един за друг при излизане. Използвайте слайдове специално създадени за лазерни принтери. Изваждайте всеки слайд при излизането му от принтера. Пликовете се изкривяват или не се зареждат правилно. Проверете дали водачите са подравнени с двете страни на пликовете. Решаване на други проблеми Следната графика показва възможни състояния и препоръчителните решения. Следвайте препоръчаните решения докато проблемът се оправи. Ако проблемът остане, обадете се на отдела по поддръжката. Проблеми с подаването на хартия Състояние Препоръчителни решения Хартия е заседнала по време на печат. Извадете заседналата хартия. Вижте стр. 13.1. Листовете хартия залепват. • Проверете дали в таблата няма прекалено много хартия. Таблата може да побере до 250 листа хартия, в зависимост от дебелината на хартията. • Проверете дали използвате правилната хартия. Вижте стр. 5.8. • Извадете хартията от таблата и я огънете или разперете. • Причина за залепването може да е влага. Множество листи не се подават. • В таблата може да им различни типове хартия. Заредете хартия от един вид, размер и тегло. • Ако няколко листа са заседнали, извадете ги. Вижте стр. 13.1. Хартията не се подава в принтера. • Извадете всички пречещи предмети от вътрешността. • Хартията не е поставена правилно. Извадете хартията от таблата и я поставете правилно. • В таблата има прекалено много хартия. Извадете излишната хартия от таблата. • Хартията е прекалено дебела. Използвайте само хартия, отговаряща на спецификациите на принтера. Вижте стр. 5.8. • Ако машината не приема оригинала, гумената подложка на ADF може да се нуждае от смяна. Вижте стр. 12.6. 13.6 Препоръчителни решения <Отстраняване на проблеми> Проблеми с печата Състояние Възможна причина Препоръчителни решения Принтерът не печата. Принтера няма захранване. Проверете връзките на захранващия кабел. Проверете бутона за включване и източника на захранване. Принтера не е избран по подразбиране. Изберете Samsung SCX4725 Series PCL 6 като принтер по подразбиране в Windows. Проверете принтера за следното: • Предния капак не е затворен. Затворете капака. • Има заседнала хартия. Извадете заседналата хартия. Вижте стр. 13.1. • Няма хартия. Поставете хартия. Вижте стр. 5.6. • Няма поставена тонер касета. Поставете тонер касета. Ако се появи системна грешка, се обадете на отдела по поддръжка. Кабелът за връзка, между компютъра и устройството не е свързан правилно. Изключете и включете отново кабела на принтера. Кабелът, свързващ компютъра и принтера е дефектен. Ако е възможно, закачете кабела към друг компютър, който работи нормално и отпечатайте желаното. Можете да опитате и с друг принтерен кабел. Неправилна настройка на порта. Проверете настройките за принтер на Windows, за да се уверите, че задачите за принтера се изпращат към правилния порт. Ако компютъра има повече от един порт, проверете дали принтера е закачен за правилния. Принтерът може да е неправилно конфигуриран. Проверете настройките за печат, за да се уверите, че са правилни. Драйверът на принтера може да е инсталиран неправилно. Коригирайте софтуера на принтера. Вижте Софтуерен раздел. Принтерът е неизправен. Проверете изведеното съобщение на контролния панел, за да видите дали устройството показва системни грешки. Състояние Възможна причина Препоръчителни решения Принтера избира материали за печат от грешен източник. Източника на хартия в настройките може да е зададен погрешно. При много софтуерни приложения, източника на хартията се избира в поле Paper в настройките за печат. Изберете правилният източник на хартия. Консултирайте се с екрана за помощ на драйвера. Печатът е изключително бавен. Заданието може да е твърде сложно. Намалете сложността на страницата или качеството на печат. Ако използвате Windows 98/Me, настройката на Спулинга може да е неправилна. От меню Start изберете Settings и след това Printers. Щракнете с десен бутон върху Samsung SCX-4725 Series PCL 6 иконата на устройството, изберете Properties, щракнете раздел Details и след това изберете бутон Spool Settings. Изберете желаните настройки на спулинга. Половината Настройката за ориентация на страница страницата може е празна. да е неправилна. Променете ориентацията на страницата в приложението. Консултирайте се с екрана за помощ на драйвера. Размерът на хартията и настройките за размер на хартията не съвпадат. 13.7 <Отстраняване на проблеми> Уверете се, че размерът на хартията в настройките на драйвера на принтера съвпада с размера на хартията в таблата. Или се уверете, че размерът на хартията в настройките на драйвера на принтера отговаря на избраната хартия в приложението, което използвате. Състояние Възможна причина Препоръчителни решения Състояние Възможна причина Препоръчителни решения Принтерът печата, но текстът е погреше н или непълен. Кабелът на принтера е хлабав или е дефектен. Изключете и включете отново кабела на принтера. Опитайте да отпечатате файл, който вече успешно сте отпечатвали. Ако е възможно, свържете принтера и кабела към друг компютър и пробвайте да отпечатате файл, който знаете, че се отпечатва правилно. Като последна стъпка, опитайте с нов кабел за принтер. Принтерът не отпечатва правилно PDF файлове. Някои части от графики, текст или илюстрации липсват. Несъвместимост между PDF файла и продуктите на Acrobat. Отпечатването на PDF файла като изображение може да реши този проблем. Включете Print as Image от опциите за печат в Acrobat. Забележка: Отпечатването на PDF като изображение отнема повече време. Избран е грешен драйвер за принтер. Проверете настройките а печат в приложението, за да се уверите, че е избран Вашият принтер. Софтуерното приложение работи неправилно. Опитайте да отпечатате от друго приложение. Операционната система работи неправилно. Излезте от Windows и рестартирайте компютъра. Изключете компютъра и след това го включете отново. Тонер касетата е дефектна или празна. Редистрибутирайте тонера. Вижте стр. 12.4. Ако е необходимо, сменете тонер касетата. Във файла може да има празни страници. Проверете файла, за да сте сигурни, че в него няма празни страници. Някои части, като контролера или платката може да са дефектни. Свържете се със сервизния представител. Настройката в програмното приложение е неправилна. Изберете Download as Bitmap в прозорец TrueType Options от графичните настройки и отпечатайте документа отново. Страницит е се отпечатват, но са празни. Илюстрациите се отпечатват неправилн о в Adobe Illustrator. 13.8 <Отстраняване на проблеми> Проблеми с качеството на разпечатката Състояние Ако вътрешността на принтера е замърсена или хартията е поставена неправилно, може да забележите спад в качеството на печата. Вижте таблицата отдолу за да отстраните проблема. Състояние Блед или избледняващ печат Петна от тонер AaBbCc AaBbCc AaBbCc AaBbCc AaBbCc Затъмнения AaBbCc AaBbCc AaBbCc AaBbCc AaBbCc Вертикални линии Препоръчителни решения Ако на страницата се появи вертикална бяла черта или изсветлена зона: Препоръчителни решения Ако по страницата се появяват черни вертикални линии: • Барабанът в тонер касетата най-вероятно е надраскан. Отстранете старата тонер касета и поставете нова. Вижте стр. 12.4. Ако по страницата се появяват бели вертикални линии: • Нивото на тонера е ниско. Можете временно да удължите живота на тонер касетата. Вижте стр. 12.4. Ако това не повиши качеството на разпечатката, поставете нов тонер. • Хартията може да не отговаря на спецификациите; например хартията е прекалено влажна или прекалено груба. Вижте стр. 5.8. • Ако цялата разпечатка е бледа, резолюцията е прекалено ниска или тонер спестяващият режим е включен. Настройте резолюцията за печат и тонер спестяващия режим в характеристиките на принтера. Вижте екрана за помощ на драйвера на принтера и съответно стр. 2.4. • Комбинация от избледнели или размазани дефекти може да показва, че тонера има нужда от почистване. Вижте стр. 12.5. • Сканиращата повърхност в принтера може да е замърсена. Почистете сканиращата повърхност. Вижте стр. 12.2. • Сканиращата повърхност в принтера може да е замърсена. Почистете сканиращата повърхност. Вижте стр. 12.2. Сив фон Ако нивото на цветност на фона стане неприемливо: • Използвайте по-лека хартия. Вижте стр. 5.8. • Проверете средата, в която работи принтера: много суха (ниска влажност) или условия на висока влажност (над 80% ОВ) могат да засилят нивото на фонова цветност. • Отстранете старата тонер касета и поставете нова. Вижте стр. 12.4. • Хартията може да не отговаря на спецификациите; например хартията е прекалено влажна или прекалено груба. Вижте стр. 5.8. • Трансферната ролка може да е замърсена. Почистете вътрешността на принтера. Вижте стр. 12.2. • Пътя на хартията може да се нуждае от почистване. Вижте стр. 12.2. Ако затъмнените зони, предимно обли, се появяват на случайни места по страницата: • Може само един лист хартия да е дефектен. Опитайте да повторите отпечатването. • Влажността по страницата е неравномерно или има мокри петна по повърхността. Опитайте с друга марка хартия. Вижте стр. 5.8. • Пакетът хартия е лош. Производственият процес може да накара някой области да не попиват тонер. Използвайте друг тип или марка хартия. • Ако тези стъпки на коригират проблема, свържете се със сервизния отдел. 13.9 Размазване на тонера • Почистете вътрешността на принтера. Вижте стр. 12.2. • Проверете типа и качеството на хартията. Вижте стр. 5.8. • Отстранете старата тонер касета и поставете нова. Вижте стр. 12.4. Повтарящи се вертикални дефекти Ако по отпечатваната страна на страницата се появяват следи на равни интервали: • Тонер касетата може да е повредена. Ако се появява повтаряща се следа, отпечатайте почистващ лист няколко пъти за да изчистите тонера; вижте стр. 12.5. След отпечатването, ако все още имате проблеми, отстранете тонера и поставете нов. Вижте стр. 12.4. • Части от принтера могат да са зацапани с тонер. Ако дефектът се появява на гърба на страницата, проблемът вероятно ще се реши от самосебеси след няколко страници. • Нагревателят може да е повреден. Свържете се със сервизния представител. <Отстраняване на проблеми> Състояние Петна по фона A Деформирани символи Изкривяване на страницата AaBbCc AaBbC AaBbCcc AaBbCc AaBbCc Извивки или вълни Препоръчителни решения Петната по фона са резултат от парчета тонер, разпръснати случайно върху страницата. • Хартията може да е прекалено влажна. Опитайте печат с друг пакет хартия. Не отваряйте пакетите хартия, докато това не е необходимо, за да не попива прекалено много влага. • Ако петна по фона се образуват върху плик, променете дизайна така, че да избягвате печат върху зони, в които хартията се среща на гърба на плика. Печатът върху ръбове може да предизвика проблеми. • Ако петната по фона покриват цялата повърхност на печатаната страница, променете резолюцията чрез настройките на принтера или приложението. • Ако символите са неправилно оформени и оставят сенки, хартията може да е прекалено гладка. Опитайте с друга хартия. Вижте стр. 5.8. • Ако символите са неправилно оформени и създават ефект на вълна, скенерът може да има нужда от ремонт. За ремонт и обслужване, се свържете със сервизния отдел. • Проверете дали хартията е правилно поставена. • Проверете типа и качеството на хартията. Вижте стр. 5.8. • Проверете дали хартията или друг материал са правилно заредени и водачите не са прекалено стегнати или прекалено близо до купа. • Проверете дали хартията е правилно поставена. • Проверете типа и качеството на хартията. И високата температура и влажността могат да предизвикат извиване на хартията. Вижте стр. 5.8. • Обърнете купа хартия в таблата. Също пробвайте да завъртите хартията на 180° в таблата. Състояние Препоръчителни решения Гънки или бръчки • Проверете дали хартията е правилно поставена. • Проверете типа и качеството на хартията. Вижте стр. 5.8. • Обърнете купа хартия в таблата. Също пробвайте да завъртите хартията на 180° в таблата. Замърсен гръб на отпечатаните листи Проверете за изтичане на тонер. Почистете вътрешността на принтера. Вижте стр. 12.2. Черни страници • Тонер касетата може да не е правилно поставена. Извадете тонера и го поставете обратно. • Тонер касетата може да е дефектна и да има нужда от подмяна. Отстранете старата тонер касета и поставете нова. Вижте стр. 12.4. • Може да е необходим ремонт на устройството. Свържете се със сервизния представител. A Разлят тонер • Почистете вътрешността на принтера. Вижте стр. 12.2. • Проверете типа и качеството на хартията. Вижте стр. 5.8. • Отстранете старата тонер касета и поставете нова. Вижте стр. 12.4. • Ако проблемът продължи да съществува, принтера може да се нуждае от ремонт. Свържете се със сервизния представител. Празни символи Празните символи са бели зони в символни блокове, които трябва да бъдат черни. A 13.10 • Ако използвате слайдове, опитайте с друг тип. Заради състава на слайдовете, ефекта на празните символи е нормален. • Може да печатате върху обратната страна на хартията. Извадете хартията и я обърнете обратно. • Хартията може да не отговаря на спецификациите за хартия. Вижте стр. 5.8. <Отстраняване на проблеми> Състояние Хоризонтални ивици AaBbCc AaBbCc AaBbCc AaBbCc AaBbCc Подвиване Препоръчителни решения Ако се появят хоризонтални черни ивици или размазване: • Тонер касетата може да е неправилно поставена. Извадете тонера и го поставете обратно. • Тонер касетата може да е дефектна. Отстранете старата тонер касета и поставете нова. Вижте стр. 12.4. • Ако проблемът продължи да съществува, принтера може да се нуждае от ремонт. Свържете се със сервизния представител. Ако отпечатаната хартия е подвита или не се захранва в принтера: • Обърнете купа хартия в таблата. Също пробвайте да завъртите хартията на 180° в таблата. Непознато изображение се повтаря върху страниците или се наблюдава неясен тонер, изсветлена разпечатка или замърсяване. Вероятно използвате принтера на височина 2 500 м (8 200 фута) или повече. Високата надморска височина може да се отрази на качеството на печат под формата на неясен тонер или изсветляване. Можете да настроите тази опция чрез раздел Printer в свойствата на драйвера на принтера. Погледнете Софтуерен раздел за подробности. Проблеми с копирането Състояние Препоръчителни решения Копията са прекалено светли или прекалено тъмни. Използвайте Darkness да затъмните или осветлите фона на копията. Размазвания, линии, следи или петна се появяват върху копията. • Ако дефектите са върху оригинала натиснете Darkness за да изсветлите фона на копията. • Ако по оригинала няма дефекти, изчистете скенера. Вижте стр. 12.3. Копираното изображение е изкривено. • Убедете се, че оригиналът е поставен с лицето надолу върху сканиращото стъкло или с лицето нагоре в ADF. • Проверете дали хартията за копиране е правилно заредена. Отпечатват се празни копия. Убедете се, че оригиналът е поставен с лицето надолу върху сканиращото стъкло или с лицето нагоре в ADF. Изображението лесно се изтрива от копието. • Подменете хартията в таблата с такава от нов пакет. • В зони с висока влажност, не оставяйте хартията в принтера за дълъг период. Стават чести задръствания на хартия. • Разперете купа хартия, след което го поставете обратно в таблата. Подменете хартията в таблата с нова. Ако е необходимо, проверете/настройте водачите. • Проверете дали хартията е с необходимата тежест. Препоръчва се документна хартия от 75 гр/м2. • Проверете дали листи хартия или парчета от листи не са останали в принтера след като задръстването е било изчистено. Тонера свършва прекалено рано. • Оригиналите могат да съдържат изображения, плътни запълвания или дебели линии. Например оригиналите Ви могат да бъдат форми, писма, книги или други документи, консумиращи повече тонер. • Принтерът трябва да бъде включван и изключван често. • Капака на скенера може да бъде оставен отворен докато се правят копия. 13.11 <Отстраняване на проблеми> Проблеми със сканирането Състояние Скенерът не работи. Скенерът сканира много бавно. Проблеми при изпращане и получаване на факс Препоръчителни решения Състояние Препоръчителни решения • Проверете дали поставяте оригинала, който трябва да бъде сканиран с лице надолу към сканиращата повърхност или с лице нагоре в ADF. • Може да няма достатъчно памет за документите, които желаете да сканирате. Пробвайте функцията за предварително сканиране, за да проверите дали работи. Пробвайте да намалите резолюцията на сканиране. • Проверете дали USB кабела е свързан правилно. • Проверете дали USB кабела не е дефектен. Сменете кабела с такъв, за който знаете, че е изправен. Ако е необходимо, сменете кабела. • Проверете дали скенера е настроен правилно. Проверете настройките на скенера в SmarThru конфигурацията или в приложението, което използвате, за да сте сигурни, че задачата се изпраща на правилния порт. Устройството не работи, дисплея не свети и бутоните не работят. • Изключете електрозахранвания кабел и го включете отново. • Проверете дали има захранване в електрическия контакт. Не се чува сигнал. • Проверете дали телефонния кабел е свързан правилно. • Проверете дали телефонната розетка работи като включите друг телефон. Съхранените в паметта номера се набират неправилно. Проверете дали телефонните номера са съхранени правилно. Отпечатате Телефонната книга, като погледнете на стр. 10.4. Оригиналът не се подава в принтера. • Уверете се, че хартията не е подгъната и я поставяте правилно. Проверете дали оригинала е с правилен размер, не прекалено дебел или тънък. • Проверете дали ADF е добре затворен. • Гумената подложка на ADF може да се нуждае от смяна. Вижте стр. 12.6. • Проверете дали принтера отпечатва получените данни. Ако да, сканирайте документа след като получените данни се отпечатат. • Изображенията се сканират по-бавно от текст. • Скоростта при сканиране се забавя заради голямото количество памет необходимо за анализ и репродукция на сканираното изображение. Настройте Вашия компютър на режим на печат ECP чрез настройки в BIOS. Това ще помогне да увеличите скоростта. За подробности как да настроите BIOS, се обърнете към ръководството на компютъра си. Факсовете не се получават автоматично. • Режимът на приемане трябва да е зададен като Fax. • Уверете се, че в таблата има хартия. • Проверете дисплея, за да видите дали няма съобщения за грешка. Ако показва, отстранете проблема. Устройството не изпраща. • Уверете се, че оригиналът е зареден в ADF или в скенера. • На дисплея трябва да е показано Sending. • Проверете устройството, на което изпращате, за да се уверите, че то може да получава факс. Полученият факс има бели петна или е с лошо качество. • Изпращащият факс може да е повреден. • Шумна телефонна линия може да е причина за грешките. • Проверете устройството си като направите едно копие. • Тонерът може да е свършил. Сменете тонер касетата, като погледнете стр. 12.4. Някой от думите на получения факс са разтегнати. Изпращащата машина е претърпяла временно задръстване. На изпращаните от вас документи се появяват линии. Проверете скенера за петна и го изчистете. Вижте стр. 12.3. 13.12 <Отстраняване на проблеми> Състояние Препоръчителни решения Факсът избира номера, но не осъществява връзка с отсрещната машина. Отсрещното устройство може да е изключено, да няма хартия или да не отговаря на входящи повиквания. Говорете с оператора на отсрещната машина и го помолете да реши проблема. Факсовете не се запазват в паметта. В паметта може да няма достатъчно място за съхраняване на факса. Ако съобщението Memory Full се изведе на дисплея, изтрийте от паметта всички факсове, от които не се нуждаете и опитайте отново да съхраните факса. На дъното на всяка страница се появяват празни зони с малка линия текст на върха. Вероятно сте задали грешен тип хартия в настройките на устройството. За подробности, относно настройките за хартия, вижте стр. 5.8. Общи PostScript проблеми (SCX-4725FN само) Следните ситуации са специфични за езика PS и могат да възникнат, когато се използват няколко езика в принтера. Забележка За да получите отпечатано или екранно съобщение, когато се появи грешка с PostScript, отворете прозореца Опции за печат и щракнете върху желаната от вас настройка, която се намира до полето за PostScript грешки. Проблем Възможна причина Препоръчителни решения PostScript файлът не може да се отпечата. PostScript драйверът може да не е инсталиран правилно. • Инсталирайте PostScript драйвера, като погледнете в Софтуерен раздел. • Отпечатайте конфигурационна страница и проверете дали версията на PS е в наличност за печат. • Ако проблемът не е отстранен, свържете се със сервизните консултанти. Появява се съобщение “Limit Check Error”. Задачата за печат е била прекалено сложна. Може да се окаже необходимо да намалите сложността на страницата или да инсталирате допълнителна памет. Отпечатва се PostScript страница за грешка. Задачата за печат може да не произхожда от PostScript. Уверете се, че задачата за печат е PostScript. Проверете дали софтуерното приложение е очаквало настройка или PostScript хедър файл да бъдат изпратени до принтера. Когато отпечатвате документ на Macintosh с Acrobat Reader 6.0 или по-висок, цветовете се отпечатват неправилно. Настройката на резолюцията в драйвера на принтера може да не съответства на тази на Acrobat Reader. Уверете се, че настройката на резолюцията в драйвера на принтера съвпада с тази на Acrobat Reader. Общи Windows проблеми Състояние Препоръчителни решения Съобщението “File in Use” се появява по време на инсталация. Затворете всички софтуерни приложения. Отстранете всички приложения от StartUp групата, след което рестартирайте Windows. Преинсталирайте принтер драйвера. Появява се съобщение “Error Writing to LPTx”. • Уверете, се кабелите са свързани правилно и че устройството е включено. • Това съобщение може да се появи, ако двупосочната комуникация не е включена. Появява се съобщение “General Protection Fault”, “Exception OE”, “Spool32”, или “Illegal Operation”. Затворете всички други приложения, рестартирайте Windows и опитайте да отпечатате отново. Появяват се съобщения “Fail To Print”, “A printer timeout error occurred”. Тези съобщения могат да се появят по време на печат. Изчакайте докато принтера приключи печатането. Ако съобщението се появява в режим на готовност или след като принтера е приключил печатането, проверете връзката и/или дали не е се появила грешка. Забележка Погледнете Ръководствата на потребителя на Microsoft Windows 98/Me/2000/XP (32/64 bit)/2003 (32/64 bit), които сте получили с компютъра си за повече информация относно съобщенията за грешки при Windows. 13.13 <Отстраняване на проблеми> Общи Linux проблеми Проблем Принтерът не печата. Възможни причини и решения • Проверете дали имате инсталиран драйвер за принтера. Отворете Unified Driver configurator и превключете на раздел Printers в Printers configuration прозореца, за да видите списък с наличните принтери. Уверете се, че Вашият принтер е показан в списъка. Ако не е, извикайте Add new printer помощника за да настроите Вашето устройство. • Проверете дали принтера стартира. Отворете Printers configuration и изберете принтера си от списъка. Погледнете описанието в Selected printer поле. Ако статусът съдържа “(stopped)” натиснете бутон Start. След това принтерът трябва да се върне към нормално функциониране. Статусът “stopped” когато се появят проблеми с отпечатването. Например това може да бъде опит да се отпечата документ, докато портът е заявен от сканиращото приложение. • Проверете дали портът не е зает. Тъй като функционалните компоненти на MFP (принтер и скенер) споделят същия I/O интерфейс (порт), ситуацията на едновременен достъп на различни “потребителски” приложения към същия порт е възможна. За да избегнете възможни конфликти, само едно от тях може да има контрол в даден момент над устройството. Другият “потребител” ще срещне отговор “device busy”. Трябва да отворите конфигурацията на портовете и да изберете порта, прикачен към принтера ви. В панел Selected port можете да видите дали порта не е зает от друго приложение. Ако портът е зает, трябва да изчакате другото приложение да свърши или да натиснете бутон Release port ако сте сигурни, че текущия собственик не работи нормално. • Проверете дали приложението ви има специални опции за печат като “-oraw”. Ако “-oraw” е отбелязано като параметър от командния ред, го отстранете за да печатате нормално За Gimp front-end, изберете “print” -> “Setup printer” и редактирайте параметъра от командния ред в полето. • Версията на CUPS (Common Unix Printing System), дистрибутирана с SuSE Linux 9.2 (cups-1.1.21) има проблем с IPP (Internet Printing Protocol) печата. Използвайте сокета за печат вместо IPP или инсталирайте по-късна версия на CUPS (cups-1.1.22 или по-висока). Проблем Възможни причини и решения Устройството не се появява в списъка със скенери. • Проверете дали устройството е закачено за компютъра. Уверете се, че то е свързано правилно чрез USB порт и е включено. • Проверете дали драйвера за скенер е инсталиран на системата Ви. Отворете Unified Driver configurator, отидете на Scanners configuration, и натиснете Drivers. Проверете дали драйвер с име отговарящо на устройството Ви е показан в прозореца. Проверете дали портът не е зает. Тъй като функционалните компоненти на MFP (принтер и скенер) споделят същия I/O интерфейс (порт), ситуацията на едновременен достъп на различни “потребителски” приложения към същия порт е възможна. За да избегнете възможни конфликти, само едно от тях може да има контрол в даден момент над устройството. Другият “потребител” ще срещне отговор “device busy”. Това обикновено може да се случи докато се стартира процедура за сканиране и съответната диалогова кутия ще се появи. • За да се определи източника на проблема, трябва да отворите конфигурацията на портовете и да изберете порта, определен за скенера. Символът на порта /dev/mfp0 отговаря на LP:0 обозначение, показано в опциите на скенера, /dev/mfp1 отговаря на LP:1 и т.н. USB портовете започват от /dev/mfp4, затова скенер на USB:0 отговаря на /dev/mfp4 и т.н. В панел Selected port можете да видите дали порта не е зает от друго приложение. Ако портът е зает, трябва да изчакате другото приложение да свърши или да натиснете бутон Release port ако сте сигурни, че текущия собственик не работи нормално. Принтерът не отпечатва правилно PDF файлове. Някои части от графики, текст или илюстрации липсват. Несъвместимост между PDF файла и продуктите на Acrobat. Отпечатването на PDF файла като изображение може да реши този проблем. Включете Print as Image от опциите за печат в Acrobat. 13.14 Забележка: Отпечатването на PDF като изображение отнема повече време. <Отстраняване на проблеми> Проблем Принтерът не сканира. Възможни причини и решения • Проверете дали в устройството има зареден документ. • Проверете дали устройството е свързано с компютъра. Ако е правилно свързано, проверете за I/O грешка в процеса на сканиране. • Проверете дали портът не е зает. Тъй като функционалните компоненти на MFP (принтер и скенер) споделят същия I/O интерфейс (порт), ситуацията на едновременен достъп на различни “потребителски” приложения към същия порт е възможна. За да избегнете възможни конфликти, само едно от тях може да има контрол в даден момент над устройството. Другият “потребител” ще срещне отговор “device busy”. Това обикновено може да се случи докато се стартира процедура за сканиране и съответната диалогова кутия ще се появи. За да се определи източника на проблема, трябва да отворите конфигурацията на портовете и да изберете порта, определен за скенера. символа на порта /dev/mfp0 отговаря на LP:0 обозначение, показано в опциите на скенера, /dev/mfp1 отговаря на LP:1 и т.н. USB портовете започват от /dev/mfp4, затова скенер на USB:0 отговаря на /dev/mfp4 и т.н. В панел Selected port можете да видите дали порта не е зает от друго приложение. Ако портът е зает, трябва да изчакате другото приложение да свърши или да натиснете бутон Release port ако сте сигурни, че текущия собственик не работи нормално. Не мога да сканирам чрез Gimp front-end. • Проверете дали Gimp front-end има “Xsane: Device dialog” в менюто “Acquire”. Ако не, трябва да инсталирате Xsane plug-in за Gimp на компютъра. Можете да намерите Xsane plug-in пакета за Gimp на дистрибуционното Linux CD или на страницата на Gimp. За подробна информация, се обърнете към Help за Linux дистрибуционното CD или към приложението Gimp front-end. Ако желаете да използвате друг вид приложение за сканиране, се обърнете към помощ. Установих “Cannot open port device file” грешка по време на отпечатване. Избягвайте да променяте параметрите на задачата (чрез LPR GUI, например) докато задачата се изпълнява. Познати версии на CUPS нарушават задачата за печат, когато опциите за печат се променят и опитва рестартиране на задачата. Тъй като Unified Linux Driver заключва порта по време на отпечатването, внезапното прекратяване на драйвера оставя порта затворен и съответно недостъпен за последващи задачи. Ако ви се случи подобна ситуация, пробвайте да пуснете порта. Общи Macintosh проблеми (SCX-4725FN само) Проблем Принтерът не отпечатва правилно PDF файлове. Някои части от графики, текст или илюстрации липсват. Препоръчителни решения Несъвместимост между PDF файла и продуктите на Acrobat. Отпечатването на PDF файла като изображение може да реши този проблем. Включете Print as Image от опциите за печат в Acrobat. Забележка: Отпечатването на PDF като изображение отнема повече време. Документът се отпечата, но задачата не изчезва от спулера в Mac OS 10.3.2. Ъпдейтнете Mac OS to OS 10.3.3 или по-нова. Някои букви не се изобразяват правилно при отпечатване на заглавната страница. Този проблем се дължи на това, че Mac OS не може да създаде шрифта при печатане на заглавната страница. Английската азбука и числата се извеждат нормално върху заглавната страница. 13.15 <Отстраняване на проблеми> 14 Спецификации Елемент Тази глава включва: • Общи спецификации • Спецификации на принтера • Спецификации на скенера и копирната машина • Спецификации на факс Тегло (включително консумативите) 11,2 Кг Тегло на пакета Хартия: 1,3 Кг, пластмасов: 0,5 Кг Цикъл на действие Месечен печат: До 10 000 страници 1. Ниво на звуково напрежение, ISO 7779. 2. Средната декларирана производителност на тонер касетата според ISO/IEC 19752. Броят страници може да бъде повлиян от работната среда, интервала на печат, вида на средството за работа и размера му. Общи спецификации Елемент Описание ADF До 30 листа 1 (75 гр/м2) Размер на ADF документ Ширина: От 142 до 216 мм Капацитет на подаване на хартия Табла: 250 страници за обикновена хартия (75 гр/м2) Табла за ръчно подаване: 1 лист хартия (60 до 165 гр/м2) Спецификации на принтера Елемент Дължина: От 148 до 356 мм Капацитет на извеждане на хартия Табла за извеждане на отпечатките: 100 листа (с лице надолу) Консумативи 1-брой система тонер касети Енергийна мощност 110 - 127 VAC, 50/60 Hz, 5,5 A 220 - 240 VAC, 50/60 Hz, 3 A Консумация на електроенергия Средно: По-малко от 400 W Ниво на шум1 Режим на готовност: По-малко от 35 dBA Печат чрез лазерен лъч Скорост на печат1 До 24 стр./мин. в A4 (24 стр./мин. в Letter) Първо време на край на печат 10 секунди (от готовност) Резолюция на печат До 1 200 x 1 200 dpi ефективна производителност Език на принтера PCL 6, PS 3 (SCX-4725FN само), SPL (само за Linux) Съвместимост с OS2 Windows 98/Me/2000/XP (32/64 bit)/ 2003 (32/64 bit) Различни Linux операционни системи Macintosh 10.3 ~ 10.4 (SCX-4725FN само) Интерфейс 1. Скоростта на печат се повлиява от използваната операционна система, производителността на компютъра, приложния софтуер, метода на връзка, типа на използваните средства и размера им, а също и от сложността на задачата. 2. Посетете www.samsungprinter.com, за да изтеглите последната версия на софтуера. Загряване: По-малко от 49 dBA Работна среда Температура: От 10 °C дo 32 °C Влажност: От 20% до 80% ОВ Дисплей 16 символа x 2 реда Производителност на тонер касета2 1 500 или 3 000 страници Памет 32 MB Външни размери (Ш X Д X В) 438 x 374 x 387 мм (17,2 x 14,7 x 15,2 инча) Високоскоростен USB 2.0 Ethernet 10/100 Base TX (SCX-4725FN само) Печат: По-малко от 53 dBA Режим на копиране: По-малко от 55 dBA По-малко от 30 секунди (от режим сън) Описание Метод на печат Енергоспестяващ режим: По-малко от 13,5 W Време на загряване Описание 14.1 <Спецификации> Спецификации на скенера и копирната машина Спецификации на факс Елемент Елемент Описание Описание Съвместимост ITU-T Група 3 Приложима линия Обществена телефонна мрежа (PSTN) или зад PABX Кодиране на данни MH/MR/MMR/JBIG/JPEG/ECM (Режим за коригиране на грешка) Скорост на модем 33,6 Kbps Стъкло на скенера: 297 мм ADF: 356 мм Скорост на предаване Около 3 секунди/страница1 Ширина на ефективно сканиране Макс. 208 мм Максимална дължина на документа Стъкло на скенера: 297 мм Стъкло за автоматични документи: 356 мм Наситеност на цвета в битове 24 бит Резолюция Стандартно: 203 x 98 dpi Фино: 203 x 196 dpi Наситеност моно бит 1 бит за режим черно и бяло Скорост на копиране1 До 24 стр./мин. в A4 (24 стр./мин. в Letter) Резолюция на копиране Сканиране: До 600 x 300 (текст, текст/снимки) До 600 x 600 (снимка, използваща стъкло) До 600 x 300 (снимка, използваща ADF) Печат: До 600 x 600 (текст, текст/снимки, снимки) Съвместимост TWAIN стандарт/WIA стандарт Метод на сканиране ADF и Flat-bed Color CIS (Сензор за контраст на изображението) модул Резолюция Оптична: 600 x 600 dpi (моно и цветна) Разширен: 4 800 x 4 800 dpi Дължина на ефективно сканиране Супер фино: 300 x 300 dpi Снимка: 203 x 196 dpi 8 бит за режим сиво Граници на увеличение Стъкло на скенера: 25 до 400% ADF: 25 до 100% Множествени копия от 1 до 99 страници Градация на сивото 256 нива Цвят: 200 x 200 dpi Памет 4 MB Полутон 256 нива Автоматично набиране Групово набиране (до 200 номера) 1. Времето на предаване се отнася за предаването към паметта на текстови данни с ECM компресия, като се използва само Таблица ITU-T No.1. 1. Скорост на копиране се базира на множество копия на един документ. 14.2 <Спецификации> ИНДЕКС Числени стойности В И 2/4-нагоре, специално копиране 6.3 висока надморска височина 13.11 A Г ADF 1.2 ADF гумена подложка, смяна 12.6 ADF, зареждане 5.1 групови номера, настройка 10.3 идентификация на устройство, настройка 9.1 излъчени факсове 9.6 изпращане на факс автоматично 9.2 ръчно 9.2 изходна табла за разпечатки 5.8 Д L дата и час, настройка 2.2 доклади, отпечатване 12.1 Linux проблеми 13.14 M Macintosh проблеми 13.15 N n-нагоре (множество страници на лист) копиране 6.3 P PostScript проблеми 13.13 W Windows проблеми 13.13 А автоматично оразмеряване, специално копиране 6.3 аксесоари, информация за поръчка 11.1 Б барабан, почистване автоматично 12.5 ръчно 12.5 Е език на дисплей, смяна 2.2 енергоспестяващ режим 2.4 енергоспестяващ режим на скенер 2.4 З заглавка на факс, настройка 9.1 зареждане на оригинали ADF 5.1 стъкло на скенер 5.1 зареждане на хартия табла 5.6 табла за ръчно подаване 5.7 засядане на хартия, изчистване област на изход на хартия 13.2 област на нагревател или около тонера 13.2 табла 13.2 табла за ръчно подаване 13.2 засядане, изчистване документ 13.1 хартия 13.1 звук на аларма 2.3 звук на бутони 2.3 звук на високоговорител 2.3 звуци, настройка 2.2 звънене 2.3 1 К клониране, специално копиране 6.2 консумативи, информация за поръчка 11.1 контролен панел 1.3 конфигурация на мрежа възстановяване 4.2 печат 4.2 копиране 2/4-нагоре 6.3 автоматично оразмеряване 6.3 изчакване, настройка 6.4 копиране на лични документи 6.3 плакат 6.4 подреждане 6.2, 6.3 копиране клониране 6.2 Л лични документи, специално копиране 6.3 М мрежови интерфейс, нулиране 4.2 Н насоки за хартия 5.4 настройка на мрежа EtherTalk 4.2 TCP/IP 4.1 настройка на мрежа, операционни системи 4.1 настройки по подразбиране за копиране, промяна 6.2 номер на факс, настройка 9.1 номера за бързо избиране, настройка 10.3 О оригинали зареждане 5.1 засядане, изчистване 13.1 осигурен режим на получаване 9.5 отложен факс 9.6 отпечатване доклади 12.1 П памет, почистване 12.1 печатна мрежа страница за конфигурация 4.2 плакат, специално копиране 6.4 повторно набиране автоматично 9.3 ръчно 9.3 подреждане, специално копиране 6.2 получаване и изпращане на факс излъчени факсове 9.6 изпращане на факсове 9.2 настройки на оригинал 9.1 отложен факс 9.6 получаване на факс 9.3 приоритетни факсове 9.7 получаване и изпращане на факсове настройка факс 10.1 получаване на факс в Осигурен режим 9.5 в режим Ans/Fax 9.4 в режим DRPD 9.4 в режим Fax 9.3 в режим Tel 9.4 почистване барабан 12.5 вътре 12.2 отвън 12.2 сканиращ блок 12.3 скенер 12.3 приоритетен факс 9.7 проблем, решение Linux 13.14 Macintosh 13.15 PostScript грешки 13.13 Windows 13.13 качество на печат 13.9 копиране 13.11 печат 13.7 подаване на хартия 13.6 получаване и изпращане на факс 13.12 сканиране 13.12 съобщения за грешки 13.3 проблеми с качество на печат, решение 13.9 Р размер хартия настройка 5.8 спецификации 5.3 разположение на изхода 5.8 разположение на компоненти 1.2 режим Ans/Fax, режим на получаване 9.4 режим DRPD (Установяване на отличителен тип звънене), режим на получаване 9.4 режим Fax, режим на получаване 9.3 режим Tel, режим на получаване 9.4 режим на часовник 2.2 режим ниска тарифа, употреба 10.3 режим пестене на тонер, употреба 2.4 режими на получаване, промяна 9.3 С сила на високоговорител 2.3 сила, настройка високоговорител 2.3 звънене 2.3 символи, въвеждане 2.3 системни изисквания Linux 3.3 Macintosh 3.3 Windows 3.2 сканиране, към приложение 8.1 смяна ADF гумена подложка 12.6 тонер касета 12.4 специални носители за печат, насоки 5.5 специални функции за копиране 6.2 спецификации общи 14.1 принтер 14.1 скенер и копир 14.2 факс 14.2 хартия 5.3 стъкло на скенер зареждане на документи 5.1 2 стъкло не скенер почистване 12.3 съобщения за грешки 13.3 Т табла за ръчно подаване, зареждане на хартия 5.7 табла, зареждане на хартия 5.6 телефонна книга групови номера 10.3 номера за бързо избиране 10.3 тип хартия настройка 5.8 спецификации 5.3 тонер касета поддръжка 12.3 почистване 12.5 редистрибуция 12.4 смяна 12.4 У уведомление нов тонер, изпращане 12.5 Ч части за смяна 12.6 Принтер Samsung Софтуерен раздел СОФТУЕР ЕН РАЗДЕЛ СЪДЪРЖАНИЕ ГЛАВА 1:ИНСТАЛИРАНЕ НА СОФТУЕРА НА ПР ИНТЕР А ПОД WINDOWS Инсталиране на софтуера на принтера ................................................................................................................... 4 Инсталиране на софтуера за локално разпечатване .................................................................................. 4 Инсталиране на софтуера за мрежово разпечатване ................................................................................. 7 Преинсталиране на софтуера на принтера ........................................................................................................... 10 Деинсталиране на софтуера на принтера ............................................................................................................. 11 ГЛАВА 2:ОСНОВИ НА ПЕЧАТА Печат на документ ................................................................................................................................................... 12 Печат към файл (PRN) ............................................................................................................................................ 13 Настройки на принтера ........................................................................................................................................... 13 Раздел Layout ............................................................................................................................................... 14 Раздел Paper ................................................................................................................................................ 14 Раздел Graphics ............................................................................................................................................ 15 Раздел Extras ................................................................................................................................................ 16 Раздел About ................................................................................................................................................. 17 Раздел Printer ............................................................................................................................................... 17 Използване на предпочитана настройка .................................................................................................... 17 Използване на Помощта .............................................................................................................................. 17 ГЛАВА 3:РАЗШИРЕН ПЕЧАТ Печат на няколко страници на един лист хартия (печат N-Up) ........................................................................... 18 Печат на плакати ..................................................................................................................................................... 18 Печат на намален или уголемен документ ........................................................................................................... 19 Събиране на документа на избран размер хартия ............................................................................................... 19 Използване на водни знаци .................................................................................................................................... 19 Използване на съществуващ воден знак ................................................................................................... 19 Създаване на воден знак ............................................................................................................................. 19 1 Редакция на воден знак ............................................................................................................................... 20 Изтриване на воден знак ............................................................................................................................. 20 Използване на подложки ......................................................................................................................................... 20 Какво е подложка? ........................................................................................................................................ 20 Създаване на нова подложка за страница ................................................................................................. 20 Използване на подложка на страница ........................................................................................................ 20 Изтриване на подложка за страница .......................................................................................................... 21 ГЛАВА 4:ИЗПОЛЗВАНЕ НА WINDOWS POSTSCRIPT ДРАЙВЕР Настройки на принтера ........................................................................................................................................... 22 Advanced ...................................................................................................................................................... 22 Използване на Помощта .............................................................................................................................. 22 ГЛАВА 5:ЛОКАЛНО СПОДЕЛЯНЕ НА ПР ИНТЕР А Настройване на хост компютър .............................................................................................................................. 23 Настройване на компютър клиент .......................................................................................................................... 23 ГЛАВА 6:СКАНИРАНЕ Сканиране чрез Samsung SmarThru ....................................................................................................................... 24 Деинсталиране на Samsung SmarThru ....................................................................................................... 24 Използване на Samsung SmarThru ............................................................................................................. 25 Използване на Помощния файл на екрана ................................................................................................ 26 Процес на сканиране чрез TWAIN-активиран софтуер ........................................................................................ 26 Сканиране чрез WIA драйвера ............................................................................................................................... 26 Windows XP ................................................................................................................................................... 26 Windows Vista ................................................................................................................................................ 26 ГЛАВА 7:ИЗПОЛЗВАНЕ НА SMART PANEL Запознаване със Smart Panel ................................................................................................................................. 27 Отваряне на Ръководството за отстраняване на проблеми ................................................................................ 27 Използване на Помощна програма за настройки на принтера ............................................................................ 28 Използване на Помощния файл на екрана ................................................................................................ 28 Промяна на програмните настройки на Smart Panel ............................................................................................ 28 2 ГЛАВА 8:ИЗПОЛЗВАНЕ НА ПР ИНТЕРА ПОД LINUX Първи стъпки ............................................................................................................................................................ 29 Инсталиране на Unified Linux Driver ....................................................................................................................... 29 Инсталиране на Unified Linux Driver ............................................................................................................ 29 Деинсталиране на Unified Linux Driver ........................................................................................................ 30 Използване на Unified Driver Configurator .............................................................................................................. 31 Отваряне на Unified Driver Configurator ...................................................................................................... 31 Конфигурация на принтери ......................................................................................................................... 31 Конфигурация на скенери ............................................................................................................................ 32 Конфигурация на портове ............................................................................................................................ 32 Конфигуриране на свойства на принтера .............................................................................................................. 33 Печат на документ ................................................................................................................................................... 33 Печат от приложения ................................................................................................................................... 33 Печат на файлове ........................................................................................................................................ 34 Сканиране на документ ........................................................................................................................................... 34 Използване на Image Manager .................................................................................................................... 36 ГЛАВА 9:ИЗПОЛЗВАНЕ НА ПР ИНТЕРА ВИ С MACINTOSH Инсталиране на Софтуера ..................................................................................................................................... 37 Драйвер на принтера ................................................................................................................................... 37 Драйвер за сканиране .................................................................................................................................. 38 Настройка на принтера ........................................................................................................................................... 38 За свързан с мрежов кабел ......................................................................................................................... 38 За свързан с USB кабел ............................................................................................................................... 38 Печатане .................................................................................................................................................................. 39 Печат на документ ........................................................................................................................................ 39 Смяна на настройките на принтера ............................................................................................................ 39 Печат на няколко страници върху един лист хартия ................................................................................. 40 Сканиране ................................................................................................................................................................ 41 3 1 Типична инсталация Инсталиране на софтуера на принтера под Windows Това се препоръчва на повечето потребители. Всички компоненти, необходими за работата на принтера, ще бъдат инсталирани. Тази глава включва: • Инсталиране на софтуера на принтера • Преинсталиране на софтуера на принтера • Деинсталиране на софтуера на принтера 1 Уверете се, че принтерът е свързан с компютъра и е включен. 2 Поставете доставения с принтера CD-ROM във вашето CD-ROM устройство. CD-ROM дискът трябва да се стартира сам и да се появи инсталационен прозорец. Ако инсталационният прозорец не се появи, кликнете Старт, след което Изпълни. Напишете X:\Setup.exe, като замените “X” с буквата, която представлява вашето устройство, и кликнете OK. БЕЛЕЖКА: Следната процедура се отнася за Windows XP, за други операционни системи вижте съответното потребителско ръководство на Windows или онлайн помощта. Ако използвате Windows Vista, кликнете Старт → Всички програми → Принадлежности → Изпълни и въведете X:\Setup.exe. Инсталиране на софтуера на принтера Ако прозорецът Автоматично изпълнение се появи във Windows Vista, кликнете Изпълни Setup.exe в поле Инсталиране или изпълнение на програма и кликнете Продължи в прозорец Контрол върху потребителски акаунт. Можете да инсталирате софтуера на принтера за локално или мрежово разпечатване. За да инсталирате софтуера на принтера на компютъра, извършете съответната инсталационна процедура в зависимост от използвания принтер. Драйверът на принтера е софтуер, който позволява на вашия компютър да комуникира с принтера ви. Процедурата за инсталиране на драйвери може да варира в зависимост от операционната система, която използвате. Преди инсталация, затворете всички приложения на своя компютър. Инсталиране на софтуера за локално разпечатване Локалният принтер е принтер, пряко свързан с компютъра чрез кабела, доставен с вашия принтер, например USB или паралелен кабел. Ако принтерът ви е свързан към мрежа, прескочете тази стъпка и отидете на “Инсталиране на софтуера за мрежово разпечатване” на страница 7. 3 Кликнете Next. • Ако е необходимо, изберете език от падащия списък. Можете да инсталирате софтуера на принтера ръчно или чрез типичния метод. БЕЛЕЖКА: Ако по време на процедурата по инсталация се появи прозорецът “Съветник за нов хардуер”, кликнете в горния десен ъгъл на кутийката, за да затворите прозореца, или кликнете Отказ. 4 Инсталиране на софтуера на принтера под Windows 4 Изберете Typical installation for a local printer. Кликнете Next. Ако не желаете това, кликнете Finish. БЕЛЕЖКА: След като инсталацията приключи, ако драйверът БЕЛЕЖКА: Ако принтерът ви още не е свързан с компютъра, ще на принтера ви не работи правилно, го преинсталирайте. Вж. “Преинсталиране на софтуера на принтера” на стр. 10. се появи следният прозорец. Ръчна инсталация Можете да изберете отделните компоненти, които да бъдат инсталирани. • След като свържете принтера, кликнете Next. • Ако не желаете да свързвате принтера на този етап, кликнете Next и No на следващия екран. Тогава инсталацията ще започне, а в края й ще се разпечата пробна страница. • Инсталационният прозорец, показан в настоящото Потребителско ръководство, може да е различен в зависимост от използваните принтер и интерфейс. 5 1 Уверете се, че принтерът е свързан с компютъра и е включен. 2 Поставете доставения с принтера CD-ROM във вашето CD-ROM устройство. CD-ROM дискът трябва да се стартира сам и да се появи инсталационен прозорец. Ако инсталационният прозорец не се появи, кликнете Старт, след което Изпълни. Напишете X:\Setup.exe, като замените “X” с буквата, която представлява вашето устройство, и кликнете OK. Ако използвате Windows Vista, кликнете Старт → Всички програми → Принадлежности → Изпълни и въведете X:\Setup.exe. Ако прозорецът Автоматично изпълнение се появи във Windows Vista, кликнете Изпълни Setup.exe в поле Инсталиране или изпълнение на програма и кликнете След като инсталацията приключи, ще се появи прозорец, който иска от вас да бъде разпечатана пробна страница. Ако изберете да разпечатате пробна страница, отметнете кутийката и кликнете Next. В противен случай, просто кликнете Next и прескочете на стъпка 7. 6 Ако пробната страница се разпечата правилно, кликнете Yes. Ако не, кликнете No, за да я разпечатате наново. 7 За да се регистрирате като потребител на Принтери Samsung и да получавате информация от Samsung, отметнете кутийката и кликнете Finish. Тогава ще бъдете препратени към уебсайта на Samsung. 5 Инсталиране на софтуера на принтера под Windows 3 Продължи в прозорец Контрол върху потребителски акаунт. 5 Кликнете Next. БЕЛЕЖКА: Ако принтерът ви още не е свързан с компютъра, ще • Ако е необходимо, изберете език от падащия списък. се появи следният прозорец. Изберете своя принтер и кликнете Next. • View User’s Guide: Позволява ви да видите Потребителското ръководство. Ако вашият компютър няма Adobe Acrobat, кликнете върху тази опция и тя автоматично ще ви инсталира Adobe Acrobat Reader. 4 Изберете Custom installation. Кликнете Next. • След като свържете принтера, кликнете Next. • Ако не желаете да свързвате принтера на този етап, кликнете Next и No на следващия екран. Тогава инсталацията ще започне, а в края й ще се разпечата пробна страница. • Инсталационният прозорец, показан в настоящото Потребителско ръководство, може да е различен в зависимост от използваните принтер и интерфейс. 6 Инсталиране на софтуера на принтера под Windows 6 Инсталиране на софтуера за мрежово разпечатване Изберете компонентите за инсталиране и кликнете Next. Когато свържете принтера си с мрежа, трябва първо да конфигурирате TCP/IP настройките за него. След като зададете и проверите TCP/IP настройките, сте готови да инсталирате софтуера на всеки компютър в мрежата. Можете да инсталирате софтуера на принтера ръчно или чрез типичния метод. Типична инсталация Това се препоръчва на повечето потребители. Всички компоненти, необходими за работата на принтера, ще бъдат инсталирани. 1 Уверете се, че принтерът е свързан с мрежата и е включен. За подробности относно свързването с мрежата, вижте Потребителското ръководство за принтера. 2 Поставете доставения с принтера CD-ROM във вашето CD-ROM устройство. БЕЛЕЖКА: Можете да промените желаната папка за инсталация, като кликнете [Browse]. 7 След като инсталацията приключи, ще се появи прозорец, който иска от вас да бъде разпечатана пробна страница. Ако изберете да разпечатате пробна страница, отметнете кутийката и кликнете Next. CD-ROM дискът трябва да се стартира сам и да се появи инсталационен прозорец. Ако инсталационният прозорец не се появи, кликнете Старт, след което Изпълни. Напишете X:\Setup.exe, като замените “X” с буквата, която представлява вашето устройство, и кликнете OK. В противен случай, просто кликнете Next и прескочете на стъпка 9. 8 Ако използвате Windows Vista, кликнете Старт → Всички програми → Принадлежности → Изпълни и въведете X:\Setup.exe. Ако пробната страница се разпечата правилно, кликнете Yes. Ако не, кликнете No, за да я разпечатате наново. 9 Ако прозорецът Автоматично изпълнение се появи във Windows Vista, кликнете Изпълни Setup.exe в поле Инсталиране или изпълнение на програма и кликнете Продължи в прозорец Контрол върху потребителски акаунт. За да се регистрирате като потребител на Принтери Samsung и да получавате информация от Samsung, отметнете кутийката и кликнете Finish. Тогава ще бъдете препратени към уебсайта на Samsung. Ако не желаете това, кликнете Finish. 7 Инсталиране на софтуера на принтера под Windows 3 4 Кликнете Next. • Ако е необходимо, изберете език от падащия списък. БЕЛЕЖКА: Ако не можете да откриете своята машина в • View User’s Guide: Позволява ви да видите Потребителското ръководство. Ако вашият компютър няма Adobe Acrobat, кликнете върху тази опция и тя автоматично ще ви инсталира Adobe Acrobat Reader. мрежата, моля изключете защитната стена и кликнете Update. 6 Изберете Typical installation for a network printer. Кликнете Next. След като приключите инсталацията, се появява прозорец, който иска да бъде разпечатана пробна страница и да се регистрирате като потребител на принтери Samsung, за да получавате информация от Samsung. Ако сте съгласни, отметнете съответните кутийки и кликнете Finish. Ако не желаете това, кликнете Finish. 5 Появява се списъкът с принтери, достъпни чрез мрежата. Изберете принтера, който желаете да инсталирате, и кликнете Next. БЕЛЕЖКА: След като инсталацията приключи, ако драйверът на принтера ви не работи правилно, го преинсталирайте. Вж. “Преинсталиране на софтуера на принтера” на стр. 10. Ръчна инсталация Можете да избирате отделни компоненти за инсталация и да посочите специфичен IP адрес. • Ако не виждате своя принтер в списъка, кликнете Update, за да обновите списъка, или изберете Add TCP/IP Port, за да добавите своя принтер към мрежата. За да добавите принтера към мрежата, въведете името на порта и IP адреса на принтера. За да проверите IP адреса или MAC адреса на принтера си, разпечатайте страница за Мрежова конфигурация. 1 Уверете се, че принтерът е свързан с мрежата и е включен. За подробности относно свързването с мрежата, вижте Потребителското ръководство за принтера. 2 Поставете доставения с принтера CD-ROM във вашето CD-ROM устройство. CD-ROM дискът трябва да се стартира сам и да се появи инсталационен прозорец. Ако инсталационният прозорец не се появи, кликнете Старт, след което Изпълни. Напишете X:\Setup.exe, като замените “X” с буквата, която представлява вашето устройство, и кликнете OK. Ако използвате Windows Vista, кликнете Старт → Всички програми → Принадлежности → Изпълни и въведете X:\Setup.exe. • За да откриете споделен мрежов принтер (UNC пътека), изберете Shared Printer [UNC] и въведете името на споделения принтер на ръка, или намерете споделения принтер, като кликнете бутона Browse. Ако прозорецът Автоматично изпълнение се появи във Windows Vista, кликнете Изпълни Setup.exe в поле Инсталиране или изпълнение на програма и кликнете 8 Инсталиране на софтуера на принтера под Windows 5 Продължи в прозореца Контрол върху потребителски акаунт. 3 Кликнете Next. • Ако не виждате своя принтер в списъка, кликнете Update, за да обновите списъка, или изберете Add TCP/IP Port, за да добавите своя принтер към мрежата. За да добавите принтера към мрежата, въведете името на порта и IP адреса на принтера. За да проверите IP адреса или MAC адреса на принтера си, разпечатайте страница за Мрежова конфигурация. • Ако е необходимо, изберете език от падащия списък. • View User’s Guide: Позволява ви да видите Потребителското ръководство. Ако вашият компютър няма Adobe Acrobat, кликнете върху тази опция и тя автоматично ще ви инсталира Adobe Acrobat Reader. 4 Появява се списъкът с принтери, достъпни чрез мрежата. Изберете принтера, който желаете да инсталирате, и кликнете Next. Изберете Custom installation. Кликнете Next. • За да откриете споделен мрежов принтер (UNC пътека), изберете Shared Printer [UNC] и въведете името на споделения принтер на ръка, или намерете споделения принтер, като кликнете бутона Browse. БЕЛЕЖКА: Ако не можете да откриете своята машина в мрежата, моля изключете защитната стена и кликнете Update. СЪВЕТ: Ако искате да посочите специфичен IP адрес за специфичен мрежов принтер, кликнете бутона Set IP Address. Появява се прозорецът Задаване на IP адрес. Направете следното: 9 Инсталиране на софтуера на принтера под Windows a. Изберете принтер от списъка, на който желаете да зададете специфичен IP адрес. b. Ръчно конфигурирайте IP адрес, подмрежова маска и шлюз за принтера, след което кликнете Configure, за да зададете специфичния IP адрес на мрежовия принтер. c. Кликнете Next. 6 Преинсталиране на софтуера на принтера Можете да преинсталирате софтуера в случай, че инсталацията е неуспешна. 1 Стартирайте Windows. Изберете компонентите за инсталиране. След като изберете компонентите, се появява следният прозорец. Можете също така да промените името на принтера, да споделите принтера в мрежата, да посочите принтера за принтер по подразбиране, както и да смените името на порта на всеки принтер. Кликнете Next. 2 3 4 В менюто Старт, изберете Програми или Всички програми → името на драйвера на вашия принтер → Maintenance. Изберете Repair и кликнете Next. Появява се списъкът с принтери, достъпни чрез мрежата. Изберете принтера, който желаете да инсталирате, и кликнете Next. За да инсталирате този софтуер на сървър, отметнете кутийката Setting up this printer on a server. 7 След като приключите инсталацията, се появява прозорец, който иска да бъде разпечатана пробна страница и да се регистрирате като потребител на принтери Samsung, за да получавате информация от Samsung. Ако сте съгласни, отметнете съответните кутийки и кликнете Finish. • Ако не виждате своя принтер в списъка, кликнете Update, за да обновите списъка, или изберете Add TCP/IP Port, за да добавите своя принтер към мрежата. За да добавите принтера към мрежата, въведете името на порта и IP адреса на принтера. Ако не желаете това, кликнете Finish. • За да откриете споделен мрежов принтер (UNC пътека), изберете Shared Printer [UNC] и въведете името на споделения принтер на ръка, или намерете споделения принтер, като кликнете бутона Browse. Ще видите списък с компоненти, в който можете да преинсталирате всеки елемент поотделно. БЕЛЕЖКА: След като инсталацията приключи, ако драйверът на принтера ви не работи правилно, го преинсталирайте. Вж. “Преинсталиране на софтуера на принтера” на стр. 10. 10 Инсталиране на софтуера на принтера под Windows Деинсталиране на софтуера на принтера БЕЛЕЖКА: Ако принтерът ви още не е свързан с компютъра, ще се появи следният прозорец. 1 2 3 4 5 • След като свържете принтера, кликнете Next. 6 • Ако не желаете да свързвате принтера на този етап, кликнете Next и No на следващия екран. Тогава инсталацията ще започне, а в края й ще се разпечата пробна страница. Стартирайте Windows. В менюто Старт, изберете Програми или Всички програми → името на драйвера на вашия принтер → Maintenance. Изберете Remove и кликнете Next. Ще видите списък с компоненти, като можете да деинсталирате всеки елемент поотделно. Изберете компонентите, които желаете да деинсталирате, и кликнете Next. Когато компютърът поиска да потвърдите избора си, кликнете Yes. Избраният драйвер и всичките му компоненти се деинсталират от вашия компютър. След като софтуерът бъде деинсталиран, кликнете Finish. • Преинсталационният прозорец, показан в настоящото Потребителско ръководство, може да е различен в зависимост от използваните принтер и интерфейс. 5 Изберете компонентите, които желаете да преинсталирате, и кликнете Next. Ако сте инсталирали софтуера на принтера за локален печат и изберете името на драйвера на вашия принтер, ще се появи прозорецът, който иска да разпечатате пробна страница. Направете следното: a. За да разпечатате пробна страница, отметнете кутийката и кликнете Next. b. Ако пробната страница се разпечата правилно, кликнете Yes. 6 Ако не, кликнете No, за да я разпечатате наново. Когато преинсталацията приключи, кликнете Finish. 11 Инсталиране на софтуера на принтера под Windows 2 1 2 Основи на печата Тази глава обяснява опциите за печат и типичните задачи за печат под Windows. Печат на документ • Печат към файл (PRN) • Настройки на принтера Изберете Print от менюто File. Показва се прозорецът Print. Може да изглежда малко по-различно, в зависимост от приложението ви. Основните настройки за печат се избират в прозореца Print. Тези настройки включват броя копия и диапазона за печат. Тази глава включва: • Отворете документа, който желаете да разпечатате. - Раздел Layout Уверете се, че е избран вашият принтер. - Раздел Paper - Раздел Graphics - Раздел Extras - Раздел About - Раздел Printer - Използване на предпочитана настройка - Използване на Помощта 3 Изберете драйвера на вашия принтер от падащия списък Name. Печат на документ За да се възползвате от функциите, които предлага драйверът на вашия принтер, кликнете Properties или Preferences в прозореца Print на приложението. За подробности, вижте “Настройки на принтера” на стр. 13. БЕЛЕЖКИ: Ако виждате Setup, Printer или Options в прозореца Print, вместо това кликнете върху него. След това кликнете Properties на следващия екран. • Прозорецът за драйвера на вашия принтер Properties, който е показан в настоящото Потребителско ръководство, може да е различен в зависимост от използвания принтер. Все пак, композицията на прозореца със свойства на принтера е подобна. 4 • Проверете Операционните системи, съвместими с вашия принтер. Моля, вижте секцията Съвместимост с ОС в Спецификациите на принтера във вашето Потребителско ръководство. • Ако ви трябва да разберете точното наименование на своя принтер, можете да проверите на доставения с него CD-ROM. Следната процедура описва общите стъпки, изисквани за разпечатване от различни приложения в Windows. Точните стъпки за печат на документ може да варират в зависимост от приложението, което използвате. Вижте точната процедура за печат в Потребителското ръководство на вашето софтуерно приложение. 12 Основи на печата Кликнете OK, за да затворите прозореца със свойства на принтера. За да стартирате задачата за печат, кликнете OK или Print в прозореца Print. Печат към файл (PRN) Настройки на принтера Понякога ще имате нужда да запазите данните от печат във файл за различни цели. Можете да използвате прозореца със свойства на принтера, който ви позволява да получите достъп до всички опции на принтера, когато го използвате. Когато се покажат свойствата на принтера, можете да прегледате и промените настройките, необходими за конкретната задача за печат. За да създадете файл: Отметнете кутийката Print to file в прозореца Print. 1 Вашият прозорец със свойства на принтера може да е различен, в зависимост от операционната ви система. Това Потребителско ръководство показва прозореца със Свойства за Windows XP. Прозорецът за драйвера на вашия принтер Properties, който е показан в настоящото Потребителско ръководство, може да е различен в зависимост от използвания принтер. Ако отворите свойствата на принтера чрез папката Принтери, можете да видите допълнителни раздели на Windows (вижте своето потребителско ръководство за Windows) и раздела Printer (вижте “Раздел Printer” на стр. 17). БЕЛЕЖКИ: 2 • Повечето приложения на Windows препокриват настройките, които посочвате в драйвера на принтера. Първо променете всички настройки за печат, които искате, от самото софтуерно приложение, и чак след това променяйте други настройки чрез драйвера на принтера. Изберете папката, дайте име на файла и кликнете ОК. • Настройките, които променяте, остават в сила, само когато използвате съответната програма. За да направите промените перманентни, ги направете в папката Принтери. • Следната процедура е за Windows XP. За друга Windows OS, проверете съответното Потребителско ръководство на Windows или потърсете помощ онлайн. 1. 2. 3. 4. Кликнете бутона Windows Старт. Изберете Принтери и факсове. Изберете иконата на драйвера на вашия принтер. Кликнете с десния бутон върху иконата на драйвера на принтера и изберете Предпочитания за печат. 5. Променете настройките във всеки раздел, кликнете OK. 13 Основи на печата Раздел Layout Раздел Paper Разделът Layout предлага опции, с които може да настроите как да изглежда документа на разпечатаната страница. Layout Options включва Multiple Pages per Side, Poster Printing и Booklet Printing. Вижте “Печат на документ” на стр. 12 за повече информация относно достъпа до свойства на принтера. Използвайте следните опции, за да зададете основните спецификации за работа с хартия, когато отворите свойствата на принтера. Вижте “Печат на документ” на стр. 12 за повече информация относно достъпа до свойства на принтера. Кликнете раздела Paper, за да получите достъп до различни свойства на хартията. Paper Orientation Paper Orientation ви позволява да изберете посоката, в която се разпечатва информацията върху страницата. • Portrait разпечатва по ширината на страницата, като писмо. • Landscape разпечатва по дължината на страницата, като таблица. • Rotate ви позволява да завъртате страницата с избраните градуси. Portrait Copies Copies ви позволява да изберете броя копия за разпечатване. Можете да изберете от 1 до 999 копия. Paper Options Size Size ви позволява да зададете размера на хартията, която сте заредили. Ако нужният размер го няма в кутийката Size, кликнете Custom. Когато се появи прозорецът Custom Paper Setting, задайте размера на хартията и кликнете OK. Настройката се появява в списъка и вече можете да я изберете. Landscape Layout Options Layout Options ви позволява да изберете разширени опции за печат. Можете да изберете Multiple Pages per Side и Poster Printing. • За подробности, вижте “Печат на няколко страници на един лист хартия (печат N-Up)” на стр. 18. • За подробности, вижте “Печат на плакати” на стр. 18. 14 Основи на печата Раздел Graphics Source Уверете се, че Source е настроено на съответната касета за хартия. Използвайте Manual Feeder, когато печатате върху специални материали като пликове и плаки. Трябва да зареждате листовете един по един в Ръчната касета или Многофункционалната касета. Ако за източник на хартия е посочен Auto Selection, принтерът автоматично взема материал за печат в следния ред: Ръчна касета или Многофункционална касета, Касета n. Използвайте следните Графични опции, за да настройвате качеството на печата според специфичните си нужди. Вижте “Печат на документ” на стр. 12 за повече информация относно достъпа до свойства на принтера. Клинкете раздел Graphic, за показване на свойствата, изброени по-долу. Type Задайте Type така, че да отговаря на хартията, заредена в касетата, от която желаете да печатате. Това ще ви осигури печат с най-добро качество. Ако не го направите, може качеството на печата да е по-лошо от желаното от вас. Cotton: 75 ~ 90 г/м2 памучна хартия като Gilbert 25% и Gilbert 100%. Plain Paper: Нормална обикновена хартия. Изберете този тип, ако принтерът ви е монохромен и печата върху 60 г/м2 памучна хартия. Recycled Paper: 75 ~ 90 г/м2 рециклирана хартия. Color Paper: 75 ~ 90 г/м2 цветна хартия. Scaling Printing Scaling Printing ви позволява автоматично или ръчно да мащабирате задачата за печат върху страницата. Можете да избирате между None, Reduce/Enlarge и Fit to Page. • За подробности, вижте “Печат на намален или уголемен документ” на стр. 19. • За подробности, вижте “Събиране на документа на избран размер хартия” на стр. 19. Resolution Опциите за резолюция, които можете да изберете, зависят от модела на принтера ви. Колкото по-висока е настройката, толкова по-ясни и отчетливи са разпечатаните знаци и графики. По-високите настройки също така увеличават времето за разпечатване на документа. Image Mode Наличните опции са Нормално и Подчертаване на текст. Някои принтери не поддържат тази функция. • Printer Setting: Ако изберете тази опция, функцията се определя от настройката, която сте задали в контролния панел на принтера. • Normal: Тази настройка е за нормални документи. • Text Enhance: Режим за изображения позволява на потребителя да подчертава разпечатките. Toner Save Mode Като изберете тази опция, удължавате живота на тонера си и намалявате разходите на страница, без качеството на печат да намалява значително. Някои принтери не поддържат тази функция. • Printer Setting: Ако изберете тази опция, функцията се определя от настройката, която сте задали в контролния панел на принтера. • On: Като изберете тази опция, позволявате на принтера да използва по-малко тонер за всяка страница. • Off: Ако нямате нужда да пестите тонера при печат на документ, изберете тази опция. 15 Основи на печата Раздел Extras Advanced Options Можете да използвате разширени настройки, като кликнете върху бутона Advanced Options. • Raster Compression: Тази опция определя нивото на компресия на изображения при прехвърляне на данни от компютъра към принтера. Ако настроите тази опция на Максимум, скоростта на печат ще се увеличи, но качеството ще бъде ниско. • TrueType Options: Тази опция определя какво да предаде драйверът на принтера за това как да се изобрази текста в документа ви. Изберете подходяща настройка според статуса на документа ви. Тази опция може да е достъпна само в Windows 9x/Me, в зависимост от конкретния модел на вашия принтер. - Download as Outline: Когато тази опция е избрана, драйверът ще изтегли всички TrueType шрифтове, използвани в документа ви, които все още не са налични на принтера ви. Ако, след като разпечатате документ, откриете, че шрифтовете не са се отпечатали правилно, изберете Изтегли като битово изображение и подайте задачата за печат отново. Настройката Изтегли като битово изображение често е полезна при печат от Adobe. Тази функция е налична, само когато използвате драйвера за принтер PCL. - Download as Bitmap: Когато тази опция е избрана, драйверът ще изтегли данните за шрифта като изображения на растерна графика. Документи със сложни шрифтове, например корейски или китайски, или много други шрифтове, ще се отпечатват по-бързо с тази настройка. - Print as Graphics: Когато тази опция е избрана, драйверът ще изтегли всички шрифтове като графики. Когато разпечатвате документи с високо съдържание на графики и относително малко TrueType шрифтове, скоростта на печат може да се увеличи чрез тази настройка. • Print All Text To Black: Когато Print All Text To Black опцията е избрана, всичкият текст в документа ви ще се отпечата в плътно черно, все едно какъв цвят е на екрана. Можете да изберете опции за продукция на вашия документ. Вижте “Печат на документ” на стр. 12 за повече информация относно достъпа до свойства на принтера. Кликнете раздела Extras за достъп до следната функция: Watermark Можете да създадете фоново текстово изображение, което да се разпечатва на всяка страница от документа ви. За подробности, вижте “Използване на водни знаци” на стр. 19. Overlay Подложките често се използват на мястото на предварително разпечатани формуляри и хартия за писма със заглавна част. За подробности, вижте “Използване на подложки” на стр. 20. Output Options • Print Subset: Можете да зададете поредността, в която се разпечатват страниците. Изберете реда за печат от падащия списък. - Normal (1,2,3): Принтерът ви разпечатва всички страници от първата до последната. - Reverse All Pages (3,2,1): Принтерът ви разпечатва всички страници от последната до първата. - Print Odd Pages: Принтерът ви разпечатва само страниците на документа с нечетни номера. - Print Even Pages: Принтерът ви разпечатва само страниците на документа с четни номера. • Use Printer Fonts: Когато отметнете Използвай шрифтове на принтера, принтерът използва шрифтовете, съхранени в паметта му (резидентни шрифтове) за печат на документа ви, вместо да изтегля шрифтовете, използвани в самия документ. Тъй като изтеглянето на шрифтове отнема време, изборът на тази опция може да намали времето за печат. Когато използва Шрифтове на принтера, принтерът ще се опита да напасва шрифтовете, използвани в документа, към тези, които са съхранени в паметта му. Ако обаче в документа използвате шрифтове, много различни от резидентните в принтера, разпечатаната продукция ще изглежда много различно от 16 Основи на печата Използване на предпочитана настройка начина, по който я виждате на екрана. Тази функция е налична, само когато използвате драйвера за принтер PCL. Опцията Favorites, видима във всеки раздел със свойства, ви позволява да запазите текущите настройки на свойствата за употреба в бъдеще. Раздел About За да запазите Favorites елемент: Използвайте раздела About, за да видите уведомлението за авторски права и номера на версията на драйвера. Ако имате интернет браузър, можете да се свържете с интернет, като кликнете върху иконата на уебсайта. Вижте “Печат на документ” на стр. 12 за повече информация относно достъпа до свойства на принтера. 1 2 Променете настройките във всеки раздел според нуждите си. 3 Кликнете Save. Въведете име на елемента в кутийката Favorites. Раздел Printer Ако отворите свойствата на принтера чрез папката Принтери, можете да видите раздела Printer. Можете да настроите конфигурацията на принтера. Следната процедура е за Windows XP. За друга Windows OS, проверете съответното Потребителско ръководство на Windows или потърсете помощ онлайн. 1 Кликнете менюто Windows Старт. 2 3 4 5 Когато запазите Favorites, всички текущи настройки на драйвера се запазват. За да използвате запазена настройка, изберете елемента от падащия списък Favorites. На принтера вече е указано да печата спрямо Предпочитаната настройка, избрана от вас. Изберете Принтери и факсове. Изберете иконата на драйвера на вашия принтер. За да изтриете елемент от Предпочитани, изберете го в списъка и кликнете Delete. Кликнете с десния бутон върху иконата на драйвера на принтера и изберете Properties. Кликнете раздела Printer и настройте опциите. Можете също така да възстановите фабричните настройки на драйвера на принтера, като изберете Printer Default от списъка. Използване на Помощта Вашият принтер има помощен екран, който можете да активирате, като кликнете бутона Помощ в прозореца със свойства на принтера. Тези помощни екрани дават подробна информация за функциите на принтера, предлагани ви от драйвера на принтера. Можете също така да кликнете в горния десен ъгъл на прозореца, след което да кликнете върху някоя настройка. 17 Основи на печата 3 Разширен печат Печат на плакати Тази функция ви позволява да разпечатате документ с големина една страница на 4, 9 или 16 листа хартия, за да можете след това да залепите листовете заедно и да създадете един документ с размер на плакат. Тази глава обяснява опциите за разпечатване и разширените задачи за печат. БЕЛЕЖКА: 1 • Прозорецът за драйвера на вашия принтер Properties, който е показан в настоящото Потребителско ръководство, може да е различен в зависимост от използвания принтер. Все пак, композицията на прозореца със свойства на принтера е подобна. 2 3 • Ако ви трябва да разберете точното наименование на своя принтер, можете да проверите на доставения с него CD-ROM. Можете да изберете оформлението на страницата от Poster<2x2>, Poster<3x3> или Poster<4x4>. Ако изберете Poster<2x2>, продукцията автоматично ще бъде уголемена, за да покрие 4 физически страници. Тази глава включва: • Печат на няколко страници на един лист хартия (печат N-Up) • Печат на плакати • Печат на намален или уголемен документ • Събиране на документа на избран размер хартия • Използване на водни знаци • Използване на подложки За да промените настройките за печат от софтуерното си приложение, отворете свойствата на принтера. Вж. “Печат на документ” на стр. 12. Кликнете раздела Layout и изберете Poster Printing от падащия списък Layout Type. Конфигурирайте опцията за плакат: Можете да изберете оформлението на страницата от Poster<2x2>, Poster<3x3> Poster<4x4> или Custom. Ако изберете Poster<2x2>, продукцията автоматично ще бъде уголемена, за да покрие 4 физически страници. Ако настроите опцията на потребителски размер, можете да уголемите оригинала от 150% до 400%. В зависимост от нивото на увеличението, оформлението на страницата автоматично се наглася на Poster<2x2>, Poster<3x3>, Poster<4x4>. Печат на няколко страници на един лист хартия (печат N-Up) 1 3 2 4 Можете да изберете броя страници, които да се разпечатат на един лист хартия. За да разпечатате повече от една страница на лист, размерът на страниците ще бъде намален и те ще бъдат подредени по реда, който посочите. Можете да разпечатате до 16 страници на един лист. 1 2 3 4 5 6 Посочете застъпване в милиметри, за да улесните залепянето на листовете заедно. 3,8 мм За да промените настройките за печат от софтуерното си приложение, отворете свойствата на принтера. Вж. “Печат на документ” на стр. 12. От раздела Layout, изберете Multiple Pages per Side в падащия списък Layout Type. Изберете броя страници, които искате да разпечатате на всеки лист (1, 2, 4, 6, 9 или 16) в падащия списък Pages per Side. Изберете реда на страниците от падащия списък Page Order, ако е необходимо. 3,8 мм 4 5 Отметнете Print Page Border, за да разпечатате рамка около всяка страница на листа. Кликнете раздел Paper, изберете източника на хартия, размера и вида. Кликнете OK и разпечатайте документа. 18 Разширен печат Кликнете раздел Paper, изберете източника на хартия, размера и вида. Кликнете OK и разпечатайте документа. Завършете плаката, като залепите листовете заедно. Печат на намален или уголемен документ Използване на водни знаци Опцията Воден знак ви позволява да разпечатате текст върху съществуващ документ. Например, може да искате надпис “ЧЕРНОВА” или “ПОВЕРИТЕЛНО” с големи сиви букви да бъде разпечатан диагонално през първата или всички страници на документа. Можете да промените размера на съдържанието на страницата така, че след разпечатване да изглежда по-голямо или по-малко. 1 2 3 4 5 За да промените настройките за печат от софтуерното си приложение, отворете свойствата на принтера. Вж. “Печат на документ” на стр. 12. От раздела Paper, изберете Reduce/Enlarge в падащия списък Printing Type. Въведете коефициента за мащабиране в кутийката Percentage. С принтера идват няколко предварително дефинирани водни знака; можете да ги променяте, а също така можете да добавяте нови към списъка. Използване на съществуващ воден знак 1 Можете също така да кликнете бутоните или . Изберете източника на хартия, размера и типа в Paper Options. Кликнете OK и разпечатайте документа. 2 3 Събиране на документа на избран размер хартия A БЕЛЕЖКА: Изображението за визуализация показва как ще изглежда страницата, след като я разпечатате. Тази функция на принтера ви позволява да мащабирате това, което ще разпечатвате, до всеки избран размер хартия, все едно какъв е размерът на дигиталния документ. Това може да е полезно, когато искате да проверите фините детайли в малък документ. 1 2 3 4 5 За да промените настройките за печат от софтуерното си приложение, отворете свойствата на принтера. Вж. “Печат на документ” на стр. 12. Кликнете раздел Extras и изберете желания от вас воден знак от падащия списък Watermark. Ще видите избрания воден знак в изображението за визуализация. Кликнете OK и започнете печата. Създаване на воден знак 1 За да промените настройките за печат от софтуерното си приложение, отворете свойствата на принтера. Вж. “Печат на документ” на стр. 12. От раздела Paper, изберете Fit to Page в падащия списък Printing Type. Изберете правилния размер от падащия списък Output size. Изберете източника на хартия, размера и типа в Paper Options. Кликнете OK и разпечатайте документа. 2 3 4 5 6 За да промените настройките за печат от софтуерното си приложение, отворете свойствата на принтера. Вж. “Печат на документ” на стр. 12. Кликнете раздела Extras, след което кликнете бутона Edit в секция Watermark. Появява се прозорецът Edit Watermark. Въведете текст в кутийката Watermark Message. Можете да въведете до 40 знака. Съобщението се показва в прозореца за визуализация. Ако отметнете кутийката First Page Only, водният знак ще се отпечата само върху първата страница. Изберете опциите на водния знак. Можете да изберете името на шрифта, стила, размера или нивото на сивата скала в секция Font Attributes и да нагласите ъгъла на водния знак в секция Message Angle. Кликнете Add, за да добавите нов воден знак към списъка. Когато приключите с редакцията, кликнете OK и стартирайте печата. За да спрете разпечатването на водния знак, изберете (No Watermark) от падащия списък Watermark. 19 Разширен печат Редакция на воден знак 2 1 3 2 3 4 5 За да промените настройките за печат от софтуерното си приложение, отворете свойствата на принтера. Вж. “Печат на документ” на стр. 12. Кликнете раздела Extras, след което кликнете бутона Edit в секция Watermark. Появява се прозорецът Edit Watermark. Изберете водния знак, който желаете да редактирате, от списъка Current Watermarks и променете текста и опциите му. Кликнете Update, за да запазите промените. 4 5 6 7 Кликнете OK преди да излезете от прозореца Печат. 2 3 4 За да промените настройките за печат от софтуерното си приложение, отворете свойствата на принтера. Вж. “Печат на документ” на стр. 12. В раздел Extras, кликнете бутона Edit в секцията Воден знак. Появява се прозорецът Edit Watermark. Изберете водния знак, който желаете да изтриете, от списъка Current Watermarks и кликнете Delete. Кликнете OK преди да излезете от прозореца Печат. БЕЛЕЖКА: Размерът на подложката трябва да е същият като размера на документите, които ще разпечатвате с нея. Не създавайте подложка с воден знак. Използване на подложка на страница След като създадете подложка, тя е готова за разпечатване с документа ви. За да разпечатате подложка с документ: 1 2 Използване на подложки 3 4 5 Какво е подложка? Dear ABC Regards WORLD BEST Подложката е текст и/или изображения, запазени на твърдия диск (HDD) на компютъра в специален файлов формат, който може да се разпечата върху всеки документ. Подложките често се използват на мястото на предварително разпечатани формуляри и хартия за писма със заглавна част. Вместо да използвате предварително разпечатани бланки, можете да създадете подложка, която да съдържа абсолютно същата информация, която има върху бланките ви. За да разпечатате писмо със заглавката на своята фирма, няма нужда да поставяте предварително разпечатани бланки в принтера. Трябва само да кажете на принтера да разпечата подложката за този вид бланка върху документа. 6 За да използвате подложка за страница, трябва да създадете нова подложка, съдържаща вашето лого или изображение. WORLD BEST Създайте или отворете документа, който желаете да разпечатате. За да промените настройките за печат от софтуерното си приложение, отворете свойствата на принтера. Вж. “Печат на документ” на стр. 12. Кликнете раздел Extras. Изберете желаната подложка от падащия списък Overlay. Ако файлът с подложката, който търсите, не се появява в списъка Overlay, кликнете бутона Edit и Load Overlay, и изберете файла с подложката. Ако сте съхранили файла с подложката, която искате да използвате, на външен носител, можете да го заредите, като отворите прозореца Load Overlay. Създаване на нова подложка за страница 1 Кликнете OK или Yes, за да приключите със създаването. Файлът не се разпечатва. Вместо това, той се запазва на твърдия диск на компютъра ви. Изтриване на воден знак 1 За да запазите документа като подложка, отворете свойствата на принтера. Вж. “Печат на документ” на стр. 12. Кликнете раздела Extras и кликнете бутона Edit в секция Overlay. В прозореца Редакция на подложка, кликнете Create Overlay. В прозореца Създаване на подложка, въведете име до осем знака в кутийката File name. Изберете къде да се запише файла, ако е необходимо. (Настройката по подразбиране е C:\Formover). Кликнете Save. Името се появява в кутийката Overlay List. 7 Създайте или отворете документ, който съдържа текст или изображение за използване в новата подложка. Поставете елементите точно така, както искате да изглеждат, след като ги разпечатате. След като изберете файла, кликнете Отвори. Файлът се появява в кутийката Overlay List и е готов за печат. Изберете подложката от кутийката Overlay List. Ако е необходимо, кликнете Confirm Page Overlay When Printing. Ако тази кутийка е отметната, всеки път, когато подадете документ за печат, се появява прозорец със съобщение, който иска от вас да потвърдите желанието си да разпечатате подложка върху документа си. Ако тази кутийка не е отметната и има избрана подложка, подложката автоматично ще се разпечатва с документа ви. Кликнете OK или Yes, докато не започне печатът. Избраната подложка се сваля със задачата за печат и се разпечатва върху документа ви. 20 Разширен печат БЕЛЕЖКА: Резолюцията на документа с подложката трябва да е същата като тази на документа, който ще разпечатвате с подложката. Изтриване на подложка за страница Можете да изтривате подложки за страница, които вече не използвате. 1 2 3 4 5 6 В прозореца със свойства на принтера, кликнете раздел Extras. Кликнете бутона Edit в секция Overlay. Изберете подложката, която желаете да изтриете, от кутийката Overlay List. Кликнете Delete Overlay. Когато се появи прозорец за потвърждение, кликнете Yes. Кликнете OK преди да излезете от прозореца Печат. 21 Разширен печат 4 Advanced Използване на Windows PostScript драйвер Можете да използвате разширени настройки, като кликнете върху бутона Advanced. Ако желаете, за печат на документ можете да използвате PostScript драйвера, доставен с вашия системен CD-ROM. PPD, в съчетание с PostScript драйвера, дават достъп до функции на принтера и позволяват на компютъра да комуникира с принтера. На приложения софтуерен CD-ROM има инсталационна програма за PPD. Настройки на принтера Можете да използвате прозореца със свойства на принтера, който ви позволява да получите достъп до всички опции на принтера, когато го използвате. Когато се покажат свойствата на принтера, можете да прегледате и промените настройките, необходими за конкретната задача за печат. Вашият прозорец със свойства на принтера може да е различен, в зависимост от операционната ви система. Това Потребителско ръководство показва прозореца със Свойства за Windows XP. • Хартия/изход ви позволява да изберете размера на хартията, която сте заредили. • Графика тази опция ви позволява да настройвате качеството на печат според специфичните си нужди. • Опции на документа тази опция ви позволява да настройвате PostScript опциите или функциите на принтера. Прозорецът за драйвера на вашия принтер Properties, който е показан в настоящото Потребителско ръководство, може да е различен в зависимост от използвания принтер. БЕЛЕЖКИ: • Повечето приложения на Windows препокриват настройките, които посочвате в драйвера на принтера. Първо променете всички настройки за печат, които искате, от самото софтуерно приложение, и чак след това променяйте други настройки чрез драйвера на принтера. Използване на Помощта Можете да кликнете в горния десен ъгъл на прозореца, след което да кликнете върху някоя настройка. • Настройките, които променяте, остават в сила, само когато използвате съответната програма. За да направите промените постоянни, направете ги в папката Принтери. • Следната процедура е за Windows XP. За друга Windows OS, проверете съответното Потребителско ръководство на Windows или потърсете помощ онлайн. 1. 2. 3. 4. Кликнете бутона Windows Старт. Изберете Принтери и факсове. Изберете иконата на драйвера на вашия принтер. Кликнете с десния бутон върху иконата на драйвера на принтера и изберете Предпочитания за печат. 5. Променете настройките във всеки раздел, кликнете ОК. 22 Използване на Windows PostScript драйвер 5 Локално споделяне на принтера Настройване на хост компютър 1 2 3 Можете да свържете принтера пряко към избран компютър от мрежата, който се нарича “хост компютър”. Следната процедура е за Windows XP. За друга Windows OS, проверете съответното Потребителско ръководство на Windows или потърсете помощ онлайн. 4 5 6 БЕЛЕЖКИ: • Проверете Операционните системи, съвместими с вашия принтер. Моля, вижте секцията Съвместимост с ОС в Спецификациите на принтера във вашето Потребителско ръководство. Стартирайте Windows. От менюто Старт, изберете Принтери и факсове. Кликнете два пъти върху иконата на драйвера на вашия скенер. От менюто Принтер, изберете Споделяне. Отметнете кутийката Споделяне на този принтер. Попълнете полето Име на споделеното място, след което кликнете OK. Настройване на компютър клиент • Ако ви трябва да разберете точното наименование на своя принтер, можете да проверите на доставения с него CD-ROM. 1 2 3 4 5 6 7 8 9 10 11 23 Локално споделяне на принтера Кликнете с десния бутон на мишката бутона Windows Старт и изберете Explorer. Отворете мрежовата папка в лявата колона. Клинкете върху споделеното име. От менюто Старт, изберете Принтери и факсове. Кликнете два пъти върху иконата на драйвера на вашия скенер. От менюто Принтер, изберете Свойства. В раздел Портове, кликнете върху Добавяне на порт. Изберете Локален порт и кликнете Нов порт. Попълнете полето Enter a port name със споделеното име. Изберете OK и кликнете Затвори. Изберете Приложи и кликнете OK. 6 Сканиране Сканиране чрез Samsung SmarThru Samsung SmarThru е придружителният софтуер към вашата машина. Със SmarThru, сканирането е съвсем лесно. Сканирането с вашата машина ви позволява да превръщате картини и текст в цифрови файлове на своя компютър. След това можете да изпратите файловете по факс или имейл, да ги изложите на своя уебсайт или да ги използвате за създаването на проекти, които можете да разпечатате чрез софтуера Samsung SmarThru или WIA драйвера. БЕЛЕЖКА: Можете да използвате SmarThru 4 при Windows 98 или по-нова. Тази глава включва: • Сканиране чрез Samsung SmarThru • Процес на сканиране чрез TWAIN-активиран софтуер • Сканиране чрез WIA драйвера Деинсталиране на Samsung SmarThru БЕЛЕЖКА: Преди да започнете деинсталацията, затворете всички приложения на компютъра си. БЕЛЕЖКИ: • Проверете Операционните системи, съвместими с вашия принтер. Моля, вижте секцията Съвместимост с ОС в Спецификациите на принтера във вашето Потребителско ръководство. 1 От менюто Старт, изберете Програми. 2 Изберете SmarThru 4, след което - Uninstall SmarThru 4. • Можете да видите наименованието на принтера си в доставения с него CD-ROM. 3 Когато компютърът поиска да потвърдите, кликнете OK. 4 Кликнете Finish. • Максималната разделителна способност, която можете да постигнете, зависи от различни фактори, включително бързината на компютъра ви, наличното дисково пространство, паметта, размера на сканираното изображение и настройките за дълбочина на битовете. Следователно, в зависимост от вашата система и това, което сканирате, може да е невъзможно да сканирате с определени разделителни способности, особено при разширени dpi. Може от вас да се поиска да рестартирате компютъра. В такъв случай, трябва да изключите компютъра и да го стартирате отново, за да се запазят промените. 24 Сканиране Използване на Samsung SmarThru 4 Следвайте тези стъпки, за да започнете да сканирате чрез SmarThru: 1 Уверете се, че машината и компютъра ви са включени и правилно свързани помежду си. 2 Поставете снимката или страницата на стъклото или ADF. 3 След като сте инсталирали Samsung SmarThru, ще видите иконата SmarThru 4 на вашия работен плот. Кликнете иконата SmarThru 4 два пъти. Кликнете Scan To. В прозореца на SmarThru 4 се появява меню-лентата Scan To. Меню-лента Scan To Нагласете настройките за сканиране. Кликнете иконата два пъти. Кликнете, за да започнете да сканирате. Отваря се прозорецът на SmarThru 4. Scan To ви позволява да използвате следните услуги: • Application Сканиране на изображение и поставянето му в приложение за редакция на изображения като Paint или Adobe Photoshop. • E-mail Сканиране на изображение и изпращането му по имейл. Позволява ви да сканирате изображение, да го визуализирате и да го изпратите по имейл. Уверете се, че е избран вашият принтер. • Scan To Позволява ви да сканирате изображение и да го запазите в приложение или папка, да го изпратите по имейл или да го публикувате на уебсайт. БЕЛЕЖКА: За да изпратите изображение по имейл, трябва да имате програма - клиент, като Outlook Express, която да е настроена спрямо вашия имейл акаунт. • Image Позволява ви да редактирате изображение, което сте запазили като графичен файл, и да го изпратите до избрано приложение или папка, по имейл, или да го публикувате на убесайт. • Folder Сканиране на изображение и запазването му в папка. Позволява ви да сканирате изображение, да го визуализирате и да го запазите в папка по ваш избор. • OCR Сканиране на изображение и извършване на текстово разпознаване. Позволява ви да сканирате изображение, да го визуализирате и да го изпратите до OCR програма за разпознаване на текста. • Copy Позволява ви да правите копия с професионално качество. Можете да правите цветни или черно бели копия на изображение, ако машината ви го поддържа, както и да променяте настройките за копиране. • Print - Препоръчителна опция за сканиране за OCR - Разделителна способност: 200 или 300 dpi - Тип изображение: Сива скала или Черно-бяла • Web Позволява ви да разпечатвате изображения, които сте запазили. Можете да разпечатвате изображения в чернобял или цветен режим, ако машината ви го поддържа. • Fax Сканиране на изображение, визуализация и публикуване на уебсайт в посочения от вас файлов формат. • Settings Промяна на настройки за основни функции на Scan To. Позволява ви да променяте настройките за функциите Application, E-mail, OCR и Web. Позволява ви да изпращате по факс изображения или файлове, които сте запазили на компютъра си. Тази възможност е налична, когато машината ви поддържа функцията за факс. 25 Сканиране 5 Клинкете иконата на услугата, подходяща за вашите цели. 6 SmarThru 4 се отваря според избраната услуга. Нагласете настройките за сканиране. 7 За да стартирате сканирането, кликнете Scan. с цифрови камери и скенери. За разлика от TWAIN драйвера, WIA драйверът ви позволява да сканирате и лесно да обработвате изображения, без да използвате допълнителен софтуер. БЕЛЕЖКА: WIA драйверът работи само под Windows XP/Vista с USB порт. БЕЛЕЖКА: Ако желаете да отмените задачата за сканиране, кликнете Cancel. Windows XP Използване на Помощния файл на екрана 1 ИЛИ За повече информация относно SmarThru, кликнете в горния десен ъгъл на екрана. Помощният прозорец на SmarThru се отваря и ви позволява да видите екранната помощ, налична за програмата SmarThru. 2 3 4 Процес на сканиране чрез TWAIN-активиран софтуер 5 6 Ако желаете да сканирате документи чрез друг софтуер, ще ви трябва софтуер, съвместим с TWAIN, като например Adobe PhotoDeluxe или Adobe Photoshop. Първия път, когато сканирате със своята машина, я изберете като TWAIN източник в приложението, което използвате. 7 Основният процес за сканиране включва следните стъпки: 1 2 4 5 Поставете един документ с лицето надолу върху стъклото за документи. От менюто Старт на вашия прозорец на работния плот, изберете Настройки, Kонтролния панел и после Скенери и фотоапарати. Кликнете два пъти върху иконата на драйвера на вашия скенер. Отваря се Съветникът за скенер и фотоапарат. Изберете своите предпочитания за сканиране и кликнете Визуализация, за да видите как предпочитанията ви се отразяват върху картината. Кликнете Напред. Въведете име на картината и изберете файлов формат и място за запазване на картината. Следвайте инструкциите на екрана, за да редактирате картината, след като се копира на компютъра ви. Windows Vista Уверете се, че машината и компютъра ви са включени и правилно свързани помежду си. Заредете документа с лицето нагоре върху DADF (или ADF). 1 Заредете документа с лицето нагоре върху DADF (или ADF). ИЛИ Поставете един документ с лицето надолу върху стъклото за документи. 2 Кликнете Старт → Kонтролния панел → Хардуер и звук → Скенери и фотоапарати. 3 Кликнете Сканиране на документи или картина. Тогава приложението Windows факс и сканиране се отваря автоматично. ИЛИ 3 Заредете документа с лицето нагоре върху DADF (или ADF). Поставете един документ с лицето надолу върху стъклото за документи. Отворете приложението, например PhotoDeluxe или Photoshop. Отворете прозореца TWAIN и задайте опциите за сканиране. Сканирайте и запазете сканираното изображение. БЕЛЕЖКА: За да видите скенерите, можете да кликнете върху БЕЛЕЖКА: Трябва да следвате инструкциите на програмата за Преглед на скенери и камери. сканиране на изображение. Моля, вижте Потребителското ръководство на приложението. 4 Кликнете Сканирай и ще отворите драйвера на скенера. 5 Изберете своите предпочитания за сканиране и кликнете Визуализация, за да видите как предпочитанията ви се отразяват върху картината. Сканиране чрез WIA драйвера 6 Кликнете Сканирай. Машината ви поддържа и драйвера Windows Image Acquisition (WIA) за сканиране на изображения. WIA е един от стандартните компоненти, предоставени от Microsoft®, Windows® XP и работи БЕЛЕЖКА: Ако искате да отмените задачата за сканиране, натиснете бутона Отказ в Съветника за скенер и фотоапарат. 26 Сканиране 7 Програмата Smart Panel показва текущото състояние на принтера, нивото на оставащия тонер в касетата на тонера, както и друга различна информация, и ви позволява да променяте различни настройки. Използване на Smart Panel Smart Panel е програма, която наблюдава и ви информира за състоянието на принтера и ви позволява да променяте настройките на машината. Smart Panel се инсталира автоматично със софтуера на принтера. БЕЛЕЖКИ: • За да използвате тази програма, имате нужда от: 1 - Windows 98 или по-висока (Windows NT 4.0 може да се използва само за мрежови принтери). За да проверите кои операционни системи са съвместими с принтера ви, проверете Спецификациите му в Потребителското ръководство на принтера. 1 Ниво на тонера Можете да видите нивото на оставащия в касетите тонер. Принтерът и броят касети за тонер, показани в този прозорец, може да се различават в зависимост от използвания принтер. - Internet Explorer версия 5.0 или по-висока за флаш анимации в HTML Помощ. • Ако ви трябва да разберете точното наименование на своя принтер, можете да проверите на доставения с него CD-ROM. Buy Now Можете да поръчате касети за тонер онлайн. Troubleshooting Guide Можете да видите Помощта, за да решите евентуални проблеми. Запознаване със Smart Panel Printer Setting Можете да конфигурирате различни настройки на принтера в прозореца Помощна програма за настройки на принтера. Ако по време на печат възникне грешка, Smart Panel се появява автоматично и я показва. Можете да стартирате Smart Panel и ръчно от лентата за задачи на Windows. Кликнете два пъти върху иконата на Smart Panel в лентата със задачи на Windows. БЕЛЕЖКИ: Ако свържете принтера си към мрежа, вместо Кликнете тази икона два пъти. прозореца Помощна програма за настройки на принтера, ще се появи прозорецът SyncThru Web Service. Driver Setting Можете да използвате прозореца със свойства на принтера, който ви дава достъп до всички опции на принтера, нужни ви, за да го използвате. За подробности, вижте “Настройки на принтера” на стр. 13. Или, в менюто Старт, изберете Програми или Всички програми → името на драйвера на вашия принтер → Smart Panel. БЕЛЕЖКИ: • Ако вече сте инсталирали повече от един принтер Samsung, първо изберете желания модел принтер, за да използвате съответния Smart Panel. Кликнете с десния бутон иконата на Smart Panel в лентата със задачи на Windows и изберете името на вашия принтер. Отваряне на Ръководството за отстраняване на проблеми • Прозорецът на Smart Panel и съдържанието му, показани в това Потребителско ръководство, може да се различават в зависимост от използвания принтер. Като използвате ръководството за отстраняване на проблеми, можете да видите решенията при различни състояния на грешка. Кликнете с десния бутон върху иконата на Smart Panel в лентата със задачи на Windows и изберете Troubleshooting Guide. 27 Използване на Smart Panel Използване на Помощна програма за настройки на принтера Промяна на програмните настройки на Smart Panel С Помощната програма за настройки на принтера можете да конфигурирате и проверявате настройките за печат. Кликнете с десния бутон върху иконата на Smart Panel в лентата със задачи на Windows и изберете Options. 1 Изберете желаните от вас настройки от прозореца Options. 2 3 Кликнете с десния бутон върху иконата на Smart Panel в лентата със задачи на Windows и изберете Printer Setting. Променете настройките. За да изпратите промените към принтера, кликнете бутона Apply. БЕЛЕЖКИ: Ако свържете принтера си към мрежа, вместо прозореца Помощна програма за настройки на принтера, ще се появи прозорецът SyncThru Web Service. Използване на Помощния файл на екрана За повече информация относно Printer Settings Utility, кликнете . 28 Използване на Smart Panel 8 Използване на принтера под Linux Инсталиране на Unified Linux Driver Инсталиране на Unified Linux Driver Можете да използвате своята машина и в Linux среда. 1 2 Тази глава включва: • Първи стъпки • Инсталиране на Unified Linux Driver • Използване на Unified Driver Configurator • Конфигуриране на свойства на принтера • Печат на документ • Сканиране на документ Уверете се, че принтерът е свързан с компютъра. Включете компютъра и машината. Когато се появи прозореца за Administrator Login, въведете root в полето Login и въведете системната парола. БЕЛЕЖКА: Трябва да влезете като супер-потребители (root), за да инсталирате софтуера на принтера. Ако не сте суперпотребител, помолете вашия системен администратор. 3 Поставете CD-ROM диска със софтуера на принтера. CD-ROM дискът ще се стартира автоматично. Ако CD-ROM дискът не се стартира автоматично, кликнете иконата в дплната част на работния плот. Когато се появи екранът Terminal, въведете: Първи стъпки Ако CD-ROM устройството е secondary master, а местоположението за монтиране е /mnt/cdrom, На приложения CD-ROM ще намерите пакета на Samsung’s Unified Linux Driver, с който да използвате машината си на компютър с Linux. [root@localhost root]#mount -t iso9660 /dev/hdc /mnt/cdrom [root@localhost root]#cd /mnt/cdrom/Linux Samsung’s Unified Linux Driver съдържа драйвери за принтери и скенери, което ви дава възможността да разпечатвате документи и да сканирате изображения. В пакета също така има ефикасни приложения за конфигуриране на вашата машина и допълнителна обработка на сканирани документи. [root@localhost root]#./install.sh БЕЛЕЖКА: Инсталационната програма стартира автоматично, ако сте инсталирали и конфигурирали софтуерен пакет за автоматично стартиране (autorun). След като инсталирате драйвера на своята система с Linux, пакетът ви позволява да наблюдавате известен брой устройства едновременно чрез бързите ECP паралелни портове и USB. 4 Сканираните документи могат да се редактират, разпечатват на същата локална или мрежова машина, да се изпращат по имейл, да се качват на FTP сайт, или да се прехвърлят към външна OCR система. Пакетът с Unified Linux Driver е снабден с интелигентна и гъвкава инсталационна програма. Няма нужда да търсите допълнителни компоненти, които може да са необходими за софтуера на Unified Linux Driver: всички нужни пакети ще бъдат прехвърлени на системата ви и инсталирани автоматично; това е възможно върху широка гама от най-популярните дистрибуции на Linux. 29 Използване на принтера под Linux Когато се появи началният екран, кликнете Next. 5 Деинсталиране на Unified Linux Driver Когато инсталацията приключи, кликнете Finish. 1 Когато се появи прозореца за Administrator Login, въведете root в полето Login и въведете системната парола. БЕЛЕЖКА: Трябва да влезете като супер-потребители (root), за да инсталирате софтуера на принтера. Ако не сте суперпотребител, помолете вашия системен администратор. 2 Поставете CD-ROM диска със софтуера на принтера. CD-ROM дискът ще се стартира автоматично. Ако CD-ROM дискът не се стартира автоматично, кликнете иконата в дплната част на работния плот. Когато се появи екранът Terminal, въведете: Ако CD-ROM устройството е secondary master, а местоположението за монтиране е /mnt/cdrom, Инсталационната програма е добавила на работния плот иконата Unified Driver Configurator и групата Samsung Unified Driver в системното меню за ваше удобство. Ако имате някакви проблеми, консултирайте се с екранната помощ, достъпна чрез системното ви меню, или чрез приложенията на драйверния пакет, като например Unified Driver Configurator или Image Manager. [root@localhost root]#mount -t iso9660 /dev/hdc /mnt/cdrom [root@localhost root]#cd /mnt/cdrom/Linux [root@localhost root]#./uninstall.sh БЕЛЕЖКА: Инсталационната програма стартира автоматично, ако сте инсталирали и конфигурирали софтуерен пакет за автоматично стартиране (autorun). 3 4 Кликнете Uninstall. 5 Кликнете Finish. 30 Използване на принтера под Linux Кликнете Next. Конфигурация на принтери Използване на Unified Driver Configurator Конфигурацията на принтери има два раздела: Printers и Classes. Раздел Printers Unified Linux Driver Configurator е инструмент, предназначен найвече за конфигуриране на принтери или MFP устройства. Тъй като MFP устройството съчетава принтер и скенер, Unified Linux Driver Configurator представя опции, логично групирани на функции за принтери и функции за скенери. Също така има специална опция за MFP порт, която отговаря за регулирането на достъпа до MFP принтер и скенер чрез отделен входноизходен канал. Можете да видите текущата принтерна конфигурация на системата, като кликнете бутона с иконата на принтер в лявата част на прозореца на Unified Driver Configurator. Преминава към Printers Configuration. След като инсталирате Unified Linux Driver, иконата на Unified Linux Driver Configurator автоматично ще се появи на вашия работен плот. Показва всички инсталирани принтери. Отваряне на Unified Driver Configurator 1 2 Показва състоянието, името на модела и URL на вашия принтер. Кликнете два пъти иконата Unified Driver Configurator на работния плот. Също така можете да кликнете иконата на Стартовото меню и да изберете Samsung Unified Driver, след което Unified Driver Configurator. Като натиснете някой от бутоните в панела Modules, се прехвърляте към съответния конфигурационен прозорец. Можете да използвате следните бутони за контрол на принтера: • Refresh: обновява списъка с налични принтери. • Add Printer: позволява ви да добавите нов принтер. • Remove Printer: премахва избрания принтер. Бутон Printers Configuration • Set as Default: задава настоящия принтер за принтер по подразбиране. Бутон Scanners Configuration • Stop/Start: спира/стартира принтера. • Test: позволява ви да разпечатате пробна страница, за да проверите дали машината работи правилно. Бутон Ports Configuration • Properties: позволява ви да видите и променяте свойствата на принтера. За подробности, вижте страница 33. 3 Можете да използвате помощта на екрана, като кликнете Help. След като промените конфигурациите, кликнете Exit, за да затворите Unified Driver Configurator. 31 Използване на принтера под Linux Раздел Classes Конфигурация на портове Раздел Classes показва списък с налични принтерни класове. В този прозорец можете да видите списъка с налични портове, да проверите статуса на всеки порт и да освободите порт, който е блокирал в състояние “заето”, след като собственикът му е бил преустановен по някаква причина. Показва всички принтерни класове. Преминава към Ports Configuration. Показва състоянието на класа и броя принтери в класа. Показва всички налични портове. Показва типа порт, устройството, свързано с порта, и състоянието. • Refresh: Обновява списъка с класове. • Add Class...: Позволява ви да добавите нов принтерен клас. • Refresh: Обновява списъка с налични портове. • Remove Class: Премахва избрания принтерен клас. • Release port: Освобождава избрания порт. Конфигурация на скенери Споделяне на портове между принтери и скенери В този прозорец можете да наблюдавате дейността на скенерните устройства, да видите списък на инсталираните Samsung MFP устройства, да променяте свойствата на устройствата, и да сканирате изображения. Вашата машина може да е свързана към хост компютър чрез паралелния порт или USB порта. Тъй като MFP устройството съдържа повече от едно устройство (принтер и скенер), необходимо е да организирате правилния достъп на приложения “клиенти” до тези устройства чрез отделния входноизходен порт. Преминава към Scanners Configuration. Пакетът на Samsung’s Unified Linux Driver предоставя подходящ механизъм за споделяне на портове, който се използва от драйверите на Samsung за принтер и скенер. Драйверите общуват с устройствата си чрез така наречените MFP портове. Текущото състояние на всеки MFP порт може да се провери от Ports Configuration. Споделянето на портове предотвратява достъпа до един функционален блок на MFP устройството, докато се използва друг блок. Показва всички инсталирани скенери. Когато инсталирате ново MFP устройство на системата си, горещо ви препоръчваме да го направите с помощта на Unified Driver Configurator. В този случай ще трябва да изберете входноизходен порт за новото устройство. Този избор ще представи най-подходящата конфигурация за функционалността на MFP. За MFP скенерите, входно-изходните портовете се избират автоматично от драйверите на скенера, затова настройките се прилагат по подразбиране. Показва марката, името на модела и типа на вашия скенер. • Properties...: Позволява ви да промените свойствата за сканиране и да сканирате документ. Вижте страница 34. • Drivers...: Позволява ви да наблюдавате дейността на драйверите за сканиране. 32 Използване на принтера под Linux Конфигуриране на свойства на принтера Печат на документ Печат от приложения Чрез прозореца със свойства в Printers Configuration, можете да променяте различните свойства на своята машина като принтер. 1 Отворете Unified Driver Configurator. 2 3 Има много приложения за Linux, от които ви е позволено да печатате чрез Общата система за печат на UNIX (CUPS). Можете да печатате чрез машината си от всяко подобно приложение. 1 В приложението, което използвате, изберете Print от менюто File. 2 Изберете Print пряко чрез lpr. Ако е необходимо, преминете към Printers Configuration. Изберете своята машина от списъка с налични принтери и кликнете Properties. Отваря се прозорецът Printer Properties. 3 В графичния интерфейс LPR, изберете името на модела на своята машина от списъка с принтери и кликнете Properties. Кликнете. 4 Отгоре в прозореца се показват следните пет раздела: • General: позволява ви да промените местоположението и името на принтера. Въведенето в този раздел име се появява в списъка с принтери в Printers Configuration. • Connection: позволява ви да видите или изберете друг порт. Ако промените порта на принтера от USB към паралелен или обратното, докато се използва, трябва да го преконфигурирате от този раздел. • Driver: позволява ви да видите или изберете друг драйвер на принтер. Като кликнете Options, можете да зададете опциите по подразбиране на устройството. • Jobs: показва списъка със задачи за печат. Кликнете Cancel job, за да откажете избраната задача, и отметнете кутийката Show completed jobs, за да видите предишните задачи в списъка. • Classes: показва класа, в който е вашият принтер. Кликнете Add to Class, за да добавите своя принтер към специфичен клас, или кликнете Remove from Class, за да премахнете принтера от избрания клас. Кликнете OK, за да приложите промените и да затворите прозореца със Printer Properties. 4 33 Използване на принтера под Linux Променя свойствата на принтера и задачата за печат. 5 6 7 Отгоре в прозореца се показват следните четири раздела. • General - позволява ви да промените размера и вида хартия, ориентацията на документите, позволява дуплексната функция, добавя начални и крайни заглавки и променя броя страници на лист. • Text - позволява ви да определите полетата на страницата и да зададете текстовите опции като интервал или колони. • Graphics - позволява ви да настройвате опциите за изображение, които се използват при печат на изображения/файлове, като например цветови опции, размер на изображението или позиция на изображението. • Device - позволява ви да зададете разделителна способност на печат, източник на хартия и местоназначение. Кликнете Apply, за да приложите промените и да затворите прозореца със Properties. Кликнете OK в графичния интерфейс LPR, за да стартирате печата. Появява се прозорецът Printing, който ви позволява да наблюдавате състояние на задачата за печат. Сканиране на документ Можете да сканирате документ чрез прозореца Unified Driver Configurator. 1 Кликнете два пъти Unified Driver Configurator на вашия работен плот. 2 Кликнете бутона 3 Configuration. Изберете скенера от списъка. , за да преминете към Scanners Клинкете своя скенер. За да откажете текущата задача, кликнете Cancel. Печат на файлове Можете да разпечатвате много различни видове файлове на устройството Samsung, като използвате стандартния за CUPS начин - директно от интерфейса на командния ред. Помощната програма lpr на CUPS ви позволява да правите това. Но пакетът с драйвери замества стандартния lpr инструмент с много поудобна за потребителя LPR програма с графичен интерфейс. Когато имате само едно MFP устройство, а то е свързано с компютъра и включено, скенерът ви се появява в списъка и се избира автоматично. За да разпечатате файл с документ: Въведете lpr <file_name> в командния ред на Linux и натиснете Enter. Появява се прозорецът с графичен интерфейс на LPR. 1 2 3 Когато въведете само lpr и натиснете Enter, първо се появява прозорецът Select file(s) to print. Просто изберете файловете, които желаете да разпечатате, и кликнете Open. В графичния интерфейс на LPR изберете своя принтер от списъка и сменете свойствата на принтера и задачата за печат. 4 5 6 За подробности относно прозореца със свойства, вижте страница 33. Кликнете OK, за да започнете печата. 34 Използване на принтера под Linux Ако с компютъра ви са свързани два или повече скенера, можете да изберете всеки скенер за работа по всяко време. Например, докато първият скенер работи върху получаване на изображение, вие можете да изберете втория скенер, да настроите опциите му и да започнете да сканирате друго изображение. Кликнете Properties. Заредете документа за сканиране с лицето нагоре върху ADF (Automatic Document Feeder) или с лицето надолу върху стъклото за документи. Кликнете Preview в прозореца Scanner Properties. 9 Документът се сканира, а в панела Preview се появява визуализация на изображението. Сканираното изображение се появява в новия раздел Image Manager. Плъзнете курсора около зоната, която желаете да се сканира. 7 10 11 Променете опциите за сканиране в секциите Image Quality и Scan Area. • Image Quality: позволява ви да изберете цветовата композиция и разделителната способност за сканиране на изображението. • Scan Area: позволява ви да изберете размера на страницата. Бутонът Advanced ви позволява да зададете размера на страницата ръчно. 12 Изберете директорията, където искате да запазите изображението, и въведете име на файла. Кликнете Save. Добавяне на настройки за Job Type Можете да запазите настройките на опции за сканиране, за да ги използвате и в бъдеще. За да запазите нова настройка на Job Type: 1 Променете опциите в прозореца Scanner Properties. Ако желаете да използвате някоя от предварително зададените настройки с опции за сканиране, изберете я от падащия списък Job Type. За подробности относно предварителните настройки за Job Type, вижте страница 35. 8 Ако желаете да редактирате сканираното изображение, използвайте лентата с инструменти. За повече подробности относно редакцията на изображение, вижте страница 36. Когато приключите, кликнете Save в лентата с инструменти. 2 3 4 Можете да възстановите настройката по подразбиране на опциите за сканиране, като кликнете Default. Когато приключите, кликнете Scan, за да стартирате сканирането. Кликнете Save As. Въведете име на вашата настройка. Кликнете OK. Вашата настройка се добавя към падащия списък Saved Settings. За да запазите настройка на Job Type за следващото сканиране: Изберете настройката, която искате да използвате, от падащия списък Job Type. 2 Следващия път, когато отворите прозореца Scanner Properties, запазената настройка автоматично се избира за сканирането. 1 Лентата за състояние се появява долу вляво на прозореца и ви показва напредъка на сканирането. За да отмените сканирането, кликнете Cancel. За да изтриете настройка на Job Type: Изберете настройката, която искате да изтриете, от падащия списък Job Type. 2 Кликнете Delete. 1 Настройката се изтрива от списъка 35 Използване на принтера под Linux Използване на Image Manager Можете да редактирате изображението със следните инструменти: Приложението Image Manager ви дава меню с команди и инструменти за редакция на сканираното изображение. Инструменти Функция Запазва изображението. Използвайте тези инструменти, за да редактирате изображението. Отменя последното действие. Възстановява отмененото действие. Позволява ви да превъртате изображението. Изрязва избраната зона от изображението. Намалява мащаба на изображението. Увеличава мащаба на изображението. Позволява ви да мащабирате размера на изображението; можете или да въведете размера ръчно, или да зададете пропорционално, вертикално или хоризонтално мащабиране. Позволява ви да завъртите изображението; можете да изберете стойността за градусите от падащия списък. Позволява ви да обърнете изображението по вертикала или хоризонтала. Позолява ви да настроите яркостта или контраста на изображението, или да го направите негативно. Показва свойствата на изображението. За повече подробности относно приложението Image Manager, вижте помощта на екрана. 36 Използване на принтера под Linux 9 Използване на принтера ви с Macintosh Инсталиране на Софтуера CD-ROM дискът с PostScript драйвер, доставен с машината ви, съдържа PPD файла за употреба с PS драйвера, както и драйвера Apple LaserWriter за печат от компютър Macintosh. Вашата машина поддържа системите Macintosh с вграден USB интерфейс или 10/100 Base-TX карта за мрежов интерфейс. Когато разпечатвате файл от компютър Macintosh, можете да използвате PostScript драйвера, като инсталирате PPD файла. На диска можете да намерите и Twain драйвер за сканиране на компютър Macintosh. Драйвер на принтера БЕЛЕЖКА: Някои принтери не поддържат мрежов интерфейс. Проверете дали вашия принтер поддържа мрежов интерфейс в Спецификациите в Потребителското ръководство на принтера ви. Инсталиране на драйвера на принтера 1 Тази глава включва: • Инсталиране на Софтуера • Настройка на принтера • Печатане • Сканиране 2 3 4 5 6 7 8 9 10 Свържете машината към компютъра чрез USB кабела или Ethernet кабела. Включете компютъра и машината. Поставете CD-ROM диска с PostScript драйвера, доставен с принтера, в CD-ROM устройството. Кликнете два пъти Samsung_MFP на вашия работен плот Macintosh. Кликнете папката MAC_Installer два пъти. Кликнете папката MAC_Printer два пъти. При Mac OS 8.6 ~ 9.2, кликнете два пъти върху иконата Samsung_MFP Installer Classic. При Mac OS 10.1 или по-висока, кликнете два пъти върху иконата Samsung_MFP Installer OSX. Кликнете Continue. Кликнете Install. След като инсталацията приключи, кликнете Quit. Деинсталиране на драйвера на принтера 1 2 3 4 5 6 7 8 9 Поставете CD-ROM диска, доставен с принтера, в CD-ROM устройството. Кликнете два пъти иконата на CD-ROM, появила се върху работния плот на вашия Macintosh. Кликнете два пъти Samsung_MFP на вашия работен плот Macintosh. Кликнете папката MAC_Installer два пъти. Кликнете папката MAC_Printer два пъти. При Mac OS 8.6 ~ 9.2, кликнете два пъти върху иконата Samsung_MFP Installer Classic. При Mac OS 10.1 или по-висока, кликнете два пъти върху иконата Samsung_MFP Installer OSX. Изберете Uninstall и кликнете Uninstall. Кликнете Continue. Когато деинсталацията приключи, кликнете Quit. 37 Използване на принтера ви с Macintosh Драйвер за сканиране Настройка на принтера Инсталиране на драйвера за сканиране 1 2 3 4 5 6 7 8 9 10 11 12 Настройката на принтера ви ще бъде различна в зависимост от това кой кабел използвате, за да свържете принтера към компютъра - мрежовия кабел или USB кабела. Уверете се, че принтерът е свързан с компютъра. Включете компютъра и принтера. Поставете CD-ROM диска, доставен с принтера, в CD-ROM устройството. Кликнете два пъти иконата на CD-ROM, появила се върху работния плот на вашия Macintosh. Кликнете два пъти Samsung_MFP на вашия работен плот Macintosh. Кликнете папката MAC_Installer два пъти. За свързан с мрежов кабел БЕЛЕЖКА: Някои принтери не поддържат мрежов интерфейс. Проверете дали вашия принтер поддържа мрежов интерфейс в Спецификациите му в Потребителското ръководство на принтера ви. Кликнете папката MAC_Twain два пъти. Кликнете иконата Samsung ScanThru Installer два пъти. Въведете паролата и кликнете OK. Mac OS 10.1 или по-висока Кликнете Continue. 1 Кликнете Install. Кликнете Continue. 2 След като инсталацията приключи, кликнете Quit. 3 4 Деинсталиране на драйвера за сканиране 1 2 3 4 5 6 7 8 9 10 11 Поставете CD-ROM диска, доставен с принтера, в CD-ROM устройството. Кликнете два пъти иконата на CD-ROM, появила се върху работния плот на вашия Macintosh. Кликнете два пъти Samsung_MFP на вашия работен плот Macintosh. Кликнете папката MAC_Installer два пъти. 5 6 Кликнете папката MAC_Twain два пъти. Следвайте инструкциите за “Инсталиране на Софтуера” на страница 37, за да инсталирате PPD файла на компютъра си. Отворете Print Center или Printer Setup Utility от папката Помощни програми. Кликнете Add в списъка с принтери. Изберете раздел AppleTalk. В списъка се появява името на вашата машина. Изберете SEC000xxxxxxxxx от кутийката на принтера, като xxxxxxxxx е различно за всяка машина. Кликнете Add. Ако автоматичният избор не работи правилно, изберете Samsung в Printer Model и името на вашия принтер в Model Name. Принтерът ви се появява в списъка с принтери и бива зададен като принтер по подразбиране. Кликнете иконата Samsung ScanThru Installer два пъти. Въведете паролата и кликнете OK. Кликнете Continue. За свързан с USB кабел Изберете Uninstall в Тип инсталация и кликнете Uninstall. Кликнете Continue. Mac OS 10.1 или по-висока Когато деинсталацията приключи, кликнете Quit. 1 2 3 4 5 6 Следвайте инструкциите за “Инсталиране на Софтуера” на страница 37, за да инсталирате PPD файла на компютъра си. Отворете Print Center или Printer Setup Utility от папката Помощни програми. Кликнете Add в списъка с принтери. Изберете раздела USB. Изберете името на своя принтер и кликнете Add. Ако Автоматичният избор не работи правилно, изберете Samsung в Printer Model и името на вашия принтер в Model Name. Принтерът ви се появява в списъка с принтери и бива зададен като принтер по подразбиране. 38 Използване на принтера ви с Macintosh Смяна на настройките на принтера Печатане Можете да използвате разширени функции за печат, когато работите с принтера си. В своето Macintosh приложение изберете Print от менюто File. Името на принтера, което се появява в прозореца със свойства, може да е различно, в зависимост от използвания принтер. С изключение на името, композицията на прозореца със свойства на принтера е подобна. БЕЛЕЖКИ: • Прозорецът със свойствата на принтера в Macintosh, показан в това Потребителско ръководство, може да е различен в зависимост от използвания принтер. Все пак, композицията на прозореца със свойства на принтера е подобна. • Можете да видите наименованието на принтера си в доставения с него CD-ROM. БЕЛЕЖКИ: Печат на документ Layout Когато разпечатвате от Macintosh, трябва да проверите софтуерната настройка на принтера във всяко приложение, което използвате. Следвайте тези стъпки, за да разпечатвате от Macintosh. Разделът Layout предлага опции, с които може да настроите как да изглежда документа на разпечатаната страница. Можете да разпечатвате няколко страници на един лист хартия. Изберете Layout от падащия списък Presets за достъп до следните функции. 1 2 3 • Опциите за настройка може да са различни в зависимост от принтера и версията на Macintosh OS. Отворете приложение на Macintosh и изберете файла, който желаете да разпечатате. Отворете менюто File и кликнете Page Setup (Document Setup в някои приложения). Изберете размера на хартията, ориентацията, мащабирането и другите опции и кликнете OK. Уверете се, че е избран вашият принтер. Mac OS 10.4 • Pages per Sheet: Тази функция определя колко страници да се разпечатват върху един лист. За подробности, вижте “Печат на няколко страници върху един лист хартия” в следващата колонка. • Layout Direction: Можете да изберете посоката за печат върху страницата, като в примерите на UI. Mac OS 10.3 4 5 6 Отворете менюто File и кликнете Print. Изберете броя копия, който искате, и посочете кои страници желаете да бъдат разпечатани. Кликнете Print, когато приключите с настройката на опциите. 39 Използване на принтера ви с Macintosh Печат на няколко страници върху един лист хартия Paper Задайте Paper Type така, че да отговаря на хартията, заредена в касетата, от която желаете да печатате. Това ще ви осигури печат с най-добро качество. Ако заредите различен вид печатен материал, изберете съответния вид хартия. Можете да разпечатвате по повече от една страница върху един лист хартия. Тази функция е икономичен начин за разпечатване на страници с чернови. 1 2 В своето Macintosh приложение изберете Print от менюто File. Изберете Layout. Mac OS 10.4 Printer Features В този раздел има опции за избор на вида хартия и за нагласяне качеството на печат. Изберете Printer Features от падащия списък Presets за достъп до следните функции: Mac OS 10.3 3 4 Mac OS 10.4 5 • Fit to Page: Тази функция на принтера ви позволява да мащабирате това, което ще разпечатвате, до всеки избран размер хартия, все едно какъв е размерът на дигиталния документ. Това може да е полезно, когато искате да проверите фините детайли в малък документ. Изберете броя страници, който желаете да разпечатате върху един лист хартия, от падащия списък Pages per Sheet. Изберете поредността на страниците от опцията Layout Direction. За да разпечатате рамка около всяка страница на листа, изберете желаната опция от падащия списък Border. Клинкете Print и принтерът ще разпечата избрания брой страници върху едната страна на всеки лист. • Image Mode: Режим за изображения позволява на потребителя да подчертава разпечатките. Наличните опции са Normal и Text Enhance. • Resolution(Quality): Можете да изберете разделителната способност на принтера. Колкото по-висока е настройката, толкова по-ясни и отчетливи са разпечатаните знаци и графики. По-високите настройки също така увеличават времето за разпечатване на документа. 40 Използване на принтера ви с Macintosh Сканиране Ако желаете да сканирате документи чрез друг софтуер, ще ви трябва софтуер, съвместим с TWAIN, като например Adobe PhotoDeluxe или Adobe Photoshop. Първия път, когато сканирате със своята машина, я изберете като TWAIN източник в приложението, което използвате. Основният процес за сканиране включва следните стъпки: • Поставете снимката или страницата на стъклото или ADF. • Отворете приложението, например PhotoDeluxe или Photoshop. • Отворете прозореца TWAIN и задайте опциите за сканиране. • Сканирайте и запазете сканираното изображение. БЕЛЕЖКА: Трябва да следвате инструкциите на програмата за сканиране на изображение. Моля, вижте Потребителското ръководство на приложението. 41 Използване на принтера ви с Macintosh СОФТУЕР ЕН РАЗДЕЛ ИНДЕКС L Linux драйвер, инсталиране 29 печат 33 свойства на принтера 33 сканиране 34 M Macintosh драйвер инсталиране 37 настройка на принтера 38 печат 39 сканиране 41 MFP драйвер, инсталиране Linux 29 P PostScript драйвер инсталиране 22 деинсталиране, софтуер Windows 11 документ, печат Macintosh 39 Windows 12 драйвер на принтера, инсталиране Linux 29 монитор на състояние, използване 27 печат PRN 13 воден знак 19 документ 12 мащабиране 19 Няколко страници на един лист (N-up) Windows 18 няколко страници на един лист (N-up) Macintosh 40 от Linux 33 от Macintosh 39 от Windows 12 плакат 19 подложка 20 събиране на страница 19 печат n-up Macintosh 40 Windows 18 плакат, печат 18 подложка изтриване 21 печат 20 създаване 20 помощ, използване 17, 22 предпочитани настройки, използване 17 Н Р З запазване на тонер, настройка 15 И източник на хартия, настройване Windows 15 инсталиране драйвер на принтера Macintosh 37 Windows 4 софтуер за Linux 29 М T П TWAIN, сканиране 26 W WIA, сканиране 26 В вид хартия, настройване Macintosh 40 воден знак изтриване 20 печат 19 редакция 20 създаване 19 Д настройка запазване на тонер 15 опция true-type 15 предпочитани 17 режим за изображения 15 резолюция Windows 15 тъмнина 15 О ориентация, печат Windows 14 отменяне сканиране 26 деинсталиране MFP драйвер Linux 30 42 размер на хартия, настройване 14 разширен печат, използване 18 резолюция на принтер, настройване Windows 15 С свойства на графика, настройване 15 свойства на екстри, настройване 16 свойства на оформление, настройване Windows 14 свойства на принтер, настройване Macintosh 39 Windows 13, 22 свойства на принтера Linux 33 свойства на хартия, настройване 14 сканиране Linux 34 SmarThru 24 TWAIN 26 WIA драйвер 26 сканиране от Macintosh 41 софтуер деинсталиране Windows 11 инсталиране Macintosh 37 Windows 4 преинсталиране Windows 10 системни изисквания Macintosh 37 софтуер на принтера деинсталиране Windows 11 инсталиране Macintosh 37 Windows 4 43 www.samsungprinter.com Rev. 3.00