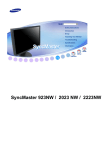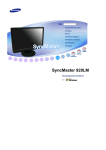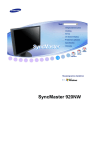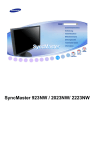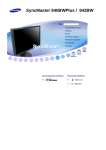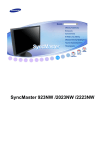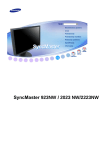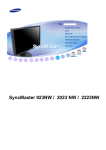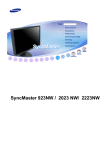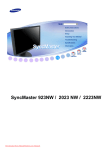Download Samsung 2023NW User Manual
Transcript
SyncMaster 923NW /2023NW / 2223NW
Symbolen
Anders loopt u het risico op overlijden of persoonlijk letsel.
Anders loopt u het risico op persoonlijk letsel of schade aan het product.
Verboden
Op ieder moment belangrijk om te lezen
en begrijpen
Niet demonteren
Haal de stekker uit het stopcontact
Niet aanraken
Geaard om een elektrische schok te
voorkomen
Spanning
Als uw computer gedurende langere tijd niet gebruikt wordt, stel hem dan in op DPM.
Als u een schermbeveiliging gebruikt, stelt u deze in op de actieve schermmodus.
De afbeeldingen zijn alleen ter referentie, en mogelijk niet in alle gevallen (of landen) van toepassing.
Gebruik geen beschadigde voedingskabel of stekker, of een beschadigd of
loszittend stopcontact.
z
Dit zou een elektrische schok of brand kunnen veroorzaken.
Raak de stekker bij het aansluiten of verwijderen niet met natte handen aan.
z
Dit zou een elektrische schok kunnen veroorzaken.
Sluit de stekker aan op een geaard stopcontact.
z
Anders zou u een elektrische schok of persoonlijk letsel kunnen veroorzaken.
Controleer of de stekker goed en stevig in het stopcontact zit.
z
Dit kan brand veroorzaken.
Buig de voedingskabel niet, trek er niet aan en plaats er geen zware spullen op.
z
Dit kan brand veroorzaken.
Sluit niet meerdere apparaten aan op hetzelfde stopcontact.
z
Hierdoor kan, door oververhitting, brand ontstaan.
Verwijder het netsnoer niet tijdens het gebruik van het product.
z
Dit kan een elektrische schok veroorzaken waardoor het product beschadigd
kan raken.
De stekker moet uit het stopcontact worden gehaald om het apparaat te
ontkoppelen. De stekker moet daarom goed bereikbaar zijn.
z
Dit kan een elektrische schok of brand veroorzaken.
Gebruik alleen het door ons bedrijf geleverde netsnoer. Gebruik geen
netsnoeren die bij een ander product horen.
z
Dit zou brand of een elektrische schok kunnen veroorzaken.
Installatie
Neem contact op met een geautoriseerd Servicecentrum als u de monitor installeert in
een omgeving waar veel stof, hoge of lage temperaturen of hoge vochtigheid voorkomt,
op een plaats waar gewerkt wordt met chemische oplossingen of waar de monitor 24
uur per dag in werking is, zoals een vliegveld of treinstation.
Als u dit niet doet, kan er schade aan het apparaat ontstaan.
Laat de monitor niet vallen als u deze verplaatst.
z
Dit kan schade aan het product of persoonlijk letsel veroorzaken.
Zorg dat u het apparaat met minimaal twee personen optilt en verplaatst.
z
Het apparaat zou kunnen vallen, wat zou kunnen leiden tot persoonlijk letsel
en/of beschadiging van het product.
Als u het product in een kast of op een rek plaatst, moet u ervoor zorgen dat
de voorzijde van de onderkant van het product niet uitsteekt.
z
Anders kan het product vallen of persoonlijk letsel veroorzaken.
z
Zorg dat de kast of het rek groot genoeg is voor het product.
PLAATS GEEN KAARSEN, INSECTENWERENDE MIDDELEN, SIGARETTEN EN
VERWARMINGSAPPARATUUR IN DE BUURT VAN HET PRODUCT.
z
Dit kan brand veroorzaken.
Houd verwarmingsapparatuur zo veel mogelijk uit de buurt van de
voedingskabel en het product.
z
Dit zou een elektrische schok of brand kunnen veroorzaken.
Plaats het apparaat niet op een slecht geventileerde plaats, zoals in een
boekenkast.
z
Dit zou kunnen resulteren in brand door oververhitting.
Zet de monitor voorzichtig neer.
z
Als u dit niet doet, kan de monitor beschadigd raken.
Plaats de voorzijde van het product niet op de vloer.
z
Dit kan schade aan het beeldscherm veroorzaken.
De muurbevestiging moet worden gemonteerd door een geautoriseerd
installatiebedrijf.
z
Anders kan het product vallen en persoonlijk letsel veroorzaken.
z
Gebruik de aangegeven muurbevestiging.
Installeer het product op een goed geventileerde plaats. Er moet minimaal 10
cm ruimte tussen het product en de muur zijn.
z
Anders zou er brand kunnen ontstaan als gevolg van oververhitting.
Houd het verpakkingsmateriaal buiten bereik van kinderen.
z
Kinderen kunnen letsel oplopen (stikken) als ze hiermee spelen.
Steun niet op de standaard en plaats geen voorwerpen op de standaard
wanneer u de hoogte van de monitor verstelt.
z
Dit kan schade aan het product of persoonlijk letsel veroorzaken.
>
Reinigen
U kunt de monitor en het oppervlak van de TFT-LCD afnemen met een zachte, iets
vochtige doek.
Spuit geen reinigingsmiddelen rechtstreeks op het oppervlak van het product.
z
Dit kan verkleuringen en vervaging van de structuur veroorzaken. Ook kan het
oppervlak van het scherm losraken.
Reinig het product met een zachte doek met alleen een monitorreiniger. Als u
toch een ander reinigingsmiddel moet gebruiken, moet u deze in een
verhouding van 1:10 in water verdunnen.
Gebruik voor het reinigen van de stekkers en het stopcontact een droge doek.
z
Anders kunt u brand veroorzaken.
Haal voor het reinigen van het product de stekker uit het stopcontact
z
Anders kunt u een elektrische schok of brand veroorzaken.
Haal voor het reinigen van het product eerst de stekker uit het stopcontact en
reinig deze met een zachte, droge doek.
z
(Gebruik geen chemische middelen zoals was, benzeen, alcohol,
verdunningsmiddelen, insectenwerende middelen, smeermiddelen of
reinigingsmiddelen.) Hierdoor kan het uiterlijk van het oppervlak worden
aangetast en kunnen de indicatielabels op het product losraken.
De behuizing van het product is gevoelig voor krassen. Gebruik daarom alleen
het soort doek dat wordt voorgeschreven.
z
Gebruik het voorgeschreven soort doek met een klein beetje water. Schud de
doek eerst goed uit om te voorkomen dat er iets in zit dat krassen op het
product kan veroorzaken.
Spuit bij het reinigen van het product geen water rechtstreeks op de behuizing.
z
z
Zorg ervoor dat er geen water in het product loopt en dat het product niet nat
wordt.
Dit zou een elektrische schok of brand kunnen veroorzaken.
Overige
Dit product werkt op hoge spanning. Gebruikers mogen het product niet zelf uit
elkaar halen, repareren of aanpassen.
z
Dit zou een elektrische schok of brand kunnen veroorzaken. Neem contact op
met een Servicecentrum als het product gerepareerd moet worden.
Als er een vreemde geur, een vreemd geluid of rook uit het product komt, moet
u direct de stekker uit het stopcontact halen en contact opnemen met een
Servicecentrum.
z
Dit zou een elektrische schok of brand kunnen veroorzaken.
Stel het product niet bloot aan vocht, stof, rook of water en installeer het niet in
een auto.
z
Dit zou een elektrische schok of brand kunnen veroorzaken.
Als u het product laat vallen of als de behuizing kapot gaat, moet u het product
uitschakelen en de stekker uit het stopcontact halen. Neem contact op met een
Servicecentrum.
z
Dit zou een elektrische schok of brand kunnen veroorzaken.
Raak bij onweer het netsnoer en de antennekabel niet aan.
z
Dit zou een elektrische schok of brand kunnen veroorzaken.
Probeer het beeldscherm niet te verplaatsen door enkel aan het snoer of de
signaalkabel te trekken.
z
Anders kan het product vallen, wat schade aan de kabel kan veroorzaken
waardoor een elektrische schok, schade aan het product of brand kan
ontstaan.
U kunt het product niet optillen of verplaatsen door alleen het netsnoer of de
signaalkabels vast te houden.
z
Anders kan het product vallen, wat schade aan de kabel kan veroorzaken
waardoor een elektrische schok, schade aan het product of brand kan
ontstaan.
Voorkom dat de ventilatieopening wordt geblokkeerd door een tafel of gordijn.
z
Anders zou er brand kunnen ontstaan als gevolg van oververhitting.
Plaats geen voorwerpen die water bevatten, vazen, bloempotten,
geneesmiddelen of metalen voorwerpen op het product.
z
z
Als er water of vreemde voorwerpen in het product terechtkomen, moet u de
stekker uit het stopcontact halen en contact opnemen met een Servicecentrum.
Dit kan een defect, elektrische schok of brand veroorzaken.
Gebruik of bewaar geen brandbare sprays of licht ontvlambare materialen in de
buurt van het product.
z
Dit zou een explosie of brand kunnen veroorzaken.
Steek geen metalen voorwerpen, zoals pennen, munten, naalden en draad, of
licht ontvlambare voorwerpen als lucifers of papier in het product (bijvoorbeeld
via de ventilatieopeningen, ingangen en uitgangen).
z
z
Als er water of vreemde voorwerpen in het product terechtkomen, moet u de
stekker uit het stopcontact halen en contact opnemen met een Servicecentrum.
Dit zou een elektrische schok of brand kunnen veroorzaken.
Als een stilstaand beeld lang wordt weergegeven, kan een nabeeld of vlek
ontstaan.
z
Zet het product in de slaapstand of gebruik een bewegende schermbeveiliging
als u het product langere tijd niet gebruikt.
Stel een resolutie en frequentie in die geschikt zijn voor het product.
z
Anders kan schade aan uw ogen ontstaan.
Als u steeds dichter bij het scherm gaat zitten, kan het zijn dat uw ogen
achteruit gaan.
Neem na elk uur achter de monitor vijf minuten pauze om uw ogen rust te
geven.
Installeer het product niet op een instabiele plaats als een instabiel rek of een
onregelmatig oppervlak of op een plaats die blootstaat aan trillingen.
z
z
Het apparaat zou kunnen vallen, wat zou kunnen leiden tot persoonlijk letsel
en/of beschadiging van het product.
Als u het product gebruikt op een plaats die blootstaat aan trillingen, kan het
product beschadigd raken, wat brand tot gevolg kan hebben.
Schakel het product voordat u het gaat verplaatsen uit en haal de stekker uit
het stopcontact. Ontkoppel ook de antennekabel en alle andere kabels die op
het product zijn aangesloten.
z
Anders kunt u een elektrische schok of brand veroorzaken.
Voorkom dat kinderen aan het product gaan hangen of erop klimmen.
z
Het product kan namelijk vallen, wat persoonlijk letsel of zelfs de dood tot
gevolg kan hebben.
Haal de stekker uit het stopcontact als u het product gedurende langere tijd
niet gebruikt.
z
Anders kan het product oververhit raken of ontbranden als gevolg van
stofophoping. Ook kan als gevolg van een elektrische schok of lekkage brand
ontstaan.
Plaats geen zware voorwerpen, speelgoed of lekkernijen (bijvoorbeeld koekjes)
op het product die de aandacht van kinderen kunnen trekken.
z
Uw kinderen kunnen aan het product gaan hangen waardoor het kan vallen,
wat persoonlijk letsel of zelfs de dood tot gevolg kan hebben.
Zet het product niet op zijn kop en verplaats het product niet door alleen de
voet vast te houden.
z
Het apparaat zou kunnen vallen, wat zou kunnen leiden tot persoonlijk letsel
en/of beschadiging van het product.
Plaats het product niet in direct zonlicht of in de buurt van warmtebronnen
zoals open vuur of een kachel.
z
Dit kan de levensduur van het product verkorten en brand tot gevolg hebben.
Laat geen voorwerpen op het product vallen en oefen geen druk uit op het
product.
z
Dit zou een elektrische schok of brand kunnen veroorzaken.
Gebruik geen luchtbevochtiger of keukentafel in de buurt van het product.
z
Dit zou een elektrische schok of brand kunnen veroorzaken.
Raak in geval van een gaslek het product en de stekker niet aan maar zorg
direct voor ventilatie.
z
Een vonk kan een explosie of brand veroorzaken.
Als het product gedurende lange tijd ingeschakeld is, wordt het beeldscherm
heet. Raak het niet aan.
z
Houd de kleine accessoires buiten bereik van kinderen.
Wees voorzichtig bij het instellen van de hoek van het product of de hoogte
van de voet.
z
z
Uw hand of vingers kunnen klem raken.
Als u het product te ver kantelt, kan het vallen en persoonlijk letsel
veroorzaken.
Plaats het product niet op een plaats waar kinderen er gemakkelijk bij kunnen.
z
z
Anders kan het product vallen en persoonlijk letsel veroorzaken.
Het voorste deel ven het product is zwaar. Plaats het product daarom op een
vlakke en stabiele ondergrond.
Plaats geen zware voorwerpen op het product.
z
Dit kan persoonlijk letsel en/of schade aan het product veroorzaken.
Correcte zithoudingen bij gebruik van de monitor
Gebruik het product altijd in de juiste positie.
z
z
z
z
z
z
z
Houd uw rug recht terwijl u naar het product kijkt.
De afstand tussen uw ogen en het scherm moet 45 tot 50 cm zijn.
Zorg dat uw eigen positie een beetje hoger is dan het scherm.
Gebruik het product altijd in de juiste positie.
Pas de hoek van het scherm zo aan dat er geen licht op het scherm
wordt gereflecteerd.
Houd uw armen in een rechte hoek ten opzichte van uw lichaam en
zorg dat uw onderarmen en handen op gelijke hoogte liggen.
Houd uw ellebogen in een hoek van 90 graden.
Houd uw knieën in een hoek van meer dan 90 graden en zet uw
hielen stevig op de vloer. Houd uw armen lager dan uw hart.
Kijk of de volgende items zijn meegeleverd met uw monitor.
Als er iets ontbreekt, contact your dealer. Neem dan contact op met uw dealer.
Uitpakken
Zonder standaard
Monitor
Met standaard
Monitor met Eenvoudige voet
Onderaan
Handleiding
Snelstart
installatiehandleiding
Garantiekaart/
Registratiekaart (Niet
overal verkrijgbaar)
Gebruiksaanwijzing,
monitor stuurprogramma
Kabel
D-sub-kabel
Stroomkabel
Voorkant
Toets MENU [ ]
Customized Key
[ ]
Hiermee opent u het OSD-menu. Deze optie wordt ook gebruikt
om het OSD-menu af te sluiten of om terug te keren naar het
vorige menu.
Met de knop Custom kunt u zelf een functie programmeren voor
de programmeerbare toets.
U kunt de Customized Key voor een vereiste functie
configureren via Setup > Customized Key.
Toets Helderheid [ ]
Als het OSD-menu niet geactiveerd is op het scherm, druk dan op
de knop om de helderheid in te stellen.
Toets Aanpassen
[
]
Met deze knoppen kunt u onderdelen in het menu selecteren en
aanpassen.
Toets Enter [ ]
De optie wordt gebruikt om het OSD-menu te selecteren.
Toets AUTO
Druk op deze knop om de OSD automatisch aan te passen.
Aan/uit-knop [ ] /
Aan/uit-lampje
Gebruik deze knop om de monitor aan of uit te zetten. /
Dit lampje wordt blauw tijdens normale bewerkingen en gaat
knipperen als de monitor uw aanpassingen opslaat.
Meer informatie over het besparen van energie treft u aan in de handleiding, onder de knop
Energiebeheer. U bespaart energie als u uw monitor UITSCHAKELT wanneer u hem niet
meer gebruikt.
Achterkant
Eenvoudige voet
(De configuratie aan de achterkant van de monitor kan van product tot product variëren. )
POWER-poort
RGB IN-poort
Kensingtonslot
Sluit het netsnoer aan op de netaansluiting aan de achterkant van uw
monitor.
Sluit de signaalkabel aan op de 15 pins , D-sub-poort aan de
achterkant van uw monitor.
Het Kensingtonslot is een instrument dat gebruikt wordt om het
systeem vast te zetten bij gebruik in een openbare ruimte. (Het slot
dient apart aangeschaft te worden. )
Voor meer informatie over gebruik van het slot, kunt u contact
opnemen met de dealer.
Zie Aansluiten voor meer informatie over het aansluiten van kabels.
Uw monitor aansluiten
Sluit het netsnoer aan op de netaansluiting aan de achterkant van uw monitor.
Steek de netstekker van de monitor in een stopcontact.
Gebruik een verbinding die bij uw computer past.
De D-sub-stekker (analoog) gebruiken op uw videokaart.
- Sluit de signaalkabel aan op de 15 pins, D-sub-poort aan de achterkant van uw monitor.
[ RGB IN ]
Aansluiten op een Macintosh.
- Sluit de monitor aan op de Macintosh computer met de D-sub-verbindingskabel.
Nadat u de monitor op de computer hebt aangesloten, kunt u de apparaten inschakelen en gebruiken.
De voet gebruiken
Het in elkaar zetten van de monitor
Monitor en voet
De voet vastmaken
Op deze monitor kunt u een montagebeugel aansluiten van 75,0 mm x 75,0 mm (conform VESA).
Eenvoudige voet
Monitor
Montagebeugel (Afzonderlijk verkocht)
1. Zet uw monitor uit en trek het netsnoer eruit.
2. Leg het beeldscherm van de LCD-monitor op een vlakke ondergrond en plaats hieronder een zacht
kussen om het beeldscherm te beschermen.
3. Verwijder de vier schroeven en vervolgens de voet van de LCD-monitor.
4. Zorg er voor dat de vier gaatjes in de montagebeugel gelijkvallen met de vier gaatjes van de
bevestigingsplaats en draai de vier schroeven hierin vast, die samen geleverd worden met de
wandmontagebeugel of andere soorten bevestigingsbeugels.
z
z
z
z
z
Gebruik geen schroeven die langer zijn dan de standaardgrootte. Grotere schroeven kunnen de
binnenkant van de monitor beschadigen.
Voor muurbevestigingen die niet voldoen aan de standaardschroefspecificaties van VESA, kan
de lengte van de schroeven verschillen afhankelijk van de specificaties.
Gebruik geen schroeven die niet overeenkomen met de standaardschroefspecificaties van
VESA.
Zet de schroeven niet te strak vast, want hierdoor kan het apparaat beschadigd raken of kan
het apparaat vallen, wat kan leiden tot persoonlijk letsel.
Samsung is niet aansprakelijk voor dit soort ongelukken.
Samsung is niet aansprakelijk voor schade aan het apparaat of persoonlijk letsel wanneer een
niet-VESA of onbekende muurbevestiging wordt gebruikt of wanneer de consument de
installatie-instructies niet goed heeft opgevolgd.
Om de monitor aan een muur te bevestigen, dient u de muurbeugelset aan te schaffen
waarmee u de monitor op minimaal 10 cm afstand van het muuroppervlak kunt monteren.
z
z
Neem voor meer informatie contact op met het dichtstbijzijnde Service Center van Samsung.
Samsung Electronics is niet verantwoordelijk voor eventuele schade die veroorzaakt wordt door
het gebruik van een andere voet dan aangegeven.
Gebruik de wandsteun overeenkomstig de internationale normen.
Het stuurprogramma van de monitor installeren (Automatisch)
Wanneer het besturingssysteem naar het stuurprogramma voor het beeldscherm vraagt,
doet u de meegeleverde cd in het cd-rom-station van de computer. De installatieprocedure
van het stuurprogramma is niet voor alle besturingssystemen hetzelfde. Volg de
aanwijzingen van het besturingssysteem dat u gebruikt.
U kunt ook een lege diskette klaarleggen en het stuurprogramma (driver) downloaden van de
hieronder aangegeven Internet website.
z
Website :
http://www.samsung.com/ (Wereldwijd)
http://www.samsung.com/monitor (VS)
http://www.sec.co.kr/monitor (Korea)
http://www.samsungmonitor.com.cn/ (China)
1. Leg de cd in het cd-rom-station.
2. Klik op "Windows".
3. Selecteer in de lijst uw monitor en klik vervolgens op de knop "OK".
4. Als u het volgende scherm ziet, klikt u op de knop "Continue Anyway" (Toch doorgaan). Klik
vervolgens op "OK". (besturingssysteem Microsoft® Windows® XP/2000)
Het stuurprogramma van deze monitor is een geregistreerd MS-logo en kan geen schade aan uw
systeem veroorzaken. Het geregistreerd stuurprogramma wordt op de Samsung Monitor Homepage
geplaatst.
http://www.samsung.com/.
5. Het stuurprogramma is succesvol geïnstalleerd.
Het stuurprogramma van de monitor installeren (Handleiding)
Windows Vista | Windows XP | Windows 2000 | Windows ME | Windows NT | Linux
Wanneer het besturingssysteem naar het stuurprogramma voor het beeldscherm vraagt,
doet u de meegeleverde cd in het cd-rom-station van de computer. De installatieprocedure
van het stuurprogramma is niet voor alle besturingssystemen hetzelfde. Volg de
aanwijzingen van het besturingssysteem dat u gebruikt.
U kunt ook een lege diskette klaarleggen en het stuurprogramma (driver) downloaden van de
hieronder aangegeven Internet website.
z
Website :
http://www.samsung.com/ (Wereldwijd)
http://www.samsung.com/monitor (VS)
http://www.sec.co.kr/monitor (Korea)
http://www.samsungmonitor.com.cn/ (China)
besturingssysteem Microsoft® Windows Vista™
1. Plaats de cd met gebruikershandleiding in uw cd-rom-station.
2. Klik op
(Start) en dan op "Configuratiescherm". Dubbelklik vervolgens op "Vormgeving aan
persoonlijke voorkeur aanpassen".
3. Klik op "Persoonlijke instellingen" en dan op "Beeldscherminstellingen".
4. Klik op "Geavanceerde instellingen...".
5. Klik in het tabblad "Beeldscherm" op "Eigenschappen". Indien de knop "Eigenschappen" niet
beschikbaar is, is de configuratie van uw beeldscherm voltooid. Het beeldscherm kan gebrukt
worden zoals het is.
Als het bericht “Uw toestemming is nodig…” wordt weergegeven (zie onderstaande
afbeelding), klikt u op "Doorgaan".
Het stuurprogramma van deze monitor is een geregistreerd MS-logo en kan geen
schade aan uw systeem veroorzaken.
Het geregistreerd stuurprogramma wordt op de Samsung Monitor Homepage
geplaatst
http://www.samsung.com/
6. Klik in het tabblad "Stuurprogramma" op "Stuurprogramma bijwerken...".
7. Selecteer het vakje "Op mijn computer naar stuurprogramma's zoeken" en klik op "Ik wil
kiezen uit een lijst met apparaatstuurprogramma's op mijn computer".
8. Klik op "Bladeren…" en selecteer de map (bijvoorbeeld D:\Drive) waar het installatiebestand van
het stuurprogramma staat. Klik op "OK".
9.
Selecteer uit de lijst met beeldschermen het model dat overeenkomt met uw beeldscherm en klik
op "Volgende".
10. Klik op "Sluiten" → "Sluiten" → "OK" → "OK" in de schermen die vervolgens verschijnen.
besturingssysteem Microsoft® Windows® XP
1. Leg de cd in het cd-rom-station.
2. klik op "Start" —> "Configuratiescherm" en aansluitend op het pictogram "Appearance and
Themes".
3. Klik op het pictogram "Beeldscherm" en selecteer het tabblad "Instellingen" en klik aansluitend op
"Geavanceerd...".
4. Klik op de knop "Eigenschappen" van het tabblad "Monitor" en selecteer het tabblad
"Stuurprogramma".
5. Klik op "Bijwerken...", selecteer "Install from a list or.." en klik aansluitend op knop "Volgende".
6. Selecteer de optie "Don't search, I will..", klik op "Volgende" en klik vervolgens op "Diskette".
7. Klik op de knop "Bladeren", selecteer het A:(D:\station) en selecteer uit de lijst uw monitor, klik
aansluitend op de knop "Volgende".
8. Als u het volgende scherm ziet, klikt u op de knop "Continue Anyway" (Toch doorgaan). Klik
vervolgens op "OK".
Het stuurprogramma van deze monitor is een geregistreerd MS-logo en kan geen schade aan uw
systeem veroorzaken. Het geregistreerde stuurprogramma wordt op de Samsung Monitor Homepage
geplaatst
http://www.samsung.com/.
9. Klik op de knop "Sluiten" en daarna een paar keer op "OK".
10. Het stuurprogramma is succesvol geïnstalleerd.
Het besturingssysteem Microsoft® Windows® 2000
Als het bericht "Kan digitale handtekening niet vinden" niet verschijnt op uw monitor, volg
dan de volgende stappen.
1. Klik op de knop "OK" in het venster "Schijf plaatsen".
2. Klik op de knop "Bladeren" in het venster "File needed".
3. Selecteer A:(D:\station), klik op de knop "Openen" en aansluitend op de knop "OK".
Hoe te installeren
1.
2.
3.
4.
5.
6.
7.
8.
9.
10.
Klik achtereenvolgens op "Start", "Instellingen", "Configuratiescherm".
Dubbelklik op het pictogram "Beeldscherm".
Selecteer het tabblad "Instellingen" en klik aansluitend op "Geavanceerd..".
Selecteer de optie "Monitor".
1e voorbeeld: Als de knop "Eigenschappen" niet toegankelijk is, betekent dit dat uw monitor op de
juiste wijze geconfigureerd is. Stop dan de installatie.
2e voorbeeld: Als de knop "Eigenschappen" wel toegankelijk is, klikt u op "Eigenschappen" en
volgt u de volgende stappen.
Klik op "Stuurprogramma", vervolgens op "Bijwerken..." en aansluitend op "Volgende".
Selecteer de optie "Een lijst met bekende stuurprogramma's voor dit apparaat weergeven,
zodat ik een specifiek stuurprogramma kan kiezen". Klik vervolgens op "Volgende" en
aansluitend op "Diskette...".
Klik op "Bladeren" en selecteer A:(D:\station).
Klik op "Openen" en aansluitend op "OK".
Selecteer de gewenste monitor en klik tweemaal achter elkaar op "Volgende".
Klik op "Voltooien" en tenslotte op "Sluiten".
Als u het venster "Kan digitale handtekening niet vinden" wel te zien krijgt, klikt u op de knop
"Ja" en achtereenvolgens op "Voltooien" en "Sluiten".
Het besturingssysteem Microsoft® Windows® Millennium
1. Klik achtereenvolgens op "Start", "Instellingen", "Configuratiescherm".
2.
3.
4.
5.
6.
7.
8.
9.
10.
11.
Dubbelklik op het pictogram "Weergave".
Selecteer het tabblad "Instellingen" en klik aansluitend op de knop "Geavanceerd...".
Selecteer het tabblad "Monitor".
Klik op de knop "Wijzigen".
Selecteer de optie "De locatie van het stuurprogramma opgeven" en klik op "Volgende".
Selecteer de optie "Een lijst van alle stuurprogramma's op een speciale locatie..." en klik
vervolgens op de knop "Volgende".
Klik op de knop "Diskette".
Specificeer A:\(D:\station) en klik aansluitend op de knop "OK".
Selecteer de optie "Alle hardware weergeven", selecteer de gewenste monitor en klik op "OK".
Klik op "Sluiten" en aansluitend op "OK". Sluit het dialoogvenster "Eigenschappen voor
Beeldscherm" af.
Het besturingssysteem Microsoft® Windows® NT
1. Klik achtereenvolgens op "Start", "Instellingen", "Configuratiescherm" en dubbelklik aansluitend
op het pictogram "Beeldscherm".
2. Klik in het venster Display Registration Information op het tabblad "Instellingen" en aansluitend op
"All Display Modes".
3. Selecteer een instelling die u wenst te gebruiken (Resolutie, Aantal kleuren en Verticale frequentie)
en klik op "OK".
4. Klik op "Apply (Toepassen)" als het scherm normaal werkt nadat u op Test geklikt hebt. Als het
beeld niet goed is, verander dan de instelling (lagere resolutie, kleur of frequentie).
Als u geen instellingsmogelijkheid heeft bij All Display Modes, selecteer dan de resolutie en
verticale frequentie volgens de Scherminstellingen in de gebruiksaanwijzing.
Het besturingssysteem Linux
Om het X-Venster te kunnen uitvoeren, dient u eerst het X86Config-bestand aan te maken. Dit is een soort
systeeminstellingsbestand.
1.
2.
3.
4.
5.
6.
7.
8.
9.
10.
Druk bij het eerste en tweede scherm op de Enter-toets, nadat het X86Config-bestand is uitgevoerd.
In het derde scherm stelt u uw muis in.
Selecteer een muis voor uw computer.
In het volgende scherm selecteert u een toetsenbord.
Selecteer een toetsenbord voor uw computer.
In het volgende scherm stelt u uw monitor in.
Stel eerst de horizontale frequentie voor uw monitor in. (U kunt de frequentie meteen invoeren.)
Stel de verticale frequentie voor uw monitor in. (U kunt de frequentie meteen invoeren.)
Voer het type monitor in. Deze informatie heeft geen invloed op de uitvoering van het X-Venster.
U bent klaar met het instellen van uw monitor.
Voer het X-Venster uit nadat u eventuele andere hardware instellingen heeft ingesteld.
1. [
]Hiermee opent u het OSD-menu. Deze optie wordt ook gebruikt om het OSD-menu af te
sluiten of om terug te keren naar het vorige menu.
2. [
] Items in het menu instellen
3. [ ]Openen en vervolgens een menu-onderdeel te activeren.
4. [AUTO]Druk hierop als u zelf het binnenkomende signaal wilt aanpassen. De waarden voor fine
(fijn),coarse (basis) en position (positie) worden automatisch aangepast.
AUTO
Menu
Beschrijving
Als de knop "AUTO" is ingedrukt, verschijnt het scherm automatische
instelling, zoals is weergegeven in het midden van het scherm.
(Alleen beschikbaar in de analoog-modus)
AUTO
z
z
Als de automatische regeling niet correct werkt, drukt u nogmaals op
de knop "Auto" om het beeld nauwkeurig te regelen.
Als u de resolutie in het regelpaneel wijzigt, wordt de functie "Auto"
automatisch gestart.
Locked
Menu
Locked
Beschrijving
Druk op de Menu (Menu)-knop en houd deze 5 seconden of langer
ingedrukt om de OSD te vergrendelen.
U kunt de helderheid en het contrast van het beeldscherm
ook aanpassen met de aanpassingsfunctie in het
schermmenu.
Customized key
Menu
Beschrijving
Met de knop Custom kunt u zelf een functie programmeren voor de
programmeerbare toets.
Customized key
Klik op de naam van de functie om het actieve scherm te bekijken dat
wordt weergegeven als u, na het configureren van de Customized Key
voor die functie, op de knop [
] drukt.
( Image Size - MagicBright - MagicColor - Color Effect )
U kunt de Customized Key voor een vereiste functie
configureren via Setup > Customized Key
Brightness
Menu
Beschrijving
Brightness
Als het OSD-menu niet geactiveerd is op het scherm, druk dan op de knop
om de helderheid in te stellen.
Picture
Brightness
Contrast
MagicBright
Color
MagicColor
Color Tone
Color Control
Color Effect
Gamma
Image
Coarse
Fine
Sharpness
H-Position
V-Position
OSD
Language
H-Position
V-Position
Transparency
Display Time
Reset
Customized
Key
Off Timer
Image Size
Setup
Information
Picture
Menu
Brightness
Beschrijving
Met de on-screen menu´s kunt u de helderheid geheel
naar wens instellen.
Directe bedieningsfuncties: Als het OSD-menu niet
geactiveerd is op het scherm, druk dan op de knop [
om de helderheid in te stellen.
[MENU →
Contrast
→
→ ,
Afspelen/Stoppen
]
→ MENU]
Met de on-screen menu´s kunt u het contrast geheel naar
wens instellen.
[MENU →
→ ,
→
→ ,
→ MENU]
Druk nogmaals op de knop
om door de lijst met
beschikbare al geconfigureerde modi te gaan.
MagicBright is een nieuwe functie voor een optimale
kijkomgeving, afhankelijk van het materiaal dat u bekijkt.
Momenteel zijn er zeven verschillende modi beschikbaar:
Custom, Text, Internet, Game, Sport, Movie en Dynamic
Contrast. Elke modus heeft zijn eigen vooraf ingestelde
helderheidswaarde. U kunt eenvoudig een van de zeven
instellingen selecteren door op de toets Customized Key te
drukken.
1) Custom - De waarden zijn met zorg gekozen door
onze technici, maar afhankelijk van uw voorkeuren is het
mogelijk dat u de vooringestelde waarden niet prettig voor
uw ogen vindt.
Pas in dat geval de helderheid en het contrast aan via het
schermmenu.
2) Text - Voor documentatiemateriaal en werk met veel
tekst.
3) Internet - Voor combinaties van tekst en afbeeldingen.
4) Game - Voor het bekijken van bewegende beelden,
zoals een spel..
5) Sport - Voor het bekijken van bewegende beelden,
zoals sport.
6) Movie - Voor het bekijken van bewegende beelden,
zoals een DVD of een video-cd.
MagicBright
[MENU →
→ ,
→
→ ,
→ MENU]
Color
Menu
Beschrijving
MagicColor is een nieuwe technologie die exclusief door
Samsung is ontwikkeld voor het verbeteren van de
digitale afbeelding en voor een betere weergave van de
natuurlijke kleuren zonder afbreuk te doen aan de
beeldkwaliteit.
MagicColor
1) Off - Keert terug naar de oorspronkelijke modus.
2) Demo - Bij het beeld aan de rechterkant is geen
MagicColor toegepast en bij het beeld aan de linkerkant is
wel MagicColor toegepast.
3) Full - Weergave van levendige natuurlijke kleuren
maar ook een extra heldere weergave van een meer
Afspelen/Stoppen
realistische natuurlijke huidskleur.
4) Intelligent - Weergave van levendige, natuurlijke en
extra heldere kleuren.
[MENU → ,
→
→
→ ,
→
→ MENU]
De kleurtint kan aangepast worden en u kunt een van de
vier instellingen selecteren - koud, normaal, warm en
aangepast.
Color Tone
- Geeft wittinten een blauwe gloed.
Cool
Normal - Houd wittinten wit.
Warm - Geeft wittinten een rode gloed.
Custom - Selecteer deze modus als u het beeld aan
eigen wens wilt aanpassen.
[MENU → ,
Color Control
→
→ ,
→
→ ,
→ MENU]
Volg de volgende stappen om de afzonderlijke R,G,B
kleuren in te stellen.
[MENU → ,
→
→ ,
→
→ ,
→
→ ,
→ MENU]
U kunt de algemene stemming veranderen door de
schermkleuren te wijzigen.
Dat past een achromatische kleur toe op
- het scherm om het schermeffect in te
stellen.
De standaardkleuren zwart en wit worden
Grayscale weergegeven.
Dit past een groen kleureffect toe op een
Green
zwart-wit scherm.
- Dit past een aqua kleureffect toe op een
Aqua
zwart-wit scherm.
- Dit past een sepia kleureffect toe op een
Sepia
zwart-wit scherm.
Off
Color Effect
[MENU → ,
→
→ ,
→
→ ,
→ MENU]
Met gammacorrectie wordt de helderheid van de kleuren
gewijzigd met tussenlicht.
Gamma
z
z
z
Mode 1
Mode 2
Mode 3
[MENU → ,
Image
→
→ ,
→
→ ,
→ MENU]
Menu
Beschrijving
Coarse
Verwijdert storing zoals verticale strepen. Grof
bijstellen kan het weergavegebied van het scherm
verplaatsen. U kunt het weer in het midden plaatsen
met gebruik van het horizontale controlemenu.
(Alleen beschikbaar in de analoog-modus)
[MENU → ,
→
→
→ ,
→ MENU]
Verwijdert ruis, zoals horizontale strepen. Indien de
ruis zelfs na Fine tuning (fijnafstemming) aanwezig
blijft,
herhaalt u deze procedure na het instellen van de
frequentie (kloksnelheid).
(Alleen beschikbaar in de analoog-modus)
Fine
[MENU → ,
Sharpness
→ ,
→ MENU]
→
→ ,
→
→ ,
→ MENU]
→
→ ,
→
→ ,
→ MENU]
Volg deze aanwijzingen om de verticale positie van het
gehele beeldscherm aan te passen.
(Alleen beschikbaar in de analoog-modus)
[MENU → ,
OSD
→
Volg deze aanwijzingen om de horizontale positie van
het gehele beeldscherm aan te passen.
(Alleen beschikbaar in de analoog-modus)
[MENU → ,
V-Position
→ ,
Volg deze instructies om de helderheid van het beeld
aan te passen.
[MENU → ,
H-Position
→
→
→ ,
→
→ ,
→ MENU]
Afspelen/Stoppen
Menu
Beschrijving
U kunt uit 9 talen kiezen.
Language
NB: De taal die u geselecteerd heeft is alleen van
toepassing op de OSD. Het heeft invloed op de software
die op uw computer draait.
[MENU → ,
H-Position
→
→ ,
→ MENU]
U kunt de horizontale positie van het OSD-menu
veranderen.
[MENU → ,
V-Position
→
→
→ ,
→
→ ,
→ MENU]
U kunt de verticale positie van het OSD-menu
veranderen.
[MENU → ,
→
→ ,
→
→ ,
→ MENU]
Verander de transparante achtergrond van de OSD.
Transparency
[MENU → ,
Display Time
→ ,
→
→ ,
→ MENU]
Het menu wordt automatisch uitgeschakeld als er geen
instellingen worden veranderd gedurende een bepaalde
periode.
Deze periode kunt u zelf instellen.
[MENU → ,
Setup
→
→
→ ,
→
→ ,
→ MENU]
Afspelen/Stoppen
Menu
Beschrijving
Afspelen/Stoppen
Hiermee worden de productinstellingen teruggezet naar
de standaard fabrieksinstellingen.
Reset
No
z
[MENU → ,
Customized Key
z
→
Yes
→
→ ,
→ MENU]
U kunt een functie instellen die wordt ingeschakeld
wanneer de Customized Key( ) wordt ingedrukt.
[MENU → ,
→
→ ,
→
→ ,
→ MENU]
De monitors worden op de ingestelde tijd automatisch
uitgeschakeld.
Off Timer
z
Off
[MENU → ,
z
→
On
→ ,
→
→ ,
→
→ ,
→ MENU]
U kunt het formaat van het beeld op de monitor wijzigen.
z
z
Auto - Het scherm wordt weergegeven in de
beeldverhouding van het ingangssignaal.
Wide - Het beeld wordt schermvullend
weergegeven, ongeacht de beeldverhouding van
het ingangssignaal..
Image Size
z
z
[MENU → ,
Information
→
Signalen die niet worden vermeld in de
tabel met standaardmodi worden niet
ondersteund.
Als het breedbeeldscherm met de
optimale resolutie voor de monitor is
ingesteld op uw computer, wordt deze
functie niet uitgevoerd.
→ ,
→
→ ,
→ MENU]
Menu
Information
Beschrijving
Deze optie geeft een videobron aan (weergave modus op het OSDscherm).
[MENU → ,
→ MENU]
Model
SyncMaster 923NW
Checklist
Voordat u de serviceafdeling belt, moet u eerst de informatie in dit hoofdstuk raadplegen
om te kijken of u het probleem zelf kunt oplossen. Als u werkelijk hulp nodig hebt, kunt u
contact opnemen via het telefoonnummer op de garantiekaart, via het telefoonnummer uit
het hoofdstuk Informatie of met uw dealer.
Probleem
Het scherm geeft geen
beeld. Ik krijg de
monitor niet aan.
Checklist
Oplossingen
Is de stroomkabel goed
aangesloten?
Kijk of de stroomkabel goed is
aangesloten en of het stopcontact goed
werkt .
Ziet u de melding "Check
Signal Cable" op het
scherm?
(Aansluiten met de D-sub-kabel)
Controleer of de computer goed is
aangesloten.
Als de monitor wel van
stroom wordt voorzien maar
het beeld geheel zwart blijft,
start dan de computer
opnieuw om te kijken of het
opstartscherm zichtbaar is.
Als het opstartscherm wel te zien is,
moet u de computer opstarten in een
speciale stand waarin u de instellingen
van de videokaart kunt aanpassen (bij
Windows ME/2000/XP is dit de Veilige
modus). Stel de resolutie en frequentie
van de videokaart in op de maximale
waarden waarvoor de monitor geschikt
is.
(Zie ook Voorkeurinstellingen)
Neem contact op met het
Servicecentrum of met uw leverancier
als het eerste scherm (het
aanmeldingsscherm) niet verschijnt.
Ziet u de melding Not
Optimum Mode.
Recommended mode 1440
X 900 60 Hz op het scherm?
Als u deze deze melding ziet, staat de
videokaart ingesteld op een resolutie
en/of frequentie die te hoog zijn voor de
monitor.
Stel de resolutie en frequentie van de
videokaart in op de maximale waarden
waarvoor de monitor geschikt is.
Ik zie het OSD
Blijft het beeld geheel zwart
en knippert de aan/uit
indicator van de monitor met
tussenpozen van 1 seconde?
De monitor staat in een
energiebesparende stand.
Hebt u het OSD schermmenu
Ontgrendel het OSD schermmenu door
Druk op een toets van het toetsenbord
of beweeg de muis om de monitor te
activeren zodat u weer beeld hebt.
schermmenu niet.
vergrendeld om wijzigingen te
voorkomen?
de toets MENU (op de monitor)
minstens 5 seconden ingedrukt te
houden.
Het beeld bevat
vreemde kleuren of is
zwart/wit.
Geeft de monitor maar 1 kleur
weer, alsof u door gekleurd
glas kijkt?
Kijk of de signaalkabel goed is
aangesloten.
Zorg dat de videokaart van de computer
goed op zijn plaats zit (computer eerst
uitschakelen!).
Het beeld heeft opeens
een andere vorm.
Ging er iets mis met de
kleuren toen u een bepaald
programma gebruikte of
nadat een programma een
foutmelding gaf of was
vastgelopen?
Start de computer opnieuw.
Is de videokaart goed
ingesteld?
Kies de juiste instellingen voor de
videokaart met behulp van de
handleiding van de videokaart.
Hebt u een andere videokaart Pas de grootte en plaats van het beeld
of een ander stuurprogramma aan via het OSD schermmenu.
in uw computer geïnstalleerd?
Hebt u op de computer de
resolutie of frequentie van het
beeldscherm veranderd?
Kies een andere resolutie en/of
frequentie voor de videokaart
(zie Voorkeurinstellingen).
De vorm van het beeld kan ook worden beïnvloed door de frequentie
van het signaal van de videokaart. Pas de grootte en plaats van het
beeld aan via het OSD schermmenu.
Het beeld is onscherp
of het OSD
schermmenu kan niet
worden veranderd.
Hebt u op de monitor de
resolutie of de frequentie
veranderd?
Kies een andere resolutie en/of
frequentie voor de videokaart
(zie Voorkeurinstellingen).
Een gedeelte van het
beeld is vervormd of
heeft afwijkende
kleuren.
Is de frequentie goed
ingesteld wanneer u in het
menu de Display Timing kijkt?
Kies de juiste frequentie voor de
videokaart met behulp van de
handleiding van de videokaart en de
Voorkeurinstellingen.
(De maximale frequentie hangt af van
de gekozen resolutie en het betreffende
product.)
De monitor geeft maar
16 kleuren weer.
Andere kleuren na
installatie van een
andere videokaart op
de computer.
Is het aantal kleuren goed
ingesteld onder Windows?
Windows ME/2000/XP:
Kies het gewenste aantal kleuren in
Configuratiescherm (Control Panel),
Beeldscherm (Display), Instellingen
(Settings).
Is de videokaart goed
ingesteld?
Kies de juiste instellingen voor de
videokaart met behulp van de
handleiding van de videokaart.
De computer geeft de
foutmelding
"Onbekende monitor,
Plug & Play (VESA
DDC) monitor niet
gevonden" (Unrecognized
monitor, Plug & Play
(VESA DDC) monitor
found).
Hebt u het stuurprogramma
van de monitor geïnstalleerd?
Installeer het stuurprogramma van de
monitor volgens de aanwijzingen in
Stuurprogramma installeren.
Kijk in de handleiding van de
videokaart of Plug & Play
(VESA DDC) wordt
ondersteund.
Installeer het stuurprogramma van de
monitor volgens de aanwijzingen in
Stuurprogramma installeren.
Controleer de onderstaande items bij problemen met de monitor.
1. Kijk of de stroomkabel en de signaalkabel goed zijn aangesloten op de computer.
2. Luister of de computer tijdens het opstarten meer dan 3 pieptoontjes geeft.
(Als dat zo is, moet het moederbord van de computer waarschijnlijk worden nagekeken.)
3. Als u een nieuwe videokaart hebt geïnstalleerd of de monitor op een andere pc hebt
aangesloten, kijk dan of u de juiste stuurprogramma's voor de videokaart en de monitor hebt
geïnstalleerd.
4. Kijk op de computer of de scanfrequentie van het beeldscherm op 56 of 60 Hz staat ingesteld.
(Ga niet hoger dan 60 Hz als u de maximale resolutie gebruikt.)
5. Als u problemen hebt bij het installeren van het stuurprogramma van de videokaart, start de
computer dan op in de Veilige modus (Safe Mode), verwijder het beeldscherm in
Configuratiescherm (Control Panel), Syste(e)m, Apparaatbeheer (Device Administrator) en
start de computer opnieuw op om het stuurprogramma van de videokaart opnieuw te installeren.
Neem bij aanhoudende problemen contact op met een geautoriseerd servicecentrum.
Vraag & antwoord
Vraag
Hoe kan ik de frequentie
veranderen?
Antwoord
De frequentie kan worden veranderd bij de instellingen van de
videokaart op de computer.
De mogelijkheden van de videokaart hangen niet alleen van de
kaart af, maar ook van de gebruikte versie van het
stuurprogramma.
(Zie de handleiding van de computer en/of de videokaart voor
details.)
Hoe kan ik de resolutie
veranderen?
Windows ME/2000/XP: Kies de gewenste resolutie en het aantal
kleuren in Configuratiescherm (Control Panel), Beeldscherm
(Display), Instellingen (Settings).
* Voor details kunt u contact opnemen met de fabrikant van de
videokaart.
Hoe kan ik gebruik maken van
energiebeheer?
Windows ME/2000/XP: U kunt de energiebesparende functies
instellen in het BIOS-SETUP programma van de computer of
onder Windows bij Schermbeveiliging (Screensaver) (zie de
handleiding van Windows of van uw computer).
Hoe kan ik de buitenkant van de
behuizing en het oppervlak van
de beeldbuis reinigen?
Haal de stekker van de monitor uit het stopcontact en reinig de
monitor met een zachte doek bevochtigd met wat reinigingsmiddel
en water.
Zorg dat er geen resten reinigingsmiddel achterblijven en
voorkom krassen op de behuizing en het schermoppervlak. Zorg
beslist dat er geen water e.d. in de monitor terecht kan komen.
Zelftest
Zelftest | Meldingen | Omgeving | Nuttige tips
Uw monitor beschikt over een zelftest functie waarmee u kunt controleren of de monitor goed
werkt.
Zelftestk
1. Zet zowel uw computer als de monitor uit.
2. aal de video signaalkabel uit de connector van de computer.
3. Zet de monitor aan.
Als de monitor goed werkt, ziet u het onderstaande venster met rode rand en meldingstekst
(de drie rechthoekjes in het venster horen rood, groen en blauw te zijn):
Wanneer de gekleurde rechthoekjes niet alledrie zichtbaar zijn, is er een probleem met uw
monitor. Dit meldingsvenster verschijnt ook tijdens normaal gebruik als de videokabel
losraakt of beschadigd wordt.
4. Zet uw monitor uit en sluit de video signaalkabel weer aan. Zet vervolgens de computer en de
monitor weer aan.
Als u geen beeld hebt maar de bovenstaande zelftest wel lukt, controleer dan de videokaart en de
computer. Uw monitor is dan in orde.
Meldingen
Als er iets mis is met het ingangssignaal, verschijnt er een melding op het beeldscherm of
het beeldscherm blijft leeg, ondanks dat het aan/uit-lampje aan is. De melding kan
inhouden dat de monitor onvoldoende scanbereik heeft of dat u de signaalkabel moet
controleren.
Omgeving
De plaats en richting van de monitor kunnen invloed hebben op de beeldkwaliteit en
andere eigenschappen van de monitor.
Plaats de monitor niet in de buurt van een lagetonenluidspreker (woofer). Zet de
luidspreker zo nodig in een andere ruimte.
z
Plaats geen elektrische apparaten binnen een straal van 1 meter rond de monitor,
bijvoorbeeld radio's, ventilators, klokken en telefoons.
z
Nuttige tips
z
z
Een monitor geeft visuele signalen weer van een computer. Daarom kan door een probleem met
de computer of de videokaart het beeld van de monitor zwart worden, de kleurweergave
verminderen, ruis optreden, enz. Bepaal dan eerst de oorzaak van het probleem en neem dan
pas contact op met het Servicecentrum of uw leverancier.
Controle of de monitor goed werkt
Als u geen beeld hebt of een melding als "Not Optimum Mode","Recommended mode 1440 X
900 60 Hz" verschijnt, koppel dan de signaalkabel los van de computer terwijl u de monitor aan
laat staan.
{ Als er een melding verschijnt of het scherm wit wordt, betekent dit dat de monitor goed
werkt.
{ In dat geval is de computer de bron van het probleem en moet u deze controleren.
Model
SyncMaster 2023NW
Checklist
Voordat u de serviceafdeling belt, moet u eerst de informatie in dit hoofdstuk raadplegen
om te kijken of u het probleem zelf kunt oplossen. Als u werkelijk hulp nodig hebt, kunt u
contact opnemen via het telefoonnummer op de garantiekaart, via het telefoonnummer uit
het hoofdstuk Informatie of met uw dealer.
Probleem
Het scherm geeft geen
beeld. Ik krijg de
monitor niet aan.
Checklist
Oplossingen
Is de stroomkabel goed
aangesloten?
Kijk of de stroomkabel goed is
aangesloten en of het stopcontact goed
werkt .
Ziet u de melding "Check
Signal Cable" op het
scherm?
(Aansluiten met de D-sub-kabel)
Controleer of de computer goed is
aangesloten.
Als de monitor wel van
stroom wordt voorzien maar
het beeld geheel zwart blijft,
start dan de computer
opnieuw om te kijken of het
opstartscherm zichtbaar is.
Als het opstartscherm wel te zien is,
moet u de computer opstarten in een
speciale stand waarin u de instellingen
van de videokaart kunt aanpassen (bij
Windows ME/2000/XP is dit de Veilige
modus). Stel de resolutie en frequentie
van de videokaart in op de maximale
waarden waarvoor de monitor geschikt
is.
(Zie ook Voorkeurinstellingen)
Neem contact op met het
Servicecentrum of met uw leverancier
als het eerste scherm (het
aanmeldingsscherm) niet verschijnt.
Ziet u de melding Not
Optimum Mode.
Recommended mode 1680
X 1050 60 Hz op het scherm?
Als u deze deze melding ziet, staat de
videokaart ingesteld op een resolutie
en/of frequentie die te hoog zijn voor de
monitor.
Stel de resolutie en frequentie van de
videokaart in op de maximale waarden
waarvoor de monitor geschikt is.
Ik zie het OSD
Blijft het beeld geheel zwart
en knippert de aan/uit
indicator van de monitor met
tussenpozen van 1 seconde?
De monitor staat in een
energiebesparende stand.
Hebt u het OSD schermmenu
Ontgrendel het OSD schermmenu door
Druk op een toets van het toetsenbord
of beweeg de muis om de monitor te
activeren zodat u weer beeld hebt.
schermmenu niet.
vergrendeld om wijzigingen te
voorkomen?
de toets MENU (op de monitor)
minstens 5 seconden ingedrukt te
houden.
Het beeld bevat
vreemde kleuren of is
zwart/wit.
Geeft de monitor maar 1 kleur
weer, alsof u door gekleurd
glas kijkt?
Kijk of de signaalkabel goed is
aangesloten.
Zorg dat de videokaart van de computer
goed op zijn plaats zit (computer eerst
uitschakelen!).
Het beeld heeft opeens
een andere vorm.
Ging er iets mis met de
kleuren toen u een bepaald
programma gebruikte of
nadat een programma een
foutmelding gaf of was
vastgelopen?
Start de computer opnieuw.
Is de videokaart goed
ingesteld?
Kies de juiste instellingen voor de
videokaart met behulp van de
handleiding van de videokaart.
Hebt u een andere videokaart Pas de grootte en plaats van het beeld
of een ander stuurprogramma aan via het OSD schermmenu.
in uw computer geïnstalleerd?
Hebt u op de computer de
resolutie of frequentie van het
beeldscherm veranderd?
Kies een andere resolutie en/of
frequentie voor de videokaart
(zie Voorkeurinstellingen).
De vorm van het beeld kan ook worden beïnvloed door de frequentie
van het signaal van de videokaart. Pas de grootte en plaats van het
beeld aan via het OSD schermmenu.
Het beeld is onscherp
of het OSD
schermmenu kan niet
worden veranderd.
Hebt u op de monitor de
resolutie of de frequentie
veranderd?
Kies een andere resolutie en/of
frequentie voor de videokaart
(zie Voorkeurinstellingen).
Een gedeelte van het
beeld is vervormd of
heeft afwijkende
kleuren.
Is de frequentie goed
ingesteld wanneer u in het
menu de Display Timing kijkt?
Kies de juiste frequentie voor de
videokaart met behulp van de
handleiding van de videokaart en de
Voorkeurinstellingen.
(De maximale frequentie hangt af van
de gekozen resolutie en het betreffende
product.)
De monitor geeft maar
16 kleuren weer.
Andere kleuren na
installatie van een
andere videokaart op
de computer.
Is het aantal kleuren goed
ingesteld onder Windows?
Windows ME/2000/XP:
Kies het gewenste aantal kleuren in
Configuratiescherm (Control Panel),
Beeldscherm (Display), Instellingen
(Settings).
Is de videokaart goed
ingesteld?
Kies de juiste instellingen voor de
videokaart met behulp van de
handleiding van de videokaart.
De computer geeft de
foutmelding
"Onbekende monitor,
Plug & Play (VESA
DDC) monitor niet
gevonden" (Unrecognized
monitor, Plug & Play
(VESA DDC) monitor
found).
Hebt u het stuurprogramma
van de monitor geïnstalleerd?
Installeer het stuurprogramma van de
monitor volgens de aanwijzingen in
Stuurprogramma installeren.
Kijk in de handleiding van de
videokaart of Plug & Play
(VESA DDC) wordt
ondersteund.
Installeer het stuurprogramma van de
monitor volgens de aanwijzingen in
Stuurprogramma installeren.
Controleer de onderstaande items bij problemen met de monitor.
1. Kijk of de stroomkabel en de signaalkabel goed zijn aangesloten op de computer.
2. Luister of de computer tijdens het opstarten meer dan 3 pieptoontjes geeft.
(Als dat zo is, moet het moederbord van de computer waarschijnlijk worden nagekeken.)
3. Als u een nieuwe videokaart hebt geïnstalleerd of de monitor op een andere pc hebt
aangesloten, kijk dan of u de juiste stuurprogramma's voor de videokaart en de monitor hebt
geïnstalleerd.
4. Kijk op de computer of de scanfrequentie van het beeldscherm op 56 of 60 Hz staat ingesteld.
(Ga niet hoger dan 60 Hz als u de maximale resolutie gebruikt.)
5. Als u problemen hebt bij het installeren van het stuurprogramma van de videokaart, start de
computer dan op in de Veilige modus (Safe Mode), verwijder het beeldscherm in
Configuratiescherm (Control Panel), Syste(e)m, Apparaatbeheer (Device Administrator) en
start de computer opnieuw op om het stuurprogramma van de videokaart opnieuw te installeren.
Neem bij aanhoudende problemen contact op met een geautoriseerd servicecentrum.
Vraag & antwoord
Vraag
Hoe kan ik de frequentie
veranderen?
Antwoord
De frequentie kan worden veranderd bij de instellingen van de
videokaart op de computer.
De mogelijkheden van de videokaart hangen niet alleen van de
kaart af, maar ook van de gebruikte versie van het
stuurprogramma.
(Zie de handleiding van de computer en/of de videokaart voor
details.)
Hoe kan ik de resolutie
veranderen?
Windows ME/2000/XP: Kies de gewenste resolutie en het aantal
kleuren in Configuratiescherm (Control Panel), Beeldscherm
(Display), Instellingen (Settings).
* Voor details kunt u contact opnemen met de fabrikant van de
videokaart.
Hoe kan ik gebruik maken van
energiebeheer?
Windows ME/2000/XP: U kunt de energiebesparende functies
instellen in het BIOS-SETUP programma van de computer of
onder Windows bij Schermbeveiliging (Screensaver) (zie de
handleiding van Windows of van uw computer).
Hoe kan ik de buitenkant van de
behuizing en het oppervlak van
de beeldbuis reinigen?
Haal de stekker van de monitor uit het stopcontact en reinig de
monitor met een zachte doek bevochtigd met wat reinigingsmiddel
en water.
Zorg dat er geen resten reinigingsmiddel achterblijven en
voorkom krassen op de behuizing en het schermoppervlak. Zorg
beslist dat er geen water e.d. in de monitor terecht kan komen.
Zelftest
Zelftest | Meldingen | Omgeving | Nuttige tips
Uw monitor beschikt over een zelftest functie waarmee u kunt controleren of de monitor goed
werkt.
Zelftestk
1. Zet zowel uw computer als de monitor uit.
2. aal de video signaalkabel uit de connector van de computer.
3. Zet de monitor aan.
Als de monitor goed werkt, ziet u het onderstaande venster met rode rand en meldingstekst
(de drie rechthoekjes in het venster horen rood, groen en blauw te zijn):
Wanneer de gekleurde rechthoekjes niet alledrie zichtbaar zijn, is er een probleem met uw
monitor. Dit meldingsvenster verschijnt ook tijdens normaal gebruik als de videokabel
losraakt of beschadigd wordt.
4. Zet uw monitor uit en sluit de video signaalkabel weer aan. Zet vervolgens de computer en de
monitor weer aan.
Als u geen beeld hebt maar de bovenstaande zelftest wel lukt, controleer dan de videokaart en de
computer. Uw monitor is dan in orde.
Meldingen
Als er iets mis is met het ingangssignaal, verschijnt er een melding op het beeldscherm of
het beeldscherm blijft leeg, ondanks dat het aan/uit-lampje aan is. De melding kan
inhouden dat de monitor onvoldoende scanbereik heeft of dat u de signaalkabel moet
controleren.
Omgeving
De plaats en richting van de monitor kunnen invloed hebben op de beeldkwaliteit en
andere eigenschappen van de monitor.
Plaats de monitor niet in de buurt van een lagetonenluidspreker (woofer). Zet de
luidspreker zo nodig in een andere ruimte.
z
Plaats geen elektrische apparaten binnen een straal van 1 meter rond de monitor,
bijvoorbeeld radio's, ventilators, klokken en telefoons.
z
Nuttige tips
z
z
Een monitor geeft visuele signalen weer van een computer. Daarom kan door een probleem met
de computer of de videokaart het beeld van de monitor zwart worden, de kleurweergave
verminderen, ruis optreden, enz. Bepaal dan eerst de oorzaak van het probleem en neem dan
pas contact op met het Servicecentrum of uw leverancier.
Controle of de monitor goed werkt
Als u geen beeld hebt of een melding als "Not Optimum Mode","Recommended mode 1680 X
1050 60 Hz" verschijnt, koppel dan de signaalkabel los van de computer terwijl u de monitor aan
laat staan.
{ Als er een melding verschijnt of het scherm wit wordt, betekent dit dat de monitor goed
werkt.
{ In dat geval is de computer de bron van het probleem en moet u deze controleren.
Model
SyncMaster 2223NW
Checklist
Voordat u de serviceafdeling belt, moet u eerst de informatie in dit hoofdstuk raadplegen
om te kijken of u het probleem zelf kunt oplossen. Als u werkelijk hulp nodig hebt, kunt u
contact opnemen via het telefoonnummer op de garantiekaart, via het telefoonnummer uit
het hoofdstuk Informatie of met uw dealer.
Probleem
Het scherm geeft geen
beeld. Ik krijg de
monitor niet aan.
Checklist
Oplossingen
Is de stroomkabel goed
aangesloten?
Kijk of de stroomkabel goed is
aangesloten en of het stopcontact goed
werkt .
Ziet u de melding "Check
Signal Cable" op het
scherm?
(Aansluiten met de D-sub-kabel)
Controleer of de computer goed is
aangesloten.
Als de monitor wel van
stroom wordt voorzien maar
het beeld geheel zwart blijft,
start dan de computer
opnieuw om te kijken of het
opstartscherm zichtbaar is.
Als het opstartscherm wel te zien is,
moet u de computer opstarten in een
speciale stand waarin u de instellingen
van de videokaart kunt aanpassen (bij
Windows ME/2000/XP is dit de Veilige
modus). Stel de resolutie en frequentie
van de videokaart in op de maximale
waarden waarvoor de monitor geschikt
is.
(Zie ook Voorkeurinstellingen)
Neem contact op met het
Servicecentrum of met uw leverancier
als het eerste scherm (het
aanmeldingsscherm) niet verschijnt.
Ziet u de melding Not
Optimum Mode.
Recommended mode 1680
X 1050 60 Hz op het scherm?
Als u deze deze melding ziet, staat de
videokaart ingesteld op een resolutie
en/of frequentie die te hoog zijn voor de
monitor.
Stel de resolutie en frequentie van de
videokaart in op de maximale waarden
waarvoor de monitor geschikt is.
Ik zie het OSD
Blijft het beeld geheel zwart
en knippert de aan/uit
indicator van de monitor met
tussenpozen van 1 seconde?
De monitor staat in een
energiebesparende stand.
Hebt u het OSD schermmenu
Ontgrendel het OSD schermmenu door
Druk op een toets van het toetsenbord
of beweeg de muis om de monitor te
activeren zodat u weer beeld hebt.
schermmenu niet.
vergrendeld om wijzigingen te
voorkomen?
de toets MENU (op de monitor)
minstens 5 seconden ingedrukt te
houden.
Het beeld bevat
vreemde kleuren of is
zwart/wit.
Geeft de monitor maar 1 kleur
weer, alsof u door gekleurd
glas kijkt?
Kijk of de signaalkabel goed is
aangesloten.
Zorg dat de videokaart van de computer
goed op zijn plaats zit (computer eerst
uitschakelen!).
Het beeld heeft opeens
een andere vorm.
Ging er iets mis met de
kleuren toen u een bepaald
programma gebruikte of
nadat een programma een
foutmelding gaf of was
vastgelopen?
Start de computer opnieuw.
Is de videokaart goed
ingesteld?
Kies de juiste instellingen voor de
videokaart met behulp van de
handleiding van de videokaart.
Hebt u een andere videokaart Pas de grootte en plaats van het beeld
of een ander stuurprogramma aan via het OSD schermmenu.
in uw computer geïnstalleerd?
Hebt u op de computer de
resolutie of frequentie van het
beeldscherm veranderd?
Kies een andere resolutie en/of
frequentie voor de videokaart
(zie Voorkeurinstellingen).
De vorm van het beeld kan ook worden beïnvloed door de frequentie
van het signaal van de videokaart. Pas de grootte en plaats van het
beeld aan via het OSD schermmenu.
Het beeld is onscherp
of het OSD
schermmenu kan niet
worden veranderd.
Hebt u op de monitor de
resolutie of de frequentie
veranderd?
Kies een andere resolutie en/of
frequentie voor de videokaart
(zie Voorkeurinstellingen).
Een gedeelte van het
beeld is vervormd of
heeft afwijkende
kleuren.
Is de frequentie goed
ingesteld wanneer u in het
menu de Display Timing kijkt?
Kies de juiste frequentie voor de
videokaart met behulp van de
handleiding van de videokaart en de
Voorkeurinstellingen.
(De maximale frequentie hangt af van
de gekozen resolutie en het betreffende
product.)
De monitor geeft maar
16 kleuren weer.
Andere kleuren na
installatie van een
andere videokaart op
de computer.
Is het aantal kleuren goed
ingesteld onder Windows?
Windows ME/2000/XP:
Kies het gewenste aantal kleuren in
Configuratiescherm (Control Panel),
Beeldscherm (Display), Instellingen
(Settings).
Is de videokaart goed
ingesteld?
Kies de juiste instellingen voor de
videokaart met behulp van de
handleiding van de videokaart.
De computer geeft de
foutmelding
"Onbekende monitor,
Plug & Play (VESA
DDC) monitor niet
gevonden" (Unrecognized
monitor, Plug & Play
(VESA DDC) monitor
found).
Hebt u het stuurprogramma
van de monitor geïnstalleerd?
Installeer het stuurprogramma van de
monitor volgens de aanwijzingen in
Stuurprogramma installeren.
Kijk in de handleiding van de
videokaart of Plug & Play
(VESA DDC) wordt
ondersteund.
Installeer het stuurprogramma van de
monitor volgens de aanwijzingen in
Stuurprogramma installeren.
Controleer de onderstaande items bij problemen met de monitor.
1. Kijk of de stroomkabel en de signaalkabel goed zijn aangesloten op de computer.
2. Luister of de computer tijdens het opstarten meer dan 3 pieptoontjes geeft.
(Als dat zo is, moet het moederbord van de computer waarschijnlijk worden nagekeken.)
3. Als u een nieuwe videokaart hebt geïnstalleerd of de monitor op een andere pc hebt
aangesloten, kijk dan of u de juiste stuurprogramma's voor de videokaart en de monitor hebt
geïnstalleerd.
4. Kijk op de computer of de scanfrequentie van het beeldscherm op 56 of 60 Hz staat ingesteld.
(Ga niet hoger dan 60 Hz als u de maximale resolutie gebruikt.)
5. Als u problemen hebt bij het installeren van het stuurprogramma van de videokaart, start de
computer dan op in de Veilige modus (Safe Mode), verwijder het beeldscherm in
Configuratiescherm (Control Panel), Syste(e)m, Apparaatbeheer (Device Administrator) en
start de computer opnieuw op om het stuurprogramma van de videokaart opnieuw te installeren.
Neem bij aanhoudende problemen contact op met een geautoriseerd servicecentrum.
Vraag & antwoord
Vraag
Hoe kan ik de frequentie
veranderen?
Antwoord
De frequentie kan worden veranderd bij de instellingen van de
videokaart op de computer.
De mogelijkheden van de videokaart hangen niet alleen van de
kaart af, maar ook van de gebruikte versie van het
stuurprogramma.
(Zie de handleiding van de computer en/of de videokaart voor
details.)
Hoe kan ik de resolutie
veranderen?
Windows ME/2000/XP: Kies de gewenste resolutie en het aantal
kleuren in Configuratiescherm (Control Panel), Beeldscherm
(Display), Instellingen (Settings).
* Voor details kunt u contact opnemen met de fabrikant van de
videokaart.
Hoe kan ik gebruik maken van
energiebeheer?
Windows ME/2000/XP: U kunt de energiebesparende functies
instellen in het BIOS-SETUP programma van de computer of
onder Windows bij Schermbeveiliging (Screensaver) (zie de
handleiding van Windows of van uw computer).
Hoe kan ik de buitenkant van de
behuizing en het oppervlak van
de beeldbuis reinigen?
Haal de stekker van de monitor uit het stopcontact en reinig de
monitor met een zachte doek bevochtigd met wat reinigingsmiddel
en water.
Zorg dat er geen resten reinigingsmiddel achterblijven en
voorkom krassen op de behuizing en het schermoppervlak. Zorg
beslist dat er geen water e.d. in de monitor terecht kan komen.
Zelftest
Zelftest | Meldingen | Omgeving | Nuttige tips
Uw monitor beschikt over een zelftest functie waarmee u kunt controleren of de monitor goed
werkt.
Zelftestk
1. Zet zowel uw computer als de monitor uit.
2. aal de video signaalkabel uit de connector van de computer.
3. Zet de monitor aan.
Als de monitor goed werkt, ziet u het onderstaande venster met rode rand en meldingstekst
(de drie rechthoekjes in het venster horen rood, groen en blauw te zijn):
Wanneer de gekleurde rechthoekjes niet alledrie zichtbaar zijn, is er een probleem met uw
monitor. Dit meldingsvenster verschijnt ook tijdens normaal gebruik als de videokabel
losraakt of beschadigd wordt.
4. Zet uw monitor uit en sluit de video signaalkabel weer aan. Zet vervolgens de computer en de
monitor weer aan.
Als u geen beeld hebt maar de bovenstaande zelftest wel lukt, controleer dan de videokaart en de
computer. Uw monitor is dan in orde.
Meldingen
Als er iets mis is met het ingangssignaal, verschijnt er een melding op het beeldscherm of
het beeldscherm blijft leeg, ondanks dat het aan/uit-lampje aan is. De melding kan
inhouden dat de monitor onvoldoende scanbereik heeft of dat u de signaalkabel moet
controleren.
Omgeving
De plaats en richting van de monitor kunnen invloed hebben op de beeldkwaliteit en
andere eigenschappen van de monitor.
Plaats de monitor niet in de buurt van een lagetonenluidspreker (woofer). Zet de
luidspreker zo nodig in een andere ruimte.
z
Plaats geen elektrische apparaten binnen een straal van 1 meter rond de monitor,
bijvoorbeeld radio's, ventilators, klokken en telefoons.
z
Nuttige tips
z
z
Een monitor geeft visuele signalen weer van een computer. Daarom kan door een probleem met
de computer of de videokaart het beeld van de monitor zwart worden, de kleurweergave
verminderen, ruis optreden, enz. Bepaal dan eerst de oorzaak van het probleem en neem dan
pas contact op met het Servicecentrum of uw leverancier.
Controle of de monitor goed werkt
Als u geen beeld hebt of een melding als "Not Optimum Mode","Recommended mode 1680 X
1050 60 Hz" verschijnt, koppel dan de signaalkabel los van de computer terwijl u de monitor aan
laat staan.
{ Als er een melding verschijnt of het scherm wit wordt, betekent dit dat de monitor goed
werkt.
{ In dat geval is de computer de bron van het probleem en moet u deze controleren.
Model
Algemene specificaties
Algemene specificaties
Model
SyncMaster 923NW
LCD-scherm
Afmeting
19 duim brede Diagonaal (48 cm)
Beeldgrootte
408,24 mm (H) x 255,15 mm (V)
Pixel Pitch
0,2835 mm (H) x 0,2835 mm (V)
Synchronisatie
Horizontaal
30 ~ 81 kHz
Verticaal
56 ~ 75 Hz
Beeldschermkleur
16,7M
Resolutie
Optimale resolutie
1440 x 900@60Hz
Maximale resolutie
1440 x 900@75Hz
Ingangssignaal, Afgebroken
RGB Analoog
0,7 Vp-p ± 5 %
Aparte H/V sync, Composite, SOG
TTL-niveau (V hoog ≥ 2,0 V, V laag ≤ 0,8 V)
Maximale pixelfrequentie
137MHz
Stroomtoevoer
AC 100 - 240 V~ (+/- 10 %), 50/60Hz ± 3 Hz
Signaalkabel
15 pins tot 15 pins D-Sub-kabel, afneembaar
Afmetingen (BxDxH)/ (Na de installatie van de voet)
439 x 289 x 65,5 mm (zonder standaard)
SyncMaster 923NW
Afmetingen (BxDxH)/Gewicht (Inclusief voet)
439 x 360,2 x 199,9 mm (met standaard) / 3,7 kg
VESA Feste Schnittstelle
75 mm x 75 mm
Omgevingsfactoren
In bedrijf
Temperatuur: 10°C ~ 40°C (50°F ~ 104°F)
Vochtigheid: 10 % ~ 80 %, zonder condensatie
Opslag
Temperatuur: -20°C ~ 45°C (-4 °F ~113 °F )
Vochtigheid: 5 % ~ 95 %, zonder condensatie
Plug-and-play mogelijkheden
Deze monitor kan op alle Plug en Play compatibele systemen worden aangesloten. De monitor en
de computer zoeken dan samen de beste instellingen uit. In de meeste gevallen gebeurt dit
automatisch, tenzij de gebruiker zelf andere instellingen wil kiezen.
Aanvaardbare punten (Dot Acceptable)
Bij de productie van de TFT/LCD-beeldschermen voor dit product wordt er gebruik gemaakt van
geavanceerde halfgeleiderstechnologie, met een nauwkeurigheid van tenminste 1ppm (per 1
miljoen). De pixels van de kleuren ROOD, Blauw, BLAUW en WIT lijken soms lichter en soms zijn er
zwarte pixels zichtbaar. Dit ligt niet aan de kwaliteit. U kunt het beeldscherm gewoon gebruiken,
zonder dat u zich hierover zorgen hoeft te maken.
z
Bijvoorbeeld, het aantal TFT LCD subpixels dat dit product bevat is 3.888.000.
Opmerking: Het ontwerp en de specificaties kunnen zonder voorafgaande kennisgeving
worden gewijzigd.
Apparaat van klasse B (Informatie-/communicatieapparatuur voor thuisgebruik)
Dit apparaat voldoet aan de vereisten voor elektromagnetische compatibiliteit voor thuisgebruik en
kan overal worden gebruikt, inclusief woongebieden.
(Een apparaat van klasse B straalt minder elektromagnetische golven uit dan een apparaat van
Klasse A.)
Energiebeheer
De PowerSaver op deze monitor bespaart energie door uw monitor over te schakelen naar een stand
waarin hij minder stroom verbruikt. Deze functie wordt ingeschakeld als u de monitor gedurende
langere niet gebruikt. Als u een toets van het toetsenbord indrukt of met de muis beweegt, wordt de
monitor weer automatisch geactiveerd. Als u energie wilt besparen, zet dan uw monitor UIT als u hem
langere tijd niet meer nodig heeft. Het PowerSaver-systeem werkt met een VESA DPMS-videokaart die
in uw computer is geïnstalleerd. Deze functie kunt u instellen met de software op uw computer.
Status
Normaal gebruik
De uit-stand
Uitzetten
(Aan/uit-knop)
EPA/ENERGY 2000
Aan/uit-lampje
Blauw
Blauw, Knipperen
Zwart
Stroomverbruik
Minder dan 36 W
Minder dan 1 W
Minder dan 1 W
Deze monitor voldoet aan de EPA ENERGY STAR® en ENERGY2000
normen bij aansluiting op een computer die beschikt over VESA
DPMS functionaliteit.
Als ENERGY STAR® Partner heeft SAMSUNG vastgesteld dat dit
product voldoet aan de ENERGY STAR® richtlijnen voor efficiënt
energiegebruik.
Vooraf ingestelde displaymodi
Als het signaal dat van de computer wordt ontvangen gelijk is aan een van de volgende
voorkeurinstellingen, wordt de monitor hier automatisch op ingesteld. Bij afwijkende signalen kan het
scherm leeg blijven ondanks dat de aan/uit LED indicator brandt. Zie de handleiding van de
videokaart en stel het beeldscherm als volgt in.
Tabel 1. Instellingen
Weergavemodus
Horizontale
frequentie
(kHz)
Verticale
frequentie
(Hz)
Pixelfrequentie
(MHz)
Synchronisatie
Polariteit
(H/V)
IBM, 640 x 350
31,469
70,086
25,175
+/-
IBM, 640 x 480
31,469
59,940
25,175
-/-
IBM, 720 x 400
31,469
70,087
28,322
-/+
MAC, 640 x 480
35,000
66,667
30,240
-/-
MAC, 832 x 624
49,726
74,551
57,284
-/-
MAC, 1152 x 870
68,681
75,062
100,000
-/-
VESA, 640 x 480
37,500
75,000
31,500
-/-
VESA, 640 x 480
37,861
72,809
31,500
-/-
VESA, 800 x 600
35,156
56,250
36,000
+/+
VESA, 800 x 600
37,879
60,317
40,000
+/+
VESA, 800 x 600
46,875
75,000
49,500
+/+
VESA, 800 x 600
48,077
72,188
50,000
+/+
VESA, 1024 x 768
48,363
60,004
65,000
-/-
VESA, 1024 x 768
56,476
70,069
75,000
-/-
VESA, 1024 x 768
60,023
75,029
78,750
+/+
VESA, 1152 x 864
67,500
75,000
108,000
+/+
VESA, 1280 x 960
60,000
60,000
108,000
+/+
VESA, 1280 x 1024
63,891
60,020
108,000
+/+
VESA, 1280 x 1024
79,976
75,025
135,00
+/+
VESA, 1440 x 900
55,935
59,887
106,500
-/+
VESA, 1440 x 900
70,635
74,984
136,750
-/+
Horizontale frequentie
Het aantal horizontale lijnen over de hele breedte van het scherm dat
per seconde kan worden afgebeeld, wordt aangeduid als horizontale
frequentie, met kHz als eenheid.
Verticale frequentie
Net als een tl-buis moet ook een monitor om flikkeren te voorkomen
het beeld een groot aantal keren per seconde herhalen (verversen).
Dit wordt aangeduid als verticale frequentie of refresh rate, met Hz als
eenheid.
Model
Algemene specificaties
Algemene specificaties
Model
SyncMaster 2023NW
LCD-scherm
Afmeting
20 duim brede Diagonaal (51cm)
Beeldgrootte
433,44 mm (H) x 270,9 mm (V)
Pixel Pitch
0,258 mm (H) x 0,258mm (V)
Synchronisatie
Horizontaal
30 ~ 81 kHz
Verticaal
56 ~ 75 Hz
Beeldschermkleur
16,7M
Resolutie
Optimale resolutie
1680 x 1050@60Hz
Maximale resolutie
1680 x 1050@60Hz
Ingangssignaal, Afgebroken
RGB Analoog
0,7 Vp-p ± 5 %
Aparte H/V sync, Composite, SOG
TTL-niveau (V hoog ≥ 2,0 V, V laag ≤ 0,8 V)
Maximale pixelfrequentie
146MHz
Stroomtoevoer
AC 100 - 240 V~ (+/- 10 %), 50/60Hz ± 3 Hz
Signaalkabel
15 pins tot 15 pins D-Sub-kabel, afneembaar
Afmetingen (BxDxH)/ (Na de installatie van de voet)
471,4 x 307,9 x 69,5 mm (zonder standaard)
SyncMaster 2023NW
Afmetingen (BxDxH)/Gewicht (Inclusief voet)
471,4 x 391,1 x 217,3 mm (met standaard) / 3,8 kg
VESA Feste Schnittstelle
100 mm x 100 mm
Omgevingsfactoren
In bedrijf
Temperatuur: 10°C ~ 40°C (50°F ~ 104°F)
Vochtigheid: 10 % ~ 80 %, zonder condensatie
Opslag
Temperatuur: -20°C ~ 45°C (-4 °F ~113 °F )
Vochtigheid: 5 % ~ 95 %, zonder condensatie
Plug-and-play mogelijkheden
Deze monitor kan op alle Plug en Play compatibele systemen worden aangesloten. De monitor en
de computer zoeken dan samen de beste instellingen uit. In de meeste gevallen gebeurt dit
automatisch, tenzij de gebruiker zelf andere instellingen wil kiezen.
Aanvaardbare punten (Dot Acceptable)
Bij de productie van de TFT/LCD-beeldschermen voor dit product wordt er gebruik gemaakt van
geavanceerde halfgeleiderstechnologie, met een nauwkeurigheid van tenminste 1ppm (per 1
miljoen). De pixels van de kleuren ROOD, Blauw, BLAUW en WIT lijken soms lichter en soms zijn er
zwarte pixels zichtbaar. Dit ligt niet aan de kwaliteit. U kunt het beeldscherm gewoon gebruiken,
zonder dat u zich hierover zorgen hoeft te maken.
z
Bijvoorbeeld, het aantal TFT LCD subpixels dat dit product bevat is 5.292.000.
Opmerking: Het ontwerp en de specificaties kunnen zonder voorafgaande kennisgeving
worden gewijzigd.
Apparaat van klasse B (Informatie-/communicatieapparatuur voor thuisgebruik)
Dit apparaat voldoet aan de vereisten voor elektromagnetische compatibiliteit voor thuisgebruik en
kan overal worden gebruikt, inclusief woongebieden.
(Een apparaat van klasse B straalt minder elektromagnetische golven uit dan een apparaat van
Klasse A.)
Energiebeheer
De PowerSaver op deze monitor bespaart energie door uw monitor over te schakelen naar een stand
waarin hij minder stroom verbruikt. Deze functie wordt ingeschakeld als u de monitor gedurende
langere niet gebruikt. Als u een toets van het toetsenbord indrukt of met de muis beweegt, wordt de
monitor weer automatisch geactiveerd. Als u energie wilt besparen, zet dan uw monitor UIT als u hem
langere tijd niet meer nodig heeft. Het PowerSaver-systeem werkt met een VESA DPMS-videokaart die
in uw computer is geïnstalleerd. Deze functie kunt u instellen met de software op uw computer.
Status
Normaal gebruik
De uit-stand
Uitzetten
(Aan/uit-knop)
EPA/ENERGY 2000
Aan/uit-lampje
Blauw
Blauw, Knipperen
Zwart
Stroomverbruik
41 W
Minder dan 1 W
Minder dan 1 W
Deze monitor voldoet aan de EPA ENERGY STAR® en ENERGY2000
normen bij aansluiting op een computer die beschikt over VESA
DPMS functionaliteit.
Als ENERGY STAR® Partner heeft SAMSUNG vastgesteld dat dit
product voldoet aan de ENERGY STAR® richtlijnen voor efficiënt
energiegebruik.
Vooraf ingestelde displaymodi
Als het signaal dat van de computer wordt ontvangen gelijk is aan een van de volgende
voorkeurinstellingen, wordt de monitor hier automatisch op ingesteld. Bij afwijkende signalen kan het
scherm leeg blijven ondanks dat de aan/uit LED indicator brandt. Zie de handleiding van de
videokaart en stel het beeldscherm als volgt in.
Tabel 1. Instellingen
Weergavemodus
Horizontale
frequentie
(kHz)
Verticale
frequentie
(Hz)
Pixelfrequentie
(MHz)
Synchronisatie
Polariteit
(H/V)
IBM, 640 x 350
31,469
70,086
25,175
+/-
IBM, 640 x 480
31,469
59,940
25,175
-/-
IBM, 720 x 400
31,469
70,087
28,322
-/+
MAC, 640 x 480
35,000
66,667
30,240
-/-
MAC, 832 x 624
49,726
74,551
57,284
-/-
MAC, 1152 x 870
68,681
75,062
100,000
-/-
VESA, 640 x 480
37,861
72,809
31,500
-/-
VESA, 640 x 480
37,500
75,000
31,500
-/-
VESA, 800 x 600
35,156
56,250
36,000
+/+
VESA, 800 x 600
37,879
60,317
40,000
+/+
VESA, 800 x 600
48,077
72,188
50,000
+/+
VESA, 800 x 600
46,875
75,000
49,500
+/+
VESA, 1024 x 768
48,363
60,004
65,000
-/-
VESA, 1024 x 768
56,476
70,069
75,000
-/-
VESA, 1024 x 768
60,023
75,029
78,750
+/+
VESA, 1152 x 864
67,500
75,000
108,000
+/+
VESA, 1280 x 960
60,000
60,000
108,000
+/+
VESA, 1280 x 1024
79,976
75,025
135,000
+/+
VESA, 1680 x 1050
64,674
59,883
119,000
+/-
Horizontale frequentie
Het aantal horizontale lijnen over de hele breedte van het scherm dat
per seconde kan worden afgebeeld, wordt aangeduid als horizontale
frequentie, met kHz als eenheid.
Verticale frequentie
Net als een tl-buis moet ook een monitor om flikkeren te voorkomen
het beeld een groot aantal keren per seconde herhalen (verversen).
Dit wordt aangeduid als verticale frequentie of refresh rate, met Hz als
eenheid.
Model
Algemene specificaties
Algemene specificaties
Model
SyncMaster 2223NW
LCD-scherm
Afmeting
22 duim brede Diagonaal
Beeldgrootte
473,76mm (H) x 296,1mm (V)
Pixel Pitch
0,282 mm (H) x 0,282 mm (V)
Synchronisatie
Horizontaal
30 ~ 81 kHz
Verticaal
56 ~ 75 Hz
Beeldschermkleur
16,7M
Resolutie
Optimale resolutie
1680 x 1050@60Hz
Maximale resolutie
1680 x 1050@60Hz
Ingangssignaal, Afgebroken
RGB Analoog
0,7 Vp-p ± 5 %
Aparte H/V sync, Composite, SOG
TTL-niveau (V hoog ≥ 2,0 V, V laag ≤ 0,8 V)
Maximale pixelfrequentie
146MHz
Stroomtoevoer
AC 100 - 240 V~ (+/- 10 %), 50/60Hz ± 3 Hz
Signaalkabel
15 pins tot 15 pins D-Sub-kabel, afneembaar
Afmetingen (BxDxH)/ (Na de installatie van de voet)
511 x 335 x 66,8 mm (zonder standaard)
SyncMaster 2223NW
Afmetingen (BxDxH)/Gewicht (Inclusief voet)
511 x 417,8 x 217,3 mm (met standaard) / 4,9 kg
VESA Feste Schnittstelle
100 mm x 100 mm
Omgevingsfactoren
In bedrijf
Temperatuur: 10°C ~ 40°C (50°F ~ 104°F)
Vochtigheid: 10 % ~ 80 %, zonder condensatie
Opslag
Temperatuur: -20°C ~ 45°C (-4 °F ~113 °F )
Vochtigheid: 5 % ~ 95 %, zonder condensatie
Plug-and-play mogelijkheden
Deze monitor kan op alle Plug en Play compatibele systemen worden aangesloten. De monitor en
de computer zoeken dan samen de beste instellingen uit. In de meeste gevallen gebeurt dit
automatisch, tenzij de gebruiker zelf andere instellingen wil kiezen.
Aanvaardbare punten (Dot Acceptable)
Bij de productie van de TFT/LCD-beeldschermen voor dit product wordt er gebruik gemaakt van
geavanceerde halfgeleiderstechnologie, met een nauwkeurigheid van tenminste 1ppm (per 1
miljoen). De pixels van de kleuren ROOD, Blauw, BLAUW en WIT lijken soms lichter en soms zijn er
zwarte pixels zichtbaar. Dit ligt niet aan de kwaliteit. U kunt het beeldscherm gewoon gebruiken,
zonder dat u zich hierover zorgen hoeft te maken.
z
Bijvoorbeeld, het aantal TFT LCD subpixels dat dit product bevat is 5.292.000.
Opmerking: Het ontwerp en de specificaties kunnen zonder voorafgaande kennisgeving
worden gewijzigd.
Apparaat van klasse B (Informatie-/communicatieapparatuur voor thuisgebruik)
Dit apparaat voldoet aan de vereisten voor elektromagnetische compatibiliteit voor thuisgebruik en
kan overal worden gebruikt, inclusief woongebieden.
(Een apparaat van klasse B straalt minder elektromagnetische golven uit dan een apparaat van
Klasse A.)
Energiebeheer
De PowerSaver op deze monitor bespaart energie door uw monitor over te schakelen naar een stand
waarin hij minder stroom verbruikt. Deze functie wordt ingeschakeld als u de monitor gedurende
langere niet gebruikt. Als u een toets van het toetsenbord indrukt of met de muis beweegt, wordt de
monitor weer automatisch geactiveerd. Als u energie wilt besparen, zet dan uw monitor UIT als u hem
langere tijd niet meer nodig heeft. Het PowerSaver-systeem werkt met een VESA DPMS-videokaart die
in uw computer is geïnstalleerd. Deze functie kunt u instellen met de software op uw computer.
Status
Normaal gebruik
De uit-stand
Uitzetten
(Aan/uit-knop)
EPA/ENERGY 2000
Aan/uit-lampje
Blauw
Blauw, Knipperen
Zwart
Stroomverbruik
41 W
Minder dan 1 W
Minder dan 1 W
Deze monitor voldoet aan de EPA ENERGY STAR® en ENERGY2000
normen bij aansluiting op een computer die beschikt over VESA
DPMS functionaliteit.
Als ENERGY STAR® Partner heeft SAMSUNG vastgesteld dat dit
product voldoet aan de ENERGY STAR® richtlijnen voor efficiënt
energiegebruik.
Vooraf ingestelde displaymodi
Als het signaal dat van de computer wordt ontvangen gelijk is aan een van de volgende
voorkeurinstellingen, wordt de monitor hier automatisch op ingesteld. Bij afwijkende signalen kan het
scherm leeg blijven ondanks dat de aan/uit LED indicator brandt. Zie de handleiding van de
videokaart en stel het beeldscherm als volgt in.
Tabel 1. Instellingen
Weergavemodus
Horizontale
frequentie
(kHz)
Verticale
frequentie
(Hz)
Pixelfrequentie
(MHz)
Synchronisatie
Polariteit
(H/V)
IBM, 640 x 350
31,469
70,086
25,175
+/-
IBM, 640 x 480
31,469
59,940
25,175
-/-
IBM, 720 x 400
31,469
70,087
28,322
-/+
MAC, 640 x 480
35,000
66,667
30,240
-/-
MAC, 832 x 624
49,726
74,551
57,284
-/-
MAC, 1152 x 870
68,681
75,062
100,000
-/-
VESA, 640 x 480
37,861
72,809
31,500
-/-
VESA, 640 x 480
37,500
75,000
31,500
-/-
VESA, 800 x 600
35,156
56,250
36,000
+/+
VESA, 800 x 600
37,879
60,317
40,000
+/+
VESA, 800 x 600
48,077
72,188
50,000
+/+
VESA, 800 x 600
46,875
75,000
49,500
+/+
VESA, 1024 x 768
48,363
60,004
65,000
-/-
VESA, 1024 x 768
56,476
70,069
75,000
-/-
VESA, 1024 x 768
60,023
75,029
78,750
+/+
VESA, 1152 x 864
67,500
75,000
108,000
+/+
VESA, 1280 x 960
60,000
60,000
108,000
+/+
VESA, 1280 x 1024
79,976
75,025
135,000
+/+
VESA, 1680 x 1050
64,674
59,883
119,000
+/-
Horizontale frequentie
Het aantal horizontale lijnen over de hele breedte van het scherm dat
per seconde kan worden afgebeeld, wordt aangeduid als horizontale
frequentie, met kHz als eenheid.
Verticale frequentie
Net als een tl-buis moet ook een monitor om flikkeren te voorkomen
het beeld een groot aantal keren per seconde herhalen (verversen).
Dit wordt aangeduid als verticale frequentie of refresh rate, met Hz als
eenheid.
Model
SyncMaster 923NW
Contact Samsung wereldwijd
Wanneer u suggesties of vragen heeft met betrekking tot Samsung producten,
gelieve contact op te nemen met de consumenten dienst van Samsung
North America
U.S.A
1-800-SAMSUNG (726-7864)
http://www.samsung.com
CANADA
1-800-SAMSUNG (726-7864)
http://www.samsung.com/ca
MEXICO
01-800-SAMSUNG (726-7864)
http://www.samsung.com
Latin America
ARGENTINE
0800-333-3733
http://www.samsung.com/ar
BRAZIL
0800-124-421
4004-0000
http://www.samsung.com
CHILE
800-SAMSUNG(726-7864)
http://www.samsung.com/cl
COLOMBIA
01-8000112112
http://www.samsung.com/co
COSTA RICA
0-800-507-7267
http://www.samsung.com/latin
ECUADOR
1-800-10-7267
http://www.samsung.com/latin
EL SALVADOR
800-6225
http://www.samsung.com/latin
GUATEMALA
1-800-299-0013
http://www.samsung.com/latin
HONDURAS
800-7919267
JAMAICA
1-800-234-7267
NICARAGUA
00-1800-5077267
PANAMA
800-7267
http://www.samsung.com/latin
PUERTO RICO
1-800-682-3180
http://www.samsung.com/latin
REP. DOMINICA
1-800-751-2676
http://www.samsung.com/latin
TRINIDAD & TOBAGO
1-800-SAMSUNG(726-7864)
http://www.samsung.com/latin
VENEZUELA
0-800-100-5303
http://www.samsung.com/latin
http://www.samsung.com/latin
Europe
AUSTRIA
0800-SAMSUNG(726-7864)
http://www.samsung.com/at
BELGIUM
0032 (0)2 201 24 18
http://www.samsung.com/be
CZECH REPUBLIC
844 000 844
http://www.samsung.com/cz
DENMARK
70 70 19 70
http://www.samsung.com/dk
EIRE
0818 717 100
http://www.samsung.com/ie
FINLAND
030-6227 515
http://www.samsung.com/fi
FRANCE
3260 SAMSUNG(€ 0,15/Min)
08 25 08 65 65 (€ 0,15/Min)
http://www.samsung.com
GERMANY
01805 - SAMSUNG(726-7864) (€
0,14/Min)
http://www.samsung.com
HUNGARY
06-80-SAMSUNG(726-7864)
http://www.samsung.com
ITALIA
800-SAMSUNG(726-7864)
http://www.samsung.com
LUXEMBURG
0035 (0)2 261 03 710
http://www.samsung.com/be
NETHERLANDS
0900 SAMSUNG(726-7864) (€
0,10/Min)
http://www.samsung.com/nl
NORWAY
815-56 480
http://www.samsung.com/no
POLAND
0 801 801 881
022-607-93-33
http://www.samsung.com/pl
PORTUGAL
80820-SAMSUNG(726-7864)
http://www.samsung.com/pt
SLOVAKIA
0800-SAMSUNG (726-7864)
http://www.samsung.com/sk
SPAIN
902 10 11 30
http://www.samsung.com
SWEDEN
0771-400 200
http://www.samsung.com/se
SWITZERLAND
0800-SAMSUNG(726-7864)
http://www.samsung.com/ch
U.K
0845 SAMSUNG (7267864)
http://www.samsung.com
CIS
ESTONIA
800-7267
http://www.samsung.ee
LATVIA
800-7267
http://www.samsung.com/lv
LITHUANIA
8-800-77777
http://www.samsung.lt
KAZAKHSTAN
8-10-800-500-55-500
http://www.samsung.kz
KYRGYZSTAN
00-800-500-55-500
RUSSIA
8-800-555-55-55
TADJIKISTAN
8-10-800-500-55-500
UKRAINE
8-800-502-0000
http://www.samsung.com
UZBEKISTAN
8-10-800-500-55-500
http://www.samsung.uz
http://www.samsung.ru
Asia Pacific
AUSTRALIA
1300 362 603
http://www.samsung.com
800-810-5858
CHINA
http://www.samsung.com
010- 6475 1880
HONG KONG
3698-4698
http://www.samsung.com/hk
3030 8282
http://www.samsung.com
INDIA
1800 110011
INDONESIA
0800-112-8888
http://www.samsung.com
JAPAN
0120-327-527
http://www.samsung.com/jp
MALAYSIA
1800-88-9999
http://www.samsung.com/my
NEW ZEALAND
0800 SAMSUNG(726-7864)
http://www.samsung.com/nz
PHILIPPINES
1800-10-SAMSUNG (726-7864)
http://www.samsung.com/ph
SINGAPORE
1800-SAMSUNG (726-7864)
http://www.samsung.com
THAILAND
1800-29-3232, 02-689-3232
http://www.samsung.com
TAIWAN
0800-329-999
http://www.samsung.com/tw
VIETNAM
1 800 588 889
http://www.samsung.com
Middle East & Africa
SOUTH AFRICA
0860-SAMSUNG(726-7864)
http://www.samsung.com
TURKEY
444 77 11
http://www.samsung.com
U.A.E
800-SAMSUNG(726-7864)
8000-4726
http://www.samsung.com
Woordenlijst
Dotpitch (puntafstand)
Het beeld op een monitor bestaat uit rode, groene en blauwe puntjes. Hoe kleiner de puntjes
en hoe dichter ze bij elkaar staan, hoe hoger de resolutie. De afstand tussen twee puntjes met
dezelfde kleur wordt dot pitch genoemd, met mm als eenheid.
Verticale frequentie
Om flikkeren te voorkomen moet een monitor het beeld een aantal malen per seconde
herhalen (verversen). Dit wordt aangeduid als verticale frequentie of refresh rate, met Hz als
eenheid.
Bijvoorbeeld :Als hetzelfde beeld 60 keer per seconde wordt herhaald, wordt dit uitgedrukt als
60 Hz.
Horizontale frequentie
Het aantal horizontale lijnen over de hele breedte van het scherm dat per seconde kan worden
afgebeeld, wordt aangeduid als horizontale frequentie, met kHz als eenheid.
Interlaced en non-interlaced methodes
Wanneer de horizontale lijnen een voor een van boven naar beneden worden afgebeeld wordt
dit non-interlaced genoemd. Afwisselend afbeelden van alle even en alle oneven lijnen heet
interlaced. Bijna alle monitoren gebruiken de non-interlaced methode voor een heldere
weergave. De interlaced methode wordt in tv's gebruikt.
Plug en Play
Dankzij deze functie heeft de gebruiker altijd de beste weergave, doordat de computer en de
monitor automatisch informatie met elkaar kunnen uitwisselen. De Plug en Play functie van
deze monitor werkt volgens de internationale VESA DDC standaard.
Resolutie
Het aantal horizontale en verticale beeldpunten waaruit het beeld kan worden opgebouwd
heet resolutie. De resolutie geeft de precisie van de monitor aan. Een hoge resolutie is prettig
wanneer verschillende programma's tegelijk worden gebruikt, omdat het scherm dan meer
informatie kan bevatten.
Bijvoorbeeld :Bij een resolutie van 1440 X 900 wordt het beeld opgebouwd uit 1440 lijnen
(verticale resolutie) die ieder bestaan uit 900 horizontale beeldpunten
(horizontale resolutie).
Voor een betere weergave
1. Stel de resolutie en de refresh rate (herhalingsfrequentie) in via het configuratiescherm van
de computer, om een zo optimaal mogelijke beeldkwaliteit te krijgen.
{
{
Resolutie: 1440 X 900
Verticale frequentie (refresh rate): 60 Hz
2. Bij de productie van de TFT/LCD-beeldschermen voor dit product wordt er gebruik gemaakt
van geavanceerde halfgeleiderstechnologie, met een nauwkeurigheid van tenminste 1ppm
(per 1 miljoen). De pixels van de kleuren ROOD, GROEN, BLAUW en WIT lijken soms lichter
en soms zijn er zwarte pixels zichtbaar. Dit ligt niet aan de kwaliteit. U kunt het beeldscherm
gewoon gebruiken, zonder dat u zich hierover zorgen hoeft te maken.
{
Bijvoorbeeld, het aantal TFT LCD subpixels dat dit product bevat is 5.292.000.
3. Als u de monitor en het beeldscherm wilt schoonmaken, zorg er dan voor dat u de
aanbevolen hoeveelheid schoonmaakmiddel gebruikt en een zachte droge doek. Veeg zacht
en behoedzaam over het LCD-scherm. Als u te hard over het beeldscherm veegt, kan er een
vlek ontstaan.
4. Als u niet tevreden bent over de kwaliteit van het beeld, kunt het beste de "Autoaanpassingsfunctie" activeren. Als uw beeldscherm dan nog steeds ruis vertoont, maak dan
gebruik van de FINE/COARSE-aanpassingsfunctie.
5. Als het beeld gedurende langere tijd stilstaat, kan de afbeelding licht "inbranden".
Zet de monitor in de spaarstand of activeer een screensaver, als u gedurende langere tijd de
monitor niet gebruikt.
Authority
De informatie in dit document kan zonder voorafgaande aankondiging worden gewijzigd.
© 2008 Samsung Electronics Co., Ltd. Alle rechten voorbehouden.
Reproductie op welke wijze dan ook zonder schriftelijke toestemming van Samsung Electronics
Co., Ltd. is uitdrukkelijk verboden.
Samsung Electronics Co., Ltd. kan niet aansprakelijk worden gesteld voor eventuele fouten in dit
document of voor rechtstreekse, indirecte of gevolgschade die samenhangt met de verstrekking,
kwaliteit of gebruik van dit materiaal.
Samsung is een gedeponeerd handelsmerk van Samsung Electronics Co., Ltd.; Microsoft,
Windows en Windows NT zijn gedeponeerde handelsmerken van Microsoft Corporation; VESA,
DPMS en DDC zijn gedeponeerde handelsmerken van Video Electronics Standard Association;
naam en logo van ENERGY STAR® zijn gedeponeerde handelsmerken van U.S. Environmental
Protection Agency (EPA). Als ENERGY STAR® Partner heeft Samsung Electronics Co., Ltd.
vastgesteld dat dit product voldoet aan de ENERGY STAR® richtlijnen voor efficiënt
energiegebruik. Alle overige in dit document genoemde productnamen kunnen (gedeponeerde)
handelsmerken van de betreffende eigenaars zijn.
Model
SyncMaster 2023NW
Contact Samsung wereldwijd
Wanneer u suggesties of vragen heeft met betrekking tot Samsung producten,
gelieve contact op te nemen met de consumenten dienst van Samsung
North America
U.S.A
1-800-SAMSUNG (726-7864)
http://www.samsung.com
CANADA
1-800-SAMSUNG (726-7864)
http://www.samsung.com/ca
MEXICO
01-800-SAMSUNG (726-7864)
http://www.samsung.com
Latin America
ARGENTINE
0800-333-3733
http://www.samsung.com/ar
BRAZIL
0800-124-421
4004-0000
http://www.samsung.com
CHILE
800-SAMSUNG(726-7864)
http://www.samsung.com/cl
COLOMBIA
01-8000112112
http://www.samsung.com/co
COSTA RICA
0-800-507-7267
http://www.samsung.com/latin
ECUADOR
1-800-10-7267
http://www.samsung.com/latin
EL SALVADOR
800-6225
http://www.samsung.com/latin
GUATEMALA
1-800-299-0013
http://www.samsung.com/latin
HONDURAS
800-7919267
JAMAICA
1-800-234-7267
NICARAGUA
00-1800-5077267
PANAMA
800-7267
http://www.samsung.com/latin
PUERTO RICO
1-800-682-3180
http://www.samsung.com/latin
REP. DOMINICA
1-800-751-2676
http://www.samsung.com/latin
TRINIDAD & TOBAGO
1-800-SAMSUNG(726-7864)
http://www.samsung.com/latin
VENEZUELA
0-800-100-5303
http://www.samsung.com/latin
http://www.samsung.com/latin
Europe
AUSTRIA
0800-SAMSUNG(726-7864)
http://www.samsung.com/at
BELGIUM
0032 (0)2 201 24 18
http://www.samsung.com/be
CZECH REPUBLIC
844 000 844
http://www.samsung.com/cz
DENMARK
70 70 19 70
http://www.samsung.com/dk
EIRE
0818 717 100
http://www.samsung.com/ie
FINLAND
030-6227 515
http://www.samsung.com/fi
FRANCE
3260 SAMSUNG(€ 0,15/Min)
08 25 08 65 65 (€ 0,15/Min)
http://www.samsung.com
GERMANY
01805 - SAMSUNG(726-7864) (€
0,14/Min)
http://www.samsung.com
HUNGARY
06-80-SAMSUNG(726-7864)
http://www.samsung.com
ITALIA
800-SAMSUNG(726-7864)
http://www.samsung.com
LUXEMBURG
0035 (0)2 261 03 710
http://www.samsung.com/be
NETHERLANDS
0900 SAMSUNG(726-7864) (€
0,10/Min)
http://www.samsung.com/nl
NORWAY
815-56 480
http://www.samsung.com/no
POLAND
0 801 801 881
022-607-93-33
http://www.samsung.com/pl
PORTUGAL
80820-SAMSUNG(726-7864)
http://www.samsung.com/pt
SLOVAKIA
0800-SAMSUNG (726-7864)
http://www.samsung.com/sk
SPAIN
902 10 11 30
http://www.samsung.com
SWEDEN
0771-400 200
http://www.samsung.com/se
SWITZERLAND
0800-SAMSUNG(726-7864)
http://www.samsung.com/ch
U.K
0845 SAMSUNG (7267864)
http://www.samsung.com
CIS
ESTONIA
800-7267
http://www.samsung.ee
LATVIA
800-7267
http://www.samsung.com/lv
LITHUANIA
8-800-77777
http://www.samsung.lt
KAZAKHSTAN
8-10-800-500-55-500
http://www.samsung.kz
KYRGYZSTAN
00-800-500-55-500
RUSSIA
8-800-555-55-55
TADJIKISTAN
8-10-800-500-55-500
UKRAINE
8-800-502-0000
http://www.samsung.com
UZBEKISTAN
8-10-800-500-55-500
http://www.samsung.uz
http://www.samsung.ru
Asia Pacific
AUSTRALIA
1300 362 603
http://www.samsung.com
800-810-5858
CHINA
http://www.samsung.com
010- 6475 1880
HONG KONG
3698-4698
http://www.samsung.com/hk
3030 8282
http://www.samsung.com
INDIA
1800 110011
INDONESIA
0800-112-8888
http://www.samsung.com
JAPAN
0120-327-527
http://www.samsung.com/jp
MALAYSIA
1800-88-9999
http://www.samsung.com/my
NEW ZEALAND
0800 SAMSUNG(726-7864)
http://www.samsung.com/nz
PHILIPPINES
1800-10-SAMSUNG (726-7864)
http://www.samsung.com/ph
SINGAPORE
1800-SAMSUNG (726-7864)
http://www.samsung.com
THAILAND
1800-29-3232, 02-689-3232
http://www.samsung.com
TAIWAN
0800-329-999
http://www.samsung.com/tw
VIETNAM
1 800 588 889
http://www.samsung.com
Middle East & Africa
SOUTH AFRICA
0860-SAMSUNG(726-7864)
http://www.samsung.com
TURKEY
444 77 11
http://www.samsung.com
U.A.E
800-SAMSUNG(726-7864)
8000-4726
http://www.samsung.com
Woordenlijst
Dotpitch (puntafstand)
Het beeld op een monitor bestaat uit rode, groene en blauwe puntjes. Hoe kleiner de puntjes
en hoe dichter ze bij elkaar staan, hoe hoger de resolutie. De afstand tussen twee puntjes met
dezelfde kleur wordt dot pitch genoemd, met mm als eenheid.
Verticale frequentie
Om flikkeren te voorkomen moet een monitor het beeld een aantal malen per seconde
herhalen (verversen). Dit wordt aangeduid als verticale frequentie of refresh rate, met Hz als
eenheid.
Bijvoorbeeld :Als hetzelfde beeld 60 keer per seconde wordt herhaald, wordt dit uitgedrukt als
60 Hz.
Horizontale frequentie
Het aantal horizontale lijnen over de hele breedte van het scherm dat per seconde kan worden
afgebeeld, wordt aangeduid als horizontale frequentie, met kHz als eenheid.
Interlaced en non-interlaced methodes
Wanneer de horizontale lijnen een voor een van boven naar beneden worden afgebeeld wordt
dit non-interlaced genoemd. Afwisselend afbeelden van alle even en alle oneven lijnen heet
interlaced. Bijna alle monitoren gebruiken de non-interlaced methode voor een heldere
weergave. De interlaced methode wordt in tv's gebruikt.
Plug en Play
Dankzij deze functie heeft de gebruiker altijd de beste weergave, doordat de computer en de
monitor automatisch informatie met elkaar kunnen uitwisselen. De Plug en Play functie van
deze monitor werkt volgens de internationale VESA DDC standaard.
Resolutie
Het aantal horizontale en verticale beeldpunten waaruit het beeld kan worden opgebouwd
heet resolutie. De resolutie geeft de precisie van de monitor aan. Een hoge resolutie is prettig
wanneer verschillende programma's tegelijk worden gebruikt, omdat het scherm dan meer
informatie kan bevatten.
Bijvoorbeeld :Bij een resolutie van 1680 X 1050 wordt het beeld opgebouwd uit 1680 lijnen
(verticale resolutie) die ieder bestaan uit 1050 horizontale beeldpunten
(horizontale resolutie).
Voor een betere weergave
1. Stel de resolutie en de refresh rate (herhalingsfrequentie) in via het configuratiescherm van
de computer, om een zo optimaal mogelijke beeldkwaliteit te krijgen.
{
{
Resolutie: 1680 X 1050
Verticale frequentie (refresh rate): 60 Hz
2. Bij de productie van de TFT/LCD-beeldschermen voor dit product wordt er gebruik gemaakt
van geavanceerde halfgeleiderstechnologie, met een nauwkeurigheid van tenminste 1ppm
(per 1 miljoen). De pixels van de kleuren ROOD, GROEN, BLAUW en WIT lijken soms lichter
en soms zijn er zwarte pixels zichtbaar. Dit ligt niet aan de kwaliteit. U kunt het beeldscherm
gewoon gebruiken, zonder dat u zich hierover zorgen hoeft te maken.
{
Bijvoorbeeld, het aantal TFT LCD subpixels dat dit product bevat is 5.292.000.
3. Als u de monitor en het beeldscherm wilt schoonmaken, zorg er dan voor dat u de
aanbevolen hoeveelheid schoonmaakmiddel gebruikt en een zachte droge doek. Veeg zacht
en behoedzaam over het LCD-scherm. Als u te hard over het beeldscherm veegt, kan er een
vlek ontstaan.
4. Als u niet tevreden bent over de kwaliteit van het beeld, kunt het beste de "Autoaanpassingsfunctie" activeren. Als uw beeldscherm dan nog steeds ruis vertoont, maak dan
gebruik van de FINE/COARSE-aanpassingsfunctie.
5. Als het beeld gedurende langere tijd stilstaat, kan de afbeelding licht "inbranden".
Zet de monitor in de spaarstand of activeer een screensaver, als u gedurende langere tijd de
monitor niet gebruikt.
Authority
De informatie in dit document kan zonder voorafgaande aankondiging worden gewijzigd.
© 2008 Samsung Electronics Co., Ltd. Alle rechten voorbehouden.
Reproductie op welke wijze dan ook zonder schriftelijke toestemming van Samsung Electronics
Co., Ltd. is uitdrukkelijk verboden.
Samsung Electronics Co., Ltd. kan niet aansprakelijk worden gesteld voor eventuele fouten in dit
document of voor rechtstreekse, indirecte of gevolgschade die samenhangt met de verstrekking,
kwaliteit of gebruik van dit materiaal.
Samsung is een gedeponeerd handelsmerk van Samsung Electronics Co., Ltd.; Microsoft,
Windows en Windows NT zijn gedeponeerde handelsmerken van Microsoft Corporation; VESA,
DPMS en DDC zijn gedeponeerde handelsmerken van Video Electronics Standard Association;
naam en logo van ENERGY STAR® zijn gedeponeerde handelsmerken van U.S. Environmental
Protection Agency (EPA). Als ENERGY STAR® Partner heeft Samsung Electronics Co., Ltd.
vastgesteld dat dit product voldoet aan de ENERGY STAR® richtlijnen voor efficiënt
energiegebruik. Alle overige in dit document genoemde productnamen kunnen (gedeponeerde)
handelsmerken van de betreffende eigenaars zijn.
Model
SyncMaster 2223NW
Contact Samsung wereldwijd
Wanneer u suggesties of vragen heeft met betrekking tot Samsung producten,
gelieve contact op te nemen met de consumenten dienst van Samsung
North America
U.S.A
1-800-SAMSUNG (726-7864)
http://www.samsung.com
CANADA
1-800-SAMSUNG (726-7864)
http://www.samsung.com/ca
MEXICO
01-800-SAMSUNG (726-7864)
http://www.samsung.com
Latin America
ARGENTINE
0800-333-3733
http://www.samsung.com/ar
BRAZIL
0800-124-421
4004-0000
http://www.samsung.com
CHILE
800-SAMSUNG(726-7864)
http://www.samsung.com/cl
COLOMBIA
01-8000112112
http://www.samsung.com/co
COSTA RICA
0-800-507-7267
http://www.samsung.com/latin
ECUADOR
1-800-10-7267
http://www.samsung.com/latin
EL SALVADOR
800-6225
http://www.samsung.com/latin
GUATEMALA
1-800-299-0013
http://www.samsung.com/latin
HONDURAS
800-7919267
JAMAICA
1-800-234-7267
NICARAGUA
00-1800-5077267
PANAMA
800-7267
http://www.samsung.com/latin
PUERTO RICO
1-800-682-3180
http://www.samsung.com/latin
REP. DOMINICA
1-800-751-2676
http://www.samsung.com/latin
TRINIDAD & TOBAGO
1-800-SAMSUNG(726-7864)
http://www.samsung.com/latin
VENEZUELA
0-800-100-5303
http://www.samsung.com/latin
http://www.samsung.com/latin
Europe
AUSTRIA
0800-SAMSUNG(726-7864)
http://www.samsung.com/at
BELGIUM
0032 (0)2 201 24 18
http://www.samsung.com/be
CZECH REPUBLIC
844 000 844
http://www.samsung.com/cz
DENMARK
70 70 19 70
http://www.samsung.com/dk
EIRE
0818 717 100
http://www.samsung.com/ie
FINLAND
030-6227 515
http://www.samsung.com/fi
FRANCE
3260 SAMSUNG(€ 0,15/Min)
08 25 08 65 65 (€ 0,15/Min)
http://www.samsung.com
GERMANY
01805 - SAMSUNG(726-7864) (€
0,14/Min)
http://www.samsung.com
HUNGARY
06-80-SAMSUNG(726-7864)
http://www.samsung.com
ITALIA
800-SAMSUNG(726-7864)
http://www.samsung.com
LUXEMBURG
0035 (0)2 261 03 710
http://www.samsung.com/be
NETHERLANDS
0900 SAMSUNG(726-7864) (€
0,10/Min)
http://www.samsung.com/nl
NORWAY
815-56 480
http://www.samsung.com/no
POLAND
0 801 801 881
022-607-93-33
http://www.samsung.com/pl
PORTUGAL
80820-SAMSUNG(726-7864)
http://www.samsung.com/pt
SLOVAKIA
0800-SAMSUNG (726-7864)
http://www.samsung.com/sk
SPAIN
902 10 11 30
http://www.samsung.com
SWEDEN
0771-400 200
http://www.samsung.com/se
SWITZERLAND
0800-SAMSUNG(726-7864)
http://www.samsung.com/ch
U.K
0845 SAMSUNG (7267864)
http://www.samsung.com
CIS
ESTONIA
800-7267
http://www.samsung.ee
LATVIA
800-7267
http://www.samsung.com/lv
LITHUANIA
8-800-77777
http://www.samsung.lt
KAZAKHSTAN
8-10-800-500-55-500
http://www.samsung.kz
KYRGYZSTAN
00-800-500-55-500
RUSSIA
8-800-555-55-55
TADJIKISTAN
8-10-800-500-55-500
UKRAINE
8-800-502-0000
http://www.samsung.com
UZBEKISTAN
8-10-800-500-55-500
http://www.samsung.uz
http://www.samsung.ru
Asia Pacific
AUSTRALIA
1300 362 603
http://www.samsung.com
800-810-5858
CHINA
http://www.samsung.com
010- 6475 1880
HONG KONG
3698-4698
http://www.samsung.com/hk
3030 8282
http://www.samsung.com
INDIA
1800 110011
INDONESIA
0800-112-8888
http://www.samsung.com
JAPAN
0120-327-527
http://www.samsung.com/jp
MALAYSIA
1800-88-9999
http://www.samsung.com/my
NEW ZEALAND
0800 SAMSUNG(726-7864)
http://www.samsung.com/nz
PHILIPPINES
1800-10-SAMSUNG (726-7864)
http://www.samsung.com/ph
SINGAPORE
1800-SAMSUNG (726-7864)
http://www.samsung.com
THAILAND
1800-29-3232, 02-689-3232
http://www.samsung.com
TAIWAN
0800-329-999
http://www.samsung.com/tw
VIETNAM
1 800 588 889
http://www.samsung.com
Middle East & Africa
SOUTH AFRICA
0860-SAMSUNG(726-7864)
http://www.samsung.com
TURKEY
444 77 11
http://www.samsung.com
U.A.E
800-SAMSUNG(726-7864)
8000-4726
http://www.samsung.com
Woordenlijst
Dotpitch (puntafstand)
Het beeld op een monitor bestaat uit rode, groene en blauwe puntjes. Hoe kleiner de puntjes
en hoe dichter ze bij elkaar staan, hoe hoger de resolutie. De afstand tussen twee puntjes met
dezelfde kleur wordt dot pitch genoemd, met mm als eenheid.
Verticale frequentie
Om flikkeren te voorkomen moet een monitor het beeld een aantal malen per seconde
herhalen (verversen). Dit wordt aangeduid als verticale frequentie of refresh rate, met Hz als
eenheid.
Bijvoorbeeld :Als hetzelfde beeld 60 keer per seconde wordt herhaald, wordt dit uitgedrukt als
60 Hz.
Horizontale frequentie
Het aantal horizontale lijnen over de hele breedte van het scherm dat per seconde kan worden
afgebeeld, wordt aangeduid als horizontale frequentie, met kHz als eenheid.
Interlaced en non-interlaced methodes
Wanneer de horizontale lijnen een voor een van boven naar beneden worden afgebeeld wordt
dit non-interlaced genoemd. Afwisselend afbeelden van alle even en alle oneven lijnen heet
interlaced. Bijna alle monitoren gebruiken de non-interlaced methode voor een heldere
weergave. De interlaced methode wordt in tv's gebruikt.
Plug en Play
Dankzij deze functie heeft de gebruiker altijd de beste weergave, doordat de computer en de
monitor automatisch informatie met elkaar kunnen uitwisselen. De Plug en Play functie van
deze monitor werkt volgens de internationale VESA DDC standaard.
Resolutie
Het aantal horizontale en verticale beeldpunten waaruit het beeld kan worden opgebouwd
heet resolutie. De resolutie geeft de precisie van de monitor aan. Een hoge resolutie is prettig
wanneer verschillende programma's tegelijk worden gebruikt, omdat het scherm dan meer
informatie kan bevatten.
Bijvoorbeeld :Bij een resolutie van 1680 X 1050 wordt het beeld opgebouwd uit 1680 lijnen
(verticale resolutie) die ieder bestaan uit 1050 horizontale beeldpunten
(horizontale resolutie).
Voor een betere weergave
1. Stel de resolutie en de refresh rate (herhalingsfrequentie) in via het configuratiescherm van
de computer, om een zo optimaal mogelijke beeldkwaliteit te krijgen.
{
{
Resolutie: 1680 X 1050
Verticale frequentie (refresh rate): 60 Hz
2. Bij de productie van de TFT/LCD-beeldschermen voor dit product wordt er gebruik gemaakt
van geavanceerde halfgeleiderstechnologie, met een nauwkeurigheid van tenminste 1ppm
(per 1 miljoen). De pixels van de kleuren ROOD, GROEN, BLAUW en WIT lijken soms lichter
en soms zijn er zwarte pixels zichtbaar. Dit ligt niet aan de kwaliteit. U kunt het beeldscherm
gewoon gebruiken, zonder dat u zich hierover zorgen hoeft te maken.
{
Bijvoorbeeld, het aantal TFT LCD subpixels dat dit product bevat is 5.292.000.
3. Als u de monitor en het beeldscherm wilt schoonmaken, zorg er dan voor dat u de
aanbevolen hoeveelheid schoonmaakmiddel gebruikt en een zachte droge doek. Veeg zacht
en behoedzaam over het LCD-scherm. Als u te hard over het beeldscherm veegt, kan er een
vlek ontstaan.
4. Als u niet tevreden bent over de kwaliteit van het beeld, kunt het beste de "Autoaanpassingsfunctie" activeren. Als uw beeldscherm dan nog steeds ruis vertoont, maak dan
gebruik van de FINE/COARSE-aanpassingsfunctie.
5. Als het beeld gedurende langere tijd stilstaat, kan de afbeelding licht "inbranden".
Zet de monitor in de spaarstand of activeer een screensaver, als u gedurende langere tijd de
monitor niet gebruikt.
Authority
De informatie in dit document kan zonder voorafgaande aankondiging worden gewijzigd.
© 2008 Samsung Electronics Co., Ltd. Alle rechten voorbehouden.
Reproductie op welke wijze dan ook zonder schriftelijke toestemming van Samsung Electronics
Co., Ltd. is uitdrukkelijk verboden.
Samsung Electronics Co., Ltd. kan niet aansprakelijk worden gesteld voor eventuele fouten in dit
document of voor rechtstreekse, indirecte of gevolgschade die samenhangt met de verstrekking,
kwaliteit of gebruik van dit materiaal.
Samsung is een gedeponeerd handelsmerk van Samsung Electronics Co., Ltd.; Microsoft,
Windows en Windows NT zijn gedeponeerde handelsmerken van Microsoft Corporation; VESA,
DPMS en DDC zijn gedeponeerde handelsmerken van Video Electronics Standard Association;
naam en logo van ENERGY STAR® zijn gedeponeerde handelsmerken van U.S. Environmental
Protection Agency (EPA). Als ENERGY STAR® Partner heeft Samsung Electronics Co., Ltd.
vastgesteld dat dit product voldoet aan de ENERGY STAR® richtlijnen voor efficiënt
energiegebruik. Alle overige in dit document genoemde productnamen kunnen (gedeponeerde)
handelsmerken van de betreffende eigenaars zijn.
PRODUCTINFORMATIE (bestand tegen beeld vasthouden)
LCD-monitoren en tv´s kunnen het beeld vasthouden bij het overschakelen van een beeld naar
een ander beeld, met name na een langdurige weergave van een stilstaande afbeelding.
In deze handleiding wordt het juiste gebruik van LCD-producten beschreven om het vasthouden,
oftewel het ´inbranden´ van beeld te voorkomen.
Garantie
De garantie dekt geen schade veroorzaakt door scherminbranding.
Inbranden wordt niet gedekt door de garantie.
Wat is beeld vasthouden?
Tijdens normaal gebruik van een LCD-scherm komt het vasthouden van pixels
nagenoeg niet voor. Als hetzelfde beeld echter langdurig wordt weergegeven, hoopt
een licht verschil in elektrische lading zich op tussen de twee elektroden waardoor de
vloeibare kristallen worden omringd. Hierdoor kunnen de vloeibare kristallen zich
opstapelen in bepaalde delen van het display. En dus wordt het vorige beeld
vastgehouden wanneer naar een nieuw videobeeld wordt overgeschakeld Bij alle
beeldschermen, waaronder ook LCD-producten, kan vasthouden van beeld
ontstaan.Dit is geen productfout.
Volg de onderstaande instructies op om uw LCD-scherm tegen beeld vasthouden te
beschermen.
Power Off [Uit], Screen Saver of Power Save Mode [Energiebesparing]
Bijvoorbeeld)
z Schakel het scherm uit bij gebruikmaking van een stilstaand patroon.
- Schakel het scherm 4 uur uit nadat het 20 uur in gebruik is geweest
- Schakel het scherm 2 uur uit nadat het 12 uur in gebruik is geweest
z Gebruik indien mogelijk een screen saver
- Gebruik bij voorkeur een screen saver bestaande uit één kleur of uit
bewegende beelden.
z Stel de monitor in op Power off [Uit] in de optie Power Scheme
[Energiebeheerschema´s] van de beeldschermeigenschappen van de pc.
Aanwijzingen voor specifieke toepassingen
Luchthavens, stations, effectenbeurzen, banken en regelsystemen
Wij raden u aan het systeemprogramma van uw beeldscherm als volgt in te
stellen:
Beeldscherminfo samen met logo of bewegend beeld in een cyclus.
Bijvoorbeeld) Cyclus: beeldscherminfo gedurende 1 uur gevolgd door een
beeldschermlogo of bewegend beeld gedurende 1 minuut.
Wijzig de kleurinformatie regelmatig (gebruik 2 verschillende kleuren).
Bijvoorbeeld) Roteer de kleurinformatie met 2 kleuren om de 30 minuten.
Voorkom het gebruik van een combinatie van tekens en achtergrondkleuren met
een groot verschil in luminantie.
Voorkom het gebruik van grijskleuren die het vasthouden van beeld juist
veroorzaken.
Voorkom: kleuren met een groot verschil in luminantie (zwart en wit, grijs)
Bijvoorbeeld)
z
Aanbevolen instellingen: heldere kleuren met weinig verschil in luminantie
- Wijzig de kleuren van tekst en achtergrondkleur om de 30 minuten
Bijvoorbeeld)
z
- Wijzig de tekst om de 30 minuten met beweging.
Bijvoorbeeld)
De beste manier om uw monitor te beschermen tegen vasthouden van beeld, is
op uw pc of systeem een screen saver programma te activeren wanneer u de pc
of het systeem niet gebruikt.
Vasthouden van het beeld mag zich niet voordoen wanneer het LCD-panel onder
normale omstandigheden wordt gebruikt.Onder normale omstandigheden wordt
verstaan: zich continu wijzigende videobeelden.Wanneer het LCD-panel langdurig met
een vast patroon wordt gebruikt (-langer dan 12 uur-), dan kan er een licht verschil in
voltage ontstaan tussen elektroden die het vloeibare kristal (LC) in een pixel
omvormen. Het verschil in voltage tussen elektroden neemt na verloop van tijd toe
waardoor de vloeibare kristallen gaan ´leunen´. Wanneer dit zich voordoet, blijft het
vorige beeld zichtbaar wanneer het patroon wordt gewijzigd.
Om dit te voorkomen, moet de opeenhoping van het verschil in voltage worden
verlaagd.
Onze LCD-monitor voldoet aan ISO13406-2 pixelfoutenklasse II.
Correcte verwijdering van dit product
(elektrische & elektronische afvalapparatuur) - Alleen Europa
Dit merkteken op het product of het bijbehorende informatiemateriaal duidt
erop dat het niet met ander huishoudelijk afval verwijderd moet worden aan
het einde van zijn gebruiksduur. Om mogelijke schade aan het milieu of de
menselijke gezondheid door ongecontroleerde afvalverwijdering te
voorkomen, moet u dit product van andere soorten afval scheiden en op een
verantwoorde manier recyclen, zodat het duurzame hergebruik van
materiaalbronnen wordt bevorderd.
Huishoudelijke gebruikers moeten contact opnemen met de winkel waar ze
dit product hebben gekocht of met de gemeente waar ze wonen om te
vernemen waar en hoe ze dit product milieuvriendelijk kunnen laten recyclen.
Zakelijke gebruikers moeten contact opnemen met hun leverancier en de
algemene voorwaarden van de koopovereenkomsten nalezen. Dit product
moet niet worden gemengd met ander bedrijfsafval voor verwijdering.