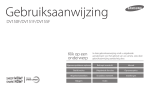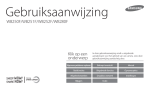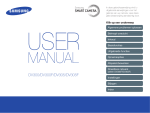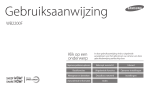Download Samsung CAMERA WB30F User Manual
Transcript
Gebruiksaanwijzing WB30F/WB31F/WB32F Klik op een onderwerp In deze gebruiksaanwijzing vindt u uitgebreide aanwijzingen voor het gebruik van uw camera. Lees deze gebruiksaanwijzing aandachtig door. Algemene problemen oplossen Beknopt overzicht Inhoud Basisfuncties Uitgebreide functies Opnameopties Afspelen/bewerken Draadloos netwerk Instellingen Bijlagen Index Informatie over gezondheid en veiligheid Houd u altijd aan de volgende voorzorgsmaatregelen en gebruikstips om gevaarlijke situaties te vermijden en ervoor te zorgen dat de camera optimaal werkt. Voorkom oogletsel bij het nemen van foto's. Gebruik de flitser van de camera niet vlakbij (op minder dan 1 m afstand van) de ogen van mensen of dieren. Als u de flitser dicht bij de ogen van het onderwerp gebruikt, kunt u tijdelijke of permanente schade aan het gezichtsvermogen veroorzaken. Waarschuwing—situaties die bij u of anderen letsel kunnen veroorzaken Haal de camera niet uit elkaar en probeer de camera niet te repareren. Dit kan een schok veroorzaken of de camera beschadigen. Houd de camera buiten het bereik van kleine kinderen en huisdieren. Houd de camera en alle bijbehorende onderdelen en accessoires buiten het bereik van kleine kinderen en huisdieren. Kleine onderdelen vormen verstikkingsgevaar of kunnen schadelijk zijn wanneer deze worden ingeslikt. Bewegende onderdelen en accessoires kunnen ook fysiek gevaar opleveren. Gebruik de camera niet dichtbij ontvlambare of explosieve gassen en vloeistoffen. Dit kan brand of een schok veroorzaken. Plaats geen ontvlambare materialen in de camera en bewaar dergelijke materialen niet in de buurt van de camera. Dit kan brand of een schok veroorzaken. Stel de camera niet gedurende lange tijd aan direct zonlicht of hoge temperaturen bloot. Langdurige blootstelling aan zonlicht of extreme temperaturen kan permanente schade aan interne onderdelen van het toestel veroorzaken. Raak de camera niet met natte handen aan. Dit kan een schok veroorzaken. 1 Informatie over gezondheid en veiligheid Voorkom dat de camera of oplader wordt bedekt door kleden of kleding. Dit kan oververhitting van de camera of brand veroorzaken. Vermijd storing van pacemakers. Zorg ervoor dat deze camera uit de buurt blijft van alle pacemakers om mogelijke storing te voorkomen, zoals aanbevolen door de fabrikant en onderzoeken. Als u vermoedt dat de camera storing veroorzaakt bij een pacemaker of ander medisch apparaat, moet u de camera onmiddellijk uitschakelen en voor instructies contact op te nemen met de fabrikant van de pacemaker of het medische apparaat. Gebruik het netsnoer en de oplader niet tijdens een onweersbui. Dit kan een elektrische schok veroorzaken. Als er vloeistoffen of vreemde voorwerpen in de camera komen, moet u meteen alle voedingsbronnen, zoals de batterij of oplader, loskoppelen en vervolgens contact opnemen met een servicecenter van Samsung. Houd u aan alle regelgeving die het gebruik van camera's in bepaalde omgevingen beperkt. • Voorkom storing met andere elektronische apparatuur. • Schakel de camera uit voordat u aan boord van een vliegtuig gaat. De camera kan storing in de apparatuur van het vliegtuig veroorzaken. Houd u aan alle voorschriften van de luchtvaartmaatschappij en zet de camera uit als dit door het vliegtuigpersoneel wordt gevraagd. • Schakel de camera uit in de nabijheid van medische apparatuur. De camera kan storing veroorzaken in medische apparaten in ziekenhuizen of zorginstellingen. Volg alle voorschriften, waarschuwingsmededelingen en aanwijzingen van medisch personeel. 2 Informatie over gezondheid en veiligheid Gebruik batterijen niet voor doeleinden waarvoor de batterijen niet zijn bedoeld. Dit kan brand of een schok veroorzaken. Voorzichtig—situaties die kunnen resulteren in beschadiging van de camera of andere apparatuur Haal de batterijen uit de camera wanneer u deze voor langere tijd opbergt. Batterijen in het batterijvak kunnen na verloop van tijd gaan lekken of roesten en ernstige schade aan uw camera veroorzaken. Raak de flitser niet aan wanneer deze wordt gebruikt. De flitser wordt zeer heet en kan brandwonden veroorzaken. Gebruik uitsluitend authentieke, door de fabrikant aanbevolen lithiumionbatterijen ter vervanging. Zorg dat u de batterij niet beschadigt of verhit. Hierdoor kan brand ontstaan of persoonlijk letsel worden veroorzaakt. Als u de AC-oplader gebruikt, moet u de camera uitschakelen voor u de voedingsbron van de AC-oplader loskoppelt. Anders kunt u brand of een schok veroorzaken. Gebruik alleen door Samsung goedgekeurde batterijen, opladers, kabels en accessoires. • Niet-goedgekeurde batterijen, opladers, kabels of accessoires kunnen de camera beschadigen, letsel veroorzaken of ertoe leiden dat batterijen exploderen. • Samsung is niet aansprakelijk voor schade of letsel veroorzaakt door nietgoedgekeurde batterijen, opladers, kabels of accessoires. Laat de stekker van de oplader niet in het stopcontact zitten als u de oplader niet gebruikt. Dit kan brand of een schok veroorzaken. Gebruik voor het opladen van de batterijen geen elektriciteitssnoeren of stekkers die beschadigd zijn, of een loshangend stopcontact. Dit kan brand of een schok veroorzaken. Zorg dat de AC-oplader niet in contact komt met de plus- en minpolen van de batterij. Dit kan brand of een schok veroorzaken. 3 Informatie over gezondheid en veiligheid Laat de camera niet vallen en stel deze niet bloot aan grote schokken. Hierdoor kunnen het scherm en externe of interne onderdelen beschadigd raken. Steek het smalle uiteinde van de USB-kabel in de camera. Als u de kabel omgekeerd aansluit, kunnen de bestanden beschadigen. De fabrikant is niet verantwoordelijk voor enig verlies van gegevens. Wees voorzichtig bij het aansluiten van snoeren en adapters en het plaatsen van batterijen en geheugenkaarten. Door het forceren van aansluitingen, het niet op de juiste manier aansluiten van snoeren of het niet op de juiste manier plaatsen van batterijen en geheugenkaarten kunt u poorten, aansluitingen en accessoires beschadigen. Houd kaarten met magnetische stroken uit de buurt van het camera-etui. Informatie die is opgeslagen op de kaart kan worden beschadigd of gewist. Voorkom storing met andere elektronische apparatuur. De camera zendt RF-signalen (Radio Frequency) uit die storing kunnen veroorzaken in elektronische apparatuur die niet of niet voldoende is beschermd, zoals pacemakers, gehoorapparaten, medische apparatuur en andere apparatuur thuis of in de auto. Vraag advies bij de fabrikant van uw elektronische apparatuur om mogelijke problemen met storing op te lossen. Gebruik alleen door Samsung goedgekeurde apparaten of accessoires om ongewenste storingen te voorkomen. Gebruik nooit een beschadigde oplader, batterij of geheugenkaart. Dit kan een schok, camerastoring of brand veroorzaken. Gebruik de camera in de normale gebruikspositie. Raak de interne antenne van de camera niet aan. Plaats de camera niet in of in de buurt van magnetische velden. Dit kan ervoor zorgen dat de camera niet goed meer werkt. Gegevensoverdracht en verantwoordelijkheden • Gegevens die via een WLAN worden verzonden, kunnen in verkeerde handen Gebruik de camera niet als het scherm beschadigd is. Als het glas of acrylaatonderdelen gebroken zijn, gaat u naar een servicecenter van Samsung Electronics om te camera te laten repareren. vallen, dus vermijd het verzenden van gevoelige gegevens in openbare ruimten of via open netwerken. • De fabrikant van de camera is niet aansprakelijk voor gegevensoverdracht waarmee inbreuk wordt gemaakt op auteursrechten, handelsmerken, intellectueel-eigendomsrechten of regelgeving met betrekking tot de openbare zedelijkheid. Controleer voor gebruik of de camera naar behoren functioneert. De fabrikant is niet verantwoordelijk voor verlies van bestanden of schade die kan voortkomen uit defecten aan de camera of onjuist gebruik. 4 Overzicht van de gebruiksaanwijzing Copyrightinformatie • Microsoft Windows en het Windows-logo zijn geregistreerde handelsmerken van Microsoft Corporation. • Mac en Apple App Store zijn gedeponeerde handelsmerken van de Apple Corporation. • Google Play Store is een gedeponeerd handelsmerk van Google, Inc. • microSD™, microSDHC™ en microSDXC™ zijn geregistreerde handelsmerken van SD Association. • Wi-Fi®, het Wi-Fi CERTIFIED-logo en het Wi-Fi-logo zijn geregistreerde handelsmerken van de Wi-Fi Alliance. • Handelsmerken en handelsnamen in deze gebruiksaanwijzing zijn het eigendom van de betreffende eigenaars. Basisfuncties 18 Hier vindt u informatie over de indeling en pictogrammen van de camera en basisfuncties voor het maken van opnamen. Uitgebreide functies 42 Hier vindt u informatie over het maken van foto's en het opnemen van video's door een modus te selecteren. Opnameopties 57 Hier vindt u informatie over het instellen van de opties in de opnamemodus. Afspelen/bewerken 78 Hier vindt u informatie over hoe u foto's of video's afspeelt en u foto's bewerkt. Ook leest u hier hoe u de camera op een computer of televisie aansluit. • Cameraspecificaties of de inhoud van deze gebruiksaanwijzing kunnen bij een upgrade van camerafuncties zonder kennisgeving worden gewijzigd. • U kunt de camera het beste gebruiken in het land waar u deze hebt aangeschaft. • Gebruik deze camera op een verantwoorde manier en leef alle wet- en regelgeving met betrekking tot het gebruik van de camera na. • Het is niet toegestaan om enig deel van deze gebruiksaanwijzing zonder vooraf gegeven toestemming te hergebruiken of verspreiden. Draadloos netwerk 101 Hier wordt beschreven hoe u verbinding kunt maken met WLANnetwerken en functies kunt gebruiken. Instellingen 121 Hier vind u opties om de instellingen van uw camera te configureren. Bijlagen Hier vindt u informatie over foutmeldingen, specificaties en onderhoud. 5 127 Symbolen in deze gebruiksaanwijzing Symbool Onderwerp, achtergrond en compositie • Onderwerp: het hoofdobject van een scène, zoals een persoon, dier of stilleven • Achtergrond: de objecten rond het onderwerp • Compositie: de combinatie van onderwerp en achtergrond Functie Aanvullende informatie Veiligheidsvoorschriften en waarschuwingen [] () → * Achtergrond Cameraknoppen. [Ontspanknop] staat bijvoorbeeld voor de ontspanknop. Paginanummer van verwante informatie De volgorde van de opties of menu's die u moet selecteren om een stap uit te voeren, bijvoorbeeld: selecteer Gezichtsdetectie → Normaal (betekent selecteer Gezichtsdetectie en selecteer vervolgens Normaal). Voetnoot Onderwerp Uitdrukkingen in deze gebruiksaanwijzing Belichting (Helderheid) De hoeveelheid licht die de camera binnenkomt, bepaalt de belichting. De belichting kan worden aangepast met sluitertijd, diafragmawaarde en ISO-waarde. Wanneer u de belichting verandert, worden de foto's donkerder of lichter. Op de ontspanknop drukken • Druk de [Ontspanknop] half in: druk de ontspanknop tot halverwege in • Druk op de [Ontspanknop]: druk de ontspanknop helemaal in Normale belichting Druk de [Ontspanknop] half in Compositie Druk op de [Ontspanknop] 6 Overbelicht (te helder) Speciale functies van de camera De DIRECT LINK-knop gebruiken Een optie voor de DIRECT LINK-knop instellen U kunt een Wi-Fi-functie selecteren die moet worden gestart wanneer u op de DIRECT LINK-knop drukt. 1 Open de Instellingen. Druk op de DIRECT LINK-knop om de ingestelde Wi-Fi-functie te activeren. 2 Open de optie voor de DIRECT LINK-knop. 3 Selecteer een Wi-Fi-functie uit de lijst. 7 Speciale functies van de camera AutoShare gebruiken Wanneer u een foto maakt met uw camera, wordt de foto automatisch op de smartphone opgeslagen. De camera maakt draadloos verbinding met een smartphone. 1 Installeer Samsung SMART CAMERA App op de smartphone. 4 Selecteer de camera in de lijst en sluit de smartphone aan op de camera. Installeren • Als een pop-upbericht wordt weergegeven op de camera, geeft u de smartphone toestemming om verbinding te maken met de camera. 2 Schakel de functie AutoShare in. 5 Maak een foto. • De vastgelegde foto wordt opgeslagen op de camera en vervolgens overgedragen naar de smartphone. 3 Start Samsung SMART CAMERA App op de smartphone. 8 Speciale functies van de camera MobileLink gebruiken U kunt bestanden eenvoudig van de camera naar een smartphone verzenden. De camera kan draadloos verbinding maken met smartphones die de functie MobileLink ondersteunen. 1 Installeer Samsung SMART CAMERA App op de smartphone. 4 Selecteer de camera in de lijst en sluit de smartphone aan op de camera. Installeren • Als een pop-upbericht wordt weergegeven op de camera, geeft u de smartphone toestemming om verbinding te maken met de camera. 2 Open de modus MobileLink. 5 Selecteer vanaf de smartphone of • Als een pop-upbericht wordt de camera de bestanden die u vanaf de camera wilt verzenden. weergegeven, selecteert u een optie. 3 Start Samsung SMART CAMERA 6 Raak op de smartphone de App op de smartphone. kopieerknop aan of selecteer Share op de camera. 9 Speciale functies van de camera Externe zoeker gebruiken U kunt uw camera op afstand besturen met een smartphone. De camera maakt draadloos verbinding met een smartphone. Gebruik de smartphone als externe ontspanner met de functie Externe zoeker. De foto wordt weergegeven op de smartphone. 1 Installeer Samsung SMART CAMERA App op de smartphone. 4 Selecteer de camera in de lijst en Installeren sluit de smartphone aan op de camera. • Als een pop-upbericht wordt weergegeven op de camera, geeft u de smartphone toestemming om verbinding te maken met de camera. 2 Open de modus Externe zoeker. 5 Raak aan en houd het vast om scherp te stellen, en laat vervolgens los om een foto te maken. 3 Start Samsung SMART CAMERA App op de smartphone. 6 Raak de miniatuur aan om de foto weer te geven. 10 Speciale functies van de camera 1 Selecteer de macro-optie ( Opnamevoorbeelden - Macro U kunt close-ups van een onderwerp vastleggen, of kleine onderwerpen zoals bloemen of insecten. 2 Maak een foto. De voorbeeldafbeelding kan afwijken van de werkelijke foto die u vastlegt. 11 ). Algemene problemen oplossen Hier vindt u informatie waarmee u algemene problemen kunt oplossen door opnameopties in te stellen. De ogen van het onderwerp zijn rood. Dit wordt veroorzaakt door een reflectie van de flitser van de camera. • Stel de flitseroptie in op Rode ogen of Anti-rode ogen. (pag. 61) • Als de foto al is gemaakt, selecteert u Anti-rode ogen in het bewerkingsmenu. (pag. 91) Foto's bevatten stofvlekken. Als u de flitser gebruikt, worden stofdeeltjes in de lucht mogelijk vastgelegd op foto's. • Schakel de flitser uit of neem geen foto's op stoffige plaatsen. • Pas de ISO-waarde aan. (pag. 63) Foto's zijn onscherp. Vervaging kan optreden als u foto's maakt in slecht licht of de camera niet goed vasthoudt. Gebruik de functie OIS of druk de [Ontspanknop] half in om ervoor te zorgen dat de camera op het onderwerp scherpstelt. (pag. 40) Bij nachtopnamen zijn foto's onscherp. Om meer licht binnen te laten, gebruikt de camera een langere sluitertijd. Hierdoor kan het moeilijk worden om de camera lang genoeg stabiel te houden om een duidelijke foto vast te leggen en kan de camera gaan trillen. • Selecteer de modus Nachtopname. (pag. 51) • Schakel de flitser in. (pag. 61) • Pas de ISO-waarde aan. (pag. 63) • Gebruik een statief om te voorkomen dat de camera beweegt. Als de lichtbron zich achter het onderwerp bevindt of als er een groot contrast is tussen de lichte en donkere gebieden, kan het onderwerp te donker worden. • Maak geen foto's tegen de zon in. • Selecteer Tegenl. in de modus Scène. (pag. 47) • Stel de flitseroptie in op Invulflits. (pag. 61) • Pas de belichting aan. (pag. 69) • Stel de optie Automatische contrastverbetering (ACB) in. (pag. 70) • Stel de lichtmeting in op Spot als het onderwerp in het midden van het kader staat. (pag. 70) Het onderwerp is te donker door tegenlicht. 12 Beknopt overzicht Foto's van mensen maken • Modus Beautyshot 50 • Rode ogen/Anti-rode ogen (om rode ogen te voorkomen of te corrigeren) 61 • Gezichtsdetectie 67 's Nachts of in het donker foto's maken • Modus Scène > Zon onder, Dageraad 47 • Modus Nachtopname 51 • Flitseropties 61 • ISO-waarde (de lichtgevoeligheid aanpassen) 63 Actiefoto's maken • Continu, Bewegingsopname 73 Foto's van tekst, insecten en bloemen maken • Modus Scène > Tekst 47 • Modus Close-up opname 51 • Macro 64 De belichting aanpassen (helderheid) • ISO-waarde (de lichtgevoeligheid aanpassen) 63 • EV (de belichting aanpassen) 69 • ACB (compenseren voor onderwerpen tegen heldere achtergronden) 70 • L.meting 70 • AEB (3 foto's van dezelfde scène maken, maar met verschillende belichtingen) 73 Foto's van de omgeving maken • Modus Scène > Landschap 47 • Modus Live Panorama 48 Effecten toepassen op foto's • Modus Magisch kader 52 • Modus Fotofilter 52 • Modus Gesplitste opname 54 • Modus Foto in beweging 55 • Beeld aanpassen (voor het aanpassen van Scherpte, Contrast of Kleurverz.) 74 Effecten toepassen op video's • Modus Filmfilter 53 Bewegingsonscherpte voorkomen • Optische beeldstabilisatie (OIS) 39 • Bestanden weergeven als miniaturen 80 • Bestanden weergeven op categorie 81 • Alle bestanden op de geheugenkaart verwijderen 83 • Foto's als diashow weergeven 85 • Bestanden weergeven op een televisie 92 • De camera op een computer aansluiten 93 • Foto's of video's via e-mail verzenden 112 • Websites voor het delen van foto's of video's gebruiken 115 • Geluid en volume aanpassen 123 • De helderheid van het scherm aanpassen 124 • De schermtaal wijzigen 125 • De datum en tijd instellen 125 • Voordat u contact opneemt met een servicecenter 139 13 Inhoud Basisfuncties .................................................................................................................... 18 Uitgebreide functies .................................................................................................... 42 Uitpakken . ................................................................................................................... 19 Basismodi gebruiken ............................................................................................... 43 Indeling van de camera .......................................................................................... 20 De Smart Auto-modus gebruiken ........................................................................ De Programmamodus gebruiken . ....................................................................... De Smart filmmodus gebruiken ........................................................................... De Filmmodus gebruiken ...................................................................................... De Scènemodus gebruiken ................................................................................... De modus Live Panorama gebruiken . ................................................................. De DIRECT LINK-knop gebruiken ......................................................................... 22 De batterij en geheugenkaart plaatsen . .......................................................... 23 De batterij opladen en de camera inschakelen ............................................. 24 De batterij opladen ................................................................................................. 24 De camera inschakelen .......................................................................................... 24 43 44 45 46 47 48 Scènemodi gebruiken ............................................................................................. 50 De eerste instellingen uitvoeren ......................................................................... 25 De Beautyshot-modus gebruiken ........................................................................ De modus Nachtopname gebruiken ................................................................... De Close-upmodus gebruiken . ............................................................................ De Magische kadermodus gebruiken ................................................................. De Fotofiltermodus ................................................................................................ De Filmfiltermodus gebruiken ............................................................................. De modus Gesplitste opname gebruiken ........................................................... De modus Foto in beweging gebruiken ............................................................. Uitleg over de pictogrammen .............................................................................. 27 Het startscherm gebruiken ................................................................................... 28 Het startscherm openen ........................................................................................ 28 Pictogrammen op het modusscherm . ................................................................ 29 Achtergrond instellen . ........................................................................................... 31 Opties of menu's selecteren .................................................................................. 32 Het scherm en geluid instellen ............................................................................ 34 Het schermtype instellen ....................................................................................... 34 Het geluid instellen ................................................................................................. 35 Foto's maken ............................................................................................................... 36 Zoomen .................................................................................................................... 37 Bewegingsonscherpte voorkomen (OIS) ............................................................ 39 Tips om betere foto's te maken ............................................................................ 40 14 50 51 51 52 52 53 54 55 Inhoud Opnameopties ................................................................................................................ 57 Gezichtsdetectie gebruiken .................................................................................. 67 Gezichten detecteren ............................................................................................. Een foto van een lachend gezicht maken ........................................................... Knipperende ogen detecteren ............................................................................. Tips voor gezichtsdetectie ..................................................................................... De resolutie en beeldkwaliteit selecteren ....................................................... 58 De resolutie selecteren . ......................................................................................... 58 Een fotokwaliteit selecteren .................................................................................. 59 De timer gebruiken .................................................................................................. 60 67 67 68 68 Helderheid en kleur aanpassen ........................................................................... 69 Opnamen in het donker maken . ......................................................................... 61 De belichting handmatig aanpassen (EV) . ......................................................... Compenseren voor tegenlicht (ACB) ................................................................... De lichtmeetmethode wijzigen ............................................................................ Een instelling voor Witbalans selecteren . ........................................................... Rode ogen voorkomen .......................................................................................... 61 Een flitseroptie instellen . ....................................................................................... 61 De ISO-waarde aanpassen ..................................................................................... 63 De scherpstelling aanpassen ................................................................................ 64 69 70 70 71 Serieopnamen ............................................................................................................ 73 Macro gebruiken ..................................................................................................... 64 Autofocus gebruiken .............................................................................................. 64 Het scherpstelgebied aanpassen ......................................................................... 65 Afbeeldingen aanpassen ....................................................................................... 74 Het geluid van de zoom verminderen . ............................................................. 75 Beschikbare opname-instellingen per opnamemodus .............................. 76 15 Inhoud Afspelen/bewerken ...................................................................................................... 78 Draadloos netwerk ..................................................................................................... 101 Foto's of video's weergeven in de afspeelmodus . ........................................ 79 Verbinding maken met een WLAN en netwerkinstellingen configureren ............................................................................................................. 102 De afspeelmodus starten ....................................................................................... 79 Foto's weergeven .................................................................................................... 83 Een video afspelen .................................................................................................. 86 Verbinding maken met een WLAN . ................................................................... De aanmeldingsbrowser gebruiken .................................................................. Tips over netwerkverbinding .............................................................................. Tekst invoeren ........................................................................................................ Foto's bewerken . ....................................................................................................... 88 Het formaat van foto's wijzigen ............................................................................ Een foto draaien ...................................................................................................... Smart filter-effecten toepassen ............................................................................ Foto's aanpassen ..................................................................................................... 88 88 89 90 102 103 104 105 Bestanden automatisch opslaan op een smartphone ............................. 106 Foto's of video's verzenden naar een smartphone . ................................... 107 Een smartphone gebruiken als externe ontspanknop ............................. 108 Bestanden op een tv weergeven . ....................................................................... 92 Automatische back-up gebruiken om foto's of video's te verzenden . .. 110 Bestanden naar een computer overbrengen ................................................. 93 Het programma voor Automatische back-up installeren op uw pc ............. 110 Foto's of video's verzenden naar een pc ........................................................... 110 Bestanden naar een Windows-computer overbrengen ................................... 93 Bestanden naar een Mac-computer overbrengen ............................................ 94 Foto's of video's via e-mail verzenden . ........................................................... 112 Programma's op de computer gebruiken ........................................................ 95 E-mailinstellingen wijzigen . ................................................................................ 112 Foto's of video's via e-mail verzenden ............................................................... 114 i-Launcher installeren ............................................................................................. 95 i-Launcher gebruiken ............................................................................................. 96 Websites voor het delen van foto's of video's gebruiken . ....................... 115 Een website openen ............................................................................................. 115 Foto's of video's uploaden ................................................................................... 115 Bestanden verzenden met AllShare Play ....................................................... 117 Foto's uploaden naar de online opslagruimte ................................................. 117 Foto's of video's weergeven op apparaten die AllShare Play ondersteunen ........................................................................................................ 118 Foto's verzenden via Wi-Fi Direct ...................................................................... 120 16 Inhoud Instellingen .................................................................................................................... 121 Instellingenmenu .................................................................................................... 122 Het instellingenmenu openen ............................................................................ Geluid ...................................................................................................................... Display . ................................................................................................................... Connectiviteit ........................................................................................................ Algemeen ............................................................................................................... 122 123 123 124 125 Bijlagen ............................................................................................................................ 127 Foutmeldingen ........................................................................................................ 128 Cameraonderhoud ................................................................................................. 130 De camera reinigen . ............................................................................................. De camera gebruiken of opbergen .................................................................... Geheugenkaarten ................................................................................................. De batterij ............................................................................................................... 130 131 132 135 Voordat u contact opneemt met een servicecenter . ................................. 139 Cameraspecificaties ............................................................................................... 142 Woordenlijst .............................................................................................................. 146 Index ............................................................................................................................ 151 17 Basisfuncties Hier vindt u informatie over de indeling en pictogrammen van de camera en basisfuncties voor het maken van opnamen. Uitpakken …………………………………………… 19 Indeling van de camera … ………………………… 20 Opties of menu's selecteren … …………………… 32 Het scherm en geluid instellen …………………… 34 De DIRECT LINK-knop gebruiken … ……………… 22 Het schermtype instellen … ……………………… 34 Het geluid instellen … …………………………… 35 De batterij en geheugenkaart plaatsen … ……… 23 De batterij opladen en de camera inschakelen …… 24 Foto's maken … …………………………………… 36 De batterij opladen … …………………………… 24 De camera inschakelen …………………………… 24 Zoomen …………………………………………… 37 Bewegingsonscherpte voorkomen (OIS) … ……… 39 De eerste instellingen uitvoeren … ……………… 25 Uitleg over de pictogrammen … ………………… 27 Het startscherm gebruiken … …………………… 28 Tips om betere foto's te maken …………………… 40 Het startscherm openen … ……………………… 28 Pictogrammen op het modusscherm … ………… 29 Achtergrond instellen … ………………………… 31 Uitpakken De productverpakking bevat de volgende onderdelen. Optionele accessoires Camera Oplaadbare batterij AC-adapter/USB-kabel Camera-etui A/V-kabel Batterijoplader Geheugenkaart/ Geheugenkaartadapter Polslus Snelstartgids • De afbeeldingen kunnen enigszins afwijken van de onderdelen die bij uw product zijn geleverd. • Afhankelijk van het model kunnen er verschillende items in de doos zitten. • U kunt optionele accessoires aanschaffen bij een wederverkoper of een servicecenter van Samsung. Samsung is niet verantwoordelijk voor problemen die door het gebruik van niet-goedgekeurde accessoires ontstaan. Basisfuncties 19 Indeling van de camera Zorg dat u vertrouwd bent met de diverse onderdelen en functies van de camera voordat u begint. Power-knop Microfoon Ontspanknop Luidspreker Flitser Interne antenne* * Vermijd contact met de interne antenne tijdens het gebruik van het draadloze netwerk. AF-hulplampje/Timerlampje Lens Statiefbevestigingspunt Batterijklep Een geheugenkaart en batterij plaatsen Basisfuncties 20 USB- en A/V-aansluiting Voor aansluiting van USB-kabel en A/Vkabel Indeling van de camera Zoomknop • In de opnamemodus: in- en uitzoomen • In de afspeelmodus: inzoomen op een deel van de foto, bestanden als miniaturen weergeven of het volume aanpassen Statuslampje • Knippert: wanneer de camera een foto of video opslaat, wordt gelezen door een computer of printer, als het beeld onscherp is of als er een probleem is met het opladen van de batterij, wanneer de camera verbinding maakt met WLAN of een foto verzendt • Licht op: wanneer de camera is aangesloten op een computer, wanneer de batterij wordt opgeladen of wanneer het beeld is scherpgesteld Knop Beschrijving De polslus bevestigen Scherm Knoppen (Bekijk de onderstaande tabel) Knop Een vooraf ingestelde Wi-Fi-functie starten. (pag. 22) Beschrijving Basisfuncties De schermoptie wijzigen. Het startscherm openen. (pag. 28) De macro-optie wijzigen. De flitseroptie wijzigen. De timeroptie wijzigen. Opties of menu's openen. De afspeelmodus openen. Bestanden verwijderen in de afspeelmodus. Overige functies Omhoog Omlaag Naar links Naar rechts De gemarkeerde optie of het gemarkeerde menu bevestigen. Basisfuncties 21 Indeling van de camera De DIRECT LINK-knop gebruiken U kunt de Wi-Fi-functie gemakkelijk inschakelen met [ ]. Druk op [ ] om de ingestelde Wi-Fi-functie te activeren. Druk nogmaals op [ ] om terug te gaan naar de vorige modus. Een optie voor een DIRECT LINK-knop instellen U kunt een Wi-Fi-functie selecteren die moet worden gestart wanneer u op [ drukt. ] 1 Scroll op het startscherm naar <Basis>. 2 Selecteer . 3 Selecteer Algemeen → DIRECT LINK (Wi-Fi-knop). 4 Selecteer een Wi-Fi-functie. (pag. 126) Basisfuncties 22 De batterij en geheugenkaart plaatsen Hier vindt u informatie over het in de camera plaatsen van de batterij en een optionele geheugenkaart. De batterij en geheugenkaart verwijderen Batterijvergrendeling Schuif de vergrendeling omlaag om de batterij los te maken. Oplaadbare batterij Zorg dat bij het plaatsen van een geheugenkaart de goudkleurige contactpunten omhoog zijn gericht. Geheugenkaart Duw voorzichtig tegen de kaart totdat deze uit de camera loskomt en trek de kaart vervolgens uit de sleuf. Geheugenkaart Plaats de batterij met het Samsung-logo naar boven. U kunt het interne geheugen gebruiken voor tijdelijke opslag als er geen geheugenkaart is geplaatst. Oplaadbare batterij Basisfuncties 23 De batterij opladen en de camera inschakelen De batterij opladen De camera inschakelen Voordat u de camera voor het eerst gaat gebruiken, moet de batterij worden opgeladen. Sluit het kleine uiteinde van de USB-kabel aan op de camera en sluit het andere uiteinde van de USB-kabel aan op de AC-adapter. • Het scherm voor de eerste instellingen verschijnt Druk op [ ] om de camera in- of uit te schakelen. wanneer u de camera voor het eerst inschakelt. (pag. 25) De camera inschakelen in de afspeelmodus Druk op [ ]. De camera wordt ingeschakeld en gaat direct naar de afspeelmodus. Statuslampje • Rode lampje brandt: opladen • Rode lampje uit: volledig opgeladen • Rode lampje knippert: fout Gebruik alleen de AC-adapter en de USB-kabel die bij de camera zijn geleverd. Als u een andere AC-adapter (zoals SAC-48) gebruikt, is het mogelijk dat de batterij van de camera niet kan worden opgeladen of niet correct werkt. Basisfuncties 24 De eerste instellingen uitvoeren Wanneer u de camera voor het eerst inschakelt, wordt het scherm voor de eerste installatie weergegeven. Volg de onderstaande stappen om de basisinstellingen van de camera te configureren. De taal is vooraf ingesteld voor het land of de regio waarin de camera wordt verkocht. U kunt de taal naar wens wijzigen. 1 Druk op [ [ ] of [ 5 Druk op [ ] om Tijdzone te selecteren en druk vervolgens op ]. 2 Druk op [ / ] om Thuis te selecteren en druk op [ ] om Datum/tijd aanpassen te selecteren en druk vervolgens op [ ] of [ ]. ]. Datum/tijd aanpassen • Als u naar een ander land gaat, selecteert u Bezoek en selecteert u een nieuwe tijdzone. 3 Druk op [ [ ]. / Jaar Maand Dag Uur Min. Zomertijd ] om een tijdzone te selecteren en druk vervolgens op Tijdzone : Thuis Annuleer Instellen • Het scherm kan afwijken, afhankelijk van de geselecteerde taal. 6 Druk op [ 7 Druk op [ Londen Annuleer 4 Druk op [ druk op [ Instellen ]. Basisfuncties 25 / ] om een item te selecteren. ]. / ] om de datum, tijd en zomertijd in te stellen en De eerste instellingen uitvoeren 8 Druk op [ [ ] of [ ] om Datumtype te selecteren en druk vervolgens op ]. 9 Druk op [ ] om een datumtype te selecteren en druk ]. 10 Druk op [ ] om een Type tijd te selecteren en druk vervolgens op ]. / vervolgens op [ [ ] of [ 11 Druk op [ ] om een type tijd te selecteren en druk ]. 12 Druk op [ ] om de eerste configuratie te voltooien. / vervolgens op [ Basisfuncties 26 Uitleg over de pictogrammen Welke pictogrammen worden weergegeven op het scherm, is afhankelijk van de geselecteerde modus en de ingestelde opties. Als u een opnameoptie wijzigt, knippert het bijbehorende symbool korte tijd geel. 1 2 Opnameopties (rechts) 3 Opnamegegevens Symbool Symbool Beschrijving Intelli-zoom aan 2 Autofocus continu aan Fotoresolutie Videoresolutie Lichtmeting 3 1 Opnameopties (links) Symbool Beschrijving Opnamemodus Belichtingswaarde Framesnelheid (per seconde) Flitser Sound Alive Aan Optische beeldstabilisatie (OIS) Scherpsteloptie ISO-waarde Beeldaanpassing (contrast, scherpte en kleurverzadiging) Witbalans Timer Beschrijving Huidige datum Huidige tijd Resterend aantal foto's Geheugenkaart geplaatst • • • • : volledig opgeladen : gedeeltelijk opgeladen : leeg (opladen) : opladen (aangesloten op de lader) Diafragmawaarde Sluitertijd Beschikbare opnametijd Autofocuskader Bewegingsonscherpte Zoomindicator Fotoresolutie als de intelligente zoomfunctie is ingeschakeld Gezichtsdetectie Gezichtstint Zoomverhouding Optie voor serieopnamen AutoShare aan Basisfuncties 27 Het startscherm gebruiken Met de pictogrammen op het startscherm kunt u een opnamemodus selecteren of het instellingenmenu openen. Het startscherm openen Nr. Druk in de opname- of afspeelmodus op [ vorige modus terug te keren. ]. Druk nogmaals op [ ] om naar de 1 2 1 Album Basis Wi-Fi Smart Auto Programma Slimme film Scène Film 2 Live Instellingen Panorama Terug Pagina bewegen Basisfuncties 28 Beschrijving Huidig startscherm • Draai de [Zoomknop] naar links of rechts om over te schakelen naar een ander startscherm. • Druk op [ ] om naar de naam van het startscherm te scrollen en druk op [ / ] om over te schakelen naar een ander startscherm. • Druk herhaaldelijk op [ / ] om over te schakelen naar een ander startscherm. Moduspictogrammen • Druk op [ / / / ] om naar een gewenste modus te scrollen en druk op [ ] om de modus te openen. Het startscherm gebruiken Pictogrammen op het modusscherm <Wi-Fi> Symbool <Basis> Symbool Beschrijving Smart Auto: een foto maken met een scènemodus die automatisch door de camera is geselecteerd. (pag. 43) Programma: een foto maken met instellingen die u handmatig hebt aangepast. (pag. 44) Slimme film: een video opnemen met een scènemodus automatisch geselecteerd door de camera. (pag. 45) Film: een video opnemen. (pag. 46) Scène: een foto maken met vooraf ingestelde opties voor een specifieke scène. (pag. 47) Live Panorama: een serie foto's maken en deze combineren om een panoramisch beeld te maken. (pag. 48) Instellingen: instellingen aanpassen aan uw voorkeuren. (pag. 122) Basisfuncties 29 Beschrijving MobileLink: foto's of video's verzenden naar een smartphone. (pag. 107) Remote Viewfinder: een smartphone gebruiken als externe ontspanknop en een voorbeeld op uw smartphone weergeven van een afbeelding op uw camera. (pag. 108) Automatische back-up: foto's of video's die u met de camera hebt opgenomen, draadloos verzenden naar een pc. (pag. 110) E-mail: foto's of video's die op de camera zijn opgeslagen, verzenden via e-mail. (pag. 112) SNS en cloud: foto's of video's uploaden naar websites voor het delen van bestanden. (pag. 115) AllShare Play: foto's uploaden naar de online opslag van AllShare Play of bestanden weergeven op andere door AllShare Play ondersteunde apparaten. (pag. 117) Het startscherm gebruiken <Scène> Symbool <Album> Beschrijving Beautyshot: een portretfoto maken met opties voor het verhullen van onzuiverheden op het gezicht. (pag. 50) Nachtopname: een nachtscène opnemen door de sluitertijd aan te passen. (pag. 51) Close-up opname: close-upfoto's van onderwerpen maken. (pag. 51) Magisch kader: een foto maken met verschillende kadereffecten. (pag. 52) Symbool Fotofilter: een foto maken met verschillende filtereffecten. (pag. 52) Filmfilter: een video opnemen met verschillende filtereffecten. (pag. 53) Gesplitste opname: meerdere foto's maken en deze indelen met voorgedefinieerde indelingen. (pag. 54) Foto in beweging: een serie foto's maken en combineren en vervolgens een gebied selecteren om een GIF-animatie te maken. (pag. 55) Basisfuncties 30 Beschrijving Album: Bestanden als miniatuur weergeven. (pag. 80) Foto-editor: foto's bewerken met verschillende effecten. (pag. 88) Het startscherm gebruiken Achtergrond instellen De achtergrond van het startscherm instellen met de gewenste afbeelding. 1 Scroll op het startscherm naar <Basis>. 2 Selecteer . 3 Selecteer Display → Achtergronden. 4 Selecteer een optie. Optie Galerie met achtergronden Album 5 Scroll naar de gewenste achtergrond en druk op [ ]. • Als u een foto selecteert die u hebt gemaakt, kunt u een opgegeven gebied instellen als achtergrond. Draai de [Zoomknop] naar links of rechts om het / / / ] om het gebied gebied te verkleinen of te vergroten. Druk op [ te verplaatsen. 6 Druk op [ ] om op te slaan. • Als u een foto selecteert die u hebt gemaakt, drukt u op [ vervolgens Ja. Beschrijving Selecteer de gewenste achtergrond in de standaardgalerie. Stel een foto die u hebt gemaakt, in als achtergrond. ] en selecteert u U kunt de foto die u bekijkt, ook instellen als achtergrond door op [ drukken en Achtergrond instellen te selecteren in de afspeelmodus. Basisfuncties 31 ] te Opties of menu's selecteren Als u een optie of een menu wilt selecteren, drukt u op [ 1 Druk in de opname- of afspeelmodus op [ 2 Scroll naar een optie of menu. ] en drukt u vervolgens op [ / / / ] of [ ]. Teruggaan naar het vorige menu ]. Druk op [ • Druk op [ ] of [ ] om omhoog of omlaag te gaan. • Druk op [ ] of [ ] om naar links of rechts te gaan. ] om terug te gaan naar het vorige menu. Druk de [Ontspanknop] half in om terug te gaan naar de opnamemodus. 3 Druk op [ ] om de gemarkeerde optie of het gemarkeerde menu te bevestigen. Basisfuncties 32 Opties of menu's selecteren Voorbeeld: een witbalansoptie selecteren in de Programmamodus: 4 Druk op [ [ 1 Scroll op het startscherm naar <Basis>. 2 Selecteer . ]. 3 Druk op [ / ]. AutoShare EV Witbalans AutoShare ISO EV Flitser Witbalans Focus ISO Afsl. Select. 5 Druk op [ Flitser Focus Afsl. ] om Witbalans te selecteren en druk op [ / ] om een witbalansoptie te selecteren. Select. Witbalans : Daglicht Terug 6 Druk op [ Basisfuncties 33 Select. ] om uw instellingen op te slaan. ] of Het scherm en geluid instellen Hier vindt u informatie over hoe u de basisinstellingen van het scherm en het geluid kunt aanpassen. Het schermtype instellen De weergave van opties instellen U kunt een type weergave selecteren voor de opname- of afspeelmodus. Elk type geeft andere opname- of afspeelgegevens weer. Bekijk de onderstaande tabel. In sommige modi kunt u de weergave van opties uitschakelen of inschakelen. Druk meerdere malen op [ • De optieweergave uitschakelen. • De optieweergave inschakelen. ]. Landschap Druk herhaaldelijk op [ Modus Opnemen Afspelen Optieweergave ] om het schermtype te wijzigen. Type weergave • Alle informatie over opnameopties verbergen. • Alle informatie over opnameopties weergeven. Paneel uit ▲ Bijvoorbeeld in de modus Scène • Alle informatie over het huidige bestand verbergen. • Alle informatie over het huidige bestand verbergen, behalve algemene informatie. • Alle informatie over het huidige bestand weergeven. Basisfuncties 34 Het scherm en geluid instellen Het geluid instellen Schakel het geluid in of uit dat de camera maakt wanneer u functies uitvoert. 1 Scroll op het startscherm naar <Basis>. 2 Selecteer . 3 Selecteer Geluid → Piepjes. 4 Selecteer een optie. Optie Uit Aan Beschrijving De camera laat geen geluiden horen. De camera laat geluiden horen. Basisfuncties 35 Foto's maken Hier vindt u informatie over hoe u snel en eenvoudig foto's kunt in de Smart Auto-modus. 1 Scroll op het startscherm naar <Basis>. 2 Selecteer . 3 Plaats het onderwerp in het kader. 4 Druk de [Ontspanknop] half in om scherp te stellen. • Een groen kader betekent dat het onderwerp scherp in beeld is. • Een rood kader betekent dat het onderwerp niet scherp in beeld is. 5 Druk de [Ontspanknop] volledig in om een foto te maken. 6 Druk op [ ] om de gemaakte foto weer te geven. • Als u de foto wilt verwijderen, drukt u op [ ] en selecteert u Ja. 7 Druk op [ ] om terug te gaan naar de opnamemodus. Zie pagina 40 voor tips om betere foto's te maken. Basisfuncties 36 Foto's maken Zoomen Digitale zoom De digitale zoomfunctie wordt standaard ondersteund in de opnamemodus. Als u inzoomt op een onderwerp in de opnamemodus en de zoomaanduiding bevindt zich in het digitale bereik, gebruikt de camera de digitale zoomfunctie. U kunt tot 50 keer inzoomen als u zowel de optische zoomfunctie (10X) als de digitale zoomfunctie (5X) gebruikt. U kunt close-upfoto's maken door in te zoomen. Optisch bereik Zoomindicator Digitaal bereik Zoomverhouding Uitzoomen • De digitale zoomfunctie is niet beschikbaar met de optie Tracking AF. • Als u een foto maakt met de digitale zoomfunctie, kan de fotokwaliteit lager zijn Inzoomen dan normaal. Wanneer u de zoomknop draait, kan de zoomverhouding op het scherm ongelijk worden gewijzigd. Basisfuncties 37 Foto's maken Intelligent zoomen Intelligent zoomen instellen Als de zoomindicator zich in het bereik voor intelligent zoomen bevindt, gebruikt de camera de intelligente zoomfunctie. De resolutie van de foto verschilt afhankelijk van de zoomverhouding als u de intelligente zoomfunctie gebruikt. U kunt tot 20 keer inzoomen als u zowel de optische als de intelligente zoomfunctie gebruikt. Optisch bereik Fotoresolutie als de intelligente zoomfunctie is ingeschakeld 1 Druk in de opnamemodus op [ 2 Selecteer Intelli-zoom. 3 Selecteer een optie. Zoomindicator Bereik intelligent zoomen • Intelli zoom is niet beschikbaar met de optie Tekst in de modus SCN en de optie Tracking AF. • Met de intelligente zoomfunctie kunt u foto's maken met minder kwaliteitsverlies dan met de digitale zoomfunctie. De fotokwaliteit kan echter wel minder zijn dan bij gebruik van de optische zoomfunctie. • De intelligente zoomfunctie is alleen beschikbaar als u de 4:3-beeldverhouding instelt. Als u een andere beeldverhouding instelt terwijl de intelligente zoomfunctie is ingeschakeld, wordt de intelligente zoomfunctie automatisch uitgeschakeld. • Intelli-zoom is altijd ingeschakeld in de modus Smart Auto. Basisfuncties 38 Symbool ]. Beschrijving Uit: de intelligente zoomfunctie is uitgeschakeld. Aan: de intelligente zoomfunctie is ingeschakeld. Foto's maken Bewegingsonscherpte voorkomen (OIS) • In de volgende omstandigheden werkt OIS mogelijk niet goed: -- Wanneer u de camera beweegt om een bewegend onderwerp te volgen. -- Wanneer u de digitale zoomfunctie gebruikt. -- Wanneer de camera te veel trilt. -- Wanneer u een langzame sluitertijd gebruikt (bijvoorbeeld voor In de opnamemodus kunt u de bewegingsonscherpte optisch beperken. nachtopnamen). -- Wanneer de batterij bijna leeg is. -- Wanneer u een close-upfoto maakt. • Als u de OIS-functie met een statief gebruikt, kunnen de foto's onscherp Vóór correctie Na correctie 1 Druk in de opnamemodus op [ 2 Selecteer OIS. 3 Selecteer een optie. Symbool worden door de trilling van de OIS-sensor. Schakel de OIS-functie uit wanneer u een statief gebruikt. • Als de camera valt of een schok krijgt, wordt het scherm wazig. Als dit gebeurt, moet u de camera uitschakelen en weer inschakelen. ]. Beschrijving Uit: OIS is uitgeschakeld. Aan: OIS is ingeschakeld. Basisfuncties 39 Tips om betere foto's te maken De camera op de juiste manier vasthouden Bewegingsonscherpte voorkomen Zorg ervoor dat niets de lens, flitser of microfoon blokkeert. Stel de OIS-optie (Optische beeldstabilisatie) in om de bewegingsonscherpte optisch te reduceren. (pag. 39) Als De ontspanknop half indrukken wordt weergegeven Druk de [Ontspanknop] half in en pas de scherpstelling aan. De camera past de scherpstellingen en belichting automatisch aan. Bewegingsonscherpte De camera stelt de diafragmawaarde en sluitertijd automatisch in. Scherpstelkader • Druk de [Ontspanknop] volledig in om een foto te maken als het scherpstelkader groen is. Zorg dat bij opnamen in het donker de flitseroptie niet is ingesteld op Langz sync of Uit. Het diafragma blijft langer open en het kan moeilijk zijn om de camera lang genoeg stabiel te houden om een scherpe foto te maken. • Gebruik een statief of stel de flitser in op Invulflits. (pag. 61) • Pas de ISO-waarde aan. (pag. 63) • Pas de compositie aan en druk de [Ontspanknop] nogmaals half in als het scherpstelkader rood is. Basisfuncties 40 Voorkomen dat het onderwerp niet scherp is In de volgende gevallen kan het moeilijk zijn om scherp te stellen op het onderwerp: -- Er is weinig contrast tussen het onderwerp en de achtergrond (als het onderwerp bijvoorbeeld kleren draagt met kleuren die lijken op de achtergrondkleur). -- De lichtbron achter het onderwerp is te fel. -- Het onderwerp glanst of weerspiegelt. -- Het onderwerp heeft horizontale patronen, zoals bij jaloezieën het geval is. -- Het onderwerp bevindt zich niet in het midden van het kader. • Als u foto's maakt bij weinig licht Schakel de flitser in. (pag. 61) • Als onderwerpen snel bewegen Gebruik de functie Continu of Bewegingsopname. (pag. 73) De scherpstelvergrendeling gebruiken Druk de [Ontspanknop] half in om scherp te stellen. Wanneer het onderwerp scherp in beeld is, kunt u het kader verschuiven om de compositie aan te passen. Druk wanneer u klaar bent de [Ontspanknop] volledig in om een foto te maken. Basisfuncties 41 Uitgebreide functies Hier vindt u informatie over het maken van foto's en het opnemen van video's door een modus te selecteren. Basismodi gebruiken … …………………………… 43 De Smart Auto-modus gebruiken ………………… De Programmamodus gebruiken ………………… De Smart filmmodus gebruiken … ……………… De Filmmodus gebruiken … ……………………… De Scènemodus gebruiken … …………………… De modus Live Panorama gebruiken … ………… 43 44 45 46 47 48 Scènemodi gebruiken … ………………………… 50 De Beautyshot-modus gebruiken ………………… De modus Nachtopname gebruiken … ………… De Close-upmodus gebruiken … ………………… De Magische kadermodus gebruiken … ………… De Fotofiltermodus … …………………………… De Filmfiltermodus gebruiken …………………… De modus Gesplitste opname gebruiken ………… De modus Foto in beweging gebruiken … ……… 50 51 51 52 52 53 54 55 Basismodi gebruiken U kunt foto's maken of video's opnemen met basismodi. U kunt ook de scènemodus en de modus Live Panorama gebruiken. De Smart Auto-modus gebruiken Symbool Beschrijving In de Smart Auto-modus kiest de camera automatisch camera-instellingen die bij het gedetecteerde type scène passen. De Smart Auto-modus is handig als u niet bekend bent met de camera-instellingen voor de diverse scènes. Portretten 's nachts 1 Scroll op het startscherm naar <Basis>. 2 Selecteer . 3 Plaats het onderwerp in het kader. Portretten met tegenlicht Landschappen met tegenlicht Portretten Close-upfoto's van objecten Close-upfoto's van tekst • De camera selecteert automatisch een scène. Het pictogram voor de desbetreffende scène wordt linksboven in het scherm weergegeven. De pictogrammen worden hieronder weergegeven. Zonsondergangen Heldere luchten Bossen Close-upfoto's van gekleurde onderwerpen De camera is gestabiliseerd of op een statief geplaatst (bij opnamen in het donker) Onderwerpen die veel bewegen Vuurwerk (als een statief wordt gebruikt) Symbool Binnen, donker Beschrijving Gedeeltelijk verlicht Landschappen Close-up met spotlight Scènes met een helderwitte achtergrond Portretten met spotlight Landschappen 's nachts Uitgebreide functies 43 Basismodi gebruiken 4 Druk de [Ontspanknop] half in om scherp te stellen. 5 Druk op de [Ontspanknop] om een foto te maken. De Programmamodus gebruiken In de Programmamodus kunt u de meeste opties instellen, met uitzondering van de sluitertijd en de diafragmawaarde, die automatisch worden ingesteld door de camera. • Als de camera geen geschikte scènemodus detecteert, worden de standaardinstellingen voor de Smart Auto-modus gebruikt. • Ook als er een gezicht wordt gedetecteerd, is het mogelijk dat de camera geen portretmodus selecteert, afhankelijk van de positie van het onderwerp en de lichtval. • Afhankelijk van de opnameomstandigheden, zoals het trillen van de camera, de lichtval en de afstand tot het onderwerp, kan het voorkomen dat de camera de juiste scène niet selecteert. • Zelfs als u een statief gebruikt, kan het voorkomen dat de camera de modus niet detecteert als het onderwerp beweegt. • De batterij raakt sneller leeg omdat de instellingen vaker worden gewijzigd om de juiste scène te selecteren. 1 Scroll op het startscherm naar <Basis>. 2 Selecteer . 3 Stel de gewenste opties in. • Zie 'Opnameopties' voor een lijst met opties. (pag. 57) 4 Plaats het onderwerp in het kader en druk de [Ontspanknop] half in om scherp te stellen. 5 Druk op de [Ontspanknop] om een foto te maken. Uitgebreide functies 44 Basismodi gebruiken De Smart filmmodus gebruiken Symbool Beschrijving In de Smart filmmodus kiest de camera automatisch camera-instellingen die bij de gedetecteerde scène passen. Deze modus is alleen beschikbaar wanneer u een geheugenkaart in de camera plaatst. Landschappen 1 Scroll op het startscherm naar <Basis>. 2 Selecteer . 3 Plaats het onderwerp in het kader. Heldere luchten • De camera selecteert automatisch een scène. Het pictogram voor de desbetreffende scène wordt linksboven in het scherm weergegeven. Zonsondergangen Bossen 4 Druk op de [Ontspanknop] om de opname te starten. 5 Druk nogmaals op de [Ontspanknop] om de opname te stoppen. • Als de camera geen geschikte scènemodus detecteert, worden de standaardinstellingen voor de Smart filmmodus gebruikt. • Afhankelijk van de opnameomstandigheden, zoals het trillen van de camera, de lichtval en de afstand tot het onderwerp, kan het voorkomen dat de camera de juiste scène niet selecteert. Uitgebreide functies 45 Basismodi gebruiken De Filmmodus gebruiken In de Filmmodus kunt u instellingen aanpassen om HD-video's (1280x720) van maximaal 20 minuten op te nemen. De camera slaat opgenomen video's op als MP4-bestanden (H.264). Deze modus is alleen beschikbaar wanneer u een geheugenkaart in de camera plaatst. • H.264 (MPEG-4 part10/AVC) is een video-indeling met hoge compressie die is ontwikkeld door de internationale standaardisatieorganisaties ISO-IEC en ITU-T. • Als u geheugenkaarten gebruikt met lage schrijfsnelheden, slaat de camera video's mogelijk niet correct op. Video-opnamen zijn mogelijk beschadigd of worden niet correct afgespeeld. • Geheugenkaarten met langzame schrijfsnelheden bieden geen ondersteuning voor video's met een hoge resolutie. Gebruik voor het opnemen van video's met een hoge resolutie geheugenkaarten met een hogere schrijfsnelheid. • Als u de beeldstabilisatiefunctie inschakelt terwijl u een video opneemt, neemt de camera mogelijk het geluid op dat door de beeldstabilisatiefunctie wordt geproduceerd. • Als u de zoomfunctie gebruikt wanneer u een video opneemt, neemt de camera mogelijk het geluid van de zoomfunctie op. Gebruik de Sound Alivefunctie om het geluid van de zoomfunctie te beperken. (pag. 75) • (Doorlopend AF): Gebruik deze functie bij het opnemen met veranderende compositie terwijl u automatisch scherpstelt op het middengebied. 1 Scroll op het startscherm naar <Basis>. 2 Selecteer . 3 Stel de gewenste opties in. • Zie 'Opnameopties' voor een lijst met opties. (pag. 57) 4 Druk op de [Ontspanknop] om de opname te starten. • Terwijl u een video opneemt, drukt u één keer op [ ] om de functie Autofocus continu te annuleren. Druk nogmaals om de functie weer in te schakelen. 5 Druk nogmaals op de [Ontspanknop] om de opname te stoppen. Uitgebreide functies 46 Basismodi gebruiken De Scènemodus gebruiken Opnemen onderbreken U kunt tijdens het opnemen van een video de opname tijdelijk onderbreken. Met deze functie kunt u verschillende scènes opnemen in één video. In de Scènemodus kunt u een foto maken met opties die al vooraf zijn ingesteld voor een bepaalde scène. 1 Scroll op het startscherm naar <Basis>. 2 Selecteer . 3 Selecteer een scène. OK : Pauze • Druk op [ • Druk op [ : Continu AF uit ] om de opname te onderbreken. ] om de opname te hervatten. Landschap Paneel uit Uitgebreide functies 47 Basismodi gebruiken Optie Landschap Zon onder Dageraad Tegenl. Strand/sneeuw Tekst Beschrijving De modus Live Panorama gebruiken Stillevens en landschapsfoto's maken. Zonsondergangen met natuurlijke rood- en geeltinten vastleggen. Zonsopgangen vastleggen. Onderwerpen met tegenlicht vastleggen. Onderbelichting van onderwerpen beperken die wordt veroorzaakt door zonlicht dat wordt gereflecteerd door zand of sneeuw. Tekst in drukwerk of elektronische documenten duidelijk leesbaar vastleggen. In de modus Live Panorama kunt u een brede panoramascène vastleggen in één foto. Maak een serie foto’s en combineer deze om een panoramisch beeld te maken. 4 Plaats het onderwerp in het kader en druk de [Ontspanknop] half in om scherp te stellen. 5 Druk op de [Ontspanknop] om een foto te maken. Opnamevoorbeeld 1 Scroll op het startscherm naar <Basis>. 2 Selecteer . 3 Plaats het onderwerp in het kader en druk de [Ontspanknop] half in om scherp te stellen. • Breng de camera op één lijn met de uiterste linker-, rechter-, onder- of bovenkant van de scène die u wilt vastleggen. 4 Houd de [Ontspanknop] ingedrukt om de opname te starten. Uitgebreide functies 48 Basismodi gebruiken 5 Houd de [Ontspanknop] ingedrukt en beweeg de camera langzaam in de richting waarin de rest van de panoramaopname moet worden vastgelegd. • Er worden pijltjes in de richting van de beweging weergegeven en de gehele opnameafbeelding wordt weergegeven in het voorbeeldvak. • Wanneer de beeldzoeker is uitgelijnd met de volgende scène, legt de camera de volgende foto automatisch vast. 6 Wanneer u klaar bent, laat u de [Ontspanknop] los. • Wanneer u alle benodigde opnamen heeft vastgelegd, combineert de camera deze tot één panoramafoto. Uitgebreide functies 49 • Voor de beste resultaten bij het vastleggen van panoramafoto's moet u het volgende vermijden: -- De camera te snel of te langzaam bewegen. -- De camera te weinig bewegen om het volgende beeld vast te leggen. -- De camera met ongelijkmatige snelheden bewegen. -- De camera schudden. -- Opnemen op donkere locaties. -- Bewegende onderwerpen in de buurt vastleggen. -- Opnameomstandigheden waar de helderheid of kleur van het licht verandert. • Gemaakte foto's worden automatisch opgeslagen en het opnemen wordt gestopt onder de volgende omstandigheden: -- als u de opnamerichting wijzigt wanneer u opneemt -- als u de camera te snel beweegt -- als u de camera niet beweegt • Als u de modus Live Panorama selecteert, worden de digitale en optische zoomfuncties uitgeschakeld. Als u de Panoramamodus selecteert terwijl de lens is ingezoomd, zoomt de camera automatisch uit naar de standaardpositie. • Bepaalde opnameopties zijn niet beschikbaar. • De camera kan de opname stoppen vanwege de compositie van de opname of beweging van het onderwerp. • Mogelijk legt de camera de laatste scène niet volledig vast als u de camerabeweging exact stopt op het punt waar u de scène wilt beëindigen. Als u de volledige scène wilt vastleggen, beweegt u de camera iets verder dan het punt waar u de scène wilt eindigen. Scènemodi gebruiken Maak een foto of neem een video op door geschikte modi voor verschillende scènes of effecten te selecteren. De Beautyshot-modus gebruiken In de Beautyshot-modus kunt u een portret maken met opties voor het verdoezelen van onzuiverheden op het gezicht. 6 Druk op [ / ] om Gezichtstint aan te passen. • Verhoog bijvoorbeeld de instelling voor de gezichtstint om de huid lichter te laten lijken. 1 Scroll op het startscherm naar <Scène>. 2 Selecteer . 3 Druk op [ / ] om Gezichtretouch. aan te passen. • Verhoog bijvoorbeeld de instelling Gezichtretouch. om meer onzuiverheden Gezichtstint : 2 te verbergen. Annuleer Gezichtretouch. : 2 Paneel uit Instellen 7 Druk op [ ] om de instelling op te slaan. 8 Plaats het onderwerp in het kader en druk de [Ontspanknop] half in om scherp te stellen. 9 Druk op de [Ontspanknop] om een foto te maken. ]. 4 Druk op [ 5 Selecteer Gezichtstint. Uitgebreide functies 50 Scènemodi gebruiken De modus Nachtopname gebruiken De Close-upmodus gebruiken In de Nachtopnamemodus kunt u een lange sluitertijd gebruiken om de sluiter langer open te laten staan. Gebruik een hogere diafragmawaarde om overbelichting te voorkomen. In de modus Close-up opname kunt u close-ups maken van onderwerpen zoals bloemen of insecten. 1 Scroll op het startscherm naar <Scène>. 2 Selecteer . 3 Plaats het onderwerp in het kader en druk de [Ontspanknop] half in 1 Scroll op het startscherm naar <Scène>. 2 Selecteer . 3 Druk op [ / ] om de sluitertijd aan te passen. om scherp te stellen. Sluitertijd : Auto Paneel uit 4 Plaats het onderwerp in het kader en druk de [Ontspanknop] half in om scherp te stellen. 4 Druk op de [Ontspanknop] om een foto te maken. 5 Druk op de [Ontspanknop] om een foto te maken. Gebruik een statief om onscherpe foto's te voorkomen. Uitgebreide functies 51 Scènemodi gebruiken De Magische kadermodus gebruiken De Fotofiltermodus In de modus Magisch kader kunt u verschillende kadereffecten toepassen op uw foto's. De vorm en het uiterlijk van de foto's verandert afhankelijk van het kader dat u selecteert. Pas allerlei filtereffecten op uw foto's toe om unieke afbeeldingen te maken. 1 Scroll op het startscherm naar <Scène>. 2 Selecteer . 3 Selecteer het gewenste kader. Miniatuur Vignetten Visoog Schets Muurkunst Paneel uit 4 Plaats het onderwerp in het kader en druk de [Ontspanknop] half in om scherp te stellen. 5 Druk op de [Ontspanknop] om een foto te maken. In de Magische kadermodus wordt de resolutie automatisch ingesteld op 1 Scroll op het startscherm naar <Scène>. 2 Selecteer . . Uitgebreide functies 52 Scènemodi gebruiken 3 Selecteer een effect. Optie Miniatuur Vignetten Aquarel Olieverf Cartoon Kruisfilter Schets Softfocus Visoog Oude film Halftoonstip Klassiek Retro Zoomopname 4 Plaats het onderwerp in het kader en druk de [Ontspanknop] half in Beschrijving Een effect toepassen om het onderwerp in miniatuur weer te geven. Retro-kleuren, een hoog contrast en sterke vignettering van Lomo-camera's toepassen. Het effect van een waterverfschilderij toepassen. Het effect van een olieverfschilderij toepassen. Het effect van een striptekening toepassen. Lijnen toevoegen die naar buiten lopen van heldere objecten om het visuele effect van een kruisfilter te imiteren. Een schetseffect van een pen toepassen. Onzuiverheden in het gezicht verhullen of droomachtige effecten toevoegen. De randen van het kader donkerder maken en nabije objecten vervormen om de visuele effecten van een vissenooglens te imiteren. Het effect van een oude film toepassen. Een halftooneffect toepassen. Een zwart-witeffect toepassen. Een sepiatinteffect toepassen. De randen van een foto vervagen om de onderwerpen in het midden te benadrukken. om scherp te stellen. 5 Druk de [Ontspanknop] volledig in om een foto te maken. • Afhankelijk van de optie die u selecteert, kan de resolutie automatisch worden gewijzigd in of lager. • Als u filtereffecten wilt toepassen op uw opgeslagen foto's, drukt u op [ en selecteert u Afbeelding selecteren → een gewenste foto. ] De Filmfiltermodus gebruiken Pas allerlei filtereffecten op uw video's toe om unieke afbeeldingen te maken. Deze modus is alleen beschikbaar wanneer u een geheugenkaart in de camera plaatst. 1 Scroll op het startscherm naar <Scène>. 2 Selecteer . 3 Selecteer een effect. Optie Miniatuur Vignetten Halftoonstip Uitgebreide functies 53 Beschrijving Een effect toepassen om het onderwerp in miniatuur weer te geven. Retro-kleuren, een hoog contrast en sterke vignettering van Lomo-camera's toepassen. Een halftooneffect toepassen. Scènemodi gebruiken Optie Beschrijving De modus Gesplitste opname gebruiken Schets Een schetseffect van een pen toepassen. De randen van het kader donkerder maken en nabije objecten vervormen om de visuele effecten van een vissenooglens te imiteren. Een zwart-witeffect toepassen. Een sepiatinteffect toepassen. Een heldere look maken met een scherp contrast en sterke kleur. Scènes helder en duidelijk maken. Een zachte bruine tint toepassen. Een koud en eenkleurig effect toepassen. In de modus Gesplitste opname kunt u meerdere foto's maken en deze indelen met voorgedefinieerde indelingen. Visoog Klassiek Retro Paleteffect 1 Paleteffect 2 Paleteffect 3 Paleteffect 4 1 Scroll op het startscherm naar <Scène>. 2 Selecteer . 3 Selecteer een stijl voor splitsen. • Als u de scherpte van de scheidingslijn wilt aanpassen, drukt u op [ ] en selecteert u → Lijnvervaging → een gewenste waarde. • Als u op een gedeelte van de opname een Smart filter-effect wilt toepassen, ] en selecteert u → Smart filter → een gewenste optie. drukt u op [ U kunt verschillende Smart filter-effecten toepassen of de afzonderlijke gedeelten van de opname. 4 Druk op de [Ontspanknop] om de opname te starten. 5 Druk nogmaals op de [Ontspanknop] om de opname te stoppen. • Als u Miniatuur selecteert, wordt de afspeelsnelheid verhoogd. • Als u Miniatuur selecteert, kunt u geen geluid voor de video opnemen. • Afhankelijk van de optie die u selecteert, kan de resolutie automatisch worden gewijzigd in of lager. Paneel uit Uitgebreide functies 54 Scènemodi gebruiken 4 Plaats het onderwerp in het kader en druk de [Ontspanknop] half in om scherp te stellen. 5 Druk de [Ontspanknop] volledig in om een foto te maken. • Herhaal stap 4 en 5 om de rest van de foto' te maken. • Als u een foto opnieuw wilt maken, drukt u op [ ]. De resolutie wordt ingesteld op of lager. De modus Foto in beweging gebruiken In de modus Foto in beweging kunt u een serie foto's maken en combineren en vervolgens een gebied selecteren om een GIF-animatie te maken. Deze modus is alleen beschikbaar wanneer u een geheugenkaart in de camera plaatst. 1 Scroll op het startscherm naar <Scène>. 2 Selecteer . 3 Lijn uw onderwerp uit in het kader en druk vervolgens de [Ontspanknop] half in om scherp te stellen. 4 Druk op de [Ontspanknop] om een foto te maken. • De camera maakt meerdere foto's terwijl het statuslampje knippert. 5 Druk op [ / / / animatie wilt maken. ] om naar een gebied te scrollen waar u een • Als u een foto opnieuw wilt maken, drukt u op [ Uitgebreide functies 55 ]. Scènemodi gebruiken 6 Draai de [Zoomknop] naar links of rechts om het gebied te verkleinen of te vergroten. Afmeting kader Annuleer 7 Druk op [ Opslaan ] om de foto op te slaan. • De resolutie wordt automatisch ingesteld op . • Gebruik een statief om te voorkomen dat de camera beweegt. • Het opslaan van bestanden kan langer duren. Uitgebreide functies 56 Opnameopties Hier vindt u informatie over het instellen van de opties in de opnamemodus. De resolutie en beeldkwaliteit selecteren … …… 58 De resolutie selecteren … ………………………… 58 Een fotokwaliteit selecteren … …………………… 59 De timer gebruiken ………………………………… 60 Opnamen in het donker maken … ……………… 61 Rode ogen voorkomen …………………………… 61 Een flitseroptie instellen … ……………………… 61 De ISO-waarde aanpassen ………………………… 63 De scherpstelling aanpassen ……………………… 64 Macro gebruiken … ……………………………… 64 Autofocus gebruiken ……………………………… 64 Het scherpstelgebied aanpassen … ……………… 65 Gezichtsdetectie gebruiken … …………………… 67 Gezichten detecteren … ………………………… Een foto van een lachend gezicht maken ………… Knipperende ogen detecteren …………………… Tips voor gezichtsdetectie ………………………… 67 67 68 68 Helderheid en kleur aanpassen … ……………… 69 De belichting handmatig aanpassen (EV) … …… Compenseren voor tegenlicht (ACB) …………… De lichtmeetmethode wijzigen … ……………… Een instelling voor Witbalans selecteren … ……… 69 70 70 71 Serieopnamen ……………………………………… Afbeeldingen aanpassen … ……………………… Het geluid van de zoom verminderen …………… Beschikbare opname-instellingen per opnamemodus … ………………………………… 73 74 75 76 De resolutie en beeldkwaliteit selecteren Hier vindt u informatie over hoe u instellingen voor de resolutie en beeldkwaliteit kunt aanpassen. De resolutie selecteren De videoresolutie instellen Als u de resolutie verhoogt, zullen de foto's en video's meer pixels bevatten en daardoor groter kunnen worden afgedrukt en weergegeven. Bij een hoge resolutie neemt ook de bestandsgrootte toe. De fotoresolutie instellen 1 Druk in de opnamemodus op [ 2 Selecteer Fotoformaat. 3 Selecteer een optie. Symbool 1 Druk in de opnamemodus op [ 2 Selecteer Filmformaat. 3 Selecteer een optie. Symbool ]. ]. Beschrijving 1280 X 720: HD-bestanden om af te spelen op een HDTV. 640 X 480: SD-bestanden om af te spelen op een analoge televisie. Beschrijving 320 X 240: op een webpagina plaatsen. 4608 X 3456: afdrukken op A1-papier. Om te delen: op een website plaatsen via het draadloos netwerk (maximaal 30 seconden). 4608 X 3072: afdrukken op A1-papier in de verhouding 3:2 (breed). 4608 X 2592: afdrukken op A1-papier in panoramaverhouding (16:9) of weergeven op een HDTV. 3648 X 2736: afdrukken op A2-papier. 2592 X 1944: afdrukken op A4-papier. 1984 X 1488: afdrukken op A5-papier. 1920 X 1080: afdrukken op A5-papier in panoramaverhouding (16:9) of weergeven op een HDTV. 1024 X 768: toevoegen aan een e-mailbericht. Opnameopties 58 De resolutie en beeldkwaliteit selecteren Een fotokwaliteit selecteren Stel de instelling voor de fotokwaliteit in. Een hogere beeldkwaliteit resulteert in grotere bestanden. De camera comprimeert de foto's die u maakt en slaat deze op in JPEG-indeling. 1 Druk in de opnamemodus op [ 2 Selecteer Kwalit.. 3 Selecteer een optie. Symbool ]. Beschrijving Superhoog: foto's maken met superhoge kwaliteit. Hoog: foto's maken met hoge kwaliteit. Normaal: foto's maken met normale kwaliteit. Opnameopties 59 De timer gebruiken Hier vindt u informatie over hoe u de zelfontspanner instelt om met een vertraging een foto te maken. 1 Druk in de opnamemodus op [ 3 Druk op de [Ontspanknop] om de timer te starten. ]. • Het AF-hulplampje/timerlampje gaat knipperen. De camera maakt na de ingestelde tijdsduur automatisch een foto. Timer • Druk op de [Ontspanknop] of [ ] om de timer te annuleren. • Afhankelijk van de geselecteerde opties voor gezichtsdetectie, is de timerfunctie mogelijk niet beschikbaar. • Als u opties voor serieopnamen instelt, zijn er geen timeropties beschikbaar. • In sommige modi kunt u ook de timeroptie instellen door op [ ] te drukken en vervolgens Timer te selecteren. Uit 10 sec 2 sec Dubbel Afsl. Select. 2 Selecteer een optie. Pictogram Beschrijving Uit: de timer is niet actief. 10 sec: een foto maken na een vertraging van 10 seconden. 2 sec: een foto maken na een vertraging van 2 seconden. Dubbel: een foto maken na een vertraging van 10 seconden en nog een foto maken na een vertraging van 2 seconden. Afhankelijk van de opnameomstandigheden kunnen de beschikbare opties verschillen. Opnameopties 60 Opnamen in het donker maken Hier vindt u informatie over hoe u 's nachts of bij weinig licht foto's kunt maken. Rode ogen voorkomen Een flitseroptie instellen Als de flitser afgaat wanneer u in het donker een foto van een persoon maakt, kan er een rode gloed in de ogen verschijnen. U kunt dit voorkomen door Rode ogen of Anti-rode ogen te selecteren. Zie 'Een flitseroptie instellen' voor de flitseropties. Gebruik de flitser wanneer u foto's in het donker maakt of wanneer u meer licht in de foto's wilt hebben. 1 Druk in de opnamemodus op [ ]. Flitser Vóór correctie Uit Auto Rode ogen Invulflits Langz sync Anti-rode ogen Na correctie Afsl. Select. 2 Selecteer een optie. Symbool Beschrijving Uit: • Er wordt niet geflitst. • De camera geeft een waarschuwing weer dat de camera wanneer u foto's maakt bij weinig licht. beweegt Auto: in de modus Smart Mode selecteert de camera een geschikte flitseroptie voor de gedetecteerde scène. Auto: de flitser wordt automatisch gebruikt wanneer het onderwerp of de achtergrond donker is. Opnameopties 61 Opnamen in het donker maken Symbool Beschrijving • Als u opties voor serieopnamen instelt of Knipperen selecteert, zijn er geen Rode ogen: • De flitser gaat twee keer af als het onderwerp of de achtergrond te donker is om het rode-ogeneffect te verminderen. • Er zit een korte tijd tussen de twee flitsen. Beweeg de camera niet totdat de tweede flits is uitgevoerd. Invulflits: • Er wordt altijd geflitst. • De camera past automatisch de intensiteit van het licht aan. Langz sync: • Er wordt geflitst en de sluiter blijft langer open. • Deze optie wordt aanbevolen wanneer u het omgevingslicht wilt gebruiken om meer details in de achtergrond zichtbaar te maken. • Gebruik een statief om te voorkomen dat de foto's onscherp worden. • De camera geeft een waarschuwing weer dat de camera wanneer u foto's maakt bij weinig licht. beweegt Anti-rode ogen: • De flitser wordt geactiveerd wanneer het onderwerp of de achtergrond donker is en de camera corrigeert de rode ogen met de geavanceerde software-analyse. • Er zit een korte tijd tussen de twee flitsen. Beweeg de camera niet totdat de tweede flits is uitgevoerd. Afhankelijk van de opnameomstandigheden kunnen de beschikbare opties verschillen. Opnameopties 62 flitseropties beschikbaar. • Zorg ervoor dat uw onderwerp zich binnen de aanbevolen afstand van de flitser bevindt. (pag. 143) • Als licht van de flitser wordt gereflecteerd of als er veel stof in de lucht is, kunnen er kleine vlekjes op de foto komen. • In sommige modi kunt u ook de flitseroptie instellen door op [ drukken en vervolgens Flitser te selecteren. ] te Opnamen in het donker maken De ISO-waarde aanpassen De ISO-waarde is een eenheid voor de mate waarin film gevoelig is voor licht, zoals gedefinieerd door de International Organization for Standardization (ISO). Hoe hoger de ISO-waarde, des te gevoeliger wordt de camera voor licht. Gebruik een hogere ISO-waarde om betere foto's te maken en bewegingsonscherpte te voorkomen wanneer u de flitser niet gebruikt. 1 Druk in de opnamemodus op [ 2 Selecteer ISO. 3 Selecteer een optie. ]. • Selecteer om een geschikte ISO-waarde te gebruiken op basis van de helderheid van het onderwerp en de lichtval. Hogere ISO-waarden kunnen zorgen voor meer ruis in beelden. Opnameopties 63 De scherpstelling aanpassen Hier vindt u informatie over het aanpassen van de scherpstelling van de camera om deze aan te passen aan het onderwerp en de opnameomstandigheden. Macro gebruiken Autofocus gebruiken Gebruik macro om foto's van dichtbij te maken, bijvoorbeeld van bloemen of insecten. (Zie 'Autofocus gebruiken'.) Om scherpe foto's te maken, selecteert u de scherpsteloptie die bij de afstand tot het onderwerp past. 1 Druk in de opnamemodus op [ Focus Normaal (AF) Macro Afsl. • Probeer de camera stevig vast te houden, om te voorkomen dat de foto's onscherp worden. • Schakel de flitser uit als de afstand tot het onderwerp minder dan 40 cm bedraagt. Opnameopties 64 Select. ]. De scherpstelling aanpassen 2 Selecteer een optie. Symbool Het scherpstelgebied aanpassen Beschrijving Normaal (AF): scherpstellen op een onderwerp dat zich op een afstand van meer dan 80 cm van de lens bevindt. Of op een afstand van 250 cm of meer, wanneer u gebruikmaakt van de zoom. Macro: scherpstellen op een onderwerp dat zich 5-80 cm van de camera bevindt. 130-250 cm wanneer u de zoom gebruikt. Auto macro: • Scherpstellen op een onderwerp dat zich op een afstand van meer dan 5 cm van de lens bevindt. Of op een afstand van 130 cm of meer, wanneer u gebruikmaakt van de zoom. • De optie wordt in sommige modi automatisch ingesteld. U kunt de optie niet handmatig instellen. U kunt betere foto's krijgen door een scherpstelgebied te kiezen op basis van de locatie van het onderwerp in de scène. 1 Druk in de opnamemodus op [ 2 Selecteer Scherpstelgebied. 3 Selecteer een optie. Symbool Afhankelijk van de opnameomstandigheden kunnen de beschikbare opties verschillen. In sommige modi kunt u ook de scherpsteloptie instellen door op [ drukken en vervolgens Focus te selecteren. ] te ]. Beschrijving Centrum AF: scherpstellen op het midden van het kader (voor onderwerpen die zich in het midden of in de buurt van het midden bevinden). Multi AF: scherpstellen op een of meer van 9 mogelijke gebieden. Tracking AF: scherpstellen op en meebewegen met het onderwerp. (pag. 66) Afhankelijk van de opnamemodus kunnen de beschikbare opnameopties verschillen. Opnameopties 65 De scherpstelling aanpassen Meebewegende autofocus gebruiken • Als u geen scherpstelgebied selecteert, wordt het scherpstelkader Met Aanraak AF kunt u het onderwerp volgen en automatisch scherp in beeld houden, ook wanneer u beweegt. ]. 1 Druk in de opnamemodus op [ 2 Selecteer Scherpstelgebied → Tracking AF. 3 Stel scherp op het onderwerp dat u wilt volgen en druk op [ weergegeven in het midden van het scherm. ]. • Er verschijnt een scherpstelkader rond het onderwerp dat het onderwerp volgt als u de camera beweegt. • Het volgen van een onderwerp kan in de volgende gevallen mislukken: -- Het onderwerp is te klein. -- Het onderwerp beweegt te veel. -- Er is sprake van tegenlicht of u maakt foto's op een donkere plaats. -- Kleuren of patronen van het onderwerp komen overeen met de achtergrond. -- Het onderwerp heeft horizontale patronen, zoals bij jaloezieën het geval is. -- De camera trilt erg. • Wanneer tracking mislukt, wordt de functie gereset. • Als de camera het onderwerp niet volgt, moet u het te volgen onderwerp opnieuw selecteren. • Als de camera niet kan scherpstellen, wordt het scherpstelkader rood weergegeven en wordt de scherpstelling gereset. • Als u deze functie gebruikt, is het niet mogelijk om de opties voor gezichtsdetectie, timer, serieopnamen en Intelli-zoom in te stellen. Tracking AF • Een wit kader betekent dat de camera het onderwerp volgt. • Een groen kader wanneer u de [Ontspanknop] half indrukt, betekent dat het onderwerp scherp in beeld is. • Het rode kader betekent dat de camera niet heeft kunnen scherpstellen. 4 Druk op de [Ontspanknop] om een foto te maken. Opnameopties 66 Gezichtsdetectie gebruiken Bij gebruik van de opties voor Gezichtsdetectie worden de gezichten van mensen automatisch door de camera gedetecteerd. Wanneer u op een menselijk gezicht scherpstelt, past de camera de belichting automatisch aan. Gebruik Knipperen om gesloten ogen te detecteren of Smile shot om een lachend gezicht op te nemen. Gezichten detecteren Een foto van een lachend gezicht maken De camera kan automatisch maximaal 10 gezichten in een scène detecteren. De camera neemt automatisch een foto wanneer er een lachend gezicht wordt gedetecteerd. ]. 1 Druk in de opnamemodus op [ 2 Selecteer Gezichtsdetectie → Normaal. ]. 1 Druk in de opnamemodus op [ 2 Selecteer Gezichtsdetectie → Smile shot. 3 Stel de opname samen. • De camera neemt automatisch een foto wanneer er een lachend gezicht Het gezicht dat zich het dichtst bij de camera of het dichtst bij het midden van de scène bevindt, wordt weergegeven in een wit scherpstelkader en de overige gezichten worden weergegeven in grijze scherpstelkaders. wordt gedetecteerd. Hoe dichter u bij de onderwerpen bent, des te sneller de camera gezichten detecteert. De camera herkent de lach eerder wanneer het onderwerp breeduit lacht. Opnameopties 67 Gezichtsdetectie gebruiken Knipperende ogen detecteren Tips voor gezichtsdetectie Als de camera gesloten ogen detecteert, worden er automatisch 2 foto's na elkaar gemaakt. • Wanneer de camera een gezicht detecteert, wordt het gedetecteerde gezicht ]. 1 Druk in de opnamemodus op [ 2 Selecteer Gezichtsdetectie → Knipperen. • Gezichtsdetectie is mogelijk in de volgende gevallen niet effectief: -- De afstand tussen de camera en het onderwerp is te groot (het scherpstelkader automatisch gevolgd. wordt oranje weergegeven voor Smile shot en Knipperen). -- Het is te licht of te donker. -- Het onderwerp kijkt niet in de richting van de camera. -- Het onderwerp draagt een zonnebril of een masker. -- De gezichtsuitdrukking van het onderwerp verandert drastisch. -- Het onderwerp heeft tegenlicht of de lichtomstandigheden zijn veranderlijk. • Als opties voor gezichtsdetectie instelt, wordt het AF-gebied automatisch ingesteld op Multi AF. • Afhankelijk van de geselecteerde optie voor gezichtsdetectie zijn bepaalde opnameopties niet beschikbaar. • Afhankelijk van de opnameopties die u hebt geselecteerd, zijn de opties voor Gezichtsdetectie mogelijk niet beschikbaar. Opnameopties 68 Helderheid en kleur aanpassen Hier vindt u informatie over hoe u instellingen voor de helderheid en kleur kunt aanpassen om een betere beeldkwaliteit te bereiken. De belichting handmatig aanpassen (EV) Afhankelijk van de intensiteit van het omgevingslicht kunnen foto's te licht of te donker uitvallen. U kunt dan de belichting aanpassen om een beter resultaat te krijgen. 3 Druk op [ / ] om de belichting aan te passen. • De foto wordt lichter naarmate de belichting wordt verhoogd. EV : 0 Annuleer Donkerder (-) Neutraal (0) 1 Druk in de opnamemodus op [ 2 Selecteer EV. Helderder (+) 4 Druk op [ Instellen ] om uw instellingen op te slaan. • Nadat u de belichting hebt aangepast, wordt deze instelling automatisch ]. opgeslagen. Mogelijk moet dit later weer worden aangepast om onder- of overbelichting te voorkomen. • Als u niet weet wat de juiste belichting moet zijn, selecteert u de optie AEB (Auto Exposure Bracket). De camera neemt 3 foto's achter elkaar, elk met een andere belichting: normaal, onderbelicht en overbelicht. (pag. 73) Opnameopties 69 Helderheid en kleur aanpassen Compenseren voor tegenlicht (ACB) De lichtmeetmethode wijzigen Wanneer de lichtbron zich achter het onderwerp bevindt, of als er een groot contrast is tussen het onderwerp en de achtergrond, komt het onderwerp waarschijnlijk donker op de foto. Stel in dit geval de optie Automatische contrastverbetering (ACB) in. De lichtmetingsmodus heeft betrekking op de manier waarop een camera de hoeveelheid licht meet. De helderheid en belichting van de foto's varieert met de gekozen lichtmeetmethode. 1 Druk in de opnamemodus op [ 2 Selecteer L.meting. 3 Selecteer een optie. Symbool ▲ Zonder ACB ▲ Met ACB 1 Druk in de opnamemodus op [ 2 Selecteer ACB. 3 Selecteer een optie. ]. Symbool Beschrijving Uit: automatische contrastverbetering (ACB) is uitgeschakeld. Aan: automatische contrastverbetering (ACB) is ingeschakeld. • De ACB-functie is altijd ingeschakeld in de modus Smart Auto. • De functie ACB is niet beschikbaar wanneer u opties voor serieopnamen instelt. Opnameopties 70 ]. Beschrijving Multi: • De camera verdeelt het frame onder in diverse gebieden en meet de lichtintensiteit in elk gebied. • Geschikt voor algemene foto's. Spot: • De camera meet alleen de lichtintensiteit in het uiterste midden van het kader. • Als een onderwerp zich niet midden in het beeld bevindt, kan de foto verkeerd belicht worden. • Geschikt voor een onderwerp met tegenlicht. Centr. gewogen: • De camera bepaalt een gemiddelde voor de lichtmeting van het gehele beeld, maar met nadruk op het midden. • Geschikt voor foto's waarbij het onderwerp zich in het midden van het beeld bevindt. Helderheid en kleur aanpassen Een instelling voor Witbalans selecteren De kleuren in een foto zijn afhankelijk van het soort lichtbron en de kwaliteit daarvan. Als u wilt dat uw foto's realistische kleuren hebben, selecteert u een witbalansinstelling die geschikt is voor de lichtomstandigheden, zoals Auto witbalans, Daglicht, Bewolkt of Kunstlicht. 1 Druk in de opnamemodus op [ 2 Selecteer Witbalans. 3 Selecteer een optie. Symbool ]. Beschrijving Auto witbalans: automatisch de witbalans instellen op basis van de lichtomstandigheden. Daglicht: voor foto's buitenshuis op een zonnige dag. Auto witbalans Bewolkt: voor foto's buitenshuis op een bewolkte dag of in de schaduw. TL-licht H: voor foto's bij daglichtlampen of drie-wegfluorescentielampen. Daglicht TL-licht L: voor foto's bij wit TL-licht. Kunstlicht: voor foto's binnenshuis bij gloeilamp- of halogeenlampverlichting. Aangep. instelling: instellingen voor de witbalans gebruiken die u hebt ingesteld. (pag. 72) Bewolkt Kunstlicht Opnameopties 71 Helderheid en kleur aanpassen Uw eigen witbalansinstelling configureren U kunt de witbalans aanpassen door een foto te maken van een wit oppervlak, zoals een stuk papier, onder de lichtomstandigheden waarin u een foto wilt maken. De functie voor witbalans helpt u om de kleuren in uw foto te laten overeenkomen met de werkelijke scène. ]. 1 Druk in de opnamemodus op [ 2 Selecteer Witbalans → Aangep. instelling. 3 Richt de lens op een wit stuk papier en druk op de [Ontspanknop]. Opnameopties 72 Serieopnamen Het kan lastig zijn foto's te maken van snel bewegende onderwerpen, of natuurlijke gezichtsuitdrukkingen en gebaren van uw onderwerpen in foto's vast te leggen. Het kan ook moeilijk zijn om de belichting correct aan te passen en een juiste belichtingsbron te selecteren. Selecteer in deze gevallen een van de modi voor serieopnamen. Symbool 1 Druk in de opnamemodus op [ 2 Selecteer Snelheid. 3 Selecteer een optie. Symbool Beschrijving AEB: • 3 foto's achter elkaar maken, elk met een andere belichting. normaal, onderbelicht en overbelicht. • Het maken van de foto kan langer duren. Gebruik een statief voor optimale resultaten. 4 Lijn uw onderwerp uit in het kader en druk vervolgens de ]. [Ontspanknop] half in om scherp te stellen. 5 Houd de [Ontspanknop] ingedrukt. • Terwijl u de [Ontspanknop] ingedrukt houdt, blijft de camera achter elkaar Beschrijving 1 opname: één foto maken. (1 opname is niet een optie voor serieopnamen.) Serieopname: • Terwijl u de [Ontspanknop] ingedrukt houdt, blijft de camera achter elkaar foto's maken. • Het maximumaantal foto's is afhankelijk van de capaciteit van de geheugenkaart. Bewegingsopname: Terwijl u de [Ontspanknop] -foto's ingedrukt houdt, maakt de camera (5 foto's per seconde; met een maximum van 30 foto's). Opnameopties 73 foto's maken. • Afhankelijk van de opnameomstandigheden kunnen de beschikbare opties verschillen. • Als u Bewegingsopname selecteert, stelt de camera de resolutie in op en de ISO-waarde op Auto. • Afhankelijk van de geselecteerde opties voor gezichtsdetectie zijn bepaalde opties voor serieopnamen niet beschikbaar. • Het kan langer duren om de foto's op te slaan afhankelijk van de capaciteit en prestaties van de geheugenkaart. Afbeeldingen aanpassen U kunt de scherpte, kleurverzadiging en het contrast van uw foto's aanpassen. 1 Druk in de opnamemodus op [ 2 Selecteer Beeld aanpassen. 3 Selecteer een optie. ]. 4 Druk op [ Scherpte – • Scherpte • Contrast • Kleurverz. + Contrast – Beeld aanpassen + Scherpte ] om de waarden aan te passen. Beschrijving De randen van uw foto's verzachten (geschikt voor fotobewerking op de computer). De randen verscherpen om de foto's duidelijker te maken. (Hierdoor kan ook de beeldruis in de foto's toenemen.) Beschrijving De kleuren en helderheid verlagen. De kleuren en helderheid verhogen. Kleurverzadiging Beschrijving Contrast – + De kleurverzadiging verlagen. De kleurverzadiging verhogen. 5 Druk op [ ] om de instellingen op te slaan. Kleurverz Annuleer / Instellen Selecteer 0 als u geen effect wilt toepassen (geschikt voor afdrukken). Opnameopties 74 Het geluid van de zoom verminderen Wanneer u tijdens het opnemen van video's gebruikmaakt van de zoom, kan de camera het geluid van de zoom opnemen. Gebruik de functie Sound Alive om het zoomgeluid te verminderen. 1 Druk in de opnamemodus op [ 2 Selecteer Spraak. 3 Selecteer een optie. Symbool ]. Beschrijving Sound Alive Aan: de Sound Alive-functie inschakelen om het zoomgeluid te verminderen. Sound Alive Uit: de Sound Alive-functie uitschakelen om het zoomgeluid op te nemen. Dempen: er wordt geen geluid opgenomen. • Blokkeer de microfoon niet wanneer u de functie Sound Alive gebruikt. • Opnamen die worden gemaakt met Sound Alive, kunnen anders klinken dan de daadwerkelijke geluiden. Opnameopties 75 Beschikbare opname-instellingen per opnamemodus Zie 'Opnameopties' voor meer informatie over opname-instellingen. (pag. 57) Smart Auto Programma Slimme film Film Scène Live Panorama Beautyshot O O O O O - O Kwaliteit - O - - O - O Timer O O O O O O O O O O O O O O O O O O O O O O O O O O O O O O O O O O O O O O O - O O O O Resolutie Flitser ISO-waarde Macro Scherpstelgebied Gezichtsdetectie EV ACB Lichtmeting Witbalans Snelheid Beeld aanpassen Sound Alive Digitale zoom Intelligent zoomen OIS O: de optie is beschikbaar. Sommige opties kunnen beperkt zijn of kunnen niet worden gewijzigd. -: de optie is niet beschikbaar. Opnameopties 76 Beschikbare opname-instellingen per opnamemodus Nachtopname Close-up opname Magisch kader Fotofilter Filmfilter Gesplitste opname Foto in beweging Resolutie O O - O O O - Kwaliteit O O O O - O - Timer O O O O O O O O O O O O O O O O O O O Flitser ISO-waarde Macro Scherpstelgebied Gezichtsdetectie EV ACB Lichtmeting Witbalans Snelheid Beeld aanpassen Sound Alive Digitale zoom Intelligent zoomen OIS O: de optie is beschikbaar. Sommige opties kunnen beperkt zijn of kunnen niet worden gewijzigd. -: de optie is niet beschikbaar. Opnameopties 77 Afspelen/bewerken Hier vindt u informatie over hoe u foto's of video's afspeelt en u foto's bewerkt. Ook leest u hier hoe u de camera op een computer of televisie aansluit. Foto's of video's weergeven in de afspeelmodus … … 79 Bestanden naar een computer overbrengen …… 93 De afspeelmodus starten … ……………………… 79 Foto's weergeven … ……………………………… 83 Een video afspelen ………………………………… 86 Bestanden naar een Windows-computer overbrengen … …………………………………… 93 Bestanden naar een Mac-computer overbrengen …… 94 Foto's bewerken … ………………………………… 88 Programma's op de computer gebruiken … …… 95 Het formaat van foto's wijzigen …………………… Een foto draaien …………………………………… Smart filter-effecten toepassen …………………… Foto's aanpassen … ……………………………… 88 88 89 90 Bestanden op een tv weergeven … ……………… 92 i-Launcher installeren … ………………………… 95 i-Launcher gebruiken … ………………………… 96 Foto's of video's weergeven in de afspeelmodus Hier vindt u informatie over hoe u foto's, video's en spraakmemo's kunt afspelen en hoe u bestanden beheert. De afspeelmodus starten Fotobestandsinformatie Bekijk foto's en video's die op de camera zijn opgeslagen. 1 Druk op [ Actief geheugen ]. • Het recentste bestand wordt weergegeven. • Als de camera is uitgeschakeld, wordt deze ingeschakeld en wordt het recentste bestand weergegeven. 2 Druk op [ • Houd [ / / Bestandsgegevens ] om door de bestanden te scrollen. ] ingedrukt om snel door de bestanden te scrollen. Album/Inzoomen • Als u bestanden in het interne geheugen wilt weergeven, verwijdert u de geheugenkaart. • U kunt bestanden die zijn opgenomen met andere camera's, mogelijk Symbool niet bewerken of afspelen, wegens niet-ondersteunde formaten (afbeeldingsformaat, enzovoort) of codecs. Gebruik een computer of ander apparaat om deze bestanden te bewerken of af te spelen. • Foto's of video's die zijn vastgesteld in de staande stand, worden niet automatisch gedraaid en worden weergegeven in de liggende stand op de camera en andere apparaten. Beschrijving Huidig bestand/totaal aantal bestanden Mapnaam – Bestandsnaam GIF-bestand Beveiligd bestand Als u bestandsgegevens op het scherm wilt weergeven, drukt u op [ Afspelen/bewerken 79 ]. Foto's of video's weergeven in de afspeelmodus Videobestandsinformatie Bestanden als miniatuur weergeven Bekijk miniaturen van bestanden. Draai de afspeelmodus de [Zoomknop] naar links om miniaturen weer te geven (12 per keer). Draai de [Zoomknop] nog een keer naar links om meer miniaturen weer te geven (24 per keer). Draai de [Zoomknop] naar rechts om naar de vorige weergave terug te keren. Bestandsgegevens Album Afspelen Symbool Vastleggen Beschrijving Huidig bestand/totaal aantal bestanden Mapnaam – Bestandsnaam Huidige afspeeltijd Menu Lengte van de video • U kunt bestanden ook weergeven als miniaturen door naar <Album> op het Beveiligd bestand Als u bestandsgegevens op het scherm wilt weergeven, drukt u op [ startscherm te scrollen en ]. Druk op [ Afspelen/bewerken 80 te selecteren. / / / ] om door de bestanden te scrollen. Foto's of video's weergeven in de afspeelmodus 3 Scroll naar een gewenste lijst en druk vervolgens op [ Bestanden weergeven op categorie te openen. Bestanden op categorie weergeven, zoals datum of bestandstype. 1 Draai in de afspeelmodus de [Zoomknop] naar links. • U kunt bestanden ook weergeven als miniaturen door naar <Album> op het startscherm te scrollen en 2 Druk op [ te selecteren. ] en selecteer vervolgens Filter → een categorie. 4 Scroll naar een gewenst bestand en druk vervolgens op [ ] om 5 Draai de [Zoomknop] naar links en druk vervolgens op [ ] het bestand te openen. om terug te gaan naar de vorige weergave. Filter • Als u de categorie wijzigt, kan het enige tijd duren voordat de camera de Alles bestanden opnieuw indeelt, afhankelijk van het aantal bestanden. • Als u een categorie verwijdert die is geclassificeerd op Datum of Best.type, Datum worden alle bestanden in de categorie verwijderd. Best.type Terug Symbool ] om de lijst Select. Beschrijving Alles: bestanden normaal weergeven. Datum: bestanden weergeven op volgorde van opslagdatum. Best.type: bestanden weergeven op bestandstype. Afspelen/bewerken 81 Foto's of video's weergeven in de afspeelmodus Bestanden beveiligen Beveilig uw bestanden om te voorkomen dat ze per ongeluk worden verwijderd. Meerdere bestanden verwijderen U kunt meerdere bestanden selecteren en deze tegelijk verwijderen. 1 Druk in de afspeelmodus op [ 1 Selecteer in de afspeelmodus een bestand om te beveiligen. ] en selecteer Beveiligen → Aan. 2 Druk op [ 3 Herhaal stap 1 en 2 om meer bestanden te beveiligen. ], selecteer Wissen → Select. en ga verder met stap 3, of druk op [ ], selecteer Select. en ga verder met stap 3. 2 Wanneer het pop-upbericht wordt weergegeven, selecteert u Meer wissen. U kunt een beveiligd bestand niet verwijderen, draaien of het formaat ervan wijzigen. 3 Scroll naar de bestanden die u wilt uploaden en druk op [ • Druk nogmaals op [ ]. ] om de selectie te annuleren. 4 Druk op [ ]. 5 Wanneer het pop-upbericht wordt weergegeven, selecteert u Ja. Bestanden wissen Selecteer bestanden die u wilt verwijderen in de afspeelmodus. Eén bestand verwijderen U kunt één bestand selecteren en dit verwijderen. 1 Selecteer in de afspeelmodus een bestand en druk op [ ]. 2 Wanneer het pop-upbericht wordt weergegeven, selecteert u Ja. U kunt ook meerdere bestanden wissen in de afspeelmodus door op [ vervolgens Wissen → Wissen → Ja te selecteren. ]. • Druk in de miniatuurweergave op [ ] en Afspelen/bewerken 82 Foto's of video's weergeven in de afspeelmodus Foto's weergeven Alle bestanden verwijderen U kunt alle bestanden selecteren en deze tegelijk verwijderen. 1 Druk in de afspeelmodus op [ • Druk in de miniatuurweergave op [ Vergroot een deel van een foto of geef foto's weer als diashow. ]. ], selecteer Wissen → Alles wissen en ga verder met stap 3 of druk op [ ], selecteer Alles wissen en ga verder met stap 3. Een foto vergroten Draai in de afspeelmodus de [Zoomknop] naar rechts om een deel van een foto te vergroten. Draai de [Zoomknop] naar links om uit te zoomen. 2 Selecteer Wissen → Alles wissen. 3 Wanneer het pop-upbericht wordt weergegeven, selecteert u Ja. • Alle niet-beveiligde bestanden worden verwijderd. Vergroot gebied Bestanden naar een geheugenkaart kopiëren Kopieer bestanden van het interne geheugen naar een geheugenkaart. 1 Druk in de afspeelmodus op [ 2 Selecteer Kopie. ]. Bijsnijden Afspelen/bewerken 83 Foto's of video's weergeven in de afspeelmodus Functie Het vergrote gebied verplaatsen De vergrote foto bijsnijden Panoramafoto's weergeven Beschrijving Druk op [ Bekijk foto's die zijn gemaakt in de modus Live Panorama. / / / ]. Druk op [ ] en selecteer Ja. (De bijgesneden foto wordt opgeslagen als een nieuw bestand. De oorspronkelijke foto blijft in zijn oorspronkelijke vorm bewaard.) Als u foto's weergeeft die zijn gemaakt met een andere camera, kan de zoomverhouding verschillen. 1 Druk in de afspeelmodus op [ panoramafoto te scrollen. / ] om naar de gewenste • De volledige panoramafoto wordt weergegeven op het scherm. 2 Druk op [ ]. • De camera scrollt automatisch van links naar rechts door de foto voor een horizontale panoramafoto en van boven naar beneden voor een verticale panoramafoto. De camera schakelt vervolgens over naar de afspeelmodus. • Druk tijdens het weergeven van een panoramafoto op [ ] om te pauzeren of hervatten. • Druk tijdens het weergeven van een panoramafoto op [ / / / ] om de foto horizontaal of verticaal te bewegen, afhankelijk van de richting waarin u hebt bewogen tijdens het maken van de foto. 3 Druk op [ ] om terug te gaan naar de afspeelmodus. De camera beweegt alleen automatisch door de panoramafoto wanneer de langste zijde van de foto minstens twee keer zo lang is als de korte zijde. Afspelen/bewerken 84 Foto's of video's weergeven in de afspeelmodus Bewegende foto's weergeven * Standaard GIF-animatiebestanden herhaaldelijk weergeven die zijn vastgelegd in de modus Foto in beweging. 1 Druk in de afspeelmodus op [ GIF-bestand te scrollen. / ] om naar het gewenste 2 Druk op [ ]. 3 Druk op [ ] om terug te gaan naar de afspeelmodus. Optie Beschrijving Interval • Het interval tussen foto's instellen. (1 sec*, 3 sec, 5 sec, 10 sec) • U moet de optie Effect instellen op Uit om een interval in te Muziek • Het GIF-bestand wordt herhaaldelijk afgespeeld. Effect Een diashow afspelen Effecten en audio toevoegen aan een diashow met uw foto's. De diashowfunctie werkt niet voor video's en GIF-bestanden. ]. 1 Druk in de afspeelmodus op [ 2 Selecteer Opties voor diashow. 3 Selecteer een effect voor de diashow. ]. 4 Druk op [ 5 Selecteer Diashow starten. 6 Geef de diashow weer. • Druk op [ ] om de diashow te onderbreken. • Druk nogmaals op [ ] om de diashow te hervatten. • Druk op [ • Ga naar stap 4 als u een diashow zonder effecten wilt starten. * Standaard Optie Afsp.mod. stellen. Achtergrondmuziek instellen. • Een scèneovergangseffect instellen tussen foto's. (Uit, Kalm*, Zonnig, Ontspannen, Levendig, Zacht) • Selecteer Uit om de effecten te annuleren. • Als u de optie Effect gebruikt, wordt het interval tussen foto's ingesteld op 1 seconde. Beschrijving Instellen of de diashow wordt herhaald. (Eenmaal afspelen*, Herhalen) Afspelen/bewerken 85 ] en druk op [ / ] om de diashow te stoppen en terug te gaan naar de afspeelmodus. • Draai [Zoomknop] naar links of rechts om het volumeniveau aan te passen. Foto's of video's weergeven in de afspeelmodus Een video afspelen Functie Beschrijving In de afspeelmodus kunt u een video weergeven en vervolgens delen van de afgespeelde video opnemen of bijsnijden. U kunt de opgenomen of bijgesneden segmenten opslaan als nieuwe bestanden. Terugspoelen Druk op [ ]. Wanneer u op [ ] drukt, spoelt de camera terug met een snelheid die 2X, 4X en 8X zo groot is. Het afspelen onderbreken of hervatten Druk op [ Vooruitspoelen Druk op [ ]. Wanneer u op [ ] drukt, spoelt de camera vooruit met een snelheid die 2X, 4X en 8X zo groot is. Het volume aanpassen Draai de [Zoomknop] naar links of rechts. 1 2 Geef de video weer. Selecteer een video in de afspeelmodus en druk op [ ]. Huidige afspeelduur/lengte van video ]. Tijdens het afspelen van een film kunnen functies als vooruit of achteruit scannen en pauzeren na 2 seconden worden gebruikt. Pauze Stop Afspelen/bewerken 86 Foto's of video's weergeven in de afspeelmodus Een video bijsnijden Afzonderlijke beelden uit een video opslaan ]. 1 Selecteer in de afspeelmodus een video en druk op [ 2 Selecteer Film bijsnijden. 3 Druk op [ ] om de video af te spelen. 4 Druk op [ ] → [ ] op het punt waarop u het bijsnijden wilt 1 Druk tijdens het afspelen van een video op [ waarop u een beeld wilt opnemen. 2 Druk op [ beëindigen. ] om het afspelen van de video te hervatten. ]→[ ]. • De resolutie van het opgenomen beeld is gelijk aan die van de originele video. • Het opgenomen beeld wordt als nieuw bestand opgeslagen. beginnen. 5 Druk op [ 6 Druk op [ ] op het punt ] op het punt waarop u het bijsnijden wilt 7 Druk op [ ] om bij te snijden. 8 Wanneer het pop-upbericht wordt weergegeven, selecteert u Ja. • De oorspronkelijke video moet ten minste 10 seconden lang zijn. • De camera slaat het bewerkte bestand op als een nieuw bestand. Afspelen/bewerken 87 Foto's bewerken Hier vindt u informatie over het bewerken van foto's. • De camera slaat bewerkte foto's op als nieuwe bestanden. • Wanneer u foto's bewerkt, converteert de camera deze automatisch naar een lagere resolutie. Foto's die handmatig worden gedraaid, worden niet automatisch geconverteerd naar een lagere resolutie. • Foto's die zijn vastgesteld in bepaalde modi, kunnen niet worden bewerkt. Het formaat van foto's wijzigen Een foto draaien U kunt het formaat van een foto wijzigen en de foto als een nieuw bestand opslaan. 1 Selecteer een foto in de afspeelmodus en druk op [ 2 Selecteer Res.wijz. 3 Selecteer een optie. ]. Res.wijz 2592 X 1944 1984 X 1488 1 Scroll op het startscherm naar <Album>. 2 Selecteer . 3 Draai de [Zoomknop] naar links en selecteer een foto. 4 Selecteer Draaien → een optie. 5 Druk op [ ] om op te slaan. 1024 X 768 Terug Draaien : Rechts 90 gr. Select. De beschikbare opties voor formaat wijzigen verschillen, afhankelijk van het originele formaat van de foto. Annuleer Opslaan • De camera overschrijft het originele bestand. • Druk in de afspeelmodus op [ ] en selecteer vervolgens Draaien om een foto te draaien. Afspelen/bewerken 88 Foto's bewerken Smart filter-effecten toepassen Optie Beschrijving Pas speciale effecten toe op uw foto's. Aquarel 1 Scroll op het startscherm naar <Album>. 2 Selecteer . 3 Draai de [Zoomknop] naar links en selecteer een foto. 4 Selecteer Smart filter → een optie. Olieverf Het effect van een waterverfschilderij toepassen. Het effect van een olieverfschilderij toepassen. Het effect van een striptekening toepassen. Lijnen toevoegen die naar buiten lopen van heldere objecten om het visuele effect van een kruisfilter te imiteren. Een schetseffect van een pen toepassen. Onzuiverheden in het gezicht verhullen of droomachtige effecten toevoegen. De randen van het kader donkerder maken en nabije objecten vervormen om de visuele effecten van een vissenooglens te imiteren. Het effect van een oude film toepassen. Een halftooneffect toepassen. Een zwart-witeffect toepassen. Een sepiatinteffect toepassen. De randen van een foto vervagen om de onderwerpen in het midden te benadrukken. Cartoon Kruisfilter Schets Softfocus Visoog Oude film Smart filter : Normaal Halftoonstip Klassiek Terug Optie Normaal Miniatuur Vignetten Retro Instellen Zoomopname Beschrijving Geen effect Een effect toepassen om het onderwerp in miniatuur weer te geven. (De boven- en onderkant van de foto worden wazig gemaakt.) Retro-kleuren, een hoog contrast en sterke vignettering van Lomo-camera's toepassen. 5 Druk op [ Afspelen/bewerken 89 ] om op te slaan. Foto's bewerken Foto's aanpassen Hier vindt u informatie over het aanpassen van de helderheid, contrast of verzadiging of het corrigeren van het rode-ogeneffect. Als het midden van een foto donker is, kunt u deze lichter maken. De camera slaat een bewerkte foto op als een nieuw bestand, maar converteert de foto mogelijk naar een lagere resolutie. • U kunt tegelijk de helderheid, het contrast en de kleurverzadiging aanpassen en Smart filter-effecten toepassen. • U kunt niet tegelijk de effecten ACB, Gezichtretouch. en Anti-rode ogen toepassen. De helderheid, het contrast en de kleurverzadiging aanpassen 1 Scroll op het startscherm naar <Album>. 2 Selecteer . 3 Draai de [Zoomknop] naar links en selecteer een foto. 4 Selecteer een optie voor aanpassen. Symbool 5 Druk op [ 6 Druk op [ 7 Druk op [ / ] om de optie aan te passen. ]. ] om op te slaan. Donkere onderwerpen aanpassen (ACB) 1 Scroll op het startscherm naar <Album>. 2 Selecteer . 3 Draai de [Zoomknop] naar links en selecteer een foto. 4 Selecteer ACB. 5 Druk op [ ] om op te slaan. Beschrijving Helderheid Contrast Kleurverz. Afspelen/bewerken 90 Foto's bewerken Gezichten retoucheren 1 Scroll op het startscherm naar <Album>. 2 Selecteer . 3 Draai de [Zoomknop] naar links en selecteer een foto. 4 Selecteer Gezichtretouch.. 5 Druk op [ / ] om de optie aan te passen. • Hoe hoger het nummer, des te helderder de huidskleur. 6 Druk op [ ] om op te slaan. Rode ogen verwijderen 1 Scroll op het startscherm naar <Album>. 2 Selecteer . 3 Draai de [Zoomknop] naar links en selecteer een foto. 4 Selecteer Anti-rode ogen. 5 Druk op [ ] om op te slaan. Afspelen/bewerken 91 Bestanden op een tv weergeven U kunt foto's of video's bekijken door de camera met de A/V-kabel op een televisie aan te sluiten. 1 Scroll op het startscherm naar <Basis>. 2 Selecteer . 3 Selecteer Connectiviteit → Video. 4 Selecteer een video-uitvoersignaal voor uw land of regio. (pag. 124) 5 Schakel de camera en de televisie uit. 6 Sluit de camera met de A/V-kabel op de televisie aan. Audio 7 Schakel de televisie in en selecteer de A/V-videobron met de afstandsbediening van de televisie. 8 Schakel de camera in. • De camera schakelt automatisch over naar de afspeelmodus als u deze aansluit op een televisie. 9 Bekijk foto's of speel video's af met behulp van de cameraknoppen. • Afhankelijk van het model van televisie wordt er mogelijk digitale ruis weergegeven of wordt een deel van het beeld niet weergegeven. • Afhankelijk van de televisie-instellingen kan het voorkomen dat de beelden niet Video gecentreerd op het scherm worden weergegeven. Afspelen/bewerken 92 Bestanden naar een computer overbrengen Sluit de camera aan op de computer om bestanden over te brengen van de geheugenkaart van de camera naar de computer. 6 Schakel de camera in. Bestanden naar een Windows-computer overbrengen • De camera wordt automatisch herkend. U kunt de camera op de computer aansluiten als een verwisselbare schijf. Windows XP, Windows Vista, Windows 7 of Windows 8 moet worden uitgevoerd op uw computer als u de camera wilt aansluiten als verwisselbare schijf. 7 Selecteer op de computer Deze computer → Verwisselbare schijf → DCIM → 100PHOTO. 8 Sleep de bestanden naar de computer of sla ze op de computer op. 1 Scroll op het startscherm naar <Basis>. 2 Selecteer . 3 Selecteer Connectiviteit → i-Launcher → Uit. 4 Schakel de camera uit. 5 Sluit de camera op de computer aan met de USB-kabel. De camera loskoppelen (voor Windows XP) Voor Windows Vista, Windows 7 en Windows 8 gelden vergelijkbare methoden voor het loskoppelen van de camera. 1 Als het statuslampje op de camera knippert, wacht u tot het knipperen ophoudt. U moet het kleine uiteinde van de USB-kabel aansluiten op uw camera. Als u de kabel omgekeerd aansluit, kunnen de bestanden beschadigen. De fabrikant is niet verantwoordelijk voor enig verlies van gegevens. 2 Klik op computer. op de werkbalk rechtsonder in het scherm van de 3 Klik op het pop-upbericht. 4 Klik op het berichtveld waarin wordt aangegeven dat het apparaat veilig is verwijderd. 5 Verwijder de USB-kabel. Afspelen/bewerken 93 Bestanden naar een computer overbrengen Bestanden naar een Mac-computer overbrengen Wanneer u de camera op een Mac-computer aansluit, wordt het apparaat automatisch door de computer herkend. U kunt de bestanden rechtstreeks van de camera naar de computer overbrengen, zonder dat het nodig is om programma's te installeren. Mac OS 10.5 of hoger wordt ondersteund. 3 Schakel de camera in. • De computer herkent de camera automatisch en geeft een pictogram van een verwisselbare schijf weer. 4 Open de verwisselbare schijf. 5 Sleep de bestanden naar de computer of sla ze op de computer op. 1 Schakel de camera uit. 2 Sluit de camera met de USB-kabel op een Mac-computer aan. U moet het kleine uiteinde van de USB-kabel aansluiten op uw camera. Als u de kabel omgekeerd aansluit, kunnen de bestanden beschadigen. De fabrikant is niet verantwoordelijk voor enig verlies van gegevens. Afspelen/bewerken 94 Programma's op de computer gebruiken Met i-Launcher kunt u bestanden afspelen met Multimedia Viewer en kunt u via koppelingen nuttige programma's downloaden. 6 Schakel de camera in. 7 Als een pop-upvenster wordt weergegeven met de vraag of u i-Launcher installeren 1 Scroll op het startscherm naar <Basis>. 2 Selecteer . 3 Selecteer Connectiviteit → i-Launcher → Aan. 4 Schakel de camera uit. 5 Sluit de camera op de computer aan met de USB-kabel. i-Launcher wilt installeren, selecteert u Ja. • Als een pop-upvenster wordt weergegeven dat u iLinker.exe moet uitvoeren, moet u dit eerst uitvoeren. • Wanneer u de camera aansluit op een computer waarop i-Launcher is geïnstalleerd, wordt het programma automatisch gestart. 8 Volg de instructies op het scherm om de installatie te voltooien. U moet het kleine uiteinde van de USB-kabel aansluiten op uw camera. Als u de kabel omgekeerd aansluit, kunnen de bestanden beschadigen. De fabrikant is niet verantwoordelijk voor enig verlies van gegevens. • Er wordt een snelkoppeling voor i-Launcher weergegeven op de computer. • Voordat u het programma installeert, moet u ervoor zorgen dat de pc is verbonden met een netwerk. • Klik op Apparaten → i-Launcher → Mac → iLinker om i-Launcher te installeren op uw Mac-computer. Afspelen/bewerken 95 Programma's op de computer gebruiken Beschikbare programma's tijdens het gebruik van i-Launcher Vereisten voor Windows OS Optie Multimedia Viewer Beschrijving Met Multimedia Viewer kunt u bestanden weergeven. Item Firmware Upgrade Hiermee kunt u de firmware van uw camera bijwerken. i-Launcher bevat een koppeling waarmee u het programma pc Auto Backup kunt downloaden wanneer u de camera aansluit op een computer. U kunt foto's of video's die u met de camera hebt opgenomen, draadloos verzenden naar een pc. PC Auto Backup Als u een Mac-computer gebruikt, zijn alleen Firmware bijwerken en PC Auto Backup beschikbaar. i-Launcher gebruiken Met i-Launcher kunt u bestanden afspelen met Multimedia Viewer en kunt u via een koppeling het programma pc Auto Backup downloaden. Processor RAM Besturingssysteem* Vaste-schijfruimte Overig Vereisten Intel Pentium®4, 3.2 GHz of hoger/ AMD Athlon™ FX 2.6 GHz of hoger Minimaal 512 MB RAM (1 GB of meer aanbevolen) Windows XP SP2, Windows Vista, Windows 7 of Windows 8 250 MB of meer (1 GB of meer aanbevolen) • 1024 x 768 pixels, monitor met ondersteuning voor 16-bits (1280 X 1024 pixels, 32-bits kleurenmonitor aanbevolen) • USB 2.0-poort • nVIDIA Geforce 7600GT of hoger/ ATI X1600-reeks of hoger • Microsoft DirectX 9.0c of hoger * Een 32-bits versie van i-Launcher wordt geïnstalleerd; zelfs op 64-bits edities van Windows XP, Windows Vista, Windows 7 en Windows 8. • De vereisten zijn alleen aanbevelingen. i-Launcher werkt mogelijk niet correct, zelfs wanneer de computer voldoet aan de vereisten, afhankelijk van de toestand van de computer. • Als uw computer niet voldoet aan de vereiste, worden video's mogelijk niet correct afgedrukt. De fabrikant is niet verantwoordelijk voor schade die wordt veroorzaakt door het gebruik van niet-geschikte computers zoals samengestelde computers. Afspelen/bewerken 96 Programma's op de computer gebruiken Vereisten voor Mac OS Item Besturingssysteem Vereisten Mac OS 10.5 of hoger (met uitzondering van PowerPC) RAM Minimaal 256 MB RAM (512 MB of meer aanbevolen) Minimaal 110 MB USB 2.0-poort Schijfruimte Overig i-Launcher openen Selecteer op de computer start → Alle programma's → Samsung → i-Launcher → Samsung i-Launcher. Of klik op Programma's → Samsung → i-Launcher op uw Mac-computer. Afspelen/bewerken 97 Programma's op de computer gebruiken Multimedia Viewer gebruiken Met Multimedia Viewer kunt u bestanden afspelen. Klik op het scherm Samsung i-Launcher op Multimedia Viewer. • Multimedia Viewer ondersteunt de volgende bestandstypen: -- Video's: MP4 (Video: H.264, Audio: AAC), WMV (WMV 7/8/9), AVI (MJPEG) -- Foto's: JPG, GIF, BMP, PNG, TIFF, MPO • Bestanden die zijn opgenomen met apparaten van andere fabrikanten worden mogelijk niet vloeiend afgespeeld. Foto's weergeven 1 Nr. 1 2 3 ! 0 9 8 7 6 5 4 Afspelen/bewerken 98 2 3 4 5 6 7 8 9 0 ! Beschrijving Best.naam Vergroot gebied Histogram Het geselecteerde bestand openen. Histogram-knop Naar links draaien/naar rechts draaien. Naar het vorige bestand gaan/naar het volgende bestand gaan. Het formaat van de foto aanpassen aan het scherm. De foto op origineel formaat weergeven. Inzoomen/uitzoomen Schakelen tussen 2D- en 3D-modus. Programma's op de computer gebruiken Video's bekijken 1 Nr. 1 2 3 4 5 6 7 8 2 8 7 6 5 4 3 Afspelen/bewerken 99 Beschrijving Best.naam Het volume aanpassen. Het geselecteerde bestand openen. Naar het volgende bestand gaan. Stop Pauze Naar het vorige bestand gaan. Voortgangsbalk Programma's op de computer gebruiken De firmware bijwerken Klik op het scherm Samsung i-Launcher op Firmware Upgrade. Het programma pc Auto Backup downloaden Klik op het scherm Samsung i-Launcher op PC Auto Backup. Zie pagina 110 voor meer informatie over het installeren van het programma PC Auto Backup. Afspelen/bewerken 100 Draadloos netwerk Hier wordt beschreven hoe u verbinding kunt maken met WLAN-netwerken en functies kunt gebruiken. Verbinding maken met een WLAN en netwerkinstellingen configureren … …………… 102 Verbinding maken met een WLAN … …………… 102 De aanmeldingsbrowser gebruiken ……………… 103 Tips over netwerkverbinding … ………………… 104 Tekst invoeren … ………………………………… 105 Bestanden automatisch opslaan op een smartphone ………………………………………… Foto's of video's verzenden naar een smartphone ………………………………………… Een smartphone gebruiken als externe ontspanknop … …………………………………… Automatische back-up gebruiken om foto's of video's te verzenden … …………………………… Foto's of video's via e-mail verzenden …………… 112 E-mailinstellingen wijzigen … …………………… 112 Foto's of video's via e-mail verzenden … ………… 114 Websites voor het delen van foto's of video's gebruiken …………………………………………… 115 Een website openen … …………………………… 115 Foto's of video's uploaden ………………………… 115 106 Bestanden verzenden met AllShare Play ………… 117 107 Foto's uploaden naar de online opslagruimte … … 117 Foto's of video's weergeven op apparaten die AllShare Play ondersteunen … …………………… 118 108 Foto's verzenden via Wi-Fi Direct … ……………… 120 110 Het programma voor Automatische back-up installeren op uw pc … …………………………… 110 Foto's of video's verzenden naar een pc … ……… 110 Verbinding maken met een WLAN en netwerkinstellingen configureren Hier wordt beschreven hoe u verbinding maakt via een toegangspunt wanneer u zich binnen het bereik van een WLAN bevindt. U kunt ook netwerkinstellingen configureren. Verbinding maken met een WLAN Symbool 1 Scroll op het startscherm naar <Wi-Fi>. 2 Selecteer , , , of . ] en selecteer vervolgens Wi-Fi-instelling. 3 Druk op [ Beveiligd toegangspunt WPS-toegangspunt Signaalsterkte • In sommige modi moet u de instructies op het scherm volgen totdat het scherm Wi-Fi-instelling wordt weergegeven. • De camera zoekt automatisch naar beschikbare toegangspunten. ] om de opties voor de netwerkinstelling te openen. weergegeven. Geef de vereiste wachtwoorden in om verbinding te maken met de WLAN. Lees voor meer informatie over het ingeven van tekst 'Tekst invoeren'. (pag. 105) • Wanneer een aanmeldingspagina verschijnt, zie 'De aanmeldingsbrowser gebruiken'. (pag. 103) • Wanneer u een niet-beveiligd toegangspunt selecteert, maakt de camera verbinding met het WLAN. • Als u een toegangspunt selecteert dat wordt ondersteund door het WPSprofiel, selecteert u → WPS PIN-verbinding en geeft u een PIN-code in op het toegangspunt. U kunt ook verbinding maken met een toegangspunt dat wordt ondersteund door het WPS-profiel door → WPS knopverbinding te selecteren op de camera en vervolgens de knop WPS te selecteren op het toegangspunt. Wi-Fi-instelling Vernieuwen Samsung 1 Samsung 2 Samsung 3 Samsung 4 Handmatig • Selecteer Vernieuwen om de lijst met voor verbinding beschikbare toegangspunten te vernieuwen. Druk op [ • Wanneer u een beveiligd toegangspunt selecteert, wordt een pop-upvenster 4 Raak een toegangspunt aan. Terug Beschrijving Ad-hoctoegangspunt • Selecteer Draadloos netwerk toevoegen om handmatig een toegangspunt toe te voegen. Uw toegangspuntnaam moet in het Engels zijn om het toegangspunt handmatig toe te voegen. Draadloos netwerk 102 Verbinding maken met een WLAN en netwerkinstellingen configureren De aanmeldingsbrowser gebruiken Netwerkopties instellen 1 Ga op het scherm Wi-Fi-instelling naar een toegangspunt en druk op [ ]. U kunt uw aanmeldingsgegevens ingeven via de aanmeldingsbrowser wanneer u verbinding maakt met bepaalde toegangspunten, sites voor delen of cloudservers. Knop/Symbool [ / / / ] [ ] 2 Raak elke optie aan en geef de vereiste informatie in. Optie Netwerkwachtwoord Beschrijving Geef het netwerkwachtwoord in. IP-instelling Het IP-adres automatisch of handmatig instellen. [ Het IP-adres handmatig instellen 1 Ga op het scherm Wi-Fi-instelling naar een toegangspunt en druk op [ [ ] ]. Beschrijving Hier voert u het statische IP-adres in. Subnetmasker Hier voert u het subnetmasker in. Hier voert u de gateway in. Hier voert u het DNS-adres in. Gateway DNS-server Selecteer een item. Hiermee hebt u toegang tot de volgende opties: • Vorige pagina: Naar de vorige pagina gaan. • Volg. pagina: Naar de volgende pagina gaan. • Opn. laden: De pagina opnieuw laden. • Stop: Stoppen met het laden van de pagina. • Afsl.: De aanmeldingsbrowser sluiten de aanmeldingsbrowser sluiten. • Bepaalde items kunt u niet selecteren afhankelijk van de pagina waarmee u bent 2 Selecteer IP-instelling → Handmatig. 3 Raak elke optie aan en geef de vereiste informatie in. Optie IP ] Beschrijving Naar een item gaan of door de pagina scrollen. verbonden. Dit is normaal en wijst niet op een defect. • De aanmeldingsbrowser wordt mogelijk niet automatisch gesloten nadat u zich hebt aangemeld bij bepaalde pagina's. In dit geval sluit u de aanmeldingsbrowser door op [ ] te drukken en gaat u verder met de gewenste bewerking. • Het laden van de aanmeldingspagina kan langer duren wegens het paginaformaat of de netwerksnelheid. In dit geval wacht u tot het invoervenster voor aanmeldingsgegevens wordt weergegeven. Draadloos netwerk 103 Verbinding maken met een WLAN en netwerkinstellingen configureren • Er kan een aanmeldingspagina worden weergegeven wanneer u gratis WLAN's Tips over netwerkverbinding • U moet een geheugenkaart plaatsen om de Wi-Fi-functies te gebruiken. • De kwaliteit van de netwerkverbinding wordt bepaald door het toegangspunt. • Hoe groter de afstand tussen uw camera en het toegangspunt, hoe langer het duurt om verbinding te maken met het netwerk. • Als een apparaat in de buurt hetzelfde radiofrequentiesignaal gebruikt als uw camera, kan uw verbinding hierdoor worden verstoord. • Als uw toegangspunt geen Nederlandse naam heeft, kan de camera mogelijk het apparaat niet vinden of kan de naam onjuist worden weergegeven. • Neem contact op met uw netwerkbeheerder of netwerkserviceprovider voor netwerkinstellingen of een wachtwoord. • Als een WLAN moet worden geverifieerd door de serviceprovider, kunt u mogelijk geen verbinding met het betreffende WLAN maken. Neem contact op met uw netwerkserviceprovider om verbinding te maken met het WLAN. • Afhankelijk van het coderingstype kan het aantal cijfers in het wachtwoord verschillen. • Een WLAN-verbinding is wellicht niet mogelijk in alle omgevingen. • Mogelijk geeft de camera een WLAN-printer weer in de lijsten met toegangspunten. U kunt echter geen verbinding met het netwerk maken via een printer. • U kunt uw camera niet tegelijkertijd verbinden met een netwerk en aansluiten op een tv. • Er kunnen aanvullende kosten gelden om verbinding te maken met een netwerk. De kosten verschillen op basis van de voorwaarden van uw abonnement. • Als u geen verbinding met een WLAN kunt maken, probeert u een ander toegangspunt uit de lijst met beschikbare toegangspunten. selecteert die worden geleverd door bepaalde netwerkproviders. Geef uw gebruikersnaam en wachtwoord in om verbinding te maken met de WLAN. Neem contact op met de netwerkproviders voor informatie over het registreren of de service. • Wees voorzichtig wanneer u persoonlijke gegevens ingeeft om verbinding te maken met een toegangspunt. Geef geen betalings- of creditcardgegevens in op uw camera. De fabrikant is niet aansprakelijk voor problemen die ontstaan wanneer u dergelijke informatie ingeeft. • De beschikbare netwerkverbindingen kunnen verschillen per land. • De WLAN-functie van uw camera moet voldoen aan de wetten op het gebied van radiozendingen in uw regio. We raden u daarom aan de WLAN-functie alleen te gebruiken in het land waar u de camera hebt gekocht. • De procedure voor het aanpassen van de netwerkinstellingen kan verschillen, afhankelijk van de netwerkomstandigheden. • Probeer geen toegang te krijgen tot een netwerk dat u niet mag gebruiken. • Voordat u verbinding maakt met een netwerk, moet u ervoor zorgen dat de batterij volledig is opgeladen. • U kunt bestanden die in bepaalde modi zijn gemaakt, niet uploaden of verzenden. • Bestanden die u overzet naar een ander apparaat, worden mogelijk niet ondersteund door het apparaat. In dit geval gebruikt u een computer om de bestanden af te spelen. Draadloos netwerk 104 Verbinding maken met een WLAN en netwerkinstellingen configureren Tekst invoeren Symbool Hier wordt beschreven hoe u tekst kunt ingeven. Met de symbolen in de onderstaande tabel kunt u de cursor bewegen, hoofdletters in- en uitschakelen / / / ] om naar een gewenste toets te gaan en druk enzovoort. Druk op [ vervolgens op [ ] om deze toets in te geven. Beschrijving Schakelen tussen de symboolstand en ABC-stand. Een spatie invoeren. Gereed De weergegeven tekst opslaan. Zie de handleiding voor het ingeven van tekst. • In sommige modi kunt u alleen tekst in het Engelse alfabet ingeven, ongeacht de schermtaal. • Druk op [ ] om direct naar Gereed te gaan. • U kunt maximaal 64 tekens ingeven. • Het scherm kan afwijken afhankelijk van de invoermodus. Gereed Annuleer Symbool Backspace Beschrijving De laatste letter verwijderen. De cursor verplaatsen. In de ABC-modus schakelt u hoofdletters in of uit. Geef '.com' in. Draadloos netwerk 105 Bestanden automatisch opslaan op een smartphone De camera kan via een WLAN verbinding maken met smartphones die de functie AutoShare ondersteunen. Wanneer u een foto maakt met uw camera, wordt de foto automatisch op de smartphone opgeslagen. • De functie AutoShare wordt ondersteund door smartphones uit de Galaxy-serie en Galaxy Tab-modellen met het besturingssysteem Android 2.2 of hoger of iOS-apparaten met iOS 4.3 of hoger. Voordat u deze functie gebruikt, moet u de firmware van het apparaat controleren en deze zo nodig bijwerken. • U moet de Samsung SMART CAMERA App op uw telefoon of apparaat installeren voordat u deze functie gebruikt. U kunt de applicatie downloaden van Samsung Apps, Google Play Store of de Apple App Store. De Samsung SMART CAMERA App is compatibel met Samsung-cameramodellen die zijn geproduceerd in 2013 of hoger. • Als u deze functie instelt, wordt de instelling behouden zelfs wanneer u de opnamemodus wijzigt. • Deze functie wordt mogelijk niet ondersteund in bepaalde modi. 1 Druk op de camera, in de opnamemodus, op [ 2 Selecteer op de camera AutoShare → Aan. 5 Geef op de camera de smartphone toestemming om verbinding te ]. maken met de camera. • Als het pop-upvenster wordt weergegeven waarin u wordt gevraagd om de applicatie te downloaden, selecteert u Volgende. 3 Schakel de Samsung SMART CAMERA App in op de smartphone. • Voor iOS-apparaten schakelt u de Wi-Fi-functie in voordat u de applicatie inschakelt. 4 Selecteer de camera in de lijst en sluit de smartphone aan op de camera. • De smartphone kan maar met één camera tegelijk verbinding maken. • Als de smartphone al eerder is aangesloten op de camera, wordt de verbinding automatisch tot stand gebracht. • Er wordt een pictogram dat de verbindingsstatus op het scherm van de camera. aangeeft, weergegeven 6 Maak een foto met de camera. • De vastgelegde foto wordt opgeslagen op de camera en vervolgens overgedragen naar de smartphone. • Als u een video hebt opgenomen, wordt deze alleen opgeslagen op de camera. • Het GIF-bestand dat wordt vastgelegd bij de bewegingsopname, wordt niet opgeslagen op de smartphone. Draadloos netwerk 106 Foto's of video's verzenden naar een smartphone De camera kan via een WLAN verbinding maken met smartphones die de functie MobileLink ondersteunen. U kunt eenvoudig foto's of video's verzenden naar uw smartphone. • De functie MobileLink wordt ondersteund door smartphones uit de Galaxy-serie en Galaxy Tab-modellen met het besturingssysteem Android 2.2 of hoger of iOS-apparaten met iOS 4.3 of hoger. Voordat u deze functie gebruikt, moet u de firmware van het apparaat controleren en deze zo nodig bijwerken. • U moet de Samsung SMART CAMERA App op uw telefoon of apparaat installeren voordat u deze functie gebruikt. U kunt de applicatie downloaden van Samsung Apps, Google Play Store of de Apple App Store. De Samsung SMART CAMERA App is compatibel met Samsung-cameramodellen die zijn geproduceerd in 2013 of hoger. • Als het camerageheugen geen foto's bevat, kunt u deze functie niet gebruiken. • Als u bestanden selecteert op de smartphone, kunt u maximaal 1000 recente bestanden weergeven en maximaal 150 bestanden tegelijk verzenden. Als u bestanden selecteert op de camera, kunt u bestanden weergeven die zijn geselecteerd op de camera en is het maximale aantal bestanden dat kan worden verzonden afhankelijk van de opslagruimte van de smartphone. 1 Scroll op het startscherm van de camera naar <Wi-Fi>. 2 Selecteer op de camera. 5 Selecteer de camera in de lijst en sluit de smartphone aan op de camera. • Als het pop-upvenster wordt weergegeven waarin u wordt gevraagd om de applicatie te downloaden, selecteert u Volgende. 6 Geef op de camera de smartphone toestemming om verbinding te maken met de camera. 3 Selecteer een verzendoptie op de camera. • Als de smartphone al eerder is aangesloten op de camera, wordt de • Als u Bestanden selecteren op smartphone selecteert, kunt u uw smartphone gebruiken om bestanden die op de camera zijn opgeslagen, te bekijken en te delen. • Als u Bestanden selecteren op camera selecteert, kunt u bestanden selecteren die u wilt verzenden vanaf de camera. 4 Schakel de Samsung SMART CAMERA App in op de smartphone. • Voor iOS-apparaten schakelt u de Wi-Fi-functie in voordat u de applicatie inschakelt. • De smartphone kan maar met één camera tegelijk verbinding maken. verbinding automatisch tot stand gebracht. 7 Selecteer vanaf de smartphone of de camera de bestanden die u vanaf de camera wilt verzenden. 8 Raak op de smartphone de kopieerknop aan of selecteer Share op de camera. • De camera verzendt de bestanden. Draadloos netwerk 107 Een smartphone gebruiken als externe ontspanknop De camera maakt verbinding met een smartphone via een WLAN. Gebruik de smartphone als externe ontspanner met de functie Remote Viewfinder. De opgenomen foto wordt weergegeven op de smartphone. • De functie Remote Viewfinder wordt ondersteund door smartphones uit de Galaxy-serie en Galaxy Tab-modellen met het besturingssysteem Android 2.2 of hoger of iOS-apparaten met iOS 4.3 of hoger. Voordat u deze functie gebruikt, moet u de firmware van het apparaat controleren en deze zo nodig bijwerken. • U moet de Samsung SMART CAMERA App op uw telefoon of apparaat installeren voordat u deze functie gebruikt. U kunt de applicatie downloaden van Samsung Apps, Google Play Store of de Apple App Store. De Samsung SMART CAMERA App is compatibel met Samsung-cameramodellen die zijn geproduceerd in 2013 of hoger. 1 Scroll op het startscherm van de camera naar <Wi-Fi>. 2 Selecteer op de camera. 6 Stel de volgende opnameopties in op de smartphone. Symbool • Als het pop-upvenster wordt weergegeven waarin u wordt gevraagd om de Flitsoptie applicatie te downloaden, selecteert u Volgende. Timerinstelling 3 Schakel de Samsung SMART CAMERA App in op de smartphone. Fotoformaat • Voor iOS-apparaten schakelt u de Wi-Fi-functie in voordat u de applicatie inschakelt. Opslaglocatie 4 Selecteer de camera in de lijst en sluit de smartphone aan op de camera. 5 Geef op de camera de smartphone toestemming om verbinding te • Als de smartphone al eerder is aangesloten op de camera, wordt de verbinding automatisch tot stand gebracht. Zoomverhouding • Wanneer u gebruikmaakt van deze functie, zijn sommige knoppen niet • De smartphone kan maar met één camera tegelijk verbinding maken. maken met de camera. Beschrijving beschikbaar op uw camera. • De zoomknop en de ontspanknop op uw smartphone werken niet als u deze functie gebruikt. • De modus Remote Viewfinder ondersteunt alleen de fotoformaten Draadloos netwerk 108 en . Een smartphone gebruiken als externe ontspanknop 7 Blijf aanraken op de smartphone om scherp te stellen. 8 Laat los om de foto te maken. • De scherpstelling wordt automatisch ingesteld op Multi AF. • Het formaat van de foto wordt gewijzigd in 640 X 360 wanneer deze wordt opgeslagen op de smartphone. • Als u deze functie gebruikt, kan de ideale afstand tussen de camera en de smartphone variëren, afhankelijk van de omgeving. • De smartphone moet zich binnen een afstand van 7 m van de camera bevinden als u deze functie wilt gebruiken. • Het duurt enige tijd om de foto te maken nadat u op de smartphone hebt losgelaten. • De functie Remote Viewfinder wordt in de volgende gevallen uitgeschakeld: -- Er is een inkomende oproep op de smartphone. -- De camera of de smartphone wordt uitgeschakeld. -- Het geheugen is vol. -- De verbinding van een van de apparaten met het WLAN is verbroken. -- De Wi-Fi-verbinding is zwak of instabiel. Draadloos netwerk 109 Automatische back-up gebruiken om foto's of video's te verzenden U kunt foto's of video's die u met de camera hebt opgenomen, draadloos verzenden naar een pc. Het programma voor Automatische back-up installeren op uw pc 1 2 Sluit de camera met de USB-kabel op de pc aan. 3 Als het pictogram van het programma Automatische back-up wordt Installeer i-Launcher op de pc. (pag. 95) weergegeven, klikt u hierop. • Het programma Automatische back-up wordt geïnstalleerd op de pc en de informatie over de pc wordt opgeslagen op de camera. Volg de instructies op het scherm om de installatie te voltooien. • U kunt de informatie over de pc ook opslaan op de camera door de pc en camera op elkaar aan te sluiten via Wi-Fi. 4 Verwijder de USB-kabel. Foto's of video's verzenden naar een pc 1 Scroll op het startscherm naar <Wi-Fi>. 2 Selecteer . • Als het pop-upvenster wordt weergegeven waarin u wordt gevraagd om de applicatie te downloaden, selecteert u Volgende. • U moet de informatie voor de back-up-pc configureren om de functie Automatische back-up te gebruiken. Zie 'Het programma voor Automatische back-up installeren op uw pc' voor meer informatie. (pag. 110) Als het programma Automatische back-up op uw pc is geïnstalleerd, kunt u de pcinformatie opslaan via een USB-kabel of Wi-Fi-aansluiting. • De camera probeert automatisch verbinding te maken met een WLAN via het toegangspunt waarmee het laatst verbinding is gemaakt. • Als de camera niet eerder verbinding heeft gemaakt met een WLAN, wordt er gezocht naar beschikbare toegangspunten. (pag. 102) Voordat u het programma installeert, moet u ervoor zorgen dat de pc is verbonden met een netwerk. Draadloos netwerk 110 Automatische back-up gebruiken om foto's of video's te verzenden 3 Selecteer een pc voor de back-up. • Wanneer u op de camera verbinding maakt met het WLAN, selecteert u het • Als u eerder een back-up hebt gemaakt, gaat u verder naar stap 4. toegangspunt dat is verbonden met de pc. • De camera zoekt naar de beschikbare toegangspunten, zelfs als u weer 4 Selecteer OK. • Selecteer Annuleer als u het verzenden wilt annuleren. • U kunt geen afzonderlijke bestanden selecteren om back-ups van te maken. Deze functie maakt alleen een back-up van nieuwe bestanden op de camera. • De voortgang van de back-up wordt weergegeven op de monitor van de pc. • Wanneer de overdracht is voltooid, wordt de camera na ongeveer 30 seconden automatisch uitgeschakeld. Selecteer Annuleer om terug te gaan naar het vorige scherm en te voorkomen dat de camera automatisch wordt uitgeschakeld. • Als u uw pc automatisch wilt uitschakelen nadat de overdracht is voltooid, ] en selecteert u Pc afsluiten na back-up → Aan. drukt u op [ • Selecteer Computer wijzigen als u de pc voor de back-up wilt wijzigen. Draadloos netwerk 111 verbinding maakt met hetzelfde toegangspunt. • Als u de camera uitschakelt of de batterij verwijdert terwijl u bestanden verzendt, wordt de bestandsoverdracht onderbroken. • Wanneer u deze functie gebruikt, is de bediening van de ontspanknop uitgeschakeld op uw camera. • U kunt slechts één camera tegelijk verbinden met de pc om bestanden te verzenden. • De back-up wordt mogelijk geannuleerd vanwege netwerkomstandigheden. • Foto' of video' kunnen maar één keer naar een pc worden verzonden. Bestanden kunnen niet opnieuw worden verzonden, zelfs niet als u uw camera opnieuw aansluit op een andere pc. • Als het camerageheugen geen foto's bevat, kunt u deze functie niet gebruiken. • U moet Windows Firewall en eventuele andere firewalls uitschakelen voordat u deze functie gebruikt. • U kunt maximaal 1000 recente bestanden verzenden. • In de pc-software moet de servernaam worden ingegeven in het Latijnse alfabet en mag de naam niet meer dan 48 tekens bevatten. • Wanneer meerdere bestandstypen tegelijk worden gemaakt, worden alleen de afbeeldingsbestanden (JPG) naar de pc verzonden met deze functie. Foto's of video's via e-mail verzenden U kunt de instellingen in het e-mailmenu wijzigen en foto's die op de camera zijn opgeslagen, verzenden via e-mail. E-mailinstellingen wijzigen In het e-mailmenu kunt u de instellingen voor het opslaan van uw gegevens of het opslaan van e-mailadressen wijzigen. U kunt ook het e-mailwachtwoord instellen of wijzigen. Lees voor meer informatie over het ingeven van tekst 'Tekst invoeren'. (pag. 105) 5 Selecteer het vak Naam, geef uw naam in en selecteer Gereed. Instelling afzender Naam E-mail Uw gegevens opslaan 1 Scroll op het startscherm naar <Wi-Fi>. 2 Selecteer . Opslaan Terug • De camera probeert automatisch verbinding te maken met een WLAN via het toegangspunt waarmee het laatst verbinding is gemaakt. • Als de camera niet eerder verbinding heeft gemaakt met een WLAN, wordt er gezocht naar beschikbare toegangspunten. (pag. 102) 3 4 Selecteer Instelling afzender. Druk op [ Reset 6 Selecteer het vak E-mail, geef uw naam in en selecteer Gereed. 7 Selecteer Opslaan om de wijzigingen op te slaan. • Als u uw gegevens wilt verwijderen, selecteert u Reset aan. ]. Draadloos netwerk 112 Foto's of video's via e-mail verzenden Een e-mailwachtwoord instellen Het e-mailwachtwoord wijzigen 1 Scroll op het startscherm naar <Wi-Fi>. 2 Selecteer . • De camera probeert automatisch verbinding te maken met een WLAN via het toegangspunt waarmee het laatst verbinding is gemaakt. • Als de camera niet eerder verbinding heeft gemaakt met een WLAN, wordt er gezocht naar beschikbare toegangspunten. (pag. 102) ]. 3 Druk op [ 4 Selecteer Wachtwoord instellen → Aan. • Selecteer Uit om het wachtwoord uit te schakelen. 5 Selecteer OK wanneer het pop-upvenster wordt weergegeven. • Het pop-upvenster verdwijnt automatisch, ook als u OK niet selecteert. 6 Voer een wachtwoord van 4 cijfers in. 7 Voer het wachtwoord nogmaals in. 8 Selecteer OK wanneer het pop-upvenster wordt weergegeven. 1 Scroll op het startscherm naar <Wi-Fi>. 2 Selecteer . • De camera probeert automatisch verbinding te maken met een WLAN via het toegangspunt waarmee het laatst verbinding is gemaakt. • Als de camera niet eerder verbinding heeft gemaakt met een WLAN, wordt er gezocht naar beschikbare toegangspunten. (pag. 102) ]. 3 Druk op [ 4 Selecteer Wachtwoord wijzigen. 5 Voer uw huidige wachtwoord van 4 cijfers in. 6 Voer een nieuw wachtwoord van 4 cijfers in. 7 Voer het nieuwe wachtwoord nogmaals in. 8 Selecteer OK wanneer het pop-upvenster wordt weergegeven. Als u uw wachtwoord niet meer weet, kunt u dit opnieuw instellen door Reset te selecteren op het scherm voor het instellen van het wachtwoord. Wanneer u de gegevens opnieuw instelt, worden eerder opgeslagen instelgegevens van de gebruiker, e-mailadres en recent verzonden e-maillijst verwijderd. Draadloos netwerk 113 Foto's of video's via e-mail verzenden Foto's of video's via e-mail verzenden U kunt foto's die op de camera zijn opgeslagen, verzenden via e-mail. Lees voor meer informatie over het ingeven van tekst 'Tekst invoeren'. (pag. 105) 1 Scroll op het startscherm naar <Wi-Fi>. 2 Selecteer . • De camera probeert automatisch verbinding te maken met een WLAN via het toegangspunt waarmee het laatst verbinding is gemaakt. • Als de camera niet eerder verbinding heeft gemaakt met een WLAN, wordt er gezocht naar beschikbare toegangspunten. (pag. 102) 6 Scroll naar de bestanden die u wilt verzenden en druk op [ ]. • U kunt maximaal 20 bestanden selecteren. De totale grootte mag maximaal 7 MB zijn. 7 Selecteer Next. 8 Selecteer het vak Opmerking, geef uw opmerkingen in en selecteer Gereed. 9 Selecteer Verzenden. • De camera verzendt de e-mail. 3 Selecteer het vak Afzender, geef uw e-mailadres in en selecteer Gereed. • Als u uw gegevens eerder hebt opgeslagen, worden deze automatisch ingevoegd. (pag. 112) • Als u een adres uit een lijst met eerdere afzenders wilt gebruiken, raakt u → een adres aan. 4 Selecteer het vak Ontvanger, geef een e-mailadres in en selecteer Gereed. • Als u een adres uit de lijst met eerdere ontvangers wilt gebruiken, selecteert → een adres. om meer ontvangers toe te voegen. U kunt maximaal 30 ontvangers ingeven. • Selecteer om een adres uit de lijst te verwijderen. u • Selecteer 5 Selecteer Volgende. Draadloos netwerk 114 • Zelfs als het erop lijkt dat een foto is overgedragen, kunnen fouten met de e-mailaccount van de ontvanger ervoor zorgen dat de foto wordt geweigerd of herkend als spam. • U kunt geen e-mail verzenden als er geen netwerkverbinding beschikbaar is of als de instellingen van uw e-mailaccount onjuist zijn. • U kunt geen e-mail verzenden als de bestandsgrootte de limiet overschrijdt. De maximale fotoresolutie die u kunt verzenden, is 2M, en de langste video die u of is een video kunt uploaden, duurt 30 seconden bij een resolutie van die is opgenomen met . Als de geselecteerde foto een hogere resolutie dan 2M heeft, wordt deze automatisch verkleind tot een lagere resolutie. • Als u door een firewall of gebruikersverificatie-instellingen geen e-mail kunt verzenden, neemt u contact op met uw netwerkbeheerder of uw netwerkserviceprovider. • Als het camerageheugen geen foto's bevat, kunt u deze functie niet gebruiken. • U kunt in de afspeelmodus ook een e-mail verzenden door op [ ] te drukken en vervolgens Delen (Wi-Fi) → E-mail te selecteren. Websites voor het delen van foto's of video's gebruiken Upload uw foto's of video's naar websites voor het delen van bestanden. Beschikbare websites worden weergegeven op de camera. Om bestanden te uploaden, moet u de website bezoeken en u registreren voordat u uw camera aansluit. Een website openen Foto's of video's uploaden 1 Scroll op het startscherm naar <Wi-Fi>. 2 Selecteer . 3 Selecteer een website. 1 Open de website met uw camera. 2 Scroll naar de bestanden die u wilt uploaden en druk op [ ]. • U kunt maximaal 20 foto's selecteren en de totale grootte mag maximaal • Als het pop-upvenster wordt weergegeven waarin u wordt gevraagd om een account te maken, selecteert u OK. • De camera probeert automatisch verbinding te maken met een WLAN via het toegangspunt waarmee het laatst verbinding is gemaakt. • Als de camera niet eerder verbinding heeft gemaakt met een WLAN, wordt er gezocht naar beschikbare toegangspunten. (pag. 102) 4 Geef uw gebruikersnaam en wachtwoord in om u aan te melden. 10 MB zijn. (Op bepaalde websites kan de totale grootte of het totaal aantal bestanden verschillen.) 3 Selecteer Upload. • Als u bent verbonden met Facebook, selecteert u Upload → Uploaden. • Op sommige websites kunt u uw opmerkingen ingeven door het vak Opmerking te selecteren. Lees voor meer informatie over het ingeven van tekst 'Tekst invoeren'. (pag. 105) • Lees voor meer informatie over het ingeven van tekst 'Tekst invoeren'. (pag. 105) • U kunt een gebruikersnaam in de lijst selecteren door → een gebruikersnaam te selecteren. • Als u zich eerder bij de website hebt aangemeld, wordt u mogelijk automatisch aangemeld. Als u deze functie wilt gebruiken, moet u een bestaande account op de website voor het delen van bestanden hebben. Draadloos netwerk 115 Websites voor het delen van foto's of video's gebruiken • U kunt een uploadmap voor Facebook instellen door op [ ] te drukken en vervolgens Map uploaden (Facebook) te selecteren op het lijstscherm van de website. • U kunt geen bestanden uploaden als de bestandsgrootte de limiet overschrijdt. De maximale fotoresolutie die u kunt uploaden, is 2M, en de langste video die of is een video u kunt uploaden, duurt 30 seconden bij een resolutie van die is opgenomen met . Als de geselecteerde foto een hogere resolutie dan 2M heeft, wordt deze automatisch verkleind tot een lagere resolutie. (Op sommige websites kan de maximum fotoresolutie anders zijn.) • De manier waarop foto's of video's moeten worden geüpload, is afhankelijk van de geselecteerde website. • Als u door een firewall of gebruikersverificatie-instellingen geen toegang tot een website krijgt, neemt u contact op met uw netwerkbeheerder of uw netwerkserviceprovider. • De datum waarop geüploade foto's of video's zijn opgenomen, kan automatisch worden gebruikt als naam voor de foto's of video's. • De snelheid waarmee u foto’s kunt uploaden en webpagina’s kunt openen, is afhankelijk van de snelheid van uw internetverbinding. • Als het camerageheugen geen foto's bevat, kunt u deze functie niet gebruiken. • U kunt in de afspeelmodus ook foto's en video's uploaden naar websites voor ] te drukken en vervolgens het delen van bestanden door op [ Delen (Wi-Fi) en een gewenste website te selecteren. • Op bepaalde websites kunt u geen video's uploaden. Draadloos netwerk 116 Bestanden verzenden met AllShare Play Upload bestanden van uw camera naar de online opslag van AllShare Play of bekijk bestanden op een AllShare Play-apparaat dat is aangesloten op hetzelfde toegangspunt. 3 Geef uw gebruikersnaam en wachtwoord in en selecteer Foto's uploaden naar de online opslagruimte Aanmelding → OK. 1 Scroll op het startscherm naar <Wi-Fi>. 2 Selecteer → Webopslag. • Lees voor meer informatie over het ingeven van tekst 'Tekst invoeren'. (pag. 105) • Als het begeleidende bericht wordt weergegeven, drukt u op [ ]. • De camera probeert automatisch verbinding te maken met een WLAN via het toegangspunt waarmee het laatst verbinding is gemaakt. • Als de camera niet eerder verbinding heeft gemaakt met een WLAN, wordt er • U kunt een gebruikersnaam in de lijst selecteren door → een gebruikersnaam te selecteren. • Als u zich eerder bij de website hebt aangemeld, wordt u mogelijk automatisch aangemeld. gezocht naar beschikbare toegangspunten. (pag. 102) • Als u het formaat voor geüploade foto's wilt wijzigen, drukt u op [ selecteert u Uploadgrootte afb. aan. Als u deze functie wilt gebruiken, moet u een AllShare Play-account en een account bij een gelieerde online opslagservice maken op uw pc. Nadat u de accounts hebt gemaakt, voegt u uw online opslagaccount toe aan AllShare Play. ] en • Als u meer dan één webopslag hebt geregistreerd, kunt u een keuze maken in de lijst door op [ te selecteren. ] te drukken en vervolgens Webopslag wijzigen 4 Scroll naar de bestanden die u wilt uploaden en druk op [ 5 Selecteer Upload. ]. • Als u meer dan één webopslag hebt geregistreerd, moet u eerst een webopslag selecteren. • U kunt geen videobestanden uploaden naar de online AllShare Playopslagruimte. • Als het camerageheugen geen bestanden bevat, kunt u deze functie niet gebruiken. • U kunt maximaal 20 bestanden uploaden. • U kunt in de afspeelmodus ook een e-mail verzenden door op [ drukken en vervolgens Delen (Wi-Fi) → AllShare Play te selecteren. Draadloos netwerk 117 ] te Bestanden verzenden met AllShare Play Foto's of video's weergeven op apparaten die AllShare Play ondersteunen 1 Scroll op het startscherm naar <Wi-Fi>. 2 Selecteer → Apparaten in de buurt. • Als het begeleidende bericht wordt weergegeven, drukt u op [ ]. • De camera probeert automatisch verbinding te maken met een WLAN via het toegangspunt waarmee het laatst verbinding is gemaakt. • Als de camera niet eerder verbinding heeft gemaakt met een WLAN, wordt er gezocht naar beschikbare toegangspunten. (pag. 102) • U kunt kiezen om alleen geselecteerde apparaten of alle apparaten toe te 6 Blader op het AllShare Play-apparaat door de gedeelde foto's of video's. • Raadpleeg de gebruiksaanwijzing van het AllShare Play-apparaat voor informatie over het zoeken naar de camera en het bladeren door foto's of video's op het AllShare Play-apparaat. • Afhankelijk van het type AllShare Play-apparaat of de netwerkverbinding kan het voorkomen dat video's niet vloeiend worden afgespeeld. Als dit gebeurt, of lager en speelt neemt u de video opnieuw op met de resolutie u de video opnieuw af. Als video's niet vloeiend op uw apparaat worden afgespeeld via de draadloze verbinding, sluit u de camera met een A/V-kabel aan op het apparaat. ] te drukken en vervolgens staan verbinding te maken, door op [ DLNA-toegangsbeheer te selecteren op het scherm. • Er wordt een lijst met gedeelde bestanden gemaakt. Wacht tot andere apparaten uw camera kunnen vinden. 3 Verbind het AllShare Play-apparaat met een netwerk en schakel de AllShare Play-functie in. • Raadpleeg de gebruikershandleiding bij uw apparaat voor meer informatie. 4 Geef op de camera het AllShare Play-apparaat toestemming om verbinding te maken met de camera. 5 Selecteer een camera op het AllShare Play-apparaat waarmee u AP verbinding wilt maken. ▲ Een camera is verbonden met een televisie die AllShare Play ondersteunt via WLAN. Draadloos netwerk 118 Bestanden verzenden met AllShare Play • U kunt maximaal 1000 recente bestanden delen. • Op het AllShare Play-apparaat kunt u alleen foto's of video's bekijken die u met de camera hebt opgenomen. • Het bereik van de draadloze verbinding tussen uw camera en een AllShare Playapparaat kan verschillen, afhankelijk van de specificaties van het toegangspunt. • Als de camera is verbonden met 2 AllShare Play-apparaten, wordt er mogelijk langzamer afgespeeld. • Foto's of video's worden met hun originele grootte gedeeld. • U kunt deze functie alleen gebruiken met apparaten die AllShare Play ondersteunen. • Gedeelde foto's of video's worden niet opgeslagen op het AllShare Playapparaat, maar u kunt ze op de camera opslaan volgens de specificaties van het apparaat. • Het overbrengen van foto's of video's naar het AllShare Play-apparaat kan enige tijd duren, afhankelijk van de netwerkverbinding, het aantal bestanden dat u wilt delen of de grootte van de bestanden. • Als u de camera op ongebruikelijke wijze uitschakelt terwijl u foto's of video's op een AllShare Play-apparaat bekijkt (bijvoorbeeld door de batterij te verwijderen), gaat het apparaat ervan uit dat de verbinding met de camera nog intact is. • De volgorde van foto's of video's op de camera kan afwijken van die op het AllShare Play-apparaat. Draadloos netwerk 119 • Afhankelijk van het aantal foto's of video's dat u wilt delen, kan het enige tijd duren om uw foto's of video's te laden en de instelprocedure uit te voeren. • Als u tijdens de weergave van foto's of video's op het AllShare Play-apparaat voortdurend de afstandsbediening van het apparaat gebruikt of andere handelingen op de tv uitvoert, werkt deze functie mogelijk niet correct. • Als u bestanden op de camera sorteert of de volgorde van de bestanden wijzigt terwijl u de bestanden op een AllShare Play-apparaat bekijkt, moet u de instelprocedure herhalen om de lijst met bestanden op het apparaat bij te werken. • Als het camerageheugen geen bestanden bevat, kunt u deze functie niet gebruiken. • U kunt het beste een netwerkkabel gebruiken om uw AllShare Play-apparaat aan te sluiten op het toegangspunt. Hiermee kunt u haperende videobeelden bij het streamen van inhoud tot een minimum beperken. • Als u bestanden op een AllShare Play-apparaat wilt weergeven met de functie Apparaten in de buurt, schakelt u de multicastmodus op uw AP in. Foto's verzenden via Wi-Fi Direct Als de camera via een WLAN is verbonden met een apparaat dat de functie Wi-Fi Direct ondersteunt, kunt u foto's verzenden naar het apparaat. Deze functie wordt mogelijk niet ondersteund op bepaalde apparaten. 1 Schakel op het toestel de optie Wi-Fi Direct in. 2 Scroll op de camera in de afspeelmodus naar een foto. ] en selecteer vervolgens Delen (Wi-Fi) → 3 Druk op [ 5 Geef op het toestel de camera toestemming om verbinding te maken met het toestel. • De foto wordt verzonden naar het apparaat. • U kunt maximaal 20 bestanden in één keer verzenden. • Als het camerageheugen geen foto's bevat, kunt u deze functie niet gebruiken. • Als u geen verbinding kunt maken met een Wi-Fi Direct-toestel, moet u het Wi-Fi Direct. • In de weergave met één afbeelding kunt u slechts één foto tegelijk verzenden. • In de miniatuurweergave kunt u meerdere foto's selecteren door naar miniaturen te scrollen en op [ ] te drukken. Selecteer Next wanneer u klaar bent met het selecteren van foto's. 4 Selecteer het apparaat in de lijst met Wi-Fi Direct-apparaten op de camera. • Zorg ervoor dat de optie Wi-Fi Direct van het apparaat is ingeschakeld. • U kunt ook uw camera selecteren in de lijst met Wi-Fi Direct-apparaten op het apparaat. Draadloos netwerk 120 toestel bijwerken met de nieuwste firmware. Deze functie wordt mogelijk niet ondersteund op bepaalde apparaten. Instellingen Hier vind u opties om de instellingen van uw camera te configureren. Instellingenmenu … ……………………………………………… 122 Het instellingenmenu openen … ……………………………… Geluid …………………………………………………………… Display … ……………………………………………………… Connectiviteit … ……………………………………………… Algemeen … …………………………………………………… 122 123 123 124 125 Instellingenmenu Hier vindt u informatie waarmee u de instellingen van de camera kunt configureren. Het instellingenmenu openen 4 Selecteer een item. 1 Scroll op het startscherm naar <Basis>. 2 Selecteer . 3 Selecteer een menu. Geluid Volume Instellingen Aan Sl.toon Geluid 1 Uit AF-geluid Display Algemeen Piepjes Begingeluid Geluid Connectiviteit Middel Aan Terug Select. 5 Selecteer een optie. Volume Uit Laag Pictogram Beschrijving Geluid: verschillende camerageluiden en het volume instellen. (pag. 123) Middel Hoog Display: de scherminstellingen aanpassen. (pag. 123) Connectiviteit: hiermee kunt u de verbindingsopties instellen. (pag. 124) Algemeen: hiermee kunt u de instellingen voor het camerasysteem aanpassen, zoals geheugenindeling en standaardbestandsnaam. (pag. 125) Terug 6 Druk op [ Instellingen 122 Select. ] om naar het vorige scherm terug te keren. Instellingenmenu Geluid Display * Standaard Item Volume Piepjes Sl.toon Begingeluid AF-geluid Beschrijving Hiermee stelt u het volume van alle geluiden in. (Uit, Laag, Middel*, Hoog) * Standaard Item Hiermee stelt u het geluid in dat de camera afspeelt als u op de knoppen drukt of de modus wijzigt. (Uit, Aan*) Hiermee stelt u in dat de camera een geluid afspeelt als u op de ontspanknop drukt. (Uit, Geluid 1*, Geluid 2, Geluid 3) Hiermee stelt u in dat de camera een geluid afspeelt als u de camera inschakelt. (Uit*, Vliegen, Lasershow, Wolken) Hiermee stelt u in dat de camera een geluid afspeelt als u de ontspanknop half indrukt. (Uit, Aan*) Beginafbeelding Beschrijving Hier stelt u in of er een afbeelding wordt weergegeven wanneer de camera wordt ingeschakeld en zo ja, welke. • Uit*: er wordt geen afbeelding weergegeven. • Logo: een standaardafbeelding uit het interne geheugen weergeven. • Gebr.afb: selecteer Gebr.afb. uit de foto's die u hebt vastgelegd in het geheugen. • De camera slaat per keer slechts één gebruikersfoto in het interne geheugen op. • Als u een nieuwe foto selecteert als gebruikersfoto of als u de camera opnieuw instelt, wordt de huidige afbeelding gewist. Achtergronden Richtlijn Datum/tijd weergeven Helpgids weerg. Instellingen 123 De achtergrond van het startscherm instellen met de gewenste afbeelding. (Galerie met achtergronden, Album) Hiermee selecteert u een raster om u te helpen bij de compositie van een scène. (Uit*, 3 X 3, 2 X 2, Kruis, Diagonaal) Instellen of de datum en tijd op het scherm van de camera worden weergegeven. (Uit*, Aan) Hiermee wordt een korte beschrijving van een optie of menu weergegeven. (Uit, Aan*) Instellingenmenu * Standaard Item Helderh. scherm Snel tonen Beschrijving Connectiviteit * Standaard Hiermee past u de helderheid van het scherm aan. (Auto*, Donker, Normaal, Licht) Item Normaal is de vaste waarde voor de afspeelmodus, zelfs als Auto is geselecteerd. Video Hiermee stelt u in hoe lang een gemaakte foto wordt weergegeven voordat u teruggaat naar de Opnamemodus. (Uit, Aan*) Deze functie werkt niet in alle modi. Spaarstand Als u 30 seconden lang geen bewerkingen uitvoert, schakelt de camera automatisch over op de spaarstand. (Uit*, Aan) Druk in de spaarstand op een andere knop dan de [ de camera weer te gebruiken. i-Launcher ] om Instellingen 124 Beschrijving Het video-uitgangssignaal voor uw land of regio instellen. • NTSC: V.S., Canada, Japan, Korea, Taiwan, Mexico, enzovoort • PAL (ondersteunt alleen BDGHI): Australië, België, China, Denemarken, Duitsland, Engeland, Finland, Frankrijk, Italië, Koeweit, Maleisië, Nederland, Nieuw-Zeeland, Noorwegen, Oostenrijk, Singapore, Spanje, Thailand, Zweden, Zwitserland enzovoort Hier kunt u instellen dat i-Launcher automatisch wordt gestart wanneer u de camera op uw computer aansluit. (Uit, Aan*) Instellingenmenu Algemeen * Standaard * Standaard Item Netwerkinformatie Language Tijdzone Datum/tijd aanpassen Datumtype Item De naamgeving van bestanden opgeven. • Op nul: instellen dat de bestandsnummering weer bij 0001 begint wanneer er een nieuwe geheugenkaart wordt geplaatst, een geheugenkaart wordt geformatteerd of alle bestanden worden verwijderd. • Serie*: instellen dat de bestandsnummering doorloopt wanneer er een nieuwe geheugenkaart wordt geplaatst, een geheugenkaart wordt geformatteerd of alle bestanden worden verwijderd. Beschrijving Het Mac-adres en netwerkcertificatienummer van de camera weergeven. Een taal voor de tekst op het scherm instellen. De tijdzone voor uw locatie instellen. Als u naar een ander land gaat, selecteert u Bezoek en selecteert u de juiste tijdzone. (Thuis*, Bezoek) Hiermee stelt u de datum en tijd in. • De standaardnaam van de eerste map is 100PHOTO Hiermee stelt u een datumnotatie in. (JJJJ/MM/DD, MM/DD/JJJJ, DD/MM/JJJJ) Bestandsnr. De standaarddatumnotatie kan afwijken, afhankelijk van de geselecteerde taal. De tijdnotatie instellen. (12 uur, 24 uur) Type tijd Beschrijving De standaardtijdnotatie kan afwijken, afhankelijk van de geselecteerde taal. Instellingen 125 en de standaardnaam van het eerste bestand is SAM_0001. • Het bestandsnummer wordt elke keer dat u een foto maakt of video opneemt, met 1 verhoogd, van SAM_0001 tot SAM_9999. • Het mapnummer wordt steeds met één verhoogd, van 100PHOTO tot 999PHOTO. • Het maximum aantal bestanden dat in een map kan worden opgeslagen, is 9999. • De camera definieert bestandsnamen volgens de DCF-norm (Design rule for Camera File system). Als u bestandsnamen wijzigt, kan de camera deze bestanden mogelijk niet meer weergeven. Instellingenmenu * Standaard Item * Standaard Beschrijving Item Instellen of de datum en tijd moeten worden weergegeven op gemaakte foto's. (Uit*, Datum, Datum/tijd) AF-hulplamp • De datum en tijd worden in de rechterbenedenhoek van de foto weergegeven. Afdruk • Mogelijk drukken sommige printermodellen de datum en tijd niet correct af. • De datum en tijd worden niet op de foto weergegeven als: -- U Tekst selecteert in de modus Scène. -- u selecteert de modus Live Panorama, Foto in beweging Hiermee stelt u in dat de camera automatisch wordt uitgeschakeld als u gedurende een bepaalde periode geen bewerkingen uitvoert. (Uit, 1 min, 3 min*, 5 min, 10 min) Automatisch uit • Uw instellingen worden niet gewijzigd wanneer u de batterij vervangt. Formatt. Reset Open bron-licenties • De camera wordt niet automatisch uitgeschakeld als de camera is aangesloten op een computer, is verbonden met een WLAN of wanneer u een diashow of video's afspeelt. DIRECT LINK (Wi-Fi-knop) Start een vooraf ingestelde Wi-Fi-functie door op [ ] te drukken. (AutoShare*, MobileLink, Remote Viewfinder, Automatische back-up, E-mail, SNS en cloud, AllShare Play) Instellingen 126 Beschrijving Instellen dat op donkere locaties automatisch een lampje wordt ingeschakeld zodat u beter kunt scherpstellen. (Uit, Aan*) Formatteer het geheugen. Wanneer u formatteert, worden alle bestanden verwijderd, ook beveiligde bestanden. (Ja, Nee) Er kunnen fouten optreden als u een geheugenkaart door een ander merk camera, door een computer of in een geheugenkaartlezer laat formatteren. Formatteer geheugenkaarten in de camera voordat u ze gebruikt om beelden op te slaan. Reset menu's en opnameopties. De instellingen voor datum en tijd, taal en video-uitvoer worden niet gereset. (Ja, Nee) De informatie over de Open Source-licentie weergeven. Bijlagen Hier vindt u informatie over foutmeldingen, specificaties en onderhoud. Foutmeldingen … ………………………………………………… 128 Cameraonderhoud ………………………………………………… 130 De camera reinigen … ………………………………………… De camera gebruiken of opbergen … ………………………… Geheugenkaarten ……………………………………………… De batterij … …………………………………………………… 130 131 132 135 Voordat u contact opneemt met een servicecenter … ………… 139 Cameraspecificaties … …………………………………………… 142 Woordenlijst ………………………………………………………… 146 Index ………………………………………………………………… 151 Foutmeldingen Als een van de volgende foutmeldingen verschijnt, kunt u de onderstaande oplossingen proberen. Foutmelding Kaartfout Kaart wordt niet ondersteund. Verbinding is niet gelukt. DCF Full Error Mogelijke oplossingen • Schakel de camera uit en weer in. • Verwijder de geheugenkaart en plaats deze weer terug. • Formatteer de geheugenkaart. Foutmelding Apparaat losgekoppeld. De geplaatste geheugenkaart wordt niet ondersteund door de camera. Plaats een microSD-, microSDHC-, of microSDXCgeheugenkaart. • De camera kan geen verbinding met het netwerk maken via het geselecteerde toegangspunt. Selecteer een ander toegangspunt en probeer het opnieuw. • De camera kan geen verbinding maken met de andere apparaten. Probeer opnieuw verbinding te maken. Bestandsnamen komen niet met de DCF-norm overeen. Breng de bestanden op de geheugenkaart over naar een computer en formatteer de kaart. Open vervolgens het menu Instellingen en selecteer Bestandsnr. → Op nul. (pag. 125) Bestandsfout Bestandssysteem wordt niet ondersteund. Initialisatie mislukt. Wachtwoord onjuist Batterij bijna leeg Bijlagen 128 Mogelijke oplossingen De netwerkverbinding is verbroken tijdens het overbrengen van foto's. Selecteer opnieuw een apparaat dat AllShare Play ondersteunt. Verwijder het beschadigde bestand of neem contact op met een servicecenter. De FAT-bestandsstructuur van de geplaatste geheugenkaart wordt niet ondersteund door de camera. Formatteer de geheugenkaar in de camera. De camera kan een apparaat dat AllShare Play ondersteunt, niet vinden. Schakel apparaten in het netwerk in die AllShare Play ondersteunen. Het wachtwoord voor het overdragen van bestanden naar een andere camera is onjuist. Voer het juiste wachtwoord in. Plaats een opgeladen batterij of laad de batterij op. Foutmeldingen Foutmelding Geheugen vol Geen foto Foto-overdracht mislukt. Overdracht mislukt. Mogelijke oplossingen Verwijder onnodige bestanden of plaats een nieuwe geheugenkaart. Maak foto's of plaats een geheugenkaart met foto's in de camera. De netwerkverbinding is verbroken tijdens het overbrengen van foto's. Probeer de functie AllShare Play opnieuw te starten. • De camera kan geen foto verzenden naar de andere camera. Probeer opnieuw te verzenden. • De camera kan geen e-mail verzenden of foto's overdragen naar een apparaat dat AllShare Play ondersteunt. Controleer de netwerkverbinding en probeer het opnieuw. Bijlagen 129 Cameraonderhoud De camera reinigen Camerabody Veeg de behuizing voorzichtig schoon met een zachte, droge doek. Cameralens en -scherm Verwijder stof met behulp van een blaaskwastje en veeg de lens met een zachte doek voorzichtig af. Voor eventueel achtergebleven stof brengt u lensreinigingsvloeistof op een stuk lensreinigingspapier aan en veegt u de lens voorzichtig schoon. • Gebruik nooit benzeen, thinner of alcohol om het apparaat te reinigen. Deze oplosmiddelen kunnen de camera beschadigen of defecten veroorzaken. • Druk niet op de lenskap en gebruik geen blaaskwastje op de lenskap. Bijlagen 130 Cameraonderhoud De camera gebruiken of opbergen Camera voor langere tijd opbergen • Als u de camera langere tijd opbergt, moet u de camera samen met absorberend materiaal, zoals silicagel, in een afgesloten houder plaatsen. Ongeschikte plaatsen voor het gebruiken of opbergen van de camera • Stel de camera niet bloot aan zeer hoge of lage temperaturen. • Gebruik de camera niet in zeer vochtige omgevingen of omgevingen waar de • Batterijen die niet worden gebruikt, ontladen zich na verloop van tijd en moeten vóór gebruik opnieuw worden opgeladen. luchtvochtigheid snel verandert. • Stel de camera niet bloot aan direct zonlicht en bewaar de camera niet op warme locaties met slechte ventilatie, zoals in een auto die in de zon staat. • Bescherm de camera en het scherm tegen stoten, ruw gebruik en sterke trillingen om ernstige schade te voorkomen. • Gebruik of bewaar de camera niet op stoffige, vuile, vochtige of slechtgeventileerde plaatsen, om schade aan bewegende en interne onderdelen te voorkomen. • Gebruik de camera niet in de buurt van brandstoffen, brandbare stoffen of ontvlambare chemicaliën. Bewaar geen ontvlambare vloeistoffen, gassen en explosief materiaal in dezelfde ruimte als de camera of de accessoires van de camera. • Berg de camera niet op met mottenballen. • De huidige datum en tijd kunnen worden geïnitialiseerd wanneer de camera Gebruik op het strand of aan de waterkant • Bescherm de camera tegen zand en vuil wanneer u deze op het strand of in een • Verf de camera niet, omdat verf tussen de bewegende onderdelen kan gaan wordt ingeschakeld nadat de camera en batterij lange tijd gescheiden zijn. Wees voorzichtig bij gebruik in vochtige omgevingen Als u de camera overbrengt van een koude naar een warme omgeving, kan er condensvorming optreden op de lens of de interne onderdelen van de camera. In dit geval moet u de camera uitschakelen en ten minste 1 uur wachten. Als er condensvorming optreedt op de geheugenkaart, moet u de kaart uit de camera halen en wachten tot al het vocht is verdampt voordat u de kaart terugplaatst. Overige aandachtspunten • Zwaai de camera niet aan de polslus heen en weer. Hierdoor kunt u uzelf of anderen verwonden of schade aan uw camera veroorzaken. zitten en de werking van het apparaat kan beïnvloeden. • Schakel de camera uit als u deze niet gebruikt. andere, soortgelijke omgeving gebruikt. • Uw camera is niet waterbestendig. Gebruik de batterij, adapter of geheugenkaart niet met natte handen. Als u de camera gebruikt met natte handen, kan de camera beschadigd raken. Bijlagen 131 Cameraonderhoud • De camera bevat kwetsbare onderdelen. Zorg daarom dat u de camera niet blootstelt aan schokken. • Bewaar de camera in de houder om het scherm te beschermen tegen externe druk. Houd de camera uit de buurt van zand, scherp gereedschap of kleingeld om te voorkomen dat er krassen op de camera komen. • Gebruik de camera niet als het scherm gebarsten of beschadigd is. Gebarsten glas of acryl kan letsel aan uw handen en gezicht veroorzaken. Breng de camera naar een servicecenter van Samsung om de camera te laten repareren. • Leg camera's, batterijen, opladers of accessoires nooit in de buurt van, op of in verwarmingsapparaten, zoals magnetrons, kachels of radiatoren. Deze apparaten kunnen worden vervormd en oververhit raken en brand of een ontploffing veroorzaken. • Stel de lens niet bloot aan direct zonlicht. Hierdoor kan de beeldsensor verkleuren of defect raken. • Bescherm de lens tegen vingerafdrukken en krassen. Reinig de lens met een zachte, schone doek. • Als de camera een schok opvangt, wordt de camera mogelijk uitgeschakeld. Dit gebeurt om de geheugenkaart te beschermen. Schakel de camera weer in om de camera te gebruiken. • De camera kan warm worden tijdens het gebruik. Dit is normaal en is niet van invloed op de levensduur of prestaties van uw camera. • Bij lage temperaturen kan het langer duren voordat de camera is ingeschakeld, kunnen kleuren tijdelijk veranderen of kunnen nabeelden worden weergegeven. Deze omstandigheden duiden niet op defecten en worden verholpen als u de camera weer bij normale temperaturen gebruikt. • Verf of metaal aan de buitenzijde van de camera kan allergieën, jeuk, eczeem of bultjes veroorzaken bij mensen met een gevoelige huid. Als u last hebt van een van deze symptomen, stop dan onmiddellijk met het gebruik van de camera en raadpleeg een arts. • Steek geen vreemde voorwerpen in de compartimenten, sleuven en toegangspunten van de camera. Schade als gevolg van onjuist gebruik wordt mogelijk niet door de garantie gedekt. • Laat geen ongekwalificeerd personeel reparatie- of onderhoudswerkzaamheden aan de camera uitvoeren en probeer dit ook niet zelf te doen. Alle schade die voortvloeit uit ongekwalificeerd onderhoud of reparatie, wordt niet gedekt door de garantie. Geheugenkaarten Ondersteunde geheugenkaarten Uw camera ondersteunt microSD-geheugenkaarten (Secure Digital), microSDHCgeheugenkaarten (Secure Digital High Capacity) en microSDXC-geheugenkaarten (Secure Digital eXtended Capacity). Geheugenkaartadapter Geheugenkaart Als u gegevens wilt lezen met een computer of een geheugenkaartlezer, moet u de geheugenkaart plaatsen in een geheugenkaartadapter. Bijlagen 132 Cameraonderhoud Video Capaciteit van de geheugenkaart De geheugencapaciteit verschilt, afhankelijk van de opnamemodus en de opnameomstandigheden. De volgende capaciteiten zijn gebaseerd op een microSD-kaart van 2 GB: Formaat 1280 X 720 Foto Formaat Superhoog Hoog Normaal 218 430 637 244 481 711 287 564 832 340 666 979 634 1222 1768 1000 1887 2678 1322 2448 3419 2495 4336 5750 640 X 480 320 X 240 Om te delen 30fps Ongeveer 26' 20" Ongeveer 46' 55" Ongeveer 261' 11" Ongeveer 261' 11" • De bovenstaande cijfers zijn gemeten zonder gebruik van de zoomfunctie. • Bij gebruik van de zoomfunctie kan de beschikbare opnametijd afwijken van de vermelde waarden. • Om de totale opnameduur te bepalen, zijn er verschillende video's achter elkaar opgenomen. Bijlagen 133 Cameraonderhoud Aandachtspunten bij gebruik van geheugenkaarten • Vermijd blootstelling van geheugenkaarten aan zeer lage of hoge temperaturen (onder 0 °C/32 °F en boven 40 °C/104 °F). Extreme temperaturen kunnen ervoor zorgen dat geheugenkaarten niet goed werken. • Plaats een geheugenkaart in de juiste richting. Als u een geheugenkaart in de verkeerde richting plaatst, kunnen camera en geheugenkaart worden beschadigd. • Gebruik geen geheugenkaarten die in een andere camera of door een computer zijn geformatteerd. Formatteer een dergelijke geheugenkaart opnieuw in uw eigen camera. • Schakel de camera uit wanneer u een geheugenkaart plaatst of verwijdert. • Verwijder de geheugenkaart niet en schakel uw camera niet uit wanneer het lampje knippert, omdat de gegevens hierdoor kunnen worden beschadigd. • Wanneer de levensduur van een geheugenkaart is verlopen, kunt u geen foto's meer opslaan op de kaart. Gebruik een nieuwe geheugenkaart. • Zorg dat geheugenkaarten niet buigen, vallen of aan zware klappen of druk worden blootgesteld. • Zorg dat u geheugenkaarten niet gebruikt of opbergt in de buurt van krachtige magnetische velden. • Zorg dat u geheugenkaarten niet gebruikt op locaties met hoge temperaturen of luchtvochtigheid of in de buurt van bijtende stoffen. • Voorkom dat geheugenkaarten in contact komen met vloeistoffen, vuil of vreemde stoffen. Veeg zo nodig de geheugenkaart met een zachte doek schoon voordat u de geheugenkaart in de camera plaatst. • Voorkom dat geheugenkaarten en de geheugenkaartsleuf in contact komen met vloeistoffen, vuil of vreemde stoffen. Dergelijke stoffen kunnen ervoor zorgen dat geheugenkaarten of de camera niet goed meer werken. • Wanneer u een geheugenkaart bij u draagt, moet u een hoesje gebruiken om de kaart tegen elektrostatische ontlading te beschermen. • Breng belangrijke gegevens over naar andere media, zoals een vaste schijf, CD of DVD. • Als u de camera langere tijd gebruikt, kan de geheugenkaart warm worden. Dit is normaal en wijst niet op een defect. Bijlagen 134 De fabrikant is niet verantwoordelijk voor enig verlies van gegevens. Cameraonderhoud De batterij Levensduur van de batterij Gebruik alleen door Samsung goedgekeurde batterijen. Gemiddelde opnameduur/ Aantal foto's Batterijspecificaties Specificatie Model Beschrijving BP70A Type Lithium-ionbatterij 700 mAh 3,7 V Capaciteit Voltage Oplaadduur* (wanneer de camera is uitgeschakeld) Testomstandigheden(bij een volledig opgeladen batterij) Foto's Ongeveer 120 min/ Ongeveer 240 foto's De levensduur is gemeten onder de volgende omstandigheden: Programmamodus, in het , kwaliteit Hoog, OIS aan. donker, resolutie 1. Stel de flitser in op Invulflits, maak één foto en zoom in of uit. 2. Stel de flitser in op Uit, maak één foto en zoom in of uit. 3. Voer stap 1 en 2 uit. Wacht 30 seconden tussen de stappen. Herhaal het proces na 5 minuten en schakel de camera 1 minuut uit. 4. Herhaal stap 1 tot 3. Video's Ongeveer 100 min. Neem video's op met de resolutie Ongeveer 150 min. * Het duurt mogelijk langer als u de batterij aansluit op een computer om de batterij op te laden. en 30 fps. • De bovenstaande cijfers zijn volgens de normen van Samsung gemeten en kunnen afwijken van resultaten bij daadwerkelijk gebruik. • Er zijn verschillende video's achter elkaar opgenomen om de totale opnameduur te bepalen. • Wanneer u netwerkfuncties gebruikt, raakt de batterij sneller leeg. Bijlagen 135 Cameraonderhoud Melding Batterij bijna leeg Aandachtspunten voor het gebruik van de batterij Bescherm batterijen, opladers en geheugenkaarten tegen schade Voorkom dat batterijen in aanraking komen met metalen voorwerpen. Dit kan een verbinding vormen tussen de plus- en minpolen van uw batterijen en tijdelijke of permanente schade aan de batterijen en brand of een schok veroorzaken. Als de batterij volledig is ontladen, wordt het batterijpictogram rood en verschijnt de melding 'Batterij bijna leeg'. De batterij gebruiken • Vermijd blootstelling van batterijen aan zeer lage of hoge temperaturen (onder 0 °C/32 °F en boven 40 °C/104 °F). Extreme temperaturen kunnen de laadcapaciteit van de batterijen beperken. • Als u de camera langere tijd gebruikt, kan het gebied rond de batterijklep warm worden. Dit heeft geen invloed op de normale werking van de camera. • Trek niet aan het netsnoer om de stekker uit het stopcontact te halen om te voorkomen dat u brand of een schok veroorzaakt. • Bij temperaturen onder 0 °C/32 °F kunnen de capaciteit en gebruiksduur van de batterij afnemen. • Bij lage temperaturen kan de batterijcapaciteit afnemen, maar de gewone capaciteit wordt hersteld bij gebruik bij hogere temperaturen. • Haal de batterijen uit de camera wanneer u de camera langere tijd opbergt. Batterijen in het batterijvak kunnen na verloop van tijd gaan lekken of roesten en ernstige schade aan uw camera veroorzaken. Als u de camera langere perioden opbergt terwijl de batterij is geplaatst, raakt de batterij leeg. U kunt een volledig lege batterij mogelijk niet weer opladen. • Wanneer u de camera lagere periode niet gebruikt (3 maanden of meer), moet u de batterij regelmatig controleren en opladen. Als u de batterij regelmatig laat leeglopen, kunnen de capaciteit en de levensduur afnemen, wat kan leiden tot een storing, brand of explosie. De batterij opladen • Controleer als het indicatielampje uit is of de batterij op de juiste wijze is geplaatst. • Als camera tijdens het opladen is ingeschakeld, wordt de batterij mogelijk niet volledig opgeladen. Schakel de camera uit voordat u de batterij oplaadt. • Gebruik de camera niet als de batterij wordt opgeladen. Dit kan brand of een schok veroorzaken. • Trek niet aan het netsnoer om de stekker uit het stopcontact te halen om te voorkomen dat u brand of een schok veroorzaakt. • Wacht ten minste 10 minuten voordat u de camera inschakelt nadat de batterij is opgeladen. • Als u de camera aansluit op een externe voedingsbron terwijl de batterij helemaal leeg is, wordt de camera uitgeschakeld wanneer u bepaalde functies gebruikt die veel stroom verbruiken. Laad de batterij op om de camera op normale wijze te gebruiken. Bijlagen 136 Cameraonderhoud • Als u de voedingskabel opnieuw aansluit nadat de batterij volledig is opgeladen, brandt het statuslampje ongeveer 30 minuten. • Met het gebruik van de flitser en het opnemen van video's raakt de batterij snel leeg. Laad de batterij op totdat het rode indicatielampje uitgaat. • Als het indicatielampje knippert of niet brandt, sluit u de kabel opnieuw aan of verwijdert u de batterij en plaatst u deze opnieuw in de camera. • Als u de batterij oplaadt wanneer de kabel oververhit is of de temperatuur te hoog is, kan het indicatielampje rood knipperen. Nadat de batterij is afgekoeld, wordt het opladen gestart. • Als u batterijen overlaadt, kan de gebruiksduur van de batterij korter worden. Wanneer het opladen is voltooid, haalt u de kabel uit de camera. • Buig het netsnoer niet en plaats geen zware voorwerpen op het netsnoer. Als u dit wel doet, kan het netsnoer worden beschadigd. ehandel batterijen en opladers voorzichtig en voer deze af volgens de B voorschriften • Gooi batterijen nooit in open vuur. Houd u aan alle lokale regelgevingen bij het weggooien van gebruikte batterijen. • Leg batterijen of camera's nooit in of op verwarmingsapparaten, zoals een magnetron, kachel of radiator. Batterijen kunnen exploderen als ze te heet worden De batterij opladen terwijl er een computer is aangesloten • Gebruik alleen de meegeleverde USB-kabel. • In de volgende gevallen wordt de batterij mogelijk niet opgeladen: -- Wanneer u een USB-hub gebruikt. -- Wanneer er andere USB-apparaten op de computer zijn aangesloten. -- Wanneer u de kabel op de poort aan de voorzijde van de computer aansluit. -- Wanneer de USB-poort van de computer de stroomuitvoernorm niet ondersteunt (5 V, 500 mA). Bijlagen 137 Cameraonderhoud Onzorgvuldig of verkeerd gebruik van de batterij kan lichamelijk letsel of de dood tot gevolg hebben. Volg voor uw eigen veiligheid de onderstaande instructies voor het juiste gebruik van de batterij: • De batterij kan vlam vatten of exploderen als deze niet op de juiste wijze wordt gebruikt. Als u vervormingen, scheuren of andere afwijkingen in de batterij opmerkt, stopt u onmiddellijk het gebruik hiervan en neemt u contact op met een servicecenter. • Gebruik alleen authentieke, door de fabrikant aanbevolen batterijopladers en -adapters en laad de batterij alleen op volgens de procedures die in deze gebruiksaanwijzing zijn vermeld. • Plaats de batterij niet te dicht bij warmtebronnen en stel de batterij niet bloot aan extreem warme omgevingen, zoals een gesloten auto in de zon. • Plaats de batterij niet in een magnetron. • Bewaar of gebruik de batterij niet in een hete, vochtige omgeving, zoals een badkamer of douche. • Plaats de batterij niet langere tijd op ontvlambare oppervlakken, zoals matrassen, tapijten of elektrische dekens. • Als het apparaat is ingeschakeld, moet u het niet langere tijd in een afgesloten ruimte achterlaten. • Zorg ervoor dat de polen van de batterij niet in contact komen met metalen voorwerpen, zoals halskettingen, munten, sleutels en horloges. • Gebruik uitsluitend authentieke, door de fabrikant aanbevolen lithiumionbatterijen ter vervanging. Bijlagen 138 • Haal de batterij niet uit elkaar of maak er geen gaten in met een scherp voorwerp. • Stel de batterij niet bloot aan hoge druk of extreme krachten. • Stel de batterij niet bloot aan hevige klappen, bijvoorbeeld door deze van grote hoogte te laten vallen. • Stel de batterij niet bloot aan temperaturen boven de 60 °C (140 °F). • Stel de batterij niet bloot aan vocht of vloeistoffen. • De batterij mag niet worden blootgesteld aan overmatige warmte zoals zonneschijn, vuur of dergelijke zaken. Richtlijnen voor afvoer • Wees zorgvuldig als u de batterij weggooit. • Gooi de batterij nooit in een open vuur. • Regelgeving kan per land of regio verschillen. Zorg dat u zich houdt aan alle lokale en nationale regelgevingen wanneer u de batterij weggooit. Richtlijnen voor het opladen van de batterij Laad de batterij alleen op volgens de procedure in deze gebruiksaanwijzing. De batterij kan ontbranden of exploderen als deze niet op de juiste wijze wordt opgeladen. Voordat u contact opneemt met een servicecenter Wanneer u problemen met de camera ondervindt, kunt u eerst de volgende procedures uitvoeren voordat u contact opneemt met een servicecenter. Als u het probleem hiermee niet kunt oplossen, kunt u contact opnemen met uw plaatselijke dealer of servicecenter. Wanneer u uw camera naar een servicecenter brengt, neem dan ook de onderdelen mee die de oorzaak kunnen zijn van de fout, zoals de geheugenkaart of de batterij. Situatie Mogelijke oplossingen Situatie • Controleer of de batterij in de camera is De camera kan niet worden ingeschakeld. geplaatst. • Controleer of de batterij correct in de camera is geplaatst. (pag. 23) • Laad de batterij op. • Laad de batterij op. • De camera bevindt zich mogelijk in de modus De camera wordt plotseling uitgeschakeld. De batterij raakt snel leeg. Automatisch uit. (pag. 126) • De camera wordt mogelijk uitgeschakeld om Mogelijke oplossingen • Er is geen ruimte op de geheugenkaart. te voorkomen dat de geheugenkaart door een harde schok beschadigd raakt. Schakel de camera weer in. • De batterij raakt bij lage temperaturen (onder 0 °C/32 °F) sneller leeg. Houd de batterij warm door deze in uw zak te steken. • Als u de flitser gebruikt of video's opneemt, raakt de batterij snel leeg. Laad de batterij indien nodig weer op. • Batterijen zijn verbruiksartikelen die na verloop van tijd moeten worden vervangen. Koop een nieuwe batterij als de gebruiksduur van de batterij aanzienlijk afneemt. Verwijder onnodige bestanden of plaats een nieuwe kaart. • Formatteer de geheugenkaart. Er kunnen geen foto's worden • De geheugenkaart is defect. Koop een nieuwe geheugenkaart. gemaakt. • Controleer of de camera is ingeschakeld. • Laad de batterij op. • Controleer of de batterij op de juiste wijze is geplaatst. De camera loopt vast. Verwijder de batterij en plaats deze weer terug. De camera kan warm worden tijdens het gebruik. De camera wordt warm. Dit is normaal en is niet van invloed op de levensduur of prestaties van uw camera. • Mogelijk is de flitseroptie ingesteld op Uit. (pag. 61) De flitser werkt niet. • In sommige modi kunt u de flitser niet gebruiken. De flitser wordt mogelijk geactiveerd vanwege Er wordt onverwachts geflitst. statische elektriciteit. Dit duidt niet op een defect van de camera. Bijlagen 139 Voordat u contact opneemt met een servicecenter Situatie Mogelijke oplossingen De datum en tijd zijn onjuist. Stel de datum en tijd in bij de scherminstellingen. (pag. 125) Het scherm of de knoppen werken niet. Het camerascherm reageert niet goed. Er is een fout met de geheugenkaart opgetreden. Er kunnen geen bestanden worden afgespeeld. Situatie • Controleer of de ingestelde scherpsteloptie voor close-upfoto's geschikt is. (pag. 64) De foto is onscherp. Verwijder de batterij en plaats deze weer terug. Als u de camera bij zeer lage temperaturen gebruikt, kan het camerascherm verkleuren of slecht functioneren. Voor betere prestaties van het scherm moet de camera bij normale temperaturen worden gebruikt. • Schakel de camera uit en weer in. • Verwijder de geheugenkaart en plaats deze weer terug. • Formatteer de geheugenkaart. Zie 'Aandachtspunten bij gebruik van geheugenkaarten' voor meer informatie. (pag. 134) Als u de naam van een bestand wijzigt, kan de camera het bestand mogelijk niet afspelen (de bestandsnaam moet voldoen aan de DCF-norm). In dergelijke gevallen kunt u de bestanden op een computer afspelen. Mogelijke oplossingen • Controleer of de lens schoon is. Reinig de lens indien nodig. (pag. 130) • Zorg ervoor dat het onderwerp zich binnen het bereik van de flitser bevindt. (pag. 143) Een onjuiste witbalans kan voor onrealistische De kleuren in de foto zijn anders dan de daadwerkelijke kleuren zorgen. Selecteer de juiste witbalansoptie kleuren. voor de lichtbron. (pag. 71) De foto is overbelicht. • Schakel de flitser uit. (pag. 61) De foto is te licht. • Pas de ISO-waarde aan. (pag. 63) • Pas de belichtingswaarde aan. (pag. 69) De foto is onderbelicht. • Schakel de flitser in. (pag. 61) De foto is te donker. • Pas de ISO-waarde aan. (pag. 63) • Pas de belichtingswaarde aan. (pag. 69) Bijlagen 140 Voordat u contact opneemt met een servicecenter Situatie De foto's worden niet op de televisie weergegeven. De computer herkent de camera niet. De computer verbreekt de verbinding met de camera tijdens het overbrengen van bestanden. Mogelijke oplossingen Situatie • Controleer of de camera correct op de televisie is aangesloten met de A/V-kabel. • Controleer of de geheugenkaart foto's bevat. • Controleer of de USB-kabel op de juiste wijze is geplaatst. • Controleer of de camera is ingeschakeld. • Controleer of het besturingssysteem wordt ondersteund. • Sluit i-Launcher af en start het programma opnieuw. • Controleer of i-Launcher is ingesteld op Aan in het instellingenmenu. (pag. 124) • Afhankelijk van de specificaties en omgeving i-Launcher werkt niet correct. De bestandsoverdracht kan door statische elektriciteit worden gestoord. Koppel de USBkabel los en sluit deze weer aan. Video's kunnen mogelijk niet worden afgespeeld met bepaalde videospelers. Als u videobestanden De computer kan geen video's wilt afspelen die zijn gemaakt met uw camera, afspelen. gebruikt u het Multimedia Viewer-programma dat u met het programma i-Launcher op uw computer kunt installeren. Mogelijke oplossingen Uw televisie of computer kan geen foto's of video's weergeven die zijn opgeslagen op een microSDXCgeheugenkaart. Uw computer herkent een microSDXCgeheugenkaart niet. Bijlagen 141 van de computer wordt het programma mogelijk niet automatisch gestart. Klik in dit geval op start → Alle programma's → Samsung → i-Launcher → Samsung i-Launcher op uw computer. (Voor Windows 8 opent u het startscherm en selecteert u All apps (Alle apps) → Samsung i-Launcher.) Of klik op Programma's → Samsung → i-Launcher op uw Mac-computer. microSDXC-geheugenkaarten gebruiken het exFAT-bestandssysteem. Zorg ervoor dat het externe apparaat compatibel is met het exFATbestandssysteem voordat u de camera aansluit op het apparaat. microSDXC-geheugenkaarten gebruiken het exFAT-bestandssysteem. Als u microSDXCgeheugenkaarten wilt gebruiken op een Windows XP-computer, kunt u het stuurprogramma voor het exFATbestandssysteem downloaden en bijwerken via de website van Microsoft. Cameraspecificaties Beeldsensor Type 1/2,3" (ongeveer 7,73 mm) CCD Effectieve pixels Ongeveer 16,2 megapixel Totaalaantal pixels Lens Ongeveer 16,6 megapixel Brandpuntsafstand Diafragmabereik F3.1(W)-F6.3(T) • Fotomodus: 1,0-10,0X (optische zoom X digitale zoom: 50,0X, optische zoom X Intelli zoom: 20,0X) • Afspeelmodus: 1,0-14,4X (afhankelijk van de beeldgrootte) Display Type TFT LCD Functionaliteit Scherpstelling 3,0" (75,0 mm) 230K Type Macro Auto macro Samsung-lens f = 4,3-43,0 mm (gelijk aan 35-mm-film: 24-240 mm) Zoom Normaal (AF) Bereik Groothoek (G) 80 cmoneindig 5-80 cm 5 cmoneindig Tele (T) 250 cmoneindig 130-250 cm 130 cmoneindig Sluitertijd • Smart Auto: 1/8-1/2000 sec. • Programma: 1-1/2000 sec. • Nacht: 16-1/2000 sec. • Vuurwerk: 2 sec. Belichting Regeling Programma AE Lichtmeting Multi, Spot, Centr. gewogen, Gezichtsdetectie Compensatie ±2EV (1/3 EV Stap) ISO-equivalent Auto, ISO 80, ISO 100, ISO 200, ISO 400, ISO 800, ISO 1600, ISO 3200 TTL-autofocus (Centrum AF, Multi AF, Tracking AF, Gezichtsdetectie AF), Autofocus continu voor video Bijlagen 142 Cameraspecificaties Flitser Opnemen Modus Auto, Rode ogen, Invulflits, Langz sync, Uit, Anti-rode ogen Bereik • Groothoek: 0,2-3,3 m (ISO Auto) • Tele: 0,5-1,6 m (ISO Auto) Oplaadtijd Ongeveer 4 sec. Trillingsreductie • Modi: Smart Auto (Portret, Nachtportret, Portretfoto Foto's Optische beeldstabilisatie (OIS) Effect • Fotofilter (Smart filter): Miniatuur, Vignetten, Opnamemodus voor foto's Opnamemodus voor video's Aquarel, Olieverf, Cartoon, Kruisfilter, Schets, Softfocus, Visoog, Oude film, Halftoonstip, Klassiek, Retro, Zoomopname • Beeld aanpassen: Scherpte, Contrast, Kleurverz. Filmfilter (Smart filter): Miniatuur, Vignetten, Halftoonstip, Schets, Visoog, Klassiek, Retro, Paleteffect 1, Paleteffect 2, Paleteffect 3, Paleteffect 4 met tegenlicht, Nacht, Tegenl., Landschap, Wit, Natuurlijk groen, Blauwe lucht, Zonsondergang, Macro, Macro tekst, Macro kleur, Statief, Actie, Vuurwerk, Kaarslicht, Spotlight, Spotlight (Macro), Spotlight (portret)), Programma, Scène (Landschap, Zon onder, Dageraad, Tegenl., Strand/sneeuw, Tekst), Live Panorama, Beautyshot, Nachtopname, Close-up opname, Magisch kader, Fotofilter, Gesplitste opname, Foto in beweging • Serie: 1 opname, Continu, Bewegingsopname, AEB • Timer: Uit, 10 sec, 2 sec, Dubbel (10 sec, 2 sec) • Modi: Intelligente scènedetectie (Landschap, Blauwe lucht, Natuurlijk groen, Zonsondergang), Filmfilter Video's • Indeling: MP4 (H.264) (Max. opnametijd: 20 min) • Formaat: 1280 X 720, 640 X 480, 320 X 240, 240 Web • Framesnelheid: 30 fps • Sound Alive: Sound Alive Aan, Sound Alive Uit, Dempen Witbalans • Video bewerken (intern): pauzeren tijdens opnemen • Timer: Uit, 10 sec Auto witbalans, Daglicht, Bewolkt, TL-licht H, TL-licht L, Kunstlicht, Aangep. instelling Datering Datum/tijd, Datum, Uit Bijlagen 143 Cameraspecificaties Afspelen • Type: Eén foto, Miniaturen, Diashow met muziek en Bestandsindeling effecten Foto's Video's Symbool • Bewerken: Res.wijz, Draaien, Smart filter, Bijsnijden • Effect: Helderheid, Contrast, Kleurverz., ACB, Gezichtretouch., Anti-rode ogen, Smart filter (Normaal, Miniatuur, Vignetten, Aquarel, Olieverf, Cartoon, Kruisfilter, Schets, Softfocus, Visoog, Oude film, Halftoonstip, Klassiek, Retro, Zoomopname) Formaat 4608 X 3456 4608 X 3072 4608 X 2592 Beeldformaat 3648 X 2736 2592 X 1944 Bewerken: foto's maken, tijd bijsnijden 1984 X 1488 Opslag 1920 X 1080 • Intern geheugen: ongeveer 9,5 MB • Extern geheugen (optioneel): Media • Foto: JPEG (DCF), EXIF 2.21, GIF • Video: MP4 (Video: MPEG-4.AVC/H.264, Audio: AAC) 1024 X 768 microSD-kaart (2 GB gegarandeerd), microSDHC-kaart (tot 32 GB gegarandeerd), microSDXC-kaart (tot 64 GB gegarandeerd) De interne geheugencapaciteit kan van deze specificaties afwijken. Bijlagen 144 Cameraspecificaties Draadloos netwerk Afmetingen (B x H x D) MobileLink, Remote Viewfinder, Automatische back-up, E-mail, SNS en cloud, AllShare Play, AutoShare, Wi-Fi Direct, S/W Upgrade Notifier Interface 98,0 X 57,9 X 16,5 mm (zonder uitstekende delen) Digitale uitvoer USB 2.0 Audio-invoer/-uitvoer Interne luidspreker (mono), Microfoon (mono) Video-uitvoer A/V: NTSC, PAL (selecteerbaar) Gelijkstroomaansluiting 5,0 V Voedingsbron Gewicht 131 g (zonder batterij en geheugenkaart) Bedrijfstemperatuur 0-40 °C Bedrijfsluchtvochtigheid 5-85 % Software Oplaadbare batterij Lithium-ionbatterij (BP70A, 700 mAh) Connectortype Micro USB (5-pins) i-Launcher Specificaties kunnen zonder kennisgeving worden gewijzigd voor betere prestaties. Afhankelijk van uw regio kan de voedingsbron verschillen. Bijlagen 145 Woordenlijst Automatische contrastverbetering (ACB) Deze functie verbetert automatisch het contrast van uw beelden wanneer het onderwerp tegenlicht heeft of als er veel contrast is tussen uw onderwerp en de achtergrond. Compositie Met compositie wordt de plaatsing van de verschillende elementen in het beeld bedoeld. Meestal levert een compositie volgens de regel van derden een plezierig resultaat. Opnamereeks met verschillende belichtingen (AEB) Deze functie maakt automatisch meerdere beelden met verschillenden belichtingen om u te helpen een goedbelicht beeld te maken. DCF (Design rule for Camera File system) Een specificatie voor het definiëren van een bestandsindeling en bestandssysteem voor digitale camera's die is ontwikkeld door de Japan Electronics and Information Technology Industries Association (JEITA). Autofocus (AF) Een systeem dat automatisch de cameralens scherpstelt op het onderwerp. Uw camera gebruikt het contrast om automatisch scherp te stellen. Scherptediepte De afstand tussen het dichtstbijzijnde en verste punt waarop kan worden scherpgesteld in een foto. De scherptediepte verschilt per diafragma, brandpuntsafstand en afstand tussen de camera en het onderwerp. Als u bijvoorbeeld een kleiner diafragma selecteert, wordt de scherptediepte vergroot en wordt de achtergrond van een compositie vaag. Diafragma Het diafragma bepaalt de hoeveelheid licht die de sensor van de camera bereikt. Bewegingsonscherpte (vaag) Als de camera wordt bewogen wanneer de sluiter is geopend, kan het volledige beeld vaag lijken. Dit komt vaker voor wanneer de sluitertijd laag is. Voorkom bewegingsonscherpte door de gevoeligheid te verhogen, de flitser te gebruiken of een hogere sluitertijd. U kunt ook een statief of de DIS- of OIS-functie gebruiken om de camera te stabiliseren. Digitale zoom Een functie die op kunstmatige wijze de beschikbare hoeveelheid zoom met de zoomlens vergroot (optisch zoomen). Als u de digitale zoomfunctie gebruikt, wordt de beeldkwaliteit minder wanneer de vergroting wordt verhoogd. Bijlagen 146 Woordenlijst EV-compensatie Alle combinaties van de camerasluitertijd en diafragma die resulteren in dezelfde belichting. Flitser Een flitslamp die ervoor zorgt dat er voldoende belichting is in omstandigheden met weinig licht. Belichtingswaarde (EV) Met deze functie kunt u snel de belichtingswaarde aanpassen die wordt berekend door de camera, in beperkte stappen, om de belichting van uw foto's te verbeteren. Stel de EV-compensatie in op -1,0 EV om de waarde een stap donkerder in te stellen en op 1,0 EV om de waarde een stap lichter te maken. Brandpuntsafstand De afstand van het brandpunt van de lens tot het beeldvlak (in millimeters). Grotere brandpuntsafstanden resulteren in een kleinere beeldhoek en een grotere weergave van het onderwerp. Kleinere brandpuntsafstanden resulteren in een grotere beeldhoek. Exif (Exchangeable Image File Format) Een specificatie voor het definiëren van een beeldbestandsindeling voor digitale camera's die is gemaakt door de Japan Electronic Industries Development Association (JEIDA). H.264/MPEG-4 Een video-indeling met hoge compressie die is ontwikkeld door de internationale standaardisatieorganisaties ISO/IEC en ITU-T. Deze codec zorgt ervoor dat goede videokwaliteit wordt geleverd met lage bitsnelheden ontwikkeld door het Joint Video Team (JVT). Belichting De hoeveelheid licht die de sensor van de camera mag bereiken. Belichting wordt bepaald door een combinatie van sluitertijd, diafragma en ISO-waarde. Beeldsensor Het fysieke deel van een digitale camera die een fotosite bevat voor elke pixel in het beeld. Elke fotosite neemt de helderheid van het licht op dat de fotosite bereikt tijdens een belichting. Algemene sensortypen zijn CCD (Charge-coupled Device) en CMOS (Complementary Metal Oxide Semiconductor). Bijlagen 147 Woordenlijst ISO-waarde De gevoeligheid van een camera voor licht, gebaseerd op de equivalente filmsnelheid gebruikt in een filmcamera. Met hogere ISO-waarden gebruikt de camera een hogere sluitertijd, waardoor vervaging kan worden verminderd die wordt veroorzaakt door het bewegen van de camera en weinig licht. Beelden met een hoge gevoeligheid zijn echter veel gevoeliger voor ruis. Lichtmeting De lichtmeting heeft betrekking op de manier waarop een camera de hoeveelheid licht meet om de belichting in te stellen. JPEG (Joint Photographic Experts Group) Een lossy-methode van compressie voor digitale beelden. JPEG-beelden worden gecomprimeerd om de algehele bestandsgrootte te verminderen met minimale afname van de beeldresolutie. Ruis Verkeerd geïnterpreteerde pixels in een digitaal beeld die mogelijk worden weergegeven als verkeerd geplaatste of willekeurige, heldere pixels. Ruis treedt meestal op wanneer foto's worden gemaakt met een hoge gevoeligheid of wanneer de gevoeligheid automatisch wordt ingesteld op een donkere locatie. MJPEG (Motion JPEG) Een video-indeling die wordt gecomprimeerd als een JPEG-beeld. LCD (Liquid Crystal Display) Een visuele display die algemeen wordt gebruikt in consumenten elektronica. Dit display heeft een aparte achtergrondverlichting nodig zoals CCFL of LED, om kleuren te kunnen reproduceren. Macro Met deze functie kunt u close-upfoto's maken van zeer kleine voorwerpen. Als u de macrofunctie gebruikt, kan de camera goed scherpstellen op kleine voorwerpen met een verhouding op bijna ware grootte (1:1). OIS (Optical Image Stabilization; Optische beeldstabilisatie) Deze functie compenseert in real-time trillingen en schudden tijdens de opname. Er treedt geen kwaliteitsvermindering van het beeld op in vergelijking met de functie Digitale beeldstabilisatie. Optische zoom Dit is een algemene zoomfunctie waarmee beelden kunnen worden vergroot met een lens en waarmee de beeldkwaliteit niet vermindert. Bijlagen 148 Woordenlijst Kwaliteit Een uitdrukking van het compressieniveau dat is gebruikt in een digitaal beeld. Beelden met een hogere kwaliteit hebben een lager compressieniveau, wat meestal resulteert in grotere bestanden. Witbalans (kleurbalans) Een aanpassing van de intensiteit van kleuren (meestal de primaire kleuren rood, groen en blauw) in een beeld. Het doel van het aanpassen van de witbalans, of kleurbalans, is de kleuren van een beeld correct weergeven. Resolutie Het aantal pixels in een digitaal beeld. Beelden met hoge resolutie bevatten meer pixels en bevatten meer details dan beelden met lage resolutie. Sluitertijd De sluitertijd is de hoeveelheid tijd die nodig is om de sluiter te openen en te sluiten. Dit is een belangrijke factor voor de helderheid van een foto, aangezien hiermee de hoeveelheid licht wordt geregeld die door het diafragma op de beeldsensor valt. Met een kortere sluitertijd valt er minder licht naar binnen en wordt de foto donkerder, maar is het ook eenvoudiger om de beweging van het onderwerp te bevriezen. Vignetten Een vermindering van de helderheid of de verzadiging van een beeld bij de randen in vergelijking met het midden van het beeld. Vignetten kan de aandacht richten op onderwerpen die in het midden van een beeld zijn geplaatst. Bijlagen 149 Correcte behandeling van een gebruikte accu uit dit product ( Van toepassing in landen waar afval gescheiden wordt ingezameld) Correcte verwijdering van dit product (elektrische & elektronische afvalapparatuur) ( Van toepassing in landen waar afval gescheiden wordt ingezameld) Dit merkteken op het product, de accessoires of het informatiemateriaal duidt erop dat het product en zijn elektronische accessoires (bv. lader, headset, USB-kabel) niet met ander huishoudelijk afval verwijderd mogen worden aan het einde van hun gebruiksduur. Om mogelijke schade aan het milieu of de menselijke gezondheid door ongecontroleerde afvalverwijdering te voorkomen, moet u deze artikelen van andere soorten afval scheiden en op een verantwoorde manier recyclen, zodat het duurzame hergebruik van materiaalbronnen wordt bevorderd. Huishoudelijke gebruikers moeten contact opnemen met de winkel waar ze dit product hebben gekocht of met de gemeente waar ze wonen om te vernemen waar en hoe ze deze artikelen milieuvriendelijk kunnen laten recyclen. Dit merkteken op de accu, handleiding of verpakking geeft aan dat de accu in dit product aan het einde van de levensduur niet samen met ander huishoudelijk afval mag worden weggegooid. De chemische symbolen Hg, Cd of Pb geven aan dat het kwik-, cadmium- of loodgehalte in de accu hoger is dan de referentieniveaus in de Richtlijn 2006/66/EC. Indien de gebruikte accu niet op de juiste wijze wordt behandeld, kunnen deze stoffen schadelijk zijn voor de gezondheid van mensen of het milieu. Ter bescherming van de natuurlijke hulpbronnen en ter bevordering van het hergebruik van materialen, verzoeken wij u afgedankte accu’s en batterijen te scheiden van andere soorten afval en voor recycling aan te bieden bij het gratis inzamelingssysteem voor accu’s en batterijen in uw omgeving. Zakelijke gebruikers moeten contact opnemen met hun leverancier en de algemene voorwaarden van de koopovereenkomst nalezen. Dit product en zijn elektronische accessoires mogen niet met ander bedrijfsafval voor verwijdering worden gemengd. PlanetFirst duidt op het streven van Samsung Electronics naar een duurzame ontwikkeling en sociale verantwoordelijkheid door middel van een milieubewuste bedrijfsvoering. Bijlagen 150 Index A Afdruk 126 AF-geluid 123 AF-hulplamp Instellingen 126 Locatie 20 Afspeelknop 21 B Belichting 69 C Batterij Bestanden beveiligen 82 CAF (Doorlopend AF) 46 Bestanden overbrengen Camera loskoppelen 93 Let op 136 Opladen 24 Plaatsen 23 Beautyshot-modus 50 Beeldaanpassing Afspeelmodus 79 ACB 90 Contrast Afzonderlijke beelden uit een video opslaan 87 Helderheid AllShare Play 117 Automatische back-up 110 Automatische contrastverbetering (ACB) Afspeelmodus 90 Opnamemodus 70 AutoShare 106 Afspeelmodus 90 Opnamemodus 74 Afspeelmodus 90 Opnamemodus 69 Kleurverzadiging Afspeelmodus 90 Opnamemodus 74 Rode ogen 91 Scherpte 74 Automatische back-up 110 E-mail 112 Mac 94 Windows 93 Bestanden weergeven Bewegende foto's 85 Categorie 81 Diashow 85 Miniaturen 80 Panoramafoto’s 84 Televisie 92 Cameraonderhoud 130 Cameraspecificaties 142 Close-upmodus 51 Contrast Afspeelmodus 90 Opnamemodus 74 D Datum/tijd aanpassen 125 Bestanden wissen 82 Diashow 85 Bewegingsopname 73 Digitale zoom 37 DIRECT LINK-knop 22 Beginafbeelding 123 Draadloos netwerk 102 Draaien 88 A/V-poort 20 Bijlagen 151 Index E G I M Externe zoeker 108 Geheugenkaart Instellingen 125 Macro Aandachtspunt 134 Plaatsen 23 F Intelligent zoomen 38 ISO-waarde 63 Auto macro 65 Macro 65 Filmfiltermodus 53 Geluidsinstellingen 35 Filmmodus 46 Gesplitste opnamemodus 54 K Miniaturen 80 Flitser Gezichten retoucheren Kleurverzadiging MobileLink 107 Anti-rode ogen 62 Auto 61 Invulflits 62 Langzame synchronisatie 62 Rode ogen 62 Uit 61 Formatteren 126 Afspeelmodus 91 Opnamemodus 50 Gezichtsdetectie 67 Knipperen 68 H L Helderheid Lichtmeting Fotofiltermodus 52 Afspeelmodus 90 Opnamemodus 69 Foto's bewerken 88 Helderheid scherm 124 Foutmeldingen 128 Afspeelmodus 90 Opnamemodus 74 Centr. gewogen 70 Multi 70 Spot 70 Live Panorama, modus 48 Menuknop 21 Modus Foto in beweging 55 Modus Magisch kader 52 Modus Nachtopname 51 O OIS (Optical Image Stabilization; Optische beeldstabilisatie) 39 Ontspanknop 20 Ontspanknop half indrukken 40 Opladen 24 Optionele accessoires 19 Bijlagen 152 Index P Resolutie Afspeelmodus 88 Opnamemodus 58 Pictogrammen Afspeelmodus 79 Opnamemodus 27 Portretten maken Richtlijn 123 Rode ogen Afspeelmodus 91 Opnamemodus 61 Gezichtsdetectie 67 Knipperen 68 Smile shot 67 S Programmamodus 44 Scènemodus 47 Schermtype 34 Scherpstelgebied Reinigen Camerabody 130 Lens 130 Scherm 130 Reset 126 Bewegingsopname 73 Continu 73 verschillende belichtingen (AEB) 73 Servicecenter 139 Smart Auto-modus 43 Smart filmmodus 45 Smart filter Power-knop 20 R Serieopnamen Centrum AF 65 Multi AF 65 Tracking AF 65 Scherpte 74 Afspeelmodus 89 Smart Filter Opnamemodus voor foto's 52 Video-opname, modus 53 Smile shot 67 Snel tonen 124 Spaarstand 124 Startscherm 28 Bijlagen 153 Statiefbevestigingspunt 20 Statuslampje 21 T Taalinstellingen 125 Tijdinstellingen 25 Tijdzone-instellingen 25, 125 Timer Opnamemodus 60 Timerlampje 20 Tracking AF 66 U Uitpakken 19 USB-poort 20 Index V Z Verbinding maken met een Maccomputer 94 Zoom Vergroten 83 verschillende belichtingen (AEB) 73 Zoomfunctie gebruiken 37 Zoomgeluidinstellingen 75 Zoomknop 21 Video 124 Afspeelmodus 86 Opnamemodus 46 Video's bewerken Bijsnijden 87 Opnemen 87 W Website Foto's of video's uploaden 115 Openen 115 Witbalans 71 Bijlagen 154 Raadpleeg voor klantenservice of bij vragen de garantieinformatie die met het product is meegeleverd of bezoek onze website www.samsung.com.