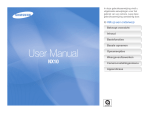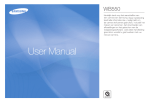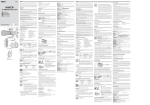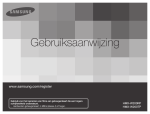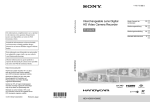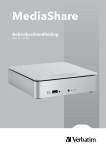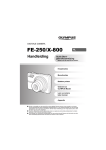Download Samsung NX5 User Manual
Transcript
In deze gebruiksaanwijzing vindt u
uitgebreide aanwijzingen voor het
gebruik van uw camera. Lees deze
gebruiksaanwijzing aandachtig door.
Ä Klik op een onderwerp
Beknopt overzicht
Inhoud
Basisfuncties
Basale opnamen
User Manual
NX5
Opnameopties
Weergeven/bewerken
Camera-instellingenmenu
Appendicese
Informatie over gezondheid en veiligheid
Houd u altijd aan de volgende voorzorgsmaatregelen en gebruikstips om gevaarlijke situaties te vermijden en
ervoor te zorgen dat de camera optimaal werkt.
Waarschuwing: situaties die bij u of anderen
letsel kunnen veroorzaken
Voorzichtig: situaties die schade aan
de camera of andere apparatuur kunnen
veroorzaken
2
Opmerking: opmerkingen, gebruikstips of
aanvullende informatie
Waarschuwingen
Gebruik de camera niet in de buurt van
ontvlambare of explosieve gassen en
vloeistoffen
Gebruik de camera niet in de buurt van
brandstoffen, brandbaar materiaal of ontvlambare
of explosieve chemicaliën. Bewaar geen
ontvlambare vloeistoffen, gassen en explosief
materiaal in dezelfde ruimte als de camera of de
onderdelen of accessoires van de camera.
Voorkom gezichtsschade bij het onderwerp
Gebruik de flitser van de camera niet vlakbij (op
minder dan 1 m afstand van) de ogen van mensen
of dieren. Gebruik van de flitser dicht bij de ogen
van het onderwerp kan tot tijdelijke of permanente
schade aan het gezichtsvermogen leiden.
Behandel batterijen en oplader voorzichtig en
verwijder deze volgens de voorschriften
• Gebruik alleen door Samsung goedgekeurde
batterijen en opladers. Niet-compatibele batterijen
en opladers kunnen ernstig letsel of schade aan
uw camera veroorzaken.
• Gooi batterijen nooit in open vuur. Houd u aan
alle lokale regelgeving bij het verwijderen van
gebruikte batterijen.
• Leg batterijen of camera’s nooit in of op
verwarmingsapparaten, zoals een magnetron,
kachel of radiator. Batterijen kunnen exploderen
als ze te heet worden.
Veiligheidsvoorschriften
Houd de camera buiten het bereik van kleine
kinderen en huisdieren
Gebruik en bewaar de camera zorgvuldig
en verstandig
Houd de camera en alle bijbehorende onderdelen
en accessoires buiten het bereik van kleine
kinderen en huisdieren. Kleine onderdelen vormen
verstikkingsgevaar of kunnen schadelijk zijn
wanneer zij worden ingeslikt. Bewegende delen en
accessoires kunnen ook een fysiek gevaar vormen.
• Zorg ervoor dat de camera niet nat wordt.
Het toestel kan door vloeibare stoffen ernstig
beschadigen. Raak de camera niet met natte
handen aan. De garantie van de fabrikant is niet
van toepassing op waterschade aan het toestel.
3
• Stel de camera niet gedurende lange tijd aan
direct zonlicht of hoge temperaturen bloot.
Langdurige blootstelling aan zonlicht of extreme
temperaturen kan permanente schade aan
interne onderdelen van het toestel veroorzaken.
• Gebruik of bewaar de camera niet in stoffige,
vervuilde, vochtige of slecht geventileerde
omgevingen om schade aan bewegende delen en
interne onderdelen te vermijden.
• Haal de batterijen uit de camera wanneer u deze
voor langere tijd opbergt. Batterijen in het batterijvak
kunnen na verloop van tijd gaan lekken of roesten
en ernstige schade aan uw camera veroorzaken.
• Bescherm de camera tegen zand en vuil
wanneer u deze op het strand of in een andere,
soortgelijke omgeving gebruikt.
• Bescherm de camera en het scherm tegen stoten,
ruw gebruik en sterke trillingen om ernstige
schade te voorkomen.
• Wees voorzichtig bij het aansluiten van kabels
en adapters en het plaatsen van batterijen en
geheugenkaarten. Het forceren van stekkers,
onjuist aansluiten van kabels of onjuist plaatsen
van batterijen en geheugenkaarten kan leiden tot
schade aan poorten, stekkers en accessoires.
• Steek geen vreemde voorwerpen in de
compartimenten, sleuven en toegangspunten van
de camera. Schade als gevolg van onjuist gebruik
wordt mogelijk niet door de garantie gedekt.
Bescherm batterijen, opladers en
geheugenkaarten tegen schade
• Vermijd blootstelling van batterijen en
geheugenkaarten aan extreme temperaturen (onder
0 °C of boven 40 °C). Door extreme temperaturen
kan de oplaadcapaciteit van de batterijen afnemen
en kunnen geheugenkaarten storingen vertonen.
• Voorkom dat batterijen in aanraking komen met
metalen voorwerpen. Dit kan een verbinding
vormen tussen de plus- en minpolen van uw
batterijen en tijdelijke of permanente schade aan
de batterijen veroorzaken.
• Voorkom dat geheugenkaarten in contact komen met
vloeistof, vuil of vreemde stoffen. Veeg, indien nodig,
de geheugenkaart met een zachte doek schoon
alvorens u de kaart in de camera plaatst.
• Schakel de camera uit wanneer u een
geheugenkaart plaatst of verwijdert.
• Zorg dat geheugenkaarten niet buigen, vallen of
aan zware klappen of druk worden blootgesteld.
• Gebruik geen geheugenkaarten die in een andere
camera of door een computer zijn geformatteerd.
Formatteer een dergelijke geheugenkaart
opnieuw in uw eigen camera.
• Gebruik nooit een beschadigde oplader, batterij of
geheugenkaart.
Gebruik alleen door Samsung goedgekeurde
accessoires
Het gebruik van niet-compatibele accessoires
kan de camera beschadigen, verwondingen
veroorzaken of de garantie ongeldig maken.
Bescherm het cameraobjectief
• Laat de zon niet rechtstreeks in de lens schijnen.
Hierdoor kan de beeldsensor verkleuren of defect raken.
• Bescherm het frontelement van het objectief
tegen vingerafdrukken en krassen. Reinig het
objectief met een zachte, schone doek.
Belangrijke gebruiksinformatie
Laat reparatie en onderhoud van de camera
alleen door gekwalificeerd personeel uitvoeren
Laat geen ongekwalificeerd personeel reparatie- of
onderhoudswerkzaamheden aan de camera uitvoeren
en probeer dit ook niet zelf te doen. Alle schade
die voortvloeit uit ongekwalificeerd onderhoud of
reparatie wordt niet door de garantie gedekt.
Zorg voor een optimale levensduur van
batterijen en oplader
• Te lang opladen van batterijen kan de levensduur daarvan
bekorten. Wanneer het opladen is voltooid, dient u de
kabel van de camera los te koppelen.
• Batterijen die niet worden gebruikt, ontladen zich na verloop
van tijd en moeten voor gebruik opnieuw worden opgeladen.
• Laat de stekker van de oplader niet in het stopcontact
zitten als u de oplader niet gebruikt.
• Gebruik de batterijen alleen voor het doel waarvoor ze zijn bedoeld.
Wees voorzichtig met het gebruik van de
camera in vochtige omgevingen
4
Wanneer u de camera vanuit een koude in een warme
en vochtige omgeving brengt, kan er op de fijne
elektronische schakelingen en op de geheugenkaart
condensvorming optreden. Wacht in zo’n geval ten
minste 1 uur totdat alle vocht is verdampt, alvorens u
de camera gebruikt.
Controleer voor gebruik of de camera naar
behoren functioneert
De fabrikant is niet verantwoordelijk voor verlies van
bestanden of schade die kan voortkomen uit defecten
aan de camera of onjuist gebruik.
Copyrightinformatie
• Microsoft Windows en het Windows-logo zijn geregistreerde
handelsmerken van Microsoft Corporation.
• HDMI, het HDMI-logo en de term “High Definition
Multimedia Interface” zijn handelsmerken of geregistreerde
handelsmerken van HDMI Licensing LLC.
• Cameraspecificaties of de inhoud van deze
gebruiksaanwijzing kunnen zonder kennisgeving worden
gewijzigd bij veranderde camerafuncties.
• Voor meer informatie over Open Source-licenties
raadpleegt u "OpenSourceInfo.pdf" op de meegeleverde
cd-rom.
Indeling van de
gebruikershandleiding
Basisfuncties
12
Hier vindt u informatie over de indeling van
de camera en basisfuncties voor het maken
van opnamen.
Basale opnamen
38
Meer informatie over het nemen van foto’s
door een modus te selecteren en het
opnemen van video’s.
Uitgebreide opnamefuncties
50
Hier vindt u informatie over de instellingen
waarvoor u in de opnamemodus kunt kiezen.
Weergeven en bewerken
78
Meer informatie over het weergeven van
foto’s en video’s en het bewerken van foto’s
en video’s.
Camera-instellingenmenu
103
De algemene camera-instellingen kunnen
naar wens worden ingesteld via het
instellingenmenu.
Appendices
Hier vindt u informatie over instellingen en
foutmeldingen, alsmede specificaties en
onderhoudstips.
109
Pictogrammen in deze handleiding
Opnamemodus
Aanduiding
Smart Auto
Programma
Diafragmaprioriteit
Sluiterprioriteit
In de onderstaande afbeelding wordt de draaiknop
van de opnamemodus op de camera weergegeven.
U kunt de gewenste opnamemodus selecteren door
aan de modusdraaiknop te draaien.
In de onderstaande afbeelding is de status
).
gewijzigd in (
Geselecteerde
opnamemodus
Handmatig
Nacht
Portret
Richtingstoetsen in de
gebruikershandleiding
Landschap
5
Scène
Film
Uitleg van een opnamemodus naast de titel
Bij de uitleg over hoe u door het menu navigeert,
worden de hieronder weergegeven richtingstoetsen voor
omhoog, omlaag, naar links en naar rechts gebruikt.
[S ]
Hiermee wordt aangegeven dat de verklaarde
functies alleen in de opnamemodus kunnen worden
geselecteerd. Bij de modus
komt dit met
slechts een deel van de scéne overeen.
AF MF
[W ]
WB
Vb.: de belichting aanpassen (helderheid)
De belichting aanpassen (helderheid)
Afhankelijk van de hoeveelheid licht kunnen de foto's
lichter of donkerder worden. In zo’n geval kan de
belichting worden aangepast door de hoeveelheid licht
die de sensor bereikt te regelen.
S Gebruik -
S0
S Gebruik +
De modus
(Programma) ,
(Diafragmaprioriteit),
(Sluiterprioriteit),
(Nacht)
(Portret)
(Landschap)
(Scène) of
(Film)
[X ]
ISO
[T ]
Vb.) De modus 'Afspelen' gebruiken
De gebruiker kan opgeslagen foto's en videos bekijken.
1 Druk op [
•
]
Hiermee worden de recent opgeslagen
bestanden weergegeven.
2 Bekijk de volgende foto's op volgorde met
behulp van [X].
Menu-indicaties in deze handleiding
Symbolen in deze handleiding
Menu-indicaties van de foto-opnamemodus
1
Opname 1(
2
3
1
1
2
Symbool
3
Veiligheidsvoorschriften en waarschuwingen
1)
Opname 2(
Opname 3( 3)
Instelling 1( 1) Instelling 3(
) Gebruikersinstelling ( 1) Instelling 2( )
2
2
3)
[ ]
( )
Menu-indicaties van de video-opnamemodus
1
6
2
3
1
1
2
3
→
*
Opname 1(
1)
Opname 2(
Opname 3(
Cameratoetsen; bijvoorbeeld: [Sluiter]
(staat voor de sluiterknop)
Hiertussen wordt de referentiepagina
weergegeven
Hiermee wordt een vervolgmenu of optie
binnen de stap aangegeven
Voorbeeld: Selecteer Opname 1 ( 1) →
Kwalit. (dit betekent: selecteer
Opname 1 ( 1), en vervolgens Kwalit)
Opmerking met uitleg over de symbolen
3)
2)
Afkortingen in deze handleiding
Bv.: De beeldkwaliteit van een videobestand
instellen
1 Zet de modusdraaiknop op
.
2 Druk op [MENU]
3
Betekenis
Extra informatie over de functie
Selecteer Opname1 (
1)
→ Kwalit.
4 Selecteer de gewenste beeldkwaliteit
Afkorting
AF (Autofocus)
BKT (Bracketing)
Betekenis
Automatische
scherpstelling
Bracketing
DPOF (Digital Print Order Format)
Afdrukbestelling
EV (Exposure Value)
Belichtingswaarde
OIS (Optical Image Stabilization)
Optische
beeldstabilisatie
ISO (Internationale standaard voor
fotofilm)
Filmgevoeligheid
WB (White Balance)
Witbalans
Uitdrukkingen in deze handleiding
7
Op de sluiterknop drukken
Belichting (helderheid)
• Druk [Sluiter] half in: druk de sluiterknop half in
• Druk op [Sluiter]: druk de sluiterknop volledig in
De hoeveelheid licht die de camera binnenkomt
bepaalt de belichting. De belichting kan
worden aangepast met behulp van sluitertijd,
Diafragmawaarde en ISO-waarde. Wanneer u de
belichting verandert, worden de foto's donkerder
of lichter.
Druk [Sluiter] half in
Druk op [Sluiter]
Onderwerp, achtergrond en compositie
• Onderwerp: het belangrijkste object in een
scène, zoals een persoon, dier of stilleven
• Achtergrond: de objecten rondom het onderwerp
• Compositie: de combinatie van onderwerp en
achtergrond
Achtergrond
Onderwerp
Compositie
Normale belichting
Overbelicht (te helder)
Beknopt overzicht
Foto’s van mensen maken
• Modus (
) → Beautyshot X47
• Rode-ogenonderdrukking X56
• Gezichtsdet. AF X64
Foto’s maken van tekst,
insecten en bloemen
•
modus → Close-up van detail X39
• De witbalans gebruiken X68
De belichting aanpassen
(helderheid)
8
‘s Nachts of in het donker
foto’s maken
• Modus (
) mode X45
• Opties voor flitserinstellingen X55
• Instelling ISO-waarde X59
Actiefoto’s maken
• Modus ( ) X42
• Opnameoptie Continu, Burst X73
•
•
•
•
Instelling ISO-waarde X59
Belichting aanpassen X66
Lichtmeting X67
BRK (bracketing) X74
Bewegingsonscherpte
voorkomen
• Fotowizard X75
• Fotostijl X88
Bewegingsonscherpte
voorkomen
• Optische beeldstabilisatie (OIS) X35
• Bestanden op categorie
bekijken in Smart Album
f 81
• Alle bestanden op de
geheugenkaart wissen f 83
• Bestanden in een
diavoorstelling bekijken f 84
• Bestanden weergeven op een
tv of HDTV f 92
• De camera op een computer
aansluiten f 93
• Geluid en volume bijstellen
f 105
• De helderheid van het scherm
bijstellen f 105
• De schermtaal wijzigen
f 105
• De datum en tijd instellen
f 107
• De geheugenkaart
formatteren f 106
• Problemen oplossen f 115
Inhoudsopgave
Basisfuncties ...................................................... 12
9
Uitpakken ................................................................. 13
Naam en functie van elk onderdeel ......................... 14
Dioptrieknop/oogdop/statuslampje.......................... 16
Benaming van elk onderdeel van het objectief ....... 17
Voorbereiding van de camera .................................. 18
De batterij opladen .................................................. 18
De batterij plaatsen ................................................. 19
De geheugenkaart plaatsen .................................... 20
Het objectief bevestigen/loskoppelen ..................... 21
Bevestiging van de camerariem.............................. 22
Inschakelen en opstarten ......................................... 23
Pictogrammen ......................................................... 25
Selectie van menu's en opties ................................. 26
Het instelwiel gebruiken .......................................... 26
[Fn] gebruiken ........................................................ 27
Scherm en geluid instellen ....................................... 28
Het type weergave wijzigen .................................... 28
Het gebruikersscherm instellen ............................. 29
Het geluid instellen ................................................. 29
De schermweergave instellen ................................. 30
Eenvoudig foto's maken........................................... 31
Tips om betere foto's te maken................................ 32
De camera op de juiste manier vasthouden ........... 32
De sluiterknop half indrukken ................................ 32
Beeldstabilisatie ..................................................... 32
Voorkomen dat het onderwerp niet scherp is ......... 33
Automatische of handmatige
scherpstelling instellen ............................................ 34
Zoomen .................................................................. 34
Optische beeldstabilisatie (OIS) .............................. 35
De OIS-knop in de menuoptie gebruiken .............. 36
Scherptedieptecontrole .......................................... 37
Basale opnamen ................................................ 38
De Smart Auto-modus gebruiken ............................ 39
De programmamodus gebruiken ............................. 40
Diafragmawaardeprioriteit, sluiterprioriteit of de
handmatige modus gebruiken ................................. 41
Diafragmawaardeprioriteit gebruiken ...................... 41
Diafragmawaarde .................................................... 41
Sluiterprioriteit gebruiken......................................... 42
Sluitertijd .................................................................. 42
De handmatige modus gebruiken ........................... 43
De modi nacht/portret/landschap gebruiken............ 45
De nachtmodus gebruiken ...................................... 45
De portretmodus gebruiken..................................... 45
De landschapsmodus gebruiken............................. 45
De scènemodus gebruiken ...................................... 46
De beautyshot-modus gebruiken ........................... 47
Een video opnemen ................................................. 48
De Diafragmawaarde instellen ................................ 48
Het scherm laten uitfaden ....................................... 48
Windonderdrukking gebruiken ............................... 49
Inhoudsopgave
Uitgebreide opnamefuncties ............................ 50
10
Resolutie en beeldkwaliteit instellen ........................ 51
Een resolutie instellen ............................................ 51
De beeldkwaliteit van foto's instellen ..................... 52
De videokwaliteit instellen ....................................... 52
Ruisonderdrukking ................................................. 53
De zelfontspanner gebruiken ................................... 54
De zelfontspanner instellen .................................... 54
Foto's in het donker maken...................................... 55
De flitserontgrendeling gebruiken .......................... 55
De flitseroptie instellen ........................................... 55
De functie Anti-rode ogen gebruiken ...................... 56
1e gordijn, 2e gordijn .............................................. 57
De flitssterkte regelen ............................................. 57
Een externe flitser gebruiken (niet meegeleverd) .. 58
De ISO-waarde aanpassen..................................... 59
Scherpstelmethoden ................................................ 60
De scherpstelmethode wijzigen ............................. 60
AF-prioriteit ............................................................. 60
Het AF-hulplampje gebruiken ................................. 61
Het scherpstelgebied wijzigen ................................ 61
Scherpstellen op het geselecteerde gebied ........... 62
De functie MF gesteund instellen............................ 63
Gezichtsdetectie....................................................... 64
Normale gezichtsdetectie ....................................... 64
Gezichtsdetectie bij zelfportret ............................... 65
Aanpassing van helderheid en kleur in foto's .......... 66
De belichting aanpassen (helderheid) ................... 66
Belichtingsaanpassing ........................................... 66
De lichtmeetmethode wijzigen ............................... 67
De witbalans instellen ............................................. 68
Kleurruimte ............................................................. 71
Smart bereik .......................................................... 72
De opnamemethode wijzigen .................................. 73
Continu-opnamen en zelfontspanner instellen ....... 74
Gedetailleerde instelling van reeksopnamen ........ 74
Speciaal effect/foto retoucheren .............................. 75
Fotowizard ............................................................. 75
Overzicht .................................................................. 77
Het Overzicht instellen ............................................ 77
Inhoudsopgave
Weergeven en bewerken ................................... 78
11
Weergeven (foto/video)............................................ 79
In de weergavemodus foto's bekijken ..................... 79
Bestanden in het Smart Album
op categorie bekijken .............................................. 81
Gesplitste weergave gebruiken............................... 81
Bestandsbeveiliging ................................................ 82
Bestanden wissen ................................................... 82
Vergroten/verkleinen ............................................... 84
Een video bekijken .................................................. 85
Foto's bewerken ....................................................... 87
De resolutie wijzigen .............................................. 87
Draaien .................................................................... 87
Anti-rode ogen ......................................................... 88
Tegenlicht aanpassen ............................................. 88
Fotostyler ................................................................. 88
Gezicht retoucheren ................................................ 88
De afdrukinformatie instellen (DPOF) ..................... 89
Bestanden weergeven op een tv of HDTV .............. 91
Bestanden naar de computer overbrengen ............. 93
Voor Windows-gebruikers ....................................... 93
Voor Mac-gebruikers ............................................... 96
Samsung Master gebruiken .................................... 97
Bestanden overbrengen met behulp van
Intelli-studio .............................................................. 98
Samsung RAW Converter gebruiken ...................... 99
De belichting aanpassen ........................................ 100
JPEG/TIFF-bestanden verwerken bij het bewerken
van RAW-bestanden ............................................. 101
RAW-bestanden opslaan als JPEG of TIFF ......... 101
Foto's met een fotoprinter afdrukken (PictBridge) . 102
Camera-instellingenmenu ............................... 103
Camera-instellingenmenu ...................................... 104
Geluid .................................................................... 105
Scherm .................................................................. 105
Normale instellingen 1........................................... 106
Normale instellingen 2........................................... 107
Normale instellingen 3........................................... 108
Appendices ....................................................... 109
Foutmeldingen ........................................................110
Cameraonderhoud ..................................................111
De camera reinigen ................................................111
Geheugenkaarten ..................................................112
De batterij ...............................................................113
Voordat u contact opneemt
met een servicecentrum..........................................115
Cameraspecificaties................................................118
Objectiefspecificaties ............................................. 122
Accessoires (optioneel toebehoren) ...................... 123
Index....................................................................... 125
Basisfuncties
Hier vindt u informatie over de indeling van de camera en
basisfuncties voor het maken van opnamen.
Uitpakken …………………………………………………13
Naam en functie van elk onderdeel …………………14
Voorbereiding van de camera …………………………18
Inschakelen en opstarten ………………………………23
Selectie van menu's en opties …………………………26
Scherm en geluid instellen ……………………………28
Eenvoudig foto's maken ………………………………31
Tips om betere foto's te maken ………………………32
Uitpakken
Controleer of de doos de volgende artikelen bevat:
13
Camera
(bodydop, oogdop en
accessoireschoenkapje
meegeleverd)
USB-kabel
Snelstartgids
Oplader/
voedingskabel
Batterij
Polslus
Software-cd-rom
(inclusief
gebruikershandleiding)
De afbeelding van de onderdelen of optioneel toebehoren kan van de daadwerkelijke producten verschillen.
Voor meer informatie over optioneel toebehoren, zie “Accessoires (optioneel toebehoren)”. (pag. 123)
Naam en functie van elk onderdeel
Modusdraaiknop (pag. 5)
Accessoireschoenkapje
(pag. 58)
Transportmodusknop (pag. 73)
Groene knop*
Accessoireschoen
(pag. 58)
Dioptrieknop
(pag. 16)
Ingebouwde
flitser (pag. 55)
Instelwiel (pag. 26)
Sluiterknop (pag. 7)
Aan-uitschakelaar (pag. 23)
14
Flitserknop
(pag. 55)
AF-hulplampje(pag. 61)
Objectiefbevestigingsmarkering
(pag. 21)
Controleknop scherptediepte
(pag. 37)
Objectiefvatting (pag. 21)
Bodydop (pag. 21)
Camerariembevestiging
(pag. 22)
Objectiefontgrendelknop
(pag. 21)
Beeld-sensor
DC-IN-aansluiting
* [ ]Gebruik de groene knop.
Als er op de knop
wordt gedrukt wanneer de camera in de opnamemodus in stand-by
staat, worden de volgende instelwaarden geactiveerd.
Programmaverschuiving / Gedetailleerde instelling van fotowizard / Fijnregeling van witbalans
/Instellingswaarde Kleurtemp. / Aanpassing kleuren van schermmenu / Zelfontspanner /
Flitser-EV / Bij AF selecteren of instellen, het scherpstelgebied op standaard zetten (centrum)
/ reeksopnamen
HDMI-aansluiting
(pag. 92)
Aansluiting voor
draadontspanner
USB/AV OUT-aansluiting
(pag. 94)
Naam en functie van elk onderdeel
Zoekeroculair (pag. 16)
Zoeker
AEL-knop (pag. 77)
MENU-knop (pag. 26)
EV-knop (pag. 43)
Oogsensor*
15
Scherm
DISP-knop (pag. 28)
Functie(Fn)-knop (pag. 27)
Statuslampje (pag. 16)
Richtingstoets (pag. 5)
Klep voor geheugenkaart
Wisknop/
Fotowizardknop
(pag. 82)
Statiefbevestiging
Weergaveknop
(pag. 79)
Klepje van
batterijcompartiment (pag. 19)
Geheugenkaartsleuf
* Gebruik van de oogsensor
Dit product wordt automatisch omgezet naar EVF als de gebruikers
proberen gebruik te maken van de zoeker (EVF) door de
oogsensor in de modus Auto keuze te gebruiken. Alle informatie
wordt dan afgebeeld op de zoeker.Dek de oogsensor niet af met
uw handen of met andere voorwerpen.
Naam en functie van elk onderdeel
Dioptrieknop/oogdop/statuslampje
16
Knop voor
afstelling op
oogafwijking
Gebruik van de dioptrieknop
Het is mogelijk om de zoeker
aan te passen aan het
gezichtsvermogen van de
gebruiker.
Als het beeld niet duidelijk in
de zoeker wordt weergegeven,
draait u de dioptrieknop naar
links of rechts om een beter
beeld te krijgen.
Verwijdering van het
zoekeroculair
Bij levering is het zoekeroculair
op de camera bevestigd. Als u het
oculair wilt verwijderen, duwt u het
op de aangegeven wijze omhoog.
Zoekeroculair
Statuslampje
Statuslampje
Tijdens het opslaan van een foto
of het opnemen van een video
knippert dit statuslampje om aan
te geven dat de camera bezig is.
• Knippert: wanneer foto’s
worden opgeslagen, films
worden opgenomen of wanneer
de camera door de computer of
printer wordt uitgelezen.
• Brandt continu: wanneer
er geen gegevens worden
overgedragen terwijl een
verbinding met de computer of
printer tot stand is gebracht.
Naam en functie van elk onderdeel
Benaming van elk onderdeel van het objectief
Elektrische
contactpunten
17
Koppelstuk van
objectiefvatting
Zoomring
Koppelstuk voor
zonnekap
Lens
Koppelstuk van
objectiefvatting
AF/MF-schakelaar
(pag. 34)
OIS-schakelaar
(pag. 35)
Scherpstelring
(pag. 33)
Lens
Scherpstelring
• Wanneer u apart een objectief koopt, kunt u het beste contact met een servicecenter opnemen om te controleren welke
modellen compatibel met de camera zijn.
• Voor deze gebruikershandleiding is uitgegaan van het objectief SAMSUNG 18-55 mm F/3.5-5.6 OIS. Zie de gebruikers
handleiding van de lens voor meer informatie over andere lenzen.
Voorbereiding van de camera
De batterij opladen
Laad de batterij volledig op voordat u dit product gaat
gebruiken.
CHARGE
Sluit alles aan zoals in de afbeelding is aangegeven.
Netsnoer
INSERT
Oplaadlampje
18
1
INSERT
2
INSERT
Kleur van het oplaadlampje
Oplaadstatus
Oplader
Rood
Bezig met opladen
Groen
Volledig opgeladen
• Om de batterij uit de oplader te halen, tilt u de
batterij voorzichtig in de richting van de pijl.
• Gebruik de aangewezen producten als oplader
of batterij voor een goed resultaat. SAMSUNG is
niet verantwoordelijk voor eventuele ongelukken
als gevolg van het gebruik van andere dan de
aangewezen producten.
Uitgeschakeld of geel
Fout tijdens opladen
Voorbereiding van de camera
De batterij plaatsen
1
19
3
Openen door
in de richting
van de pijl te
duwen
Sluiten door in
de richting van
de pijl omlaag
te duwen
Wanneer u de batterij uit de camera wilt halen, trekt
u de vergrendeling voorzichtig omlaag. Vervolgens
kunt u de batterij verwijderen.
2
Vergrendeling
Voorbereiding van de camera
De geheugenkaart plaatsen
1
3
20
2
Controleer de
richting van
de metalen
contactpunten
alvorens de
geheugenkaart
te plaatsen.
• Wanneer u de geheugenkaart uit de camera wilt
halen, duwt u er voorzichtig op om de kaart te
ontgrendelen.
• Verwijder de geheugenkaart of de batterij niet
wanneer het statuslampje op de camera knippert.
Hierdoor zou gegevensverlies of schade aan het
product kunnen ontstaan.
Voorbereiding van de camera
Het objectief bevestigen/
loskoppelen
21
Loskoppeling van het objectief
Verwijder de dop van de vatting van het objectief en
de bodydop van de camera voordat u het objectief
gaat plaatsen.
Lijn de rode markering op de camerabody uit met
het rode punt op de objectiefvatting en bevestig het
objectief door het rechtsom te draaien totdat het
vastklikt. Wanneer u het objectief wilt loskoppelen,
draait u het tegen de wijzers van de klok in terwijl u de
objectiefontgrendelknop ingedrukt houdt.
Vóór de objectief bevestiging
Bevestiging van het objectief
Koppelstuk van
objectiefvatting
• Voor een goede werking van het objectief is het aan
te bevelen om dit te bevestigen of los te koppelen
terwijl de camera is uitgeschakeld.
• SAMSUNG is niet verantwoordelijlk voor ongelukken,
schade of problemen die ontstaan door het gebruik
van objectieven van een andere fabrikant.
• De bodydop beschermt het product tijdens transport
tegen krassen en stof.
• Objectieven kunnen het beste worden verwisseld in
een schone omgeving zonder zwevende deeltjes in
de lucht. Vreemde deeltjes in de camerabody of het
objectief kunnen een defect veroorzaken.
• Zorg bij het bevestigen van het objectief dat u de
interne delen van de camera niet met uw vingers
aanraakt. Stof en vreemde deeltjes in de camera
kunnen invloed hebben op de beeldkwaliteit en
kunnen tot een storing leiden.
Voorbereiding van de camera
Bevestiging van de camerariem
Wanneer de camerariem aan de body is bevestigd, kan de gebruiker de camera handig dragen.
22
Inschakelen en opstarten
Wanneer u de camera wilt aan- of uitzetten,
gebruikt u hiervoor de aan-uitschakelaar ON/OFF.
De eerste keer dat u de camera aanzet, wordt
u mogelijk gevraagd om de taal en datum in te
stellen.
2
Datum & tijd
Datum
2
selecteren en druk vervolgens op [ ].
Druk op [S/T/W/X] om de gewenste
taaloptie in te stellen en druk vervolgens
op [ ].
•
2010 1 1
Tijdzone
23
1 Druk op [T] om de Language te
Het scherm wordt in de gekozen taal
weergegeven.
Datum & tijd
2
Tijd
00 : 00
Language
Nederlands
2010 1 1
Datum
Tijdzone
MENU Afsl
OK
Wijzigen
Tijd
00 : 00
Language
Nederlands
Afsl.
Wijzigen
3 Druk op [S/T] om Datum te selecteren
en druk vervolgens op [
].
4 Druk op [S/T/W/X] om de gewenste
datum in te stellen en druk vervolgens op
[ ].
Datum & tijd
2
2010 1 1
Datum
Tijdzone
Tijd
00 : 00
Language
Nederlands
Afsl.
Wijzigen
Inschakelen en opstarten
5 Druk op [] om Tijdzone te selecteren en
6
druk vervolgens op [ ].
Stel een wereldtijd in door te drukken op [/].
Tijdzone
2
Londen
[GMT +00:00]
24
2010/01/01 01:10 AM
Terug
Zomertijd
7 Als u zomer- en wintertijd wilt instellen,
drukt u op []. Druk nogmaals op [] om
deze optie uit te schakelen.
8 Druk op [ ] om de instelling op te slaan.
9 Druk op [] om Tijd te selecteren en druk
vervolgens op [ ].
10 Stel de gewenste tijd in door op [///]
te drukken en druk vervolgens op [ ].
Datum & tijd
2
2010 1 1
Datum
Tijdzone
Tijd
00 : 00
Language
Nederlands
Afsl.
Wijzigen
11 Druk op [MENU] om het instellen te
beëindigen.
Inschakelen en opstarten
Alle details die in de zoeker te zien zijn, verschijnen precies zo op het scherm. Met behulp van de live view-functie
kunnen gebruikers handig een foto maken zonder door de zoeker te hoeven kijken.
De pictogrammen op het scherm wijzen op het gebruik van de schakelaars voor OIS en AF/MF op het objectief.
Pictogrammen
A
Informatiegedeelte
12:00AM
AM 2010.01.01
14M
B
Opnamemodus
SF
Opnameopties (links)
14M
Scherpstelcontrole
ISO
RGB
15
25
OIS
15 F3.5
3
2
1
0
1
2
+
3 AEL
AFL
F3.5
0001
3
2
1
0
1
2
+
3
SF
Videokwaliteit
Sluitertijd
Scherpstelgebied
Diafragmawaarde
Flitser
Aanpassing flitssterkte
Bijstelling van de
belichting
Kleurruimte
RGB
Smart bereik
Aantal resterende
opnamen
OIS
OIS
Batterij-informatie
Spraakopname
Geen geheugenkaart
geplaatst
Waarschuwing voor
bewegingsonscherpte
Fader
Windonderdrukking
C
Opnameopties (rechts)
12:00AM 2010.01.01 Tijd, datum en jaar
ମGGଯ
Beeldkwaliteit
Flitser
AEL/AFL-instelling
0001
Grootte
Videoformaat
Video-opnamemodus
Scherpstelindicator
Transportmodus
Vlek het meten Gebied
Zelfontspanner
AF-zone
AF-modus
Histogram
Witbalans
Rasterprojectie
Witbalansaanpassing
ISO
Op het scherm worden de pictogrammen voor de geselecteerde
optie weergegeven.
ISO
Lichtmeting
Fotowizard
Selectie van menu's en opties
Wanner u op [MENU] drukt, kunt u een gewenste optie of menu selecteren door te drukken op [S/T] of [
1 Druk in de opnamemodus op [MENU].
2 U kunt een gewenste optie of menu
selecteren door te drukken op
[S/T/W/X] of [ ].
AF/MF instellen, door menu
navigeren (S)
OK-knop,
Keuze AF
26
Witbalans instellen,
door menu
navigeren (X)
ISO instellen, door menu
navigeren (T)
3 Voor het opslaan van een optie of menu drukt
u op [
De gebruiker kan de waarde van een menuoptie
wijzigen door aan het instelwiel te draaien of door in het
menuscherm naar de gewenste positie te gaan. Wanneer
u bijvoorbeeld een foto in de modus sluiterprioriteit neemt,
kunt u hiermee snel de gewenste sluitertijd instellen.
Voorbeeld. Gebruik van het instelwiel in de S-modus
1 Zet de modusdraaiknop op S.
2 Pas de sluitertijd aan door aan het
•
WB
ISO
Het instelwiel gebruiken
instelwiel te draaien.
AF MF
Lichtmeetmethode
instellen, door menu
navigeren (W)
].
].
Terug naar de vorige stap.
Als u terug wilt naar de vorige stap drukt u op [MENU].
De gebruiker kan weer naar de opnamemodus terugkeren
door op [Sluiter] te drukken.
Het Diafragmawaarde wordt automatisch
ingesteld in overeenstemming met de
gekozen sluitertijd.
Selectie van menu's en opties
[Fn] gebruiken
6 Druk op [S].
Met behulp van de [Fn]-knop op de camera heeft de
gebruiker snel toegang tot belangrijke functies zoals
Kwaliteit, Formaat, AF-gebied, Flitser, Kleurruimte, Smart
bereik en OIS.
7 Stel de gewenste flitssterkte in met behulp
Voorbeeld.
27
van [W/X] of het instelwiel.
•
Hiermee kunt u de flitssterkte met ±2 stops
aanpassen.
Flitserinstelling in de P-modus
Invulflits
1 Zet de modusdraaiknop op P.
2 Druk op de [Fn]-knop op de camera.
3 Selecteer Flitser met behulp van [W/X] of
De mate van
aanpassing
van de
flitssterkte
het instelwiel.
14M
Flitser
SF
RGB
OIS
8 Kadreer het onderwerp en druk [Sluiter]
half in om scherp te stellen.
9 Druk [Sluiter] volledig in om de opname
14M
te starten.
SF
RGB
OIS
4 Druk op [S].
5 Stel de flitseroptie in met [W/X] of het
instelwiel.
Scherm en geluid instellen
Hier vindt u informatie over hoe u de basisinstellingen van het scherm en het geluid naar wens kunt aanpassen.
Het type weergave wijzigen
U kunt de weergavemethode van pictogrammen en
optionele items in de opname- en weergavemodus
selecteren.
1 Druk in de opnamemodus op [MENU].
2 Selecteer de gewenste menuoptie.
•
Druk herhaaldelijk op [DISP].
Houd [DISP] ingedrukt.
De functiebeschrijvingen van het
geselecteerde menu verschijnen op het
scherm.
DISP-knop
28
09:45
14M
2010.01.01
?
SF
Fotoformaat
DISP
U kunt de resolutie en H/V-verhouding van
ISO
RGB
afbeeldingen instellen.
AF - MF
WB
OIS
20 F3.7
3
2
1
0
1
2
+
3
ISO
0001
• Alle door de gebruiker ingestelde opnameinformatie weergeven, behalve raster en
histogram.
• Alle door de gebruiker ingestelde opnamemodi
Opnamemodus
weergeven. (pag. 29)
• Alle informatie verbergen, behalve opnamemodus,
sluitertijd, Diafragmawaarde, belichting, resterend
aantal opnames en batterij-informatie.
• De metagegevens van de opname weergeven.
• Het RGB-histogram, de momenteel
geselecteerde optie en de ingestelde datum
weergeven.
Weergavemodus
• Informatie weergeven over sluitertijd,
Diafragmawaarde, bestandsnaam, actuele
bestand en het totale aantal opgeslagen
bestanden.
Scherm en geluid instellen
Het gebruikersscherm instellen
U kunt de weergavemethode van opname-informatie
instellen of verwijderen.
1 Druk in de opnamemodus op [MENU].
2 Selecteer Gebruikersinstelling ( 1) →
Gebruikersdisplay → een optie.
09:45
14M
29
2010.01.01
Raster
Het geluid instellen
De gebruiker kan het geluid instellen dat klinkt
wanneer er met de camera wordt gewerkt.
1 Druk in de opname- of weergavemodus
op [MENU].
2 Selecteer Instellingen 2(
2) → Geluid
→ Systeemvolume → een optie.
SFF
S
Pictogram
ISO
RGB
OIS
20 F3.7
3
2
1
0
1
2
+
3
0001
Er klinkt geen signaal
wanneer er op [ ] wordt
gedrukt.
Er klinkt een signaal
Laag, Middel, Hoog wanneer er op
[ ] wordt gedrukt.
Uit
Histogram
Pictogram
Het histogram
Het histogram is een grafiek waarin de verdeling van
alle helderheden in het beeld wordt weergegeven.
Als de grafiek voornamelijk naar links helt, is de foto
donker en als de grafiek naar rechts helt, is de foto
licht. De hoogte van de grafiek houdt verband met
de kleurinformatie en de grafiek wordt hoger als een
bepaalde kleur meer is gespreid.
▲ Meestal
onderbelicht
▲ Meestal goed
belicht
▲ Meestal overbelicht
3 Druk op [MENU] om naar de vorige
modus terug te gaan.
Scherm en geluid instellen
De schermweergave instellen
De schermweergave kan worden ingesteld op de stand
die het gemakkelijkst is voor de gebruiker.
1 Druk in de opname- of weergavemodus op
[MENU].
2 Selecteer Instellingen 3 (
3)
→
Schermkeuze.
30
3 Selecteer de gewenste optie.
1
2
3
1
1
Schermkeuze
Auto keuze
Video
Hoofdscherm
Anynet+ (HDMI-CEC)
EVF
HDMI-formaat
2
3
Auto
Firmware bijwerken
Terug
Instellen
Schakel over tussen Hoofdscherm en
EVF met de oogsensor
Het scherm wordt uitsluitend
Hoofdscherm
weergegeven via Hoofdscherm
Het scherm wordt uitsluitend
EVF
weergegeven via EVF
Auto keuze
Eenvoudig foto's maken
U kunt gemakkelijk foto's maken door de noodzaak van gebruikersinstellingen te minimaliseren.
1 Zet de modusdraaiknop op
.
3 Druk [Sluiter] half in om scherp te
stellen.
14M
SMART
RGB
OIS
31
2 Kadreer het onderwerp.
WHITE
Alle details die in de zoeker te zien zijn,
verschijnen precies zo op het scherm.
●
●
0001
Groen: Het onderwerp is scherp.
Rood: Het onderwerp is niet scherp.
4 Druk [Sluiter] volledig in om de opname
te starten.
14M
●
RGB
●
OIS
WHITE
0001
Raadpleeg "Tips om betere foto's te maken" (pag. 32)
voor informatie over hoe u betere foto's maakt.
Druk op [
] om de opgeslagen beelden op het
scherm weer te geven.
Tips om betere foto’s te maken
De camera op de juiste manier
vasthouden
De sluiterknop half indrukken
Als u van tevoren
wilt controleren of de
scherpstelling goed is, kunt
u hiervoor de sluiterknop
half indrukken. Wanneer u
de sluiterknop half indrukt,
worden de scherpstelling
en belichting automatisch
aangepast.
Zorg ervoor
dat uw hand,
uw haar en de
camerariem
het objectief of
de flitser niet
blokkeren.
32
14M
SF
Beeldstabilisatie
• Schakel de functie voor
optische beeldstabilisatie
(OIS) in om
bewegingsonscherpte te
vermijden. (pag. 35)
ISO
RGB
OIS
125 F3.5
3
2
1
0
1
2
+
3
0001
De ingestelde sluitertijd
en Diafragmawaarde
Scherpstelkader
• Wanneer dit
groen is, neemt
u de foto door
[Sluiter] volledig
in te drukken.
• Als het rood is,
is het onderwerp
niet scherp.
Wijzig de
compositie of pas
de scherpstelling
aan.
Voorkomen dat het onderwerp niet scherp is
In de volgende situaties kan een foto onscherp
worden doordat het moeilijk is om het onderwerp
scherp te krijgen.
• Bij gebrek aan kleurcontrast (bijvoorbeeld als de kleren van
het onderwerp eenzelfde kleur hebben als de achtergrond)
• Bij sterk tegenlicht achter het onderwerp
• Bij sterke lichtreflectie vanaf het onderwerp
• Bij een horizontaal streeppatroon, zoals luxaflex
• Wanneer het onderwerp zich niet midden in het beeld bevindt
• In het geval van een platte witte muur die geen specifiek patroon bevat.
• In het geval van een snel bewegend onderwerp.
• Wanneer het onderwerp zich te dicht bij de camera bevindt
33
Probeer eens gebruik te maken van de
scherpstelvergrendeling.
Kies een punt waarop gemakkelijk kan worden scherpgesteld
en stel daarop scherp door de sluiterknop half in te drukken.
Houd vervolgens [Sluiter] half ingedrukt en beweeg de
camera naar een gewenste compositie. Blijf de sluiterknop
half ingedrukt houden totdat u daadwerkelijk de foto neemt.
Tijdens het half ingedrukt houden van de sluiterknop, kunt u
op de [AEL]-knop op de camera drukken om gelijktijdig de
belichting en scherpstelling vast te zetten. Druk nogmaals op de
[AEL]-knop om deze functie weer uit te schakelen. (pag. 77)
Handmatige scherpstelling gebruiken
Wanneer de automatische scherpstelling door
omstandigheden niet goed werkt, kan er handmatig
worden scherpgesteld door de scherpstelmethode op
MF te zetten.
Als de scherpstelmethode voor de lens is ingesteld op
Manual Focus (Handmatige focus of MF), helpt deze
functie bij het scherpstellen van het onderwerp door
automatisch het scherm uit te schuiven.Met behulp
van de vergroting kan het beeld nauwkeuriger worden
scherpgesteld.(pag. 63)
•
Met behulp van het controleniveau van [AF/
MF] kan de scherpstelling handmatig worden
aangepast.
•
Als het objectief geen AF/MF-schakelaar heeft,
kunt u de optie Handm. scherpte (MF) in het
AF-modusmenu instellen.
•
Welke opties beschikbaar zijn, kan per
objectief verschillen.
•
Wanneer u de scherpstelling handmatig
regelt, kan de foto onscherp worden als er niet
nauwkeurig is scherpgesteld. Neem pas een
foto nadat er nauwkeurig is scherpgesteld.
•
When Bij gebruik van handmatige scherpstelling
is het AF-gebied niet beschikbaar.
•
In de filmopnamemodus kunt u het beeld niet
scherpstellen met de vergroting.
Automatische of handmatige
scherpstelling instellen
Met de AF/MF-schakelaar aan de zijkant van
het objectief kunt u kiezen voor handmatige of
automatische scherpstelling.
1 Automatische scherpstelling gebruiken
Stel de AF/MF-schakelaar op het
objectief in op AF. De scherpstelling
wordt automatisch aangepast als de
sluiterknop half wordt ingedrukt.
34
2 Handmatige scherpstelling gebruiken
Stel de AF/MF-schakelaar op het
objectief in op MF. Wanneer u aan
de scherpstelring draait, wordt de
scherpstelling handmatig aangepast.
Er zijn ook objectieven zonder AF/MF-schakelaar. Houd dit
in gedachten wanneer u een objectief aanschaft. (pag. 60)
Zoomen
Met behulp van de zoomring kunt u een beeld
vergroten (telefoto) of verkleinen (groothoek) door de
brandpuntsafstand van de cameralens te wijzigen.
Pas het beeld aan de gewenste grootte aan en neem de foto.
1 Controleer de scherpstelling van het
onderwerp en draai de zoomring naar links
of rechts.
x
Al naar gelang de wijziging van de
brandpuntsafstand verschijnt het onderwerp
groter of kleiner in beeld.
2 Druk [Sluiter] half in om scherp te stellen.
3 Druk [Sluiter] volledig in om de opname
te starten.
Wanneer u het brandpuntsafstand met behulp van
de zoomring hebt gewijzigd, kan het gebeuren dat de
scherpstelling licht afwijkt. Het is daarom aan te bevelen
om nogmaals scherp te stellen voordat u de foto neemt.
Optische beeldstabilisatie (OIS)
Wanneer u de functie voor optische beeldstabilisatie
(OIS) gebruikt, kunt u nauwkeuriger scherpstellen,
doordat bewegingsonscherpte wordt geminimaliseerd.
De OIS-knop op het objectief gebruiken
De OIS-functie kan alleen worden gebruikt wanneer
deze functie in het objectief aanwezig is.
Als u deze functie wilt gebruiken, zet u [OIS] op ON.
OIS
ON
▲ Zonder OIS
35
▲ Met OIS
OFF
De OIS-knop in de menuoptie gebruiken
Nadat u de OIS-knop hebt ingesteld, selecteert u de
OIS-functie in het menu
1 Druk in de opnamemodus op [MENU].
2 Selecteer Opname3 ( 3/ 3) → OIS →
een optie.
De OIS-functie wordt alleen actief
OIS
36
OIS
Modus 1 wanneer de sluiterknop half of volledig
wordt ingedrukt.
Modus 2 De OIS-functie is altijd actief.
• De OIS-functie kan in de volgende gevallen niet
worden gebruikt.
- Bij het maken van een foto terwijl u een
bewegend onderwerp volgt
- Bij een trilling die te groot is om te compenseren
- Wanneer de sluitertijd te lang is, doordat er bij
erg weinig licht wordt gefotografeerd
- Wanneer de batterij onvoldoende capaciteit heeft
- Bij een close-upfoto
• Bij gebruik van een statief moet u de OIS-functie
uitschakelen. Er zou dan namelijk juist door de OISfunctie trillingsonscherpte kunnen ontstaan.
• Aangezien het energieverbruik door de OIS-functie
toeneemt, is het aan te bevelen om deze functie
alleen in te schakelen wanneer dit nodig is.
• Als u de OIS-functie in het menu wilt instellen, stelt
u [OIS] voor het objectief in op ON.
• Deze functie werkt mogelijk niet, afhankelijk van het
objectiefmodel.
• De functie kan rechtstreeks worden ingesteld door
in de opnamemodus op [Fn] te drukken.
Scherptedieptecontrole
Wanneer u de functie voor scherptedieptecontrole niet gebruikt, kunt u het onderwerp alleen door de camera zien bij een
maximale Diafragmawaarde (minimaal f-nummer) in de opnamemodus.
1 Druk in de opnamemodus op de
[Scherptediepte]-knop.
37
Controleknop
scherptediepte
Wat is scherptediepte?
Wanneer u op een bepaald onderwerp scherpstelt, is
er een bepaald gebied waarin objecten dichterbij en
verder weg ook scherp zijn. Dit scherpe gebied wordt
scherptediepte genoemd.
Hoe groter de hoek van een groothoeklens en hoe
hoger de Diafragmawaarde, des te groter is ook de
scherptediepte.
Een Diafragmawaarde van f/11 is bijvoorbeeld hoger
dan f/2.8.
Huidige positie van
het onderwerp
2 Bekijk door de zoeker en op het scherm
alvast de scherptediepte van de foto.
10 meter
6 meter
4 meter
2 meter
1 meter
S Deze lijn geeft het scherpstelbereik
bij een grote scherptediepte aan.
Via de menuoptie Toetsafbeelding kunt u de functie van
bepaalde knoppen instellen. (pag. 77)
Huidige positie van
het onderwerp
10 meter
6 meter
4 meter
2 meter
1 meter
S Deze lijn geeft het scherpstelbereik bij
een kleine scherptediepte aan.
Basale opnamen
Meer informatie over het nemen van foto’s door een modus te selecteren
en het opnemen van video’s.
De Smart Auto-modus gebruiken ………………… 39
De Programmamodus gebruiken ………………… 40
Diafragmawaardeprioriteit, sluiterprioriteit of de
handmatige modus gebruiken……………………… 41
De modi nacht/portret/landschap gebruiken …… 45
De scènemodus gebruiken ………………………… 46
Een video opnemen ………………………………… 48
De Smart Auto-modus gebruiken
Met de smart auto-modus kunt u foto's maken met de optimale instellingen voor de actuele situatie. De camera
herkent automatisch diverse opnameomstandigheden en kiest instellingen die daarvoor geschikt zijn. Zo kunnen
zelfs beginnende fotografen de camera probleemloos gebruiken.
1 Zet de modusdraaiknop op
2 Kadreer het onderwerp.
•
39
.
Zonsondergang
Wanneer u de gewenste compositie hebt
bepaald, wordt de scène automatisch
door de camera gedetecteerd en wordt
het bijbehorende moduspictogram op het
scherm weergegeven.
14M
14M
SMART
RGB
OIS
WHITE
0001
Het moduspictogram
van de edetecteerde
scène wordt
weergegeven.
Landschap in de buitenlucht
Opname met een zeer heldere achtergrond
Landschap bij nacht
Portret 's nachts buiten
Landschap met tegenlicht en zonder mensen
Portret bij tegenlicht
Portret
Close-up
Close-up van detail
Blauwe lucht
Natuuropname van bijvoorbeeld bossen en bladeren
Close-up van een onderwerp met diverse kleuren
Close-upportret
Plaats de camera op een vaste ondergrond
zoals een statief en maak de opname terwijl het
onderwerp enige tijd niet beweegt.
Maak foto's waarbij het onderwerp veel beweegt
• Wanneer de opnameomstandigheden niet door de
camera kunnen worden gedetecteerd, wordt de opname
met de basisinstellingen van de modus
gemaakt.
• Ook als er een gezicht is gedetecteerd, is het mogelijk
dat de camera de portretmodus niet herkent, vanwege
de richting of de helderheid van het gezicht.
• Afhankelijk van de opnameomstandigheden zoals
licht, cameratrilling en afstand tot het onderwerp kan
eenzelfde scène als verschillende modi worden herkend.
• Het is mogelijk dat in de modus , afhankelijk van de
beweging van het onderwerp, de juiste scène niet wordt
herkend, ook niet als er een statief wordt gebruikt.
3 Druk [Sluiter] half in om scherp te stellen.
4 Druk [Sluiter] volledig in om de opname
te starten.
De programmamodus gebruiken
In de programmamodus worden de sluitertijd en Diafragmawaarde automatisch aangepast waarbij de juiste
helderheid behouden blijft.
1 Zet de modusdraaiknop op P.
2 Stel opties in.
Voor een lijst met opties, zie
“Uitgebreide opnamefuncties”. (pag. 50)
•
14M
SF
40
ISO
RGB
Wat is de programmaverschuivingsmethode?
Bij gebruik van deze functie kunnen de gewenste
sluitertijd en Diafragmawaarde worden gekozen,
terwijl de belichting onveranderd blijft.
De sluitertijd en Diafragmawaarde worden gewijzigd
op basis van de volgende regels.
De beschikbare Diafragmawaarden voor de
belichtingsinstelling kunnen verschillen afhankelijk
van het objectiefmodel.
Draairichting
Linksom
OIS
15 F3.5
3
2
1
0
1
2
+
3
0001
Rechtsom
3 Kadreer het onderwerp en druk [Sluiter]
half in om scherp te stellen.
4 Druk [Sluiter] volledig in om de opname
te starten.
Aanpassing belichtingsparameters
Langere sluiltertijd + hoger
Diafragmawaardegetal
Kortere sluitertijd + lager
Diafragmawaardegetal
Diafragmawaardeprioriteit, sluiterprioriteit of de
handmatige modus gebruiken
Wanneer u met behulp van de Diafragmawaarde de sluitertijd en de hoeveelheid binnenvallend licht regelt, kunt u
foto's met de gewenste belichting maken.
In de volgende opnamemodi kunt u het Diafragmawaarde en de sluitertijd regelen: Diafragmawaardeprioriteit,
sluiterprioriteit en handmatige modus.
Diafragmawaardeprioriteit
gebruiken
41
In de Diafragmawaardeprioriteitmodus kunt u
handmatig de Diafragmawaarde instellen terwijl de
camera automatisch een geschikte sluitertijd kiest.
1 Zet de modusdraaiknop op A.
2 Draai aan het instelwiel om de
diafagmawaarde in te stellen.
14M
SF
Diafragmawaarde
De Diafragmawaardeopening van een objectief
kan worden ingesteld om zo de hoeveelheid licht
die de beeldsensor bereikt te regelen. Wanneer
het Diafragmawaarde verder wordt geopend
(lagere Diafragmawaarde) zullen objecten die
dichter bij de lens staan en objecten die verder
van het scherpgestelde punt af staan, onscherp
worden. Wordt het Diafragmawaarde juist verder
gesloten (hogere Diafragmawaarde), dan zal het
scherpstelbereik zich verder naar voren en achteren
uitstrekken.
ISO
RGB
OIS
A
20 F3.5
F4
3
2
1
0
1
2
+
3
0001
3 Stel opties in.
Voor een lijst met opties, zie
“Uitgebreide opnamefuncties”.(pag. 50)
Kadreer het onderwerp en druk [Sluiter]
half in om scherp te stellen.
Druk [Sluiter] volledig in om de opname
te starten.
•
4
5
▲ Hogere
Diafragmawaarde
(kleine lensopening)
▲ Lagere
Diafragmawaarde
(grote lensopening)
Diafragmawaardeprioriteit, sluiterprioriteit of de handmatige modus gebruiken
Sluiterprioriteit gebruiken
Sluitertijd
In de sluiterprioriteitmodus kunt u handmatig de
sluitertijd instellen terwijl de camera automatisch een
geschikte Diafragmawaarde kiest.
De sluitertijd is de periode dat de sluiter open staat.
Door met de sluitertijd te spelen, kunt u allerlei
interessante effecten bereiken. Met een lange
sluitertijd wordt beweging in het beeld vervaagd.
Wanneer er een lange sluitertijd voor een foto is
gebruikt, is de beweging haast voelbaar.
Een korte sluitertijd is juist weer essentieel om
beweging vast te leggen. Met een korte sluitertijd
wordt het onderwerp in zijn beweging bevroren.
1 Zet de modusdraaiknop op S.
2 Draai aan het instelwiel om de sluitertijd
in te stellen.
42
14M
SF
ISO
RGB
OIS
S
250 F3.7
3
2
1
0
1
2
+
3
0001
3 Stel opties in.
•
Voor een lijst met opties, zie
“Uitgebreide opnamefuncties”.(pag. 50)
4 Kadreer het onderwerp en druk [Sluiter]
half in om scherp te stellen.
5 Druk [Sluiter] volledig in om de opname
te starten.
▲ Lange sluitertijd
▲ Korte sluitertijd
Diafragmawaardeprioriteit, sluiterprioriteit of de handmatige modus gebruiken
De handmatige modus gebruiken
In de handmatige modus kunt u foto's maken door
rechtstreeks diverse opnameopties in te stellen,
inclusief sluitertijd en Diafragmawaarde.
1 Zet de modusdraaiknop op M.
2 Draai aan het instelwiel om de sluitertijd
4 Stel de gewenste opnameoptie in
•
in te stellen.
43
3 Draai aan het instelwiel om de
Diafragmawaarde in te stellen terwijl u
de reeksopnamenknop ingedrukt houdt.
Instelwiel
Voor een lijst met opties, zie
“Uitgebreide opnamefuncties”.
(pag. 50)
5 Kadreer het onderwerp en druk [Sluiter]
half in om scherp te stellen.
6 Druk [Sluiter] volledig in om de opname
te starten.
•
In de modi P (programma), S (sluiterprioriteit) of A
(Diafragmawaardeprioriteit), wordt elk deel voorbij het
belichtingsbereik op het scherm rood weergegeven.
P-modus: het rood heeft betrekking op de sluitertijd en
Diafragmawaarde.
S-modus: het rood heeft betrekking op de sluitertijd.
A-modus: het rood heeft betrekking op de
Diafragmawaarde.
•
De ISO-waarde kan niet automatisch worden ingesteld
in de modus M (Handmatig).
Knop voor
reeksopnamen
Diafragmawaardeprioriteit, sluiterprioriteit of de handmatige modus gebruiken
De belichtingsoptie 'bulb' gebruiken
Met behulp van de belichtingsoptie 'bulb' kunt u net
zo'n lange sluitertijd gebruiken als u wilt.
1 Zet de modusdraaiknop op M.
2 Draai aan het instelwiel en stel de
sluitertijd in op Lamp.
•
Naast een sluitertijd van 30" (seconden)
verschijnt de bulbindicatie.
14M
44
SF
ISO
RGB
OIS
Bulb F3.5
00'00''
0173
3 Draai aan het instelwiel om de
4
5
Diafragmawaarde in te stellen terwijl u
de reeksopnamenknop ingedrukt houdt.
Kadreer het onderwerp en druk [Sluiter]
half in om scherp te stellen.
Druk [Sluiter] volledig in om de opname
te starten.
•
De belichting gaat net zo lang door totdat
u [Sluiter] weer loslaat. Houd [Sluiter]
gedurende de gewenste tijd ingedrukt. Zodra
u [Sluiter] loslaat, is de opname voltooid.
• Om bewegingsonscherpte bij het fotograferen
in de bulbmodus te voorkomen, is het aan te
bevelen om een betrouwbaar statief of een
draadontspanner te gebruiken (niet meegeleverd).
• Als u een lange sluitertijd gebruikt, neemt ook de
benodigde tijd voor het opslaan van de foto's toe.
Dit is geen defect en ook geen aanwijzing dat de
batterij moet worden vervangen.
• Wanneer u van plan bent om voor langere tijd
foto's in de bulbmodus te maken, raden we u
aan ervoor te zorgen dat de batterij volledig is
opgeladen.
• Wanneer u foto's in de bulbmodus maakt, kan
er bij lange belichtingstijden ruis optreden.
Het is daarom aan te bevelen om de
Ruisonderdrukking in te stellen. De functie voor
ruisonderdrukking is actief wanneer de sluitertijd
is ingesteld op langer dan 1 seconden.
• Bij gebruik van de bulbmodus kunnen er geen
continu- of reeksopnamen worden gemaakt.
• De ISO-waarde kan niet Automatisch worden
ingesteld wanneer de functie voor bulb-belichting
wordt gebruikt.
De modi nacht/portret/landschap gebruiken
De nachtmodus gebruiken
De portretmodus gebruiken
Bij gebruik van de nachtmodus kunt u de optimale
belichting voor een donkere omgeving gebruiken.
In de portretmodus bereikt u bij portretopnamen een
optimaal effect.
1 Zet de modusdraaiknop op .
2 Kadreer het onderwerp en druk [Sluiter]
1 Zet de modusdraaiknop op .
2 Kadreer het onderwerp en druk [Sluiter]
half in om scherp te stellen.
45
3 Druk [Sluiter] volledig in om de opname
te starten.
In de nachtmodus is het aan te bevelen
om gebruik te maken van een statief, een
draadontspanner (beide niet inbegrepen) of de
zelfontspanner om bewegingsonscherpte te
vermijden.
half in om scherp te stellen.
3 Druk [Sluiter] volledig in om de opname
te starten.
In de portretmodus wordt er automatisch op
het gezicht scherpgesteld, doordat de modus
Gezichtsdet. AF hier actief is.
De landschapsmodus gebruiken
Deze modus kan handig zijn wanneer het hele
landschap scherp moet zijn.
1 Zet de modusdraaiknop op .
2 Kadreer het onderwerp en druk [Sluiter]
half in om scherp te stellen.
3 Druk [Sluiter] volledig in om de opname
te starten.
In de landschapsmodus wordt automatisch
de sluitertijd volgens de Diafragmawaarde
aangepast.
Het is aan te bevelen om bij lange sluitertijden
een statief te gebruiken.
De scènemodus gebruiken
Aangezien voor deze scènes de geschikte opties al zijn voorgeprogrammeerd, wordt het fotograferen u gemakkelijk
gemaakt doordat u steeds een scène kunt kiezen die bij de situatie past.
1 Zet de modusdraaiknop op
2 Selecteer een scène.
46
.
x
Druk op [MENU] om een scène te
selecteren. U kunt vervolgens de
gewenste scène selecteren.
x
Voor de beautyshot-modus, zie “De
beautyshot-modus gebruiken”.
1
Beautyshot
Terug
Instellen
3 Kadreer het onderwerp en druk [Sluiter]
half in om scherp te stellen.
4 Druk [Sluiter] volledig in om de opname
te starten.
Wanneer de camera in de stand-bystand staat terwijl
de modusdraaiknop op
staat, kunt u direct de
gewenste scène kiezen door op [Fn] te drukken.
De scènemodus gebruiken
De beautyshot-modus gebruiken
In de beautyshot-modus kunt u foto's maken waarbij
de huid glad en vrij van ongerechtigheden wordt
gemaakt.
47
.
1 Zet de modusdraaiknop op
2 Druk op [MENU].
3 Selecteer Opname1 ( 1) → SCÈNE →
Beautyshot.
4
Selecteer Opname3 (
Gezichtstint.
2
3
Selecteer een hogere instelling om de
huidtint lichter te laten lijken.
1
2
1
1
2
Gezichtstint
Niveau 1
Gezichtretouch.
Niveau 2
OIS
Niveau 3
3
3
1
1
2
Gezichtstint
Niveau 1
Gezichtretouch.
Niveau 1
OIS
Niveau 2
3
Niveau 3
Terug
Selecteer een hogere instelling om de
huidtint lichter te laten lijken.
1
x
3) →
5 Stel opties in.
x
7 Stel opties in.
Instellen
8 Kadreer het onderwerp en druk [Sluiter]
half in om scherp te stellen.
9 Druk [Sluiter] volledig in om een foto te
maken.
In de Beautyshot-modus is het AF-gebied op
Gezichtsdet. AF of Zelfportret AF ingesteld.
Terug
Instellen
6 Selecteer Opname3 (
Gezichtretouch.
3)
→
Een video opnemen
In de videomodus kunt u opnamen in high-definition kwaliteit (1280x720) opslaan. U kunt video's van maximaal 25
minuten lang maken. De video-opname wordt opgeslagen als een H.264-bestand (MPEG-4.AVC).
48
1
2
3
4
5
6
7
Zet de modusdraaiknop op
.
Druk op [MENU].
Selecteer Opname1 (
1)
→Kwalit..
3)
→ Spraak.
Stel opties in.
Selecteer Opname3 (
Kies of u spraak wilt opnemen.
Druk op [Sluiter] om de opname te
starten.
De Diafragmawaarde instellen
Bij het opnemen van video's kunt u de
diafragemawaarde instellen.
1 Druk in de opnamemodus op [MENU].
2 Selecteer Opname1 ( 1) → Film AEmodus → een optie.
P Programma
A Diafragmaprioriteit
De Diafragmawaarde wordt
automatisch aangepast.
Stel de Diafragmawaarde in
met het instelwiel voordat de
filmopname wordt gestart.
Het scherm laten uitfaden
U kunt het videoscherm tijdens het opnemen
geleidelijk donkerder of lichter maken door gebruikt te
maken van de faderfunctie.
01:00
F3.5
3
2
1
0
1
2
+
3
01:00
8 Druk op [Sluiter] om de opname te
stoppen.
• De framesnelheid bij video-opnamen staat vast op
30 fps (30 frames/sec).
• Druk tijdens een video-opname eenmaal op
de [Scherptediepteknop] om de AF-functie te
activeren en nogmaals als u de functie weer wilt
uitschakelen.
1 Druk in de opnamemodus op [MENU].
2 Selecteer Opname3 ( 3) →Fader.
Uit
De faderfunctie wordt niet gebruikt
De scène wordt aan het begin van de
Infaden
opname geleidelijk helderder.
De scène wordt aan het einde van de
Uitfaden opname geleidelijk donkerder.
De faderfunctie wordt zowel aan het begin
In/uitfaden als aan het eind van de opname toegepast.
Een video opnemen
• Wanneer de faderfunctie wordt gebruikt, kan het
opslaan van beelden langer duren.
Windonderdrukking gebruiken
Met behulp van de windonderdrukkingsfunctie kunt u
behalve het geluid van de wind ook omgevingsgeluid
uitfilteren.
49
1 Druk in de opnamemodus op [MENU].
2 Selecteer Opname3 (
3) →
Windonderdrukking → een optie.
Een video-opname pauzeren
Met behulp van de pauzefunctie kunt u precies de
gewenste scènes in één bestand opnemen en hoeft
u niet met meerdere afzonderlijke videobestanden te
werken.
Druk op [
] om de opname te pauzeren.
• Druk nogmaals op [
hervatten.
] om de opname te
• H.264 (MPEG-4 part 10/AVC) is de nieuwste een
videocoderingsindeling die in 2003 gezamenlijk
door de internationale standaardisatieorganisaties
ISO-IEC en ITU-T is ontwikkeld. Aangezien er bij
deze indeling een hoge compressie wordt toegepast,
kunnen er meer gegevens op een opslagmedium
worden bewaard.
• Bij gebruik van een langzame geheugenkaart kan
de video-opname worden onderbroken als de kaart
de video niet snel genoeg kan verwerken. U kunt dit
probleem oplossen door een snellere geheugenkaart
te gebruiken of de grootte van de video terug te
brengen.
• Wanneer bij een video-opname de beeldstabilisatie
wordt gebruikt, kan het geluid van deze functie in de
video hoorbaar zijn.
• Wanneer een videobestand de 4 GB overschrijdt,
wordt de opname automatisch beëindigd. In dat
geval kan de opname worden voortgezet door een
nieuwe opname te beginnen.
• Het is altijd aan te bevelen om een geheugenkaart in de
camera te formatteren.
Wanneer u de kaart in een ander product of in de
computer formatteert, kan dit tot schade aan foto's leiden
of kan de capaciteit van de geheugenkaart wijzigen.
• Als tijdens een video-opname het objectief wordt
verwijderd, zal de opname worden onderbroken. Wissel
niet tijdens een opname van objectief.
• Wees er bij het opnemen van video's op bedacht dat
bepaalde camerageluiden zoals in- en uitzoomen en het
indrukken van knoppen in de video hoorbaar zal zijn.
• Wanneer tijdens een video-opname plotseling onder
een andere hoek wordt gefilmd, is het mogelijk dat
de beelden niet optimaal worden opgenomen. Het is
aan te bevelen om bij video-opnamen een statief te
gebruiken. Op die manier wordt bewegingsonscherpte
geminimaliseerd.
• Bij video-opnamen wordt alleen de Multi AF-functie
ondersteund. Het is dus niet mogelijk om scherpstelprioriteiten
zoals Gezichtsdet. AF te gebruiken.
Uitgebreide
opnamefuncties
Hier vindt u informatie over de instellingen waarvoor u in de
opnamemodus kunt kiezen.
Met behulp van de diverse opnameopties kunt u foto's en video's aan uw
wensen aanpassen.
Resolutie en beeldkwaliteit instellen ……………… 51
De zelfontspanner gebruiken ……………………… 54
Foto's in het donker maken ………………………… 55
Scherpstelmethoden ………………………………… 60
Gezichtsdetectie
…………………………………… 64
Aanpassing van helderheid en kleur in foto's
… 66
De opnamemethode wijzigen ……………………… 73
Speciaal effect/foto retoucheren
………………… 75
Overzicht ……………………………………………… 77
Resolutie en beeldkwaliteit instellen
De functie kan rechtstreeks worden ingesteld door in de opnamemodus op [Fn] te drukken.
3008 x 1688 Bij uitvoer naar een HDTV of
(16:9)
afdrukken op A4-formaat (16:9)
Een resolutie instellen
Als u de meeste details en de beste beeldkwaliteit
voor uw foto's of video's wilt, is het een goed idee om
de resolutie op de hoogste instelling te zetten. Het
nadeel hiervan is wel dat de bestanden dan relatief
groot worden.
De resolutie voor foto's instellen
51
1 Druk in de opnamemodus op [MENU].
2 Selecteer Opname 1 (
1)
→
1920 x 1080 Bij uitvoer naar een HDTV of
(16:9)
afdrukken op A5-formaat (16:9)
De resolutie voor video's instellen
1 Druk in de video-opnamemodus op
[MENU].
2 Selecteer Opname 1 (
1) →
Filmformaat → een optie.
Fotoformaat → een optie.
Fotoformaat
(beeldverhouding)
Soort gebruik
14M
4592 x 3056 Afdrukken op maximaal A1(3:2)
formaat
10M
3872 x 2592 Afdrukken op maximaal A2(3:2)
formaat
6M
3008 x 2000 Afdrukken op maximaal A3(3:2)
formaat
2M
1920 x 1280 Afdrukken op maximaal A5(3:2)
formaat
4592 x 2584 Bij uitvoer naar een HDTV of
(16:9)
afdrukken op A1-formaat (16:9)
3872 x 2176 Bij uitvoer naar een HDTV of
(16:9)
afdrukken op A3-formaat (16:9)
640
320
1280
(16:9)
640
(4:3)
320
(4:3)
Bij uitvoer naar een HDTV
Bij uitvoer naar een normale tv
Bij uploaden naar en gebruik op het
web
Resolutie en beeldkwaliteit instellen
De functie kan rechtstreeks worden ingesteld door in de opnamemodus op [Fn] te drukken.
De beeldkwaliteit van foto’s instellen
Foto's worden in JPEG- of RAW-indeling opgeslagen.
Hoe lager de compressie, des te beter is de
beeldkwaliteit. Voor een betere beeldkwaliteit zijn dus
grotere bestanden nodig.
1
2
52
Druk in de opnamemodus op [MENU].
Selecteer Opname 1 ( 1) → Kwalit. →
een optie.
Superhoge kwaliteit instellen
SF
Superhoog
F
Hoog
N
Normaal
Normale kwaliteit instellen
RAW
RAW
Opslaan in RAW-indeling
RAW
S.FINE
S.fijn+RAW
Superhoge kwaliteit JPEG's en RAW-bestanden
tegelijk opslaan
RAW
FINE
Fijn+RAW
Hoge kwaliteit JPEG's en RAW-bestanden
tegelijk opslaan
RAW
NORMAL
Normaal+RAW
Hoge kwaliteit instellen
Normale kwaliteit JPEG's en RAW-bestanden
tegelijk opslaan
sBeelden met de RAW-indeling worden opgeslagen
zonder gegevensverlies en het fotoformaat wordt
ingesteld op 14M(4592 x 3056). Hoewel de camerainstellingen zoals witbalans, contrast, kleurverzadiging
en scherpte niet daadwerkelijk in het beeld worden
toegepast, worden ze wel als informatie mee
opgeslagen. Als u het RAW-bestand als een kanten-klaar fotobestand in JPEG- of TIFF-indeling wilt
opslaan, kunt u hiervoor de meegeleverde software
(SAMSUNG RAW Converter) gebruiken. RAWbestanden hebben de extensie “SRW.” (Bijvoorbeeld:
“SAM_9999.SRW”)
De videokwaliteit instellen
De opgenomen video’s worden opgeslagen in normale
of hoge kwaliteit.
1 Druk op [MENU] in de opnamemodus.
2 Selecteer Opname1 ( 1 ) → Kwalit.
→ een optie.
Normaal Normale kwaliteit instellen
HQ
Hoge kwaliteit instellen
Resolutie en beeldkwaliteit instellen
Ruisonderdrukking
Met deze functie wordt ruis in foto’s verminderd.
1 Druk in de opnamemodus op [MENU].
2 Selecteer Gebruikersinstelling ( 1) →
Ruisonderdrukking → een optie.
53
Hoge ISO
ruisonderdr.
Met deze functie wordt ruis
die bij hoge ISO-waarden
(3200) kan optreden,
verminderd.
Lange
ruisonderdr.
Met deze functie wordt
de ruis die bij een lange
belichting (meer dan
1 seconden) optreedt,
verminderd. In dit geval is er
extra verwerkingstijd nodig,
die even lang is als de
sluitertijd van de foto.
Wanneer de functie Ruisonderdrukking
is uitgeschakeld, kan er ruis optreden in de
genomen foto.
De zelfontspanner gebruiken
De functie kan rechtstreeks worden ingesteld door in de opnamemodus op [
De zelfontspanner instellen
1
2
3
4
54
Druk in de opnamemodus op [MENU].
Selecteer Opname 2 (
2)
→ Snelheid.
Druk na het selecteren van Timer op [Fn].
Selecteer het tijdsinterval met behulp
van het instelwiel of [W / X].
•
U kunt een interval instellen variërend
van 2 - 30 seconden.
2
Timer
Vorige
Reset
5 Wanneer er op [Sluiter] is gedrukt,
wordt er automatisch een foto genomen
wanneer het ingestelde interval is
verstreken.
Druk nogmaals op [
] of druk op [Sluiter] om
de zelfontspanner te annuleren.
] te drukken.
Foto's in het donker maken
De functie kan rechtstreeks worden ingesteld door in de opnamemodus op [Fn] te drukken.
De flitserontgrendeling gebruiken
De flitseroptie instellen
U kunt flitsen wanneer de ingebouwde flitser met de
flitserontgrendeling wordt geopend. Wanneer de flitser
,
is gesloten komt er geen flits. In de modi
, , en wordt automatisch opening van de
flitser ondersteund.
Als een foto op een donkere plaats wordt gemaakt,
kan de foto erg donker uitvallen doordat er
onvoldoende licht aanwezig is. Druk op [ ] om de
flitser omhoog te brengen.
1 Druk in de opnamemodus op [MENU].
2 Selecteer Opname 2 ( 2) → Flitser →
een optie.
55
Uit
SMART
Flitserknop
1 Druk in de opnamemodus op [ ].
2 Kadreer het onderwerp en druk [Sluiter]
half in om scherp te stellen.
3 Druk [Sluiter] volledig in om de opname
te starten.
•
Wanneer de ingebouwde flitser met de
flitservergrendeling omhoog is gebracht,
worden de pop-up- en burstfunctie niet
ondersteund wanneer de flitseroptie in
het menu op Uit is ingesteld.
Smart Flitser
Er wordt geen flits afgevuurd.
De hoeveelheid flitslicht wordt automatisch aangepast
aan de hand van de belichting met het omgevingslicht.
Automatisch Op donkere plaatsen wordt automatisch geflitst.
Auto +
Er wordt automatisch geflitst en rode ogen worden
Rode ogen voorkomen.
Invulflits
• Er wordt altijd geflitst.
• De sterkte van de flits wordt automatisch geregeld.
Invulflits +
Er wordt altijd geflitst en rode ogen worden voorkomen.
Rode ogen
De flits wordt onmiddellijk na opening van de sluiter
afgevuurd
De flits wordt vlak voor het dichtgaan van de sluiter
2e gordijn
afgevuurd
1e gordijn
•
•
•
Er wordt een beter resultaat bereikt als het onderwerp
zich binnen het toepasselijke flitsbereik bevindt.
(Zie Richtgetal in “Specificaties”.)
U kunt de optie voor automatisch flitsen alleen bij de
externe flitser instellen voor exclusief gebruik door NX.
Afhankelijk van de opnamemodus kunnen de
beschikbare flitseropties verschillen.
Foto's in het donker maken
De functie Anti-rode ogen
gebruiken
Wanneer u op donkere plaatsen foto's maakt, kan
door het flitslicht het rode-ogeneffect ontstaan. Zet
in dat geval de flitseroptie op Auto + Rode ogen of
Invulflits + Rode ogen.
56
•
•
Met behulp van de functie Anti-rode ogen
kan het rode-ogeneffect worden voorkomen
doordat er voorafgaand aan de hoofdflits
voorflitsen worden afgevuurd.
Wanneer het onderwerp tijdens de voorflitsen
beweegt of zich te ver van de camera bevindt,
heeft dit mogelijk geen effect.
1e gordijn, 2e gordijn
De volgende foto's zijn gemaakt van rechtuit
bewegende onderwerpen bij respectievelijk de
opties 1e gordijn en 2e gordijn. Bij de flitseroptie
1e gordijn is het eerste deel van de actie scherp
vastgelegd, doordat onmiddellijk bij het openen van
de sluiter een flits wordt afgevuurd. Bij gebruik van
de optie 2e gordijn wordt de flits pas later afgevuurd,
zodat in dat geval de laatste actie van het onderwerp
scherp wordt vastgelegd.
Beweegrichting bal
S Flits bij 1e gordijn
Beweegrichting bal
S Flits bij 2e gordijn
Foto's in het donker maken
De flitssterkte regelen
•
Wanneer het onderwerp te dichtbij is, de ISOwaarde te hoog is of de belichtingswaarde te
groot of te klein is, zal het aanpassen van de
flitssterkte weinig effect hebben.
1 Druk in de opnamemodus op [MENU].
•
2 Selecteer Opname 2 (
Bij bepaalde opnamemodi is het niet mogelijk
om de flitssterkte te regelen.
•
Wanneer de flitssterkte door een externe flitser
wordt geregeld, wordt de belichtingswaarde
van de externe flitser gebruikt wanneer deze
aan de camera wordt gekoppeld.
•
Als bij gebruik van de ingebouwde flitser
het onderwerp zich erg dicht bij de camera
bevindt, kan een deel van de foto donker
worden doordat het objectief het flitslicht
blokkeert. Controleer vooraf de benodigde
afstand tussen camera en onderwerp. De
minimumafstand voor flitslicht kan per objectief
verschillen.
•
Wanneer de zonnekap wordt geïnstalleerd,
kan het licht van de ingebouwde flitser door
de kap worden tegengehouden. Verwijder de
zonnekap wanneer u de ingebouwde flitser
gebruikt.
Bij het instellen van de flitseroptie kunt u tevens de
flitssterkte regelen.
2)
→ Flitser.
3 Druk op de [Fn]-knop wanneer u het
57
gewenste item hebt geselecteerd.
4 Pas de flitssterkte aan met behulp van
het instelwiel of [W / X].
•
Hiermee kunt u de flitssterkte met ±2
stops aanpassen.
1
Belichtingswaarde flitser
De mate van
aanpassing
van de
flitssterkte
MENU Vorige
Reset
Foto's in het donker maken
Een externe flitser gebruiken
(niet meegeleverd)
De A-TTL automatische flitsmodus kan worden
gebruikt door gebruik te maken van een externe
flitseenheid (SEF20A of SEF42A).
In deze gebruikershandleiding wordt van het
flitsermodel “SEF20A” uitgegaan.
Zie de gebruikershandleiding van de flitser voor meer
informatie over licht van de externe flitser.
58
De flitser plaatsen
1 Verwijder het kapje van de
accessoireschoen en plaats de externe
flitser.
De beschikbare flitsermodi
Welke flitsermodus kan worden gebruikt, is afhankelijk
van het gebruikte objectief en van de actieve
belichtingsmodus.
1 Smart Flitser-modus
• De hoeveelheid flitslicht wordt automatisch
aangepast aan de hand van de belichting met
het omgevingslicht.
2 Automatisch
• Op donkere plaatsen wordt automatisch geflitst.
3 Auto + Rode ogen
• Hiermee wordt het rode-ogeneffect voorkomen.
4 Flitser - Aan
• Er wordt bij elke foto geflitst.
5 Invulflits + Rode ogen
• Er wordt altijd geflitst en rode ogen worden
voorkomen.
6 1e gordijn
• De flits wordt onmiddellijk na opening van de
sluiter afgevuurd.
7 2e gordijn
• De flits wordt vlak voor het dichtgaan van de
sluiter afgevuurd.
•
2 Schakel de externe flitser in.
•
De flitsmodus van de exterene flitser is
op TTL automatiche modus ingesteld.
3 Controleer voordat u gaat fotograferen of
de externe flitser volledig is opgeladen.
•
Bij flitsers die voor de NX-serie zijn gemaakt,
wordt automatisch de flitssterkte geregeld.
Om de automatische modus te kunnen
gebruiken hebt u dus een fliter nodig die voor
NX-modellen is gemaakt. Hoewel de flitser
ook werkt wanneer de batterij niet volledig
is opgeladen, wordt u aangeraden de flitser
alleen te gebruiken wanneer de batterij
volledig is opgeladen.
Wanneer de flitssterkte door een externe flitser
wordt geregeld, wordt de belichtingswaarde
van de externe flitser gebruikt wanneer deze
aan de camera wordt gekoppeld.
Foto's in het donker maken
De ISO-waarde aanpassen
59
De ISO-waarde is de norm voor filmgevoeligheid die
door de International Standards Organization (ISO)
is vastgesteld en definieert de mate van reactie
wanneer er licht in de camera valt. Aangezien de
gevoeligheid bij hogere ISO-waarden toeneemt, is
het mogelijk om in het donker natuurlijke opnamen
te maken door de ISO-waarde te verhogen. Door de
kortere sluitertijd die hierdoor mogelijk is, wordt ook
bewegingsonscherpte tegengegaan.
1 Druk in de opnamemodus op [MENU].
2 Selecteer Opname 1 (
1)
→ ISO
→ een optie.
•
Hoe hoger de ISO-waarde, des te sterker de
beeldruis.
•
Door de ruisonderdrukkingsfunctie te
gebruiken kunt u de ruis die bij hoge ISOwaarden ontstaat, verminderen.
•
De beschikbare ISO-opties kunnen
verschillen, afhankelijk van de geselecteerde
opnamemodus.
•
De functie kan rechtstreeks worden ingesteld
door in de opnamemodus op [ISO] te drukken.
Scherpstelmethoden
De scherpstelmethode wijzigen
AF-prioriteit
Afhankelijk van het te fotograferen onderwerp kunnen
er diverse scherpstelmethoden worden gebruikt.
Wanneer u de AF-scherpstelling gebruikt, zorgt de
functie AF-prioriteit dat er niet kan worden afgedrukt
als het onderwerp niet goed is scherpgesteld.
1 Druk in de opnamemodus op [MENU].
1 Druk in de opnamemodus op [MENU].
2 Selecteer Opname 2 (
2 Selecteer Opname 2 (
2/
2)
→ AF-
modus → een optie.
60
Als er wordt scherpgesteld door [Sluiter]
Enkelvoudige
half in te drukken, houdt u op die manier de
AF
scherpstelling vast.
Terwijl u [Sluiter] half ingedrukt houdt, wordt
Continu AF de scherpstelling continu op het onderwerp
aangepast.
U regelt de scherpstelling handmatig door aan
Handm.
scherpte de scherpstelring te draaien.
•
•
•
•
•
Met behulp van het controleniveau van [AF/MF] kan de
scherpstelling handmatig worden aangepast.
Wanneer er geen AF/MF-schakelaar op het objectief
aanwezig is, kan de scherpstelling in de AF-modus
handmatig worden geregeld als u Handm. scherpte (MF)
selecteert.
Welke opties beschikbaar zijn, kan per objectief verschillen.
Wanneer u de scherpstelling handmatig regelt, kan
de foto onscherp worden als er niet nauwkeurig is
scherpgesteld. Neem pas een foto nadat er nauwkeurig is
scherpgesteld.(pag. 32)
U kunt de AF-modus rechtstreeks instellen door op de
camera op [
] te drukken.
2)
→ AF-
prioriteit → een optie.
Uit
Aan
Ongeacht de scherpstelling kan er
worden afgedrukt.
Hiermee kan er alleen worden afgedrukt
als er goed is scherpgesteld door de
sluiterknop in te drukken. Ook al is de
scherpstelling bij het half indrukken van
de sluiterknop naar behoren, dan nog
kan er niet worden afgedrukt als de
scherpstelling bij het volledig indrukken
van de sluiterknop niet meer correct is.
Hoewel AF-prioriteit is ingesteld, kan de flitser door de
opnameopties Continu en Burst worden geactiveerd wanneer
het beeld niet is scherpgesteld.
Scherpstelmethoden
Het AF-hulplampje gebruiken
Het scherpstelgebied wijzigen
Op donkere plaatsen werkt de automatische
scherpstelling beter wanneer u het AF-hulplampje
inschakelt.
U kunt ook scherpe en levendige foto’s maken als het
scherpstelgebied relatief tot het onderwerp is verlegd.
1 Druk in de opnamemodus op [MENU].
2 Selecteer Gebruikersinstelling (
61
1)
AF-lamp.
Uit
Aan
→
1 Druk in de opnamemodus op [MENU].
2 Selecteer Opname 2 ( 2) → AF-gebied
→ een optie.
Er wordt op het geselecteerde
gebied scherpgesteld.
Alle plaatsen in het beeld
Multi AF
waar is scherpgesteld worden
weergegeven.
Alle gebieden waar is
Gezichtsdet. AF scherpgesteld worden
weergegeven.
Wanneer bij gebruik van
de zelfontspanner een
Zelfportret AF geluidssignaal klinkt, kunt u de
positie van het gezicht van het
onderwerp controleren.
Keuze AF
Het AF-hulplampje wordt niet
gebruikt
Het AF-hulplampje wordt
ingeschakeld wanneer er
onvoldoende licht is.
•
•
•
•
Afhankelijk van de opnamemodus kan de optie verschillen.
Wanneer de AF/MF -schakelaar op het objectief op MF
staat, kan het AF-gebied niet via het opnamemenu worden
gewijzigd.
Wanneer de functie Multi AF is geselecteerd, wordt het
AF-gebied groen weergegeven zolang het onderwerp is
scherpgesteld.
De functie kan rechtstreeks worden ingesteld door in de
opnamemodus op [Fn] te drukken.
Scherpstelmethoden
Scherpstellen op het geselecteerde
gebied
Bij het bepalen van de compositie kan de
scherpstelling op een door de gebruiker gewenst
gebied worden ingesteld.
4 Druk in de opnamemodus op [
5 Druk op [S/T/W/X] om het
].
scherpstelgebied te verplaatsen.
1 Druk in de opnamemodus op [MENU].
2 Selecteer Opname 2 (
62
2)
→
AF-gebied → Keuze AF.
2
1
3
1
1
2
3
AF Zoom
Verpl.
AF-modus
AF-gebied
Keuze AF
AF-prioriteit
Multi AF
MF gesteundt
Gezichtsdet. AF
Snelheid
Zelfportret AF
6
Pas de grootte van het scherpstelgebied
aan met het instelwiel.
Flitser
Terug
Instellen
3 Druk op [MENU] om naar de vorige
modus terug te gaan.
AF Zoom
Verpl.
7 Kadreer het onderwerp en druk [Sluiter]
half in om scherp te stellen.
8 Druk [Sluiter] volledig in om de opname
te starten.
Scherpstelmethoden
De functie MF gesteund instellen
Als de scherpstelmethode voor de lens is ingesteld op
Manual Focus (Handmatige focus of MF), helpt deze
functie bij het scherpstellen van het onderwerp door
automatisch het scherm uit te schuiven.
1 Stel de methode voor scherpstellen in op
Manual Focus (Handmatige focus).
2 Selecteer Opnemen 2 (
63
2)
→ MF
gesteundt.
3 Selecteer de gewenste optie.
2
1
3
1
1
2
3
AF-modus
AF-gebied
AF-prioriteit
Aan
MF gesteundt
Uit
Snelheid
Aan
Flitser
Terug
Uit
Instellen
Het onderwerp wordt niet vergroot op het
scherm in de modus voor handmatige
scherpstelling
Het onderwerp wordt vergroot op het scherm
Aan als u de focus aanpast in de modus voor
handmatige scherpstelling
Gezichtsdetectie
Wanneer Gezichtsdetectie AF is ingeschakeld, kan er bij portretten automatisch op menselijke gezichten worden
scherpgesteld. Deze functie komt ook bij zelfportretten goed van pas.
Normale gezichtsdetectie
•
Bij gebruik van de Gezichtsdet. AF kan de
automatische scherpstelling worden ingesteld op
basis van het gezicht.
64
Nadat de compositie is bepaald, kunnen er tot 10
gezichten door de camera worden gedetecteerd,
aan de hand waarvan de scherpstelling en belichting
worden bepaald.
1 Druk in de opnamemodus op [MENU].
2 Selecteer Opname 2 (
2)
→ AF-gebied →
Gezichtsdet. AF.
•
Het scherpstelkader
wordt bij het
dichtstbijzijnde gezicht
wit weergegeven
en voor de andere
gezichten grijs.
•
•
•
Gezichtsdetectie is mogelijk in de volgende
gevallen niet effectief.
- Wanneer het onderwerp zich te ver weg
bevindt
- Wanneer het te licht of te donker is
- Wanneer het onderwerp kijkt niet in de
richting van de camera
- Wanneer een deel van het gezicht achter
een voorwerp zoals een zonnebril schuil
gaat.
- Wanneer het onderwerp een heel andere
gezichtsuitdrukking heeft
- Wanneer het icht of tegenlicht op het
gezicht niet gelijkmatig is
- Afhankelijk van de optie Fotowizard wordt
het gezicht van het onderwerp mogelijk niet
herkend.
Afhankelijk van de opnamemodus kunnen de
opties verschillen.
Deze functie kan niet worden gebruikt
wanneer er opties zoals Fotowizard, Handm.
scherpte en Keuze AF zijn ingesteld.
De gezichtsdetectie werkt sneller wanneer de
camera zich dichter bij het onderwerp bevindt.
Wanneer de functie Gezichtsdet. AF
wordt gebruikt, wordt automatisch
scherpgesteld op het witte scherpstelgebied.
Gezichtsdetectie
Gezichtsdetectie bij zelfportret
Voor het maken van een zelfportret wordt de
brandpuntsafstand ingesteld op een punt dat
voor close-ups geschikt is. Als er in het centrum
een gezicht wordt gedetecteerd, klinkt er een
geluidssignaal dat aangeeft dat de opname kan
worden gemaakt.
65
1 Druk in de opnamemodus op [MENU].
2 Selecteer Opname 2 (
2)
→ AF-
gebied → Zelfportret AF
3 Druk op [Sluiter] als het geluidssignaal
klinkt.
Wanneer het gezicht in het midden is, klinkt het
signaal.
Aanpassing van helderheid en kleur in foto's
De belichting aanpassen (helderheid)
Afhankelijk van de hoeveelheid licht kunnen de foto’s lichter
of donkerder worden. In zo'n geval kan de belichting worden
aangepast door de hoeveelheid licht die de sensor bereikt te
regelen.
66
•
•
•
S Gebruik -
S 0
Wanneer u de standaardbelichting gebruikt die
automatisch door de camera wordt ingesteld, kan
de foto soms te donker of te licht uitvallen. Dit
is afhankelijk van de gefotografeerde scène. In
zo'n geval kunt u de belichting bijstellen met een
waarde die bij de omstandigheden past.
Soms is het lastig om te beoordelen wat de
juiste belichtingsinstellingen zijn. In zo'n geval
kunt u AE BKT instellen (een reeks opnamen
met verschillende belichting). Hiermee
worden achtereenvolgens 3 foto's gemaakt:
een met de normale belichting, één een stop
donkerder en één een stop lichter (pag. 73).
De belichtingswaarschuwing wordt rood
weergegeven voor elk onderdeel buiten het
bereik van ‘±3’.
S Gebruik +
1 Controleer in de opnamemodus of het
3
2
3
2
1
0
1
2
+
3
onderwerp goed is scherpgesteld
2 Draai aan het instelwiel terwijl u de knop
[ ] ingedrukt houdt om de gewenste
belichtingsaanpassing in te stellen.
•
De aanpassingswaarde voor de
belichting is in de zoeker en op het
scherm zichtbaar.
3 Druk op [Sluiter] om een foto te maken.
Belichtingswaarschuwing Minder belichting Meer belichting
(donkerder)
(helderder)
Markering
standaardbelichting
Indicatie
belichtingsniveau
Belichtingsaanpassing
U kunt de belichtingsaanpassing in niveaus ('stoppen') instellen.
1 Druk in de opnamemodus op [MENU].
2 Selecteer Gebruikersinstelling ( 1) →
EV-stap → een optie.
1/3
1/2
De belichting met 1/3 stop bijstellen.
De belichting met 1/2 stop bijstellen.
Aanpassing van helderheid en kleur in foto's
De lichtmeetmethode wijzigen
Wanneer de compositie van het beeld wordt bepaald, meet de
camera de hoeveelheid licht.
Daarbij kunnen de helderheid en sfeer van de
resulterende foto verschillen, afhankelijk van het deel
van het beeld waar de meting is verricht.
67
1 Druk in de opnamemodus op [MENU].
2 Selecteer Opname 3 ( 3/ 3) →
L.meting → een optie.
• Meting van de hoeveelheid licht in het
centrum van het beeld.
• Dit is geschikt voor portretfoto's met
sterk tegenlicht.
• Wanneer het onderwerp zich
Spot
niet in het centrum van het beeld
bevindt, kan dat ertoe leiden dat het
onderwerp te donker of te licht wordt
vastgelegd.
• Meting van de hoeveelheid licht met
nadruk op het centrum van het beeld
en gemiddeld over het hele beeld.
Centr.
• Dit is geschikt wanneer het
gewogen
onderwerp groot in beeld is,
vergeleken met de algehele
compositie van het portret.
• Meting van de hoeveelheid licht op
elk gebied.
Multi
• Geschikt voor normale foto's
De functie kan rechtstreeks worden ingesteld
door in de opnamemodus op [
] te drukken.
Aanpassing van helderheid en kleur in foto's
De witbalans instellen
De kleuren in de foto worden door de aanwezige
lichtbronnen beïnvloed. Voor foto's met
natuurgetrouwe kleuren kunt u de witbalans
selecteren die bij de aanwezige lichtbron past, of de
kleurtemperatuur handmatig aanpassen.
Bij moeilijke lichtbronnen kunt u de witbalans
handmatig op de situatie aanpassen.
68
Automatisch
Bewolkt
Daglicht
Gloeilamp
1 Druk in de opnamemodus op [MENU].
2 Selecteer Opname 1 ( 1/ 1) →
Witbalans → een optie.
Auto
witbalans
Er wordt automatisch een optimale
lichtbron ingesteld die de kleurzwemen
van plaatselijke lichtbronnen opheft.
Daglicht
Geschikt voor buitenfoto's op een
heldere dag
Bewolkt
Geschikt voor in de schaduw op een
bewolkte dag
Wit TL-licht
Daglicht, TL-verlichting, met name
geschikt voor wit TL-licht met een
kleurtemperatuur van rond de 4200 K
NW TL-licht
Daglicht, TL-verlichting, met name
geschikt voor daglichtlampen met een
kleurtemperatuur van rond de 5000 K
Daglicht-TL
Daglicht, TL-verlichting, met name
geschikt voor daglichtachtige lampen met
een kleurtemperatuur van rond de 6500 K
Kunstlicht
Geschikt voor verlichting met halogeenen gloeilampen
WB flitser
Geschikt wanneer u de ingebouwde
flitser gebruikt.
Aangep.
instelling
Instelling voor directe meting van de
lichtbron
Kleurtemp.
Handmatig een kleurtemperatuur
instellen
De functie kan rechtstreeks worden ingesteld
door in de opnamemodus op [WB] te drukken.
Aanpassing van helderheid en kleur in foto's
Fijnregeling van de witbalans
Door gebruiker in te stellen
1 Druk in de opnamemodus op [MENU].
2 Selecteer Opname 1 (
1/
1)
→
Witbalans.
3 Druk na het selecteren van de gewenste
witbalansoptie op [Fn].
69
1
Als de opname wordt genomen van het witte papier,
volledig in beeld, wordt de juiste waarde voor de
witbalans ingesteld overeenkomstig de gemeten
lichtbron.
1 Druk in de opnamemodus op [MENU].
2 Selecteer Opname 1 (
1/
1)
→
Witbalans.
WB aanpas.
3 Druk na het selecteren van Aangep.
instelling op [Fn].
Vorige
Reset
•
•
•
•
G: Groen
A: Oranje
M: Magenta
B: Blauw
4 Bepaal de compositie zo dat alleen
het witte papier in beeld is en druk op
[Sluiter].
4 Stel de gewenste witbalans in met
behulp van het instelwiel of [S/T/W/X].
5 Druk op [
] om de instelling op te
slaan.
Wit papier
Aanpassing van helderheid en kleur in foto's
Wat is kleurtemperatuur?
De kleurtemperatuur instellen
Het is mogelijk om de witbalans aan de hand van de
kleurtemperatuur in te stellen.
1 Druk in de opnamemodus op [MENU].
2 Selecteer Opname 1 (
1/
1)
→
Witbalans.
70
Kleurtemperatuur is de kleur van het licht uitgedrukt
in absolute temperatuur met de eenheid Kelvin (K).
Een hogere kleurtemperatuur kan een koudere indruk
geven en een lagere kleurtemperatuur een warmere
indruk.
Heldere lucht
3 Druk na het selecteren van Kleurtemp.
op [Fn].
4 Stel de gewenste kleurtemperatuur in
TL-licht H
Bewolkt
Daglicht
met behulp van het instelwiel of [W/X].
TL-licht L
Kleurtoon aanpassen
1
Halogeenlamp
Gloeilamp
5500 K
Kaarslicht
Vorige
5 Druk op [
slaan.
Reset
] om de instelling op te
Aanpassing van helderheid en kleur in foto's
Kleurruimte
Wat is kleurruimte?
Hiermee wordt de kleurruimte voor de foto ingesteld.
Beeldverwerkingsapparaten en -toestellen zoals
digitale camera's, monitoren en printers kunnen een
verschillend aantal kleurtinten reproduceren.
1 Druk in de opnamemodus op [MENU].
2 Selecteer Opname 1 (
1)
→
Kleurruimte → een optie.
71
RGB
sRGB
RGB
Adobe RGB
Hiermee stelt u de kleurruimte op
sRGB in.
Hiermee stelt u de kleurruimte op
Adobe RGB in.
• Wanneer de kleurruimte op Adobe RGB
wordt ingesteld, krijgen nieuwe foto's een
bestandsnaam in de notatie "_SAMXXXX.JPG".
• De functie kan rechtstreeks worden ingesteld
door in de opnamemodus op [Fn] te drukken.
De kleuren die kunnen worden gereproduceerd,
worden de kleurruimte genoemd. Elk apparaat en
toestel kent een of meer vaste kleurruimten. Deze
camera ondersteunt sRGB en Adobe RGB. Met
name sRGB wordt veel gebruikt op apparaten zoals
computers.
Het wordt aangeraden om sRGB te gebruiken voor
normale foto’s.
sRGB-standaarden voor internationale standaard
van kleurruimte zoals vastgesteld door de IEC
(International Electrotechnical Commission). Deze
is gedefinieerd uitgaande van kleurruimte voor
pc-beeldschermen en wordt ook gebruikt als de
standaardkleurruimte voor Exif.
Adobe RGB is de kleurruimte die wordt aanbevolen
door Adobe Systems, Inc. voor commerciële druk
en heeft een groter bereik voor kleurreproductie
dan sRGB. Adobe RGB bestrijkt het grootste deel
van het kleurbereik zodat kleuren die alleen in druk
beschikbaar zijn niet verloren gaan wanneer foto’s
op een computer worden bewerkt. De kleuren lijken
lichter wanneer een foto wordt geopend in nietcompatibele software.
Aanpassing van helderheid en kleur in foto's
Smart bereik
Hiermee wordt automatisch het verlies van heldere
details gecorrigeerd dat door de verschillende
schaduwgradaties in het beeld ontstaat.
72
▲ Smart bereik uitgeschakeld ▲ Smart bereik ingeschakeld
1 Druk in de opnamemodus op [MENU].
2 Selecteer Opname 3 (
3)
→ Smart
bereik → een optie.
•
Wanneer Smart bereik is ingeschakeld kan
ISO 100 niet worden gebruikt.
•
De functie Smart bereik is in sommige
opnamemodi niet beschikbaar en werkt mogelijk
automatisch voor de opnameopties
en .
•
De functie kan rechtstreeks worden ingesteld
door in de opnamemodus op [Fn] te drukken.
De opnamemethode wijzigen
Het is niet eenvoudig om op het juiste moment een foto van een snelbewegend object te maken, of om bij een
portretsessie de gewenste gezichtsuitdrukking vast te leggen. In dergelijke situaties kunt u de optie voor continuopnamen gebruiken.
Continu-opnamen en
zelfontspanner instellen
73
In bepaalde situaties is het handig om de optie voor
continu-opnamen te selecteren.
1 Druk in de opnamemodus op [MENU].
2 Selecteer Opname 2 ( 2) → Snelheid
→ een optie.
Transportmodusknop
De functie kan rechtstreeks worden ingesteld door in
de opnamemodus op [
] te drukken.
1 opname
Bij elke druk op de sluiterknop één foto maken.
Continu
Meerdere opnamen achter elkaar maken wanneer u de
sluiterknop ingedrukt houdt (3 foto's per seconde)
Burst
30 opnamen per seconde maken nadat de sluiterknop één
keer is ingedrukt
Timer
Automatisch een foto maken nadat er een bepaalde tijd is
verstreken door de zelfontspanner in te stellen (de vertraging
kan in hele seconden van 2 tot 30 seconden worden ingesteld)
AE BKT
Wanneer de sluiterknop eenmaal wordt ingedrukt, worden
er 3 opnamen achter elkaar gemaakt: een met de normale
belichting, één een stop donkerder en één een stop lichter.
WB BKT
Wanneer de sluiterknop eenmaal wordt ingedrukt, worden
er 3 opnamen achter elkaar gemaakt: een met de normale
belichting en twee met een andere witbalans.
F Wiz BKT
Wanneer de sluiterknop eenmaal wordt ingedrukt, worden
er 3 opnamen achter elkaar gemaakt met elk een andere
fotowizardinstelling.
• Afhankelijk van de opnamemodus kunnen de opties verschillen.
• WB BKT en F Wiz BKT zijn functies waarmee de het beeld na de opname
wordt gecorrigeerd.
• Als de fotokwaliteit is ingesteld op de RAW-indeling, kunnen de opties voor
het instellen van WB BKT, F Wiz BKT (bracketing) niet worden gebruikt.
• Voor de opnameoptie Burst is het niet mogelijk om het beeldformaat te
selecteren en is de beeldkwaliteit vastgesteld op 1472 x 976 pixels. Wanneer
u de opnameoptie Burst gebruikt, kan het opslaan van foto’s langer duren.
• Voor de opnameoptie Burst kunnen de opgenomen beelden niet in de
RAW-indeling worden opgeslagen en kan de ISO 100-waarde niet door de
gebruiker worden ingesteld.
• Zowel de ingebouwde flitser als de externe flitser kunnen niet worden gebruikt
wanneer de opnameoptie Burst is ingesteld.
• Wanneer de opnameoptie Burst is geactiveerd kan de sluitersnelheid worden
ingesteld op 1/30 sec. of sneller.
• Dit product ondersteunt de opnamemodus Burst waarmee tot 30 opnamen
per seconde kunnen worden gemaakt. De foto’s die in de opnamemodus
Burst zijn gemaakt, kunnen enigszins vergroot worden opgeslagen.
De opnamemethode wijzigen
Gedetailleerde instelling van
reeksopnamen
Voor reeksopnamen kunnen opties voor de belichting,
witbalans en fotowizard worden ingesteld.
1 Druk in de opnamemodus op [MENU].
2 Selecteer Opname 3 (
3)
AE BKT
instellen
Bij reeksopnamen met een
verschillende belichting kunnen met
deze instelling de volgorde en het
belichtingsinterval voor de opnamen
worden ingesteld.
BKT volgorde: de opnamevolgorde
instellen
BKT bereik: de belichtingsstappen
instellen
WB BKT
instellen
Bij reeksopnamen met een
verschillende witbalans kan met deze
instelling het witbalansinterval voor de
opnamen worden ingesteld.
Voorbeeld) Met MG-/+3 wordt de
magentawaarde met plus of min 3
stappen bijgesteld.
Fotowiz. bkt
instel.
Bij reeksopnamen met de fotowizard
kunnen kan met deze instelling de
volgorde voor de opnamen worden
ingesteld.
→ BKT
instellen → een optie.
74
3
BKT instellen
AE BKT instellen
WB BKT instellen
AB -/+3
Fotowiz. bkt instel.
Afsl.
Wijzigen
3 Selecteer de gedetailleerde opties.
3 Fotowiz. bkt instel.
Standaard
Helder
Portret
Landschap
Bos
Retro
Select.
Instellen
Speciaal effect/foto retoucheren
Fotowizard
1 Druk in de opnamemodus op [MENU].
Met behulp van de Fotowizard kunt u uw foto's
diverse verschillende sferen meegeven.
2 Selecteer Opname 1 (
1)
→
Fotowizard → een optie.
T Voorbeeld
Helder
Kleur
Kleurverz.
0
Scherpte
0
Contrast
0
75
V
Standaard
Helder
Portret
Afsl.
P
L
F
R
Cool
CA
Verpl.
3 Stel de gedetailleerde opties van de
fotowizard in met behulp van [S/T/W/X].
•
Landschap
Bos
Retro
U kunt de kleur, de verzadiging, de
scherpte en het contrast regelen.
4 Stel de gewenste waarde in.
•
Koel
Rustig
Klassiek
De functie kan rechtstreeks worden ingesteld
door in de opnamemodus op [ ] te drukken.
Speciaal effect/foto retoucheren
Aangepaste instelling van de fotowizard
U kunt de opties aanpassen en vervolgens beelden
opslaan op drie verschillende manieren.
1 Druk in de opnamemodus op [MENU].
2 Selecteer Opname 1 (
1) →
Fotowizard → Aangepast → een optie.
Aangepast 1
76
Kleur
Kleurverz.
0
Scherpte
0
Contrast
0
P
L
F
R
Cool
Afsl.
CA
Classic
C1
Verpl.
3 Stel de Fotowizard-waarde in met behulp
van [S/T/W/X]
•
U kunt de kleur, de verzadiging, de
scherpte en het contrast regelen.
4 Stel de gewenste waarde in.
Overzicht
Het Overzicht instellen
De functie van bepaalde knoppen op de camera kan
worden gewijzigd.
1 Druk in de opnamemodus op [MENU].
2 Selecteer Gebruikersinstelling ( 1) →
Toetsafbeelding → een optie.
77
AEL
Voorbeeld
Hiermee wordt de actie ingesteld
die met een druk op de [AEL]-knop
wordt uitgevoerd.
- Met AEL (Auto Exposure Lock)
wordt alleen de automatische
belichting vergrendeld.
- Met AFL (Auto Focus Lock)
wordt alleen de automatische
scherpstelling vergrendeld.
- Met AEL + AFL wordt zowel
de automatische belichting
als de automatische
scherpstelling vergrendeld.
Hiermee wordt de actie
ingesteld die met een druk op de
scherptediepteknop wordt uitgevoerd.
- Met WB-sneltoets wordt de door
de gebruiker gedefinieerde functie
van de witbalans uitgevoerd.
- Met Optische beoord. wordt
de scherptediepte van de
ingestelde Diafragmawaarde
zichtbaar.
•
Druk tijdens een video-opname eenmaal
op de [Depth Preview] om de AF-functie te
activeren en nogmaals als u de functie weer
wilt uitschakelen.
•
Raadpleeg het gedeelte
“Scherptedieptecontrole”. (pag. 37)
•
De functie van de AEL-knop kan niet worden
gewijzigd in de modus M (Handmatig).
Wat is de AEL-functie?
AEL (Auto Exposure Lock) staat voor vergrendeling van de
automatische belichting en AFL (Auto Focus Lock) staat voor
vergrendeling van de automatische scherpstelling. Hiermee
worden de respectieve instellingen bewaard wanneer er op
de [AEL]-knop op de camera wordt gedrukt.
De AEL-knop wordt ingesteld op de volgende status
wanneer de sluiterknop half wordt ingedrukt.
Status
de AELinstelling
Sluiterknop half indrukken
AEL
Automatische scherpstelling
AFL
Vergrendeling van belichting
AEL+AFL
Geen actie
Weergeven en bewerken
Meer informatie over het weergeven van foto’s en video’s en het
bewerken van foto’s en video’s. Ook leest u hier hoe u de camera op
een computer, fotoprinter, televisie of HDTV aansluit.
Weergeven (foto/video) ……………………………… 79
Foto's bewerken ……………………………………… 87
Bestanden op een tv of HDTV bekijken …………… 91
Bestanden naar de computer overbrengen ……… 93
Samsung RAW Converter gebruiken ……………… 99
Foto's met een fotoprinter afdrukken (PictBridge) …
102
Weergeven (foto/video)
In de weergavemodus foto's
bekijken
Beschrijving over fotoweergave
Wanneer u in de weergavemodus op [DISP] drukt,
verschijnt de scherminformatie.
De gebruiker kan opgeslagen foto’s en videos
bekijken.
1 Druk op [
•
].
Hiermee worden de recent opgeslagen
bestanden weergegeven.
RAW
100-0001
Modus
Flitser
79
2 Bekijk de foto's op volgorde met behulp
Brandpuntafst. SAF
Witbalans
van [W/X].
•
Wanneer het weergavescherm
meerdere keren wordt geselecteerd,
wordt de laatst weergegeven foto
of video weergegeven wanneer het
weergavescherm opnieuw wordt
gestart.
EVC 0.0
Fotoformaat 4592 X 3056
Datum 1 januari 2010
1/250
F5.1
ISO
100 00004/00009
1
Indicator RAW-bestand
2
Bestand met ontwikkelinformatie
3
Beschermd bestand
4
Bestandsnummer
5
Metagegevens van de gemaakte foto
6
Sluitertijd
7
Diafragmawaarde
8
ISO-waarde
9
Weergegeven bestand/totaalaantal gemaakte
bestanden
Weergeven (foto/video)
Beschrijvingen over videoweergave
100-0001
R
G
B
Videoformaat 1280 X 720
Datum 2010.01.01
Y
80
RAW
0.0
4592 X 3056
1/40
F3.5
ISO
18mm
2010.01.01
WWaWW
OK
100 00004/00009
Afspelen
WXaWW
Vastleggen
1
Gemaakte foto
1
Volumeregeling
2
RGB-histogram
2
Beschermd bestand
3
Opnamemodus, lichtmeting, flitser, witbalans,
fotowizard, Brandpuntafst.
3
Bestandsnummer
Sluitertijd, Diafragmawaarde, ISO-waarde,
geselecteerd bestand/totaalaantal bestanden/
batterijgegevens
4
Metagegevens van de gemaakte video
5
Terugspoelen
6
Totale speelduur van geselecteerd bestand
7
Huidige speeltijdstip
8
Terugspoelen
4
Weergeven (foto/video)
Bestanden in het Smart Album op
categorie bekijken
De bestanden kunnen op bestandsnaam, datum (dag),
datum (week) en type worden gesorteerd en weergegeven.
Gesplitste weergave gebruiken
Doordat er verschillende bestanden tegelijk op
één scherm kunnen worden weergegeven, kunt u
gemakkelijk bestanden doorzoeken.
].
1 Druk in de weergavemodus op [
2 Druk op [MENU].
3 Selecteer de gewenste weergavemethode.
Voor een
miniaturenweergave met
9 foto’s drukt u twee keer
op [
], of druk drie
keer op [
] voor een
miniaturenweergave met
20 foto’s.
(Druk op [
] om te
annuleren.)
81
Type
Datum
Week
19
25
Filter
Type
19
53
22
2010. 1. 1
Sorteren op bestandsindeling
Datum
Sorteren op datum
Week
Sorteren op week
4 U kunt de volgende items kiezen door aan het
instelwiel te draaien of [W/X] te gebruiken.
5 Druk op [
] om naar de vorige terug te gaan.
Wanneer u het Smart Album uitvoert of bij uitvoer de
categorie wijzigt, kan er afhankelijk van het aantal
bestanden enige vertraging optreden. Wacht dan even
totdat het Smart Album kan verschijnen.
19
25
Filter
19
53
2010. 1. 1
22
Weergeven (foto/video)
Bestandsbeveiliging
Bestanden wissen
U kunt bestanden tegen wissen beveiligen.
In de weergavemodus kunnen bestanden worden
geselecteerd en gewist.
1
2
Druk in de weergavemodus op [AEL].
verschijnt op het scherm.
3 Druk op [AEL] om te annuleren.
82
De functie kan worden ingesteld door in de
weergavemodus op [MENU] te drukken.
Eén foto wissen
U kunt afzonderlijke foto's wissen wanneer u het
gewenste bestand selecteert.
1 Wanneer u in de weergavemodus het te
verwijderen bestand hebt geselecteerd,
drukt u op [ ].
2 Selecteer Ja in het pop-upvenster.
Deleting selected file
1 Wanneer u in de weergavemodus het te
2
3
verwijderen bestand hebt geselecteerd,
drukt u op [ ].
Selecteer in het pop-upvenster Meer
wissen.
Nadat u een te verwijderen bestand hebt
geselecteerd, drukt u op [ ].
•
Druk nogmaals op [
op te heffen.
] om de selectie
4 Druk op [ ]
5 Selecteer Ja in het pop-upvenster.
Weergeven (foto/video)
Alle bestanden wissen
Alle bestanden op de geheugenkaart kunnen tegelijk
worden gewist.
1 Druk in de weergavemodus op [MENU].
2 Selecteer Weergave [ ] → Wissen →
Alles.
3 Selecteer Ja in het pop-upvenster.
83
Autom. draaien
Foto's die verticaal zijn gemaakt bij de weergave
automatisch draaien.
1 Druk in de weergavemodus op [MENU].
2 Selecteer Weergave [ ] → Autom.
draaien → Aan.
Als de foto werd genomen terwijl de camera naar de
onderkant was gericht, is het mogelijk dat het beeld in
de afspeelmodus andersom wordt afgebeeld.
Benadrukken
Hiermee worden te lichte delen in de foto gemarkeerd.
1
Druk in de weergavemodus op [MENU].
2
Selecteer Weergave [
Aan.
] → Benadrukken →
Weergeven (foto/video)
Vergroten/verkleinen
Een diavoorstelling weergeven
Bij zoeken in de weergavemodus kunnen foto's worden vergroot.
Vergroten
Druk op [ ] om de foto te
vergroten.
(Druk op [
verkleinen.)
84
] om de foto te
U kunt foto's als diavoorstelling weergeven, met
diverse effecten en achtergrondmuziek.
1 Druk in de weergavemodus op [MENU]
→[
2
•
Als u zonder een optie in te stellen wilt
afspelen, gaat u naar stap 4.
Vergroot deel
Vergroting (de
maximale vergroting
verschilt per
resolutie)
x1.7
].
Selecteer de gewenste optie.
Foto's
Selecteer de foto's voor de diavoorstelling.
• Alles: alle opgeslagen foto's in de
diavoorstelling weergeven.
• Datum: foto's van een specifieke
datum in de diavoorstelling
weergeven.
• Select.: Foto's selecteren om in de
diavoorstelling weer te geven.
•
Volledig beeld
Het vergrote
gebied
verschuiven
Bijsnijden
Druk op [S/T/W/X].
Druk op de knop [Fn] wanneer
Het vergrote
het uit te snijden gedeelte wordt
gebied uitsnijden weergegeven (wordt als apart
bestand opgeslagen)
Effect
•
Het overgangseffect tussen de foto's
selecteren.
Als u geen overgangseffect wilt,
selecteert u Uit.
Interval
•
De overgangstijd voor de foto's
selecteren
Muziek
Achtergrondmuziek afspelen
Weergeven (foto/video)
3 Stel een gewenste optie in.
Een video bekijken
4 Selecteer Diashow → Afspelen.
In de weergavemodus kunt u video's afspelen en
tijdens het afspelen een interessant gedeelte opslaan
door het uit te snijden of als foto vast te leggen.
•
Als u de foto's wilt herhalen, selecteert u de
optie Herhalen.
video hebt geselecteerd, drukt u op [
5 Bekijk de diavoorstelling.
•
85
U kunt het afspelen van de diashow
stoppen door op de [ ]-knop en
vervolgens op de knop [W/X]te drukken.
Pauze/Afspelen
Druk op de knop [
1 Wanneer u in de weergavemodus een
].
2 Geniet van de video.
100-0001
PLAY
].
WWaW[
OK
WXaWW
Pauze
Terugspoelen
Pauze/Afspelen
Terugspoelen
Volumeregeling
Stop
Stop
Druk op [W]
Druk op [
].
Druk op [X]
Draai het instelwiel naar links/rechts
Druk op [S]
Weergeven (foto/video)
Beelden uit een video als foto vastleggen
Tijdens het afspelen van een video kunt u beelden als
foto vastleggen.
1 Druk in de weergavemodus op [
].
2 Druk tijdens het afspelen van een video
op [
].
3 Druk bij het gepauzeerde beeld op [T].
86
• De resolutie van een afzonderlijk beeld is hetzelfde
als de filmresolutie.
• Het afzonderlijke beeld wordt opgeslagen onder een
andere bestandsnaam.
Een deel van een video uitsnijden
1 Druk in de weergavemodus op [
].
2 Selecteer het beginpunt voor de uitsnede
door tijdens het afspelen van de video op
[ ] → [ ] te drukken.
3 Selecteer het eindpunt door op
[
]→[
] te drukken.
4 Druk in het pop-upvenster op Ja.
•
Het geknipte bestand wordt opgeslagen onder een
andere bestandsnaam.
Foto's bewerken
Met behulp van het bewerkingsmenu kunt u foto’s op diverse manieren bewerken. De functie kan rechtstreeks worden ingesteld
door in de opnamemodus op [Fn] te drukken.
De resolutie wijzigen
1 Wanneer u in de weergavemodus
een foto hebt geselecteerd, drukt u op
[MENU].
2 Selecteer Afbeelding bewerken → Res.
wijz.
Draaien
1 Wanneer u in de weergavemodus
een foto hebt geselecteerd, drukt u op
[MENU].
2 Selecteer Afbeelding bewerken →
Draaien.
87
3 Selecteer de gewenste resolutie.
•
Het bewerkte bestand wordt opgeslagen
onder een andere bestandsnaam.
•
Welke resoluties er beschikbaar zijn, is
afhankelijk van de originele resolutie van het
bestand.
3 Selecteer de gewenste draaiing.
Afhankelijk van de grootte van de originele
foto kan deze na het draaien kleiner worden
opgeslagen dan de originele foto.
Foto's bewerken
Anti-rode ogen
1 Wanneer u in de weergavemodus
een foto hebt geselecteerd, drukt u op
[MENU].
een foto hebt geselecteerd, drukt u op
[MENU].
2 Selecteer Weergave [
2 Selecteer Weergave [
Tegenlicht aanpassen
1 Wanneer u in de weergavemodus
3 Stel een gewenste optie in.
] → Afbeelding
bewerken → Anti-rode ogen.
88
Gezicht retoucheren
1 Wanneer u in de weergavemodus
een foto hebt geselecteerd, drukt u op
[MENU].
2 Selecteer Weergave [
] → Afbeelding
bewerken → Tegenl.
Fotostyler
Met behulp van de Fotostyler kunt u uw foto's diverse
verschillende sferen meegeven.
1 Wanneer u in de weergavemodus
een foto hebt geselecteerd, drukt u op
[MENU].
2 Selecteer Weergave [
] → Afbeelding
bewerken → Fotostylerkeuze.
3 Stel een gewenste optie in.
] → Afbeelding
bewerken → Gezichtretouch.
•
Hoe hoger de gekozen waarde, des te
meer wordt het gezicht geretoucheerd.
Foto's bewerken
De afdrukinformatie instellen
(DPOF)
1 Druk in de weergavemodus op [MENU] →
U kunt voor foto's opgeven op welk formaat ze
moeten worden afgedrukt en hoeveel afdrukken u wilt.
2
Aangezien de afdrukinformatie in de MISC-map op de
geheugenkaart wordt opgeslagen, kunt u gemakkelijk
afdrukken laten maken door de geheugenkaart naar
een digitale printshop te brengen.
89
•
De ingestelde afdrukgegevens kunnen alleen
worden gebruikt bij digitale printers of digitale
fotokiosks die het digitale afdrukformaat (DPOF)
ondersteunen.
•
Bij foto's met een breed formaat kan het
gebeuren dat een gedeelte van de linker- en
rechterkant niet wordt afgedrukt. Meld het dus
bij het plaatsen van een afdrukbestelling als er
foto's met een breed formaat tussen zitten.
•
De optie DPOF is niet beschikbaar voor
beelden met de RAW-indeling en filmbeelden.
Weergave [
] → DPOF → Standaard.
Selecteer de gewenste optie.
Select.
Geselecteerde foto's afdrukken
Alles
Alle foto's afdrukken
Reset
De standaardafdrukopties instellen
3 Nadat u met behulp van het instelwiel
het aantal afdrukken hebt ingesteld,
drukt op [Fn].
•
Wanneer u alles hebt geselecteerd, drukt
u op [S/T] om het aantal afdrukken te
selecteren en drukt u vervolgens op [
].
Foto's bewerken
4 Selecteer in de weergavemodus [MENU]
→ DPOF → Formaat.
5 Selecteer de gewenste optie.
Select.
90
Het gewenste afdrukformaat voor de foto
selecteren.
Alles
Het afdrukformaat voor alle foto's op de
geheugenkaart selecteren.
Reset
De afdrukformaatoptie op de
standaardwaarden instellen.
6 Wanneer u de optie Select. hebt
gekozen, selecteert u de af te drukken
foto en drukt u op [Fn] nadat u met
behulp van het instelwiel het aantal
afdrukken hebt ingesteld.
•
Wanneer u alles hebt geselecteerd,
drukt u op [S/T] en selecteert u het
afdrukformaat. Selecteer vervolgens het
afdrukformaat en druk op [ ].
Indexprints
1 Druk in de weergavemodus op [MENU]
→ Weergave [
] → DPOF → Index.
2 Druk in het pop-upvenster op Ja.
Het afdrukformaat kan alleen worden toegepast
bij printers die met DPOF1.1 compatibel zijn.
Bestanden weergeven op een tv of HDTV
U kunt foto's of video's bekijken door de camera met de bijgeleverde A/V-kabel op een tv aan te sluiten.
Foto's op een traditionele televisie weergeven
1 Selecteer een video-uitvoersignaal voor
uw land of regio. (pag. 108)
2 Verbind de camera via de A/V-kabel met
de televisie.
Video
Audio
91
3 Zorg dat de televisie en de camera zijn
ingeschakeld en selecteer de videouitvoermodus op de televisie.
4 Bekijk de foto's en video's met behulp
van de knoppen op de camera.
• Bij bepaalde televisies kan er digitale ruis optreden
of kan het gebeuren dat het beeld niet geheel wordt
weergegeven.
• Afhankelijk van de televisie-instellingen kan het
voorkomen dat de beelden niet gecentreerd op het
scherm worden weergegeven.
• U kunt geen foto’s of video’s opnemen wanneer de
camera op een televisie is aangesloten.
Bestanden op een tv of HDTV bekijken
Bestanden op een HDTV weergeven
1
Selecteer een video-uitvoersignaal voor
uw land of regio. (pag. 108)
2 Selecteer in de opname- of
weergavemodus [MENU] → Instelling 3
( 3 ) → HDMI-formaat → een optie.
3 Verbind de camera via de HDMI-kabel
92
met een HDTV.
Als er tegelijkertijd een A/V-kabel en een HDMIkabel is aangesloten, heeft de HDMI-kabel
prioriteit. Voor een goed resultaat is het echter
aan te bevelen om de A/V-kabel los te koppelen.
HDMI cable
4 Zorg dat de HDTV en de camera zijn
ingeschakeld en selecteer de HDMImodus op de televisie.
•
Op het scherm van de HDTV wordt
hetzelfde weergegeven als op het
scherm van de camera.
5 Bekijk de foto's en video's met behulp
van de knoppen op de camera.
• Bij gebruik van de HDMI-kabel kunt u de camera
op de HDTV aansluiten en de Anynet+(CEC)methode gebruiken. Met de Anynet+(CEC)-functie
kunt u aangesloten toestellen en apparaten via
de tv-afstandsbediening aansturen wanneer een
Samsung HDTV en een A/V-apparaat op elkaar zijn
aangesloten.
• Bij HDTV's die Anynet+(CEC) ondersteunen wordt
de HDTV automatisch ingeschakeld samen met de
automatische verbinding met het externe apparaat
en hoeft de HDTV niet afzonderlijk te worden
ingeschakeld.
• Wanneer de camera via de HDMI-kabel op een
HDTV is aangesloten, is het niet mogelijk om foto's
te nemen of een video te maken.
• Sommige weergavefuncties zijn mogelijk niet
beschikbaar wanneer de camera op een HDTV is
aangesloten.
Bestanden naar de computer overbrengen
Voor Windows-gebruikers
U kunt bestanden overbrengen door de camera op
een pc aan te sluiten.
Programma's installeren
Hardware- en softwarevereisten
93
Onderdeel
Vereisten
Processor
Pentium III 500 MHz of sneller
(Pentium III 800 MHz of sneller
aanbevolen)
RAM
256 MB of meer (512 MB of
meer aanbevolen)
Besturingssysteem Windows XP SP2/Vista/7
Schijfruimte
250 MB of meer (1 GB of meer
aanbevolen)
Overig
• USB-poort
• Cd-romstation
• 1024 x 768 pixels, monitor
met ondersteuning voor 16bits kleuren (ondersteuning
voor32-bits kleuren
aanbevolen)
• Microsoft Direct X 9.0c of
nieuwer
• Het is mogelijk dat Intelli-studio op bepaalde
computers niet naar behoren werkt, ook niet als de
computer in kwestie aan de vereisten voldoet.
• Als uw computer niet aan de vereisten voldoet,
worden video’s mogelijk niet naar behoren
afgespeeld of duurt het langer om video’s te
bewerken.
• Installeer DirectX 9.0c of een nieuwere versie
alvorens het programma te gebruiken.
• U moet Windows XP/Vista/7 of Mac OS 10.4 of
hogere versies gebruiken om de camera als een
verwisselbare schijf aan te sluiten.
• Het gebruik van een zelfgemonteerde pc of een
niet-ondersteunde pc en besturingssysteem kan tot
gevolg hebben dat uw garantie vervalt.
• De programma’s werken mogelijk niet goed onder
de 64-bits versies van Windows XP en Vista en 7.
Programma's op de cd-rom
Programma
Doel
Intelli-studio
Samsung RAW
Converter
Foto's en video's bewerken.
Zet RAW-bestanden om in de
gewenste bestandsindeling.
Bestanden naar de computer overbrengen
1
Plaats de installatie-cd in een compatibel cdromstation.
2
Wanneer het installatiescherm wordt
weergegeven, klikt u op Samsung Digital
Camera Installer om de installatie te starten.
Bestanden naar de pc overbrengen
Wanneer u de camera op de pc hebt aangesloten,
zal deze laatste de camera als een verwisselbaar
schijfstation herkennen.
1
Sluit de camera met de USB-kabel op de pc
aan.
U moet de kabel aansluiten op de juiste aansluiting
op de camera. Als u de kabel omgekeerd aansluit,
kunnen de bestanden beschadigen. De fabrikant is niet
verantwoordelijk voor enig verlies van gegevens.
94
3
Selecteer de programma's die u wilt installeren
en volg de aanwijzingen op het scherm.
4
Klik op Exit om de installatie te voltooien en
start de computer opnieuw op.
Bestanden naar de computer overbrengen
2
Schakel de camera in.
•
3
Selecteer Computer in het popupvenster.
Selecteer op de computer Deze computer
De camera loskoppelen (Windows XP)
De USB-kabel wordt onder Windows 2000/Vista op
soortgelijke wijze losgekoppeld.
1 Wanneer het statuslampje op de
camera knippert, worden er gegevens
overgedragen. Wacht totdat het
statuslampje niet meer knippert.
→ Verwisselbare schijf → DCIM →
“XXXPHOTO” of selecteer de map “XXX_
MMDD”.
95
4
Selecteer de gewenste bestanden en sleep ze
naar de computer, of sla ze daarnaartoe op.
• Als het maptype is ingesteld op Datum, wordt de
mapnaam weergegeven als “XXX_MMDD.”
• Als de opname bijvoorbeeld op 1 januari is gemaakt,
wordt de mapnaam weergegeven als “101_0101”.
2
Klik op
op de werkbalk rechtsonder in het
scherm van de computer.
3
Klik op het pop-upbericht.
4
Verwijder de USB-kabel.
Bestanden naar de computer overbrengen
Voor Mac-gebruikers
Wanneer u de camera op een Apple Macintoshcomputer aansluit, wordt de camera automatisch
door de computer herkend. U kunt de bestanden
rechtstreeks van de camera naar de computer
overbrengen, zonder dat het nodig is om
programma's te installeren.
Vereisten voor QuickTime Player 7.6
• 1.8 GHz Power Mac G5 / 1.83 GHz Intel Core Duo
of hoger
• Mac OS X versie 10.4.10 of hoger
• Minimaal 256 MB RAM (1 GB of meer aanbevolen)
• Videokaart van minimaal 64 MB
96
1
Sluit de camera met de USB-kabel op een
Macintosh-computer aan.
Wanneer u de USB-kabel gebruikt, moet u het juiste
uiteinde van de USB-kabel op de camera aansluiten.
• Als u de kabel omgekeerd aansluit, kunnen de
bestanden beschadigd raken. De fabrikant is niet
verantwoordelijk voor enig verlies van gegevens.
• Gebruik alleen de accessoires van SAMSUNG. De
fabrikant is niet verantwoordelijk voor verlies van
bestanden of schade die is veroorzaakt door het
gebruik van een product van een andere fabrikant.
2
Schakel de camera in.
• Selecteer Computer in het pop-upvenster.
3
Dubbelklik op het pictogram van de
verwisselbare schijf.
4
Breng foto’s of video’s naar de computer over.
Bestanden naar de computer overbrengen
Intelli-Studio gebruiken
Wanneer u Intelli-Studio op de pc hebt geïnstalleerd, wordt Intelli-Studio automatisch gestart wanneer een camera op de
pc wordt aangesloten. Als Intelli-Studio niet wordt gestart nadat u de camera op de pc hebt aangesloten, dubbelklikt u op
het pictogram Intelli-Studio op het Windows-bureaublad. Met Intelli-studio kunt u bestanden afspelen en bewerken. U kunt
er ook bestanden mee uploaden naar websites zoals Flickr of YouTube. Selecteer [Menu Help] in het programma voor
meer informatie.
97
s "ESTANDENKUNNENNIETINDECAMERAWORDENBEWERKT"RENGBESTANDENNAAREENMAPOPDECOMPUTEROVEROMZETE
BEWERKEN
s "ESTANDENOPDECOMPUTERKUNNENNIETNAARDECAMERAWORDENGEKOPIEERD
s )NTELLISTUDIOONDERSTEUNTDEVOLGENDEBESTANDSTYPEN
6IDEOS!6)-*0%'-06IDEO(!UDIO!!#7-67-6
&OTOS*0'')&"-00.'4)&&
Bestanden naar de computer overbrengen
Pictogram
98
Beschrijving
1
Hiermee opent u menu's
2
Hiermee geeft u bestanden in de geselecteerde
map weer
3
Naar de Fotobewerkingsmodus gaan
4
Naar de Videobewerkingsmodus gaan
5
Hiermee gaat u naar de modus Sharing om
foto's te delen (u kunt bestanden per e-mail
versturen of naar websites zoals Flickr en
YouTube uploaden.)
6
Hiermee vergroot of verkleint u de miniaturen
in de lijst
7
Een bestandstype selecteren
8
Hiermee geeft u bestanden in de geselecteerde
map op de computer weer
9
Bestanden van de aangesloten camera
weergeven of verbergen
10
Hiermee geeft u bestanden in de geselecteerde
map op de camera weer
11
Bestanden als miniaturen, in Smart Album of op
een kaart weergeven
12
Hiermee bladert u door de mappen op het
aangesloten apparaat
13
Hiermee bladert u door mappen op de computer
14
Naar de vorige of volgende pagina gaan
15
Bestanden afdrukken, bestanden op een kaart
weergeven, bestanden opslaan in Mijn map of
gezichten registreren
Bestanden overbrengen met behulp
van Intelli-studio
Intelli-studio wordt automatisch gestart
wanneer u de camera met de USB-kabel
op uw computer aansluit
1
Sluit de camera op de computer aan met de USB-kabel.
2
Schakel de camera in.
• De camera wordt automatisch herkend.
Als de camera geen verbinding maakt, verschijnt
er een pop-upvenster.Selecteer Computer.
3
electeer een map op de computer waarin u de
bestanden wilt opslaan.
• Als de camera geen nieuwe bestanden
bevat, zal het pop-upvenster voor het
opslaan van nieuwe bestanden niet
verschijnen.
4
Selecteer Ja.
• Nieuwe bestanden worden automatisch naar
de computer overgebracht.
Bij Windows Vista selecteert u Run Installer.exe
in het AutoPlay-venster.
Samsung RAW Converter gebruiken
Met Samsung RAW Converter kunt u RAWbestanden naar wens bewerken en vervolgens
ontwikkelen. Tevens kunt u hier op dezelfde manier
JPEG- en TIFF-bestanden mee bewerken. Deze
software is alleen compatibel met Windows XP,
Vista en 7.
99
• Hieronder vindt u een overzicht van de
bewerkingsfuncties.
Ì Menubalk
Í Beeldbewerkingsfuncties
[Belichtingscompensatie]: De belichting aanpassen.
Om het programma te starten klikt u op [Start →
Alle programma's → Samsung RAW Converter →
Samsung RAW Converter]
[Witbalans]:
De witbalans aanpassen.
[Kleur]:
De hoge lichten van het
beeld aanpassen
RAW-bestanden ontwikkelen
[Tint]:
De kleurtint aanpassen
Ì
[Scherpte/
ruisonderdrukking]: De scherpte aanpassen.
[Ontwikkeling]:
Í
Voorbeeld van het
uiteindelijke beeld.
Hogelichtenregeling
De verzadiging en hoge lichten van het
geselecteerde beeld aanpassen.
Histogram
Hier worden de kleurlagen van het
geselecteerde beeld weergegeven.
Voorbeeldvenster
Hier wordt het geselecteerde beeld
weergegeven.
• Raadpleeg het [Help]-menu in Samsung RAW
Converter voor meer informatie.
• Du kan downloade programmet Samsung RAW
Converter til Macintosh fra Samsungs webside.
Samsung RAW Converter gebruiken
De belichting aanpassen
Het belangrijkste voordeel van Samsung RAW
Converter is dat u met het bewerken van de RAWbestanden de beste beeldkwaliteit behoudt.
100
Nadat u de helderheid of het contrast hebt
gewijzigd, krijgt u nog steeds hetzelfde resultaat,
ongeacht welke u het eerst wijzigde. In de volgende
afbeeldingen ziet u hoe u de belichting van een
foto met behulp van Samsung RAW Converter kunt
aanpassen.
Hier ziet u hoe u de belichting via het menu kunt
wijzigen.
▲ Originele foto
P-modus,
Diafragmawaarde: f/8,
Sluitertijd: 1/15 sec.,
ISO 100
U kunt de resultaten van de verandering in het
histogramvenster zien:
▲ Originele foto
Menuoptie voor
belichtingsaanpassing.
▲ Gewijzigde foto na
belichtingscorrectie.
▲ Gewijzigde foto na
belichtingscorrectie.
Samsung RAW Converter gebruiken
101
JPEG/TIFF-bestanden verwerken bij
het bewerken van RAW-bestanden
RAW-bestanden opslaan als JPEG
of TIFF
Met Samsung RAW Converter kunt u JPEG-/
TIFF-bestanden op dezelfde manier bewerken
als RAW-bestanden. U kunt de witbalans en
scherpte aanpassen en tevens de aanwezige ruis
onderdrukken. In de volgende afbeeldingen ziet u
hoe het contrast in het TIFF-bestand met behulp
van Samsung RAW Converter is aangepast.
Hier ziet u hoe u het contrast via het menu kunt wijzigen.
Met Samsung RAW Converter kunt u de RAWbestanden als JPEG of TIFF opslaan.
1. Kies de foto die u wilt bewerken en selecteer
vervolgens [Bestand] → [Ontwikkeling...].
2. Selecteer als bestandstype JPEG of TIFF en
klik op [Opslaan].
- Het geselecteerde bestand wordt als JPEG of
TIFF opgeslagen.
Menuoptie voor contrastaanpassing
▲ Originele foto P-modus,
▲ Gewijzigde foto na
Diafragmawaarde: f/8,
contrastcorrectie.
Sluitertijd: 1/15 sec., ISO 100
Foto's met een fotoprinter afdrukken (PictBridge)
U kunt foto's met een PictBridge-compatibele printer afdrukken door de camera rechtstreeks op de printer aan
te sluiten.
1
Schakel de printer in en sluit de camera er met
een USB-kabel op aan.
Afdrukopties instellen
1
2
Foto's
Eén
Formaat
Automatisch
Lay-out
Automatisch
Type
Automatisch
Kwalit.
Automatisch
Datum
102
Automatisch
Afdrukken
2
• Selecteer Printer in het pop-upvenster.
• Als de printer een massaopslagfunctie heeft,
moet in het instellingenmenu eerst de USBmodus op Printer worden ingesteld.
3
Druk op [W/X] om een foto te selecteren.
• Druk op [MENU] om afdrukopties in te stellen.
4
Afsl.
Schakel de camera in.
Druk op [
] om af te drukken.
Foto's
Kiezen of alleen de huidige foto dan wel
alle foto's moeten worden afgedrukt.
Formaat
Hier geeft u de afdrukgrootte op.
Lay-out
Hiermee drukt u miniaturen af.
Type
Hier selecteert u het papiertype.
Kwalit.
Hier stelt u de afdrukkwaliteit in.
Hier stelt u in of de datum moet worden
afgedrukt.
Hier stelt u in of de bestandsnaam moet
Best.naam
worden afgedrukt.
Hiermee stelt u de afdrukopties op de
Reset
beginwaarden terug.
Datum
Bepaalde opties worden niet door alle printers
ondersteund.
Camera-instellingenmenu
De algemene camera-instellingen kunnen naar wens worden ingesteld
via het instellingenmenu.
Camera-instellingenmenu ………………………… 104
Camera-instellingenmenu
De algemene camera-instellingen kunnen naar wens worden ingesteld via het instellingenmenu.
1 Druk in de opname- of weergavemodus
op [MENU].
2 Selecteer het gewenste
instellingenmenu.
1
2
3
Snel tonen
1
1
2
3
Instellingenmenu's
1 sec
Display aanpassen
104
Display opslaan
3 min.
Spaarstand
1 min.
Datum en tijd
Geluid
Afsl.
Wijzigen
3 Selecteer het gewenste item.
2
Geluid
Systeemvolume
Middel
AF-geluid
Aan
Toetsgeluid
Aan
Afsl.
Wijzigen
4 Druk op [MENU] om naar de vorige
modus terug te gaan.
Camera-instellingenmenu
Geluid
Systeemvolume
AF-geluid
* Standaardwaarde
U kunt het geluid instellen dat klinkt wanneer er met de camera wordt gewerkt.
(Uit, Laag, Middel*, Hoog)
Het geluid van de AF-modus kan worden ingesteld. (Uit, Aan*)
Bedieningsgeluid Het bedieningsgeluid van de camera kan worden ingesteld. (Uit, Aan*)
105
Scherm
Standaardwaarde*
Language
Hier stelt u de weergavetaal voor de camerasoftware in.
Display
aanpassen
Hiermee kunt u de helderheid, instelling voor automatische helderheid en de kleuren van het
scherm aanpassen.
Helderh. scherm: afhankelijk van het feit of u de zoeker of het scherm gebruikt, kan de
helderheid met behulp van [S/T] worden aangepast.
Helderheid autom.: Hiermee past u de helderheid van het scherm aan.
Displaykleur: afhankelijk van het feit of u de zoeker of het scherm gebruikt, kunnen de
kleuren van het scherm met behulp van [S/T/W/X] worden aangepast.
Display opslaan
Snel tonen
Hier kan het interval voor uitschakeling van het scherm worden ingesteld. (Uit, 0,5 min*,
1 min., 3 min., 5 min., 10 min.)
Hiermee kunt u instellen of en hoe snel de foto na het maken wordt weergegeven.
(Uit, 1 sec.*, 3 sec., 5 sec., Vasthouden)
Camera-instellingenmenu
Normale instellingen 1(
1
)
* Standaardwaarde
Hiermee wordt de geheugenkaart geformatteerd (alle bestanden, ook beveiligde, worden gewist).
(Ja, Nee*)
Formatt.
Er kunnen fouten optreden als u een kaart gebruikt die in een camera van een ander merk, een kaartlezer
of een computer is geformatteerd.
Gebruik alleen kaarten die in de camera zijn geformatteerd.
Reset
106
Hiermee worden het instellingenmenu en de opnameopties op de beginwaarden teruggezet. (De
datum, tijd, taal en video-uitvoerinstelling blijven bewaard.) (Ja, Nee*)
Hiermee wordt de bestandsbenaming ingesteld.
Standaard* : SAM_XXXX.JPG(sRGB)/_SAMXXXX.JPG(Adobe RGB)
Datum: MMDDXXXX.JPG(sRGB)/_MDDXXXX.JPG(Adobe RGB, jan. - sep.)/
Best.naam
_ADDXXXX.JPG(Adobe RGB, waarbij A staat voor okt, B voor nov, C voor dec)
Een foto die bijvoorbeeld op 1 januari in sRGB is gemaakt, wordt als "0101xxxx.jpg"
opgeslagen.
Hiermee wordt de bestandsnummering ingesteld. (Serie*, Reset)
• De map met de allereerste foto's heet bijvoorbeeld 100PHOTO en de bestandsnaam wordt
SAM_0001 (bij de sRGB-kleurruimte).
• Het bestandsnummer wordt steeds met 1 opgehoogd, van SAM_0001 tot SAM_9999.
• Het mapnummer wordt steeds met 1 opgehoogd, van 100PHOTO tot 999PHOTO.
Bestandsnr.
• Het maximumaantal bestanden dat in één map kan worden opgeslagen, is 9999.
• De bestandsnaam wordt gegeven volgens de DCF-specificatie (Design rule for Camera File
system).
• Wanneer een bestandsnaam willekeurig wordt gewijzigd, kan het bestand mogelijk niet meer
op de camera worden weergegeven.
Maptype
Hiermee wordt het type map ingesteld.
Standaard* : XXXPHOTO
Datum: XXX_MMDD
Camera-instellingenmenu
Normale instellingen 2(
2
)
* Standaardwaarde
Hiermee wordt de camera na een periode van inactiviteit automatisch uitgeschakeld.
(0,5 min, 1 min.*, 3 min., 5 min., 10 min., 30 min.)
Spaarstand
107
Datum & tijd
•
De uitschakeltijd blijft ook bij het vervangen van de batterij bewaard.
•
Dit werkt mogelijk niet wanneer de camera op een computer, tv of printer is aangesloten of wanneer
een diavoorstelling of film wordt afgespeeld.
Dit stelt de datum en tijd in.
(Type, Datum, Tijdzone, Tijd, Afdruk)
•
•
Alleen de datum is bij weergave van de foto rechtsonder zichtbaar.
Bij het afdrukken van en foto kan het gebeuren dat de datum niet juist wordt afgedrukt. Dit kan per merk of model
printer verschillen.
Camera-instellingenmenu
Normale instellingen 3(
3
)
* Standaardwaarde
Auto keuze* : Schakel over tussen Hoofdscherm en EVF met de oogsensor
Schermkeuze Hoofdscherm : Het scherm wordt uitsluitend weergegeven via Hoofdscherm
EVF : Het scherm wordt uitsluitend weergegeven via EVF
108
Selecteer het juiste uitvoersignaal voor uw land wanneer u de camera op een extern apparaat
(zoals een monitor of tv) aansluit.
NTSC*: VS, Canada, Japan, Korea, Taiwan, Mexico enzovoort.
Video
PAL (ondersteunt alleen BDGHI): Australië, België, China, Denemarken, Duitsland, Engeland,
Finland, Italië, Koeweit, Maleisië, Nederland, Nieuw-Zeeland, Noorwegen, Oostenrijk,
Singapore, Spanje, Thailand, Zweden, Zwitserland enzovoort.
Wanneer u de camera op een HDTV hebt aangesloten die Anynet+ (HDMI-CEC) ondersteunt, kan de
Anynet+ weergavefunctie van de camera met de afstandsbediening van de televisie worden bediend (pag. 91).
(HDMI-CEC) Aan*: de weergavefunctie van de camera kan met de afstandsbediening van de televisie worden bediend.
Uit: de weergavefunctie van de camera kan NIET met de afstandsbediening van de televisie worden bediend.
De resolutie op een HDTV kan worden gewijzigd wanneer u een HDMI-kabel gebruikt.
(Bij NTSC: Auto*, 1080i, 720p, 480p)
HDMI(Bij PAL: Auto*, 1080i, 720p, 576p)
formaat
Als de geselecteerde resolutie niet door de HDTV wordt ondersteund, wordt automatisch de onderliggende
resolutiewaarde geselecteerd.
Hier vindt u informatie over de versie de camerabody en het objectief en kunt u de firmware upgraden.
Firmware body: Hier kunt u de firmware van de camerabody upgraden.
Firmware lens: Hier kunt u de firmware van het objectief upgraden.
Firmware
bijwerken
• U kunt de firmware-upgrades downloaden van www.samsungimaging.com.
• De firmware-update kan niet worden uitgevoerd wanneer de batterij niet volledig is opgeladen. Voer
de firmware-update uit wanneer de batterij volledig is opgeladen of wanneer de adapter is aangesloten
(optioneel).
• Wanneer de firmware-upgrade wordt uitgevoerd, worden de standaardwaarden voor de aangepaste
opties van de gebruiker gereset. (De datum, tijd, taal en video-uitvoerinstelling blijven bewaard.)
Appendices
Hier vindt u informatie over instellingen en foutmeldingen, alsmede
specificaties en onderhoudstips..
Foutmeldingen ……………………………………… 110
Cameraonderhoud …………………………………… 111
Voordat u contact opneemt
met een servicecentrum …………………………… 115
Cameraspecificaties ………………………………… 118
Objectiefspecificaties ……………………………… 112
Accessoires (optioneel toebehoren) ……………… 123
Index …………………………………………………… 125
Foutmeldingen
Als een van de volgende foutmeldingen verschijnt, kunt u de onderstaande oplossingen proberen.
Foutmelding
110
Mogelijke oplossing
• Schakel de camera uit en weer in.
• Verwijder de geheugenkaart en plaats
dezeweer terug.
• Formatteer de geheugenkaart. (pag. 106)
Kaart vergrendeld Ontgrendel de geheugenkaart.
DCF Full Error
Bestandsnamen komen niet met de DCFnorm overeen. Breng de bestanden op de
geheugenkaart naar een computer over en
formatteer de kaart. (pag. 106)
Bestandsfout
Wis het beschadigde bestand of neem
contact op met een servicecentrum.
Batterij bijna leeg Plaats een opgeladen batterij of laad de
batterij op.
Geheugen vol
Wis onnodige bestanden of plaats een nieuwe
geheugenkaart.
Geen afbeelding
Maak foto's of plaats en geheugenkaart met
foto's.
Controleer de
Controleer op vuil of vreemde stoffen
lens.
tussen de elektrische contactpunten en de
objectiefbevestigingsmarkering.
Verwijder hetzij vuil of vreemde stoffen
wanneer deze zichtbaar worden. Zorg ervoor,
dat geen vuil of vreemde stoffen binnen de
camera komen.
Error 00
Schakel de camera uit, verwijder het objectief
en installeer het objectief opnieuw.
Error 01/02
Schakel de camera uit, verwijder de batterij
en plaats de batterij opnieuw.
Kaartfout
Cameraonderhoud
De camera reinigen
Camerabody
Veeg deze voorzichtig met een zachte droge doek af.
Camerascherm en frontlens
Verwijder stof met behulp van een blaaskwastje en
veeg de frontlens met een zachte doek voorzichtig
af. Voor eventuele achtergebleven stof brengt u
lensreinigingsvloeistof op een stuk reinigingspapier
aan en veegt u de lens voorzichtig schoon.
111
Over stof op de beeldsensor
Afhankelijk van de opnameomstandigheden kan
stof op de foto’s worden weergegeven wanneer
de beeldsensor is blootgesteld aan externe
omstandigheden. Dit is niet een fout van het product
en de blootstelling aan stof kan zich bij het dagelijks
gebruik van de camera voordoen.
Steek het blaaskwastje niet door de objectiefvatting
wanneer u dit gebruikt. De camera kan beschadigd
raken.Neem in dat geval contact op met het
servicecentrum.
• Gebruik nooit benzeen, thinner of alcohol om het
toestel te reinigen. Deze oplosmiddelen kunnen de
camera beschadigen of defecten veroorzaken.
Cameraonderhoud
Geheugenkaarten
Geheugenkaarten voor deze camera
U kunt geheugenkaarten van de volgende typen
gebruiken: SD (Secure Digital) en SDHC (Secure
Digital High Capacity).
Contactpunten
112
Schrijfvergrendeling
Etiket (voorzijde)
Bij SD- en SDHC-kaarten kunt u voorkomen
dat bestanden worden gewist, door de
schrijfvergrendeling op de kaart om te zetten.
Schuif de vergrendeling naar beneden om de
kaart alleen-lezen te maken, en omhoog om
de schrijfvergrendeling op te heffen. Vergeet
niet om voordat u gaat fotograferen de kaart te
ontgrendelen.
Capaciteit van de geheugenkaart
De geheugencapaciteit verschilt, afhankelijk van de
opnamemodus en de opnameomstandigheden. De
volgende capaciteiten zijn op een 1-GB SD-kaart
gebaseerd:
Grootte
S.fijn
14M
(3:2)
10M
(3:2)
6M
(3:2)
2M
(3:2)
12M
Foto’s (16:9)
8M
(16:9)
5M
(16:9)
2M
(16:9)
fijn normaal RAW RAW+S.fijn RAW+fijn RAW+normaal
142
278
408
35
28
31
197
382
724
-
32
34
32
36
322
615
1128
-
36
38
39
738
1334
2238
-
41
42
43
168
328
630
-
30
33
35
234
454
860
-
34
36
37
381
727
1334
-
38
39
40
872
1573
2638
-
42
43
43
Burst 1201 2092
3320
-
-
-
-
HQ
Normaal
1280
(16:9)
Circa 15min.
Circa 22min.
640
(4:3)
Circa 44min.
Circa 66min.
320
(4:3)
Circa 145min.
Circa 210min.
Formaat
*Video's
(30 fps)
* Bij gebruik van de zoom kan de mogelijke opnameduur
verschillen. Voor het bepalen van de totale opnameduur
zijn er diverse video's achter elkaar opgenomen.
Cameraonderhoud
De batterij
Levensduur van de batterij
Gebruik alleen door Samsung goedgekeurde
batterijen.
Batterijspecificaties
113
Model
BP1310
Type
Lithium-ionbatterij
Capaciteit
1300 mAh
Voltage
7,4 V
Oplaadtijd
(wanneer de camera is
uitgeschakeld)
Circa 150 min.
Opnamemodus
Aantal foto's
Foto's
Circa 200 min./circa 400 foto's
Video's
Circa 130 min.
• De bovenstaande cijfers zijn volgens de normen van Samsung
gemeten en kunnen afwijken van resultaten bij daadwerkelijk gebruik.
• De opnametijd kan variëren, afhankelijk van de
opnameomgeving en het interval tussen de opnamen.
• Om de totale opnametijd te bepalen, zijn er verschillende
video's achter elkaar opgenomen.
Cameraonderhoud
De batterij opladen
• Controleer als het indicatielampje uit is of de batterij
op de juiste wijze is geplaatst.
• Als het indicatielampje rood knippert of niet brandt,
sluit u de kabel opnieuw aan of verwijdert u de
batterij en plaatst u deze opnieuw.
• Als u de batterij oplaad terwijl deze warm is, kan
het indicatielampje oranje gaan branden. Nadat de
batterij is afgekoeld, wordt met opladen begonnen.
114
Houd u bij het gebruik van de batterij aan de volgende richtlijnen.
- Wanneer u dat niet doet, kan de batterij oververhit
raken, in brand vliegen of ontploffen.
- Als u merkt dat de batterij vervormd is, moet u
contact met een servicecenter opnemen.
- De batterij kan dan fysiek gevaar opleveren.
- Gebruik alleen de aanbevolen batterijoplader.
- Plaats het product niet in de buurt van een
kookstel.
- Plaats het product niet in een magnetron.
- Plaats het product tijdens de zomer niet in een
auto.
- Plaats het product niet in een ruimte met hoge
temperaturen en een hoge luchtvochtigheid.
- Gebruik het product niet voor langere tijd in een
elektronische deken of elektronisch matras.
- Laat het product niet ingeschakeld op plaatsen
waar geen luchtcirculatie is.
- Pas op dat het batterijcompartiment niet in
aanraking komt met zaken zoals halskettingen,
munten, sleutels, horloges, enzovoort.
- Gebruik uitsluitend authentieke, door de
producent aanbevolen, Lithium-ionbatterijen ter
vervanging.
- Probeer niet het product met een scherp
voorwerp te doorboren of te demonteren.
- Oefen geen grote kracht op het product uit.
- Laat het product niet van grote hoogte vallen en
stel het niet aan grote schokken bloot.
- Stel het product niet bloot aan hoge temperaturen
van boven de 60 ºC.
- Stel het product niet aan water of vochtigheid
bloot.
- De batterij mag niet worden blootgesteld aan
overmatige hitte, zoals die van de zon, vuur en
dergelijke.
Richtlijnen voor verwijdering
- Volg de instructies voor verwijdering van
gebruikte batterijen nauwgezet op.
- Gebruikte batterijen mogen niet in het vuur
worden geworpen.
- De verwijderingsinstructies kunnen per land en
regio verschillen.
- Volg de geldende verwijderingsrichtlijnen
nauwkeurig op.
Richtlijnen voor opladen van de batterij.
- Laad de batterij niet op een andere wijze op
dan in de handleiding is voorgeschreven.
Doet u dit wel, dan kan dit leiden tot brand of
ontploffing.
Voordat u contact opneemt met een servicecentrum
Wanneer u problemen met de camera ondervindt, kunt u eerst de volgende procedures uitvoeren voordat u contact
opneemt met een servicecentrum. Als u hebt geprobeerd een oplossing te vinden met behulp van deze suggesties,
maar nog steeds problemen ondervindt, kunt u contact opnemen met uw plaatselijke dealer of servicecentrum.
115
Situatie
Mogelijke oplossing
De camera kan niet worden
ingeschakeld
• Controleer of de batterij in de camera is geplaatst.
• Controleer of de batterij op de juiste wijze is geplaatst.
• Laad de batterij op.
• Laad de batterij op.
• De camera bevindt zich mogelijk in de energiebesparingsmodus. (pag. 107)
• De camera wordt automatisch uitgeschakeld om te voorkomen dat deze beschadigd
raakt door de hoge temperatuur.
• De batterij raakt bij lage temperaturen (onder 0 °C) sneller leeg. Houd de batterij
warm door deze in uw zak te steken.
• Met het gebruik van de flitser en het opnemen van video's raakt de batterij snel leeg.
De batterij raakt snel leeg
Laad de batterij indien nodig weer op.
• Batterijen zijn verbruiksgoederen die na verloop van tijd moeten worden vervangen.
Haal een nieuwe batterij als de levensduur drastisch afneemt.
• Er is geen ruimte op de geheugenkaart. Wis onnodige bestanden of plaats een nieuwe kaart.
• Formatteer de geheugenkaart. (pag. 106)
• De geheugenkaart is defect. Koop een nieuwe geheugenkaart.
• De geheugenkaart is vergrendeld. Ontgrendel de kaart. (pag. 112)
Er kunnen geen foto's worden • Controleer of de camera is ingeschakeld.
gemaakt
• Laad de batterij op.
• Controleer of de batterij op de juiste wijze is geplaatst.
• Wanneer de functie AF-prioriteit wordt gebruikt, kunt u geen foto’s nemen zonder
de juiste scherpstelling op het onderwerp toe te passen. Schakel de functie AFprioriteit uit of stel de scherpstelling nauwkeurig in.
De camera loopt vast
Verwijder de batterij en plaats deze weer terug.
• Mogelijk is de flitser op Uit ingesteld. (pag. 55)
De flitser werkt niet
• In de modi en bepaalde
modi kan de flitser niet worden gebruikt.
Er wordt onverwachts een flits De flitser wordt mogelijk afgevuurd vanwege statische elektriciteit.
afgevuurd
Dit is geen defect van de camera.
De camera wordt plotseling
uitgeschakeld
Voordat u contact opneemt met een servicecentrum
116
Situatie
Mogelijke oplossing
De datum en tijd kloppen
niet
Het scherm of de knoppen
werken niet
De geheugenkaart heeft
een fout
Er kunnen geen bestanden
worden afgespeeld of
weergegeven
Stel in het menu Instelling2 (
De foto's zijn onscherp
De kleuren in de foto
zijn anders dan de
daadwerkelijke kleuren
De foto is te licht
De foto is te donker
De foto is vervormd
) de datum en tijd in.
Verwijder de batterij en plaats deze weer terug.
De geheugenkaart is niet gereset. Formatteer de kaart. (pag. 106)
Als u de naam van een bestand wijzigt, kan de camera dit bestand mogelijk niet
afspelen of weergeven (de bestandsnaam moet aan de DCF-normen voldoen). In
dergelijke gevallen kunt u de bestanden op een computer afspelen of weergeven.
• Als het onderwerp zich buiten het scherpstelgebied bevindt, kan de foto onscherp
worden. Pas in dit geval de opnameomstandigheden aan.
• Als de camera tijdens de opname wordt bewogen, kan de foto onscherp worden.
Gebruik het statief om te voorkomen dat de camera wordt bewogen.
• Controleer of de lens schoon is. Reinig de lens indien nodig. (pag. 111)
Een onjuiste witbalans kan voor onrealistische kleuren zorgen. Selecteer de juiste
witbalansoptie voor de lichtbron. (pag. 68)
De foto is overbelicht.
• Pas de belichtingswaarde aan. (pag. 66)
• Selecteer de Diafragmawaarde of sluitertijd. (pag. 41)
• Schakel de flitser uit. (pag. 55)
• Pas de ISO-waarde aan. (pag. 59)
De foto is onderbelicht.
• Pas de belichtingswaarde aan.
• Selecteer de Diafragmawaarde of sluitertijd.
• Schakel de flitser in.
• Pas de ISO-waarde aan.
De groothoeklens kan elementen in het beeld vervormen. Dit is normaal bij een
groothoeklens.
Voordat u contact opneemt met een servicecentrum
Situatie
De foto's worden niet op de
televisie weergegeven
De computer herkent de
camera niet
117
Tijdens het overbrengen
van bestanden verbreekt de
computer de verbinding
Mogelijke oplossing
• Controleer of de camera goed met de A/V- en HDMI-kabel op de externe monitor
is aangesloten.
• Controleer of de geheugenkaart foto's bevat.
• Controleer of de USB-kabel op de juiste wijze is geplaatst.
• Controleer of de camera is ingeschakeld.
• Controleer of het besturingssysteem wordt ondersteund.
De bestandsoverdracht kan door statische elektriciteit worden gestoord. Koppel de
USB-kabel los en sluit deze weer aan.
Cameraspecificaties
Specificaties
Beeldsensor
Type
CMOS
Sensorformaat
23,4 x 15,6 mm
Specificaties
Scherpstelling
Type
Contrast AF
Scherpstelpunt
Selectie:1 punt (vrije selectie)
Multi:normaal 15 punten,
close-up 35 punten
Gezichtsdetectie:C max.10
gezichten
Modi
Enkelvoudige AF, Continu AF,
Tracking AF, MF
Effectieve pixels Circa 14,6 megapixels
Totaalaantal
pixels
Objectief
118
Beeldstabilisatie
Scherm
Zoeker
Circa 15,1 megapixels
Kleurenfilter
RGB-primairekleurenfilter
Vatting
Samsung NX-vatting
Bruikbare
objectieven
Samsung objectieven
Type
In objectief (afhankelijk van
objectief)
Type
LCD
Formaat
3.0”
Resolutie
QVGA(320x240) 230 k
beeldpunten
Live view
Beelddekking:circa 98%
Type
Elektronisch (EVF)
Resolutie
QVGA(300x220) 201 k
beeldpunten
Beelddekking
Circa 98%
Vergrotingsmaatstaf
Circa 0,83x (APS-C, 50 mm,
-1 m-1)
Eyepoint
Ongeveer 17 mm
Dioptrieregeling
Circa -4,0 - +1,0 m-1
AF-hulplampje
Sluiterknop Type
Snelheid
Ja (groen lampje)
Elektronisch gestuurde
verticale spleetsluiter
Auto: 1/4000 sec.- 30 sec.
Handmatig: 1/4000 sec.- 30
sec.(stappen van 1/3 of 1/2
EV)
Bulb (maximale duur: 8 min.)
Cameraspecificaties
Specificaties
Belichting
Lichtmeetsysteem
TTL 247 (19 x 13)
bloksegment
Specificaties
Flitser
Lichtmeting:Multi,
Centrumgewogen, Spot
Type
TTL automatische popupflitser
Modi
Smart Flitser,
Automatisch, Auto +
rode-ogenonderdrukking,
Invulflits, Invulflits + rodeogenonderdrukking, 1e
gordijn, 2e gordijn, UIT
Richtgetal
11 (bij ISO 100)
Beeldhoek
Dekking
28 mm groothoek (35-mm
equivalent)
Sync.snelheid
1/180 sec.
Flitscompensatie
-2 - +2 EV (stappen van
0,5 EV)
Externe flitser
Samsung externe flitser
verkrijgbaar (SEF42A,
SEF20A)
Sync.
(ext. flitser)
Accessoireschoen
Modi
Auto, Daglicht, Bewolkt, TLlicht (W, N, D), Gloeilamp,
Flitser, Aangepast, K
(handmatig)
Microafstelling
Oranje/blauw/groen/
magenta (±7 stappen)
Modi
Standaard, Helder, Portret,
Landschap, Bos, Retro,
Cool, Rustig, Klassiek,
Aangepast (1-3)
Parameter
Contrast, Scherpte,
Verzadiging, Kleurtoon
Meetbereik:EV 0 - 18 (ISO
100 30 mm f/2.0)
119
Transportmodus
Compensatie
±3 EV (stappen van 1/2 of
1/3 EV)
AEvergrendeling
AEL-knop
ISO-equivalent
Auto, 100, 200, 400, 800,
1600, 3200 (stappen van 1
EV)
Modi
Continu
Bracket
Enkelvoudig, Continu,
Burst, Zelfontspanner,
Belichtingstrap (AE, WB, PW)
JPEG:3 bps tot 10 foto’s,
modus Burst:30 bps tot 30
foto’s
RAW:3 bps tot 3 foto’s
Opnamereeks verschillende
belichtingen (AEB) (±3 EV),
opnamereeks verschillende
witbalans (±3 stappen),
opnamereeks fotowizard (3
modi beschikbaar)
Zelfontspanner 2 - 30 sec.(stappen van
1 sec.)
Afstandsbediening
Witbalans
Fotowizard
Met snoer:SR9NX01
(optioneel)
Cameraspecificaties
Specificaties
Opname
Modi
Scènemodus
120
Beeldformaat
Kwaliteit
Smart Auto, Programma,
Sluiterprioriteit AE,
Diafragmaprioriteit AE,
Handmatig, Nacht, Portret,
Landschap, Scène, Film
Specificaties
Film
Beautyshot, Kinderen,
Close-up, Tekst, Zon onder,
Ochtend, Tegenl., Vuurwerk,
Strand/sneeuw
JPEG (3:2):
14M (4592x3056),
10M (3872x2592),
6M (3008x2000),
2M (1920x1280),
1.4M (1472x976):Alleen
reeksopnamen
JPEG (16:9):
12M (4592x2584),
8M (3872x2176),
5M (3008x1688),
2M (1920x1080)
RAW: 14M (4592x3056)
Superhoog, Hoog, Normaal
RAW-indeling
SRW
Kleurruimte
sRGB, Adobe RGB
Indeling
MP4 (H.264)
Compressie
Video:H.264, Geluid:AAC
Videoclip
Met of zonder geluid
(door gebruiker te selecteren,
opnameduur:25 minuten)
Beeldformaat
1280 x 720, 640 x 480,
320 x 240
Framesnelheid
30 bps
Geluid
Mono
Videobewerking Beeld uitnemen, video
uitsnijden
Foto’s
weergeven
Type
Eén foto, miniaturen(3/9/20
foto’s), diavoorstelling, video
Waarschuwing
overbelichting
Beschikbaar
Bewerken
Anti-rode ogen,
Tegenlichtcompensatie,
Fotostylerkeuze, Resolutie
wijzigen, Draaien, Gezicht
retoucheren, Ruis toevoegen
Fotostylerkeuze Zacht, Helder, Bos, Herfst,
Mistig, Schemerig, Klassiek
Cameraspecificaties
Specificaties
Opslag
121
Media
Extern geheugen (optioneel):
SD kaart (tot 4GB gegarandeerd)
SDHC kaart (tot 8GB
gegarandeerd)
Bestandsindeling
RAW (SRW), JPEG (EXIF 2.21),
DCF, DPOF 1.1,
PictBridge 1.0
Capaciteit
(1 GB)
14M:RAW 35
14M:Superhoog 142, Hoog
278, Normaal 408
10 M:Superhoog 197, Hoog
382, Normaal 724
6 M:Superhoog 322, Hoog 615,
Normaal 1128
2 M:Superhoog 738, Hoog
1334, Normaal 2238
Burst (1,4 M): Superhoog 1201,
Hoog 2092, Normaal 3320
12 M (G):Superhoog 168, Hoog
328, Normaal 630
8 M (G):Superhoog 234, Hoog
454, Normaal 860
5 M (G):Superhoog 381, Hoog
727, Normaal 1334
2 M (G):Superhoog 872, Hoog
1573, Normaal 2638
Video:1280 x 720:Hoge kwaliteit
15 min., normaal
22 min.
640 x 480:Hoge kwaliteit
44 min., normaal 66 min.
320 x 240:Hoge kwaliteit 145 min.,
normaal 210 min.
Deze waarden zijn gemeten
op grond van de Samsung-norm
Specificaties
Rechtstreeks afdrukken
Interface
Digitale uitvoer
Video-uitvoer
Ja
DC-stroomaansluiting
DC 9,0V, 1,5A (100 - 240 V)
Type
Oplaadbare batterij: BP1310
(1300 mAh)
Oplader: BC1310
AC-adapter: AD9NX01 (optioneel)
* De meegeleverde batterij kan
per verkoopregio verschillen
Afmetingen
(B x H x D)
123 x 87 x 39,8 mm (uitstekende
delen van de camera niet
meegerekend)
Gewicht
Software
NTSC, PAL (keuze van gebruiker)
HDMI 1,3:(1080i, 720P, 576P /
480P)
Externe
ontspanner
Energiebron
Fysieke
specificaties
PictBridge
USB 2.0 (HI-SPEED)
345 g (zonder batterij en kaart)
Bedrijfstemperatuur
0 ~ 40 °C
Bedrijfsluchtvochtigheid
5 ~ 85%
Toepassing
Intelli-studio, Samsung RAW
Converter
* Specificaties kunnen zonder voorafgaande kennisgeving
worden gewijzigd.
* Alle handelsmerken zijn het eigendom van hun respecieve
eigenaars.
Objectiefspecificaties
122
Objectiefnaam
SAMSUNG 30 mm f/2
SAMSUNG 18-55 mm f/3.5- SAMSUNG 50-200 mm f/45.6 OIS
5.6 ED OIS
Brandpuntafst.
30 mm (gelijk aan 46,2 mm
bij 35-mm formaat)
18 - 55 mm (gelijk aan
22,7 - 84,7 mm bij 35-mm
formaat)
50 - 200 mm (gelijk aan 77 308 mm bij 35-mm formaat)
Elementen in groepen
5 elementen in 5 groepen
(1 asferisch objectief
meegeleverd)
12 elementen in 9 groepen
(1 aspherisch element)
17 elementen in 13 groepen
(2 ELD-objectief (Extra-low
Dispersion) meegeleverd)
Beeldhoek
50,2°
75,9°- 28,7°
31,4°- 8,0°
Diafragmawaarde
f/2 (min. f/22), (aantal
lamellen: 7 , cirkelvormig
Diafragmawaarde)
f/3,5-5,6 (min. f22), (aantal
lamellen: 7 , cirkelvormig
Diafragmawaarde)
f/4-5,6 (min. f22), (aantal
lamellen: 7 , cirkelvormig
Diafragmawaarde)
Type vatting
Samsung NX-vatting
Samsung NX-vatting
Samsung NX-vatting
Optische
beeldstabilisatie
Nee
Ja
Ja
Kortste
scherpstelafstand
0,25m ~ ∞
0,28m ~ ∞
0,98m ~ ∞
Maximale
vergrotingsmaatstaf
Circa 0,16x
Circa 0,22x
Circa 0,2x
Zonnekap
Optioneel
Meegeleverd
Meegeleverd
Filtermaat
43 mm
58 mm
52 mm
Max. diameter x lengte
61,5 x 21,5 mm
63 x 65,1 mm
70 x 100,5 mm
Gewicht
Circa 85 g (zonder
zonnekap)
Circa 198 g (zonder
zonnekap)
Circa 417 g (zonder
zonnekap)
Bedrijfstemperatuur
0 - 40kan
°Cper model verschillen. 0 - 40 °C
Het meegeleverde objectief
0 - 40 °C
Bedrijfsluchtvochtigheid
5 - 85%
5 - 85%
Het meegeleverde objectief kan per model verschillen.
5 - 85%
Accessoires (optioneel toebehoren)
Objectief
De 30 mm, 18-55 mm en 50-200 objectiefven zijn uitsluitend te gebruiken op de
Samsung NX-camera.
Geheugenkaart
In deze camera kunt u SD- (Secure Digital) en SDHC-geheugenkaarten (Secure
Digital High Capacity) gebruiken.
123
A/V-kabel
De camera kan via een A/V-kabel op een extern apparaat worden aangesloten.
Draadontspanner
Dit product vermindert de kans op bewegingsonscherpte wanneer u foto's maakt
vanaf statief of bij een lange sluitertijd.
Adapter
De camera kan van stroom worden voorzien door het toestel via deze adapter op
het stroomnet aan te sluiten.
Accessoires (optioneel toebehoren)
Polslus
Polslussen kunnen apart worden aangeschaft.
Cameratas
De cameratas kan apart worden aangeschaft.
Filter
124
U kunt optionele filters kopen en op het objectief plaatsen.
Flitser
U kunt een optionele flitser (SE20A of SEF42A) kopen.
HDMI-kabel
U kunt ongecomprimeerde foto’s of video’s van hoge kwaliteit op een HDMI (High
Definition Multimedia Interface) bekijken met behulp van de optionele HDMI-kabel.
Accupak
Accupaks kunnen apart worden aangeschaft.
De afbeelding van de onderdelen of optioneel toebehoren kan van de daadwerkelijke
producten verschillen.
Raadpleeg de gebruikershandleiding voor optioneel toebehoren.
Index
A
125
Achtergrond
7
Automatische focus
34
AF-prioriteit
60
AF-hulplampje
61
AE BKT
73
AEL-functie
77
Anti-rode ogen 88
Afdrukgegevens 89
AF-geluid
105
Anynet+
108
Accessoires (optioneel
toebehoren)
123
B
Belichting aanpassen
5
Batterij 18, 115
Beeldstabilisatie
32
Bulb-belichting
44
Belichtingstrap instellen
74
Bestandsbeveiliging 82
Bestandsnaam 106
Bestandsnummer 106
Bijlagen
109
C
Compositie
7
Close-up 39
Continu AF
60
Centrumgewogen meting 67
Continu fotograferen 73
Cameraonderhoud
Cameraspecificaties
111
121
Foutmelding
D
Dioptrieknop
16
Diafragmaprioriteitmodus
41
Diafragmawaarde 41
De flitseroptie instellen
55
De opnamemethode wijzigen
73
Diavoorstelling 84
Draaien
87
Datum en tijd
107
E
EV-knop 43
Een video opnemen 48
Externe flitser
59
Enkelvoudige AF
60
Een bestand verwijderen
Een video bekijken 85
Energiebesparing
107
F
Fn
27
Flitserontgrendeling
55
F Wiz BKT 73
Fotowizard 75
Foto’s bewerken
84
Fotostyler
88
Fotoprinter
102
Firmware bijwerken 108
110
G
82
Gebruikersdisplay 29
Geluid 29
Gezichtsdetectie
64
Gezichtsdetectie bij zelfportret
Gezicht retoucheren 88
Geheugenkaart
113
H
Het objectief bevestigen/
loskoppelen 21
Het instelwiel gebruiken 26
Handmatige focus
34
Handmatige modus
43
HDTV
92
HDMI-formaat
108
I
Inschakelen
23
ISO-waarde
59
Indexprints
90
Indeling
106
Intelli-studio 97
J
JPEG
101
K
Kwalit. 52
Keuze AF
61
64
Index
Kleurtemperatuur 70
Kleurruimte 71
Knopgeluid
105
L
Landschapsmodus
Intelli-studio 97
45
M
126
Modus Sluiterprioriteit
42
61
Multi AF
Multi-meting 67
Miniaturenweergave 81
Mac-gebruikers
96
Maptype
106
P
Systeemvolume
Polslus 22
Pictogrammen 25
Programmamodus 40
Portretmodus 45
PictBridge
101
T
Type weergave 28
Tips 32
Timer 54
Tegenl. aanpassen
Traditionele tv 91
Taal
105
R
Richtingstoetsen 5
Resolutie 51
Ruisonderdrukking 53
Screen display
30
Rode-ogenonderdrukking
RAW
101
Reset
106
Uitpakken
56
S
Naam en functie van elk
onderdeel
14
Nacht-modus 45
Screen display
30
Statuslampje
16
Selectie van menu’s en opties 26
Sluiterknop half indrukken 32
Scherptediepte 37
Scherptedieptecontrole 37
Smart Auto-modus 39
Sluitertijd
42
Scènemodus
46
Scherpstelmethoden 60
Spot-meting 67
Smart bereik 72
Smart album 81
Samsung Raw Converter
99
Opnamemodus
5
Onderwerp 7
Oogsensor
15
Oogdop
16
Objectief
17
OIS 35
Opnamemethode 73
Overzicht
77
Objectiefspecificaties 127
88
U
N
O
105
13
V
Video
108
W
Windonderdrukking 49
Witbalans 68
WB BKT
73
Weergave 79
Windows-gebruikers
93
Z
Zoomen
1e gordijn
2e gordijn
34
56
56
Correcte verwijdering van dit product
(elektrische & elektronische afvalapparatuur)
Dit merkteken op het product, de accessoires of het
informatiemateriaal duidt erop dat het product en zijn elektronische
accessoires (bv. lader, headset, USB-kabel) niet met ander
huishoudelijk afval verwijderd mogen worden aan het einde van
hun gebruiksduur. Om mogelijke schade aan het milieu of de
menselijke gezondheid door ongecontroleerde afvalverwijdering
te voorkomen, moet u deze artikelen van andere soorten afval
scheiden en op een verantwoorde manier recyclen, zodat het
duurzame hergebruik van materiaalbronnen wordt bevorderd.
Huishoudelijke gebruikers moeten contact opnemen met de
winkel waar ze dit product hebben gekocht of met de gemeente
waar ze wonen om te vernemen waar en hoe ze deze artikelen
milieuvriendelijk kunnen laten recyclen. Zakelijke gebruikers
moeten contact opnemen met hun leverancier en de algemene
voorwaarden van de koopovereenkomst nalezen. Dit product en
zijn elektronische accessoires mogen niet met ander bedrijfsafval
voor verwijdering worden gemengd.
Planet First
* PlanetFirst repræsenterer Samsung
Electronics’ forpligtelse til bæredygtig udvikling
og social ansvarlighed gennem miljøbevidste
virksomheds- og ledelsesaktiviteter.
Correcte behandeling van een gebruikte accu uit dit
product
(Van toepassing op de Europese Unie en
andere Europese landen met afzonderlijke
inzamelingssystemen voor accu’s en batterijen)
Dit merkteken op de accu, gebruiksaanwijzing of verpakking
geeft aan dat de accu in dit product aan het einde van de
levensduur niet samen met ander huishoudelijk afval mag worden
weggegooid. De chemische symbolen Hg, Cd of Pb geven aan
dat het kwik-, cadmium- of loodgehalte in de accu hoger is dan de
referentieniveaus in de Richtlijn 2006/66/EC. Indien de gebruikte
accu niet op de juiste wijze wordt behandeld, kunnen deze stoffen
schadelijk zijn voor de gezondheid van mensen of het milieu.
Ter bescherming van de natuurlijke hulpbronnen en ter bevordering
van het hergebruik van materialen, verzoeken wij u afgedankte
accu’s en batterijen te scheiden van andere soorten afval en voor
recycling aan te bieden bij het gratis inzamelingssysteem voor
accu’s en batterijen in uw omgeving.
Raadpleeg voor klantenservice of bij vragen de garantie-informatie die met het product is meegeleverd
of bezoek onze website http://www.samsungimaging.com