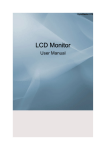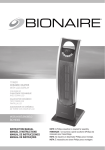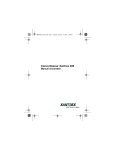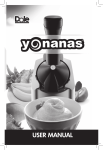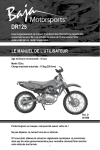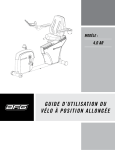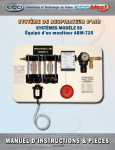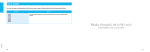Download Samsung U70 Manuel de l'utilisateur
Transcript
SyncMaster U70 Ecran LCD Manuel de l'utilisateur Consignes de sécurité Signalement Remarque Respectez ces instructions de sécurité afin de garantir votre sécurité et d’éviter tout dommage matériel. Veillez à lire attentivement les instructions et à utiliser le produit correctement. Avertissement / Mise en garde Dans le cas contraire, des blessures, voire un décès, sont possibles. Dans le cas contraire, des dommages matériels, voire des blessures, sont possibles. Installation Contactez un centre de service agréé si vous installez votre moniteur dans un lieu exposé à une forte poussière, des températures basses ou élevées, une forte humidité, des substances chimiques et où il fonctionnera en permanence pendant 24 heures, comme dans les aéroports, les gares, etc. Si vous ne le faites pas, vous risquez d’endommager gravement votre écran. Lorsque vous installez le produit dans une armoire ou un rack, veillez à ce que l'extrémité inférieure avant du produit ne dépasse pas du support. • Il risquerait de tomber et d'occasionner des blessures. • Utilisez une armoire ou un rack dont la taille est adaptée au produit. N'utilisez pas d'humidificateur ou de table de cuisine à proximité du produit. • Cela pourrait provoquer un choc électrique ou un incendie. Déposez le moniteur précautionneusement. • Si cette consigne n'est pas respectée, vous risquez d'endommager le moniteur. Ne laissez pas tomber le moniteur lorsque vous le déplacez. • Cela pourrait endommager le produit ou blesser quelqu'un. N'installez pas le produit dans un endroit accessible aux enfants. • Il risquerait de tomber et d'occasionner des blessures. Consignes de sécurité Autres N'insérez aucun objet métallique, tel que des baguettes, des pièces de monnaie ou des épingles, et aucun objet inflammable, tel que des allumettes ou du papier dans le produit (bornes d'entrée et de sortie, etc.). • Cela pourrait provoquer un choc électrique ou un incendie. Le produit est un produit à haute tension. Veillez à ce que les utilisateurs ne le démontent pas, ne le réparent pas ou ne le modifient pas eux-mêmes. • Cela pourrait provoquer un choc électrique ou un incendie. Pour toute réparation, contactez un Centre de services. Introduction Contenu de l'emballage Remarque Veuillez vous assurer que les composants suivants sont bien inclus avec votre moniteur. Le cas échéant, contactez votre revendeur. Contactez un revendeur local pour acheter des éléments en option. Déballage Moniteur USB Manuels Guide d'installation rapide Carte de garantie Manuel d'utilisation (Non disponible partout) Câbles Câble USB Autres Tissu de nettoyage Remarque Le tissu de nettoyage est fourni uniquement avec les produits de couleur noire à finition haute brillance. Introduction Votre moniteur Avant Utilisez ce bouton pour diminuer la luminosité du moniteur USB 7". Le voyant se met à clignoter lorsque la luminosité est au minimum ou lorsque le réglage de luminosité est terminé. Utilisez ce bouton pour augmenter la luminosité du moniteur USB 7". Le voyant se met à clignoter lorsque la luminosité est au maximum ou lorsque le réglage de luminosité est terminé. Bouton de mise sous tension [ ] / témoin d'alimentation Appuyez sur le bouton d'alimentation pour allumer ou éteindre le moniteur USB 7". Le voyant d’alimentation s’allume en bleu lors d’un fonctionnement normal. • Avant d'utiliser le moniteur auxiliaire USB 7", veuillez activer la fonction de prévention de rémanence. • Activation de la fonction Eteignez le moniteur USB, puis maintenez enfoncé le bouton de mise sous tension pendant cinq (5) secondes. Le moniteur est à nouveau sous tension et le programme de prévention de rémanence est activé après que le voyant lumineux a clignoté deux fois. • Désactivation de la fonction Eteignez le moniteur USB, puis maintenez enfoncé le bouton de mise sous tension pendant cinq (5) secondes. Le moniteur est à nouveau sous tension et le programme de prévention de rémanence est désactivé après que le voyant lumineux a clignoté une fois. • Qu'est-ce que la fonction de prévention de rémanence ? Si vous utilisez un moniteur auxiliaire USB et que la même image reste affichée pendant longtemps, une rémanence peut se développer sur l'écran. La fonction de prévention de rémanence réduit les rémanences Introduction sur l'écran en mettant automatiquement sous et hors tension le moniteur auxiliaire USB pendant une courte durée (environ 0,1 seconde) toutes les trente (30) minutes. Arrière Remarque La configuration à l'arrière du moniteur peut varier d'un produit à l'autre. Raccordez la borne du moniteur USB à la borne USB du PC, à l’aide d’un câble USB. Verrou Kensington L'antivol Kensington est un dispositif utilisé pour fixer physiquement le système lorsqu'il est utilisé dans un endroit public. L'antivol doit être acheté séparément. L'aspect et la méthode de verrouillage peuvent différer de l'illustration en fonction du fabricant. Consultez le manuel fourni avec le verrou Kensington pour obtenir des instructions d’utilisation. L'antivol doit être acheté séparément. Remarque L'emplacement du verrou Kensington peut varier en fonction du modèle. Utilisation de l'antivol Kensington 1. Insérez le dispositif de verrouillage dans la fente Kensington du moniteur ( ) Introduction puis tournez-le dans le sens du verrouillage ( ). 2. Branchez le câble antivol Kensington. 3. Fixez l'antivol Kensington sur un bureau ou tout autre objet lourd inamovible. Connexions Connexion de l'écran • Configuration système requise Processeur : 1,73 GHz ou supérieur Système d’exploitation : Windows XP Service Pack 2 ou supérieur. RAM : 512 Mo de RAM au minimum USB : 1.1 ou supérieur (USB 2.0 recommandé) 1. Raccordez la borne USB. du moniteur USB à la borne USB du PC, à l’aide d’un câble Remarque Comme l'appareil est alimenté par un port USB, deux (2) ports USB sont utilisés. Pour plus d’informations sur l’installation du pilote et l’utilisation du moniteur USB, consultez la section Installation du pilote du moniteur USB 7". Connexions 1. Ne forcez pas lors du réglage de l’angle du support du moniteur auxiliaire USB. Vous risqueriez de le casser. 2. Veillez à utiliser le moniteur USB 7” après avoir correctement réglé l'angle du support. Ceci peut modifier le centre de gravité de l’appareil, qui risquerait de tomber en provoquant des dégâts matériels ou un dysfonctionnement. Utilisation du logiciel Installation du pilote du moniteur USB 7" • Configuration système requise Processeur : 1,73 GHz ou supérieur Système d’exploitation : Windows XP Service Pack 2 ou supérieur. RAM : 512 Mo de RAM au minimum USB : 1.1 ou supérieur (USB 2.0 recommandé) Installation du moniteur USB • Branchez le câble USB et commencez l'installation une fois que votre ordinateur a démarré. • La procédure d’installation dure environ une minute. Eteindre l’ordinateur ou débrancher le câble USB lorsque le programme d’installation est en cours d’exécution peut générer une erreur au niveau de l’ordinateur ou du système d’exploitation Windows. • La résolution optimale pour ce moniteur USB est 800x480. 1. Insérez le CD dans le lecteur CD-ROM. Cliquez sur "USB Monitor Driver" 2. Cliquez sur "I Accept". 3. La fenêtre de progression s’affiche, comme illustré dans la figure ci-dessous. 4. Si vous connectez le moniteur USB à votre ordinateur, il est immédiatement reconnu et l'assistant "Found New Hardware" (Ajout de nouveau matériel détecté) s'affiche, comme illustré ci-dessous. Utilisation du logiciel Lorsque l’installation est terminée, une icône représentant un moniteur apparaît dans la barre d'état système au bas de l’écran et les informations concernant le moniteur USB s’affichent. 5. Une fois l’installation terminée, réglez les paramètres suivants pour utiliser plusieurs moniteurs. 1. Cliquez avec le bouton droit de la souris sur “Windows Desktop” (l'icône Poste) de travail et sélectionnez “Properties” (Propriétés) dans le menu qui s'affiche. La fenêtre “Display Properties” (Propriétés de l'affichage) s'affiche. 2. Sélectionnez l'onglet “Settings” (Paramètres). Une liste de moniteurs USB connectés apparaît. 3. Placez les moniteurs affichés dans la fenêtre des "Propriétés d’affichage" dans l’ordre dans lequel ils sont utilisés. Utilisation du logiciel 4. Ensuite cliquez sur le bouton "OK". Configuration des paramètres d’affichage du moniteur USB 7" 1. Lorsque l’installation du pilote du moniteur USB est terminée, une icône représentant un moniteur apparaît dans la barre d'état système au bas de l’écran. 2. Cliquez sur l'icône d'écran pour afficher une liste des écrans USB connectés. Sélectionnez l'écran pour lequel configurer les paramètres d'affichage. Vous pouvez configurer les paramètres "Screen Resolution" , "Color Quality" et "Screen Rotation". Vérification de la configuration Après l'installation, vous pouvez vérifier la configuration en suivant les étapes suivantes. 1. Cliquez avec le bouton droit de la souris sur "My computer" (Poste de travail), puis sur "Properties" (Propriétés) - "System Properties" (Propriétés système) et sur l'onglet "Hardware" (Matériel). Utilisation du logiciel 2. Cliquez sur “Device Manager” (Gestionnaire de périphériques). 3. Une liste des périphériques installés apparaîtra, comme illustré dans la figure ci-dessous. - Paramètres écran initiaux après installation du programme • Mode applicable : mode étendu • Position du mode : à droite de l'écran principal Utilisation du logiciel • Rotation du mode : 0˚ Restrictions concernant l’utilisation du moniteur USB 7" Systèmes d'exploitation pris en charge • Windows XP - Service Pack 1 ou antérieur : non pris en charge - Service Pack 2 ou postérieur : pris en charge • Windows 2000 - Service Pack 3 ou antérieur : Non pris en charge - Service Pack 4 ou postérieur : pris en charge • Windows Server 2003: Non pris en charge • Windows Vista: pris en charge Afin de vérifier les informations du système d'exploitation de votre ordinateur, cliquez avec le bouton droit de la souris sur "My Computer" (Poste de travail) sur le "Windows Desktop" (Bureau Windows) et sélectionnez "Properties" (Propriétés) dans le menu qui s'affiche. Vérifiez les informations dans l'onglet "General" (Général) de la fenêtre "Computer Properties" (Propriétés du Poste de travail). 1. Le moniteur USB étant reconnu en tant que périphérique USB, l'écran DOS apparaissant généralement sur les moniteurs au démarrage d'un PC n'apparaît pas. 2. Vous ne pouvez pas utiliser le moniteur USB avec des logiciels utilisant l'accélération matérielle 3D. - Real Player (Le mode Expansion n'est pas pris en charge.) - Pour la plupart des jeux 3D - Logiciels s'exécutant avec Direct X 3. Logiciels de lecture vidéo pris en charge - Power DVD - Win DVD(Version 5 ou ultérieure.) - Windows Media Player (La Version 10 ou ultérieure est prise en charge.) - VLC 4. Ce moniteur ne prend pas en charge le programme MagicTune. - La fonction MagicRotation peut ne pas fonctionner normalement. - Si le programme MagicTune est installé sur votre PC, il peut ne pas être compatible avec ce moniteur. 5. Le moniteur USB peut ne pas fonctionner normalement avec USB 1.0. 6. Si la carte graphique de votre ordinateur ne prend pas en charge WDDM, le mode étendu risque de ne pas être disponible sous Windows Vista. Utilisation du logiciel Exemple) Certaines versions de Matrox Card Résolution des problèmes Liste de vérification Remarque Avant d'appeler l'assistance, reportez-vous aux informations fournies dans cette section pour vérifier si vous pouvez résoudre le problème par vous-même. Si vous avez besoin d'aide, appelez le numéro de téléphone figurant dans la section Information ou contactez votre revendeur. Aucune image n'est affichée à l'écran. Impossible d'allumer le moniteur. Q: Vérifiez que le câble USB est correctement branché. Assurez-vous que le pilote USB a été installé. A: Votre moniteur USB a été reconnu comme périphérique USB par votre ordinateur. Evitez d’allumer et d’éteindre rapidement votre moniteur, de manière répétée. En cas de besoin, consultez la section Dépannage des périphériques USB, sur le site Web du support client Microsoft. 1. Cliquez avec le bouton droit sur 'My Computer'(Poste de travail) puis cliquez sur 'Properties'(Propriétés). 2. Le Gestionnaire de périphériques s'affiche. 3. Dans le menu "Action" (Action), cliquez sur "Scan for hardware changes (Rechercher les modifications sur le matériel). Redémarrez l’ordinateur. L'écran du moniteur USB ne répond plus. Q: Vérifiez le paramètre "Hardware acceleration" (Accélération matérielle) de votre moniteur USB dans la fenêtre "Display Properties (Propriétés de l'affichage). A: Réglez la valeur de "Hardware acceleration" (Accélération matérielle) sur "Full" (Complète). Pour plus d'informations sur la configuration de ces paramètres, cliquez ici. 1. Cliquez avec le bouton droit sur le bureau “Windows Desktop (bureau Windows)” et cliquez sur “Properties” (Propriétés). 2. La fenêtre “Display Properties” (Propriétés de l'affichage) s'affiche. Sélectionnez l'onglet "Settings" (Paramètres), puis "Advanced" (Avancé). 3. Si la fenêtre "Properties" (Propriétés) de votre moniteur s'affiche, sélectionnez l'onglet "Troubleshoot" (Dépannag). Réglez la réglette de “Hardware acceleration” (Accélération matérielle) sur “Full” (Plus). Mon moniteur USB est connecté mais l'écran n'affiche rien. Q: Le programme d'installation automatique s'exécute-t-il lorsque votre moniteur USB est connecté ? A: Installez le “USB Monitor Driver” (Pilote du moniteur USB) à partir du CD fourni. Pour plus d’informations sur l’installation du pilote, consultez la section "Installing and Using the Software" (Installation et utilisation du logiciel). Résolution des problèmes J'ai connecté le moniteur USB, mais il ne démarre pas... Q: Pour les ordinateurs One-Board Type (à carte unique) qui utilisent une carte mère i815, définissez l'option Legacy USB support (Prise en charge USB héritée) sur [Disabled] (Désactivé) dans le menu de configuration du BIOS, puis redémarrez l'ordinateur. A: (Exemple) BIOS Phoenix Si vous mettez l'ordinateur sous tension, le message « Press F2 to enter SETUP » s'affiche au bas de l'écran. Appuyez sur [F2] pour afficher le menu de configuration du BIOS. A: - Configuration des paramètres : Dans Advanced (Avancés) -> Peripheral Configuration (Integrated Peripherals) (Configuration de périphérique (Périphériques intégrés)), réglez l'option Legacy USB Support (Prise en charge USB héritée) sur [Enabled] (Activé). Enregistrez les paramètres et redémarrez l'ordinateur. A: - L'écran de configuration du BIOS peut être différent selon la société ayant développé le BIOS. Reportez-vous au manuel de l'utilisateur de votre PC. Pour plus d'informations, visitez le site Web de Microsoft. Q et R Q: Comment puis-je régler le mode écran sur Clone ou Extended (Etendu) ? A: Ouvrez la fenêtre "Display Properties" (Propriétés de l'affichage) et sélectionnez l'onglet "Settings" (Paramètres). Q: Comment faire pour supprimer complètement le programme d'installation du moniteur USB ? A: Cliquez sur l'icône "Add/Remove Programs" (Ajout/Suppression de programmes) du "Control Panel" (Panneau de configuration). Une liste des "currently installed programs" (Programmes actuellement installés) apparaît. Sélectionnez "Samsung UbiSync Monitor" dans la liste, puis cliquez sur "Remove" (Supprimer). Q: La taille d'écran du moniteur USB est supérieure à la taille réelle du moniteur. A: Si le moniteur principal a une résolution élevée, les écrans sont étendus au delà de la résolution recommandée en mode Clone (moniteur USB). Q: La taille d'écran du moniteur USB est inférieure à la taille réelle du moniteur. L'écran est centré sur le moniteur. A: Si le moniteur principal a une résolution élevée, les écrans sont plus petits que la résolution recommandée en mode Clone (moniteur USB). Q: J'ai débranché ou éteint mon moniteur USB mais mon PC affiche toujours les informations sur l'ancien moniteur dans la fenêtre Propriétés d'affichage. A: Les moniteurs USB inactifs sont les moniteurs dont l’alimentation est coupée ou dont les câbles USB sont débranchés. Pour supprimer ces informations, supprimez le programme 'Samsung Ubisync Monitor' à l’aide de la fonction ‘Add/Remove Programs' (Ajouter ou supprimer des programmes) du ‘Control Panel' (Panneau de configuration). Résolution des problèmes Si vous supprimez le programme, vous ne pouvez pas utiliser tous les moniteurs USB connectés. Si vous souhaitez à nouveau utiliser le moniteur USB, vous devez relancer le programme d’installation. Q: Les icônes et photos sont tronquées ou corrompues en mode Clone (moniteur USB). A: Cela se produit car Windows n'envoie pas les informations de mise à jour de l'écran en mode Clone si le mode Extended (Etendu) est activé sur un PC. Nous vous recommandons d’utiliser le moniteur en mode étendu. Remarque Avant d'appeler l'assistance, reportez-vous aux informations fournies dans cette section pour vérifier si vous pouvez résoudre le problème par vous-même. Si vous avez besoin d'aide, appelez le numéro de téléphone figurant dans la section Information ou contactez votre revendeur. Caractéristiques Généralités Généralités Modèle SyncMaster U70 LCD Panneau Size Diagonale de 7" (17 cm) Surface d'affichage 152,4 mm (H) x 91,4 mm (V) Pas des pixels 0,1905 mm (H) x 0,1905 mm (V) Synchronisation Horizontal 30 ~ 35 kHz Vertical 59 ~ 62 Hz Couleur d'affichage 16,7 millions Résolution Résolution optimale 800x480@60Hz Résolution maximale 800x480@60Hz Signal d'entrée, Terminé Interface USB (compatible RVB numérique) Format USB Niveau TTL (V haut ≥ 2,0 V, V bas≤ 0,8 V) Fréquence d’horloge maximale 40 MHz (USB Mode) Alimentation DC 5V (USB Power) (+/- 10 %) Câble de signal Câble USB (1 haut, 2 bas), détachable Dimension (L x P x H) / poids (socle simple) 184,0 x 124,0 x 43,6 mm (7,2 x 4,9 x 1,7 pouces) / 0,37kg (0,81 Ibs) Remarque La conception et les caractéristiques peuvent être modifiées sans préavis. Appareils de classe B (appareils de communication d'informations pour un usage domestique) Ce produit est conforme aux directives de compatibilité électromagnétique pour un usage domestique. Il peut être utilisé dans toutes les zones, y compris les zones résidentielles Caractéristiques classiques. (Les appareils de CLASSE B émettent moins d'ondes électromagnétiques que les appareils de CLASSE A.) Présélection des modes de temporisation Si le signal transféré à partir de l'ordinateur est le même que les Présélection des modes de temporisation, l'écran sera alors ajusté automatiquement. Cependant, si le signal diffère, l'écran peut devenir noir alors que la LED fonctionne. Référez-vous au guide de la carte vidéo et réglez l'écran comme suit. Mode d'affichage Fréquence horizontale (kHz ) Fréquence verticale (Hz) Fréquence d'horloge (MHz ) Polarité (H/V) IBM, 800 x 480 29,738 59,476 29,500 +/+ Fréquence horizontale Le temps pour balayer une ligne reliant le bord droit au bord gauche horizontal de l'écran s'appelle le Cycle Horizontal et le nombre inverse de ce Cycle Horizontal est appelé la Fréquence horizontale. Unité: kHz Fréquence verticale Comme une lampe fluorescente, l'écran doit répéter la même image plusieurs fois par seconde pour afficher une image visible pour l'utilisateur. La fréquence de répétition est appelée Fréquence Verticale ou Taux de rafraîchissement. Unité: Hz Informations INFORMATIONS SUR LE PRODUIT (Sans rétention d'image) LCD Certains moniteurs LCD ou certaines télévisions peuvent présenter une rémanence lorsque vous passez d'une image à une autre, surtout lorsque la même image est restée affichée longtemps. Ce manuel vous décrit les conditions normales d'utilisation des produits LCD de manière à éviter toute rémanence. Garantie La garantie ne couvre pas les dommages causés par la rétention d'image. Les brûlures d'écran ne sont pas couvertes par la garantie. Qu'est-ce que la rémanence? Lors de l'utilisation normale d'un écran LCD, aucune rémanence de pixels ne se produit. Cependant, lorsque la même image est affichée pendant longtemps, une légère différence électrique s'accumule entre les deux électrodes emprisonnant ainsi les cristaux liquides. Cela peut provoquer une accumulation de cristaux liquides dans certaines zones de l'affichage. Par conséquent, l'image précédente est maintenue même lors de l'affichage d'une nouvelle image vidéo. Tous les produits servant à l'affichage, y compris les écrans LCD, sont sujets à cette rémanence. Ce n'est pas une défaillance du produit. Pour éviter ce type d'inconvénient, veuillez suivre les suggestions suivantes qui protégeront votre écran LCD. Arrêt, Economiseur d'écran, ou Mode économie d'énergie Ex) • • Éteignez votre appareil s'il ne doit rien afficher. • Mettez le moniteur hors tension pendant 4 heures après 20 heures d'utilisation • Mettez le moniteur hors tension pendant 2 heures après 12 heures d'utilisation Utilisez un économiseur d'écran si possible • • Un économiseur d'écran monochrome ou celui d'une image en mouvement est recommandé. Réglez le moniteur sur la mise hors tension à l'aide du PC Display Properties Power Scheme. Suggestions pour des applications particulières Ex) Aéroports, gares de transit, marchés financiers, banques et systèmes de contrôle. Nous vous conseillons de paramétrer le programme de votre système d'affichage comme suit: Informations Informations relatives à l'affichage avec le logo ou l'image représentant un cycle. Ex) Cycle: Affiche des informations pendant 1 heure puis affiche un logo ou une image qui bouge pendant 1 minute. Modifie périodiquement la couleur de l'information (utilise 2 couleurs différentes). Ex) Alterne la couleur de l'information toutes les 30 minutes. Evitez d'utiliser une combinaison de caractères et une couleur de fond avec une grande différence de luminance. Evitez d'utiliser des couleurs grises, celles-ci peuvent facilement entraîner une rétention d'image. • A éviter: des couleurs avec une grande différence de luminance (noir & blanc, gris) Ex) • Paramètres recommandés: Utilisez des couleurs claires avec peu de différence de luminance • Modifiez la couleur des caractères et celle du fond toutes les 30 minutes Ex) • Toutes les 30 minutes, modifiez les caractères avec un mouvement. Ex) Informations Le meilleur moyen de protéger votre moniteur contre la rémanence est de régler votre ordinateur ou système sur un programme d'économiseur d'écran lorsque vous ne l'utilisez pas. La rémanence ne peut pas se produire lorsqu'un écran LCD fonctionne dans des conditions normales. Des conditions normales sont définies comme des modes vidéo changeant constamment. Lorsque l'écran LCD fonctionne pendant un certain temps sur un modèle défini (plus de 12 heures), une légère différence de tension peut survenir entre les électrodes qui agissent sur les cristaux liquides (LC) dans un pixel. La différence de tension entre les électrodes augmente avec le temps provoquant une mauvaise répartition des cristaux liquides. Si ce phénomène se produit, l'image précédente peut être vue alors que le modèle est modifié. Pour l'éviter, la différence de tension accumulée doit être réduite. Informations Notre moniteur LCD respecte la norme ISO13406-2 Classe II contre les pixels défaillants. Annexe Comment contacter Samsung dans le monde Remarque Si vous avez des suggestions ou des questions concernant les produits Samsung, veuillez contacter le Service Consommateurs Samsung. North America U.S.A 1-800-SAMSUNG(726-7864) http://www.samsung.com/us CANADA 1-800-SAMSUNG(726-7864) http://www.samsung.com/ca MEXICO 01-800-SAMSUNG (726-7864) http://www.samsung.com/mx Latin America ARGENTINE 0800-333-3733 http://www.samsung.com/ar BRAZIL 0800-124-421 http://www.samsung.com/br 4004-0000 CHILE 800-SAMSUNG(726-7864) http://www.samsung.com/cl COLOMBIA 01-8000112112 http://www.samsung.com/co COSTA RICA 0-800-507-7267 http://www.samsung.com/latin ECUADOR 1-800-10-7267 http://www.samsung.com/latin EL SALVADOR 800-6225 http://www.samsung.com/latin GUATEMALA 1-800-299-0013 http://www.samsung.com/latin HONDURAS 800-7919267 http://www.samsung.com/latin JAMAICA 1-800-234-7267 http://www.samsung.com/latin NICARAGUA 00-1800-5077267 http://www.samsung.com/latin PANAMA 800-7267 http://www.samsung.com/latin PUERTO RICO 1-800-682-3180 http://www.samsung.com/latin REP. DOMINICA 1-800-751-2676 http://www.samsung.com/latin TRINIDAD & TO- 1-800-SAMSUNG(726-7864) http://www.samsung.com/latBAGO in VENEZUELA 0-800-100-5303 http://www.samsung.com/latin Europe AUSTRIA 0810 - SAMSUNG (7267864, http://www.samsung.com/at € 0.07/min) Annexe Europe BELGIUM 02 201 2418 http://www.samsung.com/be (Dutch) http://www.samsung.com/ be_fr (French) CZECH REPUBLIC 800 (800-726786) SAMSUNG http://www.samsung.com/cz DENMARK 8 - SAMSUNG (7267864) http://www.samsung.com/dk EIRE 0818 717 100 http://www.samsung.com/ie FINLAND 30 - 6227 515 http://www.samsung.com/fi FRANCE 01 4863 0000 http://www.samsung.com/fr GERMANY 01805 SAMSUNG http://www.samsung.de (7267864, € 0.14/Min) HUNGARY 06-80-SAMSUNG (726-7864) http://www.samsung.com/hu ITALIA 800-SAMSUNG (726-7864) http://www.samsung.com/it LUXEMBURG 02 261 03 710 http://www.samsung.com/lu NETHERLANDS 0900-SAMSUNG http://www.samsung.com/nl (0900-7267864) (€ 0,10/Min) NORWAY 3 - SAMSUNG (7267864) POLAND 0 801 1SAMSUNG (172678) http://www.samsung.com/pl http://www.samsung.com/no 022 - 607 - 93 - 33 PORTUGAL 808 20 (7267864) - SAMSUNG http://www.samsung.com/pt SLOVAKIA 0800 - SAMSUNG (726-7864) http://www.samsung.com/sk SPAIN 902 - 1 - SAMSUNG (902 172 http://www.samsung.com/es 678) SWEDEN 075 - SAMSUNG (726 78 64) http://www.samsung.com/se SWITZERLAND 0848 - SAMSUNG (7267864, http://www.samsung.com/ch CHF 0.08/min) U.K 0845 SAMSUNG (7267864) http://www.samsung.com/uk CIS ESTONIA 800-7267 http://www.samsung.com/ee LATVIA 8000-7267 http://www.samsung.com/lv LITHUANIA 8-800-77777 http://www.samsung.com/lt KAZAKHSTAN 8-10-800-500-55-500 http://www.samsung.com/ kz_ru KYRGYZSTAN 00-800-500-55-500 RUSSIA 8-800-555-55-55 TADJIKISTAN 8-10-800-500-55-500 UKRAINE 8-800-502-0000 http://www.samsung.ua UZBEKISTAN 8-10-800-500-55-500 http://www.samsung.com/ kz_ru http://www.samsung.ru Annexe Asia Pacific AUSTRALIA 1300 362 603 http://www.samsung.com/au CHINA 800-810-5858 http://www.samsung.com/cn 400-810-5858 010-6475 1880 INDIA HONG KONG:3698 - 4698 http://www.samsung.com/hk 3030 8282 http://www.samsung.com/in 1-800-3000-8282 1800 110011 INDONESIA 0800-112-8888 http://www.samsung.com/id JAPAN 0120-327-527 http://www.samsung.com/jp MALAYSIA 1800-88-9999 http://www.samsung.com/my NEW ZEALAND 0800 SAMSUNG (0800 726 http://www.samsung.com/nz 786) PHILIPPINES 1-800-10-SAMSUNG (726-7864) http://www.samsung.com/ph 1-800-3-SAMSUNG (726-7864) 02-5805777 SINGAPORE 1800-SAMSUNG(726-7864) http://www.samsung.com/sg THAILAND 1800-29-3232, 02-689-3232 http://www.samsung.com/th TAIWAN 0800-329-999 http://www.samsung.com/tw VIETNAM 1 800 588 889 http://www.samsung.com/vn Middle East & Africa SOUTH AFRICA 0860-SAMSUNG(726-7864) http://www.samsung.com/za TURKEY 444 77 11 http://www.samsung.com/tr U.A.E 800-SAMSUNG(726-7864) http://www.samsung.com/ae 8000-4726 Annexe Comment éliminer ce produit Les bons gestes de mise au rebut de ce produit (Déchets d’équipements électriques et électroniques) (Applicable dans les pays de l’Union Européenne et dans d’autres pays européens pratiquant le tri sélectif) Ce symbole sur le produit, ses accessoires ou sa documentation indique que ni le produit, ni ses accessoires électroniques usagés (chargeur, casque audio, câble USB, etc.) ne peuvent être jetés avec les autres déchets ménagers. La mise au rebut incontrôlée des déchets présentant des risques environnementaux et de santé publique, veuillez séparer vos produits et accessoires usagés des autres déchets. Vous favoriserez ainsi le recyclage de la matière qui les compose dans le cadre d’un développement durable. Les particuliers sont invités à contacter le magasin leur ayant vendu le produit ou à se renseigner auprès des autorités locales pour connaître les procédures et les points de collecte de ces produits en vue de leur recyclage. Les entreprises et professionnels sont invités à contacter leurs fournisseurs et à consulter les conditions de leur contrat de vente. Ce produit et ses accessoires ne peuvent être jetés avec les autres déchets professionnels et commerciaux. Droits Les informations contenues dans ce document sont soumises à des changements sans préavis. © 2008 Samsung Electronics Co., Ltd. Tous droits réservés. Toute reproduction effectuée sans l’autorisation écrite de Samsung Electronics Co., Ltd. est strictement interdite. Samsung Electronics Co., Ltd. ne pourra pas être tenu pour responsable des erreurs contenues dans le présent document, ni pour les dommages accidentels ou induits résultant de la fourniture, des performances ou de l’utilisation de ce matériel. Samsung est une marque de commerce déposée de Samsung Electronics Co., Ltd.; Microsoft, Windows et Windows NT sont des marques de commerce déposées de Microsoft Corporation; VESA, DPM et DDC sont des marques de commerce déposées de Video Electronics Standard Association; le nom et le logo ENERGY STAR® sont des marques de commerce déposées de Environmental Protection Agency (EPA) américaine. Toutes les autres marques commerciales de produit mentionnées dans ce document peuvent être des marques commerciales déposées de leurs détenteurs respectifs.