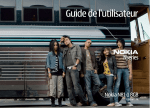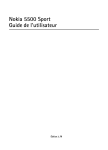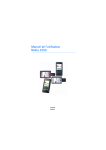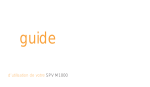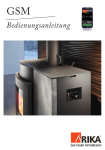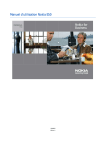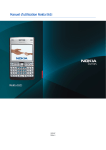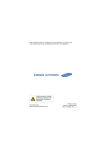Download Samsung I550 Manuel de l'utilisateur
Transcript
SGH-i550
Mode d'emploi
Utilisation de ce mode
d'emploi
Ce mode d'emploi a été conçu
spécialement pour vous guider dans
l'utilisation de votre appareil. Pour une
prise en main rapide, consultez le Guide
de démarrage rapide.
Icônes
Remarque—remarques,
conseils d'utilisation ou
informations complémentaires
X
Référence—pages contenant
plus d'informations ;
par exemple : X p. 12
(reportez-vous à la page 12)
→
Suivi de—Pour modifier l'ordre
des options ou des menus,
vous devez exécuter une
action ; par exemple : Appuyez
sur [ ] → Multimédia →
Lect. audio (représente [ ],
suivi de Multimédia, suivi de
Lect. audio)
[ ]
Crochets—touches du
téléphone ; par exemple : [ ]
(représente la touche marche/
arrêt)
Familiarisez-vous d'abord avec les
symboles utilisés dans ce mode
d'emploi :
Avertissement—situations
susceptibles de vous blesser
ou de blesser d'autres
personnes
Attention—situations
susceptibles d'endommager
votre appareil ou d'autres
appareils
<>
Crochets— touches du
téléphone pour gérer
différentes fonctions sur
chaque écran ; par exemple :
<OK> (représente la touche
écran OK)
• Java™ est une marque ou
une marque déposée de
Sun Microsystems, Inc.
Droits d'auteur et marques
commerciales
• Bluetooth® est une marque déposée de
Bluetooth SIG, Inc. international—
ID QD Bluetooth : B013176
Les droits sur toutes les technologies et
produits inclus dans cet appareil sont la
propriété de leurs détenteurs respectifs.
• Windows Media Player® est une
marque déposée de Microsoft
Corporation.
• Cet appareil contient un
logiciel sous licence de
Symbian Ltd.
© 1998-2007. Symbian
et Symbian OS sont des
marques de Symbian Ltd.
Table des matières
Informations relatives à
la sécurité et à l'utilisation ..................5
PC Studio .......................................53
Communication ........................ 12
Appels ........................................... 12
Messages .......................................15
Journaux ........................................31
Options de communication ...............34
Productivité personnelle........... 54
Contacts .........................................54
Agenda ..........................................59
Quickoffice® ...................................60
Adobe® Reader® .............................62
Notes .............................................63
Multimédia ............................... 40
Lecteur MP3 ...................................40
Appareil photo ................................42
Galerie ........................................... 46
Éditeur vidéo ..................................47
Flash® Player .................................50
RealPlayer® ....................................51
Dictaphone .....................................52
Web .......................................... 64
Surfer sur le WAP ............................64
Modifier les paramètres du navigateur 66
Ajouter un favori .............................66
Utiliser un favori ..............................67
Enregistrer une page Web et la visualiser
hors connexion ................................67
Télécharger des fichiers sur le WAP ....68
3
Table des matières
Connectivité ............................. 69
Utiliser la fonction Bluetooth .............69
Connexion USB ...............................72
Synchroniser votre téléphone ............74
Programmes supplémentaires .. 76
Calculatrice ....................................76
Horloge .......................................... 76
Convertisseur .................................78
Voice Signal ...................................80
Données GPS ..................................82
Repères ......................................... 84
Gestionnaire des clés d'activation ......89
Gestionnaire de carte mémoire ..........90
Gestionnaire de connexions ..............92
Paramètres ............................... 94
Paramètres généraux .......................94
Paramètres du téléphone ................100
Paramètres de connexion ...............103
Paramètres d'application ................106
Dépannage ............................. 109
Index...................................... 115
Gestionnaires ........................... 85
Gestionnaire de fichiers ....................85
Gestionnaire d'applications ...............86
Gestionnaire de terminal ..................88
4
Informations relatives à
la sécurité et à
l'utilisation
Conformez-vous toujours aux mises en
garde suivantes afin de prévenir toute
situation dangereuse et illégale et de
garantir des performances optimales.
Mises en garde
Ne laissez pas le téléphone à la
portée d'enfants en bas âge et
d'animaux domestiques
Tenez le téléphone, ses pièces et ses
accessoires, hors de portée des enfants
en bas âge et des animaux. Si les petites
pièces sont avalées, elles peuvent
provoquer un étouffement ou des
blessures graves.
5
Installez les appareils portables et le
matériel avec précaution
Veillez à la bonne fixation de vos
appareils mobiles et de leurs accessoires
dans votre véhicule. Evitez de poser
votre téléphone ou l'un de ses
accessoires à proximité ou dans une zone
d'ouverture des airbags. Si l'équipement
téléphonique n'est pas installé
correctement, le déclenchement de
l'airbag pourra provoquer des blessures
graves.
Manipulez et éliminez les batteries et
les chargeurs selon la
réglementation en vigueur
• N'utilisez que les batteries et les
chargeurs homologués par Samsung.
L'utilisation de batteries et de
chargeurs incompatibles peut
provoquer des blessures graves ou
endommager votre téléphone.
Informations relatives à la sécurité et à l'utilisation
• Ne jetez jamais les batteries au feu.
Suivez la réglementation en vigueur
concernant l'élimination des batteries
usagées.
• Ne posez pas jamais les batteries ou le
téléphone dans ou sur un appareil
chauffant, tel qu'un four micro-ondes,
une cuisinière ou un radiateur. En cas
de surchauffe, les batteries peuvent
exploser.
Evitez les interférences avec les
pacemaker
Maintenez une distance minimale de
15 cm (6 pouces) entre vos appareils
mobiles et le pacemaker pour éviter
toute interférence, conformément aux
directives des fabricants et de Wireless
Technology Research, un groupe de
recherche indépendant. Si vous
soupçonnez toute interférence entre
votre téléphone et un pacemaker ou un
appareil médical, éteignez
immédiatement le téléphone et contactez
le fabricant du pacemaker ou de
l'appareil médical.
Eteignez le téléphone dans les lieux
présentant des risques d'explosion
N'utilisez pas votre téléphone dans une
station-service ou à proximité de produits
combustibles ou chimiques. Eteignez le
téléphone dans les lieux où son utilisation
est interdite. Votre téléphone peut
provoquer une explosion ou un incendie
dans ou à proximité de lieux de stockage
ou de transfert de produits chimiques ou
combustibles ou dans les zones de
dynamitage. Ne transportez et ne stockez
jamais de liquides inflammables, de gaz
ou de matériaux explosifs dans le même
habitacle que le téléphone, ses
composants ou ses accessoires.
6
Informations relatives à la sécurité et à l'utilisation
Réduisez les gestes répétitifs
Lorsque vous envoyez des SMS, utilisez
les fonctions spéciales de modèles et de
saisie intuitive pour réduire les gestes
répétitifs. Pensez à faire des pauses
lorsque vous jouez à des jeux sur votre
téléphone.
Consignes de sécurité
N'utilisez jamais votre téléphone en
conduisant
Evitez d'utiliser votre téléphone en
conduisant et respectez la
réglementation concernant l'utilisation
des téléphones portables pendant la
conduite automobile. Utilisez le kit
mains-libres pour conduire en toute
sécurité.
7
Observez toutes les mises en garde
et consignes de sécurité
Respectez la réglementation interdisant
l'utilisation des appareils mobiles dans
certains lieux.
Utilisez uniquement des accessoires
homologués par Samsung
L'utilisation d'accessoires incompatibles
peut endommager le téléphone ou
provoquer des blessures.
Éteignez votre téléphone à proximité
d'équipements médicaux
Votre téléphone peut causer des
interférences avec le matériel médical
utilisé dans les hôpitaux et les centres de
soins. Observez la réglementation en
vigueur ainsi que les consignes et mises
en garde affichées par le personnel
médical.
Informations relatives à la sécurité et à l'utilisation
Eteignez le téléphone ou désactivez
les fonctions réseau lorsque vous
voyagez en avion
Votre téléphone peut engendrer des
interférences avec l'équipement de
l'avion. Respectez le règlement de la
compagnie aérienne et éteignez votre
téléphone ou passez en mode ne
nécessitant pas de liaison au réseau
lorsque vous y êtes invité.
Protégez les batteries et les
chargeurs
• Evitez d'exposer les batteries à des
températures extrêmes (inférieures à
0° C/32° F ou supérieures à 45° C/
113° F). Les températures très faibles
ou très élevées affectent la capacité de
charge et la durée de vie des batteries.
• Evitez tout contact des batteries avec
les objets métalliques, car cela peut
créer une connexion entre les bornes +
et - des batteries et endommager les
batteries de manière temporaire ou
permanente.
• N'utilisez jamais des batteries et un
chargeur endommagés.
Manipulez votre téléphone avec soin
• Evitez tout contact avec des liquides
qui peuvent provoquer des dégâts
graves. N'utilisez pas le téléphone avec
les mains mouillées. L'eau peut
endommager votre téléphone et
entraîner l'annulation de la garantie du
fabricant.
• N'utilisez pas et ne stockez pas votre
téléphone dans un endroit poussiéreux
ou sale. Ses composants risquent de se
détériorer.
8
Informations relatives à la sécurité et à l'utilisation
• Votre téléphone se compose de pièces
électroniques complexes. Protégez-les
de tout choc pour éviter des dégâts
graves.
• La peinture pourrait bloquer les pièces
mobiles du téléphone et perturber son
fonctionnement.
• N'utilisez pas le flash ni l'éclairage du
téléphone trop près des yeux des
enfants et des animaux.
• Les champs magnétiques peuvent
endommager votre téléphone et les
cartes mémoire. N'utilisez pas d'étui ni
d'accessoires dotés de fermetures
magnétiques et évitez toute exposition
prolongée de votre téléphone à des
champs magnétiques.
Evitez les interférences avec des
appareils électroniques.
Les signaux de fréquence radio émis par
votre téléphone peuvent perturber le
fonctionnement des systèmes
électroniques mal installés ou
insuffisamment protégés, notamment les
pacemakers, les prothèses auditives, le
matériel médical et les véhicules à
moteur. Contactez les fabricants de ces
appareils électroniques pour mettre fin
aux interférences éventuelles.
Informations importantes sur
l'utilisation
Utilisez votre téléphone dans la
position normale
Evitez tout contact avec l'antenne interne
de votre téléphone.
9
Informations relatives à la sécurité et à l'utilisation
Toute réparation doit être confiée à
un technicien agréé.
Manipulez soigneusement les cartes
SIM et mémoire
Si vous faites appel à un technicien non
agrée, cela pourrait endommager votre
téléphone et annuler votre garantie.
• Ne retirez pas les cartes lorsque le
téléphone y enregistre ou y lit des
informations car vous risqueriez de
perdre des données et/ou
d'endommager la carte ou le
téléphone.
Préservez la durée de vie des
batteries et du chargeur
• Ne laissez pas la batterie branchée au
chargeur pendant plus d'une semaine
car une surcharge risque de raccourcir
sa durée de vie.
• Si elle n'est pas utilisée pendant une
période prolongée, une batterie pleine
se déchargera progressivement.
• Lorsque le chargeur n'est pas utilisé,
ne le laissez pas branché à une prise
de courant.
• Utilisez la batterie pour votre téléphone
uniquement.
• Protégez les cartes contre les chocs
violents, l'électricité statique et le bruit
électrique émanant d'autres appareils.
• Une trop grande fréquence des
opérations d'effacement et d'écriture
réduit la durée de vie de la carte
mémoire.
• Ne touchez pas les extrémités couleur
or de la carte avec vos doigts ou avec
des objets métalliques. Si la carte est
sale, nettoyez-la avec un chiffon doux.
10
Informations relatives à la sécurité et à l'utilisation
Garantir la disponibilité des services
d'urgence
Dans certains lieux et situations, il est
impossible de joindre les numéros
d'urgence avec votre téléphone. Avant de
vous rendre dans des régions éloignées
ou sous-développées, prévoyez un autre
moyen de contacter les services
d'urgence.
Informations sur la certification DAS
Votre téléphone a été conçu pour ne pas
dépasser les limites d'exposition aux
radiofréquences (RF) recommandées par
le Conseil de l'Union européenne. Ces
normes empêchent la vente d'appareils
mobiles qui dépassent le niveau
d'exposition maximal (également connu
sous le nom de DAS ou Débit
d'absorption spécifique) de 2,0 watts par
kilogramme de tissu humain.
11
Pendant les tests, la valeur DAS
maximale enregistrée pour ce modèle a
été de 0,719 watts par kilogramme. En
fonctionnement normal, la valeur DAS
réelle pourra être beaucoup plus faible
car le téléphone n'émet que l'énergie RF
nécessaire à la transmission du signal
vers la station de base la plus proche. Par
l'émission automatique de niveaux plus
faibles dès que cela est possible, votre
téléphone minimise l'exposition globale à
l'énergie RF.
La Déclaration de conformité située au
dos de ce mode d'emploi atteste de la
conformité de votre téléphone avec la
directive européenne R&TTE
(équipements de radiocommunications et
des équipements terminaux de
télécommunications). Pour plus
d'informations sur le DAS et les normes
européennes correspondantes, visitez le
site Web de Samsung mobile.
1
Communication
Avec votre téléphone, vous pouvez
recevoir et envoyer plusieurs types
d'appels et de messages sur les réseaux
cellulaires et Internet.
2. Saisissez le numéro de téléphone
complet (indicatif pays, indicatif
régional et numéro de téléphone), puis
appuyez sur la touche [
].
3. Pour raccrocher, appuyez sur [
Appels
Familiarisez-vous avec les fonctions
d'appel de votre téléphone. Pour les
fonctions de base, consultez le Guide de
démarrage rapide.
Composer un numéro
international
1. Appuyez deux fois sur [ ] pour saisir
le caractère + (qui remplace le préfixe
international).
].
Téléphoner à partir de la liste
des contacts
1. En mode veille, appuyez sur [ ] →
Contacts pour ouvrir la liste des
contacts.
2. Vous pouvez naviguer jusqu'à un
contact ou en rechercher un dans la
liste en saisissant les premières lettres
du nom de la personne.
12
Communication
3. Appuyez sur [
] pour appeler le
numéro par défaut de ce contact.
Avec la boule de commande, vous
pouvez ouvrir les cartes des contacts
et sélectionner un autre numéro ou
type d'appel (par ex. un appel vidéo).
Insérer une pause
Lorsque vous appelez un système
automatisé, vous pouvez insérer une
pause entre le numéro de téléphone et
une autre série de numéros.
Pour insérer un espace, appuyez sur [ ]
pour choisir le type de pause :
• p (pause automatique)-appuyez trois
fois sur [ ] pour insérer une pause
automatique. Le téléphone marquera
une pause de deux secondes puis
transmettra automatiquement les
numéros.
13
• w (pause manuelle)-appuyez quatre
fois sur [ ] pour insérer une pause
manuelle. Après la pause, vous devez
appuyer sur <Envoyer> pour
transmettre les numéros restants.
Afficher et rappeler des appels
en absence
Votre téléphone affiche les appels en
absence à l'écran.
Pour rappeler un appel en absence,
1. Appuyez sur la boule de commande.
2. Naviguez jusqu'à un appel en absence.
3. Appuyez sur [
numéro.
] pour composer son
Communication
Appeler un numéro récemment
émis
1. En mode veille, appuyez sur [
] pour
afficher la liste des derniers numéros
composés.
2. Naviguez jusqu'au numéro, puis
appuyez sur [
].
Transférer les appels
3. Naviguez jusqu'à un type de transfert
puis appuyez sur <Options> →
Activer.
4. Pour les appels vocaux, naviguez
jusqu'à la destination du renvoi (boîte
vocale ou autre numéro) et appuyez
sur la boule de commande.
5. Au besoin, spécifiez un numéro de
téléphone et appuyez sur <OK>.
Cette fonction n'est pas disponible chez
tous les opérateurs téléphoniques.
Bloquer des appels
Pour transférer vos appels entrants vers
un autre numéro,
Pour utiliser cette fonction, vous devez
disposer d'un mot de passe d'interdiction
que vous obtiendrez auprès de votre
opérateur téléphonique.
1. En mode veille, appuyez sur [ ] →
Paramètres → Téléphone → Renvoi
d'appel.
2. Naviguez jusqu'à un type d'appel et
appuyez sur la boule de commande.
Pour bloquer les appels provenant d'un
numéro spécifique,
1. En mode veille, appuyez sur [ ] →
Paramètres → Téléphone → Interd.
d'appels.
14
Communication
2. Naviguez jusqu'à un type d'interdiction
et appuyez sur la boule de commande.
3. Entrez le mot de passe d'interdiction
puis appuyez sur <OK>.
Si un mot de passe erroné est saisi
trois fois de suite, l'appareil se
verrouille. Contactez votre opérateur.
Messages
Familiarisez-vous avec les fonctions de
messagerie. Pour saisir du texte,
consultez le Guide de démarrage rapide.
Pour plus d'informations sur les options,
voir "Options de communication," X 34.
Dossiers de messages
Lorsque vous ouvrez le menu
Messagerie, l'option Nouveau msg
s'affiche à l'écran avec une liste de
dossiers :
• Msgs reçus : ce dossier contient tous
les messages reçus, à l'exception des
e-mails et des messages de diffusion
sur cellules.
• Mes dossiers : modèles de messages
et messages enregistrés.
• Bte aux lettres : les e-mails reçus ;
lorsque vous créez une boîte aux
lettres, le nom de cette dernière
apparaît ici.
• Brouillons : les messages qui n'ont
pas encore été envoyés.
• Msgs envoyés : les messages
récemment envoyés.
15
Communication
• A envoyer : dossier temporaire qui
contient les messages en attente d'être
envoyés.
• Rapports : accusés de réception des
messages texte et multimédia ; vous
devez demander l'accusé de réception
dans les options de message avant
l'envoi.
• Les messages envoyés via Bluetooth
ne sont pas enregistrés dans les
dossiers Brouillons et Msgs
envoyés.
• Il peut être impossible de recevoir
un accusé de réception pour un
message multimédia envoyé à une
adresse e-mail.
Icônes de la boîte de réception
Dans la boîte de réception, les icônes
suivantes peuvent apparaître à côté de
vos messages :
Icône
Description
SMS non lu
Avis de réception de MMS
MMS non lu
Message intelligent non lu
Message de service non lu
Donnés reçues via Bluetooth
Type de message inconnu
16
Communication
Etat de la boîte d'envoi
Lorsque vous êtes en-dehors de la zone
de couverture ou n'avez pas établi de
connexion au réseau ou au serveur de
messagerie, vos messages demeurent
dans le dossier À envoyer jusqu'à la
prochaine connexion. L'état de la boîte
d'envoi explique pourquoi un message y
est conservé :
• Envoi en cours : le téléphone est en
cours de connexion et le message sera
immédiatement envoyé.
• En attente : le message est en attente
derrière un autre message et sera
envoyé dans les plus brefs délais.
• Sera renvoyé à (heure) : l'envoi a
échoué et le message sera envoyé à
l'heure indiquée. Appuyez sur
<Options> → Envoyer pour renvoyer
le message.
• Différé : l'envoi du message est
programmé pour une heure ultérieure.
17
• Echec : le téléphone a tenté plusieurs
fois d'envoyer le message mais sans
succès.
SMS
Si votre texte dépasse 160 caractères,
il sera envoyé en plusieurs messages
et l'envoi peut vous coûter plus cher.
Envoyer un SMS
1. En mode veille, appuyez sur [ ] →
Messagerie → Nouveau msg →
Message texte.
2. Entrez un numéro de téléphone ou
appuyez sur la boule de commande
pour sélectionner un contact.
3. Appuyez sur la touche Bas puis rédigez
le texte du message.
4. Appuyez sur la boule de commande
pour envoyer le message.
Communication
Lire un SMS
1. En mode veille, appuyez sur [
Messagerie → Msgs reçus.
]→
2. Naviguez jusqu'à un message et
appuyez sur la boule de commande.
Récupérer des messages d'une carte
SIM
Avant de pouvoir consulter les messages
stockés sur la carte SIM, vous devez les
copier dans un dossier de votre
téléphone.
1. En mode veille, appuyez sur [
Messagerie → <Options> →
Messages SIM.
]→
2. Appuyez sur <Options> → Marquer/
Enlever → Marquer (pour
sélectionner un message) ou Tout
marquer (pour sélectionner les
messages).
3. Appuyez sur <Options> → Copier →
Msgs reçus ou un dossier.
Vous pouvez désormais lire les messages
du dossier du téléphone.
MMS
Il est nécessaire de définir un point
d'accès avant de pouvoir utiliser le
service de messagerie multimédia.
Définir un point d'accès
Les paramètres de point d'accès peuvent
être fournis dans un message intelligent
provenant d'un prestataire de services.
Pour définir automatiquement un point
d'accès à l'aide d'un message intelligent,
consultez la section "Enregistrer les
données ou les paramètres des messages
intelligents sur votre téléphone," X 30.
18
Communication
Pour définir manuellement un point
d'accès,
3. Appuyez sur la touche Bas puis rédigez
l'objet.
1. En mode veille, appuyez sur [ ] →
Paramètres → Connexion → Points
d'accès.
4. Appuyez sur la touche Bas puis rédigez
le texte.
2. Appuyez sur la touche Bas et sur la
boule de commande pour sélectionner
un point d'accès existant ou appuyez
sur <Options> → Nouveau point
d'accès.
3. Configurez les options du point d'accès
en fonction des consignes de votre
opérateur.
Envoyer un MMS
1. En mode veille, appuyez sur [ ] →
Messagerie → Nouveau msg →
Message multimédia.
2. Entrez un numéro de téléphone ou
appuyez sur la boule de commande
pour sélectionner un contact.
19
5. Pour insérer un élément multimédia,
sélectionnez <Options> → Insérer
objet → un type d'élément
multimédia. Pour créer et insérer un
nouvel élément multimédia,
sélectionnez <Options> → Insérer
nouveau → un type d'élément
multimédia.
6. Appuyez sur la boule de commande →
Envoyer pour envoyer le message.
Si vous souhaitez ajouter des photos,
la résolution ne doit pas dépasser
176 x 144.
Communication
Modifier un MMS
Lire un MMS
Vous pouvez modifier votre MMS avant
de l'envoyer :
1. En mode veille, appuyez sur [
Messagerie → Msgs reçus.
• Pour ajouter des champs à l'en-tête du
message, appuyez sur <Options> →
Champs d'adresse → un type de
champ
2. Naviguez jusqu'à un message et
appuyez sur la boule de commande.
• Pour changer l'aspect du message,
appuyez sur <Options> → une
position de texte
• Pour prévisualiser le message créé,
sélectionnez <Options> → Aperçu.
• Pour supprimer un élément, appuyez
sur <Options> → Supprimer → un
élément.
Vous pouvez ajouter des images, des
fichiers son ou vidéo aux diapos. Mais
vous ne pouvez ajouter qu'un seul
type de contenu multimédia par
diapo.
]→
Ecouter le répondeur
Si le numéro de votre répondeur est
prédéfini par votre opérateur, maintenez
la touche [1] enfoncée pour accéder à
votre répondeur. Si le numéro n'est pas
prédéfini ou doit être modifié,
1. En mode veille, appuyez sur [
Outils → Bte d'appel.
]→
2. Entrez le numéro du répondeur fourni
par votre opérateur.
3. Appuyez sur <OK>.
Dorénavant, vous pouvez aussi accéder
au répondeur en maintenant la touche
[1] enfoncée en mode veille.
20
Communication
E-mails
Pour pouvoir recevoir et envoyer des
e-mails, vous devez créer une boîte aux
lettres.
Créer une boîte aux lettres
1. En mode veille, appuyez sur [
Messagerie → <Options> →
Paramètres → E-mail.
]→
2. Naviguez jusqu'à une Boîte utilisée
et appuyez sur la boule de commande.
3. Appuyez sur <Oui>.
4. Appuyez sur la boule de commande
pour lancer l'assistant et suivez les
instructions qui s'affichent à l'écran.
La nouvelle boîte aux lettres apparaîtra
automatiquement dans la Messagerie.
Pour changer de boîte aux lettres,
retournez aux Paramètres e-mail et
basculez de la "Boîte utilisée" vers une
autre boîte (étapes 1 et 2 ci-dessus).
21
Si vous utilisez le protocole POP3, les
messages e-mail ne sont pas
automatiquement mis à jour en mode
connexion. Vous devez vous
déconnecter puis vous reconnecter
pour visualiser les nouveaux
messages.
Envoyer un e-mail
1. En mode veille, appuyez sur [ ] →
Messagerie → Nouveau msg →
E-mail.
2. Entrez une adresse e-mail ou appuyez
sur la boule de commande pour
sélectionner un contact.
3. Appuyez sur la touche Bas puis rédigez
l'objet.
4. Appuyez sur la touche Bas puis rédigez
le texte du message.
5. Appuyez sur <Options> → Insérer →
un type de pièce jointe (facultatif).
Communication
6. Appuyez sur la boule de commande →
Envoyer.
Si vous travaillez hors connexion ou hors
de la zone de couverture, le message est
placé dans le dossier Boîte d'envoi
jusqu'à la prochaine connexion.
Afficher un e-mail
Lorsque vous ouvrez une boîte aux
lettres, vous pouvez choisir de vous
connecter au serveur e-mail ou d'afficher
hors connexion les messages e-mail
précédemment récupérés. Une fois les
messages récupérés, vous pouvez les lire
hors connexion.
Pour visualiser un nouvel e-mail en ligne,
1. En mode veille, appuyez sur [ ] →
Messagerie → votre boîte aux lettres.
2. Appuyez sur <Options> →
Connexion.
3. Appuyez sur <Options> →
Télécharger e-mail.
Pour visualiser un nouveau message hors
ligne,
1. Répétez les étapes 1 à 3.
2. Appuyez sur <Options> →
Déconnexion.
Afficher ou enregistrer des pièces
jointes à un e-mail
Les pièces jointes ( ) peuvent
contenir des virus susceptibles
d'endommager votre téléphone.
Pour réduire les risques de
contamination, téléchargez des
fichiers depuis des sources fiables
uniquement. Pour plus
d'informations, consultez la section
"Gestion des certificats," X 98.
22
Communication
Pour visualiser une pièce jointe,
Supprimer un e-mail
1. Dans un e-mail ouvert, appuyez sur
<Options> → Pièces jointes.
Vous pouvez choisir entre le supprimer
uniquement dans le téléphone ou
également au niveau du serveur de
messagerie.
2. Naviguez jusqu'à la pièce jointe puis
appuyez sur la boule de commande.
La pièce jointe s'ouvre dans
l'application correspondante.
Pour supprimer un message du téléphone
uniquement,
Pour enregistrer une pièce jointe,
1. En mode veille, appuyez sur [ ] →
Messagerie → votre boîte aux lettres.
1. Dans un e-mail ouvert, appuyez sur
<Options> → Pièces jointes.
2. Sélectionnez la pièce jointe puis
appuyez sur <Options> →
Enregistrer.
23
2. Sélectionnez un e-mail puis choisissez
<Options> → Supprimer →
Téléphone uniquement.
L'en-tête de l'e-mail restera dans la
boîte aux lettres jusqu'à la
suppression du message du serveur.
Communication
Pour supprimer un message à la fois du
téléphone et du serveur,
1. En mode veille, appuyez sur [ ] →
Messagerie → votre boîte aux lettres.
2. Sélectionnez un e-mail puis choisissez
<Options> → Supprimer →
Téléphone et serveur.
Hors connexion, les messages sont
supprimés lors de la prochaine
connexion au serveur. Si vous utilisez
le protocole POP3, les messages sont
supprimés dès que la connexion à la
boîte aux lettres est terminée.
Messagerie instantanée
Vous pouvez échanger des messages
instantanés (MI) à condition que cette
fonction soit prise en charge par votre
opérateur. Pour pouvoir recevoir et
envoyer des messages instantanés, vous
devez créer un serveur.
Créer un serveur
1. En mode veille, appuyez sur [
Connectiv. → Chat.
]→
Une invite vous demande si vous
souhaitez définir un serveur. Appuyez
sur <Oui> (si l'invite n'apparaît pas,
appuyez sur <Options> →
Paramètres → Serveurs).
2. Configurez les options du serveur en
fonction des consignes de votre
opérateur.
Connexion au serveur Chat
1. En mode veille, appuyez sur [
Connectiv. → Chat.
]→
2. Si le téléphone ne tente pas de se
connecter automatiquement, appuyez
sur <Options> → Se connecter.
24
Communication
3. Entrez votre ID utilisateur et votre mot
de passe puis appuyez sur <OK>.
• Insérer smiley : sélectionnez l'un
des smileys prédéfinis
4. Pour vous déconnecter, appuyez sur
<Options> → Se déconnecter.
• Envoyer une photo : envoyez une
photo à un contact du Chat
Débuter une conversation
• Enregistrer session : enregistrez
votre conversation puis
sauvegardez-la dans les Notes
1. En mode veille, appuyez sur [
Connectiv. → Chat →
Conversations.
]→
2. Appuyez sur <Options> → Nvelle
conversation → Entrer ID
utilisateur ou Sélect. ds les
contacts.
3. Saisissez un ID utilisateur ou
sélectionnez une personne dans la liste
des contacts.
4. Pendant une conversation, appuyez
sur <Options> pour accéder aux
fonctions suivantes :
25
• Options de blocage → Ajouter
dans bloqués : bloquez les
messages provenant d'un contact du
Chat
• Changer ma disponibilité :
changez la façon dont vous
apparaissez aux autres contacts du
Chat
5. Pour clôturer une session de chat,
sélectionnez <Options> → Terminer
conversation.
Communication
Accepter une invitation
En mode veille, lorsque vous êtes
connecté au service de messagerie
instantanée et que vous recevez une
invitation à participer à une conversation,
le message « 1 nouveau message chat »
s'affiche. Pour accepter l'invitation,
appuyez sur <Afficher>. Si vous recevez
plusieurs invitations en même temps,
choisissez <Afficher>, naviguez jusqu'à
une invitation puis appuyez sur <OK>.
Ajouter des contacts Chat
Pour enregistrer un nouveau contact
Chat, sélectionnez <Options> →
Ajouter ds contact Chat pendant une
session de chat. Vous pouvez aussi
ajouter des informations dans les
Contacts Chat en appuyant sur
<Options> → Nouveau contact Chat.
Lorsque vous ouvrez la liste des Contacts
Chat, les icônes suivantes pourront
apparaître :
Icône
Description
le contact est en ligne
le contact est hors ligne
le contact est bloqué
Si aucune icône n'apparaît à côté du
contact, ce dernier est inconnu.
Modifier les options de chat
Lors d'une session de chat, appuyez sur
<Options> pour accéder aux fonctions
suivantes :
• Préférences : définissez les
préférences pour les contacts et les
messages de chat.
26
Communication
• Serveurs : ajoutez un nouveau
serveur ou modifiez les paramètres
d'un serveur existant.
• Serveur par défaut : définissez le
serveur par défaut pour la messagerie
instantanée
• Type de connexion Chat : réglez le
mode de connexion sur automatique
(types) ou manuel
Messages audio
Vous pouvez envoyer des messages
audio à l'aide de mémos vocaux de clips
audio. Pour enregistrer un mémo vocal
ou clip audio, consultez la section
"Dictaphone,". X 52.
Envoyer un message audio
1. En mode veille, appuyez sur [ ] →
Messagerie → Nouveau msg →
Message audio.
27
2. Appuyez sur <Options> → Ajouter
destinataire.
3. Naviguez jusqu'à un destinataire et
appuyez sur la boule de commande →
<OK>.
4. Pour insérer un clip audio existant :
a. Appuyez sur <Options> → Insérer
clip audio → Depuis la galerie.
b. Naviguez jusqu'à un clip audio, puis
appuyez sur la boule de commande
(passez à l'étape 6).
5. Pour enregistrer et insérer un nouveau
clip audio :
a. Appuyez sur <Options> → Insérer
clip audio → Nouveau clip audio.
b. Dès que l'enregistrement est
terminé, appuyez sur <Arrêter>
pour joindre automatiquement le
clip audio au message audio.
Communication
6. Appuyez sur <Options> → Envoyer.
Messages de diffusion
Si votre opérateur prend en charge cette
fonction, vous pouvez vous abonner aux
messages de diffusion qui envoient des
notifications automatiques ou des infos
sur l'actualité. Pour connaître les
messages de diffusion disponibles,
contactez votre opérateur.
Ajouter un sujet de diffusion
Pour connaître les noms et numéros des
sujets, consultez votre opérateur.
Pour ajouter un sujet à la liste des
messages de diffusion,
1. En mode veille, appuyez sur [
Messagerie → <Options> →
Diffusion cellules.
]→
2. Appuyez sur <Options> → Sujet →
Ajouter manuellement.
3. Saisissez le nom et le numéro du sujet
puis appuyez sur <OK>.
S'abonner à une diffusion sur
cellules
1. En mode veille, appuyez sur [
Messagerie → <Options> →
Diffusion cellules.
]→
2. Sélectionnez le sujet souhaité puis
appuyez sur <Options> → Souscrire.
Désormais, votre téléphone recevra
automatiquement les nouveaux
messages.
3. Pour annuler l'abonnement, appuyez
sur <Options> → Annuler la
souscription.
Certains paramètres de connexion
peuvent bloquer les diffusions.
Contactez votre opérateur
téléphonique pour connaître les
paramètres appropriés.
28
Communication
Visualiser un sujet de diffusion
1. En mode veille, appuyez sur [
Messagerie → <Options> →
Diffusion cellules.
]→
2. Naviguez jusqu'à un dossier de sujet
et appuyez sur la boule de commande.
3. Naviguez jusqu'à un sujet et appuyez
sur la boule de commande.
Choisissez la notification
automatique des nouveaux
messages de diffusion sur cellules.
Pour recevoir des notifications de
l'arrivée de nouveaux messages de
diffusion sur cellules,
1. En mode veille, appuyez sur [
Messagerie → <Options> →
Diffusion cellules.
29
]→
2. Sélectionnez le sujet souhaité puis
appuyez sur <Options> →
Notification prioritaire.
3. Pour interrompre les notifications
automatiques, appuyez sur
<Options> → Enlever notif.
prioritaire.
Messages intelligents
Votre téléphone peut recevoir de
nombreux types de messages
intelligents, y compris des photos, des
cartes de visite, des sonneries, des logos
d'opérateur, des événements de
calendrier, des signets de navigateur et
des paramètres. Votre opérateur peut
envoyer des messages intelligents qui
permettent de charger des paramètres
sur votre téléphone.
Communication
Enregistrer les données ou les
paramètres des messages
intelligents sur votre téléphone
• Logo opérateur : pour remplacer le
logo de veille, sélectionnez
Enregistrer
1. En mode veille, appuyez sur [
Messagerie → Msgs reçus.
• Entrée agenda : sélectionnez
Enregistrer dans Agenda
]→
2. Naviguez jusqu'à un message et
appuyez sur la boule de commande.
• Message WAP : sélectionnez
Ajouter aux signets
3. Appuyez sur <Options> et
enregistrez les données ou paramètres
en fonction du type de message
intelligent :
• Numéro de service SMS :
sélectionnez Enregistrer
• Message image : pour enregistrer
l'image dans le dossier Msgs image,
sélectionnez Enregistrer
• Carte de visite : sélectionnez
Enregistrer carte visite
• Sonnerie : pour enregistrer une
carte dans Galerie, appuyez sur
Enregistrer
• Numéro du répondeur :
sélectionnez Enregistrer ds
Contacts
• Paramètres du point d'accès :
sélectionnez Enregistrer
• Paramètres e-mail : sélectionnez
Enregistrer
Vous pouvez également recevoir une
notification par e-mail pour connaître le
nombre de nouveaux e-mails présents
dans votre boîte aux lettres distante.
30
Communication
Messages de service
Derniers appels
Votre opérateur peut vous envoyer des
messages de service qui sont
automatiquement supprimés lorsqu'ils
atteignent leur date d'expiration.
Vous pouvez consulter ces messages de
service dans votre boîte de réception
(vous devrez peut-être télécharger les
messages depuis votre opérateur). Pour
plus d'informations sur les messages de
service, contactez votre opérateur.
Vous pouvez afficher et effacer les
journaux des derniers appels composés,
reçus et manqués.
Journaux
Familiarisez-vous avec la consultation des
informations des journaux relatives aux
appels, aux paquets de données et autres
événements de communication.
31
Visualiser les journaux des derniers
appels
Pour afficher les derniers appels en
absence, reçus ou émis,
1. En mode veille, appuyez sur [
Journal → Derniers appels.
]→
2. Naviguez jusqu'à un type d'appel et
appuyez sur la boule de commande.
Pour appeler un numéro depuis un
journal d'appels, sélectionnez le
].
numéro puis appuyez sur [
Communication
Effacer les journaux des derniers
appels
Vous pouvez effacer tous les journaux
des derniers appels en même temps,
effacer un seul journal d'appels ou
supprimer un numéro d'un journal.
Pour effacer tous les journaux des
derniers appels,
1. En mode veille, appuyez sur [
Journal → Derniers appels.
Pour effacer un numéro d'un journal,
1. En mode veille, appuyez sur [ ] →
Journal → Derniers appels → un
type d'appel.
2. Naviguez jusqu'au numéro, puis
appuyez sur [C].
Durée des appels
]→
2. Appuyez sur <Options> → Effacer
derniers appels.
Pour effacer un journal des derniers
appels,
1. En mode veille, appuyez sur [ ] →
Journal → Derniers appels → un
type d'appel.
Pour afficher la durée de votre dernier
appel, appel émis, reçu ou de tous les
appels, appuyez sur [ ] → Journal →
Durées d'appel.
Pour réinitialiser les journaux d'appel,
1. Appuyez sur <Options> → Mettre
cptrs à zéro.
2. Saisissez le code de verrouillage
(par défaut 00000000).
2. Appuyez sur <Options> → Effacer
liste.
32
Communication
Données par paquets
Pour connaître le volume des données
par paquets reçues et envoyées, appuyez
sur [ ] → Journal → Donn. paquets.
Pour remettre les compteurs de données
par paquets à zéro,
1. Appuyez sur <Options> → Mettre
cptrs à zéro.
2. Saisissez le code de verrouillage (par
défaut 00000000).
Visualiser le journal des
communications
1. En mode veille, appuyez sur [
Journal.
]→
2. Appuyez sur la touche Droite pour
ouvrir le journal des communications.
Les sous-événements, tels que les
SMS envoyés en plusieurs parties,
apparaissent en tant qu'une même
instance de communication.
Filtrer les événements de journal
Journal des communications
Vous pouvez consulter les détails des
communications et filtrer les journaux à
l'aide du journal des communications.
1. En mode veille, appuyez sur [
Journal.
]→
2. Faites défiler vers la droite pour ouvrir
le journal des communications.
3. Appuyez sur <Options> → Filtre.
4. Naviguez jusqu'à un type de filtre et
appuyez sur la boule de commande.
33
Communication
Effacer le journal des
communications
4. Naviguez jusqu'à une durée et
appuyez sur la boule de commande.
Pour effacer de manière permanente tout
le contenu des journaux, choisissez
<Options> → Effacer journal.
Si vous choisissez Aucun journal,
aucun événement ne sera enregistré
dans les journaux.
Durée des appels
Définissez la durée de conservation de
vos instances de communication par les
journaux. Passé ce délai, les instances
sont automatiquement effacées pour
libérer de la mémoire.
Pour définir une durée de conservation,
1. En mode veille, appuyez sur [
Journal.
]→
2. Appuyez sur <Options> →
Paramètres.
3. Appuyez sur <Options> → Changer.
Options de
communication
Options SMS
Dans l'écran du menu Messagerie,
sélectionnez <Options> → Paramètres
→ Message texte pour modifier les
options suivantes :
• Ctres de messagerie : visualisez tous
les centres de messagerie ou ajouter
un nouveau centre (sélectionnez
<Options> → Nouveau centre
msgerie)
34
Communication
• Ctre msgerie utilisé : sélectionnez le
centre de messagerie à utiliser pour
l'envoi de SMS
• Encodage caractères : sélectionnez
un type de codage des caractères
(Complet pour l'Unicode réduit la
longueur maximale du message de
près de la moitié)
• Recevoir accusé : demandez au
réseau de vous signaler la livraison de
vos messages
• Validité du message : définissez la
durée de validité du message ; si le
message ne peut pas être livré dans le
délai indiqué, il sera supprimé du
centre de messagerie.
• Répondre par même ctre :
choisissez si l'appareil doit utiliser le
même centre de messagerie pour les
messages de réponse
Options MMS
Dans l'écran du menu Messagerie,
sélectionnez <Options> → Paramètres
→ Message multimédia pour modifier
les options suivantes :
• Taille de la photo : définissez la taille
des images jointes aux MMS (lors de
l'envoi d'un message à une adresse
e-mail, la taille des photos est réglée
sur Petite).
• Msg envoyé comme : sélectionnez un
format vers lequel convertir les SMS
• Mode création MMS : choisissez un
mode pour la création des messages
multimédia
• Connexion préférée : définissez un
type de connexion réseau
• Point d'accès utilisé : définissez un
point d'accès pour l'envoi de MMS
35
Communication
• Récupération MMS : définissez les
options de réception des MMS
• Messages anonymes : indiquez si
vous souhaitez ou non recevoir les
messages d'expéditeurs anonymes
• Publicités : indiquez si vous souhaitez
recevoir ou bloquer les publicités
• Accusés de réception : demandez au
réseau de vous signaler la livraison de
vos messages
• Refuser envoi accusé : indiquez si
vous souhaitez refuser l'envoi
d'accusés de réception de vos MMS
envoyés
• Validité du message : définissez la
durée de validité du message ; si le
message ne peut pas être livré dans le
délai indiqué, il sera supprimé du
centre de messagerie.
Options d'e-mail
Dans l'écran du menu Messagerie,
sélectionnez <Options> → Paramètres
→ E-mail pour modifier les options
suivantes :
• Boîtes aux lettres : affichez la liste
des boîtes aux lettres définies ; pour
chacune d'elles, vous pouvez
configurer les options suivantes :
Paramètres connexion
• E-mails entrants : définissez les
options des e-mails entrants
• E-mails sortants : définissez les
options des e-mails sortants
Paramètres utilisateur
• Mon nom : indiquez votre nom
d'utilisateur
• Envoyer message : détermine si
les e-mails sont envoyés
immédiatement ou lors de la
prochaine connexion au serveur
36
Communication
• Garder une copie : choisissez de
conserver une copie des e-mails
sortants
• Insérer signature : créez une
signature à inclure à vos e-mails
• Signalisation nvx e-mails :
indiquez si le téléphone affiche une
icône de notification lors de la
réception d'un nouvel e-mail
Paramètres récupération
• E-mail à récupérer : indiquez si le
téléphone récupère les en-têtes d'emails ou les messages complets avec
les pièces jointes (vous pouvez
définir une taille limite pour les
messages complets)
• E-mails à récupérer : fixez le
nombre d'en-têtes à récupérer
simultanément sur le serveur
37
• Accès dossier IMAP4 (pour
IMAP4) : spécifiez le chemin d'accès
au dossier à synchroniser avec le
serveur
• Abonn. aux dossiers (pour
IMAP4) : connexion à la boîte aux
lettres et mise à jour des dossiers
Connexion automatique
• Notifications e-mail : indiquez si le
téléphone vous informe lors de la
réception d'un nouvel e-mail
• Récupération e-mails : indiquez si
le téléphone doit récupérer
automatiquement les e-mails sur le
serveur
• Boîte utilisée : choisissez une boîte
aux lettres pour vos messages
Communication
Options des messages de service
Dans l'écran du menu Messagerie,
sélectionnez <Options> → Paramètres
→ Message service pour modifier les
options suivantes :
• Messages services : décidez si vous
souhaitez recevoir les messages de
service
• Télécharger msgs : choisissez de
télécharger les messages de service
manuellement ou automatiquement
Options des messages de
diffusion
Dans l'écran du menu Messagerie,
sélectionnez <Options> → Paramètres
→ Diffusion cellules pour modifier les
options suivantes :
• Réception : décidez si vous souhaitez
recevoir les messages d'information
• Langues : indiquez si vous souhaitez
recevoir les messages d'information
dans Toutes les langues ou dans les
langues Sélectionnées
• Détection sujet : choisissez
d'enregistrer automatiquement le
numéro d'un sujet lorsque vous
recevez un message de diffusion
n'appartenant à aucun des sujets
existants.
Autres options de message
Dans l'écran du menu Messagerie,
sélectionnez <Options> → Paramètres
→ Autre pour modifier les options
suivantes :
• Enregistrer msgs envoyés :
choisissez de conserver une copie des
messages envoyés
38
Communication
• Nbre de msgs enregistrés :
définissez un nombre maximal de
messages enregistrés à conserver dans
le dossier Msgs envoyés ; à mesure
que de nouveaux messages sont
enregistrés, les messages plus anciens
sont supprimés.
• Mémoire active : choisissez une
mémoire de stockage pour
l'enregistrement des messages.
39
2
Multimédia
Familiarisez-vous avec les applications
multimédia de votre téléphone : lecteur
MP3, appareil-photo, galerie, Video
Editor, lecteur Flash, RealPlayer,
dictaphone et PC Studio.
Lecteur MP3
Vous pouvez lire des fichiers aux formats
*.mp3 ou *.aac avec le lecteur MP3.
Ajouter des fichiers à votre
téléphone
Vous pouvez ajouter des fichiers
musicaux à votre téléphone en les
téléchargeant depuis Internet ou depuis
un ordinateur à l'aide d'une carte
mémoire microSD ou Windows Media
Player ou PC Studio (voir l'aide de PC
Studio).
Ajouter des fichiers à la
musicothèque
Pour ajouter automatiquement des
fichiers à la musicothèque,
1. Ajoutez des fichiers musicaux à votre
téléphone.
2. En mode veille, appuyez sur [
Multimédia → Lect. audio.
]→
3. Appuyez sur <Options> →
Musicothèque.
4. Appuyez sur <Options> → Mettre
musicothèq. à jr.
Lire un fichier audio
1. En mode veille, appuyez sur [
Multimédia → Lect. audio.
]→
40
Multimédia
2. Appuyez sur <Options> →
Musicothèque.
3. Appuyez sur <Options> → Mettre
musicothèq. à jr.
4. Sélectionnez une liste d'écoute.
5. Appuyez sur <Options> → Lecture.
6. Utilisez les options suivantes pendant
la lecture :
Action
Fonction
Appuyez sur
la boule de
commande
ou [5]
Met en pause ou
reprend après une
pause (Avec les fichiers
mmf, il n'est pas
possible de mettre la
lecture en pause)
Faire défiler Recule dans le fichier
vers le haut
ou appuyer
sur [2]
41
Action
Fonction
Faire défiler Avance dans le fichier
vers le bas
ou appuyer
sur [8]
Faire défiler Augmente ou diminue le
vers la
volume
gauche ou
la droite,
appuyez sur
[Volume] ou
appuyer sur
[4] ou [6]
Appuyez sur Interrompt la lecture
[0]
Les options suivantes sont
disponibles :
• Pour une écoute aléatoire des pistes,
appuyez sur <Options> → Lecture
aléatoire.
Multimédia
• Pour une écoute en boucle d'une
piste ou de toutes les pistes,
appuyez sur <Options> → Lecture
en boucle.
• Pour fermer le lecteur audio et
poursuivre la lecture en arrière-plan,
appuyez sur <Options> → Ecoute
en fond.
5. Naviguez jusqu'à la nouvelle liste
d'écoute puis appuyez sur la boule de
commande.
6. Appuyez sur <Options> → Ajouter
des pistes.
7. Naviguez jusqu'à une piste puis
appuyez sur la boule de commande
pour ajouter la piste à la liste d'écoute.
Créer une liste d'écoute
Appareil photo
Pour créer une liste d'écoute,
1. En mode veille, appuyez sur [
Multimédia → Lect. audio.
]→
2. Appuyez sur <Options> →
Musicothèque → Listes de pistes.
3. Appuyez sur <Options> → Nlle liste
de pistes → une mémoire de stockage
(si nécessaire).
4. Saisissez le nom de la liste d'écoute et
appuyez sur la boule de commande.
Votre téléphone vous permet de prendre
des photos numériques (format JPG) ou
de tourner des vidéos (format MP4)
Prendre des photos
1. En mode veille, appuyez sur [
Multimédia → Ap. photo.
]→
2. Tournez le téléphone vers la gauche
à 90°.
42
Multimédia
3. Orientez l'objectif vers le sujet et
réglez l'image (voir "Utiliser le clavier
en mode Appareil photo").
4. Appuyez sur la boule de commande ou
sur [Appareil photo] pour prendre la
photo.
Utiliser le clavier en mode
Appareil photo
Action
Fonction
Faire
Zoom avant ou arrière
défiler
vers la
gauche ou
la droite
Faire
défiler
vers le
bas
Permet de basculer en mode
Caméscope
Appuyez
sur [1]
Bascule entre le mode Série
et le mode Normal
43
Action
Fonction
Appuyez
sur [2]
Allume ou éteint le flash
Appuyez
sur [3]
Permet de modifier
l'emplacement mémoire
dans lequel la photo est
enregistrée
Appuyez
sur [4]
Règle la luminosité
Appuyez
sur [5]
Utiliser la mise au point
automatique
Appuyez
sur [6]
Change le réglage de la
balance des blancs
Appuyez
sur [7]
Change la tonalité des
couleurs
Appuyez
sur [8]
Règle le délai avant la prise
du cliché
Appuyez
sur [ ]
Voir les raccourcis de
réglages
Multimédia
Action
Fonction
Appuyez
sur [0]
Modifier les paramètres de
l'appareil photo (voir
"Appareil photo," X 107)
Appuyez
sur [ ]
Affiche ou masque les icônes
4. Orientez l'objectif vers le sujet et
réglez l'image (voir "Utiliser le clavier
en mode Caméscope").
5. Appuyez sur la boule de commande ou
sur [Appareil photo] pour commencer
l'enregistrement.
Afficher une photo
1. En mode veille, appuyez sur [ ] →
Multimédia → Galerie → Photos.
2. Naviguez jusqu'à une photo puis
appuyez sur la boule de commande.
Filmer
1. En mode veille, appuyez sur [
Multimédia → Ap. photo.
3. Appuyez sur la touche Droite (à côté
des touches alphanumériques) pour
lancer le caméscope.
]→
2. Tournez le téléphone vers la gauche
à 90°.
6. Appuyez sur [Appareil photo] pour
arrêter l'enregistrement.
Utiliser le clavier en mode
Caméscope
Action
Fonction
Faire
Zoom avant ou arrière
défiler
vers la
gauche ou
la droite
44
Multimédia
Action
Fonction
Action
Fonction
Faire
défiler
vers le
haut
Bascule en mode Appareil
photo
Appuyez
sur [ ]
Voir les raccourcis de
réglages
Appuyez
sur [0]
Appuyez
sur [1]
Active ou désactive le son
Modifier les paramètres de
l'appareil photo (voir
"Appareil photo," X 107)
Allume ou éteint le flash
Appuyez
sur [ ]
Affiche ou masque les icônes
Appuyez
sur [2]
Appuyez
sur [3]
Permet de modifier
l'emplacement mémoire
dans lequel la vidéo est
enregistrée
Appuyez
sur [4]
Règle la luminosité
Appuyez
sur [6]
Change le réglage de la
balance des blancs
Appuyez
sur [7]
Change la tonalité des
couleurs
45
Regarder une vidéo
1. En mode veille, appuyez sur [ ] →
Multimédia → Galerie → Clips
vidéo.
2. Naviguez jusqu'à une vidéo et appuyez
sur la boule de commande.
Multimédia
Galerie
Dans la Galerie, gérez tous vos liens
Internet streaming (lecture en continu)
et tous vos fichiers multimédia.
Ouvrir un fichier multimédia
1. Pour ouvrir la Galerie, appuyez sur
[ ] → Multimédia → Galerie. Vos
fichiers multimédia sont
automatiquement classés par type de
fichier.
2. Naviguez jusqu'à un dossier
multimédia et appuyez sur la boule de
commande.
3. Naviguez jusqu'à un fichier multimédia
et appuyez sur la boule de commande.
Ajouter un lien Internet
streaming à la Galerie
1. En mode veille, appuyez sur [
Multimédia → Galerie.
]→
2. Naviguez jusqu'à des Liens
streaming et appuyez sur la boule de
commande.
3. Appuyez sur<Options> → Nouveau
lien → une mémoire de stockage
(si nécessaire).
4. Saisissez le nom et l'adresse Internet
puis appuyez sur la boule de
commande.
Lire du contenu streaming à
partir du Web
1. En mode veille, appuyez sur [
Multimédia → Galerie.
]→
46
Multimédia
2. Naviguez jusqu'à des Liens
streaming et appuyez sur la boule de
commande.
3. Naviguez jusqu'à un lien et appuyez
sur la boule de commande.
RealPlayer démarrera et vous
demandera si vous souhaitez vous
connecter à Internet.
4. Appuyez sur <Oui>.
Éditeur vidéo
L'éditeur vidéo vous permet de modifier
ou de créer des clips vidéo en combinant
des photos ou des vidéos
Rogner un clip vidéo
1. En mode veille, appuyez sur [ ] →
Multimédia → Video Editor →
Modifier la vidéo.
47
2. Sélectionnez un fichier vidéo.
3. Appuyez sur la boule de commande
pour commencer la lecture.
4. Placez des marqueurs de début et de
fin pour le nouveau clip vidéo :
• Appuyez sur <Démarrer> à
l'endroit où vous souhaitez faire
débuter le nouveau clip vidéo.
• Appuyez sur <Fin> à l'endroit où
vous souhaitez que le nouveau clip
vidéo s'achève.
5. Appuyez sur <Options> → Réglages
et modifiez les propriétés
d'enregistrement du fichier vidéo,
telles que la qualité de l'image, le
préfixe du nom de fichier et la
mémoire de stockage.
6. Lorsque vous avez terminé, appuyez
sur <Options> → Enregistrer.
Multimédia
Lorsque le nouveau clip vidéo est
enregistré, le téléphone lance
automatiquement sa lecture.
Ajouter du son à un clip vidéo
1. En mode veille, appuyez sur [ ] →
Multimédia → Video Editor →
Modifier la vidéo.
2. Sélectionnez un fichier vidéo.
3. Appuyez sur la boule de commande
pour commencer la lecture.
4. Appuyez sur <Options> → Audio et
choisissez l'une des fonctions
suivantes :
• Doublage audio : ajoutez une
séquence audio déjà enregistrée.
• Doublage en direct : ajoutez une
bande son en effectuant un nouvel
enregistrement.
5. Pour ajouter une séquence sonore
existante, appuyez sur <Options> →
Commencer le doublage → une
séquence sonore. Pour ajouter une
nouvelle séquence sonore, appuyez
sur <Options> → Doublage en
direct et enregistrez une séquence
sonore
Après l'ajout de la séquence sonore, le
téléphone lance automatiquement la
lecture de la vidéo.
6. Appuyez sur <Options> → Réglages
et modifiez les propriétés
d'enregistrement du fichier vidéo,
telles que la qualité de l'image, le
préfixe du nom de fichier et la
mémoire de stockage.
7. Lorsque vous avez terminé, appuyez
sur <Options> → Enregistrer.
48
Multimédia
Créer un diaporama
Vous pouvez combiner des photos pour
créer un diaporama de vos photos
favorites.
1. En mode veille, appuyez sur [ ] →
Multimédia → Video Editor → Créer
film-photos.
2. Sélectionnez des photos et appuyez
sur <Terminé>.
3. Vous pouvez utiliser les options
suivantes :
• Pour modifier la gamme de couleurs
ou appliquer des effets spéciaux,
sélectionnez <Options> → Effet.
• Pour insérer une photo ou du texte,
appuyez sur <Options> → Insérer
→ Insérer les photos ou Insérer
le clip texte.
49
• Pour choisir un effet de transition
entre les clips vidéo ou les photos,
appuyez sur <Options> →
Transition.
• Pour ajouter une bande son au
diaporama, appuyez sur <Options>
→ Narration → Insérer.
• Pour définir l'intervalle de temps
entre les images, appuyez sur
<Options> → Durée.
• Pour modifier l'ordre des photos,
appuyez sur <Options> →
Déplacement.
• Pour modifier les propriétés
d'enregistrement du fichier vidéo,
telles que la qualité de l'image, le
préfixe du nom de fichier et la
mémoire de stockage, appuyez sur
<Options> → Réglages.
Multimédia
4. Lorsque vous avez terminé, appuyez
sur <Options> → Enregistrer.
Flash® Player
Créer un story-board
Votre téléphone est équipé de Flash
Player permettant de visualiser des
fichiers Flash (swf).
Vous pouvez combiner des photos et des
vidéos pour créer un story-board.
Pour afficher un fichier Flash,
1. En mode veille, appuyez sur [ ] →
Multimédia → Video Editor →
Storyboard.
2. Sélectionnez des photos et des vidéos,
puis appuyez sur <Terminé>.
Vous pouvez utiliser les mêmes
options que pour la création d'un
diaporama. Voir la section précédente.
Vous pouvez également utiliser l'option
Modifier le clip pour rogner une
séquence vidéo ou ajouter une bande
son.
1. En mode veille, appuyez sur [
Multimédia → Flash.
]→
2. Naviguez jusqu'à un fichier flash et
appuyez sur la boule de commande
(appuyez sur la touche Droite pour
rechercher des fichiers sur une carte
mémoire).
3. Lorsque vous avez terminé, appuyez
sur <Options> → Enregistrer.
50
Multimédia
RealPlayer®
RealPlayer est installé sur le téléphone et
permet de visualiser toutes sortes de
fichiers multimédia et contenu streaming
téléchargé depuis Internet. RealPlayer
prend en charge les fichiers suivants :
3gp, mp4, rm, ram, ra et rv.
Lire des fichiers multimédias
avec RealPlayer
1. En mode veille, appuyez sur [
Multimédia → RealPlayer.
]→
2. Appuyez sur <Options> → Ouvrir →
Derniers clips ouverts ou Clip
enregistré.
3. Naviguez jusqu'à un fichier multimédia
et appuyez sur la boule de commande.
51
4. Utilisez les options suivantes pendant
la lecture :
Action
Fonction
Appuyez sur Met en pause ou
la boule de reprend après une
commande pause
Appuyez sur Avance dans le fichier
[5]
Appuyez sur Recule dans le fichier
[0]
Appuyez sur Change le mode
[2]
d'affichage
Appuyer sur Augmente ou diminue le
[Volume]
volume
Multimédia
Lire du contenu streaming à
partir du Web avec RealPlayer
2. Appuyez sur la boule de commande
pour commencer l'enregistrement.
Lorsque vous ouvrez un lien vers du
contenu streaming avec votre navigateur
Internet, RealPlayer met le contenu en
tampon puis le lit (voir "Surfer sur le
WAP," X 64). Pour régler les options du
contenu streaming, utilisez les touches
écran et la touche du volume.
3. Lorsque vous avez terminé, appuyez
sur <Arrêter>.
Écouter un clip vocal
1. En mode veille, appuyez sur [
Multimédia → Dictaphone.
Dictaphone
Le Dictaphone vous permet d'enregistrer
et d'écouter des mémos vocaux et des
clips audio.
]→
2. Appuyez sur <Options> → Aller dans
Galerie.
3. Naviguez jusqu'à un clip vocal et
appuyez sur la boule de commande.
La lecture démarre automatiquement.
Enregistrer un clip vocal
1. En mode veille, appuyez sur [
Multimédia → Dictaphone.
Le clip vocal est automatiquement
enregistré.
]→
4. Suivez les instructions qui s'affichent à
l'écran pendant la lecture.
52
Multimédia
PC Studio
PC Studio, fourni sur le CD-ROM PC
Studio, est un logiciel Windows de
gestion d'informations personnelles et de
synchronisation. Pour plus
d'informations, installez le logiciel et
consultez l'aide de PC Studio.
Installer PC studio
1. Introduisez le CD-ROM PC Studio dans
le lecteur de votre ordinateur.
2. Choisissez la langue d'affichage.
3. Suivez les instructions qui s'affichent à
l'écran.
Le pilote USB est automatiquement
installé pendant l'installation de PC
Studio.
53
Utiliser PC studio
Pour connecter votre téléphone à un
ordinateur avec PC Studio, vous devez
changer le mode USB du téléphone
(voir "Utiliser PC studio," X 73).
3
Productivité personnelle
Apprenez à gérer vos contacts, inscrire
des événements dans l'agenda, créer des
notes et familiarisez-vous avec
QuickOffice et Adobe® Reader®.
Contacts
Les Contacts vous permettent de stocker
et de gérer, sous forme de contact, les
coordonnées d'une personne, telles que
son nom, ses numéros de téléphone et
ses adresses.
Créer un nouveau contact
Vous pouvez enregistrer des contacts
dans la mémoire de l'appareil ou sur une
carte SIM.
Ajouter un contact dans la mémoire
du téléphone
1. En mode veille, appuyez sur [
Contacts.
]→
2. Appuyez sur <Options> → Nouveau
contact.
3. Complétez les coordonnées du contact.
Pour ajouter des champs
d'information, appuyez sur
<Options> → Ajouter détail → un
type d'information. Pour associer
une image au contact, sélectionnez
<Options> → Ajouter imagette
→ et choisissez une image.
4. Lorsque vous avez terminé, appuyez
sur <Effectué> pour enregistrer le
contact.
54
Productivité personnelle
Ajouter un contact sur une carte SIM
1. En mode veille, appuyez sur [
Contacts.
]→
2. Appuyez sur <Options> → Contacts
SIM → Répertoire SIM (carte SIM).
3. Appuyez sur <Options> → Nouveau
contact SIM.
4. Complétez les coordonnées du contact.
5. Lorsque vous avez terminé, appuyez
sur <Effectué> pour enregistrer le
contact.
]→
2. Vous pouvez rechercher un contact en
saisissant les premières lettres du nom
de la personne.
55
3. Sélectionnez un contact et appuyez sur
la boule de commande pour l'ouvrir.
Copier des contacts
Pour copier des contacts d'un
emplacement à un autre,
1. Ouvrez la liste des contacts :
a. En mode veille, appuyez sur [ ] →
Contacts (mémoire du téléphone).
Rechercher un contact
1. En mode veille, appuyez sur [
Contacts.
Les entrées de répertoire se
présentent sous forme de liste,
affichant le nom dont l'orthographe est
la plus proche de votre entrée.
b. En mode veille, appuyez sur [ ] →
Contacts → <Options> →
Contacts SIM → Répertoire SIM
(carte SIM).
Productivité personnelle
2. Sélectionnez un contact puis appuyez
sur <Options> → Copier ds
Contacts ou Copier dans répert.
SIM.
Si vous avez inséré une carte
mémoire, vous pouvez également en/
y copier les/des contacts : appuyez
sur <Options> → Copier → Vers
carte mémoire ou Depuis carte
mémoire.
2. Naviguez jusqu'à un contact et
appuyez sur la boule de commande.
3. Appuyez sur <Options> → Numéros
préférés.
4. Naviguez jusqu'à un type par défaut et
appuyez sur la boule de commande.
5. Naviguez jusqu'à un numéro ou
adresse et appuyez sur la boule de
commande.
Définir un numéro ou une
adresse par défaut
Attribuer une numérotation
rapide à un contact
Certains contacts ont plusieurs numéros
ou adresses.
Attribuez un chiffre de numérotation
rapide [2] à [9]) à huit de vos numéros
de téléphone, le [1] étant réservé au
répondeur.
Pour définir un seul numéro ou adresse
par défaut,
1. Ouvrez la liste des contacts
(voir "Copier des contacts," X 55).
Pour attribuer un chiffre de numérotation
rapide,
1. En mode veille, appuyez sur [
Contacts.
]→
56
Productivité personnelle
2. Naviguez jusqu'à un contact et
appuyez sur la boule de commande.
3. Sélectionnez un numéro de téléphone
et choisissez <Options> → Appel
abrégé.
4. Naviguez jusqu'à un chiffre de
numérotation rapide et appuyez sur la
boule de commande.
Associer une sonnerie à un
contact ou groupe
Vous pouvez définir une sonnerie pour
chaque contact ou groupe de contacts.
Pour définir une sonnerie,
1. En mode veille, appuyez sur [
Contacts.
]→
2. Naviguez jusqu'à un contact ou groupe
et appuyez sur la boule de commande.
3. Appuyez sur <Options> → Sonnerie.
57
4. Naviguez jusqu'à une sonnerie et
appuyez sur la boule de commande.
Pour les contacts individuels, le
téléphone utilise toujours la sonnerie
assignée en dernier lieu. Si vous
associez par exemple une sonnerie à
un groupe puis assignez une autre
sonnerie à un contact de ce groupe, le
téléphone utilisera la sonnerie
assignée au contact si ce dernier
appelle.
Créer un groupe de contacts
Vous pouvez créer des groupes de
contacts et envoyer des e-mails ou
messages à tous les membres de chaque
groupe.
1. En mode veille, appuyez sur [
Contacts.
]→
2. Appuyez sur la touche Droite pour
ouvrir la liste des groupes.
Productivité personnelle
3. Appuyez sur <Options> → Nouveau
groupe.
4. Saisissez le nom et appuyez sur la
boule de commande.
5. Sélectionnez un nouveau groupe et
appuyez sur la boule de commande
pour l'ouvrir.
6. Appuyez sur <Options> → Ajouter
membres.
Synchroniser les contacts
Pour synchroniser vos contacts avec le
profil de synchronisation actuel,
1. En mode veille, appuyez sur [
Contacts.
]→
2. Naviguez jusqu'à un contact et
appuyez sur <Options> →
Synchronisation → Démarrer.
7. Sélectionnez chacun des membres à
ajouter et appuyez sur la boule de
commande.
3. Faites défiler la liste jusqu'au profil ou
au périphérique que vous souhaitez
utiliser pour la synchronisation et
appuyez sur la boule de commande.
8. Lorsque vous avez terminé, appuyez
sur <OK> pour les enregistrer au
groupe.
Pour modifier les profiles ou
paramètres de synchronisation, voir
"Synchroniser votre téléphone," X 74.
58
Productivité personnelle
Agenda
L'Agenda vous permet de planifier vos
rendez-vous, réunions, anniversaires et
autres événements.
Créer un événement du
calendrier
1. En mode veille, appuyez sur [
Organiseur → Agenda.
]→
2. Naviguez jusqu'à une date puis
appuyez sur <Options> → Nouvelle
entrée → un type d'événement :
• Réunion- rappel à une date et heure
spécifiques
4. Lorsque vous avez terminé, appuyez
sur la touche <Effectué>.
Dans le champ Synchronisation ,
vous pouvez régler un événement sur
Privée (uniquement visible par vous),
Publique (vu par tous ceux qui
accèdent à vos données après la
synchronisation) ou Aucune (non
synchronisé).
Changer le mode d'affichage de
l'agenda
• Mémo - texte général
1. En mode veille, appuyez sur [
Organiseur → Agenda.
• Anniversaire - pour vous rappeler
un anniversaire ou une date spéciale
2. Appuyez sur <Options> → un type
d'affichage.
• Tâche - pour rédiger une note
concernant une tâche à réaliser
59
3. Modifiez les champs et les paramètres
de l'événement.
]→
Productivité personnelle
Arrêter une alarme d'événement
Si vous définissez une alarme pour un
événement, l'alarme sonnera pendant
une minute à l'heure spécifiée. Pour
arrêter l'alarme, appuyez sur <Arrêter>.
Pour couper la sonnerie, appuyez sur
<Silence>. Pour provoquer le nouveau
déclenchement de la sonnerie, appuyez
sur <Silence> → <Répéter> → une
durée.
Modifier les options de l'agenda
Dans n'importe quel mode d'affichage,
sélectionnez <Options> → Paramètres
pour accéder aux options suivantes :
• Sonnerie de l'agenda : sélectionnez
une sonnerie d'alarme personnalisée
• Durée répét. alarme : permet de
régler la durée de répétition pour les
alarmes de l'agenda
• Affichage par défaut : permet de
choisir le mode d'affichage présenté à
l'ouverture de l'agenda
• Début de la semaine : choisissez un
jour à afficher en premier dans la vue
de la semaine
• Titre affich. semaine : permet de
choisir d'afficher le numéro de la
semaine ou la date comme titre de
l'affichage hebdomadaire
Quickoffice®
Vous pouvez synchroniser les fichiers
Word, Excel et PowerPoint de votre
téléphone avec Quickoffice.
Ouvrir un document Quickoffice
1. En mode veille, appuyez sur [
Organiseur → Quickoffice.
]→
60
Productivité personnelle
2. Appuyez sur la touche Droite pour
basculer entre les applications
(Quickword, Quicksheet et
Quickpoint).
3. Naviguez jusqu'à un document et
appuyez sur la boule de commande.
4. Lorsqu'un document est affiché,
appuyez sur <Options> pour accéder
aux fonctions suivantes :
Option
Description
Zoom
Agrandir partiellement
un document
Options de Rechercher du texte
recherche
Atteindre
Saut vers le haut ou le
bas d'un document
Lancer le
Défilement automatique
défilement du document
61
Option
Description
Redimensionner
Redimensionnement
d'une colonne ou
rangée
Panoramique
Déplacement vers la
gauche/droite
Plein écran Utilisez le plein écran
pour l'affichage
Mettre à jour Quickoffice
Avec Quickmanager, vous pouvez
télécharger des mises à jour de
programmes, de nouveaux produits
Quickoffice ou des offres spéciales.
Pour mettre à jour Quickoffice,
1. En mode veille, appuyez sur [
Organiseur → Quickoffice.
]→
Productivité personnelle
2. Appuyez sur la touche Droite pour
ouvrir Quickmanager.
4. Naviguez jusqu'à un type de filtre et
appuyez sur la boule de commande.
3. Naviguez jusqu'à un élément de
Quickmanager et appuyez sur la boule
de commande.
5. Naviguez jusqu'à un fichier et appuyez
sur la boule de commande.
Adobe® Reader®
6. Lorsqu'un document est affiché,
appuyez sur <Options> pour accéder
aux fonctions suivantes :
Option
Description
Avec Adobe Reader, vous pouvez ouvrir
et visualiser des documents PDF.
Zoom
Agrandir partiellement
un document
Pour ouvrir un document PDF,
Chercher
Rechercher du texte
Afficher
Utilisez le plein écran
pour afficher ou tourner
le document
Aller à
Changer de page
1. En mode veille, appuyez sur [
Organiseur → Adobe PDF.
]→
2. Appuyez sur <Options> → Chercher
fichier.
3. Naviguez jusqu'à un type de mémoire
et appuyez sur la boule de commande.
62
Productivité personnelle
Notes
Avec Notes, vous pouvez créer des notes
et les synchroniser avec d'autres
appareils.
Créer une note
1. En mode veille, appuyez sur [
Organiseur → Notes.
]→
2. Appuyez sur <Options> → Nouvelle
note.
3. Saisissez le texte.
4. Lorsque vous avez terminé, appuyez
sur <Effectué> pour enregistrer la
note.
63
Synchroniser des notes avec
d'autres appareils
1. En mode veille, appuyez sur [
Organiseur → Notes.
]→
2. Naviguez jusqu'à une note et appuyez
sur <Options> → Synchronisation →
Démarrer.
3. Naviguez jusqu'à un profil de
synchronisation ou un appareil et
appuyez sur la boule de commande.
4
Web
Le navigateur WAP (Wireless Application
Protocol) de votre téléphone vous permet
de surfer sur le Web sans fil. Pour pouvoir
connecter le téléphone au Web,
• Souscrivez à un réseau sans fil qui
prenne en charge les communications
en mode données
• Activez le service de données pour
votre carte SIM,
• Obtenez un point d'accès à Internet
auprès d'un opérateur,
• Définissez vos paramètres Internet
Votre téléphone peut par défaut
accéder au Web sans fil. Si vous ne
pouvez pas vous connecter à Internet,
contactez votre opérateur pour
télécharger de nouveaux paramètres
Internet.
Surfer sur le WAP
1. En mode veille, appuyez sur [
Web.
]→
Le téléphone affiche la liste des signets
et des dossiers.
2. Ouvrez une page Internet.
• Naviguez jusqu'à un signet ou
dossier et appuyez sur la boule de
commande.
• Saisissez une adresse Internet et
appuyez sur la boule de commande.
3. Sur la page, maintenez enfoncée la
boule de commande pour afficher ou
masquer la barre d'outils :
64
Web
Icône
Description
Liens fréquemment utilisés
Transférer
Accueil
Aperçu de la page
Recharger
• Lorsque le message « Mémoire
insuffisante » s'affiche, fermez les
applications non nécessaires pour
libérer de la mémoire avant de
redémarrer le navigateur.
• Le téléphone affichera un indicateur
de sécurité ( ) si vous avez établi
une connexion chiffrée.
Pendant la navigation, appuyez sur
<Options> pour accéder aux fonctions
suivantes :
Chercher
• Enreg. comme signet : créez un
nouveau signet pour la page actuelle
Arrêter
• Faire pivoter l'écran : permet de
basculer en mode Ecran large
4. Pour fermer la connexion WAP,
appuyez sur <Quitter>.
• Options navigation : permet
d'afficher des instantanés des pages
récemment visitées ou d'actualiser la
page actuelle
• Options du zoom : permet d'effectuer
un zoom avant ou arrière dans une
page Web
65
Web
• Outils : permet d'enregistrer des
pages pour les visualiser hors
connexion, d'envoyer une page Web ou
d'afficher des informations sur la page
• Chercher : permet de rechercher du
texte ou une page Web
Modifier les paramètres
du navigateur
Dans le navigateur, appuyez sur
<Options> → Paramètres pour accéder
aux fonctions suivantes :
• Général : permet de définir le point
d'accès, la page d'accueil, l'historique,
les options de sécurité et Java
• Page : permet de régler les options de
chargement et d'affichage
• Flux RSS : permet de définir la page à
actualiser automatiquement
Ajouter un favori
1. En mode veille, appuyez sur [
Web.
]→
2. Appuyez sur <Options> →
Gestionnaire de signets → Ajouter
signet.
3. Saisissez le nom, l'adresse et le point
d'accès du signet, ainsi que le nom
d'utilisateur le mot de passe si vous le
souhaitez.
4. Appuyez sur <Options> →
Enregistrer.
• Confidentialité : permet de définir les
options des cookies et des signets
66
Web
Utiliser un favori
Lorsque vous surfez sur le WAP, vous
pouvez accéder aux favoris (voir "Ajouter
un favori," X 66). Appuyez sur
<Options> → Signets pour accéder aux
fonctions suivantes :
Icône
Description
Page de démarrage du point
d'accès
Dossier des signets
automatiques
Dossier que vous avez crée
Dossier par défaut
Dossier du flux RSS
Favori
67
Enregistrer une page
Web et la visualiser hors
connexion
Lorsque vous enregistrez une page
Internet, vous pouvez en visualiser une
copie hors connexion. La copie
enregistrée ne s'actualisera pas
automatiquement. Vous devez donc vous
connecter régulièrement à Internet pour
récupérer la version mise à jour.
Enregistrer une page Internet
1. Accédez à la page Internet avec votre
navigateur (voir "Surfer sur le WAP,"
X 64.
2. Appuyez sur <Options> → Outils →
Enregistrer page.
La page Web est enregistrée sur votre
téléphone.
Web
Télécharger des fichiers
sur le WAP
Visualiser une page Web
enregistrée
1. En mode veille, appuyez sur [
Web.
]→
2. Naviguez jusqu'à Pages enregistrées
puis appuyez sur la boule de
commande.
3. Naviguez jusqu'à une page enregistrée
puis appuyez sur la boule de
commande.
4. Pour actualiser la page, appuyez sur
<Options> → Options navigation →
Recharger.
Les fichiers téléchargés sont stockés dans
le dossier correspondant dans la Galerie.
Votre téléphone enregistre les images
téléchargées dans le dossier Photos.
Les fichiers téléchargés depuis le
WAP peuvent contenir des virus
potentiellement dangereux pour
votre téléphone. Pour réduire les
risques de contamination,
téléchargez des fichiers depuis des
sources fiables uniquement.
Conformément au système DRM
(Gestion des droits d'auteur), certains
fichiers multimédia sont protégés par
des droits d'auteur. Les protections de
droit d'auteur peuvent empêcher le
téléchargement, la copie, la
modification ou le transfert de certains
fichiers.
68
5
Connectivité
Transférez et recevez des fichiers depuis/
sur votre téléphone à l'aide de la
technologie Bluetooth sans fil ou du câble
de données de PC.
Utiliser la fonction
Bluetooth
Activer Bluetooth
69
3. Sélectionnez Visibilité de mon tél.
puis sur la boule de commande pour
rendre votre téléphone visible.
4. Saisissez une option de visibilité et
appuyez sur la boule de commande.
Les appareils équipés de la technologie
Bluetooth peuvent échanger des données
dans un rayon d'environ 10 mètres. Des
cloisons et autres obstacles entre les
appareils peuvent bloquer ou gêner la
connexion sans fil.
1. En mode veille, appuyez sur [
Connectiv. → Bluetooth.
2. Naviguez jusqu'à Bluetooth puis
appuyez sur la boule de commande.
]→
Rechercher un périphérique
Bluetooth et s'y connecter
1. En mode veille, appuyez sur [
Connectiv. → Bluetooth.
]→
2. Appuyez sur la touche Droite pour
ouvrir la liste des appareils connectés.
3. Appuyez sur <Options> → Ajouter
équipement.
Connectivité
Le téléphone recherche tous les
périphériques à portée et en affiche la
liste :
Icône
Type de périphérique
Téléphone portable
Ordinateur
Oreillette
Pour se connecter à un autre
périphérique Bluetooth, les deux
appareils doivent utiliser le même
code. Les kits oreillette et les kits
mains libres pour voiture, possèdent
un code fixe, par exemple 0000.
6. Pour accepter l'envoi et la réception de
données sans confirmation, appuyez
sur <Oui>. Dans le cas contraire,
appuyez sur la touche <Non>.
Kit mains libres pour voiture
Modifier les options du
périphérique associé
Périphérique audio
Dans la liste des périphériques
connectés, appuyez sur <Options> pour
accéder aux fonctions suivantes :
Périphérique inconnu
4. Naviguez jusqu'à un périphérique et
appuyez sur la boule de commande.
5. Saisissez le code Bluetooth et appuyez
sur la boule de commande.
• Ajouter équipement : rechercher un
autre périphérique Bluetooth
• Connexion à équipt audio : se
connecter avec un casque ou kit mains
libres pour voiture
70
Connectivité
• Attribuer dénomination : définir un
nom pour un périphérique connecté
3. Naviguez jusqu'à Par Bluetooth puis
appuyez sur la boule de commande.
• Défini autorisé/Défini non
autorisé : permettre à un autre
périphérique de se connecter
automatiquement ou demander
l'autorisation
4. Naviguez jusqu'à un périphérique
connecté et appuyez sur la boule de
commande.
• Supprimer : retirer un périphérique
de la liste
• Tout supprimer : retirer tous les
périphériques de la liste
5. Si nécessaire, saisissez votre code et
appuyez sur <OK>.
Recevoir des données par
Bluetooth
• Quitter : fermer la liste des
périphériques connectés
1. Lorsqu'un périphérique tente d'accéder
à votre téléphone, appuyez sur <Oui>
pour autoriser la connexion.
Envoyer des données par
Bluetooth
2. Si nécessaire, appuyez sur <Oui>
pour confirmer la réception des
données.
1. Recherchez un fichier ou élément à
envoyer.
2. Appuyez sur <Options> → Envoyer.
71
Les éléments acceptés sont
enregistrés dans votre Boîte de
réception. L'icône
signale les
messages reçus par Bluetooth.
Connectivité
Activer le mode SIM distant
Pour utiliser le mode SIM distant avec un
kit mains libres pour voiture compatible :
1. Connectez-vous au téléphone à partir
du kit mains libres pour voiture
compatible.
2. En mode veille, appuyez sur [ ] →
Paramètres → Connexion →
Bluetooth → Mode SIM distant →
Activé.
Désormais, vous pouvez uniquement
utiliser ce kit mains libres pour voiture
pour passer et recevoir des appels
avec la carte SIM de votre appareil.
Pour désactiver cette fonction, appuyez
sur [ ] → Quitter SIM distante.
Connexion USB
Définir une action par défaut
pour votre connexion USB
Pour configurer votre téléphone afin qu'il
exécute une action par défaut lorsqu'il se
connecte à un ordinateur à l'aide d'un
câble de liaison PC,
1. En mode veille, appuyez sur [
Connectiv. → USB.
]→
2. Définissez le mode USB par défaut
(Lecteur Média, PC Studio ou
Transfert de données).
Vous pouvez choisir l'option
Demander connexion au lieu
d'utiliser un mode USB par défaut. Si
vous avez activé cette fonction, votre
téléphone vous demande de choisir un
mode USB chaque fois que vous vous
connectez à un ordinateur.
72
Connectivité
Utiliser PC studio
1. Vérifiez que la connexion USB est
définie sur PC Studio.
2. Raccordez votre téléphone à
l'ordinateur à l'aide d'un câble de
liaison PC.
3. Exécutez PC Studio et gérez vos
renseignements personnels et les
fichiers multimédia.
Pour plus d'informations, consultez
l'aide de PC Studio.
Synchroniser avec Windows
Media Player
Vous pouvez copier des fichiers audio sur
votre téléphone par une synchronisation
avec Windows Media Player 11.
73
1. Définissez la connexion USB sur
Lecteur Média.
2. Raccordez votre téléphone à
l'ordinateur à l'aide d'un câble de
liaison PC.
3. Lorsqu'une fenêtre s'ouvre sur l'écran
de l'ordinateur, choisissez
Synchroniser les fichiers sur cet
appareil.
4. Saisissez le nom de votre téléphone,
puis cliquez sur Terminer.
5. Sélectionnez et glissez les fichiers
audio de votre choix dans la liste de
synchronisation.
6. Cliquez sur Démarrer la
synchronisation.
7. Une fois la synchronisation terminée,
débranchez l'appareil de l'ordinateur.
Connectivité
Copier des fichiers audio sur une
carte mémoire
1. Introduisez une carte mémoire dans le
téléphone.
2. Définissez la connexion USB sur
Transfert de données.
3. Raccordez votre téléphone à
l'ordinateur à l'aide d'un câble de
liaison PC.
Synchroniser votre
téléphone
Synchronisez les données de votre
téléphone avec celles d'un ordinateur ou
d'un périphérique sans fil.
Créer un nouveau profil de
synchronisation.
4. Lorsqu'une fenêtre s'ouvre sur l'écran
de l'ordinateur, choisissez Ouvrir le
dossier pour afficher les fichiers.
Votre téléphone inclut un profil de
synchronisation pour PC Studio. Pour
créer un nouveau profil de
synchronisation,
5. Copiez des fichiers depuis l'ordinateur
vers la carte mémoire.
1. En mode veille, appuyez sur [
Connectiv. → Sync.
6. Lorsque vous avez terminé,
débranchez le téléphone de
l'ordinateur.
]→
2. Appuyez sur <Options> → Nouveau
mode de sync.
3. Appuyez sur <Oui> pour copier les
paramètres depuis un profil existant
ou sur <Non> pour définir de
nouveaux paramètres.
74
Connectivité
4. Définissez les paramètres suivants :
• Nom du mode sync : attribuez un
nom au mode
• Applications : choisissez les
applications à synchroniser
• Paramètres connexion : définissez
les options de connexion au réseau
5. Appuyez sur <Retour> pour
enregistrer le nouveau profil.
Synchroniser des données
1. Connectez votre appareil à un autre
appareil sans fil compatible Bluetooth
(voir "Rechercher un périphérique
Bluetooth et s'y connecter," X 69).
2. En mode veille, appuyez sur [
Connectiv. → Sync.
3. Appuyez sur <Options> →
Synchroniser.
75
]→
4. Naviguez jusqu'à un périphérique et
appuyez sur la boule de commande.
Votre téléphone affiche une barre de
progression au bas de l'écran.
Après la synchronisation, appuyez sur
<Options> → Afficher journal pour
visualiser la liste des données
modifiées.
6
Programmes supplémentaires
Familiarisez-vous avec la calculatrice,
l'horloge, le convertisseur, Voice Signal,
les données GPS et les repères.
• Mémoire : enregistrer, rappeler ou
effacer la mémoire temporaire de la
calculatrice
Calculatrice
• Vider l'écran : effacer tous les
calculs de l'écran
Pour utiliser la calculatrice,
1. En mode veille, appuyez sur [
Organiseur → Calculatrice.
3. Lors des calculs, appuyez sur
<Options> pour accéder aux options
suivantes :
]→
2. Utilisez les touches alphanumériques
et la touche de navigation pour les
opérations mathématiques de base.
Pour insérer une virgule, appuyez
sur [ ]. Appuyez sur [C] pour
effacer les résultats. Appuyez sur
[ ] pour commuter entre les
fonctions.
• Dernier résultat : insérer le
résultat du dernier calcul
Horloge
Dans l'application Horloge, vous pouvez
régler les paramètres de l'horloge, définir
des alarmes et créer une horloge
mondiale.
76
Programmes supplémentaires
Modifier les paramètres de
l'horloge
1. En mode veille, appuyez sur [
Organiseur → Horloge.
Arrêter une alarme
]→
2. Appuyez sur <Options> →
Paramètres (voir "Date et heure,"
X 96).
Régler une nouvelle alarme
1. En mode veille, appuyez sur [
Organiseur → Horloge.
]→
Lorsque l'alarme retentit, appuyez sur
<Arrêter> pour arrêter l'alarme sur
<Répéter> la faire sonner de nouveau
après un certain délai. Vous pouvez
répéter l'alarme jusqu'à cinq fois.
Le réglage actuel de votre profil
n'affectera pas le volume d'une
alarme.
Créer une horloge mondiale
2. Appuyez sur la touche Droite dans la
vue Alarme.
Avec une horloge mondiale, vous pouvez
connaître l'heure d'une autre ville ou d'un
autre pays.
3. Appuyez sur <Options> → Nouvelle
alarme.
Pour créer une horloge mondiale,
4. Réglez les détails de l'alarme.
1. En mode veille, appuyez sur [
Organiseur → Horloge.
5. Appuyez sur <Effectué>.
77
]→
2. Appuyez sur la touche Droite dans la
vue Horloge.
Programmes supplémentaires
3. Appuyez sur <Options> → Ajouter
une ville.
4. Naviguez jusqu'à une ville et appuyez
sur la boule de commande ou saisissez
les premières lettres de la ville pour la
rechercher dans la liste.
5. Au besoin, répétez les étapes 3 et 4
pour ajouter d'autres villes.
6. Lorsque vous avez terminé, appuyez
sur <Quitter>.
Convertisseur
Le Convertisseur permet d'effectuer des
conversions de mesures, par exemple,
des longueurs d'une unité (yards) vers
une autre (mètres). Pour convertir des
devises, vous devez d'abord choisir une
devise de base et un taux de change.
Ajouter des devises et des taux
de change
Le taux de la devise de base est
toujours 1. La devise de base
détermine les taux de change des
autres devises. Les taux de change
fluctuent en permanence. Pour
assurer la précision des conversions,
vous devez saisir le taux de change en
cours.
1. En mode veille, appuyez sur [
Organiseur → Convert..
]→
2. Naviguez vers la droite jusqu'à ce que
le type indique Devise.
3. Appuyez sur <Options> → Taux de
change.
4. Naviguez jusqu'à une devise et
appuyez sur <Options> →
Renommer devise.
78
Programmes supplémentaires
5. Saisissez le nom de la devise de base
et appuyez sur la boule de commande.
2. Naviguez vers la droite jusqu'à ce que
le type indique Devise.
6. Appuyez sur <Options> → En devise
de base.
3. Naviguez jusqu'à Unité et appuyez sur
la touche Droite pour sélectionner une
devise à convertir.
7. Confirmez en appuyant sur la boule de
commande.
Pour ajouter d'autres devises et taux de
change,
1. Répétez les étapes 1 à 4.
2. Saisissez le nom de la nouvelle devise
et appuyez sur la boule de commande.
4. Naviguez jusqu'à Quantité et
saisissez le montant à convertir.
5. Naviguez jusqu'à Unité et appuyez sur
la touche Droite pour sélectionner la
devise cible.
Le téléphone affiche le résultat de la
conversion.
3. Naviguez jusqu'à la nouvelle devise et
saisissez le taux de change.
Convertir des mesures
Convertir des devises
1. En mode veille, appuyez sur [
Organiseur → Convert..
1. En mode veille, appuyez sur [
Organiseur → Convert..
79
]→
]→
2. Naviguez vers la droite pour changer le
type de mesure.
Programmes supplémentaires
3. Naviguez jusqu'à Unité et faites
défiler vers la droite pour changer
l'unité de base, le cas échéant.
4. Naviguez jusqu'au Quantité et entrez
le montant de base.
5. Naviguez jusqu'à Unité et faites
défiler vers la droite pour changer
l'unité de conversion, le cas échéant
Le téléphone affiche le résultat de la
conversion.
Voice Signal
Voice Signal vous permet d'appeler, de
récupérer des coordonnées du répertoire,
d'ouvrir des applications et d'envoyer des
SMS par commande vocale.
Numérotation par commande
vocale
1. En mode veille, appuyez sur [
Outils → Voice Signal.
]→
Vous entendez le message "Prononcez
une commande"
2. Après la tonalité, vous pouvez
prononcer la commande "Appeler"
suivie du nom du contact, tel qu'il est
stocké dans Contacts.
3. Si des noms similaires existent,
l'appareil affiche les 3 premiers
résultats et prononce le nom et le
numéro de celui qui lui semble
correspondre le mieux.
4. Si le nom ou le numéro ne correspond
pas au contact que vous souhaitez
appeler, dites "Non" et répétez la
procédure jusqu'à obtenir le contact
recherché.
80
Programmes supplémentaires
5. Lorsque vous entendez le nom
recherché, dites "Oui".
5. Lorsque vous entendez le nom
recherché, dites "Oui".
Rechercher un contact
Ouvrir une application par
commande vocale
1. En mode veille, appuyez sur [
Outils → Voice Signal.
]→
Vous entendez le message "Prononcez
une commande"
2. Après la tonalité, dites "Rechercher"
suivi du nom complet du contact
(prénom suivi du nom).
3. Si des noms similaires existent, le
téléphone affiche les 3 premiers
résultats et prononce le nom et le
numéro de celui qui lui semble
correspondre le mieux.
4. Si le nom ou le type de numéro ne
correspond pas au contact que vous
souhaitez appeler, dites " Non " et
répétez la procédure jusqu'à obtenir le
contact recherché.
81
1. En mode veille, appuyez sur [
Outils → Voice Signal.
]→
Vous entendez le message "Prononcez
une commande"
2. Dites "Ouvrir" suivi du nom d'une
application.
Envoyer un SMS
1. En mode veille, appuyez sur [
Outils → Voice Signal.
]→
Vous entendez le message "Prononcez
une commande"
2. Dites "Envoyer SMS" suivi du nom du
destinataire.
Programmes supplémentaires
Lorsque l'éditeur s'ouvre avec le
destinataire choisi, rédigez le texte de
votre message.
Données GPS
Vous pouvez afficher les données GPS
pour calculer un itinéraire, connaître
votre position ou suivre les détails d'un
voyage. Avant d'utiliser les données GPS,
vous devez activer une méthode de
positionnement à l'aide d'une connexion
Bluetooth ou réseau sans fil.
Pour plus d'informations sur la
navigation mobile, surfez sur
http://samsung.navigon.com. Ce
service n'est pas disponible dans tous
les pays ou chez tous les opérateurs
téléphoniques.
Activer une méthode de
positionnement
1. En mode veille, appuyez sur [
Outils → Données GPS.
]→
2. Appuyez sur <Options> → Param.
positionnement.
3. Naviguez jusqu'à une méthode de
positionnement (GPS intégré, GPS
Bluetooth ou Définie par réseau) et
appuyez sur <Options> → Activer.
Si vous activez GPS Bluetooth, vous
devez connecter le téléphone à un
périphérique Bluetooth (voir
"Rechercher un périphérique
Bluetooth et s'y connecter," X 69).
Dès que vous activez une méthode de
positionnement, le téléphone tente
d'ouvrir cette connexion lorsque vous
lancez Données GPS.
82
Programmes supplémentaires
Naviguer avec des données GPS
Visualiser votre position actuelle
1. En mode veille, appuyez sur [
Outils → Données GPS.
1. En mode veille, appuyez sur [
Outils → Données GPS.
]→
]→
2. Naviguez jusqu'à Navigation puis
appuyez sur la boule de commande.
2. Naviguez jusqu'à Position puis
appuyez sur la boule de commande.
3. Appuyez sur <Options> → Définir
destination → Coordonnées.
Suivre les détails d'un itinéraire
4. Renseignez la latitude et la longitude
de votre destination, puis appuyez sur
la boule de commande.
Le téléphone indique la direction qui
mène à votre destination, votre vitesse
actuelle et la durée de votre voyage.
5. Pour arrêter la navigation GPS,
appuyez sur <Options> → Arrêter
navigation.
1. En mode veille, appuyez sur [
Outils → Données GPS.
]→
2. Naviguez jusqu'à Compteur puis
appuyez sur la boule de commande.
3. Appuyez sur <Options> → Démarrer.
Votre téléphone affiche des détails sur
vos itinéraires, y compris la distance,
la durée et la vitesse.
4. Pour arrêter ce suivi, appuyez sur
<Options> → Arrêter.
83
Programmes supplémentaires
Repères
Avec l'option Repères, vous pouvez
enregistrer votre adresse actuelle et
entrer manuellement de nouveaux lieux.
Pour ajouter un repère,
1. En mode veille, appuyez sur [
Outils → Repères.
]→
2. Appuyez sur <Options> → Nouveau
repère → Position actuelle ou
Entrer manuellement.
Pour ajouter automatiquement
votre adresse actuelle, votre
téléphone doit posséder une
connexion active.
3. Entrez les informations sur le repère.
4. Lorsque vous avez terminé, appuyez
sur <Effectué>.
84
7
Gestionnaires
Apprenez à gérer vos fichiers,
applications, configurations matérielles,
clés d'activation et connexions.
Gestionnaire de fichiers
Avec le Gestionnaire de fichiers, vous
pouvez rechercher et organiser vos
fichiers et dossiers.
Rechercher un fichier ou un
dossier
1. En mode veille, appuyez sur [ ] →
Organiseur → Gest. fichiers.
2. Appuyez sur <Options> → Chercher.
3. Naviguez jusqu'à un type de mémoire
et appuyez sur la boule de commande.
85
4. Saisissez votre texte dans la zone de
recherche puis appuyez sur la boule de
commande.
5. Pour ouvrir un fichier un dossier parmi
les résultats de la recherche, naviguez
jusqu'à un fichier ou dossier puis
appuyez sur la boule de commande.
Créer un nouveau dossier
1. En mode veille, appuyez sur [ ] →
Organiseur → Gest. fichiers.
2. Appuyez sur <Options> → Nouveau
dossier.
3. Saisissez le nom du dossier et appuyez
sur la boule de commande.
Gestionnaires
Déplacer un fichier vers un
dossier
1. En mode veille, appuyez sur [ ] →
Organiseur → Gest. fichiers.
2. Naviguez jusqu'à un fichier ou dossier
et appuyez sur <Options> →
Déplacer vers dossier.
3. Naviguez jusqu'à un dossier et
appuyez sur la boule de commande.
4. Le cas échéant, naviguez jusqu'à un
sous-dossier et appuyez sur la boule de
commande.
5. Appuyez sur la boule de commande.
Gestionnaire
d'applications
Votre téléphone prend en charge les
applications compatibles avec Symbian
OS et la plate-forme Java, Micro Edition
(J2ME™). Votre téléphone n'est pas
compatibles avec les applications
reposant sur d'autres systèmes
d'exploitation ou plate-formes Java (y
compris PersonalJava™). Pour
télécharger des applications sur votre
téléphone, voir "Télécharger des fichiers
sur le WAP," X 68.
Installer une nouvelle
application
1. En mode veille, appuyez sur [ ] →
Installations → Gest. d'appl..
2. Sélectionnez une application et
choisissez <Options> → Installer.
86
Gestionnaires
3. Suivez les instructions qui s'affichent à
l'écran.
• Installation logiciels : permettre ou
interdire des installations
Le gestionnaire d'applications tente
automatiquement de contrôler les
signatures numériques et les
certificats d'une application pendant
son installation et affichera un
message d'avertissement si celle-ci ne
remplit pas les conditions de sécurité
normales. Pour protéger votre
téléphone et vos données, n'installez
pas d'applications qui ne possèdent
pas de signatures numériques ou de
certificats valides.
• Vérif. en ligne certificat : vérification
des certificats en ligne lors de
l'installation d'applications
Modifier les options
d'installation
Dans le menu Gestionnaire
d'applications, appuyez sur <Options>
→ Paramètres pour accéder aux options
suivantes :
87
• Adresse Web par défaut : définir
une adresse Web par défaut pour la
vérification des certificats en ligne
Supprimer une application
1. En mode veille, appuyez sur [ ] →
Installations → Gest. d'appl..
2. Sélectionnez une application et
choisissez <Options> → Supprimer.
3. Appuyez sur <Oui> pour confirmer.
Gestionnaires
Gestionnaire de
terminal
• ID serveur : indiquez l'ID du
serveur distant
Cette fonction n'est pas disponible sur
tous les réseaux et chez tous les
opérateurs. Le Gestionnaire de terminal
permet à votre opérateur de vous aider à
configurer votre téléphone. Avant de
commencer une session de configuration,
vous devez définir un mode serveur.
• Point d'accès : définissez un point
d'accès
• Adresse de l'hôte : indiquez
l'adresse Web du serveur hôte
Définir un mode serveur
1. En mode veille, appuyez sur [
Outils → Gest. term..
• Mot de passe du serveur :
indiquez le mot de passe qui doit
être utilisé par le gestionnaire de
terminal pour synchroniser votre
téléphone
]→
2. Appuyez sur <Options> → Nouveau
mode serveur.
3. Configurez les options suivantes du
serveur en fonction des consignes de
votre opérateur.
• Nom du serveur : nommez le
serveur
• Port : indiquer un port pour le
gestionnaire de terminal
• Nom d'utilisateur : indiquez un
nom d'utilisateur pour ce mode
• Mot de passe : indiquez un mot de
passe pour ce mode
• Autoriser configuration :
permettez au serveur de configurer
votre téléphone
88
Gestionnaires
• Auto-accept. demandes : acceptez
automatiquement toute nouvelle
demande de configuration
• Authentification réseau :
demandez une authentification du
réseau
4. Lorsque vous avez terminé, appuyez
sur <Retour>.
]→
2. Naviguez jusqu'à un mode serveur et
appuyez sur <Options> → Début
configuration.
3. Appuyez sur <Oui> pour confirmer.
4. Le cas échéant, naviguez jusqu'à un
point d'accès et appuyez sur la boule
de commande.
89
Lorsque vous téléchargez du contenu
numérique, vous devez parfois acheter
une clé d'activation sur le site autorisant
l'accès au fichier.
Afficher les clés d'activation
1. En mode veille, appuyez sur [
Outils → Clés activ..
Démarrer une session de
configuration
1. En mode veille, appuyez sur [
Outils → Gest. term..
Gestionnaire des clés
d'activation
]→
2. Naviguez jusqu'à un dossier et
appuyez sur la boule de commande.
• Clés valides : toutes les clés
d'activation valides
• Clés non valides : clés d'activation
qui ont expiré
• Clés inutilisées : clés d'activation
des fichiers multimédia qui ne sont
plus enregistrées sur le téléphone
Gestionnaires
3. Naviguez jusqu'à une clé d'activation
puis appuyez sur la boule de
commande.
Rétablir une clé d'activation qui
a expiré
Lorsque votre clé d'activation arrive à
expiration, vous devez acheter des droits
supplémentaires pour utiliser le fichier
multimédia.
Pour rétablir une clé d'activation qui a
expiré,
1. En mode veille, appuyez sur [
Outils → Clés activ..
]→
2. Naviguez jusqu'à Clés non valides
puis appuyez sur la boule de
commande.
3. Naviguez jusqu'à une clé d'activation
et appuyez sur <Options> → Obtenir
une nlle clé.
4. Appuyez sur <Oui> pour confirmer.
5. Suivez les instructions qui s'affichent à
l'écran.
Gestionnaire de carte
mémoire
Le Gestionnaire de carte mémoire vous
permet de sauvegarder et de restaurer
vos données, de protéger une carte
mémoire avec un mot de passe ou de
visualiser des informations de la
mémoire. Avant d'utiliser une carte
mémoire pour la première fois, vous
devez la formater.
Formater une carte mémoire
Votre téléphone prend en charge les
systèmes de fichiers FAT16 et FAT32.
90
Gestionnaires
1. Insérez une carte mémoire (voir le
Guide de démarrage rapide).
Restaurer des données depuis
une carte mémoire
2. En mode veille, appuyez sur [
Organiseur → Mémoire.
1. En mode veille, appuyez sur [
Organiseur → Mémoire.
]→
]→
3. Appuyez sur <Options> → Formater
carte.
2. Appuyez sur <Options> → Restaurer
dps carte.
4. Appuyez sur <Oui> pour confirmer.
3. Appuyez sur <Oui> pour confirmer.
Sauvegarder des données sur
une carte mémoire
Protéger une carte mémoire
avec un mot de passe
1. En mode veille, appuyez sur [
Organiseur → Mémoire.
]→
2. Appuyez sur <Options> →
Sauvegarder mém. tél..
3. Appuyez sur <Oui> pour confirmer.
Les appareils qui ne prennent pas en
charge cette fonction (ordinateurs
personnels, etc.) ne peuvent pas lire
la carte si la protection par mot de
passe est active. Retirez la protection
de la carte pour pouvoir l'utiliser avec
ces appareils.
1. En mode veille, appuyez sur [
Organiseur → Mémoire.
91
]→
Gestionnaires
2. Appuyez sur <Options> → Définir
mot de passe.
3. Entrez un mot de passe (contenant
jusqu'à 8 caractères) puis confirmezle.
2. Appuyez sur <Options> → Détails
mémoire.
Gestionnaire de
connexions
4. Pour supprimer le mot de passe,
appuyez sur <Options> →
Supprimer mot de passe. Le
téléphone vous demande d'entrer puis
de confirmer le mot de passe.
Le Gestionnaire de connexions vous
permet d'afficher des informations sur les
connexions de données et de fermer des
connexions.
Afficher les détails de la
mémoire
Afficher des détails sur une
connexion
Pour connaître la quantité de mémoire
disponible et utilisée de votre carte
mémoire,
1. En mode veille, appuyez sur [
Connectiv. → Connex..
1. En mode veille, appuyez sur [
Organiseur → Mémoire.
]→
]→
2. Naviguez jusqu'à une connexion et
appuyez sur <Options> → Détails
pour accéder aux fonctions suivantes :
92
Gestionnaires
• Nom : le point d'accès ou modem
actuel (connexion en accès
commuté)
• Porteuse : le type de connexion de
données
• Etat : l'état de la connexion
• Total : la quantité totale de données
reçues et envoyées
• Reçu : la quantité de données
reçues
• Envoyé : la quantité de données
envoyées
• Durée : durée pendant laquelle la
connexion est restée ouverte.
• Vitesse : vitesses de
téléchargement ascendante et
descendante
• Pt accès : nom du point d'accès
utilisé
93
• Partag. : nombre d'applications
utilisant la même connexion.
Fermer une connexion
1. En mode veille, appuyez sur [
Connectiv. → Connex..
]→
2. Sélectionnez une connexion puis
appuyez sur <Options> →
Déconnexion.
3. Appuyez sur <Oui> pour confirmer.
8
Paramètres
Familiarisez-vous avec les paramètres de
votre téléphone. Pour accéder aux
paramètres du téléphone,
1. En mode veille, appuyez sur [
Paramètres.
]→
2. Naviguez jusqu'à une catégorie
(Général, Téléphone, Connexion ou
Applications) puis appuyez sur la
boule de commande.
Vous pouvez également accéder à
certains paramètres depuis d'autres
menus : appuyez sur <Options> →
Paramètres.
Paramètres généraux
Personnalisation
Choisissez l'aspect et le comportement
de l'affichage, du mode veille, des sons et
de la langue (pour les paramètres des
Thèmes, consultez le Guide de
démarrage rapide).
Affichage
• Luminosité - permet de régler la
luminosité de l'écran.
• Taille de police - permet de régler la
taille du texte de l'écran.
• Logo ou texte accueil - définissez un
texte ou une image qui s'affiche dès
que vous mettez le téléphone sous
tension
94
Paramètres
• Ecran - définissez le délai qui s'écoule
avant que le rétroéclairage s'atténue
• Sonnerie appels vidéo - choisissez la
sonnerie des appels vidéo entrants
• Heure tamisage - définissez le délai
qui s'écoule avant que le rétroéclairage
ne s'éteigne
• Type de sonnerie - définissez un type
de sonnerie
Mode veille
• Mode veille active - activez
l'affichage des raccourcis d'applications
et des événements du calendrier en
mode veille
• Volume sonnerie - réglez le volume
des sonneries et de la signalisation des
messages
• Signalisation msgs - choisissez la
tonalité à utiliser pour les SMS et MMS
entrants
• Raccourcis - définissez les raccourcis
des touches écran pour le mode veille
• Signalisation e-mails - choisissez la
tonalité à utiliser pour les e-mails
entrants
• Appl. mode veille active - choisissez
les raccourcis d'application à afficher
en mode veille
• Sonnerie de l'agenda - choisissez la
tonalité pour les événements de
calendrier
Sonneries
• Sonnerie - choisissez la sonnerie des
appels entrants
95
• Sonnerie alarme horloge choisissez la tonalité de l'alarme de
l'horloge
Paramètres
• Vibreur - choisissez le vibreur à
utiliser pour les appels vocaux, SMS et
MMS entrants
• Bips touches - réglez le volume des
sons du clavier
Sensibilité de la boule de commande
Ajustez le niveau de sensibilité de la
boule de commande pour une meilleure
réactivité
• Bips d'avertissement - configurez le
téléphone pour qu'il émette un bip
d'avertissement, lorsque la batterie est
presque déchargée, par exemple.
Date et heure
Langue
• Heure - saisissez l'heure actuelle
(appuyez sur [C] pour basculer entre
l'heure du matin et l'heure de l'aprèsmidi)
• Langue du téléphone - choisissez
une langue d'affichage (pour tous les
menus et les applications)
• Langue d'écriture - sélectionnez la
langue des messages écrits (pour tous
les éditeurs de texte et les
dictionnaires)
• Saisie prédictive - activez ou
désactivez la saisie prédictive (pour
tous les éditeurs de texte)
Choisissez l'aspect et le comportement
de l'affichage de la date, de l'heure et des
alarmes par le téléphone.
• Fuseau horaire - définissez votre
fuseau horaire
• Date - entrez la date du jour
• Format date - sélectionnez un format
de date
• Séparateur date - choisissez un
séparateur de date
96
Paramètres
• Format heure - précisez le format de
l'heure
• Séparateur heure - choisissez un
séparateur d'heure
• Type d'horloge - choisissez un type
d'horloge pour l'écran
• Sonnerie alarme horloge choisissez la tonalité de l'alarme de
l'horloge
Accessoires
Configurez le téléphone afin qu'il utilise
par défaut le casque ou le kit mainslibres : appuyez sur <Options> →
Définir par défaut. Vous pouvez
modifier les paramètres suivants pour
chaque configuration :
• Mode par défaut - définissez le mode
par défaut pour la configuration
• Durée répétition alarme - choisissez
l'intervalle de temps par défaut pour la
répétition des alarmes
• Réponse automatique - choisissez la
méthode de réponse automatique aux
appels (si connecté au téléphone).
• Jrs ouvrabl. - sélectionnez les jours
de la semaine où le réveil doit sonner
Sécurité
• Heure de l'opérateur - choisissez le
réseau qui mettra automatiquement à
jour la date et l'heure
Définissez les codes de sécurité et gérez
les certificats ou modules de sécurité.
Téléphone et carte SIM
• Demande code PIN - configurez le
téléphone pour qu'il demande un code
PIN chaque fois que vous l'allumez
97
Paramètres
• Code PIN - définissez un code PIN
pour votre téléphone
• Code PIN2 - définissez un code PIN2
(fourni avec certaines cartes SIM)
• Période verrou téléphone - indiquez
le délai avant le verrouillage
automatique du téléphone
• Code verrou - définissez un code de
verrouillage pour votre téléphone
• Verr auto - programmez le téléphone
pour qu'il verrouille son clavier
automatiquement dès que l'écran
s'éteint.
• Verrou si carte SIM chgée - activez
le verrouillage automatique du
téléphone en cas de changement de
carte SIM
• Groupe utilisateurs limité - permet
de limiter vos appels entrants et
sortants à un groupe d'utilisateurs
donné
• Confirmer services SIM - activer
l'affichage de messages de
confirmation lorsque vous utilisez un
service de la carte SIM
Gestion des certificats
Votre téléphone vérifie l'identité et
l'authenticité de plusieurs services et
logiciels en ligne à l'aide de certificats
numériques. Ces derniers préservent vos
données personnelles et contribuent à
lutter contre les virus et autres logiciels
malveillants. Sous Gestion certificats,
vous pouvez consulter les détails des
certificats, supprimer des certificats ou
modifier les paramètres de sécurité
suivants :
98
Paramètres
• Internet - ce menu permet de vérifier
les serveurs Internet qui utilisent ce
certificat
• Vérif. certif. en ligne - ce menu
compare le certificat avec des
certificats révoqués
• VPN - ce menu permet de vérifier les
connexions RPV qui utilisent ce
certificat
Module de sécurité
Gérez les modules de sécurité sur votre
téléphone
Config. d'origine
Rétablissez les réglages d'origine de
l'appareil. Pour ce faire, vous devez saisir
le code verrou. Après avoir saisi le code,
l'appareil se réinitialise.
99
Positionnement
Contrôlez les méthodes et les serveurs
employés par votre téléphone pour
obtenir des informations sur le
positionnement.
Méthodes de positionn.
• GPS intégré - configurez le téléphone
afin qu'il utilise le GPS intégré pour
récupérer des informations sur le
positionnement
• GPS Bluetooth - configurez le
téléphone afin qu'il utilise la fonction
Bluetooth permettant de récupérer des
informations sur le positionnement
• Définie par réseau - configurez le
téléphone afin qu'il utilise le réseau
cellulaire pour récupérer des
informations sur le positionnement
Paramètres
Serveur positionnement
• Point d'accès - définissez un point
d'accès pour le serveur de
positionnement mondial
• Appel en attente - définissez une
alerte pour vous signaler l'arrivée d'un
second appel lorsque vous êtes en
ligne
• Adresse du serveur - définissez une
adresse Internet pour le serveur de
positionnement mondial
• Rejeter appel avec SMS - choisissez
d'envoyer un SMS aux appelants que
vous refusez
• SMS - choisissez le message à envoyer
aux appelants refusés
Paramètres du
téléphone
Appel
Indiquez comment le téléphone doit
traiter les appels avec la présentation du
nom, l'appel en attente, la numérotation
abrégée et les autres options d'appel.
• Envoyer mon numéro - choisissez
d'afficher votre numéro selon vos
préférences ou les paramètres du
réseau
• Photo ds appel vidéo - choisissez
une image à afficher pendant un appel
en visiophonie
• Rappel automatique- choisissez de
rappeler automatiquement un numéro
en cas d'échec de connexion
• Durée des appels - affichez la durée
de chaque appel
• Résumé après appel - affichez un
résumé après chaque appel
• Appels abrégés - autorisez la
numérotation abrégée
100
Paramètres
• Réponse touches - vous pouvez
appuyer sur n'importe quelle touche
pour décrocher, sauf sur [Volume], [ ]
et [ ].
• Alerte pendant un appel - choisissez
une tonalité pour signaler l'arrivée d'un
message pendant un appel
• Touche latérale de régla... - réglez
le [Volume] pour couper le son de la
sonnerie ou refuser des appels pendant
un appel entrant
• Ligne utilisée - si votre carte SIM
prend en charge deux lignes,
choisissez la ligne par défaut pour les
appels et SMS sortants
Renvoi d'appel
Transférer vos appels entrants vers un
autre numéro. Lorsque vous transférez
vos appels, vous devez indiquer un
numéro de réception ou un délai pour les
appels transférés.
101
Appels vocaux
• Tous les appels vocaux - permet de
transférer tous les appels vocaux
• Si occupé - choisissez de transférer
vos appels lorsque vous êtes déjà en
ligne
• Si pas de réponse - les appels sont
renvoyés si vous ne répondez pas
• Si hors d'atteinte - les appels sont
transférés si vous n'êtes pas dans une
zone de couverture
• Si non disponible - les appels sont
renvoyés si le téléphone est éteint
Appel données et vidéo
• Ts appels donn. et vidéo - permet de
transférer tous les appels de données
et vidéo
• Si occupé - choisissez de transférer
vos appels lorsque vous êtes déjà en
ligne
Paramètres
• Si pas de réponse - les appels sont
renvoyés si vous ne répondez pas
• Si hors d'atteinte - les appels sont
transférés si vous n'êtes pas dans une
zone de couverture
• Entrants à l'étranger - vous ne
pouvez recevoir aucun appel lorsque
vous utilisez votre téléphone en dehors
de votre zone de couverture nationale
• Si non disponible - les appels sont
renvoyés si le téléphone est éteint
Réseau
Interd. d'appels
• Mode réseau - choisissez un réseau
UMTS ou GSM ou activez les deux
("mode double")
• Appels sortants - interdisez tous les
appels sortants
• Appels internationaux - interdisez
tous les appels vers les numéros
internationaux
• Inter. sauf pays d'orig. - interdisez
tous les appels internationaux vers des
pays, sauf vers votre pays d'origine
• Appels entrants - interdisez tous les
appels entrants
Réglez les modes et les méthodes de
sélection du réseau.
• Sélection opérateur - le téléphone
peut sélectionner automatiquement ou
manuellement une liste de réseaux
cellulaires
Pour bénéficier de ce service sur un
autre réseau, vous devez choisir un
réseau qui a signé un contrat
d'itinérance avec votre réseau
d'origine.
102
Paramètres
• Diffusion sur cellules - indiquez
quand le téléphone est utilisé dans un
réseau cellulaire basé sur la
technologie MCN (Micro Cellular
Network)
• Paramètres opérateur - vérifiez
votre opérateur téléphonique en
fonction de la carte SIM que vous
utilisez.
Paramètres de
connexion
Bluetooth
Gérez la fonction Bluetooth.
• Bluetooth - mise en marche/arrêt de
la fonction Bluetooth
103
• Visibilité de mon tél. - rendez votre
téléphone visible ou masqué pour les
autres appareils Bluetooth et spécifiez
le délai pendant lequel le téléphone
sera visible aux autres appareils
Bluetooth
• Nom de mon téléphone - indiquez un
nom pour votre téléphone
• Mode SIM distant - Activez l'accès à
la carte SIM de votre téléphone pour
pouvoir passer des appels à partir d'un
kit oreillette ou d'un kit mains libres
pour voiture connecté par Bluetooth au
téléphone
USB
Indiquez comment votre téléphone doit
se comporter lorsqu'il est connecté à un
ordinateur.
Paramètres
• Mode USB - réglez sur Lecteur Média
(si synchronisation avec Windows
Media Player pour copier des fichiers
multimédia), PC Studio (si PC Studio
est utilisé pour synchroniser des
fichiers) ou sur Transfert de données
(si utilisation d'une carte mémoire pour
transférer des fichiers)
• Demander connexion - le téléphone
vous demandera de choisir le mode à
utiliser lors de la connexion du
téléphone à l'ordinateur
Points d'accès
Contrôlez les connexions, les mots de
passe et les pages d'accueil du point
d'accès.
• Nom de connexion - saisissez le nom
de la connexion du point d'accès
• Porteuse de données - choisissez un
type de transmission des données
• Nom du point d'accès - saisissez
l'adresse Internet du point d'accès
• Nom d'utilisateur - indiquez un nom
d'utilisateur
• Mot de passe - le téléphone vous
demandera de saisir un mot de passe
lors de la connexion au point d'accès
• Mot de passe - définissez un mot de
passe pour le point d'accès
• Authentification - définissez un mode
d'authentification
• Page de démarrage - indiquez une
page de démarrage pour les points
d'accès qui se connectent aux services
Internet
Vous pouvez également définir des
paramètres avancés pour les points
d'accès : Appuyez sur <Options> →
Paramètres avancés.
104
Paramètres
• Type de réseau - choisissez le type de
réseau (IPv6 ou IPv4).
• Adresse IP téléphone (IPv4
uniquement) - indiquez l'adresse IP de
votre téléphone
• Adresse DNS (IPv4) - entrez les
adresses DNS (Domain Name Server)
primaire et secondaire ou réglez sur
0.0.0.0 pour la détection automatique
• Adresse DNS (IPv6) - entrez les
adresses DNS (Domain Name Server)
primaire et secondaire ou réglez sur
Automatique (détection automatique)
ou Connue (utilisation d'adresses IPv6
connues)
• Adresse proxy - définissez l'adresse
IP du serveur proxy
• Nº de port proxy - entrez le numéro
de port du serveur proxy
105
Donn. paquets
Gérez les connexions de données par
paquets lorsque vous êtes sur un réseau
GPRS.
• Connexion paquets - choisissez
d'ouvrir une connexion aux données
par paquets, Si nécessaire (si une
application doit envoyer des données
par paquets) ou Si disponible (caque
fois qu'une connexion aux données par
paquets sur un réseau GPRS devient
disponible)
• Point d'accès - définissez un nom de
point d'accès pour envoyer les données
par paquets à un ordinateur (voir l'aide
de PC Studio)
• Accès par paquet ht débit paramétrez l'appareil de façon à ce
qu'il puisse fonctionner avec une
connexion aux données par paquets à
haut débit
Paramètres
Configurations
Streaming (Serveur proxy)
Visualisez les configurations de réseau
envoyées par votre opérateur. Pour
appliquer les configurations, appuyez sur
<Options> → Enregistrer.
• Utiliser serveur proxy - choisissez
d'utiliser un serveur proxy
Paramètres
d'application
• Adresse proxy - définissez l'adresse
d'un serveur proxy
• Nº de port proxy - entrez le numéro
de port d'un serveur proxy
Streaming (Réseau)
RealPlayer
• Pt d'accès par défaut - définissez un
point d'accès par défaut
Définissez le comportement de
RealPlayer lors de la lecture de vidéos ou
de contenu streaming.
• Temps de connexion - réglez la
durée de maintien de la connexion
lorsque RealPlayer est inactif
Vidéo
• Port UDP le plus bas - entrez le
numéro le plus bas sur une plage de
ports de serveur
• Contraste - ajustez le contraste des
vidéos lues
• Lecture en boucle - choisissez une
lecture en boucle des vidéos
• Port UDP le plus haut - entrez le
numéro le plus élevé sur une plage de
ports de serveur
106
Paramètres
Appareil photo
• Auto focus : choisissez d'activer ou
non la mise au point
Définissez le comportement de l'appareil
photo lors de prises de vue ou de
tournage de vidéos.
Vidéo
Photo
• Durée - choisissez de tourner des
vidéos de durée brève ou longue
• Qualité de la photo - réglez sur
Elevée, Normale ou De base
• Résolution vidéo - définissez la
résolution des nouvelles vidéos
• Afficher photo prise - choisissez de
visualiser la photo prise avant de
revenir en mode Appareil photo
• Nom vidéo par défaut - choisissez un
nom par défaut pour les nouvelles
vidéos
• Résolution de l'image - définissez la
résolution des nouvelles photos
• Mémoire utilisée - choisissez un
emplacement pour enregistrer les
nouvelles vidéos
• Nom photo par défaut - choisissez
un nom par défaut pour les nouvelles
prises de vue
Dictaphone
• Mémoire utilisée - choisissez un
emplacement pour enregistrer les
nouvelles photos
Réglez la qualité et choisissez un
emplacement mémoire pour les clips
vocaux.
• Mesure de la lumière - spot ou
matrice
• Qualité enregistrement - réglez la
qualité sur Elevée ou Compatible MMS
107
Paramètres
• Mémoire utilisée - choisissez un
emplacement pour enregistrer les
nouveaux clips vocaux
Journal
Indiquez la durée de conservation des
informations sur les appels et les
données par paquets dans le Journal.
Gest. d'appl.
Configurez le comportement de votre
téléphone lorsque vous installez de
nouvelles applications.
• Installation logiciels - choisissez
d'installer uniquement les programmes
possédant des certificats de sécurité
signés (Signés uniquemt) ou d'installer
tous les programmes
• Vérif. en ligne certificat - soumet les
applications à un contrôle de certificat
de sécurité
• Adresse Web par défaut - définissez
une adresse Internet par défaut à
utiliser pour la vérification des
certificats de sécurité
108
9
Dépannage
Si votre téléphone rencontre des
problèmes de fonctionnement, vérifiez
les éléments suivants avant de contacter
le service après-vente.
Pour contacter Samsung, utilisez les
numéros de téléphone, adresses Internet
ou postales correspondant à votre pays
de résidence.
Contacter un centre de service
Lorsque vous allumez votre
téléphone, les messages suivants
s'affichent à l'écran :
Si la solution de dépannage proposée ne
permet pas de résoudre le problème,
veuillez noter les renseignements
suivants et contacter votre revendeur
local ou le service après-vente
Samsung :
• les numéros de modèle du téléphone,
• les numéros de série du téléphone,
• une description précise du problème
rencontré.
109
Message
Insérez
une carte
SIM
Essayez de résoudre le
problème :
Vérifiez que la carte SIM est
installée correctement.
Dépannage
Message
Verrouillé
Essayez de résoudre le
problème :
L'option imposant la saisie
du code PIN à chaque
utilisation du téléphone a
été activée. Pour utiliser le
téléphone, vous devez saisir
le code et appuyez sur
<Déverrouiller>. Pour
désactiver le verrouillage,
1. Appuyez sur [ ] →
Paramètres → Général
→ Sécurité → Téléphone
et carte SIM.
2. Réglez la durée de
verrouillage automatique
du téléphone sur
Aucune.
Message
Code PIN
Essayez de résoudre le
problème :
Lorsque vous utilisez le
téléphone pour la première
fois ou la demande du code
PIN apparaît, vous devez
saisir le code PIN fourni avec
la carte SIM. Pour désactiver
la demande du code PIN,
1. Appuyez sur [ ] →
Paramètres → Général
→ Sécurité → Téléphone
et carte SIM.
2. Réglez la fonction
Demande du code PIN sur
Désactivée.
110
Dépannage
Message
Code PIN
bloqué.
Entrez le
code PUK
Essayez de résoudre le
problème :
Si vous saisissez un code
PIN incorrect à plusieurs
reprises, votre carte SIM est
bloquée. Vous devez alors
saisir le code PUK fourni par
votre opérateur.
Votre téléphone n'affiche aucun
signal (pas de barres à côté du
symbole du réseau)
• Si vous venez d'allumer le téléphone,
patientez 2 minutes environ, jusqu'à ce
que l'appareil capte le réseau et en
reçoive le signal.
• Le signal peut être mauvais dans les
tunnels et les ascenseurs. Déplacezvous dans un lieu plus ouvert.
111
• Vous vous trouvez peut-être en deux
zones de couverture. Vous recevrez un
signal lorsque vous entrez dans une
zone de couverture.
J'ai oublié le code PIN, PUK ou de
verrouillage
Le code de verrouillage par défaut est
00000000. Si vous avez oublié ou égaré
un code, contactez votre revendeur ou
opérateur.
Des lignes blanches apparaissent à
l'écran
Des lignes blanches peuvent apparaître à
l'allumage du téléphone lorsque celui-ci
n'a pas été utilisé pendant une longue
période ou si la batterie a été retirée sans
éteindre l'appareil. L'affichage revient de
lui-même à la normale.
Dépannage
Vous avez saisi un numéro, mais il
n'a pas été composé
• Assurez-vous d'avoir appuyé sur [
Votre correspondant ne vous entend
pas
].
• Assurez-vous d'avoir accédé au réseau
cellulaire approprié.
• Vérifiez que vous n'avez pas activé la
fonction d'interdiction d'appels pour le
numéro de téléphone.
• Assurez-vous que le casque est
correctement connecté à l'appareil.
• Tenez-vous le téléphone suffisamment
près de votre bouche ?
• Apparaît lorsqu'un kit oreillette est mal
branché sur votre téléphone.
Vous avez sélectionné un contact,
mais il n'a pas été appelé
La qualité sonore de l'appel est
mauvaise
• Vérifiez que la carte du contact
contient le bon numéro.
• Vérifiez que l'antenne interne en haut
du téléphone n'est pas bloquée.
• Au besoin, enregistrez le numéro à
nouveau.
• Vous êtes peut-être dans une zone de
mauvaise réception. Déplacez-vous et
recommencez.
112
Dépannage
La batterie ne se recharge pas
correctement ou le téléphone
s'éteint parfois tout seul pendant le
chargement
• Débranchez le chargeur du téléphone,
retirez la batterie puis replacez-la.
• Les contacts de la batterie sont peutêtre sales. Nettoyez les contacts
couleur or à l'aide d'un chiffon doux et
propre.
• Si la batterie ne se recharge pas
complètement, remplacez-la par une
batterie neuve et éliminez l'ancienne
conformément à la législation en
vigueur.
113
Votre téléphone est chaud au
toucher
Lorsque vous utilisez plusieurs
applications en même temps, votre
téléphone a besoin de plus de puissance
et peut surchauffer. Ce phénomène
n'affecte pas la durée de vie ou les
performances du téléphone.
Votre téléphone vous demande de
supprimer des données
La mémoire disponible est insuffisante.
Transférez des données sur une carte
mémoire ou supprimez des applications
des données devenues inutiles.
Dépannage
Une application est gelée
(ne répondra pas)
• Vérifiez que la visibilité n'est pas
Masqué sur les deux appareils.
1. Maintenez la touche [ ] enfoncée
pour ouvrir la liste d'applications.
• Vérifiez que les deux appareils sont
compatibles Bluetooth.
2. Naviguez jusqu'à l'application bloquée
et appuyez sur [C] puis sur <Oui>.
3. Relancez l'application.
Je ne parviens pas à détecter un
autre appareil Bluetooth
• Vérifiez que la fonction Bluetooth est
activée sur les deux appareils.
• Assurez-vous que la distance entre les
deux appareils ne dépasse pas 10
mètres et qu'aucun mur ou obstacle
n'entrave la communication entre les
appareils.
114
Index
accessoires, 97
Adobe Reader, 62
affichage, 94
Agenda
arrêt d'alarmes d'événement, 60
installation, 86
modification des options, 87
prises en charge, 86
vérification des certificats, 87
Bluetooth
changement de l'affichage, 59
activation, 69
modification des options, 60
connexion à d'autres périphériques,
69
appels
envoi de données, 71
affichage des appels en absence, 13
modification des options, 70
affichage des numéros récemment
émis, 14
réception de données, 71
insertion de pause, 13
numérotation, 12
restreints (blocage), 14, 102
transfert, 14, 101
115
applications
Calendrier
création d'événements, 59
Index
cartes mémoire
convertisseur
formatage, 90
ajout de devises, 78
protection, 91
conversion de devises, 79
restauration de données, 91
conversion de mesures, 79
sauvegarde de données, 91
définition des taux de change, 78
certificats, 98
date et heure, 96
clés d'activation, 89
dictaphone voir multimédia
contacts
données par paquets, 33, 105
assignation de numéros ou
d'adresses par défaut, 56
assignation de sonneries, 57
attribution d'une touche à un
numéro, 56
création de contacts, 54
création de groupes de contacts, 57
recherche de contacts, 55
Éditeur vidéo, 47
fichiers et dossiers
création de nouveaux dossiers, 85
déplacement, 86
gestionnaire de fichiers, 85
recherche, 85
synchronisation, 58
116
Index
Flash Lite voir multimédia
lecteur MP3
Galerie voir multimédia
ajout de fichiers à la musicothèque,
40
gestionnaire de terminal
ajout de fichiers au téléphone, 40
définition de modes serveur, 88
démarrage d’une configuration, 89
GPS
activation des méthodes de
positionnement, 82
navigation, 83
suivi des détails d'un itinéraire, 83
horloge
arrêt d'alarmes, 77
création d'une horloge mondiale, 77
modification des paramètres, 77
réglage d'alarmes, 77
langue, 96
117
création de listes de lecture, 42
mode veille, 95
multimédia
accès au contenu streaming, 46, 52
enregistrement de clips vocaux, 52
lecture de clips vocaux, 52
lecture de fichier Flash, 50
lecture de fichiers multimédia, 46,
51
ouverture de fichiers dans la
Galerie, 46
notes
création de notes, 63
synchronisation, 63
Index
PC Studio
configuration du mode USB, 72
installation, 53
utilisation, 73
PDF voir Adobe Reader
points d'accès, 104
Quickoffice
mise à jour de quickoffice, 61
ouverture de documents, 60
recherche de documents, 61
RealPlayer voir multimédia
repères, 84
sécurité, 97
sonneries, 95
Voice Signal, 80
118
Déclaration de conformité (R&TTE)
Samsung Electronics
Nous,
déclarons sous notre seule responsabilité que le produit
Téléphone mobile GSM : SGH-i550
auquel se réfère cette déclaration est en conformité avec les normes suivantes et/ou d'autres
documents normatifs.
Sécurité
EMC
SAR
Radio
EN 60950-1 : 2001+A11:2004
EN 301 489-01 V1.5.1 (11-2004)
EN 301 489-07 V1.2.1 (08-2002)
EN 301 489-17 V1.2.1 (08-2002)
EN 301 489-24 V1.2.1 (11-2002)
EN 50360 : 2001
EN 62209-1 : 2006
EN 301 511 V9.0.2 (03-2003)
EN 300 328 V1.6.1 (11-2004)
EN 301 908-1 V2.2.1 (10-2003)
EN 301 908-2 V2.2.1 (10-2003)
Ce téléphone a été testé et s'est avéré conforme aux normes relatives à l'émission de
fréquences radio. En outre, nous déclarons que cet appareil répond à la directive 1999/5/EC.
La procédure de déclaration de conformité, définie dans l'article 10, puis reprise à l'alinéa [IV]
de la directive 1999/5/EC a été conduite sous contrôle de l'organisme suivant :
BABT, Balfour House, Churchfield Road,
Walton-on-Thames, Surrey, KT12 2TD, UK*
Numéro d'identification : 0168
Documentation technique détenue par :
Samsung Electronics QA Lab.
disponible sur simple demande.
(Représentant pour l'Union européenne)
Samsung Electronics Euro QA Lab.
Blackbushe Business Park, Saxony Way,
Yateley, Hampshire, GU46 6GG, UK*
2007.10.02
(lieu et date de parution)
Yong-Sang Park / Directeur Général
(nom et signature du responsable dûment habilité)
* Cette adresse n'est pas celle du Centre de service de Samsung. Pour obtenir celle-ci, consultez la
carte de la garantie ou contactez le revendeur de votre téléphone.
* Selon le logiciel installé, votre opérateur téléphonique ou votre pays, certaines descriptions de ce
mode d'emploi peuvent ne pas correspondre fidèlement à votre téléphone.
* Selon votre pays, les illustrations de ce manuel peuvent être différentes de votre téléphone et de
ses accessoires.
* Sous réserve d'erreurs d'impression.
A pleine puissance, l'écoute prolongée
du baladeur peut endommager
l'audition de l'utilisateur.
World Wide Web
http://www.samsungmobile.com
French. 11/2009. Rev. 1.1