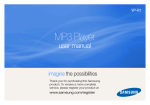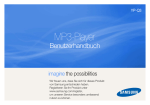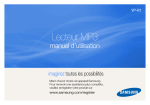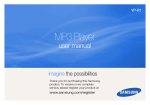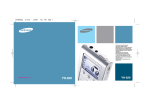Download Samsung R1 8GB Black Benutzerhandbuch
Transcript
YP-R1 MP3-Player Benutzerhandbuch imagine the possibilities Wir freuen uns, dass Sie sich für dieses Produkt von Samsung entschieden haben. Registrieren Sie Ihr Produkt unter www.samsung.com/register, um unseren Service besonders umfassend nutzen zu können. Zur Verwendung dieses Benutzerhandbuchs • Einige hier vorliegende Beschreibungen stimmen möglicherweise nicht mit den Funktionen Ihres MP3Players überein. Dies kann an der installierten Firmware liegen. Manche Inhalte können ohne Vorankündigung geändert werden. • Um die Sonderfunktionen Ihres MP3-Players kennenzulernen, lesen Sie im Abschnitt „Sonderfunktionen Ihres MP3-Players“. • Vorschläge zur Problembehebung finden Sie unter dem Abschnitt „Problembehebung“. Symbole in diesem Benutzerhandbuch Symbol Hinweis Achtung < > Beschreibung Hinweise, Tipps zur Verwendung, zusätzliche Informationen Warnungen, Sicherheitshinweise und Vorsichtsmaßnahmen Menübezeichnungen oder Text auf dem Bildschirm; zum Beispiel: <Yes> (Ja) 1 Sicherheitshinweise Dieses Handbuch beschreibt die ordnungsgemäße Verwendung des MP3Players. Lesen Sie es aufmerksam durch, um Verletzungen von Personen oder Beschädigungen des Players zu vermeiden. Beachten Sie insbesondere die folgenden Warnhinweise. SO SCHÜTZEN SIE SICH SELBST • Versuchen Sie nicht, das Gerät eigenhändig zu zerlegen, zu reparieren oder zu verändern. ACHTUNG ACHTUNG • Vermeiden Sie, dass das Gerät mit Wasser in Berührung kommt. Falls das Gerät nass wurde, schalten Sie es keinesfalls ein. Sie könnten einen elektrischen Schlag bekommen. • Verwenden Sie das Produkt nicht bei Gewitter. Dies kann Stromschlag oder Fehlfunktionen des Geräts zur Folge haben. ACHTUNG • Verwenden Sie während des Auto-, Motorrad- oder Fahrradfahrens niemals Ohroder Kopfhörer. Dies kann zu schweren Unfällen führen und ist darüber hinaus in manchen Ländern gesetzlich verboten. Wenn Sie Ohr- oder Kopfhörer tragen, achten Sie beim Spazierengehen oder Joggen auf einer Straße und insbesondere beim Überqueren von Straßen immer auf den Straßenverkehr. Andernfalls kann es zu schweren Unfällen kommen! • Sorgen Sie zu Ihrer eigenen Sicherheit dafür, dass sich das Ohr-/ Kopfhörerkabel weder bei Ihnen noch in Gegenständen in Ihrer Nähe verfängt. • Bewahren Sie das Gerät nicht in feuchten, staubigen oder rußigen Umgebungen auf. Dies kann zu Bränden oder elektrischem Schlag führen. WARNUNG WARNUNG • Verwenden Sie das Produkt nicht, wenn der Bildschirm rissig oder beschädigt ist. Beschädigtes Glas oder Acryl kann Verletzungen an der Hand oder dem Gesicht verursachen. Reichen Sie das Produkt in einer Samsung-Fachwerkstatt ein, damit der Bildschirm dort ersetzt werden kann. Schäden, die aufgrund einer Unachtsamkeit entstehen, werden nicht von der Garantie abgedeckt. 2 Sicherheitshinweise SO SCHÜTZEN SIE SICH SELBST WARNUNG • Das Verwenden von Ohr- oder Kopfhörern über einen längeren Zeitraum kann schwere Gehörschäden verursachen. Wenn Sie sich einer Lautstärke von mehr als 85 dB über einen längeren Zeitraum aussetzen, wird Ihr Hörvermögen negativ beeinträchtigt. Je höher die Lautstärke ist, desto größer ist der Gehörschaden (ein normales Gespräch wird mit 50 bis 60 dB geführt. Das durchschnittliche Straßengeräusch liegt bei 80 dB). Die Lautstärke sollte möglichst auf einen mittleren Wert eingestellt werden (das ist gewöhnlich weniger als 2/3 des Maximalwerts). SO SCHÜTZEN SIE IHREN MP3-PLAYER WARNUNG ACHTUNG • Fertigen Sie von wichtigen Daten immer Sicherheitskopien an. Für Datenverlust übernimmt Samsung keine Haftung. • Verwenden Sie nur von Samsung mitgeliefertes oder zugelassenes Zubehör. ACHTUNG • Sprühen Sie kein Wasser auf das Gerät. Reinigen Sie das Gerät keinesfalls mit Chemikalien wie Benzol oder mit Lösungsmitteln, da dies zu Bränden, elektrischem Schlag oder zu einer Beschädigung der Oberfläche führen kann. • Wenn Sie ein Klingeln in den Ohren wahrnehmen, verringern Sie umgehend die Lautstärke, oder verzichten Sie ganz auf Ohr- oder Kopfhörer. WARNUNG • Der Akku sollte keiner übermäßigen Hitze, wie Sonneneinstrahlung, Feuer oder Ähnlichem ausgesetzt werden. • Setzen Sie den Player keinesfalls Temperaturen über 35 °C aus (wie z. B. in einer Sauna oder im Innenraum eines geparkten Fahrzeugs). • Vermeiden Sie übermäßige Krafteinwirkungen auf das Gerät. Lassen Sie den Player nicht fallen. • Stellen Sie keine schweren Objekte auf den Player. • Stellen Sie sicher, dass weder Staub noch Fremdkörper in das Gerät eindringen können. • Stellen Sie das Gerät nicht in die Nähe magnetischer Objekte. • Die Nichtbeachtung dieser Anweisungen kann zu Verletzungen oder zu Beschädigungen des Players führen. • Falls Sie dieses Handbuch ausdrucken möchten, sollten Sie es in Farbe drucken und zur besseren Übersichtlichkeit die Option „1 Seite pro Blatt“ wählen. Sonderfunktionen Ihres MP3-Players Genießen Sie ein dreidimensionales Sounderlebnis mit der Samsung Digital Natural Sound Engine (DNSe™). Fügen Sie mit der Funktion „Beat DJ“ Effekte zur Musik hinzu. Passen Sie den Bildschirm des Hauptmenüs durch Antippen des Touchscreens an. Wählen Sie für den Bildschirm des Hauptmenüs Ihre Lieblings-Widgets aus. Schluss mit umständlichen Tasten! Steuern Sie den Player durch einfache Berührung des Touchscreens. Hören Sie über den MiniPlayer Musik, während Sie sich gleichzeitig Bilder oder Dokumente ansehen. Stellen Sie einfach und schnell eine Verbindung zu anderen BluetoothGeräten her. Inhalt 6 Grundfunktionen verwenden 7 8 9 11 12 14 Lieferumfang Ihr MP3-Player Akku aufladen Player einschalten und Touchscreen sperren Touchscreen benutzen Hauptmenü benutzen 18 Widgets benutzen 15 15 16 18 19 21 22 23 23 24 25 Menüdesign ändern Hintergrundbild auswählen Menü-Layout einstellen Widgets zu einem Hauptmenübildschirm hinzufügen Widget-Liste 26 27 27 28 29 31 32 33 Mediendateien verwalten Mediendateien übertragen Unterstützte Dateiformate und PCSystemanforderungen Dateien mit EmoDio übertragen Player als Wechseldatenträger für Dateiübertragungen verwenden Nach Dateien suchen Dateien löschen Videos und Musik wiedergeben Schnellstartleiste und Menüleiste benutzen Mini-Player benutzen Text eingeben 34 Text mit der virtuellen Tastatur eingeben Text mit der Funktion Smart-Finger eingeben 38 42 42 44 Musik wiedergeben Nach einer Musikdatei suchen Wiedergabelisten erstellen Musikoptionen verwenden 45 Beat DJ Player an ein Fernsehgerät anschließen Video 34 37 Videodateien wiedergeben Video-Optionen verwenden 38 Musik Inhalt 48 49 49 50 Zusätzliche Anwendungen verwenden Bilder Bilder anzeigen Bildmenüs verwenden 51 Texte 54 UKW- Radio 51 53 54 56 57 58 59 60 60 61 62 64 65 65 67 68 69 Textdateien anzeigen Textoptionen verwenden UKW-Radio wiedergeben Radiosender speichern Optionen für UKW-Radio verwenden Flash Player Spiele Bluetooth Andere Bluetooth-Geräte finden und registrieren Verbindung zu Geräten mit aktiver Bluetooth-Funktion herstellen Anruffunktionen verwenden (Freisprechanlage). Dateien übertragen Bluetooth-Optionen verwenden Informationen über die Verwendung von Bluetooth Datacasts Sprachauf- nahme Adressbuch 70 71 72 72 73 73 73 76 77 78 80 82 82 83 Einstellungen vornehmen Einstellungen Toneinstellungen Displayeinstellungen Spracheinstellungen Zeiteinstellungen Systemeinstellungen Anhang Reinigung und Aufbewahrung des Players Fehlerbehebung Technische Daten Korrekte Entsorgung von Altgeräten (Elektroschrott) Korrekte Entsorgung von Batterien Lizenz Grundfunktionen verwenden Erfahren Sie, wie Sie die Grundfunktionen Ihres Players steuern können. Lieferumfang.......................................................................7 Ihr MP3-Player ...................................................................8 Akku aufladen.....................................................................9 Player einschalten und Touchscreen sperren ...................11 Touchscreen benutzen ......................................................12 Hauptmenü benutzen .......................................................14 Widgets benutzen .............................................................18 Schnellstartleiste und Menüleiste benutzen ......................21 Mini-Player benutzen..........................................................22 Text eingeben .....................................................................23 Player an ein Fernsehgerät anschließen ...........................25 7 Lieferumfang Überprüfen Sie, ob die folgenden Teile im Lieferumfang enthalten sind: MP3-Player Ohrhörer USB-Kabel Hinweis • Die Teile, die mit dem MP3-Player mitgeliefert werden, können sich äußerlich von den Darstellungen in diesem Handbuch unterscheiden. • Weiteres Zubehör können Sie bei einem Samsung-Händler in Ihrer Nähe erhalten. 8 Ihr MP3Player Reset-Taste Wenn Ihr Player hängt bzw. auf Bedienversuche nicht mehr reagiert, führen Sie einen spitzen Gegenstand (wie die Spitze eines Kugelschreibers) in die Öffnung der Reset-Taste ein. Das System wird zurückgesetzt und neu initialisiert. Ein-/Ausschalttaste/ Sperrtaste Touchscreen Öse für Zubehör Anschluss für Ohrhörer Mikrofon Lautstärketaste (leiser) Lautstärketaste USB-Anschluss (lauter) 9 Akku aufladen Verbinden Sie den breiten Stecker des USB-Kabels (mit nach oben zeigendem Dreieck) mit dem USB-Anschluss an der unteren Seite Ihres Players. Verbinden Sie den kleineren Stecker des USB-Kabels mit dem USBAnschluss des PCs. Vor der ersten Benutzung des Players muss der Akku aufgeladen werden. Dies gilt auch dann, wenn Sie ihn längere Zeit nicht benutzt haben. <USB connected> (USB verbunden) < < >: Ladevorgang >: Voll aufgeladen Achtung Der wiederaufladbare Akku, der sich in dem Gerät befindet, darf nicht vom Benutzer ausgewechselt werden. Wenden Sie sich an Ihren Fachhändler, um den Akku über den Service auswechseln zu lassen. Ladezeit ca. 3 Stunden Wenn der Akku vollständig aufgeladen ist, trennen Sie das USB-Kabel von Ihrem Player und dem PC. Grundfunktionen verwenden > Akku aufladen Über Akkus • Beim Lagern und Aufladen des Akkus sollte die Umgebungstemperatur zwischen 5˚ C~35˚ C liegen. • Laden Sie den Akku nicht länger als 12 Stunden auf. Lassen Sie den Akku nicht über einen längeren Zeitraum hinweg entladen. Dadurch kann die Haltbarkeitszeit des Akkus verkürzt werden. • Je nachdem, wie der Player verwendet wird, kann die tatsächliche Haltbarkeitszeit des Akkus kürzer als angegeben sein. Hinweis • Die zum Aufladen benötigte Zeit hängt von der Leistung Ihres Computers ab. • Wenn Sie den Akku über einen Laptop aufladen möchten, achten Sie darauf, dass der Akku des Laptops vollständig aufgeladen oder der Laptop mit einer Steckdose verbunden ist. • Der Player kann nur aufgeladen werden, wenn dieser mit einem USB-Kabel an Ihren PC angeschlossen wird. Verwenden Sie keinen separat erworbenen USB-Adapter, da möglicherweise der Akku nicht aufgeladen wird und der Player nicht richtig funktioniert. 10 11 Player einschalten und Touchscreen sperren Player ein- und ausschalten Halten Sie die Taste gedrückt, um Ihren Player ein- oder auszuschalten. Hinweis Wenn der Player über einen Zeitraum von 5 Minuten nicht verwendet wird, schaltet er sich automatisch aus. Touchscreen sperren und entsperren Sie können den Touchscreen sperren, damit dieser nicht versehentlich betätigt wird, während Sie Musik hören oder sich Videos ansehen. Drücken Sie auf , um den Touchscreen zu sperren bzw. zu entsperren. Hinweis • Wenn der Touchscreen gesperrt ist, wird das Symbol im oberen Bildschirmbereich angezeigt. • Sie können das Gerät auch so einstellen, dass sowohl der Touchscreen als auch die Tasten des Players gesperrt werden. Siehe Seite 74. 12 Touchscreen benutzen Mit dem Touchscreen des Players können Sie Menüpunkte auswählen und Funktionen ausführen. Tippen Sie leicht mit der Fingerspitze auf den Touchscreen. Erfahren Sie, wie Sie den Touchscreen benutzen und Menüpunkte suchen oder auswählen. Achtung Um Beschädigungen zu vermeiden, drücken Sie nicht zu hart mit Ihren Fingerspitzen oder mit spitzen Objekten auf die Touchscreen-Fläche. Hinweis • Tippen Sie nicht gleichzeitig auf mehrere Bereiche des Touchscreens. Der Player erkennt Befehle nicht, wenn Sie gleichzeitig mehrere Bereiche berühren. • Achten Sie darauf, dass der Touchscreen trocken bleibt. Feuchtigkeit und Nässe können die Empfindlichkeit des Touchscreens verschlechtern. • Damit er einwandfrei funktioniert, verwenden Sie keine Schutzfolien und achten Sie darauf, dass der Touchscreen nicht verdeckt wird. • Der Touchscreen erkennt Befehle möglicherweise nicht richtig, wenn Sie mit Handschuhen, schmutzigen Fingern oder spitzen Gegenständen wie Kugelschreibern darauf tippen. 13 Grundfunktionen verwenden > Touchscreen benutzen Ziehen Um Elemente auf dem Bildschirm zu bewegen oder zu durchsuchen, tippen Sie mit dem Finger auf den Bildschirm und ziehen Sie ihn dann darüber. Ziehen Sie mit Ihrem Finger während der Wiedergabe schnell von rechts nach links, um die nächste Datei wiederzugeben Um zum nächsten Bildschirm zu wechseln oder eine Seite umzublättern, ziehen Sie mit Ihrem Finger schnell in die gewünschte Richtung. Ziehen Sie ein Element an die gewünschte Stelle. Antippen Um ein Menü oder eine Option auszuwählen, tippen Sie ein Mal mit Ihrem Finger auf den Bildschirm. Ziehen Sie mit Ihrem Finger von unten nach oben, um die Liste nach oben zu bewegen. Durch Antippen des Bildschirms können Sie auch die Schnellstartleiste oder die Menüleiste anzeigen. 14 Hauptmenü benutzen Der Bildschirm des Hauptmenüs besteht aus Menüsymbolen und Widget-Symbolen. Erfahren Sie, wie Sie zwischen den Bildschirmen des Hauptmenüs wechseln, den Menüstil oder das Hintergrundbild ändern und das Menü-Layout einstellen können. Menüsymbol Widgets Hinweis Um während der Verwendung einer Funktion zu einem Bildschirm des Hauptmenüs zurückzukehren, halten Sie im unteren Bildschirmbereich gedrückt. 15 Grundfunktionen verwenden > Hauptmenü benutzen Menüdesign ändern Tippen Sie im Hauptmenü auf im unteren Bildschirmbereich. Tippen Sie auf <Style> (Stil) in der Menüleiste. Hintergrundbild auswählen Halten Sie den Finger auf einen leeren Bereich im Hauptmenü. Tippen Sie auf ein Bild in der Dateiliste. Klicken Sie auf <OK>, um das Hintergrundbild zu speichern. Tippen Sie auf < oder >, um das gewünschte Design auszuwählen. Klicken Sie auf <OK>, um die Änderungen zu speichern. 16 Grundfunktionen verwenden > Hauptmenü benutzen Menü-Layout einstellen Standardmäßig verfügt Ihr Player über drei Hauptmenübildschirme. Sie können zwei weitere Bildschirme hinzufügen und Menüsymbole, die Sie häufig verwenden, einem Menübildschirm hinzufügen oder von dort löschen. Tippen Sie im Hauptmenü auf Bildschirmbereich. Ein Menüsymbol hinzufügen Ziehen Sie ein Menüsymbol aus der Menüliste auf einen Hauptmenübildschirm. im unteren Tippen Sie auf <Icon> (Symbol) in der Menüleiste. Menüliste Ein Menüsymbol entfernen Ziehen Sie ein Menüsymbol aus einem Hauptmenübildschirm in die Menüliste. Fügen Sie dem Menü nun Menüsymbole hinzu oder entfernen Sie sie von dort. Wenn Sie fertig sind, tippen Sie auf <OK>. 17 Grundfunktionen verwenden > Hauptmenü benutzen Ein Menüsymbol verschieben Tippen Sie auf <V>, um die Menüliste zu schließen und das Menüsymbol an der gewünschten Stelle des Bildschirms abzulegen. Hinweis Um ein Menüsymbol zu einem anderen Hauptmenübildschirm zu verschieben, ziehen Sie das Symbol bis zum Rand des Bildschirms. 18 Widgets benutzen Sie können praktische und dekorative Widgets verwenden. Widgets, die einem Hauptmenübildschirm hinzugefügt werden können, sind benutzerfreundliche Schnellzugriffssymbole für häufig verwendete Menüs. Widgets zu einem Hauptmenübildschirm hinzufügen Tippen Sie im Hauptmenü auf im unteren Bildschirmbereich. Tippen Sie auf <Widget> in der Menüleiste. Fügen Sie Widgets zu der Widget-Liste hinzu oder entfernen Sie sie von dort. ■ ■ Informationen über das Hinzufügen oder Löschen von Widgets finden Sie im Abschnitt „Menü-Layout einstellen“ auf Seite 16. Informationen über Widgets finden Sie im Abschnitt „Widget-Liste“ auf Seite 19. Wenn Sie fertig sind, tippen Sie auf <OK>. 19 Grundfunktionen verwenden > Widgets benutzen Widget-Liste Widget Analoge/ digitale Uhr Funktion • Zur Anzeige der aktuellen Uhrzeit. • Tippen Sie auf >, um das aktuelle Datum einzustellen. Führen Sie bei jedem Wert eine Ziehbewegung nach oben oder unten aus. Widget Führen Sie bei jeder Einheit eine Ziehbewegung nach oben oder unten aus, um die aktuelle Uhrzeit einzustellen. Tippen Sie hier, um das Design der Uhr zu ändern. Funktion • Zur Anzeige vom Kalender und von Terminen. • Führen Sie eine Ziehbewegung nach oben oder unten aus, um den Monat zu wechseln. Führen Sie eine Ziehbewegung nach links oder rechts aus, um das Jahr zu wechseln. Tippen Sie hier, um die Termine für diesen Tag anzuzeigen. Kalender Tippen Sie hier, um Tippen Sie hier, um alle das Design des Termine zu löschen. Kalenders zu ändern. Hinweis Um Termine im Kalender anzeigen zu können, übertragen Sie Microsoft Outlook iCalendar-Dateien (.ics) von einem Computer auf den Player. iCalender-Dateien müssen unter <File Browser> (Dateibrowser) → <My Pack> (Mein Paket) → <Calendar> (Kalender) gespeichert werden. 20 Grundfunktionen verwenden > Widgets benutzen Widget Funktion Zur Anzeige von Bildern in einem Rahmen. Tippen Sie auf < oder >, um das Design des Rahmens zu ändern. Bildrahmen Tippen Sie hier, um ein Bild auszuwählen, das angezeigt werden soll. Widget Akku Funktion Zum Anzeigen der aktuellen Uhrzeit eines anderen Landes oder einer anderen Stadt. Zum Anzeigen der verbleibenden Akkuenergie. Mini-Player Geben Sie Musik mit dem Mini-Player wieder. Weltzeituhr Dekoratives Zeigt einen Lebkuchenmann an, der zerkrümelt wird. Element Dekoratives Zeigt eine Blüte an, deren Blätter sich lösen. Element Dekoratives Zeigt einen Schmetterling an, der eine Blume Element umkreist. Zum Erstellen von Memos. Dekoratives Zeigt eine dampfende Tasse Kaffee an. Element Memo Tippen Sie hier, um ein Memo zu löschen. Tippen Sie hier, um Tippen Sie hier, um ein Memo einzugeben; verwenden Sie die das Design des Memos zu ändern. Funktion Smart-Finger (siehe Seite 24). Helligkeit Zum Einstellen der Bildschirmhelligkeit. Informationen dazu finden Sie auf Seite 72. Sleep-Timer Zum Einstellen des Sleep-Timers. Informationen dazu finden Sie auf Seite 73. 21 Schnellstartleiste und Menüleiste benutzen Schnellstartleiste Mit der Schnellstartleiste können Sie weitere Funktionen verwenden oder zum Bildschirm des Hauptmenüs zurückkehren. Symbol Funktion Zurück zu einem Hauptmenübildschirm. Zum Starten des Mini-Players. Informationen dazu finden Sie auf Seite 22. Drehen Sie den Bildschirm 90° im Uhrzeigersinn (nach rechts). Das Symbol steht auf dem Bildschirm für die Musikwiedergabe zur Verfügung. Zum Suchen Musikdateien. Informationen dazu finden Sie auf Seite 42. Zum Ausschalten des Bildschirms und Sperren des Touchscreens. Informationen dazu finden Sie auf Seite 72. Zum Herstellen einer Verbindung zu dem Bluetooth-Stereo-Headset, mit dem Ihr Player zuletzt verbunden war. Wenn Sie den Player zum ersten Mal mit einem Bluetooth-Gerät verbinden, lesen Sie den Abschnitt „Andere BluetoothGeräte finden und registrieren“ auf Seite 60. Erfahren Sie, wie Sie die Schnellstartleiste und die Menüleiste benutzen können. Tippen Sie auf den oberen Bildschirmbereich, um die Schnellstartleiste zu öffnen. Tippen Sie auf einen leeren Bildschirmbereich, um die Menüleiste zu öffnen. Menüleiste Die Menüleiste zeigt verfügbare Optionen für das aktuelle Menü an. 22 Mini-Player benutzen Sie können Musik mit dem Mini-Player wiedergeben, während Sie sich Bilder oder Textdateien ansehen oder andere Menüs verwenden, die nicht über die Funktion der Musikwiedergabe verfügen. Öffnen Sie die Schnellstartleiste und tippen Sie auf . Geben Sie Musik mit dem Mini-Player wieder. Tippen Sie hier, um den Wiedergabebildschirm zu schließen. Funktion Zur vorherigen oder nächsten Datei wechseln Vorwärts- oder Rückwärtssuche in einer Datei Pause oder Wiedergabe fortsetzen Durchführung Tippen Sie auf Halten Sie Tippen Sie auf oder oder . gedrückt. oder . 23 Text eingeben Geben Sie einen Text mit der virtuellen Tastatur oder mit der Funktion SmartFinger ein. Text mit der virtuellen Tastatur eingeben Tippen Sie auf die entsprechende Taste, bis das von Ihnen gewünschte Zeichen auf dem Bildschirm erscheint. ■ Wenn der Bildschirm der Funktion Smart-Finger erscheint, tippen Sie auf der virtuellen Tastatur zu wechseln. Eingabefeld Löschen Modus der Texteingabe wechseln (virtuelle Tastatur ↔ Smart-Finger) Cursor nach links bewegen Cursor nach rechts bewegen Leerzeichen Zurück zum vorherigen Bildschirm Texteingabetyp ändern • : Englisch (Kleinschrift) • : Englisch (Großschrift) • : Ziffern Wenn Sie fertig sind, tippen Sie auf <OK>. , um zu Grundfunktionen verwenden > Text eingeben Text mit der Funktion SmartFinger eingeben Mit der Funktion Smart-Finger können Sie mit Ihrem Finger an einer beliebigen Stelle des Bildschirms schreiben. Tippen Sie im Modus der virtuellen Tastatur auf , um zu der Funktion Smart-Finger zu wechseln. Stellen Sie den Texteingabetyp ein. Schreiben Sie an einer beliebigen Stelle auf dem Bildschirm. ▼ Geben Sie ein Stichwort im Bildschirm für die Musiksuche ein. Modus der Texteingabe wechseln (virtuelle Tastatur ↔ Smart-Finger) Texteingabetyp ändern • : Englisch (Kleinschrift oder Großschrift) • : Ziffern Löschen Cursor nach links bewegen Cursor nach rechts bewegen Zurück zum vorherigen Bildschirm Wenn Sie fertig sind, tippen Sie auf <OK>. 24 25 Player an ein Fernsehgerät anschließen Mit dem optionalen TVOUT-Kabel können Sie den MP3-Player an ein Fernsehgerät anschließen, um Multimedia-Dateien wie Bilder oder Videos auf dem Fernsehbildschirm anzuzeigen. Verbinden Sie den Player mithilfe eines TV-OUT-Kabels (optional) mit einem Fernsehgerät. Video Audio Schalten Sie das Fernsehgerät ein und stellen Sie am Fernsehgerät den entsprechenden Eingangsmodus ein. Schalten Sie den Player ein und sehen Sie sich das Bild oder Video an. Tippen Sie auf dem Wiedergabebildschirm auf . Tippen Sie in der Optionsliste auf <TV Out> (TV-Ausgang). Tippen Sie in dem erscheinenden Pop-up-Fenster auf <Yes> (Ja). ■ Auf dem Bildschirm des Fernsehgerätes wird das Bild oder Video angezeigt, das auf Ihrem Player wiedergegeben wird. Steuern Sie die Wiedergabe mit der Menüleiste des Players. ■ Tippen Sie auf , um die Verbindung mit dem Fernsehgerät zu beenden. Hinweis • Einige Funktionen Ihres Players stehen möglicherweise nicht zur Verfügung, wenn der Player an ein Fernsehgerät angeschlossen ist. • Einige Fernsehgeräte sind möglicherweise nicht mit Ihrem Player kompatibel. Mediendateien verwalten Übertragen Sie Mediendateien auf Ihren Player und suchen oder löschen Sie Dateien, die sich auf Ihrem Player befinden. Mediendateien übertragen .................................................27 Nach Dateien suchen ........................................................31 Dateien löschen .................................................................32 27 Mediendateien übertragen Übertragen Sie Mediendateien von einem Computer auf Ihren Player. Achtung Trennen Sie das USB-Kabel während einer Datenübertragung nicht, um Beschädigungen des Players oder der Dateien zu vermeiden. Unterstützte Dateiformate und PCSystemanforderungen Unterstützte Dateiformate Menü Dateiformate Musik MP3, WMA, Ogg, AAC, FLAC usw. Videos AVI, WMV usw. Bilder JPG, BMP usw. Texte TXT Flash Player SWF Empfohlene PC-Systemvoraussetzungen Prozessor Pentium 500 MHz oder neuer Betriebssystem Windows XP Service Pack 2 oder neuer • Windows Media Player 11.0 oder neuer • Mindestauflösung: 1024 × 768 • Internet Explorer 6.0 oder neuer • DirectX 9.0 oder neuer Sonstiges 28 Mediendateien verwalten > Mediendateien übertragen Dateien mit EmoDio übertragen Mit EmoDio können Sie Mediendateien auf einfache Weise übertragen. Hinweis • Lesen Sie die Kurzanleitung des Players, um Informationen über die Installation von EmoDio auf einem Computer zu erhalten. • Für eine optimale Leistung wird EmoDio regelmäßig aktualisiert. Einige Funktionen von EmoDio können ohne Vorankündigung verändert werden. Verbinden Sie mithilfe eines USB-Kabels Ihren Player mit einem Computer. ■ EmoDio wird automatisch auf dem Computer gestartet. Klicken Sie in dem Hauptfenster von EmoDio auf <My PC> (Mein Computer). Klicken Sie auf <Add Folder> (Ordner hinzufügen) oder <Add File> (Datei hinzufügen) im unteren Bereich des Fensters. Wählen Sie den gewünschten Ordner oder die gewünschte Datei aus. ■ Die Liste der auf Ihrem Computer gespeicherten Dateien erscheint. Wählen Sie die gewünschte Datei und klicken Sie auf . ■ Die ausgewählte Datei wird auf Ihren Player kopiert. Hinweis • Sie können Ihren Player nicht benutzen, solange er an einen Computer angeschlossen ist. • Wenn Sie den Player an einen Computer anschließen und der Akkuladestand des Players niedrig ist, so wird der Akku einige Minuten lang aufgeladen, bevor eine Verbindung zum Computer hergestellt wird. • Wenn Sie den Player über einen USB-Hub an den Computer anschließen, so wird der Computer Ihren Player möglicherweise nicht erkennen. Schließen Sie den Player direkt an einen USB-Port des Computers an. • Wenn Sie den Player mit einem Computer formatieren, verwenden Sie das System FAT32. Klicken Sie unter Windows Vista auf <Restore device defaults> (Gerätestandards wiederherstellen), und formatieren Sie den Player. • Die Technologie zur Musikerkennung und damit verbundene Daten werden von Gracenote® und dem Gracenote CDDB® Music Recognition ServiceSM zur Verfügung gestellt. • CDDB ist eine eingetragene Marke von Gracenote. Das Gracenote-Logo und der Logotyp, das GracenoteCDDB-Logo und der Logotyp sowie das „Powered by Gracenote CDDB”-Logo sind eingetragene Marken von Gracenote. Music Recognition Service und MRS sind Dienstleistungsmarken von Gracenote. 29 Mediendateien verwalten > Mediendateien übertragen Player als Wechseldatenträger für Dateiübertragungen verwenden Wenn die USB-Verbindung auf <MSC> gestellt ist, wird der Player als Wechseldatenträger erkannt, wenn Sie ihn an einen Computer anschließen. Um den USB-Verbindungsmodus auf <MSC> zu stellen, tippen Sie im Hauptmenü auf → <System> → <PC Connection> (PC-Verbindung) → <MSC>. Verbinden Sie mithilfe eines USB-Kabels den Player mit einem Computer. Öffnen Sie am Computer <Arbeitsplatz> und dann den Ordner <R1>. Wählen Sie den gewünschten Ordner. Kopieren Sie Dateien vom Computer auf den Player. Hinweis • Die Reihenfolge der Dateien auf Ihrem Player entspricht evtl. nicht der Reihenfolge der Dateien auf Ihrem Computer. • Ihr Player gibt Dateien, die durch das System DRM (Digital Rights Management) geschützt sind, nicht wieder. Was ist DRM? Digital Rights Management (DRM) ist eine Technik, mit deren Hilfe illegale Kopien digitaler Inhalte verhindert und Profit sowie Rechte der Urheberrechtsinhaber oder Hersteller gewahrt werden. Mediendateien verwalten > Mediendateien übertragen Player von einem Computer trennen Um Datenverlust und die Beschädigung Ihres Players zu vermeiden, befolgen Sie sorgsam die folgenden Schritte, um Ihren Player von einem Computer zu trennen. Klicken Sie auf in der Taskleiste von Windows. Klicken Sie auf die Pop-up-Meldung. Klicken Sie auf das Fenster, das Sie darüber informiert, dass Ihr Player sicher entfernt wurde. Trennen Sie das USB-Kabel von Ihrem Player und Ihrem Computer. Achtung • Trennen Sie das USB-Kabel während einer Datenübertragung nicht, um Beschädigungen des Players oder der Dateien zu vermeiden. • Trennen Sie den Player nicht vom Computer, wenn Sie auf dem Player gespeicherte Dateien auf einem Computer wiedergeben. Achten Sie darauf, dass Sie die Wiedergabe beenden, bevor Sie Ihren Player von einem Computer trennen. 30 31 Nach Dateien suchen Tippen Sie im Hauptmenü auf . Tippen Sie auf einen Ordner in der Liste. Bewegen Sie die Liste mit einer Ziehbewegung nach oben oder unten. ■ Wenn der Dateiname lang ist, können Sie den Finger auf den Dateinamen halten, um den vollständigen Namen zu sehen. Sie können in Ordnern nach Dateien suchen und diese auf Ihrem Player wiedergeben. Tippen Sie auf die gewünschte Datei. 32 Dateien löschen Sie können unerwünschte Dateien von Ihrem Player löschen. Beispiel: Videodateien löschen Tippen Sie im Hauptmenü auf . Tippen Sie im unteren Bildschirmbereich auf . Tippen Sie in der Optionsliste auf <Delete> (Löschen). Tippen Sie auf zu löschende Dateien und dann auf <OK>. ■ ■ erscheint neben den ausgewählten Dateien. Tippen Sie auf , um alle Dateien zu löschen. Tippen Sie zur Bestätigung auf <Yes> (Ja). Hinweis Wenn das Papierkorb-Symbol zur Verfügung steht, können Sie auch auf tippen und dann Dateien auswählen. Videos und Musik wiedergeben Verwenden Sie das Programm EmoDio oder die Wechseldatenträger-Funktion, um Musik- und Videodateien auf Ihren Player zu übertragen, und geben Sie dann Videodateien in hoher Qualität und Musik in erstklassigem 3D-Surround-Sound wieder. Mit der Funktion Beat DJ können Sie Musikdateien Effekte zufügen. Video ..................................................................................34 Musik .................................................................................38 Beat DJ ..............................................................................45 34 Video Geben Sie Videodateien auf Ihrem Player wieder. Zum Übertragen von Dateien lesen Sie den Abschnitt „Mediendateien übertragen“. Videodateien wiedergeben Tippen Sie im Hauptmenü auf . Tippen Sie auf eine Videodatei in der Liste. ■ Ziehen Sie die Liste mit Ihrem Finger nach oben und unten und wählen Sie eine Videodatei für die Wiedergabe aus. Hinweis Um zur Miniaturansicht zu wechseln, tippen Sie auf Type> (Anzeigetyp ändern). und dann auf <Change View 35 Videos und Musik wiedergeben > Video Steuern Sie die Wiedergabe mithilfe der folgenden Tasten. Siehe „Videowiedergabe-Bildschirm“. Lautstärke erhöhen Lautstärke verringern Zurück zum vorherigen Menü Zurück zum Hauptmenü (gedrückt halten) Funktion Zur vorherigen oder nächsten Datei wechseln Vorwärts- oder Rückwärtssuche in einer Datei Pause oder Wiedergabe fortsetzen Durchführung oder Tippen Sie auf Halten Sie gedrückt. Tippen Sie auf oder oder . . Hinweis • Wenn Sie nicht unterstützte Dateiformate mit EmoDio auf den Player übertragen, so wird EmoDio sie automatisch in ein Format konvertieren, das der Player wiedergeben kann. • Sie können Untertiteldateien (.smi) gemeinsam mit Videodateien auf Ihrem Player wiedergeben. Die Untertiteldateien müssen im selben Ordner wie die Videodateien gespeichert werden und der Dateiname muss der gleiche sein, wie der der Videodatei, damit sie wiedergegeben werden können. 36 Videos und Musik wiedergeben > Video Videowiedergabe-Bildschirm 1 2 3 Video ab einem Kapitel starten. 5 4 Halten Sie während der Videowiedergabe den Finger auf dem Bildschirm. Der Player unterteilt das Video in 15 Kapitel und erstellt ein Standbild für jedes Kapitel. Wenn Sie eines dieser Standbilder auswählen, beginnt die Wiedergabe von dieser Stelle. 6 Nr. 1 Beschreibung Aktueller Klangeffekt 2 Wiedergabestatus 3 Dateiname Verlaufsleiste für die Wiedergabe; ist ein Lesezeichen, das Ihnen dabei hilft, eine bestimmte Stelle im Video zu markieren Vergangene Wiedergabezeit / gesamte Wiedergabezeit Menüleiste - <B.MARK>: Lesezeichenoptionen anzeigen - : Videooptionen anzeigen 4 5 6 Tippen Sie hier, um zum vorherigen Bildschirm zurückzukehren. 37 Videos und Musik wiedergeben > Video Videooptionen verwenden Ein Lesezeichen einfügen Sie können an der gewünschten Stelle ein Lesezeichen einfügen und die Wiedergabe von dieser Stelle an beginnen. Tippen Sie während der Videowiedergabe auf die Stelle des Bildschirms, an der Sie das Lesezeichen setzen möchten. Tippen Sie auf <B.MARK> in der Menüleiste und dann auf <Add Bookmark> (Lesezeichen hinzufügen). ■ Ein Lesezeichen wird in die Verlaufsleiste eingefügt. Hinweis • Für eine Videodatei kann ein Lesezeichen gesetzt werden. • Die Stelle, an der Sie innerhalb einer Videodatei das Lesezeichen einfügen, entspricht möglicherweise nicht exakt der Stelle, an der sich das Lesezeichen befindet. • Um zu einem Lesezeichen zu gelangen, tippen Sie auf <B.MARK> und dann auf <Go to Bookmark> (Zu Lesezeichen). Um ein Lesezeichen zu entfernen, tippen Sie auf <B.MARK> und dann auf <Delete Bookmark> (Lesezeichen löschen). Tippen Sie auf den Videowiedergabe-Bildschirm. Tippen Sie auf in der Menüleiste. Wählen Sie die gewünschte Option Option Beschreibung DNSe Zum Auswählen eines Klangeffekts für Videos. Teilt ein Video in 15 Kapitel auf. Sie können eines Mosaic Search dieser Kapitel wählen und die Wiedergabe ab (Mosaiksuche) diesem Kapitel starten. Zum Einstellen von Bildgröße und Bildschirmhelligkeit. Display TV Out (TV-Ausgang) Horizontal Stroke (Horizontale Linie) Hinweis Die Bildgröße einiger Videodateien kann nicht eingestellt werden. Aktivieren Sie diese Option, um ein Video auf dem Fernsehbildschirm anzusehen. Lesen Sie hierzu den Abschnitt „Player an ein Fernsehgerät anschließen“ auf Seite 25. Zum Einstellen der Wiedergabezeit, die übersprungen wird, wenn Sie während der Videowiedergabe eine Ziehbewegung nach links oder rechts durchführen. - <1 File> (1 Datei): zur vorherigen oder zur nächsten Datei springen. - <Seek> (Suchen): Wiedergabegeschwindigkeit ändern (x1 → x2 → x4 → x8). - <30sec Skip> (30-Sek-Sprung): 30 Sekunden überspringen. - <1min Skip> (1-Min-Sprung): eine Minute überspringen. 38 Musik Geben Sie Musikdateien wieder, die auf Ihrem Player gespeichert sind. Zum Übertragen von Dateien lesen Sie den Abschnitt „Mediendateien übertragen“. Hinweis Wenn die Dateibibliothek aktualisiert wird, so löscht Ihr Player die Dateien, die unter <Recently Added> (Zuletzt hinzugefügt) und <Most Played (50)> (Am Häuf.wdg (50)) angezeigt werden. Musik wiedergeben Musikdateien werden nach Typ in verschiedene Ordner unterteilt. So können Sie die gewünschte Musikdatei schnell finden. Musikkategorie Artists (Interpret)* Funktion Zeigt Dateien nach Interpreten an. Albums (Alben)* Zeigt Dateien nach Album an. Zeigt Dateien in Reihenfolge der Dateinamen an (zuerst Sonderzeichen, dann Ziffern, dann alphabetisch). Zeigt Dateien nach Genre an. Songs (Titel)* Genres (Genre)* Playlists (Wiedergabelisten) Recently Added (Zuletzt hinzugefügt) Most Played (50) (Am Häuf.wdg (50)) Recorded Files (Aufgen. Dateien) Music Browser (Musikbrowser) Unknown (Unbekannt) Zeigt Wiedergabelisten an, die Sie erstellt haben. Zeigt Dateien an, die Sie kürzlich übertragen haben. Zeigt die Dateien an, die am häufigsten wiedergeben wurden (bis zu 50 Dateien). Zeigt Aufnahmen vom <FM Radio> (UKW-Radio) oder <Voice REC> (Sprachaufn.) an. Zeigt alle Dateien im Musikordner an. Zeigt Dateien ohne Titelinformationen (ID3-Tag) an. * In diesen Musikkategorien werden Dateien nach Titelinformationen (ID3-Tag) sortiert. Dateien ohne Titelinformationen erscheinen als unbekannt. Was ist ein ID3-Tag? ID3-Tags enthalten Metadaten zu den MP3-Dateien. Sie beinhalten Informationen über die Musik wie Titel, Interpret, Album oder Titelnummer, die während der Wiedergabe auf dem Bildschirm des Players angezeigt werden können. 39 Videos und Musik wiedergeben > Musik Musikdateien wiedergeben Tippen Sie im Hauptmenü auf . Steuern Sie die Wiedergabe mit den Tasten. Siehe „Musikwiedergabe-Bildschirm“. Tippen Sie auf eine Musikkategorie. ■ Wenn Sie <Artists> (Interpret), <Albums> (Alben), <Genres> (Genre), oder <Playlists> (Wiedergabelisten) ausgewählt haben, tippen Sie auf einen Interpreten, ein Album, Genre oder eine Wiedergabeliste. Tippen Sie auf eine Datei, um sie wiederzugeben. ■ Lautstärke erhöhen Um die zuletzt wiedergegebene Datei wiederzugeben, tippen Sie auf <Now Playing> (Aktuelle Wiedergabe). Ziehen Sie die Liste mit Ihrem Finger nach oben oder unten und wählen Sie eine Datei für die Wiedergabe aus. Lautstärke verringern Zurück zur Dateiliste Funktion Zur vorhergehenden oder nächsten Datei springen Vorwärts- oder Rückwärtssuche Pause oder Wiedergabe fortsetzen Durchführung Tippen Sie auf Halten Sie gedrückt. Tippen Sie auf oder oder oder . . 40 Videos und Musik wiedergeben > Musik Musikwiedergabe-Bildschirm Einen Abschnitt eines Titels wiederholen Sie können einen Titelabschnitt auswählen, der wiederholt werden soll. 1 2 5 3 6 7 8 9 4 Nr. 1 2 Beschreibung Wiedergabestatus 4 Titelnummer / Gesamtanzahl der Titel • Bild während der Wiedergabe • Wenn ein Album-Cover erscheint, halten Sie Ihren Finger darauf, um Albuminformationen anzuzeigen. Aktueller Klangeffekt 5 Titelname, Interpret, Albumtitel 3 6 Wiederholmodus 7 Verlaufsleiste der Wiedergabe 8 Wiedergabezeit Menüleiste - <A ↔ B>: Einen Abschnitt eines Titels wiederholen - : : Musikoptionen anzeigen 9 Tippen Sie auf <A ↔ B> am Anfang des Abschnitts, den Sie wiederholen möchten. ■ <A →> wird rechts im Bildschirm angezeigt. Tippen Sie auf <A ↔ B> am Ende des Abschnitts, den Sie wiederholen möchten. ■ <A ↔ B> wird rechts im Bildschirm angezeigt. Der Player wiederholt den markierten Abschnitt. Um die Wiederholung abzubrechen, tippen Sie erneut auf <A ↔ B> . Hinweis Ein Titelabschnitt mit einer Dauer von weniger als 3 Sekunden kann nicht wiederholt werden. 41 Videos und Musik wiedergeben > Musik Klangeffekte anwenden (DNSe) Tippen Sie auf den Musikwiedergabe-Bildschirm. Tippen Sie auf in der Menüleiste. Tippen Sie auf <DNSe>. Tippen Sie auf den gewünschten Klangeffekt. ■ ■ Wenn Sie auf <Auto> (Autom.) tippen, sucht der Player nach Titelinformationen (ID3-Tag) und wählt automatisch den passenden Effekt aus. Um Ihren eigenen Equalizer auszuwählen, tippen Sie auf <myDNSe 1> oder <myDNSe 2>. Lesen Sie dazu den Abschnitt „myDNSe“ auf Seite 72. Albuminformationen anzeigen Wenn ein ID3-Tag Informationen über das Album wie z. B. das Coverbild enthält, so können Sie das Coverbild und die Titel auf dem Album anzeigen lassen. Halten Sie den Finger auf den MusikwiedergabeBildschirm. Das Album-Cover und die Titel werden angezeigt. ■ ■ ■ Um weitere Alben zu sehen, führen Sie eine Ziehbewegung nach links oder rechts aus. Um Musik von dem Album wiederzugeben, tippen Sie auf die gewünschte Musikdatei. Führen Sie eine Ziehbewegung nach oben oder unten aus, um nach Dateien zu suchen. Was ist DNSe? DNSe ist die Abkürzung für „Digital Natural Sound Engine“. Hierbei handelt es sich um eine von Samsung entwickelte Gruppe spezieller Klangeffekte für MP3-Player. Mit dieser Funktion können Sie verschiedene Klangeinstellungen für Musik festlegen und somit das Hörerlebnis noch intensivieren. Zeigt die aktuell wiedergegebene Musikdatei an. 42 Videos und Musik wiedergeben > Musik Nach einer Musikdatei suchen Wiedergabelisten erstellen Sie können nach Musikdateien suchen, indem Sie Stichwörter eingeben. Es existiert eine Standardwiedergabeliste, zusätzlich können Sie bis zu 3 Wiedergabelisten erstellen. Öffnen Sie die Schnellstartleiste und tippen Sie auf Tippen Sie auf die gewünschte Suchoption. . Wiedergabeliste erstellen Option Artists (Interpret) Beschreibung Suche nach Interpretenname Tippen Sie im Hauptmenü auf Albums (Alben) Suche nach Albumname Tippen Sie auf <Playlists> (Wiedergabelisten). Songs (Titel) Suche nach Songtitel Tippen Sie im unteren Bildschirmbereich auf und dann auf <Add New Playlist> (Neue Wdg.liste hinzuf.). Geben Sie ein Stichwort in das Suchfeld ein. . Geben Sie einen Namen für die neue Wiedergabeliste ein und tippen Sie auf <OK>. Wenn Sie <Artists> (Interpret) oder <Albums> (Alben) ausgewählt haben, tippen Sie den Namen des Interpreten oder Albums ein. Tippen Sie in der Suchliste auf die gewünschte Musikdatei. Hinweis Sie können nicht nach Musikdateien suchen, die über keine Titelinformationen verfügen (ID3-Tag). Hinweis Um eine Wiedergabeliste umzubenennen, tippen Sie in der Optionsliste auf <Rename> (Umbenennen). 43 Videos und Musik wiedergeben > Musik Musikdateien zu einer Wiedergabeliste hinzufügen Tippen Sie in der Dateiliste auf . Tippen Sie auf <Add to Playlist> (In die Wiederg.liste). Tippen Sie auf die Dateien, die Sie der Wiedergabeliste hinzufügen möchten. ■ ■ erscheint neben den ausgewählten Dateien. Um alle auszuwählen, tippen Sie auf . Hinweis • Um alle Dateien eines Interpreten, Albums oder Genres auf einmal hinzuzufügen, tippen Sie in der Liste der Interpreten, Alben oder Genres auf und dann auf <Add to Playlist> (In die Wiederg.liste). • Um die aktuell wiedergegebene Datei zu einer Wiedergabeliste hinzuzufügen, tippen Sie auf und dann auf <Add to Playlist> (In die Wiederg.liste). Musikdateien aus einer Wiedergabeliste entfernen Tippen Sie auf <OK>. Tippen Sie auf eine Wiedergabeliste, um die Dateien hinzuzufügen. ■ Um eine neue Wiedergabeliste zu erstellen, tippen Sie auf <Add New Playlist> (Neue Wdg.liste hinzuf.). Tippen Sie in der Dateiliste auf <Playlists> (Wiedergabelisten). Tippen Sie auf eine Wiedergabeliste, die Dateien beinhaltet, die Sie entfernen möchten. Tippen Sie im unteren Bildschirmbereich auf und dann auf <Delete from Playlist> (Aus W.g.liste ent.). Tippen Sie auf die Dateien, die Sie entfernen möchten. ■ ■ erscheint neben den ausgewählten Dateien. Um alle auszuwählen, tippen Sie auf . Tippen Sie auf <OK>. Tippen Sie in dem erscheinenden Pop-up-Fenster auf <Yes> (Ja). 44 Videos und Musik wiedergeben > Musik Musikoptionen verwenden Tippen Sie auf den Musikwiedergabe-Bildschirm. Tippen Sie auf Option in der Menüleiste. Stellen Sie die folgenden Optionen ein. Option DNSe Play Mode (Wiedergabemodus) Music Play Screen (Wiederg. bildschirm) Add to Playlist (Zu Wiedergabel.) Beschreibung Zum Auswählen eines Klangeffekts für die Musik. Zum Einstellen des Wiedergabemodus (Wiederholmodus usw.). Zum Auswählen des Bilds, das während der Musikwiedergabe angezeigt wird. Horizontal Stroke (Horizontale Linie) Hinweis Hinweis Bei einigen Dateien kann das von Ihnen ausgewählte Sprungintervall möglicherweise nicht angewendet werden. Der Player unterstützt Album-Cover mit einer Größe unter 2 MB. Fügt die aktuell wiedergegebene Datei zu der Wiedergabeliste hinzu. Beschreibung Zum Einstellen der Wiedergabezeit, die übersprungen wird, wenn Sie während der Musikwiedergabe eine Ziehbewegung nach links oder rechts durchführen. - <1 Song> (1 Titel): zur vorherigen oder zur nächsten Datei springen. - <10sec Skip> (10-Sek-Sprung): 10 Sekunden überspringen. - <30sec Skip> (30-Sek-Sprung): 30 Sekunden überspringen. - <1min Skip> (1-Min-Sprung): eine Minute überspringen. Play Speed (Wiedergabegeschwindigkeit) Zum Ändern der Wiedergabegeschwindigkeit. Hinweis Wenn Sie eine Musikdatei mit dem Format Ogg Q10 wiedergeben, können Sie keinen Klangeffekt auswählen und die Wiedergabegeschwindigkeit nicht verändern. 45 Beat DJ Fügen Sie mit Beat DJ der Musik Effekte hinzu. Tippen Sie im Hauptmenü auf . Tippen Sie auf das gewünschte Album. ■ Drehen Sie das Auswahlrad oder führen Sie eine Ziehbewegung nach oben oder unten aus, um ein Album auszuwählen, und tippen Sie dann auf <OK>. Drehen Sie das Auswahlrad, um eine Musikdatei auszuwählen, und tippen Sie dann auf <OK>. Wenden Sie für die Musikdatei Effekte mit der Funktion Beat DJ an. Zurück zum Musikwiedergabe-Bildschirm Ein Sample einfügen Auswahlrad im Uhrzeigersinn drehen, um vorwärts zu springen; gegen den Uhrzeigersinn drehen, um rückwärts zu springen Pause oder Wiedergabe fortsetzen Ein Scratch-Geräusch einfügen Einen Filtereffekt einfügen 46 Videos und Musik wiedergeben > Beat DJ Ein Sample einfügen Drehen Sie das Auswahlrad, um ein Sample auszuwählen, und tippen Sie dann auf <OK>. Tippen Sie an der Stelle, an der Sie das Sample einfügen möchten, auf . Ein Scratch-Geräusch einfügen Bewegen Sie ihren Finger über die CD-Darstellung, um ein Scratch-Geräusch einzufügen. 47 Videos und Musik wiedergeben > Beat DJ Einen Filtereffekt einfügen Drehen Sie das Auswahlrad, um einen Filtereffekt auszuwählen, und tippen Sie dann auf <OK>. Drehen Sie das Auswahlrad, um die Effektebene einzustellen. Hinweis • Für eine Musikdatei können Sie bis zu 2 Filter einfügen. • Wenn Sie die Ebene der Filtereffekte einstellen möchten, kehren Sie zum Musikwiedergabe-Bildschirm zurück und tippen Sie auf in der Mitte des Bildschirms. Tippen Sie auf den Namen des gewünschten Filters und drehen Sie dann das Auswahlrad. Zusätzliche Anwendungen verwenden Erfahren Sie, wie Sie zusätzliche Anwendungen des Players nutzen können. Bilder ..................................................................................49 Texte ...................................................................................51 UKW- Radio .......................................................................54 Flash Player ........................................................................58 Spiele..................................................................................59 Bluetooth ............................................................................60 Datacasts ...........................................................................67 Sprachauf- nahme .............................................................68 Adressbuch ........................................................................69 49 Bilder Betrachten Sie Bilder, die in Ihrem Player gespeichert sind. Zum Übertragen von Dateien lesen Sie den Abschnitt „Mediendateien übertragen“. Bilder anzeigen Tippen Sie im Hauptmenü auf Durchsuchen Sie die Bilder. . Ordner (zeigt die Anzahl der gespeicherten Bilder an) Bild ohne Miniaturansicht Ein Bild löschen Eine Diashow starten Ansichtsmodus ändern Tippen Sie auf das gewünschte Bild. Das Bild wird auf dem gesamten Bildschirm angezeigt (Vollbildmodus). Betrachten Sie das Bild. ■ Führen Sie eine Ziehbewegung nach links oder rechts aus, um weitere Bilder zu sehen. Funktion Heran- oder wegzoomen Drehen Durchführung Tippen Sie auf oder . Tippen Sie auf Hinweis Wenn das Bild groß ist, kann es einen Moment dauern, bis es angezeigt wird. und dann auf . Zusätzliche Anwendungen verwenden > Bilder Bildmenüs verwenden Tippen Sie im Vollbildmodus auf das Bild. Tippen Sie auf in der Menüleiste. Stellen Sie die folgenden Optionen ein: Option Start Slideshow (Diashow starten) Slideshow Effect (Diashow-Effekt) Assign (Zuweisen) TV Out (TV-Ausgang) Beschreibung Zum Anzeigen von Bildern in einer Diashow. Zum Auswählen eines Übergangseffekts für die Diashow. Zum Einstellen des Hintergrundbilds für den Menübildschirm oder des Bilds, das beim Einschalten des Players angezeigt wird. Aktivieren Sie diese Option, um Bilder auf dem Fernsehbildschirm anzusehen. Lesen Sie hierzu den Abschnitt „Player an ein Fernsehgerät anschließen“ auf Seite 25. 50 51 Texte Sie können einen Textbetrachter verwenden, um Textdateien (.txt), die sich auf Ihrem Player befinden, zu öffnen. Zum Übertragen von Dateien lesen Sie den Abschnitt „Mediendateien übertragen“. Textdateien anzeigen Tippen Sie im Hauptmenü auf . Tippen Sie auf eine Textdatei in der Liste. Hinweis Um den Ansichtsmodus zu ändern, tippen Sie auf <Change View Type> (Anzeigetyp ändern). und dann auf Betrachten Sie das Dokument. ■ Tippen Sie auf den Bildschirm, um Informationen zum Text anzuzeigen und die Menüleiste zu öffnen. Ziel Zur nächsten oder vorhergehenden Seite springen Durchführung • Führen Sie eine Ziehbewegung nach links oder rechts aus. • Tippen Sie auf < oder >. 52 Zusätzliche Anwendungen verwenden > Texte Ein Lesezeichen einfügen Sie können ein Lesezeichen auf der gewünschten Seite einfügen und dann zu dem Lesezeichen wechseln, um diese Seite des Dokuments aufzurufen. Tippen Sie auf der Seite, auf der Sie das Lesezeichen einfügen möchten, auf den Bildschirm. Seiten automatisch umblättern Tippen Sie auf den Bildschirm. Tippen Sie auf <AUTO> (Autom.) in der Menüleiste. Tippen Sie auf die Zeit für das automatische Umblättern. ■ Tippen Sie auf <B.MARK> in der Menüleiste und dann auf <Add Bookmark> (Lesezeichen hinzufügen). ■ Ein Lesezeichen wird oben links im Bildschirm eingefügt. Hinweis • Für eine Textdatei kann ein Lesezeichen gesetzt werden. • Um zu einem Lesezeichen zu gelangen, tippen Sie auf <B.MARK> und dann auf <Go to Bookmark> (Zu Lesezeichen). Um ein Lesezeichen zu entfernen, tippen Sie auf <B.MARK> und dann auf <Delete Bookmark> (Lesezeichen löschen). Nach der von Ihnen eingestellten Zeit für das automatische Umblättern wird zur nächsten Seite umgeblättert. Zusätzliche Anwendungen verwenden > Texte Textoptionen verwenden Sie können die Einstellungen für die Anzeige von Texten mit dem Textbetrachter ändern. Tippen Sie auf den Bildschirm. Tippen Sie auf in der Menüleiste. Stellen Sie die folgenden Optionen ein: Option Text Viewer Type (Textbetrachtertyp) Font Size (Schriftgröße) Beschreibung Zum Ändern des Hintergrunddesigns des Textbetrachters. Zum Ändern der Schriftgröße auf dem Display. 53 54 UKWRadio Sie können UKW-Radio hören und Aufnahmen erstellen sowie verschiedene Radiosender speichern. UKW-Radio wiedergeben Tippen Sie im Hauptmenü auf . Tippen Sie auf < oder >, um nach Radiosendern zu suchen. ■ ■ Tippen Sie auf < oder >, um Radiofrequenzen zu durchsuchen. Halten Sie den Finger auf < oder >, um automatisch nach verfügbaren Sendern zu suchen. Sie können auch an dem Tunerrad drehen, um Radiosender einzustellen. Hinweis Sie müssen die Ohrhörer an Ihren Player anschließen, um UKW-Radio hören zu können. Die Ohrhörer dienen als Radioantenne. Der eingestellte UKW-Radiosender wird wiedergeben. Siehe „UKW-RadioBildschirm“. Hinweis Das UKW-Radio findet bestimmte Radiosender möglicherweise nicht richtig, je nach Signalstärke an dem Ort an dem Sie sich befinden. 55 Zusätzliche Anwendungen verwenden > UKW- Radio UKW-Radio-Bildschirm Nr. 6 1 Beschreibung Menüleiste - : Stummschaltung aktivieren oder deaktivieren - : UKW-Radio aufnehmen - : Optionen für UKW-Radio anzeigen 4 2 3 Was bedeutet RDS? 5 Nr. 1 2 3 4 5 6 Beschreibung Frequenzskala Frequenz des aktuellen Radiosenders - Tippen Sie auf < oder >, um Radiofrequenzen zu durchsuchen. - Halten Sie den Finger auf < oder >, um automatisch nach verfügbaren Radiosendern zu suchen. RDS-Anzeige Tunerrad - Drehen Sie das Tunerrad-Symbol mit dem Finger, um Radiosender zu suchen Radiomodus - <Preset> (Gespeicherte Sender): Modus für gespeicherte Sender - <Manual> (Manuell): manueller Sendereinstellmodus • RDS (Radio Data System) ermöglicht den Empfang und das Anzeigen von Informationen wie z. B. Senderkürzel, Informationen zum Programm, zu Nachrichten, Sport, Musik oder zum Radiosender werden auf dem Display angezeigt. • Falls das UKW-Radiosignal schwach ist, kann die RDSInformation gegebenenfalls nicht angezeigt werden. • RDS steht nur in bestimmten europäischen Regionen zur Verfügung. 56 Zusätzliche Anwendungen verwenden > UKW- Radio Radiosender speichern UKW-Radio aufnehmen Tippen Sie auf , um vom UKW-Radio aufzunehmen. Tippen Sie in dem erscheinenden Pop-up-Fenster auf <Yes> (Ja). ■ Tippen Sie auf stellen. Tippen Sie auf ■ ■ Aktuell eingestellten Radiosender speichern Tippen Sie im manuellen Sendereinstellmodus auf . Tippen Sie auf <Add to Preset> (Sender speichern). , um die Aufnahme auf Pause zu Radiosender automatisch speichern , um die Aufnahme zu stoppen. Die aufgenommene Datei wird automatisch gespeichert. Tippen Sie auf <Yes> (Ja), um die aufgenommene Datei wiederzugeben. ■ Sie können Ihre Lieblingssender speichern und ganz leicht wieder aufrufen. Wenn die Wiedergabe der aufgenommenen Datei beendet ist, kehrt der Bildschirm zum Aufnahmemodus zurück. Wenn Sie zum Aufnahmemodus zurückkehren möchten, ohne die aufgenommene Datei wiederzugeben, tippen Sie auf <No> (Nein). Hinweis • Die maximale Aufnahmezeit für eine Datei beträgt 5 Stunden. • Aufgenommene Dateien werden unter <File Browser> (Dateibrowser) → <Recorded Files> (Aufgen. Dateien) → <FM Radio> (UKW-Radio) gespeichert. Sie können automatisch nach verfügbaren Radiosendern suchen und diese speichern. Sie können bis zu 30 Radiosender speichern. Tippen Sie im manuellen Sendereinstellmodus auf . Tippen Sie auf <Auto Preset> (Autom. Sendersp.). Tippen Sie zur Bestätigung auf <Yes> (Ja). ■ Die automatische Suche startet. Die gefundenen Radiosender werden gespeichert. Gespeicherte Sender aufrufen Tippen Sie im manuellen Sendereinstellmodus auf <Preset> (Gespeicherte Sender) im unteren Bereich des UKW-Radio-Bildschirms. Tippen Sie auf den gewünschten Radiosender. Zusätzliche Anwendungen verwenden > UKW- Radio Optionen für UKW-Radio verwenden Sie können die Optionen für die Wiedergabe des UKW-Radios verändern. Tippen Sie im UKW-Radio-Bildschirm auf . Stellen Sie die folgenden Optionen ein: Option Beschreibung Add to Preset (Sender speichern)* Delete from Preset (Sender löschen)** Auto Preset (Autom. Sendersp.) Zum Speichern des aktuellen Radiosenders. FM Region (UKW-Bereich) Zum Löschen eines gespeicherten Radiosenders. Zum automatischen Suchen und Speichern von Radiosendern (max. 30 Sender). Zur Auswahl der Region, in der nach Sendern gesucht wird. Beachten Sie die folgenden Frequenzbereiche nach Regionen: Worldwide (Weltweit) 87,50 MHz~108,00 MHz USA 87,5 MHz~108,0 MHz Korea Japan 76,0 MHz~108,0 MHz Hinweis • Je nach Region, in der Sie sich befinden, steht diese Option möglicherweise nicht zur Verfügung. • Wenn Sie die Region wechseln, werden alle gespeicherten Sender gelöscht. * Nur im manuellen Sendereinstellmodus verfügbar ** Nur im Modus für gespeicherte Sender verfügbar 57 58 Flash Player Tippen Sie im Hauptmenü auf Tippen Sie auf die gewünschte Datei. Geben Sie die Datei wieder. ■ Verwenden Sie den Flash Player, um Flash-Dateien (.swf) zu betrachten, die auf Ihrem Player gespeichert sind. Zum Übertragen von Dateien lesen Sie den Abschnitt „Mediendateien übertragen“. . Tippen Sie auf im unteren Bildschirmbereich, um die Menüleiste anzuzeigen. Funktion Auf dem Bildschirm verschieben. Pause oder Wiedergabe fortsetzen Durchführung Tippen Sie auf . Tippen Sie auf oder . Hinweis • Der Flash Player gibt manche Flash-Dateien (.swf) möglicherweise nicht wieder. • Ihr Player wird möglicherweise neu gestartet, je nach Flash-Dateien (.swf), die Sie wiedergeben möchten. 59 Spiele Auf dem Player stehen spannende Spiele zur Verfügung. Tippen Sie im Hauptmenü auf . Tippen Sie auf das gewünschte Spiel. Spiel Beschreibung Reihen Sie 3 Planeten der gleichen Art horizontal oder vertikal aneinander, Wise Star damit diese explodieren, und Sie Punkte erzielen. Geben Sie Ziffern zwischen 1 und 9 in die leeren Felder ein. Jede Reihe muss Sudoku Champ jede Ziffer ein Mal beinhalten. Lassen Sie so viele Blasen wie möglich in einer voreingestellten Zeit Bubble Bang zerplatzen. Tippen Sie bei Ausgabe musikalischer und visueller Signale im Takt auf ein Astro Ranger Bild, um Punkte zu gewinnen. Spielen Sie das Spiel. Hinweis • Die zur Verfügung gestellten Spiele können ohne Vorankündigung geändert werden. • Weitere Informationen zu den Spielen finden Sie in den entsprechenden Hilfeabschnitten. 60 Bluetooth Verwenden Sie die Bluetooth-Funktion, um eine Verbindung zu Bluetooth-Stereo-Headsets herzustellen und über diese Musik zu hören. Sie können auch eine Verbindung zu Mobiltelefonen und anderen drahtlosen Geräten herstellen. Andere Bluetooth-Geräte finden und registrieren Um die Bluetooth-Funktion benutzen zu können, müssen Sie zunächst andere BluetoothGeräte auf dem Player registrieren. Aktivieren Sie die Bluetooth-Funktion des Gerätes, zu dem Sie eine Verbindung herstellen möchten. Tippen Sie im Hauptmenü auf . Tippen Sie auf in der Mitte des Bildschirms oder tippen Sie auf unteren Bildschirmbereich. ■ ■ ■ Achtung Missbrauchen Sie die BluetoothFunktion nicht für illegale Aktivitäten (wie z. B. die Anfertigung von Raubkopien von Dateien oder illegale Mitbenutzung von drahtlosen Verbindungen für gewerbliche Zwecke). Samsung übernimmt keine Verantwortung für die illegale Nutzung dieser Funktion und eventuell daraus resultierende Konsequenzen. im Ihr Player beginnt nach Geräten zu suchen, die Bluetooth aktiviert haben und sich in der Nähe des Players befinden. Um die Suche zu beenden, tippen Sie auf . Wenn Ihr Player das Gerät nicht gefunden hat, zu dem Sie eine Verbindung herstellen möchten, oder wenn Sie die Liste der gefundenen Geräte aktualisieren möchten, tippen Sie auf oder . Tippen Sie auf das Symbol des Gerätes und ziehen Sie es zu dem Symbol Zeigt die aktuelle Seitennummer an (diese Nummer steigt mit der Anzahl der gefundenen Geräte an) Zeigt Mobiltelefone an Zeigt Bluetooth-StereoHeadsets an Hinweis Um Kompatibilität zu gewährleisten, empfehlen wir, die mobilen Geräte auf Englisch zu benennen. . 61 Zusätzliche Anwendungen verwenden > Bluetooth Geben Sie für ein Gerät, zu dem Sie zum ersten Mal eine Verbindung herstellen, ein Passwort ein. ■ Lesen Sie die Bedienungsanleitung des Gerätes, zu dem Sie eine Verbindung herstellen möchten, um zu erfahren, wie Sie ein Bluetooth-Passwort einstellen können. Tippen Sie zur Bestätigung auf <Yes> (Ja). ■ ■ Sie können die Bluetooth-Funktion verwenden, um eine Verbindung mit anderen Geräten herzustellen. Tippen Sie im Hauptmenü auf . Tippen Sie auf das Symbol des Gerätes und ziehen Sie es zu dem Symbol . ■ Wenn Sie das korrekte Bluetooth-Passwort eingeben, ist die Registrierung abgeschlossen. Sie können den Player jetzt mit dem anderen Gerät verbinden. Für die Verbindung mit Geräten, auf denen Bluetooth aktiviert ist, lesen Sie den Abschnitt „Verbindung zu Geräten mit aktiver Bluetooth-Funktion herstellen“. Tippen Sie für eine erneute Suche auf . Tippen Sie je nach Gerät, zu dem Sie eine Verbindung herstellen, auf den entsprechenden Service. Option Beschreibung Zum Übertragen von Dateien zu/von File Transfer (Dateiübertragung) einem Gerät. Verwenden Sie das Gerät mit aktiver BluetoothFunktion, das mit Ihrem Player verbunden ist. Siehe „Anruffunktionen verwenden (Freisprechanlage)”. Registrierte Geräte entfernen Tippen Sie auf dem Bluetooth-Bildschirm auf ein Gerät, das Sie entfernen möchten. Tippen Sie im unteren Bildschirmbereich auf Verbindung zu Geräten mit aktiver Bluetooth-Funktion herstellen . ■ ■ Das Bluetooth-Symbol im oberen Bildschirmbereich ändert sich entsprechend des verbundenen Gerätetyps. ( : Mobiltelefone, : Bluetooth-Stereo-Headsets) Wenn eine Verbindung zu einem Bluetooth-StereoHeadset besteht, können Sie über das Headset Musik hören. 62 Zusätzliche Anwendungen verwenden > Bluetooth Anruffunktionen verwenden (Freisprechanlage) Hinweis • Wenn Sie den Player oder das verbundene Gerät neu starten, so wird die Bluetooth-Verbindung getrennt. Befolgen Sie die oben beschriebenen Schritte, um die Geräte erneut zu verbinden. • Einige Bluetooth-Stereo-Headsets sind möglicherweise nicht mit Ihrem Player kompatibel. Wenn der Player mit einem Mobiltelefon verbunden ist, das den Service "Freisprechanlage" unterstützt, so können Sie Anrufe erhalten und tätigen. Anrufe tätigen Tippen Sie auf . Bluetooth-Geräte trennen Tippen Sie im Bluetooth-Bildschirm auf das verbundene Gerät. Tippen Sie auf . Tippen Sie zur Bestätigung auf <Yes> (Ja). Telefonieren Sie mithilfe der folgenden Optionen: Option Beschreibung Call by Number (Nummer wählen) Zum Eingeben der gewünschten Telefonnummer. Zum Anrufen einer Nummer aus dem Anrufverlauf (Anruferliste). Hinweis Wenn Sie die Bluetooth–Funktion nicht verwenden, so deaktivieren Sie sie, um Akku-Energie zu sparen. Tippen Sie auf und dann auf <Bluetooth : ON> (Bluetooth : EIN). Call History (Anrufverlauf) Redial (Wahlwiederholung) Hinweis Um den Anrufverlauf zu löschen, tippen Sie auf → <Delete> (Löschen) oder <Delete All> (Alle löschen) → <Yes> (Ja). Zum Anrufen der zuletzt gewählten Nummer. 63 Zusätzliche Anwendungen verwenden > Bluetooth Wenn Sie <Call by Number> (Nummer wählen) ausgewählt haben, geben Sie eine Telefonnummer im Wählbildschirm ein und tippen Sie auf . ■ Sie können Anrufe mit Schnellwahlnummern durchführen. Halten Sie im Wählbildschirm den Finger auf der Schnellwahlnummer. Nachdem ein Anruf aufgebaut wurde, erscheint der folgende Bildschirm. Hier tippen, um den Anruf mit dem Mobiltelefon weiterzuführen. Hier tippen, um das Gespräch zu beenden Hinweis Ihr Player erzeugt möglicherweise unangenehme Geräusche, wenn Sie die Tasten des Mobiltelefons drücken oder anrufen/ angerufen werden. Anruf annehmen Wenn Sie einen Anruf auf dem verbundenen Mobiltelefon erhalten, während Musik oder ein Video wiedergegeben wird, so wird die Wiedergabe gestoppt und ein Pop-upFenster erscheint. Tippen Sie auf <Yes> (Ja), um den Anruf anzunehmen. 64 Zusätzliche Anwendungen verwenden > Bluetooth Dateien übertragen Wenn eine Verbindung zwischen Ihrem Player und Mobiltelefonen oder anderen MP3-Playern besteht, die über den Service "Dateiübertragung" verfügen, so können Sie Daten wie Musikdateien, Bilder, Adressbucheinträge usw. senden oder empfangen. Eine Datei empfangen Wenn Sie eine Datei empfangen, erscheint ein Pop-up-Fenster, das Sie darüber informiert. Tippen Sie auf <Yes> (Ja), um Datei anzunehmen. Eine Datei senden Tippen Sie im Dateibrowser auf eine Datei, die Sie senden möchten, und tippen Sie dann auf . Hinweis Hinweis • Wenn Sie DRM-geschützte Dateien zu einem anderen Gerät senden, können diese auf den empfangenden Geräten nicht wiedergegeben werden. • Informationen über das Senden von Dateien von einem anderen Gerät zu Ihrem Player finden Sie in der Bedienungsanleitung des entsprechenden Gerätes. • Empfangene Dateien werden unter <File Browser> (Dateibrowser) → <Shared Data> (Gemeinsame Daten) gespeichert. • Wenn eine Datei mit dem gleichen Namen bereits im Ordner existiert, fügt Ihr Player dem Namen der Datei automatisch "(1)" hinzu und speichert sie. 65 Zusätzliche Anwendungen verwenden > Bluetooth Bluetooth-Optionen verwenden Sie können Optionen für die Bluetooth-Funktion einstellen. Informationen über die Verwendung von Bluetooth Tippen Sie im unteren Bereich des BluetoothBildschirms auf . • Es können Störgeräusche oder Fehlfunktionen auftreten, die Stellen Sie die folgenden Optionen ein: • Option Bluetooth : ON (Bluetooth : EIN) Search Option (Suchoption) My Device Info. (Infos zu „Mein Gerät“) Beschreibung Zum Ein-/Ausschalten der BluetoothFunktion. Zum Auswählen eines BluetoothServices, nach dem gesucht werden soll. Zum Überprüfen des Gerätenamens und der Adresse für Bluetooth. • • • • • • von Radiowellen anderer Geräte oder der Benutzerumgebung herrühren. Achten Sie darauf, dass sich die Geräte, zu denen Sie eine Verbindung mit Ihrem Player herstellen möchten, in dessen Nähe befinden. Je größer der Abstand zwischen dem Player und dem verbundenen Gerät ist, desto schlechter wird die Tonqualität. Der maximale Abstand für eine drahtlose Verbindung zwischen Ihrem Player und einem anderen Bluetooth-Gerät beträgt 10 Meter. Wenn der Abstand zwischen dem Player und dem Gerät mehr als 10 Meter beträgt, wird die Verbindung automatisch getrennt. Selbst wenn sich der Abstand der Geräte unterhalb dieser 10 Meter befindet, kann sich die Verbindungsqualität aufgrund von Hindernissen wie Wänden oder Türen verschlechtern. Wenn Sie Bluetooth-Stereo-Headsets verwenden, vermeiden Sie das Anzeigen von Bildern oder Dokumenten, da die Funktionsgeschwindigkeit der Tasten dadurch möglicherweise verlangsamt und die Qualität der Bluetooth-Verbindung verschlechtert wird. Die Bluetooth-Funktion Ihres Players ist für eine Verbindung mit anderen Geräten von Samsung optimiert und möglicherweise nicht kompatibel mit Geräten anderer Hersteller. Während das UKW-Radio wiedergegeben wird oder Sie Spiele spielen, kann die Bluetooth-Funktion nicht verwendet werden. Ihr Player kann möglicherweise einige Musik- oder Videodateien über ein Bluetooth-Stereo-Headset nicht wiedergeben. Verwenden Sie nur Bluetooth-geeignete Stereo-Headsets. Ihr Player ist nicht kompatibel mit Mono-Headsets. Einige Menüs Ihres Players stehen bei aktivierter BluetoothFunktion möglicherweise nicht zur Verfügung. Zusätzliche Anwendungen verwenden > Bluetooth • Kompatible Bluetooth-Stereo-Headsets Hersteller SAMSUNG Sony Ericsson Jabra iBluon Plantronics LUBIX Modellbezeichnung SBH500, SBH100 HBH-DS970 BT620S BT-HS02-HQ P590, VOYAGER 855 NC1 66 67 Datacasts Registrieren Sie RSSAdressen der von Ihnen häufig besuchten NachrichtenWebsites, Blogs oder von anderem benutzerdefiniertem Inhalt (UCC) auf EmoDio, um automatisch Informationen über Datacasts zu empfangen. Hinweis Weitere Informationen zu Datacasts finden Sie im Hilfebereich für EmoDio. Was bedeutet RSS? RSS ist ein standardisiertes XML-Dateiformat, das dazu verwendet wird, Benutzern und Lesern regelmäßig aktualisierte Inhalte wie Nachrichten oder Blogs zu senden. Tippen Sie im Hauptmenü auf . Wählen Sie den gewünschten Kanal-Ordner. Tippen Sie auf den Inhalt, den Sie sich ansehen möchten. Der Inhalt wird angezeigt. 68 Sprachaufnahme Tippen Sie im Hauptmenü auf Tippen Sie auf ■ ■ . , um mit der Aufnahme zu beginnen. Die Aufnahme wird gestartet. Tippen Sie auf , um die Aufnahme auf Pause zu stellen. Sie können Sprachmemos aufnehmen. Tippen Sie auf ■ , um die Aufnahme zu stoppen. Die aufgenommene Datei wird automatisch gespeichert. Tippen Sie auf <Yes> (Ja), um die aufgenommene Datei wiederzugeben. ■ ■ Nachdem die aufgenommene Datei wiedergegeben wurde, kehrt der Bildschirm zum Aufnahmemodus zurück. Wenn Sie zum Aufnahmemodus zurückkehren möchten, ohne die Datei wiederzugeben, tippen Sie auf <No> (Nein). Hinweis • Die Aufnahme kann unterbrochen werden, wenn Sie sich beim Sprechen zu nah oder zu weit entfernt vom Mikrofon befinden. • Bei niedrigem Akkuladestand können Sie keine Sprachmemos aufnehmen. • Die maximale Aufnahmezeit für eine Datei beträgt 5 Stunden. • Aufgenommene Dateien werden unter <File Browser> (Dateibrowser) → <Recorded Files> (Aufgen. Dateien) → <Voice> (Sprache) gespeichert. 69 Adressbuch Sie können Kontaktdaten verwenden, die Sie über Bluetooth bezogen haben. Wenn eine Verbindung zwischen dem Mobiltelefon und Ihrem Player besteht, können Sie direkt aus dem Adressbuch einen Anruf tätigen. Tippen Sie im Hauptmenü auf . Tippen Sie auf den gewünschten Kontaktnamen. Sie sehen die Kontaktinformationen. Hier tippen, um ein Bild hinzuzufügen oder zu ändern Hier tippen, um anzurufen (die Anruffunktion steht zur Verfügung, wenn eine Bluetooth-Verbindung zwischen Ihrem Player und dem Mobiltelefon besteht) Hinweis • Adressbucheinträge werden alphabetisch geordnet. • Die von anderen Geräten empfangenen Adressbuchdateien werden unter <File Browser> (Dateibrowser) → <Shared Data> (Gemeinsame Daten) gespeichert. • Für das Adressbuch wird ausschließlich das Dateiformat vCard unterstützt. Einstellungen vornehmen Ändern Sie die Einstellungen Ihres Players Ihren Wünschen entsprechend. Einstellungen ......................................................................71 Toneinstellungen................................................................................... 72 Displayeinstellungen ............................................................................. 72 Spracheinstellungen ............................................................................. 73 Zeiteinstellungen................................................................................... 73 Systemeinstellungen ............................................................................ 73 71 Einstellungen Tippen Sie im Hauptmenü auf . Tippen Sie auf ein Einstellungsmenü, das Sie anpassen möchten. Erfahren Sie, wie Sie die Einstellungen Ihres Players ändern können. Menü Sound (Ton) Beschreibung Zum Ändern der Toneinstellungen. Display Language (Sprache) Time (Zeit) Zum Ändern der Display-Einstellungen. System Zum Ändern der Systemeinstellungen. Zum Ändern der Spracheinstellungen. Zum Einstellen der aktuellen Zeit. Tippen Sie auf eine Option. Nehmen Sie die gewünschte Einstellung vor. 72 Einstellungen vornehmen > Einstellungen Toneinstellungen Display-Einstellungen Menü Beschreibung Menü Beschreibung Street Mode (Street-Modus) Audio Upscaler (Audio-UpscalingFunktion) Für besonders klare Musikwiedergabe durch Herausfiltern von Umgebungsgeräuschen. Font (Schrift) Zum Auswählen eines Schrifttyps für die Textanzeige. Zur Qualitätsverbesserung von Audiodateien für einen besseren Ton. Zum Einstellen Ihres eigenen Equalizers (DNSe), um den Ton Ihren Wünschen entsprechend anzupassen. myDNSe Nehmen Sie Einstellungen für jeden Equalizer vor und tippen Sie auf <OK>. Beep Sound Zum Ein-/Ausschalten des Signaltons, der erzeugt (Signalton) wird, wenn Sie auf den Bildschirm tippen. Zur Begrenzung der über die Ohrhörer ausgegebenen Lautstärke, um Hörschäden zu vermeiden. - <Off> (Aus): Sie können die Lautstärke einstellen wie Sie möchten. Auch wenn die Lautstärke beim Ausschalten auf einen Wert über 15 eingestellt Wise Volume war, wird der Player beim erneuten Einschalten mit (autom. Lautstärkestufe 15 eingeschaltet, um Hörschäden Lautstärkebegrenzung) zu vermeiden. - <On> (Ein): Der Player zeigt eine Warnung an, wenn Sie eine hohe Lautstärkestufe über einen langen Zeitraum verwenden. Der Player stellt die Lautstärke automatisch auf eine gemäßigte Stufe. Zur Optimierung der Toneinstellungen für Ihre Ohrhörer. Master EQ Nehmen Sie die Einstellungen des Equalizers vor und (Master-EQ) tippen Sie auf <OK>. Reset My Skin (M. Design zurücks.) Reset Booting Image (Startbild zurücksetzen) 180° rotate (180°-Drehung) Zum Zurücksetzen des Hintergrundbilds auf das Standardbild. Zum Zurücksetzen des Startbilds auf das Standardbild. Zum Ändern der Ausrichtung des Bildschirms. Display Off & Hold (Display aus&halt.) Zum Einstellen der Zeit, nach der sich der Bildschirm automatisch ausschaltet, wenn er nicht verwendet wird. Wenn sich der Touchscreen ausschaltet, so wird er automatisch gesperrt. Brightness (Helligkeit) Zum Einstellen der Bildschirmhelligkeit. 73 Einstellungen vornehmen > Einstellungen Spracheinstellungen Systemeinstellungen Menü Beschreibung Menü Menu (Menü) Zum Auswählen der Sprache für die Textanzeige. Contents (Inhalt) Zum Auswählen der Sprache, mit der gespeicherte Inhalte auf Ihrem Player angezeigt werden sollen. Hinweis My Info (Meine Info) Zeiteinstellungen Menü Beschreibung Date&Time (Datum&Zeit) Date Type (Datumstyp) Time Zone (Zeitzone) Zum Einstellen des aktuellen Datums und der aktuellen Uhrzeit. Siehe „Analoge/digitale Uhr” auf Seite 19. Zum Einstellen des Zeitformats. Zum Auswählen der Zeitzone für die Anzeige der aktuellen Uhrzeit. Beschreibung Zum Eingeben von Benutzerinformationen wie Name und Geburtstag. Sleep (Timer) Der eingegebene Benutzername wird auf dem Bildschirm angezeigt, wenn der Player eingeschaltet wird. An Ihrem Geburtstag erscheint die Nachricht „Happy Birthday“ (Herzlichen Glückwunsch) auf dem Bildschirm. Zum Einstellen eines Zeitraums, nachdem der Player automatisch ausgeschaltet wird. Zum Auswählen eines USB-Verbindungsmodus für den Anschluss Ihres Players an einen Computer. PC Connection - <MSC> : Der Player wird vom Computer als (PCWechseldatenträger erkannt. Verbindung) - <MTP>: Der Player wird vom Computer als Mediengerät erkannt. Standardmäßig ist der Verbindungsmodus auf <MTP> gestellt. 74 Einstellungen vornehmen > Einstellungen Menü Beschreibung Zum Auswählen eines Videocodierungssystems für den Anschluss an ein Fernsehgerät. Wenn Sie nicht sicher sind, welches Sie wählen sollen, lesen Sie die Bedienungsanleitung Ihres Fernsehgerätes. - <NTSC>: USA, Kanada, Japan, Korea, Taiwan, TV out Type (TV-Ausgangstyp) Mexiko usw. - <PAL> (Unterstützt nur den Typ BDGHI): China, Dänemark, Finnland, Deutschland, Großbritannien, Holland, Italien, Malaysia, Singapur, Spanien, Schweden, Thailand, Norwegen usw. Zum Einstellen, was gesperrt wird, wenn Sie auf drücken. - <All> (Alle): Der Touchscreen und die Tasten werden Hold Option (Sperrfunktion) gesperrt. - <Touch Screen Only> (Nur Touchscreen): Nur der Touchscreen wird gesperrt. Zum Rücksetzen aller Einstellungen auf die Default Set (Rücksetzen) Werkeinstellungen. Zum Löschen aller Daten und Dateien auf dem Player und zur Neuformatierung des Speichers. Format (Formatieren) Hinweis Denken Sie daran, Sicherheitskopien wichtiger Daten zu erstellen, die auf Ihrem Player gespeichert sind. Die Herstellergarantie deckt keine Datenverluste ab. Menü Beschreibung Prüfen Sie den DivX-Registriercode für Ihren Player. Hinweis ÜBER DIVX-VIDEO: DivX® ist ein digitales Videoformat, das von der Firma DivX, Inc. hergestellt wurde. Dieses Gerät ist offiziell von DivX zertifiziert und gibt DivX-Videodateien wieder. Besuchen Sie www.divx.com um weitere Informationen und Software-Tools zu erhalten, um Ihre Dateien in DivX-Videodateien zu konvertieren. DivX Registration code (DivXRegistriercode) ÜBER DIVX-VIDEO-ON-DEMAND: Dieses von DivX® zertifizierte Gerät muss registriert werden, damit Inhalte von DivX Video-on-Demand (VOD) wiedergegeben werden können. Öffnen Sie den Bereich DivX VOD im Menü für die Geräteeinstellung, um einen Registrierungscode zu erhalten. Besuchen Sie dann mit diesem Code die Seite vod.divx.com, um den Registrierungsprozess abzuschließen und weitere Informationen über DivX VOD zu erhalten. Geräte mit mobilem Profil, die für die Wiedergabe von DivX-Videos zertifiziert sind: „DivX-zertifiziert für die Wiedergabe eines DivX®Videos mit einer Auflösung bis zu 320x240“ Einstellungen vornehmen > Einstellungen Menü Beschreibung Zum Überprüfen der Systeminformationen Ihres Players. - <Firmware>: Überprüfen Sie die Firmwareversion, die auf Ihrem Player installiert ist. - <Memory> (Speicher): Überprüfen Sie den gesamten Speicherplatz sowie den belegten und verbleibenden Speicherplatz. About (Info) Hinweis Hinweis zum eingebauten Speicher 1 GB = 1.000.000.000 Bytes; die verfügbare Speicherkapazität ist etwas geringer als die angegebene Speicherkapazität, da ein Teil des Speichers von der internen Firmware beansprucht wird. 75 Anhang Lesen Sie Wartungshinweise, technische Daten und Fehlerbehebungsvorschläge für Ihren Player. Reinigung und Aufbewahrung des Players........................77 Fehlerbehebung .................................................................78 Technische Daten ..............................................................80 Korrekte Entsorgung von Altgeräten (Elektroschrott).........82 Korrekte Entsorgung von Batterien ...................................82 Lizenz .................................................................................83 77 Reinigung und Aufbewahrung des Players Lesen Sie sorgsam die folgenden Hinweise für eine ordnungsgemäße Reinigung und Aufbewahrung des Players und zur Entsorgung. Reinigung • Wenn Ihr Player verschmutzt sein sollte, reinigen Sie ihn mit einem weichen, sauberen und trockenen Tuch. • Verwenden Sie keine Reinigungsmittel für die Oberfläche des Players. Dies kann zu Beschädigungen führen oder die Leistung des Players beeinträchtigen. • Reinigen Sie ihren Player nicht mit Benzin, Benzol, Lösungsmittel, WD-40 oder anderen Chemikalien. Dies kann zur Beschädigung der Oberfläche des Players führen. Aufbewahrung Bewahren Sie ihren Player in einer gut belüfteten Umgebung auf. Entsorgung • Entsorgen Sie Verpackungsmaterial, Akkus und elektronische Komponenten separat. • Das Verpackungsmaterial besteht aus Papier und zwei Kunststoffsorten (PC, PE). 78 Fehlerbehebung Wenn beim Betrieb des Players Probleme auftreten sollten, führen Sie zunächst die empfohlenen Maßnahmen aus, bevor Sie sich an den Service wenden. Problem Mein Player lässt sich nicht einschalten. Der Touchscreen und die Tasten funktionieren nicht. Auf dem Bildschirm wird nichts angezeigt. Lösung • Ihr Player kann bei vollständig entladenem Akku nicht eingeschaltet werden. Laden Sie den Akku auf, und schalten Sie den Player erneut ein. • Drücken Sie die Reset-Taste, um Ihren Player zurückzusetzen. • Überprüfen Sie, ob der Touchscreen und die Tasten gesperrt sind. • Überprüfen Sie, ob die Tasten oder Symbole mit den Funktionen übereinstimmen, die Sie verwenden möchten. • Drücken Sie die Reset-Taste, um Ihren Player zurückzusetzen. • Ihr Player schaltet sich aus, wenn Sie ihn einen bestimmten Zeitraum lang nicht benutzen. Schalten Sie den Player ein und versuchen Sie es erneut. • Die Bildschirmdarstellung ist bei direkter Sonneneinstrahlung möglicherweise schlecht erkennbar. • Der Bildschirm schaltet sich nach dem von Ihnen festgelegten Zeitraum unter <Display Off & Hold> (Display aus&halt.) automatisch aus. Drücken Sie eine Taste oder tippen Sie auf den Bildschirm, damit dieser wieder eingeschaltet wird. Problem Mein Player schaltet sich automatisch aus. Die verfügbare Akkuzeit unterscheidet sich von der in diesem Benutzerhandbuch angegebenen Zeit. EmoDio funktioniert auf einem Computer nicht. Mein Player lässt sich nicht an einen Computer anschließen. Die Dateiübertragung ist zu langsam. Lösung Wenn der Player, nachdem Sie die Wiedergabe auf Pause gestellt haben, über einen Zeitraum von 5 Minuten nicht verwendet wird, schaltet er sich automatisch aus. • Die verfügbare Akkuzeit kann je nach Tonmodus oder Display-Einstellungen unterschiedlich sein. • Die verfügbare Akkuzeit kann kürzer sein, wenn Ihr Player hohen oder niedrigen Temperaturen ausgesetzt war. Überprüfen Sie, ob Ihr Computer die Systemanforderungen erfüllt. Lesen Sie hierzu „Empfohlene PCSystemvoraussetzungen“. Führen Sie ein Windows-Update auf dem Computer durch. Wählen Sie die erforderlichen Updates und Service-Packs und aktualisieren Sie alle. Wenn das Update durchgeführt wurde, starten Sie ihren Computer neu und schließen Sie den Player wieder an. Formatieren Sie den Player unter Windows XP oder Vista und versuchen Sie es erneut. Beenden Sie alle Programme, die Sie nicht benutzen. Wenn mehrere Programme gleichzeitig ausgeführt werden, kann die Dateiübertragung verlangsamt werden. 79 Anhang > Fehlerbehebung Problem Lösung • Überprüfen sie, ob sich auf Ihrem Player Dateien befinden, die wiedergegeben werden können. Mein Player gibt • Überprüfen Sie die Größe der Dateien, die keine Dateien Sie wiedergeben möchten. Ihr Player gibt nur wieder. Dateien bis zu einer Größe von 2 GB wieder. • Überprüfen Sie, ob die Dateien beschädigt sind. • Überprüfen Sie die verbleibende Akkuenergie. • Überprüfen Sie, ob das USB-Kabel richtig angeschlossen ist. Schließen Sie es erneut an. • Überprüfen Sie, ob der Windows Media Player 11 oder eine neuere Version auf Ihrem Ich kann keine Computer installiert ist. Wenn Sie eine ältere Dateien auf Version verwenden, installieren Sie den meinen Player Windows Media Player 11 oder eine neuere übertragen. Version. • Überprüfen Sie, ob der Speicher voll ist. • Drücken Sie die Reset-Taste, um Ihren Player zurückzusetzen. Prüfen Sie nach, ob Sie während des Dateioder Datenverkehrs das USB-Kabel getrennt Es fehlen Dateien haben. Dies kann zu Datenverlust oder bzw. Daten. schwerwiegenden Fehlern auf Ihrem Player führen. Samsung haftet nicht für Schäden, die aufgrund von Datenverlust entstehen. Die Wiedergabezeit Dies ist normal, wenn die Datei, die wird während der wiedergegeben wird, das Format VBR (Variable Wiedergabe nicht Bit Rate) hat. korrekt angezeigt. Problem Der Dateiname wird nicht richtig angezeigt. Mein Player erhitzt sich. Lösung Ändern Sie die Spracheinstellungen in <Settings> (Einstellungen) → <Language> (Sprache) → <Contents> (Inhalte). Das Aufladen des Akkus kann den Player erhitzen. Dies hat keinen Einfluss auf die Haltbarkeit oder Funktionen des Players. Mein Player gibt eine Videodatei nicht wieder Übertragen Sie die Datei erneut mit EmoDio. und zeigt eine Fehlermeldung an. • Überprüfen Sie, ob es sich bei dem Gerät, zu dem Sie eine Verbindung herstellen möchten, um ein Bluetooth-zertifiziertes Stereo-Headset handelt. Der Player ist nicht kompatibel mit Mono-Headsets. • Wenn Sie den Player neu starten, werden Bluetooth-Verbindungen zu einem StereoEine BluetoothHeadset oder Mobiltelefon getrennt. Stellen Verbindung wird Sie eine erneute Verbindung her. nicht hergestellt. • Wenn Sie eine Verbindung zu einem Mobiltelefon herstellen möchten, müssen Sie eine bestehende Verbindung zu einem Bluetooth-Stereo-Headset trennen. Überprüfen Sie, ob eine Verbindung zwischen einem Stereo-Headset und Ihrem Player besteht. 80 Technische Daten Modellname YP-R1 Leistung 5,0 V Gleichspannung/1A • MPEG1/2/2.5 Layer 3 (8 kbps ~ 320 kbps, 8 kHz ~ 48 kHz) • WMA (12 kbps ~ 320 kbps, 16 kHz ~ 48 kHz) • Ogg (32 kbps ~ 400 kbps, Q0 ~ Q10, 8 kHz ~ 48 kHz) • AAC-LC (8 kbps ~ 320 kbps, 8 kHz ~ 48 kHz) • AAC+ (8 kbps ~ 320 kbps, 8 kHz ~ 48 kHz) • Enhanced-AAC-Plus (8 kbps ~ 320 kbps, 8 kHz ~ 48 kHz) • FLAC (level 0 ~ 8, 16 kHz ~ 48 kHz) • RA (20 kbps ~ 96 kbps, 8 kHz, 11,025 kHz, 44,1 kHz) • WAV (Wav-Standard, 8 kHz ~ 48 kHz) Audio Datei Video Video • MPEG4 (max.720 X 480) Advanced Simple Profile@Level 5 • Divx3/4/5/(max. 720 X 480) AVI/SVI • Xvid (max. 720 X 480) • H.264/AVC (max. 720 X 480) High [email protected] WMV9 (max. 720 X 480) Advanced Profile@level1 • MPEG4 (max.720 X 480) Advanced Simple Profile@Level 5 MP4 • H.264/AVC (max. 720 X 480) High [email protected] WMV/ASF WMV9 (max. 720 X 480) Advanced Profile@level1(vc1) • MPEG4 (max.720 X 480) Advanced Simple Profile@Level 5 MOV • H.264/AVC (max. 720 X 480) High [email protected] Bild JPEG (Baseline, Progressiv), BMP (max. 32Bit), PNG, Gif (89a/87a) Flash SWF (Flash Player 8.0 oder niedriger, ActionScript2.0 oder niedriger) Audio MP3/AAC/AAC+ WMA MP3/AAC/AAC+ WMA AAC/AAC+ 81 Anhang > Technische Daten Ausgangsleistung Ohrhöreranschluss Frequenzbereich 20 mW/Kanal (basierend auf 16 Ω) 20 Hz~20 kHz 90 dB mit 20 kHz LPF Signal/Rausch-Abstand (basierend auf 1 kHz, 0 dB) Dateien: max. 5000 Unterstützte Anzahl Ordner: max. 5000 (einschließlich Dateien/Ordner Dateien) Musik: 25 Stunden (MP3 128 kbps, Lautstärkestufe 15, normaler Tonmodus, LCD aus) Spieldauer Video: 5 Stunden (Helligkeit 3, Lautstärkestufe 15, normaler Tonmodus, SVI) Betriebstemperatur -5˚ C ~ 35˚ C Gehäuse Hartglas, Kunststoff, Aluminium Gewicht 50 g Abmessungen (B×H×T) UKWRadio 45,5 x 85,2 x 8,9 mm UKW1% Gesamtklirrfaktor UKW-Signal/ 55 dB RauschAbstand Nutzbare UKW- 30 dBµ Empfindlichkeit Bluetooth Bluetooth QD ID B015440 Funkbetriebsart Leistung der Funkfrequenz Sendefrequenz F1D Empfangsfrequenz 2402 MHz - 2480 MHz Kanalanzahl 79 Kanäle Modulationssystem GFSK KLASSE I 2402 MHz - 2480 MHz Kommunikationsmodus Halb-Duplex-Betrieb Luftfeuchtigkeit 0 ~ 95 % Unterstützte Version 2.0 + EDR Modul BCM2070 * Der Inhalt dieses Handbuchs kann aufgrund von Weiterentwicklung ohne Vorankündigung jederzeit geändert werden. 82 Korrekte Entsorgung von Altgeräten (Elektroschrott) Korrekte Entsorgung von Batterien (In den Ländern der Europäischen Union und anderen europäischen Ländern mit einem separaten Sammelsystem) (In den Ländern der Europäischen Union und anderen europäischen Ländern mit einem separaten AltbatterieRücknahmesystem) Die Kennzeichnung auf dem Produkt, auf Zubehörteilen bzw. auf der dazugehörigen Dokumentation gibt an, dass das Produkt und Zubehörteile (z. B. Ladegerät, Ohrhörer, USB-Kabel) nach ihrer Lebensdauer nicht zusammen mit dem normalen Haushaltsmüll entsorgt werden dürfen. Entsorgen Sie dieses Gerät und Zubehörteile bitte getrennt von anderen Abfällen, um der Umwelt bzw. der menschlichen Gesundheit nicht durch unkontrollierte Müllbeseitigung zu schaden. Helfen Sie mit, das Altgerät und Zubehörteile fachgerecht zu entsorgen, um die nachhaltige Wiederverwertung von stofflichen Ressourcen zu fördern. Private Nutzer wenden sich an den Händler, bei dem das Produkt gekauft wurde, oder kontaktieren die zuständigen Behörden, um in Erfahrung zu bringen, wo sie das Altgerät bzw. Zubehörteile für eine umweltfreundliche Entsorgung abgeben können. Gewerbliche Nutzer wenden sich an ihren Lieferanten und gehen nach den Bedingungen des Verkaufsvertrags vor. Dieses Produkt und elektronische Zubehörteile dürfen nicht zusammen mit anderem Gewerbemüll entsorgt werden. Die Kennzeichnung auf der Batterie bzw. auf der dazugehörigen Dokumentation oder Verpackung gibt an, dass die Batterie zu diesem Produkt nach seiner Lebensdauer nicht zusammen mit dem normalen Haushaltsmüll entsorgt werden darf. Wenn die Batterie mit den chemischen Symbolen Hg, Cd oder Pb gekennzeichnet ist, liegt der Quecksilber-, Cadmium- oder Blei-Gehalt der Batterie über den in der EGRichtlinie 2006/66 festgelegten Referenzwerten. Wenn Batterien nicht ordnungsgemäß entsorgt werden, können sie der menschlichen Gesundheit bzw. der Umwelt schaden. Bitte helfen Sie, die natürlichen Ressourcen zu schützen und die nachhaltige Wiederverwertung von stofflichen Ressourcen zu fördern, indem Sie die Batterien von anderen Abfällen getrennt über Ihr örtliches kostenloses Altbatterie-Rücknahmesystem entsorgen. 83 Lizenz Das Gerät, zu dem dieses Benutzerhandbuch gehört, unterliegt den Bestimmungen zum geistigen Eigentum dritter Personen (Urheberrechtsschutz). Die Lizenz beschränkt sich auf die private, nichtkommerzielle Nutzung durch Endverbraucher im Zusammenhang mit lizenzierten Inhalten. Es sind keinerlei Rechte für die kommerzielle Nutzung erteilt. Die Lizenz erstreckt sich lediglich auf dieses Gerät und deckt keine unlizenzierten Produkte oder Prozesse gem. ISO/IEC 11172-3 oder ISO/IEC 13818-3, die mit diesem Gerät verkauft oder durchgeführt werden. Die Lizenz erstreckt sich lediglich auf die Verwendung dieses Gerätes zum Kodieren/Dekodieren von Musik-/ Videodateien gem. ISO/IEC 11172-3 oder ISO/IEC 13818-3. Im Rahmen der Lizenz werden keine Rechte für Produktmerkmale oder Funktionen gewährt, die nicht der ISO/IEC 11172-3 oder ISO/IEC 13818-3 entsprechen. 84 Information zu Open Source Einige Softwarekomponenten dieses Produktes beinhalten einen Quellcode, der von der Lizenz GNU General Public License (GPL) und BSD abgedeckt wird. Um den Quellcode, der von der genannten Lizenz abgedeckt ist, zu erhalten, besuchen Sie http://opensource.samsungmobile.com/. Komponente Lizenz Linux Kernel 2.6.24 GPL 2.0 MSC application GPL 2.0 Video for Linux Two header file BSD 2.0 In der Folge finden Sie den englischen Originaltext der Lizenz GNU GPL und BSD. GNU GENERAL PUBLIC LICENSE Version 2, June 1991 Copyright (C) 1989, 1991 Free Software Foundation, Inc. 51 Franklin St, Fifth Floor, Boston, MA 02110-1301 USA Everyone is permitted to copy and distribute verbatim copies of this license document, but changing it is not allowed. Preamble The licenses for most software are designed to take away your freedom to share and change it. By contrast, the GNU General Public License is intended to guarantee your freedom to share and change free software--to make sure the software is free for all its users. This General Public License applies to most of the Free Software Foundation's software and to any other program whose authors commit to using it. (Some other Free Software Foundation software is covered by the GNU Library General Public License instead.) You can apply it to your programs, too. When we speak of free software, we are referring to freedom, not price. Our General Public Licenses are designed to make sure that you have the freedom to distribute copies of free software (and charge for this service if you wish), that you receive source code or can get it if you want it, that you can change the software or use pieces of it in new free programs; and that you know you can do these things. To protect your rights, we need to make restrictions that forbid anyone to deny you these rights or to ask you to surrender the rights. These restrictions translate to certain responsibilities for you if you distribute copies of the software, or if you modify it. For example, if you distribute copies of such a program, whether gratis or for a fee, you must give the recipients all the rights that you have. You must make sure that they, too, receive or can get the source code. And you must show them these terms so they know their rights. We protect your rights with two steps: (1) copyright the software, and (2) offer you this license which gives you legal permission to copy, distribute and/or modify the software. Also, for each author's protection and ours, we want to make certain that everyone understands that there is no warranty for this free software. If the software is modified by someone else and passed on, we want its recipients to know that what they have is not the original, so that any problems introduced by others will not reflect on the original authors' reputations. Finally, any free program is threatened constantly by software patents. We wish to avoid the danger that redistributors of a free program will individually obtain patent licenses, in effect making the program proprietary. To prevent this, we have made it clear that any patent must be licensed for everyone's free use or not licensed at all. The precise terms and conditions for copying, distribution and modification follow. Anhang > Information zu Open Source TERMS AND CONDITIONS FOR COPYING, DISTRIBUTION AND MODIFICATION 0) This License applies to any program or other work which contains a notice placed by the copyright holder saying it may be distributed under the terms of this General Public License. The “Program”, below, refers to any such program or work, and a “work based on the Program” means either the Program or any derivative work under copyright law: that is to say, a work containing the Program or a portion of it, either verbatim or with modifications and/or translated into another language. (Hereinafter, translation is included without limitation in the term “modification”.) Each licensee is addressed as “you”. Activities other than copying, distribution and modification are not covered by this License; they are outside its scope. The act of running the Program is not restricted, and the output from the Program is covered only if its contents constitute a work based on the Program (independent of having been made by running the Program). Whether that is true depends on what the Program does. 1) You may copy and distribute verbatim copies of the Program’s source code as you receive it, in any medium, provided that you conspicuously and appropriately publish on each copy an appropriate copyright notice and disclaimer of warranty; keep intact all the notices that refer to this License and to the absence of any warranty; and give any other recipients of the Program a copy of this License along with the Program. You may charge a fee for the physical act of transferring a copy, and you may at your option offer warranty protection in exchange for a fee. 2) You may modify your copy or copies of the Program or any portion of it, thus forming a work based on the Program, and copy and distribute such modifications or work under the terms of Section 1 above, provided that you also meet all of these conditions: a) You must cause the modified files to carry prominent notices stating that you changed the files and the date of any change. 85 b) You must cause any work that you distribute or publish, that in whole or in part contains or is derived from the Program or any part thereof, to be licensed as a whole at no charge to all third parties under the terms of this License. c) If the modified program normally reads commands interactively when run, you must cause it, when started running for such interactive use in the most ordinary way, to print or display an announcement including an appropriate copyright notice and a notice that there is no warranty (or else, saying that you provide a warranty) and that users may redistribute the program under these conditions, and telling the user how to view a copy of this License. (Exception: if the Program itself is interactive but does not normally print such an announcement, your work based on the Program is not required to print an announcement.) These requirements apply to the modified work as a whole. If identifiable sections of that work are not derived from the Program, and can be reasonably considered independent and separate works in themselves, then this License, and its terms, do not apply to those sections when you distribute them as separate works. But when you distribute the same sections as part of a whole which is a work based on the Program, the distribution of the whole must be on the terms of this License, whose permissions for other licensees extend to the entire whole, and thus to each and every part regardless of who wrote it. Thus, it is not the intent of this section to claim rights or contest your rights to work written entirely by you; rather, the intent is to exercise the right to control the distribution of derivative or collective works based on the Program. In addition, mere aggregation of another work not based on the Program with the Program (or with a work based on the Program) on a volume of a storage or distribution medium does not bring the other work under the scope of this License. Anhang > Information zu Open Source 3) You may copy and distribute the Program (or a work based on it, under Section 2) in object code or executable form under the terms of Sections 1 and 2 above provided that you also do one of the following: a) Accompany it with the complete corresponding machine-readable source code, which must be distributed under the terms of Sections 1 and 2 above on a medium customarily used for software interchange; or, b) Accompany it with a written offer, valid for at least three years, to give any third party, for a charge no more than your cost of physically performing source distribution, a complete machine-readable copy of the corresponding source code, to be distributed under the terms of Sections 1 and 2 above on a medium customarily used for software interchange; or, c) Accompany it with the information you received as to the offer to distribute corresponding source code. (This alternative is allowed only for noncommercial distribution and only if you received the program in object code or executable form with such an offer, in accord with Subsection b above.) The source code for a work means the preferred form of the work for making modifications to it. For an executable work, complete source code means all the source code for all modules it contains, plus any associated interface definition files, plus the scripts used to control compilation and installation of the executable. However, as a special exception, the source code distributed need not include anything that is normally distributed (in either source or binary form) with the major components (compiler, kernel, and so on) of the operating system on which the executable runs, unless that component itself accompanies the executable. If distribution of executable or object code is made by offering access to copy from a designated place, then offering equivalent access to copy the source code from the same place counts as distribution of the source code, even though third parties are not compelled to copy the source along with the object code. 86 4) You may not copy, modify, sublicense, or distribute the Program except as expressly provided under this License. Any attempt otherwise to copy, modify, sublicense or distribute the Program is void, and will automatically terminate your rights under this License. However, parties who have received copies, or rights, from you under this License will not have their licenses terminated so long as such parties remain in full compliance. 5) You are not required to accept this License, since you have not signed it. However, nothing else grants you permission to modify or distribute the Program or its derivative works. These actions are prohibited by law if you do not accept this License. Therefore, by modifying or distributing the Program (or any work based on the Program), you indicate your acceptance of this License to do so, and all its terms and conditions for copying, distributing or modifying the Program or works based on it. 6) Each time you redistribute the Program (or any work based on the Program), the recipient automatically receives a license from the original licensor to copy, distribute or modify the Program subject to these terms and conditions. You may not impose any further restrictions on the recipients’ exercise of the rights granted herein. You are not responsible for enforcing compliance by third parties to this License. 7) If, as a consequence of a court judgment or allegation of patent infringement or for any other reason (not limited to patent issues), conditions are imposed on you (whether by court order, agreement or otherwise) that contradict the conditions of this License, they do not excuse you from the conditions of this License. If you cannot distribute so as to satisfy simultaneously your obligations under this License and any other pertinent obligations, then as a consequence you may not distribute the Program at all. For example, if a patent license would not permit royalty-free redistribution of the Program by all those who receive copies directly or indirectly through you, then the only way you could satisfy both it and this License would be to refrain entirely from distribution of the Program. 87 Anhang > Information zu Open Source If any portion of this section is held invalid or unenforceable under any particular circumstance, the balance of the section is intended to apply and the section as a whole is intended to apply in other circumstances. This section is intended to make thoroughly clear what is believed to be a consequence of the rest of this License. 8) If the distribution and/or use of the Program is restricted in certain countries either by patents or by copyrighted interfaces, the original copyright holder who places the Program under this License may add an explicit geographical distribution limitation excluding those countries, so that distribution is permitted only in or among countries not thus excluded. In such case, this License incorporates the limitation as if written in the body of this License. 9) The Free Software Foundation may publish revised and/or new versions of the General Public License from time to time. Such new versions will be similar in spirit to the present version, but may differ in detail to address new problems or concerns. Each version is given a distinguishing version number. If the Program specifies a version number of this License which applies to it and “any later version”, you have the option of following the terms and conditions either of that version or of any later version published by the Free Software Foundation. If the Program does not specify a version number of this License, you may choose any version ever published by the Free Software Foundation. 10) If you wish to incorporate parts of the Program into other free programs whose distribution conditions are different, write to the author to ask for permission. For software which is copyrighted by the Free Software Foundation, write to the Free Software Foundation; we sometimes make exceptions for this. Our decision will be guided by the two goals of preserving the free status of all derivatives of our free software and of promoting the sharing and reuse of software generally. NO WARRANTY 11) BECAUSE THE PROGRAM IS LICENSED FREE OF CHARGE, THERE IS NO WARRANTY FOR THE PROGRAM, TO THE EXTENT PERMITTED BY APPLICABLE LAW. EXCEPT WHEN OTHERWISE STATED IN WRITING THE COPYRIGHT HOLDERS AND/OR OTHER PARTIES PROVIDE THE PROGRAM “AS IS” WITHOUT WARRANTY OF ANY KIND, EITHER EXPRESSED OR IMPLIED, INCLUDING, BUT NOT LIMITED TO, THE IMPLIED WARRANTIES OF MERCHANTABILITY AND FITNESS FOR A PARTICULAR PURPOSE. THE ENTIRE RISK AS TO THE QUALITY AND PERFORMANCE OF THE PROGRAM IS WITH YOU. SHOULD THE PROGRAM PROVE DEFECTIVE, YOU ASSUME THE COST OF ALL NECESSARY SERVICING, REPAIR OR CORRECTION. 12) IN NO EVENT UNLESS REQUIRED BY APPLICABLE LAW OR AGREED TO IN WRITING WILL ANY COPYRIGHT HOLDER, OR ANY OTHER PARTY WHO MAY MODIFY AND/OR REDISTRIBUTE THE PROGRAM AS PERMITTED ABOVE, BE LIABLE TO YOU FOR DAMAGES, INCLUDING ANY GENERAL, SPECIAL, INCIDENTAL OR CONSEQUENTIAL DAMAGES ARISING OUT OF THE USE OR INABILITY TO USE THE PROGRAM (INCLUDING BUT NOT LIMITED TO LOSS OF DATA OR DATA BEING RENDERED INACCURATE OR LOSSES SUSTAINED BY YOU OR THIRD PARTIES OR A FAILURE OF THE PROGRAM TO OPERATE WITH ANY OTHER PROGRAMS), EVEN IF SUCH HOLDER OR OTHER PARTY HAS BEEN ADVISED OF THE POSSIBILITY OF SUCH DAMAGES. 88 Anhang > Information zu Open Source END OF TERMS AND CONDITIONS Also add information on how to contact you by electronic and paper mail. How to Apply These Terms to Your New Programs If you develop a new program, and you want it to be of the greatest possible use to the public, the best way to achieve this is to make it free software which everyone can redistribute and change under these terms. If the program is interactive, make it output a short notice like this when it starts in an interactive mode: To do so, attach the following notices to the program. It is safest to attach them to the start of each source file to most effectively convey the exclusion of warranty; and each file should have at least the “copyright” line and a pointer to where the full notice is found. <one line to give the program's name and a brief idea of what it does.> Copyright (C) <year> <name of author> This program is free software; you can redistribute it and/or modify it under the terms of the GNU General Public License as published by the Free Software Foundation; either version 2 of the License, or(at your option) any later version. This program is distributed in the hope that it will be useful, but WITHOUT ANY WARRANTY; without even the implied warranty of MERCHANTABILITY or FITNESS FOR A PARTICULAR PURPOSE. See the GNU General Public License for more details. You should have received a copy of the GNU General Public License along with this program; if not, write to the Free Software Foundation, Inc., 51 Franklin St, Fifth Floor, Boston, MA 02110-1301 USA. Gnomovision version 69, Copyright (C) year name of author Gnomovision comes with ABSOLUTELY NO WARRANTY; for details type ‘show w’. This is free software, and you are welcome to redistribute it under certain conditions; type ‘show c’ for details. The hypothetical commands ‘show w’ and ‘show c’ should show the appropriate parts of the General Public License. Of course, the commands you use may be called something other than ‘show w’ and ‘show c’; they could even be mouse-clicks or menu items--whatever suits your program. You should also get your employer (if you work as a programmer) or your school, if any, to sign a “copyright disclaimer” for the program, if necessary. Here is a sample; alter the names: Yoyodyne, Inc., hereby disclaims all copyright interest in the program ‘Gnomovision’ (which makes passes at compilers) written by James Hacker. <signature of Ty Coon>, 1 April 1989 Ty Coon, President of Vice This General Public License does not permit incorporating your program into proprietary programs. If your program is a subroutine library, you may consider it more useful to permit linking proprietary applications with the library. If this is what you want to do, use the GNU Lesser General Public License instead of this License. Anhang > Information zu Open Source Video for Linux Two header file Copyright (C) 1999-2007 the contributors Redistribution and use in source and binary forms, with or without modification, are permitted provided that the following conditions are met: 1. Redistributions of source code must retain the above copyright notice, this list of conditions and the following disclaimer. 2. Redistributions in binary form must reproduce the above copyright notice, this list of conditions and the following disclaimer in the documentation and/ or other materials provided with the distribution. 3. The names of its contributors may not be used to endorse or promote products derived from this software without specific prior written permission. THIS SOFTWARE IS PROVIDED BY THE NETBSD FOUNDATION, INC. AND CONTRIBUTORS "AS IS" AND ANY EXPRESS OR IMPLIED WARRANTIES, INCLUDING, BUT NOT LIMITED TO, THE IMPLIED WARRANTIES OF MERCHANTABILITY AND FITNESS FOR A PARTICULAR PURPOSE ARE DISCLAIMED. IN NO EVENT SHALL THE FOUNDATION OR CONTRIBUTORS BE LIABLE FOR ANY DIRECT, INDIRECT, INCIDENTAL, SPECIAL, EXEMPLARY, OR CONSEQUENTIAL DAMAGES (INCLUDING, BUT NOT LIMITED TO, PROCUREMENT OF SUBSTITUTE GOODS OR SERVICES; LOSS OF USE, DATA, OR PROFITS; OR BUSINESS INTERRUPTION) HOWEVER CAUSED AND ON ANY THEORY OF LIABILITY, WHETHER IN CONTRACT, STRICT LIABILITY, OR TORT (INCLUDING NEGLIGENCE OR OTHERWISE) ARISING IN ANY WAY OUT OF THE USE OF THIS SOFTWARE, EVEN IF ADVISED OF THE POSSIBILITY OF SUCH DAMAGE. 89 Declaration of Conformity For the following Product : MP3 Player (Digital Audio Player) Model(s) : YP-R1** and YP-R1J** (The mark “*” means the memory capacity and color of product.) Year of affixing CE marking : 2009 Manufactured at: F1: Samsung Electronics Huizhou Co., Ltd. Industrial Complex, Chenjiang Town, Huizhou City, Guangdong, China PT. Samsung Electronics Indonesia F2: Cikarang Industrial Estate JI, Jababeka Raya Blok F 29-33 Cikarang, Bekasi 17530, Indonesia (Factories name and address) We hereby declare, that the product above is in compliance with the essential requirements of the Low Voltage Directive (2006/95/EC), and Electromagnetic Compatibility Directive (2004/108/EEC) and R&TTE Directive (1995/5/EC) by application of: EN 60065:2002 EN 55013:2001+A1:2003+A2 :2006 EN 55020:2002+A1:2003+A2 :2005 EN 55022:1998+A1:2000+A2 :2003 EN 55024:1998+A1:2001+A2 :2003 ETSI EN 301 489-1 V.1.6.1 :2005 ETSI EN 301 489-17 V1.2.1 :2002 ETSI EN 300 328 V1.7.1 :2006 The Technical documentation is kept at : Samsung Electronics Co., Ltd 416, Maetan 3-Dong, Yeongtong-Gu, Suwon-Si, Gyeonggi-Do, 443-742 Korea Manufacturer : Samsung Electronics Huizhou Co., Ltd. Industrial Complex, Chenjiang Town, Huizhou City, Guangdong, China 30 June 2009 Owon Seo/Senior manager (Place and date of issue) (Name and signature of authorized person) Representative in the EU: Samsung Electronics Euro QA Lab. Blackbushe Business Park Saxony Way, Yateley, Hampshire GU46 6GG, UK 30 June 2009 Yong Sang Park / S. Manager (Place and date of issue) (Name and signature of authorized person) Falls Sie Fragen oder Anregungen zu Samsung-Produkten haben, wenden Sie sich bitte an den Samsung-Kundendienst. Samsung Electronics GmbH Hotline: 01805 - SAMSUNG (726-7864) € 0,14/Min. aus Festnetz/DTAG www.samsung.de Halogenfreies Produkt Ein halogenfreies Produkt von Samsung ist ein umweltfreundliches Produkt, das weder Chlor, noch bromierte Flammschutzmittel oder PVC (Polyvinylchlorid) enthält und dem Standard IEC 61249-2-21 entspricht. Dieses Produkt entspricht ebenfalls der EU-RoHSRichtlinie 2002/95/EG, die die Verwendung bestimmter gefährlicher Stoffe beschränkt – Kadmium (Cd), Blei (Pb), Quecksilber (Hg), sechswertiges Chrom (Cr+6). REV. 0.0