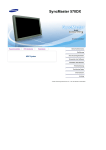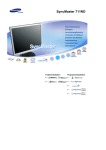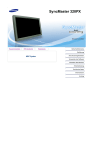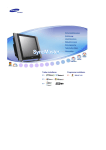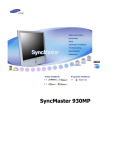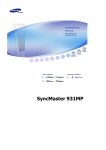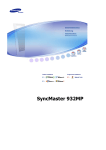Download Samsung 460P Benutzerhandbuch
Transcript
Programme installieren
SyncMaster 460Pn/460P
Symbole
Nichtbeachtung der mit diesem Symbol gekennzeichneten Anweisungen könnte zu
Körperverletzungen oder Schaden an Geräten führen.
Verboten
Wichtig: Muß stets gelesen und verstanden werden
Nicht auseinanderbauen
Ziehen Sie den Netzstecker aus der Steckdose
Nicht berühren
Zur Vermeidung von elektrischem Schlag erden
Strom
Wenn der Monitor über einen längeren Zeitraum nicht benutzt wird, stellen Sie Ihren PC
auf DPMS. Wenn Sie einen Bildschirmschoner benutzen, stellen Sie auf aktiven
Bildschirmmodus.
Benutzen Sie keinen schadhaften oder locker sitzenden Stecker.
z
Dies könnte elektrischen Schlag oder Feuer verursachen.
Ziehen Sie den Stecker nicht am Kabel heraus und berühren Sie den Stecker
nicht mit nassen Händen.
z
Dies könnte elektrischen Schlag oder Feuer verursachen.
Benutzen Sie nur einwandfrei geerdete Netzstecker und Steckdosen.
z
Unsachgemäße Erdung könnte zu elektrischem Schlag oder Beschädigung der
Geräte führen.
Stecken Sie den Netzstecker in die Steckdose, und stellen Sie sicher, dass er
fest in der Steckdose sitzt.
z
Wackelkontakte können Brände verursachen.
Biegen Sie Netzstecker und Kabel nicht übermäßig und stellen Sie keine
schweren Objekte darauf, die Schaden verursachen könnten.
z
Nichtbeachtung dieser Verhaltensmaßregel könnte zu elektrischem Schlag oder
Feuer führen.
Schließen Sie nicht zu viele Verlängerungskabel oder Netzstecker an eine
Steckdose an.
z
Dies könnte ein Feuer verursachen.
Installation
Wenden Sie sich an den autorisierten Kundendienst, wenn der Monitor an einem Ort
mit hoher Konzentration an Staubpartikeln, außergewöhnlich hoher oder geringer
Raumtemperatur, extrem hoher Luftfeuchtigkeit, in unmittelbarer Nähe zu chemischen
Lösungsmitteln oder für den Dauerbetrieb, z.B. auf Bahn- oder Flughäfen, aufgestellt
werden soll.
Eine nicht fachgerechte Aufstellung kann zu schweren Schäden am Monitor führen.
Stellen Sie Ihren Monitor an einen möglichst staubfreien Ort mit niedriger
Luftfeuchtigkeit.
z
Andernfalls könnte es im Monitor zu einem elektrischen Kurzschluß oder
Feuer kommen.
Lassen Sie den Monitor nicht fallen, wenn Sie seinen Standort verändern.
z
Es könnte Schaden am Gerät oder Körperverletzungen verursachen.
Stellen Sie den Monitorfuß so in einer Vitrine oder einem Regal auf, dass der
Fuß nicht über die Standfläche hinausragt.
z
Das Gerät darf nicht herunterfallen, da dies zu Schäden am Gerät und
Verletzungsgefahr führen kann.
Stellen Sie das Gerät nicht auf eine instabile oder zu schmale Fläche.
z
Stellen Sie das Gerät auf eine ebene, stabile Fläche, so dass es nicht
herunterfallen und jemanden (vor allem Kinder) verletzen kann.
Stellen Sie das Gerät nicht auf den Fußboden.
z
Es könnte jemand, vor allem Kinder, darüber fallen.
Halten Sie das Gerät von entflammbaren Objekten wie Kerzen, Insektiziden
oder Zigaretten fern.
z
Andernfalls kann ein Brand verursacht werden.
Halten Sie das Netzkabel von Heizgeräten fern.
z
Eine geschmolzene Isolierung kann einen elektrischen Schlag oder Brand
verursachen.
Stellen Sie das Gerät nicht an schlecht belüfteten Orten, wie z.B. in Regalen
oder Schränken, auf.
z
Jede Erhöhung der Innentemperatur des Geräts kann einen Brand
verursachen.
Setzen Sie den Monitor vorsichtig ab.
z
Er könnte sonst beschädigt werden oder zerbrechen.
Stellen Sie den Monitor nicht mit dem Bildschirm nach unten ab.
z
Die TFT-LCD-Oberfläche könnte sonst beschädigt werden.
Die Wandhalterung muss von qualifiziertem Fachpersonal installiert werden.
z
z
Eine Installation durch unqualifizierte Personen kann zu Verletzungen führen.
Verwenden Sie dafür stets das in der Bedienungsanleitung angegebene
Montageelement.
Stellen Sie das Gerät in einiger Entfernung von der Wand auf (mindestens
10 cm), um eine ausreichende Belüftung zu gewährleisten.
z
Mangelnde Belüftung kann die Innentemperatur des Produkts erhöhen, was
zu einer Verkürzung der Lebensdauer der Komponente und zu einer
verringerten Leistung führen kann.
Reinigung
Wenn Sie das Monitorgehäuse oder die Oberfläche der TFT-LCD reinigen, wischen Sie
sie mit einem angefeuchteten weichen Tuch ab.
Sprühen Sie Reinigungsmittel nicht direkt auf den Monitor.
z
Dies könnte Schäden, elektrischen Schlag oder Feuer verursachen.
Benutzen Sie das empfohlene Reinigungsmittel mit einem weichen Tuch.
Wenn das Verbindungsstück zwischen dem Stecker und dem Stift staubig oder
schmutzig ist, reinigen Sie es sorgfältig mit einem trockenen Tuch.
z
Ein verschmutztes Verbindungsstück kann elektrischen Schlag oder Feuer
verursachen.
Ziehen Sie vor dem Reinigen des Geräts den Netzstecker.
z
Andernfalls kann ein elektrischer Schlag oder Brand verursacht werden.
Ziehen Sie den Netzstecker aus der Steckdose, und wischen Sie das Gerät mit
einem weichen, trockenen Tuch ab.
z
Verwenden Sie keine Chemikalien wie Wachs, Benzol, Alkohol, Verdünner,
Insektizide, Luftverbesserer, Schmiermittel oder Reinigungsmittel.
Wenden Sie sich in Bezug auf die Innenreinigung einmal pro Jahr an ein
Service- oder Kundendienstzentrum.
z
Darauf achten, dass sich kein Schmutz im Gehäuseinneren befindet. Wenn sich
Staub über einen längeren Zeitraum im Gehäuse ansammelt, besteht die
Gefahr von Fehlfunktionen. Bei Staub im Gehäuseinneren besteht außerdem
Brandgefahr.
Anderes
Entfernen Sie die Abdeckung (oder hintere Abdeckung) nicht.
z
Ein Entfernen des Gehäuses könnte elektrischen Schlag oder Feuer verursachen.
z
Überlassen Sie die Wartung qualifiziertem Fachpersonal.
Sollte Ihr Monitor nicht normal funktionieren - besonders wenn er ungewöhnliche
Geräusche oder Gerüche abgibt -, ziehen Sie sofort den Netzstecker heraus und
setzen Sie sich mit einem Vertragshändler oderKundendienst in Verbindung.
z
Ein defektes Gerät könnte elektrischen Schlag oder Feuer verursachen.
Halten Sie das Gerät von Orten fern, an denen es mit Öl, Rauch oder Feuchtigkeit
in Berührung kommen kann. Stellen Sie das Gerät nicht in Fahrzeugen auf.
z
z
Dies kann Funktionsstörungen, einen elektrischen Schlag oder einen Brand
verursachen.
Der Monitor darf auf keinen Fall in der Nähe von Wasser oder im Freien betrieben
werden, wo er Schnee oder Regen ausgesetzt sein könnte.
Wird der Monitor fallen gelassen oder das Gehäuse beschädigt, schalten Sie den
Monitor aus und ziehen den Netzstecker.Setzen Sie sich dann mit dem
Kundendienstzentrum in Verbindung.
z
Es kann zu Funktionsstörungen des Monitors kommen, die einen elektrischen
Schlag oder einen Brand verursachen.
Lassen Sie den Monitor bei Gewitter ausgeschaltet bzw. benutzen Sie ihn
währenddessen nicht.
z
Es kann zu Funktionsstörungen des Monitors kommen, die einen elektrischen
Schlag oder einen Brand verursachen.
Versuchen Sie nicht, die Position des Monitors zu verändern, indem Sie am Netzoder Signalkabel ziehen.
z
Dies könnte aufgrund von Kabelbeschädigung Funktionsausfall, elektrischen
Schlag oder Feuer verursachen.
Bewegen Sie den Monitor nicht nach rechts oder links, indem Sie nur am Netzoder Signalkabel ziehen.
z
Dies könnte aufgrund von Kabelbeschädigung Funktionsausfall, elektrischen
Schlag oder Feuer verursachen.
Decken Sie nichts über die Lüftungsöffnungen des Monitorgehäuses.
z
Unzureichende Belüftung könnte Funktionsausfall oder Feuer verursachen.
Stellen Sie keine Wasserbehälter, chemischen Produkte oder kleinen Gegenstände
aus Metall auf den Monitor.
z
z
Nichtbeachtung dieser Verhaltensmaßregel könnte zu elektrischem Schlag oder
Feuer führen.
Ist ein Fremdkörper in den Monitor gelangt, ziehen Sie den Netzstecker und setzen
sich mit dem Kundendienstzentrum in Verbindung.
Halten Sie das Gerät von entflammbaren chemischen Sprays und brennbaren
Stoffen fern.
z
Dies könnte eine Explosion oder Feuer verursachen.
Schieben Sie niemals etwas Metallenes in die Öffnungen des Monitors.
z
Dies könnte elektrischen Schlag, Feuer oder Verletzungen verursachen.
Stecken Sie weder Metallgegenstände wie Werkzeuge, Kabel oder Bohrer, noch
leicht entflammbare Gegenstände wie Papier oder Streichhölzer in die
Belüftungsschlitze und die Kopfhörer- bzw. AV-Anschlüsse.
z
Dadurch könnte ein elektrischer Schlag oder ein Brand verursacht werden. Wenn
Fremdsubstanzen oder Wasser in das Gerät eindringen, schalten Sie es aus,
ziehen Sie den Netzstecker, und benachrichtigen Sie den Kundendienst.
Wenn permanent dasselbe Standbild auf dem Bildschirm angezeigt wird, können
Nachbilder oder verschwommene Flecken erscheinen.
z
Deshalb sollten Sie zum Energiesparmodus wechseln oder einen
Bildschirmschoner mit einem beweglichen Bild einstellen, wenn Sie für längere Zeit
nicht am Monitor arbeiten.
Stellen Sie Auflösung und Frequenz auf die für das Modell optimalen Werte ein.
z
Durch eine ungeeignete Auflösung und Frequenz können Ihre Augen geschädigt
werden.
46 Zoll - 1360 X 768
Halten Sie genügend Sitzabstand zum Monitor, da ständiges Betrachten des
Monitors aus zu geringer Entfernung die Sehfähigkeit beeinträchtigen kann.
Um eine Überanstrengung der Augen zu vermeiden, sollten Sie nach einer Stunde
Arbeit am Monitor mindestens fünf Minuten Pause machen.
Stellen Sie das Gerät nicht auf eine instabile, unebene Oberfläche oder an einen
Ort, der Vibrationen ausgesetzt ist.
z
Das Gerät darf nicht herunterfallen, da dies zu Schäden am Gerät und
Verletzungsgefahr führen kann. Bei Aufstellung des Geräts an einem Ort, der
Vibrationen ausgesetzt ist, besteht Brandgefahr. Außerdem wird dadurch u. U. die
Lebensdauer des Produkts verkürzt.
Zum Transportieren des Monitors schalten Sie diesen aus, und ziehen Sie das
Netzkabel ab. Bevor Sie den Monitor bewegen, überprüfen Sie stets, ob alle Kabel,
einschließlich des Antennenkabels und den Kabeln zu den Peripheriegeräten
abgezogen wurden.
z
Bei Zuwiderhandlung besteht die Gefahr von Kabelschäden oder elektrischen
Schlägen sowie Bränden.
Das Gerät sollte von mehr als zwei Personen getragen werden.
z
Wenn das Gerät herunterfällt, kann dies zu Fehlfunktionen oder Verletzungen
führen.
Stellen Sie das Gerät außerhalb der Reichweite von Kindern auf, da diese daran
ziehen und es dabei beschädigen könnten.
z
Wenn das Gerät herunterfällt, kann dies zu schweren Verletzungen bis hin zum
Tod führen.
Wenn Sie das Gerät für einen längeren Zeitraum nicht verwenden, ziehen Sie den
Netzstecker ab.
z
Anderenfalls kann dies zu übermäßiger Wärmeabstrahlung durch den abgelagerten
Schmutz führen oder eine beschädigte Isolierung einen elektrischen Schlag oder
einen Brand verursachen.
Stellen Sie keine Objekte auf das Gerät, die für Kinder interessant sein könnten.
z
Kinder könnten versuchen, auf das Gerät zu steigen, um an diese Objekte zu
gelangen. Das Gerät könnte herunterfallen und dabei Verletzungen verursachen,
die u.U. zum Tode führen können.
Wenn Sie die Batterien aus der Fernsteuerung entfernen, darauf achten, dass diese
nicht in die Hände von kleinen Kindern gelangen und verschluckt werden.
Batterien außerhalb der Reichweite von Kindern aufbewahren.
z
Falls eine Batterie verschluckt wird, sofort einen Arzt aufsuchen.
Achten Sie beim Austausch der Batterien auf die korrekte Polarität (+/-). Angaben
zur Polarität befinden sich auf dem Batteriehalter.
z
Bei falscher Polarität kann sich die Batterie erhitzen, explodieren oder auslaufen.
Es besteht die Gefahr von Bränden, Verletzungen oder Sachschäden durch
auslaufende Batterieflüssigkeit.
Nur spezifizierte Standardbatterien verwenden. Verwenden Sie nicht neue und
gebrauchte Batterien gemeinsam.
z
Kann sich die Batterie erhitzen, explodieren oder auslaufen. Es besteht die Gefahr
von Bränden, Verletzungen oder Sachschäden durch auslaufende
Batterieflüssigkeit.
Batterien und Akkus sind Sondermüll und werden wiederverwertet. Für das
Zuführen der verbrauchten Batterien und Akkus zum Recycling ist der Kunde als
Verbraucher der Batterien verantwortlich.
z
Der Kunde kann die verbrauchten Batterien und Akkus bei einem öffentlichen
Recycling-Center oder einem Händler, der den gleichen Batterie- bzw. Akkutyp
führt, abgeben.
SyncMaster 460Pn
Bitte überprüfen Sie, daß die folgenden Teile mit dem Monitor mitgeliefert wurden.
Sollten Teile fehlen, wenden Sie sich an Ihren Händler.
Wenden Sie sich an einen Händler in Ihrer Nähe, um optionale Artikel zu kaufen.
Stellen Sie das Gerät nicht auf den Fußboden.
Lieferumfang
Monitor
Bedienungsanleitung
Benutzerhandbuch, MDC-Software,
Anleitung zum schnellen
Garantiekarte
Natural Color-Software, MagicNet(Nicht in allen Gebieten erhältlich)
Aufstellen
Software
Kabel
D-Sub-Kabel
Netzanschlußkabel
Lautsprecherkabel
Wandmontageset
Lautsprecherset
Füße
DVI-Kabel
LAN-Kabel
Fernsteuerung
Batterien (AAA X 2)
BNC-auf-RCAAdapterstecker
Provisorische Füße
Separat erhältlich
Anderes
Vorderseite
Kappe
1. MENU
6. PIP
2. Auf/Ab-Taste
7. Netzschalter
3. Links/Rechts-Taste / Lautstarke Taste
8. Voyant d'alimentation
4. ENTER
9. Fernsteuerungssensor
5. SOURCE
1. MENU
Drücken Sie diese Taste, um das OSD-Menü zu öffnen und das hervorgehobene
Menüelement zu aktivieren.
2. Auf/Ab-Taste
Wenn das Menü zur Bildschirmeinstellung aktiv ist: Schließen Sie mit der Exit-Taste (Ende)
den Menübildschirm oder das Einstellungsmenü.
3. Links/Rechts-Taste / Lautstarke -Taste
Drücken Sie diese Taste, um vertikal von einem Menübefehl zum nächsten zu wechseln
oder die Werte für das ausgewählte Menü anzupassen.
4. ENTER
Diese Tasten dienen dazu, Optionen auf dem Menü hervorzuheben und einzustellen.
5. SOURCE
Schaltet die LED für Eingangssignal ein, das zurzeit angezeigt wird.
Die Quelle kann nur auf externe Geräte umgeschaltet werden, die derzeit an den Monitor
angeschlossen sind.
[PC]
[BNC]
[DVI]
[AV]
[S-VIDEO]
>>Klicken Sie hier, um sich die Animation anzusehen.
[Component]
[MagicNet]
6. PIP
Jedes Mal, wenn Sie diese Taste drücken, ändert sich die Signalquelle des PIP-Fensters.
Eine Überschneidung mehrerer PIPs auf dem Bildschirm war nicht möglich, weil BNC und
die Komponente denselben Anschluss verwenden.
>>Klicken Sie hier, um sich die Animation anzusehen.
• PC / DVI: AV / S-Video / Komp. Modus
• BNC : AV / S-Video Modus
• AV / S-Video : PC / BNC / DVI Modus
• Komp. : PC / DVI Modus
7. Netzschalter
Drücken Sie diese Taste, um den Monitor ein- und auszuschalten.
8. Voyant d'alimentation
Leuchtet, wenn Sie die Stromversorgung einschalten. Siehe Technische Daten
9. Fernsteuerungssensor
Richten Sie die Fernsteuerung auf diesen Punkt auf dem Monitor.
Genauere Informationen zur Energiesparfunktion sind im Handbuch unter PowerSaver
(Energiesparfunktion) aufgeführt. Um Energie zu sparen, schalten Sie den Monitor ab, wenn Sie ihn
nicht benutzen oder wenn Sie Ihren Arbeitsplatz für längere Zeit verlassen.
Rückseite
Ausführliche Informationen in Bezug auf Kabelverbindungen finden Sie im Abschnitt Anschließen
von Kabeln unter Aufstellen.
Die Konfiguration an der Rückseite des Monitors variiert leicht abhängig vom jeweils verwendeten
Monitormodell.
1.
POWER SW
(Ein/Aus-Schalter): Ein- und Ausschalten des
Monitors.
2.
POWER IN
(Signalbuchse): Netzkabel (Anschluss an
Monitor und Wandsteckdose)
3.
RS232C OUT/IN (Serieller ANSCHLUSS RS232C) : MDC (Multiple Display Control)-ProgrammAnschluss
4.
DVI IN(HDCP) (PC-Video-Anschlussbuchse)
: Verwenden des DVI-D an DVI-D – DVI-Modus (Digital PC)
5.
PC IN(RGB) (PC-Video-Anschlussbuchse)
: Verwenden des 15-polig, D-Sub – PC-Modus (Analog PC)
6.
PC/DVI/BNC AUDIO IN (PC-/DVI-/BNC-/Audioanschluss (Eingang))
7.
COMPONENT AUDIO IN [L-AUDIO-R] (Component-/Audioanschluss (Eingang))
8.
BNC/COMPONENT OUT (BNC-Video-Anschlussbuchse / ComponentAnschlussbuchse(Ausgang))
- RGB-3-Modus (Analog PC)-Anschluss: Anschluss von R, G, B, H, V Port
- Component-Anschluss: Anschluss von PR, Y, PB-Port
9.
BNC/COMPONENT IN (BNC-Video-Anschlussbuchse / ComponentAnschlussbuchse(Eingang))
10. AV AUDIO IN [L-AUDIO-R](MONITOR-Audio-Anschlussbuchse (Eingang))
11. AV OUT [VIDEO](Video-Anschlussbuchse) : AV-Modus (Ausgang)
12. AV IN [VIDEO](Video-Anschlussbuchse) (Eingang)
13. AV OUT [S-VIDEO](S-Video-Anschlussbuchse) : S-Video-Modus (Ausgang)
14. AV IN [S-VIDEO](S-Video-Anschlussbuchse) (Eingang)
15. EXT SPEAKER(8 ȍ) (Lautsprecheranschlussbuchse (8 ȍ))
16. MONITOR OUT [L-AUDIO-R](MONITOR-Audio-Anschlussbuchse (Ausgang))
- MONITORAUSGANG zum Anschließen von PC, DVI, BNC
Die maximale Anzahl anschließbarer Monitore kann je nach Kabel, Signalquelle
usw. unterschiedlich sein.
Bei Verwendung von entsprechend geschirmten Kabeln können bis zu 10
Monitore angeschlossen werden.
17.
LAN (LAN-Anschlussbuchse)
(MS Internet Explorer)
18.
USB (USB-Anschlussbuchse)
(Kompatibel mit Tastatur, Maus und Massenspeichergeräten.)
19.
DIGITAL AUDIO OUT (Digital Audioanschluss)
20. Kensington-Schloss
Ein Kensington-Schloss dient zur physischen
Sicherung des Systems bei Verwendung in
öffentlichen Bereichen.
(Das Schloss muss separat erworben werden.)
Ein Schloss können Sie beim
entsprechenden Händler erwerben.
Beachten Sie die genaueren Informationen zu den Kabelverbindungen unter Anschließen des
Monitors.
Tasten der Fernsteuerung
Die Leistung der Fernbedienung kann von einem Fernsehgerät oder anderen elektronischen Geräten,
die in der Nähe des Monitors betrieben werden, beeinträchtigt werden; dabei kann es zu einer
Funktionsstörung aufgrund einer Überlagerung der Frequenz kommen.
1. ON / OFF
2. MAGICNET
3. MDC
4. LOCK
5. MagicNettaste
6. +100
7. VOL
8. MUTE
9. AUTO
10. MENU
11. ENTER
12. PRE-CH
13. CH/PAGE
14. SOURCE
15. INFO
16. EXIT
17. Auf-Ab Links-Rechts Taste
18. P.MODE (M/B)
19. STILL
20. BBE
21. MTS
22. PIP
23. SOURCE
24. SIZE
25. SWAP
26.
27.
28.
29.
MagicNet-Fernbedienung
1.ON / OFF
Drücken Sie diese Taste, um den Monitor ein- und auszuschalten.
2.MAGICNET
MagicNet-Schnellstarttaste
3.MDC
MDC-Schnellstarttaste
4.LOCK
Mit dieser Taste werden alle Funktionstasten sowohl auf der Fernbedienung als auch am Monitor
mit Ausnahme der Netztaste und der Taste LOCK aktiviert oder deaktiviert.
5.MagicNettaste
- Verwenden Sie diese Tasten für MagicNet.
z
z
z
z
Alphabet/Ziffer: Verwenden Sie diese Tasten zum Eingeben von Website-Adressen
DEL: Verwenden Sie diese Taste als Rücktaste.
SYMBOL: Verwenden Sie diese Taste zum Eingeben von Symbolen.(.O_-:/)
ENTER: Verwenden Sie diese Taste zum Bestätigen von Eingaben.
6.+100
Drücken Sie diese Taste, um die Programme mit einer Nummer über 100 auszuwählen.
Zur Auswahl von z. B. Programm 121 drücken Sie erst „+100“, dann „2“ und dann „1“.
- Diese Funktion ist bei diesem Monitor nicht verfügbar.
7.VOL
Mit diesen Tasten bestimmen Sie außerdem die Audiolautstärke.
>>Klicken Sie hier, um sich die Animation anzusehen.
8.MUTE
Die Audioausgabe wird vorrübergehend unterbrochen (stummgeschaltet).
Wenn Sie bei aktiver Stummschaltung die Mute- oder + VOL - –Taste drücken, wird die
Audioausgabe wiederhergestellt.
9.AUTO
Mit der Auto-Taste wird der Bildschirm automatisch eingestellt.(PC)
10.MENU
Drücken Sie diese Taste, um das OSD-Menü zu öffnen und das hervorgehobene
Menüelement zu aktivieren.
11.ENTER
Aktivieren Sie mit dieser Taste das hervorgehobene Menüelement.
12.PRE-CH
Mit dieser Taste können Sie zum vorherigen Kanal zurückkehren.
- Diese Funktion ist bei diesem Monitor nicht verfügbar.
13.CH/PAGE
Bei aktiviertem TV-Modus wählen Sie mit diesen Tasten die TV-Kanäle aus.
- Diese Funktion ist bei diesem Monitor nicht verfügbar.
14.SOURCE
Schaltet die LED für Eingangssignal ein, das zurzeit angezeigt wird.
Die Quelle kann nur auf externe Geräte umgeschaltet werden, die derzeit an den Monitor
angeschlossen sind.
15.INFO
Informationen zum aktuellen Bild werden links oben auf dem Bildschirm angezeigt.
16.EXIT
Drücken Sie diese Taste, um den Menübildschirm zu schließen.
17.Auf-Ab Links-Rechts Taste
Drücken Sie diese Tasten, um horizontal/vertikal von einem Menüpunkt zum nächsten zu
wechseln oder die Werte für das ausgewählte Menü einzustellen.
18.P.MODE (M/B)
Wenn Sie diese Taste drücken, wird der aktuelle Modus unten mittig auf dem Bildschirm
angezeigt.
AV / S-Video /Component Mode : P.MODE( Picture Mode )
Drücken Sie dann die Taste nochmals, um die verfügbaren vorkonfigurierten Modi zu
durchlaufen.
( Dynamic
Standard
Movie
Custom )
PC/DVI/BNC Mode : M/B ( MagicBright™ )
MagicBright bezeichnet eine neue Monitorfunktion, die eine optimierte Monitordarstellung
ermöglicht, die verglichen mit der Darstellung auf vorhandenen Monitoren doppelt so brillant
und klar ist.
( Entertain
Internet
Text
Custom )
19.STILL
Drücken Sie diese Taste einmal, um das Bild „einzufrieren“. Drücken Sie sie erneut, um mit
der normalen Wiedergabe fortzufahren.
20.BBE
Stellt den ursprünglichen Klang wieder her und verbessert die Tonwiedergabetreue durch
Anhebung der hohen und niedrigen Frequenzen.
Im Ergebnis sind die hohen Töne klarer, brilliant und fein detailliert, während die tiefen Töne
voll, klar definiert und reich an Harmonien sind.
21.MTS
Sie können den Modus MKT (Mehrkanalton) auswählen.
• Mono, Stereo, SAP (Separates Audio-Programm)
Zur Auswahl von Mono, Stereo oder SAP müssen Sie 'MKT' auf EIN setzen.
- Diese Funktion ist bei diesem Monitor nicht verfügbar.
22.PIP
Jedes Mal, wenn Sie diese Taste drücken, ändert sich die Signalquelle des PIP-Fensters.
23.SOURCE
Schaltet die LED für Eingangssignal ein, das zurzeit angezeigt wird. (PIP)
24.SIZE
Ermöglicht die Auswahl verschiedener Bildgrößen.
25.SWAP
Tauscht den Inhalt von PIP und Hauptbildschirm aus. Das Bild im PIP-Fenster wird auf dem
Hauptbildschirm angezeigt, und das Bild auf dem Hauptbildschirm wird im PIP-Fenster
angezeigt.
26.
Rücklauf
27.
Stopp
28.
Wiedergabe/Pause
29.
Schneller Vorlauf
SyncMaster 460P
Bitte überprüfen Sie, daß die folgenden Teile mit dem Monitor mitgeliefert wurden.
Sollten Teile fehlen, wenden Sie sich an Ihren Händler.
Wenden Sie sich an einen Händler in Ihrer Nähe, um optionale Artikel zu kaufen.
Stellen Sie das Gerät nicht auf den Fußboden.
Lieferumfang
Monitor
Bedienungsanleitung
Anleitung zum schnellen
Garantiekarte
Benutzerhandbuch, MDC-Software,
(Nicht in allen Gebieten erhältlich)
Aufstellen
Natural Color-Software
Kabel
D-Sub-Kabel
Netzanschlußkabel
Lautsprecherkabel
Lautsprecherset
Füße
Batterien (AAA X 2)
Kappe
Separat erhältlich
Wandmontageset
DVI-Kabel
Anderes
BNC-auf-RCAAdapterstecker
BNC-auf-RCAAdapterstecker
Vorderseite
Provisorische Füße
1. MENU
6. PIP
2. Auf/Ab-Taste
7. Netzschalter
3. Links/Rechts-Taste / Lautstarke Taste
8. Voyant d'alimentation
4. ENTER
9. Fernsteuerungssensor
5. SOURCE
1. MENU
Drücken Sie diese Taste, um das OSD-Menü zu öffnen und das hervorgehobene
Menüelement zu aktivieren.
2. Auf/Ab-Taste
Wenn das Menü zur Bildschirmeinstellung aktiv ist: Schließen Sie mit der Exit-Taste (Ende)
den Menübildschirm oder das Einstellungsmenü.
3. Links/Rechts-Taste / Lautstarke -Taste
Drücken Sie diese Taste, um vertikal von einem Menübefehl zum nächsten zu wechseln
oder die Werte für das ausgewählte Menü anzupassen.
4. ENTER
Diese Tasten dienen dazu, Optionen auf dem Menü hervorzuheben und einzustellen.
5. SOURCE
Schaltet die LED für Eingangssignal ein, das zurzeit angezeigt wird.
Die Quelle kann nur auf externe Geräte umgeschaltet werden, die derzeit an den Monitor
angeschlossen sind.
[PC]
[BNC]
[DVI]
[AV]
[S-VIDEO]
>>Klicken Sie hier, um sich die Animation anzusehen.
[Component]
6. PIP
Jedes Mal, wenn Sie diese Taste drücken, ändert sich die Signalquelle des PIP-Fensters.
Eine Überschneidung mehrerer PIPs auf dem Bildschirm war nicht möglich, weil BNC und
die Komponente denselben Anschluss verwenden.
>>Klicken Sie hier, um sich die Animation anzusehen.
• PC / DVI: AV / S-Video / Komp. Modus
• BNC : AV / S-Video Modus
• AV / S-Video : PC / BNC / DVI Modus
• Komp. : PC / DVI Modus
7. Netzschalter
Drücken Sie diese Taste, um den Monitor ein- und auszuschalten.
8. Voyant d'alimentation
Leuchtet, wenn Sie die Stromversorgung einschalten. Siehe Technische Daten
9. Fernsteuerungssensor
Richten Sie die Fernsteuerung auf diesen Punkt auf dem Monitor.
Genauere Informationen zur Energiesparfunktion sind im Handbuch unter PowerSaver
(Energiesparfunktion) aufgeführt. Um Energie zu sparen, schalten Sie den Monitor ab, wenn Sie ihn
nicht benutzen oder wenn Sie Ihren Arbeitsplatz für längere Zeit verlassen.
Rückseite
Ausführliche Informationen in Bezug auf Kabelverbindungen finden Sie im Abschnitt Anschließen
von Kabeln unter Aufstellen.
Die Konfiguration an der Rückseite des Monitors variiert leicht abhängig vom jeweils verwendeten
Monitormodell.
1.
POWER SW
(Ein/Aus-Schalter): Ein- und Ausschalten des
Monitors.
2.
POWER IN
(Signalbuchse): Netzkabel (Anschluss an
Monitor und Wandsteckdose)
3.
RS232C OUT/IN (Serieller ANSCHLUSS RS232C) : MDC (Multiple Display Control)-ProgrammAnschluss
4.
DVI IN(HDCP) (PC-Video-Anschlussbuchse)
: Verwenden des DVI-D an DVI-D – DVI-Modus (Digital PC)
5.
PC IN(RGB) (PC-Video-Anschlussbuchse)
: Verwenden des 15-polig, D-Sub – PC-Modus (Analog PC)
6.
PC/DVI/BNC AUDIO IN (PC-/DVI-/BNC-/Audioanschluss (Eingang))
7.
COMPONENT AUDIO IN [L-AUDIO-R] (Component-/Audioanschluss (Eingang))
8.
BNC/COMPONENT OUT (BNC-Video-Anschlussbuchse / ComponentAnschlussbuchse(Ausgang))
- RGB-3-Modus (Analog PC)-Anschluss: Anschluss von R, G, B, H, V Port
- Component-Anschluss: Anschluss von PR, Y, PB-Port
9.
BNC/COMPONENT IN (BNC-Video-Anschlussbuchse / ComponentAnschlussbuchse(Eingang))
10. AV AUDIO IN [L-AUDIO-R](MONITOR-Audio-Anschlussbuchse (Eingang))
11. AV OUT [VIDEO](Video-Anschlussbuchse) : AV-Modus (Ausgang)
12. AV IN [VIDEO](Video-Anschlussbuchse) (Eingang)
13. AV OUT [S-VIDEO](S-Video-Anschlussbuchse) : S-Video-Modus (Ausgang)
14. AV IN [S-VIDEO](S-Video-Anschlussbuchse) (Eingang)
15. EXT SPEAKER(8 ȍ) (Lautsprecheranschlussbuchse (8 ȍ))
16. MONITOR OUT [L-AUDIO-R](MONITOR-Audio-Anschlussbuchse (Ausgang))
- MONITORAUSGANG zum Anschließen von PC, DVI, BNC
Die maximale Anzahl anschließbarer Monitore kann je nach Kabel, Signalquelle
usw. unterschiedlich sein.
Bei Verwendung von entsprechend geschirmten Kabeln können bis zu 10
Monitore angeschlossen werden.
17. Kensington-Schloss
Ein Kensington-Schloss dient zur physischen
Sicherung des Systems bei Verwendung in
öffentlichen Bereichen.
(Das Schloss muss separat erworben werden.)
Ein Schloss können Sie beim
entsprechenden Händler erwerben.
Beachten Sie die genaueren Informationen zu den Kabelverbindungen unter Anschließen des
Monitors.
Tasten der Fernsteuerung
Die Leistung der Fernbedienung kann von einem Fernsehgerät oder anderen elektronischen Geräten,
die in der Nähe des Monitors betrieben werden, beeinträchtigt werden; dabei kann es zu einer
Funktionsstörung aufgrund einer Überlagerung der Frequenz kommen.
1. ON / OFF
2. MAGICNET
3. MDC
4. LOCK
5. MagicNettaste
6. +100
7. VOL
8. MUTE
9. AUTO
10. MENU
11. ENTER
12. PRE-CH
13. CH/PAGE
14. SOURCE
15. INFO
16. EXIT
17. Auf-Ab Links-Rechts Taste
18. P.MODE (M/B)
19. STILL
20. BBE
21. MTS
22. PIP
23. SOURCE
24. SIZE
25. SWAP
26.
27.
28.
29.
1.ON / OFF
Drücken Sie diese Taste, um den Monitor ein- und auszuschalten.
2.MAGICNET
MagicNet-Schnellstarttaste
- Diese Funktion ist bei diesem Monitor nicht verfügbar.
3.MDC
MDC-Schnellstarttaste
4.LOCK
Mit dieser Taste werden alle Funktionstasten sowohl auf der Fernbedienung als auch am Monitor
mit Ausnahme der Netztaste und der Taste LOCK aktiviert oder deaktiviert.
5.MagicNettaste
- Verwenden Sie diese Tasten für MagicNet.
z
z
z
z
Alphabet/Ziffer: Verwenden Sie diese Tasten zum Eingeben von Website-Adressen
DEL: Verwenden Sie diese Taste als Rücktaste.
SYMBOL: Verwenden Sie diese Taste zum Eingeben von Symbolen.(.O_-:/)
ENTER: Verwenden Sie diese Taste zum Bestätigen von Eingaben.
- Diese Funktion ist bei diesem Monitor nicht verfügbar.
6.+100
Drücken Sie diese Taste, um die Programme mit einer Nummer über 100 auszuwählen.
Zur Auswahl von z. B. Programm 121 drücken Sie erst „+100“, dann „2“ und dann „1“.
- Diese Funktion ist bei diesem Monitor nicht verfügbar.
7.VOL
Mit diesen Tasten bestimmen Sie außerdem die Audiolautstärke.
>>Klicken Sie hier, um sich die Animation anzusehen.
8.MUTE
Die Audioausgabe wird vorrübergehend unterbrochen (stummgeschaltet).
Wenn Sie bei aktiver Stummschaltung die Mute- oder + VOL - –Taste drücken, wird die
Audioausgabe wiederhergestellt.
9.AUTO
Mit der Auto-Taste wird der Bildschirm automatisch eingestellt.(PC)
10.MENU
Drücken Sie diese Taste, um das OSD-Menü zu öffnen und das hervorgehobene
Menüelement zu aktivieren.
11.ENTER
Aktivieren Sie mit dieser Taste das hervorgehobene Menüelement.
12.PRE-CH
Mit dieser Taste können Sie zum vorherigen Kanal zurückkehren.
- Diese Funktion ist bei diesem Monitor nicht verfügbar.
13.CH/PAGE
Bei aktiviertem TV-Modus wählen Sie mit diesen Tasten die TV-Kanäle aus.
- Diese Funktion ist bei diesem Monitor nicht verfügbar.
14.SOURCE
Schaltet die LED für Eingangssignal ein, das zurzeit angezeigt wird.
Die Quelle kann nur auf externe Geräte umgeschaltet werden, die derzeit an den Monitor
angeschlossen sind.
15.INFO
Informationen zum aktuellen Bild werden links oben auf dem Bildschirm angezeigt.
16.EXIT
Drücken Sie diese Taste, um den Menübildschirm zu schließen.
17.Auf-Ab Links-Rechts Taste
Drücken Sie diese Tasten, um horizontal/vertikal von einem Menüpunkt zum nächsten zu
wechseln oder die Werte für das ausgewählte Menü einzustellen.
18.P.MODE (M/B)
Wenn Sie diese Taste drücken, wird der aktuelle Modus unten mittig auf dem Bildschirm
angezeigt.
AV / S-Video /Component Mode : P.MODE( Picture Mode )
Drücken Sie dann die Taste nochmals, um die verfügbaren vorkonfigurierten Modi zu
durchlaufen.
( Dynamic
Standard
Movie
Custom )
PC/DVI/BNC Mode : M/B ( MagicBright™ )
MagicBright bezeichnet eine neue Monitorfunktion, die eine optimierte Monitordarstellung
ermöglicht, die verglichen mit der Darstellung auf vorhandenen Monitoren doppelt so brillant
und klar ist.
( Entertain
Internet
Text
Custom )
19.STILL
Drücken Sie diese Taste einmal, um das Bild „einzufrieren“. Drücken Sie sie erneut, um mit
der normalen Wiedergabe fortzufahren.
20.BBE
Stellt den ursprünglichen Klang wieder her und verbessert die Tonwiedergabetreue durch
Anhebung der hohen und niedrigen Frequenzen.
Im Ergebnis sind die hohen Töne klarer, brilliant und fein detailliert, während die tiefen Töne
voll, klar definiert und reich an Harmonien sind.
21.MTS
Sie können den Modus MKT (Mehrkanalton) auswählen.
• Mono, Stereo, SAP (Separates Audio-Programm)
Zur Auswahl von Mono, Stereo oder SAP müssen Sie 'MKT' auf EIN setzen.
- Diese Funktion ist bei diesem Monitor nicht verfügbar.
22.PIP
Jedes Mal, wenn Sie diese Taste drücken, ändert sich die Signalquelle des PIP-Fensters.
23.SOURCE
Schaltet die LED für Eingangssignal ein, das zurzeit angezeigt wird. (PIP)
24.SIZE
Ermöglicht die Auswahl verschiedener Bildgrößen.
25.SWAP
Tauscht den Inhalt von PIP und Hauptbildschirm aus. Das Bild im PIP-Fenster wird auf dem
Hauptbildschirm angezeigt, und das Bild auf dem Hauptbildschirm wird im PIP-Fenster
angezeigt.
26.
Rücklauf
27.
Stopp
28.
Wiedergabe/Pause
29.
Schneller Vorlauf
Bauplan | Monitoroberteil | Ständer | Lautsprecher | Montageanleitung für VESA-Halterung | Montage der Wandhalterung
1. Bauplan
2. Monitoroberteil
3. Ständer
4. Lautsprecher
5. Montageanleitung für VESA-Halterung
z
z
z
z
Wenn Sie VESA installieren, stellen Sie sicher, dass die internationalen VESA-Richtlinien erfüllt sind.
Hinweise zu Kauf und Montage der VESA-Halterung: Wenden Sie sich für die Bestellung der Halterung an Ihren
nächsten Samsung-Fachhändler. Unser Montagepersonal montiert nach Eintreffen der Bestellung die Halterung
an Ihrem Monitor.
Für das Anheben des Monitors sind mindestens 2 Personen erforderlich.
Samsung haftet nicht für Verletzungen oder Schäden, die bei der Montage durch Kunden entstehen.
Abmessungen
Verwenden Sie für die Wandmontage der Halterung nur Maschinenschrauben mit 6 mm Durchmesser
und 8 bis 12 mm Länge.
6. Montage der Wandhalterung
z
z
z
Wenden Sie sich zur Montage der Wandhalterung an einen Techniker.
Samsung Electronics haftet nicht für Schäden an Gerät oder Personen, wenn die Montage vom Kunden selbst
durchgeführt wird.
Die Halterung ist zur Montage an Betonwänden vorgesehen. Die Stabilität der Halterung bei Montage auf Putz
oder an Täfelungen kannnicht garantiert werden.
Komponenten
Verwenden Sie nur die mitgelieferten Komponenten und das mitgelieferte Zubehör.
`
Wandhalterung
(1)
Scharnier
(Links: 1, Rechts 1)
Hängelager aus Plastik Schrauben(A) Schrauben(B)
(4)
(11)
(4)
Dübel
(11)
Zusammenbau der Wandhalterung
Setzen Sie die unverlierbare Schraube ein, und
ziehen Sie sie inPfeilrichtung fest.
Bringen Sie anschließend die Wandhalterung an
der Wand an.
A. Unverlierbare Schraube
B. Wandhalterung
C. Scharnier(links)
D. Scharnier(rechts)
Es sind zwei Scharniere(links und rechts)vorhanden.
VerwendenSie das richtige.
Bevor Sie die Löcher in die Wand bohren,
vergewissern Siesich, dass deren Abstand dem
der beiden Montagebohrungenauf der Rückseite
der Halterung entspricht.
Wenn der Abstand zu groß oder klein ist, lösen
Sie alle odereinen Teil der 4 Schrauben der
Wandhalterung und passenden Abstand an.
A. Abstand der beidenMontagebohrungen
Markieren Sie die Bohrstellen entsprechend der
Montagezeichnungan der Wand. Verwenden Sie
zum Bohren der Löcher einen Bohrermit 5 mm
Durchmesser, um eine Lochtiefe von mehr als 35
mm zuerreichen.
Stecken Sie die Dübel in die entsprechenden
Löcher.Richten Sie die Bohrungen in der
Halterung und den Scharnierenentsprechend den
Löchern mit denDübel aus, setzen Sie die 11
Schrauben A ein, und ziehen Siesie fest.
So montieren Sie das Gerät an der Wandhalterung
Die Form des Geräts ist modellabhängig. (Hängelager und Schraube sind identisch)
Entfernen Sie die 4 Schrauben auf der
Rückseite desGeräts.
Setzen Sie die Schraube B in das Hängelager
ein.
1. Befestigen Sie das Gerät an der
Wandhalterung, und vergewis-sern Sie sich,
dass es ordnungsgemäß am linken und
rechtenHängelager angebracht ist.
2. Achten Sie bei der Montage des Geräts an der
Halterung darauf,dass Sie sich Ihre Finger
nicht einklemmen.
3. Vergewissern Sie sich, dass die
Wandhalterung fest an derWand befestigt ist,
da andernfalls das Gerät nach der
Montageherunterfallen könnte.
Setzen Sie die 4 Schrauben aus Schritt 2
(Hängelager +Schraube B) in die Bohrungen auf
der Rückseite desGeräts ein, und ziehen Sie sie
fest.
Entfernen Sie den Sicherheitsstift (3), und setzen
Sie die 4Gerätehalterungen in die
entsprechenden Bohrungen in derWandhalterung
(1) ein. Platzieren Sie anschließend dasGerät (2)
so, dass es fest mit der Wandhalterung
verbundenist. Setzten Sie den Sicherheitsstift (3)
wieder ein, und ziehenSie ihn fest, so dass das
Gerät an der Wandhalterung sicherfixiert ist.
A. Monitor
B. Wandhalterung
C. Wand
Anpassen des Wandhalterungswinkels
Stellen Sie vor der Wandmontage einen Halterungswinkel von -2°ein.
1. Befestigen Sie das Gerät an der Wandhalterung.
2. Fassen Sie das Gerät oben in der Mitte fest, und ziehen Sie es
nach vorne(in Pfeilrichtung), um den Winkel einzustellen.
3. Der Halterungswinkel kann zwischen -2° and 15° eingestellt
werden.
Fassen Sie das Gerät immer oben in der Mitte
undnicht an der linken oder rechten Seite an, um
denWinkel einzustellen.
SyncMaster 460Pn
Installieren der Füße
Sie sollten nur die mitgelieferten Schrauben verwenden.
Samsung Electronics übernimmt keine Haftung für Schäden, die durch Verwendung eines anderen
Sockels als dem hier beschriebenen entstehen.
1. Montage der provisorischen Füße
Linker Fuß
Rechter Fuß
Bringen Sie das Hinweisschild hinten an.
1. Die Öffnung an der Monitorunterseite, wo der Fuß montiert wird, ist durch eine Schutzabdeckung
geschützt. Beachten Sie, dass die Schutzabbdeckung bei der Montage der mitgelieferten
provisorischen Füße oder des Fuß-Sets (separat erhältlich) zu entfernen ist. Wenn Sie das
Wandmontageset verwenden, muss die Öffnung mit der Kappe verschlossen werden.
2. Stellen Sie den linken bzw. rechten Fuß auf.
3. Stecken Sie den Fuß in das Loch an der Unterseite des Monitors ein.
Stecken Sie die Schrauben in die angebenen Löcher ein und ziehen Sie sie fest. (M4 × L15)
Dieser Fuß wurde für die Anpassung der Bildschirmneigung entwickelt. Das Unternehmen
übernimmt keine Verantwortung für Probleme, die durch die Verwendung des Fußes entstehen.
Verwenden Sie das Gerät niemals, um Gegenstände darauf abzustellen.
2. Installieren der Füße (separat erhältlich)
1. Die Öffnung an der Monitorunterseite, wo der Fuß montiert wird, ist durch eine Schutzabdeckung
geschützt. Beachten Sie, dass die Schutzabbdeckung bei der Montage der mitgelieferten
provisorischen Füße oder des Fuß-Sets (separat erhältlich) zu entfernen ist. Wenn Sie das
Wandmontageset verwenden, muss die Öffnung mit der Kappe verschlossen werden.
2. Achten Sie darauf, dass sie die Teile ordnungsgemäß ausrichten und an der richtigen Stelle
montieren. (M4 × L15)
3. Stecken Sie den Fuß in das Loch an der Unterseite des Monitors ein.
4. Stecken Sie die Schrauben in die angebenen Löcher ein und ziehen Sie sie fest. (M4 × L15)
Geräte, die sich an einem AV-Eingang anschließen lassen, wie DVD-Player, Videorecorder oder
Camcorders sowie Computer können an den Monitor angeschlossen werden. Ausführliche
Informationen zum Anschluss dieser Geräte finden Sie unter Benutzersteuerung unter Einstellen
des LCD-Monitors.
Anschließen an einen Computer | Anschließen an einen Videorecorder | Anschließen an einen DVD-Player |
Anschließen eines Camcorders
Anschließen einer D-TV Set Top Box | Anschließen Speakers | Anschließen an eine Audioanlage
Anschließen des LAN-Kabels | Anschließen über USB | Anschließen des digitalen Audiosystems
1. Anschließen an einen Computer
1. Schließen Sie das Netzanschlußkabel für den Monitor an die Netzstrombuchse auf der Rückseite des
Monitors an.
Schalten Sie den Monitor am Netzschalter ein.
2. Es gibt 3 Möglichkeiten, das Signalkabel an den Monitor anzuschließen.
Wählen Sie eine der folgenden:
2-1. Verwenden des D-Sub-Anschlusses (Analog) der Grafikkarte.
Schließen Sie das Signalkabel an den 15-poligen RGB-Anschluss auf der Rückseite des
Monitors an.
2-2. Verwenden des DVI-Anschlusses (Digital) der Grafikkarte.
Schließen Sie das DVI-Kabel an den DVI(HDCP)-Anschluss auf der Rückseite des Monitors an.
2-3. Verwenden des BNC-Anschlusses (Analog) der Grafikkarte. Schließen Sie das BNC-Kabel an
dem BNC/COMPONENT IN: Anschluss von R, G, G, H, V Port, der auf der Rückseite des
Monitors ist.
Das DVI- oder BNC-Kabel ist als Zubehör erhältlich.
3. Schließen Sie das Audiokabel für den Monitor an den Audioanschluss an der Rückseite des
Computers an.
4. Schalten Sie sowohl den Computer als auch den Monitor ein.
Für Informationen über optionales Zubehör setzen Sie sich mit einem Kundendienstzentrum von
Samsung Electronics in Ihrer Nähe in Verbindung.
2. Anschließen an einen Videorecorder
1. Geräte, die sich an einen AV-Eingang anschließen lassen, wie Videorecorder oder Camcorder,
können mit dem S-VHS- oder BNC-Kabel an den AV IN [VIDEO] oder AV IN [S-VIDEO] –Anschluss
des Monitors angeschlossen werden.
Das S-VHS- oder BNC-Kabel ist als Zubehör erhältlich.
2. Verbinden Sie den linken und rechten Audioausgang (Audio (L) und Audio (R)) eines Videorecorders
oder Camcorders per Audiokabel mit dem linken und rechten Audioeingang des Monitors.
3. Wählen Sie über die Source-Taste (Quelle) an der Vorderseite des Monitors den AV oder S-Video
Eingang, an den Videorecorder oder Camcorder angeschlossen ist.
4. Starten Sie anschließend den Videorecorder oder Camcorder mit eingelegter mit einem eingelegten
Band.
3. Anschließen an einen DVD-Player
1. Schließen Sie einen Satz Audiokabel zwischen der linken und der rechten COMPONENT AUDIO IN
[L-AUDIO-R] am Monitor und den Audioausgangsbuchsen (AUDIO OUT) am DVD-Player an.
2. Schließen Sie ein Component kabel zwischen den BNC/COMPONENT IN - Anschluss von PR, Y,
PB-Port am Monitor und den PR, Y, PB-Buchsen am DVD-Player an.
Das Component-Kabel ist als Zubehör erhältlich.
3. Wählen Sie über die Source-Taste (Quelle) an der Vorderseite des Monitors den Component
Eingang, an einen DVD-Player angeschlossen ist.
4. Starten Sie anschließend den DVD-Player mit eingelegter DVD bzw.
Informationen zu Component-Video finden Sie in der Bedienungsanleitung Ihres DVD-Players.
4. Anschließen eines Camcorders
1. Suchen Sie die AV-Ausgangsbuchsen am Camcorder. Sie befinden sich normalerweise seitlich am
Camcorder oder auf dessen Rückseite.
Schließen Sie einen Satz Audiokabel zwischen den AUDIO OUTPUT-Buchsen am Camcorder und
den COMPONENT AUDIO IN [L-AUDIO-R] am Monitor an.
2. Schließen Sie ein Videokabel zwischen die VIDEO OUTPUT-Buchse am Camcorder und der AV IN
[VIDEO] am Monitor an.
3. Wählen Sie über die Source-Taste (Quelle) an der Vorderseite des Monitors den AV Eingang, an
eines Camcorders angeschlossen ist.
4. Starten Sie anschließend eines Camcorder mit einem eingelegten Band.
Die hier abgebildeten Audio-Videokabel sind in der Regel im Lieferumfang eines Camcorders
enthalten. (Falls dies nicht der Fall sein sollte, sind diese in einem Elektronikfachgeschäft in Ihrer
Nähe erhältlich.) Wenn Sie einen Stereo-Camcorder besitzen, müssen Sie ein Satz mit zwei Kabeln
anschließen.
5. Anschließen einer D-TV Set Top Box
Die Anschlüsse für eine typische Set Top Box werden nachfolgend gezeigt.
1. Schließen Sie einen Satz Audiokabel zwischen der linken und rechten COMPONENT AUDIO IN [LAUDIO-R] am Monitor und den Audioausgangsbuchsen (AUDIO OUT) an der Set Top Box an.
2. Schließen Sie ein Videokabel zwischen den BNC/COMPONENT IN - Anschluss von PR, Y, PBPort am Monitor und den PR, Y, PB-Buchsen an der Set Top Box an.
3. Wählen Sie über die Source-Taste (Quelle) an der Vorderseite des Monitors den Component
Eingang, an einer D-TV Set Top Box angeschlossen ist.
Informationen zu Component-Video finden Sie in der Bedienungsanleitung Ihrer Set Top Box.
6. Anschließen von Lautsprechern
1. Befestigen Sie die Lautsprecher mit den Schrauben am GERÄT.
* Montage der Lautsprecher ohne Lautsprecherfuß
2. Schließen Sie das Lautsprecherverbindungskabel an die Lautsprecherbuchsen auf der Rückwand
des GERÄTS und auf der Rückseite der Lautsprecher an.
Das Gerät beim Umsetzen o. ä. nicht an den Lautsprechern halten. Sonst können die Halterungen,
mit denen die Lautsprecher am GERÄT befestigt sind, beschädigt werden.
7. Anschließen an eine Audioanlage
1. Schließen Sie einen Satz Audiokabel zwischen den linken und rechten AUX-Buchsen der
Audioanlage und den linken und rechten MONITOR IN [L-AUDIO-R] am Monitor an.
8. Anschließen des LAN-Kabels
1. Anschließen des LAN-Kabels.
9. Anschließen über USB
1. Sie können USB-Geräte anschließen, beispielsweise eine Maus oder Tastatur.
10. Anschließen des digitalen Audiosystems
1. Schließen Sie einen Satz Audiokabel zwischen den linken und rechten Digital Audio Input-Buchsen
der Audioanlage und den linken und rechten DIGITAL AUDIO OUT am Monitor an.
1. Einführung
2. Erstelle Schritte :
Main Screen | Port Setting |
3. Power Control (Stromeinstellungen)
4. Input Source (Eingangsquelle)
5. Image Size Control (Einstellung der Bildgröße):
PC, BNC, DVI |
AV, S-Video, Component, DVI(HDCP)
1. Einführung
6. Einstellung des Bildformats
7. PIP-Einstellung :
PIP Size (PIP-Größe) | PIP Source (PIP-Quelle)
8. Festlegung der Zeiteinstellungen :
Picture | Picture PC | Audio | Image Lock |
9. Wartung - Beleuchtungssteuerung
10. Wartung - Scroll
11. Wartung - Video Wall
12. Problembehandlung
Anzeige der eingestellten Werte im "Multiple
13.
Display"-Modus (Mehrere Displays)
Bei einem MDC (Multiple Display Control = Steuerung für mehrere Displays) handelt es sich um eine
Anwendung, die den gleichzeitigen Betrieb mehrerer Displays an einem PC ermöglicht. Für die
Kommunikation zwischen dem PC und dem Display wird eine herkömmliche serielle RS-232C-Schnittstelle
verwendet. Aus diesem Grund sollten Sie ein serielles Kabel zwischen dem seriellen Port des PCs und dem
seriellen Port des Displays installieren.
2. Erstelle Schritte - Hauptbildschirm
Klicken Sie auf Start > Programme > Multiple Display Control, um das Programm zu starten.
Wählen Sie eine Wertegruppe, um die Lautstärke für diese Wertegruppe am Schieberegler anzuzeigen.
Hauptsymbole
Auswahlschaltfläche
Remocon
Info-Gitter
Safety Lock
Display-Auswahl
Port Selection
Control-Werkzeuge
1. Klicken Sie auf Hauptsymbole, um zu den jeweiligen Programmbildschirmen zu wechseln.
2. Sie können für das Display den Empfänger für Signale der Fernsteuerung aktivieren bzw. deaktivieren.
3. Dient zum Einstellen der Sperrfunktion.
4. Die Einstellung für den seriellen Anschluss des PCs ist veränderlich. Die Standardvorgabe ist COM1.
5. Klicken Sie auf "Select All" (Alle auswählen) oder Clear (Auswahl löschen), um alle Displays auszuwählen oder
die Auswahl rückgängig zu machen.
6. Verwenden Sie das Gitter, um kurze Informationen zum ausgewählten Display anzuzeigen.
7. Wählen Sie ein Display aus der Display-Auswahl.
8. Mit den Control-Werkzeugen legen Sie die Einstellung für die Displays fest.
Die Funktion " Enable/Disable" (Aktivieren/Deaktivieren) für die Fernsteuerung funktioniert
unabhängig von der Energiefunktion und betrifft alle angeschlossenen Displays, die mit MDC
verbundenen sind. Unabhängig vom Status zum Zeitpunkt, an dem das MDC heruntergefahren
wird, wird die Empfangsfunktion für das Signal der Fernsteuerung für alle Displays beim Beenden
von MDC initialisiert.
2. Erste Schritte - Port-Einstellung
1. Die Multiple Display Control ist ursprünglich auf COM1 eingestellt.
2. Wird ein anderer Anschluss als COM1 benutzt, stehen im Anschlusswahlmenü COM1 bis COM4 zur
Auswahl.
3. Wenn nicht die genaue Bezeichnung des Anschlusses, der mit dem Monitor über ein serielles Kabel
verbunden ist, ausgewählt wird, ist eine Datenübertragung unmöglich.
4. Der ausgewählte Anschluss wird im Programm gespeichert und auch für das nächste Programm
verwendet.
3. Power Control (Stromeinstellungen)
1. Klicken Sie auf das Hauptsymbol "Power Control" (Stromeinstellungen). Der Bildschirm "Power Control"
wird angezeigt.
Im Info-Gitter erscheinen einige wesentliche Informationen, die von Power Control benötigt werden.
1) Power Status (Energiestatus)
2) Input Source (Eingangsquelle)
3) Image Size
4) On Timer Status (Timer-Status EIN)
5) Off Timer Status (Timer-Status AUS)
2. Klicken Sie auf die Schaltfläche "Select All" oder aktivieren Sie ein Kontrollkästchen, um ein Display
auszuwählen.
Mit Power Control können Sie einige Funktionen des ausgewählten Display festlegen.
1) Power On/Off (Strom EIN/AUS)
- Schaltet die Energieversorgung des ausgewählten Displays EIN bzw. AUS.
2) Volume (Lautstärkeregelung)
- Bestimmt den Lautstärkepegel für das ausgewählte Display. Der Lautstärkewert wird aus der
Wertegruppe ausgelesen und auf dem Schieberegler angezeigt.
(Wenn Sie die Auswahl abbrechen oder "Select All" auswählen, wird der Standardwert 10
wiederhergestellt)
3) Mute On /Off (Stummschaltung EIN/AUS)
- Schaltet den Lautsprecher des ausgewählten Displays stumm (EIN/AUS). Wenn Sie nur eine
Wertegruppe auswählen und für diese Gruppe die Stummschaltung bereits aktiviert ist, müssen Sie auf
das entsprechende Symbol klicken. (Wenn Sie diese Auswahl rückgängig machen oder "Select All"
auswählen, werden die Standardeinstellungen wieder aktiviert.)
Power Control betrifft alle Displays.
Dieses Programm ist nur für das Modell Samsung SyncMaster 403T bestimmt. Es ist nicht für
andere Modelle zugelassen.
4. Input Source (Eingangsquelle)
1. Klicken Sie auf das Hauptsymbol "Input Source" (Eingangsquelle). Der Bildschirm "Input Source" wird
angezeigt.
Klicken Sie „Select All“ (Alle auswählen) oder ein Kontrollkästchen an, um das Darstellungsfeld, das
eingestellt werden soll, auszuwählen.
Im Info-Gitter erscheinen einige wesentliche Informationen, die für die Steuerung der Eingangsquelle
erforderlich sind.
1) PC
- Ändert die Signalquelle des gewählten Displays auf PC.
2) BNC
- Ändert die Signalquelle des gewählten Displays auf BNC.
3) DVI
- Ändert die Signalquelle des gewählten Displays auf DVI.
4) AV
- Ändert die Signalquelle des gewählten Displays auf AV.
5) S-Video
- Ändert die Signalquelle des gewählten Displays auf S-Video.
6) Component
- Ändert die Signalquelle des gewählten Displays auf Component.
7) MagicNet
- Die Eingabequelle für MagicNet funktioniert nur bei MagicNet-Modellen.
Die Einstellung der Eingangsquelle betrifft nur Displays, die gegenwärtig eingeschaltet sind (Status
ON).
5. Einstellung der Bildgröße - PC, BNC, DVI
1. Klicken Sie Image Size (Bildgröße) in der Hauptsymbolleiste an. Daraufhin erscheint der Bildschirm zur
Einstellung der Bildgröße.
Das Informationsgitter zeigt einige grundlegende Informationen an, die zur Einstellung der Bildgröße
erforderlich sind.
1) Power (Strom)
- Zeigt den Energiestatus für das aktuelle Display an.
2) Image Size
- Legt den Image Size für das gewählte Display fest.
3) Input Source (Eingangsquelle)
- Zeigt die aktuelle Eingangsquelle für das verwendete Display an.
4) Das Informationsgitter zeigt nur die Darstellungsfelder an, deren Signalquelle PC, BNC oder DVI.
5) Wenn Sie Image Size (Bildgröße) anklicken, erscheinen zunächst die Registerkarten PC, BNC, DVI.
- Mithilfe der Schaltfläche Image Size wird die für PC, BNC, DVI verfügbare Bildgröße eingestellt.
6) Klicken Sie die Registerkarte AV, S-VIDEO, Component an, um die Bildgröße für die jeweilige Signalquelle
einzustellen.
Die Einstellung der Bildgröße ist nur bei denjenigen Darstellungsfeldern verfügbar, die aktiviert
(ON) sind.
Die Eingabequelle für MagicNet funktioniert nur bei MagicNet-Modellen.
5. Einstellung der Bildgröße - AV, S-Video, Component, DVI(HDCP)
1. Klicken Sie Image Size (Bildgröße) in der Hauptsymbolleiste an. Daraufhin erscheint der Bildschirm zur
Einstellung der Bildgröße.
Das Informationsgitter zeigt einige grundlegende Informationen an, die zur Einstellung der Bildgröße
erforderlich sind.
1) Klicken Sie die Registerkarte AV, S-VIDEO, Component an, um die Bildgröße für AV, S-VIDEO, Component
festzulegen.
Klicken Sie „Select All“ (Alle auswählen) oder ein Kontrollkästchen an, um das Darstellungsfeld, das eingestellt
werden soll, auszuwählen.
2) Das Informationsgitter zeigt nur dasjenige Darstellungsfeld an, dessen Signalquelle PC, 2 oder Component ist.
3) Die Bildgröße des gewählten Displays beliebig wechseln.
Panorama, Zoom1 und Zoom2 stehen nicht zur Auswahl, wenn der Eingangssignaltyp für
Component und DVI (HDCP) 720p oder 1080i ist.
Die Einstellung der Bildgröße ist nur bei denjenigen Darstellungsfeldern verfügbar, die aktiviert (ON)
sind.
Die Eingabequelle für MagicNet funktioniert nur bei MagicNet-Modellen.
6. Festlegung der Zeiteinstellungen
1. Klicken Sie auf das Hauptsymbol "Time" (Zeit). Der Bildschirm "Time" wird angezeigt.
Im Info-Gitter erscheinen einige wesentliche Informationen, die für die Zeiteinstellung erforderlich sind.
1) Current Time (Aktuelle Zeit)
- Legt die aktuelle Zeit für das gewählte Display fest (PC-Zeit)
- Um die aktuelle Zeit zu ändern, müssen Sie zunächst die Zeiteinstellung auf dem PC ändern.
2) On Time Setup (Einstellung des On-Timers)
- Legen Sie die Stunde, Minute und AM/PM für den On-Timer des ausgewählten Displays fest.
3) Off Time Setup (Einstellung des Off-Timers)
- Legen Sie die Stunde, Minute und AM/PM für den Off-Timer des ausgewählten Displays fest.
4) Zeigt die Einstellungen für den On-Timer an.
5) Zeigt die Einstellungen für den Off-Timer an.
Sie können die Zeiteinstellungen nur für Displays festlegen, die eingeschaltet sind (Power Status
ON).
Die Eingabequelle für MagicNet funktioniert nur bei MagicNet-Modellen.
7. PIP-Einstellung - PIP Size (PIP-Größe)
1. Klicken Sie PIP in der Hauptsymbolleiste an. Daraufhin erscheint der Bildschirm zur PIP-Einstellung.
Klicken Sie „Select All“ (Alle auswählen) oder ein Kontrollkästchen an, um das Darstellungsfeld, das
eingestellt werden soll, auszuwählen.
Das Informationsgitter zeigt einige grundlegende Informationen an, die zur Einstellung der PIP-Größe
erforderlich sind.
1) PIP Size (PIP-Größe)
- Zeigt die aktuelle PIP-Größe des derzeit benutzten Darstellungsfelds an.
2) OFF
- Schließt das PIP-Fenster des gewählten Displays.
3) Large
- Öffnet das PIP-Fenster des gewählten Displays und ändert die Größe auf Large.
4) Small
- Öffnet das PIP-Fenster des gewählten Displays und ändert die Größe auf Small.
5) Double1
- Öffnet das PIP-Fenster des gewählten Displays und ändert die Größe auf Double 1.
6) Double2
- Öffnet das PIP-Fenster des gewählten Displays und ändert die Größe auf Double 2.
7) Double3 (Picture By Picture)
- Öffnet das PIP-Fenster des gewählten Displays und ändert die Größe auf Double 3.
Die PIP-Größe kann beim Einschalten des Monitors festgelegt werden.
Die Eingabequelle für MagicNet funktioniert nur bei MagicNet-Modellen.
7. PIP-Einstellung - PIP Source (PIP-Quelle)
1. Klicken Sie PIP in der Hauptsymbolleiste an. Daraufhin erscheint der Bildschirm zur PIP-Einstellung.
1)
2)
3)
4)
5)
6)
7)
Das Informationsgitter zeigt einige grundlegende Informationen an, die zur Einstellung der PIP-Quelle
erforderlich sind.
PIP-Quelle
- Die PIP-Quelle kann beim Einschalten des Monitors festgelegt werden.
PC
- Ändert die PIP-Quelle des gewählten Displays auf PC.
BNC
- Ändert die PIP-Quelle des gewählten Displays auf BNC.
DVI
- Ändert die PIP-Quelle des gewählten Displays auf DVI.
AV
- Ändert die PIP-Quelle des gewählten Displays auf AV.
S-Video
- Ändert die PIP-Quelle des gewählten Displays auf S-Video.
Component
- Ändert die PIP-Quelle des gewählten Displays auf Component.
Je nach Art der Eingangsquelle für das Hauptbild stehen manche PIP-Quellen
möglicherweise nicht zur Auswahl.
Die PIP-Einstellfunktion ist nur für Displays verfügbar, die eingeschaltet sind (Betriebszustand = ON)
und deren PIP-Funktion aktiviert ist.
Die Eingabequelle für MagicNet funktioniert nur bei MagicNet-Modellen.
8. Festlegen der Bildeinstellungen - Picture
1. Klicken Sie auf das Hauptsymbol "Settings" (Einstellungen). Der Bildschirm "Settings" wird angezeigt.
Im Info-Gitter erscheinen einige wesentliche Informationen, die für die Einstellungen erforderlich sind.
Wenn die einzelnen Funktionen gewählt werden, wird er Wert der jeweiligen Funktion auf dem Regler
angezeigt.
Wenn Sie "Select All" auswählen, wird der Standardwert (50) wiederhergestellt.
Wird in diesem Fenster ein Wert geändert, wechselt der Modus automatisch zu "CUSTOM".
1) Picture (Bild)
- Nur verfügbar für AV, S-Video, Component, DVI(HDCP).
2) Contrast (Kontrast)
- Legt den Kontrast für das gewählte Display fest.
3) Brightness (Helligkeit)
- Legt die Helligkeit für das gewählte Display fest.
4) Sharpness (Konturenschärfe)
- Legt die Konturenschärfe für das gewählte Display fest.
5) Color (Farbe)
- Legt die Farbe für das gewählte Display fest.
6) Tint (Farbton)
- Legt den Farbton für das gewählte Display fest.
7) Farbton
- Stellt den Farbton für das gewählte Display ein.
Diese Funktion ist nur für Anzeigen verfügbar, deren Netzstatus "Ein" lautet. Wenn keine Auswahl
vorgenommen ist, werden die Werkseinstellungen angezeigt.
Die Eingabequelle für MagicNet funktioniert nur bei MagicNet-Modellen.
8. Festlegen der Bildeinstellungen - Picture PC
1. Klicken Sie auf das Hauptsymbol "Settings" (Einstellungen). Der Bildschirm "Settings" wird angezeigt.
Im Info-Gitter erscheinen einige wesentliche Informationen, die für die Einstellungen erforderlich sind.
Wenn die einzelnen Funktionen gewählt werden, wird er Wert der jeweiligen Funktion auf dem Regler
angezeigt.
Wenn Sie "Select All" auswählen, wird der Standardwert (50) wiederhergestellt.
Wird in diesem Fenster ein Wert geändert, wechselt der Modus automatisch zu "CUSTOM".
1) Picture PC (Bild PC)
- Nur verfügbar für PC, BNC, DVI.
2) Contrast (Kontrast)
- Legt den Kontrast für das gewählte Display fest.
3) Brightness (Helligkeit)
- Legt die Helligkeit für das gewählte Display fest.
4) Red
- Legt die Red Farbe für das gewählte Display fest.
5) Green
- Legt die Green Farbe für das gewählte Display fest.
6) Blue
- Legt die Blue Farbe für das gewählte Display fest.
Diese Funktion ist nur für Anzeigen verfügbar, deren Netzstatus "Ein" lautet. Wenn keine Auswahl
vorgenommen ist, werden die Werkseinstellungen angezeigt.
Die Eingabequelle für MagicNet funktioniert nur bei MagicNet-Modellen.
8. Festlegen der Audio-Einstellungen
1. Festlegen der Audio-Einstellungen.
Im Info-Gitter erscheinen einige wesentliche Informationen, die für die Einstellungen erforderlich
sind.Wenn die einzelnen Funktionen gewählt werden, wird er Wert der jeweiligen Funktion auf dem Regler
angezeigt.
Wenn Sie "Select All" auswählen, wird der Standardwert (50) wiederhergestellt.
Wird in diesem Fenster ein Wert geändert, wechselt der Modus automatisch zu "CUSTOM".
1) Audio
- Legt die Audio-Einstellungen für alle Eingangsquellen fest.
2) Bass
- Legt den Pegel der tiefen Töne für das gewählte Display fest.
3) Treble (Höhen)
- Legt den Pegel der hohen Töne für das gewählte Display fest.
4) Balance (Rechts-Links-Ausgleich)
- Legt den Ausgleich des rechten und linken Lautsprechers für das gewählte Display fest.
5) Virtual Dolby
- Virtual Dolby Sound ein-/ausschalten.
6) BBE
- BBE Sound ein-/ausschalten.
7) Sound Select
- Bei aktiviertem PIP können Sie entweder Haupt- oder Nebenbild auswählen.
Diese Funktion ist nur für Anzeigen verfügbar, deren Netzstatus "Ein" lautet. Wenn keine Auswahl
vorgenommen ist, werden die Werkseinstellungen angezeigt.
Die Eingabequelle für MagicNet funktioniert nur bei MagicNet-Modellen.
8. Festlegung der Image Lock-Einstellung – Image Lock
1. Klicken Sie auf das Hauptsymbol "Settings" (Einstellungen). Der Bildschirm "Settings" wird angezeigt.
Im Info-Gitter erscheinen einige wesentliche Informationen, die für die Einstellungen erforderlich sind.
1) Image Lock
- Nur verfügbar für PC, BNC.
2) Coarse
- Legt die Coarse für das gewählte Display fest.
3) Fine
- Legt die Fine für das gewählte Display fest.
4) Position
- Legt die Position für das gewählte Display fest.
5) Auto Adjustment (Automatische Anpassung)
- Drücken Sie diese Taste, damit sich das Gerät selbständig auf das ankommende PC-Signal einstellt.
Sie können die Einstellungen nur für Displays festlegen, die eingeschaltet sind (Power Status ON.)
Die Eingabequelle für MagicNet funktioniert nur bei MagicNet-Modellen.
9. Wartung - Beleuchtungssteuerung
1. Klicken Sie auf das Symbol für "Wartung" in der Symbolleiste, um das Wartungsfenster aufzurufen.
Daraufhin erscheint ein "Informationsgitter", in dem verschiedene Grunddaten angezeigt werden.
1) Wartung
- Ermöglicht die Steuerung der Wartung sämtlicher Eingabequellen.
2) Automatische Beleuchtungssteuerung
Passt zu einer bestimmten Zeit die Hintergrundbeleuchtung des ausgewählten Displays automatisch an.
- Die automatische Beleuchtungssteuerung schaltet sich selbsttätig ab, wenn die Einstellung mit der
manuellen Beleuchtungssteuerfunktion vorgenommen wird.
3) Manuelle Beleuchtungssteuerung
- Ermöglicht eine Einstellung der Hintergrundbeleuchtung des ausgewählten Displays unabhängig von
der Zeit.
Die automatische Beleuchtungssteuerung schaltet sich selbsttätig ab, wenn die Einstellung mit der
manuellen Beleuchtungssteuerfunktion vorgenommen wird.
Die Funktion zur Steuerung der Wartung ist nur für eingeschaltete Displays (Betriebszustand = ON)
verfügbar.
Die Eingabequelle für MagicNet funktioniert nur bei MagicNet-Modellen.
10. Wartung - Scroll
1. Klicken Sie auf das Symbol für "Wartung" in der Symbolleiste, um das Wartungsfenster aufzurufen.
1) Screen Scroll
Beseitigt Nachbilder, die entstehen können, wenn das ausgewählte Display längere Zeit im
- Pausenmodus bleibt. Sie können den Wiederholungszyklus-Timer einstellen und hierfür den "Interval" in
Stunden und die "Second" in Sekunden auswählen.
Die Funktion zur Steuerung der Wartung ist nur für eingeschaltete Displays (Betriebszustand = ON)
verfügbar.
Die Eingabequelle für MagicNet funktioniert nur bei MagicNet-Modellen.
11. Wartung - Video Wall
1. Klicken Sie auf das Symbol für "Wartung" in der Symbolleiste, um das Wartungsfenster aufzurufen.
1) Video Wall
- Bei einer Video Wall sind mehrere Videobildschirme so zusammengeschaltet, dass jeder einzelne
Bildschirm ein Segment eines Gesamtbildes anzeigt bzw. das gleiche Bild auf jedem Bildschirm
angezeigt wird.
2) Screen Divider
- Das Bild kann segmentiert werden.
Sie können zum Segmentieren mehrere Bildschirme mit unterschiedlicher Anordnung auswählen.
Wählen Sie einen Bildsegmentierungsmodus aus.
Wählen Sie in der Bildschirmauswahl einen Bildschirm aus.
Die Stelle wird durch Eingeben einer Zahl im ausgewählten Modus festgelegt.
z
z
z
z
2*2
z
3*3
z
1*5
z
5*1
3) On/Off
- Aktiviert oder deaktiviert die Video Wallfunktion des ausgewählten Bildschirms.
4) Format
- Das Format für das segmentierte Bild kann ausgewählt werden.
z
Full
z
Natural
Die Funktion zur Steuerung der Wartung ist nur für eingeschaltete Displays (Betriebszustand = ON)
verfügbar.
Die Eingabequelle für MagicNet funktioniert nur bei MagicNet-Modellen.
12. Problembehandlung
1. Das gewünschte Display wird nicht auf dem Info-Gitter "Power Control" (Stromeinstellungen) angezeigt.
Überprüfen Sie die Verbindung mit der RS232C-Schnittstelle. (Überprüfen Sie, ob eine korrekte
Verbindung zum COM1-Port besteht.)
- Überprüfen Sie, ob mehrere der angeschlossenen Displays dieselbe ID haben. Displays mit identischer
ID können wegen einem Datenkonflikt vor Programm nicht ordnungsgemäß erkannt werden.
Überprüfen Sie, ob die "Display Set ID" eine Zahl zwischen 1 und 10 ist. (Nehmen Sie die Einstellung über
das Menü "Display" vor.)
Die Display Set ID muss einen Wert zwischen 1 und 10 haben.
Wenn ein ungültiger Wert gewählt wurde, dann das MDC-System das Display nicht einstellen.
2. Das gewünschte Display wird nicht auf den anderen Info-Gittern angezeigt
Überprüfen Sie, ob das Display eingeschaltet ist (Power-Status ON). (Sie können dies auf dem InfoGitter "Power Control" überprüfen)
- Überprüfen Sie, ob Sie die Eingangsquelle des Displays ändern können.
3. Das Dialogfeld wird wiederholt angezeigt.
- Überprüfen Sie, ob das gewünschte Display ausgewählt ist.
4. "On Timer" und "Off Timer" wurden eingestellt, aber andere Zeitangaben werden angezeigt.
- Wenden Sie die "Current Time" an, um die Display-Uhren zu synchronisieren.
5. Die Fernsteuerung funktioniert u. U. nicht richtig, wenn Sie die Remote-Funktion deaktivieren, das RS232C-Kabel entfernen oder das Programm auf ungewöhnliche Weise beenden. Starten Sie das Programm
noch einmal, und aktivieren Sie die Remote-Funktion erneut, um den Normalbetrieb wiederherzustellen.
Bei Problemen in den Kommunikationsschaltkreisen oder Störungen von Elektrogeräten in der Nähe
kommt es u. U. zu Programmstörungen.
13. Anzeige der eingestellten Werte im "Multiple Display"-Modus (Mehrere Displays)
Wenn mehrere Displays angeschlossen sind, werden die eingestellten Werte wie folgt angezeigt.
1. Keine Auswahl: Die werkseitigen Standardwerte werden angezeigt.
2. Ein Display ausgewählt: Die für das ausgewählte Display eingestellten Werte werden ausgelesen und
angezeigt.
3. Ein Display ausgewählt (ID1) und ein weiteres Display (ID3) wird hinzugefügt: Zunächst werden vom
Programm die Werte für ID1 angezeigt , und dann werden die Werte für ID3 ausgelesen und angezeigt.
4. Alle Wertegruppen wurden durch Klicken auf ''Select All" ausgewählt: Die werkseitigen Standardwerte
werden wieder hergestellt.
Natural Color
Natural Color Software Program
Bei der Benutzung eines PCs kommt es häufig vor, daß der Farbeffekt des Druckers oder die
Aufzeichnung eines Scanners bzw. einer Digitalkamera nicht wie auf dem Monitor erscheint.
Die Natural Color S/W ist die Lösung für dieses Problem. Dieses Programm ist ein
Farbverwaltungssystem, daß von Samsung Electronics mit Zusammenarbeit von Korea Electronics &
Telecommunications Forschungsinstitut (ETRI) entwickelt wurde. Dieses System ist nur bei einem
Samsung Monitor anwendbar und ermöglicht, daß die Farbe des Bildes auf dem Monitor den gleichen
Effekt zeigt, wie auf dem gedruckten bzw. gescannten Bild.
Bitte schauen Sie auf die Hilfe (F1) Funktion in dem Software Programm für weitere Informationen.
Installation der Natural Color Software
Legen Sie die CD, die mit dem Samsung Monitor beigefügt ist, in den CD-ROM Treiber ein. Das
Installationsprogramm erscheint automatisch auf dem Bildschirm. Klicken Sie auf das Natural Color, um
das Programm zu installieren.
Wenn Sie das Programm manuell installieren möchten, so legen Sie die CD in den CD-ROM Treiber ein,
drücken Sie auf das [Start] Zeichen des Windows und wählen Sie [Execute].
Geben Sie D:\color\eng\setup.exe ein und dann drücken Sie auf die Eingabetaste.
(Wenn der Treiber, wo die CD angetrieben wird nicht D:\ sein sollte, müssen Sie den entsprechenden
Treiber eingeben.)
Wie Sie das Natural Color software Programm löschen.
Wählen Sie [Setting]/[Control Panel] auf dem [Start] Menü und dann mit einem Doppelklick auf das
[Add/Delete a program].
Wählen Sie Natural Color aus der Liste aus und dann klicken Sie auf das [Add/Delete] Zeichen.
Installation
1. Legen Sie die Installations-CD in das CD-ROM-Laufwerk ein.
2. Klicken Sie auf die MagicNet Installationsdatei.
3. Wenn das Fenster des Installationsassistenten erscheint, klicken Sie auf „Weiter“.
4. Markieren Sie „Ich bin mit den Lizenzbestimmungen einverstanden“ , um die Nutzungsbedingungen zu
akzeptieren.
5. Sie müssen sich beim Programm MagicNet Server anmelden. Geben Sie ein Anmeldekennwort ein. Das
Kennwort kann nicht geändert werden, solange Sie angemeldet sind.
6. Wählen Sie einen Ordner aus, in den das MagicNet Programm installiert werden soll.
7. Klicken Sie auf „Installieren”.
8. Das Fenster „Setup-Status” erscheint.
9. Es ist empfehlenswert, das System neu zu starten, um den normalen Betrieb des Programms MagicNet
Server sicherzustellen.
Klicken Sie auf „Abbrenchen“.
10. Wenn die Installation abgeschlossen ist, erscheint das Programmsymbol von MagicNet auf Ihrem
Desktop.
11. Doppelklicken Sie auf das Symbol, um das Programm zu starten.
Systemanforderungen für den Server
Prozessor
RAM
Minimum
Pentium 1,8 GHz
256M
Empfohlen
Pentium 3,0 GHz
512M
Ethernet
100 MBit
Betriebssystem
Anwendung
Windows XP
Windows Media
Windows 2000
Player 9 oder
(Service Pack 4)
höher
SyncMaster 460P
Installieren der Füße
Sie sollten nur die mitgelieferten Schrauben verwenden.
Samsung Electronics übernimmt keine Haftung für Schäden, die durch Verwendung eines anderen
Sockels als dem hier beschriebenen entstehen.
1. Montage der provisorischen Füße
Linker Fuß
Rechter Fuß
Bringen Sie das Hinweisschild hinten an.
1. Die Öffnung an der Monitorunterseite, wo der Fuß montiert wird, ist durch eine Schutzabdeckung
geschützt. Beachten Sie, dass die Schutzabbdeckung bei der Montage der mitgelieferten
provisorischen Füße oder des Fuß-Sets (separat erhältlich) zu entfernen ist. Wenn Sie das
Wandmontageset verwenden, muss die Öffnung mit der Kappe verschlossen werden.
2. Stellen Sie den linken bzw. rechten Fuß auf.
3. Stecken Sie den Fuß in das Loch an der Unterseite des Monitors ein.
Stecken Sie die Schrauben in die angebenen Löcher ein und ziehen Sie sie fest. (M4 × L15)
Dieser Fuß wurde für die Anpassung der Bildschirmneigung entwickelt. Das Unternehmen
übernimmt keine Verantwortung für Probleme, die durch die Verwendung des Fußes entstehen.
Verwenden Sie das Gerät niemals, um Gegenstände darauf abzustellen.
2. Installieren der Füße (separat erhältlich)
1. Die Öffnung an der Monitorunterseite, wo der Fuß montiert wird, ist durch eine Schutzabdeckung
geschützt. Beachten Sie, dass die Schutzabbdeckung bei der Montage der mitgelieferten
provisorischen Füße oder des Fuß-Sets (separat erhältlich) zu entfernen ist. Wenn Sie das
Wandmontageset verwenden, muss die Öffnung mit der Kappe verschlossen werden.
2. Achten Sie darauf, dass sie die Teile ordnungsgemäß ausrichten und an der richtigen Stelle
montieren. (M4 × L15)
3. Stecken Sie den Fuß in das Loch an der Unterseite des Monitors ein.
4. Stecken Sie die Schrauben in die angebenen Löcher ein und ziehen Sie sie fest. (M4 × L15)
Geräte, die sich an einem AV-Eingang anschließen lassen, wie DVD-Player, Videorecorder oder
Camcorders sowie Computer können an den Monitor angeschlossen werden. Ausführliche
Informationen zum Anschluss dieser Geräte finden Sie unter Benutzersteuerung unter Einstellen
des LCD-Monitors.
Anschließen an einen Computer | Anschließen an einen Videorecorder | Anschließen an einen DVD-Player |
Anschließen eines Camcorders
Anschließen einer D-TV Set Top Box | Anschließen Speakers | Anschließen an eine Audioanlage
1. Anschließen an einen Computer
1. Schließen Sie das Netzanschlußkabel für den Monitor an die Netzstrombuchse auf der Rückseite des
Monitors an.
Schalten Sie den Monitor am Netzschalter ein.
2. Es gibt 3 Möglichkeiten, das Signalkabel an den Monitor anzuschließen.
Wählen Sie eine der folgenden:
2-1. Verwenden des D-Sub-Anschlusses (Analog) der Grafikkarte.
Schließen Sie das Signalkabel an den 15-poligen RGB-Anschluss auf der Rückseite des
Monitors an.
2-2. Verwenden des DVI-Anschlusses (Digital) der Grafikkarte.
Schließen Sie das DVI-Kabel an den DVI(HDCP)-Anschluss auf der Rückseite des Monitors an.
2-3. Verwenden des BNC-Anschlusses (Analog) der Grafikkarte. Schließen Sie das BNC-Kabel an
dem BNC/COMPONENT IN: Anschluss von R, G, G, H, V Port, der auf der Rückseite des
Monitors ist.
Das DVI- oder BNC-Kabel ist als Zubehör erhältlich.
3. Schließen Sie das Audiokabel für den Monitor an den Audioanschluss an der Rückseite des
Computers an.
4. Schalten Sie sowohl den Computer als auch den Monitor ein.
Für Informationen über optionales Zubehör setzen Sie sich mit einem Kundendienstzentrum von
Samsung Electronics in Ihrer Nähe in Verbindung.
2. Anschließen an einen Videorecorder
1. Geräte, die sich an einen AV-Eingang anschließen lassen, wie Videorecorder oder Camcorder,
können mit dem S-VHS- oder BNC-Kabel an den AV IN [VIDEO] oder AV IN [S-VIDEO] –Anschluss
des Monitors angeschlossen werden.
Das S-VHS- oder BNC-Kabel ist als Zubehör erhältlich.
2. Verbinden Sie den linken und rechten Audioausgang (Audio (L) und Audio (R)) eines Videorecorders
oder Camcorders per Audiokabel mit dem linken und rechten Audioeingang des Monitors.
3. Wählen Sie über die Source-Taste (Quelle) an der Vorderseite des Monitors den AV oder S-Video
Eingang, an den Videorecorder oder Camcorder angeschlossen ist.
4. Starten Sie anschließend den Videorecorder oder Camcorder mit eingelegter mit einem eingelegten
Band.
3. Anschließen an einen DVD-Player
1. Schließen Sie einen Satz Audiokabel zwischen der linken und der rechten COMPONENT AUDIO IN
[L-AUDIO-R] am Monitor und den Audioausgangsbuchsen (AUDIO OUT) am DVD-Player an.
2. Schließen Sie ein Component kabel zwischen den BNC/COMPONENT IN - Anschluss von PR, Y,
PB-Port am Monitor und den PR, Y, PB-Buchsen am DVD-Player an.
Das Component-Kabel ist als Zubehör erhältlich.
3. Wählen Sie über die Source-Taste (Quelle) an der Vorderseite des Monitors den Component
Eingang, an einen DVD-Player angeschlossen ist.
4. Starten Sie anschließend den DVD-Player mit eingelegter DVD bzw.
Informationen zu Component-Video finden Sie in der Bedienungsanleitung Ihres DVD-Players.
4. Anschließen eines Camcorders
1. Suchen Sie die AV-Ausgangsbuchsen am Camcorder. Sie befinden sich normalerweise seitlich am
Camcorder oder auf dessen Rückseite.
Schließen Sie einen Satz Audiokabel zwischen den AUDIO OUTPUT-Buchsen am Camcorder und
den COMPONENT AUDIO IN [L-AUDIO-R] am Monitor an.
2. Schließen Sie ein Videokabel zwischen die VIDEO OUTPUT-Buchse am Camcorder und der AV IN
[VIDEO] am Monitor an.
3. Wählen Sie über die Source-Taste (Quelle) an der Vorderseite des Monitors den AV Eingang, an
eines Camcorders angeschlossen ist.
4. Starten Sie anschließend eines Camcorder mit einem eingelegten Band.
Die hier abgebildeten Audio-Videokabel sind in der Regel im Lieferumfang eines Camcorders
enthalten. (Falls dies nicht der Fall sein sollte, sind diese in einem Elektronikfachgeschäft in Ihrer
Nähe erhältlich.) Wenn Sie einen Stereo-Camcorder besitzen, müssen Sie ein Satz mit zwei Kabeln
anschließen.
5. Anschließen einer D-TV Set Top Box
Die Anschlüsse für eine typische Set Top Box werden nachfolgend gezeigt.
1. Schließen Sie einen Satz Audiokabel zwischen der linken und rechten COMPONENT AUDIO IN [LAUDIO-R] am Monitor und den Audioausgangsbuchsen (AUDIO OUT) an der Set Top Box an.
2. Schließen Sie ein Videokabel zwischen den BNC/COMPONENT IN - Anschluss von PR, Y, PBPort am Monitor und den PR, Y, PB-Buchsen an der Set Top Box an.
3. Wählen Sie über die Source-Taste (Quelle) an der Vorderseite des Monitors den Component
Eingang, an einer D-TV Set Top Box angeschlossen ist.
Informationen zu Component-Video finden Sie in der Bedienungsanleitung Ihrer Set Top Box.
6. Anschließen von Lautsprechern
1. Befestigen Sie die Lautsprecher mit den Schrauben am GERÄT.
* Montage der Lautsprecher ohne Lautsprecherfuß
2. Schließen Sie das Lautsprecherverbindungskabel an die Lautsprecherbuchsen auf der Rückwand
des GERÄTS und auf der Rückseite der Lautsprecher an.
Das Gerät beim Umsetzen o. ä. nicht an den Lautsprechern halten. Sonst können die Halterungen,
mit denen die Lautsprecher am GERÄT befestigt sind, beschädigt werden.
7. Anschließen an eine Audioanlage
1. Schließen Sie einen Satz Audiokabel zwischen den linken und rechten AUX-Buchsen der
Audioanlage und den linken und rechten MONITOR IN [L-AUDIO-R] am Monitor an.
1. Einführung
2. Erstelle Schritte :
Main Screen | Port Setting |
3. Power Control (Stromeinstellungen)
4. Input Source (Eingangsquelle)
5. Image Size Control (Einstellung der Bildgröße):
PC, BNC, DVI |
AV, S-Video, Component, DVI(HDCP)
1. Einführung
6. Einstellung des Bildformats
7. PIP-Einstellung :
PIP Size (PIP-Größe) | PIP Source (PIP-Quelle)
8. Festlegung der Zeiteinstellungen :
Picture | Picture PC | Audio | Image Lock |
9. Wartung - Beleuchtungssteuerung
10. Wartung - Scroll
11. Wartung - Video Wall
12. Problembehandlung
Anzeige der eingestellten Werte im "Multiple
13.
Display"-Modus (Mehrere Displays)
Bei einem MDC (Multiple Display Control = Steuerung für mehrere Displays) handelt es sich um eine
Anwendung, die den gleichzeitigen Betrieb mehrerer Displays an einem PC ermöglicht. Für die
Kommunikation zwischen dem PC und dem Display wird eine herkömmliche serielle RS-232C-Schnittstelle
verwendet. Aus diesem Grund sollten Sie ein serielles Kabel zwischen dem seriellen Port des PCs und dem
seriellen Port des Displays installieren.
2. Erstelle Schritte - Hauptbildschirm
Klicken Sie auf Start > Programme > Multiple Display Control, um das Programm zu starten.
Wählen Sie eine Wertegruppe, um die Lautstärke für diese Wertegruppe am Schieberegler anzuzeigen.
Hauptsymbole
Auswahlschaltfläche
Remocon
Info-Gitter
Safety Lock
Display-Auswahl
Port Selection
Control-Werkzeuge
1. Klicken Sie auf Hauptsymbole, um zu den jeweiligen Programmbildschirmen zu wechseln.
2. Sie können für das Display den Empfänger für Signale der Fernsteuerung aktivieren bzw. deaktivieren.
3. Dient zum Einstellen der Sperrfunktion.
4. Die Einstellung für den seriellen Anschluss des PCs ist veränderlich. Die Standardvorgabe ist COM1.
5. Klicken Sie auf "Select All" (Alle auswählen) oder Clear (Auswahl löschen), um alle Displays auszuwählen oder
die Auswahl rückgängig zu machen.
6. Verwenden Sie das Gitter, um kurze Informationen zum ausgewählten Display anzuzeigen.
7. Wählen Sie ein Display aus der Display-Auswahl.
8. Mit den Control-Werkzeugen legen Sie die Einstellung für die Displays fest.
Die Funktion " Enable/Disable" (Aktivieren/Deaktivieren) für die Fernsteuerung funktioniert
unabhängig von der Energiefunktion und betrifft alle angeschlossenen Displays, die mit MDC
verbundenen sind. Unabhängig vom Status zum Zeitpunkt, an dem das MDC heruntergefahren
wird, wird die Empfangsfunktion für das Signal der Fernsteuerung für alle Displays beim Beenden
von MDC initialisiert.
2. Erste Schritte - Port-Einstellung
1. Die Multiple Display Control ist ursprünglich auf COM1 eingestellt.
2. Wird ein anderer Anschluss als COM1 benutzt, stehen im Anschlusswahlmenü COM1 bis COM4 zur
Auswahl.
3. Wenn nicht die genaue Bezeichnung des Anschlusses, der mit dem Monitor über ein serielles Kabel
verbunden ist, ausgewählt wird, ist eine Datenübertragung unmöglich.
4. Der ausgewählte Anschluss wird im Programm gespeichert und auch für das nächste Programm
verwendet.
3. Power Control (Stromeinstellungen)
1. Klicken Sie auf das Hauptsymbol "Power Control" (Stromeinstellungen). Der Bildschirm "Power Control"
wird angezeigt.
Im Info-Gitter erscheinen einige wesentliche Informationen, die von Power Control benötigt werden.
1) Power Status (Energiestatus)
2) Input Source (Eingangsquelle)
3) Image Size
4) On Timer Status (Timer-Status EIN)
5) Off Timer Status (Timer-Status AUS)
2. Klicken Sie auf die Schaltfläche "Select All" oder aktivieren Sie ein Kontrollkästchen, um ein Display
auszuwählen.
Mit Power Control können Sie einige Funktionen des ausgewählten Display festlegen.
1) Power On/Off (Strom EIN/AUS)
- Schaltet die Energieversorgung des ausgewählten Displays EIN bzw. AUS.
2) Volume (Lautstärkeregelung)
- Bestimmt den Lautstärkepegel für das ausgewählte Display. Der Lautstärkewert wird aus der
Wertegruppe ausgelesen und auf dem Schieberegler angezeigt.
(Wenn Sie die Auswahl abbrechen oder "Select All" auswählen, wird der Standardwert 10
wiederhergestellt)
3) Mute On /Off (Stummschaltung EIN/AUS)
- Schaltet den Lautsprecher des ausgewählten Displays stumm (EIN/AUS). Wenn Sie nur eine
Wertegruppe auswählen und für diese Gruppe die Stummschaltung bereits aktiviert ist, müssen Sie auf
das entsprechende Symbol klicken. (Wenn Sie diese Auswahl rückgängig machen oder "Select All"
auswählen, werden die Standardeinstellungen wieder aktiviert.)
Power Control betrifft alle Displays.
Dieses Programm ist nur für das Modell Samsung SyncMaster 403T bestimmt. Es ist nicht für
andere Modelle zugelassen.
4. Input Source (Eingangsquelle)
1. Klicken Sie auf das Hauptsymbol "Input Source" (Eingangsquelle). Der Bildschirm "Input Source" wird
angezeigt.
Klicken Sie „Select All“ (Alle auswählen) oder ein Kontrollkästchen an, um das Darstellungsfeld, das
eingestellt werden soll, auszuwählen.
Im Info-Gitter erscheinen einige wesentliche Informationen, die für die Steuerung der Eingangsquelle
erforderlich sind.
1) PC
- Ändert die Signalquelle des gewählten Displays auf PC.
2) BNC
- Ändert die Signalquelle des gewählten Displays auf BNC.
3) DVI
- Ändert die Signalquelle des gewählten Displays auf DVI.
4) AV
- Ändert die Signalquelle des gewählten Displays auf AV.
5) S-Video
- Ändert die Signalquelle des gewählten Displays auf S-Video.
6) Component
- Ändert die Signalquelle des gewählten Displays auf Component.
7) MagicNet
- Die Eingabequelle für MagicNet funktioniert nur bei MagicNet-Modellen.
Die Einstellung der Eingangsquelle betrifft nur Displays, die gegenwärtig eingeschaltet sind (Status
ON).
5. Einstellung der Bildgröße - PC, BNC, DVI
1. Klicken Sie Image Size (Bildgröße) in der Hauptsymbolleiste an. Daraufhin erscheint der Bildschirm zur
Einstellung der Bildgröße.
Das Informationsgitter zeigt einige grundlegende Informationen an, die zur Einstellung der Bildgröße
erforderlich sind.
1) Power (Strom)
- Zeigt den Energiestatus für das aktuelle Display an.
2) Image Size
- Legt den Image Size für das gewählte Display fest.
3) Input Source (Eingangsquelle)
- Zeigt die aktuelle Eingangsquelle für das verwendete Display an.
4) Das Informationsgitter zeigt nur die Darstellungsfelder an, deren Signalquelle PC, BNC oder DVI.
5) Wenn Sie Image Size (Bildgröße) anklicken, erscheinen zunächst die Registerkarten PC, BNC, DVI.
- Mithilfe der Schaltfläche Image Size wird die für PC, BNC, DVI verfügbare Bildgröße eingestellt.
6) Klicken Sie die Registerkarte AV, S-VIDEO, Component an, um die Bildgröße für die jeweilige Signalquelle
einzustellen.
Die Einstellung der Bildgröße ist nur bei denjenigen Darstellungsfeldern verfügbar, die aktiviert
(ON) sind.
Die Eingabequelle für MagicNet funktioniert nur bei MagicNet-Modellen.
5. Einstellung der Bildgröße - AV, S-Video, Component, DVI(HDCP)
1. Klicken Sie Image Size (Bildgröße) in der Hauptsymbolleiste an. Daraufhin erscheint der Bildschirm zur
Einstellung der Bildgröße.
Das Informationsgitter zeigt einige grundlegende Informationen an, die zur Einstellung der Bildgröße
erforderlich sind.
1) Klicken Sie die Registerkarte AV, S-VIDEO, Component an, um die Bildgröße für AV, S-VIDEO, Component
festzulegen.
Klicken Sie „Select All“ (Alle auswählen) oder ein Kontrollkästchen an, um das Darstellungsfeld, das eingestellt
werden soll, auszuwählen.
2) Das Informationsgitter zeigt nur dasjenige Darstellungsfeld an, dessen Signalquelle PC, 2 oder Component ist.
3) Die Bildgröße des gewählten Displays beliebig wechseln.
Panorama, Zoom1 und Zoom2 stehen nicht zur Auswahl, wenn der Eingangssignaltyp für
Component und DVI (HDCP) 720p oder 1080i ist.
Die Einstellung der Bildgröße ist nur bei denjenigen Darstellungsfeldern verfügbar, die aktiviert (ON)
sind.
Die Eingabequelle für MagicNet funktioniert nur bei MagicNet-Modellen.
6. Festlegung der Zeiteinstellungen
1. Klicken Sie auf das Hauptsymbol "Time" (Zeit). Der Bildschirm "Time" wird angezeigt.
Im Info-Gitter erscheinen einige wesentliche Informationen, die für die Zeiteinstellung erforderlich sind.
1) Current Time (Aktuelle Zeit)
- Legt die aktuelle Zeit für das gewählte Display fest (PC-Zeit)
- Um die aktuelle Zeit zu ändern, müssen Sie zunächst die Zeiteinstellung auf dem PC ändern.
2) On Time Setup (Einstellung des On-Timers)
- Legen Sie die Stunde, Minute und AM/PM für den On-Timer des ausgewählten Displays fest.
3) Off Time Setup (Einstellung des Off-Timers)
- Legen Sie die Stunde, Minute und AM/PM für den Off-Timer des ausgewählten Displays fest.
4) Zeigt die Einstellungen für den On-Timer an.
5) Zeigt die Einstellungen für den Off-Timer an.
Sie können die Zeiteinstellungen nur für Displays festlegen, die eingeschaltet sind (Power Status
ON).
Die Eingabequelle für MagicNet funktioniert nur bei MagicNet-Modellen.
7. PIP-Einstellung - PIP Size (PIP-Größe)
1. Klicken Sie PIP in der Hauptsymbolleiste an. Daraufhin erscheint der Bildschirm zur PIP-Einstellung.
Klicken Sie „Select All“ (Alle auswählen) oder ein Kontrollkästchen an, um das Darstellungsfeld, das
eingestellt werden soll, auszuwählen.
Das Informationsgitter zeigt einige grundlegende Informationen an, die zur Einstellung der PIP-Größe
erforderlich sind.
1) PIP Size (PIP-Größe)
- Zeigt die aktuelle PIP-Größe des derzeit benutzten Darstellungsfelds an.
2) OFF
- Schließt das PIP-Fenster des gewählten Displays.
3) Large
- Öffnet das PIP-Fenster des gewählten Displays und ändert die Größe auf Large.
4) Small
- Öffnet das PIP-Fenster des gewählten Displays und ändert die Größe auf Small.
5) Double1
- Öffnet das PIP-Fenster des gewählten Displays und ändert die Größe auf Double 1.
6) Double2
- Öffnet das PIP-Fenster des gewählten Displays und ändert die Größe auf Double 2.
7) Double3 (Picture By Picture)
- Öffnet das PIP-Fenster des gewählten Displays und ändert die Größe auf Double 3.
Die PIP-Größe kann beim Einschalten des Monitors festgelegt werden.
Die Eingabequelle für MagicNet funktioniert nur bei MagicNet-Modellen.
7. PIP-Einstellung - PIP Source (PIP-Quelle)
1. Klicken Sie PIP in der Hauptsymbolleiste an. Daraufhin erscheint der Bildschirm zur PIP-Einstellung.
1)
2)
3)
4)
5)
6)
7)
Das Informationsgitter zeigt einige grundlegende Informationen an, die zur Einstellung der PIP-Quelle
erforderlich sind.
PIP-Quelle
- Die PIP-Quelle kann beim Einschalten des Monitors festgelegt werden.
PC
- Ändert die PIP-Quelle des gewählten Displays auf PC.
BNC
- Ändert die PIP-Quelle des gewählten Displays auf BNC.
DVI
- Ändert die PIP-Quelle des gewählten Displays auf DVI.
AV
- Ändert die PIP-Quelle des gewählten Displays auf AV.
S-Video
- Ändert die PIP-Quelle des gewählten Displays auf S-Video.
Component
- Ändert die PIP-Quelle des gewählten Displays auf Component.
Je nach Art der Eingangsquelle für das Hauptbild stehen manche PIP-Quellen
möglicherweise nicht zur Auswahl.
Die PIP-Einstellfunktion ist nur für Displays verfügbar, die eingeschaltet sind (Betriebszustand = ON)
und deren PIP-Funktion aktiviert ist.
Die Eingabequelle für MagicNet funktioniert nur bei MagicNet-Modellen.
8. Festlegen der Bildeinstellungen - Picture
1. Klicken Sie auf das Hauptsymbol "Settings" (Einstellungen). Der Bildschirm "Settings" wird angezeigt.
Im Info-Gitter erscheinen einige wesentliche Informationen, die für die Einstellungen erforderlich sind.
Wenn die einzelnen Funktionen gewählt werden, wird er Wert der jeweiligen Funktion auf dem Regler
angezeigt.
Wenn Sie "Select All" auswählen, wird der Standardwert (50) wiederhergestellt.
Wird in diesem Fenster ein Wert geändert, wechselt der Modus automatisch zu "CUSTOM".
1) Picture (Bild)
- Nur verfügbar für AV, S-Video, Component, DVI(HDCP).
2) Contrast (Kontrast)
- Legt den Kontrast für das gewählte Display fest.
3) Brightness (Helligkeit)
- Legt die Helligkeit für das gewählte Display fest.
4) Sharpness (Konturenschärfe)
- Legt die Konturenschärfe für das gewählte Display fest.
5) Color (Farbe)
- Legt die Farbe für das gewählte Display fest.
6) Tint (Farbton)
- Legt den Farbton für das gewählte Display fest.
7) Farbton
- Stellt den Farbton für das gewählte Display ein.
Diese Funktion ist nur für Anzeigen verfügbar, deren Netzstatus "Ein" lautet. Wenn keine Auswahl
vorgenommen ist, werden die Werkseinstellungen angezeigt.
Die Eingabequelle für MagicNet funktioniert nur bei MagicNet-Modellen.
8. Festlegen der Bildeinstellungen - Picture PC
1. Klicken Sie auf das Hauptsymbol "Settings" (Einstellungen). Der Bildschirm "Settings" wird angezeigt.
Im Info-Gitter erscheinen einige wesentliche Informationen, die für die Einstellungen erforderlich sind.
Wenn die einzelnen Funktionen gewählt werden, wird er Wert der jeweiligen Funktion auf dem Regler
angezeigt.
Wenn Sie "Select All" auswählen, wird der Standardwert (50) wiederhergestellt.
Wird in diesem Fenster ein Wert geändert, wechselt der Modus automatisch zu "CUSTOM".
1) Picture PC (Bild PC)
- Nur verfügbar für PC, BNC, DVI.
2) Contrast (Kontrast)
- Legt den Kontrast für das gewählte Display fest.
3) Brightness (Helligkeit)
- Legt die Helligkeit für das gewählte Display fest.
4) Red
- Legt die Red Farbe für das gewählte Display fest.
5) Green
- Legt die Green Farbe für das gewählte Display fest.
6) Blue
- Legt die Blue Farbe für das gewählte Display fest.
Diese Funktion ist nur für Anzeigen verfügbar, deren Netzstatus "Ein" lautet. Wenn keine Auswahl
vorgenommen ist, werden die Werkseinstellungen angezeigt.
Die Eingabequelle für MagicNet funktioniert nur bei MagicNet-Modellen.
8. Festlegen der Audio-Einstellungen
1. Festlegen der Audio-Einstellungen.
Im Info-Gitter erscheinen einige wesentliche Informationen, die für die Einstellungen erforderlich
sind.Wenn die einzelnen Funktionen gewählt werden, wird er Wert der jeweiligen Funktion auf dem Regler
angezeigt.
Wenn Sie "Select All" auswählen, wird der Standardwert (50) wiederhergestellt.
Wird in diesem Fenster ein Wert geändert, wechselt der Modus automatisch zu "CUSTOM".
1) Audio
- Legt die Audio-Einstellungen für alle Eingangsquellen fest.
2) Bass
- Legt den Pegel der tiefen Töne für das gewählte Display fest.
3) Treble (Höhen)
- Legt den Pegel der hohen Töne für das gewählte Display fest.
4) Balance (Rechts-Links-Ausgleich)
- Legt den Ausgleich des rechten und linken Lautsprechers für das gewählte Display fest.
5) Virtual Dolby
- Virtual Dolby Sound ein-/ausschalten.
6) BBE
- BBE Sound ein-/ausschalten.
7) Sound Select
- Bei aktiviertem PIP können Sie entweder Haupt- oder Nebenbild auswählen.
Diese Funktion ist nur für Anzeigen verfügbar, deren Netzstatus "Ein" lautet. Wenn keine Auswahl
vorgenommen ist, werden die Werkseinstellungen angezeigt.
Die Eingabequelle für MagicNet funktioniert nur bei MagicNet-Modellen.
8. Festlegung der Image Lock-Einstellung – Image Lock
1. Klicken Sie auf das Hauptsymbol "Settings" (Einstellungen). Der Bildschirm "Settings" wird angezeigt.
Im Info-Gitter erscheinen einige wesentliche Informationen, die für die Einstellungen erforderlich sind.
1) Image Lock
- Nur verfügbar für PC, BNC.
2) Coarse
- Legt die Coarse für das gewählte Display fest.
3) Fine
- Legt die Fine für das gewählte Display fest.
4) Position
- Legt die Position für das gewählte Display fest.
5) Auto Adjustment (Automatische Anpassung)
- Drücken Sie diese Taste, damit sich das Gerät selbständig auf das ankommende PC-Signal einstellt.
Sie können die Einstellungen nur für Displays festlegen, die eingeschaltet sind (Power Status ON.)
Die Eingabequelle für MagicNet funktioniert nur bei MagicNet-Modellen.
9. Wartung - Beleuchtungssteuerung
1. Klicken Sie auf das Symbol für "Wartung" in der Symbolleiste, um das Wartungsfenster aufzurufen.
Daraufhin erscheint ein "Informationsgitter", in dem verschiedene Grunddaten angezeigt werden.
1) Wartung
- Ermöglicht die Steuerung der Wartung sämtlicher Eingabequellen.
2) Automatische Beleuchtungssteuerung
Passt zu einer bestimmten Zeit die Hintergrundbeleuchtung des ausgewählten Displays automatisch an.
- Die automatische Beleuchtungssteuerung schaltet sich selbsttätig ab, wenn die Einstellung mit der
manuellen Beleuchtungssteuerfunktion vorgenommen wird.
3) Manuelle Beleuchtungssteuerung
- Ermöglicht eine Einstellung der Hintergrundbeleuchtung des ausgewählten Displays unabhängig von
der Zeit.
Die automatische Beleuchtungssteuerung schaltet sich selbsttätig ab, wenn die Einstellung mit der
manuellen Beleuchtungssteuerfunktion vorgenommen wird.
Die Funktion zur Steuerung der Wartung ist nur für eingeschaltete Displays (Betriebszustand = ON)
verfügbar.
Die Eingabequelle für MagicNet funktioniert nur bei MagicNet-Modellen.
10. Wartung - Scroll
1. Klicken Sie auf das Symbol für "Wartung" in der Symbolleiste, um das Wartungsfenster aufzurufen.
1) Screen Scroll
Beseitigt Nachbilder, die entstehen können, wenn das ausgewählte Display längere Zeit im
- Pausenmodus bleibt. Sie können den Wiederholungszyklus-Timer einstellen und hierfür den "Interval" in
Stunden und die "Second" in Sekunden auswählen.
Die Funktion zur Steuerung der Wartung ist nur für eingeschaltete Displays (Betriebszustand = ON)
verfügbar.
Die Eingabequelle für MagicNet funktioniert nur bei MagicNet-Modellen.
11. Wartung - Video Wall
1. Klicken Sie auf das Symbol für "Wartung" in der Symbolleiste, um das Wartungsfenster aufzurufen.
1) Video Wall
- Bei einer Video Wall sind mehrere Videobildschirme so zusammengeschaltet, dass jeder einzelne
Bildschirm ein Segment eines Gesamtbildes anzeigt bzw. das gleiche Bild auf jedem Bildschirm
angezeigt wird.
2) Screen Divider
- Das Bild kann segmentiert werden.
Sie können zum Segmentieren mehrere Bildschirme mit unterschiedlicher Anordnung auswählen.
Wählen Sie einen Bildsegmentierungsmodus aus.
Wählen Sie in der Bildschirmauswahl einen Bildschirm aus.
Die Stelle wird durch Eingeben einer Zahl im ausgewählten Modus festgelegt.
z
z
z
z
2*2
z
3*3
z
1*5
z
5*1
3) On/Off
- Aktiviert oder deaktiviert die Video Wallfunktion des ausgewählten Bildschirms.
4) Format
- Das Format für das segmentierte Bild kann ausgewählt werden.
z
Full
z
Natural
Die Funktion zur Steuerung der Wartung ist nur für eingeschaltete Displays (Betriebszustand = ON)
verfügbar.
Die Eingabequelle für MagicNet funktioniert nur bei MagicNet-Modellen.
12. Problembehandlung
1. Das gewünschte Display wird nicht auf dem Info-Gitter "Power Control" (Stromeinstellungen) angezeigt.
Überprüfen Sie die Verbindung mit der RS232C-Schnittstelle. (Überprüfen Sie, ob eine korrekte
Verbindung zum COM1-Port besteht.)
- Überprüfen Sie, ob mehrere der angeschlossenen Displays dieselbe ID haben. Displays mit identischer
ID können wegen einem Datenkonflikt vor Programm nicht ordnungsgemäß erkannt werden.
Überprüfen Sie, ob die "Display Set ID" eine Zahl zwischen 1 und 10 ist. (Nehmen Sie die Einstellung über
das Menü "Display" vor.)
Die Display Set ID muss einen Wert zwischen 1 und 10 haben.
Wenn ein ungültiger Wert gewählt wurde, dann das MDC-System das Display nicht einstellen.
2. Das gewünschte Display wird nicht auf den anderen Info-Gittern angezeigt
Überprüfen Sie, ob das Display eingeschaltet ist (Power-Status ON). (Sie können dies auf dem InfoGitter "Power Control" überprüfen)
- Überprüfen Sie, ob Sie die Eingangsquelle des Displays ändern können.
3. Das Dialogfeld wird wiederholt angezeigt.
- Überprüfen Sie, ob das gewünschte Display ausgewählt ist.
4. "On Timer" und "Off Timer" wurden eingestellt, aber andere Zeitangaben werden angezeigt.
- Wenden Sie die "Current Time" an, um die Display-Uhren zu synchronisieren.
5. Die Fernsteuerung funktioniert u. U. nicht richtig, wenn Sie die Remote-Funktion deaktivieren, das RS232C-Kabel entfernen oder das Programm auf ungewöhnliche Weise beenden. Starten Sie das Programm
noch einmal, und aktivieren Sie die Remote-Funktion erneut, um den Normalbetrieb wiederherzustellen.
Bei Problemen in den Kommunikationsschaltkreisen oder Störungen von Elektrogeräten in der Nähe
kommt es u. U. zu Programmstörungen.
13. Anzeige der eingestellten Werte im "Multiple Display"-Modus (Mehrere Displays)
Wenn mehrere Displays angeschlossen sind, werden die eingestellten Werte wie folgt angezeigt.
1. Keine Auswahl: Die werkseitigen Standardwerte werden angezeigt.
2. Ein Display ausgewählt: Die für das ausgewählte Display eingestellten Werte werden ausgelesen und
angezeigt.
3. Ein Display ausgewählt (ID1) und ein weiteres Display (ID3) wird hinzugefügt: Zunächst werden vom
Programm die Werte für ID1 angezeigt , und dann werden die Werte für ID3 ausgelesen und angezeigt.
4. Alle Wertegruppen wurden durch Klicken auf ''Select All" ausgewählt: Die werkseitigen Standardwerte
werden wieder hergestellt.
Natural Color
Natural Color Software Program
Bei der Benutzung eines PCs kommt es häufig vor, daß der Farbeffekt des Druckers oder die
Aufzeichnung eines Scanners bzw. einer Digitalkamera nicht wie auf dem Monitor erscheint.
Die Natural Color S/W ist die Lösung für dieses Problem. Dieses Programm ist ein
Farbverwaltungssystem, daß von Samsung Electronics mit Zusammenarbeit von Korea Electronics &
Telecommunications Forschungsinstitut (ETRI) entwickelt wurde. Dieses System ist nur bei einem
Samsung Monitor anwendbar und ermöglicht, daß die Farbe des Bildes auf dem Monitor den gleichen
Effekt zeigt, wie auf dem gedruckten bzw. gescannten Bild.
Bitte schauen Sie auf die Hilfe (F1) Funktion in dem Software Programm für weitere Informationen.
Installation der Natural Color Software
Legen Sie die CD, die mit dem Samsung Monitor beigefügt ist, in den CD-ROM Treiber ein. Das
Installationsprogramm erscheint automatisch auf dem Bildschirm. Klicken Sie auf das Natural Color, um
das Programm zu installieren.
Wenn Sie das Programm manuell installieren möchten, so legen Sie die CD in den CD-ROM Treiber ein,
drücken Sie auf das [Start] Zeichen des Windows und wählen Sie [Execute].
Geben Sie D:\color\eng\setup.exe ein und dann drücken Sie auf die Eingabetaste.
(Wenn der Treiber, wo die CD angetrieben wird nicht D:\ sein sollte, müssen Sie den entsprechenden
Treiber eingeben.)
Wie Sie das Natural Color software Programm löschen.
Wählen Sie [Setting]/[Control Panel] auf dem [Start] Menü und dann mit einem Doppelklick auf das
[Add/Delete a program].
Wählen Sie Natural Color aus der Liste aus und dann klicken Sie auf das [Add/Delete] Zeichen.
SyncMaster 460Pn
Eingang
Verfügbare Modi
: PC / BNC / DVI
: AV
: S-Video
OSD
Inhaltsverzeichnis
Quellen
Schaltet die LED für Eingangssignal ein, das zurzeit
angezeigt wird.
: Komp.
Die Direkttaste auf der Fernbedienung ist 'SOURCE'.
PIP wird ausgeschaltet, wenn der Monitor auf eine
externe Quelle umgeschaltet wird.
1) PC
2) BNC
3) DVI
4) AV
5) S-Video
6) Komp.
7) MagicNet
PIP
Wenn externe AV-Geräte, wie DVD-Player oder
Videorecorder (VCR) an den Monitor angeschlossen werden,
können Sie mit Hilfe von PIP (Bild im Bild) Videos von der
: MagicNet
Wiedergabe
externen Quelle in einem kleinen Fenster anzeigen, welches
das herkömmliche PC-Video-Signal überlagert. (Aus/Ein)
Eine Überschneidung mehrerer PIPs auf dem
Bildschirm war nicht möglich, weil BNC und die
Komponente denselben Anschluss verwenden.
1) PIP
Die Direkttaste auf der Fernbedienung ist 'PIP'.
Aus
Ein
: Jedes Mal, wenn Sie diese Taste drücken, ändert sich
die Signalquelle des PIP-Fensters.
2) Quelle
Die Direkttaste auf der Fernbedienung ist 'SOURCE'.
PC / DVI: AV / S-Video / Komp. Modus
1) PIP
BNC: AV / S-Video Modus
AV / S-Video: PC / BNC / DVI Modus
Komp.: PC / DVI Modus
: Signalquelle für die PIP-Funktion auswählen
3) Tauschen
Die Direkttaste auf der Fernbedienung ist 'SWAP'.
: Tauscht PIP- und Hauptbild-Inhalt. Das Bild vom PIPFenster wird auf dem Hauptbildschirm und das Bild vom
Hauptbildschirm wird im PIP-Fenster angezeigt.
4) Größe
Die Direkttaste auf der Fernbedienung ist 'SIZE'.
: Mit dieser Option kann der Benutzer den PIPBildschirm deaktivieren bzw. seine Größe anpassen.
Wenn Sie für Größe
,
,
wählen, werden
Position und Transparenz nicht aktiviert.
5) Position
: Ändert die Position des PIP-Fensters.
6) Transparenz
Hoch
Mittel
Gering
Deckend
: Ändert die Transparenz des PIP-Fensters.
• Hauptsender / PIP-sender
Name bearb.
Vergeben Sie an das an die Eingangsbuchsen
angeschlossene Eingabegerät einen Namen, um die
Auswahl der Signalquelle zu vereinfachen.
MagicNet konnte nicht umbenannt werden.
1) PC
2) BNC
3) DVI
4) AV
5) S-Video
6) Komp.
Bild
2) Quelle
3) Tauschen
4) Größe
5) Position
6) Transparenz
PC / BNC / DVI Modus
Verfügbare Modi
: PC / BNC / DVI
: AV
: S-Video
: Komp.
OSD
Inhaltsverzeichnis
MagicBright™
MagicBright bezeichnet eine neue Monitorfunktion, die eine
optimierte Monitordarstellung ermöglicht, die verglichen mit
der Darstellung auf vorhandenen Monitoren doppelt so
brillant und klar ist. Dabei werden jeweils die optimalen
Helligkeits- und Auflösungseinstellungen zum Anzeigen von
Text, Internet und Multimedia-Anwendungen bereitgestellt.
Durch einfaches Drücken der MagicBright-Steuertasten auf
der Vorderseite des Monitors, kann der Benutzer ohne
großen Aufwand eine von drei vordefinierten Helligkeits- und
Auflösungsoptionen auswählen.
: MagicNet
Wiedergabe
- Die Direkttaste auf der Fernbedienung ist 'M/B'.
1) Unterhalt.
: Hohe Helligkeit
Zum Ansehen von Filmen, von z. B. DVD oder VDC.
2) Internet
: Mittlere Helligkeit
Optimal für eine Mischung aus Texten und Bildern, wie z. B.
Grafiken.
3) Text
: Normale Helligkeit
Für Unterlagen, Dokumentation und alle Arbeiten mit
umfangreichem Text.
4) Benutzerdef.
Obwohl die vorkonfigurierten Werte sorgfältig von unseren
Ingenieuren ausgesucht wurden, entsprechen sie unter
Umständen nicht Ihren Sehgewohnheiten. Sollte dies der Fall
sein, stellen Sie die Helligkeit und den Kontrast über das
Bildschirmmenü ein.
Benutzerdef.
Sie können die Bildschirmmenüs nutzen, um den Kontrast
und die Helligkeit nach Ihren persönlichen Vorlieben zu
ändern.
1) Kontrast
: Kontrast einstellen
2) Helligkeit
: Helligkeit einstellen
Wenn Sie das Bild mit der Funktion Custom einstellen, wechselt MagicBright in den CustomModus.
Farbtemp.
Sie können den Farbton ändern.
1) Kalt
2) Normal
3) Warm
4) Benutzerdef.
Farbanpassung Verwenden Sie diese Funktion für die genaue Abstimmung
der Farben.
1) Rot
2) Grün
3) Blau
Wenn Sie das Bild mit der Funktion Benutzerdef. einstellen, wechselt MagicBright in den
Benutzerdef.-Modus.
Bildjustierung
Mit Image Lock führen Sie die Feineinstellung für die beste
Bilddarstellung durch. Dabei werden Störungen entfernt, die
für instabile Bilder mit Jitter u.ä verantwortlich sind. Wenn Sie
über die Fine-Einstellung keine zufriedenstellenden Bilder
erreichen, führen Sie zunächst eine Coarse-Einstellung mit
anschließender Fine-Einstellung durch.
1) Grob
: Entfernt Störungen, wie vertikale Streifenbildung. Bei der
Coarse-Einstellung wird u.U. der gesamte Bildbereich
verschoben. Mit dem Menü für die Horizontaleinstellung können
Sie den Bildbereich wieder zentrieren.
2) Fein
: Entfernt Störungen, wie horizontale Streifenbildung. Wenn die
Störung auch nach der Fine-Einstellung bestehen bleibt,
wiederholen Sie die Feineinstellung nach dem Anpassen der
Frequenz (Taktgeschwindigkeit).
3) Position
: Mit dieser Option stellen Sie die horizontale und vertikale
Bildschirmposition ein.
Autom.
Einstellung
Einstellung Die Werte für Fine, Coarse und Position werden
automatisch angepasst.
Wenn Sie die Auflösung über das Bedienfeld ändern, wird die
Autom. Einstellung-Funktion ausgeführt.
Die Direkttaste auf der Fernbedienung ist 'AUTO'.
Signalabgleich
Wird zum Ausgleichen eines schwachen RGB-Signals
aufgrund großer Signalkabelstrecke verwendet.
1) Signalabgleich
Sie können unter Signalsteuerung die Option Ein oder Aus
auswählen
2) Signalsteuerung
Sie können die Werte für R Phase, G Phase, B Phase,
Signalverstärkung und Schärfe manuell einstellen.
Format
Die Größe kann gewechselt werden.
1) 16:9
2) 4:3
PIP-Bild
Sie können die Einstellungen des Bild-im-Bild-Fensters
anpassen.
1) Kontrast
: Stellt den Kontrast des Bild-im-Bild-Fensters auf dem
Bildschirm ein.
2) Helligkeit
: Stellt die Helligkeit des Bild-im-Bild-Fensters auf dem
Bildschirm ein.
3) Schärfe
: Damit stellen Sie den Unterschied zwischen den hellsten und
dunkelsten Anzeigebereichen im Bild-im-Bild-Fenster ein.
4) Farbe
: Damit stellen Sie die Helligkeit/Dunkelheit im Bild-im-BildFenster ein.
5) Farbton
: Verleiht der Darstellung einen natürlichen Ton.(PIP)
• Hauptsender / PIP-sender
AV / S-Video / Komp. Modus
1) Grob
/ Fein
3) Position
1) Signalabgleich
2) Signalsteuerung
Verfügbare Modi
: PC / BNC / DVI
: AV
: S-Video
OSD
Inhaltsverzeichnis
Modus
Anzeigeumgebung einstellen
Die Direkttaste auf der Fernbedienung ist 'P.MODE'.
1) Dynamisch
2) Standard
3) Film
4) Benutzerdef.
: Komp.
: MagicNet
Benutzerdef. Sie können die Bildschirmmenüs nutzen, um den Kontrast
und die Helligkeit nach Ihren persönlichen Vorlieben zu
ändern.
1) Kontrast
: Kontrast einstellen.
2) Helligkeit
: Helligkeit einstellen.
3) Schärfe
: Einstellen der Bildschärfe
4) Farbe
: Einstellen der Bildfarbe
5) Farbton (Verfügbare AV, S-Video Modi )
: Verleiht der Darstellung einen natürlichen Ton.
Farbtemp.
Sie können den Farbton ändern.
1) Kalt2
2) Kalt1
3) Normal
4) Warm1
5) Warm2
Format
Ermöglicht die Auswahl verschiedener Bildgrößen.
1) 16:9
2) Panorama
3) Zoom 1
4) Zoom 2
5) 4:3
- ZOOM1, ZOOM2, Panorama sind mit 1080i (oder über 720p) DTV nicht
verfügbar.
Digitale RM
- Digital Noise Reduction. (Digitale Rauschunterdrückung.)
Sie können die Rauschbeseitigungsfunktion ein- bzw.
ausschalten. Die digitale Rauschbeseitigung sorgt für ein
klareres, gestochen scharfes Bild.
Aus
Ein
Filmmodus
Sie können den Filmmodus ein- bzw. ausschalten.Die
Wiedergabe
Filmmodus-Funktion bietet ein Seherlebnis in Kinoqualität.
Aus
Ein
DNIe Demo
- Samsungs neue DNIe Demo-Technologie (Digital Nature
Image engine) liefert detailreichere Bilder mit verbessertem
Kontrast und verbesserter Weiß-Darstellung sowie 3DRauschunterdrückung. Ein neuer Bildausgleichsalgorithmus
sorgt für besonders helle und klare Bilder. DNIe -Technologie
bietet unter allen Umständen die bestmögliche Bildqualität.
Dies erlaubt Ihnen, das Monitorbild bei aktiviertem DNle und
deaktiviertem DNle zu vergleichen. Die linke Hälfte zeigt ein
Bild mit DNIe, während die rechte Hälfte das Bild ohne DNIe
anzeigt.
Dieser Monitor unterstützt standardmäßig DNIe.
Aus
: Schaltet den DNIe Demo-Modus aus.
Ein
: Schaltet den DNIe Demo-Modus ein.
PIP-Bild
Dient zum Anpassen der PIP-Bildschirmeinstellungen
1) Kontrast
: Passt den Kontrast des PIP-Fensters auf dem Bildschirm
an.
2) Helligkeit
: Passt die Helligkeit des PIP-Fensters auf dem Bildschirm
an.
• Hauptsender / PIP-sender
Ton
Verfügbare Modi
OSD
: PC / BNC / DVI
Inhaltsverzeichnis
: AV
: S-Video
: Komp.
: MagicNet
Wiedergabe
Modus
Der Monitor verfügt über einen integrierten HiFiAudioverstärker.
1) Standard
: Wählen Sie „Standard“ für die werkseitigen
Standardeinstellungen.
2) Musik
: Wählen Sie „Musik“, wenn Sie sich Musikvideos oder
Konzerte ansehen möchten.
3) Film
: Wählen Sie „Film“, wenn Sie sich einen Film ansehen
möchten.
4) Sprache
: Wählen Sie „Sprache“, wenn Sie sich Programme mit
überwiegend gesprochenem Inhalt (z. B. Nachrichten)
ansehen möchten.
5) Benutzerdef.
:Wählen Sie „Benutzerdef“, um Ihre individuellen
Einstellungen aufzurufen.
Benutzerdef.
Dient zum Auswählen der vier Einstellungen Clock, Sleep
Timer, On Timer und Off Timer.
1) Tiefen
: Die tiefen Audiofrequenzen werden betont (lauter)
wiedergegeben.
2) Höhen
: Die hohen Audiofrequenzen werden betont (lauter)
wiedergegeben.
3) Balance
: Klangbalance ==> Ermöglicht die Regulierung der
Klangbalance zwischen dem linken und dem rechten
Lautsprecher.
Der Ton ist auch dann noch hörbar, wenn er auf "0"
geregelt ist.
Dolby Virtual
Virtual Dolby Sound ein-/ausschalten (Virtual Dolby simuliert
die Wirkung eines Dolby-Surround-Audiosystems und
erzeugt eine beeindruckende Klangqualität wie in einem Kino
oder einer Konzerthalle.)
Aus
Ein
BBE
Die Direkttaste auf der Fernbedienung ist 'BBE'.
Stellt den ursprünglichen Klang wieder her und verbessert
die Tonwiedergabetreue durch Anhebung der hohen und
niedrigen Frequenzen. Im Ergebnis sind die hohen Töne
klarer, brilliant und fein detailliert, während die tiefen Töne
voll, klar definiert und reich an Harmonien sind.
Aus
Ein
BBE und Dolby Virtual können nicht zur selben Zeit genutzt werden.
Ton wählen
Bei aktiviertem PIP können Sie entweder Haupt- oder
Nebenbild auswählen.
• Hauptsender / PIP-sender
Einstellungen
Verfügbare Modi
: PC / BNC / DVI
: AV
: S-Video
: Komp.
OSD
Inhaltsverzeichnis
Zeit
Dient zum Auswählen der vier Einstellungen Zeit einstellen,
Sleep-Timer, Autom. Ein und Autom. Aus.
1) Zeit einstellen
: Aktuelle Zeiteinstellung
2) Sleep-Timer
: Dient zum Einstellen des Zeitraums, nach dessen
Ablauf der Monitor automatisch abgeschaltet wird.
(Aus, 30, 60, 90, 120, 150, 180)
3) Autom. Ein
: Schaltet den Monitor zu einem festgelegten Zeitpunkt
automatisch ein.
Dient zum Steuern des Modus und Lautstärkenpegels
beim automatischen Einschalten des Monitors.
4) Autom. Aus
: Schaltet den Monitor zu einem festgelegten Zeitpunkt,
Lautstärkenpegel und Modus automatisch aus.
Wenn Sie für Autom. Ein, Autom. Aus die Option Ja
auswählen, ohne dass die Option Zeit einstellen
eingerichtet wurde, wird die Meldung "Primero ajust.
Reloj(Ajustar la hora)" angezeigt.
: MagicNet
Wiedergabe
1) Zeit einstellen
2) Sleep-Timer
3) Autom. Ein
4) Autom. Aus
Lampensteuerung Dient zum Einstellen der Hintergrundbeleuchtung zur
Verringerung des Energieverbrauchs.
Sprache
11 verschiedene Sprachen werden angeboten.
Die von Ihnen gewählte Sprache betrifft nur die Sprache vom OSDBildschirmmenü. Die vom Computer benutzte Software ist also nicht
betroffen.
Menütransparenz
Bestimmt, ob der Hintergrund des OSD durchsichtig oder
nicht dargestellt wird.
1) Hoch
2) Mittel
3) Gering
4) Deckend
Sicherheitssperre Sie können das Kennwort ändern.
Reset
Picture parameters are replaced with the factory default
values.
1) Bild zurücksetzen
1) Bild
zurücksetzen
2) Farbe zurücksetzen
Videowand
2) Farbe
zurücksetzen
Bei einer Videowand sind mehrere Videobildschirme so zusammengeschaltet,
dass jeder einzelne Bildschirm ein Segment eines Gesamtbildes anzeigt bzw.
das gleiche Bild auf jedem Bildschirm angezeigt wird.
1) Videowand
: Aktiviert oder deaktiviert die Videowandfunktion des ausgewählten
Bildschirms.
Aus
Ein
2) Format
: Das Format für das segmentierte Bild kann ausgewählt werden.
Vollbild
Diese Option ergibt ein Vollbild ohne Ränder.
Natural
Diese Option ergibt eine natürliche Bildwiedergabe im
ursprünglichen Seitenverhältnis angezeigt.
3) Videowand-Setup
: Das Bild kann segmentiert werden.
Sie können zum Segmentieren mehrere Bildschirme mit
unterschiedlicher Anordnung auswählen.
1) Videowand
2) Format
3) Videowandz
z
z
Wählen Sie einen Bildsegmentierungsmodus aus.
Wählen Sie in der Bildschirmauswahl einen Bildschirm aus.
Die Stelle wird durch Eingeben einer Zahl im ausgewählten
Modus festgelegt.
2*2
3*3
4*4
1*5
5*1
Wenn die Funktion Videowand ausgeführt wird, sind die
Optionen PIP, Autom. Einstellung, Bildjustierung und
Format nicht verfügbar.
Wenn Sie die Funktion Videowand starten, während die
Option PIP aktiv ist, wird PIP deaktiviert (PIP Aus).
Videowand funktioniert im Modus MagicNet nicht.
Auswahl d.
Auflösung
Wenn das Bild bei einer Einstellung der Grafikkartenauflösung auf 1024 x 768
bei 60 Hz, 1280 x 768 bei 60 Hz, 1360 x 768 bei 60 Hz oder 1366 x 768 bei 60
Hz nicht ordnungsgemäß angezeigt wird, können Sie mit dieser Funktion
(Resolution Select) dafür sorgen, dass das Bild in der angegebenen Auflösung
angezeigt wird.
Aus
1024 X 768
1280 X 768
1360 X 768
1366 X 768
Eine Menüauswahl ist nur zulässig, wenn als
Grafikauflösung 1024 x 768 bei 60 Hz, 1280 x 768 bei 60
Hz, 1360 x 768 bei 60 Hz oder 1366 x 768 bei 60 Hz
eingestellt ist.
Screen Scroll
Mit der Bildlauffunktion (Screen Scroll) können Nachbilder bei Standbildern
vermieden werden, die ansonsten bei längerer Anzeige auf dem Bildschirm
auftreten können.
- Mit der Bildlauffunktion (Screen Scroll) wird während eines angegebenen
Zeitraums ein Bildlauf durch die Anzeige durchgeführt.
- Diese Funktion ist nicht verfügbar, wenn der Monitor ausgeschaltet ist.
1) Auto Scroll
: Bestimmt, ob die Bildlauffunktion (Screen Scroll) ein- oder
Setup
ausgeschaltet werden soll.
Aus
Ein
2) Interval
: Legt das Zeitintervall fest, nach dem die Bildlauffunktion (Screen
Scroll) ausgeführt wird. (1-10 Stunden)
Dieser Zeitraum wird anhand der Einschaltdauer des Monitors
berechnet.
In der Standardeinstellung ist dieser Zeitraum auf 10 Stunden
eingestellt.
1-10 Stunden
1) Auto Scroll
2) Interval
3) Second
3) Second
: Legt die Dauer für den Betrieb der Bildlauffunktion (Screen Scroll)
fest. (1-5 Sekunden)
In der Standardeinstellung ist dieser Zeitraum auf 5 Sekunden
eingestellt.
1-5 Sekunden
Multi Control
Verfügbare Modi
: PC / BNC / DVI
: AV
: S-Video
: Komp.
OSD
Inhaltsverzeichnis
Multi Control
Weist Einstellungssätzen IDs zu.
1) ID einstellen
: Dient zum Zuweisen unterschiedlicher IDs zu
Einstellungssätzen.
2) ID eingeben
: Dient zum Auswählen der Senderfunktionen für die
einzelnen Einstellungssätze. Es wird nur der Einstellungssatz
aktiviert, dessen ID zu den Sendereinstellungen passt.
: MagicNet
Wiedergabe
1) ID einstellen
2) ID eingeben
Direktsteuerungsfunktionen
Verfügbare Modi
OSD
: PC / BNC / DVI
: AV
: S-Video
: Komp.
Inhaltsverzeichnis
MAGICNET
Zum MagicNet-OSD-Bildschirm wechseln
MDC
Zum Multi-Control-OSD-Bildschirm wechseln
LOCK
Stellt die Funktion Safety Lock (Sicherheitssperre) ein.
1) Sperre aktivieren
: Die Sperre wird aktiviert.
2) Sperre deaktivieren
: Die Sperre wird deaktiviert.
Wenn die Sperrfunktion eingestellt ist, können auf
der Fernbedienung und am Gerät nur noch die
Tasten Power (Netztaste) und Lock (Sperre)
verwendet werden.
Das voreingestellte Password (Kennwort) für den
Monitor lautet „0000“.
MagicNet
: MagicNet
Wiedergabe
1) Sperre aktivieren
2) Sperre deaktivieren
z
z
z
z
z
z
z
z
Das Betriebssystem für dieses Set bietet nur Unterstützung für Englisch.
Entsprechend werden andere Sprachen möglicherweise nicht ordnungsgemäß
angezeigt.
Bei MagicNet steht die Fernbedienung für den Betrieb zur Verfügung. Es wird
jedoch empfohlen, eine separate USB-Tastatur zu verwenden.
Wenn Sie Peripheriegeräte während des Startvorgangs im Modus "Device"
trennen, kann ein Fehler auftreten. Trennen Sie Peripheriegeräte nur dann, wenn
das Gerät ausgeschaltet ist oder der Player unter normalen Bedingungen betrieben
wird.
Ziehen Sie nicht das LAN-Kabel ab, das für das Netzwerk (z.B. Videoanzeige)
verwendet wird. Anderenfalls wird das Programm (MagicNet) möglicherweise
beendet. Wenn Sie das Kabel abgezogen haben, starten Sie das System neu.
Ziehen Sie nicht das LAN-Kabel ab, das von einem USB-Gerät (z.B. Videoanzeige)
verwendet wird. Anderenfalls wird das Programm (MagicNet) möglicherweise
beendet.
Wenn Sie beim Ausführen von MagicNet die Taste SOURCE (Signalquelle)
drücken, können Sie zu einer anderen Signalquelle wechseln.
Das voreingestellte Password (Kennwort) für den Monitor lautet „000000“.
Die Option Power-On des Serverprogramms funktioniert nur dann, wenn der
Monitor vollständig ausgeschaltet ist.
Verwenden Sie die Option Power-On auf keinen Fall, wenn der Monitor gerade
ausgeschaltet wird. Dies kann Systemfehler beim Monitor verursachen.
Der OSD-Bildschirm von MagicNet ist für "Network" und "Device" identisch.
z
z
Bei Verwendung von MagicNet mit dem Programm MagicNet Server: verfügbar im Modus
"Network"
Bei Verwendung von MagicNet mit einem direkt an den Monitor angeschlossenen Gerät:
verfügbar im Modus "Device"
OSD
Inhaltsverzeichnis
Photo
Die Dateiformate JPEG und BMP werden unterstützt.
1) Auto
: Passt die Bildgröße automatisch an die Fenstergröße an.
/ Original
: Zeigt die Originaldatei in den ursprünglichen Proportionen
an.
2) Slide Show
: Zeigt die in der Bibliothek registrierten Bilddateien
nacheinander an.
3) Interval
:Regelt die Zeitintervalle zwischen den einzelnen Bilddateien
einer Diashow.
(5 Sec, 10 Sec, 20 Sec, 30 Sec, 60 Sec)
4) Rotation
: Dreht eine Bilddatei im Uhrzeigersinn um 90° und zeigt sie
an.
5) Zoom
Wiedergabe
1) Auto/Original
2) Slide Show
3) Interval
4) Rotation
5) Zoom
6) Close
: Zeigt eine Ausschnittvergrößerung an.
6) Close
: Schließt das Fenster mit der Bilddateianzeige und beendet
das Programm.
Music
Die Dateiformate MP3 werden unterstützt.
Movie
Die Dateiformate AVI, MPEG1/2, DivX 4.x, DivX 5.x werden
unterstützt.
1) Play
: Gibt eine Filmdatei wieder.
2) Full Size
: Gibt eine Filmdatei im Vollbildmodus wieder.
1) Play
2) Full Size
OFFICE/HTML Die Dateiformate PPT(Power Point), DOC(MS Word), XLS
(MS Excel), PDF, HTML, HTM werden unterstützt.
Internet
Stellt eine Internetverbindung her.
Setup
Im MagicNet-Modus können Sie verschiedene Funktionen
einstellen.
Zum Zugreifen auf den Modus Setup müssen Sie das
Kennwort eingeben.
z
z
z
Das Kennwort muss aus einer 6- bis 12-stelligen Zahl
bestehen.
(Sie müssen als Kennwort eine 6- bis 12-stellige Zahl
eingeben.)
Wenn Sie drei Mal das falsche Kennwort eingeben,
wird die Setupkonfiguration zurückgesetzt, und vom
Server wird eine Warnmeldung ausgegeben.
Wenn Sie das Kennwort vergessen haben, geben Sie
über die Fernbedienung „Info“ und dann die Ziffern 8, 2
und 4 ein, um das Kennwort zu initialisieren. Auf diese
Weise werden die Einstellungen für den Modus Setup
zurückgesetzt.
1) Schedule View
: Zeigt einen Zeitplan an.
2) TCP/IP
: Die TCP/IP-Einstellungen können geändert werden.
3) Homepage
: Die primäre Internetadresse kann geändert werden.
4) Network Setup
: Die Netzwerkeinstellungen können geändert werden.
5) Change Password
: Sie können das Kennwort ändern.
6) Keyboard
: In MagicNet können Sie eine bevorzugte Tastatursprache
auswählen. Nach der Auswahl führt MagicNet einen
Neustart durch, und die ausgewählte Tastatursprache kann
verwendet werden.
Diese Funktion erkennt die Tastatureingabe in
der ausgewählten Sprache. Die
Programmsprache selbst wird nicht in die
ausgewählte Sprache geändert.
1) Schedule View
2) TCP/IP
3) Homepage
4) Network Setup
5) Change
Password
6) Keyboard
SyncMaster 460P
Eingang
Verfügbare Modi
: PC / BNC / DVI
: AV
OSD
Inhaltsverzeichnis
Quellen
Schaltet die LED für Eingangssignal ein, das zurzeit
angezeigt wird.
: S-Video
Die Direkttaste auf der Fernbedienung ist 'SOURCE'.
PIP wird ausgeschaltet, wenn der Monitor auf eine
externe Quelle umgeschaltet wird.
1) PC
2) BNC
3) DVI
4) AV
5) S-Video
6) Komp.
PIP
Wenn externe AV-Geräte, wie DVD-Player oder
Videorecorder (VCR) an den Monitor angeschlossen werden,
können Sie mit Hilfe von PIP (Bild im Bild) Videos von der
externen Quelle in einem kleinen Fenster anzeigen, welches
: Komp.
Wiedergabe
das herkömmliche PC-Video-Signal überlagert. (Aus/Ein)
Eine Überschneidung mehrerer PIPs auf dem
Bildschirm war nicht möglich, weil BNC und die
Komponente denselben Anschluss verwenden.
1) PIP
Die Direkttaste auf der Fernbedienung ist 'PIP'.
Aus
Ein
: Jedes Mal, wenn Sie diese Taste drücken, ändert sich
die Signalquelle des PIP-Fensters.
2) Quelle
Die Direkttaste auf der Fernbedienung ist 'SOURCE'.
PC / DVI: AV / S-Video / Komp. Modus
BNC: AV / S-Video Modus
AV / S-Video: PC / BNC / DVI Modus
Komp.: PC / DVI Modus
: Signalquelle für die PIP-Funktion auswählen
3) Tauschen
Die Direkttaste auf der Fernbedienung ist 'SWAP'.
: Tauscht PIP- und Hauptbild-Inhalt. Das Bild vom PIPFenster wird auf dem Hauptbildschirm und das Bild vom
Hauptbildschirm wird im PIP-Fenster angezeigt.
4) Größe
Die Direkttaste auf der Fernbedienung ist 'SIZE'.
: Mit dieser Option kann der Benutzer den PIPBildschirm deaktivieren bzw. seine Größe anpassen.
Wenn Sie für Größe
,
,
wählen, werden
Position und Transparenz nicht aktiviert.
5) Position
: Ändert die Position des PIP-Fensters.
6) Transparenz
Hoch
Mittel
Gering
Deckend
: Ändert die Transparenz des PIP-Fensters.
• Hauptsender / PIP-sender
Name bearb.
Vergeben Sie an das an die Eingangsbuchsen
angeschlossene Eingabegerät einen Namen, um die
Auswahl der Signalquelle zu vereinfachen.
1) PC
2) BNC
3) DVI
4) AV
5) S-Video
6) Komp.
Bild
PC / BNC / DVI Modus
1) PIP
2) Quelle
3) Tauschen
4) Größe
5) Position
6) Transparenz
Verfügbare Modi
: PC / BNC / DVI
: AV
: S-Video
OSD
Inhaltsverzeichnis
MagicBright™
MagicBright bezeichnet eine neue Monitorfunktion, die eine
optimierte Monitordarstellung ermöglicht, die verglichen mit
der Darstellung auf vorhandenen Monitoren doppelt so
brillant und klar ist. Dabei werden jeweils die optimalen
Helligkeits- und Auflösungseinstellungen zum Anzeigen von
Text, Internet und Multimedia-Anwendungen bereitgestellt.
Durch einfaches Drücken der MagicBright-Steuertasten auf
der Vorderseite des Monitors, kann der Benutzer ohne
großen Aufwand eine von drei vordefinierten Helligkeits- und
Auflösungsoptionen auswählen.
: Komp.
Wiedergabe
- Die Direkttaste auf der Fernbedienung ist 'M/B'.
1) Unterhalt.
: Hohe Helligkeit
Zum Ansehen von Filmen, von z. B. DVD oder VDC.
2) Internet
: Mittlere Helligkeit
Optimal für eine Mischung aus Texten und Bildern, wie z. B.
Grafiken.
3) Text
: Normale Helligkeit
Für Unterlagen, Dokumentation und alle Arbeiten mit
umfangreichem Text.
4) Benutzerdef.
Obwohl die vorkonfigurierten Werte sorgfältig von unseren
Ingenieuren ausgesucht wurden, entsprechen sie unter
Umständen nicht Ihren Sehgewohnheiten. Sollte dies der Fall
sein, stellen Sie die Helligkeit und den Kontrast über das
Bildschirmmenü ein.
Benutzerdef.
Sie können die Bildschirmmenüs nutzen, um den Kontrast
und die Helligkeit nach Ihren persönlichen Vorlieben zu
ändern.
1) Kontrast
: Kontrast einstellen
2) Helligkeit
: Helligkeit einstellen
Wenn Sie das Bild mit der Funktion Custom einstellen, wechselt MagicBright in den CustomModus.
Farbtemp.
Sie können den Farbton ändern.
1) Kalt
2) Normal
3) Warm
4) Benutzerdef.
Farbanpassung Verwenden Sie diese Funktion für die genaue Abstimmung
der Farben.
1) Rot
2) Grün
3) Blau
Wenn Sie das Bild mit der Funktion Benutzerdef. einstellen, wechselt MagicBright in den
Benutzerdef.-Modus.
Bildjustierung
Mit Image Lock führen Sie die Feineinstellung für die beste
Bilddarstellung durch. Dabei werden Störungen entfernt, die
für instabile Bilder mit Jitter u.ä verantwortlich sind. Wenn Sie
über die Fine-Einstellung keine zufriedenstellenden Bilder
erreichen, führen Sie zunächst eine Coarse-Einstellung mit
anschließender Fine-Einstellung durch.
1) Grob
: Entfernt Störungen, wie vertikale Streifenbildung. Bei der
Coarse-Einstellung wird u.U. der gesamte Bildbereich
verschoben. Mit dem Menü für die Horizontaleinstellung können
Sie den Bildbereich wieder zentrieren.
2) Fein
: Entfernt Störungen, wie horizontale Streifenbildung. Wenn die
Störung auch nach der Fine-Einstellung bestehen bleibt,
wiederholen Sie die Feineinstellung nach dem Anpassen der
Frequenz (Taktgeschwindigkeit).
3) Position
: Mit dieser Option stellen Sie die horizontale und vertikale
Bildschirmposition ein.
Autom.
Einstellung
Einstellung Die Werte für Fine, Coarse und Position werden
automatisch angepasst.
Wenn Sie die Auflösung über das Bedienfeld ändern, wird die
Autom. Einstellung-Funktion ausgeführt.
Die Direkttaste auf der Fernbedienung ist 'AUTO'.
Signalabgleich
Wird zum Ausgleichen eines schwachen RGB-Signals
aufgrund großer Signalkabelstrecke verwendet.
1) Signalabgleich
Sie können unter Signalsteuerung die Option Ein oder Aus
auswählen
2) Signalsteuerung
Sie können die Werte für R Phase, G Phase, B Phase,
Signalverstärkung und Schärfe manuell einstellen.
Format
Die Größe kann gewechselt werden.
1) 16:9
2) 4:3
PIP-Bild
Sie können die Einstellungen des Bild-im-Bild-Fensters
anpassen.
1) Kontrast
: Stellt den Kontrast des Bild-im-Bild-Fensters auf dem
Bildschirm ein.
2) Helligkeit
: Stellt die Helligkeit des Bild-im-Bild-Fensters auf dem
Bildschirm ein.
3) Schärfe
: Damit stellen Sie den Unterschied zwischen den hellsten und
dunkelsten Anzeigebereichen im Bild-im-Bild-Fenster ein.
4) Farbe
: Damit stellen Sie die Helligkeit/Dunkelheit im Bild-im-BildFenster ein.
5) Farbton
: Verleiht der Darstellung einen natürlichen Ton.(PIP)
• Hauptsender / PIP-sender
AV / S-Video / Komp. Modus
1) Grob
/ Fein
3) Position
1) Signalabgleich
2) Signalsteuerung
Verfügbare Modi
: PC / BNC / DVI
: AV
OSD
Inhaltsverzeichnis
Modus
Anzeigeumgebung einstellen
Die Direkttaste auf der Fernbedienung ist 'P.MODE'.
1) Dynamisch
2) Standard
3) Film
4) Benutzerdef.
: S-Video
Benutzerdef. Sie können die Bildschirmmenüs nutzen, um den Kontrast
und die Helligkeit nach Ihren persönlichen Vorlieben zu
ändern.
1) Kontrast
: Kontrast einstellen.
2) Helligkeit
: Helligkeit einstellen.
3) Schärfe
: Einstellen der Bildschärfe
4) Farbe
: Einstellen der Bildfarbe
5) Farbton (Verfügbare AV, S-Video Modi )
: Verleiht der Darstellung einen natürlichen Ton.
Farbtemp.
Sie können den Farbton ändern.
1) Kalt2
2) Kalt1
3) Normal
4) Warm1
5) Warm2
Format
Ermöglicht die Auswahl verschiedener Bildgrößen.
1) 16:9
2) Panorama
3) Zoom 1
4) Zoom 2
5) 4:3
- ZOOM1, ZOOM2, Panorama sind mit 1080i (oder über 720p) DTV nicht
verfügbar.
Digitale RM
- Digital Noise Reduction. (Digitale Rauschunterdrückung.)
Sie können die Rauschbeseitigungsfunktion ein- bzw.
ausschalten. Die digitale Rauschbeseitigung sorgt für ein
klareres, gestochen scharfes Bild.
Aus
Ein
Filmmodus
Sie können den Filmmodus ein- bzw. ausschalten.Die
: Komp.
Wiedergabe
Filmmodus-Funktion bietet ein Seherlebnis in Kinoqualität.
Aus
Ein
DNIe Demo
- Samsungs neue DNIe Demo-Technologie (Digital Nature
Image engine) liefert detailreichere Bilder mit verbessertem
Kontrast und verbesserter Weiß-Darstellung sowie 3DRauschunterdrückung. Ein neuer Bildausgleichsalgorithmus
sorgt für besonders helle und klare Bilder. DNIe -Technologie
bietet unter allen Umständen die bestmögliche Bildqualität.
Dies erlaubt Ihnen, das Monitorbild bei aktiviertem DNle und
deaktiviertem DNle zu vergleichen. Die linke Hälfte zeigt ein
Bild mit DNIe, während die rechte Hälfte das Bild ohne DNIe
anzeigt.
Dieser Monitor unterstützt standardmäßig DNIe.
Aus
: Schaltet den DNIe Demo-Modus aus.
Ein
: Schaltet den DNIe Demo-Modus ein.
PIP-Bild
Dient zum Anpassen der PIP-Bildschirmeinstellungen
1) Kontrast
: Passt den Kontrast des PIP-Fensters auf dem Bildschirm
an.
2) Helligkeit
: Passt die Helligkeit des PIP-Fensters auf dem Bildschirm
an.
• Hauptsender / PIP-sender
Ton
Verfügbare Modi
OSD
: PC / BNC / DVI
Inhaltsverzeichnis
: AV
: S-Video
: Komp.
Wiedergabe
Modus
Der Monitor verfügt über einen integrierten HiFiAudioverstärker.
1) Standard
: Wählen Sie „Standard“ für die werkseitigen
Standardeinstellungen.
2) Musik
: Wählen Sie „Musik“, wenn Sie sich Musikvideos oder
Konzerte ansehen möchten.
3) Film
: Wählen Sie „Film“, wenn Sie sich einen Film ansehen
möchten.
4) Sprache
: Wählen Sie „Sprache“, wenn Sie sich Programme mit
überwiegend gesprochenem Inhalt (z. B. Nachrichten)
ansehen möchten.
5) Benutzerdef.
:Wählen Sie „Benutzerdef“, um Ihre individuellen
Einstellungen aufzurufen.
Benutzerdef.
Dient zum Auswählen der vier Einstellungen Clock, Sleep
Timer, On Timer und Off Timer.
1) Tiefen
: Die tiefen Audiofrequenzen werden betont (lauter)
wiedergegeben.
2) Höhen
: Die hohen Audiofrequenzen werden betont (lauter)
wiedergegeben.
3) Balance
: Klangbalance ==> Ermöglicht die Regulierung der
Klangbalance zwischen dem linken und dem rechten
Lautsprecher.
Der Ton ist auch dann noch hörbar, wenn er auf "0"
geregelt ist.
Dolby Virtual
Virtual Dolby Sound ein-/ausschalten (Virtual Dolby simuliert
die Wirkung eines Dolby-Surround-Audiosystems und
erzeugt eine beeindruckende Klangqualität wie in einem Kino
oder einer Konzerthalle.)
Aus
Ein
BBE
Die Direkttaste auf der Fernbedienung ist 'BBE'.
Stellt den ursprünglichen Klang wieder her und verbessert
die Tonwiedergabetreue durch Anhebung der hohen und
niedrigen Frequenzen. Im Ergebnis sind die hohen Töne
klarer, brilliant und fein detailliert, während die tiefen Töne
voll, klar definiert und reich an Harmonien sind.
Aus
Ein
BBE und Dolby Virtual können nicht zur selben Zeit genutzt werden.
Ton wählen
Bei aktiviertem PIP können Sie entweder Haupt- oder
Nebenbild auswählen.
• Hauptsender / PIP-sender
Einstellungen
Verfügbare Modi
: PC / BNC / DVI
: AV
: S-Video
OSD
Inhaltsverzeichnis
Zeit
Dient zum Auswählen der vier Einstellungen Zeit einstellen,
Sleep-Timer, Autom. Ein und Autom. Aus.
1) Zeit einstellen
: Aktuelle Zeiteinstellung
2) Sleep-Timer
: Dient zum Einstellen des Zeitraums, nach dessen
Ablauf der Monitor automatisch abgeschaltet wird.
(Aus, 30, 60, 90, 120, 150, 180)
3) Autom. Ein
: Schaltet den Monitor zu einem festgelegten Zeitpunkt
automatisch ein.
Dient zum Steuern des Modus und Lautstärkenpegels
beim automatischen Einschalten des Monitors.
4) Autom. Aus
: Schaltet den Monitor zu einem festgelegten Zeitpunkt,
Lautstärkenpegel und Modus automatisch aus.
Wenn Sie für Autom. Ein, Autom. Aus die Option Ja
auswählen, ohne dass die Option Zeit einstellen
eingerichtet wurde, wird die Meldung "Primero ajust.
Reloj(Ajustar la hora)" angezeigt.
: Komp.
Wiedergabe
1) Zeit einstellen
2) Sleep-Timer
3) Autom. Ein
4) Autom. Aus
Lampensteuerung Dient zum Einstellen der Hintergrundbeleuchtung zur
Verringerung des Energieverbrauchs.
Sprache
11 verschiedene Sprachen werden angeboten.
Die von Ihnen gewählte Sprache betrifft nur die Sprache vom OSDBildschirmmenü. Die vom Computer benutzte Software ist also nicht
betroffen.
Menütransparenz
Bestimmt, ob der Hintergrund des OSD durchsichtig oder
nicht dargestellt wird.
1) Hoch
2) Mittel
3) Gering
4) Deckend
Sicherheitssperre Sie können das Kennwort ändern.
Reset
Picture parameters are replaced with the factory default
values.
1) Bild zurücksetzen
1) Bild
zurücksetzen
2) Farbe zurücksetzen
Videowand
2) Farbe
zurücksetzen
Bei einer Videowand sind mehrere Videobildschirme so zusammengeschaltet,
dass jeder einzelne Bildschirm ein Segment eines Gesamtbildes anzeigt bzw.
das gleiche Bild auf jedem Bildschirm angezeigt wird.
1) Videowand
: Aktiviert oder deaktiviert die Videowandfunktion des ausgewählten
Bildschirms.
Aus
Ein
2) Format
: Das Format für das segmentierte Bild kann ausgewählt werden.
Vollbild
Diese Option ergibt ein Vollbild ohne Ränder.
Natural
Diese Option ergibt eine natürliche Bildwiedergabe im
ursprünglichen Seitenverhältnis angezeigt.
3) Videowand-Setup
: Das Bild kann segmentiert werden.
Sie können zum Segmentieren mehrere Bildschirme mit
unterschiedlicher Anordnung auswählen.
1) Videowand
2) Format
3) VideowandSetup
z
z
z
Wählen Sie einen Bildsegmentierungsmodus aus.
Wählen Sie in der Bildschirmauswahl einen Bildschirm aus.
Die Stelle wird durch Eingeben einer Zahl im ausgewählten
Modus festgelegt.
2*2
3*3
4*4
1*5
5*1
Wenn die Funktion Videowand ausgeführt wird, sind die
Optionen PIP, Autom. Einstellung, Bildjustierung und
Format nicht verfügbar.
Wenn Sie die Funktion Videowand starten, während die
Option PIP aktiv ist, wird PIP deaktiviert (PIP Aus).
Auswahl d.
Auflösung
Wenn das Bild bei einer Einstellung der Grafikkartenauflösung auf 1024 x 768
bei 60 Hz, 1280 x 768 bei 60 Hz, 1360 x 768 bei 60 Hz oder 1366 x 768 bei 60
Hz nicht ordnungsgemäß angezeigt wird, können Sie mit dieser Funktion
(Resolution Select) dafür sorgen, dass das Bild in der angegebenen Auflösung
angezeigt wird.
Aus
1024 X 768
1280 X 768
1360 X 768
1366 X 768
Eine Menüauswahl ist nur zulässig, wenn als
Grafikauflösung 1024 x 768 bei 60 Hz, 1280 x 768 bei 60
Hz, 1360 x 768 bei 60 Hz oder 1366 x 768 bei 60 Hz
eingestellt ist.
Screen Scroll
Mit der Bildlauffunktion (Screen Scroll) können Nachbilder bei Standbildern
vermieden werden, die ansonsten bei längerer Anzeige auf dem Bildschirm
auftreten können.
- Mit der Bildlauffunktion (Screen Scroll) wird während eines angegebenen
Zeitraums ein Bildlauf durch die Anzeige durchgeführt.
- Diese Funktion ist nicht verfügbar, wenn der Monitor ausgeschaltet ist.
1) Auto Scroll
: Bestimmt, ob die Bildlauffunktion (Screen Scroll) ein- oder
ausgeschaltet werden soll.
1) Auto Scroll
Aus
Ein
2) Interval
2) Interval
: Legt das Zeitintervall fest, nach dem die Bildlauffunktion (Screen
Scroll) ausgeführt wird. (1-10 Stunden)
Dieser Zeitraum wird anhand der Einschaltdauer des Monitors
berechnet.
In der Standardeinstellung ist dieser Zeitraum auf 10 Stunden
eingestellt.
1-10 Stunden
3) Second
3) Second
: Legt die Dauer für den Betrieb der Bildlauffunktion (Screen Scroll)
fest. (1-5 Sekunden)
In der Standardeinstellung ist dieser Zeitraum auf 5 Sekunden
eingestellt.
1-5 Sekunden
Multi Control
Verfügbare Modi
: PC / BNC / DVI
: AV
: S-Video
OSD
Inhaltsverzeichnis
Multi Control
Weist Einstellungssätzen IDs zu.
1) ID einstellen
: Dient zum Zuweisen unterschiedlicher IDs zu
Einstellungssätzen.
2) ID eingeben
: Dient zum Auswählen der Senderfunktionen für die
einzelnen Einstellungssätze. Es wird nur der Einstellungssatz
aktiviert, dessen ID zu den Sendereinstellungen passt.
: Komp.
Wiedergabe
1) ID einstellen
2) ID eingeben
Direktsteuerungsfunktionen
Verfügbare Modi
OSD
: PC / BNC / DVI
: AV
: S-Video
Inhaltsverzeichnis
MDC
Zum Multi-Control-OSD-Bildschirm wechseln
LOCK
Stellt die Funktion Safety Lock (Sicherheitssperre) ein.
1) Sperre aktivieren
: Die Sperre wird aktiviert.
2) Sperre deaktivieren
: Die Sperre wird deaktiviert.
Wenn die Sperrfunktion eingestellt ist, können auf
der Fernbedienung und am Gerät nur noch die
Tasten Power (Netztaste) und Lock (Sperre)
verwendet werden.
Das voreingestellte Password (Kennwort) für den
Monitor lautet „0000“.
: Komp.
Wiedergabe
1) Sperre aktivieren
2) Sperre deaktivieren
Entfernen von
Einstellung der
Oberes
Einführung in
| Fehlerbehebung | Technische Daten
|
|
| OSD-Zeitplan | MDC |
Programmen
Fernbedienung
Menü
MagicNet
Einführung in MagicNet
MagicNet überträgt Mediendateien (Foto-, Audio- und Filmdateien) und Office-Dateien (PowerPoint-,
Excel-, Word-, HTML- und PDF-Dateien) von einem Server auf Monitore, die das Ethernet-Netzwerk
mit Server/Client-Architektur verwenden.
Es können mehrere Monitore mit einem Server verbunden sein, und jede Datei kann über das
Netzwerk auf jeden Monitor übertragen werden.
Es gibt zwei Möglichkeiten zum Übertragen von Dateien: der Server sendet Dateien an die Monitore,
nachdem eine Registrierung im Zeitplan stattgefunden hat; oder der Monitor sucht nach den Dateien,
die in der Bibliothek des Servers registriert sind, sendet die Dateien an die Monitore und gibt diese
Dateien wieder, nachdem sie über das Netzwerk empfangen wurden.
Wenn Verbindungen zu mehr als einem Server bestehen, können Sie auf dem Monitor einen Server
auswählen und den Zeitplan empfangen.
Jeder Monitor kann einzeln auf das Internet zugreifen.
Die Server und Monitore sind über das Netzwerk miteinander verbunden und verfügen über eindeutige
Namen, um sich gegenseitig erkennen zu können.
Daher muss der Name des Servers auf dem Server und auf dem Client übereinstimmen, um eine
normale Verbindung herstellen zu können.
Wenn der Name des Servers z. B. "MagicNet" lautet, können nur die Monitore mit diesem Server
verbunden werden, deren Servername auf "MagicNet" eingestellt ist.
Wenn der Name eines Servers nicht unter den im Monitor angegebenen Namen vorhanden ist, wartet
der Monitor auf den Server mit dem angegebenen Namen.
Wenn jedoch die Funktion zum automatischen Verbinden eingeschaltet ist, versucht der Monitor, eine
Verbindung zu anderen Servern herzustellen. Die Verbindung wird dann mit dem ersten Server
hergestellt, der antwortet.
Zusätzliche Funktionen in MagicNet 2.0
1. MDC (Multiple Display Control)
MDC (Multiple Display Control) ist eine neue Funktion in MagicNet 2.0,
mit der auf einfache Weise über einen Computer mehrere Monitore gleichzeitig gesteuert werden können.
MDC überprüft und steuert den Status von Monitoren, die normalerweise über das Netzwerk verbunden sind.
2. Kontoverwaltung
Diese Funktion verhindert, dass ein beliebiger Benutzer MagicNet frei verwenden kann, indem entsprechend
der Kontoberechtigungen das Ausführen von Funktionen eingeschränkt wird.
3. Aktualisierung
Sie können MagicNet für einen Monitor vom Server aus aktualisieren.
Diese Funktion funktioniert jedoch nur in Verbindung mit einem Server/Monitor, auf dem MagicNet Version
2.0 oder höher ausgeführt wird.
4. Steuern von lokalen Speichermedien/USB-Dateiverwaltung von Monitoren
Sie können Dateien in das lokale Speichermedium des Monitors oder ein über USB an den Monitor
angeschlossenes Speichermedium kopieren oder aus diesem löschen.
5. Zeitplan anhalten
Diese Funktion hält den aktuellen Zeitplan im Monitor an und ist hilfreich, wenn dringend andere Aktionen
ausgeführt werden müssen.
Drücken Sie auf der Fernbedienung für den Monitor die folgenden Tasten in der Reihenfolge [+100]-[8][2]-[4]-[ENTER], um den Zeitplan zeitweise anzuhalten.
Um den Zeitplan fortzusetzen, drücken Sie auf der Fernbedienung die folgenden Tasten in der Reihenfolge
[PRE-CH]-[8]-[2]-[4]-[ENTER].
͑͑
Entfernen von
Einstellung der
Oberes
Einführung in
| Fehlerbehebung |
|
|
| OSD-Zeitplan | MDC |
Programmen
Fernbedienung
Menü
MagicNet
Technische Daten
OSD-Zeitplan
Die Option Power-On des Serverprogramms funktioniert nur dann, wenn der Monitor
vollständig ausgeschaltet ist. Verwenden Sie die Option Power-On auf keinen Fall, wenn
der Monitor gerade ausgeschaltet wird. Dies kann Systemfehler beim Monitor verursachen.
Registrierung in der "Bibl. reg."
Library List
Fenster "Monitor Preview"
Netz
File Information
MagicNet /Netz On/Off oder Menü Image Selection
Play Control Tool
Registering/Editing the Schedule
Date
Monitors connected via the Netz
Fenster Fields
Registrierung in der "Bibliothek"
Was ist die "Bibliothek"?
Die Bibliothek besteht aus einer Sammlung von Dateien, die über einen mit dem MagicNet-Programm
verbundenen Monitor wiedergegeben werden können. Über den Monitor können nur Dateien mit den
unterstützten Formaten wiedergegeben werden, die in der Bibliothek registriert sind. Die Bibliothek
akzeptiert nur Dateien mit den unterstützten Formaten.
z
z
z
z
Klicken Sie auf die Schaltfläche "Reg. Bibl.", um Dateien auszuwählen, die in der Bibliothek
registriert werden können.
Die Bibliothek wurde so entwickelt, dass nur die Dateien registriert werden, die über einen
Monitor wiedergegeben werden können. Die ausgewählten Dateien werden analysiert, und das
Ergebnis wird angezeigt.
Die zur Bibliothek hinzugefügten Dateien werden zunächst in der Liste ( ) automatisch in Film, Audio-, Foto- und Fernbedienung-Dateien und dann je nach Dateityp weiter unterteilt.
Im Fenster "Fields" ( ) werden die registrierten Dateien und die dazugehörigen Informationen
angezeigt.
Library List
Die zur Bibliothek hinzugefügten Dateien werden zunächst in der Liste automatisch()in Film-, Audiound Fernbedienung-Dateien und dann je nach Eigenschaften weiter unterteilt.
z
z
z
z
z
All files : Zeigt alle in der Bibliothek registrierten Dateien an.
Filmdateien : Nach Schauspielerinnen/Schauspielern geordnet
Musikdateien : Nach Interpret und Album geordnet
Fotodateien
Fernbedienung-Dateien :Nach Dateityp (PowerPoint, Excel, Word, PDF, HTML) geordnet
Fenster "Monitor Preview"
Dieses Fenster kann entweder zum Anzeigen der Vorschau für eine Datei (Film- oder Fotodatei)
verwendet werden, die in der Bibliotheksliste ( ) registriert oder im Fenster "Fields" ausgewählt ist,
oder zum ( ) Überwachen eines Monitors.
1. Wiedergabe einer in der Bibliothek registrierten Datei
Klicken Sie in der Bibliotheksliste( ), auf eine Klassifikation. Die zur ausgewählten
Klassifikation gehörigen Dateien werden im Fenster "Fields" angezeigt ( ). Doppelklicken Sie
im Fenster "Fields" auf die gewünschte Datei, um diese wiederzugeben. Während der
Wiedergabe werden im Feld
die Dateiinformationen angezeigt . Es können nur Audio-, Filmund Bilddateien wiedergegeben werden. Für Fernbedienung-Dateien werden nur
Dateiinformationen im Feld
angezeigt. Während der Überwachung eines Monitors werden
jedoch die entsprechenden Informationen angezeigt.
2. Überwachung des ausgewählten Monitors (Vorschau)
Wenn in Feld 10 ein Monitor ausgewählt ist
(der Name des ausgewählten Monitors wird in
Feld 4 angezeigt
), wird der Bildschirm des aktuell ausgewählten Monitors im Fenster
"Monitor Preview" angezeigt.
Netz
In der Statusleiste neben dem Namen des Monitors wird der Netzwerkstatus (Netzwerkverkehr) für alle mit
dem Server verbundenen Monitore angezeigt. Die Statusleiste neben "Netz" zeigt den Netzwerkverkehr des
Servercomputers an. Nehmen wir z.B. an, dass die Systemkapazität des Netzwerks 100 MBit/s beträgt und
auf dem Server eine 100-MBit/s-Netzwerkkarte installiert ist. Wenn kein Netzwerkverkehr für andere Zwecke
verwendet wird, werden drei Monitore verbunden, und jeder Monitor verwendet 10 MBit/s, d.h. insgesamt 30
% des Verkehrs.
Server-Umgebung: Empfohlen: Prozessor mit 3 GHz, RAM: 512 MB, 100 MBit Ethernet
Netzwerkumgebung: Lokales Netzwerk, nicht mit externen Netzwerken verbunden
Normal: Netzwerkbandbreite des Servercomputers: 50 % - 60 %
Max: Netzwerkbandbreite des Servercomputers: 90 % oder höher (nicht empfohlen)
Bei Umgebungen mit LAN-Verbindung kann sich je nach Verfügbarkeit der angrenzenden Netzwerke die
Anzahl der anschließbaren Geräte verringern.
File Information
Hier wird der Name, das Datum, die Größe sowie die Auflösung der aktuellen Datei angezeigt.
MagicNet/Netz oder Menü Image Selection
Zeigt den Status (On/Off) für die Netzstromversorgung und das Netzwerk an.
Durch Auswahl einer Bilddatei wird in das entsprechende Bildmenü gewechselt.
Erweitertes Bildmenü
z
Dia
z
z
z
Zur
z
z
z
Wtr
z
z
z
Stop
z
z
Wenn die Dateien in der Bibliotheksliste ausgewählt werden: Zeigt
sequentiell die in der Bibliothek registrierten Dateien an.
Wenn Überwachungsinformationen aus einem Zeitplan wiedergegeben
werden: Zeigt die im Zeitplan registrierten Bilddateien an.
Wenn die Informationen überwacht werden, die vom Monitorbenutzer
ausgewählt und wiedergegeben werden: Diese Funktion ist deaktiviert.
Wenn die Dateien in der Bibliotheksliste ausgewählt werden: Zeigt die
vorherige Datei an.
Wenn Überwachungsinformationen aus einem Zeitplan wiedergegeben
werden: Zeigt die vorherige Datei an.
Wenn die Informationen überwacht werden, die vom Monitorbenutzer
ausgewählt und wiedergegeben werden: Diese Funktion ist deaktiviert.
Wenn die Dateien in der Bibliotheksliste ausgewählt werden: Zeigt die
vorherige Datei an.
Wenn Überwachungsinformationen aus einem Zeitplan wiedergegeben
werden: Zeigt die vorherige Datei an.
Wenn die Informationen überwacht werden, die vom Monitorbenutzer
ausgewählt und wiedergegeben werden: Diese Funktion ist deaktiviert.
Wenn die Dateien in der Bibliotheksliste ausgewählt werden: Beendet
die Wiedergabe von Audio-/Filmdateien.
Wenn Überwachungsinformationen aus einem Zeitplan wiedergegeben
werden: Diese Funktion ist deaktiviert.
Wenn die Informationen überwacht werden, die vom Monitorbenutzer
ausgewählt und wiedergegeben werden: Diese Funktion ist deaktiviert.
Vergrößert/verkleinert ein Bild, um dieses als Vollbild anzuzeigen.
Vollbild
Play Control Tool
Steuert in einer Film- oder Musikdatei die Wiedergabe, das Anhalten, das Springen zur nächsten Datei,
das Springen zur vorherigen Datei und die Lautstärke.
z
z
Play / Pause
z
z
z
Stop
z
Wenn die Dateien in der Bibliotheksliste ausgewählt werden:
Gibt die Audio-/Filmdateien wieder, die in der Bibliotheksliste
registriert sind.
Wenn Überwachungsinformationen aus einem Zeitplan
wiedergegeben werden:
Gibt die im Zeitplan registrierten Audio- und Filmdateien wieder.
Wenn die Informationen überwacht werden, die vom
Monitorbenutzer ausgewählt und wiedergegeben werden: Diese
Funktion ist deaktiviert.
Wenn die Dateien in der Bibliotheksliste ausgewählt werden:
Beendet die Wiedergabe von Audio-/Filmdateien.
Wenn Überwachungsinformationen aus einem Zeitplan
wiedergegeben werden: Diese Funktion ist deaktiviert.
Wenn die Informationen überwacht werden, die vom
Monitorbenutzer ausgewählt und wiedergegeben werden: Diese
Funktion ist deaktiviert.
z
z
Previous/Next
z
z
z
first/last
5 seconds
z
Wenn die Dateien in der Bibliotheksliste ausgewählt werden:
Gibt die vorherige/nächste Datei in der Bibliotheksliste wieder.
Wenn Überwachungsinformationen aus einem Zeitplan
wiedergegeben werden:
Gibt die vorherige/nächste Datei im Zeitplan wieder.
Wenn die Informationen überwacht werden, die vom
Monitorbenutzer ausgewählt und wiedergegeben werden: Diese
Funktion ist deaktiviert.
Wenn die Dateien in der Bibliotheksliste ausgewählt werden:
Gibt die ersten/letzten 5 Sekunden der Datei wieder.
Wenn Überwachungsinformationen aus einem Zeitplan
wiedergegeben werden: Gibt die ersten/letzten 5 Sekunden der
Datei wieder.
Wenn die Informationen überwacht werden, die vom
Monitorbenutzer ausgewählt und wiedergegeben werden: Diese
Funktion ist deaktiviert.
Zeitplan registrieren/bearbeiten
Ermöglicht Ihnen die vorherige Registrierung der auszuführenden Dateien.
Menü "Zeitplan registrieren"
z
Bibliothek : Zeitplan über die Bibliothek registrieren
Unter den Dateien auf dem Server-PC können solche, die über Registrierungsvorgänge der
Bibliothek hinzugefügt wurden, mit dem Zeitplan registriert werden.
1. Beim Auswählen einer Datei aus den bereits registrierten Dateien oder beim Auswählen
einer beliebigen Datei aus dem Zeitplanregistrierungsfenster
wird diese Datei über die Bibliothekregistrierungsverfahren als Zeitplandatei ausgewählt.
2. Beim Auswählen einer Bilddatei für die Zeitplandatei können Sie aus den nachfolgenden
Musikdateien Hintergrundmusik auswählen. Wenn eine Zeitplandatei keine Bilddatei ist,
ist die Schaltfläche zum Hinzufügen und Löschen von Hintergrundmusik nicht aktiviert.
z
Speicher (Lokal/USB) : Datei aus Speicher (lokal/USB) für Zeitplan registrieren
Sie können im lokalen Speicher des Monitors oder in einem über USB an den Monitor
angeschlossenen Speicher des Monitors eine Datei auswählen, um die ausgewählte Datei mit
dem Zeitplan zu registrieren.
1. Wählen Sie in der Monitorliste einen Monitor aus, auf dem der Zeitplan registriert werden
soll.
Die Schaltfläche zum Hinzufügen/Entfernen der Zeitplandatei ist nur aktiviert, wenn ein
Monitor ausgewählt wird, der gegenwärtig mit einem Server verbunden ist.
2. Durch Klicken auf die Schaltfläche "Hinzuf." können Sie eine Datei aus dem lokalen
Speicher des Monitors oder dem mit dem Monitor verbundenen USB-Speicher
hinzufügen. In diesem Fall durchläuft diese nicht das Verfahren zum Registrieren der
Bibliothek auf dem Server.
3. Wenn Sie eine Bilddatei für die Zeitplandatei auswählen, können Sie Hintergrundmusik
hinzufügen.
Wenn eine Zeitplandatei keine Bilddatei ist, ist die Schaltfläche zum Hinzufügen und
Löschen von Hintergrundmusik nicht aktiviert.
z
Eingang/Netz : Eingang/Netz-Zeitplan registrieren
Sie können die Auswahl der Eingangsquelle oder den Ausschaltzeitpunkt des Monitor im
Zeitplan registrieren.
1. Sie können eine Änderung der Ausgabequelle oder der Netzversorgung für den Monitor
planen.
2. Nach dem Auswählen eines Monitors (der Zeitplan muss in der Monitorliste registriert
werden)
wählen Sie unter "Eingang/Netzauswahl" eine Eingangsquelle oder "Ausschalten" aus.
3. Legen Sie die geplante Zeit fest, und klicken Sie auf die Bestätigungsschaltfläche.
Beim Start des Zeitplans wird eine Änderung in die registrierte Ausgangsquelle
vorgenommen,
und nach dem Ende des Zeitplans wird wieder der MagicNet-Menübildschirm angezeigt.
1. Monitor wählen
Unter den über das Netzwerk angeschlossenen Monitoren können Sie entweder einen oder alle
Monitore auswählen, für den/die der Zeitplan hinzugefügt wird.
2. Zeitplandatei – Hinzuf./Löschen
Sie können die zum Zeitplan hinzuzufügende Datei auswählen, hinzufügen oder löschen.
3. Hintergrundmusik – Hinzuf./Löschen
Diese Option ist nur bei Verwendung von Bilddateien verfügbar.
Wählt beim Wiedergeben einer für den Zeitplan registrierten Bilddatei im Voraus eine Audiodatei
aus, die als Hintergrundmusik verwendet wird.
4. Vormerken
{
Startzeit
Die Startzeit eines Zeitplans, die in Jahren/Monaten/Tagen/Stunden/Minuten eingegeben
werden kann.
Es ist möglich, die Startzeit eines Zeitplans innerhalb von 7 Tagen vom heutigen Tag an
festzulegen,
es ist allerdings nicht möglich, einen Zeitpunkt von mehr als 7 Tagen im Voraus
festzulegen.
{
{
Gesamtlaufzeit
Der gesamte im Zeitplan reservierte Zeitraum
Wiederholungsfunktion
Wählen Sie zum Wiederholen des Zeitplans einen Zeitraum in
Tagen/Wochen/Monaten
und das Datum aus, an dem die Wiederholung beendet werden soll.
Das Enddatum einer solchen Wiederholung kann bis zu einem Jahr in der Zukunft
liegen.
Wenn Sie die Wiederholungsoption oder das Enddatum der Wiederholung nicht
auswählen,
wird der Zeitplan standardmäßig einmal hinzugefügt.
5. Optionen
{
Zwischen bestehenden Zeitplänen einfügen
Dies bedeutet, dass ein neuer Zeitplan eingefügt wird, ohne die Gesamtlaufzeit der
bestehenden Zeitpläne zu ändern. Wenn ein neuer einzufügender Zeitplan
zur Endzeit des vorhandenen Zeitplans beginnt, wird die vom Benutzer ausgewählte
Startzeit ignoriert,
und die Startzeit wird so geändert, dass diese nach der Endzeit des vorhandenen
Zeitplans liegt. Wenn der neue einzufügende Zeitplan zur Startzeit des vorhandenen
Zeitplans beginnt,
wird die Startzeit des vorhandenen Zeitplans so geändert, dass dieser nach dem Ende
des neuen Zeitplans beginnt.
{
Bestehende Zeitpläne ignorieren/überschreiben
Bestehende Zeitpläne werden ignoriert, und ein neuer Benutzerzeitplan überschreibt an
der erforderlichen Stelle den bestehenden.
Wenn sich der neue Zeitplan mit einem bestehenden Zeitplan überschneidet, kann der
Zeitpunkt des bestehenden Zeitplans geändert oder sogar gelöscht werden,
da er vom neuen Zeitplan überschrieben wird.
Date
Zeigt die registrierten Zeitpläne im Fenster Fields (
(
).
Über das Netzwerk verbundene Monitore
), an, deren Datum nach dem heutigen Tag liegt
Enthält die Namen der über das Netzwerk registrierten Monitore.
Wenn ein Monitor mit dem Netzwerk verbunden ist, ändert sich seine Hintergrundfarbe auf gelbgrün.
z
Verbindung zu anderem Server wird automatisch wiederhergestellt
1. Wenn Sie in der Monitorliste einen Monitor auswählen, der gegenwärtig mit einem Server
verbunden ist, und mit der rechten Maustaste auf ihn klicken, wird eine Menüoption mit
dem Namen "Verbindung zu anderem Server wird automatisch wiederhergestellt"
angezeigt.
2. Bei der Auswahl von "Verbindung zu anderem Server wird automatisch wiederhergestellt"
wird das Feld vor der Menüoption markiert
sowie die Option "Einstellungen" ˧ "Netzwerk einrichten" ˧ "Verbindung zu anderem
Server wird automatisch wiederhergestellt" beim Monitor aktiviert.
3. Durch die Auswahl dieses Menüs kann ein Monitor nach einem anderen Server suchen
und mit einem gefundenen Server eine Verbindung herstellen, wenn die Verbindung zu
einem Server, dessen Name in den Einstellungen definiert ist, nicht verfügbar ist.
Angenommen, es sind die beiden Server S1 und S2 und ein Monitor mit dem Namen C
vorhanden, der momentan mit Server S1 verbunden ist. Wenn die Verbindung zu S1
unterbrochen wird, wird C automatisch mit Server S2 verbunden.
z
Benutzerkennwort einrichten
1. Wenn Sie in der Monitorliste einen Monitor auswählen, der gegenwärtig mit einem Server
verbunden ist, und mit der rechten Maustaste auf ihn klicken,
wird eine Menüoption mit dem Namen "Benutzerkennwort einrichten" angezeigt.
2. Bei der Auswahl von "Benutzerkennwort einrichten" wird das Feld vor der Menüoption
markiert
sowie die Option "Einstellungen" ˧ "Netzwerk einrichten" ˧ "Benutzerkennwort
einrichten" beim Monitor aktiviert.
3. Damit soll verhindert werden, dass ein beliebiger Benutzer MagicNet verwenden kann.
Wenn Sie diese Option auswählen, müssen Sie Ihr Kennwort eingeben, um auf die
MagicNet-Menüs zuzugreifen (Netzwerk, Foto/Film/Musik/Office des Geräts usw.).
z
Aktual.
1. Wenn Sie in der Monitorliste einen Monitor auswählen, der gegenwärtig mit einem Server
verbunden ist, und mit der rechten Maustaste auf ihn klicken,
wird eine Menüoption mit dem Namen "Aktual." angezeigt.
Mit dieser Menüoption können Sie MagicNet aktualisieren (Dateiname: NK.bin).
2. Diese Menüoption wird bei Monitoren deaktiviert, die nicht mit einem Server verbunden
sind.
3. Wenn Sie die Menüoption "Aktual." auswählen, wird ein Fenster geöffnet. Suchen Sie den
Pfad zu NK.bin, wählen Sie diesen Dateinamen aus, und klicken Sie auf die Schaltfläche
"Aktual.".
Die Aktualisierung findet in zwei Schritten statt:
Download (die aktualisierte Datei im Monitor speichern) ˧ Aktual. (MagicNet-Installation)
4. Sie können diese Funktion während des Downloads abbrechen, aber nicht während der
Aktualisierung.
5. Nach dem Beenden der Aktualisierung startet der Monitor automatisch neu.
6. Wenn Sie versuchen, die Aktualisierung mit einer ungültigen Datei durchzuführen, wird
eine Warnmeldung angezeigt
und die Aktualisierung unterbrochen.
7. Stellen Sie sicher, dass die Stromversorgung des Monitors nach dem Download und
während der Aktualisierung nicht unterbrochen wird.
Wenn es sich bei der Eingangsquelle um einem PC handelt, deaktivieren Sie für die Dauer
der Aktualisierung in den Energiesparoptionen des PCs die Funktion zum Ausschalten des
Monitors.
MagicNet funktioniert nicht ordnungsgemäß.
Wenn die Stromversorgung während der Aktualisierung unterbrochen wird, kontaktieren
Sie unser Kundendienstzentrum.
z
Zeitplanüberprüfung
1. Alle Monitore auswählen:
Überprüft in allen Zeitplänen, ob die registrierten Monitore im Feld (
) verfügbar sind.
Durch Rechtsklick mit der Maus kann die Stromversorgung ein oder ausgeschaltet und
das Feld gelöscht werden.
Außerdem können Sie den Namen der Monitore ändern.
The server program's Power-On option works only if the
monitor's power is completely shut off. Please make sure not
to use the Power-On option when the monitor is in the
process of shutting up since it can possibly cause systemetic
error on the monitor.
2. Monitor wählen:
Die Zeitpläne des relevanten Monitors werden in eine Warteschlange gestellt.
z
Umbenennen
Geben Sie einen neuen Namen ein, und bestätigen Sie. Der neue Name wird gespeichert.
Fenster Fields
Zeigt den Status einer Datei an.
z
z
z
Wenn Sie im Zeitplan "Alle Monitore" auswählen, werden alle für die einzelnen Monitore
registrierten Zeitpläne angezeigt.
Steuerung der Zeit durch Doppelklicken auf einen Zeitplan.
Wenn in der Monitorliste ein Monitor ausgewählt wurde. Zeigt den Dateinamen, einschließlich
des Pfads, der Kategorie, der Startzeit, der Endzeit und der Spielzeit an.
1. Wenn der Eintrag "Alle Monitore" in der Monitorliste ( ), ausgewählt ist, werden die Zeitpläne
nicht in einer Liste, sondern als Symbole angezeigt. Hier werden die Zeitpläne für alle Monitore
in der Monitorliste angezeigt. Sie können die Zeit steuern, indem Sie auf das Symbol eines
Zeitplans doppelklicken, einen Zeitplan per Drag & Drop an eine andere Position verschieben
sowie einen Zeitplan ausschneiden, löschen und einfügen, indem Sie die Menüs verwenden, die
durch Drücken der rechten Maustaste angezeigt werden.
2. Wenn Sie auf einen Monitor in der Monitorliste ( ), klicken, werden die Zeitpläne für diesen
Monitor in der Liste angezeigt. Wenn Sie mit der rechten Maustaste auf eine Zeitplanliste
klicken, wird ein Kontextmenü angezeigt, über das Sie den Zeitplan kopieren, löschen oder
bearbeiten können. Über das Menü "Edit" können Sie die ausgewählte Datei und die Zeit
ändern. Über das Menü "Copy" können Sie einen Monitor zum Kopieren auswählen.
3. Die in der Bibliothek registrierten Dateien werden in einer Liste angezeigt. Wenn Sie mit der
rechten Maustaste auf eine Datei klicken, wird ein Menü angezeigt, über das Sie die
Eigenschaften für einen Zeitplan anzeigen bzw. einen Zeitplan löschen können.Sie können die
ausgewählte Datei auch direkt in einen Zeitplan einfügen.
Entfernen von
Einstellung der
Oberes
Einführung in
| Fehlerbehebung |
|
|
| OSD-Zeitplan | MDC |
Programmen
Fernbedienung
Menü
MagicNet
Einstellen von MDC
MDC (Multiple Display Control) ist eine Funktion für die einfache Steuerung von
mehreren Monitoren über einen Computer.
MDC überprüft und steuert den Status von Monitoren, die normalerweise über das Netzwerk
verbunden sind.
So funktioniert die Steuerung
Technische Daten
1. Wenn Sie im Monitorlistenfenster "MDC" auswählen, wird jeweils anstelle des
Überwachungsfensters und des Zeitplanfensters ein Fenster mit dem Monitorstatus
und das Steuerungsfenster angezeigt.
2. Wählen Sie zuerst im Clientlistenfenster den Monitor aus.
3. Durch Auswählen von "Alle Monitore" werden alle Monitore ausgewählt.
4. Wenn Sie versuchen, die detaillierten Funktionen für die einzelnen Registerkarten auszuführen,
ohne vorher einen Monitor ausgewählt zu haben, wird eine Warnmeldung angezeigt.
5. Nachdem Sie einen Monitor ausgewählt haben, klicken Sie auf die einzelnen MDCRegisterkarten, um die detaillierten Funktionen auszuführen.
Wenn Menüs aufgerufen werden, die in der Ausgangsquelle nicht angepasst werden können,
wird die Warnmeldung "Anpassung nicht möglich" angezeigt. Beim Aufrufen von
anpassungsfähigen Menüs werden die ausgewählten Werte für den Monitor übernommen und
die Ergebnisse in das MDC-Statusfenster übernommen.
Wenn die Werte nicht für den Monitor übernommen werden, erfolgt auch keine Übernahme in
das MDC-Statusfenster.
Die MDC-Funktionen erfüllen die Spezifikationen für den Betrieb des Monitors.
MDC OSD
Ein/Aus
Quelle
Bild
Zeit
PIP
Einstellungen
Wartung
Ein/Aus
Dient zum Ein- oder Ausschalten der Stromversorgung.
z
z
Ein
Aus
Beim Ändern der Lautstärke werden die geänderten Details in einem OSD-Menü auf dem Bildschirm
angezeigt.
z
0 ~ 100
Quelle
Auf der Registerkarte "Quelle" kann die Ausgangsquelle des Monitors geändert werden.
Beim Auswählen der folgenden Ausgangsquelle, wird die entsprechende Ausgangsquelle geändert.
Wenn das entsprechende Gerät nicht angeschlossen ist, wird die Meldung "Verbindung notwendig"
angezeigt.
z
z
z
z
z
z
z
PC
BNC
DVI
AV
S-Video
Komp.
MagicNet
Bild
1. Bildgröße
Die Größe des aktuellen Ausgangsbildschirms kann angepasst werden, wenn es sich bei der
Ausgangsquelle nicht um PC-Signale handelt. Entsprechend der Menüauswahl wird
die Größe des aktuellen Ausgangsbildschirms geändert.
z
z
z
z
z
16:9
Panorama
Zoom1
Zoom2
4:3
2. Bildgröße PC
Passt die Größe des Ausgangsbildschirms für das PC-Signal an.
Bei einem Versuch, die Größe von nicht anpassungsfähigen Eingangsquellen zu ändern, wird
eine Warnmeldung auf dem Bildschirm angezeigt.
z
z
16:9
4:3
Zeit
1. Aktuelle Zeit
Stellt für den Monitor die Standardzeit ein.
Wählen Sie die Stunden und Minuten aus, und klicken Sie auf die Schaltfläche "Übernehmen".
Es wird die aktuelle Standardzeit des Monitors eingestellt.
Um die Funktion "Autom. Ein" bzw. "Autom. Aus" zu aktivieren, muss die
aktuelle Zeit eingestellt sein.
z
z
z
Stunden
Minuten
am/pm
2. Autom. Ein
Wählen Sie die Zeit, die Ausgangsquelle und die Lautstärke aus, und klicken Sie auf die
Schaltfläche "Übernehmen". Der Monitor schaltet sich mit der festgelegten Quelle und
Lautstärke zur festgelegten Zeit ein.
Wenn "Aktiviert" auf "Aus" geschaltet ist, wird die Funktion "Autom. Ein" nicht ausgeführt.
z
z
z
z
z
z
Stunden
Minuten
am/pm
Aktiviert
Quelle
Lautstärke
3. Autom. Aus
Wählen Sie die Zeit aus, und klicken Sie auf die Schaltfläche "Übernehmen". Der Monitor
schaltet sich zur festgelegten Zeit aus.
Wenn "Aktiviert" auf "Aus" geschaltet ist, wird die Funktion "Autom. Aus" nicht ausgeführt.
z
z
z
z
Stunden
Minuten
am/pm
Aktiviert
PIP
1. Größe
Wählen Sie eine Größe aus. (Die Größenauswahl verfügt über die Option "Ein")
2. Quelle
Beim Auswählen von Ausgangsquellen für PIP wird die entsprechende Quelle für PIP
übernommen.
Bei dem Versuch, eine Quelle auszuwählen, die für PIP nicht geeignet ist oder für die die
Kombination Hauptsender/PIP-Sender nicht kompatibel ist,
wird eine Warnmeldung auf dem Bildschirm angezeigt.
Einstellungen
1. Bild
Für alle Eingangsquellen außer PC-Signale
können Sie mit dieser Option Kontrast, Helligkeit, Schärfe, Farbe, Farbton und Farbtemperatur
des Monitors anpassen.
z
z
z
z
z
Kontrast
Helligkeit
Schärfe
Farbe
Farbton
z
Farbtemp.
2. PC-Eingabe
Wenn die Ausgangsquellen PC-Signale sind,
können Sie mit dieser Option Kontrast, Helligkeit, Schärfe, Farbe, Farbton und Farbtemperatur
des Monitors anpassen.
z
z
z
z
z
Kontrast
Helligkeit
Rot
Grün
Blau
3. Audio
Passen Sie mit dieser Option Tiefen, Höhen und Balance an, und stellen Sie unter "Ton wählen"
von
"Dolby Virtual Ein/Aus", "BBE Ein/Aus" und "PIP" die Option "Erster Tuner/Zweiter Tuner" ein.
Während Sie Anpassungen vornehmen, werden die Änderungen als OSD-Menü auf dem
Bildschirm angezeigt.
z
z
z
z
z
z
Tiefen
Höhen
Balance
Dolby Virtual
BBE
Ton wählen
4. Bildjustierung anpassen
Grob, Fein und Position auswählen.
z
z
z
z
Grob
Fein
Position
Autom. Einstellung
Wartung
1. Lampensteuerung
Sie können die Intensität der Lampe steuern.
(Auto/Manuell ist verfügbar. Wenn "Auto" ausgeführt wird, ist "Manuell" ausgeschaltet, und
wenn "Manuell" ausgeführt wird, ist "Auto" ausgeschaltet.)
Im Auto-Modus wird die Lampe dem bei der Einstellung festgelegten Wert angepasst.
Im Manuell-Modus wird der vorherige Wert beibehalten.
z
Auto
Stunde
Minute
am/pm
Wert
z
Manuell
z
z
z
z
2. Bildlauf
Diese Funktion verhindert, dass sich der Bildschirmstatus ändert, wenn der gleiche Bildschirm
permanent gewartet wird.
Wenn Sie "Zeitraum" und "Zeit" auswählen und auf die Schaltfläche "Übernehmen" klicken, wird
für den Bildschirm
mit der Geschwindigkeit ein Bildlauf nach unten ausgeführt, die zuvor unter Zeitraum festgelegt
wurde.
Wenn zum Beispiel für Zeitraum "1" und für Zeit "5" festgelegt ist, wird der Bildschirm zu jeder
Stunde mit einer Geschwindigkeit von 5 Sekunden aktualisiert.
z
z
Zeitraum
Zeit
3. Videowand
Diese Funktion ermöglicht es Ihnen, einen Bildschirm aus mehreren Monitore
zusammenzusetzten.
Wählen Sie zuerst die Schaltfläche aus, mit der die Anzahl der zu verwendenden Monitore und
deren Zuordnung festgelegt wird. Die Abbildung der Zuordnung wird als auswählbare
Schaltfläche an der Seite angezeigt.
Wenn Sie zum Beispiel "2*2" auswählen, werden auswählbare Schaltflächen mit 2 Spalten und
2 Zeilen angezeigt,
und wenn Sie in dieser Matrix den Monitor Nr. 3 auswählen, wird der dritte Bildschirm des
Ausgangsbildschirms geteilt durch 4 auf dem Monitor angezeigt.
z
2*2
3*3
4*4
1*5
5*1
Aus
z
Format
z
z
z
z
z
Entfernen von
Einstellung der
Oberes
Einführung in
| Fehlerbehebung |
|
|
| OSD-Zeitplan | MDC |
Programmen
Fernbedienung
Menü
MagicNet
Oberes Menu
Login / Logout
Kennwort ändern
Optionen
Hilfe
Technische Daten
Login / Logout
Bevor Sie MagicNet verwenden können, müssen Sie sich zuerst anmelden.
Nach einer erfolgreichen Anmeldung ändert sich die Schaltfläche "Login" in die Schaltfläche "Logout". Für die
Verwendung der meisten Funktionen ist die erfolgreiche Anmeldung erforderlich.
Wenn Sie MagicNet zum ersten Mal installieren, wird das Administratorkonto auf der Grundlage des vom
Benutzer eingegebenen Kennworts bereitgestellt.
Wenn Sie ein Konto hinzufügen möchten, können Sie aus drei Kontotypen auswählen, die jeweils
unterschiedliche Berechtigungsbereiche für die Verwendung von MagicNet aufweisen. Sie können die
bestehenden Konten von Benutzern ändern oder löschen, sowie neue Benutzer hinzufügen.
Kontotyp
Administrator
PowerUser
Operator
Bereich
Sie verfügen über die Berechtigungen zum Verwenden aller Funktionen von
MagicNet.
Sie verfügen nicht über die Berechtigung zum Verwenden des Menüs "Optionen" und
der Funktion "Aktualisieren" von MagicNet.
Sie verfügen nicht über die Berechtigung zum Verwenden der rechten Maustaste in
Verbindung mit den MagicNet-Funktionen
"Bibl. reg.", "MDC", "Monitorliste" und "Optionen".
Benutzername
Kennwort
z
z
Kennwort ändern
Sie können Ihr Kennwort im Login-Status ändern.
Geben Sie ihr Kennwort vor dem Anmelden richtig ein.
Sie werden aufgefordert, zum Installieren von MagicNet Ihr Kennwort einzugeben. Dieses Kennwort
wird zum Standardkennwort für das Administratorkonto. Wenn Sie das Kennwort vergessen haben,
deinstallieren Sie das Programm und installieren es anschließend erneut.
z
z
z
Altes Kennwort
Neues Kennwort
Kennwort bestätig.
Optionen
1. Servername
Unter "Optionen" können Sie den Servernamen für die Verbindungsinformationen angeben. Die Server
und Monitore sind über ein Netzwerk miteinander verbunden und verfügen über eindeutige Namen,
um sich gegenseitig erkennen zu können. Um eine normale Verbindung herstellen zu können, muss
der Servername für einen Server und einen Monitor übereinstimmen. D. h., wenn der Name eines
Servers "MagicNet" lautet, werden nur die Monitore mit diesem Server verbunden und empfangen den
Zeitplan, deren Servername auf "MagicNet" eingestellt ist. Wenn kein Server mit dem im Monitor
festgelegten Namen vorhanden ist, wartet der Monitor auf einen Server mit einem übereinstimmenden
Namen. Wenn jedoch die Funktion zum automatischen Verbinden eingeschaltet ist, versucht der
Monitor, eine Verbindung zu anderen Servern herzustellen. Die Verbindung wird dann mit dem ersten
Server hergestellt, der antwortet.
z
Servername
2. Benutzerkonto
Wenn Sie MagicNet zum ersten Mal installieren, wird das Administratorkonto auf der Grundlage des
vom Benutzer eingegebenen Kennworts bereitgestellt.
Wenn Sie ein Konto hinzufügen möchten, können Sie aus drei Kontotypen auswählen, die jeweils
unterschiedliche Berechtigungsbereiche für die Verwendung von MagicNet aufweisen. Sie können die
bestehenden Konten von Benutzern ändern oder löschen, sowie neue Benutzer hinzufügen.
Kontotyp
Administrator
PowerUser
Operator
z
z
z
Bereich
Sie verfügen über die Berechtigungen zum Verwenden aller Funktionen von
MagicNet.
Sie verfügen nicht über die Berechtigung zum Verwenden des Menüs "Optionen" und
der Funktion "Aktualisieren" von MagicNet.
Sie verfügen nicht über die Berechtigung zum Verwenden der rechten Maustaste in
Verbindung mit den MagicNet-Funktionen
"Bibl. reg.", "MDC", "Monitorliste" und "Optionen".
Erstellen
Ändern
Löschen
3. Dateimanager
Dateimanager kopiert oder löscht Dateien.
Das Kopieren von Dateien ist von Serverordner zu Serverordner, von Server zu Monitor und von
Monitor zu Monitor möglich.
Eine Kopie von einem Monitor zu einem anderen Monitor ist nur auf dem gleichen Monitor verfügbar
(d. h. auf verschiedenen Festplatten des gleichen Monitors).
In der Liste "Monitor wählen" werden nur die Computer des Servers und Monitors angezeigt, die
ordnungsgemäß mit dem Server verbunden sind.
Datei
kopieren
Datei
löschen
Wenn
Sie
unter
"Optionen"
˧
"Dateimanager"
auswählen,
wird
das
Fenster
"Dateiverwaltung"
angezeigt.
Wählen
Sie
die
zu
löschende
Datei
auf
dem
gleichen
Weg
aus,
wie
eine
zu
kopierende
Datei
ausgewählt
wird,
und
klicken
Sie
dann
auf
die
Schaltfläche
"Löschen".
Die
Datei
wird
vollständig
vom
Laufwerk
gelöscht.
(Die
Liste
wird
sofort
aktualisiert.)
Sie
können
aus
der
Auswahlliste
einen
Server/Monitor
auswählen.
Wenn
Sie
im
linken
Fenster
einen
Monitor
auswählen,
können
Sie
nur
den
gleichen
Monitor
auswählen.
Nachdem
Sie
das
Ziel
des
Kopiervorgangs
ausgewählt
Bei
einem
Versuch,
eine
haben,
klicken
Sie
auf
die
Schaltfläche
"Kopieren".
Die
Datei
wird
kopiert.
Wenn
das
Ziel
des
Kopiervorgangs
keine
Datei
vom
Typ
Foto/Musik/Film/Office
ist,
wird
eine
Fehlermeldung
angezeigt
aktuell
ausgeführte
Datei
zu
löschen,
wird
die
Fehlermeldung
"Löschen
der
Datei
nicht
möglich"
angezeigt.
und
der
Kopiervorgang
abgebrochen.
Wenn
die
Größe
der
Datei
den
auf
dem
Ziellaufwerk
vorhandenen
Speicherplatz
übersteigt,
wird
der
Kopiervorgang
ebenfalls
abgebrochen.
z
z
Datei kopieren
Datei löschen
Hilfe
1. Hilfe
Führt das Hilfeprogramm aus.
2. Info
Gibt die Version des Programms und den Copyright-Vermerk an.
Entfernen von
Einstellung der
Oberes
Einführung in
| Fehlerbehebung | Technische Daten
|
|
| OSD-Zeitplan | MDC |
Programmen
Fernbedienung
Menü
MagicNet
Einstellung der Fernbedienung
PHOTO
Unterstützte Dateiformate
PHOTO : JPG, BMP
Fernbedienung
z
Wenn die Dateien in der Bibliotheksliste ausgewählt werden
Vorherige Datei
Diashow stoppen/Untere Menüleiste anzeigen
Diashow
Nächste Datei
MUSIC
Unterstützte Dateiformate
MUSIC : MP3
Fernbedienung
z
Wenn die Dateien in der Bibliotheksliste ausgewählt werden
Dateianzeige an Cursorposition /
Wiedergabe/Pause während der Wiedergabe
Wiedergabe stoppen
Wiedergabe in 5 Sekunden beginnen
Wiedergabe 5 Sekunden früher beginnen
Zur nächsten Seite (wenn sich der Cursor bereits
oben befindet, wird zur letzten Datei auf der
vorherigen Seite gewechselt)
Zum Seitenende (wenn sich der Cursor bereits
unten befindet, wird zur ersten Datei auf der
nächsten Seite gewechselt)
Zur nächsten Seite (wenn die aktuelle Seite die
erste Seite ist, wird zur letzten Seite gewechselt)
Zur vorherigen Seite (wenn die aktuelle Seite die
letzte Seite ist, wird zur ersten Seite gewechselt)
Dateianzeige an Cursorposition
MOVIE
Unterstützte Dateiformate
MOVIE : MPEG1, MPEG2-PS, DIVX4, DIVX5
Fernbedienung
z
Wenn die Dateien in der Bibliotheksliste ausgewählt werden
Zum Seitenanfang (wenn sich der Cursor bereits
oben befindet, wird zur letzten Datei auf der
vorherigen Seite gewechselt)
Zum Seitenende (wenn sich der Cursor bereits
unten befindet, wird zur ersten Datei auf der
nächsten Seite gewechselt)
Zur nächsten Seite (wenn die aktuelle Seite die
erste Seite ist, wird zur letzten Seite gewechselt)
Zur vorherigen Seite (wenn die aktuelle Seite die
letzte Seite ist, wird zur ersten Seite gewechselt)
Dateianzeige an Cursorposition
z
Wiedergabe
Wiedergabe/Pause während der Wiedergabe
Wiedergabe stoppen
Wiedergabe in 5 Sekunden beginnen
Wiedergabe 5 Sekunden früher beginnen
OFFICE
Unterstützte Dateiformate
Fernbedienung : MS Fernbedienung (Word, Excel, PowerPoint), HTML, PDF
Fernbedienung
z
Wenn die Dateien in der Bibliotheksliste ausgewählt werden
Zum Seitenanfang (wenn sich der Cursor bereits
oben befindet, wird zur letzten Datei auf der
vorherigen Seite gewechselt)
Zum Seitenende (wenn sich der Cursor bereits
unten befindet, wird zur ersten Datei auf der
nächsten Seite gewechselt)
Zur nächsten Seite (wenn die aktuelle Seite die
erste Seite ist, wird zur letzten Seite gewechselt)
Zur vorherigen Seite (wenn die aktuelle Seite die
letzte Seite ist, wird zur ersten Seite gewechselt)
Dateianzeige an Cursorposition
z
PDF
Zum Seitenanfang
Zum Seitenende
Zur nächsten Seite
Zur vorherigen Seite
PDF beenden
z
Excel
Zur oberen Zelle
Zur unteren Zelle
Zur linken Zelle
Zur rechten Zelle
Zur nächsten Seite
Zur vorherigen Seite
Zum rechten Blatt
Zum linken Blatt
Excel beenden
z
PowerPoint, Normalansicht
Zum Seitenanfang
Zum Seitenende
Zur nächsten Seite
Zur vorherigen Seite
Diashow
Beenden Power point
z
Power point Diashow
Diashow stoppen
Zum Seitenanfang
Zum Seitenende
Zur nächsten Seite
Zur vorherigen Seite
Beenden Power point
z
Word
Zum Seitenanfang
Zum Seitenende
Zur nächsten Seite
Zur vorherigen Seite
Word beenden
z
HTML
Zum Seitenanfang
Zum Seitenende
Zur nächsten Seite
Zur vorherigen Seite
Html beenden
z
Internet
Bewegt den Mauszeiger nach oben
Bewegt den Mauszeiger nach unten
Mauszeiger nach links bewegen
Mauszeiger nach rechts bewegen
Klicken, wenn der Mauszeiger sich über einer
Verknüpfung befindet (zur Verknüpfung wechseln)
Internet beenden
Entfernen von
Einstellung der
Oberes
Einführung in
| Fehlerbehebung | Technische Daten
|
|
| OSD-Zeitplan | MDC |
Programmen
Fernbedienung
Menü
MagicNet
Entfernen des Programms
Sie können MagicNet entfernen, indem Sie unter Windows in "Software" die Optionen zum Hinzufügen und
Entfernen verwenden, oder das beim Installieren dieses Programms
bereitgestellte Menü zum Löschen verwenden.
Führen Sie zum Entfernen von MagicNet, die folgenden Schritte aus.
1. Wählen Sie die Optionen [Start]->[Einstellungen]->[Systemsteuerung]aus.
2. In Windows XP, wählen Sie [Start]->[Systemsteuerung]aus.
3. Doppelklicken Sie in der Systemsteuerung auf das Symbol [Software] .
4. Klicken Sie im Fenster [Software] auf MagicNet, um das Programm zu markieren.
5. Klicken Sie zum Entfernen auf [Ändern/Entfernen].
6. Klicken Sie auf OK, um den Deinstallationsvorgang für MagicNet zu starten.
7. Warten Sie, bis Sie in einem Fenster darüber informiert werden, dass das Programm entfernt wurde.
Entfernen von
Einstellung der
Oberes
Einführung in
|
|
|
| OSD-Zeitplan | MDC |
Programmen
Fernbedienung
Menü
MagicNet
Fehlerbehebung
| Technische Daten
Fehlerbehebung
In der Vorschau werden Dateiinformationen, jedoch kein Bild angezeigt.
Eine Fernbedienung-Datei wird nicht angezeigt. Überprüfen Sie das Format der Datei.
Wenn der Server über keinen entsprechenden Codec verfügt, wird die Datei nicht
angezeigt. Überprüfen Sie zuerst den Codec.: MPEG2, DivX4,5 und AC3 werden
normalerweise nur dann wiedergegeben, wenn der Server über einen entsprechenden
Codec verfügt.
Wenn mehrere Codecs auf dem Computer installiert sind, kann dies zu Konflikten führen,
die einen Programmfehler verursachen. Unvollständige Codec-Installationen können zu
Programmfehlfunktionen und Dateiwiedergabefehlern führen.
Das Programm funktioniert im Vorschaumodus nicht
Wenn bei der Wiedergabe einer Film- oder Musikdatei im Vorschaumodus der Player
nicht funktioniert und die Wiedergabe stoppt, überprüfen Sie, ob der passende Codec für
die Datei vorhanden ist. Beachten Sie, dass, wenn mehrere Codecs auf dem Computer
installiert sind, dies zu Konflikten führen kann, die einen Programmfehler verursachen.
Außerdem können unvollständige Codec-Installationen zu Programmfehlfunktionen und
Dateiwiedergabefehlern führen.
Wenn ein Zeitplan zum vorgegebenen Zeitpunkt nicht ordnungsgemäß ausgeführt wird:
Überprüfen Sie den Status von MagicNet für den Monitor und den Status des Netzwerks.
Stellen Sie außerdem sicher, dass für den Monitor die Funktion zum Pausieren des
Zeitplans aktiviert ist.
Zeitpläne werden nur ausgeführt, wenn der Status von MagicNet und dem Netzwerk
"EIN" lautet, und werden nicht ausgeführt, wenn der Monitorzeitplan pausiert.
Wenn das Gerät aus- und wieder eingeschaltet oder eine Netzwerkverbindung hergestellt
und wieder getrennt wird, wird der aktuelle Zeitplan auf den Anfang zurückgesetzt.
Das Monitorsymbol wird in Himmelblau und nicht in Grün angezeigt (normaler Betrieb):
Dieses Problem kann auftreten, wenn bei normaler Netzwerkkonfiguration die
Verbindung zwischen Server und Monitor fehlerhaft ist. Dieses Problem kann auftreten,
wenn der Monitor nicht mit dem zugehörigen Server verbunden oder der Netzwerkstatus
nicht korrekt ist.
Überprüfen Sie die Netzwerkverbindung des Monitors.
Kennwort/Anmeldung
Das vom Benutzer bei der Installation von MagicNet eingegebene Kennwort wird zum
Standardkennwort für das Administratorkonto.
Wenn Sie Ihr Kennwort vergessen haben, deinstallieren Sie das Programm und
installieren es anschließend erneut.
Entfernen von
Einstellung der
Oberes
Einführung in
| Fehlerbehebung |
|
|
| OSD-Zeitplan | MDC |
Programmen
Fernbedienung
Menü
MagicNet
Technische Daten
Technische Daten
Unterstützte Dateiformatspezifikationen
Audio
Bitrate
Dateiformat
Auflösung
CBR
VBR
maximal 9
MBit/s
Spitzenbitrate
MPEG1
Video
MPEG2 (PS)
DivX 4.x
maximal 720 x
480
maximal 9
Abtastrate
-
DivX 5.x
Audio
Foto
MBit/s
-
MP3
-
Verfügbar
Nicht verfügbar
16 KHz oder
höher
JPEG
maximal
3500 x 2625
-
-
-
-
-
-
BMP
Bei MPEG2 wird nur PS (Program Stream) und nicht TS (Transport Stream) unterstützt.
Bei JPEG wird das EXIF-Format (Digitalkamera) nicht unterstützt.
(Samsung-Digitalkameras werden jedoch unterstützt.)
Netzwerkkonfiguration (Anzahl der Geräte)
Audio, Foto
Audio, Foto
Bitrate
Normal
Max.
4 MBit/s
10
20
6 MBit/s
8
16
9 MBit/s
5
9
-
20 oder mehr
-
Server-Umgebung: Empfohlen: Prozessor mit 3 GHz, RAM: 512 MB, 100 MBit Ethernet
Netzwerkumgebung: Lokales Netzwerk, nicht mit externen Netzwerken verbunden
Normal: Netzwerkbandbreite des Servercomputers: 50 % - 60 %
Max: Netzwerkbandbreite des Servercomputers: 90 % oder höher (nicht empfohlen)
Bei Umgebungen mit LAN-Verbindung kann sich je nach Verfügbarkeit der angrenzenden Netzwerke die
Anzahl der anschließbaren Geräte verringern.
Systemanforderungen für den Server
Prozessor
RAM
Minimum
Pentium 1,8 GHz
256 MB
Empfohlen
Pentium 3,0 GHz
512M
Ethernet
Betriebssystem
Anwendung
100 MBit
Windows XP
Windows 2000
(Service Pack 4)
Windows Media
Player 9 oder
höher
Local Device (USB) Connection Speed
Bei Massenspeichergeräten wie USB-Festplatten dauert die Übertragung von 1 GB ca. 3 - 4 Sekunden.
Bei Verwendung von MagicNet während eines Dateiladevorgangs wird eine Warnmeldung angezeigt.
Kompatibilität lokaler Geräte (USB)
Eingabegeräte (HID, Human Interface Devices)
: Tastatur, Maus
Massenspeichergeräte (MSC, Mass Storage Class)
: Geräte, die den SCSI-Befehlssatz (Small Computer System Interface) verwenden
: FAT-Dateisystem (File Allocation Table)
Ausnahme
: Einige Hersteller geben fälschlicherweise an, dass ihre Geräte USB-kompatibel seien.
Dieses Gerät verfügt über Ausnahmebehandlungsprozeduren.
Es ist jedoch möglich, dass einige Geräte trotzdem nicht ordnungsgemäß funktionieren.
: Einige Hersteller geben fälschlicherweise an, dass ihre Geräte SCSI-kompatibel seien.
Diese Geräte werden vermutlich nicht ordnungsgemäß funktionieren.
: USB-Geräte sollten erst dann gekauft werden, wenn sie getestet sind und ihre Kompatibilität
bestätigt wurde.
Lesen Sie diesen Abschnitt, bevor Sie den Kundendienst anrufen
Überprüfen Sie die folgenden Punkte, bevor Sie den Kundendienst anrufen. Bei Problemen, die Sie
nicht selbständig lösen können, sollten Sie sich mit einem Kundendienstzentrum in Verbindung
setzen.
Selbsttestfunktion | ungeeign. Modus |
Wartung und Reinigung | Symptome und empfohlene Abhilfemaßnahmen |
1. Selbsttestfunktion
Es ist eine Selbsttestfunktion bereitgestellt, die es Ihnen gestattet, das richtige Funktionieren des Monitors
zu überprüfen. Wenn Ihr Monitor und Computer richtig angeschlossen sind, der Monitorbildschirm aber
dunkel bleibt und die Betriebsanzeige aufleuchtet, führen Sie den Monitor-Selbsttest durch, indem Sie
folgende Schritte ausführen.
1. Schalten Sie sowohl den Computer als auch den Monitor aus.
2. Ziehen Sie den Videokabelstecker aus der Rückseite des Computers heraus.
3. Schalten Sie den Monitor ein.
Wenn sich der Monitor im normalen Betriebszustand befindet, jedoch kein Videosignal erkannt
werden kann, wird die Abbildung unter ("Check Signal Cable") auf einem schwarzen Hintergrund
angezeigt: Während des Monitor-Selbsttestes leuchtet die Betriebsanzeige kontinuierlich grün und
die Abbildung wird auf dem Bildschirm bewegt.
Wenn eines der Felder nicht erscheint, weist das auf ein Problem bei Ihrem Monitor hin. Dieses
Feld erscheint auch bei normalem Betrieb, wenn das Videokabel herausgezogen oder beschädigt
wird.
4. Schalten Sie Ihren Monitor aus und schließen Sie das Videokabel wieder an; schalten Sie dann
sowohl den Computer als auch den Monitor ein.
Wenn der Monitorbildschirm nach Ausführung des obigen Vorgangs weiterhin leer bleibt, überprüfen Sie
Ihre Videokarte und Computersystem; Ihr Monitor funktioniert richtig.
2. ungeeign. Modus
Sie können das Bild sogar in einer höheren Auflösung als 1360 x 768 anzeigen. Es wird jedoch für eine
Minute die folgende Meldung angezeigt. Sie können in diesem Zeitraum die Bildschirmauflösung ändern
oder den aktuellen Modus beibehalten. Wenn die Bildwiederholfrequenz mehr als 85 Hz beträgt, wird ein
schwarzes Bild angezeigt, da der Monitor Bildwiederholfrequenzen über 85 Hz nicht unterstützt.
Informationen zu den Auflösungen und Frequenzen, die vom Monitor unterstützt werden, finden Sie unter
Technische Voreingestellte Anzeigemodi.
3. Wartung und Reinigung
1. Pflegen des Monitorgehäuses
Reinigen Sie den Monitor mit einem weichen, sauberen Tuch, nachdem Sie den Netzstecker
gezogen haben.
z
z
Verwenden Sie zur Reinigung kein Benzol, Verdünner oder
andere brennbare Substanzen oder feuchte Tücher.
Wir empfehlen die Verwendung eines milden SamsungReinigungsmittels, um Schäden am Monitor zu vermeiden.
2. Pflege der Flachbildschirmoberfläche
Reinigen Sie die Bildschirmfläche mit einem weichen Baumwolltuch mit gleichmäßigen sanften
Bewegungen.
z
z
Verwenden Sie unter keinen Umständen Aceton, Benzol oder
Verdünner.
(Diese Mittel können die Bildschirmoberfläche beschädigen oder
verformen.)
Schäden, die durch die Verwendung von Lösungsmitteln
verursacht wurden, sind von der Garantie ausgeschlossen und
müssen vom Benutzer getragen werden.
4. Symptome und empfohlene Abhilfemaßnahmen
Ein Monitor gibt die visuellen Signale wieder, die er vom PC empfängt. Sollten Probleme mit dem
PC oder der Videokarte auftreten, kann dies daher verursachen, daß der Monitor kein Bild anzeigt,
schlechte Farbqualität, Geräusche, Videofrequenz zu hoch!, etc. aufweist. Überprüfen Sie in diesem
Fall zuerst die Ursache des Problems und wenden Sie sich dann an ein Kundendienstzentrum oder
Ihren Händler.
1. Überprüfen Sie, ob Netz- und Signalkabel richtig mit dem Computer verbunden sind.
2. Überprüfen Sie, ob der Computer beim Booten mehr als drei Pieptöne verlauten läßt.
(Wenn ja, fordern Sie technische Unterstützung für die Hauptplatine des Computers an.)
3. Wenn Sie eine neue Videokarte installiert haben oder wenn Sie den PC zusammengebaut haben,
überprüfen Sie, ob Sie den Adapter-(Video)-Treiber und den Monitortreiber installiert haben.
4. Überprüfen Sie, ob die Abtastfrequenz des Bildschirms auf 50Hz oder 85Hz eingestellt ist. (Gehen
Sie nicht über 60Hz, wenn Sie die maximale Auflösung verwenden.)
5. Wenn Sie Probleme damit haben, den Adapter-(Video)-Treiber zu installieren, booten Sie den
Computer im abgesicherten Modus, entfernen Sie den Anzeige-Adapter bei "Systemsteuerung,
System, Geräte-Administrator" und dann booten Sie den Computer neu, um den Adapter-(Video)Treiber erneut zu installieren.
Checkliste
In der folgenden Tabelle werden mögliche Probleme sowie deren Lösungen aufgeführt. Bevor Sie
den Kundendienst benachrichtigen, sollten Sie die Informationen in diesem Abschnitt lesen und
feststellen, ob Sie das Problem nicht selbständig lösen können. Falls Sie dennoch Hilfe benötigen,
rufen Sie die Telefonnummer auf der Garantiekarte, die Telefonnummer im Abschnitt Informationen
oder benachrichtigen Sie Ihren Fachhändler.
Installationsprobleme | Bildschirmprobleme | Probleme im Zusammenhang mit der Audiowiedergabe |
Probleme im Zusammenhang mit der Fernbedienung
1. Installationsprobleme
Die hier aufgeführten Probleme und Lösungen betreffen die Monitorinstallation.
Probleme
Lösungen
Der Monitorbildschirm flackert.
z
Überprüfen Sie, ob das Signalkabel zwischen Computer und
Monitor fest angeschlossen und die Schrauben angezogen
sind.
(Siehe Anschließen an einen Computer)
2. Bildschirmprobleme
Die hier aufgeführten Probleme und Lösungen betreffen den Bildschirm.
Problems
Auf dem Bildschirm wird nichts
angezeigt und die
Betriebsanzeige ist
ausgeschaltet.
Meldung "Check Signal
Cable" (Signalkabel prüfen)
Lösungen
z
z
z
Meldung "ungeeign. Modus"
z
z
Das Bild läuft in vertikaler
Richtung.
Das Bild ist unklar und unscharf.
z
z
z
z
Das Bild ist instabil und vibriert.
z
Das Bild wird durch
Schattenbilder überlagert.
Das Bild ist zu hell oder zu
dunkel.
Die Bildschirmfarbe ist
ungleichmäßig.
z
z
Vergewissern Sie sich, dass das Netzkabel fest mit der
Steckdose verbunden und der LCD-Monitor eingeschaltet ist.
(Siehe Anschließen an Monitor)
Vergewissern Sie sich, dass das Signalkabel fest mit dem
PC oder den Videoquellen verbunden ist. (Siehe
Anschließen an Monitor)
Vergewissern Sie sich, dass der PC oder die Videoquellen
eingeschaltet sind.
Überprüfen Sie die maximale Auflösung und Frequenz der
Grafikkarte.
Vergleichen Sie diese Daten mit den Werten in der Tabelle
Voreingestellte Anzeigemodi.
Überprüfen Sie, ob das Signalkabel sicher angeschlossen
ist. Schließen Sie es erneut fest an. (Siehe Anschließen an
einen Computer)
Rufen Sie die Grob- und Fein-Tuning für die Frequenz auf.
Schalten Sie den Monitor erneut ein, nachdem Sie
sämtliches Zubehör entfernt haben (Videoerweiterungskabel,
usw.).
Legen Sie einen empfohlenen Wert für Auflösung und
Frequenz fest.
Vergewissern Sie sich, dass die eingestellten Werte für
Auflösung und Frequenz innerhalb des vom Monitor
unterstützten Bereichs fallen. Falls nicht, setzen Sie die
Werte zurück. Orientieren Sie sich dabei an der aktuellen
Info im Menü Monitor sowie der Tabelle mit den
voreingestellten Anzeigemodi.
Stellen Sie Brightness (Helligkeit) und Contrast (Kontrast)
ein.
(Siehe Helligkeit, Kontrast)
Passen Sie die Farbe über das Menü Benutzermodus unter
OSD Color Adjustment an.
Die Farbbildausgabe ist verzerrt
mit dunklen Schatten.
Weiße Farbe wird schlecht
wiedergegeben.
Die Betriebsanzeige blinkt grün.
Der Bildschirm ist leer und die
Betriebsanzeige leuchtet grün
oder blinkt alle 0.5 oder 1
Sekunde.
Der Bildschirm ist leer und blinkt.
z
z
z
z
Der Monitor speichert gegenwärtig Änderungen, die an den
Einstellungen im OSD-Speicher vorgenommen wurden.
Der Monitor arbeitet zurzeit im Energiesparmodus.
Bewegen Sie die Maus oder drücken Sie eine Taste auf der
Computertastatur.
Wenn Sie die MENU-Taste drücken und es erscheint die
Meldung “TEST GOOD” auf dem Bildschirm, überprüfen Sie
die Kabelverbindung zwischen Monitor und Computer um
sicherzugehen, dass diese ordnungsgemäß miteinander
verbunden sind.
3. Probleme im Zusammenhang mit der Audiowiedergabe
Die hier aufgeführten Probleme und Lösungen betreffen die Wiedergabe von Audiosignalen.
Probleme
Kein Ton
Lösungen
z
z
Die Lautstärke ist zu leise.
z
z
Die Soundausgabe ist zu brillant
oder zu basslastig.
z
Vergewissern Sie sich, dass das Audiokabel fest mit dem
Audio-Eingang des Monitors und dem Audio-Ausgang der
Soundkarte verbunden ist.
(Siehe Anschließen an Monitor)
Überprüfen Sie den Lautstärkepegel. (Siehe Lautstärke)
Überprüfen Sie den Lautstärkepegel. (Siehe Lautstärke)
Wenn die Lautstärke immer noch zu leise ist, nachdem Sie
den Lautstärkeregler in die Maximalstellung gebracht haben,
überprüfen Sie die Lautstärkeregelung der Soundkarte oder
der Softwareanwendung.
Bringen Sie die Regler für Höhen und Tiefen in eine
geeignete Stellung.
4. Probleme im Zusammenhang mit der Fernbedienung
Die hier aufgeführten Probleme und Lösungen betreffen die Fernsteuerung.
Probleme
Die Einstelltasten der
Fernsteuerung reagieren nicht.
Mögliche Ursachen
z
z
z
z
z
Überprüfen Sie die Polarität der Batterien (+/-).
Überprüfen Sie, ob die Batterien verbraucht sind.
Überprüfen Sie, ob der Strom eingeschaltet ist.
Überprüfen Sie, ob das Netzkabel sicher angeschlossen ist.
Überprüfen Sie, ob sich in der Nähe eine fluoreszierende
oder eine Neonlampe befindet.
Q&A
Frag
Wie kann ich die Frequenz
verändern?
Antwort
z
z
Wie kann ich die Auflösung
einstellen?
z
z
z
Wie kann ich die
Energiesparfunktion einstellen?
z
z
Die Frequenz kann durch Rekonfiguration der Videokarte
verändert werden.
Beachten Sie, daß Videokartenunterstützung je nach Version
des benutzten Treibers unterschiedlich sein kann.
(Entnehmen Sie Einzelheiten dazu dem Computer- oder
Videokartenhandbuch.)
Windows XP : Setzen Sie die Auflösung zurück, klicken Sie
auf Systemsteuerung Darstellung und Designs Anzeige
Einstellungen.
Windows ME/2000 : Setzen Sie die Auflösung zurück,
klicken Sie auf Systemsteuerung Darstellung und Designs
Anzeige Einstellungen.
Erfragen Sie Einzelheiten beim Videokartenhersteller.
Windows XP : Setzen Sie die Parameter für die
Energiesparfunktionen zurück, klicken Sie auf
Systemsteuerung --> Darstellung und Designs --> Anzeige -> Bildschirmschoner. Sie können die Einstellungen auch im
BIOS SETUP vornehmen. (Siehe Windows/Computer
Manual)
Windows ME/2000 : Setzen Sie die Parameter für die
Energiesparfunktionen zurück, klicken Sie auf
Systemsteuerung --> Anzeige --> Bildschirmschoner. Sie
können die Einstellungen auch im BIOS SETUP vornehmen.
(Siehe Windows/Computer Manual)
Wie kann ich das äußere
Gehäuse/die LCD Panel
reinigen?
z
z
Ziehen Sie den Netzstecker aus der Steckdose und reinigen
Sie den Monitor sodann mit einem weichen Tuch, entweder
mit einer Reinigungslösung oder klarem Wasser.
Hinterlassen Sie keine Reinigungsmittelrückstände und
zerkratzen Sie das Gehäuse nicht. Passen Sie auf, daß kein
Wasser in den Monitor gerät.
Allgemeine
Allgemeine
Modellbezeichnung
SyncMaster 460Pn
LCD Panel
Grösse
46,0 inch diagonal
Display Fläche
1018,353mm (H) x 572,544mm (V)
Pixel Stufe
0,7455mm (H) x 0,7455mm (V)
Typ
a-si TFT active matrix
Synchronisierung
Horizontal
30 ~ 70 kHz
Vertikal
50 ~ 85 Hz
Anzeigefarbe
16,7M Farben
Auflösung
Optimum Auflösung
1360 x 768 / 1366 x 768 @ 60Hz, je nach verwendeter Grafikkarte
Maximum Auflösung
1366 x 768 @ 60Hz
Eingangssignal, terminiert
Analoges RGB-Signal, DVI-kompatibles (Digital Visual Interface), digitales RGB-Signal.
0,7 V Spitze-Spitze ±5 %, positive Helligkeit, 75 Ohm ±10 % (terminiert), Separate H-/V-Synchronisation,
TTL-Flanke, positiv oder negativ
Maximaler Pixeltakt
100 MHz(Analog, Digital)
Spannungsversorgung
AC 100 ~ 240 VAC(+/- 10%), 60/50 Hz ± 3Hz
Signal Kabel
15pin-to-15pin D-Sub Kabel, trennbar, 1,8 m
DVI-D to DVI-D Kabel, trennbar, 2,0 m
Signalanschluss
D-sub, BNC, DVI-D, YPbPr, S-VHS, VCR
Stromverbrauch
Unter 310W
Stromsparmodus
Unter 5W
Abmessungen (BxHxT) / Gewicht
1.102 X 658 X 126,5mm / 43,4 X 25,9 X 5,0 inch / 28kg
1.102 X 715 X 293mm / 43,4 X 28,1 X 11,5 inch (Mit Fuß) - Separat erhältlich / 30kg
1.312 X 715 X 293mm / 51,7 X 28,1 X 11,5 inch (Mit Lautsprecher, Mit Fuß) - Separat erhältlich / 33kg
VESA Feste Schnittstelle
200mm x 200mm (für Gebrauch mit Spezialkomponenten(Arm) Feste hardware.)
Ökologisch Berücksichtigung
Arbeits
Temperatur: 10°C ~ 40°C(50°F ~ 104°F)
Feuchtigkeit: 10% ~ 80%, nicht kondensiert
Lager
Temperatur: -20°C ~ 45°C (-4°F ~113°F )
Feuchtigkeit: 5% ~ 95%, nicht kondensiert
Audiomerkmale
Audioeingang 1
Cinch-Buchsen Rot (R) Weiß (L), 0,5 V rms (-9 dB)
Audioeingang 2
Cinch-Buchsen Rot (R) Weiß (L), 0,5 V rms (-9 dB)
PC-Audioeingang
3,5 Ø Stereobuchse, 0,5 V rms (-9 dB)
Frequenz
HF: 80 Hz - 15 kHz (bei -3 dB)
Frequenzgang
Audio/Video: 80 Hz - 15 kHz (bei -3 dB)
Plug und Play-Kompatibilität
Dieser Monitor kann mit jedem Plug & Play-kompatiblen System installiert werden. Die Interaktion von
Monitor und Computersystemen bietet die besten Betriebsbedingungen und Monitoreinstellungen. In den
meisten Fällen geht die Monitorinstallation automatisch vonstatten, es sei denn, der Benutzer möchte andere
Einstellungen wählen.
Dot anwendbar
Dieses Produkt verfügt über ein TFT-LC-Display, das mit modernster Halbleitertechnologie hergestellt wurde
und eine Genauigkeit von 1 ppm (ein Millionstel) gewährt. Gelegentlich können rote, grüne, blaue und weiße
Bildpunkte hell erscheinen oder es können schwarze Punkte auftreten. Dies ist kein Zeichen für schlechte
Qualität oder technische Defekte.
z Beispielsweise beträgt die Anzahl der in diesem Produkt enthaltenen TFT LCD-Subpixel 3.133.440.
Design und Technische Daten können ohne Ankündigung geändert werden.
MagicNet - Client
Komponente
Technische Daten
Bemerkungen
LAN
100 Mbit/s
USB
Kompatibel mit Tastatur, Maus und
Massenspeichergeräten
Es kann ein mobiles Speichergerät mit
USB-Anschluss verwendet werden.
MagicNet unterstützt nur das FATDateisystem. Andere Dateisysteme,
einschließlich NTFS, werden nicht
unterstützt.
PCM Audio-Ausgang
16kHz oder höher
Fotos
Unterstützte Dateiformate: BMP /
JPEG
3500x2625 or less
Musik
Unterstützte Dateiformate: MP3
Tonbandbreite: 50 Hz bis 15 kHz
SPDIF-Ausgang
Inhalte
Filme
z
z
MPEG1, MPEG2(PS), DivX 4.x,
DivX 5.x
Max 720 X 480 30 fps
MPEG2(MP@ML)
DivX 4.x, DivX 5.x
Dateien
Web-Browser
Sprache
MS Office(Word, Excel, Power Point),
HTML, PDF
Je nach Dateiformat oder -version wird
unter Umständen auch die Wiedergabe
oder Anzeige bestimmter Dateien nicht
unterstützt.
MS Internet Explorer
Keine Unterstützung für Flash, Java
Applet, Security Site
Englisch
Betriebssystem
Windows CE 5.0
MagicNet - Systemanforderungen für den Server
Prozessor
Pentium 1,8
GHz
Minimum
RAM
Betriebssystem
256M
100 MBit
Pentium 3,0
GHz
Empfohlen
Ethernet
Windows XP
512M
Anwendung
Windows Media
Player 9 oder
höher
Energiesparfunktion
Dieser Monitor verfügt über ein integriertes Strommanagementsystem mit der Bezeichnung PowerSaver. Dieses
System spart Energie, indem es Ihren Monitor in einen Modus mit einer niedrigeren Leistungsaufnahme schaltet,
wenn er über einen bestimmten Zeitraum nicht benutzt wird. Der Monitor kehrt automatisch in den normalen
Betriebszustand zurück, wenn Sie die Maus des Computers bewegen oder eine Taste auf der Tastatur drücken.
Um Energie zu sparen, schalten Sie Ihren Monitor aus, wenn er nicht benutzt wird oder wenn Sie Ihren
Arbeitsplatz für längere Zeit verlassen. Das PowerSaver-System arbeitet mit einer VESA DPMS-kompatiblen, in
Ihrem Computer installierten Videokarte. Zur Einstellung dieser Funktion verwenden Sie ein in Ihrem Computer
installiertes Software-Dienstprogramm.
Status
Normalbetrieb
Stromsparmodus
EPA/Energy 2000
Stromanschluß aus
(Netzschalter)
Stromanschluß
aus
(Ein/Ausschalter)
Betriebsanzeige
Grün
Grün, blinkt
Schwarz
Schwarz
Stromverbrauch
Unter 310W
Unter 5W
(Aus)
Unter 1W
(120Vac)
Unter 0W
Option: LAUTSPRECHER L/R (8 Ohm, 10 W), USB-Gerät (maximal 5 W erlaubt)
Voreingestellte Anzeigemodi
Wenn das vom Computer übermittelte Signal dasselbe ist wie die folgenden voreingestellten Anzeigemodi,
dann wird der Bildschirm automatisch eingestellt. Wenn sich jedoch das Signal davon unterscheidet, könnte
das Bild auf dem Bildschirm verschwinden, während die Betriebsanzeige-LED leuchtet. Sehen Sie im
Videokartenhandbuch nach und stellen Sie den Bildschirm folgendermaßen ein:
Tabelle 1. Voreingestellte Anzeigemodi
Horizontalfrequenz
(kHz)
Vertikalfrequenz
(Hz)
Pixeltakt
(MHz)
Sync-Polarität
(H/V)
MAC, 640 x 480
35,000
66,667
30,240
-/-
MAC, 832 x 624
49,726
74,551
49,500
+/+
IBM, 640 x 350
31,469
70,086
25,175
+/-
Anzeigemodus
IBM, 640 x 480
31,469
59,940
25,175
-/-
IBM, 720 x 400
31,469
70,087
28,322
-/+
VESA, 640 x 480
37,500
75,000
31,500
-/-
VESA, 640 x 480
37,861
72,809
31,500
-/-
VESA, 640 x 480
43,269
85,008
36,000
-/-
VESA, 800 x 600
35,156
56,250
36,000
+,-/+,-
VESA, 800 x 600
37,879
60,317
40,000
+/+
VESA, 800 x 600
48,077
72,188
50,000
+/+
VESA, 800 x600
46,875
75,000
49,500
+/+
VESA, 800 x600
53,674
85,000
56,250
+/+
VESA, 1024 x 768
48,363
60,004
65,000
-/-
VESA, 1024 x 768
56,476
70,069
75,000
-/-
VESA, 1024 x 768
60,023
75,029
78,750
+/+
VESA, 1024 x 768
68,677
85,997
94,500
+/+
VESA, 1280 x 768
47,776
60,000
79,500
-/+
VESA, 1360 x 768
47,712
60,000
85,500
+/+
Horizontalfrequenz
Die Zeit, die dazu benötigt wird eine Zeile abzutasten, die den rechten
Bildschirmrand horizontal mit dem linken verbindet, wird
Horizontalzyklus genannt, und der Bruch dieses Horizontalzykluswertes
nennt sich Horizontalfrequenz. Einheit: kHz
Vertikalfrequenz
Wie eine Leuchtstofflampe muß der Bildschirm dasselbe Bild viele Male
pro Sekunde wiederholen, um dem Benutzer ein Bild anzuzeigen. Die
Frequenz dieser Wiederholung wird Vertikalfrequenz oder Auffrischrate
genannt. Einheit: Hz
Allgemeine
.
Allgemeine
Modellbezeichnung
SyncMaster 460P
LCD Panel
Grösse
46,0 inch diagonal
Display Fläche
1018,353mm (H) x 572,544mm (V)
Pixel Stufe
0,7455mm (H) x 0,7455mm (V)
Typ
a-si TFT active matrix
Synchronisierung
Horizontal
30 ~ 70 kHz
Vertikal
50 ~ 85 Hz
Anzeigefarbe
16,7M Farben
Auflösung
Optimum Auflösung
1360 x 768 / 1366 x 768 @ 60Hz, je nach verwendeter Grafikkarte
Maximum Auflösung
1366 x 768 @ 60Hz
Eingangssignal, terminiert
Analoges RGB-Signal, DVI-kompatibles (Digital Visual Interface), digitales RGB-Signal.
0,7 V Spitze-Spitze ±5 %, positive Helligkeit, 75 Ohm ±10 % (terminiert), Separate H-/V-Synchronisation,
TTL-Flanke, positiv oder negativ
Maximaler Pixeltakt
100 MHz(Analog, Digital)
Spannungsversorgung
AC 100 ~ 240 VAC(+/- 10%), 60/50 Hz ± 3Hz
Signal Kabel
15pin-to-15pin D-Sub Kabel, trennbar, 1,8 m
DVI-D to DVI-D Kabel, trennbar, 2,0 m
Signalanschluss
D-sub, BNC, DVI-D, YPbPr, S-VHS, VCR
Stromverbrauch
Unter 300W
Stromsparmodus
Unter 5W
Abmessungen (BxHxT) / Gewicht
1.102 X 658 X 126,5mm / 43,4 X 25,9 X 5,0 inch / 28kg
1.102 X 715 X 293mm / 43,4 X 28,1 X 11,5 inch (Mit Fuß) - Separat erhältlich / 30kg
1.312 X 715 X 293mm / 51,7 X 28,1 X 11,5 inch (Mit Lautsprecher, Mit Fuß) - Separat erhältlich / 33kg
VESA Feste Schnittstelle
200mm x 200mm (für Gebrauch mit Spezialkomponenten(Arm) Feste hardware.)
Ökologisch Berücksichtigung
Arbeits
Temperatur: 10°C ~ 40°C(50°F ~ 104°F)
Feuchtigkeit: 10% ~ 80%, nicht kondensiert
Lager
Temperatur: -20°C ~ 45°C (-4°F ~113°F )
Feuchtigkeit: 5% ~ 95%, nicht kondensiert
Audiomerkmale
Audioeingang 1
Cinch-Buchsen Rot (R) Weiß (L), 0,5 V rms (-9 dB)
Audioeingang 2
Cinch-Buchsen Rot (R) Weiß (L), 0,5 V rms (-9 dB)
PC-Audioeingang
3,5 Ø Stereobuchse, 0,5 V rms (-9 dB)
Frequenz
HF: 80 Hz - 15 kHz (bei -3 dB)
Frequenzgang
Audio/Video: 80 Hz - 15 kHz (bei -3 dB)
Plug und Play-Kompatibilität
Dieser Monitor kann mit jedem Plug & Play-kompatiblen System installiert werden. Die Interaktion von
Monitor und Computersystemen bietet die besten Betriebsbedingungen und Monitoreinstellungen. In den
meisten Fällen geht die Monitorinstallation automatisch vonstatten, es sei denn, der Benutzer möchte andere
Einstellungen wählen.
Dot anwendbar
Dieses Produkt verfügt über ein TFT-LC-Display, das mit modernster Halbleitertechnologie hergestellt wurde
und eine Genauigkeit von 1 ppm (ein Millionstel) gewährt. Gelegentlich können rote, grüne, blaue und weiße
Bildpunkte hell erscheinen oder es können schwarze Punkte auftreten. Dies ist kein Zeichen für schlechte
Qualität oder technische Defekte.
z Beispielsweise beträgt die Anzahl der in diesem Produkt enthaltenen TFT LCD-Subpixel 3.133.440.
Design und Technische Daten können ohne Ankündigung geändert werden.
Energiesparfunktion
Dieser Monitor verfügt über ein integriertes Strommanagementsystem mit der Bezeichnung PowerSaver. Dieses
System spart Energie, indem es Ihren Monitor in einen Modus mit einer niedrigeren Leistungsaufnahme schaltet,
wenn er über einen bestimmten Zeitraum nicht benutzt wird. Der Monitor kehrt automatisch in den normalen
Betriebszustand zurück, wenn Sie die Maus des Computers bewegen oder eine Taste auf der Tastatur drücken.
Um Energie zu sparen, schalten Sie Ihren Monitor aus, wenn er nicht benutzt wird oder wenn Sie Ihren
Arbeitsplatz für längere Zeit verlassen. Das PowerSaver-System arbeitet mit einer VESA DPMS-kompatiblen, in
Ihrem Computer installierten Videokarte. Zur Einstellung dieser Funktion verwenden Sie ein in Ihrem Computer
installiertes Software-Dienstprogramm.
Status
Normalbetrieb
Stromsparmodus
EPA/Energy 2000
Stromanschluß aus
(Netzschalter)
Stromanschluß
aus
(Ein/Ausschalter)
Betriebsanzeige
Grün
Grün, blinkt
Schwarz
Schwarz
Stromverbrauch
Unter 300W
Unter 5W
(Aus)
Unter 1W
(120Vac)
Unter 0W
Option: LAUTSPRECHER L/R (8 Ohm, 10 W)
Voreingestellte Anzeigemodi
Wenn das vom Computer übermittelte Signal dasselbe ist wie die folgenden voreingestellten Anzeigemodi,
dann wird der Bildschirm automatisch eingestellt. Wenn sich jedoch das Signal davon unterscheidet, könnte
das Bild auf dem Bildschirm verschwinden, während die Betriebsanzeige-LED leuchtet. Sehen Sie im
Videokartenhandbuch nach und stellen Sie den Bildschirm folgendermaßen ein:
Tabelle 1. Voreingestellte Anzeigemodi
Horizontalfrequenz
(kHz)
Vertikalfrequenz
(Hz)
Pixeltakt
(MHz)
Sync-Polarität
(H/V)
MAC, 640 x 480
35,000
66,667
30,240
-/-
MAC, 832 x 624
49,726
74,551
49,500
+/+
IBM, 640 x 350
31,469
70,086
25,175
+/-
IBM, 640 x 480
31,469
59,940
25,175
-/-
IBM, 720 x 400
31,469
70,087
28,322
-/+
VESA, 640 x 480
37,500
75,000
31,500
-/-
VESA, 640 x 480
37,861
72,809
31,500
-/-
VESA, 640 x 480
43,269
85,008
36,000
-/-
VESA, 800 x 600
35,156
56,250
36,000
+,-/+,-
VESA, 800 x 600
37,879
60,317
40,000
+/+
VESA, 800 x 600
48,077
72,188
50,000
+/+
VESA, 800 x600
46,875
75,000
49,500
+/+
VESA, 800 x600
53,674
85,000
56,250
+/+
VESA, 1024 x 768
48,363
60,004
65,000
-/-
VESA, 1024 x 768
56,476
70,069
75,000
-/-
VESA, 1024 x 768
60,023
75,029
78,750
+/+
VESA, 1024 x 768
68,677
85,997
94,500
+/+
VESA, 1280 x 768
47,776
60,000
79,500
-/+
VESA, 1360 x 768
47,712
60,000
85,500
+/+
Anzeigemodus
Horizontalfrequenz
Die Zeit, die dazu benötigt wird eine Zeile abzutasten, die den rechten
Bildschirmrand horizontal mit dem linken verbindet, wird
Horizontalzyklus genannt, und der Bruch dieses Horizontalzykluswertes
nennt sich Horizontalfrequenz. Einheit: kHz
Vertikalfrequenz
Wie eine Leuchtstofflampe muß der Bildschirm dasselbe Bild viele Male
pro Sekunde wiederholen, um dem Benutzer ein Bild anzuzeigen. Die
Frequenz dieser Wiederholung wird Vertikalfrequenz oder Auffrischrate
genannt. Einheit: Hz
Service
Die Adresse und Telefonnummer des Unternehmens kann ohne Ankündigung geändert werden.
AUSTRALIA :
Samsung Electronics Australia Pty Ltd.
Customer Response Centre
7 Parkview Drive, Homebush Bay NSW 2127
Tel : 1300 362 603
http://www.samsung.com.au/
BRAZIL :
Samsung Eletronica da Amazonia Ltda.
R. Prof. Manoelito de Ornellas, 303, Terro B
Chacara Sto. Antonio, CEP : 04719-040
Sao Paulo, SP
SAC : 0800 124 421
http://www.samsung.com.br/
CANADA :
Samsung Electronics Canada Inc.
Samsung Customer Care
55 Standish Court
Mississauga, Ontario
L5R 4B2
1-800-SAMSUNG (1-800-726-7864)
http://www.samsung.ca/
CHILE :
SONDA S.A.
Teatinos 550, Santiago Centro, Santiago, Chile
Fono: 56-2-5605000 Fax: 56-2-5605353
56-2-800200211
http://www.sonda.com/
http://www.samsung.cl/
COLOMBIA :
Samsung Electronics Colombia
Cra 9 No 99A-02 Of. 106
Bogota, Colombia
Tel.: 9-800-112-112
Fax: (571) 618 - 2068
http://www.samsung-latin.com/
e-mail : [email protected]
ESPAÑA :
Samsung Electronics Comercial Iberica, S.A.
Ciencies, 55-65 (Poligono Pedrosa) 08908
Hospitalet de Llobregat (Barcelona)
Tel. : (93) 261 67 00
Fax. : (93) 261 67 50
http://samsung.es/
FRANCE :
SAMSUNG ELECTRONICS FRANCE Service
Paris Nord 2
66 rue des Vanesses
BP 50116 Villepinte
95950 Roissy CDG Cedex
Tel : 08 25 08 65 65
Fax : 01 48 63 06 38
http://www.samsungservices.com/
GERMANY :
TELEPLAN Rhein-Main GmbH
Feldstr. 16
64331 Weiterstadt
T. 06151/957-1306
F. 06151/957-1732
* EURO 0.12/Min
http://www.samsung.de/
HUNGARY :
Samsung Electronics Magyar Rt.
1039, Budapest, Lehel u. 15-17.
Tel: 36 1 453 1100
Fax: 36 1 453 1101
http://www.samsung.hu/
ITALY :
Samsung Electronics Italia S.p.a.
Via C. Donat Cattin, 5
20063 Cernusco s/Naviglio (MI)
Servizio Clienti: 199.153.153
http://www.samsung-italia.com/
MÉXICO :
SAMSUNG ELECTRONICS MÉXICO. S.A. de C.V.
Vía Lopez Portillo No. 6, Col. San Fco. Chilpan
Tultitlán, Estado de México, C.P. 54940
Tel: 01-55-5747-5100 / 01-800-726-7864
Fax: 01-55-5747-5202 / 01-800-849-1743
RFC: SEM950215S98
http://www.samsung.com.mx/
IMPORTADO POR: SAMSUNG ELECTRONICS MÉXICO. S.A. de C.V.
Vía Lopez Portillo No. 6, Col. San Fco. Chilpan
Tultitlán, Estado de México, C.P. 54940
Tel: 01-55-5747-5100 / 01-800-726-7864
EXPORTADO POR: Samsung Electronics CO.,LTD.
416, Mae tan-3dong, Yeongtong - gu,
Suwon City, Gyeonggi-do Korea
NETHERLANDS/BELGIUM/LUXEMBOURG :
Samsung Electronics Benelux B. V.
Fleminglaan 12 2289 CP Rijiswijk, NEDERLANDS
Service and informatielijn ;
Belgium :0800-95214, http://www.samsung.be/
Netherlands : 0800-2295214, http://www.samsung.nl/
PANAMA :
Samsung Electronics Latinoamerica( Z.L.) S.A.
Calle 50 Edificio Plaza Credicorp, Planta Baja
Panama
Tel. : (507) 210-1122, 210-1133
Tel : 800-3278(FAST)
http://www.samsung-latin.com/
PERU :
Servicio Integral Samsung
Av.Argentina 1790 Lima1. Peru
Tel: 51-1-336-8686
Fax: 51-1-336-8551
http://www.samsungperu.com/
PORTUGAL :
SAMSUNG ELECTRONICA PORTUGUESA S.A.
Rua Mário Dioniso, No2 - 1º Drt. 2795-140 LINDA-A-VELHA
Tel. 214 148 114/100 Fax. 214 148 133/128
Free Line 800 220 120
http://www.samsung.pt/
SOUTH AFRICA :
Samsung Electronics,5 Libertas Road, Somerset Office Park,
Bryanston Ext 16. Po Box 70006, Bryanston,2021, South Africa
Tel : 0027-11-549-1621
Fax : 0027-11-549-1629
http://www.samsung.co.za/
SWEDEN/DENMARK/NORWAY/FINLAND :
Samsung Electronics Nordic AB
Samsung support Sweden: 08-585 36787
Samsung support Danmark : 38 322 887
Samsung support Norway: 231 62722
Samsung support Finland: 09-69379 554
http://www.samsung.se
http://www.samsung.dk
http://www.samsung.no
http://www.samsung.fi
THAILAND :
HAI SAMSUNG Service Center
MPA COMPLEX BUILDING,1st-2nd Floor
175 SOI SUEKSA VIDHAYA SATHON SOI 12
SILOM ROAD ,SILOM,BANGRAK
BANGKOK 10500
TEL : 0-2635-2567
FAX : 0-2635-2556
UKRAINE :
SAMSUNG ELECTRONICS REPRESENTATIVE OFFICE IN UKRAINE
4 Glybochitska str.
Kiev, Ukraine
Tel. 8-044-4906878
Fax 8-044-4906887
Toll-free 8-800-502-0000
http://www.samsung.com.ua/
United Kingdom :
Samsung Electronics (UK) Ltd.
Samsung House, 225 Hook Rise South
Surbiton, Surrey KT6 7LD
Tel. : (0208) 391 0168
Fax. : (0208) 397 9949
< European Service Center & National Service >
Stafford Park 12 Telford, Shropshire, TF3 3BJ
Tel. : (0870) 242 0303
Fax. : (01952) 292 033
http://samsungservice.co.uk/
U.S.A :
Samsung Electronics America
Service Division
400 Valley Road, Suite 201
Mount Arlington, NJ 07856
1-800-SAMSUNG (1-800-726-7864)
http://samsung.com/monitor/
Bezeichnungen
Sync.-Signal
Sync- (synchronisierte) Signale bezieht sich auf die Standardsignale, die zur Anzeige der gewünschten
Farben auf dem Monitor erforderlich sind. Sie werden in vertikale und horizontale Sync.-Signale
unterteilt. Diese Signale zeigen normale Farbbilder mit der festgelegten Auflösung und Frequenz an.
Sync.-Signaltypen
Getrennt
Composite
Dabei handelt es sich um eine Konfiguration, bei der einzelne vertikale Sync.Signale zum Monitor übertragen werden.
Dabei handelt es sich um eine Konfiguration, bei der vertikale Sync.-Signale zu
einem zusammengesetzten (Composite) Signal kombiniert und zum Monitor
übertragen werden. Der Monitor zeigt die Farbsignale durch Aufspalten des
zusammengesetzten (Composite) Signals in die ursprünglichen Farbsignale an.
Lochmaske
Das Bild auf einem Monitor setzt sich aus roten, grünen und blauen Punkten zusammen. Je dichter die
Punkte, desto höher die Auflösung. Die Entfernung zwischen zwei gleichfarbigen Punkten wird als
'Lochmaskenabstand' bezeichnet. Einheit: mm
Vertikalfrequenz
Der Bildschirm muß mehrere Male pro Sekunde erneuert werden, um für den Benutzer ein Bild zu
erzeugen und anzuzeigen. Die Frequenz dieser Wiederholung pro Sekunde wird Vertikalfrequenz or
Auffrischrate genannt. Einheit: Hz
Beispiel:
Wenn dasselbe Licht sich 60 mal pro Sekunde wiederholt, wird dies als 60 Hz angesehen.
In diesem Fall ist ein Flimmern des Bildschirms wahrnehmbar.
Horizontalfrequenz
Die Zeit, die dazu benötigt wird eine Zeile abzutasten, die den rechten Bildschirmrand horizontal mit dem
linken verbindet, wird Horizontalzyklus genannt. Der Bruch dieses Horizontalzykluswertes nennt sich
Horizontalfrequenz. Einheit: kHz.
Interlace und Non-Interlace Methode
SWenn die horizontalen Bildschirmzeilen nacheinander von oben nach unten dargestellt werden, wird
das die Non-Interlace-Methode genannt, während das abwechselnde Zeigen aller ungeraden Zeilen und
dann aller geraden Zeilen als die Interlace-Methode bezeichnet wird. Bei der Mehrheit aller Monitoren
wird die Non-Interlace-Methode eingesetzt, um ein klares Bild zu gewährleisten. Die Interlace-Methode
ist dieselbe Methode, die beim Fernseher benutzt wird.
Plug & Play
Dies ist eine Funktion, die dem Benutzer durch automatischen Informationsaustausch zwischen
Computer und Monitor die beste Bildschirmqualität bietet. Dieser Monitor entspricht dem internationalen
Standard VESA DDC für die Plug & Play-Funktion.
Auflösung
Die Zahl der horizontalen und vertikalen Punkte, aus denen sich das Monitorbild zusammensetzt, wird
als 'Auflösung' bezeichnet. Diese Zahl macht eine Aussage über die Genauigkeit der Anzeige. Eine hohe
Auflösung ist vorteilhaft, wenn mehrere Aufgaben ausgeführt werden, da mehr Bildinformation auf dem
Bildschirm gezeigt werden kann.
Beispiel: Wenn die Auflösung 1360 X 768 ist, bedeutet das, daß der Bildschirm sich aus 1360
horizontalen Punkten (horizontale Auflösung) und 768 vertikalen Linien (vertikale
Auflösung) zusammensetzt.
MDC (Multiple Display Control = Steuerung für mehrere Displays)
Bei einem MDC (Multiple Display Control = Steuerung für mehrere Displays) handelt es sich um eine
Anwendung, die den gleichzeitigen Betrieb mehrerer Displays an einem PC ermöglicht. Für die
Kommunikation zwischen dem PC und dem Display wird eine herkömmliche serielle RS-232CSchnittstelle verwendet. Aus diesem Grund sollten Sie ein serielles Kabel zwischen dem seriellen Port
des PCs und dem seriellen Port des Displays installieren.
Für ein besseres Display
1. Stellen Sie wie unten beschrieben die Auflösung und Bildwiederholfrequenz in der Systemsteuerung
des Computers so ein, dass Sie ein hochqualitatives Bild erhalten. Bei Darstellungen, deren
maximale Auflösung die TFT-LCD-Qualität nicht erreicht, kann das Bild ungleichmäßig sein.
{
{
Auflösung: 1360 x 768
Vertikalfrequenz (Bildwiederholfrequenz): 60 Hz
2. Dieses Produkt verfügt über ein TFT-LC-Display, das mit modernster Halbleitertechnologie hergestellt
wurde und eine Genauigkeit von 1 ppm (ein Millionstel) gewährt. Gelegentlich können rote, grüne,
blaue und weiße Bildpunkte hell erscheinen oder es können schwarze Punkte auftreten. Dies ist kein
Zeichen für schlechte Qualität oder technische Defekte.
{
Das TFT-LC-Display dieses Produkts bietet 3.133.440 Bildpunkte.
3. Zur äußeren Reinigung von Monitor und Bildschirm benutzen Sie bitte die empfohlene kleine Menge
an Reinigungsmittel und einen trockenen weichen Lappen. Wischen Sie das LC-Display sehr sanft
ab. Übermäßige Kraftanwendung bei der Reinigung kann das Display beschädigen.
4. Sollten Sie mit der Bildqualität nicht zufrieden sein, können Sie diese verbessern, indem Sie die
Selbstregulierungsfunktion ausführen. Diese Funktion kann gestartet werden, nachdem die Exit-Taste
gedrückt wurde. Sollte immer noch Bildrauschen vorhanden sein, benutzen Sie die FEIN/GROBEinstellung.
5. Wenn permanent dasselbe Standbild auf dem Bildschirm angezeigt wird, können Nachbilder oder
verschwommene Flecken erscheinen.
Deshalb sollten Sie zum Energiesparmodus wechseln oder einen Bildschirmschoner mit einem
beweglichen Bild einstellen, wenn Sie für längere Zeit nicht am Monitor arbeiten.
6. Ein Standbild (wie z. B. von einem Videospiel oder einem angeschlossenen DVD-Player) darf auf
dem Farb-TFT-LCD-(Thin Film Transister Liquid Crystal Display)Monitor nicht für längere Zeit
angezeigt werden, da es sonst zur Bildkonservierung kommen kann.
Autorisierung
Änderungen der in diesem Dokument enthaltenen Informationen sind ohne vorherige Ankündigung
vorbehalten.
© 2005 Samsung Electronics Co., Ltd. Alle Rechte vorbehalten.
Reproduktion jeglicher Art ohne schriftliche Einwilligung von Samsung Electronics Co., Ltd. ist strengstens
untersagt.
Samsung Electronics Co., Ltd. haftet nicht für hierin enthaltene Fehler oder für direkt oder als Folge
entstandene Schäden im Zusammenhang mit der Bereitstellung, Leistung oder Verwendung dieses
Materials.
Das Samsung Logo sind eingetragene Warenzeichen von Samsung Electronics Co., Ltd.; Microsoft,
Windows und Windows NT sind eingetragene Warenzeichen der Microsoft Corporation; VESA, DPMS- und
DDC sind eingetragene Warenzeichen der Video Electronics Standard Association; Alle anderen hierin
erwähnten Produktnamen sind möglicherweise die Warenzeichen oder eingetragenen Warenzeichen ihrer
jeweiligen Eigentümer.
Klasse B
Dies ist ein digitales Gerät der Klasse B. Informationen zur Sicherheit und EMV-Konformität finden Sie in den
Hinweisen zu gesetzlichen Vorschriften.
PRODUKTINFORMATION (Bildkonservierungsfrei)
Wenn längere Zeit dasselbe stehende Bild auf einem LCD-Monitor oder Fernseher angezeigt
wird, hinterlässt das Bild beim Wechsel zu einem anderen Bild ein schwaches Abbild
(Bildkonservierung).
Die folgenden Informationen sollen den richtigen Gebrauch von LCD-Produkten
veranschaulichen, um eine Bildkonservierung zu verhindern.
Was ist Bildkonservierung?
Beim normalen Betrieb eines LCD-Panels tritt keine Bildkonservierung auf. Bei einer
anhaltenden Darstellung desselben Bildes akkumuliert sich jedoch ein geringfügiger
Unterschied in der elektrischen Ladung zwischen den beiden Elektroden, die die
Flüssigkeitskristalle einschließen. Dadurch können die Flüssigkeitskristall-Moleküle in
bestimmten Bereichen des Displays fixiert werden, was bei einem Wechsel zu einem
neuen Bild zu einem Nachbild-Effekt führt. Alle Display-Produkte, einschließlich LCDisplays, sind für eine Bildkonservierung anfällig. Dabei handelt es sich nicht um einen
Produktfehler.
Bitte beachten Sie die nachfolgenden Empfehlungen, um Ihr LC-Display vor einer
Bildkonservierung zu schützen.
Abschaltung, Bildschirmschoner oder Energiesparmodus
Beispiel)
z Schalten Sie bei Verwendung eines stehenden Bildes die Stromzufuhr aus.
- Stromzufuhr nach 24-stündigem Betrieb für 4 Stunden ausschalten
- Stromzufuhr nach 12-stündigem Betrieb für 2 Stunden ausschalten
z Verwenden Sie nach Möglichkeit einen Bildschirmschoner.
- Es empfiehlt sich ein einfarbiger Bildschirmschoner oder ein sich
bewegendes Bild.
z Stellen Sie die Abschaltung des Monitors im Energieschema des PCs unter
„Eigenschaften von Anzeige“ ein.
Empfehlungen für spezielle Anwendungen
Beispiel) Flughäfen, Bahnhöfe, Börsen, Banken und Regeleinrichtungen
Wir empfehlen die folgende Einstellung für Ihr Display-Systemprogramm:
Lassen Sie den Bildschirminhalt abwechselnd mit einem Logo oder
Bewegtbild anzeigen.
Beispiel) Zyklus: Nach 1 Stunde Informationsanzeige 1 Minute Logo- oder
Bewegtbildanzeige
Lassen Sie Farbinformationen in regelmäßigen Abständen wechseln
(hierzu 2 verschiedene Farben verwenden).
Beispiel) Bei 2 Farben die Farbinformationen alle 30 Minuten wechseln.
Vermeiden Sie eine Kombination aus Zeichen und einem Hintergrund mit einem
großen Helligkeitsunterschied.
Vermeiden Sie Grau, das leicht eine Bildkonservierung verursachen kann.
Vermeiden Sie: Farben mit großen Unterschieden in der Leuchtkraft (Schwarz
und Weiß, Grau)
Beispiel)
z
Empfohlene Einstellungen: Leuchtende Farben mit geringen Unterschieden in
der Helligkeit
- Wechseln Sie die Farbe der Zeichen und des Hintergrundes alle 30 Minuten.
Beispiel)
z
- Lassen Sie Buchstaben und Zeichen alle 30 Minuten mit einer Rotation
wechseln.
Beispiel)
Am besten schützen Sie Ihren Monitor vor einer Bildkonservierung, wenn Sie den
PC bzw. das System so einstellen, dass bei Inaktivität ein Bildschirmschoner
aktiviert wird.
Wird ein LCD-Bildschirm unter normalen Bedingungen genutzt, tritt keine
Bildkonservierung auf.
Normale Bedingungen sind gekennzeichnet durch stetig wechselnde Bilder. Wenn auf
einem LC-Display für längere Zeit (über 12 Stunden) ein fixes Bild dargestellt wird,
kann es zu geringfügigen Spannungsunterschieden zwischen den Elektroden kommen,
die den Flüssigkeitskristallbereich in einem Bildpunkt steuern. Der
Spannungsunterschied zwischen den Elektroden nimmt mit der Zeit zu und zwingt die
Flüssigkeitskristalle zum Neigen. Wenn dies geschieht, bleibt u. U. bei einem
Bildwechsel ein schwaches Abbild des vorhergehenden Bildes zurück.
Um dies zu verhindern, muss der akkumulierte Spannungsunterschied gesenkt
werden.
Unser LCD-Monitor entspricht ISO13406-2 Pixelfehlerklasse II.
Korrekte Entsorgung dieses Produkts
(Elektromüll) - Nur Europa
Anzuwenden in den Ländern der Europäischen Union und anderen
europäischen Ländern mit einem separaten Sammelsystem)
Die Kennzeichnung auf dem Produkt bzw. auf der dazugehörigen Literatur
gibt an, dass es nach seiner Lebensdauer nicht zusammen mit dem normalen
Haushaltsmüll entsorgt werden darf. Entsorgen Sie dieses Gerät bitte
getrennt von anderen Abfällen, um der Umwelt bzw. der menschlichen
Gesundheit nicht durch unkontrollierte Müllbeseitigung zu schaden. Recyceln
Sie das Gerät, um die nachhaltige Wiederverwertung von stofflichen
Ressourcen zu fördern.
Private Nutzer sollten den Händler, bei dem das Produkt gekauft wurde, oder
die zuständigen Behörden kontaktieren, um in Erfahrung zu bringen, wie sie
das Gerät auf umweltfreundliche Weise recyceln können.
Gewerbliche Nutzer sollten sich an Ihren Lieferanten wenden und die
Bedingungen des Verkaufsvertrags konsultieren. Dieses Produkt darf nicht
zusammen mit anderem Gewerbemüll entsorgt werden.