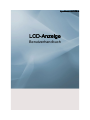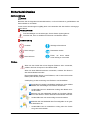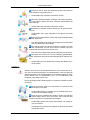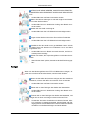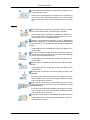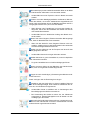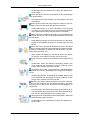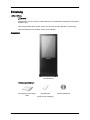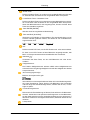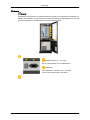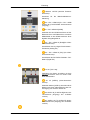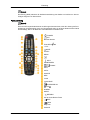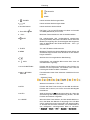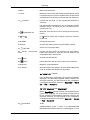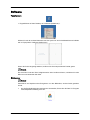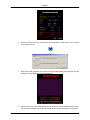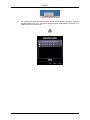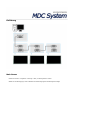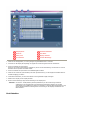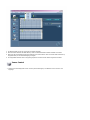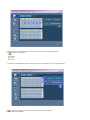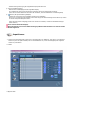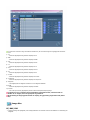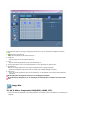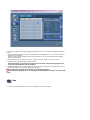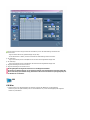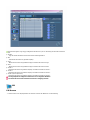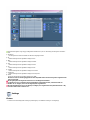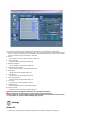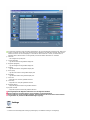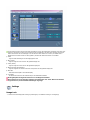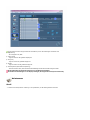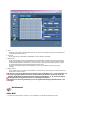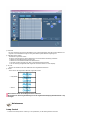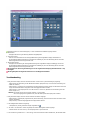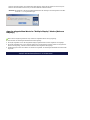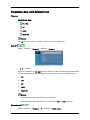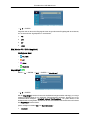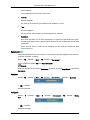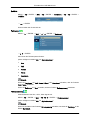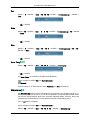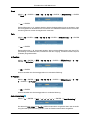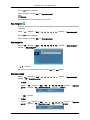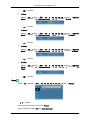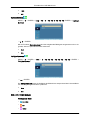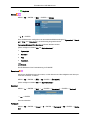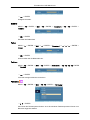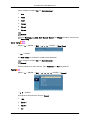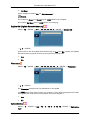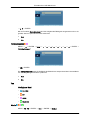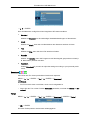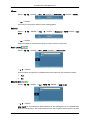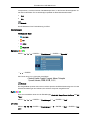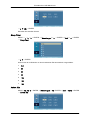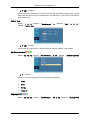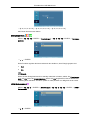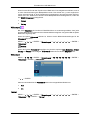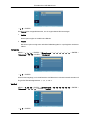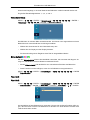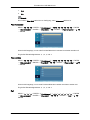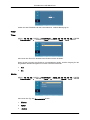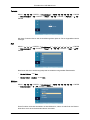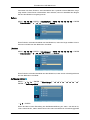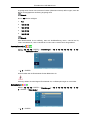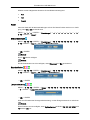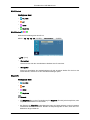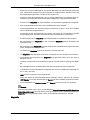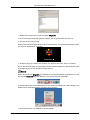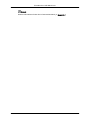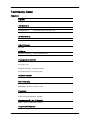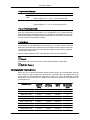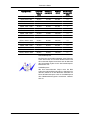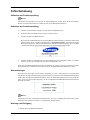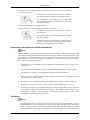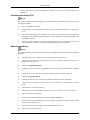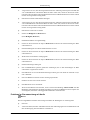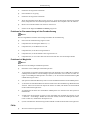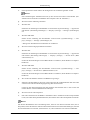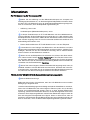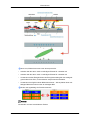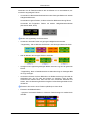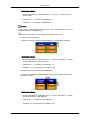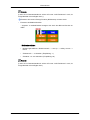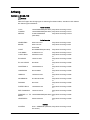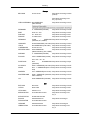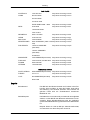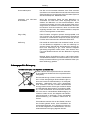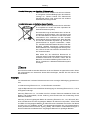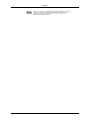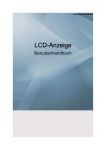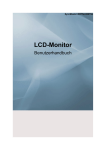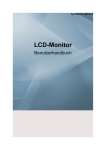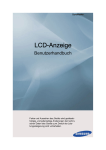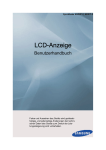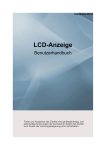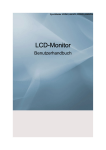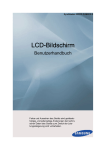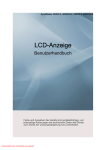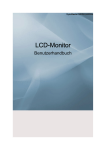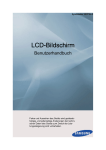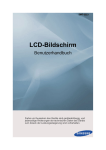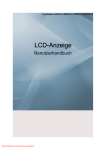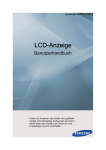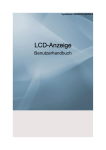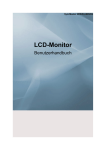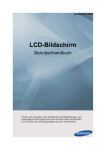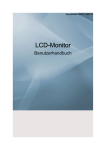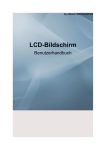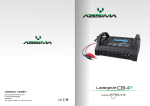Download Samsung 460DRN-A Benutzerhandbuch
Transcript
SyncMaster 460DRN-A
LCD-Anzeige
Benutzerhandbuch
Sicherheitshinweise
Zeichenerklärung
Hinweis
Beachten Sie die folgenden Sicherheitshinweise, um Ihre Sicherheit zu gewährleisten und
Sachschäden zu vermeiden.
Lesen Sie die Anweisungen sorgfältig durch und verwenden Sie das Gerät in ordnungsgemäßer Weise.
Warnung/Vorsicht
Das Nichtbefolgen von Anweisungen, die mit diesem Symbol gekennzeichnet sind, kann zu Schäden an Personen und Geräten führen.
Zeichenerklärung
Verboten
Wichtige Informationen
Nicht zerlegen
Netzstecker ziehen
Nicht berühren
Erden, um einen elektrischen Schlag zu vermeiden
Ein/Aus
Wenn Sie das Gerät über einen längeren Zeitraum nicht verwenden,
schalten Sie ihren Computer in den Modus DPM.
Wenn Sie einen Bildschirmschoner verwenden, schalten Sie diesen in
den aktiven Bildschirmmodus.
Die gezeigten Bilder dienen nur als Referenz, und sie sind nicht in allen
Fällen (oder Ländern) relevant.
Verknüpfung zu den Anweisung zum Entfernen von Nachbildern
Verwenden Sie weder beschädigte Steckdosen oder defekte
Netzkabel noch beschädigte oder lockere Steckdosen.
•
Anderenfalls kann ein elektrischer Schlag oder Brand verursacht werden.
Berühren Sie das Netzkabel niemals mit feuchten Händen,
wenn Sie den Stecker und die Steckdose miteinander verbinden.
•
Anderenfalls kann ein Stromschlag verursacht werden.
Schließen Sie das Netzkabel Ihres Fernsehgeräts nur an geerdete Steckdosen an.
•
Anderenfalls kann ein elektrischer Schlag oder eine Verletzung verursacht werden.
Sicherheitshinweise
Stellen Sie sicher, dass das Netzkabel sicher und korrekt an
eine Steckdose angeschlossen ist.
•
Anderenfalls kann ein Brand verursacht werden.
Vermeiden Sie übermäßiges Verbiegen oder starke Zugbelastung des Kabels. Stellen Sie keine schweren Gegenstände auf
dem Kabel ab.
•
Anderenfalls kann ein Brand verursacht werden.
Schließen Sie niemals mehrere Geräte an die gleiche Steckdose an.
•
Anderenfalls kann durch Überhitzung ein Brand verursacht
werden.
Ziehen Sie den Netzstecker niemals bei eingeschaltetem Gerät
aus der Steckdose.
•
Der dabei entstehende elektrische Schlag kann anderenfalls
den LCD-Bildschirm beschädigen.
Wenn Sie das Gerät vom Stromnetz trennen möchten, müssen
Sie den Netzstecker aus der Dose ziehen. Deshalb muss der
Netzstecker jederzeit leicht erreichbar sein.
•
Dies kann einen elektrischen Schlag oder Brand verursachen.
Verwenden Sie nur das von uns zur Verfügung gestellte Netzkabel. Verwenden Sie niemals das Netzkabel eines anderen Geräts.
•
Anderenfalls kann ein elektrischer Schlag oder Brand verursacht werden.
Installation
Wenden Sie sich an ein Kundendienstzentrum, wenn der Monitor an einem Ort mit hoher Konzentration von Staubpartikeln, hoher oder geringer
Raumtemperatur, hoher Luftfeuchtigkeit, in unmittelbarer Nähe zu chemischen Stoffen oder im Dauerbetrieb, wie z. B. auf Bahnhöfen oder
Flughäfen, verwendet werden soll.
Eine nicht fachgerechte Aufstellung kann zu schweren Schäden am Monitor führen.
Achten Sie darauf, dass immer mindestens vier Personen das
Gerät anheben und tragen.
•
Anderenfalls könnte es hinfallen und so Verletzungen verursachen oder beschädigt werden.
Achten Sie beim Aufstellen des Geräts in einem Schrank oder
auf einem Regal darauf, dass die Vorder- oder Unterseite des
Geräts nicht über die Vorderkante herausragen.
•
Anderenfalls könnte das Gerät herunterfallen und Verletzungen verursachen.
•
Verwenden Sie Schränke oder Regale mit einer für das Gerät
geeigneten Größe.
Sicherheitshinweise
STELLEN SIE KEINE KERZEN, INSEKTENSCHUTZMITTEL,
ZIGARETTEN UND HEIZGERÄTE IN DER NÄHE DES GERÄTS
AUF.
•
Anderenfalls kann ein Brand verursacht werden.
Halten Sie Heizvorrichtungen so weit wie möglich vom Netzkabel und dem Gerät entfernt.
•
Anderenfalls kann ein elektrischer Schlag oder Brand verursacht werden.
Stellen Sie das Gerät vorsichtig ab.
•
Anderenfalls kann der LCD-Bildschirm beschädigt werden.
Legen Sie das Gerät nicht mit der Front auf den Fußboden.
•
Anderenfalls kann der LCD-Bildschirm beschädigt werden.
Installieren Sie das Gerät nur an gut belüfteten Orten. Achten
Sie darauf, dass ein Abstand von mindestens 10 cm zur Wand
eingehalten wird.
•
Anderenfalls kann ein Brand verursacht werden, weil die Innentemperatur ansteigt.
Achten Sie darauf, die Verpackungsfolien von Kindern fernzuhalten.
•
Wenn Kinder damit spielen, besteht ernsthafte Erstickungsgefahr.
Reinigen
Wenn Sie das Monitorgehäuse des TFT-LCD-Bildschirms reinigen, wischen Sie mit einem leicht befeuchteten, weichen Stoff darüber.
Wenn Sie die Stifte des Steckers reinigen oder die Steckdose
abstauben, müssen Sie dafür ein trockenes Tuch verwenden
•
Anderenfalls kann ein Brand verursacht werden.
Ziehen Sie vor dem Reinigen des Geräts den Netzstecker.
•
Anderenfalls kann ein elektrischer Schlag oder Brand verursacht werden.
Trennen Sie vor dem Reinigen des Geräts das Netzkabel, und
reinigen Sie es dann vorsichtig mit einem trockenen Tuch.
•
Verwenden Sie keine Chemikalien wie Wachs, Benzol, Alkohol, Verdünner, Insektenschutzmittel, Schmiermittel oder Reinigungsmittel. Solche Mittel können das Aussehen des Geräts
verändern und die Beschriftungen am Gerät ablösen.
Sicherheitshinweise
Da das Gehäuse des Geräts leicht zerkratzt, verwenden Sie nur
das vorgeschriebene Tuch.
•
Geben Sie nur wenig Wasser auf dieses Tuch. Schütteln Sie
das Tuch vor dem Verwenden gründlich aus, da das Gerät
Kratzer bekommen kann, wenn Fremdstoffe am Tuch anhaften.
Andere
Dieses Gerät führt Hochspannung. Stellen Sie sicher, dass Benutzer es nicht selbst öffnen, reparieren oder verändern.
•
Anderenfalls kann ein elektrischer Schlag oder Brand verursacht werden. Wenn das Gerät repariert werden muss, wenden Sie sich an ein Kundendienstzentrum.
Sollte ein ungewöhnliches Geräusch zu hören, Brandgeruch
festzustellen oder Rauch zu sehen sein, ziehen Sie das Netzkabel
aus der Steckdose, und wenden Sie sich an das Kundendienstzentrum.
•
Anderenfalls kann ein elektrischer Schlag oder Brand verursacht werden.
Wenn Ihnen das Gerät hinfällt oder wenn das Gehäuse gerissen
ist, schalten Sie es aus und ziehen Sie den Netzstecker. Wenden
Sie sich an ein Kundendienstzentrum.
•
Anderenfalls kann ein elektrischer Schlag oder Brand verursacht werden.
Berühren Sie bei Gewitter niemals das Netz- oder das Antennenkabel.
•
Anderenfalls kann ein elektrischer Schlag oder Brand verursacht werden.
Bewegen Sie den Monitor nicht durch Ziehen am Netz- oder
Signalkabel.
•
Es könnte anderenfalls hinunterfallen und aufgrund von Schäden am Kabel einen elektrischen Schlag, Schäden am Gerät
oder einen Brand verursachen.
Heben Sie das Gerät nicht an und bewegen Sie es nicht nach
vorn/hinten/links/rechts, wenn Sie es nur am Netzkabel oder den
Signalkabeln halten.
•
Es könnte anderenfalls hinunterfallen und aufgrund von Schäden am Kabel einen elektrischen Schlag, Schäden am Gerät
oder einen Brand verursachen.
Achten Sie darauf, dass die Lüftungsöffnung nicht blockiert ist.
•
Anderenfalls kann ein Brand verursacht werden, weil die Innentemperatur ansteigt.
Sicherheitshinweise
Brennbare Sprays oder entflammbare Stoffe dürfen in der Nähe
des Geräts weder aufbewahrt noch verwendet werden.
•
Anderenfalls kann eine Explosion oder ein Brand verursacht
werden.
Führen Sie weder Metallgegenstände wie Besteck, Münzen,
Stifte oder Stähle, noch leicht entflammbare Gegenstände wie
Papier oder Streichhölzer (durch die Belüftungsschlitze und Ein-/
Ausgangsanschlüsse usw.) ins Innere des Geräts.
•
Wenn Wasser oder Fremdkörper ins Innere des Geräts gelangt sind, ziehen Sie das Netzkabel und wenden Sie sich an
das Kundendienstzentrum.
•
Anderenfalls kann ein elektrischer Schlag oder Brand verursacht werden.
Wenn über einen längeren Zeitraum dasselbe Bild angezeigt
wird, kann ein Nachbild oder Fleck entstehen.
•
Wenn Sie das Gerät für einen längeren Zeitraum nicht verwenden, schalten Sie es in den Ruhezustand oder verwenden
Sie einen bewegten Bildschirmschoner.
Stellen Sie die Auflösung und die Frequenz auf einen für das
Gerät geeigneten Wert ein.
•
Anderenfalls könnten Ihre Augen Schaden nehmen.
Stellen Sie keine zu große Lautstärke ein, wenn Sie Kopfhörer
oder Ohrstecker benutzen.
•
Zu große Lautstärke kann zu Gehörschädigungen führen.
Wenn Sie immer näher an den Bildschirm des Geräts herangehen, kann Ihr Augenlicht beeinträchtigt werden.
Legen Sie nach einstündiger (1) Benutzung des Monitors 5 Minuten Pause ein.
Damit verringern Sie die Ermüdung Ihrer Augen.
Installieren Sie das Gerät nicht an einem instabilen Platz wie
z. B. einem wackligen Regal, einer unebenen Oberfläche oder einem Ort, der Vibrationen ausgesetzt ist.
•
Anderenfalls könnte es hinfallen und so Verletzungen oder
Beschädigungen des Geräts verursachen.
•
Bei Verwendung des Geräts an einem Ort, der Vibrationen
ausgesetzt ist, besteht Brandgefahr und die Gefahr von Beschädigungen des Geräts.
Wenn Sie das Gerät transportieren müssen, schalten Sie es ab,
ziehen Sie den Netzstecker sowie das Antennenkabel und alle
anderen daran angeschlossenen Kabel.
Sicherheitshinweise
•
Anderenfalls kann ein elektrischer Schlag oder Brand verursacht werden.
Achten Sie darauf, dass sich keine Kinder an das Gerät hängen
oder darauf klettern.
•
Das Gerät könnte herunterfallen und Verletzungen oder Tod
verursachen.
Wenn Sie das Gerät über einen längeren Zeitraum nicht verwenden, ziehen Sie das Netzkabel aus der Steckdose.
•
Anderenfalls könnte es zu einer Überhitzung oder aufgrund
von Staub zu einem Brand kommen, und es könnte ein Brand
durch elektrischen Schlag oder Kriechströme entstehen.
Stellen Sie keine schweren Gegenstände oder Süßigkeiten auf
das Gerät. Sie lenken dadurch die Aufmerksamkeit von Kindern
auf das Gerät.
•
Möglicherweise hängen sich Ihre Kinder dann an das Gerät,
sodass es herunterfällt. Dies kann zu Verletzungen oder Tod
führen.
Achten Sie darauf, dass Kinder die Batterien nicht in den Mund
nehmen, nachdem diese aus der Fernbedienung entfernt wurden.
Bewahren Sie Batterien an Stellen auf, die für Kinder und Kleinkinder nicht erreichbar sind.
•
Wenn Kinder die Batterien in den Mund genommen haben,
müssen Sie unverzüglich bei Ihrem Arzt vorsprechen.
Achten Sie beim Austauschen der Batterie auf richtige Polung
(+, -).
•
Anderenfalls könnte die Batterie beschädigt werden oder
durch Auslaufen der Flüssigkeit im Innern ein Brand, Verletzungen oder Schäden verursacht werden.
Verwenden Sie nur die vorgeschriebenen Standardbatterien
und setzen Sie niemals gleichzeitig neue und gebrauchte Batterien ein.
•
Anderenfalls könnten die Batterien beschädigt werden oder
durch Auslaufen der Flüssigkeit im Innern ein Brand, Verletzungen oder Schäden verursacht werden.
Batterien (und Akkus) sind Sondermüll und werden wiederverwertet. Für das Zuführen der verbrauchten Batterien und Akkus
zum Recycling ist der Kunde als Verbraucher der Batterien verantwortlich.
•
Der Kunde kann die verbrauchten Batterien und Akkus bei einem öffentlichen Recycling-Center oder einem Händler abgeben, der den gleichen Batterie- bzw. Akkutyp führt.
Lassen Sie keine Gegenstände auf das Gerät fallen, und lassen
Sie keine Schläge darauf einwirken.
•
Anderenfalls kann ein elektrischer Schlag oder Brand verursacht werden.
Sicherheitshinweise
Stellen Sie keine schweren Gegenstände auf das Gerät.
•
Diese könnten Verletzungen oder Beschädigungen des Geräts verursachen.
Handbuch für den Netzanschluss
Lesen Sie die folgenden Anweisungen unbedingt sorgfältig durch. Anderenfalls kann es zu Todesfällen, schweren Verletzungen oder zu einem
Brand kommen.
•
Ehe Sie das Gerät anschließen, vergewissern Sie sich hinsichtlich der Anforderungen an
das Netz am Aufstellort.
Wenn Sie das Gerät in einem Bereich anschließen möchten, dessen Netzumgebung
(Netzkabel, Netzsteckdose, Sicherung usw.) hinsichtlich Leistung und Stromstärke
schwächer ausgelegt ist, als in der Elektrospezifikation des jeweiligen Geräts angegeben,
müssen Sie einen gesonderten Leistungstransformator installieren, der den Anforderungen gemäß der Tabelle "Elektrische Nenndaten" entspricht.
Die Kosten hierfür sollten Sie dem Verbraucher in Rechnung stellen.
•
Schließen Sie das Gerät an einen eigenen Stromanschluss und nicht an eine MehrfachSteckerleiste mit Verlängerungskabel an.
Wenn Sie eine Mehrfach-Steckerleiste mit Verlängerungskabel verwenden müssen, informieren Sie sich in Tabelle "Elektrische Nenndaten" über den Stromverbrauch, und
verwenden Sie nur eine Mehrfachsteckdose deren elektrische Leistungsdaten höher als
die Gesamtleistung aller angeschlossenen Geräte ist.
•
Verwenden Sie nur Hochleistungsverlängerungskabel.
Verwenden Sie ein Netzkabel für einen Nennstrom von 12,5 A oder mehr.
Nennstrom von Netzstecker/Kabel/Geräteanschluss
•
Verwenden Sie ein Netzkabel für 12,5 A oder mehr.
Informationen hierzu finden Sie bei der Sicherheitsspezifikation des Kabels.
•
UL-Spezikation – Verwenden Sie ein Netzkabel der Stärke 14 AWG oder besser.
•
KS-Spezikation – Verwenden Sie ein Netzkabel der Stärke 20.SQ oder besser.
•
IEC-Spezikation – Verwenden Sie ein Netzkabel der Stärke 2,5 SQ oder besser.
Einleitung
Lieferumfang
Hinweis
Vergewissern Sie sich, dass im Lieferumfang des LCD-Bildschirms folgende Komponenten
enthalten sind:
Falls Komponenten fehlen sollten, setzen Sie sich bitte mit dem Händler in Verbindung.
Optionale Komponenten erhalten Sie bei einem Händler.
Auspacken
LCD-Bildschirm
Bedienungsanleitungen
Kurzanleitung zur Konfiguration
Garantiekarte
(Nicht überall verfügbar)
Benutzerhandbuch
Einleitung
Kabel
Erdungskabel (3)
Andere
Stoßsensor
Fernbedienung
Batterien (AAA X 2)
(Nicht überall verfügbar)
Separat erhältlich
DVI-Kabel
LAN-Kabel
LCD-Bildschirm
Vorderseite
Taste MENU [MENU]
Hiermit können Sie das Bildschirmmenü öffnen und schließen. Hiermit
können Sie auch das Bildschirmmenü schließen oder zum vorherigen
Menü zurückkehren.
Einleitung
Auf/Ab-Taste
Drücken Sie diese Taste, um vertikal von einem Menübefehl zum nächsten
zu wechseln oder die Werte für das ausgewählte Menü anzupassen.
Links/Rechts-Taste / Lautstärke-Taste
Drücken Sie diese Taste, um horizontal von einem Menübefehl zum nächsten zu wechseln oder die Werte für das ausgewählte Menü anzupassen.
Wenn das Bildschirmmenü nicht angezeigt wird, können Sie über diese
Taste die Lautstärke regulieren.
Taste ENTER [ENTER]
Aktiviert einen hervorgehobenen Menüeintrag.
Taste SOURCE [SOURCE]
Wechselt von PC-Modus zu Video-Modus. Die Signalquelle kann nur bei
externen Geräten geändert werden, die aktuell an den LCD-Bildschirm
angeschlossen sind.
[PC] → [DVI] → [AV] → [HDMI] → [MagicInfo]
PIP
Drücken Sie die PIP-Taste, um die PIP-Funktion ein- oder auszuschalten.
Es kann nur ein PIP-Fenster auf dem Bildschirm angezeigt werden, weil
BNC- und Komponentenanschluss dieselbe Buchse verwenden.
Netztaste [
]
Verwenden Sie diese Taste, um den LCD-Bildschirm ein- oder auszuschalten.
Helligkeitssensor
Die Funktion Helligkeitssensor erkennt mithilfe eines Helligkeitssensors
automatisch die Umgebungshelligkeit und stellt die Helligkeit des Geräts
entsprechend ein.
Stromversorgungsanzeige
Blinkt im Stromsparmodus grün
Hinweis
Informationen zu Stromsparfunktionen finden Sie in der Bedienungsanleitung unter PowerSaver. Wenn Sie den LCD-Bildschirm nicht verwenden
oder ihn lange Zeit unbeaufsichtigt lassen, schalten Sie ihn aus, um Energie zu sparen.
Fernbedienungsssensor
Richten Sie die Fernbedienung auf diesen Punkt auf dem LCD-Bildschirm.
Kamera : Aufzeichnen und Speichern des Ereignisses vor dem Bildschirm,
als das Gerät gestoßen wurde. (Siehe Beschreibungen zum Stoßsensor.)
Bluetooth-Transceiver: Ermöglicht es Benutzern, Bluetooth Geräte anzuschließen.
Lautsprecher
Einleitung
Rückseite
Hinweis
Ausführliche Informationen zu Kabelverbindungen finden Sie im Abschnitt Anschließen von
Kabeln unter Aufstellen. Die Konfiguration auf der Rückseite des LCD-Bildschirms kann sich
je nach verwendetem LCD-Bildschirmmodell leicht unterscheiden.
POWER S/W ON [ │ ] / OFF [O]
Ein- und Ausschalten des LCD-Bildschirms.
POWER IN
Das Netzkabel verbindet den LCD-Bildschirm mit der Steckdose in der Wand.
Einleitung
RS232C OUT/IN (Serieller RS232CAnschluss)
Anschluss
Steuerung
für
die
Mehrfachbildschirm-
PC / DVI / HDMI IN [PC / DVI / HDMI
AUDIO IN] (PC/DVI/HDMI Audioanschluss
(Eingang)
PC / DVI / HDMI IN [HDMI]
Schließen Sie den HDMI-Anschluss auf der
Rückseite Ihres LCD-Bildschirms mit einem
HDMI-Kabel an den HDMI-Anschluss Ihres
digitalen Ausgabegeräts an.
PC / DVI / HDMI IN [RGB](PC-VideoAnschlussbuchse)
Anschließen des 15-poligen D-Sub-Kabels –
PC-Modus (Analog PC)
PC / DVI / HDMI IN [DVI] (PC-VideoAnschlussbuchse)
Anschließen des DVI-D/DVI-D-Kabels – DVIModus (Digital PC)
DC OUT [5V/1.5A]
Verbinden Sie diesen Anschluss mit dem
POWER-Anschluss eines TV-Tuners oder
einer Netzwerkbox.
AV IN [VIDEO] (Video-Anschlussbuchse)
Schließen Sie den [ VIDEO ]-Anschluss Ihres
Monitors mit einem Video-Kabel an den Videoausgang des externen Geräts an.
AV AUDIO IN [L-AUDIO-R](Audio-Anschlussbuchse (Eingang) des LCD-Bildschirms)
AV AUDIO OUT [L-AUDIO-R] (AudioAnschlussbuchse (Ausgang) des LCD-Bildschirms)
Einleitung
LAN(LAN-Anschlussbuchse)
USB(USB-Anschlussbuchse)
Kompatibel mit Tastatur, Maus und Massenspeichergeräten.
Hinweis
Die maximale Anzahl anschließbarer LCDBildschirme kann je nach Kabel, Signalquelle usw. unterschiedlich sein. Bei Verwendung von Kabeln ohne Signalabschwächung können bis zu 10 LCD-Bildschirme
angeschlossen werden.
Circuit Breaker
Ein Stromkreisunterbrecher, der Feuer oder
Stromschläge aufgrund von Kurzschlüssen
verhindern soll.
Seite
1.
Schließen Sie die Erdungskabel unten an beiden Seiten des Geräts und dann auf der
Rückseite des Geräts an (siehe Abbildung (
2.
)).
Schließen Sie das andere Ende der Erdungskabel am Erdungskasten oder am Erdungsstab an, der bei Außeneinsatz in die Erde gedrückt wurde.
Einleitung
Hinweis
Die Erdung (GND) reduziert die Geräuschentwicklung des Geräts und schützt vor Stromschlägen aufgrund von Kurzschluss.
Fernbedienung
Hinweis
Da es durch Frequenzinterferenzen zu Störungen kommen kann, wird die Leistung der Fernbedienung möglicherweise durch ein Fernsehgerät oder ein anderes elektronisches Gerät
beeinträchtigt, das in der Nähe des LCD-Bildschirms betrieben wird.
POWER
OFF
Number Buttons
Taste DEL
+ VOL MUTE
TV/DTV
MENU
INFO
FARBTASTEN
TTX/MIX
STILL
AUTO
S.MODE
MDC
LOCK
SOURCE
ENTER/PRE-CH
CH/P
D.MENU
GUIDE
RETURN
Auf-Ab Links-Rechts Taste
EXIT
SRS
MagicInfo
P.MODE
Einleitung
DUAL/MTS
PIP
SWAP
1.
POWER
Hiermit wird das Gerät angeschaltet.
2.
Off
Hiermit wird das Gerät ausgeschaltet.
3. Number Buttons
Hiermit wechseln Sie den Kanal.
4. Taste DEL
Die Taste "-" ist nur bei DTV belegt. Sie dient zur Auswahl
von MMS (Mehrkanal) für ein DTV.
5. + VOL -
Mit diesen Tasten bestimmen Sie die Audiolautstärke.
6.
MUTE
Die Audioausgabe wird vorübergehend unterbrochen
(stummgeschaltet). Dies wird in der linken unteren Ecke des
Bildschirms angezeigt. Die Tonwiedergabe wird fortgesetzt,
wenn im Mute-Modus die Tasten MUTE oder - VOL + gedrückt werden.
7. TV/DTV
TV- und DTV-Modus direkt aufrufen.
8. MENU
Mit dieser Taste können Sie das Bildschirmmenü öffnen und
die Menüanzeige beenden oder das Menü mit den Einstellungen schließen.
9.
Aktiviert einen hervorgehobenen Menüeintrag.
10.
INFO
Informationen zum aktuellen Bild werden links oben auf
dem Bildschirm angezeigt.
11.COLOR BUTTONS
Drücken Sie die Taste zum Hinzufügen oder Löschen von
Kanälen und zum Speichern von Kanälen in der Liste der
bevorzugten Kanäle im Menü "Kanalliste".
12.
Fernsehsender bieten über Videotext schriftliche Informationen an.
TTX/MIX
- Videotext-Tasten
Weitere Informationen > TTX / MIX
13.STILL
Drücken Sie diese Taste einmal, um das Bild einzufrieren.
Drücken Sie sie erneut, um mit der normalen Wiedergabe
fortzufahren.
14.AUTO
Stellt die Anzeige im PC-Modus automatisch ein. Wenn Sie
die Auflösung über die Systemsteuerung ändern, wird die
Funktion automatisch ausgeführt.
15. S.MODE
Wenn Sie diese Taste drücken, wird der aktuelle Modus unten in der Mitte des Bildschirms angezeigt. Der LCD-Bildschirm verfügt über einen integrierten HiFi-Stereoverstärker. Drücken Sie die Taste mehrmals, um nacheinander zu
den verfügbaren vorkonfigurierten Modi zu wechseln.
( Standard → Musik → Film → Sprache → Benutzerd.)
Einleitung
16.MDC
MDC-Schnellstarttaste
17.LOCK
Mit dieser Taste werden alle Funktionstasten sowohl auf der
Fernbedienung als auch am LCD-Bildschirm mit Ausnahme
der Netztaste und der Taste LOCK aktiviert oder deaktiviert.
18.
Drücken Sie die Taste, um die Signalquelle SOURCE zu
wechseln.
SOURCE
Die Signalquelle SOURCE kann nur bei externen Geräten
geändert werden, die aktuell an den LCD-Bildschirm angeschlossen sind.
19.
ENTER/PRE-CH
Mit dieser Taste können Sie zum vorherigen Kanal zurückkehren.
20. CH/P
Im TV-Modus wählen Sie mit diesen Tasten die Fernsehkanäle aus.
21.D.MENU
DTV-Menü einblenden
22.GUIDE
Anzeige des elektronischen Programmführers (EPG).
23.
Zurück zum vorherigen Menü.
RETURN
24. Auf-Ab
Taste
25.
26.
Links-Rechts
EXIT
SRS
Drücken Sie diese Taste, um horizontal von einem Menübefehl zum nächsten zu wechseln oder die Werte für das
ausgewählte Menü anzupassen.
Schließt das Menüfenster.
Hiermit aktivieren Sie den SRS TruSurround XT-Modus.
27.MagicInfo
MagicInfo -Schnellstarttaste
28. P.MODE
Wenn Sie diese Taste drücken, wird der aktuelle Bildmodus
unten in der Mitte des Bildschirms angezeigt.
AV / HDMI / TV : P.MODE
Der LCD-Bildschirm verfügt über vier automatische Bildeinstellungen, die werkseitig eingestellt werden. Drücken Sie
die Taste mehrmals, um nacheinander zu den verfügbaren
vorkonfigurierten Modi zu wechseln. ( Dynamisch → Standard → Film → Benutzerd.)
PC / DVI / MagicInfo: M/B (MagicBright)
Mit der MagicBright-Funktion können Sie die Bildschirmeigenschaften abhängig vom angezeigten Programminhalt
für ein optimales Fernseherlebnis anpassen. Drücken Sie
die Taste mehrmals, um nacheinander zu den verfügbaren
vorkonfigurierten Modi zu wechseln. (Unterhalt. → Internet
→ Text→ Benutzerd.)
29.
DUAL/MTS
DUALSTEREO/MONO, DUAL l / DUAL ll und MONO/NICAM
MONO/NICAM STEREO können in Abhängigkeit von der
Einleitung
Fernsehnorm über die Taste DUAL auf der Fernbedienung
beim Fernsehen eingestellt werden.
MTSSie können den MTS-Modus (Mehrkanalton) auswählen.
UKW-Stereo
30. PIP
Audiosystem
MTS/S-System
Standard
Mono
Mono
Stereo
Mono ↔ Stereo
Manueller
Wechsel
SAP
Mono ↔ SAP
Mono
Wenn Sie diese Taste drücken, wird ein PIP-Fenster angezeigt.
- Diese Funktion ist bei diesem LCD-Bildschirm nicht verfügbar.
31.SWAP
Vertauscht den Inhalt des PIP-Fensters und des Hauptbilds.
Das Bild aus dem PIP-Fenster wird als Hauptbild und das
Hauptbild wird im PIP-Fenster angezeigt.
- Diese Funktion ist bei diesem LCD-Bildschirm nicht verfügbar.
Software
Touchscreen
1. Doppelklicken auf dem Desktop auf "Calibrate (Kalibrieren)".
Klicken Sie mit der rechten Maustaste auf das Symbol in der Schnellstartleiste und wählen
Sie im Popup-Menü "Calibrate (Kalibrieren)".
Wenn die Punkte angezeigt werden, berühren Sie die entsprechenden Punkte genau.
Hinweis
Da Sie einen Punkt am Rand möglicherweise nicht berühren können, schließen Sie eine
Maus an und verwenden Sie diese.
Stoßsensor
Hinweis
Aufzeichnen und Speichern des Ereignisses vor dem Bildschirm, als das Gerät gestoßen
wurde.
1.
Um die Empfindlichkeit des Stoßsensors einzustellen, führen Sie die Datei "C:\Program
Files\SetupVMon\VSetting.exe" aus.
Software
2.
Damit die Kamera mit dem Stoßsensor zusammenwirken kann, führen Sie die Datei
"VProcMan.exe" aus.
3.
Wenn das Gerät gestoßen wird, werden die folgenden Meldungen angezeigt und das
Ereignis vor dem Bildschirm wird aufgezeichnet.
4.
Klicken Sie mit der rechten Maustaste auf das Symbol in der Schnellstartleiste und wählen Sie unter “ProcMan” die Option "Exit (Beenden)", um das Programm zu schließen.
Software
5.
Zur Anzeige des aufgezeichneten Videos führen Sie die Datei "C:\Program Files\SetupVMon\VMenu.exe" aus. Sie können aufgezeichnete Videodateien mit diesem Programm anzeigen oder löschen.
Einführung
Main Screen
Klicken Sie auf Start > Programme > Samsung > MDC, um das Programm zu starten.
Wählen Sie eine Wertegruppe, um die Lautstärke für diese Wertegruppe am Schieberegler anzuzeigen.
Hauptsymbole
Auswahlschaltfläche
Remocon
Info-Gitter
Safety Lock
Display-Auswahl
Port Selection
Control-Werkzeuge
1. Klicken Sie auf Hauptsymbole, um zu den jeweiligen Programmbildschirmen zu wechseln.
2. Sie können für das Display den Empfänger für Signale der Fernsteuerung aktivieren bzw. deaktivieren.
3. Dient zum Einstellen der Sperrfunktion.
Wenn die Lock function (Sperrfunktion) eingestellt ist, können auf der Fernbedienung und am Gerät nur noch die
Netztaste und die Sperrtaste verwendet werden.
4. Dient zum Einstellen der Sperrfunktion. Die Standardvorgabe ist COM1.
5. Klicken Sie auf "Select All" (Alle auswählen) oder Clear (Auswahl löschen), um alle Displays auszuwählen oder die
Auswahl rückgängig zu machen.
6. Verwenden Sie das Gitter, um kurze Informationen zum ausgewählten Display anzuzeigen.
7. Wählen Sie ein Display aus der Display-Auswahl.
8. Mit den Control-Werkzeugen legen Sie die Einstellung für die Displays fest.
<Hinweis> Die Funktion " Enable/Disable" (Aktivieren/Deaktivieren) für die Fernsteuerung funktioniert
unabhängig von der Energiefunktion und betrifft alle angeschlossenen Displays, die mit MDC
verbundenen sind. Unabhängig vom Status zum Zeitpunkt, an dem das MDC heruntergefahren wird,
wird die Empfangsfunktion für das Signal der Fernsteuerung für alle Displays beim Beenden von
MDC initialisiert.
Port Selection
1. Die Multiple Display Control ist ursprünglich auf COM1 eingestellt.
2. Wird ein anderer Anschluss als COM1 benutzt, stehen im Anschlusswahlmenü COM1 bis COM4 zur Auswahl.
3. Wenn nicht die genaue Bezeichnung des Anschlusses, der mit dem Monitor über ein serielles Kabel verbunden ist,
ausgewählt wird, ist eine Datenübertragung unmöglich.
4. Der ausgewählte Anschluss wird im Programm gespeichert und auch für das nächste Programm verwendet.
Power Control
1. Klicken Sie auf das Hauptsymbol "Power Control" (Stromeinstellungen). Der Bildschirm "Power Control" wird
angezeigt.
Im Info-Gitter erscheinen einige wesentliche Informationen, die von Power Control benötigt werden.
1)
Power Status (Energiestatus)
2) Input
3) Image Size
4) On Timer
5) Off Timer
2. Klicken Sie auf die Schaltfläche "Select All" oder aktivieren Sie ein Kontrollkästchen, um ein Display auszuwählen.
Mit Power Control können Sie einige Funktionen des ausgewählten Display festlegen.
1) Power On/Off (Strom EIN/AUS)
- Schaltet die Energieversorgung des ausgewählten Displays EIN bzw. AUS.
2) Volume (Lautstärkeregelung)
- Bestimmt den Lautstärkepegel für das ausgewählte Display.
Der Lautstärkewert wird aus der Wertegruppe ausgelesen und auf dem Schieberegler angezeigt.
(Wenn Sie die Auswahl abbrechen oder "Select All" auswählen, wird der Standardwert 10 wiederhergestellt)
3)
Mute On /Off (Stummschaltung EIN/AUS)
- Schaltet den Lautsprecher des ausgewählten Displays stumm (EIN/AUS).
Wenn Sie nur eine Wertegruppe auswählen und für diese Gruppe die Stummschaltung bereits aktiviert ist, müssen
Sie auf das entsprechende Symbol klicken.
(Wenn Sie diese Auswahl rückgängig machen oder "Select All" auswählen, werden die Standardeinstellungen
wieder aktiviert.)
Power Control betrifft alle Displays.
Dieses Programm ist nur für das Modell Samsung SyncMaster 403T bestimmt. Es ist nicht für andere
Modelle zugelassen.
Input Source
1. Klicken Sie auf das Hauptsymbol "Input Source" (Eingangsquelle). Der Bildschirm "Input Source" wird angezeigt.
Klicken Sie „Select All“ (Alle auswählen) oder ein Kontrollkästchen an, um das Darstellungsfeld, das eingestellt
werden soll, auszuwählen.
• TV Mode
• MagicInfo Mode
Im Info-Gitter erscheinen einige wesentliche Informationen, die für die Steuerung der Eingangsquelle erforderlich
sind.
1) PC
- Ändert die Signalquelle des gewählten Displays auf PC.
2) BNC
- Ändert die Signalquelle des gewählten Displays auf BNC.
3) DVI
- Ändert die Signalquelle des gewählten Displays auf DVI.
4) TV
- Ändert die Signalquelle des gewählten Displays auf TV.
5) DTV
- Ändert die Signalquelle des gewählten Displays auf DTV.
6) AV
- Ändert die Signalquelle des gewählten Displays auf AV.
7) S-Video
- Ändert die Signalquelle des gewählten Displays auf S-Video.
8) Component
- Ändert die Signalquelle des gewählten Displays auf Component.
9) MagicInfo
- Die Eingabequelle für MagicInfo funktioniert nur bei MagicInfo-Modellen.
10) HDMI
- Ändert die Signalquelle des gewählten Displays auf HDMI.
11) Channel
- Bei TV als Input Source (Signalquelle) wird der Channel-Pfeil (Kanal-Pfeil) angezeigt.
TV-Quelle kann nur in Produkten mit Fernsehfunktion ausgewählt werden, und die Auswahl von
Kanälen ist nur möglich, wenn als Signalquelle TV gewählt ist.
Die Einstellung der Eingangsquelle betrifft nur Displays, die gegenwärtig eingeschaltet sind (Status
ON).
Image Size
PC, BNC, DVI
1. Klicken Sie Image Size (Bildgröße) in der Hauptsymbolleiste an. Daraufhin erscheint der Bildschirm zur Einstellung der
Bildgröße.
Das Informationsgitter zeigt einige grundlegende Informationen an, die zur Einstellung der Bildgröße erforderlich
sind.
1)
Power Status (Energiestatus)
- Zeigt den Energiestatus für das aktuelle Display an.
2) Image Size
- Legt den Image Size für das gewählte Display fest.
3) Input
- Zeigt die aktuelle Eingangsquelle für das verwendete Display an.
4) Das Informationsgitter zeigt nur die Darstellungsfelder an, deren Signalquelle PC, BNC oder DVI.
5) Signalquelle PC
Wenn Sie auf Image (Bild) klicken, wird zuerst die Registerkarte Source (Quelle) angezeigt.
- Mithilfe der Schaltfläche Image Size wird die für PC, BNC, DVI verfügbare Bildgröße eingestellt.
6) Video Source
- Klicken Sie auf die Registerkarte Video Source (Videoquelle), um die Bildgröße für die entsprechende Signalquelle
einzustellen.
Die Eingabequelle für MagicInfo funktioniert nur bei MagicInfo-Modellen.
Die Einstellung der Bildgröße ist nur bei denjenigen Darstellungsfeldern verfügbar, die aktiviert (ON)
sind.
Image Size
TV, AV, S-Video, Component, DVI(HDCP), HDMI, DTV.
1. Klicken Sie Image Size (Bildgröße) in der Hauptsymbolleiste an. Daraufhin erscheint der Bildschirm zur Einstellung der
Bildgröße.
Das Informationsgitter zeigt einige grundlegende Informationen an, die zur Einstellung der Bildgröße erforderlich
sind.
1) Klicken Sie auf die Registerkarte Video Source (Videoquelle), um die Bildgröße für TV, AV, S-Video, Component ,
HDMI und DTV einzustellen.
Klicken Sie „Select All“ (Alle auswählen) oder ein Kontrollkästchen an, um das Darstellungsfeld, das eingestellt
werden soll, auszuwählen.
2) Info Grid displays only the display having TV, AV, S-Video, Component , HDMI or DTV as input source.
3) Die Bildgröße des gewählten Displays beliebig wechseln.
Hinweis: Auto Wide, Zoom1 und Zoom2 stehen nicht zur Auswahl, wenn der Eingangssignaltyp für
Component und DVI (HDCP) 720p oder 1080i ist.
4) Der Bildschirmmodus kann nur dann angepasst werden, wenn ein Fernsehgerät (nur PAL) angeschlossen ist, und
Image Size (Bildgröße) auf Auto Wide (AutoBreite) eingestellt ist.
Die Eingabequelle für MagicInfo funktioniert nur bei MagicInfo-Modellen.
Die Einstellung der Bildgröße ist nur bei denjenigen Darstellungsfeldern verfügbar, die aktiviert (ON)
sind.
Time
1. Klicken Sie auf das Hauptsymbol "Time" (Zeit). Der Bildschirm "Time" wird angezeigt.
Im Info-Gitter erscheinen einige wesentliche Informationen, die für die Zeiteinstellung erforderlich sind.
1) Current Time
- Legt die aktuelle Zeit für das gewählte Display fest (PC-Zeit)
- Um die aktuelle Zeit zu ändern, müssen Sie zunächst die Zeiteinstellung auf dem PC ändern.
2) On Time Setup
- Legen Sie die Stunde, Minute und AM/PM für den On-Timer des ausgewählten Displays fest.
3) On Time Setup
- Legen Sie die Stunde, Minute und AM/PM für den Off-Timer des ausgewählten Displays fest.
4) Zeigt die Einstellungen für den On-Time an.
5) Zeigt die Einstellungen für den Off-Time an.
Die Eingabequelle für MagicInfo funktioniert nur bei MagicInfo-Modellen.
Sie können die Zeiteinstellungen nur für Displays festlegen, die eingeschaltet sind (Power Status ON).
Bei On Time Setup (Anschaltzeit-Setup) funktionieren die TV Source-Funktionen (TV-Signalquelle) nur
für Modelle mit TV-Funktion.
PIP
PIP Size
1. Klicken Sie PIP in der Hauptsymbolleiste an. Daraufhin erscheint der Bildschirm zur PIP-Einstellung.
Klicken Sie „Select All“ (Alle auswählen) oder ein Kontrollkästchen an, um das Darstellungsfeld, das eingestellt
werden soll, auszuwählen.
Das Informationsgitter zeigt einige grundlegende Informationen an, die zur Einstellung der PIP-Größe erforderlich
sind.
1) PIP Size
- Zeigt die aktuelle PIP-Größe des derzeit benutzten Darstellungsfelds an.
2) OFF
- Schließt das PIP-Fenster des gewählten Displays.
3) Large
- Öffnet das PIP-Fenster des gewählten Displays und ändert die Größe auf Large.
4) Small
- Öffnet das PIP-Fenster des gewählten Displays und ändert die Größe auf Small.
5) Double 1
- Öffnet das PIP-Fenster des gewählten Displays und ändert die Größe auf Double 1.
6) Double 2
- Öffnet das PIP-Fenster des gewählten Displays und ändert die Größe auf Double 2.
7) Double 3 (Picture By Picture)
- Öffnet das PIP-Fenster des gewählten Displays und ändert die Größe auf Double 3.
Die Eingabequelle für MagicInfo funktioniert nur bei MagicInfo-Modellen.
Die PIP-Größe kann beim Einschalten des Monitors festgelegt werden.
PIP
PIP Source
1. Klicken Sie PIP in der Hauptsymbolleiste an. Daraufhin erscheint der Bildschirm zur PIP-Einstellung.
Das Informationsgitter zeigt einige grundlegende Informationen an, die zur Einstellung der PIP-Quelle erforderlich
sind.
1) PIP Source
- Die PIP-Quelle kann beim Einschalten des Monitors festgelegt werden.
2) PC
- Ändert die PIP-Quelle des gewählten Displays auf PC.
3) BNC
- Ändert die PIP-Quelle des gewählten Displays auf BNC.
4) DVI
- Ändert die PIP-Quelle des gewählten Displays auf DVI.
5) AV
- Ändert die PIP-Quelle des gewählten Displays auf AV.
6) S-Video
- Ändert die PIP-Quelle des gewählten Displays auf S-Video.
7) Component
- Ändert die PIP-Quelle des gewählten Displays auf Component.
8) HDMI
-Ändert die PIP-Quelle des gewählten Displays auf HDMI.
Hinweis: Je nach Art der Eingangsquelle für das Hauptbild stehen manche PIP-Quellen möglicherweise
nicht zur Auswahl.
Die Eingabequelle für MagicInfo funktioniert nur bei MagicInfo-Modellen.
TV-Quelle kann nur in Produkten mit Fernsehfunktion ausgewählt werden, und die Auswahl von
Kanälen ist nur möglich, wenn als PIP-Signalquelle TV gewählt ist.
Die PIP-Einstellfunktion ist nur für Displays verfügbar, die eingeschaltet sind (Betriebszustand = ON)
und deren PIP-Funktion aktiviert ist.
Settings
Picture
1. Klicken Sie auf das Hauptsymbol "Settings" (Einstellungen). Der Bildschirm "Settings" wird angezeigt.
Im Info-Gitter erscheinen einige wesentliche Informationen, die für die Einstellungen erforderlich sind.
Wenn die einzelnen Funktionen gewählt werden, wird er Wert der jeweiligen Funktion auf dem Regler angezeigt.
Wenn Sie "Select All" auswählen, wird der Standardwert (50) wiederhergestellt. Wird in diesem Fenster ein Wert
geändert, wechselt der Modus automatisch zu "CUSTOM".
1) Picture
- Nur verfügbar für TV, AV, S-Video, Component, HDMI, DTV.
2) Contrast (Kontrast)
- Legt den Kontrast für das gewählte Display fest.
3) Brightness (Helligkeit)
- Legt die Helligkeit für das gewählte Display fest.
4) Sharpness (Konturenschärfe)
- Legt die Konturenschärfe für das gewählte Display fest.
5) Color (Farbe)
- Legt die Farbe für das gewählte Display fest.
6) Tint (Farbton)
- Legt den Farbton für das gewählte Display fest.
7) Color Tone (Farbtemp.)
- Stellt den Farbton für das gewählte Display ein.
8) Color Temp
- Regelt die Color Temp des gewählten Monitors.
9) Brightness Sensor
- Regelt den Brightness Sensor des gewählten Monitors.
10) Dynamic Contrast
- Regelt den Dynamic Contrast des gewählten Monitors.
Die Eingabequelle für MagicInfo funktioniert nur bei MagicInfo-Modellen.
Diese Funktion ist nur dann aktiviert, wenn Farbtemp. auf Aus eingestellt ist.
Diese Funktion ist nur für Anzeigen verfügbar, deren Netzstatus "Ein" lautet. Wenn keine Auswahl
vorgenommen ist, werden die Werkseinstellungen angezeigt.
Settings
Picture PC
1. Klicken Sie auf das Hauptsymbol "Settings" (Einstellungen). Der Bildschirm "Settings" wird angezeigt.
Im Info-Gitter erscheinen einige wesentliche Informationen, die für die Einstellungen erforderlich sind. When each
function is selected, the set value of the selected function is displayed in the slide. When selected, each function
fetches the value for the set and displays it on the slide bar. When "Select All" is chosen, the default value is
displayed. Wird in diesem Fenster ein Wert geändert, wechselt der Modus automatisch zu "CUSTOM".
1) Picture PC
- Nur verfügbar für PC, BNC, DVI.
2) Contrast (Kontrast)
- Legt den Kontrast für das gewählte Display fest.
3) Brightness (Helligkeit)
- Legt die Helligkeit für das gewählte Display fest.
4) Red(Rot)
- Legt die Red Farbe für das gewählte Display fest.
5) Green (Grün)
- Legt die Green Farbe für das gewählte Display fest.
6) Blue (Blau)
- Legt die Blue Farbe für das gewählte Display fest.
7) Color Tone
- Regelt die Color Tone des gewählten Monitors.
8) Color Temp
- Regelt die Color Temp des gewählten Monitors.
9) Brightness Sensor
- Regelt den Brightness Sensor des gewählten Monitors.
10) Dynamic Contrast
- Regelt den Dynamic Contrast des gewählten Monitors.
Die Eingabequelle für MagicInfo funktioniert nur bei MagicInfo-Modellen.
Diese Funktion ist nur dann aktiviert, wenn Farbtemp. auf Aus eingestellt ist.
Diese Funktion ist nur für Anzeigen verfügbar, deren Netzstatus "Ein" lautet. Wenn keine Auswahl
vorgenommen ist, werden die Werkseinstellungen angezeigt.
Settings
Audio
1. Klicken Sie auf das Hauptsymbol "Settings" (Einstellungen). Der Bildschirm "Settings" wird angezeigt.
Im Info-Gitter erscheinen einige wesentliche Informationen, die für die Einstellungen erforderlich sind. When each
function is selected, the set value of the selected function is displayed in the slide. When selected, each function
fetches the value for the set and displays it on the slide bar. When "Select All" is chosen, the default value is
displayed. Wird in diesem Fenster ein Wert geändert, wechselt der Modus automatisch zu "CUSTOM".
1) Audio
- Legt die Audio-Einstellungen für alle Eingangsquellen fest.
2) Bass (Tiefen)
- Legt den Pegel der tiefen Töne für das gewählte Display fest.
3) Treble (Höhen)
- Legt den Pegel der hohen Töne für das gewählte Display fest.
4) Balance (Rechts-Links-Ausgleich)
- Legt den Ausgleich des rechten und linken Lautsprechers für das gewählte Display fest.
5) SRS TSXT
- SRS TSXT Sound On/Off of the selected display.
6) Ton wählen
- Bei aktiviertem PIP können Sie entweder Haupt- oder Nebenbild auswählen.
Die Eingabequelle für MagicInfo funktioniert nur bei MagicInfo-Modellen.
Diese Funktion ist nur für Anzeigen verfügbar, deren Netzstatus "Ein" lautet. Wenn keine Auswahl
vorgenommen ist, werden die Werkseinstellungen angezeigt.
Settings
Image Lock
1. Klicken Sie auf das Hauptsymbol "Settings" (Einstellungen). Der Bildschirm "Settings" wird angezeigt.
Im Info-Gitter erscheinen einige wesentliche Informationen, die für die Einstellungen erforderlich sind.
1) Bildjustierung
- Nur verfügbar für PC, BNC.
2) Coarse (Grob)
- Legt die Coarse für das gewählte Display fest.
3) Fine (Fein)
- Legt die Fine für das gewählte Display fest.
4) Position
- Legt die Position für das gewählte Display fest.
5) Auto Adjustment (Automatische Anpassung)
- Drücken Sie diese Taste, damit sich das Gerät selbständig auf das ankommende PC-Signal einstellt.
Die Eingabequelle für MagicInfo funktioniert nur bei MagicInfo-Modellen.
Sie können die Einstellungen nur für Displays festlegen, die eingeschaltet sind (Power Status ON.)
Maintenance
Scroll
1. Klicken Sie auf das Symbol für "Wartung" in der Symbolleiste, um das Wartungsfenster aufzurufen.
1) Scroll
- Mit dieser Funktion können Sie Nachbilder entfernen, die ansonsten bei längerer Anzeige eines Standbildes auf
dem Bildschirm auftreten können.
2) Pixel Shift
- Hierbei wird das Bild in festgelegten Zeitabständen in kleinen Schritten verschoben.
3) Safety Screen
- Mit der Funktion Safety Screen (Sicherheitsbild) können Sie Nachbilder vermeiden, die ansonsten bei längerer
Anzeige von Standbildern auf dem Bildschirm auftreten können. Mit der Interval item (Intervalloption) stellen
Sie den Wiederholungszyklus in Stunden ein, und mit der Option Time (Zeit) bestimmen Sie die Zeit, nach der
die Funktion Safety Screen (Sicherheitsbild) ausgeführt werden muss.
Sie können Type (Bildschirmtyp) auf Scroll (Blättern), Pixel (Pixel), Bar (Balken) oder Eraser (Löschen)
einstellen.
4) Safety Screen2
- Diese Funktion dient zur Vermeidung von Nachbildern. Es stehen fünf (5) types (Typen) zur Auswahl, die Sie mit
dieser Funktion steuern können.
Für den type (Typ) Scroll (Blättern) können Sie Time (Zeit) auf die Werte 1, 2, 3, 4 oder 5 einstellen. Für
die Types (Typen) Bar (Balken) und Eraser (Löschen) können Sie die Werte 10, 20, 30, 40 oder 50
festlegen. Bei All White (Vollweiß) und Pattern (Muster) sind die Werte 1, 5, 10, 20 oder 30 möglich.
Die Eingabequelle für MagicInfo funktioniert nur bei MagicInfo-Modellen.
Die Funktion zur Steuerung der Wartung ist nur für eingeschaltete Displays (Betriebszustand = ON)
verfügbar.
Maintenance
Video Wall
1. Klicken Sie auf das Symbol für "Wartung" in der Symbolleiste, um das Wartungsfenster aufzurufen.
1) Video Wall
- Bei einer Videowand sind mehrere Videobildschirme so zusammengeschaltet, dass jeder einzelne Bildschirm ein
Segment eines Gesamtbildes anzeigt bzw. das gleiche Bild auf jedem Bildschirm angezeigt wird.
2) Video Wall (Screen divider)
- Das Bild kann segmentiert werden.
Sie können zum Segmentieren mehrere Bildschirme mit unterschiedlicher Anordnung auswählen.
z Wählen Sie einen Bildsegmentierungsmodus aus.
z Wählen Sie in der Bildschirmauswahl einen Bildschirm aus.
z Die Stelle wird durch Eingeben einer Zahl im ausgewählten Modus festgelegt.
z Das von Samsung bereitgestellte MDC-Programm unterstützt maximal 5 x 5 LCD-Displays.
3) On / Off
- Aktiviert oder deaktiviert die Video Wallfunktion des ausgewählten Bildschirms.
4) Format
- Das Format für das segmentierte Bild kann ausgewählt werden.
z
Full(Vollbild )
z
Natural
Diese Funktion dürfen Sie bei MagicInfo nicht verwenden.
Die Funktion zur Steuerung der Wartung ist nur für eingeschaltete Displays (Betriebszustand = ON)
verfügbar.
Maintenance
Lamp Control
1. Klicken Sie auf das Symbol für "Wartung" in der Symbolleiste, um das Wartungsfenster aufzurufen.
Daraufhin erscheint ein "Informationsgitter", in dem verschiedene Grunddaten angezeigt werden.
1) Maintenance
- Ermöglicht die Steuerung der Wartung sämtlicher Eingabequellen.
2) Auto Lamp Control
- Passt zu einer bestimmten Zeit die Hintergrundbeleuchtung des ausgewählten Displays automatisch an.
Die automatische Beleuchtungssteuerung schaltet sich selbsttätig ab, wenn die Einstellung mit der manuellen
Beleuchtungssteuerfunktion vorgenommen wird.
3) Manual Lamp Control
- Ermöglicht eine Einstellung der Hintergrundbeleuchtung des ausgewählten Displays unabhängig von der Zeit.
Die automatische Beleuchtungssteuerung schaltet sich selbsttätig ab, wenn die Einstellung mit der manuellen
Beleuchtungssteuerfunktion vorgenommen wird.
Die Funktion zur Steuerung der Wartung ist nur für eingeschaltete Displays (Betriebszustand = ON)
verfügbar.
Die Eingabequelle für MagicInfo funktioniert nur bei MagicInfo-Modellen.
Troubleshooting
1. Das gewünschte Display wird nicht auf dem Info-Gitter "Power Control" (Stromeinstellungen) angezeigt.
Überprüfen Sie die Verbindung mit der RS232C-Schnittstelle. (Überprüfen Sie, ob eine korrekte Verbindung zum
COM1-Port besteht.)
- Überprüfen Sie, ob mehrere der angeschlossenen Displays dieselbe ID haben. Displays mit identischer ID können
wegen einem Datenkonflikt vor Programm nicht ordnungsgemäß erkannt werden.
-
Überprüfen Sie, ob die "Display Set ID" eine Zahl zwischen 1 und 25 ist. (Nehmen Sie die Einstellung über das
Menü "Display" vor.)
Hinweis: Die Display Set ID muss einen Wert zwischen 1 und 25 haben.
Wenn ein ungültiger Wert gewählt wurde, dann das MDC-System das Display nicht einstellen.
2. Das gewünschte Display wird nicht auf den anderen Info-Gittern angezeigt
Überprüfen Sie, ob das Display eingeschaltet ist (Power-Status ON). (Sie können dies auf dem Info-Gitter "Power
Control" überprüfen)
- Überprüfen Sie, ob Sie die Eingangsquelle des Displays ändern können.
3. Das Dialogfeld wird wiederholt angezeigt.
- Überprüfen Sie, ob das gewünschte Display ausgewählt ist.
4. "On Timer" und "Off Timer" wurden eingestellt, aber andere Zeitangaben werden angezeigt.
- Wenden Sie die "Current Time" an, um die Display-Uhren zu synchronisieren.
5. Die Fernsteuerung funktioniert u. U. nicht richtig, wenn Sie die Remote-Funktion deaktivieren, das RS-232C-Kabel
entfernen oder das Programm auf ungewöhnliche Weise beenden. Starten Sie das Programm noch einmal, und
aktivieren Sie die Remote-Funktion erneut, um den Normalbetrieb wiederherzustellen.
<Hinweis> Bei Problemen in den Kommunikationsschaltkreisen oder Störungen von Elektrogeräten in der Nähe
kommt es u. U. zu Programmstörungen.
eige der eingestellten Werte im "Multiple Display"-Modus (Mehrere
Displays)
Wenn mehrere Displays angeschlossen sind, werden die eingestellten Werte wie folgt angezeigt.
1. Keine Auswahl: Die werkseitigen Standardwerte werden angezeigt.
2. Ein Display ausgewählt: Die für das ausgewählte Display eingestellten Werte werden ausgelesen und angezeigt.
3. Ein Display ausgewählt (ID1) und ein weiteres Display (ID3) wird hinzugefügt: Zunächst werden vom Programm die
Werte für ID1 angezeigt , und dann werden die Werte für ID3 ausgelesen und angezeigt.
4. Alle Wertegruppen wurden durch Klicken auf ''Select All" ausgewählt: Die werkseitigen Standardwerte werden wieder
hergestellt.
Einstellen des LCD-Bildschirms
Eingang
Verfügbare Modi
•
PC / DVI
•
AV
•
HDMI
•
MagicInfo
Hinweis
Das TV-Menü ist nur dann verfügbar, wenn ein TV-Tuner installiert ist.
Quellen
MENU → ENTER → [Eingang] → ENTER → [Quellen]
→
,
→ ENTER
Wird zum Auswählen von PC, DVI oder einer anderen an den LCD-Monitor angeschlossenen
externen Signalquelle verwendet. Wählen Sie hiermit den gewünschten Bildschirm aus.
1.
PC
2.
DVI
3.
AV
4.
HDMI
5.
MagicInfo
Hinweis
•
Die Direkttaste auf der Fernbedienung ist 'SOURCE'.
•
Wenn das Kabel nicht angeschlossen ist, wird dies bei PC und DVI deaktiviert.
Name bearb.
MENU → ENTER → [Eingang] →
→ ENTER → [Name bearb.]
Einstellen des LCD-Bildschirms
→
,
→ ENTER
Vergeben Sie an das an die Eingangsbuchsen angeschlossene Eingabegerät einen Namen,
um die Auswahl der Signalquelle zu vereinfachen.
1.
PC
2.
DVI
3.
AV
4.
HDMI
Bild [Modus PC / DVI / MagicInfo]
Verfügbare Modi
•
PC / DVI
•
AV
•
HDMI
•
MagicInfo
MagicBright
MENU →
→
,
→ ENTER → [Bild] → ENTER → [MagicBright]
→ ENTER
Mit der MagicBright-Funktion können Sie die Bildschirmeigenschaften abhängig vom angezeigten Programminhalt für ein optimales Fernseherlebnis anpassen. Derzeit sind 4 verschiedene Modi verfügbar : Unterhalt. Internet Text Benutzerd.. Für jeden Modus ist ein
Helligkeitswert voreingestellt. Sie können die vier verschiedenen Modi einfach durch Drücken
der MagicBright-Taste aufrufen.
(Nicht verfügbar im Modus Ein von Optimalkontrast.)
1.
Unterhalt.
Einstellen des LCD-Bildschirms
Hohe Helligkeit
Für bewegte Bilder wie bei DVD oder VCR.
2.
Internet
Mittlere Helligkeit
Zur Anzeige einer Mischung aus Bildern oder Grafiken und Text.
3.
Text
Normale Helligkeit
Für Dokumente oder Arbeiten, die überwiegend Text enthalten.
4.
Benutzerd.
Auch wenn die Werte von unseren Ingenieuren mit größter Sorgfalt bestimmt wurden,
sind die eingestellten Werte möglicherweise dennoch für Ihren individuellen Geschmack
ungeeignet.
Wenn dies der Fall ist, stellen Sie die Helligkeit und den Kontrast mithilfe des Bildschirmmenüs ein.
Benutzerd.
Sie können die Bildschirmmenüs nutzen, um den Kontrast und die Helligkeit nach Ihren persönlichen Vorlieben zu ändern.
MENU →
→ ENTER → [Bild] →
→ ENTER → [Benutzerd.]
(Nicht verfügbar im Modus Ein von Optimalkontrast.)
Hinweis
Wenn Sie das Bild mit der Funktion Benutzerd. einstellen, wechselt MagicBright in den Modus
Benutzerd..
Kontrast
MENU →
→ ,
→ ENTER → [Bild] →
→ ENTER → [Benutzerd.] → ENTER→ [Kontrast]
→ ENTER
Kontrast einstellen.
Helligkeit
MENU →
keit]
→ ,
→ ENTER → [Bild] →
→ ENTER
Helligkeit einstellen.
→ ENTER → [Benutzerd.] →
→ ENTER→ [Hellig-
Einstellen des LCD-Bildschirms
Schärfe
MENU →
[Schärfe]
→ ,
→ ENTER → [Bild] →
→ ENTER → [Benutzerd.] →
→
→ ENTER →
→ ENTER
Hiermit stellen Sie die Schärfe ein.
Farbtemp.
MENU →
→
,
→ ENTER → [Bild] →
→
→ENTER → [Farbtemp.]
→ ENTER
Sie können die Farbtemperatur ändern.
(Nicht verfügbar im Modus Ein von Optimalkontrast.)
1.
Aus
2.
Kalt
3.
Normal
4.
Warm
5.
Benutzerd.
Hinweis
Wenn Sie Farbtemp. auf Kalt, Normal, Warm oder Benutzerd. einstellen, wird die Funktion
Color Temp. deaktiviert.
Wenn Sie Farbtemp. auf Aus einstellen, wird die Funktion Farbanpassung deaktiviert.
Farbanpassung
Stellt die Balance der Rot‑, Grün‑, Blau‑Signale ein.
MENU →
→ ENTER → [Bild] →
→
→ → ENTER → [Farbanpassung]
(Nicht verfügbar im Modus Ein von Optimalkontrast.)
Hinweis
Wenn Sie das Bild mit der Funktion Farbanpassung einstellen, wechselt die Farbtemp. in den
Modus Benutzerd..
Einstellen des LCD-Bildschirms
Rot
MENU →
[Rot]
→ ,
→ ENTER → [Bild] →
→
→ → ENTER → [Farbanpassung] → ENTER →
→ ENTER
Grün
MENU →
→ [Grün]
→ ,
→ ENTER → [Bild] →
→
→ → ENTER → [Farbanpassung] →
→ ENTER
→ ENTER
Blau
MENU → → ENTER → [Bild] →
ENTER → [Blau]
→ ,
→
→ → ENTER → [Farbanpassung] →
→
→
→ ENTER
Color Temp
MENU →
→ ,
→ ENTER → [Bild] →
→
→ → ENTER → [Color Temp]
→ ENTER
Die Color Temp. ist ein Maß für die Wärme der Bildfarben.
(Nicht verfügbar im Modus Ein von Optimalkontrast.)
Hinweis
Diese Funktion ist nur dann aktiviert, wenn Farbtemp. auf Aus eingestellt ist.
Bildjustierung
Mit Bildjustierung können Sie die Feinabstimmung vornehmen und das Bild optimieren, indem Sie das Rauschen entfernen, durch das ein instabiles, flackerndes Bild entsteht. Wenn
Sie über die Feineinstellung allein keine zufrieden stellenden Bilder erreichen, führen Sie
zunächst eine Grobeinstellung und anschließend erst die Feineinstellung durch.
(Nur im PC-Modus verfügbar)
(Nicht verfügbar im Modus Ein von Optimalkontrast.)
MENU →
→ ENTER → [Bild] →
→
→ → → ENTER → [Bildjustierung]
Einstellen des LCD-Bildschirms
Grob
MENU →
→ [Grob]
→ ,
→ ENTER → [Bild] →
→
→ → → ENTER → [Bildjustierung] → ENTER
→ ENTER
Entfernt Rauschen, z. B. vertikale Streifen. Bei der Grobeinstellung kann es passieren, dass
der Anzeigebereich des Bildschirms verschoben wird. Mithilfe des Menüs für die Horizontalsteuerung können Sie den Anzeigebereich zentrieren.
Fein
MENU → → ENTER → [Bild] → → → → → ENTER → [Bildjustierung] → → ENTER
→ [Fein]
→ ,
→ ENTER
Entfernt Rauschen, z. B. horizontale Streifen. Wenn sich das Bildrauschen auch durch Feineinstellung nicht beheben lässt, wiederholen Sie den Vorgang, nachdem Sie die Frequenz
(Taktrate) eingestellt haben.
H-Position
MENU → → ENTER → [Bild] →
ENTER → [H-Position]
→ ,
→
→ → → ENTER → [Bildjustierung] →
→
→
→
→
→ ENTER
Hiermit verstellen Sie die Anzeigeposition in horizontaler Richtung.
V-Position
MENU → → ENTER → [Bild] →
→ ENTER → [V-Position]
→ ,
→
→ → → ENTER → [Bildjustierung] →
→ ENTER
Hiermit verstellen Sie die Anzeigeposition in vertikaler Richtung.
Auto Einstellung
MENU →
→ ENTER → [Bild] →
→
→
→ → → ENTER → [Auto Einstellung]
Die Werte für Fein, Grob und Position werden automatisch eingestellt. Wenn Sie die Auflösung über die Systemsteuerung ändern, wird die Funktion automatisch ausgeführt.
Einstellen des LCD-Bildschirms
(Nur im PC-Modus verfügbar)
(Nicht verfügbar im Modus Ein von Optimalkontrast.)
Hinweis
Die Direkttaste auf der Fernbedienung ist 'AUTO'.
Signalabgleich
Wird zum Ausgleichen eines schwachen RGB-Signals aufgrund großer Signalkabelstrecken
verwendet.
MENU →
→ ENTER → [Bild] →
→
→
→ → → → ENTER → [Signalabgleich]
(Nur im PC-Modus verfügbar)
(Nicht verfügbar im Modus Ein von Optimalkontrast.)
Signalabgleich
MENU → → ENTER → [Bild] →
ENTER → [Signalabgleich]
→
,
→
→
→ → → → ENTER → [Signalabgleich] →
→ ENTER
Sie können mit der Signalsteuerung die Option Ein oder Aus wählen
Signalsteuerung
MENU → → ENTER → [Bild] →
ENTER → → [Signalsteuerung]
1.
→
→
→ → → → ENTER → [Signalabgleich] →
R-Gain
MENU → → ENTER → [Bild] → → → → → → → ENTER → [Signalabgleich] → ENTER → → [Signalsteuerung] → ENTER → [R-Gain]
→ ,
2.
→ ENTER
G-Gain
MENU → → ENTER → [Bild] → → → → → → → ENTER → [Signalabgleich] → ENTER → → [Signalsteuerung] → → ENTER→ [G-Gain]
Einstellen des LCD-Bildschirms
→ ,
3.
→ ENTER
B-Gain
MENU → → ENTER → [Bild] → → → → → → → ENTER → [Signalabgleich] → ENTER → → [Signalsteuerung] → → → ENTER→ [B-Gain]
→ ,
4.
→ ENTER
R-Offset
MENU → → ENTER → [Bild] → → → → → → → ENTER → [Signalabgleich] → ENTER → → [Signalsteuerung] → → → → ENTER→ [R-Offset]
→ ,
5.
→ ENTER
G-Offset
MENU → → ENTER → [Bild] → → → → → → → ENTER → [Signalabgleich] → ENTER → → [Signalsteuerung] → → → → → ENTER→ [G-Offset]
→ ,
6.
→ ENTER
B-Offset
MENU → → ENTER → [Bild] → → → → → → → ENTER → [Signalabgleich] → ENTER → → [Signalsteuerung] → → → → → → ENTER → [BOffset]
→ ,
→ ENTER
Format
MENU →
→
,
→ ENTER → [Bild] →
→
→
→ → → → → ENTER → [Format]
→ ENTER
Ermöglicht die Auswahl einer anderen Format.
(Nicht verfügbar im Modus Ein von Optimalkontrast.)
Einstellen des LCD-Bildschirms
1.
16:9
2.
4:3
Optimalkontrast
MENU →
kontrast]
,
→
→ ENTER → [Bild] →
→
→
→ → → → → → ENTER → [Optimal-
→ ENTER
Mit der Funktion Optimalkontrast wird das eingehende Bildsignal ausgewertet und so eingestellt, dass ein optimaler Kontrast erzielt wird.
1.
Aus
2.
Ein
Helligkeitssensor
MENU → → ENTER → [Bild] →
[Helligkeitssensor]
→ ,
→
→
→
→
→
→
→
→
→ ENTER →
→ENTER
Der Helligkeitssensor passt die Helligkeit des Bildschirms entsprechend den Lichtverhältnissen der Umgebung automatisch optimal an.
1.
Aus
2.
Ein
Bild [ AV / HDMI Modus]
Verfügbare Modi
•
PC / DVI
•
AV
•
HDMI
Einstellen des LCD-Bildschirms
•
MagicInfo
Modus
MENU →
,
→
→ ENTER → [Bild] → ENTER → [Modus]
→ ENTER
Der LCD-Bildschirm verfügt über vier automatische Bildeinstellungen ("Dynamisch", "Standard", "Film" und "Benutzerd."), die werksseitig eingestellt werden.
Dynamisch Standard Film Benutzerd. können aktiviert werden.
(Nicht verfügbar im Modus Ein von Optimalkontrast.)
1.
Dynamisch
2.
Standard
3.
Film
4.
Benutzerd.
Hinweis
Die Direkttaste auf der Fernbedienung ist 'P.MODE'.
Benutzerd.
Sie können die Bildschirmmenüs nutzen, um den Kontrast und die Helligkeit nach Ihren persönlichen Vorlieben zu ändern.
MENU →
→ ENTER → [Bild] →
→ ENTER → [Benutzerd.]
(Nicht verfügbar im Modus Ein von Optimalkontrast.)
Kontrast
MENU →
→ ,
→ ENTER → [Bild] →
→ ENTER → [Benutzerd.] → ENTER→ [Kontrast]
→ ENTER
Kontrast einstellen.
Helligkeit
MENU →
keit]
→ ENTER → [Image] →
→ ENTER → [Personnel] →
→ ENTER → [Hellig-
Einstellen des LCD-Bildschirms
→ ,
→ ENTER
Helligkeit einstellen.
Schärfe
MENU →
[Schärfe]
→ ,
→ ENTER → [Bild] →
→ ENTER → [Benutzerd.] →
→
→ ENTER →
→ ENTER
Einstellen der Bildschärfe
Farbe
MENU →
[Farbe]
→ ,
→ ENTER → [Bild] →
→ ENTER → [Benutzerd.] →
→ ENTER →
→
→
→
→ → → ENTER
→ ENTER
Hiermit stellen Sie die Bildschärfe ein.
Farbton
MENU → → ENTER → [Bild] →
→ [Farbton]
→ ,
→ ENTER → [Benutzerd.] →
→ ENTER
Lässt die Anzeige natürlicher erscheinen.
Farbtemp.
MENU →
→
,
→ ENTER → [Bild] →
→
→ ENTER → [Farbtemp.]
→ ENTER
Sie können die Farbtemperatur ändern. Auch die einzelnen Farbkomponenten können vom
Benutzer angepasst werden.
Einstellen des LCD-Bildschirms
(Nicht verfügbar im Modus Ein von Optimalkontrast.)
1.
Aus
2.
Kalt 2
3.
Kalt 1
4.
Normal
5.
Warm1
6.
Warm2
Hinweis
Wenn Sie Farbtemp. auf Kalt2, Kalt1, Normal, Warm1 oder Warm2 einstellen, wird die Funktion Color Temp deaktiviert.
Color Temp
MENU →
→ ,
→ ENTER → [Bild] →
→ → → ENTER → [Color Temp]
→ ENTER
Die Color Temp. ist ein Maß für die Wärme der Bildfarben.
(Nicht verfügbar im Modus Ein von Optimalkontrast.)
Hinweis
Diese Funktion ist nur dann aktiviert, wenn Farbtemp. auf Aus eingestellt ist.
Format
MENU →
→
,
→ ENTER → [Bild] →
→
→
→ → ENTER → [Format]
→ ENTER
Ermöglicht die Auswahl einer anderen Format.
1.
16:9
2.
Zoom 1
3.
Zoom 2
4.
4:3
Einstellen des LCD-Bildschirms
5.
Nur Scan
(Nicht verfügbar im Modus Ein von Optimalkontrast.)
Hinweis
Die Funktionen Zoom1 und Zoom2 sind im HDMI-Modus nicht verfügbar.
Die Funktion Nur Scan steht im HDMI-Modus zur Verfügung.
Digitale RM (Digitale Rauschminderung)
MENU →
→
,
→ ENTER → [Bild] →
→
→
→ → → ENTER → [Digitale RM]
→ ENTER
Hiermit können Sie die digitale Rauschminderung auf Aus oder Ein schalten. Die digitale
Rauschminderung sorgt für ein klareres und gestochen scharfes Bild.
1.
Aus
2.
Ein
Filmmodus
MENU →
→
,
→ ENTER → [Bild] →
→
→
→
→
→
→ ENTER → [Filmmodus ]
→ ENTER
Der Filmmodus ermöglicht ein Fernseherlebnis in Kinoqualität.
(Im HDMI-Modus steht diese Funktion zur Verfügung, wenn das Eingangssignal mit Teilbildern arbeitet. Bei Progressive Scan-Signalen ist es nicht verfügbar.)
1.
Aus
2.
Ein
Optimalkontrast
MENU →
trast]
→ ENTER → [Bild] →
→
→
→ → → → → ENTER → [Optimalkon-
Einstellen des LCD-Bildschirms
,
→
→ ENTER
Mit der Funktion Optimalkontrast wird das eingehende Bildsignal ausgewertet und so eingestellt, dass ein optimaler Kontrast erzielt wird.
1.
Aus
2.
Ein
Helligkeitssensor
MENU → → ENTER → [Bild] →
[Helligkeitssensor]
→ ,
→
→
→
→
→
→
→
→ ENTER →
→ENTER
Der Helligkeitssensor passt die Helligkeit des Bildschirms entsprechend den Lichtverhältnissen der Umgebung automatisch optimal an.
1.
Aus
2.
Ein
Ton
Verfügbare Modi
•
PC / DVI
•
AV
•
HDMI
•
MagicInfo
Modus
MENU →
→ → ENTER → [Ton] → ENTER → [Modus]
Einstellen des LCD-Bildschirms
,
→
→ ENTER
Der LCD-Bildschirm verfügt über einen integrierten HiFi-Stereoverstärker.
1.
Standard
Wählen Sie Standard, um die werkseitigen Standardeinstellungen zu übernehmen.
2.
Musik
Wählen Sie Musik, wenn Sie sich Musikvideos oder Konzerte ansehen möchten.
3.
Film
Wählen Sie Film, wenn Sie einen Film ansehen möchten.
4.
Sprache
Wählen Sie Sprache, wenn Sie Programme mit überwiegend gesprochenem Inhalt (z.
B. Nachrichten) ansehen möchten.
5.
Benutzerd.
Selects Benutzerd. if you want to adjust the settings according to your personal preferences.
Benutzerd.
Sie können den Ton Ihrem persönlichen Geschmack anpassen.
MENU →
→ → ENTER → [Ton] → → ENTER → [Benutzerd.]
Hinweis
•
Der Ton ist auch dann noch hörbar, wenn er auf 0 eingestellt ist.
•
Wenn Sie den Ton mit der Funktion Benutzerd. einstellen, wechselt der Modus zu Benutzerd..
Tiefen
MENU →
→ ,
→ → ENTER → [Ton] → → ENTER → [Benutzerd.]→ENTER→ [Tiefen]
→ ENTER
Die tiefen Tonfrequenzen werden lauter wiedergegeben.
Einstellen des LCD-Bildschirms
Höhen
MENU →
→ ,
→ → ENTER → [Ton] → → ENTER → [Benutzerd.]→ →ENTER→ [Höhen]
→ ENTER
Die hohen Tonfrequenzen werden lauter wiedergegeben.
Balance
MENU →
ance]
→ ,
→ → ENTER → [Ton] → → ENTER → [Benutzerd.]→ → →ENTER→ [Bal-
→ ENTER
Steuert die Balance zwischen dem linken und dem rechten Lautsprecher.
Auto. Lautst.
MENU →
→
,
→ → ENTER → [Ton] → → → ENTER → [Auto. Lautst.]
→ ENTER
Diese Funktion verringert die Lautstärkeunterschiede zwischen den einzelnen Sendern.
1.
Aus
2.
Ein
SRS TS XT
MENU →
→
,
→ → ENTER → [Ton] → → → → ENTER → [SRS TS XT]
→ ENTER
SRS TS XT ist ein patentiertes SRS-Verfahren für die Wiedergabe von 5.1-Mehrkanalton
über zwei Lautsprecher. Mit TruSurround kommen Sie mit jedem Stereo-System mit zwei
Einstellen des LCD-Bildschirms
Lautsprechern, auch den internen Gerätelautsprechern, in den Genuss überzeugender Virtual Surround-Effekte. Es ist vollständig kompatibel mit allen Mehrkanalformaten.
1.
Aus
2.
Ein
Hinweis
Die Direkttaste auf der Fernbedienung ist 'SRS'.
Einstellungen
Verfügbare Modi
•
PC / DVI
•
AV
•
HDMI
•
MagicInfo
Sprache
MENU →
→
,
→ → → ENTER → [Einstellungen] → ENTER → [Sprache]
→ ENTER
Sie können eine von 11 Sprachen auswählen.
Hinweis
Die ausgewählte Sprache wirkt sich nur auf die Sprache der Bildschirmanzeige aus. Sie hat
keinerlei Auswirkungen auf Software, die auf dem Computer ausgeführt wird.
Zeit
Dient zum Auswählen einer der vier Einstellungen Clock Set, Sleep Timer, On Timer und Off
Timer.
MENU →
→ → → ENTER → [Einstellungen] →
→ ENTER → [Zeit]
MENU →
stell.]
→ → → ENTER → [Einstellungen] →
→ ENTER → [Zeit] → ENTER→ [Uhr
Uhr stell.
Einstellen des LCD-Bildschirms
→
,
/ ,
→ ENTER
Einstellen der aktuellen Uhrzeit.
Sleep-Timer
MENU → → → → ENTER → [Einstellungen] →
→ [Sleep-Timer]
→
,
→ ENTER → [Zeit] →
→ ENTER
→ ENTER
Hiermit wird der LCD-Monitor zu einer bestimmten Zeit automatisch ausgeschaltet.
1.
Aus
2.
30
3.
60
4.
90
5.
120
6.
150
7.
180
Autom. Ein
MENU → → → → ENTER → [Einstellungen] → → ENTER → [Zeit] → → → ENTER
→ [Autom. Ein]
Einstellen des LCD-Bildschirms
→
,
/ ,
→ ENTER
Hiermit wird der LCD-Monitor zu einer bestimmten Zeit automatisch eingeschaltet. Hiermit
stellen Sie den Modus und die Lautstärke des LCD-Monitors ein, wenn dieser automatisch
angeschaltet wird.
Autom. Aus
MENU → → → → ENTER → [Einstellungen] →
ENTER→ [Autom. Aus]
→
,
/ ,
→ ENTER → [Zeit] → → →
→
→ ENTER
Hiermit wird der LCD-Monitor zu einer bestimmten Zeit automatisch ausgeschaltet.
Menütransparenz
MENU →
→
,
→ → → ENTER → [Einstellungen] → →
→ ENTER → [Menütransparenz]
→ ENTER
Ändern Sie die Hintergrundtransparenz der Bildschirmanzeige.
1.
Hoch
2.
Mittel
3.
Gering
4.
Deckend
Zugangs-PIN
MENU →
→ → → ENTER → [Einstellungen] → → →
→ ENTER → [Zugangs-PIN]
Einstellen des LCD-Bildschirms
→ [0∼9, 0∼9, 0∼9, 0∼9] → [0∼9, 0∼9, 0∼9, 0∼9] → [0∼9, 0∼9, 0∼9, 0∼9]
Sie können das Kennwort ändern.
Energiesparmod.
MENU →
parmod.]
→
,
→ → → ENTER → [Einstellungen] → → → →
→ ENTER → [Energies-
→ ENTER
Diese Funktion reguliert den Stromverbrauch des Geräts so, dass Energie gespart wird.
1.
Aus
2.
Ein
Hinweis
Wenn Sie den Energieverbrauch im Standby reduzieren möchten, stellen Sie Energiesparmod..auf Ein. Wenn die Energiesparmod. jedoch auf Ein eingestellt ist, können Sie Ferneinschaltung durch die MDC- und WOL (Wake On LAN)-Funktion von MagicInfo nicht nutzen.
HDMI-Schwarzwert
MENU → → → → ENTER → [Einstellungen] → → → →
Schwarzwert]
→
,
→ ENTER
→
→ ENTER → [HDMI-
Einstellen des LCD-Bildschirms
Wenn Sie eine DVD oder Set-Top-Box über HDMI an Ihr Fernsehgerät anschließen, kann es
zu einer Verschlechterung der Bildqualität kommen. Dies drückt sich, je nach angeschlossenem externen Gerät, in einer Zunahme des Schwarzwerts, geringem Kontrast und Farbfehlern usw. aus. Stellen Sie in diesem Fall die Bildqualität des Fernsehgeräts ein, indem Sie
den HDMI-Schwarzwert konfigurieren.
1.
Normal
2.
Gering
Videowand
Bei einer Videowand sind mehrere Videobildschirme so zusammengeschaltet, dass jeder
einzelne Bildschirm ein Segment eines Gesamtbildes anzeigt bzw. das gleiche Bild auf jedem
Bildschirm angezeigt wird.
Wenn die Option Videowand aktiviert ist, können Sie die Bildschirmeinstellungen für die
Videowand anpassen.
MENU → → → → ENTER → [Einstellungen] → → → →
[Videowand]
→
→
→ ENTER →
Hinweis
Wenn die Funktion Videowand ausgeführt wird, sind die Optionen Auto Einstellung, Bildjustierung und Format nicht verfügbar. Videowand funktioniert im Modus MagicInfo nicht.
Videowand
MENU → → → → ENTER → [Einstellungen] → → → →
[Videowand]→ ENTER → [Videowand]
→
,
→
→
→ ENTER →
→ ENTER
Aktiviert oder deaktiviert die Videowandfunktion des ausgewählten Bildschirms.
1.
Aus
2.
Ein
Format
MENU → → → → ENTER → [Einstellungen] → → → →
[Videowand]→ → ENTER → [Format]
→
→
→ ENTER →
Einstellen des LCD-Bildschirms
→
,
→ ENTER
Das Format kann ausgewählt werden, um ein segmentiertes Bild anzuzeigen.
1.
Vollbild
Diese Option ergibt ein Vollbild ohne Ränder.
2.
Natural
Mit dieser Option erfolgt eine natürliche Bildwiedergabe im ursprünglichen Seitenverhältnis.
Horizontal
MENU → → → → ENTER → [Einstellungen] → → → →
[Videowand]→ → → ENTER → [Horizontal]
→
,
→
→
→ ENTER →
→ ENTER
Hiermit wird festgelegt, in wie viele Bereiche der Bildschirm horizontal unterteilt werden soll.
Es gibt fünf Einstellmöglichkeiten: 1, 2, 3, 4, und 5.
Vertikal
MENU → → → → ENTER → [Einstellungen] → → → →
[Videowand]→ → → → ENTER → [Vertikal]
→
,
→ ENTER
→
→
→ ENTER →
Einstellen des LCD-Bildschirms
Hiermit wird festgelegt, in wie viele Bereiche der Bildschirm vertikal unterteilt werden soll.
Es gibt fünf Einstellmöglichkeiten: 1, 2, 3, 4, und 5.
Videowand-Setup
MENU → → → → ENTER → [Einstellungen] → → → →
[Videowand]→ → → → → ENTER → [Videowand-Setup]
→
→
→ ENTER →
Das Bild kann in mehrere Bilder unterteilt werden. Sie können zum Segmentieren mehrere
Bildschirme mit unterschiedlicher Anordnung auswählen.
•
Wählen Sie einen Modus für das Videowand-Setup aus.
•
Wählen Sie ein Display aus der Display-Auswahl.
•
Die Auswahl erfolgt durch Eingeben einer Zahl im ausgewählten Modus.
Sicherheitsbild
Mit dem Sicherheitsbild können Sie Nachbilder vermeiden, die ansonsten bei längerer Anzeige von Standbildern auf dem Bildschirm auftreten können.
•
Mit der Sicherheitsbild rollt das Bild für eine vorbestimmte Zeit über den Bildschirm.
•
Diese Funktion ist nicht verfügbar, wenn der LCD-Bildschirm ausgeschaltet ist.
MENU → → → → ENTER → [Einstellungen] → → → →
→ [Sicherheitsbild]
→
→
→
→ ENTER
Pixel-Shift
Pixel-Shift
MENU → → → → ENTER → [Einstellungen] → → → → → → → → ENTER
→ [Sicherheitsbild] → ENTER → [Pixel-Shift] → ENTER → [Pixel-Shift] → , → ENTER
Um Nachbilder auf dem Bildschirm zu verhindern, können Sie mit dieser Funktion dafür sorgen, dass die Pixel auf dem LCD-Bildschirm im Abstand von einer Minute horizontal oder
vertikal verschoben werden.
Einstellen des LCD-Bildschirms
1.
Aus
2.
Ein
Hinweis
Die Funktion Pixel-Shift steht nicht zur Verfügung, wenn Videowand aktiviert ist.
Pixel horizontal
MENU → → → → ENTER → [Einstellungen] → → → → → → → → ENTER
→ [Sicherheitsbild] → ENTER → [Pixel-Shift] → → ENTER → [Pixel horizontal] → ,
→ ENTER
Hiermit wird festgelegt, um wie viele Pixel der Bildschirm horizontal verschoben werden soll.
Es gibt fünf Einstellmöglichkeiten: 0, 1, 2, 3, und 4.
Pixel vertikal
MENU → → → → ENTER → [Einstellungen] → → → → → → → → ENTER
→ [Sicherheitsbild] → ENTER → [Pixel-Shift] → → → ENTER → [Pixel vertikal] → ,
→ ENTER
Hiermit wird festgelegt, um wie viele Pixel der Bildschirm vertikal verschoben werden soll.
Es gibt fünf Einstellmöglichkeiten: 0, 1, 2, 3, und 4.
Zeit
MENU → → → → ENTER → [Einstellungen] → → → → → → → → ENTER
→ [Sicherheitsbild] → ENTER → [Pixel-Shift] → → → → ENTER → [Zeit] → , →
ENTER
Einstellen des LCD-Bildschirms
Stellen Sie den Zeitabstand für die horizontale bzw. vertikale Bewegung ein.
Timer
Timer
MENU → → → → ENTER → [Einstellungen] → → → → → → → → ENTER
→ [Sicherheitsbild] → → ENTER → [Timer] → ENTER → [Timer] → , → ENTER
Sie können den Timer für den Bildschirm-Einbrennschutz einstellen.
Wenn Sie den Vorgang zum Entfernen von Nachbildern starten, wird der Vorgang für den
eingestellten Zeitraum ausgeführt und dann automatisch beendet.
1.
Aus
2.
Ein
Modus
MENU → → → → ENTER → [Einstellungen] → → → → → → →
→ [Sicherheitsbild] → → ENTER → [Timer] → → ENTER → [Modus] → ,
Sie können den Typ des Sicherheitsbild ändern.
1.
Blättern
2.
Balken
3.
Löschen
→ ENTER
→ ENTER
Einstellen des LCD-Bildschirms
Periode
MENU → → → → ENTER → [Einstellungen] → → → → → → → → ENTER
→ [Sicherheitsbild] → → ENTER → [Timer] → → → ENTER → [Periode] → , →
ENTER
Mit dieser Funktion können Sie die Ausführungsdauer jedes im Timer eingestellten Modus
festlegen.
Zeit
MENU → → → → ENTER → [Einstellungen] → → → → → → → → ENTER
→ [Sicherheitsbild] → → ENTER → [Timer] → → → → ENTER → [Zeit] → , →
ENTER
Bestimmen Sie einen Ausführungszeitpunkt innerhalb des eingestellten Zeitabstands.
•
Modus-Blättern : 1~5 Sek.
•
Modus-Balken, Löschen : 10~50 Sek.
Blättern
MENU → → → → ENTER → [Einstellungen] → → → →
→ [Sicherheitsbild] → → → ENTER → [Blättern]
→
→
→
→ ENTER
Diese Funktion verhindert Nachbilder auf dem Bildschirm, indem sie alle Pixel des Plasmabildschirms nach einem bestimmten Muster verschiebt.
Einstellen des LCD-Bildschirms
Verwenden Sie diese Funktion, wenn Nachbilder oder -symbole auf dem Bildschirm angezeigt werden. Diese können insbesondere dann auftreten, wenn ein Standbild über längere
Zeit auf dem Bildschirm angezeigt wurde.
Balken
MENU → → → → ENTER → [Einstellungen] → → → →
→ [Sicherheitsbild] → → → →ENTER → [Balken]
→
→
→
→ ENTER
Diese Funktion verhindert Nachbilder auf dem Bildschirm, indem sie lange vertikale Linien in
Schwarz und Weiß auf dem Bildschirm verschiebt.
Löschen
MENU → → → → ENTER → [Einstellungen] → → → →
→ [Sicherheitsbild] → → → → →ENTER → [Löschen]
→
→
→
→ ENTER
Diese Funktion verhindert Nachbilder auf dem Bildschirm, indem sie ein rechteckiges Muster
auf dem Bildschirm verschiebt.
Auflösung wählen
MENU → → → → ENTER → [Einstellungen] → → → →
ENTER → [Auflösung wählen]
→
,
→
→
→
→
→
→ ENTER
Wenn das Bild bei einer Einstellung der Grafikkartenauflösung auf 1024 x 768 bei 60 Hz,
1280 x 768 bei 60 Hz, 1360 x 768 bei 60 Hz oder 1366 x 768 bei 60 Hz nicht ordnungsgemäß
Einstellen des LCD-Bildschirms
angezeigt wird, können Sie mit dieser Funktion (Resolution Select) dafür sorgen, dass das
Bild in der angegebenen Auflösung angezeigt wird.
Hinweis
Nur im PC-Modus verfügbar
1.
Aus
2.
1024 X 768
3.
1280 X 768
4.
1360 X 768
5.
1366 X 768
Hinweis
Eine Menüauswahl ist nur zulässig, wenn als Grafikauflösung 1024 x 768 bei 60 Hz,
1280 x 768 bei 60 Hz, 1360 x 768 bei 60 Hz oder 1366 x 768 bei 60 Hz eingestellt ist.
Anschaltkorrektur
MENU → → → → ENTER → [Einstellungen] → → → →
ENTER → [Anschaltkorrektur ]
→
,
→
→
→
→
→ →
→ ENTER
Hiermit stellen Sie die Einschaltzeit für den Bildschirm ein.
Achtung: Stellen Sie eine längere Einschaltzeit ein, um Überspannungen zu vermeiden.
Seitenbalken
MENU → → → → ENTER → [Einstellungen] → → → →
→ ENTER → [Seitenbalken]
→
,
→ ENTER
→
→
→
→
→ →
Einstellen des LCD-Bildschirms
Wählen Sie die Helligkeit des Grautons für den Bildschirmhintergrund.
1.
Aus
2.
Hell
3.
Dunkel
Reset
Setzt das Gerät auf die Werkseinstellungen zurück. Die Reset-Funktion steht nur zur Verfügung, wenn PC / DVI verwendet wird.
MENU → → → → ENTER → [Einstellungen] → → → →
→ → ENTER → [Reset ]
→
→
→
→
→ →
→
→
→
→
→ →
→
→ →
Bild zurücksetzen
MENU → → → → ENTER → [Einstellungen] → → → →
→ → ENTER → [Reset ]→ ENTER → [Bild zurücksetzen]
→ , → ENTER
Hinweis
Nur im PC-Modus verfügbar
Hinweis
Die Rücksetzfunktion ist nicht verfügbar, wenn Videowand auf Ein geschaltet ist.
Standardfarben
MENU → → → → ENTER → [Einstellungen] → → → →
→ → ENTER → [Reset ]→ → ENTER → [Standardfarben]
→ ,
→
→
→
→ ENTER
Lampensteuerung
MENU → → → → ENTER → [Setup] → → → →
→ → ENTER → [Lampensteuerung]
→ ,
→
→
→
→
→ → →
→ ENTER
Dient zum Einstellen der Hintergrundbeleuchtung, um den Energieverbrauch zu reduzieren.
Hinweis
Diese Funktion ist nicht verfügbar, wenn Optimalkontrast im Modus PC, DVI, AV, HDMI oder
TV aktiviert (Ein) ist.
Einstellen des LCD-Bildschirms
Multi Control
Verfügbare Modi
•
PC / DVI
•
AV
•
HDMI
•
MagicInfo
Multi Control
Weist dem Einstellungssatz eine ID zu.
MENU →
→ → →
→ ENTER → [Multi Control ] → ENTER
→ , → [0~9]
•
ID einstellen
Hiermit können Sie den verschiedenen Geräten eine ID zuweisen.
•
ID eingeben
Dient zum Auswählen der Senderfunktionen für die einzelnen Geräte. Es wird nur das
Gerät aktiviert, dessen ID zu den Sendereinstellungen passt.
MagicInfo
Verfügbare Modi
•
PC / DVI
•
AV
•
HDMI
•
MagicInfo
Hinweis
•
Mit MagicInfo gibt es eine Fernbedienung für MagicInfo. Es wird jedoch empfohlen, eine
separate USB-Tastatur zu verwenden.
•
Bei Einsatz von MagicInfo im Gerätemodus kann ein Fehler auftreten, wenn Sie externe
Geräte beim Starten verschieben. Richten Sie Peripheriegeräte nur dann, wenn der LCDBildschirm eingeschaltet ist.
Einstellen des LCD-Bildschirms
•
Ziehen Sie nicht das LAN-Kabel ab, das für das Netzwerk (z.B. Videoanzeige) verwendet
wird. Anderenfalls wird das Programm (MagicInfo) möglicherweise beendet. Wenn Sie
das Kabel abgezogen haben, starten Sie das System neu.
•
Ziehen Sie nicht das LAN-Kabel ab, das von einem USB-Gerät (z. B. Videoanzeige) verwendet wird. Anderenfalls wird das Programm (MagicInfo) möglicherweise beendet.
•
Drücken Sie in MagicInfo die Taste SOURCE, um auf andere Signalquellen zuzugreifen.
•
Das voreingestellte Kennwort für den LCD-Bildschirm lautet "000000".
•
Die Anschaltfunktion des Serverprogramms funktioniert nur dann, wenn der LCD-Bildschirm vollständig ausgeschaltet ist.
Verwenden Sie die Anschaltfunktion auf keinen Fall, wenn der LCD-Bildschirm gerade
ausgeschaltet wird. Dies kann Systemfehler beim LCD-Bildschirm verursachen.
•
Im Bildschirmmenü von MagicInfo sind Netzwerkmodus und Gerätemodus identisch.
•
Bei Verwendung von MagicInfo mit dem Programm MagicInfo-i Server: Ausführen des
Netzwerkmodus.
•
Bei Verwendung von MagicInfo mit einem direkt an den LCD-Bildschirm angeschlossenen
Gerät: Ausführen des Gerätemodus.
•
Um direkt zum MagicInfo-Fenster zu wechseln, drücken Sie ESC.
•
Um MagicInfo unter Windows einzurichten, benötigen Sie eine Tastatur und eine Maus.
•
Informationen zum Einrichten von MagicInfo unter Windows finden Sie in der Hilfe zu
MagicInfo Server.
Schalten Sie während eines laufenden Vorgangs nicht die Stromversorgung des Geräts
ab.
•
Bei LCD-Bildschirmen mit Drehfunktion wird kein transparenter Ticker angeboten.
•
LCD-Bildschirme mit Drehfunktion ermöglichen bei Filmen eine Bildschirmauflösung von
bis zu 720 x 480 (SD).
•
EWF wird bei Laufwerk D: nicht angewendet.
•
Wenn die Werte der Einstellungsparameter geändert wurden, während die Funktion
EWF Enable ist, müssen Änderungen mit Commit auf der Festplatte gespeichert werden.
•
Durch Auswählen von Disable, Enable oder Commit wird das System neu gestartet.
Hinweis
Wenn die Temperatur unter 5˚ liegt , wird die Meldung MagicInfo warming up OSD (MagicInfo:
Bildschirm aufwärmen) angezeigt und die Heizung bringt das System auf Betriebstemperatur
MagicInfo kann nur gestartet werden, wenn die Temperatur mindestens 5˚ beträgt.
MagicInfo
Einstellen des LCD-Bildschirms
1. Wählen Se im Menü Source List die Option MagicInfo.
2. Das Fenster MUI Install wird geöffnet. Wählen Sie die gewünschte Sprache aus.
3. Drücken Sie die Taste Install.
Wenn Sie Do not show again wählen und auf Install klicken, wird nach dem Neustarten direkt
das Fenster "Zeitplanung" angezeigt.
4. Schließen Sie Ihre Tastatur und die Maus und drücken Sie "ESC" auf Ihrer Tastatur.
5. Der Windows-Desktop wird angezeigt und das Symbol MagicInfo-i (Bild einfügen) wird
angezeigt. Zeigen Sie mit der Maus auf das Symbol.
Hinweis
Wenn das Symbol für Magicinfo-i im Infobereich nicht angezeigt wird, doppelklicken Sie auf
das Symbol Magicinfo-i auf dem Desktop. Das Symbol wird nun angezeigt.
6. Klicken Sie mit der rechten Maustaste auf das Symbol von MagicInfo-i (Bild einfügen) und
wählen Sie im angezeigten Menü die Option 'Run' (Player).
7. Das Fenster Player von MagicInfo-i wird angezeigt.
Einstellen des LCD-Bildschirms
Hinweis
Weitere Informationen finden Sie im Benutzerhandbuch yu MagicInfo-i.)
Technische Daten
Allgemein
Allgemein
Modellname
SyncMaster 460DRN-A
LCD-Bildschirm
Größe
Bildschirmdiagonale 46 Zoll (116 cm)
Anzeigebereich
1018,35 mm (H) x 572,5 mm (V)
Pixelabstand
0,7455 mm (H) x 0,7455 mm (V)
Synchronisierung
Horizontal
30 ~ 81 kHz
Vertikal
56 ~ 85 Hz
Bildschirmfarben
16,7 Mio
Auflösung
Optimale Auflösung
1366 x 768 bei 60 Hz
Maximale Auflösung 1920 x 1080 bei 60 Hz (RB)
Eingangssignal, terminiert
Analoges RGB-Signal, DVI Compliant Digital RGB .
0,7 Vp-p ± 5 %
Separate H/V-Sync, Composite, SOG
TTL-Pegel (VHi ≥ 2,0 V, Vlo ≤ 0,8 V)
Maximaler Pixeltakt
165 MHz (Analog, Digital)
Stromversorgung
Monitor : 220 V~ (+/- 10 %), 60Hz ± 3 Hz
Klimagerät : AC 240 V, 50 Hz ± 3 Hz
Signalkabel
D-Sub-Kabel, 15-polig-auf-15-polig, trennbar
DVI-D zu DVI-D-Verbinder, trennbar
Abmessungen (B × H × T) / Gewicht
742,0 x 1947,3 x 675,5 mm / 165 kg
Umgebungsbedingungen
Betrieb
Monitor
Umgebungstemperatur: 10˚C – 43˚C (50˚F – 109,4˚F)
Technische Daten
Umgebungsbedingungen
Luftfeuchtigkeit: 10 % – 80 %, nicht kondensierend
Mit Klima- Umgebungstemperatur : -30˚C – 43˚C (-22°F ~ 109,4˚F)
gerät
Luftfeuchtigkeit: 10 % – 80 %, nicht kondensierend
Speicherung
Umgebungstemperatur: -20˚C – 45˚C (-4˚F – 113˚F)
Luftfeuchtigkeit: 5 % – 95 %, nicht kondensierend
Plug und Play-Kompatibilität
Dieser LCD-Bildschirm kann auf jedem Plug & Play-fähigen System installiert werden. Die gemeinsame Verwendung von LCD-Bildschirm und Computersystem
bietet optimale Betriebsbedingungen und LCD-Bildschirmeinstellungen. Die LCDBildschirminstallation erfolgt für gewöhnlich automatisch, es sei denn, der Benutzer
möchte andere Einstellungen auswählen.
Pixel zulässig
In diesem Produkt kommt ein TFT-LCD-Bildschirm mit einer Halbleitertechnologie
zum Einsatz, die eine Fehlerquote von weniger als 1 pro 1 Mio. aufweist. Aber die
Bildpunkte der Farben ROT, GRÜN, BLAU und WEISS werden manchmal hell oder
schwarz angezeigt. Dies ist nicht auf schlechte Qualität zurückzuführen und beeinträchtigt die Funktion nicht.
Dieses Gerät enthält einen TFT-LCD-Bildschirm mit 3.147.264 Teilpixeln.
Hinweis
Änderungen der technischen Daten und des Geräte-Designs vorbehalten.
Gerät der Klasse A
Voreingestellter Timing-Modus
Wenn das vom Computer übermittelte Signal dasselbe einem der voreingestellten Anzeigemodi entspricht, wird der Bildschirm automatisch eingestellt. Wenn das Signal jedoch abweicht, kann ein leerer Bildschirm angezeigt werden, auch wenn die Netz-LED leuchtet.
Einzelheiten hierzu finden Sie im Handbuch der Videokarte. Stellen Sie den Bildschirm folgendermaßen ein.
Anzeigemodus
Horizontalfrequenz
(kHz)
Vertikalfrequenz (Hz)
Pixeltakt
(MHz)
Synchronisationspolarität
(H/V)
IBM, 640 x 350
31,469
70,086
25,175
+/-
IBM, 640 x 480
31,469
59,940
25,175
-/-
IBM, 720 x 400
31,469
70,087
28,322
-/+
MAC, 640 x 480
35,000
66,667
30,240
-/-
MAC, 832 x 624
49,726
74,551
57,284
-/-
MAC, 1152 x 870
68,681
75,062
100,000
-/-
VESA, 640 x 480
37,861
72,809
31,500
-/-
VESA, 640 x 480
37,500
75,000
31,500
-/-
VESA, 800 x 600
35,156
56,250
36,000
+/+
Technische Daten
Anzeigemodus
Horizontalfrequenz
(kHz)
Vertikalfrequenz (Hz)
Pixeltakt
(MHz)
Synchronisationspolarität
(H/V)
VESA, 800 x 600
37,879
60,317
40,000
+/+
VESA, 800 x 600
48,077
72,188
50,000
+/+
VESA, 800 x 600
46,875
75,000
49,500
+/+
VESA, 848 x 480
31,020
60,000
33,750
+/+
VESA, 1024 x 768
48,363
60,004
65,000
-/-
VESA, 1024 x 768
56,476
70,069
75,000
-/-
VESA, 1024 x 768
60,023
75,029
78,750
+/+
VESA, 1152 x 864
67,500
75,000
108,000
+/+
VESA, 1280 x 768
47,776
59,870
79,500
-/+
VESA, 1280 x 960
60,000
60,000
108,000
+/+
VESA, 1280 x 1024
63,981
60,020
108,000
+/+
VESA, 1280 x 1024
79,976
75,025
135,000
+/+
VESA, 1360 x 768
47,712
60,015
85,500
+/+
VESA, 1366 x 768
47,712
59,790
85,500
+/+
VESA, 1600 x 1200
75,000
60,000
162,000
+/+
VESA, 1920 x 1080
66,587
59,934
138,500
+/-
Horizontalfrequenz
Die Zeit zum horizontalen Abtasten einer Zeile zwischen dem linken und rechten Bildschirmrand wird
als horizontaler Zyklus bezeichnet und der Kehrwert
des horizontalen Zyklus ist die Horizontalfrequenz.
Maßeinheit: kHz
Vertikalfrequenz
Wie eine fluoreszierende Lampe muss der Bildschirm das gleiche Bild mehrmals pro Sekunde wiederholen, damit es für den Benutzer erkennbar ist.
Diese Wiederholfrequenz wird als Vertikalfrequenz
oder Bildaktualisierungsrate bezeichnet. Maßeinheit: Hz
Fehlerbehebung
Selbsttest zur Funktionsprüfung
Hinweis
Überprüfen Sie Folgendes, bevor Sie sich an den Kundendienst wenden. Wenn Probleme auftreten,
die Sie nicht selbst lösen können, wenden Sie sich an das Kundendienstzentrum.
Selbsttest zur Funktionsprüfung
1.
Schalten Sie sowohl den Computer als auch den LCD-Bildschirm aus.
2.
Ziehen Sie das Videokabel hinten aus dem Computer heraus.
3.
Schalten Sie den LCD-Bildschirm ein.
Wenn sich der LCD-Bildschirm im normalen Betriebszustand befindet, jedoch kein Videosignal
erkannt werden kann, wird die Abbildung unter ("Signalkabel prüfen") auf einem schwarzen
Hintergrund angezeigt: Während des Selbsttestes leuchtet die Betriebsanzeige des LCD-Bildschirms kontinuierlich grün und die Abbildung wird auf dem Bildschirm bewegt.
4.
Schalten Sie Ihren LCD-Bildschirm aus und schließen Sie das Videokabel wieder an; schalten
Sie dann sowohl den Computer als auch den LCD-Bildschirm ein.
Wenn der LCD-Bildschirmbildschirm nach Ausführung des obigen Vorgangs weiterhin leer bleibt,
überprüfen Sie Ihre Videokarte und Computersystem; Ihr LCD-Bildschirm funktioniert richtig.
Warnmeldungen
Sie können das Bild sogar in einer höheren Auflösung als 1366 x 768 anzeigen. Es wird jedoch für
eine Minute die folgende Meldung angezeigt.Sie können in diesem Zeitraum die Bildschirmauflösung
ändern oder den aktuellen Modus beibehalten. Wenn die Bildwiederholfrequenz mehr als 85 Hz beträgt, wird ein schwarzes Bild angezeigt, da der LCD-Bildschirm Bildwiederholfrequenzen über 85
Hz nicht unterstützt.
Hinweis
Informationen zu den Auflösungen und Frequenzen, die vom LCD-Bildschirm unterstützt werden,
finden Sie unter Technische Daten > Voreingestellter Timing-Modus.
Wartung und Reinigung
1) Pflegen des LCD-Bildschirmgehäuses
54
Fehlerbehebung
Reinigen Sie den LCD-Bildschirm mit einem weichen Tuch, nachdem Sie den Netzstecker gezogen haben.
•
Verwenden Sie zur Reinigung kein Benzol, Verdünner
oder andere brennbare Substanzen oder feuchte Tücher.
•
Wir empfehlen die Verwendung eines milden SAMSUNG-Reinigungsmittels, um Schäden am LCD-Bildschirm zu vermeiden.
2) Pflege der Oberfläche des Flachbildschirms.
Zum Reinigen ein weiches Tuch (Baumwollflanell) verwenden.
•
Verwenden Sie unter keinen Umständen Aceton, Benzol
oder Verdünner.
(Diese Mittel können die Bildschirmoberfläche beschädigen oder verformen.)
•
Schäden, die durch die Verwendung von Lösungsmitteln
verursacht wurden, sind von der Garantie ausgeschlossen
und müssen vom Benutzer getragen werden.
Symptome und empfohlene Abhilfemaßnahmen
Hinweis
Ein LCD-Bildschirm stellt vom Computer empfangene Bildsignale dar. Deshalb können Probleme mit
dem Computer oder der Videokarte zu einer leeren LCD-Display-Anzeige, schlechter Farbwiedergabe,
Rauschen bzw. der Meldung führen, dass der Videomodus nicht unterstützt wird. Versuchen Sie in
solchen Fällen, die Ursache des Problems festzustellen, und wenden Sie sich dann an ein Kundendienstzentrum oder Ihren Fachhändler.
1.
Überprüfen Sie, ob das Netzkabel und die Videokabel ordnungsgemäß an den Computer angeschlossen sind.
2.
Achten Sie beim Starten darauf, ob der Computer dreimal ein Warnsignal (Piepton) ausgibt.
(Ist dies der Fall, fordern Sie eine Wartung der Hauptplatine des Computers an.)
3.
Falls Sie eine neue Videokarte installiert oder den PC umgerüstet haben, überprüfen Sie, ob Sie
den Videoadapter installiert haben.
4.
Überprüfen Sie, ob die Bildwiederholfrequenz Bildschirms auf 50 Hz – 85 Hz eingestellt ist.
(Stellen Sie nicht mehr als 60 Hz ein, wenn Sie die maximale Auflösung verwenden.)
5.
Wenn Sie beim Installieren des Grafikkartentreibers (Videotreibers) Probleme haben, starten Sie
den Computer im abgesicherten Modus, und löschen Sie die Grafikkarte mit den Befehlen "Systemsteuerung → System → Geräte-Manager". Starten Sie dann den Computer, um den Treiber
des Adapters (Videokarte) neu zu installieren.
Checkliste
Hinweis
•
In der folgenden Tabelle werden mögliche Probleme sowie deren Lösungen aufgeführt. Ehe Sie
den Kundendienst um Unterstützung bitten, lesen Sie sich diesen Abschnitt durch, um zu überprüfen, ob Sie das Problem vielleicht selbst beheben können. Wenn Sie Hilfe benötigen, rufen Sie
die Telefonnummer im Abschnitt „Informationen“ an, oder wenden Sie sich an Ihren Fachhändler.
55
Fehlerbehebung
•
Weitere Informationen zum Netzwerkbetrieb finden Sie im Abschnitt zur Fehlerbehebung für
MagicInfo.
Installationsprobleme (PC)
Hinweis
Hier werden Probleme im Zusammenhang mit der Installation des LCD-Monitors zusammen mit ihren
Lösungen aufgeführt.
Q:
Der LCD-Bildschirm flackert.
A:
Überprüfen Sie, ob das Signalkabel zwischen Computer und LCD-Bildschirm fest angeschlossen ist.
Q:
Wenn das interne Kühlsystem des Geräts aktiv ist, kann es unter bestimmten atmosphärischen
Temperatur- und Luftfeuchtigkeitsbedingungen zu Kondensationserscheinungen auf der Geräteoberfläche kommen.
A:
Dieses Symptom beeinflusst die Leistung des Geräts nicht und verschwindet, wenn sich die
atmosphärischen Temperatur- und Luftfeuchtigkeitsbedingungen wieder ändern.
Bildschirmprobleme
Hinweis
Hier werden Probleme im Zusammenhang mit dem LCD-Bildschirm zusammen mit ihren Lösungen
aufgeführt.
Q:
Der Bildschirm ist leer, und die Stromversorgungsanzeige leuchtet nicht.
A:
Vergewissern Sie sich, dass das Netzkabel fest mit der Steckdose verbunden und der LCDBildschirm eingeschaltet ist.
Q:
"Meldung "Signalkabel prüfen"
A:
Vergewissern Sie sich, dass das Signalkabel fest mit dem PC oder den Videoquellen verbunden
ist.
A:
Vergewissern Sie sich, dass der PC oder die Videosignalquellen eingeschaltet sind.
Q:
"Meldung "ungeeign. Modus"
A:
Ermitteln Sie die maximale Auflösung und Bildwiederholfrequenz der Videokarte.
A:
Vergleichen Sie diese Daten mit den Werten in der Tabelle der Voreingestellten TimingModi.
Q:
Das Bild rollt in vertikaler Richtung.
A:
Überprüfen Sie, ob das Signalkabel fest angeschlossen ist. Schließen Sie es erneut fest an.
Q:
Das Bild ist unklar und unscharf.
A:
Führen Sie eine Feinabstimmung der Frequenz (Grob and Fein) aus.
A:
Schalten Sie den LCD-Bildschirm erneut ein, nachdem Sie sämtliches Zubehör entfernt haben
(Videoerweiterungskabel, usw.).
A:
Stellen Sie Auflösung und Frequenz in den empfohlenen Bereich ein.
Q:
Das Bild ist instabil und vibriert.
56
Fehlerbehebung
A:
Vergewissern Sie sich, dass die eingestellten Werte für Auflösung und Frequenz innerhalb des
vom LCD-Bildschirm unterstützten Bereichs fallen. Falls nicht, setzen Sie die Werte zurück.
Orientieren Sie sich dabei an den aktuellen Informationen im Bildschirmmenü sowie der Tabelle
mit den Voreingestellten Timing-Modi.
Q:
Das Bild wird durch Schattenbilder überlagert.
A:
Vergewissern Sie sich, dass die eingestellten Werte für Auflösung und Frequenz innerhalb des
vom LCD-Bildschirm unterstützten Bereichs fallen. Falls nicht, setzen Sie die Werte zurück.
Orientieren Sie sich dabei an den aktuellen Informationen im Bildschirmmenü sowie der Tabelle
mit den Voreingestellten Timing-Modi.
Q:
Das Bild ist zu hell oder zu dunkel.
A:
Stellen Sie Helligkeit und Kontrast ein.
(Siehe Helligkeit, Kontrast)
Q:
Die Bildschirmfarbe ist ungleichmäßig.
A:
Passen Sie die Farbe über die Option Benutzerd. im Bereich der Farbeinstellung des Bildschirmmenüs an.
Q:
Die Farbbildausgabe wird durch dunkle Schatten verzerrt.
A:
Passen Sie die Farbe über die Option Benutzerd. im Bereich der Farbeinstellung des Bildschirmmenüs an.
Q:
Weiße Farbe wird schlecht wiedergegeben.
A:
Passen Sie die Farbe über die Option Benutzerd. im Bereich der Farbeinstellung des Bildschirmmenüs an.
Q:
Die Betriebsanzeige blinkt grün.
A:
Der LCD-Bildschirm speichert gerade die Änderungen, die an den Einstellungen im Bildschirmmenü vorgenommen wurden.
Q:
Der Bildschirm ist leer und die Betriebsanzeige leuchtet grün oder blinkt im Abstand von 0,5
oder 1 Sekunde.
A:
Der LCD-Bildschirm arbeitet zurzeit im Energiesparmodus.
A:
Drücken Sie eine Taste auf der Tastatur.
Q:
Der Bildschirm ist leer und blinkt.
A:
Wenn Sie die MENU-Taste drücken, und es erscheint die Meldung "TEST GOOD" auf dem
Bildschirm, überprüfen Sie die Kabelverbindung zwischen LCD-Bildschirm und Computer um
sicherzugehen, dass diese ordnungsgemäß miteinander verbunden sind.
Probleme im Zusammenhang mit Audio
Hinweis
Die hier aufgeführten Probleme und Lösungen betreffen die Wiedergabe von Audiosignalen.
Q:
Kein Ton.
A:
Achten Sie darauf, dass das Audiokabel fest mit dem Audioeingang Ihres LCD-Bildschirms und
dem Audioausgang Ihrer Soundkarte verbunden ist.
57
Fehlerbehebung
A:
Prüfen Sie die eingestellte Lautstärke.
Q:
Die Lautstärke ist zu gering.
A:
Prüfen Sie die eingestellte Lautstärke.
A:
Wenn die Lautstärke auch dann noch zu gering ist, wenn Sie den Regler maximal eingestellt
haben, überprüfen Sie den Lautstärkeregler der Soundkarte des Computers oder der Software.
Q:
Beim Ton werden die Höhen oder Tiefen zu sehr betont.
A:
Stellen Sie die Regler für Höhen und Tiefen geeignet ein.
Probleme im Zusammenhang mit der Fernbedienung
Hinweis
Die hier aufgeführten Probleme und Lösungen betreffen die Fernbedienung.
Q:
Die Tasten der Fernbedienung reagieren nicht.
A:
Überprüfen Sie die Polung der Batterien (+/-).
A:
Überprüfen Sie, ob die Batterien leer sind.
A:
Überprüfen Sie, ob der Strom eingeschaltet ist.
A:
Überprüfen Sie, ob das Netzkabel sicher angeschlossen ist.
A:
Überprüfen Sie, ob sich in der Nähe eine fluoreszierende oder eine Neonlampe befindet.
Probleme bei MagicInfo
Hinweis
Herstellen eines bootfähigen USB Flash-Speichers
Q:
Herstellen eines bootfähigen USB Flash-Speichers
A:
1) Sie können ein normales Speichermedium mit einer Kapazität von 512 MB oder ein größeres
USB-Speichermedium in einen bootfähigen Speicher umwandeln, wenn Sie das Tool zum Anlegen von bootfähigem USB-Speicher verwenden. (z. B. das Tool für Plattenformatierung HP
USB Disk Storage Format).
A:
2) Kopiert ein Abbild des Betriebssystems sowie die ausführbare Dateien auf den USB-Speicher.
A:
3) Wechseln Sie zum BIOS-Menü des Geräts. Drücken Sie dazu im BIOS-Logo-Bildschirm die
Taste F2. Aktivieren Sie dann die Option für Starten mit USB, und drücken Sie anschließend
im Boot-Menü die Eingabetaste.
A:
4) Schalten Sie das Gerät bei verbundenem USB-Speicher ein und starten Sie das System im
DOS-Modus.
A:
5) Führen Sie das Programm C:\ghost.exe aus und wählen Sie im Menü die Optionen "Local
→ Partition → From Image". Wählen Sie zuerst das Abbild, mit dem der USB-Speicher aktualisiert werden soll, und dann den Zielspeicher aus.
A:
6) Nach Abschluss der Aktualisierung mit dem Abbild wird das Gerät automatisch neu gebootet.
Q:
Wie kann ich die Frequenz ändern?
FAQs
58
Fehlerbehebung
A:
Die Frequenz kann durch Ändern der Konfiguration der Videokarte geändert werden.
Hinweis
Die Unterstützung der Videokarte kann sich je nach Version des Treibers unterscheiden. (Einzelheiten hierzu finden Sie im Handbuch des Computers oder der Videokarte.)
Q:
Wie kann ich die Auflösung einstellen?
A:
Windows XP:
Stellen Sie die Auflösung mit den Befehlen "Control Panel" (Systemsteuerung) → "Appearance
and Themes" (Darstellung und Designs) → "Display" (Anzeige) → "Settings" (Einstellungen)
ein.
A:
Windows ME/2000:
Stellen Sie die Auflösung mit den Befehlen "Control Panel" (Systemsteuerung) → "Display" (Anzeige) → "Settings" (Einstellungen) ein.
* Erfragen Sie Einzelheiten beim Hersteller der Videokarte.
Q:
Wie kann ich die Energiesparfunktion einstellen?
A:
Windows XP:
Stellen Sie die Auflösung mit den Befehlen "Control Panel" (Systemsteuerung) → "Appearance
and Themes" (Darstellung und Designs) → "Display" (Anzeige) → "Screen Saver" (Bildschirmschoner) ein.
Sie können die Einstellungen auch im BIOS SETUP vornehmen. (Siehe Windows-/Computerhandbuch).
A:
Windows ME/2000:
Stellen Sie die Auflösung mit den Befehlen "Control Panel" (Systemsteuerung) → "Display" (Anzeige) →"Screen Saver" (Bildschirmschoner) ein.
Sie können die Einstellungen auch im BIOS SETUP vornehmen. (Siehe Windows-/Computerhandbuch).
Q:
Wie werden das Gehäuse und der LCD-Bildschirm gereinigt?
A:
Ziehen Sie das Netzkabel aus der Dose, und reinigen Sie den LCD-Bildschirm dann mit einem
weichen Tuch und entweder Reinigungslösung oder klarem Wasser.
Lassen Sie kein Reinigungsmittel auf dem Gehäuse und zerkratzen Sie es nicht. Lassen Sie
niemals Wasser in den LCD-Bildschirm eindringen.
Q:
Wie kann ich ein Video abspielen?
A:
Das Video unterstützt nur die MPEG1- und WMV-Codecs. Installieren Sie den entsprechenden
Codec, um Videos abzuspielen Beachten Sie, dass manche der Codecs inkompatibel sein können.
Hinweis
Ehe Sie den Kundendienst um Unterstützung bitten, lesen Sie sich diesen Abschnitt durch, um zu
überprüfen, ob Sie das Problem vielleicht selbst beheben können. Wenn Sie Hilfe benötigen, rufen Sie
die Telefonnummer im Abschnitt „Informationen“ an, oder wenden Sie sich an Ihren Fachhändler.
59
Informationen
Zur Verbesserung der Anzeigequalität
Stellen Sie die Auflösung und die Bildwiederholfrequenz am Computer wie
nachfolgend beschrieben ein, um die bestmögliche Bildqualität zu erhalten. Wenn
auf dem TFT-LCD-Bildschirm nicht die bestmögliche Bildqualität angezeigt wird,
kann es vorkommen, dass die Bildqualität ungleichmäßig ist.
•
Auflösung: 1366 x 768
•
Vertikalfrequenz (Bildwiederholfrequenz): 60 Hz
In diesem Produkt kommt ein TFT-LCD-Bildschirm mit einer Halbleitertechnologie zum Einsatz, die eine Fehlerquote von weniger als 1 pro 1 Mio. aufweist. Aber
die Bildpunkte der Farben ROT, GRÜN, BLAU und WEISS werden manchmal hell
oder schwarz angezeigt. Dies ist nicht auf schlechte Qualität zurückzuführen und
beeinträchtigt die Funktion nicht.
•
Dieses Gerät enthält einen TFT-LCD-Bildschirm mit 3.147.264 Teilpixeln.
Verwenden Sie zum Reinigen des Bildschirms und des Monitors nur kleine
Mengen eines empfohlenen Reinigungsmittels mit einem weichen, sauberes Tuch
auftragen. Wischen Sie auf der LCD-Fläche vorsichtig. Bei zu starkem Reiben
können Flecken auf dem Bildschirm entstehen.
Wenn Sie mit der Bildqualität nicht zufrieden sind, können Sie diese verbessern, indem Sie die Funktion "Autom. Einstellung" aus dem Fenster heraus aufrufen, das beim Aktivieren der Schaltfläche zum Schließen des Fensters angezeigt
wird. Wenn auch nach der automatischen Einstellung Bildrauschen vorhanden ist,
verwenden Sie die Einstellfunktion Fein/Grob.
Wenn über einen längeren Zeitraum dasselbe Bild angezeigt wird, kann ein
Nachbild entstehen oder das Bild wirkt verschwommen. Wechseln Sie in den Energiesparmodus, oder stellen Sie ein sich bewegendes Bild als Bildschirmschoner
ein, wenn Sie sich über einen längeren Zeitraum vom Monitor entfernen.
PRODUKTINFORMATIONEN (Keine Bildkonservierungsgefahr)
Was ist Bildkonservierung?
Bildkonservierung kann nicht auftreten, wenn ein LCD-Bildschirm unter normalen
Bedingungen eingesetzt wird.
Unter den Normalbedingungen sind ständig wechselnde Videobilder zu verstehen.
Wenn der LCD-Bildschirm über einen längeren Zeitraum (mehr als 12 Stunden)
hinweg ein unverändertes Bild anzeigt, kann es zu einer leichten Differenz der
Spannung zwischen den Elektroden kommen, die das Flüssigkristall eines Pixels
ansteuern. Diese Spannungsdifferenz zwischen den Elektroden steigt im Laufe der
Zeit und zwingt das Flüssigkristall zum Kippen. Wenn es dazu kommt, kann es
passieren, dass weiterhin das alte Bild angezeigt wird, wenn das Bild wechselt. Um
dies zu verhindern, muss die akkumulierte Spannungsdifferenz gesenkt werden.
Informationen
Strom aus, Bildschirmschoner oder Stromsparmodus
•
Schalten Sie den Strom nach 20-stündigem Einsatz für 4 Stunden ab
•
Schalten Sie den Strom nach 12-stündigem Einsatz für 2 Stunden ab
•
Verwenden Sie das Energieschema der Energieverwaltung bei den Anzeigeeigenschaften Ihres PCs, um den Monitor entsprechend einzustellen.
•
Verwenden Sie möglichst einen Bildschirmschoner – Wir empfehlen einen einfarbigen Bildschirmschoner oder ein bewegtes Bild.
Ändern Sie regelmäßig die Farbinformationen
Hinweis
Verwenden von zwei verschiedenen Farben
Informationen
Wechseln Sie die Farbinformationen alle 30 Minuten mit 2 verschiedenen, abwechselnd angezeigten Farben.
•
Vermeiden Sie Buchstabenkombinationen oder Hintergrundfarben mit starken
Helligkeitsdifferenzen.
Vermeiden Sie graue Farben, da diese schnell zu Bildkonservierung führen.
Vermeiden Sie Folgendes: Farben mit starken Helligkeitsunterschieden
(Schwarz & Weiß, Grau)
Ändern Sie regelmäßig die Zeichenfarbe
•
Verwenden Sie helle Farben mit geringen Helligkeitsunterschieden.
- Regelmäßig : Alle 30 Minuten die Zeichen- und Hintergrundfarbe wechseln
•
Alle 30 Minuten die bewegten Zeichen wechseln.
•
Anzeigen eines regelmäßig bewegten Bildes und eines Logo auf der gesamten
Fläche.
- Regelmäßig : Nach 4 Betriebsstunden 60 Sekunden lang ein bewegtes Bild
mit Logo anzeigen.
•
Am besten schützen Sie Ihren Bildschirm vor Bildkonservierung, indem Sie ihn
abschalten bzw. den PC oder das System so einrichten, dass ein Bildschirmschoner aktiviert wird, wenn Sie ihn nicht verwenden. Beachten Sie
zudem, dass die Garantie gemäß den Angaben im Bedienungshandbuch beschränkt ist.
Einsetzen der Screen Scroll-Funktion (Bildlauf) mit dem Gerät
•
Einsetzen der Bildlauffunktion
- Symptom: Horizontaler Balken in schwarzer Farbe bewegt sich vertikal durch
das Bild.
Informationen
- Methode wählen
•
Bedienungshandbuch: Bildschirmmenü -> Set Up -> Safety Screen ->
Screen Scroll
•
Zeitintervall: 1 – 10 Stunden ( Empfehlung: 1 )
•
Zeitdauer: 1 – 5 Sekunden ( Empfehlung: 5 )
Hinweis
(Lesen Sie im Benutzerhandbuch auf der CD unter “OSD-Funktionen” nach, da
einige Modelle nicht verfügbar sind.)
Einsetzen der Screen Pixel-Funktion (Bildpixel) mit dem Gerät
•
Einsetzen der Pixelfunktion
- Symptom: Punkt in schwarzer Farbe bewegt sich vertikal durch das Bild.
- Methode wählen
•
•
Bedienungshandbuch: Bildschirmmenü -> Set Up (Einrichten) -> Safety
Screen (Sicherheit) -> Pixel (Löschen)
•
Zeitintervall: 1 – 10 Stunden ( Empfehlung: 1 )
•
Zeitdauer: 10 – 50 Sekunden ( Empfehlung: 50 )
Einsetzen der Screen Bar-Funktion (Bildbalken)
- Symptom: Horizontaler/Vertikaler Balken in schwarzer Farbe bewegt sich vertikal durch das Bild.
- Methode wählen
•
Bedienungshandbuch: Bildschirmmenü -> Set Up (Einrichten) -> Safety
Screen (Sicherheit) -> Bar (Balken)
•
Zeitintervall: 1 – 10 Stunden ( Empfehlung: 1 )
•
Zeitdauer: 10 – 50 Sekunden ( Empfehlung: 50 )
Informationen
Hinweis
(Lesen Sie im Benutzerhandbuch auf der CD unter “OSD-Funktionen” nach, da
einige Modelle nicht verfügbar sind.) )
Einsetzen der Screen Erasing-Funktion (Bildlöschen) mit dem Gerät
•
Einsetzen der Bildlöschfunktion
- Symptom: 2 vertikale Blöcke bewegen sich durch das Bild und löschen es
dabei
- Methode wählen
•
Bedienungshandbuch: Bildschirmmenü -> Set Up -> Safety Screen ->
Erase.
•
Zeitintervall: 1 – 10 Stunden ( Empfehlung: 1 )
•
Zeitdauer: 10 – 50 Sekunden ( Empfehlung: 50 )
Hinweis
(Lesen Sie im Benutzerhandbuch auf der CD unter “OSD-Funktionen” nach, da
einige Modelle nicht verfügbar sind.)
Anhang
Kontakt zu SAMSUNG
Hinweis
Falls Sie Fragen oder Anregungen zu Samsung-Produkten haben, wenden Sie sich bitte an
den Samsung-Kundendienst.
North America
U.S.A
1-800-SAMSUNG(726-7864) http://www.samsung.com/us
CANADA
1-800-SAMSUNG(726-7864) http://www.samsung.com/ca
MEXICO
01-800-SAMSUNG
(726-7864)
http://www.samsung.com/mx
Latin America
ARGENTINA
0800-333-3733
http://www.samsung.com/ar
BRAZIL
0800-124-421
http://www.samsung.com/br
4004-0000
CHILE
800-SAMSUNG(726-7864)
http://www.samsung.com/cl
COLOMBIA
01-8000112112
http://www.samsung.com/co
COSTA RICA
0-800-507-7267
http://www.samsung.com/latin
ECUADOR
1-800-10-7267
http://www.samsung.com/latin
EL SALVADOR
800-6225
http://www.samsung.com/latin
GUATEMALA
1-800-299-0013
http://www.samsung.com/latin
HONDURAS
800-7919267
http://www.samsung.com/latin
JAMAICA
1-800-234-7267
http://www.samsung.com/latin
NICARAGUA
00-1800-5077267
http://www.samsung.com/latin
PANAMA
800-7267
http://www.samsung.com/latin
PUERTO RICO
1-800-682-3180
http://www.samsung.com/latin
REP. DOMINICA
1-800-751-2676
http://www.samsung.com/latin
TRINIDAD & TO- 1-800-SAMSUNG(726-7864) http://www.samsung.com/latBAGO
in
VENEZUELA
0-800-100-5303
http://www.samsung.com/latin
Europe
AUSTRIA
0810 - SAMSUNG (7267864, http://www.samsung.com/at
€ 0.07/min)
Anhang
Europe
BELGIUM
02 201 2418
http://www.samsung.com/be
(Dutch)
http://www.samsung.com/
be_fr (French)
CZECH REPUBLIC 800-SAMSUNG
(800-726786)
http://www.samsung.com/cz
DENMARK
8 - SAMSUNG(7267864)
http://www.samsung.com/dk
EIRE
0818 717 100
http://www.samsung.com/ie
FINLAND
30 - 6227 515
http://www.samsung.com/fi
FRANCE
01 4863 0000
http://www.samsung.com/fr
GERMANY
01805
SAMSUNG http://www.samsung.de
(7267864, € 0,14/Min)
HUNGARY
06-80-SAMSUNG (726-7864) http://www.samsung.com/hu
ITALIA
800-SAMSUNG (726-7864)
http://www.samsung.com/it
LUXEMBURG
02 261 03 710
http://www.samsung.com/lu
NETHERLANDS
0900-SAMSUNG
http://www.samsung.com/nl
(0900-7267864) ( € 0,10/Min)
NORWAY
3 - SAMSUNG(7267864)
http://www.samsung.com/no
POLAND
0 801 1SAMSUNG(172678)
http://www.samsung.com/pl
022 - 607 - 93 - 33
PORTUGAL
808
(7267864)
20-SAMSUNG http://www.samsung.com/pt
SLOVAKIA
0800 - SAMSUNG (726-7864) http://www.samsung.com/sk
SPAIN
902 - 1 - SAMSUNG (902 172 http://www.samsung.com/es
678)
SWEDEN
075 - SAMSUNG(726 78 64) http://www.samsung.com/se
SWITZERLAND
0848 - SAMSUNG (7267864, http://www.samsung.com/ch
CHF 0.08/min)
U.K
0845 SAMSUNG (7267864)
http://www.samsung.com/uk
CIS
ESTONIA
800-7267
http://www.samsung.com/ee
LATVIA
8000-7267
http://www.samsung.com/lv
LITHUANIA
8-800-77777
http://www.samsung.com/lt
KAZAKHSTAN
8-10-800-500-55-500
http://www.samsung.com/
kz_ru
KYRGYZSTAN
00-800-500-55-500
RUSSIA
8-800-555-55-55
TADJIKISTAN
8-10-800-500-55-500
UKRAINE
8-800-502-0000
http://www.samsung.ua
UZBEKISTAN
8-10-800-500-55-500
http://www.samsung.com/
kz_ru
http://www.samsung.ru
Anhang
Asia Pacific
AUSTRALIA
1300 362 603
http://www.samsung.com/au
CHINA
800-810-5858
http://www.samsung.com/cn
400-810-5858
010-6475 1880
INDIA
HONG KONG:3698 - 4698
http://www.samsung.com/hk
3030 8282
http://www.samsung.com/in
1-800-3000-8282
1800 110011
INDONESIA
0800-112-8888
http://www.samsung.com/id
JAPAN
0120-327-527
http://www.samsung.com/jp
MALAYSIA
1800-88-9999
http://www.samsung.com/my
NEW ZEALAND
0800 SAMSUNG (0800 726 http://www.samsung.com/nz
786)
PHILIPPINES
1-800-10-SAMSUNG
(726-7864)
http://www.samsung.com/ph
1-800-3-SAMSUNG
(726-7864)
02-5805777
SINGAPORE
1800-SAMSUNG(726-7864) http://www.samsung.com/sg
THAILAND
1800-29-3232, 02-689-3232
http://www.samsung.com/th
TAIWAN
0800-329-999
http://www.samsung.com/tw
VIETNAM
1 800 588 889
http://www.samsung.com/vn
Middle East & Africa
SOUTH AFRICA
0860-SAMSUNG(726-7864) http://www.samsung.com/za
TURKEY
444 77 11
http://www.samsung.com/tr
U.A.E
800-SAMSUNG(726-7864)
http://www.samsung.com/ae
8000-4726
Begriffe
Punktabstand
Das Bild auf dem Monitor besteht aus Punkten in den Farben Rot, Grün und Blau. Je enger die Punkte, desto höher
die Auflösung. Der Abstand zwischen zwei Punkten der
gleichen Farbe wird als "Punktabstand" bezeichnet.
Maßeinheit: mm
Vertikalfrequenz
Der Bildschirm muss mehrmals pro Sekunde neu aufgebaut
werden, um das Bild für den Benutzer aufzubauen und anzuzeigen. Diese Wiederholfrequenz wird als Vertikalfrequenz oder Bildaktualisierungsrate bezeichnet. Maßeinheit:
Hz
Beispiel: Wenn ein Licht 60 Mal pro Sekunde aufleuchtet,
so bezeichnet man diese Frequenz als 60 Hz.
Anhang
Horizontalfrequenz
Die Zeit zum horizontalen Abtasten einer Zeile zwischen
dem linken und rechten Bildschirmrand wird als horizontaler
Zyklus bezeichnet. Der Kehrwert des horizontalen Zyklus ist
die Horizontalfrquenz. Maßeinheit: kHz
Interlaced und
laced-Modus
Wenn alle horizontalen Zeilen auf dem Bildschirm nacheinander von oben nach unten angezeigt werden, so
arbeitet der Bildschirm im Non-Interlaced-Modus. Wenn
zuerst alle ungeraden und dann alle geraden Zeilen angezeigt werden, so arbeitet er im Interlaced-Modus. Die meisten Monitore sind Non-Interlaced, damit ein klareres Bild
angezeigt werden kann. Der Interlaced-Modus entspricht
dem in Fernsehgeräten verwendeten.
Non-Inter-
Plug & Play
Diese Funktion ermöglicht optimale Anzeigequalität, weil
der Computer und der Monitor Informationen automatisch
austauschen. Diese Monitor entspricht für die Plug & PlayFunktion dem internationalen Standard VESA DDC.
Auflösung
Die Anzahl der horizontalen und vertikalen Punkte, aus denen der Bildschirm aufgebaut ist, wird als Auflösung bezeichnet. Diese Zahl gibt die Genauigkeit der Anzeige an.
Eine hohe Auflösung ist gut, wenn mehrere Aufgaben
gleichzeitig ausgeführt werden sollen, denn dadurch können mehr Bildinformationen auf dem Bildschirm angezeigt
werden.
Beispiel: Wenn die Auflösung 1366 x 768 Punkte beträgt,
wird die Bildschirmfläche aus 1366 Punkten in der Horizontalen (horizontale Auflösung) und 768 vertikalen Zeilen (vertikale Auflösung) gebildet.
Ordnungsgemäße Entsorgung
Korrekte Entsorgung von Altgeräten (Elektroschrott)
(In den Ländern der Europäischen Union und anderen europäischen Ländern mit einem separaten Sammelsystem)
Die Kennzeichnung auf dem Produkt, Zubehörteilen
bzw. auf der dazugehörigen Dokumentation gibt an,
dass das Produkt und Zubehörteile (z. B. Ladegerät,
Kopfhörer, USB-Kabel) nach ihrer Lebensdauer
nicht zusammen mit dem normalen Haushaltsmüll
entsorgt werden dürfen. Entsorgen Sie dieses Gerät
und Zubehörteile bitte getrennt von anderen Abfällen, um der Umwelt bzw. der menschlichen Gesundheit nicht durch unkontrollierte Müllbeseitigung zu
schaden. Helfen Sie mit, das Altgerät und Zubehörteile fachgerecht zu entsorgen, um die nachhaltige
Wiederverwertung von stofflichen Ressourcen zu
fördern.
Private Nutzer wenden sich an den Händler, bei dem
das Produkt gekauft wurde, oder kontaktieren die
zuständigen Behörden, um in Erfahrung zu bringen,
wo Sie das Altgerät bzw. Zubehörteile für eine umweltfreundliche Entsorgung abgeben können.
Anhang
Korrekte Entsorgung von Altgeräten (Elektroschrott)
Gewerbliche Nutzer wenden sich an ihren Lieferanten und gehen nach den Bedingungen des Verkaufsvertrags vor. Dieses Produkt und elektronische
Zubehörteile dürfen nicht zusammen mit anderem
Gewerbemüll entsorgt werden.
Korrekte Entsorgung der Batterien dieses Produkts
(In den Ländern der Europäischen Union und anderen europäischen Ländern mit einem separaten Altbatterie-Rücknahmesystem)
Die Kennzeichnung auf der Batterie bzw. auf der dazugehörigen Dokumentation oder Verpackung gibt
an, dass die Batterie zu diesem Produkt nach seiner
Lebensdauer nicht zusammen mit dem normalen
Haushaltsmüll entsorgt werden darf. Wenn die Batterie mit den chemischen Symbolen Hg, Cd oder Pb
gekennzeichnet ist, liegt der Quecksilber-, Cadmium- oder Blei-Gehalt der Batterie über den in der EGRichtlinie 2006/66 festgelegten Referenzwerten.
Wenn Batterien nicht ordnungsgemäß entsorgt werden, können sie der menschlichen Gesundheit bzw.
der Umwelt schaden.
Bitte helfen Sie, die natürlichen Ressourcen zu
schützen und die nachhaltige Wiederverwertung von
stofflichen Ressourcen zu fördern, indem Sie die
Batterien von anderen Abfällen getrennt über Ihr örtliches kostenloses Altbatterie-Rücknahmesystem
entsorgen.
Hinweis
Der in diesem Gerät verwendete Akku kann nicht vom Benutzer ausgetauscht werden. Wenn
Sie Informationen zum Austausch dieses Akkus benötigen, wenden Sie sich bitte an den
Kundendienst.
Copyright
Die Informationen in diesem Dokument können ohne vorherige Ankündigung geändert werden.
© 2009 Samsung Electronics Co., Ltd. Alle Rechte vorbehalten.
Jegliche Reproduktion ohne schriftliche Genehmigung von Samsung Electronics Co., Ltd. ist
strengstens untersagt.
Samsung Electronics Co., Ltd. haftet nicht für in diesem Dokument enthaltene Fehler und
Neben- oder Folgeschäden, die der Lieferung, dem Einsatz oder der Verwendung dieses
Materials resultieren.
Samsung ist eine eingetragene Marke der Samsung Electronics Co., Ltd.; Microsoft, Windows und Windows NT sind eingetragene Marken der Microsoft Corporation; VESA, DPM
und DDC sind eingetragene Marken der Video Electronics Standard Association. Der Name
und das Logo von ENERGY STAR® sind eingetragene Marken der US-Umweltschutzbehörde (Environmental Protection Agency (EPA)). Alle weiteren Produktbezeichnungen in
diesem Dokument sind Marken bzw. eingetragene Marken ihrer jeweiligen Besitzer.
Anhang