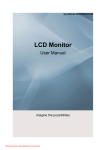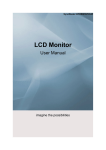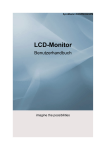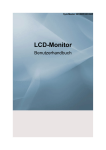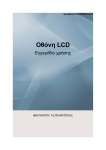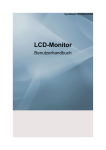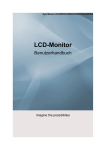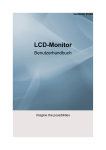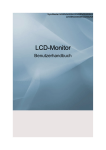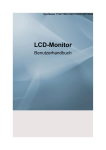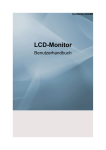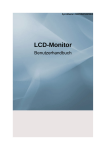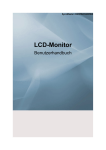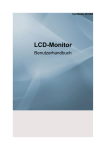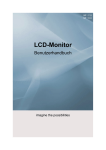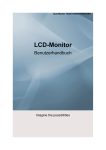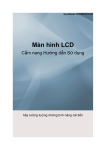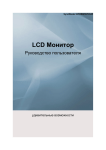Download Samsung 2253LW Benutzerhandbuch
Transcript
SyncMaster 2253BW/2253LW
LCD-Monitor
Benutzerhandbuch
imagine the possibilities
Sicherheitshinweise
Zeichenerklärung
Hinweis
Bitte lesen Sie die folgenden Sicherheitshinweise sorgfältig durch, um Schäden an Personen oder
Gegenständen zu vermeiden.
Warnung/Vorsicht
Das Nichtbefolgen von Anweisungen, die mit diesem Symbol gekennzeichnet
sind, kann zu Schäden an Personen und Geräten führen.
Zeichenerklärung
Verboten
Wichtige Informationen
Nicht zerlegen
Netzstecker ziehen
Nicht berühren
Erden, um einen elektrischen
Schlag zu vermeiden
Ein/Aus
Wenn Sie das Gerät über einen längeren Zeitraum nicht verwenden, schalten Sie
ihren Computer in den Modus DPM.
Wenn Sie einen Bildschirmschoner verwenden, schalten Sie diesen in den aktiven Bildschirmmodus.
Die hier gezeigten Bilder dienen nur zur Erklärung. Sie sind nicht in allen Fällen
(bzw. Ländern) relevant.
Querverweis zu den Anweisungen zum Schutz vor Nachbildern
Verwenden Sie keine beschädigten Stecker.
•
Dies kann einen elektrischen Schlag oder Brand verursachen.
Ziehen Sie den Stecker niemals am Kabel aus der Steckdose, und berühren Sie die Steckdose niemals mit nassen Händen.
•
Dies kann einen elektrischen Schlag oder Brand verursachen.
Verwenden Sie nur ordnungsgemäß geerdete Stecker und Steckdosen.
•
Eine fehlerhafte Erdung kann zu einem elektrischen Schlag oder
Schäden an den Geräten führen.
(Nur Geräte der Klasse 1)
1
Sicherheitshinweise
Stecken Sie den Netzstecker in die Steckdose, und stellen Sie sicher,
dass er fest in der Steckdose sitzt.
•
Wackelkontakte können Brände verursachen.
Vermeiden Sie übermäßiges Verdrehen oder Verbiegen von Stecker
und Kabel. Stellen Sie keine schweren Gegenstände auf dem Kabel ab,
die Schäden verursachen könnten.
•
Dies kann einen elektrischen Schlag oder Brand verursachen.
Schließen Sie nicht zu viele Verlängerungskabel oder Mehrfachstecker an eine Steckdose an.
•
Dies kann einen Brand verursachen.
Ziehen Sie das Netzkabel niemals bei eingeschaltetem Monitor aus
der Steckdose.
•
Durch das Herausziehen kann eine Spannungsspitze auftreten, die
den Monitor beschädigt.
Verwenden Sie das Netzkabel niemals, wenn Stecker oder Steckdose
staubig sind.
•
Wenn Stecker oder Dosenteil des Netzkabels staubig sind, müssen
Sie es mit einem sauberen Tuch reinigen.
•
Durch Verwendung des Netzkabels mit staubigem Stecker oder Dosenteil können Stromschläge oder Brände verursacht werden.
Wenn Sie das Gerät vom Stromnetz trennen möchten, müssen Sie den
Netzstecker aus der Dose ziehen. Deshalb muss der Netzstecker jederzeit
leicht erreichbar sein.
•
Dies kann einen elektrischen Schlag oder Brand verursachen.
Installation
Wenden Sie sich an ein autorisiertes Kundendienstzentrum, wenn der Monitor
an einem Ort mit hoher Konzentration von Staubpartikeln, hoher oder geringer
Raumtemperatur, hoher Luftfeuchtigkeit, in unmittelbarer Nähe zu chemischen
Stoffen oder im Dauerbetrieb, wie z. B. auf Bahnhöfen oder Flughäfen, verwendet werden soll.
Eine nicht fachgerechte Aufstellung kann zu schweren Schäden am Monitor
führen.
Stellen Sie den Monitor an einem Ort mit geringer Luftfeuchtigkeit
und möglichst wenig Staub auf.
•
Andernfalls kann es zu Stromschlägen oder Bränden kommen.
Lassen Sie den Monitor beim Transport nicht fallen.
•
Dies kann zu Schäden am Gerät oder zu Verletzungen führen.
2
Sicherheitshinweise
Stellen Sie den Monitorfuß so in einer Vitrine oder einem Regal auf,
dass der Fuß nicht über die Standfläche hinausragt.
•
Das Gerät darf nicht herunterfallen, da dies zu Schäden am Gerät oder
zu Verletzungen führen kann.
Stellen Sie das Gerät nicht auf eine instabile oder zu schmale Fläche.
•
Stellen Sie das Gerät auf eine ebene und stabile Fläche, so dass es
nicht herunterfallen und jemanden (vor allem Kinder) verletzen kann.
Stellen Sie das Gerät nicht auf den Fußboden.
•
Sein Sie vorsichtig, denn es könnte jemand darüber fallen – vor allem
Kinder.
UM DIE AUSBREITUNG VON FEUER ZU VERHINDERN, SORGEN SIE JEDERZEIT DAFÜR, DASS DAS GERÄT NICHT MIT
KERZEN ODER OFFENEM FEUER IN BERÜHRUNG KOMMT.
•
Andernfalls kann ein Brand verursacht werden.
Halten Sie das Netzkabel von Heizgeräten fern.
•
Eine geschmolzene Isolierung kann einen elektrischen Schlag oder
einen Brand verursachen.
Stellen Sie das Gerät nicht an schlecht belüfteten Orten, wie z.B. in
Regalen oder Schränken, auf.
•
Jede Zunahme der Innentemperatur des Geräts kann einen Brand
verursachen.
Stellen Sie den Monitor vorsichtig ab.
•
Andernfalls kann es zu Schäden am Gerät kommen.
Stellen Sie den Monitor nicht mit der Vorderseite nach unten ab.
•
Dadurch kann der TFT-LCD-Bildschirm beschädigt werden.
Die Montage der Wandhalterung muss von einem qualifizierten Techniker vorgenommen werden.
•
Das Installieren der Wandhalterung durch unqualifiziertes Personal
kann zu Verletzungen führen.
•
Verwenden Sie immer das im Benutzerhandbuch bestimmte Montagegerät.
Stellen Sie das Gerät in ausreichender Entfernung von der Wand auf
(mindestens 10 cm), um eine ausreichende Belüftung zu gewährleisten.
•
Mangelnde Belüftung kann die Innentemperatur des Produkts erhöhen, was zu einer Verkürzung der Lebensdauer der Komponente und
zu einer verringerten Leistung führen kann.
3
Sicherheitshinweise
Halten Sie die Verpackungsfolien (Tasche) von Kindern fern.
•
Spielende Kinder können an der Kunststofffolie (Tasche) ersticken.
Reinigen
Wenn Sie das Monitorgehäuse des TFT-LCD-Bildschirms reinigen, wischen Sie
mit einem leicht befeuchteten, weichen Stoff darüber.
Spritzen Sie weder Wasser noch Lösungsmittel direkt auf den Monitor.
•
Dies kann Schäden, einen elektrischen Schlag oder einen Brand verursachen.
Tragen Sie das empfohlene Reinigungsmittel mit einem weichen Tuch
auf.
Wenn der Verbinder zwischen dem Stecker und dem Stift staubig oder
schmutzig ist, müssen Sie ihn mit einem trockenen Tuch gründlich reinigen.
•
Ein schmutziger Verbinder kann einen elektrischen Schlag oder einen Brand verursachen.
Ziehen Sie vor dem Reinigen des Geräts das Netzkabel abziehen.
•
Andernfalls kann ein elektrischer Schlag oder Brand verursacht werden.
Ziehen Sie das Netzkabel aus der Steckdose, und wischen Sie das Gerät
mit einem weichen, trockenen Tuch ab.
•
Verwenden Sie keine Chemikalien wie Wachs, Benzol, Alkohol,
Verdünner, Insektizide, Luftverbesserer, Schmiermittel oder Reinigungsmittel.
Andere
Entfernen Sie die Abdeckung (oder Rückwand) nicht.
•
Dies kann einen elektrischen Schlag oder Brand verursachen.
•
Beauftragen Sie einen qualifizierten Wartungsbetrieb.
Wenn der Monitor nicht normal funktioniert – insbesondere, wenn er
ungewöhnliche Geräusche oder Gerüche abgibt – ziehen Sie sofort den
Stecker ab, und wenden Sie sich an einen autorisierten Fachhändler oder
das Kundendienstzentrum.
•
Dies kann einen elektrischen Schlag oder Brand verursachen.
4
Sicherheitshinweise
Halten Sie das Gerät von Orten fern, an denen es mit Öl, Rauch oder
Feuchtigkeit in Berührung kommen kann. Stellen Sie das Gerät nicht in
Fahrzeugen auf.
•
Dadurch könnte ein Defekt, ein elektrischer Schlag oder ein Brand
ausgelöst werden.
•
Vermeiden Sie insbesondere den Betrieb des Monitors in der Nähe
von Wasser oder im Freien, wo er Regen oder Schnee ausgesetzt sein
könnte.
Wenn das Gerät herunterfällt oder das Gehäuse beschädigt wird,
schalten Sie das Gerät aus, und ziehen Sie das Netzkabel ab. Kontaktieren
Sie dann das Kundendienstzentrum.
•
Durch eine Fehlfunktion des Monitors kann ein elektrischer Schlag
oder ein Brand verursacht werden.
Ziehen Sie bei Gewitter – oder wenn Sie den Monitor über einen längeren Zeitraum nicht verwenden – den Netzstecker ab.
•
Andernfalls kann es zu Stromschlägen oder Bränden kommen.
Bewegen Sie den Monitor nicht durch Ziehen am Netz- oder Signalkabel.
•
Dies kann zum Ausfall des Geräts, einem elektrischen Schlag oder
einem Brand aufgrund der Beschädigung des Kabels führen.
Bewegen Sie den Monitor nicht nach rechts oder links, indem Sie am
Netz- oder Signalkabel ziehen.
•
Dies kann zum Ausfall des Geräts, einem elektrischen Schlag oder
einem Brand aufgrund der Beschädigung des Kabels führen.
Decken Sie nicht die Lüfter des Monitorgehäuses ab.
•
Bei schlechter Lüftung besteht die Gefahr von Störungen oder Feuer.
Stellen Sie keine Wasserbehälter, Chemikalien oder kleine Metallteile
auf den Monitor.
•
Dadurch könnte ein Defekt, ein elektrischer Schlag oder ein Brand
ausgelöst werden.
•
Wenn Fremdkörper ins Innere des Monitors gelangt sind, ziehen Sie
das Netzkabel und kontaktieren Sie das Kundendienstzentrum.
Halten Sie das Gerät von entflammbaren chemischen Sprays und
brennbaren Stoffen fern.
•
Es besteht die Gefahr einer Explosion oder eines Brandes.
Führen Sie niemals Metallgegenstände in die Öffnungen des Monitors
ein.
•
Dies kann einen elektrischen Schlag, Brände oder Verletzungen verursachen.
5
Sicherheitshinweise
Stecken Sie weder Metallgegenstände wie Werkzeuge, Kabel oder
Bohrer, noch leicht entflammbare Gegenstände wie Papier oder Streichhölzer in die Belüftungsschlitze und die Kopfhörer- bzw. AV-Anschlüsse.
•
Dies kann einen elektrischen Schlag oder Brand verursachen. Wenn
Fremdsubstanzen oder Wasser in das Gerät eindringen, schalten Sie
es aus, ziehen Sie den Netzstecker, und benachrichtigen Sie das
Kundendienstzentrum.
Wenn über einen längeren Zeitraum dasselbe Bild angezeigt wird,
kann ein Nachbild entstehen oder das Bild wirkt verschwommen.
•
Wechseln Sie in den Energiesparmodus, oder stellen Sie ein sich bewegendes Bild als Bildschirmschoner ein, wenn Sie sich über einen
längeren Zeitraum vom Monitor entfernen.
Stellen Sie Auflösung und Frequenz auf Werte ein, die für das Gerät
geeignet sind.
•
Eine ungeeignete Auflösung kann zu mangelhafter Bildqualität führen.
Halten Sie genügend Sitzabstand zum Monitor, da ständiges Betrachten des Monitors aus zu geringer Entfernung die Sehfähigkeit beeinträchtigen kann.
Senken Sie die Belastung Ihrer Augen. Machen Sie stündlich fünf
Minuten Fernsehpause.
Stellen Sie das Gerät nicht auf eine instabile, unebene Oberfläche oder
an einen Ort, der Vibrationen ausgesetzt ist.
•
Das Gerät darf nicht herunterfallen, da dies zu Schäden am Gerät oder
zu Verletzungen führen kann. Bei Aufstellung des Geräts an einem
Ort, der Vibrationen ausgesetzt ist, besteht Brandgefahr. Außerdem
wird dadurch u. U. die Lebensdauer des Produkts verkürzt.
Zum Transportieren des Monitors schalten Sie diesen aus, und ziehen
Sie das Netzkabel ab. Ehe Sie den Monitor transportieren, müssen Sie
sicherstellen, dass alle Kabel, einschließlich des Antennenkabels und der
Verbindungskabel zu anderen Geräten, abgezogen sind.
•
Wenn Sie die Kabel nicht trennen, können diese beschädigt werden,
oder Sie können einen Stromschlag bekommen bzw. ein Brand kann
entstehen.
Stellen Sie das Gerät außerhalb der Reichweite von Kindern auf, da
diese daran ziehen und es dabei beschädigen könnten.
•
Das Gerät könnte herunterfallen und dabei Verletzungen verursachen, die u.U. zum Tode führen können.
Wenn Sie das Gerät für einen längeren Zeitraum nicht verwenden,
ziehen Sie den Netzstecker ab.
•
Anderenfalls kann dies zu übermäßiger Wärmeabstrahlung durch den
abgelagerten Schmutz führen oder eine beschädigte Isolierung einen
elektrischen Schlag oder einen Brand verursachen.
6
Sicherheitshinweise
Stellen Sie keine Objekte auf das Gerät, die für Kinder interessant sein
könnten (z. B. das Lieblingsspielzeug Ihres Kindes).
•
Kinder könnten versuchen, auf das Gerät zu steigen, um an diese
Objekte zu gelangen. Das Gerät könnte herunterfallen und dabei
Verletzungen verursachen, die u.U. zum Tode führen können.
Beim Heben oder Tragen des Monitors dürfen Sie keinesfalls nur den
Standfuß anheben.
•
Hierdurch kann der Monitor herunterfallen und beschädigt werden.
Zudem besteht Verletzungsgefahr.
Optimale Sitzhaltung bei Verwendung des Monitors
Achten Sie auf eine korrekte Sitzhaltung, wenn Sie den
Monitor verwenden.
•
Sitzen Sie mit geradem Rücken.
•
Halten Sie einen Abstand von 45 – 50 cm zwischen dem
Monitor und Ihren Augen. Die optimale Blickrichtung
auf den Monitor ist etwas von oben und direkt von vorne.
•
Der Monitor sollte um 10 – 20 Grad nach oben geneigt
sein. Stellen Sie den Monitor so ein, dass sich die Oberkante des Monitors etwas unterhalb der Augenhöhe
befindet.
•
Stellen Sie den Monitor so ein, dass kein Licht auf dem
Bildschirm reflektiert wird. Die Oberarme sollten gerade herunterhängen und.
•
die Unterarme sollten eine gerade Linie mit den Handrücken bilden.
•
Die Ellbogen sollten dabei in einem Winkel von 90 Grad
gehalten werden.
•
Die Knie sollten einem Winkel von mehr als 90 Grad
aufweisen. Stellen Sie die Füße ganz auf dem Boden ab.
Die Arme sollten nicht oberhalb des Herzes gehalten
werden.
7
Einführung
Lieferumfang
Hinweis
Vergewissern Sie sich, dass im Lieferumfang des Monitors folgende Komponenten enthalten sind:
Falls Komponenten fehlen sollten, setzen Sie sich bitte mit dem Kundendienstzentrum in Verbindung.
Optionale Komponenten erhalten Sie bei einem Händler.
Auspacken
Monitor
Bedienungsanleitungen
Kurzanleitung zur Konfiguration
Garantiekarte
Benutzerhandbuch
(Nicht überall verfügbar)
Kabel
D-Sub-Kabel
Netzkabel
DVI-Kabel (optional)
Andere
Reinigungstuch
Hinweis
Dieses Produktmerkmal gibt es nur bei schwarzen hochglanzpolierten Geräten.
8
Einführung
Der Monitor
Anfängliche Einstellungen
Wählen Sie mit den Pfeiltasten nach oben und unten die gewünschte Sprache aus.
Die angezeigten Inhalte werden nach 40 Sekunden ausgeblendet.
Schalten Sie das Gerät mit der Netztaste aus und wieder ein. Dann wird es wieder angezeigt.
Es kann höchstens dreimal angezeigt werden. Stellen Sie die Auflösung des PCs ein, ehe diese Höchstzahl erreicht ist.
Hinweis
Die auf dem Bildschirm angezeigte Auflösung ist die für dieses Gerät optimale.
Stellen Sie die Auflösung Ihres PCs auf die für dieses Gerät optimale ein.
Vorderseite
Taste MENU [MENU/ ]
Hiermit können Sie das Bildschirmmenü öffnen und schließen. Hiermit können
Sie das OSD-Menü auch beenden oder zum vorherigen Menü zurückkehren.
Benutzed. Taste[
]
Sie können die Funktionszuweisung der Taste Benutzerdef. entsprechend Ihren
Wünschen anpassen.
9
Einführung
Hinweis
Sie können die benutzerdefinierte Taste mit einer bestimmten Funktion belegen.
Verwenden Sie hierfür Einstellungen > Benutzed. Taste.
Taste Helligkeit [ ]
Wenn das On-Screen-Display (OSD) nicht angezeigt wird, können Sie über diese
Taste die Helligkeit regulieren.
>> Hier klicken, um einen animierten Clip anzuzeigen
Tasten Einst. [
]
Mit diesen Tasten können Sie Menüeinträge einstellen.
Taste Eingabe [
] / SOURCE
Aktiviert einen hervorgehobenen Menüeintrag.
Drücken Sie die Taste ' /SOURCE'. Anschließend wird bei deaktiviertem Bildschirmmenü das Videosignal ausgewählt. (Wenn die Taste /SOURCE gedrückt
wird, um den Modus des Eingangssignals zu ändern, wird oben links auf dem
Bildschirm eine Meldung mit einer Angabe des aktuellen Modus (analoges oder
digitales Eingangssignal) angezeigt.)
Hinweis
Wenn Sie den digitalen Modus wählen, müssen Sie Ihren Monitor mit dem DVIKabel an den DVI-Anschluss der Grafikkarte anschließen.
>> Hier klicken, um einen animierten Clip anzuzeigen
Taste AUTO
Verwenden Sie diese Taste, um die automatische Einstellung durchzuführen.
>> Hier klicken, um einen animierten Clip anzuzeigen
Netztaste [
]
Verwenden Sie diese Taste, um den Monitor ein- oder auszuschalten.
Rückseite
Hinweis
Die Konfiguration an der Rückseite des Monitors kann je nach Modell unterschiedlich sein.
10
Einführung
POWER-Anschluss
Schließen Sie das Netzkabel des Monitors an den POWER-Anschluss auf der Rückseite des Monitors an.
DVI IN-Anschluss
Schließen Sie das DVI-Kabel an den DVI IN-Anschluss auf der Rückseite Ihres
Monitors an.
RGB IN-Anschluss
Schließen Sie das D-Sub-Kabel an den 15-poligen RGB IN-Anschluss auf der Rückseite des Monitors an.
Kensington-Schloss
Ein Kensington-Schloss dient zur physischen Sicherung des Systems bei Verwendung in öffentlichen Bereichen. (Das Schloss muss separat erworben werden.)
Informationen zur Verwendungsweise des Schlosses erhalten Sie über den Händler,
bei dem Sie das Schloss erworben haben.
Hinweis
Weitere Informationen zu Kabelanschlüssen finden Sie unter Verbindungskabel.
11
Anschlüsse
Verbindungskabel
Schließen Sie das Netzkabel des Monitors an den power -Anschluss auf der Rückseite des Monitors
an.
Schließen Sie das Netzkabel des Monitors an die nächste Steckdose an.
Verwenden Sie einen für Ihren Computer geeigneten Anschluss.
Verwenden des D-Sub-Anschlusses (Analog) der Grafikkarte.
•
.
Schließen Sie das Signalkabel an den 15-poligen D-Sub-Anschluss auf der Rückseite des Monitors
an.
[RGB IN]
Verwenden des DVI-Anschlusses (Digital) der Grafikkarte.
•
Schließen Sie das DVI-Kabel des Monitors an den DVI IN-Anschluss auf der Rückseite Ihres
Monitors an.
[DVI IN]
Anschließen an einen Macintosh
•
Verbinden Sie den Monitor und den Macintosh-Computer über das D-Sub-Verbindungskabel.
Hinweis
Sobald Sie den Monitor mit dem Computer verbunden haben, können Sie damit arbeiten.
12
Anschlüsse
Verwenden des Fußes
Montage des Monitors
Monitor und Unterteil
Montieren eines Standfußes
Dieser Monitor ermöglicht die Verwendung einer VESA-konformen Montagevorrichtung (100 mm x
100 mm).
A. Monitor
B. Montagevorrichtung (separat erhältlich)
1.
Schalten Sie den Monitor aus, und ziehen Sie das Netzkabel.
2.
Legen Sie den LCD-Monitor mit der Vorderseite nach unten auf eine ebene Arbeitsfläche, die
zum Schutz der Bildschirmoberfläche mit einer weichen Unterlage versehen sein sollte.
3.
Entfernen Sie den Standfuß.
4.
Richten Sie die Halterung des Befestigungssystems mit den Befestigungselementen an der hinteren Geräteabdeckung aus und montieren Sie das Befestigungssystem mit den vier beiliegenden
Schrauben.
•
Verwenden Sie keine Schrauben, die länger sind als das Standardmaß, da sie das
Innere des Monitors beschädigen könnten.
•
Bei Wandhalterungen, die nicht der VESA-Standardspezifikation für Schrauben
entsprechen, kann die Länge der Schrauben je nach Spezifikation unterschiedlich
sein.
•
Verwenden Sie keine Schrauben, die nicht der VESA-Standardspezifikation für
Schrauben entsprechen.
Ziehen Sie die Schrauben nicht zu fest an, weil Sie auf diese Weise das Gerät
beschädigen könnten oder weil das Gerät dadurch herunterfallen und damit Verletzungen verursachen könnte.
13
Anschlüsse
Samsung haftet nicht bei derartigen Unfällen.
•
Samsung haftet nicht für Geräteschäden oder Verletzungen, wenn eine Wandhalterung verwendet wird, die nicht dem VESA-Standard entspricht oder nicht
spezifiziert ist, oder wenn der Verbraucher die Installationsanleitung für das Produkt nicht befolgt.
•
Um den Monitor an einer Wand zu montieren, müssen Sie eine Wandhalterung
kaufen, mit der Sie den Monitor in einem Abstand von mindestens 10 cm von der
Wandfläche montieren können.
•
Kontaktieren Sie das nächstgelegene Samsung-Kundendienstzentrum, um weitere Informationen zu erhalten. Samsung Electronics haftet nicht für Schäden
aufgrund der Verwendung eines nicht spezifizierten Standfußes.
•
Verwenden Sie nur Wandhalterungen, die den internationalen Standards entsprechen.
14
Software verwenden
Monitortreiber
Hinweis
Wenn Sie vom Betriebssystem aufgefordert werden, den Monitortreiber zu installieren, legen Sie die mit dem Monitor gelieferte CD-ROM ein. Bei der Treiberinstallation
bestehen zwischen den einzelnen Betriebssystemen geringfügige Unterschiede. Führen Sie die Anweisungen gemäß dem installierten Betriebssystem durch.
Halten Sie einen leeren Datenträger bereit und laden Sie den Treiber von der folgenden
Internet-Website herunter.
Internet-Website:
http://www.samsung.com/ (weltweit)
Installieren des Monitortreibers (automatisch)
1.
Legen Sie die CD in das CD-ROM-Laufwerk ein.
2.
Klicken Sie auf "Windows".
3.
Wählen Sie das Monitormodell aus der Modellliste aus, und klicken Sie dann auf OK.
4.
Wenn die folgende Meldung angezeigt wird, klicken Sie auf die Schaltfläche "Continue Anyway" (Trotzdem fortfahren). Klicken Sie dann auf OK (Betriebssystem Microsoft® Windows®
XP/2000).
15
Software verwenden
Hinweis
Dieser Monitortreiber ist mit dem MS-Logo-Test zertifiziert. Die Installation dieses Treibers hat
keine negativen Auswirkungen auf Ihren Computer.
Den zertifizierten Treiber finden Sie auf der Samsung Monitor-Homepage.
http://www.samsung.com/
Installieren des Monitortreibers (manuell)
Betriebssystem Microsoft® Windows Vista™
1.
Legen Sie die Handbuch-CD in das CD-ROM-Laufwerk ein.
2.
(Start) und dann "Systemsteuerung". Dann doppelklicken Sie auf "Appearance
Klicken Sie auf
and Personalization" (Darstellung und Anpassung).
3.
Klicken Sie auf "Personalization" (Anpassung) und dann auf "Display Settings" (Anzeigeeinstellungen).
4.
Klicken Sie auf "Advanced Settings..." (Erweiterte Einstellungen...).
16
Software verwenden
5.
Klicken Sie auf der Registerkarte "Monitor" auf "Properties" (Eigenschaften). Wenn die Schaltfläche "Properties" (Eigenschaften) deaktiviert ist, ist das Konfigurieren Ihres Monitors abgeschlossen. Der Monitor kann im Lieferzustand verwendet werden.
Wenn, wie in der nachfolgenden Abbildung gezeigt, die Meldung "Windows needs..." (Windows
muss zur Fortsetzung…) angezeigt wird, klicken Sie auf "Continue" (Fortsetzen).
Hinweis
Dieser Monitortreiber ist mit dem MS-Logo-Test zertifiziert. Die Installation dieses Treibers hat
keine negativen Auswirkungen auf Ihren Computer.
Den zertifizierten Treiber finden Sie auf der Samsung Monitor-Homepage.
6.
Klicken Sie auf der Registerkarte "Driver" (Treiber) auf "Update Driver" (Treiber aktualisieren).
7.
Aktivieren Sie das Kontrollkästchen "Browse my computer for driver software" (Auf dem Computer nach Treibersoftware suchen)", und klicken Sie auf "Let me pick from a list of device drivers
on my computer" (Aus einer Liste von Gerätetreibern auf dem Computer auswählen).
17
Software verwenden
8.
Klicken Sie auf "Have Disk" (Datenträger), und wählen Sie den Ordner (z. B. D:\laufwerk), in
dem die Setupdatei des Treibers gespeichert ist. Klicken Sie abschließend auf OK.
9.
Wählen Sie in der Liste der Bildschirme das Modell, das Ihrem Monitor entspricht, und klicken
Sie auf "Next" (Weiter).
10. Klicken Sie in den anschießend nacheinander angezeigten Fenstern auf "Close" (Schließen) →
"Close" (Schließen) → OK → OK.
18
Software verwenden
Betriebssystem Microsoft® Windows® XP
1.
Legen Sie die CD in das CD-ROM-Laufwerk ein.
2.
Klicken Sie auf "Start" → "Control Panel" (Systemsteuerung) und das Symbol "Appearance and
Themes" (Darstellung und Designs).
3.
Klicken Sie auf das Symbol "Display" (Anzeige), wählen Sie die Registerkarte "Settings" (Einstellungen), und klicken Sie dann auf "Advanced..." (Erweitert...).
4.
Klicken Sie auf der Registerkarte "Monitor" auf "Properties" (Eigenschaften) und wählen Sie die
Registerkarte "Driver" (Treiber).
19
Software verwenden
5.
Klicken Sie auf "Update Driver..." (Treiber aktualisieren...), und wählen Sie "Install from a list
or..." (Installation von Liste oder...) und klicken Sie dann auf die Schaltfläche "Next" (Weiter).
6.
Wählen Sie "Don't search, I will..." (Nicht suchen, ich werde...), und klicken Sie dann auf
"Next" (Weiter), und klicken Sie dann auf "Have disk" (Datenträger...).
7.
Klicken Sie auf die Schaltfläche "Browse" (Durchsuchen), und wählen Sie dann A:(D:\Driver).
Wählen Sie anschließend Ihren Monitor in der Modellliste aus, und klicken Sie auf die Schaltfläche "Next" (Weiter).
8.
Wenn die folgende Meldung angezeigt wird, klicken Sie auf die Schaltfläche "Continue Anyway" (Trotzdem fortfahren). Klicken Sie anschließend auf OK.
20
Software verwenden
Hinweis
Dieser Monitortreiber ist mit dem MS-Logo-Test zertifiziert. Die Installation dieses Treibers hat
keine negativen Auswirkungen auf Ihren Computer.
Den zertifizierten Treiber finden Sie auf der Samsung Monitor-Homepage.
http://www.samsung.com/
9.
Klicken Sie auf die Schaltfläche "Close" (Schließen) und dann mehrmals auf OK.
10. Die Installation des Monitortreibers ist abgeschlossen.
Betriebssystem Microsoft® Windows® 2000
Wenn die Meldung "Digital Signature Not Found" (Digitale Signatur nicht gefunden) auf dem Monitor
angezeigt wird, gehen Sie folgendermaßen vor:
1.
Klicken Sie auf OK im Fenster "Insert disk" (Datenträger einlegen).
2.
Klicken Sie auf die Schaltfläche "Browse" (Durchsuchen)im Fenster "File Needed" (Erforderliche
Datei).
3.
Wählen Sie A:(D:\Treiber) und klicken Sie dann auf die Schaltfläche "Close" (Schließen) und
dann mehrmals auf OK.
Vorgehensweise beim Installieren
1.
Klicken Sie auf "Start", "Setting" (Einstellungen), "Control Panel" (Systemsteuerung).
21
Software verwenden
2.
Doppelklicken Sie auf das Symbol "Display" (Anzeige).
3.
Wählen Sie die Registerkarte "Settings" (Einstellungen) aus, und klicken Sie auf die Schaltfläche
"Advanced Properties" (Erweiterte Eigenschaften).
4.
Wählen Sie "Monitor".
1. Fall: Wenn die Schaltfläche "Properties" (Eigenschaften) deaktiviert ist, ist Ihr Monitor ordnungsgemäß konfiguriert. Beenden Sie die Installation.
2. Fall: Wenn die Schaltfläche "Properties" (Eigenschaften) deaktiviert ist, Klicken Sie auf die
Schaltfläche "Properties" (Eigenschaften), und befolgen Sie die nächsten Schritte.
5.
Klicken Sie auf der Registerkarte "Driver" (Treiber) auf "Update Driver" (Treiber aktualisieren)
und klicken Sie dann auf "Next" (Weiter).
6.
Wählen Sie "Display a list of the known drivers for this device so that I can choose a specific
driver" (Anzeige einer Liste bekannter Gerätetreiber für dieses Gerät, damit ich einen bestimmten
auswählen kann), klicken Sie dann zuerst auf "Next" (Weiter), und dann auf "Have disk" (Datenträger).
7.
Klicken Sie auf die Schaltfläche "Browse" (Durchsuchen) und wählen Sie dann A:(D:\Driver).
8.
Klicken Sie auf "Open" (Öffnen) und dann auf OK.
9.
Wählen Sie das Monitormodell aus, klicken Sie dann zuerst auf "Next" (Weiter) "OK".
10. Klicken Sie zuerst auf "Finish" (Fertig stellen) und dann auf "Close" (Schließen).
Wenn die Meldung "Digital Signature Not Found" (Digitale Signatur nicht gefunden) angezeigt
wird, klicken Sie auf "Yes" (Ja). Klicken Sie zuerst auf "Finish" (Fertig stellen) und dann auf
"Close" (Schließen).
Betriebssystem Microsoft® Windows® Millennium Edition
1.
Klicken Sie auf "Start", "Setting" (Einstellungen), "Control Panel" (Systemsteuerung).
2.
Doppelklicken Sie auf das Symbol "Display" (Anzeige).
3.
Wählen Sie die Registerkarte "Settings" (Einstellungen) aus, und klicken Sie auf die Schaltfläche
"Advanced Properties" (Erweiterte Eigenschaften).
4.
Wählen Sie die Registerkarte "Monitor".
5.
Klicken Sie im Bereich "Monitor Type" (Monitortyp) auf die Schaltfläche "Change" (Ändern).
6.
Wählen Sie die Option "Specify the location of the driver." (Treiberverzeichnis angeben) aus.
7.
Wählen Sie die Option "Display a list of all the driver in a specific location" (Liste aller Treiber
in einem Verzeichnis anzeigen) aus, und klicken Sie dann auf "Next" (Weiter).
8.
Klicken Sie auf die Schaltfläche "Have Disk" (Datenträger).
9.
Geben Sie A:\(D:\Treiber) an und klicken Sie dann auf OK.
10. Aktivieren Sie "Show all devices" (Alle Geräte anzeigen) und wählen Sie dann den Monitor aus,
der dem an den Computer angeschlossenen Gerät entspricht. Klicken Sie anschließend auf OK.
11. Klicken Sie so oft auf "Close" (Schließen) und OK, bis das Dialogfeld "Display Properties" (Eigenschaften von Anzeige) geschlossen ist.
Betriebssystem Microsoft® Windows® NT
22
Software verwenden
1.
Klicken Sie auf "Start", "Settings" (Einstellungen), "Control Panel" (Systemsteuerung) und doppelklicken Sie dann auf das Symbol "Display" (Anzeige).
2.
Klicken Sie im Fenster "Display Registration Information" (Registrierungsinformationen anzeigen)auf die Registerkarte "Settings" (Einstellungen), und klicken Sie dann auf "All Display
Modes" (Alle Anzeigemodi).
3.
Wählen Sie den gewünschten Modus (Auflösung, Anzahl der Farben und "Vertical frequency" (Vertikalfrequenz)) und klicken Sie dann auf OK.
4.
Wenn der Bildschirm normal funktioniert, nachdem Sie auf "Test" geklickt haben, klicken Sie
auf die Schaltfläche "Apply" (Übernehmen). Wenn der Bildschirm nicht ordnungsgemäß angezeigt wird, wechseln Sie in einen anderen Modus (niedrigere Auflösung, Anzahl der Farben oder
Frequenz).
Hinweis
Wenn bei "All Display Modes" (Alle Anzeigemodi) kein Modus angezeigt wird, stellen Sie die Auflösung und die Vertikalfrequenz ein. Schlagen Sie hierzu im Benutzerhandbuch unter Voreingestellter
Timing-Modus nach.
Linux Betriebssystem
Um X-Window auszuführen, müssen Sie die Datei X86Config anlegen. Dies ist eine der Dateien mit
Systemeinstellungen.
1.
Drücken Sie im ersten und zweiten Fenster nach dem Starten von X86Config die "Enter" (Eingabetaste).
2.
Das dritte Fenster dient zum Einstellen der Maus.
3.
Stellen Sie eine Maus für Ihren Computer ein.
4.
Das nächste Fenster dient zum Einstellen der Tastatur.
5.
Stellen Sie eine Tastatur für Ihren Computer ein.
6.
Das nächste Fenster dient zum Einstellen des Monitors.
7.
Stellen Sie als erstes eine Horizontalfrequenz für Ihren Monitor ein. (Sie können die Frequenz
direkt eingeben.)
8.
Stellen Sie eine Vertikalfrequenz für Ihren Monitor ein. (Sie können die Frequenz direkt eingeben.)
9.
Geben Sie die Modellbezeichnung Ihres Monitors ein. Diese Informationen haben keinen Einfluss
auf die Ausführung von X-Window.
10. Nun haben Sie Ihren Monitor konfiguriert. Starten Sie X-Window, nachdem Sie andere angeforderte Hardware eingestellt haben.
23
Software verwenden
Natural Color
Natural Color Software-Programm
Eines der Probleme bei der Bildverarbeitung am Computer bestand bislang darin, dass gedruckte,
gescannte oder mit einer Digitalkamera aufgenommene Bilder auf dem Monitor nicht farbgetreu wiedergegeben wurden. Mit dem Programm Natural Color lässt sich dieses Problem nun lösen. Dies ist
ein von Samsung Electronics in Zusammenarbeit mit dem Koreanischen Institut für Elektronik und
Telekommunikation entwickeltes Farbverarbeitungssystem. Dieses System, das exklusiv für Monitore
von Samsung verwendet wird, bewirkt, dass die Farben gedruckter und gescannter Bilder mit den auf
dem Bildschirm angezeigten Farben übereinstimmen. Weitere Informationen finden Sie in der Hilfe
(F1) des Programms.
Installieren von Natural Color
Legen Sie die mit dem Samsung-Monitor ausgelieferte CD-ROM in das CD-Laufwerk ein. Der Startbildschirm von Natural Color wird angezeigt. Klicken Sie auf dem Startbildschirm auf Natural Color ,
um die Software Natural Color zu installieren.
Um das Programm manuell zu installieren, legen Sie die dem Samsung-Monitor beigefügte CD-ROM
in das CD-ROM-Laufwerk ein, klicken Sie in Windows auf Start, und wählen Sie "Run..." (Ausführen...). Geben Sie D:\color\NCProSetup.exe ein, und drücken Sie die "Enter" (Eingabetaste). (Falls das
CD-ROM-Laufwerk nicht das Laufwerk D:\ ist, geben Sie das entsprechende Laufwerk ein.)
Deinstallieren von Natural Color
Wählen Sie im Menü "Start" den Befehl "Settings" (Einstellungen) / "Control Panel" (Systemsteuerung) aus, und doppelklicken Sie auf "Add/Remove Programs" (Software). Wählen Sie in der Liste
Natural Color aus, und klicken Sie dann auf die Schaltfläche "Add/Delete" (Hinzufügen/Entfernen).
MagicTune™
24
Software verwenden
Installation
1.
Legen Sie die Installations-CD in das CD-ROM-Laufwerk ein.
2.
Klicken Sie auf die MagicTune™ -Installationsdatei.
Hinweis
Wenn das Fenster für die Installation der Software aus dem Hauptbildschirm heraus nicht angezeigt wird, fahren Sie mit der Installation mithilfe der EXE- Datei für MagicTune fort. Diese Datei
befindet sich auf der CD.
3.
Wählen Sie die Sprache der Installation aus, und klicken Sie auf "Next" (Weiter).
4.
Wenn das Fenster des InstallShield-Assistenten angezeigt wird, klicken Sie auf "Next" (Weiter).
5.
Aktivieren Sie "I agree to the terms of the license agreement" (Ich akzeptiere die Bedingungen
des Lizenzvertrags), um die Nutzungsbedingungen zu akzeptieren.
6.
Wählen Sie einen Installationsordner für MagicTune™ aus.
7.
Klicken Sie auf "Install" (Installieren).
8.
Das Fenster mit dem "Installation Status" (Installationsstatus) wird angezeigt.
9.
Klicken Sie auf "Finish" (Fertig stellen).
10. Nach Abschluss der Installation wird auf dem Desktop das Symbol für MagicTune™ angezeigt.
Doppelklicken Sie auf das Symbol, um das Programm zu starten.
Das Symbol für die Ausführung von MagicTune™ wird möglicherweise nicht angezeigt.
Dies hängt von der Spezifikation des Computersystems oder des Monitors ab. Wenn dies
der Fall ist, drücken Sie die F5-Taste.
Probleme bei der Installation
Die Installation von MagicTune™ ist von Faktoren wie Grafikkarte, Hauptplatine und Netzwerkumgebung abhängig.
Systemanforderungen
OS
•
Windows 2000
•
Windows XP Home Edition
•
Windows XP Professional
•
Windows Vista™
Zur Verwendung von MagicTune™ wird Windows® 2000 oder höher empfohlen.
Hardware
•
Mindestens 32 MB Arbeitsspeicher
•
Mindestens 60 MB freier Festplattenspeicher
Weitere Informationen finden Sie auf der MagicTune™ -Website.
25
Software verwenden
Deinstallieren
MagicTune™ kann nur über die Option "Add or Remove Programs" (Software) in der Windows®Systemsteuerung entfernt werden.
Gehen Sie folgendermaßen vor, um MagicTune™ zu entfernen.
1.
Klicken Sie auf "Task Tray" (Taskleiste) → "Start" → "Settings" (Einstellungen), und wählen
Sie im Menü den Befehl "Control Panel" (Systemsteuerung). Unter Windows® XP wählen Sie
im Menü "Start" den Befehl "Systemsteuerung".
2.
Klicken Sie in der "Control Panel" (Systemsteuerung) auf das Symbol "Add or Remove Programs" (Software).
3.
Blättern Sie im Fenster "Add or Remove Programs" (Software) bis zum Eintrag für "MagicTune™". Markieren Sie den Eintrag mit der Maus.
4.
Klicken Sie auf die Schaltfläche "Change/Remove" (Ändern/Entfernen), um das Programm zu
entfernen.
5.
Klicken Sie auf "Yes" (Ja), um das Deinstallieren zu starten.
6.
Warten Sie, bis das Dialogfeld "Uninstall Complete" (Deinstallation wurde abgeschlossen) angezeigt wird.
Hinweis
Besuchen Sie die MagicTune™-Website, um technische Unterstützung zu MagicTune™, Antworten
auf häufig gestellte Fragen (FAQs) sowie Softwareaktualisierungen zu erhalten.
26
Einstellen des Monitors
Direktzugriffsfunktionen
AUTO
Wenn Sie die Taste AUTO drücken, wird das Fenster Autom. Einstellung angezeigt, wie auf dem
animierten Bildschirm in der Mitte dargestellt.
Die Autom. Einstellung ermöglicht eine automatische Anpassung des Monitors an das eingehende
Analog-Signal. Die Werte für Fein, Grob und Position werden automatisch eingestellt.
(Nur im Analog-Modus verfügbar)
Wenn Sie möchten, dass die Funktion zur automatischen Einstellung schärfer ist führen Sie die AUTOFunktion aus, während AUTO PATTERN aktiviert ist.
Wenn Autom. Einstellung nicht ordnungsgemäß arbeitet, drücken Sie die AUTO-Taste erneut, um
das Bild genauer einzustellen.
Wenn Sie die Auflösung über die Systemsteuerung ändern, wird die Auto-Funktion automatisch
ausgeführt.
OSD-Lock und -Freigabe
Drücken von AUTO nach dem Sperren des Bildschirmmenüs
27
Einstellen des Monitors
Drücken von MENU nach dem Sperren des Bildschirmmenüs
Mit dieser Funktion wird das Bildschirmmenü gesperrt, um Änderungen an den aktuellen Einstellungen
zu verhindern und den aktuellen Zustand zu bewahren.
Sperren: Drücken Sie die Taste MENU mehr als fünf (5) Sekunden langen, um die Einstellungssperre
für das Bildschirmmenü zu aktivieren.
Freigegeben: Drücken Sie die Taste MENU mehr als fünf (5) Sekunden langen, um die Einstellungssperre für das Bildschirmmenü zu deaktivieren.
28
Einstellen des Monitors
Hinweis
Auch bei aktivierter Einstellungssperre für das Bildschirmmenü können Sie die Helligkeit und den
Kontrast sowie Benutzerd. Taste (
) mit der Direkt-Taste einstellen.
Benutzed. Taste
Sie können die Funktionszuweisung der Taste Benutzerdef. entsprechend Ihren Wünschen anpassen.
] ausgeführt wird, wenn Sie die
Zur Anzeige des Fensters der Funktion, die nach Drücken von [
benutzerdefinierte Taste mit einer Funktion belegt haben, klicken Sie auf den Namen der verschiedenen
Funktionen.
(MagicBright - MagicColor - Farbeffekt - Bildgröße)
Hinweis
Sie können die benutzerdefinierte Taste mit einer bestimmten Funktion belegen. Verwenden Sie hierfür
Einstellungen > Benutzed. Taste.
29
Einstellen des Monitors
Helligkeit
Wenn das Bildschirmmenü nicht angezeigt wird, können Sie die Helligkeit mit der Taste Helligkeit
(
) regulieren.
SOURCE
Dient zum Auswählen des Videosignals bei deaktiviertem Bildschirmmenü.
30
Einstellen des Monitors
OSD-Funktionen
Bild
Helligkeit Kontrast
MagicBright
Farbe
MagicCol- Farbtemp.
or
Farbanpas- Farbeffekt
sung
Gamma
Bild
Grob
Fein
Schärfe
H-Position
V-Position
OSD
Sprache
H-Position
V-Position
Transparenz Anz. dauer
Benutzed.
Taste
Autom. Aus Autom.
Quelle
Einstellun- Reset
gen
Bildgröße
RTA
Information
Bild
Helligkeit
(Nicht verfügbar im Modus MagicBright von Optimalkontrast.)
Mit Hilfe der Bildschirmmenüs können Sie die Helligkeit nach Wunsch ändern.
MENU →
→
→
,
→ MENU
Kontrast
(Nicht verfügbar im Modus MagicBright von Optimalkontrast.)
31
Einstellen des Monitors
Mit Hilfe der Bildschirmmenüs können Sie den Kontrast nach Wunsch ändern.
( Nicht verfügbar im Modus MagicColor von Vollständig und Intelligent. )
MENU →
→
,
→
→
,
→ MENU
MagicBright
Drücken Sie die Taste
, um nacheinander zu den verfügbaren vorkonfigurierten Modi zu wechseln.
Mit der neuen MagicBright-Funktion können Sie die Bildschirmeigenschaften abhängig vom angezeigten Programminhalt für ein optimales Fernseherlebnis anpassen. Zur Zeit sind sieben verschiedene
32
Einstellen des Monitors
Modi verfügbar: Benutzerdef., Text, Internet, Game, Sport, Film und Optimalkontrast. Für jeden
Modus ist ein Helligkeitswert voreingestellt. Sie können die sieben verschiedenen Modi einfach durch
Drücken der Benutzed. Taste aufrufen.
•
Benutzerdef.
Auch wenn die Werte von unseren Ingenieuren mit größter Sorgfalt bestimmt wurden, sind die
eingestellten Werte möglicherweise dennoch für Ihren individuellen Geschmack ungeeignet.
Wenn dies der Fall ist, stellen Sie die Helligkeit und den Kontrast mithilfe des OSD-Menüs ein.
•
Text
Für Dokumente oder Arbeiten, die überwiegend Text enthalten.
•
Internet
Zur Anzeige einer Mischung aus Bildern oder Grafiken und Text.
•
Game
Für bewegte Bilder wie bei Spielen.
•
Sport
Für bewegte Bilder wie bei Sportsendungen.
•
Film
Für bewegten Bilder wie bei DVD oder Video-CD.
•
Optimalkontrast
Mit der Funktion Optimalkontrast wird das eingehende Bildsignal ausgewertet und so eingestellt,
dass ein optimaler Kontrast erzielt wird.
MENU →
→
,
→
→
,
→ MENU
Farbe
(Nicht verfügbar im Modus MagicBright von Optimalkontrast.)
33
Einstellen des Monitors
MagicColor
MagicColor ist eine neue Technologie, die Samsung exklusiv entwickelt hat, um die Qualität digitaler
Bilder zu verbessern, und um natürliche Farben klarer und ohne Störungen anzuzeigen.
•
Aus – Wechselt in den ursprünglichen Anzeigemodus zurück.
•
Demo – Auf der rechten Seite wird der Bildschirm ohne MagicColor angezeigt; auf der linken
Seite wird der Bildschirm mit aktiviertem MagicColor angezeigt.
•
Vollständig - Es werden nicht nur lebendige und natürliche Farben angezeigt, sondern auch realistische und natürliche Hauttönungen mit größerer Klarheit.
•
Intelligent - Es werden lebendige und natürliche Farben mit größerer Klarheit angezeigt.
MENU →
,
→
→
→
,
→ MENU
34
Einstellen des Monitors
Farbtemp.
Die Farbtemperatur kann geändert werden. Sie können einen von vier Modi auswählen.
•
Kalt - Verleiht Weißtönen einen bläulichen Stich.
•
Normal - Lässt Weißtöne unverändert.
•
Warm - Verleiht Weißtönen einen rötlichen Stich.
•
Benutzerdef. - Wählen Sie diesen Modus aus, wenn Sie das Bild nach Wunsch anpassen möchten.
( Nicht verfügbar im Modus MagicColor von Vollständig und Intelligent. )
MENU →
,
→
→
,
→
→
,
35
→ MENU
Einstellen des Monitors
Farbanpassung
Hiermit können Sie die Balance zwischen Rot, Grün und Blau individuell anpassen.
( Nicht verfügbar im Modus MagicColor von Vollständig und Intelligent. )
MENU →
,
→
→
,
→
→
,
→
→
,
→ MENU
Farbeffekt
Durch Ändern der Bildschirmfarben können Sie die allgemeine Stimmung verändern.
( Nicht verfügbar im Modus MagicColor von Vollständig und Intelligent. )
36
Einstellen des Monitors
•
Aus
•
Aus - Hiermit wird der Bildschirm beim Einstellen der Bildschirmeffekte auf eine achromatische
Farbe eingestellt.
•
Graustufen - Es wird ein Schwarzweißbild (Standardfarben) angezeigt.
•
Grün - Hiermit wird der Farbeffekt "Grün" auf den Schwarzweiß-Bildschirm angewendet.
•
Aqua - Hiermit wird der Farbeffekt "Aqua" auf den Schwarzweiß-Bildschirm angewendet.
•
Sepia - Hiermit wird der Farbeffekt "Sepia" auf den Schwarzweiß-Bildschirm angewendet.
MENU →
•
,
Graustufen •
→
→
,
→
Grün
→
,
•
Aqua
•
Sepia
→ MENU
Gamma
Durch die Gamma-Korrektur wird die Leuchtdichte von Farben mit mittlerer Leuchtdichte angepasst.
•
Modus1
MENU →
•
,
→
Modus2
→
,
→
→
•
Modus3
,
→ MENU
37
Einstellen des Monitors
Bild
Grob
Entfernt Rauschen, z. B. vertikale Streifen.
Bei der Einstellung Grob kann es passieren, dass der Anzeigebereich des Bildschirms verschoben
wird. Mithilfe des Menüs für die Horizontalsteuerung können Sie den Anzeigebereich zentrieren.
(Nur im Analog-Modus verfügbar)
MENU →
,
→
→
→
,
→ MENU
38
Einstellen des Monitors
Fein
Entfernt Rauschen, z. B. horizontale Streifen.
Wenn sich das Bildrauschen auch durch Feineinstellung nicht beheben lässt, wiederholen Sie den
Vorgang, nachdem Sie die Frequenz (Taktrate) eingestellt haben.
(Nur im Analog-Modus verfügbar)
MENU →
,
→
→
,
→
→
,
Schärfe
39
→ MENU
Einstellen des Monitors
Ändert den Abstand des Bildes.
( Nicht verfügbar im Modus MagicColor von Vollständig und Intelligent. )
MENU →
,
→
→
,
→
→
,
→ MENU
H-Position
Hiermit ändern Sie die horizontale Position des gesamten Bildschirmanzeige.
(Nur im Analog-Modus verfügbar)
MENU →
,
→
→
,
→
→
,
40
→ MENU
Einstellen des Monitors
V-Position
Hiermit ändern Sie die vertikale Position des gesamten Bildschirmanzeige.
(Nur im Analog-Modus verfügbar)
MENU →
,
→
→
,
→
→
,
→ MENU
OSD
Sprache
Sie können eine von neun Sprachen auswählen.
41
Einstellen des Monitors
Hinweis
Die ausgewählte Sprache wirkt sich nur auf die Sprache der Bildschirmanzeige aus. Sie hat keinerlei
Auswirkungen auf Software, die auf dem Computer ausgeführt wird.
MENU →
,
→
→
→
,
→ MENU
H-Position
Sie können die horizontale Position des Bildschirmanzeigemenüs auf dem Bildschirm ändern.
MENU →
,
→
→
,
→
→
,
42
→ MENU
Einstellen des Monitors
V-Position
Sie können die vertikale Position des Bildschirmanzeigemenüs auf dem Bildschirm ändern.
MENU →
,
→
→
,
→
→
,
→ MENU
Transparenz
Ändern Sie die Hintergrundtransparenz der Bildschirmanzeige.
•
Aus
MENU →
•
,
→
Ein
→
,
→
→
,
43
→ MENU
Einstellen des Monitors
Anz. dauer
Das Menü wird automatisch ausgeblendet, wenn eine bestimmte Zeit lang keine Einstellungen vorgenommen werden.
Diese Zeitspanne können Sie festlegen.
•
5 Sek.
MENU →
•
,
→
10 Sek.
→
,
→
→
•
20 Sek.
,
→ MENU
44
•
200 Sek.
Einstellen des Monitors
Einstellungen
Reset
Setzt das Gerät auf die Werkseinstellungen zurück.
•
Nein
MENU →
•
,
→
Ja
→
,
→
→ MENU
Benutzed. Taste
45
Einstellen des Monitors
Sie können eine Funktion festlegen, die aktiviert wird, wenn Sie die Benutzed. Taste (
MENU →
,
→
→
,
→
→
,
→MENU
Autom. Aus
Der Monitor schaltet sich zur festgelegten Zeit automatisch aus.
•
Aus
MENU →
•
,
→
Ein
→
,
→
→
,
Autom. Quelle
46
→
→ ,
→ MENU
) drücken.
Einstellen des Monitors
Wenn Sie Autom. Quelle auswählen, wird die Signalquelle automatisch gefunden.
•
Auto
MENU →
•
,
→
Manuell
→
→
,
→ MENU
Bildgröße
Sie können die Größe des auf Ihrem Monitor angezeigten Fensters ändern.
•
Normal
•
Breit
•
Normal - Die Bildschirmanzeige erfolgt entsprechend dem Seitenverhältnis des jeweiligen Eingangssignals.
•
Breit - Die Bildschirmanzeige erfolgt unabhängig vom jeweiligen Eingangssignal als Vollbild.
Hinweis
•
Signale, die in der Tabelle der Standardmodi nicht aufgeführt sind, werden nicht unterstützt.
•
Wenn Sie den PC auf die optimale Auflösung des Monitors einstellen, wird die Funktion nicht
ausgeführt.
MENU →
,
→
→
,
→
→ ,
→ MENU
47
Einstellen des Monitors
RTA
RTA (Response Time Accelerator)
Eine Funktion, mit der die Reaktionszeit des Bildschirms verringert werden kann, so dass eine schärfere
und natürlichere Videoanzeige entsteht.
•
Aus
•
Aus – Deaktiviert die RTA-Funktion, damit der Bildschirm mit der ursprünglichen Reaktionszeit
betrieben wird.
•
Modus1 - Dieser Modus ist optimal für die Wiedergabe von Filmen.
•
Modus2 - Dieser Modus ist optimal für die Wiedergabe von Standbildern wie z. B. bei der Arbeit
mit einer Textverarbeitung oder beim Surfen im Internet.
MENU →
•
,
→
Modus1
→
,
→
•
→ ,
Modus2
→ MENU
Hinweis
•
Wenn Sie keinen Film wiedergeben, wird empfohlen, entweder RTA Modus1 oder Aus einzustellen.
48
Einstellen des Monitors
Information
Zeigt eine Videoquelle an, Anzeigemodus auf der Bildschirmanzeige.
MENU →
,
→MENU
49
Fehlerbehebung
Selbsttest zur Funktionsprüfung
Hinweis
Der Monitor verfügt über eine Selbsttestfunktion, mit der Sie prüfen können, ob Ihr Monitor korrekt
arbeitet.
Selbsttest zur Funktionsprüfung
1.
Schalten Sie Computer und den Monitor aus.
2.
Ziehen Sie das Videokabel hinten aus dem Computer heraus.
3.
Schalten Sie den Monitor ein.
Wenn der Monitor nicht ordnungsgemäß funktioniert, wird in der Abbildung unten ein Feld angezeigt.
Dieses Dialogfeld wird im normalen Betrieb angezeigt, wenn sich das Videokabel löst oder beschädigt wird.
4.
Schalten Sie den Monitor aus, und schließen Sie das Videokabel wieder an. Schalten Sie anschließend Computer und Monitor ein.
Wenn anschließend auf dem Monitorbildschirm nichts angezeigt wird, überprüfen Sie die Grafikkarte
und das Computersystem. Der Monitor funktioniert ordnungsgemäß.
Warnmeldungen
Wenn eine Störung des Eingangssignals vorliegt, wird auf dem Bildschirm eine Meldung angezeigt,
oder der Bildschirm wird gelöscht, obwohl die LED der Betriebsanzeige immer noch leuchtet. Diese
Meldung kann bedeuten, dass der Monitor außerhalb des Leistungsbereichs betrieben wird, oder dass
Sie das Signalkabel überprüfen müssen.
Umgebung
Der Standort und die Lage des Monitors kann seine Qualität und andere Funktionen beeinträchtigen.
Wenn sich ein Sub-Woofer in der Nähe des Monitors befindet, sollten Sie diesen Lautsprecher in einem
anderen Raum anschließen.
Entfernen Sie alle elektronischen Geräte wie Radios, Ventilatoren, Uhren und Telefone innerhalb eines
Bereichs von 1 Meter um den Monitor.
50
Fehlerbehebung
Nützliche Tipps
Ein Monitor stellt vom Computer empfangene visuelle Signale dar. Deshalb können Probleme mit dem
Computer oder der Videokarte zu einer leeren Monitoranzeige, schlechter Farbwiedergabe, Rauschen
bzw. der Meldung führen, dass der Videomodus nicht unterstützt wird. Versuchen Sie in solchen Fällen,
die Ursache des Problems festzustellen, und wenden Sie sich dann an ein Kundendienstzentrum oder
einen Fachhändler.
Beurteilen des Betriebszustands des Monitors
Wenn kein Bild auf dem Bildschirm zu sehen ist oder die Meldung "Ungeeign. Modus", "Empfohlener Modus 1680 x 1050 60 Hz" angezeigt wird, ziehen Sie bei eingeschaltetem Monitor das Kabel
vom Computer ab.
Wenn auf dem Bildschirm eine Meldung angezeigt wird oder der Bildschirm weiß wird, bedeutet dies,
dass sich der Monitor im Betriebszustand befindet.
Überprüfen Sie in diesem Fall den Computer auf Fehler.
Checkliste
Hinweis
Ehe Sie den Kundendienst um Unterstützung bitten, lesen Sie sich diesen Abschnitt durch, um zu
überprüfen, ob Sie das Problem vielleicht selbst beheben können. Wenn Sie Hilfe benötigen, rufen Sie
die Telefonnummer im Abschnitt „Informationen“ an, oder wenden Sie sich an Ihren Fachhändler.
Auf dem Bildschirm wird kein Bild angezeigt. Der Monitor kann nicht
eingeschaltet werden.
Q:
Ist das Netzkabel korrekt angeschlossen?
A:
Überprüfen Sie den Anschluss des Netzkabels und die Stromversorgung.
Q:
Erscheint die Meldung "Signalkabel prüfen" auf dem Bildschirm?
A:
(Angeschlossen mit D-Sub-Kabel)
Überprüfen Sie die Verbindung des Signalkabels.
(Angeschlossen mit DVI-Kabel)
Wenn auf dem Bildschirm eine Fehlermeldung angezeigt wird, obwohl der Monitor ordnungsgemäß angeschlossen ist, überprüfen Sie, ob der Monitor auf analogen Modus eingestellt ist
Wenn auf dem Bildschirm eine (Fehler)-Meldung angezeigt wird, obwohl der Monitor ordnungsgemäß angeschlossen ist, überprüfen Sie, ob der Monitor auf analogen Modus eingestellt
ist Drücken Sie auf die Taste ' /SOURCE', damit die Eingangssignalquelle durch den Monitor
noch einmal überprüft wird..
Q:
Wenn die Stromversorgung an ist, starten Sie den Computer neu, um zu prüfen, ob der Startbildschirm (Anmeldung) angezeigt wird.
A:
Wenn der Startbildschirm (Anmeldung) angezeigt wird, starten Sie den Computer im geeigneten
Modus ("Abgesichert" bei Windows ME/XP/2000). Ändern Sie dann die Frequenz der Videokarte.
(Informationen dazu finden Sie unter Voreingestellter Timing-Modus).
Wenn der Startbildschirm (Anmeldung) angezeigt wird, wenden Sie sich an das Kundendienstzentrum oder Ihren Fachhändler.
51
Fehlerbehebung
Q:
Wird die Meldung "Ungeeign. Modus", "Empfohlener Modus 1680 x 1050 bei 60 Hz" angezeigt?
A:
Diese Meldung wird angezeigt, wenn das Signal von der Videokarte die maximale Auflösung
und Frequenz übersteigt, die der Monitor verarbeiten kann.
A:
Stellen Sie die maximale Auflösung und Frequenz ein, die der Monitor korrekt verarbeiten kann.
A:
Wenn die Anzeige mit mehr als SXGA oder 75 Hz erfolgt, wird die Meldung "Ungeeign.
Modus", "Empfohlener Modus 1680 x 1050 bei 60 Hz" angezeigt. Wenn die Anzeige mit
mehr als 85 Hz erfolgt, arbeitet der Monitor zwar korrekt, aber die Meldung "Ungeeign.
Modus", "Empfohlener Modus 1680 x 1050 bei 60 Hz" wird eine Minute lang angezeigt und
verschwindet danach wieder.
Wechseln Sie während dieser Minute in den empfohlenen Modus.
(Die Meldung wird beim Neustart des Systems erneut angezeigt.)
Q:
Es wird kein Bild angezeigt. Blinkt die Stromversorgungsanzeige im Sekundentakt?
A:
Der Monitor befindet sich im Stromsparmodus.
A:
Drücken Sie eine beliebige Taste auf der Tastatur, um den Monitor zu aktivieren und die Bildanzeige wiederherzustellen.
A:
Wenn immer noch kein Bild angezeigt wird, drücken Sie die Taste ' /SOURCE'. Drücken Sie
anschließend erneut eine beliebige Taste auf der Tastatur, um den Monitor zu aktivieren und das
Monitorbild wiederherzustellen.
Q:
Angeschlossen mit DVI-Kabel?
A:
Möglicherweise wird ein leerer Bildschirm angezeigt, wenn Sie das System starten, bevor Sie
das DVI-Kabel angeschlossen haben, bzw. das DVI-Kabel bei laufendem Betrieb abziehen und
anschließend wieder anschließen, da einige Grafikkarten in diesen Fällen kein Videosignal senden. Schließen Sie das DVI-Kabel an, und starten Sie anschließend das System neu.
Das Bildschirmmenü wird nicht angezeigt.
Q:
Haben Sie das Bildschirmmenü gesperrt, um Änderungen an den Einstellungen zu verhindern?
A:
Drücken Sie die Taste [MENU /
] mindestens 5 Sekunden lang.
Der Bildschirm zeigt merkwürdige Farben oder einfach nur schwarzweiß
an.
Q:
Zeigt der Bildschirm nur eine Farbe an, als wenn man den Bildschirm durch Zellophanpapier
betrachten würde?
A:
Überprüfen Sie die Verbindung des Signalkabels.
A:
Überprüfen Sie, ob die Videokarte richtig in den Steckplatz eingeschoben ist.
Q:
Haben sich die Bildschirmfarben nach Ausführung eines Programms oder aufgrund eines Konflikts zwischen Anwendungen merkwürdig verändert?
A:
Führen Sie einen Neustart des Computers aus.
Q:
Wurde die Videokarte korrekt eingerichtet?
A:
Richten Sie die Videokarte mit Hilfe des Handbuchs der Videokarte ordnungsgemäß ein.
52
Fehlerbehebung
Der Bildschirm verliert plötzlich seine Balance.
Q:
Haben Sie die Grafikkarte oder den Treiber gewechselt?
A:
Stellen Sie mit dem Bildschirmmenü die Bildposition ein.
Q:
Haben Sie die Auflösung oder Frequenz des Monitors geändert?
A:
Stellen Sie die Auflösung und Frequenz mit der Videokarte ein.
(Informationen dazu finden Sie unter Voreingestellter Timing-Modus).
Q:
Das Bild kann aufgrund der Taktrate der Signale der Videokarte unbalanciert sein. Stellen Sie
die Lage mithilfe des Bildschirmmenüs neu ein.
Das Bild ist unscharf oder das Bildschirmmenü lässt sich nicht einstellen.
Q:
Haben Sie die Auflösung oder Frequenz des Monitors geändert?
A:
Stellen Sie die Auflösung und Frequenz der Videokarte ein.
(Informationen dazu finden Sie unter Voreingestellter Timing-Modus).
Die LED blinkt, aber es wird kein Bild angezeigt.
Q:
Wird eine geeignete Frequenz angezeigt, wenn Sie die Bildschirmfrequenz mit dem Menü überprüfen?
A:
Stellen Sie eine geeignete Frequenz ein. Schlagen Sie dabei im Handbuch der Videokarte unter
Voreingestellter Timing-Modus nach.
(Die Maximalfrequenz der verschiedenen Auflösungen unterscheidet sich je nach Gerät.)
Es werden nur 16 Farben auf dem Bildschirm angezeigt. Die Bildschirmfarben haben sich nach einem Wechsel der Videokarte geändert.
Q:
Wurden die Windows-Farben korrekt eingerichtet?
A:
Windows XP :
Stellen Sie die Auflösung mit den Befehlen "Control Panel" (Systemsteuerung) → "Appearance
and Themes" (Darstellung und Designs) → "Display" (Anzeige) → "Settings" (Einstellungen)
ein.
A:
Windows ME/2000 :
Stellen Sie die Auflösung mit den Befehlen "Control Panel" (Systemsteuerung) → "Display" (Anzeige) → "Settings" (Einstellungen) ein.
Q:
Wurde die Videokarte korrekt eingerichtet?
A:
Richten Sie die Videokarte mit Hilfe des Handbuchs der Videokarte ordnungsgemäß ein.
Die Meldung "Unrecognized monitor, Plug & Play (VESA DDC) monitor
found" (Unbekannter Monitor, VESA DDC-Plug-and-Play-Monitor gefunden) wird angezeigt.
Q:
Haben Sie den Monitortreiber installiert?
53
Fehlerbehebung
A:
Installieren Sie den Monitortreiber gemäß den Anweisungen unter Teiber-Installationsanleitung.
Q:
Lesen Sie im Handbuch der Videokarte nach um festzustellen, ob Plug & Play (VESA DDC)
unterstützt wird.
A:
Installieren Sie den Monitortreiber gemäß den Anweisungen unter Teiber-Installationsanleitung.
Prüfen, wenn MagicTune™ nicht korrekt funktioniert.
Q:
Die Funktion MagicTune™ ist nur für PCs (VGA) mit jedem Windows-OS verfügbar, das Plug
& Play unterstützt.
A:
Um zu überprüfen, ob für Ihren PC die Funktion MagicTune™ verfügbar ist, gehen Sie (unter
Windows XP) in der nachfolgend beschriebenen Weise vor;
"Control Panel" (Systemsteuerung) → "Performance and Maintenance" (Verwaltung) → "System" → "Hardware" → "Device Manager" (Geräte-Manager) → Monitors (Monitore) →.
Nachdem Sie den Plug and Play-Monitor gelöscht haben, suchen Sie den neuen Plug and PlayMonitor mit dem Hardware-Assistenten.
A:
MagicTune™ ist eine zusätzliche Monitorsoftware. Einige Grafikkarten unterstützen möglicherweise den Monitor nicht. Wenn Sie Probleme mit der Grafikkarte haben, überprüfen Sie,
ob Ihre Grafikkarte in der Liste der kompatiblen Grafikkarten aufgeführt ist, die sich auf unserer
Website befindet.
http://www.samsung.com/monitor/magictune
MagicTune™ funktioniert nicht ordnungsgemäß.
Q:
Haben Sie den Computer oder die Grafikkarte gewechselt?
A:
Laden Sie die aktuelle Programmversion herunter. Zum Herunterladen des Programms besuchen
Sie die Website http://www.samsung.com/monitor/magictune
Q:
Haben Sie das Programm installiert?
A:
Starten Sie den Computer nach der erstmaligen Installation des Programms neu. Wenn das Programm bereits installiert ist, entfernen Sie diese, starten Sie den Computer neu und installieren
Sie das Programm dann erneut. Damit er normal arbeiten kann, müssen Sie den Computer nach
dem Installieren oder Entfernen des Programms neu starten.
Hinweis
Besuchen Sie die MagicTune™-Website, und laden Sie die Installationssoftware für MagicTune™
MAC herunter.
Prüfen Sie folgende Problemquellen, wenn es Probleme mit dem Monitor gibt.
Überprüfen Sie, ob das Netzkabel und die Videokabel ordnungsgemäß an den Computer angeschlossen
sind.
Achten Sie beim Starten darauf, ob der Computer dreimal ein Warnsignal (Piepton) ausgibt.
(Ist dies der Fall, fordern Sie eine Wartung der Hauptplatine des Computers an.)
Falls Sie eine neue Videokarte installiert oder den PC umgerüstet haben, überprüfen Sie, ob Sie den
Monitortreiber installiert haben.
Überprüfen Sie, ob die Bildschirmfrequenz auf 56 Hz – 75 Hz eingestellt ist.
54
Fehlerbehebung
(Wählen Sie nicht mehr als 75 Hz, wenn Sie die maximale Auflösung verwenden.)
Wenn Sie beim Installieren des Grafikkartentreibers (Videotreibers) Probleme haben, starten Sie den
Computer im abgesicherten Modus, und löschen Sie die Grafikkarte mit den Befehlen "Control Panel" (Systemsteuerung) → System → "Device Administrator" (Geräte-Manager). Starten Sie dann den
Computer, um den Treiber des Adapters (Videokarte) neu zu installieren.
Hinweis
Wenn Probleme wiederholt auftreten, wenden Sie sich an ein autorisiertes Kundendienstzentrum.
FAQs
Q:
Wie kann ich die Frequenz ändern?
A:
Die Frequenz kann durch Ändern der Konfiguration der Videokarte geändert werden.
A:
Beachten Sie, dass sich die Unterstützung für die Videokarte je nach der Version des Treibers
unterscheidet. (Einzelheiten hierzu finden Sie im Handbuch des Computers oder der Videokarte.)
Q:
Wie kann ich die Auflösung einstellen?
A:
Windows XP:
Stellen Sie die Auflösung mit den Befehlen "Control Panel" (Systemsteuerung) → "Appearance
and Themes" (Darstellung und Designs) → "Display" (Anzeige) → "Settings" (Einstellungen)
ein.
A:
Windows ME/2000:
Stellen Sie die Auflösung mit den Befehlen "Control Panel" (Systemsteuerung) → "Display" (Anzeige) → "Settings" (Einstellungen) ein.
* Weitere Einzelheiten erfahren Sie vom Hersteller der Videokarte.
Q:
Wie kann ich die Energiesparfunktion einstellen?
A:
Windows XP:
Stellen Sie die Auflösung mit den Befehlen "Control Panel" (Systemsteuerung) → "Appearance
and Themes" (Darstellung und Designs) → "Display" (Anzeige) → "Screen Saver" (Bildschirmschoner) ein.
Richten Sie diese Funktion im BIOS-SETUP Ihres Computers ein. (Siehe Windows-/Computerhandbuch).
A:
Windows ME/2000:
Stellen Sie die Auflösung mit den Befehlen "Control Panel" (Systemsteuerung) → "Display" (Anzeige) → "Screen Saver" (Bildschirmschoner) ein.
Richten Sie diese Funktion im BIOS-SETUP Ihres Computers ein. (Siehe Windows-/Computerhandbuch).
Q:
Wie werden das Gehäuse und der LCD-Bildschirm gereinigt?
A:
Ziehen Sie das Netzkabel aus der Dose, und reinigen Sie den Monitor dann mit einem weichen
Tuch und entweder Reinigungslösung oder klarem Wasser.
Lassen Sie kein Reinigungsmittel auf dem Gehäuse und zerkratzen Sie es nicht. Lassen Sie
niemals Wasser in den Monitor eindringen.
55
Fehlerbehebung
Hinweis
Ehe Sie den Kundendienst um Unterstützung bitten, lesen Sie sich diesen Abschnitt durch, um zu
überprüfen, ob Sie das Problem vielleicht selbst beheben können. Wenn Sie Hilfe benötigen, rufen Sie
die Telefonnummer im Abschnitt „Informationen“ an, oder wenden Sie sich an Ihren Fachhändler.
56
Daten
(2253BW)
Allgemein
Allgemein
Modellname
SyncMaster 2253BW
LCD-Bildschirm
Größe
22 Zoll (55cm)
Anzeigebereich
473,76 mm (H) x 296,1 mm (V)
Pixelabstand
0,282 mm (H) x 0,282 mm (V)
Synchronisierung
Horizontal
30 ~ 81 kHz
Vertikal
56 ~ 75 Hz
Farbanzeige
16,7 Millionen
Auflösung
Optimale Auflösung
1680 x 1050 bei 60 Hz
Maximale Auflösung
1680 x 1050 bei 60 Hz
Eingangssignal, terminiert
RGB Analog, DVI-konformes (DVI, Digital Visual Interface) Digital-RGB
0,7 Vp-p ± 5 %
Separate H/V-Sync, Composite, SOG
TTL-Pegel (VHi ≥ 2,0 V, Vlo ≤ 0,8 V)
Maximaler Pixeltakt
146MHz (Analog, Digital)
Stromversorgung
220 V~ (+/- 10 %), 60Hz ± 3 Hz
Signalkabel
D-Sub-Kabel, 15-polig-auf-15-polig, trennbar
DVI-D zu DVI-D-Verbinder, trennbar
Abmessungen (B × H × T) / Gewicht
513,7 x 352,2 x 61,2 mm / 20,2 x 13,9 x 2,5 Zoll (ohne Standfuß)
513,7 x 400,3 x 219 mm / 20,2 x 15,8 x 8,6 Zoll (mit Standfuß) / 5,4 kg / 11,96 lbs
57
Daten
VESA-Montagevorrichtung
100 mm x 100 mm
Umgebungsbedingungen
Betrieb
Umgebungstemperatur: 10˚C – 40˚C (50˚F – 104˚F)
Luftfeuchtigkeit: 10 % – 80 %, nicht kondensierend
Speicherung
Umgebungstemperatur: -20˚C – 45˚C (-4˚F – 113˚F)
Luftfeuchtigkeit: 5 % – 95 %, nicht kondensierend
Plug-and-Play-tauglich
Dieser Monitor kann auf jedem Plug & Play-fähigen System installiert werden. Die gemeinsame Verwendung von Monitor und Computersystem bietet optimale Betriebsbedingungen und Monitoreinstellungen. Die Monitorinstallation erfolgt für gewöhnlich
automatisch, es sei denn, der Benutzer möchte andere Einstellungen auswählen.
Pixel zulässig
In diesem Produkt kommt ein TFT-LCD-Bildschirm mit einer Halbleitertechnologie zum
Einsatz, die eine Fehlerquote von weniger als 1 pro 1 Mio. aufweist. Aber die Bildpunkte
der Farben ROT, GRÜN, BLAU und WEISS werden manchmal hell oder schwarz angezeigt. Dies ist nicht auf schlechte Qualität zurückzuführen und beeinträchtigt die Funktion
nicht.
Dieses Gerät enthält einen TFT-LCD-Bildschirm mit 5.292.000 Teilpixeln.
Hinweis
Änderungen der technischen Daten und des Geräte-Designs vorbehalten.
Gerät der Klasse B (Geräte für Informationsverarbeitung und Kommunikation zur privaten
Nutzung)
Dieses Produkt entspricht den EMV-Richtlinien für private Nutzung und kann in allen Bereichen, auch
in Wohnbereichen, eingesetzt werden. (Geräte der Klasse B senden weniger elektromagnetische Störstrahlung aus als Geräte der Klasse A.)
(2253BW)
PowerSaver
Dieses Gerät verfügt über ein eingebautes Energiesparsystem namens PowerSaver. Dieses System
schaltet Ihren Monitor in einen Stromsparmodus, wenn es eine bestimmte Zeit lang nicht benutzt
wurde. Um in den normalen Modus des Monitors zurückzukehren, drücken Sie eine Taste auf der
Tastatur. Um Energie zu sparen, schalten Sie den Monitor aus, wenn dieser nicht erforderlich ist oder
über einen längeren Zeitraum nicht verwendet wird. Dieses Energiesparsystem (PowerSaver) funktioniert zusammen mit einer in Ihrem Computer installierten VESA DPM-kompatiblen Grafikkarte.
Diese Funktion können Sie mit einem Programm konfigurieren, das auf Ihrem Computer installiert
wird.
Status
Stromversorgungsanzeige
Normaler Betrieb Energiesparmodus Ausschalten (Netztaste)
EPA/ENERGY 2000
Blau
Blau, blinken
58
Aus
Daten
Status
Normaler Betrieb Energiesparmodus Ausschalten (Netztaste)
EPA/ENERGY 2000
Leistungsaufnahme
45 W
Weniger als 1 W
Weniger als 1 W
Dieses Gerät erfüllt die Bedingungen nach EPA ENERGY
STAR® und ist ENERGY2000-konform, sofern ein Computer
mit VESA DPM-Funktionalität verwendet wird.
Als Partner der ENERGY STAR®-Initiative hat SAMSUNG
dieses Gerät als ein Produkt eingestuft, das den ENERGY
STAR®-Richtlinien für Energieeffizienz entspricht.
(2253BW)
Voreingestellter Timing-Modus
Wenn das vom Computer übertragene Signal einem der folgenden voreingestellten Timing-Modi entspricht, wird der Bildschirm automatisch eingestellt. Wenn das Signal jedoch abweicht, kann ein leerer
Bildschirm angezeigt werden, auch wenn die Netz-LED an ist. Einzelheiten hierzu finden Sie im
Handbuch der Videokarte. Stellen Sie den Bildschirm folgendermaßen ein.
Anzeigemodus
Horizontalfrequenz
(kHz)
Vertikalfrequenz (Hz)
Pixeltakt
(MHz)
Synchronisationspolarität
(H/V)
IBM, 640 x 350
31,469
70,086
25,175
+/-
IBM, 640 x 480
31,469
59,940
25,175
-/-
IBM, 720 x 400
31,469
70,087
28,322
-/+
MAC, 640 x 480
35,000
66,667
30,240
-/-
MAC, 832 x 624
49,726
74,551
57,284
-/-
MAC, 1152 x 870
68,681
75,062
100,000
-/-
VESA, 640 x 480
37,861
72,809
31,500
-/-
VESA, 640 x 480
37,500
75,000
31,500
-/-
VESA, 800 x 600
35,156
56,250
36,000
+/+
VESA, 800 x 600
37,879
60,317
40,000
+/+
VESA, 800 x 600
48,077
72,188
50,000
+/+
VESA, 800 x 600
46,875
75,000
49,500
+/+
VESA, 1024 x 768
48,363
60,004
65,000
-/-
VESA, 1024 x 768
56,476
70,069
75,000
-/-
VESA, 1024 x 768
60,023
75,029
78,750
+/+
VESA, 1152 x 864
67,500
75,000
108,000
+/+
VESA, 1280 x 960
60,000
60,000
108,000
+/+
VESA, 1280 x 1024
79,976
75,025
135,000
+/+
VESA, 1680 x 1050
64,674
59,883
119,000
+/-
59
Daten
Horizontalfrequenz
Die Zeit zum horizontalen Abtasten einer Zeile zwischen
dem linken und rechten Bildschirmrand wird als horizontaler Zyklus bezeichnet und der Kehrwert des horizontalen
Zyklus ist die Horizontalfrquenz. Maßeinheit: kHz
Vertikalfrequenz
Wie eine fluoreszierende Lampe muss der Bildschirm das
gleiche Bild mehrmals pro Sekunde wiederholen, damit es
für den Benutzer erkennbar ist. Diese Wiederholfrequenz
wird als Vertikalfrequenz oder Bildaktualisierungsrate bezeichnet. Maßeinheit: Hz
(2253LW)
Allgemein
Allgemein
Modellname
SyncMaster 2253LW
LCD-Bildschirm
Größe
21,6 Zoll (54 cm)
Anzeigebereich
464,94 mm (H) x 290,58 mm (V)
Pixelabstand
0,258 mm (H) x 0,258 mm (B)
Synchronisierung
Horizontal
30 ~ 81 kHz
Vertikal
56 ~ 75 Hz
Farbanzeige
16,7 Millionen
Auflösung
Optimale Auflösung
1680 x 1050 bei 60 Hz
Maximale Auflösung
1680 x 1050 bei 60 Hz
Eingangssignal, terminiert
RGB Analog, DVI-konformes (DVI, Digital Visual Interface) Digital-RGB
0,7 Vp-p ± 5 %
Separate H/V-Sync, Composite, SOG
TTL-Pegel (VHi ≥ 2,0 V, Vlo ≤ 0,8 V)
Maximaler Pixeltakt
146MHz (Analog, Digital)
Stromversorgung
220 V~ (+/- 10 %), 60Hz ± 3 Hz
60
Daten
Signalkabel
D-Sub-Kabel, 15-polig-auf-15-polig, trennbar
DVI-D zu DVI-D-Verbinder, trennbar
Abmessungen (B × H × T) / Gewicht
513,7 x 352,2 x 61,2 mm / 20,2 x 13,9 x 2,5 Zoll (ohne Standfuß)
513,7 x 400,3 x 219 mm / 20,2 x 15,8 x 8,6 Zoll (mit Standfuß) / 5,4 kg / 11,96 lbs
VESA-Montagevorrichtung
100 mm x 100 mm
Umgebungsbedingungen
Betrieb
Umgebungstemperatur: 10˚C – 40˚C (50˚F – 104˚F)
Luftfeuchtigkeit: 10 % – 80 %, nicht kondensierend
Speicherung
Umgebungstemperatur: -20˚C – 45˚C (-4˚F – 113˚F)
Luftfeuchtigkeit: 5 % – 95 %, nicht kondensierend
Plug-and-Play-tauglich
Dieser Monitor kann auf jedem Plug & Play-fähigen System installiert werden. Die gemeinsame Verwendung von Monitor und Computersystem bietet optimale Betriebsbedingungen und Monitoreinstellungen. Die Monitorinstallation erfolgt für gewöhnlich
automatisch, es sei denn, der Benutzer möchte andere Einstellungen auswählen.
Pixel zulässig
In diesem Produkt kommt ein TFT-LCD-Bildschirm mit einer Halbleitertechnologie zum
Einsatz, die eine Fehlerquote von weniger als 1 pro 1 Mio. aufweist. Aber die Bildpunkte
der Farben ROT, GRÜN, BLAU und WEISS werden manchmal hell oder schwarz angezeigt. Dies ist nicht auf schlechte Qualität zurückzuführen und beeinträchtigt die Funktion
nicht.
Dieses Gerät enthält einen TFT-LCD-Bildschirm mit 5.292.000 Teilpixeln.
Hinweis
Änderungen der technischen Daten und des Geräte-Designs vorbehalten.
Gerät der Klasse B (Geräte für Informationsverarbeitung und Kommunikation zur privaten
Nutzung)
Dieses Produkt entspricht den EMV-Richtlinien für private Nutzung und kann in allen Bereichen, auch
in Wohnbereichen, eingesetzt werden. (Geräte der Klasse B senden weniger elektromagnetische Störstrahlung aus als Geräte der Klasse A.)
(2253LW)
PowerSaver
Dieses Gerät verfügt über ein eingebautes Energiesparsystem namens PowerSaver. Dieses System
schaltet Ihren Monitor in einen Stromsparmodus, wenn es eine bestimmte Zeit lang nicht benutzt
wurde. Um in den normalen Modus des Monitors zurückzukehren, drücken Sie eine Taste auf der
Tastatur. Um Energie zu sparen, schalten Sie den Monitor aus, wenn dieser nicht erforderlich ist oder
61
Daten
über einen längeren Zeitraum nicht verwendet wird. Dieses Energiesparsystem (PowerSaver) funktioniert zusammen mit einer in Ihrem Computer installierten VESA DPM-kompatiblen Grafikkarte.
Diese Funktion können Sie mit einem Programm konfigurieren, das auf Ihrem Computer installiert
wird.
Status
Normaler Betrieb Energiesparmodus Ausschalten (Netztaste)
EPA/ENERGY 2000
Stromversorgungsanzeige
Blau
Blau, blinken
Aus
Leistungsaufnahme
45 W
Weniger als 1 W
Weniger als 1 W
Dieses Gerät erfüllt die Bedingungen nach EPA ENERGY
STAR® und ist ENERGY2000-konform, sofern ein Computer
mit VESA DPM-Funktionalität verwendet wird.
Als Partner der ENERGY STAR®-Initiative hat SAMSUNG
dieses Gerät als ein Produkt eingestuft, das den ENERGY
STAR®-Richtlinien für Energieeffizienz entspricht.
(2253LW)
Voreingestellter Timing-Modus
Wenn das vom Computer übertragene Signal einem der folgenden voreingestellten Timing-Modi entspricht, wird der Bildschirm automatisch eingestellt. Wenn das Signal jedoch abweicht, kann ein leerer
Bildschirm angezeigt werden, auch wenn die Netz-LED an ist. Einzelheiten hierzu finden Sie im
Handbuch der Videokarte. Stellen Sie den Bildschirm folgendermaßen ein.
Anzeigemodus
Horizontalfrequenz
(kHz)
Vertikalfrequenz (Hz)
Pixeltakt
(MHz)
Synchronisationspolarität
(H/V)
IBM, 640 x 350
31,469
70,086
25,175
+/-
IBM, 640 x 480
31,469
59,940
25,175
-/-
IBM, 720 x 400
31,469
70,087
28,322
-/+
MAC, 640 x 480
35,000
66,667
30,240
-/-
MAC, 832 x 624
49,726
74,551
57,284
-/-
MAC, 1152 x 870
68,681
75,062
100,000
-/-
VESA, 640 x 480
37,861
72,809
31,500
-/-
VESA, 640 x 480
37,500
75,000
31,500
-/-
VESA, 800 x 600
35,156
56,250
36,000
+/+
VESA, 800 x 600
37,879
60,317
40,000
+/+
VESA, 800 x 600
48,077
72,188
50,000
+/+
VESA, 800 x 600
46,875
75,000
49,500
+/+
VESA, 1024 x 768
48,363
60,004
65,000
-/-
VESA, 1024 x 768
56,476
70,069
75,000
-/-
VESA, 1024 x 768
60,023
75,029
78,750
+/+
VESA, 1152 x 864
67,500
75,000
108,000
+/+
VESA, 1280 x 960
60,000
60,000
108,000
+/+
VESA, 1280 x 1024
79,976
75,025
135,000
+/+
62
Daten
Anzeigemodus
Horizontalfrequenz
(kHz)
Vertikalfrequenz (Hz)
Pixeltakt
(MHz)
Synchronisationspolarität
(H/V)
VESA, 1680 x 1050
64,674
59,883
119,000
+/-
Horizontalfrequenz
Die Zeit zum horizontalen Abtasten einer Zeile zwischen
dem linken und rechten Bildschirmrand wird als horizontaler Zyklus bezeichnet und der Kehrwert des horizontalen
Zyklus ist die Horizontalfrquenz. Maßeinheit: kHz
Vertikalfrequenz
Wie eine fluoreszierende Lampe muss der Bildschirm das
gleiche Bild mehrmals pro Sekunde wiederholen, damit es
für den Benutzer erkennbar ist. Diese Wiederholfrequenz
wird als Vertikalfrequenz oder Bildaktualisierungsrate bezeichnet. Maßeinheit: Hz
63
Information
Zur Verbesserung der Anzeigequalität
Stellen Sie die Auflösung und die Bildwiederholfrequenz am Computer wie nachfolgend beschrieben ein, um die bestmögliche Bildqualität zu erhalten. Wenn auf dem TFTLCD-Bildschirm nicht die bestmögliche Bildqualität angezeigt wird, kann es vorkommen,
dass die Bildqualität ungleichmäßig ist.
•
Auflösung: 1680 x 1050
•
Vertikalfrequenz (Bildwiederholfrequenz): 60 Hz
In diesem Produkt kommt ein TFT-LCD-Bildschirm mit einer Halbleitertechnologie
zum Einsatz, die eine Fehlerquote von weniger als 1 pro 1 Mio. aufweist. Aber die Bildpunkte der Farben ROT, GRÜN, BLAU und WEISS werden manchmal hell oder schwarz
angezeigt. Dies ist nicht auf schlechte Qualität zurückzuführen und beeinträchtigt die
Funktion nicht.
•
Dieses Gerät enthält einen TFT-LCD-Bildschirm mit 5.292.000 Teilpixeln.
Verwenden Sie zum Reinigen des Bildschirms und des Monitors nur kleine Mengen
eines empfohlenen Reinigungsmittels mit einem weichen, sauberes Tuch auftragen. Wischen Sie auf der LCD-Fläche vorsichtig.
Bei zu starkem Reiben können Flecken auf dem Bildschirm entstehen.
Wenn Sie mit der Bildqualität nicht zufrieden sind, können Sie diese verbessern, indem
Sie die Funktion "Autom. Einstellung" aus dem Fenster heraus aufrufen, das beim Aktivieren der Schaltfläche zum Schließen des Fensters angezeigt wird.
Wenn auch nach der automatischen Einstellung Bildrauschen vorhanden ist, verwenden Sie
die Einstellfunktion Fein/Grob.
Wenn über einen längeren Zeitraum dasselbe Bild angezeigt wird, kann ein Nachbild
entstehen oder das Bild wirkt verschwommen.
Wechseln Sie in den Energiesparmodus, oder stellen Sie ein sich bewegendes Bild als
Bildschirmschoner ein, wenn Sie sich über einen längeren Zeitraum vom Monitor entfernen.
PRODUKTINFORMATIONEN (Keine Bildkonservierungsgefahr)
Bei LCD-Monitoren und Fernsehgeräten kann es beim Wechseln eines Bildes zu Bildkonservierung
kommen. Dies gilt insbesondere dann, wenn längere Zeit ein unverändertes Bild angezeigt wurde.
Dieses Anleitung soll Hinweise zur richtigen Verwendung von LCD-Geräten liefern, um diese vor
Bildkonservierung zu schützen.
Garantie
Durch diese Garantie nicht abgedeckt sind Schäden, die durch Einbrennen von Bildern
entstehen.
Das Einbrennen von Bildern wird von der Garantie nicht abgedeckt.
Was ist Bildkonservierung?
64
Information
Im Normalbetrieb eines LCD-Bildschirms, tritt keine Bildkonservierung auf. Wenn aber
für längere Zeit dasselbe Bild angezeigt wird, akkumuliert sich eine leichte Ladungsdifferenz zwischen den beiden Elektroden, die das Flüssigkristall umgeben. Dadurch kann es
passieren, dass sich das Flüssigkristall in bestimmten Bereichen des Bildschirms aufbaut.
Auf diese Weise wird das Bild konserviert, auch wenn der Wechsel zu einem neueren
Videobild erfolgt ist. Alle Anzeigegeräte, auch LCD-Bildschirme, sind Bildkonservierung
ausgesetzt. Dies ist kein Defekt des Geräts.
Bitte befolgen Sie die nachfolgenden Empfehlungen, um Ihren LCD-Bildschirm vor Bildkonservierung zu schützen.
Strom aus, Bildschirmschoner oder Stromsparmodus
Beispiel:
•
•
Schalten Sie den Strom aus, wenn Sie ein stillstehendes Muster verwenden.
•
Schalten Sie den Strom nach 20-stündigem Einsatz für 4 Stunden ab
•
Schalten Sie den Strom nach 12-stündigem Einsatz für 2 Stunden ab
Verwenden Sie möglichst einen Bildschirmschoner
•
•
Wir empfehlen einen einfarbigen Bildschirmschoner oder ein bewegtes Bild.
Verwenden Sie das Energieschema der Energieverwaltung bei den Anzeigeeigenschaften Ihres PCs, um den Monitor entsprechend einzustellen.
Empfehlungen für bestimmte Anwendungen
Beispiel: Flughäfen, Transitstationen, Börsen, Banken und Kontrollsysteme. Wir empfehlen Folgendes, wenn Sie das Systemprogramm für die Anzeige konfigurieren:
Anzeigen von Informationen zusammen mit einem regelmäßig bewegten Bild oder einem Logo.
Beispiel: Wechsel von: Informationsanzeige für 1 Stunde und anschließend Anzeige des
Logos oder eines bewegten Bilds für 1 Minute.
Ändern Sie regelmäßig die Farbinformationen (2 verschiedene Farben verwenden).
Beispiel: Wechseln Sie die Farbinformationen alle 30 Minuten mit 2 verschiedenen, abwechselnd angezeigten Farben.
Vermeiden Sie Buchstabenkombinationen oder Hintergrundfarben mit starken Helligkeitsdifferenzen.
Vermeiden Sie graue Farben, da diese schnell zu Bildkonservierung führen.
•
Vermeiden Sie Folgendes: Farben mit starken Helligkeitsunterschieden (Schwarz &
Weiß, Grau)
Beispiel:
65
Information
•
Empfohlene Einstellungen: Helle Farben mit geringen Helligkeitsunterschieden
•
Alle 30 Minuten die Zeichen- und Hintergrundfarbe wechseln
Beispiel:
•
Alle 30 Minuten die bewegten Zeichen wechseln.
Beispiel:
Am besten schützen Sie Ihren Bildschirm vor Bildkonservierung, indem Sie den PC
oder das System so einrichten, dass ein Bildschirmschoner aktiviert wird, wenn Sie ihn
nicht verwenden.
Bildkonservierung kann nicht auftreten, wenn ein LCD-Bildschirm unter normalen Bedingungen eingesetzt wird.
Unter den Normalbedingungen sind ständig wechselnde Videobilder zu verstehen. Wenn
der LCD-Bildschirm über einen längeren Zeitraum (mehr als 12 Stunden) hinweg ein unverändertes Bild anzeigt, kann es zu einer leichten Differenz der Spannung zwischen den
Elektroden kommen, die das Flüssigkristall eines Pixels ansteuern. Diese Spannungsdifferenz zwischen den Elektroden steigt im Laufe der Zeit und zwingt das Flüssigkristall zum
Kippen. Wenn es dazu kommt, kann es passieren, dass weiterhin das alte Bild angezeigt
wird, wenn das Bild wechselt.
Um dies zu verhindern, muss die akkumulierte Spannungsdifferenz gesenkt werden.
66
Information
Unser LCD-Monitor erfüllt ISO13406-2 Pixelfehlerklasse II
67
Anhang
Kontakt zu Samsung
Hinweis
Falls Sie Fragen oder Anregungen zu Samsung-Produkten haben, wenden Sie sich bitte an den Samsung-Kundendienst.
North America
U.S.A
1-800-SAMSUNG(726-7864)
http://www.samsung.com/us
CANADA
1-800-SAMSUNG(726-7864)
http://www.samsung.com/ca
MEXICO
01-800-SAMSUNG(726-7864) http://www.samsung.com/mx
Latin America
ARGENTINE
0800-333-3733
http://www.samsung.com/ar
BRAZIL
0800-124-421
http://www.samsung.com/br
4004-0000
CHILE
800-SAMSUNG(726-7864)
http://www.samsung.com/cl
COLOMBIA
01 8000 112 112
http://www.samsung.com/co
COSTA RICA
0-800-507-7267
http://www.samsung.com/latin
ECUADOR
1-800-10-7267
http://www.samsung.com/latin
EL SALVADOR
800-6225
http://www.samsung.com/latin
GUATEMALA
1-800-299-0013
http://www.samsung.com/latin
JAMAICA
1-800-234-7267
http://www.samsung.com/latin
PANAMA
800-7267
http://www.samsung.com/latin
PUERTO RICO
1-800-682-3180
http://www.samsung.com/latin
REP. DOMINICA
1-800-751-2676
http://www.samsung.com/latin
TRINIDAD & TO- 1-800-SAMSUNG(726-7864)
BAGO
http://www.samsung.com/latin
VENEZUELA
http://www.samsung.com/latin
1-800-100-5303
Europe
AUSTRIA
0800-SAMSUNG(726-7864)
http://www.samsung.com/at
BELGIUM
0032 (0)2 201 24 18
http://www.samsung.com/be
CZECH REPUBLIC 844 000 844
http://www.samsung.com/cz
DENMARK
70 70 19 70
http://www.samsung.com/dk
FINLAND
030-6227 515
http://www.samsung.com/fi
FRANCE
3260 SAMSUNG(726-7864)
http://www.samsung.com/fr
08 25 08 65 65 (€ 0,15/Min)
GERMANY
01805 - SAMSUNG(726-7864) http://www.samsung.de
(€ 0,14/Min)
HUNGARY
06-80-SAMSUNG(726-7864)
68
http://www.samsung.com/hu
Anhang
Europe
ITALIA
800-SAMSUNG(726-7864)
http://www.samsung.com/it
LUXEMBURG
0035 (0)2 261 03 710
http://www.samsung.com/be
NETHERLANDS
0900 SAMSUNG(726-7864) (€ http://www.samsung.com/nl
0,10/Min)
NORWAY
815-56 480
http://www.samsung.com/no
POLAND
0 801 801 881
http://www.samsung.com/pl
022-607-93-33
PORTUGAL
80 8 200 128
http://www.samsung.com/pt
REPUBLIC OF IRE- 0818 717 100
LAND
http://www.samsung.com/ie
SLOVAKIA
0800-SAMSUNG(726-7864)
http://www.samsung.com/sk
SPAIN
902 10 11 30
http://www.samsung.com/es
SWEDEN
0771-400 200
http://www.samsung.com/se
SWITZERLAND
0800-SAMSUNG(726-7864)
http://www.samsung.com/ch
U.K
0870-SAMSUNG(726-7864)
http://www.samsung.com/uk
CIS
ESTONIA
800-7267
http://www.samsung.ee
LATVIA
800-7267
http://www.samsung.com/lv
LITHUANIA
8-800-77777
http://www.samsung.lt
KAZAKHSTAN
8-10-800-500-55-500
http://www.samsung.kz
KYRGYZSTAN
00-800-500-55-500
RUSSIA
8-800-555-55-55
http://www.samsung.ru
UKRAINE
8-800-502-0000
http://www.samsung.ua
UZBEKISTAN
8-800-120-0-400
http://www.samsung.uz
Asia Pacific
AUSTRALIA
1300 362 603
http://www.samsung.com/au
CHINA
800-810-5858
http://www.samsung.com.cn
010-6475 1880
HONG KONG
3698 - 4698
http://www.samsung.com/hk
INDIA
3030 8282
http://www.samsung.com/in/
1800 110011
INDONESIA
0800-112-8888
http://www.samsung.com/id
JAPAN
0120-327-527
http://www.samsung.com/jp
MALAYSIA
1800-88-9999
http://www.samsung.com/my
NEW ZEALAND
0800 SAMSUNG(726-7864)
http://www.samsung.com/nz
PHILIPPINES
1800-10-SAMSUNG(726-7864) http://www.samsung.com/ph
SINGAPORE
1800-SAMSUNG(726-7864)
http://www.samsung.com/sg
THAILAND
1800-29-3232, 02-689-3232
http://www.samsung.com/th
TAIWAN
0800-329-999
http://www.samsung.com/tw
VIETNAM
1 800 588 889
http://www.samsung.com/vn
69
Anhang
Middle East & Africa
SOUTH AFRICA
0860-SAMSUNG(726-7864)
http://www.samsung.com/za
TURKEY
444 77 11
http://www.samsung.com.tr
U.A.E
800-SAMSUNG(726-7864)
http://www.samsung.com/mea
8000-4726
Begriffe
Punktabstand
Das Bild auf dem Monitor besteht aus Punkten in den Farben Rot,
Grün und Blau. Je enger die Punkte, desto höher die Auflösung.
Der Abstand zwischen zwei Punkten der gleichen Farbe wird als
"Punktabstand" bezeichnet. Maßeinheit: mm
Vertikalfrequenz
Der Bildschirm muss mehrmals pro Sekunde neu aufgebaut werden, um das Bild für den Benutzer aufzubauen und anzuzeigen.
Diese Wiederholfrequenz wird als Vertikalfrequenz oder Bildaktualisierungsrate bezeichnet. Maßeinheit: Hz
Beispiel: Wenn ein Licht 60 Mal pro Sekunde aufleuchtet, so bezeichnet man diese Frequenz 60 Hz.
Horizontalfrequenz
Die Zeit zum horizontalen Abtasten einer Zeile zwischen dem
linken und rechten Bildschirmrand wird als horizontaler Zyklus
bezeichnet. Der Kehrwert des horizontalen Zyklus ist die Horizontalfrquenz. Maßeinheit: kHz
Interlaced und Non-InterlacedModus
Wenn alle horizontalen Zeilen auf dem Bildschirm nacheinander
von oben nach unten angezeigt werden, so arbeitet der Bildschirm
im Non-Interlaced-Modus. Wenn zuerst alle ungeraden und dann
alle geraden Zeilen angezeigt werden, so arbeitet er im InterlacedModus. Die meisten Monitore sind Non-Interlaced, damit ein
klareres Bild angezeigt werden kann. Der Interlaced-Modus entspricht dem in Fernsehgeräten verwendeten.
Plug & Play
Diese Funktion ermöglicht optimale Anzeigequalität, weil der
Computer und der Monitor Informationen automatisch austauschen. Diese Monitor entspricht für die Plug & Play-Funktion dem
internationalen Standard VESA DDC.
Auflösung
Die Anzahl der horizontalen und vertikalen Punkte, aus denen der
Bildschirm aufgebaut ist, wird als Auflösung bezeichnet. Diese
Zahl gibt die Genauigkeit der Anzeige an. Eine hohe Auflösung
ist gut, wenn mehrere Aufgaben gleichzeitig ausgeführt werden
sollen, denn dadurch können mehr Bildinformationen auf dem
Bildschirm angezeigt werden.
Beispiel: Wenn die Auflösung 1680 x 1050 Punkte beträgt, wird
die Bildschirmfläche aus 1680 Punkten in der Horizontalen (horizontale Auflösung) und 1050 vertikalen Zeilen (vertikale Auflösung) gebildet.
70
Anhang
Ordnungsgemäße Entsorgung
Korrekte Entsorgung dieses Produkts (Elektromüll) - Nur Europa
(Anzuwenden in den Ländern der Europäischen Union
und anderen europäischen Ländern mit einem separaten
Sammelsystem)
Die Kennzeichnung auf dem Produkt bzw. auf der dazugehörigen Literatur gibt an, dass es nach seiner Lebensdauer nicht zusammen mit dem normalen Haushaltsmüll
entsorgt werden darf. Entsorgen Sie dieses Gerät bitte getrennt von anderen Abfällen, um der Umwelt bzw. der
menschlichen Gesundheit nicht durch unkontrollierte
Müllbeseitigung zu schaden. Recyceln Sie das Gerät, um
die nachhaltige Wiederverwertung von stofflichen Ressourcen zu fördern.
Private Nutzer sollten den Händler, bei dem das Produkt
gekauft wurde, oder die zuständigen Behörden kontaktieren, um in Erfahrung zu bringen, wie sie das Gerät auf
umweltfreundliche Weise recyceln können.
Gewerbliche Nutzer sollten sich an Ihren Lieferanten wenden und die Bedingungen des Verkaufsvertrags konsultieren. Dieses Produkt darf nicht zusammen mit anderem
Gewerbemüll entsorgt werden.
Copyright
Die Informationen in diesem Dokument können ohne vorherige Ankündigung geändert werden.
© 2007 Samsung Electronics Co., Ltd. Alle Rechte vorbehalten.
Jegliche Reproduktion ohne schriftliche Genehmigung von Samsung Electronics Co., Ltd. ist strengstens untersagt.
Samsung Electronics Co., Ltd. haftet nicht für in diesem Dokument enthaltene Fehler und Neben- oder
Folgeschäden, die der Lieferung, dem Einsatz oder der Verwendung dieses Materials resultieren.
Samsung ist eine eingetragene Marke der Samsung Electronics Co., Ltd.; Microsoft, Windows und
Windows NT sind eingetragene Marken der Microsoft Corporation; VESA, DPM und DDC sind eingetragene Marken der Video Electronics Standard Association. Der Name und das Logo von ENERGY
STAR® sind eingetragene Marken der US-Umweltschutzbehörde (Environmental Protection Agency
(EPA)). Als Partner der ENERGY STAR®-Initiative hat Samsung Electronics Co., Ltd. dieses Gerät
als ein Produkt eingestuft, das den ENERGY STAR®-Richtlinien für Energieeffizienz entspricht. Alle
weiteren Produktbezeichnungen in diesem Dokument sind Marken bzw. eingetragene Marken ihrer
jeweiligen Besitzer.
71