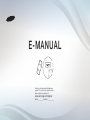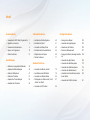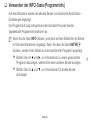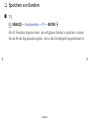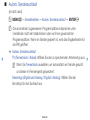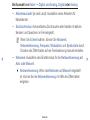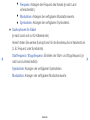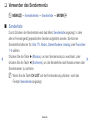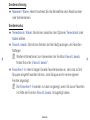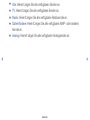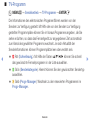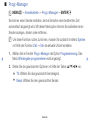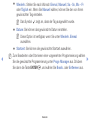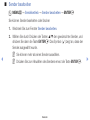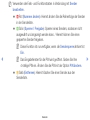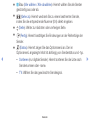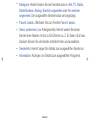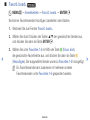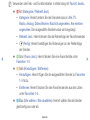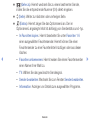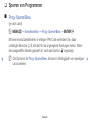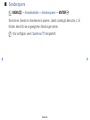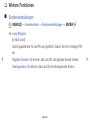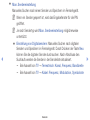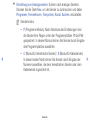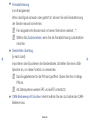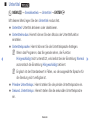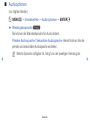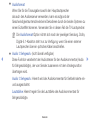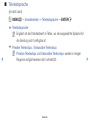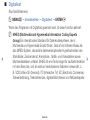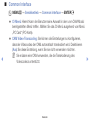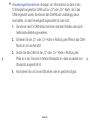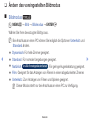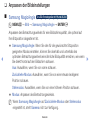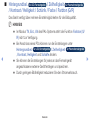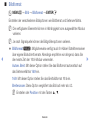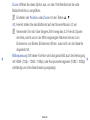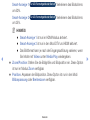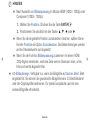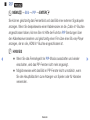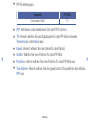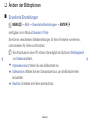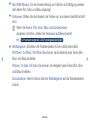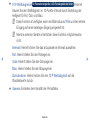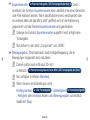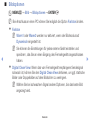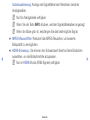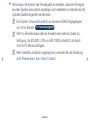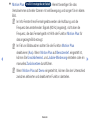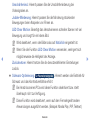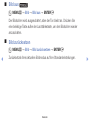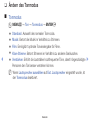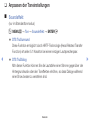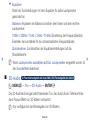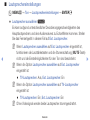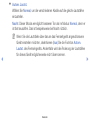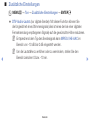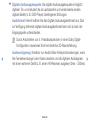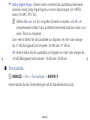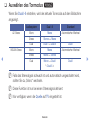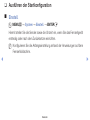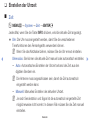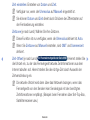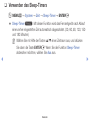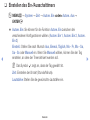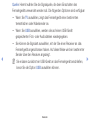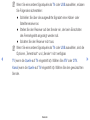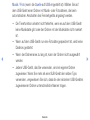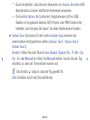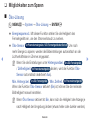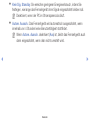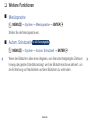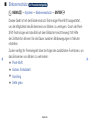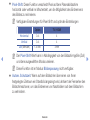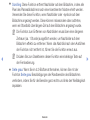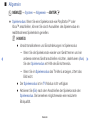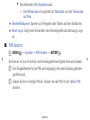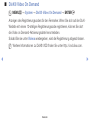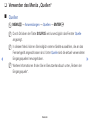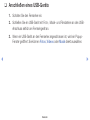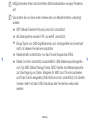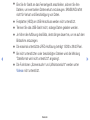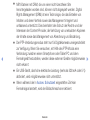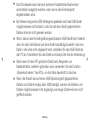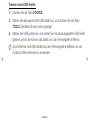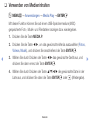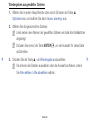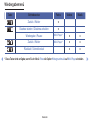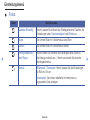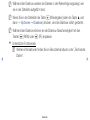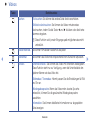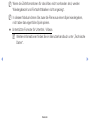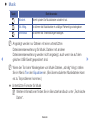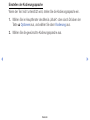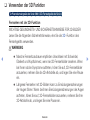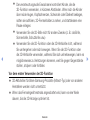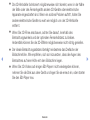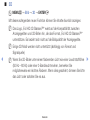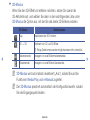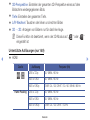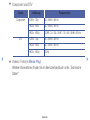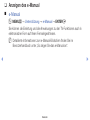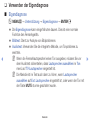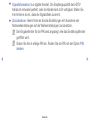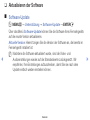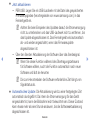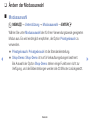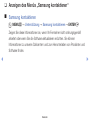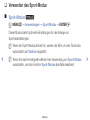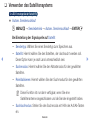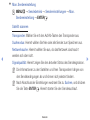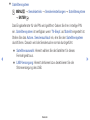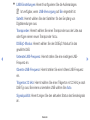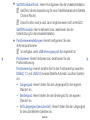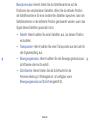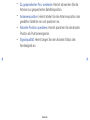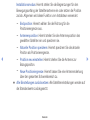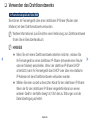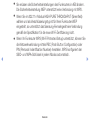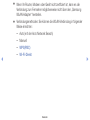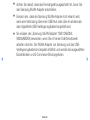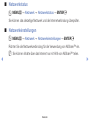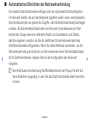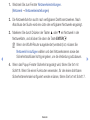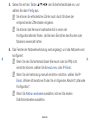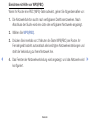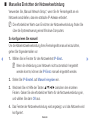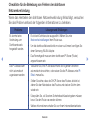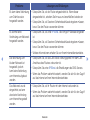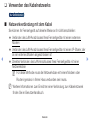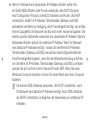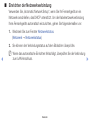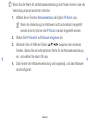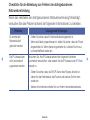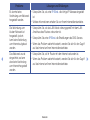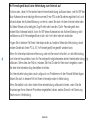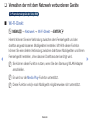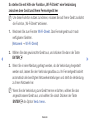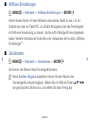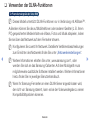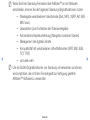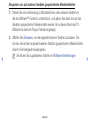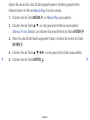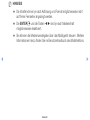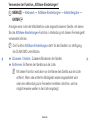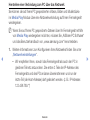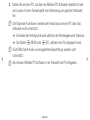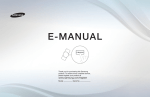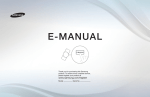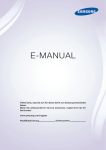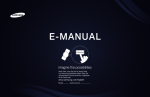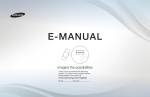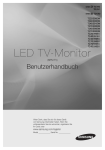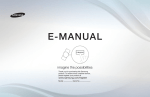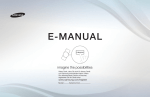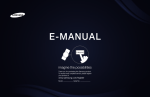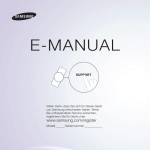Download Samsung PS43F4500AW Benutzerhandbuch
Transcript
E-MANUAL
Thank you for purchasing this Samsung
product. To receive more complete service,
please register your product at
www.samsung.com/register
Model___________ Serial No._____________
Inhalt
Sendereinstellung
Individuelle Funktionen
Sonstige Informationen
• Verwenden der INFO-Taste (Programminfo)
1
• Ausführen der Startkonfiguration
60
• Anzeigen des e-Manual
102
• Speichern von Sendern
2
• Einstellen der Uhrzeit
61
• Verwenden der Eigendiagnose
103
• Verwenden des Sendermenüs
6
• Verwenden des Sleep-Timers
63
• Aktualisieren der Software
105
107
• Sperren von Programmen
19
• Einstellen des Ein-/Ausschalttimers
64
• Ändern der Modusauswahl
• Weitere Funktionen
21
• Möglichkeiten zum Sparen
69
• Weitere Funktionen
71
• Anzeigen des Menüs „Samsung kontaktie- 108
ren“
Grundfunktionen
Erweiterte Funktionen
• Verwenden des Sport-Modus
109
• Verwenden des Satellitensystems
110
• Verwenden des Drahtlosnetzwerks
118
• Verwenden des Kabelnetzwerks
131
• Ändern des voreingestellten Bildmodus
32
• Anpassen der Bildeinstellungen
33
• Verwenden des Menüs „Quellen“
78
• Ändern der Bildoptionen
41
• Anschließen eines USB-Geräts
79
• Ändern des Tonmodus
51
• Verwenden von Medieninhalten
85
• Verwalten der mit dem Netzwerk verbundenen Geräte
138
• Anpassen der Toneinstellungen
52
• Verwenden der DLNA-Funktionen
141
59
• Wiedergeben von Dateien unter „Fotos“,
„Videos“ und „Musik“
87
• Auswählen des Tonmodus
• Verwenden der 3D Funktion
95
❑❑ Verwenden der INFO-Taste (Programminfo)
Auf dem Bildschirm werden der aktuelle Sender und bestimmte Audio/VideoEinstellungen angezeigt.
Die Programminfo zeigt entsprechend der Sendezeit für jeden Sender
tagesaktuelle Programminformationen an.
NN Wenn Sie die Taste INFO drücken, wird oben auf dem Bildschirm ein Banner
mit Senderinformationen angezeigt. Wenn Sie dann die Taste ENTERE
drücken, werden Ihnen Details zu einem bestimmten Programm angezeigt.
●● Blättern Sie mit ◄ und ►, um Informationen zu einem gewünschten
Programm anzuzeigen, während Sie einen anderen Sender anzeigen.
●● Blättern Sie mit ▲ und ▼, um Informationen für andere Sender
anzuzeigen.
Deutsch
▶
❑❑ Speichern von Sendern
■■ TV
OO MENUm → Sendebetrieb → TV → ENTERE
Ehe Ihr Fernseher beginnen kann, die verfügbaren Sender zu speichern, müssen
Sie die Art der Signalquelle angeben, die an das Fernsehgerät angeschlossen ist.
◀
▶
Deutsch
■■ Autom. Sendersuchlauf
(je nach Land)
OO MENUm → Sendebetrieb → Autom. Sendersuchlauf → ENTERE
NN Die automatisch zugewiesenen Programmplätze entsprechen unter
Umständen nicht den tatsächlichen oder von Ihnen gewünschten
Programmplätzen. Wenn ein Sender gesperrt ist, wird das Eingabefenster für
die PIN geöffnet.
●● Autom. Sendersuchlauf
◀
TV (Terrestrisch / Kabel): Wählen Sie den zu speichernden Antennentyp aus.
NN Wenn Sie Terrestrisch auswählen, wir automatisch ein Sender gesucht
und dieser im Fernsehgerät gespeichert.
Sendertyp (Digital und Analog / Digital / Analog): Wählen Sie den
Sendertyp für den Suchlauf aus.
Deutsch
▶
Bei Auswahl von Kabel → Digital und Analog, Digital oder Analog
–– Anbieterauswahl (je nach Land): Auswählen eines Anbieters für
Kabeldienste.
–– Suchlaufmodus: Automatisches Durchsuchen aller Kanäle mit aktiven
Sendern und Speichern im Fernsehgerät.
NN Wenn Sie Schnell wählen, können Sie Netzwerk,
Netzwerkkennung, Frequenz, Modulation und Symbolrate durch
Drücken der Zifferntasten auf der Fernbedienung manuell einstellen.
◀
–– Netzwerk: Auswählen des Einstellmodus für die Netzwerkkennung auf
Auto oder Manuell.
●● Netzwerkkennung: Wenn das Netzwerk auf Manuell eingestellt
ist, können Sie die Netzwerkkennung mit Hilfe der Zifferntasten
eingeben.
Deutsch
▶
●● Frequenz: Anzeigen der Frequenz des Kanals (je nach Land
unterschiedlich).
●● Modulation: Anzeigen der verfügbaren Modulationswerte.
●● Symbolrate: Anzeigen der verfügbaren Symbolraten.
●● Suchoptionen für Kabel
(je nach Land und nur für Kabelsender)
Hiermit stellen Sie weitere Suchoptionen für die Sendersuche im Kabelnetz ein
(z. B. Frequenz oder Symbolrate).
◀
Startfrequenz / Stoppfrequenz: Einstellen der Start- und Stoppfrequenz (je
nach Land unterschiedlich).
Symbolrate: Anzeigen der verfügbaren Symbolraten.
Modulation: Anzeigen der verfügbaren Modulationswerte.
Deutsch
▶
❑❑ Verwenden des Sendermenüs
OO MENUm → Sendebetrieb → Senderliste → ENTERE
■■ Senderliste
◀
Durch Drücken der Sendertaste wird das Menü Senderliste angezeigt, in dem
alle im Fernsehgerät gespeicherten Sender aufgelistet werden. Sie können
Senderinformationen für, Alle, TV, Radio, Daten/Andere, Analog oder Favoriten
1-5 wählen.
Drücken Sie die Taste ► (Modus), um den Sendermodus zu wechseln, oder
drücken Sie die Taste ◄ (Sortieren), um die Senderliste nach Kanalnummer oder
Sendernamen zu sortieren.
NN Wenn Sie die Taste CH LIST auf der Fernbedienung drücken, wird das
Fenster Senderliste angezeigt.
Deutsch
▶
Sendersortierung
●● Nummer / Name: Hiermit sortieren Sie die Senderliste nach Kanalnummer
oder Sendernamen.
Sendermodus
●● Terrestrisch / Kabel: Sie können zwischen den Optionen Terrestrisch oder
◀
Kabel wählen.
●● Favorit. bearb.: Sie können Sender, die Sie häufig anzeigen, als Favoriten
festlegen.
NN Weitere Informationen zum Verwenden der Funktion Favorit. bearb.
finden Sie unter „Favorit. bearb.“.
●● Favoriten 1-5: Hiermit zeigen Sie alle Favoritensender an, die in bis zu fünf
Gruppen eingeteilt werden können. Jede Gruppe wird in einem eigenen
Fenster angezeigt.
NN Die Favoriten 1-5 werden nur dann angezeigt, wenn Sie zuvor Favoriten
mit Hilfe der Funktion Favorit. bearb. hinzugefügt haben.
Deutsch
▶
●●
●●
●●
●●
Alle: Hiermit zeigen Sie alle verfügbaren Sender an.
TV: Hiermit zeigen Sie alle verfügbaren Sender an.
Radio: Hiermit zeigen Sie alle verfügbaren Radiosender an.
Daten/Andere: Hiermit zeigen Sie alle verfügbaren MHP- oder anderen
Sender an.
●● Analog: Hiermit zeigen Sie alle verfügbaren Analogsender an.
◀
▶
Deutsch
■■ TV-Programm
OO MENUm → Sendebetrieb → TV-Programm → ENTERE
Die Informationen des elektronischen Programmführers werden von den
Sendern zur Verfügung gestellt. Mit Hilfe der von den Sendern zur Verfügung
gestellten Programmpläne können Sie im Voraus Programme angeben, die Sie
sehen möchten, so dass das Fernsehgerät zur angegebenen Zeit automatisch
zum Kanal des gewählten Programms wechselt. Je nach Aktualität der
Senderinformationen können Programmplätze leer oder veraltet sein.
◀
●● a Rot (Schnellnavig.): Mit Hilfe der Tasten ▲/▼/◄/► können Sie schnell
das gewünschte Fernsehprogramm in der Liste auswählen.
●● b Grün (Senderkategorie): Hiermit können Sie den gewünschten Sendertyp
auswählen.
●● { Gelb (Progr.-Manager): Wechseln zu den reservierten Programmen im
Progr.-Manager.
Deutsch
▶
■■ Progr.-Manager
OO MENUm → Sendebetrieb → Progr.-Manager → ENTERE
Sie können einen Sender einstellen, der bei Erreichen einer bestimmten Zeit
automatisch angezeigt wird. Mit dieser Menüoption können Sie außerdem einen
Sender anzeigen, ändern oder entfernen.
NN Um diese Funktion nutzen zu können, müssen Sie zunächst im Menü System
mit Hilfe der Funktion Zeit → Uhr die aktuelle Uhrzeit einstellen.
◀
1. Wählen Sie im Fenster Progr.-Manager die Option Programmierung. Das
Menü Wiedergabe programmieren wird angezeigt.
2. Stellen Sie die gewünschten Optionen mit Hilfe der Tasten ▲/▼/◄/► ein.
●● TV: Wählen Sie das gewünschte Sendesignal.
●● Kanal: Wählen Sie den gewünschten Sender.
Deutsch
▶
●● Wiederh.: Stellen Sie nach Wunsch Einmal, Manuell, Sa - So, Mo - Fr
oder Täglich ein. Wenn Sie Manuell wählen, können Sie den von Ihnen
gewünschten Tag einstellen.
NN Das Symbol c zeigt an, dass der Tag ausgewählt wurde.
●● Datum: Sie können das gewünschte Datum einstellen.
NN Diese Option ist verfügbar, wenn Sie unter Wiederh. Einmal
auswählen.
●● Startzeit: Sie können die gewünschte Startzeit auswählen.
◀
NN Zum Bearbeiten oder Stornieren einer vorgemerkten Programmierung wählen
Sie die gewünschte Programmierung unter Progr.-Manager aus. Drücken
Sie dann die Taste ENTERE, und wählen Sie Bearb. oder Entfernen aus.
Deutsch
▶
■■ Sender bearbeiten
OO MENUm → Sendebetrieb → Sender bearbeiten → ENTERE
Sie können Sender bearbeiten oder löschen
1. Wechseln Sie zum Fenster Sender bearbeiten.
◀
2. Wählen Sie durch Drücken der Tasten ▲/▼ den gewünschten Sender, und
drücken Sie dann die Taste ENTERE. Das Symbol (c) zeigt an, dass der
Sender ausgewählt wurde.
NN Sie können mehr als einen Sender auswählen.
NN Drücken Sie zum Abwählen des Senders erneut die Taste ENTERE.
Deutsch
▶
NN Verwenden der Farb- und Funktionstasten in Verbindung mit Sender
bearbeiten.
●● a Rot (Nummer ändern): Hiermit ändern Sie die Reihenfolge der Sender
in der Senderliste.
●● b Grün (Sperren / Freigabe): Sperren eines Senders, sodass er nicht
ausgewählt und angezeigt werden kann. / Hiermit können Sie einen
gesperrten Sender freigeben.
NN Diese Funktion ist nur verfügbar, wenn die Sendersperre aktiviert ist
Ein.
◀
NN Das Eingabefenster für die PIN wird geöffnet. Geben Sie Ihre
4-stellige PIN ein. Ändern Sie die PIN mit der Option PIN ändern.
●● { Gelb (Entfernen): Hiermit löschen Sie einen Sender aus der
Senderliste.
Deutsch
▶
●● } Blau (Alle wählen / Alle abwählen): Hiermit wählen Sie alle Sender
gleichzeitig aus oder ab.
●●
(Gehe zu): Hiermit wechseln Sie zu einem bestimmten Sender,
indem Sie die entsprechende Nummer (0-9) direkt eingeben.
●● k (Seite): Weiter zur nächsten oder vorherigen Seite.
●● E (Fertig): Hiermit bestätigen Sie Änderungen an der Reihenfolge der
◀
Sender.
●● T (Extras): Hiermit zeigen Sie das Optionsmenü an. Der im
Optionsmenü angezeigte Inhalt ist abhängig von Senderstatus und -typ.
–– Sortieren (nur digitale Sender): Hiermit sortieren Sie die Liste nach
Sendernummer oder -name.
–– TV: Wählen Sie das gewünschte Sendesignal.
Deutsch
▶
–– Kategorie: Hiermit ändern Sie den Sendermodus in Alle, TV, Radio,
Daten/Andere, Analog, Kürzlich angesehen oder Am meisten
angesehen. Der ausgewählte Sendermodus wird angezeigt.
–– Favorit. bearb.: Wechseln Sie zum Fenster Favorit. bearb..
–– Send. umbenenn. (nur Analogsender): Hiermit weisen Sie einem
Sender einen Namen mit bis zu fünf Zeichen zu. Z. B. Essen, Golf usw.
Dadurch können Sie die Sender schneller finden und auswählen.
◀
–– Senderinfo: Hiermit zeigen Sie Details zum ausgewählten Sender an.
–– Information: Anzeigen von Details zum ausgewählten Programm.
Deutsch
▶
■■ Favorit. bearb. t
OO MENUm → Sendebetrieb → Favorit. bearb. → ENTERE
Sie können Favoritensender hinzufügen, bearbeiten oder löschen.
1. Wechseln Sie zum Fenster Favorit. bearb..
2. Wählen Sie durch Drücken der Tasten ▲/▼ den gewünschten Sender aus,
und drücken Sie dann die Taste ENTERE.
◀
3. Wählen Sie unter Favoriten 1-5 mit Hilfe der Taste b (Favor. änd.)
die gewünschte Favoritenliste aus, und drücken Sie dann die Taste {
(Hinzufügen). Der ausgewählte Sender wurde zu Favoriten 1-5 hinzugefügt.
NN Ein Favoritensender kann zusammen mit mehreren anderen
Favoritensendern unter Favoriten 1-5 gespeichert werden.
Deutsch
▶
NN Verwenden der Farb- und Funktionstasten in Verbindung mit Favorit. bearb..
●● a Rot (Kategorie / Reihenf. änd.)
–– Kategorie: Hiermit ändern Sie den Sendermodus in Alle, TV,
Radio, Analog, Daten/Andere, Kürzlich angesehen, Am meisten
angesehen. Der ausgewählte Sendermodus wird angezeigt.
–– Reihenf. änd.: Hiermit ändern Sie die Reihenfolge der Favoritensender.
–– E (Fertig): Hiermit bestätigen Sie Änderungen an der Reihenfolge
der Sender.
◀
●● b Grün (Favor. änd.): Hiermit ändern Sie eine Favoritenliste unter
Favoriten 1-5.
●● { Gelb (Hinzufügen / Entfernen)
–– Hinzufügen: Hiermit fügen Sie die ausgewählten Sender zu Favoriten
1-5 hinzu.
–– Entfernen: Hiermit löschen Sie den Favoritensender aus den Listen
unter Favoriten 1-5.
●● } Blau (Alle wählen / Alle abwählen): Hiermit wählen Sie alle Sender
gleichzeitig aus oder ab.
Deutsch
▶
●●
(Gehe zu): Hiermit wechseln Sie zu einem bestimmten Sender,
indem Sie die entsprechende Nummer (0-9) direkt eingeben.
●● k (Seite): Weiter zur nächsten oder vorherigen Seite.
●● T (Extras): Hiermit zeigen Sie das Optionsmenü an. Der im
Optionsmenü angezeigte Inhalt ist abhängig von Senderstatus und -typ.
–– In Favoriten kopier.: Hiermit bearbeiten Sie unter Favoriten 1-5
einen ausgewählten Favoritensender. Hiermit können Sie einen
Favoritensender zu einer Favoritenliste hinzufügen oder aus dieser
löschen.
◀
–– Favoriten umbenennen: Hiermit weisen Sie einem Favoritensender
einen Namen Ihrer Wahl zu.
–– TV: Wählen Sie das gewünschte Sendesignal.
–– Sender bearbeiten: Wechseln Sie zum Fenster Sender bearbeiten.
–– Information: Anzeigen von Details zum ausgewählten Programm.
Deutsch
▶
❑❑ Sperren von Programmen
■■ Prog.-Sperre/Bew.
(je nach Land)
OO MENUm → Sendebetrieb → Prog.-Sperre/Bew. → ENTERE
Mit einem benutzerdefinierten 4-stelligen PIN-Code verhindern Sie, dass
unbefugte Benutzer (z. B. Kinder) für sie ungeeignete Sendungen sehen. Wenn
der ausgewählte Sender gesperrt ist, wird das Symbol „\“ angezeigt.
◀
NN Die Optionen für Prog.-Sperre/Bew. können in Abhängigkeit vom jeweiligen ▶
Land variieren.
Deutsch
■■ Sendersperre
OO MENUm → Sendebetrieb → Sendersperre → ENTERE
Sie können Sender im Sendermenü sperren, damit unbefugte Benutzer, z. B.
Kinder, keine für sie ungeeigneten Sendungen sehen.
NN Nur verfügbar, wenn Quelle auf TV eingestellt.
◀
▶
Deutsch
❑❑ Weitere Funktionen
■■ Sendereinstellungen
OO MENUm → Sendebetrieb → Sendereinstellungen → ENTERE
●● Land (Region)
(je nach Land)
Das Eingabefenster für die PIN wird geöffnet. Geben Sie Ihre 4-stellige PIN
ein.
◀
Digitaler Sender: Sie können das Land für die digitalen Sender ändern.
Analogsender: Sie können das Land für die Analogsender ändern.
Deutsch
▶
●● Man. Sendereinstellung
Manuelles Suchen nach einem Sender und Speichern im Fernsehgerät.
NN Wenn ein Sender gesperrt ist, wird das Eingabefenster für die PIN
geöffnet.
NN Je nach Sendertyp wird Man. Sendereinstellung möglicherweise
unterstützt.
●● Einstellung von Digitalsendern: Manuelles Suchen nach digitalen
◀
Sendern und Speichern im Fernsehgerät. Durch Drücken der Taste Neu
können Sie die digitalen Sender durchsuchen. Nach Abschluss des
Suchlaufs werden die Sender in der Senderliste aktualisiert.
–– Bei Auswahl von TV → Terrestrisch: Kanal, Frequenz, Bandbreite
–– Bei Auswahl von TV → Kabel: Frequenz, Modulation, Symbolrate
Deutsch
▶
●● Einstellung von Analogsendern: Suchen nach analogen Sendern.
Drücken Sie die Taste Neu, um die Sender zu durchsuchen und dabei
Programm, Fernsehnorm, Tonsystem, Kanal, Suchen. einzustellen.
NN Sendermodus
–– P (Programm-Modus): Nach Abschluss der Einstellungen sind
die Sender lhrer Region unter den Programmplätzen P0 bis P99
gespeichert. In diesem Modus können Sie Sender durch Eingabe
des Programmplatzes auswählen.
◀
–– C (Modus für terrestrische Sender) / S (Modus für Kabelsender):
In diesen beiden Modi können Sie Sender durch Eingabe der
Nummer auswählen, die dem terrestrischen Sender oder dem
Kabelsender zugeordnet ist.
Deutsch
▶
●● Feinabstimmung
(nur Analogsender)
Wenn das Signal schwach oder gestört ist, können Sie die Feinabstimmung
der Sender manuell vornehmen.
NN Fein abgestimmte Sender sind mit einem Sternchen markiert „*“.
NN Wählen Sie Zurücksetzen, wenn Sie die Feinabstimmung zurücksetzen
möchten.
●● Senderliste übertrag.
◀
(je nach Land)
Importieren oder Exportieren der Sendertabelle. Schließen Sie einen USBSpeicher an, um diese Funktion zu verwenden.
NN Das Eingabefenster für die PIN wird geöffnet. Geben Sie Ihre 4-stellige
PIN ein.
NN Als Dateisysteme werden FAT und exFAT unterstützt.
●● CAM-Bedienerprofil löschen: Hiermit wählen Sie den zu löschenden CAMBediener aus.
Deutsch
▶
■■ Untertitel t
OO MENUm → Sendebetrieb → Untertitel → ENTERE
Mit diesem Menü legen Sie den Untertitel modus fest.
●● Untertitel: Untertitel aktivieren oder deaktivieren.
●● Untertitelmodus: Hiermit können Sie den Modus der Untertitelfunktion
◀
einstellen.
●● Untertitelsprache: Hiermit können Sie die Untertitelsprache festlegen.
NN Wenn das Programm, das Sie gerade sehen, die Funktion
Hörgeschädigt nicht unterstützt, wird selbst bei der Einstellung Normal
automatisch die Einstellung Hörgeschädigt aktiviert.
NN Englisch ist der Standardwert in Fällen, wo die ausgewählte Sprache für
die Sendung nicht verfügbar ist.
●● Primäre Untertitelspr.: Hiermit stellen Sie die primäre Untertitelsprache ein.
●● Sekund. Untertitelspr.: Hiermit stellen Sie die sekundäre Untertitelsprache
ein.
Deutsch
▶
■■ Audiooptionen
(nur digitale Sender)
OO MENUm → Sendebetrieb → Audiooptionen → ENTERE
●● Wiedergabesprache t
Sie können die Standardsprache für Audio ändern.
Primäre Audiosprache / Sekundäre Audiosprache: Hiermit können Sie die
primäre und sekundäre Audiosprache einstellen.
◀
NN Welche Sprache verfügbar ist, hängt von der jeweiligen Sendung ab.
Deutsch
▶
●● Audioformat
Wenn Sie für die Tonausgabe sowohl den Hauptlautsprecher
als auch den Audioreceiver verwenden, kann es aufgrund der
Geschwindigkeitsunterschiede beim Dekodieren durch die beiden Systeme zu
einem Echoeffekt kommen. Verwenden Sie in diesen Fall die TV-Lautsprecher.
NN Die Audioformat-Option richtet sich nach der jeweiligen Sendung. Dolby
Digital-5.1-Kanalton steht nur zur Verfügung, wenn Sie einen externer
Lautsprecher über ein optisches Kabel anschließen.
◀
●● Audio f. Sehgesch. (nicht überall verfügbar)
Diese Funktion verarbeitet den Audiostream für den Audiokommentar (Audio
für Sehgeschädigte), der vom Sender zusammen mit dem Vordergrundton
übertragen wird.
Audio f. Sehgesch.: Hiermit wird der Audiokommentar für Sehbehinderte einund ausgeschaltet.
Lautstärke: Hiermit regeln Sie die Lautstärke des Audiokommentars für
Sehgeschädigte.
Deutsch
▶
■■ Teletextsprache
(je nach Land)
OO MENUm → Sendebetrieb → Teletextsprache → ENTERE
●● Teletextsprache
NN Englisch ist der Standardwert in Fällen, wo die ausgewählte Sprache für
die Sendung nicht verfügbar ist.
●● Primäre Teletextspr. / Sekundäre Teletextspr.
◀
NN Primäre Teletextspr. und Sekundäre Teletextspr. werden in einigen
Regionen möglicherweise nicht unterstützt.
Deutsch
▶
■■ Digitaltext
(Nur Großbritannien)
OO MENUm → Sendebetrieb → Digitaltext → ENTERE
Wenn das Programm mit Digitaltext gesendet wird, ist diese Funktion aktiviert.
NN MHEG (Multimedia and Hypermedia Information Coding Experts
◀
Group) Ein internationaler Standard für Datenkodiersysteme, die in
Multimedia und Hypermedia Einsatz finden. Dies ist ein höheres Niveau als
das MPEG-System, das solche datenverknüpfenden Hypertextmedien wie
Standbilder, Zeichendienst, Animations-, Grafik- und Videodateien sowie
Multimediadateien umfasst. MHEG ist eine Technologie für Laufzeitinteraktion
mit dem Benutzer, und sie wird auf verschiedenen Gebieten verwendet, z.
B. VOD (Video-On-Demand), ITV (Interactive TV), EC (Electronic Commerce),
Teleweiterbildung, Telekonferenzen, digitale Bibliotheken und Netzwerkspiele.
Deutsch
▶
■■ Common Interface
OO MENUm → Sendebetrieb → Common Interface → ENTERE
●● CI-Menü: Hiermit kann der Benutzer seine Auswahl in dem vom CAM-Modul
◀
bereitgestellten Menü treffen. Wählen Sie das CI-Menü ausgehend vom Menü
„PC Card“ (PC-Karte).
●● CAM Video-Transcoding: Sie können die Einstellungen so konfigurieren,
dass der Videocodec der CAM automatisch transkodiert wird. Deaktivieren
(Aus) Sie diese Einstellung, wenn Sie sie nicht verwenden möchten.
NN Sie müssen eine CAM verwenden, die die Transkodierung des
Videocodecs unterstützt.
Deutsch
▶
●● Anwendungsinformationen: Anzeigen von Informationen zu dem in den
CI Steckplatz eingesetzen CAM und zur „CI“ oder „CI+“-Karte, die in das
CAM eingesetzt wurde. Sie können das CAM-Modul unabhängig davon
anschließen, ob das Fernsehgerät angeschaltet ist oder nicht.
1. Sie können das CI-CAM-Modul bei Ihrem nächsten Händler oder durch
telefonische Bestellung erwerben.
2. Schieben Sie die „CI“ oder „CI+“-Karte in Richtung des Pfeils in das CAMModul ein, bis sie fest sitzt.
◀
3. Setzen Sie das CAM mit der „CI“ oder „CI+“-Karte in Richtung des
Pfeils so in den Common Interface-Steckplatz ein, dass es parallel zum
Steckplatz ausgerichtet ist.
4. Kontrollieren Sie, ob Sie ein Bild sehen oder ein gestörtes Signal.
Deutsch
▶
❑❑ Ändern des voreingestellten Bildmodus
■■ Bildmodus t
OO MENUm → Bild → Bildmodus → ENTERE
Wählen Sie Ihren bevorzugten Bildtyp aus.
NN Bei Anschluss an einen PC können Sie lediglich die Optionen Unterhalt. und
Standard ändern.
◀
●●
●●
●●
●●
●●
Dynamisch: Für helle Zimmer geeignet.
Standard: Für normale Umgebungen geeignet.
Natürlich für LED-Fernsehgeräte der Serie 6 : Für geringe Augenbelastung geeignet.
Film: Geeignet für das Anzeigen von Filmen in einem abgedunkelten Zimmer.
Unterhalt.: Zum Anzeigen von Filmen und Spielen geeignet.
NN Dieser Modus steht nur bei Anschluss an einen PC zur Verfügung.
Deutsch
▶
❑❑ Anpassen der Bildeinstellungen
■■ Samsung MagicAngle
für LED-Fernsehgeräte mit 19 und 22 Zoll
OO MENUm → Bild → Samsung MagicAngle → ENTERE
Anpassen des Betrachtungswinkels für eine Bildschirmqualität, die optimal auf
Ihre Sitzposition abgestimmt ist.
●● Samsung MagicAngle: Wenn Sie den für die gewünschte Sitzposition
◀
geeigneten Modus einstellen, können Sie oberhalb und unterhalb des
optimalen Betrachtungswinkels eine ähnliche Bildqualität erreichen, wie wenn
Sie direkt frontal auf den Bildschirm schauen.
Aus: Auswählen, wenn Sie von vorne schauen.
Zurücklehn-Modus: Auswählen, wenn Sie von einer etwas niedrigeren
Position schauen.
Stehmodus: Auswählen, wenn Sie von einer höheren Position schauen.
●● Modus: Anpassen des Betrachtungswinkels.
NN Wenn Samsung MagicAngle auf Zurücklehn-Modus oder Stehmodus
eingestellt ist, steht Gamma nicht zur Verfügung.
Deutsch
▶
■■ Hintergrundbel. für LED-Fernsehgeräte / Zellhelligkeit für Plasmafernsehgeräte
/ Kontrast / Helligkeit / Schärfe / Farbe / Farbton (G/R)
Das Gerät verfügt über mehrere Einstellmöglichkeiten für die Bildqualität.
NN HINWEIS
●● Im Modus TV, Ext., AV des PAL-Systems steht die Funktion Farbton (G/
◀
R) nicht zur Verfügung.
●● Bei Anschluss eines PCs können nur die Einstellungen unter
Hintergrundbel. für LED-Fernsehgeräte / Zellhelligkeit für Plasmafernsehgeräte
, Kontrast, Helligkeit und Schärfe ändern.
●● Sie können die Einstellungen für jedes an das Fernsehgerät
angeschlossene externe Gerät festlegen und speichern.
●● Durch geringere Bildhelligkeit reduzieren Sie den Stromverbrauch.
Deutsch
▶
■■ Bildformat
OO MENUm → Bild → Bildformat → ENTERE
Einstellen der verschiedenen Bildoptionen wie Bildformat und Seitenverhältnis.
NN Die verfügbaren Elemente können in Abhängigkeit vom ausgewählten Modus
variieren.
NN Je nach Signalquelle können die Bildgrößenoptionen variieren.
●● Bildformat t: Möglicherweise verfügt auch Ihr Kabel-/Satellitenreceiver
◀
über eigene Bildschirmformate. Allerdings empfehlen wir dringend, dass Sie
die meiste Zeit den 16:9-Modus verwenden.
Autom. Breit: Mit dieser Option stellen Sie das Bildformat automatisch auf
das Seitenverhältnis 16:9 ein.
16:9: Mit dieser Option stellen Sie das Breitbildformat 16:9 ein.
Breitenzoom: Diese Option vergrößert das Bild auf mehr als 4:3.
NN Einstellen der Position mit den Tasten ▲, ▼.
Deutsch
▶
Zoom: Wählen Sie diese Option aus, um das 16:9-Breitbild auf die volle
Bildschirmhöhe zu vergrößern.
NN Einstellen der Position oder Zoom mit den Tasten ▲, ▼.
4:3: Hiermit stellen Sie das Bildformat auf den Normal-Modus 4:3 ein.
NN Verwenden Sie nicht über längere Zeit hinweg das 4:3-Format. Spuren
◀
der links, rechts und in der Mitte angezeigten Rahmen können zum
Einbrennen von Bildern (Einbrennen) führen, was nicht von der Garantie
abgedeckt ist.
Bildanpassung: Mit dieser Funktion wird das ganze Bild auch bei Versorgung
mit HDMI- (720p / 1080i / 1080p) oder Komponentensignalen (1080i / 1080p)
vollständig und ohne Beschneidung angezeigt.
Deutsch
▶
Smart-Anzeige 1
um 50%.
für LED-Fernsehgeräte der Serie 6
: Verkleinern des Bildschirms
Smart-Anzeige 2
um 25%.
für LED-Fernsehgeräte der Serie 6
: Verkleinern des Bildschirms
NN HINWEIS
●● Smart-Anzeige 1 ist nur im HDMI-Modus aktiviert.
●● Smart-Anzeige 2 ist nur in den Modi DTV und HDMI aktiviert.
●● Das Bildformat kann je nach der Eingangsauflösung variieren, wenn
◀
Sie Inhalte mit Videos unter Media Play wiedergeben.
●● Zoom/Position: Stellen Sie die Bildgröße und Bildposition ein. Diese Option
ist nur im Modus Zoom verfügbar.
●● Position: Anpassen der Bildposition. Diese Option ist nur in den Modi
Bildanpassung oder Breitenzoom verfügbar.
Deutsch
▶
NN HINWEIS
●● Nach Auswahl von Bildanpassung im Modus HDMI (1080i / 1080p) oder
Component (1080i / 1080p):
1. Wählen Sie Position. Drücken Sie die Taste ENTERE.
2. Positionieren Sie das Bild mit den Tasten ▲, ▼, ◄ oder ►.
●● Wenn Sie die eingestellte Position zurücksetzen möchten, wählen Sie im
◀
Fenster Position die Option Zurücksetzen. Die Bildeinstellungen werden
auf die Standardwerte zurückgesetzt.
●● Wenn Sie die Funktion Bildanpassung zusammen mit einem HDMI
720p-Signal verwenden, wird eine Zeile wie bei Overscan oben, unten,
links und rechts abgeschnitten.
●● 4:3-Bildschirmgr.: Verfügbar nur, wenn die Bildgröße auf Autom. Breit. Breit
eingestellt ist. Sie können die gewünschte Bildgröße beim 4:3-Breitbilddienst
oder der Originalgröße bestimmen. Für jedes Europäische Land ist eine
andere Bildgröße erforderlich.
Deutsch
▶
■■ PIP t
OO MENUm → Bild → PIP → ENTERE
Sie können gleichzeitig das Fernsehbild und das Bild einer externen Signalquelle
anzeigen. Wenn Sie beispielsweise einen Kabelreceiver an die „Cable In“-Buchse
angeschlossen haben, können Sie mit Hilfe der Funktion PIP Sendungen über
den Kabelreceiver ansehen und gleichzeitig einen Film über einen Blu-ray-Player
anzeigen, der an die „HDMI In“-Buchse angeschlossen ist.
NN HINWEIS
◀
●● Wenn Sie das Fernsehgerät im PIP-Modus ausschalten und wieder
einschalten, wird das PIP-Fenster nicht mehr angezeigt.
●● Möglicherweise wirkt das Bild im PIP-Fenster leicht unnatürlich, wenn
Sie den Hauptbildschirm zum Anzeigen von Spielen oder für Karaoke
verwenden.
Deutsch
▶
●● PIP-Einstellungenx
Hauptbild
PIP-Bild
Component, HDMI
TV
●● PIP: Aktivieren oder deaktivieren Sie die PIP-Funktion.
●● TV: Hiermit wählen Sie als Signalquelle für das PIP-Bild entweder
◀
●●
●●
●●
●●
Terrestrisch oder Kabel aus.
Kanal: Hiermit wählen Sie den Kanal für das Teilbild.
Größe: Wählen Sie eine Position für das PIP-Bild.
Position: Hiermit wählen Sie eine Position für das PIP-Bild aus.
Ton wählen: Hiermit wählen Sie die gewünschte Tonquelle für den Modus
PIP aus.
Deutsch
▶
❑❑ Ändern der Bildoptionen
■■ Erweiterte Einstellungen
OO MENUm → Bild → Erweiterte Einstellungen → ENTERE
(verfügbar nur im Modus Standard / Film)
Sie können verschiedene Detaileinstellungen für Ihren Fernseher vornehmen,
unter anderem für Farbe und Kontrast.
◀
NN Bei Anschluss an einen PC können Sie lediglich die Optionen Weißabgleich
und Gamma ändern.
●● Optimalkontrast: Stellen Sie den Bildkontrast ein.
●● Schwarzton: Wählen Sie den Schwarzwert aus, um die Bildschirmtiefe
einzustellen.
●● Hautton: Einstellen der Farbe des Hauttons.
Deutsch
▶
●● Nur RGB-Modus: Für die Feineinstellung von Farbton und Sättigung werden
die Farben Rot, Grün und Blau angezeigt.
●● Farbraum: Stellen Sie den Bereich der Farben ein, aus denen das Bild erstellt
wird.
NN Wenn Sie Farbe, Rot, Grün, Blau und Zurücksetzen
anpassen möchten, stellen Sie Farbraum auf Benutzerdef.
ein. für Plasmafernsehgeräte / LED-Fernsehgeräte der Serie 6
●● Weißabgleich: Einstellen der Farbtemperatur für ein natürlicheres Bild.
◀
R-Offset / G-Offset / B-Offset: Sie können die Dunkelheit jeder Farbe (Rot,
Grün und Blau) einstellen.
R-Gain / G-Gain / B-Gain: Sie können die Helligkeit jeder Farbe (Rot, Grün
und Blau) einstellen.
Zurücksetzen: Hiermit setzen Sie den Weißabgleich auf die Standardwerte
zurück.
Deutsch
▶
●● 10 P Weißabgleich
: Hiermit
steuern Sie den Weißabgleich im 10-Punkte-Intervall durch Einstellung der
Helligkeit für Rot, Grün und Blau.
NN Diese Funktion ist verfügbar, wenn der Bildmodus auf Film und der externe
Eingang auf einen beliebigen Eingang eingestellt ist.
NN Manche externen Geräte unterstützen diese Funktion möglicherweise
nicht.
Intervall: Hiermit können Sie das anzupassende Intervall auswählen.
◀
für Plasmafernsehgeräte / LED-Fernsehgeräte der Serie 6
Rot: Hiermit stellen Sie den Rotpegel ein.
Grün: Hiermit stellen Sie den Grünpegel ein.
Blau: Hiermit stellen Sie den Blaupegel ein.
Zurücksetzen: Hiermit setzen Sie den 10 P Weißabgleich auf die
Standardwerte zurück.
●● Gamma: Einstellen der Intensität der Primärfarbe.
Deutsch
▶
●● Expertenmuster
: Durch
Ausführen der Funktion Expertenmuster kann das Bild ohne einen Generator
oder Filter kalibriert werden. Wenn das Bildschirmmenü verschwindet oder
ein anderes Menü als das Menü „Bild“ geöffnet wird, ist die Kalibrierung
gespeichert und das Fenster Expertenmuster wird geschlossen.
NN Solange die Funktion Expertenmuster ausgeführt wird, erfolgt keine
Tonausgabe.
NN Nur aktiviert in den Modi „Component“ und „HDMI“.
für Plasmafernsehgeräte / LED-Fernsehgeräte der Serie 6
●● Bewegungsbel.: Stromverbrauch durch Helligkeitsregelung, die an
◀
Bewegungen angepasst wird, reduzieren.
NN Diese Funktion wird im Modus 3D nicht
unterstützt. für Plasmafernsehgeräte der Serie 4900 / LED-Fernsehgeräte der Serie 6
NN Nur verfügbar im Modus Standard.
NN Wenn Sie eine der Einstellungen unter
Hintergrundbel. für LED-Fernsehgeräte / Zellhelligkeit für Plasmafernsehgeräte
, Helligkeit oder Kontrast ändern, wird Bewegungsbel. automatisch
deaktiviert (Aus).
Deutsch
▶
■■ Bildoptionen
OO MENUm → Bild → Bildoptionen → ENTERE
NN Bei Anschluss an einen PC können Sie lediglich die Option Farbton ändern.
●● Farbton
NN Warm1 oder Warm2 werden nur aktiviert, wenn der Bildmodus auf
◀
Dynamisch eingestellt ist.
NN Sie können die Einstellungen für jedes externe Gerät einstellen und
speichern, das Sie an einen Eingang des Fernsehgeräts angeschlossen
haben.
●● Digital Clean View: Wenn das vom Fernsehgerät empfangene Sendesignal
schwach ist, können Sie den Digital Clean View aktivieren, um ggf. statische
Bilder oder Doppelbilder auf dem Bildschirm zu verringern.
NN Wählen Sie bei schwachem Signal andere Optionen, bis das beste Bild
angezeigt wird.
Deutsch
▶
Autovisualisierung: Anzeige der Signalstärke beim Wechseln zwischen
Analogkanälen.
NN Nur für Analogkanäle verfügbar.
NN Wenn Sie die Taste INFO drücken, wird der Signalstärkebalken angezeigt.
NN Wenn die Säule grün ist, empfangen Sie das bestmögliche Signal.
●● MPEG-Rauschfilter: Reduziert das MPEG-Rauschen, um besserte
◀
Bildqualität zu ermöglichen.
●● HDMI-Schwarzp.: Sie können den Schwarzwert direkt auf dem Bildschirm
auswählen, um die Bildschirmtiefe anzupassen.
NN Nur im HDMI-Modus (RGB-Signale) verfügbar.
Deutsch
▶
●● Filmmodus: Sie können das Fernsehgerät so einstellen, dass eine Filmsignal
◀
aus allen Quellen automatisch empfangen und verarbeitet und das Bild auf die
optimale Qualität eingestellt werden kann.
NN Die Funktion Cinema Smooth ist nur bei einem HDMI-Eingangssignal
von 24 Hz aktiviert. für Plasmafernsehgeräte
NN Steht im Fernsehmodus oder bei Auswahl einer externen Quelle zur
Verfügung, die SD (480i / 576i) und HD (1080i) unterstützt, ist jedoch
nicht im PC-Modus verfügbar.
NN Wenn das Bild unnatürlich angezeigt wird, wechseln Sie die Einstellung
unter Filmmodus in Aus / Auto1 / Auto2.
Deutsch
▶
●● Motion Plus
◀
: Hiermit beseitigen Sie das
Verschwimmen schneller Szenen mit viel Bewegung und sorgen für ein klares
Bild.
NN Im Info-Fenster Ihres Fernsehgeräts werden die Auflösung und die
Frequenz des anstehenden Signals (60 Hz) angezeigt, nicht aber die
Frequenz, die das Fernsehgerät mit Hilfe der Funktion Motion Plus für
das angezeigte Bild erzeugt.
NN Im Fall von Bildrauschen sollten Sie die Funktion Motion Plus
deaktivieren (Aus). Wenn Motion Plus auf Benutzerdef. eingestellt ist,
können Sie Unschärfemind. und Judder-Minderung einstellen oder ein
manuelles Zurücksetzen durchführen.
NN Wenn Motion Plus auf Demo eingestellt ist, können Sie den Unterschied
zwischen aktivierter und deaktivierter Funktion darstellen.
für LED-Fernsehgeräte der Serie 6
Deutsch
▶
Unschärfemind.: Hiermit passen Sie die Unschärfeminderung bei
Videosignalen an.
Judder-Minderung: Hiermit passen Sie die Minderung stockender
Bewegungen beim Abspielen von Filmen an.
LED Clear Motion: Beseitigt das Verschwimmen schneller Szenen mit viel
Bewegung und sorgt für ein klares Bild.
NN Wird deaktiviert, wenn der Bildmodus auf Natürlich eingestellt ist.
NN Wenn Sie die Funktion LED Clear Motion verwenden, verringert sich
◀
möglicherweise die Helligkeit der Anzeige.
Zurücksetzen: Hiermit setzen Sie die benutzerdefinierten Einstellungen
zurück.
●● Schwarz-Optimierung
für Plasmafernsehgeräte
: Hiermit werden die Farbtiefe für
Schwarz und das Kontrastverhältnis erhöht.
NN Bei Anschluss eines PCs wird diese Funktion deaktiviert bzw. steht
überhaupt nicht zur Verfügung.
NN Diese Funktion wird deaktiviert, wenn auf dem Fernsehgerät andere
Anwendungen ausgeführt werden. (Beispiel: Media Play, PIP, Teletext)
Deutsch
▶
■■ Bild aus t
OO MENUm → Bild → Bild aus → ENTERE
Der Bildschirm wird ausgeschaltet, aber der Ton bleibt an. Drücken Sie
eine beliebige Taste außer der Lautstärketaste, um den Bildschirm wieder
anzuschalten.
■■ Bild zurücksetzen
OO MENUm → Bild → Bild zurücksetzen → ENTERE
◀
Zurücksetzeb Ihres aktuellen Bildmodus auf ihre Standardeinstellungen.
Deutsch
▶
❑❑ Ändern des Tonmodus
■■ Tonmodus
OO MENUm → Ton → Tonmodus → ENTERE
◀
●●
●●
●●
●●
●●
Standard: Auswahl des normalen Tonmodus.
Musik: Betont die Musik im Verhältnis zu Stimmen.
Film: Ermöglicht optimale Tonwiedergabe für Filme.
Klare Stimme: Betont Stimmen im Verhältnis zu anderen Geräuschen.
Verstärken: Erhöht die Lautstärke hochfrequenter Töne, damit hörgeschädigte
Personen den Ton besser verstehen können.
NN Wenn Lautsprecher auswählen auf Ext. Lautsprecher eingestellt wurde, ist
der Tonmodus deaktiviert.
Deutsch
▶
❑❑ Anpassen der Toneinstellungen
■■ Soundeffekt
(nur im Standardtonmodus)
OO MENUm → Ton → Soundeffekt → ENTERE
●● DTS TruSurround
Diese Funktion ermöglicht durch HRTF-Technologie (Head Related Transfer
Function) virtuellen 5.1 Kanalton bei einem einzigen Lautsprecherpaar.
◀
●● DTS TruDialog
Mitr dieser Funktion können SIe die Lautstärke einer Stimme gegenüber der
Hintergrundmusik oder den Toneffekten erhöhen, so dass Dialoge während
einer Show besser zu verstehen sind.
Deutsch
▶
●● Equalizer
Passt die Toneinstellungen mit dem Equalizer für jeden Lautsprecher
gesondert an.
Balance: Anpassen der Balance zwischen dem linken und dem rechten
Lautsprecher.
100Hz / 300Hz / 1 kHz / 3 kHz / 10 kHz (Einstellung der Frequenzbänder):
Einstellen der Lautstärke für die unterschiedlichen Frequenzbänder.
◀
Zurücksetzen: Zurücksetzen der Equalizereinstellungen auf die
Standardwerte.
NN Wenn Lautsprecher auswählen auf Ext. Lautsprecher eingestellt wurde, ist
der Soundeffekt deaktiviert.
■■ 3D-Audio
für Plasmafernsehgeräte der Serie 4900 / LED-Fernsehgeräte der Serie 6
OO MENUm → Ton → 3D-Audio → ENTERE
Die 3D-Audiotechnologie bietet fesselnden Ton, der durch Audio-Tiefenkontrolle
dem Popup-Effekt von 3D-Bildern entspricht.
NN Nur verfügbar bei der Wiedergabe von 3D-Bildern.
Deutsch
▶
■■ Lautsprechereinstellungen
OO MENUm → Ton → Lautsprechereinstellungen → ENTERE
●● Lautsprecher auswählen t
Es kann aufgrund unterschiedlicher Decodierungsgeschwindigkeiten des
Hauptlautsprechers und des Audioreceivers zu Echoeffekten kommen. Stellen
Sie das Fernsehgerät in diesem Fall auf Ext. Lautsprecher.
NN Wenn Lautsprecher auswählen auf Ext. Lautsprecher eingestellt ist,
◀
funktionieren die Lautstärketasten und die Stummschaltung (MUTE-Taste)
nicht und die Einstellmöglichkeiten für den Ton sind beschränkt.
NN Wenn die Option Lautsprecher auswählen auf Ext. Lautsprecher
eingestellt ist.
●● TV-Lautsprecher: Aus, Ext. Lautsprecher: Ein
NN Wenn die Option Lautsprecher auswählen auf TV-Lautsprecher
eingestellt ist.
●● TV-Lautsprecher: Ein, Ext. Lautsprecher: Ein
NN Ohne Videosignal werden beide Lautsprecher stummgeschaltet.
Deutsch
▶
●● Autom. Lautst.
Wählen Sie Normal, um die verschiedenen Kanäle auf die gleiche Lautstärke
einzustellen.
Nacht: Dieser Modus ermöglicht besseren Ton als im Modus Normal, denn er
ist fast rauschfrei. Das ist beispielsweise bei Nacht nützlich.
NN Wenn Sie die Lautstärke über das an das Fernsehgerät angeschlossene
◀
Gerät einstellen möchten, deaktivieren (Aus) Sie die Funktion Autom.
Lautst. des Fernsehgeräts. Andernfalls wird die Änderung der Lautstärke
für dieses Gerät möglicherweise nicht übernommen.
Deutsch
▶
■■ Zusätzliche Einstellungen
OO MENUm → Ton → Zusätzliche Einstellungen → ENTERE
●● DTV-Audio-Lautst.(nur digitale Sender): Mit dieser Funktion können Sie
◀
die Ungleichheit eines Stimmensignals (dies ist eines der bei einer digitalen
Fernsehsendung empfangenen Signale) auf die gewünschte Höhe reduzieren.
NN Entsprechend dem Typ des Sendesignals kann MPEG / HE-AAC im
Bereich von -10 dB bis 0 dB eingestellt werden.
NN Um die Lautstärke zu erhöhen oder zu vermindern, stellen Sie den
Bereich zwischen 0 bzw. -10 ein.
Deutsch
▶
●● Digitale Audioausgabequelle: Die digitale Audioausgabequelle ermöglicht
digitalen Ton und reduziert die an Lautsprecher und verschiedene andere
digitale Geräte (z. B. DVD-Player) übertragenen Störungen.
Audioformat: Hiermit wählen Sie das Digitale Audioausgabeformat aus. Das
zur Verfügung stehende digitale Audioausgabeformat kann sich je nach der
Eingangsquelle unterscheiden.
NN Durch Anschließen von 5.1-Kanallautsprechern in einer Dolby Digital◀
Konfiguration maximieren Sie Ihre interaktive 3D-Raumerfahrung.
Audioverzögerung: Korrektur von Audio/Video-Fehlsynchronisierungen, wenn
Sie Fernsehsendungen oder Videos ansehen und die digitalen Audiosignale
mit einem externen Gerät (z, B. einem AV-Receiver) ausgeben (0ms ~ 250ms).
Deutsch
▶
●● Dolby Digital-Komp.: Diese Funktion minimiert die Lautstärkeunterschiede
zwischen einem Dolby Digital-Signal und einem Sprachsignal (d.h. MPEGAudio, HE-AAC, ATV-Ton).
NN Wählen Sie Line, um Ton mit großer Dynamik zu erzielen, und HF, um
beispielsweise bei Nacht die Lautstärkeunterschiede zwischen lauten und
leisen Tönen zu reduzieren.
Line: Hiermit stellen Sie die Lautstärke von Signalen mit mehr oder weniger
als -31 dB (Bezugswert) auf entweder -20 dB oder -31 dB ein.
◀
HF: Hiermit stellen Sie die Lautstärke von Signalen mit mehr oder weniger als
-20 dB (Bezugswert) auf entweder -10 dB oder -20 dB ein.
■■ Ton zurücks.
OO MENUm → Ton → Ton zurücks. → ENTERE
Hiermit setzen Sie alle Toneinstellungen auf die Standardwerte zurück.
Deutsch
▶
❑❑ Auswählen des Tonmodus t
Wenn Sie Dual I-II einstellen, wird der aktuelle Tonmodus auf dem Bildschirm
angezeigt.
A2-Stereo
NICAM-Stereo
◀
Audiosystem
Dual I-II
Standard
Mono
Mono
Automatischer Wechsel
Stereo
Stereo ↔ Mono
Dual
Dual I ↔ Dual II
Dual I
Mono
Mono
Automatischer Wechsel
Stereo
Mono ↔ Stereo
Dual
Mono → Dual I
Dual II
Dual I
NN Falls das Stereosignal schwach ist und automatisch umgeschaltet wird,
sollten Sie zu „Mono“ wechseln.
NN Diese Funktion ist nur bei einem Stereosignal aktiviert.
NN Nur verfügbar, wenn die Quelle auf TV eingestellt ist.
Deutsch
▶
❑❑ Ausführen der Startkonfiguration
■■ Einstell.
OO MENUm → System → Einstell. → ENTERE
Hiermit stellen Sie die Sender sowie die Uhrzeit ein, wenn Sie das Fernsehgerät
erstmalig oder nach dem Zurücksetzen einrichten.
NN Konfigurieren Sie die Anfangseinstellung anhand der Anweisungen auf dem
Fernsehbildschirm.
◀
▶
Deutsch
❑❑ Einstellen der Uhrzeit
■■ Zeit
OO MENUm → System → Zeit → ENTERE
Jedes Mal, wenn Sie die Taste INFO drücken, wird die aktuelle Zeit angezeigt.
●● Uhr: Die Uhr muss eingestellt werden, damit Sie die verschiedenen
Timerfunktionen des Fernsehgeräts verwenden können.
NN Wenn Sie das Netzkabel ziehen, müssen Sie die Uhr erneut einstellen.
◀
Uhrmodus: Sie können die aktuelle Zeit manuell oder automatisch einstellen.
–– Auto: Automatisches Einstellen der Uhrzeit anhand der Zeit aus den
digitalen Sendern ein.
NN Die Antenne muss angeschlossen sein, damit die Zeit automatisch
eingestellt werden kann.
–– Manuell: Manuelles Einstellen der aktuellen Uhrzeit.
NN Je nach Sendestation und Signal ist die automatisch eingestellte Zeit
möglicherweise nicht korrekt. In diesem Fall müssen Sie die Zeit manuell
einstellen.
Deutsch
▶
Zeit einstellen: Einstellen von Datum und Zeit.
NN Verfügbar nur, wenn der Uhrmodus auf Manuell eingestellt ist.
NN Sie können Datum und Zeit direkt durch Drücken der Zifferntasten auf
der Fernbedienung einstellen.
Zeitzone (je nach Land): Wählen Sie Ihre Zeitzone.
NN Diese Funktion ist nur verfügbar, wenn die Uhrmodus aktiviert ist Auto.
NN Wenn Sie Zeitzone auf Manuell einstellen, sind GMT und Sommerzeit
◀
aktiviert.
Zeit-Offset (je nach Land) für Plasmafernsehgeräte der Serie 4900 : Hiermit stellen Sie
die Uhrzeit ein, zu der das Fernsehgerät aktuelle Zeitinformationen aus dem
Internet abrufen soll. Hiermit stellen Sie die richtige Zeit durch Auswahl der
Zeitverschiebung ein.
NN Die aktuelle Uhrzeit wird dann über das Netzwerk bezogen, wenn das
Fernsehgerät von den Sendern kein Sendesignal mit den benötigten
Zeitinformationen empfängt. (Beispiel: beim Fernsehen über Set-Top-Box,
Satellitenreceiver usw.)
Deutsch
▶
❑❑ Verwenden des Sleep-Timers
OO MENUm → System → Zeit → Sleep-Timer → ENTERE
●● Sleep-Timer t: Mit dieser Funktion wird das Fernsehgerät nach Ablauf
einer vorher eingestellten Zeit automatisch abgeschaltet. (30, 60, 90, 120, 150
und 180 Minuten)
NN Wählen Sie mit Hilfe der Tasten ▲/▼ einen Zeitraum aus, und drücken
Sie dann die Taste ENTERE. Wenn Sie die Funktion Sleep-Timer
abbrechen möchten, wählen Sie Aus aus.
◀
▶
Deutsch
❑❑ Einstellen des Ein-/Ausschalttimers
OO MENUm → System → Zeit → Autom. Ein <oder> Autom. Aus →
ENTERE
●● Autom. Ein: Sie können für die Funktion Autom. Ein zwischen drei
◀
verschiedenen Konfigurationen wählen. (Autom. Ein 1, Autom. Ein 2, Autom.
Ein 3)
Einstell.: Stellen Sie nach Wunsch Aus, Einmal, Täglich, Mo - Fr, Mo - Sa,
Sa - So oder Manuell ein. Wenn Sie Manuell wählen, können Sie den Tag
einstellen, an dem der Timer aktiviert werden soll.
NN Das Symbol c zeigt an, dass der Tag gewählt ist.
Zeit: Einstellen der Uhrzeit (Stunde/Minute).
Lautstärke: Stellen Sie die gewünschte Lautstärke ein.
Deutsch
▶
Quelle: Hiermit wählen Sie die Signalquelle, die beim Einschalten des
Fernsehgeräts verwendet werden soll. Die folgenden Optionen sind verfügbar:
–– Wenn Sie TV auswählen, zeigt das Fernsehgerät einen bestimmten
terrestrischen oder Kabelsender an.
–– Wenn Sie USB auswählen, werden die auf einem USB-Gerät
gespeicherten Foto- oder Audiodateien wiedergegeben.
–– Sie können die Signalart auswählen, mit der Sie einen Receiver an das
◀
Fernsehgerät angeschlossen haben. Auf diese Weise wird ein bestimmter
Sender über den Receiver angezeigt.
NN Sie müssen zunächst ein USB-Gerät an das Fernsehgerät anschließen,
bevor Sie die Option USB auswählen können.
Deutsch
▶
NN Wenn Sie eine andere Signalquelle als TV oder USB auswählen, müssen
Sie Folgendes sicherstellen:
●● Schließen Sie über die ausgewählte Signalart einen Kabel- oder
◀
Satellitenreceiver an.
●● Stellen Sie den Receiver auf den Sender ein, der beim Einschalten
des Fernsehgeräts angezeigt werden soll.
●● Schalten Sie den Receiver nicht aus.
NN Wenn Sie eine andere Signalquelle als TV oder USB auswählen, sind die
Optionen „Terrestrisch“ und „Sender“ nicht verfügbar.
TV (wenn die Quelle auf TV eingestellt ist): Wählen Sie ATV oder DTV.
Kanal (wenn die Quelle auf TV eingestellt ist): Wählen Sie den gewünschten
Sender.
Deutsch
▶
Musik / Foto (wenn die Quelle auf USB eingestellt ist): Wählen Sie auf
dem USB-Gerät einen Ordner mit Musik- oder Fotodateien, die beim
automatischen Anschalten des Fernsehgeräts angezeigt werden.
–– Die Timerfunktion arbeitet nicht fehlerfrei, wenn es auf dem USB-Gerät
keine Musikdatei gibt oder der Ordner mit der Musikdatei nicht markiert
ist.
–– Wenn auf dem USB-Gerät nur eine Fotodatei gespeichert ist, wird keine
Diashow gestartet.
◀
–– Wenn der Ordnername zu lang ist, kann der Ordner nicht ausgewählt
werden.
–– Jedem USB-Gerät, das Sie verwenden, wird ein eigener Ordner
zugewiesen. Wenn Sie mehr als eine SUB-Gerät den selben Typs
verwenden, vergewissern Sie sich, dass die den einzelnen USB-Geräten
zugewiesenen Ordner unterschiedliche Namen tragen.
Deutsch
▶
–– Es wird empfohlen, dass Sie beim Verwenden von Autom. Ein einen USBSpeicherstick und einen Multiformat-Kartenleser verwenden.
–– Die Funktion Autom. Ein funktioniert möglicherweise nicht bei USBGeräten mit eingebauter Batterie, MP3-Playern oder PMPs bestimmter
Hersteller, da es längere Zeit dauert, bis diese Geräte erkannt werden.
●● Autom. Aus: Sie können für die Funktion Autom. Aus zwischen drei
◀
verschiedenen Konfigurationen wählen. (Autom. Aus 1, Autom. Aus 2,
Autom. Aus 3)
Einstell.: Stellen Sie nach Wunsch Aus, Einmal, Täglich, Mo - Fr, Mo - Sa,
Sa - So oder Manuell ein. Wenn Sie Manuell wählen, können Sie den Tag
einstellen, an dem der Timer aktiviert werden soll.
NN Das Symbol c zeigt an, dass der Tag gewählt ist.
Zeit: Einstellen der Uhrzeit (Stunde/Minute).
Deutsch
▶
❑❑ Möglichkeiten zum Sparen
■■ Öko-Lösung
OO MENUm → System → Öko-Lösung → ENTERE
●● Energiesparmod.: Mit dieser Funktion stellen Sie die Helligkeit des
◀
Fernsehgeräts ein, um den Stromverbrauch zu senken.
●● Öko-Sensor für Plasmafernsehgeräte / LED-Fernsehgeräte der Serie 6 : Um noch
mehr Energie zu sparen; werden die Bildeinstellungen automatisch an die
Lichtverhältnisse im Zimmer angepasst.
NN Wenn Sie die Einstellungen unter Hintergrundbel. für LED-Fernsehgeräte
/ Zellhelligkeit für Plasmafernsehgeräte ändern, wird die Funktion ÖkoSensor automatisch deaktiviert Aus).
Min. Hintergr.bel. für LED-Fernsehgeräte / Min. Zellhell. für Plasmafernsehgeräte :
Wenn die Funktion Öko-Sensor aktiviert (Ein) ist, können Sie die minimale
Bildhelligkeit manuell einstellen.
NN Wenn Öko-Sensor aktiviert ist Ein, kann sich die Helligkeit der Anzeige je
nach Helligkeit der Umgebung ändern (etwas heller oder dunkler werden).
Deutsch
▶
●● Kein Sig. Standby: Sie erreichen geringeren Energieverbrauch, indem Sie
festlegen, wie lange das Fernsehgerät ohne Signal eingeschaltet bleiben soll.
NN Deaktiviert, wenn der PC im Stromsparmodus läuft.
●● Autom. Aussch.: Das Fernsehgerät wird automatisch ausgeschaltet, wenn
innerhalb von 4 Stunden keine Benutzertätigkeit stattfindet.
NN Wenn Autom. Aussch. deaktiviert (Aus) ist, bleibt das Fernsehgerät auch
dann eingeschaltet, wenn dran nichts verstellt wird.
◀
▶
Deutsch
❑❑ Weitere Funktionen
■■ Menüsprache
OO MENUm → System → Menüsprache → ENTERE
Stellen Sie die Menüsprache ein.
■■ Autom. Schutzzeit
für LED-Fernsehgeräte
OO MENUm → System → Autom. Schutzzeit → ENTERE
◀
Wenn der Bildschirm über einen längeren, vom Benutzer festgelegten Zeitraum
hinweg das gleiche Standbild anzeigt, wird der Bildschirmschoner aktiviert, um
die Entstehung von Nachbildern auf dem Bildschirm zu verhindern.
Deutsch
▶
■■ Einbrennschutz
für Plasmafernsehgeräte
OO MENUm → System → Einbrennschutz → ENTERE
◀
Dieses Gerät ist mit der Einbrennschutz-Technologie Pixel-Shift ausgestattet,
um die Möglichkeit des Einbrennens von Bildern zu verringern. Durch die PixelShift-Technologie wird das Bild auf dem Bildschirm leicht bewegt. Mit Hilfe
der Zeitfunktion können Sie die Dauer zwischen Bildbewegungen in Minuten
einstellen.
Zudem verfügt Ihr Fernsehgerät über die folgenden zusätzlichen Funktionen, um
das Einbrennen von Bildern zu verhindern:
●●
●●
●●
●●
Pixel-Shift
Autom. Schutzzeit
Scrolling
Seite grau
Deutsch
▶
●● Pixel-Shift: Diese Funktion verschiebt Pixel auf dem Plasmabildschirm
horizontal oder vertikal im Minutentakt, um die Möglichkeit des Einbrennens
des Bildes zu minimieren.
NN Verfügbare Einstellungen für Pixel-Shift und optimale Einstellungen
◀
Option
TV / HDMI
Horizontal
0~4
4
Vertikal
0~4
4
Zeit (Minuten)
1~4 Min.
4 min
NN Der Pixel-Shift-Wert kann in Abhängigkeit von der Bildschirmgröße (Zoll)
und dem ausgewählten Modus variieren.
NN Diese Funktion ist im Modus Bildanpassung nicht verfügbar.
●● Autom. Schutzzeit: Wenn auf dem Bildschirm über einen von Ihnen
festgelegten Zeitraum ein Standbild angezeigt wird, aktiviert der Fernseher den
Bildschirmschoner, um das Einbrennen von Nachbildern auf dem Bildschirm
zu verhindern.
Deutsch
▶
●● Scrolling: Diese Funktion entfernt Nachbilder auf dem Bildschirm, indem alle
◀
Pixel des Plasmabildschirms nach einem bestimmten Muster erhellt werden.
Verwenden Sie diese Funktion, wenn Nachbilder oder -symbole auf dem
Bildschirm angezeigt werden. Diese können insbesondere dann auftreten,
wenn ein Standbild über längere Zeit auf dem Bildschirm angezeigt wurde.
NN Die Funktion zum Entfernen von Nachbildern muss über einen längeren
Zeitraum (ca. 1 Stunde) ausgeführt werden, um Nachbilder auf dem
Bildschirm effektiv zu entfernen. Wenn das Nachbild nach dem Ausführen
der Funktion nicht entfernt ist, führen Sie die Funktion erneut aus.
NN Drücken Sie zum Deaktivieren dieser Funktion eine beliebige Taste auf
der Fernbedienung.
●● Seite grau: Wenn Sie im 4:3-Bildformat fernsehen, können Sie mit der
Funktion Seite grau Beschädigungen der Randbereiche des Bildschirms
verhindern, indem Sie für die Bereiche ganz rechts und links den Weißabgleich
anpassen.
Deutsch
▶
■■ Allgemein
OO MENUm → System → Allgemein → ENTERE
●● Spielemodus: Wenn Sie eine Spielekonsole wie PlayStation™ oder
Xbox™ anschließen, können Sie durch Auswählen des Spielemodus ein
realitätsnaheres Spielerlebnis genießen.
NN HINWEIS
●● Vorsichtsmaßnahmen und Einschränkungen im Spielemodus
–– Wenn Sie die Spielekonsole wieder vom Gerät trennen und ein
◀
anderes externes Gerät anschließen möchten, deaktivieren (Aus)
Sie den Spielemodus mit Hilfe des Einrichtmenüs.
–– Wenn Sie im Spielemodus das TV-Menü anzeigen, zittert das
Bild leicht.
●● Der Spielemodus ist im TV-Modus nicht verfügbar.
●● Aktivieren Sie (Ein) nach dem Anschließen der Spielekonsole den
Spielemodus. Sie bemerken möglicherweise eine reduzierte
Bildqualität.
Deutsch
▶
●● Bei aktiviertem (Ein) Spielemodus:
–– Der Bildmodus ist eingestellt auf Standard und der Tonmodus
auf Film.
●● Bedienfeldsperre: Sperren und Freigeben aller Tasten auf dem Bildschirm.
●● Boot-Logo: Zeigt beim Einschalten des Fernsehgeräts das Samsung-Logo
an.
■■ PIN ändern
◀
OO MENUm → System → PIN ändern → ENTERE
Sie können Ihr zum Einrichten des Fernsehgeräts benötigtes Kennwort ändern.
NN Der Eingabefenster für die PIN wird angezeigt, ehe das Einstellungsfenster
geöffnet wird.
NN Geben Sie Ihre 4-stellige PIN ein. Ändern Sie die PIN mit der Option PIN
ändern.
Deutsch
▶
■■ DivX® Video On Demand
OO MENUm → System → DivX® Video On Demand → ENTERE
Anzeigen des Registrierungscodes für den Fernseher. Wenn Sie sich auf der DivXWebsite mit einem 10-stelligen Registrierungscode registrieren, können Sie dort
die Video on Demand-Aktivierungsdatei herunterladen.
Sobald Sie sie unter Videos wiedergeben, wird die Registrierung abgeschlossen.
NN Weitere Informationen zu DivX® VOD finden Sie unter http://vod.divx.com.
◀
▶
Deutsch
❑❑ Verwenden des Menüs „Quellen“
■■ Quellen
OO MENUm → Anwendungen → Quellen → ENTERE
NN Durch Drücken der Taste SOURCE wird unverzüglich das Fenster Quelle
angezeigt.
NN In diesem Menü können Sie lediglich externe Geräte auswählen, die an das
◀
Fernsehgerät angeschlossen sind. Unter Quelle sind die aktuell verwendeten
Eingangsquellen hervorgehoben.
NN Weitere Informationen finden Sie im Benutzerhandbuch unter „Ändern der
Eingangsquelle“.
Deutsch
▶
❑❑ Anschließen eines USB-Geräts
1. Schalten Sie den Fernseher ein.
2. Schließen Sie ein USB-Gerät mit Foto-, Musik- und Filmdateien an den USBAnschluss seitlich am Fernsehgerät an.
3. Wenn ein USB-Gerät an den Fernseher angeschlossen ist, wird ein PopupFenster geöffnet. Sie können Fotos, Videos oder Musik direkt auswählen.
◀
▶
Deutsch
NN Möglicherweise treten bei lizenzfreien Multimediadateien weniger Probleme
auf.
NN Das sollten Sie vor dem ersten Verwenden von Medieninhalten unbedingt
wissen:
●● MTP (Media Transfer Protocol) wird nicht unterstützt.
●● Als Dateisysteme werden FAT und exFAT unterstützt.
●● Einige Typen von USB-Digitalkameras und -Audiogeräten sind eventuell
◀
nicht mit diesem Fernseher kompatibel.
●● Medieninhalte unterstützen nur das Format Sequential-JPEG.
●● Media Contents unterstützt ausschließlich USB-Massenspeichergeräte
vom Typ MSC (Mass Storage Class). MSC-Geräte sind Massenspeicher
zur Übertragung von Daten. Beispiele für MSC sind Thumb-Laufwerke
und Flash Card-Lesegeräte (USB-HUB wird nicht unterstützt). Die Geräte
müssen direkt mit dem USB-Anschluss des Fernsehers verbunden
werden.
Deutsch
▶
●● Ehe Sie Ihr Gerät an das Fernsehgerät anschließen, sichern Sie Ihre
●●
●●
●●
◀
●●
●●
●●
Dateien, um eventuellem Datenverlust vorzubeugen. SAMSUNG haftet
nicht für Verlust und Beschädigung von Daten.
Festplatten (HDD) am USB-Anschluss werden nicht unterstützt.
Trennen Sie das USB-Gerät nicht, solange Daten geladen werden.
Je höher die Auflösung des Bilds, desto länger dauert es, um es auf dem
Bildschirm anzuzeigen.
Die maximal unterstützte JPEG-Auflösung beträgt 15360 x 8640 Pixel.
Bei nicht unterstützten oder beschädigten Dateien wird die Meldung
"Dateiformat wird nicht unterstützt" angezeigt.
Die Funktionen „Szenensuche“ und „Miniaturansicht“ werden unter
Videos nicht unterstützt.
Deutsch
▶
●● MP3-Dateien mit DRM, die von einer nicht-lizenzfreien Site
◀
heruntergeladen worden sind, können nicht abgespielt werden. Digital
Rights Management (DRM) ist eine Technologie, die das Erstellen von
Inhalten und deren Vertrieb sowie das Management integriert und
umfassend unterstützt. Dies beinhaltet den Schutz der Rechte und der
Interessen der Content-Provider, die Verhütung von unerlaubtem Kopieren
der Inhalte sowie das Management von Abrechnung und Bezahlung.
●● Der PTP-Verbindungsmodus steht nur für Digitalkameras uneingeschränkt
zur Verfügung. Wenn Sie versuchen, mit Hilfe des PTP-Modus eine
Verbindung zwischen einem Smartphone oder Tablet PC und dem
Fernsehgerät herzustellen, werden diese externen Geräte möglicherweise
nicht erkannt.
●● Ein USB-Gerät, das hohe elektrische Leistung (mehr als 500 mA oder 5 V)
abfordert, wird möglicherweise nicht unterstützt.
●● Wenn während der in Autom. Schutzzeit eingestellten Zeit kein
Fernsehsignal ansteht, wird der Bildschirmschoner aktiviert.
Deutsch
▶
●● Der Stromsparmodus mancher externer Festplattenlaufwerke kann
●●
●●
◀
●●
●●
automatisch ausgelöst werden, wenn sie an das Fernsehgerät
angeschlossen sind.
Bei Verwendung eines USB-Verlängerungskabels wird das USB-Gerät
möglicherweise nicht erkannt, oder die auf dem Gerät gespeicherten
Dateien können nicht gelesen werden.
Wenn das an das Fernsehgerät angeschlossene USB-Gerät nicht erkannt
wird, die Liste der Dateien auf dem Gerät beschädigt aussieht oder eine
Datei in der Liste nicht abgespielt wird, schließen Sie das USB-Gerät an
den PC an, formatieren Sie das Gerät und überprüfen Sie die Verbindung.
Wenn eine mit dem PC gelöschte Datei beim Abspielen von
Medieninhalten weiterhin gefunden wird, verwenden Sie die Funktion
„Papierkorb leeren“ des PCs, um die Datei dauerhaft zu löschen.
Wenn die Anzahl der auf einem USB-Speichergerät gespeicherten
Dateien und Ordner knapp über 4000 beträgt, werden die Dateien und
Ordner möglicherweise nicht angezeigt und einige Ordner können nicht
geöffnet werden.
Deutsch
▶
Trennen eines USB-Geräts
1. Drücken Sie die Taste SOURCE.
2. Wählen Sie das gewünschte USB-Gerät aus, und drücken Sie die Taste
TOOLS. Das Menü Extras wird angezeigt.
3. Wählen Sie USB entfernen, und warten Sie, bis das ausgewählte USB-Gerät
getrennt wurde. Sie können das Gerät nun vom Fernsehgerät entfernen.
NN Zum Entfernen des USB-Geräts aus dem Fernsehgerät empfehlen wir, die
Funktion USB entfernen zu verwenden.
◀
▶
Deutsch
❑❑ Verwenden von Medieninhalten
OO MENUm → Anwendungen → Media Play → ENTERE
Mit dieser Funktion können Sie auf einem USB-Speichermedium (MSC)
gespeicherte Foto-, Musik- und Filmdateien anzeigen bzw. wiedergeben.
1. Drücken Sie die Taste MEDIA.P.
2. Drücken Sie die Taste ◄/►, um das gewünschte Menüs auszuwählen (Fotos,
Videos, Musik), und drücken Sie anschließend die Taste ENTERE.
◀
3. Wählen Sie durch Drücken der Taste ◄/► das gewünschte Gerät aus, und
drücken Sie dann erneut die Taste ENTERE.
4. Wählen Sie durch Drücken der Taste ▲/▼/◄/► die gewünschte Datei in der
Liste aus, und drücken Sie dann die Taste ENTERE oder ∂ (Wiedergabe).
Deutsch
▶
Wiedergeben ausgewählter Dateien
1. Wählen Sie in jedem Hauptfenster oben durch Drücken der Taste ▲
Optionen aus, und wählen Sie dann Ausw. wiederg. aus.
2. Wählen Sie die gewünschten Dateien.
NN Links neben dem Namen der gewählten Dateien wird das Kontrollkästchen
angezeigt.
NN Drücken Sie erneut die Taste ENTERE, um die Auswahl für diese Datei
aufzuheben.
◀
3. Drücken Sie die Taste ▲, um Wiedergabe auszuwählen.
NN Sie können alle Dateien auswählen oder die Auswahl aufheben, indem
Sie Alle wählen / Alle abwählen wählen.
Deutsch
▶
❑❑ Wiedergeben von Dateien unter „Fotos“‚ „Videos“ und
„Musik“
Wenn Sie während der Wiedergabe einer Datei die Taste ▲/▼/◄/► drücken,
können Sie das gewünschte Menü auswählen.
NN Wenn das Optionsmenü nicht angezeigt wird, drücken Sie entweder die Taste
TOOLS oder die Taste ENTERE.
NN Während der Wiedergabe können Sie zudem die Tasten ∂/∑/∫/π/µ
◀
auf der Fernbedienung verwenden.
NN Wenn Sie während der Wiedergabe die Taste INFO drücken, können Sie
Informationen zur Wiedergabe anzeigen.
Deutsch
▶
Wiedergabemenü
◀
Taste
Betriebsweise
Fotos
Videos
Musik
/
Zurück / Weiter
●
/
Diashow starten / Diashow anhalten
●
Wiedergabe / Pause
Mini-Player*
●
●
/
Zurück / Weiter
Mini-Player*
●
●
/
Rücklauf / Schnellvorlauf
●
●
* Diese Tasten sind verfügbar, wenn Sie im Menü Fotos die Option Hintergrundmusik auf Mini-Player einstellen.
Deutsch
▶
Einstellungsmenü
●● Fotos
Taste
◀
Betriebsweise
Diashow-Einstellg.
Hiermit passen Sie während der Wiedergabe einer Diashow die
Einstellungen unter Geschwindigkeit und Effekte an.
Zoom
Sie können Bilder im Vollbildmodus vergrößern.
Drehen
Sie können Bilder im Vollbildmodus drehen.
Hintergrundmusik /
Mini-Player
Hiermit stellen Sie während der Wiedergabe einer Diashow
die Hintergrundmusik ein. / Hiermit verwenden Sie einfache
Wiedergabemenüs.
Einstell.
Bildmodus / Tonmodus: Hiermit passen Sie die Einstellungen
für Bild und Ton an.
Information: Sie können detaillierte Informationen zur
abgespielten Datei anzeigen.
Deutsch
▶
NN Während der Diashow werden die Dateien in der Reihenfolge angezeigt, wie
sie in der Dateiliste aufgeführt sind.
NN Wenn Sie in der Dateiliste die Taste ∂ (Wiedergabe) (oder die Taste ▲ und
dann → Optionen → Diashow) drücken, wird die Diashow sofort gestartet.
NN Während der Diashow können sie die Diashow-Geschwindigkeit mit den
Tasten π (REW) oder μ (FF) anpassen.
●● Unterstützte Fotoformate
NN Weitere Informationen finden Sie im Benutzerhandbuch unter „Technische
◀
Daten“.
▶
Deutsch
●● Videos
Taste
Betriebsweise
Suchen
Titel suchen: Sie können die andere Datei direkt verschieben.
Zeitleiste durchsuchen: Sie können das Video minutenweise
durchsuchen, indem Sie die Taste ◄ und ► drücken oder direkt eine
Nummer eingeben.
NN Diese Funktion wird je nach Eingangsquelle möglicherweise nicht
unterstützt.
◀
Wiederholmod.
Sie können Filmdateien wiederholt abspielen.
Bildformat
Sie können das Bildformat entsprechend Ihren Wünschen anpassen.
Einstell.
Untertiteleinstell.: Sie können das Video mit Untertiteln wiedergeben.
Diese Funktion steht nur zur Verfügung, wenn die Untertiteldatei den
gleichen Namen wie das Video hat.
Bildmodus / Tonmodus: Hiermit passen Sie die Einstellungen für Bild
und Ton an.
Wiedergabesprache: Wenn das Video mehr als eine Sprache
unterstützt, können Sie die gewünschte Wiedergabesprache
auswählen.
Information: Sie können detaillierte Informationen zur abgespielten
Datei anzeigen.
Deutsch
▶
NN Wenn die Zeitinformationen für das Video nicht vorhanden sind, werden
Wiedergabezeit und Fortschrittsbalken nicht angezeigt.
NN In diesem Modus können Sie zwar die Filme aus einem Spiel wiedergeben,
nicht aber das eigentliche Spiel spielen.
●● Unterstützte Formate für Untertitel / Videos
NN Weitere Informationen finden Sie im Benutzerhandbuch unter „Technische
Daten“.
◀
▶
Deutsch
●● Musik
Taste
Betriebsweise
Wiederh.
Hiermit spielen Sie Musikdateien wiederholt ab.
Zuf.-Wdg.
Sie können die Musikdateien in zufälliger Reihenfolge wiedergeben.
Tonmodus
Sie können die Toneinstellungen festlegen.
NN Angezeigt werden nur Dateien mit einer unterstützten
◀
Dateinamenserweiterung für Musik. Dateien mit anderer
Dateinamenserweiterung werden nicht angezeigt, auch wenn sie auf dem
gleichen USB-Gerät gespeichert sind.
NN Wenn der Ton beim Wiedergeben von Musik-Dateien „schräg“ klingt, stellen
Sie im Menü Ton den Equalizer ein. (Bei übermodulierten Musikdateien kann
es zu Tonproblemen kommen.)
●● Unterstützte Formate für Musik
NN Weitere Informationen finden Sie im Benutzerhandbuch unter „Technische
Daten“.
Deutsch
▶
Einstellen der Kodierungssprache
Wenn der Text nicht unterstützt wird, stellen Sie die Kodierungssprache ein.
1. Wählen Sie im Hauptfenster des Menüs „Musik“ oben durch Drücken der
Taste ▲ Optionen aus, und wählen Sie dann Kodierung aus.
2. Wählen Sie die gewünschte Kodierungssprache aus.
◀
▶
Deutsch
❑❑ Verwenden der 3D Funktion
für Plasmafernsehgeräte der Serie 4900 / LED-Fernsehgeräte der Serie 6
Fernsehen mit der 3D-Funktion
WICHTIGE GESUNDHEITS- UND SICHERHEITSHINWEISE FÜR 3D-BILDER
Lesen Sie die folgenden Sicherheitshinweise, ehe Sie die 3D -Funktion des
Fernsehgeräts verwenden.
[[WARNUNG
◀
●● Manche Fernsehzuschauer empfinden Unwohlsein mit Schwindel,
Übelkeit und Kopfschmerz, wenn sie 3D-Fernsehbilder ansehen. Wenn
bei Ihnen solche Symptome auftreten, hören Sie auf, 3D-Fernsehbilder
anzusehen, nehmen Sie die 3D-Aktivbrille ab, und legen Sie eine Pause
ein.
●● Längeres Fernsehen mit 3D-Bildern kann zu Ermüdungserscheinungen
der Augen führen. Wenn bei Ihnen Ermüdungserscheinungen der Augen
auftreten, hören Sie auf, 3D-Fernsehbilder anzusehen, nehmen Sie Ihre
3D-Aktivbrille ab, und legen Sie eine Pause ein.
Deutsch
▶
●● Der verantwortungsvolle Erwachsene kontrolliert Kinder, die die
◀
3D-Funktion verwenden, in kürzeren Abständen. Wenn sich die Kinder
über müde Augen, Kopfschmerzen, Schwindel oder Übelkeit beklagen,
sollten sie aufhören, 3D-Fernsehbilder zu sehen, und stattdessen eine
Pause einlegen.
●● Verwenden Sie die 3D-Brille nicht für andere Zwecke (z. B.: als Brille,
Sonnenbrille, Schutzbrille usw.)
●● Verwenden Sie die 3D-Funktion oder die 3D-Aktivbrille nicht, während
Sie umhergehen oder sich bewegen. Wenn Sie die 3D-Funktion oder
die 3D-Aktivbrille verwenden, während Sie sich umherbewegen, kann es
möglicherweise zu Verletzungen kommen, weil Sie gegen Gegenstände
stoßen, stolpern oder hinfallen.
Vor dem ersten Verwenden der 3D-Funktion
●● 3D-Aktivbrillen für ältere Samsung-Produkte (Infrarot-Typ) oder von anderen
Herstellern werden nicht unterstützt.
●● Wenn das Fernsehgerät erstmals angeschaltet wird, kann es eine Weile
dauern, bis die 3D-Anzeige optimiert ist.
Deutsch
▶
●● Die 3D-Aktivbrille funktioniert möglicherweise nicht korrekt, wenn in der Nähe
◀
der Brille oder des Fernsehgeräts andere 3D-Geräte oder elektronische
Apparate eingeschaltet sind. Wenn ein solches Problem auftritt, halten Sie
andere elektronische Geräte so weit wie möglich von der 3D-Aktivbrille
entfernt.
●● Wenn Sie 3D-Filme anschauen, achten Sie darauf, innerhalb des
Betrachtungswinkels und der optimalen Fernsehdistanz zu bleiben.
Andernfalls können Sie die 3D-Effekte möglicherweise nicht richtig genießen.
●● Der ideale Betrachtungsabstand beträgt mindestens das Dreifache der
Bildschirmhöhe. Wir empfehlen, sich so hinzusetzen, dass die Augen des
Betrachters auf einer Höhe mit dem Bildschirm liegen.
●● Wenn Sie 3D-Videos auf einigen BD-Playern nicht wiedergeben können,
nehmen Sie die Disk aus dem Gerät und legen Sie sie erneut ein, oder starten
Sie den BD-Player neu.
Deutsch
▶
■■ 3D
OO MENUm → Bild → 3D → ENTERE
Mit dieser aufregenden neuen Funktion können Sie Inhalte räumlich anzeigen.
NN Das Logo „Full HD 3D Glasses™“ weist auf die Kompatibilität zwischen
Anzeigegeräten und 3D-Brillen hin, die das Format „Full HD 3D Glasses™“
unterstützen. Es bezieht sich nicht auf die Bildqualität der Anzeigegeräte.
NN Einige 3D-Modi werden nicht unterstützt (abhängig von Format und
Signalquelle)
◀
NN Wenn Sie 3D-Bilder unter einem flackernden Licht wie einer Leuchtstoffröhre ▶
(50 Hz – 60 Hz) oder einer 3-Bandleuchte sehen, bemerken Sie
möglicherweise ein leichtes Flackern. Wenn dies geschieht, dimmen Sie bitte
das Licht oder schalten Sie es aus.
Deutsch
●● 3D-Modus
Wenn Sie den 3D-Effekt voll erfahren möchten, setzen Sie zuerst die
3D-Aktivbrille auf, und wählen Sie dann in der nachfolgenden Liste unter
3D-Modus die Option aus, mit der Sie das beste 3D-Erlebnis erzielen.
3D-Modus
Off
Betriebsweise
Aus
Deaktivieren der 3D-Funktion.
2D → 3D
Wechseln von 2D- auf 3D-Bilder.
NN Einige Dateiformate werden möglicherweise nicht unterstützt.
◀
Nebeneinander
Anzeigen von zwei Bildern nebeneinander.
Übereinander
Anzeigen von zwei Bildern übereinander.
NN 3D-Modus wird automatisch deaktiviert („Aus“), sobald Sie auf die
Funktionen Media Play und e-Manual zugreifen.
NN Der 3D-Modus speichert automatisch die Konfigurationswerte, sobald
Sie die Eingangsquelle ändern.
Deutsch
▶
●● 3D-Perspektive: Einstellen der gesamten 3D-Perspektive eines auf dem
Bildschirm wiedergegebenen Bilds.
●● Tiefe: Einstellen der gesamten Tiefe.
●● L/R-Wechsel: Tauschen der linken und rechten Bilder.
●● 3D → 2D: Anzeigen von Bildern nur für das linke Auge.
NN Diese Funktion ist deaktiviert, wenn der 3D-Modus auf „
“ oder „
Off
“
eingestellt ist.
Unterstützte Auflösungen (nur 16:9)
◀
●● HDMI
▶
Quelle
/
Frame Packing
Auflösung
Frequenz (Hz)
1280 x 720p
50 / 59.94 / 60 Hz
1920 x 1080i
50 / 59.94 / 60 Hz
1920 x 1080p
23.98 / 24 / 25 / 29.97 / 30 / 50 / 59.94 / 60 Hz
1280 x 720p
50 / 59.94 / 60 Hz
1920 x 1080i
50 / 59.94 / 60 Hz
1920 x 1080p
23.98 / 24 / 25 / 29.97 / 30 Hz
Deutsch
●● Component und DTV
Quelle
Component
DTV
◀
Auflösung
Frequenz (Hz)
1280 x 720p
50 / 59.94 / 60 Hz
1920 x 1080i
50 / 59.94 / 60 Hz
1920 x 1080p
23.98 / 24 / 25 / 29.97 / 30 / 50 / 59.94 / 60 Hz
1280 x 720p
50 / 59.94 / 60 Hz
1920 x 1080i
50 / 59.94 / 60 Hz
1920 x 1080p
25 Hz
▶
●● Videos / Fotos (in Media Play)
Weitere Informationen finden Sie im Benutzerhandbuch unter „Technische
Daten“.
Deutsch
❑❑ Anzeigen des e-Manual
■■
e-Manual
OO MENUm → Unterstützung → e-Manual → ENTERE
Sie können die Einleitung und die Anweisungen zu den TV-Funktionen auch in
elektronischer Form auf Ihrem Fernsehgerät lesen.
NN Detaillierte Informationen zum e-Manual-Bildschirm finden Sie im
Benutzerhandbuch unter „So zeigen Sie das e-Manual an“.
◀
▶
Deutsch
❑❑ Verwenden der Eigendiagnose
■■ Eigendiagnose
OO MENUm → Unterstützung → Eigendiagnose → ENTERE
●● Die Eigendiagnose kann einige Minuten dauern. Dies ist eine normale
◀
Funktion des Fernsehgeräts.
●● Bildtest: Dient zur Analyse von Bildproblemen.
●● Audiotest: Verwenden Sie die integrierte Melodie, um Tonprobleme zu
ermitteln.
NN Wenn die Fernsehlautsprecher keinen Ton ausgeben, müssen Sie vor
dem Audiotest sicherstellen, dass Lautsprecher auswählen im Ton
menü auf TV-Lautsprecher eingestellt ist.
NN Die Melodie ist im Test auch dann zu hören, wenn Lautsprecher
auswählen auf Ext. Lautsprecher eingestellt ist, oder wenn der Ton mit
der Taste MUTE stumm geschaltet wurde.
Deutsch
▶
●● Signalinformation (nur digitale Sender): Die Empfangsqualität des HDTV-
Kanals ist entweder perfekt, oder die Kanäle sind nicht verfügbar. Stellen Sie
Ihre Antenne so ein, dass die Signalstärke zunimmt.
●● Zurücksetzen: Hiermit können Sie alle Einstellungen mit Ausnahme der
Netzwerkeinstellungen auf die Werkseinstellungen zurücksetzen.
NN Der Eingabefenster für die PIN wird angezeigt, ehe das Einstellungsfenster
geöffnet wird.
NN Geben Sie Ihre 4-stellige PIN ein. Ändern Sie die PIN mit der Option PIN
ändern.
◀
▶
Deutsch
❑❑ Aktualisieren der Software
■■ Software-Update
OO MENUm → Unterstützung → Software-Update → ENTERE
◀
Über das Menü Software-Update können Sie die Software Ihres Fernsehgeräts
auf die neuste Version aktualisieren.
Aktuelle Version: Hiermit zeigen Sie die Version der Software an, die bereits im
Fernsehgerät installiert ist.
NN Nachdem die Software aktualisiert wurde, sind die Video- und
Audioeinstellungen wieder auf die Standardwerte zurückgesetzt. Wir
empfehlen, Ihre Einstellungen aufzuschreiben, damit Sie sie nach dem
Update einfach wieder einstellen können.
Deutsch
▶
●● Jetzt aktualisieren
–– PER USB: Legen Sie ein USB-Laufwerk mit der Datei des gespeicherten
Firmwareupgrades (heruntergeladen von www.samsung.com,) in das
Fernsehgerät ein.
NN Achten Sie beim Einspielen des Updates darauf, die Stromversorgung
nicht zu unterbrechen und das USB-Laufwerk nicht zu entfernen, bis
das Update abgeschlossen ist. Das Fernsehgerät wird automatisch
ab- und wieder angeschaltet, wenn das Firmwareupdate
abgeschlossen ist.
◀
–– Über den Sender: Aktualisierung der Software über das Sendesignal.
NN Wenn Sie diese Funktion während des Übertragungszeitraums
für Software wählen, sucht die Funktion automatisch nach neuer
Software und lädt sie herunter.
NN Die zum Herunterladen der Software erforderliche Zeit hängt vom
Signalstatus ab.
●● Automatisches Update: Die Aktualisierung wird zu einer festgelegten Zeit
automatisch durchgeführt. Da intern die Stromversorgung für das Gerät
eingeschaltet ist, kann der Bildschirm leicht beleuchtet sein. Dieser Zustand
kann etwas mehr als eine Stunde andauern, bis die Softwareaktualisierung
abgeschlossen ist.
Deutsch
▶
❑❑ Ändern der Modusauswahl
■■ Modusauswahl
OO MENUm → Unterstützung → Modusauswahl → ENTERE
Wählen Sie unter Modusauswahl den für Ihren Verwendungszweck geeigneten
Modus aus. Es wird eindringlich empfohlen, die Option Privatgebrauch zu
verwenden.
◀
●● Privatgebrauch: Privatgebrauch ist die Standardeinstellung.
●● Shop-Demo: Shop-Demo ist nur für Verkaufsumgebungen bestimmt.
Bei Auswahl der Option Shop-Demo stehen einige Funktionen nicht zur
Verfügung, und die Bildeinstellungen werden alle 30 Minuten zurückgesetzt.
Deutsch
▶
❑❑ Anzeigen des Menüs „Samsung kontaktieren“
■■ Samsung kontaktieren
OO MENUm → Unterstützung → Samsung kontaktieren → ENTERE
Zeigen Sie diese Informationen an, wenn Ihr Fernseher nicht ordnungsgemäß
arbeitet oder wenn Sie die Software aktualisieren möchten. Sie können
Informationen zu unseren Callcentern und zum Herunterladen von Produkten und
Software finden.
◀
▶
Deutsch
❑❑ Verwenden des Sport-Modus
■■ Sport-Modus t
OO MENUm → Anwendungen → Sport-Modus → ENTERE
Dieser Modus bietet optimierte Einstellungen für die Anzeige von
Sportveranstaltungen.
NN Wenn der Sport-Modus aktiviert ist, werden der Bild- und der Tonmodus
automatisch auf Stadion eingestellt.
◀
NN Wenn Sie das Fernsehgerät während der Verwendung von Sport-Modus
ausschalten, wird die Funktion Sport-Modus ebenfalls deaktiviert.
Deutsch
▶
❑❑ Verwenden des Satellitensystems
für LED-Fernsehgeräte der Serie 6170
●● Autom. Sendersuchlauf
OO MENUm → Sendebetrieb → Autom. Sendersuchlauf → ENTERE
Bei Einstellung der Signalquelle auf Satellit
◀
–– Sendertyp: Wählen Sie einen Sendertyp zum Speichern aus.
–– Satellit: Hiermit wählen Sie den Satelliten, der durchsucht werden soll.
Diese Option kann je nach Land unterschiedlich sein.
–– Suchmodus: Hiermit wählen Sie den Abtastmodus für den gewählten
Satelliten.
–– Reinitialisieren: Hiermit wählen Sie den Suchmodus für den gewählten
Satelliten.
NN Diese Funktion ist nur dann verfügbar, wenn Sie eine
Satellitenantenne angeschlossen und die Sender eingestellt haben.
–– Suchlaufmodus: Stellen Sie den Suchmodus mit Hilfe der Auf/Ab-Tasten
ein.
Deutsch
▶
●● Man. Sendereinstellung
OO MENUm → Sendebetrieb → Sendereinstellungen → Man.
Sendereinstellung → ENTERE
Satellit scannen
Transponder: Wählen Sie mit den Auf/Ab-Tasten den Transponder aus.
Suchmodus: Hiermit wählen Sie freie oder alle Sender zum Speichern aus.
◀
Netzwerksuche: Hiermit wählen Sie aus, ob das Netzwerk durchsucht
werden soll oder nicht.
Signalqualität: Hiermit zeigen Sie den aktuellen Status des Sendesignals an.
NN Die Informationen zu den Satelliten und ihren Transpondern hängen von
den Sendebedingungen ab und können sich jederzeit ändern.
NN Nach Abschluss der Einstellungen wechseln Sie zu Suchen, und drücken
Sie die Taste ENTERE. Hiermit starten Sie den Sendersuchlauf.
Deutsch
▶
●● Satellitensystem
OO MENUm → Sendebetrieb → Sendereinstellungen → Satellitensystem
→ ENTERE
Das Eingabefenster für die PIN wird geöffnet. Geben Sie Ihre 4-stellige PIN
ein. Satellitensystem ist verfügbar, wenn TV-Empf. auf Satellit eingestellt ist.
Stellen Sie das Autom. Sendersuchlauf ein, ehe Sie den Satellitensystem
durchführen. Danach wird die Sendersuche normal durchgeführt.
●● Satellitenauswahl: Hiermit wählen Sie die Satelliten für dieses
◀
Fernsehgerät aus.
●● LNB-Versorgung: Hiermit aktivieren bzw. deaktivieren Sie die
Stromversorgung des LNB.
Deutsch
▶
●● LNB-Einstellungen: Hiermit konfigurieren Sie die Außenanlagen.
NN Ist verfügbar, wenn LNB-Versorgung auf Ein eingestellt ist.
Satellit: Hiermit wählen Sie den Satelliten für den Empfang von
Digitalsendungen aus.
Transponder: Hiermit wählen Sie einen Transponder aus der Liste aus
oder fügen einem neuen Transponder hinzu.
DiSEqC-Modus: Hiermit wählen Sie den DiSEqC-Modus für das
gewählte LNB.
◀
Unterste LNB-Frequenz: Hiermit stellen Sie eine niedrigere LNBFrequenz ein.
Oberste LNB-Frequenz: Hiermit stellen Sie eine höhere LNB-Frequenz
ein.
Trägerton 22 kHz: Hiermit wählen Sie einen Trägerton mit 22 kHz je nach
LNB-Typ aus. Bei einem universellen LNB wählen Sie Auto.
Signalqualität: Hiermit zeigen Sie den aktuellen Status des Sendesignals
an.
Deutsch
▶
●● SatCR/Unikabel-Einst.: Hiermit konfigurieren Sie die Unikabelinstallation.
NN SatCR ist die Kurzbezeichnung für einen Satellitenkanalrouter (Satellite
Channel Router).
NN Diese Funktion wird je nach Land möglicherweise nicht unterstützt.
◀
SatCR/Unicable: Hiermit aktivieren bzw. deaktivieren Sie die
Unterstützung für die Unikabelinstallation.
●● Positionierereinstellungen: Hiermit konfigurieren Sie den
Antennenpositionierer.
NN Ist verfügbar, wenn LNB-Versorgung auf Ein eingestellt ist.
Positionierer: Hiermit aktivieren bzw. deaktivieren Sie die
Positionssteuerung.
Positionierertyp: Hiermit schalten Sie für den Positionierertyp zwischen
DiSEqC 1.2 und USALS (Universal Satellite Automatic Location System)
um.
–– Längengrad: Hiermit stellen Sie den Längengrad für den eigenen
Standort ein.
–– Breitengrad: Hiermit stellen Sie den Breitengrad für den eigenen
Standort ein.
–– SAT-Längengrad (benutzerdef.): Hiermit stellen Sie den Längengrad
für benutzerdefinierte Satelliten ein.
Deutsch
▶
Benutzermodus: Hiermit stellen Sie die Satellitenantenne auf die
Positionen der verschiedenen Satelliten. Wenn Sie die aktuelle Position
der Satellitenantenne für einen bestimmten Satelliten speichern, kann die
Satellitenantenne in die definierte Position geschwenkt werden, wenn das
Signal dieses Satelliten gewünscht wird.
–– Satellit: Hiermit wählen Sie einen Satelliten aus, um dessen Position
◀
einzustellen.
–– Transponder: Hiermit wählen Sie einen Transponder aus der Liste für
den Signalempfang aus.
–– Bewegungsmodus: Hiermit wählen Sie den Bewegungsmodus aus:
schrittweise oder kontinuierlich.
–– Schrittweite: Hiermit stellen Sie die Schrittweite für die
Antennendrehung in Winkelgrad ein. Ist verfügbar, wenn
Bewegungsmodus auf Schritt eingestellt ist.
Deutsch
▶
–– Zu gespeicherter Pos. wechseln: Hiermit schwenken Sie die
Antenne zur gespeicherten Satellitenposition.
–– Antennenposition: Hiermit stellen Sie die Antennenposition des
gewählten Satelliten ein und speichern sie.
–– Aktuelle Position speichern: Hiermit speichern Sie die aktuelle
Position als Positionierergrenze.
–– Signalqualität: Hiermit zeigen Sie den aktuellen Status des
Sendesignals an.
◀
▶
Deutsch
Installationsmodus: Hiermit stellen Sie die Begrenzungen für den
Bewegungsumfang der Satellitenantenne ein oder setzen die Position
zurück. Allgemein wird diese Funktion vom Installateur verwendet.
–– Endposition: Hiermit wählen Sie die Richtung für die
◀
Positionierergrenze aus.
–– Antennenposition: Hiermit stellen Sie die Antennenposition des
gewählten Satelliten ein und speichern sie.
–– Aktuelle Position speichern: Hiermit speichern Sie die aktuelle
Position als Positionierergrenze.
–– Position neu einstellen: Hiermit drehen Sie die Antenne zur
Bezugsposition.
–– Neue Positioniergrenze: Hiermit lassen Sie eine Antennendrehung
über den gesamten Schwenkbereich zu.
●● Alle Einstellungen zurücksetzen: Alle Satelliteneinstellungen werden auf
die Standardwerte zurückgesetzt.
Deutsch
▶
❑❑ Verwenden des Drahtlosnetzwerks
für Plasmafernsehgeräte der Serie 4900
Sie können Ihr Fernsehgerät über einen drahtlosen IP-Sharer (Router oder
Modem) mit dem Drahtlosnetzwerk verbunden.
NN Weitere Informationen zum Einrichten einer Verbindung zum Drahtlosnetzwerk
finden Sie im Benutzerhandbuch.
NN HINWEIS
◀
●● Wenn Sie mit einem Drahtlosnetzwerk arbeiten möchten, müssen Sie
Ihr Fernsehgerät an einen drahtlosen IP-Sharer (entweder einen Router
oder ein Modem) anschließen. Wenn der drahtlose IP-Sharer DHCP
unterstützt, kann Ihr Fernsehgerät über DHCP oder über eine statische
IP-Adresse mit dem Drahtlosnetzwerk verbunden werden.
●● Wählen Sie einen zurzeit unbenutzten Kanal für den drahtlosen IP-Sharer.
Wenn der für den drahtlosen IP-Sharer eingestellte Kanal von einem
anderen Gerät in der Nähe belegt ist, führt dies zu Störungen und die
Datenübertragung scheitert.
Deutsch
▶
●● Sie müssen die Sicherheitseinstellungen des Funkrouters in AES ändern.
◀
Die Sicherheitseinstellung WEP unterstützt keine Verbindung mit WPS.
●● Wenn Sie im 802.11n-Modus HIGH PURE THROUGHPUT (Greenfield)
wählen und als Verschlüsselungstyp ist für Ihren Funkrouter WEP
eingestellt, so unterstützt das Samsung-Fernsehgerät eine Verbindung
gemäß der Spezifikation für die neue Wi-Fi-Zertifizierung nicht.
●● Wenn Ihr Funkrouter WPS (Wi-Fi Protected Setup) unterstützt, können Sie
die Netzwerkverbindung mittels PBC (Push Button Configuration) oder
PIN (Personal Indentification Number) herstellen. WPS konfiguriert den
SSID- und WPA-Schlüssel in jedem Modus automatisch.
Deutsch
▶
●● Wenn Ihr Router, Modem oder Gerät nicht zertifiziert ist, kann es die
Verbindung zum Fernseher möglicherweise nicht über den „Samsung
WLAN-Adapter“ herstellen.
●● Verbindungsmethoden: Sie können die WLAN-Verbindung in folgender
Weise einrichten:
–– Auto (mit der Auto Network Search)
◀
–– Manuell
–– WPS(PBC)
–– Wi-Fi-Direkt
▶
Deutsch
●● Achten Sie darauf, dass das Fernsehgerät ausgeschaltet ist, bevor Sie
◀
den Samsung WLAN-Adapter anschließen.
●● Es kann sein, dass der Samsung WLAN-Adapter nicht erkannt wird,
wenn eine Verbindung über einen USB-Hub oder über ein anderes als
das mitgelieferte USB-Verlängerungskabel hergestellt wird.
●● Sie müssen den „Samsung WLAN-Adapter“ (WIS12ABGNX,
WIS09ABGNX) verwenden, wenn Sie mit einem Drahtlosnetzwerk
arbeiten möchten. Der WLAN-Adapter von Samsung und das USBVerlängerungskabel sind separat erhältlich und werden bei ausgewählten
Einzelhändlern und E-Commerce-Sites angeboten.
Deutsch
▶
Anschließen des Samsung WLAN-Adapters
1 Verbinden mit Hilfe des USB-90°-Adapters.
2 Verbinden mit Hilfe eines Verlängerungskabels
1
◀
2
NN Das Bild kann bei manchen Sendern gestört oder verrauscht sein, wenn das
Fernsehgerät an den Samsung WLAN-Adapter angeschlossen ist. Schließen
Sie in solch einem Fall den Samsung WLAN-Adapter mit einem USB-Kabel
an einer Stelle an, wo keine Funkinterferenzen auftreten.
NN Die Lage des Anschlusses kann sich je nach Modell unterscheiden.
Deutsch
▶
■■ Netzwerkstatus
OO MENUm → Netzwerk → Netzwerkstatus → ENTERE
Sie können das derzeitige Netzwerk und die Internetverbindung überprüfen.
■■ Netzwerkeinstellungen
OO MENUm → Netzwerk → Netzwerkeinstellungen → ENTERE
Richten Sie die Netzwerkverbindung für die Verwendung von AllShare™ ein.
◀
NN Sie können Inhalte über das Internet nur mit Hilfe von AllShare™ teilen.
Deutsch
▶
■■ Automatisches Einrichten der Netzwerkverbindung
◀
Die meisten Drahtlosnetzwerke verfügen über ein optionales Sicherheitssystem,
mit dem alle Geräte, die auf das Netzwerk zugreifen wollen, einen verschlüsselten
Sicherheitscode (den so genannten Zugriffs- oder Sicherheitsschlüssel) übertragen
müssen. Als Sicherheitsschlüssel dient ein Kennwort (normalerweise ein Wort
bestimmter Länge oder einer definierte Anzahl von Buchstaben und Zahlen),
das Sie eingeben mussten, als Sie die drahtlosen Sicherheitsmerkmale Ihres
Drahtlosnetzwerks konfigurierten. Wenn Sie diese Methode verwenden, um die
Netzwerkverbindung einzurichten und Sie verwenden einen Sicherheitsschlüssel
für Ihr Drahtlosnetzwerk, müssen Sie bei der Konfiguration das Kennwort
eingeben.
NN Bei Anschluss eines Samsung WLAN-Adapters wird ein Popup-Fenster auf
dem Bildschirm angezeigt, in dem Sie das Drahtlosnetzwerk direkt einrichten
können.
Deutsch
▶
1. Wechseln Sie zum Fenster Netzwerkeinstellungen.
(Netzwerk → Netzwerkeinstellungen)
2. Die Netzwerkfunktion sucht nach verfügbaren Drahtlosnetzwerken. Nach
Abschluss der Suche wird eine Liste der verfügbaren Netzwerke angezeigt.
◀
3. Markieren Sie durch Drücken der Tasten ▲ oder ▼ ein Netzwerk in der
Netzwerkliste, und drücken Sie dann die Taste ENTERE.
NN Wenn der WLAN-Router ausgeblendet (versteckt) ist, müssen Sie
Netzwerk hinzufügen wählen und den Netzwerknamen sowie den
Sicherheitsschlüssel richtig eingeben, um die Verbindung aufzubauen.
4. Wenn das Popup-Fenster Sicherheit angezeigt wird, fahren Sie fort mit
Schritt 6. Wenn Sie einen Funkrouter verwenden, für den keine drahtlosen
Sicherheitsmerkmale konfiguriert werden müssen, fahren Sie fort mit Schritt 7.
Deutsch
▶
5. Geben Sie mit den Tasten ▲/▼/◄/► den Sicherheitsschlüssel ein, und
wählen Sie dann Fertig aus.
NN Sie können die erforderlichen Zahlen auch durch Drücken der
entsprechenden Zifferntasten eingeben.
NN Sie können das Kennwort wahrscheinlich in einem der
Konfigurationsfenster finden, die Sie beim Einrichten des Routers oder
Modems verwendet hatten.
◀
6. Das Fenster der Netzwerkverbindung wird angezeigt, und das Netzwerk wird
konfiguriert.
NN Wenn Sie den Sicherheitsschlüssel (Kennwort oder die PIN) nicht
einrichten können, wählen Sie Erneut vers. oder IP-Einst..
NN Wenn Sie die Verbindung manuell einrichten möchten, wählen Sie IPEinst.. Weitere Informationen finden Sie im folgenden Abschnitt „Manuelle
Konfiguration“.
NN Wenn Sie Netzw. wechseln auswählen, können Sie andere
Drahtlosnetzwerke auswählen.
Deutsch
▶
Einrichten mit Hilfe von WPS(PBC)
Wenn Ihr Router eine PBC (WPS)-Taste aufweist, gehen Sie folgendermaßen vor:
1. Die Netzwerkfunktion sucht nach verfügbaren Drahtlosnetzwerken. Nach
Abschluss der Suche wird eine Liste der verfügbaren Netzwerke angezeigt.
2. Wählen Sie WPS(PBC).
3. Drücken Sie innerhalb von 2 Minuten die Taste WPS(PBC) am Router. Ihr
Fernsehgerät bezieht automatisch alle benötigten Netzwerkeinstellungen und
stellt die Verbindung zu Ihrem Netzwerk her.
◀
4. Das Fenster der Netzwerkverbindung wird angezeigt, und das Netzwerk wird
konfiguriert.
Deutsch
▶
■■ Manuelles Einrichten der Netzwerkverbindung
Verwenden Sie „Manual Network Setup“, wenn Sie Ihr Fernsehgerät an ein
Netzwerk anschließen, das eine statische IP-Adresse erfordert.
NN Die erforderlichen Werte zum Einrichten der Netzwerkverbindung finden Sie
über die Systemsteuerung eines Windows-Computers.
So konfigurieren Sie manuell
Um die Kabelnetzwerkverbindung Ihres Fernsehgeräts manuell einzurichten,
gehen Sie folgendermaßen vor:
◀
1. Wählen Sie im Fenster für den Netzwerktest IP-Einst..
NN Wenn die Verbindung zum Netzwerk nicht automatisch hergestellt
werden konnte, können die IP-Einst. manuell eingestellt werden.
2. Stellen Sie IP-Einstell. auf Manuell eingeben ein.
3. Wechseln Sie mit Hilfe der Tasten ▲/▼/◄/► zwischen den einzelnen
Feldern. Geben Sie die erforderlichen Werte für die Netzwerkverbindung ein,
und wählen Sie dann OK aus.
4. Das Fenster der Netzwerkverbindung wird angezeigt, und das Netzwerk wird
konfiguriert.
Deutsch
▶
Checkliste für die Behebung von Fehlern der drahtlosen
Netzwerkverbindung
Wenn das Herstellen der drahtlosen Netzwerkverbindung fehlschlägt, versuchen
Sie das Problem anhand der folgenden Informationen zu beheben.
Probleme
Es konnte keine
Verbindung zum
Drahtlosnetzwerk
hergestellt werden.
Lösungen und Erklärungen
• Es ist kein Drahtlosrouter ausgewählt. Wählen Sie unter
Netzwerkeinstellungen Ihren Router aus.
• Um die drahtlose Netzwerkfunktion nutzen zu können, benötigen Sie
einen Samsung WLAN-Adapter.
• Das Fernsehgerät muss an einen drahtlosen IP-Sharer (Router)
angeschlossen sein.
◀
Die IP-Adresse kann
nicht automatisch
zugewiesen werden.
• Versuchen Sie, Ihre IP-Adresse anhand der folgenden Verfahren
automatisch einzurichten, oder weisen Sie die IP-Adresse unter IPEinst. manuell zu.
• Stellen Sie sicher, dass der DHCP-Server des Routers aktiviert ist,
ziehen Sie den Netzstecker des Routers und stecken Sie ihn dann
wieder ein.
• Überprüfen Sie, ob Sie einen Sicherheitsschlüssel eingeben müssen,
bevor Sie den Router verwenden können.
• Weitere Informationen erhalten Sie von Ihrem Internetdienstanbieter.
Deutsch
▶
Probleme
Lösungen und Erklärungen
Es kann keine Verbindung • Überprüfen Sie, ob der Router eingeschaltet ist. Wenn dieser
zum Drahtlosrouter
eingeschaltet ist, schalten Sie ihn aus und anschließend wieder ein.
hergestellt werden.
• Überprüfen Sie, ob Sie einen Sicherheitsschlüssel eingeben müssen,
bevor Sie den Router verwenden können.
Es konnte keine
• Überprüfen Sie, ob unter IP-Einst. die richtige IP-Adresse eingestellt
Verbindung zum Netzwerk
ist.
hergestellt werden.
• Überprüfen Sie, ob Sie einen Sicherheitsschlüssel eingeben müssen,
bevor Sie den Router verwenden können.
• Weitere Informationen erhalten Sie von Ihrem Internetdienstanbieter.
◀
Die Verbindung zum
lokalen Netzwerk ist
hergestellt, jedoch
kann keine Verbindung
zum Internet aufgebaut
werden.
• Überprüfen Sie, ob das LAN-Kabel ordnungsgemäß mit dem LANAnschluss des Routers verbunden ist.
Das Netzwerk wurde
eingerichtet, es kann
aber keine Verbindung
zum Internet hergestellt
werden.
• Überprüfen Sie, ob Ihr Router mit dem Internet verbunden ist.
• Überprüfen Sie unter IP-Einst. die Einstellungen des DNS-Servers.
• Wenn das Problem weiterhin besteht, wenden Sie sich für den Zugriff
auf das Internet an Ihren Internetdienstanbieter.
• Wenn das Problem weiterhin besteht, wenden Sie sich für den Zugriff
auf das Internet an Ihren Internetdienstanbieter.
Deutsch
▶
❑❑ Verwenden des Kabelnetzwerks
Nur Großbritannien
■■ Netzwerkverbindung mit dem Kabel
Sie können Ihr Fernsehgerät auf dreierlei Weise an Ihr LAN anschließen:
●● Verbinden des LAN-Anschlusses Ihres Fernsehgeräts mit einem externen
◀
Modem
●● Verbinden des LAN-Anschlusses Ihres Fernsehgeräts mit einem IP-Sharer, der
an ein externes Modem angeschlossen ist
●● Direktes Verbinden des LAN-Anschlusses Ihres Fernsehgeräts mit einer
Netzwerkdose
NN Für diese Methode muss die Netzwerkdose mit einem Modem oder
Router irgendwo in Ihrem Haus verbunden sein muss.
NN Weitere Informationen zum Einrichten einer Verbindung zum Kabelnetzwerk
finden Sie im Benutzerhandbuch.
Deutsch
▶
●● Wenn Ihr Netzwerk eine dynamische IP-Adresse erfordert, sollten Sie
◀
ein Gerät (ADSL-Modem oder Router) verwenden, das DHCP (Dynamic
Host Configuration Protocol) unterstützt. Modems und Router, die DHCP
unterstützen, stellen für IP-Adresse, Teilnetzmaske, Gateway und DNS
automatisch die Werte zur Verfügung, die Ihr Fernsehgerät benötigt, um auf das
Internet zuzugreifen. Sie brauchen sie also nicht mehr manuell einzugeben. Die
meisten privaten Netzwerke verwenden eine dynamische IP-Adresse. Manche
Netzwerke erfordern jedoch eine statische IP-Adresse. Wenn Ihr Netzwerk
eine statische IP-Adresse benötigt, müssen Sie die Werte für IP-Adresse,
Teilnetzmaske, Gateway und DNS manuell über das Konfigurationsfenster
Ihres Fernsehgeräts eingeben, wenn Sie die Netzwerkverbindung einrichten.
Um die Werte für IP-Adresse, Teilnetzmaske, Gateway und DNS zu erhalten,
wenden Sie sich an Ihren Internet Service Provider (ISP). Wenn Sie einen
Windows-Computer einsetzen, können Sie diese Werte über Ihren Computer
beziehen.
NN Sie können ADSL-Modems verwenden, die DHCP unterstützen, wenn
Ihr Netzwerk eine statische IP-Adresse benötigt. Auch ADSL-Modems,
die DHCP unterstützen, ermöglichen die Verwendung von statischen IPAdressen.
Deutsch
▶
■■ Einrichten der Netzwerkverbindung
Verwenden Sie „Automatic Network Setup“, wenn Sie Ihr Fernsehgerät an ein
Netzwerk anschließen, das DHCP unterstützt. Um die Kabelnetzwerkverbindung
Ihres Fernsehgeräts automatisch einzurichten, gehen Sie folgendermaßen vor:
1. Wechseln Sie zum Fenster Netzwerkstatus.
(Netzwerk → Netzwerkstatus)
2. Sie können den Verbindungsstatus auf dem Bildschirm überprüfen.
◀
NN Wenn das automatische Einrichten fehlschlägt, überprüfen Sie die Verbindung
zum LAN-Anschluss.
Deutsch
▶
NN Wenn Sie die Werte für die Netzwerkverbindung nicht finden können oder die
Verbindung manuell einrichten möchten:
1. Wählen Sie im Fenster Netzwerkstatus die Option IP-Einst. aus.
NN Wenn die Verbindung zum Netzwerk nicht automatisch hergestellt
werden konnte, können die IP-Einst. manuell eingestellt werden.
2. Stellen Sie IP-Einstell. auf Manuell eingeben ein.
◀
3. Wechseln Sie mit Hilfe der Tasten ▲/▼/◄/► zwischen den einzelnen
Feldern. Geben Sie die erforderlichen Werte für die Netzwerkverbindung
ein, und wählen Sie dann OK aus.
4. Das Fenster der Netzwerkverbindung wird angezeigt, und das Netzwerk
wird konfiguriert.
Deutsch
▶
Checkliste für die Behebung von Fehlern der drahtgebundenen
Netzwerkverbindung
Wenn das Herstellen der drahtgebundenen Netzwerkverbindung fehlschlägt,
versuchen Sie das Problem anhand der folgenden Informationen zu beheben.
Probleme
◀
Lösungen und Erklärungen
Es konnte kein
Netzwerkkabel
gefunden werden.
• Stellen Sie sicher, dass Ihr Netzwerkkabel eingesteckt ist.
Die IP-Adresse kann
nicht automatisch
zugewiesen werden.
Versuchen Sie, Ihre IP-Adresse anhand der folgenden Verfahren
automatisch einzurichten, oder weisen Sie die IP-Adresse unter IP-Einst.
manuell zu.
• Wenn das Kabel angeschlossen ist, stellen Sie sicher, dass der Router
eingeschaltet ist. Wenn dieser eingeschaltet ist, schalten Sie ihn aus
und anschließend wieder ein.
• Stellen Sie sicher, dass der DHCP-Server des Routers aktiviert ist,
ziehen Sie den Netzstecker des Routers und stecken Sie ihn dann
wieder ein.
• Weitere Informationen erhalten Sie von Ihrem Internetdienstanbieter.
Deutsch
▶
Probleme
Lösungen und Erklärungen
• Überprüfen Sie, ob unter IP-Einst. die richtige IP-Adresse eingestellt
Es konnte keine
Verbindung zum Netzwerk
ist.
hergestellt werden.
• Weitere Informationen erhalten Sie von Ihrem Internetdienstanbieter.
◀
Die Verbindung zum
lokalen Netzwerk ist
hergestellt, jedoch
kann keine Verbindung
zum Internet aufgebaut
werden.
• Überprüfen Sie, ob das LAN-Kabel ordnungsgemäß mit dem LANAnschluss des Routers verbunden ist.
Das Netzwerk wurde
eingerichtet, es kann
aber keine Verbindung
zum Internet hergestellt
werden.
• Überprüfen Sie, ob Ihr Router mit dem Internet verbunden ist.
• Überprüfen Sie unter IP-Einst. die Einstellungen des DNS-Servers.
• Wenn das Problem weiterhin besteht, wenden Sie sich für den Zugriff
auf das Internet an Ihren Internetdienstanbieter.
• Wenn das Problem weiterhin besteht, wenden Sie sich für den Zugriff
auf das Internet an Ihren Internetdienstanbieter.
Deutsch
▶
Ihr Fernsehgerät baut keine Verbindung zum Internet auf
Es kann sein, dass Ihr Fernseher keine Internetverbindung aufbauen kann, weil Ihr ISP die
Mac-Adresse (eine eindeutige Kennnummer) Ihres PCs oder Modems registriert hat, und
anhand dieser die Authentifizierung vornimmt, wenn Sie sich mit dem Internet verbinden.
Auf diese Weise soll unbefugter Zugriff verhindert werden. Da Ihr Fernsehgerät eine
andere Mac-Adresse besitzt, kann Ihr ISP diese Adresse bei der Authentifizierung nicht
verifizieren und Ihr Fernsehgerät kann sich nicht mit dem Internet verbinden.
Fragen Sie in diesem Fall Ihren Internetprovider, auf welche Weise die Verbindung durch
andere Geräte als Ihren PC (z. B. Ihr Fernsehgerät) hergestellt werden kann.
◀
Wenn Ihr Internetprovider eine Kennung oder ein Kennwort erfordert, um die Verbindung
zum Internet herzustellen, kann Ihr Fernsehgerät möglicherweise keine Internetverbindung
aufbauen. Wenn dies der Fall ist, müssen Sie Ihre ID oder Ihr Kennwort eingeben, wenn
Sie eine Internetverbindung herstellen möchten.
Die Internetverbindung kann auch aufgrund von Problemen mit der Firewall fehlschlagen.
Setzen Sie sich in diesem Fall mit Ihrem Internetprovider in Verbindung.
Wenn Sie selbst noch dann keine Internetverbindung aufbauen können, wenn Sie die
Anweisungen Ihres Internet-Providers eingehalten haben, setzen Sie sich mit Samsung
Electronics in Verbindung.
Deutsch
▶
❑❑ Verwalten der mit dem Netzwerk verbundenen Geräte
für Plasmafernsehgeräte der Serie 4900
■■ Wi-Fi-Direkt
OO MENUm → Netzwerk → Wi-Fi-Direkt → ENTERE
◀
Hiermit können Sie eine Verbindung zwischen dem Fernsehgerät und den
drahtlos angeschlossenen Mobilgeräten herstellen. Mit Hilfe dieser Funktion
können Sie eine direkte Verbindung zwischen drahtlosen Mobilgeräten und Ihrem
Fernsehgerät herstellen, ohne dass ein Drahtlosrouter benötigt wird.
NN Sie können diese Funktion nutzen, wenn Sie den Samsung WLAN-Adapter
anschließen.
NN Es wird nur die Media Play-Funktion unterstützt.
NN Diese Funktion wird je nach Mobilgerät möglicherweise nicht unterstützt.
Deutsch
▶
So stellen Sie mit Hilfe der Funktion „Wi-Fi-Direkt“ eine Verbindung
zwischen dem Gerät und Ihrem Fernsehgerät her
NN Um diese Funktion nutzen zu können, müssen Sie auf Ihrem Gerät zunächst
die Funktion „Wi-Fi-Direkt“ aktivieren.
1. Wechseln Sie zum Fenster Wi-Fi-Direkt. Das Fernsehgerät sucht nach
verfügbaren Geräten.
(Netzwerk → Wi-Fi-Direkt)
◀
2. Wählen Sie das gewünschte Gerät aus, und drücken Sie dann die Taste
ENTERE.
3. Wenn Sie in einer Meldung gefragt werden, ob die Verbindung hergestellt
werden soll, lassen Sie den Verbindungsaufbau zu. Ihr Fernsehgerät bezieht
automatisch alle benötigten Netzwerkeinstellungen und stellt die Verbindung
zu Ihrem Netzwerk her.
NN Wenn Sie die Verbindung zum Gerät trennen möchten, wählen Sie das
angeschlossene Gerät aus, und wählen Sie durch Drücken der Taste
ENTERE die Option Verb. trenn..
Deutsch
▶
■■ AllShare-Einstellungen
OO MENUm → Netzwerk → AllShare-Einstellungen → ENTERE
Hiermit lassen Sie ein mit dem Netzwerk verbundenes Gerät zu, wie z. B. ein
Smartphone oder ein Tablett-PC, um Inhalte freizugeben oder das Fernsehgerät
mit Hilfe einer Anwendung zu steuern, die Sie auf Ihr Mobilgerät heruntergeladen
haben. Weitere Informationen finden Sie unter „Verwenden der Funktion „AllShareEinstellungen““.
◀
■■ Gerätename
OO MENUm → Netzwerk → Gerätename → ENTERE
Sie können den Namen Ihres Fernsehgeräts ändern.
NN Wenn Sie Ben.-Eingabe auswählen, können Sie den Namen des
Fernsehgeräts manuell eingeben. Wählen Sie mit Hilfe der Tasten ▲/▼/◄/►
die gewünschten Zeichen aus, und wählen Sie dann Fertig aus.
Deutsch
▶
❑❑ Verwenden der DLNA-Funktionen
für Plasmafernsehgeräte der Serie 4900
NN Dieses Modell unterstützt DLNA-Funktionen nur in Verbindung mit AllShare™.
Außerdem können Sie die auf Mobiltelefonen oder anderen Geräten (z. B. Ihrem
PC) gespeicherten Medieninhalte wie Videos, Fotos und Musik abspielen, indem
Sie sie über das Netzwerk auf dem Fernseher steuern.
NN Konfigurieren Sie zuerst Ihr Netzwerk. Detaillierte Verfahrensbeschreibungen
zum Einrichten des Netzwerks finden Sie unter „Netzwerkeinstellungen“.
◀
NN Weitere Informationen erhalten Sie unter „www.samsung.com“, oder
wenden Sie sich an das Samsung-Callcenter. Auf dem Mobilgerät muss
möglicherweise zusätzliche Software installiert werden. Weitere Informationen
hierzu finden Sie im jeweiligen Benutzerhandbuch.
NN Wenn Ihr Samsung-Fernseher an einen DLNA-Server angeschlossen wird,
der nicht von Samsung stammt, kann es bei der Videowiedergabe zu einem
Kompatibilitätsproblem kommen.
Deutsch
▶
NN Wenn Sie Ihren Samsung-Fernseher über AllShare™ an ein Netzwerk
anschließen, können Sie die folgenden Samsung-Originalfunktionen nutzen:
–– Wiedergabe verschiedener Videoformate (DivX, MP4, 3GPP, AVI, ASF,
––
––
––
––
◀
––
MKV usw.)
Lesezeichen (zum Fortsetzen der Videowiedergabe)
Automatische Kapitelunterteilung (Navigation zwischen Szenen)
Management der digitalen Inhalte
Kompatibilität mit verschiedenen Untertitelformaten (SRT, SMI, SUB,
TXT, TTXT)
und viele mehr
NN Um die DLNA-Originalfunktionen von Samsung voll verwenden zu können,
wird empfohlen, die mit Ihrem Fernsehgerät zur Verfügung gestellte
AllShare™-Software zu verwenden.
Deutsch
▶
Abspielen von auf anderen Geräten gespeicherten Medieninhalten
1. Stellen Sie eine Verbindung zu Mobiltelefonen oder anderen Geräte her,
die die AllShare™-Funktion unterstützen, und geben Sie dann die auf den
Geräten gespeicherten Medieninhalte wieder. Am unteren Rand des TVBildschirms wird ein Popup-Fenster angezeigt.
◀
2. Wählen Sie Zulassen, um die angeschlossenen Geräte zuzulassen. Sie
können die auf den angeschlossenen Geräten gespeicherten Medieninhalte
über Ihr Fernsehgerät wiedergeben.
NN Sie finden die zugelassenen Geräte im AllShare-Einstellungen.
Deutsch
▶
Geben Sie die auf den über DLNA angeschlossenen Geräten gespeicherten
Medieninhalte mit Hilfe der Media Play-Funktion wieder.
1. Drücken Sie die Taste MEDIA.P, um Media Play auszuwählen.
2. Drücken Sie die Taste ▲/▼, um das gewünschte Menüs auszuwählen
(Videos, Fotos, Musik), und drücken Sie anschließend die Taste ENTERE.
3. Wenn Sie das DLNA-Gerät ausgewählt haben, drücken Sie erneut die Taste
ENTERE.
4. Drücken Sie die Taste ▲/▼/◄/►, um die gewünschte Datei auszuwählen.
◀
5. Drücken Sie die Taste ENTERE.
Deutsch
▶
NN HINWEIS
●● Die Inhalte können je nach Auflösung und Format möglicherweise nicht
auf Ihrem Fernseher angezeigt werden.
●● Die ENTERE und die Tasten ◄/► sind je nach Medieninhalt
möglicherweise deaktiviert.
●● Sie können die Medienwiedergabe über das Mobilgerät steuern. Weitere
Informationen hierzu finden Sie im Benutzerhandbuch des Mobiltelefons.
◀
▶
Deutsch
Verwenden der Funktion „AllShare-Einstellungen“
OO MENUm → Netzwerk → AllShare-Einstellungen → Inhaltsfreigabe →
ENTERE
Anzeigen einer Liste der Mobiltelefone oder angeschlossenen Geräte, mit denen
Sie die AllShare-Einstellungen-Funktion in Verbindung mit diesem Fernsehgerät
verwenden können.
NN Die Funktion AllShare-Einstellungen steht für alle Geräten zur Verfügung,
die DLNA DMC unterstützen.
◀
●● Zulassen / Verbiet.: Zulassen/Blockieren der Geräte.
●● Entfernen: Entfernen der Geräte aus der Liste.
NN Mit dieser Funktion wird aber nur der Name des Geräts aus der Liste
entfernt. Wenn das entfernte Mobilgerät wieder angeschaltet wird
oder eine Verbindung zum Fernseher herstellen möchten, wird es
möglicherweise wieder in der Liste angezeigt.
Deutsch
▶
Herstellen einer Verbindung zum PC über das Netzwerk
Sie können die auf Ihrem PC gespeicherten Videos, Bilder und Musikstücke
im Media Play-Modus über eine Netzwerkverbindung auf Ihrem Fernsehgerät
wiedergeben.
NN Wenn Sie auf Ihrem PC gespeicherte Dateien über Ihr Fernsehgerät mithilfe
von Media Play wiedergeben möchten, müssen Sie „AllShare PC Software“
und das Benutzerhandbuch von „www.samsung.com“ herunterladen.
◀
1. Weitere Informationen zum Konfigurieren Ihres Netzwerks finden Sie unter
„Netzwerkeinstellungen“.
–– Wir empfehlen Ihnen, sowohl das Fernsehgerät als auch den PC in
gleichem Teilnetz anzuordnen. Die ersten 3 Teile der IP-Adresse des
Fernsehgeräts und des PCs müssen übereinstimmen und nur der
letzte Teil (die Host-Adresse) darf geändert werden. (z. B.: IP-Adresse:
123.456.789.**)
Deutsch
▶
2. Stellen Sie auf dem PC, auf dem die AllShare PC-Software installiert ist oder
wird, sowie mit dem Fernsehgerät eine Verbindung zum gleichen Netzwerk
her.
NN Die folgenden Funktionen werden beim Anschluss an einen PC über das
Netzwerk nicht unterstützt:
●● Einstellen der Hintergrundmusik während der Wiedergabe einer Diashow.
●● Die Tasten π (REW) oder µ (FF), während ein Film abgespielt wird.
NN DivX DRM, Multi-Audio und eingebettete Beschriftung werden nicht
◀
unterstützt.
NN Sie müssen AllShare PC Software in der Firewall Ihres PCs freigeben.
Deutsch
▶
NN Bei Verwendung von Media Play über eine Netzwerkverbindung wirken die
folgenden Funktionen entsprechend der Konfiguration des Servers:
●● Die Sortiermethode kann variieren.
●● Die Tasten π (REW), µ (FF) und ∑(Pause) stehen je nach Inhalt
möglicherweise nicht zur Verfügung.
NN Je nach Netzwerkstatus können Sie Videos möglicherweise nicht
ordnungsgemäß über ein Netzwerk wiedergeben. Wenn Sie ein Video über
die Netzwerkverbindung wiedergeben, wird das Videobild möglicherweise
nicht ohne Unterbrechungen angezeigt.
◀
Deutsch