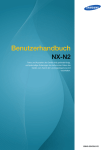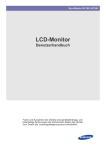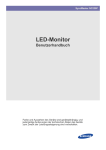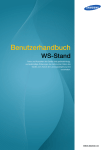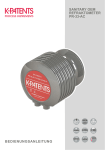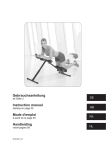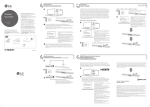Download Samsung NB-NH Benutzerhandbuch
Transcript
Benutzerhandbuch NB-NH Farbe und Aussehen des Geräts sind geräteabhängig, und jederzeitige Änderungen der technischen Daten des Geräts zum Zweck der Leistungssteigerung sind vorbehalten. BN46-00204B-01 Inhaltsverzeichnis VOR INBETRIEBNAHME DES GERÄTS VORBEREITUNG VERWENDEN VON "PCOIP" 4 Copyright 4 4 In diesem Handbuch verwendete Symbole Symbole für Sicherheitshinweise 5 Sicherheitshinweise 5 7 8 Strom und Sicherheit Installieren Betrieb 12 Überprüfen des Inhalts 12 13 Entfernen der Verpackung Überprüfen des Lieferumfangs 14 Bauteile 14 15 16 Taste Rückseite Seitenansicht rechts 17 Installieren 17 19 20 Zusammenbau Ändern der Gerätehöhe Schloss für den Diebstahlschutz 21 Was ist ein "PC over IP" ? 22 Anschließen zur Verwendung von "PCoIP" 22 23 25 25 26 Vor dem Anschließen Anschließen an ein Videogerät Verbinden mit einem LAN Anschließen eines USB-Geräts Anschließen von Kopfhörern oder Lautsprechern Anschluss an MIC Anschließen mit einem seriellen Kabel Verbinden mit einem zweiten Monitor Anschließen an die Stromversorgung 26 27 29 30 31 Anschließen des Monitors an den HostPC über ein LAN-Kabel Inhaltsverzeichnis 2 Inhaltsverzeichnis 32 "PCoIP" 32 32 33 34 45 49 51 58 On Screen Display (OSD) Verbindungsfenster Menü Options des Bildschirmmenüs Fenster Configuration Fenster Diagnostics Fenster Information Fenster User Settings Fenster Password HANDBUCH ZUR FEHLERBEHEBUNG 60 Vorbereiten der Kontaktaufnahme mit dem Samsung Kundenservicecenter 60 Überprüfen Sie folgenden Punkte. TECHNISCHE DATEN 61 Allgemein 62 Leistungsaufnahme 63 Kontakt zu Samsung 69 Inanspruchnahme des kostenpflichtigen Services (Kosten für Kunden) 69 69 70 Kein Produktdefekt Ein Schaden am Gerät, der auf einen Kundenfehler zurückzuführen ist Andere 71 Ordnungsgemäße Entsorgung 71 Korrekte Entsorgung von Altgeräten (Elektroschrott) Korrekte Entsorgung der Batterien in diesem Gerät ANHANG 71 INDEX Inhaltsverzeichnis 3 Vor Inbetriebnahme des Geräts Copyright Der Inhalt dieses Handbuchs kann ohne Ankündigung geändert werden, um die Qualität zu verbessern. © 2012 Samsung Electronics Samsung Electronics hat die Urheberrechte für dieses Handbuch. Die teilweise oder vollständige Verwendung oder Vervielfältigung dieses Handbuchs ohne die Genehmigung von Samsung Electronics ist untersagt. Das SAMSUNG-Logo ist eine eingetragene Marke von Samsung Electronics. Microsoft und Windows sind eingetragene Marken von Microsoft Corporation. VESA, DPM und DDC sind eingetragene Marken der Video Electronics Standards Association. z Verwaltungskosten werden abgerechnet, wenn: (a) Auf Ihren Wunsch ein Ingenieur zu Ihnen geschickt wird, und es liegt kein Defekt des Geräts vor. (d. h. wenn Sie dieses Benutzerhandbuch nicht gelesen haben). (b) Sie das Gerät in eine Reparaturwerkstatt bringen, und es liegt kein Defekt des Geräts vor. (d. h. wenn Sie dieses Benutzerhandbuch nicht gelesen haben). z Der abgerechnete Betrag wird Ihnen mitgeteilt, ehe irgendwelche Arbeiten oder Kundenbesuche ausgeführt werden. In diesem Handbuch verwendete Symbole Die folgenden Abbildungen dienen nur als Referenz. Reale Situationen können sich von den in den Abbildungen gezeigten unterscheiden. Symbole für Sicherheitshinweise Warnung Eine schwere oder tödliche Verletzung kann verursacht werden, wenn die Anweisungen nicht befolgt werden. Vorsicht Verletzungen oder Sachschäden können verursacht werden, wenn die Anweisungen nicht befolgt werden. Mit diesem Symbol gekennzeichnete Handlungen sind verboten. Mit diesem Symbol gekennzeichnete Anweisungen sind zu befolgen. Vor Inbetriebnahme des Geräts 4 Vor Inbetriebnahme des Geräts Sicherheitshinweise Die Monitorabbildungen in diesem Handbuch dienen ausschließlich Referenzzwecken. Der Monitor ist separat erhältlich. Strom und Sicherheit Warnung Verwenden Sie kein(en) beschädigtes/n Netzkabel oder Stecker oder eine lose Steckdose. z Dies kann zu einem elektrischen Schlag oder Brand führen. Schließen Sie nicht zu viele Geräte an der gleichen Steckdose bzw. Steckerleiste an. z Andernfalls kann die Steckdose überhitzen und einen Brand verursachen. Berühren Sie den Netzstecker nicht mit nassen Händen. z Andernfalls kann dies zu einem elektrischen Schlag oder Brand führen. Stecken Sie den Netzstecker ganz hinein, sodass er nicht locker sitzt. z Eine instabile Verbindung kann einen Brand verursachen. ! Schließen Sie den Netzstecker an eine geerdete Steckdose an (nur isolierte Geräte vom Typ 1). ! z Dies kann zu einem elektrischen Schlag oder Brand führen. Knicken Sie das Netzkabel nicht, und ziehen Sie auch nicht mit Gewalt daran. Belasten Sie das Netzkabel nicht mit einem schweren Gegenstand. z Ein beschädigtes Netzkabel kann einen elektrischen Schlag oder Brand verursachen. Vor Inbetriebnahme des Geräts 5 Vor Inbetriebnahme des Geräts Stellen Sie das Gerät nicht in der Nähe von Wärmequellen auf. z Dies kann zu einem elektrischen Schlag oder Brand führen. Entfernen Sie Fremdkörper wie Staub um die Steckerstifte und die Steckdose mit einem trockenen Tuch. z ! Andernfalls kann ein Brand entstehen. Vorsicht Ziehen Sie den Netzstecker nicht ab, während das Gerät verwendet wird. z Das Gerät könnte durch eine Überspannung beschädigt werden. Verwenden Sie das Netzkabel nicht für andere als von Samsung gelieferte zugelassene Produkte. ! z Dies kann zu einem elektrischen Schlag oder Brand führen. Sorgen Sie dafür, dass die Steckdose, an der das Netzkabel angeschlossen ist, gut zugänglich ist. ! z Wenn im Gerät ein Problem auftritt, ziehen Sie das Netzkabel ab, um das Gerät vollständig stromlos zu machen. Mit der Ein-/Aus-Taste wird die Stromzufuhr nicht völlig unterbrochen. Fassen Sie den Stecker, wenn Sie das Netzkabel aus der Steckdose ziehen. z Dies kann zu einem elektrischen Schlag oder Brand führen. ! Vor Inbetriebnahme des Geräts 6 Vor Inbetriebnahme des Geräts Installieren Warnung X Legen Sie auf der Oberseite des Geräts keine Kerzen, Insektenschutzmittel oder Zigaretten ab. Stellen Sie das Gerät nicht in der Nähe von Wärmequellen auf. z Andernfalls kann ein Brand entstehen. Vermeiden Sie die Aufstellung des Geräts in einem kleinen Raum mit schlechter Belüftung, wie ein Bücherregal oder ein Wandschrank. z Andernfalls kann ein Brand aufgrund einer erhöhten Innentemperatur entstehen. Bewahren Sie die Verpackungsfolie des Geräts an einem Ort auf, der nicht für Kinder zugänglich ist. ! z Kinder könnten daran ersticken. Stellen Sie das Gerät nicht auf eine instabile oder vibrierende Oberfläche (unsicheres Regal, geneigte Fläche usw.). z Das Gerät könnte herunterfallen und zerbrechen oder Verletzungen verursachen. z Wenn das Gerät an einem Ort mit besonders starker Vibration verwendet wird, kann es beschädigt oder ein Brand verursacht werden. Stellen Sie das Gerät nicht in einem Fahrzeug oder an einem Ort, der Staub, Feuchtigkeit (Wasser tropft u.ä.), Öl oder Rauch ausgesetzt ist, auf. ! z Dies kann zu einem elektrischen Schlag oder Brand führen. Setzen Sie das Gerät nicht direkter Sonneneinstrahlung, Hitze oder einem heißen Gegenstand wie einem Herd aus. z Andernfalls kann die Gerätelebensdauer verringert oder ein Feuer verursacht werden. Stellen Sie das Gerät außerhalb der Reichweite von kleinen Kindern auf. z Das Gerät könnte herunterfallen und Kinder verletzen. Speiseöl, wie beispielsweise Sojaöl, kann das Gerät beschädigen oder verformen. Stellen Sie das Gerät nicht in einer Küche oder in der Nähe einer Küchentheke auf. Vor Inbetriebnahme des Geräts 7 Vor Inbetriebnahme des Geräts Vorsicht Achten Sie darauf, das Gerät beim Transport nicht fallen zu lassen. z Andernfalls kann es zu Betriebsstörungen oder zu Verletzungen kommen. ! Stellen Sie bei der Aufstellung des Geräts in einem Schrank oder Regal sicher, dass die Unterkante der Vorderseite des Geräts nicht herausragt. z Das Gerät könnte herunterfallen und zerbrechen oder Verletzungen verursachen. z Stellen Sie das Gerät nur in Schränke oder Regale geeigneter Größe. Setzen Sie das Gerät vorsichtig ab. z Das Gerät könnte herunterfallen und zerbrechen oder Verletzungen verursachen. ! SAMSUNG ! Wenn Sie das Gerät an einem ungewöhnlichen Ort (ein Ort mit viel Feinstaub, chemischen Substanzen oder extremen Temperaturen oder ein Flughafen oder Bahnhof, wo das Gerät ständig für einen längeren Zeitraum im Betrieb sein soll) aufstellen, kann dies seine Leistung erheblich beeinträchtigen. z Wenden Sie sich unbedingt an das Samsung Kundenservicecenter (seite 63), bevor Sie das Gerät an einem solchen Ort aufstellen. Betrieb Warnung Das Gerät steht unter Hochspannung. Versuchen Sie nicht, das Gerät selbst zu zerlegen, zu reparieren oder zu modifizieren. z Dies kann zu einem elektrischen Schlag oder Brand führen. z Wenden Sie sich zur Reparatur an das Samsung Kundenservicecenter (seite 63). Schalten Sie vor dem Transport des Geräts den Netzschalter aus, und ziehen Sie das Netzkabel und alle anderen angeschlossenen Kabel ab. ! z Ein beschädigtes Kabel kann einen Brand oder Stromschlag verursachen. Vor Inbetriebnahme des Geräts 8 Vor Inbetriebnahme des Geräts Wenn das Gerät ein seltsames Geräusch, Brandgeruch oder Rauch von sich gibt, ziehen Sie sofort das Netzkabel ab, und wenden Sie sich an das Samsung Kundenservicecenter (seite 63). ! z Dies kann zu einem elektrischen Schlag oder Brand führen. Lassen Sie Kinder nicht mit dem Gerät spielen. z Das Gerät könnte herunterfallen, und Ihr Kind könnte sich verletzen. Wenn das Gerät herunterfällt oder außen beschädigt ist, schalten Sie es aus, ziehen Sie das Netzkabel ab, und wenden Sie sich an das Samsung Kundenservicecenter (seite 63). z Andernfalls kann dies zu einem elektrischen Schlag oder Brand führen. Legen Sie keine schweren Gegenstände, Spielzeug oder Süßigkeiten auf die Oberseite des Geräts. z Das Gerät oder schwere Gegenstände könnten herunter fallen, wenn Kinder nach dem Spielzeug oder den Süßigkeiten greifen, was zu schweren Verletzungen führen könnte. Schalten Sie das Gerät während eines Gewitters aus, und ziehen Sie das Netzkabel ab. z ! Dies kann zu einem elektrischen Schlag oder Brand führen. Lassen Sie auf das Gerät keine Gegenstände fallen, und schlagen Sie auch nicht dagegen. z ! Dies kann zu einem elektrischen Schlag oder Brand führen. Bewegen Sie das Gerät nicht, indem Sie am Netzkabel oder an einem anderen Kabel ziehen. z Andernfalls kann das Netzkabel oder das Gerät beschädigt und ein Brand oder Stromschlag hervorgerufen werden. Berühren Sie das Gerät oder den Netzstecker nicht, wenn Gas austritt. Lüften Sie den Raum sofort. ! GAS z Funken können eine Explosion oder einen Brand verursachen. Heben oder bewegen Sie das Gerät nicht, indem Sie am Netzkabel oder an einem anderen Kabel ziehen. z Andernfalls kann das Netzkabel oder das Gerät beschädigt und ein Brand oder Stromschlag hervorgerufen werden. Vor Inbetriebnahme des Geräts 9 Vor Inbetriebnahme des Geräts Verwenden Sie kein brennbares Spray und keine brennbare Substanz in der Nähe des Geräts, und bewahren Sie diese auch nicht in der Nähe auf. z ! Dies kann zu einer Explosion oder zu einem Brand führen. Stellen Sie sicher, dass die Lüftungsöffnungen nicht durch Tischdecken oder Vorhänge blockiert sind. z Andernfalls kann ein Brand aufgrund einer erhöhten Innentemperatur entstehen. 100 Stecken Sie keine metallischen Gegenstände (Schrauben, Münze, Haarnadeln usw.) oder brennbaren Objekte (Papier, Streichhölzer usw.) in die Lüftungsöffnungen oder Anschlüsse des Geräts. z Wenn in das Gerät Wasser oder Fremdsubstanzen eindringen, schalten Sie es aus, ziehen Sie das Netzkabel ab, und wenden Sie sich an das Samsung Kundenservicecenter (seite 63). z Andernfalls kann es zu Betriebsstörungen, einem elektrischen Schlag oder Brand kommen. Stellen Sie keine mit Flüssigkeit gefüllten Gegenstände (Vasen, Töpfe, Flaschen usw.) oder metallischen Gegenstände auf das Gerät. z Wenn in das Gerät Wasser oder Fremdsubstanzen eindringen, schalten Sie es aus, ziehen Sie das Netzkabel ab, und wenden Sie sich an das Samsung Kundenservicecenter (seite 63). z Andernfalls kann es zu Betriebsstörungen, einem elektrischen Schlag oder Brand kommen. Vorsicht -_! Ziehen Sie das Netzkabel aus der Steckdose, wenn Sie das Gerät für einen längeren Zeitraum (Urlaub usw.) nicht verwenden. z Andernfalls kann es durch angesammelten Staub, Überhitzung, elektrischen Schlag oder Leckstrom zu einem Brand kommen. Stapeln Sie Netzteile nicht. z Andernfalls kann ein Brand entstehen. Entfernen Sie den Plastikbeutel vom Netzteil, bevor Sie es verwenden. z Andernfalls kann ein Brand entstehen. Vor Inbetriebnahme des Geräts 10 Vor Inbetriebnahme des Geräts Schützen Sie das Netzteil vor Wasser oder Feuchtigkeit. z Dies kann zu einem elektrischen Schlag oder Brand führen. z Vermeiden Sie die Verwendung des Geräts im Freien, wo es Regen oder Schnee ausgesetzt sein könnte. z Achten Sie darauf, das Netzteil nicht mit Wasser in Kontakt zu bringen, wenn Sie den Boden wischen. Stellen Sie das Netzteil nicht in die Nähe eines Heizgeräts. z Andernfalls kann ein Brand entstehen. Bewahren Sie das Netzteil in einem gut belüfteten Raum auf. ! Verwenden Sie keine Luftbefeuchter oder Öfen in der Nähe des Geräts. z Dies kann zu einem elektrischen Schlag oder Brand führen. Bewahren Sie die kleinen mit dem Gerät verwendeten Zubehörteile außerhalb der Reichweite von Kindern auf. ! Stellen Sie keine schweren Gegenstände auf das Gerät. z Betriebsstörungen oder Verletzungen können die Folge sein. Stellen Sie keine zu große Lautstärke ein, wenn Sie Kopfhörer oder Ohrstecker benutzen. z Zu große Lautstärke kann zu Gehörschädigungen führen. Vor Inbetriebnahme des Geräts 11 1 1.1 Vorbereitung Überprüfen des Inhalts 1.1.1 1 Entfernen der Verpackung Öffnen Sie die Verpackung. Achten Sie darauf, das Gerät nicht zu beschädigen, wenn Sie die Verpackung mit einem scharfen Instrument öffnen. 2 Entfernen Sie das Styropor vom Gerät. 3 Überprüfen Sie die Komponenten und entfernen Sie das Styropor und Kunststoffhülle. 4 z Das Aussehen und die Komponenten können von dargestellten Bild abweichen. z Diese Abbildung dient nur als Beispiel. Bewahren Sie die Kiste an einem trockenen Platz auf, damit Sie sie zur Verfügung haben, wenn das Gerät später einmal transportiert werden muss. 1 Vorbereitung 12 1 Vorbereitung 1.1.2 Überprüfen des Lieferumfangs z Kontaktieren Sie den Händler, bei dem Sie das Produkt gekauft haben, wenn etwas fehlt. z Das Aussehen des lieferbaren Zubehörs und der lieferbaren Teile kann vom dargestellten Bild abweichen. Komponenten Kurzanleitung zur Konfiguration Garantiekarte (nicht überall verfügbar) Benutzerhandbuch Sockelverbindungsstück Sockel Netzkabel Netzteil z Der Inhalt der Lieferkiste kann sich je nach Standort unterscheiden. z Der mitgelieferte Sockel enthält eine Leiterplatte. Gehen Sie vorsichtig mit dem Sockel um. Separat erhältliche Teile Sie können die folgenden Teile beim nächstgelegene Einzelhändler erwerben. RS-232C-Kabel LAN-Kabel USB-Kabel HDMI/DVI-Kabel D-Sub-Kabel DVI-Kabel 1 Vorbereitung 13 1 1.2 Vorbereitung Bauteile 1.2.1 Taste Die Farbe und Form von Teilen können sich von diesen Darstellungen unterscheiden. Unangekündigte Änderungen der technischen Daten des Geräts zum Zweck der Qualitätssteigerung sind vorbehalten. Symb ol Beschreibung Stromversorgung einschalten Drücken Sie den Netzschalter, um das Gerät einzuschalten. Stromversorgung ausschalten Halten Sie den Netzschalter mehr als 2 Sekunden lang gedrückt, um das Gerät auszuschalten. Sitzung beenden Drücken Sie den Netzschalter, während Sie mit dem Server verbunden sind. Die aktuelle Sitzung wird geschlossen. 1 Vorbereitung 14 1 Vorbereitung 1.2.2 Rückseite Die Farbe und Form von Teilen können sich von diesen Darstellungen unterscheiden. Unangekündigte Änderungen der technischen Daten des Geräts zum Zweck der Qualitätssteigerung sind vorbehalten. SERIAL Anschlüsse LAN AUDIO OUT RGB OUT DVI OUT DC 14V IN Beschreibung Anschließen an ein USB-Gerät. SERIAL Es können Geräte angeschlossen werden, die den Anschluss mit einen RS232-Stecker (Schnittstelle) ermöglichen. LAN Zur Verbindung mit einem PC über ein LAN-Kabel. AUDIO OUT Zur Verbindung mit einem Audio-Ausgabegerät wie beispielsweise einem Kopfhörer. RGB OUT Schließen Sie den Monitor mit einem D-SUB-Kabel an. DVI OUT Schließen Sie den Monitor mit einem DVI-Kabel an. DC 14V IN Für den Anschluss des Netzteils. 1 Vorbereitung 15 1 Vorbereitung 1.2.3 Seitenansicht rechts Die Farbe und Form von Teilen können sich von diesen Darstellungen unterscheiden. Unangekündigte Änderungen der technischen Daten des Geräts zum Zweck der Qualitätssteigerung sind vorbehalten. MIC Anschlüsse Beschreibung Zur Verbindung mit einem Audio-Ausgabegerät wie beispielsweise einem Kopfhörer. Verbinden mit einem Mikrofon. MIC Anschließen an ein USB-Gerät. Lautsprecher (auf beiden Seiten). 1 Vorbereitung 16 1 1.3 Vorbereitung Installieren 1.3.1 Zusammenbau Bereiten Sie den Monitor vor, den Sie mit dem Sockel verbinden möchten. Legen Sie als Schutz ein Tuch oder Polster auf eine ebene Oberfläche. Legen Sie den Monitor mit dem Bildschirm nach unten auf das Tuch oder Polster. Richten Sie die Aussparungen des Monitors auf die Aussparungen am Sockelverbindungsstück aus. Befestigen Sie dann das Sockelverbindungsstück mit Schrauben. Ziehen Sie (mit einem Schraubenzieher oder einer Münze) die Schraube an der Unterseite des Sockels fest. Stellen Sie das Gerät aufrecht hin, nachdem Sie den Standfuß befestigt haben. Schieben Sie den Sockel in Pfeilrichtung in den Standfuß. z Die Farbe und Form von Teilen können sich von diesen Darstellungen unterscheiden. Unangekündigte Änderungen der technischen Daten des Geräts zum Zweck der Qualitätssteigerung sind vorbehalten. z Die Monitorabbildungen in diesem Handbuch dienen ausschließlich Referenzzwecken. Der Monitor ist separat erhältlich. z Verwenden Sie keine längeren als die im Lieferumfang enthaltenen Schrauben, da dadurch das Gerät beschädigt werden könnte. z Verwenden Sie nur Monitore und Schrauben, die die VESA-Standards erfüllen. Üben Sie bei der Befestigung des Sockels am Monitor keine übermäßige Kraft aus. Das Gerät könnte herunterfallen und beschädigt werden oder Verletzungen verursachen. Samsung haftet nicht für Geräteschäden oder Verletzungen, wenn die falschen Schrauben verwendet werden oder die Wandhalterung oder der Standfuß mit übermäßiger Kraft befestigt werden. 1 Vorbereitung 17 1 Vorbereitung Vorsicht Lösen Sie die Sperre erst, oder entfernen Sie den Befestigungsstift aus dem Standfuß erst, nachdem Sie den Sockel mit dem Standfuß verbunden haben. Drehen Sie das Gerät nicht auf den Kopf und halten es nur am Standfuß. 1 Vorbereitung 18 1 Vorbereitung 1.3.2 Ändern der Gerätehöhe Passen Sie die Standfußhöhe an, nachdem Sie den Standfuß am Monitor befestigt haben. Die Farbe und Form von Teilen können sich von diesen Darstellungen unterscheiden. Unangekündigte Änderungen der technischen Daten des Geräts zum Zweck der Qualitätssteigerung sind vorbehalten. z Entfernen Sie den Befestigungsstift. Lösen Sie die Sperre (nach außen ziehen), die die Standfußhöhe fixiert. Passen Sie die Standfußhöhe wie gewünscht an. Verriegeln Sie die Sperre (nach innen drücken) am Standfuß. Fassen Sie das Gerät oben in der Mitte, und ändern Sie vorsichtig die Höhe. 1 Vorbereitung 19 1 Vorbereitung 1.3.3 Schloss für den Diebstahlschutz Durch das Schloss für den Diebstahlschutz können Sie das Gerät sogar im öffentlichen Bereich sicher verwenden. Die Form und Verriegelungsmethode des Schlosses hängen vom jeweiligen Hersteller ab. Informationen zur richtigen Anwendung des Diebstahlschutzes entnehmen Sie bitte der Bedienungsanleitung. Das Sicherheitsschloss ist gesondert lieferbar. So schließen Sie die Verriegelung für den Diebstahlschutz ab: 1 Befestigen Sie das Kabel Ihrer Verriegelung für den Diebstahlschutz an einem schweren Objekt wie z. B. einem Schreibtisch. 2 3 Führen Sie das eine Ende des Kabels durch die Schleife am anderen Ende. Setzen Sie die Verriegelung in den Steckplatz des Schlosses für den Diebstahlschutz an der Rückseite des Geräts ein. 4 Verriegeln Sie das Schloss. z Eine Verriegelung für den Diebstahlschutz ist gesondert erhältlich. z Informationen zur richtigen Anwendung des Diebstahlschutzes entnehmen Sie bitte der Bedienungsanleitung. z Verriegelungen für den Diebstahlschutz können im Elektronikfachhandel oder online gekauft werden. z Die Monitorabbildungen in diesem Handbuch dienen ausschließlich Referenzzwecken. Der Monitor ist separat erhältlich. 1 Vorbereitung 20 2 2.1 Verwenden von "PCoIP" Was ist ein "PC over IP" ? z Dieser Monitor kann einerseits den Bildschirm des codierten und durch das Netzwerk (LAN) übertragenen Server-PCs decodieren und anzeigen, und andererseits den Computerbildschirm wie einen konventionellen Monitor anzeigen. Dieser Monitor weist eine erheblich bessere Leistung als ein normaler RDP auf und unterstützt von der Auslegung her eine Auflösung von 1920*1080 Pixeln. So werden qualitativ anspruchsvollste Graphikanwendungen ermöglicht. z Dieser Monitor ermöglicht höhere Sicherheit, weil er an einen Server-PC angeschlossen wird, und es den Ihnen ermöglicht, auf das Internet zuzugreifen, Dokumente zu erstellen und Abbildungen zu bearbeiten. Zudem können Sie mit diesem konzeptionell neuen Monitor auch Musik, Videos und Spiele wiedergeben. Hierzu brauchen sie nur Geräte wie z. B. eine Digitalkamera, einen MP3-Player oder einen externen Speicher usw. als externe Signalquelle mit dem USB-Anschluss zu verbinden. z Dieser Monitor kann für verschiedene Einsatzgebiete wie z. B. Videokonferenzen und Zusammenarbeit in Arbeitsgruppen verwendet werden, denn das Bild auf dem Netzwerkbildschirm wird bei Anschluss des Geräts über den DVI OUT(RGB OUT)-Anschluss auch auf einem anderen Anzeigegerät dargestellt. 2 Verwenden von "PCoIP" 21 2 2.2 Verwenden von "PCoIP" Anschließen zur Verwendung von "PCoIP" z Schließen Sie das Netzkabel unabhängig an den Monitor an. z Die Anschlussbezeichnungen können je nach Monitor variieren. z Einzelheiten zum Ändern der Eingangsquelle für Ihren Monitor finden Sie im Benutzerhandbuch des Geräts. 2.2.1 Vor dem Anschließen Vorbereitungen vor dem Anschließen z Lesen Sie vor dem Anschließen eines externen Geräts das jeweilige Benutzerhandbuch. Die Anzahl und die Position der Anschlüsse können je nach externem Gerät unterschiedlich sein. z Schließen Sie das Netzkabel nicht an, bevor alle Anschlüsse durchgeführt wurden. Wenn Sie das Netzkabel anschließen, während Sie die Anschlüsse durchführen, wird das Gerät möglicherweise beschädigt. z Überprüfen Sie auf der Rückseite des Geräts die gewünschten Anschlüsse. 2 Verwenden von "PCoIP" 22 2 Verwenden von "PCoIP" 2.2.2 Anschließen an ein Videogerät z Schließen Sie das Netzkabel nicht an, bevor nicht alle anderen Kabel angeschlossen sind. z Vor dem Anschließen des Netzkabels müssen Sie ein externes Gerät anschließen. 2.2.2.1 Anschluss über D-SUB-Kabel (analoger Typ) RGB IN 1 RGB OUT Verbinden Sie den [RGB IN]-Anschluss auf der Rückseite des Monitors über das D-SUB-Kabel mit dem [RGB OUT]-Anschluss des Sockels. 2 Schließen Sie das Netzteil an das Gerät und eine Steckdose an. Schalten Sie das Gerät dann mit dem Netzschalter am Sockel an. (Weitere Informationen finden Sie unter "2.2.9 3 Anschließen an die Stromversorgung".) Wählen Sie mit Hilfe der Taste „Quelle“ am Monitor als Eingangssignal „Analog“ aus. 2.2.2.2 Anschließen mit einem DVI-Kabel DVI IN 1 DVI OUT Verbinden Sie den [DVI IN]-Anschluss auf der Rückseite des Monitors über das DVI-Kabel mit dem [DVI OUT]-Anschluss am Sockel des Standfußes. 2 Schließen Sie das Netzteil an das Gerät und eine Steckdose an. Schalten Sie das Gerät dann mit dem Netzschalter am Sockel an. (Weitere Informationen finden Sie unter "2.2.9 3 Anschließen an die Stromversorgung".) Wählen Sie mit Hilfe der Taste „Quelle“ am Monitor als Eingangssignal „Digital“ aus. 2 Verwenden von "PCoIP" 23 2 Verwenden von "PCoIP" 2.2.2.3 Anschließen mit einem HDMI/DVI-Kabel HDMI IN 1 DVI OUT Verbinden Sie den [HDMI IN]-Anschluss auf der Rückseite des Monitors über das HDMI/DVI-Kabel mit dem [DVI OUT]-Anschluss am Sockel des Standfußes. 2 Schließen Sie das Netzteil an das Gerät und eine Steckdose an. Schalten Sie das Gerät dann mit dem Netzschalter am Sockel an. (Weitere Informationen finden Sie unter "2.2.9 3 Anschließen an die Stromversorgung".) Wählen Sie mit Hilfe der Taste „Quelle“ am Monitor als Eingangssignal „Digital“ aus. 2 Verwenden von "PCoIP" 24 2 Verwenden von "PCoIP" 2.2.3 Verbinden mit einem LAN LAN 1 Schließen Sie das LAN-Kabel an den [LAN]-Anschluss auf der Rückseite des Sockels an. Nicht unterstützt bei Netzwerkgeschwindigkeiten von maximal 10 MB/s. 2.2.4 Anschließen eines USB-Geräts Der [ 1 ]-Anschluss unterstützt die volle Geschwindigkeit von USB 1.1. Schließen Sie ein USB-Gerät (Tastatur, Maus usw.) an den[ ]-Anschluss an der Rückseite oder rechten Seite des Sockels an. 2 Verwenden von "PCoIP" 25 2 Verwenden von "PCoIP" 2.2.5 Anschließen von Kopfhörern oder Lautsprechern AUDIO OUT 1 Schließen Sie ein Audioausgabegerät (Kopfhörer oder Lautsprecher) an den [AUDIO OUT]Anschluss auf der Rückseite oder [ 2.2.6 ] auf der rechten Seite des Sockels an. Anschluss an MIC MIC 1 Schließen Sie das Mikrofon an den [MIC]-Anschluss auf der rechten Seite des Sockels an. 2 Verwenden von "PCoIP" 26 2 Verwenden von "PCoIP" 2.2.7 Anschließen mit einem seriellen Kabel 2.2.7.1 Anschließen mit einem seriellen Kabel SERIAL 1 Verbinden Sie das RS-232C-Kabel mit dem [SERIAL]-Anschluss hinten am Gerät und dem [SERIAL]-Anschluss am PC. 2 Schließen Sie das Netzteil an das Gerät und eine Steckdose an. Schalten Sie das Gerät dann mit dem Netzschalter am PC an. (Weitere Informationen finden Sie unter "2.2.9 Anschließen an die Stromversorgung".) Es können Geräte angeschlossen werden, die den Anschluss mit einen RS232-Stecker (Schnittstelle) ermöglichen. 2.2.7.2 Fernbedienung (RS232C) Kabelanschluss z Schnittstelle RS232C (9-polig) Pol TxD (Nr.2) RxD (Nr.3) GND (Nr.5) Bitrate 9600 Bit/s Datenbits 8 Bit Parität Keine Stoppbits 1 Bit Übertragungssteuerung Keine Maximale Länge: 15 m (nur mit Abschirmung) Stiftbelegung 2 Verwenden von "PCoIP" 27 2 Verwenden von "PCoIP" z Stift Signal 1 Data Carrier Detect (Datenträgersignal erkannt) 2 Empfangene Daten 3 Gesendete Daten 4 Data Terminal Ready (Empfangsbereitschaft) 5 Signalmasse 6 Data Set Ready (Sendebereitschaft) 7 Request to Send (Sendeanforderung) 8 Sendefreigabe 9 Rufton RS232C-Kabel Anschluss: 9-poliges D-Sub Kabel: Kreuzkabel -P1- -P1- -P2- Rx 2 ---------> 3 Rx Tx 3 <--------- 2 Tx Gnd 5 ----------- 5 Gnd DOSE z -P2- DOSE Anschlussverfahren 2 Verwenden von "PCoIP" 28 2 Verwenden von "PCoIP" 2.2.8 Verbinden mit einem zweiten Monitor RGB OUT DVI IN RGB IN DVI OUT 1 Verbinden Sie den [DVI IN]-Anschluss auf der Rückseite des Geräts über das DVI-Kabel mit dem [DVI OUT]-Anschluss am Sockel des Standfußes. 2 Verbinden Sie das D-SUB-Kabel mit dem [RGB OUT]-Anschluss am Sockel und dem [RGB IN]Anschluss am zweiten Monitor. 3 Schließen Sie das Netzteil an das Gerät und eine Steckdose an. Schalten Sie das Gerät dann mit dem Netzschalter am Sockel an. (Weitere Informationen finden Sie unter "2.2.9 Anschließen an die Stromversorgung".) z Sie können den [DVI OUT]-Anschluss und den [RGB OUT]-Anschluss für PCoIP verwenden. z Das D-SUB-Kabel und das DVI-Kabel sind austauschbar. 2 Verwenden von "PCoIP" 29 2 Verwenden von "PCoIP" 2.2.9 Anschließen an die Stromversorgung Verbinden Sie das Netzkabel mit dem Netzteil. Schließen Sie das Netzteil anschließend an den [DC 14V IN]-Anschluss am Sockel an. DC 14V IN Stecken Sie das Netzkabel in die Steckdose. z Die Farbe und Form von Teilen können sich von diesen Darstellungen unterscheiden. Unangekündigte Änderungen der technischen Daten des Geräts zum Zweck der Qualitätssteigerung sind vorbehalten. z Die Monitorabbildungen in diesem Handbuch dienen ausschließlich Referenzzwecken. Der Monitor ist separat erhältlich. z Einzelheiten zum Ändern der Eingangsquelle des Monitors finden Sie im Benutzerhandbuch des Monitors. 2 Verwenden von "PCoIP" 30 2 2.3 Verwenden von "PCoIP" Anschließen des Monitors an den Host-PC über ein LANKabel 1 Host-PC 2 HUB 3 4 LAN-Kabel Monitor 1 Schließen Sie das Netzkabel an den Monitor bzw. den Standfuß an. 2 Schließen Sie die Maus und die Tastatur an die USB-Anschlüsse an. 3 Verbinden Sie den LAN-Anschluss an der Rückseite des Standfußes mit dem Hub. 4 Verbinden Sie den Hub mit dem LAN-Anschluss des Host-PCs. Der Host-PC muss über eine IP-Adresse verfügen. Nachdem das LAN verbunden und die IP-Adresse festgelegt wurde, wird das Monitorsignal des HostPCs auf dem Monitor angezeigt. Verwenden Sie den USB-Anschluss, um ein externes Speichermedium (z. B. eine Digitalkamera, einen MP3-Player oder einen externen Speicher) anzuschließen. Der Anschluss vieler Client-PCs an einen Host-PC ist nur dann möglich, wenn eine Virtualisierungslösung wie VMware auf dem Host-PC installiert ist. 2 Verwenden von "PCoIP" 31 2 2.4 Verwenden von "PCoIP" "PCoIP" 2.4.1 On Screen Display (OSD) Die lokale Benutzeroberfläche des Bildschirmmenüs (OSD) wird auf dem Client angezeigt, wenn das Gerät eingeschaltet wird und gerade keine PCoIP-Sitzung läuft. Das OSD ermöglicht es dem Benutzer, über das Fenster Connect eine Verbindung zu einem Hostgerät herzustellen. Über das Fenster Connect haben Sie Zugriff auf die Seite Options, auf der sich einige der Funktionen der Web-Verwaltungsschnittstelle befinden. Klicken Sie im Fenster Connect auf das Menü Options, um auf die Seite Options zuzugreifen. 2.4.2 Verbindungsfenster Das Fenster Connect wird beim Systemstart angezeigt, es sei denn, der Client ist für Managed Startup oder Auto-Verbindung konfiguriert. Sie können das Logo, das oberhalb der Schaltfläche Connect angezeigt wird, ändern. Laden Sie dafür ein Ersatzbild über das Menü Upload der Web-Verwaltungsschnittstelle hoch. Das Symbol Network in der unteren rechten Ecke des Fensters Connect zeigt den Status der Netzwerkverbindung an. Ein rotes „X“ über dem Netzwerksymbol bedeutet, dass entweder das Netzwerk nicht richtig verbunden ist oder dass die Verbindung immer noch initialisiert wird (d. h. beim Starten des Clients). Abbildung 2-1: Netzwerk nicht bereit (Detail) Benutzer müssen warten, bis das Netzwerkbereitschaftssymbol angezeigt wird. Abbildung 2-2: Netzwerkfähig (Detail) Schaltfläche "Connect" Klicken Sie auf die Schaltfläche Connect, um eine PCoIP-Sitzung zu starten. Solange die PCoIPVerbindung ansteht, wird im Bildschirmmenü der lokalen Benutzeroberfläche die Meldung „"Connection Pending"“ angezeigt. Wenn die Verbindung aufgebaut ist, wird das Bildschirmmenü der lokalen Benutzeroberfläche entfernt und durch das Sitzungsabbild ersetzt. 2 Verwenden von "PCoIP" 32 2 Verwenden von "PCoIP" Abbildung 2-3: Bildschirmmenü-Verbindungsfenster (Verbinden) 2.4.3 Menü Options des Bildschirmmenüs Durch Auswählen des Menüs Options öffnen Sie eine Liste mit verschiedenen Auswahlmöglichkeiten. Das Bildschirmmenü Options enthält folgende Optionen. z Configuration Mit dieser Option können Sie verschiedene Einstellungen für das Gerät konfigurieren, z. B. Netzwerkeinstellungen, Sitzungstyp, Sprache und weitere Einstellungen. z Diagnostics Mit dieser Option können Sie Fehler auf dem Gerät beheben. z Information Mit dieser Option können Sie bestimmte Informationen zu dem Gerät anzeigen. z User Settings Mit dieser Option kann der Benutzer den Certificate Checking Mode, Mouse, Keyboard, Display Topology sowie die PCoIP-Protokoll-Abbildqualität festlegen. z Password Mit dieser Option können Sie das Administratorkennwort für das Gerät aktualisieren. Diese Option ist durch das Management Console program verfügbar. Weitere Informationen finden Sie auf www.teradici.com. Wenn Sie eine Option auswählen, wird ein Einstellungsfenster angezeigt. Abbildung 2-4: Menü Options des Bildschirmmenüs 2 Verwenden von "PCoIP" 33 2 Verwenden von "PCoIP" 2.4.4 Fenster Configuration Mit der Option Configuration der Web-Verwaltungsschnittstelle und des Bildschirmmenüs können Sie verschiedene Geräteeinstellungen konfigurieren. Es gibt im Fenster Configuration die folgenden Registerkarten: z Network z IPv6 z Label z Discovery z Session z Language z OSD z Display z Reset Die folgenden Schaltflächen sind auf allen Registerkarten verfügbar: OK, Cancel und Apply. Mit diesen Schaltflächen kann der Administrator die vorgenommenen Änderungen akzeptieren oder verwerfen. Die Konfigurationsoptionen für OSD sind Bestandteil der Optionen der Web-Verwaltungsschnittstelle. Sie benötigen ein Administratorkennwort, um Änderungen an den Konfigurationseinstellungen vornehmen zu können. Für die Anzeige der Menüs Diagnostic und Information ist kein Kennwort erforderlich. Dies gilt nur, wenn die Option „Password“ verfügbar ist. Registerkarte Network Sie können die Host- und Client-Netzwerkeinstellungen über das Fenster Initial Setup oder das Fenster Network konfigurieren. Klicken Sie nach der Aktualisierung der Parameter in diesem Fenster auf Apply, um Ihre Änderungen zu speichern. Die Netzwerkparameter können auch über die Web-Verwaltungsschnittstelle konfiguriert werden. Abbildung 2-5: Konfigurieren des Networks 2 Verwenden von "PCoIP" 34 2 Verwenden von "PCoIP" z Enable DHCP Wenn Enable DHCP aktiviert ist, kontaktiert das Gerät einen DHCP-Server, der ihm eine IPAdresse, Teilnetzmaske, Gateway-IP-Adresse und einen DNS-Server zuweist. Wenn die Option deaktiviert ist, müssen diese Parameter für das Gerät manuell eingerichtet werden. z IP Address Die IP-Adresse des Geräts. Wenn DHCP deaktiviert ist, müssen Sie in dieses Feld eine gültige IPAdresse eingeben. Wenn DHCP aktiviert ist, können Sie dieses Feld nicht bearbeiten. z Subnet Mask Die Subnetzmaske des Geräts. Wenn DHCP deaktiviert ist, müssen Sie in dieses Feld eine gültige Subnetzmaske eingeben. Wenn DHCP aktiviert ist, können Sie dieses Feld nicht bearbeiten. Es ist möglich, eine ungültige Kombination aus IP-Adresse und Subnetzmaske zu konfigurieren (z. B: eine ungültige Maske). Dadurch ist das Gerät nicht erreichbar. Achten Sie darauf, die Subnetzmaske korrekt einzugeben. z Gateway Die Gateway-IP-Adresse des Geräts. Wenn DHCP deaktiviert ist, ist dies ein Muss-Feld. Wenn DHCP aktiviert ist, können Sie dieses Feld nicht bearbeiten. z Primary DNS Server Die primäre DNS-IP-Adresse des Geräts. Dieses Feld ist optional. Wenn die DNS-Server-IP-Adresse mit dem Verbindungsmanager konfiguriert wird, kann statt einer IP-Adresse auch ein FQDN eingegeben werden. z Secondary DNS Server Die sekundäre DNS-IP-Adresse des Geräts. Dieses Feld ist optional. Wenn die DNS-Server-IPAdresse mit dem Verbindungsmanager konfiguriert wird, kann statt einer IP-Adresse auch ein FQDN eingegeben werden. z Domain Name Der verwendete Domänenname (z. B. „domain.local“). Dieses Feld ist optional. In diesem Feld wird der Host oder die Domäne des Clients angegeben. z FQDN Der voll qualifizierte Domänenname (FQDN) für den Host oder Client. Der Standardwert ist pcoiphost-<MAC> oder pcoipportal-<MAC>, wobei <MAC> die MAC-Adresse des Hosts oder Clients ist. Der Domänenname wird angehängt, wenn er verwendet wird (z. B. pcoip-host<MAC>.domain.local). Für dieses Feld besteht hier nur Lesezugriff. z Ethernet Mode Hier können Sie den Ethernet-Modus von Host oder Client wie folgt konfigurieren: Auto 100 Mbps Full-Duplex 2 Verwenden von "PCoIP" 35 2 Verwenden von "PCoIP" 10 Mbps Full-Duplex Wenn Sie 10 Mbps Full Duplex oder 100 Mbps Full Duplex auswählen und dann auf Apply klicken, wird ein Warnhinweis angezeigt. „Warnung: Wenn Auto-Übertragung auf dem PCoIP-Gerät deaktiviert wird, muss es auch auf dem Switch deaktiviert werden. Außerdem müssen für das PCoIP-Gerät und den Switch dieselben Geschwindigkeits- und Duplex-Parameter konfiguriert werden. Abweichende Parameter können zu einer Unterbrechung der Netzwerkverbindung führen. Möchten Sie wirklich fortfahren?“ Klicken Sie auf OK, um die Parameter zu ändern. Sie sollten den Ethernet Mode immer auf Auto einstellen, und nur 10 Mbps Full Duplex oder 100 Mbps Full Duplex verwenden, wenn das andere Netzwerkgerät, d. h. der Switch, ebenfalls für 10 Mbps full-duplex oder 100 Mbps full-duplex konfiguriert ist. Ein falsch konfigurierter EthernetModus kann dazu führen, dass das Netzwerk mit Halbduplex betrieben wird. Dies wird vom PCoIP-Protokoll nicht unterstützt. Die Sitzung wird erheblich verlangsamt und schließlich beendet. Registerkarte IPv6 Im IPv6-Fenster können Sie IPv6 für PCoIP-Geräte aktivieren, die mit Ihrem IPv6-Netzwerk verbunden sind. z IPv6 wird gegenwärtig von VMware View nicht unterstützt. z Wenn Sie Änderungen an den Einstellungen in diesem Fenster vornehmen, müssen Sie das Gerät neu starten, um die Änderungen anzuwenden. Abbildung 2-6: Konfigurieren von IPv6 z Enable IPv6 Aktivieren Sie dieses Kontrollkästchen, um IPv6 für Ihre PCoIP-Geräte zu aktivieren. z Link Local Address Dieses Feld wird automatisch ausgefüllt. 2 Verwenden von "PCoIP" 36 2 Verwenden von "PCoIP" z Gateway Geben Sie die Gateway-Adresse ein. z Enable DHCPv6 Aktivieren Sie dieses Kontrollkästchen, um für Ihr Gerät das Dynamic Host Configuration Protocol Version 6 (DHCPv6) zu aktivieren. z Primary DNS Die primäre DNS-IP-Adresse des Geräts. Wenn DHCPv6 aktiviert ist, wird dieses Feld vom DHCPv6-Server automatisch ausgefüllt. z Secondary DNS Die sekundäre DNS-IP-Adresse des Geräts. Wenn DHCPv6 aktiviert ist, wird dieses Feld vom DHCPv6-Server automatisch ausgefüllt. z Domain Name Der für den Host oder Client verwendete Domänenname (z. B. „domain.local“). Wenn DHCPv6 aktiviert ist, wird dieses Feld vom DHCPv6-Server automatisch ausgefüllt. z FQDN Der voll qualifizierte Domänenname (FQDN) für den Host oder Client. Wenn DHCPv6 aktiviert ist, wird dieses Feld vom DHCPv6-Server automatisch ausgefüllt z Enable SLAAC Aktivieren Sie dieses Kontrollkästchen, um für Ihre Geräte die zustandslose Adressenautokonfiguration (SLAAC) einzurichten. z Enable Manual Address Aktivieren Sie dieses Kontrollkästchen, um für das Gerät eine manuelle (statische) Adresse festzulegen. z Manual Address Geben Sie die IP-Adresse für das Gerät ein. 2 Verwenden von "PCoIP" 37 2 Verwenden von "PCoIP" Registerkarte Label Das Fenster Label ist sowohl vom Host als auch vom Client aus verfügbar. Über das Fenster Label können Sie Informationen für das Gerät hinzufügen. Die Portalparameter können auch über die Web-Verwaltungsschnittstelle konfiguriert werden. Abbildung 2-7: Konfigurieren von Label z PCoIP Device Name Wenn es der PCoIP Device Name dem Administrator gestattet, dem Host oder Portal einen logischen Namen zu geben. Der Standardwert ist pcoip-host-MAC oder pcoip-portal-MAC, wobei MAC die MAC-Adresse von Host oder Portal ist. z PCoIP Device Description Eine Beschreibung und zusätzliche Informationen, z. B. der Standort des Endpunkts des Geräts. Dieses Feld wird von der Firmware nicht verwendet. Es ist nur für Administratoren vorgesehen. z Generic Tag Generische Tag-Informationen zu dem Gerät. Dieses Feld wird von der Firmware nicht verwendet. Es ist nur für Administratoren vorgesehen. 2 Verwenden von "PCoIP" 38 2 Verwenden von "PCoIP" Registerkarte Discovery Mit den Einstellungen im Fenster Discovery Configuration können Sie die Erkennung von Hosts und Clients in Ihrem PCoIP-System löschen und den Konfigurations- und Wartungsaufwand für komplexe Systeme drastisch reduzieren. Dieser Erkennungsmechanismus ist unabhängig von der DNS-SRVErkennung. Damit die SLP-Erkennung funktioniert, müssen Router so konfiguriert werden, dass sie MulticastDatenverkehr zwischen Subnetzen weiterleiten. Als Erkennungsmechanismus wird DNS-SRVErkennung empfohlen, da dies in den meisten Bereitstellungssystemen nicht zulässig ist. Abbildung 2-8: Konfigurieren der Discovery z Enable Discovery Wenn Sie die Option Enable Discovery aktivieren, ermittelt das Gerät mithilfe von SLP-Erkennung dynamisch Peergeräte, ohne dass deren Standort im Netzwerk vorher bekannt sein muss. Auf diese Weise kann der Konfigurations- und Wartungsaufwand für komplexe Systeme erheblich reduziert werden. Für die SLP-Erkennung muss der Router so konfiguriert sein, dass er Multicast zulässt. DNS-SRVErkennung ist die empfohlene Methode. 2 Verwenden von "PCoIP" 39 2 Verwenden von "PCoIP" Registerkarte Session Im Fenster Session können Sie konfigurieren, wie das Host- oder Client-Gerät sich mit Peergeräten verbindet oder Verbindungen von Peergeräten akzeptiert. Die Sitzungsparameter können auch über die Web-Verwaltungsschnittstelle konfiguriert werden. Abbildung 2-9: Konfigurieren einer Session z Connection Type Wenn Sie im Fenster „Session“ einen direkten Sitzungsverbindungstyp auswählen, werden spezifische Konfigurationsoptionen angezeigt. Abbildung 2-10: Konfigurieren von Connection Type z DNS Name or IP Address Geben Sie die IP-Adresse oder den DNS-Namen für den Host ein. Diese Einstellung ist nur auf dem Client verfügbar. z Advanced Weitere Informationen finden Sie im TERADICI Guide auf www.teradici.com. 2 Verwenden von "PCoIP" 40 2 Verwenden von "PCoIP" Registerkarte Language Im Fenster Language können Sie die Sprache für die Benutzerschnittstelle ändern. z Diese Einstellung wirkt sich auf die lokale Benutzeroberfläche des Bildschirmmenüs aus. Sie ist nur auf dem Client verfügbar. z Die Sprachparameter können auch über die Web-Verwaltungsschnittstelle konfiguriert werden. Abbildung 2-11: Konfigurieren der Language z Language Zur Konfiguration der Bildschirmmenü-Sprache. Mit dieser Einstellung wird nur die Sprache für das Bildschirmmenü festgelegt. Sie wirkt sich nicht auf die Spracheinstellungen für die eigentliche Benutzersitzung aus. Unterstützte Sprachen: English, French, German, Greek, Spanish, Italian, Portuguese, Korean, Japanese, Traditional Chinese, Simplified Chinese z Keyboard Layout Zur Änderung des Tastatur-Layouts. Wenn der Benutzer eine Sitzung startet, wird diese Einstellung durch die virtuelle Maschine gesteuert. Wenn im Windows-Gruppenrichtlinienobjekt (GPO) die Einstellung des Tastatur-Layouts freigeschaltet ist, wird die Einstellung während der Benutzersitzung angewendet. Wenn die Einstellung nicht freigeschaltet ist, wird sie nicht angewendet. 2 Verwenden von "PCoIP" 41 2 Verwenden von "PCoIP" Registerkarte OSD Auf der Seite OSD können Sie über den Parameter On Screen Display die Wartezeit für den Bildschirmschoner konfigurieren. z Die OSD-Parameter können auch über die Web-Verwaltungsschnittstelle konfiguriert werden. z Die Seite OSD ist nur auf dem Client verfügbar, nicht jedoch auf dem Host. Abbildung 2-12: Konfigurieren des OSD z Screen-Saver Timeout Zur Konfiguration der Wartezeit für den Bildschirmschoner, bevor der Client die angeschlossenen Monitore in den Energiesparmodus versetzt. Sie können die Wartezeit in Sekunden konfigurieren. Die maximale Wartezeit beträgt 9.999 Sekunden. Mit der Einstellung 0 Sekunden wird der Bildschirmschoner deaktiviert. Registerkarte Display Im Fenster Display können Sie den Extended Display Identification Data (EDID)Überbrückungsmodus aktivieren. Diese Funktion ist nur über das Bildschirmmenü verfügbar. Unter normalen Bedingungen fragt die GPU im Hostcomputer einen am Zero-Client angeschlossenen Monitor ab, um seine Eigenschaften zu ermitteln. In bestimmten Fällen ist ein Monitor jedoch mit einem Client so verbunden, dass der Client die EDID-Daten nicht lesen kann. Dies kann beispielsweise bei der Verbindung über bestimmte KVM-Geräte der Fall sein. Die Optionen in diesem Fenster konfigurieren den Client so, dass er der GPU EDID-Standarddaten meldet. Wenn Sie die Anzeigeüberbrückung aktivieren, werden zwangsweise die Standardanzeigeinformationen für den Monitor verwendet, die möglicherweise nicht mit dem angeschlossenen Monitor kompatibel sind. Dies kann dazu führen, dass auf dem Monitor nichts angezeigt wird. Aktivieren Sie die 2 Verwenden von "PCoIP" 42 2 Verwenden von "PCoIP" Anzeigeüberbrückung nur, wenn es keine gültigen EDID-Informationen gibt und die Anzeigecharakteristiken des Monitors bekannt sind. Abbildung 2-13: Konfigurieren der Display z Enable display override Diese Option ist für ältere Systeme gedacht. Sie konfiguriert den Client so, dass er EDIDStandarddaten an den Host sendet, wenn kein Monitor erkannt wird oder mit dem Client verbunden ist. In Windows-Versionen vor Windows 7 nahm der Host bei fehlenden EDID-Daten an, dass keine Monitore angeschlossen sind, und führte keine erneute Prüfung durch. Diese Option stellt sicher, dass der Host immer über EDID-Daten verfügt, wenn sich der Client in einer Sitzung befindet. Bei Aktivierung dieser Option werden die folgenden Standardauflösungen gemeldet: z 800x600 @60 Hz z 1024x768 @60 Hz (native Auflösung angeboten) z 1280x800 @60 Hz z 1280x960 @60Hz z 1280x1024 @60 Hz z 1600x1200 @60 Hz z 1680x1050 @60 Hz z 1920x1080 bei 60 Hz z 1920x1200 @60 Hz 2 Verwenden von "PCoIP" 43 2 Verwenden von "PCoIP" Registerkarte Reset Im Fenster Reset Parameters können Sie die Konfigurationen und Rechte auf die werksseitigen Standardeinstellungen zurücksetzen, die auf dem integrierten Flashspeicher gespeichert sind. z Das Zurücksetzen kann auch über die Web-Verwaltungsschnittstelle ausgelöst werden. z Beim Zurücksetzen der Parameter auf die Werkseinstellungen wird weder die Firmware zurückgesetzt noch das benutzerdefinierte OSD-Logo gelöscht. Abbildung 2-14: Reset z Reset Parameters Wenn Sie auf diese Schaltfläche klicken, müssen Sie dies im angezeigten Fenster bestätigen. Dadurch wird ein versehentliches Zurücksetzen vermieden. 2 Verwenden von "PCoIP" 44 2 Verwenden von "PCoIP" 2.4.5 Fenster Diagnostics Das Menü Diagnostic enthält Links zu Seiten mit Laufzeitinformationen und Funktionen, die zur Fehlerbehebung nützlich sein könnten. Die Diagnostic-Optionen im OSD sind eine Teilmenge der über die Web-Verwaltungsschnittstelle verfügbaren Optionen. z Event Log z Session Statistics z PCoIP Processor z Ping Auf jeder Registerkarte gibt es eine Schaltfläche Close zum Schließen des Fensters. Registerkarte Event Log Im Fenster Event Log können Sie die Ereignisprotokolle von Host und Client anzeigen und löschen. Mithilfe der Web-Verwaltungsschnittstelle können Sie die Protokollfiltereinstellung auf dem Gerät ändern, über das die Detailtiefe für die Benachrichtigungen im Protokoll gesteuert wird. Wenn Sie als Filtereinstellung „terse“ verwenden, werden kurze, prägnante Meldungen protokolliert. Im Fenster Event Log können Sie das Systemprotokoll aktivieren und definieren, um Ereignisse, die die IETF-Norm für die Protokollierung von Programmmeldungen erfüllen, zu sammeln und zu melden. Das Event Log kann auch über die Web-Verwaltungsschnittstelle gestartet werden. Abbildung 2-15: Event Log z View event log message Im Feld View event log messages werden Meldungen des Ereignisprotokolls zusammen mit ihrem Zeitstempel angezeigt. Es gibt zwei Schaltflächen. Refresh Durch Auswahl der Schaltfläche Refresh werden die angezeigten Meldungen des Ereignisprotokolls aktualisiert. 2 Verwenden von "PCoIP" 45 2 Verwenden von "PCoIP" Clear Klicken Sie hier, um alle Ereignisprotokollmeldungen auf dem Gerät zu löschen. Registerkarte Session Statistics Im Fenster Session Statistics können Sie die aktuellen Statistiken anzeigen, wenn eine Sitzung aktiv ist. Wenn keine Sitzung aktiv ist, können Sie die Statistiken der letzten Sitzung anzeigen. Die Session Statistics können auch über die Web-Verwaltungsschnittstelle angezeigt werden. Abbildung 2-16: Session Statistics z PCoIP-Paketstatistiken PCoIP Packets Sent Die Gesamtzahl der in der aktuellen/letzten Sitzung gesendeten PCoIP-Pakete. PCoIP Packets Received Die Gesamtzahl der in der aktuellen/letzten Sitzung empfangenen PCoIP-Pakete. PCoIP Packets Lost Die Gesamtzahl der in der aktuellen/letzten Sitzung verlorenen PCoIP-Pakete. z Bytes-Statistiken Bytes Sent Die Gesamtzahl der in der aktuellen/letzten Sitzung gesendeten Bytes. Bytes Received Die Gesamtzahl der in der aktuellen/letzten Sitzung empfangenen Bytes. z Round Trip Latency Die minimale, durchschnittliche und maximale Gesamtübertragungsstrecke im PCoIP-System (z. B. vom Host zum Client und zurück zum Host) sowie die Netzwerklatenz in Millisekunden (+/- 1 ms). 2 Verwenden von "PCoIP" 46 2 Verwenden von "PCoIP" Registerkarte PCoIP Processor Im Fenster PCoIP Processor können Sie den Host oder Client zurücksetzen und die Laufzeit des ClientPCoIP-Prozessors seit dem letzten Start anzeigen. Die Laufzeit des PCoIP Processors kann auch über die Web-Verwaltungsschnittstelle angezeigt werden. Abbildung 2-17: PCoIP Processor 2 Verwenden von "PCoIP" 47 2 Verwenden von "PCoIP" Registerkarte Ping Im Fenster Ping können Sie einen Ping an ein Gerät senden, um festzustellen, ob es im IP-Netzwerk erreichbar ist. Das kann hilfreich sein, um zu bestimmen, ob ein Host erreichbar ist. Durch die Einführung der Firmware-Version 3.2.0 und höher und der späteren obligatorischen Integration des Flags „Nicht fragmentieren“ im Pingbefehl können Sie mit dieser Funktion die maximale MTU-Größe bestimmen. Abbildung 2-18: Ping z Ping-Einstellungen Destination IP-Adresse oder FQDN für Ping Interval Abstand zwischen Ping-Paketen Packet Size Größe des Ping-Pakets z Packets Sent Anzahl der übermittelten Ping-Pakete Received Anzahl der empfangenen Ping-Pakete 2 Verwenden von "PCoIP" 48 2 Verwenden von "PCoIP" 2.4.6 Fenster Information Im Fenster Information können Sie Informationen zu dem Gerät anzeigen. Die WebVerwaltungsschnittstelle zeigt Version, VPD und Informationen zum angeschlossenen Gerät an. Im Bildschirmmenü sehen Sie die Geräteversionsinformationen. Im Fenster Version können Sie Informationen zur Hardware- und Firmwareversion eines Geräts anzeigen. Abbildung 2-19: Version z VPD-Informationen Bei den Vital Product Data (VPD) handelt es sich um werkseitig festgelegte Informationen, mit denen alle Portale und Hosts eindeutig identifiziert werden. MAC Address Eindeutige MAC-Adresse von Host/Client Unique Identifier Eindeutige Kennung von Host/Client Serial Number Eindeutige Seriennummer von Host/Client Firmware Part Number Teilenummer der aktuellen Firmware Hardware Version Hardware-Versionsnummer von Host/Client z Firmwareinformationen Die Firmware Information geben die aktuellen Details der PCoIP-Firmware wieder. Firmware Version Version der aktuellen Firmware 2 Verwenden von "PCoIP" 49 2 Verwenden von "PCoIP" Firmware Build ID Versionscode der aktuellen Firmware Firmware Build Date Datum des Build der aktuellen Firmware z PCoIP Processor Revision Die Siliziumchip-Revision des PCoIP-Prozessors. Revision B des Siliziumchips ist mit 1.0 gekennzeichnet. z Urladerinformationen Die Urladerinformationen geben die aktuellen Details des PCoIP-Urladers wieder. Bootloader Version Version des aktuellen Urladers Bootloader Build ID Versionscode des aktuellen Urladers Bootloader Build Date Datum des Build des aktuellen Urladers 2 Verwenden von "PCoIP" 50 2 Verwenden von "PCoIP" 2.4.7 Fenster User Settings Im Fenster User Settings haben Sie Zugriff auf Registerkarten, über die Sie den Zertifikatsprüfungsmodus, die Maus- und Tastatureinstellungen, die Abbildqualität für das PCoIPProtokoll und die Anzeigeanordnung festlegen können. Es gibt im Fenster für die User Settings die folgenden Registerkarten: z VMware View z Mouse z Keyboard z Image z Display Topology z Touch Screen Registerkarte VMware View Im Fenster VMware View kann die Verwendung mit einem VMware View-Verbindungsserver konfiguriert werden. z Wenn in der Web-Verwaltungsschnittstelle VCS Certificate Check Mode Lockout aktiviert ist, können Benutzer die Einstellungen auf dieser Seite nicht ändern. z Die VMware View-Parameter können auch über die Web-Verwaltungsschnittstelle konfiguriert werden. Abbildung 2-20: Konfigurieren von VMware View z Reject the unverifiable connection Konfiguriert den Client so, dass er die Verbindung ablehnt, wenn kein gültiges Zertifikat, dem vertraut wird, installiert ist. 2 Verwenden von "PCoIP" 51 2 Verwenden von "PCoIP" z Warn if the connection may be insecure Konfiguriert den Client so, dass er einen Warnhinweis anzeigt, wenn er auf ein unsigniertes oder abgelaufenes Zertifikat trifft. Sie können den Client auch so konfigurieren, dass er einen Warnhinweis anzeigt, wenn das Zertifikat nicht selbstsigniert und der Zero Client Trust Store leer ist. z Allow the unverifiable connection Konfiguriert den Client so, dass er alle Verbindungen zulässt. Registerkarte Mouse Im Fenster Mouse können Sie die Einstellungen für die Geschwindigkeit des Mauszeigers in Bildschirmmenü-Sitzungen ändern. Die Geschwindigkeit des Mauszeigers im Bildschirmmenü beeinflusst nicht die Mauszeigereinstellungen, wenn eine PCoIP-Sitzung aktiv ist, es sei denn, es wird der lokale Tastaturhosttreiber eingesetzt. Weitere Informationen finden Sie unter "PCoIP Host Software for Windows User Guide (TER0810001)". Diese Funktion ist nur über das Bildschirmmenü verfügbar. Diese Funktion ist nicht über die Web-Verwaltungsschnittstelle verfügbar. Abbildung 2-21: Mouse z Mouse Speed Konfiguriert die Geschwindigkeit des Mauszeigers. Sie können die Geschwindigkeit des Mauszeigers auch über die PCoIP-Host-Software konfigurieren. Weitere Informationen finden Sie unter "PCoIP Host Software for Windows User Guide (TER0810001)". 2 Verwenden von "PCoIP" 52 2 Verwenden von "PCoIP" Registerkarte Keyboard Im Fenster Keyboard können Sie die Wiederholungseinstellungen der Tastatur in BildschirmmenüSitzungen ändern. z Die Tastatureinstellungen beeinflussen die Tastatureinstellungen nicht, wenn eine PCoIP-Sitzung aktiv ist, es sei denn, es wird der lokale Tastaturhosttreiber eingesetzt. Weitere Informationen finden Sie unter "PCoIP Host Software for Windows User Guide (TER0810001)". Diese Einstellung ist nur über das Bildschirmmenü verfügbar. Sie wird nicht über die Web-Verwaltungsschnittstelle angezeigt. z Sie können die Wiederholungseinstellungen der Tastatur auch über die PCoIP-Host-Software konfigurieren. Weitere Informationen finden Sie unter "PCoIP Host Software for Windows User Guide (TER0810001)". Abbildung 2-22: Keyboard z Keyboard Repeat Delay Hierüber können Benutzer die Wiederholungsverzögerung der Client-Tastatur konfigurieren. z Keyboard Repeat Rate Hierüber können Benutzer die Wiederholungsrate der Client-Tastatur konfigurieren. z Repeat Settings Test Box Hierüber können Benutzer die ausgewählten Tastatureinstellungen testen. 2 Verwenden von "PCoIP" 53 2 Verwenden von "PCoIP" Image Im Fenster Image können Sie Änderungen an der Abbildqualität der PCoIP-Sitzung vornehmen. Dies gilt für Sitzungen zwischen PCoIP-Zero-Clients und PCoIP-Host-Karten an entfernten Arbeitsplätzen. Um die Einstellungen für die Abbildqualität für einen virtuellen VMware View-Desktop zu konfigurieren, passen Sie die PCoIP-Sitzungsvariablen an. Weitere Informationen finden Sie unter "VMware View 4 to PCoIP Client WAN Network Guidelines". Die Abbildparameter können auch über die Web-Verwaltungsschnittstelle konfiguriert werden. Abbildung 2-23: Image z Image Quality Preference Passen Sie die Balance zwischen Abbildschärfe und fließender Bewegung während einer PCoIPSitzung über den Schieberegler an, wenn die Netzwerkbandbreite beschränkt ist. Dieses Feld ist auch auf dem Host verfügbar, wenn die PCoIP-Host-Software installiert ist. Sie finden den Schieberegler auf der Registerkarte Image der Host-Software. Diese Einstellung funktioniert nicht bei PCoIP-Sitzungen mit virtuellen VMware View-Desktops mit Version 5.0 oder früher. 2 Verwenden von "PCoIP" 54 2 Verwenden von "PCoIP" Display Topology Im Fenster Display Topology können Benutzer die Position, Drehung und Auflösung einer Anzeige für eine PCoIP-Sitzung ändern. Um die Funktion für die Anzeigeanordnung auf eine PCoIP-Sitzung zwischen einem Zero Client und einer virtuellen Maschine (VM) anzuwenden, brauchen Sie mindestens VMware View 4.5. Um die Funktion für die Anzeigeanordnung auf eine PCoIP-Sitzung zwischen einem Zero Client und einem PCoIP-Host anzuwenden, muss die PCoIP-Host-Software auf dem Host installiert sein. Weitere Informationen finden Sie unter "PCoIP Host Software for Windows User Guide (TER0810001)". Es gibt in der Web-Verwaltungsschnittstelle kein entsprechendes Menü wie das auf der Registerkarte Display Topology. Weitere Informationen zur Funktion für die Anzeigeanordnung für eine PCoIP-Sitzung zwischen einer Hostkarte und einem Zero Client finden Sie unter "PCoIP Host Software for Windows User Guide (TER0810001)". Ändern Sie die Einstellungen für die Anzeigeanordnung immer auf der Registerkarte Display Topology über die Zero Client-Schnittstelle „OSD->Options->User Settings“. Versuchen Sie nicht, diese Einstellungen in einer virtuellen Maschine über die Windowsanzeigeeinstellungen zu ändern, wenn Sie VMware View verwenden. Abbildung 2-24: Display Topology z Enable Configuration Sie können die Anzeigeposition, Anzeigedrehung und Auflösung für das Gerät konfigurieren, wenn diese aktiviert sind. Die Einstellungen werden gespeichert, wenn Sie auf Apply oder OK klicken. Sie werden angewendet, wenn das Gerät zurückgesetzt wird. 2 Verwenden von "PCoIP" 55 2 Verwenden von "PCoIP" z Display Layout Wählen Sie aus, ob Ihre Anzeigen (A und B) horizontal oder vertikal angeordnet sein sollen. Diese Einstellung sollte die physische Anordnung der Anzeigen auf Ihrem Tisch widerspiegeln. Horizontal: Wählen Sie diese Option aus, um A und B horizontal anzuordnen, wobei sich A links von B befindet. Vertical: Wählen Sie diese Option aus, um A und B vertikal anzuordnen, wobei sich A oberhalb von B befindet. Es können maximal zwei Anzeigen gleichzeitig aktiviert werden. z Alignment Wählen Sie aus, wie die Anzeigen A und B ausgerichtet werden sollen, wenn sie eine unterschiedliche Größe haben. Diese Einstellung beeinflusst, welcher Bereich des Bildschirms verwendet wird, wenn Sie den Cursor von einer Anzeige zur anderen bewegen. Die in der Dropdown-Liste angezeigten Ausrichtungsoptionen hängen davon ab, ob Sie die Anzeigen horizontal oder vertikal angeordnet haben. z Primary Konfiguriert, welchen DVI-Anschluss am Zero Client Sie als primären Anschluss verwenden wollen. Die Anzeige, die an den primären Anschluss angeschlossen ist, wird zur primären Anzeige (d. h. die Anzeige, die vor der Initiierung einer PCoIP-Sitzung die Bildschirmmenüs und auf der nach der Initiierung der Sitzung die Windows-Taskleiste angezeigt wird). Port 1: Wählen Sie diese Option aus, um den DVI-1-Anschluss am Zero Client als primären Anschluss zu konfigurieren. Port 2: Wählen Sie diese Option aus, um den DVI-2-Anschluss am Zero Client als primären Anschluss zu konfigurieren. z Position Geben Sie an, welche Anzeige physisch mit Port 1 und Port 2 gebunden ist. z Rotation Konfigurieren Sie die Drehung der Anzeige an Port 1 und Port 2: z No rotation 90˚ clockwise 180˚ rotation 90˚ counter-clockwise Resolution Die Auflösung kann für eine PCoIP-Sitzung zwischen einer virtuellen Maschine oder einem Host und einem Zero Client konfiguriert werden. Der Zero Client erkennt die unterstützten Auflösungen des Monitors und erstellt daraus das Drop-Down-Menü. Standardmäßig wird die native Auflösung der Anzeige verwendet. 2 Verwenden von "PCoIP" 56 2 Verwenden von "PCoIP" z Revert Setzt die Einstellungen auf dieser Seite auf die zuletzt gespeicherten Einstellungen zurück. Touch Screen Im Fenster Touch Screen können Sie bestimmte Einstellungen eines angeschlossenen Touchscreens von Elo TouchSystems konfigurieren und kalibrieren. Das Fenster Touch Screen ist nur über das Bildschirmmenü verfügbar. Diese Funktion ist nicht über die Web-Verwaltungsschnittstelle verfügbar. Abbildung 2-25: Touch Screen z Enable right click on hold Aktivieren Sie dieses Kontrollkästchen, damit Benutzer einen Rechtsklick emulieren können, wenn sie den Bildschirm für einige Sekunden gedrückt halten. Wenn dieses Kontrollkästchen deaktiviert ist, wird der Rechtsklick nicht unterstützt. z Right click delay Ziehen Sie den Schieberegler auf eine Position zwischen „Long“ und „Short“, um festzulegen, wie lange ein Benutzer den Bildschirm gedrückt halten muss, um einen Rechtsklick zu emulieren. z Touch screen calibration Wenn Sie den Touchscreen zum ersten Mal an den Zero Client anschließen, wird das Kalibrierungsprogramm gestartet. Berühren Sie die drei Ziele auf dem Touchscreen, wenn sie angezeigt werden. Fahren Sie zum Testen der Kalibrierung mit dem Finger über den Monitor, und stellen Sie sicher, dass der Zeiger der Bewegung folgt. Wenn dies nicht funktioniert, wird das Kalibrierungsprogramm 2 Verwenden von "PCoIP" 57 2 Verwenden von "PCoIP" automatisch erneut gestartet. Nach der Kalibrierung werden die Koordinaten im Flash-Speicher gespeichert. Klicken Sie im Fenster Touch Screen des Bildschirmmenüs auf Start, um das Kalibrierungsprogramm manuell zu starten. Befolgen Sie die Anweisungen auf dem Bildschirm. 2.4.8 Fenster Password Diese Option ist durch das Management Console program verfügbar. Im Fenster Password können Sie das lokale Administratorkennwort für das Gerät aktualisieren. Das Kennwort darf maximal 20 Zeichen umfassen. Bei einigen PCoIP-Geräten ist der Kennwortschutz standardmäßig deaktiviert. Das Fenster Password ist auf diesen Geräten nicht verfügbar. Sie können für diese Geräte den Kennwortschutz über die PCoIP Management Console aktivieren. z Dieser Parameter wirkt sich auf die Web-Verwaltungsschnittstelle und die lokale Benutzeroberfläche des OSD aus. z Gehen Sie beim Ändern des Client-Kennworts mit Bedacht vor, denn der Client wird möglicherweise unbrauchbar, wenn das Kennwort verloren geht. Abbildung 2-26: Change Password z Old Password Bevor Sie das Kennwort aktualisieren können, muss in dieses Feld das aktuelle Administratorkennwort eingegeben werden. z New Password Das neue Administratorkennwort sowohl für die Web-Verwaltungsschnittstelle als auch für die lokale Benutzeroberfläche des Bildschirmmenüs. z Confirm New Password In diesem Feld muss das gleiche Kennwort wie im Feld New Password eingegeben werden, damit das Kennwort aktualisiert wird. z Reset Wenn das Client-Kennwort verloren geht, können Sie auf die Schaltfläche Reset klicken, um einen Antwortcode vom Client-Anbieter anzufordern. Der Sicherheitscode wird dann an den Anbieter 2 Verwenden von "PCoIP" 58 2 Verwenden von "PCoIP" gesendet. Der Anbieter qualifiziert die Anforderung und sendet einen Antwortcode, sofern die Genehmigung von Teradici erfolgt. Wenn der Antwortcode korrekt eingegeben wird, wird das Kennwort des Clients auf einen leeren Wert gesetzt. Sie müssen ein neues Kennwort eingeben. Wenden Sie sich an den Client-Anbieter, wenn Sie weitere Informationen benötigen, wenn eine autorisierte Kennwortrücksetzung erforderlich ist. Diese Option ist nicht über die WebVerwaltungsschnittstelle verfügbar. Sie ist nur über das Bildschirmmenü verfügbar. Abbildung 2-27: Authorized Password Reset Änderungen bezüglich der Einzelheiten zur Verwendung von PCoIP sind ohne Vorankündigung vorbehalten. Die aktuellsten Informationen finden Sie auf der Teradici-Website unter http:// www.teradici.com. 2 Verwenden von "PCoIP" 59 3 3.1 Handbuch zur Fehlerbehebung Vorbereiten der Kontaktaufnahme mit dem Samsung Kundenservicecenter 3.1.1 Überprüfen Sie folgenden Punkte. Tonproblem Kein Ton. Überprüfen Sie den Anschluss des Audiokabels, oder regeln Sie die Lautstärke. Prüfen Sie die eingestellte Lautstärke. Die Lautstärke ist zu niedrig. Stellen Sie die Lautstärke ein. Wenn die Lautstärke auch nach dem Einstellen auf den höchsten Wert noch zu niedrig ist, stellen Sie die Lautstärke in den Audioeinstellungen ein. 3 Handbuch zur Fehlerbehebung 60 4 4.1 Technische Daten Allgemein Modellname NB-NH Stromversorgung Dieses Gerät benötigt 100 bis 240 V. Sehen Sie auf dem Aufkleber auf der Rückseite des Geräts nach, da die Standardspannung von Land zu Land unterschiedlich sein kann. Videosignal RGB OUT, DVI OUT Server-Anschluss LAN Lautsprecher 1 W x 2 (stereo) Abmessungen (B × H × T) / Gewicht 244,0 X 340,0 X 227,0 mm / 2,3 kg Neigungswinkel -3˚(±2˚) ~ 25˚(±2˚) USB 4 X USB 2.0 (Downstream) Umgebungsb edingungen Betrieb Temperatur: 10 ˚C – 50 ˚C (50 ˚F – 122 ˚F) Luftfeuchtigkeit: 10 % – 90 %, nicht kondensierend Aufbewahrung Temperatur: -20 ˚C – 45 ˚C (-4 ˚F – 113 ˚F) Luftfeuchtigkeit: 5 % – 90 %, nicht kondensierend VESA (B × H) 100 mm X 100 mm, 75 mm X 75 mm Unangekündigte Änderungen der oben genannten technischen Daten des Geräts zum Zweck der Qualitätssteigerung sind vorbehalten. Dies ist ein digitales Gerät der Klasse B. 4 Technische Daten 61 4 4.2 Technische Daten Leistungsaufnahme Energiespar modus Normalbetrieb Typisch Netzleuchte Leistungsaufn ahme Ausschalten (S5) (Netztaster aus) Ausschalten (Netzschalte r aus) Aus Aus Aus Weniger als 1,0 W Weniger als 0,8 W 0W Auslegung Ein 7,3 W Standby (S3) 19,4 W z Der angezeigte Stromverbrauch kann je nach den Betriebsbedingungen oder wenn die Einstellungen geändert werden, unterschiedlich sein. z Um den Stromverbrauch auf 0 Watt zu senken, schalten Sie den Schalter am Netzteil aus, oder entfernen Sie das Stromkabel. Achten Sie darauf, das Netzkabel abzuziehen, wenn Sie das Gerät für einen längeren Zeitraum nicht verwenden. Wenn Sie den Stromverbrauch auf 0 Watt reduzieren möchten, der Netzschalter jedoch nicht verfügbar ist, ziehen Sie das Netzkabel heraus. 4 Technische Daten 62 Anhang Kontakt zu Samsung Falls Sie Fragen oder Anregungen zu Samsung-Produkten haben, wenden Sie sich bitte an den Samsung-Kundendienst. NORTH AMERICA U.S.A 1-800-SAMSUNG (726-7864) http://www.samsung.com CANADA 1-800-SAMSUNG (726-7864) http://www.samsung.com/ca (English) http://www.samsung.com/ca_fr (French) MEXICO 01-800-SAMSUNG (726-7864) http://www.samsung.com LATIN AMERICA ARGENTINE 0800-333-3733 http://www.samsung.com BOLIVIA 800-10-7260 http://www.samsung.com BRAZIL 0800-124-421 4004-0000 http://www.samsung.com CHILE 800-SAMSUNG (726-7864) http://www.samsung.com From mobile 02-482 82 00 COLOMBIA 01-8000112112 http://www.samsung.com COSTA RICA 0-800-507-7267 http://www.samsung.com/latin (Spanish) http://www.samsung.com/latin_en (English) DOMINICA 1-800-751-2676 http://www.samsung.com/latin (Spanish) http://www.samsung.com/latin_en (English) ECUADOR 1-800-10-7267 http://www.samsung.com/latin (Spanish) http://www.samsung.com/latin_en (English) EL SALVADOR 800-6225 http://www.samsung.com/latin (Spanish) http://www.samsung.com/latin_en (English) Anhang 63 Anhang LATIN AMERICA GUATEMALA 1-800-299-0013 http://www.samsung.com/latin (Spanish) http://www.samsung.com/latin_en (English) HONDURAS 800-27919267 http://www.samsung.com/latin (Spanish) http://www.samsung.com/latin_en (English) JAMAICA 1-800-234-7267 http://www.samsung.com NICARAGUA 00-1800-5077267 http://www.samsung.com/latin (Spanish) http://www.samsung.com/latin_en (English) PANAMA 800-7267 http://www.samsung.com/latin (Spanish) http://www.samsung.com/latin_en (English) PERU 0-800-777-08 http://www.samsung.com PUERTO RICO 1-800-682-3180 http://www.samsung.com TRINIDAD & TOBAGO 1-800-SAMSUNG (726-7864) http://www.samsung.com VENEZUELA 0-800-100-5303 http://www.samsung.com EUROPE AUSTRIA 0810 - SAMSUNG (7267864, € 0.07/min) http://www.samsung.com BELGIUM 02-201-24-18 http://www.samsung.com/be (Dutch) http://www.samsung.com/be_fr (French) BOSNIA 05 133 1999 http://www.samsung.com BULGARIA 07001 33 11 , normal tariff http://www.samsung.com CROATIA 062 SAMSUNG (062 726 7864) http://www.samsung.com CYPRUS 8009 4000 only from landline http://www.samsung.com (+30) 210 6897691 from mobile and land line Anhang 64 Anhang EUROPE CZECH 800 - SAMSUNG (800-726786) http://www.samsung.com Samsung Electronics Czech and Slovak, s.r.o., Oasis Florenc, Sokolovská 394/17, 180 00, Praha 8 DENMARK 70 70 19 70 http://www.samsung.com EIRE 0818 717100 http://www.samsung.com ESTONIA 800-7267 http://www.samsung.com FINLAND 09 85635050 http://www.samsung.com FRANCE 01 48 63 00 00 http://www.samsung.com GERMANY 0180 5 SAMSUNG bzw. http://www.samsung.com 0180 5 7267864* (*0,14 €/Min. aus dem dt. Festnetz, aus dem Mobilfunk max. 0,42 €/Min.) GREECE 80111-SAMSUNG (80111 726 7864) only from land line http://www.samsung.com (+30) 210 6897691 from mobile and land line HUNGARY 06-80-SAMSUNG (726-7864) http://www.samsung.com ITALIA 800-SAMSUNG (726-7864) http://www.samsung.com LATVIA 8000-7267 http://www.samsung.com LITHUANIA 8-800-77777 http://www.samsung.com LUXEMBURG 261 03 710 http://www.samsung.com MACEDONIA 023 207 777 http://www.samsung.com MONTENEGRO 020 405 888 http://www.samsung.com NETHERLANDS 0900 - SAMSUNG (0900-7267864) (€ 0,10/Min) http://www.samsung.com NORWAY 815 56480 http://www.samsung.com POLAND 0 801-1SAMSUNG (172-678) +48 22 607-93-33 http://www.samsung.com PORTUGAL 808 20 - SAMSUNG (808 20 7267) http://www.samsung.com RUMANIA 08008 SAMSUNG (08008 726 7864) http://www.samsung.com TOLL FREE No. SERBIA 0700 Samsung (0700 726 7864) http://www.samsung.com SLOVAKIA 0800 - SAMSUNG (0800-726 786) http://www.samsung.com SPAIN 902 - 1 - SAMSUNG (902 172 678) http://www.samsung.com Anhang 65 Anhang EUROPE SWEDEN 0771 726 7864 (SAMSUNG) http://www.samsung.com SWITZERLAND 0848-SAMSUNG (7267864, CHF 0.08/min) http://www.samsung.com/ch (German) http://www.samsung.com/ch_fr (French) U.K 0330 SAMSUNG (7267864) http://www.samsung.com CIS ARMENIA 0-800-05-555 http://www.samsung.com AZERBAIJAN 088-55-55-555 http://www.samsung.com BELARUS 810-800-500-55-500 http://www.samsung.com GEORGIA 0-800-555-555 http://www.samsung.com KAZAKHSTAN 8-10-800-500-55-500 (GSM: 7799) http://www.samsung.com KYRGYZSTAN 00-800-500-55-500 http://www.samsung.com MOLDOVA 0-800-614-40 http://www.samsung.com MONGOLIA +7-800-555-55-55 http://www.samsung.com RUSSIA 8-800-555-55-55 http://www.samsung.com TADJIKISTAN 8-10-800-500-55-500 http://www.samsung.com UKRAINE 0-800-502-000 http://www.samsung.com/ua (Ukrainian) http://www.samsung.com/ua_ru (Russian) UZBEKISTAN 8-10-800-500-55-500 http://www.samsung.com ASIA PACIFIC AUSTRALIA 1300 362 603 http://www.samsung.com CHINA 400-810-5858 http://www.samsung.com HONG KONG (852) 3698 - 4698 http://www.samsung.com/hk (Chinese) http://www.samsung.com/hk_en (English) Anhang 66 Anhang ASIA PACIFIC INDIA http://www.samsung.com 1800 1100 11 3030 8282 1800 3000 8282 1800 266 8282 INDONESIA 0800-112-8888 021-5699-7777 http://www.samsung.com JAPAN 0120-327-527 http://www.samsung.com MALAYSIA 1800-88-9999 http://www.samsung.com NEW ZEALAND 0800 SAMSUNG (0800 726 786) http://www.samsung.com PHILIPPINES 1-800-10-SAMSUNG (726-7864) for PLDT http://www.samsung.com 1-800-3-SAMSUNG (726-7864) for Digitel 1-800-8-SAMSUNG (726-7864) for Globe 02-5805777 SINGAPORE 1800-SAMSUNG (726-7864) http://www.samsung.com TAIWAN 0800-329-999 http://www.samsung.com 0266-026-066 THAILAND 1800-29-3232 http://www.samsung.com 02-689-3232 VIETNAM 1 800 588 889 http://www.samsung.com MIDDlE EAST BAHRAIN 8000-4726 http://www.samsung.com/ae (English) http://www.samsung.com/ae_ar (Arabic) EGYPT 08000-726786 http://www.samsung.com IRAN 021-8255 http://www.samsung.com JORDAN 800-22273 http://www.samsung.com 065777444 KUWAIT 183-2255 http://www.samsung.com/ae (English) http://www.samsung.com/ae_ar (Arabic) Anhang 67 Anhang MIDDlE EAST MOROCCO 080 100 2255 http://www.samsung.com OMAN 800-SAMSUNG (726-7864) http://www.samsung.com/ae (English) http://www.samsung.com/ae_ar (Arabic) SAUDI ARABIA 9200-21230 http://www.samsung.com/ae (English) http://www.samsung.com/ae_ar (Arabic) TURKEY 444 77 11 http://www.samsung.com U.A.E 800-SAMSUNG (726-7864) http://www.samsung.com AFRICA ANGOLA 91-726-7864 http://www.samsung.com BOTSWANA 0800-726-000 http://www.samsung.com CAMEROON 7095- 0077 http://www.samsung.com COTE D’ IVOIRE 8000 0077 http://www.samsung.com GHANA 0800-10077 http://www.samsung.com 0302-200077 KENYA 0800 724 000 http://www.samsung.com NAMIBIA 8197267864 http://www.samsung.com NIGERIA 0800-726-7864 http://www.samsung.com SENEGAL 800-00-0077 http://www.samsung.com SOUTH AFRICA 0860-SAMSUNG (726-7864) http://www.samsung.com TANZANIA 0685 88 99 00 http://www.samsung.com UGANDA 0800 300 300 http://www.samsung.com ZAMBIA 211350370 http://www.samsung.com Anhang 68 Anhang Inanspruchnahme des kostenpflichtigen Services (Kosten für Kunden) Wenn dieser Service in Anspruch genommen wird, stellen wir trotz bestehender Gewährleistung möglicherweise in folgenden Fällen den Besuch eines Servicetechnikers in Rechnung. Kein Produktdefekt Reinigung, Anpassung, Erklärung, Neuinstallation o. ä. des Geräts z Ein Servicetechniker erklärt die Verwendung des Geräts oder passt Optionen an, ohne das Gerät zu zerlegen. z Ein Defekt wird durch äußere Einflüsse verursacht (Internet, Antenne, drahtgebundene Signale usw.). z Ein Gerät wird neu installiert oder zusätzliche Geräte werden angeschlossen, nachdem das gekaufte Gerät zum ersten Mal installiert wurde. z Ein Gerät wird neu installiert, um es woanders aufzustellen oder an einen anderen Wohnort umzuziehen. z Der Kunde benötigt eine Anleitung zur Verwendung in Verbindung mit einem Gerät eines anderen Herstellers. z Der Kunde benötigt eine Anleitung zur Verwendung des Netzwerks oder eines Programms eines anderen Herstellers. z Der Kunde möchte, dass auf dem Gerät Software installiert und das Gerät eingerichtet wird. z Ein Servicetechniker beseitigt/säubert Staub oder Fremdkörper innerhalb des Geräts. z Der Kunde möchte nach dem Homeshopping- oder Online-Kauf noch zusätzlich die Installation. Ein Schaden am Gerät, der auf einen Kundenfehler zurückzuführen ist Schaden am Gerät durch falsche Bedienung durch den Kunden oder fehlerhafte Reparatur. Wenn der Schaden am Gerät verursacht wird durch: z Einwirkung von außen oder fallen lassen z Verwendung von Zubehör oder separat gekauftem Gerät, das nicht von Samsung freigegeben ist z Reparatur durch eine Person, die kein Techniker eines Outsourcing-Serviceunternehmens oder Partners von Samsung Electronics Co., Ltd. ist. z Umbau oder Reparatur des Geräts durch den Kunden z Verwendung mit falscher Spannung oder nicht zugelassenen elektrischen Anschlüssen z Nichtbeachtung der Warnhinweise im Benutzerhandbuch Anhang 69 Anhang Andere z Das Gerät fällt durch eine Naturkatastrophe (Blitz, Feuer, Erdbeben, Überflutung usw.) aus. z Die Verbrauchskomponenten sind aufgebraucht. (Batterie, Toner, Leuchtstofflampen, Tonköpfe, Vibrator, Lampe, Filter, Bänder usw.) Wenn der Kunde einen Service anfordert, obwohl das Gerät nicht defekt ist, wird möglicherweise eine Servicegebühr berechnet. Lesen Sie daher zunächst das Benutzerhandbuch. Anhang 70 Anhang Ordnungsgemäße Entsorgung Korrekte Entsorgung von Altgeräten (Elektroschrott) (Gilt für Länder mit Abfalltrennsystemen) Die Kennzeichnung auf dem Produkt, Zubehörteilen bzw. auf der dazugehörigen Dokumentation gibt an, dass das Produkt und Zubehörteile (z. B. Ladegerät, Kopfhörer, USB-Kabel) nach ihrer Lebensdauer nicht zusammen mit dem normalen Haushaltsmüll entsorgt werden dürfen. Entsorgen Sie dieses Gerät und Zubehörteile bitte getrennt von anderen Abfällen, um der Umwelt bzw. der menschlichen Gesundheit nicht durch unkontrollierte Müllbeseitigung zu schaden. Helfen Sie mit, das Altgerät und Zubehörteile fachgerecht zu entsorgen, um die nachhaltige Wiederverwertung von stofflichen Ressourcen zu fördern. Private Nutzer wenden sich an den Händler, bei dem das Produkt gekauft wurde, oder kontaktieren die zuständigen Behörden, um in Erfahrung zu bringen, wo Sie das Altgerät bzw. Zubehörteile für eine umweltfreundliche Entsorgung abgeben können. Gewerbliche Nutzer wenden sich an ihren Lieferanten und gehen nach den Bedingungen des Verkaufsvertrags vor. Dieses Produkt und elektronische Zubehörteile dürfen nicht zusammen mit anderem Gewerbemüll entsorgt werden. Korrekte Entsorgung der Batterien in diesem Gerät (Gilt für Länder mit Abfalltrennsystemen) Die Kennzeichnung auf der Batterie bzw. auf der dazugehörigen Dokumentation oder Verpackung zeigt an, dass die Batterie dieses Geräts nicht zusammen mit dem normalen Haushaltsmüll entsorgt werden darf. Wenn die Batterie mit den chemischen Symbolen Hg, Cd oder Pb gekennzeichnet ist, liegt der Quecksilber-, Cadmium- oder Blei-Gehalt der Batterie über den in der EG-Richtlinie 2006/66 festgelegten Grenzwerten. Die in diesem Gerät verwendete Batterie darf nicht vom Benutzer ausgetauscht werden. Wenn Sie Informationen zum Austausch benötigen, wenden Sie sich bitte an den Kundendienst. Entsorgen Sie Batterien niemals in einem Feuer. Zerlegen, zerbrechen und bohren Sie die Batterie nicht an. Wenn Sie das Gerät entsorgen möchten, wird die Abfallsammelstelle die geeigneten Maßnahmen zum Recycling und zur Verarbeitung des Geräts und somit auch der Batterie ergreifen. Anhang 71 Index Symbols "PCoIP" 32 A Allgemein 61 Anhang 63 Anschließen des Monitors an den HostPC über ein LANKabel 31 Anschließen zur Verwendung von PCoIP 22 B Bauteile 14 C Copyright 4 I Installieren 17 K Kontakt zu Samsung 63 O Ordnungsgemäße Entsorgung 71 S Sicherheitshinweise 5 U Überprüfen des Inhalts 12 W Was ist ein PC over IP 21 Index 72