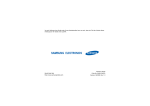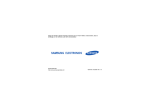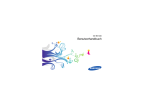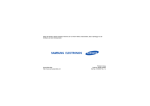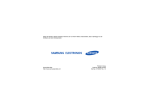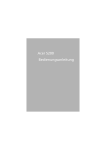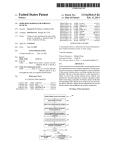Download Samsung GT-C6625 Benutzerhandbuch
Transcript
Einige der Inhalte in diesem Handbuch konnen sich von Ihrem Telefon unterscheiden, dies ist abhangig von der Software oder dem Dienstanbieter. World Wide Web http://www.samsungmobile.com German. 05/2009. Rev. 1.0 Samsung C6625 Bedienungsanleitung Anweisungssymbole Dieses Handbuch verwenden Machen Sie sich zuerst mit den Symbolen vertraut, die Ihnen in diesem Handbuch begegnen werden: Warnung– Situationen, in denen Sie oder andere verletzt werden könnten Vorsicht– Situationen, in denen Ihr Gerät oder andere Geräte beschädigt werden könnten Diese Bedienungsanleitung ist speziell dafür gedacht, Sie durch die Funktionen und Merkmale Ihres Geräts zu führen. Anweisungen für einen schnellen Start finden Sie in der Kurzanleitung. Hinweis– Hinweise, Tipps zur Verwendung oder Zusatzinformationen X II Siehe– verweist auf Seiten mit zugehörigen Informationen, z.B.: X S.12 (bedeutet "siehe Seite 12") → [ ] Viereckige Klammern– verweist auf Telefontasten, z.B.: [ ] (d.h. Ein/Aus-Taste). < > Spitze Klammern– verweist auf Soft-Tasten, die verschiedene Funktionen je nach Bildschirm steuern, z.B.: <Fertig> (d.h. Soft-Taste Fertig) Urheberrechte und Warenzeichen Rechte an allen Technologien und Produkten, die mit diesem Gerät verbunden sind, sind das Eigentum der jeweiligen Eigentümer: • Java™ ist ein Warenzeichen oder eingetragenes Warenzeichen der Sun Microsystems, Inc. • Bluetooth® ist ein eingetragenes Warenzeichen der Bluetooth SIG, Inc. weltweit. Bluetooth QD ID: B013854 • Windows Media Player® ist ein eingetragenes Warenzeichen der Microsoft Corporation. • Dieses Produkt enthält Software, die von MS, einem Partner der Microsoft Corporation lizenziert ist. Microsoft und die Software, die den Namen Microsoft trägt, sind eingetragene Marken der Microsoft Corporation. III Dieses Handbuch verwenden Gefolgt von– gibt die Reihenfolge der Optionen oder Menüs an, die Sie für die Durchführung eines Schritts auswählen müssen, z.B.: Drücken Sie <Start> → <Weitere> → InhaltManager (bedeutet Start, gefolgt von Weitere, gefolgt von InhaltManager) Kommunikation ........................................ 2 Inhalt Messaging .................................................. 2 Medien ...................................................... 6 Inhalt-Manager ........................................... 6 UKW-Radio ................................................ 8 Streaming Player ........................................ 9 Adobe® Flash® Lite™ ................................ 9 Sprachnotizen .......................................... 10 Persönliche Produktivität ...................... 11 Kontakte ................................................... 11 Kalender ................................................... 12 Office Mobile ............................................ 13 Adobe® Reader LE .................................. 15 Teammanager .......................................... 16 Dateimanager ........................................... 17 Aufgaben .................................................. 17 Web ........................................................ 19 Internet Explorer ....................................... 19 Windows Live ........................................... 21 Messenger ............................................... 21 RSS-Reader ............................................. 22 IV Podcasts .................................................. 24 Vodafone Links ......................................... 25 Verbindungen ......................................... 26 Rat und Hilfe bei Problemen ................... A Index ......................................................... F Inhalt Verwenden der Bluetooth-WirelessFunktion ................................................... 26 Verbinden über USB ................................. 28 Synchronisieren Ihres Geräts .................... 29 Internetverbindung mit einem PC gemeinsam nutzen .............................. 32 Verbindung mit dem Internet oder Ihrem privaten Netzwerk herstellen ..................... 32 Einstellungen .......................................... 39 Zusätzliche Programme ......................... 35 Spiele ....................................................... 35 Java ......................................................... 35 Zeitzone .................................................... 36 Alarm ........................................................ 37 Stichtag .................................................... 37 Rechner .................................................... 37 Smart-Konverter ....................................... 38 Stoppuhr .................................................. 38 V Messaging Kommunikation Mit Ihrem Gerät können Sie viele Arten von Anrufen und Nachrichten über das Mobilfunknetz und das Internet senden und empfangen. 2 Machen Sie sich mit den Mitteilungsfunktionen Ihres Geräts vertraut. Anweisungen für die Texteingabe finden Sie in der Kurzanleitung. Eine Multimedia-Nachricht senden 1. Drücken Sie auf der Startseite <Start> → Messaging → SMS/MMS. 2. Drücken Sie <Menü> → Neu → SMS/ MMS. 3. Geben Sie eine Zielnummer ein oder drücken Sie <Menü> → Empfänger hinzufügen, um einen Kontakt auszuwählen. 4. Drücken Sie <Menü> → Feld hinzufügen → Betreff. 5. Drücken Sie auf <Ja>. 6. Einen Mitteilungsbetreff eingeben. 7. Blättern Sie nach unten und geben Sie Ihren Nachrichtentext ein. Wählen Sie ein E-Mail-Konto aus. Bevor Sie E-Mails senden und empfangen können, müssen Sie ein E-Mail-Konto einrichten. 1. Drücken Sie auf der Startseite <Start> → Messaging → E-Mail einrichten. Zum einfachen Einrichten eines E-MailKontos drücken Sie <Start> → <Weitere> → Internet-Dienste → E-Mail Assistent. 2. Geben Sie Ihre E-Mail-Adresse und Ihr Passwort ein, und drücken Sie <Weiter>. 3. Um ein E-Mail-Konto manuell einzurichten, deaktivieren Sie das Kontrollkästchen neben E-Mail-Einstellungen automatisch aus dem Internet abrufen. 4. Drücken Sie <Weiter>. 5. Wählen Sie den voreingestellten E-MailAnbieter aus und drücken Sie <Weiter>. 6. Geben Sie Ihren Namen und den Kontonamen ein und drücken Sie <Weiter>. 7. Geben Sie Ihren Eingangsmailserver ein, wählen Sie den Kontotyp aus, und drücken Sie <Weiter>. 8. Geben Sie Ihren Benutzernamen ein und drücken Sie <Weiter>. 9. Geben Sie Ihren Ausgangsmailserver ein und drücken Sie <Weiter>. 10. Stellen Sie unter Autom. senden/ empfangen ein, wie oft sich Ihr Gerät mit dem Server verbindet und auf eingehende E-Mail-Nachrichten prüft (falls erforderlich). 11. Drücken Sie <Fertig>. 3 Kommunikation 8. Um ein vorhandenes Multimedia-Objekt einzufügen, drücken Sie <Menü> → Anhängen → einen Objekttyp. Um ein Multimedia-Objekt einzufügen, drücken Sie <Menü> → Hinzufügen → einen Objekttyp. 9. Drücken Sie <Senden>, um die Nachricht zu senden. E-Mails versenden Kommunikation 1. Drücken Sie auf der Startseite <Start> → Messaging. 2. Wählen Sie den Namen eines E-MailKontos aus. 3. Drücken Sie <Menü> → Neu. 4. Geben Sie die E-Mail-Adresse des Empfängers in das Feld "An" ein oder drücken Sie <Menü> → Empfänger hinzufügen, um einen Kontakt auszuwählen. 5. Blättern Sie nach unten und geben Sie einen Nachrichtenbetreff ein. 6. Blättern Sie nach unten und geben Sie Ihren Nachrichtentext ein. 7. Um einen Anhang hinzuzufügen, drücken Sie <Menü> → Einfügen → eine Anhangsart. 8. Drücken Sie <Senden>, um die Nachricht zu senden. 4 E-Mails von einem E-Mail-Server abrufen Bevor Sie E-Mails von einem Internet Service Provider oder einer VPN-Verbindung abrufen können, müssen Sie ein E-Mail-Konto erstellen. Wie Sie Nachrichten von Ihrem Outlook-Konto abrufen können, finden Sie unter "Daten synchronisieren." X S. 30. 1. Drücken Sie auf der Startseite <Start> → Messaging. 2. Wählen Sie den Namen eines E-MailKontos aus. 3. Drücken Sie <Menü> → Senden/ Empfangen. Nachrichten anzeigen Sie können auf Nachrichtenordner für Ihre Textund Multimedia-Nachrichten an einem Ort und für E-Mail-Nachrichten zugreifen. So zeigen Sie einen Anhang an: 1. Drücken Sie auf der Startseite <Start> → Messaging. 2. Wählen Sie SMS/MMS oder den Namen eines E-Mail-Kontos. Der Posteingang für das gewählte Konto wird geöffnet. 3. Um den kompletten E-Mail-Inhalt herunterzuladen, wählen Sie eine E-Mail aus der Liste aus oder drücken <Menü> → Nachricht herunterladen. 1. Blättern Sie in einer offenen E-Mail zum Anhang und drücken Sie die Bestätigungstaste. 2. Drücken Sie die Bestätigungstaste → <Öffnen>, um den betreffenden Anhang zu öffnen. Der Anhang wird mit dem entsprechenden Programm geöffnet. So speichern Sie einen Anhang: E-Mail-Anhänge anzeigen oder speichern E-Mail-Anhänge können Viren enthalten, die Ihr Gerät beschädigen können. Um Ihr Gerät zu schützen, sollten Sie Anhänge nur öffnen, wenn Sie den Absender kennen und ihm vertrauen. 1. Blättern Sie in einer offenen E-Mail zum Anhang und drücken Sie zum Herunterladen die Bestätigungstaste. 2. Drücken Sie die Bestätigungstaste → <Öffnen>, um den betreffenden Anhang zu öffnen. 3. Drücken Sie <Menü> → Speichern unter... 4. Legen Sie einen Dateinamen und einen Speicherort fest und drücken Sie <Speichern>. 5 Kommunikation So zeigen Sie Nachrichten an: Inhalt-Manager Medien Erfahren Sie, wie Sie den Inhalt-Manager, das UKW-Radio, den Streaming Player, Adobe® Flash® Lite™ und Sprachmemos verwenden. Mit dem Inhalt-Manager können Sie alle Dateien und Ordner auf Ihrem Gerät anzeigen und auf sie zugreifen. Foto anzeigen 1. Drücken Sie auf der Startseite <Start> → <Weitere> → Inhalt-Manager → Eigene Bilder → Photo. 2. Blättern Sie zu einem Miniaturfoto und drücken Sie die Bestätigungstaste, um es zu öffnen. Während der Anzeige von Fotos können Sie die folgenden Funktionen durchführen: • Um durch Ihre Fotos zu blättern, blättern Sie nach links oder rechts. • Um zu zoomen, drücken Sie die Bestätigungstaste und dann die linke oder rechte Soft-Taste. Um die Zoom-Anzeige zu verlassen, drücken Sie [C]. 6 Video abspielen 1. Drücken Sie auf der Startseite <Start> → <Weitere> → Inhalt-Manager → Eigene Videos → Video. 2. Blättern Sie zu einem Video-Miniaturbild und drücken Sie die Bestätigungstaste, um es zu öffnen. Dokumente öffnen 1. Drücken Sie auf der Startseite <Start> → <Weitere> → Inhalt-Manager. 2. Suchen Sie den Ordner, in dem das Dokument gespeichert ist, und öffnen Sie ihn. 3. Blättern Sie zum Dokument und drücken Sie die Bestätigungstaste, um es zu öffnen. Eine Datei senden 1. Drücken Sie auf der Startseite <Start> → <Weitere> → Inhalt-Manager. 2. Suchen Sie den Ordner, in dem die Datei gespeichert ist, und öffnen Sie sie. 3. Wählen Sie eine Datei aus. 4. Drücken Sie <Menü> → Senden → eine Sendeoption. • Um die Datei als Multimedia-Mitteilung zu senden, wählen Sie als MMS. Siehe "Eine Multimedia-Nachricht senden." X S. 2 • Um die Datei als E-Mail zu senden, wählen Sie als E-Mail. Siehe "E-Mails versenden." X S. 4 7 Medien • Um das Bild zu bearbeiten, drücken Sie <Menü> → Bild bearbeiten. • Um ein Foto als Hintergrund oder Anrufer-IDBild festzulegen, drücken Sie <Menü> → Einstellen als → eine Option. • Um Ihre Fotos als Diashow anzuzeigen, drücken Sie <Menü> → Diashow abspielen. • Um die Datei über die drahtlose Bluetooth-Funktion zu senden, wählen Sie Über Bluetooth. Siehe "Verwenden der Bluetooth- Wireless-Funktion." X S. 26 UKW-Radio Medien Mit dem UKW-Radio können Sie Ihre Lieblingssender hören. UKW-Radio hören 1. Schließen Sie einen Kopfhörer an die Multifunktionsbuchse an. 2. Drücken Sie auf der Startseite <Start> → <Weitere> → UKW-Radio. 3. Blättern Sie nach links oder rechts, um nach verfügbaren Radiosendern zu suchen. 8 4. Zum Einstellen der Lautstärke drücken Sie die Navigationstaste Auf oder Ab. Um den Ton über den Lautsprecher auszugeben, drücken Sie <Menü> → Lautsprecher aktivieren. Radiosender speichern So speichern Sie Radiosender automatisch Drücken Sie im Radio-Menü <Menü> → Kanalliste → Scannen. Das Radio sucht und speichert verfügbare Sender automatisch. Favoritenliste einrichten 1. Blättern Sie im Radio-Menü nach links oder rechts, um den gewünschten Radiosender auszuwählen. Außerdem können Sie in der Anzeige der Kanalliste nach oben oder unten zum gewünschten Radiosender blättern. 2. Drücken Sie <Als Favorit festlegen>. 3. Drücken Sie auf <OK>. Streaming Player Adobe® Flash® Lite™ Sie können Streaming-Dateien im Internet abspielen. Im Lieferumfang Ihres Geräts ist der FlashPlayer zum Anzeigen von Flash-Dateien (swf-Format) enthalten. Adobe Flash Lite 2.1 unterstützt Inhalte, die für Flash 7 entwickelt worden sind. Je nach Dateigröße und Speicherkapazität lassen sich einige Flash-Dateien evtl. nicht auf Ihrem Gerät öffnen. So zeigen Sie eine Flash-Datei an: 1. Drücken Sie auf der Startseite <Start> → Meine Applikationen → Zubehör → Adobe Flash Lite. 2. Suchen und öffnen Sie den Ordner, in dem die gewünschte Flash-Datei gespeichert ist. 3. Blättern Sie zur gewünschten Flash-Datei, und drücken Sie die Bestätigungstaste. 9 Medien 1. Drücken Sie auf der Startseite <Start> → <Weitere> → Internet-Dienste → Streaming Player. 2. Drücken Sie <Öffnen>. 3. Geben Sie eine Internetseitenadresse (URL) ein und drücken Sie <Verbinden>. Sie können eine URL aus dem Verlauf auswählen. Sprachnotizen Sie können Sprachnotizen zum Aufnehmen und Wiedergeben von Sprachnotizen und Soundclips verwenden. Aufnehmen eines Sprachclips Medien 1. Drücken Sie auf der Startseite <Start> → Meine Applikationen → Organizer → Sprachnotizen. 2. Drücken Sie <Aufnahme>, um die Aufnahme zu starten. 3. Drücken Sie danach auf <Anhalten>. Der Sprachclip wird automatisch gespeichert. 10 Wiedergabe eines Sprachclips 1. Drücken Sie auf der Startseite <Start> → Meine Applikationen → Organizer → Sprachnotizen. 2. Scrollen Sie zu einem Sprachclip und drücken Sie die Bestätigungstaste. Die Wiedergabe beginnt automatisch. Kontakte Persönliche Produktivität Erfahren Sie, wie Sie die Kontakte, den Kalender, Office Mobile, den Adobe Reader LE, den Teammanager, den Dateimanager und die Aufgaben verwenden. Erfahren Sie, wie Sie Kontaktkarten verwenden, um persönliche Informationen wie Namen, Telefonnummern und Adressen zu speichern. Visitenkarten kopieren Sie können Ihre Kontaktkarten von Ihrem Gerät auf Ihre SIM-Karte und umgekehrt kopieren. Wenn Sie einen Outlook-Kontakt auf Ihre SIMKarte kopieren, können Sie nur den Namen des Kontakts und die Telefonnummer speichern. 1. Drücken Sie auf der Startseite <Start> → Kontakte. 2. Um eine Kontaktkarte zu kopieren, drücken Sie <Menü> → Kontakt kopieren → Zu Kontakten oder Zur SIM. Um alle Kontaktinformationen zu erhalten, synchronisieren Sie Ihre Outlook-Kontakte mit einem PC (siehe "Daten synchronisieren" X S. 30). 11 Zuweisen einer Kurzwahlnummer zu einer Kontaktkarte Persönliche Produktivität 1. Drücken Sie auf der Startseite <Start> → Kontakte. 2. Wählen Sie eine Kontaktkarte aus und drücken Sie die Bestätigungstaste. 3. Drücken Sie <Menü> → Als Kurzwahl hinzufügen. 4. Blättern Sie nach links oder rechts, um im Feld Tastenzuweisung eine Kurzwahlnummer festzulegen (falls nötig). 5. Drücken Sie anschließend auf <Fertig>. Bild oder Klingelton zu einer Kontaktkarte zuweisen 1. Drücken Sie auf der Startseite <Start> → Kontakte, um einen Outlook-Kontakt zu verwenden. 2. Blättern Sie zu einer Kontaktkarte. 3. Drücken Sie <Menü> → Bearbeiten. 12 4. Um einen Klingelton zuzuweisen, blättern Sie zu Rufton anpassen und dann nach links oder nach rechts, um einen Klingelton auszuwählen. 5. Um ein Bild zuzuweisen, blättern Sie zu Bild und dann nach rechts, um ein Bild auszuwählen. 6. Drücken Sie anschließend auf <Fertig>. Kalender Den Kalender können Sie zur Verfolgung von Terminen, Geburtstagen oder anderen Ereignissen verwenden. Erstellen eines Kalenderereignisses 1. Drücken Sie auf der Startseite <Start> → Kalender. 2. Drücken Sie <Menü> → Neuer Termin. 3. Füllen Sie die Felder aus und passen Sie die Einstellungen für Ihr Ereignis an. 4. Drücken Sie anschließend auf <Fertig>. Ändern der Kalenderansicht 1. Drücken Sie auf der Startseite <Start> → Kalender. 2. Drücken Sie die linke Soft-Taste, um die Kalenderansicht zu ändern. Wenn der Alarm für ein Kalenderereignis ertönt, den Sie zuvor eingestellt haben, drücken Sie <Schließen>. Office Mobile Mit Office Mobile können Sie Word-, Excel- und PowerPoint-Dateien auf Ihrem Gerät öffnen und bearbeiten. Ihr Gerät unterstützt Dateien, die mit Office 97 und neueren Versionen erstellt wurden. So öffnen Sie eine Excel-Arbeitsmappe: 1. Drücken Sie auf der Startseite <Start> → Office Mobile → Excel Mobile. 2. Suchen Sie eine Excel-Datei und wählen Sie den Dateinamen aus, um sie zu öffnen. 3. Um einen Teil des Dokuments zu vergrößern oder zu verkleinern, drücken Sie eine beliebige Soft-Taste → <Ansicht> → Zoom → eine Zoom-Option. 4. Um die Arbeitsmappe zu schließen, drücken Sie <Menü> → Datei schließen. So bearbeiten Sie eine Excel-Arbeitsmappe: 1. Drücken Sie auf der Startseite <Start> → Office Mobile → Excel Mobile. 2. Suchen Sie eine Excel-Datei und wählen Sie den Dateinamen aus, um sie zu öffnen 3. Drücken Sie eine beliebige Soft-Taste → <Menü> → Bearbeiten. 13 Persönliche Produktivität Ausschalten eines Ereignisalarms Excel-Arbeitsmappe öffnen und bearbeiten Persönliche Produktivität 4. Blättern Sie zu einer Zelle und drücken Sie die Bestätigungstaste, um sie auszuwählen. 5. Geben Sie Werte oder Text ein und drücken Sie <Fertig>. 6. Wiederholen Sie die Schritte 4 - 5 bei Bedarf. 7. Um die Arbeitsmappe zu speichern, drücken Sie <Menü> → Datei → Speichern unter... 8. Geben Sie den Dateinamen ein, wählen Sie den Speicherort aus, und drücken Sie <Speichern>. Word-Dokument öffnen und bearbeiten So öffnen Sie ein Word-Dokument und zeigen es an: 1. Drücken Sie auf der Startseite <Start> → Office Mobile → Word Mobile. 14 2. Suchen Sie eine Word-Datei und wählen Sie den Dateinamen aus, um sie zu öffnen 3. Um einen Teil des Dokuments zu vergrößern oder zu verkleinern, drücken Sie <Ansicht> → eine Zoom-Option. 4. Zum Schließen der Arbeitsmappe drücken Sie <Menü> → Datei schließen. Word-Dokument öffnen und bearbeiten 1. Drücken Sie auf der Startseite <Start> → Office Mobile → Word Mobile. 2. Suchen Sie eine Word-Datei und wählen Sie den Dateinamen aus, um sie zu öffnen 3. Drücken Sie <Menü> → Bearbeiten. 4. Ändern Sie Ihr Dokument. 5. Um das Format zu ändern, drücken Sie <Menü> → Formatieren → einen Typ. 6. Um das Dokument zu speichern, drücken Sie <Menü> → Datei → Speichern unter... 7. Geben Sie den Dateinamen ein, wählen Sie den Speicherort aus, und drücken Sie <Speichern>. PowerPoint-Diashow öffnen und anzeigen Notiz erstellen und bearbeiten 1. Drücken Sie auf der Startseite <Start> → Office Mobile → OneNote Mobile. 2. Drücken Sie <Neu>. 3. Erstellen Sie Ihre Notiz. Adobe® Reader LE Mit Adobe Reader LE können Sie PDFDokumente öffnen und anzeigen. 1. Drücken Sie auf der Startseite <Start> → Meine Applikationen → DokumentenAnzeige → Adobe Reader LE. 2. Drücken Sie <Öffnen>. 15 Persönliche Produktivität 1. Drücken Sie auf der Startseite <Start> → Office Mobile → PowerPoint Mobile. 2. Suchen Sie eine PowerPoint-Datei und wählen Sie den Dateinamen aus, um sie zu öffnen 3. Um die Diashow zu beginnen, drücken Sie eine beliebige Soft-Taste → <Menü> → Zielgruppenorient. Präs. 4. Um die Diashow zu beenden, drücken Sie <Beenden>. 4. Um das Format zu ändern, drücken Sie <Menü> → Format → einen Typ. Um die gesamte Formatierung zu löschen, drücken Sie <Menü> → Format → Alle löschen. 5. Um Bilder oder Sprachmemos hinzuzufügen, drücken Sie <Menü> → Bild einfügen oder Aufzeichnung einfügen. 6. Um die Notiz zu speichern, drücken Sie <Fertig>. 3. Suchen Sie eine PDF-Datei und wählen Sie den Dateinamen aus, um sie zu öffnen. 4. Um einen Teil des Dokuments zu vergrößern oder zu verkleinern, drücken Sie <Werkzeuge> → Zoom → eine ZoomOption. Mitglieder zu einem Team hinzufügen Persönliche Produktivität Teammanager 1. Drücken Sie auf der Startseite <Start> → <Weitere> → Teammanager → ein Team. 2. Drücken Sie <Hinzufügen>. 3. Wählen Sie die gewünschten Kontakte aus, und drücken Sie <Fertig>. Mit dem Teammanager können Sie ein Team mit mehreren Mitgliedern anlegen und diesen gleichzeitig eine Nachricht schicken. Nachricht an Gruppenmitglieder versenden Neues Team erstellen 1. Drücken Sie auf der Startseite <Start> → <Weitere> → Teammanager. 2. Drücken Sie <Neu>. 3. Geben Sie Details zum Team ein. 4. Drücken Sie anschließend auf <Fertig>. 16 1. Drücken Sie auf der Startseite <Start> → <Weitere> → Teammanager. 2. Wechseln Sie zu einer Gruppe. 3. Drücken Sie <Menü> → Senden → einen Nachrichtentyp. 4. Wählen Sie eine Zahl für einen Kontakt aus (wenn erforderlich). 5. Geben Sie den Nachrichtentext ein. 6. Drücken Sie <Senden>, um die Nachricht zu senden. Einen Termin senden Mit dem Dateimanager können Sie alle Dateien und Ordner auf Ihrem Gerät durchsuchen. Drücken Sie auf der Startseite <Start> → Meine Applikationen → Dateimanager. Drücken Sie <Menü>, um Ihre Dateien oder Ordner umzubenennen, zu löschen oder zu bearbeiten. Aufgaben Mit Aufgaben können Sie Aufgabenlisten oder Erinnerungen erstellen. Aufgabe erstellen 1. Drücken Sie auf der Startseite <Start> → Meine Applikationen → Organizer → Aufgaben. 2. Drücken Sie <Menü> → Neue Aufgabe. 17 Persönliche Produktivität 1. Drücken Sie auf der Startseite <Start> → <Weitere> → Teammanager. 2. Blättern Sie zu einem Team. 3. Drücken Sie auf <Menü> → Termin. 4. Geben Sie die Details zum Termin ein. 5. Drücken Sie anschließend auf <Fertig>. 6. Wechseln Sie nach unten und geben Sie den Text der Nachricht ein. 7. Drücken Sie <Senden>, um die Nachricht zu senden. Dateimanager 3. Geben Sie die Details für die Aufgabe ein. 4. Drücken Sie anschließend auf <Fertig>. Eine Aufgabe als abgeschlossen kennzeichnen Persönliche Produktivität Wenn Sie eine Aufgabe abgeschlossen haben, gehen Sie zum Aufgabenbildschirm zurück, blättern zum Namen der Aufgabe und drücken <Erledigt>. Sobald Sie eine Aufgabe als abgeschlossen gekennzeichnet haben, können Sie keine geplanten Erinnerungen mehr für diese Aufgabe erhalten. 18 Internet Explorer Web Erfahren Sie, wie Sie den Internet Explorer, Windows Live, Messenger, den RSS-Reader, Podcasts und Vodafone Links verwenden. Verwenden Sie den Internet Explorer, um im Internet zu surfen und Ihre bevorzugten Webseiten als Favoriten abzulegen. Im Internet surfen 1. Drücken Sie auf der Startseite <Start> → Internet Explorer. 2. Rufen Sie eine Webseite auf: • Drücken Sie <Menü> → Favoriten und wählen Sie einen Favoriten aus. • Drücken Sie <Menü> → Adressleiste, um eine Webadresse einzugeben, und drücken Sie <Gehe zu>. • Drücken Sie <Menü> → Verlauf, um eine Internetadresse aus der Verlaufsliste auszuwählen. 19 3. Um die Verbindung zum Internet zu trennen, drücken Sie auf der Startseite <Start> → Meine Applikationen → Zubehör → Datenanrufmanager. Blättern Sie zu der Verbindung, die Sie beenden möchten, und drücken Sie Bestätigungstaste. Web Um zu bestätigen, dass die Verbindung beendet ist, drücken Sie [ ] → Verbindungsmanager → Telefon → die Bestätigungstaste, um die drahtlosen Funktionen zu deaktivieren. Drücken Sie die Bestätigungstaste erneut, um die drahtlosen Funktionen zu aktivieren. Einen Favoriten hinzufügen 1. Drücken Sie auf der Startseite <Start> → Internet Explorer. 2. Rufen Sie die gewünschte Webseite auf und drücken Sie <Menü> → Zu Favoriten hinzufügen. 20 3. Damit können Sie die Adresse und den Namen des Favoriteneintrags ändern (falls nötig). 4. Ändern Sie den Ordner, zu dem Sie den Favoriten hinzufügen möchten (falls nötig). 5. Drücken Sie <Hinzufügen>. Browser-Einstellungen ändern Drücken Sie im Browser <Menü> → Extras → Optionen: • Allgemein: Legen Sie die Ton- und Displayeinstellungen für den Browser fest. • Startseite: Legen Sie eine Internetadresse als Startseite fest. • Verbindungen: Konfigurieren Sie die Verbindungseinstellungen. • Speicher: Zeigen Sie Informationen zum Speicher an, der zurzeit für temporäre Dateien, Cookies und den Verlauf verwendet wird. Messenger Mit Windows Live können Sie mit Freunden in Verbindung bleiben und schnell auf Informationen im mobilen Internet zugreifen. Mit Windows Live Messenger können Sie ohne ständige Verbindung zum Internet für andere Benutzer erreichbar und bei Ihren E-Mails auf dem aktuellen Stand bleiben. Wenn eine neue Nachricht ankommt oder Sie auf Internetdienste zugreifen möchten, wird die Verbindung wiederhergestellt. 1. Drücken Sie auf der Startseite <Start> → <Weitere> → Internet-Dienste → Windows Live. 2. Blättern Sie zu Bei Windows Live anmelden und drücken Sie die Bestätigungstaste. 3. Folgen Sie den Anweisungen auf dem Bildschirm. Messenger einrichten und anmelden 1. Drücken Sie auf der Startseite <Start> → <Weitere> → Internet-Dienste → Messenger. 2. Blättern Sie nach links oder nach rechts, um Ihren Anmeldestatus auszuwählen. 3. Drücken Sie <Anmelden>. 21 Web Windows Live Mit Messenger chatten Web 1. Wählen Sie im Messenger-Bildschirm den Namen eines Kontakts aus und drücken Sie dann <IM senden>. 2. Geben Sie eine Nachricht in das Textfeld am unteren Bildschirmrand ein und drücken Sie dann auf <Senden>. 3. Während des Chats können Sie folgende Funktionen nutzen: • Emoticons einfügen: Drücken Sie <Menü> → Emoticon hinzufügen. • Einen Kontakt zum Chatten einladen: Drücken Sie <Menü> → Optionen → Teilnehmer hinzufügen. • Eine Datei übertragen: Drücken Sie <Menü> → Senden → einen Dateityp → eine Datei. • Einen Sprachclip aufnehmen und senden: Wählen Sie Sprachaufz., nehmen Sie Ihren Sprachclip auf und drücken Sie dann <Senden>. 22 • Zwischen Kontaktliste und Chat wechseln: Blättern Sie nach links oder nach rechts. 4. Zum Beenden des Chats drücken Sie <Menü> → Unterhaltung beenden. RSS-Reader Erfahren Sie, wie Sie den RSS-Reader verwenden, um die neuesten Nachrichten und Informationen von Ihren Lieblingswebseiten zu erhalten. Feeds erstellen 1. Drücken Sie auf der Startseite <Start> → <Weitere> → Internet-Dienste → RSSReader. 2. Drücken Sie <Menü> → Bearbeiten → Neuer Ordner (falls nötig). 3. Drücken Sie <Menü> → Bearbeiten → Neuer Feed. 4. Geben Sie die Adresse eines RSSFeeds ein und wählen Sie den Ordner, unter dem Sie den RSS-Feed hinzufügen möchten, und drücken Sie <OK>. Feeds importieren 1. Drücken Sie auf der Startseite <Start> → <Weitere> → Internet-Dienste → RSSReader. 2. Drücken Sie <Menü> → OPML → Importieren → OPML-Datei auswählen oder OPML-URL eingeben. 3. Suchen Sie eine OPML-Datei oder geben Sie die Adresse einer OPMLDatei ein. RSS-Feeds lesen 1. Drücken Sie auf der Startseite <Start> → <Weitere> → Internet-Dienste → RSSReader. Web Sie können Feeds durch Importieren von OPML-Dateien hinzufügen. 2. Blättern Sie zu einem Feed und drücken Sie <Update>, um die neuesten Inhalte zu erhalten. 3. Wenn die Aktualisierung fertig ist, drücken Sie <Fertig>. 4. Drücken Sie die Bestätigungstaste, um einen aktualisierten Feed auszuwählen. Neue Feeds finden 1. Drücken Sie auf der Startseite <Start> → <Weitere> → Internet-Dienste → RSSReader. 2. Drücken Sie <Menü> → Feed-Suche. 3. Geben Sie einen Suchbegriff ein und drücken Sie <Suche>. Ihr Gerät sucht nach entsprechenden Feeds im Internet und zeigt die Ergebnisse an. 4. Blättern Sie zum betreffenden Feed und drücken Sie <Hinzufügen>, um ihn zur RSS-Feed-Liste hinzuzufügen. 23 Podcasts Verwenden Sie Podcasts, um Audio- oder Videodateien aus dem Internet herunterzuladen und auf Ihrem Gerät abzuspielen. Einen Podcast abonnieren Web 1. Drücken Sie auf der Startseite <Start> → <Weitere> → Internet-Dienste → Podcast → Podcasts. 2. Drücken Sie <Menü> → Podcast abonnieren. 3. Geben Sie eine Internetadresse (URL) ein und drücken Sie <Abonnieren> → <Ja>. 4. Folgen Sie den Bildschirmhinweisen, um den Setup-Vorgang abzuschließen. Einen Podcast suchen 1. Drücken Sie auf der Startseite <Start> → <Weitere> → Internet-Dienste → Podcast → Podcasts. 24 2. Drücken Sie <Menü> → Podcast suchen. 3. Geben Sie einen Suchbegriff ein und drücken Sie <Suche>. Ihr Gerät sucht nach entsprechenden Berichten im Internet und zeigt die Ergebnisse an. 4. Blättern Sie zum betreffenden Bericht und drücken Sie <Hinzufügen>, um ihn zur Podcast-Liste hinzuzufügen. Einen Podcast herunterladen und abspielen 1. Drücken Sie auf der Startseite <Start> → <Weitere> → Internet-Dienste → Podcast → Podcasts. 2. Blättern Sie zu einem Podcast und drücken Sie auf <Abrufen>, um ihn herunterzuladen. Der Podcast wird automatisch im Windows Media Player abgespielt. Vodafone Links Lernen Sie die Verwendung zahlreicher Zusatzdienste und Informationen, die Ihnen Ihr Netzbetreiber bereitstellt. Wenden Sie sich für Einzelheiten an Ihren Netzbetreiber. Web Je nach Region oder Land steht Ihnen Vodafone Links nicht zur Verfügung . Drücken Sie auf der Startseite <Start> → <Weitere> → Internet-Dienste → <Weitere> → Vodafone Links → eine Verknüpfung. 25 Verbindungen Erfahren Sie, wie Sie über die drahtlose BluetoothFunktion und das PC-Datenkabel Daten zu und von Ihrem Gerät übertragen, und wie Sie Ihr Gerät mit ActiveSync mit einem PC synchronisieren können. Erfahren Sie, wie Sie Daten- oder Netzwerkverbindungen einrichten, um eine Verbindung zum Internet oder Ihrem privaten Netzwerk herzustellen. Verwenden der BluetoothWireless-Funktion Sie können eine Verbindung mit anderen Bluetooth-fähigen Geräten über eine Entfernung von 10 Metern herstellen. Wände und andere Hindernisse zwischen Geräten können diese Drahtlosverbindung einschränken oder blockieren. Einschalten der drahtlosen Bluetooth-Funktion 1. Drücken Sie auf der Startseite <Start> → Einstellungen → Weitere... → Verbindungen → Bluetooth → Allgemein. 2. Drücken Sie <Menü> → Bluetooth einschalten. 3. Damit andere Geräte Ihr Gerät finden und sich damit verbinden können, drücken Sie <Menü> → Sichtbarkeit einschalten. 4. Drücken Sie <Fertig>. 26 Senden von Daten über die drahtlose Bluetooth-Funktion 1. Drücken Sie auf der Startseite <Start> → Einstellungen → Weitere... → Verbindungen → Bluetooth → Allgemein. 2. Wählen Sie Neues Gerät hinzufügen... 1. Suchen Sie ein Element oder eine Datei zum Senden. 2. Drücken Sie <Menü> → Senden → Per Bluetooth oder <Menü> → Kontakt senden → Datenübertragung. 3. Wählen Sie ein Gerät aus der Liste. Ihr Gerät sucht nach Bluetooth-fähigen Geräten und zeigt sie in einer Liste an. 3. Blättern Sie zu einem Gerät und drücken Sie <Weiter>. 4. Geben Sie die Bluetooth-PIN ein und drücken Sie <Weiter>. Zum Koppeln mit einem anderen Bluetooth-fähigen Gerät müssen beide Geräte dieselbe PIN verwenden. Headsets und KfzFreisprecheinrichtungen verwenden u.U. eine feste PIN, z.B. 0000. Verbindungen Nach einem Bluetooth-fähigen Gerät suchen und damit koppeln Empfangen von Daten über die drahtlose Bluetooth-Funktion 1. Drücken Sie auf der Startseite <Start> → Einstellungen → Weitere... → Verbindungen → Datenübertragung. 2. Markieren Sie das Kontrollkästchen neben Eingehende Daten empfangen. 3. Drücken Sie <Fertig>. 5. Drücken Sie <Fertig>. 27 Bluetooth COM-Port einrichten Verbinden über USB Wenn Sie eine Verbindung mit einem Bluetooth-Gerät herstellen, das das serielle Profil unterstützt, können Sie einen BluetoothCOM-Port einrichten. Einstellen einer Standardaktion für Ihre USB-Verbindung Verbindungen 1. Drücken Sie auf der Startseite <Start> → Einstellungen → Weitere... → Verbindungen → Bluetooth → Allgemein. 2. Drücken Sie <Menü> → COMAnschlüsse → <Menü> → Neuer ausgehender Anschluss. 3. Wählen Sie den Namen eines Geräts und drücken Sie <Auswählen>. 4. Wählen Sie einen COM-Port. 5. Markieren Sie das Kontrollkästchen neben Sichere Verbindung, um eine sichere Verbindung zwischen den Geräten zu erstellen. 6. Drücken Sie <Fertig>. 28 So stellen Sie Ihr Gerät auf die Durchführung einer Standardaktion ein, wenn Sie es über das PC-Datenkabel mit einem PC verbinden: 1. Drücken Sie auf der Startseite <Start> → Einstellungen → Weitere... → Verbindungen → USB. 2. Stellen Sie den Standard-USB-Modus ein (ActiveSync oder Massenspeicher). 3. Drücken Sie <Fertig>. Informationen zur Verwendung von ActiveSync finden Sie unter "Synchronisieren Ihres Geräts." Dateien auf eine Speicherkarte kopieren Mit ActiveSync können Sie Ihr Gerät mit einem Computer synchronisieren und Ihre Daten sichern und wiederherstellen. ActiveSync auf Ihrem Computer installieren Bevor Sie Ihre Daten synchronisieren können, müssen Sie ActiveSync entweder von der mitgelieferten CD-ROM oder der MicrosoftWebsite (http://www.microsoft.com) installieren. So installieren Sie ActiveSync von der mitgelieferten CD-ROM. 1. Legen Sie die CD-ROM in Ihren PC ein. 2. Folgen Sie den Bildschirmhinweisen, um den Setup-Vorgang abzuschließen. 29 Verbindungen 1. Stecken Sie eine Speicherkarte in das Gerät. 2. Ändern Sie die USB-Verbindung in Massenspeicher. 3. Schließen Sie Ihr Telefon mit einem PC-Datenkabel an einen PC an. 4. Öffnen Sie einen Ordner, um die dort enthaltenen Dateien anzuzeigen. 5. Übertragen Sie Dateien auf die Speicherkarte und umgekehrt. 6. Trennen Sie das Gerät vom PC, wenn Sie fertig sind. Synchronisieren Ihres Geräts 3. Wenn die Installation abgeschlossen ist, folgen Sie den Bildschirmhinweisen im Assistenten für die Synchronisierungseinrichtung, um Ihr Gerät mit dem Computer zu verbinden und eine Datenfreigabepartnerschaft zu erstellen. Verbindungen Schließen Sie Ihr Gerät mit einem PC-Datenkabel an einen Computer an. 1. Drücken Sie auf der Startseite <Start> → Einstellungen → Weitere... → Verbindungen → USB. 2. Ändern Sie die USB-Verbindung in ActiveSync und drücken Sie <Fertig>. 3. Stecken Sie das eine Ende des PCDatenkabels in die Multifunktionsbuchse Ihres Geräts und das andere Ende in einen USB-Anschluss Ihres PCs. 30 Daten synchronisieren Wenn Sie Ihre Gerät mit einem PC verbinden, sollte ActiveSync automatisch mit der Synchronisierung Ihrer Daten beginnen. Sie können die Synchronisierung manuell starten, indem Sie auf Synchr. klicken. Um eine laufende Synchronisierung zu stoppen, klicken Sie auf Anhalten. Sie können außerdem Dateien manuell suchen und von Ihrem Gerät auf einen PC kopieren und umgekehrt. Klicken Sie dazu im Microsoft ActiveSync-Fenster auf Durchsuchen. Nähere Informationen zur Synchronisierung Ihrer Daten finden Sie in der ActiveSync-Hilfe. Einen Exchange-Server konfigurieren Synchronisierungsintervall ändern Wenn Sie Ihre Daten regelmäßig über einen Exchange-Server synchronisieren, können Sie Einstellungen sowohl für Spitzen-als auch für Nebenzeiten konfigurieren. So ändern Sie die Synchronisierungsintervalle: 1. Drücken Sie <Menü> → Zeitplan. 2. Ermöglicht den Zugriff auf folgende Optionen: • Hauptzeit: Legen Sie die Häufigkeit der Synchronisierung während der Spitzenzeiten fest. • Nebenzeit: Legen Sie die Häufigkeit der Synchronisierung während der Nebenzeiten fest. 31 Verbindungen 1. Drücken Sie auf der Startseite <Start> → Meine Applikationen → ActiveSync. 2. Drücken Sie <Menü> → Server konfigurieren. Wenn Sie noch keine Synchronisierung mit einem ExchangeServer eingerichtet haben, erscheint die Meldung Serverquelle hinzufügen. 3. Geben Sie Ihre E-Mail-Adresse ein, und drücken Sie <Weiter>. 4. Geben Sie einen Benutzernamen, ein Passwort und eine Domänenadresse ein. 5. Drücken Sie <Weiter>. 6. Geben Sie eine Serveradresse ein. 7. Um eine sichere Verbindung aufzubauen, markieren Sie das Kontrollkästchen neben Server erfordert eine verschlüsselte (SSL) Verbindung. 8. Drücken Sie <Weiter>. 9. Wählen Sie die Datentypen, die synchronisiert werden sollen. 10. Wenn Sie fertig sind, drücken Sie <Fertig>. Verbindungen • Bei Roamingbetrieb Einstellungen oben verwenden: Legen Sie die Verwendung des Synchronisierungsintervalls fest, wenn Sie in einem Fremdnetz sind. • Senden/Empfangen beim Tippen auf "Senden": Legen Sie fest, dass jedes Mal, wenn Sie eine E-Mail senden oder empfangen, eine Synchronisierung durchgeführt wird. 3. Drücken Sie anschließend auf <Fertig>. Internetverbindung mit einem PC gemeinsam nutzen Sie können Ihr Gerät als drahtloses Modem für einen PC einstellen und vom PC aus auf das Internet zugreifen. 1. Verbinden Sie Ihr Gerät mit dem PC-Datenkabel oder der drahtlosen Bluetooth-Funktion mit einem PC. 32 2. Drücken Sie auf der Startseite <Start> → <Weitere> → Internet-Dienste → Internet-freigabe. 3. Wählen Sie den PC- und Netzwerkverbindungstyp aus, und drücken Sie dann <Verbinden>. Während Sie über Internet Sharing mit dem Internet verbunden sind, ist ActiveSync deaktiviert. Verbindung mit dem Internet oder Ihrem privaten Netzwerk herstellen Um eine Verbindung zum Internet oder Ihrem Netzwerk herzustellen und Daten zu übertragen, erstellen Sie Daten- und Netzwerkverbindungen. Bevor Sie beginnen, benötigen Sie die folgenden Informationen: Ihr Gerät sollte bereits für den Internetzugang konfiguriert sein. Wenn Sie Probleme beim Zugang zum Internet haben, müssen Sie die Verbindungen bearbeiten. Wenn Sie nicht sicher sind, welche Informationen Sie eingeben sollen, wenden Sie sich an Ihren Netzbetreiber. 1. Drücken Sie auf der Startseite <Start> → Einstellungen → Weitere... → Verbindungen → DFÜ. 2. Drücken Sie <Menü> → Hinzufügen, um eine neue Verbindung hinzuzufügen. 3. Stellen Sie die Verbindungsinformationen ein (nähere Informationen siehe "DFÜ" X S. 46). 4. Drücken Sie anschließend auf <Fertig>. GPRS-Verbindungen einrichten 1. Drücken Sie auf der Startseite <Start> → Einstellungen → Weitere... → Verbindungen → GPRS. 2. Drücken Sie <Menü> → Hinzufügen, um eine neue Verbindung hinzuzufügen. 33 Verbindungen • Von Ihrem Handynetzbetreiber: Informationen zum Datenkonnektivitätsplan, Einwahlnummer, Benutzername und Passwort. • Von Ihrem Internet Service Provider (ISP) oder Wireless Service Provider: Einwahlnummer des Internet Service Providers (ISP) oder Access Point, Benutzername und Passwort. Einwahlverbindungen einrichten 3. Stellen Sie die Verbindungsinformationen ein (nähere Informationen siehe "GPRS" X S. 46). 4. Drücken Sie anschließend auf <Fertig>. Proxy-Serververbindungen einrichten Verbindungen 1. Drücken Sie auf der Startseite <Start> → Einstellungen → Weitere... → Verbindungen → Weitere... → Proxy. 2. Drücken Sie <Menü> → Hinzufügen, um eine neue Verbindung hinzuzufügen. 3. Stellen Sie die Verbindungsinformationen ein (nähere Informationen siehe "Proxy" X S. 47). 4. Drücken Sie anschließend auf <Fertig>. 34 VPN-Serververbindungen einrichten 1. Drücken Sie auf der Startseite <Start> → Einstellungen → Weitere... → Verbindungen → Weitere... → VPN. 2. Drücken Sie <Menü> → Hinzufügen, um eine neue Verbindung hinzuzufügen. 3. Stellen Sie die Verbindungsinformationen ein (nähere Informationen siehe "VPN" X S. 47). 4. Drücken Sie anschließend auf <Fertig>. Spiele Zusätzliche Programme Erfahren Sie, wie Sie Spiele, Java, Zeitzone, Alarm, Stichtag, Rechner, Smart-Konverter und Stoppuhr verwenden. Spiele spielen 1. Drücken Sie auf der Startseite <Start> → <Weitere> → Unterhaltung. 2. Wählen Sie ein Spiel aus der Liste aus, und folgen Sie den Anweisungen auf dem Display. Die verfügbaren Spiele richten sich nach dem jeweiligen Netzbetreiber oder der Region. Spielbedienelemente und Optionen können sich unterscheiden. Java Java ist ein Ordner, in dem heruntergeladene Spiele und Anwendungen gespeichert werden. Anwendungen herunterladen 1. Drücken Sie auf der Startseite <Start> → <Weitere> → Unterhaltung → Java. 2. Drücken Sie <Download>: 35 Anwendungen starten 1. Drücken Sie auf der Startseite <Start> → <Weitere> → Unterhaltung → Java → eine Anwendung. 2. Drücken Sie <Menü>, um eine Liste der verschiedenen Optionen und Einstellungen für Ihre Anwendung aufzurufen. Zusätzliche Programme Zeitzone Mit einer Weltuhr können Sie die Zeit in einer anderen Stadt oder einem anderen Land verfolgen. Weltuhr erstellen 1. Drücken Sie auf der Startseite <Start> → Meine Applikationen → Organizer → Zeitzone. 2. Blättern Sie zu einer Zeitzone und drücken Sie <Zuweisen>. 36 3. Blättern Sie nach links oder nach rechts, um eine Zeitzone auszuwählen. 4. Blättern Sie nach oben oder nach unten, um ein Land oder einen Ort auszuwählen. 5. Drücken Sie <Fertig>. 6. Um die Sommerzeit einzustellen, drücken Sie <Menü> → SZ anwenden. Zeitzone zu Ihrem Display hinzufügen Sie können Uhren mit zwei verschiedenen Zeitzonen auf Ihrem Display anzeigen. Nach dem Erstellen einer Weltuhr 1. Drücken Sie auf der Startseite <Start> → Meine Applikationen → Organizer → Zeitzone. 2. Wählen Sie die hinzuzufügende Zeitzone aus. 3. Drücken Sie <Menü> → Als Startanzeige einstellen. 4. Drücken Sie auf <OK>. Stichtag Erfahren Sie, wie Sie Alarme für wichtige Ereignisse einstellen und kontrollieren. In Stichtag können Sie berechnen, wie viele Tage noch bis zu einem bestimmten Ereignis übrig oder seit diesem verstrichen sind. Neue Weckzeit einstellen 1. Drücken Sie auf der Startseite <Start> → Meine Applikationen → Organizer → Stichtag → <Neu>. 2. Geben Sie in jedes Feld die Details des Zählers ein. 3. Drücken Sie anschließend auf <Fertig>. 1. Drücken Sie auf der Startseite <Start> → Meine Applikationen → Organizer → Alarm. 2. Blättern Sie zu einem leeren Alarmplatz und drücken Sie <Bearbeiten>. 3. Stellen Sie die Weckdetails ein. 4. Drücken Sie anschließend auf <Fertig>. Wecksignal ausschalten Wenn der Alarm ertönt, • Drücken Sie <OK>, um einen Alarm ohne Erinnerung zu stoppen. • Berühren Sie <Abweisen>, um einen Alarm mit Erinnerung zu stoppen, oder drücken Sie <Intervall>, um den Alarm während des Erinnerungszeitraums stumm zu schalten. Rechner 1. Drücken Sie auf der Startseite <Start> → Meine Applikationen → Zubehör → Rechner. 2. Verwenden Sie die Tasten, die dem Rechnerdisplay entsprechen, um grundlegende mathematische Operationen durchzuführen. 37 Zusätzliche Programme Alarm Zusätzliche Programme Smart-Konverter Stoppuhr In Smart-Konverter können Sie Maßeinheiten oder Währungen von einer Einheit in eine andere umrechnen. 1. Drücken Sie auf der Startseite <Start> → Meine Applikationen → Zubehör → Stoppuhr. 2. Drücken Sie <Start>, um die Stoppuhr zu starten. 3. Berühren Sie <Aufnehmen>, um Rundenzeiten aufzuzeichnen. 4. Wenn Sie fertig sind, drücken Sie <Stopp>. 5. Drücken Sie <Zurücksetzen>, um die aufgezeichneten Zeiten zu löschen. 1. Drücken Sie auf der Startseite <Start> → Meine Applikationen → Zubehör → Smart-Konverter. 2. Wählen Sie den Typ der Maßeinheit aus. 3. Blättern Sie nach links oder nach rechts, um die Basiseinheit zu ändern (falls nötig). 4. Blättern Sie nach unten und geben Sie den Basiswert ein. 5. Blättern Sie nach unten und nach links oder nach rechts, um die Umrechnungseinheit zu ändern (falls nötig). Das Gerät zeigt das Umrechnungsergebnis an. 38 Einstellungen Machen Sie sich mit den Einstellungen Ihres Geräts vertraut. So öffnen Sie Ihre Geräteeinstellungen: Drücken Sie auf der Startseite <Start> → Einstellungen. Um auf weitere Einstelloptionen zuzugreifen, blättern Sie nach unten oder wählen Sie Weitere... Telefon Steuern Sie, wie Ihr Gerät Anrufe mit Anruferkennung, Anklopfen oder andere Anrufeinstellungen behandelt. Alle Anrufe • Bandauswahl: Stellen Sie Ihr Gerät auf den Betrieb in UMTS- oder GSM-Netzen ein. • Gebühren für Gespräch: Sie können die Kosten Ihrer Anrufe überprüfen, wenn Ihre SIM/USIM-Karte diese Netzfunktion unterstützt. 39 Einstellungen • Anrufoptionen Antworten mit beliebiger Taste: Erlauben Sie die Annahme eines Anrufs durch Drücken einer beliebigen Taste (außer [ ] und [ ]). SIM-Kontakte anzeigen: Stellen Sie die Anzeige der auf der SIM- oder USIM-Karte gespeicherten Kontaktkarten ein. Rufnummer: Zeigen Sie Ihre Telefonnummer an. Mailboxnummer: Geben Sie die Mailboxnummer ein, die Sie von Ihrem Netzbetreiber erhalten haben. SMS-Dienstnummer: Stellen Sie die von Ihrem Netzbetreiber angegebene SMSServicenummer ein. Landeskennzahl: Stellen Sie Ihren Ländercode ein. Ortskennzahl: Stellen Sie Ihre Ortsvorwahl ein. 40 • Rufnummernanzeige: Stellen Sie das Senden Ihrer eigenen Nummer nach Ihren Wünschen oder den Netzeinstellungen ein. • Kanäle Kanäle aktivieren: Richten Sie denEmpfang von Infomeldungen ein. Kanalliste empfangen: Stellen Sie den Empfang einer Liste der verfügbaren Kanäle des Netzes ein. Sprache: Stellen Sie den Empfang einer Liste der verfügbaren Kanäle des Netzes ein. • Rufnummernbeschr.: Erlauben Sie ausgehende Anrufe nur an einen begrenzten Satz von Telefonnummern. • Netzwerke Aktuelles Netzwerk: Zeigen Sie das aktuelle Netz an. Netzwerkauswahl: Gerät auf automatische oder manuelle Auswahl einer Liste von Mobilnetzen einstellen. Für Telefonie in anderen Netzen müssen Sie ein Netz auswählen, das mit Ihrem Heimnetz eine Roaming-Vereinbarung hat. Telefonanrufe • Anklopfen: Während eines Gesprächs Signalisierung eines eingehenden Anrufs durch einen speziellen Ton. • Anrufsperre: Unterbinden Sie eingehende oder abgehende Anrufe. Eingehende Anrufe sperren - Aus: Deaktivieren Sie die Anrufsperre. - Im Fremdnetz (Roaming): Eingehende Anrufe verhindern, wenn Sie außerhalb Ihres Heimatnetzes sind. - Alle Anrufe: Alle eingehenden Anrufe verhindern. Einstellungen • Geschl. Benutzergr.: Ein- und ausgehende Anrufe des Geräts auf eine ausgewählte Benutzergruppe beschränken. Ausgehende Anrufe sperren - Aus: Deaktivieren Sie die Anrufsperre. - Internationale Gespräche außer Heimatnetz: Alle abgehenden internationalen Anrufe an NichtHeimatländer sperren. - Internationale Gespräche: Alle internationalen abgehenden Anrufe sperren. - Alle Anrufe: Alle abgehenden Anrufe sperren. • Rufumleitung: Leiten Sie eingehende Anrufe zu einer anderen Nummer um. Uneingeschränkt: Alle Sprachanrufe umleiten. Keine Anrufannahme: Anrufe umleiten, wenn Sie sie nicht annehmen. Besetzt: Anrufe umleiten, wenn Sie ein anderes Telefongespräch führen. 41 Nicht erreichbar: Anrufe umleiten, wenn das Gerät ausgeschaltet ist. Datenanrufe: Damit verhindern Sie alle Datenanrufe. Videogespräche Einstellungen • Ausgehendes Bild: Das Bild festlegen, das während eines Video-Anrufs gezeigt wird. • Opt. für fehlgeschl. Anr.: Stellen Sie das Gerät so ein, dass es den Videoanruf erneut versucht oder eine SMS sendet, wenn ein Videoanruf nicht verbunden wird. • Anrufsperre: Unterbinden Sie eingehende oder abgehende Anrufe. • Anrufweiterleitung: Leiten Sie eingehende Anrufe zu einer anderen Nummer um. Eigene Nummern Speichern Sie Ihre Telefonnummer auf der SIM- oder USIM-Karte. Die gespeicherte Nummer beeinflusst die tatsächliche 42 Abonnenten-Telefonnummer Ihrer SIM- oder USIM-Karte nicht. Sounds • Klingelton: Stellen Sie einen Klingelton für eingehende Anrufe ein. • Benachrichtigung Erinnerungen: Stellen Sie einen Ton für Erinnerungen ein. Neue E-Mail: Signalton für eingehende E-Mail-Nachrichten einstellen Neue SMS-Nachricht: Stellen Sie einen Ton für eingehende SMS ein. Neue Sprachnachricht: Stellen Sie einen Ton für eingehende Sprachnachrichten ein. Neue Sofortnachricht: Stellen Sie einen Ton für eingehende Instant-Messages ein. SIM-Toolkit-Hinweise: Stellen Sie einen Ton für eingehende SIM Toolkit-Nachrichten ein. Anzeige Startseite • Layout der Startseite: Stellen Sie das Aussehen der Startanzeige ein. • Zuletzt verwendete Programme anzeigen: Stellen Sie die Anzeige des Bildschirms mit den kürzlich verwendeten Programmen ein, wenn Sie <Start> drücken. • Farbschema: Legen Sie ein Farbschema fest. • Hintergrundbild: Legen Sie ein Hintergrundbild fest. • Timeout: Legen Sie die Zeitverzögerung fest, bis der Bildschirm zur Startanzeige wechselt. Einstellungen • Systemton Hinweis: Stellen Sie einen Ton für Ausrufe ein. Frage: Stellen Sie einen Ton für Fragen ein. Warnungen: Warnton des Geräts einstellen (z. B. für einen leeren Akku). • Tastenton: Stellen Sie einen Ton ein, der beim Drücken von Tasten ausgegeben werden soll. • DNSe: Stellen Sie eine der folgenden DNSe-Optionen (Digital Natural Sound Engine) ein, die den digitalen Klangeffekt Ihres Headsets bereichern: 3D-Klang: Wählen Sie einen 3D-Klangeffekt aus. EQ-Modus: Wählen Sie eine Einstellung für den Equalizereffekt aus. Hall: Wählen Sie eine Einstellung für den Halleffekt aus. Profile Ändern Sie das Tonprofil (siehe Kurzanleitung). 43 Einstellungen Datum und Uhrzeit Ländereinstellungen Steuern Sie die Darstellung und das Verhalten von Uhrzeit und Datum. • Sprache: Display-Sprache einstellen (für alle Menüs und Programme). • Gebietsschema: Stellen Sie Ihre Region ein. • Format kurzes Datum: Datumsformat einstellen. • Format langes Datum: Datumsformat einstellen. • Zeitformat: Zeitformat einstellen. • Positive Zahlen: Legen Sie fest, wie positive Zahlen angezeigt werden sollen. • Negative Zahlen: Legen Sie fest, wie negative Zahlen angezeigt werden sollen. • Positive Währung: Legen Sie fest, wie positive Währungen angezeigt werden sollen. • Negative Währung: Legen Sie fest, wie negative Währungen angezeigt werden sollen. • • • • 44 Zeitzone: Zeitzone einstellen. Datum: Aktuelles Datum einstellen. Uhrzeit: Geben Sie die aktuelle Uhrzeit ein. Uhrzeit aktualisieren: Wählen Sie einen Modus für das Aktualisieren der aktuellen Zeit und des aktuellen Datums. Nur manuell: Hier können Sie die aktuelle Uhrzeit und das aktuelle Datum manuell einstellen. Vorher fragen: Das Gerät fragt Sie, ob Sie die Zeitinformationen aktualisieren möchten. Automatisch: Ihr Gerät erhält die Zeitinformationen aus dem Netz und aktualisiert automatisch die aktuelle Uhrzeit. Diese Option ist nur verfügbar, wenn Ihr Netz diese Option unterstützt. Verbindungen Steuern Sie die drahtlose Bluetooth-Funktion oder USB-Verbindung und richten Sie Einwahl-, GPRS-, Proxy- und VPN-Verbindungen ein, damit Sie eine Verbindung mit dem Internet oder Ihrem privaten Netzwerk herstellen können. Deaktivieren oder aktivieren Sie die drahtlosen Funktionen Ihres Geräts oder die drahtlose Bluetooth-Funktion. Datenübertragung Stellen Sie das Gerät so ein, dass es Daten von anderen Bluetooth-Geräten empfängt. Bluetooth • Allgemein: Steuern Sie die drahtlose Bluetooth-Funktion (siehe "Verwenden der Bluetooth- Wireless-Funktion" X S. 26). Sobald ein Bluetooth-Standarddrucker ausgewählt ist, können Sie Bilder vom Inhalt-Manager drucken. • Einstellung des OBEX Servers: Ändern Sie die OBEX-Einstellungen für den Dateiempfang. • Eigene Informationseinstellung: Überprüfen Sie den Namen und die Adresse Ihres Geräts. USB Steuern Sie das Verhalten Ihres Geräts bei Verbindung mit einem PC. 45 Einstellungen Verbindungsmanager • BPP Einstellung: legen Sie einen Bluetooth-Standarddrucker fest, wenn Bluetooth-Drucker mit Ihrem Gerät gekoppelt sind. DFÜ Um Einwahlverbindungen einzurichten, drücken Sie <Menü> → Hinzufügen, um folgende Optionen aufzurufen: Einstellungen • Beschreibung: Legen Sie einen Namen für die Einwahlverbindung fest. • Verbindet mit: Legen Sie einen Netztyp für die Verbindung mit dem Internet fest. • Rufnummer: Geben Sie Ihre Telefonnummer ein. • Benutzername: Richten Sie einen Benutzernamen ein. • Kennwort: Legen Sie ein Passwort für die Einwahlverbindung fest. • Domäne: Geben Sie den Domänennamen ein. GPRS Um GPRS-Verbindungen einzurichten, drücken Sie <Menü> → Hinzufügen, um folgende Optionen aufzurufen: 46 • Beschreibung: Geben Sie einen Namen für die GPRS-Verbindung ein. • Verbindet mit: Legen Sie einen Netztyp für die Verbindung mit dem Internet fest. • Zugriffspunkt: Geben Sie den Namen eines Access Points an. • Benutzername: Richten Sie einen Benutzernamen ein. • Kennwort: Legen Sie ein Passwort für die GPRS-Verbindung fest. • Authentifizierungstyp: Stellen Sie einen Authentifizierungstyp ein. • Primärer DNS: Stellen Sie die Adresse des primären Domain Name Servers (DNS) ein. • Sekundärer DNS: Stellen Sie die Adresse des sekundären Domain Name Servers (DNS) ein. • IP-Adresse: Geben Sie die Gateway-IPAdresse an, die Sie von Ihrem Netzbetreiber erhalten haben. VPN Um Proxy-Verbindungen einzurichten, drücken Sie <Menü> → Hinzufügen, um folgende Optionen aufzurufen: Um VPN-Verbindungen einzurichten, drücken Sie <Menü> → Hinzufügen, um folgende Optionen aufzurufen: • Beschreibung: Legen Sie einen Namen für die Proxyverbindung fest. • Verbindet von: Legen Sie einen Netztyp für die Verbindung fest. • Verbindet mit: Legen Sie einen Netztyp für die Verbindung mit dem Internet fest. • Proxy (Name:Anschluss): Legen Sie einen Namen und eine Portnummer für einen Proxyserver fest. • Typ: Legen Sie einen Netzwerktyp fest, der für die Verbindung zum Proxyserver verwendet wird. • Benutzername: Richten Sie einen Benutzernamen ein. • Kennwort: Legen Sie ein Passwort für die Proxyverbindung fest. • Beschreibung: Geben Sie einen Namen für die VPN-Verbindung ein. • VPN-Typ: Legen Sie einen VPN-Typ fest. • Server: Legen Sie einen Namen für den VPN-Server fest. • Verbindet von: Legen Sie einen Netztyp für die Verbindung fest. • Verbindet mit: Legen Sie einen Netztyp für die Verbindung mit dem Internet fest. • Benutzername: Richten Sie einen Benutzernamen ein. • Kennwort: Legen Sie ein Passwort für die VPN-Verbindung fest. • Domäne: Namen für Domäne definieren 47 Einstellungen Proxy • IPSec-Authentifizierung: Legen Sie die Art der Authentifizierung fest, wenn Sie den VPN-Typ auf IPSec/L2TP einstellen. • IPSec voreing. Schlüssel (PSK): Legen Sie einen vorinstallierten Schlüssel fest, wenn Sie Voreing. Schlüssel (PSK) einstellen. Einstellungen Agps Manager Stellen Sie die Download-Optionen für die Assist GPS-Funktion ein. Bevor Sie diese Funktion aktivieren, schließen Sie alle laufenden Anwendungen, damit Sie die GPS-Funktion optimal nutzen können. • Status: Laden Sie aktualisierte GPS-Daten herunter. • Einstellungen: Legen Sie die Optionen zum Herunterladen von GPS-Daten fest. Registrierung in Domäne Registrieren Sie neue Domänennamen für Ihre Unternehmensressourcen. 48 Sicherheit Sicherheitscodes und Verwaltung der Sicherheitszertifikate oder Sicherheitsmodule festlegen • Gerätesperre: Richten Sie einen Sperrcode für das Gerät ein. • SIM-Sperre aktivieren: Stellen Sie das Gerät so ein, dass es nur Ihre SIM- oder USIM-Karte verwendet. Wenn die SIM- oder USIM-Sperre aktiviert ist, können Sie keine andere SIM- oder USIM-Karte in Ihrem Gerät verwenden. • SIM PIN aktivieren: Stellen Sie das Gerät auf eine Abfrage der PIN bei jedem Einschalten ein. • SIM PIN ändern: Ändern Sie die PIN. • PIN2 ändern: Ändern Sie die PIN2. E-Mail einrichten Erstellen Sie ein neues E-Mail-Konto. Nachrichtenticker Stellen Sie die Anzeige eines Tickers für neue Nachrichten ein. Wenn eine neue Nachricht für Sie vorliegt, wird diese mit dem ausgewählten Bild auf dem Bildschirm angezeigt. SMS-Sendeoptionen Ändern Sie die Einstellungen für den SMSVersand. Verwaltete Programme Zeigen Sie den Verlauf der Programminstallation an. Programme entfernen Entfernen Sie Programme, die auf Ihrem Gerät installiert sind. Blättern Sie zu einem Programm und drücken Sie <Menü> → Entfernen. 49 Einstellungen • Sicherheitszertifikat: Zum Anzeigen der Sicherheitszertifikate. Mit diesen Zertifikaten schützen Sie Ihre persönlichen Daten und vermeiden Viren und andere gefährliche Software. • Sperre-Passwort ändern: Zum Ändern des Passworts für die Anrufsperre. • Zurücks.-Passwort ändern: Ändern Sie das Gerätepasswort. • Zurücksetzen: Setzen Sie die Einstellungen auf die werkseitigen Voreinstellungen zurück. • uTrack: Stellen Sie das Telefon so ein, dass es eine voreingestellte Tracking-Nachricht an Ihre Familie oder Freunde sendet, wenn jemand versucht, das Telefon mit einer anderen SIM- oder USIM-Karte zu verwenden. Diese Funktion ist möglicherweise nicht verfügbar, wenn von Ihrem Netzbetreiber nur bestimmte Funktionen unterstützt werden. Beleuchtung u. Tasten Einstellungen • Akku: Zeigen Sie die verbleibende Akkuleistung an. • Autom. Tastensperre: Stellen Sie ein, nach welcher Verzögerungszeit die Hintergrundbeleuchtung gedimmt wird. • Display deaktiv. nach: Stellen Sie ein, nach welcher Verzögerungszeit das Display gedimmt wird. • Displayhelligkeit: Stellen Sie die Helligkeit des Displays ein. • Tastenbeleucht. Ein: Stellen Sie ein, nach welcher Verzögerungszeit die Tastenbeleuchtung gedimmt wird. • Lichtsensor: Stellen Sie ein, dass das Gerät den Lichtsensor verwendet, um zu bestimmen, ob die Hintergrundbeleuchtung eingeschaltet wird oder nicht. 50 • Zeit anzeigen: Stellen Sie ein, dass die Tastenbeleuchtung eingeschaltet wird (Beliebige Zeit), oder legen Sie die Zeitdauer für die Tastenbeleuchtung fest (Benutzerdefinierte Zeit). Verwenden Sie dazu die folgenden Optionen. • Anfangszeit: Legen Sie die Anfangszeit für den Beginn der Tastenbeleuchtung fest. • Endzeit: Legen Sie die Endzeit für das Ende der Tastenbeleuchtung fest. Besitzerinformationen Geben Sie Ihre Kontaktinformationen ein. Speicherinformationen Zeigen Sie Informationen über den Speicher an, der derzeit auf dem Gerät und einer Speicherkarte genutzt wird. Um eine Speicherkarte zu formatieren, drücken Sie <Menü> → Speicherkarte formatieren. Gerätename Fehlerbericht Geben Sie den Namen Ihres Geräts an. Stellt das Gerät so ein, dass ein Fehlerbericht an Microsoft gesandt wird, wenn ein Fehler während der Ausführung der Software auftritt. Dies hilft Microsoft bei der Verbesserung künftiger Produktversionen. Eingabehilfen Kundenfeedback Stellen Sie Ihr Gerät so ein, dass es Feedback dazu sendet, wie Sie Windows MobileProdukte verwenden. Dies hilft uns bei der Identifizierung von Trends und Nutzungsmustern, um zukünftige Versionen der Produkte zu verbessern. Info Zeigen Sie Ihre Geräteinformationen an. 51 Einstellungen • Systemschriftgrad: Stellen Sie die Schriftgröße des Texts auf dem Display ein. • Bei Mehrfachtastendruck: Stellen Sie die Verzögerung beim Drücken einer Taste für die Eingabe von Text ein. • Bestätigungszeitraum: Legen Sie das Zeitlimit für nicht bestätigte Aktionen fest. • Signallautstärke im Gespräch: Stellen Sie die Lautstärke für den Warnton während eines Anrufs ein. Windows Update Einstellungen Stellen Sie Ihr Gerät so ein, dass von Ihnen benötigte wichtige und sicherheitsrelevante Updates von der Microsoft-Webseite heruntergeladen werden. Microsoft liefert Updates für das Windows-Betriebssystem und Windows-basierte Hardware, damit Ihr Gerät immer aktuell ist und Sie vor bekannten Sicherheitsbedrohungen geschützt sind. Alle ROs löschen Löscht sämtliche digitalen Rechte, die im Gerät gespeichert sind. 52 Rat und Hilfe bei Problemen Wenn Sie Probleme mit Ihrem Gerät haben, versuchen Sie erst die hier genannten Verfahren zur Problemlösung, bevor Sie sich an einen Kundendienst wenden. Beim Einschalten des Geräts wird evtl. eine der folgenden Meldungen angezeigt: Versuchen Sie Folgendes, um das Problem zu beheben: Vergewissern Sie sich, dass die SIMSIM- oder USIM-Karte richtig Kartenfehler eingesetzt wurde. Nachricht Nachricht SIM PIN eingeben Versuchen Sie Folgendes, um das Problem zu beheben: Wenn Sie das Gerät zum ersten Mal verwenden oder die PINAnforderung aktiviert ist, müssen Sie die mit der SIM- oder USIMKarte gelieferte PIN eingeben. Um die PIN-Anforderung zu deaktivieren, tippen Sie auf <Start> → Einstellungen → Weitere... → Sicherheit → SIM PIN deaktivieren. A Nachricht PUK erforderlich Versuchen Sie Folgendes, um das Problem zu beheben: Ihre SIM- oder USIM-Karte ist gesperrt; üblicherweise aufgrund einer mehrmaligen Falscheingabe Ihrer PIN. Sie müssen nun den von Ihrem Netzbetreiber zur Verfügung gestellten PUK-Code eingeben. • Sie können sich zwischen Netzbereichen befinden. Sie sollten ein Signal empfangen, sobald Sie einen Netzbereich betreten. Sie haben Ihren Sperr-, PIN- oder PUKCode vergessen. Wenn Sie diesen oder einen anderen Code vergessen oder verlieren, wenden Sie sich bitte an Ihren Händler oder Netzbetreiber. Rat und Hilfe bei Problemen Ihr Display zeigt weiße Linien an. Ihr Gerät zeigt kein Signal an (keine Balken neben dem Netzsymbol). • Wenn Sie Ihr Telefon gerade eingeschaltet haben, warten Sie ca. 2 Minuten, damit Ihr Gerät das Netz finden und dessen Signale empfangen kann. • In Tunneln oder Aufzügen können Sie u.U. kein Signal empfangen. Begeben Sie sich an einen Ort mit ungestörtem Empfang. B Das Display kann weiße Linien anzeigen, wenn Sie das Gerät nach längerer Nichtbenutzung einschalten bzw. das Gerät vor Entnahme des Akkus nicht ausgeschaltet haben. Das Display sollte sich nach kurzer Zeit selbständig korrigieren. Ihr Gesprächspartner kann Sie nicht hören. • Überprüfen Sie, ob Sie auf [ ] gedrückt haben. • Vergewissern Sie sich, dass Sie auf das richtige Mobiltelefonnetz zugegriffen haben. • Vergewissern Sie sich, dass Sie diese Telefonnummer nicht mit Anrufsperre belegt haben. • Vergewissern Sie sich, dass Sie das eingebaute Mikrofon nicht blockieren. • Bringen Sie das eingebaute Mikrofon näher an Ihren Mund. • Wenn Sie ein Headset verwenden, stellen Sie sicher, dass es richtig angeschlossen ist. Sie wählen einen Kontakt zum Anrufen, aber die Nummer wird nicht gewählt. Die Tonqualität des Anrufs ist schlecht. • Vergewissern Sie sich, dass die richtige Nummer in den Kontaktinformationen gespeichert ist. • Geben Sie die Nummer erneut ein (falls nötig) und speichern Sie sie neu. • Stellen Sie sicher, dass Sie die interne Antenne nicht blockieren. • Wenn Sie sich in Bereichen mit schwachen Signalen befinden, können Sie den Empfang verlieren. Begeben Sie sich an einen anderen Ort und versuchen Sie es erneut. C Rat und Hilfe bei Problemen Sie geben eine Nummer ein, aber sie wird nicht gewählt. Der Akku wird nicht richtig aufgeladen oder das Gerät schaltet sich beim Laden von selbst aus. Rat und Hilfe bei Problemen • Trennen Sie das Gerät vom Ladegerät, entnehmen Sie den Akku und setzen Sie ihn wieder ein. Versuchen Sie, erneut zu laden. • Die Akkukontakte können schmutzig sein. Wischen Sie die goldfarbenen Kontakte mit einem sauberen, weichen Tuch ab und versuchen Sie den Akku erneut zu laden. • Wenn sich der Akku nicht mehr vollständig laden lässt, entsorgen Sie den alten Akku ordnungsgemäß und ersetzen Sie ihn durch einen neuen. Ihr Gerät wird heiß. Wenn Sie mehrere Programme gleichzeitig verwenden, braucht Ihr Gerät mehr Strom und heizt auf. Das ist normal und hat keine Auswirkung auf die Lebensdauer Ihres Geräts oder seine Leistungsfähigkeit. D Ihr Gerät fordert Sie zum Löschen einiger Daten auf. Der freie Speicherplatz geht zur Neige. Verschieben Sie Ihre Daten auf eine Speicherkarte oder löschen Sie alte Elemente aus den Programmen. Ihr Gerät kann keine Verbindung zum Internet herstellen. • Vergewissern Sie sich, dass Sie gültige Einstellungen für Ihren Internet Service Provider eingegeben haben. • Vergewissern Sie sich, dass Sie die Drahtlosverbindung zu Ihrem Handynetzbetreiber aktiviert haben und dass das Signal nicht behindert wird. • Vergewissern Sie sich, dass Sie den richtigen Benutzernamen und das richtige Passwort eingegeben haben. Sie können keine Musik mit dem Bluetooth-Headset hören. • Vergewissern Sie sich, dass bei beiden Geräten die drahtlose Bluetooth-Funktion aktiviert ist. • Vergewissern Sie sich, dass der Abstand zwischen den beiden Geräten 10 Meter nicht überschreitet und sich keine Wände oder andere Hindernisse zwischen den Geräten befinden. • Vergewissern Sie sich, dass die Einstellungen für jedes Gerät es erlaubt, dass es für andere Geräte sichtbar ist. • Vergewissern Sie sich, dass beide Geräte mit drahtloser Bluetooth-Technologie kompatibel sind. • Vergewissern Sie sich, dass auf beiden Geräten die richtige PIN eingegeben wurde. • Vergewissern Sie sich, dass das Gerät mit dem Headset verbunden ist. • Vergewissern Sie sich, dass das Musikformat, das Sie anhören möchten, vom Headset unterstützt wird. • Vergewissern Sie sich, dass der Abstand zwischen Headset und Gerät 10 Meter nicht überschreitet und sich keine Wände oder andere Hindernisse zwischen den Geräten befinden. E Rat und Hilfe bei Problemen Sie können kein Bluetooth-fähiges Gerät finden. Index ActiveSync einsetzen, 29 Exchange-Server, 31 Intervall, 31 Synchronisieren, 30 Adobe Flash Lite, siehe Medien Bluetooth aktivieren, 26 COM-Port, 28 Daten empfangen, 27 Daten senden, 27 mit anderen Geräten verbinden, 27 Dateimanager, 17 Adobe Reader LE, 15 Datum und Uhrzeit, 44 Alarm ausschalten, 37 Einstellen, 37 Aufgaben als abgeschlossen kennzeichnen. 18 erstellen, 17 F Display, 43 Exchange-Server, siehe ActiveSync Inhalt-Manager, siehe Medien Java, 35 Kalender Ändern der Ansichten, 13 Ausschalten der Ereignisalarme, 13 Erstellen von Ereignissen, 12 Kontakte Bilder oder Klingeltöne zuweisen, 12 Kontaktkarten kopieren, 11 Zuweisen von Kurzwahlnummern, 12 Medien Aufnehmen von Sprachclips 10 Dateien im Inhalt-Manager öffnen, 6 Wiedergabe von FlashDateien, 9 Wiedergabe von Sprachclips, 10 Messaging Multimedia, 2 Chatten, 22 einrichten und anmelden, 21 Nachrichten anzeigen, 4 E-Mail, 4 Office Mobile Excel-Arbeitsmappen, 13 OneNote, 15 Töne, 42 Uhr Podcasts, 24 Rechner, 37 RSS-Reader, 22 Sicherheit, 48 Spiele, 35 Sprache, 44 Sprachmemos, siehe Medien Ausschalten von Weckzeiten, 37 Einstellen von Weckzeiten, 37 Zeitzone ändern, 36 UKW-Radio hören, 8 Index Messenger PowerPoint-Diashows, 15 Word-Dokumente, 14 Sender speichern, 8 Verbindungsmanager, 45 Zertifikate, 49 Stichtag, 37 Stoppuhr, 38 Team-Manager, 16 G