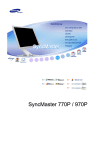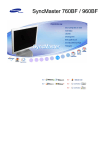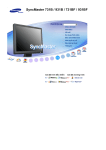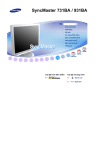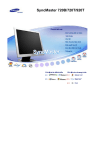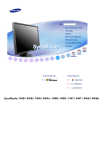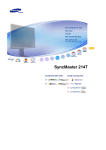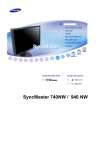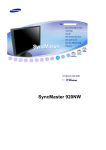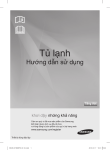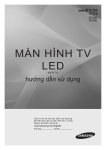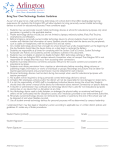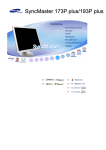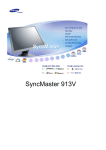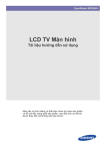Download Samsung 920N Hướng dẫn sử dụng
Transcript
SyncMaster 911N/920N/920Nx/901N/701N
Ký hiệu
Không tuân thủ những hướng dẫn theo những biểu tượng này có thể dẫn đến những
tổn thương cho cơ thể hoặc làm hư hỏng thiết bị.
Các điều bị cấm
Điều quan trọng là luôn luôn đọc và hiểu rõ những
hướng dẫn.
Không được tháo rời
máy.
Rút phích cắm điện khỏi ổ cắm.
Không được chạm tay
vào.
Tiếp đất để tránh bị điện giật.
Nguồn điện
Khi không sử dụng PC trong thời gian dài, hãy đặt nó ở chế độ DPMS. Nếu sử
dụng screen saver, hay đặt nó ở chế độ màn hình hoạt động.
Không nên sử dụng phích cắm bị hỏng hoặc lỏng.
z
Điều này có thể gây sốc điện hoặc cháy.
Không nên rút phích cắm ra bằng cách kéo dây điện cũng như không
nên chạm vào phích cắm bằng tay ướt.
z
Điều này có thể gây hư hỏng, sốc điện hoặc cháy.
Chỉ nên dùng phích cắm và ổ điện được nối đất đúng.
z
Việc nối đất không đúng có thể gây sốc điện hoặc hư hỏng thiết bị.
Gắn dây nguồn điện một cách chắc chắn để nó không bị rời ra.
z
Tiếp điện xấu có thể gây cháy.
Không nên làm cong phích cắm và dây điện cũng như không nên đặt
những vật thể nặng lên chúng, làm chúng hư hỏng.
z
Điều này có thể gây hư hỏng, sốc điện hoặc cháy.
Không nên nối quá nhiều dây điện hoặc phích cắm vào một ổ cắm.
z
Điều này có thể gây cháy.
Cài đặt
Bạn phải liên lạc với trung tâm dịch vụ được ủy quyền khi lắp đặt màn hình ở
những nơi có quá nhiều bụi, có nhiệt độ quá cao hoặc quá thấp, có độ ẩm
cao, có dùng các dung dịch hóa học và những nơi màn hình được sử dụng
liên tục trong vòng 24 tiếng đồng hồ như nhà ga, sân bay, v.v…
Màn hình có thể bị hư hỏng nghiêm trọng nếu bạn không thực hiện điều này.
Hãy đặt màn hình ở nơi có độ ẩm không cao và ít bụi nhất.
z
Một cú sốc điện hoặc cháy có thể xảy ra bên trong màn hình.
Không được làm rớt màn hình khi di chuyển nó.
z
Điều này có thể gây hư hỏng thiết bị hoặc làm bạn bị thương.
Đặt chân đế màn hình vào tủ hoặc kệ để đầu không nhô ra ngoài.
z
Việc làm rơi sản phẩm có thể gây hư hỏng hoặc gây thương tích cho
người sử dụng.
Không đặt sản phẩm trên bề mặt hẹp hoặc thiếu ổn định.
z
Hãy đặt sản phẩm trên bề mặt ổn định, phẳng, vì sản phẩm có thể rơi
và gây nguy hiểm cho những người đi qua, đặc biệt là trẻ em.
Không đặt sản phẩm trên sàn nhà.
z
Mọi người, đặc biệt là trẻ em có thể vướng chân vào nó.
Giữ các vật dễ cháy như nến, thuốc trừ sâu hoặc thuốc lá cách xa sản
phẩm.
z
Trái lại, điều này có thể gây cháy.
Đặt mọi thiết bị phát nhiệt cách xa cáp nguồn.
z
Khi lớp vỏ bảo vệ dây dẫn bị chảy có thể dẫn đến cháy hay sốc điện.
Không lắp đặt sản phẩm ở những nơi thông gió kém, chẳng hạn như kệ
sách, buồng riêng, v.v.
z
Việc tăng nhiệt độ bên trong có thể gây cháy.
Đặt màn hình xuống một cách cẩn thận.
z
Nó có thể bị hư hỏng hoặc bể.
Không đựơc đặt màn hình úp mặt xuống.
z
Mặt màn hình TFT-LCD có thể bị hư hại.
Việc gắn giá treo tường phải do một chuyên viên kinh nghiệm thực hiện.
z
z
Việc lắp đặt bởi người không chuyên nghiệp có thể dẫn đến hậu quả
gây thương tích.
Luôn nhớ sử dụng thiết bị treo tường được ghi rõ trong sách hướng dẫn
sử dụng.
Ñeå thoâng gioù, khi laép ñaët saûn phaåm, baïn caàn ñaûm baûo ñaët
saûn phaåm caùch xa töôøng (ít nhaát 10cm/4inch).
z
Việc thông gió không tốt có thể làm tăng nhiệt độ bên trong thiết bị,
khiến tuổi thọ của các thành phần ngắn đi và hiệu năng suy giảm.
Lau chùi
Khi lau chùi vỏ máy hoặc bề mặt màn hình TFT-LCD, hãy dùng vải mềm và hơi
ẩm.
Không được xịt nước hoặc chất tẩy trực tiếp lên màn hình.
z
Điều này có thể gây hư hỏng, sốc điện hoặc cháy.
Hãy dùng chất tẩy được đềà nghị với vải mềm.
Nếu chỗ kết nối giữa phích cắm và chân cắm bị bám bụi hoặc bẩn hãy
lau chùi đúng cách bằng vải khô.
z
Chỗ kết nối bị bẩn có thể gây sốc điện hoặc cháy.
Đảm bảo dây nguồn phải được tháo ra trước khi làm sạch sản phẩm.
z
Trái lại, điều này có thể gây ra sốc điện hoặc cháy.
Tháo dây nguồn điện khỏi ổ cắm điện và lau sản phẩm bằng vải khô,
mềm.
z
Không dùng các hóa chất như sáp, benzen, cồn, phụ gia sơn, thuốc trừ
sâu, chất làm tươi không khí, dầu nhờn hay thuốc tẩy.
Hãy liên hệ một Trung tâm dịch vụ hoặc Trung tâm khách hàng để lau
chùi bên trong mỗi năm một lần.
z
Giữ sạch phần bên trong của sản phẩm. Bụi bám bên trong một thời
gian dài có thể gây hư hỏng hoặc cháy.
Các mục khác
Không tháo vỏ (hoặc vỏ sau).
z
z
Điều này có thể gây sốc điện hoặc cháy.
Mang máy đến chuyên viên bảo trì, khi cần.
Trong trường hợp màn hình của bạn hoạt động không bình thường, và đặc
biệt là màn hình phát âm thanh hoặc tỏa mùi lạ – hãy lập tức tháo dây cắm
điện và liên hệ với một đại lý hoặc dịch vụ được ủy quyền.
z
Điều này có thể gây sốc điện hoặc cháy.
Giữ sản phẩm cách xa những nơi bụi bẩn, khói thuốc hay dầu mỡ; không
lắp đặt sản phẩm trong các phương tiện di chuyển.
z
z
Điều này có thể gây sốc điện hoặc cháy.
Đặc biệt tránh sử dụng màn hình gần nước hoặc ngoài trời, nơi có thể bị
ảnh hưởng mưa hoặc tuyết.
Nếu màn hình bị rớt hoặc vỏ màn hình bị hư hại, hãy tắt máy và rút phích
cắm điện ra. Sau đó liên hệ với Trung tâm bảo hành.
z
Điều này có thể gây sốc điện hoặc cháy.
Hãy tắt màn hình khi ngoài trời có sấm sét, hoặc khi không sử dụng trong
thời gian dài.
z
Điều này có thể gây sốc điện hoặc cháy.
Không được cố di chuyển màn hình bằng cách kéo dây điện hoặc cáp tín
hiệu.
z
Điều này có thể gây hư hỏng, sốc điện hoặc cháy vì dây cáp bị hỏng.
Không được di chuyển màn hình sang phải hoặc trái bằng cách chỉ kéo dây
điện hoặc dây cáp tín hiệu.
z
Điều này có thể gây hư hỏng, sốc điện hoặc cháy vì dây cáp bị hỏng.
Không được che phủ lỗ thông hơi trên vỏ màn hình.
z
Việc thông hơi không tốt có thể gây hư hỏng hoặc cháy.
Không được đặt bình chứa nước, các sản phẩm hóa học hoặc những vật
nhỏ bằng kim loại lên màn hình.
z
z
Điều này có thể gây sốc điện hoặc cháy.
Nếu có vật thể lạ rơi vào trong màn hình, rút dây nguồn điện và liên lạc với
Trung tâm Dịch vụ.
Giữ sản phẩm cách xa khỏi các bình phun hóa chất dễ bắt lửa hay các chất
dễ bắt lửa.
z
Điều này có thể gây sốc điện hoặc cháy.
Không bao giờ được gắn bất cứ vật thể bằng kim loại nào vào bên trong
màn hình.
z
Điều này có thể gây sốc điện hoặc cháy.
Không chèn các vật thể kim loại như các que, dây điện và lưỡi khoan hoặc
các vật dễ phát cháy như giấy và diêm quẹt vào lỗ thông hơi, ống tai nghe
hay các cổng tín hiệu AV.
z
Điều này có thể gây ra sốc điện. Nếu có một vật thể lạ hoặc nước rơi vào
sản phẩm, hãy tắt sản phẩm, rút dây nguồn ra khỏi ổ cắm điện trên tường
và liên lạc với Trung tâm dịch vụ.
Nếu bạn xem một màn hình cố định trong thời gian dài, hiện tượng hình to
ra hoặc mờ đi có thể xuất hiện.
z
Hãy chuyển màn hình sang chế độ tiết kiệm năng lượng hoặc cài đặt
screensaver với hình động khi bạn không sử dụng màn hình trong thời gian
dài.
Hãy cẩn thận khi điều chỉnh giá đỡ của màn hình.
z
z
Thực hiện quá mạnh tay có thể làm màn hình không vững hoặc ngã dẫn
đến thương tích.
Tay bạn hoặc ngón tay có thể bị kẹt giữa màn hình và chân đế dẫn đến
thương tích.
Điều chỉnh độ phân giải và tần số ở mức độ thích hợp đối với kiểu máy.
z
Độ phân giải và tần số ở mức độ không đúng có thể gây hại đối với mắt
bạn.
17, 19 inch (43, 48 cm) - 1280 X 1024
Khi xoay màn hình, góc quay được hiện thị trên mặt phẳng màn hình.
Để giảm mỏi mắt, hãy nghỉ ngơi ít nhất năm phút sau mỗi giờ ngồi trước
màn hình.
Không đặt sản phẩm trên bề mặt không ổn định, không phẳng, hoặc ở
những nơi dễ bị rung chuyển.
z
Việc làm rơi sản phẩm có thể gây hư hỏng hoặc gây thương tích cho người
sử dụng. Sử dụng sản phẩm ở nơi hay bị rung chuyển có thể làm giảm tuổi
thọ của sản phẩm hoặc có thể gây cháy.
Khi di chuyeån maøn hình, haõy taét vaø ruùt daây nguoàn. Đảm bảo mọi
dây cáp, bao gồm ăng-ten và dây cáp nối với các thiết bị khác, đã được rút
ra khỏi màn hình trước khi di chuyển.
z
Nếu không rút dây cáp có thể gây hư hỏng cho sợi cáp và dẫn đến cháy
hoặc sốc điện.
Đặt sản phẩm xa tầm với của trẻ em, vì chúng có thể làm hư sản phẩm khi
chạm vào nó.
z
Khi sản phẩm rơi xuống nó có thể gây thương tật thậm chí tử vong.
Khi không dùng sản phẩm trong một thời gian dài, hãy rút dây nguồn ra
khỏi ổ cấp điện.
z
Trái lại, điều này có thể gây tỏa nhiệt từ bụi tích tụ hay chất cách điện xuống
cấp, dẫn đến sốc điện hay cháy.
Không đặt các vật ưa thích của trẻ em (hay bất kỳ vật gì có thể gây chú ý)
lên sản phẩm.
z
Trẻ em có thể trèo lên sản phẩm để lấy đồ vật đặt trên đó. Sản phẩm có thể
rơi, gây thương tật hay thậm chí tử vong.
Vui lòng kiểm tra để chắc chắn rằng những phụ kiện sau đây được kèm theo màn hình của bạn.
Nếu có chi tiết nào bị thiếu, hãy liên hệ với người bán hàng cho bạn.
Liên hệ với một đại lý tại địa phương để mua các món tùy chọn.
Tháo bao bì
Tùy chọn 1
Màn hình & Chân đế cố định
Phần đáy
Chương trình MagicRotation không có hiệu lực vì Chân đế
Đơn giản không hỗ trợ chức năng Xoay màn hình.
Tùy chọn 2
Màn hình & Chân đế xoay
Tài liệu hướng dẫn
Hướng dẫn lắp đặt nhanh
Phiếu bảo hành
(Không nơi nào làm sẵn)
Đĩa CD cài đặt phần
mềm Hướng dẫn Sử
dụng, Chương trình
điều khiển Màn hình,
phần mềm Màu Tự
nhiên, phần mềm
MagicTune™ và phần
mềm MagicRotation
Dây cáp
Dây cáp D-sub
Dây điện nguồn
Phía trước
1.
2.
Nút MENU
[ ]
Nút MagicBright
[ ]
Mở trình đơn OSD. Cũng được dùng để thoát khỏi trình đơn OSD
hay trở về trình đơn trước.
MagicBright™ là tính năng mới mang lại môi trường xem hình ảnh tối
ưu tùy theo từng nội dung hình ảnh mà bạn đang xem. Hiện tại có 4
chế độ khác nhau: Custom, Text, Internet và Entertain. Mỗi chế độ
có thông số độ sáng cài sẵn riêng. Bạn có thể dễ dàng chọn một
trong 4 thông số cài đặt bằng cách đơn giản nhấn vào nút
‘MagicBright™’.
1) Custom
3.
Nút Độ sáng
[ ]
2,3. Nút Điều chỉnh
[
]
4.
5.
6.
7.
Nút Vào [ ]
Nút AUTO
Nút nguồn điện [ ]
Đèn báo nguồn điện
Mặc dù các giá trị đã được các kỹ sư chọn lựa cẩn thận, nhưng
các giá trị được cấu hình trước này có thể không làm bạn thoải
mái do không hợp thị hiếu của bạn.
Nếu vậy, hãy chỉnh Độ sáng và Độ tương phản bằng việc sử
dụng trình đơn OSD.
2) Text : Độ sáng bình thường
Cho các tài liệu hay các công việc có văn bản có khối lượng lớn.
3) Internet : Độ sáng trung bình
Để làm việc với một tổ hợp hình ảnh như văn bản và đồ họa
4) Entertain : Độ sáng Cao
Để xem hình ảnh động như DVD hoặc VCD.
>>Nhấn vào đây để xem một đoạn phim hoạt hình.
Khi OSD không hiển thị trên màn hình, nhấn nút để điều chỉnh độ
sáng.
Các nút này cho phép bạn đánh dấu và điều chỉnh các mục trong
trình đơn.
Dùng để chọn trình đơn OSD (THOÁT).
Dùng nút này truy cập trực tiếp chế độ điều chỉnh tự động.
Dùng nút này để bật và tắt màn hình.
Đèn này tỏa sáng màu xanh trong chế độ hoạt động bình thường, và
nhấp nháy màu xanh khi màn hình lưu các điều chỉnh của bạn.
Xem phần mô tả về PowerSaver trong sổ tay hướng dẫn để biết thêm thông tin về các chức
năng tiết kiệm điện. Để bảo tồn năng lượng, hãy TẮT màn hình khi không cần thiết, hay khi
không sử dụng trong thời gian dài.
Phía sau
(Hình dạng phía sau của màn hình có thể biến đổi tùy theo mẫu mã sản phẩm.)
1.
Cổng nguồn điện
2.
Cổng D-Sub 15-pin
3.
Khĩa Kensington
Gắn bộ biến điện một chiều cho màn hình của bạn vào cổng điện
nguồn ở mặt sau màn hình. Cắm dây nguồn của màn hình vào ổ
cắm điện gần nhất.
Gắn dây cáp tín hiệu vào chỗ nối D-Sub 15 chân ở mặt sau màn
hình của bạn.
Khóa Kensington là thiết bị được dùng để cố định hệ thống về mặt
vật lý khi sử dụng hệ thống ở những nơi công cộng.
(Thiết bị khóa này phải được mua riêng.)
Để biết cách sử dụng thiết bị khóa, vui lòng liên hệ nơi bạn mua
thiết bị.
Xin xem phần Nối kết màn hình của bạn để biết thêm thông tin về cách gắn các dây cáp.
1.
Gắn dây nguồn của màn hình vào cổng nguồn điện ở phía sau màn hình. Cắm dây nguồn của
màn hình vào ổ cắm điện gần nhất.
2-1.
Dùng bộ nối D-Sub (Analog) trên thẻ video.
Gắn dây cáp tín hiệu vào chỗ nối D-Sub 15 chân ở mặt sau màn hình của bạn.
2-2.
Kết nối với một máy tính Macintosh.
Nối màn hình với một máy tính Macintosh bằng dây cáp nối D-Sub.
2-3.
Trường hợp máy tính Macintosh đời cũ, bạn cần một bộ biến điện Mac đặc biệt để kết nối với
màn hình.
3.
Hãy bật máy tính và màn hình lên. Nếu màn hình của bạn hiện lên một bức ảnh, việc cài đặt đã
hoàn tất.
Lắp đặt Màn hình
Màn hình và Phần đáy
Chân đế xoay
A. Khóa gài chân đế
Lắp ráp giá đỡ
Màn hình này chấp nhận một tấm đệm treo tương thích chuẩn VESA với kích cỡ 100 mm x 100
mm.
Chân đế cố định
A. Màn hình
Chân đế xoay
B. Tấm đệm treo tường
1. Tắt màn hình của bạn và rút dây nguồn ra.
2. Đặt màn hình LCD nằm úp xuống một mặt phẳng với một tấm đệm lót dưới để bảo vệ màn
hình.
3. Gỡ 4 con ốc và mở giá đỡ ra khỏi màn hình LCD.
4. Cân chỉnh bề mặt giá với các lỗ ở mặt sau, và gắn chặt nó vào tường bằng 4 con ốc cùng
với giá đỡ.
Caøi ñaët trình ñieàu khieån maøn hình
Khi được nhắc bằng hệ điều hành của chương trình điều khiển màn hình, hãy đặt CDROM đi kèm với màn hình này vào máy. Việc cài đặt chương trình điều khiển có hơi
khác một chút tùy theo từng dạng của hệ điều hành. Thực hiện các hướng dẫn thích
hợp để có sự tương thích với hệ điều hành của bạn.
Hãy chuẩn bị một đĩa trống và tải về tập tin của chương trình điều khiển ở trang web trên
Internet được trình bày dưới đây:
z
Trang web trên Internet :http://www.samsung.com/ (Worldwide)
http://www.samsung.com/monitor (U.S.A)
http://www.sec.co.kr/monitor (Korea)
http://www.samsungmonitor.com.cn/ (China)
Windows ME
1. Đặt đĩa CD vào ổ đĩa CD-ROM.
2. Nhấp chuột vào "Windows ME Driver".
3. Chọn mẫu mã màn hình của bạn trong danh sách, rồi nhấp vào nút "OK"
4. Nhấp vào nút "Install" trong cửa sổ "Warning".
5. Việc cài đặt chương trình điều khiển màn hình đã hoàn tất.
Windows XP/2000
1. Bỏ đĩa CD vào ổ đĩa CD-ROM.
2. Nhấp chuột vào "Windows XP/2000 Driver".
3. Chọn mẫu mã màn hình của bạn trong danh sách, rồi nhấp vào nút "OK"
4. Nếu bạn thấy cửa sổ thông báo sau, thì hãy nhấp vào nút “Continue Anyway” (“Vẫn Tiếp
tục”). Sau đó nhấp vào nút “OK” (“OK”).
Trình điều khiển màn hình này đang được cấp phép mang MS logo, nên việc cài đặt này
không làm hỏng hệ thống của bạn. Trình điều khiển đã được cấp phép sẽ được gửi lên trang
chủ của SAMSUNG Monitor tại
http://www.samsung.com/.
5. Việc cài đặt chương trình điều khiển màn hình đã hoàn tất.
Caøi ñaët trình ñieàu khieån maøn hình
Windows XP | Windows 2000 | Windows ME | Windows NT | Linux
Khi được nhắc bằng hệ điều hành của chương trình điều khiển màn hình, hãy đặt CDROM đi kèm với màn hình này vào máy. Việc cài đặt chương trình điều khiển có hơi
khác một chút tùy theo từng dạng của hệ điều hành. Thực hiện các hướng dẫn thích
hợp để có sự tương thích với hệ điều hành của bạn.
Hãy chuẩn bị một đĩa trống và tải về tập tin của chương trình điều khiển ở trang web trên
Internet được trình bày dưới đây:
z
Trang web trên Internet :http://www.samsung.com/ (Worldwide)
http://www.samsung.com/monitor (U.S.A)
http://www.sec.co.kr/monitor (Korea)
http://www.samsungmonitor.com.cn/ (China)
Microsoft® Windows® XP Operating System
1. Bỏ đĩa CD vào ổ đĩa CD-ROM.
2. Nhấp "Start" —> "Control Panel" rồi nhấp chọn biểu tượng "Appearance and Themes".
3. Nhấp chọn biểu tượng "Display" và chọn thanh "Settings", rồi chọn tiếp mục "Advanced..".
4. Nhấp nút "Properties" trên thanh "Monitor" và chọn thanh "Driver".
5. Nhấp vào "Update Driver.." và chọn "Install from a list or.." sau đó nhấp vào nút "Next".
6. Chọn mục "Don't search ,I will.." rồi nhấp nút "Next" , sau đó nhấp chọn "Have disk".
7. Nhấp nút "Browse" , rồi chọn A:(D:\Driver), chọn kiểu màn hình của bạn trong danh sách
kiểu màn hình rồi nhấp nút "Next".
8. Nếu bạn thấy cửa sổ thông báo sau, thì hãy nhấp vào nút “Continue Anyway” (“Vẫn Tiếp
tục”). Sau đó nhấp vào nút “OK” (“OK”).
Trình điều khiển màn hình này được cấp phép mang logo MS, nên việc cài đặt này không
làm hỏng hệ thống của bạn. Trình điều khiển đã được cấp phép sẽ được gửi lên trang chủ
của SAMSUNG Monitor tại
http://www.samsung.com/.
9. Nhấp nút "Close", rồi nhấp nút "OK"tiếp tục vài lần.
10. Việc cài đặt chương trình điều khiển màn hình đã hoàn tất.
Hệ điều hành Microsoft® Windows® 2000
Khi thấy thông báo "Digital Signature Not Found" trên màn hình, hãy thực hiện theo
các bước sau:
1. Chọn nút "OK" trong cửa sổ "Insert disk".
2. Nhấp nút "Browse" trong cửa sổ "File Needed".
3. Chọn A:(hoặc D:\Driver), rồi nhấp nút "Open" và nút "OK".
Cách cài đặt
1.
2.
3.
4.
5.
6.
7.
8.
9.
10.
Nhấp "Start" , "Setting" , "Control Panel".
DNhấp đúp vào biểu tượng "Display".
Chọn thanh "Settings" rồi nhấp mục "Advanced..".
Chọn "Monitor".
Trường
Nếu nút "Properties" không hoạt động (bị mờ đi), màn hình của bạn đã được
hợp1:
cài đặt đúng. Hãy dừng việc cài đặt.
Trường
Nếu nút "Properties" hoạt động, nhấp nút "Properties", sau đó tiếp tục thực
hợp2:
hiện theo những bước kế tiếp.
Nhấp "Driver" rồi nhấp mục "Update Driver.." , sau đó nhấp nút "Next".
Chọn mục "Display a list of the known drivers for this device so that I can choose a
specific driver" rồi nhấp nút "Next" , sau đó nhấp "Have disk".
Nhấp nút "Browse" rồi chọn A:(D:\Driver).
Nhấp nút "Open" , sau đó nhấp nút "OK".
Chọn kiểu màn hình của bạn và nhấp nút "Next" , rồi tiếp tục nhấp nút "Next" lần nữa.
Sau đó nhấp nút "Finish" rồi nút "Close".
Nếu thấy cửa sổ thông báo "Digital Signature Not Found" , hãy nhấp nút "Yes". Sau
đó nhấp nút "Finish" , rồi nút "Close".
Hệ điều hành Microsoft® Windows® Millennium
1.
2.
3.
4.
5.
6.
7.
8.
9.
10.
Nhấp "Start" , "Setting" , "Control Panel".
Nhấp đúp vào biểu tượng "Display".
Chọn thanh "Settings" và nhấp nút "Advanced Properties".
Chọn thanh "Monitor".
Nhấp nút "Change" trong vùng "Monitor Type".
Chọn mục "Specify the location of the driver".
Chọn mục "Display a list of all the driver in a specific location..", rồi nhấp nút "Next".
Nhấp nút "Have disk"
Chọn A:\(D:\Driver), sau đó nhấp nút "OK".
Chọn mục "Show all devices", chọn kiểu màn hình tương ứng với màn hình bạn đang kết
nối với máy tính rồi nhấp nút "OK", "Next", "Next" và nút "FINISH".
11. Tiếp tục nhấp chọn nút "Close" và nút "OK" cho đến khi bạn đóng được hộp thoại Display
Properties.
Hệ điều hành Microsoft® Windows® NT
1. Nhấp Start, Settings, Control Panel, sau đó nhấp đúp vào biểu tượng Display.
2. Trong cửa sổ Display Registration Information, nhấp thanh Settings sau đó nhấp chọn All
Display Modes.
3. Chọn một chế độ mà bạn muốn sử dụng (Resolution (độ phân giải), Number of Colors (Số
lượng màu), và Vertical frequency (tần số quét dọc)), sau đó nhấp nút OK.
4. Nhấp vào nút Apply (Áp dụng) nếu bạn thấy màn hình hoạt động bình thường sau khi nhấp
Test (Kiểm tra). Nếu màn hình không hoạt động bình thường, hãy đổi sang một chế độ khác
(một chế độ có độ phân giải, số lượng màu hoặc tần số quét dọc thấp hơn)
Lưu ý: Nếu không có Chế độ (Mode) nào hiển thị trong cửa sổ "All Display Modes", hãy tham
khảo mục Chế độ đặt giờ cài sẵn trong cuốn Hướng dẫn sử dụng để chọn một cấp độ cho độ phân
giải (resolution) và tần số quét dọc (vertical frequency).
Hệ điều hành Linux Operating System
Muốn kích hoạt X-Window, bạn cần tạo tập tin X86Config, đây là một kiểu tập tin thiết lập cấu
hình hệ thống.
1.
2.
3.
4.
5.
6.
7.
8.
9.
Nhấn Enter ở màn hình đầu tiên và màn hình thứ hai sau khi kích hoạt tập tin X86Config.
Màn hình thứ ba dùng để cài đặt con chuột.
Cài đặt chuột cho máy tính.
Màn hình kế tiếp dùng để chọn bàn phím.
Cài đặt bàn phím cho máy tính.
Màn hình tiếp theo dùng để cài đặt màn hình.
Đầu tiên, thiết lập tần số quét ngang cho màn hình. (Bạn có thể nhập trực tiếp giá trị tần số).
Thiết lập tần số quét dọc cho màn hình. (Bạn có thể nhập trực tiếp giá trị tần số).
Nhập tên kiểu màn hình của bạn. Thông tin này sẽ không ảnh hưởng đến hoạt động thực
của X-Window.
10. Bạn đã hoàn thành việc thiết lập màn hình.
Hãy kích hoạt X-Window sau khi cài đặt các thiết bị phần cứng cần thiết khác.
Natural Color
Phần mềm Natural Color
Một trong các vấn đề gần đây trong sử dụng vi tính là màu sắc của những hình ảnh được in ra từ
máy in hoặc là những hình ảnh khác được quét bằng một máy quét hay máy thu hình kỹ thuật số
trông không giống như hình ảnh hiển thị trên màn hình.
Phần mềm Natural Color là một giải pháp hiệu quả cho vấn đề này. Đây là một hệ thống phối màu
được phát triển bởi Samsung Electronics khi hợp tác với Korea Electronics &
Telecommunications Research Institute (ETRI). Hệ thống này chỉ sử dụng được ở các màn hình
Samsung và làm cho màu sắc của hình ảnh trên màn hình tương đương với hình ảnh in hoặc
quét.
Để biết thêm thông tin, xin tham khảo Help (F1) trong chương trình phần mềm.
Cách cài đặt phần mềm Natural Color
Bỏ đĩa CD đi kèm với màn hình Samsung vào trong ổ đĩa CD-ROM. Sau đó, màn hình đầu tiên
của việc cài đặt chương trình sẽ được kích hoạt. Nhấp chuột vào Natural Color trên màn hình đầu
tiên để cài đặt phần mềm Natural Color. Để cài đặt chương trình theo cách thủ công, đưa CD đi
kèm theo màn hình Samsung vào Ổ đĩa CD-ROM, nhấp vào nút [Start] [Khởi động] của Windows
và chọn [Run…] [Chạy…].
Vào D:\color\eng\setup.exe rồi nhấn phím <Enter>.
(Nếu ổ đĩa CD không phải là D:\, hãy nhập tên ổ đĩa thích hợp.)
Cách xóa phần mềm Natural Color
Chọn “Setting” / “Control Panel” (“Cài đặt” / “Bảng điều khiển”) trong menu “Start” (“Khởi
động”) và nhấp kép vào “Add/Delete a program” (“Thêm/Xóa chương trình”)
Chọn Natural Color trong danh sách rồi nhấp vào nút [Add/Delete].
SyncMaster 911N/920Nx/701N/901N
1. [
]Mở trình đơn OSD. Cũng được dùng để thoát khỏi trình đơn OSD hay trở về trình đơn
trước.
2. [ ]Các mục điều chỉnh trong trình đơn.
3. [ ]Các mục điều chỉnh trong trình đơn.
4. [ ]Kích hoạt một mục menu được chọn.
5. [AUTO]Dùng nút này truy cập trực tiếp chế độ điều chỉnh tự động.
AUTO
Trình đơn
AUTO
Mô tả
Khi nhất nút ‘AUTO’, màn hình Tự Điều chỉnh xuất hiện như được thấy
trong màn hình động ở trung tâm.
Để cho chức năng điều chỉnh tự động chính xác hơn, hãy kích hoạt chức
năng 'AUTO' trong khi ‘AUTO PATTERN’ đang hoạt động.
z
z
Nếu Bộ Chỉnh Tự động không hoạt động đúng, hãy nhấn nút Auto
(Tự động) lần nữa để điều chỉnh hình ảnh chính xác hơn.
Nếu bạn thay đổi độ phân giải trên bảng điều khiển, chức năng Tự
động sẽ được thực hiện tự động.
MagicBright™
Trình đơn
MagicBright™
Mô tả
Sau đó nhấn nút MagicBright™ lần nữa để xem qua các chế độ tạo cấu
hình có sẵn
- bốn chế độ khác nhau (Custom/Text/Internet/Entertain)
Brightness
Trình đơn
Mô tả
Điều chỉnh Độ tương phản.
Brightness
1. Picture
Brightness
Contrast
2. Color
Color Tone
Color Control
Gamma
3. Image
Coarse
Fine
Sharpness
H-Position
V-Position
4. OSD
Language
H-Position
V-Position
Transparency
Display Time
5. Setup
6. Information
Image Reset
Color Reset
Picture
Trình đơn
Brightness
Contrast
Mô tả
Chơi/Ngừng
Điều chỉnh Độ tương phản.
Điều chỉnh Độ Độ sáng phản.
Color
Trình đơn
Mô tả
Color Tone
Có thể thay đổi tông màu sắc và chọn một trong bốn chế
độ – Dịu, Thông thường, Ấm và Tùy chỉnh.
Color Control
Theo các bước sau để điều chỉnh các giá trị tông màu R
(đỏ), G (xanh lá cây), B (xanh da trời) riêng biệt.
Hiệu chỉnh gamma sẽ thay đổi độ sáng của màu sắc sang
mức trung bình.
Gamma
z
z
z
Image
Mode 1
Mode 2
Mode 3
Chơi/Ngừng
Trình đơn
Mô tả
Coarse
Loại trừ sự nhiễu hạt như các vạch dọc. Việc điều chỉnh
độ kết hạt sẽ di chuyển các vùng hình ảnh trên màn hình.
Bạn có thể tái định vị chúng vào giữa bằng cách dùng
menu Điều khiển theo Hướng ngang.
Fine
Loại bỏ nhiễu chẳng hạn như các đường sọc ngang. Nếu
nhiễu vẫn còn ngay cả sau khi Tinh chỉnh, hãy chỉnh lại
sau khi điều chỉnh tần số (tốc độ đồng hồ).
Sharpness
Thực hiện theo các bước sau để thay đổi độ rõ của hình
ảnh
H-Position
Hãy thực hiện theo những hướng dẫn này để thay đổi vị trí
ngang của toàn bộ màn hình hiển thị.
V-Position
Hãy thực hiện theo những hướng dẫn này để thay đổi vị trí
dọc của toàn bộ màn hình hiển thị.
OSD
Chơi/Ngừng
Trình đơn
Mô tả
Theo các bước sau để chuyển đổi ngôn ngữ được sử
dụng trong menu. Bạn có thể chọn một trong bảy ngôn
ngữ.
Language
Lưu ý: Ngôn ngữ được chọn chỉ ảnh hưởng đến ngôn
ngữ của màn hình OSD. Nó không ảnh hưởng đến bất cứ
phần mềm nào chạy trên máy tính.
H-Position
Bạn có thể thay đổi vị trí ngang của nơi xuất hiện mục lục
OSD trên màn hình.
V-Position
Bạn có thể thay đổi vị trí dọc của nơi xuất hiện trình đơn
OSD trên màn hình.
Transparency
Thay đổi độ trong suốt của hình nền OSD.
Display Time
Trình đơn sẽ tự động tắt nếu không thực hiện điều chỉnh
nào trong một khoảng thời gian nhất định. Bạn có thể cài
đặt khoảng thời gian chờ của trình đơn trước khi tự động
tắt.
Setup
Chơi/Ngừng
Trình đơn
Mô tả
Chơi/Ngừng
Image Reset
Các thông số hình ảnh được thay bằng các giá trị mặc
định khi sản xuất.
Color Reset
Các thông số Màu sắc được thay bằng các giá trị mặc
định khi sản xuất.
Information
Trình đơn
Information
Mô tả
Hiển thị nguồn video, chế độ hiển thị trên màn hình OSD.
SyncMaster 920N
1. [
]Mở trình đơn OSD. Cũng được dùng để thoát khỏi trình đơn OSD hay trở về trình đơn
trước.
2. [ ]Các mục điều chỉnh trong trình đơn.
3. [ ]Các mục điều chỉnh trong trình đơn.
4. [ ]Kích hoạt một mục menu được chọn.
5. [AUTO]Dùng nút này truy cập trực tiếp chế độ điều chỉnh tự động.
AUTO
Trình đơn
AUTO
Mô tả
Khi nhất nút ‘AUTO’, màn hình Tự Điều chỉnh xuất hiện như được thấy
trong màn hình động ở trung tâm.
Để cho chức năng điều chỉnh tự động chính xác hơn, hãy kích hoạt chức
năng 'AUTO' trong khi ‘AUTO PATTERN’ đang hoạt động.
z
z
Nếu Bộ Chỉnh Tự động không hoạt động đúng, hãy nhấn nút Auto
(Tự động) lần nữa để điều chỉnh hình ảnh chính xác hơn.
Nếu bạn thay đổi độ phân giải trên bảng điều khiển, chức năng Tự
động sẽ được thực hiện tự động.
MagicBright™
Trình đơn
MagicBright™
Mô tả
Sau đó nhấn nút MagicBright™ lần nữa để xem qua các chế độ tạo cấu
hình có sẵn
- bốn chế độ khác nhau (Custom/Text/Internet/Entertain)
Brightness
Trình đơn
Mô tả
Điều chỉnh Độ tương phản.
Brightness
1. Picture
Brightness
Contrast
2. Color
Color Tone
Color Control
Gamma
3. Image
Coarse
Fine
Sharpness
H-Position
V-Position
4. OSD
Language
H-Position
V-Position
Transparency
Display Time
5. Setup
6. Information
Image Reset
Color Reset
Picture
Trình đơn
Brightness
Contrast
Mô tả
Chơi/Ngừng
Điều chỉnh Độ tương phản.
Điều chỉnh Độ Độ sáng phản.
Color
Trình đơn
Mô tả
Color Tone
Có thể thay đổi tông màu sắc và chọn một trong bốn chế
độ – Dịu, Thông thường, Ấm và Tùy chỉnh.
Color Control
Theo các bước sau để điều chỉnh các giá trị tông màu R
(đỏ), G (xanh lá cây), B (xanh da trời) riêng biệt.
Hiệu chỉnh gamma sẽ thay đổi độ sáng của màu sắc sang
mức trung bình.
Gamma
z
z
z
Image
Mode 1
Mode 2
Mode 3
Chơi/Ngừng
Trình đơn
Mô tả
Coarse
Loại trừ sự nhiễu hạt như các vạch dọc. Việc điều chỉnh
độ kết hạt sẽ di chuyển các vùng hình ảnh trên màn hình.
Bạn có thể tái định vị chúng vào giữa bằng cách dùng
menu Điều khiển theo Hướng ngang.
Fine
Loại bỏ nhiễu chẳng hạn như các đường sọc ngang. Nếu
nhiễu vẫn còn ngay cả sau khi Tinh chỉnh, hãy chỉnh lại
sau khi điều chỉnh tần số (tốc độ đồng hồ).
Sharpness
Thực hiện theo các bước sau để thay đổi độ rõ của hình
ảnh
H-Position
Hãy thực hiện theo những hướng dẫn này để thay đổi vị trí
ngang của toàn bộ màn hình hiển thị.
V-Position
Hãy thực hiện theo những hướng dẫn này để thay đổi vị trí
dọc của toàn bộ màn hình hiển thị.
OSD
Chơi/Ngừng
Trình ÿѫn
Mô tҧ
Bҥn có thӇ chӑn mӝt trong sӕ tám ngôn ngӳ.
Language
Lѭu ý: Ngôn ngӳ ÿѭӧc chӑn chӍ ҧnh hѭӣng ÿӃn ngôn
ngӳ cӫa màn hình OSD. Nó không ҧnh hѭӣng ÿӃn bҩt cӭ
phҫn mӅm nào chҥy trên máy tính.
H-Position
Bạn có thể thay đổi vị trí ngang của nơi xuất hiện mục lục
OSD trên màn hình.
V-Position
Bạn có thể thay đổi vị trí dọc của nơi xuất hiện trình đơn
OSD trên màn hình.
Transparency
Thay đổi độ trong suốt của hình nền OSD.
Display Time
Trình đơn sẽ tự động tắt nếu không thực hiện điều chỉnh
nào trong một khoảng thời gian nhất định. Bạn có thể cài
đặt khoảng thời gian chờ của trình đơn trước khi tự động
tắt.
Setup
Chѫi/Ngӯng
Trình đơn
Mô tả
Chơi/Ngừng
Image Reset
Các thông số hình ảnh được thay bằng các giá trị mặc
định khi sản xuất.
Color Reset
Các thông số Màu sắc được thay bằng các giá trị mặc
định khi sản xuất.
Information
Trình đơn
Information
Mô tả
Hiển thị nguồn video, chế độ hiển thị trên màn hình OSD.
Khái quát
| Cài đặt
| Chế độ OSD |
Cân chỉnh Màu
| Bỏ cài đặt
| Giải quyết sự cố
Khái quát
MagicTune™ là gì
Monitor performance can vary due to the graphics card, Hi u suất màn hình có thể thay đổi tùy theo thẻ đồ họa,
máy tính chủ, các điều kiện về ánh sáng và các yếu tố khác về môi trường. Điều chỉnh các giá trị về Fine (Độ
mịn) và Coarse (Độ kết hạt) và Vị trí. Điều đáng tiếc là các điều chỉnh hình ảnh bằng tay thường gây khó khăn.
Sự điều chỉnh thích nghi (tuning) đòi hỏi có một chương trình dễ sử dụng, được tiến hành theo từng bước một
để đạt được hình ảnh tổng quát có chất lượng tốt nhất.
Trong hầu hết trường hợp, ngay cả các điều chỉnh đơn giản về độ sáng hay độ tương phản, đều cần sự điều
hành các trình đơn (menu) đa cấp, hiển thị trên màn hình (OSD), điều này không thể hiểu dễâ dàng được. Hơn
nữa, không có sự phản hồi để trợ giúp điều chỉnh màn hình một cách chuẩn xác. MagicTune™ là một phần mềm
hướng dẫn bạn trong quá trình điều chỉnh với các hướng dẫn dễ hiểu và các mô hình nền được thiết kế cho từng
loại màn hình. Có thể lưu lại các thông số về màn hình cho một người sử dụng nhằm tạo sự dễ dàng trong việc
chọn các đặc tính hiển thị trong một môi trường nhiều người sử dụng, hay dành cho một người sử dụng nhưng
có nhiều sự cài đặt đa dạng dựa trên dung lượng và nguồn sáng chung quanh.
Chức năng Cơ bản
MagicTune™ là một phần mềm cho phép điều chỉnh màn hình và chỉnh màu bằng việc sử dụng giao thức
Display Data Channel Command Interface (DDC/CI). Tất cả các sự điều chỉnh màn hình được thực hiện
thông qua phần mềm giúp loại trừ nhu cầu sử dụng hiển thị trên màn hình (OSD). MagicTune™ hỗ trợ
Windows™ 98SE, Me, 2000, XP Home và XP Professional. Chúng tôi khuyến nghị dùng MagicTune™ trong môi
trường hệ điều hành Windows™ 2000 hoặc phiên bản mới hơn.
MagicTune™ cho phép điều chỉnh nhanh chóng chính xác màn hình với khả năng dễ dàng lưu và sử dụng các
cấu hình màn hình sao cho phù hợp nhất với bạn.
Chế độ OSD
Chế độ OSD cho phép dễ dàng điều chỉnh các cài đặt màn hình mà không cần thực hiện các bước đã định nghĩa
trước. Bạn có thể truy cập mục trình đơn mong muốn để cài đặt dễ dàng.
Khái quát
| Cài đặt
| Chế độ OSD |
Cân chỉnh Màu
| Bỏ cài đặt
| Giải quyết sự cố
Cài đặt
1.
ưa đĩa CD cài đặt vào ổ đĩa CD-ROM
2.
Nhấp vào tập tin cài đặt MagicTune™.
3.
Chọn ngôn ngữ cài đặt, nhấp [Next] (Tiếp).
4.
Khi xuất hiện cửa sổ InstallationShield Wizard, nhấp vào “Next” (“Kế tiếp.”)
5.
Chọn “Tôi đồng ý với các điều khoản trong thỏa thuận bản quyền” để chấp nhận các điều khoản sử
dụng.
6.
Chọn một thư mục để cài đặt chương trình MagicTune™.
7.
Nhấp “Install” (Cài đặt).
8.
Cửa sổ “Installation Status” (Tình trạng cài đặt) xuất hiện.
9.
10.
Nhấp “Finish” (Hoàn tất).
Khi cài đặt hoàn tất, biểu tượng thực thi MagicTune™ xuất hiện trên màn hình desktop của bạn.
Nhấp đôi vào biểu tượng để khởi chạy chương trình.
Icon hoạt động MagicTune™ có thể không xuất hiện tùy theo đặc tính kỹ thuật của hệ
thống máy tính hay màn hình. Nếu trường hợp này xảy ra, hãy nhấn phím F5.
Các vấn đề Cài đặt
Việc cài đặt MagicTune™ có thể bị ảnh hưởng bởi những yếu tố như card video, bo mạch chủ và môi trường
mạng.
Xem “Giải quyết sự cố” nếu bạn gặp trục trặc trong lúc cài đặt.
Các yêu cầu về hệ thống
Hệ Điều hành
z
z
Windows™ 98 SE
Windows™ Me
z
z
z
Windows™ 2000
Windows™ XP Home Edition
Windows™ XP Professional
Chúng tôi khuyến nghị dùng MagicTune™ trong môi trường hệ
điều hành Windows™ 2000 hoặc phiên bản mới hơn.
Phần cứng
z
z
3Bộ nhớ 32MB ở trên
Đĩa cứng còn trống 25MB ở trên
* FĐể biết thêm thông tin, hãy vào trang web MagicTune™.
Khái quát
| Cài đặt
| Chế độ OSD |
Cân chỉnh Màu
| Bỏ cài đặt
| Giải quyết sự cố
MagicTune™ cho phép điều chỉnh nhanh chóng chính xác màn hình với khả năng dễ
dàng lưu và sử dụng các cấu hình màn hình sao cho phù hợp nhất với bạn.
z
z
Chế độ OSD có thể hiển thị khác với trình bày trong sách hướng dẫn,
tùy thuộc vào các thông số kỹ thuật của từng loại màn hình.
Khi chế độ xoay đang hoạt động, chương trình MagicTune™ có thể
hoạt động không ổn định.
Chế độ OSD
Chế độ OSD cho phép dễ dàng điều chỉnh các cài đặt màn hình mà không cần thực hiện các bước đã định nghĩa
trước. Bạn có thể truy cập mục trình đơn mong muốn để cài đặt dễ dàng.
Định nghĩa Nút phím
OK (Đồng ý)
Áp dụng bất kỳ thay đổi nào đã chỉnh và thoát khỏi MagicTune™
Reset (Cài đặt lại)
Khôi phục các giá trị màn hình xuất hiện trên cửa sổ điều khiển hoạt động về lại các giá trị
nhà sản xuất đề nghị.
Cancel (Hủy)
Thoát MagicTune™ mà không áp dụng những thay đổi đã chọn. Nếu bạn không thực hiện
bất kỳ thay đổi nào trong cửa sổ điều khiển, nhấp vào “Cancel” (Hủy) sẽ không gây ra bất
kỳ ảnh hưởng nào.
Định nghĩa Bảng Hình
Cho phép người sử dụng điều chỉnh cài đặt màn hình đến giá trị mong muốn.
Brightness
Làm toàn bộ màn hình sáng hơn hay tối hơn. Dữ liệu chi tiết của hình ảnh trong vùng tối
có thể bị mất nếu độ sáng không được điều chỉnh đến mức thích hợp. Điều chỉnh độ sáng
để đạt điều kiện xem hình tốt nhất.
Contrast
Điều chỉnh sự khác biệt độ sáng giữa các vùng sáng và vùng tối trên màn hình. Xác định
sự sinh động của hình ảnh.
Resolution
(Độ phân giải)
Liệt kê tất cả độ phân giải màn hình được hỗ trợ bởi chương trình.
MagicBright là một chức năng mới, tạo môi trường thưởng ngoạn tối ưu thể theo nội dung
hình ảnh bạn đang xem. Hiện đang cĩ sẵn sáu chế độ khác nhau. Mỗi chế độ cĩ trị số độ
sáng riêng được cấu hình sẵn. Bạn cĩ thể dễ dàng chọn một trong sáu cách thiết lập khi
chỉ cần nhấn nút điều khiển MagicBright.
MagicBright™
1.
2.
3.
4.
Text : Cho các tài liệu hay các công việc có văn bản có khối lượng lớn.
Internet: Để làm việc với một tổ hợp hình ảnh như văn bản và đồ họa.
Entertain : Để xem hình ảnh động như DVD hoặc VCD.
Custom : Mặc dù các giá trị đã được các kỹ sư chọn lựa cẩn thận, nhưng các giá trị
được cấu hình trước này có thể không làm bạn thoải mái do không hợp thị hiếu
của bạn. Nếu vậy, hãy chỉnh Độ sáng và Độ tương phản bằng việc sử dụng trình
đơn OSD.
Định nghĩa Bảng Màu
Điều chỉnh “ấm” của màu nền màn hình hay hình ảnh.
Color Tone
(Tông màu)
Tông màu có thể thay đổi
z
z
Color Control
(Điều chỉnh
màu)
Điều chỉnh màu màn hình.
Bạn có thể thay đổi màu màn hình đến màu bạn thích.
z
Calibration
(Cân chỉnh)
Warm - Normal - Cool
Custom
R- G - B
Quá trình bạn chọn màu được tối ưu hóa và duy trì. Bạn sẽ thấy MagicTune™ rất hữu ích nếu
bạn là một trong những người muốn xem hình ảnh với đầy đủ chi tiết được tái tạo chính xác –
gồm cả hình ảnh web và hình ảnh được tạo ra bởi camera kỹ thuật số hay máy quét.
Định nghĩa Bảng Hình
Điều chỉnh các giá trị về Fine (Độ mịn) và Coarse (Độ kết hạt) và Vị trí.
z
Image Setup
(Cài đặt Hình
ảnh)
z
z
Position
(Vị trí)
Fine (Tinh chỉnh): Loại bỏ nhiễu chẳng hạn như các đường sọc ngang.
Nếu nhiễu vẫn còn ngay cả sau khi Tinh chỉnh, hãy chỉnh lại sau khi điều chỉnh tần
số (tốc độ đồng hồ).
Coarse (Chỉnh thỉ): Loại bỏ nhiễu chẳng hạn như các đường sọc dọc.
Điều chỉnh thỉ có thể làm di chuyển vùng hình ảnh của màn hình. Bạn có thể định
vị lại về tâm bằng menu Điều chỉnh Ngang.
Auto Setup : Chức năng Auto Adjustment (Điều chỉnh Tự động) cho phép màn
hình có thể tự điều chỉnh theo tín hiệu video nhận được. Các thông số về độ mịn,
độ thô và vị trí được điều chỉnh tự động.
Hãy thực hiện theo những hướng dẫn này để thay đổi vị trí ngang, dọc của toàn bộ màn
hình hiển thị.
Định nghĩa Bảng Tùy chọn
Bạn có thể cấu hình MagicTune™ bằng các tùy chọn sau.
Nạp Hộp Thoại Sở thích. Sở thích sẽ có một ký hiệu “V” trong ô đánh dấu. Để bật hay tắt
bất kỳ Sở thích nào, đưa con trỏ lên ô và nhấp.
Preferences
(Sở thích)
z
z
Source Select
z
z
Enable task tray menu(Bật trình đơn khay tác vụ) .
- Để truy cập các menu của MagicTune™, nhấp vào biểu tượng trên [task tray
menu] ([menu khay tác vụ]). Các menu sẽ không hiển thị nếu [Enable System
Tray] ([Bật Khay Hệ thống]) không được chọn trong phần [Options] ([Tùy chọn])
→ [Basic Settings] ([Cài đặt Cơ bản]).
Select Language (Chọn Ngôn ngữ )- Ngôn ngữ được chọn chỉ ảnh hưởng trên ngôn
ngữ của OSD.
Analog
Digital
Định nghĩa Bảng Hỗ trợ
Cho thấy ID Tài sản và số phiên bản của chương trình, và cho phép sử dụng tính năng Trợ giúp.
Help
(Trợ giúp)
Ghé thăm trang web MagicTune™ hay nhấp để mở các tập tin Trợ giúp (Hướng dẫn Sử
dụng) nếu bạn cần bất cứ trợ giúp cài đặt nào hay chạy MagicTune™. Hướng dẫn Sử
dụng sẽ mở trong một cửa sổ trình truyệt cơ bản.
Asset ID
(ID Tài sản)
Mở cửa sổ thông tin màn hình cho thấy ngày tháng sản xuất màn hình.
Version
(Phiên bản)
Hiển thị số phiên bản của MagicTune™.
Khái quát
| Cài đặt
| Chế độ OSD |
Cân chỉnh Màu
| Bỏ cài đặt
| Giải quyết sự cố
Color Calibration (Cân chỉnh Màu)
1. Color Calibration(Cân chỉnh Màu)
“Cân chỉnh Màu” hướng dẫn bạn điều chỉnh để có được điều kiện màu tối ưu cho màn hình của bạn.
Tiến hành theo 5 bước sau để có điều kiện màu màn hình tối ưu.
1.
2.
chỉnh “Thanh điều chỉnh Độ sáng” để so khớp đôï sáng của bảng màu và độ sáng của mẫu nền.
Khi bạn tìm ra sắc độ màu đặc trưng trên ‘Bảng màu’, di chuyển con trỏ chỉnh hướng về phía tông màu tham
chiếu đến “Vòng tham chiếu màu”.
3.
=> Khi đã điều chỉnh xong, bạn sẽ không tìm thấy bất kỳ tông màu nào trong Bảng màu.
Khi bạn điều chỉnh xong bước 1, nhấp vào nút “Next” (Tiếp).
4.
5.
Lặp lại quá trình 1), 2), 3) cho các bước còn lại từ 2 ~ 5.
Bạn có thể dễ dàng xem hiệu quả cân chỉnh bằng cách nhấp vào nút “Preview” (Xem trước)!
Bao nhiêu người dùng có thể sử dụng các giá trị màu được điều chỉnh này
Định nghĩa
Khi màn hình được nhiều người sử dụng, các giá trị màu được điều chỉnh qua Cân chỉnh Màu cho mỗi người sử dụng có
thể được lưu và sử dụng. Tối đa 5 người có thể sử dụng các giá trị màu được lưu.
1.
2.
Cách lưu các giá trị màu đã được điều chỉnh:
Nhấn Next (Tiếp) để thực hiện thay đổi trong Apply (Áp dụng) và sau đó bạn có thể lưu các giá trị màu đã được
điều chỉnh. Có thể lưu được 5 giá trị.
Cách áp dụng các giá trị màu đã được lưu:
Nhấn nút Multi User (Nhiều người sử dụng) trên màn hình chính để chọn và sử dụng một trong các giá trị màu
đã được lưu.
2. Preview(xem trước)
Nhấn nút “Preview” (xem trước) trên bảng “Cân chỉnh Màu”
Hình trên sẽ xuất hiện.
1.
2.
Nhấn nút “View Calibrated” (Xem Cân chỉnh) để xem hiệu quả cân chỉnh bạn đã điều chỉnh.
Nhấn nút “View Uncalibrated” (Xem Bỏ cân chỉnh) để xem hình ảnh gốc.
Khái quát
| Cài đặt
| Chế độ OSD |
Cân chỉnh Màu
| Bỏ cài đặt
| Giải quyết sự cố
Bỏ cài đặt
Có thể gỡ bỏ chương trình MagicTune™ bằng cách sử dụng tùy chọn "Add or Remove Programs" (Thêm hay
Gỡ Chương trình) của Windows Control Panel (Khung Điều khiển của Windows).
Thực hiện các bước sau để gỡ bỏ MagicTune™.
1.
Vào [Task Tray] (Khay tác vụ)' [Start] (Khởi động)' [Settings] (Cài đặt) và chọn [Control Panel]
(Khung Điều khiển) trong trình đơn. Nếu chương trình chạy trên Windows™ XP, hãy vào [Control
Panel] trong trình đơn [Start].
2.
Nhấp vào biểu tượng "Add or Remove Programs” (Thêm hay bỏ chương trình) trong Control Panel.
3.
Trong màn hình "Add or Remove Programs” (Thêm hay bỏ chương trình), cuộn xuống để tìm
"MagicTune™". Nhấp lên nó để đánh dấu.
4.
Nhấp vào nút “Change/Remove” (Thay đổi/Gỡ bỏ) để gỡ bỏ chương trình.
5.
Nhấp “Yes” (Đồng ý) để bắt đầu quá trình bỏ cài đặt.
6.
Đợi đến khi hộp thoại “Uninstall Complete” (Gỡ cài đặt Hoàn tất) xuất hiện.
Ghé thăm trang web MagicTune™ để có hỗ trợ kỹ thuật cho MagicTune™, FAQ (hỏi và đáp) và các nâng cấp
phần mềm.
Khái quát
| Cài đặt
| Chế độ OSD |
Cân chỉnh Màu
| Bỏ cài đặt
| Giải quyết sự cố
Giải quyết sự cố
Hệ thống máy tính hiện tại không tương thích với MagicTune™.
Vui lòng bấm OK và nhấp vào “Phím tắt đến trang web MagicTune™” để xem trang
chủ của chúng tôi để tham khảo thêm.
Máy báo lỗi do card đồ họa/video không có trong danh sách thiết bị ‘Hiện có’
(Các loại card video quá cũ hoặc quá mới có thể không tương thích.)
Vui lòng truy cập trang chủ của chúng tôi để xem mục Giải quyết sự cố.
Máy báo lỗi nếu nhà sản xuất card đã chỉnh sửa trình điều khiển card màn hình
hoặc chip đồ họa ngay cả khi card màn hình có trong danh sách này.
Vui lòng truy cập trang chủ của chúng tôi để xem mục Giải quyết sự cố.
Hãy kiểm tra lại xem màn hình của bạn có phải do Samsung chế tạo hay không?
Các sản phẩm của các hãng sản xuất khác có thể gây ra lỗi.
Chỉ có các sản phẩm Samsung mới có thể hỗ trợ tính năng này.
Máy báo lỗi thậm chí trong trường hợp màn hình của bạn do Samsung sản xuất
nhưng đã lỗi thời.
Hãy kiểm tra lại xem màn hình của bạn có thể hỗ trợ MagicTune™ hay không.
Tính năng này chỉ được hỗ trợ cho các màn hình đã được đăng ký trên trang chủ của
chúng tôi.
Hãy kiểm tra màn hình trước khi mua vì các kiểu màn hình lỗi thời sẽ không được hỗ
trợ tính năng này.
Máy báo lỗi do khi không có thông tin về EDID (Dữ liệu Xác định Màn hình Mở
rộng) dành cho màn hình hiện tại.
Trường hợp này xảy ra khi trên màn hình của bạn mục Bắt đầu > Cài đặt > Bảng
điều khiển > Hệ thống > Phần cứng > Trình quản lý Thiết bị > Màn hình được
chọn, và thiết bị “Plug-and-play monitor” hiện tại đã bị gỡ cài đặt và hệ thống đang
dò tìm phần cứng mới nhưng không tìm thấy bất kỳ thiết bị “Plug-and-play
monitor” nào.
Vui lòng truy cập trang chủ của chúng tôi để xem mục Giải quyết sự cố.
Máy báo lỗi do khi thay thế màn hình này bằng một màn hình mới khác khi nguồn
điện hệ thống đã tắt nhưng hệ thống chưa được khởi động lại.
Vui lòng khởi động lại hệ thống mỗi lần màn hình được thay thế trước khi bạn dùng
MagicTune™.
Máy báo lỗi do trình điều khiển card màn hình chưa được cài đặt đúng.
Trường hợp này xảy ra khi danh sách card màn hình hiện tại bị hiển thị sai. Bạn
có thể kiểm tra lại lỗi này qua phần Bắt đầu > Cài đặt > Hệ thống > Phần cứng >
Trình quản lý thiết bị > Mạch điều khiển Màn hình.
Truy cập trang chủ của nhà sản xuất card màn hình và tải về để cài đặt trình điều
khiển mới nhất.
Để có thêm thông tin về card màn hình này, hãy liên hệ nhà sản xuất card.
Để đảm bảo thiết bị hoạt động bình thường, vui lòng khởi động lại hệ thống của bạn.
Máy báo lỗi do hệ thống chưa được khởi động lại sau khi cài đặt MagicTune™.
(Mục này chỉ dành cho Win98SE và WinMe)
Khởi động lại hệ thống trước khi dùng.
Để MagicTune™ có hiệu năng tốt nhất, hãy điều chỉnh sang độ phân giải tối ưu. Tham
khảo Cẩm nang Hướng dẫn sử dụng để biết độ phân giải tối ưu.
Nếu bạn không điều chỉnh sang độ phân giải tối ưu và chọn mục Hiệu chỉnh Màu,
màn hình sẽ không thể điều chỉnh được sang điều kiện tối ưu.
Tham khảo Cẩm nang Hướng dẫn sử dụng để biết độ phân giải tối ưu.
Hệ thống máy tính này không hỗ trợ MagicTune™.
Vui lòng cài đặt trình điều khiển card màn hình mới.
Máy báo lỗi do trình điều khiển card màn hình chưa được cài đặt đúng.
Trường hợp này xảy ra khi danh sách card màn hình hiện tại bị hiển thị sai. Bạn
có thể kiểm tra lại lỗi này qua phần Bắt đầu > Cài đặt > Hệ thống > Phần cứng >
Trình quản lý thiết bị > Mạch điều khiển Màn hình.
Truy cập trang chủ của nhà sản xuất card màn hình và tải về để cài đặt trình điều
khiển mới nhất.
Để có thêm thông tin về card màn hình này, hãy liên hệ nhà sản xuất card.
Vì Chương trình được Tô sáng đang sử dụng các đường truyền để trao đổi thông tin,
vui lòng thoát khỏi chương trình được Tô sáng trước khi bạn truy cập vào MagicTune™.
Một số loại màn hình Samsung CDT hỗ trợ tính năng Tô sáng.
Nếu đồng thời dùng cả hai tính năng Tô sáng và MagicTune™ cùng lúc, các tranh
chấp hệ thống sẽ xuất hiện và có thể gây ra lỗi.
Bạn cần bảo đảm TẮT mục Tô sáng trước khi dùng MagicTune™.
Giải quyết sự cố
MagicTune™ có thể không làm việc trong trường hợp màn hình được thay thế hay trình điều khiển card đồ
họa được cập nhật trong khi MagicTune™ đang hoạt động. Nếu vậy, vui lòng khởi động lại hệ thống.
Triệu chứng
Danh sách kiểm tra
Hãy kiểm tra khi
MagicTune™ không
hoạt động đúng.
Tính năng MagicTune™ chỉ
dùng cho PC (VGA) với hệ
điều hành Windows hỗ trợ
Plug and Play.
Các giải pháp
* Để kiểm tra xem PC có dùng được tính năng
MagicTune™ không, hãy thực hiện theo các
bước sau (Đối với Windows™ XP);
Bảng điều khiển -> Hiệu năng và Bảo trì -> Hệ
thống -> Phần cứng -> Trình quản lý thiết bị ->
Màn hình -> Sau khi xóa màn hình Plug and
Play, tìm phần ‘Màn hình Plug and Play’ bằng
cách tìm Phần cứng mới.
MagicTune™ là phần mềm bổ sung cho màn
hình. Một số mạch điều khiển đồ họa có thể
không hỗ trợ màn hình của bạn. Khi gặp phải
vấn đề với mạch điều khiển đồ họa, hãy vào
trang web của chúng tôi để xem danh sách các
mạch điều khiển đồ họa tương thích được liệt
kê.
http://www.samsung.com/monitor/magictune
MagicTune™ hoạt
động không đúng.
Bạn đã thay đổi máy PC
hoặc card đồ họa?
Hãy tải về chương trình mới nhất. Có thể tải
chương trình về từ địa chỉ
http://www.samsung.com/monitor/magictune.
Hãy vào trang web của chúng tôi và tải về phần mềm cài đặt dành cho MagicTune™ MAC.
Ghé thăm trang web MagicTune™ để có hỗ trợ kỹ thuật cho MagicTune™, FAQ (hỏi và đáp) và các nâng cấp
phần mềm.
Tổng quan
|
Cài đặt
|
Giao diện
|
Gỡ cài đặtl
|
Giải quyết sự cố
Tổng quan
MagicRotation là gì?
Trước đây, các màn hình máy tính chỉ hỗ trợ người dùng hiển thị nội dung kiểu dàn ngang.
Trong thời đại thông tin hiện nay, đã có nhiều người dùng với nhiều nhu cầu hơn là chỉ xem nội
dung các tài liệu, những trang Web, email, v.v... theo cách thông thường. Những kiểu ứng
dụng này có thể được xem tốt hơn ở kiểu dàn dọc là kiểu mà toàn bộ nội dung đượïc trình bày
sẵn trên màn hình. Điều này nâng cao mạnh mẽ nãng suất sử dụng cho người dùng và cho
phép chuyển đổi linh hoạt giữa các kiểu trình bày ngang hoặc dọc.
Phần mềm MagicRotation của Samsung Electronics, Inc. cung cấp cho người dùng các đặc tính
xoay màn hình (hướng 0, 90, 180, 270 ) giúp dễ dàng tận dụng tối ưu màn hình máy tính,
quan sát tốt hơn cũng như nãng suất người dùng được cải thiện tốt hơn.
Chức năng Cơ bản
MagicRotation hỗ trợ Windows™ 98 SE, Me, 2000, XP Home, NT 4.0 và XP Professional.
* Windows™ là nhãn hiệu đã đăng ký của Microsoft Corporation,Inc
Tổng quan
|
Cài đặt
|
Giao diện
|
Gỡ cài đặt
|
Giải quyết sự coá
Cài đặt
1. Nạp đĩa CD cài đặt vào ổ đĩa CD-ROM.
2. Nhấp chuột trên tập tin cài đặt MagicRotation.
3. Chọn Ngôn ngữ để cài đặt, nh "Next."
4. Khi cửa sổ Hỗ trợ Cài đặt xuất hiện, nhấp "Next."
5. Chọn"I agree to the terms of the license agreement"để chấp nhận các điều khoản sử
dụng.
6. Chọn thư mục để cài đặt chương trình MagicRotation.
7. Nhấp chọn "Install."
8. Cửa sổ "Installationation Status" xuất hiện.
9. Nhấp "Finish."
Phải khởi động lại hệ thống để ứng dụng MagicRotation hoạt động tốt.
10. Khi quá trình cài đặt hoàn tất, biểu tượng để thực thi ứng dụng MagicRotation xuất hiện
trên màn hình chính của bạn.
Các lỗi trong khi cài đặt
Các yếu tố như bo mạch đồ họa, bo mạch chủ và môi trường mạng có ảnh hưởng đến Việc cài
đặt ứng dụng MagicRotation.
Xem phần "Giải quyết sự cố" nếu bạn gặp trục trặc trong khi cài đặt.
Giới hạn
1. "Trình điều khiển đồ họa" cần phải nạp hoàn chỉnh để ứng dụng MagicRotation có thể
hoạt động tốt
Nên cài đặt "Trình điều khiển đồ họa" phiên bản mới nhất từ nhà cung cấp
2. Nếu có vài ứng dụng như Windows Media Player, Real Player, v.v... không hiển thị đúng
những tập tin phim ảnh theo các hướng 90, 180 thì hãy thực hiện các bước sau đây :
{ Đóng ứng dụng.
{ Chọn hướng (90, 180) bạn muốn xem ứng dụng.
{ Thực thi lại ứng dụng.
Trong hầu hết các trường hợp, cách này sẽ khắc phục được lỗi
3. Những Ứng dụng Người dùng sử dụng OpenGL và DirectDraw (hình nổi 3 chiều) sẽ không
vận hành khi kiểu định hướng này được chọn (90, 180).
v.v... Những trò chơi 3 chiều (3D)
4. Các ứng dụng chạy trên DOS trong Chế độ Toàn Màn hình sẽ không vận hành khi kiểu
định hướng này được chọn ( 90, 180).
5. Kiểu Song song không được hỗ trợ trong Windows™ 98, ME, NT 4.0.
6. MagicRotation không hỗ trợ 24 bit trên mỗi điểm ảnh (trường độ Bit/Chất lượng màu).
7. Nếu cần thay đổi Bo mạch Đồ họa, bạn nên gỡ cài đặt phần mềm MagicRotation trước
khi làm.
Các yêu cầu về cấu hình
Hệ điều hành
z
z
z
z
z
z
Windows™
Windows™
Windows™
Windows™
Windows™
Windows™
98 SE
Me
NT 4.0
2000
XP Home Edition
XP Professional
Phần cứng
z
z
128MB Bộ nhớ trở lên (được khuyến cáo)
25MB đĩa cứng còn trống trở lên
Các gói Dịch vụ
z
z
Hệ thống của bạn nên được cài đặt các Gói Dịch vụ mới nhất.
Đối với Windows™ NT 4.0, nên cài đặt Internet Explorer phiên bản 5.0 trở lên với thành
phần Active Desktop.
* Để biết thêm thông tin, truy cập trang web MagicRotation.
* Windows™ là nhãn hiệu đã được đăng ký của Microsoft Corporation,Inc.
Tổng quan
z
z
|
Cài đặt
|
Giao diện
|
Gỡ cài đặt
|
Giải quyết sự coá
Khi chức năng Xoay đang hoạt động, một phần của chương trình
MagicTune™ có thể sẽ không hoạt động như bình thường.
Xoay Tự động: Màn hình hiển thị sẽ tự động xoay khi màn hình xoay.
z
z
z
z
z
Để chạy chương trình AutoRotation, hãy thực hiện theo các hướng
dẫn bên dưới.
Vui lòng cài đặt cả hai chương trình MagicRotation™ và MagicTune™ 3.6 vào
máy tính của bạn
Khởi động MagicTune™ 3.6
Option → Preference → Nhấp vào ô nhỏ trong enable task tray
menu.tác vụ.
Chương trình MagicRotation™ không có hiệu lực vì Chân đế Đơn giản
không hỗ trợ chức năng Xoay màn hình.
Các góc xoay giới hạn của màn hình tùy thuộc vào từng model
mànhình.
Giao diện
Thanh Menu Tác vụ
Menu sẽ xuất hiện khi bạn nhấp chuột
phải.i.
Rotate : Màn hình sẽ xoay một đơn vị góc 90 độ
Rotate to 0 : Màn hình sẽ xoay một góc 0 độ so với góc nhìn hiện tại.ện tại.
Rotate to 90 : Màn hình sẽ xoay một góc 90 độ so với góc nhìn hiện tại.
Rotate to 180 : Màn hình sẽ xoay một góc 180 độ so với góc nhìn hiện tại.
Rotate to 270 : Màn hình sẽ xoay một góc 270 độ so với góc nhìn hiện tại.
Hot key : Các phím nóng được cài đặt sẵn và có thể được người dùng thay đổi.
Phím nóng có thể được người dùng cài đặt trực tiếp từ bàn phím sau khi thay đổi
Phím Nóng hiện hành. Phím nóng có thể được tạo ra từ tổ hợp của các phím Shift,
Ctrl, Alt các phím thông thường. Nếu chỉ có phím thông thường được bấm, phím
nóng sẽ được định nghĩa ở dạng tổ hợp phím Alt+phím thông thường.
Help : Hiển thị nội dung HELP (TRỢ GIÚP) của chương trình MagicRotation™.
About : Hiển thị phiên bản và bản quyền của chương trình MagicRotation™.
Exit : Thoát khỏi chương trình MagicRotation™.
Tổng quan
|
Cái đặt
|
Giao diện
|
Gỡ cài đặt
|
Giải quyết sự cố
Gỡ cài đặt
Chương trình MagicRotation có thể chỉ được gỡ bỏ bằng cách sử dụng tùy chọn "Thêm/Gỡ bỏ
Chương trình" trong Bảng Điều khiển Windows.
Thực hiện các bước sau đây để gỡ bỏ ứng dụng MagicRotation.
1. Đi đến [Khay tác vụ] '[Bắt đầu]' [Các Thiết lập] và chọn [Bảng Điều khiển] trong menu.
Nếu chương trình chạy trên Windows™ XP, mở [Bảng Điều khiển] từ menu [Bắt đầu]
2. Nhấp vào biểu tượng "Thêm/Gỡ bỏ chương trình" trong Bảng Điều khiển.
3. Trong màn hình "Thêm/Gỡ bỏ chương trình", di chuyển xuống để tìm tên ứng dụng
"MagicRotation". .
Nhấp vào tên ứng dụng để chọn.
4. Bấm "Có" để bắt đầu tiến trình gỡ cài đặt.
5. Bấm "Có" để bắt đầu tiến trình gỡ cài đặt.
6. Chờ đến khi hộp thoại "Gỡ Cài đặt hoàn tất" xuất hiện.
7. Khởi động lại hệ thống sau khi gỡ cài đặt để hoàn tất quá trình gỡ bỏ ứng dụng.
Truy cập trang webMagicRotation để được hỗ trợ kỹ thuật về MagicRotation, FAQs (Các câu
hỏi thường gặp) và nâng cấp phần mềm.
* Windows™ là nhãn hiệu đã đăng ký của Microsoft Corporation,Inc.
Tổng quan
|
Cài đặt
|
Giao diện
|
Gỡ cài đặtl
|
Giải quyết sự cố
Giải quyết sự cố
Trước Khi Bạn Gọi Bộ Phận Hỗ Trợ Kỹ thuật
z
Phần mềm MagicRotation làm việc trên "Trình Điều khiển Màn hình" được cung cấp bởi
Nhà cung cấp Bo mạch Đồ họa và để tạo ra những tính năng xoay màn hình. Nếu "Trình
Điều khiển Màn hình" đã được cài đặt không phù hợp hoặc có lỗi, thì vấn đề này vẫn còn
tồn tại thậm chí sau khi Phần mềm MagicRotation được cài đặt. Bất kỳ các hoạt động sai
lệch/ngẫu nhiên do kết quả từ những trục trặc trong "Trình Điều khiển Màn hình" đã
được cài đặt không do Phần mềm MagicRotation.
Để kiểm tra xem có những lỗi nào đang tồn tại trong "Trình Điều khiển Màn hình" đã
được cài đặt, bạn có thể thực hiện những bước chẩn đoán sau:
1. Kiểm tra lỗi có xuất hiện trong cả hướng 0 (kiểu Dàn ngang) lẫn hướng 90 (kiểu
Dàn dọc).
2. Kiểm tra lỗi có xuất hiện trong các mức màu khác nhau (8/16/32 bit trên mỗi
điểm ảnh) và các độ phân giải hình ảnh khác nhau (800 x 600, 1024 x 768).
3. Kiểm tra lỗi có xuất hiện khi không cài đặt phần mềm MagicRotation.
Nếu lỗi xuất hiện trong trong bất kỳ/tất cả các tình huống sau thì có thể trục trặc nằm
trong phần "Trình Điều khiển Màn hình" đã cài đặt:
Để khắc phục lỗi, bạn cần thực hiện những bước sau:
1. Gỡ cài đặt phần mềm MagicRotation.
2. Tìm "Trình Điều khiển Màn hình" mới nhất từ Nhà Cung cấp Bo mạch Đồ họa.
"Trình Điều khiển Màn hình" mới nhất từ (ATI, NVIDIA, MATROX, INTEL, v.v...)
được tải về dễ dàng từ các trang web tương ứng.
3. Cài đặt "Trình Điều khiển Màn hình"
4. Cài đặt phần mềm MagicRotation. Trong đa số các trường hợp thì các lỗi trên có
thể khắc phục được.
z
z
Phần mềm MagicRotation có thể không hoạt động trong trường hợp màn hình được thay
thế hay trình điều khiển bo mạch đồ họa được cập nhật trong khi trình MagicRotation
đang chạy.
Lúc này, vui lòng khởi động lại hệ thống.
Truy cập trang webMagicRotation để được hỗ trợ kỹ thuật về MagicRotation, FAQs (các
câu hỏi thường gặp) và nâng cấp phần mềm.
Trước khi gọi điện đến dịch vụ hỗ trợ, hãy đọc lại thông tin trong phần này để xem bạn có thể
tự khắc phục được sự cố nào không. Nếu bạn thật sự cần trợ giúp, xin gọi số điện thoại trên
phiếu bảo hành, số điện thoại về lĩnh vực thông tin hoặc liên hệ với người bán hàng .
Triệu chứng
Danh sách kiểm tra
IDây điện nguồn đã được
Không có hình trên
màn hình. Tôi không gắn đúng cách chưa?
thể bật màn hình lên.
Bạn có thấy thông báo
"Check Signal Cable" trên
màn hình không?
Nếu đang có điện nguồn,
hãy khởi động lại máy tính
để xem màn hình ban đầu
(màn hình khởi nhập) như
thế nào.
Các giải pháp
Kiểm tra việc nối dây điện và nguồn điện.
Hãy kiểm tra việc nối cáp tín hiệu.
Nếu màn hình ban đầu (màn hình khởi nhập)
xuất hiện, hãy khởi động máy tính ở chế độ
ứng dụng (chế độ safe mode ở Windows
ME/2000/XP) rồi đổi tần số của card hình
ảnh.
(Hãy tham khảo Các chế độ hiển thị đặt
trước)
Lưu ý: Nếu màn hình ban đầu (Màn hình khởi
nhập) không hiện ra, hãy liên hệ với trung
tâm bảo hành hay người bán sản phẩm..
Bạn có thấy thông báo
"Not Optimum Mode.
Recommended mode
1280 x 1024 60 Hz" trên
màn hình không?
Bạn có thể thấy mẩu tin này khi tín hiệu từ
thẻ video vượt quá độ phân giải và tần số tối
đa mà màn hình có thể xử lý được.
Hãy điều chỉnh độ phân giải và tần số tối đa
mà màn hình có thể xử lý được.
Nếu màn hình vượt quá SXGA hay 75 Hz,
sẽ xuất hiện một thông báo “Not Optimum
Mode. Recommended mode 1280 x 1024
60 Hz”.
Nếu màn hình vượt quá 85Hz, thì nó sẽ hoạt
động bình thường nhưng thông báo “Not
Optimum Mode. Recommended mode
1280 x 1024 60 Hz” sẽ xuất hiện một phút và
sau đó mất đi. Vui lòng thay đổi đến chế độ
khuyến cáo trong khoảng thời gian một phút
này.
(Câu thông báo sẽ hiển thị lại nếu khởi động
lại hệ thống.)
Không có hình ảnh trên
màn hình.
Màn hình đang ở chế độ PowerSaver.
Hãy nhấn một phím trên bàn phím hay di
chuyển chuột để kích hoạt màn hình và phục
hồi hình ảnh trên màn hình.
Nếu màn hình không phản ứng, hãy kích
hoạt chức năng Source Conversion (Chuyển
Nguồn) nằm ở phía trước màn hình, hoặc
thử di chuyển con chuột hoặc nhấn lại một
phím trên bàn phím.
Màn hình hiển thị
các màu lạ hay chỉ
có trắng đen.
Màn hình bất ngờ
trở nên không cân
xứng.
Có phải màn hình chỉ có
Hãy kiểm tra việc nối cáp tín hiệu.
một màu như thể được
nhìn qua giấy kiếng không? Hãy chắc chắn rằng card hình ảnh đã được
ấn chặt vào trong rãnh dành cho card video.
Có phải màn hình co
những màu sắc kì lạ sau
khi chạy một chương trình
hay vì có sự xung đột giữa
các chương trình ứng dụng
không?
Hãy khởi động lại máy tính.
Card hình ảnh có được cài
đặt đúng chưa?
Hãy cài card hình ảnh sau khi đọc hướng dẫn
cài card hình ảnh.
Bạn có thay đổi card hình
ảnh hay trình điều khiển
không?
Sử dụng OSD để điều chỉnh kích thước và vị
trí của màn hình.
Bạn có điều chỉnh độ phân
giải và tần số màn hình
không?
Điều chỉnh độ phân giải và tần số của card
hình ảnh.
(Xem phần Các chế độ hiển thị định trước).
Màn hình có thể không cân xứng do chu kỳ tín hiệu của card hình
ảnh. Điều chỉnh lại vị trí bằng cách sử dụng OSD.
Màn hình bị lệch
tâm.
Bạn có điều chỉnh độ phân
giải và tần số màn hình
không?
Điều chỉnh độ phân giải và tần số của card
hình ảnh.
(Xem phần Các chế độ hiển thị định trước).
LED đang nhấp nháy
nhưng không có
hình ảnh trên màn
hình.
Tần số có được điều chỉnh
đúng khi bạn kiểm tra
Display Timing (Thời hạn
hiển thị) trên menu không?
Điều chỉnh tần số thích hợp bằng cách tham
khảo hướng dẫn sử dụng card hình ảnh và
Preset Timing Modes (Các chế độ hiển thị
định trước) .
(Tần số tối đa cho mỗi độ phân giải có thể
thay đổi tùy theo dạng sản phẩm.)
Màn hình chỉ hiển thị
tối đa 16 màu. Màu
trên màn hình thay
đổi sau khi bạn đổi
card hình ảnh.
Bạn sẽ thấy một
thông báo như sau:
"Unrecognized
monitor, Plug & Play
(VESA DDC) monitor
found".
Hãy kiểm tra khi
MagicTune™ không
hoạt động đúng.
Chế độ màu của Windows
có được cài đặt đúng
không?
Đối với ME/2000/XP:
Hãy thiết lập màu thích hợp bằng cách vào
Control Panel, Display, Settings.
Card hình ảnh có được cài
đặt đúng chưa?
Hãy cài card hình ảnh sau khi đọc hướng dẫn
cài card hình ảnh.
Bạn đã cài đặt chương
trình điều khiển màn hình
chưa?
Hãy cài đặt chương trình điều khiển màn
hình theo Các hướng dẫn Cài đặt Trình điều
khiển.
Hãy xem sách Hướng dẫn
cài card hình ảnh để xem
các chức năng Plug & Play
(VESA DDC) có được hỗ
trợ không.
Hãy cài đặt chương trình điều khiển màn
hình theo Các hướng dẫn Cài đặt Trình điều
khiển.
Tính năng MagicTune™
chỉ được tìm thấy ở máy
PC (VGA) với hệ điều hành
Windows có hỗ trợ chức
năng Cắm và Chạy.
* Để kiểm tra xem máy PC của
bạn có tính năng MagicTune™
hay không, hãy thực hiện theo
các bước dưới đây (Dành cho hệ
điều hành WinXP);
Bảng Điều khiển -> Hiệu suất và
Bảo dưỡng -> Hệ thống -> Phần
cứng -> Quản lý Thiết bị -> Màn
hình -> Sau khi xóa màn hình Cắm
và Chạy, tìm ‘Màn hình Cắm và
Chạy’ bằng cách tìm Phần cứng
mới.
MagicTune™ là phần mềm bổ sung
cho màn hình. Một số mạch điều
khiển đồ họa có thể không hỗ trợ
màn hình của bạn. Khi gặp phải vấn
đề với mạch điều khiển đồ họa, hãy
vào trang web của chúng tôi để xem
danh sách các mạch điều khiển đồ
họa tương thích được liệt kê.
http://www.samsung.com/monitor/MagicTune
MagicTune™ hoạt
động không đúng.
Bạn đã thay đổi máy PC
hoặc card đồ họa?
Hãy tải về chương trình mới nhất.
Có thể tải chương trình về từ địa chỉ
http://www.samsung.com/monitor/MagicTune.
Hãy vào trang web của chúng tôi và tải về phần mềm cài đặt dành cho MagicTune™ MAC.
Kiểm tra những mục sau đây nếu màn hình gặp sự cố.
1. Kiểm tra xem bộ dây nguồn và cáp có kết nối đúng với máy vi tính không.
2. Kiểm tra xem máy vi tính có phát ra tiếng bíp bíp hơn 3 lần khi bật máy không.
(Nếu đúng như vậy, hãy gọi Dịch vụ bảo hành đối với main board của máy vi tính)
3. Nếu bạn đã lắp một card hình mới hoặc tự lắp ráp PC, hãy kiểm tra trình điều khiển của bộ tiếp
hợp (video) và màn hình.
4. Kiểm tra xem tỉ lệ quét màn hình video có được cài ở 56 Hz ~75 Hz không.
(Không được vượt quá 75 Hz khi sử dụng độ phân giải cực đại)
5. Nếu bạn gặp sự cố trong việc lắp đặt trình điều khiển bộ tiếp hợp (video), hãy để máy ở Safe
Mode, vào "Control Panel, System, Device Administrator" để bỏ Display Adapter; sau đó khởi
động máy lại và lắp đặt lại trình điều khiển bộ tiếp hợp (video).
Nếu sự cố vẫn tiếp tục, hãy liên hệ với một rung tâm bảo hành được ủy quyền.
Bảo đảm chất lượng
Hỏi
Tôi có thể thay đổi tần số bằng cách
nào?
Đáp
Có thể thay đổi tần số bằng cách cài đặt lại cấu hình của
thẻ video.
Nên nhớ rằng sự hỗ trợ thẻ video có khác nhau, tùy theo
phiên bản của chương trình điều khiển được sử dụng.
(Xem Hướng dẫn sử dụng card hình ảnh hoặc máy vi tính
để biết thêm chi tiết.)
Làm thế nào điều chỉnh độ phân giải?
Hệ điều hành Windows ME/XP/2000: Vào Control Panel,
Display, Settings để cài đặt độ phân giải.
* Liên hệ với nhà sản xuất card hình ảnh để biết thêm chi
tiết.
Làm thế nào cài đặt chức năng Tiết
kiệm Điện năng?
Windows ME/XP/2000: Cài đặt chức năng ở BIOS-SETUP
của máy vi tính hoặc trên screen saver. (Tham khảo
Windows/Computer Manual).
Tôi có thể lau vỏ ngoài/Màn hình LCD
không?
Ngắt dây nguồn, sau đó lau màn hình bằng vải mềm, có
thể dùng dung Dịch tẩy hoặc nước đơn thuần.
Không được để lại bất cứ dung Dịch nào hoặc gây vết trầy
xước. Không để cho dung Dịch len vào bên trong màn
hình.
Kiểm tra đặc tính Self-Test (tự kiểm tra)
Kiểm tra đặc tính Self-Test (tự kiểm tra) | Thông điệp Cảnh báo | Môi trường | Thông tin hữu ích
Màn hình của bạn có chức năng tự kiểm tra cho phép bạn kiểm tra màn hình có hoạt động bình
thường hay không.
Kiểm tra đặc tính Self-Test (tự kiểm tra)
1. Tắt máy tính và màn hình.
2. Rút dây cáp video ra khỏi mặt sau máy tính.
3. Bật màn hình lên.
Nếu màn hình hoạt động đúng, bạn sẽ thấy một hộp như được minh họa bên dưới.
Hộp này sẽ xuất hiện trong khi làm việc bình thường nếu như cáp tín hiệu video bị đứt
hay hư hỏng.
4. Tắt màn hình và gắn lại dây cáp video; rồi khởi động lại máy tính và màn hình.
Nếu màn hình của bạn vẫn không có dấu hiệu gì sau các thao tác trên, hãy kiểm tra bộ
phận điều khiển video và hệ thống máy tính; màn hình của bạn đang hoạt động bình
thường.
Thông điệp Cảnh báo
Nếu có sự cố với tín hiệu vào, một thông điệp sẽ xuất hiện trên màn hình hoặc màn
hình không có tín hiệu dù đèn báo nguồn LED vẫn sáng. Thông điệp này có thể báo
hiệu rằng màn hình hiện nằm ngoài khu vực quét hoặc bạn cần kiểm tra cáp tín hiệu.
Môi trường
Nơi đặt và vị trí màn hình có thể ảnh hưởng đến chất lượng và các chức năng
khác của màn hình.
1. Nếu có bất kỳ loa trầm (woofer) nào gần màn hình, hãy tháo loa ra và chuyển
sang một phòng khác.
2. Chuyển mọi thiết bị điện như radio, quạt, đồng hồ và điện thoại ra cách màn hình
3 foot (một mét).
Thông tin hữu ích
z
z
Màn hình sẽ tái tạo lại các tín hiệu hình ảnh nhận từ máy tính. VÀ thế, nếu máy tính hoặc
card video gặp sự cố, nó sẽ làm cho màn hình mất tín hiệu, màu xấu, tiếng ồn, Chế độ video
không được hỗ trợ, vv... Trong trường hợp này, trước hết kiểm tra nguyên nhân sự cố, sau
đó liên hệ với trung tâm bảo hành hoặc người bán hàng cho bạn.
Đánh giá tình trạng hoạt động của màn hình
Nếu không có hình ảnh trên màn hình hay thông điệp "Not Optimum
Mode","Recommended mode 1280 x 1024 60 Hz" hiện ra, hãy tháo cáp ra khỏi máy tính
khi nguồn điện vào màn hình vẫn còn.
{ Nếu thông điệp vẫn còn trên màn hình hoặc nếu màn hình trở chuyển sang màu trắng,
có nghĩa là màn hình đang hoạt động bình thường.
{ Trong trường hợp này, hãy kiểm tra xem máy tính có gặp sự cố hay không.
Thông tin tổng quát
Thông tin tổng quát
Tên Model
SyncMaster 911N / 920N / 920Nx / 901N
Màn hình LCD
Kích thước
Đường chéo 19,0 inch (48 cm)
Vùng hiển thị
376,32 mm (H) x 301,056 mm (V)
Diện tích điểm ảnh
0,294 mm (H) x 0,294 mm (V)
Loại
màn hình a-si TFT ma trận động
Đồng bộ hóa
Quét ngang
30 ~ 81 kHz
Quét dọc
56 ~ 75 Hz
Màu hiển thị
16,2 M màu sắc
Độ phân giải
Độ phân giải tối ưu
1280 x 1024@60 Hz
Độ phân giải tối đa
1280 x 1024@75 Hz
Tín hiệu vào, Thiết bị đầu cuối
RGB Analog Composite H/V Sync, SOG, 0,7Vp-p Dương 75Ω, Tách H/V sync, đặt cấp độ hoặc
không cho TTL
Xung ảnh điểm tối đa
140 MHz
Nguồn điện
AC 100 ~ 240 VAC rms (+/- 10%), 60/50 Hz ± 3Hz
Dây cáp tín hiệu
cáp 15 chân D-Sub
Công suất tiêu thụ
Tối đa 38W
Kích thước (rộng x dày x cao)/Trọng lượng (Chân đế cố định)
416,6 x 60,2 x 349,4 mm / 16,4 x 2,4 x 13,8 inch (Sau khi gấp giá đỡ)
416,6 x 215,2 x 424,6 mm / 16,4 x 8,5 x 16,7 inch (Sau khi lắp giá đỡ) / 5,6 kg
Kích thước (rộng x dày x cao)/Trọng lượng (Chân đế xoay)
416,6 x 60,2 x 349,4 mm / 16,4 x 2,4 x 13,8 inch (Sau khi gấp giá đỡ)
416,6 x 200,0 x 420,6 mm / 16,4 x 7,9 x 16,6 inch (Sau khi lắp giá đỡ) / 7,2 kg
Giao diện treo VESA
100mm x 100mm (dùng với bộ phận treo đặc biệt (tay))
Lưu ý về môi trường
Điều kiện hoạt động
Nhiệt độ: 10°C ~ 40°C(50°F ~ 104°F)
Độ ẩm: 10% ~ 80%, không ngưng tụ
Bảo quản
Nhiệt độ: -20°C ~ 45°C(-4°F ~113°F)
Độ ẩm: 5% ~ 95%, không ngưng tụ
Chức năng Plug & Play
Màn hình này có thể kết nối với bất cứ hệ thống Plug & Play tương thích nào. Sự tương thích giữa
màn hình và máy tính sẽ cung cấp điều kiện hoạt động và thông số cài đăt tốt nhất. Trong hầu hết
trường hợp, quá trình cài đặt sẽ diễn ra tự động, trừ khi người sử dụng muốn chọn những thông số
cài đặt khác.
Điểm ảnh chấp nhận được
Màn hình TFT LCD được chế tạo bằng công nghệ bán dẫn cao cấp với độ chính xác trên 1ppm
(một phần triệu) ứng dụng cho sản phẩm này. Nhưng thỉnh thoảng, các điểm ảnh của các màu ĐỎ,
XANH LÁ CÂY, XANH DA TRỜI, và TRẮNG có vẻ hơi sáng, hoặc một số điểm ảnh đen có thể xuất
hiện. Điều này không phải do chất lượng xấu, thế nên bạn có thể sử dụng sản phẩm mà không phải
lo lắng.
z Ví dụ, tổng số điểm ảnh của màn hình TFT LCD có trong sản phẩm này là 3.932.160.
Lưu ý: Thiết kế và các đặc tính kỹ thuật có thể thay đổi mà không báo trước.
Bộ phận tiết kiệm điện
Màn hình này có một hệ thống quản lý điện năng tích hợp được gọi là Bộ phận tiết kiệm điện. Hệ
thống này tiết kiệm điện bằng cách chuyển màn hình sang chế độ dùng ít năng lượng khi không được
sử dụng trong một khoảng thời gian nhất định. Màn hình sẽ tự động hoạt động bình thường trở lại khi
bạn di chuyển chuột hay nhấn một phím bất kỳ trên bàn phím. Để bảo tồn năng lượng, hãy TẮT màn
hình khi không cần thiết, hay khi không sử dụng trong thời gian dài. Bộ phận tiết Kiệm Điện hoạt động
với một card màn hình tương thích chuẩn VESA DPMS được cài đặt trong máy tính. Bạn phải sử dụng
một phần mềm tiện ích trong máy tính để cài đặt chức năng này.
Trạng thái
Hoạt động bình
thường
Chế độ tiết kiệm năng
lượng
EPA/Energy 2000
Tắt điện
Đèn báo có điện
Xanh dương
Xanh dương , Nhấp
nháy
Đen
Công suất tiêu thụ
Tối đa 38W
Tối đa 1W
(Chế độ-Tắt)
Tối đa 1W
(120Vac)
Màn hình này tương thích chuẩn EPA Energy STAR® và Energy2000
nếu dùng với máy tính có trang bị chức năng VESA DPMS.
Với tư cách là một Energy STAR® Partner, SAMSUNG khẳng định rằng
sản phẩm này đáp ứng các quy định về hiệu quả điện năng của Energy
STAR®.
Các chế độ hiển thị được thiết lập trước
Nếu tín hiệu được truyền đi từ máy tương ứng với Các chế độ cài đặt về thời gian sau đây, màn hình
sẽ được điều chỉnh tự động. Tuy nhiên, nếu tín hiệu khác đi, màn hình có thể chuyển sang màu trắng
trong khi đèn LED vẫn sáng. Tham khảo hướng dẫn sử dụng card video và điều chỉnh màn hình như
sau.
Bảng 1. Các chế độ định giờ được đặt trước
Chế độ Hiển thị
Tần số quét
ngang
(kHz)
Tần số quét dọc
(Hz)
IBM, 640 x 350
31,469
IBM, 640 x 480
(MHz)
Cực tính đồng
bộ ộ
(H/V)
70,086
25,175
+/-
31,469
59,940
25,175
-/-
IBM, 720 x 400
31,469
70,087
28,322
-/+
MAC, 640 x 480
35,000
66,667
30,240
-/-
MAC, 832 x 624
49,726
74,551
57,284
-/-
MAC, 1152 x 870
68,681
75,062
100,00
-/-
VESA, 640 x 480
37,500
75,000
31,500
-/-
VESA, 640 x 480
37,861
72,809
31,500
-/-
VESA, 800 x 600
35,156
56,250
36,000
-/-
VESA, 800 x 600
37,879
60,317
40,000
+/+
VESA, 800 x 600
46,875
75,000
49,500
+/+
VESA, 800 x 600
48,077
72,188
50,000
+/+
VESA, 1024 x
768
48,363
60,004
65,000
-/-
VESA, 1024 x
768
56,476
70,069
75,000
-/-
VESA, 1024 x
768
60,023
75,029
78,750
+/+
VESA, 1152 x
864
67,500
75,000
108,00
+/+
VESA, 1280 x
1024
63,981
60,020
108,00
+/+
VESA, 1280 x
1024
79,976
75,025
135,00
+/+
Tần số quét ngang
Tần số điểm ảnh
Thời gian quét một đường ngang nối kết từ cạnh phải sang cạnh trái
màn hình được gọi là Chu kỳ ngang, và con số nghịch đảo của Chu
kỳ ngang được gọi là Tần số quét ngang. Đơn vị: kHz
Tần số quét dọc
Như một đèn huỳnh quang. Màn hình phải lặp lại cùng một hình ảnh
nhiều lần trong mỗi giây để hiển thị một hình ảnh cho người xem. Tần
số của sự lặp lại này được gọi là Tần số quét dọc hoặc Tốc độ làm
tươi. Đơn vị: Hz
SyncMaster 701N
Thông tin tổng quát
Thông tin tổng quát
Tên Model
SyncMaster 701N
Màn hình LCD
Kích thước
Đường chéo 17,0 inch (43 cm)
Vùng hiển thị
337,92 mm (H) x 270,336 mm (V)
Diện tích điểm ảnh
0,264 mm (H) x 0,264 mm (V)
Loại
màn hình a-si TFT ma trận động
Đồng bộ hóa
Quét ngang
30 ~ 81 kHz
Quét dọc
56 ~ 75 Hz
Màu hiển thị
16,2 M màu sắc
Độ phân giải
Độ phân giải tối ưu
1280 x 1024@60 Hz
Độ phân giải tối đa
1280 x 1024@75 Hz
Tín hiệu vào, Thiết bị đầu cuối
RGB Analog Composite H/V Sync, SOG, 0,7Vp-p Dương 75Ω, Tách H/V sync, đặt cấp độ hoặc
không cho TTL
Xung ảnh điểm tối đa
140 MHz
Nguồn điện
AC 100 ~ 240 VAC rms (+/- 10%), 60/50 Hz ± 3Hz
Dây cáp tín hiệu
cáp 15 chân D-Sub
Công suất tiêu thụ
Tối đa 34W
Kích thước (rộng x dày x cao)/Trọng lượng (Chân đế cố định)
370,0 x 60,3 x 316,0 mm / 14,6 x 2,4 x 12,4 inch (Sau khi gấp giá đỡ)
370,0 x 195,4 x 386,5 mm / 14,6 x 7,7 x 15,2 inch (Sau khi lắp giá đỡ) / 4,4 kg
Kích thước (rộng x dày x cao)/Trọng lượng (Chân đế xoay)
370,0 x 60,3 x 316,0 mm / 14,6 x 2,4 x 12,4 inch (Sau khi gấp giá đỡ)
370,0 x 200,0 x 404,0 mm / 14,6 x 7,9 x 16,0 inch (Sau khi lắp giá đỡ) / 5,8 kg
Giao diện treo VESA
100mm x 100mm (dùng với bộ phận treo đặc biệt (tay))
Lưu ý về môi trường
Điều kiện hoạt động
Nhiệt độ: 10°C ~ 40°C(50°F ~ 104°F)
Độ ẩm: 10% ~ 80%, không ngưng tụ
Bảo quản
Nhiệt độ: -20°C ~ 45°C(-4°F ~113°F)
Độ ẩm: 5% ~ 95%, không ngưng tụ
Chức năng Plug & Play
Màn hình này có thể kết nối với bất cứ hệ thống Plug & Play tương thích nào. Sự tương thích giữa
màn hình và máy tính sẽ cung cấp điều kiện hoạt động và thông số cài đăt tốt nhất. Trong hầu hết
trường hợp, quá trình cài đặt sẽ diễn ra tự động, trừ khi người sử dụng muốn chọn những thông số
cài đặt khác.
Điểm ảnh chấp nhận được
Màn hình TFT LCD được chế tạo bằng công nghệ bán dẫn cao cấp với độ chính xác trên 1ppm
(một phần triệu) ứng dụng cho sản phẩm này. Nhưng thỉnh thoảng, các điểm ảnh của các màu ĐỎ,
XANH LÁ CÂY, XANH DA TRỜI, và TRẮNG có vẻ hơi sáng, hoặc một số điểm ảnh đen có thể xuất
hiện. Điều này không phải do chất lượng xấu, thế nên bạn có thể sử dụng sản phẩm mà không phải
lo lắng.
z Ví dụ, tổng số điểm ảnh của màn hình TFT LCD có trong sản phẩm này là 3.932.160.
Lưu ý: Thiết kế và các đặc tính kỹ thuật có thể thay đổi mà không báo trước.
Bộ phận tiết kiệm điện
Màn hình này có một hệ thống quản lý điện năng tích hợp được gọi là Bộ phận tiết kiệm điện. Hệ
thống này tiết kiệm điện bằng cách chuyển màn hình sang chế độ dùng ít năng lượng khi không được
sử dụng trong một khoảng thời gian nhất định. Màn hình sẽ tự động hoạt động bình thường trở lại khi
bạn di chuyển chuột hay nhấn một phím bất kỳ trên bàn phím. Để bảo tồn năng lượng, hãy TẮT màn
hình khi không cần thiết, hay khi không sử dụng trong thời gian dài. Bộ phận tiết Kiệm Điện hoạt động
với một card màn hình tương thích chuẩn VESA DPMS được cài đặt trong máy tính. Bạn phải sử dụng
một phần mềm tiện ích trong máy tính để cài đặt chức năng này.
Trạng thái
Hoạt động bình
thường
Chế độ tiết kiệm năng
lượng
EPA/Energy 2000
Tắt điện
Đèn báo có điện
Xanh dương
Xanh dương , Nhấp
nháy
Đen
Công suất tiêu thụ
Tối đa 34W
Tối đa 1W
(Chế độ-Tắt)
Tối đa 1W
(120 Vac/220 Vac)
Màn hình này tương thích chuẩn EPA Energy STAR® và Energy2000
nếu dùng với máy tính có trang bị chức năng VESA DPMS.
Với tư cách là một Energy STAR® Partner, SAMSUNG khẳng định rằng
sản phẩm này đáp ứng các quy định về hiệu quả điện năng của Energy
STAR®.
Các chế độ hiển thị được thiết lập trước
Nếu tín hiệu được truyền đi từ máy tương ứng với Các chế độ cài đặt về thời gian sau đây, màn hình
sẽ được điều chỉnh tự động. Tuy nhiên, nếu tín hiệu khác đi, màn hình có thể chuyển sang màu trắng
trong khi đèn LED vẫn sáng. Tham khảo hướng dẫn sử dụng card video và điều chỉnh màn hình như
sau.
Bảng 1. Các chế độ định giờ được đặt trước
Chế độ Hiển thị
Tần số quét
ngang
(kHz)
Tần số quét dọc
(Hz)
IBM, 640 x 350
31,469
IBM, 640 x 480
(MHz)
Cực tính đồng
bộ ộ
(H/V)
70,086
25,175
+/-
31,469
59,940
25,175
-/-
IBM, 720 x 400
31,469
70,087
28,322
-/+
MAC, 640 x 480
35,000
66,667
30,240
-/-
MAC, 832 x 624
49,726
74,551
57,284
-/-
MAC, 1152 x 870
68,681
75,062
100,00
-/-
VESA, 640 x 480
37,500
75,000
31,500
-/-
VESA, 640 x 480
37,861
72,809
31,500
-/-
VESA, 800 x 600
35,156
56,250
36,000
-/-
VESA, 800 x 600
37,879
60,317
40,000
+/+
VESA, 800 x 600
46,875
75,000
49,500
+/+
VESA, 800 x 600
48,077
72,188
50,000
+/+
VESA, 1024 x
768
48,363
60,004
65,000
-/-
VESA, 1024 x
768
56,476
70,069
75,000
-/-
VESA, 1024 x
768
60,023
75,029
78,750
+/+
VESA, 1152 x
864
67,500
75,000
108,00
+/+
VESA, 1280 x
1024
63,981
60,020
108,00
+/+
VESA, 1280 x
1024
79,976
75,025
135,00
+/+
Tần số quét ngang
Tần số điểm ảnh
Thời gian quét một đường ngang nối kết từ cạnh phải sang cạnh trái
màn hình được gọi là Chu kỳ ngang, và con số nghịch đảo của Chu
kỳ ngang được gọi là Tần số quét ngang. Đơn vị: kHz
Tần số quét dọc
Như một đèn huỳnh quang. Màn hình phải lặp lại cùng một hình ảnh
nhiều lần trong mỗi giây để hiển thị một hình ảnh cho người xem. Tần
số của sự lặp lại này được gọi là Tần số quét dọc hoặc Tốc độ làm
tươi. Đơn vị: Hz
Liên hệ SAMSUNG WORLD-WIDE
Nếu có thắc mắc hay góp ý về sản phẩm của Samsung, vui lòng liên hệ với
Trung tâm chăm sóc khách hàng SAMSUNG.
North America
CANADA
1-800-SAMSUNG (7267864)
http://www.samsung.com/ca
MEXICO
01-800-SAMSUNG (7267864)
http://www.samsung.com/mx
U.S.A
1-800-SAMSUNG (7267864)
http://www.samsung.com
Latin America
ARGENTINE
0800-333-3733
http://www.samsung.com/ar
BRAZIL
0800-124-421
http://www.samsung.com/br
CHILE
800-726-7864 (SAMSUNG)
http://www.samsung.com/cl
COSTA RICA
0-800-507-7267
http://www.samsung.com/latin
ECUADOR
1-800-10-7267
http://www.samsung.com/latin
EL SALVADOR
800-6225
http://www.samsung.com/latin
GUATEMALA
1-800-299-0013
http://www.samsung.com/latin
JAMAICA
1-800-234-7267
http://www.samsung.com/latin
PANAMA
800-7267
http://www.samsung.com/latin
PUERTO RICO
1-800-682-3180
http://www.samsung.com/latin
REP. DOMINICA
1-800-751-2676
http://www.samsung.com/latin
TRINIDAD & TOBAGO
1-800-7267-864
http://www.samsung.com/latin
VENEZUELA
1-800-100-5303
http://www.samsung.com/latin
Europe
BELGIUM
02 201 2418
http://www.samsung.com/be
CZECH REPUBLIC
844 000 844
http://www.samsung.com/cz
DENMARK
38 322 887
http://www.samsung.com/dk
FINLAND
09 693 79 554
http://www.samsung.com/fi
FRANCE
08 25 08 65 65 (€ 0,15/min)
http://www.samsung.com/fr
GERMANY
01805 - 121213 (€ 0,12/Min)
http://www.samsung.de
HUNGARY
06 40 985 985
http://www.samsung.com/hu
ITALIA
199 153 153
http://www.samsung.com/it
LUXEMBURG
02 261 03 710
http://www.samsung.lu
NETHERLANDS
0900 20 200 88 (€ 0.10/Min)
http://www.samsung.com/nl
NORWAY
231 627 22
http://www.samsung.com/no
POLAND
0 801 801 881
http://www.samsung.com/pl
PORTUGAL
80 8 200 128
http://www.samsung.com/pt
SLOVAKIA
0850 123 989
http://www.samsung.com/sk
SPAIN
902 10 11 30
http://www.samsung.com/es
SWEDEN
08 585 367 87
http://www.samsung.com/se
U.K
0870 242 0303
http://www.samsung.com/uk
CIS
RUSSIA
8-800-200-0400
http://www.samsung.ru
UKRAINE
8-800-502-0000
http://www.samsung.com/ur
Asia Pacific
AUSTRALIA
1300 362 603
http://www.samsung.com/au
CHINA
800-810-5858, 010- 6475 1880
http://www.samsung.com.cn
HONG KONG
2862 6001
http://www.samsung.com/hk
INDIA
3030 8282, 1600 1100 11
http://www.samsung.com/in
INDONESIA
0800-112-8888
http://www.samsung.com/id
JAPAN
0120-327-527
http://www.samsung.com/jp
MALAYSIA
1800-88-9999
http://www.samsung.com/my
PHILIPPINES
1800-10-SAMSUNG (7267864)
http://www.samsung.com/ph
SINGAPORE
1800-SAMSUNG (7267864)
http://www.samsung.com/sg
THAILAND
1800-29-3232, 02-689-3232
http://www.samsung.com/th
TAIWAN
0800-329-999
http://www.samsung.com/tw
VIETNAM
1 800 588 889
http://www.samsung.com/vn
Middle East & Africa
SOUTH AFRICA
0860 7267864 (SAMSUNG)
http://www.samsung.com/za
U.A.E
800SAMSUNG (7267864)
http://www.samsung.com/mea
Những điều khoản
Khoảng cách điểm
Hình ảnh trên màn hình được tạo thành từ những điểm màu đỏ, xanh lục và xanh dương. Các
điểm càng gần, độ phân giải càng cao. Khoảng cách giữa hai điểm cùng màu được gọi
là‘Khoảng cách điểm’. Đơn vị: mm
Tần số quét dọc
Màn hình phải được vẽ lại nhiều lần trong một giây để tạo và hiển thị một hình ảnh cho người
xem. Tần số của sự lặp lại tính theo mỗi giây này được gọi là Tần số quét dọc hoặc Tốc độ làm
tươi. Đơn vị: Hz
Ví dụ:
Khi tín hiệu nguồn sáng lặp lại 60 lần trong một giây thì điều này được coi là có tần số
60 Hz.
Tần số quét ngang
Thời gian để quét một đường ngang nối cạnh phải với cạnh trái của màn hình được gọi là Chu
kỳ ngang. Số nghịch đảo của Chu kỳ ngang được gọi là Tần số quét ngang. Đơn vị: kHz
Các phương pháp Xen kẽ và Không xen kẽ
Hiển thị các đường ngang của màn hình từ trên xuống dưới theo thứ tự được gọi là phương
pháp Không xen kẽ trong khi hiển thị những đường lẽ rồi đến những đường chẵn luân phiên
nhau được gọi là phương pháp Xen kẽ. Phương pháp Không xen kẽ được ứng dụng cho phần
lớn các loại màn hình để bảo đảm hình ảnh rõ nét. Phương pháp Xen kẽ thì tương tự như
phương pháp được sử dụng trong các TV.
Chức năng Plug & Play
Đây là chức năng làm cho màn hình có chất lượng tốt nhất bởi nó cho phép máy tính và màn
hình trao đổi thông tin một cách tự động. Màn hình này theo tiêu chuẩn quốc tế VESA DDC về
chức năng Plug & Play.
Độ phân giải
Số lượng các điểm ngang và dọc được sử dụng để tạo nên hình ảnh trên màn hình được gọi là
‘độ phân giải’. Con số này cho thấy sự chính xác của mức độ hiển thị. Độ phân giải cao sẽ tốt
cho việc trình bày các tác vụ phức tạp và các thông tin về hình ảnh trên màn hình sẽ được hiển
thị nhiều hơn.
Ví dụ: Nếu độ phân giải là 1280 X 1024, có nghĩa là màn hình sẽ được tạo nên bởi 1280 điểm
nằm ngang (độ phân giải ngang) và 1024 đường dọc (độ phân giải dọc).
Để hiển thị tốt hơn
1. Điều chỉnh độ phân giải và tỷ lệ đưa tín hiệu vào trong mạch (tốc độ làm tươi sáng) trong
Bảng điều khiển (Control Panel) của máy theo hướng dẫn sau đây để đạt chất lượng hình
ảnh đẹp nhất. Chất lượng hình ảnh trên màn hình có thể không ổn định nếu màn hình TFTLCD của bạn không được hỗ trợ chất lượng hình ảnh đẹp nhất.
{
{
Độ phân giải: 1280 x 1024
Tần số quét dọc (tốc độ làm tươi): 60 Hz
2. Màn hình TFT LCD được chế tạo bằng công nghệ bán dẫn cao cấp với độ chính xác trên
1ppm (một phần triệu) ứng dụng cho sản phẩm này. Nhưng thỉnh thoảng, các điểm ảnh của
các màu ĐỎ, XANH LÁ CÂY, XANH DA TRỜI, và TRẮNG có vẻ hơi sáng, hoặc một số điểm
ảnh đen có thể xuất hiện. Điều này không phải do chất lượng xấu, thế nên bạn có thể sử
dụng sản phẩm mà không phải lo lắng.
{
Ví dụ, tổng số điểm ảnh của màn hình TFT LCD có trong sản phẩm này là 3.932.160.
3. Khi bạn lau màn hình và khung bên ngoài, xin vui lòng thực hiện theo hướng dẫn sau đây:
dùng một miếng vải khô và mềm để lau màn hình. Tránh lau mạnh vùng màn hình LCD mà
chỉ thao tác nhẹ nhàng. Nếu bạn chà quá mạnh, trên màn hình TV sẽ xuất hiện những vết bẩn
khó sạch.
4. Nếu không hài lòng với chất lượng hình ảnh, bạn có thể có chất lượng hình ảnh đẹp hơn
bằng cách thực hiện "chức năng tự động điều chỉnh" (auto adjustment function) trên màn hình
hiển thị, nó sẽ xuất hiện trên màn hình khi bạn nhấn nút đóng cửa sổ. Nếu hình ảnh vẫn còn
bị nhiễu sau khi điều chỉnh tự động, nên dùng chức năng điều chỉnh FINE/COARSE.
5. Nếu bạn mở một màn hình cố định trong một thời gian lâu, hình ảnh dư hay vết mờ có thể
xuất hiện.
Hãy chuyển đổi sang chế độ bảo tồn năng lượng, hay đặt trên màn hình lưu (screensaver)
một hình ảnh chuyển động, khi bạn cần rời màn hình trong một thời gian khá lâu.
Phạm vi
Thông tin trong tài liệu hướng dẫn này có thể được thay đổi mà không cần báo trước.
© 2006 Samsung Electronics Co., Ltd. Bản quyền đã được đăng ký bảo hộ.
Nghiêm cấm bất kỳ hình thức sao chép, mô phỏng nào mà không có văn bản cho phép của
Samsung Electronics Co., Ltd.
Samsung Electronics Co., Ltd. sẽ không chịu trách nhiệm về bất kỳ sai sót nào trong tài liệu này
hoặc về những thiệt hại ngẫu nhiên hoặc tất yếu có liên quan đến việc cung cấp, thực hiện hoặc sử
dụng tài liệu này.
Samsung là thương hiệu đã đăng ký của Samsung Electronics Co., Ltd.; Microsoft, Windows và
Windows NT là các thương hiệu đã đăng ký của Microsoft Corporation; VESA, DPMS và DDClà
thương hiệu đã đăng ký của Video Electronics Standard Association; tên và biểu tượng ENERGY
STAR® là thương hiệu đã đăng ký của U.S. Environmental Protection Agency (EPA). Với tư cách là
một Energy STAR® Partner, Samsung Electronics Co. Ltd. khẳng định rằng sản phẩm này đáp ứng
các quy định về hiệu quả điện năng của Energy STAR®. Tất cả những tên sản phẩm khác được đề
cập trong tài liệu này có thể là những thương hiệu hoặc những thương hiệu đã đăng ký của các
công ty sở hữu chúng.
Loại B
Thiết bị này là công cụ kỹ thuật số Loại B. Để biết thêm các thông tin hướng dẫn việc Tuân thủ các
Tiêu chuẩn Tương thích Điện từ (EMC) và Điều kiện An toàn, bạn có thể tham khảo Cẩm nang “Các
qui định”.
MÉXICO
IMPORTADO POR:
EXPORTADO POR:
SAMSUNG ELECTRONICS MÉXICO. S.A. de C.V.
Vía Lopez Portillo No. 6, Col. San Fco. Chilpan
Tultitlán, Estado de México, C.P. 54940
Tel: 01-55-5747-5100 / 01-800-726-7864
Samsung Electronics CO.,LTD.
416, Mae tan-3dong, Yeongtong - gu,
Suwon City, Gyeonggi-do Korea
THÔNG TIN SẢN PHẨM (Không Lưu Ảnh)
Màn hình LCD và TV có thể bị hiện tượng lưu ảnh khi chuyển từ hình này sang hình khác, đặc
biệt sau khi hiển thị một hình tĩnh trong một thời gian dài.
Hướng dẫn này sẽ trình bày cách sử dụng đúng các sản phẩm LCD để bảo vệ chúng khỏi hiện
tượng Lưu ảnh.
Hiện tượng Lưu ảnh là gì?
Trong thời gian hoạt động bình thường của một màn hình LCD, hiện tượng lưu ảnh
trên điểm ảnh không xuất hiện. Tuy nhiên, nếu một hình được hiển thị y nguyên trong
một thời gian dài, thì độ chênh lệch nhỏ về điện tích sẽ tăng lên giữa hai điện cực bao
bọc lấy tinh thể lỏng. Điều này khiến cho tinh thể lỏng tích tụ trong các vùng nhất định
của màn hình. Do đó, hình ảnh trước đó sẽ được lưu lại khi chuyển sang một hình
video mới. Tất cả sản phẩm màn hình, bao gồm LCD, đều bị hiện tượng lưu ảnh. Đây
không phải là một khiếm khuyết của sản phẩm.
Vui lòng thực hiện theo những đề nghị dưới đây để bảo vệ màn hình LCD của bạn khỏi
hiện tượng lưu ảnh.
Tắt Nguồn, Chế độ bảo vệ màn hình hoặc Chế độ Tiết kiệm
Ví d)
z Tắt nguồn khi đang sử dụng một mẫu hình tĩnh.
- Tắt nguồn khoảng 4 giờ sau 24 giờ sử dụng
- Tắt nguồn khoảng 2 giờ sau 12 giờ sử dụng
z Sử dụng chế độ Bảo vệ màn hình nếu có thể
- Nên dùng chế độ Bảo vệ màn hình một màu hay một hình ảnh động
z Đặt chế độ tự tắt nguồn Màn hình bằng sơ đồ chế độ Nguồn thuộc Đặc tính
Màn hình Máy tính
Những gợi ý đối với các ứng dụng cụ thể
Ví d) Sân bay, Ga Quá cảnh, Thị trường Chứng Khoán, Ngân hàng và Hệ thống
Điều khiển
Chúng tôi đề nghị bạn tuân theo hướng dẫn cài đặt chương trình hệ thống màn
hình của bạn như sau:
Hiển thị Thông tin cùng với Biểu tượng hay Hình ảnh động lặp vòng.
Ví d) Lặp vòng: Hiển thị Thông tin khoảng 1 giờ theo sau bởi một Hiển thị Biểu
tượng hay hình ảnh động khoảng 1 phút.
Thay đổi Thông tin Màu theo định kỳ (Sử dụng 2 màu khác nhau).
Ví d) Luân chuyển Thông tin Màu bằng 2 màu 30 phút một lần.
Tránh sử dụng một tổ hợp ký tự và màu nền có sự chênh lệch lớn về độ sáng.
Tránh sử dụng các sắc độ Xám, có thể dễ gây ra hiện tượng Lưu ảnh.
z Tránh: Các màu sắc có sự chênh lệch lớn về độ sáng (Đen & Trắng, Xám)
Ví d)
z Cài đặt đề nghị: Các màu sáng có sự chênh lệch nhỏ về độ sáng
- Thay đổi màu các ký tự và màu nền 30 phút một lần
Ví d)
- Thay đổi các ký tự đang chuyển động 30 phút một lần.
Ví d)
Cách tốt nhất để bảo vệ màn hình khỏi hiện tượng Lưu ảnh là cài đặt máy PC hay
Hệ thống của bạn chạy một chương trình Bảo vệ Màn hình khi bạn không sử
dụng màn hình.
Hiện tượng Lưu ảnh có thể không xảy ra khi một màn hình LCD hoạt động dưới các
điều kiện bình thường.
Các điều kiện bình thường được định nghĩa là các mẫu hình video thay đổi liên tục. Khi
màn hình LCD hoạt động một thời gian dài với một mẫu hình cố định (-hơn 12 giờ-), có
thể có độ chênh lệch nhỏ về điện áp giữa các điện cực tác động lên tinh thể lỏng (LC)
trong một điểm ảnh.Theo thời gian, sự chênh lệch điện áp giữa các điện cực gia tăng,
khiến cho tinh thể lỏng lệch đi. Khi điều này xảy ra, hình ảnh trước đó có thể vẫn thấy
khi hình khác được hiển thị.
Để ngăn chặn điều này, độ chênh lệch điện áp – tích lũy phải giảm đi.
Màn hình LCD của chúng tôi đáp ứng tiêu chuẩn ISO 13406-2 lỗi Điểm Ảnh Loại II.