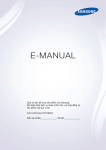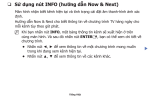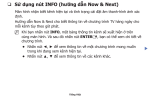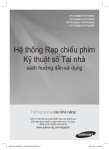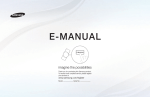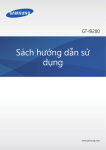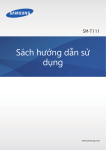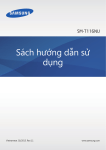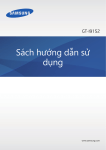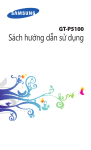Download Samsung TV màn hình cong UHD 40 inch JU6600 Hướng dẫn sử dụng
Transcript
E-MANUAL Cảm ơn bạn đã mua sản phẩm của Samsung. Để nhận được dịch vụ hoàn chỉnh hơn, vui lòng đăng ký sản phẩm của quý vị tại www.samsung.com/register Kiểu sản phẩm______________ Số sêri______________ Nội dung Kết nối Thiết bị video Hướng Dẫn Nhanh 21 Kết nối với cáp HDMI 22 Kết nối với cáp component Sử dụng Smart Hub 23 Kết nối với cáp composite (A/V) 1 Kết nối với Internet Kết nối âm thanh đầu vào và đầu ra 1 Thiết lập Smart Hub 24 Kết nối với cáp HDMI (ARC) 1 Sử dụng Smart Hub 25 Kết nối với cáp (Optical) âm thanh kỹ thuật số Điều khiển TV bằng giọng nói của bạn 25 Kết nối với cáp âm thanh stereo 2 Thiết lập Nhận dạng giọng nói Kết nối với Máy tính 3 Điều khiển TV bằng giọng nói của bạn 26 Kết nối thông qua Cổng HDMI 27 Kết nối với một cáp chuyển đổi từ HDMI sang DVI 28 Kết nối qua mạng gia đình Điều khiển TV bằng cử chỉ của bạn 4 Thiết lập Đ.khiển bằng cử chỉ 5 Điều khiển TV bằng cử chỉ Sử dụng Samsung Smart Control 6 Thiết lập TV bằng nút POINTER 7 Thiết lập Samsung Smart Control 7 Kết nối TV với Samsung Smart Control Nâng cao Chất lượng xem các Sự kiện thể thao 8 Kích hoạt C.độ thể thao Chỉnh sửa các kênh Kết nối Thiết bị Di động 29 Kết nối với cáp chuyển đổi MHL sang HDMI 30 Sử dụng Screen Mirroring 31 Kết nối các thiết bị di động mà không cần bộ định tuyến không dây (Wi-Fi trực tiếp) 31 Kết nối thông qua Samsung Smart View 2.0 Thay đổi tín hiệu đầu vào bằng các thiết bị ngoại vi Lưu ý kết nối! 33 Các lưu ý khi kết nối HDMI 34 Các lưu ý khi kết nối các thiết bị âm thanh 34 Các lưu ý khi kết nối máy tính Phát nhiều màn hình 34 Các lưu ý khi kết nối các thiết bị di động Các kết nối Điều khiển từ xa và Thiết bị ngoại vi 9 Kích hoạt chức năng Chỉnh sửa kênh 9 Sắp xếp lại hoặc xóa các kênh Kết nối Ăng ten (Ăng-ten) Kết nối với Internet Giới thiệu về Samsung Smart Control 12 Thiết lập một kết nối Internet có dây Sử dụng Samsung Smart Control 14 Thiết lập một kết nối Internet không dây 37 Điều khiển TV bằng nút POINTER Kết nối vào mạng qua Cáp của thiết bị di động 37 Thiết lập TV bằng các nút bấm chỉ hướng và nút Enter 38 Hiển thị và sử dụng Điều khiển từ xa trên màn hình Xử lý các vấn đề khi kết nối Internet 18 Xử lý các vấn đề khi kết nối Internet có dây 19 Xử lý các vấn đề khi kết nối Internet không dây 40 Kết nối TV với Samsung Smart Control Điều khiển Thiết bị ngoại vi bằng Điều khiển từ xa của TV Sử dụng Universal Remote Sử dụng dịch vụ Ứng dụng 57 Quản lý Trò chơi với menu các Tùy chọn bật mở 58 Cài đặt một ứng dụng Điều khiển TV bằng bàn phím 59 Xóa một ứng dụng khỏi TV 42 Kết nối một bàn phím 59 Khóa và mở khóa các ứng dụng 43 Sử dụng bàn phím 59 Cập nhật các ứng dụng 59 Sắp xếp lại các ứng dụng 60 Đánh giá và chia sẻ nội dung đã mua 60 Sử dụng các tính năng và chức năng khác của ứng dụng 41 Thiết lập Universal Remote Điều khiển TV bằng Chuột 44 Kết nối chuột USB 45 Sử dụng chuột Kết nối tay cầm chơi game Bluetooth Sử dụng e-Manual 61 Thiết lập e-Manual Nhập văn bản bằng cách sử dụng bàn phím QWERTY ảo trên màn hình 62 Sử dụng các nút trong e-Manual 46 Sử dụng trình duyệt web Sử dụng các chức năng bổ sung 63 Các tính năng thông minh Xem Nhiều màn hình hoặc Nhiều tính năng bằng Multi-Link Screen 47 Sử dụng Multi-Link Screen Smart Hub 49 Thiết lập Smart Hub tự động 49 Thêm hoặc xóa một mục trong nhóm Gần đây 50 Kiểm tra các kết nối Smart Hub 50 Sử dụng Hướng dẫn Smart Hub 50 Thiết lập lại Smart Hub Trình duyệt yêu thích Sử dụng dịch vụ NỘI DUNG CỦA TÔI 64 Đọc trước khi phát nội dung đa phương tiện 65 Phát nội dung đa phương tiện trên một máy tính hoặc thiết bị di động 65 Phát nội dung đa phương tiện đã lưu trên một thiết bị USB 66 Các nút và chức năng khả dụng khi xem ảnh 68 Các nút và chức năng khả dụng khi xem video 70 Các nút và chức năng khả dụng khi phát nhạc 71 Nghe nhạc ở chất lượng HD 72 Các chức năng trên màn hình danh sách nội dung đa phương tiện Sử dụng dịch vụ NewsON Sử dụng Smart Hub bằng tài khoản Samsung 73 Tin tức 51 Tạo tài khoản Samsung 73 Thời tiết 52 Đăng nhập vào tài khoản Samsung 52 Liên kết tài khoản Samsung của bạn với các tài khoản dịch vụ bên ngoài 53 Thay đổi và thêm thông tin vào một tài khoản Samsung 53 Xóa tài khoản Samsung khỏi TV Điều khiển TV bằng giọng nói của bạn 75 Đọc trước khi sử dụng nhận dạng giọng nói 75 Tìm hiểu cơ bản về nhận dạng giọng nói 77 Sử dụng nhận dạng giọng nói bắt buộc 77 Sử dụng nhận dạng giọng nói tương tác ở một khoảng cách Sử dụng dịch vụ GAMES 54 Quản lý trò chơi với menu các Tùy chọn bật mở 55 Cài đặt và chạy một trò chơi 55 Quản lý các trò chơi đã tải về hoặc đã mua ngắn 78 Sử dụng Hướng dẫn nhận dạng giọng nói Điều khiển TV bằng cử chỉ (Đ.khiển bằng cử chỉ) Tạo ra một danh sách ưa thích riêng 79 105 Đăng ký các kênh là kênh ưa thích Kiểm tra độ sáng môi trường xung quanh bằng cách sử dụng camera TV 80 Kích hoạt điều khiển bằng cử chỉ 83 Thay đổi màn hình điều khiển bằng cử chỉ 105 Xem và lựa chọn các kênh trong danh sách yêu thích Chỉnh sửa một danh sách ưa thích 106 Sử dụng các mục trong menu màn hình Chỉnh sửa ưa thích Sử dụng Nhận dạng khuôn mặt 86 Đăng ký khuôn mặt của bạn với tài khoản Samsung 87 Thay đổi phương pháp đăng nhập của chức năng nhận diện khuôn mặt 87 Đăng nhập vào tài khoản Samsung sử dụng chức năng nhận diện khuôn mặt Các chương trình Thể thao trở nên Thực tế hơn với chế độ Thể thao 108 Kích hoạt chế độ thể thao 108 Chọn loại thể thao 109 Giải nén Tự động các phần được đánh dấu 110 Sử dụng các chức năng có sẵn khi xem thể thao trong chế độ thể thao Xem TV 112 Xem một trận đấu đã ghi lại trong chế độ thể thao Các tính năng Hỗ trợ xem TV Xem Thông tin Phát sóng kỹ thuật số trong nháy mắt 113 Hiển thị phụ đề 88 Sử dụng hướng dẫn 113 Kích hoạt phụ đề 90 Kiểm tra thông tin chương trình hiện tại 114 Thiết lập ngôn ngữ ưa thích 90 Thay đổi tín hiệu phát sóng 114 Dò tìm các kênh sẵn có 90 Kiểm tra thông tin và cường độ tín hiệu kênh kỹ thuật số 115 Lựa chọn ngôn ngữ âm thanh phát sóng Ghi chương trình 115 Mô tả âm thanh 91 Ghi chương trình Sử dụng các thiết lập kênh 92 Sử dụng các chức năng khả dụng khi ghi một chương trình 116 Thiết lập quốc gia (khu vực) 93 Sử dụng các nút trên điều khiển từ xa trong khi ghi lại chương 116 Dò tìm tín hiệu phát sóng thủ công trình 93 Quản lý lịch biểu danh sách ghi 94 Xem chương trình ghi 96 Quản lý các tập tin đã ghi Thiết lập Xem lịch biểu 97 117 Màn hình tinh chỉnh 118 Chuyển danh sách kênh 118 Đọc văn bản kỹ thuật số 119 Thiết lập hệ thống vệ tinh 119 Thay đổi ngôn ngữ teletext Thiết lập xem lịch biểu cho một kênh Sử dụng Timeshift 100 Sử dụng các nút trên điều khiển từ xa trong khi sử dụng Hình ảnh và Âm thanh Timeshift Điều chỉnh Chất lượng Hình ảnh Sử dụng Danh sách kênh 120 Chọn một chế độ ảnh Đăng ký, Xóa, và Chỉnh sửa kênh 121 Điều chỉnh chất lượng hình ảnh 103 Đăng ký và xóa các kênh 122 Điều chỉnh các thiết lập nâng cao 103 Chỉnh sửa các kênh đã đăng ký 123 Điều chỉnh các tùy chọn hình ảnh 104 Cho phép/vô hiệu hóa mật khẩu bảo vệ các kênh 104 Khóa/mở khóa kênh 104 Bật/Tắt chức năng Chỉnh sửa số của kênh Xem 3D Bảo vệ TV khỏi các xâm nhập trái phép và mã độc 126 Kích hoạt 3D 151 Kiểm tra TV và lưu trữ kết nối có bị mã độc hại không 128 Điều chỉnh hiệu ứng 3D 152 Cấu hình các chức năng bổ sung Các chức năng Hỗ trợ Hình ảnh Sử dụng chức năng khác 129 Xem hình trong hình (PIP) 153 Kích hoạt nhanh các chức năng truy cập 130 Thay đổi kích thước và vị trí hình ảnh 153 Bật các hướng dẫn bằng giọng nói cho người khiếm thị 132 Chỉ nghe âm thanh (Tắt hình ảnh) 154 Điều chỉnh độ trong suốt của menu 132 Thiết lập lại các cài đặt chế độ hình ảnh 154 Chữ trắng trên nền đen (độ tương phản cao) Điều chỉnh chất lượng âm thanh 133 Lựa chọn một chế độ âm thanh 134 Áp dụng các hiệu ứng âm thanh 154 Phóng lớn phông chữ (dành cho người khiếm thị) 155 Tìm hiểu về điều khiển từ xa (dành cho người khiếm thị) 155 Nghe TV qua tai nghe Bluetooth (cho người khiếm thính) 155 Sử dụng Chế độ Indian Cinema Sử dụng các chức năng hỗ trợ âm thanh 135 Lựa chọn loa 135 Nghe âm thanh TV qua một thiết bị âm thanh Bluetooth của Samsung 136 Nghe TV qua tai nghe Bluetooth 137 Nghe âm thanh TV qua một loa Multiroom Link tương thích của Samsung 139 Kích hoạt đầu ra âm thanh kỹ thuật số 140 Nghe âm thanh 3D trong chế độ 3D 140 Thiết lập lại tất cả các thiết lập âm thanh 155 Thay đổi ngôn ngữ menu 156 Thiết lập mật khẩu 156 Kiểm tra Thông báo 156 Kích hoạt chế độ game 157 Màu sắc phong phú hơn và chất lượng hình ảnh vượt trội (BD Wise) 157 Bật/Tắt âm thanh phản hồi 157 Khóa/Mở khóa Bộ điều khiển 157 Hiện/Ẩn logo Samsung khi khởi động 158 Cho phép TV khởi động nhanh hơn 158 Kích hoạt/Tắt đèn báo ở mặt trước Hệ thống và Hỗ trợ 158 Chống rung 158 Đăng ký TV là DivX-một thiết bị được chứng nhận (xem các bộ Thiết lập Thời gian và Sử dụng Bộ hẹn giờ 141 Thiết lập thời gian hiện tại 143 Sử dụng bộ hẹn giờ phim DivX trả phí) 159 Khôi phục lại TV về các thiết lập của nhà sản xuất 159 Sử dụng TV như một kiểu hiển thị (dành cho các cửa hàng bán lẻ) Sử dụng các chức năng bảo vệ màn hình và Tiết kiệm điện năng Kích hoạt/ Tắt chức năng Dịch vụ dữ liệu (HbbTV) 145 Ngăn ngừa "cháy màn hình" Tính năng Teletext 145 Giảm mức tiêu thụ năng lượng của TV Sử dụng Anynet+ (HDMI-CEC) 147 Thiết lập Anynet+ (HDMI-CEC) 148 Sử dụng Anynet+ (HDMI-CEC) Xử lý sự cố Hỗ trợ Nâng cấp phần mềm của TV 163 Hỗ trợ Quản lý từ xa 150 Cập nhật phần mềm của TV lên phiên bản mới nhất. 164 Tìm kiếm thông tin liên hệ của dịch vụ 150 Cập nhật TV tự động Có Vấn đề với Hình ảnh Độ phân giải hỗ trợ cho mỗi tín hiệu đầu vào UHD 165 Kiểm tra hình ảnh 187 Nếu HDMI UHD Color được thiết lập là Tắt Tôi không thể nghe rõ âm thanh 168 Kiểm tra âm thanh Tôi không thể nhìn rõ hình ảnh 3D 169 Kiểm tra Chất lượng Hình ảnh 3D Tín hiệu phát sóng có vấn đề. Máy tính của tôi không thể kết nối. Tôi không thể kết nối với Internet. Chức năng Ghi lịch biểu/Điều chỉnh thời gian không hoạt động Anynet+ (HDMI-CEC) không hoạt động. 187 Nếu HDMI UHD Color được thiết lập là Bật Đọc trước khi sử dụng G.nói, Cử chỉ, hoặc Nhận dạng khuôn mặt 188 Những lưu ý đối với G.nói, Cử chỉ và Nhận dạng khuôn mặt 189 Yêu cầu khi sử dụng G.nói, Cử chỉ, hoặc Nhận dạng khuôn mặt Đọc kỹ trước khi sử dụng Ứng dụng Đọc kỹ trước khi sử dụng Web Browser Đọc kỹ trước khi phát các tập tin Hình ảnh, Video, hoặc Nhạc 195 Hạn chế khi sử dụng các tập tin Hình ảnh, Video, và Nhạc 196 Các phụ đề ngoài được hỗ trợ 196 Các phụ đề trong được hỗ trợ Tôi gặp rắc rối khi Khởi chạy/Sử dụng các ứng dụng Tập tin của tôi không phát. Tôi muốn khởi động lại TV. Các vấn đề khác 197 Độ phân giải và định dạng hình ảnh được hỗ trợ 197 Các kiểu mã hóa và định dạng nhạc được hỗ trợ 198 Kiểu mã hóa video được hỗ trợ Đọc Sau khi lắp đặt TV 201 Kích cỡ hình ảnh và tín hiệu đầu vào 202 Lắp đặt khóa chống trộm Thận trọng và lưu ý 202 Đọc trước khi thiết lập một kết nối Internet không dây Đọc trước khi kết nối với máy tính (Độ phân giải được hỗ trợ) Trước khi sử dụng các chức năng Ghi và Timeshift 176 Trước khi sử dụng các chức năng ghi và Ghi lịch biểu 178 Trước khi sử dụng chức năng Timeshift Đọc kỹ trước khi sử dụng Chế độ 3D 179 Lưu ý 3D Khuyến nghị từ chối trách nhiệm S 184 S Recommendation với Tương tác lệnh thoại 184 S Recommendation Các độ phân giải được hỗ trợ cho mỗi chế độ 3D 185 HDMI 186 Component 186 Kênh kỹ thuật số 186 Video/Hình ảnh 204 IBM 204 MAC 205 VESA DMT Độ phân giải được hỗ trợ đối với tín hiệu Video 206 CEA-861 Đọc trước khi sử dụng thiết bị Bluetooth 207 Hạn chế khi sử dụng Bluetooth Giấy phép Thuật ngữ Sử dụng Smart Hub Kết nối với Internet (MENU/123) MENU Mạng Cài đặt mạng Kết nối TV với Internet thông qua kết nối có dây hoặc không dây. Thiết lập Smart Hub Nhấn nút trên điều khiển từ xa của bạn. Khi bạn khởi động Smart Hub lần đầu tiên, màn hình Thiết lập Smart Hub xuất hiện. Thực hiện theo các hướng dẫn trên màn hình để cấu hình các thiết lập cần thiết và hoàn tất các thiết lập. Chào mừng đến với SmartHub Cách dễ dàng nhất để truy cập và khám phá TV trực tiếp, phim, ứng dụng, trò chơi và nhiều hơn nữa. Thiết lập Smart Hub Tìm hiểu thêm Sử dụng Smart Hub Thưởng thức nhiều chức năng được cung cấp bởi Smart Hub trên một màn hình đơn. "" Để biết thêm thông tin, tham khảo "Smart Hub". Điều khiển TV bằng giọng nói của bạn "" Chức năng này chỉ được hỗ trợ bởi các dòng có Samsung Smart Control. Thiết lập Nhận dạng giọng nói (MENU/123) MENU Hệ thống Nhận dạng giọng nói Hoàn tất các cài đặt cần thiết cho chức năng nhận dạng giọng nói, chẳng hạn như ngôn ngữ sử dụng và khi nào sử dụng Lệnh thoại TV. Hệ thống Khả năng truy cập Thiết lập C.độ thể thao Ngôn ngữ menu Tiếng Việt Bảo mật thông minh Tlập Universal remote Nhận dạng giọng nói "" Menu của TV của bạn có thể khác với hình ảnh ở trên, tùy thuộc vào mẫu sản phẩm. Điều khiển TV bằng giọng nói của bạn (MENU/123) MENU Hệ thống Nhận dạng giọng nói Sử dụng Microphone Nhấn và giữ nút MENU/123 trên Samsung Smart Control. Màn hình Nhận dạng giọng nói sẽ xuất hiện. Khi biểu tượng Nhận dạng giọng nói xuất hiện trên màn hình, dùng khẩu lệnh chậm rãi, với giọng nói vừa phải vào micrô trên Samsung Smart Control. "" Chức năng này chỉ được hỗ trợ bởi các dòng có Samsung Smart Control. "" Để biết thêm thông tin, tham khảo "Điều khiển TV bằng giọng nói của bạn". Điều khiển TV bằng cử chỉ của bạn "" Chức năng này chỉ được hỗ trợ bởi các dòng có Samsung Smart Control. Thiết lập Đ.khiển bằng cử chỉ (MENU/123) MENU Hệ thống Đ.khiển bằng cử chỉ Thực hiện K.tra môi trường điều khiển bằng cử chỉ, sau đó hoàn tất các cài đặt cần thiết để kích hoạt chức năng điều khiển bằng cử chỉ, chẳng hạn như cách điều chỉnh Tốc độ con trỏ và khi nào thì hiển thị Hướng dẫn cử chỉ. Hệ thống Thiết lập C.độ thể thao Ngôn ngữ menu Tiếng Việt Bảo mật thông minh Tlập Universal remote Nhận dạng giọng nói Đ.khiển bằng cử chỉ "" Menu của TV của bạn có thể khác với hình ảnh ở trên, tùy thuộc vào mẫu sản phẩm. Điều khiển TV bằng cử chỉ (MENU/123) MENU Hệ thống Đ.khiển bằng cử chỉ Đ.khiển bằng cử chỉ 1. Thiết lập Đ.khiển bằng cử chỉ là Bật. 2. Mặt hướng về camera TV, giơ tay của bạn ở một vị trí thoải mái và sau đó từ từ di chuyển ngón trỏ của bạn qua bên trái hoặc bên phải với ngón trỏ duỗi thẳng lên trên. 3. Di chuyển bàn tay của bạn sang trái hoặc phải từ từ để di chuyển con trỏ đến một chức năng. 4. Cong ngón trỏ xuống để lựa chọn một chức năng, sau đó duỗi thẳng trở lại để khởi chạy chức năng đã chọn. "" Chức năng này sẽ không có sẵn trên một số mẫu máy nhất định trong khu vực địa lý cụ thể. "" Đ.khiển bằng cử chỉ khả dụng trong chế độ điều khiển hướng hoặc điểm cử chỉ. "" Để sử dụng chức năng này, TV của bạn phải được kết nối với camera TV tùy chọn. "" Để biết thêm thông tin, tham khảo "Điều khiển TV bằng cử chỉ (Đ.khiển bằng cử chỉ)". Sử dụng Samsung Smart Control "" Samsung Smart Control có thể không được cung cấp cho các dòng máy và quốc gia cụ thể. Thiết lập TV bằng nút POINTER Đặt một ngón tay trên nút POINTER và di chuyển Samsung Smart Control. Con trỏ trên màn hình sẽ di chuyển theo đúng hướng mà bạn di chuyển Samsung Smart Control. Di chuyển con trỏ đến một trong những biểu tượng sau trên màn hình và sau đó nhấn nút POINTER. ●● : Hiển thị Điều khiển từ xa trên màn hình. ●● : Cho phép bạn điều chỉnh âm lượng hoặc chọn loa. ●● : Hiển thị danh sách kênh. ●● : Khởi chạy Smart Hub. Thiết lập Samsung Smart Control (MENU/123) MENU Hệ thống Cài đặt Smart Control Cấu hình các thiết lập cơ bản để sử dụng Samsung Smart Control. Hệ thống Tlập Universal remote Nhận dạng giọng nói Đ.khiển bằng cử chỉ Thời gian Thông báo Trình quản lý thiết bị. Cài đặt Smart Control "" Menu của TV của bạn có thể khác với hình ảnh ở trên, tùy thuộc vào mẫu sản phẩm. Kết nối TV với Samsung Smart Control Khi bạn bật TV, Samsung Smart Control sẽ tự động được ghép nối với TV. Để kết nối lại nó với TV, nhấn đồng thời nút ① và ② trênSamsung Smart Control trong 3 giây hoặc lâu hơn. Nâng cao Chất lượng xem các Sự kiện thể thao Kích hoạt C.độ thể thao (MENU/123) MENU Hệ thống C.độ thể thao Thiết lập C.độ thể thao là Bật. TV sẽ tự động cấu hình các thiệt lập hình ảnh và âm thanh để chúng có thể phù hợp với các sự kiện bóng đá. Hệ thống Khả năng truy cập Thiết lập C.độ thể thao Ngôn ngữ menu Tiếng Việt Bảo mật thông minh Tlập Universal remote Nhận dạng giọng nói "" Bạn có thể phóng to màn hình trong khi bạn đang sử dụng chế độ thể thao. Di chuyển tâm điểm đến phần màn hình để phóng lớn. "" Menu của TV của bạn có thể khác với hình ảnh ở trên, tùy thuộc vào mẫu sản phẩm. "" Trên thực tế có thể khác so với các khu vực địa lý cụ thể. "" Để biết thêm thông tin, tham khảo "Các chương trình Thể thao trở nên Thực tế hơn với chế độ Thể thao". Chỉnh sửa các kênh Kích hoạt chức năng Chỉnh sửa kênh (MENU/123) MENU Phát sóng Chỉnh sửa kênh Phát sóng Dò kênh tự động Ăng-ten Vô tuyến Danh sách kênh Hướng dẫn Quản lý lịch biểu Chỉnh sửa kênh Ch.sửa ưa thích "" Menu của TV của bạn có thể khác với hình ảnh ở trên, tùy thuộc vào mẫu sản phẩm. Sắp xếp lại hoặc xóa các kênh (MENU/123) MENU Phát sóng Chỉnh sửa kênh Thay đổi số kênh hoặc Xóa Bạn có thể sắp xếp lại thứ tự của các kênh hoặc xóa kênh. Để thay đổi thứ tự của một kênh, hãy chọn kênh đó và sau đó chọn Thay đổi số kênh. Để xóa một kênh, hãy chọn kênh đó và sau đó chọn Xóa. Phát nhiều màn hình "" Chức năng này khả dụng ở một số mẫu sản phẩm ở các khu vực địa lý cụ thể. Bạn có thể lướt web hay chạy một ứng dụng trong khi đang xem TV. Bạn có thể thay đổi kích thước của từng màn hình bằng cách kéo vòng tròn ở giữa màn hình sang bên trái hoặc bên phải. "" Hình ảnh của điều khiển từ xa có thể khác với dòng TV. "" Để biết thêm thông tin, vui lòng tham khảo "Xem Nhiều màn hình hoặc Nhiều tính năng bằng Multi-Link Screen". Kết nối Ăng ten (Ăng-ten) Kết nối TV với ăng ten để tiếp nhận tín hiệu phát sóng. Kết nối cáp từ ăng ten với đầu nối ANT IN như trong hình dưới đây. "" Nếu bạn kết nối một bộ giải mã tín hiệu truyền hình cáp hoặc đầu thu vệ tinh thì không cần kết nối dây cáp. Kết nối với Internet Thiết lập một kết nối Internet có dây Sử dụng cáp LAN Có ba cách để kết nối TV với các điểm truy cập Internet của bạn, như thể hiện trong hình minh họa sau đây: ●● Ổ cắm LAN treo tường LAN ●● Modem Bên ngoài LAN ●● ① Bộ định tuyến IP + ② Modem gắn ngoài LAN 1 2 "" Chúng tôi khuyến khích sử dụng cáp mạng LAN loại Cat 7 để kết nối TV của bạn với Các điểm truy cập internet. "" TV sẽ không thể kết nối với Internet nếu tốc độ mạng dưới 10Mbps. Kết nối tự động với Mạng Internet Có dây (MENU/123) MENU Mạng Cài đặt mạng Thử ngay Tự động kết nối với một mạng sẵn có. 1. Chọn Cáp. 2. Khi kết nối thành công, bạn sẽ thấy một thông báo xác nhận. Nếu lỗi, hãy thử lại hoặc kết nối bằng phương pháp thủ công. Thiết lập một kết nối Internet không dây Kết nối tự động với mạng Internet không dây (MENU/123) MENU Mạng Cài đặt mạng Hãy chắc chắn rằng bạn có các thiết lập mật khẩu và SSID (tên) của bộ định tuyến không dây trước khi tiến hành kết nối. 1. Chọn Không dây. TV tự động hiển thị một danh sách các mạng không dây có sẵn. 2. Chọn một mạng. Nếu mạng mà bạn mong muốn không xuất hiện trong danh sách, hãy chọn Thêm mạng,và nhập thủ công SSID (tên) của mạng. 3. Nếu mạng của bạn được kích hoạt bảo mật, hãy nhập mật khẩu. Nếu mạng của bạn không được kích hoạt mật khẩu, TV sẽ bỏ qua bàn phím ảo trên màn hình và tiến hành kết nối ngay lập tức. Kết nối với mạng Internet không dây bằng WPS (MENU/123) MENU Mạng Cài đặt mạng Nếu bộ định tuyến có một nút nhấn WPS (thiết lập bảo vệ wi-fi), bạn có thể sử dụng nút này để tự động kết nối TV với bộ định tuyến. 1. Chọn Không dây. TV tự động hiển thị một danh sách các mạng không dây có sẵn. 2. Chọn Dừng và sau đó chọn WPS. 3. Nhấn nút WPS hoặc PBC trên bộ định tuyến không dây của bạn dưới hai phút. 4. TV sẽ được tự động kết nối với mạng. Kiểm tra trạng thái kết nối internet (MENU/123) MENU Mạng Trạng thái mạng Thử ngay Mạng Trạng thái mạng Cài đặt mạng Wi-Fi trực tiếp Trình quản lý thiết bị đa phương tiện Screen Mirroring Tên thiết bị Tizen_Device "" Menu của TV của bạn có thể khác với hình ảnh ở trên, tùy thuộc vào mẫu sản phẩm. Kiểm tra Internet và trạng thái mạng hiện tại. Đổi tên của TV trên mạng (MENU/123) MENU Mạng Tên thiết bị Thử ngay Bạn có thể thay đổi tên cho TV mà sẽ xuất hiện trên các thiết bị di động và máy tính xách tay. 1. Chọn Tên thiết bị từ menu Mạng. 2. Chọn một tên trong danh sách vừa xuất hiện. Ngoài ra,chọn Người dùng nhập để nhập tên thủ công. Kết nối vào mạng qua Cáp của thiết bị di động Bạn có thể làm cho TV kết nối với mạng thông qua một thiết bị di động bằng cách kết nối một thiết bị phát mạng di động với TV. Kết nối thiết bị phát mạng di động vào cổng USB trên TV. "" Chức năng này sẽ không có sẵn trên một số mẫu máy nhất định trong khu vực địa lý cụ thể. "" Khi bạn sử dụng cáp của thiết bị di động lớn (Thẻ dữ liệu), các thiết bị USB có thể không hoạt động đúng do nhiễu giữa các cổng USB, hoặc mạng không dây có thể không hoạt động đúng do nhiễu từ các thiết bị ngoại vi và môi trường xung quanh. Trong trường hợp này, sử dụng cáp mở rộng USB. "" Ticker tự động không khả dụng khi bạn thiết lập mạng di động. "" Nếu bạn gặp bất kỳ vấn đề gì khi sử dụng các dịch vụ trực tuyến, vui lòng liên hệ với nhà cung cấp dịch vụ Internet. Nhà cung cấp dịch vụ di động và các thiết bị của họ hỗ trợ chức năng này như sau: ●● Vodacom (Mã số sản phẩm: K4605) ●● MTN (Mã số sản phẩm: E3131S, E3251) ●● Safaricom (Mã số sản phẩm: E303) ●● Glo Bolt (Mã số sản phẩm: E303) ●● Etisalat (Mã số sản phẩm: E303) ●● Smart Communication (Mã số sản phẩm: E3131S-3) ●● Globe Telecom (Mã số sản phẩm: E3331, E359S-2) ●● Viettel (Mã số sản phẩm: E173Eu-1) ●● Vinaphone (Mã số sản phẩm: E303u-1, E303s-1) ●● DTAC (Mã số sản phẩm: E3131) ●● AIS (Mã số sản phẩm: E3131, E303) ●● Telkomsel (Mã số sản phẩm: E303) ●● Indosat (Mã số sản phẩm: E303) ●● Airtel (Mã số sản phẩm: E1731, E3276S, E3276s-920, E3272, E8231) ●● Idea (Mã số sản phẩm: E1732, E8231) ●● Tata Docomo (Mã số sản phẩm: E177, E8231) ●● Open Dongles (Airtel, Idea, TataDocomo, Aircel, Vodafone) (Mã số sản phẩm: E303C, E303U, E3121B, E3131B, E369 mini, E8221) ●● Zain (Mã số sản phẩm: E367u-1, E303s-1) ●● Orange (Mã số sản phẩm: E367u-1, E3131s-2) Xử lý các vấn đề khi kết nối Internet Xử lý các vấn đề khi kết nối Internet có dây Thử ngay Không tìm thấy cáp mạng Hãy chắc chắn rằng bạn đã cắm cáp mạng. Nếu cáp đã kết nối, hãy chắc chắn rằng bộ định tuyến đã bật. Nếu đã bật, hãy thử tắt và bật lại. Thiết lập IP tự động thất bại Làm như sau hoặc cấu hình thủ công Cài đặt IP. 1. Hãy chắc chắn rằng máy chủ DHCP đã được kích hoạt trên bộ định tuyến và hãy khởi động lại bộ định tuyến. 2. Nếu vẫn không kết nối được, hãy liên hệ với Nhà cung cấp dịch vụ Internet. Không thể kết nối mạng 1. Kiểm tra tất cả Cài đặt IP. 2. Hãy chắc chắn rằng máy chủ DHCP đã được kích hoạt trên bộ định tuyến. Sau đó ngắt kết nối bộ định tuyến rồi kết nối lại. 3. Nếu vẫn không hoạt động, hãy liên hệ với Nhà cung cấp dịch vụ Internet. Đã kết nối với mạng nội bộ nhưng không thể kết nối Internet 1. Hãy chắc rằng cáp LAN Internet được kết nối với cổng LAN ngoài của bộ định tuyến. 2. Kiểm tra các giá trị DNS trong Cài đặt IP. 3. Nếu vẫn không kết nối được, hãy liên hệ với Nhà cung cấp dịch vụ Internet. Thiết lập xong mạng nhưng không thể kết nối Internet Nếu vẫn không kết nối được, hãy liên hệ với Nhà cung cấp dịch vụ Internet. Xử lý các vấn đề khi kết nối Internet không dây Không thể kết nối mạng không dây Nếu không tìm thấy bộ định tuyến không dây đã chọn, hãy chuyển đến Cài đặt mạng và chọn bộ định tuyến đúng. Không thể kết nối với bộ định tuyến không dây 1. Kiểm tra xem router được bật chưa. Nếu bật rồi hãy thử tắt và bật lại. 2. Nhập mật khẩu đúng nếu được yêu cầu. Thiết lập IP tự động thất bại Làm như sau hoặc cấu hình thủ công Cài đặt IP. 1. Hãy chắc chắn rằng máy chủ DHCP đã được kích hoạt trên bộ định tuyến. Sau đó ngắt kết nối bộ định tuyến rồi kết nối lại. 2. Nhập mật khẩu đúng nếu được yêu cầu. 3. Nếu vẫn không kết nối được, hãy liên hệ với Nhà cung cấp dịch vụ Internet. Không thể kết nối mạng 1. Kiểm tra tất cả Cài đặt IP. 2. Nhập mật khẩu đúng nếu được yêu cầu. 3. Nếu vẫn không kết nối được, hãy liên hệ với Nhà cung cấp dịch vụ Internet. Đã kết nối với mạng nội bộ nhưng không thể kết nối Internet 1. Hãy chắc rằng cáp LAN Internet được kết nối với cổng LAN ngoài của bộ định tuyến. 2. Kiểm tra các giá trị DNS trong Cài đặt IP. 3. Nếu vẫn không kết nối được, hãy liên hệ với Nhà cung cấp dịch vụ Internet. Thiết lập xong mạng nhưng không thể kết nối Internet Nếu vẫn không kết nối được, hãy liên hệ với Nhà cung cấp dịch vụ Internet. Kết nối Thiết bị video TV của bạn có nhiều đầu nối cho đầu vào video từ các thiết bị ngoại vi. Dưới đây là danh sách các đầu nối tiêu biểu theo thứ tự giảm dần về chất lượng hình ảnh. ●● HDMI ●● Component ●● Composite (A/V) Kết nối thiết bị video với TV bằng một đầu nối HDMI để có chất lượng hình ảnh tốt nhất. Nếu thiết bị không có đầu nối HDMI, hãy thử một đầu nối component. Kết nối với cáp HDMI Các loại cáp HDMI sau đây được khuyến khích: ●● Cáp HDMI tốc độ cao ●● Cáp HDMI tốc độ cao có Ethernet Kết nối cáp HDMI với đầu nối vào HDMI của TV và đầu nối ra HDMI của thiết bị như trong hình dưới đây. "" Thiết lập Chỉnh sửa loại thiết bị là DVI PC để máy tính kết nối với cáp chuyển đổi HDMI sang DVI và PC và để máy tính kết nối với cáp HDMI. Ngoài ra, thiết lập Chỉnh sửa loại thiết bị là Thiết bị DVI cho thiết bị A/V với cáp chuyển đổi HDMI sang DVI. Kết nối với cáp component Kết nối cáp component với các đầu nối vào component của TV và các đầu nối ra component của thiết bị như trong hình dưới đây. Hãy chắc chắn rằng màu sắc của cáp khớp với màu của đầu nối. Các dòng máy không có One Connect Mini Các dòng máy có One Connect Mini Kết nối với cáp composite (A/V) Kết nối cáp AV với các đầu nối vào AV của TV và các đầu nối ra AV của thiết bị như trong hình dưới đây. Hãy chắc chắn rằng màu sắc của cáp khớp với màu của đầu nối. Các dòng máy không có One Connect Mini Các dòng máy có One Connect Mini Kết nối âm thanh đầu vào và đầu ra TV của bạn có một loạt các kết nối cho đầu vào âm thanh từ các thiết bị ngoại vi. Các kết nối này được liệt kê dưới đây. ●● HDMI/ARC (Kênh Âm thanh Phản hồi) ●● Âm thanh kỹ thuật số (Optical) ●● Audio (Analogue) Kết nối với cáp HDMI (ARC) ARC (Kênh Âm thanh Phản hồi) cho phép âm thanh kỹ thuật số đầu ra TV được chuyển đến một thiết bị âm thanh và âm thanh kỹ thuật số đầu vào từ cùng một thiết bị âm thanh đi qua một cáp HDMI. ARC chỉ khả dụng qua cổng HDMI (ARC) và chỉ khi TV được kết nối với một máy thu AV được kích hoạt ARC. Kết nối cáp HDMI với đầu nối vào HDMI (ARC) của TV và đầu nối ra HDMI của thiết bị như trong hình dưới đây. Kết nối với cáp (Optical) âm thanh kỹ thuật số Bạn có thể nghe âm thanh kỹ thuật số bằng cách kết nối một máy thu AV với TV thông qua một đầu nối âm thanh kỹ thuật số (Optical) Kết nối (optical) với đầu nối ra âm thanh kỹ thuật số của TV và đầu nối vào âm thanh kỹ thuật số của thiết bị như trong hình dưới đây. Kết nối với cáp âm thanh stereo Nếu sử dụng các đầu nối AUDIO OUT/COMPONENT IN/AV IN 1 của TV, hãy kết nối cáp âm thanh với bộ điều hợp AUDIO/COMPONENT/AV (phụ kiện) và kết nối nó với các đầu nối AUDIO OUT/COMPONENT IN/AV IN 1 của TV và các đầu nối ra âm thanh của thiết bị như trong hình dưới đây. AUDIO OUT Kết nối với Máy tính Các loại kết nối mà bạn có thể thực hiện được liệt kê dưới đây. Để sử dụng TV như một màn hình máy tính ●● Kết nối thông qua cổng HDMI bằng cáp HDMI. ●● Kết nối qua cổng HDMI (DVI) bằng cáp chuyển đổi từ HDMI sang DVI. Để xem hoặc phát nội dung được lưu trong máy tính trên TV ●● Kết nối thông qua bằng cách sử dụng mạng gia đình. Kết nối thông qua Cổng HDMI Đối với một kết nối HDMI, chúng tôi khuyến khích sử dụng một trong các loại cáp HDMI sau đây: ●● Cáp HDMI tốc độ cao ●● Cáp HDMI tốc độ cao có Ethernet Kết nối cáp HDMI với đầu nối vào HDMI của TV và đầu nối ra HDMI của thiết bị như trong hình dưới đây. Kết nối với một cáp chuyển đổi từ HDMI sang DVI Nếu card đồ họa máy tính của bạn không hỗ trợ giao diện HDMI, hãy kết nối máy tính với TV bằng cáp chuyển đổi từ DVI (Tương tác Hình ảnh Kỹ thuật số) sang HDMI. Lưu ý rằng các kết nối chuyển đổi từ HDMI sang DVI chỉ được hỗ trợ bởi cổng HDMI (DVI) và không truyền âm thanh Để nghe được âm thanh máy tính, hãy kết nối loa ngoài với đầu nối ra âm thanh của máy tính. Kết nối cáp chuyển đổi từ HDMI sang DVI với cổng HDMI (DVI) của TV và cổng ra DVI của máy tính như trong hình dưới đây. "" Để biết những độ phân giải mà TV hỗ trợ, hãy tham khảo phần "Đọc trước khi kết nối với máy tính (Độ phân giải được hỗ trợ)." Kết nối qua mạng gia đình Bạn có thể truy cập nhanh và phát các tập tin hình ảnh, video và âm nhạc được lưu trong máy tính trên TV. 1. Kết nối TV và máy tính với cùng một bộ định tuyến hoặc AP. Khi bạn kết nối chúng với cùng một bộ định tuyến hoặc AP, một mạng gia đình sẽ được thiết lập. 2. Trên máy tính, hãy chọn [Bảng điều khiển] [Mạng và Internet] [Trung tâm mạng và chia sẻ] [Thay đổi các cài đặt chia sẻ nâng cao] và chọn [Chọn tùy chọn dòng đa phương tiện…] để kích hoạt truyền dữ liệu đa phương tiện. 3. Trong danh sách, hãy thiết lập TV là [Cho phép]. 4. Khởi chạy Windows Media Player trên máy tính. Chọn [Cài đặt] [Quản lý thư viện] và thêm vị trí nơi mà các tập tin hình ảnh, video và âm nhạc được lưu để phát chúng trên TV. Để biết thêm thông tin về việc phát nội dung, hãy tham khảo phần "Phát nội dung đa phương tiện trên một máy tính hoặc thiết bị di động". "" Ngoài ra, bạn có thể di chuyển các tập tin vào thư mục mặc định theo quy định của Windows Media Player và sau đó phát hoặc xem chúng trên TV. Kết nối Thiết bị Di động Bạn có thể kết nối trực tiếp một thiết bị di động như điện thoại thông minh hoặc máy tính bảng với TV, hoặc kết nối nó vào mạng và phát màn hình thiết bị di động hoặc nội dung trên màn hình TV. Các loại kết nối mà bạn có thể thực hiện được liệt kê dưới đây. ●● Xem màn hình thiết bị di động trên màn hình TV bằng cách sử dụng một cáp chuyển đổi từ MHL sang HDMI. ●● Kết nối bằng cách phản chiếu màn hình thiết bị di động trên TV (Screen Mirroring). ●● Kết nối các thiết bị di động mà không cần một bộ định tuyến không dây (Wi-Fi trực tiếp). ●● Kết nối một thiết bị di động thông qua Samsung Smart View 2.0. Kết nối với cáp chuyển đổi MHL sang HDMI Bạn có thể sử dụng chức năng liên kết thiết bị di động độ phân giải cao (MHL) để hiển thị màn hình thiết bị di động trên TV. Tuy nhiên, MHL chỉ khả dụng thông qua cổng HDMI (MHL) của TV và chỉ khi được sử dụng kết hợp với một thiết bị di động có hỗ trợ MHL. Để biết thông tin về việc cấu hình MHL trên thiết bị di động của bạn, hãy tham khảo Hướng Dẫn Sử Dụng của thiết bị. "" Nếu bạn kết nối thiết bị di động với TV bằng cáp MHL-sang-HDMI, TV sẽ tự động chuyển kích thước hình ảnh của mỗi nội dung được lưu trên thiết bị di động sang kích thước hình ảnh gốc của nội dung. Kết nối cáp chuyển đổi từ MHL sang HDMI với đầu nối vào HDMI (MHL) của TV và cổng USB của thiết bị di động như trong hình dưới đây. Sử dụng Screen Mirroring (MENU/123) MENU Mạng Screen Mirroring Thử ngay Bạn có thể kết nối không dây một thiết bị di động cho phép phản chiếu với TV và phát các tập tin video và âm thanh đã lưu trữ trong thiết bị này trên TV Chức năng phản chiếu đề cập đến chức năng phát các tập tin video và âm thanh nằm trên một thiết bị di động đồng thời trên TV và trên thiết bị di động đó. Kết nối thông qua một thiết bị di động 1. Khởi chạy chức năng Screen Mirroring trên thiết bị di động của bạn. Thiết bị di động sẽ tìm kiếm các thiết bị khả dụng để kết nối. 2. Chọn TV từ danh sách và sau đó nhập mật khẩu. TV sẽ tự động cho phép kết nối và thiết bị sẽ kết nối. 3. Chọn Cho phép để kết nối thiết bị di động. "" Tất cả các thiết bị di động được cho phép trước đó sẽ tự động kết nối mà không cần sự chấp thuận. "" Nếu bạn chọn Từ chối, thiết bị sẽ không thể kết nối. Để thay đổi trạng thái kết nối của thiết bị bị từ chối, chọn (MENU/123) Thử ngay MENU Mạng Trình quản lý thiết bị đa phương tiện, chọn thiết bị và chọn Cho phép. Kết nối bằng cách tự động cho phép kết nối 1. Chọn Mạng Screen Mirroring, bạn cũng có thể bắt đầu màn hình gương bằng cách nhấn nút SOURCE trên điều khiển từ xa và chọn Screen Mirroring từ danh sách ở trên cùng màn hình. 2. Khởi chạy chức năng Screen Mirroring trên thiết bị di động của bạn. Thiết bị di động sẽ tìm kiếm các thiết bị khả dụng để kết nối. 3. Chọn TV trong danh sách. TV sẽ tự động cho phép kết nối và thiết bị sẽ kết nối. "" Nếu thiết bị di động không thể kết nối, hãy tắt và bật TV và thiết bị di động. Kết nối các thiết bị di động mà không cần bộ định tuyến không dây (Wi-Fi trực tiếp) (MENU/123) MENU Mạng Wi-Fi trực tiếp Thử ngay Bạn có thể kết nối trực tiếp thiết bị di động có tính năng Wi-Fi trực tiếp với TV mà không cần sử dụng bộ định tuyến không dây hoặc AP. Bằng cách kết nối thiết bị di động với TV thông qua Wi-Fi trực tiếp, bạn có thể phát các tập tin hình ảnh, video, và âm nhạc được lưu trên thiết bị di động trên TV. Kích hoạt Wi-Fi trực tiếp trên thiết bị di động và sau đó chạy Wi-Fi trực tiếp trên TV. TV sẽ tự động quét và hiển thị danh sách các thiết bị hiện có. Tên của TV cũng xuất hiện trên thiết bị di động. Chọn thiết bị từ danh sách để bắt đầu kết nối. Nếu TV yêu cầu kết nối, một thông báo cho phép sẽ xuất hiện trên thiết bị di động và ngược lại. Cho phép kết nối. TV và thiết bị di động sẽ được kết nối. "" Để biết thêm thông tin, tham khảo "Phát nội dung đa phương tiện trên một máy tính hoặc thiết bị di động". "" Để xác nhận các thiết bị di động cho phép hoặc từ chối kết nối, chọn (MENU/123) MENU Mạng Trình quản lý thiết bị đa phương tiện. "" Khi bạn để điện thoại di động gần TV hơn với Wi-Fi trực tiếp đã được kích hoạt, cửa sổ xác nhận sự cho phép kết nối sẽ xuất hiện ở phía dưới bên trái màn hình để bạn có thể dễ dàng kết nối với nó. Quản lý trạng thái kết nối của các thiết bị di động đã kết nối trước đây 1. Chọn (MENU/123) MENU Mạng Trình quản lý thiết bị đa phương tiện. TV sẽ hiển thị một danh sách các thiết bị đã kết nối trước đó với TV hoặc cố gắng kết nối với TV và bị từ chối. Trạng thái kết nối (Cho phép/Từ chối) cũng được hiển thị. Thử ngay 2. Hãy chọn một thiết bị. 3. Chọn kiểu kết nối hoặc xóa thiết bị khỏi danh sách. "" Chức năng này chỉ khả dụng nếu các thiết bị đã được kết nối với TV trước đó hoặc đã cố gắng để kết nối và bị từ chối. Kết nối thông qua Samsung Smart View 2.0 "" Chức năng này sẽ không có sẵn trên một số kiểu máy nhất định trong khu vực địa lý cụ thể. Bạn có thể phát nội dung đa phương tiện có trên thiết bị di động, chẳng hạn như video, hình ảnh và nhạc, khi bạn cài đặt và thiết lập Smart View 2.0 của Samsung trên thiết bị di động có kết nối với TV. Bạn có thể gửi tin nhắn văn bản hoặc điều khiển TV bằng cách sử dụng thiết bị di động. Thay đổi tín hiệu đầu vào bằng các thiết bị ngoại vi Nhấn nút SOURCE để chuyển đổi giữa các thiết bị ngoại vi đã kết nối với TV. ●● Tùy chọn Để xem menu tùy chọn, nhấn nút định hướng xuống. Các chức năng sẽ xuất hiện trong menu tùy chọn có thể bao gồm như sau: "" Tên của đầu nối có thể khác nhau tùy theo sản phẩm. –– Chỉnh sửa loại thiết bị: Thay đổi loại thiết bị ngoại vi. Chọn một thiết bị ngoại vi bạn muốn thay đổi. Ví dụ, bạn có thể chọn tên PC cho PC kết nối với kết nối HDMI và Blu-ray cho máy phát Blu-ray kết nối với một kết nối HDMI khác. Khi bạn hiển thị danh sách nguồn, TV sẽ hiển thị tên của mỗi kết nối và tên của thiết bị kết nối với mỗi kết nối. –– Chỉnh sửa tên: Bạn có thể đổi tên các thiết bị được kết nối với TV để dễ xác định các nguồn bên ngoài. –– Anynet+ (HDMI-CEC): Hiển thị một danh sách của Anynet+ (HDMI-CEC)-các thiết bị phù hợp đã được kết nối với TV. "" Tùy chọn này chỉ khả dụng khi Anynet+ (HDMI-CEC) được thiết lập là Bật. –– Thông tin: Hiển thị thông tin về các thiết bị đã kết nối. –– Gỡ bỏ thiết bị USB: Gỡ thiết bị USB đã kết nối với TV. –– Remove Source Thumbnail: Gỡ ảnh chụp của video mà bạn xem gần đây nhất được lưu trên thiết bị ngoại vi kết nối với TV. "" Chức năng này sẽ không có sẵn trên một số mẫu máy nhất định trong khu vực địa lý cụ thể. –– Xóa Universal Remote.: Xóa thiết bị ngoại vi được kết nối vào TV qua chức năng Universal Remote. "" Tính năng này chỉ được hỗ trợ trên các kiểu máy dòng 6600 hoặc cao hơn. ●● Tlập Universal remote: Bạn có thể sử dụng điều khiển từ xa của TV để điều khiển các thiết bị ngoại vi. "" Tính năng này chỉ được hỗ trợ trên các kiểu máy dòng 6600 hoặc cao hơn. "" Để biết thêm thông tin về cách sử dụng chức năng Universal Remote, hãy tham khảo phần "Điều khiển Thiết bị ngoại vi bằng Điều khiển từ xa của TV - Sử dụng Universal Remote." Lưu ý kết nối! "" Số lượng, tên và vị trí các đầu nối có thể khác nhau tùy theo kiểu máy. "" Hãy tham khảo hướng dẫn vận hành thiết bị ngoại vi khi kết nối thiết bị với TV. Số lượng đầu nối thiết bị ngoại vi, tên và vị trí của các đầu nối này có thể thay đổi tùy theo nhà sản xuất. Các lưu ý khi kết nối HDMI ●● Hãy sử dụng cáp HDMI có độ dày 14 mm hoặc nhỏ hơn. ●● Sử dụng cáp HDMI không được chứng nhận có thể khiến màn hình trắng xóa hoặc xảy ra lỗi kết nối. ●● Một số dây cáp HDMI và thiết bị có thể không tương thích với TV do khác đặc tính kỹ thuật HDMI. ●● Chiếc TV này không hỗ trợ Kênh Ethernet HDMI. Ethernet là một mạng LAN (Mạng Cục Bộ) xây dựng với cáp đồng trục theo tiêu chuẩn của IEEE. ●● Thử dùng một dây cáp ngắn hơn 3 m để có được chất lượng xem UHD tốt hơn. ●● HDCP 2.2 chỉ có thể được hỗ trợ bởi cổng HDMI (MHL) của TV. HDCP là viết tắt của 'High-bandwidth Digital Content Protection' (Bảo vệ nội dung kỹ thuật số băng thông cao) và được sử dụng để bảo vệ bản quyền video. ●● Nhiều bộ điều hợp đồ họa máy tính không có cổng HDMI, nhưng có cổng DVI để thay thế. Nếu bộ điều hợp đồ họa máy tính của bạn có một cổng DVI, hãy sử dụng một cáp chuyển đổi từ HDMI sang DVI để kết nối máy tính với TV Để biết thêm thông tin, tham khảo "Kết nối với một cáp chuyển đổi từ HDMI sang DVI". ●● Nếu bạn đang sử dụng bộ điều hợp HDMI, TV sẽ nhận ra tín hiệu này như một tín hiệu HDMI và có thể có phản ứng khác so với khi sử dụng kết nối cáp chuyển đổi từ MHL sang HDMI. ●● Các chức năng nhất định như Smart Hub có thể không khả dụng nếu Nguồn được thiết lập là HDMI và Xem tự động 3D được thiết lập là Tự động 1 hoặc Tự động 2. Nếu gặp trường hợp này, thiết lập Xem tự động 3D hoặc Chế độ 3D là Tắt. Các lưu ý khi kết nối các thiết bị âm thanh ●● Để có chất lượng âm thanh tốt hơn, cách tốt nhất là sử dụng một bộ thu AV. ●● Kết nối thiết bị bằng cách sử dụng (optical) sẽ không tự động tắt loa TV. Để tắt loa TV, thiết lập Chọn loa ((MENU/123) MENU Âm thanh Cài đặt loa Chọn loa) sang chế độ khác với loa TV. ●● Các thiết bị âm thanh phát ra tiếng ồn bất thường trong khi hoạt động cho thấy có vấn đề xảy ra với thiết bị âm thanh này. Nếu trường hợp này xảy ra, hãy yêu cầu nhà sản xuất thiết bị âm thanh hỗ trợ. ●● Âm thanh kỹ thuật số chỉ khả dụng với các chương trình phát sóng kênh 5.1. Các lưu ý khi kết nối máy tính ●● Để biết những độ phân giải mà TV hỗ trợ, hãy tham khảo phần "Đọc trước khi kết nối với máy tính (Độ phân giải được hỗ trợ)." ●● Việc truy cập trái phép có thể xảy ra khi kích hoạt chia sẻ tập tin. Khi bạn không cần truy cập dữ liệu, hãy vô hiệu hóa chức năng chia sẻ tập tin. ●● PC của bạn và Smart TV phải được kết nối vào cùng một mạng. Các lưu ý khi kết nối các thiết bị di động ●● Để sử dụng chức năng Screen Mirroring, thiết bị di động phải hỗ trợ một chức năng phản chiếu như AllShare Cast hoặc Screen Mirroring. Để kiểm tra xem thiết bị di động của bạn có hỗ trợ chức năng phản chiếu không, vui lòng truy cập trang web của nhà sản xuất thiết bị di động. ●● Để sử dụng Wi-Fi trực tiếp, thiết bị di động phải hỗ trợ chức năng Wi-Fi trực tiếp. Vui lòng kiểm tra xem thiết bị di động của bạn có hỗ trợ Wi-Fi trực tiếp. ●● Thiết bị di động và Smart TV phải được kết nối với nhau trong cùng một mạng. ●● Video hoặc âm thanh có thể không được phát liên tục, tùy theo trạng thái mạng. Giới thiệu về Samsung Smart Control "" Samsung Smart Control có thể không được cung cấp cho các dòng máy và quốc gia cụ thể. Nút Mô tả Nhấn nút này để tắt âm thanh tạm thời. / Nhấn và giữ nút này để hiện Phím tắt truy cập bật hoặc tắt menu Khả năng truy cập ((MENU/123) MENU Hệ thống Khả năng truy cập). Nút Mô tả Hiển thị các nút số, nút điều khiển nội dung và các nút chức năng khác trên màn hình để bạn có thể chạy chức năng một cách tiện lợi. Nhấn và giữ nút này để chạy chức năng MENU/123 Nhận dạng giọng nói. "" Để biết thêm thông tin, tham khảo "Hiển thị và sử dụng Điều khiển từ xa trên màn hình". Đặt một ngón tay trên nút POINTER và di chuyển Samsung Smart Control. Con trỏ trên POINTER màn hình sẽ di chuyển theo đúng hướng mà bạn di chuyển Samsung Smart Control. Nhấn nút POINTER để chọn hoặc kích hoạt một mục đã đặt tiêu điểm. "" Để biết thêm thông tin, tham khảo "Điều khiển TV bằng nút POINTER". 4 nút định hướng Nhập RETURN / EXIT Di chuyển tâm điểm và thay đổi các giá trị nhìn thấy trên menu TV. Lựa chọn hoặc kích hoạt một mục đã đặt tâm điểm. Nhấn và giữ nút này để khởi chạy Hướng dẫn trong khi bạn đang xem TV. Trở về kênh hoặc menu trước đó. Nhấn và giữ để thoát khỏi chức năng hiện đang chạy trên màn hình của TV. Khởi chạy các ứng dụng Smart Hub. , Điều khiển nội dung khi phát nội dung đa phương tiện như phim, hình ảnh hoặc âm nhạc. EXTRA Hiển thị thông tin có liên quan về chương trình hiện tại. SOURCE Hiển thị và chọn nguồn video khả dụng. "" Hình ảnh của Samsung Smart Control có thể khác nhau tùy theo kiểu máy. "" Các nút và chức năng của Samsung Smart Control có thể khác với kiểu máy. "" Hãy sử dụng Samsung Smart Control trong khoảng cách nhỏ hơn 6 m. Khoảng cách khả dụng có thể khác nhau tùy theo các điều kiện môi trường. Sử dụng Samsung Smart Control "" Samsung Smart Control có thể không được cung cấp cho các dòng máy và quốc gia cụ thể. Điều khiển TV bằng nút POINTER Đặt một ngón tay trên nút POINTER và di chuyển Samsung Smart Control. Con trỏ trên màn hình sẽ di chuyển theo đúng hướng mà bạn di chuyển Samsung Smart Control. Di chuyển con trỏ để chọn một mục trên màn hình. Thiết lập TV bằng các nút bấm chỉ hướng và nút Enter Nhấn nút chỉ hướng (lên, xuống, trái và phải) để di chuyển con trỏ, đặt tiêu điểm, hoặc trỏ theo hướng bạn muốn hoặc thay đổi một thiết lập được hiển thị trên mục đã đặt tiêu điểm. Nhấn nút Enter để chọn một mục hoặc kích hoạt một mục đã đặt tiêu điểm. Nhấn và giữ nút Enter để xem Hướng dẫn trong khi xem TV. "" Để điều chỉnh tốc độ con trỏ, chọn (MENU/123) MENU Hệ thống Cài đặt Smart Control Độ nhạy Cử chỉ. Thử ngay "" Để sử dụng nút POINTER và sự chuyển động của Samsung Smart Control để thiết lập TV, Hướng dẫn giọng nói phải được thiết lập là Tắt. "" Để xem hướng dẫn chỉ thị cách sử dụng nút POINTER, chọn (MENU/123) Control. Thử ngay MENU Hỗ trợ Hướng dẫn Smart Hiển thị và sử dụng Điều khiển từ xa trên màn hình Bạn có thể hiển thị và sử dụng Điều khiển từ xa trên màn hình TV bằng cách nhấn nút MENU/123 trên Samsung Smart Control. Nút Mô tả Menu Hiển thị menu trên màn hình. Nhận dạng giọng nói Kích hoạt chức năng Nhận dạng giọng nói. Hướng dẫn Hiển thị màn hình Hướng dẫn. Thông tin Hiển thị thông tin về chương trình hoặc nội dung hiện thời. Danh sách kênh Khởi chạy Danh sách kênh. Chia màn hình TV và cho phép bạn sử dụng nhiều chức năng, chẳng hạn như xem TV, lướt Multi-Link Screen web và phát video cùng một lúc. "" Để biết thêm thông tin, vui lòng tham khảo "Xem Nhiều màn hình hoặc Nhiều tính năng bằng Multi-Link Screen". Nút Mô tả Bật hoặc tắt C.độ thể thao. C.độ thể thao "" Để biết thêm thông tin, vui lòng tham khảo "Các chương trình Thể thao trở nên Thực tế hơn với chế độ Thể thao". Indian Cinema Mode Cung cấp hình ảnh và âm thanh tối ưu cho nội dung phổ biến trong khu vực địa lý của bạn. "" Chức năng này chỉ khả dụng ở các khu vực địa lý cụ thể. Extra Hiển thị thông tin có liên quan về chương trình hiện tại. e-Manual Mở e-Manual. Kích cỡ h.ảnh Thay đổi kích thước hình ảnh. Chế độ hình ảnh Thay đổi chế độ hình ảnh. Loa Cho phép bạn chọn loa sẽ phát âm thanh TV. Kép Mô tả âm thanh/Phụ đề Khi bạn nhấn nút Kép lần đầu tiên, chế độ Dual hiện tại sẽ được hiển thị trên màn hình. Nhấn nút Kép một lần nữa để thay đổi chế độ Dual. Hiển thị Phím tắt truy cập. Chọn các tùy chọn để mở hoặc tắt. Ngôn ngữ âm thanh Chọn một ngôn ngữ âm thanh. 3D Bật hoặc tắt chức năng 3D. Bộ định giờ ngủ Tắt TV tự động sau khoảng thời gian thiết lập ban đầu. Công cụ Hiển thị menu Công cụ trên màn hình. Nguồn Hiển thị màn hình Nguồn. Nguồn Tắt TV. Hãy sử dụng các nút màu này để truy cập các tùy chọn bổ sung cụ thể theo tính năng đang dùng. Di chuyển bàn phím số sang phải / Di chuyển bàn phím số Di chuyển bàn phím số sang trái hoặc phải sang trái "" Các nút Điều khiển từ xa trên màn hình có thể thay đổi, tùy thuộc vào kiểu TV và các chức năng TV bạn đang sử dụng. "" Để thay đổi thứ tự của các tùy chọn menu trên hàng đầu tiên, chọn một tùy chọn menu để di chuyển, nhấn và giữ nút Enter và sau đó chọn các nút định hướng hiển thị để xác định một vị trí mới. Kết nối TV với Samsung Smart Control Khi bạn bật TV, Samsung Smart Control sẽ tự động được ghép nối với TV. Để kết nối lại nó với TV, nhấn đồng thời nút ① và ② trênSamsung Smart Control trong 3 giây hoặc lâu hơn. Điều khiển Thiết bị ngoại vi bằng Điều khiển từ xa của TV - Sử dụng Universal Remote (MENU/123) MENU Hệ thống Tlập Universal remote Thử ngay "" Tính năng này chỉ được hỗ trợ trên các kiểu máy dòng 6600 hoặc cao hơn. Bạn có thể điều khiển các thiết bị ngoại vi đã kết nối với TV bằng điều khiển từ xa của TV. "" Bạn cũng có thể sử dụng chức năng Anynet+ (HDMI-CEC) để vận hành các thiết bị ngoại vi của Samsung bằng điều khiển từ xa của TV mà không cần cài đặt gì thêm. Tham khảo phần "Sử dụng Anynet+ (HDMI-CEC)" để biết thêm thông tin. "" Một số thiết bị ngoại vi nhất định đã kết nối với TV có thể không hỗ trợ tính năng Universal remote. Thiết lập Universal Remote 1. Kết nối thiết bị ngoại vi để điều khiển Universal remote với cổng HDMI trên TV và sau đó bật thiết bị ngoại vi. 2. Nhấn nút SOURCE trên điều khiển từ xa của bạn để mở màn hình Nguồn. 3. Chọn Tlập Universal remote. 4. Làm theo các hướng dẫn trên màn hình để hoàn thiện thiết lập và đăng ký thiết bị. Các hướng dẫn sẽ khác nhau, tùy thuộc vào thiết bị mà bạn muốn điều khiển. "" Nếu thiết bị ngoại vi không trả lời sau khi đã được đăng ký, hãy đăng ký lại một lần nữa bằng cách sử dụng mã hiệu của nó. "" TV sẽ ghi nhớ cả thiết bị ngoại vi và kết nối (HDMI1, HDMI2, v.v) mà thiết bị đã được kết nối vào. Điều khiển TV bằng bàn phím (MENU/123) MENU Hệ thống Trình quản lý thiết bị. Cài đặt bàn phím Thử ngay "" Một số kiểu máy không tương thích với bàn phím loại USB HID. Kết nối một bàn phím Kết nối một bàn phím USB Cắm cáp bàn phím vào cổng USB của TV. Kết nối một Bàn phím Bluetooth 1. Để bàn phím Bluetooth vào trạng thái chờ. 2. Chọn (MENU/123) MENU Hệ thống Trình quản lý thiết bị. phím Bluetooth. TV sẽ tự động quét tìm bàn phím khả dụng. Thử ngay Cài đặt bàn phím Thêm bàn "" Nếu bàn phím của bạn không được tìm thấy, hãy để bàn phím gần với TV, sau đó chọn Làm mới. TV sẽ quét tìm bàn phím khả dụng một lần nữa. 3. Chọn bàn phím Bluetooth từ danh sách quét và sau đó chọn Ghép nối và kết nối. Một con số sẽ xuất hiện trên màn hình. 4. Hãy nhập số bằng bàn phím Bluetooth. Thao tác này sẽ kết nối bàn phím Bluetooth với TV. Sử dụng bàn phím Bạn có thể sử dụng các tính năng điều khiển từ xa sau đây bằng bàn phím USB hoặc Bluetooth đã kết nối với TV. Bàn phím Các chức năng điều khiển từ xa Phím chỉ hướng Di chuyển điểm chọn Phím Windows Hiển thị menu Phím liệt kê menu Hiển thị Điều khiển từ xa trên màn hình Phím Enter Lựa chọn hoặc kích hoạt một mục đặt tâm điểm Phím ESC Trở về màn hình trước đó. Phím F1 / F2 / F3 / F4 / / / Phím F5 Khởi chạy nút Phím F6 Hiển thị màn hình nguồn Phím F7 Khởi chạy Danh sách kênh Phím F8 Tắt tiếng Phím F9 / F10 Điều chỉnh âm lượng Phím F11 / F12 Thay đổi kênh . Thay đổi các thiết lập bàn phím Chọn (MENU/123) phím. Thử ngay MENU Hệ thống Trình quản lý thiết bị. Cài đặt bàn phím Tùy chọn bàn ●● Ngôn ngữ bàn phím Hiển thị các ngôn ngữ mà bạn có thể sử dụng trên bàn phím và cho phép bạn chọn ngôn ngữ. ●● Loại bàn phím Hiển thị một danh sách các loại bàn phím và cho phép bạn lựa chọn một kiểu phù hợp với ngôn ngữ bàn phím bạn đã chọn. "" Danh sách các loại bàn phím sẽ khác nhau tùy theo ngôn ngữ bạn đã chọn trong Ngôn ngữ bàn phím. ●● Ch.sang Ngôn ngữ nhập Hiển thị một danh sách các phím mà bạn có thể sử dụng để chuyển đổi giữa các ngôn ngữ và cho phép bạn chọn một phím. Điều khiển TV bằng Chuột (MENU/123) MENU Hệ thống Trình quản lý thiết bị. Cài đặt chuột Thử ngay "" Một số kiểu máy không tương thích với chuột loại USB HID. Kết nối chuột USB Cắm cáp chuột vào cổng USB của TV. Kết nối chuột Bluetooth 1. Để chuột Bluetooth ở trạng thái chờ. 2. Chọn (MENU/123) MENU Bluetooth. Thử ngay 3. Chọn chuột Bluetooth trong danh sách quét và sau đó chọn Ghép nối và kết nối. Thao tác này sẽ kết nối chuột Bluetooth với TV. Hệ thống Trình quản lý thiết bị. Cài đặt chuột Thêm chuột Sử dụng chuột Bạn có thể sử dụng một con trỏ để điều khiển TV theo cách giống như khi bạn dùng con trỏ trên máy tính. ●● Chọn và kích hoạt một mục Nhấp chuột trái. ●● Cuộn Menu TV hoặc màn hình Cuộn bánh xe của chuột lên hoặc xuống ●● Thoát khỏi menu hoặc tính năng TV Đặt con trỏ ở bất kỳ điểm đen nào trên màn hình và sau đó nhấp trái chuột. Thay đổi các nút chuột và tốc độ con trỏ (MENU/123) MENU Hệ thống Trình quản lý thiết bị. Cài đặt chuột ●● Nút chính Chọn nút (trái hoặc phải) để sử dụng khi lựa chọn và kích hoạt các mục. ●● Tốc độ con trỏ Điều chỉnh tốc độ di chuyển của con trỏ. Tùy chọn chuột Thử ngay Kết nối tay cầm chơi game Bluetooth (MENU/123) MENU Hệ thống Trình quản lý thiết bị. Cài đặt tay cầm chơi game Bluetooth Thử ngay Bạn có thể chạy các trò chơi đã tải về và cài đặt trong dịch vụ Smart Hub bằng cách sử dụng tay cầm Bluetooth. Chọn Cài đặt tay cầm chơi game Bluetooth, sau đó đặt tay cầm chơi game Bluetooth gầnTV. TV sẽ tự động quét tìm các tay cầm chơi game Bluetooth khả dụng (khuyến khích sử dụng DualShock®4, một tay cầm chơi game tối ưu cho PlayStation.) Sau khi quét, bạn có thể sử dụng tay cầm chơi game bluetooth. "" Chức năng này sẽ không có sẵn trên một số kiểu máy nhất định trong khu vực địa lý cụ thể. "" Nếu TV không tìm thấy máy chơi game Bluetooth, hãy đặt nó gần hơn với TV và sau đó chọn Làm mới. Để biết thêm thông tin về việc kết nối, hãy tham khảo hướng dẫn vận hành máy chơi game Bluetooth. Nhập văn bản bằng cách sử dụng bàn phím QWERTY ảo trên màn hình Sử dụng các chức năng bổ sung Chọn trên màn hình bàn phím QWERTY. Sau đây là các tùy chọn khả dụng: ●● Nội dung được đề nghị Bật hoặc tắt tính năng văn bản khuyến nghị. Bàn phím sẽ hiển thị các từ khuyến nghị để bạn có thể nhập văn bản dễ dàng hơn. ●● Đặt lại dữ liệu văn bản được đề nghị Xóa cả các từ được khuyến nghị và các từ đã ghi nhớ để xóa danh sách. ●● Dự đoán ký tự tiếp theo (khi sử dụng các nút hướng điều khiển) Bật hoặc tắt tính năng dự đoán văn bản. ●● Ngôn ngữ Chọn một ngôn ngữ trong danh sách. "" Chức năng này sẽ không có sẵn trên một số kiểu máy nhất định trong khu vực địa lý cụ thể. Xem Nhiều màn hình hoặc Nhiều tính năng bằng MultiLink Screen (MENU/123) MENU Hình ảnh Mở Multi-Link Screen Bạn có thể đồng thời tìm kiếm trên web, sử dụng các ứng dụng và nhiều hơn nữa khi xem TV. "" Chức năng này sẽ không có sẵn trên một số kiểu máy nhất định trong khu vực địa lý cụ thể. Sử dụng Multi-Link Screen Học các chức năng cơ bản ●● Thay đổi kênh và âm lượng của Multi-Link Screen Để thay đổi kênh của Multi-Link Screen, nhấn các nút kênh trong khi bạn đang xem TV. Để điều chỉnh âm lượng của Multi-Link Screen, di chuyển đến màn hình để chỉnh âm lượng và sau đó nhấn các nút âm lượng. ●● Thay đổi trình duyệt web và ứng dụng Khi bạn đang sử dụng Multi-Link Screen, trình duyệt web hoặc ứng dụng đã sử dụng gần đây được hiển thị ở phía bên phải màn hình. Bạn có thể thay đổi các ứng dụng này sang ứng dụng khác bằng cách sử dụng Smart Hub. ●● Thay đổi kích thước của Multi-Link Screen Để thay đổi kích thước của Multi-Link Screen, di chuyển tâm điểm đến màn hình bạn muốn thay đổi kích thước và sau đó sử dụng nút định hướng lên xuống. Ngoài ra, hãy kéo đường ở giữa màn hình sang trái hoặc phải. Để hiển thị điểm chọn Multi-Link Screen ở chế độ toàn màn hình, hãy chọn. . ●● Chọn thiết bị loa cho Multi-Link Screen Nhấn nút âm lượng và sau đó nhấn nút định hướng trái. Danh sách loa được hiển thị trên màn hình. Chọn Tùy chọn để bật hoặc tắt âm thanh từ màn hình đã chọn. Nếu bạn kết nối tai nghe Bluetooh, bạn chỉ có thể chọn Tai nghe Bluetooth. "" Trên Samsung Smart Control, nhấn nút MENU/123 và sau đó chọn Loa để thiết lập loa cho mỗi màn hình. Đọc trước khi sử dụng Multi-Link Screen "" Trước khi sử dụng Multi-Link Screen, hãy chắc chắn rằng TV đã được kết nối với Internet. "" Không thể xem nội dung UHD và các kênh cùng một lúc. "" Các tính năng và ứng dụng nhất định của TV có thể không được hỗ trợ bởi Multi-Link Screen. Nếu rơi vào trường hợp này, hãy thoát khỏi Multi-Link Screen và sau đó sử dụng tính năng này. "" Bạn có thể nghe âm thanh đã chọn khi đang sử dụng Multi-Link Screen và có thể nghe âm thanh từ màn hình khác qua tai nghe Bluetooth. "" Chức năng Timeshift không khả dụng khi Multi-Link Screen đang chạy. Để biết thêm thông tin, vui lòng tham khảo "Sử dụng Timeshift" Chọn màn hình nguồn âm thanh Bạn có thể nghe âm thanh từ một màn hình thông qua các loa và âm thanh từ một màn hình khác thông qua tai nghe Bluetooth. 1. Chuyển sang màn hình bên trái, nhấn và giữ nút Enter trong khi Multi-Link Screen mở. Menu Tùy chọn xuất hiện. 2. Chọn Cài đặt. 3. Chọn Cài đặt loa. 4. Chọn một màn hình cho Loa TV và một màn hình khác cho Tai nghe Bluetooth. "" Màn hình tương tự có thể được chọn cho cả Loa TV và Tai nghe Bluetooth. "" Tự động chỉ được hỗ trợ bởi Loa TV. Không hỗ trợ các tai nghe Bluetooth. Smart Hub (MENU/123) Gần đây MENU Smart Hub Mở Smart Hub Thử ngay Trình chiếu GAMES Tìm kiếm YouTube TuneIn Vimeo YuppTV AccuWeat... NỘI DU... APPS "" Hình ảnh có thể khác nhau tùy theo kiểu máy và khu vực cụ thể. Bạn có thể lướt web, tải về các ứng dụng với Smart Hub. Ngoài ra, bạn có thể thưởng thức các tập tin hình ảnh, video và âm nhạc được lưu trên các thiết bị lưu trữ ngoại vi. Đặt một ngón tay lên nút POINTER để hiển thị con trỏ trên màn hình. Chọn ở bên dưới màn hình để khởi chạy Smart Hub. "" Để chạy Smart Hub trong khi bạn đang sử dụng dịch vụ được cung cấp bởi Smart Hub, hãy làm theo đường dẫn như đã mô tả ở trên. Thiết lập Smart Hub tự động (MENU/123) MENU Smart Hub Cài đặt tự khởi động Smart Hub Thử ngay Bạn có thể bắt đầu Smart Hub tự động khi bạn bật TV. Thêm hoặc xóa một mục trong nhóm Gần đây Để thêm hoặc xóa một mục trong nhóm Gần đây, chọn khả dụng. "" Trên điều khiển từ xa tiêu chuẩn, nhấn nút xuất hiện phía trên mục đó. Sau đây là các biểu tượng . : Xóa các mục. Tuy bạn đã xóa một mục khỏi nhóm Gần đây, nó vẫn chưa bị xóa khỏi TV. : Thêm một mục vào vị trí đầu tiên. Để bỏ mục này, chọn lần nữa. : Khởi chạy một mục trên nhiều màn hình với chức năng Multi-Link Screen. ((MENU/123) ảnh Mở Multi-Link Screen) "" Chức năng này có thể không được hiển thị tùy theo mục. MENU Hình Kiểm tra các kết nối Smart Hub (MENU/123) MENU Hỗ trợ Tự chẩn đoán Kiểm tra kết nối Smart Hub Thử ngay Khi Smart Hub không hoạt động, hãy chọn Kiểm tra kết nối Smart Hub. Kiểm tra kết nối chẩn đoán sự cố bằng cách kiểm tra kết nối internet, ISP của bạn, máy chủ Samsung và dịch vụ Ứng dụng. "" Nếu Smart Hub sự cố vẫn tiếp diễn sau khi hoàn thành việc kiểm tra, hãy liên hệ với nhà cung cấp dịch vụ Internet của bạn hoặc Trung tâm Dịch vụ Samsung Sử dụng Hướng dẫn Smart Hub (MENU/123) MENU Hỗ trợ Hướng dẫn Smart Hub Bạn có thể tìm hiểu các chức năng cơ bản khi sử dụng dịch vụ Smart Hub và Smart Hub chi tiết. Thiết lập lại Smart Hub (MENU/123) MENU Smart Hub Đặt lại Smart Hub Thử ngay Bạn có thể xóa bỏ các tài khoản Samsung đã lưu trong TV và tất cả mọi thứ liên quan đến chúng, bao gồm cả các ứng dụng. "" Một số dịch vụ Smart Hub là dịch vụ trả phí. Để sử dụng dịch vụ trả phí, bạn phải có tài khoản nhà cung cấp dịch vụ hoặc tài khoản Samsung. Để biết thêm thông tin, tham khảo "Sử dụng Smart Hub bằng tài khoản Samsung". "" Để sử dụng tính năng này thì TV phải được kết nối với Internet. "" Một số tính năng Smart Hub có thể không khả dụng tùy thuộc vào nhà cung cấp dịch vụ, ngôn ngữ hoặc khu vực. "" Dịch vụ Smart Hub ngừng có thể do dịch vụ Internet của bạn bị ngắt. "" Để sử dụng Smart Hub, bạn phải đồng ý với thỏa thuận người dùng cuối và chính sách bảo mật. Nếu không, bạn sẽ không thể truy cập vào các tính năng và dịch vụ liên quan. Bạn có thể xem toàn bộ nội dung của Điều khoản & chính MENU Smart Hub Điều khoản & chính sách. Nếu bạn muốn sách bằng cách chuyển đến (MENU/123) ngừng sử dụng Smart Hub, bạn có thể hủy thỏa thuận. Thử ngay "" Để xem thông tin hỗ trợ về Smart Hub, chọn nút trên màn hình Gần đây. Sử dụng Smart Hub bằng tài khoản Samsung Tạo tài khoản Samsung (MENU/123) MENU Smart Hub Tài khoản Samsung Thử ngay Một số dịch vụ là dịch vụ trả phí. Để sử dụng dịch vụ trả phí, bạn phải có tài khoản nhà cung cấp dịch vụ hoặc tài khoản Samsung. Bạn có thể tạo một tài khoản Samsung bằng cách sử dụng địa chỉ email của mình làm ID. "" Để tạo mới tài khoản Samsung, bạn phải đồng ý với với thỏa thuận người dùng cuối và chính sách bảo mật của Samsung. Nếu không bạn sẽ không thể tạo tài khoản Samsung. Bạn có thể xem toàn bộ nội dung của thỏa thuận bằng MENU Smart Hub Tài khoản Samsung Điều khoản và Điều kiện, cách chuyển đến (MENU/123) Chính sách riêng tư. "" Bạn cũng có thể tạo một tài khoản Samsung tại http://content.samsung.com. Khi bạn có một tài khoản, bạn có thể sử dụng cùng một ID trên cả TV và trang web của Samsung. Tạo tài khoản Samsung (MENU/123) MENU Smart Hub Tài khoản Samsung Tạo tài khoản Tạo tài khoản Samsung Bạn có thể tạo tài khoản Samsung bằng cách làm theo các hướng dẫn trên màn hình. Khi một tài khoản Samsung được tạo ra, bạn sẽ được tự động đăng nhập vào tài khoản Samsung của bạn. "" Nếu bạn muốn xem lại các Điều khoản và Điều kiện, hãy chọnXem chi tiết. "" Nếu bạn muốn tài khoản mình được bảo vệ, chọn M.khẩu (Độ bảo mật: Cao) trong trường bên dưới trường mật khẩu. "" Nếu bạn muốn TV tự động đăng nhập vào tài khoản của bạn khi bạn bật TV lên, hãy đánh dấu vào Đăng nhập tự động. Tạo Tài khoản Samsung bằng Tài khoản Facebook (MENU/123) MENU Smart Hub Samsung sử dụng Facebook Tài khoản Samsung Tạo tài khoản Tạo một tài khoản Nhập ID và mật khẩu Facebook của bạn và sau đó làm theo các hướng dẫn trên màn hình để hoàn tất thiết lập tài khoản. Khi một tài khoản Samsung được tạo ra, bạn sẽ được tự động đăng nhập vào tài khoản Samsung của bạn. "" Tài khoản Samsung và tài khoản Facebook sẽ tự động kết nối khi bạn tạo một tài khoản Samsung với tài khoản Facebook của bạn. Đăng nhập vào tài khoản Samsung (MENU/123) MENU Smart Hub Tài khoản Samsung Đăng nhập Bạn có thể tự động đăng nhập vào tài khoản Samsung của bạn và sử dụng tính năng Smart Hub. Đăng ký tài khoản Samsung của bạn với TV Nếu bạn đã có tài khoản Samsung, bạn có thể đăng ký tài khoản này với TV. Chọn + tài khoản Samsung và làm theo các hướng dẫn trên màn hình. Đăng nhập trên màn hình Đăng nhập vào tài khoản Samsung đã đăng ký được lưu trên TV Nếu bạn đăng ký tài khoản Samsung, nó sẽ được lưu trên TV. Để đăng nhập vào tài khoản Samsung đã đăng ký, chỉ cần chọn nó trên TV. Liên kết tài khoản Samsung của bạn với các tài khoản dịch vụ bên ngoài Bạn có thể tự động đăng nhập vào các tài khoản của các ứng dụng liên kết khi bạn đăng nhập vào tài khoản Samsung của mình bằng cách kết nối tài khoản Samsung của bạn với các tài khoản dịch vụ bên ngoài. "" Để sử dụng Liên kết tài khoản dịch vụ, trước tiên bạn phải đăng nhập vào tài khoản Samsung của mình. Kết nối hoặc ngắt kết nối một tài khoản dịch vụ (MENU/123) MENU Smart Hub Tài khoản Samsung Liên kết tài khoản dịch vụ ●● Liên kết tài khoản dịch vụ Chọn một tài khoản trong danh sách và đăng nhập vào tài khoản bằng cách làm theo các hướng dẫn trên màn hình. Tài khoản dịch vụ sẽ được liên kết với tài khoản Samsung. ●● Ngắt kết nối một tài khoản liên kết Chọn một tài khoản trong danh sách và hủy liên kết tài khoản bằng cách làm theo các hướng dẫn trên màn hình. Thay đổi và thêm thông tin vào một tài khoản Samsung (MENU/123) MENU Smart Hub Tài khoản Samsung Chỉnh sửa hồ sơ Bạn có thể quản lý tài khoản Samsung của mình. Dùng bàn phím hiển thị trên màn hình TV để nhập mật khẩu, sau đó chọn Xong. Bạn có thể thực hiện các chức năng sau đây trên màn hình. "" Để xóa thông tin tài khoản, bạn phải đăng nhập vàoSamsung Account của mình. ●● Thay đổi Hình ảnh Hồ sơ cá nhân ●● Đăng ký Khuôn mặt với của bạn Tài khoản Samsung Khuôn mặt đã đăng ký sẽ được sử dụng cho Cách đăng nhập. ●● Lựa chọn một phương pháp đăng nhập Tài khoản Samsung ●● Bật hoặc tắt chế độ tự động đăng nhập ●● Nhập Thông tin Người dùng Cơ bản ●● Đăng ký với Samsung e-Newsletter Xóa tài khoản Samsung khỏi TV (MENU/123) MENU Smart Hub Tài khoản Samsung Xóa tài khoản khỏi TV Bạn có thể xóa thông tin về mật khẩu và tài khoản Samsung khỏi TV. Thông tin tài khoản cho các tài khoản bên ngoài bất kỳ đã liên kết với tài khoản này cũng bị xóa khỏi TV. "" Để xóa thông tin tài khoản, bạn phải đăng nhập vào tài khoản Samsung của bạn. Sử dụng dịch vụ GAMES Trình chiếu GAMES GAMES Trang của tôi Nổi bật Phổ biến nhất Có gì mới Doanh thu đứng... Arcade/Hành động Thể thao/Đua xe Tiệc/Âm nhạc "" Hình ảnh có thể khác nhau tùy theo kiểu máy và khu vực cụ thể. Bạn có thể tải và phát các ứng dụng trò chơi được tối ưu hóa cho TV của bạn. Chọn một thể loại từ phía trên cùng màn hình. Bạn có thể cài và chạy các ứng dụng được sắp xếp theo thể loại, chẳng hạn như Nổi bật, Phổ biến nhất, Có gì mới, Doanh thu đứng đầu. Bạn cũng có thể quản lý các ứng dụng trò chơi đã tải về trong Trang của tôi. "" Để sử dụng tính năng này thì TV phải được kết nối với Internet. "" Chức năng này sẽ không có sẵn trên một số mẫu máy nhất định trong khu vực địa lý cụ thể. Quản lý trò chơi với menu các Tùy chọn bật mở Di chuyển tiêu điểm vào một ứng dụng và nhấn và giữ nút Enter. Bạn có thể sử dụng các chức năng sau đây: ●● Tải xuống / Xóa ●● Xem chi tiết ●● Cập nhật "" Menu pop-up có thể khác với ứng dụng bạn đã chọn. Xem màn hình thông tin chi tiết Di chuyển tâm điểm đến trò chơi và sau đó nhấn nút Enter. Bạn cũng có thể chọn chức năng Xem chi tiết. Xem phần trên. Cài đặt và chạy một trò chơi Cài đặt trò chơi Chọn trò chơi mà bạn muốn cài đặt và nhấn và giữ nút Enter. Chọn Tải xuống chọn trong cửa sổ ngữ cảnh hoặc cài đặt trò chơi trong màn hình thông tin trò chơi chi tiết. "" Để nhận được thông tin về bộ điều khiển trò chơi tương thích với trò chơi đã tải về, chọn GAMES Hướng dẫn đ.khiển trò chơi. Ngoài ra, chọn Tùy chọn trên màn hình thông tin chi tiết của trò chơi. "" Khi bộ nhớ trong của TV không đủ, bạn có thể cài đặt một trò chơi trên một thiết bị USB. "" Bạn có thể chơi một trò chơi cài đặt trên một thiết bị USB chỉ khi thiết bị USB đó đã được kết nối với TV. Nếu thiết bị USB bị ngắt kết nối trong khi đang chơi trò chơi thì trò chơi này sẽ bị ngừng. "" Bạn không thể chơi trò chơi được cài đặt trên thiết bị USB này trên máy tính hoặc TV khác. Khởi chạy một trò chơi đã cài đặt Để chạy trò chơi, bạn cần đăng nhập vào tài khoản Samsung trước. Sau khi đăng nhập, chọn trò chơi trên GAMES Trang của tôi trên màn hình GAMES. Màn hình thông tin chi tiết về trò chơi đã chọn sẽ xuất hiện. Chọn Phát. Trò chơi sẽ bắt đầu Quản lý các trò chơi đã tải về hoặc đã mua Chọn Trang của tôi trên dịch vụ GAMES. Cập nhật một trò chơi Chọn Trang của tôi TV. Tùy chọn Cập nhật trò chơi của tôi. Bạn có thể cập nhật các trò chơi đã cài đặt trên Chỉnh sửa tên 1. Chọn 2. Nhập tên bằng bàn phím trên màn hình, rồi chọn Xong. trên màn hình dịch vụ GAMES, rồi chọn Chỉnh sửa biệt danh. "" Tên của bạn được hiển thị trên màn hình Trang của tôi. Cho phép tự động cập nhật trò chơi (MENU/123) ứng dụng MENU Smart Hub Tự động cập nhật ứng dụng & trò chơi hoặc Tự động cập nhật Để cập nhật trò chơi một cách tự động, thiết lập Tự động cập nhật ứng dụng & trò chơi hoặc Tự động cập nhật ứng dụng thành Bật. Trò chơi sẽ được cập nhật một cách tự động khi có bản cập nhật mới. "" Trên thực tế có thể khác so với các khu vực địa lý cụ thể. Xóa một trò chơi 1. Chọn 2. Chọn trò chơi cần xóa, sau đó nhấn nút Enter. Để chọn tất cả các trò chơi, hãy chọn Chọn tất cả. tại màn hình Trang của tôi và sau đó lựa chọn Xóa trò chơi của tôi. "" Bạn có thể xóa trò chơi bằng cách nhấn và giữ nút Enter đối với trò chơi đã chọn. 3. Khi chọn xong, hãy chọn Xóa. Đánh giá trò chơi Bạn có thể đánh giá trò chơi trên màn hình thông tin chi tiết. "" Tính năng này chỉ khả dụng khi trò chơi được cài trên TV của bạn. Đăng ký một phiếu giảm giá Nhập mã số phiếu giảm giá trong màn hình Trang của tôi để đăng ký nó. Sử dụng dịch vụ Ứng dụng Trình chiếu Ứng dụng APPS Apps c.tôi Có gì mới Phổ biến nhất Trẻ em Video Trò chơi Thể thao Thông tin Phong cách... Giáo dục "" Hình ảnh có thể khác nhau tùy theo kiểu máy và khu vực cụ thể. Bạn có thể thưởng thức hàng loạt các nội dung bao gồm tin tức, thể thao, thời tiết và các trò chơi miễn phí bằng cách cài đặt các ứng dụng tương ứng trên TV của bạn. Bạn có thể tải về các ứng dụng từ Smart Hub. Chọn một thể loại từ phía trên cùng màn hình. Bạn cài đặt và chạy các ứng dụng được sắp xếp theo thể loại, chẳng hạn như Có gì mới, Phổ biến nhất. "" Để sử dụng tính năng này thì TV phải được kết nối với Internet. "" Khi Smart Hub khởi chạy lần đầu tiên, các ứng dụng mặc định sẽ được cài đặt tự động. Các ứng dụng mặc định có thể khác nhau tùy theo khu vực. Quản lý Trò chơi với menu các Tùy chọn bật mở Di chuyển tiêu điểm vào một ứng dụng ở hàng thứ hai hoặc bên dưới, sau đó nhấn và giữ nút Enter. Menu tùy chọn sẽ xuất hiện để hiển thị các chức năng sau. ●● Xóa ●● Xem chi tiết ●● Cài đặt lại "" Menu pop-up có thể khác với các ứng dụng. Cài đặt một ứng dụng Cài đặt nhanh một ứng dụng 1. Chọn một danh mục trên màn hình Ứng dụng. 2. Di chuyển tiêu điểm vào một ứng dụng rồi nhấn và giữ nút Enter. Một menu ngữ cảnh sẽ xuất hiện. 3. Chọn Tải xuống. Ứng dụng đã chọn được cài đặt trên TV. "" Bạn có thể xem các ứng dụng đã cài đặt trên Ứng dụng. "" Bạn cũng có thể, cài đặt ứng dụng từ màn hình thông tin chi tiết. "" Khi bộ nhớ trong của TV không đủ, bạn có thể cài đặt một ứng dụng trên thiết bị USB. "" Bạn chỉ có thể chạy một ứng dụng đã cài đặt trên thiết bị USB chỉ khi thiết bị USB đó đã được kết nối với TV. Nếu thiết bị USB này bị ngắt kết nối trong khi ứng dụng đang chạy, ứng dụng này sẽ ngừng hoạt động. "" Bạn không thể chạy một ứng dụng đã cài đặt trên thiết bị USB này trên máy tính hoặc TV khác. Khởi chạy một ứng dụng Bạn có thể khởi chạy một ứng dụng bằng cách chọn một ứng dụng trên màn hình Ứng dụng. Các biểu tượng bên dưới sẽ xuất hiện trong các ứng dụng đã chọn và cho biết các thông tin sau: ●● : Ứng dụng được cài đặt trên một thiết bị USB. ●● : Ứng dụng được cài đặt trên một thiết bị USB. ●● : Ứng dụng đã được cài đặt. Xóa một ứng dụng khỏi TV Chọn ứng dụng cần xóa trên màn hình Ứng dụng rồi nhấn và giữ nút Enter để xác nhận. Nếu bạn muốn xóa nhiều ứng dụng, hãy chọn tất cả các ứng dụng để xóa và lựa chọn Tùy chọn ở phía trên cùng màn hình, sau đó chọn Xóa Ứng dụng của tôi. "" Đảm bảo rằng dữ liệu ứng dụng liên quan cũng được xóa khi bạn xóa một ứng dụng. Khóa và mở khóa các ứng dụng Chọn Tùy chọn Khóa/Mở khóa Ứng dụng của tôi trên màn hình Ứng dụng. Màn hình nhập mật khẩu sẽ xuất hiện. Nhập mật khẩu và sau đó chọn các ứng dụng để khóa hoặc mở khóa. Khi hoàn tất, chọn Lưu. Tất cả các ứng dụng đã chọn sẽ bị khóa hoặc mở khóa. Cập nhật các ứng dụng Chọn Tùy chọn Cập nhật ứng dụng trên màn hình Ứng dụng. TV sẽ tìm kiếm các bản cập nhật ứng dụng và sau đó hiển thị danh sách. Sau khi quét tìm, bạn có thể cập nhật một số ứng dụng hoặc tất cả các ứng dụng. Sắp xếp lại các ứng dụng Chọn Tùy chọn Sắp xếp theo trên màn hình Ứng dụng và sau đó sắp xếp các ứng dụng theo ngày, thời gian hoặc các yếu tố khác theo yêu cầu lựa chọn. Đánh giá và chia sẻ nội dung đã mua Đánh giá nội dung Bạn có thể thiết lập theo điểm số ngôi sao bằng cách sử dụng nút định hướng trái hoặc phải trên màn hình thông tin chi tiết. Sử dụng các tính năng và chức năng khác của ứng dụng (MENU/123) MENU Smart Hub Cài đặt tự khởi động Ứng dụng giới hạn kênh & Ticker Bạn có thể cấu hình các tính năng và chức năng bổ sung của ứng dụng. Sử dụng các ứng dụng giới hạn kênh Bạn có thể nhận được thông tin về các chương trình truyền hình và các dịch vụ khác có liên quan trong khi xem TV bằng cách sử dụng một ứng dụng được cài đặt trên TV và liên kết với một kênh cụ thể. "" Chức năng này chỉ khả dụng khi có ứng dụng hỗ trợ Ứng dụng giới hạn kênh & Ticker được cài đặt vào TV. Sử dụng e-Manual Thiết lập e-Manual (MENU/123) MENU Hỗ trợ e-Manual Bạn có thể xem e-Manual chứa thông tin về các tính năng chính của TV. Nhấn nút MENU/123 và sau đó chọn e-Manual. 1. Chọn thể loại từ màn hình e-Manual. Nội dung của thể loại đã chọn sẽ xuất hiện trên màn hình. 2. Chọn một mục trong danh sách. Các chủ đề e-Manual tương ứng sẽ xuất hiện. "" Trên điều khiển từ xa tiêu chuẩn, nhấn nút E-MANUAL. "" Ngoài ra, bạn có thể tải về một bản sao của e-Manual từ website của Samsung. "" Các từ màu xanh (ví dụ Chế độ hình ảnh) chỉ ra một mục trình đơn. Các mũi tên trong bộ điều hướng menu chỉ thị đường dẫn menu. Ví dụ, MENU/123 MENU Hình ảnh Chế độ hình ảnh nghãa là bạn nhấn nút MENU/123 trên Điều khiển thông minh của Samsung và sau đó chọn MENU, Hình ảnh, Chế độ hình ảnh theo thứ tự trên màn hình. Sử dụng các nút trong e-Manual (Tìm kiếm): Hiển thị màn hình tìm kiếm. Nhập thuật ngữ cần tìm, sau đó chọn Xong. Chọn một mục trong kết quả tìm kiếm để tải trang tương ứng. (Chỉ mục): Hiển thị lên màn hình chỉ số. Chọn một chủ đề trong danh sách để chuyển hướng đến trang liên quan. "" Tùy theo khu vực hoặc ngôn ngữ. (Trang đã mở): Hiển thị danh sách các trang đã đọc trước đó. Chọn một trang. e-Manual sẽ nhảy đến trang đã chọn. Truy cập vào màn hình menu liên quan từ một trang chủ đề e-Manual (Thử ngay): Cho phép bạn truy cập vào mục menu tương ứng và thử các tính năng ngay lập tức. (Liên kết): Cho phép bạn truy cập vào trang tài liệu tham khảo tương ứng. "" e-Manual không thể truy cập vào từ một số màn hình menu. Cập nhật e-Manual lên phiên bản mới nhất Bạn có thể cập nhật e-Manual theo cách giống như khi cập nhật các ứng dụng. Sử dụng trình duyệt web Bạn có thể lướt Internet trên TV giống như khi bạn sử dụng máy tính cá nhân, ngay cả khi đang xem một chương trình TV trên PIP. Chọn Help để xem thông tin về trình duyệt web Internet. "" Để có trải nghiệm duyệt web thuận tiện hơn, hãy sử dụng một bàn phím và chuột. "" Trang trình duyệt có thể khác biệt so với trang trình duyệt trên máy tính. "" Chức năng PIP trên trình duyệt web không khả dụng với các dòng có tính năng Multi-Link Screen. Trình duyệt yêu thích Chọn Cài đặt. Cấu hình thiết lập trình duyệt phù hợp với nhu cầu của bạn. ●● Tổng quát Ẩn các thẻ hoặc thanh menu tự động sau một chu kỳ không hoạt động, hoặc thiết lập lại tất cả các thiết lập người dùng. "" Các đánh dấu trang và lịch sử duyệt trang bạn đã thực hiện sẽ không được thiết lập lại. ●● Trang chủ Thiết lập trang chủ khi bạn khởi chạy trình duyệt web. ●● C.cụ tìm kiếm Tìm kiếm thông tin mà bạn đã nhập vào và hiển thị các trang web kết quả. ●● Riêng tư & Bảo mật Ngăn không cho bạn truy cập vào các trang web không phù hợp hoặc thiết lập để không lưu lịch sử duyệt web. ●● Các trang bị chặn Chặn hoặc bỏ chặn các trang web. Bạn có thể quản lý danh sách các trang cần chặn. ●● Các trang được chấp thuận Giới hạn chỉ sử dụng các trang mà bạn đã cho phép. Để sử dụng tùy chọn này, hãy thiết lập một mật khẩu. Bạn có thể thêm hoặc xóa các trang đã được cho phép. ●● Mã hóa Thiết lập mã hóa cho Tự động, hoặc chọn một phương pháp mã hóa trong danh sách. ●● Khoảng Hiển thị phiên bản hiện tại của Web Browser. Sử dụng dịch vụ NỘI DUNG CỦA TÔI Trình chiếu NỘI DUNG CỦA TÔI Thử ngay NỘI DUNG CỦA TÔI Thiết bị di động USB 2 PC Hướng dẫn kết nối "" Hình ảnh có thể khác nhau tùy theo kiểu máy và khu vực cụ thể. Bạn có thể phát nội dung đa phương tiện được lưu trên thiết bị lưu trữ, chẳng hạn như thiết bị USB, thiết bị di động và camera gắn vào TV. Khi bạn kết nối thiết bị lưu trữ vào TV, TV hiển thị một thẻ có tên của thiết bị đã kết nối. Chọn thẻ để xác nhận nội dung đã lưu trên thiết bị lưu trữ. "" Bạn không thể phát nội dung đa phương tiện nếu TV không hỗ trợ nội dung hoặc thiết bị lưu trữ đó. Để biết thêm thông tin, tham khảo "Đọc trước khi sử dụng G.nói, Cử chỉ, hoặc Nhận dạng khuôn mặt". "" Sao lưu các tập tin quan trọng trước khi kết nối một thiết bị USB. Samsung không chịu trách nhiệm cho các tập tin bị hư hỏng hoặc bị mất. Đọc trước khi phát nội dung đa phương tiện "" Để kết nối TV với máy tính, hãy tham khảo phần "Kết nối với Máy tính." "" Để kết nối TV với một USB hoặc thiết bị lưu trữ ngoại vi, hãy cắm thiết bị với cổng USB của TV. "" Để kết nối TV với một thiết bị di động, hãy tham khảo phần "Kết nối Thiết bị Di động." Phát nội dung đa phương tiện trên một máy tính hoặc thiết bị di động "" Trước khi kết nối với một máy tính hoặc thiết bị di động, hãy cấu hình các thiết lập mạng. Phát nội dung đa phương tiện được lưu trên máy tính hoặc thiết bị di động Trình chiếu NỘI DUNG CỦA TÔI Để phát nội dung đa phương tiện nằm trong máy tính hoặc thiết bị di động trên TV, bạn cần phải cho phép kết nối với máy tính hoặc thiết bị di động trên TV. 1. Kết nối máy tính hoặc thiết bị di động. TV sẽ hiển thị tên thiết bị và liệt kê các nội dung đa phương tiện trong thiết bị. 2. Chọn nội dung đa phương tiện để phát từ danh sách. Nội dung đa phương tiện được chọn sẽ phát. 3. Để ngừng phát nội dung đa phương tiện, nhấn nút hoặc nút RETURN. "" Ngoài ra, hãy di chuyển đến nội dung đa phương tiện mà bạn muốn phát và nhấn nút để phát nội dung đó. "" Để kết nối máy tính thông qua mạng gia đình, tham khảo "Kết nối với Máy tính". "" Nội dung do một máy tính hoặc thiết bị di động chia sẻ có thể không được phát tùy thuộc vào kiểu mã hóa và định dạng tập tin của nội dung này. "" Nội dung có thể không được phát trôi chảy, tùy theo trạng thái của mạng. Nếu điều này xảy ra, hãy chuyển nội dung vào một thiết bị lưu trữ USB, sau đó phát nội dung từ thiết bị này. "" Để kết nối với thiết bị di động thông qua Smart View 2.0, tham khảo "Kết nối Thiết bị Di động." Phát nội dung đa phương tiện đã lưu trên một thiết bị USB 1. Chọn tên thiết bị USB trên màn hình NỘI DUNG CỦA TÔI. TV sẽ hiển thị danh sách hình thu nhỏ của các nội dung đa phương tiện được lưu trên thiết bị USB. 2. Chọn nội dung đa phương tiện để phát từ danh sách. Nội dung đa phương tiện được chọn sẽ phát. 3. Để ngừng phát nội dung đa phương tiện, nhấn nút hoặc nút RETURN. "" Trong khi đang phát video có độ phân giải UHD, Đ.khiển bằng cử chỉ sẽ không khả dụng. "" Ngoài ra, nếu bạn chọn một thiết bị USB trên màn hình Nguồn, TV sẽ tự động nhảy vào màn hình NỘI DUNG CỦA TÔI. Tháo thiết bị USB một cách an toàn 1. Nhấn nút SOURCE. Màn hình Nguồn sẽ xuất hiện. 2. Chọn thiết bị USB mà bạn muốn tháo rồi nhấn và giữ nút Enter. 3. Chọn Gỡ bỏ thiết bị USB trong danh sách. Các nút và chức năng khả dụng khi xem ảnh Nhấn nút Enter trong khi xem hình ảnh để hiển thị các tùy chọn khả dụng. Bạn cũng có thể xem hình thu nhỏ của ảnh đã lưu trên TV khi xem ảnh. Các tùy chọn sẽ biến mất khi bạn nhấn nút RETURN. ●● Tạm dừng / Phát Bắt đầu hoặc ngừng trình chiếu. Bằng cách sử dụng trình chiếu, bạn có thể phát tất cả các hình ảnh trong một một thư mục từng cái một. ●● Trước đó / Tiếp theo Xem bức ảnh trước hoặc tiếp theo. ●● Tạm dừng BGM / Phát BGM Bắt đầu hoặc kết thúc nhạc nền. ●● Tùy chọn Chức năng Tốc độ trình chiếu Hiệu ứng trình chiếu Xoay & Phóng Mô tả Thiết lập tốc độ trình chiếu. Áp dụng các hiệu ứng chuyển tiếp cho nội dung trình chiếu. Phóng to tới 4 lần. Xoay ảnh. Phát nhạc nền khi TV hiển thị hình ảnh. Nhạc nền "" Các tập tin âm nhạc phải được lưu trong cùng một thiết bị USB giống như tập tin hình ảnh. "" Khi phát nhạc nền, một biểu tượng âm nhạc sẽ xuất hiện trên màn hình. Bạn có thể tạm dừng tập tin âm nhạc hiện tại hoặc phát một tập tin âm nhạc khác bằng cách sử dụng biểu tượng âm nhạc. Chế độ âm thanh Hiển thị danh sách Chế Độ Âm Thanh và cho phép bạn chọn chế độ. "" Chế độ này chỉ được hỗ trợ khi phát nhạc nền. Chọn loa để phát âm thanh thông qua. Chức năng này chỉ khả dụng khi bạn có một rạp hát tại nhà hoặc bộ thu đã kết nối với với TV. Loa TV: Phát nhạc nền thông qua loa TV. Danh sách loa Cổng âm thanh/quang học: Phát nhạc nền thông qua loa ngoài. Cài đặt loa: Phát nhạc nền thông qua loa mà bạn muốn. Chế độ âm thanh: Thay đổi chế độ âm thanh trong khi phát lại khi bạn phát nhạc qua loa TV. Bộ lọc âm thanh: Cho phép bạn điều chỉnh độ lớn của dãy tần số cụ thể để kiểm soát độ đa dạng của âm lượng. Để khôi phục các mặc định, chọn Reset. Chế độ hình ảnh Hiển thị danh sách Chế Độ Hình Ảnh và cho phép bạn chọn chế độ. Thông tin Hiển thị thông tin chi tiết về hình ảnh hiện tại. Các nút và chức năng khả dụng khi xem video Nhấn nút Enter khi xem video để hiển thị các tùy chọn khả dụng. Xem trước khung hình vào cùng khoảng thời gian được hiển thị để bạn có thể chuyển đến khung hình cụ thể một cách dễ dàng. Các tùy chọn sẽ biến mất khi bạn nhấn nút RETURN. ●● Tạm dừng / Phát Tạm dừng hoặc phát video. Bạn có thể sử dụng các chức năng sau đây khi video tạm dừng. Khi video dừng lại, TV sẽ không phát âm thanh. –– Từng bước: Quét tạm video đã tạm dừng mỗi lần một khung hình bằng cách nhấn nút . –– Chuyển động chậm: Phát video ở tốc độ phát lại chậm (1/8, 1/4, 1/2) bằng cách nhấn nút . ●● Tua lại / Chuyển tiếp nhanh Tua lại hoặc tua đi nhanh video. Để tăng tốc độ tua lại hoặc tua đi nhanh hơn đến 3 lần bình thường, chọn lặp lại nút. Để khôi phục tốc độ phát lại bình thường, nhất nút . ●● Trước đó / Tiếp theo Phát video trước hoặc sau. Nhấn nút video hiện tại. Nhấn nút hai lần để phát video trước đó. Nhấn nút một lần để phát từ đầu để phát video tiếp theo. ●● Lặp lại Phát tập tin video hiện hành nhiều lần hoặc toàn bộ các tập tin video trong cùng thư mục nhiều lần. ●● Tùy chọn Chức năng Kích cỡ h.ảnh Mô tả Thay đổi kích thước của màn hình. Các kích thước hình ảnh được hỗ trợ sẽ thay đổi tùy theo video. Điều khiển phụ đề của video. Phụ đề: Bật hoặc tắt phụ đề. Ngôn ngữ: Thiết lập ngôn ngữ phụ đề. Phụ đề Đồng bộ: Điều chỉnh đồng bộ khi video và phụ đề không được đồng bộ. Đặt lại đồng bộ: Thiết lập lại điều chỉnh đồng bộ phụ đề về 0. Kích thước: Thay đổi kích thước phông chữ cho phụ đề. Mã hóa: Thay đổi ngôn ngữ mã hóa khi các phụ đề được hiển thị không chính xác. Xoay Xoay video. Chế độ hình ảnh Hiển thị danh sách Chế Độ Hình Ảnh và cho phép bạn chọn chế độ. Chế độ âm thanh Hiển thị danh sách Chế Độ Âm Thanh và cho phép bạn chọn chế độ. Loa TV: Phát nhạc nền thông qua loa TV. Cổng âm thanh/quang học: Phát nhạc nền thông qua loa ngoài. Danh sách loa Cài đặt loa: Phát nhạc nền thông qua loa mà bạn muốn. Chế độ âm thanh: Thay đổi chế độ âm thanh trong khi phát lại khi bạn phát nhạc qua loa TV. Bộ lọc âm thanh: Cho phép bạn điều chỉnh độ lớn của dãy tần số cụ thể để kiểm soát độ đa dạng của âm lượng. Để khôi phục các mặc định, chọn Reset. Ngôn ngữ âm Chọn một ngôn ngữ âm thanh. Chức năng này chỉ khả dụng khi video hỗ trợ âm thanh nhiều định thanh dạng. Thông tin Hiển thị thông tin chi tiết về video. Các nút và chức năng khả dụng khi phát nhạc ●● Tạm dừng / Phát Tạm dừng hoặc tiếp tục phát nhạc. ●● Trước đó / Tiếp theo Phát tập tin âm nhạc trước hoặc sau. Nhấn nút phát từ đầu tập tin âm nhạc hiện tại. Nhấn nút để phát các tập tin nhạc trước. Nhấn nút một lần để hai lần để phát tập tin nhạc trước. ●● Lặp lại Phát tập tin nhạc hiện tại nhiều lần hoặc tất cả các tập tin nhạc trong cùng thư mục nhiều lần. ●● Ng.nhiên Phát các tập tin âm nhạc theo thứ tự ngẫu nhiên. ●● Danh sách loa –– Loa TV: Phát nhạc nền thông qua loa TV. –– Cổng âm thanh/quang học: Phát nhạc nền thông qua loa ngoài. –– Cài đặt loa: Phát nhạc nền thông qua loa mà bạn muốn. –– Chế độ âm thanh: Thay đổi chế độ âm thanh trong khi phát lại khi bạn phát nhạc qua loa TV. –– Bộ lọc âm thanh: Cho phép bạn điều chỉnh độ lớn của dãy tần số cụ thể để kiểm soát độ đa dạng của âm lượng. Để khôi phục các mặc định, chọn Reset. ●● Tắt hình ảnh Phát các tập tin nhạc với màn hình tắt. Nghe nhạc ở chất lượng HD Bạn có thể thưởng thức âm nhạc HD có chất lượng HD gốc. Chuyển đến dịch vụ NỘI DUNG CỦA TÔI và chọn một tập tin nhạc để phát với chất lượng HD. Thiết lập Âm thanh HD ((MENU/123) MENU trước khi phát nhạc trong định dạng Âm thanh HD. Âm thanh Cài đặt bổ sung Âm thanh HD) là Bật "" Tín hiệu âm thanh tiêu chuẩn được lấy mẫu tại tần số 48 kHz trong khi tín hiệu âm thanh HD được lấy mẫu tại tần số 96 kHz. "" Một số bộ thu S/PDIF có thể không tương thích. Đối với các bộ thu không tương thích như vậy, hãy ngừng kích hoạt chế độ Âm thanh HD và sử dụng chế độ âm thanh bình thường để thay thế. "" Một số đầu thiết bị phát âm thanh ngoại viđược kết nối qua cổng HDMI, Bluetooth, hoặc các mạng Wi-Fi không thể phát các tín hiệu âm thanh HD. "" Nếu tập tin nhạc hỗ trợ định dạng âm thanh HD, biểu tượng HD sẽ xuất hiện trong danh sách. "" Chuyển đến tập tin âm nhạc và chọn để phát. "" Khi bạn thiết lập chế độ Âm thanh HD là Tắt khi phát lại, tập tin âm nhạc tiếp theo sẽ được phát với tín hiệu âm thanh tiêu chuẩn. "" Khi bạn phát một tập tin nhạc HD trong khi Multi-Link Screen đang hoạt động, Multi-Link Screen sẽ tự động ngừng hoạt động. Các chức năng trên màn hình danh sách nội dung đa phương tiện Bạn có thể sử dụng các chức năng sau đây trong màn hình danh sách nội dung đa phương tiện của một thiết bị lưu trữ. ●● Bộ lọc theo Lọc nội dung đa phương tiện để hiển thị loại đa phương tiện bạn muốn. ●● Sắp xếp theo Sắp xếp danh sách nội dung. Các phương pháp phân loại thay đổi tùy thuộc vào loại nội dung mà bạn đã chọn. "" Chức năng này không khả dụng khi Bộ lọc theo được thiết lập là Tất cả. ●● Xóa Xóa các nội dung đa phương tiện đã ghi ra khỏi danh sách nội dung đa phương tiện. "" Chức năng này không khả dụng khi Bộ lọc theo được thiết lập là Tất cả. ●● Phát đã chọn Phát nội dung đa phương tiện đã chọn trong danh sách nội dung đa phương tiện. "" Chức năng này không khả dụng khi Bộ lọc theo được thiết lập là Tất cả. Sử dụng dịch vụ NewsON Trình chiếu NewsON NewsON "" Hình ảnh có thể khác nhau tùy theo kiểu máy và khu vực cụ thể. Bạn có thể tìm thấy các thông tin hàng ngày về nhiều chủ đề khác nhau một cách thuận tiện và thông minh, cập nhật theo thời gian thực NewsON mang đến cho bạn các tiêu đề mới nhất, các câu chuyện hàng đầu, các vấn đề phổ biến và dự báo thời tiết. "" Trước khi bạn sử dụng dịch vụ NewsON, hãy kiểm tra xem TV đã kết nối Internet chưa. "" Hình ảnh hiển thị có thể khác nhau tùy theo kiểu máy. "" Dịch vụ này hoặc một số chức năng không khả dụng trên tất cả các quốc gia hay khu vực. Tin tức Chọn một bài báo trên màn hình. Bài báo được chọn sẽ hiển thị trên màn hình một cách chi tiết. Các bài báo sẽ được cập nhật theo thời gian thực. Thời tiết Chọn một mục có liên quan đến thời tiết trên màn hình. Mục được chọn sẽ được hiển thị một cách chi tiết. "" Thông tin thời tiết của các thành phố lớn trong đất nước của bạn sẽ được cung cấp. Điều khiển TV bằng giọng nói của bạn MENU/123 Nhận dạng giọng nói "" Chức năng này chỉ được hỗ trợ bởi các dòng có Samsung Smart Control. "" Màn hình Nhận dạng giọng nói có thể khác so với hình ảnh ở trên, tùy theo kiểu máy. "" Khi bạn chạy Nhận dạng giọng nói, Hướng dẫn sử dụng Nhận dạng giọng nói sẽ xuất hiện ở phía trên cùng màn hình. Hướng dẫn này khác tùy theo ngôn ngữ mà Nhận dạng giọng nói được hỗ trợ. Bạn có thể chạy Nhận dạng giọng nói trong chế độ nhận dạng trong khoảng cách ngắn sử dụng micrô được tích hợp trong Samsung Smart Control: –– Nhấn nút MENU/123 và sau đó chọn Nhận dạng giọng nói. –– Nhấn và giữ nút MENU/123. "" Nhấn và giữ nút MENU/123 và nói câu lệnh này từ cự ly cách micrô từ 10 đến 15 cm trên Samsung Smart Control. Âm lượng tối ưu cho lệnh bằng giọng nói là từ 75 dB đến 80dB. Đọc trước khi sử dụng nhận dạng giọng nói (MENU/123) MENU Hệ thống Nhận dạng giọng nói Bạn có thể truy cập và chọn các tùy chọn menu và các chức năng nhất định bằng cách sử dụng lệnh bằng giọng nói. Để việc nhận dạng giọng nói hiệu quả hơn, hãy nói chậm và rõ ràng bằng ngôn ngữ được chỉ định trong tùy chọn Ngôn ngữ (MENU/123) MENU Hệ thống Nhận dạng giọng nói. "" Để biết thêm thông tin về nhận dạng giọng nói, tham khảo "Đọc trước khi sử dụng G.nói, Cử chỉ, hoặc Nhận dạng khuôn mặt". Tìm hiểu cơ bản về nhận dạng giọng nói ●● Xem toàn bộ các lệnh thoại: Nhấn nút hướng xuống dưới ở Samsung Smart Control để hiển thị một danh sách các lệnh bằng giọng nói theo thể loại. Ngoài ra, hãy đọc khẩu lệnh "Help." ●● Tắt nhận dạng giọng nói: Đọc khẩu lệnh "Close", hoặc nhấn nút RETURN kết thúc nhận dạng giọng nói. "" TV chỉ nhận dạng được các lệnh bằng giọng nói được định nghĩa trước. Các lệnh bằng giọng nói có thể khác biệt so với hướng dẫn tùy thuộc vào phiên bản của TV. Bật hoặc tắt giọng nói của TV (MENU/123) MENU Hệ thống Nhận dạng giọng nói Lệnh thoại TV Thử ngay Kích hoạt hoặc vô hiệu hóa giọng nói của TV bằng các lệnh giọng nói của bạn. Chọn giới tính cho giọng TV. (MENU/123) MENU Hệ thống Nhận dạng giọng nói Giới tính giọng nói Thử ngay Bạn có thể lựa chọn giới tính cho giọng TV khi sử dụng chức năng Nhận dạng giọng nói. Thay đổi ngôn ngữ nhận dạng giọng nói (MENU/123) MENU Hệ thống Nhận dạng giọng nói Ngôn ngữ Thử ngay Bạn có thể chọn một ngôn ngữ để sử dụng chức năng Nhận dạng giọng nói. "" Chức năng nhận dạng giọng nói tương tác không khả dụng với một số ngôn ngữ. Nếu ngôn ngữ đã chọn là không khả dụng, hãy chọn một ngôn ngữ khác. Sử dụng nhận dạng giọng nói bắt buộc 1. Nói từ kích hoạt cách xa 4m từ TV. Hoặc, nhấn nút MENU/123 trên Điều Khiển Thông Minh của Samsung. Khi biểu tượng microphone xuất hiện trên màn hình, bạn có thể sử dụng chức năng Nhận dạng giọng nói. 2. Nói một lệnh. Bạn có thể sử dụng chức năng nhận dạng giọng nói để vận hành TV khi bạn đang xem một chương trình TV hoặc các video khác. "" Chức năng này phụ thuộc vào kiểu máy cụ thể. Sử dụng nhận dạng giọng nói tương tác ở một khoảng cách ngắn Bạn có thể thiết lập một lịch xem, truy cập VODs (video theo yêu cầu), tìm kiếm và khởi chạy các ứng dụng và thực hiện nhiều chức năng khác bằng cách sử dụng các lệnh giọng nói xác định mà không cần phải nhớ các lệnh hoặc các từ khóa cụ thể. Kích hoạt Tương tác lệnh thoại và nói một lệnh. Xem các ví dụ bên dưới: ●● Khi bạn muốn tìm nội dung cụ thể: "***(Title)" / "Find ***(title)" ●● Khi bạn muốn biết thông tin cụ thể: "What's the weather in *** (place name)." / "What is the *** (company) stock price?" ●● Khi bạn sử dụng chức năng của TV: "Set Sleep Timer after 30 minutes" "" Một số câu ở trên có thể không được hỗ trợ tùy quốc gia. Kiểm tra tiếng ồn và độ sáng (Kiểm tra môi trường nhận dạng cử chỉ và giọng nói) (MENU/123) MENU Hỗ trợ Tự chẩn đoán tra môi trường điều khiển cử chỉ Thử ngay K.tra m.trường đ.khiển l.thoại & cử chỉ hoặc Kiểm Chức năng này sẽ đo mức độ ồn và độ sáng môi trường xung quanh ảnh hưởng đến camera và microphone của TV để chắc chắn rằng chúng phù hợp với việc sử dụng chức năng điều khiển bằng giọng nói và cử chỉ. "" Trên thực tế có thể khác so với các khu vực địa lý cụ thể. Sử dụng Hướng dẫn nhận dạng giọng nói (MENU/123) MENU Hỗ trợ Hướng dẫn nhận dạng giọng nói Thử ngay Hướng dẫn này giúp bạn làm quen với các vấn đề cơ bản của việc sử dụng Nhận dạng giọng nói. Chạy Hướng dẫn nhận dạng giọng nói từ menu Hỗ trợ, hoặc chạy Nhận dạng giọng nói và nói "Hướng dẫn". Điều khiển TV bằng cử chỉ (Đ.khiển bằng cử chỉ) (MENU/123) MENU Hệ thống Đ.khiển bằng cử chỉ Thử ngay Đ.khiển bằng cử chỉ là không khả dụng. –– Khi bạn đang phát video theo cấp độ UHD được lưu trong một thiết bị USB –– Khi đang xem kênh kỹ thuật số có độ phân giải theo cấp độ UHD –– Khi bạn sử dụng Samsung Smart Control hoặc chuột "" Chức năng này sẽ không có sẵn trên một số mẫu máy nhất định trong khu vực địa lý cụ thể. "" Một số ứng dụng không hỗ trợ chức năng này. "" Để biết thêm thông tin, tham khảo "Đọc trước khi sử dụng G.nói, Cử chỉ, hoặc Nhận dạng khuôn mặt". [[ Để sử dụng chức năng này, TV của bạn phải được kết nối với camera TV tùy chọn. Camera TV tùy chọn phải được kết nối với cổng USB chuyên dụng ở mặt sau của TV. Các cổng USB khác không hỗ trợ camera TV hoặc Đ.khiển bằng cử chỉ. Kiểm tra độ sáng môi trường xung quanh bằng cách sử dụng camera TV (MENU/123) MENU Hệ thống Đ.khiển bằng cử chỉ K.tra môi trường điều khiển bằng cử chỉ Thử ngay Thực hiện bước kiểm tra này trước khi sử dụng Đ.khiển bằng cử chỉ để đảm bảo việc thực hiện chức năng chính xác. 1. Đứng cách xa màn hình TV từ 1,5 đến 3,5 m. Khởi động K.tra môi trường điều khiển bằng cử chỉ và sau đó chọn Bắt đầu. "" Nếu màn hình TV đang phản chiếu ánh sáng hoặc có đối tượng chuyển động trên nền, TV có thể không nhận ra chuyển động của tay bạn. 2. Đứng đối diện với camera TV và làm theo các hướng dẫn trên màn hình. Kích hoạt điều khiển bằng cử chỉ (MENU/123) MENU Hệ thống Đ.khiển bằng cử chỉ Đ.khiển bằng cử chỉ Thử ngay Hướng mặt về phía camera TV. Hạ thấp tay đến vị trí thoải mái. Nâng tay lên với ngón trỏ duỗi thẳng hoàn toàn và sau đó từ từ di chuyển tay sang bên trái hoặc phải. Khi tay bạn được camera của TV nhận dạng thành công, điều khiển bằng cử chỉ sẽ được kích hoạt và một con trỏ cùng các biểu tượng điều khiển bằng cử chỉ sẽ xuất hiện trên màn hình. "" Để ngừng kích hoạt chức năng điều khiển bằng cử chỉ, hãy di chuyển tay bạn ra khỏi phạm vi của camera TV. Để kích hoạt lại, đơn giản chỉ cần di chuyển tay bạn về phía camera TV trong vòng 3 giây. "" Chức năng điều khiển bằng cử chỉ có thể bịngừng nếu ngón tay trỏ của bạn không duỗi hết hoặc bạn di chuyển nó quá nhanh. Sử dụng Hướng dẫn điều khiển cử chỉ (MENU/123) MENU Hỗ trợ Hướng dẫn điều khiển cử chỉ Thử ngay Bạn có thể tìm hiểu những điều cơ bản về việc sử dụng chức năng điều khiển bằng cử chỉ. Tìm hiểu những điều cơ bản về chức năng điều khiển cử chỉ Sau đây là các hành động khả dụng: Di chuyển con trỏ Di chuyển bàn tay để di chuyển con trỏ theo. Chọn một mục. Co và duỗi ngón tay trỏ của bạn để lựa chọn các mục. Bạn có thể chọn một menu TV hoặc chạy một chức năng. Để ngón tay trỏ của bạn hạ thấp xuống giống như đang giữ nút trên điều khiển từ xa. Trở về menu trước Dùng tay quay một vòng ngược chiều kim đồng hồ để trở lại menu màn hình trước đó. Hiển thị menu ngữ cảnh / Xem thông tin phát sóng Gập ngón trỏ lại trong 1 giây và sau đó giơ lên. Hành động này sẽ hiển thị menu ngữ cảnh. / Trong khi xem các chương trình phát sóng, gập ngón trỏ lại trong 1 giây sau đó giơ lên tại bất kì điểm trống nào trên màn hình. Bạn có thể xem thông tin phát sóng được lưu tự động cho tất cả các kênh. Hiển thị và Ẩn hướng dẫn cử chỉ động (MENU/123) MENU Hệ thống Đ.khiển bằng cử chỉ Hướng dẫn cử chỉ Thử ngay Bạn có thể hiển thị một hướng dẫn động khi chức năng điều khiển bằng cử chỉ được kích hoạt. "" Khi bạn chạy một ứng dụng bằng cách sử dụng chức năng điều khiển bằng cử chỉ lần đầu tiên, hướng dẫn động sẽ xuất hiện. Điều chỉnh tốc độ con trỏ (MENU/123) MENU Hệ thống Đ.khiển bằng cử chỉ Chọn một con trỏ và điều chỉnh tốc độ của nó. Tốc độ con trỏ Thử ngay Thay đổi màn hình điều khiển bằng cử chỉ Hiển thị màn hình điều khiển bằng cử chỉ khi đang xem một chương trình phát sóng Bạn có thể hiển thị các biểu tượng màn hình sau bằng cách kích hoạt chức năng điều khiển bằng cử chỉ trong khi xem TV. Chọn một biểu tượng để thực hiện các hành động hoặc chức năng liên quan. Chế độ điều khiển hướng Chế độ trỏ bằng cử chỉ ●● Chế độ điều khiển hướng Nếu bạn chạy Đ.khiển bằng cử chỉ lần đầu tiên bằng cách giơ tay lên khi đang xem một chương trình phát sóng, màn hình Chế Độ Điều Khiển Hướng sẽ xuất hiện. Màn hình này bao gồm biểu tượng Điều Khiển Hướng. ●● Chế độ trỏ bằng cử chỉ Chỉ đầu con trỏ vào trung tâm của biểu tượng Điều Khiển Hướng bằng ngón trỏ của bạn và sau đó gập ngón trỏ xuống. Bốn biểu tượng này cho phép bạn chạy các chức năng chính của TV sẽ xuất hiện. Để chuyển sang màn hình Chế độ Điều khiển Hướng, lấy tay ra khỏi màn hình sau đó giơ ngón trỏ trước màn hình. Biểu tượng Mô tả Chọn và để điều chỉnh âm lượng. Chọn và để thay đổi kênh hiện tại. Chọn điểm ở trung tâm biểu tượng này để thay đổi màn hình Chế Độ Trỏ Bằng Cử Chỉ. Cho phép bạn điều chỉnh âm lượng hoặc chọn các loa để sử dụng. Hiển thị danh sách kênh hoặc thông tin về chương trình hiện tại. Khởi chạy Smart Hub. Hiển thị Điều khiển từ xa trên màn hình. Hiển thị các biểu tượng Điều Khiển Hướng khi đang không xem chương trình phát sóng Để hiển thị biểu tượng Điều khiển Hướng trong khi không xem chương trình phát sóng, di chuyển đến trung tâm của đỉnh của màn hình và sau đó gập ngón trỏ lại. Sau khi biểu tượng Điều Khiển Hướng xuất hiện, hãy di chuyển hoặc và sau đó gập ngón trỏ xuống để hiển thị Điều khiển từ xa trên màn hình hoặc khởi chạy tâm điểm tới Smart Hub. Biểu tượng Điều Khiển Hướng sẽ không xuất hiện khi không có hành động nào của người dùng trong vòng 5 giây hoặc hơn. Hiển thị biểu tượng điều khiển hướng ẩn trong khi sử dụng các dịch vụ khác khi không xem các chương trình phát sóng. Sử dụng Nhận dạng khuôn mặt Bạn có thể đăng ký khuôn mặt của mìnhbằng cách sử dụng camera của TV và đăng nhập vào tài khoản Samsung của mìnhbằng cách sử dụng chức năng nhận diện khuôn mặt. Mỗi tài khoản chỉ có thể đăng ký một khuôn mặt. Tùy thuộc vào mức độ sáng của môi trường xung quanh và/hoặc bóng trên khuôn mặt mà TV có thể gặp khó khăn khi nhận diện nó. "" Tính năng này chỉ hỗ trợ cho các kiểu máy dòng 6400 hoặc cao hơn. "" Để biết thêm thông tin, tham khảo "Đọc trước khi sử dụng G.nói, Cử chỉ, hoặc Nhận dạng khuôn mặt". "" Chức năng này sẽ không có sẵn trên một số mẫu máy nhất định trong khu vực địa lý cụ thể. [[ Để sử dụng chức năng này, TV của bạn phải được kết nối với camera TV tùy chọn. Camera TV tùy chọn phải được kết nối với cổng USB chuyên dụng ở mặt sau của TV. Các cổng USB khác không hỗ trợ camera TV hoặc Nhận dạng khuôn mặt. Đăng ký khuôn mặt của bạn với tài khoản Samsung Chọn sau khi nhập mật khẩu tài khoản của bạn. Để tạo ra một Tài khoản Samsung nếu bạn chưa có sẵn, sau đó chọn Chụp hình, đặt khuôn mặt của bạn trong vòng tròn đỏ. Khi vòng tròn chuyển sang màu xanh lá cây, TV đã nhận diện được khuôn mặt của bạn. "" Để sử dụng chức năng này, bạn phải đăng nhập vào tài khoản Samsung của mình. "" Toàn bộ khuôn mặt của bạn phải hiện rõ trên camera. Tránh bóng tối che phủ khuôn mặt bạn. Bóng tối sẽ làm cho camera không nhận dạng chính xác khuôn mặt bạn. "" Giữ nét mặt tự nhiên nhất có thể. Ngoài ra, hãy ngậm miệng cũng như trung lập nhất có thể. "" Để biết thêm thông tin, tham khảo "Tạo tài khoản Samsung". Thay đổi phương pháp đăng nhập của chức năng nhận diện khuôn mặt (MENU/123) MENU Smart Hub Tài khoản Samsung Chỉnh sửa hồ sơ Bạn có thể thay đổi phương pháp đăng nhập vào chức năng nhận diện khuôn mặt. Để thay đổi phương pháp đăng nhập, hãy làm theo các bước sau: 1. Nhập mật khẩu sau đó chọn OK. 2. Trên màn hình Chỉnh sửa Hồ sơ cá nhân, hãy chọn Cách đăng nhập. Trong danh sách thả xuống vừa xuất hiện, hãy chọn Chọn ảnh tiểu sử và nhận dạng mặt (Bảo mật trung bình). 3. Chọn Xong. Đăng nhập vào tài khoản Samsung sử dụng chức năng nhận diện khuôn mặt (MENU/123) MENU Smart Hub Tài khoản Samsung Chỉnh sửa hồ sơ Để đăng nhập vào bằng cách sử dụng Nhận dạng khuôn mặt, hãy làm theo các bước sau: 1. Chọn tài khoản Samsung của bạn. 2. Nếu bạn đã thiết lập tùy chọn đăng nhập tài khoản Samsung là Nhận diện Khuôn mặt, TV sẽ tự động nhận diện khuôn mặt của bạn. Nếu không nhận dạng được, hãy thử lại. "" Toàn bộ khuôn mặt của bạn phải hiện rõ trên camera. Tránh bóng tối che phủ khuôn mặt bạn. Bóng tối sẽ làm cho camera không nhận dạng chính xác khuôn mặt bạn. "" Giữ nét mặt tự nhiên nhất có thể. Ngoài ra, hãy ngậm miệng cũng như trung lập nhất có thể. "" Khi nhận diện thành công, TV sẽ tự động đăng nhập Smart Hub. Nếu TV nhận dạng từ hai khuôn mặt đã đăng ký trở lên, một danh sách các tài khoản tương ứng sẽ xuất hiện. Chọn tài khoản thích hợp. Nếu TV phát hiện một khuôn mặt chưa đăng ký, nó sẽ hiển thị "Chưa đăng ký" trên màn hình. Xem Thông tin Phát sóng kỹ thuật số trong nháy mắt Sử dụng hướng dẫn (MENU/123) MENU Phát sóng Hướng dẫn Thử ngay Thử ngay Bạn có thể nhận được một cái nhìn tổng quan về danh sách chương trình của mỗi kênh kỹ thuật số từ Hướng dẫn. Bạn có thể di chuyển qua Hướng dẫn trong 24 giờ nhảy trong hai hướng mỗi khi bạn nhấn nút hoặc . Bạn có thể chọn các nút xuất hiện ở dưới cùng màn hình bằng cách sử dụng nút POINTER của Samsung Smart Control. "" Thông tin trong Hướng dẫn chỉ dành cho các kênh kỹ thuật số. Các kênh tương tự không được hỗ trợ. "" Để xem Hướng dẫn, trước tiên bạn phải thiết lập đồng hồ của TV ((MENU/123) MENU Hệ thống Thời gian Đồng hồ). Để truy cập các chức năng Hướng dẫn sau khi khởi chạy Hướng dẫn, bấm và giữ nút Enter trên điều khiển từ xa. Một cửa sổ bật mở liệt kê các chức năng sau sẽ xuất hiện. ●● Bộ lọc kênh Lọc các kênh hiển thị trong Hướng dẫn theo các phân loại sau đây: Tất cả, TV, Radio, M.phí, Mã hóa và Mục ưa thích 1 - Mục ưa thích 5. ●● Quản lý lịch biểu Hiển thị quản lý lịch biểu. "" Để biết thêm thông tin về quản lý lịch biểu, hãy tham khảo phần "Thiết lập Xem lịch biểu." ●● Chỉnh sửa các kênh mục ưa thích Cho phép bạn thiết lập một kênh mà bạn chọn trong Hướng dẫn làm mục ưa thích. ●● Xem chi tiết Hiển thị thông tin chi tiết về chương trình đã chọn. Thông tin chương trình có thể khác với tín hiện phát sóng và có thể không khả dụng đối với một số chương trình nhất định. –– Chọn một chương trình hiện thời trên kênh khác và sau đó Xem chi tiết đến Xem hoặc Ghichương trình. –– Chọn một chương trình sắp phát sóng, sau đó chọn Xem chi tiết để thiết lập Xem lịch biểu hoặc Ghi lịch biểu. "" Trên điều khiển từ xa tiêu chuẩn, nhấn nút INFO. "" Để biết thêm thông tin về xem hoặc Xem lịch biểu tham khảo phầnThiết lập Xem lịch biểu." "" Bạn chỉ có thể xem các chương trình đã lập lịch sau thời gian hiện tại. "" Để biết thêm thông tin Ghi lịch biểu, hãy tham khảo Ghi chương trình." ●● Ghi Bắt đầu ghi âm ngay các chương trình đã chọn. Kiểm tra thông tin chương trình hiện tại Để có được thông tin về một chương trình mà bạn đang xem, hãy nhấn nút Enter hoặc INFO. Để xem thông tin về, hãy bắt đầu ghi ngay cho, hoặc áp dụng chức năng Timeshift trên một chương trình hiện tại, chọn nó trong cửa sổ Thông tin Chương trình. Để xem thông tin về các chương trình sắp tới, sử dụng nút định hướng trái hoặc phải. Để thiết lập Xem lịch biểu hoặc Ghi lịch biểu cho một chương trình, chọn chương trình đó. "" Để xem thông tin chương chình, trước tiên bạn phải thiết lập đồng hồ của TV ((MENU/123) Thời gian MENU Hệ thống Đồng hồ). "" Để biết thêm thông tin Ghi lịch biểu, hãy tham khảo Ghi chương trình." "" Trên điều khiển từ xa tiêu chuẩn, nhấn nút INFO. "" Thông tin chương trình có thể khác với loại tín hiệu vào và có thể không khả dụng đối với một số chương trình nhất định. "" Để biết thêm thông tin Xem lịch biểu, hãy tham khảo Thiết lập Xem lịch biểu." Thay đổi tín hiệu phát sóng (MENU/123) MENU Phát sóng Ăng-ten Thử ngay Bạn có thể chọn phương pháp ưa thích để nhận các chương trình phát sóng kỹ thuật số. "" Chức năng này là không cần thiết nếu TV của bạn được kết nối với bộ giải mã tín hiệu truyền hình cáp hoặc vệ tinh. Kiểm tra thông tin và cường độ tín hiệu kênh kỹ thuật số (MENU/123) MENU Hỗ trợ Tự chẩn đoán Thông tin tín hiệu Thử ngay Bạn có thể kiểm tra cường độ và thông tin tín hiệu của kênh kỹ thuật số. "" Nếu TV của bạn được gắn với ăng-ten rời theo sóng ăng-ten, bạn có thể sử dụng thông tin độ mạnh tín hiệu để điều chỉnh ăng-ten cho tín hiệu mạnh hơn và mức độ tiếp nhận kênh HD được cải thiện. "" Chức năng này chỉ khả dụng đối với các kênh kỹ thuật số. Ghi chương trình sẽ xuất hiện bên cạnh cách chương trình và kênh đã thiết ghi lịch biểu. "" Chức năng này sẽ không có sẵn trên một số mẫu máy nhất định trong khu vực địa lý cụ thể. "" Hãy đọc tất cả các biện pháp phòng ngừa trước khi sử dụng tính năng ghi. Tham khảo phần "Trước khi sử dụng các chức năng Ghi và Timeshift" để biết thêm thông tin. Ghi chương trình Bạn có thể ghi lại các chương trình đang phát và sắp phát sóng. Ghi ngay Để bắt đầu ghi chương trình hiện thời ngay lập tức, hãy nhấn nút trên bộ điều khiển từ xa tiêu chuẩn. Tuy nhiên, nút này không khả dụng đối với những dòng máy nhất định. Hoặc nhấn nút MENU/123 trên Samsung Smart Control, sau đó chọn các nút hình. trên Điều khiển từ xa trên màn Sử dụng các tùy chọn ghi ngay lập tức và theo lịch từ các hướng dẫn Để bắt đầu ghi ngay một chương trình hiện tại, hãy chọn chương trình đó từ Hướng dẫn, sau đó chọn Ghi. Để bắt đầu ghi lại một chương trình theo lịch biểu sẽ lên sóng trong tương lai, hãy chọn chương trình đó từ Hướng dẫn, nhấn và giữ nút Enter, chọn Xem chi tiết và sau đó chọn Ghi lịch biểu. Sử dụng các tùy chọn ghi ngay và ghi theo lịch từ cửa sổ thông tin chương trình Để bắt đầu ghi ngay hoặc ghi theo lịch một chương trình, hãy nhấn nút Enter. Cửa sổ Thông tin chương trình sẽ xuất hiện. Để bắt đầu ghi ngay chương trình hiện tại, chọn . Để bắt đầu ghi theo lịch của một chương trình sẽ phát sóng trong tương lai, nhấn nút định hướng trái hoặc phải để di chuyển đến chương trình, nhấn nút Enter, sau đó chọn . "" Trên điều khiển từ xa chuẩn, nhấn nút Enter hoặc nút INFO. Sử dụng ghi lịch biểu để ghi lại vào một ngày và thời điểm quy định (MENU/123) MENU Phát sóng Quản lý lịch biểu Lịch biểu 1. Chọn Ghi lịch biểu. 2. Xác định các tùy chọn Nguồn, Kênh, Lặp lại, Thời gian bắt đầu, và Thời gian kết thúc cho chương trình bạn muốn ghi lại, và sau đó chọn OK để kết thúc. Sử dụng các chức năng khả dụng khi ghi một chương trình Nhấn nút Enter khi ghi một chương trình. Các nút và thanh tiến trình ghi sau đây sẽ xuất hiện trên màn hình. ●● Thông tin thêm Hiển thị thông tin chi tiết về chương trình đã được ghi lại. "" Thông tin chương trình có thể khác với tín hiệu phát sóng và có thể không khả dụng đối với một số chương trình nhất định. ●● Thời gian Ghi Thiết lập thời gian ghi. ●● Dừng ghi / Chuyển đến TV trực tiếp Ngừng ghi. / Chuyển sang xem TV trực tiếp. Sử dụng các nút trên điều khiển từ xa trong khi ghi lại chương trình ●● Tạm dừng / Phát Nhấn nút dừng. hoặc trên điều khiển từ xa để tạm dừng màn hình ghi hoặc tiếp tục màn hình ghi đang tạm Khi ghi hình bị tạm dừng, bạn có thể sử dụng các chức năng sau. Tuy nhiên, không nghe được âm thanh khi ghi hình bị tạm dừng. –– Bước: Nhấn nút MENU/123 trên Samsung Smart Control, và sau đó chọn nút khung hình video cùng lúc. "" Trên điều khiển từ xa chuẩn, nhấn nút –– để quét qua một . Chuyển động chậm: Nút MENU/123 trên Samsung Smart Control, và sau đó chọn nút video lại với tốc độ chỉ bằng 1/2 tốc độ bình thường. "" Trên điều khiển từ xa chuẩn, nhấn nút để phát . ●● Tua lại / Chuyển tiếp nhanh Nhất nút MENU/123 trên Samsung Smart Control và sau đó chọn nút hoặc tua đi đạt tốc độ tối đa trong 7 bước. "" Trên điều khiển từ xa tiêu chuẩn, nhấn nút hoặc hoặc để tăng tốc độ tua lại . "" Chức năng này không khả dụng khi bạn đang xem một chương trình hiện đang được phát sóng. Quản lý lịch biểu danh sách ghi (MENU/123) MENU Phát sóng Quản lý lịch biểu Bạn có thể thay đổi các thiết lập của các phiên ghi đã đặt lịch hoặc hủy bỏ hoàn toàn các phiên đã đặt lịch. Xem chương trình ghi Trình chiếu NỘI DUNG CỦA TÔI 1. Chọn một thiết bị ghi USB. Thư mục NỘI DUNG xuất hiện. 2. Chọn một tập tin chương trình đã ghi từ thư mục NỘI DUNG để phát các tập tin đã được chọn. "" Chức năng này sẽ không có sẵn trên một số mẫu máy nhất định trong khu vực địa lý cụ thể. Sử dụng các chức năng khả dụng khi phát một bản ghi Nhấn nút Enter. Các nút sau sẽ xuất hiện. Để ẩn các nút, hãy nhấn nút RETURN. "" Các nút xuất hiện sẽ khác nhau tùy thuộc vào các tập tin được phát. ●● Tạm dừng / Phát Tạm dừng tập tin (chương trình đã ghi) hoặc tiếp tục phát tập tin nếu đã tạm dừng. Khi video bị tạm dừng, bạn có thể sử dụng các chức năng sau. Tuy nhiên, sẽ không nghe thấy âm thanh khi video bị tạm dừng. –– Từng bước: Chọn nút –– Chuyển động chậm: Chọn nút để lướt qua video mỗi lần một khung. để phát lại video với tốc độ chỉ bằng 1/2 bình thường. ●● Trước đó / Tiếp theo Để khởi động lại video hiện tại từ đầu, nhấn nút Để phát tập tin âm nhạc đã ghi tiếp theo, chọn nút một lần. . ●● Lặp lại Phát tập tin hiện tại nhiều lần hoặc tất cả các tập tin trong cùng thư mục nhiều lần. ●● Tua lại / Chuyển tiếp nhanh Tăng tốc độ tua lại/tua đến đạt tốc độ tối đa trong 3 bước. Để khôi phục tốc độ phát lại bình thường, chọn . "" Chức năng này không khả dụng khi bạn đang xem một chương trình hiện đang được phát sóng. ●● Tô sáng cầu thủ Hiển thị những điểm nổi bật của bản ghi hiện tại. "" Chức năng này chỉ khả dụng khi những điểm nổi bật của một chương trình được ghi lại trong C.độ thể thao đã được lưu. ●● Tùy chọn Chức năng Kích cỡ h.ảnh Phụ đề Mô tả Thay đổi kích thước của màn hình. Các kích thước hình ảnh được hỗ trợ sẽ thay đổi tùy theo video. Phụ đề: Bật hoặc tắt phụ đề. Ngôn ngữ phụ đề: Thay đổi ngôn ngữ. Chế độ hình ảnh Thay đổi chế độ hình ảnh. Chế độ âm thanh Thay đổi chế độ âm thanh. Danh sách loa Cho phép bạn chọn loa để phát ra âm thanh. "" Chức năng này chỉ khả dụng khi bạn có một rạp hát tại nhà hoặc bộ thu đã kết nối với với TV. Ngôn ngữ âm Cho phép bạn chọn một ngôn ngữ âm thanh khác. thanh "" Chức năng này chỉ khả dụng với các tập tin hỗ trợ nhiều định dạng âm thanh. Thông tin Hiển thị thông tin chi tiết về tập tin hiện tại. Quản lý các tập tin đã ghi Trình chiếu NỘI DUNG CỦA TÔI Chọn một thiết bị USB có chứa các tập tin đã ghi. Một danh sách các bản ghi sẽ xuất hiện. "" Chức năng này sẽ không có sẵn trên một số mẫu máy nhất định trong khu vực địa lý cụ thể. Sử dụng các chức năng cho danh sách tập tin đã lưu ●● Bộ lọc theo Chỉ hiển thị các tập tin phù hợp với bộ lọc đã chọn. ●● Sắp xếp theo Sắp xếp các tập tin theo các chế độ xem đã chọn. "" Chức năng này không khả dụng khi được Bộ lọc theo thiết lập là Tất cả. ●● Xóa Xóa các tập tin đã chọn, trừ những tập tin bị khóa. "" Chức năng này không khả dụng khi được Bộ lọc theo thiết lập là Tất cả. ●● Phát đã chọn Phát các tập tin đã chọn. Chọn các tập tin trong danh sách tập tin và sau đó chọn Phát. Nếu chế độ xem được thiết lập là xem Thư mục, bạn chỉ có thể chọn các tập tin có trong cùng thư mục. Thay đổi chế độ xem để thêm tập tin đã có trong các thư mục khác vào danh sách phát. "" Chức năng này không khả dụng khi được Bộ lọc theo thiết lập là Tất cả. Thiết lập Xem lịch biểu sẽ xuất hiện bên cạnh các chương trình đã được cấu hình cho Xem lịch biểu. "" Để thiết lập Xem lịch biểu, trước tiên bạn phải thiết lập đồng hồ của TV ((MENU/123) gian MENU Hệ thống Thời Đồng hồ). Thiết lập xem lịch biểu cho một kênh Thiết lập xem lịch biểu cho kênh kỹ thuật số Bạn có thể thiết lập xem lịch biểu cho một kênh kỹ thuật số trên Hướng dẫn hoặc màn hình thông tin. ●● Màn hình Hướng dẫn Trên màn hình Hướng dẫn, nhấn nút định hướng trái hoặc phải để di chuyển đến chương trình bạn muốn xem và sau đó nhấn và giữ nút Enter. Chọn Xem lịch biểu trên menu pop-up vừa xuất hiện. Chương trình được lên lịch để xem. Màn hình Hướng dẫn sẽ xuất hiện trở lại. ●● Màn hình thông tin Nhấn nút Enter trong khi bạn đang xem TV. Cửa sổ Thông tin chương trình sẽ xuất hiện. Nhấn nút định hướng trái hoặc phải để di chuyển tới một chương trình bạn muốn xem và sau đó Nhấn nút Enter. Chọn xuất hiện trên cửa sổ Thông tin Chương trình. Chương trình sẽ được lập lịch xem. "" Trên điều khiển từ xa tiêu chuẩn, nhấn nút Enter hoặc INFO. Thiết lập xem lịch biểu cho kênh analogue (MENU/123) MENU Phát sóng Quản lý lịch biểu Thử ngay Bạn có thể thiết lập xem lịch biểu cho một kênh tương tự. Chọn Lịch biểu Xem lịch biểu. Xác định các tùy chọn Nguồn, Kênh, Lặp lại và Thời gian bắt đầu cho chương trình bạn muốn xem và sau đó chọn OK để kết thúc. Chỉnh sửa Xem lịch biểu (MENU/123) MENU Phát sóng Quản lý lịch biểu Trên màn hình Đã lập biểu, chọn Xem lịch biểu. Một menu pop-up sẽ xuất hiện. Chọn Chỉnh sửa. Thay đổi thời gian, ngày, hoặc kênh. Chọn OK khi thực hiện xong. Hủy bỏ Xem lịch biểu (MENU/123) MENU Phát sóng Quản lý lịch biểu Trên màn hình Đã lập biểu, chọn Xem lịch biểu. Một menu pop-up sẽ xuất hiện. Chọn Xóa. Chọn OK trong menu pop-up. Xem lịch biểu sẽ bị xóa. "" Bạn có thể thiết lập tổng cộng tối đa 30 chỉ mục Xem lịch biểu và Ghi lịch biểu. Sử dụng Timeshift Bạn có thể tạm dừng và tua lại chương trình TV trực tiếp như khi bạn làm với đĩa DVD bằng cách sử dụng Timeshift. Việc kích hoạt chức năng này sẽ vô hiệu hóa chức năng Phát sóng. "" Đọc tất cả các biện pháp phòng ngừa trước khi sử dụng chức năng Timeshift. Để biết thêm thông tin, tham khảo "Trước khi sử dụng các chức năng Ghi và Timeshift". "" Chức năng này sẽ không có sẵn trên một số mẫu máy nhất định trong khu vực địa lý cụ thể. Để kích hoạt chức năng Timeshift trong khi xem TV, nhấn nút Enter và sau đó chọn trên cửa sổ Thông tin Chương trình. TV sẽ hiển thị một thanh tiến trình và các nút sau đây ở phía trên cùng màn hình: ●● Thông tin thêm Hiển thị thông tin chi tiết về chương trình hiện tại. "" Thông tin chương trình có thể khác với loại tín hiệu vào và có thể không khả dụng đối với một số chương trình nhất định. "" Nút này chỉ khả dụng khi bạn đang xem một chương trình trực tiếp. ●● Ghi Bắt đầu ghi lại ngay chương trình hiện tại. ●● Chuyển đến TV trực tiếp / Dừng Timeshift Chuyển sang chương trình TV trực tiếp hoặc thoát khỏi chức năng Timeshift. Sử dụng các nút trên điều khiển từ xa trong khi sử dụng Timeshift ●● Tạm dừng / Phát Tạm dừng màn hình. hoặc trên điều khiển từ xa để tạm dừng hoặc tiếp tục chương trình hiện tại trong khi sử dụng Nhấn nút chức năng Timeshift. Các chức năng sau đây khả dụng khi chương trình hiện tại đang bị tạm dừng. Tuy nhiên, không có đầu ra âm thanh trong khi chương trình hiện tại đang bị tạm dừng. –– Bước: Nhấn nút MENU/123 trên Samsung Smart Control, và sau đó chọn nút khung hình video cùng lúc. "" Trên điều khiển từ xa chuẩn, nhấn nút –– để quét qua một . Phát Lại Chậm: Nhấn nút MENU/123 trên Samsung Smart Control và sau đó chọn nút phát lại chương trình hiện tại với tốc độc chỉ bằng 1/2 bình thường. hoặc ●● Tua lại / Chuyển tiếp nhanh Nhấn nút MENU/123 trên Samsung Smart Control và sau đó chọn nút hoặc tua đi đạt tốc độ tối đa trong 7 bước. "" Trên điều khiển từ xa tiêu chuẩn, nhấn nút hoặc hoặc để tăng tốc độ tua lại . "" Chức năng Chuyển tiếp nhanh không khả dụng trong khi bạn đang xem chương trình đang được phát sóng. để Sử dụng Danh sách kênh (MENU/123) MENU Phát sóng Danh sách kênh Thử ngay Bằng việc sử dụng Danh sách kênh, bạn có thể thay đổi kênh hoặc kiểm tra các chương trình trên các kênh kỹ thuật số khác trong khi xem TV. Để hiển thị Danh sách kênh, đặt một ngón tay vào nút POINTER trên Samsung Smart Control và sau đó chọn biểu tượng sẽ hiển thị phía bên phải màn hình. Màn hình Danh sách kênh bao gồm các biểu tượng sau đây: –– : Kênh Analog –– : Kênh ưa thích –– : Kênh bị khóa Nhấn nút định hướng trái. Sau đây là các tùy chọn khả dụng: "" Các tùy chọn khả dụng có thể khác với tín hiệu phát sóng. ●● Lịch sử Hiển thị một danh sách các kênh bạn đã xem gần đây. ●● Thêm Danh sách mới Cho phép bạn tạo một danh sách kênh mới bằng cách thêm các kênh từ danh sách yêu thích. "" Tùy chọn này chỉ khả dụng khi bạn đã đăng ký một hoặc nhiều kênh hơn để được ít nhất một danh sách yêu thích. ●● Tất cả / M.phí / Analog / Dữ liệu/Khác / TV / Radio / Mã hóa / Mục ưa thích 1 ~ Mục ưa thích 5 Hiển thị danh sách kênh đã chọn. ●● Tùy chọn Tùy chọn Ăng-ten Mô tả Cho phép bạn chọn giữa Vô tuyến, Cáp và Vệ tinh. "" Tùy chọn này khả dụng ở một số mẫu sản phẩm ở các khu vực địa lý cụ thể. Sắp xếp Sắp xếp danh sách theo Kênh Số hoặc theo Tên. Chỉnh sửa danh Cho phép bạn sắp xếp lại thứ tự các kênh trong danh sách kênh hoặc xóa các kênh từ danh sách sách kênh kênh. Chỉnh sửa kênh Cho phép bạn xóa các kênh khỏi mục lục, khôi phục các kênh đã xóa và đổi tên các kênh analog. Ch.sửa ưa thích Thiết lập các kênh ưa thích. "" Để biết thêm thông tin, tham khảo "Tạo ra một danh sách ưa thích riêng". Đăng ký, Xóa, và Chỉnh sửa kênh (MENU/123) MENU Phát sóng Chỉnh sửa kênh Thử ngay Các biểu tượng trên màn hình Chỉnh sửa kênh biểu thị các kênh sau đây: ●● : Kênh Analog ●● : Kênh ưa thích ●● : Kênh bị khóa Đăng ký và xóa các kênh Xóa các kênh đã đăng ký Bạn có thể xóa một kênh đã đăng ký hoặc tất cả các kênh khỏi danh mục kênh. Để xóa một kênh, hãy chọn kênh đó, sau đó chọn Xóa. Để xóa tất cả các kênh, chọn Tùy chọn Chọn tất cả và sau đó chọn Xóa. Chỉnh sửa các kênh đã đăng ký "" Các tùy chọn khả dụng có thể khác với tín hiệu phát sóng. Bạn có thể truy cập vào các tùy chọn sau đây bằng cách chọn Tùy chọn trên màn hình. ●● Chọn tất cả / Bỏ chọn tất cả Chọn hoặc bỏ chọn tất cả các kênh hiển thị trên màn hình Chỉnh sửa kênh. ●● Sắp xếp Sắp xếp danh sách theo yêu cầu của Số hoặc Tên. "" Tùy chọn này chỉ khả dụng cho các kênh kỹ thuật số. ●● Ăng-ten Cho phép bạn chọn giữa Vô tuyến, Cáp hoặc Vệ tinh. "" Chức năng này sẽ không có sẵn trên một số mẫu máy nhất định trong khu vực địa lý cụ thể. ●● Danh mục Hiển thị các kênh của một danh mục đã chọn trong danh sách. Các kênh được lưu trong TV được phân nhóm thành các danh mục sau đây: Tất cả, TV, Radio, Analog, M.phí, Dữ liệu/Khác, và Mã hóa. ●● Ch.sửa ưa thích Thiết lập các kênh ưa thích. "" Để biết thêm thông tin, tham khảo "Tạo ra một danh sách ưa thích riêng". ●● Đổi tên kênh Đổi tên các kênh analog. Tên mới có thể dài tối đa 5 ký tự. ●● Thông tin Hiển thị thông tin chi tiết về chương trình hiện tại. Cho phép/vô hiệu hóa mật khẩu bảo vệ các kênh (MENU/123) MENU Phát sóng Chỉnh sửa kênh Bạn có thể kích hoạt chức năng bảo vệ bằng mật khẩu trên các kênh mà bạn không muốn cho con mình xem. "" Trước khi bật mật khẩu bảo vệ, đảm bảo rằng Khóa kênh ((MENU/123) MENU Phát sóng Khóa kênh) được thiết lập là Bật. Khóa/mở khóa kênh Bạn có thể khóa hoặc mở khóa các kênh. Chọn các kênh trong màn hình Chỉnh sửa kênh và sau đó chọn Khóa hoặc Mở khóa ở dưới cùng màn hình. Khi cửa sổ nhập mật khẩu xuất hiện, hãy nhập mật khẩu. Bật/Tắt chức năng Chỉnh sửa số của kênh (MENU/123) MENU Phát sóng Chỉnh sửa số của kênh Sử dụng để thay đổi số kênh. Khi số kênh bị thay đổi, thông tin kênh sẽ không được tự động cập nhật. "" Chức năng này sẽ không có sẵn trên một số mẫu máy nhất định trong khu vực địa lý cụ thể. Tạo ra một danh sách ưa thích riêng Các kênh ưa thích được tô sáng trong màn hình Chỉnh sửa kênh và Danh sách kênh cùng với ký hiệu có thể tạo đến 5 danh sách kênh ưa thích. . Bạn Đăng ký các kênh là kênh ưa thích (MENU/123) MENU Phát sóng Ch.sửa ưa thích Thử ngay Bạn có thể đăng ký nhiều kênh là kênh ưa thích cùng lúc. 1. Chọn các kênh mà bạn muốn thêm vào danh sách Yêu thích của bạn (s) từ danh sách trên màn hình. 2. Chọn Tđ m.ư.thích trên màn hình để chọn danh sách ưa thích. 3. Chọn Thêm trên màn hình. TV sẽ thêm các kênh bạn đã chọn vào danh sách Yêu thích mà bạn đã chọn. Xem và lựa chọn các kênh trong danh sách yêu thích (MENU/123) MENU Phát sóng Danh sách kênh Bạn có thể chỉ lướt qua các kênh trong danh sách yêu thích và chọn một kênh bằng cách sử dụng nút kênh lên/ xuống. 1. Nhấn nút định hướng trái. Một danh sách yêu thích sẽ xuất hiện. 2. Đánh dấu một kênh trong danh sách ưa thích đã chọn bằng cách sử dụng các nút kênh lên/xuống, sau đó chọn nó. Kênh sẽ thay đổi. "" Danh sách yêu thích chỉ có thể được chọn khi nó chứa ít nhất một kênh ưa thích. Chỉnh sửa một danh sách ưa thích (MENU/123) MENU Phát sóng Ch.sửa ưa thích Sử dụng các mục trong menu màn hình Chỉnh sửa ưa thích Bạn có thể truy cập vào các tùy chọn sau đây bằng cách chọn Tùy chọn trên màn hình Ch.sửa ưa thích. ●● Chọn tất cả / Bỏ chọn tất cả Chọn hoặc bỏ chọn tất cả các kênh đã lưu trên TV. ●● S.chép sang ư.thích Sao chép các kênh từ một danh sách các kênh ưa thích sang danh sách khác. "" Để biết thêm thông tin, tham khảo "Sao chép các kênh từ một danh sách các kênh ưa thích sang danh sách khác.". "" Tùy chọn này chỉ khả dụng nếu bạn đã đăng ký một hoặc nhiều kênh với ít nhất một danh sách yêu thích. ●● Đổi tên mục ưa thích Đổi tên một danh sách các kênh ưa thích hiện có. "" Để biết thêm thông tin, tham khảo "Đổi tên danh sách ưa thích". "" Tùy chọn này chỉ khả dụng nếu bạn đã đăng ký một hoặc nhiều kênh với ít nhất một danh sách yêu thích. ●● Sắp xếp Sắp xếp danh sách theo yêu cầu của Số hoặc Tên. "" Tùy chọn này chỉ khả dụng cho các kênh kỹ thuật số. ●● Ăng-ten Cho phép bạn chọn giữa Vô tuyến, Cáp và Vệ tinh. "" Chức năng này sẽ không có sẵn trên một số mẫu máy nhất định trong khu vực địa lý cụ thể. ●● Chỉnh sửa kênh Bạn có thể quản lý các kênh đã lưu trên TV. "" Để biết thêm thông tin, tham khảo "Đăng ký, Xóa, và Chỉnh sửa kênh". Xóa các kênh đã đăng ký khỏi một danh sách ưa thích Chọn Ch.sửa ưa thích Tđ m.ư.thích để di chuyển đến danh sách ưa thích có các kênh bạn muốn xóa. Chọn các kênh và sau đó chọn Xóa. Sắp xếp lại một danh sách ưa thích Chọn Ch.sửa ưa thích Tđ m.ư.thích để di chuyển đến danh sách ưa thích có các kênh bạn muốn sắp xếp lại. Chọn các kênh và sau đó chọn Th.đổi thứ tự. Vùng sáng Th.đổi thứ tự sẽ xuất hiện. Nhấn nút mũi tên lên/xuống để chỉ định vị trí đặt mới cho các kênh này. Nhấn nút Enter để đặt các kênh này vào vị trí mới. Đổi tên danh sách ưa thích Chọn Ch.sửa ưa thích Tùy chọn Đổi tên mục ưa thích. Chọn danh sách ưa thích bạn muốn đặt tên lại. Nhập tên mới bằng cách sử dụng bàn phím trên màn hình sẽ xuất hiện và sau đó chọn Xong. Chọn OK. Sao chép các kênh từ một danh sách các kênh ưa thích sang danh sách khác. Chọn Ch.sửa ưa thích Tđ m.ư.thích để di chuyển đến danh sách ưa thích nguồn và sau đó chọn các kênh để sao chép. Chọn Tùy chọn S.chép sang ư.thích. Chọn danh sách các kênh ưa thích cần chuyển đến và sau đó chọn OK. Chọn OK lần nữa. "" S.chép sang ư.thích chỉ khả dụng khi có các kênh truyền hình trong danh sách ưa thích. Các chương trình Thể thao trở nên Thực tế hơn với chế độ Thể thao (MENU/123) MENU Hệ thống C.độ thể thao Thử ngay Bạn có thể sử dụng C.độ thể thao để kích hoạt các thiết lập hình ảnh và âm thanh tối ưu cho các sự kiện thể thao, làm cho chúng xuất hiện và phát ra âm thanh như thể bạn đang thực sự ở đó. Ngoài ra, nếu một thiết bị ghi âm được kết nối với TV khi bạn đang sử dụng C.độ thể thao, bạn có thể sử dụng cả hai quay video và các chức năng Timeshift cùng một lúc trong khi xem các trò chơi thể thao, cũng như xem những điểm nổi bật được chiết xuất từ các trò chơi thể thao ghi lại tự động hoặc thủ công. "" Để biết thêm thông tin về việc ghi một chương trình và sử dụng một thiết bị ghi âm, hãy tham khảo phần "Ghi chương trình." "" Chức năng này sẽ không có sẵn trên một số mẫu máy nhất định trong khu vực địa lý cụ thể. "" Để biết thêm thông tin về chức năng Timeshift, tham khảo "Sử dụng Timeshift." Kích hoạt chế độ thể thao (MENU/123) MENU Hệ thống C.độ thể thao C.độ thể thao Bạn có thể thiết lập C.độ thể thao là Bật để tạo ra chế độ hình ảnh và âm thanh của TV được tối ưu hóa tự động cho các sự kiện thể thao. "" Kích hoạt C.độ thể thao thay đổi Chế độ hình ảnh là Sân v.động và Chế độ âm thanh là Sân v.động, và vô hiệu hóa một số menu Hình ảnh và Âm thanh. Chọn loại thể thao (MENU/123) MENU Hệ thống C.độ thể thao Loại thể thao Thử ngay Bạn có thể thưởng thức các thiết lập hình ảnh và âm thanh tối ưu cho loại thể thao đã chọn. "" Chức năng này sẽ không có sẵn trên một số mẫu máy nhất định trong khu vực địa lý cụ thể. Giải nén Tự động các phần được đánh dấu (MENU/123) MENU Hệ thống C.độ thể thao Tô sáng Tự động Thử ngay Bạn có thể thiết lập Tô sáng Tự động là Bật để trích xuất nội dung của một trận đấu thể thao tự động. Tuy nhiên, Tô sáng Tự động sẽ không khả dụng đối với các hoạt động sau của TV: ●● Chuyển đổi tín hiệu đầu vào bằng cách sử dụng nút SOURCE ●● Khi chế độ 3D đang bật ●● Khi Mô tả âm thanh đang mở ●● Khi bạn đang xem nội dung trong NỘI DUNG CỦA TÔI ●● Khi chức năng Screen Mirroring đang chạy ●● Khi bạn đang xem điểm tin trận đấu bóng đá hiện tại ở độ phân giải UHD bằng cách sử dụng chức năng Tô sáng cầu thủ "" Chức năng này sẽ không có sẵn trên một số mẫu máy nhất định trong khu vực địa lý cụ thể. "" Hiệu xuất của Tô sáng Tự động tùy thuộc vào đặc tính của tính hiệu được chuyển đổi. "" Chúng tôi khuyến khích chỉ sử dụng Tô sáng Tự động trong khi xem bóng đá. Nếu bạn sử dụng chức năng này cho các sự kiện thể thao khác, nó có thể làm hiển thị khung hình không thích hợp. Sử dụng các chức năng có sẵn khi xem thể thao trong chế độ thể thao Bạn có thể sử dụng các chức năng sau khi bạn nhấn vào nút Enter ở chế độ thể thao. ●● Zoom Tạm dừng màn hình hiện tại và phóng to bất cứ phần nào của màn hình bằng cách sử dụng 4 nút định hướng. "" Trên điều khiển từ xa tiêu chuẩn, nhấn nút . "" Không thể sử dụng chức năng này trong khi xem các kênh 3D hoặc khi PIP hoặc NỘI DUNG CỦA TÔI kích hoạt. "" Chức năng này không khả dụng khi Dịch vụ dữ liệu được thiết lập là. ●● Tô sáng thủ công Lưu video từ 10 giây trước khi nhấn nút này đến 10 giây sau. "" Trên điều khiển từ xa tiêu chuẩn, nhấn nút . "" Chức năng này chỉ khả dụng khi đang trong quá trình ghi. "" Bạn có thể thiết lập TV để tự động lưu các giây phút quan trọng mà không cần sự can thiệp của người dùng. Chọn (MENU/123) MENU Hệ thống C.độ thể thao và sau đó thiết lập Tô sáng Tự động là Bật. ●● Thời gian Ghi Thiết lập thời gian ghi. "" Chức năng này chỉ khả dụng khi đang trong quá trình ghi. ●● Dừng ghi / Chuyển đến TV trực tiếp –– Dừng ghi âm khi bạn đang xem một chương trình trực tiếp. –– Chuyển sang một chương trình trực tiếp khi bạn đang xem một chương trình ghi lại. "" Chức năng này chỉ khả dụng khi đang trong quá trình ghi. ●● Ghi Ghi lại ngay lập tức trận đấu mà bạn đang xem trên TV. "" Chức năng này chỉ khả dụng khi chức năng ghi đã được hỗ trợ ●● Tua lại / Chuyển tiếp nhanh Nhấn nút MENU/123 trên Samsung Smart Control và sau đó chọn tua tới. "" Trên điều khiển từ xa tiêu chuẩn, nhấn nút hoặc hoặc để tăng tốc độ tua lại hoặc . "" Chức năng này chỉ khả dụng khi đang trong quá trình ghi. "" Chức năng này không khả dụng khi bạn đang xem một chương trình hiện đang được phát sóng. ●● Tạm dừng / Phát Tạm dừng hoặc phát lại video. "" Chức năng này chỉ khả dụng khi đang trong quá trình ghi. ●● Tô sáng cầu thủ Hiển thị màn hình Tô sáng cầu thủ và chơi tự động hoặc bằng tay những điểm nổi bật được lưu trong các tập tin ghi lại. Tuy nhiên, Tô sáng cầu thủ sẽ không khả dụng đối với các hoạt động sau của TV: –– Chuyển đổi tín hiệu đầu vào bằng cách sử dụng nút SOURCE –– Khi chế độ 3D đang bật –– Khi Mô tả âm thanh đang mở "" Chức năng này chỉ khả dụng khi đang trong quá trình ghi. ●● Xem TV trực tiếp cùng lúc Cho phép bạn xem chương trình hiện tại trong một cửa sổ PIP trong khi xem một chương trình ghi lại. Để thoát chế độ PIP nhất nút một lần nữa. Tuy nhiên, Xem TV trực tiếp cùng lúc sẽ không khả dụng đối với các hoạt động sau của TV: –– Chuyển đổi tín hiệu đầu vào bằng cách sử dụng nút SOURCE –– Khi chế độ 3D đang bật –– Khi Mô tả âm thanh đang mở –– Khi bạn đang xem một trận đấu bóng đá ở độ phân giải UHD. "" Chức năng này chỉ khả dụng khi đang trong quá trình ghi. "" Nút này chỉ khả dụng trong khi bạn đang xem một chương trình được ghi lại. ●● Thông tin thêm Hiển thị thông tin chi tiết về chương trình hiện tại. "" Nút này chỉ khả dụng trong khi bạn đang xem một chương trình được trực tiếp. Xem một trận đấu đã ghi lại trong chế độ thể thao Bạn có thể xem trận đấu được ghi lại bằng cách dùng TV đã ghi trên màn hình NỘI DUNG CỦA TÔI. "" Chức năng này sẽ không có sẵn trên một số mẫu máy nhất định trong khu vực địa lý cụ thể. "" Để biết thêm thông tin, tham khảo "Xem chương trình ghi". Các tính năng Hỗ trợ xem TV Hiển thị phụ đề (MENU/123) MENU Hệ thống Khả năng truy cập Phụ đề Thử ngay Bạn có thể xem chương trình phát sóng TV với phụ đề. "" Phụ đề có thể không được hiển thị bởi các chương trình không hỗ trợ phụ đề. Kích hoạt phụ đề (MENU/123) MENU Hệ thống Khả năng truy cập Phụ đề Phụ đề Thử ngay "" TV không thể điều khiển hoặc sửa đổi các phụ đề DVD hoặc Blu-ray. Để điều khiển các phụ đề DVD hoặc Blu-ray, hãy sử dụng tính năng phụ đề của đầu đĩa DVD hoặc Blu-ray và điều khiển từ xa của đầu đĩa. Thay đổi chế độ phụ đề. (MENU/123) MENU Hệ thống Khả năng truy cập Phụ đề Chế độ phụ đề Thử ngay Bạn có thể chọn một chế độ phụ đề phù hợp với môi trường của bạn xem. Chọn Bình thường hoặc Khiếm thính. Thiết lập ngôn ngữ phụ đề (MENU/123) MENU Hệ thống Khả năng truy cập Phụ đề Ngôn ngữ phụ đề Thử ngay Bạn có thể xem phụ đề trong ngôn ngữ ưa thích của bạn. Chọn Ưa thích để xem phụ đề bằng ngôn ngữ mà bạn đặt làm Phụ đề chính. Thiết lập ngôn ngữ ưa thích (MENU/123) MENU Hệ thống Khả năng truy cập Phụ đề Bạn có thể xem phụ đề bằng một ngôn ngữ mà bạn thiết lập như là Phụ đề chính hoặc Phụ đề phụ. Thiết lập ngôn ngữ ưa thích nhất của bạn là Phụ đề chính và ngôn ngữ thứ hai của bạn là Phụ đề phụ. "" Ngôn ngữ hiển thị trên màn hình của TV có thể khác với các khu vực địa lý. Dò tìm các kênh sẵn có (MENU/123) MENU Phát sóng Dò kênh tự động Dò kênh tự động Thử ngay TV có thể tự động dò kênh và chỉ ra tất cả các kênh nhận được thông qua đầu nối vào ăng-ten của TV. Chọn Bắt đầu. "" Chức năng này sẽ không có sẵn trên một số mẫu máy nhất định trong khu vực địa lý cụ thể. "" Nếu TV được kết nối với một bộ giải mã truyền hình cáp hoặc đầu thu vệ tinh, bạn không cần phải làm điều này. Lựa chọn ngôn ngữ âm thanh phát sóng (MENU/123) MENU Phát sóng Tùy chọn âm thanh Thử ngay Bạn có thể chọn một tùy chọn âm thanh phù hợp với nội dung phát sóng. ●● Ngôn ngữ âm thanh Thay đổi giá trị mặc định cho các ngôn ngữ âm thanh. –– Âm thanh chính: Thiết lập ngôn ngữ âm thanh chính –– Âm thanh phụ: Thiết lập ngôn ngữ âm thanh phụ. "" Ngôn ngữ có sẵn có thể khác nhau tùy theo đài phát. ●● Định dạng âm thanh Thay đổi định dạng âm thanh. "" Định dạng âm thanh được hỗ trợ có thể khác nhau, tùy theo chương trình phát sóng. "" Tùy chọn này chỉ khả dụng cho các kênh kỹ thuật số. Mô tả âm thanh (MENU/123) MENU Hệ thống Khả năng truy cập Mô tả âm thanh Bạn có thể sử dụng Audio Stream cho Mô tả âm thanh (AD) được gửi cùng với âm thanh Chính từ đài phát. Điều chỉnh âm lượng mô tả âm thanh sử dụng Âm lượng. "" Chức năng này chỉ khả dụng đối với các kênh kỹ thuật số. ●● Mô tả âm thanh Bật hoặc tắt chức năng Mô tả âm thanh. ●● Âm lượng Điều chỉnh âm lượng mô tả âm thanh. Sử dụng các thiết lập kênh Thiết lập quốc gia (khu vực) (MENU/123) MENU Phát sóng Cài đặt Kênh Quốc gia (Vùng) Bạn có thể chọn quốc gia để cho TV có thể tự động dò đúng các kênh đang phát. 1. Nhập số PIN của bạn. 2. Thay đổi khu vực. Để thay đổi quốc gia đối với các kênh kỹ thuật số, chọn Kênh Digital. Để thay đổi quốc gia đối với các kênh analogue, chọn Kênh Analog. "" Chức năng này không khả dụng ở tất cả các khu vực địa lý. "" Danh sách các quốc gia (khu vực) hiển thị trên màn hình của TV có thể khác với các khu vực địa lý. Dò tìm tín hiệu phát sóng thủ công (MENU/123) MENU Phát sóng Cài đặt Kênh Dò kênh thủ công Thử ngay Bạn có thể dò tất cả các kênh thủ công và lưu các kênh được dò trong TV. Để dừng việc dò, chọn Dừng. "" Chức năng này sẽ không có sẵn trên một số mẫu máy nhất định trong khu vực địa lý cụ thể. "" Chức năng này chỉ khả dụng khi Ăng-ten được thiết lập là Vô tuyến hoặc Cáp. Dò các kênh kỹ thuật số (MENU/123) Chọn Mới MENU Phát sóng Cài đặt Kênh Dò kênh thủ công Dò kênh Digital Tìm kiếm để dò các kênh kỹ thuật số tự động và lưu các kênh được dò vào TV. Dò các kênh analogue (MENU/123) MENU Phát sóng Cài đặt Kênh Dò kênh thủ công Dò kênh Analog Chọn Mới và cấu hình Chương trình, Hệ màu, Hệ tiếng, Kênh, và Tìm kiếm để dò các kênh analogue. Sau đó, chọn Lưu để lưu các kênh được dò vào TV. "" Chức năng này chỉ khả dụng cho các chương trình phát sóng analog. Chế độ kênh ●● P (chế độ chương trình) Khi hoàn tất dò kênh, các đài phát sóng trong vùng được gán cho các số hiệu vị trí từ P0 tới P99. Bạn có thể chọn kênh bằng cách nhập vào số hiệu vị trí trong chế độ này. ●● C (chế độ kênh vô tuyến) / S (chế độ kênh cáp) Hai chế độ này cho phép bạn chọn kênh bằng cách nhập vào số hiệu đã được ấn định cho mỗi đài phát sóng vô tuyến hoặc kênh cáp. Màn hình tinh chỉnh (MENU/123) MENU Phát sóng Cài đặt Kênh Tinh chỉnh Thử ngay Khi ảnh analogue rung và nhiễu, tinh chỉnh tín hiệu để làm rõ hình ảnh. "" Chức năng này chỉ khả dụng cho các chương trình phát sóng analog. Chuyển danh sách kênh (MENU/123) MENU Phát sóng Cài đặt Kênh Chuyển d.sách kênh Bạn có thể nhập hoặc trích xuất danh sách kênh vào thiết bị lưu trữ USB. ●● Nhập từ USB: Nhập danh sách kênh từ USB. ●● Xuất sang USB: Trích xuất danh sách kênh lưu trong TV vào USB. "" Chức năng này chỉ khả dụng khi đã kết nối USB. "" Chức năng này sẽ không có sẵn trên một số mẫu máy nhất định trong khu vực địa lý cụ thể. Đọc văn bản kỹ thuật số (MENU/123) MENU Phát sóng Cài đặt Kênh Văn bản số Bạn có thể sử dụng chức năng này khi bạn xem chương trình phát sóng bao gồm cả văn bản và nội dung đa phương tiện. "" Chức năng này sẽ không có sẵn trên một số mẫu máy nhất định trong khu vực địa lý cụ thể. "" Tập đoàn các chuyên gia mã hóa thông tin đa phương tiện và siêu truyền thông (MHEG) là một tiêu chuẩn quốc tế về hệ thống mã hóa dữ liệu được sử dụng trong đa phương tiện và siêu truyền thông. Đây là một mức độ cao hơn so với hệ thống MPEG bao gồm dữ liệu siêu truyền thông liên kết như hình ảnh tĩnh, dịch vụ ký tự, ảnh động, các tập tin đồ họa và video cũng như dữ liệu đa phương tiện. MHEG là công nghệ tương tác thời gian hoạt động người dùng và đang được áp dụng cho các lĩnh vực khác nhau bao gồm Video theo yêu cầu (VOD), Truyền hình tương tác (ITV), Thương mại điện tử (EC), giáo dục từ xa, hội nghị từ xa, thư viện kỹ thuật số và các trò chơi qua mạng. Thiết lập hệ thống vệ tinh (MENU/123) MENU Phát sóng Cài đặt Kênh H.thống vệ tinh Bạn có thể cấu hình một bộ thiết lập đĩa vệ tinh trước khi thực hiện quét kênh. "" Chức năng này khả dụng ở một số mẫu sản phẩm ở các khu vực địa lý cụ thể. Thay đổi ngôn ngữ teletext (MENU/123) MENU Phát sóng Cài đặt Kênh Ngôn ngữ teletext Bạn có thể thiết lập hoặc thay đổi ngôn ngữ teletext. Để xem teletext phát sóng trong ngôn ngữ ưa thích, chọn một ngôn ngữ để sử dụng trong Teletext chính. Nếu ngôn ngữ này không được hỗ trợ, bạn có thể xem được teletext phát sóng bằng ngôn ngữ thứ hai được cài đặt Teletext phụ. "" Chức năng này sẽ không có sẵn trên một số mẫu máy nhất định trong khu vực địa lý cụ thể. Điều chỉnh Chất lượng Hình ảnh Chọn một chế độ ảnh (MENU/123) MENU Hình ảnh Chế độ hình ảnh Thử ngay Bạn có thể chọn chế độ hình ảnh cung cấp trải nghiệm xem tối ưu nhất. ●● Sống động Làm cho hình ảnh sắc nét hơn khi ánh sáng môi trường xung quanh quá sáng và làm cho màn hình khó thấy. ●● Chuẩn Đây là chế độ mặc định phù hợp với hầu hết môi trường xem. ●● Tự nhiên Giảm mỏi mắt. ●● Phim ảnh Làm tối màn hình và giảm chói và không gây mỏi mắt. Sử dụng chế độ này khi đang xem TV trong phòng tối hoặc xem phim. ●● Giải trí Làm sắc nét hình ảnh để có trải nghiệm xem sống động hơn. "" Khi nguồn đầu vào được thiết lập với PC thì chế độ Chuẩn và Giải trí mới khả dụng. "" Khi một PC được kết nối với TV, nhưng chế độ Giải trí không khả dụng, thiết lập Chỉnh sửa loại thiết bị là DVI PC hoặc PC. ●● Sân v.động Khi bạn chuyển C.độ thể thao ((MENU/123) MENU Hệ thống C.độ thể thao) thành Bật, Chế độ hình ảnh được thiết lập là Sân v.động tự động cấu hình các thiết lập hình ảnh phù hợp với các sự kiện thể thao. Điều chỉnh chất lượng hình ảnh (MENU/123) MENU Hình ảnh Bạn có thể điều chỉnh thiết lập chất lượng hình ảnh bằng tay cho mỗi kết hợp nguồn vào và chế độ hình ảnh. ●● Đèn nền Thử ngay Điều chỉnh độ sáng của từng điểm ảnh. Giảm độ sáng để giảm tiêu thụ điện năng. ●● Độ tương phản Thử ngay Điều chỉnh độ tương phản của màn hình. ●● Độ sáng Thử ngay Điều chỉnh độ sáng tổng thể. ●● Độ nét Thử ngay Làm sắc nét hoặc làm mờ các cạnh của đối tượng. ●● Màu sắc Thử ngay Điều chỉnh độ bão hòa màu sắc tổng thể. ●● Tint (X/Đỏ) Thử ngay Điều chỉnh tỉ lệ màu xanh lá cây sang đỏ. Tăng mức độ màu xanh lá cây và màu đỏ để làm bão hòa các màu này. "" Giá trị điều chỉnh được TV lưu vào nguồn tín hiệu và chế độ hình ảnh hiện tại, và vẫn có hiệu quả mỗi khi nguồn tín hiệu và chế độ hình ảnh được lựa chọn. "" Thiết lập Màu sắc và Tint (X/Đỏ) không thể điều chỉnh khi TV được kết nối với một máy tính thông qua cáp chuyển đổi từ HDMI sang DVI. Áp dụng Các thiết lập Hình ảnh Hiện tại cho Các nguồn Vào Khác (MENU/123) MENU Hình ảnh Chế độ hình ảnh áp dụng Thử ngay Bạn có thể áp dụng thiết lập chất lượng hình ảnh với nguồn tín hiệu hiện tại và nguồn tín hiệu khác. ●● Tất cả nguồn Áp dụng với thiết lập cho tất cả các thiết bị ngoại vi được kết nối với TV. ●● Nguồn hiện tại Thiết lập được áp dụng cho nguồn hiện tại. Điều chỉnh các thiết lập nâng cao (MENU/123) MENU Hình ảnh Cài đặt nâng cao Thử ngay Bạn có thể tinh chỉnh cách thức các hình ảnh được hiển thị trên màn hình TV cho chế độ hình ảnh Chuẩn và Phim ảnh. ●● Độ tương phản động Thử ngay Tự động điều chỉnh độ tương phản của màn hình cho thiết lập tương phản tối ưu. ●● Tông màu đen Thử ngay Điều chỉnh độ đậm của màu đen. ●● Tông màu da Thử ngay Làm tối hoặc làm sáng tông màu. ●● Chế độ RGB Thử ngay Điều chỉnh từng mức màu đỏ, xanh lá cây và xanh dương. ●● Không gian màu Thử ngay Điều chỉnh thang màu có thể được hiển thị trên màn hình. –– Tự động: Tự động điều chỉnh Không gian màu để khớp tín hiệu đầu vào. –– Tự nhiên: Áp dụng một phạm vi màu sắc rộng hơn tín hiệu đầu vào. –– Tùy chọn: Cho phép bạn điều chỉnh Không gian màu thủ công. Chọn một màu, và sau đó thay đổi độ bão hòa Đỏ, Xanh lá cây, và Xanh dương. Reset cho phép bạn khôi phục giá trị mặc định cho Không gian màu. "" Bạn chỉ có thể cấu hình chức năng Màu sắc khi Không gian màu được thiết lập là Tùy chọn. "" Tính khả dụng của Tùy chọn tùy thuộc vào kiểu máy hoặc khu vực cụ thể. ●● Cân bằng trắng Thử ngay Điều chỉnh nhiệt độ màu của hình ảnh để làm cho các đối tượng màu trắng trông đúng là màu trắng và hình ảnh tổng thể trông thật tự nhiên. –– 2 điểm: Bạn có thể điều chỉnh độ sáng của màu đỏ, xanh lá cây và xanh dương với menu offset và độ sáng với menu gain. Cho phép khôi phục các giá trị mặc định. –– 10 điểm: Chia màu đỏ, xanh lá cây và xanh dương thành 10 phần và cho phép bạn điều chỉnh cân bằng trắng bằng cách điều chỉnh độ sáng của từng phần. Mức độ cho phép bạn chọn phần được điều chỉnh. "" Bạn chỉ có thể sử dụng chức năng 10 điểm chỉ khi Chế độ hình ảnh được thiết lập là Phim ảnh. Chức năng này không hỗ trợ một số các thiết bị ngoại vi. "" Chức năng này sẽ không có sẵn trên một số mẫu máy nhất định trong khu vực địa lý cụ thể. ●● Gamma Thử ngay Điều chỉnh cường độ màu chính. "" Cài đặt nâng cao chỉ khả dụng khi Chế độ hình ảnh được thiết lập là Chuẩn hoặc Phim ảnh. "" Cân bằng trắng và Gamma chỉ khả dụng khi đã kết nối với máy tính qua cáp chuyển đổi từ HDMI sang DVI. Điều chỉnh các tùy chọn hình ảnh (MENU/123) MENU Hình ảnh Tùy chọn hình ảnh Thử ngay Bạn có thể điều chỉnh tùy chọn hình ảnh để tối ưu trải nghiệm xem. Chọn một chế độ hình ảnh và sau đó điều chỉnh tùy chọn hình ảnh. ●● Tông màu Thử ngay Điều chỉnh tông màu. Tông màu bạn chọn được lưu vào bộ nhớ TV. Khi bạn thay đổi chế độ hình ảnh hiện tại, tông màu được lưu sẽ tự động áp dụng với chế độ hình ảnh mới. "" Êm dịu và Chuẩn chỉ khả dụng khi Chế độ hình ảnh được thiết lập là Sống động. "" Tông màu chỉ khả dụng khi TV đã kết nối với máy tính qua cáp chuyển đổi từ HDMI sang DVI. ●● Digital Clean View Thử ngay Giảm hạt và bóng mờ do tín hiệu yếu. Khi bạn chọn Tối ưu hóa, sẽ làm hiển thị cường độ tín hiệu ở phía dưới màn hình. Màu xanh lá biểu thị tín hiệu tốt nhất. "" Chức năng này chỉ khả dụng cho các kênh analog. ●● Bộ lọc nhiễu MPEG Thử ngay Giảm nhiễu MPEG và cải thiện chất lượng video. ●● Mức độ đen HDMI Thử ngay Nâng cao hiệu ứng khi mức độ đen thấp, như độ tương phản thấp và hình ảnh bị mờ đi. "" Chức năng này chỉ khả dụng khi Tín hiệu Đầu vào, được kết nối với TV thông qua một bộ kết nối HDMI, được thiết lập là RGB444. ●● HDMI UHD Color Cho phép bạn thiết lập chế độ HDMI UHD Color là Bật hoặc Tắt cho mỗi bộ kết nối HDMI trên TV. Khi thiết lập là Bật, TV tối ưu hóa xử lý tín hiệu UHD 50P/60P. "" Nếu bạn thiết lập kết nối HDMI thành Bật, TV sẽ tự động tắt rồi bật lại. "" Kết nối HDMI với HDMI UHD Color thiết lập là Tắt hỗ trợ tín hiệu đầu vào UHD 50P/60P 4:2:0, trong khi kết nối HDMI với HDMI UHD Color thiết lập là Bật hỗ trợ tín hiệu đầu vào UHD 50P/60P 4:4:4 và 4:2:2. Để biết thêm thông tin, vui lòng tham khảo "Độ phân giải hỗ trợ cho mỗi tín hiệu đầu vào UHD". "" Đối với các dòng máy seri 7 hoặc cao hơn ngoại trừ dòng máy seri 7200, mỗi kết nối HDMI có thể được tối ưu hóa riêng biệt cho HDMI UHD Color. Khi bạn kết nối TV với các thiết bị ngoại vi chỉ hỗ trợ tần số UHD 24 hoặc 30 Hz hay bất kì tần số FHD nào, chức năng HDMI UHD Color có thể sẽ không khả dụng. Trong trường hợp này, hãy thiết lập HDMI UHD Color thành Tắt. "" Đối với các dòng máy seri 6 hoặc thấp hơn và dòng máy seri 7200, hãy chắc chắn bạn đã kết nối với cổng HDMI IN (STB/DVI) của TV. Mặc dù cáp HDMI được kết nối với cổng này, chức năng HDMI UHD Color không khả dụng trên các kiểu máy dòng 6000. ●● Chế độ xem phim Thử ngay Tối ưu hóa chất lượng hình ảnh của phim ảnh. "" Tính năng này chỉ khả dụng khi tín hiệu đầu vào là TV, AV, Component (480i, 1080i), hoặc HDMI (1080i). ●● Analog Clean View Giảm nhiễu từ theo đường chéo gây ra do can thiệp giữa các tín hiệu. "" Tính năng này chỉ khả dụng cho các chương trình phát sóng analog. ●● Auto Motion Plus Loại bỏ mờ và rung khỏi những cảnh chuyển động nhanh. Nếu lựa chọn Tùy chọn, bạn có thể cấu hình Giảm mờ và Giảm rung thủ công và thiết lập LED Clear Motion là Bật để có hình ảnh LED sắc nét hơn. Để quay lại các thiết lập mặc định, chọn Reset. "" Khi LED Clear Motion được thiết lập là Bật, màn hình sẽ xuất hiện tối hơn khi nó tắt Tắt. "" Nếu LED Clear Motion được thiết lập là Bật, ở mức tín hiệu video 60 Hz, màn hình có thể bị nhấp nháy. "" Chức năng này sẽ không có sẵn trên một số kiểu máy nhất định trong khu vực địa lý cụ thể. ●● LED Clear Motion Điều khiển đèn nền LED nhằm cho hình ảnh rõ ràng hơn. "" Chức năng này sẽ không có sẵn trên một số kiểu máy nhất định trong khu vực địa lý cụ thể. ●● Smart LED Tự động điều chỉnh độ sáng của từng vùng trên màn hình lên độ tương phản tối đa. "" Chức năng này sẽ không có sẵn trên một số mẫu máy nhất định trong khu vực địa lý cụ thể. Xem 3D (MENU/123) MENU Hình ảnh 3D Bạn có thể xem nội dung và chương trình phát 3D. Để xem nội dung 3D, bạn phải đeo kính Samsung 3D Active. Kính 3D Active loại IR của Samsung và kính 3D của bên thứ ba không được hỗ trợ. "" Chức năng này khả dụng ở một số mẫu sản phẩm ở các khu vực địa lý cụ thể. "" Trước khi xem TV 3D, hãy đọc kỹ thông tin về an toàn và sức khỏe liên quan đến việc xem 3D. Để biết thêm thông tin, tham khảo "Lưu ý 3D". "" Việc video 3D có được hiển thị theo định dạng HD đúng hay không thường được quyết định bởi chất lượng và định dạng của video. "" Để sử dụng chức năng 3D, bạn phải mua kính 3D. Kích hoạt 3D Đeo kính 3D Samsung và bật, và sau đó chọn Chế độ 3D. Lưu ý chế độ 3D chỉ khả dụng trong một thời gian tùy thuộc vào định dạng nội dung 3D đang xem. ●● Off (Tắt) Tắt chế độ xem 3D. ●● (Bình thường) Chuyển đổi hình ảnh bình thường thành hình ảnh 3D. ●● (Trái/Phải) Chia một hình ảnh đơn lẻ thành các hình ảnh xếp chồng lên nhau ở bên trái và bên phải để tạo hiệu ứng 3D. ●● (Trên/Dưới) Chia một hình ảnh đơn lẻ thành các hình ảnh xếp chồng lên nhau ở bên trên và bên dưới để tạo hiệu ứng 3D. Khi TV được kết nối với một máy tính: "" Độ phân giải được hỗ trợ sẽ thay đổi theo từng chế độ. Để biết thêm thông tin, tham khảo "Các độ phân giải được hỗ trợ cho mỗi chế độ 3D". Khoảng cách xem lý tưởng là gấp ba lần chiều cao của màn hình hoặc hơn. Hình ảnh 3D có thể không xuất hiện nếu bạn không xem ở cự ly và góc độ khuyến cáo. Chức năng 3D có thể không hoạt động đúng nếu có một sản phẩm 3D hoặc một thiết bị điện tử khác hoạt động gần đó. Nếu xảy ra sự cố, hãy để các thiết bị điện tử khác càng xa kính 3D Active càng tốt. Hình ảnh 3D bên trái và bên phải ban đầu có thể bị chồng chéo lên nhau khi TV đang hoạt động. Hãy chờ một lát để màn hình tối ưu hóa và hết hiện tượng xếp chồng. Khi bạn chọn sử dụng chế độ 3D, lưu ý các giới hạn sau đây: ●● Chế độ 3D tự động vô hiệu khi bạn truy cập Smart Hub. ●● Không thể sử dụng PIP. ●● Một số tùy chọn hình ảnh bị vô hiệu hóa. Điều chỉnh hiệu ứng 3D (MENU/123) MENU Hình ảnh 3D Cấu hình các điểm nhìn, độ sâu, và các thiết lập 3D khác cho trải nghiệm xem tùy chỉnh. "" Tất cả các hiệu ứng 3D ngoại trừ Xem tự động 3D chỉ có thể được sử dụng trong khi xem nội dung 3D. ●● Phối cảnh 3D Thử ngay Điều chỉnh góc nhìn tổng thể của hình ảnh 3D trên màn hình. ●● Độ sâu 3D Điều chỉnh độ sâu tổng thể của hình ảnh 3D trên màn hình. "" Chức năng này không có sẵn nếu Chế độ 3D được thiết lập là (Trái/Phải) hoặc (Trên/Dưới). ●● T.đổi Trái/Phải Thử ngay Chuyển hình ảnh từ trái sang phải và ngược lại. ●● 3D → 2D Thử ngay Chuyển đổi hình ảnh 3D sang hình ảnh 2D. "" Chức năng này không có sẵn nếu Chế độ 3D được thiết lập là (Thông thường) hoặc Off (Tắt). ●● Xem tự động 3D Thử ngay Tự động kích hoạt Chế độ 3D bất cứ khi nào nó phát hiện được nội dung 3D hoặc chương trình truyền hình 3D. "" Bạn có thể không xem được TV trong chế độ 3D khi một số ứng dụng đang chạy. Để xem TV ở chế độ 3D, hãy thoát khỏi ứng dụng. ●● Tối ưu 3D Thử ngay Cho phép bạn tối ưu hình ảnh 3D bằng một thanh điều chỉnh. "" Tất cả các hiệu ứng 3D ngoại trừ Xem tự động 3D chỉ có thể được sử dụng trong khi xem nội dung 3D. Các chức năng Hỗ trợ Hình ảnh Xem hình trong hình (PIP) (MENU/123) MENU Hình ảnh PIP Thử ngay Khi xem video từ một thiết bị ngoại vi như đầu phát Blu-ray trên màn hình chính, bạn có thể xem chương trình phát sóng TV trong cửa sổ hình ảnh trong hình ảnh (PIP). ●● PIP Kích hoạt/tắt PIP. ●● Ăng-ten Chọn nguồn cho cửa sổ PIP. ●● Nguồn Chọn nguồn ảnh phụ của PIP. "" Chức năng này sẽ không có sẵn trên một số mẫu máy nhất định trong khu vực địa lý cụ thể. ●● Kênh Thiết lập kênh PIP. ●● Kích thước Thiết lập kích thước cửa sổ PIP. ●● Vị trí Thiết lập vị trí cửa sổ PIP. ●● Chọn âm thanh Chọn nguồn âm thanh. "" PIP không thể được sử dụng trong khi Smart Hub hoặc 3D đang hoạt động. "" Việc chơi game hoặc sử dụng tính năng karaoke trên màn hình chính có thể gây ra chất lượng hình ảnh PIP thấp. "" Chức năng PIP chỉ khả dụng với các điều kiện sau: 1) Màn hình chính của nguồn là kết nối Component hoặc HDMI. 2) Độ phân giải nguồn thấp hơn FHD (Full HD). "" Cửa sổ PIP sẽ chỉ hỗ trợ các kênh kỹ thuật số và không hỗ trợ các kênh UHD. Thay đổi kích thước và vị trí hình ảnh Thay đổi kích thước hình ảnh (MENU/123) MENU Hình ảnh Kích cỡ h.ảnh Kích cỡ h.ảnh Thử ngay Bạn có thể thay đổi kích thước hình ảnh hiển thị trên màn hình TV. ●● 16:9 Thiết lập kích thước hình ảnh theo định dạng màn ảnh rộng 16:9. ●● Zoom Phóng to hình ảnh 16:9 theo chiều dọc Một khung hình phóng đại có thể di chuyển lên xuống. ●● Tùy chọn Phóng to hoặc thu nhỏ hình ảnh 16:9 theo chiều dọc và/hoặc chiều ngang. Một khung hình phóng to hoặc thu nhỏ có thể di chuyển trái, phải, lên và xuống. ●● 4:3 Thiết lập khung hình về chế độ cơ bản 4:3. [[ Không để TV hoạt động ở chế độ 4:3 trong thời gian kéo dài. Thao tác này có thể làm xuất hiện các thanh đen và xuất hiện một lúc ở phần đầu, dưới, trái và phải của màn hình. Lưu ý thông tin này sẽ không nằm trong phần Bảo hành. "" Các kích thước hình ảnh được hỗ trợ sẽ thay đổi tùy theo tín hiệu đầu vào. Để biết thêm thông tin về các kích thước ảnh được hỗ trợ, tham khảo "Kích cỡ hình ảnh và tín hiệu đầu vào." Thay đổi kích thước hình ảnh tự động (MENU/123) MENU Hình ảnh Kích cỡ h.ảnh Tự hiệu chỉnh Khi thiết lập là Bật, TV của bạn sẽ tự động sử dụng kích thước hình ảnh khuyến nghị theo nhà cung cấp chương trình. "" Chức năng này sẽ không có sẵn trên một số mẫu máy nhất định trong khu vực địa lý cụ thể. Thay đổi kích thước hình ảnh trong chế độ 4:3 hoặc Vừa màn hình (MENU/123) MENU Hình ảnh Kích cỡ h.ảnh K.cỡ màn hình 4:3 Bạn có thể chọn kích thước hình ảnh phù hợp cho khu vực địa lý của mình trong khi đang xem TV ở chế độ4:3 hoặc Vừa màn hình. Kích thước màn hình hỗ trợ khác nhau ở từng quốc gia và chức năng này cho phép bạn điều chỉnh kích thước hình ảnh theo từng trường hợp. "" Chế độ 4:3 không khả dụng khi thiết bị ngoại vi được kết nối với TV qua cổng HDMI hoặc Component. "" Chức năng này sẽ không có sẵn trên một số mẫu máy nhất định trong khu vực địa lý cụ thể. Hình ảnh phù hợp với màn hình (MENU/123) MENU Hình ảnh Kích cỡ h.ảnh Vừa màn hình Thử ngay Bạn có thể cấu hình TV để hình ảnh phù hợp với màn hình mà không cần giảm bớt kích thước bạn đã chọn. "" Chức năng này không có sẵn tùy theo Kích cỡ h.ảnh. Điều chỉnh vị trí hình ảnh. (MENU/123) MENU Hình ảnh Kích cỡ h.ảnh Zoom/Vị trí Thử ngay Phóng to hoặc thu nhỏ hình ảnh 16:9 theo chiều dọc và/hoặc chiều ngang. Một khung hình phóng to hoặc thu nhỏ có thể di chuyển trái, phải, lên và xuống. "" Chức năng này chỉ khả dụng khi Kích cỡ h.ảnh được thiết lập là Zoom hoặc Tùy chọn. Tuy nhiên, bạn không thể thay đổi vị trí hình ảnh khi TV đang ở kênh kỹ thuật số và Kích cỡ h.ảnh được thiết lập là Tùy chọn. Chỉ nghe âm thanh (Tắt hình ảnh) (MENU/123) MENU Hình ảnh Tắt hình ảnh Thử ngay Bạn có thể tắt màn hình và phát âm thanh thông qua loa. Để bật lại màn hình, hãy nhấn bất kỳ nút nào ngoài nút Nguồn và Âm lượng. Thiết lập lại các cài đặt chế độ hình ảnh (MENU/123) MENU Hình ảnh Đặt lại H.ảnh Thử ngay Khôi phục chế độ hình ảnh hiện tại về cài đặt mặc định. Chức năng này không làm ảnh hưởng đến các chế độ hình ảnh khác Điều chỉnh chất lượng âm thanh Lựa chọn một chế độ âm thanh (MENU/123) MENU Âm thanh Chế độ âm thanh Thử ngay Bạn có thể chọn một chế độ âm thanh để tối ưu trải nghiệm nghe. ●● Chuẩn Đây là chế độ mặc định phù hợp với hầu hết môi trường xem. ●● Nhạc Nhấn mạnh âm nhạc hơn giọng nói. ●● Phim ảnh Cung cấp âm thanh tốt nhất cho các bộ phim. ●● Đối thoại Nhấn mạnh giọng nói. ●● Khuếch đại Tăng cường độ âm thanh cao tần tổng thể để tạo ra trải nghiệm tốt hơn cho người nghe. ●● Sân v.động Khi bạn chuyển C.độ thể thao ((MENU/123) MENU Hệ thống C.độ thể thao) thành Bật, Chế độ âm thanh được thiết lập là Sân v.động tự động để thiết lập âm thanh cố định ở các thiết lập phù hợp nhất với các sự kiện thể thao. "" Chế độ này được thiết lập tự động bởi TV. Bạn không thể thiết lập chế độ này bằng tay. "" Chức năng này không khả dụng khi bạn đang nghe âm thanh qua loa ngoài. "" Tùy theo khu vực mà Chế độ bóng đá hoặc C.độ thể thao sẽ được hiển thị. Áp dụng các hiệu ứng âm thanh (MENU/123) MENU Âm thanh H.ứng âm thanh Thử ngay Bạn có thể áp dụng hiệu ứng âm thanh để thay đổi cách TV phát âm thanh. ●● Virtual Surround Thử ngay Giúp tạo ra âm thanh để khi nghe, bạn sẽ cảm thấy như mình đang ngồi trong một rạp hát hoặc phòng hòa nhạc. ●● Dialog Clarity Thử ngay Tăng cường độ giọng nói để làm cho đoạn hội thoại rõ ràng hơn. ●● Tai nghe âm thanh vòm Tạo ra âm thanh qua tai nghe, bạn sẽ cảm giác như mình đang ngồi trong rạp chiếu phim tại nhà. "" Chức năng này sẽ không có sẵn trên một số kiểu máy nhất định trong khu vực địa lý cụ thể. ●● Cân bằng Thử ngay Cho phép bạn điều chỉnh thiết lập âm thanh loa trái và phải để có cân bằng âm thanh tốt hơn. Để khôi phục các giá trị mặc định, hãy chọn Reset. ●● Bộ lọc âm thanh Thử ngay Cho phép bạn điều chỉnh độ lớn của dãy tần số cụ thể để kiểm soát âm lượng. Để khôi phục các giá trị mặc định, hãy chọn Reset. "" Chức năng này không khả dụng khi bạn đang nghe âm thanh qua loa ngoài. "" Chức năng này chỉ khả dụng khi Chế độ âm thanh được thiết lập là Chuẩn. Sử dụng các chức năng hỗ trợ âm thanh Lựa chọn loa (MENU/123) MENU Âm thanh Cài đặt loa Chọn loa Thử ngay Cho phép bạn chọn loa mà TV sử dụng để phát âm thanh đầu ra. "" Khi Chọn loa được thiết lập là để âm thanh chỉ phát ra từ loa ngoại vi, nút Âm lượng và Im lặng và một số chức năng âm thanh khác sẽ bị vô hiệu. Nghe âm thanh TV qua một thiết bị âm thanh Bluetooth của Samsung (MENU/123) MENU Âm thanh Cài đặt loa Kết nối âm thanh TV Bạn có thể kết nối thiết bị âm thanh bluetooth của Samsung với TV. Chúng phải được ghép nối bằng chức năng Bluetooth của TV Tham khảo hướng dẫn vận hành thiết bị âm thanh bluetooth của Samsung để biết thêm thông tin về cách ghép nối. "" Chức năng này sẽ không có sẵn trên một số kiểu máy nhất định trong khu vực địa lý cụ thể. ●● Thêm thiết bị mới Thêm một thiết bị mới vào danh sách ghép đôi. Nếu Thêm thiết bị mới được thiết lập là Tắt, tín hiệu kết nối từ các thiết bị mới sẽ bị bỏ qua. ●● D.sách thiết bị âm thanh Samsung Hiển thị một danh sách các thiết bị âm thanh Samsung đã ghép nối. Chọn một thiết bị để hiển thị các tùy chọn menu của nó. Bạn có thể kích hoạt/tắt thiết bị âm thanh hoặc loại bỏ thiết bị đó khỏi danh sách. "" Chức năng này chỉ khả dụng cho các thiết bị âm thanh Samsung được hỗ trợ Kết nối âm thanh TV. "" Kết nối âm thanh TV, Âm thanh vòm, và tai nghe Bluetooth không được sử dụng đồng thời. "" Trước khi sử dụng thiết bị Bluetooth, vui lòng tham khảo “Đọc trước khi sử dụng thiết bị Bluetooth." Nghe TV qua tai nghe Bluetooth (MENU/123) MENU Âm thanh Cài đặt loa Tai nghe Bluetooth Bạn có thể kết nối TV với tai nghe Bluetooth. Chúng phải được ghép nối bằng chức năng Bluetooth của TV Để biết thêm thông tin về ghép nối, tham khảo hướng dẫn vận hành của Tai nghe Bluetooth. "" Chức năng này sẽ không có sẵn trên một số mẫu máy nhất định trong khu vực địa lý cụ thể. ●● D.sách tai nghe Bluetooth Hiển thị một danh sách các tai nghe Bluetooth có thể ghép nối với TV. Chọn một tai nghe Bluetooth để hiển thị các tùy chọn menu của nó. Từ trình đơn này, bạn có thể kích hoạt/tắt (ví dụ ghép đôi/bỏ ghép đôi) tai nghe Bluetooth hoặc loại bỏ nó khỏi danh sách. "" Nếu TV không tìm thấy tai nghe, hãy đặt tai nghe gần TV hơn và sau đó chọn Làm mới. "" Nếu bạn mở kết nối tai nghe Bluetooth, TV sẽ tự động phát hiện ra và sau đó hiển thị một cửa sổ pop-up. Sử dụng cửa sổ pop-up để kết nối tai nghe Bluetooth một cách dễ dàng. ●● Âm thanh nhiều đầu ra Cho phép bạn nghe âm thanh thông qua loa TV và kết nối đồng thời với tai nghe Bluetooth. "" Nếu TV không tìm thấy tai nghe, hãy đặt tai nghe gần TV hơn và sau đó chọn Làm mới. "" Nếu bạn mở kết nối tai nghe Bluetooth, TV sẽ tự động phát hiện ra và sau đó hiển thị một cửa sổ pop-up. Sử dụng cửa sổ pop-up để kết nối tai nghe Bluetooth một cách dễ dàng. "" Trước khi sử dụng thiết bị Bluetooth, vui lòng tham khảo “Đọc trước khi sử dụng thiết bị Bluetooth." Nghe âm thanh TV qua một loa Multiroom Link tương thích của Samsung (MENU/123) MENU Âm thanh Cài đặt loa Multiroom Link Multiroom Link Settings Bạn có thể kết nối một loa tương thích Samsung Multiroom Link để tận hưởng âm thanh sống động hơn. ●● Cài đặt Thiết lập cấu hình các loa tương tích Samsung Multiroom Link với một trong các tùy chọn sau. –– Âm thanh vòm Chọn tùy chọn này khi bạn muốn thưởng thức hệ thống âm thanh vòm dùng loa tương thích Samsung Multiroom Link trong một không gian hoặc phòng riêng lẻ. –– SoundBar+Surround Chọn tùy chọn này khi bạn muốn thưởng thức hệ thống âm thanh vòm kết nối với dàn âm thanh và hai loa đến TV trong một không gian hoặc phòng riêng lẻ. ●● Mức âm lượng Điều chỉnh âm lượng loa đã chọn trong danh sách. ●● Thử loa Gửi âm thanh kiểm tra đến từng loa để chắc chắn rằng hệ thống Multiroom Link của bạn đang hoạt động đúng. ●● Chỉnh sửa tên Bạn có thể đặt cho từng loa một cái tên. "" Chức năng Multiroom Link chỉ khả dụng khi ít nhất một loa tương thích Samsung Multiroom Link kết nối với TV. "" Chức năng Multiroom Link bị vô hiệu khi bạn kích hoạt Screen Mirroring. "" Hệ thống loa có thể mất kết nối, tùy thuộc vào môi trường mạng của bạn. "" Chất lượng âm thanh có thể bị ảnh hưởng bởi tình trạng của mạng không dây. "" Âm thanh và video có thể mất đồng bộ tùy thuộc vào kiểu TV của bạn. "" Âm thanh từ các thiết bị phụ có thể bị chậm hơn hình ảnh trong video và âm thanh của thiết bị chính đang phát các nội dung nguồn. "" Bạn có thể nghe âm thanh đã chọn khi đang sử dụng Multi-Link Screen và có thể nghe âm thanh từ màn hình khác qua tai nghe Bluetooth. "" Để biết thêm thông tin chi tiết, tham khảo hướng dẫn sử dụng Multiroom Link trên trang web của Samsung. (www. samsung.com SUPPORT Thủ công & Tải xuống) Kích hoạt đầu ra âm thanh kỹ thuật số (MENU/123) MENU Âm thanh Cài đặt bổ sung Thử ngay Vì Smart TV cho phép định dạng giao diện kỹ thuật số như Sony/Philips (S/PDIF), bạn có thể chỉnh đầu ra âm thanh kỹ thuật số cung cấp cho TV đến nhiều thiết bị âm thanh khác nhau như loa, bộ thu A/V, nhà hát tại nhà, bằng cách điều chỉnh các thiết lập sau. ●● Mức âm thanh DTV Cho phép điều chỉnh âm lượng khi bạn xem chương trình phát sóng kỹ thuât số trên TV thông qua bộ thu A/V. "" Chức năng này chỉ khả dụng đối với các kênh kỹ thuật số. "" Âm lượng có thể điều chỉnh giữa 0 db và 10 db. Tuy nhiên, định dạng âm thanh được hỗ trợ có thể khác nhau, tùy theo chương trình phát sóng. "" Đối với tín hiệu phát sóng MPEG/HE-AAC, âm lượng có thể điều chỉnh từ 0 tới 10 db. ●● Định dạng âm thanh HDMI Thiết lập định dạng âm thanh tín hiệu đầu vào phù hợp với thiết bị ngoại vi kết nối với cổng HDMI của TV. ●● Định dạng âm thanh Thử ngay Chọn định dạng đầu ra Âm thanh kỹ thuật số (SPDIF). Các định dạng khả dụng phụ thuộc vào nguồn tín hiệu vào. ●● Trễ âm thanh Thử ngay Giúp chỉnh sửa sự sai lệch thời gian giữa các bản ghi âm thanh và video khi xem TV và nghe âm thanh qua thiết bị âm thanh kỹ thuật số. Bạn có thể điều chỉnh tạm dừng lên đến 250 ms. ●● Dolby Digital Comp Thử ngay Thiết lập chế độ nén Dolby Digital. ●● Âm thanh HD Cho âm thanh TV tượng tự như với chất lượng âm thanh HD. "" Tín hiệu âm thanh tiêu chuẩn được lấy mẫu tại tần số 48 kHz trong khi tín hiệu âm thanh HD được lấy mẫu tại tần số 96 kHz. "" Một số bộ thu S/PDIF có thể không tương thích. Đối với các bộ thu không tương thích như vậy, hãy ngừng kích hoạt chế độ này và sử dụng chế độ âm thanh bình thường để thay thế. "" Tín hiệu âm thanh HD có sẵn trên TV không khả dụng trên các đầu đọc âm thanh ngoại vi kết nối qua cổng HDMI, Bluetooth hoặc mạng Wi-Fi. ●● Âm lượng tự động Thử ngay Tự động điều chỉnh mức âm lượng TV khi bạn thay đổi kênh, nguồn video hoặc nội dung sao cho mức âm lượng duy trì ổn định cho tất cả các nguồn. Âm lượng tự động có thể điều chỉnh âm lượng lên tới 12 dB để điều hòa âm thanh. Bình thường có thể áp dụng một mức điều chỉnh âm lượng bình thường và Ban đêm có thể áp dụng âm lượng thấp hơn một chút. Tùy chọn này lý tưởng cho việc xem TV về khuya. "" Nếu bạn muốn sử dụng việc kiểm soát âm lượng của một thiết bị nguồn được kết nối để kiểm soát âm thanh, hãy vô hiệu hóa Âm lượng tự động. Khi bạn sử dụng Âm lượng tự động với một thiết bị nguồn, chức năng điều khiển âm lượng của thiết bị có thể không hoạt động đúng. Nghe âm thanh 3D trong chế độ 3D (MENU/123) MENU Âm thanh Âm thanh 3D Thử ngay Có thể điều chỉnh độ sâu âm thanh mang đến cho TV âm thanh sâu lắng phù hợp với hiệu ứng bùng nổ của video 3D mà bạn đang xem. "" Chức năng này khả dụng ở một số mẫu sản phẩm ở các khu vực địa lý cụ thể. "" Tính năng này chỉ có sẵn ở chế độ 3D. Thiết lập lại tất cả các thiết lập âm thanh (MENU/123) MENU Âm thanh Đặt lại â.thanh Thử ngay Khôi phục tất cả cài đặt âm thanh về giá trị mặc định của nhà sản xuất. Thiết lập Thời gian và Sử dụng Bộ hẹn giờ Thiết lập thời gian hiện tại (MENU/123) MENU Hệ thống Thời gian Đồng hồ Thử ngay Cài đặt đồng hồ tự động hoặc thủ công. Để xem thời gian sau khi đồng hồ được thiết lập: –– Samsung Smart Control: Nhấn nút MENU/123 và sau đó chọn INFO trên Điều khiển từ xa trên màn hình. –– Điều khiển từ xa chuẩn: Nhấn nút INFO. "" Đồng hồ phải được cài đặt lại mỗi khi nguồn điện bị ngắt. Thiết lập đồng hồ sử dụng thông tin phát sóng kỹ thuật số (MENU/123) MENU Hệ thống Thời gian Đồng hồ Chế độ đồng hồ Thử ngay Bạn có thể điều chỉnh TV tự động tải thông tin thời gian từ một kênh kỹ thuật số và thiết lập thời gian hiện tại. Để kích hoạt chức năng này, thiết lập Chế độ đồng hồ là Tự động. Nếu TV đã nối với bộ giải mã truyền hình cáp hoặc đầu thu vệ tinh sử dụng kết nối HDMI hoặc Component, bạn phải cài đặt thời gian thủ công. "" Chức năng này chỉ hoạt động khi khe cắm Ăng-ten của TV phải được kết nối với đầu ra của ăng-ten hoặc cáp và phải nhận được đài phát sóng kỹ thuật số. "" Độ chính xác của thông tin thời gian nhận được có thể khác nhau tùy theo kênh và tín hiệu. Thiết lập thời gian thủ công (MENU/123) MENU Hệ thống Thời gian Đồng hồ Cài đặt giờ Thử ngay Bạn có thể cài đặt đồng hồ thủ công. Thiết lập Chế độ đồng hồ là Thủ công và sau đó nhập ngày và thời gian hiện tại. Thiết lập đồng hồ tự động (MENU/123) MENU Hệ thống Thời gian Đồng hồ Múi giờ Chọn múi giờ của bạn. "" Chức năng này chỉ khả dụng khi Chế độ đồng hồ được thiết lập là Tự động. "" Chức năng này chỉ khả dụng ở các khu vực địa lý cụ thể. Nếu đồng hồ bị sai trong chế độ tự động... (MENU/123) MENU Hệ thống Thời gian Đồng hồ Thời gian bù đắp Thử ngay Bạn có thể bù thêm giá trị 1 giờ và các giá trị khác trong vòng -/+ 12 giờ nếu TV hiển thị thời gian không chính xác, vì bất kỳ lý do gì. "" Thời gian bù đắp điều chỉnh thời gian thông qua kết nối mạng. Chức năng này chỉ có sẵn nếu Chế độ đồng hồ được thiết lập là Tự động và TV được kết nối Internet qua một mạng cục bộ. "" Thời gian bù đắp điều chình thời gian nếu TV không nhận được thông tin thời gian thông qua tín hiệu truyền hình kỹ thuật số thông thường. Sử dụng bộ hẹn giờ Sử dụng bộ định giờ ngủ (MENU/123) MENU Hệ thống Thời gian Bộ định giờ ngủ Thử ngay Bạn có thể sử dụng chức năng này sẽ tự động tắt TV sau một khoảng thời gian định trước. Bạn có thể thiết lập bộ định giờ lên đến 3 giờ, mỗi lần tăng 30 phút. Bật TV sử dụng bộ định giờ (MENU/123) MENU Hệ thống Thời gian Bộ đ.giờ bật Thử ngay Bạn có thể cài đặt Bộ đ.giờ bật để tắt TV tự động tại một thời điểm cụ thể. Bạn có thể cài đặt ba cấu hình riêng biệt: Bộ đ.giờ bật 1, 2, và 3. Bộ đ.giờ bật chỉ khả dụng khi Đồng hồ đã được cài đặt. ●● Thiết lập Nếu bạn chọn Thủ công, bạn có thể tô đậm và chọn mỗi ngày để chọn các ngày cụ thể bạn muốn Bộ đ.giờ bật bật TV ●● Thời gian ●● Âm lượng ●● Nguồn Từ danh sách này, chọn các nguồn tín hiệu cho TV sử dụng khi được bật. Nếu bạn muốn phát nội dung lưu trong thiết bị USB hoặc nội dung từ nguồn HDMI hoặc Component, như đầu phát DVD, đầu phát Bluray, hoặc bộ giải mã, kết nối thiết bị với TV trước khi bạn khởi động cài đặt Bật bộ định giờ. Sau đó, không ngắt kết nối thiết bị với TV. ●● Ăng-ten Cho phép bạn chọn nguồn tín hiệu phát sóng, khi Nguồn được thiết lập là TV. ●● Kênh Cho phép bạn chọn kênh, khi Nguồn được thiết lập là TV. ●● Nhạc / Hình ảnh Cho phép quý vị xác định thư mục thiết bị USB có chứa tập tin âm nhạc trong nhóm âm nhạc và/hoặc một thư mục có chứa ảnh trong nhóm ảnh, khi Nguồn được thiết lập là USB. Nếu bạn chọn cả hai thư mục có chứa nhạc và ảnh, TV sẽ phát tập tin nhạc và hiển thị ảnh trong cùng một thời gian. "" Nếu thư mục bạn chọn có thư mục con, bạn có thể chọn thư mục con theo cùng một cách thức. "" Tính năng này sẽ không hoạt động đúng nếu thiết bị USB đã chọn không chứa các tập tin đa phương tiện hoặc thư mục không được chỉ định. "" Chức năng trình chiếu sẽ không hoạt động nếu chỉ có một tập tin hình ảnh trong thiết bị USB. "" Các thư mục có tên dài sẽ không được chọn. "" Đảm bảo luôn dùng nhiều tên thư mục cho nhiều thiết bị USB. "" Sử dụng thẻ nhớ USB hoặc đầu đọc thẻ đa năng. Bộ đ.giờ bật có thể không hoạt động với các thiết bị USB, máy nghe nhạc MP3 hoặc PMP sử dụng pin vì TV có thể mất nhiều thời gian để nhận dạng các thiết bị này. Tắt TV sử dụng bộ định giờ tắt (MENU/123) MENU Hệ thống Thời gian Bộ đ.giờ tắt Thử ngay Bạn có thể thiết lập Bộ đ.giờ tắt để tắt TV tự động tại một thời điểm cụ thể. Bạn có thể cài đặt ba cấu hình riêng biệt Bộ đ.giờ tắt 1, 2 và 3. Bộ đ.giờ tắt chỉ khả dụng khi Đồng hồ đã được cài đặt. ●● Thiết lập Thiết lập các ngày trong tuần để TV tự động tắt. Nếu bạn chọn Thủ công, bạn có thể tô đậm và chọn ngày mà bạn muốn. ●● Thời gian Cài đặt thời gian để TV tự động tắt. Sử dụng các chức năng bảo vệ màn hình và Tiết kiệm điện năng Ngăn ngừa "cháy màn hình" (MENU/123) MENU Hệ thống Thời gian tự động bảo vệ Thử ngay Bạn chỉ có thể sử dụng chức năng bảo vệ màn hình để bảo vệ màn hình. Ảnh tĩnh có thể làm xuất hiện lưu ảnh trên màn hình nếu để trong thời gian dài. Hãy chọn thiết lập thời gian trong danh sách. Nếu một hình ảnh tĩnh nằm trên màn hình lâu hơn thời gian bạn đã chọn, TV sẽ tự động kích hoạt chức năng bảo vệ màn hình. Giảm mức tiêu thụ năng lượng của TV (MENU/123) MENU Hệ thống Giải pháp tiết kiệm Thử ngay Bạn có thể điều chỉnh độ sáng của TV và ngăn ngừa hiện tượng quá nhiệt để làm giảm toàn bộ điện năng tiêu thụ. ●● Tiết kiệm điện Thử ngay Cho phép bạn chọn một thiết lập độ sáng từ danh sách để làm giảm điện năng tiêu thụ của TV. ●● Cảm biến Eco Thử ngay Tự động điều chỉnh độ sáng của TV dựa trên độ sáng của môi trường xung quanh để giảm điện năng tiêu thụ. Nếu Cảm biến Eco đã điều chỉnh độ sáng màn hình, bạn có thể chọn Đèn nền tối thiểu điều chỉnh thủ công độ sáng tối thiểu của màn hình bằng cách điều chỉnh. "" Khi Cảm biến Eco được thiết lập là Bật, màn hình sẽ tối hơn bình thường. ●● Không có tín hiệu chờ Thử ngay Cho phép bạn chọn thời gian trong danh sách Nếu không nhận được tín hiệu trong khoảng thời gian đã định, TV tự động tắt để giảm bớt lượng điện năng tiêu thụ. ●● Tự động tắt nguồn Thử ngay Tự động tắt TV để ngăn ngừa quá nhiệt khi TV vẫn bật trong một khoảng thời gian cụ thể mà không có người dùng. ●● Motion Lighting Thử ngay Điều chỉnh độ sáng theo chuyển động trên màn hình để giảm điện năng tiêu thụ. "" Chức năng này chỉ khả dụng khi Chế độ hình ảnh được thiết lập là Chuẩn. "" Chức năng này không khả dụng khi được ghi trong chế độ 3D. "" Chức năng này không được kích hoạt khi bạn điều chỉnh thiết lập chất lượng hình ảnh, chẳng hạn như Độ tương phản và Độ sáng Sử dụng Anynet+ (HDMI-CEC) Bạn có thể sử dụng điều khiển từ xa của TV để kiểm soát thiết bị ngoại vi được kết nối với TV bằng cáp HDMI và hỗ trợ Anynet+ (HDMI-CEC). Lưu ý rằng bạn chỉ được thiết lập và vận hành Anynet+ (HDMI-CEC) với điều khiển từ xa. Thiết lập Anynet+ (HDMI-CEC) (MENU/123) MENU Hệ thống Anynet+ (HDMI-CEC) Thử ngay ●● Anynet+ (HDMI-CEC) Thử ngay Bạn có thể cho phép hoặc vô hiệu Anynet+ (HDMI-CEC). Thiết lập Tắt hoặc Bật để vô hiệu hóa tất cả các tính năng liên quan đến Anynet+. ●● Tự động tắt Thử ngay Khi thiết lập Có, tắt Anynet+ thiết bị ngoại vi tương thích khi TV được tắt. "" Chức năng này không hỗ trợ một số Anynet+ thiết bị tương thích. ●● Tìm kiếm thiết bị Thử ngay Tự động tìm và nhận diện Anynet+ (HDMI-CEC) tương thích với các thiết bị ngoại vi kết nối với TV Sử dụng Anynet+ (HDMI-CEC) Chọn một thiết bị ngoại vi Sau khi kết nối các thiết bị ngoại vi với TV, chọn (MENU/123) MENU Hệ thống Anynet+ (HDMI-CEC) Tìm kiếm thiết bị. TV hiển thị một danh sách các thiết bị tương thích Anynet+ (HDMI-CEC) mà bạn có thể thiết lập các thiết bị đã kích hoạt Anynet+ (HDMI-CEC) (ví dụ, các thiết bị có thể được điều khiển bằng điều khiển từ xa của TV). Để thiết lập một thiết bị tương thích Anynet+ (HDMI-CEC) như một thiết bị đã kích hoạt Anynet+ (HDMI-CEC), bạn phải chọn nó trên màn hình Gốc. Thực hiện theo các hướng dẫn trong phần tiếp theo. Truy cập menu của thiết bị đã kết nối 1. Nhấn nút SOURCE trên điều khiển từ xa. Trên màn hình Nguồn, chọn thiết bị và nút định hướng xuống. 2. Chọn Anynet+ (HDMI-CEC) từ danh sách Công cụ. Thiết bị đã chọn được thiết lập như một thiết bị đã kích hoạt Anynet+ (HDMI-CEC). Các tùy chọn menu sau khả dụng. "" Tùy chọn menu khả dụng trong menu pop-up có thể khác nhau tùy vào thiết bị ngoại vi. ●● Anynet+ (HDMI-CEC) Thiết lập thiết bị đã chọn như một thiết bị đã kích hoạt Anynet+ (HDMI-CEC) và sau đó sẽ hiển thị danh sách các thiết bị tương thích Anynet+ (HDMI-CEC) kết nối với TV. Chọn Xem TV để thoát ra Anynet+ (HDMI-CEC) và bắt đầu xem TV. Đọc kỹ trước khi sử dụng Anynet+ (HDMI-CEC) "" Bạn có thể cấu hình chức năng điều khiển universal remote của TV để điều khiển đầu thu cáp, đầu đọc Bluray và rạp hát tại nhà của hãng khác không hỗ trợ HDMI-CEC. Để biết thêm thông tin, tham khảo "Điều khiển Thiết bị ngoại vi bằng Điều khiển từ xa của TV - Sử dụng Universal Remote". "" Anynet+ không thể sử dụng để điều khiển các thiết bị ngoại vị không hỗ trợ HDMI-CEC. "" Các thiết bị Anynet+ phải được kết nối với TV với cáp HDMI. Một số cáp HDMI có thể không hỗ trợ Anynet+ (HDMI-CEC). "" Điều khiển từ xa của TV có thể không hoạt động trong một số điều kiện nhất định. Trong trường hợp này, hãy chọn lại thiết bị Anynet+. "" Anynet+ (HDMI-CEC) chỉ hoạt động với các thiết bị ngoại vi hỗ trợ HDMI-CEC và chỉ khi những thiết bị này ở chế độ chờ hoặc đã mở. "" Anynet+ (HDMI-CEC) có thể điều khiển tới 12 thiết bị ngoại vi tương thích (tối đa 3 thiết bị cùng loại). Với hệ thống rạp hát tại nhà, tuy nhiên, số lượng hệ thống được điều khiển chỉ còn một. "" Để nghe âm thanh kênh 5.1 từ một thiết bị ngoại vi, hãy kết nối thiết bị này với TV qua cáp HDMI và đầu ra âm thanh kỹ thuật số của thiết bị nối trực tiếp với hệ thống rạp hát tại nhà. "" Một hệ thống rạp hát tại nhà đã được kết nối với TV bằng cáp HDMI và (optical) chỉ hỗ trợ âm thanh kênh 2. Tuy nhiên, kênh âm thanh 5.1 khả dụng đối với các đài phát sóng kỹ thuật số có kênh âm thanh 5.1. Nâng cấp phần mềm của TV (MENU/123) MENU Hỗ trợ Bản cập nhật phần mềm Thử ngay Bạn có thể xem phiên bản phần mềm TV của bạn và nâng cấp nếu cần thiết. Cập nhật phần mềm của TV lên phiên bản mới nhất. (MENU/123) MENU Hỗ trợ Bản cập nhật phần mềm Cập nhật ngay Thử ngay Bạn có thể cập nhật phần mềm của TV bằng cách tải về bản cập nhật từ Internet trực tiếp vào TV của bạn hoặc sao chép bản cập nhật từ thiết bị USB có chứa nó đến TV của bạn. "" Chức năng này đòi hỏi một kết nối Internet. "" Lưu gói cập nhật trong thư mục ngoài cùng của thiết bị USB. Nếu không, TV sẽ không thể xác định vị trí gói cập nhật. [[ KHÔNG tắt nguồn TV cho đến khi quá trình cập nhật hoàn tất. TV sẽ tự động tắt và bật lại sau khi hoàn tất quá trình cập nhật phần mềm. Sau khi cập nhật phần mềm, tất cả các thiết lập cho video và âm thanh sẽ trở về thiết lập mặc định. Cập nhật TV tự động (MENU/123) MENU Hỗ trợ Bản cập nhật phần mềm Cập nhật tự động Thử ngay Nếu kết nối TV với Internet, bạn có thể nâng cấp phần mềm TV tự động trong khi vẫn đang xem TV. Khi màn hình cập nhật hoàn tất, TV sẽ áp dụng cho lần kế tiếp. "" Chức năng này có thể mất thời gian lâu hơn nếu mạng đang sử dụng cho chức năng khác "" Chức năng này đòi hỏi một kết nối Internet. "" Nếu bạn đồng ý với với các điều khoản và điều kiện của Smart Hub, Cập nhật tự động được thiết lập tự động là Bật. Nếu bạn không muốn phần mềm TV tự động cập nhật, thiết lập Cập nhật tự động là Tắt. Bảo vệ TV khỏi các xâm nhập trái phép và mã độc (MENU/123) MENU Hệ thống Bảo mật thông minh Thử ngay Bạn có thể sử dụng Bảo mật thông minh để bảo vệ TV khỏi xâm nhập trái phép và các mã độc hại khi kết nối Internet. Kiểm tra TV và lưu trữ kết nối có bị mã độc hại không (MENU/123) MENU Hệ thống Bảo mật thông minh Quét Thử ngay Thao tác này sẽ quét TV và thiết bị lưu trữ đa phương tiện khỏi sự hiện diện của mã độc. Nếu không có mã độc nào được phát hiện, một cửa sổ thông báo sẽ xuất hiện trên màn hình. Nếu mã độc được phát hiện... Nếu mã độc đã được phát hiện, kết quả của quá trình quét sẽ xuất hiện trên màn hình. Cửa sổ kết quả hiển thị tất cả mã độc đã tìm thấy. Bạn có thể cách ly (tách biệt) mã này bằng cách. 1. Chọn tất cả các mã độc để cách ly. 2. Chọn Cách ly. Các tùy chọn này sẽ di chuyển các mã độc đến Danh sách bị cách ly. "" Danh sách bị cách ly hiển thị các mã độc được cho phép. Cấu hình các chức năng bổ sung (MENU/123) MENU Hệ thống Bảo mật thông minh Cài đặt Thử ngay Bạn có thể quét virus cho TV hoặc kích hoạt các chức năng bảo vệ bổ sung, ví dụ như chức năng bảo vệ mạng. ●● Diệt vi rút Quan sát TV trong một thời gian để ngăn chặn virus lây nhiễm TV. ●● Bảo mật mạng Bảo vệ TV khỏi bị xâm nhập trái phép nhằm giảm thiểu sự rò rỉ thông tin riêng tư. ●● Camera Cho phép máy quay kết nối với TV đã được sử dụng. ●● Micrô Cho phép micro kết nối với TV đã được sử dụng. ●● Quét tự động Thao tác này sẽ tự động quét TV và phương tiện lưu trữ được kết nối khi TV được bật. ●● Tự động cách ly Mã độc được tìm thấy trong quá trình quét sẽ được tự động thêm vào Danh sách bị chặn. Sử dụng chức năng khác Kích hoạt nhanh các chức năng truy cập (MENU/123) MENU Hệ thống Khả năng truy cập Thử ngay Bạn có thể sử dụng trình đơn Phím tắt truy cập một cách nhanh chóng để truy cập các chức năng dành cho người khiếm thị. Nhấn và giữ nút trên Samsung Smart Control. Hoặc, nhấn nút AD/SUBT. trên điều khiển từ xa tiêu chuẩn. Menu Phím tắt truy cập liệt kê Hướng dẫn giọng nói và Hiệu ứng Menu, Mô tả âm thanh, Độ tương phản cao, Mở rộng, Phụ đề, Tìm hiểu Điều khiển từ xa, và các tùy chọn menu Âm thanh nhiều đầu ra. "" Thậm chí nếu Hướng dẫn giọng nói được thiết lập là Tắt hoặc chế độ Im lặng được kích hoạt, bạn có thể chạy chức năng Hướng dẫn giọng nói từ menu Phím tắt truy cập. "" Chức năng này sẽ không có sẵn trên một số mẫu máy nhất định trong khu vực địa lý cụ thể. Bật các hướng dẫn bằng giọng nói cho người khiếm thị (MENU/123) MENU Hệ thống Khả năng truy cập Hướng dẫn giọng nói Thử ngay Bạn có thể kích hoạt Hướng dẫn bằng giọng nói để mô tả các tùy chọn menu nhằm hỗ trợ người khiếm thị. Để kích hoạt chức năng này, thiết lập Hướng dẫn giọng nói là Bật. Sau đó TV cung cấp Hướng Dẫn Giọng Nói để điều hướng cho tâm điểm, thay đổi kênh, thay đổi âm lượng, thông tin chương trình, xem chương trình theo lịch, ghi lại chương trình, các chức năng khác của TV và nhiều nội dung khác trên Web Browser, Tìm kiếm hoặc NỘI DUNG CỦA TÔI. "" Hướng dẫn giọng nói được cung cấp bằng ngôn ngữ cụ thể trên màn hình Ngôn ngữ menu. Tuy nhiên, một số ngôn ngữ không được hỗ trợ bởi Hướng dẫn giọng nói mặc dù chúng vẫn được liệt kê trên màn hình Ngôn ngữ menu. English Luôn luôn được hỗ trợ. "" Nếu Hướng dẫn giọng nói được thiết lập là Bật, cảm biến chuyển động của Samsung Smart Control sẽ không hoạt động. Để sử dụng cảm biến chuyển động, thiết lập Hướng dẫn giọng nói là Tắt. "" Nếu Hướng dẫn giọng nói được thiết lập là Bật, chức năng Đ.khiển bằng cử chỉ sẽ bị tắt. Để bật lại chức năng này, thiết lập Hướng dẫn giọng nói là Tắt. Thay đổi âm lượng, tốc độ và cường độ của Hướng dẫn giọng nói Bạn có thể cấu hình âm lượng, tốc độ, cường độ và mức độ của Hướng dẫn giọng nói. ●● Âm lượng Thay đổi mức âm lượng của Hướng dẫn giọng nói. ●● Cường độ Điều chỉnh cường độ của Hướng dẫn giọng nói. ●● Tốc độ Thay đổi nhịp độ của tùy chọn Hướng dẫn giọng nói. Điều chỉnh độ trong suốt của menu (MENU/123) MENU Hệ thống Khả năng truy cập Hiệu ứng Menu Thử ngay Bạn có thể điều chỉnh độ trong suốt của menu. "" Thiết lập Độ tương phản cao là Bật sẽ tự động chuyển chế độ hiển thị menu sang dạng mờ. Bạn không thể thay đổi các thiết lập Hiệu ứng Menu bằng cách thủ công. Chữ trắng trên nền đen (độ tương phản cao) (MENU/123) MENU Hệ thống Khả năng truy cập Độ tương phản cao Thử ngay Bạn có thể thay đổi các màn hình dịch vụ lớn thành chữ trắng trên nền đen hoặc thay đổi các menu TV trong suốt thành mờ đục để có thể đọc văn bản dễ dàng hơn. Để kích hoạt chức năng này, thiết lập Độ tương phản cao là Bật. Phóng lớn phông chữ (dành cho người khiếm thị) (MENU/123) MENU Hệ thống Khả năng truy cập Mở rộng Thử ngay Bạn có thể phóng to phông chữ trong chế độ toàn màn hình. Để kích hoạt chức năng này, thiết lập Mở rộng là Bật. Tìm hiểu về điều khiển từ xa (dành cho người khiếm thị) (MENU/123) MENU Hỗ trợ e-Manual Tìm hiểu Điều khiển từ xa Thử ngay Chức năng này giúp người khiếm thị tìm hiểu về vị trí các nút trên điều khiển từ xa. Khi chức năng này được bật, nhấn một nút trên điều khiển từ xa và TV sẽ giới thiệu cho bạn biết tên của nó. Để thoát Tìm hiểu Điều khiển từ xa, nhấn nút RETURN hai lần. Nghe TV qua tai nghe Bluetooth (cho người khiếm thính) (MENU/123) MENU Âm thanh Cài đặt loa Tai nghe Bluetooth Âm thanh nhiều đầu ra Bạn có thể bật loa TV và tai nghe Bluetooth cùng một lúc. Với chức năng này hoạt động, khi bạn muốn điều chỉnh âm lượng TV, bạn có thể thiết lập âm lượng cho tai nghe Bluetooth lớn hơn loa TV. "" Chức năng này sẽ không có sẵn trên một số kiểu máy nhất định trong khu vực địa lý cụ thể. "" Khi bạn kết nối tai nghe Bluetooth với TV, Âm thanh nhiều đầu ra sẽ được kích hoạt. Để biết thêm thông tin về việc kết nối tai nghe Bluetooth với TV, tham khảo "Nghe TV qua tai nghe Bluetooth". Sử dụng Chế độ Indian Cinema (MENU/123) MENU Hệ thống Indian Cinema Mode Khi bạn thiết lập Indian Cinema Mode là Bật, TV sẽ cung cấp hình ảnh và âm thanh tối ưu cho nội dung phổ biến. "" Chức năng này chỉ khả dụng ở các khu vực địa lý cụ thể. Thay đổi ngôn ngữ menu (MENU/123) MENU Hệ thống Ngôn ngữ menu Thử ngay Bạn chỉ có thể sử dụng chức năng này để thay đổi ngôn ngữ menu. Chọn một ngôn ngữ trong danh sách. Thiết lập mật khẩu (MENU/123) MENU Hệ thống Thay đổi mã PIN Thử ngay Bạn có thể thiết lập Mã số Nhận dạng Cá nhân (PIN) để khóa các kênh, thiết lập lại TV và thay đổi thiết lập của TV. Màn hình nhập mã PIN sẽ xuất hiện. Nhập mã PIN. Nhập lần nữa để xác nhận. PIN mặc định là 0000. "" Nếu bạn quên mã PIN, bạn có thể thiết lập lại bằng điều khiển từ xa. Khi đã bật TV, nhấn các nút sau trên điều khiển từ xa để thiết lập lại mã PIN thành 0000: MUTE → → RETURN. (Tăng âm lượng) → RETURN → (Giảm âm lượng) → RETURN → Kiểm tra Thông báo (MENU/123) MENU Hệ thống Thông báo Thử ngay Bạn có thể xem danh sách các thông báo sự kiện do TV tạo ra. Thông báo xuất hiện trên màn hình khi các sự kiện ví dụ như một phiên bản cập nhật cho một ứng dụng Tài khoản Samsung đăng nhập/đăng xuất xảy ra. "" Để xóa tất cả các thông báo, hãy chọn Xóa tất cả. "" Chọn kiểm tra các thông báo dịch vụ SMART TV trong một trình duyệt web, chọn Thông báo dịch vụ. Kích hoạt chế độ game (MENU/123) MENU Hệ thống Tổng quát Chế độ Game Thử ngay Bạn có thể cho phép chế độ thể thao để tối ưu thiết lập TV cho phát video trò chơi với tay cầm điều khiển, như PlayStation™hoặc Xbox™. "" Chế độ chơi game không được dùng để xem TV thông thường. "" Màn hình có thể rung nhẹ. "" Khi Chế độ Game được kích hoạt, Chế độ hình ảnh và Chế độ âm thanh được chuyển thành Trò chơi một cách tự động. "" Để sử dụng một thiết bị ngoại vi khác, đầu tiên hãy ngắt kết nối thiết bị chơi game và vô hiệu hóa Chế độ Game. Màu sắc phong phú hơn và chất lượng hình ảnh vượt trội (BD Wise) (MENU/123) MENU Hệ thống Tổng quát BD Wise Thử ngay Việc kết nối đầu đọc DVD của Samsung, đầu đọc Blu-ray, hoặc hệ thống rạp hát tại nhà có hỗ trợ BD Wise sẽ kích hoạt chất lượng hình ảnh và màu sắc tốt nhất có thể. Việc kích hoạt BD Wise sẽ tự động tối ưu hóa độ phân giải của TV. "" Tính năng này chỉ khả dụng khi thiết bị ngoại vi được kết nối qua cáp HDMI. Bật/Tắt âm thanh phản hồi (MENU/123) MENU Hệ thống Tổng quát Âm thanh phản hồi Thử ngay Bạn có thể sử dụng Âm thanh phản hồi để cung cấp các tín hiệu âm thanh khi bạn điều hướng thông qua các menu và chọn các tùy chọn menu. Bạn có thể cài đặt Thấp, Trung bình, Cao, hoặc Tắt. Khóa/Mở khóa Bộ điều khiển (MENU/123) MENU Hệ thống Tổng quát Khóa bộ điều khiển Thử ngay Bạn có thể khóa và mở khóa các nút bảng điều khiển (menu, kênh và âm lượng) của TV. Hiện/Ẩn logo Samsung khi khởi động (MENU/123) MENU Hệ thống Tổng quát Logo khởi động Thử ngay Bạn có thể kích hoạt hoặc vô hiệu hóa màn hiển thị logo Samsung xuất hiện khi TV khởi động. "" Chức năng này không khả dụng khi Mở tức thời Samsung được thiết lập là Bật. Cho phép TV khởi động nhanh hơn (MENU/123) MENU Hệ thống Tổng quát Mở tức thời Samsung Thử ngay Bạn có thể thiết lập Mở tức thời Samsung là Bật để TV khởi động nhanh hơn. "" Khi Mở tức thời Samsung được thiết lập là Bật, việc sử dụng lịch sử của các ứng dụng mà bạn đã dùng trên TV có thể bị lưu lại trên TV. "" Chức năng Mở tức thời Samsung làm việc khi bạn bật TV trong khi dây nguồn vẫn còn kết nối sau khi bạn đã thiết lập Mở tức thời Samsung là Bật. Nếu bạn ngắt kết nối, kết nối lại dây nguồn và sau đó bật TV, chức năng này không hoạt động. "" Ngay cả khi chức năng Mở tức thời Samsung đang bật, lượng điện năng tiêu thụ trong khi TV đang bị tắt đáp ứng thông số kỹ thuật cho mức điện năng tiêu thụ ở chế độ chờ được thể hiện trên nhãn sản phẩm. Kích hoạt/Tắt đèn báo ở mặt trước (MENU/123) MENU Hệ thống Tổng quát Hiệu ứng đèn Thử ngay Bạn có thể bật và tắt đèn báo phía trước TV. Khi bạn thiết lập Hiệu ứng đèn là Tắt, nó sẽ làm giảm tiêu thụ điện của TV. "" Chức năng này sẽ không có sẵn trên một số mẫu máy nhất định trong khu vực địa lý cụ thể. "" Màu sắc TV có thể khác nhau tùy theo kiểu máy. Chống rung (MENU/123) MENU Hệ thống Tổng quát Chống rung Thay đổi tần số điện để làm giảm rung cho camera. "" Chức năng này sẽ không có sẵn trên một số mẫu máy nhất định trong khu vực địa lý cụ thể. Đăng ký TV là DivX-một thiết bị được chứng nhận (xem các bộ phim DivX trả phí) (MENU/123) MENU Hệ thống DivX® Video theo yêu cầu Khi xem các bộ phim được bảo vệ DivX DRM trên TV, trước tiên cần đăng ký TV như một thiết bị DivX được chứng nhận. "" Chức năng Quản lý tác quyền kỹ thuật số như là một cơ chế kỹ thuật bảo vệ để bảo vệ tác quyền của nhà cung cấp nội dung. "" Bạn có thể xem các phim được quay lại hoặc phim DivX miễn phí mà không cần đăng ký. "" Truy cập trang web DivX (http://www.divx.com) và đăng nhập vào tài khoản người dùng của bạn trước khi đăng ký TV như một thiết bị DivX được chứng nhận. Nếu bạn chưa có tài khoản, hãy tạo một tài khoản. Khôi phục lại TV về các thiết lập của nhà sản xuất (MENU/123) MENU Hỗ trợ Tự chẩn đoán Reset Thử ngay Bạn có thể khôi phục tất cả các thiết lập TV (không bao gồm thiết lập Internet và mạng) về các giá trị mặc định của nhà sản xuất. 1. Chọn Reset. Màn hình nhập mã bảo vệ PIN sẽ xuất hiện. 2. Nhập khóa bảo mật và chọn Có. Tất cả các thiết lập sẽ được khôi phục. TV sẽ tự động tắt và bật lại, sau đó hiển thị màn hình Thiết lập. "" Để biết thêm thông tin trong Thiết lập, vui lòng tham khảo hướng dẫn sử dụng đi kèm với TV. Sử dụng TV như một kiểu hiển thị (dành cho các cửa hàng bán lẻ) (MENU/123) MENU Hỗ trợ Chế độ sử dụng Thử ngay Bạn có thể chuyển TV vào một kiểu hiển thị để sử dụng trong môi trường bán lẻ bằng cách thiết lập chế độ này thành Trưng bày. "" Đối với những người sử dụng khác, hãy chọn Sử dụng tại nhà. "" Với Trưng bày, một số chức năng sẽ bị vô hiệu hóa và TV sẽ tự động thiết lập lại sau một khoảng thời gian nhất định. Kích hoạt/ Tắt chức năng Dịch vụ dữ liệu (HbbTV) "" Ở một số quốc gia, HbbTV là một dịch vụ dữ liệu. "" Chức năng này sẽ không có sẵn trên một số mẫu máy nhất định trong khu vực địa lý cụ thể. "" Một số đài phát sóng có thể không hỗ trợ HbbTV. Để sử dụng HbbTV, tải, cài đặt và chạy HbbTV Widget từ Ứng dụng, sau đó làm theo hướng dẫn trên màn hình. HbbTV được tắt mặt định. Để sử dụng HbbTV, chuyển đến (MENU/123) liệu và thiết lập nó là Mở. (Tùy theo quốc gia) MENU Hệ thống Dịch vụ dữ ●● HbbTV không khả dụng khi Timeshift đang chạy hoặc khi một đoạn video đã ghi được phát trở lại. ●● Ứng dụng trên HbbTV có thể gặp trục trặc tạm thời tùy thuộc vào trạng thái của trạm phát sóng hoặc nhà cung cấp ứng dụng. ●● Một ứng dụng chỉ khả dụng trên HbbTV khi mạng TV được kết nối với một mạng bên ngoài. Ứng dụng này có thể gặp trục trặc tùy theo điều kiện mạng. ●● Nếu các kênh hiện tại tương thích với cả chế độ nhập văn bản HbbTV và non-HbbTV, hãy kích hoạt TTX bằng cách chọn phím TTX hai lần. Sử dụng HbbTV: ●● Khi màn hình cho thấy (cùng với , v.v.) rằng HbbTV đang được truy cập. ●● Sử dụng điều khiển từ xa để chọn TTX một lần để vào chế độ nhập văn bản HbbTV. ●● Sử dụng điều khiển từ xa để chọn TTX hai lần để vào chế độ nhập văn bản không phải HbbTV. Tính năng Teletext "" Chức năng này sẽ không có sẵn trên một số mẫu máy nhất định trong khu vực địa lý cụ thể. Trang mục lục của dịch vụ Teletext cung cấp thông tin về cách sử dụng Dịch vụ. Để thông tin Teletext được hiển thị đúng, tín hiệu của kênh đang thu phải ổn định. Nếu không, thông tin có thể bị thiếu hoặc một số trang có thể không được hiển thị. "" Bạn có thể thay đổi các trang Teletext bằng cách chọn số bằng điều khiển từ xa. / Teletext trên / mix / tắt: Kích hoạt chế độ Teletext cho kênh hiện tại. Nhấn hai lần để chồng lên chế độ Teletext với màn hình phát sóng hiện tại. Nhấn một lần nữa để thoát khỏi teletext. 8 Lưu trữ: Lưu các trang Teletext. 4 Kích thước: Hiển thị teletext ở nửa trên của màn hình trong chế độ kích thước lớn gấp đôi. Nhấn lần nữa để di chuyển nội dung văn bản xuống nửa dưới của màn hình. Nhấn lần thứ ba để hiển thị bình thường. 9 Giữ: Giữ trang hiện tại trên màn hình hiển thị, trong trường hợp có nhiều trang thứ cấp tự động theo sau. Nhấn nút lần nữa để hủy bỏ tính năng này. Các nút màu (đỏ, xanh lá cây, vàng, xanh dương): Nếu đài phát sử dụng hệ thống FASTEXT, các chủ đề khác trên trang Teletext sẽ được mã hóa theo màu và có thể được lựa chọn bằng các nút màu. Nhấn phím màu tương ứng với chủ đề mà bạn muốn chọn. Một trang mới được mã hóa theo màu sẽ xuất hiện. Bạn có thể chọn các mục theo cùng cách nói trên. Để hiển thị trang trước hoặc trang kế tiếp, hãy chọn nút màu tương ứng. 0 Chế độ: Chọn chế độ Teletext (LIST/FLOF). Nếu được nhấn trong chế độ LIST (danh sách), sẽ chuyển sang chế độ lưu danh sách. Trong chế độ lưu Danh sách, bạn có thể lưu trang Teletext vào một danh sách bằng nút 8 (lưu). 1 Trang phụ: Hiển thị trang phụ có sẵn. 2 Trang trên: Hiển thị trang Teletext kế tiếp. 3 Trang dưới: Hiển thị trang Teletext trước đó. 6 Danh mục: Hiển thị trang chỉ mục (nội dung) ở bất cứ lúc nào khi bạn đang xem Teletext. 5 Hiển thị: Hiển thị nội dung văn bản ẩn (ví dụ như đáp án của các trò chơi đố vui). Nhấn nút lần nữa để hiển thị màn hình bình thường. 7 Hủy: Dồn phần Teletext hiển thị để phát sóng hiện tại che khuất màn hình. Trang Teletext riêng Phần Nội dung A Số trang được chọn. B Nhận diện kênh đang phát sóng. C Số trang hiện tại hoặc ký hiệu tìm kiếm. D Ngày giờ. E Văn bản F Thông tin trạng thái. Thông tin FASTEXT. Hỗ trợ Hỗ trợ Quản lý từ xa (MENU/123) MENU Hỗ trợ Quản lý từ xa Thử ngay Nếu bạn cần hỗ trợ cho TV của mình, bạn có thể sử dụng tính năng này để Samsung Electronics chẩn đoán TV của bạn từ xa. Bạn cần phải đọc và đồng ý với thỏa thuận của dịch vụ trước khi sử dụng tính năng này. Sau đó, một kỹ thuật viên của Samsung Electronics sẽ chẩn đoán, sửa chữa và cập nhật TV của bạn từ xa. "" Tùy chọn này đòi hỏi một kết nối Internet. Dịch vụ Từ xa thực hiện việc gì? Dịch vụ Hỗ trợ từ xa của Samsung sẽ đưa một Kỹ thuật viên của Samsung hỗ trợ bạn trực tiếp qua phương tiện từ xa. ●● Chẩn đoán TV của bạn ●● Điều chỉnh các thiết lập cho TV của bạn ●● Thực hiện việc khôi phục TV về mặc định ●● Cài đặt các cập nhật phần cứng được đề nghị Hoạt động như thế nào? Việc sửa chữa TV của bạn sẽ trở nên dễ dàng khi bạn có dịch vụ Samsung Tech từ xa. Hãy gọi tới Trung tâm chăm Mở menu trên TV của bạn và Chọn Quản lý từ xa và sau Đại lý sẽ truy cập vào TV của sóc khách hàng của Samsung chuyển đến phần Hỗ trợ. đó đọc và đồng ý với thỏa bạn. để yêu cầu hỗ trợ từ xa. thuận dịch vụ. Khi màn hình PIN xuất hiện, hãy cung cấp số PIN cho đại lý. Tìm kiếm thông tin liên hệ của dịch vụ (MENU/123) MENU Hỗ trợ Liên hệ với Samsung Bạn có thể xem địa chỉ các trang web dịch vụ hỗ trợ và số liên lạc trung tâm, mã hiệu TV của bạn, phiên bản phần mềm của TV, các thông tin Smart Hub và các thông tin khác mà bạn cần để nhận được sự hỗ trợ dịch vụ từ trung tâm Samsung hoặc trang web Samsung. "" Để xem giấy phép mã nguồn mở, nhấn nút . Có Vấn đề với Hình ảnh Kiểm tra hình ảnh (MENU/123) MENU Hỗ trợ Tự chẩn đoán Kiểm tra hình ảnh Thử ngay Trước khi bạn xem lại danh sách các vấn đề và giải pháp dưới đây, hãy sử dụng Kiểm tra hình ảnh để xác định có phải vấn đề là do TV không. Kiểm tra hình ảnh sẽ hiển thị hình ảnh có độ phân giải cao để kiểm tra những sai sót hoặc lỗi. Vấn đề Hãy thử cách này! Nếu TV Samsung của bạn thỉnh thoảng nhấp nháy hoặc mờ, bạn cần phải vô hiệu hóa một số Rung hình và mờ tính năng tiết kiệm năng lượng. Vô hiệu hóa Tiết kiệm điện ((MENU/123) thống Giải pháp tiết kiệm MENU Hệ thống MENU Hệ Tiết kiệm điện) hoặc Cảm biến Eco ((MENU/123) Giải pháp tiết kiệm Cảm biến Eco). Nếu màu trên màn hình TV Samsung không đúng hoặc các màu đen và trắng bị tắt, chạy Kiểm tra hình ảnh ((MENU/123) MENU Hỗ trợ Tự chẩn đoán Kiểm tra hình ảnh). Kết nối Component/Màu màn hình Nếu kết quả kiểm tra cho thấy vấn đề không phải là do TV, hãy làm như sau: ●● Xác nhận là đầu nối vào video của TV được nối đúng với đầu nối ra video của thiết bị ngoại vi. ●● Hãy kiểm tra các kết nối khác. Nếu TV được kết nối với một thiết bị ngoại vi thông qua cáp component, hãy kiểm tra xem các giắc cắm Pb, Pr và Y có được cắm vào đúng đầu nối hay không. Nếu bạn thấy màu sắc trên TV Samsung của bạn đã chính xác, chỉ có điều là quá tối hoặc Độ sáng màn hình quá sáng, trước tiên hãy thử điều chỉnh các thiết lập sau đây. ●● Vào menu Hình ảnh và điều chỉnh Đèn nền, Độ tương phản, Độ sáng, Độ nét, Màu sắc, và các thiết lậpTint (X/Đỏ). Có bóng mờ, Độ nhòe hoặc Rung Nếu bạn nhận thấy có bóng mờ hoặc độ nhòe trên màn hình, sử dụng chức năng Auto Motion Plus ((MENU/123) MENU Motion Plus) để giải quyết vấn đề. Hình ảnh Tùy chọn hình ảnh Auto Vấn đề Hãy thử cách này! Nếu TV Samsung của bạn tự tắt, hãy thử vô hiệu hóa một số tính năng tiết kiệm năng lượng của TV. Hãy xem Bộ định giờ ngủ ((MENU/123) MENU Hệ thống Thời gian Bộ định giờ ngủ) đã được bật chưa Bộ định giờ ngủ sẽ tự động tắt TV sau một thời Tắt nguồn ngoài ý muốn gian nhất định. Nếu Bộ định giờ ngủ chưa được kích hoạt, hãy xem Không có tín hiệu chờ ((MENU/123) MENU Hệ thống hoặc Tự động tắt nguồn ((MENU/123) Giải pháp tiết kiệm MENU Hệ thống Không có tín hiệu chờ) Giải pháp tiết kiệm Tự động tắt nguồn) đã được bật và hãy vô hiệu hóa chúng Khi TV đang bật, bộ thu của điều khiển từ xa sẽ nhấp nháy 5 lần trước khi màn hình bật. Nếu bạn gặp vấn đề với việc cấp nguồn cho ti vi Samsung thì bạn cần kiểm tra một số thứ Sự cố khi bật nguồn trước khi gọi điện đến bộ phận dịch vụ. Xác nhận rằng dây điện của TV được kết nối đúng ở cả hai đầu và điều khiển từ xa đang hoạt động bình thường. Hãy chắc chắn rằng dây cáp ăng-ten hoặc dây cáp truyền hình cáp được kết nối vững chắc. Nếu bạn có bộ giải mã truyền hình cáp/bộ thu vệ tinh, hãy xác nhận rằng chúng đã được cắm điện và được bật lên. Nếu TV của bạn không được kết nối với hộp giải mã truyền hình cáp hoặc đầu thu vệ tinh, Không thể tìm thấy kênh chạy Thiết lập ((MENU/123) động (Phát sóng MENU Hệ thống Thiết lập) hoặc Dò kênh tự Dò kênh tự động). Các màn hình ở cửa hàng đều được chuyển sang các kênh kỹ thuật số, HD (độ phân giải cao). Nếu bạn đang sử dụng hộp giải mã/cáp analog, hãy nâng cấp lên thành hộp giải mã kỹ thuật số. Hãy sử dụng cáp HDMI hoặc Component để có được chất lượng hình ảnh HD (độ phân Hình ảnh trên TV trông không đẹp như lúc ở cửa hàng. giải cao). Nhiều kênh HD được nâng cấp từ nội dung SD (Độ phân giải tiêu chuẩn). Hãy tìm một kênh phát sóng đúng nội dung HD. ●● Người dùng thuê bao truyền hình cáp/vệ tinh: Hãy thử các kênh HD trong gói kênh của bạn. ●● Kết nối vô tuyến/cáp ăng ten: Hãy thử các kênh HD sau khi thực hiện Dò kênh tự động. Điều chỉnh độ phân giải ngõ ra video của hộp giải mã truyền hình cáp/vệ tinh về 1080i hoặc 720p. Vấn đề Hãy thử cách này! Việc nén nội dung video có thể gây biến dạng hình ảnh, nhất là với những hình ảnh chuyển động nhanh như các chương trình thể thao và phim hành động. Hình ảnh bị biến dạng. Tín hiệu yếu hoặc chất lượng tín hiệu kém có thể gây biến dạng hình ảnh. Đây không phải là vấn đề của TV. Sử dụng điện thoại di động gần TV (trong phạm vi 1m) có thể gây nhiễu ở các kênh analog và kỹ thuật số. Sai màu hoặc thiếu màu. Nếu bạn đang dùng kết nối Component, hãy chắc rằng các cáp component được nối với đúng giắc cắm. Kết nối sai hoặc lỏng có thể gây ra các vấn đề về màu hoặc màn hình trắng xóa. Vào menu Hình ảnh và điều chỉnh Chế độ hình ảnh, Độ sáng, Độ nét, và các thiết lập Chất lượng màu kém Màu sắc. hoặc hình ảnh không đủ Hãy xem Tiết kiệm điện ((MENU/123) sáng. Tiết kiệm điện) đã được bật chưa MENU Hãy thử thiết lập lại hình ảnh. ((MENU/123) Có một đường kẻ chấm trên các cạnh của màn hình. Hệ thống MENU Giải pháp tiết kiệm Hình ảnh Đặt lại H.ảnh) Thay đổi Kích cỡ h.ảnh thành 16:9. Thay đổi độ phân giải của hộp giải mã truyền hình cáp/vệ tinh. Hình ảnh chỉ có màu Nếu bạn đang sử dụng ngõ vào AV composite, hãy nối cáp video (màu vàng) với đầu cắm trắng đen. component màu xanh lá cây trên TV. "" Nếu hình ảnh kiểm tra không xuất hiện hoặc hình ảnh bị nhiễu hoặc biến dạng thì có thể đã xảy ra vấn đề với TV. Hãy liên lạc với Trung tâm dịch vụ khách hàng của Samsung để được giúp đỡ. "" Nếu hình ảnh kiểm tra hiển thị rõ ràng thì có thể có trục trặc đối với thiết bị ngoại vi. Vui lòng kiểm tra các kết nối. "" Nếu sự cố vẫn còn, hãy kiểm tra cường độ tín hiệu hoặc tham khảo hướng dẫn sử dụng của thiết bị ngoại vi. Tôi không thể nghe rõ âm thanh Kiểm tra âm thanh (MENU/123) MENU Hỗ trợ Tự chẩn đoán Kiểm tra âm thanh. Thử ngay Nếu TV phát giai điệu Kiểm tra âm thanh. mà không bị biến dạng thì có thể thiết bị ngoại vi có vấn đề hoặc độ mạnh tín hiệu phát sóng. Vấn đề Không có âm thanh hoặc âm thanh quá nhỏ khi đã chỉnh âm lượng tối đa. Hãy thử cách này! Vui lòng kiểm tra âm lượng của thiết bị (hộp giải mã truyền hình cáp/vệ tinh, đầu đĩa DVD, Blu-ray, v.v.) được nối với TV. Thiết lập (MENU/123) MENU Âm thanh Cài đặt loa Chọn loa là Loa TV. Nếu bạn đang sử dụng thiết bị ngoại vi, hãy kiểm tra tùy chọn kết xuất âm thanh của Hình ảnh đẹp nhưng không có âm thanh. thiết bị. (Ví dụ, có thể bạn cần phải thay đổi tùy chọn âm thanh của hộp giải mã truyền hình cáp thành HDMI nếu hộp giải mã kết nối với TV bằng cáp HDMI.) Để nghe âm thanh máy tính, hãy kết nối loa ngoài với đầu nối ra âm thanh của máy tính. Nếu TV của bạn có đầu cắm tai nghe, hãy chắc rằng không có gì cắm vào đó. Khởi động lại thiết bị kết nối bằng cách rút ra rồi cắm lại dây điện nguồn của thiết bị. Hãy chắc rằng cáp âm thanh được kết nối với đúng đầu nối ra âm thanh của thiết bị ngoại vi. Loa phát ra tiếng ồn kỳ lạ. Đối với các kết nối ăng-ten hoặc truyền hình cáp, hãy kiểm tra thông tin tín hiệu. Mức tín hiệu yếu có thể gây biến dạng âm thanh. Chạy Kiểm tra âm thanh. ((MENU/123) Kiểm tra âm thanh.). MENU Hỗ trợ Tự chẩn đoán Tôi không thể nhìn rõ hình ảnh 3D Kiểm tra Chất lượng Hình ảnh 3D (MENU/123) MENU Hỗ trợ Tự chẩn đoán Kiểm tra h.ảnh 3D Thử ngay Nếu hình ảnh kiểm tra không xuất hiện hoặc hình ảnh bị nhiễu hoặc biến dạng thì có thể đã xảy ra vấn đề với TV. Hãy liên lạc với Trung tâm dịch vụ khách hàng của Samsung để được giúp đỡ. "" Chức năng này khả dụng ở một số mẫu sản phẩm ở các khu vực địa lý cụ thể. "" Để kiểm tra chất lượng hình ảnh 3D, bạn phải đeo kính 3D và TV và các kính phải được ghép nối. Vấn đề Hãy thử cách này! Hãy chắc rằng bạn đã bật kính. Kính 3D Active hoạt động Tính năng 3D có thể không hoạt động đúng nếu có một sản phẩm 3D hoặc một thiết bị không tốt. điện tử khác hoạt động gần đó. Nếu xảy ra sự cố, hãy để các thiết bị điện tử khác càng xa kính 3D Active càng tốt. Tôi không thể nhìn thấy Khoảng cách xem lý tưởng là gấp ba lần hoặc hơn so với chiều cao của màn hình. hình ảnh 3D rõ ràng. Chúng tôi cũng khuyên bạn nên xem nội dung 3D với mắt bạn ngang tầm với màn hình. Pin trong kính 3D đang Hãy tắt kính 3D khi bạn không sử dụng. Nếu bạn không tắt kính 3D, tuổi thọ của pin sẽ được sạc. giảm. Tín hiệu phát sóng có vấn đề. Vấn đề Hãy thử cách này! ●● Hãy xác nhận rằng cáp đồng trục được kết nối chắc chắn với TV. TV không nhận được tất cả các kênh. ●● Chạy Thiết lập ((MENU/123) tự động ((MENU/123) MENU MENU Hệ thống Phát sóng Thiết lập) hoặc Dò kênh Dò kênh tự động). ●● Nếu bạn đang sử dụng một ăng-ten, hãy xác minh nó đã được định vị đúng và tất cả các kết nối đều chắc chắn. Không có Phụ đề trên các kênh kỹ thuật số. Chuyển đến Phụ đề ((MENU/123) MENU Hệ thống Khả năng truy cập Phụ đề) và thay đổi thành Chế độ phụ đề. Mộ số kênh có thể không có dữ liệu phụ đề. Việc nén nội dung video có thể gây biến dạng hình ảnh. Điều này đặc biệt đúng với những Hình ảnh bị biến dạng. hình ảnh chuyển động nhanh như thể thao và phim hành động. Tín hiệu yếu có thể gây biến dạng hình ảnh. Đây không phải là sự cố của TV. Máy tính của tôi không thể kết nối. Vấn đề Thông báo "Chế độ không được hỗ trợ" xuất hiện. Hãy thử cách này! Thiết lập độ phân giải ngõ ra của PC phù hợp với độ phân giải được TV hỗ trợ. Nếu bạn đang sử dụng kết nối HDMI, hãy kiểm tra việc thiết lập ngõ ra âm thanh trên PC Hình ảnh video tốt nhưng của bạn. không có âm thanh. Nếu đang sử dụng cáp chuyển đổi từ DVI sang HDMI, bạn cần phải có một sợi cáp âm thanh riêng. Tôi không thể kết nối với Internet. Vấn đề Không thể kết nối mạng không dây. Hãy thử cách này! Xác nhận bộ định tuyến/modem không dây đang bật và được kết nối với Internet. Kiểm tra tình trạng kết nối mạng ((MENU/123) MENU Không thực hiện được Cập mạng). nhật phần mềm qua mạng. Nếu TV chưa được nối mạng thì hãy kết nối TV vào mạng. Mạng Trạng thái Việc nâng cấp sẽ không được tiến hành nếu bạn đã có phiên bản phần mềm mới nhất. Chức năng Ghi lịch biểu/Điều chỉnh thời gian không hoạt động Vấn đề Không thể sử dụng Ghi lịch biểu. Hãy thử cách này! Kiểm tra xem có thiết bị USB nào đã kết nối với TV không. Quá trình ghi sẽ tự động dừng lại nếu tín hiệu trở nên quá yếu. Chức năng Timeshift sẽ không hoạt động nếu không có đủ bộ nhớ trên thiết bị USB. Anynet+ (HDMI-CEC) không hoạt động. Vấn đề Hãy thử cách này! Kiểm tra xem thiết bị có phải là thiết bị Anynet+ hay không. Hệ thống Anynet+ chỉ hỗ trợ các thiết bị Anynet+. Kiểm tra xem dây điện nguồn của thiết bị Anynet+ đã được cắm đúng cách chưa. Kiểm tra các kết nối cáp của thiết bị Anynet+. Anynet+ không hoạt động. Chuyển đến Anynet+ (HDMI-CEC) ((MENU/123) MENU Hệ thống Anynet+ (HDMI-CEC)) và xem Anynet+ (HDMI-CEC) đã được thiết lập là Bật chưa Kiểm tra xem điều khiển từ xa của TV có đang ở chế độ TV không. Kiểm tra xem điều khiển từ xa có tương thích với Anynet+ hay không. Anynet+ có thể không chạy khi một số các chức năng khác đang hoạt động, bao gồm Tìm kênh, Smart Hub, Plug & Play, etc. Nếu bạn đã rút cáp HDMI và sau đó cắm trở lại, hãy dò tìm lại thiết bị hoặc tắt TV rồi bật lại. Tôi muốn khởi động Anynet+. Kiểm tra xem thiết bị Anynet+ được kết nối với TV chưa và sau đó chọn menu Anynet+ (HDMI-CEC) ((MENU/123) MENU Hệ thống Anynet+ (HDMI-CEC)) để xem Anynet+ (HDMI-CEC) được thiết lập là Bật chưa. Tôi muốn thoát khỏi Chọn Xem TV trong menu Anynet+. Anynet+. Hãy chọn một thiết bị không phải Anynet+ từ danh sách Nguồn. Thông báo “Đang kết nối với thiết bị Anynet+...” Bạn không thể sử dụng điều khiển từ xa khi bạn đang cấu hình Anynet+ hoặc đang chuyển hoặc “Đang ngắt kết nối sang một chế độ xem. Sử dụng điều khiển từ xa sau khi TV đã cấu hình xong Anynet+ hoặc khỏi thiết bị Anynet+” đã chuyển sang chế độ xem. xuất hiện trên màn hình. Thiết bị Anynet+ không phát. Bạn không thể sử dụng chức năng phát khi đang tiến hành Thiết lập. Kiểm tra xem thiết bị có hỗ trợ Anynet+ hay không. Kiểm tra xem cáp HDMI đã được kết nối đúng cách chưa. Chuyển đến Anynet+ (HDMI-CEC) ((MENU/123) Thiết bị đã kết nối không được hiển thị. MENU Hệ thống Anynet+ (HDMI-CEC)) và xem Anynet+ (HDMI-CEC) đã được thiết lập là Bật chưa Dò tìm lại các thiết bị Anynet+. Các thiết bị Anynet+ phải được kết nối với TV bằng cáp HDMI. Hãy đảm bảo rằng thiết bị được kết nối với TV bằng cáp HDMI. Một số cáp HDMI có thể không hỗ trợ Anynet+. Nếu kết nối gián đoạn vì bị mất điện hoặc cáp HDMI bị tháo, vui lòng lặp lại quá trình dò tìm thiết bị. Âm thanh của TV không được phát qua bộ thu. Hãy kết nối cáp quang với TV và bộ thu. ARC cho phép âm thanh kỹ thuật số được phát ra từ TV thông qua cổng HDMI (ARC). Tuy nhiên, ARC chỉ khả dụng khi TV được kết nối với một bộ thu âm thanh có hỗ trợ ARC. Tôi gặp rắc rối khi Khởi chạy/Sử dụng các ứng dụng Vấn đề Hãy thử cách này! Tôi đã khởi chạy một ứng dụng, nhưng ngôn ngữ Các ngôn ngữ mà ứng dụng hỗ trợ có thể khác với ngôn ngữ giao diện người dùng. Khả năng của nó là tiếng Anh. Tôi phải làm thế nào để thay thay đổi ngôn ngữ phụ thuộc vào nhà cung cấp dịch vụ. đổi ngôn ngữ?" Ứng dụng của tôi không Kiểm tra với nhà cung cấp dịch vụ đó. hoạt động. Tham khảo phần Trợ giúp trên trang web của nhà cung cấp dịch vụ ứng dụng. Tập tin của tôi không phát. Vấn đề Hãy thử cách này! Một số tập tin không thể Vấn đề này có thể xảy ra với các tập tin có tốc độ bit cao. Hầu hết các tập tin có thể được phát lại. phát lại, nhưng bạn có thể gặp vấn đề với các tập tin có tốc độ bit cao. Tôi muốn khởi động lại TV. Khôi phục Khởi động lại các thiết lập Đường dẫn (MENU/123) Hỗ trợ Tự chẩn đoán Reset (MENU/123) Đặt lại Smart Hub MENU Smart Hub Smart Hub MENU Đặt lại Mô tả Khôi phục Hình ảnh, Âm thanh, Kênh, Smart Hub, và tất cả cài đặt về mặc định ban đầu ngoại trừ các cài đặt mạng. Cài đặt lại tất cả các thiết lập Smart Hub về mặc định của nhà sản xuất và xóa tất cả các thông tin liên quan đến tài khoản Samsung, tài khoản dịch vụ liên kết Smart Hub thỏa thuận dịch vụ và ứng dụng Smart Hub. Các vấn đề khác Vấn đề Hãy thử cách này! Xem TV trong khoảng thời gian dài sẽ khiến cho bảng điều khiển phát nhiệt. Nhiệt từ bảng điều khiển tỏa ra thông qua các lỗ thông hơi bên trong chạy dọc theo phần trên của TV. TV bị nóng. Tuy nhiên, nếu sử dụng trong thời gian dài thì phần bên dưới có thể sẽ nóng khi chạm vào. Trẻ em khi xem TV cần có người lớn giám sát liên tục để ngăn chúng chạm vào TV. Tuy nhiên, lượng nhiệt này không phải là nhược điểm và không ảnh hưởng đến chức năng của TV. Các kênh HD sẽ có các dải màu đen nằm ở hai bên cạnh màn hình khi hiển thị nội dung SD nâng cấp với tỉ lệ (4:3). Hình ảnh sẽ không hiển thị Các dải màu đen sẽ xuất hiện ở phía trên và dưới màn hình khi bạn xem phim có tỉ lệ toàn màn hình. khung hình khác với TV. Điều chỉnh các tùy chọn kích thước hình ảnh trên thiết bị ngoại vi hoặc cài đặt cho TV hiển thị toàn màn hình. Thông báo "Chế độ không Độ phân giải đầu ra của thiết bị đính kèm không được TV hỗ trợ. Kiểm tra lại độ phân giải được hỗ trợ" xuất hiện. được hỗ trợ của TV và điều chỉnh độ phân giải ngõ ra của thiết bị ngoại vi tương ứng. Mục Phụ đề trong menu TV Bạn không thể chọn menu Phụ đề nếu bạn đã chọn một nguồn kết nối với TV qua HDMI chuyển sang màu xám. hay Component. Để xem phụ đề, hãy bật chức năng phụ đề của thiết bị ngoại vi. TV có mùi nhựa. Mùi này là bình thường và sẽ phai dần theo thời gian. Tùy chọn Thông tin tín hiệu trong Tự chẩn đoán sẽ không được kích hoạt. TV bị nghiêng về một bên. Kiểm tra để chắc rằng kênh hiện tại là kênh kỹ thuật số. Tuy nhiên, Thông tin tín hiệu chỉ khả dụng đối với các kênh kỹ thuật số. Tháo chân máy ra khỏi TV rồi lắp trở lại. Vấn đề Hãy thử cách này! Phát sóng chỉ khả dụng khi Nguồn được thiết lập là TV. Tùy chọn Phát sóng đã bị ngừng hoạt động. Không thể truy cập vào menu Phát sóng khi đang xem TV bằng hộp giải mã truyền hình cáp hoặc đầu thu vệ tinh. Menu Phát sóng không thể được truy cập trong khi đang ghi hình hoặc chức năng timeshift đang chạy. Nếu Chế độ sử dụng được thiết lập là Trưng bày, các thiết lập video và âm thanh của Các thiết lập này bị mất sau TV sẽ tự động thiết lập lại mỗi 5 phút. 5 phút hoặc mỗi lần tắt TV. Đổi Chế độ sử dụng ((MENU/123) MENU Hỗ trợ Chế độ sử dụng) thành Sử dụng tại nhà. Hãy kiểm tra các kết nối cáp và kết nối lại. Thỉnh thoảng TV bị mất âm Việc mất âm thanh hoặc hình ảnh video có thể do dùng cáp quá cứng hoặc dày. thanh hoặc hình ảnh video. Hãy chắc rằng dây cáp đủ mềm dẻo để sử dụng lâu dài. Nếu treo TV lên tường, chúng tôi khuyên bạn nên sử dụng dây cáp với đầu nối 90 độ. Có các hạt nhỏ trên khung TV. Menu PIP không khả dụng. POP (bảng quảng cáo nội tại của TV) xuất hiện trên màn hình. Đây là một phần trong thiết kế sản phẩm, không phải nhược điểm. PIP chức năng chỉ khả dụng khi bạn đang sử dụng nguồn HDMI hoặc Component. Đổi Chế độ sử dụng ((MENU/123) Hỗ trợ Chế độ sử dụng) thành Sử dụng tại nhà. TV phát ra âm thanh lốp Sự co dãn của vỏ bọc bên ngoài TV có thể phát ra tiếng kêu lốp bốp. Đây không phải là lỗi bốp. của sản phẩm. TV an toàn để sử dụng. TV của bạn sử dụng các mạch điện chuyển đổi tốc độ cao và dòng điện mức cao. Tùy thuộc vào độ sáng của TV, TV có thể có vẻ hơi ồn hơn so với một TV thông thường. TV phát ra tiếng kêu o o. TV của bạn đã trải qua các thủ tục kiểm soát chất lượng nghiêm ngặt và đáp ứng các yêu cầu về độ tin cậy và hiệu suất của chúng tôi. Một số tiếng ồn từ TV được xem là bình thường và không phải là nguyên nhân để chúng tôi đồng ý đổi hoặc hoàn lại tiền. Trước khi sử dụng các chức năng Ghi và Timeshift "" Chức năng này sẽ không có sẵn trên một số mẫu máy nhất định trong khu vực địa lý cụ thể. Trước khi sử dụng các chức năng ghi và Ghi lịch biểu ●● Để thiết lập Ghi lịch biểu, trước tiên bạn phải thiết lập đồng hồ của TV. Thiết lập Đồng hồ ((MENU/123) MENU Hệ thống Thời gian Đồng hồ). ●● Bạn có thể thiết lập tổng cộng tối đa 30 chỉ mục Xem lịch biểu và Ghi lịch biểu. ●● Các bản ghi được bảo vệ DRM nên không thể phát lại trên máy tính hoặc trên một TV khác. Ngoài ra, các tập tin này không thể được phát lại trên TV của bạn nếu mạch video bị thay thế. ●● Chúng tôi khuyến khích bạn sử dụng ổ đĩa cứng USB có tốc độ 5.400 vòng/phút hoặc cao hơn. Tuy nhiên, các ổ đĩa cứng USB loại RAID không được hỗ trợ. ●● Không hỗ trợ các thẻ nhớ USB. ●● Tổng dung lượng ghi có thể thay đổi tùy theo dung lượng ổ cứng sẵn có và chất lượng ghi. ●● Ghi lịch biểu yêu cầu thiết bị lưu trữ USB phải còn ít nhất 100MB dung lượng trống. Hoạt động ghi sẽ dừng lại nếu dung lượng lưu trữ giảm xuống còn dưới 50MB trong quá trình ghi. ●● Nếu dung lượng lưu trữ giảm xuống còn dưới 500MB trong khi các chức năng Ghi lịch biểu và Timeshift đang cùng hoạt động, chỉ hoạt động ghi sẽ dừng lại. ●● Thời gian ghi tối đa là 720 phút. ●● Một video sẽ được chạy theo cài đặt của TV. ●● Nếu thay đổi tín hiệu đầu vào khi đang ghi, màn hình sẽ trở nên trống cho đến khi quá trình thay đổi hoàn tất. Trong trường hợp này, quá trình ghi sẽ tiếp tục, nhưng sẽ không khả dụng. ●● Khi sử dụng chức năng Ghi hoặc Ghi lịch biểu hoạt động ghi thực tế có thể bắt đầu sau một hoặc hai giây so với thời gian đã định. ●● Nếu chức năng Ghi lịch biểu đang hoạt động trong khi thực hiện tiến trình ghi trên một thiết bị ngoại vi HDMI-CEC, ưu tiên được dành cho Ghi lịch biểu. ●● Việc kết nối một thiết bị ghi với TV sẽ tự động xóa các tập tin ghi bất thường đã lưu. ●● Nếu Bộ đ.giờ tắt hoặc Tự động tắt nguồn đã được thiết lập,TV sẽ ghi đè lên các thiết lập này, tiếp tục ghi và tắt sau khi đã ghi xong. Trước khi sử dụng chức năng Timeshift ●● Chúng tôi khuyến khích bạn sử dụng ổ đĩa cứng USB có tốc độ 5.400 vòng/phút hoặc cao hơn. Tuy nhiên, các ổ đĩa cứng USB loại RAID không được hỗ trợ. ●● Không hỗ trợ thẻ nhớ USB hoặc ổ đĩa flash. ●● Tổng dung lượng ghi có thể thay đổi tùy theo dung lượng ổ cứng sẵn có và chất lượng ghi. ●● Nếu dung lượng lưu trữ giảm xuống còn dưới 500MB trong khi các chức năng Ghi lịch biểu và Timeshift đang cùng hoạt động, chỉ hoạt động ghi sẽ dừng lại. ●● Lượng thời gian tối đa dành cho chức năng Timeshift là 90 phút. ●● Chức năng Timeshift không khả dụng đối với các kênh bị khóa. ●● Một video được thay đổi thời gian sẽ được phát theo các thiết lập TV. ●● Chức năng Timeshift có thể tự động ngừng khi đã đạt đến dung lượng tối đa. ●● Chức năng Timeshift yêu cầu phải có ít nhất 1,5 GB dung lượng trống trên thiết bị lưu trữ USB. Đọc kỹ trước khi sử dụng Chế độ 3D "" Chức năng này khả dụng ở một số mẫu sản phẩm ở các khu vực địa lý cụ thể. Lưu ý 3D [[ Cảnh báo! ●● Khi xem một đoạn video 3D dưới đèn huỳnh quang (50 Hz – 60 Hz) hoặc đèn có độ dài bước sóng là 3, bạn có thể thấy màn hình bị nhấp nháy một chút. "" Nếu điều này xảy ra, hãy làm mờ hoặc tắt đèn. ●● Việc chuyển chế độ đầu vào trong khi đang xem một bộ phim 3D có thể vô hiệu hóa chức năng 3D trên TV. "" Nếu điều này xảy ra, kính 3D có thể tự động tắt. ●● Nếu bạn nằm nghiêng trong khi xem TV bằng kính kích hoạt 3D, hình ảnh có thể trở nên tối hoặc có thể không thấy được. Hiệu ứng 3D thực tế có thể được trải nghiệm khác nhau tùy theo người xem. Hiệu ứng 3D có thể không được nhìn thấy nếu khả năng thị giác của mắt trái khác nhiều so với khả năng thị giác của mắt phải của bạn. ●● Nếu một phần của kính 3D hoặc ống kính bị lỗi hoặc hư hỏng, ta sẽ không thể sữa chữa và nên tay kính. Nếu kính ngừng hoạt động trong thời gian bảo hành, ta có thể sữa chữa hoặc thay thế kính miễn phí. Nếu kính bị hỏng do lỗi của khách hàng hoặc hết hạn bảo hành, bạn nên mua cặp kính mới. ●● Nếu thị lực một trong hai mắt khác biệt rõ so với thị lực mắt còn lại, bạn có thể chỉnh hiệu ứng 3D nhỏ độ hơn so với bình thường hoặc không điều chỉnh hiệu ứng 3D. ●● Hãy đảm bảo bạn đã ở trong khoảng cách hoạt động của kính khi bạn xem video 3D. "" Bạn có thể không xem được các hình ảnh ở dạng 3D nếu bạn di chuyển ra ngoài khoảng cách làm việc khoảng 3 giây. "" Nếu di chuyển kính 3D ra ngoài khoảng cách hoạt động của nó, tín hiệu từ TV sẽ ngắt kết nối và chức năng 3D của kính sẽ tắt sau vài giây. Khi trường hợp này xảy ra, đèn LED màu đỏ sẽ bật trong khoảng 3 giây. ●● Kính 3D có thể không hoạt động đúng do nhiễu từ các sản phẩm 3D hoặc các thiết bị điện tử khác hoạt động trên tần số 2,4 GHz như lò vi sóng hoặc Internet AP. Nếu chức năng 3D bị trục trặc do nhiễu, vui lòng di chuyển tất cả các thiết bị thông tin liên lạc điện tử hoặc không dây khác càng xa kính và TV càng tốt. ●● Tính sinh động của hình ảnh có thể bị giảm nếu bạn xem video 3D ở nơi tiếp xúc với ánh sáng mặt trời hoặc chiếu sáng trực tiếp. ●● Kính 3D có thể hoạt động sai lệch nếu có một điện trường hoặc vật bằng kim loại chẳng hạn một tấm thép gần đó. Để kính càng xa các vật bằng kim loại và điện trường càng tốt. ●● Với kiểu kính SSG-3570, kính có thể tắt nguồn nếu bạn giữ ở tư thế cố định khi xem video 3D trong một khoảng thời gian dài. ●● Với kiểu kính SSG-3570, nếu kính 3D không hoạt động ngay sau khi bạn đeo kính vào khi TV đã ở chế độ 3D, hãy tháo kính ra và đeo trở lại. [[ Cảnh báo CÁC THÔNG TIN QUAN TRỌNG VỀ AN TOÀN VÀ SỨC KHỎE KHI XEM CÁC HÌNH ẢNH 3D. VUI LÒNG ĐỌC KỸ CÁC CẢNH BÁO DƯỚI ĐÂY TRƯỚC KHI BẠN HOẶC TRẺ EM SỬ DỤNG CHỨC NĂNG 3D. ●● Người lớn nên thường xuyên theo dõi trẻ em khi chúng sử dụng chức năng 3D. Nếu có bất kỳ triệu chứng nào như mỏi mắt, nhức đầu, choáng váng hoặc buồn nôn, hãy ngăn trẻ xem TV 3D và cho trẻ được nghỉ ngơi. ●● Không sử dụng kính 3D cho những mục đích khác như đeo kính thông thường, đeo kính mát, đeo kính bảo vệ mắt, v.v. ●● Một số người xem có thể gặp những triệu chứng khó chịu như choáng váng, buồn nôn và nhức đầu khi đang xem TV 3D. Nếu bạn gặp phải bất kỳ triệu chứng nào như vừa nêu, hãy ngưng xem TV 3D, tháo kính 3D ra và nghỉ ngơi. ●● Xem hình ảnh 3D trong khoảng thời gian dài có thể gây căng mắt. Nếu bạn bị căng mắt, hãy ngưng xem TV 3D, tháo kính 3D ra và nghỉ ngơi. ●● Không sử dụng chức năng 3D hoặc kính 3D trong khi đi bộ hoặc di chuyển. Sử dụng chức năng 3D hoặc kính 3D Active trong khi di chuyển có thể gây thương tích do va phải vật cản, vấp, và/hoặc té ngã. ●● Không đeo kính 3D khi ngủ. Bạn có thể làm hỏng hoặc vỡ gọng kính. ●● Gọng kính 3D không thể gập lại được. Việc gập chặt đệm mắt kính sẽ làm hỏng kính 3D. ●● Với kiểu kính SSG-3570, không rung kính 3D của bạn nhiều lần. Rung kính sẽ làm bật nguồn và có thể làm cho pin xả điện nhanh hơn bình thường. ●● Với các kiểu kính SSG-5100GB và SSG-5150GB, có nguy cơ gây cháy nổ nếu pin không được thay đúng cách. ●● Với các kiểu kính SSG-5100GB và SSG-5150GB, hãy đảm bảo thay pin cùng loại. [[ Cảnh báo An toàn Các hướng dẫn an toàn sau đây nhằm đảm bảo an toàn cho cá nhân bạn và tránh thiệt hại về tài sản. Vui lòng đọc kỹ những điều sau để đảm bảo rằng bạn sử dụng sản phẩm đúng cách. ●● Không đặt sản phẩm ở nơi tiếp xúc trực tiếp với ánh nắng, nguồn nhiệt, lửa hoặc nước. Điều này có thể làm hỏng sản phẩm hoặc gây hỏa hoạn. ●● Không tác động lực lên tròng kính của kính 3D. Không làm rơi hoặc bẻ cong sản phẩm. Tác động lực, làm rơi hoặc bẻ cong có thể dẫn đến hư hỏng kính 3D. ●● Hãy để các bộ phận của kính 3D ngoài tầm với của trẻ em. Đặc biệt, hãy đảm bảo trẻ em không nuốt bất kỳ bộ phận nào. Nếu trẻ nuốt phải một bộ phận nào đó, hãy đến bác sĩ ngay lập tức. ●● Khi lau chùi sản phẩm, không được xịt nước hoặc chất tẩy rửa trực tiếp lên bề mặt sản phẩm. Việc xịt nước hay chất tẩy rửa trực tiếp lên kính có thể gây hỏa hoạn hoặc điện giật, làm hỏng bề mặt sản phẩm hoặc làm các nhãn chỉ dẫn trên bề mặt sản phẩm bong ra. ●● Không sử dụng các hóa chất có chứa cồn, dung môi hoặc chất hoạt động bề mặt như sáp, benzen, dung môi, thuốc diệt côn trùng, nước xịt phòng, dầu nhớt hoặc chất tẩy rửa để vệ sinh sản phẩm. Các hóa chất này có thể khiến vỏ ngoài sản phẩm bị phai màu hoặc rạn nứt, hay nhãn mác hoặc chỉ dẫn bị mất đi. Do bề mặt sản phẩm hoặc tròng kính dễ bị nứt, chỉ nên sử dụng khăn lau mềm được làm bằng sợi đặc biệt hoặc vải flannel để vệ sinh sản phẩm. Do sản phẩm dễ bị trầy xước bởi các tạp chất, hãy giữ sạch khăn lau trước khi sử dụng. ●● Không được tự ý tháo rời, hoặc sửa chữa hay điều chỉnh kính 3D. ●● Cẩn thận không để gọng kính 3D làm tổn thương mắt bạn. ●● Không đeo kính 3D khi ngủ. Bạn có thể làm gãy gọng kính. ●● Dùng tay để đeo hoặc tháo kính 3D. ●● Với các kiểu kính SSG-5100 và SSG-5150, sử dụng các loại pin tiêu chuẩn. Khi thay pin, hãy nhớ lắp chúng theo đúng cực tính (+, -). Nếu không thực hiện đúng có thể làm hỏng pin hoặc gây ra hỏa hoạn, thương tổn hoặc làm ô nhiễm môi trường do dung dịch bên trong pin bị rò rỉ. ●● Với các kiểu pin SSG-5100 và SSG-5150, giữ pin đã qua sử dụng tránh xa tầm với của trẻ em nhằm tránh cho trẻ vô tình nuốt phải pin. Nếu trẻ nuốt phải pin. hay đến bác sĩ ngay lập tức. ●● Việc nuốt pin hình trụ (loại nút) có thể làm phá hủy nghiêm trọng cơ quan nội tạng của bạn. Nếu điều này xảy ra, hãy liên hệ với bác sĩ ngay lập tức. Khuyến nghị từ chối trách nhiệm S "" Một số tính năng được S Recommedation khuyến nghị có thể không khả dụng với tất cả các kiểu máy. S Recommendation với Tương tác lệnh thoại Đưa ra khuyến nghị đối với các lệnh thoại thông thường: Tương tác lệnh thoại bị giới hạn bởi ngôn ngữ chính thức của quốc gia mua hàng. Hiệu năng có thể thay đổi tùy theo nội dung sẵn có, sự rõ ràng và âm lượng giọng nói của bạn, cũng như mức tiếng ồn của môi trường xung quanh. Các trọng âm của từng khu vực có thể không được nhận dạng. Các tính năng Smart TV nhất định của Samsung có thể không khả dụng khi không có sự đồng ý cho phép thu thập và sử dụng thông tin cá nhân. Một số tính năng nhất định trong S Recommendation yêu cầu truy cập internet và có thể không khả dụng tùy theo nhà cung cấp dịch vụ, ngôn ngữ, phương ngữ và khu vực. Điều khiển từ xa thực tế có thể khác với hình ảnh hiển thị trong hướng dẫn sử dụng. S Recommendation Các nội dung khuyến nghị phù hợp với sở thích xem TV của bạn Các tính năng Smart TV nhất định của Samsung có thể không khả dụng khi không có sự đồng ý cho phép thu thập và sử dụng thông tin cá nhân. Một số tính năng nhất định trong S Recommendation yêu cầu truy cập internet và có thể không khả dụng tùy theo nhà cung cấp dịch vụ, ngôn ngữ, phương ngữ và khu vực. Điều khiển từ xa thực tế có thể khác với hình ảnh hiển thị trong hướng dẫn sử dụng. Các độ phân giải được hỗ trợ cho mỗi chế độ 3D "" Những thông số kỹ thuật này chỉ áp dụng cho tỷ lệ màn hình 16:9. "" Chức năng này khả dụng ở một số mẫu sản phẩm ở các khu vực địa lý cụ thể. HDMI ●● Chế Độ 3D: (T/P), (T/D) Độ phân giải Tần số (Hz) 1280 x 720p 50 / 60 1920 x 1080i 50 / 60 1920 x 1080p 24 / 25 / 30 / 50 / 60 3840 x 2160p 24 / 25 / 30 / 50 / 60 Component Độ phân giải Tần số (Hz) 1280 x 720p 59.94 / 60 1920 x 1080i 59.94 / 60 1920 x 1080p 23.98 / 24 / 29.97 / 30 / 59.94 / 60 Kênh kỹ thuật số Độ phân giải Tần số (Hz) 1280 x 720p 59.94 / 60 1920 x 1080i 59.94 / 60 Video/Hình ảnh Tham khảo "Đọc kỹ trước khi phát các tập tin Hình ảnh, Video, hoặc Nhạc." Độ phân giải hỗ trợ cho mỗi tín hiệu đầu vào UHD ●● Độ phân giải: 3840 x 2160p, 4096 x 2160p "" Kết nối HDMI với HDMI UHD Color thiết lập là Tắt hỗ trợ tín hiệu đầu vào UHD 50P/60P 4:2:0, trong khi kết nối HDMI với HDMI UHD Color thiết lập là Bật hỗ trợ tín hiệu đầu vào UHD 50P/60P 4:4:4 và 4:2:2. Nếu HDMI UHD Color được thiết lập là Tắt Tốc độ khung hình (fps) Độ sâu màu / Mẫu sắc độ RGB 4:4:4 YCbCr 4:4:4 YCbCr 4:2:2 YCbCr 4:2:0 50 / 60 8 bit - - - O Nếu HDMI UHD Color được thiết lập là Bật Tốc độ khung hình (fps) 50 / 60 Độ sâu màu / Mẫu sắc độ RGB 4:4:4 YCbCr 4:4:4 YCbCr 4:2:2 YCbCr 4:2:0 8 bit O O O O 10 bit - - O O 12 bit - - O O "" Đối với các dòng máy seri 6 hoặc thấp hơn và dòng máy seri 7200, hãy chắc chắn bạn đã kết nối với cổng HDMI IN (STB/DVI) của TV. Mặc dù cáp HDMI được kết nối với cổng này, chức năng HDMI UHD Color không khả dụng trên các kiểu máy dòng 6000. Đọc trước khi sử dụng G.nói, Cử chỉ, hoặc Nhận dạng khuôn mặt "" Nhận dạng giọng nói chỉ được hỗ trợ cho các dòng máy seri 6600 hoặc cao hơn ngoại trừ dòng máy seri 7200. "" Đ.khiển bằng cử chỉ và Nhận dạng khuôn mặt chỉ hỗ trợ cho các kiểu máy dòng 6400 hoặc cao hơn. Những lưu ý đối với G.nói, Cử chỉ và Nhận dạng khuôn mặt Nhận dạng khuôn mặt ●● Sản phẩm này sẽ lưu hình ảnh thu nhỏ của khuôn mặt người dùng để sử dụng trong quá trình Đăng nhập bằng khuôn mặt. ●● Đăng nhập Smart Hub thông qua Nhận dạng khuôn mặt nhận dạng khuôn mặt có thể không an toàn bằng sử dụng ID và mật khẩu. Sử dụng camera TV ●● Trong một số trường hợp và theo các điều kiện pháp lý nhất định, việc sử dụng/lạm dụng camera TV có thể dẫn đến trách nhiệm pháp lý. Đó là việc hình thành các quy tắc theo luật bảo mật địa phương về việc bảo vệ các cá nhân liên quan đến các dữ liệu riêng tư và việc phát tán các dữ liệu này, cũng như các luật khác bao gồm cả luật hình sự, đều quy định việc giám sát bằng camera ở nơi làm việc cũng như bất cứ nơi nào khác. ●● Khi sử dụng camera TV, người dùng cam kết sẽ không sử dụng (i) ở những nơi thường cấm camera (như phòng tắm, phòng thay quần áo hoặc phòng thay đồ), (ii) theo bất kỳ hình thức nào xâm phạm đến sự riêng tư của người khác hoặc (iii) vi phạm pháp luật, các quy định hoặc quy chế hiện hành. ●● Khi bạn không sử dụng camera TV, hãy thu lại vào trong TV. Thao tác này sẽ ngăn chặn được việc vô tình để camera hoạt động. Điều khiển bằng cử chỉ ●● Đ.khiển bằng cử chỉ hoạt động thông qua camera kết nối với TV. Để Đ.khiển bằng cử chỉ hoạt động, bạn phải đứng trong phạm vi nhận dạng của camera. Phạm vi nhận dạng của camera thay đổi tùy theo độ sáng của môi trường xung quanh và các yếu tố khác. ●● Hãy kích hoạt K.tra môi trường điều khiển bằng cử chỉ trước khi sử dụng Đ.khiển bằng cử chỉ để xác định phạm vi nhận dạng của camera. ●● Người dùng có thể cảm thấy mệt mỏi khi sử dụng Đ.khiển bằng cử chỉ trong thời gian dài. Nhận dạng giọng nói ●● Nhận dạng giọng nói không có sẵn với mọi ngôn ngữ, phương ngữ hay khu vực. Hiệu quả hoạt động thay đổi tùy thuộc vào ngôn ngữ đã chọn, âm lượng giọng nói và mức tiếng ồn của môi trường xung quanh. ●● Chức năng Nhập văn bản bằng Giọng nói đòi hỏi bạn đồng ý với mọi chính sách bảo mật giọng nói của ứng dụng bên thứ ba. ●● Chức năng Nhập văn bản bằng giọng nói cho phép người dùng nhập văn bản bằng lệnh thoại thay vì bằng chuột, bàn phím và điều khiển từ xa. Chức năng này đặc biệt hữu ích khi bạn cần tìm kiếm, duyệt web và sử dụng các ứng dụng đòi hỏi nhập văn bản. ●● Bạn phải đồng ý với các thông báo bảo mật sau đây trước khi sử dụng Tương tác Nhận dạng giọng nói: –– Thông báo bảo mật Nhận dạng giọng nói, Thông báo bảo mật Nuance. và Thông báo Bảo mật Sắc thái Yêu cầu khi sử dụng G.nói, Cử chỉ, hoặc Nhận dạng khuôn mặt Yêu cầu khi việc sử dụng Nhận dạng Giọng nói ●● Tỷ lệ nhận dạng giọng nói thay đổi tùy theo âm lượng/giọng điệu, cách phát âm và môi trường xung quanh (âm thanh TV và tiếng ồn xung quanh). ●● Nói lệnh cách xa microphone từ 1,2 m đến 1,8 m trên Samsung Smart Control. Âm lượng tối ưu cho lệnh bằng giọng nói là từ 75 dB đến 80 dB. Yêu cầu khi việc sử dụng Nhận dạng Cử chỉ ●● Hãy chắc chắn sử dụng Đ.khiển bằng cử chỉ nằm trong khoảng cách được khuyến nghị: –– Camera TV (Bán rời): giữa 1,5 m đến 3,5m ●● Phạm vi nhận dạng thực tế của camera có thể thay đổi tùy theo góc camera và các yếu tố khác. ●● Để camera nhận dạng được cử chỉ, bạn phải nổi bật so với nền. ●● Độ sáng thích hợp của môi trường xung quanh là 50 đến 500 lux. (100 Lux: Phòng tắm, 400 Lux: Phòng khách) ●● Tránh ánh nắng trực tiếp khi sử dụng Điều khiển cử chỉ. ●● Chạy K.tra môi trường điều khiển bằng cử chỉ để tiếp cận phạm vi nhận dạng của camera trước khi sử dụng Đ.khiển bằng cử chỉ. Yêu cầu khi sử dụng Nhận dạng khuôn mặt ●● Hãy chắc chắn sử dụng Nhận dạng khuôn mặt nằm trong khoảng cách được khuyến nghị: –– Camera TV (Bán rời): giữa 1,5 m đến 4m ●● Phạm vi nhận dạng thực tế của camera có thể thay đổi tùy theo góc camera và các yếu tố khác. ●● Độ sáng thích hợp của môi trường xung quanh là 50 đến 500 lux. (100 Lux: Phòng tắm, 400 Lux: Phòng khách) ●● Nhận dạng khuôn mặt có thể nhận dạng đến 5 người dùng khác nhau cùng một lúc. ●● TV có thể gặp khó khăn trong việc nhận dạng các cặp song sinh và những người có khuôn mặt tương tự như là hai người khác nhau. ●● Hãy lưu ý những điều sau khi sử dụng chức năng Nhận dạng khuôn mặt: –– Không dùng mũ, kính mát hay tóc để che mặt. –– Toàn bộ khuôn mặt của bạn phải hiện rõ trên camera. Tránh bóng tối che phủ khuôn mặt bạn. Bóng tối sẽ làm cho camera không nhận dạng chính xác khuôn mặt bạn. –– Giữ nét mặt tự nhiên nhất có thể. Ngoài ra, hãy ngậm miệng và trung lập nhất có thể. –– Khi bạn đăng nhập vào tài khoản Samsung, biểu hiện trên khuôn mặt của bạn phải giống như biểu hiện trên khuôn mặt mà bạn đã làm khi đăng ký. Đọc kỹ trước khi sử dụng Ứng dụng ●● Do các đặc tính sản phẩm được tích hợp trên Smart Hub của Samsung, cũng như các giới hạn trong nội dung có sẵn, các tính năng, ứng dụng và dịch vụ nhất định có thể sẽ không khả dụng trên mọi thiết bị hoặc trong mọi vùng lãnh thổ. Một số tính năng của Smart Hub cũng có thể đòi hỏi các thiết bị ngoại vi phụ trợ hoặc phí thành viên. Hãy truy cập http://www.samsung.com để biết thêm thông tin về thiết bị cụ thể cũng như nội dung sẵn có. Các dịch vụ và nội dung có sẵn có thể thay đổi mà không cần thông báo trước. ●● Samsung Electronics không chịu trách nhiệm pháp lý về bất cứ sự gián đoạn nào của dịch vụ xảy ra do nhà cung cấp dịch vụ vì bất cứ nguyên nhân nào. ●● Các dịch vụ ứng dụng có thể chỉ được cung cấp bằng tiếng Anh và nội dung có sẵn có thể khác nhau tùy theo khu vực. ●● Để biết thêm thông tin về các ứng dụng, hãy truy cập trang web của nhà cung cấp dịch vụ hiện hành. ●● Kết nối Internet không ổn định có thể gây ra sự chậm trễ hoặc gián đoạn. Ngoài ra, các ứng dụng có thể tự động tắt tùy theo môi trường mạng. Trong trường hợp này, hãy kiểm tra kết nối Internet và thử lại. ●● Các cập nhật và dịch vụ ứng dụng có thể không khả dụng. ●● Nội dung ứng dụng có thể được nhà cung cấp dịch vụ thay đổi mà không cần thông báo trước. ●● Các dịch vụ cụ thể có thể thay đổi tùy thuộc vào phiên bản của ứng dụng được cài đặt trên TV. ●● Chức năng của ứng dụng có thể thay đổi trong các phiên bản sắp tới của ứng dụng. Trong trường hợp này, hãy khởi chạy phần hướng dẫn của ứng dụng hoặc truy cập trang web của nhà cung cấp dịch vụ. ●● Tùy thuộc vào chính sách của nhà cung cấp dịch vụ mà các ứng dụng nhất định có thể không hỗ trợ đa nhiệm. Đọc kỹ trước khi sử dụng Web Browser ●● Màn hình trình duyệt có thể khác với màn hình trên máy tính của bạn. ●● Web Browser không tương thích với các ứng dụng Java. ●● Bạn không thể tải về các tập tin. Nếu bạn cố gắng tải về một tập tin, bạn chỉ nhận được một thông báo lỗi. ●● Web Browser có thể không truy cập được một số trang web. ●● Việc phát video Flash có thể bị hạn chế. ●● Không hỗ trợ E-commerce để mua hàng trực tuyến. ●● Với các trang web có cửa sổ cuộn, việc cuộn qua một cửa sổ như vậy có thể làm các ký tự bị lỗi. ●● Không hỗ trợ ActiveX. ●● Một số tùy chọn nhất định không truy cập được trong chế độ Duyệt bằng link. (Chuyển sang Duyệt bằng con trỏ để kích hoạt tính năng này.) ●● Chỉ có một số phông chữ giới hạn được hỗ trợ. Các ký tự và biểu tượng nhất định có thể không hiển thị đúng. ●● Đáp ứng đối với một lệnh điều khiển từ xa và hiển thị trên màn hình có thể bị trễ khi đang tải một trang web. ●● Với các hệ điều hành nhất định, việc tải một trang web có thể bị trễ hoặc bị trì hoãn hoàn toàn. ●● Không hỗ trợ thao tác sao chép và dán. ●● Khi soạn một email hay một tin nhắn đơn giản, các chức năng nhất định như kích thước phông chữ và lựa chọn màu sắc có thể không khả dụng. ●● Số lượng trang đánh dấu và kích thước tập tin bị giới hạn khi lưu. ●● Số lượng cửa sổ có thể được mở cùng lúc sẽ thay đổi tùy theo điều kiện tìm kiếm và kiểu TV. ●● Tốc độ duyệt web sẽ thay đổi tùy theo môi trường mạng. ●● Việc phát video cài sẵn sẽ tự động vô hiệu hóa PIP. Video có thể không được phát lại sau khi PIP bị vô hiệu hóa. Trong trường hợp này, bạn phải tải lại trang. ●● Trình duyệt web chỉ hỗ trợ các tập tin âm thanh .mp3. ●● Nếu Đồng hồ ((MENU/123) MENU sử duyệt web sẽ không được lưu. Hệ thống Thời gian Đồng hồ) chưa được thiết lập, lịch ●● Lịch sử duyệt web được lưu theo thứ tự từ mới nhất đến cũ nhất, các mục cũ nhất sẽ bị ghi đè đầu tiên. ●● Tùy theo bộ giải mã video/âm thanh được hỗ trợ, bạn có thể sẽ không phát lại được các tập tin âm thanh và video nhất định khi Flash đang chạy. ●● Các nguồn video từ các nhà cung cấp dịch vụ luồng tín hiệu tối ưu hóa cho PC có thể không phát được bình thường trên trình duyệt web độc quyền của chúng tôi. ●● Việc sử dụng bàn phím QWERTY trên màn hình sẽ tự động tắt PIP. (Trừ khi nhập vào một URL.) Đọc kỹ trước khi phát các tập tin Hình ảnh, Video, hoặc Nhạc Hạn chế khi sử dụng các tập tin Hình ảnh, Video, và Nhạc ●● Chỉ hỗ trợ các thiết bị MSC (lưu trữ khối) USB. MSC là thiết bị lưu trữ và truyền nhận dữ liệu theo khối. Các loại thiết bị MSC bao gồm ổ cứng gắn ngoài, đầu đọc flash card và camera kỹ thuật số. (USM hubs không được hỗ trợ.) Các loại thiết bị này phải được kết nối trực tiếp với cổng USB của TV. TV có thể không nhận dạng được thiết bị USB hoặc đọc các tập tin trên thiết bị này nếu bạn kết nối USB với TV qua cáp USB mở rộng. Không được ngắt kết nối thiết bị USB trong khi đang truyền dữ liệu. ●● Khi kết nối một ổ cứng gắn ngoài, hãy sử dụng cổng USB (HDD). Chúng tôi khuyên bạn nên sử dụng một ổ cứng gắn ngoài có bộ điều hợp nguồn điện riêng. ●● Một số camera kỹ thuật số và thiết bị âm thanh có thể không tương thích với TV. ●● Nếu có nhiều thiết bị USB kết nối với TV, TV có thể không nhận dạng được một số hoặc tất cả các thiết bị này. Các thiết bị USB sử dụng đầu vào công suất cao phải được kết nối với cổng USB [5V, 1A]. ●● Hệ thống tập tin được hỗ trợ gồm FAT, exFAT và NTFS. ●● Việc sắp xếp các tập tin trong chế độ xem Thư mục có thể hiển thị tối đa 1000 tập tin trong mỗi thư mục. Tuy nhiên, nếu thiết bị USB có chứa hơn 8.000 tập tin và thư mục thì một số tập tin và thư mục có thể không truy cập được. ●● Chế độ kết nối PTP (Giao thức chuyển đổi hình ảnh) chỉ khả dụng cho các camera kỹ thuật số. Nếu bạn kết nối điện thoại thông minh hoặc máy tính bảng với TV sử dụng chế độ PTP, TV sẽ không nhận ra các thiết bị này. ●● Đảm bảo kết nối một Ổ đĩa cứng ngoại vi với cổng USB 3.0 có hỗ trợ USB 3.0. ●● Một số tập tin nhất định, tùy theo phương thức mã hóa, có thể không được phát trên TV. ●● Một số tập tin nhất định không khả dụng tùy thuộc vào kiểu máy. Các phụ đề ngoài được hỗ trợ Tên Định dạng MPEG-4 Timed text .ttxt SAMI .smi SubRip .srt SubViewer 2.0 .sub Micro DVD .sub hoặc .txt SubStation Alpha .ssa Advanced SubStation Alpha .ass Powerdivx .psb Văn bản SMPTE-TT .xml Các phụ đề trong được hỗ trợ Tên Tập tin chứa Xsub AVI SubStation Alpha MKV Advanced SubStation Alpha MKV SubRip MKV VobSub MKV MPEG-4 Timed text MP4 TTML trong dòng dữ liệu MP4 Văn bản SMPTE-TT MP4 SMPTE-TT PNG MP4 Độ phân giải và định dạng hình ảnh được hỗ trợ Phần mở rộng tập tin Định dạng Độ phân giải JPEG 15360x8640 *.png PNG 4096x4096 *.bmp BMP 4096x4096 *.mpo MPO 15360x8640 *.jpg *.jpeg Các kiểu mã hóa và định dạng nhạc được hỗ trợ Phần mở rộng tập tin Định dạng Bộ giải mã *.mp3 MPEG Đầu đọc Âm thanh MPEG1 3 MPEG4 AAC *.flac FLAC FLAC Hỗ trợ tối đa 2 kênh *.ogg OGG Vorbis Hỗ trợ tối đa 2 kênh *.wma WMA WMA Ghi chú *.m4a *.mpa *.aac Hỗ trợ lên đến 10 kênh Pro 5.1 Không hỗ trợ tính năng nén âm thanh WMA. Hỗ trợ tối đa cấu hình M2. *.wav *.mid *.midi *.ape *.aif *.aiff *.m4a wav wav Hỗ trợ kiểu 0 và kiểu 1. midi midi Không hỗ trợ tìm kiếm Chỉ hỗ trợ USB. ape ape AIFF AIFF ALAC ALAC Kiểu mã hóa video được hỗ trợ Định dạng tập tin Tập tin chứa Bộ giải mã Video Độ phân giải 4096x2160: 24 H.264 BP/MP/HP HEVC (H.265 - Main, Main10, Main4:2:2 10) *.avi 3840x2160: 30 4096x2160 JPEG động *.mkv *.asf Tốc độ khung hình (fps) Tỷ lệ bit (Mps) Bộ giải mã Âm thanh 40 60 80 30 80 MVC *.wmv *.mp4 AVI *.mov MKV *.3gp ASF *.vro MP4 *.mpg 3GP *.mpeg MOV *.ts FLV *.tp VRO *.trp VOB *.mov PS *.flv TS *.vob SVAF *.svi *.m2ts DivX 3.11/4/5/6 MPEG4 SP/ASP *.divx LPCM ADPCM(IMA, MS) Window Media Video v9(VC1) AAC HE-AAC MPEG2 WMA 1920x1080 Dolby Digital Plus MPEG1 20 Microsoft MPEG-4 v1, v2, v3 MPEG(MP3) DTS(Core, LBR) G.711(A-Law, μ-Law) Window Media Video v7(WMV1), v8(WMV2) *.mts Dolby Digital 60 30 H.263 Sorrenson VP6 *.webm WebM VP8 1920x1080 VP9 4096x2160 90 4096x2160: 24 3840x2160: 30 Vorbis Những hạn chế Khác ●● Các bộ giải mã có thể không hoạt động đúng nếu có vấn đề với dữ liệu nội dung. ●● Nội dung video sẽ không phát hoặc phát không đúng, nếu nội dung hoặc tập tin chứa nội dung bị lỗi. ●● Âm thanh hoặc video có thể không hoạt động nếu chúng có tỷ lệ bit/tỷ lệ khung hình tiêu chuẩn vượt quá tỷ lệ tương thích của TV. ●● Nếu Bảng chỉ mục bị lỗi, chức năng Tìm kiếm (Nhảy) sẽ không hoạt động. ●● Khi phát video trên một kết nối mạng, video không thể phát với chất lượng tốt do tốc độ truyền dữ liệu. ●● Một số thiết bị máy quay kỹ thuật số/USB có thể không tương thích với đầu đọc. ●● Mã hóa HEVC chỉ khả dụng trong các tập tin chứa MKV/MP4/TS. Giải mã video ●● Hỗ trợ tối đa H.264 UHD lên đến Mức 4,1. (không hỗ trợ FMO/ASO/RS) ●● Hỗ trợ tối đa H.264 UHD, Mức 5,1. ●● Hỗ trợ tối đa HEVC FHD, Cấp 4.1, hỗ trợ tối đa HEVC UHD, Cấp 5,1. ●● Không hỗ trợ cho VC1 AP L4. ●● Tất cả các bộ giải mã video trừ WMV v7, v8, MSMPEG4 v3, MVC và VP6: Dưới 1280 x 720: tối đa 60 khung hình Trên 1280 x 720: tối đa 30 khung hình ●● GMC 2 hoặc cao hơn không được hỗ trợ. ●● SVAF hỗ trợ các loại trình tự xem Trên/Dưới, Bên cạnh và Trái/Phải (2 ES). ●● Chỉ hỗ trợ BD MVC Spec. Giải mã âm thanh ●● WMA 10 Pro hỗ trợ tối đa 5.1 kênh. Hỗ trợ tối đa cấu hình M2. Không hỗ trợ tính năng nén âm thanh WMA. ●● QCELP, AMR NB / WB không được hỗ trợ. ●● Vorbis được hỗ trợ cho tối đa 5.1 kênh. ●● Dolby Digital Plus được hỗ trợ cho tối đa 5.1 kênh. ●● Bộ giải mã DTS LBR chỉ khả dụng đối với các tập tin chứa MKV/MP4/TS. ●● Các mức lấy mẫu được hỗ trợ là 8, 11.025, 12, 16, 22.05, 24, 32, 44.1 và 48 KHz và khác biệt bởi cách mã hóa. Đọc Sau khi lắp đặt TV Kích cỡ hình ảnh và tín hiệu đầu vào Thiết lập Kích cỡ h.ảnh được áp dụng cho nguồn hiện tại. Kích cỡ h.ảnh được áp dụng sẽ vẫn có hiệu lực bất cứ khi nào bạn chọn nguồn đó, trừ khi bạn thay đổi nó. Tín hiệu đầu vào Kích thước Hình ảnh Component 16:9, Zoom, Tùy chọn, 4:3 Component (1080i, 1080p) 16:9, Zoom, Tùy chọn, 4:3 Kênh Kỹ thuật số (720p, 1080i, 1080p) 16:9, Zoom, Tùy chọn, 4:3 Kênh kỹ thuật số (3840 x 2160p) 16:9, Zoom, Tùy chọn Kênh kỹ thuật số (4096 x 2160p) 16:9, Zoom, Tùy chọn HDMI (720p) 16:9, Zoom, Tùy chọn, 4:3 HDMI (1080i, 1080p) 16:9, Zoom, Tùy chọn, 4:3 HDMI (3840 x 2160p) 16:9, Zoom, Tùy chọn HDMI (4096 x 2160p) 16:9, Zoom, Tùy chọn Lắp đặt khóa chống trộm ●● Khóa chống trộm là một thiết bị vật lý được sử dụng để chống trộm cho TV. Hãy tìm khe khóa ở phía sau TV. Khe khóa có biểu tượng nằm bên cạnh. Quấn dây khóa quanh một vật nặng nằm bất động, sau đó luồn qua khe khóa của TV. Khóa này được bán riêng. ●● Phương pháp sử dụng khóa chống trộm có thể khác biệt đối với mỗi loại TV. Hãy tham khảo hướng dẫn sử dụng để biết thêm thông tin. "" Chức năng này sẽ không có sẵn trên một số mẫu máy nhất định trong khu vực địa lý cụ thể. Đọc trước khi thiết lập một kết nối Internet không dây Thận trọng đối với Internet không dây ●● TV này hỗ trợ các giao thức truyền thông IEEE 802.11a/b/g/n/ac. Samsung đề nghị sử dụng IEEE 802.11n. Các tập tin video được lưu trữ trên một thiết bị đã kết nối với TV qua DLNA có thể không phát lại trơn tru. "" Giao thức truyền thông IEEE 802.11 ac không khả dụng với một số sản phẩm nhất định. ●● Để sử dụng mạng không dây, TV phải được kết nối với một bộ định tuyến không dây hoặc modem. Nếu bộ định tuyến không dây hỗ trợ DHCP thì TV có thể sử dụng DHCP hoặc địa chỉ IP tĩnh để kết nối với mạng không dây. ●● Chọn một kênh đang không sử dụng cho bộ định tuyến không dây. Nếu kênh được cài đặt cho bộ định tuyến không dây đang được sử dụng bởi một thiết bị khác thì kết quả là tín hiệu sẽ bị nhiễu và/hoặc liên lạc bị hỏng. ●● Hầu hết các mạng không dây có hệ thống an ninh tùy chọn. Để kích hoạt hệ thống an ninh của mạng không dây, bạn cần phải tạo một mật mã sử dụng các ký tự và số. Mật mã này sau đó cần được kết nối với AP được bảo mật. Các Giao thức Bảo mật Không dây ●● TV chỉ hỗ trợ các giao thức bảo mật mạng không dây sau: –– Chế độ xác thực: WEP, WPAPSK, WPA2PSK –– Kiểu mã hóa: WEP, TKIP, AES ●● Phù hợp với các chứng chỉ kỹ thuật Wi-Fi mới nhất, TV Samsung không hỗ trợ mã hóa bảo mật WEP hoặc TKIP trong các mạng hoạt động ở chế độ 802.11n. ●● Nếu bộ định tuyến không dây hỗ trợ WPS (Thiết lập bảo vệ Wi-Fi), bạn có thể kết nối mạng bằng PBC (Cấu hình nút nhấn) hoặc PIN (Mã số Nhận diện Cá nhân). WPS sẽ tự động cấu hình cài đặt khóa SSID và WPA. ●● TV không thể kết nối với bộ định tuyến không dây chưa được xác nhận. Đọc trước khi kết nối với máy tính (Độ phân giải được hỗ trợ) Khi bạn kết nối TV với máy tính, hãy cài đặt card màn hình của máy tính với một trong các độ phân giải tiêu chuẩn được liệt kê trong bảng dưới đây hoặc trong trang tiếp theo. TV sẽ tự động điều chỉnh đến độ phân giải mà bạn chọn. Lưu ý rằng độ phân giải tối ưu và được đề nghị là 3840 x 2160 ở 60 Hz. Lựa chọn độ phân giải không nằm trong các bảng có thể dẫn đến một màn hình trống hoặc chỉ có đèn báo nguồn bật. Tham khảo các hướng dẫn sử dụng của card đồ họa của bạn để biết độ phân giải tương thích. "" Đối với dòng sản phẩm 6000, độ phân giải tối ưu và được khuyên dùng là 3840 x 2160 với tần số 30Hz. IBM Độ phân giải (Điểm x dòng) 720 x 400 Định dạng hiển thị Tần số Quét ngang (KHz) Tần số quét dọc Tần số Đồng hồ (Hz) (MHz) Phân cực (ngang/ dọc) 70 Hz 31.469 70.087 28.322 -/+ Định dạng hiển thị Tần số Quét ngang Tần số quét dọc Tần số Đồng hồ (Hz) (MHz) Phân cực (ngang/ dọc) MAC Độ phân giải (Điểm x dòng) (KHz) 640 x 480 67 Hz 35.000 66.667 30.240 -/- 832 x 624 75 Hz 49.726 74.551 57.284 -/- 1152 x 870 75 Hz 68.681 75.062 100.000 -/- VESA DMT Độ phân giải (Điểm x dòng) Định dạng hiển thị Tần số Quét ngang (KHz) Tần số quét dọc Tần số Đồng hồ (Hz) (MHz) Phân cực (ngang/ dọc) 640 x 480 60 Hz 31.469 59.940 25.175 -/- 640 x 480 72 Hz 37.861 72.809 31.500 -/- 640 x 480 75 Hz 37.500 75.000 31.500 -/- 800 x 600 60 Hz 37.879 60.317 40.000 +/+ 800 x 600 72 Hz 48.077 72.188 50.000 +/+ 800 x 600 75 Hz 46.875 75.000 49.500 +/+ 1024 x 768 60 Hz 48.363 60.004 65.000 -/- 1024 x 768 70 Hz 56.476 70.069 75.000 -/- 1024 x 768 75 Hz 60.023 75.029 78.750 +/+ 1152 x 864 75 Hz 67.500 75.000 108.000 +/+ 1280 x 720 60 Hz 45.000 60.000 74.250 +/+ 1280 x 800 60 Hz 49.702 59.810 83.500 -/+ 1280 x 1024 60 Hz 63.981 60.020 108.000 +/+ 1280 x 1024 75 Hz 79.976 75.025 135.000 +/+ 1366 x 768 60 Hz 47.712 59.790 85.500 +/+ 1440 x 900 60 Hz 55.935 59.887 106.500 -/+ 1600 x 900RB 60 Hz 60.000 60.000 108.000 +/+ 1680 x 1050 60 Hz 65.290 59.954 146.250 -/+ 1920 x 1080 60 Hz 67.500 60.000 148.500 +/+ Độ phân giải được hỗ trợ đối với tín hiệu Video CEA-861 Độ phân giải Tần số Quét ngang Tần số quét dọc Tần số Đồng hồ (Điểm x dòng) Định dạng hiển thị (KHz) (Hz) (MHz) Phân cực (ngang/ dọc) 720 (1440) x 480i 60 Hz 15.734 59.940 27.000 -/- 720 (1440) x 576i 50 Hz 15.625 50.000 27.000 -/- 720 x 576 50 Hz 31.250 50.000 27.000 -/- 720 x 480 60 Hz 31.469 59.940 27.000 -/- 1280 x 720 60 Hz 45.000 60.000 74.250 +/+ 1280 x 720 50 Hz 37.500 50.000 74.250 +/+ 1920 x 1080i 60 Hz 33.750 60.000 74.250 +/+ 1920 x 1080i 50 Hz 28.125 50.000 74.250 +/+ 1920 x 1080 60 Hz 67.500 60.000 148.500 +/+ 1920 x 1080 50 Hz 56.250 50.000 148.500 +/+ 1920 x 1080 30 Hz 33.750 30.000 74.250 +/+ 1920 x 1080 25 Hz 28.125 25.000 74.250 +/+ 1920 x 1080 24 Hz 27.000 24.000 74.250 +/+ 3840 x 2160 24 Hz 54.000 24.000 297.000 +/+ 3840 x 2160 25 Hz 56.250 25.000 297.000 +/+ 3840 x 2160 30 Hz 67.500 30.000 297.000 +/+ *3840 x 2160 50 Hz 112.500 50.000 594.000 +/+ *3840 x 2160 60 Hz 135.000 60.000 594.000 +/+ 4096 x 2160 24 Hz 54.000 24.000 297.000 +/+ 4096 x 2160 25 Hz 56.250 25.000 297.000 +/+ 4096 x 2160 30 Hz 67.500 30.000 297.000 +/+ *4096 x 2160 50 Hz 112.500 50.000 594.000 +/+ *4096 x 2160 60 Hz 135.000 60.000 594.000 +/+ "" *: Đối với các dòng máy seri 6 hoặc thấp hơn và dòng máy seri 7200, hãy chắc chắn bạn đã kết nối với cổng HDMI IN (STB/DVI) của TV. Mặc dù cáp HDMI được kết nối với cổng này, chức năng HDMI UHD Color không khả dụng trên các kiểu máy dòng 6000. Đọc trước khi sử dụng thiết bị Bluetooth Hạn chế khi sử dụng Bluetooth ●● Loa Samsung Bluetooth chỉ khả dụng khi thiết bị đang hỗ trợ Kết nối âm thanh TV. ●● Bạn không thể sử dụng Thiết bị Bluetooth, Chọn loa ((MENU/123) MENU Âm thanh Cài đặt loa Chọn loa) và tính năng âm thanh vòm cùng một lúc. ●● Vấn đề tương thích có thể xảy ra, tùy theo thiết bị Bluetooth. (Tai nghe di động riêng biệt có thể không khả dụng, tùy theo môi trường xung quanh.) ●● Lỗi tiếng và hình không khớp có thể xảy ra. ●● Kết nối giữa thiết bị Bluetooth và TV có thể bị mất, tùy theo khoảng cách giữa chúng. ●● Thiết bị Bluetooth có thể phát ra tiếng hoặc có lỗi –– Khi một phần của cơ thể tiếp xúc với hệ thống truyền/nhận của thiết bị Bluetooth hoặc TV. –– Khi các thiết bị chịu sự thay đổi điện do các vật cản gây ra bởi một bức tường, góc, hay phân vùng văn phòng. –– Khi thiết bị được tiếp xúc với nhiễu điện từ các thiết bị cùng một tần số băng tần bao gồm cả trang thiết bị y tế, lò vi sóng và các mạng LAN không dây. ●● Nếu vấn đề này vẫn tồn tại, hãy chắc chắn là bạn sử dụng cổng Ngõ ra âm thanh kỹ thuật số (Optical) hoặc cổng HDMI (ARC). Giấy phép This DivX Certified® device has passed rigorous testing to ensure it plays DivX® video. To play purchased DivX movies, first register your device at vod.divx.com. Find your registration code in the DivX VOD section of your device setup menu. DivX Certified® to play DivX® video up to HD 1080p, including premium content. DivX®, DivX Certified® and associated logos are trademarks of DivX, LLC and are used under license. Covered by one or more of the following U.S. patents: 7,295,673; 7,460,668; 7,515,710; 7,519,274. This device supports DivX Plus Streaming® for enjoying HD movies and TV shows with advanced features (multi-language subtitles, multiple audio tracks, chapters, smooth FF/RW, etc.) streamed to your device. For DTS patents, see http://patents.dts.com. Manufactured under license from DTS, Inc. DTS, the Symbol, DTS in combination with the Symbol, DTS Premium Sound|5.1, DTS Digital Surround, DTS Express, and DTS Neo2:5 are registered trademarks or trademarks of DTS, Inc. in the United States and/or other countries. ⓒ DTS, Inc. All Rights Reserved. For DTS patents, see http://patents.dts.com. Manufactured under license from DTS Licensing Limited. DTS, the Symbol, & DTS and the Symbol together are registered trademarks, and HEADPHONE:X and the DTS HEADPHONE:X logo are trademarks of DTS, Inc. ⓒ DTS, Inc. All Rights Reserved. Được sản xuất theo giấy phép của Dolby Laboratories. Dolby và ký hiệu hai chữ D là thương hiệu của Dolby Laboratories. The terms HDMI and HDMI High-Definition Multimedia Interface, and the HDMI Logo are trademarks or registered trademarks of HDMI Licensing LLC in the United States and other countries. Open Source License Notice Open Source used in this product can be found on the following webpage. (http://opensource.samsung.com) Open Source License Notice is written only English. Thuật ngữ ●● 480i / 480p / 720p / 1080i / 1080p Thường dùng để chỉ số dòng quét hiệu quả để xác định độ phân giải của màn hình. Có hai phương pháp quét: xen kẽ và lũy tiến. –– Quét Chiếu tuần tự các điểm ảnh để tạo thành hình ảnh. Số lượng điểm ảnh càng cao thì hình ảnh càng sống động và rõ nét. –– Liên tục Phương pháp quét tuần tự quét mọi dòng, hết dòng này đến dòng khác. –– Xen kẽ Phương pháp quét so le quét tất cả các dòng khác cho đến cuối màn hình và sau đó điền vào các dòng còn lại. Ví dụ) Nếu số dòng quét ngang là 480i Quét 240 dòng từ đầu đến cuối và sau đó quét 240 dòng còn lại để có tổng số 480 dòng. * Sự khác biệt chung giữa 480i và 480p như sau: 480i 480p Tần số Quét ngang 15.75Khz 31.5Khz FPS 30 60 Dòng trên Màn hình 480 480 ●● ARC (Kênh Âm thanh Phản hồi) ARC cho âm thanh đầu ra kỹ thuật số của TV thành một thiết bị âm thanh và âm thanh đầu vào kỹ thuật số từ một thiết bị tương tự thông qua cáp HDMI. Tuy nhiên, ARC chỉ khả dụng thông qua cổng HDMI (ARC) và chỉ khi TV được kết nối với một bộ thu AV có hỗ trợ ARC. ●● DVI (Digital Visual Interface) Việc kết nối đầu nối nối DVI của TV với một đầu nối DVI của máy tính thông qua một cáp chuyển đổi từ HDMI sang DVI cho phép bạn sử dụng TV như một màn hình máy tính. Tuy nhiên, cáp chuyển đổi từ HDMI sang DVI chỉ cung cấp tín hiệu video. Bạn phải kết nối một bộ loa với máy tính bằng cáp riêng để nghe âm thanh của máy tính. ●● HDMI (High Definition Multimedia Interface) HDMI là một phương pháp truyền cả tín hiệu âm thanh và video thông qua một dây cáp duy nhất. ●● Địa chỉ IP Động và Tĩnh Nếu mạng yêu cầu địa chỉ IP động, hãy sử dụng modem ADSL hoặc bộ định tuyến có hỗ trợ Giao thức cấu hình động máy chủ (DHCP). Các modem và bộ định tuyến có hỗ trợ DHCP sẽ tự động cung cấp các giá trị địa chỉ IP, subnet mask, gateway và DNS mà TV cần để truy cập Internet, vì vậy bạn không cần phải nhập vào theo cách thủ công. Hầu hết mạng gia đình sử dụng địa chỉ IP động. Nếu mạng yêu cầu địa chỉ IP tĩnh, hãy nhập vào các giá trị địa chỉ IP, subnet mask, gateway và DNS theo cách thủ công khi thiết lập kết nối mạng. Để có được các giá trị địa chỉ IP, subnet mask, gateway và DNS, hãy liên hệ với Nhà cung cấp dịch vụ Internet (ISP) của bạn. Nếu mạng yêu cầu địa chỉ IP tĩnh, hãy sử dụng modem ADSL có hỗ trợ DHCP. Modem ADSL có hỗ trợ DHCP cũng cho phép sử dụng địa chỉ IP tĩnh. ●● Bluetooth Công nghệ Bluetooth là giao thức truyền thông mạng không dây với khoảng cách ngắn cho phép trao đổi thông tin giữa các điện thoại di động, máy tính xách tay, tai nghe được kết nối với các thiết bị Bluetooth tương thích. Được sử dụng chủ yếu cho kết nối không dây có độ mạnh thấp trong vòng một khoảng cách ngắn rất 10m. ●● Ethernet Ethernet là một mạng LAN (Mạng Cục Bộ) sử dụng cáp đồng trục theo tiêu chuẩn của IEEE. ●● Kết nối component Các kết nối Component chủ yếu được sử dụng cho thiết bị chơi game và truyền tín hiệu video bằng cách tách nó thành một tín hiệu độ sáng (Y) và hai tín hiệu màu (Pb và Pr). Đầu nối được đánh dấu là [Component IN] _ (Pr, Pb, Y) ở mặt sau của TV. Trên một số thiết bị, đôi khi nó được đánh dấu là Cr, Cb, Y. Cb và Cr là chuyển đổi kỹ thuật số của các tín hiệu Pb và Pr. Các đầu nối thông thường được đánh dấu bằng màu đỏ (R), xanh dương (B), và màu xanh lá cây (G) và cung cấp chất lượng hình ảnh tốt nhất có thể cho một kết nối tương tự.