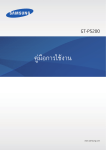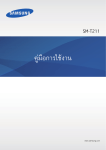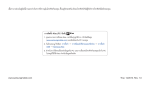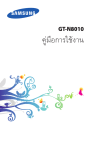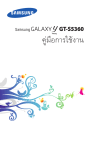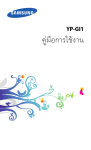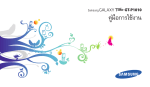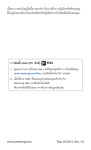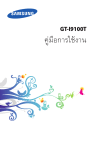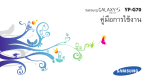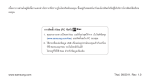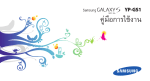Download Samsung GT-P7300/AM16 คู่มือการใช้งาน
Transcript
เนื้อหาบางส่วนในคู่มือนี้อาจแตกต่างไปจากที่ปรากฏในโทรศัพท์ของคุณ ขึ้นอยู่กับซอฟท์แวร์ของโทรศัพท์หรือผู้ให้บริการโทรศัพท์มือถือของคุณ การติดตั้ง Kies (PC ซิงค์) 1. คุณสามารถดาวน์โหลด Kies เวอร์ชั่นล่าสุดได้จาก เว็บไซต์ซัมซุง (www.samsung.com/kies) และติดตั้งลงใน PC ของคุณ 2. เมื่อใช้สาย USB เชื่อมต่ออุปกรณ์ของคุณเข้ากับ PC Samsung Kies จะเปิดโดยอัตโนมัติ ศึกษาหัวข้อวิธีใช้ Kies หากต้องการข้อมูลเพิ่มเติม www.samsung.com Thai. 09/2011. Rev. 1.0 GT-P7300B คู่มือการใช้งาน วิธีใช้คู่มือเล่มนี้ ขอแสดงความยินดีกับการเป็นเจ้าของซัมซุง อุปกรณ์เปี่ยมสมรรถนะที่สามารถ “ใช้ได้ทุกที่” นี้ให้คุณสามารถใช้การทำงานบนเว็บและแบบเคลื่อนที่ได้ด้วย ปลายนิ้วสัมผัส มีน้ำหนักเบาและแพลตฟอร์มเอนกประสงค์ที่เข้ากับรูปแบบ การดำเนินชีวิตที่ปราดเปรียวของคุณได้อย่างลงตัว ถูกสร้างมาสำหรับใช้กับ ระบบปฏิบัติการ Google Android อุปกรณ์นี้ให้คุณสามารถใช้งานแอพพลิเคชั่น ที่เป็นประโยชน์และให้ความบันเทิงได้นับพันรายการเพื่อเพิ่มประสบการณ์ท่อง เว็บบนมือถือของคุณ ด้วยการรวมตัวของการใช้งานแบบไร้สายและหน้าจอสัมผัสโต้ตอบ คุณสามารถ อ่านหนังสือและหนังสือพิมพ์ได้เมื่ออยู่นอกสถานที่ ติดตามข่าว กีฬา และ สภาพอากาศล่าสุดได้เสมอ จัดการไฟล์มัลติมีเดียและไฟล์งานของคุณและ ค้นหาแผนที่ ที่ตั้งทางธุรกิจ และอื่นๆ อีกมากมายได้จากเว็บ อ่านตรงนี้ก่อน โปรดอ่านข้อควรระวังเพื่อความปลอดภัยและคู่มือเล่มนี้อย่างละเอียดก่อนใช้ อุปกรณ์ของคุณเพื่อให้แน่ใจว่ามีการใช้งานที่ปลอดภัยและถูกต้อง ●● คำอธิบายในคู่มือนี้จะขึ้นอยู่กับการตั้งค่าพื้นฐานของอุปกรณ์ของคุณ ●● รูปภาพและภาพหน้าจอที่ใช้ในคู่มือการใช้งานนี้อาจแตกต่างจากที่ปรากฏ บนผลิตภัณฑ์จริง ●● เนื้อหาในคู่มือการใช้งานนี้อาจแตกต่างจากผลิตภัณฑ์หรือจากซอฟต์แวร์ที่ได้ มาจากผู้ให้บริการ และอาจมีการเปลี่ยนแปลงโดยมิได้แจ้งให้ทราบล่วงหน้า โปรดดูคู่มือการใช้งานเวอร์ชั่นล่าสุดที่ www.samsung.com ●● คุณสมบัติที่ใช้งานได้และบริการเพิ่มเติมต่างๆ อาจแตกต่างกันไปตาม อุปกรณ์, ซอฟต์แวร์ หรือผู้ให้บริการ ●● วิธีใช้คู่มือเล่มนี้ 2 รูปแบบและการส่งคู่มือการใช้งานนี้ขึ้นอยู่กับระบบปฏิบัติการ Google Android และจะแตกต่างกันไป ขึ้นอยู่กับระบบปฏิบัติการของผู้ใช้ ●● แอพพลิเคชั่นและฟังก์ชั่นต่างๆ จะแตกต่างกันตามประเทศ, ภูมิภาค หรือคุณลักษณะฮาร์ดแวร์ ซัมซุงไม่ขอรับผิดต่อการดำเนินการใดๆ ซึ่งเกิด จากแอพพลิเคชั่นของบุคคลที่สาม ●● ซัมซุงไม่ขอรับผิดต่อการดำเนินการใดๆ หรือการใช้งานร่วมกันไม่ได้ซึ่งเกิด จากการแก้ไขของผู้ใช้หรือการตั้งค่ารีจิสตรี ●● คุณจะอัพเกรดซอฟต์แวร์อุปกรณ์มือถือของคุณได้โดยการเข้าสู่ www.samsung.com ●● ซอฟต์แวร์ ข้อมูลเสียง วอลเปเปอร์ รูปภาพ และเนื้อหาอื่นๆ ที่มีให้ใน โทรศัพท์นี้ได้รับอนุญาตให้ใช้ในขอบเขตจำกัดระหว่าง Samsung และผู้เป็น เจ้าของโทรศัพท์เท่านั้น การแตกไฟล์และใช้วัสดุเหล่านี้เพื่อการค้าหรือเพื่อ วัตถุประสงค์อื่นเป็นการละเมิดกฎหมายลิขสิทธิ์ ซัมซุงไม่ขอรับผิดต่อการ ละเมิดลิขสิทธิ์ของผู้ใช้ ●● โปรดเก็บคู่มือเล่มนี้ไว้เพื่อใช้อ้างอิงในอนาคต ●● ไอคอนเพื่อการแนะนำ ก่อนเริ่มต้นใช้งาน โปรดทำความคุ้นเคยกับไอคอนที่จะปรากฏในคู่มือดังต่อไปนี้ คำเตือน—สถานการณ์ที่อาจเป็นเหตุให้ตัวคุณเองหรือผู้อื่นได้รับ บาดเจ็บ ข้อควรระวัง—สถานการณ์ที่อาจเป็นเหตุให้เครื่องของคุณหรือเครื่อง มืออื่นได้รับความเสียหาย หมายเหตุ—หมายเหตุ คำแนะนำในการใช้งาน หรือข้อมูลเพิ่มเติม อื่นๆ อ้างถึง—หน้าที่มีข้อมูลเกี่ยวข้อง ตัวอย่างเช่น: ► หน้า 12 ► (หมายถึง “ดูหน้าที่ 12”) วิธีใช้คู่มือเล่มนี้ 3 → [ ] ตามด้วย—ลำดับของทางเลือกหรือเมนูที่คุณต้องเลือกเพื่อดำเนิน การขั้นตอนใดๆ ตัวอย่างเช่น: เปิดรายการแอพพลิเคชั่น แล้วเลือก การตั้งค่า → การเชื่อมต่อไร้สายและเครือข่าย (หมายถึง การตั้งค่า ตามด้วย การเชื่อมต่อไร้สายและเครือข่าย) ] วงเล็บเหลี่ยม—ปุ่มของโทรศัพท์ ตัวอย่างเช่น [ (แสดงถึงปุ่มเปิดปิด/ตั้งค่าใหม่/ล็อก) ลิขสิทธิ์ ลิขสิทธิ์ © 2011 Samsung Electronics คู่มือการใช้งานนี้ได้รับการคุ้มครองภายในกฎหมายลิขสิทธิ์ระหว่างประเทศ ห้ามทำการทำซ้ำ, เผยแพร่, แปล หรือถ่ายทอดส่วนหนึ่งส่วนใดหรือทั้งหมด ของคู่มือการใช้งานนี้ไม่ว่าด้วยทางอ้อม, ทางอิเล็คทรอนิกส์หรือทางกลไก รวมถึงการทำสำเนา, การบันทึก หรือการจัดเก็บในที่เก็บข้อมูลต่างๆ และระบบเรียกคืนใดๆ โดยไม่ได้รับอนุญาตเป็นลายลักษณ์อักษรจาก Samsung Electronics ก่อน เครื่องหมายการค้า SAMSUNG และโลโก้ SAMSUNG เป็นเครื่องหมายการค้าจดทะเบียนของ Samsung Electronics ●● โลโก้ Android, Google Search , Google Maps , Google ™ ™ Mail™, YouTube™, Android Market™ และ Google Talk™ เป็นเครื่องหมายการค้าของ Google, Inc. ●● Bluetooth เป็นเครื่องหมายการค้าจดทะเบียนของ Bluetooth SIG, Inc. ® ทั่วโลก ●● วิธีใช้คู่มือเล่มนี้ 4 Oracle และ Java เป็นเครื่องหมายการค้าจดทะเบียนของ Oracle และ/หรือ บริษัทในเครือ ชื่ออื่นอาจเป็นเครื่องหมายการค้าของเจ้าของนั้นๆ ●● Windows Media Player เป็นเครื่องหมายการค้าจดทะเบียนของ Microsoft ® Corporation ●● เป็นเครื่องหมายการค้าของ SRS Labs, Inc. เทคโนโลยี WOW HD รวมกันภายใต้การอนุญาตของ SRS Labs, Inc. ●● Wi-Fi , โลโก้ Wi-Fi CERTIFIED และโลโก้ Wi-Fi เป็นเครื่องหมายการค้า ® จดทะเบียนของ Wi-Fi Alliance ●● DivX , DivX Certified และโลโก้ที่ ® ® เกี่ยวข้องเป็นเครื่องหมายการค้าของ Rovi Corporation หรือบริษัทสาขา และใช้งานภายใต้การอนุญาต ●● เครื่องหมายการค้าอื่นๆ และลิขสิทธิ์ทั้งหมดเป็นทรัพย์สินของเจ้าของนั้นๆ ●● วิธีใช้คู่มือเล่มนี้ 5 เกี่ยวกับ DIVX VIDEO DivX® เป็นรูปแบบวิดีโอดิจิตอลที่สร้างขึ้นโดย DivX, LLC บริษัทสาขาของ Rovi Corporation และเป็นอุปกรณ์สำหรับการเล่นวิดีโอ DivX ที่ผ่านการรับรอง อย่างเป็นทางการจาก DivX Certified® เยี่ยมชม www.divx.com สำหรับข้อมูล เพิ่มเติมและเครื่องมือซอฟต์แวร์สำหรับแปลงไฟล์ของคุณเป็นวิดีโอ DivX DivX Certified® เพื่อเล่นวิดีโอ DivX® ได้ถึง HD 720p รวมทั้งคอนเทนท์ระดับ พรีเมียม เล่นวีดีโอ DivX® ได้ถึง HD 1080p เกี่ยวกับ DIVX VIDEO-ON-DEMAND อุปกรณ์ DivX Certified® จะต้องลงทะเบียน เพื่อให้สามารถเล่นเนื้อหาแบบ วิดีโอออนดีมานด์ (VOD) ของ DivX ที่ซื้อมาได้ เมื่อต้องการรับรหัสลงทะเบียน ของคุณ ให้หาส่วน DivX VOD ในเมนูการตั้งค่าอุปกรณ์ของคุณ ไปที่ vod.divx.com สำหรับข้อมูลเพิ่มเติมเกี่ยวกับวิธีการลงทะเบียนให้เสร็จสมบูรณ์ วิธีใช้คู่มือเล่มนี้ 6 สารบัญ การประกอบชิ้นส่วน ................................................................... 11 อุปกรณ์ในกล่อง ................................................................................ 11 ใส่ SIM หรือ USIM การ์ด ................................................................. 12 การชาร์จแบตเตอรี่ ............................................................................ 13 การเริ่มต้นใช้งาน ....................................................................... 15 การเปิดและปิดอุปกรณ์ ...................................................................... การเรียนรู้เพื่อใช้งานอุปกรณ์ของคุณ .................................................. การใช้หน้าจอสัมผัส .......................................................................... การเรียนรู้เพื่อใช้งานหน้าจอหลัก ....................................................... การเข้าสู่แอพพลิเคชั่น ....................................................................... การกำหนดค่าอุปกรณ์ ....................................................................... การใส่ข้อความ .................................................................................. 15 17 21 23 27 27 32 การสื่อสาร ................................................................................ 39 ข้อความ ........................................................................................... Google Mail ..................................................................................... อีเมล์ ................................................................................................ Talk ................................................................................................. Social Hub ...................................................................................... 39 41 42 45 46 เว็บ ........................................................................................... 47 บราวเซอร์ ......................................................................................... 47 Pulse ............................................................................................... 53 สารบัญ 7 Market ............................................................................................. YouTube .......................................................................................... Maps ............................................................................................... Latitude ........................................................................................... Places ............................................................................................. การนำทาง ........................................................................................ Samsung Apps ................................................................................ Readers Hub ................................................................................... 54 55 56 57 58 58 59 60 เอ็นเตอร์เทนเมนต์ ..................................................................... 61 เครื่องเล่นเพลง ................................................................................. กล้องถ่ายรูป ..................................................................................... วีดีโอ ................................................................................................ แกลเลอรี่ .......................................................................................... การแก้ไขรูปภาพ ............................................................................... 61 63 71 71 73 ข้อมูลส่วนตัว ............................................................................. 75 รายชื่อ .............................................................................................. 75 ปฏิทิน .............................................................................................. 79 สมุดบันทึก ........................................................................................ 80 การเชื่อมต่อ .............................................................................. 82 การเชื่อมต่อ PC ................................................................................ Wi-Fi ............................................................................................... บลูทูธ ............................................................................................... AllShare ........................................................................................... สารบัญ 8 82 84 86 88 การแชร์ในเครือข่ายมือถือ ................................................................. 91 GPS ................................................................................................ 93 การเชื่อมต่อ VPN ............................................................................ 94 แอพพลิเคชั่นและ Widget .......................................................... 96 เตือน ................................................................................................ 96 เครื่องคิดเลข ..................................................................................... 97 ดาวน์โหลด ....................................................................................... 97 หนังสือ ............................................................................................. 97 Google Search ................................................................................ 99 ไฟล์ส่วนตัว ....................................................................................... 99 บันทึกด้วยปากกา ............................................................................ 101 Polaris Office ................................................................................. 102 การค้นหาด้วยเสียง .......................................................................... 104 เวลาโลก ......................................................................................... 104 การตั้งค่า ................................................................................ 105 การเข้าถึงเมนูการตั้งค่า ................................................................... การเชื่อมต่อไร้สายและเครือข่าย ...................................................... เสียง ............................................................................................... หน้าจอ ........................................................................................... โหมดประหยัดพลังงาน .................................................................... ตำแหน่งและระบบป้องกัน ................................................................ แอพพลิเคชั่น .................................................................................. แอคเคาท์และการซิงค์ ..................................................................... สารบัญ 9 105 105 107 108 108 109 111 112 การตั้งค่าวิธีสัมผัส ........................................................................... Firewall .......................................................................................... รายการส่วนตัว ................................................................................ ที่เก็บ .............................................................................................. ภาษาและการใส่ข้อมูล ..................................................................... การเข้าใช้งาน ................................................................................. วันที่และเวลา .................................................................................. เกี่ยวกับอุปกรณ์ .............................................................................. 112 112 113 113 113 118 119 119 การแก้ไขปัญหาเบื้องต้น .......................................................... 120 ข้อควรระวังเพื่อความปลอดภัย ................................................. 124 สารบัญ 10 การประกอบชิ้นส่วน อุปกรณ์ในกล่อง โปรดตรวจสอบว่าในกล่องมีอุปกรณ์ต่อไปนี้ครบทุกรายการ ●● อุปกรณ์ ●● คู่มือการเริ่มต้นใช้งานแบบด่วน ให้ใช้ซอฟต์แวร์ที่ผ่านการรับรองจากซัมซุงเท่านั้น ซอฟต์แวร์ละเมิด ลิขสิทธิ์หรือผิดกฎหมายอาจทำให้อุปกรณ์เสียหายหรือทำงานผิดปกติ และไม่อยู่ในการรับประกันของผู้ผลิต อุปกรณ์ที่ให้มาพร้อมกับอุปกรณ์อาจแตกต่างกันไป ขึ้นอยู่กับ ซอฟต์แวร์และอุปกรณ์เสริมที่มีจำหน่ายในภูมิภาคของคุณ หรือที่ผู้ให้บริการของคุณจัดจำหน่าย ●● คุณสามารถซื้ออุปกรณ์เสริมได้จากตัวแทนจำหน่ายซัมซุงใกล้บ้าน ●● อุปกรณ์ที่มาพร้อมกับอุปกรณ์จะทำงานได้ดีที่สุดกับอุปกรณ์ของคุณ ●● อุปกรณ์เสริมบางอย่างที่ไม่ได้ให้มาพร้อมกับเครื่องอาจไม่สามารถ ใช้งานกับอุปกรณ์ของคุณได้ ●● การประกอบชิ้นส่วน 11 ใส่ SIM หรือ USIM การ์ด หลังจากสมัครใช้บริการโทรศัพท์มือถือแล้ว คุณจะได้รับ SIM การ์ด (Subscriber Identity Module: SIM) พร้อมด้วยรายละเอียดการสมัครใช้ บริการ ซึ่งได้แก่ รหัสประจำตัวส่วนบุคคล (Personal Identification Number: PIN) และบริการเสริมต่างๆ เมื่อต้องการใช้บริการ UMTS หรือ HSDPA คุณสามารถซื้อ USIM (Universal Subscriber Identity Module) การ์ด เมื่อต้องการใส่ SIM หรือ USIM การ์ด 1 เปิดฝาปิดช่องเสียบ SIM การ์ด 2 ใส่ SIM หรือ USIM การ์ดโดยคว่ำด้านที่มีโลหะสีทองลง 3 ปิดฝาปิดช่องเสียบ SIM การ์ด การประกอบชิ้นส่วน 12 การชาร์จแบตเตอรี่ อุปกรณ์ของคุณจะมีแบตเตอรี่ในตัว ในการใช้อุปกรณ์เป็นครั้งแรก คุณจะต้อง ชาร์จแบตเตอรี่ก่อน ให้ใช้ชาร์จเจอร์ที่ผ่านการรับรองจากซัมซุงเท่านั้น ชาร์จเจอร์ที่ไม่ได้รับ อนุญาตอาจทำให้แบตเตอรี่ระเบิดหรือทำให้อุปกรณ์เสียหายได้ ชาร์จแบตเตอรี่ด้วยชาร์จเจอร์เท่านั้น ไม่สามารถชาร์จแบตเตอรี่กับ สายเชื่อมข้อมูล USB ●● เมื่อพลังงานแบตเตอรี่อ่อน โทรศัพท์จะส่งเสียงเตือนพร้อมกับ ข้อความแจ้งแบตเตอรี่อ่อนให้ทราบ ไอคอนแบตเตอรี่ จะว่างเปล่า เช่นกัน หากกำลังไฟแบตเตอรี่อ่อนเกินกว่าอุปกรณ์จะทำงานได้ อุปกรณ์จะดับไปเองโดยอัตโนมัติ ให้ชาร์จแบตเตอรี่ใหม่อีกครั้งเพื่อให้ สามารถใช้งานอุปกรณ์ต่อได้ ●● หากแบตเตอรี่คายประจุหมดสนิท คุณจะเปิดอุปกรณ์ ไม่ได้ แม้ว่าจะ เชื่อมต่อด้วย USB อะแดปเตอร์ ก็ตาม ควรชาร์จแบตเตอรี่ที่หมด ประจุประมาณสองถึงสามนาทีก่อนที่จะลองเปิดเครื่อง ●● 1 ต่อสายเชื่อมต่อข้อมูล USB เข้ากับ USB อะแดปเตอร์ แล้วเสียบปลาย ด้านหนึ่งของสายเชื่อมต่อข้อมูล USB กับช่องเสียบที่ใช้งานได้หลายฟังก์ชั่น รูปทรงของ USB อะแดปเตอร์ อาจแตกต่างกันไป ขึ้นอยู่กับภูมิภาคของคุณ การประกอบชิ้นส่วน 13 การเชื่อมต่อ USB อะแดปเตอร์ ที่ไม่ถูกต้องอาจทำให้เกิดความเสียหาย อย่างร้ายแรงกับอุปกรณ์หรือ USB อะแดปเตอร์ ได้ ความเสียหายใดๆ ที่เกิดขึ้นจากการใช้งานผิดวิธีจะไม่อยู่ในการรับประกัน 2 เสียบ USB อะแดปเตอร์ เข้ากับเต้าเสียบปลั๊กไฟ คุณสามารถใช้อุปกรณ์ในขณะชาร์จได้ แต่จะทำให้ใช้เวลานานกว่าใน การชาร์จแบตเตอรี่ให้เต็ม ●● ขณะชาร์จแบตเตอรี่อุปกรณ์ หน้าจอสัมผัสอาจไม่ทำงานเนื่องจาก พลังงานไฟฟ้าไม่เสถียร หากเกิดปัญหานี้ ให้ถอดปลั๊ก USB อะแดปเตอร์ จากเต้ารับหรือถอดสายเชื่อมต่อข้อมูลกับ USB จากอุปกรณ์ ●● ในขณะชาร์จ อุปกรณ์จะร้อนขึ้น ซึ่งเป็นเรื่องปกติและไม่มีผลต่ออายุ การใช้งานหรือประสิทธิภาพของอุปกรณ์แต่อย่างใด ●● หากอุปกรณ์ ไม่สามารถชาร์จได้อย่างถูกต้อง ให้นำอุปกรณ์และเครื่อง ชาร์จของคุณไปที่ศูนย์บริการซัมซุง ●● 3 เมื่อชาร์จแบตเตอรี่จนมีกำลังไฟเต็มแล้ว ให้ถอด USB อะแดปเตอร์ และสายเชื่อมต่อข้อมูล USB ออกจากอุปกรณ์ก่อน แล้วจึงถอดออกจาก เต้าเสียบปลั๊กไฟ เพื่อประหยัดพลังงาน ให้ถอดอะแดปเตอร์ไฟ USB ออกเมื่อไม่ได้ใช้งาน อะแดปเตอร์ ไฟ USB ไม่มีสวิตช์ไฟ ดังนั้น คุณต้องถอดอะแดปเตอร์ ไฟ USB ออกจากเต้าเสียบเพื่อหยุดพลังงานไฟฟ้า อะแดปเตอร์ ไฟ USB ควรอยู่ใกล้กับเต้าเสียบขณะใช้งาน การประกอบชิ้นส่วน 14 การเริ่มต้นใช้งาน การเปิดและปิดอุปกรณ์ เมื่อต้องการเปิดอุปกรณ์ ] ค้างไว้ 1 กด [ 2 ถ้าคุณเปิดอุปกรณ์เป็นครั้งแรก ให้ทำตามคำแนะนำบนหน้าจอเพื่อตั้งค่า อุปกรณ์ของคุณ เมื่อต้องการปิดอุปกรณ์ของคุณ ให้กด [ → ตกลง ››ตั้งค่าบัญชีผู้ใช้ Google ของคุณ ] ค้างไว้ และเลือก ปิดเครื่อง เมื่อต้องการใช้แอพพลเคชั่นจาก Google เช่น Google Mail, Android Market และ Google Maps คุณต้องมีบัญชีผู้ใช้ Google ถ้าคุณยังไม่ได้เข้าสู่ระบบ Google ระหว่างการตั้งค่าเริ่มต้น ให้ตั้งค่าบัญชีผู้ใช้ Google ดังต่อไปนี้ 1 เปิดรายการแอพพลิเคชั่น แล้วเลือก การตั้งค่า → แอคเคาท์และการซิงค์ 2 เลือก เพิ่มแ อคเคาท์ → Google Accounts 3 ใส่ที่อยู่อีเมล์และรหัสผ่านสำหรับแอคเคาท์ Google ของคุณและเลือก Sign in เมื่อต้องการสร้างแอคเคาท์ Google ให้เลือก Create account 4 ปฏิบัติตามคำแนะนำบนหน้าจอ การเริ่มต้นใช้งาน 15 ››ใช้การตั้งค่าด่วนบนแผงการแจ้งเตือน จากหน้าจอหลักหรือขณะใช้งานแอพพลิเคชั่น ให้เลือกด้านขวาของแถบของ ระบบ แล้วเลือกทางเลือกบนแผงการแจ้งเตือน คุณสามารถดูสถานะปัจจุบันของอุปกรณ์และใช้ทางเลือกต่อไปนี้: ●● Wi-Fi: เปิดหรือปิดใช้งานคุณสมบัติ WLAN ●● การแจ้งเตือน: ตั้งให้อุปกรณ์แจ้งเตือนในเหตุการณ์ต่างๆ ●● GPS: เปิดหรือปิดใช้งานคุณสมบัติ GPS ●● เสียง/ระบบสั่น: เปิดหรือปิดใช้งานโหมดการสั่น ●● หมุนอัตโนมัต:ิ เปิดหรือปิดใช้งานการหมุนอัตโนมัติ ●● บลูทูธ: เปิดหรือปิดใช้งานคุณสมบัติการเชื่อมต่อไร้สายของบลูทูธ ●● โหมดการบิน: เปิดหรือปิดใช้งานโหมดการบิน คุณยังสามารถปรับความสว่างจอภาพหรือเข้าถึงเมนูการตั้งค่าได้ ทางเลือกที่มีอยู่อาจแตกต่างกันไป ขึ้นอยู่กับผู้ให้บริการโทรศัพท์มือถือ หรือภูมิภาคของคุณ การเริ่มต้นใช้งาน 16 การเรียนรู้เพื่อใช้งานอุปกรณ์ของคุณ › ส่วนประกอบต่างๆ ของอุปกรณ์ มุมมองด้านหน้าของอุปกรณ์ 5 1 2 6 3 4 7 4 มุมมองด้านหลังของอุปกรณ์ 8 12 9 13 10 11 การเริ่มต้นใช้งาน 17 ตัวเลข 1 2 3 4 5 6 7 8 9 10 11 12 1 13 2 ฟังก์ชั่น ปุ่มเปิด-ปิด/รีเซ็ต/ล็อก ปุ่มระดับเสียง เซ็นเซอร์แสง ลำโพงขยายเสียง ช่องเสียบ SIM การ์ด เลนส์กล้องถ่ายรูปด้านหน้า ช่องเสียบที่ใช้งานได้หลายฟังก์ชั่น ไมโครโฟน เลนส์กล้องถ่ายรูปด้านหลัง เสาอากาศหลักภายใน ไฟแฟลช ช่องเสียบหูฟัง เสาอากาศภายใน Wi-Fi/บลูทูธ/GPS อุปกรณ์ ไม่ได้สนับสนุนการ์ดหน่วยความจำภายนอก 1.การเสียบเฮดเซ็ทเข้ากับอุปกรณ์ของคุณอย่างไม่ถูกต้องอาจทำให้ช่องเสียบเฮดเซ็ท หรือเฮดเซ็ทเกิดความเสียหายได้ 2.ห้ามใช้มือสัมผัสบริเวณสายอากาศ หรือกำมือรอบบริเวณดังกล่าว หรือวัสดุอื่นๆ ในขณะเปิดใช้งานฟังก์ชั่นที่เกี่ยวข้อง การเริ่มต้นใช้งาน 18 ››ปุ่มต่างๆ ปุ่ม เปิด-ปิด/รีเซ็ต1/ ล็อก ระดับเสียง ฟังก์ชั่น เปิดเครื่อง (กดค้างไว้); เข้าสู่เมนูด่วน (กดค้างไว้); รีเซ็ตเครื่อง (กดค้างไว้นาน 10-15 วินาที); ล็อกหน้าจอสัมผัส ปรับระดับเสียงของอุปกรณ์ ››ไอคอนตัวบ่งชี้ ไอคอนที่แสดงบนด้านล่างของหน้าจออาจแตกต่างกันไป ขึ้นอยู่กับ ภูมิภาคหรือผู้ให้บริการของคุณ สัญลักษณ์ คำจำกัดความ เชื่อมต่อกับเครือข่าย GPRS เชื่อมต่อกับเครือข่าย EDGE เชื่อมต่อกับเครือข่าย UMTS มี WLANs แบบเปิด เชื่อมต่อ WLAN เปิดใช้งานบลูทูธ กำลังรับข้อมูล GPS ซิงโครไนซ์กับเว็บ ดาวน์โหลดข้อมูลสำเร็จ 1.ถ้าอุปกรณ์ของคุณมีข้อผิดพลาดร้ายแรงหรือหยุดการตอบสนอง หรือค้างคุณอาจจะต้อง รีเซ็ตเครื่องเพื่อให้ทำงานได้อีกครั้ง การเริ่มต้นใช้งาน 19 สัญลักษณ์ 1 คำจำกัดความ กำลังอัพโหลดข้อมูล กำลังดาวน์โหลดข้อมูล เชื่อมต่อกับ PC เปิดใช้งานการผูกล่าม USB เปิดใช้งานการแก้ไขจุดบกพร่อง USB เปิดใช้งานการผูกล่าม Wi-Fi ข้อความอีเมล์ใหม่ มี Google Mail ใหม่ ตั้งเวลาเตือนไว้ การแจ้งเตือนเหตุการณ์ โรมมิ่ง (อยู่นอกพื้นที่บริการปกติ) เปิดใช้งานโหมดการบิน กำลังเล่นเพลง เกิดข้อผิดพลาดหรือควรใช้งานด้วยความระมัดระวัง แสดงระดับแบตเตอรี่ ไม่สามารถชาร์จแบตเตอรี่ได้ เวลาปัจจุบัน 1.หากคุณใช้ที่ชาร์ตแบตเตอรี่ที่ไม่ได้รับการรับรองจาก Samsung สัญญาณนี้จะไม่ ปรากฏขึ้น การเริ่มต้นใช้งาน 20 การใช้หน้าจอสัมผัส หน้าจอสัมผัสของอุปกรณ์จะทำให้คุณเลือกรายการต่างๆ หรือใช้ฟังก์ชั่นได้ อย่างง่ายดาย ศึกษาการทำงานพื้นฐานเพื่อใช้หน้าจอสัมผัส ●● เพื่อหลีกเลี่ยงไม่ให้เกิดรอยขีดข่วนบนหน้าจอสัมผัส ห้ามใช้เครื่องมือ ปลายแหลม ●● ไม่ควรให้หน้าจอสัมผัสสัมผัสกับอุปกรณ์ ไฟฟ้าอื่นๆ ไฟฟ้าสถิตอาจทำ ให้หน้าจอสัมผัสทำงานผิดปกติได้ ●● ไม่ควรให้หน้าจอสัมผัสถูกน้ำ หน้าจอสัมผัสอาจทำงานผิดปกติใน สภาพที่มีความชื้นหรือเมื่อถูกน้ำ หากต้องการใช้หน้าจอสัมผัสอย่างมีประสิทธิภาพที่สุด ให้ดึงฟิล์ม ป้องกันหน้าจอออกก่อนใช้อุปกรณ์ ●● หน้าจอสัมผัสจะมีชั้นที่ช่วยจับกระแสไฟฟ้าอ่อนๆ ที่ปล่อยออกจาก ตัวมนุษย์ เพื่อประสิทธิภาพในการทำงานที่ดีที่สุด ให้สัมผัสหน้าจอ สัมผัสด้วยปลายนิ้ว หน้าจอสัมผัสจะไม่ตอบสนองต่อการสัมผัสด้วย เครื่องมือปลายแหลม เช่น สไตลัสหรือปากกา ●● คุณสามารถควบคุมหน้าจอสัมผัสของคุณโดยดำเนินการต่อไปนี้ ●● สัมผัส: เมื่อต้องการดำเนินการกับรายการบนจอ เช่น แอพพลิเคชั่นหรือ Widget เมื่อต้องการพิมพ์ตัวอักษรและสัญลักษณ์โดยใช้แป้นพิมพ์บนหน้าจอ หรือเมื่อต้องการกดปุ่มบนหน้าจอ คุณแค่สัมผัสด้วยนิ้วมือ ●● ลาก: สัมผัสค้างรายการสักครู่หนึ่งแล้วย้ายนิ้วมือบนหน้าจอโดยไม่ต้องยก นิ้วมือจนกว่าคุณจะถึงตำแหน่งเป้าหมาย ตัวอย่าง เช่น คุณลากรายการบน หน้าจอหลักเพื่อจัดตำแหน่งใหม่ ► หน้า 25 การเริ่มต้นใช้งาน 21 สัมผัสค้างไว้: สัมผัสรายการบนหน้าจอค้างไว้โดยสัมผัสแต่ไม่ต้องยกนิ้วมือ ของคุณจนกว่าจะมีการกระทำเกิดขึ้น ●● ลากแล้วปล่อย: ใช้นิ้วสัมผัสค้างไว้บนรายการ แล้วเลื่อนนิ้วเพื่อย้ายรายการ ●● ปัดหรือเลื่อน: เมื่อต้องการปัดหรือเลื่อน คุณต้องย้ายนิ้วมือของคุณอย่าง รวดเร็วคร่อมพื้นผิวของหน้าจอโดยไม่หยุดเมื่อคุณเริ่มสัมผัส ตัวอย่างเช่น คุณเลื่อนหน้าจอหลักไปทางซ้ายหรือขวาเพื่อดูส่วนอื่นๆ และในการแสดงปฏิทิน คุณเลื่อนเพื่อดูเวลาก่อนหน้าหรือหลัง ●● สัมผัสหน้าจอสองครั้ง: สัมผัสบนเว็บเพจ แผนที่ หรือหน้าจออื่นสองครั้ง เพื่อซูม ตัวอย่างเช่น คุณสัมผัสส่วนของเว็บเพจในเบราว์เซอร์สองครั้งเพื่อ ซูมส่วนนั้นเพื่อให้พอดีกับความกว้างของหน้าจอ การสัมผัสสองครั้งหลังจาก จิกเพื่อขยายแอพพลิเคชั่นจะทำให้คอลัมน์ของข้อความไหลเวียนให้พอดีกับ ความกว้างของหน้าจอ ●● จิกเข้า: ในแอพพลิเคชั่น เช่น แผนที่ บราวเซอร์ แกเลอรี่ คุณสามารถขยาย และย่อโดยวางนิ้วสองนิ้วบนหน้าจอพร้อมกันแล้วจิกนิ้วเข้าด้วยกันเพื่อขยาย หรือกางนิ้วออกเพื่อย่อ ●● ››การหมุนหน้าจอ อุปกรณ์ของคุณมีเซ็นเซอร์จับการเคลื่อนไหวที่จะตรวจจับทิศทางของอุปกรณ์ ได้ หากคุณหมุนอุปกรณ์ของคุณ อินเทอร์เฟซจะหมุนตามทิศทางนั้นๆ โดยอัตโนมัติ เมื่อต้องการตั้งค่าอินเทอร์เฟซให้คงทิศทางไว้ ให้เลือกที่ด้านขวาของแถบ ของระบบ แล้วเลือก หมุนอัตโนมัติ บนแผงการแจ้งเตือน การเริ่มต้นใช้งาน 22 ››การล็อกหรือปลดล็อกหน้าจอสัมผัส เมื่อคุณไม่ใช้อุปกรณ์เป็นเวลาที่กำหนด อุปกรณ์จะปิดและล็อกหน้าจอสัมผัส โดยอัตโนมัติเพื่อป้องกันไม่ให้อุปกรณ์ทำงานนอกเหนือจากที่ต้องการ เมื่อต้องการล็อกหน้าจอสัมผัสด้วยตนเอง ให้กด [ ] ] แตะและลาก หากต้องการปลดล็อก ให้เปิดหน้าจอโดยการกด [ ไปในทิศทางใดๆ จนกระทั่งไปถึงส่วนขอบของวงกลมที่สร้างไว้ เมื่อคุณปลดล็อกหน้าจอ คุณจะสามารถเห็นหน้าจอล่าสุดที่คุณดูได้ คุณสามารถเปิดคุณสมบัติล็อกหน้าจอได้เพื่อป้องกันผู้อื่นจากการใช้หรือ เข้าถึงข้อมูลที่คุณบันทึกไว้ในอุปกรณ์ ► หน้า 29 การเรียนรู้เพื่อใช้งานหน้าจอหลัก เมื่ออุปกรณ์อยู่ในโหมดปกติ คุณจะเห็นหน้าจอหลัก จากหน้าจอหลัก คุณสามารถดูสถานะของอุปกรณ์และเข้าสู่แอพพลิเคชั่นได้ เลื่อนทางซ้ายหรือทางขวาเพื่อดูแผงอื่นๆ 3 4 1 2 5 หน้าจอข้างต้นอาจแตกต่างกันไป ขึ้นอยู่กับภูมิภาคหรือผู้ให้บริการของ คุณ การเริ่มต้นใช้งาน 23 ตัวเลข ฟังก์ชั่น เลือกจุดจากด้านบนสุดของหน้าจอเพื่อไปยังแผงที่เกี่ยว ข้องโดยตรง ค้นหาแอพพลิเคชั่นและไฟล์ในอุปกรณ์ของคุณและข้อมูล บนเว็บด้วย Widget ของ Google Search เข้าสู่รายการแอพพลิเคชั่น การกำหนดหน้าจอหลัก แถบระบบ (ดูที่ส่วนต่อไปนี้) 1 2 3 4 5 แถบระบบ จากแถบระบบ คุณสามารถนาวิเกตหน้าจอ เข้าถึงแอพพลิเคชั่น ดูข้อมูลระบบ และอื่นๆ 1 2 3 4 ตัวเลข 1 2 3 4 5 6 5 6 ฟังก์ชั่น จับภาพหน้าจอปัจจุบัน กลับไปยังหน้าจอก่อนหน้า กลับไปยังหน้าจอหลัก; เข้าสู่ตัวจัดการงาน (สัมผัสค้างไว้) เปิดรายการแอพพลิเคชั่นล่าสุด; เข้าสู่รายการแอพพลิเคชั่น (สัมผัสค้างไว้) แสดงไอคอนตัวบ่งชี้และสถานะปัจจุบันของอุปกรณ์ เปิดแผงการแจ้งเตือน เปิดแผงมินิแอพ การเริ่มต้นใช้งาน 24 ››การเพิ่มรายการไปยังหน้าจอหลัก คุณสามารถกำหนดค่าหน้าจอหลักเองได้โดยการเพิ่มทางลัดไปยังแอพพลิเคชั่น หรือรายการในแอพพลิเคชั่น Widget หรือโฟลเดอร์ เมื่อต้องการเพิ่มรายการไปยังหน้าจอหลัก 1 จากหน้าจอหลัก ให้เลือก 2 เลือกหมวดหมู่รายการ ●● Widgets: เพิ่ม Widget Widget เป็นแอพพลิเคชั่นเล็กๆ ที่ให้ฟังก์ชั่นและ ข้อมูลที่ใช้งานสะดวก ●● ทางลัดของแอพพลิเคชั่น: เพิ่มทางลัดไปยังแอพพลิเคชั่น ●● วอลเปเปอร์: กำหนดรูปภาพพื้นหลัง ●● เพิ่มเติม: เพิ่มทางลัดไปยังรายการต่างๆ เช่น บุ๊คมาร์ค รายชื่อ และแผนที่ 3 เลือกรายการที่ต้องการเพิ่มไปยังหน้าจอหลัก ››การย้ายรายการบนหน้าจอหลัก 1 สัมผัสและกดรายการที่จะย้ายค้างไว้จนกว่าตารางของหน้าจอหลักจะ ปรากฏขึ้น 2 ลากรายการไปยังตำแหน่งที่คุณต้องการแล้วยกนิ้วขึ้น ››การลบรายการออกจากหน้าจอหลัก 1 สัมผัสและกดรายการค้างไว้เพื่อลบ ถังขยะจะปรากฏขึ้นที่ด้านบนขวาของหน้าจอหลัก 2 ลากรายการไปยังถังขยะ 3 เมื่อรายการเปลี่ยนเป็นสีแดง ให้ปล่อยรายการนั้น การเริ่มต้นใช้งาน 25 ››การเพิ่มทางลัดไปยังแอพพลิเคชั่น 1 จากรายการแอพพลิเคชั่น ให้สัมผัสและกดไอคอนแอพพลิเคชั่นค้างไว้ แล้วลากไปยังแผงของหน้าจอหลักที่ด้านล่างของหน้าจอ ไอคอนทางลัดของแอพพลิเคชั่นจะถูกเพิ่มเข้าไปในหน้าจอหลัก 2 ย้ายไอคอนไปยังตำแหน่งที่คุณต้องการ หรือย้ายไปยังแผงอื่นของหน้าจอ หลัก ››การเลือกวอลเปเปอร์สำหรับหน้าจอหลัก 1 จากหน้าจอหลัก ให้เลือก 2 เลือกแฟ้มรูปภาพ → วอลเปเปอร์ หากคุณเลือก แกลเลอรี่ หรือ วอลเปเปอร์ ให้เลือก วอลเปเปอร์หน้าจอหลัก 3 เลือกรูปภาพ 4 หากคุณเลือกวอลเปเปอร์แบบอินเตอร์แอคทีฟ ให้เลือก ตั้งวอลเปเปอร์ หากคุณเลือกรูปภาพจากแกลเลอรี่ ให้ย้ายหรือปรับขนาดสี่เหลี่ยมเพื่อเลือก สัดส่วนของภาพ แล้วเลือก ตกลง ซัมซุงไม่ขอรับผิดชอบต่อการใช้งานรูปภาพหรือวอลเปเปอร์พื้นฐานที่มา พร้อมอุปกรณ์ การเริ่มต้นใช้งาน 26 การเข้าสู่แอพพลิเคชั่น 1 จากหน้าจอหลัก เลือก แอพส์ เพื่อเข้าสู่รายการแอพพลิเคชั่น 2 เลือก ทัง้ หมด → แอพพลิเคชั่น เมื่อต้องการดูแอพพลิเคชั่นที่ดาวน์โหลด ให้เลือก ที่ดาวน์โหลดไว้ เพื่อกลับสู่หน้าจอหลัก 3 เลือก เพื่อกลับสู่หน้าจอก่อนหน้า; เลือก ››การเข้าสู่แอพพลิเคชั่นที่ใช้งานล่าสุด 1 เลือก เพื่อเปิดรายการแอพพลิเคชั่นที่คุณเข้าใช้ล่าสุด 2 เลือกแอพพลิเคชั่น การกำหนดค่าอุปกรณ์ คุณสามารถใช้ประโยชน์จากอุปกรณ์ได้มากขึ้นด้วยการกำหนดค่าต่างๆ ให้ตรงกับที่คุณชอบ ››การเปลี่ยนภาษาของหน้าจอ 1 เปิดรายการแอพพลิเคชั่น แล้วเลือก การตั้งค่า → ภาษาและการใส่ข้อมูล เลือกภาษา 2 เลือกภาษาที่คุณต้องการ → ››การตั้งเวลาและวันที่ปัจจุบัน 1 เปิดรายการแอพพลิเคชั่น แล้วเลือก การตั้งค่า → วันที่และเวลา 2 เลือกไทม์โซนของคุณ ตั้งเวลาและวันที่ และเปลี่ยนทางเลือกอื่นๆ การเริ่มต้นใช้งาน 27 ››การเปิดหรือปิดทัชโทน เปิดรายการแอพพลิเคชั่น แล้วเลือก การตั้งค่า → เสียง → การเลือกแบบมีเสียง ››การปรับระดับเสียงของอุปกรณ์ 1 กดปุ่มระดับเสียงขึ้นหรือลง 2 เลือก แล้วสัมผัสเพื่อปรับระดับเสียงสำหรับเสียงมีเดีย การแจ้งเตือน และเสียงเตือน ››การสลับเป็นโหมดปิดเสียง จากหน้าจอหลักหรือขณะใช้งานแอพพลิเคชั่น ให้เลือกด้านขวาของแถบ ของระบบ แล้วเลือก เสียง บนแผงการแจ้งเตือน คุณสามารถตั้งอุปกรณ์ให้ทำการเตือนในเหตุการณ์ต่างๆ ในโหมดเงียบ ให้เปิดรายการแอพพลิเคชั่น แล้วเลือก การตั้งค่า → เสียง → สั่น → ทุกครั้ง หรือ เฉพาะในโหมดปิดเสียงเรียกเข้า เมื่อคุณสลับไปที่โหมดปิดเสียง ระบบสั่น จะปรากฏขึ้นใน ปิดเสียง บนแผงการแจ้งเตือน ››การเปิดใช้งานภาพเคลื่อนไหวสำหรับการสลับหน้าต่าง คุณสามารถใช้เอฟเฟ็คส์การเปลี่ยนระหว่างหน้าต่างได้ขณะใช้อุปกรณ์ 1 เปิดรายการแอพพลิเคชั่น แล้วเลือก การตั้งค่า → หน้าจอ → ภาพเคลื่อนไหว 2 เลือกทางเลือกภาพเคลื่อนไหว การเริ่มต้นใช้งาน 28 ››การปรับความสว่างของหน้าจอ 1 2 3 4 เปิดรายการแอพพลิเคชั่น แล้วเลือก การตั้งค่า → หน้าจอ → ความสว่าง ล้างกล่องทำเครื่องหมายที่อยู่ติดกับ ความสว่างอัตโนมัติ ลากแถบเลื่อน เพื่อปรับระดับความสว่าง เลือก ตกลง ระดับความสว่างของหน้าจอจะมีผลต่อความเร็วของการใช้พลังงาน แบตเตอรี่ของอุปกรณ์ ››การตั้งค่าการล็อกหน้าจอ คุณสามารถล็อกหน้าจอสัมผัสได้ด้วยลายเขียนการปลดล็อกหรือรหัสผ่านเพื่อ ป้องกันการเข้าใช้งานอุปกรณ์ของบุคคลที่ไม่ได้รับอนุญาต ●● เมื่อคุณตั้งค่าการล็อกหน้าจอ อุปกรณ์ของคุณต้องใช้รหัสปลดล็อก ทุกครั้งที่เปิดเครื่องหรือปลดล็อกหน้าจอสัมผัส ●● ถ้าคุณลืมรหัส PIN หรือรหัสผ่าน ให้นำอุปกรณ์ ไปที่ศูนย์บริการ ซัมซุงเพื่อตั้งค่าใหม่ ●● ซัมซุงไม่ขอรับผิดชอบต่อการสูญหายของรหัสป้องกันหรือข้อมูล ส่วนตัว หรือความเสียหายอื่นๆ ที่เกิดจากซอฟต์แวร์ที่ไม่ถูกต้องตาม กฎหมาย การเริ่มต้นใช้งาน 29 การตั้งค่าลายเขียนการปลดล็อก 1 เปิดรายการแอพพลิเคชั่น แล้วเลือก การตั้งค่า → 2 3 4 5 6 ตำแหน่งและระบบป้องกัน → กำหนดค่าการล็อคหน้าจอ → รูปแบบ ดูคำแนะนำและลายเขียนตัวอย่างได้จากบนหน้าจอ แล้วเลือก ถัดไป วาดลายเขียนโดยการลากนิ้วเพื่อวาดจุดอย่างน้อย 4 จุดต่อกัน เลือก ดำเนินการ วาดลายเขียนอีกครั้งเพื่อยืนยัน เลือก ยืนยัน การตั้งรหัส PIN ปลดล็อก 1 เปิดรายการแอพพลิเคชั่น แล้วเลือก การตั้งค่า → ตำแหน่งและระบบป้องกัน → กำหนดค่าการล็อคหน้าจอ → PIN 2 ใส่ PIN (ตัวเลข) ใหม่ แล้วเลือก ดำเนินการ 3 ใส่ PIN อีกครั้ง แล้วเลือก ตกลง การตั้งรหัสผ่านปลดล็อก 1 เปิดรายการแอพพลิเคชั่น แล้วเลือก การตั้งค่า → ตำแหน่งและระบบป้องกัน → กำหนดค่าการล็อคหน้าจอ → รหัสผ่าน 2 ใส่รหัสผ่านใหม่ (ตัวอักษรและตัวเลข) แล้วเลือก ดำเนินการ 3 ใส่รหัสผ่านอีกครั้ง แล้วเลือก ตกลง การเริ่มต้นใช้งาน 30 ››การล็อก SIM หรือ USIM การ์ดของคุณ คุณสามารถล็อกอุปกรณ์โดยการเปิดใช้รหัส PIN ที่ให้มากับ SIM หรือ USIM การ์ดของคุณ 1 เปิดรายการแอพพลิเคชั่น แล้วเลือก การตั้งค่า → ตำแหน่งและระบบป้องกัน → ตั้งค่าการล็อก SIM การ์ด → ล็อก SIM การ์ด 2 ใส่ PIN ของคุณ แล้วเลือก ตกลง เมื่อเปิดใช้งานการล็อก PIN แล้ว คุณจะต้องใส่ PIN ในแต่ละครั้งที่เปิดเครื่อง ●● ถ้าคุณใส่รหัส PIN ไม่ถูกต้องหลายครั้ง SIM หรือ USIM การ์ด ของคุณจะถูกห้ามใช้ คุณต้องใส่ปุ่มปลดล็อกรหัส PIN (PUK) เพื่อปลดล็อก SIM หรือ USIM การ์ด ●● ถ้าคุณบล็อก SIM หรือ USIM การ์ดโดยการใส่รหัส PUK ที่ไม่ถูกต้อง ให้นำการ์ดไปปลดล็อกกับผู้ให้บริการของคุณ ››การเปิดใช้งานคุณสมบัติค้นหาโทรศัพท์ของฉัน เมื่อมีการเสียบ SIM หรือ USIM การ์ดใหม่เข้าไปในอุปกรณ์ของคุณ คุณสมบัติ ค้นหาโทรศัพท์ของฉันจะส่งหมายเลขโทรศัพท์ไปยังผู้รับที่เจาะจงไว้โดยอัตโนมัติ เพื่อช่วยค้นหาตำแหน่งและกู้อุปกรณ์ของคุณ หากต้องการเปิดการใช้งานนี้ คุณจะต้องมีแอคเคาท์ของซัมซุงเพื่อใช้ในการ ควบคุมอุปกรณ์จากเว็ปได้จากทางไกล 1 เปิดรายการแอพพลิเคชั่น แล้วเลือก การตั้งค่า → ตำแหน่งและระบบป้องกัน → การเตือนการเปลี่ยน SIM 2 อ่านข้อกำหนดและเงื่อนไข แล้วเลือก ยอมรับ 3 เลือก ลงชื่อเข้าใช้ การเริ่มต้นใช้งาน 31 4 ใส่ที่อยู่อีเมล์และรหัสผ่านสำหรับแอคเคาท์ซัมซุงของคุณและเลือก ลงชื่อเข้าใช้ หากต้องการสร้างแอคเคาท์ซัมซุง ให้เลือก สมัคร 5 เลือก การเตือนการเปลี่ยน SIM 6 ใส่รหัสผ่านสำหรับแอคเคาท์ซัมซุงของคุณและเลือก ตกลง 7 เลือก ผู้รับข้อความแจ้งเตือน 8 ใส่รหัสผ่านสำหรับแอคเคาท์ซัมซุงของคุณอีกครั้งและเลือก ตกลง 9 กรอกหมายเลขโทรศัพท์ รวมทั้งรหัสระหว่างประเทศ (เติม + ข้างหน้า) 10กรอกข้อความที่ต้องการส่งไปยังผู้ส่ง 11 เลือก ปฏิบัติ การใส่ข้อความ คุณสามารถใส่ข้อความได้โดยการเลือกตัวอักษรบนปุ่มกดเวอร์ชวล หรือใส่ ลายมือบนหน้าจอ คุณไม่สามารถใส่ข้อความในบางภาษา เมื่อต้องการใส่ข้อความ คุณควร เปลี่ยนภาษาที่ใช้เขียนเป็นภาษาใดภาษาหนึ่งที่รองรับ ► หน้า 113 ››การเปลี่ยนชนิดแป้นพิมพ์ คุณสามารถเปลี่ยนชนิดแป้นพิมพ์ เลือก บนแถบของระบบ และเลือกชนิด แป้นพิมพ์ (แป้นพิมพ์ Android, DioPen Chinese IME, ปุ่มกดของ Samsung, Swype หรือแป้นพิมพ์ TalkBack) คุณยังสามารถใส่ข้อความด้วยเสียงของคุณ เลือก และทางเลือกการใส่ ข้อความด้วยเสียง ตามภาษาที่คุณต้องการใช้ การเริ่มต้นใช้งาน 32 ››การเขียนข้อความด้วยแป้นพิมพ์ Android เขียนข้อความโดยเลือกปุ่มตัวอักษรและตัวเลข และคุณยังสามารถใช้ปุ่มต่างๆ ต่อไปนี้ 1 2 3 4 5 ตัวเลข 1 2 3 4 5 6 7 8 9 6 7 3 8 9 ฟังก์ชั่น เลื่อนเคอร์เซอร์ไปยังฟิลด์ใส่ตัวอักษรถัดไป สลับระหว่างโหมดตัวเลข/ โหมดสัญลักษณ์และโหมดตัวอักษร เปลี่ยนตัวพิมพ์เล็ก/ใหญ่ เปลี่ยนภาษาเขียน; เข้าสู่การตั้งค่าปุ่มกด; เปลี่ยนชนิดแป้นพิมพ์ (สัมผัสค้างไว้) แทรกอีโมทิคอน; เปิดรายการอีโมทิคอน (สัมผัสค้างไว้) ลบข้อความ เริ่มบรรทัดใหม่ การใส่ข้อความด้วยเสียง คุณสมบัตินี้อาจไม่สามารถใช้ได้ ขึ้นอยู่กับภาษาที่ใช้ ที่เลือกไว้ เว้นวรรค การเริ่มต้นใช้งาน 33 ››ใส่ข้อความโดยใช้ปุ่มกด DioPen Chinese IME 1 เลือก → วิธีใส่ตัวอักษร ทางเลือก ปุ่มกดแบบ Qwerty ปุ่มกดแบบ 3x4 กล่องการเขียน ด้วยมือ ฟังก์ชั่น เลือกตัวอักษรบนคีย์บอร์ด QWERTY เลือกตัวอักษรบนปุ่มกด 3x4 ทางเลือกนี้จะปรากฏในมุมมองแนวตั้ง เท่านั้น เขียนในกล่องใส่ข้อมูล 2 ใส่ข้อความโดยเลือกปุ่มตัวอักษรและตัวเลขหรือเขียนบนหน้าจอ คุณสามารถใช้ปุ่มต่อไปนี้ 1 2 3 ตัวเลข 1 2 3 4 4 5 6 7 ฟังก์ชั่น เปลี่ยนตัวพิมพ์เล็ก/ใหญ่ ซ่อนปุ่มกดเวอร์ชวล; เปลี่ยนชนิดแป้นพิมพ์ (สัมผัสค้างไว้) เปลี่ยนวิธีเขียน; เข้าสู่การตั้งค่าปุ่มกด (สัมผัสค้างไว้) ลบข้อความ การเริ่มต้นใช้งาน 34 ตัวเลข ฟังก์ชั่น เริ่มบรรทัดใหม่ สลับเป็น พินยิน ภาษาอังกฤษ หรือโหมดตัวเลข/ สัญลักษณ์; โหมดการเขียนจะแตกต่างกันไปขึ้นอยู่กับ วิธีการเขียนข้อความที่เลือกไว้ เว้นวรรค 5 6 7 ในโหมดใส่ลายมือ คุณสามารถใช้ท่าทางต่อไปนี้ ฟังก์ชั่น Space ท่าทาง (จีน), (อังกฤษ) Enter Backspace ››การเขียนข้อความด้วยปุ่มกดของ Samsung ใส่ข้อความโดยเลือกปุ่มตัวอักษรและตัวเลขหรือเขียนบนหน้าจอ คุณสามารถใช้ปุ่มต่อไปนี้ 1 2 3 4 5 ตัวเลข 1 2 6 7 3 8 9 10 11 ฟังก์ชั่น ย่อขนาดปุ่มกดเวอร์ชวล เลื่อนเคอร์เซอร์ไปยังฟิลด์ใส่ตัวอักษรถัดไป การเริ่มต้นใช้งาน 35 ตัวเลข 3 4 5 6 7 8 9 10 11 ฟังก์ชั่น เปลี่ยนตัวพิมพ์เล็ก/ใหญ่ สลับระหว่างโหมดตัวเลข/ โหมดสัญลักษณ์และโหมดตัวอักษร เข้าสู่การตั้งค่าปุ่มกด; เปลี่ยนชนิดแป้นพ ิมพ์ (สัมผัสค้างไว้) ลบข้อความ เริ่มบรรทัดใหม่ แนบรายการ สลับเป็นปุ่มกดลายมือ แทรกอีโมทิคอน; เปิดรายการอีโมทิคอน (สัมผัสค้างไว้) เว้นวรรค คุณสามารถเปิดใช้งานโหมดข้อความการคาดเดา XT9 โดยเลือก → XT9 ใส่ตัวอักษรสองตัวแรกของคำ แล้วรายการคำอื่นๆ จะปรากฏขึ้น ในโหมดใส่ลายมือ คุณสามารถใช้ท่าทางเพื่อแก้ไขข้อความของคุณได้ อย่างง่ายดาย เมื่อต้องการเรียนรู้การใข้ท่าทางต่างๆ เลือก → การตั้งค่าการเขียนด้วยมือ → คู่มือท่าทาง ››การเขียนข้อความด้วยปุ่มกด Swype 1 เลือกตัวอักษรแรกของคำแล้วลากนิ้วไปยังตัวอักษรที่สองโดยไม่ปล่อยนิ้ว จากหน้าจอ การเริ่มต้นใช้งาน 36 2 ทำต่อไปเรื่อยๆ จนสะกดคำเสร็จ 3 ปล่อยนิ้วเมื่อเลือกตัวอักษรสุดท้ายเสร็จ 4 เมื่อคำดังกล่าวปรากฏขึ้นถูกต้องแล้ว ให้เลือก เพื่อเว้นวรรค หากคำที่แสดงไม่ถูกต้อง ให้เลือกคำอื่นจากรายการที่ปรากฏ 5 ทำซ้ำขั้นตอนที่ 1-4 เพื่อเขียนข้อความให้เสร็จสมบูรณ์ ●● นอกจากนี้ คุณยังสามารถสัมผัสปุ่มเพื่อใส่ข้อความได้ ●● คุณสามารถสัมผัสและกดปุ่มค้างไว้เพื่อใส่ตัวอักษรที่อยู่ครึ่งด้านบน ของปุ่มได้ เมื่อคุณสัมผัสและกดปุ่มค้างไว้จนกว่ารายการตัวอักษร ปรากฏขึ้น คุณสามารถใส่ตัวอักษรพิเศษ และสัญลักษณ์ ได้ นอกจากนั้น คุณยังสามารถใช้ปุ่มต่อไปนี้ 1 2 3 4 5 6 ตัวเลข 1 2 7 8 3 9 10 ฟังก์ชั่น เปลี่ยนภาษาเขียน เลื่อนเคอร์เซอร์ไปยังฟิลด์ใส่ตัวอักษรถัดไป การเริ่มต้นใช้งาน 37 ตัวเลข 3 4 5 6 7 8 9 10 ฟังก์ชั่น เปลี่ยนตัวพิมพ์เล็ก/ใหญ่ เข้าสู่หน้าจอเคล็ดลับ Swype; เปิดข้อมูลวิธีใช้ (สัมผัสค้างไว้) สลับระหว่างโหมดสัญลักษณ์และโหมดตัวอักษร สลับระหว่างโหมดตัวเลขและโหมดแก้ไข ลบข้อความ เริ่มบรรทัดใหม่ ย่อขนาดปุ่มกดเวอร์ชวล เว้นวรรค › การคัดลอกและวางข้อความ ขณะที่คุณกำลังใส่ข้อความ คุณสามารถใช้คุณสมบัติคัดลอกและวางเพื่อใช้ ข้อความในแอพพลิเคชั่นอื่นๆ ได้ 1 สัมผัสคำศัพท์ค้างไว้ 2 ลาก หรือ เพื่อเลือกข้อความที่คุณต้องการ 3 เลือก คัดลอก เพื่อคัดลอก หรือ ตัด เพื่อตัดข้อความไปวางบนคลิปบอร์ด 4 ในอีกแอพพลิเคชั่น ให้สัมผัสและกดฟิลด์ใส่ข้อความค้างไว้ 5 เลือก วาง เพื่อแทรกข้อความจากคลิปบอร์ดลงในฟิลด์ใส่ข้อความ การเริ่มต้นใช้งาน 38 การสื่อสาร ข้อความ รู้จักเกี่ยวกับการสร้างและส่งข้อความปกติ (SMS) มัลติมีเดีย (MMS) หรืออีเมล์ และแสดงหรือจัดการข้อความที่คุณส่งหรือได้รับ คุณอาจเสียค่าบริการเพิ่มเติมสำหรับการส่งหรือรับข้อความ เมื่ออยู่นอก พื้นที่ให้บริการของคุณ หากต้องการทราบรายละเอียด โปรดติดต่อผู้ให้ บริการของคุณ ››การส่งข้อความ SMS 1 เปิดรายการแอพพลิเคชั่น แล้วเลือก ข้อความ 2 เลือก 3 เพิ่มชือ่ ผู้รับข้อความ ใส่หมายเลขโทรศัพท์ด้วยตนเอง โดยแบ่งคั่นแต่ละที่อยู่ด้วยเครื่องหมาย อัฒภาค (;) หรือจุลภาค (,) ●● เลือกหมายเลขโทรศัพท์จากรายการโดยการเลือก 4 เลือก ใส่ข้อความที่นี่ แล้วใส่ข้อความ 5 เลือก ส่ง เพื่อส่งข้อความ ●● การสื่อสาร 39 ››การส่งข้อความ MMS 1 เปิดรายการแอพพลิเคชั่น แล้วเลือก ข้อความ 2 เลือก 3 เพิ่มชือ่ ผู้รับข้อความ ใส่หมายเลขโทรศัพท์หรือที่อยู่อีเมล์ด้วยตนเอง โดยแบ่งคั่นแต่ละรายการ ด้วยเครื่องหมายอัฒภาค (;) หรือจุลภาค (,) ●● เลือกหมายเลขโทรศัพท์หรือที่อยู่อีเมล์จากรายการ โดยเลือก เมื่อคุณใส่ที่อยู่อีเมล์ อุปกรณ์จะเปลี่ยนข้อความเป็นข้อความมัลติมีเดีย ●● 4 5 6 7 กด → เพิ่มเรื่อง แล้วเพิ่มชื่อเรื่องสำหรับข้อความ เลือก ใส่ข้อความที่นี่ แล้วใส่ข้อความ เลือก แล้วเพิ่มรายการ เลือก ส่ง เพื่อส่งข้อความ ››การดูข้อความ SMS หรือข้อความ MMS 1 เปิดรายการแอพพลิเคชั่น แล้วเลือก ข้อความ ข้อความของคุณจะถูกจัดกลุ่มเป็นข้อความต่อเนื่องตามชื่อผู้ติดต่อ เหมือนโปรแกรมสนทนา 2 เลือกรายชื่อ 3 เมื่อต้องการดูข้อความมัลติมีเดีย ให้เลือกข้อความที่ต้องการดูรายละเอียด การสื่อสาร 40 Google Mail คุณสามารถรับข้อความอีเมล์ใหม่จาก Google Mail™ มายังกล่องข้อความ เข้าของคุณได้ เมื่อคุณเข้าสู่แอพพลิเคชั่นนี้ หน้าจอข้อความเข้าจะปรากฏ จำนวนรวมข้อความที่ยังไม่ได้อ่านจะแสดงเป็นตัวหนา ●● คุณสมบัตินี้อาจไม่สามารถใช้ได้ ทั้งนี้ ขึ้นอยู่กับภูมิภาคหรือผู้ให้ บริการของคุณ ●● เมนู Google Mail นี้อาจมีชื่อแตกต่างกันไป ขึ้นอยู่กับภูมิภาคและ ผู้ให้บริการของคุณ ››การส่งข้อความอีเมล์ 1 2 3 4 5 6 เปิดรายการแอพพลิเคชั่น แล้วเลือก Gmail เลือก ใส่ชื่อหรือที่อยู่ในฟิลด์ผู้รับ ใส่ชื่อเรื่องและข้อความ เลือก → ไฟล์ เพื่อแนบไฟล์รูปภาพ เลือก Send เพื่อส่งข้อความ ››การดูข้อความอีเมล์ 1 เปิดรายการแอพพลิเคชั่น แล้วเลือก Gmail 2 เลือกข้อความอีเมล์ จากมุมมองข้อความ ให้ใช้ทางเลือกดังต่อไปนี้ ทางเลือกที่ใช้งานได้อาจจะแตกต่างกันไปตามบัญชีผู้ใช้ เมื่อต้องการไปยังข้อความก่อนหน้าหรือถัดไป ให้เลือก Older หรือ Newer ●● เมื่อต้องการค้นหาข้อความอีเมล์ ให้เลือก ●● เมื่อต้องการสร้างข้อความใหม่ให้เลือก ●● การสื่อสาร 41 เมื่อต้องการเก็บข้อความ ให้เลือก ●● เมื่อต้องการลบข้อความ ให้เลือก ●● เมื่อต้องการทำเครื่องหมายว่ายังไม่ได้อ่าน ให้เลือก → Mark unread ●● เมื่อต้องการทำเครื่องหมายข้อความว่าเป็นข้อความสำคัญ ให้เลือก → Mark important ●● เมื่อต้องการเพิ่มป้ายให้กับข้อความ ให้เลือก → Change labels ●● เมื่อต้องการลงทะเบียนข้อความในรายการขยะ ให้เลือก → Report spam ●● เมื่อต้องการซ่อนข้อความ ให้เลือก → Mute เมื่อต้องการย้ายข้อความ ไปยังโฟลเดอร์กล่องข้อความ ให้เลือก All Mail และลากข้อความไปยัง Inbox ●● เมื่อต้องการโหลดข้อความใหม่ ให้เลือก → Refresh ●● เมื่อต้องการกำหนดการตั้งค่าอีเมล์ ให้เลือก → Settings ●● เมื่อต้องการตอบกลับข้อความ ให้เลือก ●● เมื่อต้องการตอบกลับข้อความไปยังผู้รับทั้งหมด ให้เลือก ●● เมื่อต้องการส่งต่อข้อความไปยังบุคคลอื่น ให้เลือก ●● เมื่อต้องการเพิ่มดาวไปยังข้อความ ให้เลือก ●● เมื่อต้องการดูไฟล์แนบ ให้เลือก View เมื่อต้องการบันทึกรายการนั้นลงใน อุปกรณ์ ให้เลือก Save ●● อีเมล์ รู้จักการส่งหรือดูข้อความอีเมล์โดยใช้อีเมล์แอคเคาท์ส่วนตัวของคุณหรือของ บริษัท ››การตั้งค่าอีเมล์แ อคเคาท์ 1 เปิดรายการแอพพลิเคชั่น แล้วเลือก อีเมล์ 2 ใส่ท่อี ยู่อีเมล์และรหัสผ่านของคุณ การสื่อสาร 42 3 เลือก ถัดไป (สำหรับอีเมล์แอคเคาท์ทั่วไป) หรือ การตั้งค่าเอง (สำหรับอีเมล์แอคเคาท์อื่นๆ ของบริษัท) 4 ปฏิบัติตามคำแนะนำบนหน้าจอ 5 เมื่อต้องการเพิ่มอีเมล์แอคเคาท์อื่นๆ ให้เลือก เพิ่มแอคเคาท์ และทำซ้ำขั้นตอนที่ 2-4 → การตั้งค่า → เมื่อคุณเสร็จสิ้นการตั้งค่าอีเมล์แอคเคาท์แล้ว ข้อความอีเมล์จะถูกดาวน์โหลด ไปยังอุปกรณ์ของคุณ หากคุณได้สร้างอีเมล์แอคเคาท์ไว้มากกว่าสองบัญชี คุณสามารถสลับใช้งานระหว่างอีเมล์แอคเคาท์เหล่านี้ได้ โดยให้เลือก ชื่อแอคเคาท์ที่ด้านบนซ้ายของหน้าจอแล้วเลือกแอคเคาท์ที่คุณต้องการ เพื่อใช้ดึงข้อมูลข้อความ ››การส่งข้อความอีเมล์ 1 เปิดรายการแอพพลิเคชั่น แล้วเลือก อีเมล์ → อีเมล์แอคเคาท์ 2 เลือก 3 เพิ่มชือ่ ผู้รับข้อความ ใส่ที่อยู่อีเมลด้วยตนเอง โดยแบ่งคั่นแต่ละที่อยู่ด้วยเครื่องหมายอัฒภาค (;) ●● เลือกที่อยู่อีเมล์จากรายการโดยการเลือก เลือก +สำเนาถึง/สำเนาซ่อนถึง และเพิ่มผู้รับเพิ่มเติม เลือกฟิลด์ชื่อเรื่องแล้วใส่ชื่อเรื่อง เลือกฟิลด์ใส่ข้อความและใส่ข้อความอีเมล์ของคุณ คุณสามารถใส่รูปภาพ รายชื่อ ปฏิทิน สมุดบันทึก หรือตำแหน่งได้โดย การเลือก เลือก → ไฟล์ที่จะแนบ เลือก ส่ง เพื่อส่งข้อความ ถ้าคุณกำลังออฟไลน์หรืออยู่นอกพื้นที่ให้บริการ ข้อความจะถูกพักไว้ใน กล่องข้อความออกจนกว่าคุณจะออนไลน์และอยู่ในพื้นที่บริการ ●● 4 5 6 7 8 การสื่อสาร 43 ››การดูข้อความอีเมล์ เมื่อคุณเปิดอีเมล์แอคเคาท์ คุณสามารถดูอีเมล์ที่ได้รับก่อนหน้านี้แบบออฟไลน์ ได้ หรือให้เชื่อมต่อกับเซิร์ฟเวอร์อีเมล์เพื่อดูข้อความใหม่ หลังจากรับข้อความ อีเมล์แล้ว คุณจะสามารถดูข้อความอีเมล์เหล่านั้นแบบออฟไลน์ ได้ 1 เปิดรายการแอพพลิเคชั่น แล้วเลือก อีเมล์ → อีเมล์แอคเคาท์ 2 เลือก เพื่ออัพเดทรายการข้อความ 3 เลือกข้อความอีเมล์ จากมุมมองข้อความ ให้ใช้ทางเลือกดังต่อไปนี้ ●● เมื่อต้องการค้นหาข้อความอีเมล์ ให้เลือก ●● เมื่อต้องการโหลดข้อความใหม่ ให้เลือก ●● เมื่อต้องการสร้างข้อความใหม่ให้เลือก ●● เมื่อต้องการตอบกลับข้อความ ให้เลือก ●● เมื่อต้องการส่งต่อข้อความไปยังบุคคลอื่น ให้เลือก ●● เมื่อต้องการลบข้อความ ให้เลือก ●● เมื่อต้องการทำเครื่องหมายว่ายังไม่ได้อ่าน ให้เลือก → ระบุเป็นยังไม่อ่าน ●● เมื่อต้องการย้ายข้อความไปยังแฟ้มอื่น ให้เลือก → ย้าย ●● เมื่อต้องการเปลี่ยนสีพื้นหลัง ให้เลือก → สีพื้นหลัง ●● เมื่อต้องการพิมพ์ข้อความ ให้เลือก → พิมพ์ อุปกรณ์ของคุณสามารถ ใช้งานได้กับเครื่องพิมพ์ของซัมซุงบางรุ่นเท่านั้น ●● เมื่อต้องการกำหนดการตั้งค่าอีเมล์ ให้เลือก → การตั้งค่า ●● เมื่อต้องการดูข้อความตามหมวดหมู่ ให้เลือก → แสดงรายการโดย ●● เมื่อต้องการเปลี่ยนโหมดแสดง ให้เลือก → โหมดการแสดง ●● เมื่อต้องการเพิ่มดาวไปยังข้อความ ให้เลือก ●● เมื่อต้องการบันทึกไฟล์แนบไปยังอุปกรณ์ของคุณ ให้เลือกแท็บไฟล์แนบ → การสื่อสาร 44 Talk รู้จักการแชทกับเพื่อนฝูงและครอบครัวด้วย Google Talk™ คุณสมบัตินี้อาจไม่สามารถใช้ได้ ทั้งนี้ ขึ้นอยู่กับภูมิภาคหรือผู้ให้บริการ ของคุณ ››ตั้งค่าสถานะของคุณ 1 เปิดรายการแอพพลิเคชั่น แล้วเลือก Talk 2 ใส่แอคเคาท์ Google และรหัสผ่านของคุณแล้วเลือก Sign in (หากจำเป็น) 3 กำหนดค่าสถานะ รูปภาพ และข้อความที่จะแสดง ››การเพิ่มเพื่อนลงในรายชื่อเพื่อนของคุณ 1 เปิดรายการแอพพลิเคชั่น แล้วเลือก Talk รายชื่อเพื่อนจะแสดงรายชื่อ Google Talk ทั้งหมดของคุณในคราวเดียว 2 เลือก 3 ใส่ที่อยู่อีเมล์ของเพื่อน แล้วเลือก Send invitation เมื่อเพื่อนของคุณยอมรับคำเชิญ เพื่อนของคุณจะถูกเพิ่มลงในรายชื่อเพื่อน การสื่อสาร 45 ››การเริ่มแชท 1 เปิดรายการแอพพลิเคชั่น แล้วเลือก Talk 2 เลือกเพื่อนจากรายชื่อเพื่อน หน้าจอแชทจะเปิดขึ้นมา 3 ใส่ข้อความของคุณ แล้วเลือก เมื่อต้องการเพิ่มเพื่อนที่จะแชทด้วย ให้เลือก 4 เมื่อต้องการจบการแชท ให้เลือก Social Hub → Add to chat รู้จักวิธีการเข้า Social Hub™ แอพพลิเคชั่นที่ใช้ในการสื่อสารแบบบูรณาการ สำหรับอีเมล์ ข้อความ ข้อความโต้ตอบทันที รายชื่อ หรือข้อมูลจากปฏิทินได้ คลิกที่ socialhub.samsungapps.com เพื่อดูรายละเอียดเพิ่มเติม 1 เปิดรายการแอพพลิเคชั่น แล้วเลือก Social Hub 2 หากคุณเริ่มใช้แอพพลิเคชั่นนี้ในครั้งแรก ให้เพิ่มแอคเคาท์หรือข้ามไปเพื่อ กาาตั้งค่าในภายหลัง 3 เลือกหมวดหมู่ที่ด้านบนซ้ายของหน้าจอ 4 ตรวจสอบและใช้คอนเทนท์ที่ส่งมาจาก Social Hub การสื่อสาร 46 เว็บ บราวเซอร์ รู้จักการเข้าถึงและบุ๊คมาร์คเว็บเพจที่คุณชื่นชอบ ● คุณอาจมีค่าใช้จ่ายเพิ่มในการเข้าใช้งานเว็บและดาวน์ โหลดมีเดีย หากต้องการทราบรายละเอียด โปรดติดต่อผู้ให้บริการของคุณ ● เมนูเว็บบราวเซอร์อาจมีชื่อไม่เหมือนกันขึ้นอยู่ภูมิภาคกับผู้ให้บริการ ของคุณ ● ไอคอนที่มีอยู่อาจแตกต่างกันไป ขึ้นอยู่กับภูมิภาคหรือผู้ให้บริการของ คุณ › การเข้าสู่เว็บเพจ 1 เปิดรายการแอพพลิเคชั่น แล้วเลือก บราวเซอร์ เพื่อเริ่มเข้าสู่โฮมเพจ เมื่อต้องการเข้าสู่เว็บเพจที่ระบุ ให้เลือกฟิลด์ใส่ URL ใส่ที่อยู่เว็บของเว็บ เพจแล้วเลือก 2 ท่องเว็บเพจโดยใช้ปุ่มต่อไปนี้ 5 6 7 1 2 3 4 8 หน้าจอข้างต้นอาจแตกต่างกันไป ขึ้นอยู่กับภูมิภาคหรือผู้ให้บริการของ คุณ เว็บ 47 ตัวเลข 1 2 3 4 5 6 7 8 ฟังก์ชั่น ปิดแท็บปัจจุบัน เลื่อนย้อนกลับหรือไปข้างหน้าบนเว็บเพจในประวัติ โหลดเว็บเพจปัจจุบันใหม่ ระหว่างที่อุปกรณ์กำลัง โหลดเว็บเพจ ไอคอนนี้จะเปลี่ยนเป็น เปิดแท็บใหม่ ค้นหาข้อมูล เข้าสู่รายการของทางเลือกบราวเซอร์ เปิดรายการบุ๊คมาร์คที่บันทึกไว้ และประวัติการใช้ อินเตอร์เน็ตล่าสุด บุ๊คมาร์คเว็บเพจปัจจุบัน ขณะเรียกดูเว็บเพจ ให้ใช้ทางเลือกดังต่อไปนี้ ●● เมื่อต้องการซูมเข้า ให้วางนิ้วมือสองนิ้วบนหน้าจอ และกางนิ้วออกจากกัน เมื่อต้องการซูมออก ให้เลื่อนนิ้วมือชิดกัน คุณยังสามารถสัมผัสหน้าจอสอง ครั้งก็ได้ ●● เมื่อต้องการเปิดแท็บใหม่ ให้เลือก → แท็บใหม่ ●● เมื่อต้องการเปิดแท็บใหม่โดยไม่บันทึกคุกกี้ ให้เลือก → แท็บใหม่ที่ไม่ระบุตัวตน ●● เมื่อต้องการค้นหาข้อความในเว็บเพจ ให้เลือก → ค้นหาในเพจ ●● เมื่อต้องการส่งที่อยู่เว็บของเว็บเพจให้ผู้อื่น ให้เลือก → แชร์เพจ ●● เมื่อต้องการบันทึกเว็บเพจปัจจุบัน ให้เลือก → บันทึกหน้า ●● เมื่อต้องการดูรายละเอียดเพจ ให้เลือก → ข้อมูลเพจ ●● เมื่อต้องการดูรายการที่ดาวน์ โหลดจากเว็บ ให้เลือก → ดาวน์โหลด เว็บ 48 เมื่อต้องการพิมพ์เว็บเพจ ให้เลือก → พิมพ์ อุปกรณ์ของคุณสามารถ ใช้งานได้กับเครื่องพิมพ์ของซัมซุงบางรุ่นเท่านั้น ●● เมื่อต้องการกำหนดการตั้งค่าบราวเซอร์เอง ให้เลือก → การตั้งค่า ► หน้า 51 ●● ››การค้นหาข้อมูลด้วยเสียง คุณสมบัตินี้อาจไม่สามารถใช้ได้ ทั้งนี้ ขึ้นอยู่กับภูมิภาคหรือผู้ให้บริการ ของคุณ 1 เปิดรายการแอพพลิเคชั่น แล้วเลือก บราวเซอร์ 2 เลือก 3 เลือก แล้วพูดคำสำคัญใส่ไมโครโฟนของอุปกรณ์ อุปกรณ์จะค้นหาข้อมูลและเว็บเพจที่เกี่ยวข้องกับคำสำคัญนั้น ››การเปิดหลายเพจ คุณสามารถเปิดเพจได้หลายเพจและสลับไปมาระหว่างเพจเหล่านั้น 1 เปิดรายการแอพพลิเคชั่น แล้วเลือก บราวเซอร์ 2 เลือก เพื่อเปิดแท็บใหม่ 3 เข้าสู่เว็บเพจอื่นบนแท็บใหม่นั้น 4 เมื่อต้องการสลับไปมาระหว่างแท็บที่เปิดอยู่ ให้เลือกชื่อแท็บ ››การบุ๊คมาร์คเว็บเพจที่คุณชอบ หากคุณทราบที่อยู่เว็บของเว็บเพจ คุณสามารถเพิ่มบุ๊คมาร์คด้วยตนเองได้ เว็บ 49 เพิ่มบุ๊คมาร์ค 1 เปิดรายการแอพพลิเคชั่น แล้วเลือก บราวเซอร์ 2 เลือก → คุณยังสามารถเลือก เพื่อบุ๊คมาร์คเว็บเพจปัจจุบัน 3 ใส่ชื่อเพจและที่อยู่เว็บ 4 เลือกเมนูแบบดึงลง บุ๊คมาร์ค และเลือกตำแหน่งบุ๊คมาร์คเพื่อเพิ่ม (หากจำเป็น) 5 เลือก ตกลง เมื่อต้องการใช้ทางเลือกบุ๊คมาร์ค ให้เลือก สัมผัสและกดบุ๊คมาร์คค้างไว้: ●● เมื่อต้องการเปิดเว็บเพจในแท็บปัจจุบัน ให้เลือก เปิด ●● เมื่อต้องการเปิดเว็บเพจในแท็บใหม่ ให้เลือก เปิดในแท็บใหม่ ●● เมื่อต้องการแก้ไขบุ๊คมาร์ค ให้เลือก แก้ไขบุ๊คมาร์ค ●● เมื่อต้องการเพิ่มทางลัดบุ๊คมาร์คไปที่หน้าจอหลัก ให้เลือก เพิ่มทางลัดไปหน้าหลัก ●● เมื่อต้องการส่งที่อยู่เว็บของเว็บเพจให้ผู้อื่น ให้เลือก แชร์ลิงค์ ●● เมื่อต้องการคัดลอกที่อยู่เว็บของเว็บเพจ ให้เลือก คัดลอกลิงค์ URL ●● เมื่อต้องการลบบุ๊คมาร์ค ให้เลือก ลบบุ๊คมาร์ค ●● เมื่อต้องการใช้เว็บเพจเป็นโฮมเพจของบราวเซอร์คุณ ให้เลือก ตั้งเป็นหน้าหลัก การสร้างโฟลเดอร์บุ๊คมาร์ค 1 เปิดรายการแอพพลิเคชั่น แล้วเลือก บราวเซอร์ 2 เลือก → → แฟ้มใหม่ 3 ใส่ชื่อแฟ้มบุ๊คมาร์ค แล้วเลือก ปฏิบัติ เว็บ 50 ››การเข้าถึงประวัติล่าสุด 1 เปิดรายการแอพพลิเคชั่น แล้วเลือก บราวเซอร์ 2 เลือก → ประวัติ 3 เลือกเว็บเพจที่จะเข้าถึง ››การปรับแต่งการตั้งค่าบราวเซอร์ 1 เปิดรายการแอพพลิเคชั่น แล้วเลือก บราวเซอร์ 2 เลือก → การตั้งค่า 3 ปรับการตั้งค่าต่อไปนี้เพื่อกำหนดค่าเว็บบราวเซอร์ของคุณ ทางเลือก ฟังก์ชั่น ใส่ที่อยู่เว็บของเว็บไซต์ที่ต้องการใช้เป็น ตั้งหน้าหลัก โฮมเพจ การซิงโครไนซ์ข้อมูลหรือบุ๊คมาร์คที่ ซิงค์กับ Google Chrome บันทึกในอุปกรณ์ของคุณด้วยแอคเคาท์ Google ตั้งค่าเพื่อการเติมข้อมูลส่วนตัวที่บันทึกไว้ เติมฟอร์มอัตโนมัติ ในอุปกรณ์ของคุณโดยอัตโนมัติ ตั้งค่าข้อมูลส่วนตัวที่ต้องการบันทึกใน เติมข้อมูลอัตโนมัติ อุปกรณ์ ลบตำแหน่งหน่วยความจำชั่วคราวของ ลบแคช ข้อมูลจากเว็บเพจที่เข้าใช้ล่าสุด ลบประวัติ ลบประวัติการเรียกดูของคุณ แสดงคำเตือนเกี่ยวกับ ตั้งค่าให้แสดงคำเตือนเมื่อคุณเข้าสู่ ระบบป้องกัน เว็บไซต์อันตราย ยอมรับคุกกี้ ตั้งค่าเพื่อบันทึกและใช้คุกกี้ เว็บ 51 ทางเลือก ลบคุกกี้ทั้งหมด ฟังก์ชั่น ลบคุกกี้ที่บันทึกอยู่ในโทรศัพท์ ตั้งค่าเพื่อจำข้อมูลก่อนหน้านี้และแนะนำ จำข้อมูลฟอร์ม เมื่อใส่ข้อความลงในฟอร์ม ลบข้อมูลฟอร์ม ลบข้อมูลฟอร์มทั้งหมด เปิดใช้งานตำแหน่ง ตั้งค่าเพื่อใช้ข้อมูลตำแหน่งของคุณ ลบข้อมูลตำแหน่งของคุณที่บันทึกไว้ใน ลบการเข้าถึงตำแหน่ง อุปกรณ์ จำรหัสผ่าน ตั้งค่าเพื่อบันทึกรหัสผ่านอัตโนมัติในเว็บ ลบรหัสผ่าน ลบรหัสผ่านที่บันทึกไว้ทั้งหมด เลือกเครื่องมือค้นหา ตั้งค่าเครื่องมือเพื่อใช้ในการค้นหาเว็บ ตั้งค่าเพื่อเปิดเว็บเบราว์เซอร์ที่พื้นหลัง เปิดที่พื้นหลัง ขณะใช้แอพพลิเคชั่นอื่นๆ ตั้งค่าว่าต้องการใช้งาน Java เปิดใช้ JavaScript แอพเพล็ตในเว็บเพจหรือไม่ ตั้งค่าเมื่อต้องการให้อุปกรณ์เปิดใช้ เปิดใช้ปลั๊กอิน ปลั๊กอิน การตั้งค่าเว็บไซต์ ปรับแต่งการตั้งค่าเว็บไซต์ เปิดหน้าในภาพรวม ตั้งค่าให้แสดงภาพรวมเว็บเพจใหม่ บหน้าเว็บเพจอัตโนมัติให้พอดีกับ ปรับหน้าพอดีโดยอัตโนมัติ ปรั หน้าจอ ตั้งค่าว่าต้องการบล็อกป็อปอัพในเว็บเพจ บล็อกแท็บป็อปอัพ หรือไม่ เว็บ 52 ทางเลือก โหลดรูปภาพ รหัสชุดตัวอักษร รีเซ็ทเป็นค่าพื้นฐาน การควบคุมอย่างรวดเร็ว หน้าที่เข้าชมบ่อยที่สุด Google แบบทันที ฟังก์ชั่น ตั้งค่าว่าต้องการโหลดรูปภาพในเว็บเพจ หรือไม่ เลือกชนิดการเข้ารหัสอักขระ คืนค่าการตั้งค่าเว็บเป็นค่าเริ่มต้นจาก โรงงาน ตั้งค่าให้ซ่อนแถบแอดเดรสและใช้การ ควบคุมเบราว์เซอร์ป๊อปอัพแทนโดย สัมผัสที่ขอบของหน้าจอเพื่อเข้าสู่การ ควบคุมอย่างรวดเร็ว ตั้งค่าเพื่อแสดงเพจที่เข้าชมบ่อยที่สุด ตั้งค่าเพื่อแสดงคำแนะนำการค้นหาเมื่อ คุณใส่คำสำคัญในแถบค้นหา Google Pulse คุณสามารถใช้ Pulse reader เพื่อเพิ่มฟีดสำหรับหัวข้อข่าวที่คุณชื่นชอบและ อ่านข่าวได้จากอุปกรณ์ของคุณ ››การอ่านบริการข้อมูล 1 เปิดรายการแอพพลิเคชั่น แล้วเลือก Pulse 2 หากคุณเริ่มใช้แอพพลิเคชั่นนี้ในครั้งแรก ให้เลือก OK และสัมผัสหน้าจอ เพื่อลบข้อแนะนำ 3 เลือก เพื่ออัพเดทบริการข้อมูล 4 เลื่อนขึ้นหรือลงเพื่อเลือกแหล่งบริการข้อมูล เว็บ 53 5 เลื่อนไปทางซ้ายหรือขวาและเลือกบริการข้อมูล 6 ขณะอ่านบริการข้อมูล ให้ใช้ทางเลือกต่างๆ ดังต่อไปนี้ เมื่อต้องการอัพโหลดบริการข้อมูลในเว็บไซต์คอมมิวนิตี้ ให้เลือก หรือ ●● เมื่อต้องการส่งบริการข้อมูลไปยังผู้อื่น ให้เลือก ●● เมื่อต้องการกลับไปยังรายการบริการข้อมูล ให้เลือก ●● ››การจัดการแหล่งบริการข้อมูล 1 เปิดรายการแอพพลิเคชั่น แล้วเลือก Pulse 2 เลือก เพื่อดูรายการแหล่งบริการข้อมูล 3 เลือก หรือ เพื่อเพิ่มหรือลบบริการข้อมูล Market คุณสามารถเพิ่มประสิทธิภาพการทำงานของอุปกรณ์ได้โดยการติดตั้ง แอพพลิเคชั่นเพิ่มเติม ทั้งนี้ขึ้นอยู่กับแพลตฟอร์ม Android Android Market ให้คุณสามารถซื้อเกมส์และโมบายล์แอพพลิเคชั่นได้อย่างรวดเร็วและง่ายดาย คุณสมบัตินี้อาจไม่สามารถใช้ได้ ทั้งนี้ ขึ้นอยู่กับภูมิภาคหรือผู้ให้บริการ ของคุณ ››การดาวน์โหลดและติดตั้งแอพพลิเคชั่น 1 เปิดรายการแอพพลิเคชั่น แล้วเลือก Market คุณยังสามารถเลือก ช้อป ที่ด้านบนขวาของรายการแอพพลิเคชั่น 2 หากคุณเปิดใช้งานแอพพลิเคชั่นนี้เป็นครั้งแรก ใหเลือก Accept 3 เลือกไฟล์หรือแอพพลิเคชั่นและดาวน์โหลด เว็บ 54 ››การถอนการติดตั้งแอพพลิเคชั่น 1 2 3 4 เปิดรายการแอพพลิเคชั่น แล้วเลือก Market เลือก My apps เลือกรายการที่คุณต้องการลบ เลือก Uninstall YouTube รู้จักการดูและอัพโหลดวิดีโอผ่าน YouTube™ คุณสมบัตินี้อาจไม่สามารถใช้ได้ ทั้งนี้ ขึ้นอยู่กับภูมิภาคหรือผู้ให้บริการ ของคุณ ››การดูวีดีโอ 1 2 3 4 เปิดรายการแอพพลิเคชั่น แล้วเลือก YouTube เลือกวีดีโอจากรายการ สัมผัสหน้าจอวีดีโอแล้วเลือก เพื่อแสดงเต็มหน้าจอ ควบคุมการเล่นโดยใช้ปุ่มเวอร์ชวลต่อไปนี้ ››การอัพโหลดวิดีโอ 1 เปิดรายการแอพพลิเคชั่น แล้วเลือก YouTube 2 เลือก Your Channel 3 เลือกแอคเคาท์ Google หากคุณเชื่อมต่ออยู่กับ YouTube คุณยังสามารถเลือก Add account และตั้งค่าแอคเคาท์เพื่อเข้าสู่ระบบ YouTube 4 เลือก Upload แล้วเลือกวีดีโอ 5 ใส่รายละเอียดของการอัพโหลด แล้วเลือก Upload เว็บ 55 Maps รู้จักการใช้ Google Maps™ เพื่อค้นหาตำแหน่งที่ตั้งของคุณ ค้นหาแผนที่เพื่อหาถนน เมือง หรือประเทศต่างๆ และหาทิศทาง คุณสมบัตินี้อาจไม่สามารถใช้ได้ ทั้งนี้ ขึ้นอยู่กับภูมิภาคหรือผู้ให้บริการ ของคุณ ››การค้นหาตำแหน่งที่ตั้งใดๆ โดยเฉพาะ 1 เปิดรายการแอพพลิเคชั่น แล้วเลือก Maps 2 หากคุณเริ่มใช้แอพพลิเคชั่นนี้ในครั้งแรก ให้เลือก OK แผนที่จะแสดงตำแหน่งปัจจุบันของคุณ 3 เลือก Search Maps 4 ใส่คำสำคัญสำหรับตำแหน่งแล้วเลือก ●● เมื่อต้องการค้นหาตำแหน่งโดยคำสั่งเสียง ให้เลือก ●● เมื่อต้องการดูตำแหน่งปัจจุบันของคุณ ให้เลือก ●● เมื่อต้องการค้นหาสถานที่รอบตัวคุณ ให้เลือก ●● เมื่อต้องการค้นหาทิศทางไปยังปลายทางแห่งใดแห่งหนึ่ง ให้เลือก ●● เมื่อต้องการสร้างชั้นในแผนที่ ให้เลือก ●● เมื่อต้องการเข้าถึงรายการทางเลือกอื่นๆ ให้เลือก ●● เมื่อต้องการซูมเข้า ให้วางนิ้วมือสองนิ้วบนหน้าจอ และกางนิ้วออกจากกัน เมื่อต้องการซูมออก ให้เลื่อนนิ้วมือชิดกัน เว็บ 56 ››การค้นหาทิศทางไปยังปลายทางแห่งใดแห่งหนึ่ง 1 เปิดรายการแอพพลิเคชั่น แล้วเลือก Maps 2 เลือก 3 ใส่ที่ต้งั ของตำแหน่งต้นทางและตำแหน่งปลายทาง เมื่อต้องการใส่ที่อยู่จากรายชื่อผู้ติดต่อ ชี้ตำแหน่งที่ตั้งบนแผนที่ หรือสถานที่ติดดาว ให้เลือก → Contacts, Point on map หรือ Starred places 4 เลือกวิธีการเดินทาง (รถยนต์ รถประจำทาง หรือเดิน) แล้วเลือก Go 5 เลือกเส้นทางการเดินทางเพื่อดูรายละเอียดการเดินทางของคุณ (ถ้าจำเป็น) 6 เมื่อเสร็จแล้ว ให้เลือก → Clear Map Latitude รู้จักการแชร์ตำแหน่งที่ตั้งของคุณกับเพื่อนของคุณและดูตำแหน่งที่ตั้งของเพื่อน คุณผ่าน Google Latitude™ คุณสมบัตินี้อาจไม่สามารถใช้ได้ ทั้งนี้ ขึ้นอยู่กับภูมิภาคหรือผู้ให้บริการ ของคุณ 1 เปิดรายการแอพพลิเคชั่น แล้วเลือก Latitude อุปกรณ์จะเข้าใช้งาน Latitude โดยอัตโนมัติ 2 เลือก → Select from Contacts หรือ Add via email address 3 เลือกเพื่อนที่ต้องการเพิ่มหรือใส่ที่อยู่อีเมล์ แล้วเลือก Add friends 4 เลือก Yes เมื่อเพื่อนของคุณยอมรับคำเชิญแล้ว คุณจะสามารถแบ่งปันตำแหน่งที่ตั้งได้ เว็บ 57 5 เลือกเพื่อนจากรายชื่อเพื่อน ภาพเพื่อนของคุณจะปรากฏที่ตำแหน่งของพวกเขาในแผนที่ Places รู้จักวิธีการค้นหาสถานที่รอบตัวคุณ คุณสมบัตินี้อาจไม่สามารถใช้ได้ ทั้งนี้ ขึ้นอยู่กับภูมิภาคหรือผู้ให้บริการ ของคุณ 1 เปิดรายการแอพพลิเคชั่น แล้วเลือก Places 2 เลือกหมวดหมู่ อุปกรณ์จะค้นหาสถานที่รอบๆ ตำแหน่งปัจจุบันของคุณที่เกี่ยวข้องกับ หมวดหมู่ต่างๆ 3 เลือกชื่อสถานที่เพื่อดูรายละเอียด 4 ในขณะดูข้อมูล ให้ใช้ทางเลือกต่อไปนี้: ●● เมื่อต้องการดูสถานที่บนแผนที่ ให้เลือก ●● เมื่อต้องการดูเส้นทางไปยังสถานที่ ให้เลือก การนำทาง รู้จักวิธีการใช้ระบบการนำทาง GPS เพื่อค้นหาและแสดงปลายทางของคุณด้วย เสียงแนะนำ ●● แผนที่การนำทาง ตำแหน่งปัจจุบันของคุณ และข้อมูลการนำทางอื่นๆ อาจแตกต่างจากข้อมูลตำแน่งจริง คุณควรระมัดระวังกับสภาพถนน การจราจร และปัจจัยอื่นๆ ที่อาจส่งผลกระทบต่อการขับรถของคุณ และปฏิบัติตามการเตือนและข้อบังคับเกี่ยวกับความปลอดภัยขณะ ขับรถ ●● คุณสมบัตินี้อาจไม่สามารถใช้ได้ ทั้งนี้ ขึ้นอยู่กับภูมิภาคหรือผู้ให้ บริการของคุณ เว็บ 58 1 เปิดรายการแอพพลิเคชั่น แล้วเลือก การนำทาง 2 หากคุณเปิดใช้งานแอพพลิเคชั่นนี้เป็นครั้งแรก ใหเลือก ยอมรับ 3 ใส่ปลายทางของคุณโดยใช้วิธีดังต่อไปนี้ ปลายทางการสนทนา: พูดชื่อปลายทาง เช่น “นำทางไปปลายทาง” ●● ประเภทของปลายทาง: ใส่ชื่อปลายทางของคุณด้วยปุ่มกดเวอร์ชวล ●● ที่อยู่ติดต่อ: เลือกปลายทางของคุณจากที่อยู่รายชื่อ ●● สถานที่ที่ติดดาว: เลือกปลายทางของคุณจากรายการสถานที่ที่คุณใส่ดาว 4 ปฏิบัติตามคำแนะนำบนหน้าจอเพื่อใช้บริการการนำทาง ●● Samsung Apps Samsung Apps ให้คุณสามารถดาวน์โหลดแอพพลิเคชั่นมากมายสู่โทรศัพท์ ของคุณได้โดยตรงอย่างสะดวกและง่ายดา ด้วยแอพพลิเคชั่นเกี่ยวกับเกมส์ ข่าว การอ้างอิง เครือข่ายทางสังคม การนำทาง สุขภาพ และอื่นๆ อีกมากมาย Samsung Apps จะทำให้คุณสามารถเข้าถึงประสบการณ์โมบายล์มากมายได้ ทันที อุปกรณ์ของคุณจะชาญฉลาดยิ่งขึ้นด้วยแอพพลิเคชั่นที่ได้รับการปรับปรุงพัฒนา อย่างเต็มที่จาก Samsung Apps ค้นหาแอพพลิเคชั่นที่ยอดเยี่ยมและทำให้ โมบายล์ไลฟ์ของคุณใช้งานได้ดีขึ้น ●● คุณสมบัตินี้อาจไม่สามารถใช้ได้ ทั้งนี้ ขึ้นอยู่กับภูมิภาคหรือผู้ให้ บริการของคุณ ●● สำหรับรายละเอียดเพิ่มเติม โปรดไปที่ www.samsungapps.com เว็บ 59 1 เปิดรายการแอพพลิเคชั่น แล้วเลือก Samsung Apps 2 ถ้าคุณเปิดใช้แอพพลิเคชั่นนี้เป็นครั้งแรกให้อ่านข้อตกลงและเงื่อนไขในการ ใช้งานแล้วเลือก ยอมรับ 3 ค้นหาและดาวน์โหลดแอพพลิเคชั่นตามต้องการ Readers Hub เรียนรู้วิธีใช้ Readers Hub ที่มีมาพร้อมอุปกรณ์เพื่อเข้าใช้งานเอกสารอ่านที่ หลากหลาย คุณสมบัติบางอย่างอาจไม่สามารถใช้ได้ในขณะนี้ 1 เปิดรายการแอพพลิเคชั่น แล้วเลือก Readers Hub 2 ถ้าคุณเปิดใช้แอพพลิเคชั่นนี้เป็นครั้งแรก ให้อ่านรายละเอียดข้อความการ ปฏิเสธความรับผิดชอบแล้วเลือก ยืนยัน 3 เลือกรูปของเอกสารอ่าน 4 ค้นหาและดาวน์โหลดเอกสารอ่านจากร้านค้าออนไลน์ เว็บ 60 เอ็นเตอร์เทนเมนต์ เครื่องเล่นเพลง รู้วิธีการฟังเพลงโปรดของคุณขณะเดินทางไปกับเครื่องเล่นเพลง เครื่องเล่นเพลง รองรับรูปแบบไฟล์ดังต่อไปนี้: เครื่องเล่นเพลงรองรับไฟล์รูปแบบ flv, mkv, wmv, mp4, 3gp, webm, avi, flac, mp3, aac, ogg, wav, imy, mid, xmf, ota (Codec: MP3, AAC, FLAC, WMA, AMR, Vorbis, AC3) ●● รูปแบบไฟล์บางไฟล์อาจไม่รองรับ ขึ้นอยู่กับซอฟต์แวร์ของอุปกรณ์ ●● หากขนาดไฟล์เกินกว่าความจำที่ใช้ได้ อาจเกิดข้อผิดพลาดขึ้นขณะ เปิดไฟล์ ●● คุณภาพในการเล่นจะแตกต่างกันไปขึ้นอยู่กับชนิดของคอนเทนท์ ●● บางไฟล์อาจไม่เล่นอย่างถูกต้อง ขึ้นอยู่กับการเข้ารหัสของไฟล์ ››การเพิ่มไฟล์เพลงลงในอุปกรณ์ของคุณ เริ่มต้นด้วยการถ่ายโอนไฟล์ไปยังอุปกรณ์ของคุณ: ●● ดาวน์ โหลดจากเว็บไร้สาย ► หน้า 47 ●● ดาวน์ โหลดจาก PC โดยใช้ Samsung Kies ► หน้า 82 ●● รับข้อมูลผ่านบลูทูธ ► หน้า 88 ●● ซิงโครไนซ์กับ Windows Media Player 11 ► หน้า 83 ››การเล่นเพลง หลังจากถ่ายโอนไฟล์เพลงลงในอุปกรณ์ของคุณแล้ว 1 เปิดรายการแอพพลิเคชั่น แล้วเลือก เครื่องเล่นเพลง 2 เลือกหมวดหมู่เพลง → ไฟล์เพลง 3 สัมผัสฟิลด์เครื่องเล่นเพลงที่ด้านขวาของหน้าจอ 4 ควบคุมการเล่นโดยใช้ปุ่มเวอร์ชวลต่อไปนี้ เอ็นเตอร์เทนเมนต์ 61 ขณะเล่นเพลง ให้ใช้ทางเลือกดังต่อไปนี้: ●● เมื่อต้องการเพิ่มไฟล์เพลงลงในรายการเพลง ให้เลือก → เพิ่มในรายการเพลง ●● เมื่อต้องการฟังเพลงผ่านหูฟังบลูทูธ ให้เลือก → ทางบลูทูธ คุณไม่สามารถใช้ตัวเลือกนี้ได้เมื่อคุณเชื่อมต่อหูฟังกับอุปกรณ์ของคุณ ●● เมื่อต้องการส่งไฟล์เพลงไปยังผู้อื่น ให้เลือก → แชร์ผ่าน ●● เมื่อต้องการตั้งค่าไฟล์เพลงเป็นเสียงเตือน ให้เลือก → ตั้งเป็นเสียงเตือน ●● เมื่อต้องการกำหนดค่าเครื่องเล่นเพลง ให้เลือก → การตั้งค่า ●● คุณจะได้รับประสบการณ์เสียงรอบทิศทาง 5.1 แบบสมจริงเมื่อรับฟัง คอนเทนท์แบบหลายแชนแนล เช่น ภาพยนตร์ DVD ●● WOW HD ™ ยกระดับคุณภาพเสียง โดยนำเสนอประสบการณ์ความ บันเทิงแบบไดนามิก 3D ด้วยเสียงทุ้มลึกที่หนักแน่นและเสียงใสที่ คมชัด ››การสร้างรายการเพลง 1 2 3 4 เปิดรายการแอพพลิเคชั่น แล้วเลือก เครื่องเล่นเพลง → รายการเพลง เลือก ใส่ชื่อรายการเพลงใหม่แล้วเลือก ปฏิบัติ เมื่อต้องการเพิ่มไฟล์เพลงในรายการเพลง ให้เลือก ที่อยู่ติดกับไฟล์ เพลงที่คุณต้องการเพิ่ม แล้วเลือก ปฏิบัติ ››การกำหนดค่าเครื่องเล่นเพลงเอง 1 เปิดรายการแอพพลิเคชั่น แล้วเลือก เครื่องเล่นเพลง 2 เลือก → การตั้งค่า เอ็นเตอร์เทนเมนต์ 62 3 ปรับแต่งการตั้งค่าต่อไปนี้เพื่อกำหนดค่าเครื่องเล่นเพลงของคุณเอง ทางเลือก อีควอไลเซอร์ เอฟเฟ็คส์เสียง เมนูเพลง ฟังก์ชั่น เลือกชนิดอีควอไลเซอร์พื้นฐาน เลือกเอฟเฟ็คส์เสียง เลือกหมวดเพลงที่จะแสดงในหน้าจอที่เก็บเพลง กล้องถ่ายรูป รู้วิธีการจับภาพและแสดงรูปถ่ายและวีดีโอ คุณสามารถถ่ายภาพที่ความละเอียด ถึง 2048 x 1536 พิกเซล (3.2 เมกะพิกเซล) และวีดีโอที่ความละเอียดถึง 1280 x 720 พิกเซล ●● อินเทอร์เฟซของกล้องจะปรากฏเฉพาะในทิศทางแนวนอนเท่านั้น ●● กล้องจะปิดโดยอัตโนมัติเมื่อคุณไม่ใช้กล้องในระยะเวลาที่กำหนด ●● ความจุของความจำอาจแตกต่างกันขึ้นอยู่กับซีนหรือเงื่อนไขการถ่าย ภาพ ››การถ่ายรูป 1 เปิดรายการแอพพลิเคชั่น แล้วเลือก กล้องถ่ายรูป เพื่อเปิดกล้องถ่ายรูป เอ็นเตอร์เทนเมนต์ 63 2 ปรับเล็งเลนส์ไปยังสิ่งที่ต้องการถ่ายและปรับแต่งตามต้องการ 1 2 3 4 5 6 7 8 9 ตัวเลข 1 2 3 4 5 6 7 8 9 ฟังก์ชั่น เปลี่ยนการตั้งค่าแฟลช คุณสามารถเปิดหรือปิดแฟลช ได้ด้วยตนเอง หรือตั้งค่ากล้องให้ใช้แฟลชอัตโนมัติ เมื่อต้องการ สลับระหว่างเลนส์กล้องถ่ายรูปด้านหน้าและด้านหลัง เปลี่ยนโหมดการถ่ายรูป เลือกระยะเวลาหน่วงก่อนที่กล้องจะถ่ายภาพ ปรับค่าการรับแสง เปลี่ยนการตั้งค่ากล้องถ่ายรูป สลับเป็นกล้องวีดีโอ ถ่ายรูป เปิดโปรแกรมแสดงรูปถ่ายเพื่อดูรูปหรือวิดีโอที่คุณถ่าย หรือบันทึก 3 สัมผัสบริเวณที่คุณต้องการโฟกัสบนหน้าจอตัวอย่าง เฟรมโฟกัสจะเลื่อนไปยังบริเวณที่คุณสัมผัสและเปลี่ยนเป็นสีเขียวเมื่อวัตถุ อยู่ในโฟกัส เอ็นเตอร์เทนเมนต์ 64 4 เลือก เพื่อถ่ายรูป รูปถ่ายจะถูกบันทึกโดยอัตโนมัติไว้ในโฟลเดอร์ /Root/DCIM/Camera เป็นไฟล์ jpg หลังจากถ่ายภาพแล้วให้เลือกโปรแกรมแสดงรูปถ่ายเพื่อดูรูปที่ถ่าย ●● เลื่อนไปทางซ้ายหรือขวาเพื่อดูรูปอื่นๆ คุณสามารถสัมผัสที่หน้าจอและเลื่อนดู รูปภาพแบบทัมเนลได้ที่ด้านล่างของหน้าจอ ●● เมื่อต้องการขยายภาพ สัมผัสหน้าจอสองครั้งหรือวางนิ้วสองนิ้วบนหน้าจอ แล้วถ่างออก เมื่อต้องการย่อภาพ ให้เลื่อนนิ้วมือเข้าหากัน ●● เมื่อต้องการส่งรูปถ่ายให้ผู้อื่น ให้เลือก แชร์ผ่าน ●● เมื่อต้องการตั้งค่ารูปถ่ายเป็นวอลเปเปอร์หรือรูปภาพผู้โทรของรายชื่อ ให้เลือก ตั้งเป็น ●● เมื่อต้องการลบรูปถ่าย ให้เลือก ลบ ●● เมื่อต้องการเข้าถึงแกลเลอรี ให้เลือก ไปที่แกลเลอรี่ ››การจับภาพถ่ายโดยใช้ทางเลือกที่ตั้งไว้สำหรับซีนต่างๆ กล้องของคุณจะมีการตั้งค่าที่กำหนดไว้ล่วงหน้าสำหรับซีนต่างๆ คุณสามารถ เลือกโหมดที่เหมาะสมกับเงื่อนไขการถ่ายภาพและวัตถุต่างๆ ได้อย่างง่ายดาย ตัวอย่างเช่น เมื่อคุณถ่ายภาพตอนกลางคืน ให้เลือกโหมดกลางคืนที่ใช้การรับ แสงเป็นเวลานาน 1 เปิดรายการแอพพลิเคชั่น แล้วเลือก กล้องถ่ายรูป เพื่อเปิดกล้องถ่ายรูป 2 เลือก → โหมดซีน → ซีน 3 ปรับแต่งตามที่จำเป็น 4 เลือก เพื่อถ่ายรูป เอ็นเตอร์เทนเมนต์ 65 ››การจับภาพถ่ายในโหมดถ่ายตัวเอง คุณสามารถถ่ายภาพตัวเองได้สะดวกโดยใช้เลนส์กล้องด้านหน้า 1 เปิดรายการแอพพลิเคชั่น แล้วเลือก กล้องถ่ายรูป เพื่อเปิดกล้องถ่ายรูป 2 เลือก 3 ปรับแต่งตามที่จำเป็น 4 เลือก เพื่อถ่ายรูป ››การจับภาพถ่ายในโหมดสไมล์ชอท กล้องถ่ายรูปของคุณสามารถเรียนรู้ใบหน้าคนได้ และช่วยให้คุณถ่ายรูปใบหน้า ที่เปื้อนยิ้มเหล่านั้นได้ 1 เปิดรายการแอพพลิเคชั่น แล้วเลือก กล้องถ่ายรูป เพื่อเปิดกล้องถ่ายรูป 2 เลือก → สไมล์ชอท 3 ปรับแต่งตามที่จำเป็น 4 ปรับเล็งเลนส์ไปยังสิ่งที่ต้องการถ่าย 5 เลือก เครื่องของคุณจะรับรู้บุคคลในภาพและตรวจจับรอยยิ้มของพวกเขา เมื่อบุคคลดังกล่าวยิ้ม อุปกรณ์จะถ่ายรูปโดยอัตโนมัติ ››การจับภาพแบบพานอราม่า คุณสามารถถ่ายภาพแบบพานอราม่าในมุมกว้างโดยใช้โหมดถ่ายรูปแบบ พานอราม่า โหมดนี้จะเหมาะกับการถ่ายภาพทิวทัศน์ 1 เปิดรายการแอพพลิเคชั่น แล้วเลือก กล้องถ่ายรูป เพื่อเปิดกล้องถ่ายรูป 2 เลือก → พานอราม่า เอ็นเตอร์เทนเมนต์ 66 3 ปรับแต่งตามที่จำเป็น 4 เลือก เพื่อถ่ายรูปแรก 5 ค่อยๆ เลื่อนอุปกรณ์ในทิศทางใดๆ แล้วจัดเฟรมให้ตรงกับช่องมองภาพ เมื่อคุณจัดเฟรมสีเขียวให้ตรงกับช่องมองภาพแล้ว กล้องจะถ่ายภาพถัดไปโดยอัตโนมัติ 6 ทำซ้ำขั้นตอนที่ 5 เพื่อถ่ายรูปแบบพานอราม่าให้สมบูรณ์ ››การจับภาพแอคชั่น คุณสามารถจับภาพวัตถุเคลื่อนที่แล้วรวมเข้าเป็นภาพเดียวเพื่อแสดงเป็นภาพ แอคชั่นได้ 1 เปิดรายการแอพพลิเคชั่น แล้วเลือก กล้องถ่ายรูป เพื่อเปิดกล้องถ่ายรูป 2 เลือก → ถ่ายภาพแอคชั่น 3 ปรับแต่งตามที่จำเป็น 4 เลือก เพื่อถ่ายรูปแรก 5 เลื่อนอุปกรณ์ไปตามวัตถุที่เคลื่อนที่ อุปกรณ์จะถ่ายภาพต่อไปโดยอัตโนมัติ 6 ตามวัตถุต่อไปจนกว่าอุปกรณ์จะจับภาพทั้งหมดที่จำเป็นสำหรับภาพแอคชั่น ››การปรับแต่งการตั้งค่ากล้องถ่ายรูป ก่อนที่จะถ่ายภาพ ให้เลือก ทางเลือก โหมดโฟกัส โหมดซีน สมดุลสีขาว เอฟเฟ็คส์ เพื่อเข้าสู่ทางเลือกต่อไปนี้: ฟังก์ชั่น ถ่ายรูประยะใกล้หรือตั้งค่ากล้องให้โฟกัสที่วัตถุ เปลี่ยนโหมดซีน ปรับสมดุลสีตามสภาพแสง ใช้เอฟเฟ็คส์พิเศษ เช่น โทนซีเปียหรือโทนขาวดำ เอ็นเตอร์เทนเมนต์ 67 ทางเลือก ความละเอียด เครื่องวัด แท็ก GPS ฟังก์ชั่น เปลี่ยนทางเลือกของความละเอียด เลือกชนิดของเครื่องวัดแสง ตั้งค่ากล้องถ่ายรูปเพื่อให้รวมข้อมูลตำแหน่งไว้ใน ภาพของคุณ ●● เพื่อให้ใช้สัญญาณ GPS ได้ดี ให้หลีกเลี่ยง การถ่ายรูปในตำแหน่งที่อาจมีอุปสรรคขัด ขวางสัญญาณ เช่น ตำแหน่งระหว่าง อาคารพื้นที่ระดับต่ำกว่าน้ำทะเล หรือสภาพภูมิอากาศที่เลวร้าย ●● โปรดระลึกว่าตำแหน่งของคุณอาจแสดง อยู่ในรูปถ่ายเมื่ออัพโหลดรูปถ่ายลงในเว็บ ››การบันทึกวีดีโอ 1 เปิดรายการแอพพลิเคชั่น แล้วเลือก กล้องถ่ายรูป เพื่อเปิดกล้องถ่ายรูป 2 ลากแถบเลื่อนไปทางด้านบนขวาของหน้าจอเพื่อเปลี่ยนเป็นกล้องวีดีโอ เอ็นเตอร์เทนเมนต์ 68 3 ปรับเล็งเลนส์ไปยังสิ่งที่ต้องการถ่ายและปรับแต่งตามต้องการ 7 1 2 3 4 5 6 8 9 10 ตัวเลข 1 2 3 4 5 6 7 8 9 10 ฟังก์ชั่น เปลี่ยนการตั้งค่าแฟลช คุณสามารถเปิดหรือปิดแฟลช ได้ด้วยตนเอง สลับเป็นเลนส์กล้องถ่ายรูปด้านหน้าและบันทึกวีดีโอ ของคุณเอง เปลี่ยนโหมดการบันทึก (สำหรับการแนบไปยัง ข้อความมัลติมีเดียหรือสำหรับการบันทึกตามปกติ) เลือกระยะเวลาหน่วงก่อนที่กล้องจะเริ่มบันทึกวีดีโอ ปรับค่าการรับแสง เปลี่ยนการตั้งค่ากล้องวีดีโอ ดูความยาวของวีดีโอที่สามารถบันทึกได้ (ขึ้นอยู่กับพื้น ที่ว่างหน่วยความจำ) สลับเป็นกล้องถ่ายรูป การบันทึกวีดีโอ เปิดโปรแกรมแสดงรูปถ่ายเพื่อดูรูปหรือวิดีโอที่คุณ ถ่ายหรือบันทึก เอ็นเตอร์เทนเมนต์ 69 4 เลือก เพื่อเริ่มการบันทึก 5 เลือก เพือ่ หยุดการบันทึก รูปถ่ายจะถูกบันทึกโดยอัตโนมัติไว้ในโฟลเดอร์ /Root/DCIM/Camera เป็นไฟล์ mp4 หลังจากบันทึกวิดีโอแล้ว ให้เลือกไอคอนโปรแกรมแสดงรูปถ่ายเพื่อดูวิดีโอที่ บันทึก ●● เลื่อนไปทางซ้ายหรือขวาเพื่อดูวีดีโออื่นๆ คุณสามารถสัมผัสที่หน้าจอและ เลื่อนดูวีดีโอแบบทัมเนลได้ที่ด้านล่างของหน้าจอ ●● เมื่อต้องการเล่นวีดีโอ ให้เลือก ●● เมื่อต้องการส่งวีดีโอให้ผู้อื่น ให้เลือก แชร์ผ่าน ●● เมื่อต้องการลบวีดีโอ ให้เลือก ลบ ●● เมื่อต้องการเข้าถึงแกลเลอรี ให้เลือก ไปที่แกลเลอรี่ ››การปรับแต่งการตั้งค่ากล้องวีดีโอ ก่อนที่จะบันทึกวีดีโอ ให้เลือก ทางเลือก สมดุลสีขาว เอฟเฟ็คส์ ความละเอียด เพื่อเข้าสู่ทางเลือกต่อไปนี้: ฟังก์ชั่น ปรับสมดุลสีตามสภาพแสง ใช้เอฟเฟ็คส์พิเศษ เช่น โทนซีเปียหรือโทนขาวดำ เปลี่ยนทางเลือกของความละเอียด เอ็นเตอร์เทนเมนต์ 70 วีดีโอ รู้จักการใช้เครื่องเล่นวีดีโอในการเล่นวีดีโอประเภทต่างๆ 1 เปิดรายการแอพพลิเคชั่น แล้วเลือก วีดีโอ 2 เลือกโหมดแสดงที่ด้านบนของหน้าจอ 3 เลือกวีดีโอที่จะเล่น 4 ควบคุมการเล่นโดยใช้ปุ่มเวอร์ชวลต่อไปนี้ ในขณะเล่นวีดีโอ ให้ใช้ทางเลือกต่อไปนี้: ●● เมื่อต้องการส่งวีดีโอไปยังบุคคลอื่น ให้เลือก → แชร์ผ่าน ●● เมื่อใช้เอฟเฟ็คส์สี ให้เลือก → โทนสี ●● เมื่อต้องการเปิดใช้งานการมองเห็นกลางแจ้งเพื่อเลือกสภาพแสงที่เหมาะสม ให้เลือก → การมองเห็นกลางแจ้ง ●● เมื่อต้องการดูรายละเอียดวีดีโอ ให้เลือก → รายละเอียด แกลเลอรี่ รู้จักการดูรูปถ่ายและเล่นวีดีโอที่บันทึกไว้ในหน่วยความจำของอุปกรณ์ของคุณ ››รูปแบบไฟล์ที่รองรับ ชนิด รูปถ่าย วีดีโอ รูปแบบ นามสกุล: BMP, GIF, JPG, PNG ●● นามสกุล: MP4, 3GP, AVI, WMV, ASF, MKV, FLV, WEBM ●● Codec: MPEG4, H.264, H.263, Sorenson Spark, XviD, DIVX, DIVX3, VC-1, WMV7/8, MP43, VP8 เอ็นเตอร์เทนเมนต์ 71 หลีกเลี่ยงการล็อกหน้าจอของอุปกรณ์ระหว่างการเล่นวีดีโอ ออนดีมานด์ของ DivX ทุกครั้งที่คุณล็อกหน้าจอขณะเล่นวีดีโอ ออนดีมานด์ของ DivX การนับการเช่าที่ใช้ได้ของคุณจะลดลง ●● รูปแบบไฟล์บางไฟล์อาจไม่รองรับ ขึ้นอยู่กับซอฟต์แวร์ของอุปกรณ์ ●● หากขนาดไฟล์เกินกว่าความจำที่ใช้ได้ อาจเกิดข้อผิดพลาดขึ้นขณะ เปิดไฟล์ ●● คุณภาพในการเล่นจะแตกต่างกันไปขึ้นอยู่กับชนิดของคอนเทนท์ ●● บางไฟล์อาจไม่เล่นอย่างถูกต้อง ขึ้นอยู่กับการเข้ารหัสของไฟล์ ●● ››การดูรูปถ่าย 1 เปิดรายการแอพพลิเคชั่น แล้วเลือก แกลเลอรี่ 2 เลือกแฟ้ม เมื่อต้องการกรองรูปภาพและวีดีโอ ให้เลือก ตามอัลบั้ม หรือ รูปภาพและวีดีโอ → ทางเลือก 3 เลือกรูปถ่าย (ที่ไม่มีไอคอน) เพื่อดู ขณะดูรูปถ่าย ให้ใช้ตัวเลือกต่อไปนี้: ●● เลื่อนไปทางซ้ายหรือขวาเพื่อดูรูปอื่นๆ ●● เมื่อต้องการขยายภาพ สัมผัสหน้าจอสองครั้งหรือวางนิ้วสองนิ้วบนหน้าจอ แล้วถ่างออก เมื่อต้องการย่อภาพ ให้เลื่อนนิ้วมือเข้าหากัน หากคุณเปิดใช้งานการเอียง คุณสามารถซูมเข้าหรือออกได้โดยใช้นิ้วมือ สัมผัสและกดจุดสองจุดค้างไว้ แล้วเอียงอุปกรณ์ไปมา เมื่อต้องการเริ่มต้นสไลด์โชว์ของรูปภาพ ให้เลือก สัมผัสหน้าจอเพื่อหยุดสไลด์โชว์ ●● เมื่อต้องการส่งรูปถ่ายให้ผู้อื่น ให้เลือก ●● เมื่อต้องการลบรูปถ่าย ให้เลือก ●● เอ็นเตอร์เทนเมนต์ 72 เมื่อต้องการดูรายละเอียดรูปถ่าย ให้เลือก → ข้อมูล ●● เมื่อต้องการหมุนรูปถ่ายในทิศทางทวนเข็มนาฬิกา ให้เลือก → หมุนซ้าย ●● เมื่อต้องการหมุนรูปถ่ายในทิศทางตามเข็มนาฬิกา ให้เลือก → หมุนขวา ●● เมื่อต้องการตั้งค่ารูปถ่ายเป็นวอลเปเปอร์หรือรูปภาพผู้โทรของรายชื่อ ให้เลือก → กำหนดรูปภาพเป็น ●● เมื่อต้องการตัดบางส่วนของภาพออกจากรูปถ่าย ให้เลือก → ตัด ●● เมื่อต้องการพิมพ์รูปถ่ายโดยใช้ WLAN หรือการเชื่อมต่อ USB ให้เลือก → พิมพ์ อุปกรณ์ของคุณสามารถใช้งานได้กับเครื่องพิมพ์ของซัมซุงเท่านั้น ●● เมื่อต้องการคัดลอกรูปภาพ ให้เลือก → คัดลอก ●● เมื่อต้องการใช้การรับรู้การเคลื่อนไหว ให้เลือก → วิธีสัมผัส ●● ››การเล่นวีดีโอ 1 เปิดรายการแอพพลิเคชั่น แล้วเลือก แกลเลอรี่ 2 เลือกแฟ้ม เมื่อต้องการกรองรูปภาพและวีดีโอ ให้เลือก ตามอัลบั้ม หรือ รูปภาพและวีดีโอ → ทางเลือก 3 เลือกวิดีโอ (ที่มีไอคอน ) เพื่อเล่น 4 ควบคุมการเล่นโดยใช้ปุ่มเวอร์ชวลต่อไปนี้ การแก้ไขรูปภาพ คุณสามารถแก้ไขรูปถ่ายและใช้เอฟเฟ็กต์ต่างๆ 1 เปิดรายการแอพพลิเคชั่น แล้วเลือก การแก้ไขรูปภาพ 2 เลือก เลือกรูปภาพ → แฟ้ม → รูปภาพ คุณสามารถสร้างรูปภาพใหม่ได้โดยเลือก ถ่ายรูป เอ็นเตอร์เทนเมนต์ 73 3 เลือก แล้วลากนิ้วไปบนพื้นที่ที่ต้องการเลือก ●● เมื่อต้องการเปลี่ยนชนิดของเครื่องมือการเลือก ให้เลือก ●● เมื่อต้องการเพิ่มหรือลบออกจากขอบการเลือก ให้เลือก , หรือ ถ้าคุณเลือก เลือก คุณสามารถปรับขนาดการเลือกโดยเลือก ได้ ●● เมื่อต้องการย้อนกลับการเลือก ให้เลือก 4 เลือก ปฏิบัติ 5 ใช้ตัวเลือกต่างๆ ต่อไปนี้เพื่อแก้ไขรูปภาพ ทางเลือก ฟังก์ชั่น หมุนหรือฟลิปรูปภาพ เปลี่ยนขนาดรูปภาพโดยการลากรูปสี่เหลี่ยมหรือเลือก 100% → ตัวเลือก ตัดบางส่วนของภาพโดยการย้ายหรือลากรูปสี่เหลี่ยม ใช้เอฟเฟ็คส์สี ใช้เอฟเฟ็คส์กรองรูปภาพ ใช้เครื่องมือเพิ่มเติม เช่น การคัดลอกหรือการบิด เลือก เพื่อยกเลิกการกระทำล่าสุด ●● เลือก เพื่อทำการกระทำล่าสุดซ้ำ 6 ปรับแต่งรูปภาพตามต้องการ และเลือก ปฏิบัติ 7 เมื่อเสร็จแล้ว ให้เลือก 8 ใส่ชื่อให้กับรูปถ่ายแล้วเลือก ใช่ ●● เอ็นเตอร์เทนเมนต์ 74 ข้อมูลส่วนตัว รายชื่อ รู้จักวิธีสร้างและจัดการรายการสำหรับรายชื่อส่วนบุคคลหรือรายชื่อธุรกิจของคุณ คุณสามารถบันทึกชื่อ หมายเลขโทรศัพท์มือถือ หมายเลขโทรศัพท์บ้าน ที่อยู่อีเมล์ วันเกิด และข้อมูลอื่นๆ ของรายชื่อของคุณได้ ››การสร้างรายชื่อ 1 เปิดรายการแอพพลิเคชั่น แล้วเลือก รายชื่อ 2 เลือก 3 เลือกตำแหน่งความจำ ถ้าคุณมีแอคเคาท์มากกว่าหนึ่ง เลือกแอคเคาท์ที่คุณต้องการเพิ่ม 4 ใส่ข้อมูลรายชื่อ 5 เลือก เรียบร้อย เพื่อเพิ่มรายชื่อในหน่วยความจำ ››การเรียกข้อมูลรายชื่อจากแอคเคาท์ของคุณ คุณสามารถเรียกข้อมูลรายชื่อด้วยการซิงโครไนซ์กับแอคเคาท์ที่กำหนด 1 เปิดรายการแอพพลิเคชั่น แล้วเลือก การตั้งค่า → แอคเคาท์และการซิงค์ 2 เลือกแอคเคาท์ → เพื่อซิงโครไนซ์รายชื่อผู้ติดต่อ รายชื่อผู้ติดต่อที่อัพเดทจะถูกเรียกข้อมูลและบันทึกลงในอุปกรณ์ของคุณ โดยอัตโนมัติ ข้อมูลส่วนตัว 75 ››การค้นหารายชื่อ 1 เปิดรายการแอพพลิเคชั่น แล้วเลือก รายชื่อ 2 เลือก ค้นหารายชื่อ และใส่ตัวอักษรตัวแรกของชื่อ 3 เลือกชือ่ ของรายชื่อ เมื่อพบรายชื่อแล้ว คุณสามารถใช้ทางเลือกดังต่อไปนี้ ●● เมื่อต้องการส่งข้อความ ให้เลือก ●● เมื่อต้องการส่งข้อความอีเมล์ ให้เลือก ●● เมื่อต้องการแก้ไขข้อมูลรายชื่อ ให้เลือก → แก้ไข ●● เมื่อต้องการลบรายชื่อ ให้เลือก → ตกลง ●● ถ้าต้องการตั้งค่ารายชื่อเป็นรายการที่ชอบ ให้เลือก ››นำเข้าหรือส่งออกรายชื่อ เมื่อต้องการนำเข้าไฟล์รายชื่อ (ในรูปแบบ vcf) จากพื้นที่จัดเก็บภายในอุปกรณ์ ของคุณ 1 เปิดรายการแอพพลิเคชั่น แล้วเลือก รายชื่อ 2 เลือก → นำเข้า/นำออก → นำเข้าจากที่เก็บข้อมูล 3 เลือกตำแหน่งความจำ ถ้าคุณมีแอคเคาท์มากกว่าหนึ่ง เลือกแอคเคาท์ที่คุณต้องการเพิ่ม เมื่อต้องการนำออกรายชื่อไปยังพื้นที่จัดเก็บภายในอุปกรณ์ 1 เปิดรายการแอพพลิเคชั่น แล้วเลือก รายชื่อ 2 เลือก → นำเข้า/นำออก → ส่งออกไปยังที่เก็บข้อมูล 3 เลือก ตกลง เพื่อยืนยัน ข้อมูลส่วนตัว 76 ››คัดลอกหรือย้ายรายชื่อ เมื่อต้องการคัดลอกหรือย้ายรายชื่อจาก SIM หรือ USIM การ์ดมายังอุปกรณ์ของคุณ ให้ทำดังนี้ 1 เปิดรายการแอพพลิเคชั่น แล้วเลือก รายชื่อ 2 เลือก → นำเข้า/นำออก → นำเข้าจาก SIM การ์ด 3 เลือกตำแหน่งความจำ ถ้าคุณมีแอคเคาท์มากกว่าหนึ่ง เลือกแอคเคาท์ที่คุณต้องการเพิ่ม 4 เลือกรายชื่อแล้วเลือก คัดลอก หรือ ย้าย เมื่อต้องการคัดลอกหรือย้ายรายชื่อจากอุปกรณ์ของคุณมายัง SIM หรือ USIM การ์ด ให้ทำดังนี้ 1 เปิดรายการแอพพลิเคชั่น แล้วเลือก รายชื่อ 2 เลือก → นำเข้า/นำออก → นำออกไปยัง SIM การ์ด 3 เลือกรายชื่อแล้วเลือก คัดลอก หรือ ย้าย → ตกลง ››สร้างนามบัตรของคุณ 1 2 3 4 เปิดรายการแอพพลิเคชั่น แล้วเลือก รายชื่อ เลือก → ข้อมูลส่วนตัว ใส่รายละเอียดส่วนตัวของคุณ เลือก เรียบร้อย คุณสามารถส่งนามบัตรของคุณได้โดยแนบไปกับข้อความ หรืออีเมล์ หรือโดยการถ่ายโอนข้อมูลผ่านทางคุณสมบัติไร้สายของบลูทูธ ข้อมูลส่วนตัว 77 ››การเรียกข้อมูลรายชื่อจากแอคเคาท์คอมมิวนิตี้ของคุณ คุณสามารถดูรายการแอคเคาท์เว็บคอมมิวนิตี้ และเลือกแอคเคาท์ที่จะเพิ่ม รายชื่อจากเว็บไซต์ ไปยังรายชื่อของคุณ 1 เปิดรายการแอพพลิเคชั่น แล้วเลือก รายชื่อ 2 เลือก → รับเพื่อน 3 เลือกแอคเคาท์ 4 เลือกรายชื่อ → เรียบร้อย ››การสร้างกลุ่มรายชื่อ 1 2 3 4 5 6 เปิดรายการแอพพลิเคชั่น แล้วเลือก รายชื่อ เลือก กลุ่ม → ใส่ชื่อสำหรับกลุ่ม เลือก แก้ไขสมาชิก เลือกสมาชิกจากรายชื่อผู้ติดต่อ และเลือก เรียบร้อย เมื่อดำเนินการเสร็จแล้ว ให้เลือก เรียบร้อย ข้อมูลส่วนตัว 78 ปฏิทิน รู้จักวิธีการสร้างและจัดการเหตุการณ์รายวัน รายสัปดาห์ หรือรายเดือน และ ตั้งการเตือนเพื่อเตือนให้คุณไม่พลาดเหตุการณ์สำคัญๆ ››การเปลี่ยนการแสดงปฏิทิน 1 เปิดรายการแอพพลิเคชั่น แล้วเลือก ปฏิทิน 2 เลือกโหมดแสดงจากด้านบนของปฏิทิน วัน: แสดงบล็อคทุกๆ ชั่วโมงเป็นเวลาหนึ่งวันเต็ม ●● สัปดาห์: รายการของการนัดหมายที่จัดกำหนดการในวันต่างๆ ในหนึ่งสัปดาห์เต็ม ●● เดือน: แสดงบล็อคของทุกๆ วันสำหรับเดือนปัจจุบัน ●● ลิสต์: รายการของการนัดหมายที่จัดกำหนดการไว้ ●● ››การสร้างเหตุการณ์ 1 2 3 4 เปิดรายการแอพพลิเคชั่น แล้วเลือก ปฏิทิน เลือก ใส่รายละเอียดของเหตุการณ์ตามที่ต้องการ เลือก ปฏิบัติ ››การดูเหตุการณ์ เมื่อต้องการดูกำหนดการของวันนี้ ให้ทำดังนี้ 1 เปิดรายการแอพพลิเคชั่น แล้วเลือก ปฏิทิน 2 เลือก วันนี้ 3 เลือกเหตุการณ์เพื่อดูรายละเอียด ข้อมูลส่วนตัว 79 หากต้องการดูเหตุการณ์ในวันใดโดยเฉพาะ 1 เปิดรายการแอพพลิเคชั่น แล้วเลือก ปฏิทิน 2 เลือกวันในปฏิทิน เมื่อต้องการเลื่อนไปที่วันที่ระบุโดยการใส่วันที่ด้วยตนเอง ให้เลือก ไปยัง ใส่วันที่โดยการเลือก หรือ และเลือก กำหนด 3 เลือกเหตุการณ์เพื่อดูรายละเอียด ››การหยุดการเตือนเหตุการณ์ ถ้าคุณตั้งการเตือนสำหรับเหตุการณ์ตามปฏิทิน ไอคอนการเตือนจะปรากฏ เมื่อถึงเวลาที่ระบุ 1 เลือก ที่แถบระบบ 2 เลือกการเตือนเพื่อดูรายละเอียดของเหตุการณ์ 3 เมื่อต้องการข้ามหรือปฏิเสธการเตือน ให้เลือก ปิดเสียงทั้งหมด หรือ ปฏิเสธทั้งหมด สมุดบันทึก รู้วิธีการบันทึกข้อมูลสำคัญเพื่อบันทึกและเรียกดูในภายหลัง ››การสร้างสมุดบันทึก 1 2 3 4 เปิดรายการแอพพลิเคชั่น แล้วเลือก สมุดบันทึก เลือก ใส่ข้อความบันทึกของคุณ เลือก ปฏิบัติ ข้อมูลส่วนตัว 80 → ››การดูสมุดบันทึก 1 เปิดรายการแอพพลิเคชั่น แล้วเลือก สมุดบันทึก 2 เลือกสมุดบันทึกเพื่อดูรายละเอียด เมื่อต้องการใช้คุณสมบัติเพิ่มเติมกับสมุดบันทึก ให้เลือก เครื่องมือ ฟังก์ชั่น ลบสมุดบันทึก เปลี่ยนสีพื้นหลังของสมุดบันทึก ล็อกสมุดบันทึก พิมพ์สมุดบันทึกโดยใช้ WLAN หรือการเชื่อมต่อ USB อัพโหลดสมุดบันทึกบนเว็บไซต์คอมมิวนิตี้ ส่งสมุดบันทึกไปยังผู้อื่น ข้อมูลส่วนตัว 81 การเชื่อมต่อ การเชื่อมต่อ PC เรียนรู้วิธีการเชื่อมต่ออุปกรณ์ของคุณ PC โดยใช้สายเชื่อมต่อข้อมูล USB ที่มีให้ในโหมดการเชื่อมต่อ USB ต่างๆ ด้วยการเชื่อมต่ออุปกรณ์กับ PC คุณสามารถซิงโครไนซ์ ไฟล์กับ Windows Media Player ถ่ายโอนข้อมูลไปยัง หรือจากอุปกรณ์ของคุณโดยตรง และใช้โปรแกรม Samsung Kies เมื่อต้องการใช้การเชื่อมต่อ PC คุณต้องปิดโหมดการแก้ไขจุดบกพร่อง USB เปิดรายการแอพพลิเคชั่น แล้วเลือก การตั้งค่า → แอพพลิเคชั่น → การพัฒนา แล้วล้างกล่องทำเครื่องหมายที่อยู่ติดกับ การแก้ไขจุดบกพร่อง USB ››การเชื่อมต่อกับ Samsung Kies ตรวจสอบให้แน่ใจว่า PC ของคุณมี Samsung Kies ติดตั้งอยู่ คุณสามารถ ดาวน์โหลดโปรแกรมจากเว็บไซต์ Samsung (www.samsung.com/kies) Samsung Kies จะใช้งานได้ทั้งในคอมพิวเตอร์ Windows และ Macintosh 1 ใช้สายเชื่อมต่อข้อมูล USB เชื่อมต่อช่องเสียบที่ใช้งานได้หลายฟังก์ชั่นบน อุปกรณ์ของคุณเข้า PC Samsung Kies จะเริ่มโดยอัตโนมัติ หาก Samsung Kies ไม่เริ่มโดยอัตโนมัติ ให้ดับเบิลคลิกไอคอน Samsung Kies บนเครื่อง PC ของคุณ 2 คัดลอกไฟล์จากเครื่อง PC ลงในอุปกรณ์ ศึกษาหัวข้อวิธีใช้ Samsung Kies หากต้องการข้อมูลเพิ่มเติม การเชื่อมต่อ 82 ››การซิงโครไนซ์กับ Windows Media Player ตรวจสอบให้แน่ใจว่าเครื่อง PC ของคุณมี Windows Media Player ติดตั้งอยู่ 1 ใช้สาย USB ต่อช่องเสียบที่ใช้งานได้หลายฟังก์ชั่นบนอุปกรณ์เข้า PC ที่มี Windows Media Player ติดตั้งไว้ ในขณะเชื่อมต่อ หน้าต่างป็อปอัพจะปรากฏขึ้นบน PC 2 เปิด Windows Media Player เพื่อซิงโครไนซ์ไฟล์เพลง 3 แก้ไขหรือใส่ชื่อของอุปกรณ์ในหน้าต่างป็อปอัพ (ถ้าจำเป็น) 4 เลือกและลากไฟล์เพลงที่คุณต้องการไปยังรายการซิงค์ 5 เริ่มการซิงโครไนซ์ ››การเชื่อมต่อเป็นอุปกรณ์จัดเก็บข้อมูลจำนวนมาก คุณสามารถเชื่อมต่ออุปกรณ์กับ PC เป็นดิสก์แบบถอดได้ รวมทั้งเข้าถึง ไดเร็กทอรี่ไฟล์ ได้ 1 ใช้สาย USB ต่อช่องเสียบที่ใช้งานได้หลายฟังก์ชั่นบนอุปกรณ์เข้า PC 2 เปิดแฟ้มเพื่อดูไฟล์ 3 คัดลอกไฟล์จากเครื่อง PC ลงในอุปกรณ์ของคุณ หากต้องการหยุดเชื่อมต่ออุปกรณ์กับ PC ให้คลิกที่ไอคอนอุปกรณ์ USB บนแถบงานของ Windows และคลิกทางเลือกเพื่อถอดอุปกรณ์จัดเก็บ ข้อมูลจำนวนมากอย่างปลอดภัย จากนั้น ให้ถอดสาย USB ออกจาก PC มิเช่นนั้น คุณอาจสูญเสียข้อมูลที่จัดเก็บไว้ในอุปกรณ์หรือทำความ เสียหายต่ออุปกรณ์ของคุณ การเชื่อมต่อ 83 Wi-Fi รู้จักวิธีการใช้ความสามารถด้านเครือข่ายไร้สายของอุปกรณ์ของคุณเพื่อเปิดใช้ งานและเชื่อมต่อกับเครือข่ายไร้สายท้องถิ่น (WLAN) ที่สามารถใช้งานได้กับ มาตรฐาน IEEE 802.11 a/b/g/n คุณสามารถเชื่อมต่อกับอินเตอร์เน็ตหรืออุปกรณ์เครือข่ายอื่นๆ ได้ทุกที่ที่มี แอคเซสพอท์ยหรือฮอตสปอตแบบไร้สาย อุปกรณ์ของคุณใช้ความถี่แบบนอนฮาร์โมไนซ์ และถูกออกแบบให้ใช้งาน ในทุกประเทศในทวีปยุโรป WLAN สามารถใช้ได้ในสหภาพยุโรปโดยไม่มี ข้อจำกัดสำหรับการใช้งานภายในอาคาร แต่ในฝรั่งเศสจะไม่สามารถใช้ งานนอกอาคารได้ ››การเปิดใช้งานคุณสมบัติ WLAN 1 เปิดรายการแอพพลิเคชั่น แล้วเลือก การตั้งค่า → การเชื่อมต่อไร้สายและเครือข่าย 2 เลือก Wi-Fi เพื่อเปิดใช้งานคุณสมบัติ WLAN การเปิดใช้งาน WLAN เป็นพื้นหลังจะกินพลังงานแบตเตอรี่ หากต้องการ สงวนพลังงานแบตเตอรี่ไว้ ให้เปิดใช้ WLAN เมื่อจำเป็นเท่านั้น ››การค้นหาและเชื่อมต่อเข้ากับ WLAN 1 เปิดรายการแอพพลิเคชั่น แล้วเลือก การตั้งค่า → การเชื่อมต่อไร้สายและเครือข่าย → การตั้งค่า WIFI อุปกรณ์จะค้นหา WLAN ที่พร้อมใช้งานโดยอัตโนมัติ 2 เลือกเครือข่ายใน เครือข่าย Wi-Fi 3 ใส่รหัสผ่านของเครือข่าย (หากจำเป็น) 4 เลือก ตกลง การเชื่อมต่อ 84 ››การเพิ่ม WLAN ด้วยตนเอง 1 เปิดรายการแอพพลิเคชั่น แล้วเลือก การตั้งค่า → การเชื่อมต่อไร้สายและเครือข่าย → การตั้งค่า WIFI → เพิ่มเครือข่าย Wi-Fi 2 ใส่ SSID สำหรับเครือข่ายแล้วเลือกชนิดระบบป้องกัน 3 กำหนดการตั้งค่าระบบป้องกันโดยขึ้นอยู่กับชนิดระบบป้องกันที่เลือก 4 เลือก บันทึก ››การเชื่อมต่อ WLAN โดยใช้ WPS (Wi-Fi Protected Setup) ด้วยการใช้ WPS คุณสามารถเชื่อมต่อกับเครือข่ายที่มีการป้องกันได้ หากต้องการเชื่อมต่อ WLAN ด้วยปุ่ม WPS 1 ให้เปิดรายการแอพพลิเคชั่น แล้วเลือก การตั้งค่า → การเชื่อมต่อไร้สายและเครือข่าย → การตั้งค่า WIFI 2 เลือกเครือข่ายที่ระบุว่าเป็น WPS ที่ใช้งานได้ แล้วเลือก การตั้งค่าเครือข่าย 3 เลือก ปุ่มกด WPS → ตกลง 4 กดปุ่ม WPS บนแอคเซสพอยท์ภายใน 2 นาที หากต้องการเชื่อมต่อ WLAN ด้วย WPS PIN 1 ให้เปิดรายการแอพพลิเคชั่น แล้วเลือก การตั้งค่า → การเชื่อมต่อไร้สายและเครือข่าย → การตั้งค่า WIFI 2 เลือกเครือข่ายที่ระบุว่าเป็น WPS ที่ใช้งานได้ แล้วเลือก การตั้งค่าเครือข่าย 3 เลือก WPS PIN จากจุดเข้าใช้งาน หรือ WPS PIN จากอุปกรณ์นี้ 4 บนแอคเซสพอยท์ ให้ใส่รหัส PIN และกดปุ่มเริ่ม การเชื่อมต่อ 85 ››ตั้งค่าสแตติก IP 1 เปิดรายการแอพพลิเคชั่น แล้วเลือก การตั้งค่า → 2 3 4 5 6 การเชื่อมต่อไร้สายและเครือข่าย → การตั้งค่า WIFI เลือกแอคเซสพอยท์ในรายการเครือข่าย เลือกเมนูแบบดึงลงที่อยู่ติดกับ การตั้งค่า IP เลือก คงที่ เปลี่ยนการตั้งค่า IP สำหรับแอคเซสพอยท์ เช่น IP แอดเดรส ความยาวรหัสนำหน้าเครือข่าย เกทเวย์ DNS เลือก ตกลง บลูทูธ บลูทูธคือเทคโนโลยีการสื่อสารแบบไร้สายระยะใกล้ ที่สามารถแลกเปลี่ยนข้อมูล ได้ภายในระยะประมาณ 10 เมตร โดยไม่ต้องอาศัยการเชื่อมต่อทางกายภาพ และคุณไม่จำเป็นต้องต่อสายอุปกรณ์เพื่อรับส่งสัญญาณบลูทูธ ถ้าอุปกรณ์อยู่ภาย ในช่วงสัญญาณเดียวกัน คุณก็สามารถแลกเปลี่ยนข้อมูลระหว่างกันได้แม้ว่า อุปกรณ์ของคุณจะอยู่คนละห้องก็ตาม ●● ซัมซุงไม่รับผิดชอบต่อการสูญหาย การดักจับ หรือการใช้ในทางที่ผิด ของข้อมูลที่ส่งหรือได้รับผ่านทางคุณสมบัติไร้สายของบลูทูธ ●● หมั่นตรวจสอบให้แน่ใจว่าคุณแบ่งปันและรับข้อมูลด้วยอุปกรณ์ที่เชื่อ ถือได้และมีความปลอดภัยเหมาะสม หากมีสิ่งกีดขวางระหว่างอุปกรณ์ จะทำให้ระยะการส่งข้อมูลสั้นลง ●● อุปกรณ์บางชนิด โดยเฉพาะอุปกรณ์ที่ไม่ได้รับการทดสอบหรือผ่าน การอนุมัติจาก Bluetooth SIG อาจใช้กับอุปกรณ์ของคุณไม่ได้ การเชื่อมต่อ 86 ››การเปิดคุณสมบัติไร้สายของบลูทูธ 1 เปิดรายการแอพพลิเคชั่น แล้วเลือก การตั้งค่า → การเชื่อมต่อไร้สายและเครือข่าย 2 เลือก บลูทูธ เพื่อเปิดคุณสมบัติไร้สายของบลูทูธ ››การค้นหาและจับคู่กับอุปกรณ์อื่นๆ ที่เปิดใช้งานบลูทูธแล้ว 1 เปิดรายการแอพพลิเคชั่น แล้วเลือก การตั้งค่า → การเชื่อมต่อไร้สายและเครือข่าย → การตั้งค่าบลูทูธ → ค้นหาอุปกรณ์ในบริเวณใกล้เคียง 2 เลือกอุปกรณ์ 3 ใส่รหัส PIN สำหรับคุณสมบัติไร้สายของบลูทูธหรือรหัส PIN สำหรับบลูทูธของอุปกรณ์อื่น ถ้ามี แล้วเลือก ตกลง หรือเลือก จับคู่ เพื่อจับคู่รหัส PIN ระหว่างโทรศัพท์ของคุณกับอุปกรณ์อื่นที่เปิดใช้งาน บลูทูธ เมื่อเจ้าของอุปกรณ์อื่นใส่รหัส PIN ที่ตรงกัน หรือยอมรับการเชื่อมต่อ จะทำให้การจับคู่เสร็จสมบูรณ์ หากการจับคู่สำเร็จ อุปกรณ์จะค้นหาบริการ ที่ใช้ได้โดยอัตโนมัติ อุปกรณ์บางประเภท โดยเฉพาะอย่างยิ่งเฮดเซ็ทหรือแฮนด์ฟรีคาร์คิตอาจ มีรหัส PIN ของบลูทูธที่กำหนดไว้ เช่น 0000 หากอุปกรณ์อื่นมีรหัส PIN คุณต้องป้อนรหัสดังกล่าว ››การส่งข้อมูลโดยใช้คุณสมบัติไร้สายของบลูทูธ 1 เลือกไฟล์หรือรายการ เช่น รายชื่อ เหตุการณ์ในปฏิทิน สมุดบันทึก หรือ มีเดียไฟล์จากแอพพลิเคชั่นที่เหมาะสม การเชื่อมต่อ 87 2 เลือกทางเลือกในการส่งข้อมูลผ่านบลูทูธ วิธีการเลือกทางเลือกอาจะแตกต่างกันไปตามชนิดข้อมูล 3 ค้นหาและจับคู่กับอุปกรณ์ที่เปิดใช้งานบลูทูธ ››การรับข้อมูลโดยใช้คุณสมบัติไร้สายของบลูทูธ 1 เปิดรายการแอพพลิเคชั่น แล้วเลือก การตั้งค่า → การเชื่อมต่อไร้สายและเครือข่าย → การตั้งค่าบลูทูธ → แสดงให้เห็น อุปกรณ์ของคุณจะแสดงให้เห็นในอุปกรณ์บลูทูธของเครื่องอื่นเป็นเวลา 120 วินาที 2 เมื่อได้รับการแจ้งเตือน ให้ใส่ PIN สำหรับใช้คุณสมบัติไร้สายของบลูทูธและ เลือก ตกลง (หากจำเป็น) 3 เลือก บนแถบของระบบ แล้วเลือก ยอมรับ เพื่อยืนยันว่าคุณต้องการ รับข้อมูลจากอุปกรณ์ ข้อมูลที่รับจะถูกบันทึกในแฟ้มบลูทูธ หากคุณได้รับไฟล์รายชื่อ ให้เลือก การตั้งค่า → การเชื่อมต่อไร้สายและเครือข่าย → การตั้งค่าบลูทูธ → แสดงไฟล์ที่ได้รับ → ไฟล์รายชื่อเพื่อนำเข้าไปยังสมุดโทรศัพท์ของคุณ AllShare รู้จักการใช้บริการ Digital Living Network Alliance (DLNA) ที่ให้คุณสามารถ ใช้มีเดียไฟล์ร่วมกันระหว่างอุปกรณ์ที่เปิดใช้งาน DLNA ในบ้านของคุณผ่านทาง WLAN โดยขั้นแรกคุณต้องเปิดใช้งานคุณสมบัติ WLAN และเพิ่มรูปแบบ WLAN ก่อน ► หน้า 84 การเชื่อมต่อ 88 ››การปรับแต่งการตั้งค่า DLNA สำหรับไฟล์มีเดียที่ใช้ ร่วมกัน เมื่อต้องการให้อุปกรณ์อืนที่เปิดใช้งาน DLNA สามารถเข้าถึงมีเดียไฟล์บน อุปกรณ์ของคุณได้ คุณต้องเปิดใช้งานการแชร์มีเดีย ไฟล์บางไฟล์อาจเล่นในอุปกรณ์ที่เปิดใช้งาน DLNA ไม่ได้ ขึ้นอยู่กับ อุปกรณ์ 1 เปิดรายการแอพพลิเคชั่น แล้วเลือก AllShare 2 เลือก 3 ปรับแต่งการตั้งค่าต่อไปนี้เพื่อกำหนดค่าคุณสมบัติ DLNA ทางเลือก ฟังก์ชั่น ใส่ชื่อสำหรับอุปกรณ์ของคุณซึ่งจะใช้เป็น ชื่อเซิร์ฟเวอร์มีเดีย เซิร์ฟเวอร์มีเดีย เปิดใช้งานการแชร์วิดีโอ รูปภาพ แชร์มีเดีย หรือเพลง กับอุปกรณ์อื่นๆ ที่เปิดใช้งาน DLNA อกรูปแบบการเชื่อมต่อที่จะใช้สำหรับ เครือข่ายแอคเซสพอยท์ เลื การเชื่อมต่อ DLNA าจะยอมรับการอัพโหลดจาก อัพโหลดจากอุปกรณ์อื่น กำหนดว่ อุปกรณ์อื่นหรือไม่ ››การเล่นไฟล์ของคุณบนอุปกรณ์อื่นที่เปิดใช้ DLNA 1 เปิดรายการแอพพลิเคชั่น แล้วเลือก AllShare 2 เลือก อุปกรณ์ส่วนตัว การเชื่อมต่อ 89 3 เลือกเครื่องเล่นที่จะเล่นไฟล์มีเดีย 4 เลือกประเภทมีเดียและไฟล์ การเล่นจะเริ่มต้นในเครื่องเล่นที่เลือก 5 ควบคุมการเล่นของคุณโดยใช้ไอคอนในอุปกรณ์ของคุณ การเล่นอาจถูกเก็บไว้ในบัฟเฟอร์ ขึ้นอยู่กับการเชื่อมต่อเครือข่ายและ เซิร์ฟเวอร์ที่เชื่อมต่อ ››การเล่นไฟล์ของผู้อื่นบนอุปกรณ์ของคุณ 1 เปิดรายการแอพพลิเคชั่น แล้วเลือก AllShare 2 เลือกอุปกรณ์ที่จะเป็นมีเดียเซิร์ฟเวอร์ ได้แก่ เครื่องที่มีไฟล์มีเดีย 3 เลือกประเภทมีเดียและไฟล์ การเล่นจะเริ่มต้นในเครื่องเล่นที่เลือก 4 ควบคุมการเล่นของคุณโดยใช้ไอคอนในอุปกรณ์ของคุณ ››การเล่นไฟล์ของเครื่องหนึ่งบนเครื่องอื่น 1 เปิดรายการแอพพลิเคชั่น แล้วเลือก AllShare 2 เลือกอุปกรณ์ที่จะเป็นมีเดียเซิร์ฟเวอร์ ได้แก่ เครื่องที่มีไฟล์มีเดีย 3 เลือกประเภทมีเดียและไฟล์ การเล่นจะเริ่มต้นในเครื่องเล่นที่เลือก 4 เลือก อุปกรณ์ของคุณจะค้นหาอุปกรณ์ที่เปิดใช้งาน DLNA โดยอัตโนมัติ 5 เลือกเครื่องเล่นที่จะเล่นไฟล์มีเดีย 6 ควบคุมการเล่นของคุณโดยใช้ไอคอนในอุปกรณ์ของคุณ การเชื่อมต่อ 90 การแชร์ในเครือข่ายมือถือ เรียนรู้วิธีการตั้งค่าอุปกรณ์ของคุณให้เป็นโมเด็มไร้สายหรือแอคเซสพอยท์มือถือ สำหรับคอมพิวเตอร์พีซีหรืออุปกรณ์อื่นๆ และแชร์การเชื่อมต่อเครือข่ายมือถือ อุปกรณ์ของคุณ ››แชร์เครือข่ายมือถืออุปกรณ์ของคุณผ่าน WLAN 1 เปิดรายการแอพพลิเคชั่น แล้วเลือก การตั้งค่า → การเชื่อมต่อไร้สายและเครือข่าย → การเชื่อมโยงเครือข่ายและฮอตสปอต แบบพกพา 2 เลือก ฮอตสปอต Wi-Fi แบบพกพา เพื่อเปิดใช้งานคุณสมบัติการผูกล่าม WLAN 3 เลือก ตั้งค่าฮอตสปอต Wi-Fi แบบพกพา เพื่อกำหนดการตั้งค่าเพื่อใช้ อุปกรณ์ของคุณเป็นแอคเซสพอยท์: ทางเลือก SSID เครือข่าย ระบบป้องกัน ฟังก์ชั่น ดูและแก้ไขชื่อของอุปกรณ์ที่จะแสดงบน อุปกรณ์ภายนอก เลือกประเภทของการป้องกัน 4 เมื่อดำเนินการเสร็จเรียบร้อยแล้ว ให้เลือก บันทึก 5 ในอุปกรณ์อื่น ให้ค้นหาชื่ออุปกรณ์ของคุณจากรายการการเชื่อมต่อที่ใช้ได้ แล้วเชื่อมต่อไปยังเครือข่าย อุปกรณ์ของคุณจะแชร์การเชื่อมต่อเครือข่ายมือถือของคุณผ่าน USB ››แชร์เครือข่ายมือถืออุปกรณ์ของคุณผ่าน USB 1 ใช้สายเชื่อมต่อข้อมูล USB เชื่อมต่อช่องเสียบที่ใช้งานได้หลายฟังก์ชั่นบน อุปกรณ์ของคุณเข้า PC การเชื่อมต่อ 91 2 เปิดรายการแอพพลิเคชั่น แล้วเลือก การตั้งค่า → การเชื่อมต่อไร้สายและเครือข่าย → การเชื่อมโยงเครือข่ายและฮอตสปอต แบบพกพา 3 เลือก การเชื่อมโยงเครือข่ายด้วย USB เพื่อเปิดใช้คุณสมบัติการผูกล่าม USB อุปกรณ์ของคุณจะแชร์การเชื่อมต่อเครือข่ายมือถือบน PC ของคุณ เมื่อต้องการหยุดการแชร์การเชื่อมต่อเครือข่าย ให้ล้างกล่องกาเครื่องหมาย ที่ติดกับ การเชื่อมโยงเครือข่ายด้วย USB วิธีการแชร์การเชื่อมต่อเครือข่ายอาจแตกต่างกันไปโดยขึ้นอยู่กับระบบ ปฏิบัติการของ PC ››การแชร์เครือข่ายมือถืออุปกรณ์ของคุณผ่านคุณสมบัติ ไร้สายของบลูทูธ 1 เปิดรายการแอพพลิเคชั่น แล้วเลือก การตั้งค่า → การเชื่อมต่อไร้สายและเครือข่าย → การตั้งค่าบลูทูธ 2 เลือก บลูทูธ เพื่อเปิดคุณสมบัติไร้สายของบลูทูธ 3 การค้นหาและจับคู่กับอุปกรณ์อื่นๆ ที่เปิดใช้งานบลูทูธแล้วเพื่อแชร์ เครือข่าย ► หน้า 87 4 เลือก การเชื่อมต่อไร้สายและเครือข่าย → การเชื่อมโยงเครือข่ายและ ฮอตสปอตแบบพกพา → การเชื่อมโยงเครือข่ายด้วยบลูทูธ เพื่อเปิดใช้ คุณสมบัติการผูกล่ามบลูทูธ การเชื่อมต่อ 92 GPS อุปกรณ์ของคุณมีตัวรับสัญญาณระบบบอกพิกัดผ่านดาวเทียม (GPS) เรียนรู้วิธี การเปิดใช้งานบริการระบุตำแหน่ง เมื่อต้องการรับสัญญาณ GPS ได้ดี ให้หลีกเลี่ยงการใช้อุปกรณ์ในสถานที่ต่อไป นี้: ●● ระหว่างอาคาร, ในอุโมงค์หรือทางใต้ดิน หรือภายในอาคาร ●● ในสภาพภูมิอากาศที่เลวร้าย ●● ใกล้กับสนามแม่เหล็กไฟฟ้าหรือแรงดันไฟฟ้าแรงสูง ●● ในรถยนต์ที่ติดฟิล์มกันแดด ห้ามใช้มือสัมผัสบริเวณสายอากาศภายใน หรือกำมือรอบบริเวณดังกล่าว หรือวัสดุอื่นๆ ในขณะเปิดใช้งาน GPS คุณสมบัตินี้อาจไม่สามารถใช้ได้ ทั้งนี้ ขึ้นอยู่กับภูมิภาคหรือผู้ให้บริการ ของคุณ ››การเปิดใช้งานบริการระบุตำแหน่ง คุณต้องเปิดใช้งานบริการระบุตำแหน่งเพื่อรับข้อมูลตำแหน่งและค้นหาแผนที่ 1 เปิดรายการแอพพลิเคชั่น แล้วเลือก การตั้งค่า → ตำแหน่งและระบบป้องกัน 2 ปรับแต่งการตั้งค่าต่อไปนี้เพื่อเปิดใช้งานบริการระบุตำแหน่ง ทางเลือก ใช้เครือข่ายไร้สาย ใช้ดาวเทียม GPS ฟังก์ชั่น กำหนดให้ใช้ WLAN และ/หรือเครือข่าย มือถือในการค้นหาตำแหน่งของคุณ กำหนดให้ใช้ดาวเทียม GPS เพื่อค้นหาตำแหน่งของคุณ การเชื่อมต่อ 93 ทางเลือก ฟังก์ชั่น าอุปกรณ์ให้ใช้ตำแหน่งปัจจุบันของ ใช้ตำแหน่งของการค้นหา ตัคุ้งณค่สำหรั บการค้นหาโดย Google และ Google บริการอื่นๆ ของ Google การเชื่อมต่อ VPN คุณสามารถสร้างเครือข่ายเวอร์ชวลส่วนตัว (VPN) และเชื่อมต่อเข้ากับเครือข่าย ส่วนตัวที่ปลอดภัยของคุณผ่านเครือข่ายสาธารณะ เช่น อินเทอร์เน็ตได้ ก่อนที่จะเพิ่ม VPN คุณต้องระบุโปรโตคอล VPN ที่จะใช้ มีโปรโตคอลต่างๆ ดังนี้: PPTP (โปรโตคอล PPTP), L2TP (โปรโตคอล L2TP), L2TP/IPSec PSK (คีย์ที่ใช้ร่วมกันล่วงหน้าของ L2TP/IPsec) และ L2TP/IPSec CRT (ใบรับรองของ L2TP/IPSec) อุปกรณ์ของคุณควรตั้งค่าการเข้าสู่อินเทอร์เน็ตเรียบร้อยแล้ว หากคุณประสบปัญหาในการเข้าอินเทอร์เน็ต คุณต้องแก้ไขการ เชื่อมต่อเสียก่อน หากคุณไม่แน่ใจว่าจะต้องใส่ข้อมูลการเชื่อมต่อใด กรุณาถามผู้ให้บริการของคุณ ››ตั้งค่าการเชื่อมต่อ VPN 1 เปิดรายการแอพพลิเคชั่น แล้วเลือก การตั้งค่า → การเชื่อมต่อไร้สายและเครือข่าย → การตั้งค่า VPN → เพิ่ม VPN 2 เลือกประเภทของ VPN 3 กำหนดข้อมูลการเชื่อมต่อ ทางเลือกที่มีอาจจะขึ้นอยู่กับประเภทของ VPN ทางเลือก ชื่อ VPN ฟังก์ชั่น ใส่ชื่อของเซิร์ฟเวอร์ VPN การเชื่อมต่อ 94 ทางเลือก ตั้งเซิร์ฟเวอร์ VPN เปิดใช้งาน การเข้ารหัส ตั้งค่าคีย์ที่ใช้ร่วมกัน ล่วงหน้าของ IPsec เปิดใช้งาน ความลับ L2TP ตั้งค่าความลับ L2TP ตั้งใบรับรองผู้ใช้ ตั้งค่าใบรับรอง CA โดเมนการค้นหา DNS 4 เมื่อเสร็จแล้ว ให้เลือก ฟังก์ชั่น ใส่ IP address ของเซิร์ฟเวอร์ VPN ตั้งค่ารหัสเซิร์ฟเวอร์ VPN ใส่คีย์ก่อนการแชร์ ตั้งค่าเพื่อใช้รหัสผ่าน L2TP ที่เป็นความลับ ใส่รหัสผ่าน L2TP ที่เป็นความลับ เลือกใบรับรองผู้ใช้ที่เซิร์ฟเวอร์ VPN ใช้เพื่อตรวจสอบว่าเป็นคุณ คุณสามารถ นำเข้าใบรับรองผู้ใช้จากเซิร์ฟเวอร์ VPN หรือดาวน์โหลดได้จากเว็ปไซต์ เลือกอำนาจในการออกใบรับรอง (CA) เป็นใบรับรองที่เซิร์ฟเวอร์ VPN ใช้เพื่อตรวจสอบว่าเป็นคุณ คุณสามารถ นำเข้าใบรับรองผู้ใช้จากเซิร์ฟเวอร์ VPN หรือดาวน์โหลดได้จากเว็ปไซต์ ใส่ที่อยู่เซิร์ฟเวอร์ชื่อโดเมน (DNS) → บันทึก ››เชื่อมต่อกับเครือข่ายส่วนตัว 1 เปิดรายการแอพพลิเคชั่น แล้วเลือก การตั้งค่า → การเชื่อมต่อไร้สายและเครือข่าย → การตั้งค่า VPN 2 เลือกเครือข่ายส่วนตัวเพื่อเชื่อมต่อ 3 ใส่ชื่อผู้ใช้และรหัสผ่านและเลือก เชื่อมต่อ การเชื่อมต่อ 95 แอพพลิเคชั่นและ Widget เตือน รู้จักวิธีการตั้งค่าและควบคุมการเตือนสำหรับเหตุการณ์สำคัญ ››การตั้งค่าการเตือนใหม่ 1 2 3 4 เปิดรายการแอพพลิเคชั่น แล้วเลือก เตือน เลือก กำหนดรายละเอียดของการเตือน เมื่อดำเนินการเสร็จแล้ว ให้เลือก ปฏิบัติ ››การหยุดการเตือน เมื่อเสียงเตือนดังขึ้น ●● เมื่อต้องการหยุดการเตือน ให้ลาก ไปทางขวา ●● เมื่อต้องการให้เตือนซ้ำหลังจากช่วงเวลาที่กำหนด ให้ลาก ไปทางซ้าย ››การลบการเตือน 1 เปิดรายการแอพพลิเคชั่น แล้วเลือก เตือน 2 เลือกการเตือนที่จะลบ 3 เลือก ลบ → ตกลง คุณสามารถลบหรือปิดใช้งานการเตือนได้โดยการสัมผัสและกดการเตือน ค้างไว้ แล้วเลือก เลิกใช้งานการเตือน หรือ ลบการเตือน → ตกลง แอพพลิเคชั่นและ Widget 96 เครื่องคิดเลข รู้จักวิธีการคำนวณทางคณิตศาสตร์โดยตรงบนอุปกรณ์ของคุณเหมือนกับการใช้ เครื่องคิดเลขแบบพกพาหรือตั้งโต๊ะทั่วไป 1 เปิดรายการแอพพลิเคชั่น แล้วเลือก เครื่องคิดเลข 2 ใช้ปุ่มที่สัมพันธ์กับจอเครื่องคิดเลข เพื่อดำเนินการคำนวณทางวิทยาศาสตร์ ดาวน์โหลด รู้จักวิธีจัดการบันทึกของไฟล์ที่คุณดาวน์โหลดจากเว็บ 1 เปิดรายการแอพพลิเคชั่น แล้วเลือก ดาวน์โหลด 2 เลือกไฟล์ที่ดาวน์โหลด 3 เมื่อต้องกาเรปิดไฟล์ที่ดาวน์โหลด ให้เลือกบันทึกการใช้ เมื่อต้องการลบไฟล์ ให้เลือกกล่องทำเครื่องหมาย แล้วเลือก หนังสือ รู้จักวิธีเปิดและอ่านหนังสือและไฟล์ PDF ››อ่านหนังสือ 1 เปิดรายการแอพพลิเคชั่น แล้วเลือก หนังสือ 2 ถ้าคุณเปิดใช้แอพพลิเคชั่นนี้เป็นครั้งแรก ให้อ่านรายละเอียดคำชี้แจง การใช้งานแล้วเลือก ยืนยัน 3 เลือกหนังสือจากชั้นหนังสือ 4 เมื่อต้องการข้ามหน้า ให้ลากนิ้วมือไปทางซ้ายหรือขวา หรือสัมผัสใกล้กับ ขอบของหน้าด้านซ้ายหรือขวา แอพพลิเคชั่นและ Widget 97 5 สัมผัสหน้าจอแล้วใช้ตัวเลือกต่อไปนี้: เมื่อต้องการดูสารบัญ บุ๊คมาร์ค หรือไฮไลต์ ให้เลือก ●● เมื่อต้องการกำหนดการตั้งค่ารูปแบบอักษรและธีมเอง ให้เลือก ●● เมื่อต้องการปรับความสว่างของหน้าจอ ให้เลือก ●● เมื่อต้องการอ่านหนังสือผ่านคุณสมบัติตัวอักษรเป็นสุนทรพจน์ ให้เลือก → อ่าน ●● เมื่อต้องการค้นหาข้อความในหนังสือ ให้เลือก ●● เมื่อต้องการบุ๊คมาร์คหน้าปัจจุบัน ให้เลือก ●● เมื่อต้องการคัดลอกคำศัพท์ ให้สัมผัสคำศัพท์ค้างไว้ แล้วเลือก คัดลอก จากหน้าต่างป็อปอัพ ●● เมื่อต้องการเพิ่มสมุดบันทึก ให้สัมผัสและกดคำค้างไว้ แล้วเลือก สมุดบันทึก จากหน้าต่างป็อปอัพ ●● เมื่อต้องการค้นหาคำจากเว็บ ให้สัมผัสคำศัพท์ค้างไว้ แล้วเลือก ค้นหา จากหน้าต่างป็อปอัพ 6 สร้างสมุดบันทึกการวาดด้วยเครื่องมือต่อไปนี้: เครื่องมือ ฟังก์ชั่น ไฮไลต์ข้อความ วาดบนหนังสือ ลบการวาดหรือไฮไลต์ กำหนดการตั้งค่าปากกาและไฮไลต์ ●● ››การนำเข้าไฟล์หนังสือ คุณสามารถนำเข้าไฟล์หนังสือ (ในรูปแบบ epub) จากหน่วยความจำภายในได้ ●● ไม่รองรับไฟล์หนังสือที่มีการป้องกัน DRM บางไฟล์ ●● คุณสามารถซื้อหนังสือผ่านร้านหนังสือออนไลน์ ได้โดยการเลือก แอพพลิเคชั่นและ Widget 98 1 เปิดรายการแอพพลิเคชั่น แล้วเลือก หนังสือ 2 เลือก → นำเข้า 3 เลือกไฟล์หนังสือที่จะนำเข้า แล้วเลือก ปฏิบัติ Google Search คุณสามารถค้นหาแอพพลิเคชั่นและข้อมูลในอุปกรณ์ของคุณและข้อมูลบนเว็บ ได้ 1 เปิดรายการแอพพลิเคชั่น แล้วเลือก Google Search 2 ใส่ตัวอักษรหรือคำของข้อมูลที่จะค้นหา ค้นหาข้อมูลด้วยเสียง แล้วเลือก 3 เลือกชื่อรายการที่คุณต้องการเข้าถึง ไฟล์ส่วนตัว เรียนรู้การเข้าถึงรูปภาพ วีดีโอ เพลง คลิปเสียง และไฟล์ชนิดอื่นๆ ทั้งหมดที่ เก็บไว้ในอุปกรณ์ของคุณได้อย่างรวดเร็วและง่ายดาย ››รูปแบบไฟล์ที่รองรับ ชนิด รูปถ่าย วีดีโอ รูปแบบ นามสกุล: BMP, GIF, JPG, PNG ●● นามสกุล: MP4, 3GP, AVI, WMV, ASF, MKV, FLV, WEBM ●● Codec: MPEG4, H.264, H.263, Sorenson Spark, XviD, DIVX, DIVX3, VC-1, WMV7/8, MP43, VP8 แอพพลิเคชั่นและ Widget 99 ชนิด รูปแบบ ●● นามสกุล: MP3, AAC, OGG, FLAC, MP4, 3GP, M4A, WMA, WAV, IMY, MID, XMF, OTA ●● Codec: MP3, AAC, AAC+, eAAC+, FLAC, WMA, VORBIS, MIDI, AMR-NB/WB, PCM, AC3 (การเล่นวิดีโอเท่านั้น) เสียง หลีกเลี่ยงการล็อกหน้าจอของอุปกรณ์ระหว่างการเล่นวีดีโอ ออนดีมานด์ของ DivX ทุกครั้งที่คุณล็อกหน้าจอขณะเล่นวีดีโอ ออนดีมานด์ของ DivX การนับการเช่าที่ใช้ได้ของคุณจะลดลง ●● รูปแบบไฟล์บางไฟล์อาจไม่รองรับ ขึ้นอยู่กับซอฟต์แวร์ของอุปกรณ์ ●● หากขนาดไฟล์เกินกว่าความจำที่ใช้ได้ อาจเกิดข้อผิดพลาดขึ้นขณะ เปิดไฟล์ ●● คุณภาพในการเล่นจะแตกต่างกันไปขึ้นอยู่กับชนิดของคอนเทนท์ ●● บางไฟล์อาจไม่เล่นอย่างถูกต้อง ขึ้นอยู่กับการเข้ารหัสของไฟล์ ●● ››เปิดไฟล์ 1 เปิดรายการแอพพลิเคชั่น แล้วเลือก ไฟล์ส่วนตัว 2 เลือกเมนูแบบดึงลงแล้วเลือกทางเลือกเพื่อเรียงรายการไฟล์ 3 เลือกแฟ้ม เมื่อต้องการเลื่อนขึ้นหนึ่งระดับในไดเร็กทอรี่ไฟล์ ให้เลือก ●● เมื่อต้องการกลับไปยังรายการไฟล์ ให้เลือก 4 เลือกไฟล์ที่จะเปิด ●● ››การสร้างแฟ้ม 1 เปิดรายการแอพพลิเคชั่น แล้วเลือก ไฟล์ส่วนตัว 2 เลือก แอพพลิเคชั่นและ Widget 100 3 เลือกชื่อแล้วเลือก ปฏิบัติ ››การคัดลอกหรือย้ายไฟล์ 1 2 3 4 เปิดรายการแอพพลิเคชั่น แล้วเลือก ไฟล์ส่วนตัว เลือกกล่องเครื่องหมายที่อยู่ติดกับแฟ้มหรือไฟล์ที่จะคัดลอกหรือตัด เลือก หรือ ค้นหาแฟ้มแล้วเลือก ››การลบไฟล์ 1 เปิดรายการแอพพลิเคชั่น แล้วเลือก ไฟล์ส่วนตัว 2 เลือกกล่องเครื่องหมายที่อยู่ติดกับแฟ้มหรือไฟล์ที่จะลบ 3 เลือก บันทึกด้วยปากกา รู้จักวิธีสร้างสมุดบันทึกลายเส้นด้วยเครื่องมือต่างๆ 1 เปิดรายการแอพพลิเคชั่น แล้วเลือก บันทึกด้วยปากกา 2 เลือก 3 สร้างสมุดบันทึกการวาดด้วยเครื่องมือต่อไปนี้: เครื่องมือ ฟังก์ชั่น ใส่ข้อความของคุณ เขียนหรือวาดลงบนหน้าจอ ลบลายเส้น กำหนดการตั้งค่าเครื่องมือ แอพพลิเคชั่นและ Widget 101 คุณยังสามารถใช้ทางเลือกต่อไปนี้ ●● เมื่อต้องการใส่รูปภาพ สมุดบันทึก หรือแผนที่ ให้เลือก ●● เลือก เพื่อยกเลิกการกระทำล่าสุด ●● เลือก เพื่อทำการกระทำล่าสุดซ้ำ 4 เมื่อดำเนินการเสร็จแล้ว ให้เลือก เรียบร้อย → ใส่ Polaris Office รู้จักการสร้างหรือดูไฟล์ Microsoft Word, Excel, PowerPoint และ Adobe PDF บนอุปกรณ์ของคุณ แอพพลิเคชั่นนี้รองรับรูปแบบไฟล์ต่อไปนี้ doc, docx, xml, txt, rtf, dot, dotx, xls, xlsx, csv, xlt, xltx, ppt, pptx, pot, potx, pps, ppsx, pdf ››การสร้างเอกสารใหม่ 1 เปิดรายการแอพพลิเคชั่น แล้วเลือก Polaris Office 2 หากคุณเริ่มใช้แอพพลิเคชั่นนี้ในครั้งแรก ให้ลงทะเบียนผู้ใช้แบบออนไลน์ 3 4 5 6 7 หรือข้ามการลงทะเบียน เลือก ไฟล์ใหม่ → ชนิดเอกสาร ใส่เนื้อหาในเอกสาร เมื่อเสร็จแล้ว ให้เลือก ใส่ชื่อเอกสารแล้วเลือกตำแหน่งที่จะบันทึกเอกสาร เลือก บันทึก ››การเปิดเอกสาร 1 เปิดรายการแอพพลิเคชั่น แล้วเลือก Polaris Office 2 เลือก Local Storage → ชนิดเอกสาร เมื่อต้องการเปิดไฟล์ที่คุณเปิดแล้ว ให้เลือกไฟล์ใน ไฟล์ล่าสุด แอพพลิเคชั่นและ Widget 102 3 ดูเอกสารตามต้องการ เมื่อต้องการเปิดแถบเครื่องมือเพื่อแก้ไขเอกสาร (ไฟล์ word, text หรือ excel) ให้เลือก ●● เมื่อต้องการซูมเข้า ให้วางนิ้วมือสองนิ้วบนหน้าจอ และกางนิ้วออกจากกัน เมื่อต้องการซูมออก ให้เลื่อนนิ้วมือชิดกัน คุณยังสามารถเลือก → ทางเลือก ●● เมื่อต้องการค้นหาข้อความในเอกสาร ให้เลือก ●● เมื่อต้องการบุ๊คมาร์คหน้าปัจจุบัน ให้เลือก → ที่คั่นหนังสือ ●● เมื่อต้องการปรับเอกสารให้พอดีกับหน้าจอ ให้เลือก → จัดเรียงข้อความใหม่ ●● เมื่อต้องการส่งไฟล์ ไปยังผู้อื่น ให้เลือก → ส่ง ●● เมื่อต้องการอ่านเอกสารผ่านคุณสมบัติตัวอักษรเป็นสุนทรพจน์ ให้เลือก → ข้อความเป็นคำพูด ●● เมื่อต้องการพิมพ์ข้อความ ให้เลือก → พิมพ์ อุปกรณ์ของคุณ สามารถใช้งานได้กับเครื่องพิมพ์ของซัมซุงบางรุ่นเท่านั้น ●● ››การจัดการเอกสารออนไลน์ เมื่อต้องการเพิ่มแอคเคาท์ 1 เปิดรายการแอพพลิเคชั่น แล้วเลือก Polaris Office 2 เลือก เพิ่มแอคเคาท์ 3 ใส่ที่อยู่อีเมล์และรหัสผ่านเพื่อเข้าสู่แอคเคาท์ของคุณ แล้วเลือก ตกลง 4 ดูและจัดการเอกสารบนเซิร์ฟเวอร์ได้ตามต้องการ เมื่อต้องการจัดการเอกสาร 1 เปิดรายการแอพพลิเคชั่น แล้วเลือก Polaris Office 2 เลือก Web Storage → แอคเคาท์ 3 ดูและจัดการเอกสารบนเซิร์ฟเวอร์ได้ตามต้องการ แอพพลิเคชั่นและ Widget 103 การค้นหาด้วยเสียง รู้จักวิธีใช้การค้นหาด้วยเสียงในการส่งข้อความ หรือค้นหาตำแหน่งและข้อมูล โดยใช้เสียง คุณสมบัตินี้อาจไม่สามารถใช้ได้ ทั้งนี้ ขึ้นอยู่กับภูมิภาคหรือผู้ให้บริการ ของคุณ 1 2 3 4 เปิดรายการแอพพลิเคชั่น แล้วเลือก Voice Search เลือก พูดเลย → ตกลง พูดคำสำคัญใส่ไมโครโฟน เลือกชื่อรายการที่คุณต้องการเข้าถึง เวลาโลก รู้วิธีการดูเวลาในภูมิภาคอื่น 1 เปิดรายการแอพพลิเคชั่น แล้วเลือก เวลาโลก 2 เลือก 3 ใส่ชื่อเมืองแล้วเลือกเมืองจากรายการ คุณสามารถเลือกเมืองในมุมมองแผนที่โลกได้ 4 เลือก 5 หากต้องการเพิ่มเวลาโลกอื่นๆ ให้ทำซ้ำขั้นตอนที่ 2-4 เมื่อต้องการใช้การชดเชยเวลากลางวัน ให้สัมผัสและกดนาฬิกาค้างไว้ แล้วเลือก การตั้งค่า DST แอพพลิเคชั่นและ Widget 104 การตั้งค่า การเข้าถึงเมนูการตั้งค่า 1 เปิดรายการแอพพลิเคชั่น แล้วเลือก การตั้งค่า 2 เลือกหมวดการตั้งค่า และเลือกทางเลือก การเชื่อมต่อไร้สายและเครือข่าย เปลี่ยนการตั้งค่าของการเชื่อมต่อเครือข่ายไร้สาย ››โหมดการบิน โหมดการบินจะมีประโยชน์เมื่อคุณอยู่ในเครื่องบิน หรือในที่ที่ไม่อนุญาตให้เข้า ถึงข้อมูลเครือข่าย เมื่อคุณสลับไปเป็นโหมดการบิน ฟังก์ชั่นไร้สายทั้งหมดใน อุปกรณ์คุณจะถูกปิดใช้งาน คุณสามารถใช้คุณสมบัติที่ไม่อยู่ในเครือข่ายเท่านั้น เช่น กล้องถ่ายรูป เครื่องเล่นเพลง eBook Reader หรือโปรแกรมดูเอกสาร ››Wi-Fi เปิดหรือปิดคุณสมบัติ WLAN ››การตั้งค่า WIFI Wi-Fi: เปิดหรือปิดคุณสมบัติ WLAN ► หน้า 84 ●● การแจ้งเตือนเครือข่าย: ตั้งค่าให้อุปกรณ์แจ้งคุณเมื่อเครือข่ายเปิดใช้งานได้ ●● หลักการพักการทำงานของ Wi-Fi: ตั้งเวลาให้อุปกรณ์ปิดคุณสมบัติ WLAN ●● เพิ่มเครือข่าย Wi-Fi: เพิ่ม WLAN AP ด้วยตนเอง ●● ››Kies ผ่าน Wi-Fi เชื่อมต่ออุปกรณ์กับ Samsung Kies ผ่าน WLAN การตั้งค่า 105 ››บลูทูธ เปิดหรือปิดคุณสมบัติเครือข่ายไร้สายของบลูทูธ ››การตั้งค่าบลูทูธ บลูทูธ: เปิดหรือปิดคุณสมบัติเครือข่ายไร้สายของบลูทูธ ► หน้า 87 ●● ชื่ออุปกรณ์: ตั้งค่าชื่ออุปกรณ์ของอุปกรณ์ของคุณ ●● แสดงให้เห็น: ตั้งค่าให้แสดงอุปกรณ์ ให้เห็นในอุปกรณ์อื่นๆ ที่เปิดใช้งานบลูทูธ ●● หมดเวลาแสดงให้เห็น: ตั้งระยะเวลาที่จะแสดงอุปกรณ์ของคุณให้เห็น ●● แสดงไฟล์ที่ได้รับ: ดูไฟล์ที่ได้รับจากอุปกรณ์อื่นผ่านคุณสมบัติเครือข่ายไร้สาย ของบลูทูธ ●● ค้นหาอุปกรณ์ในบริเวณใกล้เคียง: ค้นหาอุปกรณ์บลูทูธที่ใช้งานได้ ●● ››การเชื่อมโยงเครือข่ายและฮอตสปอตแบบพกพา การเชื่อมโยงเครือข่ายด้วย USB: เปิดใช้งานคุณสมบัติการผูกล่าม USB เพื่อแชร์การเชื่อมต่อเครือข่ายมือถือของอุปกรณ์ของคุณกับ PC ผ่าน USB เมื่อเชื่อมต่อกับ PC อุปกรณ์ของคุณจะถูกใช้เป็นโมเด็มสำหรับ PC ► หน้า 91 ●● ฮอตสปอต Wi-Fi แบบพกพา: เปิดใช้งานคุณสมบัติการผูกล่าม Wi-Fi เพื่อ แชร์การเชื่อมต่อเครือข่ายมือถือของอุปกรณ์ของคุณกับ PC หรืออุปกรณ์อื่นๆ ผ่านคุณสมบัติ WLAN ●● ตั้งค่าฮอตสปอต Wi-Fi แบบพกพา: กำหนดการตั้งค่าเครือข่ายเพื่อใช้อุปกรณ์ ของคุณเป็นแอคเซสพอยท์ ●● การเชื่อมโยงเครือข่ายด้วยบลูทูธ: เปิดใช้งานคุณสมบัติการผูกล่ามบลูทูธ เพื่อแชร์การเชื่อมต่อเครือข่ายมือถือของอุปกรณ์ของคุณกับ PC ผ่าน คุณสมบัติไร้สายของบลูทูธ ► หน้า 92 ●● วิธีใช้: เรียนรู้เพิ่มเติมเกี่ยวกับ USB และการผูกล่าม Wi-Fi ●● การตั้งค่า 106 ››การตั้งค่า VPN ตั้งค่าและเชื่อมต่อกับเครือข่ายส่วนตัว (VPNs) ► หน้า 94 ››เครือข่ายมือถือ ใช้แพ็กเกจดาต้า: ตั้งค่าเพื่อให้ใช้แพ็กเกจเครือข่ายสลับกลุ่มข้อมูลสำหรับ บริการเครือข่าย ●● โรมมิ่งข้อมูล: ตั้งค่าให้อุปกรณ์เชื่อมต่อเครือข่ายอื่นเมื่อคุณกำลังโรมมิ่งหรือ เครือข่ายหลักใช้งานไม่ได้ ●● ชื่อแอคเซสพอยท์: ตั้งค่าชื่อแอคเซสพอยท์ (APN) ●● โหมดเครือข่าย: เลือกชนิดเครือข่าย ●● ผู้ให้บริการเครือข่าย: ค้นหาเครือข่ายที่ใช้ได้และเลือกเครือข่ายสำหรับการ โรมมิ่ง ●● เสียง เปลี่ยนแปลงการตั้งค่าสำหรับเสียงต่างๆ ในอุปกรณ์ของคุณ ●● สั่น: ตั้งค่าเมื่ออุปกรณ์สั่นเตือนเหตุการณ์ต่างๆ ●● ระดับเสียง: ปรับระดับเสียงของการแจ้งเตือน ( ) เสียงมีเดีย ( ) เสียงเตือน ( ) และเสียงของระบบ ( ) ●● เสียงเตือน: เลือกเสียงเรียกเข้าที่จะเตือนคุณเกี่ยวกับเหตุการณ์ ●● การเลือกแบบมีเสียง: ตั้งค่าให้อุปกรณ์ส่งเสียงเมื่อคุณเลือกแอพพลิเคชั่น หรือทางเลือกบนหน้าจอสัมผัส ●● เสียงล็อกหน้าจอ: ตั้งค่าให้อุปกรณ์ส่งเสียงเมื่อคุณล็อกหรือปลดล็อกหน้าจอ สัมผัส ●● การตอบสนองระบบสัมผัส: ตั้งค่าให้อุปกรณ์ ให้สั่นเมื่อคุณสัมผัสปุ่ม ●● ระดับการสั่น: ปรับระดับการสั่นของการตอบสนองการสัมผัส การตั้งค่า 107 หน้าจอ เปลี่ยนการตั้งค่าสำหรับจอภาพ ●● ความสว่าง: เปิดใช้งานความสว่างอัตโนมัติหรือตั้งค่าความสว่างของจอภาพ ●● การแสดงผลหน้าจอ: --รูปแบบอักษร: เปลี่ยนชนิดแบบอักษรของข้อความที่แสดง คุณสามารถ ดาวน์โหลดรูปแบบอักษรจาก Android Market ได้โดยการเลือก รับแบบอักษรแบบออนไลน์ --หน้าจอหลัก: เลือกรูปภาพพื้นหลังสำหรับหน้าจอหลัก --ล็อกหน้าจอ: เลือกรูปภาพที่จะแสดงเมื่อล็อกหน้าจอ ●● โหมด: เลือกโหมดแสดงผล ●● หมุนหน้าจออัตโนมัต:ิ ตั้งค่าให้หมุนเนื้อหาโดยอัตโนมัติหรือไม่เมื่อมีการหมุน อุปกรณ์ ●● ภาพเคลื่อนไหว: ตั้งค่าให้อุปกรณ์แสดงภาพเคลื่อนไหวเมื่อคุณสลับหน้าต่าง ●● หมดเวลา: ตั้งระยะเวลาเพื่อให้อุปกรณ์รอก่อนปิดแสงพื้นหลังของหน้าจอ ●● ปรับไฟหน้าจอโดยอัตโนมัต:ิ ตั้งค่าให้ประหยัดพลังงานโดยการปรับ ความสว่างของจอภาพ ●● การปรับเทียบแนวนอน: ปรับเทียบเครื่องตรวจจับการเคลื่อนที่เพื่อปรับแกน แนวนอนของอุปกรณ์เพื่อการรับรู้การเคลื่อนไหวที่ดียิ่งขึ้น โหมดประหยัดพลังงาน ใช้โหมดประหยัดพลังงาน: เปิดใช้งานโหมดประหยัดพลังงานโดยอัตโนมัติ เมื่อแบตเตอรี่เหลือน้อย ●● เปิดโหมดประหยัดพลังงาน: เลือกระดับพลังงานสำหรับโหมดประหยัด พลังงาน ●● ปิด Wi-Fi: ปิดใช้งานคุณสมบัติ WLAN เมื่อไม่ได้เชื่อมต่ออุปกรณ์กับ WLAN AP ●● การตั้งค่า 108 ปิดบลูทูธ: ปิดใช้งานคุณสมบัติบลูทูธเมื่อไม่ได้ใช้งาน ●● ปิด GPS: ปิดใช้งานคุณสมบัติ GPS เมื่อไม่ได้ใช้งาน ●● ปิดการซิงค์: ปิดการซิงค์เมื่อไม่ได้ซิงโครไนซ์อุปกรณ์กับเว็บเซิร์ฟเวอร์ ●● ความสว่าง: เปิดใช้งานการตั้งค่าความสว่างสำหรับโหมดประหยัดพลังงาน ●● ความสว่าง: ตั้งค่าระดับความสว่างสำหรับโหมดประหยัดพลังงาน ●● หมดเวลา: ตั้งระยะเวลาเพื่อให้อุปกรณ์รอก่อนปิดแสงพื้นหลังของหน้าจอ ●● เคล็ดลับการประหยัดพลังงาน: รู้จักวิธีลดการใช้กำลังไฟแบตเตอรี่ ●● ตำแหน่งและระบบป้องกัน เปลี่ยนการตั้งค่าเพื่อความปลอดภัยของอุปกรณ์และการทำงาน GPS ●● ใช้เครือข่ายไร้สาย: กำหนดให้ใช้ WLAN และ/หรือเครือข่ายมือถือในการ ค้นหาตำแหน่งของคุณ ●● ใช้ดาวเทียม GPS: กำหนดให้ใช้ดาวเทียม GPS เพื่อค้นหาตำแหน่งของคุณ ●● ใช้ตำแหน่งของการค้นหา Google: ตั้งค่าอุปกรณ์ ให้ใช้ตำแหน่งปัจจุบันของ คุณสำหรับการค้นหาโดย Google และบริการอื่นๆ ของ Google ●● กำหนดค่าการล็อคหน้าจอ: ตั้งค่าวิธีปลดล็อกหน้าจอ --ปิด: ปิดการใช้งานการล็อกหน้าจอ --ไม่ปลอดภัย: ตั้งค่าให้ใช้การล็อกหน้าจอโดยไม่ใช้ PIN, รหัสผ่าน หรือรูปแบบ --รูปแบบ: ตั้งรูปแบบการปลดล็อกเพื่อปลดล็อกหน้าจอ --PIN: ตั้งรหัส PIN (ตัวเลข) เพื่อปลดล็อกหน้าจอ --รหัสผ่าน: ตั้งรหัสผ่าน (ตัวอักษรและตัวเลข) เพื่อปลดล็อกหน้าจอ ●● ข้อมูลเจ้าของ: แก้ไขข้อความที่คุณต้องการแสดงบนหน้าจอในโหมดการล็อก หน้าจอ การตั้งค่า 109 เข้ารหัสอุปกรณ์: ตั้งรหัส PIN หรือรหัสผ่านเพื่อเข้ารหัสอุปกรณ์ เพื่อป้องกัน ข้อมูลและข้อมูลที่บันทึกในอุปกรณ์ เมื่อเข้ารหัสอุปกรณ์ไว้ คุณต้องใส่ รหัสผ่านทุกครั้งที่เปิดอุปกรณ์ คุณต้องชาร์จแบตเตอรี่ก่อน เนื่องจากอาจใช้ เวลาในการเข้ารหัสอุปกรณ์นานกว่าหนึ่งชั่วโมง ●● การเตือนการเปลี่ยน SIM: เปิดหรือปิดการใช้งานคุณสมบัติค้นหาโทรศัพท์ ของฉันที่จะช่วยค้นหาตำแหน่งของอุปกรณ์เมื่อเกิดการสูญหายหรือขโมยไป ► หน้า 31 ●● ผู้รับข้อความแจ้งเตือน: กำหนดผู้รับที่จะรับข้อความในการติดตามจาก อุปกรณ์ที่สูญหายของคุณ ●● รีโมทคอนโทรล: ตั้งค่าให้ควบคุมอุปกรณ์ที่สูญหายจากระยะไกลผ่านเว็บ ●● ตั้งค่าการล็อก SIM การ์ด: --ล็อก SIM การ์ด: เปิดหรือปิดใช้งานล็อก PIN ที่จำเป็นต้องใส่รหัส PIN ก่อนใช้อุปกรณ์ --เปลี่ยน PIN ของ SIM: เปลี่ยนรหัส PIN ที่ใช้เข้าถึงข้อมูล SIM หรือ USIM ●● แสดงรหัสผ่านให้เห็น: ตั้งค่าให้อุปกรณ์แสดงรหัสผ่านตามที่คุณป้อน ●● ผู้ดูแลระบบอุปกรณ์: ดูผู้ดูแลระบบอุปกรณ์ที่ติดตั้งในอุปกรณ์ของคุณ คุณสามารถเปิดใช้งานผู้ดูแลระบบอุปกรณ์เพื่อนำนโยบายใหม่ไปใช้กับ อุปกรณ์ของคุณ ●● ใช้การรับรองความปลอดภัย: ใช้การรับรองและหนังสือรับรองเพื่อให้แน่ใจ ถึงความปลอดภัยในการใช้งานของแอพพลิเคชั่นต่างๆ ●● ติดตั้งจากพื้นที่เก็บ USB: ติดตั้งหนังสือรับรองที่เข้ารหัสที่จัดเก็บไว้ในพื้นที่ จัดเก็บภายในโทรศัพท์ ●● ตั้งค่ารหัสผ่าน: สร้างและยืนยันรหัสผ่านเพื่อการเข้าใช้หนังสือรับรอง ●● ลบที่จัดเก็บ: ลบเนื้อหาหนังสือรับรองออกจากอุปกรณ์และตั้งค่ารหัสผ่านใหม่ ●● การตั้งค่า 110 แอพพลิเคชั่น เปลี่ยนการตั้งค่าเพื่อการจัดการแอพพลิเคชั่นที่ติดตั้งไว้ ●● จัดการแอพพลิเคชั่น: เข้าถึงรายการแอพพลิเคชั่นในอุปกรณ์และตรวจสอบ ข้อมูลแอพพลิเคชั่น ●● บริการที่ทำงาน: ดูบริการที่คุณกำลังใช้และเข้าถึงบริการเพื่อจัดการ ●● การใช้ความจำ: ดูพื้นที่หน่วยความจำที่มีอยู่และพื้นที่หน่วยความจำที่ใช้ไป แล้วจากแอพพลิเคชั่น ●● ใช้แบตเตอรี:่ ดูระดับของแบตเตอรี่ที่อุปกรณ์ของคุณใช้ไป ●● แหล่งที่ไม่รู้จัก: เลือกเพื่อดาวน์ โหลดแอพพลิเคชั่นจากแหล่งต่างๆ หากคุณไม่ได้เลือกทางเลือกนี้ คุณสามารถดาวน์โหลดแอพพลิเคชั่นได้จาก Android Market เท่านั้น ●● การพัฒนา: --การแก้ไขจุดบกพร่อง USB: เลือกเพื่อเชื่อมต่ออุปกรณ์กับ PC โดยใช้สาย เชื่อมต่อข้อมูล USB ตัวเลือกนี้เป็นตัวเลือกสำหรับการพัฒนาแอพพลิเคชั่น --เปิดเครื่องเสมอ: ตั้งค่าหน้าจอของอุปกรณ์ที่จะเปิดขณะชาร์จแบตเตอรี่ --อนุญาตตำแหน่งจำลอง: อนุญาตตำแหน่งจำลองและข้อมูลการบริการที่ส่ง ไปยังบริการการจัดการตำแหน่งสำหรับการทดสอบ ตัวเลือกนี้เป็นตัวเลือก สำหรับการพัฒนาแอพพลิเคชั่น ●● Samsung Apps: เลือกการเชื่อมต่อเครือข่าย (WLAN หรือเครือข่ายข้อมูล สลับแพ็คเกต) เพื่อรับการแจ้งเตือนเกี่ยวกับแอพพลิเคชั่นใหม่ๆ จาก Samsung Apps การตั้งค่า 111 แอคเคาท์และการซิงค์ เปลี่ยนการตั้งค่าของคุณสมบัติซิงค์อัตโนมัติหรือจัดการแอคเคาท์เพื่อ การซิงโครไนซ์ ●● ข้อมูลพื้นหลัง: เลือกการตั้งค่านี้เพื่อใช้คุณสมบัติซิงค์อัตโนมัติ ซิงค์อัตโนมัติ จะทำงานในพื้นหลังโดยไม่มีการเปิดแอพพลิเคชั่นและซิงโครไนซ์ข้อมูล ●● ซิงค์อัตโนมัต:ิ ตั้งค่าอุปกรณ์เพื่อซิงโครไนซ์รายชื่อ, ปฏิทิน และข้อมูลอีเมล์ โดยอัตโนมัติ การตั้งค่าวิธีสัมผัส เปลี่ยนการตั้งค่าที่ควบคุมการรับรู้การเคลื่อนไหวบนอุปกรณ์ของคุณ ●● การเปิดใช้งานวิธีสัมผัส: ตั้งค่าให้ใช้การรับรู้การเคลื่อนไหว ●● เอียง: ตั้งค่าให้ซูมเข้าหรือออกขณะดูรูปภาพในแกลเลอรี่ หรือเรียกดูเว็บเพจ เมื่อใช้นิ้วมือสัมผัสและกดจุดสองจุดค้างไว้ แล้วเอียงอุปกรณ์ ไปมา ●● การแพน: ตั้งค่าให้ย้ายรายการไปยังเพจอื่นเมื่อคุณสัมผัสและกดรายการ ค้างไว้ แล้วแพนอุปกรณ์ไปทางซ้ายหรือขวา Firewall เปลี่ยนการตั้งค่าเพื่ออนุญาตหรือป้องกันการเข้าถึงอินเตอร์เน็ตของ แอพพลิเคชั่น ●● ใช้ไฟร์วอลล์ IP: เปิดใช้ไฟร์วอลล์อินเตอร์เน็ตเพื่อป้องกันแอพพลิเคชั่นของ คุณ ●● การตั้งค่าไฟร์วอลล์ IP: ตั้งค่าการตั้งค่าไฟร์วอลล์ที่กำหนดเองของ แอพพลิเคชั่นด้วยการเลือกอนุญาต บล็อก นโยบายพื้นฐาน หรือ การเชื่อมต่อเครือข่าย ●● การตั้งค่านโยบายเริ่มต้น: ตั้งค่านโยบายพื้นฐานเพื่ออนุญาตหรือบล็อก การเข้าใช้อินเตอร์เน็ตของแอพพลิเคชั่น การตั้งค่า 112 รายการส่วนตัว จัดการการใช้ข้อมูลส่วนตัวของอุปกรณ์ ●● แบ็กอัพข้อมูลส่วนตัว: เปิดหรือปิดใช้งานการแบ็กอัพข้อมูลในเซิร์ฟเวอร์ Google ●● แบ็กอัพบัญชีผู้ใช้: เพิ่มและดูแอคเคาท์ Google ของคุณที่จะแบ็กอัพข้อมูล ทางเลือกนี้สามารถใช้ได้ก็ต่อเมื่อคุณเปิดใช้งาน แบ็กอัพข้อมูลส่วนตัว ●● คืนค่าอัตโนมัติ: เมื่อเปิดใช้งาน การตั้งค่าการแบ็กอัพจะถูกคืนค่าเมื่อคุณ ติดตั้งแอพพลิเคชั่นนี้ใหม่อีกครั้ง ●● ตั้งค่าข้อมูลจากโรงงาน: ใช้การรีเซ็ตข้อมูลจากโรงงานเพื่อทำให้อุปกรณ์ กลับสู่ค่าที่ตั้งจากโรงงาน การตั้งค่านี้จะลบข้อมูลทั้งหมดออกจากอุปกรณ์ รวมถึงการตั้งค่าแอคเคาท์ Google หรือแอคเคาท์อีเมล์อื่นๆ, การตั้งค่าข้อมูล ระบบและแอพพลิเคชั่น และแอพพลิเคชั่นที่ดาวน์โหลด และเพลง, รูปถ่าย, วิดีโอ และไฟล์อื่นๆ ของคุณ หากคุณรีเซ็ตอุปกรณ์ด้วยวิธีนี้ ในการเปิด แท็บเล็ตของคุณครั้งต่อไป คุณจะได้รับการแจ้งให้ใส่ข้อมูลเดียวกันใหม่ อีกครั้ง เมื่อคุณเริ่มต้น Android ในครั้งแรก ที่เก็บ ตรวจสอบข้อมูลหน่วยความจำของอุปกรณ์ของคุณ ภาษาและการใส่ข้อมูล เปลี่ยนการตั้งค่าสำหรับการใส่ข้อความ คุณสมบัติการรู้จำเสียงและข้อความเป็น สุนทรพจน์ ››เลือกภาษา เลือกภาษาที่แสดงบนหน้าจอสำหรับเมนูและแอพพลิเคชั่นทั้งหมด การตั้งค่า 113 ››การตั้งค่าการจำแนกเสียง ภาษา: เลือกภาษาสำหรับการรู้จำเสียงของ Google ●● ค้นหาปลอดภัย: ตั้งค่าให้อุปกรณ์กรองคำหรือรูปภาพที่ไม่เหมาะสมจาก ผลลัพธ์การค้นหาเสียง ●● ปิดกั้นคำไม่สุภาพ: ซ่อนคำที่ไม่เหมาะสมที่อุปกรณ์พบจากผลลัพธ์การค้นหา เสียง ●● ››การตั้งค่าจากตัวอักษรเป็นคำพูด ฟังตัวอย่าง: เล่นตัวอย่างการสร้างสุนทรพจน์ (ใช้ได้ก็ต่อเมื่อติดตั้งข้อมูลเสียง เท่านั้น) ●● ใช้การตั้งค่าของฉันทุกครั้ง: ตั้งค่าเพื่อใช้อัตราสุนทรพจน์และการตั้งค่าภาษา ที่คุณระบุในการตั้งค่าที่บันทึกไว้ในแอพพลิเคชั่น ●● เครื่องมือพื้นฐาน: เลือกแอพพลิเคชั่นเอ็นจินจากตัวอักษรเป็นคำพูดพื้นฐาน ●● ติดตั้งข้อมูลเสียง: ดาวน์ โหลดและติดตั้งข้อมูลการสร้างสุนทรพจน์ที่จำเป็น เพื่อเปิดใช้งานจากตัวอักษรเป็นคำพูดจาก Android Market ●● อัตราการพูด: เลือกความเร็วในการพูดข้อความ ●● ภาษา: ตั้งค่าภาษาสำหรับข้อความที่พูด ●● เครื่องมือ: กำหนดการตั้งค่าสำหรับเอ็นจินการจำแนกเสียงที่ติดตั้ง ●● ››วิธีเขียนปัจจุบัน ดูชนิดแป้นพิมพ์พื้นฐานสำหรับการใส่ข้อความ ››ตัวเลือกวิธีเขียน ตั้งค่าให้อุปกรณ์ซ่อนหรือแสดงไอคอนการตั้งค่าการใส่ข้อความ ( ) หากคุณลือก อัตโนมัติ อุปกรณ์ของคุณจะซ่อนหรือแสดงไอคอนโดยอัตโนมัติ ทั้งนี้ขึ้นอยู่กับแป้นพิมพ์ การตั้งค่า 114 ››กำหนดค่าวิธีเขียน Swype: --ตั้งค่าให้อุปกรณ์ใช้แป้นพิมพ์ Swype --การตั้งค่า: ภาษา: เลือกภาษาของการใส่ข้อความ เสียงตอบรับ: ตั้งค่าให้ทำการแจ้งเตือนเมื่อไม่มีคำให้เลือกสำหรับการใส่ ข้อความถ้าคุณสัมผัสสองครั้งที่คำนั้น สั่นเมื่อกดแป้นพิมพ์: ตั้งค่าให้อุปกรณ์สั่นเมื่อคุณสัมผัสปุ่ม แนะนำคำศัพท์: ตั้งค่าให้อุปกรณ์แสดงการคาดเดาคำศัพท์สำหรับข้อความ ของคุณ แสดงระยะเลือก: ตั้งให้แสดงลายเส้นในการลากบนคีย์บอร์ด ความเร็วกับความแม่นยำ: ตั้งค่าความสมดุลระหว่างความเร็วและความ ถูกต้อง วิธีใช้ Swype: เข้าสู่ข้อมูลวิธีใช้ของการใช้งานแป้นพิมพ์ Swype แนะนำการใช้: เรียนรู้วิธีใส่ข้อความด้วยแป้นพิมพ์ Swype เวอร์ชั่น: ดูข้อมูลเวอร์ชั่น ●● TalkBack keyboard: --ตั้งค่าให้อุปกรณ์ใช้แป้นพ ิมพ์ TalkBack --การตั้งค่า: Launch tutorial: เรียนรู้วิธีใส่ข้อความด้วยแป้นพิมพ์ TalkBack Auto typing mode: เปิดใช้งานโหมดการพิมพ์อัตโนมัติ Haptic feedback: ตั้งค่าให้อุปกรณ์ให้สั่นเมื่อคุณสัมผัสปุ่ม Auditory feedback: ตั้งค่าให้อุปกรณ์ส่งเสียงเมื่อคุณสัมผัสปุ่ม Auto-capitalization: ตั้งค่าให้อุปกรณ์ใช้ตัวพิมพ์ใหญ่เป็นอักษรตัวแรกหลัง จากเครื่องหมายวรรคตอนจบประโยค เช่น จุด (.), เครื่องหมายคำถาม (?) หรือเครื่องหมายอัศเจรีย์ (!) Show settings key: ตั้งค่าว่าจะให้แสดงปุ่มการตั้งค่าหรือไม่ ●● การตั้งค่า 115 Voice input: เปิดใช้งานคุณสมบัติใส่ข้อความด้วยเสียงเพื่อใส่ข้อความโดย ใช้เสียงบนปุ่มกดของ TalkBack ●● แป้นพิมพ์ Android: --ตั้งค่าให้อุปกรณ์ให้แป้นพิมพ์ Android --วิธีเขียนที่ใช้งาน: เลือกภาษาของการใส่ข้อความ --การตั้งค่า: ปรับเป็นตัวพิมพ์ใหญ่อัตโนมัติ: ตั้งค่าให้อุปกรณ์ใช้ตัวพิมพ์ใหญ่เป็น อักษรตัวแรกหลังจากเครื่องหมายวรรคตอนจบประโยค เช่น จุด (.), เครื่องหมายคำถาม (?) หรือเครื่องหมายอัศเจรีย์ (!) สั่นเมื่อกดปุ่ม: ตั้งค่าให้อุปกรณ์สั่นเมื่อคุณสัมผัสปุ่ม ส่งเสียงเมื่อกดปุ่ม: ตั้งค่าให้อุปกรณ์ส่งเสียงเมื่อคุณสัมผัสปุ่ม การแก้ไขอัตโนมัติ: ตั้งค่าให้อุปกรณ์แก้ไขคำที่สะกดผิดโดยอัตโนมัติ แสดงคำแนะนำการแก้ไข: ตั้งค่าให้อุปกรณ์คาดเดาคำศัพท์ตามการใส่ ข้อความของคุณ และแสดงการคาดเดาคำศัพท์ ●● DioPen Chinese IME: --ตั้งค่าให้อุปกรณ์ใช้แป้นพิมพ์ DioPen Chinese --การตั้งค่า: สั่นขณะกดรหัส: ตั้งค่าให้อุปกรณ์สั่นเมื่อคุณสัมผัสปุ่ม มีเสียงขณะกดรหัส: ตั้งค่าให้อุปกรณ์ส่งเสียงเมื่อคุณสัมผัสปุ่ม แสดงการแนะนำ: ตั้งค่าให้อุปกรณ์แสดงการคาดเดาคำศัพท์สำหรับ ข้อความของคุณ การตั้งค่ารายละเอียด: กำหนดการตั้งค่าปุ่มกด DioPen Chinese IME เช่น การแนะนำคำศัพท์ ตรวจสอบตัวสะกด และปรับระยะห่างอัตโนมัติเมื่อเลือก แสดงคำแนะนำ จัดการการหน่วงเวลา: ตั้งค่าความเร็วที่อุปกรณ์จะจำลายมือของคุณเพื่อ เปลี่ยนเป็นตัวอักษร ความหนาปากกา: เลือกความหนาของโหมดใส่ลายมือ การตั้งค่า 116 สีปากกา: เลือกสีเส้นของโหมดใส่ลายมือ ใช้ Fuzzy: เปิดใช้งานคุณสมบัติใส่ข้อความ Fuzzy เพื่อที่คุณจะสามารถ ใส่ตัวอักษรจีนที่คล้ายกับการสะกดการออกเสียง การตั้งค่า Fuzzy: เลือกคู่พินยิน Fuzzy เกี่ยวกับ: ดูข้อมูล DioPen Chinese IME ●● ปุ่มกดของ Samsung: --ตั้งค่าให้อุปกรณ์ใช้แป้นพิมพ์ Samsung --การตั้งค่า: ภาษาเขียน: ตั้งค่าภาษาในการใส่ข้อความพื้นฐาน สัมผัสฟิลด์นี้, เลื่อนดูทางเลือก และสัมผัสภาษาเขียนที่ต้องการ เมื่อเปิดใช้งาน จะมีเครื่องหมายปรากฏขึ้นในกล่อง XT9: เปิดหรือปิดใช้งานข้อความล่วงหน้า XT9 เมื่อเปิดใช้งาน ระบบจะ แนะนำคำศัพท์ที่ตรงกับตัวอักษรที่คุณใส่ และทางเลือกในการเลือกคำศัพท์ ให้ครบโดยอัตโนมัติ การตั้งค่าขั้นสูงของ XT9: ▪▪ การเติมคำอัตโนมัติ: เปิดหรือปิดใช้งานการเติมคำอัตโนมัติสำหรับ คำศัพท์ที่ตรงกับข้อความที่ป้อน ▪▪ จำนวนตัวอักษรในการเติมคำ: เลือกจำนวนตัวอักษรที่ระบบใช้ ในการคาดเดาคำศัพท์สำหรับการเติมคำอัตโนมัติ ▪▪ การตรวจแก้ตัวสะกด: เปิดหรือปิดใช้งานการตรวจสอบและแก้ไขตัวสะกด อัตโนมัติ ▪▪ เดาคำศัพท์คำต่อไป: เมื่อเปิดใช้งาน ระบบจะคาดเดาคำศัพท์ต่อไปตาม รูปแบบการใช้งานทั่วไป ▪▪ การแทนที่อัตโนมัต:ิ เมื่อเปิดใช้งาน ระบบจะแทนที่คำศัพท์ที่คุณป้อน โดยอัตโนมัติด้วยคำศัพท์จากรายการการแทนที่อัตโนมัติ XT9 ▪▪ การตรวจแก้ภูมิภาค: เมื่อเปิดใช้งาน ระบบจะเปลี่ยนตัวสะกดของ คำศัพท์โดยอัตโนมัติตามท้องถิ่นของคุณ ▪▪ จับคำใหม่: เมื่อเปิดใช้งาน ระบบจะแสดงคำศัพท์ที่ตรงกันใหม่เมื่อคุณ แก้ไขเป็นคำศัพท์ที่แทรกโดยระบบ การตั้งค่า 117 คำศัพท์ของฉัน XT9: เพิ่มคำศัพท์ในพจนานุกรมข้อความล่วงหน้า XT9 ▪▪ การแทนที่อัตโนมัติ XT9: จัดการรายการคำศัพท์ที่ระบบใช้สำหรับการ แทนที่อัตโนมัติ (ต้องเปิดใช้งานการตั้งค่าการแทนที่อัตโนมัติ) ใส่จุดอัตโนมัติ: เปิดหรือปิดใช้งานเพื่อใส่จุด (.) โดยอัตโนมัติ ด้วยการสัมผัสสเปซบาร์สองครั้ง มีเสียงขณะกดปุ่ม: เลือกเพื่อเล่นเสียงสั้นๆ ทุกครั้งที่คุณสัมผัสปุ่มแป้น พิมพ์บนหน้าจอ ตัวพิมพ์ใหญ่อัตโนมัติ: เปิดหรือปิดใช้งานคุณสมบัติตัวพิมพ์ใหญ่อัตโนมัติ เมื่อเปิดใช้งาน ระบบจะเปลี่ยนคำศัพท์ในข้อความของคุณให้เป็นตัวพิมพ์ ใหญ่ตามการใช้งานทั่วไป เช่น การเริ่มต้นประโยค เสียงที่เข้ามา: เปิดหรือปิดใช้งานคุณสมบัติการป้อนเสียง เมื่อเปิดใช้งาน คุณสามารถเลือกการใส่ข้อความโดยการพูดคำศัพท์ ด้วยการใช้คุณสมบัติ การรู้จำคำพูดของเครือข่าย Google การตั้งค ่าการเขียนด้วยมือ: กำหนดการตั้งค่าสำหรับโหมดการเขียนด้วยมือ เช่น เวลาในการรับรู้, ความหนาของปากกา หรือสีของปากกา การฝึกใช้งาน: แสดงวิธีใช้สำหรับการใช้ปุ่มกดของ Samsung และข้อความล่วงหน้า XT9 ▪▪ การเข้าใช้งาน บริการการเข้าใช้งานเป็นคุณสมบัติพิเศษเพื่อการใช้งานอุปกรณ์ที่ง่ายดายยิ่งขึ้น แม้ว่าจะมีการปิดการใช้งานทางกายภาพ ใช้การตั้งค่าการเข้าใช้งานเพื่อเปิดใช้ งานบริการเหล่านี้ ●● การเข้าใช้งาน: เปิดใช้งานแอพพลิเคชั่นการเข้าใช้งานที่คุณดาวน์ โหลดไว้ เช่น Talkback หรือ Kickback ที่มีการตอบสนองแบบเสียง เสียงดนตรี หรือ การสั่น ●● บริการการเข้าใช้งาน: เปิดหรือปิดใช้งานเพื่อใช้บริการการเข้าใช้งาน คุณต้องเปิดใช้งาน การเข้าใช้งาน ก่อนที่จะเปิดใช้งานการบริการ --TalkBack: ตั้งค่าให้อุปกรณ์ใช้แป้นพิมพ์ TalkBack การตั้งค่า 118 ดาวน์โหลดสคริปต์การเข้าใช้งาน: ใช้ทางเลือกนี้เพื่ออนุญาตหรือไม่อนุญาต ให้แอพพลิเคชั่นดาวน์โหลดสคริปต์การเข้าใช้งานจาก Google ●● เลื่อนเวลาการสัมผัสและกดค้างไว้: ใช้ทางเลือกนี้เพื่อตั้งเวลาสำหรับการ สัมผัสและกดค้างไว้ ●● วันที่และเวลา ตามค่าพื้นฐานแล้ว อุปกรณ์ของคุณจะรับข้อมูลวันที่และเวลาจากเครือข่ายไร้ สาย เมื่อคุณอยู่นอกพื้นที่ให้บริการ คุณอาจต้องตั้งค่าข้อมูลวันที่และเวลาด้วย ตนเอง โดยใช้การตั้งค่าวันที่และเวลา หากแบตเตอรี่คายประจุหมดสนิท หรือถูกถอดออกจากเครื่อง เวลาและวันที่จะถูกตั้งใหม่ วันที่และเวลาอัตโนมัติ: อัพเดทเวลาโดยอัตโนมัติเมื่อคุณข้ามไปโซนเวลาอื่น ●● ตั้งค่าวันที่: ใส่วันที่ปัจจุบัน (ใช้ได้ก็ต่อเมื่อปิดใช้งานการตั้งค่าอัตโนมัติ) ●● ตั้งเวลา: ใส่เวลาปัจจุบัน (ใช้ได้ก็ต่อเมื่อปิดใช้งานการตั้งค่าอัตโนมัติ) ●● เลือกไทม์โซน: เลือกไทม์ โซนท้องถิ่น (ใช้ได้ก็ต่อเมื่อปิดใช้งานการตั้งค่า อัตโนมัติ) ●● ใช้รูปแบบ 24 ชั่วโมง: ตั้งค่ารูปแบบการแสดงผลเวลา ●● เลือกรูปแบบวันที่: ตั้งค่ารูปแบบการแสดงผลวันที่ ●● เกี่ยวกับอุปกรณ์ ดูข้อมูลเกี่ยวกับอุปกรณ์ รวมถึงสถานะ, ข้อมูลด้านกฎหมาย, เวอร์ชั่นฮาร์ดแวร์ และซอฟท์แวร์, การใช้แบตเตอรี่ และการอัพเดทระบบของอุปกรณ์ การตั้งค่า 119 การแก้ไขปัญหาเบื้องต้น เมื่อคุณเปิดอุปกรณ์หรือขณะที่ใช้อุปกรณ์ คุณจะได้รับแจ้งให้ใส่รหัสใด รหัสหนึ่งต่อไปนี้ รหัส รหัสผ่าน PIN PUK PIN2 ลองแก้ปัญหาด้วยวิธีนี้ เมื่อเปิดใช้งานคุณสมบัติการล็อกอุปกรณ์แล้ว คุณต้องใส่รหัสผ่านที่คุณกำหนดไว้ด้วย เมื่อใช้อุปกรณ์ครั้งแรก หรือเมื่อตั้งค่าไว้ว่าจะต้องใส่ รหัส PIN ก่อน คุณต้องใส่รหัส PIN ที่ให้มาพร้อมกับ SIM หรือ USIM การ์ด คุณสามารถปิดใช้งานคุณสมบัติ นี้ได้โดยใช้เมนู ล็อก SIM การ์ด SIM หรือ USIM การ์ดของคุณถูกระงับการใช้งาน ซึ่งตามปกติแล้วเป็นผลมาจากการที่คุณใส่รหัส PIN ผิดติดต่อกันหลายครั้ง คุณต้องใส่รหัส PUK ที่ได้รับจากผู้ให้บริการ เมื่อคุณเข้าสู่เมนูที่ต้องใช้รหัส PIN2 คุณต้องใส่รหัส PIN2 ที่ให้มากับ SIM การ์ดหรือ USIM การ์ด หากต้องการทราบรายละเอียด โปรดติดต่อผู้ให้บริการของคุณ อุปกรณ์ของคุณจะแสดงข้อความแจ้งข้อผิดพลาดของเครือข่าย เมื่อคุณอยู่ในบริเวณที่มีสัญญาณอ่อนหรือรับสัญญาณได้ไม่ค่อยดี โทรศัพท์ ของคุณอาจรับสัญญาณไม่ได้เลย ให้ย้ายไปยังบริเวณอื่นแล้วลองอีกครั้ง ●● คุณไม่สามารถเข้าใช้ทางเลือกบางอย่างหากยังไม่ได้สมัครรับบริการนั้นๆ หากต้องการทราบรายละเอียดเพิ่มเติม โปรดติดต่อผู้ให้บริการ ●● การแก้ไขปัญหาเบื้องต้น 120 หน้าจอสัมผัสตอบสนองช้าหรือตอบสนองได้ไม่เหมาะสม หากอุปกรณ์ของคุณมีหน้าจอสัมผัส และหน้าจอสัมผัสตอบสนองอย่างไม่ เหมาะสม ให้ลองใช้วิธีต่อไปนี้ ●● ดึงกรอบกันรอยออกจากหน้าจอสัมผัส กรอบกันรอยอาจทำให้อุปกรณ์ ไม่ สามารถรับคำสั่งที่คุณป้อนได้ ไม่แนะนำให้ใช้กับอุปกรณ์แบบหน้าจอสัมผัส ●● ตรวจสอบว่ามือของคุณแห้งและสะอาดดีแล้วเมื่อสัมผัสหน้าจอสัมผัส ●● เริ่มอุปกรณ์ของคุณใหม่เพื่อลบจุดบกพร่องของซอฟท์แวร์ชั่วคราว ●● ตรวจสอบว่าซอฟท์แวร์ ในอุปกรณ์ของคุณได้รับการอัพเกรดเป็นเวอร์ชั่น ล่าสุดแล้ว ●● หากหน้าจอสัมผัสเป็นรอยขูดขีดหรือชำรุด ให้นำไปที่ศูนย์บริการซัมซุงใน พื้นที่ของคุณ อุปกรณ์ของคุณหยุดการทำงานหรือมีข้อผิดพลาดร้ายแรง หากอุปกรณ์ของคุณหยุดการทำงานหรือไม่ตอบสนอง คุณอาจต้องปิดโปรแกรม หรือตั้งค่าอุปกรณ์ใหม่เพื่อให้ได้การทำงานกลับคืนมา หากอุปกรณ์ของคุณ ค้างหรือไม่ตอบสนองใดๆ ให้กด [ ] ค้างไว้ประมาณ 10-15 วินาที อุปกรณ์จะรีบูทโดยอัตโนมัติ หากวิธีนี้แก้ไขปัญหาไม่ได้ ให้ดำเนินการตั้งค่าข้อมูลใหม่เป็นค่าจากโรงงาน ให้เปิดรายการแอพพลิเคชั่น แล้วเลือก การตั้งค่า → รายการส่วนตัว → ตั้งค่าข้อมูลจากโรงงาน → รีเซ็ทอุปกรณ์ → ลบทั้งหมด อุปกรณ์ส่งเสียงบี๊ปและไอคอนแบตเตอรี่กะพริบ กำลังไฟแบตเตอรี่อ่อน การชาร์จแบตเตอรี่ใหม่เพื่อใช้งานอุปกรณ์ต่อ แบตเตอรี่ชาร์จกำลังไฟได้ไม่ดีหรืออุปกรณ์ดับไปเอง หากไม่สามารถชาร์จแบตเตอรี่ให้สมบูรณ์ได้อีก คุณต้องเปลี่ยนแบตเตอรี่ใหม่ นำอุปกรณ์ของคุณไปที่ศูนย์บริการซัมซุงในพื้นที่ การแก้ไขปัญหาเบื้องต้น 121 อุปกรณ์ของคุณร้อน เมื่อคุณใช้แอพพลิเคชั่นที่ต้องใช้กำลังไฟเพิ่มขึ้น หรือใช้แอพพลิเคชั่นในอุปกรณ์ ของคุณเป็นเวลานาน อุปกรณ์ของคุณจะร้อน ซึ่งเป็นเรื่องปกติและไม่มีผลต่อ อายุการใช้งานหรือประสิทธิภาพของอุปกรณ์แต่อย่างใด ข้อความแสดงข้อผิดพลาดปรากฏขึ้นเมื่อเริ่มใช้กล้อง โทรศัพท์ซัมซุงของคุณต้องมีหน่วยความจำที่เพียงพอและระดับแบตเตอรี่ที่ เพียงพอจะใช้งานกล้อง หากคุณได้รับข้อความแสดงข้อผิดพลาดเมื่อเริ่มใช้กล้อง ให้ลองใช้วิธีต่อไปนี้: ●● ชาร์จแบตเตอรี่ ●● เพิ่มความจำบางส่วนโดยการถ่ายโอนไฟล์ ไปยัง PC หรือลบไฟล์ออกจาก อุปกรณ์ของคุณ ●● หากคุณยังคงพบปัญหาเกี่ยวกับแอพพลิเคชั่นกล้องถ่ายรูปหลังจากลองใช้ คำแนะนำเหล่านี้แล้ว ให้ติดต่อศูนย์บริการซัมซุง ข้อความแสดงข้อผิดพลาดปรากฏขึ้นเมื่อเปิดไฟล์เพลง ไฟล์เพลงบางไฟล์ ไม่สามารถเล่นได้ในโทรศัพท์มือถือของซัมซุงด้วยเหตุผลบาง ประการ หากคุณได้รับข้อความแสดงข้อผิดพลาดเมื่อเปิดไฟล์เพลงในอุปกรณ์ ของคุณ ให้ลองใช้วิธีต่อไปนี้ ●● เพิ่มความจำบางส่วนโดยการถ่ายโอนไฟล์ ไปยัง PC หรือลบไฟล์ออกจาก อุปกรณ์ของคุณ ●● ตรวจสอบให้แน่ใจว่าไฟล์เพลงไม่ได้มีการป้องกันการจัดการลิขสิทธิ์ดิจิตอล (DRM) หากไฟล์นั้นมีการป้องกัน DRM ควรแน่ใจว่าคุณได้รับการอนุญาต หรือคีย์ที่เหมาะสมในการเล่นไฟล์ ●● ตรวจสอบให้แน่ใจว่าอุปกรณ์ของคุณรองรับรูปแบบไฟล์ การแก้ไขปัญหาเบื้องต้น 122 ไม่พบอุปกรณ์บลูทูธอื่น ตรวจสอบให้แน่ใจว่าได้เปิดใช้งานคุณสมบัติไร้สายของบลูทูธในอุปกรณ์ของ คุณแล้ว ●● ตรวจสอบให้แน่ใจว่าอุปกรณ์ที่คุณต้องการเชื่อมต่อได้เปิดใช้งานคุณสมบัติ ไร้สายของบลูทูธแล้ว (หากจำเป็น) ●● ตรวจสอบว่าอุปกรณ์ของคุณและอุปกรณ์บลูทูธอื่นอยู่ภายในช่วงระยะสูงสุด ของบลูทูธ (10 เมตร) ●● หากคำแนะนำข้างต้นไม่สามารถแก้ไขปัญหาได้ ให้ติดต่อศูนย์บริการของซัมซุง สร้างการเชื่อมต่อไม่ได้เมื่อคุณเชื่อมต่ออุปกรณ์เข้ากับ PC ควรแน่ใจว่าสาย USB ที่คุณใช้สามารถใช้งานร่วมกับอุปกรณ์ของคุณได้ ●● ตรวจสอบว่าคุณได้ติดตั้งไดรเวอร์ที่เหมาะสมและอัพเดทใน PC ของคุณแล้ว ●● การแก้ไขปัญหาเบื้องต้น 123 ข้อควรระวังเพื่อความปลอดภัย เพื่อป้องกันการบาดเจ็บที่อาจเกิดขึ้นกับตัวคุณและผู้อื่น หรือความเสียหายของ อุปกรณ์ของคุณ ควรอ่านข้อมูลต่อไปนี้ก่อนใช้งานอุปกรณ์ คำเตือน: การป้องกันไฟช็อต, ไฟไหม้และการระเบิด ห้ามใช้สายไฟหรือปลั๊กที่ชำรุด หรือเต้าเสียบไฟฟ้าที่หลวม อย่าสัมผัสอุปกรณ์และสายไฟขณะมือเปียก อย่างอสายไฟหรือทำให้สายไฟเสียหาย อย่าใช้งานอุปกรณ์ขณะชาร์จ และอย่าถอดชาร์จเจอร์โดยการดึงที่สายไฟ อย่าลัดวงจรชาร์จเจอร์ อย่าทำให้ชาร์จเจอร์ตกหล่นหรือได้รับแรงกระแทก ไม่ควรชาร์จแบตเตอรี่ด้วยเครื่องชาร์จที่ไม่ได้รับอนุญาตจากผู้ผลิต ไม่ใช้อุปกรณ์ของคุณในช่วงฝนฟ้าคะนอง อุปกรณ์ของคุณอาจทำงานผิดพลาดและความเสี่ยงของไฟฟ้าช็อตเพิ่มขึ้น การจัดการและกำจัดแบตเตอรี่และเครื่องชาร์จด้วยความเอาใจใส่ ควรใช้แบตเตอรี่และเครื่องชาร์จที่ผ่านการรับรองจากซัมซุงและออกแบบมา สำหรับอุปกรณ์ของคุณโดยเฉพาะเท่านั้น การนำแบตเตอรี่และเครื่องชาร์จที่ใช้ ด้วยกันไม่ได้มาใช้อาจก่อให้เกิดการบาดเจ็บหรือความเสียหายร้ายแรงกับอุปกรณ์ ของคุณ • ไม่ควรกำจัดแบตเตอรี่หรืออุปกรณ์ด้วยการเผาโดยเด็ดขาด ควรปฏิบัติตาม ข้อกำหนดของแต่ละพื้นที่ในการกำจัดแบตเตอรี่หรืออุปกรณ์ที่ใช้แล้ว • อย่าวางแบตเตอรี่ไว้ภายในหรือใกล้กับอุปกรณ์ที่มีความร้อน เช่น เตาไมโครเวฟ, เตาอบ หรือหม้อน้ำรถยนต์ แบตเตอรี่อาจระเบิดได้หากร้อนเกินไป • ข้อควรระวังเพื่อความปลอดภัย 124 • ไม่ควรนำแบตเตอรี่ไปกระแทกกับวัตถุอื่นใด รวมทั้งไม่ควรเจาะแบตเตอรี่ ระมัดระวังไม่ให้แบตเตอรี่สัมผัสกับความดันภายนอกที่สูง เนื่องจากอาจ ก่อให้เกิดการลัดวงจรภายในและความร้อนภายในแบตเตอรี่เพิ่มขึ้นสูงเกิน กว่าปกติ ป้องกันอุปกรณ์และชาร์จเจอร์จากความเสียหาย ไม่ควรวางอุปกรณ์ของคุณและแบตเตอรี่ในบริเวณที่เย็นจัดหรือร้อนจัดจนเกินไป • อุณหภูมิที่สูงจัดอาจทำให้อุปกรณ์ผิดรูป และลดประสิทธิภาพในการชาร์จและ อายุการใช้งานของอุปกรณ์ • ห้ามใช้ชาร์จเจอร์ที่ชำรุด • ข้อควรระวัง: ปฏิบัติตามคำเตือนและระเบียบข้อบังคับ เกี่ยวกับความปลอดภัยทั้งหมดขณะใช้อุปกรณ์ในพื้นที่ที่จำกัด การใช้งาน ปิดอุปกรณ์ในที่ห้ามใช้ ปฏิบัติตามระเบียบข้อบังคับใดๆ ที่ห้ามใช้อุปกรณ์มือถือในบางพื้นที่ ไม่ควรใช้อุปกรณ์ใกล้กับอุปกรณ์อิเล็กทรอนิกส์อื่นๆ อุปกรณ์อิเล็กทรอนิกส์ส่วนมากจะใช้สัญญาณคลื่นความถี่วิทยุ ซึ่งอุปกรณ์ของคุณ อาจรบกวนการทำงานของอุปกรณ์อิเล็กทรอนิกส์อื่นๆ ได้ ไม่ควรใช้อุปกรณ์ของคุณใกล้กับเครื่องกระตุ้นกล้ามเนื้อหัวใจ หากเป็นไปได้ ให้หลีกเลี่ยงการใช้อุปกรณ์ใกล้กับเครื่องกระตุ้นกล้ามเนื้อหัวใจ ภายในระยะ 15 ซม. เนื่องจากอุปกรณ์ของคุณจะรบกวนการทำงานของเครื่อง กระตุ้นกล้ามเนื้อหัวใจ • คุณต้องใช้อุปกรณ์ของคุณให้ห่างจากเครื่องกระตุ้นกล้ามเนื้อหัวใจอย่าง น้อย 15 ซม. • เพื่อลดโอกาสในการรบกวนการทำงานของเครื่องกระตุ้นกล้ามเนื้อหัวใจ ให้ใช้อุปกรณ์ในด้านตรงข้ามกับเครื่องกระตุ้นกล้ามเนื้อหัวใจ • ข้อควรระวังเพื่อความปลอดภัย 125 ไม่ควรใช้อุปกรณ์ในโรงพยาบาลหรือใกล้อุปกรณ์ทางการแพทย์ต่างๆ ที่ อาจได้รับการรบกวนจากคลื่นความถี่วิทยุ หากคุณต้องใช้อุปกรณ์ทางการแพทย์ใดๆ เป็นการส่วนตัว ให้ติดต่อผู้ผลิตอุปกรณ์ เพื่อให้แน่ใจถึงความปลอดภัยของอุปกรณ์จากคลื่นความถี่วิทยุ หากคุณใช้เครื่องช่วยฟัง ให้ติดต่อผู้ผลิตเพื่อขอข้อมูลเกี่ยวกับคลื่นวิทยุ รบกวน เครื่องช่วยฟังบางประเภทอาจได้รับการรบกวนจากคลื่นความถี่วิทยุของ อุปกรณ์ของคุณ ติดต่อผู้ผลิตเพื่อตรวจสอบให้แน่ใจถึงความปลอดภัยของ เครื่องช่วยฟังของคุณ การปิดอุปกรณ์ในบริเวณที่เสี่ยงต่อการระเบิดได้ง่าย ปฏิบัติตามระเบียบข้อบังคับ, คำแนะนำ และป้ายต่างๆ ในบริเวณที่เสี่ยง ต่อการระเบิดได้ง่ายเสมอ • ห้ามใช้โทรศัพท์ ในบริเวณที่มีการเปลี่ยนถ่ายน้ำมัน (เช่น สถานีบริการน้ำมัน) หรือบริเวณที่ใกล้เชื้อเพลิงหรือสารเคมีต่างๆ • ไม่ควรจัดเก็บหรือพกพาของเหลวที่ติดไฟได้ ก๊าซ หรือวัสดุที่ระเบิดได้ง่าย ไว้ในบริเวณเดียวกับอุปกรณ์ ชิ้นส่วนของอุปกรณ์ หรืออุปกรณ์เสริม • ปิดอุปกรณ์ของคุณเมื่ออยู่บนเครื่องบิน การใช้งานอุปกรณ์ขณะอยู่บนเครื่องบินเป็นสิ่งผิดกฎหมาย อุปกรณ์ของคุณอาจ รบกวนการทำงานของอุปกรณ์นำทางอิเล็กทรอนิกส์ของเครื่องบินได้ อุปกรณ์อิเล็กทรอนิกส์ในยานยนต์อาจทำงานผิดปกติ เนื่องจาก คลื่นความถี่วิทยุของอุปกรณ์ของคุณ อุปกรณ์อิเล็กทรอนิกส์ในรถยนต์อาจทำงานผิดปกติ เนื่องจากคลื่นความถี่วิทยุ ของอุปกรณ์ของคุณ สำหรับข้อมูลเพิ่มเติม โปรดติดต่อผู้ผลิต อย่าใช้หูฟังขณะขับขี่รถยนต์, จักรยานยนต์ หรือจักรยาน การกระทำดังกล่าวอาจนำไปสู่การเกิดอุบัติเหตุร้ายแรงและอาจเป็นการละเมิด กฎหมายในบางพื้นที่ • การใช้หูฟังขณะเดินหรือวิ่งออกกำลังกายบนถนนหรือทางเท้าอาจนำไปสู่ การเกิดอุบัติเหตุร้ายแรงได้ • ข้อควรระวังเพื่อความปลอดภัย 126 การดูแลรักษาและใช้งานอุปกรณ์มือถือของคุณ ควรให้อุปกรณ์ของคุณแห้ง ความชื้นและของเหลวทุกประเภทอาจทำให้ชิ้นส่วนอุปกรณ์หรือวงจร อิเล็กทรอนิกส์เสียหาย • ห้ามเปิดอุปกรณ์เมื่ออุปกรณ์เปียก หากอุปกรณ์เปิดอยู่ ให้ปิดและถอดแบตเตอรี่ ออกทันที (หากปิดอุปกรณ์ไม่ได้ หรือถอดแบตเตอรี่ออกไม่ได้ ให้ปล่อยไว้ใน สภาพนั้น) จากนั้น ให้ใช้ผ้าขนหนูเช็ดอุปกรณ์ให้แห้ง และนำเข้าศูนย์บริการ • ของเหลวใดๆ อาจเปลี่ยนสีของป้ายที่แสดงความเสียหายจากน้ำภายในอุปกรณ์ ความเสียหายจากน้ำของอุปกรณ์ของคุณอาจทำให้สิทธิในการรับประกันสินค้า จากผู้ผลิตเป็นโมฆะ • ห้ามใช้หรือเก็บอุปกรณ์ในบริเวณที่มีฝุ่นและสกปรก ฝุ่นอาจทำให้อุปกรณ์ทำงานผิดปกติได้ อย่าเก็บอุปกรณ์ของคุณบนที่ลาดเอียง หากอุปกรณ์ตกหล่น อาจได้รับความเสียหายได้ อย่าเก็บอุปกรณ์ในที่ร้อนหรือเย็นจัด ให้ใช้อุปกรณ์ที่อุณหภูมิ -20 °C ถึง 45 °C อุปกรณ์ของคุณสามารถระเบิดได้หากวางไว้ภายในรถยนต์ที่ปิดสนิทเนื่องจาก อุณหภูมิในรถอาจสูงถึง 80 °C • อย่าวางอุปกรณ์ถูกแสงแดดโดยตรงเป็นเวลานาน (เช่นบนแผงหน้าปัดรถยนต์) • ให้เก็บแบตเตอรี่ที่อุณหภูมิ -20 °C ถึง 45 °C • อย่าเก็บอุปกรณ์ไว้กับวัตถุโลหะต่างๆ เช่น เหรียญ, กุญแจ และสร้อยคอ อุปกรณ์ของคุณอาจผิดรูปหรือทำงานผิดปกติ อย่าเก็บอุปกรณ์ของคุณใกล้กับสนามแม่เหล็ก อุปกรณ์ของคุณอาจทำงานผิดปกติหรือแบตเตอรี่จะคายประจุออกจาก การสัมผัสถูกสนามแม่เหล็ก • การ์ดที่มีแถบแม่เหล็ก รวมถึงบัตรเครดิต, บัตรโทรศัพท์, สมุดเงินฝาก และบัตรผ่านขึ้นเครื่องอาจเสียหายได้ในบริเวณสนามแม่เหล็ก • ข้อควรระวังเพื่อความปลอดภัย 127 • ไม่ควรใช้ซองใส่โทรศัพท์หรืออุปกรณ์เสริมที่มีส่วนประกอบเป็นแม่เหล็ก รวมทั้งไม่ควรปล่อยให้อุปกรณ์สัมผัสกับสนามแม่เหล็กเป็นเวลานานๆ อย่าเก็บอุปกรณ์ของคุณใกล้หรืออยู่ในฮีตตอร์, ไมโครเวฟ, อุปกรณ์ทำอาหารร้อน หรือบรรจุภัณฑ์แรงดันสูง แบตเตอรี่อาจรั่วได้ • อุปกรณ์คุณอาจร้อนจัดและทำให้เกิดไฟไหม้ได้ • อย่าทำอุปกรณ์ตกหล่นหรือทำให้เกิดการกระแทก หน้าจอของอุปกรณ์อาจเสียหาย • หากงอหรือผิดรูป อุปกรณ์ของคุณอาจเสียหายหรือชิ้นส่วนอาจทำงาน ผิดปกติ • หากอุปกรณ์ของคุณมีแฟลชหรือแสงจากกล้อง ห้ามส่องแฟลชเข้าสู่ ดวงตาของคนหรือสัตว์เลี้ยง การส่องแฟลชเข้าสู่ดวงตาอาจทำให้สูญเสียการมองเห็นชั่วคราวหรือทำให้ สายตาเสียได้ ควรใช้ความระมัดระวังเมื่อเกิดแสงกะพริบ ขณะใช้งานอุปกรณ์ให้เปิดไฟในห้อง และอย่าถือหน้าจอเข้าใกล้ดวงตาของ คุณมากเกินไป • อาจเกิดอาการหน้ามืดหรือเป็นลมเมื่อคุณได้รับแสงกะพริบ ขณะดูวีดีโอหรือ เล่นเกมส์ที่ใช้ Flash เป็นระยะเวลานาน หากคุณรู้สึกไม่สบายหรือเมื่อยล้า ให้หยุดใช้อุปกรณ์ทันที • ลดความเสี่ยงในการบาดเจ็บจากการเคลื่อนไหวซ้ำๆ เมื่อคุณทำการเคลื่อนไหวซ้ำๆ เช่น ใช้นิ้วมือกดปุ่ม หรือวาดตัวอักษรบนหน้าจอสัม ผัสหรือเล่นเกมส์ คุณอาจรู้สึกเมื่อยล้าที่มือ, คอ, หัวไหล่ หรือส่วนอื่นๆของร่างกาย เมื่อใช้อุปกรณ์เป็นระยะเวลานาน ให้ถืออุปกรณ์ด้วยความสบาย ไม่ต้องใช้น้ำหนักมาก ในการกดปุ่มและหยุดพักให้บ่อยขึ้น หากคุณยังคงรู้สึกเมื่อยล้าอย่างต่อเนื่องหรือหลัง การใช้งาน ให้หยุดใช้งานและไปพบแพทย์ ข้อควรระวังเพื่อความปลอดภัย 128 การดูแลให้แบตเตอรี่และเครื่องชาร์จมีอายุการใช้งานนานที่สุด ไม่ควรชารจ์แบตเตอรี่นานติดต่อกันเกินกว่า 1 สัปดาห์ เนื่องจากการชาร์จกำลัง ไฟมากเกินไปจะทำให้อายุการใช้งานของแบตเตอรี่สั้นลง • แบตเตอรี่ไม่ได้ใช้จะคายประจุออกเรื่อยๆ ตามเวลาที่ผ่านไป ดังนั้น ควรนำมา ชาร์จกำลังไฟใหม่อีกครั้งก่อนใช้งาน • ถอดปลั๊กไฟของเครื่องชาร์จออกทุกครั้งเมื่อไม่ใช้งาน • ใช้แบตเตอรี่อย่างถูกต้องตามวัตถุประสงค์การใช้งานเท่านั้น • ให้ใช้ชาร์จเจอร์, อุปกรณ์เสริม และอุปกรณ์อื่นๆ ที่ได้รับอนุญาตจากผู้ผลิต การใช้ชาร์จเจอร์ทั่วไปอาจทำให้อายุการใช้งานของอุปกรณ์สั้นลง หรือเป็น สาเหตุุให้อุปกรณ์ทำงานผิดปกติ • ซัมซุงไม่ขอรับผิดชอบต่อความปลอดภัยของผู้ใช้ขณะใช้งานอุปกรณ์เสริมหรือ อุปกรณ์ใดๆ ที่ไม่ได้รับอนุญาตจากซัมซุง • อย่ากัดหรือดูดอุปกรณ์ การทำเช่นนั้นอาจทำให้อุปกรณ์เสียหายหรือทำให้ระเบิดได้ • หากเด็กใช้งานอุปกรณ์ ควรแน่ใจว่าเด็กๆ สามารถใช้งานได้อย่างถูกต้อง • เมื่อใช้อุปกรณ์: พูดผ่านไมโครโฟนโดยตรง • หลีกเลี่ยงการสัมผัสกับเสาอากาศที่ติดตั้งอยู่ภายในอุปกรณ์ การสัมผัสที่ เสาอากาศอาจทำให้อุปกรณ์ส่งสัญญาณวิทยุมากเกินจำเป็นได้ • ข้อควรระวังเพื่อความปลอดภัย 129 ป้องกันการรับเสียงและหูของคุณเมื่อใช้งานหูฟัง การรับฟังเสียงที่ดังเกินไปอาจเป็นอันตรายต่อการได้ยิน ของคุณ • การรับฟังเสียงดังขณะขับขี่อาจรบกวนสมาธิของคุณและ อาจทำให้เกิดอุบัติเหตุได้ • ควรลดระดับเสียงลงอยู่เสมอก่อนที่จะเสียบหูฟังในแหล่งที่ มาเสียง และใช้การตั้งค่าระดับเสียงต่ำสุดเท่าที่จำเป็นใน การรับฟังการสนทนาหรือเพลง • ในสภาพอากาศแห้ง อาจเกิดไฟฟ้าสถิตขึ้นที่หูฟัง ให้ หลีกเลี่ยงการใช้งานหูฟังในสภาพอากาศที่แห้ง หรือใช้ วัตถุที่เป็นโลหะเพื่อคายประจุไฟฟ้าสถิตก่อนเชื่อมต่อหู ฟังเข้ากับอุปกรณ์ • การใช้ความระมัดระวังขณะใช้อุปกรณ์ระหว่างเดินหรือเคลื่อนที่ ควรสนใจต่อสิ่งรอบข้างอยู่เสมอเพื่อหลีกเลี่ยงการบาดเจ็บของตัวคุณเองหรือผู้อื่น ไม่ควรใส่อุปกรณ์ของคุณไว้ที่กระเป๋าหลังหรือรอบเอว คุณอาจได้รับบาดเจ็บหรือทำให้อุปกรณ์เสียหายหากคุณล้มลง อย่าถอดประกอบ, ดัดแปลง หรือซ่อมแซมอุปกรณ์ของคุณ การเปลี่ยนแปลงหรือการดัดแปลงใดๆ กับอุปกรณ์ของคุณอาจทำให้ การรับประกันสินค้าจากผู้ผลิตเป็นโมฆะ ในการรับบริการ ให้นำอุปกรณ์ ของคุณไปที่ศูนย์บริการของซัมซุง • อย่าถอดประกอบหรือเจาะแบตเตอรี่ เนื่องจากอาจทำให้เกิดการระเบิด หรือไฟไหม้ได้ • ห้ามทาสีหรือติดสติกเกอร์ลงบนเครื่อง สีและสติกเกอร์อาจเข้าไปอุดตันในชิ้นส่วนที่ขยับได้ ทำให้เครื่องไม่สามารถ ทำงานได้ตามปกติ หากคุณมีอาการแพ้สีหรือชิ้นส่วนโลหะของผลิตภัณฑ์นี้ คุณอาจเกิดอาการคัน ผื่นแพ้ หรือบวมบริเวณผิวหนังที่สัมผัสกับสีหรือชิ้น ส่วนดังกล่าว เมื่อเกิดอาการแพ้ ให้หยุดใช้ผลิตภัณฑ์นี้และไปพบแพทย์ ข้อควรระวังเพื่อความปลอดภัย 130 ในการทำความสะอาดอุปกรณ์: เช็ดอุปกรณ์และเครื่องชาร์จด้วยผ้าหรือยาง • อย่าใช้สารเคมีหรือผงซักฟอก • อย่าใช้งานอุปกรณ์หากหน้าจอร้าวหรือแตก กระจกหรืออะครีลิคที่แตกร้าวอาจทำให้มือหรือใบหน้าของคุณได้รับบาดเจ็บได้ นำอุปกรณ์ของคุณไปที่ศูนย์บริการของซัมซุงเพื่อรับการซ่อมแซม อย่าใช้อุปกรณ์เพื่อการอื่นใดนอกเหนือจากการใช้งานปกติ หลีกเลี่ยงการรบกวนผู้อื่นเมื่อใช้งานอุปกรณ์ในที่สาธารณะ ไม่ควรอนุญาตให้เด็กๆ ใช้งานอุปกรณ์ของคุณ อุปกรณ์ของคุณไม่ใช่ของเล่น ไม่ควรอนุญาตให้เด็กๆ ใช้งานอุปกรณ์ของคุณ เนื่องจาก อาจได้รับบาดเจ็บที่ตัวเด็กเองและผู้อื่น รวมทั้งทำให้อุปกรณ์เสียหาย ได้ การติดตั้งอุปกรณ์มือถือและอุปกรณ์ที่เกี่ยวข้องด้วยความระมัดระวัง ตรวจสอบด้วยว่าอุปกรณ์มือถือหรืออุปกรณ์ใดๆ ที่นำมาใช้ภายในรถของคุณ ได้รับการติดตั้งอย่างแน่นหนา • ไม่ควรวางอุปกรณ์และอุปกรณ์เสริมไว้ใกล้หรืออยู่ในบริเวณที่ถุงลมนิรภัย จะพองตัวออกมา เนื่องจากการติดตั้งอุปกรณ์ไร้สายอย่างผิดวิธีอาจก่อให้ เกิดการบาดเจ็บอย่างรุนแรงเมื่อถุงลมนิรภัยพองตัวออกมาอย่างรวดเร็ว • การเลือกใช้บริการซ่อมบำรุงและดูแลรักษาอุปกรณ์จากผู้ให้บริการที่ มีคุณภาพเท่านั้น การเลือกใช้บริการซ่อมบำรุงและดูแลรักษาอุปกรณ์จากผู้ให้บริการที่ไม่มีคุณภาพ อาจทำให้อุปกรณ์ของคุณเสียหายและอาจทำให้สิทธิในการรับประกันของผู้ผลิตเป็น โมฆะได้ การใช้ SIM การ์ดด้วยความเอาใจใส่ • ไม่ควรถอดการ์ดในขณะที่อุปกรณ์กำลังโอนหรือเข้าใช้งานข้อมูลภายในเครื่อง มิฉะนั้นอาจทำให้ข้อมูลที่มีอยู่หายไปและ/หรือเกิดความเสียหายกับการ์ดหรือ อุปกรณ์ ข้อควรระวังเพื่อความปลอดภัย 131 ไม่ปล่อยให้การ์ดถูกกระแทกอย่างแรง สัมผัสกับไฟฟ้าสถิตและถูกคลื่นไฟฟ้าจาก อุปกรณ์อื่นๆ รบกวน • ไม่ควรสัมผัสหรือนำวัตถุที่เป็นโลหะไปสัมผัสกับบริเวณที่เป็นสีทองหรือขั้วทั้งสอง ข้าง หากพบว่าการ์ดสกปรก ให้เช็ดด้วยผ้านุ่ม • เก็บรักษาข้อมูลส่วนตัวและข้อมูลสำคัญอย่างปลอดภัย ขณะใช้งานอุปกรณ์ ควรแน่ใจว่าได้สำรองข้อมูลที่สำคัญแล้ว Samsung ไม่ขอรับ ผิดชอบต่อการสูญหายของข้อมูล • เมื่อต้องการขายหรือกำจัดอุปกรณ์ของคุณ ให้สำรองข้อมูลทั้งหมดแล้ว ตั้งค่าอุปกรณ์ของคุณใหม่ เพื่อป้องกันไม่ให้นำข้อมูลส่วนตัวของคุณไปใช้ในทางที่ ผิด • ห้ามแจกจ่ายสื่อที่ได้รับการคุ้มครองลิขสิทธิ์ ห้ามแจกจ่ายสื่อที่ได้รับการคุ้มครองลิขสิทธิ์ที่คุณบันทึกไว้ให้แก่ผู้อื่น โดยไม่ได้รับ อนุญาตจากเจ้าของเนื้อหา การทำเช่นนี้อาจเป็นการละเมิดกฎหมายลิขสิทธิ์ ผู้ผลิตจะไม่รับผิดต่อประเด็นทางกฎหมายใดๆ ที่เกิดจากการใช้สื่อที่มี ลิขสิทธิ์โดยมิชอบของผู้ใช้ เครื่องโทรคมนาคมและอุปกรณ์นี้มีความสอดคล้องตาม ข้อกำหนดของกทช เครื่องวิทยุคมนาคมนี้มีอัตราดูดกลืนพลังงานจำเพาะ (Specific Absorption Rate –SAR) อันเนื่องมาจากเครื่องวิทยุคมนาคมเท่ากับ 1 W/kg ซึ่งสอดคล้องตามมาตราฐานความปลอดภัยต่อสุขภาพของมนุษย์จาก การใช้เครื่องวิทยุคมนาคมที่คณะกรรมการกิจการโทรคมนาคมแห่งชาติกำหนด เมื่อถืออุปกรณ์หรือใช้มันขณะที่สวมใส่ในร่างกาย ควรให้ห่างจากร่างกาย 5 มิลลิเมตรเพื่อให้แน่ใจว่าถูกต้องตามความต้องการการรับ RF ข้อควรระวังเพื่อความปลอดภัย 132 การกำจัดผลิตภัณฑ์นี้อย่างถูกวิธี (ขยะประเภทอุปกรณ์ ไฟฟ้าและอิเล็กทรอนิกส์) (เป็นสัญลักษณ์ที่ใช้ทั่วไปในประเทศที่เป็นสมาชิกสหภาพยุโรปและ ประเทศอื่นๆ ในทวีปยุโรป ทั้งนี้ แต่ละประเทศจะมีระบบจัดเก็บและ กำจัดขยะที่แยกจากกัน) สัญลักษณ์นี้ที่ปรากฏบนผลิตภัณฑ์ อุปกรณ์เสริม หรือในเอกสารประชา สัมพันธ์ แสดงให้ทราบว่าไม่ควรทิ้งผลิตภัณฑ์นั้น ๆ และอุปกรณ์เสริมอิเล็กทรอนิกส์ (เช่น อุปกรณ์ชาร์จ เฮดเซ็ท สาย USB) รวมกับขยะทั่วไปอื่นๆ เมื่อหมดอายุการใช้งาน เพื่อป้องกันไม่ให้มนุษย์หรือ สิ่งแวดล้อมได้รับผลกระทบที่อาจเกิดขึ้นจากการทิ้งขยะที่ไม่มีการควบคุมโปรดแยก ผลิตภัณฑ์เหล่านี้ออกจากขยะประเภทอื่นๆ และนำกลับมาใช้ใหม่ด้วยความ รับผิดชอบ เพื่อส่งเสริมให้มีการหมุนเวียนใช้ทรัพยากรอย่างยั่งยืนผู้ใช้ที่ซื้อผลิตภัณฑ์ นี้เพื่อใช้ส่วนตัวควรติดต่อร้านค้าที่ซื้อหรือหน่วยงานราชการในท้องถิ่นเพื่อขอทราบ รายละเอียดเกี่ยวกับสถานที่และวิธีการนำผลิตภัณฑ์ เหล่านี้กลับมาใช้ใหม่เพื่อ รักษาสิ่งแวดล้อม ผู้ใช้ที่เป็นองค์กรควรติดต่อผู้จำหน่ายและตรวจสอบเงื่อนไขและข้อตกลงที่ กำหนดไว้ในสัญญาซื้อผลิตภัณฑ์นี้ ไม่ควรทิ้งผลิตภัณฑ์ชิ้นนี้และอุปกรณ์เสริม อิเล็กทรอนิกส์รวมกับขยะอื่นๆ ที่เกิดขึ้นจากการพาณิชย์ที่จะนำไปกำจัดภายหลัง ข้อควรระวังเพื่อความปลอดภัย 133 การกำจัดแบตเตอรี่ในผลิตภัณฑ์นี้อย่างถูกวิธี (เป็นสัญลักษณ์ที่ใช้ทั่วไปในประเทศที่เป็นสมาชิกสหภาพยุโรป และประเทศอื่นๆ ในทวีปยุโรป ทั้งนี้ แต่ละประเทศจะมีระบบส่ง คืนแบตเตอรี่และกำจัดขยะที่แยกจากกัน) สัญลักษณ์นี้บนแบตเตอรี่ คู่มือการใช้ หรือบรรจุภัณฑ์บอกให้รู้ว่า ไม่ควรทิ้งแบตเตอรี่ในผลิตภัณฑ์นี้รวมกับขยะทั่วไปอื่นๆ เมื่อหมดอายุการใช้งาน ป้ายสัญลักษณ์ทางเคมี Hg Cd หรือ Pb บอกให้รู้ว่า แบตเตอรี่ประกอบด้วยสารปรอท แคดเมียม หรือมีสูงเกินระดับอ้างอิงในข้อกำหนด ของ EC 2006/66 หากไม่ทิ้งแบตเตอรี่อย่างถูกต้องเหมาะสมสารเคมีเหล่านี้อาจ ก่อให้เกิดอันตรายต่อมนุษย์หรือสิ่งแวดล้อมได้ เพื่อรักษาทรัพยากรธรรมชาติและเพื่อส่งเสริมการนำวัสดุกลับมาใช้ใหม่ โปรดแยก แบตเตอรี่ออกจากขยะชนิดอื่นๆ และนำกลับมาใช้ใหม่ภายในท้องถิ่นของคุณโดยใช้ ระบบส่งคืนแบตเตอรี่ แบตเตอรี่ที่ชาร์จใหม่ที่มีอยู่ในผลิตภัณฑ์ไม่สามารถเปลี่ยนโดยผู้ใช้ได้ สำหรับข้อมูลในการเปลี่ยน โปรดติดต่อผู้ให้บริการของคุณ ข้อปฏิเสธความรับผิด เนื้อหาและบริการบางอย่างที่อุปกรณ์นี้สามารถเข้าใช้ได้เป็นของบุคคลที่สามและ ได้รับการคุ้มครองด้วยกฎหมายว่าด้วยลิขสิทธิ์ สิทธิบัตรเครื่องหมายการค้าและ/ หรือทรัพย์สินทางปัญญาอื่นๆ เนื้อหาและบริการต่างๆเหล่านั้นจัดให้โดยมี วัตถุประสงค์เพื่อการใช้ส่วนบุคคลเท่านั้นและไม่ใช่การใช้ในเชิงพาณิชย์ คุณต้องไม่ใช้เนื้อหาหรือบริการใดๆ ในลักษณะที่ไม่ได้รับอนุญาตจากเจ้าของ เนื้อหาหรือผู้ให้บริการ โดยไม่จำกัดเพียงข้อความที่ได้กล่าวมาแล้วก่อนหน้านี้ หากไม่ได้รับอนุญาตอย่างชัดแจ้งจากเจ้าของเนื้อหาหรือผู้ให้บริการที่เหมาะสม คุณต้องไม่ปรับเปลี่ยน คัดลอก เผยแพร่ซ้ำ อัพโหลดประกาศ ถ่ายทอด แปล จำหน่าย สร้างงานดัดแปลงจากต้นแบบ ใช้ประโยชน์หรือแจกจ่ายเนื้อหาหรือ บริการที่แสดงผ่านอุปกรณ์นี้ในรูปแบบหรือวิธีการใดๆ “เนื้อหาและบริการของบุคคลที่สามจัดให้ตามสภาพที่” เป็น “ซัมซุงไม่ขอรับประกันเนื้อหาหรือบริการใดๆ ที่จัดให้ดังกล่าว ไม่ว่าโดยชัดแจ้ง หรือโดยนัยและไม่ว่าด้วยวัตถุประสงค์ใดๆ ซัมซุงขอปฏิเสธความรับผิดการรับ ประกันโดยนัยใดๆ โดยชัดแจ้งรวมถึงแต่ไม่จำกัดเพียงการรับประกันความ สามารถในการซื้อขายในตลาดของสินค้าหรือความเหมาะสมในการใช้งาน ข้อควรระวังเพื่อความปลอดภัย 134 ตามวัตถุประสงค์อย่างหนึ่งอย่างใด ซัมซุงไม่ขอรับประกันความถูกต้อง ความสมบูรณ์ทางกฎหมาย ความตรงต่อเวลา ความถูกต้องตามกฎหมาย หรือ ความสมบูรณ์ของเนื้อหาหรือบริการใดๆ ที่มีผ่านอุปกรณ์นี้และไม่ว่ากรณีใดๆ รวมถึงความประมาท ไม่ว่าจะเป็นเรื่องสัญญาหรือการละเมิด ซัมซุงจะไม่รับผิดต่อความเสียหายที่เกิดขึ้นโดยตรง ความเสียหายทางอ้อม ความเสียหายที่เกิดขึ้นโดยบังเอิญ ความเสียหายที่มีลักษณะพิเศษ หรือ ความเสียหายที่เป็นผลตามมาใดๆ ค่าทนายความ ค่าใช้จ่าย หรือความเสียหาย อื่นๆที่เกิดจากหรือเกี่ยวข้องกับข้อมูลใดๆ ที่มี หรือที่เป็นผลของการใช้เนื้อหา หรือการบริการของคุณหรือบุคคลที่สามใดๆ แม้ว่าจะมีการแนะนำถึงความเป็น ไปได้ที่จะเกิดความเสียหายต่างๆ ดังกล่าวแล้ว” บริการของบุคคลที่สามอาจสิ้นสุดลงหรือหยุดชะงักได้ตลอดเวลา และซัมซุงไม่ขอ รับรองหรือรับประกันว่าเนื้อหาหรือบริการใดๆ จะยังคงมีอยู่ในช่วงเวลาใดๆเนื้อหา และบริการต่างๆ ได้รับการถ่ายทอดโดยบุคคลที่สามด้วยระบบเครือข่ายและระบบ ส่งสัญญาณ ซึ่งซัมซุงไม่ได้ควบคุม ซัมซุงขอปฏิเสธความรับผิดโดยชัดแจ้งต่อ ความรับผิดชอบหรือความรับผิดใดๆ สำหรับการหยุดชะงักหรือการระงับชั่วคราว ของเนื้อหาหรือบริการที่มีผ่านอุปกรณ์นี้ โดยไม่จำกัดเพียงหลักการทั่วไปของ การปฏิเสธความรับผิดนี้ ซัมซุงไม่ขอรับผิดชอบหรือรับผิดต่อบริการสำหรับลูกค้า ซึ่งเกี่ยวข้องกับเนื้อหาและบริการต่างๆ การถามคำถามหรือการร้องขอใดๆ สำหรับบริการที่เกี่ยวกับเนื้อหาหรือบริการควรกระทำโดยตรงต่อผู้จัดหาเนื้อหา และผู้ให้บริการนั้นๆ ข้อควรระวังเพื่อความปลอดภัย 135