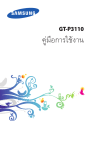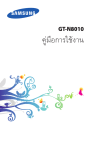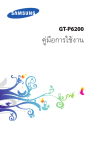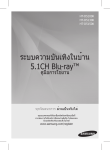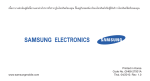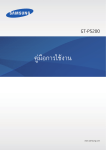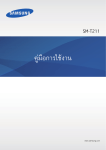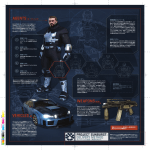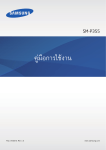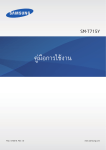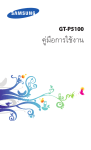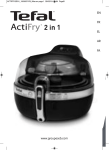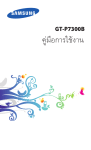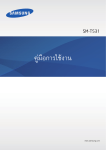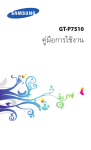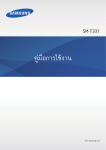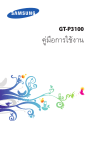Download Samsung GT-P5110 คู่มือการใช้งาน
Transcript
GT-P5110 คู่มือการใช้งาน วิธีใช้คู่มือเล่มนี้ ขอบคุณส�ำหรับการเลือกอุปกรณ์มือถือซัมซุง อุปกรณ์นี้ท�ำให้คุณได้รับการ สื่อสารและความบันเทิงคุณภาพสูงบนมือถือโดยใช้เทคโนโลยีที่เหนือระดับและ มาตรฐานที่สูงของซัมซุง คู่มือนี้ได้รับการออกแบบมาเป็นพิเศษเพื่อแนะน�ำการท�ำงานและคุณสมบัติต่างๆ ของอุปกรณ์ของคุณ อ่านตรงนี้ก่อน ก่อนที่คุณจะใช้อุปกรณ์นี้ โปรดอ่านคู่มือนี้ทั้งเล่มและค�ำแนะน�ำเกี่ยวกับความ ปลอดภัยทั้งหมดเพื่อให้แน่ใจว่าจะใช้งานได้อย่างปลอดภัยและเหมาะสม ●● ค�ำอธิบายในคู่มือนี้จะยึดตามการตั้งค่าพื้นฐานของอุปกรณ์ของคุณ ●● รูปภาพและภาพหน้าจอที่ใช้ในคู่มือนี้อาจแตกต่างจากที่ปรากฏบนผลิตภัณฑ์ จริง ●● เนื้อหาในคู่มือการใช้งานนี้อาจแตกต่างจากผลิตภัณฑ์หรือจากซอฟต์แวร์ที่ได้ มาจากผู้ให้บริการ และอาจมีการเปลี่ยนแปลงโดยมิได้แจ้งให้ทราบล่วงหน้า โปรดเข้าถึงเว็บไซต์ซัมซุง (www.samsung.com) เพื่อรับเวอร์ชั่นล่าสุดของ คู่มือนี้ ●● คุณสมบัติที่ใช้งานได้และบริการเพิ่มเติมต่างๆ อาจแตกต่างกันไปตามอุปกรณ์ ซอฟต์แวร์ หรือผู้ให้บริการ ●● รูปแบบและเนื้อหาของคู่มือนี้จะยึดตามระบบปฏิบัติการ Android และอาจจะ แตกต่างกันไปตามระบบปฏิบัติการของผู้ใช้ ●● แอพพลิเคชั่นบนอุปกรณ์นี้อาจท�ำงานแตกต่างจากแอพพลิเคชั่นแบบเดียวกัน ที่ท�ำงานบนคอมพิวเตอร์ และอาจมีฟังก์ชันไม่ครบถ้วนเหมือนกับที่มีใน เวอร์ชั่นบนคอมพิวเตอร์ ●● แอพพลิเคชั่นและฟังก์ชั่นต่างๆ จะแตกต่างกันตามประเทศ ภูมิภาค หรือ คุณลักษณะฮาร์ดแวร์ ซัมซุงไม่ขอรับผิดชอบต่อปัญหาเรื่องประสิทธิภาพการ ท�ำงานใดๆ ซึ่งเกิดจากแอพพลิเคชั่นของบุคคลที่สาม ●● วิธีใช้คู่มือเล่มนี้ 2 ซัมซุงจะไม่รับผิดชอบต่อปัญหาด้านประสิทธิภาพ หรือความไม่เข้ากันที่เกิด จากการแก้ไขการตั้งค่ารีจิสทรี หรือการแก้ไขซอฟต์แวร์ของระบบปฏิบัติการ ความพยายามที่จะปรับแต่งระบบปฏิบัติการอาจท�ำให้อุปกรณ์หรือ แอพพลิเคชั่นของคุณท�ำงานไม่ถูกต้อง ●● คุณสามารถปรับปรุงซอฟต์แวร์อุปกรณ์มือถือของคุณได้โดยการเข้าสู่เว็บไซต์ ของซัมซุง (www.samsung.com) ●● ซอฟต์แวร์ เสียง วอลเปเปอร์ และรูปภาพต่างๆ ที่ให้มาในอุปกรณ์ ได้รับ อนุญาตให้ใช้งานอย่างจ�ำกัดระหว่างซัมซุงและเจ้าของเครื่องเท่านั้น การ แตกไฟล์และใช้วัสดุเหล่านี้เพื่อการค้าหรือเพื่อวัตถุประสงค์อื่นเป็นการละเมิด กฎหมายลิขสิทธิ์ ซัมซุงไม่ขอรับผิดต่อการละเมิดลิขสิทธิ์ของผู้ใช้ ●● โปรดเก็บคู่มือเล่มนี้ไว้เพื่อใช้อ้างอิงในอนาคต ●● ไอคอนเพื่อการแนะน�ำ ก่อนเริ่มต้นใช้งาน โปรดท�ำความคุ้นเคยกับไอคอนที่จะปรากฏต่อไปในคู่มือ ดังต่อไปนี้ ค�ำเตือน—สถานการณ์ที่อาจท�ำให้ตวั คุณเองหรือผู้อื่นบาดเจ็บ ข้อควรระวัง—สถานการณ์ที่อาจเป็นเหตุให้เครื่องของคุณหรือ อุปกรณ์อื่นได้รับความเสียหาย หมายเหตุ—บันทึก แนะน�ำการใช้งาน หรือข้อมูลเพิ่มเติม ► → อ้างอิง—หน้าที่มีข้อมูลที่เกี่ยวข้อง เช่น: ► หน้า 12 (หมายถึง “อ้างอิงหน้า 12”) ตามด้วย—ล�ำดับของทางเลือกหรือเมนูที่คุณจะต้องเลือกเพื่อ ด�ำเนินการตามขั้นตอน เช่น ในรายการแอพพลิเคชั่น ให้เลือก การตั้งค่า → เกี่ยวกับอุปกรณ์ (หมายถึง การตั้งค่า ตามด้วย เกี่ยว กับอุปกรณ์) วิธีใช้คู่มือเล่มนี้ 3 Copyright Copyright © 2012 Samsung Electronics คู่มือนี้ได้รับความคุ้มครองภายใต้กฎหมายลิขสิทธิ์ระหว่างประเทศ ห้ามท�ำการท�ำซ�้ำ เผยแพร่ แปล หรือถ่ายทอดส่วนหนึ่งส่วนใดหรือทั้งหมดของ คู่มือการใช้งานนี้ไม่ว่าด้วยทางอ้อม ทางอิเลคทรอนิกส์หรือทางกลไก รวมถึง การท�ำส�ำเนา การบันทึก หรือการจัดเก็บในที่เก็บข้อมูลต่างๆ และระบบเรียกคืน ใดๆ โดยไม่ได้รับอนุญาตเป็นลายลักษณ์อักษรจาก Samsung Electronics ก่อน เครื่องหมายการค้า SAMSUNG และโลโก้ SAMSUNG เป็นเครื่องหมายการค้าจดทะเบียนของ Samsung Electronics ●● โลโก้ Android, Google , Google Maps , Google Mail , YouTube , ™ ™ ™ ™ Google Play™ Store, Google Latitude™ และ Google Talk™ เป็น เครื่องหมายการค้าของ Google, Inc. ●● Bluetooth เป็นเครื่องหมายการค้าจดทะเบียนของ Bluetooth SIG, Inc. ® worldwide ●● Windows Media Player เป็นเครื่องหมายการค้าจดทะเบียนของ Microsoft ® Corporation ●● Wi-Fi , Wi-Fi Protected Setup , Wi-Fi Direct , Wi-Fi CERTIFIED ® ™ ™ ™ และโลโก้ Wi-Fi เป็นเครื่องหมายการค้าจดทะเบียนของ Wi-Fi Alliance ●● วิธีใช้คู่มือเล่มนี้ 4 DivX®, DivX Certified® และโลโก้ที่ เกี่ยวข้องเป็นเครื่องหมายการค้าของ Rovi Corporation หรือบริษัทลูก และใช้งานภาย ใต้การอนุญาต ●● เครื่องหมายการค้าอื่นๆ และลิขสิทธิ์ทั้งหมดเป็นทรัพย์สินของเจ้าของนั้นๆ ●● วิธีใช้คู่มือเล่มนี้ 5 เกี่ยวกับ DIVX VIDEO DivX® เป็นรูปแบบวีดีโอดิจิตอลที่สร้างขึ้นโดย DivX, LLC ซึ่งเป็นบริษัทลูกของ Rovi Corporation อุปกรณ์นี้เป็นอุปกรณ์ที่ผ่านการรับรองอย่างเป็นทางการ จาก DivX Certified® ซึ่งสามารถเล่นวีดีโอได้ เยี่ยมชม www.divx.com ส�ำหรับ ข้อมูลเพิ่มเติมและเครื่องมือซอฟต์แวร์ส�ำหรับแปลงไฟล์ของคุณเป็นวีดีโอ DivX เกี่ยวกับ DIVX VIDEO-ON-DEMAND อุปกรณ์ DivX Certified® นี้จะต้องลงทะเบียนเพื่อให้สามารถเล่นเนื้อหา แบบวีดีโอออนดีมานด์ (VOD) ของ DivX ที่ซื้อมาได้ เมื่อต้องการรับรหัสลง ทะเบียนของคุณ ให้หาส่วน DivX VOD ในเมนูการตั้งค่าอุปกรณ์ของคุณ ไปที่ vod.divx.com ส�ำหรับข้อมูลเพิ่มเติมเกี่ยวกับวิธีการลงทะเบียนให้เสร็จสมบูรณ์ อุปกรณฺ์นี้ผ่านการรับรอง DivX Certified® เพื่อเล่นวีดีโอ DivX® ได้ถึง HD 720p รวมทั้งเนื้อหาส่วนเพิ่มเติม วิธีใช้คู่มือเล่มนี้ 6 สารบัญ การประกอบชิ้นส่วน.......................................................................11 อุปกรณ์ในกล่อง ................................................................................. ส่วนประกอบต่างๆ ของอุปกรณ์ .......................................................... ปุ่มต่างๆ ............................................................................................ การชาร์จแบตเตอรี่ ............................................................................ ใส่การ์ดหน่วยความจ�ำ (เลือกได้) ......................................................... 11 12 14 14 17 การเริ่มต้นใช้งาน...........................................................................19 การเปิดหรือปิดอุปกรณ์ ...................................................................... ใช้หน้าจอสัมผัส ................................................................................. การล็อกหรือปลดล็อกหน้าจอและปุ่มต่างๆ .......................................... การเรียนรู้เพื่อใช้งานหน้าจอหลัก ........................................................ เข้าถึงแอพพลิเคชั่น ........................................................................... เริ่มต้นหลายแอพพลิเคชั่น .................................................................. การก�ำหนดค่าอุปกรณ์ของคุณเอง ....................................................... การใส่ข้อความ .................................................................................. 19 20 23 23 28 31 31 36 เว็บและบริการที่ใช้ GPS................................................................38 อินเตอร์เน็ต ...................................................................................... Game Hub ....................................................................................... Maps ................................................................................................ การน�ำทาง ......................................................................................... Local ................................................................................................ สารบัญ 7 38 42 42 44 45 Play สโตร์ ........................................................................................ Readers Hub ................................................................................... Samsung Apps ................................................................................ S Suggest ........................................................................................ YouTube .......................................................................................... 45 46 46 47 47 การสื่อสาร....................................................................................49 Google Mail ..................................................................................... อีเมล์ ................................................................................................ สนทนา ............................................................................................. ChatON ............................................................................................ เมสเสนเจอร์ ...................................................................................... Google+ ........................................................................................... 49 51 53 54 55 55 เอ็นเตอร์เทนเมนต์........................................................................56 กล้องถ่ายรูป ...................................................................................... เครื่องเล่นวีดีโอ .................................................................................. แกลเลอรี่ ........................................................................................... แก้ไขรูปถ่าย ...................................................................................... การแก้ไขวีดีโอ ................................................................................... เครื่องเล่นเพลง .................................................................................. 56 64 67 70 71 73 ข้อมูลส่วนตัว................................................................................77 รายชื่อ .............................................................................................. 77 S Planner ......................................................................................... 79 สมุดบันทึก ........................................................................................ 81 สารบัญ 8 การเชื่อมต่อ.................................................................................82 การเชื่อมต่อ USB .............................................................................. Wi-Fi ................................................................................................ Wi-Fi Direct ..................................................................................... AllShare Play ................................................................................... บลูทูธ ............................................................................................... GPS ................................................................................................. การเชื่อมต่อ VPN .............................................................................. 82 84 87 88 91 93 94 เครื่องมือ......................................................................................97 เตือน ................................................................................................ 97 เครื่องคิดเลข ..................................................................................... 98 ดาวน์โหลด ........................................................................................ 98 Dropbox ........................................................................................... 99 ไฟล์ส่วนตัว ..................................................................................... 100 Polaris Office ................................................................................. 102 Google ........................................................................................... 104 เวลาโลก .......................................................................................... 104 การตั้งค่า....................................................................................105 การเข้าถึงทางเลือกการตั้งค่า ............................................................ Wi-Fi .............................................................................................. บลูทูธ ............................................................................................. การใช้ข้อมูล .................................................................................... การตั้งค่าเพิ่มเติม ............................................................................ สารบัญ 9 105 105 105 105 106 โหมดการห้าม ................................................................................. เสียง ............................................................................................... จอภาพ ........................................................................................... ที่จัดเก็บ .......................................................................................... โหมดประหยัดพลังงาน ..................................................................... แบตเตอรี่ ........................................................................................ การจัดการแอพพลิเคชั่น ................................................................... บริการระบุตำ� แหน่ง .......................................................................... ล็อกหน้าจอ ..................................................................................... ระบบป้องกัน ................................................................................... ภาษาและการใส่ข้อมูล ...................................................................... แบ็กอัพและตั้งค่าใหม่ ...................................................................... เพิ่มแอคเคาท์ .................................................................................. อุปกรณ์เสริม ................................................................................... วันที่และเวลา ................................................................................... การเข้าใช้งาน .................................................................................. ทางเลือกผู้พัฒนา ............................................................................ เกี่ยวกับอุปกรณ์ ............................................................................... 107 107 107 108 108 108 109 109 109 110 111 113 113 114 114 114 116 117 การแก้ไขปัญหาเบื้องต้น..............................................................118 สารบัญ 10 การประกอบชิ้นส่วน อุปกรณ์ในกล่อง โปรดตรวจสอบว่าในกล่องมีอุปกรณ์ต่อไปนี้ครบทุกรายการ ●● อุปกรณ์มือถือ ●● คู่มือการเริ่มต้นใช้งานแบบด่วน ให้ใช้ซอฟต์แวร์ที่ผ่านการรับรองจากซัมซุงเท่านั้น ซอฟต์แวร์ละเมิด ลิขสิทธิ์หรือผิดกฎหมายอาจท�ำให้อุปกรณ์เสียหายหรือท�ำงานผิดปกติ และไม่อยู่ในการรับประกันของผู้ผลิต รายการอุปกรณ์ที่มาพร้อมกับอุปกรณ์และอุปกรณ์ที่ใช้งานได้อาจ แตกต่างกันไป ทั้งนี้ขึ้นอยู่กับภูมิภาคหรือผู้ให้บริการของคุณ ●● คุณสามารถซื้ออุปกรณ์เสริมได้จากตัวแทนจ�ำหน่ายซัมซุงใกล้บ้าน ●● อุปกรณ์ที่ให้มาได้รับการออกแบบให้ใช้กับอุปกรณ์ของคุณเท่านั้น และ อาจไม่สามารถใช้งานได้กับอุปกรณ์อื่น ●● อุปกรณ์เสริมอื่นๆ อาจไม่สามารถใช้งานได้กับอุปกรณ์ของคุณ ●● การประกอบชิ้นส่วน 11 ส่วนประกอบต่างๆ ของอุปกรณ์ ››มุมมองด้านหน้า 1 2 3 4 3 ตัวเลข 1 2 3 4 ฟังก์ชั่น เลนส์กล้องด้านหน้า เซ็นเซอร์ตรวจจับแสง ล�ำโพง หน้าจอสัมผัส การประกอบชิ้นส่วน 12 ››มุมมองด้านหลัง 9 5 10 6 11 7 12 8 ตัวเลข 5 6 7 8 9 10 11 12 ฟังก์ชั่น เลนส์กล้องด้านหลัง ช่องเสียบชุดหูฟัง เสาอากาศ GPS1 ไมโครโฟน ช่องเสียบการ์ดความจ�ำ ปุ่มเปิด-ปิด/รีเซ็ต/ล็อก ปุ่มระดับเสียง ตัวเสียบที่ใช้งานได้หลายฟังก์ชั่น 1.อย่าใช้มือหรือให้วัสดุใดๆ สัมผัสหรือปิดบริเวณเสาอากาศขณะใช้ฟังก์ชั่น GPS การประกอบชิ้นส่วน 13 ปุ่มต่างๆ ปุ่ม เปิด-ปิด/ รีเซ็ต1/ล็อก ระดับเสียง ฟังก์ชั่น เปิดอุปกรณ์ (กดค้างไว้), เข้าใช้ทางเลือก อุปกรณ์ (กดค้างไว้), รีเซ็ตอุปกรณ์ (กดค้าง ไว้นาน 8-10 วินาที), ปิดและล็อกหน้าจอ สัมผัสหรือเปิดหน้าจอสัมผัส ปรับระดับเสียงของอุปกรณ์ การชาร์จแบตเตอรี่ เมื่อใช้งานอุปกรณ์ครั้งแรก หรือเมื่อแบตเตอรี่ไม่ได้ใช้งานเป็นเวลายาวนาน คุณ จะต้องชาร์จแบตเตอรี่ก่อน ชาร์จแบตเตอรี่ด้วยเครื่องชาร์จเท่านั้น ไม่สามารถ ชาร์จแบตเตอรี่ด้วยสายเชื่อมข้อมูล USB ไม่สามารถเปลี่ยนแบตเตอรี่ในอุปกรณ์ได้ ถ้าคุณมีปัญหากับแบตเตอรี่หรือ จ�ำเป็นต้องเปลี่ยนแบตเตอรี่ ให้นำ� อุปกรณ์ไปที่ศูนย์บริการของซัมซุง ให้ใช้เครื่องชาร์จและสายเชื่อมต่อที่ผ่านการรับรองจากซัมซุงเท่านั้น เครื่องชาร์จหรือสายเชื่อมต่อที่ไม่ได้รับอนุญาตจะท�ำให้แบตเตอรี่ระเบิด หรือท�ำให้อุปกรณ์เสียหายได้ 1.ถ้าอุปกรณ์ของคุณมีข้อผิดพลาดร้ายแรงหรือหยุดการตอบสนองหรือค้าง คุณอาจจะต้อง รีเซ็ทเครื่องเพื่อให้ท�ำงานได้อีกครั้ง การประกอบชิ้นส่วน 14 เมื่อพลังงานแบตเตอรี่อ่อน โทรศัพท์จะส่งเสียงเตือนพร้อมกับแสดง ข้อความแจ้งแบตเตอรี่อ่อนให้ทราบ ให้ชาร์จแบตเตอรี่ใหม่อีกครั้งเพื่อ ให้สามารถใช้งานอุปกรณ์ต่อได้ ●● ถ้าแบตเตอรี่หมดประจุโดยสิ้นเชิง คุณจะไม่สามารถเปิดอุปกรณ์ แม้ ในขณะก�ำลังชาร์จ ควรชาร์จแบตเตอรี่ที่หมดประจุประมาณสองถึง สามนาทีก่อนที่จะลองเปิดเครื่อง ●● รูปทรงตัวแปลงไฟผ่าน USB อาจแตกต่างกันไป ขึ้นอยู่กับภูมิภาค ของคุณ ●● 1 ต่อสาย USB เข้ากับอะแดปเตอร์ไฟ USB แล้วเสียบปลายด้านหนึ่งของสาย USB กับช่องเสียบที่ใช้งานได้หลายฟังก์ชั่น การเชื่อมต่ออะแดปเตอร์ USB ที่ไม่ถูกต้องอาจท�ำให้เกิดความเสียหาย อย่างร้ายแรงกับอุปกรณ์หรืออะแดปเตอร์ไฟ USB ได้ ความเสียหายใดๆ ที่เกิดขึ้นจากการใช้งานผิดวิธีจะไม่อยู่ในการรับประกัน การประกอบชิ้นส่วน 15 2 เสียบอะแดปเตอร์ไฟ USB เข้ากับเต้าเสียบปลั๊กไฟ หากอุปกรณ์ ได้รับการจ่ายไฟฟ้าที่ไม่เสถียรในขณะชาร์จ หน้าจอสัมผัส อาจไม่ท�ำงาน ถ้าสิ่งนี้เกิดขึ้น ให้ถอดสายเชื่อมต่อข้อมูล USB ออก จากอุปกรณ์ ●● อุปกรณ์อาจร้อนขึ้นในขณะก�ำลังชาร์จ ซึ่งเป็นเรื่องปกติและไม่มีผลต่อ อายุการใช้งานหรือประสิทธิภาพของอุปกรณ์แต่อย่างใด ●● หากอุปกรณ์ของคุณไม่ชาร์จตามปกติ ให้นำ � อุปกรณ์และเครื่องชาร์จไป ที่ศูนย์บริการซัมซุง ●● 3 เมื่อชาร์จแบตเตอรี่จนมีกำ� ลังไฟเต็มแล้ว ให้ถอดสาย USB ออกจาก อุปกรณ์ แล้วจึงถอดตัวแปลงไฟผ่าน USB ออกจากเต้าเสียบปลั๊กไฟ เพื่อประหยัดพลังงาน ให้ถอดอะแดปเตอร์ไฟ USB ออกเมื่อไม่ได้ใช้งาน อะแดปเตอร์ ไฟ USB ไม่มีสวิตช์ไฟ ดังนั้น คุณต้องถอดอะแดปเตอร์ ไฟ USB ออกจากเต้าเสียบเพื่อหยุดพลังงานไฟฟ้า ควรวางอะแดปเตอร์ แบบพกพานี้ไว้ใกล้ๆ กับเต้าเสียบปลั๊กไฟในขณะใช้งาน ››การลดการใช้พลังงานแบตเตอรี่ อุปกรณ์ของคุณมีทางเลือกเพื่อช่วยให้คุณประหยัดพลังงานแบตเตอรี่ได้ ด้วย การปรับแต่งทางเลือกเหล่านี้ และปิดใช้งานคุณสมบัติต่างๆ ในพื้นหลัง คุณ สามารถใช้อุปกรณ์ ได้นานขึ้นต่อการชาร์จครั้งหนึ่งๆ ●● เมื่อคุณไม่ได้กำ � ลังใช้อุปกรณ์ ให้สลับเป็นโหมดพักเครื่องด้วยการ กดปุ่มเปิด/ปิด ●● ปิดแอพพลิเคชั่นที่ไม่จำ � เป็นด้วยการจัดการงาน ●● ปิดใช้งานคุณสมบัติบลูทูธ ●● เปิดใช้งานคุณสมบัติ Wi-Fi ●● ปิดใช้งานการซิงค์อัตโนมัติของแอพพลิเคชั่น ●● ลดเวลาการเปิดแสงพื้นหลัง ●● ลดความสว่างของหน้าจอ การประกอบชิ้นส่วน 16 ใส่การ์ดหน่วยความจ�ำ (เลือกได้) อุปกรณ์ของคุณยอมรับการ์ดความจ�ำที่มีความจุสูงสุด 32 GB การ์ดความจ�ำบาง การ์ดอาจเข้ากันไม่ได้กับอุปกรณ์ของคุณ โดยขึ้นกับผู้ผลิตและชนิดของการ์ด ความจ�ำ ซัมซุงได้นำ� มาตรฐานทางอุตสาหกรรมที่ได้รับการรับรองมาใช้กับการ์ด หน่วยความจ�ำ แต่การ์ดบางยี่ห้ออาจใช้งานกับอุปกรณ์ของคุณได้ไม่เต็ม ที่ การใช้การ์ดความจ�ำที่ใช้ด้วยกันไม่ได้อาจท�ำให้อุปกรณ์ของคุณหรือ การ์ดความจ�ำนั้นเสียหาย และยังอาจท�ำให้ข้อมูลที่บันทึกไว้ในการ์ดความ จ�ำนั้นเสียหายด้วย อุปกรณ์ของคุณรองรับเฉพาะโครงสร้างไฟล์ FAT ส�ำหรับการ์ดความ จ�ำเท่านั้น หากคุณใส่การ์ดที่ฟอร์แมตโดยใช้โครงสร้างไฟล์แบบอื่น อุปกรณ์จะขอให้ฟอร์แมตข้อมูลในการ์ดความจ�ำใหม่ ●● การเขียนและลบข้อมูลบ่อยๆ จะท�ำให้การ์ดความจ�ำมีอายุการใช้งาน สั้นลง ●● เมื่อคุณใส่การ์ดความจ�ำลงในอุปกรณ์ ไดเรกทอรี่ไฟล์ของการ์ดความ จ�ำนั้นจะปรากฏในแฟ้ม extSdCard ●● 1 เปิดฝาปิดช่องเสียบการ์ดความจ�ำ 2 ใส่การ์ดความจ�ำเข้ากับเครื่องโดยคว�ำ่ ด้านที่มีหน้าสัมผัสสีทองลง การประกอบชิ้นส่วน 17 3 ดันการ์ดความจ�ำเข้าไปในช่องเสียบจนกระทั่งการ์ดล็อกเข้าต�ำแหน่งที่ เหมาะสม 4 ปิดฝาปิดช่องเสียบการ์ดความจ�ำ ››ถอดการ์ดความจ�ำ ตรวจดูให้แน่ใจว่าอุปกรณ์ ไม่ได้กำ� ลังใช้การ์ดความจ�ำนั้นอยู่ 1 ในรายการแอพพลิเคชั่น ให้เลือก การตั้งค่า → ที่จัดเก็บ → ถอด SD การ์ด → ตกลง 2 เปิดฝาปิดช่องเสียบการ์ดความจ�ำ 3 ดันเบาๆ จนกระทั่งการ์ดความจ�ำหลุดออกจากอุปกรณ์ 4 ถอดการ์ดความจ�ำ 5 ปิดฝาปิดช่องเสียบการ์ดความจ�ำ ไม่ควรถอดการ์ดความจ�ำในขณะที่อุปกรณ์กำ� ลังถ่ายโอนหรือเข้าใช้งาน ข้อมูลภายในเครื่อง เนื่องจากข้อมูลที่มีอยู่อาจสูญหายหรือก่อให้เกิด ความเสียหายต่อการ์ดหรืออุปกรณ์ ››การฟอร์แมตการ์ดความจ�ำ การฟอร์แมตการ์ดความจ�ำบน PC อาจท�ำให้การ์ดใช้งานกับอุปกรณ์ของคุณไม่ ได้ ให้ฟอร์แมตการ์ดความจ�ำบนอุปกรณ์ของคุณเท่านั้น ในรายการแอพพลิเคชั่น ให้เลือก การตั้งค่า → ที่จัดเก็บ → ฟอร์แมตSD การ์ด → ฟอร์แมตSD การ์ด → ลบทั้งหมด ก่อนที่จะฟอร์แมตการ์ดความจ�ำ อย่าลืมแบ็กอัพเพื่อส�ำรองข้อมูล ส�ำคัญๆ ทั้งหมด การรับประกันโดยบริษัทผู้ผลิตจะไม่ครอบคลุมกรณีที่ ข้อมูลสูญหายจากการใช้งานของผู้ใช้ การประกอบชิ้นส่วน 18 การเริ่มต้นใช้งาน การเปิดหรือปิดอุปกรณ์ เมื่อต้องการเปิดใช้งานอุปกรณ์ ให้กดปุ่มเปิด/ปิดค้างไว้ ถ้าคุณเปิดอุปกรณ์เป็นครั้งแรก ให้ท�ำตามค�ำแนะน�ำบนหน้าจอเพื่อตั้ง ค่าอุปกรณ์ของคุณ คุณต้องลงชื่อเข้าระบบ Google หรือสร้างแอคเคาท์ Google เพื่อใช้แอพพลิเคชั่นต่างๆ ซึ่งโต้ตอบกับเซิร์ฟเวอร์ของ Google เพื่อเปิดเครื่องของคุณ ให้กดค้างที่ปุ่มเปิด/ปิด และเลือก ปิดเครื่อง → ตกลง ●● ปฏิบัติตามค�ำเตือนและแนวทางการใช้งานทั้งหมดจากผู้มีอำ � นาจสั่ง การในพื้นที่ห้ามใช้อุปกรณ์ไร้สาย เช่น บนเครื่องบินหรือใน โรงพยาบาล ●● หากต้องการใช้คุณสมบัติแบบไม่เชื่อมต่อกับเครือข่ายบนอุปกรณ์ของ คุณ ให้เปลี่ยนเป็นโหมดการบิน ► หน้า 106 การเริ่มต้นใช้งาน 19 ใช้หน้าจอสัมผัส หน้าจอสัมผัสของอุปกรณ์จะท�ำให้คุณเลือกรายการต่างๆ หรือใช้ฟังก์ชั่นได้อย่าง ง่ายดาย ศึกษาการท�ำงานพื้นฐานเพื่อใช้หน้าจอสัมผัส ●● ห้ามกดจอสัมผัสด้วยปลายเล็บหรือใช้อุปกรณ์แหลมคมกับจอสัมผัส การกระท�ำดังกล่าวอาจท�ำให้จอสัมผัสเสียหายหรือท�ำงานผิดปกติ ●● ไม่ควรให้หน้าจอสัมผัสสัมผัสกับอุปกรณ์ ไฟฟ้าอื่นๆ ไฟฟ้าสถิตอาจ ท�ำให้หน้าจอสัมผัสท�ำงานผิดปกติได้ ●● ไม่ควรให้หน้าจอสัมผัสถูกน�ำ ้ หน้าจอสัมผัสอาจท�ำงานผิดปกติใน สภาพที่มีความชื้นหรือเมื่อถูกน�ำ้ ●● การปล่อยให้จอสัมผัสพักการท�ำงานเป็นระยะเวลายาวนานอาจท�ำให้ เกิดภาพค้างบนหน้าจอ ให้ปิดจอสัมผัสเมื่อคุณไม่ได้ใช้งานอุปกรณ์ หากต้องการใช้หน้าจอสัมผัสอย่างมีประสิทธิภาพที่สุด ให้ดึงฟิล์ม ป้องกันหน้าจอออกก่อนใช้อุปกรณ์ ●● หน้าจอสัมผัสจะมีชั้นที่ช่วยจับกระแสไฟฟ้าอ่อนๆ ที่ปล่อยออกจากตัว มนุษย์ เพื่อประสิทธิภาพในการท�ำงานที่ดีที่สุด ให้สัมผัสหน้าจอสัมผัส ด้วยปลายนิว้ หน้าจอสัมผัสจะไม่ตอบสนองต่อการสัมผัสด้วยเครื่องมือ ปลายแหลม เช่น สไตลัสหรือปากกา ●● การเริ่มต้นใช้งาน 20 คุณสามารถควบคุมหน้าจอสัมผัสของคุณโดยกระท�ำต่อไปนี้ สัมผัส ใช้นวิ้ สัมผัสครั้งเดียวเพื่อเลือกหรือเปิดเมนู ทาง เลือก หรือแอพพลิเคชั่น สัมผัสและกดค้างไว้ แตะรายการค้างไว้เป็นเวลานานกว่า 2 วินาที ลาก แตะรายการและย้ายมายังต�ำแหน่งใหม่ การเริ่มต้นใช้งาน 21 สัมผัสสองครั้ง แตะที่รายการสองครั้งอย่างรวดเร็ว ตวัด เลื่อนขึ้น ลง ซ้าย หรือขวาอย่างรวดเร็วเพื่อ เคลื่อนผ่านรายการหรือหน้าจอ บีบ วางนิว้ สองนิว้ ห่างจากกัน แล้วบีบเข้าหากัน อุปกรณ์ของคุณจะปิดโดยอัตโนมัติเมื่อคุณไม่ใช้ในระยะเวลาที่กำ� หนด เมื่อต้องการเปิดหน้าจอ ให้กดปุ่มเปิด/ปิด ●● คุณสามารถตั้งระยะเวลาที่ให้อุปกรณ์รอก่อนที่จะปิดหน้าจอ ในรายการแอพพลิเคชั่น ให้เลือก การตั้งค่า → จอภาพ → หมดเวลาหน้าจ อ ●● การเริ่มต้นใช้งาน 22 การล็อกหรือปลดล็อกหน้าจอและปุ่มต่างๆ เมื่อคุณไม่ใช้เครื่องในระยะเวลาที่กำ� หนด อุปกรณ์ของคุณจะปิดหน้าจอสัมผัส และล็อกหน้าจอสัมผัสโดยอัตโนมัติเพื่อป้องกันไม่ให้อุปกรณ์ท�ำงานนอกเหนือ จากที่ต้องการ เมื่อต้องการล็อกหน้าจอสัมผัสและปุ่มด้วยตนเอง ให้กดปุ่มเปิด/ ปิด เมื่อต้องการปลดล็อก ให้เปิดหน้าจอโดยการกดปุ่มเปิด/ปิด แตะที่บริเวณใดของ หน้าจอก็ได้ แล้วลากนิว้ ออกนอกวงกลมใหญ่ คุณสามารถเปิดคุณสมบัติล็อกหน้าจอได้เพื่อป้องกันผู้อื่นจากการใช้หรือ เข้าถึงข้อมูลที่คุณบันทึกไว้ในอุปกรณ์ ► หน้า 34 การเรียนรู้เพื่อใช้งานหน้าจอหลัก จากหน้าจอหลัก คุณสามารถดูสถานะของอุปกรณ์ และเข้าสู่แอพพลิเคชั่นได้ หน้าจอหลักมีหลายแผง เลื่อนไปทางซ้ายหรือขวาเพื่อไปยังแผงของหน้าจอ หลัก คุณยังสามารถเลือกจุดใดจุดหนึ่งที่ด้านบนของหน้าจอเพื่อย้ายไปยังแผงที่ เกี่ยวข้องได้โดยตรง การเริ่มต้นใช้งาน 23 ››แถบระบบ จากแถบระบบที่ด้านล่างของหน้าจอ คุณสามารถน�ำทางไปบนหน้าจอ ดูข้อมูล ระบบ และอื่นๆ ได้อย่างรวดเร็ว 1 ตัวเลข 1 2 3 4 5 6 2 3 4 5 6 ฟังก์ชั่น กลับไปยังหน้าจอก่อนหน้า กลับไปยังหน้าจอหลัก, เข้าถึงวิดเจ็ตการค้นหาของ Google หรือ Google Now (สัมผัสค้างไว้) เปิดรายการแอพพลิเคชั่นล่าสุด เปิดแอพพลิเคชั่นที่กำ� หนดเป็นทางลัดเปิดใช้งานแบบ รวดเร็ว คุณสามารถเปลี่ยนแปลงทางลัดแบบด่วนนี้โดย การเลือก การตั้งค่า → จอภาพ → เริ่นด่วน เปิดแผงมินิแอพส์ ดูเวลาและสถานะปัจจุบันของอุปกรณ์; เปิดแผงการแจ้ง เตือน การเริ่มต้นใช้งาน 24 ››ไอคอนตัวบ่งชี้ ไอคอนที่แสดงบนหน้าจออาจแตกต่างกันไป ขึ้นอยู่กับภูมิภาคหรือผู้ให้ บริการของคุณ ไอคอน ค�ำจ�ำกัดความ เชื่อมต่อกับ Wi-Fi AP แล้ว เปิดใช้งานคุณสมบัติบลูทูธแล้ว ใช้บริการที่ใช้ GPS อยู่ เชื่อมต่อกับคอมพิวเตอร์อยู่ ข้อความใหม่ ตั้งเวลาเตือนไว้ เปิดใช้งานโหมดการบินแล้ว เกิดข้อผิดพลาดหรือควรใช้งานด้วยความระมัดระวัง ระดับแบตเตอรี่ การเริ่มต้นใช้งาน 25 ››ใช้งานแผงการแจ้งเตือน เมื่อต้องการเปิดแผงการแจ้งเตือน ให้แตะที่ด้านล่างขวาของหน้าจอ เมื่อ ต้องการซ่อนแผง ให้เลือก จากแผงการแจ้งเตือน คุณสามารถดูสถานะปัจจุบันของอุปกรณ์และใช้ทางเลือก ต่อไปนี้: ●● Wi-Fi: เปิดหรือปิดใช้งานคุณสมบัติ Wi-Fi ► หน้า 84 ●● GPS: เปิดหรือปิดใช้งานคุณสมบัติ GPS ► หน้า 93 ●● เสียง: เปิดหรือปิดใช้งานโหมดปิดเสียง คุณสามารถปิดเสียงอุปกรณ์หรือตั้งให้ สั่นในโหมดปิดเสียงได้ ●● การหมุนหน้าจอ: อนุญาตหรือป้องกันไม่ให้อินเทอร์เฟซหมุนเมื่อคุณหมุน อุปกรณ์ ●● ประหยัดพลังงาน: เปิดหรือปิดใช้งานโหมดประหยัดพลังงาน ●● โหมดการห้าม: เปิดใช้งานโหมดปิดกั้นการโทร ในโหมดปิดกั้น อุปกรณ์จะปิด กั้นการแจ้งเตือนต่างๆ เพื่อเลือกการแจ้งเตือนที่จะถูกปิดกั้น เลือก การตั้งค่า → โหมดการห้าม ●● บลูทูธ: เปิดหรือปิดใช้งานคุณสมบัติบลูทูธ ► หน้า 91 ●● ซิงค์: เปิดหรือปิดใช้งานการซิงค์ข้อมูลอัตโนมัติของแอพพลิเคชั่น ทางเลือกที่มีอยู่อาจแตกต่างกันไป ขึ้นอยู่กับผู้ให้บริการโทรศัพท์มือถือ หรือภูมิภาคของคุณ ››ย้ายรายการบนหน้าจอหลัก แตะรายการค้างไว้และลากมายังต�ำแหน่ง ใหม่ คุณสามารถเพิ่มรายการเข้าไปในแฟ้มใหม่ หรือย้ายรายการนั้นไปยังแผงใหม่ สัมผัส ค้างที่รายการ จากนั้นลากไปยัง สร้างแฟ้ม ใหม่ หรือ สร้างหน้า การเริ่มต้นใช้งาน 26 ››ลบรายการออกจากหน้าจอหลัก แตะรายการค้างไว้และลากไปยังถังขยะ ››เพิ่มหรือลบแผงออกจากหน้าจอหลัก คุณสามารถเพิ่มหรือลบแผงหน้าจอหลักเพื่อจัดระเบียบ Widget 1 ที่หน้าจอหลัก ให้วางนิว้ สองนิว้ บนหน้าจอ และบีบนิว้ เข้าหากันเพื่อสลับเป็น โหมดแก้ไข 2 การเพิ่ม ลบ หรือจัดระเบียบแผงใหม่: ●● เมื่อต้องการลบแผง ให้แตะภาพย่อของแผงค้างไว้ แล้วลากแผงไปที่ ถังขยะ ●● เพื่อเพิ่มแผงหน้าจอใหม่ ให้เลือก ●● เพื่อก�ำหนดแผงหลักบนหน้าจอหลัก ให้เลือก ●● เมื่อต้องการเปลี่ยนล�ำดับของแผง ให้แตะภาพย่อของแผงค้างไว้ แล้ว ลากไปที่ตำ� แหน่งใหม่ 3 เลือก เพื่อกลับไปยังหน้าจอก่อนหน้า การเริ่มต้นใช้งาน 27 ››ใช้งาน widget Widget เป็นแอพพลิเคชั่นขนาดเล็กที่มีฟังก์ชั่นและข้อมูลที่ใช้งานสะดวกบน หน้าจอหลักของคุณ Widget ที่มีอยู่อาจแตกต่างกันไป ขึ้นอยู่กับผู้ให้บริการโทรศัพท์มือถือ หรือภูมิภาคของคุณ 1 ในรายการแอพพลิเคชั่น ให้เลือก วิดเจ็ต เพื่อเปิดแผง Widget 2 เลื่อนไปทางซ้ายหรือขวาบนแผง Widget เพื่อค้นหา Widget 3 แตะ Widget ค้างไว้เพือ่ เพิ่ม Widget นั้นลงในหน้าจอหลัก เข้าถึงแอพพลิเคชั่น การเรียกใช้งานแอพพลิเคชั่นและใช้ประโยชน์ของคุณสมบัติต่างๆ บนอุปกรณ์ ของคุณให้เต็มที่ คุณสามารถจัดระเบียบรายการแอพพลิเคชั่นใหม่เพื่อให้ตรงกับ ความต้องการของคุณ หรือดาวน์โหลดแอพพลิเคชั่นจากอินเตอร์เน็ต เพื่อเพิ่ม ความสามารถของอุปกรณ์ของคุณ 1 ที่หน้าจอหลัก ให้เลือก เพื่อเข้าสู่รายการแอพพลิเคชั่น 2 เลื่อนไปทางซ้ายหรือขวาเพื่อไปยังหน้าจออื่นๆ คุณยังสามารถเลือกจุดใดจุดหนึ่งที่ด้านล่างของหน้าจอเพื่อย้ายไปยังหน้าจอ ที่เกี่ยวข้องได้โดยตรง 3 เลือกแอพพลิเคชั่น เพื่อกลับไปยังหน้า 4 เลือก เพื่อกลับไปยังหน้าจอก่อนหน้า เลือก จอหลัก การเริ่มต้นใช้งาน 28 คุณสามารถเพิ่มทางลัดของแอพพลิเคชั่นลงบนหน้าจอหลักได้โดยการ แตะที่ไอคอนในรายการแอพพลิเคชั่นค้างไว้ ●● ถ้าคุณหมุนอุปกรณ์ ในขณะใช้คุณสมบัติบางอย่าง อินเทอร์เฟซจะหมุน ไปด้วย เพื่อป้องกันไม่ให้ส่วนติดต่อผู้ใช้หมุน เพื่อป้องกันไม่ให้ส่วน ติดต่อผู้ใช้หมุน ให้สัมผัสบริเวณล่างขวาของหน้าจอเพื่อเปิดแผงการ แจ้งเตือน จากนั้นเลือก การหมุนหน้าจอ ●● ››จัดระเบียบแอพพลิเคชั่น คุณสามารถเปลี่ยนล�ำดับของแอพพลิเคชั่นในรายการแอพพลิเคชั่นหรือจัดกลุ่ม แอพพลิเคชั่นเหล่านั้นเข้าเป็นหมวดหมู่ 1 ในรายการแอพพลิเคชั่น ให้เลือก → แก้ไข 2 แตะที่ไอคอนของแอพพลิเคชั่นค้างไว้ 3 การจัดระเบียบแอพพลิเคชั่น: ●● เมื่อต้องการย้ายแอพพลิเคชั่น ให้ลากแอพพลิเคชั่นนั้นไปยังต�ำแหน่งใหม่ ●● เมื่อต้องการเพิ่มแอพพลิเคชั่นไปยังแฟ้มใหม่ ให้ลากแอพพลิเคชั่นนั้นไป ที่ สร้างแฟ้มใหม่ ●● เพื่อย้ายแอพพลิเคชั่นไปยังแผงใหม่ ให้ลากแอพพลิเคชั่นนั้นไปที่ สร้าง หน้า ●● เพื่อถอนการติดตั้งแอพพลิเคชั่น ให้ลากไปยัง ลบการติดตั้ง เมื่อคุณลากไอค่อนของแอพพลิเคชั่นไปยัง ข้อมูลเเอพส์ คุณจะสามารถ ดูข้อมูลเกี่ยวกับแอพพลิเคชั่นนั้นได้ 4 เลือก บันทึก การเริ่มต้นใช้งาน 29 ››ดาวน์โหลดแอพพลิเคชั่น 1 ในรายการแอพพลิเคชั่น ให้เลือก Play สโตร์ หรือ Samsung Apps 2 ค้นหาแอพพลิเคชั่นและดาวน์โหลดมาที่อุปกรณ์ เพื่อติดตั้งแอพพลิเคชั่นที่คุณดาวน์โหลดมาจากแหล่งอื่น คุณจะต้อง เลือก การตั้งค่า → ระบบป้องกัน → แหล่งที่ไม่ร ู้จัก ››การถอนการติดตั้งแอพพลิเคชั่น 1 ในรายการแอพพลิเคชั่น ให้เลือก → ลบการติดตั้ง 2 เลือก ที่ไอคอนของแอพพลิเคชั่น จากนั้นเลือก ตกลง คุณสามารถถอนการติดตั้งได้เฉพาะแอพพลิเคชันที่คุณได้ดาวน์โหลดมา เท่านั้น ››การเรียกใช้แอพพลิเคชั่นที่ใช้ล่าสุด 1 เลือก เพื่อดูแอพพลิเคชั่นที่คุณเพิ่งเข้าถึงก่อนหน้านี้ 2 เลือกแอพพลิเคชั่น การเริ่มต้นใช้งาน 30 เริ่มต้นหลายแอพพลิเคชั่น อุปกรณ์ของคุณอนุญาตให้คุณท�ำงานหลายอย่างโดยการเรียกใช้หลาย แอพพลิเคชั่นในเวลาเดียวกัน เพื่อเริ่มต้นหลายแอพพลิเคชั่น ให้เลือก ขณะที่กำ� ลังใช้งานแอพพลิเคชั่น แล้วเลือกแอพพลิเคชั่นอื่นเพื่อเรียกใช้งานจาก หน้าจอหลัก ››จัดการแอพพลิเคชั่น คุณสามารถจัดการแอพพลิเคชั่นหลายแอพพลิเคชั่นด้วยการจัดการงาน 1 เลือก → การจัดการงาน → แอพพลิเคชั่นที่ท�ำงาน การจัดการงานจะเปิดขึ้นและแสดงแอพพลิเคชั่นที่ท�ำงานอยู่ 2 การควบคุมแอพพลิเคชั่นที่ท�ำงานอยู่: ●● เมื่อต้องการสลับแอพพลิเคชั่น ให้เลือกแอพพลิเคชั่นหนึ่งจากรายการ ●● เพื่อปิดแอพพลิเคชั่น ให้เลือก ปิด ●● เพื่อปิดแอพพลิเคชั่นที่ท�ำงานอยู่ทั้งหมด ให้เลือก ปิดทั้งหมด การก�ำหนดค่าอุปกรณ์ของคุณเอง คุณสามารถใช้ประโยชน์จากอุปกรณ์ได้มากขึ้นด้วยการก�ำหนดค่าต่างๆ ให้ตรง กับที่คุณชอบ ››เปลี่ยนภาษาที่ใช้แสดง 1 ในรายการแอพพลิเคชั่น ให้เลือก การตั้งค่า → ภาษาและการใส่ข ้อมูล → ภาษา 2 เลือกภาษา การเริ่มต้นใช้งาน 31 ››เปิดหรือปิดเสียงการสัมผัส ในรายการแอพพลิเคชั่น ให้เลือก การตั้งค่า → เสียง → เสียงสัมผัส ››ปรับระดับเสียงของอุปกรณ์ 1 กดปุ่มระดับเสียงขึ้นหรือลง 2 เลือก และลากแถบเลื่อนเพื่อปรับระดับเสียงของแต่ละเสียง ››สลับเป็นโหมดปิดเสียง เมื่อต้องการปิดหรือเปิดเสียงของอุปกรณ์ของคุณ ให้ท�ำดังต่อไปนี้: ●● แตะที่ด้านล่างขวาของหน้าจอเพื่อเปิดแผงการแจ้งเตือน แล้วเลือก เสียง ●● กดค้างปุ่มเปิด/ปิด จากนั้นเลือก ››เลือกวอลเปเปอร์ส�ำหรับหน้าจอหลัก 1 ที่หน้าจอหลัก ให้แตะพื้นทีว่ ่างค้างไว้ 2 เลือก ตั้งวอลเปเปอร์ → หน้าจอหลัก → เลือกแฟ้มรูปภาพ → เลือก รูปภาพ ››เปลี่ยนแบบอักษรที่ใช้แสดง 1 ในรายการแอพพลิเคชั่น ให้เลือก การตั้งค่า → จอภาพ → รูปแบบอักษร 2 เลือกแบบอักษร การเริ่มต้นใช้งาน 32 ››ปรับความสว่างของหน้าจอ อุปกรณ์ของคุณมีเซนเซอร์แสง ซึ่งจะตรวจวัดระดับแสงในบริเวณรอบๆ แล้ว ปรับความสว่างของหน้าจอโดยอัตโนมัติ คุณยังสามารถตั้งค่าความสว่างของ หน้าจอด้วยตนเองได้ ระดับความสว่างของหน้าจอจะมีผลต่อความเร็วของการใช้พลังงาน แบตเตอรี่ของอุปกรณ์ การตั้งค่าให้อุปกรณ์ของคุณปรับความสว่างโดยอัตโนมัติ 1 ในรายการแอพพลิเคชั่น ให้เลือก การตั้งค่า → จอภาพ → ความสว่าง 2 เลือกกล่องท�ำเครื่องหมายที่อยู่ถัดจาก ความสว่างอัตโนมัติ 3 เลือก ตกลง อุปกรณ์จะเพิ่มความสว่างขึ้นในบริเวณที่สว่าง และลดความสว่างลงใน บริเวณที่มีแสงน้อยโดยอัตโนมัติ การปรับความสว่างด้วยตนเอง 1 2 3 4 ในรายการแอพพลิเคชั่น ให้เลือก การตั้งค่า → จอภาพ → ความสว่าง ล้างกล่องท�ำเครื่องหมายที่อยู่ถัดจาก ความสว่างอัตโนมัติ ลากแถบเลื่อนไปด้านซ้ายหรือขวา เลือก ตกลง การเริ่มต้นใช้งาน 33 ››ล็อกอุปกรณ์ของคุณ คุณสามารถล็อกอุปกรณ์ของคุณโดยการเปิดใช้งานคุณสมบัติล็อกหน้าจอ ●● ถ้าคุณลืมรหัสผ่าน ให้นำ � อุปกรณ์ไปที่ศูนย์บริการซัมซุงเพื่อตั้งค่าใหม่ ●● ซัมซุงไม่ขอรับผิดชอบต่อการสูญหายของรหัสป้องกันหรือข้อมูล ส่วนตัว หรือความเสียหายอื่นๆ ที่เกิดจากซอฟต์แวร์ที่ไม่ถูกต้องตาม กฎหมาย ตั้งค่าการปลดล็อกด้วยการตรวจจับใบหน้า 1 ในรายการแอพพลิเคชั่น ให้เลือก การตั้งค่า → ล็อกหน้าจ อ → 2 3 4 5 ล็อกหน้าจ อ → ปลดล็อกใบหน้า เลือก ถัดไป → ตั้งค่า → ด�ำเนินการต่อ ขยับอุปกรณ์ให้ใบหน้าของคุณอยู่ตำ� แหน่งภายในรูปพอดี เมื่อบันทึกภาพใบหน้าของคุณอย่างถูกต้องแล้ว ให้เลือก ด�ำเนินการต่อ ท�ำการตั้งค่า PIN ส�ำรองหรือรูปแบบส�ำรอง การตั้งค่ารูปแบบการปลดล็อก 1 ในรายการแอพพลิเคชั่น ให้เลือก การตั้งค่า → ล็อกหน้าจ อ → 2 3 4 5 ล็อกหน้าจ อ → รูปแบบ ดูคำ� แนะน�ำบนหน้าจอและรูปแบบตัวอย่าง แล้วเลือก ถัดไป วาดรูปแบบด้วยการลากนิว้ มือเพื่อเชื่อมต่อจุดอย่างน้อย 4 จุด แล้วเลือก ด�ำเนินการ วาดรูปแบบอีกครั้งเพื่อยืนยัน และเลือก ยืนยัน ท�ำการตั้งค่า PIN ส�ำรองให้สมบูรณ์ หากคุณลืมรูปแบบการปลดล็อก คุณสามารถปิดใช้งานคุณสมบัติการ ล็อกหน้าจอได้ด้วย PIN ส�ำรอง การเริ่มต้นใช้งาน 34 การตั้งค่า PIN ปลดล็อก 1 ในรายการแอพพลิเคชั่น ให้เลือก การตั้งค่า → ล็อกหน้าจ อ → ล็อกหน้าจ อ → PIN 2 ใส่ PIN ใหม่ และเลือก ด�ำเนินการ 3 ใส่ PIN อีกครั้ง และเลือก ตกลง การตั้งรหัสผ่านปลดล็อก 1 ในรายการแอพพลิเคชั่น ให้เลือก การตั้งค่า → ล็อกหน้าจ อ → ล็อกหน้าจ อ → รหัสผ่าน 2 ใส่รหัสผ่านใหม่ (ตัวอักษร- ตัวเลข) และเลือก ด�ำเนินการ 3 ใส่รหัสผ่านอีกครั้ง และเลือก ตกลง ››เปิดใช้งานคุณสมบัติค้นหาโทรศัพท์ของฉัน เมื่ออุปกรณ์ของคุณสูญหายหรือถูกขโมย คุณสามารถดูตำ� แหน่งปัจจุบันของ อุปกรณ์ของคุณบนเว็บไซต์ SamsungDive (www.samsungdive.com) ถ้า ต้องการใช้คุณสมบัตินี้ คุณจะต้องมีแอคเคาท์ของซัมซุงเพื่อใช้ในการควบคุม อุปกรณ์จากระยะไกลผ่านอินเตอร์เน็ต 1 ในรายการแอพพลิเคชั่น ให้เลือก การตั้งค่า → ระบบป้องกัน → รีโมทคอนโทรล → ตกลง → เพิ่มแอคเคาท์ 2 เลือก ลงชื่อเข้าใช้ เพื่อสร้างแอคเคาท์ของซัมซุง ให้เลือก สร้างบัญชีผู้ใช้ใหม่ 3 ใส่ที่อยู่อีเมล์และรหัสผ่านส�ำหรับแอคเคาท์ของซัมซุงของคุณ แล้วเลือก เข้าใช้ 4 ลากแถบเลื่อนที่ด้านบนของหน้าจอ การเริ่มต้นใช้งาน 35 การใส่ข้อความ คุณสามารถใส่ข้อความโดยการเลือกตัวอักษรบนปุ่มกดเสมือน เขียนลงบน หน้าจอ หรือพูดค�ำศัพท์ลงในไมโครโฟน ไม่รองรับการใส่ข้อความในบางภาษา เมื่อต้องการใส่ข้อความ คุณควร เปลี่ยนภาษาที่ใช้เขียนเป็นภาษาใดภาษาหนึ่งที่รองรับ ››การเปลี่ยนวิธีใส่ข้อความ เลือก บนแถบระบบ แล้วเลือกวิธีใส่ข้อความ ››ใส่ข้อความด้วยคุณลักษณะการใส่ข้อความด้วยเสียงของ Google 1 เพื่อเพิ่มภาษาที่ใช้ส�ำหรับการรู้จำ� เสียง ให้เลือกภาษา → เพิ่มภาษาอื่นๆ 2 พูดข้อความลงในไมโครโฟน 3 เมื่อคุณด�ำเนินการเสร็จแล้ว ให้เลือก แตะเพื่อหยุดชั่วคราว ››การใส่ข้อความด้วยปุ่มกดของซัมซุง ใส่ข้อความโดยเลือกปุ่มตัวอักษรและตัวเลขหรือเขียนบนหน้าจอ นอกจากนั้น คุณยังสามารถใช้ปุ่มต่อไปนี้ 5 6 1 1 2 7 3 4 การเริ่มต้นใช้งาน 36 ตัวเลข 1 2 3 4 5 6 7 ฟังก์ชั่น เปลี่ยนตัวพิมพ์เล็ก/ใหญ่ สลับโหมดการใส่ข้อความ เข้าสู่การตั้งค่าปุ่มกด, กดค้างที่ เพื่อสลับไปเป็นโหมด เขียนด้วยมือ หรือป้อนข้อความด้วยเสียง เว้นวรรค ลบข้อความ เริ่มบรรทัดใหม่ เพิ่มรายการจากคลิปบอร์ด ››คัดลอกและวางข้อความ จากฟิลด์ข้อความ คุณสามารถคัดลอกและวางข้อความไปยังแอพพลิเคชั่นอื่นได้ 1 แตะที่ข้อความค้างไว้ 2 ลาก หรือ เพื่อเลือกข้อความที่จะคัดลอก 3 เลือก คัดลอก หรือ ตัด เพื่อเพิ่มข้อความไปยังคลิปบอร์ด 4 ในแอพพลิเคชั่นอื่น ให้วางตัวชี้ตรงต�ำแหน่งที่ต้องการแทรกข้อความนั้น 5 เลือก วาง เพื่อแทรกข้อความจากคลิปบอร์ดลงในฟิลด์ข้อความ การเริ่มต้นใช้งาน 37 เว็บและบริการที่ใช้ GPS อินเตอร์เน็ต รู้จักการเข้าถึงและบันทึกบุ๊คมาร์คหน้าเว็บที่คุณชอบ ●● คุณสมบัตินี้อาจใช้ชื่ออื่น ทั้งนี้ ขึ้นอยู่กับภูมิภาคหรือผู้ให้บริการของ คุณ ●● ไอคอนที่มีอยู่อาจแตกต่างกันไป ขึ้นอยู่กับภูมิภาคหรือผู้ให้บริการของ คุณ ››เรียกดูหน้าเว็บ 1 ในรายการแอพพลิเคชั่น ให้เลือก อินเตอร์เน็ต 2 เพื่อเข้าหน้าเว็บใดๆ ให้เลือกช่องใส่ URL และใส่ที่อยู่เว็บ แล้วจึงเลือก ไป 3 ท่องหน้าเว็บโดยใช้ปุ่มต่อไปนี้ 1 2 6 3 7 4 8 5 9 ตัวเลข 1 2 3 ฟังก์ชั่น เปิดหน้าต่างใหม่ ปิดหน้าต่างปัจจุบัน ย้อนกลับหรือไปข้างหน้ายังหน้าเว็บต่างๆ ในประวัติ เว็บและบริการที่ใช้ GPS 38 ตัวเลข 4 5 6 7 8 9 ฟังก์ชั่น โหลดหน้าเว็บปัจจุบันใหม่ ระหว่างที่อุปกรณ์ท�ำการ โหลดหน้าเว็บ ไอคอนนี้จะเปลี่ยนเป็น ใส่ที่อยู่เว็บหรือค�ำส�ำคัญ เข้าถึงทางเลือกเว็บบราวเซอร์ ดูบุ๊คมาร์ค หน้าที่บันทึกไว้ และประวัติการใช้ อินเตอร์เน็ตล่าสุด เปิดใช้งานฟิลด์ URL บุ๊คมาร์คหน้าเว็บปัจจุบัน ขณะเรียกดูหน้าเว็บ ให้ใช้ตวั เลือกต่อไปนี้: ●● เมื่อต้องการซูมเข้าหรือซูมออก ให้วางนิว ้ สองนิว้ ที่หน้าจอ และแยกนิว้ ออก จากกันหรือบีบเข้าหากันช้าๆ เมื่อต้องการกลับไปที่ขนาดดั้งเดิม ให้แตะสอง ครั้งที่หน้าจอ ●● เพื่อเปิดหน้าต่างใหม่ ให้เลือก → แท็บใหม่ ●● เพื่อเปิดหน้าต่างใหม่โดยไม่บันทึกข้อมูลการเรียกดูเว็บของคุณ ให้เลือก → แท็บใหม่ที่ไม่ระบุตัวตน ●● เพื่อเพิ่มทางลัดส�ำหรับหน้าเว็บปัจจุบันไว้ที่หน้าจอหลัก ให้เลือก → เพิ่ม ทางลัดไปหน้าจ อหลัก ●● เพื่อส่งที่อยู่เว็บให้ผู้อื่น ให้เลือก → เพจแชร์ ●● เพื่อค้นหาข้อความบนหน้าเว็บ ให้เลือก → ค้นหาในเพจ ●● เพื่อสลับไปเป็นมุมมองแบบเดสก์ท็อป ให้เลือก → มุมมองเดสก์ท็อป ●● เพื่อบันทึกหน้าเว็บปัจจุบันเพื่อการแสดงผลแบบออฟไลน์ ให้เลือก → บันทึกเพื่ออ ่านแบบออฟไลน์ คุณสามารถแสดงผลหน้าเว็บที่บันทึกไว้ได้โดย การเลือก → บันทึกหน้าแล้ว เว็บและบริการที่ใช้ GPS 39 เพื่อแสดงประวัติการดาวน์โหลด ให้เลือก → ดาวน์โหลด ●● เพื่อพิมพ์รูปภาพผ่าน Wi-Fi หรือ USB ให้เลือก → พิมพ์ อุปกรณ์ของ คุณสามารถใช้งานได้กับเครื่องพิมพ์ของซัมซุงเท่านั้น ●● เพื่อเปลี่ยนการตั้งค่าเบราว์เซอร์ ให้เลือก → การตั้งค่า ●● ››การค้นหาข้อมูลด้วยเสียง คุณสมบัตินี้อาจไม่สามารถใช้ได้ ทั้งนี้ ขึ้นอยู่กับภูมิภาคหรือผู้ให้บริการ ของคุณ 1 ในรายการแอพพลิเคชั่น ให้เลือก อินเตอร์เน็ต 2 เลือกฟิลด์ URL 3 เลือก และพูดค�ำส�ำคัญในไมโครโฟนของอุปกรณ์ของคุณ อุปกรณ์จะค้นหาหน้าเว็บที่เกี่ยวข้องกับค�ำส�ำคัญนั้น 4 เลือกผลการค้นหา ››บุ๊คมาร์คหน้าเว็บที่คุณชื่นชอบ หากคุณทราบที่อยู่เว็บของหน้าเว็บ คุณสามารถเพิ่มบุ๊คมาร์คด้วยตนเองได้ 1 ในรายการแอพพลิเคชั่น ให้เลือก อินเตอร์เน็ต 2 ใส่ที่อยู่เว็บหรือน�ำทางไปที่หน้าเว็บ 3 เลือก 4 ใส่ชื่อส�ำหรับบุคมาร์ค และเลือก ตกลง เว็บและบริการที่ใช้ GPS 40 เมื่อต้องการดูบุ๊คมาร์ค ให้เลือก → บุ๊คม าร์ค จากรายการบุ๊คมาร์ค ให้แตะ บุ๊คมาร์คค้างไว้เพื่อเข้าถึงทางเลือกต่อไปนี้: ●● เมื่อต้องการเปิดหน้าเว็บในหน้าต่างปัจจุบัน ให้เลือก เปิด ●● เมื่อต้องการเปิดหน้าต่างใหม่ ให้เลือก เปิดในแท็บใหม่ ●● เมื่อต้องการแก้ไขรายละเอียดบุ๊คมาร์ค ให้เลือก แก้ไขบุ๊คมาร์ค ●● เมื่อต้องการเพิ่มทางลัดบุ๊คมาร์คไปที่หน้าจอหลัก ให้เลือก เพิ่มทางลัดไป หน้าจอหลัก ●● เมื่อต้องการส่งที่อยู่เว็บของเว็บเพจปัจจุบันให้ผู้อื่น ให้เลือก แชร์ลิงค์ ●● เมื่อต้องการคัดลอกที่อยู่เว็บของเว็บเพจปัจจุบัน ให้เลือก คัดลอกลิงค์ URL ●● เมื่อต้องการลบบุ๊คมาร์ค ให้เลือก ลบบุ๊คมาร์ค ●● เมื่อต้องการตั้งเว็บเพจนั้นเป็นโฮมเพจของบราวเซอร์คุณ ให้เลือก ตั้งเป็น หน้าหลัก ››การดาวน์โหลดไฟล์จากอินเตอร์เน็ต เมื่อคุณดาวน์โหลดไฟล์หรือแอพพลิเคชั่นจากอินเตอร์เน็ต อุปกรณ์ของคุณ จะบันทึกไฟล์หรือแอพพลิเคชั่นเหล่านั้นไว้ในหน่วยความจ�ำภายใน ไฟล์ที่คุณดาวน์โหลดจากอินเตอร์เน็ตอาจมีไวรัสซึ่งจะสร้างความเสียหาย ต่ออุปกรณ์ของคุณ เพื่อที่จะลดความเสี่ยงนี้ ให้ดาวน์โหลดไฟล์จากแหล่ง ที่คุณเชื่อถือเท่านั้น มีเดียไฟล์บางไฟล์มีการจัดการสิทธิ์ดิจิตอลเพื่อปกป้องลิขสิทธิ์ การ ป้องกันนี้จะท�ำให้คุณไม่สามารถดาวน์โหลด คัดลอก แก้ไข หรือถ่ายโอน ไฟล์บางไฟล์ ได้ 1 ในรายการแอพพลิเคชั่น ให้เลือก อินเตอร์เน็ต 2 ค้นหาไฟล์หรือแอพพลิเคชั่นและดาวน์โหลดไฟล์และแอพพลิเคชั่นนั้นมาใส่ ในอุปกรณ์ เว็บและบริการที่ใช้ GPS 41 ››ดูประวัติเมื่อเร็วๆ นี้ 1 ในรายการแอพพลิเคชั่น ให้เลือก อินเตอร์เน็ต → 2 เลือกหน้าเว็บเพื่อเยีย่ มชม → ประวัติ Game Hub เรียนรู้วิธีเข้าถึงและดาวน์โหลดเกม 1 ในรายการแอพพลิเคชั่น ให้เลือก Game Hub 2 ให้เลือกบริการเกม 3 ค้นหาและดาวน์โหลดเกมจากร้านค้าออนไลน์ เกมที่มีอยู่อาจแตกต่างกันไป ขึ้นอยู่กับผู้ให้บริการโทรศัพท์มือถือหรือ ภูมิภาคของคุณ Maps เรียนรู้วิธีใช้บริการแผนที่ของ Google Maps™ เพื่อค้นหาต�ำแหน่งของคุณ ค้นหาสถานที่ และหาเส้นทาง ●● คุณสมบัตินี้อาจไม่สามารถใช้ได้ ทั้งนี้ ขึ้นอยู่กับภูมิภาคหรือผู้ให้ บริการของคุณ ●● คุณต้องเปิดใช้งานบริการระบุตำ � แหน่งเพื่อรับข้อมูลต�ำแหน่งและค้นหา แผนที่ ► หน้า 93 ››ค้นหาสถานที่ 1 ในรายการแอพพลิเคชั่น ให้เลือก Maps แผนที่จะแสดงต�ำแหน่งปัจจุบันของคุณ 2 เลือก Search Maps เว็บและบริการที่ใช้ GPS 42 3 ใส่คำ� ส�ำคัญส�ำหรับต�ำแหน่ง และเลือก เพื่อค้นหาต�ำแหน่งด้วยเสียง ให้เลือก 4 เลือกสถานที่เพื่อดูรายละเอียด ในขณะที่ดูแผนที่ ให้ใช้ทางเลือกต่อไปนี้: ●● เมื่อต้องการซูมเข้าหรือซูมออก ให้วางนิว ้ สองนิว้ ที่หน้าจอ และแยกนิว้ ออก จากกันหรือบีบเข้าหากันช้าๆ ●● เพื่อแสดงผลการค้นหาทั้งหมด ให้เลือก Search Results ●● เพื่อแสดงต�ำแหน่งปัจจุบันของคุณ ให้เลือก เพื่อสลับไปสู่มุมมองแผนที่ที่ เปลี่ยนแนวการจัดวางเมื่อคุณเคลื่อนย้ายอุปกรณ์ ให้เลือก ●● เพื่อค้นหาสถานที่ใกล้เคียง ให้เลือก ●● เพื่อค้นหาเส้นทางไปยังปลายทางแห่งใดแห่งหนึ่ง ให้เลือก ●● เพื่อเพิ่มชั้นการแสดงข้อมูลเพิ่มเติมไปยังแผนที่ หรือเปลี่ยนโหมดมุมมอง ให้ เลือก ●● เพื่อเพิ่มดาวให้สถานที่ ให้เลือกกล่องข้อความที่มีชื่อสถานที่ ให้เลือก หรือ → Add star ●● เพื่อบันทึกแผนที่ส�ำหรับการแสดงผลแบบออฟไลน์ ให้เลือก → Make available offline เพื่อแสดงแผนที่ที่บันทึกไว้ ให้เลือก → My Places → OFFLINE ››เพื่อค้นหาเส้นทางไปยังปลายทางแห่งใดแห่งหนึ่ง 1 ในรายการแอพพลิเคชั่น ให้เลือก Maps 2 เลือก 3 ใส่ที่อยู่ของต�ำแหน่งต้นทางและต�ำแหน่งปลายทาง เพื่อใส่ที่อยู่จากรายชื่อผู้ติดต่อของคุณ หรือสถานที่ติดดาว หรือเลือกจุดใดๆ บนแผนที่ ให้เลือก → ทางเลือกที่ต้องการ เว็บและบริการที่ใช้ GPS 43 4 เลือกวิธีการเดินทาง และเลือก Go เส้นทางจะปรากฏในแผนที่ ทั้งนี้ขึ้นอยู่กับวิธีการเดินทาง คุณอาจเห็นเ ส้นทางหลายเส้นทางได้ 5 เมื่อคุณด�ำเนินการเสร็จแล้ว ให้เลือก → Clear Map การน�ำทาง เรียนรู้วิธีการท�ำให้เครื่องพูดเส้นทางไปยังปลายทางของคุณ ●● แผนที่การน�ำทาง ต�ำแหน่งปัจจุบันของคุณ และข้อมูลการน�ำทางอื่นๆ อาจแตกต่างจากข้อมูลต�ำแหน่งจริง คุณควรระมัดระวังกับสภาพถนน การจราจร และปัจจัยอื่นๆ ที่อาจส่งผลกระทบต่อการขับรถของคุณ และปฏิบัติตามการเตือนและข้อบังคับเกี่ยวกับความปลอดภัยขณะขับ รถ ●● คุณสมบัตินี้อาจไม่สามารถใช้ได้ ทั้งนี้ ขึ้นอยู่กับภูมิภาคหรือผู้ให้ บริการของคุณ 1 ในรายการแอพพลิเคชั่น ให้เลือก การน�ำทาง 2 ใส่ชื่อปลายทางของคุณด้วยวิธีการต่อไปนี้: ปลายทางการสนทนา: ใส่ปลายทางของคุณด้วยเสียงพูด ●● ประเภทฃองปลายทาง: ใส่ปลายทางของคุณด้วยปุ่มกดเสมือน ●● ที่อยู่ติดต่อ: เลือกปลายทางจากที่อยู่ในรายชื่อผู้ติดต่อ ●● สถานที่ติดดาว: เลือกปลายทางของคุณจากสถานที่ติดดาว 3 ติดตั้งซอฟต์แวร์ที่ต้องการ แล้วใช้คุณสมบัติการน�ำทาง ●● เว็บและบริการที่ใช้ GPS 44 Local เรียนรู้วิธีการค้นหาร้านค้าและสถานที่น่าสนใจ คุณสมบัตินี้อาจไม่สามารถใช้ได้ ทั้งนี้ ขึ้นอยู่กับภูมิภาคหรือผู้ให้บริการ ของคุณ 1 ในรายการแอพพลิเคชั่น ให้เลือก Local 2 หากคุณต้องการค้นหาธุรกิจหรือสถานที่ท่องเที่ยวที่ใกล้กับบริเวณที่กำ� หนด ให้เลือกสถานที่ของคุณ → Enter an address 3 เลือกหมวดหมู่ อุปกรณ์จะค้นหาสถานที่ใกล้เคียงซึ่งเกี่ยวข้องกับหมวดหมู่นั้น 4 เลือกชื่อสถานที่เพื่อดูรายละเอียด คุณสามารถเพิ่มหมวดหมู่ได้โดยเลือก → Add a search Play สโตร์ คุณสามารถเพิ่มความสามารถของอุปกรณ์ได้โดยการติดตั้งแอพพลิเคชั่นเพิ่ม เติม Play สโตร์ ให้วิธีที่ง่ายและรวดเร็วในการซื้อแอพพลิเคชั่นส�ำหรับมือถือ ●● คุณสมบัตินี้อาจไม่สามารถใช้ได้ ทั้งนี้ ขึ้นอยู่กับภูมิภาคหรือผู้ให้ บริการของคุณ ●● อุปกรณ์ของคุณจะบันทึกไฟล์ผู้ใช้จากแอพพลิเคชั่นที่ดาวน์ โหลดไปยัง หน่วยความจ�ำภายใน ››ดาวน์โหลดแอพพลิเคชั่น 1 ในรายการแอพพลิเคชั่น ให้เลือก Play สโตร์ 2 ค้นหาแอพพลิเคชั่นและดาวน์โหลดมาที่อุปกรณ์ เมื่อการดาวน์โหลดเสร็จสิ้น อุปกรณ์จะติดตั้งแอพพลิเคชั่นโดยอัตโนมัติ เว็บและบริการที่ใช้ GPS 45 ››การถอนการติดตั้งแอพพลิเคชั่น 1 2 3 4 ในรายการแอพพลิเคชั่น ให้เลือก Play สโตร์ เลือก เลือกรายการ เลือก ถอนการติดตั้ง → ตกลง Readers Hub เรียนรู้วิธีการเข้าถึงเอกสารอ่านที่หลากหลาย 1 ในรายการแอพพลิเคชั่น ให้เลือก Readers Hub 2 เลือกประเภทของเอกสารอ่าน 3 ค้นหาและดาวน์โหลดเอกสารอ่านจากร้านค้าออนไลน์ Samsung Apps Samsung Apps ท�ำให้คุณสามารถดาวน์โหลดแอพพลิเคชั่นมากมายหลายอย่าง และโปรแกรมอัพเดทส�ำหรับอุปกรณ์ของคุณ ด้วยแอพพลิเคชั่นได้รับการปรับ แต่งเป็นอย่างดีจาก Samsung Apps อุปกรณ์ของคุณจะมีความฉลาดมากยิ่งขึ้น ส�ำรวจแอพพลิเคชั่นที่มีประโยชน์ซึ่งมีให้ใช้งานและเพิ่มสีสันการใช้มือถือของคุณ 1 ในรายการแอพพลิเคชั่น ให้เลือก Samsung Apps 2 ค้นหาและดาวน์โหลดแอพพลิเคชั่นมาใส่อุปกรณ์ ●● คุณสมบัตินี้อาจไม่สามารถใช้ได้ ทั้งนี้ ขึ้นอยู่กับภูมิภาคหรือผู้ให้ บริการของคุณ ●● ส�ำหรับรายละเอียด โปรดไปที่ www.samsungapps.com หรือดูใน เอกสารใบปลิวของ Samsung Apps เว็บและบริการที่ใช้ GPS 46 S Suggest ค้นหาและดาวน์โหลดแอพพลิเคชั่นล่าสุดที่แนะน�ำโดย ซัมซุง ในรายการ แอพพลิเคชั่น ให้เลือก S Suggest คุณสมบัตินี้อาจไม่สามารถใช้ได้ ทั้งนี้ ขึ้นอยู่กับภูมิภาคหรือผู้ให้บริการ ของคุณ YouTube เรียนรู้วิธีการดูและการอัพโหลดวีดีโอผ่านบริการแชร์วีดีโอของ YouTube™ คุณสมบัตินี้อาจไม่สามารถใช้ได้ ทั้งนี้ ขึ้นอยู่กับภูมิภาคหรือผู้ให้บริการ ของคุณ ››การเล่นวีดีโอ 1 ในรายการแอพพลิเคชั่น ให้เลือก YouTube 2 เลือกวีดีโอ 3 ควบคุมการเล่นด้วยปุม่ ต่างๆ ต่อไปนี้: 4 ตัวเลข 1 2 ฟังก์ชั่น พักหรือกลับสู่การเล่น ค้นหาไปข้างหน้าหรือย้อนหลังในไฟล์ โดยการลากที่ แถบ เว็บและบริการที่ใช้ GPS 47 ตัวเลข 3 4 ฟังก์ชั่น การเปลี่ยนคุณภาพของหน้าจอ เล่นวีดีโอแบบเต็มหน้าจอ ››อัพโหลดวีดีโอ 1 ในรายการแอพพลิเคชั่น ให้เลือก YouTube 2 เลือก บัญชี 3 เลือกแอคเคาท์ Google หากคุณเชื่อมต่ออยู่กับ YouTube คุณยังสามารถเลือก เพิ่มเเอคเคาท์ และตั้งค่าบัญชีเพื่อเข้าสู่ระบบ YouTube 4 เลือก ตกลง 5 เลือก → เลือกหมวดหมู่ → เลือกวีดีโอ ถ้าคุณอัพโหลดวีดีโอเป็นครั้งแรก ให้เลือกชนิดเครือข่ายเพื่ออัพโหลด วีดีโอ 6 ใส่รายละเอียดของการอัพโหลด และเลือก อัปโหลด เว็บและบริการที่ใช้ GPS 48 การสื่อสาร Google Mail เรียนรู้วิธีการส่งหรือดูข้อความอีเมล์ผ่านบริการเว็บเมล์ของ Google Mail™ ●● คุณสมบัตินี้อาจไม่สามารถใช้ได้ ทั้งนี้ ขึ้นอยู่กับภูมิภาคหรือผู้ให้ บริการของคุณ ●● คุณสมบัตินี้อาจใช้ชื่ออื่น ทั้งนี้ ขึ้นอยู่กับภูมิภาคหรือผู้ให้บริการของ คุณ ››ส่งข้อความอีเมล์ 1 2 3 4 5 6 ในรายการแอพพลิเคชั่น ให้เลือก Gmail → เลือกฟิลด์ผู้รับ แล้วใส่ที่อยู่อีเมล์ เลือกฟิลด์ชื่อเรื่องแล้วใส่ชื่อเรื่อง เลือกฟิลด์ใส่ข้อความและใส่ข้อความอีเมล์ของคุณ เลือก และแนบไฟล์ เพื่อส่งข้อความ ให้เลือก ส่ง ถ้าคุณออฟไลน์อยู่ ข้อความนั้นจะถูกเก็บไว้ในรายการข้อความจนกว่า คุณจะออนไลน์ การสื่อสาร 49 ››การดูข้อความอีเมล์ 1 ในรายการแอพพลิเคชั่น ให้เลือก Gmail 2 เลือก เพื่ออัพเดทรายการข้อความ 3 เลือกข้อความอีเมล์ จากมุมมองข้อความ ให้ใช้ทางเลือกดังต่อไปนี้ ●● เมื่อต้องการไปยังข้อความก่อนหน้าหรือถัดไป ให้เลื่อนไปทางขวาหรือซ้าย ●● เพื่อตอบกลับข้อความ ให้เลือก ●● เพื่อตอบกลับข้อความถึงผู้รับทั้งหมด ให้เลือก ●● เพื่อส่งต่อข้อความให้ผู้อื่น ให้เลือก ●● เพื่อเพิ่มข้อความไปยังรายการที่ชื่นชอบ ให้เลือก ●● เพื่อดูไฟล์แนบ ให้เลือก ดู เพื่อบันทึกไปยังอุปกรณ์ ให้เลือก บันทึก ●● เมื่อต้องการค้นหาข้อความ ให้เลือก ●● เพื่อจัดเก็บข้อความแบบถาวร ให้เลือก ●● เพื่อลบข้อความ ให้เลือก ●● เพื่อติดป้ายข้อความ ให้เลือก → เปลี่ยนป้ายกําก้บ ●● เพื่อท�ำเครื่องหมายว่ายังไม่ได้อ่าน ให้เลือก → ท�ำเครื่องหมายว่ายังไม่ได้ อ่าน ●● เมื่อต้องการท�ำเครื่องหมายข้อความว่าเป็นข้อความส�ำคัญ ให้เลือก → ท�ำ เครื่องหมายว่าส�ำคัญ ●● เพื่อซ่อนข้อความ ให้เลือก → ปิดเสียง เมื่อต้องการดูข้อความที่ซ่อนไว้ ให้เลือก จดหมายทั้งหมด จากรายการป้าย ●● เพื่อเพิ่มข้อความไปยังรายการอีเมล์ขยะ ให้เลือก → รายงานจดหมายขยะ ●● เมื่อต้องการอัพเดทรายการข้อความ ให้เลือก → รีเฟรช ●● เพื่อตั้งค่าป้ายแต่ละป้าย ให้เลือก → จัดการป้ายก�ำกับ ●● เพื่อเปลี่ยนการตั้งค่าอีเมล์ ให้เลือก → การตั้งค่า ทางเลือกที่มีให้อาจแตกต่างกันไป ทั้งนี้ขึ้นอยู่กับอีเมล์แอคเคาท์นั้นหรือ แนวการวางตัวของอุปกรณ์ การสื่อสาร 50 อีเมล์ รู้จักการส่งหรือดูข้อความอีเมล์โดยใช้อีเมล์แอคเคาท์ส่วนตัวของคุณหรือของ บริษัท ››การตั้งค่าอีเมล์แ อคเคาท์ 1 2 3 4 ในรายการแอพพลิเคชั่น ให้เลือก อีเมล์ ใส่ที่อยู่อีเมล์และรหัสผ่านของคุณ เลือก ถัดไป เพื่อใส่รายละเอียดบัญชีด้วยตนเอง ให้เลือก การตั้งค่าเอง ปฏิบัติตามค�ำแนะน�ำบนหน้าจอ เมื่อคุณเสร็จสิ้นการตั้งค่าอีเมล์แอคเคาท์แล้ว ข้อความอีเมล์จะถูกดาวน์โหลด ไปยังอุปกรณ์ของคุณ ถ้าคุณได้สร้างแอคเคาท์ตั้งแต่สองแอคเคาท์ขึ้นไป คุณ สามารถสลับไปมาระหว่างแอคเคาท์ต่างๆ ได้ เลือกชื่อแอคเคาท์ที่ด้านบนของ หน้าจอ แล้วเลือกแอคเคาท์ที่คุณต้องการเรียกดูข้อความ ››ส่งข้อความอีเมล์ 1 ในรายการแอพพลิเคชั่น ให้เลือก อีเมล์ → 2 เพิ่มผู้รับ: ใส่ที่อยู่อีเมล์ด้วยตนเอง โดยแบ่งคั่นแต่ละที่อยู่ด้วยเครื่องหมายอัฒภาค (;) หรือจุลภาค (,) ●● เลือกอีเมล์จากรายชื่อผู้ติดต่อของคุณโดยเลือก 3 เลือกฟิลด์ชื่อเรื่องแล้วใส่ชื่อเรื่อง 4 เลือกฟิลด์ใส่ข้อความและใส่ข้อความอีเมล์ของคุณ ●● การสื่อสาร 51 5 เลือก และแนบไฟล์ 6 เพือ่ ส่งข้อความ ให้เลือก ส่ง ถ้าคุณออฟไลน์อยู่ ข้อความนั้นจะถูกเก็บไว้ในรายการข้อความจนกว่า คุณจะออนไลน์ ››การดูข้อความอีเมล์ 1 ในรายการแอพพลิเคชั่น ให้เลือก อีเมล์ 2 เลือก เพื่ออัพเดทรายการข้อความ 3 เลือกข้อความอีเมล์ จากมุมมองข้อความ ให้ใช้ทางเลือกดังต่อไปนี้ ●● เพื่อตอบกลับข้อความ ให้เลือก ●● เพื่อส่งต่อข้อความให้ผู้อื่น ให้เลือก ●● เพื่อลบข้อความ ให้เลือก ●● เพื่อท�ำเครื่องหมายว่ายังไม่ได้อ่านข้อความ ให้เลือก → ระบุเป็นยังไม่ อ่าน ●● เพื่อย้ายข้อความไปยังโฟลเดอร์อื่น ให้เลือก → ย้าย ●● เพื่อบันทึกข้อความไปยังอุปกรณ์ ให้เลือก → บันทึกอีเมล์ ข้อความจะ ถูกบันทึกใน ไฟล์ส่วนตัว → sdcard0 → Saved Email ●● เมื่อต้องการจัดเรียงข้อความ ให้เลือก → เรียงตาม ●● เมื่อต้องการเปลี่ยนโหมดการแสดงรายการข้อความ ให้เลือก → โหมด การแสดง ●● เพื่อพิมพ์ข้อความผ่าน Wi-Fi หรือ USB ให้เลือก → พิมพ์ อุปกรณ์ของ คุณสามารถใช้งานได้กับเครื่องพิมพ์ของซัมซุงเท่านั้น การสื่อสาร 52 เพื่อบันทึกอีเมล์ของผู้รับไปยังสมุดโทรศัพท์เพื่อเป็นกลุ่มรายชื่อ ให้เลือก → บันทึกเป็นกลุ่ม ●● เมื่อต้องการลบข้อความทั้งหมด ให้เลือก → ลบทั้งหมด ●● เพื่อเปลี่ยนการตั้งค่าอีเมล์ ให้เลือก → การตั้งค่า ●● เพื่อบันทึกไฟล์แนบไปยังอุปกรณ์ เลือกแท็บไฟล์แนบ → ทางเลือกที่มีให้อาจแตกต่างกันไป ทั้งนี้ขึ้นอยู่กับอีเมล์แอคเคาท์นั้นหรือ แนวการวางตัวของอุปกรณ์ ●● สนทนา เรียนรู้วิธีการส่งและรับข้อความสนทนากับเพื่อนและครอบครัวด้วยบริการการรับ ส่งข้อความสนทนาของ Google Talk™ คุณสมบัตินี้อาจไม่สามารถใช้ได้ ทั้งนี้ ขึ้นอยู่กับภูมิภาคหรือผู้ให้บริการ ของคุณ ››ตั้งค่าสถานะของคุณ 1 ในรายการแอพพลิเคชั่น ให้เลือก Talk 2 เลือกแอคเคาท์ Google 3 ก�ำหนดค่าสถานะ รูปภาพ และข้อความที่จะแสดง ››การเพิ่มเพื่อนลงในรายชื่อเพื่อนของคุณ 1 ในรายการแอพพลิเคชั่น ให้เลือก Talk → 2 ใส่อีเมล์ของเพื่อน จากนั้นจึงเลือก เสร็จสิ้น เมื่อเพื่อนของคุณยอมรับค�ำเชิญ บุคคลนั้นจะถูกเพิ่มลงในรายชื่อเพื่อนของ คุณ การสื่อสาร 53 ››การเริ่มการสนทนา 1 ในรายการแอพพลิเคชั่น ให้เลือก Talk 2 เลือกเพื่อนจากรายชือ่ เพื่อน หน้าจอการสนทนาจะเปิดขึ้น 3 ใส่และส่งข้อความของคุณ ●● เพื่อเพิ่มรายชื่อไปยังการสนทนา ให้เลือก → เพิ่มในการแชท ●● เพื่อใช้งานการสนทนาผ่านวีดีโอ ให้เลือก ●● เพื่อใช้งานการสนทนาผ่านเสียง ให้เลือก 4 เลือก → สิ้นสุดการแชท เพื่อสิ้นสุดการสนทนา ChatON เรียนรู้วิธีการใช้ ChatON เพื่อส่งและรับข้อความสนทนาจากอุปกรณ์ที่มี หมายเลขโทรศัพท์มือถือ 1 ในรายการแอพพลิเคชั่น ให้เลือก ChatON ถ้าคุณเริ่มใช้งานแอพพลิเคชั่นนี้เป็นครั้งแรก ให้ท�ำตามค�ำแนะน�ำบน หน้าจอเพื่อตั้งค่าแอคเคาท์ให้สมบูรณ์ 2 ใส่และส่งข้อความของคุณ การสื่อสาร 54 เมสเสนเจอร์ เรียนรู้วิธีการส่งและรับข้อความสนทนากับเพื่อนและครอบครัวด้วยบริการ ข้อความสนทนาของ Google+ เมสเสนเจอร์ 1 ในรายการแอพพลิเคชั่น ให้เลือก เมสเสนเจอร์ ถ้าคุณเริ่มใช้งานแอพพลิเคชั่นนี้เป็นครั้งแรก ให้ท�ำตามค�ำแนะน�ำบน หน้าจอเพื่อตั้งค่าแอคเคาท์ให้สมบูรณ์ 2 ใส่และส่งข้อความของคุณ Google+ เรียนรู้วิธีการใช้บริการเครือข่ายสังคมของ Google คุณสามารถสร้างกลุ่มเพื่อส่ง และรับข้อความสนทนาและอัพโหลดรูปภาพของคุณ 1 ในรายการแอพพลิเคชั่น ให้เลือก Google+ ถ้าคุณเริ่มใช้งานแอพพลิเคชั่นนี้เป็นครั้งแรก ให้ท�ำตามค�ำแนะน�ำบน หน้าจอเพื่อตั้งค่าแอคเคาท์ให้สมบูรณ์ 2 เลือก → คุณสมบัติเครือข่ายสังคม การสื่อสาร 55 เอ็นเตอร์เทนเมนต์ กล้องถ่ายรูป รู้วิธีการจับภาพและแสดงรูปถ่ายและวีดีโอ ●● กล้องจะปิดโดยอัตโนมัติเมื่อคุณไม่ใช้กล้องในระยะเวลาที่กำ � หนด ●● ความจุของความจ�ำอาจแตกต่างกันขึ้นอยู่กับซีนหรือเงื่อนไขการถ่าย ภาพ ››ถ่ายภาพ 1 ในรายการแอพพลิเคชั่น ให้เลือก กล้องถ่ายรูป 2 ปรับเล็งเลนส์ไปยังสิ่งที่ต้องการถ่ายและปรับแต่งตามต้องการ 3 4 1 5 6 2 เอ็นเตอร์เทนเมนต์ 56 ตัวเลข 1 2 3 4 5 6 ฟังก์ชั่น ใช้ทางลัดของกล้อง ●● : สลับเป็นกล้องด้านหน้าเพื่อถ่ายภาพของตัว คุณเอง ●● : เปลี่ยนโหมดการถ่ายรูป ► หน้า 59 ●● : เลือกระยะเวลาหน่วงก่อนที่กล้องจะถ่ายภาพ ●● : ใช้เอฟเฟ็กต์พิเศษ ●● : ปรับค่าการรับแสงเพื่อเปลี่ยนความสว่าง คุณสามารถเพิ่มหรือลบทางลัดให้กับทางเลือกที่ใช้ บ่อย ► หน้า 64 เปลี่ยนการตั้งค่ากล้องถ่ายรูป ดูตำ� แหน่งพื้นที่จัดเก็บ สลับเป็นกล้องวีดีโอ การถ่ายภาพ การดูภาพที่คุณถ่าย 3 เลือก เพื่อถ่ายภาพ รูปถ่ายจะถูกบันทึกโดยอัตโนมัติ หลังจากถ่ายรูปแล้ว ให้เลือกโปรแกรมแสดงรูปถ่ายเพื่อดูรูป ●● เลื่อนไปทางซ้ายหรือขวาเพื่อดูรูปอื่นๆ ●● เมื่อต้องการซูมเข้าหรือซูมออก ให้วางนิว ้ สองนิว้ ที่หน้าจอ และแยกนิว้ ออก จากกันหรือบีบเข้าหากันช้าๆ เมื่อต้องการกลับไปที่ขนาดดั้งเดิม ให้แตะสอง ครั้งที่หน้าจอ ●● เพื่อส่งต่อภาพให้ผู้อื่น ให้เลือก เอ็นเตอร์เทนเมนต์ 57 เพื่อเริ่มต้นการฉายภาพสไลด์ ให้เลือก → เริ่มการแสดงสไลด์ สัมผัส หน้าจอเพื่อหยุดสไลด์โชว์ ●● เพื่อลบภาพ ให้เลือก ●● เพื่อลงทะเบียนใบหน้าในภาพเพื่อใช้แท็กใบหน้า ให้เลือก → แท็กใบหน้า ► หน้า 68 ●● เพื่อเพิ่มภาพไปยังคลิปบอร์ด ให้เลือก → คัดลอกไปยังคลิปบอร์ด ●● เพื่อหมุนภาพทวนเข็มนาฬิกา ให้เลือก → หมุนซ้าย ●● เพื่อหมุนภาพตามเข็มนาฬิกา ให้เลือก → หมุนขวา ●● เพื่อตัดบางส่วนจากภาพ ให้เลือก → ตัดบางส่วน ●● เพื่อแก้ไขภาพด้วยโปรแกรมแก้ไขภาพ ให้เลือก → แก้ไข ► หน้า 70 ●● เพื่อก�ำหนดให้ใช้ภาพเป็นวอลเปเปอร์ → ตั้งเป็น ●● เพื่อส่งภาพไปยังบุคคลที่มีแท็กใบหน้าในภาพ ให้เลือก → แชร์รูปภาพ กับคู่หู ●● เพื่อพิมพ์ข้อความผ่าน Wi-Fi หรือ USB ให้เลือก → พิมพ์ อุปกรณ์ของ คุณสามารถใช้งานได้กับเครื่องพิมพ์ของซัมซุงเท่านั้น ●● เพื่อเปลี่ยนชื่อไฟล์ ให้เลือก → เปลี่ยนชื่อ ●● เมื่อต้องการค้นหาอุปกรณ์ที่เปิดใช้งานการแชร์มีเดีย ให้เลือก → ค้นหา อุปกรณ์ใกล้เคียง ●● เพื่อดูรายละเอียดภาพ ให้เลือก → รายละเอียด ●● เอ็นเตอร์เทนเมนต์ 58 ››เปลี่ยนโหมดการถ่ายรูป คุณสามารถถ่ายรูปด้วยโหมดการถ่ายรูปที่หลากหลาย เพื่อเปลี่ยนโหมดการถ่าย รูป ให้เลือก → โหมดถ่ายรูป → ทางเลือกที่ต้องการ ทางเลือก พานอราม่า แชร์รูปภาพกับคู่หู สไมล์ชอท ฟังก์ชั่น ถ่ายภาพพานอราราม่า ตั้งค่าให้อุปกรณ์จดจ�ำใบหน้าของบุคคลที่คุณได้แท็ก ไว้ในรูป และส่งรูปไปให้บุคคลนั้น ตั้งค่าอุปกรณ์เพื่อให้จำ� แนกใบหน้าของบุคคล และ ช่วยให้คุณสามารถถ่ายภาพของพวกเขาได้ในขณะที่ พวกเขายิ้ม ››การก�ำหนดค่ากล้องถ่ายรูปด้วยตัวเอง ก่อนการถ่ายภาพ ให้เลือก ทางเลือก แก้ไขทางลัด ถ่ายตัวเอง โหมดถ่ายรูป เอฟเฟ็กต์ โหมดซีน ค่าชดเชยแสง เพื่อเข้าถึงทางเลือกต่อไปนี้: ฟังก์ชั่น แก้ไขทางลัดไปยังทางเลือกที่ใช้บ่อย ถ่ายภาพของตัวคุณเองด้วยกล้องถ่ายรูปด้านหน้า เปลี่ยนโหมดการถ่ายรูป ► หน้า 59 ใช้เอฟเฟ็กต์พิเศษ เปลี่ยนโหมดซีน ปรับค่าการรับแสงเพื่อเปลี่ยนความสว่าง เอ็นเตอร์เทนเมนต์ 59 ทางเลือก การตั้งเวลา ความละเอียด สมดุลสีขาว เครื่องวัด ไกด์ไลน์ แท็ก GPS คุณภาพรูปภาพ ที่เก็บ ตั้งใหม่ ฟังก์ชั่น เลือกระยะเวลาหน่วงก่อนที่กล้องจะถ่ายภาพ เลือกทางเลือกความละเอียด ปรับสมดุลสีตามสภาพแสง เลือกชนิดของเครื่องวัดแสง ตั้งค่าเพื่อให้แสดงไกด์ไลน์บนหน้าจอตัวอย่าง ตั้งค่ากล้องถ่ายรูปเพื่อให้รวมข้อมูลต�ำแหน่งไว้ใน ภาพของคุณ ●● เพื่อให้รับสัญญาณ GPS ได้ดี ให้หลีกเลี่ยง การถ่ายรูปในสถานที่ซึ่งอาจมีสิ่งกีดขวาง สัญญาณ เช่น ต�ำแหน่งระหว่างอาคาร พื้นที่ ระดับต�ำ่ กว่าน�ำ้ ทะเล หรือสภาพภูมิอากาศที่ เลวร้าย ●● ต�ำแหน่งของคุณอาจปรากฏบนรูปถ่ายเมื่อ คุณอัพโหลดขึ้นอินเตอร์เน็ต เมื่อต้องการ หลีกเลี่ยงปัญหานี้ ให้ปิดใช้งานการตั้งค่า แท็ก GPS เลือกระดับคุณภาพของภาพถ่ายของคุณ เลือกต�ำแหน่งความจ�ำส�ำหรับจัดเก็บภาพที่ถ่ายไว้ ตั้งค่ากล้องถ่ายรูปใหม่ เอ็นเตอร์เทนเมนต์ 60 ››บันทึกวีดีโอ 1 ในรายการแอพพลิเคชั่น ให้เลือก กล้องถ่ายรูป 2 ลากแถบเลื่อนเพื่อสลับเป็นกล้องวีดีโอ 3 ปรับเล็งเลนส์ไปยังสิ่งทีต่ ้องการถ่ายและปรับแต่งตามต้องการ 3 4 1 5 6 2 ตัวเลข 1 2 ฟังก์ชั่น ใช้ทางลัดกล้องวีดีโอ ●● : สลับเป็นกล้องด้านหน้าเพื่อถ่ายวีดีโอของตัว คุณเอง ●● : เปลี่ยนโหมดการบันทึก (เพื่อแนบไปกับ ข้อความหรือเพื่อบันทึกตามปกติ) ●● : เลือกระยะเวลาหน่วงก่อนที่กล้องจะบันทึก วีดีโอ ●● : ใช้เอฟเฟ็กต์พิเศษ ●● : ปรับค่าการรับแสงเพื่อเปลี่ยนความสว่าง คุณสามารถเพิ่มหรือลบทางลัดให้กับทางเลือกที่ใช้ บ่อย ► หน้า 64 เปลี่ยนการตั้งค่ากล้องวีดีโอ เอ็นเตอร์เทนเมนต์ 61 ตัวเลข 3 4 5 6 ฟังก์ชั่น ดูตำ� แหน่งพื้นที่จัดเก็บ สลับเป็นกล้องถ่ายรูป การบันทึกวีดีโอ การดูวีดีโอที่คุณได้บันทึกไว้ 4 เลือก 5 เลือก เพื่อเริ่มการบันทึก เพื่อหยุดการบันทึก วีดีโอจะถูกบันทึกโดยอัตโนมัติ กล้องอาจไม่สามารถบันทึกวีดีโอได้อย่างเหมาะสมเมื่อใช้การ์ดความจ�ำที่ มีความเร็วในการถ่ายโอนข้อมูลต�ำ่ หลังจากบันทึกวีดีโอแล้ว ให้เลือกโปรแกรมแสดงรูปภาพเพื่อดูวีดีโอนั้น ●● เลื่อนไปทางซ้ายหรือขวาเพื่อดูวีดีโออื่นๆ ●● เพื่อเล่นวีดีโอ ให้เลือก ●● เพื่อส่งวีดีโอให้ผู้อื่น ให้เลือก ●● เพื่อเริ่มต้นการฉายภาพสไลด์ ให้เลือก → เริ่มการแสดงสไลด์ สัมผัส หน้าจอเพื่อหยุดสไลด์โชว์ ●● เพื่อลบวีดีโอ ให้เลือก ●● เพื่อเปลี่ยนชื่อไฟล์ ให้เลือก → เปลี่ยนชื่อ ●● เพื่อดูรายละเอียดวีดีโอ ให้เลือก → รายละเอียด เอ็นเตอร์เทนเมนต์ 62 ››การก�ำหนดการตั้งค่ากล้องวีดีโอเอง ก่อนการบันทึกวีดีโอ ให้เลือก ทางเลือก แก้ไขทางลัด การบันทึกตัวเอง โหมดการบันทึก เอฟเฟ็กต์ ค่าชดเชยแสง การตั้งเวลา ความละเอียด สมดุลสีขาว ไกด์ไลน์ คุณภาพวีดีโอ ที่เก็บ ตั้งใหม่ เพื่อเข้าถึงทางเลือกต่อไปนี้: ฟังก์ชั่น แก้ไขทางลัดไปยังทางเลือกที่ใช้บ่อย สลับเป็นกล้องด้านหน้าเพื่อถ่ายวีดีโอของตัวคุณเอง เปลี่ยนโหมดการบันทึก (เพื่อแนบไปกับข้อความหรือ เพื่อบันทึกตามปกติ) ใช้เอฟเฟ็กต์พิเศษ ปรับค่าการรับแสงเพื่อเปลี่ยนความสว่าง เลือกระยะเวลาหน่วงก่อนที่กล้องจะเริ่มบันทึกวีดีโอ เลือกทางเลือกความละเอียด ปรับสมดุลสีตามสภาพแสง ตั้งค่าเพื่อให้แสดงไกด์ไลน์บนหน้าจอตัวอย่าง เลือกระดับคุณภาพส�ำหรับวีดีโอของคุณ เลือกต�ำแหน่งความจ�ำส�ำหรับจัดเก็บภาพวีดีโอที่ บันทึกไว้ ตั้งค่ากล้องวีดีโอใหม่ เอ็นเตอร์เทนเมนต์ 63 ››การแก้ไขไอคอนทางลัด คุณสามารถเพิ่มหรือลบทางลัดให้กับทางเลือกที่ใช้บ่อย 1 จากหน้าจอภาพตัวอย่าง ให้เลือก → แก้ไขทางลัด 2 แตะไอคอนจากรายการทางเลือกค้างไว้ และลากไปยังบริเวณทางลัด เมื่อต้องการลบทางลัด ให้แตะไอคอนค้างไว้ แล้วลากไปยังรายการทางเลือก 3 สัมผัสหน้าจอเพื่อกลับสู่หน้าจอก่อนหน้านี้ เครื่องเล่นวีดีโอ เรียนรู้วิธีการใช้เครื่องเล่นวีดีโอ ●● รูปแบบไฟล์บางรูปแบบอาจไม่รองรับ ทั้งนี้ขึ้นอยู่กับซอฟต์แวร์ของ อุปกรณ์ ●● หากขนาดไฟล์เกินกว่าความจ�ำที่ใช้ได้ อาจเกิดข้อผิดพลาดขึ้นขณะ เปิดไฟล์ ●● คุณภาพการเล่นอาจแตกต่างกันไปตามชนิดคอนเทนท์ ●● ไฟล์บางไฟล์อาจเล่นไม่ได้ ขึ้นอยู่กับวิธีการเข้ารหัสไฟล์ ››การเล่นวีดีโอ 1 ในรายการแอพพลิเคชั่น ให้เลือก เครื่องเล่นวีดีโอ 2 เลือกวีดีโอ เอ็นเตอร์เทนเมนต์ 64 3 ควบคุมการเล่นด้วยปุ่มต่างๆ ต่อไปนี้: 7 1 8 2 3 9 4 5 10 6 11 ตัวเลข 1 2 3 4 5 6 7 ฟังก์ชั่น ปรับระดับเสียง เปลี่ยนอัตราส่วนของหน้าจอวีดีโอ ปิดเสียง ค้นหาไปข้างหน้าหรือย้อนหลังในไฟล์ โดยการลาก หรือแตะที่แถบ เริ่มเล่นใหม่ ข้ามไปยังไฟล์ก่อนหน้า (แตะภายใน 3 วินาที) หรือค้นหาย้อนกลับไปในไฟล์ (สัมผัสค้างไว้) หยุดการเล่นชั่วคราว เลือก เพื่อเล่นต่อ ลดขนาดหน้าจอวีดีโอ เพื่อกลับไปที่ขนาดดั้งเดิม ให้ แตะสองครั้งที่หน้าจอวีดีโอ เอ็นเตอร์เทนเมนต์ 65 ตัวเลข 8 9 10 11 ฟังก์ชั่น การเข้าสู่ทางเลือกเครื่องเล่นวีดีโอ เลือกเอฟเฟ็กต์เสียง แทรกบุ๊คมาร์ค ข้ามไปยังไฟล์ถัดไป; ค้นหาไปข้างหน้าในไฟล์ (สัมผัส ค้างไว้) ระหว่างการเปิดเล่น ให้เลือก เพื่อเข้าถึงทางเลือกต่อไปนี้: ●● เพื่อส่งวีดีโอให้ผู้อื่น ให้เลือก แชร์ผ่าน ●● เพื่อตัดส่วนของวีดีโอ ตัดแต่ง ●● เมื่อต้องการฟังเพลงผ่านหูฟังบลูทูธ ให้เลือก ผ่าน บลทู ูธ คุณไม่สามารถใช้ ทางเลือกนี้ได้เมื่อคุณเชื่อมต่อหูฟังกับช่องเสียบหูฟังของอุปกรณ์ของคุณ ●● เมื่อต้องการแก้ไขวีดีโอด้วยโปรแกรมแก้ไขวีดีโอ ให้เลือก การแก้ไฃวีดีโอ ●● เพื่อดูบุ๊คมาร์คของคุณ ให้เลือก บุ๊คม าร์ค ทางเลือกนี้จะปรากฏขึ้นถ้าคุณได้ แทรกบุ๊คมาร์คในระหว่างที่เล่น ●● เพื่อดูรายละเอียดวีดีโอ ให้เลือก รายละเอียด ●● เมื่อต้องการตั้งค่าเครื่องเล่นวีดีโอให้ปิดอัตโนมัติหลังจากระยะเวลาที่กำ � หนด ให้เลือก ก�ำหนดเวลาปิดว ิดีโออัตโนมัติ ●● เมื่อต้องการค้นหาอุปกรณ์ที่เปิดใช้งานการแชร์มีเดีย ให้เลือก ค้นหาอุปกรณ์ ใกล้เคียง ●● เพื่อเปลี่ยนการตั้งค่าเครื่องเล่นวีดีโอ ให้เลือก การตั้งค่า เอ็นเตอร์เทนเมนต์ 66 แกลเลอรี่ รู้จักการดูรูปภาพและเล่นวีดีโอที่บันทึกไว้ในอุปกรณ์ของคุณ ●● รูปแบบไฟล์บางรูปแบบอาจไม่รองรับ ทั้งนี้ขึ้นอยู่กับซอฟต์แวร์ของ อุปกรณ์ ●● หากขนาดไฟล์เกินกว่าความจ�ำที่ใช้ได้ อาจเกิดข้อผิดพลาดขึ้นขณะ เปิดไฟล์ ●● คุณภาพการเล่นอาจแตกต่างกันไปตามชนิดคอนเทนท์ ●● ไฟล์บางไฟล์อาจเล่นไม่ได้ ขึ้นอยู่กับวิธีการเข้ารหัสไฟล์ ››แสดงภาพ 1 ในรายการแอพพลิเคชั่น ให้เลือก แกลเลอรี่ 2 เลือกแฟ้ม → เลือกรูปภาพ ในขณะดูรูปภาพ ให้ใช้ทางเลือกต่อไปนี้: ●● เลื่อนไปทางซ้ายหรือขวาเพื่อดูรูปอื่นๆ ●● เมื่อต้องการซูมเข้าหรือซูมออก ให้วางนิว ้ สองนิว้ ที่หน้าจอ และแยกนิว้ ออก จากกันหรือบีบเข้าหากันช้าๆ เมื่อต้องการกลับไปที่ขนาดดั้งเดิม ให้แตะสอง ครั้งที่หน้าจอ ●● เพื่อส่งรูปภาพให้ผู้อื่น ให้เลือก ●● เพื่อเริ่มต้นการฉายภาพสไลด์ ให้เลือก → เริ่มการแสดงสไลด์ สัมผัส หน้าจอเพื่อหยุดสไลด์โชว์ ●● เพื่อลบรูปภาพ ให้เลือก ●● เพื่อลงทะเบียนใบหน้าในภาพเพื่อใช้แท็กใบหน้า ให้เลือก → แท็กใบหน้า ► หน้า 68 ●● เพื่อเพิ่มรูปภาพไปยังคลิปบอร์ด ให้เลือก → คัดลอกไปยังคลิปบอร์ด เอ็นเตอร์เทนเมนต์ 67 เพื่อหมุนรูปภาพทวนเข็มนาฬิกา ให้เลือก → หมุนซ้าย ●● เพื่อหมุนรูปภาพตามเข็มนาฬิกา ให้เลือก → หมุนขวา ●● เพื่อตัดบางส่วนจากภาพ ให้เลือก → ตัดบางส่วน ●● เพื่อแก้ไขรูปภาพด้วยโปรแกรมแก้ไขภาพ ให้เลือก → แก้ไข ► หน้า 70 ●● เพื่อก�ำหนดให้ใช้รูปภาพเป็นวอลเปเปอร์ → ตั้งเป็น ●● เพื่อส่งรูปภาพไปยังบุคคลที่มีแท็กใบหน้าในภาพ ให้เลือก → แชร์ รูปภาพกับคู่หู ●● เพื่อพิมพ์รูปภาพผ่าน Wi-Fi หรือ USB ให้เลือก → พิมพ์ อุปกรณ์ของ คุณสามารถใช้งานได้กับเครื่องพิมพ์ของซัมซุงเท่านั้น ●● เพื่อเปลี่ยนชื่อไฟล์ ให้เลือก → เปลี่ยนชื่อ ●● เมื่อต้องการค้นหาอุปกรณ์ที่เปิดใช้งานการแชร์มีเดีย ให้เลือก → ค้นหา อุปกรณ์ใกล้เคียง ●● เพื่อดูรายละเอียดรูปภาพ ให้เลือก → รายละเอียด ทางเลือกที่มีอาจจะขึ้นอยู่กับแฟ้มที่เลือก ●● ››แท็กใบหน้าในรูปภาพ เรียนรู้การแท็กใบหน้าในรูปภาพของคุณเพื่ออัพโหลดข้อความไปยังเครือข่าย สังคมด้วยทางลัดแท็กใบหน้า การจดจ�ำใบหน้าอาจล้มเหลว ทั้งนี้ขึ้นกับมุมของใบหน้า ขนาดของ ใบหน้า สีผิว การแสดงสีหน้า และสภาพแสง หรือเครื่องประดับที่ เป้าหมายใส่อยู่ 1 ในรายการแอพพลิเคชั่น ให้เลือก แกลเลอรี่ 2 เลือกรูปภาพ เอ็นเตอร์เทนเมนต์ 68 3 เลือก แท็กใบหน้า → เปิด จดจ�ำใบหน้าที่อยู่ในกรอบ หากใบหน้าไม่ได้รับการจดจ�ำโดยอัตโนมัติ ให้ สัมผัสค้างที่บริเวณใบหน้าเพื่อเพิ่มกรอบด้วยตนเอง 4 เลือกใบหน้าที่ได้รับการจดจ�ำ → เพิ่มชื่อ 5 เลือกชื่อบุคคลจากรายชื่อผู้ติดต่อ รายชื่อนั้นจะเชื่อมโยงกับใบหน้าในรูปภาพ เมื่อแท็กใบหน้าปรากฏพร้อมชื่อ ให้เลือกแท็กใบหน้าและใช้งานทางเลือกที่มีให้ → ››การเล่นวีดีโอ 1 2 3 4 ในรายการแอพพลิเคชั่น ให้เลือก แกลเลอรี่ เลือกแฟ้ม → วีดีโอ (แสดงโดยไอคอน ) เลือก ที่ต้องการให้เริ่มเล่น ควบคุมการเล่นโดยใช้ปุ่มต่อไปนี้ ► หน้า 65 ระหว่างการเปิดเล่น ให้เลือก เพื่อเข้าถึงทางเลือกต่อไปนี้: ●● เพื่อส่งวีดีโอให้ผู้อื่น ให้เลือก แชร์ผ่าน ●● เพื่อตัดส่วนของวีดีโอ ตัดแต่ง ●● เมื่อต้องการฟังเพลงผ่านหูฟังบลูทูธ ให้เลือก ผ่าน บลทู ูธ คุณไม่สามารถใช้ ทางเลือกนี้ได้เมื่อคุณเชื่อมต่อหูฟังกับช่องเสียบหูฟังของอุปกรณ์ของคุณ ●● เมื่อต้องการแก้ไขวีดีโอด้วยโปรแกรมแก้ไขวีดีโอ ให้เลือก การแก้ไฃวีดีโอ ●● เพื่อดูบุ๊คมาร์คของคุณ ให้เลือก บุ๊คม าร์ค ทางเลือกนี้จะปรากฏขึ้นถ้าคุณได้ แทรกบุ๊คมาร์คในระหว่างที่เล่น ●● เพื่อดูรายละเอียดวีดีโอ ให้เลือก รายละเอียด ●● เมื่อต้องการค้นหาอุปกรณ์ที่เปิดใช้งานการแชร์มีเดีย ให้เลือก ค้นหาอุปกรณ์ ใกล้เคียง ●● เพื่อเปลี่ยนการตั้งค่าเครื่องเล่นวีดีโอ ให้เลือก การตั้งค่า เอ็นเตอร์เทนเมนต์ 69 แก้ไขรูปถ่าย คุณสามารถแก้ไขรูปภาพและใช้เอฟเฟ็กต์ต่างๆ 1 ในรายการแอพพลิเคชั่น ให้เลือก แก้ไขรูปถ่าย 2 เลือกรูปภาพ หรือเลือก เลือกรูปภาพ → เลือกแฟ้ม → เลือกรูปภาพ เมื่อต้องการถ่ายภาพใหม่ ให้เลือก ถ่ายรูป 3 เลือก การเลือก → ตกลง 4 ลากขอบรอบพื้นที่ที่คุณต้องการเลือก แล้วเลือก ปฏิบัติ ●● เพื่อเปลี่ยนชนิดเครื่องมือเลือก ให้เลือก การเลือก ●● เพื่อแก้ไขเส้นขอบการเลือก ให้เลือก , หรือ หากคุณเลือก แม่เหล็ก หรือ แปรง คุณสามารถปรับขนาดเส้นขอบได้โดยเลือก ขนาด การเลือก ●● เพื่อกลับบริเวณที่เลือก ให้เลือก กลับ 5 แก้ไขรูปภาพด้วยเครื่องมือต่อไปนี้: เครื่องมือ หมุน เปลี่ยน ขนาด ตัดบางส่วน สี เอฟเฟ็กต์ เครื่องมือ ฟังก์ชั่น หมุนหรือกลับรูปภาพ เปลี่ยนขนาดรูปภาพโดยลากสี่เหลี่ยมผืนผ้า หรือเลือก 100% → ทางเลือกที่ต้องการ ตัดบางส่วนของภาพโดยการย้ายหรือลากรูปสี่เหลี่ยม ใช้เอฟเฟ็คส์สี ใช้เอฟเฟ็คส์ตวั กรอง ใช้เครื่องมือเพิ่มเติม ยกเลิกการด�ำเนินการล่าสุด ท�ำซ�้ำการด�ำเนินการล่าสุด เอ็นเตอร์เทนเมนต์ 70 6 เมื่อคุณด�ำเนินการเสร็จแล้ว ให้เลือก 7 ใส่ช่อื ส�ำหรับรูปภาพ และเลือก ตกลง การแก้ไขวีดีโอ คุณสามารถแก้ไขวีดีโอและใช้เอฟเฟ็กต์ต่างๆ ››สร้างวีดีโอ 1 2 3 4 5 ในรายการแอพพลิเคชั่น ให้เลือก การแก้ไขวีดีโอ เลือก ใหม่ เลือกธีมของกรอบ เลือกหมวดหมู่ สัมผัสและกดไฟล์ค้างไว้ แล้วลากไปยังที่ด้านล่างของหน้าจอ ●● เมื่อต้องการตั้งระยะเวลาที่รูปภาพจะปรากฏ ให้เลือกภาพขนาดย่อ แล้ว ลากขอบซ้ายหรือขวาของภาพขนาดย่อนั้น ●● เมื่อต้องการลบรูปภาพหรือวีดีโอ สัมผัสและกดรายการค้างไว้ แล้วลาก มายังถังขยะ ●● เมื่อต้องการจัดวางรูปภาพหรือวีดีโอใหม่ สัมผัสและกดรายการค้างไว้ แล้วลากมายังต�ำแหน่งใหม่ ●● เพื่อเพิ่มค�ำอธิบายให้รูปภาพหรือวีดีโอ ลากภาพย่อเพื่อวางเส้นสีเหลืองที่ จุดที่ต้องการ จากนั้นเลือก ที่รูปภาพตัวอย่าง เอ็นเตอร์เทนเมนต์ 71 6 เลือก การเปลี่ยนแปลง แล้วลากทางเลือกเอฟเฟ็กต์ไปที่ไอคอนเอฟเฟ็กต์ การเปลี่ยนแปลงที่อยู่ระหว่างรูปภาพหรือวีดีโอ 7 เมื่อคุณด�ำเนินการเสร็จแล้ว ให้เลือก → นําออก 8 เลือกทางเลือกความละเอียด 9 ใส่ชื่อส�ำหรับวีดีโอ และเลือก ตกลง ››การตัดแต่งส่วนของวีดีโอ 1 2 3 4 5 เรียกตัวแก้ไขวีดีโอ แล้วเปิดไฟล์วีดีโอ เลือกภาพย่อนั้น ย้ายกรอบเริ่มต้นมาวาง ณ จุดที่จะเริ่มการตัดแต่ง ย้ายกรอบสิ้นสุดมาวาง ณ จุดที่จะสิ้นสุดการตัดแต่ง บันทึกวีดีโอที่แก้ไข ››การแยกวีดีโอ 1 2 3 4 5 เรียกตัวแก้ไขวีดีโอ แล้วเปิดไฟล์วีดีโอ เลือกภาพย่อนั้น ลากภาพย่อมาที่ด้านล่างของหน้าจอเพื่อวางเส้นเหลือง เลือก บันทึกวีดีโอที่แก้ไข เอ็นเตอร์เทนเมนต์ 72 ››ใช้เอฟเฟ็กต์กับวีดีโอ 1 2 3 4 เรียกตัวแก้ไขวีดีโอ แล้วเปิดไฟล์วีดีโอ ลากภาพย่อมาที่ด้านล่างของหน้าจอเพื่อวางเส้นเหลือง เลือก เอฟเฟ็กต ์ → ทางเลือกเอฟเฟ็กต ์ บันทึกวีดีโอที่แก้ไข เครื่องเล่นเพลง เรียนรู้วิธีการฟังเพลงที่ชื่นชอบในขณะเดินทาง ●● รูปแบบไฟล์บางรูปแบบอาจไม่รองรับ ทั้งนี้ขึ้นอยู่กับซอฟต์แวร์ของ อุปกรณ์ ●● หากขนาดไฟล์เกินกว่าความจ�ำที่ใช้ได้ อาจเกิดข้อผิดพลาดขึ้นขณะ เปิดไฟล์ ●● คุณภาพการเล่นอาจแตกต่างกันไปตามชนิดคอนเทนท์ ●● ไฟล์บางไฟล์อาจเล่นไม่ได้ ขึ้นอยู่กับวิธีการเข้ารหัสไฟล์ ››การเพิ่มไฟล์เพลงลงในอุปกรณ์ของคุณ ให้เริ่มด้วยการถ่ายโอนไฟล์ไปยังอุปกรณ์หรือการ์ดความจ�ำของคุณดังนี้ ●● ดาวน์ โหลดจากอินเตอร์เน็ต ► หน้า 38 ●● ดาวน์ โหลดจากคอมพิวเตอร์ โดยใช้ Samsung Kies ► หน้า 82 ●● ดาวน์ โหลดจากคอมพิวเตอร์ด้วย Windows Media Player ► หน้า 83 ●● รับข้อมูลผ่านบลูทูธ ► หน้า 93 เอ็นเตอร์เทนเมนต์ 73 ››การเล่นเพลง 1 2 3 4 ในรายการแอพพลิเคชั่น ให้เลือก เครื่องเล่นเพลง เลือกประเภทเพลง → เลือกไฟล์เพลง เลือกอัลบั้มรูปภาพเพื่อเปิดหน้าจอเครื่องเล่นเพลง ควบคุมการเล่นด้วยปุ่มต่างๆ ต่อไปนี้: 8 9 1 10 2 3 11 4 5 12 6 13 7 ตัวเลข 1 2 3 4 5 6 ฟังก์ชั่น ปรับระดับเสียง ก�ำหนดไฟล์เป็นแทร็กที่คุณชอบ ปิดเสียง ค้นหาไปข้างหน้าหรือย้อนหลังในไฟล์ โดยการลาก หรือแตะที่แถบ เปิดใช้งานโหมดสับเพลง เริ่มเล่นใหม่ ข้ามไปยังไฟล์ก่อนหน้า (แตะภายใน 3 วินาที) หรือค้นหาย้อนกลับไปในไฟล์ (สัมผัสค้างไว้) เอ็นเตอร์เทนเมนต์ 74 ตัวเลข 7 8 9 10 11 12 13 ฟังก์ชั่น หยุดการเล่นชั่วคราว เลือก เพื่อเล่นต่อ ดูรายละเอียดเพลง เปิดรายการเพลง เข้าสู่ทางเลือกเพลง เลือกเอฟเฟ็กต์เสียง เปลี่ยนโหมดการเล่นซ�้ำ ข้ามไปยังไฟล์ถัดไป; ค้นหาไปข้างหน้าในไฟล์ (สัมผัส ค้างไว้) คุณสามารถควบคุมเครื่องเล่นเพลงด้วยเฮดเซ็ท ที่หน้าจอหลัก ให้กดปุ่ม เฮดเซ็ทค้างไว้เพื่อเปิดเครื่องเล่นเพลง กดปุ่มเฮดเซ็ทเพื่อเริ่มหรือพัก การเล่น ระหว่างการเปิดเล่น ให้เลือก เพื่อเข้าถึงทางเลือกต่อไปนี้: ●● เมื่อต้องการเพิ่มไฟล์เพลงลงในรายการเพลง ให้เลือก เพิ่มใน รายการเพลง ●● เมื่อต้องการฟังเพลงผ่านหูฟังบลูทูธ ให้เลือก ผ่าน บลทู ูธ คุณไม่สามารถใช้ ทางเลือกนี้ได้เมื่อคุณเชื่อมต่อหูฟังกับช่องเสียบหูฟังของอุปกรณ์ของคุณ ●● เพื่อส่งเพลงให้ผู้อื่น ให้เลือก แชร์ผ่าน ●● เมื่อต้องการตั้งค่าไฟล์เพลงเป็นเสียงเตือน ให้เลือก ตั้งเป็นเสียงเตือน ●● เมื่อต้องการค้นหาอุปกรณ์ที่เปิดใช้งานการแชร์มีเดีย ให้เลือก ค้นหาอุปกรณ์ ใกล้เคียง ●● เพื่อเปลี่ยนการตั้งค่าเครื่องเล่นเพลง ให้เลือก การตั้งค่า เอ็นเตอร์เทนเมนต์ 75 ››การสร้างรายการเพลง 1 2 3 4 5 ในรายการแอพพลิเคชั่น ให้เลือก เครื่องเล่นเพลง เลือก → รายการเพลงใหม่ ใส่ชื่อส�ำหรับรายการเพลง และเลือก ตกลง เลือกหมวดหมู่เพลง เลือกไฟล์ที่จะใส่ จากนั้นเลือก เรียบร้อย ››การก�ำหนดค่าเครื่องเล่นเพลงเอง 1 ในรายการแอพพลิเคชั่น ให้เลือก เครื่องเล่นเพลง 2 เลือก → การตัง้ ค่า 3 ให้เปลี่ยนทางเลือกดังต่อไปนี้ ทางเลือก แอดวานซ์ → SoundAlive แอดวานซ์ → ความเร็วในการเล่น แอดวานซ์ → เนื้อ เพลง แอดวานซ์ → ปิด เพลงอัตโนมัติ เมนูเพลง ฟังก์ชั่น เลือกเอฟเฟ็กต์เสียง เปลี่ยนความเร็วการเล่น ตั้งค่าเพื่อแสดงเนื้อเพลงในระหว่างการเล่น ตั้งค่าเครื่องเล่นเพลงเพื่อปิดโดยอัตโนมัติหลัง จากช่วงเวลาที่กำ� หนด เลือกหมวดเพลงที่จะแสดงในที่เก็บเพลง เอ็นเตอร์เทนเมนต์ 76 ข้อมูลส่วนตัว รายชื่อ รู้จักวิธีสร้างและจัดการรายการของรายชื่อส่วนบุคคลหรือรายชื่อธุรกิจของคุณ คุณสามารถบันทึกชื่อ หมายเลขโทรศัพท์ ที่อยู่อีเมล์ วันเกิด และอื่นๆ ส�ำหรับ รายชื่อของคุณได้ ››สร้างรายชื่อ 1 2 3 4 ในรายการแอพพลิเคชั่น ให้เลือก รายชื่อ → รายชื่อ → เลือกต�ำแหน่งความจ�ำ (หากจ�ำเป็น) ใส่ข้อมูลรายชื่อ เลือก บันทึก เพื่อเพิ่มรายชื่อสู่หน่วยความจ�ำ ››ค้นหารายชื่อ 1 ในรายการแอพพลิเคชั่น ให้เลือก รายชื่อ → รายชื่อ 2 เลื่อนขึ้นหรือลงในรายชื่อ 3 เลือกชื่อของผู้ติดต่อในรายชื่อ จากมุมมองรายชื่อ ให้ใช้ทางเลือกดังต่อไปนี้: ●● เพื่อส่งข้อความอีเมล์ ให้เลือก ●● เพื่อตั้งให้เป็นหมายเลขที่ชื่นชอบ ให้เลือก ●● เพื่อแก้ไขข้อมูลรายชื่อ เลือก ข้อมูลส่วนตัว 77 ››สร้างนามบัตรของคุณ 1 2 3 4 ในรายการแอพพลิเคชั่น ให้เลือก รายชื่อ → รายชื่อ เลือกชื่อของคุณที่ด้านบนของรายชื่อ เลือก ใส่รายละเอียดส่วนตัว และเลือก บันทึก คุณสามารถส่งนามบัตรของคุณให้ผู้อื่นโดยเลือก ผ่าน → แชร์นามบัตร ››สร้างกลุ่มรายชื่อ การสร้างกลุ่มรายชื่อจะท�ำให้คุณสามารถจัดการหลายรายชื่อและส่งอีเมล์ ไปยัง ทุกคนในกลุ่มได้ 1 ในรายการแอพพลิเคชั่น ให้เลือก รายชื่อ → กลุ่ม → 2 ใส่ชื่อและก�ำหนดการตั้งค่าส�ำหรับกลุ่ม 3 เพิ่มสมาชิกลงในกลุ่ม 4 เลือก บันทึก ››น�ำเข้าหรือน�ำออกรายชื่อ คุณสามารถน�ำเข้าหรือส่งออกไฟล์ (ในรูปแบบ vcf) ไปยังหรือจากที่เก็บข้อมูล USB หรือการ์ดความจ�ำของอุปกรณ์ของคุณ น�ำเข้าไฟล์รายชื่อ 1 ในรายการแอพพลิเคชั่น ให้เลือก รายชื่อ → รายชื่อ 2 เลือก → น�ำเข้า/นำ� ออก → น�ำเข้าจาก SD การ์ด หรือ น�ำเข้าจ าก ความจ�ำในเครื่อง 3 เลือกต�ำแหน่งความจ�ำ (หากจ�ำเป็น) ข้อมูลส่วนตัว 78 4 เลือกทางเลือกส�ำหรับการน�ำเข้าไฟล์รายชื่อไฟล์เดียว ไฟล์รายชื่อหลายไฟล์ หรือไฟล์รายชื่อทั้งหมด แล้วเลือก ตกลง 5 เลือกไฟล์รายชื่อที่จะน�ำเข้า จากนั้นเลือก ตกลง การน�ำออกรายชื่อ 1 ในรายการแอพพลิเคชั่น ให้เลือก รายชื่อ → รายชื่อ 2 เลือก → น�ำเข้า/นำ� ออก → น�ำออกไปยัง SD การ์ด หรือ น�ำออกไป ยังความจ�ำในเครื่อง 3 เลือก ตกลง เพื่อยืนยัน S Planner อุปกรณ์ของคุณมีโปรแกรมช่วยวางแผนที่ทรงพลังซึ่งจะช่วยให้คุณจัดการหมาย ก�ำหนดการของคุณได้อย่างสะดวกและมีประสิทธิภาพมากขึ้น รู้จักวิธีการสร้าง และจัดการเหตุการณ์และสิ่งที่ต้องท�ำ และตั้งการเตือนเพื่อเตือนให้คุณไม่พลาด เหตุการณ์และสิ่งที่ต้องท�ำที่ส�ำคัญๆ ››การสร้างเหตุการณ์หรือสิ่งที่ต้องท�ำ 1 2 3 4 ในรายการแอพพลิเคชั่น ให้เลือก S Planner เลือก เลือกชนิดเหตุการณ์ที่ด้านบนของหน้าจอ ใส่รายละเอียดของเหตุการณ์ตามที่ต้องการ และเลือก บันทึก ››เปลี่ยนโหมดการแสดง 1 ในรายการแอพพลิเคชั่น ให้เลือก S Planner 2 เลือกโหมดการแสดง ปี: แสดงทุกเดือนในปีนั้น ●● เดือน: แสดงทั้งเดือนในหน้าจอเดียว ●● ข้อมูลส่วนตัว 79 สัปดาห์: ช่องละชั่วโมงในแต่ละวันในหนึ่งสัปดาห์ ●● วัน: แสดงช่องรายชั่วโมงส�ำหรับหนึ่งวันเต็ม ●● รายการ: รายการของเหตุการณ์และวันหยุดทั้งหมดที่มีกำ � หนดไว้ในช่วง เวลาที่กำ� หนด ●● สิ่งที่ต้องท�ำ: รายการของสิ่งที่ต้องท�ำ คุณยังสามารถเปลี่ยนโหมดการแสดงโดยการวางนิว้ สองนิว้ บนหน้าจอ แล้วกางนิว้ ออกจากกันหรือบีบนิว้ เข้าหากัน ●● ››แสดงเหตุการณ์หรือสิ่งที่ต้องท�ำ 1 ในรายการแอพพลิเคชั่น ให้เลือก S Planner 2 เลือกวันในปฏิทิน เพื่อเลื่อนไปยังวันที่ต้องการ ให้เลือก → ไปยัง และใส่วันที่ ●● เพื่อเลื่อนไปยังวันที่ปัจจุบัน ให้เลือก วันนี้ 3 เลือกเหตุการณ์เพื่อดูรายละเอียด คุณสามารถส่งเหตุการณ์ไปยังผู้อื่นได้ด้วยการเลือก → แชร์ผ่าน หรือเลือก → ●● ››หยุดการแจ้งเตือนเหตุการณ์หรือสิ่งที่ต้องท�ำ ถ้าคุณตั้งการเตือนส�ำหรับเหตุการณ์หรือสิ่งที่ต้องท�ำตามปฏิทิน การเตือนจะส่ง เสียงเตือนเมื่อถึงเวลาที่ระบุ 1 แตะที่ด้านล่างขวาของแถบระบบเพื่อเปิดแผงการแจ้งเตือน 2 เลือกการแจ้งเตือนเหตุการณ์ 3 เลือกเหตุการณ์เพื่อดูรายละเอียด เพื่อเตือนซ�้ำเหตุการณ์ ให้เลือก ข้าม ข้อมูลส่วนตัว 80 สมุดบันทึก เรียนรู้วิธีการบันทึกข้อมูลส�ำคัญเพื่อเรียกดูในภายหลัง ››สร้างสมุดบันทึก 1 2 3 4 ในรายการแอพพลิเคชั่น ให้เลือก สมุดบ ันทึก เลือก ใส่ข้อความบันทึกของคุณ เลือก เรียบร้อย ››แสดงสมุดบันทึก 1 ในรายการแอพพลิเคชั่น ให้เลือก สมุดบ ันทึก 2 เลือกสมุดบันทึกเพือ่ ดูรายละเอียด ขณะดูสมุดบันทึก ให้ใช้ทางเลือกต่อไปนี้: ●● เพื่อลบสมุดบันทึก ให้เลือก → ●● เพื่อเปลี่ยนสีพื้นหลัง ให้เลือก → ●● เพื่อป้องกันสมุดบันทึกไม่ให้ถูกลบโดยไม่ได้ตั้งใจ ให้เลือก → ●● เพื่อพิมพ์รูปภาพผ่าน Wi-Fi หรือ USB ให้เลือก → อุปกรณ์ของคุณ สามารถใช้งานได้กับเครื่องพิมพ์ของซัมซุงเท่านั้น ●● เพื่อส่งสมุดบันทึกให้ผู้อื่น ให้เลือก → ข้อมูลส่วนตัว 81 การเชื่อมต่อ การเชื่อมต่อ USB เรียนรู้วิธีเชื่อมต่ออุปกรณ์กับคอมพิวเตอร์โดยใช้สายเชื่อมต่อข้อมูล USB อย่าถอดสายเชื่อมต่อ USB จากคอมพิวเตอร์ขณะที่อุปกรณ์กำ� ลังส่ง ข้อมูลหรือเข้าถึงข้อมูล การกระท�ำดังกล่าวอาจท�ำให้สูญเสียข้อมูลหรือ ท�ำให้อุปกรณ์เสียหายได้ เพื่อให้ได้ผลดีที่สุด ให้เชื่อมต่อสาย USB โดยตรงกับพอร์ต USB ที่ คอมพิวเตอร์ การส่งข้อมูลอาจล้มเหลวหากใช้งาน USB hub ››การเชื่อมต่อกับ Samsung Kies ตรวจสอบให้แน่ใจว่าคอมพิวเตอร์ของคุณมี Samsung Kies ติดตั้งอยู่ คุณ สามารถดาวน์โหลดโปรแกรมได้จากเว็บไซต์ของ ซัมซุง Samsung Kies จะใช้งานได้ทั้งในคอมพิวเตอร์ระบบ Windows และ Macintosh 1 เชื่อมต่ออุปกรณ์กับคอมพิวเตอร์โดยใช้สายเชื่อมต่อข้อมูล USB Samsung Kies จะเริ่มท�ำงานบนคอมพิวเตอร์โดยอัตโนมัติ หาก Samsung Kies ไม่เริ่มโดยอัตโนมัติ ให้ดับเบิลคลิกไอคอน Samsung Kies บนเครื่อง คอมพิวเตอร์ของคุณ 2 ถ่ายโอนไฟล์ระหว่างอุปกรณ์ของคุณกับคอมพิวเตอร์ ศึกษาหัวข้อวิธีใช้ Samsung Kies หากต้องการข้อมูลเพิ่มเติม การเชื่อมต่อ 82 ››การเชื่อมต่อกับ Windows Media Player ตรวจสอบให้แน่ใจว่าเครื่องคอมพิวเตอร์ของคุณมี Windows Media Player ติดตั้งอยู่ 1 เชื่อมต่ออุปกรณ์กับคอมพิวเตอร์โดยใช้สายเชื่อมต่อข้อมูล USB 2 เปิด Windows Media Player และซิงโครไนซ์ไฟล์เพลง ››เชื่อมต่อเป็นอุปกรณ์มีเดีย คุณสามารถเชื่อมต่ออุปกรณ์ของคุณไปยังคอมพิวเตอร์และเข้าถึงไฟล์มีเดียที่ เก็บอยู่ในอุปกรณ์ของคุณ 1 เชื่อมต่ออุปกรณ์กับคอมพิวเตอร์โดยใช้สายเชื่อมต่อข้อมูล USB 2 แตะที่ด้านล่างขวาของหน้าจอเพื่อเปิดแผงการแจ้งเตือน 3 เลือก เชื่อมต่อเป็นเครื่องเล่นสื่อ → อุปกรณ์มีเดีย (MTP) 4 ถ่ายโอนไฟล์ระหว่างอุปกรณ์ของคุณกับคอมพิวเตอร์ ››เชื่อมต่อโดยเป็นกล้องถ่ายรูป คุณสามารถเชื่อมต่ออุปกรณ์ของคุณไปยังคอมพิวเตอร์และเข้าถึงไฟล์ในอุปกรณ์ ของคุณได้ ใช้โหมดการเชื่อมต่อ USB หากคอมพิวเตอร์ของคุณไม่รองรับ media transfer protocol (MTP) หรือไม่ได้ติดตั้งไดรเวอร์ USB ส�ำหรับอุปกรณ์ ของคุณ 1 2 3 4 เชื่อมต่ออุปกรณ์กับคอมพิวเตอร์โดยใช้สายเชื่อมต่อข้อมูล USB แตะที่ด้านล่างขวาของหน้าจอเพื่อเปิดแผงการแจ้งเตือน เลือก เชื่อมต่อเป็นเครื่องเล่นสื่อ → กล้องถ่ายรูป (PTP) ถ่ายโอนไฟล์ระหว่างอุปกรณ์ของคุณกับคอมพิวเตอร์ การเชื่อมต่อ 83 Wi-Fi เรียนรู้วิธีการใช้ความสามารถด้านเครือข่ายไร้สายของอุปกรณ์ของคุณเพื่อเปิด ใช้งานและเชื่อมต่อกับเครือข่ายไร้สายท้องถิ่น (WLAN) ที่สามารถใช้งานได้กับ มาตรฐาน IEEE 802.11 คุณสามารถเชื่อมต่อกับอินเตอร์เน็ตหรืออุปกรณ์เครือข่ายอื่นๆ ได้ทุกที่ ที่มี แอคเซสพอยท์หรือฮอตสปอตแบบไร้สาย อุปกรณ์นี้ใช้คลื่นความถี่แบบนันฮาร์โมไนซ์ และเหมาะส�ำหรับน�ำไปใช้ ในประเทศแถบยุโรปทั้งหมด สามารถใช้งาน WLAN ในยุโรปโดยไม่มีข้อ จ�ำกัดเรื่องการใช้งานในอาคาร แต่ไม่สามารถน�ำไปใช้กลางแจ้ง ››เปิดใช้งานคุณสมบัติ Wi-Fi ในรายการแอพพลิเคชั่น ให้เลือก การตั้งค่า แล้วลากสวิตซ์ Wi-Fi ไปทางขวา คุณสมบัติ Wi-Fi ที่ท�ำงานแบบเบื้องหลังจะกินพลังงานแบตเตอรี่ หาก ต้องการสงวนพลังงานแบตเตอรี่ไว้ ให้เปิดใช้คุณสมบัตินี้เมื่อจ�ำเป็น เท่านั้น ››การค้นหาและเชื่อมต่อกับ Wi-Fi AP 1 ในรายการแอพพลิเคชั่น ให้เลือก การตั้งค่า → Wi-Fi อุปกรณ์ของคุณจะค้นหา Wi-Fi AP ที่มีอยู่อัตโนมัติ 2 เลือก AP 3 ใส่รหัสผ่านของ AP (หากจ�ำเป็น) 4 เลือก เชื่อมต่อ การเชื่อมต่อ 84 ››เพิ่ม Wi-Fi AP ด้วยตนเอง 1 ในรายการแอพพลิเคชั่น ให้เลือก การตั้งค่า → Wi-Fi → เพิ่มเครือข่าย Wi-Fi 2 ใส่ SSID ของ AP แล้วเลือกชนิดระบบป้องกัน 3 ตั้งการตั้งค่าการป้องกันตามชนิดการป้องกันที่คุณเลือก แล้วเลือก บันทึก ››เชื่อมต่อกับ Wi-Fi AP ด้วยการตั้งค่าที่มีการป้องกัน คุณสามารถเชื่อมต่อไปยังเครือข่ายที่ปลอดภัยได้โดยการใช้ปุ่ม WPS หรือ WPS PIN เมื่อต้องการใช้วิธีนี้ แอคเซสพอยท์ไร้สายของคุณต้องมีปุ่ม WPS การเชื่อมต่อด้วยปุ่ม WPS 1 ในรายการแอพพลิเคชั่น ให้เลือก การตั้งค่า → Wi-Fi 2 เลือก → ปุ่มกด WPS 3 กดปุ่ม WPS บนแอคเซสพอยท์ภายใน 2 นาที การเชื่อมต่อด้วยปุ่ม WPS PIN 1 ในรายการแอพพลิเคชั่น ให้เลือก การตั้งค่า → Wi-Fi 2 เลือก → ใส่ WPS PIN 3 ที่ AP ให้ใส่ PIN ของอุปกรณ์ของคุณ การเชื่อมต่อ 85 ››ตั้งค่า IP คงที่ 1 2 3 4 5 6 ในรายการแอพพลิเคชั่น ให้เลือก การตั้งค่า → Wi-Fi เลือก → แสดงตัวเลือกขั้นสูง เลือกเมนูแบบเลื่อนลง การตั้งค่า IP เลือก คงที่ เปลี่ยนการตั้งค่า IP เลือก เชื่อมต่อ ››การตั้งค่า Wi-Fi 1 ในรายการแอพพลิเคชั่น ให้เลือก การตั้งค่า → Wi-Fi → → แอดวาน ซ์ 2 ให้เปลี่ยนทางเลือกดังต่อไปนี้ ทางเลือก ฟังก์ชั่น การแจ้งเตือนเครือ ตั้งค่าให้อุปกรณ์แจ้งคุณเมื่อมี Wi-Fi AP แบบ ข่าย เปิด เปิด Wi-Fi ไว้ ตั้งว่าต้องการให้คุณสมบัติ Wi-Fi เปิดใช้งานใน ระหว่างพัก โหมดพักเครื่องหรือไม่ MAC แอดเดรส ดู MAC แอดเดรส IP แอดเดรส ดู IP แอดเดรส การเชื่อมต่อ 86 Wi-Fi Direct เรียนรู้วิธีการใช้คุณสมบัติ Wi-Fi Direct เพื่อเชื่อมต่ออุปกรณ์สองอุปกรณ์ผ่าน เครือข่าย Wi-Fi โดยไม่ต้องใช้แอคเซสพอยท์ ››การเชื่อมต่ออุปกรณ์กับอุปกรณ์อื่น 1 ในรายการแอพพลิเคชั่น ให้เลือก การตั้งค่า → Wi-Fi → Wi-Fi Direct 2 เลือก ค้นหา 3 เลือกอุปกรณ์ เมื่อเจ้าของของอุปกรณ์อื่นยอมรับการเชื่อมต่อ อุปกรณ์จะเชื่อมต่อกัน ››การส่งข้อมูลผ่าน Wi-Fi 1 เลือกไฟล์หรือรายการจากแอพพลิเคชั่นที่เหมาะสม 2 เลือกทางเลือกในการส่งข้อความผ่าน Wi-Fi วิธีการเลือกทางเลือกอาจะแตกต่างกันไปตามชนิดข้อมูล 3 ค้นหาและเลือกอุปกรณ์อื่น ››การรับข้อมูลผ่าน Wi-Fi เมื่อคุณรับข้อมูล ข้อมูลนั้นจะถูกบันทึกลงในอุปกรณ์ของคุณโดยอัตโนมัติ ข้อมูล ที่ได้รับจะถูกบันทึกในแฟ้ม ShareViaWifi การเชื่อมต่อ 87 AllShare Play เรียนรู้วิธีการใช้งานบริการ AllShare Play ซึ่งจะท�ำให้คุณสามารถเปิดเล่น เนื้อหาไฟล์ที่คุณบันทึกลงในอุปกรณ์ต่างๆ จากอินเทอร์เน็ต คุณสามารถเปิดเล่น และส่งไฟล์ใดๆ จากอุปกรณ์ใดๆ ไปยังอุปกรณ์อื่นหรือเซิร์ฟเวอร์ที่เก็บข้อมูล ทางเว็บผ่าน AllShare Play เมื่อต้องการใช้บริการ AllShare Play คุณจะต้องลงชื่อเข้าใช้บัญชี Google และ ซัมซุง และลงทะเบียนอุปกรณ์หนึ่งหรือสองอุปกรณ์ให้เป็นเซิร์ฟเวอร์ ไฟล์ วิธี การลงทะเบียนอาจแตกต่างกันไป ทั้งนี้ขึ้นอยู่กับประเภทของอุปกรณ์ เพื่อรับ ข้อมูลเพิ่มเติมเกี่ยวกับการใช้งาน AllShare Play ให้เลือก → FAQ คุณสมบัตินี้อาจไม่สามารถใช้ได้ ทั้งนี้ ขึ้นอยู่กับภูมิภาคหรือผู้ให้บริการ ของคุณ ››ส่งไฟล์ 1 2 3 4 5 ในรายการแอพพลิเคชั่น ให้เลือก AllShare Play เลือกอุปกรณ์หรือที่เก็บข้อมูลทางเว็บที่มีไฟล์มีเดีย เลือกกลุ่มประเภทของไฟล์มีเดีย และเลือกกล่องท�ำเครื่องหมายที่ไฟล์ เลือก เลือกอุปกรณ์หรือที่เก็บข้อมูลทางเว็บเพื่อบันทึกไฟล์ ››แชร์ไฟล์ 1 2 3 4 ในรายการแอพพลิเคชั่น ให้เลือก AllShare Play เลือกอุปกรณ์หรือที่เก็บข้อมูลทางเว็บที่มีไฟล์มีเดีย เลือกกลุ่มประเภทของไฟล์มีเดีย และเลือกกล่องท�ำเครื่องหมายที่ไฟล์ เลือก แล้วจึงเลือกเว็บไซต์เครือข่ายสังคม การเชื่อมต่อ 88 ››เปิดเล่นไฟล์ในอุปกรณ์ระยะไกล ประเภทไฟล์ที่รองรับอาจแตกต่างกันไป ทั้งนี้ขึ้นกับอุปกรณ์ที่เชื่อมต่อ เป็นเครื่องเล่นมีเดีย ●● ไฟล์บางไฟล์อาจต้องรอบัฟเฟอร์ระหว่างการเปิดเล่น ทั้งนี้ขึ้นกับการ เชื่อมต่อเครือข่าย ●● 1 2 3 4 5 6 ในรายการแอพพลิเคชั่น ให้เลือก AllShare Play เลือกอุปกรณ์หรือที่เก็บข้อมูลทางเว็บที่มีไฟล์มีเดีย เลือกกลุ่มประเภทของไฟล์มีเดีย และเลือกกล่องท�ำเครื่องหมายที่ไฟล์ เลือก เลือกอุปกรณ์ที่จะใช้เป็นเครื่องเล่นมีเดีย ควบคุมการเล่นด้วยปุ่มต่างๆ บนอุปกรณ์ของคุณ ››จัดการเนื้อหาในเซิร์ฟเวอร์ที่เก็บข้อมูลทางเว็บ 1 ในรายการแอพพลิเคชั่น ให้เลือก AllShare Play 2 เลือกเซิร์ฟเวอร์ที่เก็บข้อมูลทางเว็บ 3 เปิดดูและจัดการไฟล์ของคุณ ››ตั้งค่า AllShare Play 1 ในรายการแอพพลิเคชั่น ให้เลือก AllShare Play 2 เลือก → Settings 3 ให้เปลี่ยนทางเลือกดังต่อไปนี้ ทางเลือก Registered storage ฟังก์ชั่น แสดงที่เก็บข้อมูลทางเว็บที่ได้รับการเพิ่มไปยัง AllShare Play การเชื่อมต่อ 89 ทางเลือก Registered devices Setting up web services Auto upload photos from mobile ฟังก์ชั่น เปิดดูหรือแก้ไขอุปกรณ์ที่ถูกเพิ่มไปยัง AllShare Play ลงชื่อเข้าใช้เว็บไซต์เครือข่ายสังคมเพื่ออัพโหลด ไฟล์ Video quality settings ตั้งค่าให้ปรับปรุงคุณภาพวีดีโอให้เหมาะสม ส�ำหรับอุปกรณ์ของคุณ เมื่อเล่นไฟล์วีดีโอที่ บันทึกไว้ในคอมพิวเตอร์ ตั้งค่าให้ล็อก AllShare Play ด้วยรหัสผ่าน ส�ำหรับบัญชีผู้ใช้ ซัมซุง ของคุณ เลือกภาษาการแสดงผล ดูข้อมูลของ AllShare Play Lock AllShare Play Language About ตั้งค่าให้อัพโหลดรูปภาพไปยังที่จัดเก็บข้อมูล ทางเว็บโดยอัตโนมัติเมื่อคุณลงชื่อเข้าใช้ การเชื่อมต่อ 90 บลูทูธ เรียนรู้วิธีการแลกเปลี่ยนข้อมูลหรือไฟล์มีเดียกับอุปกรณ์อื่นผ่านบลูทูธ ●● ซัมซุงไม่รับผิดชอบต่อการสูญหาย การดักจับ หรือการใช้ในทางที่ผิด ของข้อมูลที่ส่งหรือได้รับผ่านทางคุณสมบัติไร้สายของบลูทูธ ●● หมั่นตรวจสอบให้แน่ใจว่าคุณแบ่งปันและรับข้อมูลด้วยอุปกรณ์ที่เชื่อ ถือได้และมีความปลอดภัยเหมาะสม หากมีสิ่งกีดขวางระหว่างอุปกรณ์ จะท�ำให้ระยะการส่งข้อมูลสั้นลง ●● อุปกรณ์บางชนิด โดยเฉพาะอุปกรณ์ที่ไม่ได้รับการทดสอบหรือผ่าน การอนุมัติจาก Bluetooth SIG อาจใช้กับอุปกรณ์ของคุณไม่ได้ ●● ห้ามใช้งานคุณสมบัติ Bluetooth เพื่อวัตถุประสงค์ที่ผิดกฎหมาย (เช่น เพื่อคัดลอกไฟล์ผิดกฎหมาย หรือดักฟังการสื่อสารเพื่อวัตถุประสงค์ ทางการค้า) ซัมซุง ไม่รับผิดชอบต่อผลจากการกระท�ำอันเนื่องมาจาก การใช้งานคุณสมบัติ Bluetooth แบบผิดกฎหมาย ››การเปิดใช้งานคุณสมบัติบลูทูธ ในรายการแอพพลิเคชั่น ให้เลือก การตั้งค่า แล้วลากสวิตซ์ บลูทูธ ไปทางขวา การเชื่อมต่อ 91 ››การค้นหาและจับคู่กับอุปกรณ์อื่น 1 ในรายการแอพพลิเคชั่น ให้เลือก การตั้งค่า → บลูทูธ → ค้นหา 2 เลือกอุปกรณ์ 3 เลือก ตกลง เพื่อจับคู่ PIN บลูทูธระหว่างสองอุปกรณ์ หรืออีกวิธีหนึ่งคือใส่ PIN บลูทูธ และเลือก ตกลง เมื่อเจ้าของอุปกรณ์อื่นใส่รหัส PIN ที่ตรงกัน หรือยอมรับการเชื่อมต่อ จะ ท�ำให้การจับคู่เสร็จสมบูรณ์ หากการจับคู่ส�ำเร็จ อุปกรณ์จะค้นหาบริการที่ ใช้ได้โดยอัตโนมัติ บางอุปกรณ์โดยเฉพาะหูฟังและชุดแฮนด์ฟรีส�ำหรับรถยนต์อาจมี PIN บลูทูธเป็นค่าคงที่เช่น 0000 หากอุปกรณ์อื่นมี PIN คุณจะต้องใส่ PIN นั้น ››การส่งข้อมูลผ่านบลูทูธ 1 เลือกไฟล์หรือรายการจากแอพพลิเคชั่นที่เหมาะสม 2 เลือกทางเลือกในการส่งข้อมูลผ่านคุณสมบัติบลูทูธ วิธีการเลือกทางเลือกอาจะแตกต่างกันไปตามชนิดข้อมูล 3 ค้นหาและจับคู่กับอุปกรณ์ที่เปิดใช้งานบลูทูธ การเชื่อมต่อ 92 ››การรับข้อมูลผ่านบลูทูธ 1 ในรายการแอพพลิเคชั่น ให้เลือก การตั้งค่า → บลูทูธ และเลือกกล่องท�ำ เครื่องหมายด้านข้างชื่ออุปกรณ์ของคุณ เพื่อเลือกระยะเวลาที่จะให้มองเห็นอุปกรณ์ของคุณ ให้เลือก หมดเวลาแสดงให้เห็น → 2 เมื่อมีการสอบถาม ให้เลือก ตกลง เพื่อจับคู่ PIN บลูทูธ หรือใส่ PIN บลูทูธ และเลือก ตกลง (หากจ�ำเป็น) 3 เลือก ยอมรับ เพื่อยืนยันว่าคุณต้องการรับข้อมูล ข้อมูลที่รับจะถูกบันทึกในแฟ้ม Bluetooth ถ้าคุณรับรายชื่อผู้ติดต่อ รายชื่อนั้นจะ ถูกบันทึกลงในสมุดโทรศัพท์โดยอัตโนมัติ GPS อุปกรณ์ของคุณมีตวั รับสัญญาณระบบบอกพิกัดผ่านดาวเทียม (GPS) เรียนรู้วิธี การเปิดใช้งานบริการระบุตำ� แหน่ง และใช้ฟังก์ชัน GPS เพิ่มเติม เมื่อต้องการรับสัญญาณ GPS ได้ดี ให้หลีกเลี่ยงการใช้อุปกรณ์ในสถานที่ต่อไป นี้: ●● ระหว่างอาคาร ในอุโมงค์หรือทางใต้ดิน หรือภายในอาคาร ●● ในสภาพภูมิอากาศที่เลวร้าย ●● ใกล้กับสนามแม่เหล็กไฟฟ้าหรือแรงดันไฟฟ้าแรงสูง ●● ในรถยนต์ที่ติดฟิล์มกันแดด อย่าใช้มือหรือให้วัสดุใดๆ สัมผัสหรือปิดบริเวณเสาอากาศขณะใช้ฟังก์ชั่น GPS คุณสมบัตินี้อาจไม่สามารถใช้ได้ ทั้งนี้ ขึ้นอยู่กับภูมิภาคหรือผู้ให้บริการ ของคุณ การเชื่อมต่อ 93 ››การเปิดใช้งานบริการระบุต�ำแหน่ง คุณต้องเปิดใช้งานบริการระบุตำ� แหน่งเพื่อรับข้อมูลต�ำแหน่งและค้นหาแผนที่ 1 ในรายการแอพพลิเคชั่น ให้เลือก การตั้งค่า → บริการระบุต�ำแหน่ง 2 ให้เปลี่ยนทางเลือกดังต่อไปนี้ ทางเลือก ใช้เครือข่ายไร้สาย ฟังก์ชั่น ตั้งค่าให้ใช้ Wi-Fi เพื่อค้นหาต�ำแหน่งของคุณ ใช้ดาวเทียม GPS ตัคุ้งณให้ใช้ดาวเทียม GPS เพื่อค้นหาต�ำแหน่งของ ค่าอุปกรณ์ให้ใช้ตำ� แหน่งปัจจุบันของคุณ การค้นหาต�ำแหน่ง ตัส�ำ้งหรั บการค้นหาโดย Google และบริการอื่นๆ และ Google ของ Google การเชื่อมต่อ VPN เรียนรู้วิธีการสร้าง Virtual Private Networks (VPN) และเชื่อมต่อกับเครือข่าย เหล่านี้อย่างปลอดภัยบนอินเตอร์เน็ต ●● อุปกรณ์ของคุณควรตั้งค่าการเข้าสู่อินเทอร์เน็ตเรียบร้อยแล้ว หากคุณ ประสบปัญหาในการเข้าอินเทอร์เน็ต คุณต้องแก้ไขการเชื่อมต่อเสีย ก่อน ถ้าคุณไม่แน่ใจว่าต้องใส่ข้อมูลอะไร ให้ถามผู้ดูแลระบบ VPN ของคุณ ●● เมื่อต้องการใช้คุณสมบัตินี้ คุณต้องเปิดใช้งานคุณสมบัติการล็อก หน้าจอ การเชื่อมต่อ 94 ››ตั้งค่ารูปแบบ VPN 1 ในรายการแอพพลิเคชั่น ให้เลือก การตั้งค่า → การตั้งค่าเพิ่มเติม → VPN → เพิ่มเครือข่าย VPN 2 ให้เปลี่ยนทางเลือกดังต่อไปนี้ ทางเลือก ฟังก์ชั่น ชื่อ ใส่ชื่อของเซิร์ฟเวอร์ VPN ชนิด เลือกประเภทของ VPN ที่อยู่เซิร์ฟเวอร์ ใส่ IP แอดเดรส ของเซิร์ฟเวอร์ VPN ความลับ L2TP ใส่รหัสผ่านลับ L2TP ตัวระบุ IPSec ใส่ชื่อผู้ใช้ คีย์ที่ใช้ร่วมกันล่วง ใส่คีย์รักษาความปลอดภัยที่แชร์ ไว้ล่วงหน้า หน้าของ IPsec เลือกใบรับรองผู้ใช้ที่เซิร์ฟเวอร์ VPN ใช้เพื่อ ใบรับรองผู้ใช้ ตรวจสอบว่าเป็นคุณ คุณสามารถน�ำเข้าใบรับ IPSec รองจากเซิร์ฟเวอร์ VPN หรือดาวน์โหลดได้จาก อินเตอร์เน็ต เลือกใบรับรองของผู้ให้บริการออกใบรับรอง ซึ่งเซิร์ฟเวอร์ VPN จะใช้เพื่อตรวจ ใบรับรองการใช้งาน (CA) สอบว่าเป็นคุณ คุณสามารถน�ำเข้าใบรับรอง CA ของ IPSec จากเซิร์ฟเวอร์ VPN หรือดาวน์โหลดได้จาก อินเตอร์เน็ต เลือกใบรับรองเซิร์ฟเวอร์ ที่เซิร์ฟเวอร์ VPN จะ ใบรับรองเซิร์ฟเวอร์ ใช้เพื่อตรวจสอบว่าเป็นคุณ คุณสามารถน�ำเข้า IPSec ใบรับรองจากเซิร์ฟเวอร์ VPN หรือดาวน์โหลด ได้จากอินเตอร์เน็ต การเชื่อมต่อ 95 ทางเลือก การเข้ารหัส PPP (MPPE) ฟังก์ชั่น ตั้งค่าเพื่อเข้ารหัสข้อมูลก่อนการส่งไปยัง เซิร์ฟเวอร์ VPN ่อเปลี่ยนการตั้งค่าแอดวานซ์ของเ แสดงตัวเลือกขั้นสูง ตัครื้งค่อข่าเพื าย ทางเลือกที่มีอาจจะขึ้นอยู่กับประเภทของ VPN 3 เมื่อคุณด�ำเนินการเสร็จแล้ว ให้เลือก บันทึก ››เชื่อมต่อกับเครือข่ายส่วนตัว 1 ในรายการแอพพลิเคชั่น ให้เลือก การตั้งค่า → การตั้งค่าเพิ่มเติม → VPN 2 ให้เลือกเครือข่ายส่วนตัว 3 ใส่ชื่อผู้ใช้และรหัสผ่าน จากนั้นเลือก เชื่อมต่อ การเชื่อมต่อ 96 เครื่องมือ เตือน รู้จักวิธีการตั้งค่าและควบคุมการเตือนส�ำหรับเหตุการณ์ส�ำคัญ ››ตั้งค่าการเตือน 1 2 3 4 ในรายการแอพพลิเคชั่น ให้เลือก เตือน เลือก ตั้งค่ารายละเอียดของการเตือน เมื่อคุณด�ำเนินการเสร็จแล้ว ให้เลือก เรียบร้อย เมื่อต้องการปิดการเตือน ให้เลือกไอคอนนาฬิกาที่อยู่ถัดจากการเตือนนั้น เพื่อลบการเตือน ให้เลือก ››การหยุดการเตือน เมื่อเสียงเตือนดังขึ้น ●● เพื่อหยุดการเตือน ให้เลือก และลากนิว้ มือออกนอกวงกลมใหญ่ ●● เพื่อปิดเสียงเตือนระยะเวลาหนึ่งก่อนเตือนซ�้ำ ให้เลือก และลากนิว้ มือ ออกนอกวงกลมใหญ่ เครื่องมือ 97 เครื่องคิดเลข เรียนรู้วิธีการค�ำนวณด้วยอุปกรณ์ของคุณ ››ค�ำนวณ 1 ในรายการแอพพลิเคชั่น ให้เลือก เครื่องคิดเลข 2 ใช้ปุ่มบนหน้าจอเพือ่ ท�ำการค�ำนวณพื้นฐาน ››ดูประวัติการค�ำนวณ 1 ในรายการแอพพลิเคชั่น ให้เลือก เครื่องคิดเลข 2 ด�ำเนินการค�ำนวณ เพื่อซ่อนปุ่มกดเครื่องคิดเลข 3 เลือก ประวัติการค�ำนวณจะปรากฏขึ้น ดาวน์โหลด รู้จักวิธีจัดการบันทึกการใช้ของไฟล์ที่คุณดาวน์โหลดจากเว็บและอีเมล์ 1 ในรายการแอพพลิเคชั่น ให้เลือก ดาวน์โหลด 2 เลือกหมวดหมู่การดาวน์โหลด 3 เมื่อต้องการเปิดไฟล์ที่ดาวน์โหลด ให้เลือกบันทึกการใช้ เพื่อลบบันทึกล่าสุด ให้เลือกกล่องท�ำเครื่องหมาย และเลือก เครื่องมือ 98 Dropbox เรียนรู้วิธีการใช้งานบริการที่บันทึกข้อมูลบนคลาวด์ของ Dropbox เพื่อบันทึก และแบ่งปันไฟล์กับผู้อื่น เมื่อคุณบันทึกไฟล์ไปยังโฟลเดอร์ของ Dropbox อุปกรณ์ของคุณจะท�ำการซิงโครไนซ์อัตโนมัติกับเว็บเซิร์ฟเวอร์ และคอมพิวเตอร์ เครื่องใดๆ ที่มีการติดตั้ง Dropbox ››เปิดใช้งาน Dropbox 1 ในรายการแอพพลิเคชั่น ให้เลือก Dropbox → Start 2 ใส่ที่อยู่อีเมล์และรหัสผ่าน แล้วเลือก Log in หากคุณเป็นผู้ใช้ใหม่ ให้เลือก New to Dropbox? Create a free account เพื่อสร้างบัญชีผู้ใช้ 3 เลือก Next 4 เลือก Turn on เพื่ออัพโหลดรูปภาพและวีดีโอที่ถ่ายด้วยกล้องของอุปกรณ์ ของคุณโดยอัตโนมัติ ››การอัพโหลดไฟล์ไปยังโฟลเดอร์ Dropbox 1 2 3 4 5 ในรายการแอพพลิเคชั่น ให้เลือก Dropbox เลือก → Photos or videos หรือ Other files เลือกไฟล์ เลือก Dropbox → แฟ้มที่ต้องการ เลือก Upload ไฟล์ในโฟลเดอร์นั้นจะถูกเพิ่มในเว็บเซิร์ฟเวอร์ และคอมพิวเตอร์ที่บ้านของ คุณ เครื่องมือ 99 ››ดูไฟล์ 1 ในรายการแอพพลิเคชั่น ให้เลือก Dropbox → 2 เลือกไฟล์ ไฟล์ส่วนตัว เรียนรู้วิธีการเข้าถึงไฟล์หลากหลายชนิดที่บันทึกในอุปกรณ์ของคุณ ››รูปแบบไฟล์ที่รองรับ แอพพลิเคชั่นนี้รองรับรูปแบบไฟล์ต่อไปนี้: ชนิด รูปภาพ วีดีโอ เพลง เสียง อื่นๆ รูปแบบ bmp, gif, jpg, png avi, 3gp/mp4, wmv, flv, mkv, webm m4a, wma, mp3, flac, ogg, aac amr-nb/wb, wav, mid, midi, xmf, mxmf, i-melody (imy), sp-midi, rtttl/rtx, ota doc, docx, txt, hwp, rtf, ppt, pptx, pps, xls, xlsx, csv, pdf, htm, html, webm, flac, ogg รูปแบบไฟล์บางรูปแบบอาจไม่รองรับ ทั้งนี้ขึ้นอยู่กับซอฟต์แวร์ของ อุปกรณ์ ●● หากขนาดไฟล์เกินกว่าความจ�ำที่ใช้ได้ อาจเกิดข้อผิดพลาดขึ้นขณะ เปิดไฟล์ ●● เครื่องมือ 100 ››ดูไฟล์ 1 ในรายการแอพพลิเคชั่น ให้เลือก ไฟล์ส่วนตัว 2 เลือกแฟ้ม เพื่อเลื่อนขึ้นหนึ่งขั้นในไดเร็คทอรีไฟล์ ให้เลือก ●● เพื่อย้อนกลับสู่ไดเร็คทอรีหลัก ให้เลือก 3 เลือกไฟล์ ●● จากรายการแฟ้ม ให้ใช้ทางเลือกดังต่อไปนี้: ●● เพื่อค้นหาไฟล์ที่บันทึกในอุปกรณ์ของคุณ ให้เลือก ●● เพื่อแสดงไฟล์ ในมุมมองภาพย่อ ให้เลือก ●● เพื่อสร้างแฟ้มเพื่อจัดการไฟล์ ให้เลือก ●● เพื่อเปลี่ยนการตั้งค่าตัวจัดการไฟล์ ให้เลือก → การตั้งค่า ●● เพื่อเรียงล�ำดับไฟล์หรือแฟ้ม ให้เลือกเมนูแบบดึงลงของ เวลา แล้วเลือก ทางเลือก ●● เพื่อส่งไฟล์ ให้ผู้อื่น ให้เลือกกล่องท�ำเครื่องหมาย และเลือก ●● เพื่อคัดลอกหรือย้ายไฟล์หรือแฟ้มไปยังแฟ้มอื่น ให้เลือกกล่องท�ำเครื่องหมาย และเลือก หรือ ●● เพื่อลบไฟล์หรือแฟ้ม ให้เลือกกล่องท�ำเครื่องหมาย และเลือก ●● เพื่อเปลี่ยนชื่อของไฟล์หรือแฟ้ม ให้เลือกกล่องท�ำเครื่องหมาย และเลือก → เปลี่ยนชื่อ ●● เพื่อแสดงรายละเอียดของไฟล์หรือแฟ้ม ให้เลือกกล่องท�ำเครื่องหมาย และ เลือก → รายละเอียด เครื่องมือ 101 Polaris Office เรียนรู้วิธีสร้างหรือดูเอกสารด้วยอุปกรณ์ของคุณ คุณสมบัตินี้อาจไม่สามารถใช้ได้ ทั้งนี้ ขึ้นอยู่กับภูมิภาคหรือผู้ให้บริการ ของคุณ ››การสร้างเอกสาร 1 ในรายการแอพพลิเคชั่น ให้เลือก Polaris Office หากคุณเริ่มใช้แอพพลิเคชั่นนี้ในครั้งแรก ให้ลงทะเบียนผู้ใช้แบบออนไลน์ หรือข้ามการลงทะเบียน 2 3 4 5 6 เลือก → ประเภทเอกสาร เลือกแม่แบบ (หากจ�ำเป็น) สร้างเอกสาร เมื่อคุณด�ำเนินการเสร็จแล้ว ให้เลือก ใส่ชื่อของเอกสาร แล้วเลือกต�ำแหน่งความจ�ำส�ำหรับการบันทึกเอกสาร แล้ว เลือก บันทึก ››การเปิดเอกสาร 1 ในรายการแอพพลิเคชั่น ให้เลือก Polaris Office 2 เลือก เบราว์เซอร์ → ไฟล์เอกสาร เมื่อต้องการเปิดไฟล์ที่ใช้ล่าสุด ให้เลือกไฟล์ภายใต้ เอกสารล่าสุด 3 การดูเอกสาร เครื่องมือ 102 จากมุมมองเอกสาร ให้ใช้ทางเลือกดังต่อไปนี้: ●● เมื่อต้องการซูมเข้าหรือซูมออก ให้วางนิว ้ สองนิว้ ที่หน้าจอ และแยกนิว้ ออก จากกันหรือบีบเข้าหากันช้าๆ ●● เพื่อยกเลิกการกระท�ำล่าสุด ให้เลือก ●● เพื่อท�ำซ�้ำการกระท�ำล่าสุด ให้เลือก ●● เพื่อเพิ่มวัตถุไปยังเอกสาร ให้เลือก ●● เพื่อเปิดแถบเครื่องมือแก้ไข ให้เลือก ●● เพื่อเริ่มต้นการฉายภาพสไลด์ ในเอกสาร PowerPoint เลือก แตะหน้าจอ เพื่อไปยังภาพสไลด์ถัดไป เลือก เพื่อออกจากการฉายภาพสไลด์ ●● เพื่อค้นหาข้อความในเอกสารข้อความ ให้เลือก ●● เพื่อใช้ทางเลือกเพิ่มเติมกับเอกสาร ให้เลือก ทางเลือกที่มีอาจจะแตกต่างกันออกไป ขึ้นอยู่กับประเภทของเอกสาร ››การจัดการเอกสารออนไลน์ 1 2 3 4 ในรายการแอพพลิเคชั่น ให้เลือก Polaris Office เลือก Clouds → เพิ่มแอคเคาท์ → บริการกลุ่มเมฆ ใส่ที่อยู่อีเมล์และรหัสผ่านเพื่อเข้าสู่บัญชีของคุณ แล้วเลือก ตกลง ดูและจัดการเอกสารบนเซิร์ฟเวอร์ เครื่องมือ 103 Google เรียนรู้วิธีการค้นหาข้อมูลในอุปกรณ์ของคุณหรือข้อมูลบนอินเตอร์เน็ต 1 ในรายการแอพพลิเคชั่น ให้เลือก Google 2 ใส่คำ� ส�ำคัญ และเลือก เพื่อค้นหาข้อมูลด้วยเสียงพูด ให้เลือก และพูดค�ำส�ำคัญใส่ไมโครโฟน ของอุปกรณ์ของคุณ 3 เลือกผลการค้นหา เวลาโลก เรียนรู้วิธีการดูเวลาในภูมิภาคอื่นๆ และตั้งเวลาโลกที่จะปรากฏบนหน้าจอของ คุณ 1 ในรายการแอพพลิเคชั่น ให้เลือก เวลาโลก → 2 ใส่ชื่อเมืองหรือเลือกชื่อเมืองจากลูกโลก 3 เลือก เมื่อต้องการใช้เวลาฤดูร้อนกับนาฬิกา ให้แตะนาฬิกาค้างไว้ แล้วเลือก การตั้งค่า DST เครื่องมือ 104 การตั้งค่า การเข้าถึงทางเลือกการตั้งค่า 1 ในรายการแอพพลิเคชั่น ให้เลือก การตั้งค่า 2 เลือกหมวดการตั้งค่า แล้วเลือกทางเลือก Wi-Fi เปิดใช้งานคุณสมบัติ Wi-Fi เพื่อเชื่อมต่อกับ Wi-Fi AP และเข้าถึงอินเตอร์เน็ต หรืออุปกรณ์เครือข่ายอื่นๆ เพื่อใช้งานทางเลือก ให้เลือก ●● แอดวานซ์: การตั้งค่า Wi-Fi ●● ปุ่มกด WPS: เชื่อมต่อกับ Wi-Fi AP ที่มีระบบป้องกันด้วยปุ่มกด WPS ●● ใส่ WPS PIN: เชื่อมต่อกับ Wi-Fi AP ที่มีระบบป้องกันด้วย WPS PIN บลูทูธ เปิดใช้งานคุณสมบัติบลูทูธเพื่อแลกเปลี่ยนข้อมูลในระยะทางสั้นๆ การใช้ข้อมูล ติดตามปริมาณการใช้ข้อมูลของคุณ การตั้งค่า 105 การตั้งค่าเพิ่มเติม เปลี่ยนการตั้งค่าเพื่อควบคุมการเชื่อมต่อกับอุปกรณ์หรือเครือข่ายอื่น ››โหมดการบิน เปิดใช้งานโหมดการบินเพื่อปิดใช้งานฟังก์ชันไร้สายทั้งหมดบนอุปกรณ์ของคุณ คุณสามารถใช้ได้เฉพาะบริการที่ไม่เชื่อมต่อกับเครือข่ายเท่านั้น ››VPN ตั้งค่าและจัดการ Virtual Private Networks (VPN) ››อุปกรณ์ใกล้เคียง การแชร์ไฟล์: เปิดใช้งานการแชร์มีเดียเพื่อให้อุปกรณ์ที่ถูกรับรองการใช้งาน DLNA ให้เข้าถึงไฟล์มีเดียในอุปกรณ์ของคุณ ●● คอนเทนท์ท ี่ใช้ร ่วมกัน: ก�ำหนดให้แชร์เนื้อหาของคุณกับเครื่องอื่น ●● ชื่ออุปกรณ์: ใส่ชื่อส�ำหรับอุปกรณ์ของคุณซึ่งจะใช้เป็นเซิร์ฟเวอร์มีเดีย ●● รายการอุปกรณ์ที่อนุญาต: แสดงรายชื่ออุปกรณ์ที่สามารถเข้าถึงอุปกรณ์ของ คุณได้ ●● รายการอุปกรณ์ที่ไม่อนุญาต: แสดงรายชื่ออุปกรณ์ที่ถูกปิดกั้นไม่ให้สามารถ เข้าถึงอุปกรณ์ของคุณได้ ●● ดาวน์โหลดไปที่: เลือกต�ำแหน่งความจ�ำเพื่อใช้บันทึกมีเดียไฟล์ที่ดาวน์ โหลด ●● อัพโหลดจากอุปกรณ์อ ื่น: ก�ำหนดให้ยอมรับการอัพโหลดจากอุปกรณ์อื่น ●● ››Kies ผ่าน Wi-Fi เชื่อมต่ออุปกรณ์กับ Samsung Kies ผ่าน Wi-Fi การตั้งค่า 106 โหมดการห้าม เลือกว่าการแจ้งเตือนใดบ้างที่จะถูกปิดกั้น หรือก�ำหนดให้อนุญาตการแจ้งเตือน การโทรจากรายชื่อที่กำ� หนดในโหมดปิดกั้น เสียง เปลี่ยนแปลงการตั้งค่าของเสียงต่างๆ ในอุปกรณ์ของคุณ ●● ระดับเสียง: ปรับระดับเสียงของเสียงต่างๆ ในอุปกรณ์ของคุณ ●● การแจ้งเตือนพื้นฐาน: เลือกเสียงเรียกเข้าที่จะเตือนคุณเกี่ยวกับเหตุการณ์ ●● เสียงสัมผัส: ตั้งค่าให้อุปกรณ์ส่งเสียงเมื่อคุณเลือกแอพพลิเคชั่นหรือทางเลือก ●● เสียงล็อกหน้าจ อ: ตั้งค่าให้อุปกรณ์ส่งเสียงเมื่อคุณล็อกหรือปลดล็อกหน้าจอ สัมผัส จอภาพ เปลี่ยนการตั้งค่าเพื่อควบคุมจอภาพและแสงพื้นหลังบนอุปกรณ์ของคุณ ●● วอลเปเปอร์: --หน้าจอหน้าหลัก: เลือกรูปภาพพื้นหลังส�ำหรับหน้าจอหลัก --ล็อกหน้าจ อ: เลือกรูปภาพพื้นหลังส�ำหรับหน้าจ อที่ถูกล็อก --หน้าจอหลักและหน้าจอล็อค: เลือกรูปภาพพื้นหลังส�ำหรับหน้าจอหลักและ หน้าจอที่ถูกล็อก ●● ความสว่าง: ปรับความสว่างของหน้าจอ ●● หมดเวลาหน้าจอ: เลือกระยะเวลาที่ให้อุปกรณ์รอก่อนจะปิดแสงพื้นหลังบน จอภาพ การตั้งค่า 107 รูปแบบอักษร: เปลี่ยนชนิดแบบอักษรของข้อความที่แสดง ●● ขนาดอักษร: เปลี่ยนขนาดอักษรที่ใช้สร้างหรือแสดงรายการในแอพพลิเคชั่น ●● เริ่มด่วน: เลือกแอพพลิเคชั่นที่จะเปิดใช้งานด้วยทางลัด เริ่มด ่วน ไอคอน ทางลัดจะเปลี่ยนแปลงโดยขึ้นกับแอพพลิเคชันที่คุณก�ำหนด ●● ที่จัดเก็บ ดูข้อมูลหน่วยความจ�ำของอุปกรณ์และการ์ดความจ�ำ คุณยังสามารถฟอร์แมต การ์ดความจ�ำได้ การฟอร์แมตการ์ดความจ�ำจะลบข้อมูลทั้งหมดจากต�ำแหน่งความจ�ำนั้น ความจุแท้จริงที่มีอยู่ของหน่วยความจ�ำภายในน้อยกว่าความจุที่ระบุ เนื่องจากระบบปฏิบัติการและแอพพลิเคชั่นเริ่มต้นได้มีการใช้หน่วยความ จ�ำไปแล้วส่วนหนึ่ง โหมดประหยัดพลังงาน เปิดใช้งานโหมดประหยัดพลังงานและเปลี่ยนการตั้งค่าส�ำหรับโหมดประหยัด พลังงาน ●● การประหยัดพลังงาน CPU: ตั้งค่าเพื่อให้อุปกรณ์จำ � กัดการใช้ทรัพยากรระบบ บางอย่าง ●● การประหยัดพลังงานหน้าจอ: ตั้งค่าเพื่อให้อุปกรณ์ลดความสว่างของจอภาพ ●● เรียนรู้การประหยัดพลังงาน: แสดงข้อมูลส�ำหรับการประหยัดพลังงาน แบตเตอรี่ แบตเตอรี่ ดูระดับของแบตเตอรี่ที่อุปกรณ์ของคุณใช้ไป การตั้งค่า 108 การจัดการแอพพลิเคชั่น ดูและจัดการแอพพลิเคชั่นบนอุปกรณ์ของคุณ บริการระบุต�ำแหน่ง เปลี่ยนการตั้งค่าของบริการระบุตำ� แหน่ง ●● ใช้เครือข่ายไร้สาย: ตั้งค่าให้ใช้ Wi-Fi เพื่อการค้นหาต�ำแหน่งของคุณ ●● ใช้ดาวเทียม GPS: ตั้งให้ใช้ดาวเทียม GPS เพื่อค้นหาต�ำแหน่งของคุณ ●● การค้นหาต�ำแหน่งแ ละ Google: ตั้งค่าอุปกรณ์ให้ใช้ตำ� แหน่งปัจจุบันของคุณ ส�ำหรับการค้นหาโดย Google และบริการอื่นๆ ของ Google ล็อกหน้าจอ เปลี่ยนการตั้งค่าของระบบป้องกันของอุปกรณ์ ●● ล็อกหน้าจอ: เปิดใช้งานคุณสมบัติล็อกหน้าจอ ●● ตั้งค่าล็อกหน้าจอ: การตั้งค่านี้จะใช้ได้เฉพาะกรณีที่คุณตั้งค่าทางเลือกล็อกการปัด --ทางลัด: ตั้งค่าให้แสดงและแก้ไขทางลัดแอพพลิเคชั่นบนหน้าจอที่ถูกล็อก คุณสมบัตินี้อาจไม่สามารถใช้ได้ ทั้งนี้ ขึ้นอยู่กับภูมิภาคหรือผู้ให้บริการ ของคุณ --ตัววิ่งแสดงข้อมูล: ตั้งค่าให้แสดงข่าวหรือข้อมูลหุ้นที่หน้าจอที่ถูกล็อก คุณสมบัตินี้อาจไม่สามารถใช้ได้ ทั้งนี้ ขึ้นอยู่กับภูมิภาคหรือผู้ให้บริการ ของคุณ --นาฬิกา: ตั้งค่าให้แสดงนาฬิกาบนหน้าจอที่ถูกล็อก --ข้อความวิธีใช้: ตั้งค่าให้แสดงข้อความวิธีใช้บนหน้าจอที่ถูกล็อก ●● ข้อมูลเจ้าของ: ใส่ข้อมูลของคุณซึ่งจะแสดงบนหน้าจอที่ถูกล็อก การตั้งค่า 109 ระบบป้องกัน เปลี่ยนการตั้งค่าของระบบป้องกันของอุปกรณ์ ●● เข้ารหัสอ ุปกรณ์: ก�ำหนดรหัสผ่านเพื่อเข้ารหัสข้อมูลที่บันทึกในอุปกรณ์ คุณ ต้องใส่รหัสผ่านทุกครั้งที่คุณเปิดอุปกรณ์ ชาร์จแบตเตอรี่ก่อนเปิดใช้งานการตั้งค่านี้ เพราะอาจใช้เวลานานกว่า หนึ่งชั่วโมงเพื่อเข้ารหัสข้อมูลของคุณ ●● เข้ารหัส SD การ์ดภายนอก: --เข้ารหัส: ก�ำหนดให้เข้ารหัสไฟล์เมื่อคุณบันทึกไฟล์เหล่านั้นไปยังการ์ด ความจ�ำ --การเข้ารหัสเต็ม: ตั้งค่าเพื่อเข้ารหัสไฟล์ทั้งหมดในการ์ดหน่วยความจ�ำ --ไม่รวมไฟล์มัลติมีเดีย: ตั้งให้เข้ารหัสไฟล์ทั้งหมดในการ์ดความจ�ำ ยกเว้น มีเดียไฟล์ ถ้าคุณรีเซ็ตอุปกรณ์ของคุณเป็นค่าพื้นฐานจากโรงงานโดยเปิดใช้งานการ ตั้งค่านี้ อุปกรณ์จะไม่สามารถอ่านไฟล์ที่เข้ารหัสของคุณได้ ปิดใช้ งานการตั้งค่านี้ก่อนจะรีเซ็ตอุปกรณ์ รีโมทคอนโทรล: ตั้งเพื่ออนุญาตให้ควบคุมอุปกรณ์ของคุณจากระยะไกลผ่าน อินเตอร์เน็ต เมื่ออุปกรณ์ของคุณสูญหายหรือถูกขโมย ●● ค้นหาเว็บเพจมือถือของฉัน: เข้าถึงเว็บไซต์ SamsungDive (www.samsungdive.com) คุณสามารถติดตามและควบคุมอุปกรณ์ของคุณที่ สูญหายหรือถูกขโมยได้ทางเว็บไซต์ SamsungDive ●● ท�ำรหัสผ่านให้ม องเห็นได้: ตั้งค่าให้แสดงรหัสผ่านขณะที่คุณกรอกรหัสผ่าน ●● ผู้ดูแลระบบอุปกรณ์: แสดงผู้ดูแลระบบที่คุณได้อนุมัติส�ำหรับอุปกรณ์ของคุณ คุณสามารถอนุญาตให้ผู้ดูแลระบบอุปกรณ์ใช้นโยบายใหม่กับอุปกรณ์ของคุณ ●● การตั้งค่า 110 แหล่งทไี่ม่รู้จัก: เลือกเพื่อดาวน์โหลดแอพพลิเคชั่นจากแหล่งต่างๆ หากคุณ ไม่ได้เลือกทางเลือกนี้ คุณสามารถดาวน์โหลดแอพพลิเคชั่นได้จาก Play สโตร์ เท่านั้น ●● ใบรับรองที่เชื่อถือได้: ก�ำหนดให้ใช้ใบรับรองและหนังสือรับรองเพื่อรับรองการ ใช้งานแอพพลิเคชั่นอย่างปลอดภัย ●● ติดตั้งจากที่จัดเก็บในเครื่อง: ติดตั้งใบรับรองที่มีการเข้ารหัสซึ่งบันทึกอยู่ใน การ์ดความจ�ำ ●● ลบหนังสือรับรอง: ลบเนื้อหาหนังสือรับรองออกจากอุปกรณ์และตั้งค่ารหัส ผ่านใหม่ ●● ภาษาและการใส่ข้อมูล เปลี่ยนการตั้งค่าภาษาและการใส่ข้อความ ››ภาษา เลือกภาษาการแสดงผล ››พื้นฐาน เลือกวิธีใส่ตวั อักษร ››Google พิมพ์ด้วยเสียง เปิดใช้งานคุณสมบัติการใส่ข้อความด้วยเสียงของ Google เพื่อใส่ข้อความโดยใช้ เสียง เพื่อเปลี่ยนการตั้งค่าเครื่องเล่นวีดีโอ ให้เลือก ●● เลือกภาษาป้อนข้อมูล: เลือกภาษาที่ใช้ป้อนข้อความส�ำหรับการรู้จำ � เสียงของ Google ●● บล็อกค�ำที่ไม่เหมาะสม: ตั้งให้ป้องกันอุปกรณ์จากการจ�ำแนกค�ำที่ไม่ เหมาะสมในการใส่ข้อความด้วยเสียง ●● ดาวน์โหลดการจ�ำเสียงออฟไลน์: ดาวน์ โหลดและติดตั้งข้อมูลภาษาเพื่อการ ป้อนข้อมูลด้วยเสียงพูดแบบออฟไลน์ การตั้งค่า 111 ››แป้นพิมพ์ Samsung เพื่อเปลี่ยนการตั้งค่าแป้นพิมพ์ซัมซุง ให้เลือก ●● ภาษาเขียน: เลือกภาษาที่ใช้ป้อนข้อความเพื่อใช้งานกับปุ่มกด ●● ข้อความล่วงหน้า: เปิดใช้งานโหมด XT9 เพื่อคาดเดาค�ำศัพท์จากการป้อน ข้อความของคุณ และแสดงค�ำศัพท์ที่แนะน�ำ ●● อินพุตต่อเนื่อง: ก�ำหนดให้ใส่ข้อความโดยการลากนิว ้ บนปุ่มกด ●● เขียนด้วยมือ: เปลี่ยนการตั้งค่าส�ำหรับโหมดเขียนด้วยมือ เช่น เวลาการรับรู้ ความหนาของปากกา หรือสีของปากกา ●● เสียงที่เข้ามา: เปิดใช้งานคุณสมบัติการใส่ข้อความด้วยเสียงเพื่อใส่ข้อความ โดยใช้เสียง ●● ปรับตัวพิมพ์ใหญ่อ ัตโนมัติ: ก�ำหนดให้เปลี่ยนตัวอักษรแรกของประโยคเป็น ตัวพิมพ์ใหญ่โดยอัตโนมัติ ●● วรรคตอนอัตโนมัติ: ตั้งค่าให้อุปกรณ์ ใส่จุดเมื่อคุณสัมผัสสองครั้งที่แป้นเว้น วรรค ●● ตัวอย่างตัวอักษร: ตั้งค่าให้อุปกรณ์แสดงภาพตัวอย่างตัวอักษรที่คุณสัมผัส ●● เสียงเมื่อแตะที่ปุ่ม: ตั้งค่าให้อุปกรณ์ส่งเสียงเมื่อคุณสัมผัสปุ่ม ●● การฝึกใช้ง าน: แสดงการฝึกใช้งานส�ำหรับปุ่มก ดของ ซัมซุง ●● ตั้งค่าใหม่: รีเซ็ตการตั้งค่าของปุ่มกดซัมซุงให้เป็นค่าพื้นฐานจากโรงงาน ››ค้นหาด้วยเสียง ภาษา: เลือกภาษาส�ำหรับการจ�ำแนกเสียงของ Google ●● เอาด์พุตเสียงพูด: ก�ำหนดให้อุปกรณ์ส่งเสียงตอบสนองเพื่อแจ้งให้คุณทราบ การกระท�ำปัจจุบัน ●● บล็อกค�ำที่ไม่เหมาะสม: ตั้งให้ซ่อนค�ำที่ไม่เหมาะสมออกจากผลการค้นหาด้วย เสียง ●● ดาวน์โหลดการจ�ำเสียงออฟไลน์: ดาวน์ โหลดและติดตั้งข้อมูลภาษาเพื่อการ ป้อนข้อมูลด้วยเสียงพูดแบบออฟไลน์ ●● การตั้งค่า 112 ››เอาต์พุตจากตัวอักษรเป็นค�ำพูด เครื่องมือ TTS ที่ต้องการ: เลือกระบบสังเคราะห์เสียง เพื่อเปลี่ยนการตั้งค่า ส�ำหรับระบบสังเคราะห์เสียง ให้เลือก ●● อัตราสุนทรพจน้: ก�ำหนดความเร็วส�ำหรับคุณสมบัติการสังเคราะห์เสียง ●● ฟังตัวอย่าง: ฟังตัวอย่างข้อความที่พูด ●● โหมดขับรถ: เปิดใช้งานโหมดขับรถเพื่อให้เสียงแจ้งเตือนรายละเอียด เหตุการณ์ ●● ››ความเร็วตัวชี้ ปรับความเร็วของตัวชี้ของเมาส์หรือแทร็คแพดที่เชื่อมต่อกับอุปกรณ์ของคุณ แบ็กอัพและตั้งค่าใหม่ เปลี่ยนการตั้งค่าเพื่อจัดการการตั้งค่าและข้อมูลของคุณ ●● แบ็กอัพข้อมูลส่วนตัว: ตั้งค่าในการส�ำรองข้อมูลการตั้งค่าและข้อมูลของ แอพพลิเคชั่นไว้ที่เซิร์ฟเวอร์ของ Google ●● แบ็กอัพบัญชีผู้ใช้: ตั้งค่าหรือแก้ไขบัญชีการส�ำรองข้อมูลของ Google ●● คืนค่าอัตโนมัติ: ตั้งให้คืนการตั้งค่าและข้อมูลของแอพพลิเคชั่นเมื่อคุณต้อง ติดตั้งแอพพลิเคชั่นใหม่ ●● ตั้งค่าข้อมูลจากโรงงาน: รีเซ็ตการตั้งค่าของคุณให้กลับเป็นค่าพื้นฐานจาก โรงงาน และลบข้อมูลทั้งหมดของคุณ เพิ่มแอคเคาท์ เพิ่มบัญชีอีเมล์หรือเครือข่ายสังคมของคุณ การตั้งค่า 113 อุปกรณ์เสริม เสียงด็อค: ตั้งให้อุปกรณ์เล่นเสียงเมื่ออุปกรณ์ของคุณเชื่อมต่อกับหรือถอดออก จากด็อคเดสก์ท็อป วันที่และเวลา เปลี่ยนการตั้งค่าเพื่อควบคุมลักษณะที่เวลาและวันที่จะปรากฏบนอุปกรณ์ของ คุณ หากแบตเตอรี่หมดอย่างสิ้นเชิงหรือถูกถอดออกจากอุปกรณ์ เวลาและวัน ที่จะถูกรีเซ็ต ตั้งค่าวันท ี่: ตั้งวันที่ปัจจุบันด้วยตนเอง ●● ตั้งเวลา: ตั้งเวลาปัจจุบันด้วยตนเอง ●● เลือกไทม์โซน: เลือกโซนเวลา ●● ใช้รูปแบบ 24 ชั่วโมง: ตั้งให้แสดงเวลาในรูปแบบ 24 ชั่วโมง หรือรูปแบบ 12 ชั่วโมง ●● เลือกรูปแบบวันที่: เลือกรูปแบบวันที่ ●● การเข้าใช้งาน บริการการเข้าใช้งานคือคุณสมบัติพิเศษส�ำหรับผู้ที่บกพร่องทางร่างกาย เปลี่ยน การตั้งค่าเพื่อปรับปรุงการเข้าใช้งานอินเตอร์เฟซและคุณสมบัติต่างๆ ของ อุปกรณ์ ●● หมุนหน้าจออัตโนมัติ: ตั้งให้อินเทอร์เฟซหมุนโดยอัตโนมัติเมื่อคุณหมุน อุปกรณ์ การตั้งค่า 114 หมดเวลาหน้าจอ: เลือกระยะเวลาที่ให้อุปกรณ์รอก่อนจะปิดแสงพื้นหลังบน จอภาพ ●● พูดรหัสผ่าน: ตั้งให้อุปกรณ์อ่านรหัสผ่านด้วย TalkBack เมื่อคุณใส่รหัสผ่าน บนเว็บไซต์ ●● ทางลัดการเข้าใช้งาน: เพิ่มทางลัดไปที่การตั้งค่าการเข้าใช้งานซึ่งปรากฏขึ้น เมื่อคุณกดปุ่มเปิด/ปิดค้างไว้ ●● TalkBack: เปิดใช้งาน TalkBack ซึ่งจะช่วยให้มีการตอบสนองด้วยเสียง ●● ขนาดอักษร: เปลี่ยนขนาดอักษรในปฏิทิน อีเมล์ สมุดโทรศัพท์ และ แอพพลิเคชั่นสมุดบันทึก ●● เอาต์พุตจากตัวอักษรเป็นค�ำพูด: --เครื่องมือ TTS ที่ต้องการ: เลือกระบบสังเคราะห์เสียง เพื่อเปลี่ยนการตั้งค่า ส�ำหรับระบบสังเคราะห์เสียง ให้เลือก --อัตราสุนทรพจน์: ก�ำหนดความเร็วส�ำหรับคุณสมบัติการสังเคราะห์เสียง --ฟังตัวอย่าง: ฟังตัวอย่างข้อความที่พูด --โหมดขับรถ: เปิดใช้งานโหมดขับรถเพื่อให้เสียงแจ้งเตือนรายละเอียด เหตุการณ์ ●● ปรับแต่งการเข้าใช้งานเว็บ: ก�ำหนดให้แอพพลิเคชั่นติดตั้งเว็บสคริปต์เพื่อ ท�ำให้สามารถเข้าถึงเนื้อหาบนเว็บได้ง่ายขึ้น ●● โมโนดิจิตอล: เปิดใช้งานเสียงโมโนเมื่อคุณฟังเสียงด้วยหูฟังเดียว ●● ปิดเสียงทั้งหมด: ปิดเสียงทั้งหมดของอุปกรณ์ ●● เลื่อนเวลาการสัมผัสและกดค้างไว้: ตั้งค่าเวลาการรับรู้เมื่อแตะหน้าจอค้างไว้ ●● การตั้งค่า 115 ทางเลือกผู้พัฒนา เปิดใช้งานและเปลี่ยนการตั้งค่าส�ำหรับการพัฒนาแอพพลิเคชั่น ●● รหัสผ่านแบ็คอัพเดสก์ท็อป: ตั้งค่ารหัสผ่านเพื่อป้องกันข้อมูลที่ถูกส�ำรองของ คุณ ●● เปิดเครื่องเสมอ: ก�ำหนดให้เปิดหน้าจอค้างไว้เมื่อคุณชาร์จแบตเตอรี่ ●● ป้องกัน SD การ์ด: ก�ำหนดให้ขอค�ำยืนยันเมื่อมีการอ่านข้อมูลจากการ์ดความ จ�ำ ●● การแก้ไขจุดบกพร่อง USB: เปิดใช้งานโหมดการแก้ไขจุดบกพร่อง USB เพื่อ เชื่อมต่ออุปกรณ์กับคอมพิวเตอร์ด้วยสาย USB ●● อนุญาตต�ำแหน่งจ �ำลอง: อนุญาตต�ำแหน่งจ�ำลองและข้อมูลการบริการที่ส่งไป ยังบริการการจัดการต�ำแหน่งส�ำหรับการทดสอบ ●● เลือกแอพส์เพื่อเเก้ไขจุดบกพร่อง: เลือกแอพพลิเคชั่นที่จะดีบัก และป้องกัน ไม่ให้เกิดข้อผิดพลาดเมื่อคุณหยุดการดีบักชั่วคราว ●● รอตัวแก้ไขจุดบกพร่อง: ตั้งค่าเพื่อป้องกันไม่ให้แอพพลิเคชั่นที่เลือกเริ่มต้น จนกว่าดีบักเกอร์จะพร้อม ●● แสดงการสัมผัส: ตั้งให้แสดงตัวชี้เมื่อคุณสัมผัสหน้าจอ ●● แสดงต�ำแหน่งตัวชี้: ตั้งให้แสดงพิกัดและเส้นทางของตัวชี้เมื่อคุณสัมผัส หน้าจอ ●● แสดงเส้นขอบรูปแบบ: ตั้งค่าให้แสดงเส้นขอบเขต ●● แสดงอัพเดทมุมมอง GPU: ก�ำหนดให้กระพริบบริเวณบนหน้าจอที่ถูก ปรับปรุงโดย GPU ●● แสดงการอัพเดทหน้าจอ: ก�ำหนดให้กระพริบบริเวณบนหน้าจอที่ถูกปรับปรุง ●● สเกลภาพเคลื่อนไหวหน้าต่าง: เลือกความเร็วในการเปิดหรือปิดหน้าต่างป็อป อัพ ●● การเปลี่ยนแปลงสเกลภาพเคลื่อนไหว: เลือกความเร็วส�ำหรับการสลับระหว่าง หน้าจอ ●● สเกลระยะเวลาภาพเคลื่อนไหว: เลือกระยะเวลาที่หน้าต่างป็อบอัพจะแสดงขึ้น การตั้งค่า 116 ปิดใช้งานฮาร์ดแวร์วางซ้อน: ก�ำหนดให้ซ่อนการแสดงผลซ้อนทับโดย ฮาร์ดแวร์ ●● บังคับการเล่น GPU: ตั้งให้ใช้การเร่งการท�ำงานฮาร์ดแวร์ 2 มิติเพื่อเพิ่ม ประสิทธิภาพของกราฟิก ●● โหมดเคร่งครัด: ตั้งให้อุปกรณ์อัพเดทหน้าจอเมื่อแอพพลิเคชั่นประมวลผล เป็นเวลานาน ●● แสดงการใช้ CPU: ก�ำหนดให้แสดงรายการกระบวนการที่ท�ำงานอยู่ทั้งหมด ●● รูปแบบการเล่น GPU: ตั้งค่าให้ตรวจสอบระยะเวลาของการเรนเดอร์ โดย GPU ●● เปิดใช้งานร่องรอย: ก�ำหนดให้บันทึกร่องรอยการท�ำงานของแอพพลิเคชั่น และประสิทธิภาพของระบบ ●● ไม่ได้เก็บข้อมูลก ิจกรรม: ตั้งให้จบการท�ำงานของแอพพลิเคชั่นเมื่อคุณเริ่มใช้ งานแอพพลิเคชั่นใหม่ ●● การด�ำเนินการจ�ำกัดพื้นหลัง: ตั้งค่าเพื่อจ�ำกัดจ�ำนวนกระบวนการที่สามารถ ท�ำงานในพื้นหลังได้ ●● แสดง ANRs ทั้งหมด: ตั้งให้อุปกรณ์แจ้งเตือนคุณว่ามีแอพพลิเคชั่นที่ไม่ ตอบสนองก�ำลังท�ำงานอยู่ในพื้นหลัง ●● เกี่ยวกับอุปกรณ์ ดูข้อมูลเกี่ยวกับอุปกรณ์ของคุณ เช่น หมายเลขรุ่นและเวอร์ชั่น คุณสามารถดาวน์โหลดและติดตั้งโปรแกรมปรับปรุงเฟิร์มแวร์ด้วยบริการ เฟิร์มแวร์ผ่านเครือข่ายไร้สาย (Firmware Over-The-Air, FOTA) เพื่อ ตรวจสอบว่ามีการอัพเดทเฟิร์มแวร์หรือไม่ ให้เลือก อัพเดทซอฟท์แวร์ → อัพเดท การตั้งค่า 117 การแก้ไขปัญหาเบื้องต้น อุปกรณ์ของคุณจะแสดงข้อความแจ้งข้อผิดพลาดของเครือข่าย เมื่อคุณอยู่ในบริเวณที่มีสัญญาณอ่อนหรือรับสัญญาณได้ไม่ค่อยดี โทรศัพท์ ของคุณอาจรับสัญญาณไม่ได้เลย ให้ย้ายไปยังบริเวณอื่นแล้วลองอีกครั้ง ●● คุณไม่สามารถเข้าใช้ทางเลือกบางอย่างหากยังไม่ได้สมัครรับบริการนั้นๆ หากต้องการทราบรายละเอียดเพิ่มเติม โปรดติดต่อผู้ให้บริการ ●● หน้าจอสัมผัสตอบสนองช้าหรือตอบสนองได้ไม่เหมาะสม หากอุปกรณ์ของคุณมีหน้าจอสัมผัส และหน้าจอสัมผัสตอบสนองอย่างไม่ เหมาะสม ให้ลองใช้วิธีต่อไปนี้ ●● ดึงกรอบกันรอยออกจากหน้าจอสัมผัส กรอบกันรอยอาจท�ำให้อุปกรณ์ ไม่ สามารถรับค�ำสั่งที่คุณป้อนได้ ไม่แนะน�ำให้ใช้กับอุปกรณ์แบบหน้าจอสัมผัส ●● ตรวจสอบว่ามือของคุณแห้งและสะอาดดีแล้วเมื่อสัมผัสหน้าจอสัมผัส ●● เริ่มอุปกรณ์ของคุณใหม่เพื่อลบจุดบกพร่องของซอฟท์แวร์ชั่วคราว ●● ตรวจดูให้แน่ใจว่าได้อัพเกรดซอฟต์แวร์ของอุปกรณ์ของคุณเป็นเวอร์ชั่น ล่าสุดแล้ว ●● ถ้าหน้าจอสัมผัสเป็นรอยขูดขีดหรือมีความเสียหาย โปรดน�ำอุปกรณ์ของคุณ ไปที่ศูนย์บริการของซัมซุง อุปกรณ์ของคุณหยุดการท�ำงานหรือมีข้อผิดพลาดร้ายแรง หากอุปกรณ์ของคุณหยุดการท�ำงานหรือไม่ตอบสนอง คุณอาจต้องปิดโปรแกรม หรือตั้งค่าอุปกรณ์ใหม่เพื่อให้ได้การท�ำงานกลับคืนมา ถ้าอุปกรณ์ของคุณยัง คงตอบสนองอยู่ แต่แอพพลิเคชั่นค้าง ให้ปิดแอพพลิเคชั่นด้วยการจัดการงาน ถ้าอุปกรณ์ของคุณค้าง และไม่ตอบสนอง ให้กดปุ่มเปิด/ปิด ค้างไว้ 8-10 วินาที หากวิธีนี้แก้ไขปัญหาไม่ได้ ให้ดำ� เนินการตั้งค่าข้อมูลใหม่เป็นค่าจากโรงงาน ในรายการแอพพลิเคชั่น ให้เลือก การตั้งค่า → แบ็กอัพและตั้งค่าใหม่ → ตั้งค่าข้อมูลจากโรงงาน → รีเซ็ทอุปกรณ์ → ลบทั้งหมด การแก้ไขปัญหาเบื้องต้น 118 อุปกรณ์นี้ส่งเสียงเตือนและไอคอนแบตเตอรี่ว่างเปล่า การชาร์จแบตเตอรี่ใหม่เพื่อใช้งานอุปกรณ์ต่อ แบตเตอรี่ชาร์จก�ำลังไฟได้ไม่ดีหรืออุปกรณ์ดับไปเอง หากไม่สามารถชาร์จแบตเตอรี่ให้สมบูรณ์ได้อีก คุณต้องเปลี่ยนแบตเตอรี่ใหม่ น�ำอุปกรณ์ของคุณไปที่ศูนย์บริการซัมซุงในพื้นที่ อุปกรณ์ร้อนถ้าสัมผัสถูก ถ้าคุณใช้แอพพลิเคชั่นซึ่งต้องการพลังงานมาก หรือใช้แอพพลิเคชั่นบนอุปกรณ์ เป็นเวลานาน อุปกรณ์ของคุณอาจร้อนได้ ซึ่งเป็นเรื่องปกติและไม่มีผลต่อ อายุการใช้งานหรือประสิทธิภาพของอุปกรณ์แต่อย่างใด ข้อความแสดงข้อผิดพลาดปรากฏขึ้นเมื่อเริ่มใช้กล้อง อุปกรณ์ของคุณต้องมีหน่วยความจ�ำและพลังงานแบตเตอรี่เพียงพอส�ำหรับให้ แอพพลิเคชั่นกล้องถ่ายรูปท�ำงาน หากคุณได้รับข้อความแสดงข้อผิดพลาดเมื่อ เริ่มใช้กล้อง ให้ลองใช้วิธีต่อไปนี้: ●● ชาร์จแบตเตอรี่ ●● ให้ล้างหน่วยความจ�ำบางส่วนให้ว่างด้วยการถ่ายโอนไฟล์ ไปยังคอมพิวเตอร์ หรือลบไฟล์ออกจากอุปกรณ์ของคุณ ●● เริ่มอุปกรณ์ ใหม่ หากคุณยังคงพบปัญหาเกี่ยวกับแอพพลิเคชั่นกล้องถ่ายรูป หลังจากลองใช้คำ� แนะน�ำเหล่านี้แล้ว ให้ติดต่อศูนย์บริการซัมซุง การแก้ไขปัญหาเบื้องต้น 119 ข้อความแสดงข้อผิดพลาดปรากฏขึ้นเมื่อเปิดไฟล์เพลง ไฟล์เพลงบางไฟล์อาจไม่สามารถเล่นบนอุปกรณ์ของคุณได้เนื่องจากหลาย เหตุผล หากคุณได้รับข้อความแสดงข้อผิดพลาดเมื่อเปิดไฟล์เพลงในอุปกรณ์ ของคุณ ให้ลองใช้วิธีต่อไปนี้ ●● ให้ล้างหน่วยความจ�ำบางส่วนให้ว่างด้วยการถ่ายโอนไฟล์ ไปยังคอมพิวเตอร์ หรือลบไฟล์ออกจากอุปกรณ์ของคุณ ●● ตรวจสอบให้แน่ใจว่าไฟล์เพลงไม่ได้มีการป้องกันการจัดการลิขสิทธิ์ดิจิตอล (DRM) หากไฟล์นั้นมีการป้องกัน DRM ควรแน่ใจว่าคุณได้รับการอนุญาต หรือคีย์ที่เหมาะสมในการเล่นไฟล์ ●● ตรวจสอบให้แน่ใจว่าอุปกรณ์ของคุณรองรับรูปแบบไฟล์ ไม่พบอุปกรณ์บลูทูธอื่น ตรวจดูให้แน่ใจว่าคุณสมบัติบลูทูธเปิดใช้งานอยู่บนอุปกรณ์ของคุณ ●● ถ้าจ�ำเป็น ให้ตรวจดูให้แน่ใจว่าคุณสมบัติบลูทูธเปิดใช้งานอยู่บนอุปกรณ์ที่คุณ ต้องการจะเชื่อมต่อ ●● ตรวจสอบว่าอุปกรณ์ของคุณและอุปกรณ์บลูทูธอื่นอยู่ภายในช่วงระยะสูงสุด ของบลูทูธ (10 เมตร) ●● หากค�ำแนะน�ำข้างต้นไม่สามารถแก้ไขปัญหาได้ ให้ติดต่อศูนย์บริการของซัมซุง การเชื่อมต่อจะไม่เกิดขึ้น ขณะที่คุณเชื่อมต่ออุปกรณ์กับคอมพิวเตอร์ ควรแน่ใจว่าสาย USB ที่คุณใช้สามารถใช้งานร่วมกับอุปกรณ์ของคุณได้ ●● ตรวจดูให้แน่ใจว่าคุณมีไดรเวอร์ที่เหมาะสมติดตั้งอยู่และอัพเดตแล้วบน คอมพิวเตอร์ของคุณ ●● หากคุณเป็นผู้ใช้งาน Windows XP โปรดตรวจสอบว่าคุณได้ติดตั้ง Windows XP Service Pack 3 หรือสูงกว่า ในเครื่องคอมพิวเตอร์ของคุณ ●● โปรดตรวจสอบว่าคุณได้ติดตั้ง Samsung Kies 2.0 หรือ Windows Media Player 10 หรือสูงกว่า ในเครื่องคอมพิวเตอร์ของคุณ ●● การแก้ไขปัญหาเบื้องต้น 120 เนื้อหาบางส่วนในคู่มือนี้อาจแตกต่างไปจากที่ปรากฏในโทรศัพท์ของคุณ ขึ้นอยู่กับซอฟท์แวร์ของอุปกรณ์หรือผู้ให้บริการโทรศัพท์มือถือของคุณ เมื่อต้องการติดตั้ง Samsung Kies (PC ซิงค์) 1. ดาวน์โหลดเวอร์ชั่นล่าสุดของ Samsung Kies จากเว็บไซต์ซัมซุง (www.samsung.com/kies) และติดตั้งใน คอมพิวเตอร์ของคุณ 2. เชื่อมต่ออุปกรณ์ของคุณกับคอมพิวเตอร์ด้วยสาย USB ศึกษาหัวข้อวิธีใช้ Samsung Kies หากต้องการข้อมูลเพิ่มเติม www.samsung.com Thai. 03/2013. Rev. 1.1