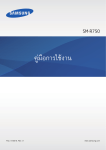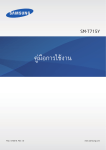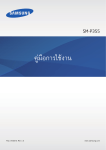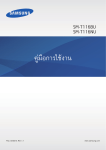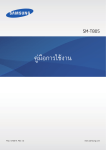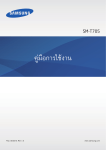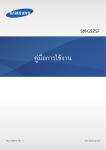Download Samsung Gear คู่มือการใช้งาน
Transcript
SM-V700 คู่มือการใช้งาน www.samsung.com เกี่ยวกับคู่มือเล่มนี้ คุณสามารถใช้ Gear เครื่องนี้เป็นเพื่อนเคียงคู่อุปกรณ์มือถือระบบ Android™ ของซัมซุง คู่มือการใช้งานนี้ออกแบบมา เป็นการเฉพาะเพื่ออธิบายการใช้งานแอพพลิเคชั่นและคุณสมบัติที่มีให้เมื่อ Gear เชื่อมต่อเข้ากับอุปกรณ์มือถือ • โปรดอ่านคู่มือเล่มนี้ก่อนใช้งาน Gear เพื่อให้แน่ใจว่ามีการใช้งานที่ปลอดภัยและถูกต้อง • ค�ำอธิบายต่างๆ ขึ้นอยู่กับการตั้งค่าปกติของ Gear • รูปภาพและภาพหน้าจอต่างๆ อาจแตกต่างจากที่ปรากฏบนผลิตภัณฑ์จริง • เนื้อหาอาจแตกต่างออกไปจากผลิตภัณฑ์ที่เสร็จสมบูรณ์ หรือแตกต่างจากซอฟท์แวร์ที่จัดให้โดยผู้ให้บริการหรือผู้ให้ บริการเครือข่าย และอาจมีการเปลี่ยนแปลงโดยไม่ต้องแจ้งให้ทราบล่วงหน้า ส�ำหรับรุ่นล่าสุดของคู่มือนี้ โปรดดูจากเว็บ ไซท์ของซัมซุงที่ www.samsung.com • คุณสมบัติที่ใช้งานได้และบริการเพิ่มเติมต่างๆ อาจแตกต่างกันไปตาม Gear ซอฟต์แวร์ หรือผู้ให้บริการ • แอพพลิเคชั่นและฟังก์ชั่นต่างๆ จะแตกต่างกันตามประเทศ, ภูมิภาค หรือคุณลักษณะฮาร์ดแวร์ ซัมซุงไม่รับผิดต่อ ปัญหาด้านประสิทธิภาพที่เกิดจากแอพพลิเคชั่นจากผู้ให้บริการอื่นนอกเหนือจากซัมซุง • ซัมซุงไม่รับผิดต่อปัญหาประสิทธิภาพการท�ำงานหรือความเข้ากันไม่ได้ซึ่งเกิดจากการแก้ไขการตั้งค่ารีจิสทรีหรือการ เปลี่ยนแปลงซอฟท์แวร์ระบบปฏิบัติการ การพยายามก�ำหนดค่าระบบปฏิบัติการอาจท�ำให้เครื่อง Gear ของคุณหรือ แอพพลิเคชั่นท�ำงานผิดปกติ • ซอฟต์แวร์ ข้อมูลเสียง วอลเปเปอร์ รูปภาพ และสื่ออื่นๆ ที่ให้มาพร้อม Gear นี้ได้รับสิทธิ์ให้ใช้งานได้โดยจ�ำกัด การ ดึงเอาข้อมูลและใช้เอกสารประกอบเหล่านี้เพื่อการค้าหรือเพื่อวัตถุประสงค์อื่นเป็นการละเมิดกฎหมายลิขสิทธิ์ ผู้ใช้มี ความรับผิดชอบทุกประการส�ำหรับกรณีการใช้งานสื่อผิดกฎหมาย • แอพพลิเคชั่นพื้นฐานที่มากับ Gear อาจมีการอัพเดทและอาจไม่รองรับการใช้งานอีกต่อไป โดยไม่มีการแจ้งให้ทราบ ล่วงหน้า หากคุณมีค�ำถามเกี่ยวกับแอพพลิเคชั่นที่ให้มาพร้อม Gear ให้ติดต่อศูนย์บริการซัมซุง ส�ำหรับแอพพลิเคชั่นที่ ติดตั้งโดยผู้ใช้ ให้ติดต่อผู้ให้บริการ • การเปลี่ยนแปลงระบบปฏิบัติการของ Gear หรือติดตั้งซอฟท์แวร์จากแหล่งที่ไม่เป็นทางการอาจส่งผลให้ Gear ท�ำงาน ผิดปกติ และข้อมูลเสียหายหรือสูญหาย การกระท�ำเหล่านี้เป็นการละเมิดข้อตกลงอนุญาตการใช้งานของซัมซุง และจะ ท�ำให้การรับประกันสิ้นสุดลง 2 เกี่ยวกับคู่มือเล่มนี้ ■■ เมื่ออัปเกรดจาก Android เพื่อเริ่มต้น Tizen จะไม่สามารถเปลี่ยนระบบปฏิบัติการกลับเป็น Android ■■ เมื่อเริ่มต้นการอัปเกรดของระบบปฏิบัติการแล้ว Gear จะท�ำการรีเซ็ตข้อมูลจากโรงงาน ก่อนที่จะอัปเกรดระบบ ปฏิบัติการ ตรวจสอบให้แน่ใจว่าได้ส�ำรองข้อมูลที่ส�ำคัญทั้งหมดไว้ใน Gear แล้ว ■■ เมื่ออัปเกรด Gear ไปยังระบบปฏิบัติการ Tizen แล้ว ตรวจสอบให้แน่ใจว่าคุณได้อัปเดท Gear Manager ไปเป็น เวอร์ชั่นล่าสุดแล้ว ไอคอนเพื่อการแนะน�ำ ค�ำเตือน: สถานการณ์ที่อาจท�ำให้เกิดการบาดเจ็บต่อตัวคุณหรือผู้อื่น ข้อควรระวัง: สถานการณ์ที่อาจท�ำให้เกิดความเสียหายต่อเครื่องหรืออุปกรณ์อื่นๆ ของคุณ หมายเหตุ: ข้อควรรู้ ค�ำแนะน�ำ หรือข้อมูลเพิ่มเติม Copyright Copyright © 2014 Samsung Electronics ค�ำแนะน�ำนี้ได้รับการคุ้มครองภายใต้กฎหมายลิขสิทธิ์สากล ส่วนใดๆของค�ำแนะน�ำนี้ไม่สามารถถูกท�ำซ�้ำ เผยแพร่ แปล หรือส่งต่อในรูปแบบหรือวิธีการใดๆ ทั้งทางอิเล็กทรอนิกส์หรือ เชิงกล รวมทั้งการถ่ายเอกสาร บันทึก หรือจัดเก็บข้อมูลในระบบจัดเก็บและค้นคืนข้อมูลโดยไม่ได้รับการอนุญาตเป็นลาย ลักษณ์อักษรจาก Samsung Electronics เครื่องหมายการค้า • SAMSUNG และตราสัญลักษณ์ของ SAMSUNG เป็นเครื่องหมายการค้าจดทะเบียนของ Samsung Electronics • Bluetooth® เป็นเครื่องหมายการค้าจดทะเบียนของ Bluetooth SIG, Inc. ทั่วโลก • เครื่องหมายการค้าและลิขสิทธิ์อื่นๆ ทั้งหมดเป็นทรัพย์สินของเจ้าของรายนั้นๆ 3 สารบัญ การเริ่มต้นใช้งาน 6 6 7 8 9 12 13 14 15 18 18 18 18 28 30 33 33 เกี่ยวกับ Gear ส่วนประกอบในชุดผลิตภัณฑ์ ส่วนประกอบต่างๆของเครื่อง ปุ่ม การชาร์จแบตเตอรี่ การสวมใส่ Gear การเปิดและปิด Gear ข้อสังเกตส�ำหรับการใช้งานบลูทูธ การเชื่อมต่อ Gear เข้ากับอุปกรณ์มือถือ การล็อกและการปลดล็อก Gear การปรับความสว่างของหน้าจอ การปรับระดับเสียง การสลับเป็นโหมดปิดเสียง การใช้งานคุณสมบัติการโทร การใช้งานการแจ้งเตือน การถ่ายโอนไฟล์ การอัพเกรด Gear แอพพลิเคชั่น 35 37 39 39 39 40 41 41 42 43 44 45 47 48 50 51 51 เบื้องต้น 19 การดูสถานะการเชื่อมต่ออุปกรณ์มือถือและ สถานะของแบตเตอรี่ 19 การใช้หน้าจอสัมผัส 23 การดูหน้าจอหลัก 27 หน้าจอแอพ 27 การใช้งานแอพพลิเคชั่น 28 การรักษาความปลอดภัย Gear 4 กล้องถ่ายรูป แกลเลอรี่ รายชื่อ ผู้โทร ข้อความ อีเมล์ ค้นหาอุปกรณ์ของฉัน บันทึก เครื่องเล่นเพลง เครื่องควบคุม มีเดีย แอพพลิเคชั่นการจัดการสุขภาพ การนับก้าว การนอนหลับ การออกก�ำลังกาย S Voice การจับเวลา ตัวตั้งเวลา สารบัญ 52 52 53 53 ตารางเวลา เสียงบันทึก ควบคุม สภาพอากาศ 62 การตั้งค่า 64 วิธีใช้ การแก้ไขปัญหาเบื้องต้น การตั้งค่า 54 54 54 55 55 56 56 56 57 57 57 นาฬิกา วอลเปเปอร์ การแจ้งเตือน เสียง จอภาพ บลูทูธ กดสองครั้ง ล็อกเพี่อความ... โปรไฟล์ รีเซ็ท Gear ข้อมูล Gear Gear Manager 58 58 58 59 59 60 60 61 62 การเริ่มต้น Gear Manager การเชื่อมต่อเข้ากับ Gear เครื่องใหม่ การก�ำหนดค่าการตั้งค่า Gear ใปรแกรมตกต่งหน้าจอหลัก S Health การแจ้งเตือน แอพส่วนตัว Samsung Apps ค้นหา Gear ของฉัน 5 การเริ่มต้นใช้งาน เกี่ยวกับ Gear เมื่อคุณเชื่อมต่อ Gear เข้ากับอุปกรณ์มือถือ คุณสามารถใช้ Gear เพื่อดูบันทึกการโทรหรือการเตือนที่ตั้งค่าไว้ได้ คุณ สามารถใช้อุปกรณ์มือถือได้อย่างสะดวกยิ่งขึ้นโดยการเชื่อมต่อเข้ากับแอพพลิเคชั่นต่างๆ ด้วย Gear ตั้งโปรแกรมการออก ก�ำลังกายของคุณและจัดการสุขภาพของคุณโดยการเชื่อมต่อ Gear เข้ากับอุปกรณ์มือถือ ถ้าต้องการเชื่อมต่อ Gear เข้ากับอุปกรณ์มือถือ ให้ติดตั้ง Gear Manager บนอุปกรณ์มือถือ ไปที่ apps.samsung.com/gear1 เพื่อดาวน์โหลดเวอร์ชั่นล่าสุดของ Gear Manager ส่วนประกอบในชุดผลิตภัณฑ์ โปรดตรวจสอบว่าในกล่องมีอุปกรณ์ต่อไปนี้ครบทุกรายการ: • Gear • แท่นชาร์จ • คู่มือการเริ่มต้นใช้งานแบบด่วน • รายการสิ่งที่ให้มากับ Gear เครื่องนี้และอุปกรณ์เสริมที่มีอาจแตกต่างกันไป ทั้งนี้ขึ้นกับภูมิภาคและผู้ให้บริการ • รายการสิง่ ที่ให้มานี้ได้รับการออกแบบมาโดยเฉพาะส�ำหรับ Gear เครื่องนี้เท่านั้น และอาจเข้ากันไม่ได้กับ เครื่องอื่น • ลักษณะภายนอกและข้อมูลจ�ำเพาะอาจมีการเปลี่ยนแปลงโดยไม่แจ้งให้ทราบล่วงหน้า • คุณสามารถซื้ออุปกรณ์เสริมเพิ่มเติมได้จากตัวแทนจ�ำหน่ายของซัมซุงใกล้บ้านคุณ โปรดตรวจสอบให้แน่ใจว่า อุปกรณ์เหล่านั้นเข้ากันได้กับ Gear ก่อนซื้อ • อุปกรณ์เสริมอื่นๆ อาจเข้ากันไม่ได้กับเครื่อง Gear ของคุณ • ให้ใช้อุปกรณ์เสริมที่ผ่านการรับรองจากซัมซุงเท่านั้น การท�ำงานผิดปกติที่เกิดจากการใช้งานอุปกรณ์เสริมที่ไม่ ผ่านการรับรอง จะไม่ได้รับการคุ้มครองโดยบริการการรับประกัน • อุปกรณ์เสริมที่มีทั้งหมดอาจมีการเปลี่ยนแปลง ทั้งนี้ขึ้นกับบริษัทผู้ผลิตทั้งสิ้น ส�ำหรับข้อมูลเพิ่มเติมเกี่ยวกับ อุปกรณ์เสริมที่มี โปรดอ้างอิงเว็บไซท์ของซัมซุง 6 การเริ่มต้นใช้งาน ส่วนประกอบต่างๆของเครื่อง Gear หนาจอสัมผัส ปุมเปดปดเครื่อง ไมโครโฟน กลอง ไมโครโฟน หัวเข็มขัด ขั้วชารจ สายรัดขอมือ ลําโพง • ความชื้นและของเหลวอาจท�ำให้ Gear ของคุณเสียหายได้ ควรให้ Gear ของคุณแห้งอยู่เสมอ • หมั่นท�ำความสะอาดสายรัดข้อมือ เมื่อสัมผัสถูกสิ่งสกปรก เช่น ฝุ่นและสี อาจท�ำให้เกิดคราบบนสายรัดข้อมือ ซึ่งท�ำให้ไม่สามารถล้างออกได้ • ห้ามติดฟิล์มกันรอย ซึ่งจะท�ำให้เซนเซอร์หน้าจอสัมผัสท�ำงานผิดพลาด • ห้ามปล่อยให้น�้ำถูกหน้าจอสัมผัส หน้าจอสัมผัสอาจท�ำงานผิดปกติในสภาพที่มีความชื้นหรือเมื่อถูกน�้ำ • ถ้าหากล�ำโพงเปียก เสียงอาจผิดเพี้ยนได้ ควรให้ล�ำโพงแห้งอยู่เสมอ 7 การเริ่มต้นใช้งาน แท่นชาร์จ ขั้วชารจ สวิตช แจ็คอเนกประสงค ปุ่ม ปุ่ม ปุ่มเปิด/ปิด ฟังก์ชั่น • กดค้างไว้ที่ปุ่มนี้เพื่อเปิดหรือปิดเครื่อง Gear • กดเพื่อย้ายไปยังหน้าจอนาฬิกา • กดเพื่อล็อก Gear ที่หน้าจอนาฬิกา • กดค้างไว้อย่างน้อย 7 วินาที เพื่อรีเซ็ท Gear 8 การเริ่มต้นใช้งาน การชาร์จแบตเตอรี่ ใช้แท่นชาร์จเพื่อชาร์จแบตเตอรี่ก่อนใช้งานครั้งแรก สามารถใช้เครื่องคอมพิวเตอร์เพื่อชาร์จ Gear ได้โดยการเชื่อมต่อ อุปกรณ์เข้าด้วยกันผ่านสาย USB ใช้งานเฉพาะเครื่องชาร์จ แบตเตอรี่ และสายชาร์จที่ผ่านการรับรองจากซัมซุงเท่านั้น เครื่องชาร์จหรือสายที่ไม่ ผ่านการรับรองอาจท�ำให้แบตเตอรี่ระเบิดหรือท�ำให้ Gear เสียหาย • เมื่อพลังงานแบตเตอรี่ต�่ำ ไอคอนแบตเตอรี่จะแสดงลักษณะว่างเปล่า • หากแบตเตอรี่ถูกใช้งานจนประจุหมดเกลี้ยง จะไม่สามารถเปิดเครื่อง Gear ได้ทันทีที่เชื่อมต่อเครื่องชาร์จ ควร ชาร์จแบตเตอรี่ที่หมดประจุประมาณสองถึงสามนาทีก่อนที่จะเปิดเครื่อง Gear • แท่นชาร์จที่ให้มากับ Gear ใช้ส�ำหรับการชาร์จแบตเตอรี่ของ Gear โปรดระวังอย่างให้แท่นชาร์จสูญหาย การชาร์จด้วยแท่นชาร์จ 1 เลื่อนสวิตช์ค้างไว้ จากนั้นเปิดฝาแท่นชาร์จ 2 1 9 การเริ่มต้นใช้งาน 2 วาง Gear ลงบนแท่นชาร์จ โดยให้ขั้วชาร์จหันเข้าหากัน 3 ปิดฝาแท่นชาร์จ 10 การเริ่มต้นใช้งาน 4 เสียบปลายด้านเล็กของเครื่องชาร์จเข้ากับแจ็คอเนกประสงค์ของแท่นชาร์จ และเสียบปลายด้านใหญ่ของเครื่องชาร์จ เข้ากับช่องเสียบไฟ การเชื่อมต่อเครื่องชาร์จอย่างไม่ถูกต้องอาจท�ำให้เกิดความเสียหายรุนแรงต่อ Gear ความเสียหายใดๆที่เกิดจาก การใช้งานไม่ถูกต้องจะไม่ได้รับการคุ้มครองโดยการรับประกัน • ขณะที่ก�ำลังชาร์จ คุณไม่สามารถใช้เครื่องบันทึกเสียงและกล้องถ่ายรูป • หาก Gear ได้รับกระแสไฟที่ไม่คงที่ระหว่างการชาร์จ หน้าจอสัมผัสอาจไม่ท�ำงาน หากเกิดเหตุการณ์เช่นนี้ ให้ ถอดเครื่องชาร์จออกจาก Gear • ในขณะชาร์จ Gear อาจร้อนขึ้น ซึ่งเป็นเรื่องปกติและไม่มีผลต่ออายุการใช้งานหรือประสิทธิภาพของ Gear แต่ อย่างใด หากแบตเตอรี่เกิดความร้อนสูงกว่าปกติ เครื่องชาร์จอาจหยุดท�ำงาน • หาก Gear ของคุณไม่ชาร์จตามปกติ ให้น�ำ Gear และเครื่องชาร์จไปที่ศูนย์บริการซัมซุง หลังจากชาร์จจนเต็มแล้ว ให้ถอด Gear ออกจากแท่นชาร์จ น�ำ Gear ออกจากแท่นชาร์จ ถอดสายเครื่องชาร์จออกจากแท่นชาร์จ จากนั้นถอดเครื่องชาร์จออกจากช่องเสียบไฟ เพื่อประหยัดพลังงาน ให้ถอดเครื่องชาร์จออกเมื่อไม่ใช้งาน เครื่องชาร์จไม่มีปุ่มเปิด/ปิด ดังนั้นคุณจะต้องถอดปลั๊ก เครื่องชาร์จออกจากช่องเสียบไฟเมื่อไม่ใช้งานเพื่อหลีกเลี่ยงการสิ้นเปลืองพลังงาน ควรน�ำเครื่องชาร์จไว้ใกล้กับ ช่องเสียบไฟและให้สามารถเข้าถึงได้โดยง่ายขณะที่ก�ำลังชาร์จ 11 การเริ่มต้นใช้งาน เกี่ยวกับการใช้แบตเตอรี่ • เวลาการท�ำงานของแบตเตอรี่จะเปลี่ยนแปลงโดยมีผลจากแบบแผนการใช้งานเครื่องและสภาพของแบตเตอรี่ • แบตเตอรี่เป็นวัสดุสิ้นเปลือง เวลาการท�ำงานของแบตเตอรี่จะลดลงเมื่อแอพพลิเคชั่นหรือคุณสมบัติหลายอย่างท�ำงาน พร้อมกัน นอกจากนั้น แม้ว่าจะเครื่องไม่ถูกใช้งาน อายุการใช้งานของแบตเตอรี่อาจลดลง • แบตเตอรี่เป็นอุปกรณ์สิ้นเปลือง และประจุที่ใช้ได้จะน้อยลงเรื่อยๆ เมื่อเวลาผ่านไป • และพลังงานแบตเตอรี่อาจได้รับผลกระทบเมื่อคุณเปิดเล่นวิดีโอความละเอียดสูง ผลต่ออายุการใช้งานแบตเตอรี่อาจ แตกต่างกันออกไปโดยขึ้นกับสถานการณ์ การสวมใส่ Gear 1 ปลดหัวเข็มขัดสายนาฬิกา • ระวังไม่ให้เล็บของคุณหักเมื่อคุณปลดตัวล็อกสาย • อย่าบิดงอสายรัดข้อมือมากเกินไป การกระท�ำดังกล่าวอาจท�ำให้เครื่องเสียหายได้ 12 การเริ่มต้นใช้งาน 2 เปิดบานพับ ปรับสายรัดข้อมือให้พอดีข้อมือของคุณด้วยหมุดยึด และกดที่หัวเข็มขัดสายนาฬิกาเพื่อปิดลง การเปิดและปิด Gear เมื่อคุณเปิดเครื่อง Gear เป็นครั้งแรก ให้ท�ำตามค�ำแนะน�ำบนหน้าจอ ค�ำแนะน�ำจะอธิบายวิธีการเชื่อมต่อ Gear เข้ากับ อุปกรณ์มือถือและการตั้งค่า Gear กดค้างไว้ปุ่มเปิดปิดเครื่องเป็นเวลาไม่กี่วินาที เพื่อเปิด Gear หน้าต่างป็อปอัพจะปรากฏขึ้น และให้ค�ำแนะน�ำบนหน้าจอ ซึ่ง จะแจ้งให้คุณดาวน์โหลดและติดตั้ง Gear Manager คุณสามารถใช้ Gear ได้หลังจากที่ติดตั้ง Gear Manager ในอุปกรณ์มือ ถือของคุณแล้วเท่านั้น อ้างอิง ‘การเชื่อมต่อ Gear เข้ากับอุปกรณ์มือถือ’ เพื่อดูรายละเอียด ปฏิบัติตามค�ำเตือนและแนวทางการใช้งานทั้งหมดจากผู้มีอ�ำนาจสั่งการในพื้นที่ห้ามใช้อุปกรณ์ไร้สาย เช่น บน เครื่องบินหรือในโรงพยาบาล เมื่อต้องการปิด Gear ให้กดค้างไว้ที่ปุ่มเปิดปิดเครื่อง แล้วสัมผัส ปิดเครื่อง 13 การเริ่มต้นใช้งาน ข้อสังเกตส�ำหรับการใช้งานบลูทูธ • เพื่อหลีกเลี่ยงปัญหาเมื่อเชื่อมต่อ Gear ของคุณกับอุปกรณ์มือถืออื่น ให้น�ำเครื่องไว้ใกล้กัน • ตรวจสอบให้แน่ใจว่า Gear ของคุณและอุปกรณ์บลูทูธอื่นอยู่ภายในขอบเขตการเชื่อมต่อบลูทูธ (10 ม.) ระยะห่างอาจ แตกต่างกันออกไป ทั้งนี้ขึ้นกับสภาพแวดล้อมที่ใช้งานเครื่อง • ตรวจสอบให้แน่ใจว่าไม่มีสิ่งกีดขวางใดๆ ระหว่าง Gear ของคุณกับอุปกรณ์มือถือที่เชื่อมต่ออยู่ รวมทั้งตัวคน ผนัง มุม อาคาร หรือรั้ว • อย่าสัมผัสเสาอากาศบลูทูธของอุปกรณ์มือถือที่เชื่อมต่ออยู่ • บลูทูธใช้คลื่นความถี่เดียวกับผลิตภัณฑ์อุตสาหกรรม วิทยาศาสตร์ การแพทย์ และผลิตภัณฑ์พลังงานต�่ำ และอาจเกิด การรบกวนเมื่อท�ำการเชื่อมต่อใกล้กับผลิตภัณฑ์เหล่านี้ • ซัมซุงไม่รับผิดชอบต่อการสูญหาย การดักจับ หรือการใช้ในทางที่ผิดของข้อมูลที่ส่งหรือได้รับผ่านทางคุณสมบัติบลูทูธ • หมั่นตรวจสอบให้แน่ใจว่าคุณแบ่งปันและรับข้อมูลด้วยอุปกรณ์ที่เชื่อถือได้และมีการรักษาความปลอดภัยอย่างเหมาะสม หากมีสิ่งกีดขวางระหว่างอุปกรณ์ จะท�ำให้ระยะการส่งข้อมูลสั้นลง • อุปกรณ์บางชนิด โดยเฉพาะอุปกรณ์ที่ไม่ได้รับการทดสอบหรือผ่านการอนุมัติจาก Bluetooth SIG อาจใช้กับ Gear ของคุณไม่ได้ • ห้ามใช้คุณสมบัติบลูทูธเพื่อวัตถุประสงค์ที่ผิดกฎหมาย (เช่น การคัดลอกไฟล์ละเมิดลิขสิทธิ์ หรือดักฟังการสื่อสารโดย ผิดกฎหมายเพื่อวัตถุประสงค์ทางการค้า) ซัมซุงไม่รับผิดชอบต่อผลจากการใช้งานที่ผิดกฎหมายของคุณสมบัติบลูทูธ 14 การเริ่มต้นใช้งาน การเชื่อมต่อ Gear เข้ากับอุปกรณ์มือถือ อัพเดท Gear Manager บนอุปกรณ์มือถือให้เป็นรุ่นล่าสุด แล้วเชื่อมต่อ Gear เข้ากับอุปกรณ์มือถือผ่านทางบลูทูธ • คุณไม่สามารถติดตั้ง Gear Manager ในอุปกรณ์มือถือที่ไม่รองรับการซิงค์ข้อมูลของ Gear ตรวจสอบยืนยันว่า อุปกรณ์มือถือของคุณเข้ากันได้กับ Gear • คุณไม่สามารถเชื่อมต่ออุปกรณ์มือถือกับ Gear มากกว่าหนึ่งได้ในเวลาเดียวกัน 1 Gear เปิดเครื่อง Gear 2 Gear อ่านข้อมูลดาวน์โหลดแล้วสัมผัส ถัดไป รายละเอียดรุ่นของ Gear จะปรากฏขึ้น 3 อุปกรณ์มือถือ ไปที่ apps.samsung.com/gear1 เพื่ออัพเดท Gear Manager ให้เป็นรุ่นล่าสุด 4 อุปกรณ์มือถือ สัมผัส ดาวน์โหลด บนหน้าเว็บที่เชื่อมต่อ อุปกรณ์มือถือจะเข้าถึงการอัพเดท Gear Manager ที่ใช้ งานได้โดยอัตโนมัติจาก Samsung Apps 5 อุปกรณ์มือถือ สัมผัส อัพเดท → ยอมรับและดาวน์โหลด ดาวน์โหลดเวอร์ชั่นรุ่นล่าสุดของ Gear Manager และติด ตั้งลงบนอุปกรณ์มือถือแล้ว 6 อุปกรณ์มือถือ ที่หน้าจอแอพ สัมผัส Gear Manager 15 การเริ่มต้นใช้งาน 7 อุปกรณ์มือถือ เลือกชื่อรุ่นของ Gear (เช่น Gear (0000)) ที่ปรากฏในขั้นตอนที่ 2 8 อุปกรณ์มือถือ เมื่อหน้าต่าง การขอจับคู่บลูทูธ ปรากฏขึ้น สัมผัส ตกลง Gear เมื่อหน้าต่างการเชื่อมต่อปรากฏขึ้น ให้สัมผัส ตกลง 9 อุปกรณ์มือถือ หน้าต่าง ติดตั้ง จะเปิดขึ้น 16 การเริ่มต้นใช้งาน 10 อุปกรณ์มือถือ อ่านและยอมรับข้อตกลงและเงื่อนไข จากนั้นท�ำตามค�ำแนะน�ำบนหน้าจอ • เมื่อเครื่องเชื่อมต่อกันแล้ว Gear Manager จะเปิดขึ้นบนอุปกรณ์มือถือ จากนั้นหน้าจอนาฬิกาจะปรากฏขึ้นที่ Gear • คู่มือแอพพลิเคชั่น Gear Manager จะเปิดขึ้น • คุณสามารถปรับการก�ำหนดค่า Gear ใน Gear Manager • วิธีการเชื่อมต่อและภาพหน้าจออาจแตกต่างกันออกไป ทั้งนี้ขึ้นกับประเภทของอุปกรณ์ และเวอร์ชั่นซอฟต์แวร์ ของเครื่อง • เมื่อเชื่อมต่อ Gear เข้ากับอุปกรณ์มือถือเครื่องอื่น ถ้าคุณต้องการเชื่อมต่อ Gear เข้ากับอุปกรณ์มือถือที่เพิ่งซื้อมาใหม่ หรือเชื่อมต่อกับอุปกรณ์มือถือเครื่องอื่น เป็นครั้งแรก ให้รีเซ็ทเครื่อง Gear การรีเซ็ทเครื่อง Gear จะลบข้อมูลออกจากหน่วยความจ�ำ หลังจากรีเซ็ท แล้ว คุณสามารถเชื่อมต่อ Gear เข้ากับอุปกรณ์มือถือเครื่องอื่นได้ 17 การเริ่มต้นใช้งาน การล็อกและการปลดล็อก Gear เมื่อไม่ใช้งาน ให้ล็อก Gear เพื่อป้องกันการท�ำงานที่ไม่ต้องการ กดปุ่มเปิดปิดเครื่องที่หน้าจอนาฬิกาเพื่อปิดหน้าจอและให้ Gear เข้าสู่โหมดล็อก Gear จะล็อกโดยอัตโนมัติถ้าหากไม่ได้ใช้งานตามเวลาที่ก�ำหนด เพื่อปลดล็อก Gear ให้กดปุ่มเปิดปิดเครื่อง การปรับความสว่างของหน้าจอ คุณสามารถปรับความสว่างของหน้าจอของ Gear ให้เหมาะสมกับสภาพแวดล้อมได้ ที่หน้าจอหลัก สัมผัส การตั้งค่า → จอภาพ → ความสว่าง จากนั้นจึงปรับความสว่าง ในสภาพแวดล้อมที่สว่าง เช่นในแสงอาทิตย์จ้า คุณสามารถตั้งค่าความสว่างของหน้าจอของ Gear สูงสุดเพื่อใช้ โหมดกลางแจ้ง เมื่อหน้าจอปิดอยู่เป็นเวลา 5 นาที โหมดกลางแจ้งจะถูกรีเซ็ทเป็นการตั้งค่าเริ่มต้นโดยอัตโนมัติ การปรับระดับเสียง ปรับระดับเสียงขึ้นหรือลงเพื่อปรับความดังของเสียงของ Gear ที่หน้าจอหลัก สัมผัส การตั้งค่า → เสียง → ระดับเสียง จากนั้นเลือกและปรับรายการ อย่าถือล�ำโพงของ Gear ไว้ใกล้หู การรับฟังเสียงที่ดังเกินไปอาจเป็นอันตรายต่อการได้ยินของคุณ การสลับเป็นโหมดปิดเสียง ใช้วิธีการใดวิธีการหนึ่งดังต่อไปนี้: • กดค้างไว้ที่ปุ่มเปิดปิดเครื่อง แล้วสัมผัส เสียง หรือ ระบบสั่น • ที่หน้าจอหลัก สัมผัส การตั้งค่า → เสียง → โหมดเสียง → สั่น หรือ ปิดเสียง 18 เบื้องต้น การดูสถานะการเชื่อมต่ออุปกรณ์มือถือและสถานะของแบตเตอรี่ เลื่อนหน้าจอหลักไปทางซ้ายหรือขวา แล้วสัมผัส การตั้งค่า ไอคอนต่อไปนี้ให้ข้อมูลเกี่ยวกับสถานะของ Gear ไอคอนเหล่านี้ ปรากฏที่ด้านบนของหน้าจอ ไอคอน ความหมาย เชื่อมต่ออุปกรณ์มือถือแล้ว ยกเลิกการเชื่อมต่ออุปกรณ์มือถือแล้ว แสดงระดับแบตเตอรี่ การใช้หน้าจอสัมผัส ใช้เฉพาะนิ้วมือเพื่อใช้งานหน้าจอสัมผัส • ไม่ควรให้หน้าจอสัมผัสสัมผัสกับอุปกรณ์ไฟฟ้าอื่นๆ ไฟฟ้าสถิตอาจท�ำให้หน้าจอสัมผัสท�ำงานผิดปกติได้ • เพื่อหลีกเลี่ยงการท�ำความเสียหายแก่หน้าจอสัมผัส อย่าสัมผัสหน้าจอด้วยวัตถุแหลมคมใดๆ หรือกดหน้าจอ อย่างแรงเกินไปด้วยปลายนิ้วมือ • Gear อาจไม่รับรู้อินพุตแบบสัมผัสที่อยู่ใกล้ขอบหน้าจอซึ่งอยู่นอกบริเวณอินพุตแบบสัมผัส • การปล่อยให้หน้าจอสัมผัสพักการท�ำงานเป็นระยะเวลายาวนานอาจท�ำให้เกิดภาพค้างบนหน้าจอ ให้ปิดจอ สัมผัสเมื่อคุณไม่ได้ใช้งาน Gear 19 เบื้องต้น การท�ำท่าทางนิ้วมือ การสัมผัส สัมผัสด้วยนิ้วมือเพื่อเปิดแอพพลิเคชั่น เพื่อเลือกรายการเมนู หรือเพื่อกดปุ่มบนหน้าจอ การสัมผัสค้างไว้ สัมผัสค้างไว้ที่หน้าจอด้วยนิ้วมือสองนิ้วเพื่อเปิดรายการแอพพลิเคชั่นล่าสุด 20 เบื้องต้น การสัมผัสสองครั้ง สัมผัสสองครั้งที่รูปภาพเพื่อซูมเข้าไปยังส่วนหนึ่ง สัมผัสสองครั้งอีกครั้งเพื่อย้อนกลับ เพื่อตรวจสอบสถานะปัจจุบันของ Gear และดูระดับพลังงานแบตเตอรี่ที่คงเหลือ ให้สัมผัสที่ใดก็ได้บนหน้าจอสองครั้งด้วยนิ้ว มือสองนิ้ว และคุณยังสามารถปรับระดับเสียงและความสว่างของหน้าจอได้เช่นกัน 21 เบื้องต้น การสะบัด สะบัดไปทางซ้ายหรือขวาที่หน้าจอหลักหรือหน้าจอแอพเพื่อดูแผงหน้าจออื่นๆ สะบัดนิ้วลงจากด้านบนสุดของหน้าจอขณะที่ใช้งานแอพพลิเคชั่น เพื่อกลับสู่หน้าก่อนหน้า การบีบ แยกสองนิ้วออกจากกันบนรูปภาพเพื่อซูมเข้าไปยังส่วนหนึ่ง บีบเข้าหากันเพื่อซูมออก 22 เบื้องต้น การดูหน้าจอหลัก ดูหน้าจอหลักของ Gear เมื่อคุณเชื่อมต่อเครื่องเข้ากับอุปกรณ์มือถือ ซึ่งจะแสดงนาฬิกา ทางลัดของแอพพลิเคชั่น และอื่นๆ หน้าจอหลักสามารถมีแผงหน้าจอหลายแผง เพื่อดูแผงอื่นๆ ให้เลื่อนไปทางซ้ายหรือขวา แผงหน้าจอหลัก 1 2 3 4 5 แอพพลิเคชั่นและการจัดเรียงแอพพลิเคชั่นอาจแตกต่างกันออกไปโดยขึ้นกับเวอร์ชันของซอฟต์แวร์ หมายเลข 1 แอพพลิเคชั่นหรือคุณสมบัติ S Voice สั่งงาน Gear ด้วยเสียง เพื่อให้ด�ำเนินการคุณสมบัติต่างๆ เครื่องเล่นเพลง ฟังเพลงที่บันทึกไว้ใน Gear เสียงบันทึก บันทึกและจัดการสมุดบันทึกเสียงที่บันทึกไว้ใน Gear กล้อง ถ่ายภาพหรือวิดีโอ และส่งไปยังอุปกรณ์มือถือที่เชื่อมต่ออยู่ 23 เบื้องต้น หมายเลข 2 3 4 แอพพลิเคชั่นหรือคุณสมบัติ การนับก้าว นับจ�ำนวนก้าวในแต่ละวันของคุณ และส่งผลรวมของการนับไปยังเครื่องที่เชื่อมต่อ การออก ก�ำลังกาย ตั้งเป้าหมายการออกก�ำลัง และวัดการออกก�ำลังของคุณ และปริมาณแคลอรี่ที่คุณเผาผลาญ การนอนหลับ ตรวจตรารูปแบบการนอนหลับของคุณและบันทึกว่าคุณหลับได้นานเท่าไหร่ ควบคุม ดูสถานะการเชื่อมต่อและเวลาการใช้งานแบตเตอรี่ที่ยังเหลืออยู่ ปรับระดับเสียงและความสว่างของ จอ นาฬิกา ดูวันที่และเวลาปัจจุบัน และคุณยังสามารถเริ่มต้น กล้อง การนับก้าว หรือ การตั้งค่าได้ การแจ้งเตือน ติดตามเหตุการณ์ที่หลากหลายอย่างทันเหตุการณ์ เช่น สายที่ไม่ได้รับ หรือข้อความใหม่ที่ได้รับที่ อุปกรณ์มือถือที่เชื่อมต่อ บันทึก ดูบันทึกการโทรและข้อความเมื่อเร็วๆ นี้ในอุปกรณ์มือถือที่เชื่อมต่อ ผูโทร ใส่หมายเลขโทรศัพท์โดยใช้ปุ่มกดเพื่อโทรออก รายชื่อ ดูรายชื่อผู้ติดต่อที่บันทึกไว้ในอุปกรณ์อุปกรณ์มือถือที่เชื่อมต่ออยู่ และโทรออกหรือส่งข้อความไปยัง ผู้ติดต่อ 24 เบื้องต้น หมายเลข 5 แอพพลิเคชั่นหรือคุณสมบัติ แอพ เริ่มต้นแอพพลิเคชั่นที่ติดตั้งที่ Gear การตั้งค่า ตั้งค่า Gear โดยตั้งค่าต่างๆ เช่น พื้นหลังของนาฬิกา การตั้งค่าการแสดง และคุณสมบัติบลูทูธ การใช้งานหน้าจอนาฬิกา ขณะที่ใช้งาน Gear กดปุ่มเปิดปิดเครื่องเพื่อเปิดหน้าจอนาฬิกา 25 เบื้องต้น การแก้ไขไอคอนหน้าจอหลัก การจัดต�ำแหน่งไอคอนใหม่ ที่หน้าจอหลัก สัมผัสค้างไว้ที่ไอคอน แล้วลากไปยังต�ำแหน่งที่ต้องการ การลบไอคอน ที่หน้าจอหลัก สัมผัสค้างไว้ที่ไอคอน แล้วลากไปยังไอคอนถังขยะ คุณไม่สามารถลบไอคอนบนแผงหน้าจอนาฬิกาได้ การจัดการแผงหน้าจอ ก�ำหนดหน้าจอหลักเองโดยการเพิ่ม ลบ หรือย้ายแผงหน้าจอ การเพิ่มแผงหน้าจอใหม่ เพื่อเพิ่มแผงหน้าจอใหม่ไปยังหน้าจอหลัก ให้สัมผัสค้างไว้ที่ไอคอน จากนั้นลากไปยัง หน้าจอหลัก และไอคอนที่เลือกจะปรากฏในแผงหน้าจอใหม่ แผงหน้าจอใหม่จะถูกเพิ่มไปยัง การย้ายแผงหน้าจอ ที่หน้าจอหลัก สัมผัสค้างไว้ที่แผงหน้าจอ แล้วลากไปยังต�ำแหน่งที่ต้องการ การลบแผงหน้าจอ ที่หน้าจอหลัก สัมผัสค้างไว้ที่แผงหน้าจอ แล้วลากไปยังไอคอนถังขยะ การเปลี่ยนภาพฉากหลัง คุณสามารถเปลี่ยนสีฉากหลัง หรือก�ำหนดภาพฉากหลังให้เป็นภาพเริ่มต้นหรือภาพที่บันทึกไว้ ที่หน้าจอหลัก สัมผัส การตั้งค่า → วอลเปเปอร์ 26 เบื้องต้น หน้าจอแอพ หน้าจอแอพจะแสดงไอคอนส�ำหรับแอพพลิเคชั่นทั้งหมด ที่หน้าจอหลัก สัมผัส แอพ เพื่อเปิดหน้าจอแอพ เพื่อดูแผงอื่นๆ ให้เลื่อนไปทางซ้ายหรือขวา การจัดเรียงแอพพลิเคชั่น ที่หน้าจอแอพ สัมผัสค้างไว้ที่แอพพลิเคชั่น แล้วลากไปยังต�ำแหน่งที่ต้องการ การเพิ่มทางลัด ที่หน้าจอแอพ สัมผัสค้างไว้ที่ไอคอนที่ต้องการ จากนั้นลากไปที่ไอคอนหน้าหลักที่ด้านบนสุดของหน้าจอ ปล่อยนิ้วมือของ คุณเมื่อสีของไอคอนหน้าหลักเปลี่ยนเป็นสีส้ม การใช้งานแอพพลิเคชั่น Gear สามารถรันแอพพลิเคชั่นได้จ�ำนวนมาก ที่หน้าจอหลักหรือหน้าจอแอพ สัมผัสทางลัดหรือไอคอนแอพพลิเคชั่นเพื่อ เปิด ที่หน้าจอแอพ เลื่อนไปทางซ้ายหรือทางขวาเพื่อดูแอพพลิเคชั่นทั้งหมดที่ติดตั้งใน Gear การเปิดแอพพลิเคชั่นที่เพิ่งใช้ล่าสุด สัมผัสค้างไว้ที่หน้าจอด้วยนิ้วมือสองนิ้ว จากนั้นเลือกแอพพลิเคชั่นที่เพิ่งใช่ล่าสุด เพื่อเปิดแอพพลิเคชั่นนั้น การปิดแอพพลิเคชั่นปัจจุบัน สัมผัสค้างไว้ที่หน้าจอด้วยนิ้วมือสองนิ้ว จากนั้นสัมผัส ปิดหมด และคุณยังสามารถลากหน้าจอแอพพลิเคชั่นไปทางซ้ายหรือ ทางขวาเพื่อปิด 27 เบื้องต้น การรักษาความปลอดภัย Gear ป้องกันไม่ให้ผู้อื่นใช้งานหรือเข้าถึงข้อมูลส่วนตัวที่เก็บใน Gear เมื่อเครื่องไม่ได้เชื่อมต่อกับอุปกรณ์มือถือ คุณสามารถตั้ง รหัส PIN เพื่อรักษาความปลอดภัยของ Gear การตั้งค่า PIN ที่หน้าจอหลัก สัมผัส การตั้งค่า → ล็อกเพี่อความ... → ล็อกเพี่อความเป็น... → PIN ท�ำตามค�ำแนะน�ำบนหน้าจอเพื่อตั้งรหัส PIN เป็นหมายเลขอย่างน้อย 4 หลัก ถ้าคุณตั้งรหัส PIN ส�ำหรับปลดล็อก Gear จะล็อกเครื่องโดยอัตโนมัติเมื่อเครื่องยกเลิกการเชื่อมต่อกับอุปกรณ์มือถือ การปลดล็อก Gear เปิดหน้าจอโดยการกดปุ่มเปิดปิดเครื่อง และใส่รหัส PIN ส�ำหรับปลดล็อก หรืออีกวิธีหนึ่ง ให้เชื่อมต่ออุปกรณ์มือถืออีกครั้ง เพื่อปลดล็อก Gear โดยอัตโนมัติ การใช้งานคุณสมบัติการโทร การโทรออก ที่หน้าจอหลัก สัมผัส ผูโทร ใส่หมายเลขโดยใช้แป้นพิมพ์ จากนั้นสัมผัส เพื่อโทร หรืออีกวิธีหนึ่ง ที่หน้าจอหลัก สัมผัส รายชื่อ → เลือกรายชื่อ → หมายเลขโทรศัพท์ หรือสัมผัส บันทึก → เลือกรายชื่อผู้ติดต่อ → 28 เบื้องต้น ระหว่างการโทร คุณสามารถเลือกการกระท�ำดังต่อไปนี้: • : ปรับระดับเสียงโดยการสัมผัส หรือ • / → : ปลดการเชื่อมต่อ Gear ของคุณ และสนทนาต่อที่อุปกรณ์มือถือของคุณ • → : ปิดไมโครโฟนเพื่อไม่ให้คู่สนทนาได้ยินเสียงของคุณ • → : เปิดปุ่มกด • → : สลับไปยังเฮดเซ็ทบลูทูธหากมีการเชื่อมต่ออยู่กับอุปกรณ์มือถือ • : จบการสนทนาสายปัจจุบัน การรับสาย เมื่อมีการโทรเข้า ลาก ไปทางขวา หากมีการเปิดใช้งานการรับสายซ้อน จะสามารถโทรอีกสายหนึ่งได้ เมื่อมีสายเรียกเข้าสายที่สอง ให้วางสายหรือพักสายแรก การปฏิเสธสาย ปฏิเสธสายโทรเข้า หรือส่งข้อความปฏิเสธสายไปยังผู้โทรเข้า เมื่อมีการโทรเข้า ลาก ไปทางซ้าย เพื่อส่งข้อความเมื่อปฏิเสธสายโทรเข้า ให้เลือกข้อความจากรายการข้อความปฏิเสธ การโทร 29 เบื้องต้น การใช้งานการแจ้งเตือน ติดตามเหตุการณ์ที่หลากหลายอย่างทันเหตุการณ์ เช่น สายที่ไม่ได้รับ หรือข้อความใหม่ที่ได้รับที่อุปกรณ์มือถือที่เชื่อมต่อ ถ้าหากข้อความประกอบด้วยข้อความขนาดยาวหรือเอกสารแนบ ให้ดูรายละเอียดข้อความที่อุปกรณ์มือถือที่เชื่อม ต่อ การตรวจดูการแจ้งเตือน การตรวจดูการแจ้งเตือนทันที เมื่อได้รับการแจ้งเตือน ข้อมูลเกี่ยวกับการแจ้งเตือน เช่น ประเภทและเวลาที่ได้รับ จะปรากฏบนหน้าจอ เมื่อมีการแจ้งเตือน ปรากฏขึ้น ให้สัมผัสเพื่อดูรายละเอียด ภาพต่อไปนี้แสดงตัวอย่างการแจ้งเตือนส�ำหรับอีเมล: 30 เบื้องต้น การตรวจดูการแจ้งเตือนในภายหลัง 1 สัมผัส การแจ้งเตือน ที่หน้าจอหลัก 2 เลือกประเภทการแจ้งเตือน 31 เบื้องต้น 3 เลือกการแจ้งเตือนที่จะดูรายละเอียด หนาจอรายละเอียดการแจงเตือน 4 ในหน้าจอรายละเอียดการแจ้งเตือน สัมผัส • • • • เพื่อใช้งานคุณสมบัติเพิ่มเติม: โทร: โทรไปยังหมายเลข ตอบกลับ: ตอบกลับข้อความโดยใช้แม่แบบข้อความ S Voice หรือไอคอนแสดงอารมณ์ แสดงบน อุปกรณั: ดูข้อความที่อุปกรณ์มือถือที่เชื่อมต่อ ลบ: ลบข้อความ • คุณสามารถรับการแจ้งเตือนรายการที่เลือกได้ที่ Gear ใน Gear Manager สัมผัส การแจ้งเตือน จากนั้นท�ำ เครื่องหมายรายการที่อยู่ภายใต้ การแจ้งเตือนส�ำหรับ GEAR หรือ การแจ้งเตือนทั่วไป • ถ้าคุณตั้งค่า การแจ้งเตือน → จ�ำกัดการแจ้งเตือน ที่ Gear Manager คุณจะไม่สามารถดูการแจ้งเตือน บางรายการได้ที่ Gear เมื่ออุปกรณ์มือถือที่เชื่อมต่อก�ำลังใช้งาน เมื่อตั้งค่า จ�ำกัดการแจ้งเตือน คุณจะยังคง สามารถดูการแจ้งเตือนสายโทรเข้าและการเตือนได้ที่ Gear • ถ้าคุณตั้งค่า การแจ้งเตือน → ปิดหน้าจอไว้ ที่ Gear Manager จะท�ำให้ Gear รับการแจ้งเตือนเมื่อหน้าจอ ปิดอยู่ 32 เบื้องต้น การถ่ายโอนไฟล์ ย้ายไฟล์เสียง วีดีโอ รูปภาพ หรือไฟล์ชนิดอื่นๆ จากคอมพิวเตอร์ไปยัง Gear หรือจาก Gear ไปยังคอมพิวเตอร์ 1 เชื่อมต่อ Gear กับคอมพิวเตอร์ด้วยสาย USB 2 ที่คอมพิวเตอร์ เปิดโฟลเดอร์ของคอมพิวเตอร์ และคลิกสองครั้งที่ Gear (XXXX) → Gear 3 เลือกไฟล์ที่คอมพิวเตอร์และคัดลอกไปยังต�ำแหน่งที่จัดเก็บที่ต้องการใน Gear 4 ยกเลิกการเชื่อมต่อสาย USB • ห้ามถอด Gear และสาย USB ขณะที่ก�ำลังส่งไฟล์ การกระท�ำดังกล่าวอาจท�ำให้ Gear เสียหาย หรือท�ำให้ ข้อมูลสูญหายได้ • ห้ามถอด Gear ออกจากคอมพิวเตอร์ขณะที่ก�ำลังเปิดเล่นไฟล์มีเดียที่จัดเก็บใน Gear ทางคอมพิวเตอร์ หยุด การเล่นไฟล์มีเดียในคอมพิวเตอร์ และถอด Gear ออกจากคอมพิวเตอร์ • ถ้าคุณใช้ฮับ USB การเชื่อมต่ออาจไม่ท�ำงานเป็นปกติ และอาจท�ำให้การส่งไฟล์ท�ำงานผิดปกติ แนะน�ำให้ เชื่อมต่อ Gear เข้ากับคอมพิวเตอร์ผ่านทางพอร์ต USB โดยตรง การอัพเกรด Gear Gear เครื่องนี้สามารถอัพเกรดให้ซอฟท์แวร์เป็นรุ่นล่าสุดได้ ไปที่เว็บไซต์ซัมซุงเพื่ออัพเกรดซอฟต์แวร์ของ Gear การอัพเกรดโดยใช้ Gear Manager สามารถอัพเกรดซอฟท์แวร์ล่าสุดของ Gear ได้โดยตรงผ่านบริการ firmware over-the-air (FOTA) 1 สัมผัส Gear Manager ที่หน้าจอแอพของอุปกรณ์มือถือ 2 ในรายชื่อ อุปกรณ์ที่จับคู่ ให้สัมผัสชื่อของ Gear 33 เบื้องต้น 3 สัมผัส อัพเดทซอฟท์แวร์ → อัพเดท 4 อ่านข้อมูลในหน้าต่างป็อปอัพ และสัมผัส ตกลง Gear จะอัพเกรดซอฟต์แวร์โดยอัตโนมัติเมื่อมีเวอร์ชั่นใหม่ การอัพเกรดด้วย Samsung Kies ดาวน์โหลด Samsung Kies รุ่นล่าสุดได้จากเว็บไซท์ซัมซุง เริ่มต้น Samsung Kies และเชื่อมต่อ Gear เข้ากับคอมพิวเตอร์ Samsung Kies จะตรวจพบ Gear โดยอัตโนมัติและแสดงการอัพเดทที่มีให้ในกล่องสนทนา ในกรณีที่มีการอัพเดท คลิกปุ่ม อัพเดตในกล่องสนทนาเพื่อเริ่มต้นการอัพเกรด โปรดอ้างอิงเว็บไซต์ของซัมซุงเพื่อทราบรายละเอียดวิธีการอัพเกรด 1 คลิก อัพเดต ในกล่องสนทนาเพื่อเริ่มต้นกระบวนการอัพเกรด ถ้าหากกล่องสนทนาไม่ปรากฏขึ้นโดยอัตโนมัติ ให้คลิกที่ชื่อของ Gear ใน อุปกรณ์ที่เชื่อมต่อ จากนั้นคลิก อัพเกรด เฟิร์มแวร์ 2 ปฏิบัติตามค�ำแนะน�ำบนหน้าจอเพื่อด�ำเนินการอัพเกรดให้เสร็จสมบูรณ์ เมื่อการอัพเกรดเสร็จสมบูรณ์แล้ว จะมีข้อความแสดงการด�ำเนินการเสร็จสมบูรณ์ปรากฏขึ้นบนหน้าจอ และ Gear จะรี เซ็ทเครื่องโดยอัตโนมัติ • ตรวจสอบสถานะแบตเตอรี่ของ Gear ก่อนอัพเกรดซอฟต์แวร์ ชาร์จแบตเตอรี่ให้เต็มก่อนอัพเกรดซอฟต์แวร์ • อย่าปิดเครื่องคอมพิวเตอร์หรือถอดสาย USB ขณะที่ Gear ก�ำลังอัพเกรด • ขณะที่ก�ำลังอัพเกรด Gear อย่าเชื่อมต่ออุปกรณ์มีเดียอื่นๆ เข้ากับคอมพิวเตอร์ การกระท�ำเช่นนั้นอาจรบกวน กระบวนการอัพเดท • ขณะที่อัพเกรด Gear อย่าเริ่มแอพพลิเคชั่นอื่นที่คอมพิวเตอร์ หรือใช้งาน Gear การกระท�ำดังกล่าวอาจท�ำให้ คอมพิวเตอร์ท�ำงานหนักเกินไป • ถ้าหากการเชื่อมต่อกับอินเทอร์เน็ตหลุดขณะที่ก�ำลังอัพเกรดซอฟต์แวร์ ให้ตรวจสอบว่าเชื่อมต่อสาย LAN อย่างถูกต้อง จากนั้นลองใหม่อีกครั้ง • การอัพเกรดเฟิร์มแวร์จะด�ำเนินการต่อเฉพาะเมื่อ Gear ของคุณเชื่อมต่อกับคอมพิวเตอร์อย่างถูกต้อง เมื่อ เชื่อมต่อ Gear อย่างถูกต้องแล้ว สัญลักษณ์ และชื่อรุ่นของ Gear จะปรากฏที่ด้านซ้ายของหน้าจอ Samsung Kies 34 แอพพลิเคชั่น กล้องถ่ายรูป ใช้งานแอพพลิเคชั่นนี้เพื่อถ่ายรูปหรือวีดีโอ Gear สามารถบันทึกได้สูงสุด 50 ภาพ และ 9 วิดีโอ ใช้งาน แกลเลอรี่ เพื่อดูภาพและวีดีโอที่ถ่ายด้วยกล้องของ Gear สัมผัส กล้องถ่ายรูป ที่หน้าจอหลัก • กล้องถ่ายรูปจะปิดโดยอัตโนมัติเมื่อไม่ได้ใช้งาน • ตรวจสอบว่าเลนส์สะอาดดี มิฉะนั้น Gear อาจท�ำงานไม่เป็นปกติในบางโหมดที่ต้องการความละเอียดสูง • ถ้า Gear ของคุณถ่ายภาพถึง 50 ภาพ หรือบันทึกวิดีโอ 9 วีดีโอแล้ว คุณจะไม่สามารถบันทึกภาพหรือวิดีโอ เพิ่มได้อีก เข้าถึง แกลเลอรี่ และลบไฟล์หรือถ่ายโอนไฟล์ไปยังอุปกรณ์มือถือที่เชื่อมต่ออยู่ หลังจากคุณถ่าย โอนไฟล์ไปยังอุปกรณ์มือถือ และถ่ายภาพหรือวิดีโอเพิ่มเติมแล้ว Gear ของคุณจะลบไฟล์บางไฟล์ที่ถ่ายโอนไป แล้วเพื่อให้มีที่ว่างในหน่วยความจ�ำ • ขณะที่ก�ำลังชาร์จ คุณไม่สามารถใช้แอพพลิเคชั่นนี้ มารยาทในการถ่ายรูป • อย่าถ่ายรูปหรือวีดีโอของบุคคลอื่นโดยไม่ได้รับอนุญาต • อย่าถ่ายรูปหรือวีดีโอในสถานที่ที่มีกฎห้าม • อย่าถ่ายรูปหรือวีดีโอในสถานที่ที่คุณอาจละเมิดสิทธิส่วนบุคคลของผู้อื่น การถ่ายรูป สัมผัสหน้าจอเพื่อถ่ายรูป สลับระหวางโหมดภาพนิ่งและโหมดวีดีโอ เปลี่ยนการตั้งคากลองถายรูป 35 แอพพลิเคชั่น ถ่ายรูปด้วยเสียง ใช้งานโหมดนี้เพื่อบันทึกเสียงโดยรอบพร้อมภาพ สัมผัส → เสียงและซ็อต → เปิด เลื่อนลงมาจากด้านบนของหน้าจอเพื่อกลับสู่หน้าจอกล้องถ่ายรูป และสัมผัสหน้าจอ เพื่อถ่ายรูป Gear จะบันทึกเสียงเป็นเวลา 9 วินาที ก่อนที่จะถ่ายภาพ เมื่อต้องการหยุดการบันทึกเสียง ให้สัมผัสหน้าจออีก ครั้ง การดูรูปภาพ หลังจากถ่ายภาพแล้ว ให้เลื่อนไปทางซ้ายเพื่อดูรูปภาพ เลื่อนไปทางขวาเพื่อกลับสู่หน้าจอกล้องถ่ายรูป การถ่ายวีดีโอ การถ่ายวีดีโอ สัมผัส จากนั้นสัมผัสหน้าจอเพื่อถ่ายวีดีโอ เมื่อต้องการหยุดการบันทึก ให้สัมผัสหน้าจออีกครั้ง ระยะเวลาบันทึกสูงสุดคือ 15 วินาที หลังจากคุณบันทึกวิดีโอสามครั้ง กล้องจะปิดลงเพื่อรักษาประสิทธิภาพการท�ำงานของ เครื่อง การดูวิดีโอ หลังจากการบันทึกวิดีโอแล้ว ให้เลื่อนไปทางซ้ายเพื่อเปิดเล่นวิดีโอ เลื่อนไปทางขวาเพื่อกลับสู่หน้าจอกล้องถ่ายรูป 36 แอพพลิเคชั่น การก�ำหนดค่าการตั้งค่าส�ำหรับกล้องถ่ายรูป สัมผัส เพื่อตั้งค่ากล้องถ่ายรูป ทางเลือกต่อไปนี้อาจไม่มีให้เลือกอย่างครบถ้วนในโหมดภาพนิ่งและโหมดกล้องวีดีโอ • โหมดโฟกัส: เลือกโหมดโฟกัส ออโตั ถูกควบคุมโดยกล้องถ่ายรูป มาโคร ใช้ส�ำหรับวัตถุระยะใกล้มาก • ขนาดรูปถ่าย / ขนาดวิดีโอ: เลือกความละเอียด ให้ใช้ความละเอียดสูงขึ้นเพื่อให้ได้คุณภาพที่ดีขึ้น ความละเอียดสูงขึ้น จะใช้พื้นที่หน่วยความจ�ำมากขึ้น • เสียงและช็อต: ใช้เพื่อถ่ายรูปพร้อมเสียง • ลายเซ็น: ตั้งค่าให้ Gear เพิ่มลายเซ็นไปยังภาพถ่าย • แท็กสถานที่: แนบต�ำแหน่ง GPS ไปยังภาพถ่าย • หลีกเลี่ยงการใช้งานแท็กสถานที่ในร่ม ระหว่างอาคารสูง หรือระหว่างสภาพอากาศไม่ดี การรับสัญญาณ GPS อาจล้มเหลว • ข้อมูลต�ำแหน่งที่ตั้งจะแสดงเมื่อรูปภาพถูกอัพโหลดไปยังอินเทอร์เน็ต เพื่อป้องกันไม่ให้แสดงข้อมูล ต�ำแหน่งที่ตั้ง ให้ปิดคุณสมบัติแท็กสถานที่ • ควบคุม ด้วยเสียง: ตั้งค่าให้ Gear รับรู้ค�ำสั่งเสียงพูด การตั้งค่าบางอย่างจะไม่ถูกบันทึกเมื่อคุณปิดกล้องถ่ายรูป แกลเลอรี่ ใช้งานแอพพลิเคชั่นนี้เพื่อดูรูปภาพและวีดีโอ สัมผัส แกลเลอรี่ ที่หน้าจอแอพ การดูรูปภาพ รูปภาพจะถูกแสดงตามวันที่สร้าง เลือกรูปภาพ เลื่อนไปทางซ้ายหรือขวาเพื่อดูภาพถัดไปหรือภาพก่อนหน้า 37 แอพพลิเคชั่น ซูมเข้าและออก ใช้วิธีการต่อไปนี้เพื่อซูมเข้าในภาพขณะที่ก�ำลังเปิดดู: • สัมผัสสองครั้งที่จุดใดๆ เพื่อซูมเข้า • แยกนิ้วมือสองนิ้วออกจากกันในบริเวณใดๆ เพื่อซูมเข้า และบีบนิ้วมือเข้าหากันเพื่อซูมออก หรือสัมผัสสองครั้งเพื่อ ย้อนกลับ การเล่นวีดีโอ ไฟล์วีดีโอจะแสดงไอคอน บนภาพตัวอย่างขนาดย่อ เลือกวีดีโอที่จะชม และสัมผัส การลบไฟล์ ขณะที่ก�ำลังดูไฟล์ สัมผัส → ลบ → ตกลง เพื่อลบไฟล์หลายไฟล์พร้อมกัน สัมผัสค้างไว้ที่ไฟล์เพื่อลบจากหน้าจอรายชื่อไฟล์ จากนั้นเพิ่มไฟล์อื่นที่จะลบ และสัมผัส → ตกลง สัมผัส เพื่อเลือกทุกไฟล์พร้อมกัน การแชร์ไฟล์ ขณะที่ก�ำลังดูภาพ สัมผัส → แชร์ เพื่อส่งให้ผู้อื่นหรือแชร์ไปยังบริการเครือข่ายสังคม เพื่อแชร์ ไฟล์หลายไฟล์พร้อมกัน สัมผัสค้างไว้ที่ไฟล์เพื่อแชร์จากหน้าจอรายชื่อไฟล์ จากนั้นเพิ่มไฟล์อื่นที่จะแชร์ และสัมผัส แอพพลิเคชั่นค่าเริ่มต้นที่ติดตั้งใน Gear ไม่รองรับคุณสมบัตินี้ การใช้คุณสมบัตินี้ ให้ดาวน์โหลดแอพพลิเคชั่นจาก Samsung Apps ที่รองรับการแชร์ไฟล์ 38 แอพพลิเคชั่น รายชื่อ ใช้แอพพลิเคชั่นนี้เพื่อดูรายชื่อผู้ติดต่อของอุปกรณ์มือถือที่เชื่อมต่ออยู่ผ่านทาง Gear สัมผัส รายชื่อ ที่หน้าจอหลัก คุณสามารถส่งข้อความหรือโทรไปยังรายชื่อได้โดยการเลื่อนไปทางซ้ายหรือทางขวาในช่องป้อนรายชื่อ Gear จะซิงค์รายชื่อผู้ติดต่อโดยอัตโนมัติกับอุปกรณ์มือถือเมื่อเชื่อมต่อแล้ว ผู้โทร ใช้แอพพลิเคชั่นนี้เพื่อเปิดปุ่มกดเลขหมาย และท�ำการโทร สัมผัส ผู้โทร ที่หน้าจอหลัก ข้อความ ใช้งานแอพพลิเคชั่นนี้เพื่อดูข้อความที่ได้รับที่อุปกรณ์มือถือที่เชื่อมต่อ โทรหรือตอบกลับไปยังผู้ส่งโดยใช้ Gear สัมผัส ข้อความ ที่หน้าจอแอพ การโทรออก การโทรหาผู้ส่ง เลื่อนไปทางขวาที่ข้อความในรายการ หรือสัมผัส → โทร ที่หน้าจอเรียกดูข้อความ การตอบกลับข้อความ สัมผัส ที่หน้าจอเรียกดูข้อความ หรือสัมผัส → ตอบกลับ คุณสามารถใช้ข้อความที่ผู้ใช้ก�ำหนดเองที่บันทึกไว้ใน Gear Manager, S Voice และไอคอนแสดงอารมณ์ได้ในการตอบข้อความของคุณ สัมผัส ในเมนูการตอบกลับเพื่อเลือก ทางเลือกการใส่ข้อความ 39 แอพพลิเคชั่น การดูข้อความบนอุปกรณ์มือถือที่เชื่อมต่อ ถ้าต้องการดูข้อความบนอุปกรณ์มือถือ ให้สัมผัส บนหน้าจอการเลือกข้อความ หรือสัมผัส → แสดงบนอุปกรณ์ การลบข้อความ ที่หน้าจอเรียกดูข้อความ สัมผัส → ลบ และคุณยังสามารถสัมผัส ในรายการข้อความ แล้วเลือกข้อความหลายข้อความที่จะลบ จากนั้นสัมผัส ลบ เพื่อลบ ข้อความหลายข้อความพร้อมกัน สัมผัส เพื่อเลือกทุกไฟล์พร้อมกัน อีเมล์ ใช้แอพพลิเคชั่นนี้เพื่อเช็คอีเมลที่ได้รับที่อุปกรณ์มือถือที่เชื่อมต่ออยู่ สัมผัส อีเมล์ ที่หน้าจอแอพ เพื่อเปิดอีเมล เลือกอีเมลจากรายการ และสัมผัส หน้าจอเรียกดูอีเมลจะปรากฏขึ้น การดูอีเมลบนอุปกรณ์มือถือที่เชื่อมต่อ ถ้าต้องการดูอีเมลบนอุปกรณ์มือถือ ให้สัมผัส บนหน้าจอการเลือกอีเมล หรือสัมผัส → แสดงบน อุปกรณ์ การลบอีเมล ที่หน้าจอเรียกดูอีเมลของ Gear สัมผัส → ลบ และคุณยังสามารถสัมผัส ในรายการอีเมล แล้วเลือกอีเมลหลายฉบับที่จะลบ จากนั้นสัมผัส ลบ เพื่อลบอีเมลหลายฉบับ พร้อมกัน สัมผัส เพื่อเลือกอีเมลทุกฉบับพร้อมกัน 40 แอพพลิเคชั่น ค้นหาอุปกรณ์ของฉัน ใช้แอพพลิเคชั่นนี้เพื่อค้นหาอุปกรณ์มือถือที่เชื่อมต่ออยู่ 1 สัมผัส ค้นหาอุปกรณ์ของฉัน ที่หน้าจอแอพ 2 สัมผัส เริ่ม อุปกรณ์มือถือจะส่งเสียงและเปิดหน้าจอ ลาก ออกนอกวงกลมใหญ่ของอุปกรณ์มือถือ หรือสัมผัส หยุด ที่ Gear คุณสมบัตินี้พร้อมใช้งานเฉพาะเมื่อ Gear และอุปกรณ์มือถือเชื่อมต่อกันอยู่ บันทึก ใช้แอพพลิเคชั่นนี้เพื่อดูบันทึกการโทรและข้อความของอุปกรณ์มือถือที่เชื่อมต่ออยู่ผ่านทาง Gear สัมผัส บันทึก ที่หน้าจอหลัก เลื่อนขึ้นหรือลงในรายการเพื่อค้นหาบันทึกที่ต้องการ เพื่อโทรออก ลากรายการบันทึกการใช้งานไปทางขวา เพื่อส่งข้อความ ลากรายการบันทึกการใช้งานไปทางซ้าย ในมุมมองรายละเอียดบันทึกการใช้งาน สัมผัส เพื่อโทรไปยังหมายเลขนั้น เพื่อเลือกประเภทบันทึกการใช้งานที่จะแสดงผล เปิดรายการบันทึกการใช้งาน และลากนิ้วของคุณลงมาจากตรงกลางหน้าจอ จากนั้น สัมผัส กรองตาม เพื่อเลือกบันทึกที่จะแสดง Gear จะซิงค์บันทึกโดยอัตโนมัติกับอุปกรณ์มือถือเมื่อเชื่อมต่อแล้ว 41 แอพพลิเคชั่น เครื่องเล่นเพลง ใช้งานแอพพลิเคชั่นนี้เพื่อฟังเพลงที่บันทึกไว้บน Gear สัมผัส เครื่องเล่นเพลง ที่หน้าจอหลัก ก่อนการใช้งานแอพพลิเคชั่น: ถ้าคุณเพิ่งซื้อหรือเพิ่งรีเซ็ทเครือง Gear ให้อ่านข้อมูลบนหน้าจอเกี่ยวกับแอพพลิเคชั่น แล้วสัมผัส ตกลง การจับคู่กับเฮดเซ็ทบลูทูธ 1 ที่หน้าจอหลัก สัมผัส การตั้งค่า → บลูทูธ 2 เลือก บลูทูธ เพื่อเปิดใช้งานคุณสมบัติบลูทูธ 3 สัมผัส หูฟัง BT และเลือกเฮดเซ็ทจากรายการเฮดเซ็ทที่ตรวจพบ การฟังเพลง สัมผัส เพื่อเปิดเล่นเพลง ปรับระดับเสียงหรือฟงเพลงผานเฮดเซ็ทบ ลูทูธ แสดงรายชื่อไฟล ตั้งคาตัวเลือกการสุมเลนและการเลนซํ้า เริ่มตนไฟลที่กําลังเลนใหม หรือขามไปยังไฟลกอนหนา สัมผัสคางไวเพื่อถอยหลังอยางเร็ว ขามไปยังไฟลถัดไป สัมผัสคางไวเพื่อเดินหนาอยางเร็ว พักและเลนตอ 42 แอพพลิเคชั่น เครื่องควบคุม มีเดีย ใช้งานแอพพลิเคชั่นนี้เพื่อเปิดเล่นและควบคุมไฟล์มีเดีย คุณสามารถเริ่มต้นเครื่องเล่นเพลงที่อุปกรณ์มือถือที่เชื่อมต่ออยู่ และควบคุมการเล่นด้วย Gear ส�ำหรับไฟล์มีเดียอื่นๆ เริ่มต้นการเปิดเล่นที่อุปกรณ์มือถือก่อน คุณสามารถควบคุมการเปิด เล่นไฟล์ที่ก�ำลังเปิดเล่นอยู่ในปัจจุบันได้จาก Gear 1 สัมผัส เครื่องควบคุม มีเดีย ที่หน้าจอแอพ 2 สัมผัส เพื่อเปิดเล่นไฟล์มีเดียที่อุปกรณ์มือถือที่เชื่อมต่อ เพิ่มระดับเสียง เริ่มตนไฟลที่กําลังเลนใหม หรือขามไปยังไฟลกอนหนา สัมผัสคางไวเพื่อถอยหลังอยางเร็ว ขามไปยังไฟลถัดไป สัมผัสคางไวเพื่อเดินหนาอยางเร็ว พักและเลนตอ ลดระดับเสียง 43 แอพพลิเคชั่น แอพพลิเคชั่นการจัดการสุขภาพ ใช้แอพพลิเคชั่นการนับจ�ำนวนก้าว การนอนหลับ และการออกก�ำลังกาย เพื่อตรวจสอบและจัดการสุขภาพและสภาพร่างกาย ของคุณ เมื่อ Gear ซิงค์กับแอพพลิเคชั่น S Health ที่เข้ากันได้แล้ว คุณสามารถใช้คุณสมบัติเพิ่มเติม ซึ่งคุณสมบัติเพิ่มเติมจะ ประกอบด้วยการตรวจสอบสภาวะทางร่างกายและการออกก�ำลังกายของคุณ ฯลฯ การนับจ�ำนวนก้าว การนอนหลับ และการออกก�ำลัง ออกแบบมาเพื่อวัตถุประสงค์ในด้านความบันเทิง สวัสดิภาพ และความฟิตของร่างกายเท่านั้น ไม่ได้มีไว้ใช้ในทางการแพทย์ ก่อนการใช้งานแอพพลิเคชั่นเหล่านี้ ให้อ่านค�ำ แนะน�ำอย่างรอบคอบ ปรึกษาผู้เชี่ยวชาญด้านการแพทย์ถ้าหากคุณประสบปัญหาทางสุขภาพใดๆ หรือต้องการ ความช่วยเหลือด้านการแพทย์ ก่อนที่คุณจะเริ่มการออกก�ำลังกาย สามารถใช้แอพพลิเคชั่นเหล่านี้เพื่อเฝ้าติดตามการออกก�ำลังกายของคุณ ขณะที่กิจกรรมทางกายภาพธรรมดา เช่นการเดิน เร็ว นั้นปลอดภัยส�ำหรับคนส่วนมาก ผู้เชี่ยวชาญด้านสุขภาพแนะน�ำให้คุณปรึกษาแพทย์ของคุณก่อนเริ่มต้นการออกก�ำลัง กาย โดยเฉพาะถ้าหากคุณมีสภาวะทางร่างกายดังต่อไปนี้: • โรคหัวใจ • โรคหอบหืดหรือโรคปอด • เบาหวาน โรคตับ หรือโรคไต • โรคข้ออักเสบ คุณควรให้แพทย์ตรวจว่าคุณมีอาการบ่งชี้ของโรคหัวใจ โรคปอด หรือโรคร้ายแรงอื่นๆ เช่น: • ความเจ็บปวดหรือไม่สบายที่หน้าอก คอ กราม หรือแขนระหว่างกิจกรรมทางกายภาพ • วิงเวียนศีรษะหรือหมดสติ • หายใจขัดเมื่อมีการออกก�ำลังกายอย่างเบา หรือขณะก�ำลังพัก หรือเมื่อคุณอยู่ในท่านอนลง หรือเข้านอน • ข้อเท้าบวม โดยเฉพาะในเวลากลางคืน • เสียงเต้นผิดปกติของหัวใจ หรือเสียงหัวใจเต้นถี่หรือเสียงดังชัดเจน • เจ็บกล้ามเนื้อเมื่อเดินขึ้นบันไดหรือขึ้นเขา ซึ่งหายไปเองเมื่อคุณเข้านอน 44 แอพพลิเคชั่น วิทยาลัยแพทย์เวชศาสตร์การกีฬาอเมริกัน (American College of Sport Medicine) แนะน�ำให้คุณปรึกษาแพทย์ก่อนการ ออกก�ำลังอย่างหนัก ถ้าหากคุณมีลักษณะต่อไปนี้สองข้อขึ้นไป: • คุณเป็นชายอายุมากกว่า 45 ปี หรือหญิงอายุมากกว่า 55 ปี • คุณมีประวัติคนในครอบครัวเป็นโรคหัวใจก่อนอายุ 55 ปี • คุณสูบบุหรี่มากในช่วงหกเดือนที่ผ่านมา • คุณไม่ได้ออกก�ำลังกายมาเป็นเวลาสามเดือนขึ้นไป • คุณมีน�้ำหนักเกินหรืออ้วนเกิน • คุณมีความดันโลหิตสูงหรือคอเลสเตอรอลสูง • คุณมีความทนต่อกลูโคสบกพร่อง (impaired glucose tolerance) หากคุณไม่แน่ใจ ให้ตรวจก่อน ถ้าคุณไม่แน่ใจเกี่ยวกับสถานะทางสุขภาพของคุณ มีปัญหาทางสุขภาพหลายประการ หรือก�ำลังตั้งครรภ์ คุณควรปรึกษา แพทย์ก่อนเริ่มโปรแกรมการออกก�ำลังกายใหม่ การปรึกษาแพทย์ล่วงหน้าเป็นวิธีการที่ดีในการวางแผนโปรแกรมออกก�ำลัง กายที่เหมาะสมและปลอดภัยส�ำหรับคุณ ควรพิจารณาว่าเป็นก้าวแรกในเส้นทางสู่ความแข็งแรงทางร่างกายของคุณ การนับก้าว ในหน้าจอนับจ�ำนวนก้าว เริ่มต้นตัวนับการก้าวเดินเพื่อนับจ�ำนวนก้าวของคุณและดูระยะทางที่เดินและแคลอรี่ที่เผาผลาญ ก่อนการใช้งานแอพพลิเคชั่น: ถ้าคุณเพิ่งซื้อหรือเพิ่งรีเซ็ทเครือง Gear ให้อ่านข้อมูลบนหน้าจอเกี่ยวกับแอพพลิเคชั่น แล้วสัมผัส ตกลง การนับการก้าวเดิน 1 สัมผัส การนับก้าว ที่หน้าจอหลัก 45 แอพพลิเคชั่น 2 สัมผัส เริ่ม เพื่อเริ่มการนับ คุณสามารถดูข้อมูล เช่น จ�ำนวนก้าวและแคลอรี่ที่เผาผลาญได้บนหน้าจอ กาวปจจุบัน แคลอรี่ที่เผาผลาญ ระยะทางการออกกําลังกาย 3 สัมผัสหน้าจอ จากนั้นสัมผัส พัก เพื่อหยุดการนับ การใช้งานคุณสมบัติเพิ่มเติม ที่หน้าจอนับจ�ำนวนก้าว สัมผัส เพื่อใช้งานคุณสมบัติเพิ่มเติม: • เพื่อดูบันทึกที่ผ่านมา สัมผัส ประวัติ • เพื่อตั้งเป้าหมายของคุณ สัมผัส เป้าหมาย • เพื่อรีเซ็ทการนับจ�ำนวนก้าว สัมผัส รีเซ็ทจ�ำนวนก้าว • เพื่อแชร์บันทึกของคุณให้ผู้อื่น สัมผัส แชร์ผ่าน • เพื่อดูข้อมูลวิธีใช้ สัมผัส วิธีใช้ • คุณอาจพบการหน่วงเวลาสั้นๆ ขณะที่ตัวนับการก้าวเดิน เฝ้าติดตามการก้าวเดินของคุณและแสดงจ�ำนวนก้าว • ถ้าคุณใช้งานตัวนับการก้าวเดิน ขณะเดินทางในรถยนต์หรือรถไฟ การสั่นสะเทือนอาจส่งผลต่อการนับจ�ำนวน ก้าวของคุณ • จะมีการบันทึกย้อนหลังเพียงสามสิบวันเท่านั้น คุณสามารถดูข้อมูลย้อนหลังได้ที่อุปกรณ์มือถือที่ติดตั้งแอพพลิ เคชั่น S Health 46 แอพพลิเคชั่น การนอนหลับ ใช้แอพพลิเคชั่นนี้เพื่อเฝ้าสังเกตรูปแบบการนอนของคุณ และบันทึกว่าคุณนอนหลับได้มากเท่าไรโดยการตรวจจับการ เคลื่อนไหวร่างกายขณะที่คุณนอนหลับ คุณสามารถถ่ายโอนบันทึกไปยังอุปกรณ์มือถือที่เชื่อมต่อ ก่อนการใช้งานแอพพลิเคชั่น: • ถ้าคุณเพิ่งซื้อหรือเพิ่งรีเซ็ทเครือง Gear ให้อ่านข้อมูลบนหน้าจอเกี่ยวกับแอพพลิเคชั่น แล้วสัมผัส ตกลง • แอพพลิเคชั่นการนอนหลับจะเฝ้าสังเกตระยะเวลาการนอนและการเคลื่อนไหวร่างกายของคุณขณะที่คุณก�ำลังนอนหลับ • เพื่อบันทึกขณะที่คุณก�ำลังนอนหลับ สัมผัสปุ่มเริ่มต้นเมื่อคุณเข้านอน และสัมผัสปุ่มหยุดเมื่อคุณตื่นนอน การบันทึกระยะเวลาการนอน 1 สัมผัส การนอนหลับ ที่หน้าจอหลัก 2 สัมผัส เริ่ม ช่วงเวลาการนอนจะปรากฏขึ้นบนหน้าจอเมื่อเริ่มบันทึกการนอน 3 สัมผัส หยุด → ตกลง เพื่อหยุดบันทึก 47 แอพพลิเคชั่น การใช้งานคุณสมบัติเพิ่มเติม ที่หน้าจอการนอนหลับ สัมผัส เพื่อใช้งานคุณสมบัติเพิ่มเติม: • เพื่อดูบันทึกที่ผ่านมา สัมผัส ประวัติ • การปิดกั้นการแจ้งเตือนทั้งหมดยกเว้นการเตือน ให้สัมผัส โหมดการห้าม จากนั้นท�ำเครื่องหมายเลือก ใช้งาน • เพื่อดูข้อมูลวิธีใช้ สัมผัส วิธีใช้ จะมีการบันทึกย้อนหลังเพียงสามสิบวันเท่านั้น คุณสามารถดูข้อมูลย้อนหลังได้ที่อุปกรณ์มือถือที่ติดตั้งแอพพลิ เคชั่น S Health การออกก�ำลังกาย ใช้งานแอพพลิเคชั่นนี้เพื่อตั้งเป้าหมายการรับประทานอาหารและแคลอรี่ และวางแผนโปรแกรมการออกก�ำลังกายของคุณ ดู การออกก�ำลังกายที่คุณท�ำในวันนั้น และเปรียบเทียบกับเป้าหมายการออกก�ำลังกายของคุณ และคุณยังสามารถบันทึกความ ส�ำเร็จของการออกก�ำลังกายของคุณไว้เป็นบันทึกได้ คูณสมบัติ GPS ของอุปกรณ์มือถือที่เชื่อมต่อ ใช้เพื่อตรวจสอบข้อมูล เช่นระดับความสูงและความเร็ว เมื่อคุณขี่ จักรยานหรือปีนเขา ตรวจสอบว่า Gear และ อุปกรณ์มือถือเชื่อมต่อกันอยู่ตลอดเวลาขณะที่ใช้งานคุณสมบัตินี้ ในสภาพอากาศเย็น: • หลีกเลี่ยงการใช้เครื่องในอากาศเย็น หากเป็นไปได้ ให้ใช้งานเครื่องในอาคาร • ถ้าคุณใช้เครื่องกลางแจ้งในสภาพอากาศเย็น ให้น�ำ Gear ไว้ในแขนเสื้อก่อนการใช้งาน • ถ้าคุณเพิ่งซื้อหรือเพิ่งรีเซ็ทเครือง Gear ให้อ่านข้อมูลบนหน้าจอเกี่ยวกับแอพพลิเคชั่น แล้วสร้างแฟ้มประวัติของคุณ 48 แอพพลิเคชั่น การเฝ้าติดตามข้อมูลการออกก�ำลังกาย 1 สัมผัส การออก ก�ำลังกาย ที่หน้าจอหลัก 2 เลือกประเภทการออกก�ำลังกายที่จะเฝ้าสังเกต คุณสามารถเลือก การวิ่ง, การเดิน, จักรยาน หรือ การเดินเขา 3 สัมผัส เริ่ม เพื่อเริ่มต้นการเฝ้าสังเกต คุณสามารถดูข้อมูล เช่นเวลาการออกก�ำลังกายและระยะทางได้บนหน้าจอ เลื่อนไปทางซ้ายบนหน้าจอเพื่อดูข้อมูลเพิ่มเติม เช่นแคลอรี่ที่เผาผลาญและความเร็ว เริ่มตนเครื่องเลนเพลง เวลาออกกําลังกาย ความเร็วเฉลี่ย ระยะทางการออกกําลังกาย 4 สัมผัสหน้าจอ จากนั้นสัมผัส หยุด → ตกลง เพื่อหยุดการเฝ้าติดตามข้อมูลการออกก�ำลังกายของคุณ บันทึกการออกก�ำลังกายของคุณจะปรากฏบนหน้าจอ 5 เลื่อนขึ้นหรือลงเพื่อดูข้อมูลที่บันทึก การใช้งานคุณสมบัติเพิ่มเติม ที่หน้าจอหลักการออกก�ำลังกาย สัมผัส เพื่อใช้งานคุณสมบัติเพิ่มเติม: • เพื่อดูบันทึกการออกก�ำลังกาย สัมผัส ประวัติ • เพื่อดูข้อมูลวิธีใช้ สัมผัส วิธีใช้ 49 แอพพลิเคชั่น ขณะที่เฝ้าสังเกตข้อมูลการออกก�ำลังกายของคุณ สัมผัส เพื่อใช้คุณสมบัติเพิ่มเติม คุณสมบัติบางอย่างอาจไม่สามารถ ใช้ได้ ทั้งนี้ขึ้นกับประเภทการออกก�ำลังกายที่เลือก: • เพื่อดูบันทึกการออกก�ำลังกาย สัมผัส ประวัติ • เพื่อก�ำหนดเป้าหมายการออกก�ำลังกาย สัมผัส เป้าหมาย จะมีการบันทึกย้อนหลังเพียงสามสิบวันเท่านั้น คุณสามารถดูข้อมูลย้อนหลังได้ที่อุปกรณ์มือถือที่ติดตั้งแอพพลิ เคชั่น S Health S Voice ใช้แอพพลิเคชั่นนี้เพื่อสั่งงาน Gear ด้วยเสียง เพื่อด�ำเนินการคุณสมบัติต่างๆ สัมผัส S Voice ที่หน้าจอหลัก • แอพพลิเคชั่นนี้อาจใช้ไม่ได้ในบางภาษา • ก่อนการใช้งานแอพพลิเคชั่นนี้ ให้อ่านและยอมรับข้อตกลงและเงื่อนไขที่อุปกรณ์มือถือที่เชื่อมต่อ คุณสามารถใช้ค�ำสั่งเสียงพูดดังตัวอย่างต่อไปนี้: • Open gallery • Call Lulu mobile • Check schedule เคล็ดลับส�ำหรับการรู้จ�ำเสียงที่ดีขึ้น • พูดให้ชัดเจน • พูดในสถานที่ที่เงียบ • อย่าใช้ภาษาไม่สุภาพและค�ำสแลง • หลีกเลี่ยงการพูดด้วยส�ำเนียงเฉพาะถิ่น Gear อาจไม่สามารถรู้จ�ำค�ำสั่งของคุณหรืออาจกระท�ำค�ำสั่งที่ไม่ต้องการ ทั้งนี้ขึ้นกับสภาพแวดล้อมหรือวิธีการพูดของคุณ 50 แอพพลิเคชั่น การเริ่มต้น S Voice ที่หน้าจอ S Voice ให้พูดค�ำสั่งเสียงพูด เมื่อเริ่มต้น S Voice แล้ว แต่ไม่ได้พูดค�ำสั่งเสียงภายในเวลาที่ก�ำหนด แอพพลิเคชั่นจะเข้าสู่โหมดพร้อมรอใช้งาน ไอคอน ไมโครโฟนที่ด้านล่างของหน้าจอจะเปลี่ยนเป็นสีเขียว เพื่อใช้งานค�ำสั่งเสียงอีกครั้ง สัมผัสไอคอนไมโครโฟนเพื่อออกจาก โหมดพร้อมรอใช้งาน การจับเวลา ใช้งานแอพพลิเคชั่นนี้เพื่อจับเวลาที่ผ่านไป 1 สัมผัส การจับเวลา ที่หน้าจอแอพ 2 สัมผัส เริ่ม เพื่อเริ่มจับเวลาเหตุการณ์ • เพื่อบันทึกรอบการจับเวลา สัมผัส รอบ • เพือ่ สิ้นสุดการจับเวลา สัมผัส หยุด • เพือ่ ล้างบันทึกรอบการจับเวลา สัมผัส ตั้งค่าใหม่ ตัวตั้งเวลา ใช้แอพพลิเคชั่นนี้เพื่อใช้ Gear เป็นตัวตั้งเวลา 1 สัมผัส ตัวตั้งเวลา ที่หน้าจอแอพ 2 ตั้งระยะเวลา และสัมผัส เริ่ม ลาก ออกนอกวงกลมใหญ่เมื่อมีการเตือน 51 แอพพลิเคชั่น ตารางเวลา ใช้งานแอพพลิเคชั่นนี้เพื่อดูตารางเวลาเหตุการณ์ในอุปกรณ์ที่เชื่อมต่อผ่านทาง Gear สัมผัส ตารางเวลา ที่หน้าจอแอพ เลือกเหตุการณ์จากรายชื่อเพื่อดูรายละเอียด เลื่อนไปทางซ้ายหรือทางขวาบนหน้าจอ หรือสัมผัสลูกศรซ้ายและขวาเพื่อ เปลี่ยนวันที่ เสียงบันทึก ใช้งานแอพพลิเคชั่นนี้เพื่อบันทึกสมุดบันทึกเสียง บันทึกเสียงที่บันทึกไว้ใน Gear ของคุณจะถูกส่งไปยังอุปกรณ์มือถือที่เชื่อม ต่อโดยอัตโนมัติ สัมผัส เสียงบันทึก ที่หน้าจอหลัก การบันทึกเสียงบันทึก สัมผัส เพื่อเริ่มการบันทึก พูดใส่ไมโครโฟนที่มุมล่างขวาของ Gear สัมผัส การบันทึก ถ้าต้องการยกเลิกการบันทึก ให้สัมผัส เพื่อพักการบันทึก สัมผัส แสดงรายการเสียงบันทึก เวลาบันทึกที่เหลือ เริ่มตนการบันทึก 52 เพื่อสิ้นสุด แอพพลิเคชั่น การเปิดเล่นเสียงบันทึก สัมผัส และเลือกเสียงบันทึกที่จะเปิดเล่น ถ้าหากเนื้อหาเสียงพูดถูกบันทึกและแปลงเป็นไฟล์ข้อมูลแล้ว จะปรากฏ ที่ด้านข้างชื่อไฟล์ เมื่อคุณสัมผัส Gear จะแสดงเนื้อหานั้นเป็นข้อความบนหน้าจอระหว่างการเปิดเล่น • : ปรับระดับเสียงโดยการสัมผัส หรือ คุณยังสามารถเชื่อมต่อเฮดเซ็ทบลูทูธเพื่อฟังบันทึกเสียงได้ • : พักการเปิดเล่น • / : ข้ามไปยังสมุดบันทึกเสียงก่อนหน้าหรือถัดไป ควบคุม ดูสถานะการเชื่อมต่อและเวลาการใช้งานแบตเตอรี่ที่ยังเหลืออยู่ ปรับระดับเสียงและความสว่างของจอ สัมผัส ควบคุม บนหน้าจอหลัก สภาพอากาศ ใช้แอพพลิเคชั่นนี้เพื่อแสดงข้อมูลสภาพอากาศผ่านทาง Gear ส�ำหรับต�ำแหน่งที่ตั้งค่าไว้ที่อุปกรณ์มือถือที่เชื่อมต่ออยู่ สัมผัส สภาพอากาศ ที่หน้าจอแอพ เพื่อดูข้อมูลสภาพอากาศส�ำหรับสัปดาห์นั้น ให้สัมผัสหน้าจอ 53 การตั้งค่า นาฬิกา เปลี่ยนชนิดนาฬิกาที่ปรากฏบนหน้าจอนาฬิกา ที่หน้าจอหลัก สัมผัส การตั้งค่า → นาฬิกา เลื่อนไปทางซ้ายหรือทางขวาบนหน้าจอเพื่อเลือกชนิดนาฬิกา วอลเปเปอร์ เปลี่ยนสีของหน้าจอหลัก หรือใช้รูปภาพหรือภาพถ่ายที่บันทึกใน Gear เป็นวอลเปเปอร์ส�ำหรับหน้าจอหลัก ที่หน้าจอหลัก สัมผัส การตั้งค่า → วอลเปเปอร์ การแจ้งเตือน ใช้ Gear เพื่อติดตามเหตุการณ์ที่หลากหลายอย่างทันสถานการณ์ เช่นสายที่ไม่ได้รับ หรือข้อความใหม่ที่ได้รับที่อุปกรณ์มือ ถือที่เชื่อมต่อ ที่หน้าจอหลัก สัมผัส การตั้งค่า → การแจ้งเตือน 54 การตั้งค่า เสียง เปลี่ยนแปลงการตั้งค่าส�ำหรับเสียงต่างๆ ใน Gear ที่หน้าจอหลัก สัมผัส การตั้งค่า → เสียง • ระดับเสียง: ปรับระดับเสียงส�ำหรับเสียงต่างๆ เช่นมัลติมีเดีย เสียงเรียกเข้า การแจ้งเตือน และเสียงระบบ • โหมดเสียง: เลือกโหมดเสียงของ Gear เป็นโหมดเสียง สั่น และปิดเสียง • เสียงสัมผัส: ตั้งค่าให้ Gear ส่งเสียงเมื่อแอพพลิเคชั่นหรือทางเลือกถูกเลือกบนหน้าจอสัมผัส • เสียงเรียกเข้า: เลือกเสียงเรียกเข้าเพื่อเตือนคุณว่ามีสายเรียกเข้า • การแจ้งเตือน: เลือกเสียงที่จะเปิดเล่นเมื่อมีเหตุการณ์ เช่นข้อความเข้า และสายที่ไม่ได้รับ • กะบบสั่น: ปรับความแรงของการแจ้งเตือนด้วยการสั่น • แขนทีถนัด: เลือกแขนข้างที่คุณสวมใส่ Gear ไมโครโฟนหลักจะเปลี่ยนแปลงโดยขึ้นกับการตั้งค่าของคุณ จอภาพ เปลี่ยนการตั้งค่าส�ำหรับหน้าจอ ที่หน้าจอหลัก สัมผัส การตั้งค่า → จอภาพ • ความสว่าง: ปรับค่าความสว่างของหน้าจอ • หมดเวลาหน้าจอ: ตั้งค่าระยะเวลาที่ Gear จะรอคอยก่อนที่จะดับแสงส่องหลังจอ • แบบอักษร: เปลี่ยนชนิดและขนาดแบบอักษรของข้อความที่แสดง • ภาษา: เลือกภาษาแสดงผลส�ำหรับเมนูและแอพพลิเคชั่นทั้งหมด เมื่อ Gear เชื่อมต่อเข้ากับอุปกรณ์มือถือ การตั้งค่าภาษาแสดงผลที่ใช้ในอุปกรณ์มือถือจะถูกน�ำมาใช้ที่ Gear การ ตั้งค่าภาษาสามารถเปลี่ยนได้จากอุปกรณ์มือถือที่เชื่อมต่อเท่านั้น 55 การตั้งค่า • ท่าทางการปลุก: ตั้งให้ Gear เปิดเครื่องและแสดงหน้าจอที่ระบุโดยใช้ท่าทาง ยกมือที่สวม Gear ขึ้น และมองที่หน้าจอ เป็นเวลาไม่กี่วินาที หน้าจอจะเปิดขึ้น และหน้าจอที่ก�ำหนดไว้จะปรากฏขึ้น • ขนาดไอคอนหน้าหลัก: คุณสามารถปรับขนาดไอคอนที่หน้าจอหลัก • แก้ไขหน้าจอหลัก: คุณสามารถเปลี่ยนต�ำแหน่งและลบไอคอนที่หน้าจอหลัก บลูทูธ ก�ำหนดค่าคุณสมบัติบลูทูธ ที่หน้าจอหลัก สัมผัส การตั้งค่า → บลูทูธ • บลูทูธ: เปิดหรือปิดคุณสมบัติบลูทูธ • หูฟัง BT: ค้นหาเฮดเซ็ทบลูทูธ และเชื่อมต่อเข้ากับ Gear • ให้มองเห็น: ตั้งค่าให้ Gear ปรากฏในรายชื่อของอุปกรณ์อื่น เมื่อค้นหาอุปกรณ์บลูทูธ กดสองครั้ง ตั้งค่าให้แอพพลิเคชันเปิดขึ้นทันทีเมื่อคุณกดปุ่มเปิดปิดเครื่องสองครั้ง ที่หน้าจอหลัก สัมผัส การตั้งค่า → กดสองครั้ง จากนั้นจึงเลือกทางเลือก ล็อกเพี่อความ... ที่หน้าจอหลัก สัมผัส การตั้งค่า → ล็อกเพี่อความ... • ล็อกเพี่อความเป็น...: เปิดหรือปิดใช้งานคุณสมบัติการล็อคความเป็นส่วนตัวโดยตั้งค่า PIN ด้วยตัวเลขอย่างน้อยสี่ตัว คุณสามารถปลดล็อกหน้าจอของ Gear ได้โดยการใส่รหัส PIN ขณะที่อุปกรณ์มือถือและ Gear ไม่ได้เชื่อมต่อกัน • วิธีใช้: เข้าถึงข้อมูลวิธีใช้เกี่ยวกับการใช้งานคุณสมบัติการล็อกความเป็นส่วนตัว 56 การตั้งค่า โปรไฟล์ สร้างแฟ้มประวัติโดยใส่ข้อมูลทางร่างกายของคุณ เช่นเพศและขนาดร่างกาย ที่หน้าจอหลัก สัมผัส การตั้งค่า → โปรไฟล์ จากนั้นจึงเลือกทางเลือก รีเซ็ท Gear คืนค่าเป็นการตั้งค่าเริ่มต้นจากโรงงาน และลบข้อมูลทั้งหมด แอพพลิเคชั่นพื้นฐานจะไม่ถูกลบ ที่หน้าจอหลัก สัมผัส การตั้งค่า → รีเซ็ท Gear เมื่อเชื่อมต่อ Gear เข้ากับอุปกรณ์มือถือเครื่องอื่น ถ้าคุณต้องการเชื่อมต่อ Gear เข้ากับอุปกรณ์มือถือที่เพิ่งซื้อมาใหม่ หรือเชื่อมต่อกับอุปกรณ์มือถือเครื่องอื่นเป็น ครั้งแรก ให้รีเซ็ทเครื่อง Gear การรีเซ็ทเครื่อง Gear จะลบข้อมูลออกจากหน่วยความจ�ำ หลังจากรีเซ็ทแล้ว คุณ สามารถเชื่อมต่อ Gear เข้ากับอุปกรณ์มือถือเครื่องอื่นได้ ข้อมูล Gear ที่หน้าจอหลัก สัมผัส การตั้งค่า → ข้อมูล Gear • เกี่ยวกับ Gear: เข้าถึงข้อมูลเกี่ยวกับ Gear • การแกัไขจุดบ...: เปิดใช้งานหรือปิดใช้งานโหมดแก้ไขข้อผิดพลาดผ่าน USB คุณสามารถใช้โหมดนี้เมื่อพัฒนาแอพได้ โดยการเชื่อมต่อ Gear เข้ากับคอมพิวเตอร์ผ่านทางสาย USB 57 Gear Manager การเริ่มต้น Gear Manager แอพพลิเคชั่นนี้ให้คุณเชื่อมต่อกับอุปกรณ์มือถือและตั้งค่า Gear ของคุณและแอพพลิเคชั่นต่างๆ นอกจากนั้นคุณยังสามารถ ใช้แอพพลิเคชั่นนี้เพื่อเข้าถึงคุณสมบัติของอุปกรณ์มือถือที่เชื่อมต่ออยู่ได้ ที่หน้าจอแอพของอุปกรณ์มือถือที่เชื่อมต่ออยู่ สัมผัส Gear Manager คุณสมบัติบางอย่างอาจไม่มีให้ใช้งาน ทั้งนี้ขึ้นกับประเภทของอุปกรณ์มือถือที่เชื่อมต่ออยู่ การเชื่อมต่อเข้ากับ Gear เครื่องใหม่ ที่ด้านบนสุดของหน้าจอ Gear Manager สัมผัส → ค้นหาอุปกรณ์ใหม่ ยกเลิกการเชื่อมต่อ Gear ที่ก�ำลังใช้งาน และ เชื่อมต่อ Gear เครื่องใหม่ การก�ำหนดค่าการตั้งค่า Gear เข้าถึงข้อมูลเกี่ยวกับ Gear และอัพเดทซอฟท์แวร์ Gear สัมผัสชื่อของ Gear ในรายชื่อ อุปกรณ์ที่จับคู่ ที่หน้าจอ Gear Manager จากนั้นใช้คุณสมบัติดังต่อไปนี้: • เชื่อมต่อ / หยุดเชื่อมต่อ: เชื่อมต่อหรือยกเลิกการเชื่อมต่อ Gear • เปลี่ยนชื่อ: ตั้งค่าชื่อของ Gear • อัพเดทซอฟท์แวร์: อัพเดต Gear ให้เป็นซอฟต์แวร์ล่าสุด • หมายเลขรุ่น: ดูรายละเอียดรุ่นของ Gear • ซอฟต์แวร์เวอร์ชั่น: ดูข้อมูลเวอร์ชันของ Gear 58 Gear Manager ใปรแกรมตกต่งหน้าจอหลัก เปลี่ยนการตั้งค่าหน้าจอหลักของ Gear สัมผัส ใปรแกรมตกต่งหน้าจอหลัก ที่หน้าจอ Gear Manager วอลเปเปอร์ การเปลี่ยนสีหน้าจอหลักของ Gear ตั้งค่าให้ใช้รูปภาพหรือภาพถ่ายที่บันทึกในอุปกรณ์มือถือเป็นวอลเปเปอร์ส�ำหรับหน้าจอ หลักของ Gear สัมผัส วอลเปเปอร์ ที่ด้านบนของหน้าจอ เลือกวอลเปเปอร์ส�ำหรับหน้าจอหลัก วอลเปเปอร์ที่เลือกจะถูกน�ำไปใช้กับหน้าจอหลักของ Gear นาฬิกา คุณสามารถเปลี่ยนชนิดนาฬิกาที่จะแสดงบนหน้าจอนาฬิกาได้ สัมผัส นาฬิกา ที่ด้านบนของหน้าจอ เลือกประเภทนาฬิกาที่ต้องการ การก�ำหนดค่าข้อมูลแบบละเอียดในหน้าจอนาฬิกา สัมผัส ถัดจากรายชื่อนาฬิกา S Health คุณสามารถถ่ายโอนรายการบันทึก S Health ที่บันทึกไว้ใน Gear ไปยังอุปกรณ์มือถือที่เชื่อมต่ออยู่ ถ้าต้องการตั้งช่วงเวลาส�ำหรับส่งไฟล์ บนหน้าจอ Gear Manager ให้สัมผัส ถัดจาก S Health แล้วสัมผัส ช่วงเวลาถ่าย โอนของเครื่องนับก้าว สัมผัส ถ่ายโอนทันที เพื่อส่งไฟล์ทันที สัมผัส S Health บนหน้าจอ Gear Manager เพื่อเปิด S Health 59 Gear Manager การแจ้งเตือน ติดตามเหตุการณ์ที่หลากหลายอย่างทันเหตุการณ์ เช่น สายที่ไม่ได้รับ หรือข้อความใหม่ที่ได้รับที่อุปกรณ์มือถือที่เชื่อมต่อ คุณยังสามารถตั้งค่าคุณสมบัติการแจ้งเตือนได้ด้วย ที่หน้าจอ Gear Manager สัมผัส การแจ้งเตือน ลากสวิตช์ การแจ้งเตือน ไปทางขวา จากนั้นท�ำเครื่องหมายเลือกรายการ • จ�ำกัดการแจ้งเตือน: ตั้งค่าการแจ้งเตือนไม่ให้ส่งไปยัง Gear เมื่ออุปกรณ์มือถือที่เชื่อมต่อก�ำลังใช้งาน การแจ้งเตือน ของอุปกรณ์มือถือจะไม่เตือนใน Gear ยกเว้นการเตือนส�ำหรับสายโทรเข้าและการเตือนปลุก • การส่งต่ออัจฉริยะ: ตั้งค่าให้ อุปกรณ์มือถือของคุณส่งการแจ้งเตือนในทันทีเมื่อคุณหยิบเครื่องขึ้นมา ในขณะเดียวกัน Gear จะแจ้งเตือนให้ทราบข้อความใหม่หรือสายที่ไม่ได้รับ • คุณสมบัตินี้มีเฉพาะเมื่อหน้าจอของ Gear เปิดอยู่ • อุปกรณ์มือถือบางเครื่องอาจไม่รองรับคุณสมบัตินี้ • อุปกรณ์มือถือจะต้องถูกปลดล็อกก่อนในการที่จะดูรายละเอียดเมื่อหน้าจอถูกล็อกอยู่ • • • • ดูตัวอย่างข้อความ: ตั้งค่าให้แสดงหน้าต่างป๊อบอัพเพื่อแสดงตัวอย่างของการแจ้งเตือนใหม่ ปิดหน้าจอไว้: ตั้งค่าให้รับการแจ้งเตือนขณะที่หน้าจอปิดอยู่ เตือนทันทีส�ำหรับ GEAR: ตั้งค่าให้รับรายการการเตือนโดยตรงที่ Gear การแจ้งเตือนส�ำหรับ GEAR: ตั้งรายการที่จะให้แจ้งเตือนบน Gear หากไม่ได้เลือกรายการเหล่านั้นบนอุปกรณ์มือถือที่ เชื่อมต่อ • การแจ้งเตือนทั่วไป: ตั้งค่ารายการเพิ่มเติมที่จะแจ้งเตือนใน Gear แอพส่วนตัว คุณสามารถจัดการการตั้งค่าแอพพลิเคชั่นที่ติดตั้งไว้ใน Gear เลื่อนขึ้นหรือเลื่อนลงเพื่อดูแอพพลิเคชั่นทั้งหมดที่ติดตั้งไว้ใน Gear สัมผัส แอพส่วนตัว ที่หน้าจอ Gear Manager การก�ำหนดค่าการตั้งค่าแอพพลิเคชั่น สัมผัส ถัดจากแอพพลิเคชั่น และตั้งค่า 60 Gear Manager การถ่ายโอนไฟล์เพลงจากอุปกรณ์มือถือไปยัง Gear คุณสามารถถ่ายโอนไฟล์เพลงที่บันทึกไว้ในอุปกรณ์มือถือไปยัง Gear ได้ สัมผัส ถัดจาก เครื่องเล่นเพลง สัมผัส ส่งแทร็คไปยัง Gear สัมผัสค้างไว้ที่ไฟล์ จากนั้นจึงเลือกไฟล์ที่จะส่ง เพื่อถ่ายโอน ไฟล์ที่เลือกไปยัง Gear สัมผัส ส่ง การถ่ายโอนภาพถ่าย วิดีโอ และสมุดบันทึกเสียงจาก Gear คุณสามารถถ่ายโอนไฟล์ เช่นรูปภาพ วิดีโอ และไฟล์สมุดบันทึกเสียงไปยังอุปกรณ์มือถือ • เพื่อถ่ายโอนสมุดบันทึกเสียง สัมผัส ที่อยู่ถัดจาก เสียงบันทึก และสัมผัส ถ่ายโอนอัตโนมัติ → ไม่มี → ถ่ายโอน ทันที เพื่อตั้งค่าให้ถ่ายโอนไฟล์โดยอัตโนมัติไปยังอุปกรณ์มือถือเมื่อสมุดบันทึกนั้นถูกบันทึกโดย Gear ให้สัมผัส ถ่าย โอนอัตโนมัติ → ตลอดเวลา • การถ่ายโอนภาพถ่ายและวิดีโอ สัมผัส ที่อยู่ถัดจาก กล้อง และสัมผัส ถ่ายโอนอัตโนมัติ → ดั้งค่าด้วยตนเอง → ถ่ายโอนทันที เพื่อตั้งค่าให้ถ่ายโอนไฟล์โดยอัตโนมัติไปยังอุปกรณ์มือถือเมื่อรูปถูกถ่ายด้วย Gear ให้สัมผัส ถ่ายโอน อัตโนมัติ → ตลอดเวลา Samsung Apps คุณสามารถดาวน์โหลดแอพพลิเคชั่นได้จาก Samsung Apps สัมผัส Samsung Apps ที่หน้าจอ Gear Manager ค้นหาแอพพลิเคชั่น และเลือกแอพพลิเคชั่นเพื่อดาวน์โหลด เพื่อติดตั้งแอพพลิเคชั่นที่ดาวน์โหลดจากแหล่งอื่นนอกจาก Samsung Apps ที่หน้าจอ Gear Manager สัมผัส การตั้งค่า → แหล่งที่ไม่รู้จัก → ตกลง 61 Gear Manager ค้นหา Gear ของฉัน ถ้าคุณไม่รู้ว่าวาง Gear ไว้ที่ไหน Gear Manager จะช่วยคุณค้นหาเครื่องได้ สัมผัส ค้นหา Gear ของฉัน ที่หน้าจอ Gear Manager สัมผัส เริ่ม Gear จะส่งเสียงและเปิดหน้าจอ คุณสมบัตินี้พร้อมใช้งานเฉพาะเมื่อ Gear และอุปกรณ์มือถือเชื่อมต่อกันอยู่ การตั้งค่า ใช้แอพพลิเคชั่นนี้เพื่อก�ำหนดค่า Gear และตั้งค่าทางเลือกต่างๆ สัมผัส การตั้งค่า ที่หน้าจอ Gear Manager การแบ็คอัพและการกู้คืน ส�ำรองข้อมูลที่จัดเก็บไว้ใน Gear หรือกู้คืนข้อมูลที่ส�ำรองข้อมูล ที่หน้าจอการตั้งค่า สัมผัส สารองข้อมูลและดืนค่า การตั้งค่าปุ่มเปิดปิดเครื่อง ตั้งค่าการกระท�ำที่จะเริ่มต้นเมื่อคุณกดปุ่มเปิดปิดเครื่องของ Gear สองครั้ง ที่หน้าจอการตั้งค่า สัมผัส การกดปุ่มเปิด/ปิดสองครั้ง จากนั้นจึงเลือกทางเลือก การเปิดใช้งานคุณสมบัติล็อกอัตโนมัติ ตั้งค่าให้อุปกรณ์มือถือล็อกอัตโนมัติเมื่อปลดการเชื่อมต่อจาก Gear ของคุณ ที่หน้าจอการตั้งค่า ท�ำเครื่องหมายเลือก ล็อคอัตโนมัติ สัมผัส ด�ำเนินการ วาดรูปแบบโดยการเชื่อมต่อจุดสี่จุดหรือขึ้นไป จากนั้นวาดรูปแบบอีกครั้งเพื่อยืนยัน ตั้งค่า PIN ส�ำรอง เพื่อปลดล็อคอุปกรณ์มือถือเมื่อคุณลืมรูปแบบการปลดล็อค เมื่อหา Gear ของคุณไม่พบ การล็อกด้วยรูปแบบจะเปิดการท�ำงานโดยอัตโนมัติที่อุปกรณ์มือถือ เมื่อหา Gear ของคุณพบอีกครั้ง การล็อกด้วยรูปแบบจะปิดการท�ำงาน 62 Gear Manager การใช้งานท่าทางการปลุกเรียก ตั้งค่าให้ Gear จดจ�ำท่าทางของคุณเพื่อปลุกเรียก Gear และแสดงนาฬิกาหรือหน้าล่าสุดที่คุณเข้าถึงเมื่อปิดหน้าจอ ที่หน้าจอการตั้งค่า สัมผัส ท่าทางในการปลุก จากนั้นลากสวิตช์ ท่าทางในการปลุก ไปทางขวา เพื่อเลือกหน้าจอที่ก�ำหนดไว้ ให้แสดงเมื่อเปิดหน้าจอ สัมผัส เลือกหน้าจอที่แสดง เพื่อปลุกเรียก Gear ให้ยกมือที่สวม Gear ขึ้น และมองที่หน้าจอ Gear เป็นเวลาไม่กี่วินาที หน้าจอจะเปิดขึ้น และหน้าจอที่ ก�ำหนดไว้จะปรากฏขึ้น ตั้งค่าวิธีการป้อนข้อความและการจัดการแม่แบบ เลือกวิธีการป้อนข้อความและการจัดการแม่แบบข้อความ • ค่าพื้นฐาน: เลือกวิธีการป้อนข้อความ • แก้ไขเทมเพลทข้อความ: จัดการแม่แบบข้อความที่จะใช้เมื่อคุณตอบกลับข้อความ การตอบรับสายเรียกเข้าโดยใช้ค�ำสั่งเสียง เมื่อมีสายเรียกเข้า คุณสามารถตอบรับหรือปฏิเสธสายได้โดยใช้ค�ำสั่งเสียง ที่หน้าจอการตั้งค่า ท�ำเครื่องหมายเลือก การโทรเข้า การตั้งค่าข้อความฉุกเฉิน ตั้งค่าให้เครื่องส่งข้อความไปยังผู้รับในสถานการณ์ฉุกเฉิน ที่หน้าจอการตั้งค่า สัมผัส ส่งข้อความข่วยเหลือ จากนั้นลากสวิตช์ ส่งข้อความข่วยเหลือ ไปทางขวา กดปุ่มเปิดปิดเครื่อง สามครั้งเพื่อส่งข้อความฉุกเฉินที่มีต�ำแหน่งที่ตั้งของคุณอยู่ด้วย อุปกรณ์มือถือบางเครื่องอาจไม่รองรับคุณสมบัตินี้ 63 Gear Manager การตั้งค่าผู้ติดต่อฉุกเฉิน คุณสามารถก�ำหนดผู้ติดต่อไว้ล่วงหน้าส�ำหรับการส่งข้อความหาในยามฉุกเฉิน ที่หน้าจอการตั้งค่า สัมผัส จัดการรายชื่อหลัก → สร้างรายชื่อหลัก → สร้างรายชื่อใหม่ หรือ เลือกจากรายชื่อ คุณ สามารถสร้างรายชื่อใหม่ได้ หรือเลือกจากรายชื่อผู้ติดต่อ อุปกรณ์มือถือบางเครื่องอาจไม่รองรับคุณสมบัตินี้ การตั้งค่าการรักษาความปลอดภัย ตั้งค่าให้อนุญาตหรือปิดกั้นการติดตั้งแอพพลิเคชั่นจากร้านค้าแอพนอกจาก Samsung Apps ที่หน้าจอการตั้งค่า ท�ำเครื่องหมายเลือก แหล่งที่ไม่รู้จัก การดูใบอนุญาตโอเพ่นซอร์ส คุณสามารถดูข้อมูลใบอนุญาตโอเพ่นซอร์สได้ ที่หน้าจอการตั้งค่า สัมผัส ใบอนุญาตของโอเพ่นซอร์ส การดูเวอร์ชันของ Gear Manager ดูข้อมูลเวอร์ชัน Gear Manager ใน เวอร์ชั่น Gear Manager วิธีใช้ คุณยังสามารถเข้าถึงข้อมูลโดยใช้ Gear และแอพพลิเคชั่นอื่นๆ ได้ สัมผัส วิธีใช้ ที่หน้าจอ Gear Manager 64 การแก้ไขปัญหาเบื้องต้น ก่อนติดต่อศูนย์บริการซัมซุง กรุณาลองใช้วิธีแก้ปัญหาดังต่อไปนี้ สถานการณ์บางอย่างอาจไม่สามารถใช้กับ Gear ของคุณ ได้ Gear ของคุณไม่ได้เปิดอยู่ เมื่อแบตเตอรี่คายประจุจนหมดเกลี้ยง Gear ของคุณจะเปิดไม่ติด ชาร์จแบตเตอรี่ให้เต็มก่อนเปิด Gear หน้าจอสัมผัสตอบสนองช้าหรือไม่ถูกต้อง • ถ้าคุณติดแผ่นกันรอยหรืออุปกรณ์เสริมพิเศษเข้ากับหน้าจอสัมผัส หน้าจอสัมผัสอาจไม่ท�ำงานเป็นปกติ • ถ้าคุณสวมถุงมือ ถ้ามือของคุณไม่สะอาดขณะที่แตะหน้าจอสัมผัส หรือถ้าคุณสัมผัสหน้าจอด้วยวัตถุแหลมคมหรือ ปลายนิ้วมือของคุณ หน้าจอสัมผัสอาจท�ำงานไม่เป็นปกติ • หน้าจอสัมผัสอาจท�ำงานผิดปกติในสภาพที่มีความชื้นหรือเมื่อถูกน�้ำ • เริ่มต้น Gear ของคุณใหม่เพื่อล้างความบกพร่องของซอฟท์แวร์แบบชั่วคราว • ตรวจสอบให้แน่ใจว่าซอฟท์แวร์ของ Gear คุณได้รับการอัพเกรดเป็นเวอร์ชันล่าสุด • หากหน้าจอสัมผัสเป็นรอยหรือเสียหาย ให้ไปที่ศูนย์บริการซัมซุง Gear ของคุณค้างหรือมีความผิดพลาดร้ายแรง หาก Gear ของคุณช้าหรือค้าง คุณอาจต้องปิดแอพพลิเคชั่น และเริ่มต้นการท�ำงาน Gear ใหม่อีกครั้งเพื่อให้ได้การท�ำงาน กลับคืนมา ถ้า Gear ของคุณค้างและไม่ตอบสนอง กดค้างไว้ที่ปุ่มเปิดปิดเครื่องเป็นเวลาอย่างน้อย 7 วินาที เพื่อเริ่มต้นการ ท�ำงานใหม่ หากปัญหาไม่ได้รับการแก้ไข ให้ด�ำเนินการตั้งค่าใหม่จากโรงงาน ที่หน้าจอหลัก สัมผัส การตั้งค่า → รีเซ็ท Gear → ตกลง ก่อนที่จะด�ำเนินการคืนค่าจากโรงงาน อย่าลืมท�ำส�ำเนาเพื่อส�ำรองข้อมูลที่ส�ำคัญทั้งหมดที่เก็บไว้ใน Gear ถ้าหากปัญหายังไม่ได้รับการแก้ไข ติดต่อศูนย์บริการซัมซุง 65 การแก้ไขปัญหาเบื้องต้น อุปกรณ์บลูทูธอื่นไม่สามารถพบต�ำแหน่ง Gear ของคุณได้ • ตรวจสอบให้แน่ใจว่าคุณสมบัติไร้สายบลูทูธถูกเปิดใช้งานใน Gear ของคุณ • รีเซ็ท Gear ของคุณและลองอีกครั้ง • ตรวจสอบให้แน่ใจว่า Gear ของคุณและอุปกรณ์บลูทูธอื่นอยู่ภายในขอบเขตการเชื่อมต่อบลูทูธ (10 ม.) ระยะห่างอาจ แตกต่างกันออกไป ทั้งนี้ขึ้นกับสภาพแวดล้อมที่ใช้งานเครื่อง หากค�ำแนะน�ำเหล่านี้ไม่สามารถแก้ปัญหาได้ ให้ติดต่อศูนย์บริการซัมซุง การเชื่อมต่อบลูทูธไม่สามารถท�ำได้ หรือ Gear ของคุณและอุปกรณ์มือถือหลุดจากการเชื่อมต่อ • • • • ตรวจสอบให้แน่ใจว่าคุณสมบัติบลูทูธที่ทั้งสองเครื่องถูกเปิดใช้งาน ตรวจสอบว่าไม่มีสิ่งกีดขวางเช่นผนังก�ำแพงหรืออุปกรณ์อิเล็กทรอนิกส์อยู่ระหว่างเครื่อง ตรวจสอบว่าแอพพลิเคชั่น Gear Manager ได้รับการติดตั้งในอุปกรณ์มือถือแล้ว ตรวจสอบให้แน่ใจว่า Gear ของคุณและอุปกรณ์บลูทูธอื่นอยู่ภายในขอบเขตการเชื่อมต่อบลูทูธ (10 ม.) ระยะห่างอาจ แตกต่างกันออกไป ทั้งนี้ขึ้นกับสภาพแวดล้อมที่ใช้งานเครื่อง • เริ่มต้นใหม่ทั้งสองเครื่อง และเริ่มต้น Gear Manager ที่อุปกรณ์มือถืออีกครั้ง การโทรไม่มีการเชื่อมต่อ • • • • ตรวจสอบว่า Gear ของคุณเชื่อมต่ออยู่กับอุปกรณ์มือถือ ตรวจสอบว่าอุปกรณ์มือถือที่เชื่อมต่ออยู่นั้นสามารถเข้าถึงเครือข่ายมือถือที่ถูกต้อง ตรวจสอบให้แน่ใจว่าคุณไม่ได้ตั้งค่าการระงับการโทรส�ำหรับหมายเลขที่โทรออกที่อุปกรณ์มือถือที่เชื่อมต่ออยู่ ตรวจสอบให้แน่ใจว่าคุณไม่ได้ตั้งค่าการระงับการโทรส�ำหรับหมายเลขโทรเข้าที่ที่อุปกรณ์มือถือที่เชื่อมต่ออยู่ 66 การแก้ไขปัญหาเบื้องต้น คู่สนทนาไม่สามารถได้ยินที่คุณพูดระหว่างการโทร • ตรวจสอบให้แน่ใจว่าคุณไม่ได้บังช่องไมโครโฟนภายใน • ตรวจสอบให้แน่ใจว่าไมโครโฟนอยู่ใกล้ปากของคุณ มีเสียงสะท้อนกลับระหว่างการโทร ปรับระดับเสียง หรือเคลื่อนย้ายไปยังบริเวณอื่น คุณภาพเสียงต�่ำ คุณอาจมีปัญหาการเชื่อมต่อเนื่องจากการเชื่อมต่อเครือข่ายของอุปกรณ์มือถือ ไอคอนแบตเตอรี่ว่างเปล่า แบตเตอรี่ต�่ำ ชาร์จแบตเตอรี่ใหม่ แบตเตอรี่ไม่ได้รับการชาร์จอย่างถูกต้อง (ส�ำหรับเครื่องชาร์จที่ผ่านการรับรองโดยซัมซุง) • ตรวจสอบว่าคุณได้จัดวาง Gear ไว้บนแท่นชาร์จ และเชื่อมต่อแท่นชาร์จเข้ากับเครื่องชาร์จอย่างถูกต้อง • ถ้าหากขั้วชาร์จสกปรก แบตเตอรี่อาจไม่ชาร์จตามปกติ หรือ Gear อาจดับ เช็ดขั้วสัมผัสสีทองและลองชาร์จแบตเตอรี่ อีกครั้ง • แบตเตอรี่ในเครื่องบางรุ่นอาจไม่สามารถเปลี่ยนได้โดยผู้ใช้ เพื่อเปลี่ยนแบตเตอรี่ ให้ไปที่ศูนย์บริการซัมซุง แบตเตอรี่หมดเร็วกว่าตอนที่ซื้อมาครั้งแรก • เมื่อคุณน�ำ Gear ไปสัมผัสถูกอุณหภูมิที่เย็นมากหรือร้อนมาก ประจุที่ใช้ได้อาจลดลง • อัตราการใช้แบตเตอรี่จะเพิ่มขึ้นเมื่อคุณใช้งานบางแอพพลิเคชั่น • แบตเตอรี่เป็นอุปกรณ์สิ้นเปลือง และประจุที่ใช้ได้จะน้อยลงเรื่อยๆ เมื่อเวลาผ่านไป 67 การแก้ไขปัญหาเบื้องต้น Gear ของคุณร้อนเมื่อสัมผัส เมื่อคุณใช้งานแอพพลิเคชั่นที่ต้องการการประมวลผลมากขึ้น หรือใช้งานแอพพลิเคชั่นใน Gear เป็นระยะเวลานาน Gear ของคุณอาจร้อนเมื่อสัมผัส ซึ่งเป็นเรื่องปกติและไม่มีผลต่ออายุการใช้งานหรือประสิทธิภาพของ Gear แต่อย่างใด ปรากฏข้อความแสดงข้อผิดพลาดเมื่อเริ่มต้นกล้องถ่ายรูป Gear ของคุณจะต้องมีหน่วยความจ�ำและพลังงานแบตเตอรี่เพียงพอที่จะด�ำเนินการแอพพลิเคชั่นกล้องถ่ายรูป หากคุณได้รับ ข้อความแสดงข้อผิดพลาดเมื่อเริ่มต้นกล้องถ่ายรูป ให้ทดลองดังนี้: • ชาร์จแบตเตอรี่ • ล้างหน่วยความจ�ำบางส่วนโดยการลบไฟล์ออกจาก Gear ของคุณ • เริ่มการท�ำงาน Gear ใหม่ หากคุณยังมีปัญหากับแอพพลิเคชั่นกล้องถ่ายรูปหลังจากลองท�ำตามค�ำแนะน�ำเหล่านี้ ให้ ติดต่อศูนย์บริการซัมซุง คุณภาพภาพแย่กว่าภาพตัวอย่าง • คุณภาพของภาพของคุณอาจแตกต่างกันไป ทั้งนี้ขึ้นกับสภาพแวดล้อมรอบข้าง และเทคนิคการถ่ายภาพที่คุณใช้ • ถ้าคุณถ่ายภาพในที่มืดหรือในอาคาร อาจปรากฏสัญญาณรบกวนในภาพ หรือภาพอาจหลุดโฟกัส การเชื่อมต่อไม่ส�ำเร็จเมื่อคุณเชื่อมต่อ Gear เข้ากับคอมพิวเตอร์ • ควรแน่ใจว่าสาย USB ที่คุณใช้สามารถใช้งานร่วมกับ Gear ของคุณได้ • ตรวจสอบให้แน่ใจว่าคุณได้ติดตั้งไดรเวอร์ที่ถูกต้องและอัพเดทเครื่องคอมพิวเตอร์ของคุณแล้ว • หากคุณใช้ Windows XP ตรวจสอบให้แน่ใจว่าคุณได้ติดตั้ง Windows XP Service Pack 3 หรือสูงกว่าในคอมพิวเตอร์ ของคุณ • ตรวจสอบให้แน่ใจว่าได้ติดตั้ง Samsung Kies อยู่ในคอมพิวเตอร์ของคุณแล้ว 68 การแก้ไขปัญหาเบื้องต้น ข้อมูลที่จัดเก็บใน Gear สูญหาย ท�ำการส�ำรองข้อมูลที่ส�ำคัญที่เก็บใน Gear เสมอ มิฉะนั้น คุณอาจไม่สามารถกู้คืนข้อมูลได้ในกรณีที่ข้อมูลเสียหายหรือ สูญหาย ซัมซุงไม่รับผิดชอบต่อการสูญเสียข้อมูลที่จัดเก็บใน Gear มีช่องว่างขนาดเล็กปรากฏอยู่รอบด้านนอกของตัวเครื่องของ Gear • ช่องว่างดังกล่าวเป็นคุณสมบัติของการผลิตที่จ�ำเป็น และส่วนประกอบอาจมีการโยกหรือสั่นคลอนได้ • เมือ่ เวลาผ่านไป แรงเสียดทานระหว่างส่วนประกอบอาจท�ำให้ช่องว่างนี้ขยายขึ้นเล็กน้อย 69 เนื้อหาบางส่วนอาจแตกต่างจากเครื่องของคุณ ทั้งนี้ขึ้นกับภูมิภาค ผู้ให้บริการ หรือเวอร์ชั่นของซอฟท์แวร์ และอาจมีการเปลี่ยนแปลงโดยไม่ต้องแจ้งให้ทราบล่วงหน้า www.samsung.com Thai. 06/2014. Rev.1.0