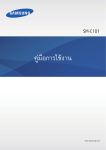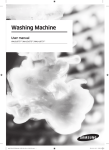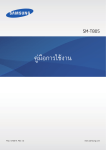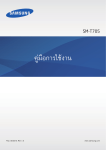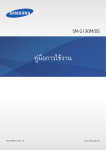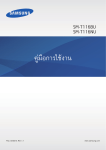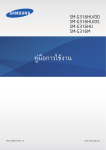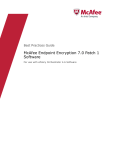Download Samsung Galaxy K Zoom คู่มือการใช้งาน
Transcript
SM-C111 คู่มือการใช้งาน Thai. 07/2014. Rev.1.0 www.samsung.com สารบัญ อ่านก่อน 37 การใช้งานคุณสมบัติประหยัดพลังงาน 39 การเข้าถึงข้อมูลวิธีใช้ การเริ่มต้นใช้งาน 8 9 10 11 14 17 19 19 20 20 การปรับให้เป็นส่วนตัว ส่วนประกอบต่างๆของเครื่อง ปุ่ม ส่วนประกอบในชุดผลิตภัณฑ์ การติดตั้ง SIM หรือ USIM การ์ด และ แบตเตอรี่ การชาร์จแบตเตอรี่ การใส่การ์ดความจ�ำ การใส่สายคล้องข้อมือ การเปิดและปิดเครื่อง การถือเครื่อง การล็อกและการปลดล็อกเครื่อง 40 40 43 44 44 45 45 การเชื่อมต่อเครือข่าย 47 47 49 49 เบื้องต้น 21 24 25 29 33 33 35 การสลับเป็นโหมดใช้ง่าย การจัดการหน้าจอหลักและหน้าจอแอพ การเปลี่ยนวิธีการล็อกหน้าจอ การตั้งค่าวอลเปเปอร์ การเปลี่ยนเสียงเรียกเข้า การตั้งค่าแอคเคาท์ การย้ายรายชื่อจากเครื่องอื่นมายังเครื่อง ของคุณ การใช้หน้าจอสัมผัส ไอคอนตัวบ่งชี้ แผงการแจ้งเตือนและแผงการตั้งค่าด่วน หน้าจอหลักและหน้าจอแอพ การเปิดแอพ การติดตั้งหรือการถอนการติดตั้งแอพ การกรอกข้อความ การเชื่อมเข้ากับเครือข่ายมือถือ การเชื่อมต่อกับเครือข่าย Wi-Fi การใช้งานการสลับเครือข่ายอัจฉริยะ การเชื่อมโยงเครือข่ายของเครื่องและการใช้ งานฮอตสปอตมือถือ คุณสมบัติการเคลื่อนไหวและการใช้งาน 52 การเคลื่อนไหวเพื่อควบคุม 55 กล่องเครือ่ งมือ 2 สารบัญ โทรศัพท์ 102 การแท็กใบหน้า 103 การใช้งานแท็กคู่หู 56 การโทรออก 59 การรับสายโทรเข้า 60 ระหว่างการโทร สตูดิโอ 104 การใช้สตูดิโอภาพ 105 การใช้สตูดิโอภาพปะติด 106 การใช้งานถ่ายภาพและเพิ่มเติม 107 การใช้สตูดิโอคลิปวิดีโอ 108 การใช้ Video trimmer รายชื่อ 62 การเพิ่มรายชื่อ 63 การจัดการรายชื่อ ข้อความและอีเมล อินเทอร์เน็ตและเครือข่ายสังคม 66 ข้อความ 69 อีเมล์ 71 Google Mail 109 อินเตอร์เน็ต 110 Chrome 111 แฮงเอาท์ กล้องถ่ายรูป คุณสมบัติเกี่ยวกับเสียง 73 การเริ่มต้นกล้องถ่ายรูป 78 การใช้งานวิดเจ็ดกล้องถ่ายรูป 79 การแยกกันระหว่างพื้นที่การรับแสงและ พื้นที่โฟกัส 80 การใช้งานโหมดช่องมองภาพระยะไกล 81 การใช้งานโหมดถ่ายภาพ 91 การก�ำหนดค่า 99 การก�ำหนดค่าทัว่ ไป 112 S Voice 114 บันทึกเสียง 116 ค้นหาด้วยเสียง มัลติมีเดีย 117 เพลง 120 วิดีโอ 122YouTube 123 Flipboard 123Google+ 123 รูปภาพ แกลเลอรี่ 100 การดูเนื้อหาในเครื่อง 102 การเข้าถึงทางเลือกเพิ่มเติม 3 สารบัญ 155 Screen Mirroring 157 การใช้งานคุณสมบัติการพิมพ์จากมือถือ 124 Play เกม 124 Play เพลง 124 Play Newsstand การจัดการเครื่องและข้อมูล ความปลอดภัย 125 โหมดฉุกเฉิน 127 การส่งข้อความขอความช่วยเหลือ 128 การแจ้งเตือนสภาพอากาศร้ายแรง (Geo News) 158 การอัพเกรดเครื่อง 159 การถ่ายโอนไฟล์ระหว่างเครื่องกับ คอมพิวเตอร์ 160 การส�ำรองและการเรียกคืนข้อมูล 161 การรีเซ็ทข้อมูล โปรแกรมอรรถประโยชน์ การตั้งค่า 130 S Finder 131 S Planner 134 เครื่องคิดเลข 134 นาฬิกา 136 ไดรฟ์ 136 Dropbox 137Google 138 Kids Mode 141 แผนที่ 142 สมุดบันทึก 143 ไฟล์ส่วนตัว 162 เกี่ยวกับการตั้งค่า 162 การตั้งค่าด่วน 162 การเชื่อมต่อเครือข ่าย 167 เชื่อมต่อและแชร์ 168 เสียงและการแสดงผล 172 การใช้งานส่วนตวั 173 การเคลื่อนไหว 174 ผู้ใช้และแบ็คอัพ 175 ระบบ 182 แอพพลิเคชั่น 189 การตั้งค่า Google การเชื่อมต่อกับอุปกรณ์อื่น การเข้าใช้งาน 145NFC 147 บลูทูธ 150 S Beam 151 เชื่อมต่อด่วน 190 การเข้าใช้งาน 191 การใช้งานปุ่มหน้าหลักเพื่อเปิดเมนูการเข้า ใช้งาน 191TalkBack 4 สารบัญ 202 การเปลี่ยนขนาดแบบอักษร 203 การขยายหน้าจอ 203 การเตือนเมื่อมีการแจ้งเตือน 203 การปิดเสียงทั้งหมด 204 การก�ำหนดค่าค�ำบรรยาย 205 การปรับสมดุลเสียง 205 การใช้งานเสียงโมโน 205 ใช้การตอบสนองระบบสัมผัสอัตโนมัติ 206 การใช้งานเมนูผู้ช่วย 208 การใช้งานคุณสมบัติการเลื่อนอัจฉริยะ 208 การตั้งค่าทางเลือกการหน่วงเวลาการสัมผัส ค้าง 209 การใช้งานโหมดควบคุมการโต้ตอบ 209 การรับหรือการวางสาย 210 การใช้งานโหมดสัมผัสครั้งเดียว 210 การก�ำหนดค่าการเข้าใช้งาน 211 การใช้งานคุณสมบัติที่มีประโยชน์อื่นๆ การแก้ไขปัญหาเบื้องต้น การท�ำความสะอาดอุปกรณ์ 5 อ่านก่อน เครื่องนี้ให้การสื่อสารระบบโทรศัพท์มือถือและบริการมีเดียโดยใช้มาตรฐานและความเชี่ยวชาญทางเทคโนโลยีใหม่ล่าสุดของ ซัมซุง คู่มือการใช้งานและข้อมูลนี้มีให้ที่ www.samsung.com ประกอบด้วยรายละเอียดเกี่ยวกับฟังก์ชั่นและคุณสมบัติของ เครื่อง • โปรดอ่านคู่มือเล่มนี้ก่อนใช้งานเครื่องของคุณเพื่อให้แน่ใจว่ามีการใช้งานที่ปลอดภัยและถูกต้อง • ค�ำอธิบายต่างๆ ขึ้นอยู่กับการตั้งค่าปกติของเครื่อง • เนื้อหาบางส่วนอาจแตกต่างจากเครื่องของคุณ ทั้งนี้ขึ้นกับภูมิภาค ผู้ให้บริการ หรือซอฟต์แวร์ของเครื่อง • เนื้อหา (เนื้อหาคุณภาพสูง) ที่จ�ำเป็นต้องใช้งาน CPU และ RAM สูง จะส่งผลกระทบต่อประสิทธิภาพการท�ำงานโดย รวมของอุปกรณ์ แอพที่เกี่ยวข้องกับเนื้อหานั้นอาจไม่สามารถท�ำงานเป็นปกติ ทั้งนี้ขึ้นกับข้อก�ำหนดของอุปกรณ์และ สิ่งแวดล้อมที่ใช้งานอุปกรณ์นั้น • ซัมซุงไม่รับผิดต่อปัญหาด้านประสิทธิภาพที่เกิดจากแอพที่ให้มาโดยผู้ให้บริการรายอื่นนอกเหนือจากซัมซุง • ซัมซุงไม่รับผิดต่อปัญหาประสิทธิภาพการท�ำงานหรือความเข้ากันไม่ได้ซึ่งเกิดจากการแก้ไขการตั้งค่ารีจิสทรีหรือการ เปลี่ยนแปลงซอฟท์แวร์ระบบปฏิบัติการ การพยายามก�ำหนดค่าระบบปฏิบัติการอาจท�ำให้เครื่องของคุณหรือแอพ ท�ำงานผิดปกติ • ซอฟต์แวร์ ข้อมูลเสียง วอลเปเปอร์ รูปภาพ และสื่ออื่นๆ ที่ให้มาพร้อมเครื่องนี้ ได้รับสิทธิ์ให้ใช้งานได้โดยจ�ำกัด การ ดึงเอาข้อมูลและใช้เอกสารประกอบเหล่านี้เพื่อการค้าหรือเพื่อวัตถุประสงค์อื่นเป็นการละเมิดกฎหมายลิขสิทธิ์ ผู้ใช้มี ความรับผิดชอบทุกประการส�ำหรับกรณีการใช้งานสื่อผิดกฎหมาย • คุณอาจเสียค่าบริการเพิ่มเติมส�ำหรับบริการข้อมูล เช่น การส่งข้อความสนทนา การอัพโหลดและดาวน์โหลด การ ซิงค์อัตโนมัติ หรือการใช้งานบริการบอกต�ำแหน่ง เพื่อหลีกเลี่ยงค่าบริการเพิ่มเติม ให้เลือกแพ็กเกจค่าบริการข้อมูลที่ เหมาะสม โปรดติดต่อผู้ให้บริการของคุณส�ำหรับรายละเอียด • แอพพื้นฐานที่มากับอุปกรณ์อาจมีการอัพเดทและอาจไม่รองรับการใช้งานอีกต่อไป โดยไม่มีการแจ้งให้ทราบล่วงหน้า หากคุณมีคำ� ถามเกี่ยวกับแอพที่ให้มาพร้อมอุปกรณ์ ให้ติดต่อศูนย์บริการซัมซุง ส�ำหรับแอพที่ติดตั้งโดยผู้ใช้ ให้ติดต่อผู้ ให้บริการ • การเปลี่ยนแปลงระบบปฏิบัติการหรือติดตั้งซอฟท์แวร์จากแหล่งที่ไม่เป็นทางการอาจส่งผลให้อุปกรณ์ทำ� งานผิดปกติ และข้อมูลเสียหายหรือสูญหาย การกระท�ำเหล่านี้เป็นการละเมิดข้อตกลงอนุญาตการใช้งานของซัมซุง และจะท�ำให้การ รับประกันสิ้นสุดลง 6 อ่านก่อน ไอคอนเพื่อการแนะน�ำ ค�ำเตือน: สถานการณ์ที่อาจท�ำให้เกิดการบาดเจ็บต่อตัวคุณหรือผู้อื่น ข้อควรระวัง: สถานการณ์ที่อาจท�ำให้เกิดความเสียหายต่อเครื่องหรืออุปกรณ์อื่นๆ ของคุณ หมายเหตุ: ข้อควรรู้ ค�ำแนะน�ำ หรือข้อมูลเพิ่มเติม 7 การเริ่มต้นใช้งาน ส่วนประกอบต่างๆของเครื่อง หูฟง กลองหนา เซนเซอรพร็อกซิมิตี/แสง ปุมระดับเสียง หนาจอสัมผัส ปุมเปดปดเครื่อง ปุมหนาหลัก ปุมแอพที่เพิ่งเรียกใช ปุมชัตเตอร แจ็คอเนกประสงค ปุมยอนกลับ ไมโครโฟน ลําโพง ชองเสียบชุดหูฟง ไมโครโฟน หวงผูกสายคลอง เสาอากาศ GPS เลนส ไฟชวยโฟกัส ฝาครอบดานหลัง แฟลช เสาอากาศ NFC (เมื่อใชแบตเตอรี่) เสาอากาศหลัก ชองเสียบการดความจํา 8 การเริ่มต้นใช้งาน ห้ามให้เลนส์ถูกกระทบกระเทือน การกระท�ำเช่นนั้นอาจท�ำให้เลนส์ท�ำงานผิดปกติ • ห้ามปกคลุมบริเวณเสาอากาศด้วยมือของคุณ หรือด้วยวัตถุอื่นใดยกเว้นขณะที่คุณถ่ายรูปหรือวีดีโอ การกระท�ำ เช่นนั้นอาจท�ำให้เกิดปัญหาในการเชื่อมต่อหรือท�ำให้แบตเตอรี่หมดลง • ห้ามติดฟิล์มกันรอย เนื่องจากเป็นสาเหตุให้เซนเซอร์ท�ำงานผิดปกติ • ห้ามปล่อยให้น�้ำถูกหน้าจอสัมผัส หน้าจอสัมผัสอาจท�ำงานผิดปกติในสภาพที่มีความชื้นหรือเมื่อถูกน�้ำ ปุ่ม ปุ่ม ปุ่มเปิด/ปิด แอพส์ล่าสุด หน้าหลัก ฟังก์ชั่น • กดค้างไว้ที่ปุ่มนี้เพื่อเปิดหรือปิดเครื่อง • กดเพื่อล็อกหรือปลดล็อกเครื่อง เครื่องจะเข้าสู่โหมดล็อกเมื่อหน้าจอสัมผัสปิด ลง • สัมผัสเพื่อเปิดรายการแอพส์ล่าสุด • สัมผัสค้างไว้เพื่อเข้าถึงทางเลือกเพิ่มเติมส�ำหรับหน้าจอปัจจุบัน • กดเพื่อปลดล็อกเครื่อง เครื่องจะเข้าสู่โหมดล็อกเมื่อหน้าจอสัมผัสปิดลง • กดเพื่อกลับสู่หน้าจอหลัก • กดสองครั้งเพื่อเริ่ม S Voice • กดค้างไว้เพื่อเริ่มต้น Google กลับ • สัมผัสเพื่อกลับสู่หน้าก่อนหน้า ระดับเสียง • กดเพื่อปรับระดับเสียงของเครื่อง ชัตเตอร์ • กดกดค้างไว้เพื่อเริ่มต้น กล้องถ่ายรูป • กดลงครึง่ หนึ่งเพื่อปรับโฟกัสในโหมดกล้องถ่ายรูป • กดเพื่อถ่ายรูปโหมดกล้องถ่ายรูป 9 การเริ่มต้นใช้งาน ส่วนประกอบในชุดผลิตภัณฑ์ โปรดตรวจสอบว่าในกล่องมีอุปกรณ์ต่อไปนี้ครบทุกรายการ: • เครื่อง • แบตเตอรี่ • คู่มือการเริ่มต้นใช้งานแบบด่วน • • • • รายการสิ่งที่ให้มากับเครื่องนี้และอุปกรณ์เสริมที่มีอาจแตกต่างกันไป ทั้งนี้ขึ้นกับภูมิภาคและผู้ให้บริการ รายการสิ่งที่ให้มานี้ได้รับการออกแบบมาโดยเฉพาะส�ำหรับเครื่องนี้เท่านั้น และอาจเข้ากันไม่ได้กับเครื่องอื่น ลักษณะภายนอกและข้อมูลจ�ำเพาะอาจมีการเปลี่ยนแปลงโดยไม่แจ้งให้ทราบล่วงหน้า คุณสามารถซื้ออุปกรณ์เสริมเพิ่มเติมได้จากตัวแทนจ�ำหน่ายของซัมซุงใกล้บ้านคุณ โปรดตรวจสอบให้แน่ใจว่า อุปกรณ์เหล่านั้นเข้ากันได้กับเครื่องก่อนซื้อ • ให้ใช้อุปกรณ์เสริมที่ผ่านการรับรองจากซัมซุงเท่านั้น การท�ำงานผิดปกติที่เกิดจากการใช้งานอุปกรณ์เสริมที่ไม่ ผ่านการรับรอง จะไม่ได้รับการคุ้มครองโดยบริการการรับประกัน • อุปกรณ์เสริมที่มีทั้งหมดอาจมีการเปลี่ยนแปลง ทั้งนี้ขึ้นกับบริษัทผู้ผลิตทั้งสิ้น ส�ำหรับข้อมูลเพิ่มเติมเกี่ยวกับ อุปกรณ์เสริมที่มี โปรดอ้างอิงเว็บไซท์ของซัมซุง 10 การเริ่มต้นใช้งาน การติดตั้ง SIM หรือ USIM การ์ด และแบตเตอรี่ ใส่ SIM หรือ USIM การ์ด ที่ผู้ให้บริการโทรศัพท์มือถือให้มา และใส่แบตเตอรี่ที่ให้มา เครื่องนี้ใช้ได้กับ microSIM การ์ด เท่านั้น 1 ถอดฝาครอบด้านหลังออก ระวังไม่ให้เล็บของคุณหักเมื่อคุณถอดฝาครอบด้านหลังออก อย่าบิดหรืองอฝาครอบด้านหลังมากเกินไป การกระท�ำดังกล่าวอาจท�ำให้ฝาครอบเสียหายได้ 11 การเริ่มต้นใช้งาน 2 ใส่ SIM หรือ USIM การ์ด โดยให้หน้าสัมผัสสีทองหันหน้าลง • ห้ามใส่การ์ดความจ�ำในช่อง SIM การ์ด หากการ์ดความจ�ำติดค้างอยู่ในช่อง SIM การ์ด ให้น�ำเครื่องไปที่ศูนย์ บริการซัมซุงเพื่อถอดการ์ดความจ�ำออก • ใช้ความระมัดระวังที่จะไม่ให้ SIM หรือ USIM การ์ด สูญหาย หรือให้ผู้อื่นใช้งาน ซัมซุงไม่รับผิดชอบต่อความ เสียหายหรือความไม่สะดวกใดๆ ที่เกิดจากการท�ำการ์ดสูญหายหรือถูกขโมย 3 ใส่แบตเตอรี่ 2 1 12 การเริ่มต้นใช้งาน 4 ใส่ฝาครอบด้านหลังกลับเข้าที่เดิม การถอด SIM หรือ USIM การ์ด และแบตเตอรี่ 1 ถอดฝาครอบด้านหลังออก 2 ดึงแบตเตอรี่ออก 13 การเริ่มต้นใช้งาน 3 ดึง SIM หรือ USIM การ์ด การชาร์จแบตเตอรี่ ใช้เครื่องชาร์จเพื่อชาร์จแบตเตอรี่ก่อนใช้งานครั้งแรก สามารถใช้เครื่องคอมพิวเตอร์เพื่อชาร์จตัวเครื่องเครื่องได้โดยการ เชื่อมต่อ ทั้งสองสิ่งเข้าด้วยกันผ่านสาย USB ใช้งานเฉพาะเครื่องชาร์จ แบตเตอรี่ และสายชาร์จที่ผ่านการรับรองจากซัมซุงเท่านั้น เครื่องชาร์จหรือสายที่ไม่ ผ่านการรับรองอาจท�ำให้แบตเตอรี่ระเบิดหรือท�ำให้เครื่องเสียหาย • เมื่อพลังงานแบตเตอรี่ต�่ำ ไอคอนแบตเตอรี่จะแสดงลักษณะว่างเปล่า • หากแบตเตอรี่ถูกใช้งานจนประจุหมดเกลี้ยง จะไม่สามารถเปิดเครื่องได้ทันทีที่เชื่อมต่อเครื่องชาร์จ ควรชาร์จ ควรชาร์จแบตเตอรี่ที่หมดประจุประมาณสองถึงสามนาทีก่อนที่จะเปิดเครื่อง • หากคุณใช้งานหลายแอพพร้อมกัน ใช้แอพเครือข่าย หรือแอพที่ต้องการการเชื่อมต่อไปยังอุปกรณ์อื่น แบตเตอรี่จะหมดลงอย่างรวดเร็ว เพื่อหลีกเลี่ยงการหลุดจากเครือข่ายหรือเครื่องดับระหว่างการถ่ายโอนข้อมูล ให้ใช้งานแอพเหล่านี้หลังจากชาร์จแบตเตอรี่จนเต็มทุกครั้ง 14 การเริ่มต้นใช้งาน 1 เชื่อมต่อสาย USB เข้ากับตัวแปลงไฟผ่าน USB 2 เสียบปลายสาย USB เข้ากับแจ็คอเนกประสงค์ การเชื่อมต่อเครื่องชาร์จอย่างไม่ถูกต้องอาจท�ำให้เกิดความเสียหายรุนแรงต่อเครื่อง ความเสียหายใดๆที่เกิดจาก การใช้งานไม่ถูกต้องจะไม่ได้รับการคุ้มครองโดยการรับประกัน 3 เสียบตัวแปลงไฟผ่าน USB เข้ากับเต้าเสียบไฟฟ้า • เครื่องสามารถใช้งานขณะชาร์จได้ แต่จะท�ำให้ใช้เวลานานขึ้นในการชาร์จแบตเตอรี่ให้เต็ม • หากอุปกรณ์ได้รับกระแสไฟที่ไม่คงที่ระหว่างการชาร์จ หน้าจอสัมผัสอาจไม่ท�ำงาน หากเกิดเหตุการณ์เช่นนี้ ให้ถอดเครื่องชาร์จออกจากอุปกรณ์ • ในขณะชาร์จ อุปกรณ์จะร้อนขึ้น ซึ่งเป็นเรื่องปกติและไม่มีผลต่ออายุการใช้งานหรือประสิทธิภาพของเครื่องแต่ อย่างใด หากแบตเตอรี่เกิดความร้อนสูงกว่าปกติ เครื่องชาร์จอาจหยุดท�ำงาน • หากเครื่องของคุณไม่ชาร์จตามปกติ ให้น�ำเครื่องและเครื่องชาร์จไปที่ศูนย์บริการซัมซุง 15 การเริ่มต้นใช้งาน 4 หลังจากชาร์จจนเต็มแล้ว ให้ถอดเครื่องออกจากเครื่องชาร์จ โดยให้ถอดเครื่องชาร์จออกจากเครื่องก่อน จากนั้นจึงถอด ปลั๊กออกจากช่องเสียบไฟ อย่าน�ำแบตเตอรี่ออกก่อนที่จะถอดเครื่องชาร์จ การกระท�ำดังกล่าวอาจท�ำให้เครื่องเสียหายได้ เพื่อประหยัดพลังงาน ให้ถอดเครื่องชาร์จออกเมื่อไม่ใช้งาน เครื่องชาร์จไม่มีปุ่มเปิด/ปิด ดังนั้นคุณจะต้องถอดปลั๊ก เครื่องชาร์จออกจากช่องเสียบไฟเมื่อไม่ใช้งานเพื่อหลีกเลี่ยงการสิ้นเปลืองพลังงาน ควรน�ำเครื่องชาร์จไว้ใกล้กับ ช่องเสียบไฟและให้สามารถเข้าถึงได้โดยง่ายขณะที่ก�ำลังชาร์จ วิธีลดการใช้งานแบตเตอรี่ เครื่องของคุณมีทางเลือกที่ช่วยให้คุณประหยัดการใช้งานพลังงานแบตเตอรี่ได้ โดยการก�ำหนดค่าทางเลือกเหล่านี้และปิดใช้ งานคุณสมบัติเบื้องหลัง คุณจะสามารถใช้งานอุปกรณ์ได้ยาวนานขึ้นระหว่างการชาร์จ: • เมื่อคุณไม่ได้ใช้งานอุปกรณ์ ให้สลับไปสู่โหมดพักเครื่องโดยการกดปุ่มเปิดปิดเครื่อง • ปิดแอพที่ไม่จ�ำเป็นด้วยตัวจัดการงาน • ปิดใช้งานคุณสมบัติบลูทูธ • ปิดใช้งานคุณสมบัติ Wi-Fi • ปิดใช้งานการซิงค์อัตโนมัติของแอพ • ลดเวลาเปิดไฟแบ็คไลท์ • ลดความสว่างของหน้าจอ 16 การเริ่มต้นใช้งาน การใส่การ์ดความจ�ำ เครื่องของคุณรองรับการ์ดความจ�ำที่มีความจุได้สูงสุด 64 GB โดยขึ้นกับผู้ผลิตและชนิดของการ์ดความจ�ำ การ์ดความจ�ำบาง การ์ดอาจเข้ากันไม่ได้กับเครื่องของคุณ • การ์ดความจ�ำบางการ์ดอาจเข้ากันไม่ได้โดยสมบูรณ์กับเครื่องของคุณ การใช้การ์ดที่เข้ากันไม่ได้อาจท�ำให้ เครื่องหรือการ์ดความจ�ำเสียหาย หรือท�ำให้ข้อมูลที่เก็บอยู่ในการ์ดเสียหาย • ใช้ความระมัดระวังในการใส่การ์ดความจ�ำให้ถูกด้าน • อุปกรณ์นี้รองรับเฉพาะระบบไฟล์ FAT และ exFAT ส�ำหรับการ์ดความจ�ำเท่านั้น เมื่อใส่การ์ดที่ฟอร์แมตโดยใช้ ระบบไฟล์แบบอื่น อุปกรณ์จะขอให้ฟอร์แมตข้อมูลในการ์ดความจ�ำใหม่ • การเขียนและลบข้อมูลบ่อยๆ จะท�ำให้การ์ดความจ�ำมีอายุการใช้งานสั้นลง • เมื่อใส่การ์ดความจ�ำลงในเครื่อง ไดเร็กทอรี่ไฟล์ในการ์ดความจ�ำจะปรากฏในโฟลเดอร์ ไฟล์ส่วนตัว → SD card 1 เปิดฝาครอบช่องเสียบการ์ดความจ�ำ 2 ใส่การ์ดความจ�ำเข้ากับเครื่องโดยคว�ำ่ ด้านที่มีโลหะสีทองลง 3 ดันการ์ดความจ�ำเข้าไปในช่องเสียบจนกระทั่งการ์ดล็อกเข้าที่ 4 ปิดฝาครอบช่องเสียบการ์ดความจ�ำ 17 การเริ่มต้นใช้งาน การถอดการ์ดความจ�ำ ก่อนถอดการ์ดความจ�ำออก ให้ถอดการ์ดออกก่อนเพื่อถอดการ์ดได้อย่างปลอดภัย ที่หน้าจอหลัก สัมผัส แอพส์ → การตั้ง ค่า → ที่จัดเก็บ → ถอด SD การ์ด 1 เปิดฝาครอบช่องเสียบการ์ดความจ�ำ 2 ดันการ์ดความจ�ำจนกระทั่งการ์ดถูกปลดออกจากเครื่อง จากนั้นจึงดึงการ์ดออก 3 ปิดฝาครอบช่องเสียบการ์ดความจ�ำ อย่าถอดการ์ดความจ�ำขณะที่เครื่องก�ำลังถ่ายโอนหรือเข้าถึงข้อมูลอยู่ การกระท�ำเช่นนั้นอาจท�ำให้ข้อมูลสูญหาย หรือเสียหาย หรือท�ำให้การ์ดความจ�ำหรืออุปกรณ์เสียหาย ซัมซุงไม่รับผิดชอบต่อความสูญเสียที่เกิดจากการใช้ งานที่ไม่ถูกต้องของการ์ดความจ�ำที่เสียหาย รวมทั้งการสูญเสียข้อมูล การฟอร์แมทการ์ดความจ�ำ การ์ดความจ�ำที่ฟอร์แมทโดยคอมพิวเตอร์อาจเข้ากันไม่ได้กับเครื่อง ให้ฟอร์แมตการ์ดความจ�ำบนอุปกรณ์ของคุณ ที่หน้าจอหลัก สัมผัส แอพส์ → การตั้งค่า → ที่จัดเก็บ → ฟอร์แมตSD การ์ด → ฟอร์แมตSD การ์ด → ลบทั้งหมด ก่อนที่จะฟอร์แมตการ์ดความจ�ำ อย่าลืมท�ำส�ำเนาเพื่อส�ำรองข้อมูลส�ำคัญๆ ทั้งหมดที่เก็บไว้ในเครื่อง การรับ ประกันโดยบริษัทผู้ผลิตจะไม่ครอบคลุมกรณีที่ข้อมูลสูญหายจากการใช้งานของผู้ใช้ 18 การเริ่มต้นใช้งาน การใส่สายคล้องข้อมือ 1 ถอดฝาครอบด้านหลังออก 2 สอดสายคล้องข้อมือผ่านช่อง และผูกเข้ากับแกนเล็กๆ 3 ใส่ฝาครอบด้านหลังกลับเข้าที่เดิม การเปิดและปิดเครื่อง เมื่อเปิดเครื่องขึ้นเป็นครั้งแรก โปรดท�ำตามค�ำแนะน�ำบนหน้าจอเพื่อตั้งค่าเครื่องของคุณ กดค้างไว้ปุ่มเปิดปิดเครื่องเป็นเวลาไม่กี่วินาที เพื่อเปิดเครื่อง เมื่อต้องการปิดอุปกรณ์ ให้กดค้างไว้ที่ปุ่มเปิดปิดเครื่อง แล้วสัมผัส ปิดเครื่อง ปฏิบัติตามค�ำเตือนและแนวทางการใช้งานทั้งหมดจากผู้มีอ�ำนาจสั่งการในพื้นที่ห้ามใช้อุปกรณ์ไร้สาย เช่น บน เครื่องบินหรือในโรงพยาบาล 19 การเริ่มต้นใช้งาน การถือเครื่อง อย่าบังบริเวณเสาอากาศด้วยมือของคุณหรือวัตถุอื่นๆ การกระท�ำเช่นนั้นอาจท�ำให้เกิดปัญหาในการเชื่อมต่อหรือท�ำให้ แบตเตอรี่หมดลง การล็อกและการปลดล็อกเครื่อง กดปุ่มเปิดปิดเครื่องเพื่อปิดหน้าจอและให้เครื่องเข้าสู่โหมดล็อก เครื่องจะล็อกโดยอัตโนมัติถ้าหากไม่ได้ใช้งานตามเวลาที่ ก�ำหนด เพื่อปลดล็อกเครื่อง กดปุ่มเปิดปิดเครื่องหรือปุ่มหน้าหลัก และสะบัดนิ้วไปในทิศทางใดๆ ภายในบริเวณปลดล็อกหน้าจอ คุณสามารถเปลี่ยนรหัสปลดล็อกเพื่อปลดล็อกเครื่องได้ โปรดดูข้อมูลรายละเอียดใน การเปลี่ยนวิธีการล็อกหน้าจอ 20 เบื้องต้น การใช้หน้าจอสัมผัส • ไม่ควรให้หน้าจอสัมผัสสัมผัสกับอุปกรณ์ไฟฟ้าอื่นๆ ไฟฟ้าสถิตอาจท�ำให้หน้าจอสัมผัสท�ำงานผิดปกติได้ • เพื่อหลีกเลี่ยงการท�ำความเสียหายแก่หน้าจอสัมผัส อย่าสัมผัสหน้าจอด้วยวัตถุแหลมคมใดๆ หรือกดหน้าจอ อย่างแรงเกินไปด้วยปลายนิ้วมือ • เครื่องอาจไม่รับรู้อินพุตแบบสัมผัสที่อยู่ใกล้ขอบหน้าจอซึ่งอยู่นอกบริเวณอินพุตแบบสัมผัส • การปล่อยให้หน้าจอสัมผัสพักการท�ำงานเป็นระยะเวลายาวนานอาจท�ำให้เกิดภาพค้างบนหน้าจอ ให้ปิดหน้าจอ สัมผัสเมื่อคุณไม่ได้ใช้งานอุปกรณ์ • แนะน�ำให้ใช้นิ้วมือเมื่อคุณใช้งานหน้าจอสัมผัส การสัมผัส สัมผัสด้วยนิ้วมือเพื่อเปิดแอพ เพื่อเลือกรายการจากเมนู เพื่อกดปุ่มบนหน้าจอ หรือเพื่อกรอกตัวอักษรโดยใช้แป้นพิมพ์บน หน้าจอ 21 เบื้องต้น การสัมผัสค้างไว้ สัมผัสค้างไว้ที่รายการใดๆ เป็นเวลานานกว่า 2 วินาที เพื่อเข้าถึงทางเลือกที่มี การลาก เพื่อเคลื่อนย้ายไอคอนหรือภาพย่อ ให้สัมผัสค้างไว้แล้วลากไปยังต�ำแหน่งเป้าหมาย การสัมผัสสองครั้ง สัมผัสสองครั้งที่หน้าเว็บหรือภาพเพื่อซูมเข้าไปยังส่วนหนึ่ง สัมผัสสองครั้งอีกครั้งเพื่อย้อนกลับ 22 เบื้องต้น การสะบัด สะบัดไปทางซ้ายหรือขวาที่หน้าจอหลักหรือหน้าจอแอพเพื่อดูแผงหน้าจออื่นๆ สะบัดขึ้นหรือลงเพื่อเลื่อนผ่านหน้าเว็บหรือ รายการใดๆ เช่น รายชื่อ การแยกนิ้วออกจากกันและบีบนิ้วเข้าหากัน แยกสองนิ้วออกจากกันบนหน้าเว็บ แผนที่ หรือภาพเพื่อซูมเข้าไปยังส่วนหนึ่ง บีบเข้าหากันเพื่อซูมออก 23 เบื้องต้น ไอคอนตัวบ่งชี้ ไอคอนที่แสดงที่แถบสถานะจะให้ข้อมูลเกี่ยวกับสถานะของเครื่อง ไอคอนที่แสดงในตารางด้านล่างเป็นไอคอนที่พบบ่อยที่สุด แถบสถานะอาจไม่ปรากฏที่ด้านบนสุดของหน้าจอในบางแอพ เพื่อแสดงแถบสถานะ ให้ลากลงมาจากด้านบนสุด ของหน้าจอ ไอคอน ความหมาย ไม่มีสัญญาณ ความแรงของสัญญาณ โรมมิ่ง (อยู่นอกพื้นที่บริการปกติ) เชื่อมต่อกับเครือข่าย GPRS เชื่อมต่อกับเครือข่าย EDGE เชื่อมต่อกับเครือข่าย UMTS เชื่อมต่อกับเครือข่าย HSDPA เชื่อมต่อกับเครือข่าย HSPA+ Wi-Fi เชื่อมต่อแล้ว เปิดใช้งานคุณสมบัติบลูทูธ เปิดใช้งาน GPS ก�ำลังใช้สาย เบอร์ที่ไม่ได้รับสาย คุณสมบัติ Smart Stay หรือ Smart Pause เปิดใช้งานแล้ว ซิงค์กับเว็บแล้ว เชื่อมต่อกับคอมพิวเตอร์แล้ว ไม่มี SIM หรือ USIM การ์ด ข้อความหรือข้อความมัลติมีเดียใหม่ ตั้งเวลาเตือนไว้ 24 เบื้องต้น ไอคอน ความหมาย เปิดใช้งานโหมดปิดเสียง เปิดใช้งานโหมดระบบสั่น เปิดใช้งานโหมดการบิน เกิดข้อผิดพลาดหรือควรใช้งานด้วยความระมัดระวัง แสดงระดับแบตเตอรี่ แผงการแจ้งเตือนและแผงการตั้งค่าด่วน การใช้งานแผงการแจ้งเตือน เมื่อคุณได้รับการแจ้งเตือนใหม่ เช่นข้อความหรือสายที่ไม่ได้รับ จะมีไอคอนบ่งชี้สถานะปรากฏที่แถบสถานะ เพื่อดูข้อมูล เพิ่มเติมเกี่ยวกับไอคอนเหล่านี้ เปิดแผงการแจ้งเตือนและดูรายละเอียด เพื่อเปิดแผงการแจ้งเตือน ให้ลากแถบสถานะลงมา เพื่อปิดแผงการแจ้งเตือน ลากแถบจากด้านล่างสุดของหน้าจอขึ้นมา 25 เบื้องต้น คุณสามารถใช้ฟังก์ชั่นต่อไปนี้ได้ในแผงการแจ้งเตือน เริ่มตนการตั้งคา เปดใชงานหรือปดใชงานทางเลือก สัมผัสคางไวที่ทางเลือกเพื่อดูการตั้งคาแบ บละเอียดเพิ่มเติม ดูปุมการตั้งคาดวนทั้งหมด เริ่มตน S Finder เริ่มตนเชื่อมตอดวน ลางการแจงเตือนทั้งหมด ปรับความสวาง สัมผัสการแจงเตือนและดําเนินการตางๆ การปรับความสว่าง เพื่อตั้งค่าให้เครื่องปรับความสว่างโดยอัตโนมัติ ให้ทำ� เครื่องหมายที่ ออโต้ เพื่อปรับความสว่างจากระดับความสว่างอัตโนมัติ ลากแถบปรับความสว่างไปทางซ้ายหรือทางขวา เมื่อระดับพลังงานแบตเตอรี่ตำ �่ แถบปรับความสว่างจะหายไปจากแผงการแจ้งเตือน 26 เบื้องต้น การใช้งานแผงการตั้งค่าด่วน ที่แผงการแจ้งเตือนจะมีปุ่มการตั้งค่าด่วนอยู่หลายปุ่ม เพื่อดูหรือเข้าถึงปุ่มการตั้งค่าด่วน เปิดแผงการตั้งค่าด่วน เมื่อคุณเปิด แผงการตั้งค่าด่วน คุณสามารถเปิดใช้งานหรือปิดใช้งานคุณสมบัติต่างๆ หรือเปลี่ยนการตั้งค่าได้หลายอย่าง เพื่อเปิดแผงการตั้งค่าด่วน ลากแถบสถานะลงมาด้วยนิ้วมือสองนิ้ว เพื่อปิดแผงการตั้งค่าด่วน ลากแถบจากด้านล่างสุดของหน้าจอขึ้นมา เพื่อจัดเรียงต�ำแหน่งของปุ่มการตั้งค่าด่วน ในแผงการแจ้งเตือน สัมผัส จากนั้นสัมผัสค้างที่รายการ และลากรายการนั้น ไปยังต�ำแหน่งอื่น ให้ใช้ทางเลือกดังต่อไปนี้ • Wi-Fi: เปิดใช้งานหรือปิดใช้งานคุณสมบัติ Wi-Fi โปรดดูข้อมูลรายละเอียดใน การเชื่อมต่อกับเครือข่าย Wi-Fi • ต�ำแหน่ง: เปิดใช้งานหรือปิดใช้งานคุณสมบัติ GPS • เสียง / สั่น / ปิดเสียง: เปิดใช้งานหรือปิดใช้งานโหมดเสียงและโหมดเงียบ คุณสามารถตั้งค่าให้เครื่องสั่นหรือปิดเสียง ทั้งหมดได้ในโหมดเงียบ • การหมุน หน้าจอ: อนุญาตหรือสั่งห้ามไม่ให้อินเทอร์เฟซหมุน เมื่อคุณหมุนเครื่อง บางแอพไม่อนุญาตให้ท�ำการหมุนหน้าจอ • บลูท ูธ: เปิดใช้งานหรือปิดใช้งานคุณสมบัติบลูทูธ • ข้อมูล มือถือ: เปิดใช้งานหรือปิดใช้งานการเชื่อมต่อข้อมูลมือถือ 27 เบื้องต้น • ประหยัด ไฟ สูงสุด: เปิดใช้งานหรือปิดใช้งานโหมดประหยัดพลังงานขั้นพิเศษ โปรดดูข้อมูลรายละเอียดใน การใช้งาน คุณสมบัติประหยัดพลังงาน • กล่อง เครื่องมือ: ซ่อนหรือแสดงไอคอนกล่องเครื่องมือ โปรดดูข้อมูลรายละเอียดใน กล่องเครื่องมือ • ฮอตสปอตมือถือ: เปิดใช้งานหรือปิดใช้งานคุณสมบัติการเชื่อมโยงเครือข่ายด้วย Wi-Fi โปรดดูข้อมูลรายละเอียดใน การเชื่อมโยงเครือข่ายของเครื่องและการใช้งานฮอตสปอตมือถือ • Screen Mirroring: เปิดใช้งานหรือปิดใช้งานคุณสมบัติการสะท้อนหน้าจอ โปรดดูข้อมูลรายละเอียดใน Screen Mirroring • NFC: เปิดใช้งานหรือปิดใช้งานคุณสมบัติ NFC โปรดดูข้อมูลรายละเอียดใน NFC • ซิงค์: เปิดใช้งานหรือปิดใช้งานการซิงค์ข้อมูลอัตโนมัติของแอพ • พักหน้าจอ อัจฉริยะ: เปิดใช้งานหรือปิดใช้งานคุณสมบัติการพักหน้าจออัจฉริยะ เมื่อคุณเปิดใช้งานคุณสมบัตินี้ หน้าจอ จะยังคงเปิดอยู่ตราบใดที่คุณมองที่หน้าจอ • การพัก อัจฉริยะ: เปิดใช้งานหรือปิดใช้งานคุณสมบัติการพักอัจฉริยะ เมื่อคุณเปิดใช้งานคุณสมบัตินี้ การเปิดเล่นจะ หยุดพักเมื่อคุณมองออกไปจากหน้าจอ • ประหยัด พลังงาน: เปิดใช้งานหรือปิดใช้งานโหมดประหยัดพลังงาน โปรดดูข้อมูลรายละเอียดใน การใช้งานคุณสมบัติ ประหยัดพลังงาน • โหมด การห้าม: เปิดใช้งานหรือปิดใช้งานโหมดการห้าม ในโหมดการห้าม เครื่องของคุณจะปิดกั้นการแจ้งเตือน เพื่อ เลือกการแจ้งเตือนที่จะปิดกั้น สัมผัส การตั้งค่า → โหมดการห้าม • โหมด การบิน: เปิดใช้งานหรือปิดใช้งานโหมดการบิน 28 เบื้องต้น หน้าจอหลักและหน้าจอแอพ หน้าจอหลัก หน้าจอหลักเป็นจุดเริ่มต้นส�ำหรับการเข้าถึงคุณสมบัติทั้งหมดของเครื่อง ซึ่งแสดงวิดเจ็ด ทางลัดของแอพ ฯลฯ วิดเจ็ดเป็น แอพขนาดเล็กที่ใช้เริ่มต้นฟังก์ชั่นของแอพบางอย่าง เพื่อให้ข้อมูลและการเข้าถึงที่สะดวกบนหน้าจอหลักของคุณ หน้าจอหลักสามารถมีแผงหน้าจอหลายแผง เพื่อดูแผงอื่นๆ ให้เลื่อนไปทางซ้ายหรือขวา เพื่อก�ำหนดค่าหน้าจอหลัก โปรดดู ที่ การจัดการหน้าจอหลักและหน้าจอแอพ เพื่อทราบรายละเอียด วิดเจ็ด แอพ โฟลเดอร ตัวบอกสถานะบนหนาจอ แอพที่ชื่นชอบ 29 เบื้องต้น ทางเลือกหน้าจอหลัก สัมผัสที่บริเวณหนึ่งบริเวณหนึ่งค้างไว้ หรือบีบนิ้วมือของคุณเข้าหากันที่หน้าจอหลักเพื่อเข้าถึงทางเลือกที่มีให้ที่หน้าจอหลัก 30 เบื้องต้น การใช้งานแมกกาซีนส่วนตัว สัมผัส หรือเลื่อนไปทางขวาที่หน้าจอหลักเพื่อเปิด My Magazine My Magazine แสดงอัพเดตข้อมูลเครือข่ายสังคมพร้อมทั้งข่าวที่คุณสนใจแบบทันสถานการณ์ เขาถึงทางเลือกเพิ่มเติม เพื่อเลือกเนื้อหาที่จะแสดง สัมผัส → การตั้งค่า จากนั้นเลือกประเภทที่คุณสนใจ เพื่ออัพเดตเนื้อหาโดยอัตโนมัติเมื่อเปิด My Magazine สัมผัส → การตั้งค่า จากนั้นท�ำเครื่องหมายเลือก รีเฟรชอัตโนมัติ เมื่อเปิด ถ้าต้องการปิดใช้งาน My Magazine ที่หน้าจอหลัก ให้สัมผัสที่บริเวณใดบริเวณหนึ่งค้างไว้ จากนั้นสัมผัส การตั้งค่าหน้าหลัก และยกเลิกการเลือก My Magazine 31 เบื้องต้น หน้าจอแอพ หน้าจอแอพจะแสดงไอคอนส�ำหรับแอพทั้งหมด รวมทั้งแอพที่ติดตั้งใหม่ ที่หน้าจอหลัก สัมผัส แอพส์ เพื่อเปิดหน้าจอแอพ เพื่อดูแผงหน้าจออื่น เลื่อนไปทางซ้ายหรือทางขวา หรือเลือกตัวบ่งชี้บน หน้าจอที่ด้านล่างของหน้าจอ เพื่อก�ำหนดค่าหน้าจอแอพ โปรดดูที่ การจัดการหน้าจอหลักและหน้าจอแอพ เพื่อทราบราย ละเอียด เขาถึงทางเลือกเพิ่มเติม แอพ ตัวบอกสถานะบนหนาจอ 32 เบื้องต้น การเปิดแอพ ที่หน้าจอหลักหรือหน้าจอแอพ เลือกไอคอนแอพเพื่อเปิดใช้งาน เพื่อเปิดดูรายชื่อแอพที่ใช้ล่าสุด สัมผัส และเลือกไอคอนแอพเพื่อเปิด การปิดแอพ สัมผัส สัมผัส → → จากนั้นสัมผัส ปิด ด้านข้างแอพใดๆ เพื่อปิด เพื่อปิดแอพทั้งหมด สัมผัส ปิดทั้งหมด หรืออีกวิธีหนึ่ง การติดตั้งหรือการถอนการติดตั้งแอพ Samsung Apps ใช้งานแอพนี้เพื่อซื้อและดาวน์โหลดแอพที่มีให้เฉพาะซัมซุง สัมผัส Samsung Apps ที่หน้าจอแอพ แอพนี้อาจไม่สามารถใช้ได้ ทั้งนี้ขึ้นอยู่กับภูมิภาคหรือผู้ให้บริการของคุณ การติดตั้งแอพ เลือกดูแอพตามประเภท หรือสัมผัส เพื่อค้นหาด้วยค�ำส�ำคัญ เลือกแอพเพื่อดูข้อมูลเกี่ยวกับแอพนั้น หากต้องการดาวน์โหลดแอพฟรี สัมผัส ฟรี เพื่อสั่งซื้อและดาวน์โหลดแอพที่มีการ เรียกเก็บเงิน สัมผัสปุ่มที่แสดงราคาแอพ โดยปกติเครื่องจะอัพเดตแอพที่ติดตั้งอยู่โดยอัตโนมัติเมื่อมีเวอร์ชันใหม่ เพื่อเปลี่ยนการตั้งค่าเริ่มต้นหรือเพื่อ อัพเดตแอพด้วยตนเอง สัมผัส → การตั้งค่า → อัพเดทแอพอัตโนมัติ จากนั้นเลือกตัวเลือก 33 เบื้องต้น Play สโตร์ ใช้งานแอพนี้เพื่อซื้อและดาวน์โหลดแอพและเกมที่สามารถรันบนเครื่องได้ สัมผัส Play สโตร์ ที่หน้าจอแอพ แอพนี้อาจไม่สามารถใช้ได้ ทั้งนี้ขึ้นอยู่กับภูมิภาคหรือผู้ให้บริการของคุณ การติดตั้งแอพ เลือกดูแอพตามประเภท หรือสัมผัส เพื่อค้นหาด้วยค�ำส�ำคัญ เลือกแอพเพื่อดูข้อมูลเกี่ยวกับแอพนั้น หากต้องการดาวน์โหลดแอพฟรี สัมผัส ติดตั้ง เพื่อสั่งซื้อและดาวน์โหลดแอพที่มีการ เรียกเก็บเงิน สัมผัสที่ราคา และท�ำตามค�ำแนะน�ำบนหน้าจอ โดยปกติเครื่องจะอัพเดตแอพที่ติดตั้งอยู่โดยอัตโนมัติเมื่อมีเวอร์ชันใหม่ เพื่อเปลี่ยนการตั้งค่าเริ่มต้นหรือเพื่อ อัพเดตแอพด้วยตนเอง สัมผัส → การตั้งค่า → อัปเดตแอปพลิเคชันอัตโนมัติ จากนั้นเลือกตัวเลือก การดาวน์โหลดแอพที่แนะน�ำ คุณสามารถดูและดาวน์โหลดแอพที่มีให้ส�ำหรับอุปกรณ์ Galaxy โดยเฉพาะ ที่หน้าจอแอพ สัมผัส → GALAXY Essentials หรือที่หน้าจอหลัก สัมผัสวิดเจ็ต GALAXY Essentials หรือ GALAXY Gifts จากนั้นสัมผัส ที่ด้านข้างแอพ เพื่อดาวน์โหลดแอพทั้งหมดในรายการ สัมผัส ดาวน์โหลดทั้งหมด การจัดการแอพ การถอนการติดตั้งหรือการปิดใช้งานแอพ เพื่อเปิดใช้งานแอพพื้นฐาน ที่หน้าจอแอพ สัมผัส → ถอนการติดตั้ง/ปิดใช้งานแอพ จะปรากฏที่แอพที่คุณสามารถ ปิดใช้งาน เลือกแอพแล้วสัมผัส ไม่ใช้ เพื่อถอนการติดตั้งแอพที่ดาวน์โหลดมา ที่หน้าจอแอพ สัมผัส → แอพที่ดาวน์โหลด → → ลบการติดตั้ง หรืออีกวิธี หนึ่ง ที่หน้าจอแอพ สัมผัส การตั้งค่า → การจัดการแอพพลิเคชั่น เลือกแอพ จากนั้นสัมผัส ลบการติดตั้ง 34 เบื้องต้น การเปิดใช้งานแอป ที่หน้าจอแอพ สัมผัส → แสดงแอพที่ปิดใช้งาน เลือกแอพ จากนั้นสัมผัส เรียบร้อย หรืออีกวิธีหนึ่ง ที่หน้าจอแอพ สัมผัส การตั้งค่า → การจัดการแอพพลิเคชั่น เลื่อนไปที่ ไม่ท�ำงาน เลือกแอพ จากนั้น สัมผัส ท�ำงาน • ซ่อนแอพ: ซ่อนแอพในหน้าจอแอพเท่านั้น คุณสามารถใช้งานแอพที่ถูกซ่อนต่อไปได้ • ปิดใช้งานแอพ: ปิดใช้งานแอพพื้นฐานที่เลือกที่ไม่สามารถถอนการติดตั้งจากเครื่องได้ คุณไม่สามารถใช้แอพที่ ถูกปิดใช้งานได้ • การถอนการติดตั้งแอพ: ถอนการติดตั้งแอพที่ดาวน์โหลดมา การกรอกข้อความ แป้นพิมพ์จะปรากฏโดยอัตโนมัติเมื่อคุณใส่ข้อความเพื่อส่งข้อความ สร้างบันทึก ฯลฯ การกรอกข้อความอาจใช้ไม่ได้ในบางภาษา เมื่อต้องการใส่ข้อความ คุณต้องเปลี่ยนภาษาเขียนเป็นภาษาใดภาษา หนึ่งที่รองรับ คําสําคัญที่แนะนํา ตั้งคาทางเลือกสําหรับแปนพิมพซัมซุง ลบตัวอักษรที่อยูขางหนา ใสตัวพิมพใหญ สําหรับการกรอกตัวพิมพใหญทั้งหมด ใหสัมผัสสองครั้ง ใสเครื่องหมายวรรคตอน ตัดไปยังบรรทัดถัดไป ใสเวนวรรค การตั้งค่าภาษาที่ใช้ สัมผัส → เลือกภาษาที่ใช้ป้อน จากนั้นเลือกภาษาที่จะใช้ ถ้าคุณเลือกภาษาตั้งแต่สองภาษาขึ้นไป คุณสามารถเปลี่ยน ภาษาได้โดยการเลื่อนแป้นเว้นวรรคไปทางซ้ายหรือทางขวา 35 เบื้องต้น การเปลี่ยนรูปแบบแป้นพิมพ์ สัมผัส เลือกภาษาภายใต้ส่วน ภาษาเขียน จากนั้นเลือกรูปแบบแป้นพิมพ์ที่จะใช้ บน แป้นพิมพ์แบบ 3x4 ปุ่มกดแต่ละปุ่มจะมีสามหรือสี่ตัวอักษร เมื่อต้องการกรอกตัวอักษร ให้สัมผัสซ�้ำๆ ที่ปุ่มกด ที่มีตัวอักษรนั้น การใช้งานฟังก์ชั่นแป้นพิมพ์เพิ่มเติม สัมผัสค้างไว้ที่ เพื่อใช้ฟังก์ชั่นต่อไปนี้: ไอคอนอื่นๆ อาจปรากฏแทนไอคอน • : ใส่ข้อความด้วยเสียง ทั้งนี้ขึ้นกับฟังก์ชั่นล่าสุดที่ใช้งาน เปลี่ยนภาษา เปดแปนพิมพ เริ่มตนหรือหยุดพักการปอนขอความดวย เสียงพูด ตรวจสอบว่า Wi-Fi หรือเครือข่ายมือถือท�ำงานอยู่ก่อนที่จะติดตั้งคุณสมบัตินี้ คุณอาจถูกเรียกเก็บค่าบริการเพิ่ม เติมเมื่อใช้งานคุณสมบัตินี้ผ่านทางเครือข่ายมือถือ • • • : เพิ่มรายการจากคลิปบอร์ด : ตั้งค่าทางเลือกส�ำหรับแป้นพิมพ์ : ใส่ไอคอนแสดงอารมณ์ 36 เบื้องต้น การคัดลอกและวาง 1 สัมผัสค้างไว้เหนือข้อความ 2 ลาก หรือ เพื่อเลือกข้อความที่ต้องการ หรือสัมผัส เลือกทั้งหมด เพื่อเลือกข้อความทั้งหมด 3 สัมผัส คัดลอก หรือ ตัด ข้อความที่เลือกจะถูกคัดลอกไปยังคลิปบอร์ด 4 น�ำเคอร์เซอร์ไปไว้ในต�ำแหน่งที่จะแทรกข้อความ สัมผัส → วาง เพื่อวางข้อความที่คุณคัดลอกมา สัมผัส คลิปบอร์ด และเลือกข้อความ → การใช้งานคุณสมบัติประหยัดพลังงาน โหมดประหยัด พลังงาน ประหยัดพลังงานแบตเตอรี่โดยการจ�ำกัดการท�ำงานของเครื่อง ที่หน้าจอแอพ สัมผัส การตั้งค่า → การประหยัดพลังงาน → โหมดประหยัด พลังงาน จากนั้นลากสวิตช์ โหมดประหยัด พลังงาน ไปทางขวา หรือเปิดแผงการตั้งค่าด่วน และสัมผัส ประหยัด พลังงาน เพื่อเปิดใช้งาน เลือกทางเลือกดังต่อไปนี้: • บล็อคข้อมูลพื้นหลัง: ป้องกันแอพที่ท�ำงานเบื้องหลังไม่ให้สามารถใช้งานการเชื่อมต่อข้อมูลมือถือได้ • จ�ำกัดประสิทธิภาพ: จ�ำกัดตัวเลือกต่างๆ เช่น ปิดใช้งานไฟส่องด้านหลังปุ่มแอพส์ล่าสุดและปุ่มย้อนกลับ 37 เบื้องต้น โหมดประหยัดพลังงานสูงสุด ใช้งานโหมดนี้เพื่อยืดระยะเวลาการใช้พลังงานแบตเตอรี่ของเครื่องออกไป ในโหมดประหยัดพลังงานขั้นพิเศษ เครื่องจะ ด�ำเนินการดังต่อไปนี้: • แอพที่มีให้ใช้งานจะมีเฉพาะแอพที่จำ� เป็นและแอพที่เลือกไว้เท่านั้น • ปิดใช้งานการเชื่อมต่อข้อมูลมือถือเมื่อปิดหน้าจอ • ปิดใช้งานคุณสมบัติ Wi-Fi และบลูทูธ ที่หน้าจอแอพ สัมผัส การตั้งค่า → การประหยัดพลังงาน → โหมดประหยัดพลังงานสูงสุด จากนั้นลากสวิตช์ โหมด ประหยัดพลังงานสูงสุด ไปทางขวา หรือเปิดแผงการตั้งค่าด่วน และสัมผัส ประหยัด ไฟ สูงสุด เพื่อเปิดใช้งาน เขาถึงทางเลือกเพิ่มเติม โทรออก สงขอความ เรียกดูอินเตอรเน็ต เพิ่มแอพที่จะใชงาน พลังงานแบตเตอรี่คงเหลือ เวลารอใชงานสูงสุดโดยประมาณ 38 เบื้องต้น เพื่อเพิ่มแอพที่หน้าจอหลัก สัมผัส จากนั้นเลือกแอพ เพื่อลบแอพออกจากหน้าจอหลัก สัมผัส → ลบ เลือกแอพโดยใช้ จากนั้นจึงสัมผัส ตกลง เพื่อเปลี่ยนการตั้งค่าการเชื่อมต่อเครือข่ายและอื่นๆ สัมผัส → การตั้งค่า เพื่อปิดใช้งานคุณสมบัติการประหยัดพลังงานขั้นพิเศษ สัมผัส → ปิดโหมดประหยัดพลังงานสูงสุด เวลารอใช้งานสูงสุดโดยประมาณคือเวลาที่แบตเตอรี่จะคายประจุออกจนหมดถ้าหากไม่ได้ใช้งานเครื่อง เวลารอใช้ งานอาจแตกต่างกันออกไป โดยขึ้นกับการตั้งค่าเครื่องและสภาพแวดล้อมการท�ำงาน การเข้าถึงข้อมูลวิธีใช้ เพื่อเข้าถึงข้อมูลวิธีใช้แอพ ขณะที่คุณใช้งานแอพนั้น สัมผัส → วิธีใช้ เพื่อเข้าถึงข้อมูลวิธีใช้เพื่อจะเรียนรู้วิธีการใช้งานเครื่องและแอพ ที่หน้าจอแอพ สัมผัส การตั้งค่า → วิธีใช้ • แอพบางแอพอาจไม่รองรับคุณสมบัตินี้ • ตรวจสอบว่า Wi-Fi หรือเครือข่ายมือถือท�ำงานอยู่ก่อนที่จะติดตั้งคุณสมบัตินี้ คุณอาจถูกเรียกเก็บค่าบริการ เพิ่มเติมเมื่อใช้งานคุณสมบัตินี้ผ่านทางเครือข่ายมือถือ 39 การปรับให้เป็นส่วนตัว การสลับเป็นโหมดใช้ง่าย โหมดใช้ง่ายช่วยเพิ่มประสบการณ์ผู้ใช้ที่ง่ายขึ้นโดยใช้รูปแบบโปรแกรมที่ง่ายขึ้น และไอคอนที่หน้าจอหลักที่ใหญ่ขึ้น คุณ สามารถเข้าถึงแอพยอดนิยมและการตั้งค่าที่ใช้บ่อย และเพิ่มทางลัดไปยังรายชื่อผู้ติดต่อที่เป็นรายการโปรดของคุณได้ ที่หน้าจอแอพ สัมผัส การตั้งค่า → โหมดใช้ง่าย → โหมดใช้ง่าย เลือกแอพที่จะใช้รูปแบบเรียบง่าย จากนั้นสัมผัส เรียบร้อย เพื่อกลับสู่โหมดมาตรฐาน ที่หน้าจอหลัก สัมผัส การตั้งค่าใช้ง่าย → โหมดใช้ง่าย → โหมดมาตรฐาน → เรียบร้อย การจัดการทางลัด เพื่อเพิ่มทางลัดไปยังแอพไปยังหน้าจอหลัก เลื่อนไปทางซ้าย สัมผัส จากนั้นเลือกแอพ เพื่อเพิ่มทางลัดไปยังรายชื่อที่หน้าจอหลัก เลื่อนไปทางขวา สัมผัส เพื่อลบทางลัดออกจากหน้าจอหลัก สัมผัส → แก้ไข เลือกแอพหรือรายชื่อด้วย จากนั้นสัมผัส ตกลง การจัดการหน้าจอหลักและหน้าจอแอพ การจัดการหน้าจอหลัก การเพิ่มรายการ สัมผัสค้างไว้ที่แอพหรือโฟลเดอร์จากหน้าจอแอพ จากนั้นลากไปที่หน้าจอหลัก เพื่อเพิ่มวิดเจ็ด ที่หน้าจอหลัก สัมผัสค้างไว้ที่บริเวณที่ว่าง สัมผัส วิดเจ็ด สัมผัสค้างไว้ที่วิดเจ็ด จากนั้นลากไปที่หน้าจอหลัก 40 การปรับให้เป็นส่วนตัว การย้ายและการลบรายการ สัมผัสค้างไว้ที่รายการที่หน้าจอหลัก จากนั้นลากไปยังต�ำแหน่งใหม่ เพื่อย้ายรายการไปยังแผงอื่น ให้ลากไปยังด้านข้างหน้าจอ และคุณยังสามารถย้ายแอพที่ใช้บ่อยไปยังบริเวณทางลัดที่ด้านล่างสุดของหน้าจอหลัก เพื่อลบรายการ ให้สัมผัสค้างไว้ที่รายการนั้น จากนั้นลากไปที่ ลบ ที่ปรากฏอยู่ที่ด้านบนสุดของหน้าจอ การสร้างโฟลเดอร์ 1 ที่หน้าจอหลัก สัมผัสค้างไว้ที่แอพ และลากไปยัง สร้างแฟ้มใหม่ ที่ปรากฏอยู่ด้านบนสุดของหน้าจอ 2 ใส่ชื่อโฟลเดอร์ 3 สัมผัส เลือกแอพที่จะย้ายไปยังโฟลเดอร์ จากนั้นสัมผัส เรียบร้อย การจัดการแผงหน้าจอ ที่หน้าจอหลัก สัมผัสค้างไว้ที่บริเวณที่ว่างเพื่อเพิ่ม ย้าย หรือลบแผงหน้าจอ เพื่อเพิ่มแผงหน้าจอ เลื่อนไปทางซ้ายไปยังหน้าสุดท้าย จากนั้นสัมผัส เพื่อย้ายแผงหน้าจอ ให้สัมผัสค้างไว้ที่ภาพตัวอย่างแผงหน้าจอ แล้วลากไปยังต�ำแหน่งใหม่ เพื่อลบแผงหน้าจอ สัมผัสค้างไว้ที่ภาพตัวอย่างแผงหน้าจอ จากนั้นลากไปยัง ลบ ที่ด้านบนสุดของหน้าจอ เพื่อก�ำหนดแผงหน้าจอให้เป็นแผงหน้าจอหลัก สัมผัส 41 การปรับให้เป็นส่วนตัว การจัดการหน้าจอแอพ การเปลี่ยนโหมดมุมมอง ที่หน้าจอแอพ สัมผัส → แสดงเป็น จากนั้นเลือกวิธีการจัดเรียง การซ่อนแอพ ซ่อนแอพที่คุณไม่ต้องการดูที่หน้าจอแอพ ที่หน้าจอแอพ สัมผัส → ซ่อนแอพ เลือกแอพ จากนั้นสัมผัส เรียบร้อย เพื่อแสดงแอพที่ถูกซ่อนอยู่ สัมผัส → แสดงแอพที่ซ่อน เลือกแอพพลิเคชั่น จากนั้นสัมผัส เรียบร้อย การย้ายรายการ ที่หน้าจอแอพ สัมผัส → แก้ไข สัมผัสค้างไว้ที่รายการหนึ่ง แล้วลากไปยังต�ำแหน่งใหม่ เพื่อย้ายรายการไปยังแผงอื่น ให้ลากไปยังด้านข้างหน้าจอ เพื่อย้ายรายการไปยังแผงหน้าจอใหม่ ให้ลากไปที่ สร้างหน้า ที่ปรากฏที่ด้านบนสุดของหน้าจอ การสร้างโฟลเดอร์ 1 ที่หน้าจอแอพ สัมผัส → สร้างแฟ้มใหม่ หรืออีกวิธีหนึ่ง สัมผัส → แก้ไข สัมผัสค้างไว้ที่แอพ และลากไปยัง สร้างแฟ้มใหม่ ที่ปรากฏอยู่ด้านบนสุดของหน้าจอ 2 ใส่ชื่อโฟลเดอร์ 3 สัมผัส เลือกแอพที่จะย้ายไปยังโฟลเดอร์ จากนั้นสัมผัส เรียบร้อย 42 การปรับให้เป็นส่วนตัว การเปลี่ยนวิธีการล็อกหน้าจอ คุณสามารถเปลี่ยนลักษณะการล็อกหน้าจอของคุณ เพื่อป้องกันไม่ให้ผู้อื่นมาใช้งานข้อมูลส่วนตัวของคุณ ที่หน้าจอแอพ สัมผัส การตั้งค่า → ล็อกหน้าจอ → ล็อกหน้าจอ จากนั้นเลือกวิธีการล็อกหน้าจอ เครื่องจะถามรหัสปลด ล็อกเมื่อใดก็ตามที่คุณปลดล็อกเครื่อง ถ้าคุณลืมรหัสปลดล็อก ให้น�ำเครื่องไปที่ศูนย์บริการซัมซุงเพื่อตั้งค่าใหม่ รูปแบบ วาดรูปแบบโดยการเชื่อมต่อจุดสี่จุดขึ้นไป จากนั้นวาดรูปแบบอีกครั้งเพื่อยืนยัน ตั้งค่า PIN ส�ำรอง เพื่อปลดล็อกหน้าจอเมื่อ คุณลืมรูปแบบการปลดล็อก PIN PIN ประกอบด้วยตัวเลขเท่านั้น ใส่ตัวเลขสี่ตัวขึ้นไป แล้วใส่รหัสผ่านอีกครั้งเพื่อยืนยัน รหัสผ่าน รหัสผ่านประกอบด้วยตัวอักษรและตัวเลข ใส่ตัวอักษรสี่ตัวขึ้นไปรวมทั้งตัวเลขและสัญลักษณ์ แล้วใส่รหัสผ่านอีกครั้งเพื่อ ยืนยัน 43 การปรับให้เป็นส่วนตัว การตั้งค่าวอลเปเปอร์ ตั้งค่าให้ใช้รูปภาพหรือภาพถ่ายที่บันทึกในเครื่องเป็นวอลเปเปอร์ส�ำหรับหน้าจอหลักหรือหน้าจอเมื่อล็อก 1 ที่หน้าจอแอพ สัมผัส การตั้งค่า → วอลเปเปอร์ หรืออีกวิธีหนึ่ง ที่หน้าจอหลัก สัมผัสบริเวณที่ว่างค้างไว้ จากนั้น สัมผัส วอลเปเปอร์ 2 เลือกหน้าจอที่จะเปลี่ยนแปลงหรือน�ำวอลล์เปเปอร์ 3 เลื่อนไปทางซ้ายหรือขวา และเลือกจากภาพที่แสดงที่ด้านล่างของหน้าจอ เพื่อเลือกภาพที่ถ่ายจากกล้องถ่ายรูปในเครื่องหรือภาพอื่น สัมผัส รูปภาพเพิ่มเติม 4 สัมผัส ตั้งวอลเปเปอร์ หรือ เรียบร้อย การเปลี่ยนเสียงเรียกเข้า เปลี่ยนเสียงเรียกเข้าส�ำหรับสายโทรเข้าและการแจ้งเตือน ที่หน้าจอแอพ สัมผัส การตั้งค่า → เสียง เพื่อตั้งค่าเสียงเรียกเข้าส�ำหรับสายโทรเข้า สัมผัส เสียงเรียกเข้า เลือกเสียงเรียกเข้า จากนั้นสัมผัส ตกลง เพื่อใช้เพลงที่จัด เก็บไว้ในเครื่องหรือในบัญชีของคุณเป็นเสียงเรียกเข้า สัมผัส เพิ่ม เพื่อตั้งค่าเสียงเรียกเข้าส�ำหรับการแจ้งเตือน สัมผัส การแจ้งเตือน เลือกเสียงเรียกเข้า จากนั้นสัมผัส ตกลง 44 การปรับให้เป็นส่วนตัว การตั้งค่าแอคเคาท์ การเพิ่มแอคเคาท์ แอพบางแอพที่ใช้งานในเครื่องของคุณจ�ำเป็นต้องมีบัญชีผู้ใช้ที่มีการลงทะเบียน สร้างบัญชีผู้ใช้เพื่อให้ได้ประสบการณ์การใช้ งานที่ดีที่สุดจากอุปกรณ์ ที่หน้าจอแอพ สัมผัส การตั้งค่า → แอคเคาท์ → เพิ่มแอคเคาท์ และเลือกบริการบัญชีผู้ใช้ จากนั้นปฏิบัติตามค�ำแนะน�ำ บนหน้าจอเพื่อท�ำการตั้งค่าบัญชีให้เสร็จสมบูรณ์ เพื่อซิงค์เนื้อหากับบัญชีของคุณ เลือกบัญชีผู้ใช้ และท�ำเครื่องหมายเลือกรายการที่จะซิงค์ การลบแอคเคาท์ ที่หน้าจอแอพ สัมผัส การตั้งค่า → แอคเคาท์ เลือกบัญชี จากนั้นสัมผัส → ลบแอคเคาท์ การย้ายรายชื่อจากเครื่องอื่นมายังเครื่องของคุณ การย้ายรายชื่อโดยใช้ Samsung Smart Switch คุณสามารถย้ายรายชื่อจากเครื่องก่อนหน้ามายังเครื่องใหม่ผ่าน Smart Switch (ส�ำหรับมือถือและคอมพิวเตอร์) ไปที่ www.samsung.com/smartswitch เพื่อรับข้อมูลเพิ่มเติม Samsung Smart Switch ไม่รองรับโดยอุปกรณ์หรือคอมพิวเตอร์บางเครื่อง การใช้งาน Smart Switch Mobile ใช้แอพนี้เพื่อย้ายรายชื่อจากเครื่อง iPhone หรือ Android ก่อนหน้ามายังเครื่องใหม่ คุณสามารถดาวน์โหลดแอพได้จาก Samsung Apps หรือ Play สโตร์ 45 การปรับให้เป็นส่วนตัว 1 บนเครื่องของคุณ สัมผัส Smart Switch Mobile 2 บนเครื่องของคุณ ให้เลือกทางเลือกตามประเภทเครื่องก่อนหน้า และท�ำตามค�ำแนะน�ำบนหน้าจอ ถ้าเครื่องก่อนหน้าคือเครื่อง Android กรุณาตรวจดูให้แน่ใจว่าเครื่องนั้นได้ติดตั้งแอพ Smart Switch Mobile ไว้ ดูที่วิธี ใช้ หากต้องการข้อมูลเพิ่มเติม การใช้งาน Smart Switch กับคอมพิวเตอร์ ใช้คุณสมบัตินี้เพื่อน�ำเข้าข้อมูลรายชื่อที่ส�ำรองไว้ (จากอุปกรณ์เคลื่อนที่ของผู้ผลิตที่เลือก) จากคอมพิวเตอร์ไปยังเครื่องของ คุณ คุณสามารถดาวน์โหลดแอพได้จาก www.samsung.com/smartswitch 1 ส�ำรองข้อมูลรายชื่อผู้ติดต่อจากอุปกรณ์มือถือเครื่องก่อนหน้าไปยังคอมพิวเตอร์ เพื่อรับทราบรายละเอียด ให้ติดต่อผู้ ผลิตของเครื่องนั้น 2 ที่คอมพิวเตอร์ เริ่มต้น Smart Switch 3 เชื่อมต่อเครื่องปัจจุบันของคุณกับคอมพิวเตอร์ด้วยสาย USB 4 ที่คอมพิวเตอร์ คลิกชื่อผู้ผลิตของอุปกรณ์เครื่องก่อนหน้า และท�ำตามค�ำแนะน�ำบนหน้าจอเพื่อย้ายรายชื่อมายังเครื่อง ของคุณ การย้ายรายชื่อโดยใช้ Samsung Kies น�ำเข้ารายชื่อที่สำ� รองข้อมูลไว้จากคอมพิวเตอร์ผ่านทาง Samsung Kies เพื่อเรียกคืนรายชื่อในเครื่องของคุณ คุณยัง สามารถส�ำรองข้อมูลรายชื่อไปยังคอมพิวเตอร์ผ่านทาง Samsung Kies โปรดดูข้อมูลรายละเอียดใน การเชื่อมต่อกับ Samsung Kies 46 การเชื่อมต่อเครือข่าย การเชื่อมเข้ากับเครือข่ายมือถือ เชื่อมต่อเครื่องเข้ากับเครือข่ายมือถือเพื่อใช้งานอินเทอร์เน็ตเมื่อเครือข่าย Wi-Fi ไม่มีให้ใช้งาน ที่หน้าจอแอพ สัมผัส การตั้งค่า → การใช้ข้อมูล จากนั้นท�ำเครื่องหมายเลือก ข้อมูลมือถือ หรือเปิดแผงการตั้งค่าด่วน และสัมผัส ข้อมูลมือถือ เพื่อเปิดใช้งาน การเชื่อมต่อกับเครือข่าย Wi-Fi เชื่อมต่อเครื่องเข้ากับเครือข่าย Wi-Fi เพื่อใช้งานอินเตอร์เน็ตหรือแบ่งปันไฟล์มีเดียกับอุปกรณ์อื่น โปรดดูตัวเลือกเพิ่มเติมใน Wi-Fi • อุปกรณ์นี้ใช้คลื่นความถี่แบบนันฮาร์โมไนซ์ และเหมาะส�ำหรับน�ำไปใช้ในประเทศแถบยุโรปทั้งหมด สามารถใช้ งาน WLAN ในยุโรปโดยไม่มีข้อจ�ำกัดเรื่องการใช้งานในอาคาร แต่ไม่สามารถน�ำไปใช้กลางแจ้ง • ปิดใช้งาน Wi-Fi เพื่อประหยัดแบตเตอรี่เมื่อไม่ได้ใช้งาน 1 ที่หน้าจอแอพ สัมผัส การตั้งค่า → Wi-Fi หรือเปิดแผงการตั้งค่าด่วน และสัมผัสค้างไว้ที่ Wi-Fi 2 ลากสวิตซ์ Wi-Fi ไปทางขวา 3 เลือกเครือข่ายจากรายการเครือข่าย Wi-Fi ที่หาพบ เครือข่ายที่ต้องการรหัสผ่านจะปรากฏโดยมีไอคอนแม่กุญแจ 4 สัมผัส เชื่อมต่อ หลังจากที่เครื่องเชื่อมต่อไปยังเครือข่าย Wi-Fi เครื่องจะเชื่อมต่อกับเครือข่ายนี้โดยอัตโนมัติถ้าหากมี เครือข่ายนี้อยู่ 47 การเชื่อมต่อเครือข่าย การเพิ่มเครือข่าย Wi-Fi หากเครือข่ายที่ต้องการไม่ปรากฏในรายการเครือข่าย สัมผัส เพิ่มเครือข่าย Wi-Fi ที่ด้านล่างสุดของรายการเครือข่าย ใส่ ชื่อเครือข่ายใน SSID เครือข่าย เลือกระบบป้องกัน แล้วใส่รหัสผ่านถ้าหากเครือข่ายนั้นไม่ได้เป็นแบบเปิด จากนั้นจึงสัมผัส เชื่อมต่อ การเปิดใช้งาน Wi-Fi Passpoint Wi-Fi Passpoint ท�ำให้เครื่องค้นหาและเชื่อมต่อกับเครือข่าย Wi-Fi ที่ได้รับการรับรอง คุณสามารถใช้คุณสมบัติ Passpoint เพื่อเชื่อมต่อเข้ากับเครือข่าย Wi-Fi สาธารณะที่รองรับการรับรองความถูกต้องแบบอัตโนมัติ เมื่อคุณย้ายไปยังสถานที่ใหม่ เครื่องจะค้นหาและเชื่อมต่อเข้ากับเครือข่าย Wi-Fi ที่ได้รับการรับรอง คุณสมบัตินี้อาจไม่สามารถใช้ได้ ทั้งนี้ขึ้นอยู่กับภูมิภาค สัมผัส → แอดวานซ์ จากนั้นท�ำเครื่องหมายที่ Passpoint การลืมเครือข่าย Wi-Fi เครือข่ายใดๆ ที่เคยใช้งาน รวมทั้งเครือข่ายปัจจุบัน สามารถสั่งให้ลืมได้เพื่อให้เครื่องไม่ท�ำการเชื่อมต่ออัตโนมัติไปยังเครือ ข่ายนั้น เลือกเครือข่ายจากรายการเครือข่าย และสัมผัส ลืม 48 การเชื่อมต่อเครือข่าย การใช้งานการสลับเครือข่ายอัจฉริยะ ใช้คุณสมบัตินี้เพื่อรักษาการเชื่อมต่อเครือข่ายให้เสถียรเมื่อคุณเรียกดูหน้าเว็บ ดาวน์โหลดเนื้อหา ฯลฯ ก่อนใช้งานคุณสมบัติ นี้ ตรวจสอบว่าคุณสมบัติการเชื่อมต่อข้อมูลมือถือและ Wi-Fi เปิดใช้งาน คุณอาจถูกเรียกเก็บค่าบริการเพิ่มเติมเมื่อใช้งานคุณสมบัตินี้ผ่านทางเครือข่ายมือถือ ที่หน้าจอแอพ สัมผัส การตั้งค่า → Wi-Fi จากนั้นท�ำเครื่องหมายเลือก สลับเครือข่ายอัจฉริยะ เครื่องจะสลับเครือข่ายโดย อัตโนมัติจากเครือข่าย Wi-Fi เป็นเครือข่ายมือถือเมื่อเครือข่าย Wi-Fi ปัจจุบันมีสัญญาณอ่อนหรือไม่เสถียร เมื่อเครือข่าย Wi-Fi มีสัญญาณแรง เครื่องจะสลับจากเครือข่ายมือถือกลับเป็นเครือข่าย Wi-Fi การเชื่อมโยงเครือข่ายของเครื่องและการใช้งานฮอตสปอตมือถือ เกี่ยวกับการเชื่อมโยงเครือข่ายและฮอตสปอตมือถือ ใช้งานคุณสมบัตินี้เพื่อแบ่งปันการเชื่อมต่อการเชื่อมต่อข้อมูลมือถือของเครื่องให้กับคอมพิวเตอร์และอุปกรณ์อื่น ถ้าหากไม่มี การเชื่อมต่ออินเทอร์เน็ตที่พร้อมใช้งาน การเชื่อมต่อสามารถท�ำได้ผ่านคุณสมบัติ Wi-Fi USB หรือคุณสมบัติบลูทูธ คุณอาจต้องเสียค่าบริการเพิ่มเติมเมื่อใช้คุณสมบัตินี้ 49 การเชื่อมต่อเครือข่าย การใช้งานฮอตสปอตมือถือ ใช้เครื่องของคุณเป็นฮอตสปอตมือถือเพื่อแบ่งปันการเชื่อมต่อข้อมูลมือถือของเครื่องให้กับอุปกรณ์อื่น ก่อนการใช้งานคุณสมบัตินี้ • ตรวจสอบว่าคุณสมบัติ Wi-Fi ปิดใช้งานอยู่ • ตรวจสอบว่าการเชื่อมต่อข้อมูลมือถือเปิดใช้งาน 1 ที่หน้าจอแอพ สัมผัส การตั้งค่า → แชร์อินเตอร์เน็ตและฮอตสปอตมือถือ → ฮอตสปอตมือถือ 2 ลากสวิตซ์ ฮอตสปอตมือถือ ไปทางขวา • จะปรากฏบนแถบสถานะ เครื่องอื่นจะสามารถค้นพบเครื่องของคุณในรายชื่อเครือข่าย Wi-Fi • เพื่อตั้งค่ารหัสผ่านฮอตสปอต สัมผัส → ก�ำหนดค่าฮอตสปอต และเลือกระดับการรักษาความปลอดภัย จากนั้น ใส่รหัสผ่านและสัมผัส บันทึก 3 ที่หน้าจอของเครื่อง ค้นหาและเลือกเครื่องของคุณจากรายชื่อเครือข่าย Wi-Fi 4 ที่เครื่องที่เชื่อมต่ออยู่ ใช้การเชื่อมต่อข้อมูลมือถือของเครื่องเพื่อเข้าถึงอินเทอร์เน็ต การใช้งานการเชื่อมโยงเครือข่ายผ่าน USB แชร์การเชื่อมต่อข้อมูลมือถือของเครื่องให้กับคอมพิวเตอร์ผ่านสาย USB 1 ที่หน้าจอแอพ สัมผัส การตั้งค่า → แชร์อินเตอร์เน็ตและฮอตสปอตมือถือ 2 เชื่อมต่ออุปกรณ์ของคุณกับคอมพิวเตอร์ผ่านสาย USB 3 ท�ำเครื่องหมายเลือก การเชื่อมโยงเครือข่ายด้วย USB จะปรากฏบนแถบสถานะเมื่อเครื่องทั้งสองเครื่องเชื่อมต่อกันแล้ว 4 ที่คอมพิวเตอร์ ใช้การเชื่อมต่อข้อมูลมือถือของเครื่องของคุณ 50 การเชื่อมต่อเครือข่าย การใช้งานการเชื่อมโยงเครือข่ายผ่านบลูทูธ แชร์การเชื่อมต่อข้อมูลมือถือของเครื่องให้กับคอมพิวเตอร์และอุปกรณ์อื่นผ่านบลูทูธ ก่อนการใช้งานคุณสมบัตินี้ • ตรวจสอบว่าเครื่องของคุณมีการจับคู่กับเครื่องอื่นผ่านบลูทูธ โปรดดูข้อมูลรายละเอียดใน บลูทธู • ตรวจสอบว่าคอมพิวเตอร์ที่คุณเชื่อมต่อนั้นรองรับคุณสมบัติบลูทูธ 1 ที่เครื่องของคุณ ที่หน้าจอแอพ สัมผัส การตั้งค่า → แชร์อินเตอร์เน็ตและฮอตสปอตมือถือ 2 ท�ำเครื่องหมายเลือก การเชื่อมโยงเครือข่ายด้วยบลูทูธ 3 ที่เครื่องที่เชื่อมต่อ เปิดหน้าจอการตั้งค่าบลูทูธ สัมผัส → การเข้าใช้อินเตอร์เน็ต จะปรากฏบนแถบสถานะเมื่อเครื่องทั้งสองเครื่องเชื่อมต่อกันแล้ว 4 ที่เครื่องที่เชื่อมต่ออยู่ ใช้การเชื่อมต่อข้อมูลมือถือของเครื่องเพื่อเข้าถึงอินเทอร์เน็ต วิธีการเชื่อมต่ออาจแตกต่างกันไป ทั้งนี้ขึ้นอยู่กับอุปกรณ์ที่เชื่อมต่อ 51 คุณสมบัติการเคลื่อนไหวและการใช้งาน การเคลื่อนไหวเพื่อควบคุม การสั่นสะเทือนหรือกระแทกอุปกรณ์มากไปอาจท�ำให้มีการป้อนข้อความที่ไม่ได้เจตนา ให้ควบคุมการเคลื่อนไหว อย่างเหมาะสม การโทรโดยตรง ที่หน้าจอแอพ สัมผัส การตั้งค่า → การเคลื่อนไหว และท่าทาง → การโทรโดยตรง จากนั้นลากสวิตช์ การโทรโดยตรง ไปทางขวา ขณะก�ำลังดูการโทร ข้อความ หรือรายละเอียดรายชื่อ ยกเครื่องขึ้นและถือไว้แนบหูเพื่อท�ำการโทรออก 52 คุณสมบัติการเคลื่อนไหวและการใช้งาน การเตือนอัจฉริยะ ที่หน้าจอแอพ สัมผัส การตั้งค่า → การเคลื่อนไหว และท่าทาง → การเตือนอัจฉริยะ จากนั้นลากสวิตช์ การเตือน อัจฉริยะ ไปทางขวา เมื่อคุณยกเครื่องขึ้นหลังจากที่เครื่องพักการท�ำงานเป็นระยะเวลาหนึ่ง หรือเมื่อหน้าจอถูกปิดอยู่ เครื่องจะสั่นหากคุณมีสายที่ ไม่ได้รับหรือข้อความใหม่ ปิดเสียง/พัก ที่หน้าจอแอพ สัมผัส การตั้งค่า → การเคลื่อนไหว และท่าทาง → ปิดเสียง/พัก จากนั้นลากสวิตช์ ปิดเสียง/พัก ไปทาง ขวา ใช้มือบังหน้าจอ ปิดหน้าจอด้วยฝ่ามือเพื่อปิดเสียงเรียกเข้าหรือเสียงเตือน หรือเพื่อพักการเล่นมีเดีย 53 คุณสมบัติการเคลื่อนไหวและการใช้งาน คว�่ำอุปกรณ์ พลิกคว�่ำเครื่องเพื่อปิดเสียงเรียกเข้าหรือเสียงเตือน หรือเพื่อพักการเล่นมีเดีย การพักอัจฉริยะ การเปิดเล่นจะหยุดพักโดยอัตโนมัติเมื่อคุณมองออกไปจากหน้าจอ พอมองที่หน้าจออีกครั้งหนึ่ง เครื่องก็จะเล่นต่อ 54 คุณสมบัติการเคลื่อนไหวและการใช้งาน ใช้ฝ่ามือปัดเพือจับภาพ ที่หน้าจอแอพ สัมผัส การตั้งค่า → การเคลื่อนไหว และท่าทาง → ใช้ฝ่ามือปัดเพือจับภาพ จากนั้นลากสวิตช์ ใช้ฝ่ามือปัด เพือจับภาพ ไปทางขวา วางสันมือลงบนหน้าจอและปาดผ่านหน้าจอจากขวาไปซ้าย หรือจากซ้ายไปขวาเพื่อบันทึกภาพหน้าจอ ภาพจะถูกบันทึกไว้ ในโฟลเดอร์ แกลเลอรี่ → → อัลบั้ม → Screenshots ขณะที่กำ� ลังใช้งานบางแอพอาจไม่สามารถบันทึกภาพหน้าจอได้ กล่องเครื่องมือ คุณสามารถเรียกใช้แอพต่างๆ จากไอคอนกล่องเครื่องมือขณะที่ใช้งานแอพอื่นได้ ที่หน้าจอแอพ สัมผัส การตั้งค่า → กล่องเครื่องมือ จากนั้นลากสวิตช์ กล่องเครื่องมือ ไปทางขวา หรือเปิดแผงการตั้งค่า ด่วน และสัมผัส กล่อง เครื่องมือ เพื่อเปิดใช้งาน จะปรากฏบนหน้าจอ เพื่อเรียกแอพ สัมผัส และเลือกแอพ เพื่อเคลื่อนย้ายไอคอนกล่องเครื่องมือ สัมผัส และลากไปยังต�ำแหน่งอื่น เพื่อเปลี่ยนแปลงแอพที่อยู่ในกล่องเครื่องมือ สัมผัสค้างไว้ที่ จากนั้นลากไปที่ แก้ไข เพื่อซ่อนไอคอนกล่องเครื่องมือ ให้สัมผัสค้างไว้ที่ จากนั้นลากไปที่ ลบ 55 โทรศัพท์ การโทรออก สัมผัส โทรศัพท์ ที่หน้าจอแอพ สัมผัส ปุ่มกด ใส่หมายเลขโทรศัพท์ จากนั้นสัมผัส เพื่อโทรปกติ หรือสัมผัส ไปยังหมายเลขโทรศัพท์ที่อยู่ใน บันทึกล่าสุด รายชื่อที่ชอบ และ รายชื่อ ดูบันทึกการโทรและขอความ เพื่อโทรวิดีโอ และคุณยังสามารถโทร ดูรายชื่อที่ชอบ ใสตัวเลขโดยใชปุมกด ดูรายชื่อผูติดตอ เขาถึงทางเลือกเพิ่มเติม เพิ่มหมายเลขไปยังรายชื่อผูติดตอ ดูตัวอยางหมายเลขโทรศัพท ลบตัวอักษรที่อยูขางหนา 56 โทรศัพท์ การโทรจากบันทึกการโทรหรือรายชื่อ สัมผัส บันทึกล่าสุด หรือ รายชื่อ จากนั้นลากชื่อผู้ติดต่อหรือหมายเลขโทรศัพท์ไปทางขวาเพื่อโทร เพื่อปิดใช้งานคุณสมบัติการโทรโดยการลากไอคอนไปทางขวา สัมผัส → การตั้งค่า → รายชื่อ จากนั้นยกเลิกการเลือก ปัดเพื่อโทรหรือส่งข้อความ การโทรจากรายการโปรด คุณสามารถโทรหารายชื่อที่คุณติดต่อบ่อยครั้งได้โดยเพิ่มรายชื่อเหล่านั้นไปยังรายชื่อที่ชอบ เพื่อเพิ่มผู้ติดต่อไปยังรายชื่อที่ชอบ สัมผัส รายชื่อ เลือกรายชื่อ จากนั้นสัมผัส เพื่อโทรหารายชื่อที่ชอบ สัมผัส รายชื่อที่ชอบ และเลือกผู้ติดต่อ 57 โทรศัพท์ การคาดคะเนหมายเลข สัมผัส ปุ่มกด เมื่อใส่หมายเลขจากปุ่มกด การคาดคะเนหมายเลขอัตโนมัติจะปรากฏขึ้น เลือกรายการใดรายการหนึ่งต่อไปนี้เพื่อท�ำการโทร ออก หมายเลขโทรด่วน สัมผัส ปุ่มกด ส�ำหรับหมายเลขโทรด่วน ให้สัมผัสค้างไว้ที่ตัวเลขนั้น เพื่อก�ำหนดรายชื่อให้กับหมายเลขโทรด่วน สัมผัสค้างไว้ที่หมายเลขโทรด่วนบนแป้นกดหมายเลข สัมผัส ตกลง จากนั้น เลือกรายชื่อ หรือสัมผัส รายชื่อ → → โทรด่วน เลือกหมายเลข จากนั้นเลือกรายชื่อ การโทรระหว่างประเทศ สัมผัส ปุ่มกด สัมผัส 0 ค้างไว้จนกระทั่ง + สัญลักษณ์ปรากฎขึ้น ใส่รหัสประเทศ รหัสพื้นที่ และหมายเลขโทรศัพท์ จากนั้นสัมผัส เพื่อปิดกั้นสายโทรออกต่างประเทศ สัมผัส → การตั้งค่า → โทร → การตั้งค่าเพิ่มเติม → การระงับการโทร จากนั้น เลือกชนิดการโทรและยกเลิกการเลือก การโทรต่างประเทศ 58 โทรศัพท์ การรับสายโทรเข้า การรับสาย เมื่อมีการโทรเข้า ลาก ออกด้านนอกวงกลมใหญ่ ถ้าหน้าต่างป็อปอัพแจ้งเตือนสายเข้าปรากฏขึ้นในขณะที่คุณก�ำลังใช้แอพ ให้สัมผัส รับสาย ในหน้าต่างป็อปอัพ หากมีการเปิดใช้งานการรับสายซ้อน จะสามารถตอบรับอีกสายหนึ่งได้ เมื่อสายที่สองถูกตอบรับแล้ว สายแรกจะถูกพักสาย การปฏิเสธสาย เมื่อมีการโทรเข้า ลาก ออกด้านนอกวงกลมใหญ่ ถ้าหน้าต่างป็อปอัพแจ้งเตือนสายเข้าปรากฏขึ้นในขณะที่คุณก�ำลังใช้แอพ ให้สัมผัส ไม่รับสาย ในหน้าต่างป็อปอัพ เมื่อต้องการส่งข้อความเมื่อปฏิเสธการรับสาย ให้ลากแถบข้อความปฏิเสธการโทรขึ้น เพื่อสร้างข้อความปฏิเสธการโทรต่างๆ ที่หน้าจอแอพ สัมผัส โทรศัพท์ → → การตั้งค่า → โทร → การปฏิเสธการรับ สาย → ตั้งค่าข้อความปฏิเสธการโทร → สร้าง การปฏิเสธสายอัตโนมัติจากหมายเลขที่ไม่ต้องการ 1 สัมผัส โทรศัพท์ ที่หน้าจอแอพ 2 สัมผัส → การตั้งค่า → โทร → การปฏิเสธการรับสาย → โหมดปฏิเสธอัตโนมัติ → หมายเลขปฏิเสธอัตโนมัติ 3 สัมผัส รายการปฏิเสธอัตโนมัติ → สร้าง ใส่หมายเลข จากนั้นก�ำหนดประเภท 4 สัมผัส บันทึก เบอร์ที่ไม่ได้รับสาย หากมีสายที่ไม่ได้รับ จะมี ปรากฏบนแถบสถานะ เปิดแผงการแจ้งเตือนเพื่อดูรายการสายที่ไม่ได้รับ หรืออีกวิธีหนึ่ง ที่ หน้าจอแอพ สัมผัส โทรศัพท์ → บันทึกล่าสุด เพื่อดูสายที่ไม่ได้รับ 59 โทรศัพท์ ระหว่างการโทร ระหว่างการโทรปกติ สามารถท�ำสิ่งต่อไปนี้ได้: • : เพิ่มระดับเสียง • เพิ่มเบอร์: โทรออกไปยังสายที่สอง • ปุ่มกด: เปิดปุ่มกด • วางสาย: จบการสนทนาสายปัจจุบัน • ล�ำโพง: เปิดหรือปิดใช้งานการโทรผ่านล�ำโพง ขณะใช้การโทรผ่านล�ำโพง ให้พูดใส่ไมโครโฟนที่ด้านบนของเครื่อง แล้ว ถือเครื่องให้ห่างจากหูของท่าน • ปิดเสียง: ปิดไมโครโฟนเพื่อไม่ให้อีกฝ่ายหนึ่งได้ยินเสียงของคุณ • Bluetooth: สลับไปยังเฮดเซ็ทบลูทูธหากมีการเชื่อมต่ออยู่กับเครื่อง • → พัก: พักสายที่สนทนา สัมผัส กลับสู่การโทร เพื่อรับสายที่พักไว้ • → รายชื่อ: เปิดรายชื่อผู้ติดต่อ • → สมุดบันทึก: สร้างสมุดบันทึก • → ข้อความ: ส่งข้อความ • → ปรับเสียงการโทรส่วนตัว: เลือกชนิดเสียงการโทรที่จะใช้กับเฮดเซ็ท • → การตั้งค่า: เปลี่ยนการตั้งค่าการเชื่อมต่อ เมื่อคุณเริ่มต้นแอพระหว่างการโทร หน้าต่างป็อปอัพส�ำหรับหน้าจอการโทร ( ) จะปรากฏขึ้น คุณสามารถใช้การสนทนา ทางโทรศัพท์ของคุณต่อไปได้ขณะที่ใช้งานแอพ เพื่อย้ายหน้าต่างป็อปอัพ ให้ลากทางลัดไปยังต�ำแหน่งอื่น เพื่อลบหน้าต่างป็อปอัพ สัมผัสค้างที่ทางลัด จากนั้นสัมผัส ตกลง เพื่อกลับสู่หน้าจอการโทร ให้สัมผัสหน้าต่างป็อปอัพ 60 โทรศัพท์ ระหว่างการโทรวีดีโอ สามารถท�ำสิ่งต่อไปนี้ได้: • → ซ่อนตัวเอง: ซ่อนภาพของคุณจากคู่สนทนา • → ภาพโทรออก: เลือกรูปภาพที่จะแสดงให้บุคคลอื่นเห็น • → จับภาพ: บันทึกภาพของคู่สนทนา • → บันทึกวีดีโอ: บันทึกวีดีโอจากภาพของคู่สนทนา • → สมุดบันทึก: สร้างสมุดบันทึก • → ข้อความ: ส่งข้อความ • → ปุ่มกด: เปิดปุ่มกด • → ปิดล�ำโพง / เปิดล�ำโพง: เปิดใช้งานหรือปิดใช้งานการสนทนาผ่านล�ำโพง ขณะใช้การโทรผ่านล�ำโพง ให้พูดใส่ ไมโครโฟนที่ด้านบนของเครื่อง แล้วถือเครื่องให้ห่างจากหูของท่าน • → เปลี่ยนไปยังเฮดเซ็ท: สลับไปยังเฮดเซ็ทบลูทูธหากมีการเชื่อมต่ออยู่กับเครื่อง สัมผัสหน้าจอเพื่อใช้ทางเลือกต่อไปนี้: • สวิตช์: สลับระหว่างกล้องถ่ายรูปด้านหน้าและด้านหลัง • ปิดเสียง: ปิดไมโครโฟนเพื่อไม่ให้อีกฝ่ายหนึ่งได้ยินเสียงของคุณ • วางสาย: จบการสนทนาสายปัจจุบัน 61 รายชื่อ การเพิ่มรายชื่อ การย้ายรายชื่อจากเครื่องอื่น คุณสามารถย้ายรายชื่อจากเครื่องอื่นมายังเครื่องของคุณ โปรดดูข้อมูลรายละเอียดใน การย้ายรายชื่อจากเครื่องอื่นมายัง เครื่องของคุณ การสร้างรายชื่อด้วยตนเอง 1 ที่หน้าจอแอพ สัมผัส รายชื่อ → รายชื่อ 2 สัมผัส และใส่ข้อมูลรายชื่อ • • : เพิ่มรูปภาพ / : เพิ่มและลบรายละเอียดการติดต่อ 3 สัมผัส บันทึก เพื่อเพิ่มหมายเลขโทรศัพท์ไปยังรายชื่อผู้ติดต่อจากปุ่มกด สัมผัส ปุ่มกด ใส่หมายเลข จากนั้นสัมผัส เพิ่มในรายชื่อ 62 รายชื่อ การจัดการรายชื่อ การแก้ไขรายชื่อ 1 ที่หน้าจอแอพ สัมผัส รายชื่อ → รายชื่อ 2 เลือกรายชื่อที่จะแก้ไข และสัมผัส 3 แก้ไขข้อมูลรายชื่อผู้ติดต่อ หรือสัมผัส เพิ่มฟิลด์อื่น เพื่อเพิ่มข้อมูลผู้ติดต่อเพิ่มเติม 4 สัมผัส บันทึก การลบรายชื่อ เลือกรายชื่อที่จะแก้ไข จากนั้นสัมผัส → ลบ การแชร์รายชื่อ เลือกรายชื่อที่จะแชร์ สัมผัส → แลกเปลี่ยนนามบัตร จากนั้นเลือกวิธีการแชร์ จัดการกลุ่ม ที่หน้าจอแอพ สัมผัส รายชื่อ → รายชื่อ สัมผัส การสร้างกลุ่มใหม่ สัมผัส ใส่ชื่อกลุ่ม จากนั้นสัมผัส บันทึก การเพิ่มรายชื่อไปยังกลุ่ม เลือกกลุ่ม จากนั้นสัมผัส เลือกรายชื่อที่จะเพิ่ม จากนั้นสัมผัส เรียบร้อย 63 รายชื่อ การลบกลุ่ม สัมผัส → ลบกลุ่ม เลือกกลุ่มที่เพิ่มโดยผู้ใช้ จากนั้นสัมผัส เรียบร้อย การส่งข้อความหรืออีเมล์ไปยังสมาชิกในกลุ่ม เลือกกลุ่ม สัมผัส → ส่งข้อความหรืออีเมล์ → ข้อความ หรือ อีเมล์ เลือกสมาชิก สัมผัส เรียบร้อย ใส่ข้อความ จากนั้น สัมผัสปุ่มส่ง รวมรายชื่อเข้ากับบัญชี รวมรายชื่อที่บันทึกไว้ในเครื่องเข้ากับบัญชีของคุณ ที่หน้าจอแอพ สัมผัส รายชื่อ → รายชื่อ สัมผัส → รวมบัญชีผู้ใช้ → Google หรือ Samsung account การน�ำเข้าหรือการส่งออกรายชื่อ น�ำเข้ารายชื่อจากบริการที่จัดเก็บมายังเครื่องของคุณ หรือส่งออกรายชื่อจากเครื่องไปยังบริการที่จัดเก็บ ที่หน้าจอแอพ สัมผัส รายชื่อ → รายชื่อ สัมผัส → การตั้งค่า → รายชื่อ → น�ำเข้า/น�ำอ อก จากนั้นเลือกทางเลือกการน�ำเข้าหรือส่งออก 64 รายชื่อ การค้นหารายชื่อ ที่หน้าจอแอพ สัมผัส รายชื่อ → รายชื่อ ใช้วิธีการค้นหาวิธีการหนึ่งดังต่อไปนี้: • เลื่อนขึ้นหรือลงบนรายชื่อผู้ติดต่อ • ลากนิ้วไปตามแถบตัวอักษรดัชนีที่ด้านขวาของรายชื่อผู้ติดต่อเพื่อเลื่อนผ่านอย่างรวดเร็ว • สัมผัสช่องการค้นหาที่ด้านบนของรายชื่อผู้ติดต่อ และใส่เงื่อนไขการค้นหา เมื่อเลือกรายชื่อแล้ว ให้เลือกท�ำสิ่งต่อไปนี้: • : เพิ่มไปยังรายชื่อที่ชอบ • / : ท�ำการโทรออกหรือโทรวีดีโอ • : เขียนข้อความ • : เขียนอีเมล์ การเพิ่มทางลัดไปยังหน้าจอหลัก เพิ่มทางลัดไปยังรายชื่อที่คุณติดต่อบ่อยไว้ที่หน้าจอหลัก 1 ที่หน้าจอแอพ สัมผัส รายชื่อ → รายชื่อ 2 เลือกรายชื่อ 3 สัมผัส → เพิ่มทางลัดไปยังหน้าจอหลัก 65 ข้อความและอีเมล ข้อความ การส่งข้อความ ส่งข้อความตัวอักษร (SMS) หรือข้อความมัลติมีเดีย (MMS) คุณอาจเสียค่าบริการเพิ่มเติมส�ำหรับการส่งหรือรับข้อความขณะที่คุณอยู่นอกพื้นที่ให้บริการปกติ 1 สัมผัส ข้อความ ที่หน้าจอแอพ 2 สัมผัส 3 เพิ่มผู้รับและใส่ข้อความ เขาถึงทางเลือกเพิ่มเติม ใสผูรับ เลือกรายชื่อจากรายชื่อผูติดตอ แนบไฟล สงขอความ ใสไอคอนแสดงอารมณ ใสขอความ 4 สัมผัส เพื่อส่งข้อความ 66 ข้อความและอีเมล ขณะที่กำ� ลังเขียนข้อความ สัมผัส เพื่อใช้ทางเลือกดังต่อไปนี้: • การตอบกลับด่วน: เลือกแม่แบบข้อความและใส่ข้อความ • แทรกไอคอนหน้ายิ้ม: ใส่ไอคอนแสดงความรู้สึก • เพิ่มเรื่อง: ใส่หัวเรื่อง • เพิ่มสไลด์: เพิ่มสไลด์ข้อความ • ตั้งเวลาข้อความ: ก�ำหนดเวลาและวันที่ที่จะส่งข้อความ • ละทิ้ง: ยกเลิกการเขียนข้อความ • ขนาดอักษร: เปลี่ยนขนาดตัวอักษรในช่องข้อความ การส่งข้อความแบบตั้งเวลา ขณะที่เขียนข้อความ สัมผัส → ตั้งเวลาข้อความ ตั้งเวลาและวันที่ และสัมผัส เรียบร้อย • หากเครื่องถูกปิดเครื่อง ณ เวลาที่ตั้งไว้ ไม่ได้เชื่อมต่อกับเครือข่าย หรือเครือข่ายไม่เสถียร ข้อความนี้จะไม่ได้ รับการส่ง • คุณสมบัตินี้จะใช้เวลาและวันที่ที่ตั้งไว้ในเครื่อง เวลาและวันที่อาจไม่ถูกต้องหากคุณย้ายข้ามโซนเวลาและเครือ ข่ายไม่ได้อัพเดทข้อมูล เพิ่มรายชื่อไปยังรายชื่อส�ำคัญ ตั้งค่ารายชื่อที่คุณติดต่อบ่อยเป็นรายชื่อที่ส�ำคัญ ส่งข้อความให้พวกเขาโดยการเลือกไอคอนรายชื่อจากด้านบนรายการ ข้อความ สัมผัส สัมผัสเพื่อเพิ่มผู้ส่งที่สำ� คัญ → ข้อความเข้า หรือ สมุดโทรศัพท์ เลือกรายชื่อที่จะเพิ่ม จากนั้นสัมผัส เรียบร้อย เพื่อ เพิ่มรายชื่ออีก สัมผัส เพื่อลบรายชื่อจากรายชื่อที่ส�ำคัญ สัมผัสค้างไว้ที่รายชื่อ จากนั้นสัมผัส แก้ไขรายการผู้ส่ง ที่มีความส�ำคัญ → → เรียบร้อย 67 ข้อความและอีเมล การดูข้อความเข้า ข้อความเข้าจะถูกจัดกลุ่มเป็นเธรดข้อความตามรายชื่อ เลือกรายชื่อเพื่อดูข้อความของผู้นั้น คุณอาจเสียค่าบริการเพิ่มเติมส�ำหรับการส่งหรือรับข้อความขณะที่คุณอยู่นอกพื้นที่ให้บริการปกติ ขณะที่กำ� ลังดูข้อความ สัมผัส และใช้ทางเลือกดังต่อไปนี้: • การโทรวีดีโอ: โทรวิดีโอไปยังรายชื่อผู้ติดต่อ • ดูรายชื่อ: ดูข้อมูลของรายชื่อผู้ติดต่อ • เพิ่มในรายชื่อ: เพิ่มผู้ติดต่อไปยังรายชื่อ • การตอบกลับด่วน: ใส่ข้อความโดยเลือกจากแม่แบบข้อความ • เพิ่มผู้รับ: เพิ่มผู้รับที่จะส่งข้อความถึง • แทรกไอคอนหน้ายิ้ม: ใส่ไอคอนแสดงความรู้สึก • เพิ่มเรื่อง: ใส่หัวเรื่อง • เพิ่มสไลด์: เพิ่มสไลด์ข้อความ • ตั้งเวลาข้อความ: ก�ำหนดเวลาและวันที่ที่จะส่งข้อความ • เพิ่มในผู้ส่งที่มีความส�ำคัญ / ลบจากผู้ส่งที่มีความส�ำคัญ: เพิ่มหรือลบรายชื่อจากรายการรายชื่อที่ส�ำคัญ • เพิ่มเป็นหมายเลขสแปม / เอาออกจากเบอร์ข้อความขยะ: ระบุว่าหมายเลขโทรศัพท์เป็นสแปม หรือลบหมายเลข โทรศัพท์ออกจากรายการสแปม • ละทิ้ง: ยกเลิกการเขียนข้อความ • ขนาดอักษร: เปลี่ยนขนาดตัวอักษรในช่องข้อความ 68 ข้อความและอีเมล การจัดการข้อความ ขณะที่ดูรายการข้อความ สัมผัส และใช้ทางเลือกต่อไปนี้: • เลือก: เลือกข้อความที่จะลบ หรือระบุเป็นสแปม • ลบ: ลบข้อความที่เลือกหรือข้อความทั้งหมด • ข้อความร่าง: ดูข้อความที่บันทึกไว้เพื่อส่งในภายหลัง • ข้อความที่ล็อก: ดูข้อความที่ล็อกไว้ • ข้อความที่วางก�ำหนดการไว้: ดูข้อความที่ตั้งเวลา • ข้อความขยะ: ดูข้อความขยะ • ขนาดอักษร: เปลี่ยนขนาดตัวอักษรในช่องข้อความ • การตั้งค่า: เปลี่ยนการตั้งค่าข้อความ • วิธีใช้: เข้าถึงข้อมูลวิธีใช้เกี่ยวกับการส่งและการจัดการข้อความ อีเมล์ การตั้งค่าแอคเคาท์อีเมล์ สัมผัส อีเมล์ ที่หน้าจอแอพ ตั้งค่าแอคเคาท์อีเมล์เมื่อเปิดใช้ อีเมล์ เป็นครั้งแรก ใส่ที่อยู่อีเมล์และรหัสผ่าน สัมผัส ถัดไป ส�ำหรับแอคเคาท์อีเมล์ส่วนตัวเช่น Google Mail หรือสัมผัส การตั้งค่าเอง ส�ำหรับ แอคเคาท์อีเมล์ของบริษัท หลังจากนั้นให้ท�ำตามค�ำแนะน�ำบนหน้าจอเพื่อท�ำการตั้งค่าให้เสร็จสิ้น เพื่อตั้งค่าบัญชีอีเมล์เพิ่มเติม สัมผัส → จัดการแอคเคาท์ → การส่งข้อความ สัมผัส อีเมล์ ที่หน้าจอแอพ สัมผัส ที่ด้านล่างของหน้าจอ ใส่ผู้รับ หัวเรื่อง และข้อความ จากนั้นสัมผัส สัมผัส เพื่อเพิ่มผู้รับจากรายชื่อผู้ติดต่อ สัมผัส เพื่อแนบรูปภาพ วีดีโอ ฯลฯ สัมผัส → เพื่อแทรกรูปภาพ เหตุการณ์ ฯลฯ ไปยังข้อความ 69 ข้อความและอีเมล การส่งข้อความแบบตั้งเวลา ขณะที่เขียนข้อความ สัมผัส → วางก�ำหนดการอีเมล์ ท�ำเครื่องหมายเลือก วางก�ำหนดการอีเมล์ ตั้งเวลาและวันที่ และ สัมผัส เรียบร้อย • หากเครื่องถูกปิดเครื่อง ณ เวลาที่ตั้งไว้ ไม่ได้เชื่อมต่อกับเครือข่าย หรือเครือข่ายไม่เสถียร ข้อความนี้จะไม่ได้ รับการส่ง • คุณสมบัตินี้จะใช้เวลาและวันที่ที่ตั้งไว้ในเครื่อง เวลาและวันที่อาจไม่ถูกต้องหากคุณย้ายข้ามโซนเวลาและเครือ ข่ายไม่ได้อัพเดทข้อมูล การอ่านข้อความ สัมผัส อีเมล์ ที่หน้าจอแอพ สัมผัส เลือกบัญชีอีเมลที่จะใช้งาน และข้อความใหม่จะถูกรับเข้ามา เพื่อรับข้อความใหม่เอง สัมผัส สัมผัสที่ข้อความเพื่อเปิดอ่าน ลบขอความ เขาถึงทางเลือกเพิ่มเติม เพิ่มอีเมลไปยังรายชื่อผูติดตอ เปดเอกสารแนบ ทําเครื่องหมายขอความเปนการแจงเตือน สงตอขอความ ตอบกลับไปยังผูรับทั้งหมด ไปยังขอความกอนหนาหรือถัดไป ตอบกลับขอความ 70 ข้อความและอีเมล เพิ่มรายชื่อไปยังรายชื่อส�ำคัญ ตั้งค่ารายชื่อที่คุณติดต่อบ่อยเป็นรายชื่อที่ส�ำคัญ สัมผัส → ล�ำดับตามความส�ำคัญของผู้ส่ง → สัมผัสเพื่อเพิ่มผู้ส่งที่ส�ำคัญ → ใส่อีเมล์ หรือ สมุดโทรศัพท์ ใส่อีเมล หรือเลือกรายชื่อที่จะเพิ่ม จากนั้นสัมผัส ตกลง หรือ เรียบร้อย เพื่อเพิ่มรายชื่อผู้ติดต่อไปยังรายการที่สำ� คัญ สัมผัส เพื่อลบรายชื่อออกจากรายชื่อที่ส�ำคัญ สัมผัสค้างไว้ที่รายชื่อ สัมผัส แก้ไขรายการผู้ส่ง ที่มีความส�ำคัญ สัมผัส ที่แต่ละ รายชื่อ จากนั้นสัมผัส เรียบร้อย Google Mail ใช้งานแอพนี้เพื่อเข้าถึงบริการ Google Mail อย่างรวดเร็วและตรงไปตรงมา สัมผัส Gmail ที่หน้าจอแอพ • แอพนี้อาจไม่สามารถใช้ได้ ทั้งนี้ขึ้นอยู่กับภูมิภาคหรือผู้ให้บริการของคุณ • แอพนีอ้ าจมีชื่อเรียกแตกต่างกัน ทั้งนี้ขึ้นกับภูมิภาคหรือผู้ให้บริการ การส่งข้อความ สัมผัส ใส่ผู้รับ หัวเรื่อง และข้อความ จากนั้นสัมผัส 71 ข้อความและอีเมล การอ่านข้อความ สัมผัสที่ข้อความเพื่อเปิดอ่าน ลบขอความ เก็บขอความโดยการจัดเก็บระยะยาว ทําเครื่องหมายขอความวายังไมไดอาน เขาถึงทางเลือกเพิ่มเติม ตอบกลับขอความ ทําเครื่องหมายขอความเปนการแจงเตือน ดูตัวอยางเอกสารแนบ 72 กล้องถ่ายรูป การเริ่มต้นกล้องถ่ายรูป เกี่ยวกับการเริ่มต้นกล้องถ่ายรูป ใช้งานแอพนี้เพื่อถ่ายรูปหรือวีดีโอ สัมผัส กล้องถ่ายรูป ที่หน้าจอแอพ ใช้งาน แกลเลอรี่ เพื่อดูภาพและวีดีโอที่ถ่ายด้วยกล้องของเครื่อง โปรดดูข้อมูลรายละเอียดใน การดูเนื้อหาในเครื่อง • • • • เมื่อคุณเริ่มต้นใช้งาน กล้องถ่ายรูป เป็นครั้งแรก เครื่องอาจเริ่มอัพเดตซอฟต์แวร์ของกล้องถ่ายรูป กล้องถ่ายรูปจะปิดโดยอัตโนมัติเมื่อไม่ได้ใช้งาน ตรวจสอบว่าเลนส์สะอาดดี มิฉะนั้นเครื่องอาจท�ำงานไม่เป็นปกติในบางโหมดที่ต้องการความละเอียดสูง เพื่อถ่ายภาพช่วงเวลาที่พิเศษอย่างรวดเร็ว เริ่มต้น กล้องถ่ายรูป ที่หน้าจอเมื่อล็อก ที่หน้าจอเมื่อล็อก ลาก ไปด้านนอกวงกลมใหญ่ คุณสมบัตินี้อาจไม่สามารถใช้ได้ ทั้งนี้ขึ้นอยู่กับภูมิภาคหรือผู้ให้บริการของคุณ • หากคุณเริ่มต้นใช้งาน กล้องถ่ายรูป จากหน้าจอที่ล็อก คุณสามารถดูรูปภาพที่ถ่ายจากหน้าจอที่ล็อกได้ มารยาทในการถ่ายรูป • อย่าถ่ายรูปหรือวีดีโอของบุคคลอื่นโดยไม่ได้รับอนุญาต • อย่าถ่ายรูปหรือวีดีโอในสถานที่ที่มีกฎห้าม • อย่าถ่ายรูปหรือวีดีโอในสถานที่ที่คุณอาจละเมิดสิทธิส่วนบุคคลของผู้อื่น การเริ่มต้นกล้องถ่ายรูปในโหมดกล้องถ่ายรูปแบบด่วน เมื่อหน้าจอปิด คุณสามารถเริ่มต้นใช้งาน กล้องถ่ายรูป โดยกดค้างที่ปุ่มชัตเตอร์และปุ่มระดับเสียงพร้อมกัน 73 กล้องถ่ายรูป ถือกล้องอย่างถูกวิธี อย่าให้เลนส์ถูกแสงอาทิตย์ส่องโดยตรง เพราะตัวรับภาพอาจสีเพี้ยนหรือท�ำงานผิดปกติได้ อย่าบังหน้าจอ เลนส์ แฟลช หรือไมโครโฟน การเรียนรู้หน้าจอดูตัวอย่าง สลับระหวางกลองถายรูปด านหนาและดานหลัง เริ่มตนถายวีดีโอ ถายรูป เปลี่ยนการตั้งคาแฟลช เปลี่ยนโหมดการถายรูป เปลี่ยนการตั้งคากลองถาย รูป ไอคอน ดูรูปภาพและวิดีโอ ที่คุณถาย ความหมาย ความเร็วชัตเตอร์ ค่ารูรับแสง ค่ารับแสง ความไวแสง ISO 74 กล้องถ่ายรูป ไอคอน ความหมาย โหมดถ่ายรูป การกดปุ่มชัตเตอร์ลงครึ่งหนึ่ง กดปุ่มชัตเตอร์ลงครึ่งหนึ่งเพื่อปรับโฟกัส กล้องถ่ายรูปจะปรับโฟกัส ค่ารับแสง และสมดุลสีขาวโดยอัตโนมัติ และกรอบโฟกัส จะเปลี่ยนเป็นสีเขียว กรอบโฟกัสจะเปลี่ยนเป็นสีแดงหากถ้าไม่สามารถโฟกัส 75 กล้องถ่ายรูป ซูมเข้าและออก ใช้วิธีการใดวิธีการหนึ่งดังต่อไปนี้: • ใช้ปุ่มระดับเสียงเพื่อซูมเข้าหรือออก • แยกนิ้วสองนิ้วออกจากกันบนหน้าจอเพื่อซูมเข้า และบีบนิ้วเพื่อซูมออก • เอฟเฟ็กต์การซูมเข้า/ออก จะมีให้เลือกเมื่อใช้งานคุณสมบัติการซูมขณะถ่ายวีดีโอ • ฟังก์ชั่นซูมไม่สามารถใช้ได้ในขณะที่ถ่ายวิดีโอใช้คุณลักษณะมัลติโมชั่น • เมื่อใช้งานฟังก์ชั่นซูม เลนส์จะเคลื่อนที่ไปข้างหลังและมาข้างหน้าเพื่อปรับโฟกัสก่อนที่จะตั้งอัตราส่วนซูมที่ ตรงตามที่คุณต้องการใช้ • เพื่อรักษามุมมองให้เป็นธรรมชาติ อัตราส่วนซูมจะเพิ่มเป็นขั้นที่กว้างขึ้นเมื่ออัตราส่วนซูมมากขึ้น การถ่ายรูป กดปุ่มชัตเตอร์ลงครึ่งหนึ่งเพื่อโฟกัสที่เป้าหมาย เมื่อเป้าหมายอยู่ในโฟกัส เฟรมโฟกัสจะเปลี่ยนเป็นสีเขียว กดปุ่มชัตเตอร์ เพื่อถ่ายรูป หรือสัมผัสรูปภาพบนหน้าจอดูตัวอย่างเพื่อให้กล้องท�ำการโฟกัสที่จุดนั้น เมื่อเป้าหมายอยู่ในโฟกัส เฟรมโฟกัสจะเปลี่ยนเป็น สีเขียว สัมผัส เพื่อถ่ายรูป 76 กล้องถ่ายรูป การถ่ายวีดีโอ สัมผัส เพื่อถ่ายวีดีโอ เมื่อต้องการหยุดการบันทึก สัมผัส ขณะที่กำ� ลังบันทึก สัมผัสต�ำแหน่งที่คุณต้องการโฟกัสเพื่อเปลี่ยนจุดโฟกัส • เพื่อเปลี่ยนจุดโฟกัสขณะที่ถ่ายวิดีโอ ให้สัมผัสจุดที่คุณต้องการโฟกัส เพื่อโฟกัสที่กึ่งกลางหน้าจอ สัมผัส • เพื่อบันทึกภาพจากวีดีโอขณะที่ก�ำลังบันทึกวีดีโอ สัมผัส • คุณสามารถบันทึกสูงสุดถึง 10 นาที ส�ำหรับวิดีโอแบบ 1080p หรือ 720p ที่ 60 fps. คุณสามารถบันทึกสูงสุด ถึง 25 นาที ส�ำหรับวิดีโอที่มีค่าต�ำ่ กว่า • เมื่อใช้การ์ดความจ�ำที่มีความเร็วการเขียนต�ำ ่ เครื่องอาจไม่สามารถบันทึกวีดีโอได้อย่างถูกต้อง เครื่องอาจหยุด บันทึกวีดีโอ หรือเฟรมของวีดีโอที่บันทึกอาจเสียหาย • การ์ดความจ�ำที่มีความเร็วการเขียนต�ำ่ จะไม่รองรับวีดีโอความละเอียดสูง เพื่อบันทึกวีดีโอความละเอียดสูง ให้ ใช้การ์ดความจ�ำที่มีความเร็วการเขียนสูงขึ้น (micro SDHC คลาส 10 หรือสูงกว่า) • ขนาดเฟรมของวีดีโออาจดูเล็กลง ทั้งนี้ขึ้นกับความละเอียดวีดีโอและอัตราเฟรม • ถ้าคุณตั้งค่าทางเลือกกันสั่นออพติคอล (OIS) เสียงระบบกันสั่นออพติคอล (OIS) อาจถูกบันทึก • หากฟังก์ชันซูมถูกเปิดใช้งานเมื่อถ่ายวีดีโอ กล้องถ่ายรูปอาจบันทึกเสียงรบกวนที่เกิดจากการท�ำงานของระบบ ซูมเข้ามาได้ เพื่อลดเสียงรบกวนจากการซูม ให้เปิดใช้งานคุณสมบัติการซูมเงียบ • ถ้าคุณเปลี่ยนมุมการถ่ายภาพของกล้องกะทันหันขณะที่ก�ำลังถ่ายวีดีโอ กล้องถ่ายรูปอาจไม่สามารถบันทึกภาพ ได้อย่างแม่นย�ำ • ถ้าคุณสัมผัสหน้าจอเพื่อเปลี่ยนจุดโฟกัสด้วยตนเองขณะที่ถ่ายวีดีโอ เสียงการสัมผัสอาจถูกบันทึก • เพื่อบันทึกภาพจากวีดีโอขณะที่ก�ำลังบันทึกวีดีโอ สัมผัส คุณสามารถถ่ายภาพได้ถึงหกภาพด้วยกล้องหลัง (ไม่มีขีด จ�ำกัดส�ำหรับกล้องหน้า) การดูรูปภาพและวีดีโอ หลังจากถ่ายภาพและวีดีโอ สัมผัสไอคอนแกลเลอรี่ เลื่อนไปทางซ้ายหรือขวาเพื่อดูภาพถัดไปหรือภาพก่อนหน้า 77 กล้องถ่ายรูป การใช้งานวิดเจ็ดกล้องถ่ายรูป วิดเจ็ด Camera Studio ใช้วิดเจ็ดเพื่อเข้าถึงแอพต่างๆ ที่เกี่ยวกับกล้อง โปรดดูวิธีการเพิ่มวิดเจ็ดใน การเพิ่มรายการ แกไขทางลัดแอพ วิดเจ็ดเฟรมภาพ ใช้วิดเจ็ดเพื่อเล่นสไลด์โชว์ที่หน้าจอหลัก โปรดดูวิธีการเพิ่มวิดเจ็ดใน การเพิ่มรายการ สัมผัส รูปภาพ เพื่อเลือกรูปภาพ สัมผัส อัลบั้ม เพื่อเลือกอัลบั้ม สัมผัส รูปภาพที่ถูกสลับ เพื่อแสดงภาพตามล�ำดับแบบสุ่ม 78 กล้องถ่ายรูป การแยกกันระหว่างพื้นที่การรับแสงและพื้นที่โฟกัส หากไฟสว่างมีผลต่อความคมชัดหรือวัตถุที่อยู่นอกพื้นที่โฟกัสอัตโนมัติ ใช้คุณลักษณะนี้เพื่อให้ได้การรับแสงที่เหมาะสม คุณ สามารถแยกพื้นที่การรับแสงและโฟกัสและเลือกระดับการรับแสงที่คุณต้องการส�ำหรับวัตถุ 1 สัมผัสบริเวณที่ต้องการโฟกัส จะปรากฏขึ้นที่ด้านบนขวาของกรอบโฟกัส 2 ลาก ไปยังพื้นที่การรับแสง เมื่อคุณแตะ พื้นที่การรับแสงจะถูกแยกออกจากพื้นที่โฟกัส แตะค้างไว้แต่ละพื้นที่เพื่อล็อคค่าโฟกัสหรือการรับแสง ลากพื้นที่เข้าด้วยกันเพื่อผสานพื้นที่โฟกัสและการรับแสง กอนการแบง หลังการแบง 79 กล้องถ่ายรูป การใช้งานโหมดช่องมองภาพระยะไกล ใช้เครื่องของคุณเป็นช่องมองภาพส�ำหรับเครื่องอื่น คุณสามารถควบคุมเครื่องอื่นจากระยะไกลให้ถ่ายภาพถ่ายหรือวิดีโอจาก ระยะไกล เครื่องของคุณจะแสดงภาพเดียวกันกับที่แสดงที่เครื่องที่เชื่อมต่อกันอยู่ 1 สัมผัส กล้องถ่ายรูป ที่หน้าจอแอพ 2 สัมผัส → ช่องมองภาพระยะไกล 3 สัมผัส เชื่อมต่อผ่าน NFC อย่างง่ายดาย หรือ การตั้งค่า Wi-Fi Direct เพื่อเชื่อมต่อกับเครื่องอื่น • เชื่อมต่อผ่าน NFC อย่างง่ายดาย: เปิดใช้งานคุณสมบัติ NFC ที่เครื่องทั้งสองเครื่อง • การตัง้ ค่า Wi-Fi Direct: เปิดใช้งานคุณสมบัติ Wi-Fi Direct ที่เครื่องทั้งสองเครื่อง 4 สัมผัสรูปภาพบนหน้าจอตัวอย่างเพื่อให้เครื่องท�ำการโฟกัสที่จุดนั้น 5 สัมผัส เพื่อถ่ายภาพที่แสดงที่ช่องมองภาพของเครื่องที่เชื่อมต่อ ตรวจสอบว่าเครื่องที่คุณต้องการเชื่อมต่อนั้นรองรับคุณสมบัติช่องมองภาพระยะไกล 80 กล้องถ่ายรูป การใช้งานโหมดถ่ายภาพ เกี่ยวกับการใช้งานโหมดถ่ายภาพ มีโหมดการถ่ายภาพที่หลากหลายที่มาพร้อมกับกล้องถ่ายรูปของคุณ คุณสามารถโหมดเหล่านั้นในการปรับแต่งภาพถ่ายและ วิดีโอของคุณ ที่หน้าจอแอพ สัมผัส กล้องถ่ายรูป → โหมด สัมผัส จัดการโหมด เพื่อเลือกโหมดถ่ายภาพที่จะปรากฏบนหน้าจอการเลือกโหมด • ออโต้: ใช้เพื่ออนุญาตให้กล้องประเมินสิ่งแวดล้อมและพิจารณาโหมดที่เหมาะสมที่สุดส�ำหรับภาพ • ค�ำแนะน�ำโดยมือโปร: ถ่ายภาพด้วยโหมดอัจฉริยะที่แนะน�ำโดยอัตโนมัติหรือโดยการใช้การตั้งค่าที่ก�ำหนดไว้ล่วงหน้า • โปรแกรม: ในโหมดนี้กล้องถ่ายรูปจะปรับความเร็วชัตเตอร์และค่ารูรับแสงเองเพื่อให้ได้ค่ารับแสงที่เหมาะสมที่สุด • หน้าสวย: ถ่ายภาพโดยท�ำให้หน้าสว่างขึ้นเพื่อให้ได้รูปที่ดูอ่อนโยน • ช็อตและอื่นๆ: ถ่ายภาพเป็นชุดและใช้ลักษณะพิเศษหลายอย่างกับภาพเหล่านั้น เครื่องจะแสดงสัญลักษณ์ ที่ภาพ ใน แกลเลอรี่ • พานอราม่า: ถ่ายภาพที่ประกอบจากหลายภาพมาต่อกัน เครื่องจะแสดงสัญลักษณ์ ที่ภาพใน แกลเลอรี่ เพื่อให้ได้ภาพถ่ายที่ดีที่สุด ท�ำตามค�ำแนะน�ำเหล่านี้ –– เคลื่อนกล้องไปช้าๆ ในทิศทางเดียว –– จัดให้กล้องอยู่ภายในกรอบบอกแนว –– หลีกเลี่ยงการถ่ายรูปเป้าหมายหน้าฉากหลังที่ไม่สามารถตรวจรู้ได้ เช่นภาพท้องฟ้าที่ว่างเปล่าหรือผนังเรียบ • เวอร์ชวลทัวร์: ถ่ายภาพพื้นที่โดยการย้ายเครื่องและถ่ายภาพจากมุมต่างๆ เพื่อสร้างภาพสามมิติแบบสองมุมมอง เครื่องจะแสดงสัญลักษณ์ ที่ภาพใน แกลเลอรี่ • HDR (ริชโทน): ใช้เพื่อถ่ายภาพโดยไม่สูญเสียรายละเอียดในส่วนที่มืดและส่วนที่สว่าง • กลางคืน: ใช้เพื่อถ่ายภาพในสภาพแสงน้อยโดยไม่ใช้แฟลช 81 กล้องถ่ายรูป • ถ่ายต่อเนือ่ ง: ถ่ายชุดของภาพวัตถุที่ก�ำลังเคลื่อนไหวแบบต่อเนื่อง • การถ่ายภาพตนเองพร้อมการเตือน: ตรวจจับใบหน้าในพื้นที่ที่ก�ำหนดไว้ล่วงหน้าและถ่ายภาพแบบหลายภาพโดย อัตโนมัติ จากนั้นคุณสามารถเลือกภาพที่ดีที่สุด • เลือกเอง: โหมดนี้ให้คุณปรับค่าความเร็วชัตเตอร์และค่ารับแสงด้วยตนเอง • ถ่ายรูปเด็ก: ใช้เพื่อเปิดเล่นเสียงตลกๆ เพื่อดึงดูดความสนใจของเด็กขณะที่ถ่ายภาพ • ทิวทัศน์: ใช้เพื่อถ่ายภาพท้องฟ้าสีฟ้าและทิวทัศน์ให้มีสีสันครบครันยิ่งขึ้น • พระอาทิตย์ขึ้น: ถ่ายรูปท้องฟ้าช่วงพระอาทิตย์ขึ้นด้วยสีสันที่นุ่มนวล • หิมะ: ถ่ายภาพฉากหิมะที่มีความสว่างสดใส • มาโคร: ใช้เพื่อถ่ายภาพเป้าหมายที่อยู่ใกล้มาก • อาหาร: ถ่ายภาพอาหารด้วยโทนสีที่สดใส • ปาร์ตี้/ในร่ม: ถ่ายภาพภายในอาคารด้วยความคมชัด • หยุดการเคลื่อนไหว: ใช้เพื่อถ่ายภาพเป้าหมายที่เคลื่อนที่ด้วยความเร็วสูง • น�้ำตก: ถ่ายภาพน�้ำตก • รูปภาพเคลื่อนไหว: ใช้เพื่อสร้างรูปภาพที่วัตถุที่เลือกเคลื่อนที่ โดยที่วัตถุที่เคลื่อนที่หรือหยุดนิ่งจะถูกตรวจจับอัตโนมัติ โดยกล้องถ่ายรูป • เสียงและช็อต: ถ่ายรูปพร้อมเสียง • ช็อตรอบทิศทาง: ถ่ายภาพสิ่งที่อยู่รอบตัวคุณแบบทันทีแบบหลายช็อตและรวมเป็นภาพเดียวทางกลม เครื่องจะแสดง สัญลักษณ์ ที่ภาพใน แกลเลอรี่ • ภาพเงา: ใช้เพื่อถ่ายภาพรูปร่างวัตถุมืดในพื้นหลังสว่าง • พระอาทิตย์ตก: ถ่ายภาพพระอาทิตย์ตก • พลุ: ถ่ายรูปดอกไม้ไฟ • รอยแสง: ใช้เพื่อถ่ายภาพเส้นทางของแสงในสภาพแสงน้อย 82 กล้องถ่ายรูป การใช้โหมดค�ำแนะน�ำมืออาชีพ ใช้โหมดนี้ถ่ายภาพโดยใช้โหมดค�ำแนะน�ำมืออาชีพโดยอัตโนมัติหรือใช้การตั้งค่าภาพที่ก�ำหนดไว้ล่วงหน้า สามารถรวมการตั้ง ค่าภาพในภาพยนตร์จากนั้นน�ำมาใช้ในภาพเมื่อคุณถ่ายภาพเหล่านั้น คูณสามารถดาวน์โหลดภาพยนตร์ต่าง ๆ หรืออัพโหลด ภาพยนตร์ของคุณเอง 1 สัมผัส กล้องถ่ายรูป ที่หน้าจอแอพ 2 สัมผัส โหมด → ค�ำแนะน�ำโดยมือโปร 3 เลือกโหมดหรือภาพยนตร์ ดูฟลมที่ดาวนโหลดแลว โหมดอัจฉริยะที่แนะนํา 4 กดปุ่มชัตเตอร์ • หากคุณตั้งเวลาปัจจุบันด้วยตัวเอง ค�ำแนะน�ำในโหมดอาจจะไม่ถูกต้อง • หากต้องการใช้คุณสมบัตินี้: อ่านและยอมรับข้อก�ำหนดและเงื่อนไข การจัดการภาพยนตร์ ดาวน์โหลดภาพยนตร์ต่าง ๆ หรืออัพโหลดภาพยนตร์ของคุณเอง คุณยังสามารถจัดการภาพยนตร์โดยการจัดอันดับหรือ หมวดหมู่ ดูภาพยนตร์ที่อัพโหลดล่าสุด หรือสร้างภาพยนตร์ของคุณเอง ที่หน้าจอแอพ สัมผัส ตลาด Pro Suggest • เพื่อสร้างภาพยนตร์ สัมผัส ตั้งค่าทางเลือกการถ่ายภาพจากนั้นสัมผัส ใส่รายละเอียด แนบภาพตัวอย่าง จาก นั้นสัมผัส บันทึก • เพื่อค้นหาภาพยนตร์ สัมผัส • เพื่อเข้าถึงทางเลือกเพิ่มเติม สัมผัส 83 กล้องถ่ายรูป การใช้งานโหมดปรับด้วยตัวเอง โหมดนี้ให้คุณปรับค่าความเร็วชัตเตอร์และค่ารับแสงด้วยตนเอง โหมดนี้คุณสามารถควบคุมค่ารับแสงของรูปภาพได้อย่าง เต็มที่ โหมดนี้มีประโยชน์ในสภาวะแวดล้อมการถ่ายภาพที่มีการควบคุม เช่นในสตูดิโอ หรือเมื่อจ�ำเป็นต้องปรับค่ากล้องถ่าย รูปแบบละเอียด 1 สัมผัส กล้องถ่ายรูป ที่หน้าจอแอพ 2 สัมผัส โหมด → เลือกเอง 3 ตั้งค่าทางเลือกการถ่ายภาพที่ต้องการ แตะเพือ่ เลือกทางเลือกการ ถายภาพ หมุนเพื่อเปลี่ยนคาสําหรับ การถายภาพ • ถ้าคุณตั้งค่าความไวแสง ISO สูง หรือเปิดชัตเตอร์เป็นเวลานาน สัญญาณรบกวนในภาพอาจเพิ่มขึ้น • ยิ่งคุณเปิดชัตเตอร์นานเท่าไร ก็ยิ่งใช้เวลานานในการบันทึกภาพเท่านั้น ห้ามปิดกล้องขณะที่กล้องก�ำลังบันทึก ภาพ • คุณสามารถเลือกหนึ่งในสองค่ารูรับแสงที่แตกต่างกัน ค่าที่มีให้เลือกขึ้นกับอัตราส่วนการซูม 84 กล้องถ่ายรูป การใช้โหมดการเตือน selfie ใช้โหมดนี้เพื่อตรวจจับใบหน้าในพื้นที่ที่ตั้งค่าไว้ล่วงหน้าและถ่ายภาพแบบหลายภาพอัตโนมัติ จากนั้นคุณสามารถเลือกภาพ ที่ดีที่สุด 1 สัมผัส กล้องถ่ายรูป ที่หน้าจอแอพ 2 สัมผัส โหมด → การถ่ายภาพตนเองพร้อมการเตือน 3 ลากและปรับเฟรมเพื่อตั้งค่าพื้นที่การตรวจจับ 4 จัดองค์ประกอบของภาพโดยให้เลนส์หันเข้าหาคุณ 5 ฟังเสียงเตือนเพื่อแนะน�ำคุณขณะที่ปรับองค์ประกอบ เมื่อใบหน้าอยู่ภายในพื้นที่การตรวจจับทั้งหมดแล้ว กล้องส่งเสียงเตือนดังขึ้นสองวินาทีและจากนั้นจะถ่ายภาพแบบ หลายภาพโดยอัตโนมัติ 6 เลือกภาพที่ดีที่สุด จากนั้นสัมผัส 85 กล้องถ่ายรูป การใช้งานโหมด HDR (ริชโทน) ถ่ายภาพที่มีสีสรรสดใส และให้รายละเอียดแม้ในบริเวณที่แสงจ้าและมืดสลัว ที่หน้าจอแอพ สัมผัส กล้องถ่ายรูป → โหมด → HDR (ริชโทน) จากนั้นท�ำการถ่ายภาพ ไมมีเอฟเฟกต มีเอฟเฟกต สัมผัส → บันทึกเป็น เพื่อบันทึกภาพ HDR หนึ่งหรือสองภาพ (หนึ่งภาพโดยการใช้เอฟเฟกต์ HDR และอีก หนึ่งภาพใช้การรับแสงปกติ) การใช้งานโหมดรูปภาพเคลื่อนไหว ใช้เพื่อสร้างรูปภาพที่วัตถุที่เลือกเคลื่อนที่ โดยที่วัตถุที่เคลื่อนที่หรือหยุดนิ่งจะถูกตรวจพบอัตโนมัติโดยกล้องถ่ายรูป 1 สัมผัส กล้องถ่ายรูป ที่หน้าจอแอพ 2 สัมผัส โหมด → รูปภาพเคลื่อนไหว 3 กดปุ่มชัตเตอร์เพื่อถ่ายภาพ 4 สัมผัส แก้ไข และปรับความเร็วการเล่นภาพย้อนกลับ ช่วงที่จะตัดหรือเปลี่ยนทิศทางของการเคลื่อนไหว สัมผัส หยุด นิ่ง จากนั้นถูหน้าจอเพื่อท�ำให้วัตถุที่พบการเคลื่อนที่นั้นขยับหรือหยุด 5 สัมผัส เพื่อบันทึกรูปภาพ 86 กล้องถ่ายรูป การใช้โหมดถ่ายภาพแบบรอบทิศทาง ใช้โหมดนี้เพื่อถ่ายภาพสิ่งที่อยู่รอบตัวแบบทันทีแบบหลายภาพและรวมเป็นภาพเดียวทรงกลม 1 สัมผัส กล้องถ่ายรูป ที่หน้าจอแอพ 2 สัมผัส โหมด → ช็อตรอบทิศทาง ตัวชี้เป้าหมายจะปรากฏขึ้น 3 ย้ายเครื่องเพื่อหาตัวชี้เป้าหมายไปยังพื้นที่ที่คุณต้องการที่จะถ่ายภาพแรก 4 ให้ตัวชี้เป้าหมายอยู่ภายในวงกลมบนหน้าจอแสดงตัวอย่างจนกว่าคุณจะถ่ายภาพแรก 5 เพื่อถ่ายภาพอีกภาพ หาต�ำแหน่งตัวชี้เป้าหมายต่อไปและจัดต�ำแหน่งให้อยู่ภายในวงกลมอีกครั้ง คุณสามารถดู ต�ำแหน่งของภาพถ่ายที่คุณถ่ายบนทรงกลมที่ด้านล่างซ้ายของหน้าจอ 6 เพื่อหยุดถ่ายภาพ สัมผัส เพื่อสิ้นสุดการถ่ายภาพ 87 กล้องถ่ายรูป การใช้งานโหมดทัวร์เสมือน เกี่ยวกับโหมดเวอร์ชวลทัวร์ ใช้โหมดถ่ายภาพนี้เพื่อถ่ายภาพบริเวณโดยการเคลื่อนที่ไปข้างหน้า หรือหมุนไปทางซ้ายหรือทางขวา ภาพของบริเวณนั้นจะ ถูกถ่ายจากหลายมุม คุณสามารถดูภาพในการฉายภาพสไลด์ และจ�ำลองการเคลื่อนที่จริงผ่านพื้นที่ 1 สัมผัส กล้องถ่ายรูป ที่หน้าจอแอพ 2 สัมผัส โหมด → เวอร์ชวลทัวร์ 3 เคลื่อนที่เครื่องโดยที่จัดให้ตำ� แหน่งจุดอยู่ในวงกลมใหญ่ที่จุดกึ่งกลางของหน้าจอภาพตัวอย่าง เครื่องจะตรวจพบเมื่อคุณ หยุด และเริ่มถ่ายภาพจากต�ำแหน่งในพื้นที่ 4 เคลื่อนที่ไปข้างหน้าช้าๆ หรือหมุนไปทางซ้ายหรือทางขวาขณะที่ถ่ายภาพ เมื่อใดก็ตามที่จุดอยู่ภายในวงกลมใหญ่ เครื่องจะถ่ายภาพโดยอัตโนมัติ 88 กล้องถ่ายรูป 5 เคลื่อนที่เครื่องอย่างช้าๆ ในทิศทางตามลูกศร เมื่อจุดอยู่ตรงกลางวงกลมใหญ่ เครื่องจะเริ่มถ่ายภาพ ด�ำเนินการซ�้ำ เพื่อถ่ายภาพเพิ่มเติม เพื่อดูภาพตัวอย่าง สัมผัส ที่มุมล่างซ้ายของหน้าจอ ทิศทางที่ถ่ายภาพจะแสดงบนภาพตัวอย่างแบบย่อแต่ละภาพ เพื่อลบภาพถ่ายล่าสุด สัมผัส เลิกท�ำ 6 เมื่อด�ำเนินการเสร็จแล้ว สัมผัส การดูภาพ ดูภาพที่ถ่ายเป็นชุดจากทิศทางและต�ำแหน่งต่างๆ 1 ที่หน้าจอแอพ สัมผัส แกลเลอรี่ 2 เลือกรูปที่มีไอคอน บนภาพย่อ การใช้งานโหมดถ่ายภาพและเพิ่มเติม ใช้โหมดนี้เพื่อถ่ายภาพเป็นชุด และแก้ไขภาพโดยใช้งานเอฟเฟ็กต์ต่างๆ โดยใช้โหมดการถ่ายภาพ ฟังก์ชั่นซูมจะไม่มีให้ใช้งานขณะที่ถ่ายภาพในโหมดนี้ 1 สัมผัส กล้องถ่ายรูป ที่หน้าจอแอพ 2 สัมผัส โหมด → ช็อตและอื่นๆ 3 กดปุ่มชัตเตอร์ เครื่องจะถ่ายภาพเป็นชุดและแสดงโหมดถ่ายภาพที่มี 89 กล้องถ่ายรูป 4 เลือกโหมดถ่ายภาพและใช้เอฟเฟ็กต์กับภาพ โหมดที่สามารถใช้งานได้แตกต่างกันขึ้นอยู่กับภาพที่คุณถ่าย • รูปภาพที่ดีที่สุด: ถ่ายภาพเป็นชุดและบันทึกภาพที่ดีที่สุด เพื่อดูภาพอื่นๆ ในชัด ให้เลื่อนไปทางซ้ายหรือทางขวา เครื่องจะแนะน�ำภาพที่ดีที่สุดและแสดงให้ทราบด้วยสัญลักษณ์ • เบสท์เฟซ: ถ่ายภาพหมู่หลายภาพในเวลาเดียวกันแล้วน�ำมารวมกันเพื่อสร้างเป็นรูปภาพที่ดีที่สุดที่เป็นไปได้ สัมผัส กรอบสีขาวที่ใบหน้าแต่ละหน้า และเลือกท่าทางที่ดีที่สุดของแต่ละคนจากท่าทางที่ปรากฏที่ด้านล่างของหน้าจอ จากนั้นรวมรูปภาพเข้าเป็นภาพเดียว เครื่องจะแนะน�ำภาพที่ดีที่สุดและแสดงให้ทราบด้วยสัญลักษณ์ • ตัวลบ: ลบวัตถุเคลื่อนไหวในฉากหลัง สัมผัส เพื่อลบวัตถุที่เคลื่อนไหว สัมผัส เพื่อเรียกคืนภาพดั้งเดิม • ช็อตดราม่า: ถ่ายภาพเป็นชุดแล้วน�ำมารวมกันเพื่อสร้างเป็นภาพที่แสดงร่องรอยการเคลื่อนไหว • การแพนช็อต: ใช้ลักษณะพิเศษกับฉากหลังเพื่อให้เป้าหมายดูเคลื่อนที่เร็ว สัมผัส วัตถุ เพื่อเลือกเป้าหมาย สัมผัส เบลอแบบเคลื่อนไหว เพื่อเปลี่ยนมุมการเบลอที่จะใช้กับฉากหลัง สัมผัส และวาดวงกลมด้วยนิ้วมือรอบวงกลม ใหญ่เพื่อปรับมุมภาพเบลอ เพื่อปรับระดับความเบลอของฉากหลัง ลากหน้าจอไปทางซ้ายหรือทางขวา 5 สัมผัส 90 กล้องถ่ายรูป การก�ำหนดค่า เกี่ยวกับการตั้งค่า ที่หน้าจอแอพ สัมผัส กล้องถ่ายรูป → ทางเลือกต่อไปนี้อาจไม่มีให้เลือกครบทั้งโหมดภาพนิ่งและโหมดกล้องวีดีโอ ขั้น ที่มีให้เลือกนั้นจะแตกต่างกันไปโดยขึ้นกับโหมดที่เลือกใช้ • ความเร็วชัตเตอร์: ปรับความเร็วชัตเตอร์เพื่อบันทึกภาพของวัตถุที่เคลื่อนที่เร็ว หรือสร้างเส้นทางการเคลื่อนที่ใน ภาพถ่าย • รูรับแสง: ปรับค่ารูรับแสงเพื่อถ่ายภาพบุคคล ดอกไม้ หรือภาพทิวทัศน์ • EV: ถ้าค่ารับแสงที่ตั้งไว้โดยกล้องถ่ายรูปนั้นสูงกว่าหรือต�่ำกว่าที่คุณคาดหมาย คุณสามารถปรับค่ารับแสงด้วยตนเอง • ISO: ค่าความไวแสง ISO แสดงค่าความไวของกล้องถ่ายรูปในการรับแสง ยิ่งค่าความไวแสง ISO สูงขึ้น กล้องถ่ายรูป ก็จะยิ่งไวต่อแสงมากขึ้น ผลที่ได้คือเมื่อคุณเลือกค่าความไวแสง ISO สูง คุณจะสามารถถ่ายภาพในที่มืดด้วยความเร็ว ชัตเตอร์ที่เร็วขึ้นได้ อย่างไรก็ตาม อาจท�ำให้เกิดสัญญาณรบกวนทางอิเล็กทรอนิกส์ ซึ่งส่งผลให้ภาพมีเม็ดสีหยาบ • WB (แหล่งแสง): เลือกค่าสมดุลสีขาวที่เหมาะสม เพื่อให้ภาพมีช่วงสีที่สมจริงตามที่เห็น • แฟลช: เพื่อถ่ายภาพเป้าหมายให้สมจริง ปริมาณแสงจะต้องสม�่ำเสมอ เมื่อแหล่งก�ำเนิดแสงแปรผันไป คุณสามารถใช้ แฟลชเพื่อให้ปริมาณแสงที่สม�่ำเสมอได้ • โหมดโฟกัส: ใช้ทางเลือกนี้เพื่อเลือกโหมดโฟกัสที่เหมาะสมกับเป้าหมาย • โหมดถ่ายภาพ: ใช้ทางเลือกนี้เพื่อตั้งค่าวิธีการถ่ายภาพ แนะน�ำให้ใช้ภาพถ่ายต่อเนื่องส�ำหรับการถ่ายภาพการ เคลื่อนไหวอย่างเร็วของวัตถุ เช่นรถแข่ง • ซิงค์ภาพยนตร์: ตั้งค่าเมื่อซิงค์ข้อมูลฟิล์มกับเซิร์ฟเวอร์ • การตั้งเวลา: ใช้ทางเลือกนี้ส�ำหรับการถ่ายแบบหน่วงเวลา • การแสดงผลการตรวจจับ: ตั้งค่าอุปกรณ์เพื่อแสดงไอคอนที่แสดงฉากที่ตรวจพบ • สัมผัสเพื่อถ่ายภาพ: สัมผัสรูปภาพเป้าหมายบนหน้าจอภาพตัวอย่างเพื่อถ่ายภาพ • บันทึกเป็น: ใช้เพื่อบันทึกภาพ HDR หนึ่งหรือสองภาพ (ภาพหนึ่งที่มีเอฟเฟ็กต์ HDR และอีกภาพด้วยค่ารับแสงปกติ) • บริเวณโฟกัส: ใช้ทางเลือกนี้เพื่อเปลี่ยนต�ำแหน่งบริเวณโฟกัส 91 กล้องถ่ายรูป • ตรวจจับใบหน้า: ตั้งค่าให้เครื่องรับรู้ใบหน้าบุคคลเพื่อช่วยให้คุณถ่ายภาพพวกเขา • ขนาดรูปภาพ: เลือกความละเอียด ใช้งานความละเอียดสูงขึ้นเพื่อคุณภาพที่สูงขึ้น แต่จะท�ำให้ใช้งานหน่วยความจ�ำเพิ่ม ขึ้น • คุณภาพ: ใช้ทางเลือกนี้เพื่อเลือกคุณภาพของรูปภาพที่สูงขึ้นเพื่อให้ได้ภาพที่ดีขึ้น การเลือกคุณภาพที่สูงขึ้นจะท�ำให้ ขนาดไฟล์เพิ่มขึ้นด้วย • ปรับความคมชัดอัตโนมัติ: ใช้ทางเลือกนี้เพื่อปรับปรุงค่าคอนทราสต์อัตโนมัติในภาพถ่ายที่มีแสงส่องด้านหลัง หรือมี ความเปรียบต่างสูงระหว่างเป้าหมายและพื้นหลัง • ระบบวัดแสง: เลือกวิธีวัดแสง ซึ่งเป็นการก�ำหนดวิธีการค�ำนวณค่าแสง –– เมทริกซ์ เฉลี่ยทั้งภาพ –– เฉพาะจุด วัดแสงที่เฉพาะต�ำแหน่ง –– เฉลี่ยหนักกลาง วัดแสงฉากหลังที่บริเวณกลางฉาก • ปรับรูปภาพ: ใช้งานทางเลือกนี้เพื่อปรับค่าสี ความสดของสี ความคมชัด หรือความเข้มของภาพของคุณ • OIS (กันสั่น): ใช้งานทางเลือกตัวกันสั่นออพติคอล (OIS) เพื่อลดหรือก�ำจัดความเบลอเนื่องจากกล้องถ่ายรูปสั่น • เอฟเฟ็กต์: ใช้งานเอฟเฟ็กต์ฟิลเตอร์เพื่อถ่ายภาพหรือวีดีโอรูปแบบเฉพาะ • ลายเซ็น: ใช้ทางเลือกนี้เพื่อเพิ่มลายเซ็นไปยังรูปภาพ • รูปถ่ายที่แนะน�ำ: ใช้ทางเลือกนี้เพื่อดูภาพถ่ายที่ถ่ายโดยผู้ใช้คนอื่นในจุดสนใจใกล้ต�ำแหน่งปัจจุบันของคุณ • ควบคุม ด้วยเสียง: ตั้งค่าให้เครื่องถ่ายรูปด้วยการสั่งด้วยเสียง • ขนาดภาพวิดีโอ: เลือกความละเอียดส�ำหรับวีดีโอ ใช้งานความละเอียดสูงขึ้นเพื่อคุณภาพที่สูงขึ้น วีดีโอความละเอียดสูง ขึ้นจะใช้พื้นที่หน่วยความจ�ำมากขึ้น • มัลติโมชั่น: ตั้งค่าความเร็วการเล่นวีดีโอ • เสียง: ใช้เพื่อลดเสียงรบกวนที่เกิดจากอุปกรณ์หรือปิดเสียงเมื่อถ่ายวิดีโอ • วินด์คัต: ลบเสียงลมจากการบันทึก • ช่องมองภาพระยะไกล: ตั้งค่าให้เครื่องควบคุมกล้องถ่ายรูปจากระยะไกล • วิธีใช้: เข้าถึงข้อมูลวิธีใช้ส�ำหรับกล้องถ่ายรูป 92 กล้องถ่ายรูป การจัดเรียงทางลัดของกล้องถ่ายรูปใหม่ 1 ที่หน้าจอแอพ สัมผัส กล้องถ่ายรูป → 2 สัมผัสค้างไว้ที่วัตถุ และลากไปยังช่องใส่ด้านซ้ายของหน้าจอ คุณสามารถจัดเรียงทางลัดของกล้องถ่ายรูปใหม่เพื่อการเข้าถึงอย่างรวดเร็วและง่ายดายที่หน้าจอภาพตัวอย่าง ความเร็วชัตเตอร์ ความเร็วชัตเตอร์หมายถึงจ�ำนวนเวลาที่ใช้ส�ำหรับเปิดหรือปิดชัตเตอร์ ปรับความเร็วชัตเตอร์เพื่อจับภาพของเป้าหมายที่ เคลื่อนที่เร็ว หรือเพื่อสร้างลักษณะพิเศษที่แสดงเส้นทางการเคลื่อนที่ในภาพถ่าย ความเร็วชัตเตอร์ต�่ำจะท�ำให้มีเวลาที่รับแสงเข้ามามากขึ้น ท�ำให้ภาพสว่างขึ้น วิธีการนี้จะเพิ่มเอฟเฟ็กต์เบลอแบบเคลื่อนไหว ไปยังวัตถุที่เคลื่อนไหว ความเร็วชัตเตอร์สูงจะท�ำให้มีเวลาที่รับแสงเข้ามาน้อยลง ท�ำให้ภาพมืดลงและสามารถท�ำให้วัตถุที่ เคลื่อนที่หยุดนิ่งได้ง่ายขึ้น สัมผัส จากนั้นหมุนแป้น ความเร็วชัตเตอร์ เพื่อปรับความเร็วชัตเตอร์ 93 กล้องถ่ายรูป รูรับแสง ขนาดของรูรับแสงแทนด้วยค่าที่รู้จักกันว่า "ค่า f" ค่า f ที่น้อยว่า จะมีขนาดของรูรับแสงที่มากกว่า ปรับค่ารูรับแสงเพื่อถ่าย ภาพบุคคล ดอกไม้ หรือภาพทิวทัศน์ เลือกค่ารูรับแสงที่ตำ�่ กว่าเพื่อท�ำให้ภาพสว่างขึ้น เลือกค่ารูรับแสงที่สูงกว่าเพื่อท�ำให้ภาพมืดลง สัมผัส จากนั้นหมุนแป้น รูรับแสง เพื่อปรับค่ารูรับแสง EV กล้องถ่ายรูปจะตั้งค่ารับแสงโดยอัตโนมัติ โดยการวัดระดับแสงจากองค์ประกอบภาพ และต�ำแหน่งของเป้าหมาย ถ้าค่ารับ แสงที่ตั้งไว้โดยกล้องถ่ายรูปนั้นสูงกว่าหรือต�่ำกว่าที่คุณคาดหมาย คุณสามารถปรับค่ารับแสงด้วยตนเอง สัมผัส จากนั้นหมุนแป้น EV เพื่อปรับค่ารับแสง มืดลง (-) กลาง (0) สวางขึ้น (+) • เมื่อท�ำการถ่ายภาพ หากไม่สามารถก�ำหนดค่ารับแสงที่เหมาะสมได้ สัมผัส → โหมดถ่ายภาพ → ถ่าย คร่อมแสง เพื่อถ่ายภาพสามภาพอย่างต่อเนื่องด้วยค่ารับแสงที่แตกต่างกัน • การถ่ายภาพด้วยค่ารับแสงสูงขึ้นอาจให้ผลลัพธ์เป็นภาพที่เบลอเนื่องจากความเร็วชัตเตอร์ที่ช้าลง 94 กล้องถ่ายรูป WB (แหล่งแสง) สมดุลสีขาวแสดงถึงแหล่งก�ำเนิดแสงที่มีผลกระทบต่อสีของภาพถ่าย สีของภาพถ่ายขึ้นอยู่กับชนิดหรือคุณภาพของแหล่งก�ำเนิดแสง ถ้าคุณต้องการให้สีของภาพถ่ายสมจริง เลือกสภาพแสงที่ เหมาะสมเพื่อปรับค่าสมดุลแสงขาว หรือปรับอุณหภูมิสีด้วยตนเอง คุณสามารถปรับค่าสีส�ำหรับแหล่งก�ำเนิดแสงที่ก�ำหนดไว้ ล่วงหน้า เพื่อให้สีของภาพถ่ายตรงกับฉากจริงภายใต้สภาพแสงแบบผสม สัมผัส → WB (แหล่งแสง) และเลือกทางเลือกที่ต้องการ • ก�ำหนดเอง: ใช้เพื่อตั้งค่าสมดุลสีขาวส�ำหรับสภาพแสงของภาพถ่ายของคุณ คุณสามารถปรับสีที่เหมาะสมส�ำหรับฉาก จริง สัมผัส เล็งเลนส์ไปยังแผ่นกระดาษสีขาว จากนั้นกดปุ่มชัตเตอร์ • K: ใช้เพื่อปรับอุณหภูมิสีของแหล่งก�ำเนิดแสงด้วยตนเอง อุณหภูมิสีมีหน่วยเป็นองศาเคลวิน ซึ่งระบุชนิดแหล่งก�ำเนิด แสงเป็นการเฉพาะ คุณสามารถถ่ายภาพสีร้อนกว่าด้วยค่าที่สูงกว่า และภาพสีเย็นกว่าด้วยค่าที่ต�่ำกว่า สัมผัส จากนั้น ลากแถบเลื่อนหรือสัมผัส หรือ เพื่อปรับค่าอุณหภูมิสี โหมดถ่ายภาพ ใช้ทางเลือกนี้เพื่อตั้งค่าวิธีการถ่ายภาพ แนะน�ำให้ใช้ภาพถ่ายต่อเนื่องส�ำหรับการถ่ายภาพการเคลื่อนไหวอย่างเร็วของวัตถุ เช่นรถแข่ง สัมผัส → โหมดถ่ายภาพ และเลือกทางเลือกที่ต้องการ • การบันทึกภาพอาจใช้เวลานานขึ้น ทั้งนี้ขึ้นกับความจุและประสิทธิภาพของการ์ดความจ�ำ เมื่อถ่ายภาพอย่าง ต่อเนื่อง • ป้องกันกล้องจากการสั่นเมื่อถ่ายภาพอย่างต่อเนื่อง 95 กล้องถ่ายรูป ตรวจจับใบหน้า ตรวจจับใบหน้า กล้องถ่ายรูปจะตรวจจับใบหน้าของคนอัตโนมัติสูงสุด 10 ใบหน้าในหนึ่งฉาก สัมผัส → ตรวจจับใบหน้า → ปกติ เล็งกล้องถ่ายรูปไปยังเป้าหมายที่เป็นคน กล้องถ่ายรูปจะโฟกัสอัตโนมัติที่ใบหน้าและแสดงกรอบสีเหลืองรอบๆ กดปุ่ม ชัตเตอร์เพื่อถ่ายภาพ การถ่ายภาพหน้ายิ้ม กล้องถ่ายรูปจะตรวจจับใบหน้ายิ้ม และลั่นชัตเตอร์อัตโนมัติ สัมผัส → ตรวจจับใบหน้า → สไมล์ชอท เล็งกล้องถ่ายรูปไปยังเป้าหมายที่เป็นคน และกดปุ่มชัตเตอร์ เมื่อกล้องถ่ายรูปตรวจพบใบหน้ายิ้ม กล้องถ่ายรูปจะถ่ายภาพ โดยอัตโนมัติ การตรวจจับการกระพริบตา กล้องถ่ายรูปจะถ่ายภาพของบุคคลสามภาพต่อเนื่อง และบันทึกภาพในขณะที่ตาของบุคคลนั้นเปิดอยู่ สัมผัส → ตรวจจับใบหน้า → เช็กการกระพริบตา เล็งกล้องถ่ายรูปไปยังเป้าหมายที่เป็นคน และกดปุ่มชัตเตอร์ กล้องถ่ายรูปจะถ่ายภาพของบุคคลสามภาพต่อเนื่อง และ บันทึกภาพในขณะที่ตาของบุคคลนั้นเปิดอยู่ หากตาของบุคคลหลับอยู่ในภาพทั้งหมดสามภาพ กล้องถ่ายรูปจะถามคุณว่า บันทึกภาพหรือไม่ 96 กล้องถ่ายรูป OIS (กันสั่น) ใช้งานคุณสมบัติกันสั่นออพติคอล (OIS) เพื่อลดหรือก�ำจัดความเบลอเนื่องจากกล้องถ่ายรูปสั่น สัมผัส → OIS (กันสั่น) กอนการแกไข หลังการแกไข • คุณสมบัตินี้อาจใช้ไม่ได้ผลในสภาวะดังต่อไปนี้: –– เมื่อคุณเคลื่อนกล้องตามวัตถุที่เคลื่อนที่ –– ถ้ากล้องสั่นมากเกินไป –– เมื่อความเร็วชัตเตอร์ช้า (เช่นกรณีที่ถ่ายภาพในสภาวะแสงน้อย) –– ถ้าพลังงานแบตเตอรี่เหลือน้อย –– เมื่อคุณถ่ายภาพโคลสอัพ • หน้าจออาจเบลอหากกล้องถ่ายรูปถูกกระแทกหรือหล่นลง ในกรณีดังกล่าว ให้เปิดอุปกรณ์ใหม่ 97 กล้องถ่ายรูป แทร็ก AF ติดตามเป้าหมายของคุณ แม้เมื่อเป้าหมายจะเคลื่อนที่ หรือเมื่อคุณเปลี่ยนองค์ประกอบการถ่ายภาพ สัมผัส → บริเวณโฟกัส → แทร็ก AF และเลือกเป้าหมาย สัมผัสเป้าหมายเพื่อติดตาม จากนั้นกดปุ่มชัตเตอร์ลงครึ่งหนึ่งเพื่อปรับโฟกัส • การติดตามเป้าหมายอาจล้มเหลวในเงื่อนไขดังต่อไปนี้ –– เป้าหมายมีขนาดเล็กเกินไป –– เป้าหมายมีการเคลื่อนที่มากเกินไป –– เป้าหมายมีแสงส่องด้านหลังหรือคุณก�ำลังถ่ายภาพในที่มืด –– เป้าหมายและฉากหลังมีสีหรือลวดลายเหมือนกัน –– เป้าหมายมีลวดลายแนวนอน เช่นมู่ลี่ –– กล้องถ่ายรูปสั่นมากเกินไป • ถ้ากล้องถ่ายรูปล้มเหลวในการติดตามเป้าหมาย บริเวณโฟกัสจะถูกตั้งค่าใหม่ • ถ้ากล้องไม่สามารถโฟกัสได้ เฟรมโฟกัสจะเปลี่ยนเป็นสีแดง และการโฟกัสจะถูกตั้งค่าใหม่ 98 กล้องถ่ายรูป การก�ำหนดค่าทั่วไป ที่หน้าจอแอพ สัมผัส กล้องถ่ายรูป → → • ระดับเสียงของกล้อง: ปรับระดับเสียงส�ำหรับเสียงฟังก์ชั่นกล้องถ่ายรูป • เสียงบี๊บ: เปิดใช้งานหรือปิดใช้งานเสียงบี๊บ • เส้นตาราง: แสดงเส้นน�ำบนช่องมองภาพเพื่อช่วยการจัดองค์ประกอบเมื่อเลือกเป้าหมาย • ปิดกล้องอัตโนมัติ: ตั้งค่าระยะเวลาที่เครื่องจะรอคอยก่อนที่จะปิดแสงส่องหลังจอ • ตรวจสอบรูปภาพ/วิดีโอ: แสดงภาพหรือวิดีโอที่ถ่ายเป็นเวลาสั้นๆ • ประทับวันที่/เวลา: ใช้เพื่อประทับเวลาและวันที่ในภาพถ่าย • แท็กสถานที่: แนบต�ำแหน่ง GPS ไปยังภาพถ่าย • เพื่อให้ใช้สัญญาณ GPS ได้ดี ให้หลีกเลี่ยงการถ่ายรูปในต�ำแหน่งที่อาจมีอุปสรรคขัดขวางสัญญาณ เช่น ต�ำแหน่งระหว่างอาคาร พื้นที่ระดับต�่ำกว่าน�้ำทะเล หรือสภาพภูมิอากาศที่เลวร้าย • ต�ำแหน่งของคุณอาจปรากฏบนรูปถ่ายเมื่อคุณอัพโหลดสู่อินเตอร์เน็ต เมื่อต้องการหลีกเลี่ยงปัญหานี้ ให้ปิดใช้ งานการตั้งค่าแท็ก GPS • • • • • ไฟ AF: ใช้คุณสมบัตินี้เพื่อเปิดแสงไฟช่วยโฟกัสอัตโนมัติในที่ที่มีแสงน้อย ซูมแบบดิจิตอล: ตั้งค่าเครื่องเพื่อใช้คุณสมบัติซูมดิจิตอล โหมดเริ่มต้น: เลือกโหมดถ่ายภาพเพื่อใช้เมื่อเปิดกล้อง ต�ำแหน่งที่จัดเก็บ: เลือกต�ำแหน่งหน่วยความจ�ำส�ำหรับจัดเก็บข้อมูล รีเซ็ทการตั้งค่า: ตั้งค่าใหม่ส�ำหรับกล้องถ่ายรูป 99 แกลเลอรี่ การดูเนือ้ หาในเครื่อง 1 สัมผัส แกลเลอรี่ ที่หน้าจอแอพ ถายรูป จัดเรียงรูปภาพหรือวิดีโอตามเวลา อัลบั้ม ฯลฯ เขาถึงทางเลือกเพิ่มเติม รูปภาพและวิดีโอ 2 เลือกรูปภาพ • การเลือกรูปภาพหลายรูป: เมื่อคุณสัมผัสค้างไว้ที่รูปภาพ • การเลือกรูปภาพทั้งหมด: เมื่อคุณสัมผัสค้างไว้ที่รูปภาพ จะปรากฏขึ้นบนรูป จากนั้นสัมผัสที่รูปเพื่อเลือกเพิ่ม จะปรากฏขึ้นบนรูป จากนั้นท�ำเครื่องหมาย เลือกทั้งหมด 100 แกลเลอรี่ 3 เลือกทางเลือก สงรูปภาพใหผูอื่น แกไขรูปภาพ เลื่อนไปยังหนาจอกอนหนา เขาถึงทางเลือกเพิ่มเติม คนหาเครื่องอื่นเพื่อดูรูปภาพ ลบรูปภาพ การดูเนือ้ หาที่จัดเก็บอยู่ในเครื่องอื่น คุณสามารถดูเนื้อหาที่จัดเก็บอยู่ในเครื่องอื่นได้ถ้าหากเครื่องนั้นลงทะเบียนไว้กับ Samsung Link ลงชื่อเข้าใช้บัญชีซัมซุง ของคุณเพื่อดูรายชื่อเครื่องอื่นที่มีเนื้อหาพร้อมส�ำหรับการรับชม ตรวจสอบว่าเครื่องที่ลงทะเบียนของคุณเปิดอยู่และเชื่อมต่อ เข้ากับเครือข่าย Wi-Fi หรือเครือข่ายมือถือ ไปที่ link.samsung.com เพื่อรับข้อมูลเพิ่มเติม คุณอาจถูกเรียกเก็บค่าบริการเพิ่มเติมเมื่อคุณเรียกใช้เนื้อหาที่จัดเก็บไว้ในเครื่องอื่นผ่านทางเครือข่ายมือถือ เพื่อ หลีกเลี่ยงค่าบริการเพิ่มเติม ให้ใช้คุณสมบัติ Wi-Fi สัมผัส เลือกเครื่องที่อยู่ภายใต้ อุปกรณ์ที่ลงทะเบียน จากนั้นเลือกเนื้อหา 101 แกลเลอรี่ การเข้าถึงทางเลือกเพิ่มเติม ใช้ทางเลือกเพิ่มเติมเช่นการจัดเรียงเนื้อหา การดูการแสดงสไลด์ ฯลฯ ที่หน้าจอแอพ สัมผัส แกลเลอรี่ → จากนั้นใช้ทางเลือกต่อไปนี้: • เลือก: เลือกรูปภาพหรือวิดีโอ • ลบ: ลบรูปภาพหรือวิดีโอ • เรียงตามล�ำดับเก่าสุด / เรียงตามล�ำดับล่าสุด: เรียงล�ำดับภาพหรือวิดีโอจากเก่าที่สุดหรือใหม่ที่สุด • สร้างอัลบั้มใหม่: สร้างอัลบั้มใหม่ • จัดล�ำดับอัลบั้มใหม่: เปลี่ยนการเรียงล�ำดับอัลบั้ม • คอนเทนท์ที่จะแสดง: เลือกรูปภาพหรือวิดีโอที่จะแสดง • สไลด์โชว์: เริ่มต้นการแสดงสไลด์จากรูปภาพในแฟ้มปัจจุบัน • สตูดิโอ: แก้ไขรูปภาพหรือวิดีโอในโหมดสตูดิโอ • การตั้งค่า: เปลี่ยนการตั้งค่าแกลเลอรี่ • วิธีใช้: เข้าถึงข้อมูลวิธีใช้แกลเลอรี่ การแท็กใบหน้า ลงทะเบียนใบหน้าในรูปภาพเพื่อท�ำการแท็กใบหน้า 1 สัมผัส แกลเลอรี่ ที่หน้าจอแอพ 2 สัมผัส → การตั้งค่า และท�ำเครื่องหมายที่ แท็กใบหน้า กรอบสีขาวจะปรากฏรอบใบหน้าที่จดจ�ำได้ 3 สัมผัสที่ใบหน้าและสัมผัส เพิ่มชื่อ 102 แกลเลอรี่ 4 เลือกหรือเพิ่มรายชื่อผู้ติดต่อไปยังแท็ก เมื่อแท็กใบหน้าปรากฏบนรูปภาพ สัมผัสแท็กใบหน้า และใช้ทางเลือกที่มี เช่นท�ำการโทรหรือส่งข้อความ การตรวจจ�ำใบหน้าอาจล้มเหลว ทั้งนี้ขึ้นกับมุมของใบหน้า ขนาดใบหน้า สีผิว ลักษณะสีหน้า สภาพแสง หรือ เครื่องประดับที่เป้าหมายสวมใส่อยู่ การใช้งานแท็กคู่หู แท็กบัดดี้ให้คุณแท็กรูปภาพด้วยข้อมูลเช่นต�ำแหน่งที่ตั้ง และวันที่ เพื่อเปิดใช้งานแท็กบัดดี้ ที่หน้าจอแอพ สัมผัส แกลเลอรี่ → → การตั้งค่า → แท็กบัดดี้ จากนั้นลากสวิตช์ แท็กบัดดี้ ไปทางขวา เลือกทางเลือกการแท็กดังต่อไปนี้: • วันที่: เพิ่มเวลาและวันที่ ข้อมูลที่มีแท็กนี้จะอาศัยเวลาและวันที่ที่ตั้งไว้ในเครื่องในปัจจุบัน • ต�ำแหน่ง: เพิ่มรายละเอียดต�ำแหน่งที่ตั้งไปยังภาพที่คุณถ่าย ก่อนใช้งานคุณสมบัตินี้ ให้เปิดใช้งานคุณสมบัติ GPS ใน กล้องถ่ายรูป คุณสามารถแก้ไขข้อมูลที่ใส่ไว้โดยใช้แท็กบัดดี้ ขณะที่ดูภาพที่มีแท็ก สัมผัสที่ข้อมูลแท็กที่ด้านล่างของหน้าจอ จากนั้นสัมผัส แก้ไขรายละเอียด จากนั้นสัมผัส เรียบร้อย 103 สตูดิโอ การใช้สตูดิโอภาพ แก้ไขรูปภาพโดยใช้เอฟเฟ็กต์ต่างๆ 1 สัมผัส สตูดิโอ ที่หน้าจอแอพ 2 สัมผัส สตูดิโอภาพ จากนั้นเลือกภาพ 3 แก้ไขรูปภาพโดยใช้เอฟเฟ็กต์ต่างๆ แกไขตาแดง ปรับและตกแตงใบหนา หรือทําใหฉากหลังเบลอ ใชงานเอฟเฟกตกับรูปภาพ ปรับระดับสีหรือความสวางของรูปภาพ ปรับปรุงคุณภาพของภาพ ตกแตงภาพโดยการเพิ่มสติกเกอร ใสกรอบ หรือวาดเขียนบนภาพ ตัดบางสวน หมุน หรือปรับขนาดรูปภาพ 104 สตูดิโอ 4 สัมผัส ปฏิบัติ → 5 เลือกทางเลือกการบันทึก และสัมผัส ตกลง ภาพที่แก้ไขแล้วจะถูกบันทึกในโฟลเดอร์ Studio เพื่อเปิดโฟลเดอร์ สัมผัส แกลเลอรี่ → → อัลบั้ม → Studio การใช้สตูดิโอภาพปะติด น�ำภาพหลายภาพมารวมกันเพื่อสร้างภาพปะติด 1 สัมผัส สตูดิโอ ที่หน้าจอแอพ 2 สัมผัส สตูดิโอคอลลาจ 3 เลือกภาพที่จะรวม และสัมผัส เรียบร้อย คุณสามารถเลือกได้สูงสุดหกภาพ 4 แก้ไขรูปภาพโดยใช้เอฟเฟ็กต์ต่างๆ ปรับขอบหรือความมนของมุม สุมรูปภาพของคุณและใชรูปแบบและ พื้นหลังที่เลือกสุม เลือกรูปแบบ เปลี่ยนสัดสวนภาพ เลือกพื้นหลัง 105 สตูดิโอ 5 สัมผัส รูปภาพที่แก้ไขแล้วจะถูกบันทึกในโฟลเดอร์ Studio เพื่อเปิดโฟลเดอร์ สัมผัส แกลเลอรี่ → Studio → อัลบั้ม → การใช้งานถ่ายภาพและเพิ่มเติม ใช้เอฟเฟ็กต์ต่างๆ กับรูปภาพที่คุณถ่าย สามารถเลือกได้เฉพาะรูปภาพที่ถ่ายในโหมดถ่ายภาพและเพิ่มเติม 1 สัมผัส สตูดิโอ ที่หน้าจอแอพ 2 สัมผัส ช็อตและอื่นๆ จากนั้นเลือกภาพ 3 แก้ไขรูปภาพโดยใช้เอฟเฟ็กต์ต่างๆ สรางภาพที่แสดงรองรอยการเคลื่อนไหว สรางภาพที่เปนไปไดที่ดีที่สุด ลบวัตถุเคลื่อนไหวในฉากหลัง บันทึกภาพที่ดีที่สุด ทําใหวัตถุปรากฏเพื่อเคลื่อนยาย อยางรวดเร็ว 4 สัมผัส รูปภาพที่แก้ไขแล้วจะถูกบันทึกในโฟลเดอร์ Studio เพื่อเปิดโฟลเดอร์ สัมผัส แกลเลอรี่ → Studio 106 → อัลบั้ม → สตูดิโอ การใช้สตูดิโอคลิปวิดีโอ แก้ไขหรือสร้างวิดีโอด้วยภาพหลายภาพ การใช้คุณลักษณะนี้ คุณจะต้องดาวน์โหลดและติดตั้งแอพที่ต้องการ 1 สัมผัส สตูดิโอ ที่หน้าจอแอพ 2 สัมผัส สตูดิโอคลิปวิดีโอ 3 เลือกวิดีโอที่จะแก้ไข และสัมผัส เรียบร้อย และคุณสามารถเลือกรูปภาพเพื่อสร้างวิดีโอ 4 แก้ไขวิดีโอโดยใช้เอฟเฟ็กต์ต่างๆ เลือกเพลงพื้นหลัง ลบคลิปวิดีโอ บันทึกคลิปวิดีโอ เปลี่ยนลําดับของวิดีโอหรือรูปภาพในคลิป วิดีโอ หรือเพิ่มไฟล เปดเลนคลิปวิดีโอ ปรับความยาวคลิปวิดีโอ ใชงานเอฟเฟกตกับคลิปวิดีโอ 107 สตูดิโอ 5 สัมผัส 6 เลือกทางเลือกการบันทึก และสัมผัส เรียบร้อย วิดีโอที่แก้ไขแล้วจะถูกบันทึกในโฟลเดอร์ Studio เพื่อเปิดโฟลเดอร์ สัมผัส แกลเลอรี่ → → อัลบั้ม → Studio การใช้ Video trimmer ตัดแต่งส่วนวิดีโอ 1 สัมผัส สตูดิโอ ที่หน้าจอแอพ 2 สัมผัส Viedo trimmer จากนั้นเลือกวีดีโอที่ต้องการ 3 เลื่อนวงเล็บของจุดเริ่มต้นไปยังจุดเริ่มต้นที่ต้องการ เลื่อนวงเล็บของจุดสิ้นสุดไปยังจุดสิ้นสุดที่ต้องการ จากนั้นสัมผัส เรียบร้อย ตําแหนงปจจุบัน เริ่มตนการถายครอม สิ้นสุดการถายครอม 4 ป้อนชื่อไฟล์ จากนั้นสัมผัส ตกลง เพื่อบันทึกวิดีโอ 108 อินเทอร์เน็ตและเครือข่ายสังคม อินเตอร์เน็ต การเรียกดูหน้าเว็บ 1 สัมผัส อินเตอร์เน็ต ที่หน้าจอแอพ 2 สัมผัสช่องข้อมูลที่อยู่ เพื่อเปลี่ยนเครื่องมือค้นหา สัมผัสไอคอนเครื่องมือค้นหาถัดจากที่อยู่เว็บ 3 ใส่ที่อยู่เว็บหรือค�ำส�ำคัญ จากนั้นสัมผัส ไป เพื่อสืบค้นเว็บด้วยเสียงพูด สัมผัส เพื่อดูแถบเครื่องมือ ลากนิ้วมือของคุณลงมาเล็กน้อยบนหน้าจอ บุกมารกหนาเว็บปจจุบัน เปดตัวจัดการหนาตางหนาเว็บ อานบทความในโหมดอาน เขาถึงทางเลือกเพิ่มเติม รีเฟรชหนาเว็บปจจุบัน ยายไปยังหนาหลัก ดูหนาที่บันทึกไว ยายไปยังหนาที่เขาชมกอนหนานี้ ดูหนาเว็บที่บุกมารกไว 109 อินเทอร์เน็ตและเครือข่ายสังคม การจัดการรายการโปรดของหน้าเว็บ คุณสามารถตั้งค่าให้หน้าเว็บที่ใช้งานบ่อยเป็นหน้าโปรดได้ จากนั้นจึงเข้าถึงได้อย่างรวดเร็ว สัมผัส อินเตอร์เน็ต ที่หน้าจอแอพ สัมผัส เพื่อเปิดดูรายการเข้าถึงด่วน เพื่อเพิ่มหน้าเว็บไปยังรายการเข้าถึงด่วนขณะที่กำ� ลังเปิดดูหน้าเว็บ สัมผัส → เพิ่มในการเข้าถึงด่วน เพื่อลบหน้าเว็บออกจากรายการเข้าถึงด่วน สัมผัสค้างไว้ที่ไอคอนหน้าเว็บ จากนั้นลากไปยัง ลบ ที่ด้านบนของหน้าจอ การจัดการประวัติหน้าเว็บ สัมผัส อินเตอร์เน็ต ที่หน้าจอแอพ สัมผัส → ประวัติ เพื่อเปิดหน้าเว็บจากรายการหน้าเว็บที่เพิ่งเข้าใช้ หากต้องการล้างประวัติ สัมผัส → ลบประวัติ เพื่อลบหน้าเว็บที่อยู่ในประวัติ สัมผัส → ลบ เลือกหน้าเว็บที่จะลบ จากนั้นสัมผัส เรียบร้อย Chrome ใช้งานแอพนี้เพื่อค้นหาข้อมูลและเข้าดูหน้าเว็บ สัมผัส Chrome ที่หน้าจอแอพ แอพนี้อาจไม่สามารถใช้ได้ ทั้งนี้ขึ้นอยู่กับภูมิภาคหรือผู้ให้บริการของคุณ สัมผัสช่องใส่ที่อยู่ ใส่ที่อยู่เว็บหรือค�ำส�ำคัญ จากนั้นสัมผัส ไป 110 อินเทอร์เน็ตและเครือข่ายสังคม แฮงเอาท์ ใช้งานแอพนี้เพื่อสนทนาและท�ำกิจกรรมทางสังคมกับเพื่อนแบบเป็นส่วนตัวหรือเป็นกลุ่ม สัมผัส แฮงเอาท์ ที่หน้าจอแอพ แอพนี้อาจไม่สามารถใช้ได้ ทั้งนี้ขึ้นอยู่กับภูมิภาคหรือผู้ให้บริการของคุณ เลือกเพื่อนจากรายชื่อเพื่อน หรือใส่ข้อมูลเพื่อค้นหาและเลือกเพื่อนจากผลการค้นหาเพื่อเริ่มต้นการสนทนา 111 คุณสมบัติเกี่ยวกับเสียง S Voice เกี่ยวกับ S Voice ใช้แอพนี้เพื่อสั่งงานเครื่องด้วยเสียง เพื่อด�ำเนินการคุณสมบัติต่างๆ สัมผัส S Voice ที่หน้าจอแอพ หรืออาจใช้วิธีกดปุ่มหน้าหลักสองครั้ง เพื่อปิดการเข้าถึงได้โดยการกดปุ่มหน้าหลัก สัมผัส → Settings และยกเลิกการเลือก Open via the home key แอพนี้อาจไม่สามารถใช้ได้ ทั้งนี้ขึ้นอยู่กับภูมิภาคหรือผู้ให้บริการของคุณ การตั้งค่าภาษา สัมผัส → Settings → Language จากนั้นเลือกภาษา ภาษาที่เลือกจะถูกน�ำไปใช้กับ S Voice เท่านั้น ไม่น�ำไปใช้กับภาษาที่แสดงผลของเครื่อง การใช้งาน S Voice เมื่อคุณเริ่มต้น S Voice เครื่องจะเริ่มการรู้จำ� เสียง และไอคอนไมโครโฟนจะเปลี่ยนเป็นสีแดง พูดค�ำสั่งเสียง ถ้าคุณพูดค�ำสั่งและเครื่องรับรู้คำ� สั่งนั้น ไอคอนไมโครโฟนที่ด้านล่างของหน้าจอจะกระพริบเป็นสีเขียว จากนั้นเครื่องจะ ปฏิบัติตามค�ำสั่ง 112 คุณสมบัติเกี่ยวกับเสียง เคล็ดลับส�ำหรับการรู้จ�ำเสียงที่ดีขึ้น: • พูดให้ชัดเจน • พูดในสถานที่ที่เงียบ • อย่าใช้ภาษาไม่สุภาพและค�ำสแลง • หลีกเลี่ยงการพูดด้วยส�ำเนียงเฉพาะถิ่น เครื่องอาจไม่สามารถรู้จำ� ค�ำสั่งของคุณหรืออาจกระท�ำค�ำสั่งที่ไม่ต้องการ ทั้งนี้ขึ้นกับสภาพแวดล้อมหรือวิธีการพูดของคุณ การเรียก S Voice ในโหมดพร้อมรอใช้งาน ถ้าไม่ใช้งาน S Voice เป็นระยะเวลาหนึ่ง โปรแกรมจะสลับเป็นโหมดพร้อมรอใช้งาน สัมผัสไอคอนไมโครโฟน หรือพูด “ไฮ กาแล็กซี่” กับเครื่องเพื่อให้การรู้จ�ำเสียงท�ำงานต่อ การเปลี่ยนค�ำสั่งปลุก คุณสามารถเปลี่ยนค�ำสั่งปลุกเป็นค�ำอื่นนอกจาก “ไฮ กาแล็กซี่” ค�ำสั่งปลุกใช้เพื่อเริ่มต้น S Voice เมื่อเครื่องอยู่ในโหมด พร้อมรอใช้งาน สัมผัส → Settings → Voice wake-up → Set wake-up command การแก้ไขค�ำสั่งเสียงที่ไม่ต้องการ คุณสามารถแก้ไขค�ำสั่งเสียงถ้าหากเครื่องไม่รับรู้ค�ำสั่งนั้น เพื่อแก้ไขค�ำสั่งเสียง สัมผัสที่กล่องค�ำพูดล่าสุดที่มีค�ำพูดที่คุณพูด และแก้ไขข้อความด้วยแป้นพิมพ์ 113 คุณสมบัติเกี่ยวกับเสียง บันทึกเสียง การบันทึกเสียงบันทึก สัมผัส บันทึกเสียง ที่หน้าจอแอพ สัมผัส เพื่อเริ่มการบันทึก พูดใส่ไมโครโฟน สัมผัส เพื่อพักการบันทึก เมื่อต้องการยกเลิกการบันทึก สัมผัส สัมผัส เพื่อสิ้นสุดการบันทึก ขณะที่ก�ำลังบันทึกสมุดบันทึกเสียง สัมผัส เพื่อแทรกบุ๊กมาร์ก เขาถึงทางเลือกเพิ่มเติม เริ่มตนการบันทึก บันทึกเวลาที่ใชไป แสดงรายการเสียงบันทึก เปลี่ยนโหมดการบันทึก เพื่อตั้งค่าให้เครื่องก�ำจัดเสียงรบกวนพื้นหลัง สัมผัส → การตั้งค่า และจากนั้นท�ำเครื่องหมายที่ ลดนอยส์ 114 คุณสมบัติเกี่ยวกับเสียง บันทึกไฟล์ด้วยแท็กบริบท เพิ่มแท็กบริบทเช่นต�ำแหน่งที่ตั้งและวันที่ไปยังชื่อไฟล์เมื่อบันทึกสมุดบันทึกเสียง สัมผัส → การตั้งค่า และท�ำเครื่องหมายที่ ชื่อไฟล์บอกต�ำแหน่ง เครื่องจะเพิ่มวันที่บันทึกเสียงไปยังชื่อไฟล์ เพื่อเพิ่ม ต�ำแหน่งที่ตั้งที่บันทึกสมุดบันทึกเสียง สัมผัส → การตั้งค่า จากนั้นท�ำเครื่องหมายที่ แท็กสถานที่ การเปิดเล่นเสียงบันทึก สัมผัส บันทึกเสียง ที่หน้าจอแอพ สัมผัส และเลือกเสียงบันทึกเพื่อจะเล่น • : ตัดแต่งสมุดบันทึกเสียง • : ตั้งค่าให้ใช้ส่วนหนึ่งของบันทึกเสียงในการเปิดเล่นวนซ�้ำ • : ปรับความเร็วการเล่น • : ข้ามส่วนที่เงียบในสมุดบันทึกเสียง • : แทรกบุ๊กมาร์คในสมุดบันทึกเสียง • / : พักหรือเล่นต่อ • / : ข้ามไปยังสมุดบันทึกเสียงก่อนหน้าหรือถัดไป การใช้งานรายชื่อบุ๊กมาร์ก คุณสามารถท�ำเครื่องหมายจุดที่ก�ำหนดในสมุดบันทึกเสียงได้โดยใช้บุ๊กมาร์ก บุ๊กมาร์กแต่ละรายการจะมีไอคอนบุ๊กมาร์กก�ำ กับไว้ในสมุดบันทึกเสียง เพื่อดูรายละเอียดบุ๊กมาร์กขณะที่เปิดเล่นสมุดบันทึกเสียง สัมผัส → บุ๊คมาร์ค เลือกบุ๊กมาร์กจากรายการบุ๊กมาร์ก เพื่อ เปิดเล่นสมุดบันทึกเสียงจากต�ำแหน่งนั้น 115 คุณสมบัติเกี่ยวกับเสียง การจัดการเสียงบันทึก ที่หน้าจอแอพ สัมผัส บันทึกเสียง → สัมผัส เพื่อค้นหาสมุดบันทึกเสียง สัมผัส เพื่อลบสมุดบันทึกเสียง สัมผัส และเลือกหนึ่งในทางเลือกต่อไปนี้: • เลือก: เลือกบันทึกเสียงเพื่อแชร์หรือลบ • เรียงตาม: จัดเรียงสมุดบันทึกเสียงตามวันที่ ชื่อ หรือหมวดหมู่ • กรองตามหมวดหมู่: ดูบันทึกที่กรองตามการจัดประเภท • แก้ไขหมวดหมู่: เพิ่ม ลบ หรือเปลี่ยนชื่อหมวดหมู่ • การตั้งค่า: เปลี่ยนการตั้งค่าการบันทึกเสียง การเปลี่ยนชื่อเสียงบันทึก สัมผัสค้างไว้ที่สมุดบันทึกเสียง สัมผัส → เปลี่ยนชื่อ ใส่ชื่อสมุดบันทึกเสียง จากนั้นสัมผัส ตกลง การจัดการหมวดหมู่ สัมผัส → แก้ไขหมวดหมู่ → ใส่ชื่อหมวดหมู่ เลือกสี จากนั้นสัมผัส เรียบร้อย เพื่อเปลี่ยนหรือก�ำหนดหมวดหมู่สมุดบันทึกเสียง ในรายชื่อสมุดบันทึกเสียง สัมผัสค้างไว้ที่สมุดบันทึกเสียง จากนั้นสัมผัส → เปลี่ยนหมวดหมู่ จากนั้นเลือกหมวดหมู่ เพื่อกรองสมุดบันทึกเสียงตามหมวดหมู่ สัมผัส → กรองตามหมวดหมู่ จากนั้นเลือกหมวดหมู่ ค้นหาด้วยเสียง ใช้งานแอพนี้เพื่อค้นหาหน้าเว็บโดยการพูด สัมผัส ค้นหาด้วยเสียง ที่หน้าจอแอพ แอพนี้อาจไม่สามารถใช้ได้ ทั้งนี้ขึ้นอยู่กับภูมิภาคหรือผู้ให้บริการของคุณ พูดค�ำหรือวลีสำ� คัญเมื่อมี พูดเลย ปรากฏขึ้นบนหน้าจอ 116 มัลติมีเดีย เพลง การเล่นเพลง สัมผัส เพลง ที่หน้าจอแอพ เลือกประเภทเพลง จากนั้นเลือกเพลงที่จะเล่น เขาถึงทางเลือกเพิ่มเติม คนหาเครื่องอื่นเพื่อเปดเลนไฟล ปรับระดับเสียง ตั้งคาไฟลนี้ใหเปนเพลงที่ชื่นชอบของคุณ เปดการสุม เปลี่ยนโหมดเลนซํ้า เพิ่มเพลงไปยังรายการเพลง เปดรายการเพลง ขามไปยังเพลงถัดไป สัมผัสคางไวเพื่อเดินหนาอยางเร็ว ขามไปยังเพลงกอนหนา สัมผัสคางไวเพื่อถอยหลังอยางเร็ว พักและเลนตอ 117 มัลติมีเดีย เพื่อฟังเพลงด้วยระดับเสียงเท่ากัน สัมผัส → การตั้งค่า และท�ำเครื่องหมายที่ ระดับเสียงอัตโนมัติ เมื่อ ระดับเสียงอัตโนมัติ ถูกเปิดใช้งาน อาจท�ำให้ระดับเสียงดังกว่าระดับเสียงของเครื่องได้ โปรดใช้ความ ระมัดระวังในการไม่สัมผัสกับเสียงดังเป็นระยะเวลานานเพื่อป้องกันการสูญเสียการได้ยิน ระดับเสียงอัตโนมัติ อาจไม่ท�ำงานกับบางไฟล์ เพื่อตั้งค่าเสียงแบบส่วนตัวขณะที่ฟังเพลงผ่านทางเฮดเซ็ท สัมผัส → การตั้งค่า → Adapt Sound → เปิด เมื่อคุณเปิดใช้งานทางเลือกนี้เป็นครั้งแรก สัมผัส เริ่ม เพื่อปรับเสียง เครื่องจะเริ่มการทดสอบเสียงเพื่อปรับค่าเสียงและเริ่ม ต้นส่งเสียงแหลม สัมผัส ใช่ ถ้าคุณได้ยินเสียงแหลม หรือสัมผัส ไม่ ถ้าคุณไม่ได้ยิน ท�ำซ�้ำขั้นตอนดังกล่าวในการทดสอบ แต่ละครั้งจนกระทั่งการปรับค่าเสียงเสร็จสิ้น จากนั้นท�ำเครื่องหมายเลือก เสียงเพลง เพื่อใช้งานทางเลือกเมื่อคุณฟังเพลง เมื่อคุณปรับระดับเสียงขึ้นเป็นระดับ 14 หรือสูงกว่า ตัวเลือกปรับเปลี่ยนเสียงจะไม่นำ� ไปใช้งานกับการเล่นเพลง ถ้าคุณปรับระดับเสียงลงมาเป็นระดับ 13 หรือต�ำ่ กว่า ตัวเลือกนี้จะน�ำไปใช้งานอีกครั้ง การตั้งค่าเพลงเป็นเสียงเรียกเข้าหรือเสียงเตือน เพื่อใช้เพลงที่กำ� ลังเปิดเล่นในปัจจุบันเป็นเสียงเรียกเข้าหรือเสียงเตือน สัมผัส → ตั้งเป็น → จากจุดเริ่มต้น หรือ ข้อ แนะน�ำอัตโนมัติ เลือกทางเลือกที่ต้องการ จากนั้นสัมผัส เรียบร้อย การสร้างรายการเพลง สร้างรายการเพลงที่เลือกเอง สัมผัส เพลง ที่หน้าจอแอพ สัมผัส รายการเพลง → → สร้างรายการเพลง ใส่ชื่อและสัมผัส ตกลง สัมผัส เลือกเพลงที่จะเพิ่ม จากนั้นสัมผัส เรียบร้อย เมื่อต้องการเพิ่มเพลงที่ก�ำลังเปิดเล่นลงในรายการเพลง สัมผัส และเลือกรายการเพลง 118 มัลติมีเดีย การเปิดเล่นเพลงตามอารมณ์ ใช้คุณสมบัตินี้เพื่อเปิดเล่นเพลงให้เหมาะกับอารมณ์ของคุณ สัมผัส เพลง ที่หน้าจอแอพ สัมผัส มิวสิคสแควร์ เพลงจะถูกจัดหมวดหมู่ตามอารมณ์ สัมผัสช่องอารมณ์หรือลากช่องหลายช่องเพื่อฟังเพลงในช่องนั้น หมวดหมู่เพลงจะขึ้นกับข้อมูลที่มีอยู่เกี่ยวกับเพลงนั้น เพลงบางเพลงอาจไม่สามารถจัดหมวดหมู่ในช่องอารมณ์ได้ เล่นเพลงที่จัดเก็บอยู่ในเครื่องอื่น ค้นหาเพลงที่จัดเก็บอยู่ในเครื่องอื่นและน�ำมาเล่นในเครื่องของคุณ สัมผัส เพลง ที่หน้าจอแอพ การเข้าถึงเพลงในเครื่องที่ลงทะเบียน สัมผัส อุปกรณ์ และเลือกเครื่องที่อยู่ในรายการ อุปกรณ์ที่ลงทะเบียน เพื่อเข้าถึงและเปิดเล่นเพลง คุณสามารถเปิดเล่นเพลง ในเครื่องที่ลงทะเบียนเข้ากับ Samsung Link ได้ ไปที่ link.samsung.com เพื่อรับข้อมูลเพิ่มเติม ตรวจสอบว่าเครื่องที่ลง ทะเบียนของคุณเปิดอยู่และเชื่อมต่อเข้ากับเครือข่าย Wi-Fi หรือเครือข่ายมือถือ คุณอาจถูกเรียกเก็บค่าบริการเพิ่มเติมเมื่อคุณเรียกใช้เนื้อหาที่จัดเก็บไว้ในเครื่องอื่นผ่านทางเครือข่ายมือถือ เพื่อ หลีกเลี่ยงค่าบริการเพิ่มเติม ให้ใช้คุณสมบัติ Wi-Fi การเข้าถึงเพลงในเครื่องที่อยู่ใกล้เคียง สัมผัส อุปกรณ์ และเลือกเครื่องที่อยู่ในรายการ อุปกรณ์ใกล้เคียง เพื่อเข้าถึงและเปิดเล่นเพลง คุณสามารถเล่นเพลงใน เครื่องที่เปิดใช้งานคุณสมบัติการแชร์เนื้อหาได้ เพื่อเปิดใช้งานคุณสมบัตินี้ ที่หน้าจอแอพ สัมผัส การตั้งค่า → อุปกรณ์ใกล้เคียง จากนั้นลากสวิตช์ อุปกรณ์ใกล้เคียง ไป ทางขวา อ้างอิง อุปกรณ์ใกล้เคียง เพื่อดูการตั้งค่าเพิ่มเติม 119 มัลติมีเดีย วิดีโอ การเล่นวีดีโอ สัมผัส วิดีโอ ที่หน้าจอแอพ เลือกวีดีโอที่จะเล่น คนหาเครือ่ งอืน่ เพือ่ เปดเลน ไฟล ปรับระดับเสียง เขาถึงทางเลือกเพิ่มเติม เลื่อนไปขางหนาหรือถอย หลังโดยการลากแถบควบคุม พักและเลนตอ เปลี่ยนอัตราสวนหนาจอ สลับไปยังเครื่องเลนวิดีโอ แบบปอบอัพ ขามไปยังวีดีโอกอนหนา สัมผัสคางไวเพื่อถอยหลัง อยางเร็ว ขามไปยังวีดีโอถัดไป สัมผัสคางไวเพื่อเดินหนา อยางเร็ว เพื่อก�ำหนดต�ำแหน่งแผงควบคุม ระหว่างการเปิดเล่น สัมผัส → การตั้งค่า จากนั้นท�ำเครื่องหมายที่ ตัวควบคุมขนาดเล็ก แล้วสัมผัส ปิด จากนั้นสัมผัส หรือ เพื่อย้ายแผงควบคุมไปยังด้านใดด้านหนึ่งของหน้าจอ คุณสมบัตินี้มีเฉพาะในการจัดวางแนวนอนเท่านั้น การใช้งานเครื่องเล่นวิดีโอแบบป็อปอัพ ใช้งานคุณสมบัตินี้เพื่อใช้งานแอพอื่นโดยไม่ต้องปิดเครื่องเล่นวีดีโอ ขณะที่กำ� ลังชมวีดีโอ สัมผัส เพื่อใช้งานเครื่องเล่น วิดีโอแบบป็อปอัพ แยกนิ้วสองนิ้วออกจากกันบนหน้าจอเพื่อขยายเครื่องเล่น และบีบนิ้วเพื่อย่อลง เพื่อเคลื่อนย้ายเครื่องเล่น ให้ลากเครื่องเล่น ไปยังต�ำแหน่งอื่น 120 มัลติมีเดีย การบันทึกรูป เพื่อใช้คุณสมบัตินี้ ระหว่างการเปิดเล่น ให้สัมผัส → การตั้งค่า ท�ำเครื่องหมายเลือก จับภาพ จากนั้นสัมผัส ปิด สัมผัส เพื่อบันทึกรูปภาพจากวิดีโอระหว่างการเปิดเล่น การแชร์หรือการลบวิดีโอ สัมผัส วิดีโอ ที่หน้าจอแอพ สัมผัส → เลือก เลือกวิดีโอ สัมผัส → แชร์ผ่าน จากนั้นจึงเลือกวิธีการแชร์ สัมผัส → ลบ เลือกวิดีโอ แล้วสัมผัส เรียบร้อย การแก้ไขวิดีโอ สัมผัส วิดีโอ ที่หน้าจอแอพ เลือกวิดีโอ สัมผัส → แก้ไข → สตูดิโอ → Video trimmer เลื่อนวงเล็บของจุดเริ่มต้นไปยังจุดเริ่มต้นที่ต้องการ เลื่อน วงเล็บของจุดสิ้นสุดไปยังจุดสิ้นสุดที่ต้องการ สัมผัส เรียบร้อย ใส่ชื่อไฟล์ จากนั้นสัมผัส ตกลง เพื่อบันทึกวีดีโอ เพื่อแก้ไขวิดีโอโดยใช้แอพแก้ไขวิดีโอ สัมผัส การแก้ไขวีดีโอ การเปิดเล่นวิดีโอที่จัดเก็บอยู่ในเครื่องอื่น ค้นหาวิดีโอที่จัดเก็บอยู่ในเครื่องอื่นและน�ำมาเล่นในเครื่องของคุณ สัมผัส วิดีโอ ที่หน้าจอแอพ การเข้าถึงวิดีโอในเครื่องที่ลงทะเบียน สัมผัส อุปกรณ์ และเลือกเครื่องที่อยู่ในรายการ อุปกรณ์ที่ลงทะเบียน เพื่อเข้าถึงและเปิดเล่นวิดีโอ คุณสามารถเปิดเล่นวิดีโอ ในเครื่องที่ลงทะเบียนเข้ากับ Samsung Link ได้ ไปที่ link.samsung.com เพื่อรับข้อมูลเพิ่มเติม ตรวจสอบว่าเครื่องที่ลง ทะเบียนของคุณเปิดอยู่และเชื่อมต่อเข้ากับเครือข่าย Wi-Fi หรือเครือข่ายมือถือ คุณอาจถูกเรียกเก็บค่าบริการเพิ่มเติมเมื่อคุณเรียกใช้เนื้อหาที่จัดเก็บไว้ในเครื่องอื่นผ่านทางเครือข่ายมือถือ เพื่อ หลีกเลี่ยงค่าบริการเพิ่มเติม ให้ใช้คุณสมบัติ Wi-Fi 121 มัลติมีเดีย การเข้าถึงวิดีโอในเครื่องที่อยู่ใกล้เคียง สัมผัส อุปกรณ์ และเลือกเครื่องที่อยู่ในรายการ อุปกรณ์ใกล้เคียง เพื่อเข้าถึงและเปิดเล่นวิดีโอ คุณสามารถเล่นวิดีโอใน เครื่องที่เปิดใช้งานคุณสมบัติการแชร์เนื้อหาได้ เพื่อเปิดใช้งานคุณสมบัติการแชร์เนื้อหา ที่หน้าจอแอพ สัมผัส การตั้งค่า → อุปกรณ์ใกล้เคียง จากนั้นลากสวิตช์ อุปกรณ์ ใกล้เคียง ไปทางขวา อ้างอิง อุปกรณ์ใกล้เคียง เพื่อดูการตั้งค่าเพิ่มเติม YouTube ใช้งานแอพนี้เพื่อชมวีดีโอจากเว็บไซท์ YouTube สัมผัส YouTube ที่หน้าจอแอพ แอพนี้อาจไม่สามารถใช้ได้ ทั้งนี้ขึ้นอยู่กับภูมิภาคหรือผู้ให้บริการของคุณ การดูวีดีโอ สัมผัส และเลือกประเภท เพื่อค้นหาวิดีโอโดยการใส่คำ� ส�ำคัญ สัมผัส หมุนเครื่องเป็นแนวนอนเพื่อแสดงภาพเต็มหน้าจอ การแชร์วีดีโอ เลือกวีดีโอที่จะดู สัมผัส แล้วเลือกวิธีการแชร์ การอัพโหลดวีดีโอ สัมผัส → การอัปโหลด → เลือกวีดีโอใส่ข้อมูลของวีดีโอ จากนั้นสัมผัส 122 มัลติมีเดีย Flipboard ใช้งานแอพนี้เพื่อเข้าถึงนิตยสารที่จัดเตรียมให้เฉพาะคุณ สัมผัส Flipboard ที่หน้าจอแอพ แอพนี้อาจไม่สามารถใช้ได้ ทั้งนี้ขึ้นอยู่กับภูมิภาคหรือผู้ให้บริการของคุณ การเริ่มต้น Flipboard ของคุณ ให้สะบัดขึ้นบนหน้าต้อนรับ เลือกหัวข้อข่าว จากนั้นสัมผัส Build Your Flipboard เลือกเรื่องจากหน้าปกหรือหัวข่าว สะบัดเพื่อพลิกผ่านหน้า Flipboard จากนั้นเลือกบทความที่จะอ่าน Google+ ใช้งานแอพนี้เพื่อรักษาการติดต่อกับผู้คนผ่านบริการเครือข่ายสังคมของ Google สัมผัส Google+ ที่หน้าจอแอพ แอพนี้อาจไม่สามารถใช้ได้ ทั้งนี้ขึ้นอยู่กับภูมิภาคหรือผู้ให้บริการของคุณ สัมผัส ทั้งหมด เพื่อเปลี่ยนประเภท จากนั้นเลื่อนขึ้นหรือลงเพื่อดูการโพสต์ข้อความจากแวดวงของคุณ รูปภาพ ใช้แอพนี้เพื่อจัดการรูปภาพ อัลบั้ม และวิดีโอที่คุณบันทึกไว้ในเครื่อง และอัพโหลดไปยัง Google+ สัมผัส รูปภาพ ที่หน้าจอแอพ แอพนี้อาจไม่สามารถใช้ได้ ทั้งนี้ขึ้นอยู่กับภูมิภาคหรือผู้ให้บริการของคุณ 123 มัลติมีเดีย Play เกม ใช้แอพนี้เพื่อดาวน์โหลดและเล่นเกม สัมผัส Play เกม ที่หน้าจอแอพ แอพนี้อาจไม่สามารถใช้ได้ ทั้งนี้ขึ้นอยู่กับภูมิภาคหรือผู้ให้บริการของคุณ Play เพลง ใช้งานแอพนี้เพื่อฟังเพลงจากเครื่องหรือสตรีมข้อมูลเพลงจากบริการคลาวด์ของ Google สัมผัส Play เพลง ที่หน้าจอแอพ แอพนี้อาจไม่สามารถใช้ได้ ทั้งนี้ขึ้นอยู่กับภูมิภาคหรือผู้ให้บริการของคุณ Play Newsstand ใช้งานแอพนี้เพื่ออ่านหัวข้อข่าวล่าสุด สัมผัส Play Newsstand ที่หน้าจอแอพ แอพนี้อาจไม่สามารถใช้ได้ ทั้งนี้ขึ้นอยู่กับภูมิภาคหรือผู้ให้บริการของคุณ 124 ความปลอดภัย โหมดฉุกเฉิน เกี่ยวกับโหมดฉุกเฉิน ใช้งานโหมดนี้เพื่อขยายเวลารอการท�ำงานของเครื่องเมื่อคุณอยู่ในสถานการณ์ฉุกเฉิน เมื่อโหมดนี้เปิดใช้งาน ความสว่างของ หน้าจอจะลดลง และอัตราการใช้งานแบตเตอรี่จะลดลงโดยการจ�ำกัดคุณสมบัติบางอย่าง และคุณสามารถส่งเสียงเตือน และ ส่งข้อมูลต�ำแหน่งที่ตั้งของคุณไปให้ผู้อื่นผ่านทางข้อความ การเปิดใช้งานโหมดฉุกเฉิน กดค้างไว้ที่ปุ่มเปิดปิดเครื่อง จากนั้นสัมผัส โหมดฉุกเฉิน หรืออีกวิธีหนึ่ง ที่หน้าจอแอพ สัมผัส การตั้งค่า → ตัวช่วย ความ ปลอดภัย → โหมดฉุกเฉิน จากนั้นลากสวิตช์ โหมดฉุกเฉิน ไปทางขวา คุณอาจถูกเรียกเก็บค่าบริการเพิ่มเติมส�ำหรับการส่งข้อความหรือการใช้งานเครือข่ายมือถือ 125 ความปลอดภัย เขาถึงทางเลือกเพิ่มเติม สงเสียงเตือน สงขอมูลตําแหนงปจจุบันไปกับขอความ โทรออก เรียกดูอินเตอรเน็ต เพิ่มแอพที่จะใชงาน พลังงานแบตเตอรี่คงเหลือและเวลารอใช งานของแบตเตอรี่โดยประมาณ โทรแจงเหตุฉุกเฉิน เวลารอใช้งานสูงสุดโดยประมาณคือเวลาที่แบตเตอรี่จะคายประจุออกจนหมดถ้าหากไม่ได้ใช้งานเครื่อง เวลารอใช้ งานอาจแตกต่างกันออกไป โดยขึ้นกับการตั้งค่าเครื่องและสภาพแวดล้อมการท�ำงาน การปิดใช้งานโหมดฉุกเฉิน เพื่อปิดใช้งานโหมดฉุกเฉิน กดค้างไว้ที่ปุ่มเปิดปิดเครื่อง จากนั้นสัมผัส โหมดฉุกเฉิน หรืออีกวิธีหนึ่ง สัมผัส → ปิดใช้งาน โหมดฉุกเฉิน โหมดฉุกเฉินจะถูกปิดใช้งาน 126 ความปลอดภัย การส่งข้อความขอความช่วยเหลือ เกี่ยวกับการส่งข้อความขอความช่วยเหลือ คุณสามารถก�ำหนดผู้ติดต่อไว้ล่วงหน้าส�ำหรับการส่งข้อความหาในยามฉุกเฉิน ส่งข้อความไปยังผู้ติดต่อหลักโดยกดปุ่มเปิด ปิดเครื่องสามครั้งอย่างรวดเร็ว ที่หน้าจอแอพ สัมผัส การตั้งค่า → ตัวช่วย ความปลอดภัย การเพิ่มผู้ติดต่อหลัก 1 ที่หน้าจอแอพ สัมผัส การตั้งค่า → ตัวช่วย ความปลอดภัย 2 สัมผัส จัดการรายชื่อหลัก → สร้างรายชื่อหลัก 3 สัมผัส สร้างรายชื่อใหม่ และใส่ข้อมูลผู้ติดต่อ หรือสัมผัส เลือกจากรายชื่อ เพื่อเพิ่มผู้ติดต่อที่มีอยู่ไปยังรายชื่อผู้ติดต่อ หลัก การตั้งค่าข้อความช่วยเหลือ ที่หน้าจอแอพ สัมผัส การตั้งค่า → ตัวช่วย ความปลอดภัย → ส่งข้อความช่วยเหลือ ลากสวิตช์ ส่งข้อความช่วยเหลือ ไป ทางขวา จากนั้นเลือกเนื้อหาที่จะรวมไว้ในข้อความขอความช่วยเหลือ การส่งข้อความขอความช่วยเหลือ ในสถานการณ์ฉุกเฉิน กดปุ่มเปิดปิดเครื่องสามครั้งอย่างรวดเร็ว เครื่องจะส่งข้อความไปยังผู้ติดต่อหลักของคุณ ข้อความจะ ประกอบด้วยข้อมูลต�ำแหน่งที่ตั้งของคุณ คุณอาจถูกเรียกเก็บค่าบริการเพิ่มเติมส�ำหรับการส่งข้อความหรือการใช้งานเครือข่ายมือถือ 127 ความปลอดภัย การแจ้งเตือนสภาพอากาศร้ายแรง (Geo News) เกี่ยวกับการแจ้งเตือนสภาพอากาศร้ายแรง (Geo News) ใช้คุณสมบัตินี้เพื่อรับการแจ้งเตือนเกี่ยวกับภัยพิบัติทางธรรมชาติใกล้กับต�ำแหน่งปัจจุบันของคุณ • คุณสมบัตินี้จะระบุตำ� แหน่งของคุณและให้ข้อมูลเกี่ยวกับสภาพอากาศที่รุนแรง หากมีสภาพดังกล่าวเกิดขึ้นใน พื้นที่ของคุณ ข้อมูลที่ให้อาจแตกต่างกันออกไป ทั้งนี้ขึ้นกับผู้ให้บริการในพื้นที่ปัจจุบันของคุณ เพื่อดูข้อมูลเกี่ยวกับสภาพอากาศร้ายแรงและภูมิภาคและภาษาที่มีข้อมูลดังกล่าว ให้ไปที่ www.samsung.com/geonews • อาจมีการเรียกเก็บค่าบริการเพิ่มเติมถ้าหากคุณรับการแจ้งเตือนจากบริการพยากรณ์อากาศขณะที่คุณก�ำลังใช้ งานแบบโรมมิ่ง • คุณสมบัตินี้อาจไม่สามารถใช้ได้ ทั้งนี้ขึ้นอยู่กับภูมิภาคหรือผู้ให้บริการของคุณ การรับการแจ้งเตือน ที่หน้าจอแอพ สัมผัส การตั้งค่า → ตัวช่วย ความปลอดภัย → Geo News จากนั้นลากสวิตช์ Geo News ไปทางขวา ท�ำเครื่องหมายเลือก ป๊อปอัพแจ้งเตือน เมื่อสภาพอากาศแย่ลง เครื่องจะแสดงการแจ้งเตือนในหน้าต่างป็อปอัพ คุณสามารถโทรฉุกเฉินหรือส่งข้อความฉุกเฉินไปยัง ผู้ติดต่อที่ก�ำหนดไว้ได้จากหน้าต่างแบบป็อปอัพ 128 ความปลอดภัย การใช้งานวิดเจ็ต Geo News คุณสามารถดูต�ำแหน่งปัจจุบันของคุณและข้อมูลเกี่ยวกับสภาพอากาศที่รุนแรงในภูมิภาคของคุณได้ในวิดเจ็ต Geo News ที่หน้าจอหลัก เลื่อนไปทางซ้ายและสัมผัสวิดเจ็ต Geo News เขาถึงทางเลือกเพิ่มเติม ตําแหนงที่ตั้งปจจุบัน ขอมูลเกี่ยวกับสภาพอากาศ รุนแรงของตําแหนงที่ตั้งปจจุบัน ของคุณ 129 โปรแกรมอรรถประโยชน์ S Finder ใช้แอพนี้เพื่อค้นหาเนื้อหาในเครื่องและค้นหาผ่านทางอินเทอร์เน็ต คุณสามารถใช้ตัวกรองต่างๆ และดูประวัติการค้นหาได้ เปิดแผงการแจ้งเตือนและสัมผัส S Finder การค้นหาเนือ้ หา สัมผัสช่องค้นหาและใส่คำ� ส�ำคัญ หรือสัมผัส และพูดค�ำส�ำคัญ เพื่อให้ได้ผลการค้นหาที่เจาะจงยิ่งขึ้น สัมผัส และใช้ฟิลเตอร์ภายใต้ช่องข้อความค้นหา เพื่อปรับปรุงรายการผลการค้นหา สัมผัส → รีเฟรช คุณสามารถตั้งพารามิเตอร์การค้นหาได้โดยใช้ตัวกรองที่มีอยู่ หรือเลือกหมวดหมู่การค้นหา สัมผัส → การตั้งค่า → เลือกตัวกรอง หรือ เลือกหมวดหมู่การค้นหา การจัดการประวัติการค้นหา เมื่อต้องการลบประวัติ สัมผัส → การตั้งค่า → ลบประวัติ เพื่อตั้งค่าให้เครื่องไม่บันทึกผลการค้นหา สัมผัส → การตั้งค่า จากนั้นยกเลิกการเลือก บันทึกประวัติการค้นหา 130 โปรแกรมอรรถประโยชน์ S Planner การเริ่มต้น S Planner ใช้งานแอพนี้เพื่อจัดการเหตุการณ์และสิ่งที่ต้องท�ำ สัมผัส S Planner ที่หน้าจอแอพ เปลี่ยนโหมดมุมมอง เขาถึงทางเลือกเพิ่มเติม ไปที่วันที่ปจจุบัน สรางเหตุการณหรือสิ่งที่ตองทํา สัมผัส แล้วเลือกใช้: • ไปยัง: ย้ายไปยังวันที่ที่ก�ำหนด • ลบ: ลบเหตุการณ์หรือสิ่งที่ต้องท�ำ • ค้นหา: ค้นหาเหตุการณ์หรือสิ่งที่ต้องท�ำ • ปฏิทิน: เลือกปฏิทินที่จะแสดง • ซิงค์: ซิงค์ข้อมูลและสิ่งที่ต้องท�ำไปยังบัญชีของคุณ • การตั้งค่า: เปลี่ยนการตั้งค่าส�ำหรับ S Planner 131 โปรแกรมอรรถประโยชน์ การสร้างเหตุการณ์หรือสิ่งที่ต้องท�ำ 1 สัมผัส S Planner ที่หน้าจอแอพ 2 สัมผัส หรือเลือกวันที่ที่ไม่มีเหตุการณ์หรือสิ่งที่ต้องท�ำ และสัมผัสวันที่นั้นอีกครั้ง ถ้าวันที่นั้นมีเหตุการณ์หรือสิ่งที่ต้องท�ำอยู่แล้ว สัมผัสที่วันที่นั้น และสัมผัส 3 เลือกเหตุการณ์หรือสิ่งที่ต้องท�ำ และใส่รายละเอียด • เพิ่มเหตุการณ์: ตั้งค่าวันที่เริ่มต้นและสิ้นสุดเหตุการณ์ คุณสามารถเลือกตั้งค่าการวนซ�้ำได้ • เพิม่ งาน: เพิ่มงานที่จะท�ำในวันที่ก�ำหนด คุณสามารถเลือกตั้งค่าล�ำดับความส�ำคัญได้ เลือกรายการ เลือกปฏิทินที่จะใชหรือซิงคขอมูล ใสหัวขอ แนบแผนที่ที่แสดงสถานที่ของเหตุการณ ตั้งคาวันที่เริ่มตนและสิ้นสุดเหตุการณ เพิ่มรายละเอียด 4 สัมผัส บันทึก เพื่อบันทึกเหตุการณ์หรือสิ่งที่ต้องท�ำ 132 โปรแกรมอรรถประโยชน์ ซิงค์ข้อมูลเหตุการณ์และสิ่งที่ต้องท�ำไปยังบัญชีของคุณ สัมผัส S Planner ที่หน้าจอแอพ เพื่อซิงค์ข้อมูลเหตุการณ์และสิ่งที่ต้องท�ำไปยังบัญชีของคุณ สัมผัส → ซิงค์ เพื่อเพิ่มบัญชีที่จะซิงค์ สัมผัส → ปฏิทิน → เพิ่มแอคเคาท์ เพื่อเลือกบัญชีที่จะซิงค์และลงชื่อเข้าใช้ เมื่อเพิ่มบัญชีแล้ว จะมีวงกลมสีเขียวแสดงอยู่ที่ด้านข้างชื่อบัญชี เพื่อเปลี่ยนทางเลือกการซิงค์บัญชี ที่หน้าจอแอพ สัมผัส การตั้งค่า → แอคเคาท์ จากนั้นเลือกบริการบัญชี การลบเหตุการณ์หรือสิ่งที่ต้องท�ำ สัมผัส S Planner ที่หน้าจอแอพ เพื่อลบเหตุการณ์หรือสิ่งที่ต้องท�ำ สัมผัส → ลบ เลือกเหตุการณ์หรือสิ่งที่ต้องท�ำ จากนั้นสัมผัส เรียบร้อย → ตกลง เพื่อลบเหตุการณ์หรือสิ่งที่ต้องท�ำขณะที่กำ� ลังเปิดดู สัมผัส → ตกลง เพื่อท�ำเครื่องหมายว่างานเสร็จ สัมผัสวันที่ที่มีงานนั้น และท�ำเครื่องหมายว่าเสร็จงาน การแชร์เหตุการณ์หรือสิ่งที่ต้องท�ำ สัมผัส S Planner ที่หน้าจอแอพ เพื่อแชร์เหตุการณ์หรือสิ่งที่ต้องท�ำ สัมผัส → แชร์ผ่าน จากนั้นจึงเลือกวิธีการแชร์ 133 โปรแกรมอรรถประโยชน์ เครื่องคิดเลข ใช้งานแอพนี้เพื่อการค�ำนวณอย่างง่ายหรือซับซ้อน สัมผัส เครื่องคิดเลข ที่หน้าจอแอพ หมุนอุปกรณ์เป็นแนวนอนเพื่อแสดงเครื่องคิดเลขแบบวิทยาศาสตร์ ถ้าหาก การหมุน หน้าจอ ถูกปิดอยู่ สัมผัส → เครื่อง คิดเลขทางวิทยาศาสตร์ เพื่อดูประวัติการค�ำนวณ สัมผัส เพื่อซ่อนปุ่มกด หากต้องการล้างประวัติ สัมผัส → ลบประวัติ นาฬิกา เตือน ที่หน้าจอแอพ สัมผัส นาฬิกา → เตือน การตั้งค่าการเตือน สัมผัส ในรายการการเตือน เลือกเวลาที่จะให้มีการเตือนซ�้ำ ตั้งค่าทางเลือกการเตือนต่างๆ จากนั้นสัมผัส บันทึก เพื่อ เปิดใช้งานหรือปิดใช้งานการเตือน สัมผัส ถัดจากการเตือนในรายการการเตือน • ข้าม: เพื่อตั้งค่าคาบเวลาและจ�ำนวนครั้งที่เตือนซ�้ำหลังจากเวลาที่ตั้งไว้ • การเตือนอัจฉริยะ: ตั้งเวลาและเสียงเตือนอัจฉริยะ การเตือนอัจฉริยะจะเริ่มส่งเสียงเตือนเบาๆ เป็นเวลาไม่กี่นาทีก่อน เวลาที่ตั้งไว้ให้เสียงเตือนดัง ระดับเสียงของการเตือนอัจฉริยะ การหยุดการเตือน ลาก ออกนอกวงกลมใหญ่เพื่อหยุดการเตือน ลาก ออกนอกวงกลมใหญ่เพื่อเตือนซ�ำ้ หลังจากระยะเวลาที่ก�ำหนด 134 โปรแกรมอรรถประโยชน์ การลบการเตือน สัมผัส → ลบ เลือกการเตือน จากนั้นสัมผัส เรียบร้อย เวลาโลก ที่หน้าจอแอพ สัมผัส นาฬิกา → เวลาโลก การสร้างเวลาโลก สัมผัส และใส่ชื่อเมืองหรือเลือกจากรายชื่อเมือง หากต้องการใช้เวลาฤดูร้อน ให้สัมผัสค้างไว้ที่นาฬิกา และสัมผัส การลบนาฬิกา สัมผัส → ลบ เลือกนาฬิกา แล้วสัมผัส เรียบร้อย การจับเวลา ที่หน้าจอแอพ สัมผัส นาฬิกา → การจับเวลา สัมผัส เริ่ม เพื่อเริ่มจับเวลาเหตุการณ์ สัมผัส รอบ เพื่อบันทึกรอบเวลา สัมผัส หยุด เพื่อหยุดการจับเวลา เพื่อล้างรอบการจับเวลา สัมผัส ตั้งค่าใหม่ การตั้งเวลา ที่หน้าจอแอพ สัมผัส นาฬิกา → การตั้งเวลา ตั้งระยะเวลา จากนั้นสัมผัส เริ่ม ลาก ออกนอกวงกลมใหญ่เมื่อมีการเตือน 135 โปรแกรมอรรถประโยชน์ ไดรฟ์ ใช้แอพนี้เพื่อเข้าถึงไฟล์ที่จัดเก็บไว้ในบริการที่จัดเก็บ Google Drive คุณสามารถจัดเก็บไฟล์ทั้งหมดของคุณไว้ในที่เดียว เข้า ถึงจากที่ใดก็ได้ และแชร์ให้กับผู้อื่น สัมผัส ไดรฟ์ ที่หน้าจอแอพ แอพนี้อาจไม่สามารถใช้ได้ ทั้งนี้ขึ้นอยู่กับภูมิภาคหรือผู้ให้บริการของคุณ Dropbox ใช้งานแอพนี้เพื่อบันทึกและแชร์ไฟล์กับผู้อื่นผ่านทางที่เก็บข้อมูลบนคลาวด์ Dropbox เมื่อคุณบันทึกไฟล์ไปยัง Dropbox เครื่องของคุณจะท�ำการซิงค์ข้อมูลกับเว็บเซิร์ฟเวอร์และเครื่องอื่นๆ ที่มี Dropbox ติดตั้งอยู่ แอพนี้อาจไม่สามารถใช้ได้ ทั้งนี้ขึ้นอยู่กับภูมิภาคหรือผู้ให้บริการของคุณ 1 สัมผัส Dropbox ที่หน้าจอแอพ 2 ลงชื่อเข้าใช้บัญชี Dropbox ถ้าคุณไม่มีบัญชี ให้สร้างบัญชี Dropbox 3 สัมผัส Turn on Camera Upload เครื่องจะอัพโหลดภาพถ่ายที่ถ่ายด้วยกล้องของเครื่องไปยัง Dropbox เพื่ออัพโหลดวิดีโอ ลากสวิตช์ Include videos ไป ทางขวา เพื่ออัพโหลดภาพถ่ายหรือวิดีโอด้วยตนเอง สัมผัส Skip this 136 โปรแกรมอรรถประโยชน์ 4 ใช้ฟังก์ชั่นต่อไปนี้: • • • • : อัพโหลดหรือเปิดไฟล์ สัมผัส → Upload here เพื่ออัพโหลดไฟล์ : ดูหรืออัพโหลดภาพถ่ายหรือวิดีโอ สัมผัส เพื่อแชร์หรือลบไฟล์ หรือสร้างอัลบั้ม : เปิดไฟล์ในรายการโปรด : ดูการแจ้งเตือน Google ใช้งานแอพนี้เพื่อค้นหาอินเตอร์เน็ต และคุณยังสามารถใช้แอพนี้เพื่อค้นหาแอพและเนื้อหาของแอพที่บันทึกไว้ในเครื่องหรือ การ์ดความจ�ำ สัมผัส Google ที่หน้าจอแอพ แอพนี้อาจไม่สามารถใช้ได้ ทั้งนี้ขึ้นอยู่กับภูมิภาคหรือผู้ให้บริการของคุณ การค้นหาในเครื่อง สัมผัสช่องค้นหาแล้วกรอกค�ำส�ำคัญ หรือสัมผัส แล้วพูดค�ำส�ำคัญ Google Now ดูบัตร Google Now ที่จะแสดงสภาพอากาศปัจจุบัน ข้อมูลขนส่งสาธารณะ การนัดหมาย ถัดไปของคุณ และข้อมูลอื่นๆ เมื่อคุณมีแนวโน้มว่าจะต้องการข้อมูลเหล่านั้น เข้าร่วม Google Now เมื่อคุณเริ่มต้นใช้งานการค้นหา Google เป็นครั้งแรก เพื่อเปลี่ยนการตั้งค่า Google Now สัมผัส → การตั้งค่า จากนั้นลากสวิตช์ Google Now ไปทางซ้ายหรือขวา คุณสมบัตินี้อาจไม่สามารถใช้ได้ ทั้งนี้ขึ้นอยู่กับภูมิภาคหรือผู้ให้บริการของคุณ 137 โปรแกรมอรรถประโยชน์ Kids Mode ใช้วิดเจ็ตนี้เพื่อสร้างสภาพแวดล้อมที่สนุกสนานและปลอดภัยส�ำหรับเด็ก โดยการจ�ำกัดการเข้าถึงแอพและเนื้อหาบางอย่าง ก่อนที่จะใช้วิดเจ็ตนี้ คุณต้องดาวน์โหลดและติดตั้งวิดเจ็ตนี้ก่อน ที่หน้าจอหลัก สัมผัส Kids Mode → ติดตั้ง เมื่อติดตั้งวิด เจ็ตแล้ว วิดเจ็ตจะปรากฏบนหน้าจอหลักและหน้าจอแอพ เพื่อเริ่มต้นโหมดเด็ก สัมผัส Kids Mode ที่หน้าจอหลักหรือหน้าจอแอพ เมื่อคุณเริ่มต้นวิดเจ็ตนี้เป็นครั้งแรก สัมผัส ตั้งค่า PIN ที่ด้านล่างของหน้าจอ จากนั้นให้ท�ำตามค�ำแนะน�ำบนหน้าจอ ถ้าติดตั้งวิดเจ็ต Kids Mode โดยไม่ตั้งใจ คุณสามารถถอนการติดตั้งได้ ที่หน้าจอหลัก สัมผัสบริเวณที่ว่างค้างไว้ สัมผัส วิดเจ็ด แล้วสัมผัสวิดเจ็ด Kids Mode ค้างไว้ ลากวิดเจ็ตไปที่หน้าจอหลัก แล้วสัมผัส Kids Mode เพื่อติด ตั้งใหม่อีกครั้ง หน้าจอหลักโหมดเด็ก หน้าจอหลักเป็นจุดเริ่มต้นส�ำหรับการเข้าถึงแอพทั้งหมดของโหมดเด็ก แกลเลอรี่สําหรับเด็ก แอพที่เพิ่มมาใหม มีเดียสําหรับเด็ก การวาดรูปสําหรับเด็ก กลองสําหรับเด็ก การบันทึกเสียงสําหรับเด็ก ออกจากโหมดเด็ก เขาถึงการควบคุมโดยผูปกครอง 138 โปรแกรมอรรถประโยชน์ ใช้แอพนี้เพื่อดูรูปภาพ ภาพวาด การบันทึกเสียง และไฟล์มีเดียที่บันทึกไว้ ที่คุณอนุญาตให้เด็กของคุณเข้าถึงได้ ใช้งานแอพนี้เพื่อเล่นไฟล์วีดีโอ ก่อนใช้งานแอพนี้ ให้เพิ่้มวิดีโอที่บันทึกไว้ในเครื่องไปยังแอพ โปรดดูข้อมูลรายละเอียดใน การควบคุมโดยผู้ปกครอง ใช้แอพนี้เพื่อสร้างภาพวาดด้วยปากกา แปรง ฯลฯ ใช้งานแอพนี้เพื่อบันทึกหรือเปิดเล่นการบันทึกเสียง ใช้งานแอพนี้เพื่อถ่ายรูปหรือวีดีโอ 139 โปรแกรมอรรถประโยชน์ พื้นที่เล่นส�ำหรับโหมดเด็ก เลื่อนไปทางขวาที่หน้าจอหลักเพื่อเปิดพื้นที่เล่นส�ำหรับโหมดเด็ก คุณสามารถโต้ตอบกับตัวละคร วัตถุบนฉากหลัง ฯลฯ การควบคุมโดยผู้ปกครอง ใช้คุณสมบัตินี้เพื่อตั้งค่าการจ�ำกัดส�ำหรับโหมดเด็ก เพื่อควบคุมการเข้าถึงเนื้อหาและแอพ คุณสามารถเปลี่ยนการตั้งค่าโหมด เด็ก ขีดจ�ำกัดเวลาใช้งาน ฯลฯ ที่หน้าจอหลัก สัมผัส และใส่รหัส PIN เพื่อออกจากการควบคุมโดยผู้ปกครอง กดปุ่มหน้าหลัก 140 โปรแกรมอรรถประโยชน์ สัมผัส แล้วเลือกใช้: • ชื่อเด็ก: ดูและแก้ไขแฟ้มประวัติเด็ก • กิจกรรม: ดูข้อมูลเกี่ยวกับวิธีการที่เด็กใช้งานเครื่อง เช่นระยะเวลาการเปิดเล่น และแอพที่ใช้บ่อย • ขีดจ�ำกัดเวลาเล่นรายวัน: ตั้งค่าขีดจ�ำกัดเวลาเพื่อจัดการการใช้งานของเด็กของคุณ • แอพพลิเคชั่น: ดูและเพิ่มแอพที่อนุญาตให้ใช้งานในโหมดเด็ก • มีเดีย: อนุญาตให้เด็กของคุณเข้าถึงรูปภาพและวิดีโอบางรายการที่บันทึกอยู่ในเครื่อง • ทั่วไป: การตั้งค่าโหมดเด็ก • Kids Store: ดาวน์โหลดแอพส�ำหรับเด็กจาก Samsung Apps แผนที่ ใช้งานแอพนี้เพื่อระบุต�ำแหน่งของเครื่อง ค้นหาสถานที่ หรือหาเส้นทาง สัมผัส แผนที่ ที่หน้าจอแอพ แอพนี้อาจไม่สามารถใช้ได้ ทั้งนี้ขึ้นอยู่กับภูมิภาคหรือผู้ให้บริการของคุณ การค้นหาต�ำแหน่ง ค้นหาต�ำแหน่งโดยการใส่ที่อยู่หรือค�ำส�ำคัญ เมื่อหาต�ำแหน่งพบแล้ว เลือกต�ำแหน่งนั้นเพื่อดูข้อมูลโดยละเอียด ดูที่วิธีใช้ หากต้องการข้อมูลเพิ่มเติม การค้นหาเส้นทางไปยังปลายทาง สัมผัส ทาง เพื่อก�ำหนดต�ำแหน่งเริ่มต้นและสิ้นสุด จากนั้นเลือกวิธีการเดินทาง เครื่องจะแสดงเส้นทางที่ไปยังจุดหมายปลาย 141 โปรแกรมอรรถประโยชน์ สมุดบันทึก ใช้งานแอพนี้เพื่อบันทึกข้อมูลที่ส�ำคัญเพื่อบันทึกและเปิดดูในวันหลัง สัมผัส สมุดบันทึก ที่หน้าจอแอพ การเพิ่มและการจัดการหมวดหมู่ สร้างหมวดหมู่เพื่อจัดเรียงและจัดการสมุดบันทึกของคุณ ที่รายการสมุดบันทึก สัมผัส → จัดการหมวดหมู่ เพื่อเพิ่มหมวดหมู่ใหม่ สัมผัส เพื่อใส่ชื่อหมวดหมู่ จากนั้นสัมผัส ตกลง เพื่อลบหมวดหมู่ สัมผัส ถัดจากหมวดหมู่ เพื่อเปลี่ยนชื่อหมวดหมู่ สัมผัสค้างไว้ที่ชื่อหมวดหมู่ ใส่ชื่อหมวดหมู่ใหม่ จากนั้นสัมผัส ตกลง เพื่อเปลี่ยนล�ำดับหมวดหมู่ สัมผัส ถัดจากหมวดหมู่นั้น และลากขึ้นหรือลงไปยังต�ำแหน่งอื่น การสร้างสมุดบันทึก สัมผัส ที่รายการสมุดบันทึก และเขียนบันทึก ขณะที่เขียนบันทึก ใช้ทางเลือกดังต่อไปนี้: • : สร้างหรือก�ำหนดหมวดหมู่ • : แทรกรูปภาพ • : บันทึกเสียงที่ต้องการแทรก เพื่อบันทึกข้อมูลสมุดบันทึก สัมผัส บันทึก เพื่อแก้ไขสมุดบันทึก สัมผัสสมุดบันทึก จากนั้นสัมผัสเนื้อหาของสมุดบันทึก การค้นหาสมุดบันทึก สัมผัส ในรายการสมุดบันทึก และใส่ค�ำส�ำคัญเพื่อค้นหาสมุดบันทึกที่มีค�ำส�ำคัญนั้น 142 โปรแกรมอรรถประโยชน์ การลบสมุดบันทึก สัมผัส → ลบ เลือกสมุดบันทึก จากนั้นสัมผัส เรียบร้อย เพื่อลบสมุดบันทึกขณะที่ก�ำลังเปิดดู สัมผัส → ลบ ไฟล์ส่วนตัว เกี่ยวกับไฟล์ส่วนตัว ใช้งานแอพนี้เพื่อเข้าถึงไฟล์ทุกชนิดที่เก็บไว้ในเครื่อง รวมทั้งรูปภาพ วีดีโอ เพลง และคลิปเสียงต่างๆ สัมผัส ไฟล์ส่วนตัว ที่หน้าจอแอพ การเปิดดูไฟล์ สัมผัส ไฟล์ส่วนตัว ที่หน้าจอแอพ เลือกแฟ้มเพื่อเปิดดู เพื่อเลื่อนขึ้นหนึ่งระดับในไดเร็กทอรี สัมผัส เพื่อกลับสู่หน้าจอหลักไฟล์ส่วนตัว สัมผัส เลือกโฟลเดอร์ สัมผัส จากนั้นเลือกทางเลือกต่อไปนี้: • เลือก: เลือกไฟล์หรือแฟ้ม • ลบ: ลบไฟล์หรือโฟลเดอร์ • สร้างแฟ้มใหม่: สร้างแฟ้มใหม่ • แสดงเป็น: เปลี่ยนโหมดมุมมอง • เรียงตาม: จัดเรียงไฟล์และแฟ้ม • เพิ่มทางลัด: เพิ่มทางลัดไปยังโฟลเดอร์บนหน้าจอหลัก หรือหน้าจอหลักของ My File • การตั้งค่า: เปลี่ยนการตั้งค่าตัวจัดการไฟล์ 143 โปรแกรมอรรถประโยชน์ สัมผัสค้างไว้ที่ไฟล์หรือโฟลเดอร์ จากนั้นใช้ทางเลือกดังต่อไปนี้: • : ส่งหรือแชร์ไฟล์ให้ผู้อื่น • : ลบไฟล์หรือโฟลเดอร์ • → ย้าย: ย้ายไฟล์หรือโฟลเดอร์ไปยังโฟลเดอร์อื่น • → คัดลอก: คัดลอกไฟล์หรือโฟลเดอร์ไปยังโฟลเดอร์อื่น • → เปลี่ยนชื่อ: เปลี่ยนชื่อไฟล์หรือโฟลเดอร์ • → เพิ่มทางลัด: เพิ่มทางลัดไปยังโฟลเดอร์บนหน้าจอหลัก หรือหน้าจอหลักของ My File • → Zip: บีบอัดไฟล์หรือแฟ้มเพื่อสร้างไฟล์ zip • → ข้อมูล: ดูรายละเอียดไฟล์หรือโฟลเดอร์ การค้นหาไฟล์หรือโฟลเดอร์ สัมผัส ไฟล์ส่วนตัว ที่หน้าจอแอพ สัมผัส จากนั้นใส่เงื่อนไขการค้นหาเพื่อท�ำการค้นหา การดูข้อมูลที่จัดเก็บ สัมผัส ไฟล์ส่วนตัว ที่หน้าจอแอพ สัมผัส เพื่อดูข้อมูลหน่วยความจ�ำส�ำหรับเครื่องของคุณและการ์ดความจ�ำ เพิ่มทางลัดเซิร์ฟเวอร์ FTP ไว้ที่เครื่อง เพิ่มทางลัดเซิร์ฟเวอร์ FTP ไปยังพื้นที่ทางลัด สัมผัส ไฟล์ส่วนตัว ที่หน้าจอแอพ สัมผัส → เพิ่มเซิร์ฟเวอร์ FTP ใส่รายละเอียดเช่นที่อยู่เซิร์ฟเวอร์ ชื่อผู้ใช้ และรหัสผ่าน จากนั้นสัมผัส เรียบร้อย 144 การเชื่อมต่อกับอุปกรณ์อื่น NFC เกี่ยวกับ NFC อุปกรณ์ของคุณสามารถให้คุณอ่านแท็กการสื่อสารผ่านสนามระยะใกล้ (NFC) ที่มีข้อมูลเกี่ยวกับผลิตภัณฑ์ นอกจากนี้คุณ ยังสามารถใช้งานคุณสมบัตินี้เพื่อท�ำการจ่ายเงินและซื้อตั๋วเพื่อการเดินทางหรือเหตุการณ์ต่างๆ หลังจากดาวน์โหลดแอพที่ จ�ำเป็นแล้ว แบตเตอรี่นี้มีเสาอากาศ NFC ในตัว หยิบจับแบตเตอรี่ด้วยความระมัดระวังเพื่อไม่ให้เสาอากาศ NFC เสียหาย ก่อนการใช้งานคุณสมบัตินี้ • ตรวจสอบต�ำแหน่งของเสาอากาศ NFC ในเครื่องของคุณและเครื่องอื่น • ตรวจสอบว่าได้เปิดใช้งานคุณสมบัติ NFC ที่เครื่องของคุณและเครื่องอื่นที่คุณต้องการจะเชื่อมต่อ • ตรวจสอบว่าหน้าจอของเครื่องได้รับการปลดล็อกแล้ว มิฉะนั้นเครื่องจะไม่อ่านแท็ก NFC และไม่ได้รับข้อมูล 145 การเชื่อมต่อกับอุปกรณ์อื่น การใช้งานคุณสมบัติ NFC ใช้งานคุณสมบัติ NFC เพื่อส่งรูปภาพหรือรายชื่อผู้ติดต่อไปยังเครื่องอื่น และอ่านข้อมูลผลิตภัณฑ์จากแท็ก NFC ถ้าคุณใส่ การ์ด SIM หรือ USIM ที่มีคุณสมบัติการช�ำระเงิน คุณสามารถใช้เครื่องเพื่อช�ำระเงินได้โดยสะดวก ที่หน้าจอแอพ สัมผัส การตั้งค่า → NFC จากนั้นลากสวิตช์ NFC ไปทางขวา น�ำเสาอากาศ NFC ที่อยู่ด้านหลังเครื่องของคุณเข้าไปใกล้แท็ก NFC ข้อมูลจากแท็กจะปรากฏขึ้น การใช้จ่ายผ่านคุณสมบัติ NFC ก่อนที่คุณจะใช้งานคุณสมบัติ NFC เพื่อช�ำระเงิน คุณจะต้องลงทะเบียนบริการช�ำระเงินทางมือถือก่อน เพื่อลงทะเบียนหรือ รับรายละเอียดเกี่ยวกับบริการนี้ ให้ติดต่อผู้ให้บริการของคุณ ที่หน้าจอแอพ สัมผัส การตั้งค่า → NFC จากนั้นลากสวิตช์ NFC ไปทางขวา น�ำเสาอากาศ NFC ที่อยู่ด้านหลังเครื่องของคุณไปสัมผัสกับเครื่องอ่านการ์ด NFC 146 การเชื่อมต่อกับอุปกรณ์อื่น การส่งข้อมูล ใช้งานคุณสมบัติ Android Beam เพื่อส่งข้อมูลเช่นหน้าเว็บและรายชื่อไปยังเครื่องที่เปิดใช้งาน NFC 1 ที่หน้าจอแอพ สัมผัส การตั้งค่า → NFC จากนั้นลากสวิตช์ NFC ไปทางขวา 2 สัมผัส Android Beam จากนั้นลากสวิตช์ Android Beam ไปทางขวา 3 เลือกรายการแล้วแตะเสาอากาศ NFC ของเครื่องอื่นเข้ากับเสาอากาศ NFC ของเครื่องของคุณ 4 เมื่อ แตะเพื่อบีม ปรากฏบนหน้าจอ สัมผัสหน้าจอของเครื่องของคุณเพื่อส่งรายการ บลูทูธ เกี่ยวกับบลูทูธ บลูทูธจะสร้างการเชื่อมต่อแบบโดยตรงระหว่างสองอุปกรณ์ผ่านระยะทางใกล้ ใช้งานบลูทูธเพื่อแลกเปลี่ยนข้อมูลหรือไฟล์ มีเดียกับเครื่องอื่นๆ • ซัมซุงไม่รับผิดชอบต่อการสูญหาย การดักจับ หรือการใช้ในทางที่ผิดของข้อมูลที่ส่งหรือได้รับผ่านทางคุณ สมบัติบลูทูธ • หมั่นตรวจสอบให้แน่ใจว่าคุณแบ่งปันและรับข้อมูลด้วยอุปกรณ์ที่เชื่อถือได้และมีการรักษาความปลอดภัยอย่าง เหมาะสม หากมีสิ่งกีดขวางระหว่างอุปกรณ์ จะท�ำให้ระยะการส่งข้อมูลสั้นลง • อุปกรณ์บางชนิด โดยเฉพาะอุปกรณ์ที่ไม่ได้รับการทดสอบหรือผ่านการอนุมัติจาก Bluetooth SIG อาจใช้กับ เครื่องของคุณไม่ได้ • ห้ามใช้คุณสมบัติบลูทูธเพื่อวัตถุประสงค์ที่ผิดกฎหมาย (เช่น การคัดลอกไฟล์ละเมิดลิขสิทธิ์ หรือดักฟังการ สื่อสารโดยผิดกฎหมายเพื่อวัตถุประสงค์ทางการค้า) ซัมซุงไม่รับผิดชอบต่อผลจากการใช้งานที่ผิดกฎหมายของคุณสมบัติบลูทูธ 147 การเชื่อมต่อกับอุปกรณ์อื่น ก่อนการใช้งานคุณสมบัตินี้ • ตรวจสอบว่าได้เปิดใช้งานคุณสมบัติบลูทูธที่เครื่องของคุณและเครื่องอื่นที่คุณต้องการจะเชื่อมต่อ • ตรวจสอบว่าเครื่องทั้งสองได้รับการตั้งค่าให้มองเห็นได้โดยอุปกรณ์บลูทูธเครื่องอื่น การจับคู่กับอุปกรณ์บลูทูธอื่น 1 ที่หน้าจอแอพ สัมผัส การตั้งค่า → บลูทูธ จากนั้นลากสวิตช์ บลูทูธ ไปทางขวา จากนั้นสัมผัส ค้นหา เครื่องที่ค้นพบ จะถูกแสดงในรายการ เพื่อตั้งค่าให้เครื่องสามารถมองเห็นได้โดยอุปกรณ์บลูทูธเครื่องอื่น ให้สัมผัสชื่อเครื่อง 2 เลือกเครื่องที่จะจับคู่กัน ถ้าเครื่องของคุณมีการจับคู่กับอีกเครื่องหนึ่งมาแล้วก่อนหน้านี้ ให้สัมผัสชื่อเครื่องโดยไม่ต้องใส่รหัสยืนยันที่สร้างโดย อัตโนมัติ 3 ยอมรับการร้องขอการอนุญาตบลูทูธที่เครื่องทั้งสองเครื่องเพื่อยืนยัน การส่งและการรับข้อมูล แอพจ�ำนวนมากรองรับการถ่ายโอนข้อมูลผ่านบลูทูธ คุณสามารถส่งข้อมูล เช่นรายชื่อผู้ติดต่อหรือไฟล์มีเดียกับอุปกรณ์บลู ทูธเครื่องอื่นได้ การด�ำเนินการต่อไปนี้เป็นตัวอย่างการส่งรูปภาพไปยังเครื่องอื่น การส่งรูปภาพ 1 ที่หน้าจอแอพ สัมผัส แกลเลอรี่ 2 เลือกรูปภาพ 148 การเชื่อมต่อกับอุปกรณ์อื่น 3 สัมผัส → บลูทูธ จากนั้นเลือกเครื่องที่จะจับคู่กัน ถ้าเครื่องที่คุณต้องการจับคู่ไม่อยู่ในรายชื่อ ให้ขอให้เครื่องนั้นเปิดตัวเลือกการมองเห็นได้ หรือตั้งค่าให้เครื่องของคุณ สามารถมองเห็นได้โดยเครื่องอื่น 4 ยอมรับการร้องขอการอนุญาตบลูทูธที่อีกเครื่องหนึ่ง การรับรูปภาพ เมื่ออีกเครื่องหนึ่งส่งรูปภาพให้คุณ ให้ยอมรับการร้องขอการอนุญาตบลูทูธ รูปภาพที่ได้รับจะถูกบันทึกไว้ในโฟลเดอร์ แกล เลอรี่ → Download การยกเลิกการจับคู่อุปกรณ์บลูทูธ 1 ที่หน้าจอแอพ สัมผัส การตั้งค่า → บลูทูธ เครื่องจะแสดงรายชื่ออุปกรณ์ที่จับคู่กันแล้ว 2 สัมผัส ที่ด้านข้างชื่อเครื่องเพื่อยกเลิกการจับคู่ 3 สัมผัส เลิกจับคู่ 149 การเชื่อมต่อกับอุปกรณ์อื่น S Beam ใช้งานคุณสมบัตินี้เพื่อส่งข้อมูล เช่นวีดีโอ รูปภาพ และเอกสารต่างๆ ก่อนการใช้งานคุณสมบัตินี้ • ตรวจสอบว่าได้เปิดใช้งานคุณสมบัติ NFC หรือ Wi-Fi Direct ที่เครื่องของคุณและเครื่องอื่นที่คุณต้องการจะส่งไฟล์ไป ให้ การส่งข้อมูล 1 ที่หน้าจอแอพ สัมผัส การตั้งค่า → NFC จากนั้นลากสวิตช์ NFC ไปทางขวา 2 สัมผัส S Beam จากนั้นลากสวิตช์ S Beam ไปทางขวา 3 เลือกไฟล์แล้วแตะเสาอากาศ NFC ของเครื่องอื่นเข้ากับเสาอากาศ NFC ของเครื่องของคุณ 4 เมื่อ แตะเพื่อบีม ปรากฏบนหน้าจอ สัมผัสหน้าจอของเครื่องของคุณเพื่อส่งไฟล์ • ห้ามส่งข้อมูลที่คุ้มครองโดยลิขสิทธิ์ผ่านทาง S Beam การท�ำดังกล่าวอาจเป็นการละเมิดกฎหมายลิขสิทธิ์ ซัม ซุงไม่รับผิดชอบต่อการรับผิดใดๆ ที่เกิดจากการใช้งานข้อมูลที่มีลิขสิทธิ์อย่างผิดกฎหมาย • หากทั้งสองเครื่องพยายามส่งข้อมูลพร้อมกัน การถ่ายโอนไฟล์อาจล้มเหลว 150 การเชื่อมต่อกับอุปกรณ์อื่น เชื่อมต่อด่วน เกี่ยวกับการเชื่อมต่อด่วน ใช้คุณสมบัตินี้เพื่อค้นหาและเชื่อมต่อกับอุปกรณ์ข้างเคียง และคุณยังสามารถแชร์เนื้อหาที่จัดเก็บไว้ในเครื่องของคุณให้กับ คอมพิวเตอร์ ได้ • วิธีการเชื่อมต่ออาจแตกต่างกันออกไปโดยขึ้นกับชนิดของเครื่องที่เชื่อมต่อ หรือเนื้อหาที่แชร์ • ชือ่ เครื่องอาจแตกต่างกันออกไปโดยขึ้นกับอุปกรณ์บลูทูธที่จะจับคู่ เช่น เชื่อเครื่องอาจแสดงเป็น BT MAC ก่อนการใช้งานคุณสมบัตินี้ • ตรวจสอบว่าเครื่องที่จะเชื่อมต่อนั้นรองรับคุณสมบัติการเชื่อมต่อด่วน และหน้าจอเปิดอยู่ • ตรวจสอบว่าได้เปิดการท�ำงาน Wi-Fi Direct หรือบลูทูธที่เครื่องที่ไม่รองรับคุณสมบัติการเชื่อมต่อด่วน การเชื่อมต่อกับอุปกรณ์อื่น 1 เปิดแผงการแจ้งเตือนและสัมผัส เชื่อมต่อด่วน เมื่อแผงหน้าจอเปิด คุณสมบัติบลูทูธจะเปิดท�ำงานโดยอัตโนมัติ และเครื่องจะค้นหาอุปกรณ์ที่อยู่ใกล้เคียง 2 เลือกเครื่องที่จะเชื่อมต่อ ขั้นตอนถัดไปอาจแตกต่างกันออกไป ทั้งนี้ขึ้นอยู่กับอุปกรณ์ที่เชื่อมต่อ ท�ำตามค�ำแนะน�ำบนหน้าจอเพื่อเชื่อมต่อเครื่อง เข้าด้วยกัน เพื่ออนุญาตให้อุปกรณ์ที่อยู่ใกล้เคียงสามารถค้นพบเครื่องของคุณและท�ำการเชื่อมต่อ สัมผัส → พร้อมเชื่อมต่อ เสมอ จากนั้นลากสวิตช์ พร้อมเชื่อมต่อเสมอ ไปทางขวา 151 การเชื่อมต่อกับอุปกรณ์อื่น การค้นหาเครื่องอีกครั้ง ถ้าหากไม่พบเครื่องที่ต้องการในรายชื่อ ให้ค้นหาเครื่องเอง สัมผัส และเลือกเครื่องจากรายชื่อเครื่องที่ค้นพบ การยกเลิกการเชื่อมต่อเครื่อง เพื่อปิดการท�ำงานคุณสมบัติเชื่อมต่อด่วน สัมผัส ที่ด้านบนของหน้าจอ หรืออีกวิธีหนึ่ง สัมผัส การแชร์เนือ้ หา แชร์เนื้อหากับเครื่องที่เชื่อมต่อกัน 1 เปิดแผงการแจ้งเตือนและสัมผัส เชื่อมต่อด่วน 2 เลือกอุปกรณ์จากรายการอุปกรณ์ที่ตรวจพบ 3 เลือกประเภทมีเดีย 4 เลือกเนื้อหาที่จะแชร์ และสัมผัส เรียบร้อย เครื่องของคุณจะส่งเนื้อหาไปยังเครื่องที่เชื่อมต่อกัน 152 การเชื่อมต่อกับอุปกรณ์อื่น เข้าร่วมกลุ่มการเล่นเป็นกลุ่ม แชร์เนื้อหากับเครื่องอื่นโดยใช้คุณสมบัติการเล่นเป็นกลุ่ม ก่อนการใช้งานคุณสมบัตินี้ • ค้นหาหรือเข้าร่วมเซสชั่นที่สร้างแล้ว หรือสร้างเซสชั่นใหม่ • ติดตั้งแอพการเล่นเป็นกลุ่มที่เครื่องทั้งสองเครื่อง คุณสามารถดาวน์โหลดแอพได้จาก Samsung Apps หรือ Play สโตร์ 1 เปิดแผงการแจ้งเตือนและสัมผัส เชื่อมต่อด่วน 2 สัมผัส ร่วม จากรายการอุปกรณ์ที่ตรวจพบ ในรายชื่ออุปกรณ์จะปรากฏเฉพาะอุปกรณ์ที่รองรับเซสชั่นการเล่นเป็นกลุ่ม 3 เลือกเซสชั่นการเล่นเป็นกลุ่มเพื่อเข้าร่วม 4 ท�ำตามค�ำแนะน�ำบนหน้าจอเพื่อเชื่อมต่อเครื่องเข้าด้วยกัน 153 การเชื่อมต่อกับอุปกรณ์อื่น การส�ำรวจคอมพิวเตอร์ เริ่มต้นแอพ Samsung Link เพื่อใช้งานเนื้อหาที่บันทึกไว้ในคอมพิวเตอร์ที่เชื่อมต่อกันแบบระยะไกล เพื่อใช้งานคุณสมบัตินี้ ให้ลงชื่อเข้าใช้บัญชีซัมซุงของคุณ ก่อนการใช้งานคุณสมบัตินี้ • ตรวจสอบว่าเครื่องทั้งหมดที่ใช้งานคุณสมบัตินี้เชื่อมต่อกับเครือข่ายเดียวกัน • ตรวจสอบว่าเครื่องคอมพิวเตอร์ทั้งหมดที่จะเชื่อมต่อกับเครื่องนี้ได้ลงทะเบียนกับแอพ Samsung Link แล้ว • ติดตั้งแอพ Samsung Link ในเครื่องทั้งสองเครื่อง คุณสามารถดาวน์โหลดแอพได้จาก Samsung Apps หรือ Play สโตร์ 1 เปิดแผงการแจ้งเตือนและสัมผัส เชื่อมต่อด่วน 2 สัมผัส เชื่อมต่อ จากรายการอุปกรณ์ที่ตรวจพบ ในรายชื่อจะปรากฏเฉพาะคอมพิวเตอร์ที่พร้อมใช้งานเท่านั้น 3 เลือกคอมพิวเตอร์ที่จะเชื่อมต่อ 4 ท�ำตามค�ำแนะน�ำบนหน้าจอเพื่อเชื่อมต่อเครื่องเข้าด้วยกัน 154 การเชื่อมต่อกับอุปกรณ์อื่น Screen Mirroring เกี่ยวกับการสะท้อนหน้าจอ ใช้งานคุณสมบัตินี้เพื่อเชื่อมต่อเครื่องของคุณเข้ากับจอขนาดใหญ่ที่มีดองเกิลส�ำหรับ AllShare Cast หรือ HomeSync จาก นั้นแชร์เนื้อหาของคุณ คุณยังสามารถใช้งานคุณสมบัตินี้กับอุปกรณ์อื่นที่รองรับคุณสมบัติ Wi-Fi Miracast ได้เช่นกัน อุปกรณที่สามารถใชงาน Screen Mirroring (ดองเกิ้ล AllShare Cast, HomeSync และอุปกรณ Wi-Fi Miracast) • คุณสมบัตินี้อาจไม่สามารถใช้ได้ ทั้งนี้ขึ้นอยู่กับภูมิภาคหรือผู้ให้บริการของคุณ • อุปกรณ์ที่สามารถใช้งาน Miracast ที่ไม่รองรับ High-bandwidth Digital Content Protection (HDCP 2.X) อาจเข้ากันไม่ได้กับคุณสมบัตินี้ • บางไฟล์อาจมีการบัฟเฟอร์ระหว่างการเปิดเล่น ทั้งนี้ขึ้นกับการเชื่อมต่อเครือข่าย • เพื่อประหยัดพลังงาน ให้ปิดใช้งานคุณสมบัตินี้เมื่อไม่ได้ใช้งาน • หากคุณก�ำหนดความถี่ Wi-Fi ดองเกิล AllShare Cast หรือ HomeSync อาจไม่สามารถค้นพบหรือเชื่อมต่อ ได้ • หากคุณเล่นวีดีโอหรือเกมบนโทรทัศน์ ให้เลือกโหมดโทรทัศน์ที่เหมาะสมเพื่อให้คุณได้ประสบการณ์ที่ดีที่สุด 155 การเชื่อมต่อกับอุปกรณ์อื่น ก่อนการใช้งานคุณสมบัตินี้ • ตรวจสอบว่าเครื่องที่รองรับคุณสมบัติการสะท้อนหน้าจอเชื่อมต่อกับทีวีด้วยสาย HDMI • ตรวจสอบให้แน่ใจว่าทีวีเปิดอยู่ การดูเนือ้ หาในทีวี ก่อนที่คุณจะเชื่อมต่อทีวีเข้ากับเครื่อง ให้เชื่อมต่อทีวีและเครื่องที่รองรับ Screen Mirroring เข้าด้วยกัน เพื่อตั้งค่าการ เชื่อมต่อ อ้างอิงจากคู่มือการใช้งานของเครื่อง การด�ำเนินการต่อไปนี้เป็นตัวอย่างการดูเนื้อหาในทีวีที่เชื่อมต่อผ่านดองเกิล AllShare Cast 1 ในทีวี เลือกโหมดการเชื่อมต่อ เช่นโหมด HDMI เพื่อเชื่อมต่อกับอุปกรณ์ภายนอก 2 ที่หน้าจอแอพ สัมผัส การตั้งค่า → Screen Mirroring จะปรากฏรายชื่อของเครื่องที่ค้นพบ 3 เลือกเครื่องที่จะเชื่อมต่อ หน้าจอของเครื่องของคุณจะปรากฏบนจอทีวี ถ้าคุณเชื่อมต่อเครื่องเป็นครั้งแรก สัมผัสค้างไว้ที่ชื่อดองเกิลในรายชื่อ และใส่รหัส PIN ที่แสดงบนจอทีวี 4 เปิดหรือเล่นไฟล์ จากนั้นควบคุมหน้าจอด้วยปุ่มกดบนเครื่องของคุณ หยัดการรับชมเนือ้ หา ที่หน้าจอแอพ สัมผัส การตั้งค่า → Screen Mirroring จากนั้นลากสวิตช์ Screen Mirroring ไปทางซ้าย 156 การเชื่อมต่อกับอุปกรณ์อื่น การใช้งานคุณสมบัติการพิมพ์จากมือถือ เชื่อมต่อเครื่องเข้ากับเครื่องพิมพ์เพื่อพิมพ์รูปภาพหรือเอกสาร เครื่องพิมพ์บางเครื่องอาจเข้ากันไม่ได้กับเครื่องนี้ ก่อนการใช้งานคุณสมบัตินี้ • ตรวจสอบว่าคุณสมบัติ Wi-Fi หรือ Wi-Fi Direct เปิดใช้งานที่เครื่องของคุณและเครื่องพิมพ์ การเชื่อมต่อเข้ากับเครื่องพิมพ์ ที่หน้าจอแอพ สัมผัส การตั้งค่า → การพิมพ์ เลือกชนิดเครื่องพิมพ์ จากนั้นลากสวิตช์ที่มุมบนขวาของหน้าจอไปทาง ขวา เครื่องจะค้นหาเครื่องพิมพ์ที่เชื่อมต่อเข้ากับเครือข่าย Wi-Fi เดียวกันกับเครื่องของคุณ เลือกเครื่องพิมพ์ที่จะใช้เป็น เครื่องพิมพ์เริ่มต้น เพื่อเพิ่มเครื่องพิมพ์ด้วยตนเอง สัมผัส → เพิ่มเครื่องพิมพ์ → ใส่รายละเอียด จากนั้นสัมผัส OK เพื่อเปลี่ยนการตั้งค่าการพิมพ์ สัมผัส → การตั้งค่า การพิมพ์เนือ้ หา ขณะที่ก�ำลังดูเนื้อหาเช่นรูปภาพหรือเอกสาร สัมผัส → พิมพ์ จากนั้นเลือกเครื่องพิมพ์ 157 การจัดการเครื่องและข้อมูล การอัพเกรดเครื่อง เครื่องสามารถอัพเกรดให้ซอฟท์แวร์เป็นรุ่นล่าสุดได้ การอัพเกรดผ่านอากาศ อุปกรณ์สามารถอัพเกรดซอฟท์แวร์ล่าสุดได้โดยตรงผ่านบริการ firmware over-the-air (FOTA) ที่หน้าจอแอพ สัมผัส การตั้งค่า → เกี่ยวกับอุปกรณ์ → อัพเดทซอฟท์แวร์ → อัพเดทตอนนี้ การอัพเกรดด้วย Samsung Kies ดาวน์โหลด Samsung Kies รุ่นล่าสุดได้จากเว็บไซท์ซัมซุง เริ่มต้น Samsung Kies และเชื่อมต่อเครื่องเข้ากับคอมพิวเตอร์ Samsung Kies จะตรวจพบเครื่องและแสดงการอัพเดทที่มีให้ในกล่องสนทนา ในกรณีที่มีการอัพเดท คลิกปุ่มอัพเดตใน กล่องสนทนาเพื่อเริ่มต้นการอัพเกรด โปรดอ้างอิงวิธีใช้ของ Samsung Kies ส�ำหรับรายละเอียดวิธีการอัพเกรด • อย่าปิดเครื่องคอมพิวเตอร์หรือถอดสาย USB ขณะที่เครื่องก�ำลังอัพเกรด • ขณะทีก่ �ำลังอัพเกรดเครื่อง อย่าเชื่อมต่ออุปกรณ์มีเดียอื่นๆ เข้ากับคอมพิวเตอร์ การกระท�ำเช่นนั้นอาจรบกวน กระบวนการอัพเดท 158 การจัดการเครื่องและข้อมูล การถ่ายโอนไฟล์ระหว่างเครื่องกับคอมพิวเตอร์ ย้ายไฟล์เสียง วีดีโอ รูปภาพ หรือไฟล์ชนิดอื่นๆ จากเครื่องของคุณไปยังคอมพิวเตอร์ หรือกลับกัน • ห้ามถอดสาย USB ออกจากเครื่องขณะที่คุณก�ำลังส่งไฟล์ การกระท�ำดังกล่าวอาจท�ำให้สูญเสียข้อมูลหรือท�ำให้ เครื่องเสียหายได้ • ห้ามถอดเครื่องออกจากคอมพิวเตอร์ขณะที่คุณก�ำลังเปิดเล่นไฟล์ที่บันทึกไว้ในเครื่องไปยังคอมพิวเตอร์ที่เชื่อม ต่อ หลังจากการเปิดเล่นเสร็จแล้ว ให้ถอดเครื่องออกจากคอมพิวเตอร์ • เครื่องอาจไม่เชื่อมต่ออย่างถูกต้องถ้าหากใช้การเชื่อมต่อผ่านฮับ USB ให้เชื่อมต่อเครื่องเข้ากับพอร์ต USB ของคอมพิวเตอร์โดยตรง เชื่อมต่อเป็นอุปกรณ์มีเดีย 1 เชื่อมต่ออุปกรณ์กับคอมพิวเตอร์ด้วยสาย USB 2 เปิดแผงการแจ้งเตือน แล้วสัมผัส เชื่อมต่อเป็นเครื่องเล่นสื่อ → อุปกรณ์มีเดีย(MTP) สัมผัส กล้องถ่ายรูป (PTP) ถ้าคอมพิวเตอร์ของคุณไม่รองรับ Media Transfer Protocol (MTP) หรือไม่มีไดรเวอร์ที่ เหมาะสมติดตั้งอยู่ 3 ถ่ายโอนไฟล์ระหว่างเครื่องกับคอมพิวเตอร์ของคุณ 159 การจัดการเครื่องและข้อมูล การเชื่อมต่อกับ Samsung Kies Samsung Kies เป็นแอพบนคอมพิวเตอร์ที่จัดการเนื้อหามีเดียและข้อมูลส่วนตัว กับเครื่องของซัมซุง ดาวน์โหลด Samsung Kies รุ่นล่าสุดได้จากเว็บไซท์ซัมซุง 1 เชื่อมต่ออุปกรณ์กับคอมพิวเตอร์ด้วยสาย USB Samsung Kies จะเริ่มต้นการท�ำงานบนคอมพิวเตอร์โดยอัตโนมัติ หาก Samsung Kies ไม่เปิดขึ้น ให้ดับเบิลคลิกที่ ไอคอน Samsung Kies บนคอมพิวเตอร์ 2 ถ่ายโอนไฟล์ระหว่างเครื่องกับคอมพิวเตอร์ของคุณ ศึกษาหัวข้อวิธีใช้ Samsung Kies หากต้องการข้อมูลเพิ่มเติม การส�ำรองและการเรียกคืนข้อมูล ช่วยให้ข้อมูลส่วนตัว ข้อมูลแอพ และการตั้งค่าในเครื่องของคุณมีความปลอดภัย คุณสามารถส�ำรองข้อมูลที่ละเอียดอ่อนไป ยังบัญชีการส�ำรองข้อมูล และเข้าถึงในภายหลัง การใช้งานบัญชี Google 1 สัมผัส การตั้งค่า ที่หน้าจอแอพ 2 สัมผัส แบ็คอัพและรีเซ็ท และท�ำเครื่องหมายเลือก แบ็กอัพข้อมูลส่วนตัว 3 สัมผัส แบ็กอัพบัญชีผู้ใช้ และเลือกบัญชีเพื่อตั้งเป็นบัญชีส�ำรองข้อมูล เพื่อกู้คืนข้อมูล คุณต้องลงชื่อเข้าใช้บัญชี Google ของคุณด้วยตัวช่วยตั้งค่า คุณสามารถเรียกใช้และเปิดตัวช่วยตั้ง ค่าโดยรีเซ็ทอุปกรณ์ให้กลับไปใช้ข้อมูลจากโรงงาน ถ้ายังไม่ได้ลงชื่อเข้าใช้บัญชี Google ด้วยตัวช่วยตั้งค่า คุณจะ ไม่สามารถเรียกคืนข้อมูลที่ส�ำรองไว้ 160 การจัดการเครื่องและข้อมูล การใช้งานบัญชีซัมซุง 1 ที่หน้าจอแอพ สัมผัส การตั้งค่า → แอคเคาท์ → เพิ่มแอคเคาท์ → Samsung account จากนั้นลงชื่อเข้าใช้บัญชี ซัมซุงของคุณ 2 สัมผัส การตั้งค่า ที่หน้าจอแอพ 3 สัมผัส Cloud → แบ็กอัพ ท�ำเครื่องหมายเลือกรายการที่จะส�ำรองข้อมูล จากนั้นสัมผัส แบ็คอัพเดี๋ยวนี้ → ส�ำรอง เพื่อเรียกคืนข้อมูล สัมผัส คืนค่า เลือกรายการที่จะเรียกคืน จากนั้นสัมผัส คืนค่าเดี๋ยวนี้ การรีเซ็ทข้อมูล ลบการตั้งค่าและข้อมูลทั้งหมดในเครื่อง ก่อนที่จะด�ำเนินการคืนค่าจากโรงงาน ให้ส�ำรองข้อมูลที่สำ� คัญทั้งหมดที่คุณเก็บไว้ใน เครื่อง โปรดดูข้อมูลรายละเอียดใน การส�ำรองและการเรียกคืนข้อมูล 1 สัมผัส การตั้งค่า ที่หน้าจอแอพ 2 สัมผัส แบ็คอัพและรีเซ็ท → ตั้งค่าข้อมูลจากโรงงาน 3 สัมผัส รีเซ็ทอุปกรณ์ → ลบทั้งหมด เครื่องจะเริ่มต้นใหม่โดยอัตโนมัติ 161 การตั้งค่า เกี่ยวกับการตั้งค่า ใช้งานแอพนี้เพื่อก�ำหนดค่าเครื่อง ตั้งค่าทางเลือกแอพ และเพิ่มแอคเคาท์ สัมผัส การตั้งค่า ที่หน้าจอแอพ เพื่อค้นหาการตั้งค่าโดยการใส่คำ� ส�ำคัญ สัมผัส การตั้งค่าด่วน ดูรายการทางเลือกการตั้งค่าที่เป็นรายการโปรดของคุณ เพื่อแก้ไขทางเลือกการตั้งค่าที่เป็นรายการโปรดของคุณ สัมผัส → แก้ไขการตั้งค่าด่วน เลือกทางเลือกการตั้งค่า จากนั้น สัมผัส บันทึก การเชื่อมต่อเครือข่าย Wi-Fi เปิดใช้งานคุณสมบัติ Wi-Fi เพื่อเชื่อมต่อกับเครือข่าย Wi-Fi และเข้าถึงอินเตอร์เน็ตหรืออุปกรณ์เครือข่ายอื่นๆ ที่หน้าจอการตั้งค่า สัมผัส Wi-Fi จากนั้นลากสวิตช์ Wi-Fi ไปทางขวา คุณสามารถรักษาการเชื่อมต่อเครือข่ายให้เสถียรโดยการเลือก Wi-Fi หรือเครือข่ายมือถือโดยอัตโนมัติ เพื่อให้ใช้สัญญาณที่ แรงที่สุด เพื่อสลับระหว่างเครือข่ายโดยอัตโนมัติ ท�ำเครื่องหมายเลือก สลับเครือข่ายอัจฉริยะ 162 การตั้งค่า เพื่อใช้งานทางเลือก สัมผัส • ค้นหา: ค้นหาเครือข่ายที่มีอยู่ • Wi-Fi Direct: เปิดใช้งาน Wi-Fi Direct และเชื่อมต่อเครื่องเข้าด้วยกันโดยตรงผ่าน Wi-Fi เพื่อแชร์ไฟล์ • แอดวานซ์: ก�ำหนดค่าการตั้งค่า Wi-Fi • ปุ่มกด WPS: เชื่อมต่อเข้ากับเครือข่าย Wi-Fi ด้วยปุ่มกด WPS • ใส่ WPS PIN: เชื่อมต่อเข้ากับเครือข่าย Wi-Fi ที่ปลอดภัยด้วย WPS PIN • วิธีใช้: เข้าถึงข้อมูลวิธีใช้ Wi-Fi การตั้งค่านโยบายการพัก Wi-Fi สัมผัส → แอดวานซ์ → เปิด Wi-Fi ไว้ระหว่างพัก เมื่อหน้าจอถูกปิด เครื่องจะปิดการเชื่อมต่อ Wi-Fi โดยอัตโนมัติ ในกรณีดังกล่าว เครื่องจะเข้าถึงเครือข่ายมือถือ ถ้าหากได้รับการตั้งค่าให้ใช้งาน ซึ่งอาจท�ำให้เสียค่าบริการการถ่ายโอนข้อมูล เพื่อหลีกเลี่ยงค่าบริการเพิ่มเติม ให้ ก�ำหนดค่าเป็น ทุกครั้ง การตั้งค่าการแจ้งเตือนเครือข่าย เครื่องสามารถตรวจพบเครือข่าย Wi-Fi และแสดงไอคอนบนแถบสถานะเพื่อแจ้งเตือนเมื่อใช้งานได้ สัมผัส → แอดวานซ์ และท�ำเครื่องหมายที่ การแจ้งเตือนเครือข่าย เพื่อเปิดใช้งานคุณสมบัตินี้ Wi-Fi Direct Wi-Fi Direct ใช้เชื่อมต่อเครื่องผ่านเครือข่าย Wi-Fi โดยไม่ต้องใช้จุดเชื่อมต่อ สัมผัส → Wi-Fi Direct 163 การตั้งค่า บลูท ูธ เปิดใช้งานคุณสมบัติบลูทูธเพื่อแลกเปลี่ยนข้อมูลผ่านระยะทางใกล้ ที่หน้าจอการตั้งค่า สัมผัส บลูทูธ จากนั้นลากสวิตช์ บลูทูธ ไปทางขวา เพื่อใช้งานทางเลือกเพิ่มเติม สัมผัส • หมดเวลาการแสดงให้เห็น: ตั้งค่าระยะเวลาที่เครื่องจะสามารถมองเห็นได้ • ได้รับไฟล์แล้ว: ดูไฟล์ที่ได้รับผ่านทางคุณสมบัติบลูทูธ • เปลี่ยนชื่ออุปกรณ์: เปลี่ยนชื่อเครื่อง • วิธีใช้: เข้าถึงข้อมูลวิธีใช้บลูทูธ แชร์อินเตอร์เน็ตและฮอตสปอตมือถือ ใช้เครื่องเป็นฮอตสปอตแบบเคลื่อนที่เพื่อแบ่งปันการเชื่อมต่อข้อมูลมือถือของเครื่องให้กับอุปกรณ์อื่น โปรดดูข้อมูลราย ละเอียดใน การเชื่อมโยงเครือข่ายของเครื่องและการใช้งานฮอตสปอตมือถือ ที่หน้าจอการตั้งค่า สัมผัส แชร์อินเตอร์เน็ตและฮอตสปอตมือถือ • ฮอตสปอตมือถือ: ใช้งานฮอตสปอตมือถือเพื่อแบ่งปันการเชื่อมต่อเครือข่ายมือถือของเครื่องให้กับคอมพิวเตอร์หรือ อุปกรณ์อื่นผ่านเครือข่าย Wi-Fi คุณสามารถใช้คุณสมบัติเมื่อการเชื่อมต่อเครือข่ายไม่พร้อมใช้งาน • การเชื่อมโยงเครือข่ายด้วย USB: ใช้การเชื่อมโยงเครือข่ายด้วย USB เพื่อแบ่งปันการเชื่อมต่อข้อมูลมือถือให้กับ คอมพิวเตอร์ผ่านสาย USB เมื่อเชื่อมต่อกับคอมพิวเตอร์ เครื่องจะถูกใช้เป็นโมเด็มส�ำหรับคอมพิวเตอร์ • การเชื่อมโยงเครือข่ายด้วยบลูทูธ: ใช้การเชื่อมโยงเครือข่ายด้วยบลูทูธเพื่อแบ่งปันการเชื่อมต่อข้อมูลมือถือให้กับ คอมพิวเตอร์หรืออุปกรณ์อื่นผ่านบลูทูธ โหมดการบิน เพื่อปิดใช้งานฟังก์ชั่นการใช้งานแบบไร้สายในเครื่องของคุณ คุณสามารถใช้บริการที่ไม่เชื่อมต่อกับเครือข่ายได้เท่านั้น ที่หน้าจอการตั้งค่า สัมผัส โหมดการบิน 164 การตั้งค่า การใช้ข้อมูล ติดตามบันทึกการใช้งานข้อมูลของคุณ และก�ำหนดการตั้งค่าส�ำหรับขีดจ�ำกัด ที่หน้าจอการตั้งค่า สัมผัส การใช้ข้อมูล • ข้อมูลมือถือ: ตั้งค่าให้เครื่องใช้งานการเชื่อมต่อข้อมูลบนเครือข่ายมือถือใดๆ • ตั้งค่าขีดจ�ำกัดข้อมูลมือถือ: ตั้งค่าขีดจ�ำกัดส�ำหรับการใช้งานข้อมูลมือถือ • รอบการใช้ข้อมูล: ตั้งค่าวันที่รายเดือนที่จะเฝ้าติดตามการใช้งานข้อมูลมือถือระหว่างช่วงระยะเวลา เพื่อใช้งานทางเลือกเพิ่มเติม สัมผัส • โรมมิ่งข้อมูล: ตั้งค่าให้เครื่องใช้งานข้อมูลระหว่างที่คุณโรมมิ่ง • จ�ำกัดข้อมูลพื้นหลัง: ตั้งค่าให้เครื่องปิดใช้งานการซิงค์ข้อมูลเบื้องหลังขณะที่คุณใช้งานเครือข่ายมือถือ • ซิงค์ข้อมูลอัตโนมัติ: เปิดใช้งานหรือปิดใช้งานการซิงค์ข้อมูลอัตโนมัติของแอพ คุณสามารถเลือกข้อมูลที่จะซิงค์ส�ำหรับ แต่ละบัญชีใน การตั้งค่า → แอคเคาท์ • แสดงการใช้ Wi-Fi: ตั้งค่าให้เครื่องแสดงการใช้งานข้อมูลผ่าน Wi-Fi ของคุณ • ฮอตสปอตมือถือ: เลือกฮอตสปอตมือถือ เพื่อป้องกันไม่ให้แอพที่ทำ� งานเป็นเบื้องหลังใช้งานฮอตสปอตนั้น ต�ำแหน่ง เปลี่ยนการตั้งค่าการอนุญาตข้อมูลต�ำแหน่ง ที่หน้าจอการตั้งค่า สัมผัส ต�ำแหน่ง จากนั้นลากสวิตช์ ต�ำแหน่ง ไปทางขวา • โหมด: เลือกวิธีการเก็บข้อมูลต�ำแหน่งของคุณ • ค�ำขอต�ำแหน่งล่าสุด: ดูว่ามีแอพใดบ้างที่ร้องขอข้อมูลต�ำแหน่งที่ตั้งปัจจุบันของคุณ และอัตราการใช้งานแบตเตอรี่ของ แอพเหล่านั้น • บริการระบุต�ำแหน่ง: ดูบริการต�ำแหน่งที่ตั้งที่เครื่องของคุณใช้งาน • สถานที่ส่วนตัว: ตั้งค่าโปรไฟล์ที่จะใช้งานส�ำหรับต�ำแหน่งเฉพาะใดๆ เมื่อคุณใช้งานคุณสมบัติ GPS, Wi-Fi หรือบลูทูธ เพื่อค้นหาต�ำแหน่งปัจจุบันของคุณ 165 การตั้งค่า เครือข่ายเพิ่มเติม ก�ำหนดการตั้งค่าเพื่อควบคุมเครือข่าย ที่หน้าจอการตั้งค่า สัมผัส เครือข่ายเพิ่มเติม แอพการส่งข้อความเริ่มต้น เลือกแอพเริ่มต้นส�ำหรับการรับส่งข้อความ เครือข่ายมือถือ • • • • • ข้อมูลมือถือ: ตั้งค่าให้เครื่องใช้งานการเชื่อมต่อข้อมูลบนเครือข่ายมือถือใดๆ โรมมิ่งข้อมูล: ตั้งค่าให้เครื่องใช้งานข้อมูลระหว่างที่คุณโรมมิ่ง ชื่อแอคเซสพอยท์: ตั้งค่าชื่อแอคเซสพอยท์ (APN) โหมดเครือข่าย: เลือกชนิดเครือข่าย ผู้ให้บริการเครือข่าย: ค้นหาเครือข่ายที่ใช้ได้และเลือกเครือข่ายส�ำหรับการโรมมิ่ง VPN ตั้งค่าและเชื่อมต่อกับเครือข่ายส่วนตัว (VPNs) 166 การตั้งค่า เชื่อมต่อและแชร์ NFC เปิดใช้งานคุณสมบัติ NFC เพื่ออ่านหรือเขียนแท็ก NFC ที่มีข้อมูล ที่หน้าจอการตั้งค่า สัมผัส NFC จากนั้นลากสวิตช์ NFC ไปทางขวา • Android Beam: เปิดใช้งานคุณสมบัติ Android Beam เพื่อส่งข้อมูลเช่นหน้าเว็บและรายชื่อไปยังเครื่องที่เปิดใช้งาน NFC • S Beam: เปิดใช้งานคุณสมบัติ S Beam เพื่อส่งข้อมูล เช่น วีดีโอ รูปภาพ และเอกสาร ไปยังอุปกรณ์ที่รองรับ NFC และ Wi-Fi Direct อุปกรณ์ใกล้เคียง เปลี่ยนการตั้งค่าส�ำหรับการแชร์เนื้อหาเมื่อคุณเชื่อมต่อเครื่องเข้ากับเครื่องที่อยู่ใกล้เคียง ที่หน้าจอการตั้งค่า สัมผัส อุปกรณ์ใกล้เคียง จากนั้นลากสวิตช์ อุปกรณ์ใกล้เคียง ไปทางขวา • ชื่ออุปกรณ์: ใส่ชื่อมีเดียเซิร์ฟเวอร์สำ� หรับเครื่องของคุณ • คอนเทนท์ที่ใช้ร ่วมกัน: ตั้งค่าให้เครื่องแชร์เนื้อหาของคุณกับเครื่องอื่น • อุปกรณ์ที่อนุญาต: ดูรายการอุปกรณ์ที่สามารถเข้าถึงเครื่องของคุณ • อุปกรณ์ที่ปฏิเสธ: ดูรายการอุปกรณ์ที่ถูกปิดกั้นไม่ให้เข้าถึงเครื่องของคุณ • ดาวน์โหลดไปที่: เลือกต�ำแหน่งในหน่วยความจ�ำเพื่อบันทึกไฟล์มีเดีย • ดาวน์โหลดจากอุปกรณ์อื่น: ตั้งค่าให้เครื่องยอมรับการอัพโหลดจากเครื่องอื่น การพิมพ์ ก�ำหนดค่าส่วนเสริมส�ำหรับเครื่องพิมพ์ที่ติดตั้งไว้ในเครื่อง คุณสามารถค้นหาเครื่องพิมพ์ที่มีอยู่ หรือเพิ่มเครื่องพิมพ์เองเพื่อ พิมพ์ ไฟล์ผ่าน Wi-Fi หรือบริการกลุ่มเมฆ ที่หน้าจอการตั้งค่า สัมผัส การพิมพ์ 167 การตั้งค่า Screen Mirroring เปิดใช้งานคุณสมบัติการสะท้อนหน้าจอ และแชร์หน้าจอของคุณกับผู้อื่น ที่หน้าจอการตั้งค่า สัมผัส Screen Mirroring เสียงและการแสดงผล เสียง เปลี่ยนแปลงการตั้งค่าส�ำหรับเสียงต่างๆ ในเครื่อง ที่หน้าจอการตั้งค่า สัมผัส เสียง • โหมดเสียง: ตั้งค่าให้เครื่องใช้งานโหมดเสียงหรือโหมดเงียบ • ระดับเสียง: ปรับระดับเสียงส�ำหรับเสียงเรียกเข้า เพลงและวีดีโอ เสียงของระบบ และการแจ้งเตือน • ระดับการสั่น: ปรับค่าความแรงของการแจ้งเตือนด้วยการสั่น • เสียงเรียกเข้า: เพิ่มหรือเลือกเสียงเรียกเข้าส�ำหรับสายเรียกเข้า • การสั่น: เพิ่มหรือเลือกรูปแบบของการสั่น • การแจ้งเตือน: เลือกเสียงเรียกเข้าส�ำหรับเหตุการณ์ เช่นข้อความเข้า และสายที่ไม่ได้รับ • สั่นเมื่อมีการเรียกเข้า: ตั้งค่าให้อุปกรณ์สั่นและเล่นเสียงเรียกเข้าส�ำหรับสายเข้า • เสียงปุ่มกดโทรออก: ตั้งค่าให้อุปกรณ์ส่งเสียงเมื่อคุณสัมผัสปุ่มกด • เสียงสัมผัส: ตั้งค่าให้เครื่องส่งเสียงเมื่อคุณเลือกแอพหรือทางเลือกบนหน้าจอสัมผัส • เสียงล็อกหน้าจอ: ตั้งค่าให้อุปกรณ์ส่งเสียงเมื่อคุณล็อกหรือปลดล็อกหน้าจอสัมผัส • การตอบสนองระบบสัมผัส: ตั้งค่าให้เครื่องสั่นเมื่อคุณสัมผัสปุ่มกด • เสียงเมื่อสัมผัส: ตั้งค่าให้เครื่องส่งเสียงเมื่อแตะปุ่มใดๆ • สั่นเมื่อสัมผัส: ตั้งค่าให้เครื่องสั่นเมื่อแตะปุ่มใดๆ • แอพพลิเคชั่น SAMSUNG: เปลี่ยนการตั้งค่าการแจ้งเตือนส�ำหรับแต่ละแอพ • เอฟเฟ็กต์เพลง: เลือกเอฟเฟ็กต์เสียงที่จะใช้งานเมื่อคุณปรับแต่งเสียงเพลง 168 การตั้งค่า จอภาพ เปลี่ยนการตั้งค่าส�ำหรับหน้าจอ ที่หน้าจอการตั้งค่า สัมผัส จอภาพ • แบบอักษร: –– รูปแบบอักษร: เปลี่ยนชนิดแบบอักษรของข้อความที่แสดง –– ขนาดอักษร: เปลี่ยนขนาดตัวอักษร • ความสว่าง: ตั้งค่าความสว่างของหน้าจอ • การหมุนหน้าจอ: ตั้งค่าให้เนื้อหาหมุนอัตโนมัติเมื่อหมุนเครื่อง –– การหมุนอัจฉริยะ: ตั้งค่าให้อินเทอร์เฟซไม่หมุนตามทิศทางของใบหน้าของคุณ • พักหน้าจออัจฉริยะ: ตั้งค่าให้เครื่องป้องกันไม่ให้แสงหน้าจอดับลงขณะที่คุณมองที่จอ • หมดเวลาหน้าจอ: ตั้งค่าระยะเวลาที่เครื่องจะรอคอยก่อนที่จะดับแสงส่องหลังจอ • ปรับโทนหน้าจออัตโนมัติ: ตั้งค่าให้เครื่องประหยัดพลังงานโดยการปรับความสว่างของจอภาพ • เดย์ดรีม: ตั้งค่าให้เครื่องเริ่มต้นโปรแกรมรักษาหน้าจอเมื่อเครื่องของคุณเชื่อมต่อกับด็อคตั้งโต๊ะหรือก�ำลังชาร์จ • ระยะเวลาของแสงหน้าจอปุ่มสัมผัส: ตั้งค่าระยะเวลาที่ไฟส่องด้านหลังปุ่มแอพส์ล่าสุดและปุ่มย้อนกลับเปิดค้างอยู่ 169 การตั้งค่า วอลเปเปอร์ เปลี่ยนการตั้งค่าส�ำหรับวอลเปเปอร์ ที่หน้าจอการตั้งค่า สัมผัส วอลเปเปอร์ • หน้าจอหน้าหลัก: เลือกรูปภาพพื้นหลังส�ำหรับหน้าจอหลัก • ล็อกหน้าจอ: เลือกรูปภาพพื้นหลังส�ำหรับหน้าจอล็อก • หน้าจอหลักและหน้าจอล็อค: เลือกรูปภาพพื้นหลังส�ำหรับหน้าจอหลักและหน้าจอล็อก ล็อกหน้าจอ เปลี่ยนการตั้งค่าส�ำหรับหน้าจอเมื่อล็อก ที่หน้าจอการตั้งค่า สัมผัส ล็อกหน้าจอ • ล็อกหน้าจอ: เปิดใช้งานคุณสมบัติล็อกหน้าจอ ทางเลือกต่อไปนี้อาจแตกต่างกันไป ทั้งนี้ขึ้นกับคุณสมบัติการล็อกหน้า จอที่เลือก • นาฬิกาคู่: ตั้งค่าให้เครื่องแสดงนาฬิกาคู่ • ขนาดนาฬิกา: เปลี่ยนขนาดของนาฬิกา • แสดงวันที่: ตั้งค่าให้เครื่องแสดงวันที่พร้อมนาฬิกา • ทางลัดกล้องถ่ายรูป: ตั้งค่าให้เครื่องแสดงทางลัดกล้องถ่ายรูปบนหน้าจอเมื่อล็อก • ข้อมูลเจ้าของ: ใส่ข้อมูลของคุณที่จะแสดงพร้อมนาฬิกา • ปลดล็อคเอฟเฟ็กต์: เลือกเอฟเฟ็กต์เมื่อคุณปลดล็อกหน้าจอ • แสดงข้อมูลสภาพอากาศ: ตั้งค่าอุปกรณ์ให้แสดงข้อมูลสภาพอากาศบนหน้าจอล็อก • ข้อความวิธีใช้: ตั้งค่าให้เครื่องแสดงข้อความวิธีใช้บนหน้าจอล็อก 170 การตั้งค่า แผงแจ้งเตือน ก�ำหนดรายการที่จะปรากฏในแผงการแจ้งเตือน ที่หน้าจอการตั้งค่า สัมผัส แผงแจ้งเตือน • การปรับความสว่าง: ตั้งค่าให้เครื่องแสดงแถบปรับความสว่างบนแผงการแจ้งเตือน • แอพที่แนะน�ำ: ตั้งค่าให้เครื่องแสดงรายการแอพที่แนะน�ำบนแผงการแจ้งเตือนโดยขึ้นกับการกระท�ำของคุณ เช่นการ เชื่อมต่อเฮดเซ็ทเข้ากับเครื่อง • ตั้งค่าปุ่มการตั้งค่าด่วน: จัดต�ำแหน่งปุ่มการตั้งค่าด่วนที่แสดงบนแผงการแจ้งเตือน กล่องเครื่องมือ ตั้งค่าให้เครื่องใช้กล่องเครื่องมือ ที่หน้าจอการตั้งค่า สัมผัส กล่องเครื่องมือ จากนั้นลากสวิตช์ กล่องเครื่องมือ ไปทางขวา • แอพพลิเคชั่น: ดูรายชื่อแอพที่จะแสดงในกล่องเครื่องมือ • แก้ไข: เลือกแอพที่จะแสดงในกล่องเครื่องมือ 171 การตั้งค่า การใช้งานส่วนตัว โหมดใช้ง่าย ตั้งค่าให้เครื่องเป็นโหมดใช้ง่าย ที่หน้าจอการตั้งค่า สัมผัส โหมดใช้ง่าย • โหมดมาตรฐาน: ตั้งค่าให้เครื่องเป็นโหมดมาตรฐาน • โหมดใช้ง่าย: ตั้งค่าให้เครื่องเป็นโหมดใช้ง่าย • แอพพลิเคชั่นแบบง่าย: เลือกแอพที่จะใช้งานรูปแบบที่เรียบง่าย การเข้าใช้งาน คุณสามารถใช้คุณสมบัตินี้เพื่อเข้าถึงการตั้งค่าเพื่อปรับปรุงการเข้าใช้งานเครื่อง โปรดดูข้อมูลรายละเอียดใน การเข้าใช้งาน ที่หน้าจอการตั้งค่า สัมผัส การเข้าใช้งาน โหมดการห้าม เลือกว่าจะปิดกั้นการแจ้งเตือนใดบ้าง หรือก�ำหนดให้อนุญาตการแจ้งเตือนการโทรจากรายชื่อที่ก�ำหนด ในโหมดการห้าม ที่หน้าจอการตั้งค่า สัมผัส โหมดการห้าม จากนั้นลากสวิตช์ โหมดการห้าม ไปทางขวา 172 การตั้งค่า การเคลื่อนไหว การเคลื่อนไหว และท่าทาง เปิดใช้งานคุณสมบัติรับรู้การเคลื่อนไหว และเปลี่ยนการตั้งค่าควบคุมการรับรู้การเคลื่อนไหวในเครื่องของคุณ ที่หน้าจอการตั้งค่า สัมผัส การเคลื่อนไหว และท่าทาง • การโทรโดยตรง: ตั้งค่าให้เครื่องท�ำการโทรปกติโดยการยกเครื่องแนบหูขณะที่ก�ำลังดูการโทร ข้อความ หรือราย ละเอียด ผู้ติดต่อ • การเตือนอัจฉริยะ: ตั้งค่าให้เครื่องแจ้งเตือนเมื่อคุณไม่ได้รับสายหรือมีข้อความใหม่เข้าเมื่อคุณหยิบเครื่องขึ้น • ปิดเสียง/พัก: ตั้งค่าให้เครื่องปิดเสียงเรียกเข้าหรือการเตือน หรือเพื่อพักการเล่นมีเดีย โดยใช้การเคลื่อนไหวฝ่ามือหรือ มองออกไปจากหน้าจอ –– ใช้มือบังหน้าจอ: ตั้งค่าให้เครื่องปิดเสียงเรียกเข้าหรือเสียงเตือน หรือเพื่อพักการเล่นมีเดีย เมื่อคุณบังหน้าจอด้วย ฝ่ามือ –– คว�ำ่ อุปกรณ์: ตั้งค่าให้เครื่องปิดเสียงเรียกเข้าหรือการเตือน หรือเพื่อปักการเล่นมีเดียโดยการวางเครื่องคว�่ำลง –– การพักอัจฉริยะ: ตั้งค่าให้เครื่องหยุดเล่นวีดีโอชั่วคราวเมื่อคุณมองออกไปจากหน้าจอ • ใช้ฝ่ามือปัดเพือจับภาพ: ตั้งค่าให้เครื่องบันทึกภาพของหน้าจอเมื่อคุณใช้มือลูบไปทางซ้ายหรือขวาผ่านหน้าจอ 173 การตั้งค่า ผู้ใช้และแบ็คอัพ แอคเคาท์ เพิ่มเพิ่มแอคเคาท์อีเมล์หรือ SNS ที่หน้าจอการตั้งค่า สัมผัส แอคเคาท์ Cloud เปลี่ยนการตั้งค่าส�ำหรับการซิงค์ข้อมูลหรือไฟล์กับแอคเคาท์ซัมซุงหรือ ที่เก็บข้อมูลบนคลาวด์ Dropbox ที่หน้าจอการตั้งค่า สัมผัส Cloud แบ็คอัพและรีเซ็ท เปลี่ยนการตั้งค่าเพื่อจัดการการตั้งค่าต่างๆ และข้อมูล ที่หน้าจอการตั้งค่า สัมผัส แบ็คอัพและรีเซ็ท • แบ็กอัพข้อมูลส่วนตัว: ตั้งค่าให้เครื่องส�ำรองข้อมูลการตั้งค่าและข้อมูลของแอพไว้ที่เซิร์ฟเวอร์ของ Google • แบ็กอัพบัญชีผู้ใช้: ตั้งค่าหรือแก้ไขแอคเคาท์ Google เพื่อการส�ำรองข้อมูลของคุณ • คืนค่าอัตโนมัติ: ตั้งค่าให้เครื่องเรียกคืนการตั้งค่าและข้อมูลของแอพเมื่อมีการติดตั้งแอพที่อุปกรณ์อีกครั้ง • ตั้งค่าข้อมูลจากโรงงาน: ตั้งค่าการตั้งค่าไปที่ค่าที่ก�ำหนดจากโรงงานและลบข้อมูลของคุณทั้งหมด 174 การตั้งค่า ระบบ ภาษาและการใส่ข้อมูล เปลี่ยนการตั้งค่าส�ำหรับการป้อนข้อความ ทางเลือกบางทางเลือกอาจไม่สามารถใช้ได้ ทั้งนี้ขึ้นกับภาษาที่เลือก ที่หน้าจอการตั้งค่า สัมผัส ภาษาและการใส่ข้อมูล ภาษา เลือกภาษาแสดงผลส�ำหรับเมนูและแอพทั้งหมด พื้นฐาน เลือกชนิดแป้นพิมพ์พื้นฐานส�ำหรับการป้อนข้อความ แป้นพิมพ์ Samsung เพื่อเปลี่ยนการตั้งค่าแป้นพิมพ์ซัมซุง สัมผัส ทางเลือกที่มีให้อาจแตกต่างกัน ทั้งนี้ขึ้นกับภูมิภาคและผู้ให้บริการ • English(US) / ไทย: เลือกรูปแบบแป้นพิมพ์เริ่มต้น • เลือกภาษาที่ใช้ป้อน: เลือกภาษาที่ใช้ส�ำหรับการป้อนข้อความ • ข้อความล่วงหน้า: เปิดใช้งานโหมดข้อความล่วงหน้าเพื่อคาดเดาค�ำจากการใส่ตัวอักษรของคุณและแสดงการแนะน�ำค�ำ และคุณยังสามารถก�ำหนดการตั้งค่าการคาดเดาค�ำเองได้ • การเปลี่ยนอัตโนมัติ: ตั้งค่าให้เครื่องแก้ไขค�ำสะกดผิดหรือค�ำที่ไม่สมบูรณ์โดยการสัมผัสแป้นเว้นวรรคหรือเครื่องหมาย วรรคตอน • ปรับเป็นตัวพิมพ์ใหญ่อัตโนมัติ: ตั้งค่าให้เครื่องใช้ตัวพิมพ์ใหญ่เป็นอักษรตัวแรกหลังจากเครื่องหมายวรรคตอนจบ ประโยค เช่น จุด (.) เครื่องหมายค�ำถาม (?) หรือเครื่องหมายอัศเจรีย์ (!) • ปรับระยะห่างอัตโนมัติ: ตั้งค่าเครื่องให้แทรกเว้นวรรคอัตโนมัติระหว่างค�ำ • วรรคตอนอัตโนมัติ: ตั้งค่าให้เครื่องใส่จุดเมื่อคุณสัมผัสสองครั้งที่แป้นเว้นวรรค 175 การตั้งค่า • ปัดแป้นพิมพ์: –– ไม่มี: ตั้งค่าให้เครื่องปิดการใช้งานการกวาดนิ้วบนแป้นพิมพ์ –– อินพุตต่อเนือ่ ง: ตั้งค่าให้กรอกข้อความไปยังเครื่องโดยการกวาดนิ้วบนแป้นพิมพ์ –– การควบคุมเคอร์เซอร์: เปิดใช้งานคุณสมบัติการน�ำทางแป้นพิมพ์อัจฉริยะเพื่อเลื่อนเคอร์เซอร์โดยการเลื่อนแป้น พิมพ์ –– การใส่ข้อมูลแบบปัด: เปิดใช้งานหรือปิดใช้งานการใช้แป้นพิมพ์เพื่อใส่ตัวเลขหรือสัญลักษณ์เมื่อคุณสัมผัสค้างไว้ที่ ปุ่มแล้วสะบัดนิ้วขึ้น • เสียง: ตั้งค่าให้เครื่องส่งเสียงเมื่อแตะปุ่มใดๆ • ระบบสั่น: ตั้งค่าให้เครื่องสั่นเมื่อแตะปุ่มใดๆ • ตัวอย่างตัวอักษร: ตั้งค่าให้เครื่องแสดงรูปภาพขนาดใหญ่ของตัวอักษรแต่ละตัวที่คุณสัมผัส • ตั้งเวลาการสัมผัสค้าง: ตั้งค่าเวลาการรับรู้เมื่อสัมผัสค้างไว้ที่หน้าจอ • ตั้งค่าใหม่: ตั้งค่าใหม่ส�ำหรับแป้นพิมพ์ซัมซุง Google พิมพ์ด้วยเสียง เพื่อเปลี่ยนการตั้งค่าการป้อนด้วยเสียง สัมผัส • เลือกภาษาป้อนข้อมูล: เลือกภาษาที่ใช้ส�ำหรับการป้อนข้อความ • บล็อกค�ำที่ไม่เหมาะสม: ตั้งค่าไม่ให้เครื่องรู้จ�ำค�ำที่ไม่เหมาะสมส�ำหรับการป้อนด้วยเสียง • การจดจ�ำเสียงแบบออฟไลน์: ดาวน์โหลดและติดตั้งข้อมูลภาษาเพื่อการป้อนข้อมูลด้วยเสียงพูดแบบออฟไลน์ ค้นหา ด้วยเสียง • ภาษา: เลือกภาษาส�ำหรับการรู้จำ� เสียง • การตรวจหาค�ำที่นิยม "Ok Google": ตั้งค่าให้เครื่องเริ่มการรู้จ�ำเสียงเมื่อคุณพูดค�ำสั่งปลุกขณะที่ใช้งานแอพการค้นหา คุณสมบัตินี้อาจไม่สามารถใช้ได้ ทั้งนี้ขึ้นอยู่กับภูมิภาคหรือผู้ให้บริการของคุณ • เอาต์พุตเสียงพูด: ตั้งค่าให้เครื่องมีการตอบสนองด้วยเสียงพูดเพื่อแจ้งเตือนคุณถึงการกระท�ำปัจจุบัน • บล็อกค�ำที่ไม่เหมาะสม: ซ่อนค�ำที่ไม่เหมาะสมออกจากผลลัพธ์การค้นหาด้วยเสียง 176 การตั้งค่า • การจดจ�ำเสียงแบบออฟไลน์: ดาวน์โหลดและติดตั้งข้อมูลภาษาเพื่อการป้อนข้อมูลด้วยเสียงพูดแบบออฟไลน์ • การจดจ�ำเสียงในแบบของคุณ: ตั้งค่าให้เครื่องใช้งานข้อมูลจาก Google Dashboard ของคุณ เพื่อปรับปรุงความ แม่นย�ำของการรู้จำ� เสียงพูด • ชุดหูฟังบลูทูธ: ตั้งค่าให้เครื่องอนุญาตการค้นหาด้วยเสียงผ่านเฮดเซ็ทบลูทูธ เมื่อเชื่อมหต่อเฮดเซ็ทบลูทูธอยู่กับเครื่อง ตัวเลือกตัวอักษรเป็นค�ำพูด • เครื่องมือ TTS ที่ต้องการ: เลือกเครื่องมือการสังเคราะห์เสียงพูด เพื่อเปลี่ยนการตั้งค่าส�ำหรับเครื่องมือการสังเคราะห์ เสียงพูด สัมผัส • อัตราการพูด: เลือกความเร็วของคุณสมบัติอ่านข้อความเป็นเสียงพูด • ฟังตัวอย่าง: ฟังเสียงอ่านข้อความเป็นตัวอย่าง • สถานะภาษาพื้นฐาน: ดูสถานะของภาษาเริ่มต้นส�ำหรับคุณสมบัติแปลงข้อความเป็นเสียงพูด อ่านการแจ้งเตือน ตั้งค่าให้เครื่องอ่านออกเสียงการแจ้งเตือนเมื่อคุณมีสายโทรเข้า ข้อความ หรือเหตุการณ์ ความเร็วตัวชี้ ปรับความเร็วตัวชี้สำ� หรับเมาส์หรือแป้นสัมผัสที่เชื่อมต่อกับเครื่องของคุณ วันที่และเวลา เข้าถึงและเปลี่ยนแปลงการตั้งค่าต่อไปนี้เพื่อควบคุมวิธีที่เครื่องจะแสดงเวลาและวันที่ ที่หน้าจอการตั้งค่า สัมผัส วันที่และเวลา หากแบตเตอรี่หมดเกลี้ยงหรือมีการถอดออกจากอุปกรณ์ เวลาและวันที่จะถูกตั้งค่าใหม่ • วันที่และเวลาอัตโนมัติ: อัพเดทเวลาและวันที่โดยอัตโนมัติเมื่อย้ายต�ำแหน่งข้ามโซนเวลา 177 การตั้งค่า • • • • • • ตั้งค่าวันที่: ตั้งวันที่ปัจจุบันด้วยตนเอง ตั้งเวลา: ตั้งเวลาปัจจุบันด้วยตนเอง ไทม์โซนอัตโนมัติ: ตั้งค่าให้เครื่องรับข้อมูลโซนเวลาจากเครือข่ายเมื่อคุณเคลื่อนย้ายข้ามโซนเวลา เลือกไทม์โซน: เลือกโซนเวลาบ้าน ใช้รูปแบบ 24 ชั่วโมง: แสดงเวลาในรูปแบบ 24 ชั่วโมง เลือกรูปแบบวันที่: เลือกรูปแบบวันที่ ตัวช่วย ความปลอดภัย เปิดใช้งานโหมดฉุกเฉินและตั้งค่าผู้ติดต่อหลักและข้อความ โปรดดูข้อมูลรายละเอียดใน โหมดฉุกเฉิน ที่หน้าจอการตั้งค่า สัมผัส ตัวช่วย ความปลอดภัย • โหมดฉุกเฉิน: ตั้งค่าให้เครื่องเปิดโหมดฉุกเฉินและลดการใช้งานแบตเตอรี่โดยใช้ฟังก์ชันพื้นฐาน เช่นการโทรออก • Geo News: ตั้งค่าให้เครื่องรับการแจ้งเตือนสภาพอากาศร้ายแรง คุณสมบัตินี้อาจไม่สามารถใช้ได้ ทั้งนี้ขึ้นอยู่กับภูมิภาคหรือผู้ให้บริการของคุณ • ส่งข้อความช่วยเหลือ: ตั้งค่าให้เครื่องส่งข้อความขอความช่วยเหลือโดยการกดปุ่มเปิดปิดเครื่องสามครั้ง –– ส่งเสียงบันทึก: ตั้งค่าให้เครื่องบันทึกเสียงและส่งไปยังผู้รับพร้อมกับข้อความ • จัดการรายชื่อหลัก: เลือกหรือแก้ไขผู้รับข้อความฉุกเฉิน อุปกรณ์เสริม เปลี่ยนการตั้งค่าอุปกรณ์เสริม ที่หน้าจอการตั้งค่า สัมผัส อุปกรณ์เสริม • สัญญาณเสียงออก: เลือกรูปแบบสัญญาณเสียงขาออกเมื่อคุณเชื่อมต่อเครื่องเข้ากับอุปกรณ์ HDMI บางอุปกรณ์อาจไม่ รองรับการตั้งค่าเสียงเซอร์ราวด์ 178 การตั้งค่า แบตเตอรี่ ดูระดับของพลังงานแบตเตอรี่ที่ใช้โดยเครื่องของคุณ ที่หน้าจอการตั้งค่า สัมผัส แบตเตอรี่ • แสดงเปอร์เซ็นต์แบตเตอรี่: ตั้งค่าให้เครื่องแสดงอายุแบตเตอรี่ที่เหลืออยู่ การประหยัดพลังงาน เปิดใช้งานโหมดประหยัดพลังงานและเปลี่ยนการตั้งค่าส�ำหรับโหมดประหยัดพลังงาน โปรดดูข้อมูลรายละเอียดใน การใช้งาน คุณสมบัติประหยัดพลังงาน ที่หน้าจอการตั้งค่า สัมผัส การประหยัดพลังงาน • โหมดประหยัด พลังงาน: เปิดใช้งานโหมดประหยัดพลังงานและเปลี่ยนการตั้งค่าส�ำหรับโหมดประหยัดพลังงาน –– บล็อคข้อมูลพื้นหลัง: ตั้งค่าให้เครื่องป้องกันแอพที่ทำ� งานเบื้องหลังไม่ให้สามารถใช้งานการเชื่อมต่อข้อมูลมือถือได้ –– จ�ำกัดประสิทธิภาพ: ตั้งค่าให้เครื่องจ�ำกัดตัวเลือกต่างๆ เช่น ปิดใช้งานและไฟส่องด้านหลังปุ่มแอพส์ล่าสุดและปุ่ม ย้อนกลับ • โหมดประหยัดพลังงานสูงสุด: ขยายเวลาพร้อมรอรับสาย และลดการใช้งานแบตเตอรี่โดยการแสดงรูปแบบที่เรียบง่าย ขึ้น และอนุญาตการใช้งานแอพแบบจ�ำกัด เวลารอใช้งานสูงสุดโดยประมาณคือเวลาที่แบตเตอรี่จะคายประจุออกจนหมดถ้าหากไม่ได้ใช้งานเครื่อง เวลารอใช้ งานอาจแตกต่างกันออกไป โดยขึ้นกับการตั้งค่าเครื่องและสภาพแวดล้อมการท�ำงาน ที่จัดเก็บ ดูข้อมูลหน่วยความจ�ำของเครื่องและการ์ดความจ�ำ หรือฟอร์แมทการ์ดความจ�ำ ที่หน้าจอการตั้งค่า สัมผัส ที่จัดเก็บ การฟอร์แมตการ์ดความจ�ำจะลบข้อมูลทั้งหมดจากการ์ดความจ�ำอย่างถาวร ความจุที่มีอยู่จริงของหน่วยความจ�ำภายในจะน้อยกว่าในข้อมูลจ�ำเพาะเนื่องจากระบบปฏิบัติการและแอพพื้นฐาน จะใช้งานหน่วยความจ�ำส่วนหนึ่ง ความจุที่พร้อมใช้งานอาจเปลี่ยนแปลงไปเมื่อคุณอัพเกรดอุปกรณ์ 179 การตั้งค่า ระบบป้องกัน เปลี่ยนการตั้งค่าเพื่อป้องกันเครื่องและ SIM หรือ USIM การ์ด ที่หน้าจอการตั้งค่า สัมผัส ระบบป้องกัน • เข้ารหัสอุปกรณ์: ตั้งค่ารหัสผ่านเพื่อเข้ารหัสข้อมูลที่บันทึกในเครื่อง คุณจะต้องกรอกรหัสผ่านในแต่ละครั้งที่คุณเปิด เครื่อง ชาร์จแบตเตอรี่ก่อนที่จะเปิดใช้งานการตั้งค่านี้เนื่องจากอาจต้องใช้เวลานานกว่าชั่วโมงในการเข้ารหัสข้อมูลของคุณ • เข้ารหัส SD การ์ดภายนอก: ตั้งค่าให้เครื่องเข้ารหัสไฟล์ในการ์ดความจ�ำ หากคุณตั้งค่าเครื่องใหม่กลับสู่ค่าเริ่มต้นของโรงงานโดยที่เปิดใช้งานการตั้งค่านี้ เครื่องจะไม่สามารถอ่านไฟล์ที่เข้า รหัสของคุณได้ เปิดการตั้งค่านี้ก่อนท�ำการล้างการตั้งค่าเครื่อง • รีโมทคอนโทรล: ตั้งค่าให้เครื่องอนุญาตให้ควบคุมเครื่องที่สูญหายหรือถูกขโมยได้จากระยะไกลผ่านอินเตอร์เน็ต เพื่อใช้ งานคุณสมบัตินี้ คุณจะต้องลงชื่อเข้าใช้แอคเคาท์ซัมซุงของคุณ –– การลงทะเบียนบัญชีผู้ใช้: เพิ่มหรือดูแอคเคาท์ซัมซุงของคุณ –– ใช้เครือข่ายไร้สาย: ตั้งค่าให้เครื่องอนุญาตให้เก็บข้อมูลต�ำแหน่งหรือพิจารณาหาต�ำแหน่งของเครื่องที่สูญหายหรือ ถูกขโมยผ่านเครือข่าย Wi-Fi หรือเครือข่ายมือถือ • การเตือนการเปลี่ยน SIM: เปิดใช้งานหรือปิดใช้งานคุณสมบัติค้นหาโทรศัพท์ของฉัน ซึ่งจะช่วยระบุตำ� แหน่งเครื่องที่ สูญหายหรือถูกขโมย • ไปที่เว็บไซต์: เข้าถึงเว็บไซต์ค้นหามือถือของฉัน (findmymobile.samsung.com) คุณสามารถติดตามและควบคุม เครื่องที่สูญหายหรือถูกขโมยผ่านเว็บไซท์ค้นหามือถือส่วนตัว • ตั้งค่าการล็อก SIM การ์ด: –– ล็อก SIM การ์ด: เปิดใช้งานหรือปิดใช้งานคุณสมบัติการล็อก PIN เพื่อให้สอบถาม PIN ก่อนการใช้งานเครื่อง –– เปลี่ยน PIN ของ SIM: เปลี่ยนรหัส PIN ที่ใช้เข้าถึงข้อมูล SIM หรือ USIM 180 การตั้งค่า • ท�ำรหัสผ่านให้มองเห็นได้: ตั้งค่าให้เครื่องแสดงรหัสผ่านขณะที่กรอกรหัสผ่าน • ผู้ดแู ลระบบอุปกรณ์: ดูผู้ดูแลระบบที่ติดตั้งในเครื่อง คุณสามารถอนุญาตให้ผู้ดูแลระบบอุปกรณ์ก�ำหนดนโยบายใหม่เพื่อ ใช้กับเครื่องของคุณได้ • แหล่งที่ไม่รู้จัก: ตั้งค่าให้เครื่องอนุญาตการติดตั้งแอพจากแหล่งที่มาที่ไม่รู้จัก • ตรวจสอบแอพ: ตั้งค่าให้เครื่องอนุญาตให้ Google ตรวจสอบแอพว่ามีพฤติกรรมอันตรายหรือไม่ก่อนการติดตั้ง • ชนิดที่จัดเก็บ: ตั้งค่าชนิดที่เก็บไฟล์ข้อมูลประจ�ำตัว • ใบรับรองที่เชื่อถือได้: ใช้การรับรองและหนังสือรับรองเพื่อให้แน่ใจถึงความปลอดภัยในการใช้งานของแอพต่างๆ • ติดตั้งจากที่จัดเก็บในเครื่อง: ติดตั้งหนังสือรับรองที่ถูกเข้ารหัสที่จัดเก็บในที่เก็บข้อมูล USB • ลบหนังสือรับรอง: ลบเนื้อหาหนังสือรับรองออกจากอุปกรณ์และตั้งค่ารหัสผ่านใหม่ วิธีใช้ เข้าถึงข้อมูลวิธีใช้เพื่อเรียนรู้วิธีการใช้งานเครื่องและแอพ หรือก�ำหนดการตั้งค่าที่ส�ำคัญ ที่หน้าจอการตั้งค่า สัมผัส วิธีใช้ เกี่ยวกับอุปกรณ์ เข้าถึงข้อมูลเครื่อง แก้ไขชื่อเครื่อง หรืออัพเดตซอฟต์แวร์เครื่อง ที่หน้าจอการตั้งค่า สัมผัส เกี่ยวกับอุปกรณ์ 181 การตั้งค่า แอพพลิเคชั่น การจัดการแอพพลิเคชั่น ดูและจัดการแอพในเครื่องของคุณ ที่หน้าจอการตั้งค่า สัมผัส การจัดการแอพพลิเคชั่น แอพพลิเคชั่นพื้นฐาน เลือกการตั้งค่าเริ่มต้นส�ำหรับการใช้งานแอพ ที่หน้าจอการตั้งค่า สัมผัส แอพพลิเคชั่นพื้นฐาน โทร ก�ำหนดค่าการตั้งค่าส�ำหรับคุณสมบัติการโทร ที่หน้าจอการตั้งค่า สัมผัส โทร • การปฏิเสธการรับสาย: ปฏิเสธการรับสายจากหมายเลขที่ก�ำหนดโดยอัตโนมัติ เพิ่มหมายเลขโทรศัพท์ไปยังรายการ ปฏิเสธสาย • การรับและการวางสาย: –– การกดปุ่มหน้าหลัก: ตั้งค่าให้เครื่องรับสายเมื่อกดปุ่มหน้าหลัก –– ควบคุมด้วยเสียง: ตั้งค่าให้เครื่องตอบรับหรือปฏิเสธสายด้วยค�ำสั่งเสียง –– การกดปุ่มเปิด/ปิด: ตั้งค่าให้เครื่องวางสายเมื่อกดปุ่มเปิดปิดเครื่อง 182 การตั้งค่า • ป็อปอัพเกี่ยวกับการโทร: –– การแจ้งเตือนการโทรแบบป็อปอัพ: ตั้งค่าให้เครื่องแสดงหน้าต่างป็อปอัพเมื่อคุณได้รับสายเรียกเข้าขณะที่ก�ำลังใช้ งานแอพ –– ป๊อปอัพสถานะการโทรเข้า: ตั้งค่าให้เครื่องแสดงหน้าต่างป็อปอัพที่แสดงสถานะการโทรขณะที่กำ� ลังใช้งานแอพ • แสดงข้อมูลผู้โทร: ตั้งค่าให้เครื่องแสดงกิจกรรมเครือข่ายสังคมล่าสุดของผู้โทรเมื่อมีสายเข้า • การเตือนการโทร: –– สั่นเมื่อรับสาย: ตั้งค่าให้เครื่องสั่นเมื่อคู่สนทนารับสาย –– การสั่นเมื่อวางสาย: ตั้งค่าให้เครื่องสั่นเมื่อคู่สนทนาวางสาย –– เสียงเชื่อมต่อสาย: เปิดใช้งานหรือปิดใช้งานเสียงเชื่อมต่อสาย –– เสียงเตือนนาที: เปิดใช้งานหรือปิดใช้งานเสียงเตือนนาที –– เสียงวางสาย: เปิดใช้งานหรือปิดใช้งานเสียงวางสาย –– แจ้งเตือนขณะก�ำลังโทร: ตั้งค่าให้เครื่องแจ้งเตือนเหตุการณ์คุณระหว่างการโทร • อุปกรณ์เสริมการโทร: –– การตอบรับอัตโนมัติ: ตั้งค่าให้เครื่องตอบรับสายอัตโนมัติหลังจากระยะเวลาที่ก�ำหนด (ใช้ได้เฉพาะเมื่อเชื่อมต่อเฮด เซ็ทอยู่) –– ตั้งเวลาตอบรับอัตโนมัติ: ตั้งระยะเวลาที่เครื่องจะรอคอยก่อนที่จะตอบรับการโทร –– เงื่อนไขการโทรออก: ตั้งค่าให้เครื่องอนุญาตให้โทรออกได้ด้วยเฮดเซ็ทบลูทูธ แม้ว่าเครื่องของคุณจะล็อกอยู่ก็ตาม –– ชนิดการโทรออก: เลือกชนิดการโทรออกส�ำหรับการใช้งานเฮดเซ็ทบลูทูธ 183 การตั้งค่า • การตั้งค่าเพิ่มเติม: –– ID ผู้โทร: แสดงรหัสผู้โทรให้คู่สนทนาทราบส�ำหรับสายโทรออก –– การส่งต่อการโทร: โอนสายเข้าไปยังหมายเลขอื่น –– รหัสพื้นที่อัตโนมัติ: ตั้งค่าให้เครื่องแทรกรหัสน�ำหน้า (รหัสพื้นที่หรือรหัสประเทศ) ไว้หน้าหมายเลขโทรศัพท์โดย อัตโนมัติ –– การระงับการโทร: ปิดกั้นการโทรเข้าหรือการโทรออก –– การรับสายซ้อน: อนุญาตให้แจ้งเตือนการโทรเข้าระหว่างที่มีสายสนทนาอยู่ –– โทรซ�้ำอัตโนมัติ: เปิดใช้งานการโทรซ�ำ้ อัตโนมัติส�ำหรับการโทรที่ไม่ได้รับสายหรือที่สายหลุด –– โหมดก�ำหนดการโทรออก: เปิดใช้งานหรือปิดใช้งานโหมดก�ำหนดการโทรออกเพื่อจ�ำกัดการโทรไปยังหมายเลขใน รายการก�ำหนดการโทรออก ใส่รหัส PIN2 ที่ให้มากับ SIM หรือ USIM การ์ดของคุณ • เสียงเรียกเข้าและเสียงปุ่ม: –– เสียงเรียกเข้า: เพิ่มหรือเลือกเสียงเรียกเข้าส�ำหรับสายเรียกเข้า –– การสั่น: เพิ่มหรือเลือกรูปแบบของการสั่น –– สั่นเมื่อมีการเรียกเข้า: ตั้งค่าให้อุปกรณ์สั่นและเล่นเสียงเรียกเข้าส�ำหรับสายเข้า –– เสียงปุ่มกดโทรออก: ตั้งค่าให้อุปกรณ์ส่งเสียงเมื่อคุณสัมผัสปุ่มต่างๆ หรือปุ่มกด • ปรับเสียงการโทรส่วนตัว: เลือกชนิดเสียงการโทรที่จะใช้กับเฮดเซ็ท • ลดเสียงรบกวน: ตั้งค่าให้เครื่องตัดเสียงรบกวนเบื้องหลังเพื่อให้คู่สนทนาสามารถได้ยินคุณได้ชัดเจนขึ้น • ภาพการโทรวีดีโอ: เลือกรูปภาพที่จะแสดงให้บุคคลอื่นเห็น • บริการข้อความเสียง: เลือกหรือตั้งค่าผู้ให้บริการข้อความเสียง • การตั้งค่าข้อความเสียง: ใส่หมายเลขเพื่อเข้าถึงบริการข้อความเสียง ขอหมายเลขดังกล่าวได้จากผู้ให้บริการ • เสียง: เลือกเสียงเรียกเข้าส�ำหรับข้อความเสียงใหม่ • สั่น: ตั้งค่าให้เครื่องสั่นเมื่อได้รับข้อความเสียง • บัญชีผู้ใช้: ตั้งค่าให้เครื่องรับ IP call และตั้งค่าแอคเคาท์ของคุณส�ำหรับบริการ IP call • ใช้การโทรอินเตอร์เน็ต: ตั้งค่าว่าจะให้ใช้งานบริการ IP call ส�ำหรับการโทรทั้งหมดหรือเฉพาะ IP call เท่านั้น 184 การตั้งค่า รายชื่อ เปลี่ยนการตั้งค่าส�ำหรับการใช้งานรายชื่อ ที่หน้าจอการตั้งค่า สัมผัส รายชื่อ • น�ำเข้า/น�ำออก: น�ำเข้าหรือส่งออกรายชื่อ • รายชื่อที่จะแสดง: เลือกว่าจะแสดงรายชื่อใด • ปัดเพื่อโทรหรือส่งข้อความ: ตั้งค่าให้เครื่องโทรหรือส่งข้อความเมื่อคุณลากชื่อผู้ติดต่อในรายชื่อผู้ติดต่อไปทางซ้ายหรือ ทางขวา • เฉพาะรายชื่อที่มีโทรศัพท์: ตั้งค่าให้เครื่องแสดงรายชื่อที่มีหมายเลขโทรศัพท์เท่านั้น • เรียงตาม: เลือกตัวเลือกการจัดเรียงรายชื่อ • แสดงรายชื่อตาม: เลือกตัวเลือกส�ำหรับการแสดงชื่อผู้ติดต่อ • ส่งข้อมูลติดต่อ: เลือกวิธีการแชร์รายชื่อ • แอคเคาท์: เพิ่มหรือแก้ไขบัญชีเพื่อซิงค์รายชื่อ อีเมล์ เปลี่ยนการตั้งค่าส�ำหรับการจัดการและการส่งอีเมล ที่หน้าจอการตั้งค่า สัมผัส อีเมล์ • จัดการแอคเคาท์: จัดการบัญชีอีเมลที่มีอยู่ หรือเพิ่มบัญชีใหม่ • จอภาพ: เปลี่ยนการตั้งค่าส�ำหรับการแสดงอีเมล • การแสดงผลพื้นฐาน: ตั้งค่าให้เครื่องเปิดหน้าจอที่กำ� หนดหลังจากคุณลบอีเมล • การตั้งค่าผู้ส่งที่ส�ำคัญ: เปลี่ยนการตั้งค่าส�ำหรับผู้ส่งที่ส�ำคัญ • ที่อยู่ที่ส่งสแปม: เพิ่มที่อยู่อีเมลที่จะปิดกั้น • เลื่อนเวลาการส่งอีเมล์: ตั้งเวลาที่จะให้เครื่องรอก่อนจะส่งอีเมล หลังจากคุณสัมผัสปุ่มส่ง 185 การตั้งค่า แกลเลอรี่ เปลี่ยนการตั้งค่าการใช้งาน แกลเลอรี่ ที่หน้าจอการตั้งค่า สัมผัส แกลเลอรี่ • ซิงค์ผ่าน Wi-Fi เท่านั้น: ตั้งค่าให้เครื่องซิงค์เนื้อหาเฉพาะเมื่อการเชื่อมต่อ Wi-Fi เปิดใช้งาน • แท็กบัดดี้: ตั้งค่าให้เครื่องแสดงแท็กตามเนื้อหา • แท็กใบหน้า: ลงทะเบียนใบหน้าในรูปภาพเพื่อท�ำการแท็กใบหน้า อินเตอร์เน็ต เปลี่ยนการตั้งค่าการใช้งานอินเตอร์เน็ต ที่หน้าจอการตั้งค่า สัมผัส อินเตอร์เน็ต • แอคเคาท์: ลงชื่อเข้าใช้บัญชีซัมซุง • ตั้งค่าโฮมเพจ: ตั้งค่าหน้าโฮมเพจเริ่มต้น • ฟอร์มเติมอัตโนมัติ: ตั้งค่าให้เครื่องใส่ข้อมูลผู้ใช้เช่นชื่อหรือหมายเลขโทรศัพท์โดยอัตโนมัติเมื่อคุณกรอกแบบฟอร์มใน หน้าเว็บ • ส่วนตัว: จัดการข้อมูลส่วนตัวเมื่อเยี่ยมชมหน้าเว็บ • หน้าจอและข้อความ: เปลี่ยนการตั้งค่า ปรับขนาดแบบอักษร ฯลฯ เมื่อดูหน้าเว็บ • การตั้งค่าคอนเทนท์: เปลี่ยนการตั้งค่าส�ำหรับการจัดการคุกกี้จากการเยี่ยมชมหน้าเว็บ หรือตั้งค่าว่าจะให้แสดงหน้าต่าง ป็อปอัพหรือไม่ ฯลฯ • การจัดการแบนด์วิธ: เปลี่ยนการตั้งค่าแบนด์วิดธ์ 186 การตั้งค่า ข้อความ เปลี่ยนการตั้งค่าส�ำหรับการใช้งานข้อความ ที่หน้าจอการตั้งค่า สัมผัส ข้อความ • แอพการส่งข้อความเริ่มต้น: เลือกแอพเริ่มต้นส�ำหรับการรับส่งข้อความ • จอภาพ: เปลี่ยนการตั้งค่าส�ำหรับหน้าต่างข้อความ เช่นขนาดแบบอักษร สีพื้นหลัง ฯลฯ • การตอบกลับด่วน: เพิ่มหรือแก้ไขแม่แบบข้อความ • ข้อความ: เปลี่ยนการตั้งค่าข้อความตัวอักษร • ข้อความ MMS: เปลี่ยนการตั้งค่าข้อความมัลติมีเดีย • ลบข้อความเก่า: ตั้งค่าให้เครื่องลบข้อความเก่า • ล�ำดับตามความส�ำคัญของผู้ส่ง: ตั้งค่าให้เครื่องแสดงรายชื่อผู้ส่งที่สำ� คัญ • ข้อความพุช: ตั้งค่าคาบเวลาส�ำหรับการแจ้งเตือนแบบป็อปอัพที่แจ้งให้คุณทราบเมื่อมีข้อความใหม่ • การส่งสัญญาณถึงโทรศัพท์มือถือ: ตั้งค่าให้เครื่องรับข้อความบรอดคาสต์ผ่านระบบมือถือ • การแจ้งเตือน: ตั้งค่าให้เครื่องแจ้งเตือนให้คุณทราบเมื่อมีข้อความใหม่ • ลายเซ็น: ตั้งค่าให้เครื่องแสดงลายเซ็นของคุณที่ข้อความ • เงื่อนไขข้อความขยะ: ตั้งค่าให้เครื่องปิดกั้นข้อความจากหมายเลขที่กำ� หนด หรือข้อความที่ประกอบด้วยค�ำบางค�ำ • เลื่อนเวลาการส่งข้อความ: ตั้งเวลาที่จะให้เครื่องรอก่อนจะส่งข้อความ หลังจากคุณสัมผัสปุ่มส่ง • โหมดความปลอดภัย: –– อนุญาตให้เข้าถึงทุกลิงค์: ตั้งค่าให้เครื่องยอมรับการเปิดลิงก์ที่มากับข้อความ เมื่อคุณสัมผัสลิงก์นั้น –– การเตือนการคุกคามที่เป็นไปได้: ตั้งค่าให้เครื่องแจ้งเตือนคุณเมื่อคุณติดตั้งแอพที่รองรับคุณสมบัติข้อความ เพื่อ ป้องกันการโจมตีแบบฟิชชิ่ง 187 การตั้งค่า S Planner เปลี่ยนการตั้งค่าการใช้งาน S Planner ที่หน้าจอการตั้งค่า สัมผัส S Planner • วันแรกของสัปดาห์: เลือกวันแรกของสัปดาห์ • แสดงหมายเลขสัปดาห์: ตั้งค่าให้เครื่องแสดงเลขสัปดาห์ของปี • ซ่อนเหตุการณ์ที่ถูกปฏิเสธ: ตั้งค่าให้เครื่องซ่อนเหตุการณ์ที่เลยเวลาแล้ว • ซ่อนงานที่เสร็จสมบูรณ์: ตั้งค่าให้เครื่องซ่อนงานที่เสร็จแล้ว • สภาพอากาศ: ตั้งค่าให้เครื่องแสดงการพยากรณ์อากาศ • ล็อกไทม์โซน: ตั้งค่าไม่ให้เครื่องเปลี่ยนแปลงการตั้งค่าโซนเวลาเมื่อเคลื่อนย้ายข้ามโซนเวลา • เลือกไทม์โซน: เลือกโซนเวลา • ดูวันนี้ตาม: ตั้งค่าให้ปฏิทินใช้โซนเวลาบ้านของคุณ หรือเลือกโซนเวลา • เลือกประเภทการเตือน: เลือกการตั้งค่าการแจ้งเตือนส�ำหรับเหตุการณ์ • เสียงการแจ้งเตือน: เลือกเสียงเรียกเข้าส�ำหรับเหตุการณ์หรืองานที่ต้องท�ำ • ระบบสั่น: ตั้งค่าให้เครื่องสั่นเพื่อเตือนเหตุการณ์หรืองาน • การตอบกลับด่วน: สร้างแม่แบบส�ำหรับส่งข้อความให้กับผู้เข้าร่วมเหตุการณ์ S Voice เปลี่ยนการตั้งค่าการรู้จ�ำเสียงพูด ที่หน้าจอการตั้งค่า สัมผัส S Voice • Language: เลือกภาษาส�ำหรับการรู้จำ� เสียง • Hide offensive words: ซ่อนค�ำที่ไม่เหมาะสมออกจากผลลัพธ์การค้นหาด้วยเสียง • About: ดูข้อมูลเวอร์ชั่น • Open via the home key: ตั้งค่าให้เครื่องเริ่มต้น S Voice เมื่อคุณกดปุ่มหน้าหลักสองครั้ง • Voice wake-up: ตั้งค่าให้เครื่องเริ่มการจ�ำแนกเสียงด้วยการพูดค�ำสั่งปลุกขณะใช้งาน S Voice 188 การตั้งค่า • Auto start speakerphone: ตั้งค่าให้เครื่องเปิดการโทรผ่านล�ำโพงอัตโนมัติเมื่อโทรออกด้วย S Voice • Show body of message: ตั้งค่าให้เครื่องแสดงเนื้อหาข้อความใหม่ • Check missed events: ตั้งค่าให้ตรวจสอบการโทรที่ไม่ได้รับ ข้อความ หรือเหตุการณ์เมื่อเริ่มต้น S Voice โดยการกด ปุ่มเฮดเซ็ท • Personal briefing: ตั้งค่าให้เครื่องแสดงเหตุการณ์ที่บันทึกไว้ใน S Planner ขณะที่คุณใช้ S Voice • Erase S Voice data: ลบข้อมูลที่ใช้โดย S Voice จากเซิร์ฟเวอร์ S Voice • Home address: ใส่ที่อยู่บ้านเพื่อใช้งานข้อมูลต�ำแหน่งผ่านคุณสมบัติสั่งงานด้วยเสียง • Log in to Facebook: ใส่ข้อมูลบัญชี Facebook ของคุณเพื่อใช้ Facebook ด้วย S Voice • Sign in to Twitter: ใส่ข้อมูลบัญชี Twitter ของคุณเพื่อใช้ Twitter ด้วย S Voice การตั้งค่า Google ใช้งานแอพนี้เพื่อก�ำหนดค่าการตั้งค่าส�ำหรับคุณสมบัติบางอย่างที่ให้มาโดย Google สัมผัส การตั้งค่า Google ที่หน้าจอแอพ 189 การเข้าใช้งาน การเข้าใช้งาน เมนูการเข้าใช้งานเป็นคุณสมบัติพิเศษส�ำหรับผู้ที่มีความพิการทางร่ายกายบางอย่าง เช่นสายตาไม่ปกติ หรือมีความบกพร่อง ทางการได้ยิน คุณสามารถใช้คุณสมบัติดังต่อไปนี้: • TalkBack • การเปลี่ยนขนาดแบบอักษร • การขยายหน้าจอ • การแจ้งเตือน • การปิดเสียงทั้งหมด • การปรับสมดุลเสียง • โหมดเสียงโมโน • การก�ำหนดค่าค�ำบรรยาย • การตอบสนองการสัมผัสอัตโนมัติ • เมนูช่วยเหลือ • คุณสมบัติการเลื่อนอัจฉริยะ • การตั้งค่าทางเลือกการหน่วงเวลาการสัมผัสค้าง • โหมดควบคุมการโต้ตอบ • เปลี่ยนวิธีการตอบรับและวางสาย • โหมดสัมผัสครั้งเดียว • การก�ำหนดค่าการเข้าใช้งาน เพื่อใช้งานเมนูการเข้าใช้งาน ที่หน้าจอแอพ สัมผัส การตั้งค่า → การเข้าใช้งาน 190 การเข้าใช้งาน การใช้งานปุ่มหน้าหลักเพื่อเปิดเมนูการเข้าใช้งาน คุณสามารถเข้าถึงเมนูการเข้าใช้งานได้โดยกดปุ่มหน้าหลักสามครั้งอย่างรวดเร็ว • การเข้าใช้งาน • TalkBack • การควบคุมการโต้ตอบ ที่หน้าจอแอพ สัมผัส การตั้งค่า → การเข้าใช้งาน → การเข้าถึงโดยตรง จากนั้นลากสวิตช์ การเข้าถึงโดยตรง ไปทาง ขวา จากนั้นเลือกให้เลือกเมนูการเข้าใช้งานที่จะเปิดเมื่อคุณกดปุ่มหน้าหลักสามครั้งอย่างรวดเร็ว ถ้าคุณเลือกเมนูมากกว่าหนึ่งเมนู เครื่องจะแสดงหน้าต่างป็อปอัพที่สอบถามว่าจะใช้เมนูใดในแต่ละครั้งที่คุณกดปุ่มหน้าหลัก สามครั้งอย่างรวดเร็ว เพื่อเปิดใช้งาน การควบคุมการโต้ตอบ ที่เมนูการเข้าใช้งาน ให้เปิดใช้งานคุณสมบัตินี้ ที่หน้าจอแอพ สัมผัส การตั้งค่า → การเข้าใช้งาน → ความคล่องแคล่วและการโต้ตอบ → การควบคุมการโต้ตอบ ลากสวิตช์ การ ควบคุมการโต้ตอบ ไปทางขวา TalkBack เปิดใช้งานหรือปิดใช้งาน TalkBack เมื่อคุณเปิดใช้งาน TalkBack เครื่องจะอ่านออกเสียงข้อความบนหน้าจอหรือคุณสมบัติที่เลือก คุณสมบัตินี้มีประโยชน์ถ้าคุณ ไม่สามารถมองเห็นได้ หรือมีอุปสรรคในการมองหน้าจอ 1 ที่หน้าจอแอพ สัมผัส การตั้งค่า → การเข้าใช้งาน → การมองเห็น → TalkBack 2 ลากสวิตซ์ TalkBack ไปทางขวา เพื่อปิดใช้งาน TalkBack ลากสวิตช์ TalkBack ไปทางซ้าย 3 สัมผัส ตกลง 191 การเข้าใช้งาน เมื่อคุณเปิดใช้งาน TalkBack เครื่องจะมีการตอบสนองด้วยเสียงพูดและอ่านออกเสียงคุณสมบัติที่คุณเลือก นอกจากนั้น เครื่องจะมีการตอบสนองด้วยเสียงพูดเมื่อปิดหน้าจอ เมื่อคุณมีการแจ้งเตือนใหม่ ฯลฯ เมื่อคุณเปิดใช้งาน ส�ำรวจโดยการแตะ ขณะที่ใช้งาน TalkBack เครื่องจะอ่านออกเสียงรายการที่เลือก ประการแรก เครื่อง จะอ่านออกเสียงรายการบนหน้าจอเมื่อคุณสัมผัสรายการนั้น จากนั้น เครื่องจะด�ำเนินการฟังก์ชั่น หรือเปิดแอพ ถ้าหากคุณ สัมผัสที่ใดๆ บนหน้าจอสองครั้งอย่างรวดเร็ว ถ้า ส�ำรวจโดยการแตะ ปิดใช้งานอยู่ จะไม่สามารถใช้งานคุณสมบัติต่างๆ ที่ ต้องใช้ท่าทางนิ้วมือ เพื่อเปิดใช้งานคุณสมบัติ ส�ำรวจโดยการแตะ ที่หน้าจอแอพ สัมผัส การตั้งค่า → การเข้าใช้งาน → การมองเห็น → TalkBack → การตั้งค่า จากนั้นท�ำเครื่องหมายเลือก ส�ำรวจโดยการแตะ คุณสมบัติบางคุณสมบัติอาจไม่มีให้ใช้งานเมื่อคุณใช้งาน TalkBack การควบคุมหน้าจอด้วยท่าทางนิ้วมือ คุณสามารถใช้ท่าทางนิ้วมือได้หลายแบบเพื่อควบคุมหน้าจอขณะที่คุณก�ำลังใช้งาน TalkBack ถ้า ส�ำรวจโดยการแตะ ปิดใช้ งานอยู่ จะไม่สามารถใช้งานคุณสมบัติบางอย่างที่ต้องใช้ท่าทางนิ้วมือ เพื่อเปิดใช้งานคุณสมบัติ ส�ำรวจโดยการแตะ ที่หน้าจอแอพ สัมผัส การตั้งค่า → การเข้าใช้งาน → การมองเห็น → TalkBack → การตั้งค่า จากนั้นท�ำเครื่องหมายเลือก ส�ำรวจโดยการแตะ • ส�ำรวจหน้าจอ: วางนิ้วมือบนหน้าจอ และเลื่อนนิ้วมือของคุณไปเพื่อส�ำรวจหน้าจอ เลือกค้างไว้ที่รายการวัตถุ และ เครื่องจะอ่านออกเสียงวัตถุนั้น เมื่อคุณปล่อยนิ้วมือของคุณ วัตถุที่อยู่ใต้นิ้วมือของคุณจะถูกเลือก • การเลือกรายการ: สัมผัสรายการวัตถุเพื่อเลือก หรือเลือกค้างไว้ที่รายการวัตถุขณะที่สำ� รวจดูหน้าจอ จากนั้นปล่อยนิ้ว มือของคุณ • เปิดรายการวัตถุที่เลือก: ขณะที่รายการวัตถุที่เลือกก�ำลังถูกอ่านออกเสียง เมื่อคุณได้ยินรายการวัตถุที่ต้องการ ให้ ปล่อยนิ้วมือของคุณจากรายการนั้น จากนั้นสัมผัสที่ใดก็ได้บนหน้าจอสองครั้งอย่างเร็ว • การเลือกรายการก่อนหน้า: เลื่อนขึ้นหรือเลื่อนไปทางซ้ายบนหน้าจออย่างรวดเร็วด้วยนิ้วมือนิ้วเดียว 192 การเข้าใช้งาน • การเลือกรายการถัดไป: เลื่อนลงหรือเลื่อนไปทางขวาบนหน้าจออย่างรวดเร็วด้วยนิ้วมือนิ้วเดียว • เลื่อนดูรายการ: เลื่อนหน้าจอขึ้นหรือลงด้วยนิ้วมือสองนิ้ว • กลับสู่หน้าก่อนหน้า: เลื่อนหน้าจอไปทางขวาด้วยนิ้วมือสองนิ้ว • ย้ายไปยังหน้าถัดไป: เลื่อนหน้าจอไปทางซ้ายด้วยนิ้วมือสองนิ้ว • ปลดล็อกหน้าจอ: เลื่อนหน้าจอไปในทิศทางใดๆ ภายในบริเวณล็อกหน้าจอด้วยนิ้วมือสองนิ้ว • การเปิดแผงการแจ้งเตือน: ลากด้านบนของหน้าจอลงมาด้วยนิ้วมือสองนิ้ว • การเปิดแผงการตั้งค่าด่วน: ลากด้านบนของหน้าจอลงมาด้วยนิ้วมือสามนิ้ว คุณสามารถก�ำหนดค่าท่าทางนิ้วมือส�ำหรับ TalkBack ได้ใน จัดการท่าทางสัมผัส โปรดดูข้อมูลรายละเอียดใน การตั้งค่า ท่าทางนิ้วมือ การตั้งค่าท่าทางนิ้วมือ เมื่อคุณใช้ TalkBack คุณสามารถใช้การควบคุมด้วยท่าทางนิ้วมือ คุณสามารถด�ำเนินการต่างๆ เช่นกลับสู่หน้าจอก่อนหน้า เปิดหน้าจอหลัก ฯลฯ ก�ำหนดค่าท่าทางนิ้วมือก่อนการใช้งาน การตั้งค่าท่าทางแนวตั้ง คุณสามารถใช้ท่าทางแนวตั้งสองขั้นตอนโดยการลากนิ้วมือของคุณจากด้านล่างของหน้าจอขึ้นแล้วลง หรือจากด้านบนของ หน้าจอลงแล้วขึ้น ที่หน้าจอแอพ สัมผัส การตั้งค่า → การเข้าใช้งาน → การมองเห็น → TalkBack → การตั้งค่า → จัดการท่าทาง สัมผัส → ท่าทางสัมผัสในแนวตั้งสองส่วน จากนั้นเลือกคุณสมบัติใดคุณสมบัติหนึ่งดังต่อไปนี้: • ย้ายไปยังรายการแรกและรายการสุดท้ายบนหน้าจอ: เมื่อคุณลากนิ้วมือขึ้นแล้วลงบนหน้าจอ จะเป็นการเลือกรายการ แรกที่ด้านบนสุดของหน้าจอ เมื่อคุณลากนิ้วมือลงแล้วขึ้นบนหน้าจอ จะเป็นการเลือกรายการสุดท้ายที่ด้านล่างสุดของ หน้าจอ • วนผ่านระดับรายละเอียดการอ่าน: เมื่อคุณลากนิ้วมือของคุณขึ้นและลงบนหน้าจอ จะเป็นการเปลี่ยนหน่วยย่อยของการ อ่าน หน่วยย่อยของการอ่านจะเปลี่ยนเป็นหน้า ย่อหน้า บรรทัด ค�ำ ตัวอักษร และหน่วยพื้นฐาน ตามล�ำดับ เมื่อคุณ ลากนิ้วมือลงแล้วขึ้นบนหน้าจอ หน่วยย่อยในการอ่านจะเปลี่ยนย้อนกลับล�ำดับ 193 การเข้าใช้งาน การตั้งค่าส�ำหรับทางลัดท่าทาง ใช้คุณสมบัตินี้เพื่อก�ำหนดค่าทางลัดท่าทางแปดรายการ คุณสามารถก�ำหนดค่าท่าทางเช่น ลากนิ้วมือขึ้นแล้วไปทางขวาโดย ไม่ปล่อยมือ ฯลฯ คุณสามารถเปลี่ยนทางลัดท่าทาง หรือก�ำหนดคุณสมบัติให้กับทางลัดที่ว่างอยู่ ที่หน้าจอแอพ สัมผัส การตั้งค่า → การเข้าใช้งาน → การมองเห็น → TalkBack → การตั้งค่า → จัดการท่าทาง สัมผัส เลือกท่าทาง จากนั้นก�ำหนดคุณสมบัติให้ท่าทางนั้น มีคุณสมบัติให้เลือกดังต่อไปนี้: • ปุ่มย้อนกลับ: กลับสู่หน้าจอก่อนหน้า • ปุ่มหน้าหลัก: เปิดหน้าจอหลัก • ปุ่มแอปล่าสุด: เปิดรายการแอพที่เพิ่งเรียกใช้ล่าสุด • เปิดการแจ้งเตือน: เปิดแผงการแจ้งเตือน • เปิดเมนูตามบริบททั่วโลก: เปิดเมนูบริบทส่วนกลาง สัมผัสค้างไว้ที่หน้าจอเพื่อเปิดเมนูบริบทส่วนกลางรูปวงกลม คุณ สามารถใช้คุณสมบัติเช่น การน�ำทางด่วน, อ่านจากด้านบน, สะกดค�ำสุดท้ายที่พูดและ อ่านจากรายการถัดไป จากนั้น ส�ำรวจเมนูโดยการวาดรูปวงกลมด้วยนิ้วมือของคุณโดยไม่ยกมือ เมื่อคุณพบเมนูที่คุณต้องการ ให้ปล่อยนิ้วมือจากเมนู เพื่อเลือก สัมผัส หยุดการตอบกลับชั่วคราว ที่มุมบนซ้ายของหน้าจอเพื่อพักการตอบสนองด้วยเสียงพูด สัมผัส การตั้งค่า TalkBack ที่มุมบนขวาของหน้าจอเพื่อเข้าถึงการตั้งค่า TalkBack โปรดดูข้อมูลรายละเอียดใน การ ตั้งค่าส�ำหรับ TalkBack • เปิดเมนูตามบริบทในตัวเครื่อง: เปิดเมนูบริบทเฉพาะที่ คุณสามารถเลือกหน่วยย่อยของการอ่านข้อความบนหน้าจอ เมื่อคุณใช้งานคุณสมบัตินี้ขณะที่ป้อนข้อความ จะมีเมนูบริบทเช่น เมนูการควบคุมเคอร์เซอร์ ให้ใช้งาน สัมผัสค้างไว้ที่ หน้าจอเพื่อเปิดเมนูบริบทรูปวงกลม จากนั้นส�ำรวจเมนูโดยการวาดรูปวงกลมด้วยนิ้วมือของคุณโดยไม่ยกมือ เมื่อคุณ พบเมนูที่คุณต้องการ ให้ปล่อยนิ้วมือจากเมนูเพื่อเลือก • อ่านจากด้านบน: อ่านออกเสียงรายการโดยเริ่มจากรายการแรกจนถึงรายการสุดท้ายตามล�ำดับ • อ่านจากรายการถัดไป: อ่านออกเสียงรายการโดยเริ่มจากรายการถัดไปของรายการที่เลือกอยู่จนถึงรายการสุดท้ายตาม ล�ำดับ 194 การเข้าใช้งาน การเปลี่ยนหน่วยย่อยในการอ่าน เมื่อคุณใช้งาน TalkBack คุณสามารถฟังการอ่านออกเสียงข้อความบนหน้าจอ คุณสามารถลากนิ้วมือขึ้น ลง ซ้าย ขวา เพื่อ เลือกข้อความที่คุณต้องการ โดยค่าเริ่มต้น เครื่องจะอ่านออกเสียงข้อความที่บริเวณที่เลือก หรือคุณสามารถตั้งค่าให้เครื่อง อ่านออกเสียงข้อความในหน่วยการอ่านอื่น เช่น บรรทัดหรือย่อหน้า การเปลี่ยนหน่วยย่อยในการอ่านโดยใช้เมนูบริบทเฉพาะที่ 1 เลือกข้อความส่วนที่จะอ่าน 2 ลากนิ้วมือของคุณขึ้น จากนั้นไปทางขวาโดยไม่ต้องยกนิ้ว เพื่อเปิดเมนูบริบทเฉพาะที่ 3 สัมผัสค้างไว้ที่หน้าจอ และใช้นิ้วมือวาดเป็นวงกลมเพื่อส�ำรวจเมนู จากนั้นปล่อยนิ้วมือของคุณเมื่อคุณได้ยิน เปลี่ยน รายละเอียด 4 สัมผัสค้างไว้ที่หน้าจออีกครั้ง จากนั้นใช้นิ้วมือวาดเป็นวงกลมเพื่อส�ำรวจเมนู จากนั้นปล่อยนิ้วมือของคุณเมื่อคุณได้ยิน หน่วยย่อยของการอ่านที่คุณต้องการ การเปลี่ยนทางลัดท่าทางเพื่อจะเปิดเมนูบริบทเฉพาะที่ โปรดดูใน การตั้งค่าส�ำหรับทางลัดท่าทาง การเปลี่ยนหน่วยย่อยในการอ่านโดยใช้ท่าทางแนวตั้งสองขั้นตอน เมื่อคุณลากนิ้วมือขึ้นแล้วลงบนหน้าจอ หน่วยย่อยในการอ่านจะเปลี่ยนแปลงไป ซึ่งจะเปลี่ยนจากหน้า ย่อหน้า บรรทัด ค�ำ ตัวอักษร จากนั้นเป็นค่าพื้นฐาน ตามล�ำดับ เมื่อคุณลากนิ้วมือลงแล้วขึ้นบนหน้าจอ หน่วยย่อยในการอ่านจะเปลี่ยนย้อนกลับ ล�ำดับ ที่หน้าจอแอพ สัมผัส การตั้งค่า → การเข้าใช้งาน → การมองเห็น → TalkBack → การตั้งค่า → จัดการท่าทาง สัมผัส → ท่าทางสัมผัสในแนวตั้งสองส่วน → วนผ่านระดับรายละเอียดการอ่าน คุณสามารถฟังการอ่านออกเสียงข้อความที่เลือกอยู่ได้โดยใช้หน่วยย่อยของการอ่านปัจจุบัน เพื่อฟังข้อความในหน่วยย่อย ในการอ่านถัดไป ลากนิ้วมือของคุณลงมาหรือไปทางขวาบนหน้าจอ นอกจากนั้นแล้วคูณยังสามารถฟังการอ่านออกเสียง ข้อความที่อยู่ก่อนข้อความที่เลือกอยู่ได้โดยใช้หน่วยย่อยของการอ่านปัจจุบัน เพื่อฟังข้อความในหน่วยย่อยในการอ่านก่อน หน้า ลากนิ้วมือของคุณขึ้นหรือไปทางซ้ายบนหน้าจอ 195 การเข้าใช้งาน พัก TalkBack เปิดเมนูบริบทส่วนกลางโดยการลากนิ้วมือของคุณลงแล้วไปทางขวาบนหน้าจอโดยไม่ยกมือ เมื่อคุณเลือก หยุดการตอบกลับ ชั่วคราว ที่มุมบนซ้ายของหน้าจอ จะเป็นการพัก TalkBack เมื่อพัก TalkBack แล้ว คุณสามารถด�ำเนินการต่อได้โดยการเปิดหน้าจอ หรือใช้วิธีอื่นๆ เพื่อเปลี่ยนวิธีการด�ำเนินการต่อ ส�ำหรับ TalkBack ที่หน้าจอแอพ สัมผัส การตั้งค่า → การเข้าใช้งาน → การมองเห็น → TalkBack → การตั้งค่า → กลับมาท�ำงานอีกครั้งจากการระงับ จากนั้นเลือกทางเลือก การเปลี่ยนทางลัดท่าทางเพื่อจะเปิดเมนูบริบทหลัก โปรดดูใน การตั้งค่าส�ำหรับทางลัดท่าทาง การใช้งานคุณสมบัติการน�ำทางด่วน ด้วยคุณสมบัติการน�ำทางด่วน คุณสามารถเข้าถึงเมนูได้โดยการวาดเป็นวงกลมบนหน้าจอโดยไม่ต้องเลื่อนขึ้นหรือเลื่อนลง เพื่อเลือกรายการ เปิดเมนูบริบทส่วนกลางโดยการลากนิ้วมือของคุณลงแล้วไปทางขวาบนหน้าจอโดยไม่ยกมือ สัมผัสค้างไว้ที่หน้าจอ และใช้ นิ้วมือวาดเป็นวงกลมรอบๆ เมนูเพื่อส�ำรวจเมนู จากนั้นปล่อยนิ้วมือของคุณเมื่อคุณได้ยิน การน�ำทางด่วน สัมผัสหน้าจออีก ครั้ง และใช้นิ้วมือวาดเป็นวงกลมรอบๆ เมนูเพื่อส�ำรวจเมนู จากนั้นปล่อยนิ้วมือของคุณเมื่อคุณได้ยินเมนูที่คุณต้องการ การเพิ่มและการจัดการป้ายก�ำกับรูปภาพ คุณสามารถก�ำหนดป้ายก�ำกับให้กับรูปภาพบนหน้าจอ เครื่องจะอ่านออกเสียงป้ายก�ำกับเมื่อเลือกรูปภาพนั้น เพิ่มป้ายก�ำกับ ไปยังรูปภาพที่ยังไม่มีป้ายก�ำกับโดยใช้เมนูบริบทเฉพาะที่ เปิดเมนูบริบทเฉพาะที่โดยการลากนิ้วมือของคุณขึ้นแล้วไปทางขวาบนหน้าจอโดยไม่ยกมือ สัมผัสค้างไว้ที่หน้าจอ จากนั้นใช้ นิ้วมือวาดเป็นวงกลมเพื่อส�ำรวจเมนู เมื่อคุณได้ยินเมนูเพิ่มป้ายก�ำกับ ให้ปล่อยนิ้วเพื่อเพิ่มป้ายก�ำกับ เพื่อดูป้ายก�ำกับ ที่หน้าจอแอพ สัมผัส การตั้งค่า → การเข้าใช้งาน → การมองเห็น → TalkBack → การตั้งค่า → จัดการป้ายก�ำกับที่ก�ำหนดเอง 196 การเข้าใช้งาน การตั้งค่าส�ำหรับ TalkBack ตั้งค่าส�ำหรับ TalkBack เพื่อความสะดวกของคุณ ที่หน้าจอแอพ สัมผัส การตั้งค่า → การเข้าใช้งาน → การมองเห็น → TalkBack → การตั้งค่า หรือเปิดเมนูบริบทส่วน กลางโดยการลากนิ้วมือของคุณลงแล้วไปทางขวาบนหน้าจอโดยไม่ยกมือ จากนั้นลากนิ้วมือของคุณไปยังมุมบนขวาของหน้า จอ และปล่อยมือเมื่อคุณได้ยิน การตั้งค่า TalkBack • ระดับเสียงพูด: ปรับระดับเสียงส�ำหรับการตอบสนองด้วยเสียงพูด ระดับเสียงของการตอบสนองด้วยเสียงพูดอาจแตกต่างกันออกไปโดยขึ้นกับระดับเสียงมีเดีย เพื่อปรับระดับเสียงมีเดีย ให้กดปุ่มระดับเสียงขึ้นหรือลงขณะที่กำ� ลังฟังการตอบสนองด้วยเสียงพูด หรือที่หน้าจอแอพ สัมผัส การตั้งค่า → เสียง → ระดับเสียง จากนั้นลากแถบปรับระดับเสียงส�ำหรับมีเดียนั้นไปทางซ้ายหรือขวา • ใช้การเปลี่ยนแปลงระดับเสียงสูงต�่ำ: ตั้งค่าให้เครื่องอ่านออกเสียงข้อความด้วยเสียงต�่ำเมื่อใส่ข้อความโดยใช้แป้นพิมพ์ • เสียงสะท้อนของแป้นพิมพ์: ตั้งค่าให้เครื่องอ่านออกเสียงข้อความหรือสัญลักษณ์ที่ป้อนด้วยแป้นพิมพ์ และคุณยัง สามารถตั้งค่าชนิดแป้นพิมพ์ที่จะใช้งานคุณสมบัตินี้ได้ • พูดเมื่อหน้าจอปิด: ตั้งค่าให้เครื่องมีการตอบสนองด้วยเสียงพูดเมื่อปิดหน้าจอ • ใช้พร็อกซิมิตีเซ็นเซอร์: ตั้งค่าให้เครื่องพักการตอบสนองด้วยเสียงพูดเมื่อคุณน�ำมือไปไว้เหนือเซนเซอร์ที่ด้านบนของ เครื่อง เพื่อให้มีการตอบสนองด้วยเสียงพูดต่อไป ให้สัมผัสหน้าจอ • เขย่าเพื่อเริ่มต้นการอ่านอย่างต่อเนือ่ ง: ตั้งค่าให้เครื่องอ่านออกเสียงข้อความที่แสดงบนหน้าจอเมื่อคุณเขย่าเครื่อง คุณ สามารถเลือกความแรงของการสั่นได้หลายระดับ • บอกหมายเลขผู้โทร: ตั้งค่าให้เครื่องอ่านออกเสียงชื่อผู้โทร เมื่อคุณมีสายโทรเข้า • การสั่นเตือน: ตั้งค่าให้เครื่องสั่นเมื่อคุณส�ำรวจหน้าจอ • เสียงเตือน: ตั้งค่าให้เครื่องส่งเสียงเมื่อคุณควบคุมหน้าจอ เช่นการเลื่อนหน้าจอ ฯลฯ 197 การเข้าใช้งาน • เน้นที่เสียงพูด: ตั้งค่าให้เครื่องหรี่เสียงเปิดเล่นมีเดียเมื่อเครื่องอ่านออกเสียง • ระดับเสียง: ปรับระดับเสียงที่จะเปิดเล่นเสียงเมื่อคุณสัมผัสหน้าจอเพื่อการควบคุม คุณสมบัตินี้มีให้ใช้งานเมื่อเลือก เสียงเตือน • ส�ำรวจโดยการแตะ: ตั้งค่าให้เครื่องอ่านออกเสียงรายการใต้นิ้วมือของคุณ ย้ายนิ้วไปยังที่ใดก็ได้บนหน้าจอเพื่อหา รายการที่คุณต้องการ เมื่อคุณได้ยินรายการที่คุณต้องการ ปล่อยนิ้วแล้วสัมผัสที่ใดก็ได้บนหน้าจอสองครั้งอย่างรวดเร็ว เพื่อเปิดรายการดังกล่าว คุณสามรถย้ายหน้าที่คุณต้องการโดยเลื่อนหน้าจอไปทางซ้ายหรือทางขวาด้วยนิ้วมือสองนิ้ว การเรียนรู้เกี่ยวกับการควบคุมหน้าจอโดยใช้คุณสมบัติส�ำรวจโดยการแตะ อ้างอิง การควบคุมหน้าจอด้วยท่าทางนิ้วมือ เพื่อทราบรายละเอียด • เลื่อนรายการอัตโนมัติ: ตั้งค่าให้เครื่องเลื่อนผ่านรายการส่วนที่เหลือที่ไม่ได้แสดงบนหน้าจอ และอ่านออกเสียงรายการ เหล่านั้น • การเลือกแบบแตะครั้งเดียว: ตั้งค่าให้เครื่องเปิดรายการที่เลือกโดยสัมผัสเพียงครั้งเดียว • เปิดบทแนะน�ำ “ส�ำรวจด้วยการแตะ”: ดูการสอนใช้งานเกี่ยวกับการใช้งานคุณสมบัติส�ำรวจโดยการแตะ • จัดการท่าทางสัมผัส: ก�ำหนดการกระท�ำที่จะท�ำโดยใช้ท่าทางนิ้วมือ โปรดดูข้อมูลรายละเอียดใน การตั้งค่าท่าทางนิ้วมือ • จัดการป้ายก�ำกับที่ก�ำหนดเอง: ดูป้ายก�ำกับที่คุณเพิ่มไว้ • กลับมาท�ำงานอีกครั้งจากการระงับ: เลือกวิธีการที่จะให้การตอบสนองด้วยเสียงพูดด�ำเนินต่อ • การตั้งค่าส�ำหรับนักพัฒนาซอฟต์แวร์: ตั้งค่าทางเลือกส�ำหรับการพัฒนาแอพ การใช้งานการป้อนตัวอักษรอย่างรวดเร็ว ตั้งค่าให้เครื่องป้อนตัวอักษรเมื่อคุณปล่อยนิ้วมือจากตัวอักษรบนแป้นพิมพ์ คุณสามารถใช้คุณสมบัตินี้เพื่อใส่ตัวอักษรแทน การปล่อยนิ้วมือของคุณและสัมผัสสองครั้งบนหน้าจอ ที่หน้าจอแอพ สัมผัส การตั้งค่า → การเข้าใช้งาน → การมองเห็น จากนั้นท�ำเครื่องหมายที่ ใส่ปุ่มด่วน 198 การเข้าใช้งาน อ่านออกเสียงรหัสผ่าน ตั้งค่าให้เครื่องอ่านออกเสียงรหัสผ่านเมื่อคุณใส่รหัสผ่านขณะที่เปิดใช้งาน TalkBack ใช้งานคุณสมบัตินี้เพื่อให้แน่ใจว่าคุณใส่ รหัสผ่านถูกต้อง ที่หน้าจอแอพ สัมผัส การตั้งค่า → การเข้าใช้งาน → การมองเห็น จากนั้นท�ำเครื่องหมายที่ พูดรหัสผ่าน ตั้งค่าคุณสมบัติการอ่านข้อความเป็นเสียงพูด เปลี่ยนการตั้งค่าคุณสมบัติการอ่านข้อความเป็นเสียงพูดเมื่อเปิดใช้งาน TalkBack เช่น ภาษา ความเร็ว ฯลฯ ที่หน้าจอแอพ สัมผัส การตั้งค่า → การเข้าใช้งาน → การมองเห็น → ตัวเลือกตัวอักษรเป็นค�ำพูด จากนั้นใช้งานฟังก์ชั่น ดังต่อไปนี้: • เครื่องมืออักษรเป็นค�ำพูดของ Samsung / เครื่องมืออ่านออกเสียงข้อความของ Google: เลือกเครื่องมือที่ใช้ส�ำหรับ คุณสมบัติการอ่านข้อความเป็นเสียงพูด • อัตราการพูด: เลือกความเร็วของคุณสมบัติอ่านข้อความเป็นเสียงพูด • ฟังตัวอย่าง: ฟังเสียงอ่านข้อความเป็นตัวอย่าง ถ้าเครื่องไม่สามารถอ่านออกเสียงข้อความตัวอย่างได้ ให้สัมผัส → ติดตั้งข้อมูลเสียง เพื่อดาวน์โหลดและติดตั้งข้อมูลเสียงส�ำหรับคุณสมบัติการอ่านข้อความเป็นเสียงพูด • สถานะภาษาพื้นฐาน: ดูสถานะของภาษาปัจจุบันที่ตั้งไว้ส�ำหรับคุณสมบัติแปลงข้อความเป็นเสียงพูด การใส่ข้อความโดยใช้แป้นพิมพ์ เพื่อแสดงแป้นพิมพ์ สัมผัสช่องใส่ข้อความ จากนั้นสัมผัสที่ใดก็ได้บนหน้าจอสองครั้งอย่างรวดเร็ว เมื่อคุณแตะแป้นพิมพ์ด้วยนิ้วมือ เครื่องจะอ่านออกเสียงปุ่มตัวอักษรที่อยู่ใต้นิ้วมือ เมื่อคุณได้ยินชื่อตัวอักษรที่คุณต้องการ ให้ปล่อยนิ้วมือจากหน้าจอเพื่อเลือก ตัวอักษรจะถูกป้อน และเครื่องจะอ่านออกเสียงตัวอักษร ถ้าไม่ได้เปิดใช้งาน ใส่ปุ่มด่วน ให้ปล่อยนิ้วมือของคุณจากตัวอักษรที่คุณต้องการ จากนั้นสัมผัสที่ใดก็ได้บนหน้าจอสองครั้ง อย่างรวดเร็ว เพื่อเปิดใช้งานคุณสมบัติป้อนตัวอักษรอย่างรวดเร็ว ที่หน้าจอแอพ สัมผัส การตั้งค่า → การเข้าใช้งาน → การมองเห็น จากนั้นท�ำเครื่องหมายที่ ใส่ปุ่มด่วน 199 การเข้าใช้งาน การป้อนตัวอักษรเพิ่มเติม สัมผัสค้างไว้ที่ปุ่มบนแป้นพิมพ์ ถ้ามีตัวอักษรเพิ่มเติมที่ปุ่มนั้น จะมีหน้าต่างป็อปอัพปรากฏขึ้นเหนือแป้นพิมพ์เพื่อแสดง ตัวอักษรเหล่านั้น เพื่อเลือกตัวอักษร ให้ลากนิ้วมือของคุณบนหน้าจอจนกระทั่งคุณได้ยินตัวอักษรที่คุณต้องการ จากนั้นจึง ปล่อยมือ การเปลี่ยนภาษาที่ใช้ของแป้นพิมพ์ เพื่อเพิ่มภาษาที่ใช้ ที่หน้าจอแอพ สัมผัส การตั้งค่า → ภาษาและการใส่ข้อมูล จากนั้นสัมผัส ถัดจาก แป้นพิมพ์ Samsung → เลือกภาษาที่ใช้ป้อน จากนั้นจึงเลือกภาษา เพื่อเปลี่ยนภาษาที่ใช้ของแป้นพิมพ์ ขณะที่ป้อนข้อความ ให้สัมผัสค้างไว้ที่ จากนั้นเลือกภาษา การแก้ไขข้อความ ใช้เมนูบริบทเฉพาะที่เพื่อย้ายเคอร์เซอร์ หรือคัดลอกและวางข้อความ เปิดเมนูบริบทเฉพาะที่โดยการลากนิ้วมือของคุณขึ้นแล้วไปทางขวาบนหน้าจอโดยไม่ยกมือ สัมผัสค้างไว้ที่หน้าจอ และใช้ นิ้วมือวาดเป็นวงกลมรอบๆ เมนูเพื่อส�ำรวจเมนู จากนั้นปล่อยนิ้วมือของคุณเมื่อคุณได้ยิน เปลี่ยนรายละเอียด สัมผัสหน้าจอ อีกครั้ง และวาดเป็นวงกลมรอบๆ เมนูเพื่อส�ำรวจเมนู จากนั้นปล่อยนิ้วมือของคุณเมื่อคุณได้ยินหน่วยย่อยของการอ่านที่คุณ ต้องการ เมื่อคุณแก้ไขข้อความ ตั้งหน่วยย่อยในการอ่านให้เป็นค�ำหรือตัวอักษร เพื่อความสะดวกของคุณ ในโหมดการเลือก เครื่องจะ เลือกหน่วยย่อยในการอ่านข้อความตามหน่วยย่อยในการอ่านที่คุณเลือก ลากนิ้วมือของคุณขึ้น ลง ซ้าย หรือขวา เพื่อฟังการอ่านออกเสียงข้อความ เมื่อเครื่องอ่านออกเสียงข้อความที่คุณต้องการ เลือกแล้ว ให้ทำ� ดังต่อไปนี้: • การลบข้อความ: สัมผัสปุ่มลบบนแป้นพิมพ์ • การเลือกข้อความโดยใช้โหมดการเลือก: เปิดใช้งานโหมดการเลือก เพื่อเลือกและฟังการอ่านข้อความ เพื่อเปิดใช้งาน โหมดการเลือก เปิดเมนูบริบทเฉพาะที่ และเลือก การควบคุมเคอร์เซอร์ → เริ่มโหมดการเลือก เลื่อนไปทางซ้ายหรือ ทางขวาเพื่อฟังการอ่านข้อความก่อนหน้าหรือถัดไปจากข้อความที่เลือกในปัจจุบัน เพื่อปิดใช้งานโหมดการเลือก เปิด เมนูบริบทเฉพาะที่ และเลือก การควบคุมเคอร์เซอร์ → สิ้นสุดโหมดการเลือก 200 การเข้าใช้งาน • การเลือกข้อความทั้งหมด: เปิดเมนูบริบทเฉพาะที่ และเลือก การควบคุมเคอร์เซอร์ → เลือกทั้งหมด ข้อความใน เอกสารทั้งหมดจะถูกเลือก • การคัดลอกหรือการตัดข้อความบางส่วน: เลือกข้อความโดยใช้เมนูบริบทเฉพาะที่ จากนั้นเปิดเมนูบริบทเฉพาะที่ และเลือก การควบคุมเคอร์เซอร์ เลือก คัดลอก เพื่อคัดลอกข้อความที่เลือก หรือเลือก ตัด เพื่อตัดข้อความที่เลือก ข้อความที่เลือกจะถูกคัดลอกไปยังคลิปบอร์ด • การวางข้อความ: น�ำเคอร์เซอร์ไปไว้ต�ำแหน่งที่จะแทรกข้อความ เปิดเมนูบริบทเฉพาะที่ จากนั้นเลือก การควบคุม เคอร์เซอร์ → วาง การใส่ข้อความด้วยเสียง คุณสามารถใส่ข้อความด้วยเสียง เพื่อแสดงแป้นพิมพ์ สัมผัสช่องใส่ข้อความ จากนั้นสัมผัสที่ใดก็ได้บนหน้าจอสองครั้งอย่าง รวดเร็ว เมื่อคุณสัมผัสค้างไว้ที่ เครื่องจะแสดงหน้าต่างป็อปอัพที่มีทางเลือกแป้นพิมพ์ ลากนิ้วมือของคุณบนหน้าจอโดยไม่ต้อง ยกนิ้วมือขึ้น เมื่อเลือก แล้ว ให้ปล่อยนิ้วมือของคุณ จากนั้นพูดค�ำที่คุณต้องการใส่ในช่องข้อความ ค�ำที่พูดจะปรากฏเป็น ข้อความบนหน้าจอ และเครื่องจะอ่านออกเสียงข้อความนั้น เพื่อใส่ข้อความเพิ่มเติม เลือกปุ่มไมโครโฟน และพูดค�ำเหล่านั้น การเปลี่ยนภาษาที่ใช้ ขณะที่ใส่ข้อความด้วยเสียง เลือก โทย (ประเทศโทย) จากนั้นเลือกภาษาเพื่อเปลี่ยนภาษาที่ใช้ เพื่อเพิ่มภาษาไปยังรายการ เลือก โทย (ประเทศโทย) → เพิ่มภาษาอื่นๆ ยกเลิกการเลือก อัตโนมัติ จากนั้นเลือกภาษาที่ คุณต้องการ การอ่านออกเสียงข้อมูลจากเอกสารหรือรูปภาพ ถ่ายภาพเอกสารหรือนามบัตร และแยกแยะข้อความและอ่านออกเสียงข้อความนั้น และเครื่องยังสามารถอ่านออกเสียง ข้อมูลสีและลวดลายเมื่อคุณถ่ายภาพสีหรือลวดลายได้อีกด้วย เข้าถึง Samsung Apps และดาวน์โหลดและติดตั้ง Optical Reader สัมผัส Optical Reader ที่หน้าจอแอพ เพื่อเลือกภาษาที่จะรับรู้ เลือก → การตั้งค่าภาษา 201 การเข้าใช้งาน การใช้งานโหมดเอกสาร โหมดเริ่มต้นของแอพนี้คือโหมดเอกสาร เมื่อคุณใช้โหมดสีสัน/ลวดลาย ให้เลือก เพื่อสลับเป็นโหมดเอกสาร ในโหมด เอกสาร เมื่อคุณถ่ายภาพของเอกสารหรือนามบัตร เครื่องจะแสดงข้อความที่แยกได้ วางวัตถุบนพื้นผิวเรียบ และเลือก เมื่อเปิดใช้งาน TalkBack เครื่องจะอ่านออกเสียงข้อความบนหน้าจอโดยอัตโนมัติหลัง จากการถ่ายภาพ เพื่อแยกข้อความจากรูปที่บันทึกไว้ เลือก → โหลดภาพ เพื่ออ่านออกเสียงข้อความบนหน้าจอขณะที่ปิดใช้งาน TalkBack ให้เลือก → จากตัวอักษรเป็นค�ำพูด การใช้งานโหมดสี/ลวดลาย เพื่อใช้งานโหมดสี/ลวดลาย ให้เปิดใช้งาน TalkBack เลือก เพื่อสลับไปเป็นโหมดสี/ลวดลาย โหมดสี/ลวดลาย เครื่องจะแสดงข้อมูลสีและลวดลายของวัตถุเมื่อคุณถ่ายภาพ เครื่องจะระบุข้อมูลวัตถุเช่นสีและลวดลายที่ใช้ทั่วไป โหมดนี้ช่วยให้ผู้ใช้ที่มีความบกพร่องทางการมองเห็นสามารถเลือกสีและ ลวดลายที่ตนต้องการได้ บันทึกวัตถุภายในช่องมองภาพของเครื่องและเลือก เครื่องจะถ่ายภาพและระบุข้อมูลสีและลวดลายของวัตถุ เมื่อเครื่อง รับรู้ข้อมูลภาพแล้ว เครื่องจะอ่านออกเสียงข้อมูลสีและลวดลายโดยอัตโนมัติ ผลข้อมูลสีอาจแตกต่างกันออกไปโดยขึ้นกับสภาพแสง ตรวจสอบว่าคุณได้ถ่ายภาพในโหมดสีและลวดลายในสภาพ แสงที่สว่าง การเปลี่ยนขนาดแบบอักษร ใช้คุณสมบัตินี้เพื่อเปลี่ยนขนาดแบบอักษร เครื่องจะให้ขนาดแบบอักษรที่หลากหลายเพื่อให้ผู้ที่มีความบกพร่องทางการมอง เห็นสามารถใช้งานเครื่องได้อย่างสะดวกยิ่งขึ้น การตั้งค่าขนาดแบบอักษรเป็น ใหญ่มาก อาจใช้ไม่ได้ในบางแอพ ที่หน้าจอแอพ สัมผัส การตั้งค่า → การเข้าใช้งาน → การมองเห็น → ขนาดอักษร 202 การเข้าใช้งาน การขยายหน้าจอ ใช้คุณสมบัตินี้เพื่อขยายหน้าจอและเพื่อซูมเข้าในบริเวณที่ก�ำหนด ที่หน้าจอแอพ สัมผัส การตั้งค่า → การเข้าใช้งาน → การมองเห็น → ท่าทางการขยาย จากนั้นลากสวิตช์ ท่าทางการ ขยาย ไปทางขวา • การซูมเข้าและออก: สัมผัสหน้าจอสามครั้งอย่างรวดเร็วเพื่อซูมเข้าในบริเวณที่ก�ำหนด สัมผัสหน้าจอสามครั้งอีกครั้ง อย่างรวดเร็วเพื่อย้อนกลับ • ส�ำรวจหน้าจอโดยการเลื่อน: ใช้นิ้วมือสองนิ้วเลื่อนผ่านหน้าจอภาพขยาย • การปรับอัตราส่วนการซูม: สัมผัสหน้าจอด้วยนิ้วมือสองนิ้วในหน้าจอภาพขยาย จากนั้นแยกนิ้วมือสองนิ้วออกจากกัน หรือบีบนิ้วมือเข้าด้วยกันเพื่อปรับอัตราส่วนการซูม • แป้นพิมพ์บนหน้าจอไม่สามารถขยายได้ • เมื่อเปิดใช้งานคุณสมบัตินี้ ประสิทธิภาพการท�ำงานบางแอพ เช่น โทรศัพท์ และ เครื่องคิดเลข อาจได้รับผลก ระทบ การเตือนเมื่อมีการแจ้งเตือน ใช้คุณสมบัตินี้เพื่อแจ้งเตือนให้คุณทราบการแจ้งเตือนที่คุณยังไม่ได้ดูในช่วงเวลานั้น ที่หน้าจอแอพ สัมผัส การตั้งค่า → การเข้าใช้งาน → การมองเห็น → ตัวแจ้งเตือน จากนั้นลากสวิตช์ ตัวแจ้งเตือน ไป ทางขวา เพื่อตั้งค่าคาบเวลาระหว่างการเตือน สัมผัส ช่วงเวลาการเตือน การปิดเสียงทั้งหมด ตั้งค่าให้เครื่องปิดเสียงของเครื่องทั้งหมด เช่นเสียงมีเดีย รวมทั้งเสียงของผู้โทรเข้าระหว่างสายโทรเข้า ที่หน้าจอแอพ สัมผัส การตั้งค่า → การเข้าใช้งาน → การได้ยิน จากนั้นท�ำเครื่องหมายที่ ปิดเสียงทั้งหมด 203 การเข้าใช้งาน การก�ำหนดค่าค�ำบรรยาย ค�ำบรรยายซัมซุง ที่หน้าจอแอพ สัมผัส การตั้งค่า → การเข้าใช้งาน → การได้ยิน → ค�ำบรรยาย Samsung (CC) จากนั้นลากสวิตช์ ค�ำ บรรยาย (แบบปิด) ไปทางขวา ให้ใช้ทางเลือกดังต่อไปนี้: • การจัดแนว: เปลี่ยนต�ำแหน่งค�ำบรรยาย • แบบอักษร: เปลี่ยนชนิดแบบอักษร • ขนาดอักษร: เปลี่ยนขนาดตัวอักษร • ขอบ: เปลี่ยนลักษณะขอบของข้อความบรรยาย • แบบอักษร: ปรับความโปร่งใสและเปลี่ยนสีข้อความ • สีพื้นหลัง: ปรับความโปร่งใสและเปลี่ยนสีของพื้นหลังของกล่องค�ำบรรยาย • หน้าต่างค�ำบรรยาย: ปรับความโปร่งใสและเปลี่ยนสีของหน้าต่างค�ำบรรยาย ค�ำบรรยาย Google ที่หน้าจอแอพ สัมผัส การตั้งค่า → การเข้าใช้งาน → การได้ยิน → ค�ำบรรยาย Google (CC) จากนั้นลากสวิตช์ ค�ำ บรรยาย Google (CC) ไปทางขวา ให้ใช้ทางเลือกดังต่อไปนี้: • ภาษา: เลือกภาษาที่แสดงผลส�ำหรับค�ำบรรยาย • ขนาดตัวอักษร: เปลี่ยนขนาดอักษร • รูปแบบค�ำบรรยาย: เปลี่ยนรูปแบบค�ำบรรยาย 204 การเข้าใช้งาน การปรับสมดุลเสียง ตั้งค่าให้เครื่องปรับสมดุลเสียงเมื่อใช้งานเฮดเซ็ทแบบคู่ เพื่อปรับสมดุลเสียง เชื่อมต่อเฮดเซ็ทแบบคู่เข้ากับเครื่อง ที่หน้าจอแอพ สัมผัส การตั้งค่า → การเข้าใช้งาน → การได้ยิน → สมดุลเสียง ลากแถบการปรับค่าไปทางซ้ายหรือทางขวา และปรับสมดุลเสียง จากนั้นสัมผัส ตั้งค่า การใช้งานเสียงโมโน ตั้งค่าให้เครื่องเปิดใช้งานเสียงโมโนเมื่อคุณฟังเสียงด้วยหูฟังเพียงข้างเดียว คุณสามารถใช้โหมดนี้ถ้าคุณมีความบกพร่อง ทางการได้ยิน หรือในสถานการณ์ที่คุณสะดวกที่จะใช้งานหูฟังข้างเดียวมากกว่า ที่หน้าจอแอพ สัมผัส การตั้งค่า → การเข้าใช้งาน → การได้ยิน จากนั้นท�ำเครื่องหมายที่ โมโนดิจิตอล ใช้การตอบสนองระบบสัมผัสอัตโนมัติ ตั้งค่าให้เครื่องสั่นเมื่อเปิดเล่นเสียงในแอพที่ดาวน์โหลดมา เช่นเกม ที่หน้าจอแอพ สัมผัส การตั้งค่า → การเข้าใช้งาน → การได้ยิน จากนั้นท�ำเครื่องหมายที่ การสัมผัสอัตโนมัติ แอพบางแอพอาจไม่รองรับคุณสมบัตินี้ 205 การเข้าใช้งาน การใช้งานเมนูผู้ช่วย การแสดงไอคอนทางลัดผู้ช่วย ตั้งค่าให้เครื่องแสดงไอคอนทางลัดผู้ช่วย คุณสามารถใช้ไอคอนเพื่อเข้าถึงแอพ คุณสมบัติ และการตั้งค่าได้โดยการสัมผัส ไอคอนเมนูผู้ช่วย ควบคุมเครื่องโดยการสัมผัสเมนูผู้ช่วยที่ไอคอนโดยไม่ต้องส�ำรวจหน้าจอ เมื่อเริ่มต้นคุณสมบัตินี้ จะ เป็นการเปิดใช้งาน โหมดสัมผัสเดียว 1 ที่หน้าจอแอพ สัมผัส การตั้งค่า → การเข้าใช้งาน → ความคล่องแคล่วและการโต้ตอบ → เมนูช่วยเหลือ 2 ลากสวิตซ์ เมนูช่วยเหลือ ไปทางขวา ไอคอนทางลัดผู้ช่วยจะปรากฏที่มุมล่างขวาของหน้าจอ 3 สัมผัส มือที่ถนัด เพื่อย้ายไอคอนทางลัดผู้ช่วยไปยังต�ำแหน่งที่สะดวก การเข้าถึงเมนูผู้ช่วย ไอคอนทางลัดผู้ช่วยจะปรากฏเป็นไอคอนแบบลอยเพื่อให้การเข้าถึงเมนูผู้ช่วยจากหน้าจอใดๆ โดยง่าย เมื่อคุณสัมผัสไอคอนทางลัดผู้ช่วย ไอคอนจะขยายออกเล็กน้อย และเมนูผู้ช่วยจะปรากฏที่ไอคอน สัมผัสลูกศรขึ้นหรือลง เพื่อย้ายไปยังแผงอื่น หรือเลื่อนหน้าจอขึ้นหรือลงเพื่อเลือกเมนูอื่น 206 การเข้าใช้งาน การใช้งานเคอร์เซอร์ ที่เมนูผู้ช่วย สัมผัส เคอร์เซอร์ เคอร์เซอร์และบริเวณสัมผัสที่สามารถควบคุมเคอร์เซอร์ได้ จะแสดงอยู่บนหน้าจอ คุณ สามารถควบคุมหน้าจอด้วยการเคลื่อนที่นิ้วมือของคุณเล็กน้อยบนบริเวณสัมผัส ลากนิ้วมือของคุณบนบริเวณสัมผัสเพื่อย้าย เคอร์เซอร์ นอกจากนั้น ให้สัมผัสหน้าจอเพื่อเลือกรายการใต้เคอร์เซอร์ ให้ใช้ทางเลือกดังต่อไปนี้: • / : เลือกรายการที่จะเลื่อนไปทางซ้ายหรือทางขวาบนหน้าจอ • / : เลื่อนขึ้นหรือลงบนหน้าจอ • : ย้ายบริเวณสัมผัสไปยังต�ำแหน่งอื่น • : ปิดบริเวณสัมผัส เพื่อเปลี่ยนการตั้งค่าเคอร์เซอร์ ที่หน้าจอแอพ สัมผัส การตั้งค่า → การเข้าใช้งาน → ความคล่องแคล่วและการโต้ตอบ → เมนูช่วยเหลือ ลากสวิทช์ เมนูช่วยเหลือ ไปทางขวาจากนั้นใช้ทางเลือกที่อยู่ภายใต้ ตั้งแป้นสัมผัสและเคอร์เซอร์ การใช้งานเมนูผู้ช่วยพิเศษ ตั้งค่าให้เครื่องแสดงเมนูผู้ช่วยพิเศษส�ำหรับแอพที่เลือก ตัวอย่างเช่นเมื่อคุณเริ่มต้น ข้อความ จะมีฟังก์ชั่นการค้นหาและการ เขียนปรากฏบนเมนูผู้ช่วย ที่หน้าจอแอพ สัมผัส การตั้งค่า → การเข้าใช้งาน → ความคล่องแคล่วและการโต้ตอบ → เมนูช่วยเหลือ → การช่วย เหลือเพิ่มเติม ลากสวิตช์ การช่วยเหลือเพิ่มเติม ไปทางขวา จากนั้นจึงเลือกแอพ การแก้ไขเมนูผู้ช่วย คุณสามารถใช้คุณสมบัตินี้เพื่อแก้ไขเมนูที่ไอคอนทางลัดผู้ช่วย ที่หน้าจอแอพ สัมผัส การตั้งค่า → การเข้าใช้งาน → ความคล่องแคล่วและการโต้ตอบ → เมนูช่วยเหลือ ลากสวิตช์ เมนูช่วยเหลือ ไปทางขวา จากนั้นสัมผัส แก้ไข เพื่อเพิ่มหรือลบเมนู สัมผัส หรือ 207 การเข้าใช้งาน การใช้งานคุณสมบัติการเลื่อนอัจฉริยะ ตั้งค่าให้เครื่องเลื่อนหน้าจอขึ้นหรือลงโดยการเอียงศีรษะของคุณหรือตัวเครื่อง คุณสามารถใช้คุณสมบัตินี้ขณะที่ก�ำลังดูอีเมล หรือหน้าเว็บ ที่หน้าจอแอพ สัมผัส การตั้งค่า → การเข้าใช้งาน → ความคล่องแคล่วและการโต้ตอบ → การเลื่อนอัจฉริยะ จากนั้น ลากสวิตช์ การเลื่อนอัจฉริยะ ไปทางขวา ให้ใช้ทางเลือกดังต่อไปนี้: • การเอียงศีรษะ: ตั้งค่าให้เครื่องเลื่อนหน้าจอขึ้นหรือลงเมื่อคุณเอียงศีรษะขึ้นหรือลง • การเอียงอุปกรณ์: ตั้งค่าให้เครื่องเลื่อนหน้าจอขึ้นหรือลงเมื่อคุณเอียงเครื่องมาข้างหน้าหรือไปข้างหลัง • ความเร็ว: ปรับความเร็วของการเลื่อนหน้าจอ • แสดงการตอบสนองกลับด้วยภาพ: ตั้งค่าให้เครื่องแสดงไอคอนการตอบสนองทางการมองเห็น เมื่อเครื่องตรวจพบ การกระท�ำของคุณ การตั้งค่าทางเลือกการหน่วงเวลาการสัมผัสค้าง ตั้งค่าเวลาการรับรู้เมื่อสัมผัสค้างไว้ที่หน้าจอ ที่หน้าจอแอพ สัมผัส การตั้งค่า → การเข้าใช้งาน → ความคล่องแคล่วและการโต้ตอบ → ตั้งเวลาการสัมผัสค้าง จาก นั้นเลือกทางเลือก 208 การเข้าใช้งาน การใช้งานโหมดควบคุมการโต้ตอบ เปิดใช้งานโหมดควบคุมการโต้ตอบเพื่อจ�ำกัดการตอบสนองอินพุตขณะที่ใช้งานแอพ ใช้งานโหมดนี้เมื่อคุณต้องการให้ผู้อื่นมี การเข้าถึงแบบจ�ำกัด และควบคุมมีเดียหรือข้อมูลของคุณ 1 ที่หน้าจอแอพ สัมผัส การตั้งค่า → การเข้าใช้งาน → ความคล่องแคล่วและการโต้ตอบ → การควบคุมการโต้ตอบ 2 ลากสวิตซ์ การควบคุมการโต้ตอบ ไปทางขวา 3 กดค้างไว้ที่ปุ่มหน้าหลักและปุ่มระดับเสียงลงพร้อมกันขณะที่ใช้งานแอพ 4 ปรับขนาดกรอบ หรือวาดเส้นรอบบริเวณที่คุณต้องการจ�ำกัด 5 สัมผัส เรียบร้อย เครื่องจะแสดงบริเวณที่ถูกจ�ำกัด ถ้าคุณสัมผัสหน้าจอหรือกดปุ่ม เช่นปุ่มหน้าหลัก ปุ่มนั้นจะไม่ทำ� งานในบริเวณเหล่านี้ เพื่อปิดใช้งานโหมดควบคุมการโต้ตอบ กดค้างไว้ที่ปุ่มหน้าหลักและปุ่มระดับเสียงลงพร้อมกัน การรับหรือการวางสาย ตั้งค่าวิธีการตอบรับและวางสาย ที่หน้าจอแอพ สัมผัส การตั้งค่า → การเข้าใช้งาน → การรับ/วางสาย ให้ใช้ทางเลือกดังต่อไปนี้: • การกดปุ่มหน้าหลัก: ตั้งค่าให้เครื่องรับสายเมื่อกดปุ่มหน้าหลัก • ควบคุมด้วยเสียง: ตั้งค่าให้เครื่องตอบรับสายด้วยค�ำสั่งเสียง • การกดปุ่มเปิด/ปิด: ตั้งค่าให้เครื่องวางสายเมื่อคุณกดปุ่มเปิดปิดเครื่อง 209 การเข้าใช้งาน การใช้งานโหมดสัมผัสครั้งเดียว ตั้งค่าให้เครื่องควบคุมสายเรียกเข้าหรือการแจ้งเตือนโดยการสัมผัสปุ่มแทนการลากปุ่ม เมื่อมีเสียงเตือนหรือสายเรียกเข้า สัมผัสปุ่มเพื่อหยุดการเตือนหรือตอบรับการโทรแทนการลากปุ่ม ที่หน้าจอแอพ สัมผัส การตั้งค่า → การเข้าใช้งาน จากนั้นท�ำเครื่องหมายเลือก โหมดสัมผัสเดียว การก�ำหนดค่าการเข้าใช้งาน บันทึกการตั้งค่าการเข้าใช้งานลงในไฟล์ ส่งออกการตั้งค่าการเข้าใช้งานปัจจุบันเป็นรูปแบบไฟล์ ที่หน้าจอแอพ สัมผัส การตั้งค่า → การเข้าใช้งาน → จัดการการเข้าใช้งาน → น�ำเข้า/น�ำออก เลือกทางเลือกการส่ง ออก จากนั้นสัมผัส ตกลง ไฟล์การตั้งค่าการเข้าใช้งานจะถูกบันทึกไว้ในต�ำแหน่งการจัดเก็บที่เลือก การน�ำเข้าไฟล์การตั้งค่าการเข้าใช้งาน น�ำเข้าไฟล์การตั้งค่าการเข้าใช้งาน และปรับปรุงการตั้งค่าปัจจุบัน ที่หน้าจอแอพ สัมผัส การตั้งค่า → การเข้าใช้งาน → จัดการการเข้าใช้งาน → น�ำเข้า/น�ำออก จากนั้นเลือกทางเลือก การน�ำเข้า เลือกไฟล์ที่จะน�ำเข้า และสัมผัส เรียบร้อย → ตกลง การตั้งค่าการเข้าใช้งานจะได้รับการปรับปรุงจากไฟล์ที่น�ำ เข้า การแชร์ไฟล์การตั้งค่าการเข้าใช้งาน แชร์ไฟล์การตั้งค่าการเข้าใช้งานให้ผู้อื่นผ่านทางอีเมล, Wi-Fi Direct, บลูทูธ ฯลฯ ที่หน้าจอแอพ สัมผัส การตั้งค่า → การเข้าใช้งาน → จัดการการเข้าใช้งาน → แชร์ผ่าน จากนั้นเลือกไฟล์การเข้าใช้งาน และสัมผัส เรียบร้อย เลือกวิธีการแชร์ และท�ำตามค�ำแนะน�ำบนหน้าจอเพื่อแชร์ไฟล์นั้น 210 การเข้าใช้งาน การดูบริการการเข้าใช้งาน การดูบริการการเข้าใช้งานที่ติดตั้งในเครื่อง ที่หน้าจอแอพ สัมผัส การตั้งค่า → การเข้าใช้งาน และดูรายการบริการการเข้าใช้งานที่มีอยู่ใน บริการ การใช้งานคุณสมบัติที่มีประโยชน์อื่นๆ • การใช้งาน S Voice: คุณสามารถใช้ S Voice เพื่อด�ำเนินการต่างๆ โดยใช้ค�ำสั่งเสียง เริ่มต้น S Voice และโทรออก ส่งข้อความ และดูงานต่างๆ โปรดดูข้อมูลรายละเอียดใน S Voice • ค้นหาด้วยเสียง: ใช้คำ� สั่งเสียงเพื่อค้นหาเนื้อหาเว็บ ใช้คุณสมบัตินี้เมื่อคุณก�ำลังเคลื่อนที่และไม่สามารถใช้มือป้อน ข้อความได้ โปรดดูข้อมูลรายละเอียดใน ค้นหาด้วยเสียง • การใช้งานแผงการแจ้งเตือน: ลากแถบสถานะลงมาเพื่อเปิดแผงการแจ้งเตือน คุณสามารถดูสายที่ไม่ได้รับ ข้อความ ใหม่ ปรับความสว่างหน้าจอ ฯลฯ โปรดดูข้อมูลรายละเอียดใน แผงการแจ้งเตือนและแผงการตั้งค่าด่วน • สลับเป็นโหมดใช้ง่าย: โหมดใช้ง่ายจะใช้รูปแบบหน้าจอแบบเรียบง่ายขึ้น และไอคอนขนาดใหญ่ เพื่อให้ประสบการณ์ การใช้งานที่ง่ายขึ้น คุณสามารถเพิ่มแอพและทางลัดที่ใช้บ่อยไปยังหน้าจอหลักเพื่อให้เข้าถึงได้ง่าย โปรดดูข้อมูลราย ละเอียดใน การสลับเป็นโหมดใช้ง่าย • การใช้งานการเคลื่อนไหวเพื่อควบคุม: ควบคุมเครื่องด้วยการเคลื่อนไหวหรือท่าทางฝ่ามือ โปรดดูข้อมูลรายละเอียดใน การเคลื่อนไหวเพื่อควบคุม • การใช้งานทางลัดผู้ติดต่อ: เพิ่มทางลัดผู้ติดต่อที่หน้าจอหลักเพื่อโทรหรือส่งข้อความโดยสะดวกยิ่งขึ้น โปรดดูข้อมูลราย ละเอียดใน การเพิ่มทางลัดไปยังหน้าจอหลัก • การใช้งานการบันทึกเสียง: บันทึกหรือเปิดเล่นสมุดบันทึกเสียง โปรดดูข้อมูลรายละเอียดใน บันทึกเสียง 211 การแก้ไขปัญหาเบื้องต้น ก่อนติดต่อศูนย์บริการซัมซุง กรุณาลองใช้วิธีแก้ปัญหาดังต่อไปนี้ สถานการณ์บางอย่างอาจไม่สามารถใช้กับอุปกรณ์ของคุณ ได้ ดวงตาของเป้าหมายมีสีแดง ตาแดงเกิดเมื่อดวงตาของเป้าหมายสะท้อนแสงจากแฟลชกล้องถ่ายรูป ตั้งค่าทางเลือกแฟลชเป็น ตาแดง ภาพถ่ายมีจุดฝุ่น หากมีละอองฝุ่นอยู่ในอากาศ คุณอาจถ่ายภาพติดฝุ่นเหล่านั้นเมื่อคุณใช้แฟลช • ปิดแฟลชหรือหลีกเลี่ยงการถ่ายภาพในสถานที่ที่เต็มไปด้วยฝุ่นละออง • ปรับค่าความไวแสง ISO ภาพถ่ายเบลอ ภาพเบลอสามารถเกิดขึ้นได้หากคุณถ่ายภาพในสภาพแสงน้อย หรือถืออุปกรณ์อย่างไม่ถูกต้อง • กดปุ่มชัตเตอร์ลงครึ่งหนึ่งเพื่อให้เป้าหมายอยู่ในโฟกัส • ตั้งค่าทางเลือกระบบกันสั่น ภาพถ่ายเบลอเมื่อถ่ายกลางคืน เมื่อกล้องพยายามรับแสงเข้ามามากขึ้น ความเร็วชัตเตอร์จะช้าลง ซึ่งอาจท�ำให้การถือกล้องถ่ายรูปให้อยู่นิ่งเป็นระยะเวลา นานเพียงพอที่จะถ่ายภาพที่ชัดเป็นเรื่องยาก และอาจท�ำให้อุปกรณ์สั่น • ตั้งค่า กลางคืน ในโหมดกลางคืน • เปิดแฟลช • ปรับค่าความไวแสง ISO 212 การแก้ไขปัญหาเบื้องต้น เป้าหมายมืดเกินไปเนือ่ งจากแสงฉากหลัง เมื่อแหล่งก�ำเนิดแสงอยู่ด้านหลังเป้าหมาย หรือเมื่อมีความแตกต่างกันมากระหว่างบริเวณมืดและสว่าง อาจท�ำให้เป้าหมาย มืดเกินไป • หลีกเลี่ยงการถ่ายภาพย้อนแสงอาทิตย์ • ตั้งค่าทางเลือกแฟลชเป็น ใช้ตลอด • ปรับค่ารับแสง • ตั้งค่าการวัดแสงเป็น เฉพาะจุด หากเป้าหมายอยู่กึ่งกลางของฉาก เมื่อคุณไม่สามารถเปิดเครื่องได้ • ตรวจสอบให้แน่ใจว่าได้ใส่แบตเตอรี่แล้ว โปรดดูข้อมูลรายละเอียดใน การติดตั้ง SIM หรือ USIM การ์ด และแบตเตอรี่ • ชาร์จแบตเตอรี่ เมื่อคุณไม่สามารถถ่ายภาพหรือวีดีโอ • • • • • • ที่จัดเก็บข้อมูลของคุณอาจเต็ม ลบไฟล์ที่ไม่จ�ำเป็น หรือใส่การ์ดความจ�ำใหม่ ฟอร์แมทการ์ดความจ�ำ การ์ดความจ�ำอาจบกพร่อง ซื้อการ์ดใหม่ ตรวจสอบให้แน่ใจว่าเครื่องเปิดอยู่ ชาร์จแบตเตอรี่ ตรวจสอบให้แน่ใจว่าได้ใส่แบตเตอรี่แล้ว โปรดดูข้อมูลรายละเอียดใน การติดตั้ง SIM หรือ USIM การ์ด และแบตเตอรี่ เมื่อแฟลชไม่ท�ำงาน • ทางเลือกแฟลชอาจถูกตั้งค่าเป็น ปิด • แฟลชจะถูกปิดการใช้งานในบางโหมด เมื่อมีการยิงแฟลชโดยไม่คาดหมาย อาจมีการยิงแฟลชโดยไม่คาดหมายเนื่องจากไฟฟ้าสถิต อุปกรณ์อาจไม่ได้ท�ำงานผิดปกติ 213 การแก้ไขปัญหาเบื้องต้น เมื่อสีในภาพไม่ตรงกับฉากจริง เลือกทางเลือกสมดุลแสงขาวที่เหมาะสมกับแหล่งก�ำเนิดแสง โปรดดูข้อมูลรายละเอียดใน WB (แหล่งแสง) เมื่อภาพถ่ายสว่างเกินไป • ปิดแฟลช • ปรับค่าความไวแสง ISO • ปรับค่ารับแสง โปรดดูข้อมูลรายละเอียดใน EV เมื่อภาพถ่ายมืดเกินไป • เปิดแฟลช • ปรับค่าความไวแสง ISO • ปรับค่ารับแสง โปรดดูข้อมูลรายละเอียดใน EV เมื่อคุณเปิดเครื่องหรือใช้งานเครื่องของคุณ เครื่องสอบถามให้คุณกรอกรหัสใดรหัสหนึ่งดังต่อไปนี้: • รหัสผ่าน: เมื่อเปิดใช้งานคุณสมบัติการล็อกอุปกรณ์แล้ว คุณต้องใส่รหัสผ่านที่คุณก�ำหนดไว้ส�ำหรับเครื่อง • PIN: เมื่อใช้อุปกรณ์ครั้งแรก หรือเมื่อตั้งค่าไว้ว่าจะ ต้องใส่รหัส PIN ก่อน คุณต้องใส่รหัส PIN ที่ให้มาพร้อมกับ SIM หรือ USIM การ์ด คุณสามารถปิดใช้งานคุณสมบัตินี้ได้โดยใช้เมนู ล็อก SIM การ์ด • PUK: SIM หรือ USIM การ์ดของคุณถูกระงับการใช้งาน ซึ่งตามปกติแล้วเป็นผลมาจากการที่คุณใส่รหัส PIN ผิดติดต่อ กันหลายครั้ง คุณต้องใส่รหัส PUK ที่ได้รับจากผู้ให้บริการ • PIN2: เมื่อคุณเข้าสู่เมนูที่ต้องใช้รหัส PIN2 คุณต้องใส่รหัส PIN2 ที่ให้มากับ SIM การ์ดหรือ USIM การ์ด โปรดติดต่อ ผู้ให้บริการของคุณส�ำหรับรายละเอียด อุปกรณ์แสดงข้อความแสดงข้อผิดพลาดของเครือข่ายหรือการบริการ • เมื่อคุณอยู่ในพื้นที่ที่มีสัญญาณหรือการรับสัญญาณอ่อน คุณอาจสูญเสียการรับสัญญาณ เคลื่อนที่ไปยังพื้นที่อื่นและลอง อีกครั้ง ขณะที่เคลื่อนที่อยู่ อาจมีข้อความแสดงข้อผิดพลาดซ�้ำๆ • คุณไม่สามารถเข้าถึงบางทางเลือกโดยปราศจากระบบเครือข่าย ติดต่อสอบถามรายละเอียดได้จากผู้ให้บริการของคุณ 214 การแก้ไขปัญหาเบื้องต้น เครื่องของคุณไม่ได้เปิดอยู่ • เมื่อแบตเตอรี่คายประจุจนหมดเกลี้ยง เครื่องของคุณจะเปิดไม่ติด ชาร์จแบตเตอรี่ให้สมบูรณ์ก่อนเปิดเครื่อง • อาจใส่แบตเตอรี่ไม่ถูกต้อง ใส่แบตเตอรี่ใหม่อีกครั้ง • เช็ดขั้วสัมผัสสีทองและใส่แบตเตอรี่อีกครั้ง หน้าจอสัมผัสตอบสนองช้าหรือไม่ถูกต้อง • ถ้าคุณติดแผ่นกันรอยหรืออุปกรณ์เสริมพิเศษเข้ากับหน้าจอสัมผัส หน้าจอสัมผัสอาจไม่ทำ� งานเป็นปกติ • ถ้าคุณสวมถุงมือ ถ้ามือของคุณไม่สะอาดขณะที่แตะหน้าจอสัมผัส หรือถ้าคุณสัมผัสหน้าจอด้วยวัตถุแหลมคมหรือ ปลายนิ้วมือของคุณ หน้าจอสัมผัสอาจท�ำงานไม่เป็นปกติ • หน้าจอสัมผัสอาจท�ำงานผิดปกติในสภาพที่มีความชื้นหรือเมื่อถูกน�ำ้ • เริ่มต้นเครื่องของคุณใหม่เพื่อล้างความบกพร่องของซอฟท์แวร์แบบชั่วคราว • ตรวจสอบให้แน่ใจว่าซอฟท์แวร์ของเครื่องคุณได้รับการอัพเกรดเป็นเวอร์ชันล่าสุด • หากหน้าจอสัมผัสเป็นรอยหรือเสียหาย ให้ไปที่ศูนย์บริการซัมซุง เครื่องของคุณค้างหรือมีความผิดพลาดร้ายแรง หากเครื่องของคุณช้าหรือค้าง คุณอาจต้องปิดแอพ หรือใส่แบตเตอรี่ใหม่ และเริ่มต้นการท�ำงานเครื่องใหม่อีกครั้งเพื่อให้การ ท�ำงานกลับคืนมา ถ้าเครื่องของคุณค้างและไม่ตอบสนอง กดค้างไว้ที่ปุ่มเปิดปิดเครื่องและปุ่มระดับเสียงพร้อมกัน เป็นเวลา อย่างน้อย 7 วินาที เพื่อเริ่มต้นการท�ำงานใหม่ หากปัญหาไม่ได้รับการแก้ไข ให้ดำ� เนินการตั้งค่าใหม่จากโรงงาน ที่หน้าจอแอพ สัมผัส การตั้งค่า → แบ็คอัพและรีเซ็ท → ตั้งค่าข้อมูลจากโรงงาน → รีเซ็ทอุปกรณ์ → ลบทั้งหมด ก่อนที่จะด�ำเนินการคืนค่าจากโรงงาน อย่าลืมท�ำส�ำเนาเพื่อ ส�ำรองข้อมูลที่ส�ำคัญทั้งหมดที่เก็บไว้ในเครื่อง ถ้าหากปัญหายังไม่ได้รับการแก้ไข ติดต่อศูนย์บริการซัมซุง 215 การแก้ไขปัญหาเบื้องต้น การโทรไม่มีการเชื่อมต่อ • ตรวจสอบให้แน่ใจว่าคุณได้เข้าถึงเครือข่ายมือถือที่ถูกต้อง • ตรวจสอบให้แน่ใจว่าคุณไม่ได้ตั้งค่าการระงับการโทรส�ำหรับหมายเลขที่โทรออก • ตรวจสอบให้แน่ใจว่าคุณไม่ได้ตั้งค่าการระงับการโทรส�ำหรับหมายเลขที่โทรเข้า คู่สนทนาไม่สามารถได้ยินที่คุณพูดระหว่างการโทร • ตรวจสอบให้แน่ใจว่าคุณไม่ได้บังช่องไมโครโฟนภายใน • ตรวจสอบให้แน่ใจว่าไมโครโฟนอยู่ใกล้ปากของคุณ • ถ้าหากใช้งานเฮดเซ็ท ตรวจสอบให้แน่ใจว่าเฮดเซ็ทเชื่อมต่อถูกต้อง มีเสียงสะท้อนกลับระหว่างการโทร ปรับระดับเสียงโดยการกดปุ่มระดับเสียง หรือเคลื่อนย้ายไปยังบริเวณอื่น เครือข่ายมือถือหรืออินเตอร์เน็ตหลุดบ่อยครั้ง หรือคุณภาพเสียงไม่ดี • ตรวจสอบให้แน่ใจว่าคุณไม่ได้บังเสาอากาศในตัวเครื่อง • เมื่อคุณอยู่ในพืน้ ที่ที่มีสัญญาณหรือการรับสัญญาณอ่อน คุณอาจสูญเสียการรับสัญญาณ คุณอาจมีปัญหาการเชื่อมต่อ เนื่องจากปัญหากับเสาสัญญาณของผู้ให้บริการ เคลื่อนที่ไปยังพื้นที่อื่นและลองอีกครั้ง • เมื่อใช้งานเครื่องขณะที่ก�ำลังเคลื่อนที่ บริการเครือข่ายไร้สายอาจปิดการท�ำงานเนื่องจากปัญหากับเครือข่ายของผู้ให้ บริการ ไอคอนแบตเตอรี่ว่างเปล่า แบตเตอรี่ต�่ำ ชาร์จหรือเปลี่ยนแบตเตอรี่ใหม่ 216 การแก้ไขปัญหาเบื้องต้น แบตเตอรี่ไม่ได้รับการชาร์จอย่างถูกต้อง (ส�ำหรับเครื่องชาร์จที่ผ่านการรับรองโดยซัมซุง) • ตรวจสอบให้แน่ใจว่าเครื่องชาร์จเชื่อมต่ออย่างถูกต้องแล้ว • ถ้าหากขั้วของแบตเตอรี่สกปรก แบตเตอรี่อาจไม่ชาร์จตามปกติ หรือเครื่องอาจดับ เช็ดขั้วสัมผัสสีทองและลองชาร์จ แบตเตอรี่อีกครั้ง • แบตเตอรี่ในเครื่องบางรุ่นอาจไม่สามารถเปลี่ยนได้โดยผู้ใช้ เพื่อเปลี่ยนแบตเตอรี่ ให้ไปที่ศูนย์บริการซัมซุง แบตเตอรี่หมดเร็วกว่าตอนที่ซื้อมาครั้งแรก • เมื่อคุณน�ำแบตเตอรี่ไปถูกอุณหภูมิที่เย็นมากหรือร้อนมาก ประจุที่ใช้ได้อาจลดลง • อัตราการใช้งานแบตเตอรี่จะเพิ่มขึ้นเมื่อคุณใช้คุณสมบัติการส่งข้อความหรือบางแอพ เช่นเกมหรืออินเตอร์เน็ต • แบตเตอรี่เป็นอุปกรณ์สิ้นเปลือง และประจุที่ใช้ได้จะน้อยลงเรื่อยๆ เมื่อเวลาผ่านไป เครื่องของคุณร้อนเมื่อแตะ เมื่อคุณใช้งานแอพที่ต้องการการประมวลผลมากขึ้น หรือใช้งานแอพในเครื่องเป็นระยะเวลานาน เครื่องของคุณอาจร้อนเมื่อ สัมผัส ซึ่งเป็นเรื่องปกติและไม่มีผลต่ออายุการใช้งานหรือประสิทธิภาพของอุปกรณ์แต่อย่างใด ปรากฏข้อความแสดงข้อผิดพลาดเมื่อเริ่มต้นกล้องถ่ายรูป เครื่องของคุณจะต้องมีหน่วยความจ�ำและพลังงานแบตเตอรี่เพียงพอที่จะใช้งานแอพกล้องถ่ายรูป หากคุณได้รับข้อความ แสดงข้อผิดพลาดเมื่อเริ่มต้นกล้องถ่ายรูป ให้ทดลองดังนี้: • ชาร์จแบตเตอรี่หรือเปลี่ยนเป็นแบตเตอรี่ที่ชาร์จจนเต็มแล้ว • ล้างหน่วยความจ�ำบางส่วนโดยการถ่ายโอนไฟล์ไปยังคอมพิวเตอร์ หรือลบไฟล์ออกจากเครื่อง • เริ่มการท�ำงานเครื่องใหม่ หากคุณยังมีปัญหากับแอพกล้องถ่ายรูปหลังจากลองท�ำตามค�ำแนะน�ำเหล่านี้ ให้ติดต่อศูนย์ บริการซัมซุง 217 การแก้ไขปัญหาเบื้องต้น คุณภาพภาพแย่กว่าภาพตัวอย่าง • คุณภาพของภาพของคุณอาจแตกต่างกันไป ทั้งนี้ขึ้นกับสภาพแวดล้อมรอบข้าง และเทคนิคการถ่ายภาพที่คุณใช้ • ถ้าคุณถ่ายภาพในที่มืดหรือในอาคาร อาจปรากฏสัญญาณรบกวนในภาพ หรือภาพอาจหลุดโฟกัส ปรากฏข้อความแสดงข้อผิดพลาดเมื่อเปิดเล่นไฟล์มัลติมีเดีย หากคุณได้รับข้อความแสดงข้อผิดพลาดหรือไม่สามารถเปิดเล่นไฟล์มัลติมีเดียได้ เมื่อเปิดเล่นไฟล์มัลติมีเดียในเครื่องของ คุณ ให้ทดลองดังนี้: • ล้างหน่วยความจ�ำบางส่วนโดยการถ่ายโอนไฟล์ไปยังคอมพิวเตอร์ หรือลบไฟล์ออกจากเครื่อง • ตรวจสอบให้แน่ใจว่าไฟล์เพลงนั้นไม่ถูกป้องกันด้วย Digital Rights Management (DRM) ถ้าหากไฟล์นั้นถูกป้องกัน ด้วย DRM ตรวจสอบให้แน่ใจว่าคุณมีใบอนุญาตหรือปุ่มส�ำหรับเล่นไฟล์ • ตรวจสอบให้แน่ใจว่าเครื่องรองรับรูปแบบไฟล์นั้น ถ้าหากเป็นรูปแบบไฟล์ที่ไม่รองรับ เช่น DivX หรือ AC3 ให้ติดตั้ง แอพที่รองรับรูปแบบไฟล์นั้น ถ้าต้องการตรวจสอบรูปแบบไฟล์ที่เครื่องรองรับ โปรดไปที่ www.samsung.com • เครื่องของคุณรองรับรูปภาพและวีดีโอที่บันทึกด้วยเครื่องนั้น รูปภาพและวีดีโอที่บันทึกโดยเครื่องอื่นอาจไม่ทำ� งานเป็น ปกติ • เครื่องของคุณรองรับไฟล์มัลติมีเดียที่อนุญาตโดยผู้ให้บริการเครือข่ายของคุณ หรือผู้ให้บริการในบริการเพิ่มเติม เนื้อหาบางอย่างที่เผยแพร่ในอินเตอร์เน็ต เช่นเสียงเรียกเข้า วีดีโอ หรือภาพพื้นหลัง อาจไม่ท�ำงานเป็นปกติ ไม่พบอุปกรณ์บลูทูธอื่น • ตรวจสอบให้แน่ใจว่าคุณสมบัติไร้สายบลูทูธถูกเปิดใช้งานในเครื่องของคุณ • ตรวจสอบให้แน่ใจว่าคุณสมบัติไร้สายบลูทูธถูกเปิดใช้งานในเครื่องที่คุณต้องการเชื่อมต่อ • ตรวจสอบให้แน่ใจว่าเครื่องของคุณและอุปกรณ์บลูทูธอื่นอยู่ภายในขอบเขตระยะสูงสุดของบลูทูธ (10 ม.) หากค�ำแนะน�ำเหล่านี้ไม่สามารถแก้ปัญหาได้ ให้ติดต่อศูนย์บริการซัมซุง 218 การแก้ไขปัญหาเบื้องต้น การเชื่อมต่อไม่ส�ำเร็จเมื่อคุณเชื่อมต่อเครื่องเข้ากับคอมพิวเตอร์ • ควรแน่ใจว่าสาย USB ที่คุณใช้สามารถใช้งานร่วมกับอุปกรณ์ของคุณได้ • ตรวจสอบให้แน่ใจว่าคุณได้ติดตั้งไดรเวอร์ที่ถูกต้องและอัพเดทเครื่องคอมพิวเตอร์ของคุณแล้ว • หากคุณใช้ Windows XP ตรวจสอบให้แน่ใจว่าคุณได้ติดตั้ง Windows XP Service Pack 3 หรือสูงกว่าในคอมพิวเตอร์ ของคุณ • ตรวจสอบให้แน่ใจว่าคุณมี Samsung Kies หรือ Windows Media Player 10 หรือสูงกว่าติดตั้งในคอมพิวเตอร์ของคุณ เครื่องของคุณไม่พบต�ำแหน่งปัจจุบันของคุณ สัญญาณ GPS อาจถูกบดบังในบางสถานที่ เช่นภายในอาคาร ตั้งค่าให้เครื่องใช้งาน Wi-Fi หรือเครือข่ายมือถือเพื่อค้นหา ต�ำแหน่งปัจจุบันของคุณในสถานการณ์เหล่านี้ ข้อมูลที่จัดเก็บในเครื่องสูญหาย ท�ำการส�ำรองข้อมูลที่สำ� คัญที่เก็บในเครื่องเสมอ มิฉะนั้น คุณอาจไม่สามารถกู้คืนข้อมูลได้ในกรณีที่ข้อมูลเสียหายหรือ สูญหาย ซัมซุงไม่รับผิดชอบต่อการสูญเสียข้อมูลที่จัดเก็บในเครื่อง มีช่องว่างขนาดเล็กปรากฏอยู่รอบด้านนอกของตัวเครื่อง • ช่องว่างดังกล่าวเป็นคุณสมบัติของการผลิตที่จ�ำเป็น และส่วนประกอบอาจมีการโยกหรือสั่นคลอนได้ • เมือ่ เวลาผ่านไป แรงเสียดทานระหว่างส่วนประกอบอาจท�ำให้ช่องว่างนี้ขยายขึ้นเล็กน้อย 219 การท�ำความสะอาดอุปกรณ์ ใช้แปรงที่เป่าลมเพื่อก�ำจัดฝุ่น จากนั้นจึงเช็ดเลนส์อย่างนุ่มนวลด้วยผ้าที่อ่อนนุ่ม หากยังมีฝุ่นหลงเหลืออยู่ ให้ใช้น�้ำยา ท�ำความสะอาดเลนส์กับกระดาษเช็ดเลนส์ และเช็ดเลนส์อย่างนุ่มนวล ห้ามใช้เบนซีน ทินเนอร์ หรือแอลกอฮอล์ท�ำความสะอาดเครื่อง สารละลายเหล่านี้อาจท�ำให้เครื่องเสียหาย หรือ เป็นเหตุให้ท�ำงานผิดปกติ อย่าใช้แรงกดที่ฝาครอบเลนส์ หรือใช้แปรงที่เป่าลมบนฝาครอบเลนส์ 220 Copyright Copyright © 2014 Samsung Electronics ค�ำแนะน�ำนี้ได้รับการคุ้มครองภายใต้กฎหมายลิขสิทธิ์สากล ส่วนใดๆของค�ำแนะน�ำนี้ไม่สามารถถูกท�ำซ�้ำ เผยแพร่ แปล หรือส่งต่อในรูปแบบหรือวิธีการใดๆ ทั้งทางอิเล็กทรอนิกส์หรือ เชิงกล รวมทั้งการถ่ายเอกสาร บันทึก หรือจัดเก็บข้อมูลในระบบจัดเก็บและค้นคืนข้อมูลโดยไม่ได้รับการอนุญาตเป็นลาย ลักษณ์อักษรจาก Samsung Electronics เครื่องหมายการค้า • SAMSUNG และตราสัญลักษณ์ของ SAMSUNG เป็นเครื่องหมายการค้าจดทะเบียนของ Samsung Electronics • Bluetooth® เป็นเครื่องหมายการค้าจดทะเบียนของ Bluetooth SIG, Inc. ทั่วโลก • HDMI, ตราสัญลักษณ์ HDMI และข้อความ “High Definition Multimedia Interface” เป็นเครื่องหมายการค้าหรือเครื่องหมายการค้า จดทะเบียนของ HDMI Licensing LLC • Wi-Fi®, Wi-Fi Protected Setup™, Wi-Fi CERTIFIED Passpoint™, Wi-Fi Direct™, Wi-Fi CERTIFIED™ และตราสัญลักษณ์ของ Wi-Fi เป็นเครื่องหมายการค้าจดทะเบียนของ Wi-Fi Alliance • เครื่องหมายการค้าและลิขสิทธิ์อื่นๆ ทั้งหมดเป็นทรัพย์สินของเจ้าของรายนั้นๆ