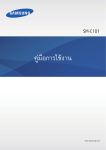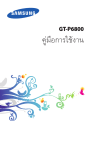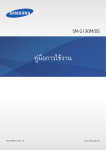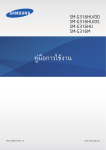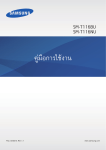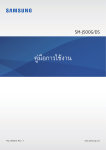Download Samsung Galaxy J1 คู่มือการใช้งาน
Transcript
SM-J100F SM-J100G SM-J100H/DD SM-J100ML/DS SM-J100FN SM-J100H SM-J100H/DS SM-J100Y คู่มือการใช้งาน Thai. 03/2015. Rev.1.0 www.samsung.com สารบัญ อ่านก่อน การเชื่อมต่อเครือข่าย 34 ข้อมูลมือถ ือ 34Wi-Fi 35 แชร์อินเทอร์เน็ตและฮอตสปอตมือถือ การเริ่มต้นใช้งาน 6 ส่วนประกอบในชุดผลิตภัณฑ์ 7 ส่วนประกอบต่างๆ ของเครื่อง 9 การใช้ SIM หรือ USIM การ์ด และ แบตเตอรี่ 16 การใช้การ์ดความจ�ำ 18 การเปิดและปิดเครื่อง 18 การล็อกและการปลดล็อกหน้าจอ การปรับให้เป็นส่วนตัว 37 39 40 41 41 การจัดการหน้าจอหลักและหน้าจอแอพ การตั้งค่าวอลล์เปเปอร์และเสียงเรียกเข้า การเปลี่ยนวิธีการล็อกหน้าจอ การย้ายข้อมูลจากเครื่องก่อนหน้าของคุณ การตั้งค่าบัญชี เบื้องต้น 19 22 26 28 28 30 32 32 33 33 โทรศัพท์ การใช้หน้าจอสัมผัส ก�ำหนดรูปแบบหน้าจอหลัก แผงการแจ้งเตือน การเปิดแอพ การติดตั้งหรือการถอนการติดตั้งแอพ การกรอกข้อความ บันทึกหน้าจอ ไฟล์ส่วนตัว คุณสมบัติการประหยัดพลังงาน การดูข้อมูลวิธีใช้ 42 การโทรออก 44 การรับสายโทรเข้า 44 ทางเลือกระหว่างการโทร รายชื่อ 46 การเพิ่มรายชื่อ 47 การค้นหารายชื่อ 2 สารบัญ ข้อความและอีเมล การเชื่อมต่อกับอุปกรณ์อื่น 48 ข้อความ 50 อีเมล 68 บลูทูธ 70 Wi-Fi Direct 72NFC (รุ่นใช้ NFC ได้) 74 การพิมพ์มือถือ กล้องถ่ายรูป 52 การถ่ายภาพเบื้องต้น 53 โหมดถ่ายรูป 55 การตั้งค่ากล้องถ่ายรูป การจัดการเครื่องและข้อมูล 57 การดูเนื้อหาในเครื่อง 75 การอัพเกรดเครื่อง 76 การถ่ายโอนไฟล์ระหว่างเครื่องกับ คอมพิวเตอร์ 77 การส�ำรองและการเรียกคืนข้อมูล 77 การรีเซ็ตข้อมูล แอพและคุณสมบัติที่มีประโยชน์ การตั้งค่า แกลเลอรี่ 58 59 60 61 63 63 64 65 66 S Planner อินเทอร์เน็ต วิดีโอ นาฬิกา เครื่องคิดเลข สมุดบันทึก บันทึกเสียง วิทยุ แอพ Google 78 78 82 85 87 เกี่ยวกับการตั้งค่า การเชื่อมต่อ อุปกรณ์ ส่วนตวั ระบบ การแก้ไขปัญหาเบื้องต้น 3 อ่านก่อน โปรดอ่านคู่มือเล่มนี้ก่อนใช้งานเครื่องของคุณเพื่อให้แน่ใจว่ามีการใช้งานที่ปลอดภัยและถูกต้อง • ค�ำอธิบายต่างๆ ขึ้นอยู่กับการตั้งค่าปกติของเครื่อง • เนื้อหาบางส่วนอาจแตกต่างจากเครื่องของคุณ ทั้งนี้ขึ้นกับภูมิภาค ผู้ให้บริการ รายละเอียดของรุ่น หรือซอฟต์แวร์ของ เครื่อง • เนื้อหา (เนื้อหาคุณภาพสูง) ที่จ�ำเป็นต้องใช้งาน CPU และ RAM สูง จะส่งผลกระทบต่อประสิทธิภาพการท�ำงานโดย รวมของอุปกรณ์ แอพที่เกี่ยวข้องกับเนื้อหานั้นอาจไม่สามารถท�ำงานเป็นปกติ ทั้งนี้ขึ้นกับข้อก�ำหนดของอุปกรณ์และ สิ่งแวดล้อมที่ใช้งานอุปกรณ์นั้น • ซัมซุงไม่รับผิดต่อปัญหาด้านประสิทธิภาพที่เกิดจากแอพที่ให้มาโดยผู้ให้บริการรายอื่นนอกเหนือจากซัมซุง • ซัมซุงไม่รับผิดต่อปัญหาประสิทธิภาพการท�ำงานหรือความเข้ากันไม่ได้ซึ่งเกิดจากการตั้งค่าลงทะเบียน หรือการเปลี่ยน แปลงซอฟท์แวร์ระบบปฏิบัติการการแก้ไข การพยายามก�ำหนดค่าระบบปฏิบัติการอาจท�ำให้เครื่องหรือแอพท�ำงานผิด ปกติ • ซอฟต์แวร์ ข้อมูลเสียง วอลเปเปอร์ รูปภาพ และสื่ออื่นๆ ที่ให้มาพร้อมเครื่องนี้ ได้รับสิทธิ์ให้ใช้งานได้โดยจ�ำกัด การ ดึงเอาข้อมูลและใช้สื่อเหล่านี้เพื่อการค้าหรือเพื่อวัตถุประสงค์อื่นเป็นการละเมิดกฎหมายลิขสิทธิ์ ผู้ใช้มีความรับผิดชอบ ทุกประการส�ำหรับกรณีการใช้งานสื่อผิดกฎหมาย • คุณอาจเสียค่าบริการเพิ่มเติมส�ำหรับบริการข้อมูล เช่น การส่งข้อความ การอัพโหลดและดาวน์โหลด การซิงค์อัตโนมัติ หรือการใช้งานบริการบอกต�ำแหน่ง โดยขึ้นอยู่กับแผนการใช้ข้อมูลของคุณ ส�ำหรับการโอนย้ายข้อมูลขนาดใหญ่ ขอ แนะน�ำให้ใช้คุณสมบัติ Wi-Fi • แอพพื้นฐานที่มากับอุปกรณ์อาจมีการอัพเดทและอาจไม่รองรับการใช้งานอีกต่อไป โดยไม่มีการแจ้งให้ทราบล่วงหน้า หากคุณมีคำ� ถามเกี่ยวกับแอพที่ให้มาพร้อมอุปกรณ์ ให้ติดต่อศูนย์บริการซัมซุง ส�ำหรับแอพที่ติดตั้งโดยผู้ใช้ ให้ติดต่อผู้ ให้บริการ • การดัดแปลงระบบปฏิบัติการหรือติดตั้งซอฟท์แวร์จากแหล่งที่ไม่เป็นทางการอาจส่งผลให้อุปกรณ์ทำ� งานผิดปกติ ข้อมูล เสียหาย หรือสูญหาย การกระท�ำเหล่านี้เป็นการละเมิดข้อตกลงอนุญาตการใช้งานของซัมซุง และจะท�ำให้การรับ ประกันสิ้นสุดลง 4 อ่านก่อน ไอคอนเพื่อการแนะน�ำ ค�ำเตือน: สถานการณ์ที่อาจท�ำให้เกิดการบาดเจ็บต่อตัวคุณหรือผู้อื่น ข้อควรระวัง: สถานการณ์ที่อาจท�ำให้เกิดความเสียหายต่อเครื่องหรืออุปกรณ์อื่นๆ ของคุณ หมายเหตุ: ข้อควรรู้ ค�ำแนะน�ำในการใช้งาน หรือข้อมูลเพิ่มเติม 5 การเริ่มต้นใช้งาน ส่วนประกอบในชุดผลิตภัณฑ์ โปรดตรวจสอบว่าในกล่องผลิตภัณฑ์มีอุปกรณ์ต่อไปนี้ครบทุกรายการ: • เครื่อง • แบตเตอรี่ • คู่มือการเริ่มต้นใช้งานแบบด่วน • • • • รายการสิ่งที่ให้มากับเครื่องนี้และอุปกรณ์เสริมที่มีอาจแตกต่างกันไป ทั้งนี้ขึ้นกับภูมิภาคและผู้ให้บริการ รายการสิ่งที่ให้มานี้ได้รับการออกแบบมาโดยเฉพาะส�ำหรับเครื่องนี้เท่านั้น และอาจเข้ากันไม่ได้กับเครื่องอื่น ลักษณะภายนอกและข้อมูลจ�ำเพาะอาจมีการเปลี่ยนแปลงโดยไม่แจ้งให้ทราบล่วงหน้า คุณสามารถซื้ออุปกรณ์เสริมเพิ่มเติมได้จากตัวแทนจ�ำหน่ายของซัมซุงใกล้บ้านคุณ โปรดตรวจสอบให้แน่ใจว่า อุปกรณ์เหล่านั้นเข้ากันได้กับเครื่องก่อนซื้อ • ให้ใช้อุปกรณ์เสริมที่ผ่านการรับรองจากซัมซุงเท่านั้น การใช้งานอุปกรณ์เสริมที่ไม่ได้รับการรับรองอาจท�ำให้ เกิดปัญหาในการใช้งานและท�ำงานผิดปกติ ซึ่งจะไม่อยู่ในการคุ้มครองของประกัน • อุปกรณ์เสริมที่มีทั้งหมดอาจมีการเปลี่ยนแปลง ทั้งนี้ขึ้นกับบริษัทผู้ผลิตทั้งสิ้น ส�ำหรับข้อมูลเพิ่มเติมเกี่ยวกับ อุปกรณ์เสริมที่มี โปรดอ้างอิงเว็บไซต์ของซัมซุง 6 การเริ่มต้นใช้งาน ส่วนประกอบต่างๆ ของเครื่อง เซ็นเซอรตรวจจับวัตถุ ชองเสียบชุดหูฟง กลองหนา หูฟง หนาจอสัมผัส ปุมเปดปดเครื่อง ปุมหนาหลัก ปุมแอพที่เพิ่งเรียกใช ปุมยอนกลับ ไมโครโฟน แจ็คอเนกประสงค เสาอากาศ GPS (SM-J100F, SM-J100FN, SM-J100G, SM-J100Y) เสาอากาศ GPS (SM-J100H, SM-J100H/DD, SM-J100H/DS, SM-J100ML/DS) แฟลช ลําโพง กลองหลัง ปุมระดับเสียง ฝาครอบดานหลัง เสาอากาศ NFC (รุนใช NFC ได) เสาอากาศหลัก 7 การเริ่มต้นใช้งาน • อย่าบังบริเวณเสาอากาศด้วยมือของคุณหรือวัตถุอื่นๆ การกระท�ำเช่นนั้นอาจท�ำให้เกิดปัญหาในการเชื่อมต่อ หรือท�ำให้แบตเตอรี่หมดลง • แนะน�ำให้ใช้ฟิล์มกันรอยที่ได้รับการรับรองจากซัมซุง การใช้ฟิล์มกันรอยที่ไม่ได้รับการรับรองอาจท�ำให้ เซ็นเซอร์ท�ำงานผิดปกติได้ • ห้ามปล่อยให้หน้าจอสัมผัสถูกน�้ำ หน้าจอสัมผัสอาจท�ำงานผิดปกติในสภาพที่มีความชื้นหรือเมื่อถูกน�้ำ ปุ่ม ปุ่ม ฟังก์ชั่น ปุ่มเปิด/ปิด แอพส์ล่าสุด หน้าหลัก • กดค้างไว้ที่ปุ่มนี้เพื่อเปิดหรือปิดเครื่อง • กดเพือ่ เปิดการท�ำงานหรือล็อกหน้าจอ • • • • • สัมผัสเพื่อเปิดรายการแอพล่าสุด สัมผัสค้างไว้เพื่อเข้าถึงทางเลือกเพิ่มเติมส�ำหรับหน้าจอปัจจุบัน กดเพื่อเปิดการท�ำงานของหน้าจอในขณะที่ล็อกหน้าจอไว้ กดเพื่อกลับสู่หน้าจอหลัก กดค้างไว้เพื่อเริ่มต้น Google กลับ • สัมผัสเพื่อกลับสู่หน้าก่อนหน้า ระดับเสียง • กดเพื่อปรับระดับเสียงของเครื่อง 8 การเริ่มต้นใช้งาน การใช้ SIM หรือ USIM การ์ด และแบตเตอรี่ การติดตั้ง SIM หรือ USIM การ์ด และแบตเตอรี่ ใส่ SIM หรือ USIM การ์ด ที่ผู้ให้บริการโทรศัพท์มือถือให้มา และใส่แบตเตอรี่ที่ให้มา • เครื่องนี้ใช้ได้กับ microSIM การ์ด เท่านั้น • ไม่สามารถใช้บริการ LTE บางอย่างได้ ทั้งนี้ขึ้นกับผู้ให้บริการ โปรดติดต่อผู้ให้บริการของคุณส�ำหรับข้อมูล เกี่ยวกับความพร้อมให้บริการ 1 ถอดฝาครอบด้านหลังออก ระวังไม่ให้เล็บของคุณหักเมื่อคุณถอดฝาครอบด้านหลังออก อย่าบิดหรืองอฝาครอบด้านหลังมากเกินไป การกระท�ำดังกล่าวอาจท�ำให้ฝาครอบเสียหายได้ 9 การเริ่มต้นใช้งาน 2 ► รุ่นสอง SIM: ใส่การ์ด SIM หรือ USIM โดยให้หน้าสัมผัสสีทองหันลง ใส่ SIM หรือ USIM การ์ดหลักในช่อง SIM การ์ดช่องที่ 1 ( 1 ) และใส่ SIM หรือ USIM การ์ดรองในช่อง SIM การ์ด ช่องที่ 2 ( 2 ) 1 2 ► รุ่น SIM เดียว: ใส่การ์ด SIM หรือ USIM โดยให้หน้าสัมผัสสีทองหันลง • ห้ามใส่การ์ดความจ�ำในช่อง SIM การ์ด หากการ์ดความจ�ำติดค้างอยู่ในช่อง SIM การ์ด ให้น�ำเครื่องไปที่ศูนย์ บริการซัมซุงเพื่อถอดการ์ดความจ�ำออก • ใช้ความระมัดระวังไม่ให้ SIM หรือ USIM การ์ด สูญหาย หรือให้ผู้อื่นใช้งาน ซัมซุงไม่รับผิดชอบต่อความเสีย หายหรือความไม่สะดวกใดๆ ที่เกิดจากการท�ำการ์ดสูญหายหรือถูกขโมย 10 การเริ่มต้นใช้งาน 3 ใส่แบตเตอรี่ 2 1 4 ใส่ฝาครอบด้านหลังกลับเข้าที่เดิม 11 การเริ่มต้นใช้งาน การถอด SIM หรือ USIM การ์ด และแบตเตอรี่ 1 ถอดฝาครอบด้านหลังออก 2 ดึงแบตเตอรี่ออก 3 ► รุ่นสอง SIM: ดึงการ์ด SIM หรือ USIM ออก ► รุ่น SIM เดียว: ดึงการ์ด SIM หรือ USIM ออก 12 การเริ่มต้นใช้งาน การใช้สอง SIM หรือ USIM การ์ด (รุ่นสอง SIM) หากคุณใส่สอง SIM หรือ USIM การ์ด คุณสามารถมีหมายเลขโทรศัพท์สองหมายเลขหรือผู้ให้บริการสองรายในหนึ่งเครื่อง ได้ การเปิดใช้งาน SIM หรือ USIM การ์ด ที่หน้าจอหลัก สัมผัส → การตั้งค่า → ตัวจัดการ SIM การ์ด สัมผัสสวิตช์อันใดอันหนึ่งหรือทั้งสองอันส�ำหรับ SIM หรือ USIM การ์ดเพื่อเปิดใช้งาน เปลี่ยนชื่อที่แสดงและไอคอนของ SIM หรือ USIM การ์ด ที่หน้าจอหลัก สัมผัส → การตั้งค่า → ตัวจัดการ SIM การ์ด เลือก SIM หรือ USIM การ์ด และสัมผัส ลงทะเบียนชื่อ หรือ เลือกไอคอน ตั้งค่าชื่อที่แสดงและไอคอนส�ำหรับแต่ละการ์ด การสลับระหว่างการ์ด เมื่อเปิดใช้งาน SIM หรือ USIM การ์ดสองการ์ด ไอคอนเลือกการ์ดจะปรากฏขึ้นบนแผงหน้าปัดในแผงการแจ้งเตือน เปิด แผงการแจ้งเตือน จากนั้นจึงเลือกการ์ด การชาร์จแบตเตอรี่ ใช้เครื่องชาร์จเพื่อชาร์จแบตเตอรี่ก่อนใช้งานครั้งแรก สามารถใช้เครื่องคอมพิวเตอร์เพื่อชาร์จแบตเตอรี่ได้โดยการเชื่อมต่อ ทั้งสองสิ่งเข้าด้วยกันผ่านสาย USB ใช้งานเฉพาะเครื่องชาร์จ แบตเตอรี่ และสายชาร์จที่ผ่านการรับรองจากซัมซุงเท่านั้น เครื่องชาร์จหรือสายที่ไม่ ผ่านการรับรองอาจท�ำให้แบตเตอรี่ระเบิดหรือท�ำให้เครื่องเสียหาย • เมื่อพลังงานแบตเตอรี่ต�่ำ ไอคอนแบตเตอรี่จะแสดงสัญลักษณ์ว่างเปล่า • หากแบตเตอรี่ถูกใช้งานจนประจุหมดเกลี้ยง จะไม่สามารถเปิดเครื่องได้ทันทีที่เชื่อมต่อเครื่องชาร์จ ควรชาร์จ แบตเตอรี่ที่หมดประจุประมาณสองถึงสามนาทีก่อนที่จะเปิดเครื่อง • หากคุณใช้งานหลายแอพพร้อมกัน ใช้แอพเครือข่าย หรือแอพที่ต้องการเชื่อมต่อไปยังอุปกรณ์อื่น แบตเตอรี่ จะหมดลงอย่างรวดเร็ว การหลีกเลี่ยงไม่ให้หลุดจากเครือข่ายหรือเครื่องดับระหว่างการถ่ายโอนข้อมูล ให้ใช้ งานแอพเหล่านี้หลังจากชาร์จแบตเตอรี่จนเต็มทุกครั้ง 13 การเริ่มต้นใช้งาน เสียบปลายด้านเล็กของเครื่องชาร์จเข้ากับแจ็คอเนกประสงค์ของเครื่อง และเสียบปลายด้านใหญ่ของเครื่องชาร์จเข้ากับช่อง เสียบไฟ การเชื่อมต่อเครื่องชาร์จอย่างไม่ถูกต้องอาจท�ำให้เกิดความเสียหายรุนแรงต่อเครื่อง ความเสียหายใดๆ ที่เกิดจาก การใช้งานไม่ถูกต้องจะไม่ได้รับการคุ้มครองโดยการรับประกัน • เครื่องสามารถใช้งานขณะชาร์จได้ แต่จะท�ำให้ใช้เวลานานขึ้นในการชาร์จแบตเตอรี่ให้เต็ม • หากอุปกรณ์ได้รับกระแสไฟที่ไม่คงที่ระหว่างการชาร์จ หน้าจอสัมผัสอาจไม่ท�ำงาน หากเกิดเหตุการณ์เช่นนี้ ให้ถอดเครื่องชาร์จออกจากอุปกรณ์ • ในขณะชาร์จ อุปกรณ์จะร้อนขึ้น ซึ่งเป็นเรื่องปกติและไม่มีผลต่ออายุการใช้งานหรือประสิทธิภาพของเครื่องแต่ อย่างใด หากแบตเตอรี่เกิดความร้อนสูงกว่าปกติ เครื่องชาร์จอาจหยุดท�ำงาน • หากเครื่องของคุณไม่ชาร์จตามปกติ ให้น�ำเครื่องและเครื่องชาร์จไปที่ศูนย์บริการซัมซุง 14 การเริ่มต้นใช้งาน หลังจากชาร์จจนเต็มแล้ว ให้ถอดเครื่องออกจากเครื่องชาร์จ โดยให้ถอดเครื่องชาร์จออกจากเครื่องก่อน จากนั้นจึงถอดปลั๊ก ออกจากช่องเสียบไฟ อย่าน�ำแบตเตอรี่ออกก่อนที่จะถอดเครื่องชาร์จ การกระท�ำดังกล่าวอาจท�ำให้เครื่องเสียหายได้ เพื่อประหยัดพลังงาน ให้ถอดเครื่องชาร์จออกเมื่อไม่ใช้งาน เครื่องชาร์จไม่มีปุ่มเปิด/ปิด ดังนั้นคุณจะต้องถอดปลั๊ก เครื่องชาร์จออกจากช่องเสียบไฟเมื่อไม่ใช้งานเพื่อหลีกเลี่ยงการสิ้นเปลืองพลังงาน ควรน�ำเครื่องชาร์จไว้ใกล้กับ ช่องเสียบไฟและให้สามารถเข้าถึงได้โดยง่ายขณะที่ก�ำลังชาร์จ วิธีลดการใช้งานแบตเตอรี่ เครื่องของคุณมีทางเลือกที่ช่วยให้คุณประหยัดการใช้งานพลังงานแบตเตอรี่ได้ โดยการก�ำหนดค่าทางเลือกเหล่านี้และปิดใช้ งานคุณสมบัติในพื้นหลัง คุณจะสามารถใช้งานอุปกรณ์ได้ยาวนานขึ้นระหว่างการชาร์จ: • เมื่อคุณไม่ได้ใช้งานอุปกรณ์ ให้สลับไปสู่โหมดพักเครื่องโดยการกดปุ่มเปิดปิดเครื่อง • ปิดแอพที่ไม่จ�ำเป็นโดยใช้ตัวจัดการงาน • ปิดใช้งานคุณสมบัติบลูทูธ • ปิดใช้งานคุณสมบัติ Wi-Fi • ปิดใช้งานการซิงค์อัตโนมัติของแอพ • ลดเวลาเปิดไฟแบ็คไลท์ • ลดความสว่างของหน้าจอ 15 การเริ่มต้นใช้งาน การใช้การ์ดความจ�ำ การติดตั้งการ์ดความจ�ำ เครื่องของคุณรองรับการ์ดความจ�ำที่มีความจุได้สูงสุด 128 GB ทั้งนี้ ขึ้นกับผู้ผลิตและชนิดของการ์ดความจ�ำ การ์ดความจ�ำ บางการ์ดอาจเข้ากันไม่ได้กับเครื่องของคุณ • การ์ดความจ�ำบางการ์ดอาจเข้ากันไม่ได้ทั้งหมดกับเครื่องของคุณ การใช้การ์ดที่เข้ากันไม่ได้อาจท�ำให้เครื่อง หรือการ์ดความจ�ำเสียหาย หรือท�ำให้ข้อมูลที่เก็บอยู่ในการ์ดเสียหาย • ใช้ความระมัดระวังในการใส่การ์ดความจ�ำให้ถูกด้าน • อุปกรณ์นี้รองรับเฉพาะระบบไฟล์ FAT และ exFAT ส�ำหรับการ์ดความจ�ำเท่านั้น เมื่อใส่การ์ดที่ฟอร์แมตโดยใช้ ระบบไฟล์แบบอื่น อุปกรณ์จะขอให้ฟอร์แมตข้อมูลในการ์ดความจ�ำใหม่ • การเขียนและลบข้อมูลบ่อยๆ จะท�ำให้การ์ดความจ�ำมีอายุการใช้งานสั้นลง • เมื่อใส่การ์ดความจ�ำลงในเครื่อง ไดเร็กทอรี่ไฟล์ในการ์ดความจ�ำจะปรากฏในโฟลเดอร์ ไฟล์ส่วนตัว → SD การ์ด 1 ถอดฝาครอบด้านหลังออก 2 ใส่การ์ดความจ�ำเข้ากับเครื่องโดยคว�ำ่ ด้านที่มีโลหะสีทองลง 3 ใส่ฝาครอบด้านหลังกลับเข้าที่เดิม 16 การเริ่มต้นใช้งาน การถอดการ์ดความจ�ำ ก่อนถอดการ์ดความจ�ำออก ให้ถอดการ์ดออกก่อนเพื่อถอดการ์ดได้อย่างปลอดภัย ที่หน้าจอหลัก สัมผัส → ที่จัดเก็บ → ถอด SD การ์ด → การตั้งค่า 1 ถอดฝาครอบด้านหลังออก 2 ดึงการ์ดความจ�ำออก 3 ใส่ฝาครอบด้านหลังกลับเข้าที่เดิม อย่าถอดการ์ดความจ�ำขณะที่เครื่องก�ำลังถ่ายโอนหรือเข้าถึงข้อมูลอยู่ การกระท�ำเช่นนั้นอาจท�ำให้ข้อมูลสูญหาย หรือเสียหาย หรืออาจท�ำให้การ์ดความจ�ำหรืออุปกรณ์เสียหาย ซัมซุงไม่รับผิดชอบต่อความสูญเสียที่เกิดจากการ ใช้งานที่ไม่ถูกต้องของการ์ดความจ�ำที่เสียหาย รวมทั้งการสูญเสียข้อมูล การฟอร์แมตการ์ดความจ�ำ การ์ดความจ�ำที่ฟอร์แมตโดยคอมพิวเตอร์อาจเข้ากันไม่ได้กับเครื่อง ให้ฟอร์แมตการ์ดความจ�ำบนอุปกรณ์ของคุณ ที่หน้าจอหลัก สัมผัส → การตั้งค่า → ที่จัดเก็บ → ฟอร์แมตSD การ์ด → ฟอร์แมตSD การ์ด → ลบทั้งหมด ก่อนที่จะฟอร์แมตการ์ดความจ�ำ อย่าลืมท�ำส�ำเนาเพื่อส�ำรองข้อมูลส�ำคัญๆ ทั้งหมดที่เก็บไว้ในเครื่อง การรับ ประกันโดยบริษัทผู้ผลิตจะไม่ครอบคลุมกรณีที่ข้อมูลสูญหายจากการใช้งานของผู้ใช้ 17 การเริ่มต้นใช้งาน การเปิดและปิดเครื่อง กดค้างไว้ปุ่มเปิดปิดเครื่องเป็นเวลาไม่กี่วินาที เพื่อเปิดเครื่อง เมื่อเปิดเครื่องขึ้นเป็นครั้งแรก หรือหลังจากรีเซ็ตข้อมูล โปรดท�ำตามค�ำแนะน�ำบนหน้าจอเพื่อตั้งค่าเครื่องของคุณ เมื่อต้องการปิดอุปกรณ์ ให้กดค้างไว้ที่ปุ่มเปิดปิดเครื่อง แล้วสัมผัส ปิดเครื่อง ปฏิบัติตามค�ำเตือนและแนวทางการใช้งานทั้งหมดจากผู้มีอ�ำนาจสั่งการในพื้นที่ห้ามใช้อุปกรณ์ไร้สาย เช่น บน เครื่องบินหรือในโรงพยาบาล การล็อกและการปลดล็อกหน้าจอ กดปุ่มเปิดปิดเครื่องเพื่อปิดหน้าจอและแล้วล็อกหน้าจอ นอกจากนี้ หน้าจอจะปิดและล็อกโดยอัตโนมัติ หากไม่ได้ใช้งาน เครื่องตามเวลาที่กำ� หนด การปลดล็อกหน้าจอ ให้กดปุ่มเปิดปิดเครื่องหรือปุ่มหน้าหลัก และสะบัดนิ้วไปในทิศทางใดๆ ภายในบริเวณปลดล็อกหน้าจอ คุณสามารถเปลี่ยนรหัสปลดล็อกเพื่อปลดล็อกหน้าจอได้ อ้างอิง การเปลี่ยนวิธีการล็อกหน้าจอ เพื่อดูข้อมูลเพิ่มเติม 18 เบื้องต้น การใช้หน้าจอสัมผัส • ไม่ควรให้หน้าจอสัมผัสสัมผัสกับอุปกรณ์ไฟฟ้าอื่นๆ ไฟฟ้าสถิตอาจท�ำให้หน้าจอสัมผัสท�ำงานผิดปกติได้ • เพื่อหลีกเลี่ยงการท�ำความเสียหายแก่หน้าจอสัมผัส อย่าสัมผัสหน้าจอด้วยวัตถุแหลมคมใดๆ หรือกดหน้าจอ อย่างแรงเกินไปด้วยปลายนิ้วมือ • เครื่องอาจไม่รับรู้อินพุตแบบสัมผัสที่อยู่ใกล้ขอบหน้าจอซึ่งอยู่นอกบริเวณอินพุตแบบสัมผัส • การปล่อยให้หน้าจอสัมผัสพักการท�ำงานเป็นระยะเวลายาวนานอาจท�ำให้เกิดภาพค้างบนหน้าจอ ให้ปิดหน้าจอ สัมผัสเมื่อคุณไม่ได้ใช้งานอุปกรณ์ • แนะน�ำให้ใช้นิ้วมือเมื่อคุณใช้งานหน้าจอสัมผัส การสัมผัส สัมผัสด้วยนิ้วมือเพื่อเปิดแอพ เพื่อเลือกรายการจากเมนู เพื่อกดปุ่มบนหน้าจอ หรือเพื่อกรอกตัวอักษรโดยใช้แป้นพิมพ์บน หน้าจอ 19 เบื้องต้น การสัมผัสค้างไว้ สัมผัสค้างไว้ที่รายการหรือหน้าจอ เป็นเวลานานกว่า 2 วินาที เพื่อเข้าถึงทางเลือกที่ใช้ได้ การลาก การเคลื่อนย้ายรายการ ให้สัมผัสค้างไว้แล้วลากไปยังต�ำแหน่งเป้าหมาย การสัมผัสสองครั้ง สัมผัสสองครั้งที่หน้าเว็บหรือภาพเพื่อซูมเข้า สัมผัสสองครั้งอีกรอบเพื่อกลับออกมา 20 เบื้องต้น การสะบัด สะบัดไปทางซ้ายหรือขวาที่หน้าจอหลักหรือหน้าจอแอพเพื่อดูแผงหน้าจออื่นๆ สะบัดขึ้นหรือลงเพื่อเลื่อนผ่านหน้าเว็บหรือ รายการต่างๆ เช่น รายชื่อผู้ติดต่อ การแยกนิ้วออกจากกันและบีบนิ้วเข้าหากัน แยกสองนิ้วออกจากกันบนหน้าเว็บ แผนที่ หรือภาพเพื่อซูมเข้าไปยังส่วนหนึ่ง บีบเข้าหากันเพื่อซูมออก 21 เบื้องต้น ก�ำหนดรูปแบบหน้าจอหลัก หน้าจอหลัก หน้าจอหลักเป็นจุดเริ่มต้นส�ำหรับการเข้าถึงคุณสมบัติทั้งหมดของเครื่อง ซึ่งแสดงวิดเจ็ต ทางลัดของแอพ ฯลฯ วิดเจ็ดเป็น แอพขนาดเล็กที่ใช้เริ่มต้นฟังก์ชันของแอพบางอย่าง เพื่อให้ข้อมูลและการเข้าถึงที่สะดวกบนหน้าจอหลักของคุณ การดูแผงหน้าจออื่น เลื่อนไปทางซ้ายหรือทางขวา หรือสัมผัสตัวบ่งชี้บนหน้าจอที่ด้านล่างของหน้าจอ การก�ำหนดค่าหน้า จอหลัก โปรดดูที่ การจัดการหน้าจอหลัก วิดเจ็ต แอพ โฟลเดอร ตัวบงชี้บนหนาจอ แอพโปรด 22 เบื้องต้น ทางเลือกหน้าจอหลัก ที่หน้าจอหลัก สัมผัสค้างไว้ที่บริเวณที่ว่างหรือบีบนิ้วมือของคุณเข้าหากันบนหน้าจอเพื่อเข้าใช้งานตัวเลือกที่ใช้ได้ 23 เบื้องต้น หน้าจอแอพ หน้าจอแอพจะแสดงไอคอนส�ำหรับแอพทั้งหมด รวมทั้งแอพที่ติดตั้งใหม่ ที่หน้าจอหลัก สัมผัส เพื่อเปิดหน้าจอแอพ การดูแผงหน้าจออื่น เลื่อนไปทางซ้ายหรือทางขวา หรือเลือกตัวบ่งชี้บนหน้า จอที่ด้านล่างของหน้าจอ การก�ำหนดค่าหน้าจอแอพ โปรดดูที่ การจัดการหน้าจอแอพ เขาถึงทางเลือกเพิ่มเติม แอพ ตัวบอกสถานะบนหนาจอ รูปแบบหน้าจออาจแตกต่างกันไปขึ้นอยู่กับแต่ละรุ่น 24 เบื้องต้น ไอคอนตัวบ่งชี้ ไอคอนตัวบ่งชี้จะปรากฏที่แถบสถานะที่ด้านบนของหน้าจอ ไอคอนที่แสดงในตารางด้านล่างเป็นไอคอนที่พบบ่อยที่สุด แถบสถานะอาจไม่ปรากฏที่ด้านบนสุดของหน้าจอในบางแอพ การแสดงแถบสถานะ ให้ลากลงมาจากด้านบนสุด ของหน้าจอ ไอคอน ความหมาย ไม่มีสัญญาณ / ความแรงของสัญญาณ / ก�ำลังเข้าถึง SIM หรือ USIM การ์ด (รุ่นสอง SIM) / โรมมิ่ง (อยู่นอกพื้นที่บริการปกติ) เชื่อมต่อกับเครือข่าย GPRS แล้ว เชื่อมต่อกับเครือข่าย EDGE แล้ว เชื่อมต่อกับเครือข่าย UMTS แล้ว เชื่อมต่อกับเครือข่าย HSDPA แล้ว เชื่อมต่อกับเครือข่าย HSPA+ แล้ว / เครือข่าย LTE ที่เชื่อมต่อ (รุ่นใช้ LTE ได้) เชื่อมต่อกับ Wi-Fi แล้ว เปิดใช้งานคุณสมบัติบลูทูธแล้ว เปิดใช้งาน GPS แล้ว ก�ำลังใช้สาย สายที่ไม่ได้รับ เชื่อมต่อกับคอมพิวเตอร์แล้ว 25 เบื้องต้น ไอคอน ความหมาย ไม่มี SIM หรือ USIM การ์ด ข้อความหรือข้อความมัลติมีเดียใหม่ ตั้งเวลาเตือนแล้ว เปิดใช้งานโหมดปิดเสียงแล้ว เปิดใช้งานโหมดระบบสั่นแล้ว เปิดใช้งานโหมดการบินแล้ว เกิดข้อผิดพลาดหรือควรใช้งานด้วยความระมัดระวัง ระดับแบตเตอรี่ แผงการแจ้งเตือน การใช้งานแผงการแจ้งเตือน เมื่อคุณได้รับการแจ้งเตือนใหม่ เช่น ข้อความ หรือสายที่ไม่ได้รับ จะมีไอคอนบ่งชี้สถานะปรากฏที่แถบสถานะ การดูข้อมูล เพิ่มเติมเกี่ยวกับไอคอนเหล่านี้ เปิดแผงการแจ้งเตือนและดูรายละเอียด การเปิดแผงการแจ้งเตือน ให้ลากแถบสถานะลงมา การปิดแผงการแจ้งเตือน ลากแถบจากด้านล่างสุดของหน้าจอขึ้นมา 26 เบื้องต้น คุณสามารถใช้ฟังก์ชั่นต่อไปนี้ได้ในแผงการแจ้งเตือน เปดใชงานหรือปดใชงานทางเลือก สัมผัสคางไวที่ปุมเพื่อดูการตั้งคาแบบ ละเอียดเพิ่มเติม เริ่มตนการตั้งคา ปรับความสวางสูงสุดเพื่อใหมองเห็นใน สภาวะที่มีแสงไดดีกวา ปรับความสวาง เลือก SIM หรือ USIM การด (รุนสอง SIM) ลางการแจงเตือนทั้งหมด สัมผัสการแจงเตือนและดําเนินการตางๆ การจัดเรียงปุ่มการตั้งค่าด่วน เพื่อจัดเรียงปุ่มการตั้งค่าใหม่แบบรวดเร็วบนแผงการแจ้งเตือน เปิดหน้าจอแอพ แล้วสัมผัส การตั้งค่า → จอภาพ → แผง การแจ้งเตือน สัมผัสค้างไว้ที่รายการ แล้วลากไปยังต�ำแหน่งอื่น การใช้งานปุ่มการตั้งค่าด่วน คุณสามารถเปิดใช้งานหรือปิดใช้งานคุณสมบัติบางอย่างบนแผงการแจ้งเตือน สัมผัสทางเลือกต่อไปนี้เพื่อเปิดใช้งานหรือปิด ใช้งาน คุณสามารถดูการตั้งค่าแบบละเอียดเพิ่มเติมได้ หากคุณสัมผัสค้างไว้ที่ปุ่ม • Wi-Fi: อ้างอิง Wi-Fi เพื่อดูข้อมูลเพิ่มเติม • ต�ำแหน่ง: อ้างอิง ต�ำแหน่ง เพื่อดูข้อมูลเพิ่มเติม • เสียง / สั่น / ปิดเสียง: เลือกโหมดเสียง • การหมุน หน้าจอ: อนุญาตหรือสั่งห้ามไม่ให้อินเทอร์เฟซหมุน เมื่อคุณหมุนเครื่อง บางแอพไม่อนุญาตให้ท�ำการหมุนหน้าจอ 27 เบื้องต้น • • • • • • • บลูทูธ: อ้างอิง บลูทูธ เพื่อดูข้อมูลเพิ่มเติม ข้อมูล มือถือ: อ้างอิง การใช้ข้อมูล หรือ เครือข่ายมือถือ เพื่อดูข้อมูลเพิ่มเติม ประหยัดพลังงาน สูงสุด: อ้างอิง คุณสมบัติการประหยัดพลังงาน เพื่อดูข้อมูลเพิ่มเติม ฮอตสปอตมือถือ: อ้างอิง แชร์อินเทอร์เน็ตและฮอตสปอตมือถือ เพื่อดูข้อมูลเพิ่มเติม NFC (รุ่นใช้ NFC ได้): ดูข้อมูลเพิ่มเติมที่ NFC (รุ่นใช้ NFC ได้) ซิงค์: เมื่อคุณเปิดใช้งานคุณสมบัตินี้ เครื่องจะซิงค์กับแอพโดยอัตโนมัติ เช่น ปฏิทิน หรืออีเมล โหมด การบิน: อ้างอิง โหมดการบิน เพื่อดูข้อมูลเพิ่มเติม การเปิดแอพ ที่หน้าจอหลักหรือหน้าจอแอพ เลือกไอคอนแอพเพื่อเปิดใช้งาน การเปิดดูรายชื่อแอพที่ใช้ล่าสุด สัมผัส และเลือกไอคอนแอพเพื่อเปิด การปิดแอพ สัมผัส และลากไอคอนแอพไปทางซ้ายหรือขวาเพื่อปิ ปิดแอพทั้งหมดที่กำ� ลังท�ำงาน สัมผัส การติดตั้งหรือการถอนการติดตั้งแอพ Samsung GALAXY Apps ใช้งานแอพนี้เพื่อซื้อและดาวน์โหลดแอพ สัมผัส GALAXY Apps ที่หน้าจอแอพ แอพนี้อาจไม่สามารถใช้ได้ ทั้งนี้ขึ้นอยู่กับภูมิภาคหรือผู้ให้บริการของคุณ 28 → เบื้องต้น การติดตั้งแอพ เลือกดูแอพตามประเภท หรือสัมผัส เพื่อค้นหาด้วยค�ำส�ำคัญ เลือกแอพเพื่อดูข้อมูลเกี่ยวกับแอพนั้น หากต้องการดาวน์โหลดแอพฟรี สัมผัส ติดตั้ง การสั่งซื้อและดาวน์โหลดแอพที่มีการ เรียกเก็บเงิน สัมผัสปุ่มที่แสดงราคาแอพ การเปลี่ยนการตั้งค่าอัพเดทอัตโนมัติ สัมผัส → การตั้งค่า → อัพเดทแอพอัตโนมัติ จากนั้นเลือกตัวเลือก Play สโตร์ ใช้งานแอพนี้เพื่อซื้อและดาวน์โหลดแอพ สัมผัส Play สโตร์ ที่หน้าจอแอพ การติดตั้งแอพ เลือกดูแอพตามประเภท หรือสัมผัส เพื่อค้นหาด้วยค�ำส�ำคัญ เลือกแอพเพื่อดูข้อมูลเกี่ยวกับแอพนั้น หากต้องการดาวน์โหลดแอพฟรี สัมผัส ติดตั้ง การสั่งซื้อและดาวน์โหลดแอพที่มีการ เรียกเก็บเงิน สัมผัสที่ราคา และท�ำตามค�ำแนะน�ำบนหน้าจอ การเปลี่ยนการตั้งค่าอัพเดทอัตโนมัติ สัมผัส ตัวเลือก → การตั้งค่า → อัปเดตแอปพลิเคชันอัตโนมัติ จากนั้นเลือก การจัดการแอพ การถอนการติดตั้งหรือการปิดใช้งานแอพ การปิดใช้งานแอพค่าเริ่มต้น เปิดหน้าจอแอพ แล้วสัมผัส → ถอนการติดตั้ง/ปิดใช้งานแอพ จะปรากฏที่แอพที่คุณ สามารถปิดใช้งาน เลือกแอพแล้วสัมผัส ตกลง การถอนการติดตั้งแอพที่ดาวน์โหลดมา ให้เปิดหน้าจอแอพ และสัมผัส → แอพพลิเคชั่นที่ดาวน์โหลด → → ลบการ ติดตั้ง หรืออีกวิธีหนึ่ง ที่หน้าจอแอพ สัมผัส การตั้งค ่า → การจัดการแอพพลิเคชั่น เลือกแอพ จากนั้นสัมผัส ลบการติดตั้ง 29 เบื้องต้น การเปิดใช้งานแอป ที่หน้าจอแอพ สัมผัส → แสดงแอพที่ปิดใช้งาน เลือกแอพ จากนั้นสัมผัส เรียบร้อย หรืออีกวิธีหนึ่ง ที่หน้าจอแอพ สัมผัส การตั้งค่า → การจัดการแอพพลิเคชั่น เลื่อนไปที่ ปิดใช้งานแล้ว เลือกแอพ จากนั้นสัมผัส ท�ำงาน • ซ่อนแอพ: ซ่อนแอพในหน้าจอแอพเท่านั้น คุณสามารถใช้งานแอพที่ถูกซ่อนต่อไปได้ • ปิดใช้งานแอพ: ปิดใช้งานแอพพื้นฐานที่เลือกที่ไม่สามารถถอนการติดตั้งจากเครื่องได้ คุณไม่สามารถใช้แอพที่ ถูกปิดใช้งานได้ • การถอนการติดตั้งแอพ: ถอนการติดตั้งแอพที่ดาวน์โหลดมา การกรอกข้อความ รูปแบบแป้นพิมพ์ แป้นพิมพ์จะปรากฏโดยอัตโนมัติเมื่อคุณใส่ข้อความเพื่อส่งข้อความ สร้างบันทึก ฯลฯ การกรอกข้อความอาจใช้ไม่ได้ในบางภาษา เมื่อต้องการใส่ข้อความ คุณต้องเปลี่ยนภาษาเขียนเป็นภาษาใดภาษา หนึ่งที่รองรับ เปลี่ยนการตั้งคาแปนพิมพ ลบตัวอักษรที่อยูขางหนา ปอนตัวพิมพใหญ สําหรับการกรอกตัวพิมพใหญทั้งหมด ใหสัมผัสสองครั้ง ตัดไปยังบรรทัดถัดไป ปอนเวนวรรค ปอนเครื่องหมายวรรคตอน การเปลี่ยนภาษาที่ใช้ สัมผัส → เลือกภาษาที่ใช้ป้อน จากนั้นเลือกภาษาที่จะใช้ ถ้าคุณเลือกภาษาตั้งแต่สองภาษาขึ้นไป คุณสามารถสลับ ระหว่างภาษาที่ป้อนได้ โดยการเลื่อนแป้นเว้นวรรคไปทางซ้ายหรือทางขวา 30 เบื้องต้น การเปลี่ยนรูปแบบแป้นพิมพ์ สัมผัส เลือกภาษาภายใต้ส่วน ภาษาเขียน จากนั้นเลือกรูปแบบแป้นพิมพ์ที่จะใช้ บน แป้นพิมพ์แบบ 3x4 ปุ่มกดแต่ละปุ่มจะมีสามหรือสี่ตัวอักษร การป้อนตัวอักษร ให้สัมผัสปุ่มที่สัมพันธ์กันซ�้ำๆ จนกระทั่งตัวอักษรที่ต้องการปรากฏขึ้น การใช้งานฟังก์ชันแป้นพิมพ์เพิ่มเติม สัมผัสค้างไว้ที่ เพื่อใช้ฟังก์ชันต่างๆ ไอคอนอื่นๆ อาจปรากฏแทน • : เปลี่ยนการตั้งค่าแป้นพิมพ์ • : ป้อนไอคอนแสดงอารมณ์ • : ป้อนข้อความด้วยเสียง ทั้งนี้ขึ้นกับฟังก์ชั่นล่าสุดที่ใช้งาน เปลี่ยนภาษา เปดแปนพิมพ เริ่มตนหรือหยุดพักการปอนขอความ ดวยเสียงพูด การคัดลอกและวาง 1 สัมผัสค้างไว้เหนือข้อความ 2 ลาก หรือ เพื่อเลือกข้อความที่ต้องการ หรือสัมผัส เลือกทั้งหมด เพื่อเลือกข้อความทั้งหมด 3 สัมผัส คัดลอก หรือ ตัด ข้อความที่เลือกจะถูกคัดลอกไปยังคลิปบอร์ด 4 น�ำเคอร์เซอร์ไปไว้ในต�ำแหน่งที่จะแทรกข้อความ สัมผัส → วาง 31 เบื้องต้น บันทึกหน้าจอ จับภาพหน้าจอขณะที่ใช้เครื่อง กดค้างไว้ที่ปุ่มหน้าหลักและปุ่มเปิดปิดเครื่องพร้อมกัน ภาพจะถูกบันทึกไว้ในโฟลเดอร์ แกลเลอรี่ → Screenshots หลัง จากจับภาพหน้าจอแล้ว คุณสามารถแก้ไขภาพและแชร์ภาพกับคนอื่นๆ ได้ ขณะที่กำ� ลังใช้งานบางแอพอาจไม่สามารถบันทึกภาพหน้าจอได้ ไฟล์ส่วนตัว ใช้แอพนี้เพื่อเข้าถึงไฟล์ต่างๆ ที่จัดเก็บในเครื่อง สัมผัส ไฟล์ส่วนตัว ที่หน้าจอแอพ คนหาไฟลหรือโฟลเดอร เขาถึงทางเลือกเพิ่มเติม ดูไฟลตามประเภท ดูประวัติที่ดาวนโหลด ดูไฟลที่จัดเก็บในเครื่อง 32 เบื้องต้น คุณสมบัติการประหยัดพลังงาน ใช้งานโหมดนี้เพื่อยืดระยะเวลาการใช้พลังงานแบตเตอรี่ของเครื่องออกไป ในโหมดประหยัดพลังงานขั้นพิเศษ เครื่องจะ ด�ำเนินการดังต่อไปนี้: • แสดงสีบนหน้าจอเป็นโทนสีเทา • แอพที่มีให้ใช้งานจะมีเฉพาะแอพที่จำ� เป็นและแอพที่เลือกไว้เท่านั้น • ปิดใช้งานการเชื่อมต่อข้อมูลมือถือเมื่อปิดหน้าจอ • ปิดใช้งานคุณสมบัติ Wi-Fi และบลูทูธ ที่หน้าจอแอพ สัมผัส การตั้งค่า → โหมดประหยัดพลังงานสูงสุด จากนั้นสัมผัสสวิตช์ โหมดประหยัดพลังงานสูงสุด เพื่อ เปิดใช้งาน การเพิ่มแอพไปยังหน้าจอหลัก สัมผัส จากนั้นเลือกแอพ เพื่อลบแอพออกจากหน้าจอหลัก สัมผัส → ลบ เลือกแอพโดยใช้ จากนั้นจึงสัมผัส ตกลง การเปลี่ยนการตั้งค่าส�ำหรับโหมดประหยัดขั้นพิเศษ เช่น การเชื่อมต่อเครือข่ายหรือเสียง ให้สัมผัส → การตั้งค่า การปิดใช้งานโหมดการประหยัดพลังงานขั้นพิเศษ สัมผัส → ปิดโหมดประหยัดพลังงานสูงสุด เวลารอใช้งานสูงสุดโดยประมาณคือเวลาที่แบตเตอรี่จะคายประจุออกจนหมดถ้าหากไม่ได้ใช้งานเครื่อง เวลารอใช้ งานอาจแตกต่างกันออกไป โดยขึ้นกับการตั้งค่าเครื่องและสภาพแวดล้อมการท�ำงาน การดูข้อมูลวิธีใช้ การดูข้อมูลวิธีใช้แอพ ขณะที่คุณใช้งานแอพนั้น สัมผัส → ความช่วยเหลือ แอพบางแอพอาจไม่มีข้อมูลวิธีใช้ 33 การเชื่อมต่อเครือข่าย ข้อมูลมือถือ เชื่อมต่อเครื่องเข้ากับเครือข่ายมือถือเพื่อใช้งานอินเตอร์เน็ตหรือแบ่งปันไฟล์มีเดียกับอุปกรณ์อื่น โปรดดูตัวเลือกเพิ่มเติมใน การใช้ข้อมูล ► รุ่น SIM คู่: ที่หน้าจอแอพ สัมผัส การตั้งค่า → การใช้ข้อมูล → SIM หรือ USIM การ์ด จากนั้นเลือก ข้อมูลมือถือ ► รุ่น SIM เดียว: ที่หน้าจอแอพ สัมผัส การตั้งค่า → การใช้ข้อมูล จากนั้นเลือก ข้อมูลมือถือ Wi-Fi เชื่อมต่อเครื่องเข้ากับเครือข่าย Wi-Fi เพื่อใช้งานอินเตอร์เน็ตหรือแบ่งปันไฟล์มีเดียกับอุปกรณ์อื่น โปรดดูตัวเลือกเพิ่มเติมใน Wi-Fi ปิดใช้งาน Wi-Fi เพื่อประหยัดแบตเตอรี่เมื่อไม่ได้ใช้งาน 1 ที่หน้าจอแอพ สัมผัส การตั้งค่า → Wi-Fi จากนั้นสัมผัสสวิตช์ Wi-Fi เพื่อเปิดใช้งาน 2 เลือกเครือข่ายจากรายการเครือข่าย Wi-Fi เครือข่ายที่ต้องการรหัสผ่านจะปรากฏโดยมีไอคอนแม่กุญแจ 3 สัมผัส เชื่อมต่อ เมื่อเชื่อมต่อเครื่องกับเครือข่าย Wi-Fi แล้ว เครื่องจะเชื่อมต่อซ�้ำกับเครือข่ายเดิมในครั้งต่อๆ ไปที่ใช้งานได้ โดย ไม่ขอรหัสผ่านอีก การป้องกันไม่ให้เครื่องเชื่อมต่อกับเครือข่ายโดยอัตโนมัติ ให้เลือกจากรายการเครือข่าย แล้วสัมผัส ลืม 34 การเชื่อมต่อเครือข่าย แชร์อินเทอร์เน็ตและฮอตสปอตมือถือ เกี่ยวกับการเชื่อมโยงเครือข่ายและฮอตสปอตมือถือ ใช้งานคุณสมบัตินี้เพื่อแบ่งปันการเชื่อมต่อข้อมูลมือถือของเครื่องให้กับคอมพิวเตอร์และอุปกรณ์อื่น ถ้าหากไม่มีการเชื่อมต่อ อินเทอร์เน็ตที่พร้อมใช้งาน การเชื่อมต่อสามารถท�ำได้ผ่าน Wi-Fi USB หรือบลูทูธ คุณอาจต้องเสียค่าบริการเพิ่มเติมเมื่อใช้คุณสมบัตินี้ การใช้งานฮอตสปอตมือถือ ใช้เครื่องของคุณเป็นฮอตสปอตมือถือเพื่อแบ่งปันการเชื่อมต่อข้อมูลมือถือของเครื่องให้กับอุปกรณ์อื่น 1 ที่หน้าจอแอพ สัมผัส การตั้งค่า → แชร์อินเทอร์เน็ตและฮอตสปอตมือถือ 2 สัมผัสสวิตซ์ ฮอตสปอตมือถือ เพื่อเปิดใช้งาน • จะปรากฏบนแถบสถานะ เครื่องอื่นจะสามารถค้นพบเครื่องของคุณในรายชื่อเครือข่าย Wi-Fi • การตั้งค่ารหัสผ่านส�ำหรับฮอตสปอตมือถือ ให้สัมผัส → ก�ำหนดค่าฮอตสปอต และเลือกระดับการรักษาความ ปลอดภัย จากนั้นใส่รหัสผ่านและสัมผัส บันทึก 3 ที่หน้าจอของเครื่อง ค้นหาและเลือกเครื่องของคุณจากรายชื่อเครือข่าย Wi-Fi 4 ที่เครื่องที่เชื่อมต่ออยู่ ใช้การเชื่อมต่อข้อมูลมือถือของเครื่องเพื่อเข้าถึงอินเทอร์เน็ต 35 การเชื่อมต่อเครือข่าย การใช้งานการเชื่อมโยงเครือข่ายผ่าน USB แชร์การเชื่อมต่อข้อมูลมือถือของเครื่องให้กับอุปกรณ์อื่นผ่านสาย USB 1 ที่หน้าจอแอพ สัมผัส การตั้งค่า → แชร์อินเทอร์เน็ตและฮอตสปอตมือถือ 2 เชื่อมต่ออุปกรณ์ของคุณกับคอมพิวเตอร์ผ่านสาย USB 3 ท�ำเครื่องหมายเลือก การเชื่อมโยงเครือข่ายด้วย USB จะปรากฏบนแถบสถานะเมื่อเครื่องทั้งสองเครื่องเชื่อมต่อกันแล้ว 4 ที่คอมพิวเตอร์ ใช้การเชื่อมต่อข้อมูลมือถือของเครื่องของคุณ การใช้งานการเชื่อมโยงเครือข่ายผ่านบลูทูธ แชร์การเชื่อมต่อข้อมูลมือถือของเครื่องให้กับอุปกรณ์อื่นผ่านบลูทูธ ตรวจสอบว่าคอมพิวเตอร์ที่คุณเชื่อมต่อนั้นรองรับคุณ สมบัติบลูทูธ 1 จับคู่เครื่องของคุณกับเครื่องอื่นผ่านบลูทูธ อ้างอิง การจับคู่กับอุปกรณ์บลูทูธอื่น เพื่อดูข้อมูลเพิ่มเติม 2 เปิดหน้าจอแอพในเครื่องของคุณ สัมผัส การตั้งค่า → แชร์อินเทอร์เน็ตและฮอตสปอตมือถือ 3 ท�ำเครื่องหมายเลือก การเชื่อมโยงเครือข่ายด้วยบลูทูธ 4 ที่เครื่องที่เชื่อมต่อ เปิดหน้าจอการตั้งค่าบลูทูธ สัมผัส → การเข้าใช้อินเตอร์เน็ต จะปรากฏบนแถบสถานะเมื่อเครื่องทั้งสองเครื่องเชื่อมต่อกันแล้ว 5 ที่เครื่องที่เชื่อมต่ออยู่ ใช้การเชื่อมต่อข้อมูลมือถือของเครื่องเพื่อเข้าถึงอินเทอร์เน็ต วิธีการเชื่อมต่ออาจแตกต่างกันไป ทั้งนี้ขึ้นอยู่กับอุปกรณ์ที่เชื่อมต่อ 36 การปรับให้เป็นส่วนตัว การจัดการหน้าจอหลักและหน้าจอแอพ การจัดการหน้าจอหลัก การเพิ่มรายการ สัมผัสค้างไว้ที่แอพจากหน้าจอแอพ จากนั้นลากไปที่หน้าจอหลัก การเพิ่มวิดเจ็ด เปิดหน้าจอหลัก สัมผัสค้างไว้ที่บริเวณที่ว่าง สัมผัส วิดเจ็ด สัมผัสค้างไว้ที่วิดเจ็ด จากนั้นลากไปที่หน้าจอ หลัก การย้ายและการลบรายการ สัมผัสค้างไว้ที่รายการที่หน้าจอหลัก จากนั้นลากไปยังต�ำแหน่งใหม่ การย้ายรายการไปยังแผงอื่น ให้ลากไปยังด้านข้างหน้าจอ และคุณยังสามารถย้ายแอพที่ใช้บ่อยไปยังบริเวณทางลัดที่ด้านล่างสุดของหน้าจอหลัก การลบรายการ ให้สัมผัสค้างไว้ที่รายการนั้น จากนั้นลากไปที่ ลบ ที่ปรากฏอยู่ที่ด้านบนสุดของหน้าจอ การสร้างโฟลเดอร์ 1 ที่หน้าจอหลัก สัมผัสค้างไว้ที่แอพ และลากไปยัง สร้างโฟลเดอร์ ที่ปรากฏอยู่ด้านบนสุดของหน้าจอ 2 ใส่ชื่อโฟลเดอร์ 3 สัมผัส เลือกแอพที่จะย้ายไปยังโฟลเดอร์ จากนั้นสัมผัส เรียบร้อย 37 การปรับให้เป็นส่วนตัว การจัดการแผงหน้าจอ ที่หน้าจอหลัก สัมผัสค้างไว้ที่บริเวณที่ว่างเพื่อเพิ่ม ย้าย หรือลบแผงหน้าจอ การเพิ่มแผงหน้าจอ เลื่อนไปทางซ้ายไปยังหน้าสุดท้าย จากนั้นสัมผัส การย้ายแผงหน้าจอ ให้สัมผัสค้างไว้ที่ภาพตัวอย่างแผงหน้าจอ แล้วลากไปยังต�ำแหน่งใหม่ การลบแผงหน้าจอ สัมผัสค้างไว้ที่ภาพตัวอย่างแผงหน้าจอ จากนั้นลากไปยัง ลบ ที่ด้านบนสุดของหน้าจอ การก�ำหนดแผงหน้าจอให้เป็นแผงหน้าจอหลัก สัมผัส การจัดการหน้าจอแอพ การเปลี่ยนแปลงวิธีการจัดเรียง ที่หน้าจอแอพ สัมผัส → แสดงเป็น จากนั้นเลือกวิธีการจัดเรียง การซ่อนแอพ ซ่อนแอพที่คุณไม่ต้องการดูที่หน้าจอแอพ ที่หน้าจอแอพ สัมผัส → ซ่อนแอพ เลือกแอพ จากนั้นสัมผัส เรียบร้อย การแสดงแอพที่ถูกซ่อนอยู่ สัมผัส → แสดงแอพที่ซ่อน เลือกแอพ จากนั้นสัมผัส เรียบร้อย การย้ายรายการ ที่หน้าจอแอพ สัมผัส → แก้ไข สัมผัสค้างไว้ที่รายการหนึ่ง แล้วลากไปยังต�ำแหน่งใหม่ การย้ายรายการไปยังแผงอื่น ให้ลากไปยังด้านข้างหน้าจอ การย้ายรายการไปยังแผงหน้าจอใหม่ ให้ลากไปที่ สร้างหน้า ที่ปรากฏที่ด้านบนสุดของหน้าจอ 38 การปรับให้เป็นส่วนตัว การตั้งค่าวอลล์เปเปอร์และเสียงเรียกเข้า การตั้งค่าวอลล์เปเปอร์ ตั้งค่าให้ใช้รูปภาพหรือภาพถ่ายที่บันทึกในเครื่องเป็นวอลล์เปเปอร์ส�ำหรับหน้าจอหลักหรือหน้าจอเมื่อล็อก 1 ที่หน้าจอหลัก สัมผัสบริเวณที่ว่างค้างไว้ จากนั้นสัมผัส วอลเปเปอร์ หรือ ที่หน้าจอแอพ สัมผัส การตั้งค่า → จอภาพ → วอลเปเปอร์ 2 เลือกหน้าจอที่จะเปลี่ยนแปลงหรือใช้วอลล์เปเปอร์ 3 เลือกตัวเลือกและภาพ 4 สัมผัส ตั้งเป็นวอลเปเปอร์ หรือ เรียบร้อย หากใช้รุ่น SIM คู่ ด�ำเนินการขั้นตอนถัดไป 5 ตั้งภาพเป็นวอลล์เปเปอร์ส�ำหรับ SIM การ์ด หรือ USIM การ์ด การเปลี่ยนเสียงเรียกเข้า เปลี่ยนเสียงเรียกเข้าส�ำหรับสายโทรเข้าและการแจ้งเตือน ที่หน้าจอแอพ สัมผัส การตั้งค่า → เสียง ► รุ่น SIM คู่: การตั้งค่าเสียงส�ำหรับสายเรียกเข้า ให้สัมผัส เสียงเรียกเข้า → SIM หรือ USIM การ์ด → เสียงเรียกเข้า เลือกเสียงเรียกเข้า จากนั้นสัมผัส เรียบร้อย การใช้เพลงที่จัดเก็บไว้ในเครื่องหรือในบัญชีของคุณเป็นเสียงเรียกเข้า สัมผัส เพิ่ม การตั้งค่าเสียงเรียกเข้าส�ำหรับการแจ้งเตือน ให้สัมผัส เสียงเรียกเข้า → SIM หรือ USIM การ์ด → การแจ้งเตือน เลือก เสียงเรียกเข้า จากนั้นสัมผัส เรียบร้อย ► รุ่น SIM เดียว: การตั้งค่าเสียงส�ำหรับสายเรียกเข้า ให้สัมผัส เสียงเรียกเข้า เลือกเสียงเรียกเข้า จากนั้นสัมผัส เรียบร้อย การใช้เพลงที่จัดเก็บไว้ในเครื่องหรือในบัญชีของคุณเป็นเสียงเรียกเข้า สัมผัส เพิ่ม การตั้งค่าเสียงเรียกเข้าส�ำหรับการแจ้งเตือน ให้สัมผัส การแจ้งเตือน เลือกเสียงเรียกเข้า จากนั้นสัมผัส เรียบร้อย 39 การปรับให้เป็นส่วนตัว การเปลี่ยนวิธีการล็อกหน้าจอ คุณสามารถเปลี่ยนลักษณะการล็อกหน้าจอของคุณ เพื่อป้องกันไม่ให้ผู้อื่นมาใช้งานข้อมูลส่วนตัวของคุณ ที่หน้าจอแอพ สัมผัส การตั้งค่า → ล็อกหน้าจอ → ล็อกหน้าจอ จากนั้นเลือกวิธีการล็อกหน้าจอ เครื่องจะถามรหัสปลด ล็อกเมื่อใดก็ตามที่คุณปลดล็อกเครื่อง ถ้าคุณลืมรหัสปลดล็อก ให้น�ำเครื่องไปที่ศูนย์บริการซัมซุงเพื่อตั้งค่าใหม่ รูปแบบ วาดรูปแบบโดยการเชื่อมต่อจุดสี่จุดขึ้นไป จากนั้นวาดรูปแบบอีกครั้งเพื่อยืนยัน ตั้งค่า PIN ส�ำรอง เพื่อปลดล็อกหน้าจอเมื่อ คุณลืมรูปแบบการปลดล็อก PIN PIN ประกอบด้วยตัวเลขเท่านั้น ใส่ตัวเลขสี่ตัวขึ้นไป แล้วใส่รหัสผ่านอีกครั้งเพื่อยืนยัน รหัสผ่าน รหัสผ่านประกอบด้วยตัวอักษรและตัวเลข ใส่ตัวอักษรสี่ตัวขึ้นไปรวมทั้งตัวเลขและสัญลักษณ์ แล้วใส่รหัสผ่านอีกครั้งเพื่อ ยืนยัน 40 การปรับให้เป็นส่วนตัว การย้ายข้อมูลจากเครื่องก่อนหน้าของคุณ การใช้บัญชีสำ� รองข้อมูล คุณสามารถย้ายข้อมูลที่ส�ำรองไว้จากเครื่องก่อนหน้าของคุณไปยังเครื่องใหม่ โดยใช้บัญชี Google หรือซัมซุงของคุณ การ ส�ำรองและการเรียกคืนข้อมูล เพื่อดูข้อมูลเพิ่มเติม คุณสามารถย้ายข้อมูลที่ส�ำรองไว้จากเครื่องก่อนหน้าของคุณไปยังเครื่องใหม่ โดยใช้บัญชี Google ของคุณ การใช้งาน Samsung Kies น�ำเข้าข้อมูลที่สำ� รองไว้จากคอมพิวเตอร์ผ่านทาง Samsung Kies เพื่อเรียกคืนข้อมูลในเครื่องของคุณ คุณยังสามารถส�ำรอง ข้อมูลไปยังคอมพิวเตอร์ผ่านทาง Samsung Kies อ้างอิง การเชื่อมต่อกับ Samsung Kies เพื่อดูข้อมูลเพิ่มเติม การตั้งค่าบัญชี การเพิ่มบัญชี แอพบางแอพที่ใช้งานในเครื่องของคุณจ�ำเป็นต้องมีบัญชีที่มีการลงทะเบียน สร้างบัญชีเพื่อให้ได้ประสบการณ์การใช้งานที่ดี ที่สุดจากอุปกรณ์ ที่หน้าจอแอพ สัมผัส การตั้งค่า → แอคเคาท์ → เพิ่มแอคเคาท์ และเลือกบริการบัญชี จากนั้นปฏิบัติตามค�ำแนะน�ำบน หน้าจอเพื่อท�ำการตั้งค่าบัญชีให้เสร็จสมบูรณ์ การซิงค์เนื้อหากับบัญชีของคุณ เลือกบัญชี และท�ำเครื่องหมายเลือกรายการที่จะซิงค์ การลบบัญชี ที่หน้าจอแอพ สัมผัส การตั้งค่า → แอคเคาท์ เลือกบัญชี จากนั้นสัมผัส → ลบบัญชีผู้ใช้ 41 โทรศัพท์ การโทรออก สัมผัส โทรศัพท์ ที่หน้าจอแอพ ► รุ่น SIM คู่: สัมผัส ปุ่มกด ป้อนหมายเลขโทรศัพท์ จากนั้นสัมผัส วิดีโอ ดูบันทึกการโทรและขอความ หรือ เพื่อโทรปกติ หรือสัมผัส ดูรายชื่อโปรด ปอนตัวเลขโดยใชปุมกด ดูรายชื่อผูติดตอ เพิ่มหมายเลขไปยังรายชื่อผูติดตอ เขาถึงทางเลือกเพิ่มเติม ดูตัวอยางหมายเลขโทรศัพท ลบตัวอักษรที่อยูขางหนา 42 เพื่อโทร โทรศัพท์ ► รุ่น SIM คู่: สัมผัส ปุ่มกด ป้อนหมายเลขโทรศัพท์ แล้วสัมผัส เพื่อโทรวิดีโอ หรือสัมผัส ดูบันทึกการโทรและขอความ เพื่อโทรวิดีโอ ดูรายชื่อโปรด ปอนตัวเลขโดยใชปุมกด ดูรายชื่อผูติดตอ เขาถึงทางเลือกเพิ่มเติม เพิ่มหมายเลขไปยังรายชื่อผูติดตอ ดูตัวอยางหมายเลขโทรศัพท ลบตัวอักษรที่อยูขางหนา และคุณยังสามารถโทรไปยังหมายเลขโทรศัพท์ที่อยู่ใน บันทึก รายการที่ชอบ และ รายชื่อ การโทรจากบันทึกการโทรหรือรายชื่อ สัมผัส บันทึก หรือ รายชื่อ เลือกรายชื่อผู้ติดต่อหรือหมายเลขโทรศัพท์ แล้วสัมผัส หรือ การโทรระหว่างประเทศ สัมผัส ปุ่มกด ► รุ่นสอง SIM: สัมผัสค้างไว้ที่ 0 จนกระทั่งเครื่องหมาย + ปรากฏ ใส่รหัสประเทศ รหัสพื้นที่ และหมายเลขโทรศัพท์ จาก นั้นสัมผัส หรือ การปิดกั้นสายโทรออกต่างประเทศ สัมผัส → การตั้งค่า → โทร → การตั้งค่าเพิ่มเติม → SIM หรือ USIM การ์ด → การระงับการโทร จากนั้นเลือกชนิดการโทรและเลือก การโทรต่างประเทศ ► รุ่น SIM เดียว: สัมผัสค้างไว้ที่ 0 จนกระทั่งเครื่องหมาย + ปรากฏ ใส่รหัสประเทศ รหัสพื้นที่ และหมายเลขโทรศัพท์ จากนั้นสัมผัส การปิดกั้นสายโทรออกต่างประเทศ สัมผัส → การตั้งค่า → โทร → การตั้งค่าเพิ่มเติม → การระงับการโทร จากนั้น เลือกชนิดการโทรและเลือก การโทรต่างประเทศ 43 โทรศัพท์ การรับสายโทรเข้า การรับสาย เมื่อมีการโทรเข้า ลาก ออกด้านนอกวงกลมใหญ่ การปฏิเสธสาย เมื่อมีการโทรเข้า ลาก ออกด้านนอกวงกลมใหญ่ เมื่อต้องการส่งข้อความเมื่อปฏิเสธการรับสาย ให้ลากแถบข้อความปฏิเสธการโทรขึ้น การสร้างข้อความปฏิเสธการโทรต่างๆ เปิดหน้าจอแอพ และสัมผัส โทรศัพท์ → → การตั้งค่า → โทร → การปฏิเสธ การรับสาย → ตั้งค่าข้อความปฏิเสธการโทร → เบอร์ที่ไม่ได้รับสาย หากมีสายที่ไม่ได้รับ จะมี ปรากฏบนแถบสถานะ เปิดแผงการแจ้งเตือนเพื่อดูรายการสายที่ไม่ได้รับ หรืออีกวิธีหนึ่ง ที่ หน้าจอแอพ สัมผัส โทรศัพท์ → บันทึก เพื่อดูสายที่ไม่ได้รับ ทางเลือกระหว่างการโทร ระหว่างการโทรด้วยเสียง สามารถท�ำสิ่งต่อไปนี้ได้: • เพิ่มเบอร์: โทรออกไปยังสายที่สอง • ปุ่มกด: เปิดปุ่มกด • วางสาย: จบการสนทนาสายปัจจุบัน • ล�ำโพง: เปิดหรือปิดใช้งานการโทรผ่านล�ำโพง ขณะใช้การโทรผ่านล�ำโพง ให้พูดใส่ไมโครโฟนที่ด้านบนของเครื่อง แล้ว ถือเครื่องให้ห่างจากหูของท่าน • ปิดเสียง: ปิดไมโครโฟนเพื่อไม่ให้อีกฝ่ายหนึ่งได้ยินเสียงของคุณ • บลูทูธ: สลับไปยังเฮดเซ็ทบลูทูธหากมีการเชื่อมต่ออยู่กับเครื่อง สัมผัส เพื่อดูทางเลือกอื่นๆ 44 โทรศัพท์ ระหว่างการโทรวิดีโอ สัมผัสหน้าจอเพื่อใช้ทางเลือกต่อไปนี้: • สวิตช์: สลับระหว่างกล้องถ่ายรูปด้านหน้าและด้านหลัง • ปิดเสียง: ปิดไมโครโฟนเพื่อไม่ให้อีกฝ่ายหนึ่งได้ยินเสียงของคุณ • วางสาย: จบการสนทนาสายปัจจุบัน สัมผัส เพื่อดูทางเลือกอื่นๆ 45 รายชื่อ การเพิ่มรายชื่อ การย้ายรายชื่อจากเครื่องอื่น คุณสามารถย้ายรายชื่อจากเครื่องอื่นมายังเครื่องของคุณ อ้างอิง การย้ายข้อมูลจากเครื่องก่อนหน้าของคุณ เพื่อดูข้อมูลเพิ่ม เติม การสร้างรายชื่อด้วยตนเอง 1 ที่หน้าจอแอพ สัมผัส รายชื่อ → รายชื่อ 2 สัมผัส และใส่ข้อมูลรายชื่อ • • : เพิ่มรูปภาพ / : เพิ่มและลบรายละเอียดการติดต่อ 3 สัมผัส บันทึก เพื่อเพิ่มหมายเลขโทรศัพท์ไปยังรายชื่อผู้ติดต่อจากปุ่มกด สัมผัส ปุ่มกด ใส่หมายเลข จากนั้นสัมผัส เพิ่มในรายชื่อ 46 รายชื่อ การค้นหารายชื่อ ที่หน้าจอแอพ สัมผัส รายชื่อ → รายชื่อ ใช้วิธีการค้นหาวิธีการหนึ่งดังต่อไปนี้: • เลื่อนขึ้นหรือลงบนรายชื่อผู้ติดต่อ • ลากนิ้วไปตามแถบตัวอักษรดัชนีที่ด้านขวาของรายชื่อผู้ติดต่อเพื่อเลื่อนผ่านอย่างรวดเร็ว • สัมผัสช่องการค้นหาที่ด้านบนของรายชื่อผู้ติดต่อ และใส่เงื่อนไขการค้นหา เมื่อเลือกรายชื่อแล้ว ให้เลือกท�ำสิ่งต่อไปนี้: • : เพิ่มไปยังรายชื่อที่ชอบ • / : ท�ำการโทรออกหรือโทรวิดีโอ • : เขียนข้อความ • : เขียนอีเมล การเพิ่มทางลัดไปยังหน้าจอหลัก เพิ่มทางลัดไปยังรายชื่อที่คุณติดต่อบ่อยไว้ที่หน้าจอหลัก 1 ที่หน้าจอแอพ สัมผัส รายชื่อ → รายชื่อ 2 เลือกรายชื่อ 3 สัมผัส → เพิ่มทางลัดไปยังหน้าจอหลัก 47 ข้อความและอีเมล ข้อความ การส่งข้อความ ส่งข้อความตัวอักษร (SMS) หรือข้อความมัลติมีเดีย (MMS) คุณอาจเสียค่าบริการเพิ่มเติมส�ำหรับการส่งหรือรับข้อความขณะที่คุณก�ำลังโรมมิ่ง 1 สัมผัส ข้อความ ที่หน้าจอแอพ 2 สัมผัส 3 เพิ่มผู้รับและใส่ข้อความ ► รุ่นสอง SIM: เขาถึงทางเลือกเพิ่มเติม ปอนผูรับ เลือกรายชื่อจากรายชื่อผูติดตอ ปอนขอความ สงขอความ แนบไฟล 48 ข้อความและอีเมล ► รุ่น SIM เดียว: เขาถึงทางเลือกเพิ่มเติม ปอนผูรับ เลือกรายชื่อจากรายชื่อผูติดตอ ปอนขอความ สงขอความ แนบไฟล 4 ► รุ่นสอง SIM: สัมผัส ► รุ่น SIM เดียว: สัมผัส หรือ เพื่อส่งข้อความ เพื่อส่งข้อความ การดูข้อความเข้า ข้อความเข้าจะถูกจัดกลุ่มเป็นเธรดข้อความตามรายชื่อ เลือกรายชื่อเพื่อดูข้อความของผู้นั้น คุณอาจเสียค่าบริการเพิ่มเติมส�ำหรับการส่งหรือรับข้อความขณะที่คุณก�ำลังโรมมิ่ง ขณะที่เรียกดูข้อความ สัมผัส เพื่อดูตัวเลือกอื่น 49 ข้อความและอีเมล อีเมล การตั้งค่าแอคเคาท์อีเมล สัมผัส อีเมล ที่หน้าจอแอพ ตั้งค่าแอคเคาท์อีเมลเมื่อเปิดใช้ อีเมล เป็นครั้งแรก ใส่ที่อยู่อีเมลและรหัสผ่าน สัมผัส ถัดไป ส�ำหรับแอคเคาท์อีเมลส่วนตัว หรือสัมผัส การตั้งค่าเอง ส�ำหรับแอคเคาท์อีเมลของ บริษัท หลังจากนั้นให้ท�ำตามค�ำแนะน�ำบนหน้าจอเพื่อท�ำการตั้งค่าให้เสร็จสิ้น เพื่อตั้งค่าบัญชีอีเมลเพิ่มเติม สัมผัส → จัดการแอคเคาท์ → หากคุณมีบัญชีอีเมลมากกว่าหนึ่งบัญชี คุณสามารถตั้งค่าให้บัญชีหนึ่งเป็นบัญชีค่าเริ่มต้น สัมผัส → จัดการแอคเคาท์ → → ตั้งเป็นบัญชีพื้นฐาน การส่งอีเมล สัมผัส อีเมล ที่หน้าจอแอพ สัมผัส ที่ด้านล่างของหน้าจอเพื่อเขียนข้อความ ยกเลิกขอความ บันทึกขอความสําหรับจัดสงในภายหลัง สงขอความ แนบรูปภาพ วีดีโอ ฯลฯ เขาถึงทางเลือกเพิ่มเติม เพิ่มผูรับ เพิ่ม CC หรือ BCC ปอนหัวขอ เพิ่มผูรับจากรายชื่อผูติดตอ ปอนขอความ 50 ข้อความและอีเมล การอ่านอีเมล สัมผัส อีเมล ที่หน้าจอแอพ สัมผัส เลือกบัญชีอีเมลที่จะใช้งาน และข้อความใหม่จะถูกรับเข้ามา การรับข้อความใหม่เอง สัมผัส สัมผัสที่ข้อความเพื่อเปิดอ่าน ลบขอความ เขาถึงทางเลือกเพิ่มเติม เพิ่มอีเมลแอดเดรสนี้ไปยังรายชื่อผูติดตอ หรือดูตัวเลือกอื่นๆ เปดเอกสารแนบ ทําเครื่องหมายขอความเปนการแจงเตือน สงตอขอความ ตอบกลับไปยังผูรับทั้งหมด ไปยังขอความกอนหนาหรือถัดไป ตอบกลับขอความ 51 กล้องถ่ายรูป การถ่ายภาพเบื้องต้น การถ่ายภาพหรือการบันทึกวิดีโอ 1 สัมผัส กล้องถ่ายรูป ที่หน้าจอแอพ 2 สัมผัสรูปภาพบนหน้าจอตัวอย่างเพื่อให้กล้องท�ำการโฟกัสที่จุดนั้น 3 สัมผัส เพื่อถ่ายภาพ หรือสัมผัส เพื่อบันทึกวีดีโอ แยกนิ้วสองนิ้วออกจากกันบนหน้าจอเพื่อซูมเข้า และบีบนิ้วเพื่อซูมออก แสดงโหมดปจจุบัน เริ่มตนบันทึกวีดีโอ สลับระหวางกลองถายรูป ดานหนาและดานหลัง ถายรูป เปลี่ยนโหมดการถายรูป เปลี่ยนการตั้งคากลองถาย รูป ดูรปู ภาพและวิดโี อทีค่ ณุ ถาย • กล้องถ่ายรูปจะปิดโดยอัตโนมัติเมื่อไม่ได้ใช้งาน • ตรวจสอบว่าเลนส์สะอาดดี มิฉะนั้นเครื่องอาจท�ำงานไม่เป็นปกติในบางโหมดที่ต้องการความละเอียดสูง • เลนส์กล้องด้านหน้าเหมาะส�ำหรับถ่ายภาพมุมกว้าง อาจมีความบิดเบี้ยวเล็กน้อยในภาพมุมกว้าง และไม่ได้ แสดงถึงปัญหาการท�ำงานของเครื่อง 52 กล้องถ่ายรูป การเริ่มต้นกล้องในหน้าจอเมื่อล็อก การถ่ายภาพช่วงเวลาที่พิเศษอย่างรวดเร็ว เริ่มต้น กล้องถ่ายรูป ที่หน้าจอเมื่อล็อก ที่หน้าจอเมื่อล็อก ลาก ไปด้านนอกวงกลมใหญ่ หาก ไม่แสดงขึ้น ให้เปิดหน้าจอแอพ สัมผัส การตั้งค่า → ล็อก หน้าจอ จากนั้นท�ำเครื่องหมาย ทางลัดกล้องถ่ายรูป คุณสมบัตินี้อาจไม่สามารถใช้ได้ ทั้งนี้ขึ้นอยู่กับภูมิภาคหรือผู้ให้บริการของคุณ มารยาทในการถ่ายรูป • อย่าถ่ายรูปหรือบันทึกวิดีโอของบุคคลอื่นโดยไม่ได้รับอนุญาต • อย่าถ่ายรูปหรือบันทึกวิดีโอในสถานที่ที่มีกฎห้าม • อย่าถ่ายรูปหรือบันทึกวิดีโอในสถานที่ที่คุณอาจละเมิดสิทธิส่วนบุคคลของผู้อื่น โหมดถ่ายรูป อัตโนมัติ ใช้โหมดนี้เพื่ออนุญาตให้กล้องประเมินสิ่งแวดล้อมและพิจารณาโหมดที่เหมาะสมที่สุดส�ำหรับภาพ ที่หน้าจอแอพ สัมผัส กล้องถ่ายรูป → → อัตโนมัติ หน้าสวย ใช้โหมดนี้เพื่อถ่ายภาพโดยท�ำให้ใบหน้าสว่างขึ้นเพื่อให้รูปดูอ่อนโยน ที่หน้าจอแอพ สัมผัส กล้องถ่ายรูป → → หน้าสวย 53 กล้องถ่ายรูป พาโนรามา ใช้โหมดนี้เพื่อถ่ายภาพที่ประกอบจากหลายภาพมาต่อกัน ที่หน้าจอแอพ สัมผัส กล้องถ่ายรูป → → พาโนรามา เครื่องจะแสดงสัญลักษณ์ของภาพด้วย ใน แกลเลอรี่ เพื่อให้ได้ภาพถ่ายที่ดีที่สุด ท�ำตามค�ำแนะน�ำเหล่านี้: • เคลื่อนกล้องไปช้าๆ ในทิศทางเดียว • รักษาให้ภาพอยู่ภายในกรอบในช่องมองภาพของกล้อง • หลีกเลี่ยงการถ่ายภาพที่มีพื้นหลังพร่ามัว เช่น ท้องฟ้าโล่ง หรือผนังว่างเปล่า ถ่ายภาพตนเอง ใช้โหมดนี้เพื่อถ่ายภาพของตัวเองโดยใช้กล้องหน้า 1 ที่หน้าจอแอพ สัมผัส กล้องถ่ายรูป 2 สัมผัส เพื่อใช้กล้องหน้า 3 ให้ฝ่ามือหันเข้าหน้าจอหรือสัมผัส เพื่อถ่ายรูปด้วยตัวเอง รูปภาพที่ดีที่สุด ใช้โหมดนี้เพื่อถ่ายภาพเป็นชุดและบันทึกภาพที่ดีที่สุด การดูภาพอื่นๆ เป็นชุด ให้เลื่อนไปทางซ้ายหรือทางขวา เครื่องจะ แนะน�ำภาพที่ดีที่สุดและแสดงให้ทราบด้วยสัญลักษณ์ ที่หน้าจอแอพ สัมผัส กล้องถ่ายรูป → → รูปภาพที่ดีที่สุด ถ่ายต่อเนือ่ ง ใช้โหมดนี้เพื่อถ่ายชุดภาพเป้าหมายที่ก�ำลังเคลื่อนที่ ที่หน้าจอแอพ สัมผัส กล้องถ่ายรูป → → ถ่ายต่อเนือ่ ง 54 กล้องถ่ายรูป กลางคืน ใช้โหมดนี้เพื่อถ่ายภาพในสภาพแสงน้อยโดยไม่ใช้แฟลช ที่หน้าจอแอพ สัมผัส กล้องถ่ายรูป → → กลางคืน คุณสมบัตินี้อาจไม่รองรับในอุปกรณ์บางเครื่อง กีฬา ใช้โหมดนี้เพื่อถ่ายชุดภาพเป้าหมายที่ก�ำลังเคลื่อนที่เร็ว ที่หน้าจอแอพ สัมผัส กล้องถ่ายรูป → → กีฬา การตั้งค่ากล้องถ่ายรูป ที่หน้าจอแอพ สัมผัส กล้องถ่ายรูป → ทางเลือกต่อไปนี้อาจไม่มีให้เลือกครบทั้งโหมดภาพนิ่งและโหมดกล้องวีดีโอ • / : เปิดหรือปิดใช้งานแฟลช • : กลับภาพเพื่อสร้างภาพเงาสะท้อนของภาพเดิม เมื่อถ่ายภาพด้วยกล้องหน้า • : ใช้สำ� หรับการถ่ายภาพแบบหน่วงเวลา • : เลือกเอฟเฟคฟิลเตอร์เพื่อใช้เมื่อถ่ายภาพหรือบันทึกวิดีโอ • / : เลือกความละเอียด ใช้งานความละเอียดสูงขึ้นเพื่อคุณภาพที่สูงขึ้น แต่จะท�ำให้ใช้งานหน่วยความจ�ำเพิ่มขึ้น การใช้งานทางเลือกเพิ่มเติม สัมผัส • ยกฝ่ามือเชลฟี่: ตั้งให้อุปกรณ์ตรวจจับฝ่ามือเพื่อใช้ในการถ่ายภาพตนเอง • หน้าสวย: ตั้งค่าอุปกรณ์ให้ถ่ายภาพโดยท�ำให้หน้าสว่างขึ้นเพื่อให้ได้รูปที่ดูอ่อนโยน • โหมดโฟกัส: เลือกโหมดโฟกัส อัตโนมัติ ถูกควบคุมโดยกล้องถ่ายรูป มาโคร ใช้ส�ำหรับวัตถุระยะใกล้มาก • ค่าการรับแสง: เปลี่ยนค่ารับแสง ก�ำหนดปริมาณแสงที่เซนเซอร์รับภาพของกล้องถ่ายรูปจะรับเข้ามา ส�ำหรับสภาวะที่มี แสงน้อย ให้ใช้ค่าชดเชยแสงเพิ่มขึ้น • ISO: เลือกค่า ISO ส่วนนี้จะควบคุมความไวแสงของกล้องถ่ายรูป ซึ่งจะวัดโดยสมมูลกับความไวแสงของกล้องฟิล์ม ค่าที่ต�่ำกว่าจะเหมาะกับวัตถุที่อยู่นิ่งและมีแสงสว่างมาก ค่าที่สูงกว่าจะเหมาะสมกับวัตถุที่เคลื่อนที่เร็วและมีแสงสว่าง น้อย • สมดุลสีขาว: เลือกค่าสมดุลสีขาวที่เหมาะสม เพื่อให้ภาพมีช่วงสีที่สมจริงตามที่เห็น การตั้งค่านี้ออกแบบมาส�ำหรับ สภาพแสงเฉพาะกรณี การตั้งค่านี้คล้ายกับช่วงความร้อนของค่าสมดุลแสงของการรับแสงในกล้องมืออาชีพ 55 กล้องถ่ายรูป • โหมดเครื่องวัด: เลือกวิธีวัดแสง ซึ่งเป็นการก�ำหนดวิธีการค�ำนวณค่าแสง เฉลี่ยหนักกลาง วัดแสงฉากหลังที่บริเวณ กลางฉาก เฉพาะจุด วัดแสงที่เฉพาะต�ำแหน่ง เมทริกซ์ เฉลี่ยทั้งภาพ • สัมผัสเพื่อถ่ายภาพ: สัมผัสรูปภาพบนหน้าจอภาพตัวอย่างเพื่อถ่ายภาพ • ขนาดวิดีโอ: เลือกความละเอียด ใช้งานความละเอียดสูงขึ้นเพื่อคุณภาพที่สูงขึ้น แต่จะท�ำให้ใช้งานหน่วยความจ�ำเพิ่ม ขึ้น • โหมดบันทึก: เปลี่ยนโหมดการบันทึกเสียง • แท็กสถานที่: ตั้งให้เครื่องใส่การแท็กต�ำแหน่งในภาพ • การให้ใช้สัญญาณ GPS ได้ดี ให้หลีกเลี่ยงการถ่ายรูปในต�ำแหน่งที่อาจมีอุปสรรคขัดขวางสัญญาณ เช่น ต�ำแหน่งระหว่างอาคาร พื้นที่ระดับต�่ำกว่าน�้ำทะเล หรือสภาพภูมิอากาศที่เลวร้าย • เมื่อแชร์รูปโดยมีการแท็กต�ำแหน่ง อาจแสดงข้อมูลต�ำแหน่งต่อผู้อื่น • • • • ต�ำแหน่งที่จัด เก็บ: เลือกต�ำแหน่งหน่วยความจ�ำส�ำหรับจัดเก็บข้อมูล เส้นตาราง: แสดงเส้นบอกแนวบนช่องมองภาพเพื่อช่วยการจัดองค์ประกอบเมื่อเลือกเป้าหมาย ปุ่มระดับเสียง: ตั้งค่าให้เครื่องใช้ปุ่มระดับเสียงเพื่อควบคุมชัตเตอร์หรือฟังก์ชันซูม รีเซ็ทการตั้งค่า: ตั้งค่าใหม่ส�ำหรับกล้องถ่ายรูป ตัวเลือกที่ใช้ได้จะแตกต่างกันไปโดยขึ้นกับโหมดที่เลือกใช้ 56 แกลเลอรี่ การดูเนือ้ หาในเครื่อง ที่หน้าจอแอพ สัมผัส แกลเลอรี่ แล้วเลือกรูปภาพหรือวิดีโอ ไฟล์วีดีโอจะแสดงไอคอน บนภาพตัวอย่างขนาดย่อ การซ่อนหรือแสดงแถบเมนูและภาพตัวอย่างขนาดย่อ ให้สัมผัสหน้าจอ แกไขรูปภาพ สงรูปภาพใหผูอื่น เลื่อนไปยังหนาจอกอนหนา เขาถึงทางเลือกเพิ่มเติม ลบรูปภาพ ดูตัวอยางภาพขนาดเล็กของรูปภาพและ วิดีโอ 57 แอพและคุณสมบัติที่มีประโยชน์ S Planner การสร้างเหตุการณ์หรือสิ่งที่ต้องท�ำ 1 สัมผัส S Planner ที่หน้าจอแอพ 2 สัมผัส หรือเลือกวันที่ที่ไม่มีเหตุการณ์หรือสิ่งที่ต้องท�ำ และสัมผัสวันที่นั้นอีกครั้ง ถ้าวันที่นั้นมีเหตุการณ์หรือสิ่งที่ต้องท�ำอยู่แล้ว สัมผัสที่วันที่นั้น และสัมผัส 3 เลือกเหตุการณ์หรือสิ่งที่ต้องท�ำ และใส่รายละเอียด • เพิ่มเหตุการณ์: ตั้งค่าวันที่เริ่มต้นและสิ้นสุดเหตุการณ์ คุณสามารถเลือกตั้งค่าการวนซ�้ำได้ • เพิม่ งาน: เพิ่มงานที่จะท�ำในวันที่ก�ำหนด คุณสามารถเลือกตั้งค่าล�ำดับความส�ำคัญได้ เลือกรายการ เลือกปฏิทินที่จะใชหรือซิงคขอมูล ใสหัวขอ ปอนตําแหนงเหตุการณ ตั้งคาวันที่เริ่มตนและสิ้นสุดเหตุการณ ตั้งการเตือนสําหรับงาน เพิ่มรายละเอียด 4 สัมผัส บันทึก เพื่อบันทึกเหตุการณ์หรือสิ่งที่ต้องท�ำ 58 แอพและคุณสมบัติที่มีประโยชน์ ซิงค์ข้อมูลเหตุการณ์และสิ่งที่ต้องท�ำไปยังบัญชีของคุณ สัมผัส S Planner ที่หน้าจอแอพ การซิงค์ข้อมูลเหตุการณ์และสิ่งที่ต้องท�ำไปยังบัญชีของคุณ สัมผัส → ซิงค์ การเพิ่มบัญชีที่จะซิงค์ สัมผัส → ปฏิทิน → เพิ่มแอคเคาท์ การเลือกบัญชีที่จะซิงค์และลงชื่อเข้าใช้ เมื่อเพิ่มบัญชีแล้วจะ มีวงกลมสีเขียวแสดงอยู่ที่ด้านข้างชื่อบัญชี การเปลี่ยนทางเลือกการซิงค์บัญชี เปิดหน้าจอแอพ สัมผัส การตั้งค่า → แอคเคาท์ จากนั้นเลือกบริการบัญชี อินเทอร์เน็ต 1 สัมผัส อินเทอร์เน็ต ที่หน้าจอแอพ 2 สัมผัสช่องข้อมูลที่อยู่ การเปลี่ยนเครื่องมือค้นหา สัมผัสไอคอนเครื่องมือค้นหาถัดจากที่อยู่เว็บ 3 ใส่ที่อยู่เว็บหรือค�ำส�ำคัญ จากนั้นสัมผัส ไป การดูแถบเครื่องมือ ลากนิ้วมือของคุณลงมาเล็กน้อยบนหน้าจอ บุคมารกหนาเว็บปจจุบัน รีเฟรชหนาเว็บปจจุบัน อานบทความในโหมดอาน เขาถึงทางเลือกเพิ่มเติม เปดตัวจัดการหนาตางหนาเว็บ เปดหนัาหลัก ดูหนาที่บันทึกไว ยายไปยังหนาที่เขาชมกอนหนานี้ ดูหนาเว็บที่บุคมารกไว 59 แอพและคุณสมบัติที่มีประโยชน์ วิดีโอ การเล่นวิดีโอ สัมผัส วิดีโอ ที่หน้าจอแอพ เลือกวีดีโอที่จะเล่น ปรับระดับเสียง เปลี่ยนอัตราสวนหนาจอ เขาถึงทางเลือกเพิ่มเติม พักและเลนตอ เลื่อนไปขางหนาหรือถอย หลังโดยการลากแถบควบคุม หมุนตําแหนงหนาจอ ขามไปยังวิดีโอกอนหนา สัมผัสคางไวเพื่อถอยหลัง อยางเร็ว ขามไปยังวิดีโอถัดไป สัมผัสคางไวเพื่อเดินหนา อยางเร็ว 60 แอพและคุณสมบัติที่มีประโยชน์ นาฬิกา เตือน ที่หน้าจอแอพ สัมผัส นาฬิกา → เตือน การตั้งค่าการเตือน สัมผัส ในรายการการเตือน เลือกเวลาที่จะให้มีการเตือนซ�้ำ ตั้งค่าทางเลือกการเตือนต่างๆ จากนั้นสัมผัส บันทึก การ เปิดใช้งานหรือปิดใช้งานการเตือน สัมผัส ถัดจากการเตือนในรายการการเตือน • ข้าม: เพื่อตั้งค่าคาบเวลาและจ�ำนวนครั้งที่เตือนซ�้ำหลังจากเวลาที่ตั้งไว้ • การเตือนอัจฉริยะ: ตั้งเวลาและเสียงเตือนอัจฉริยะ การเตือนอัจฉริยะจะเริ่มส่งเสียงเตือนเบาๆ เป็นเวลาไม่กี่นาทีก่อน เวลาที่ตั้งไว้ให้เสียงเตือนดัง ระดับเสียงของการเตือนอัจฉริยะ จะค่อยๆ เพิ่มขึ้นจนกว่าคุณจะปิด หรือตั้งค่าเสียงเตือน ไว้ล่วงหน้า การหยุดการเตือน ลาก ออกนอกวงกลมใหญ่เพื่อหยุดการเตือน หากคุณเปิดใช้ตัวเลือกข้ามมาก่อน ให้ลาก ใหญ่เพื่อปลุกซ�้ำหลังจากระยะเวลาที่กำ� หนด การลบการเตือน สัมผัส → เลือก เลือกการเตือน แล้วสัมผัส 61 ที่อยู่ด้านนอกวงกลม แอพและคุณสมบัติที่มีประโยชน์ เวลาโลก ที่หน้าจอแอพ สัมผัส นาฬิกา → เวลาโลก การสร้างนาฬิกา สัมผัส และใส่ชื่อเมืองหรือเลือกจากรายชื่อเมือง การลบนาฬิกา สัมผัส → เลือก เลือกนาฬิกา แล้วสัมผัส การจับเวลา ที่หน้าจอแอพ สัมผัส นาฬิกา → การจับเวลา สัมผัส เริ่ม เพื่อเริ่มจับเวลาเหตุการณ์ สัมผัส รอบ เพื่อบันทึกรอบเวลา สัมผัส หยุด เพื่อหยุดการจับเวลา การล้างรอบการจับเวลา สัมผัส ตั้งค่าใหม่ การตั้งเวลา ที่หน้าจอแอพ สัมผัส นาฬิกา → การตั้งเวลา ตั้งระยะเวลา จากนั้นสัมผัส เริ่ม ลาก ออกนอกวงกลมใหญ่เมื่อมีการเตือน 62 แอพและคุณสมบัติที่มีประโยชน์ เครื่องคิดเลข ใช้งานแอพนี้เพื่อการค�ำนวณอย่างง่ายหรือซับซ้อน สัมผัส เครื่องคิดเลข ที่หน้าจอแอพ หมุนอุปกรณ์เป็นแนวนอนเพื่อแสดงเครื่องคิดเลขแบบวิทยาศาสตร์ ถ้าหาก การหมุน หน้าจอ ถูกปิดอยู่ สัมผัส → เครื่อง คิดเลขทางวิทยาศาสตร์ สมุดบันทึก ใช้แอพนี้เพื่อสร้างบันทึกและจัดระเบียบตามหมวดหมู่ สัมผัส สมุดบันทึก ที่หน้าจอแอพ การสร้างสมุดบันทึก สัมผัส ที่รายการสมุดบันทึก และเขียนบันทึก ขณะที่เขียนบันทึก ใช้ทางเลือกดังต่อไปนี้: • : สร้างหรือก�ำหนดหมวดหมู่ • : แทรกรูปภาพ • : บันทึกเสียงที่ต้องการแทรก เพื่อบันทึกข้อมูลสมุดบันทึก สัมผัส บันทึก การแก้ไขสมุดบันทึก สัมผัสสมุดบันทึก จากนั้นสัมผัสเนื้อหาของสมุดบันทึก การค้นหาสมุดบันทึก สัมผัส ในรายการสมุดบันทึก และใส่ค�ำส�ำคัญเพื่อค้นหาสมุดบันทึกที่มีค�ำส�ำคัญนั้น 63 แอพและคุณสมบัติที่มีประโยชน์ บันทึกเสียง การบันทึกเสียงบันทึก สัมผัส บันทึกเสียง ที่หน้าจอแอพ สัมผัส เพื่อเริ่มการบันทึก พูดใส่ไมโครโฟน สัมผัส สัมผัส เพื่อสิ้นสุดการบันทึก เพื่อพักการบันทึก เมื่อต้องการยกเลิกการบันทึก สัมผัส เขาถึงทางเลือกเพิ่มเติม บันทึกเวลาที่ใชไป แสดงรายการเสียงบันทึก เริ่มตนการบันทึก การเปิดเล่นเสียงบันทึก สัมผัส บันทึกเสียง ที่หน้าจอแอพ สัมผัส และเลือกเสียงบันทึกเพื่อจะเล่น • / : พักหรือเล่นต่อ • / : ข้ามไปยังสมุดบันทึกเสียงก่อนหน้าหรือถัดไป 64 แอพและคุณสมบัติที่มีประโยชน์ วิทยุ การฟังวิทยุ FM สัมผัส วิทยุ ที่หน้าจอแอพ ก่อนใช้แอพนี้ คุณต้องเสียบเฮดเซ็ทเพื่อท�ำหน้าที่เป็นเสาอากาศ วิทยุ FM จะค้นหาและบันทึกสถานีที่มีอยู่โดยอัตโนมัติเมื่อเริ่มใช้งานครั้งแรก สัมผัส เพื่อเปิดวิทยุ FM เลือกสถานีวิทยุที่คุณต้องการจากรายการสถานีวิทยุแล้วสัมผัส ปรับระดับเสียง เพื่อกลับสู่หน้าจอวิทยุ FM เขาถึงทางเลือกเพิ่มเติม บันทึกเพลงจากวิทยุ FM เพิ่มสถานีวิทยุปจจุบันไปยังรายการที่ ชื่นชอบ ใสคาความถี่สถานีวิทยุดวยตนเอง คนหาคลื่นความถี่วิทยุ เปดหรือปดวิทยุ FM ดูรายการสถานีที่ชอบ ดูรายการสถานีที่ใชงานได คนหาสถานีวิทยุที่สามารถรับฟงได 65 แอพและคุณสมบัติที่มีประโยชน์ การค้นหาสถานีวิทยุ สัมผัส วิทยุ ที่หน้าจอแอพ สัมผัส → ค้นหา จากนั้นเลือกทางเลือกการค้นหา วิทยุ FM จะค้นหาและบันทึกสถานีที่พร้อมใช้งานโดยอัตโนมัติ เลือกสถานีวิทยุที่คุณต้องการจากรายการสถานีวิทยุแล้วสัมผัส เพื่อกลับสู่หน้าจอวิทยุ FM แอพ Google Google มีแอพความบันเทิง เครือข่ายสังคม และแอพธุรกิจ ซึ่งคุณสามารถขอเปิดบัญชี Google เพื่อเรียกใช้แอพบาง รายการได้ อ้างอิง การตั้งค่าบัญชี เพื่อดูข้อมูลเพิ่มเติม การดูข้อมูลแอพเพิ่มเติม ให้เปิดหน้าจอหลักของแต่ละแอพ แล้วสัมผัส → ความช่วยเหลือ บางแอพอาจไม่สามารถใช้ได้ หรือมีข้อก�ำหนดที่ต่างกัน ทั้งนี้ขึ้นอยู่กับภูมิภาคหรือผู้ให้บริการของคุณ Chrome ค้นหาข้อมูลและเรียกดูหน้าเว็บ Gmail ส่งหรือรับอีเมลผ่านทางบริการ Google Mail Google+ แชร์ข่าวของคุณและติดตามอัพเดทที่ครอบครัว เพื่อนๆ และผู้อื่นแชร์ คุณยังสามารถส�ำรองข้อมูลภาพถ่ายและวิดีโอ และ อื่นๆ ได้ แผนที่ หาต�ำแหน่งของคุณบนแผนที่ ค้นหาต�ำแหน่ง และดูข้อมูลต�ำแหน่งของสถานที่ต่างๆ Play เพลง ค้นพบ ฟัง และแชร์เพลงบนเครื่องของคุณ 66 แอพและคุณสมบัติที่มีประโยชน์ Play ภาพยนตร์ รับชมวิดีโอที่จัดเก็บไว้ในเครื่องของคุณและดาวน์โหลดข้อมูลต่างๆ เพื่อรับชมจาก Play สโตร์ Play หนังสือ ดาวน์โหลดหนังสือต่างๆ จาก Play สโตร์ แล้วอ่าน Play แผงหนังสือ อ่านข่าวและนิตยสารที่คุณสนใจในต�ำแหน่งที่สะดวกในหนึ่งแห่ง Play เกม ดาวน์โหลดเกมจาก Play สโตร์ แล้วเล่นกับคนอื่นๆ ไดรฟ์ จัดเก็บข้อมูลของคุณในคลาวด์ เข้าถึงจากทุกที่ และแชร์ให้กับผู้อื่น YouTube รับชมหรือสร้างวิดีโอและแชร์ให้กับผู้อื่น รูปภาพ จัดการรูปภาพ อัลบั้ม และวิดีโอที่คุณบันทึกไว้ในเครื่อง แล้วอัพโหลดไปยัง Google+ แฮงเอาท์ แชทกับเพื่อนๆ ของคุณทีละคนหรือเป็นกลุ่ม แล้วใช้รูปภาพ ไอคอนแสดงอารมณ์ และโทรวิดีโอขณะแชท Google ค้นหารายการต่างๆ ในอินเทอร์เน็ตหรือเครื่องของคุณอย่างรวดเร็ว ค้นหาด้วยเสียง ค้นหารายการต่างๆ อย่างรวดเร็วโดยการพูดค�ำส�ำคัญหรือวลี การตั้งค่า Google ก�ำหนดการตั้งค่าส�ำหรับคุณสมบัติบางอย่างที่ให้มาโดย Google 67 การเชื่อมต่อกับอุปกรณ์อื่น บลูทูธ เกี่ยวกับบลูทูธ บลูทูธจะสร้างการเชื่อมต่อแบบโดยตรงระหว่างสองอุปกรณ์ผ่านระยะทางใกล้ ใช้งานบลูทูธเพื่อแลกเปลี่ยนข้อมูลหรือไฟล์ มีเดียกับเครื่องอื่นๆ • ซัมซุงไม่รับผิดชอบต่อการสูญหาย การดักจับ หรือการใช้ในทางที่ผิดของข้อมูลที่ส่งหรือได้รับผ่านบลูทูธ • หมัน่ ตรวจสอบให้แน่ใจว่าคุณแบ่งปันและรับข้อมูลด้วยอุปกรณ์ที่เชื่อถือได้และมีการรักษาความปลอดภัยอย่าง เหมาะสม หากมีสิ่งกีดขวางระหว่างอุปกรณ์ จะท�ำให้ระยะการส่งข้อมูลสั้นลง • อุปกรณ์บางชนิด โดยเฉพาะอุปกรณ์ที่ไม่ได้รับการทดสอบหรือผ่านการอนุมัติจาก Bluetooth SIG อาจใช้กับ เครื่องของคุณไม่ได้ • ห้ามใช้คุณสมบัติบลูทูธเพื่อวัตถุประสงค์ที่ผิดกฎหมาย (เช่น การคัดลอกไฟล์ละเมิดลิขสิทธิ์ หรือดักฟังการ สื่อสารโดยผิดกฎหมายเพื่อวัตถุประสงค์ทางการค้า) ซัมซุงไม่รับผิดชอบต่อผลจากการใช้งานที่ผิดกฎหมายของคุณสมบัติบลูทูธ การจับคู่กับอุปกรณ์บลูทูธอื่น 1 ที่หน้าจอแอพ สัมผัส การตั้งค่า → บลูทูธ จากนั้นสัมผัสสวิตช์ บลูทูธ เพื่อเปิดใช้งาน จากนั้นสัมผัส ค้นหา จะปรากฏรายชื่อของเครื่องที่ค้นพบ การตั้งค่าให้เครื่องสามารถมองเห็นได้โดยอุปกรณ์บลูทูธเครื่องอื่น ให้สัมผัสชื่อเครื่อง 68 การเชื่อมต่อกับอุปกรณ์อื่น 2 เลือกเครื่องที่จะจับคู่กัน ถ้าเครื่องของคุณมีการจับคู่กับอีกเครื่องหนึ่งมาแล้วก่อนหน้านี้ ให้สัมผัสชื่อเครื่องโดยไม่ต้องใส่รหัสยืนยันที่สร้างโดย อัตโนมัติ ถ้าเครื่องที่คุณต้องการจับคู่ไม่อยู่ในรายชื่อ ให้ขอให้เครื่องนั้นเปิดตัวเลือกการมองเห็นได้ 3 ยอมรับการร้องขอการอนุญาตบลูทูธที่เครื่องทั้งสองเครื่องเพื่อยืนยัน การส่งและการรับข้อมูล แอพจ�ำนวนมากรองรับการถ่ายโอนข้อมูลผ่านบลูทูธ คุณสามารถแบ่งปันข้อมูล เช่น รายชื่อผู้ติดต่อ หรือไฟล์มีเดียกับอุปก รณ์บลูทูธเครื่องอื่นได้ การด�ำเนินการต่อไปนี้เป็นตัวอย่างการส่งรูปภาพไปยังเครื่องอื่น การส่งรูปภาพ 1 ที่หน้าจอแอพ สัมผัส แกลเลอรี่ 2 เลือกรูปภาพ 3 สัมผัส → บลูทูธ จากนั้นเลือกเครื่องที่ย้ายรูปภาพไป ถ้าเครื่องที่คุณต้องการจับคู่ไม่อยู่ในรายชื่อ ให้ขอให้เครื่องนั้นเปิดตัวเลือกการมองเห็นได้ หรือตั้งค่าให้เครื่องของคุณ สามารถมองเห็นได้โดยเครื่องอื่น 4 ยอมรับการร้องขอการอนุญาตบลูทูธที่อีกเครื่องหนึ่ง การรับรูปภาพ เมื่ออีกเครื่องหนึ่งส่งรูปภาพให้คุณ ให้ยอมรับการร้องขอการอนุญาตบลูทูธ รูปภาพที่ได้รับจะถูกบันทึกไว้ในโฟลเดอร์ แกล เลอรี่ → Download 69 การเชื่อมต่อกับอุปกรณ์อื่น การยกเลิกการจับคู่อุปกรณ์บลูทูธ 1 ที่หน้าจอแอพ สัมผัส การตั้งค่า → บลูทูธ เครื่องจะแสดงรายชื่ออุปกรณ์ที่จับคู่กัน 2 สัมผัส ที่ด้านข้างชื่อเครื่องเพื่อยกเลิกการจับคู่ 3 สัมผัส เลิกจับคู่ Wi-Fi Direct เกี่ยวกับ Wi-Fi Direct Wi-Fi Direct ใช้เชื่อมต่อเครื่องผ่านเครือข่าย Wi-Fi โดยไม่ต้องใช้จุดเชื่อมต่อ การเชื่อมต่อกับอุปกรณ์อื่น 1 ที่หน้าจอแอพ สัมผัส การตั้งค่า → Wi-Fi จากนั้นสัมผัสสวิตช์ Wi-Fi เพื่อเปิดใช้งาน 2 สัมผัส → Wi-Fi Direct จะปรากฏรายชื่อของเครื่องที่ค้นพบ 3 เลือกเครื่องที่จะเชื่อมต่อ การเชื่อมต่อไปยังอุปกรณ์หลายเครื่อง สัมผัส → เชื่อมต่อหลายราย การเปลี่ยนชื่ออุปกรณ์ สัมผัส → เปลี่ยนชื่ออุปกรณ์ 4 ยอมรับการร้องขอการอนุญาต Wi-Fi Direct ที่อีกเครื่องหนึ่งเพื่อยืนยัน 70 การเชื่อมต่อกับอุปกรณ์อื่น การส่งและการรับข้อมูล คุณสามารถแชร์ข้อมูล เช่น รายชื่อผู้ติดต่อ หรือไฟล์มีเดียกับอุปกรณ์อื่นๆ ได้ การด�ำเนินการต่อไปนี้เป็นตัวอย่างการส่ง รูปภาพไปยังเครื่องอื่น การส่งรูปภาพ 1 ที่หน้าจอแอพ สัมผัส แกลเลอรี่ 2 เลือกรูปภาพ 3 สัมผัส → Wi-Fi Direct จากนั้นเลือกเครื่องที่จะย้ายรูปภาพไป 4 ยอมรับการร้องขอการอนุญาต Wi-Fi Direct ที่อีกเครื่องหนึ่ง การรับรูปภาพ เมื่ออีกเครื่องหนึ่งส่งรูปภาพให้คุณ ให้ยอมรับการร้องขอการอนุญาต Wi-Fi Direct รูปภาพที่ได้รับจะถูกบันทึกไว้ในโฟลเดอร์ แกลเลอรี่ → Download การสิ้นสุดการเชื่อมต่อกับอุปกรณ์ 1 ที่หน้าจอแอพ สัมผัส การตั้งค่า → Wi-Fi 2 สัมผัส → Wi-Fi Direct เครื่องจะแสดงรายชื่ออุปกรณ์ที่เชื่อมต่อกัน 3 สัมผัส สิ้นสุดการเชื่อมต่อ → ตกลง เพื่อยกเลิกการเชื่อมต่ออุปกรณ์ 71 การเชื่อมต่อกับอุปกรณ์อื่น NFC (รุ่นใช้ NFC ได้) เกี่ยวกับ NFC อุปกรณ์ของคุณสามารถให้คุณอ่านแท็กการสื่อสารผ่านสนามระยะใกล้ (NFC) ที่มีข้อมูลเกี่ยวกับผลิตภัณฑ์ นอกจากนี้คุณ ยังสามารถใช้งานคุณสมบัตินี้เพื่อท�ำการจ่ายเงินและซื้อตั๋วเพื่อการเดินทางหรือเหตุการณ์ต่างๆ หลังจากดาวน์โหลดแอพที่ จ�ำเป็นแล้ว แบตเตอรี่นี้มีเสาอากาศ NFC ในตัว หยิบจับแบตเตอรี่ด้วยความระมัดระวังเพื่อไม่ให้เสาอากาศ NFC เสียหาย การใช้งานคุณสมบัติ NFC ใช้งานคุณสมบัติ NFC เพื่อส่งรูปภาพหรือรายชื่อผู้ติดต่อไปยังเครื่องอื่น และอ่านข้อมูลผลิตภัณฑ์จากแท็ก NFC ถ้าคุณใส่ การ์ด SIM หรือ USIM ที่มีคุณสมบัติการช�ำระเงิน คุณสามารถใช้เครื่องเพื่อช�ำระเงินได้โดยสะดวก ที่หน้าจอแอพ สัมผัส การตั้งค่า → NFC จากนั้นสัมผัสสวิตช์ NFC เพื่อเปิดใช้งาน น�ำเสาอากาศ NFC ที่อยู่ด้านหลังเครื่องของคุณเข้าไปใกล้แท็ก NFC ข้อมูลจากแท็กจะปรากฏขึ้น ตรวจสอบว่าหน้าจอของเครื่องได้รับการปลดล็อกแล้ว มิฉะนั้นเครื่องจะไม่อ่านแท็ก NFC และไม่ได้รับข้อมูล 72 การเชื่อมต่อกับอุปกรณ์อื่น การใช้จ่ายผ่านคุณสมบัติ NFC ก่อนที่คุณจะใช้งานคุณสมบัติ NFC เพื่อช�ำระเงิน คุณจะต้องลงทะเบียนบริการช�ำระเงินทางมือถือก่อน การลงทะเบียนหรือ รับข้อมูลเพิ่มเติมเกี่ยวกับบริการนี้ ให้ติดต่อผู้ให้บริการของคุณ ที่หน้าจอแอพ สัมผัส การตั้งค่า → NFC จากนั้นสัมผัสสวิตช์ NFC เพื่อเปิดใช้งาน น�ำเสาอากาศ NFC ที่อยู่ด้านหลังเครื่องของคุณไปสัมผัสกับเครื่องอ่านการ์ด NFC การตั้งค่าแอพช�ำระเงินเริ่มต้น สัมผัส Tap and pay และเลือกแอพ บริการช�ำระเงินอาจไม่รวมแอพช�ำระเงินทั้งหมดที่มีอยู่ การส่งข้อมูล ใช้งานคุณสมบัติ Android Beam เพื่อส่งข้อมูล เช่น หน้าเว็บและรายชื่อไปยังเครื่องที่เปิดใช้งาน NFC 1 ที่หน้าจอแอพ สัมผัส การตั้งค่า → NFC จากนั้นสัมผัสสวิตช์ NFC เพื่อเปิดใช้งาน 2 สัมผัส Android Beam จากนั้นสัมผัสสวิตช์ Android Beam เพื่อเปิดใช้งาน 3 เลือกรายการแล้วแตะเสาอากาศ NFC ของเครื่องอื่นเข้ากับเสาอากาศ NFC ของเครื่องของคุณ 4 เมื่อ Touch to beam ปรากฏบนหน้าจอ สัมผัสหน้าจอของเครื่องของคุณเพื่อส่งรายการ 73 การเชื่อมต่อกับอุปกรณ์อื่น การพิมพ์มือถือ เชื่อมต่อเครื่องเข้ากับเครื่องพิมพ์ผ่านทาง Wi-Fi หรือ Wi-Fi Direct แล้วพิมพ์รูปภาพหรือเอกสาร เครื่องพิมพ์บางเครื่องอาจเข้ากันไม่ได้กับเครื่องนี้ การเพิ่มปลั๊กอินเครื่องพิมพ์ เพิ่มปลั๊กอินเครื่องพิมพ์ส�ำหรับเครื่องพิมพ์ที่คุณต้องการเชื่อมต่อเข้ากับเครื่อง ที่หน้าจอแอพ สัมผัส การตั้งค่า → พิมพ์ → เพิ่มเครื่องพิมพ์ และค้นหาปลั๊กอินเครื่องพิมพ์ใน Play สโตร์ เลือกปลั๊กอิน เครื่องพิมพ์แล้วติดตั้ง การเชื่อมต่อเข้ากับเครื่องพิมพ์ ที่หน้าจอแอพ สัมผัส การตั้งค่า → พิมพ์ เลือกปลั๊กอินเครื่องพิมพ์ จากนั้นสัมผัสสวิตช์ที่มุมบนขวาของหน้าจอเพื่อเปิด ใช้งาน เครื่องจะค้นหาเครื่องพิมพ์ที่เชื่อมต่อเข้ากับเครือข่าย Wi-Fi เดียวกันกับเครื่องของคุณ เลือกเครื่องพิมพ์ที่จะใช้เป็น เครื่องพิมพ์เริ่มต้น การเพิ่มเครื่องพิมพ์ด้วยตนเอง เลือกปลั๊กอินเครื่องพิมพ์ สัมผัส → เพิ่มเครื่องพิมพ์ → ใส่รายละเอียด จากนั้น สัมผัส ตกลง การเปลี่ยนแปลงการตั้งค่าการพิมพ์ เลือกเครื่องพิมพ์ปลั๊กอิน แล้วสัมผัส → การตั้งค่าการพิมพ์ การพิมพ์เนือ้ หา ขณะที่กำ� ลังดูเนื้อหา เช่น รูปภาพ หรือเอกสาร สัมผัส → พิมพ์ จากนั้นเลือกเครื่องพิมพ์ 74 การจัดการเครื่องและข้อมูล การอัพเกรดเครื่อง เครื่องสามารถอัพเกรดให้ซอฟท์แวร์เป็นรุ่นล่าสุดได้ การอัพเกรดผ่านอากาศ อุปกรณ์สามารถอัพเกรดซอฟท์แวร์ล่าสุดได้โดยตรงผ่านบริการ firmware over-the-air (FOTA) ที่หน้าจอแอพ สัมผัส การตั้งค่า → เกี่ยวกับอุปกรณ์ → อัพเดทซอฟท์แวร์ → อัพเดท การอัพเกรดด้วย Samsung Kies ดาวน์โหลด Samsung Kies รุ่นล่าสุดได้จากเว็บไซต์ซัมซุง เริ่มต้น Samsung Kies และเชื่อมต่อเครื่องเข้ากับคอมพิวเตอร์ Samsung Kies จะตรวจพบเครื่องและแสดงการอัพเดทที่มีให้ในกล่องสนทนา ในกรณีที่มีการอัพเดท คลิกปุ่มอัพเดตใน กล่องสนทนาเพื่อเริ่มต้นการอัพเกรด โปรดอ้างอิงวิธีใช้ของ Samsung Kies ส�ำหรับข้อมูลเพิ่มเติมเกี่ยวกับวิธีการอัพเกรด • อย่าปิดเครื่องคอมพิวเตอร์หรือถอดสาย USB ขณะที่เครื่องก�ำลังอัพเกรด • ขณะทีก่ �ำลังอัพเกรดเครื่อง อย่าเชื่อมต่ออุปกรณ์มีเดียอื่นๆ เข้ากับคอมพิวเตอร์ การกระท�ำเช่นนั้นอาจรบกวน กระบวนการอัพเดท 75 การจัดการเครื่องและข้อมูล การถ่ายโอนไฟล์ระหว่างเครื่องกับคอมพิวเตอร์ ย้ายไฟล์เสียง วิดีโอ รูปภาพ หรือไฟล์ชนิดอื่นๆ จากเครื่องของคุณไปยังคอมพิวเตอร์ หรือกลับกัน ห้ามถอดสาย USB ออกจากเครื่องขณะที่คุณก�ำลังส่งไฟล์ การกระท�ำดังกล่าวอาจท�ำให้สูญเสียข้อมูลหรือท�ำให้ เครื่องเสียหายได้ • ห้ามถอดเครื่องออกจากคอมพิวเตอร์ขณะที่คุณก�ำลังเปิดเล่นไฟล์ที่บันทึกไว้ในเครื่องไปยังคอมพิวเตอร์ที่เชื่อม ต่อ หลังจากการเปิดเล่นเสร็จแล้ว ให้ถอดเครื่องออกจากคอมพิวเตอร์ • เครื่องอาจไม่เชื่อมต่ออย่างถูกต้องถ้าหากใช้การเชื่อมต่อผ่านฮับ USB ให้เชื่อมต่อเครื่องเข้ากับพอร์ต USB ของคอมพิวเตอร์โดยตรง เชื่อมต่อเป็นอุปกรณ์มีเดีย 1 เชื่อมต่ออุปกรณ์กับคอมพิวเตอร์ด้วยสาย USB 2 เปิดแผงการแจ้งเตือน แล้วสัมผัส เชื่อมต่อเป็นเครื่องเล่นสื่อ → อุปกรณ์มีเดีย(MTP) สัมผัส กล้องถ่ายรูป (PTP) ถ้าคอมพิวเตอร์ของคุณไม่รองรับ Media Transfer Protocol (MTP) หรือไม่มีไดรเวอร์ที่ เหมาะสมติดตั้งอยู่ 3 ถ่ายโอนไฟล์ระหว่างเครื่องกับคอมพิวเตอร์ของคุณ การเชื่อมต่อกับ Samsung Kies Samsung Kies เป็นแอพบนคอมพิวเตอร์ที่จัดการเนื้อหามีเดียและข้อมูลส่วนตัว กับเครื่องของซัมซุง ดาวน์โหลด Samsung Kies รุ่นล่าสุดได้จากเว็บไซท์ซัมซุง 1 เชื่อมต่ออุปกรณ์กับคอมพิวเตอร์ด้วยสาย USB Samsung Kies จะเริ่มต้นการท�ำงานบนคอมพิวเตอร์โดยอัตโนมัติ หาก Samsung Kies ไม่เปิดขึ้น ให้ดับเบิลคลิกที่ ไอคอน Samsung Kies บนคอมพิวเตอร์ 2 ถ่ายโอนไฟล์ระหว่างเครื่องกับคอมพิวเตอร์ของคุณ ศึกษาหัวข้อวิธีใช้ Samsung Kies หากต้องการข้อมูลเพิ่มเติม 76 การจัดการเครื่องและข้อมูล การส�ำรองและการเรียกคืนข้อมูล ช่วยให้ข้อมูลส่วนตัว ข้อมูลแอพ และการตั้งค่าในเครื่องของคุณมีความปลอดภัย คุณสามารถส�ำรองข้อมูลที่ละเอียดอ่อนไป ยังบัญชีการส�ำรองข้อมูล และเข้าถึงในภายหลัง การใช้งานบัญชี Google 1 สัมผัส การตั้งค่า ที่หน้าจอแอพ 2 สัมผัส แบ็คอัพและรีเซ็ท และท�ำเครื่องหมายเลือก แบ็กอัพข้อมูลส่วนตัว 3 สัมผัส แบ็กอัพบัญชีผู้ใช้ และเลือกบัญชีเพื่อตั้งเป็นบัญชีส�ำรองข้อมูล การกู้คืนข้อมูล คุณต้องลงชื่อเข้าใช้บัญชี Google ของคุณด้วยตัวช่วยตั้งค่า คุณสามารถเรียกใช้และเปิดตัวช่วยตั้ง ค่าโดยรีเซ็ทอุปกรณ์ให้กลับไปใช้ข้อมูลจากโรงงาน ถ้ายังไม่ได้ลงชื่อเข้าใช้บัญชี Google ด้วยตัวช่วยตั้งค่า คุณจะ ไม่สามารถเรียกคืนข้อมูลที่ส�ำรองไว้ การรีเซ็ตข้อมูล ลบการตั้งค่าและข้อมูลทั้งหมดในเครื่อง ก่อนที่จะด�ำเนินการคืนค่าจากโรงงาน ให้ส�ำรองข้อมูลที่สำ� คัญทั้งหมดที่คุณเก็บไว้ใน เครื่อง อ้างอิง การส�ำรองและการเรียกคืนข้อมูล เพื่อดูข้อมูลเพิ่มเติม ที่หน้าจอแอพ สัมผัส การตั้งค่า → แบ็คอัพและรีเซ็ท → ตั้งค่าข้อมูลจากโรงงาน → รีเซ็ทอุปกรณ์ → ลบทั้งหมด เครื่องจะเริ่มต้นใหม่โดยอัตโนมัติ 77 การตั้งค่า เกี่ยวกับการตั้งค่า ใช้งานแอพนี้เพื่อก�ำหนดค่าเครื่อง ตั้งค่าทางเลือกแอพ และเพิ่มบัญชี สัมผัส การตั้งค่า ที่หน้าจอแอพ คุณสมบัติที่รองรับอาจแตกต่างกันออกไปหรืออาจแสดงชื่อแตกต่างกัน ทั้งนี้ขึ้นกับว่าเครื่องของคุณเป็นรุ่นสอง SIM หรือรุ่น SIM เดียว การเชื่อมต่อ Wi-Fi เปิดใช้งานคุณสมบัติ Wi-Fi เพื่อเชื่อมต่อกับเครือข่าย Wi-Fi และเข้าถึงอินเทอร์เน็ตหรืออุปกรณ์เครือข่ายอื่นๆ ที่หน้าจอการตั้งค่า สัมผัส Wi-Fi จากนั้นสัมผัสสวิตช์ Wi-Fi เพื่อเปิดใช้งาน การใช้งานทางเลือก สัมผัส • ค้นหา: ค้นหาเครือข่ายที่มีอยู่ • Wi-Fi Direct: เปิดใช้งาน Wi-Fi Direct และเชื่อมต่อเครื่องเข้าด้วยกันโดยตรงผ่าน Wi-Fi เพื่อแชร์ไฟล์ • ขั้นสูง: ก�ำหนดค่าการตั้งค่า Wi-Fi • ปุ่มกด WPS: เชื่อมต่อเข้ากับเครือข่าย Wi-Fi ด้วยปุ่มกด WPS • ใส่ WPS PIN: เชื่อมต่อเข้ากับเครือข่าย Wi-Fi ที่ปลอดภัยด้วย WPS PIN การตั้งค่านโยบายการพัก Wi-Fi สัมผัส → ขั้นสูง → เปิด Wi-Fi ไว้ระหว่างพัก เมื่อหน้าจอถูกปิด เครื่องจะปิดการเชื่อมต่อ Wi-Fi โดยอัตโนมัติ ในกรณีดังกล่าว เครื่องจะเข้าถึงเครือข่ายมือถือ ถ้าหากได้รับการตั้งค่าให้ใช้งาน ซึ่งอาจท�ำให้เสียค่าบริการการถ่ายโอนข้อมูล การหลีกเลี่ยงค่าบริการเพิ่มเติม ให้ ก�ำหนดค่าเป็น ทุกครั้ง 78 การตั้งค่า บลูทูธ เปิดใช้งานคุณสมบัติบลูทูธเพื่อแลกเปลี่ยนข้อมูลผ่านระยะทางใกล้ ที่หน้าจอการตั้งค่า สัมผัส บลูทูธ จากนั้นสัมผัสสวิตช์ บลูทูธ เพื่อเปิดใช้งาน การใช้งานทางเลือกเพิ่มเติม สัมผัส • หมดเวลาการแสดงให้เห็น: ตั้งค่าระยะเวลาที่เครื่องจะสามารถมองเห็นได้ • ไฟล์ที่ได้รับ: ดูไฟล์ที่ได้รับผ่านทางบลูทูธ แชร์อินเทอร์เน็ตและฮอตสปอตมือถือ ใช้เครื่องเป็นฮอตสปอตแบบเคลื่อนที่เพื่อแบ่งปันการเชื่อมต่อข้อมูลมือถือของเครื่องให้กับอุปกรณ์อื่น อ้างอิง แชร์ อินเทอร์เน็ตและฮอตสปอตมือถือ เพื่อดูข้อมูลเพิ่มเติม ที่หน้าจอการตั้งค่า สัมผัส แชร์อินเทอร์เน็ตและฮอตสปอตมือถือ • ฮอตสปอตมือถือ: ใช้งานฮอตสปอตมือถือเพื่อแบ่งปันการเชื่อมต่อเครือข่ายมือถือของเครื่องให้กับคอมพิวเตอร์หรือ อุปกรณ์อื่นผ่านเครือข่าย Wi-Fi คุณสามารถใช้คุณสมบัตินี้เมื่อการเชื่อมต่อเครือข่ายไม่พร้อมใช้งาน • การเชื่อมโยงเครือข่ายด้วย USB: ใช้การเชื่อมโยงเครือข่ายด้วย USB เพื่อแบ่งปันการเชื่อมต่อข้อมูลมือถือให้กับ คอมพิวเตอร์ผ่านสาย USB เมื่อเชื่อมต่อกับคอมพิวเตอร์ เครื่องจะถูกใช้เป็นโมเด็มส�ำหรับคอมพิวเตอร์ • การเชื่อมโยงเครือข่ายด้วยบลูทูธ: ใช้การเชื่อมโยงเครือข่ายด้วยบลูทูธเพื่อแบ่งปันการเชื่อมต่อข้อมูลมือถือให้กับ คอมพิวเตอร์หรืออุปกรณ์อื่นผ่านบลูทูธ โหมดการบิน การปิดใช้งานฟังก์ชันการใช้งานแบบไร้สายในเครื่องของคุณ คุณสามารถใช้บริการที่ไม่เชื่อมต่อกับเครือข่ายได้เท่านั้น ที่หน้าจอการตั้งค่า เลือก โหมดการบิน การใช้ข้อมูล ติดตามบันทึกการใช้งานข้อมูลของคุณ และก�ำหนดการตั้งค่าส�ำหรับขีดจ�ำกัด ที่หน้าจอการตั้งค่า สัมผัส การใช้ข้อมูล • ข้อมูลมือถือ: ตั้งค่าให้เครื่องใช้งานการเชื่อมต่อข้อมูลบนเครือข่ายมือถือใดๆ • ตั้งค่าขีดจ�ำกัดข้อมูลมือถือ: ตั้งค่าขีดจ�ำกัดส�ำหรับการใช้งานข้อมูลมือถือ • รอบการใช้ข้อมูล: ตั้งค่าวันที่รายเดือนที่จะเฝ้าติดตามการใช้งานข้อมูลมือถือระหว่างช่วงระยะเวลา 79 การตั้งค่า การใช้งานทางเลือกเพิ่มเติม สัมผัส • โรมมิ่งข้อมูล: ตั้งค่าให้เครื่องใช้งานการเชื่อมต่อข้อมูลระหว่างที่คุณโรมมิ่ง • จ�ำกัดข้อมูลพื้นหลัง: ตั้งค่าให้เครื่องปิดใช้งานการซิงค์ข้อมูลเบื้องหลังขณะที่คุณใช้งานเครือข่ายมือถือ • ซิงค์ข้อมูลอัตโนมัติ: เปิดใช้งานหรือปิดใช้งานซิงค์อัตโนมัติกับแอพ เช่น ปฏิทิน หรืออีเมล คุณสามารถเลือกข้อมูลที่ จะซิงค์ส�ำหรับแต่ละบัญชีใน การตั้งค่า → ส่วนตัว • แสดงการใช้ Wi-Fi: ตั้งค่าให้เครื่องแสดงการใช้งานข้อมูลผ่าน Wi-Fi ของคุณ • ฮอตสปอตมือถือ: เลือกฮอตสปอตมือถือ เพื่อป้องกันไม่ให้แอพที่ทำ� งานเป็นเบื้องหลังใช้งานฮอตสปอตนั้น ตัวจัดการ SIM การ์ด (รุ่นสอง SIM) เปิดใช้งาน SIM หรือ USIM การ์ดของคุณและก�ำหนดค่า SIM การ์ด ที่หน้าจอการตั้งค่า สัมผัส ตัวจัดการ SIM การ์ด • การโทรปกติ: เลือก SIM หรือ USIM การ์ดที่จะใช้กับการโทรปกติ • การโทรวิดีโอ: เลือก SIM หรือ USIM การ์ดที่จะใช้กับการโทรวีดีโอ • เครือข่ายบริการข้อมูล: เลือก SIM หรือ USIM การ์ดที่จะใช้บริการข้อมูล • ใช้ SIM คู่เสมอ: ตั้งค่าให้เครื่องยอมรับสายเข้าจาก SIM หรือ USIM การ์ดอื่นระหว่างที่กำ� ลังโทร เมื่อเปิดใช้งานคุณสมบัตินี้ คุณอาจประสบกับค่าโทรศัพท์เพิ่มเติม ทั้งนี้ขึ้นกับภูมิภาคหรือผู้ให้บริการท่านั้น ต�ำแหน่ง เปลี่ยนการตั้งค่าการอนุญาตข้อมูลต�ำแหน่ง ที่หน้าจอการตั้งค่า สัมผัส ต�ำแหน่ง จากนั้นสัมผัสสวิตช์ ต�ำแหน่ง เพื่อเปิดใช้งาน • โหมด: เลือกวิธีการเก็บข้อมูลต�ำแหน่งของคุณ • ค�ำขอต�ำแหน่งล่าสุด: ดูว่ามีแอพใดบ้างที่ร้องขอข้อมูลต�ำแหน่งที่ตั้งปัจจุบันของคุณ และอัตราการใช้งานแบตเตอรี่ของ แอพเหล่านั้น • บริการระบุต�ำแหน่ง: ดูบริการต�ำแหน่งที่ตั้งที่เครื่องของคุณใช้งาน 80 การตั้งค่า NFC (รุ่นใช้ NFC ได้) เปิดใช้งานคุณสมบัติ NFC เพื่ออ่านหรือเขียนแท็ก NFC ที่มีข้อมูล ที่หน้าจอการตั้งค่า สัมผัส NFC จากนั้นสัมผัสสวิตช์ NFC เพื่อเปิดใช้งาน • Android Beam: เปิดใช้งานคุณสมบัติ Android Beam เพื่อส่งข้อมูล เช่น หน้าเว็บและรายชื่อไปยังเครื่องที่เปิดใช้งาน NFC • Tap and pay: ตั้งค่าวิธีการช�ำระเงินพื้นฐานส�ำหรับการช�ำระเงินผ่านมือถือ บริการช�ำระเงินอาจไม่รวมแอพช�ำระเงินทั้งหมดที่มีอยู่ พิมพ์ ก�ำหนดค่าส่วนเสริมส�ำหรับเครื่องพิมพ์ที่ติดตั้งไว้ในเครื่อง คุณสามารถค้นหาเครื่องพิมพ์ที่มีอยู่ หรือเพิ่มเครื่องพิมพ์เองเพื่อ พิมพ์ ไฟล์ ที่หน้าจอการตั้งค่า สัมผัส พิมพ์ เครือข่ายเพิ่มเติม ก�ำหนดการตั้งค่าเพื่อควบคุมเครือข่าย ที่หน้าจอการตั้งค่า สัมผัส เครือข่ายเพิ่มเติม แอพการส่งข้อความเริ่มต้น เลือกแอพเริ่มต้นส�ำหรับการรับส่งข้อความ เครือข่ายมือถือ • • • • ข้อมูลมือถือ: ตั้งค่าให้เครื่องใช้งานการเชื่อมต่อข้อมูลบนเครือข่ายมือถือใดๆ โรมมิ่งข้อมูล: ตั้งค่าให้เครื่องใช้งานการเชื่อมต่อข้อมูลระหว่างที่คุณโรมมิ่ง ชื่อแอคเซสพอยท์: ตั้งค่าชื่อแอคเซสพอยท์ (APN) โหมดเครือข่าย SIM 1 / โหมดเครือข่าย SIM 2 (รุ่นสอง SIM): เลือกชนิดเครือข่าย โหมดเครือข่าย (รุ่น SIM เดียว): เลือกชนิดเครือข่าย • ผู้ให้บริการเครือข่าย: ค้นหาเครือข่ายที่ใช้ได้และลงทะเบียนเครือข่ายเอง VPN ตั้งค่าและเชื่อมต่อกับเครือข่ายส่วนตัว (VPN) 81 การตั้งค่า อุปกรณ์ เสียง เปลี่ยนแปลงการตั้งค่าส�ำหรับเสียงต่างๆ ในเครื่อง ที่หน้าจอการตั้งค่า สัมผัส เสียง • ระดับเสียง: ปรับระดับเสียงส�ำหรับเสียงเรียกเข้า เพลงและวิดีโอ เสียงของระบบ และการแจ้งเตือน • เสียงเรียกเข้า (รุ่น SIM คู่): –– เสียงเรียกเข้า: เพิ่มหรือเลือกเสียงเรียกเข้าส�ำหรับสายเรียกเข้า –– การแจ้งเตือน: เลือกเสียงเรียกเข้าส�ำหรับเหตุการณ์ เช่น ข้อความเข้า และสายที่ไม่ได้รับ • เสียงเรียกเข้า (รุ่น SIM เดียว): เพิ่มหรือเลือกเสียงเรียกเข้าส�ำหรับสายเรียกเข้า • การแจ้งเตือน (รุ่น SIM เดียว): เลือกเสียงเรียกเข้าส�ำหรับเหตุการณ์ เช่น ข้อความเข้า และสายที่ไม่ได้รับ • สั่นเมื่อมีการเรียกเข้า: ตั้งค่าให้อุปกรณ์สั่นและเล่นเสียงเรียกเข้าส�ำหรับสายเข้า • เสียงปุ่มกดโทรออก: ตั้งค่าให้อุปกรณ์ส่งเสียงเมื่อคุณสัมผัสปุ่มกด • เสียงสัมผัส: ตั้งค่าให้เครื่องส่งเสียงเมื่อคุณเลือกแอพหรือทางเลือกบนหน้าจอสัมผัส • เสียงล็อกหน้าจอ: ตั้งค่าให้อุปกรณ์ส่งเสียงเมื่อคุณล็อกหรือปลดล็อกหน้าจอสัมผัส จอภาพ เปลี่ยนการตั้งค่าจอภาพ ที่หน้าจอการตั้งค่า สัมผัส จอภาพ • วอลเปเปอร์: –– หน้าจอหลัก: เลือกรูปภาพพื้นหลังส�ำหรับหน้าจอหลัก –– ล็อกหน้าจอ: เลือกรูปภาพพื้นหลังส�ำหรับหน้าจอล็อก –– หน้าจอหลักและหน้าจอล็อค: เลือกรูปภาพพื้นหลังส�ำหรับหน้าจอหลักและหน้าจอล็อก • แผงการแจ้งเตือน: ก�ำหนดรายการที่จะปรากฏในแผงการแจ้งเตือน 82 การตั้งค่า • • • • • • • ความสว่าง: ตั้งค่าความสว่างของหน้าจอ โหมดกลางแจ้ง: เปิดใช้โหมดนอกอาคารเพื่อให้มองเห็นหน้าจอได้ง่ายขึ้นในสภาวะที่มีแสง หมุนหน้าจออัตโนมัติ: ตั้งค่าให้เนื้อหาหมุนอัตโนมัติเมื่อหมุนเครื่อง หมดเวลาหน้าจ อ: ตั้งค่าระยะเวลาที่เครื่องจะรอคอยก่อนที่จะดับแสงส่องหลังจอ เดย์ดรีม: ตั้งค่าให้เครื่องเริ่มต้นโปรแกรมรักษาหน้าจอเมื่อก�ำลังชาร์จเครื่องหรือเชื่อมต่อกับด็อคตั้งโต๊ะ รูปแบบอักษร: เปลี่ยนชนิดแบบอักษรของข้อความที่แสดง ขนาดอักษร: เปลี่ยนขนาดตัวอักษร ล็อกหน้าจอ เปลี่ยนการตั้งค่าส�ำหรับหน้าจอเมื่อล็อก ที่หน้าจอการตั้งค่า สัมผัส ล็อกหน้าจอ • ล็อกหน้าจอ: เปลี่ยนวิธีล็อกหน้าจอ ทางเลือกต่อไปนี้อาจแตกต่างกันไป ทั้งนี้ขึ้นกับคุณสมบัติการล็อกหน้าจอที่เลือก • นาฬิกาคู่: ตั้งค่าให้เครื่องแสดงนาฬิกาคู่ • แสดงวันที่: ตั้งค่าให้เครื่องแสดงวันที่พร้อมนาฬิกา • ทางลัดกล้องถ่ายรูป: ตั้งค่าให้เครื่องแสดงทางลัดกล้องถ่ายรูปบนหน้าจอเมื่อล็อก คุณสมบัตินี้อาจไม่สามารถใช้ได้ ทั้งนี้ขึ้นอยู่กับภูมิภาคหรือผู้ให้บริการของคุณ • ข้อมูลเจ้าของ: ใส่ข้อมูลของคุณที่จะแสดงพร้อมนาฬิกา • ปลดล็อคเอฟเฟ็กต์: เลือกเอฟเฟคเมื่อคุณปลดล็อกหน้าจอ • ข้อความวิธีใช้: ตั้งค่าให้เครื่องแสดงข้อความวิธีใช้บนหน้าจอล็อก โทร ก�ำหนดค่าการตั้งค่าส�ำหรับคุณสมบัติการโทร ที่หน้าจอการตั้งค่า สัมผัส โทร • การปฏิเสธการรับสาย: –– โหมดปฏิเสธอัตโนมัติ: ปฏิเสธการรับสายจากหมายเลขที่ก�ำหนดโดยอัตโนมัติ –– รายการปฏิเสธอัตโนมัติ: จัดการกับหมายเลขโทรศัพท์ในรายการปฏิเสธการรับสายอัตโนมัติ –– ตั้งค่าข้อความปฏิเสธการโทร: เพิ่มหรือแก้ไขข้อความที่จะส่งเมื่อคุณปฏิเสธการโทร 83 การตั้งค่า • การรับ/วางสาย: –– การกดปุ่มหน้าหลัก: ตั้งค่าให้เครื่องรับสายเมื่อกดปุ่มหน้าหลัก –– การกดปุ่มเปิด/ปิด: ตั้งค่าให้เครื่องวางสายเมื่อกดปุ่มเปิดปิดเครื่อง • ป็อปอัพเกี่ยวกับการโทร: –– การแจ้งเตือนการโทรแบบป็อปอัพ: ตั้งค่าให้เครื่องแสดงหน้าต่างป็อปอัพเมื่อคุณได้รับสายเรียกเข้าขณะที่ก�ำลังใช้ งานแอพ –– ป๊อปอัพสถานะการโทรเข้า: ตั้งค่าให้เครื่องแสดงหน้าต่างป็อปอัพที่แสดงสถานะการโทรขณะที่กำ� ลังใช้งานแอพ • การตั้งค่าเพิ่มเติม: –– ID ผู้โทร: แสดงรหัสผู้โทรให้คู่สนทนาทราบส�ำหรับสายโทรออก –– การส่งต่อการโทร: โอนสายเข้าไปยังหมายเลขอื่น –– รหัสพื้นที่อัตโนมัติ: ตั้งค่าให้เครื่องแทรกรหัสน�ำหน้า (รหัสพื้นที่หรือรหัสประเทศ) ไว้หน้าหมายเลขโทรศัพท์โดย อัตโนมัติ –– การระงับการโทร: ปิดกั้นการโทรเข้าหรือการโทรออก –– การรับสายซ้อน: อนุญาตให้แจ้งเตือนการโทรเข้าระหว่างที่มีสายสนทนาอยู่ –– โหมดก�ำหนดการโทรออก: เปิดใช้งานหรือปิดใช้งานโหมดก�ำหนดการโทรออกเพื่อจ�ำกัดการโทรไปยังหมายเลขใน รายการก�ำหนดการโทรออก ใส่รหัส PIN2 ที่ให้มากับ SIM หรือ USIM การ์ดของคุณ • เสียงเรียกเข้าและเสียงปุ่ม: –– เสียงเรียกเข้า: เพิ่มหรือเลือกเสียงเรียกเข้าส�ำหรับสายเรียกเข้า –– สั่นเมื่อมีการเรียกเข้า: ตั้งค่าให้อุปกรณ์สั่นและเล่นเสียงเรียกเข้าส�ำหรับสายเข้า –– เสียงปุ่มกดโทรออก: ตั้งค่าให้อุปกรณ์ส่งเสียงเมื่อสัมผัสปุ่มกด • ซ่อนวิดีโอส่วนตัว: เลือกรูปภาพที่จะแสดงให้บุคคลอื่นเห็น 84 การตั้งค่า • ข้อความเสียง (รุ่นสอง SIM): –– บริการข้อความเสียง: เลือกผู้ให้บริการข้อความเสียงของคุณ –– การตั้งค่าข้อความเสียง: ใส่หมายเลขเพื่อเข้าถึงบริการข้อความเสียง ขอหมายเลขดังกล่าวได้จากผู้ให้บริการ • บริการข้อความเสียง (รุ่น SIM เดียว): เลือกผู้ให้บริการข้อความเสียงของคุณ • การตั้งค่าข้อความเสียง (รุ่น SIM เดียว): ใส่หมายเลขเพื่อเข้าถึงบริการข้อความเสียง ขอหมายเลขดังกล่าวได้จากผู้ให้ บริการ การจัดการแอพพลิเคชั่น ดูและจัดการแอพในเครื่องของคุณ ที่หน้าจอการตั้งค่า สัมผัส การจัดการแอพพลิเคชั่น ส่วนตัว แอคเคาท์ เพิ่มเพิ่มบัญชีอีเมลหรือ SNS ที่หน้าจอการตั้งค่า สัมผัส แอคเคาท์ แบ็คอัพและรีเซ็ท เปลี่ยนการตั้งค่าเพื่อจัดการการตั้งค่าต่างๆ และข้อมูล ที่หน้าจอการตั้งค่า สัมผัส แบ็คอัพและรีเซ็ท • แบ็กอัพข้อมูลส่วนตัว: ตั้งค่าให้เครื่องส�ำรองข้อมูลการตั้งค่าและข้อมูลของแอพไว้ที่เซิร์ฟเวอร์ของ Google • แบ็กอัพบัญชีผู้ใช้: ตั้งค่าหรือแก้ไขบัญชี Google เพื่อการส�ำรองข้อมูลของคุณ • คืนค่าอัตโนมัติ: ตั้งค่าให้เครื่องเรียกคืนการตั้งค่าและข้อมูลของแอพเมื่อมีการติดตั้งแอพที่อุปกรณ์อีกครั้ง • ตั้งค่าข้อมูลจากโรงงาน: ตั้งค่าการตั้งค่าไปที่ค่าที่กำ� หนดจากโรงงานและลบข้อมูลของคุณทั้งหมด 85 การตั้งค่า การเข้าใช้งานส�ำหรับผู้ทุพพลภาพ บริการการเข้าใช้งานเป็นคุณสมบัติพิเศษส�ำหรับผู้ทุพพลภาพทางร่างกาย เข้าถึงและเตือนการตั้งค่าต่อไปนี้เพื่อปรับปรุงการ เข้าใช้งานเครื่อง • การเข้าถึงโดยตรง: ตั้งค่าให้เครื่องเปิดเมนูการเข้าถึงที่เลือกเมื่อกดปุ่มหน้าหลักสามครั้งติดต่อกัน • การรับ/วางสาย: –– การกดปุ่มหน้าหลัก: ตั้งค่าให้เครื่องรับสายเมื่อกดปุ่มหน้าหลัก –– การกดปุ่มเปิด/ปิด: ตั้งค่าให้เครื่องวางสายเมื่อคุณกดปุ่มเปิดปิดเครื่อง • โหมดสัมผัสเดียว: ตั้งค่าให้เครื่องควบคุมสายเรียกเข้าหรือการแจ้งเตือนโดยการสัมผัสปุ่มแทนการลากปุ่ม • บริการ: ดูบริการการเข้าใช้งานที่ติดตั้งในเครื่อง • TalkBack: เปิดใช้งาน TalkBack ซึ่งจะให้การตอบสนองด้วยเสียง ในการดูข้อมูลความช่วยเหลือเพื่อเรียนรู้วิธีการใช้ คุณสมบัตินี้ สัมผัส การตั้งค่า → เปิดบทแนะน�ำ "ส�ำรวจด้วยการแตะ" • พูดรหัสผ่าน: ตั้งค่าให้เครื่องอ่านออกเสียงรหัสผ่านเมื่อคุณใส่รหัสผ่านขณะที่เปิดใช้งาน TalkBack • ขนาดอักษร: เปลี่ยนขนาดตัวอักษร • สีเนกาทีฟ: กลับสีหน้าจอเพื่อปรับปรุงการมองเห็น • ท่าทางการขยาย: ตั้งค่าให้เครื่องซูมเข้าและซูมออกด้วยท่าทางนิ้วมือ • ทางลัดการเข้าใช้งาน: ตั้งค่าให้เครื่องเปิดใช้งาน TalkBack เมื่อคุณกดค้างที่ปุ่มเปิดปิดเครื่อง จากนั้นสัมผัสค้างที่หน้า จอด้วยนิ้วมือสองนิ้ว • ตัวเลือกอ่านออกเสียงข้อความ: เปลี่ยนการตั้งค่าคุณสมบัติการอ่านข้อความเป็นเสียงพูดเมื่อเปิดใช้งาน TalkBack เช่น ภาษา ความเร็ว ฯลฯ • การแจ้งเตือนแฟลช: ตั้งค่าให้แฟลชกระพริบเมื่อคุณมีสายเข้า ข้อความใหม่ หรือการแจ้งเตือน • ปิดเสียงทั้งหมด: ปิดเสียงทั้งหมดจากเครื่อง • ค�ำบรรยาย Google (แบบปิด): ตั้งค่าให้เครื่องแสดงค�ำบรรยายบนเนื้อหาที่รองรับโดย Google และเปลี่ยนการตั้งค่าค�ำ บรรยาย 86 การตั้งค่า • • • • โมโนดิจิตอล: เปิดใช้งานเสียงระบบโมโนเมื่อฟังเสียงด้วยหูฟังข้างเดียว สมดุลเสียง: ตั้งค่าให้เครื่องปรับสมดุลเสียงเมื่อใช้งานเฮดเซ็ท ตั้งเวลาการสัมผัสค้าง: ตั้งค่าเวลาการรับรู้เมื่อสัมผัสค้างไว้ที่หน้าจอ การควบคุมการโต้ตอบ: เปิดใช้งานโหมดควบคุมการโต้ตอบเพื่อจ�ำกัดการตอบสนองอินพุตขณะที่ใช้งานแอพ ระบบ ภาษาและการใส่ข้อมูล เปลี่ยนการตั้งค่าส�ำหรับการป้อนข้อความ ทางเลือกบางทางเลือกอาจไม่สามารถใช้ได้ ทั้งนี้ขึ้นกับภาษาที่เลือก ที่หน้าจอการตั้งค่า สัมผัส ภาษาและการใส่ข้อมูล ภาษา เลือกภาษาแสดงผลส�ำหรับเมนูและแอพทั้งหมด พื้นฐาน เลือกชนิดแป้นพิมพ์ค่าเริ่มต้นส�ำหรับการป้อนข้อความ แป้นพิมพ์ Samsung เพื่อเปลี่ยนการตั้งค่าแป้นพิมพ์ซัมซุง สัมผัส ทางเลือกที่มีให้อาจแตกต่างกัน ทั้งนี้ขึ้นกับภูมิภาคและผู้ให้บริการ • English(US) / ไทย: เลือกรูปแบบแป้นพิมพ์เริ่มต้น • เลือกภาษาที่ใช้ป้อน: เลือกภาษาที่ใช้ส�ำหรับการป้อนข้อความ • ข้อความล่วงหน้า: เปิดใช้งานโหมดข้อความล่วงหน้าเพื่อคาดเดาค�ำจากการใส่ตัวอักษรของคุณและแสดงการแนะน�ำค�ำ และคุณยังสามารถก�ำหนดการตั้งค่าการคาดเดาค�ำเองได้ • การเปลี่ยนอัตโนมัติ: ตั้งค่าให้เครื่องแก้ไขค�ำสะกดผิดหรือค�ำที่ไม่สมบูรณ์โดยการสัมผัสแป้นเว้นวรรคหรือเครื่องหมาย วรรคตอน 87 การตั้งค่า • ปรับเป็นตัวพิมพ์ใหญ่อัตโนมัติ: ตั้งค่าให้เครื่องใช้ตัวพิมพ์ใหญ่เป็นอักษรตัวแรกหลังจากเครื่องหมายวรรคตอนจบ ประโยค เช่น จุด (.) เครื่องหมายค�ำถาม (?) หรือเครื่องหมายอัศเจรีย์ (!) • ปรับระยะห่างอัตโนมัติ: ตั้งค่าเครื่องให้แทรกเว้นวรรคอัตโนมัติระหว่างค�ำ • วรรคตอนอัตโนมัติ: ตั้งค่าให้เครื่องใส่จุดเมื่อคุณสัมผัสสองครั้งที่แป้นเว้นวรรค • ปัดแป้นพิมพ์: –– ไม่มี: ตั้งค่าให้เครื่องปิดการใช้งานการกวาดนิ้วบนแป้นพิมพ์ –– อินพุตต่อเนือ่ ง: ตั้งค่าให้กรอกข้อความไปยังเครื่องโดยการกวาดนิ้วบนแป้นพิมพ์ • เสียง: ตั้งค่าให้เครื่องส่งเสียงเมื่อแตะปุ่มใดๆ • ตัวอย่างตัวอักษร: ตั้งค่าให้เครื่องแสดงรูปภาพขนาดใหญ่ของตัวอักษรแต่ละตัวที่คุณสัมผัส • ตั้งค่าใหม่: ตั้งค่าใหม่ส�ำหรับแป้นพิมพ์ซัมซุง Google พิมพ์ด้วยเสียง การเปลี่ยนการตั้งค่าการป้อนด้วยเสียง สัมผัส • เลือกภาษาป้อนข้อมูล: เลือกภาษาส�ำหรับการป้อนข้อความ • บล็อกค�ำที่ไม่เหมาะสม: ตั้งค่าไม่ให้เครื่องรู้จ�ำค�ำที่ไม่เหมาะสมส�ำหรับการป้อนด้วยเสียง ค้นหาด้วยเสียง • ภาษา: เลือกภาษาส�ำหรับการรู้จำ� เสียง • เอาต์พตุ เสียงพูด: ตั้งค่าให้เครื่องมีการตอบสนองด้วยเสียงพูดเพื่อแจ้งเตือนคุณถึงการกระท�ำปัจจุบัน • การตรวจหา "Ok Google": ตั้งค่าให้เครื่องเริ่มการรู้จำ� เสียงเมื่อคุณพูดค�ำสั่งปลุกขณะที่ใช้งานแอพการค้นหา คุณสมบัตินี้อาจไม่สามารถใช้ได้ ทั้งนี้ขึ้นอยู่กับภูมิภาคหรือผู้ให้บริการของคุณ • บล็อกค�ำที่ไม่เหมาะสม: ซ่อนค�ำที่ไม่เหมาะสมออกจากผลลัพธ์การค้นหาด้วยเสียง • ชุดหูฟังบลูทูธ: ตั้งค่าให้เครื่องอนุญาตป้อนเสียงการค้นหาค�ำส�ำคัญผ่านทางไมโครโฟนเฮดเซ็ทบลูทูธ เมื่อเชื่อมต่อเฮด เซ็ทบลูทูธ 88 การตั้งค่า ตัวเลือกอ่านออกเสียงข้อความ • เครื่องมือ TTS ที่ต้องการ: เลือกเครื่องมือการสังเคราะห์เสียงพูด การเปลี่ยนการตั้งค่าส�ำหรับเครื่องมือการสังเคราะห์ เสียงพูด สัมผัส • อัตราการพูด: เลือกความเร็วของคุณสมบัติอ่านข้อความเป็นเสียงพูด • ฟังตัวอย่าง: ฟังเสียงอ่านข้อความเป็นตัวอย่าง • สถานะภาษาพื้นฐาน: ดูสถานะของภาษาเริ่มต้นส�ำหรับคุณสมบัติแปลงข้อความเป็นเสียงพูด ความเร็วตัวชี้ ปรับความเร็วตัวชี้สำ� หรับเมาส์หรือแป้นสัมผัสที่เชื่อมต่อกับเครื่องของคุณ วันที่และเวลา เข้าถึงและเปลี่ยนแปลงการตั้งค่าต่อไปนี้เพื่อควบคุมวิธีที่เครื่องจะแสดงเวลาและวันที่ ที่หน้าจอการตั้งค่า สัมผัส วันที่และเวลา หากแบตเตอรี่หมดเกลี้ยงหรือมีการถอดออกจากอุปกรณ์ เวลาและวันที่จะถูกตั้งค่าใหม่ • • • • • • • วันที่และเวลาอัตโนมัติ: อัพเดทเวลาและวันที่โดยอัตโนมัติเมื่อย้ายต�ำแหน่งข้ามโซนเวลา ตั้งค่าวันที่: ตั้งวันที่ปัจจุบันด้วยตนเอง ตั้งเวลา: ตั้งเวลาปัจจุบันด้วยตนเอง ไทม์โซนอัตโนมัติ: ตั้งค่าให้เครื่องรับข้อมูลโซนเวลาจากเครือข่ายเมื่อคุณเคลื่อนย้ายข้ามโซนเวลา เลือกไทม์โซน: เลือกโซนเวลาบ้าน ใช้รูปแบบ 24 ชั่วโมง: แสดงเวลาในรูปแบบ 24 ชั่วโมง เลือกรูปแบบวันที่: เลือกรูปแบบวันที่ อุปกรณ์เสริม เปลี่ยนการตั้งค่าอุปกรณ์เสริม ที่หน้าจอการตั้งค่า สัมผัส อุปกรณ์เสริม • ปลดล็อคอัตโนมัติ: ตั้งค่าให้เครื่องปลดล็อคอัตโนมัติเมื่อเปิดฝาครอบ คุณสามารถใช้คุณสมบัตินี้ส�ำหรับการล็อกหน้าจอ ได้เท่านั้น 89 การตั้งค่า โหมดประหยัดพลังงานสูงสุด ขยายเวลาพร้อมรอรับสายและลดการใช้งานแบตเตอรี่โดยการแสดงรูปแบบที่เรียบง่ายขึ้น และอนุญาตการเข้าใช้งานแอพ แบบจ�ำกัด อ้างอิง คุณสมบัติการประหยัดพลังงาน เพื่อดูข้อมูลเพิ่มเติม บนหน้าจอการตั้งค่า สัมผัส โหมดประหยัดพลังงานสูงสุด แล้วสัมผัสสวิตช์ โหมดประหยัดพลังงานสูงสุด เพื่อเปิดใช้งาน เวลารอใช้งานสูงสุดโดยประมาณคือเวลาที่แบตเตอรี่จะคายประจุออกจนหมดถ้าหากไม่ได้ใช้งานเครื่อง เวลารอใช้ งานอาจแตกต่างกันออกไป โดยขึ้นกับการตั้งค่าเครื่องและสภาพแวดล้อมการท�ำงาน แบตเตอรี่ ดูระดับของพลังงานแบตเตอรี่ที่ใช้โดยเครื่องของคุณ ที่หน้าจอการตั้งค่า สัมผัส แบตเตอรี่ • แสดงเปอร์เซ็นต์แบตเตอรี่: ตั้งค่าให้เครื่องแสดงอายุแบตเตอรี่ที่เหลืออยู่ ที่จัดเก็บ ดูข้อมูลหน่วยความจ�ำของเครื่องและการ์ดความจ�ำ หรือฟอร์แมทการ์ดความจ�ำ ที่หน้าจอการตั้งค่า สัมผัส ที่จัดเก็บ การฟอร์แมตการ์ดความจ�ำจะลบข้อมูลทั้งหมดจากการ์ดความจ�ำอย่างถาวร ความจุที่มีอยู่จริงของหน่วยความจ�ำภายในจะน้อยกว่าในข้อมูลจ�ำเพาะเนื่องจากระบบปฏิบัติการและแอพพื้นฐาน จะใช้งานหน่วยความจ�ำส่วนหนึ่ง ความจุที่พร้อมใช้งานอาจเปลี่ยนแปลงไปเมื่อคุณอัพเกรดอุปกรณ์ ระบบป้องกัน เปลี่ยนการตั้งค่าเพื่อป้องกันเครื่องและ SIM หรือ USIM การ์ด ที่หน้าจอการตั้งค่า สัมผัส ระบบป้องกัน • ผู้ดูแลระบบอุปกรณ์: ดูผู้ดูแลระบบที่ติดตั้งในเครื่อง คุณสามารถอนุญาตให้ผู้ดูแลระบบอุปกรณ์ก�ำหนดนโยบายใหม่เพื่อ ใช้กับเครื่องของคุณได้ • แหล่งที่ไม่รู้จัก: ตั้งค่าให้เครื่องอนุญาตการติดตั้งแอพจากแหล่งที่มาที่ไม่รู้จัก 90 การตั้งค่า • ตรวจสอบแอพ: ตั้งค่าให้เครื่องตรวจสอบแอพว่ามีเนื้อหาอันตรายหรือไม่ก่อนการติดตั้ง • เข้ารหัสอุปกรณ์: ตั้งค่ารหัสผ่านเพื่อเข้ารหัสข้อมูลที่บันทึกในเครื่อง คุณจะต้องกรอกรหัสผ่านในแต่ละครั้งที่คุณเปิด เครื่อง ชาร์จแบตเตอรี่ก่อนที่จะเปิดใช้งานการตั้งค่านี้เนื่องจากอาจต้องใช้เวลานานกว่าชั่วโมงในการเข้ารหัสข้อมูลของคุณ • เข้ารหัส SD การ์ดภายนอก: ตั้งค่าให้เครื่องเข้ารหัสไฟล์ในการ์ดความจ�ำ หากคุณตั้งค่าเครื่องใหม่กลับสู่ค่าเริ่มต้นของโรงงานโดยที่เปิดใช้งานการตั้งค่านี้ เครื่องจะไม่สามารถอ่านไฟล์ที่เข้า รหัสของคุณได้ ปิดการตั้งค่านี้ก่อนท�ำการล้างการตั้งค่าเครื่อง • การควบคุมระยะไกล: ตั้งค่าให้เครื่องอนุญาตให้ควบคุมเครื่องที่สูญหายหรือถูกขโมยได้จากระยะไกลผ่านอินเทอร์เน็ต เพื่อใช้งานคุณสมบัตินี้ คุณจะต้องลงชื่อเข้าใช้บัญชีซัมซุงของคุณ • การเตือนการเปลี่ยน SIM: เปิดใช้งานหรือปิดใช้งานคุณสมบัติค้นหาโทรศัพท์ของฉัน ซึ่งจะช่วยระบุตำ� แหน่งเครื่องที่ สูญหายหรือถูกขโมย • ไปที่เว็บไซต์: เข้าถึงเว็บไซต์ค้นหามือถือของฉัน (findmymobile.samsung.com) คุณสามารถติดตามและควบคุม เครื่องที่สูญหายหรือถูกขโมยจากเว็บไซต์ค้นหามือถือส่วนตัว • ตั้งค่าการล็อก SIM การ์ด: –– ล็อก SIM การ์ด: เปิดใช้งานหรือปิดใช้งานคุณสมบัติการล็อก PIN เพื่อให้สอบถาม PIN ก่อนการใช้งานเครื่อง –– เปลี่ยน PIN ของ SIM: เปลี่ยนรหัส PIN ที่ใช้เข้าถึงข้อมูล SIM • ท�ำรหัสผ่านให้ม องเห็นได้: ตั้งค่าให้เครื่องแสดงรหัสผ่านขณะที่กรอกรหัสผ่าน • ชนิดที่จัดเก็บ: ตั้งค่าชนิดที่เก็บไฟล์ข้อมูลประจ�ำตัว • ใบรับรองที่เชื่อถือได้: ใช้การรับรองและหนังสือรับรองเพื่อให้แน่ใจถึงความปลอดภัยในการใช้งานของแอพต่างๆ • ติดตั้งจากที่จัดเก็บในเครื่อง: ติดตั้งหนังสือรับรองที่ถูกเข้ารหัสที่จัดเก็บในที่เก็บข้อมูล USB • ลบหนังสือรับรอง: ลบเนื้อหาหนังสือรับรองออกจากอุปกรณ์และตั้งค่ารหัสผ่านใหม่ เกี่ยวกับอุปกรณ์ เข้าถึงข้อมูลเครื่อง แก้ไขชื่อเครื่อง หรืออัพเดตซอฟต์แวร์เครื่อง ที่หน้าจอการตั้งค่า สัมผัส เกี่ยวกับอุปกรณ์ 91 การแก้ไขปัญหาเบื้องต้น ก่อนติดต่อศูนย์บริการซัมซุง กรุณาลองใช้วิธีแก้ปัญหาดังต่อไปนี้ สถานการณ์บางอย่างอาจไม่สามารถใช้กับอุปกรณ์ของคุณ ได้ เมื่อคุณเปิดเครื่องหรือใช้งานเครื่องของคุณ เครื่องสอบถามให้คุณกรอกรหัสใดรหัสหนึ่งดังต่อไปนี้: • รหัสผ่าน: เมื่อเปิดใช้งานคุณสมบัติการล็อกอุปกรณ์แล้ว คุณต้องใส่รหัสผ่านที่คุณก�ำหนดไว้ส�ำหรับเครื่อง • PIN: เมื่อใช้อุปกรณ์ครั้งแรก หรือเมื่อตั้งค่าไว้ว่าจะ ต้องใส่รหัส PIN ก่อน คุณต้องใส่รหัส PIN ที่ให้มาพร้อมกับ SIM หรือ USIM การ์ด คุณสามารถปิดใช้งานคุณสมบัตินี้ได้โดยใช้เมนู ล็อก SIM การ์ด • PUK: SIM หรือ USIM การ์ดของคุณถูกระงับการใช้งาน ซึ่งตามปกติแล้วเป็นผลมาจากการที่คุณใส่รหัส PIN ผิดติดต่อ กันหลายครั้ง คุณต้องใส่รหัส PUK ที่ได้รับจากผู้ให้บริการ • PIN2: เมื่อคุณเข้าสู่เมนูที่ต้องใช้รหัส PIN2 คุณต้องใส่รหัส PIN2 ที่ให้มากับ SIM การ์ดหรือ USIM การ์ด โปรดติดต่อ ผู้ให้บริการของคุณส�ำหรับข้อมูลเพิ่มเติม อุปกรณ์แสดงข้อความแสดงข้อผิดพลาดของเครือข่ายหรือการบริการ • เมื่อคุณอยู่ในพื้นที่ที่มีสัญญาณหรือการรับสัญญาณอ่อน คุณอาจสูญเสียการรับสัญญาณ เคลื่อนที่ไปยังพื้นที่อื่นและลอง อีกครั้ง ขณะที่เคลื่อนที่อยู่ อาจมีข้อความแสดงข้อผิดพลาดซ�้ำๆ • คุณไม่สามารถเข้าถึงบางทางเลือกโดยปราศจากระบบเครือข่าย โปรดติดต่อผู้ให้บริการของคุณส�ำหรับข้อมูลเพิ่มเติม เครื่องของคุณไม่ได้เปิดอยู่ • เมื่อแบตเตอรี่คายประจุจนหมดเกลี้ยง เครื่องของคุณจะเปิดไม่ติด ชาร์จแบตเตอรี่ให้เต็มก่อนเปิดเครื่อง • อาจใส่แบตเตอรี่ไม่ถูกต้อง ใส่แบตเตอรี่ใหม่อีกครั้ง • เช็ดขั้วสัมผัสสีทองและใส่แบตเตอรี่อีกครั้ง 92 การแก้ไขปัญหาเบื้องต้น หน้าจอสัมผัสตอบสนองช้าหรือไม่ถูกต้อง • ถ้าคุณติดแผ่นกันรอยหรืออุปกรณ์เสริมพิเศษเข้ากับหน้าจอสัมผัส หน้าจอสัมผัสอาจไม่ทำ� งานเป็นปกติ • ถ้าคุณสวมถุงมือ ถ้ามือของคุณไม่สะอาดขณะที่แตะหน้าจอสัมผัส หรือถ้าคุณสัมผัสหน้าจอด้วยวัตถุแหลมคมหรือ ปลายนิ้วมือของคุณ หน้าจอสัมผัสอาจท�ำงานไม่เป็นปกติ • หน้าจอสัมผัสอาจท�ำงานผิดปกติในสภาพที่มีความชื้นหรือเมื่อถูกน�ำ้ • เริ่มต้นเครื่องของคุณใหม่เพื่อล้างความบกพร่องของซอฟต์แวร์แบบชั่วคราว • ตรวจสอบให้แน่ใจว่าซอฟท์แวร์ของเครื่องคุณได้รับการอัพเกรดเป็นเวอร์ชันล่าสุด • หากหน้าจอสัมผัสเป็นรอยหรือเสียหาย ให้ไปที่ศูนย์บริการซัมซุง เครื่องของคุณค้างหรือมีความผิดพลาดร้ายแรง หากเครื่องของคุณช้าหรือค้าง คุณอาจต้องปิดแอพ หรือปิดเครื่องแล้วเปิดใหม่อีกครั้ง ถ้าเครื่องของคุณค้างและไม่ตอบสนอง กดค้างไว้ที่ปุ่มเปิดปิดเครื่องและปุ่มระดับเสียงลงพร้อมกัน เป็นเวลาอย่างน้อย 7 วินาที เพื่อเริ่มต้นการท�ำงานใหม่ หากปัญหาไม่ได้รับการแก้ไข ให้ดำ� เนินการตั้งค่าใหม่จากโรงงาน ที่หน้าจอแอพ สัมผัส การตั้งค่า → แบ็คอัพและรีเซ็ท → ตั้งค่าข้อมูลจากโรงงาน → รีเซ็ทอุปกรณ์ → ลบทั้งหมด ก่อนที่จะด�ำเนินการคืนค่าจากโรงงาน อย่าลืมท�ำส�ำเนาเพื่อ ส�ำรองข้อมูลที่ส�ำคัญทั้งหมดที่เก็บไว้ในเครื่อง ถ้าหากปัญหายังไม่ได้รับการแก้ไข ติดต่อศูนย์บริการซัมซุง การโทรไม่มีการเชื่อมต่อ • ตรวจสอบให้แน่ใจว่าคุณได้เข้าถึงเครือข่ายมือถือที่ถูกต้อง • ตรวจสอบให้แน่ใจว่าคุณไม่ได้ตั้งค่าการระงับการโทรส�ำหรับหมายเลขที่โทรออก • ตรวจสอบให้แน่ใจว่าคุณไม่ได้ตั้งค่าการระงับการโทรส�ำหรับหมายเลขที่โทรเข้า คู่สนทนาไม่สามารถได้ยินที่คุณพูดระหว่างการโทร • ตรวจสอบให้แน่ใจว่าคุณไม่ได้บังช่องไมโครโฟนภายใน • ตรวจสอบให้แน่ใจว่าไมโครโฟนอยู่ใกล้ปากของคุณ • ถ้าหากใช้งานเฮดเซ็ท ตรวจสอบให้แน่ใจว่าเฮดเซ็ทเชื่อมต่อถูกต้อง 93 การแก้ไขปัญหาเบื้องต้น มีเสียงสะท้อนกลับระหว่างการโทร ปรับระดับเสียงโดยการกดปุ่มระดับเสียง หรือเคลื่อนย้ายไปยังบริเวณอื่น เครือข่ายมือถือหรืออินเทอร์เน็ตหลุดบ่อยครั้ง หรือคุณภาพเสียงไม่ดี • ตรวจสอบให้แน่ใจว่าคุณไม่ได้บังเสาอากาศในตัวเครื่อง • เมื่อคุณอยู่ในพืน้ ที่ที่มีสัญญาณหรือการรับสัญญาณอ่อน คุณอาจสูญเสียการรับสัญญาณ คุณอาจมีปัญหาการเชื่อมต่อ เนื่องจากปัญหากับเสาสัญญาณของผู้ให้บริการ เคลื่อนที่ไปยังพื้นที่อื่นและลองอีกครั้ง • เมื่อใช้งานเครื่องขณะที่ก�ำลังเคลื่อนที่ บริการเครือข่ายไร้สายอาจปิดการท�ำงานเนื่องจากปัญหากับเครือข่ายของผู้ให้ บริการ ไอคอนแบตเตอรี่ว่างเปล่า แบตเตอรี่ต�่ำ ชาร์จแบตเตอรี่หรือเปลี่ยนใหม่หากเป็นแบตเตอรี่แบบผู้ใช้เปลี่ยนเองได้ แบตเตอรี่ไม่ได้รับการชาร์จอย่างถูกต้อง (ส�ำหรับเครื่องชาร์จที่ผ่านการรับรองโดยซัมซุง) • ตรวจสอบให้แน่ใจว่าเครื่องชาร์จเชื่อมต่ออย่างถูกต้องแล้ว • ถ้าหากขั้วของแบตเตอรี่สกปรก แบตเตอรี่อาจไม่ชาร์จตามปกติ หรือเครื่องอาจดับ เช็ดขั้วสัมผัสสีทองและลองชาร์จ แบตเตอรี่อีกครั้ง • แบตเตอรี่ในเครื่องบางรุ่นอาจไม่สามารถเปลี่ยนได้โดยผู้ใช้ เพื่อเปลี่ยนแบตเตอรี่ ให้ไปที่ศูนย์บริการซัมซุง แบตเตอรี่หมดเร็วกว่าตอนที่ซื้อมาครั้งแรก • เมื่อคุณน�ำแบตเตอรี่ไปถูกอุณหภูมิที่เย็นมากหรือร้อนมาก ประจุที่ใช้ได้อาจลดลง • อัตราการใช้งานแบตเตอรี่จะเพิ่มขึ้นเมื่อคุณใช้คุณสมบัติการส่งข้อความหรือบางแอพ เช่น เกม หรืออินเตอร์เน็ต • แบตเตอรี่เป็นอุปกรณ์สิ้นเปลือง และประจุที่ใช้ได้จะน้อยลงเรื่อยๆ เมื่อเวลาผ่านไป 94 การแก้ไขปัญหาเบื้องต้น เครื่องของคุณร้อนเมื่อแตะ เมื่อคุณใช้งานแอพที่ต้องการการประมวลผลมากขึ้น หรือใช้งานแอพในเครื่องเป็นระยะเวลานาน เครื่องของคุณอาจร้อนเมื่อ สัมผัส ซึ่งเป็นเรื่องปกติและไม่มีผลต่ออายุการใช้งานหรือประสิทธิภาพของอุปกรณ์แต่อย่างใด ปรากฏข้อความแสดงข้อผิดพลาดเมื่อเริ่มต้นกล้องถ่ายรูป เครื่องของคุณจะต้องมีหน่วยความจ�ำและพลังงานแบตเตอรี่เพียงพอที่จะใช้งานแอพกล้องถ่ายรูป หากคุณได้รับข้อความ แสดงข้อผิดพลาดเมื่อเริ่มต้นกล้องถ่ายรูป ให้ทดลองดังนี้: • ชาร์จแบตเตอรี่หรือเปลี่ยนใหม่หากเป็นแบตเตอรี่แบบผู้ใช้เปลี่ยนเองได้ • ล้างหน่วยความจ�ำบางส่วนโดยการถ่ายโอนไฟล์ไปยังคอมพิวเตอร์ หรือลบไฟล์ออกจากเครื่อง • เริ่มการท�ำงานเครื่องใหม่ หากคุณยังมีปัญหากับแอพกล้องถ่ายรูปหลังจากลองท�ำตามค�ำแนะน�ำเหล่านี้ ให้ติดต่อศูนย์ บริการซัมซุง คุณภาพภาพแย่กว่าภาพตัวอย่าง • คุณภาพของภาพของคุณอาจแตกต่างกันไป ทั้งนี้ขึ้นกับสภาพแวดล้อมรอบข้าง และเทคนิคการถ่ายภาพที่คุณใช้ • ถ้าคุณถ่ายภาพในที่มืดหรือในอาคาร อาจปรากฏสัญญาณรบกวนในภาพ หรือภาพอาจหลุดโฟกัส ปรากฏข้อความแสดงข้อผิดพลาดเมื่อเปิดเล่นไฟล์มัลติมีเดีย หากคุณได้รับข้อความแสดงข้อผิดพลาดหรือไม่สามารถเปิดเล่นไฟล์มัลติมีเดียได้ เมื่อเปิดเล่นไฟล์มัลติมีเดียในเครื่องของ คุณ ให้ทดลองดังนี้: • ล้างหน่วยความจ�ำบางส่วนโดยการถ่ายโอนไฟล์ไปยังคอมพิวเตอร์ หรือลบไฟล์ออกจากเครื่อง • ตรวจสอบให้แน่ใจว่าไฟล์เพลงนั้นไม่ถูกป้องกันด้วย Digital Rights Management (DRM) ถ้าหากไฟล์นั้นถูกป้องกัน ด้วย DRM ตรวจสอบให้แน่ใจว่าคุณมีใบอนุญาตหรือปุ่มส�ำหรับเล่นไฟล์ • ตรวจสอบให้แน่ใจว่าเครื่องรองรับรูปแบบไฟล์นั้น ถ้าหากเป็นรูปแบบไฟล์ที่ไม่รองรับ เช่น DivX หรือ AC3 ให้ติดตั้ง แอพที่รองรับรูปแบบไฟล์นั้น ถ้าต้องการตรวจสอบรูปแบบไฟล์ที่เครื่องรองรับ โปรดไปที่ www.samsung.com 95 การแก้ไขปัญหาเบื้องต้น • เครื่องของคุณรองรับรูปภาพและวิดีโอที่บันทึกด้วยเครื่องนั้น รูปภาพและวิดีโอที่บันทึกโดยเครื่องอื่นอาจไม่ท�ำงานเป็น ปกติ • เครื่องของคุณรองรับไฟล์มัลติมีเดียที่อนุญาตโดยผู้ให้บริการเครือข่ายของคุณ หรือผู้ให้บริการในบริการเพิ่มเติม เนื้อหาบางอย่างที่เผยแพร่ในอินเทอร์เน็ต เช่น เสียงเรียกเข้า วิดีโอ หรือภาพพื้นหลัง อาจไม่ทำ� งานเป็นปกติ ไม่พบอุปกรณ์บลูทูธอื่น • ตรวจสอบให้แน่ใจว่าคุณสมบัติไร้สายบลูทูธถูกเปิดใช้งานในเครื่องของคุณ • ตรวจสอบให้แน่ใจว่าคุณสมบัติไร้สายบลูทูธถูกเปิดใช้งานในเครื่องที่คุณต้องการเชื่อมต่อ • ตรวจสอบให้แน่ใจว่าเครื่องของคุณและอุปกรณ์บลูทูธอื่นอยู่ภายในขอบเขตระยะสูงสุดของบลูทูธ (10 ม.) หากค�ำแนะน�ำเหล่านี้ไม่สามารถแก้ปัญหาได้ ให้ติดต่อศูนย์บริการซัมซุง การเชื่อมต่อไม่ส�ำเร็จเมื่อคุณเชื่อมต่อเครื่องเข้ากับคอมพิวเตอร์ • ควรแน่ใจว่าสาย USB ที่คุณใช้สามารถใช้งานร่วมกับอุปกรณ์ของคุณได้ • ตรวจสอบให้แน่ใจว่าคุณได้ติดตั้งไดรเวอร์ที่ถูกต้องและอัพเดทเครื่องคอมพิวเตอร์ของคุณแล้ว • หากคุณใช้ Windows XP ตรวจสอบให้แน่ใจว่าคุณได้ติดตั้ง Windows XP Service Pack 3 หรือสูงกว่าในคอมพิวเตอร์ ของคุณ • ตรวจสอบให้แน่ใจว่าคุณมี Samsung Kies หรือ Windows Media Player 10 หรือสูงกว่าติดตั้งในคอมพิวเตอร์ของคุณ เครื่องของคุณไม่พบต�ำแหน่งปัจจุบันของคุณ สัญญาณ GPS อาจถูกบดบังในบางสถานที่ เช่น ภายในอาคาร ตั้งค่าให้เครื่องใช้งาน Wi-Fi หรือเครือข่ายมือถือเพื่อค้นหา ต�ำแหน่งปัจจุบันของคุณในสถานการณ์เหล่านี้ 96 การแก้ไขปัญหาเบื้องต้น ข้อมูลที่จัดเก็บในเครื่องสูญหาย ท�ำการส�ำรองข้อมูลที่สำ� คัญที่เก็บในเครื่องเสมอ มิฉะนั้นคุณอาจไม่สามารถกู้คืนข้อมูลได้ ในกรณีที่ข้อมูลเสียหายหรือ สูญหาย ซัมซุงไม่รับผิดชอบต่อการสูญเสียข้อมูลที่จัดเก็บในเครื่อง มีช่องว่างขนาดเล็กปรากฏอยู่รอบด้านนอกของตัวเครื่อง • ช่องว่างดังกล่าวเป็นคุณสมบัติของการผลิตที่จ�ำเป็น และส่วนประกอบอาจมีการโยกหรือสั่นคลอนได้ • เมือ่ เวลาผ่านไป แรงเสียดทานระหว่างส่วนประกอบอาจท�ำให้ช่องว่างนี้ขยายขึ้นเล็กน้อย 97 Copyright Copyright © 2015 Samsung Electronics ค�ำแนะน�ำนี้ได้รับการคุ้มครองภายใต้กฎหมายลิขสิทธิ์สากล ส่วนใดๆ ของค�ำแนะน�ำนี้ไม่สามารถถูกท�ำซ�้ำ เผยแพร่ แปล หรือส่งต่อในรูปแบบหรือวิธีการใดๆ ทั้งทางอิเล็กทรอนิกส์หรือ เชิงกล รวมทั้งการถ่ายเอกสาร บันทึก หรือจัดเก็บข้อมูลในระบบจัดเก็บและค้นคืนข้อมูลโดยไม่ได้รับการอนุญาตเป็นลาย ลักษณ์อักษรจาก Samsung Electronics เครื่องหมายการค้า • SAMSUNG และตราสัญลักษณ์ของ SAMSUNG เป็นเครื่องหมายการค้าจดทะเบียนของ Samsung Electronics • Bluetooth® เป็นเครื่องหมายการค้าจดทะเบียนของ Bluetooth SIG, Inc. ทั่วโลก • Wi-Fi®, Wi-Fi Protected Setup™, Wi-Fi Direct™, Wi-Fi CERTIFIED™ และตราสัญลักษณ์ของ Wi-Fi เป็น เครื่องหมายการค้าจดทะเบียนของ Wi-Fi Alliance • เครื่องหมายการค้าและลิขสิทธิ์อื่นๆ ทั้งหมดเป็นทรัพย์สินของเจ้าของรายนั้นๆ