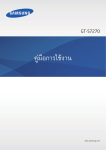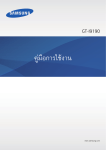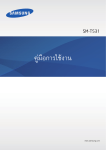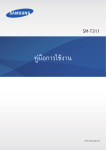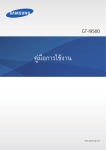Download Samsung Galaxy Ace 3 คู่มือการใช้งาน
Transcript
GT-S7270L คู่มือการใช้งาน www.samsung.com เกี่ยวกับคู่มือเล่มนี้ เครื่องนี้ให้คุณได้รับการสื่อสารและความบันเทิงคุณภาพสูงด้วยมาตรฐานระดับสูงและความเชี่ยวชาญทางเทคโนโลยีของซัม ซุง คู่มือผู้ใช้นี้ออกแบบมาเป็นพิเศษเพื่อที่จะให้รายละเอียดฟังก์ชั่นและคุณสมบัติของเครื่อง • โปรดอ่านคู่มือเล่มนี้ก่อนใช้งานเครื่องของคุณเพื่อให้แน่ใจว่ามีการใช้งานที่ปลอดภัยและถูกต้อง • ค�ำอธิบายต่างๆ ใช้การตั้งค่าปกติของเครื่อง • รูปภาพและภาพหน้าจอต่างๆ อาจแตกต่างจากที่ปรากฏบนผลิตภัณฑ์จริง • เนื้อหาอาจแตกต่างออกไปจากผลิตภัณฑ์ที่เสร็จสมบูรณ์ หรือแตกต่างจากซอฟท์แวร์ที่จัดให้โดยผู้ให้บริการหรือผู้ให้ บริการโครงข่าย และอาจมีการเปลี่ยนแปลงโดยไม่ต้องแจ้งให้ทราบล่วงหน้า ส�ำหรับรุ่นล่าสุดของคู่มือนี้ โปรดดูจากเว็บ ไซท์ของซัมซุงที่ www.samsung.com • เนื้อหา (เนื้อหาคุณภาพสูง) ที่จ�ำเป็นต้องใช้งาน CPU และ RAM สูง จะส่งผลกระทบต่อประสิทธิภาพการท�ำงานโดย รวมของอุปกรณ์ แอพพลิเคชั่นที่เกี่ยวข้องกับเนื้อหานั้นอาจไม่สามารถท�ำงานเป็นปกติ ทั้งนี้ขึ้นกับข้อก�ำหนดของ อุปกรณ์และสิ่งแวดล้อมที่ใช้งานอุปกรณ์นั้น • คุณสมบัติที่ใช้งานได้และบริการเพิ่มเติมต่างๆ อาจแตกต่างกันไปตามอุปกรณ์ ซอฟต์แวร์ หรือผู้ให้บริการ • แอพพลิเคชั่นและฟังก์ชั่นต่างๆ จะแตกต่างกันตามประเทศ, ภูมิภาค หรือคุณลักษณะฮาร์ดแวร์ ซัมซุงไม่รับผิดต่อ ปัญหาด้านประสิทธิภาพที่เกิดจากแอพพลิเคชั่นจากผู้ให้บริการอื่นนอกเหนือจากซัมซุง • ซัมซุงไม่รับผิดต่อปัญหาประสิทธิภาพการท�ำงานหรือความเข้ากันไม่ได้ซึ่งเกิดจากการแก้ไขการตั้งค่ารีจิสทรีหรือการ เปลี่ยนแปลงซอฟท์แวร์ระบบปฏิบัติการ การพยายามก�ำหนดค่าระบบปฏิบัติการอาจท�ำให้เครื่องของคุณหรือแอพพลิ เคชั่นท�ำงานผิดปกติ • ซอฟต์แวร์ ข้อมูลเสียง วอลเปเปอร์ รูปภาพ และสื่ออื่นๆ ที่ให้มาพร้อมเครื่องนี้ ได้รับสิทธิ์ให้ใช้งานได้โดยจ�ำกัด การ ดึงเอาข้อมูลและใช้เอกสารประกอบเหล่านี้เพื่อการค้าหรือเพื่อวัตถุประสงค์อื่นเป็นการละเมิดกฎหมายลิขสิทธิ์ ผู้ใช้มี ความรับผิดชอบทุกประการส�ำหรับกรณีการใช้งานสื่อผิดกฎหมาย • คุณอาจเสียค่าบริการเพิ่มเติมส�ำหรับบริการข้อมูล เช่น การส่งข้อความสนทนา การอัพโหลดและดาวน์โหลด การ ซิงค์อัตโนมัติ หรือการใช้งานบริการบอกต�ำแหน่ง เพื่อหลีกเลี่ยงค่าบริการเพิ่มเติม ให้เลือกแพ็กเกจค่าบริการข้อมูลที่ เหมาะสม โปรดติดต่อผู้ให้บริการของคุณส�ำหรับรายละเอียด 2 เกี่ยวกับคู่มือเล่มนี้ • แอพพลิเคชั่นพื้นฐานที่มากับอุปกรณ์อาจมีการเปลี่ยนแปลงและอาจไม่รองรับการใช้งานอีกต่อไป โดยไม่มีการแจ้งให้ ทราบล่วงหน้า หากคุณมีค�ำถามเกี่ยวกับแอพพลิเคชั่นที่ให้มาพร้อมอุปกรณ์ ให้ติดต่อศูนย์บริการซัมซุง ส�ำหรับแอพ พลิเคชั่นที่ติดตั้งโดยผู้ใช้ ให้ติดต่อผู้ให้บริการ • การเปลี่ยนแปลงระบบปฏิบัติการหรือติดตั้งซอฟท์แวร์จากแหล่งที่ไม่เป็นทางการอาจส่งผลให้อุปกรณ์ท�ำงานผิดปกติ และข้อมูลเสียหายหรือสูญหาย การกระท�ำเหล่านี้เป็นการละเมิดข้อตกลงการใช้งานของซัมซุง และจะท�ำให้การรับ ประกันสิ้นสุดลง ไอคอนเพื่อการแนะน�ำ ค�ำเตือน: สถานการณ์ที่อาจท�ำให้เกิดการบาดเจ็บต่อตัวคุณหรือผู้อื่น ข้อควรระวัง: สถานการณ์ที่อาจท�ำให้เกิดความเสียหายต่อเครื่องหรืออุปกรณ์อื่นๆ ของคุณ หมายเหตุ: ข้อควรรู้ ค�ำแนะน�ำ หรือข้อมูลเพิ่มเติม Copyright Copyright © 2013 Samsung Electronics ค�ำแนะน�ำนี้ได้รับการคุ้มครองภายใต้กฎหมายลิขสิทธิ์สากล ส่วนใดๆ ของค�ำแนะน�ำนี้ไม่สามารถถูกท�ำซ�้ำ เผยแพร่ แปล หรือส่งต่อในรูปแบบหรือวิธีการใดๆ ทั้งทางอิเล็กทรอนิกส์หรือ เชิงกล รวมทั้งการถ่ายเอกสาร บันทึก หรือจัดเก็บข้อมูลในระบบจัดเก็บและค้นคืนข้อมูลโดยไม่ได้รับการอนุญาตเป็นลาย ลักษณ์อักษรจาก Samsung Electronics 3 เกี่ยวกับคู่มือเล่มนี้ เครื่องหมายการค้า • SAMSUNG และตราสัญลักษณ์ของ SAMSUNG เป็นเครื่องหมายการค้าจดทะเบียนของ Samsung Electronics • ตราสัญลักษณ์ของ Android, Google™, Google Maps™, Google Mail™, YouTube™, Google Play™ Store, และ Google Talk™ เป็นเครื่องหมายการค้าของ Google, Inc. • Bluetooth® เป็นเครื่องหมายการค้าจดทะเบียนของ Bluetooth SIG, Inc. ทั่วโลก • Wi-Fi®, Wi-Fi Protected Setup™, Wi-Fi Direct™, Wi-Fi CERTIFIED™ และตราสัญลักษณ์ของ Wi-Fi เป็น เครื่องหมายการค้าจดทะเบียนของ Wi-Fi Alliance • เครื่องหมายการค้าและลิขสิทธิ์อื่นๆ ทั้งหมดเป็นทรัพย์สินของเจ้าของรายนั้นๆ 4 สารบัญ การเริ่มต้นใช้งาน 7 8 9 9 12 15 17 17 18 18 18 30 31 31 34 35 35 37 38 ส่วนประกอบต่างๆ ของอุปกรณ์ ปุ่ม ส่วนประกอบในชุดผลิตภัณฑ์ การติดตั้ง SIM หรือ USIM การ์ด และ แบตเตอรี่ การชาร์จแบตเตอรี่ การใส่การ์ดความจ�ำ การเปิดและปิดเครื่อง การถือเครื่อง การล็อกและการปลดล็อกเครื่อง การปรับระดับเสียง การสลับเป็นโหมดปิดเสียง การสื่อสาร 40 45 49 51 52 54 54 54 55 เบื้องต้น 19 20 23 24 25 25 28 29 หน้าจอแอพพลิเคชั่น วิธีใช้ การกรอกข้อความ การเชื่อมต่อกับเครือข่าย Wi-Fi การตั้งค่าแอคเคาท์ การถ่ายโอนไฟล์ การป้องกันเครื่อง การอัพเกรดเครื่อง ไอคอนตัวบ่งชี้ การใช้หน้าจอสัมผัส การเคลื่อนไหวเพื่อควบคุม การแจ้งเตือน แผงการตั้งค่าอย่างเร็ว หน้าจอหลัก หน้าจอเมื่อล็อก การใช้งานแอพพลิเคชั่น 5 โทรศัพท์ รายชื่อ ข้อความ อีเมล์ Google Mail แฮงเอาท์ Google+ เมสเสนเจอร์ ChatON สารบัญ เว็บและเครือข่าย 86 87 87 88 88 56 อินเตอร์เน็ต 57 Chrome 58 บลูทูธ มีเดีย 60 61 67 71 72 73 ท่องเที่ยวและท้องถิ่น เพลง กล้องถ่ายรูป แกลเลอรี่ วิดีโอ YouTube วิทยุ FM 89 Maps 90 Local 91 การน�ำทาง การตั้งค่า 92 เกี่ยวกับการตั้งค่า 92 การเชื่อมต่อ 95 อุปกรณ์ส่วนตัว 105 แอคเคาท์ 106 เพิ่มเติม 109 การตั้งค่า Google แอพพลิเคชั่นและมีเดียสโตร์ 75 Play สโตร์ 76 Samsung Apps 76 Game Hub โปรแกรมอรรถประโยชน์ 77 78 80 81 83 83 84 85 Google ค้นหาด้วยเสียง ไฟล์ส่วนตัว ดาวน์โหลด TripAdvisor การแก้ไขปัญหาเบื้องต้น สมุดบันทึก S Planner Dropbox นาฬิกา เครื่องคิดเลข S Translator บันทึกเสียง S Voice 6 การเริ่มต้นใช้งาน ส่วนประกอบต่างๆ ของอุปกรณ์ กลองหนา หูฟง เซ็นเซอรตรวจจับวัตถุ ปุมเปดปดเครื่อง หนาจอสัมผัส ปุมหนาหลัก ปุมเมนู ปุมยอนกลับ แจ็คอเนกประสงค ไมโครโฟน ชองเสียบชุดหูฟง เสาอากาศ GPS ลําโพง กลองหลัง ปุมระดับเสียง ฝาครอบดานหลัง แฟลช เสาอากาศหลัก 7 การเริ่มต้นใช้งาน • อย่าบังบริเวณเสาอากาศด้วยมือของคุณหรือวัตถุอื่นๆ การกระท�ำเช่นนั้นอาจท�ำให้เกิดปัญหาในการเชื่อมต่อ หรือท�ำให้แบตเตอรี่หมดลง • ห้ามติดฟิล์มกันรอย เนื่องจากเป็นสาเหตุให้เซนเซอร์ท�ำงานผิดปกติ • ห้ามปล่อยให้น�้ำถูกหน้าจอสัมผัส หน้าจอสัมผัสอาจท�ำงานผิดปกติในสภาพที่มีความชื้นหรือเมื่อถูกน�้ำ ปุ่ม ปุ่ม ปุ่มเปิด/ปิด เมนู หน้าหลัก ฟังก์ชั่น • กดค้างไว้ที่ปุ่มนี้เพื่อเปิดหรือปิดเครื่อง • กดค้างไว้เป็นเวลา 8-10 วินาที เพื่อเริ่มการท�ำงานใหม่ในกรณีที่มีข้อผิดพลาด ร้ายแรง สายหลุดหรือเครื่องค้าง • กดเพื่อล็อกหรือปลดล็อกเครื่อง เครื่องจะเข้าสู่โหมดล็อกเมื่อหน้าจอสัมผัสปิดลง • สัมผัสเพื่อเปิดรายการของทางเลือกที่มีส�ำหรับหน้าจอปัจจุบัน • สัมผัสค้างไว้ที่หน้าจอหลักเพื่อเริ่มต้นการค้นหาด้วย Google • กดเพื่อกลับสู่หน้าจอหลัก • กดค้างไว้เพื่อเปิดรายการแอพพลิเคชั่นที่เพิ่งใช้ กลับ • สัมผัสเพื่อกลับสู่หน้าก่อนหน้า ระดับเสียง • กดเพื่อปรับระดับเสียงของเครื่อง 8 การเริ่มต้นใช้งาน ส่วนประกอบในชุดผลิตภัณฑ์ โปรดตรวจสอบว่าในกล่องมีอุปกรณ์ต่อไปนี้ครบทุกรายการ: • เครื่อง • แบตเตอรี่ • คู่มือการเริ่มต้นใช้งานแบบด่วน • • • • รายการสิ่งที่ให้มากับเครื่องนี้และอุปกรณ์เสริมที่มีอาจแตกต่างกันไป ทั้งนี้ขึ้นกับภูมิภาคและผู้ให้บริการ รายการสิ่งที่ให้มานี้ได้รับการออกแบบมาโดยเฉพาะส�ำหรับเครื่องนี้เท่านั้น และอาจเข้ากันไม่ได้กับเครื่องอื่น ลักษณะภายนอกและข้อมูลจ�ำเพาะอาจมีการเปลี่ยนแปลงโดยไม่แจ้งให้ทราบล่วงหน้า คุณสามารถซื้ออุปกรณ์เสริมเพิ่มเติมได้จากตัวแทนจ�ำหน่ายของซัมซุงใกล้บ้านคุณ โปรดตรวจสอบให้แน่ใจว่า อุปกรณ์เหล่านั้นเข้ากันได้กับเครื่องก่อนซื้อ • อุปกรณ์เสริมอื่นๆ อาจเข้ากันไม่ได้กับเครื่องของคุณ • ให้ใช้อุปกรณ์เสริมที่ผ่านการรับรองจากซัมซุงเท่านั้น การท�ำงานผิดปกติที่เกิดจากการใช้งานอุปกรณ์เสริมที่ไม่ ผ่านการรับรอง จะไม่ได้รับการคุ้มครองโดยบริการการรับประกัน • อุปกรณ์เสริมที่มีทั้งหมดอาจมีการเปลี่ยนแปลง ทั้งนี้ขึ้นกับบริษัทผู้ผลิตทั้งสิ้น ส�ำหรับข้อมูลเพิ่มเติมเกี่ยวกับ อุปกรณ์เสริมที่มี โปรดอ้างอิงเว็บไซท์ของซัมซุง การติดตั้ง SIM หรือ USIM การ์ด และแบตเตอรี่ ใส่ SIM หรือ USIM การ์ด ที่ผู้ให้บริการโทรศัพท์มือถือให้มา และใส่แบตเตอรี่ที่ให้มา เครื่องนี้ใช้ได้กับ microSIM การ์ด เท่านั้น 9 การเริ่มต้นใช้งาน 1 ถอดฝาครอบด้านหลังออก ระวังไม่ให้เล็บของคุณหักเมื่อคุณถอดฝาครอบด้านหลังออก อย่าบิดหรืองอฝาครอบด้านหลังมากเกินไป การกระท�ำดังกล่าวอาจท�ำให้ฝาครอบเสียหายได้ 2 ใส่ SIM หรือ USIM การ์ด โดยให้หน้าสัมผัสสีทองหันหน้าลง 10 การเริ่มต้นใช้งาน • ห้ามใส่การ์ดความจ�ำในช่องใส่ SIM การ์ด หากการ์ดความจ�ำติดค้างอยู่ในช่อง SIM การ์ด ให้น�ำเครื่องไปที่ ศูนย์บริการซัมซุงเพื่อถอดการ์ดความจ�ำออก • ใช้ความระมัดระวังที่จะไม่ให้ SIM หรือ USIM การ์ด สูญหาย หรือให้ผู้อื่นใช้งาน ซัมซุงไม่รับผิดชอบต่อความ เสียหายหรือความไม่สะดวกใดๆ ที่เกิดจากการท�ำการ์ดสูญหายหรือถูกขโมย 3 ใส่แบตเตอรี่ 2 1 4 ใส่ฝาครอบด้านหลังกลับเข้าที่เดิม 11 การเริ่มต้นใช้งาน การถอด SIM หรือ USIM การ์ด 1 ถอดฝาครอบด้านหลังออก 2 ดึง SIM หรือ USIM การ์ด การชาร์จแบตเตอรี่ ใช้เครื่องชาร์จเพื่อชาร์จแบตเตอรี่ก่อนใช้งานครั้งแรก สามารถใช้เครื่องคอมพิวเตอร์เพื่อชาร์จ ตัวเครื่องได้โดยการเชื่อมต่อ ทั้งสองสิ่งเข้าด้วยกันผ่านสาย USB ใช้งานเฉพาะเครื่องชาร์จ แบตเตอรี่ และสายชาร์จที่ผ่านการรับรองจากซัมซุงเท่านั้น เครื่องชาร์จหรือสายที่ไม่ ผ่านการรับรองอาจท�ำให้แบตเตอรี่ระเบิดหรือท�ำให้เครื่องเสียหาย • เมื่อพลังงานแบตเตอรี่อ่อน เครื่องจะส่งเสียงเตือนพร้อมกับแสดงข้อความแจ้งแบตเตอรี่อ่อนให้ทราบ • หากแบตเตอรี่ถูกใช้งานจนประจุหมดเกลี้ยง จะไม่สามารถเปิดเครื่องได้ทันทีที่เชื่อมต่อเครื่องชาร์จ ควรชาร์จ แบตเตอรี่ที่หมดประจุประมาณสองถึงสามนาทีก่อนที่จะเปิดเครื่อง 12 การเริ่มต้นใช้งาน การชาร์จด้วยเครื่องชาร์จ เสียบปลายด้านเล็กของเครื่องชาร์จเข้ากับแจ็คอเนกประสงค์ของเครื่อง และเสียบปลายด้านใหญ่ของเครื่องชาร์จเข้ากับ ช่อง เสียบไฟ การเชื่อมต่อเครื่องชาร์จอย่างไม่ถูกต้องอาจท�ำให้เกิดความเสียหายรุนแรงต่อเครื่อง ความเสียหายใดๆ ที่เกิดจาก การใช้งานไม่ถูกต้องจะไม่ได้รับการคุ้มครองโดยการรับประกัน • เครื่องสามารถใช้งานขณะชาร์จได้ แต่จะท�ำให้ใช้เวลานานขึ้นในการชาร์จแบตเตอรี่ให้เต็ม • หากอุปกรณ์ได้รับกระแสไฟที่ไม่คงที่ระหว่างการชาร์จ หน้าจอสัมผัสอาจไม่ท�ำงาน หากเกิดเหตุการณ์เช่นนี้ ให้ถอดเครื่องชาร์จออกจากอุปกรณ์ • ในขณะชาร์จ อุปกรณ์จะร้อนขึ้น ซึ่งเป็นเรื่องปกติและไม่มีผลต่ออายุการใช้งานหรือประสิทธิภาพของเครื่องแต่ อย่างใด หากแบตเตอรี่เกิดความร้อนสูงกว่าปกติ เครื่องชาร์จอาจหยุดท�ำงาน • หากเครื่องของคุณไม่ชาร์จตามปกติ ให้เครื่องและเครื่องชาร์จไปที่ศูนย์บริการซัมซุง 13 การเริ่มต้นใช้งาน หลังจากชาร์จจนเต็มแล้ว ให้ถอดเครื่องออกจากเครื่องชาร์จ โดยให้ถอดเครื่องชาร์จออกจากเครื่องก่อน จากนั้นจึงถอดปลั๊ก ออกจากช่องเสียบไฟ อย่าน�ำแบตเตอรี่ออกก่อนที่จะถอดเครื่องชาร์จ การกระท�ำดังกล่าวอาจท�ำให้เครื่องเสียหายได้ เพื่อประหยัดพลังงาน ให้ถอดเครื่องชาร์จออกเมื่อไม่ใช้งาน เครื่องชาร์จไม่มีปุ่มเปิด/ปิด ดังนั้นคุณจะต้องถอดปลั๊ก เครื่องชาร์จออกจากช่องเสียบไฟเมื่อไม่ใช้งานเพื่อหลีกเลี่ยงการสิ้นเปลืองพลังงาน ควรน�ำเครื่องไว้ใกล้กับช่อง เสียบไฟขณะที่ก�ำลังชาร์จ การตรวจสอบสถานะการชาร์จของแบตเตอรี่ เมื่อคุณชาร์จแบตเตอรี่ขณะที่อุปกรณ์ปิดอยู่ ไอคอนต่อไปนี้จะแสดงสถานะการชาร์จของแบตเตอรี่: ก�ำลังชาร์จ ชาร์จเต็มแล้ว วิธีลดการใช้งานแบตเตอรี่ เครื่องของคุณมีทางเลือกที่ช่วยให้คุณประหยัดการใช้งานพลังงานแบตเตอรี่ได้ โดยการก�ำหนดค่าทางเลือกเหล่านี้และปิดใช้ งานคุณสมบัติเบื้องหลัง คุณจะสามารถใช้งานอุปกรณ์ได้ยาวนานขึ้นระหว่างการชาร์จ: • เมื่อคุณไม่ได้ใช้งานอุปกรณ์ ให้สลับไปสู่โหมดพักเครื่องโดยการกดปุ่มเปิดปิดเครื่อง • ปิดแอพพลิเคชั่นที่ไม่จ�ำเป็นด้วยตัวจัดการงาน • ปิดใช้งานคุณสมบัติบลูทูธ • ปิดใช้งานคุณสมบัติ Wi-Fi • ปิดใช้งานการซิงค์อัตโนมัติของแอพพลิเคชั่น • ลดเวลาเปิดไฟแบ็คไลท์ • ลดความสว่างของหน้าจอ 14 การเริ่มต้นใช้งาน การใส่การ์ดความจ�ำ เครื่องของคุณรองรับการ์ดความจ�ำที่มีความจุได้สูงสุด 32 GB โดยขึ้นกับผู้ผลิตและชนิดของการ์ดความจ�ำ การ์ดความจ�ำบาง การ์ดอาจเข้ากันไม่ได้กับเครื่องของคุณ • การ์ดความจ�ำบางการ์ดอาจเข้ากันไม่ได้โดยสมบูรณ์กับเครื่องของคุณ การใช้การ์ดที่เข้ากันไม่ได้อาจท�ำให้ เครื่องหรือการ์ดความจ�ำเสียหาย หรือท�ำให้ข้อมูลที่เก็บอยู่ในการ์ดเสียหาย • ใช้ความระมัดระวังในการใส่การ์ดความจ�ำให้ถูกด้าน • เครื่องนี้รองรับเฉพาะระบบไฟล์ FAT ส�ำหรับการ์ดความจ�ำเท่านั้น เมื่อใส่การ์ดที่ฟอร์แมตโดยใช้ระบบไฟล์แบบ อื่น อุปกรณ์จะขอให้ฟอร์แมตข้อมูลในการ์ดความจ�ำใหม่ • การเขียนและลบข้อมูลบ่อยๆ จะท�ำให้การ์ดความจ�ำมีอายุการใช้งานสั้นลง • เมื่อใส่การ์ดความจ�ำลงในเครื่อง ไดเร็กทอรี่ไฟล์ในการ์ดความจ�ำจะปรากฏในโฟลเดอร์ SD memory card ใน หน่วยความจ�ำภายใน 1 ถอดฝาครอบด้านหลังออก 2 ใส่การ์ดความจ�ำเข้ากับเครื่องโดยคว�่ำด้านที่มีโลหะสีทองขึ้น 3 ดันการ์ดความจ�ำเข้าไปในช่องเสียบจนกระทั่งการ์ดล็อกเข้าที่ 4 ใส่ฝาครอบด้านหลังกลับเข้าที่เดิม 15 การเริ่มต้นใช้งาน การถอดการ์ดความจ�ำ ก่อนถอดการ์ดหน่วยความออกจ�ำให้สั่งถอดการ์ดความจ�ำก่อนเพื่อให้ถอดการ์ดได้อย่างปลอดภัย ที่หน้าจอหลัก สัมผัส แอพส์ → การตั้งค่า → เพิ่มเติม → ที่จัดเก็บ → ถอด SD ก าร์ด 1 ถอดฝาครอบด้านหลังออก 2 ดันการ์ดความจ�ำจนกระทั่งการ์ดถูกปลดออกจากเครื่อง จากนั้นจึงดึงการ์ดออก 3 ใส่ฝาครอบด้านหลังกลับเข้าที่เดิม อย่าถอดการ์ดความจ�ำขณะที่เครื่องก�ำลังถ่ายโอนหรือเข้าถึงข้อมูลอยู่ การกระท�ำเช่นนั้นอาจท�ำให้ข้อมูลสูญหาย หรือเสียหาย หรือท�ำให้การ์ดความจ�ำหรืออุปกรณ์เสียหาย ซัมซุงไม่รับผิดชอบต่อความสูญเสียที่เกิดจากการใช้ งานที่ไม่ถูกต้องของการ์ดความจ�ำที่เสียหาย รวมทั้งการสูญเสียข้อมูล การฟอร์แมทการ์ดความจ�ำ การ์ดความจ�ำที่ฟอร์แมทโดยคอมพิวเตอร์อาจเข้ากันไม่ได้กับเครื่อง ให้ฟอร์แมตการ์ดความจ�ำบนอุปกรณ์ของคุณ ที่หน้าจอหลัก สัมผัส แอพส์ → การตั้งค่า → เพิ่มเติม → ที่จัดเก็บ → ฟอร์แมตSD ก าร์ด → ฟอร์แมตSD ก าร์ด → ลบทั้งหมด ก่อนที่จะฟอร์แมตการ์ดหน่วยความจ�ำ อย่าลืมท�ำส�ำเนาเพื่อส�ำรองข้อมูลส�ำคัญๆ ทั้งหมดที่เก็บไว้ในเครื่อง การรับ ประกันโดยบริษัทผู้ผลิตจะไม่ครอบคลุมกรณีที่ข้อมูลสูญหายจากการใช้งานของผู้ใช้ 16 การเริ่มต้นใช้งาน การเปิดและปิดเครื่อง เมื่อเปิดเครื่องขึ้นเป็นครั้งแรก โปรดท�ำตามค�ำแนะน�ำบนหน้าจอเพื่อตั้งค่าเครื่องของคุณ กดค้างไว้ปุ่มเปิดปิดเครื่องเป็นเวลาไม่กี่วินาที เพื่อเปิดเครื่อง • ปฏิบัติตามค�ำเตือนและแนวทางการใช้งานทั้งหมดจากผู้มีอ�ำนาจสั่งการในพื้นที่ห้ามใช้อุปกรณ์ไร้สาย เช่น บน เครื่องบินหรือในโรงพยาบาล • กดค้างไว้ที่ปุ่มเปิดปิดเครื่อง และสัมผัส โหมดการบิน เพื่อปิดใช้งานคุณสมบัติไร้สาย เมื่อต้องการปิดอุปกรณ์ ให้กดค้างไว้ที่ปุ่มเปิดปิดเครื่อง แล้วสัมผัส ปิดเครื่อง การถือเครื่อง อย่าบังบริเวณเสาอากาศด้วยมือของคุณหรือวัตถุอื่นๆ การกระท�ำเช่นนั้นอาจท�ำให้เกิดปัญหาในการเชื่อมต่อหรือท�ำให้ แบตเตอรี่หมดลง 17 การเริ่มต้นใช้งาน การล็อกและการปลดล็อกเครื่อง เมื่อไม่ใช้งาน ให้ล็อกเครื่องเพื่อป้องกันการท�ำงานที่ไม่ต้องการ กดปุ่มเปิดปิดเครื่องเพื่อปิดหน้าจอและให้เครื่องเข้าสู่โหมด ล็อก เครื่องจะล็อกโดยอัตโนมัติถ้าหากไม่ได้ใช้งานตามเวลาที่ก�ำหนด เพื่อปลดล็อกเครื่อง กดปุ่มเปิดปิดเครื่องหรือปุ่มหน้าหลัก และสะบัดนิ้วไปในทิศทางใดๆ ภายในบริเวณปลดล็อกหน้าจอ หรือที่ส่วนล่างของหน้าจอ การปรับระดับเสียง กดปุ่มระดับเสียงขึ้นหรือลงเพื่อปรับระดับเสียงเรียกเข้า หรือเพื่อปรับระดับเสียงขณะก�ำลังเล่นเพลงหรือวีดีโอ การสลับเป็นโหมดปิดเสียง ใช้วิธีการใดวิธีการหนึ่งดังต่อไปนี้: • กดค้างไว้ที่ปุ่มระดับเสียงลงจนกระทั่งเปลี่ยนเป็นโหมดปิดเสียง • กดค้างไว้ที่ปุ่มเปิดปิดเครื่อง แล้วสัมผัส ปิดเสียง หรือ สั่น • เปิดแผงการแจ้งเตือนจากด้านบนสุดของหน้าจอ แล้วสัมผัส เสียง หรือ สั่น 18 เบื้องต้น ไอคอนตัวบ่งชี้ ไอคอนที่แสดงที่ด้านบนสุดของหน้าจอจะให้ข้อมูลเกี่ยวกับสถานะของเครื่อง ไอคอนที่แสดงในตารางด้านล่างเป็นไอคอนที่ พบบ่อยที่สุด ไอคอน ความหมาย ไม่มีสัญญาณ ความแรงของสัญญาณ โรมมิ่ง (อยู่นอกพื้นที่บริการปกติ) เชื่อมต่อกับเครือข่าย GPRS เชื่อมต่อกับเครือข่าย EDGE เชื่อมต่อกับเครือข่าย UMTS เชื่อมต่อกับเครือข่าย HSDPA Wi-Fi เชื่อมต่อแล้ว เปิดใช้งานคุณสมบัติบลูทูธ เปิดใช้งาน GPS ก�ำลังใช้สาย เบอร์ที่ไม่ได้รับสาย ซิงค์กับเว็บแล้ว เชื่อมต่อกับคอมพิวเตอร์แล้ว ไม่มี SIM หรือ USIM การ์ด ข้อความหรือข้อความมัลติมีเดียใหม่ ตั้งเวลาเตือนไว้ เปิดใช้งานโหมดปิดเสียง 19 เบื้องต้น ไอคอน ความหมาย เปิดใช้งานโหมดระบบสั่น เปิดใช้งานโหมดการบิน เกิดข้อผิดพลาดหรือควรใช้งานด้วยความระมัดระวัง แสดงระดับแบตเตอรี่ การใช้หน้าจอสัมผัส ใช้เฉพาะนิ้วมือเพื่อใช้งานหน้าจอสัมผัส • ไม่ควรให้หน้าจอสัมผัสสัมผัสกับอุปกรณ์ไฟฟ้าอื่นๆ ไฟฟ้าสถิตอาจท�ำให้หน้าจอสัมผัสท�ำงานผิดปกติได้ • ไม่ควรให้หน้าจอสัมผัสถูกน�้ำ หน้าจอสัมผัสอาจท�ำงานผิดปกติในสภาพที่มีความชื้นหรือเมื่อถูกน�้ำ • เพื่อหลีกเลี่ยงการท�ำความเสียหายแก่หน้าจอสัมผัส อย่าสัมผัสหน้าจอด้วยวัตถุแหลมคมใดๆ หรือกดหน้าจอ อย่างแรงเกินไปด้วยปลายนิ้วมือ • การปล่อยให้จอสัมผัสพักการท�ำงานเป็นระยะเวลายาวนานอาจท�ำให้เกิดภาพค้างบนหน้าจอ ให้ปิดจอสัมผัส เมื่อคุณไม่ได้ใช้งานอุปกรณ์ การท�ำท่าทางนิ้วมือ การสัมผัส สัมผัสด้วยนิ้วมือเพื่อเปิดแอพพลิเคชั่น เพื่อเลือกรายการจากเมนู เพื่อกดปุ่มบนหน้าจอ หรือเพื่อกรอกตัวอักษรโดยใช้แป้น พิมพ์บนหน้าจอ 20 เบื้องต้น การลาก เพื่อเคลื่อนย้ายไอคอน ภาพย่อ หรือภาพตัวอย่างไปยังต�ำแหน่งใหม่ ให้สัมผัสค้างไว้แล้วลากไปยังต�ำแหน่งเป้าหมาย การสัมผัสสองครั้ง สัมผัสสองครั้งที่หน้าเว็บ แผนที่ หรือภาพเพื่อซูมเข้าไปยังส่วนหนึ่ง สัมผัสส องครั้งอีกครั้งเพื่อย้อนกลับ 21 เบื้องต้น การสะบัด สะบัดไปทางซ้ายหรือขวาที่หน้าจอหลักหรือหน้าจอแอพพลิเคชั่นเพื่อดูแผงหน้าจออื่นๆ สะบัดขึ้นหรือลงเพื่อเลื่อนผ่านหน้า เว็บหรือรายการใดๆ เช่นรายชื่อ การบีบ แยกสองนิ้วออกจากกันบนหน้าเว็บ แผนที่ หรือภาพเพื่อซูมเข้าไปยังส่วนหนึ่ง บีบเข้าหากันเพื่อซูมออก 22 เบื้องต้น การเคลื่อนไหวเพื่อควบคุม การเคลื่อนไหวอย่างง่ายท�ำให้คุณสามารถควบคุมอุปกรณ์ได้ ก่อนการใช้งานการเคลื่อนไหว ตรวจสอบให้แน่ใจว่าคุณสมบัติการเคลื่อนไหวเปิดใช้งานอยู่ ที่หน้าจอหลัก สัมผัส แอพส์ → การตั้งค่า → อุปกรณ์ส่วนตัว → การเคลื่อนไหวและท่าทาง จากนั้นลากสวิตช์ การเคลื่อนไหวและท่าทาง ไปทางขวา การสั่นสะเทือนหรือกระแทกอุปกรณ์มากไปอาจท�ำให้มีการป้อนข้อความที่ไม่ได้เจตนา ให้ควบคุมการเคลื่อนไหว อย่างเหมาะสม การหมุนหน้าจอ แอพพลิเคชั่นหลายแอพพลิเคชั่นอนุญาตให้แสดงผลได้ในทิศทางทั้งแนวตั้งและแนวนอน การหมุนเครื่องจะท�ำให้หน้าจอปรับ เปลี่ยนโดยอัตโนมัติเพื่อให้พอดีกับการก�ำหนดทิศทางใหม่ เมื่อต้องการป้องกันไม่ให้หน้าจอหมุนโดยอัตโนมัติ ให้เปิดแผงแจ้งเตือน แล้วยกเลิกการเลือก การหมุนหน้าจอ • บางแอพพลิเคชั่นไม่อนุญาตให้ท�ำการหมุนหน้าจอ • บางแอพพลิเคชั่นจะแสดงหน้าจอที่แตกต่างกันโดยขึ้นกับการก�ำหนดทิศทาง เครื่องคิดเลขจะเปลี่ยนเป็นเครื่อง คิดเลขวิทยาศาสตร์เมื่อหมุนหน้าจอเป็นทิศแนวนอน 23 เบื้องต้น การยกขึ้น เมื่อคุณยกเครื่องขึ้นหลังจากที่เครื่องพักการท�ำงานเป็นระยะเวลาหนึ่ง หรือเมื่อหน้าจอถูกปิดอยู่ เครื่องจะสั่นหากคุณมีสายที่ ไม่ได้รับหรือข้อความใหม่ การคว�่ำ คว�่ำเครื่องเพื่อปิดเสียงเรียกเข้า พักการเล่นมีเดีย หรือปิดเสียงวิทยุ FM (ขณะที่ก�ำลังใช้งานล�ำโพง) การแจ้งเตือน ไอคอนการแจ้งเตือนจะปรากฏขึ้นที่แถบสถานะด้านบนสุดของหน้าจอเพื่อรายงานสายที่ไม่ได้รับ ข้อความใหม่ เหตุการณ์ใน ปฏิทิน สถานะเครื่อง และอื่นๆ ลากจากแถบสถานะลงมาเพื่อเปิดแผงการแจ้งเตือน เลื่อนดูรายการเพื่อดูการเตือนเพิ่มเติม เพื่อปิดแผงการแจ้งเตือน ให้ลากแถบที่อยู่ด้านล่างสุดของหน้าจอขึ้น 24 เบื้องต้น แผงการตั้งค่าอย่างเร็ว จากแผงการตั้งค่าอย่างเร็ว คุณสามารถดูการตั้งค่าปัจจุบันของเครื่องของคุณได้ ลากแผงลงมาจากแถบสถานะ สัมผัส เพื่อเปิดแผงการตั้งค่าอย่างเร็ว จากนั้นใช้งานตัวเลือกต่อไปนี้: • Wi-Fi: เปิดใช้งานหรือปิดใช้งานคุณสมบัติ Wi-Fi • GPS: เปิดใช้งานหรือปิดใช้งานคุณสมบัติ GPS • เสียง: เปิดใช้งานหรือปิดใช้งานโหมดปิดเสียง คุณสามารถเปิดสั่นหรือปิดเสียงเครื่องของคุณได้ในโหมดปิดเสียง • การหมุนหน้าจอ: อนุญาตหรือสั่งห้ามไม่ให้อินเทอร์เฟซหมุน เมื่อคุณหมุนเครื่อง • บลูทธู : เปิดใช้งานหรือปิดใช้งานคุณสมบัติบลูทูธ • ข้อมูลมือถ ือ: เปิดใช้งานหรือปิดใช้งานการเชื่อมต่อข ้อมูล • โหมดการห้าม: เปิดใช้งานหรือปิดใช้งานโหมดการห้าม ในโหมดการห้าม เครื่องจะปิดกั้นการแจ้งเตือน เพื่อเลือกการ แจ้งเตือนที่จะปิดกั้น สัมผัส การตั้งค่า → อุปกรณ์ส่วนตัว → โหมดการห้าม • ฮอตสปอต Wi-Fi: เปิดใช้งานหรือปิดใช้งานคุณสมบัติการเชื่อมโยงเครือข่ายด้วย Wi-Fi • โหมดขับรถ: เปิดใช้งานหรือปิดใช้งานโหมดขับรถ • การพักหน้าจออัจฉริยะ: เปิดใช้งานหรือปิดใช้งานคุณสมบัติการพักหน้าจออัจฉริยะ ทางเลือกที่มีให้อาจแตกต่างกัน ทั้งนี้ขึ้นกับภูมิภาคและผู้ให้บริการ เพื่อจัดเรียงต�ำแหน่งของทางเลือกในแผงการตั้งค่าด่วน เปิดแผงการตั้งค่าด่วน สัมผัส ยังต�ำแหน่งอื่น จากนั้นสัมผัสและลากรายการไป หน้าจอหลัก หน้าจอหลักเป็นจุดเริ่มต้นส�ำหรับการเข้าถึงคุณสมบัติทั้งหมดของเครื่อง ซึ่งจะแสดงไอคอนตัวบ่งช ี้ วิดเจ็ด ทางลัดของแอพ พลิเคชั่น และอื่นๆ หน้าจอหลักสามารถมีแผงหน้าจอหลายแผง เพื่อดูแผงอื่นๆ ให้เลื่อนไปทางซ้ายหรือขวา 25 เบื้องต้น จัดเรียงรายการ เพิ่มไอคอนแอพพลิเคชั่น ที่หน้าจอหลัก สัมผัส แอพส์ สัมผัสค้างไว้ที่ไอคอนแอพพลิเคชั่น จากนั้นลากไปใส่ภาพตัวอย่างแผงหน้าจอ เพิ่มรายการ ก�ำหนดหน้าจอหลักเองโดยการเพิ่มวิดเจ็ด โฟลเดอร์ หรือแผงหน้าจอ สัมผัสค้างไว้ที่บริเวณที่ว่างที่หน้าจอหลัก และเลือกหนึ่งในหมวดต่อไปนี้: • แอพส์และ Widget: เพิ่มวิดเจ็ดหรือแอพพลิเคชั่นสู่หน้าจอหลัก • แฟ้ม: สร้างแฟ้มใหม่ • หน้า: เพิ่มแผงหน้าจอใหม่ไปยังหน้าจอหลัก การย้ายรายการ สัมผัสค้างไว้ที่รายการหนึ่ง แล้วลากไปยังต�ำแหน่งใหม่ เพื่อย้ายรายการไปยังแผงอื่น ให้ลากไปยังด้านข้างหน้าจอ การลบรายการ สัมผัสค้างไว้ที่รายการ และลากไปยังถังขยะที่ปรากฏที่ด้านบนสุดของหน้าจอหลัก เมื่อถังขยะเปลี่ยนเป็นสีแดง ให้ปล่อย รายการนั้น การจัดเรียงแผงหน้าจอ การเพิ่มแผงหน้าจอใหม่ สัมผัส → แก้ไขหน้า → การย้ายแผงหน้าจอ สัมผัส → แก้ไขหน้า สัมผัสค้างไว้ที่ภาพตัวอย่างแผงหน้าจอ แล้วลากไปยังต�ำแหน่งใหม่ 26 เบื้องต้น การลบแผงหน้าจอ สัมผัส → แก้ไขหน้า สัมผัสค้างไว้ที่ภาพตัวอย่างแผงหน้าจอ จากนั้นลากไปยังถังขยะที่ด้านบนสุดของหน้าจอ การตั้งค่าวอลเปเปอร์ ตั้งค่าให้ใช้รูปภาพหรือภาพถ่ายที่บันทึกในเครื่องเป็นวอลเปเปอร์ส�ำหรับหน้าจอหลัก ที่หน้าจอหลัก สัมผัส → ตั้งวอลเปเปอร์ → หน้าจอหลัก แล้วเลือกรายการใดรายการหนึ่งต่อไปนี้: • วอลเปเปอร์: ดูภาพวอลเปเปอร์ • วอลเปเปอร์แบบเคลื่อนไหว: ดูภาพเคลื่อนไหว • แกลเลอรี่: ดูภาพที่ถ่ายจากกล้องถ่ายรูปในเครื่องหรือภาพที่ดาวน์โหลดจากอินเตอร์เน็ต จากนั้นเลือกรูปภาพและสัมผัส ตั้งวอ ลเปเปอร์ หรือเลือกภาพที่ต้องการ เปลี่ยนขนาดภาพโดยการลากเส้นกรอบ จากนั้น สัมผัส เรียบร้อย การใช้งานวิดเจ็ด วิดเจ็ด เป็นแอพพลิเคชั่นขนาดเล็กที่มีฟังก์ชั่นและข้อมูลที่ใช้งานสะดวกบนหน้าจอหลักของคุณ ในการใช้งาน ให้เพิ่มวิดเจ็ด จากแผงวิดเจ็ตไปยังหน้าจอหลัก • วิดเจ็ดบางตัวจะเชื่อมต่อกับบริการทางเว็บ การใช้งานวิดเจ็ดที่ใช้เว็บอาจท�ำให้คุณเสียค่าบริการเพิ่มเติม • วิดเจ็ดที่มีให้อาจแตกต่างกัน ทั้งนี้ขึ้นกับภูมิภาคและผู้ให้บริการ การเพิ่มวิดเจ็ดไปยังหน้าจอหลัก ที่หน้าจอหลัก สัมผัส แอพส์ → วิดเจ็ด เลื่อนไปด้านซ้ายหรือขวาในแผงวิดเจ็ด จากนั้นสัมผัสค้างไว้ที่วิดเจ็ดอันหนึ่งเพื่อ เพิ่มไปยังหน้าจอหลัก น�ำมาไว้ที่ต�ำแหน่งที่คุณต้องการ ปรับขนาดโดยการลากที่กรอบ จากนั้นสัมผัสที่ใดก็ได้บนหน้าจอเพื่อ บันทึกต�ำแหน่งของวิดเจ็ด การใช้งานวิดเจ็ดทางลัดการตั้งค่า ที่หน้าจอหลัก สัมผัส แอพส์ → วิดเจ็ด จากนั้นสัมผัสค้างไว้ที่ ทางลัดการตั้งค่า เพื่อเปิดดูรายการทางเลือกของการตั้งค่า เลือกทางเลือกของการตั้งค่าที่ต้องการเพิ่มเพิ่มไปเป็นทางลัดบนหน้าจอหลัก 27 เบื้องต้น การใช้งานวิดเจ็ดการสรุป สัมผัสวิดเจ็ดการสรุปเพื่อดูเหตุการณ์ในปฏิทิน หัวข้อข่าวล่าสุด โพสต์ในเครือข่ายสังคม และดัชนีตลาดหุ้น เพื่อสลับหน้าจอ วิดเจ็ดด้วยตนเอง เลื่อนขึ้นหรือลงในวิดเจ็ด หน้าจอเมื่อล็อก หน้าจอเมื่อล็อกจะป้องกันไม่ให้มีการสั่งงานเครื่องขณะที่ไม่ได้ใช้งาน และให้คุณเพิ่มวิดเจ็ดลงไปได้เพื่อความสะดวก การเพิ่มวิดเจ็ด เพื่อใช้วิดเจ็ดขณะที่หน้าจอล็อกอยู่ ที่หน้าจอแอพพลิเคชั่น สัมผัส การตั้งค่า → อุปกรณ์ส่วนตัว → ล็อกหน้าจอ จากนั้น ท�ำเครื่องหมายที่ Widget หลายตัว คุณไม่สามารถใช้วิดเจ็ดบนหน้าจอล็อกในโหมดใช้ง่าย หรือเมื่อคุณสมบัติรักษาความปลอดภัยเปิดใช้งาน ลากแผงวิดเจ็ดลงเพื่อขยาย เลื่อนไปทางขวาไปยังหน้าสุดท้าย สัมผัส 28 จากนั้นเลือกวิดเจ็ดที่จะเพิ่มไปยังหน้าจอเมื่อล็อก เบื้องต้น การจัดเรียงแผงหน้าจอ การย้ายแผงหน้าจอ ลากแผงวิดเจ็ดลง เลื่อนไปทางซ้ายหรือขวา สัมผัสค้างไว้ที่ภาพตัวอย่างแผงหน้าจอ แล้วลากไปยังต�ำแหน่งใหม่ การลบแผงหน้าจอ ลากแผงวิดเจ็ดลง เลื่อนไปทางซ้ายหรือขวา สัมผัสค้างไว้ที่ภาพตัวอย่างแผงหน้าจอ แล้วลากไปยังถังขยะที่ด้านบนสุดของ หน้าจอ การใช้งานแอพพลิเคชั่น เครื่องสามารถรันแอพพลิเคชั่นได้หลากหลายประเภท จากแอพพลิเคชั่นมีเดียจนถึงแอพพลิเคชั่นอินเตอร์เน็ต การเปิดแอพพลิเคชั่น ที่หน้าจอหลักหรือหน้าจอแอพพลิเคชั่น เลือกไอคอนแอพพลิเคชั่นเพื่อเปิดใช้งาน การเปิดแอพพลิเคชั่นที่เพิ่งใช้ล่าสุด กดค้างไว้ที่ปุ่มหน้าหลักเพื่อเปิดรายการแอพพลิเคชั่นที่เพิ่งใช้ล่าสุด เลือกไอคอนแอพพลิเคชั่นเพื่อเปิด การปิดแอพพลิเคชั่น ปิดแอพพลิเคชั่นที่ไม่ได้ใช้งานเพื่อประหยัดพลังงานแบตเตอรี่ และรักษาประสิทธิภาพของเครื่อง กดค้างไว้ที่ปุ่มหน้าหลัก สัมผัส แล้วสัมผัส ปิด ด้านข้างแอพพลิเคชั่นเพื่อสั่งปิด เพื่อปิดแอพพลิเคชั่นทั้งหมด สัมผัส ปิดทั้งหมด หรือท�ำได้อีกวิธีหนึ่งโดยการกดค้างไว้ที่ปุ่มหน้าหลัก แล้วสัมผัส 29 เบื้องต้น หน้าจอแอพพลิเคชั่น หน้าจอแอพพลิเคชั่นจะแสดงไอคอนส�ำหรับแอพพลิเคชั่นทั้งหมด รวมทั้งแอพพลิเคชั่นที่ติดตั้งใหม่ ที่หน้าจอหลัก สัมผัส แอพส์ เพื่อเปิดหน้าจอแอพพลิเคชั่น เพื่อดูแผงอื่นๆ ให้เลื่อนไปทางซ้ายหรือขวา การจัดเรียงแอพพลิเคชั่น สัมผัส → แก้ไขสัมผัสค้างไว้ที่แอพพลิเคชั่น แล้วลากไปยังต�ำแหน่งใหม่ เพื่อย้ายรายการไปยังแผงอื่น ให้ลากไปยัง ด้านข้างหน้าจอ การจัดระเบียบด้วยแฟ้ม จัดแอพพลิเคชั่นที่เกี่ยวข้องกันไว้ด้วยกันในแฟ้มเพื่อความสะดวก สัมผัส → แก้ไขสัมผัสค้างไว้ที่แอพพลิเคชั่น แล้วลากไปยัง สร้างแฟ้มใหม่ ใส่ชื่อแฟ้มแล้วสัมผัส ตกลง ใส่แอพพลิ เคชั่นลงในแฟ้มใหม่โดยการลาก จากนั้นสัมผัส บันทึก เพื่อบันทึกการจัดเรียงใหม่ การจัดเรียงแผงหน้าจอ บีบหน้าจอ สัมผัสค้างไว้ที่ภาพตัวอย่างแผงหน้าจอ แล้วลากไปยังต�ำแหน่งใหม่ การติดตั้งแอพพลิเคชั่น ใช้งานแอพพลิเคชั่นสตอร์ เช่น Samsung Apps เพื่อดาวน์โหลดและติดตั้งแอพพลิเคชั่นต่างๆ การถอนการติดตั้งแอพพลิเคชั่น สัมผัส → ลบการติดตั้ง จากนั้นเลือกแอพพลิเคชั่นเพื่อถอนการติดตั้ง แอพพลิเคชั่นพื้นฐานที่มากับเครื่องไม่สามารถถอนการติดตั้งได้ 30 เบื้องต้น การแชร์แอพพลิเคชั่น แชร์แอพพลิเคชั่นที่ดาวน์โหลดมาแล้วให้กับผู้อื่นผ่านอีเมล์ บลูทูธ หรือวิธีการอื่นๆ สัมผัส → แชร์แอพส์ เลือกแอพพลิเคชั่น แล้วสัมผัส เรียบร้อย จากนั้นจึงเลือกวิธีการแชร์ ขั้นตอนถัดไปนั้นจะแตก ต่างกันไปโดยขึ้นกับวิธีการที่เลือก วิธีใช้ เข้าถึงข้อมูลวิธีใช้เพื่อเรียนรู้วิธีการใช้งานเครื่องและแอพพลิเคชั่น หรือก�ำหนดการตั้งค่าที่ส�ำคัญ สัมผัส วิธีใช้ ที่หน้าจอแอพพลิเคชั่น เลือกประเภทเพื่อดูเคล็ดลับ เพื่อจัดเรียงประเภทตามล�ำดับตัวอักษร สัมผัส เพื่อค้นหาค�ำส�ำคัญ สัมผัส การกรอกข้อความ ใช้งานแป้นพิมพ์ซัมซุง หรือคุณสมบัติใส่ข้อมูลด้วยเสียง เพื่อกรอกข้อความ การกรอกข้อความอาจใช้ไม่ได้ในบางภาษา เมื่อต้องการใส่ข้อความ คุณต้องเปลี่ยนภาษาเขียนเป็นภาษาใดภาษา หนึ่งที่รองรับ การเปลี่ยนชนิดแป้นพิมพ์ สัมผัสช่องใส่ข้อความใดๆ จากนั้นเปิดแผงการแจ้งเตือน แล้วสัมผัส เลือกวิธีเขียน แล้วเลือกชนิดของแป้นพิมพ์ที่จะใช้ 31 เบื้องต้น การใช้งานแป้นพิมพ์ซัมซุง การเปลี่ยนรูปแบบแป้นพิมพ์ สัมผัส → ตัวอักษร หรือ ตัวเลขและสัญลักษณ์ จากนั้นสัมผัส แป้นพิมพ์ Qwerty หรือ แป้นพิมพ์แบบ 3x4 ส�ำหรับแป้นพิมพ์แบบ 3x4 ปุ่มกดแต่ละปุ่มจะมีสามหรือสี่ตัวอักษร เมื่อต้องการกรอกตัวอักษร ให้สัมผัสซ�้ำๆ ที่ ปุ่มกดที่มีตัวอักษรนั้น ตั้งคาทางเลือกสําหรับแปนพิมพซัมซุง ลบตัวอักษรที่ตามหลัง ใสตัวพิมพใหญ ตัดไปยังบรรทัดถัดไป ใสตัวเลขและเครื่องหมายวรรคตอน ใสเวนวรรค การกรอกตัวพิมพ์ใหญ่ สัมผัส ก่อนกรอกตัวอักษร ส�ำหรับการกรอกตัวพิมพ์ใหญ่ทั้งหมด ให้แตะสองครั้ง การเปลี่ยนภาษาแป้นพิมพ์ เพิ่มภาษาไปยังแป้นพิมพ์ จากนั้นเลื่อนปุ่มเว้นวรรคไปทางซ้ายหรือขวาเพื่อเปลี่ยนภาษาแป้นพิมพ์ 32 เบื้องต้น เขียนด้วยมือ สัมผัสค้างไว้ที่ สัมผัส แล้วเขียนค�ำด้วยนิ้วมือ ค�ำที่แนะน�ำจะปรากฏขึ้นระหว่างที่กรอกตัวอักษร เลือกค�ำที่แนะน�ำ การใส่ข้อความด้วยเสียง เปิดใช้งานการใส่ข้อความด้วยเสียงแล้วพูดใส่ไมโครโฟน เครื่องจะแสดงสิ่งที่คุณพูด หากเครื่องไม่รับรู้ค�ำที่คุณพูดอย่างถูกต้อง สัมผัสข้อความที่มีเส้นใต้แล้วเลือกค�ำหรือวลีทางเลือกอื่นๆ จากรายการแบบเลื่อน ลง หากต้องการเปลี่ยนภาษาหรือเพิ่มภาษาส�ำหรับการรู้จ�ำเสียงพูด ให้สัมผัสภาษาปัจจุบัน การคัดลอกและวาง สัมผัสค้างไว้เหนือข้อความ ลาก หรือ เพื่อเลือกข้อความเพิ่มขึ้นหรือลดลง จากนั้นสัมผัส คัดลอก เพื่อคัดลอก หรือ ตัด เพื่อตัด ข้อความที่เลือกจะถูกคัดลอกไปยังคลิปบอร์ด หากต้องการวางข้อความไปยังช่องใส่ข้อความใดๆ ให้น�ำตัวชี้ต�ำแหน่งไปไว้ที่จุดที่จะแทรก จากนั้นสัมผัส → วาง 33 เบื้องต้น การเชื่อมต่อกับเครือข่าย Wi-Fi เชื่อมต่อเครื่องเข้ากับเครือข่าย Wi-Fi เพื่อใช้งานอินเตอร์เน็ตหรือแบ่งปันไฟล์มีเดียกับอุปกรณ์อื่น (หน้า 92) การเปิดและปิด Wi-Fi เปิดแผงการแจ้งเตือนแล้วสัมผัส Wi-Fi เพื่อเปิดหรือปิดใช้งาน ปิดใช้งาน Wi-Fi เพื่อประหยัดแบตเตอรี่เมื่อไม่ได้ใช้งาน การเข้าร่วมเครือข่าย Wi-Fi ที่หน้าจอแอพพลิเคชั่น สัมผัส การตั้งค่า → การเชื่อมต่อ → Wi-Fi จากนั้นลากสวิตช์ Wi-Fi ไปทางขวา เลือกเครือข่ายจากรายการของเครือข่าย Wi-Fi ที่ตรวจพบ ใส่รหัสผ่านหากจ�ำเป็น แล้วสัมผัส เชื่อมต่อ เครือข่ายที่ต้องการ รหัสผ่านจะปรากฏโดยมีสัญลักษณ์แม่กุญแจ หลังจากที่เครื่องเชื่อมต่อไปยังเครือข่าย Wi-Fi เครื่องจากเชื่อมต่อกับเครือข่าย นี้โดยอัตโนมัติถ้าหากมีเครือข่ายนี้อยู่ การเพิ่มเครือข่าย Wi-Fi หากเครือข่ายที่ต้องการไม่ปรากฏในรายการเครือข่าย สัมผัส เพิ่มเครือข่าย Wi-Fi ที่ด้านล่างสุดของรายการเครือข่าย ใส่ ชื่อเครือข่ายใน SSID เครือข่าย เลือกระบบป้องกัน แล้วใส่รหัสผ่านถ้าหากเครือข่ายนั้นไม่ได้เป็นแบบเปิด จากนั้นจึงสัมผัส เชื่อมต่อ การลืมเครือข่าย Wi-Fi เครือข่ายใดๆ ที่เคยใช้งาน รวมทั้งเครือข่ายปัจจุบัน สามารถสั่งให้ลืมได้เพื่อให้เครื่องไม่ท�ำการเชื่อมต่ออัตโนมัติไปยังเครือ ข่ายนั้น เลือกเครือข่ายจากรายการเครือข่าย จากนั้นสัมผัส ลืม 34 เบื้องต้น การตั้งค่าแอคเคาท์ แอพพลิเคชั่น Google เช่น Play สโตร์ จ�ำเป็นต้องใช้แอคเคาท์ Google และ Samsung Apps นั้นจ�ำเป็นต้องใช้แอคเคาท์ ซัมซุง สร้างแอคเคาท์ของ Google และซัมซุงเพื่อให้ได้ประสบการณ์การใช้งานที่ดีที่สุดจากเครื่อง การเพิ่มแอคเคาท์ ให้ท�ำตามค�ำแนะน�ำที่ปรากฏเมื่อเปิดแอพพลิเคชั่น Google โดยยังไม่ได้ลงชื่อเข้าใช้ เพื่อที่จะตั้งค่าแอคเคาท์ Google ในการลงชื่อเข้าใช้แอคเคาท์ Google ที่หน้าจอแอพพลิเคชั่น สัมผัส การตั้งค่า → แอคเคาท์ → เพิ่มแอคเคาท์ → Google หลังจากนั้น สัมผัส ใหม่ เพื่อสมัคร หรือสัมผัส ที่มีอยู่ แล้วท�ำตามค�ำแนะน�ำบนหน้าจอเพื่อสมัครแอคเคาท์ให้เสร็จ สิ้น สามารถใช้งานมากกว่าหนึ่งแอคเคาท์ Google กับเครื่องของคุณได้ โปรดตั้งค่าแอคเคาท์ซัมซุงด้วยเช่นเดียวกัน การลบแอคเคาท์ ที่หน้าจอแอพพลิเคชั่น สัมผัส การตั้งค่า → แอคเคาท์ เลือกชื่อแอคเคาท์ภายใต้ แอคเคาท์ส่วนตัว เลือกแอคเคาท์ที่จะลบ ออก จากนั้นสัมผัส ลบบัญชีผู้ใช้์ การถ่ายโอนไฟล์ ย้ายไฟล์เสียง วีดีโอ รูปภาพ หรือไฟล์ชนิดอื่นๆ จากเครื่องของคุณไปยังคอมพิวเตอร์ หรือกลับกัน รูปแบบไฟล์ต่อไปนี้รองรับโดยบางแอพพลิเคชั่น รูปแบบไฟล์บางรูปแบบอาจไม่รองรับ ขึ้นอยู่กับเวอร์ชั่นของ ซอฟท์แวร์ของเครื่องหรือระบบปฏิบัติการของคอมพิวเตอร์ • เพลง: mp3, m4a, mp4, 3gp, 3ga, wma, ogg, oga, aac, flac, wav, amr, awb, mid, midi, xmf, mxmf, imy, rttl, rtx และ ota • รูปภาพ: bmp, gif, jpg และ png • วีดีโอ: 3gp, mp4, avi, wmv, flv, asf, m4v, webm และ mkv • เอกสาร: doc, docx, dot, dotx, xls, xlsx, xltx, csv, ppt, pptx, pps, ppsx, pot, potx, pdf, hwp, txt, asc, rtf และ zip 35 เบื้องต้น การเชื่อมต่อกับ Samsung Kies Samsung Kies เป็นแอพพลิเคชั่นบนคอมพิวเตอร์ที่จัดการไลบรารีมีเดีย รายชื่อ และปฏิทิน และซิงค์ข้อมูลเหล่านี้กับเครื่อง ของซัมซุง ดาวน์โหลด Samsung Kies รุ่นล่าสุดได้จากเว็บไซท์ซัมซุง 1 เชื่อมต่ออุปกรณ์กับคอมพิวเตอร์ด้วยสาย USB Samsung Kies จะเริ่มต้นการท�ำงานบนคอมพิวเตอร์โดยอัตโนมัติ หาก Samsung Kies ไม่เปิดขึ้น ให้ดับเบิลคลิกที่ ไอคอน Samsung Kies บนคอมพิวเตอร์ 2 ถ่ายโอนไฟล์ระหว่างเครื่องกับคอมพิวเตอร์ของคุณ ศึกษาหัวข้อวิธีใช้ Samsung Kies หากต้องการข้อมูลเพิ่มเติม การเชื่อมต่อกับ Windows Media Player ตรวจสอบให้แน่ใจว่าคอมพิวเตอร์มี Windows Media Player ติดตั้งอยู่ 1 เชื่อมต่ออุปกรณ์กับคอมพิวเตอร์ด้วยสาย USB 2 เปิด Windows Media Player และซิงค์ข้อมูลไฟล์เพลง เชื่อมต่อเป็นอุปกรณ์มีเดีย 1 เชื่อมต่ออุปกรณ์กับคอมพิวเตอร์ด้วยสาย USB 2 เปิดแผงการแจ้งเตือน แล้วสัมผัส เชื่อมต่อเป็นเครื่องเล่นสื่อ → อุปกรณ์มีเดีย (MTP) สัมผัส กล้องถ่ายรูป (PTP) ถ้าคอมพิวเตอร์ของคุณไม่รองรับ Media Transfer Protocol (MTP) หรือไม่มีไดรเวอร์ที่ เหมาะสมติดตั้งอยู่ 3 ถ่ายโอนไฟล์ระหว่างเครื่องกับคอมพิวเตอร์ของคุณ 36 เบื้องต้น การป้องกันเครื่อง ป้องกันไม่ให้ผู้อื่นใช้งานหรือเข้าถึงข้อมูลส่วนตัวที่เก็บในเครื่องโดยการใช้งานคุณสมบัติการป้องกัน เครื่องจะถามรหัสปลด ล็อกเมื่อใดก็ตามที่คุณปลดล็อกเครื่อง การตั้งค่าการปลดล็อกใบหน้า ที่หน้าจอแอพพลิเคชั่น สัมผัส การตั้งค่า → อุปกรณ์ส่วนตัว → ล็อกหน้าจอ → ล็อกหน้าจอ → ปลดล็อกใบหน้า จัดให้หน้าของคุณพอดีในกรอบที่จะบันทึกภาพ จากนั้นตั้งค่า PIN ปลดล็อกส�ำรอง หรือรูปแบบที่จะใช้ปลดล็อกหน้าจอใน กรณีที่การปลดล็อกด้วยใบหน้าล้มเหลว การตั้งค่าการปลดล็อกใบหน้าและเสียง ที่หน้าจอแอพพลิเคชั่น สัมผัส การตั้งค่า → อุปกรณ์ส่วนตัว → ล็อกหน้าจอ → ล็อกหน้าจอ → หน้าและเสียง จัดให้หน้าของคุณพอดีในกรอบที่จะบันทึกภาพแล้วตั้งค่าค�ำสั่งเสียง จากนั้นตั้งค่า PIN ปลดล็อกส�ำรอง หรือรูปแบบที่จะใช้ ปลดล็อกหน้าจอในกรณีที่การปลดล็อกด้วยใบหน้าและเสียงพูดล้มเหลว การตั้งค่ารูปแบบ ที่หน้าจอแอพพลิเคชั่น สัมผัส การตั้งค่า → อุปกรณ์ส่วนตัว → ล็อกหน้าจอ → ล็อกหน้าจอ → รูปแบบ วาดรูปแบบโดยการเชื่อมต่อจุดสี่จุดขึ้นไป จากนั้นวาดรูปแบบอีกครั้งเพื่อยืนยัน ตั้งค่า PIN ปลดล็อกส�ำรอง เพื่อปลดล็อก หน้าจอเมื่อคุณลืมรูปแบบการปลดล็อก 37 เบื้องต้น การตั้งค่า PIN ที่หน้าจอแอพพลิเคชั่น สัมผัส การตั้งค่า → อุปกรณ์ส่วนตัว → ล็อกหน้าจอ → ล็อกหน้าจอ → PIN ใส่ตัวเลขสี่ตัวขึ้นไป แล้วใส่รหัสผ่านอีกครั้งเพื่อยืนยัน การตั้งค่ารหัสผ่าน ที่หน้าจอแอพพลิเคชั่น สัมผัส การตั้งค่า → อุปกรณ์ส่วนตัว → ล็อกหน้าจอ → ล็อกหน้าจอ → รหัสผ่าน ใส่ตัวอักษรสี่ตัวขึ้นไปรวมทั้งตัวเลขและสัญลักษณ์ แล้วใส่รหัสผ่านอีกครั้งเพื่อยืนยัน การปลดล็อกเครื่อง เปิดหน้าจอโดยการกดปุ่มเปิดปิดเครื่องหรือปุ่มหน้าหลัก และใส่รหัสปลดล็อก ถ้าคุณลืมรหัสปลดล็อก ให้น�ำเครื่องไปที่ศูนย์บริการซัมซุงเพื่อตั้งค่าใหม่ การอัพเกรดเครื่อง เครื่องสามารถอัพเกรดให้ซอฟท์แวร์เป็นรุ่นล่าสุดได้ คุณสมบัตินี้อาจไม่สามารถใช้ได้ ทั้งนี้ขึ้นอยู่กับภูมิภาคหรือผู้ให้บริการของคุณ 38 เบื้องต้น การอัพเกรดด้วย Samsung Kies เริ่มต้น Samsung Kies และเชื่อมต่อเครื่องเข้ากับคอมพิวเตอร์ Samsung Kies จะตรวจพบเครื่องและแสดงการอัพเดทที่มี ให้ในกล่องสนทนา ในกรณีที่มีการอัพเดท คลิกปุ่ม Update ในกล่องสนทนาเพื่อเพิ่มต้นการอัพเกรด โปรดอ้างอิงวิธีใช้ของ Samsung Kies ส�ำหรับรายละเอียดวิธีกาอัพเกรด • อย่าปิดเครื่องคอมพิวเตอร์หรือถอดสาย USB ขณะที่เครื่องก�ำลังอัพเกรด • ขณะทีก่ �ำลังอัพเกรดเครื่อง อย่าเชื่อมต่ออุปกรณ์มีเดียอื่นๆ เข้ากับคอมพิวเตอร์ การกระท�ำเช่นนั้นอาจรบกวน กระบวนการอัพเดท การอัพเกรดผ่านอากาศ อุปกรณ์สามารถอัพเกรดซอฟท์แวร์ล่าสุดได้โดยตรงผ่านบริการ firmware over-the-air (FOTA) ที่หน้าจอแอพพลิเคชั่น สัมผัส การตั้งค่า → เพิ่มเติม → เกี่ยวกับอุปกรณ์ → อัพเดทซอฟท์แวร์ → อัพเดท 39 การสื่อสาร โทรศัพท์ ใช้งานแอพพลิเคชั่นนี้เพื่อท�ำการโทรออกหรือตอบรับการโทร สัมผัส โทรศัพท์ ที่หน้าจอแอพพลิเคชั่น การโทรออก การโทรออก ใช้วิธีการใดวิธีการหนึ่งดังต่อไปนี้: • ปุ่มกด: ใส่ตัวเลขโดยใช้ปุ่มกด จากนั้นจึงสัมผัส • บันทึกล่าสุด: ท�ำการโทรออกจากประวัติการโทรเข้าและออก และข้อความ • รายชื่อที่ชอบ: ท�ำการโทรออกจากรายชื่อที่ชอบ • รายชื่อ: ท�ำการโทรออกจากรายชื่อผู้ติดต่อ หมายเลขโทรด่วน ส�ำหรับหมายเลขโทรด่วน ให้สัมผัสค้างไว้ที่ตัวเลขนั้น การคาดคะเนหมายเลข เมื่อใส่หมายเลขจากปุ่มกด การคาดคะเนหมายเลขอัตโนมัติจะปรากฏขึ้น เลือกรายการใดรายการหนึ่งต่อไปนี้เพื่อท�ำการโทร ออก 40 การสื่อสาร การค้นหารายชื่อ ใส่ชื่อ หมายเลขโทรศัพท์ หรืออีเมล์เพื่อค้นหารายชื่อภายในรายชื่อผู้ติดต่อ ระหว่างที่กรอกตัวอักษร รายชื่อที่ถูกคาดคะเนจะ ปรากฏขึ้น เลือกรายชื่อใดรายชื่อหนึ่งเพื่อท�ำการโทร การโทรระหว่างประเทศ สัมผัสค้างไว้ที่เลข 0 จนกระทั่งมีสัญลักษณ์ + ปรากฏขึ้น ใส่รหัสประเทศ รหัสพื้นที่ และหมายเลขโทรศัพท์ จากนั้นสัมผัส ระหว่างการโทร สามารถท�ำสิ่งต่อไปนี้ได้: • : พักสาย หรือกดค้างไว้ที่ปุ่มเฮดเซ็ท สัมผัส เพื่อท�ำการสนทนาต่อจากการพักสาย หรือกดค้างไว้ที่ปุ่มเฮดเซ็ท • เพิ่มเบอร์โทร: โทรออกไปยังสายที่สอง • ปุ่มกด: เปิดปุ่มกด • ล�ำโพง: เปิดใช้งานการโทรผ่านล�ำโพง น�ำอุปกรณ์วางไว้ห่างจากหูของคุณเมื่อใช้งานการโทรผ่านล�ำโพง • ปิดเสียง: ปิดไมโครโฟนเพื่อไม่ให้อีกฝ่ายหนึ่งได้ยินเสียงของคุณ • หูฟัง: สลับไปยังเฮดเซ็ทบลูทูธหากมีการเชื่อมต่ออยู่กับเครื่อง • สลับ: สลับระหว่างการโทรสองสาย • ผสาน: ท�ำการประชุมสายขณะที่เชื่อมต่ออยู่กับสองสาย ท�ำซ�้ำเพื่อเพิ่มสายประชุม คุณสมบัตินี้มีเฉพาะกรณีที่เปิดใช้ งานการประชุมสายเท่านั้น • → รายชื่อ: เปิดรายชื่อผู้ติดต่อ • → ข้อความ: ส่งข้อความ • → บันทึก: สร้างสมุดบันทึก • → โอนสาย: เชื่อมต่อสายแรกเข้ากับสายที่สอง การกระท�ำนี้จะท�ำให้คุณหลุดจากการสนทนา • → จัดการการประชุมโทรศัพท์: ท�ำการสนทนาแบบส่วนตัวระหว่างการประชุมสาย หรือวางสายใดสายหนึ่งจาก การประชุมสาย 41 การสื่อสาร การเพิ่มรายชื่อ เพื่อเพิ่มหมายเลขโทรศัพท์ไปยังรายชื่อผู้ติดต่อจากปุ่มกด ให้ใส่หมายเลขแล้วสัมผัส เพิ่มในรายชื่อ การดูบันทึกข้อมูลการใช้ สัมผัส บันทึกล่าสุด เพื่อดูประวัติของการโทรเข้าและการโทรออก เพื่อกรองบันทึกการโทร สัมผัส → ดูตาม แล้วเลือกทางเลือกที่ต้องการ ก�ำหนดหมายเลขโทรออก เครื่องสามารถถูกตั้งค่าให้จ�ำกัดการโทรออกไปยังเฉพาะหมายเลขที่น�ำด้วยเลขที่ก�ำหนดได้ หมายเลขน�ำเหล่านี้จะถูกบันทึก ใน SIM หรือ USIM การ์ด สัมผัส → การตั้งค่าโทร → การตั้งค่าเพิ่มเติม → โหมดก�ำหนดการโทรออก → เปิดใช้ FDN จากนั้นให้ใส่ PIN2 ที่ให้มากับ SIM หรือ USIM การ์ด สัมผัส รายการ FDN และเพิ่มหมายเลข การระงับการโทร เครื่องสามารถถูกตั้งค่าให้ป้องกันการโทรบางลักษณะไม่ให้สามารถท�ำได้ เช่นการโทรระหว่างประเทศสามารถปิดใช้งานได้ สัมผัส → การตั้งค่าโทร → การตั้งค่าเพิ่มเติม → การระงับการโทร เลือกชนิดการโทร แล้วเลือกการระงับการโทร จากนั้นใส่รหัสผ่าน การรับสายโทรเข้า การตอบรับการโทร เมื่อมีการโทรเข้า ลาก ออกนอกวงกลมใหญ่ หรือกดปุ่มเฮดเซ็ท หากมีการเปิดใช้งานการรับสายซ้อน จะสามารถโทรอีกสายหนึ่งได้ เมื่อมีสายเรียกเข้าสายที่สอง ให้วางสายหรือพักสายแรก 42 การสื่อสาร การปฏิเสธสาย เมื่อมีการโทรเข้า ลาก ออกนอกวงกลมใหญ่ หรือกดค้างไว้ที่ปุ่มเฮดเซ็ท เมื่อต้องการส่งข้อความเมื่อปฏิเสธการรับสาย สัมผัส ปฏิเสธการโทรด้วยข้อความ หากต้องการสร้างข้อความปฏิเสธการรับ สาย สัมผัส → การตั้งค่าโทร → ตั้งค่าข้อความปฏิเสธการโทร การปฏิเสธสายอัตโนมัติจากหมายเลขที่ไม่ต้องการ สัมผัส → การตั้งค่าโทร → การปฏิเสธการรับสาย → โหมดปฏิเสธอัตโนมัติ → หมายเลขปฏิเสธอัตโนมัติ จากนั้น สัมผัส รายการปฏิเสธอัตโนมัติ สัมผัส สร้าง ใส่หมายเลข และก�ำหนดประเภท จากนั้นสัมผัส บันทึก เบอร์ที่ไม่ได้รับสาย หากมีสายที่ไม่ได้รับ จะมี ปรากฏบนแถบสถานะ เปิดแผงการแจ้งเตือนเพื่อดูรายการสายที่ไม่ได้รับ การรับสายซ้อน การรับสายซ้อนเป็นบริการจากผู้ให้บริการ ผู้ใช้สามารถใช้งานบริการนี้เพื่อพักสายปัจจุบันและสลับไปยังสายเข้า บริการนี้ ไม่มีให้ส�ำหรับการโทรวีดีโอ เพื่อใช้งานบริการนี้ สัมผัส → การตั้งค่าโทร → การตั้งค่าเพิ่มเติม → การรับสายซ้อน การส่งต่อการโทร เครื่องสามารถถูกตั้งค่าให้ส่งต่อสายโทรเข้าไปยังหมายเลขที่ก�ำหนดได้ สัมผัส → การตั้งค่าโทร → การตั้งค่าเพิ่มเติม → การส่งต่อการโทร และเลือกชนิดการโทรและเงื่อนไข ใส่ หมายเลขและสัมผัส ท�ำงาน การวางสาย สัมผัส วางสาย เพื่อสิ้นสุดการโทร หรือกดที่ปุ่มเฮดเซ็ท 43 การสื่อสาร การโทรวีดีโอ วิธีการโทรวีดีโอ ใส่หมายเลขหรือเลือกรายชื่อจากรายชื่อผู้ติดต่อ จากนั้นสัมผัส เพื่อท�ำการโทรวีดีโอ ระหว่างการโทรวีดีโอ สามารถท�ำสิ่งต่อไปนี้ได้: • สลับกล้องถ่ายรูป: สลับระหว่างกล้องถ่ายรูปด้านหน้าและด้านหลัง • ปิดเสียง: ปิดไมโครโฟนเพื่อไม่ให้อีกฝ่ายหนึ่งได้ยินเสียงของคุณ • → ซ่อนตัวเอง: ซ่อนภาพของคุณจากคู่สนทนา • → รูปภาพโทรออก: เลือกรูปภาพที่จะแสดงให้บุคคลอื่นเห็น • → ปุ่มกด: เปิดปุ่มกด • → เปลี่ยนไปยังเฮดเซ็ท: สลับไปยังเฮดเซ็ทบลูทูธหากมีการเชื่อมต่ออยู่กับเครื่อง • → ปิดล �ำโพง: ปิดใช้งานคุณสมบัติการโทรผ่านล�ำโพง • → ภาพอารมณ์แบบเคลื่อนไหว: ใช้งานภาพอารมณ์แบบเคลื่อนไหวบนภาพของคุณ • → ภาพอารมณ์แบบเคลื่อนไหว: ใช้ไอคอนตกแต่งบนภาพของคุณ • → เปิดก ารแสดงการ์ตูน: เปลี่ยนโหมดการแสดงเป็นแบบการ์ตูน สัมผัสค้างไว้ที่ภาพของคู่สนทนาเพื่อเข้าถึงทางเลือกต่อไปนี้: • จับภาพ: บันทึกภาพของคู่สนทนา • บันทึกวีดีโอ: บันทึกวีดีโอจากภาพของคู่สนทนา การบันทึกการสนทนาโดยไม่ได้รับอนุญาตจากคู่สนทนาก่อนถือเป็นสิ่งผิดกฎหมายในหลายประเทศ สัมผัสค้างไว้ที่ภาพของคุณเพื่อเข้าถึงทางเลือกต่อไปนี้: • สลับกล้องถ่ายรูป: สลับระหว่างกล้องถ่ายรูปด้านหน้าและด้านหลัง • รูปภาพโทรออก: เลือกรูปภาพที่จะแสดงให้บุคคลอื่นเห็น 44 การสื่อสาร สลับภาพ ลากภาพของฝ่ายที่สนทนาฝ่ายหนึ่งไปยังภาพของอีกฝ่ายหนึ่งเพื่อสลับภาพ รายชื่อ ใช้งานแอพพลิเคชั่นนี้เพื่อจัดการรายชื่อ รวมทั้งหมายเลขโทรศัพท์ อีเมล์ และรายละเอียดอื่นๆ สัมผัส รายชื่อ ที่หน้าจอแอพพลิเคชั่น การจัดการรายชื่อ การสร้างรายชื่อ สัมผัส และใส่ข้อมูลรายชื่อ • : เพิ่มรูปภาพ • / : เพิ่มและลบรายละเอียดรายชื่อ 45 การสื่อสาร การแก้ไขรายชื่อ เลือกรายชื่อที่จะแก้ไข จากนั้นสัมผัส การลบรายชื่อ สัมผัส → ลบ การตั้งค่าหมายเลขโทรด่วน สัมผัส → การตั้งค่าการโทรด่วน เลือกหมายเลขโทรด่วน จากนั้นเลือกรายชื่อที่จะก�ำหนด เพื่อยกเลิกหมายเลขโทร ด่วน ให้สัมผัสค้างไว้ที่หมายเลข จากนั้นสัมผัส ลบ การค้นหารายชื่อ ใช้วิธีการค้นหาวิธีการหนึ่งดังต่อไปนี้: • เลื่อนขึ้นหรือลงบนรายชื่อผู้ติดต่อ • ใช้งานดัชนีที่ด้านขวาของรายชื่อผู้ติดต่อเพื่อการเลื่อนอย่างรวดเร็วโดยการลากนิ้วผ่าน • สัมผัสช่องการค้นหาที่ด้านบนของรายชื่อผู้ติดต่อ และใส่เงื่อนไขการค้นหา เมื่อเลือกรายชื่อแล้ว ให้เลือกท�ำสิ่งต่อไปนี้: • : เพิ่มไปยังรายชื่อที่ชอบ • / : ท�ำการโทรออกหรือโทรวีดีโอ • : เขียนข้อความ • : เขียนอีเมล์ การแสดงรายชื่อ โดยพื้นฐาน เครื่องจะแสดงรายชื่อที่บันทึกไว้ทั้งหมดในเครื่อง ใน SIM หรือ USIM การ์ด หรือในบัญชีอื่นๆ สัมผัส → รายชื่อทจี่ ะแสดง จากนั้นเลือกต�ำแหน่งที่บันทึกรายชื่อเอาไว้ 46 การสื่อสาร การเคลื่อนย้ายรายชื่อ เคลื่อนย้ายรายชื่อไปยัง Google สัมผัส → รวมบัญชีผู้ใช้ → รวมกับ Google รายชื่อที่ย้ายไปยัง Google Contacts จะปรากฏพร้อม ในรายชื่อผู้ติดต่อ เคลื่อนย้ายรายชื่อไปยังซัมซุง สัมผัส → รวมบัญชีผู้ใช้ → รวมกับ Samsung รายชื่อที่ย้ายไปยัง Samsung Contacts จะปรากฏพร้อม ในรายชื่อผู้ติดต่อ การน�ำเข้าหรือการส่งออกรายชื่อ การน�ำเข้ารายชื่อ สัมผัส → น�ำเข้า/น�ำออก → น�ำเข้าจาก SIM การ์ด, น�ำเข้าจาก SD การ์ด หรือ น�ำเข้าจากความจ�ำในเครื่อง การส่งออกรายชื่อ สัมผัส → น�ำเข้า/น�ำออก → น�ำออกไปยัง SIM การ์ด, น�ำออกไปยัง SD การ์ด หรือ น�ำออกไปยังความจ�ำในเครื่อง การแชร์รายชื่อ สัมผัส → น�ำเข้า/น�ำออก → แชร์นามบัตรผ่าน เลือกรายชื่อ และสัมผัส เรียบร้อย แล้วเลือกวิธีการแชร์ 47 การสื่อสาร รายชื่อที่ชอบ สัมผัส จากนั้นเลือกหนึ่งในวิธีต่อไปนี้: • ค้นหา: ค้นหารายชื่อ • เพิ่มในรายชื่อที่ชอบ: เพิ่มรายชื่อในรายการที่ชอบ • ลบจากรายชื่อที่ชอบ: ลบรายชื่อจากรายการที่ชอบ • แสดงเป็นตาราง / แสดงรายการ: ดูรายชื่อในมุมมองแบบตารางหรือรายการ • วิธีใช้: เข้าถึงข้อมูลวิธีใช้เกี่ยวกับการใช้งานรายชื่อ กลุ่มรายชื่อ การเพิ่มรายชื่อไปยังกลุ่ม เลือกกลุ่ม จากนั้นสัมผัส เลือกรายชื่อที่จะเพิ่ม จากนั้นสัมผัส เรียบร้อย จัดการกลุ่ม สัมผัส จากนั้นเลือกหนึ่งในวิธีต่อไปนี้: • สร้าง: สร้างกลุ่มใหม่ • ค้นหา: ค้นหารายชื่อ • เปลี่ยนล�ำดับ: สัมผัสค้างไว้ที่ ถัดจากชื่อกลุ่ม และลากขึ้นหรือลงไปที่ต�ำแหน่งใหม่ จากนั้นสัมผัส เรียบร้อย • ลบกลุ่ม: เลือกกลุ่มที่เพิ่มโดยผู้ใช้ จากนั้นสัมผัส ลบ กลุ่มพื้นฐานไม่สามารถลบได้ • วิธีใช้: เข้าถึงข้อมูลวิธีใช้เกี่ยวกับการใช้งานรายชื่อ การส่งข้อความหรืออีเมล์ไปยังสมาชิกในกลุ่ม เลือกกลุ่ม และสัมผัส → ส่งข้อความ หรือ ส่งอีเมล์ เลือกสมาชิก และสัมผัส เรียบร้อย 48 การสื่อสาร นามบัตร สร้างนามบัตรและส่งให้ผู้อื่น สัมผัส ตั้งค่าข้อมูล ใส่รายละเอียดเช่นหมายเลขโทรศัพท์ อีเมล์ และรหัสไปรษณีย์ จากนั้นสัมผัส บันทึก หากข้อมูลผู้ใช้ถูก บันทึกเมื่อคุณตั้งค่าเครื่อง ให้เลือกนามบัตรใน ฉัน จากนั้นสัมผัส เพื่อแก้ไข สัมผัส → แชร์นามบัตรผ่าน และเลือกวิธีการแชร์ ข้อความ ใช้งานแอพพลิเคชั่นนี้เพื่อส่งข้อความตัวอักษร (SMS) หรือข้อความมัลติมีเดีย (MMS) สัมผัส ข้อความ ที่หน้าจอแอพพลิเคชั่น คุณอาจเสียค่าบริการเพิ่มเติมส�ำหรับการส่งหรือรับข้อความขณะที่คุณอยู่นอกพื้นที่ให้บริการปกติ โปรดติดต่อผู้ให้ บริการของคุณส�ำหรับรายละเอียด การส่งข้อความ สัมผัส เพิ่มผู้รับ ใส่ข้อความ และสัมผัส ใช้วิธีการต่อไปนี้เพื่อเพิ่มผู้รับ: • ใส่หมายเลขโทรศัพท์ • สัมผัส เลือกรายชื่อ และสัมผัส เรียบร้อย ใช้งานวิธีการต่อไปนี้เพื่อส่งข้อความ MMS: • สัมผัส และแนบภาพ วีดีโอ รายชื่อ สมุดบันทึก เหตุการณ์ และอื่นๆ • สัมผัส → เพิ่มเรื่อง เพื่อใส่ชื่อเรื่อง 49 การสื่อสาร การส่งข้อความแบบตั้งเวลา ขณะที่เขียนข้อความ สัมผัส เวลาและวันที่ที่ก�ำหนด → ข้อความที่ตั้งเวลา ตั้งเวลาและวันที่ และสัมผัส ตกลง เครื่องจะส่งข้อความเมื่อถึง • หากเครื่องถูกปิดเครื่อง ณ เวลาที่ตั้งไว้ ไม่ได้เชื่อมต่อกับเครือข่าย หรือเครือข่ายไม่เสถียร ข้อความนี้จะไม่ได้ รับการส่ง • คุณสมบัตินี้จะใช้เวลาและวันที่ที่ตั้งไว้ในเครื่อง เวลาและวันที่อาจไม่ถูกต้องหากคุณย้ายข้ามโซนเวลาและเครือ ข่ายไม่ได้อัพเดทข้อมูล การแปลและการส่งข้อความ เพื่อใช้งานคุณสมบัติการแปล ขณะเขียนข้อความ สัมผัส → แปล ลากสวิตช์ แปล ไปทางขวา ตั้งค่าคู่ภาษา จากนั้น สัมผัส ตกลง สัมผัส เพื่อแปลข้อความ จากนั้นสัมผัส เรียบร้อย ข้อความที่แปลจะแทนที่ข้อความต้นทาง การดูข้อความเข้า ข้อความเข้าจะถูกจัดกลุ่มเป็นเธรดข้อความตามรายชื่อ เลือกรายชื่อเพื่อดูข้อความของผู้นั้น การฟังข้อความเสียง สัมผัสค้างไว้ที่ 1 ที่ปุ่มกด จากนั้นท�ำตามค�ำแนะน�ำจากผู้ให้บริการของคุณ 50 การสื่อสาร อีเมล์ ใช้งานแอพพลิเคชั่นนี้เพื่อส่งหรือเปิดดูข้อความอีเมล์ สัมผัส อีเมล์ ที่หน้าจอแอพพลิเคชั่น การตั้งค่าแอคเคาท์อีเมล์ ตั้งค่าแอคเคาท์อีเมล์เมื่อเปิดใช้ อีเมล์ เป็นครั้งแรก ใส่ที่อยู่อีเมล์และรหัสผ่าน สัมผัส ถัดไป ส�ำหรับแอคเคาท์อีเมล์ส่วนตัวเช่น Google Mail หรือสัมผัส การตั้งค ่าเอง ส�ำหรับ แอคเคาท์อีเมล์ของบริษัท หลังจากนั้นให้ท�ำตามค�ำแนะน�ำบนหน้าจอเพื่อท�ำการตั้งค่าให้เสร็จสิ้น เพื่อตั้งค่าบัญชีอีเมล์เพิ่มเติม สัมผัส → การตั้งค่า → เพิ่มแอคเคาท์ การส่งข้อความ สัมผัสแอคเคาท์อีเมล์ที่จะใช้งาน จากนั้นสัมผัส สัมผัส สัมผัส สัมผัส ที่ด้านล่างสุดของหน้าจอ ใส่ผู้รับ หัวเรื่อง และข้อความ จากนั้นสัมผัส เพื่อเพิ่มผู้รับจากรายชื่อผู้ติดต่อ เพื่อแนบรูปภาพ วีดีโอ รายชื่อ บันทึก เหตุการณ์ และอื่นๆ เพื่อแทรกรูปภาพ เหตุการณ์ รายชื่อ ข้อมูลต�ำแหน่ง และสิ่งอื่นๆ ไปยังข้อความ การส่งข้อความแบบตั้งเวลา ขณะที่เขียนข้อความ สัมผัส → การส่งตามก�ำหนดการ ท�ำเครื่องหมาย การส่งตามก�ำหนดการ ตั้งเวลาและวันที่ และ สัมผัส เรียบร้อย เครื่องจะส่งข้อความเมื่อถึงเวลาและวันที่ที่ก�ำหนด • หากเครื่องถูกปิดเครื่อง ณ เวลาที่ตั้งไว้ ไม่ได้เชื่อมต่อกับเครือข่าย หรือเครือข่ายไม่เสถียร ข้อความนี้จะไม่ได้ รับการส่ง • คุณสมบัตินี้จะใช้เวลาและวันที่ที่ตั้งไว้ในเครื่อง เวลาและวันที่อาจไม่ถูกต้องหากคุณย้ายข้ามโซนเวลาและเครือ ข่ายไม่ได้อัพเดทข้อมูล 51 การสื่อสาร การอ่านข้อความ เลือกแอคเคาท์อีเมล์ที่จะใช้งาน และข้อความใหม่จะถูกรับเข้ามา เพื่อรับข้อความใหม่เอง สัมผัส สัมผัสที่ข้อความเพื่อเปิดอ่าน เพิ่มอีเมลไปยังรายชื่อผูติดตอ ทําเครื่องหมายขอความเปนการแจงเตือน เปดเอกสารแนบ สงตอขอความ ตอบกลับไปยังผูรับทั้งหมด ตอบกลับขอความ ลบขอความ สัมผัสแถบไฟล์แนบเพื่อเปิดไฟล์แนบ จากนั้นสัมผัส บันทึก เพื่อท�ำการบันทึก Google Mail ใช้งานแอพพลิเคชั่นนี้เพื่อเข้าถึงบริการ Google Mail อย่างรวดเร็วและตรงไปตรงมา สัมผัส Gmail ที่หน้าจอแอพพลิเคชั่น • แอพพลิเคชั่นนี้อาจไม่สามารถใช้ได้ ทั้งนี้ขึ้นอยู่กับภูมิภาคหรือผู้ให้บริการของคุณ • แอพพลิเคชั่นนี้อาจมีชื่อเรียกแตกต่างกัน ทั้งนี้ขึ้นกับภูมิภาคหรือผู้ให้บริการ 52 การสื่อสาร การส่งข้อความ ในกล่องข้อความใดๆ สัมผัส ใส่ผู้รับ หัวเรื่อง และข้อความ จากนั้นสัมผัส สัมผัส → แนบรูปภาพ เพื่อแนบรูปภาพ สัมผัส → แนบวีดีโอ เพื่อแนบวีดีโอ สัมผัส → เพิ่มส�ำเนา/ส�ำเนาลับ เพื่อเพิ่มผู้รับเพิ่มเติม สัมผัส → บันทึกข้อความร่าง เพื่อบันทึกข้อความเอาไว้ส่งในภายหลัง สัมผัส → ยกเลิก เพื่อเริ่มต้นใหม่ การอ่านข้อความ ตอบกลับขอความนี้ ทําเครื่องหมายขอความเปนการแจงเตือน เพิ่มอีเมลไปยังรายชื่อผูติดตอ ตอบกลับไปยังผูรับทั้งหมด หรือสงตอขอความนี้ไปยังผูอื่น ดูตัวอยางเอกสารแนบ เก็บขอความนี้เปนการจัดเก็บระยะยาว ทําเครื่องหมายขอความวายังไมไดอาน ลบขอความนี้ เพิ่มปายใหขอความนี้ ป้าย Google Mail ไม่ได้ใช้แฟ้มจัดเรียงจริง แต่ใช้การติดป้ายแทน เมื่อเริ่มต้นใช้งาน Google Mail จะแสดงข้อความที่ติดป้าย Inbox สัมผัส เพื่อดูข้อความที่ติดป้ายอื่นๆ เพื่อติดป้ายเพิ่มให้ข้อความ ให้เลือกข้อความแล้วสัมผัส จากนั้นเลือกป้ายที่จะติด 53 การสื่อสาร แฮงเอาท์ ใช้แอพพลิเคชั่นนี้เพื่อสนทนากับผู้อื่น สัมผัส แฮงเอาท์ ที่หน้าจอแอพพลิเคชั่น แอพพลิเคชั่นนี้อาจไม่สามารถใช้ได้ ทั้งนี้ขึ้นอยู่กับภูมิภาคหรือผู้ให้บริการของคุณ เลือกเพื่อนจากรายชื่อเพื่อน หรือใส่ข้อมูลเพื่อค้นหาและเลือกเพื่อนจากผลการค้นหาเพื่อเริ่มต้นการสนทนา Google+ ใช้งานแอพพลิเคชั่นนี้เพื่อรักษาการติดต่อกับผู้คนผ่านบริการเครือข่ายสังคมของ Google สัมผัส Google+ ที่หน้าจอแอพพลิเคชั่น แอพพลิเคชั่นนี้อาจไม่สามารถใช้ได้ ทั้งนี้ขึ้นอยู่กับภูมิภาคหรือผู้ให้บริการของคุณ สัมผัส แวดวงทั้งหมด เพื่อเปลี่ยนประเภท จากนั้นเลื่อนขึ้นหรือลงเพื่อดูการโพสต์ข้อความจากแวดวงของคุณ สัมผัส เพื่อใช้งานคุณสมบัติเครือข่ายสังคมอื่นๆ เมสเสนเจอร์ ใช้งานแอพพลิเคชั่นนี้เพื่อสนทนากับผู้อื่นผ่านบริการสนทนาแบบทันทีของ Google+ สัมผัส เมสเสนเจอร์ ที่หน้าจอแอพพลิเคชั่น แอพพลิเคชั่นนี้อาจไม่สามารถใช้ได้ ทั้งนี้ขึ้นอยู่กับภูมิภาคหรือผู้ให้บริการของคุณ เลือกเพื่อนจากรายชื่อเพื่อน กรอกข้อความในช่องข้อความด้านล่างของหน้าจอ จากนั้นสัมผัส 54 การสื่อสาร ChatON ใช้งานแอพพลิเคชั่นนี้เพื่อสนทนากับเครื่องอื่นๆ เพื่อใช้งานแอพพลิเคชั่นนี้ คุณจะต้องลงชื่อเข้าใช้แอคเคาท์ซัมซุงของคุณ สัมผัส ChatON ที่หน้าจอแอพพลิเคชั่น แอพพลิเคชั่นนี้อาจไม่สามารถใช้ได้ ทั้งนี้ขึ้นอยู่กับภูมิภาคหรือผู้ให้บริการของคุณ สร้างรายชื่อเพื่อนโดยการกรอกหมายเลขโทรศัพท์หรืออีเมล์ของแอคเคาท์ซัมซุง หรือเลือกเพื่อนจากรายการที่แนะน�ำ หรือ สัมผัส ซิงค์รายชื่อ เพื่อซิงค์ข้อมูลรายชื่อจากเครื่องด้วยตัวเอง สัมผัส การสนทนา → เริ่มแ ชต และเลือกเพื่อนเพื่อเพิ่มต้นการสนทนา 55 เว็บและเครือข่าย อินเตอร์เน็ต ใช้งานแอพพลิเคชั่นนี้เพื่อท่องอินเตอร์เน็ต สัมผัส อินเตอร์เน็ต ที่หน้าจอแอพพลิเคชั่น การเปิดดูหน้าเว็บ สัมผัสช่องใส่ที่อยู่ ใส่ที่อยู่เว็บ จากนั้นสัมผัส ไป สัมผัส เพื่อแชร์ บันทึก หรือพิมพ์หน้าเว็บปัจจุบันขณะที่ก�ำลังดูหน้าเว็บ เพื่อเปลี่ยนเครื่องมือค้นหา สัมผัสเขตข้อมูลที่อยู่ จากนั้นสัมผัสไอคอนเครื่องมือค้นหาถัดจากที่อยู่เว็บ การเปิดหน้าใหม่ สัมผัส → หน้าต่างใหม่ เพื่อไปยังหน้าเว็บอื่น สัมผัส เลื่อนไปทางขึ้นหรือลง และสัมผัสหน้านั้นเพื่อท�ำการเลือก บุ๊คมาร์ค เมื่อต้องการบุ๊คมาร์คหน้าเว็บปัจจุบัน สัมผัส → เพิ่มบุ๊คมาร์ค เพื่อเปิดหน้าเว็บที่บุ๊คมาร์คไว้ สัมผัส แล้วเลือกรายการ 56 เว็บและเครือข่าย ประวัติ สัมผัส ประวัติ → ประวัติ เพื่อเปิดหน้าเว็บจากรายการหน้าเว็บที่เพิ่งเข้าใช้ หากต้องการล้างประวัติ สัมผัส หน้าที่บันทึกไว้ เพื่อดูหน้าเว็บที่บันทึกไว้ สัมผัส → บันทึกหน้าแล้ว ลิงค์ สัมผัสค้างไว้ที่ลิงค์บนหน้าเว็บเพื่อเปิดในหน้าใหม่ บันทึก หรือคัดลอก เพื่อดูลิงค์ที่บันทึกไว้ เลือกใช้ ดาวน์โหลด (หน้า 88) การแชร์หน้าเว็บ เพื่อแชร์ที่อยู่ของหน้าเว็บให้ผู้อื่น สัมผัส → แชร์ผ่าน เพื่อแชร์บางส่วนของหน้าเว็บ สัมผัสค้างไว้ที่ข้อความที่ต้องการ แล้วสัมผัส แชร์ Chrome ใช้งานแอพพลิเคชั่นนี้เพื่อค้นหาข้อมูลและเข้าดูหน้าเว็บ สัมผัส Chrome ที่หน้าจอแอพพลิเคชั่น แอพพลิเคชั่นนี้อาจไม่สามารถใช้ได้ ทั้งนี้ขึ้นอยู่กับภูมิภาคหรือผู้ให้บริการของคุณ การเปิดดูหน้าเว็บ สัมผัสช่องใส่ที่อยู่ จากนั้นใส่ที่อยู่เว็บหรือเงื่อนไขการค้นหา การเปิดหน้าใหม่ สัมผัส → แท็บใหม่ เพื่อไปยังหน้าเว็บอื่น สัมผัส แล้วเลือกหน้าเว็บที่ต้องการ 57 → ลบ เว็บและเครือข่าย การค้นหาเว็บด้วยเสียง สัมผัสช่องกรอกที่อยู่, สัมผัส , พูดค�ำส�ำคัญ แล้วเลือกหนึ่งในค�ำส�ำคัญที่แนะน�ำที่ปรากฏขึ้นมา การซิงค์ข้อมูลกับเครื่องอื่น ซิงค์ข้อมูลแท็บที่เปิดอยู่และบุ๊คมาร์คเพื่อใช้งานใน Chrome บนเครื่องอื่น เมื่อคุณลงชื่อเข้าใช้ด้วยแอคเคาท์ Google เดียวกัน เพื่อดูแท็บที่เปิดอยู่ในเครื่องอื่น สัมผัส → อุปกรณ์อื่นๆ เลือกหน้าเว็บที่จะเปิด เพื่อดูบุ๊คมาร์ค สัมผัส บลูทูธ บลูทูธจะสร้างการเชื่อมต่อแบบโดยตรงระหว่างสองอุปกรณ์ผ่านระยะทางใกล้ ใช้งานบลูทูธเพื่อแลกเปลี่ยนข้อมูลหรือไฟล์ มีเดียกับเครื่องอื่นๆ • ซัมซุงไม่รับผิดชอบต่อการสูญหาย การดักจับ หรือการใช้ในทางที่ผิดของข้อมูลที่ส่งหรือได้รับผ่านทางคุณ สมบัติบลูทูธ • หมั่นตรวจสอบให้แน่ใจว่าคุณแบ่งปันและรับข้อมูลด้วยอุปกรณ์ที่เชื่อถือได้และมีการรักษาความปลอดภัยอย่าง เหมาะสม หากมีสิ่งกีดขวางระหว่างอุปกรณ์ จะท�ำให้ระยะการส่งข้อมูลสั้นลง • อุปกรณ์บางชนิด โดยเฉพาะอุปกรณ์ที่ไม่ได้รับการทดสอบหรือผ่านการอนุมัติจาก Bluetooth SIG อาจใช้กับ เครื่องของคุณไม่ได้ • ห้ามใช้คุณสมบัติบลูทูธเพื่อวัตถุประสงค์ที่ผิดกฎหมาย (เช่นการคัดลอกไฟล์ละเมิดลิขสิทธิ์ หรือดักฟังการ สื่อสารโดยผิดกฎหมายเพื่อวัตถุประสงค์ทางการค้า) ซัมซุงไม่รับผิดชอบต่อผลจากการใช้งานที่ผิดกฎหมายของคุณสมบัติบลูทูธ เพื่อเปิดใช้งานบลูทูธ ที่หน้าจอแอพพลิเคชั่น สัมผัส การตั้งค่า → การเชื่อมต่อ → บลูทูธ จากนั้นลากสวิตช์ บลูทูธ ไป ทางขวา 58 เว็บและเครือข่าย การจับคู่กับอุปกรณ์บลูทูธอื่น ที่หน้าจอแอพพลิเคชั่น สัมผัส การตั้งค่า → การเชื่อมต่อ → บลูทูธ → ค้นหา เพื่อดูรายการอุปกรณ์ที่ค้นพบ เลือก อุปกรณ์ที่คุณต้องการจับคู่ และยอมรับรหัสผ่านที่สร้างขึ้นอัตโนมัติจากอุปกรณ์ทั้งคู่เพื่อยืนยัน การส่งและการรับข้อมูล แอพพลิเคชั่นจ�ำนวนมากรองรับการถ่ายโอนข้อมูลผ่านบลูทูธ ตัวอย่างเช่น แกลเลอรี่ เปิด แกลเลอรี่ เลือกรูปภาพ แล้ว สัมผัส → บลูทูธ และเลือกอุปกรณ์บลูทูธอุปกรณ์หนึ่ง หลังจากนั้นให้ยอมรับการขออนุมัติการใช้งานบลูทูธในอีก อุปกรณ์หนึ่งเพื่อรับรูปภาพ ไฟล์ที่ถูกถ่ายโอนจะถูกบันทึกในแฟ้ม บลูทูธ หากได้รับรายชื่อ รายชื่อนั้นจะถูกเพิ่มลงในรายชื่อ ผู้ติดต่อโดยอัตโนมัติ 59 มีเดีย เพลง ใช้งานแอพพลิเคชั่นนี้เพื่อฟังเพลง สัมผัส เพลง ที่หน้าจอแอพพลิเคชั่น • รูปแบบไฟล์บางรูปแบบอาจไม่รองรับ ขึ้นอยู่กับเวอร์ชั่นของซอฟท์แวร์ของเครื่อง • ไฟล์บางไฟล์อาจเล่นไม่ได้ ขึ้นอยู่กับวิธีการเข้ารหัสไฟล์ที่ใช้ การเล่นเพลง เลือกประเภทเพลง จากนั้นเลือกเพลงที่จะเล่น สัมผัสภาพอัลบั้มที่ด้านล่างสุดของหน้าจอเพื่อเปิดหน้าจอเครื่องเล่นเพลง ปรับระดับเสียง คนหาอุปกรณที่เปดใชงาน DLNA ตั้งคาไฟลนี้ใหเปนแทร็กที่ชื่นชอบของคุณ เปดการสุม เปลี่ยนโหมดเลนซํ้า ซอนหนาจอเครื่องเลนเพลง เปดรายการเพลง เริ่มตนเพลงที่กําลังเลนใหม หรือขามไปยังเพลงกอนหนา สัมผัสคางไวเพื่อถอยหลังอยางเร็ว ขามไปยังเพลงถัดไป สัมผัสคางไวเพื่อเดินหนาอยางเร็ว พักและเลนตอ 60 มีเดีย การตั้งค่าเพลงเป็นเสียงเรียกเข้า เพื่อใช้เพลงที่ก�ำลังเล่นเป็นเสียงเรียกเข้า สัมผัส → ตั้งเป็น → เสียงเรียกเข้าโทรศัพท์ การสร้างรายการเพลง สร้างรายการเพลงที่เลือกเอง สัมผัส รายการเพลง จากนั้นสัมผัส → สร้างรายการเพลง ใส่ชื่อและสัมผัส ตกลง สัมผัส เพิ่มเพลง เลือกเพลงที่จะใส่ ในรายการ และสัมผัส ตกลง เมื่อต้องการเพิ่มไฟล์เพลงลงในรายการเพลง สัมผัส → เพิ่มในรายการเพลง การเปิดเล่นเพลงตามอารมณ์ เปิดเล่นเพลงที่จัดกลุ่มไว้ตามอารมณ์เพลง รายการเพลงจะถูกสร้างอัตโนมัติจากเครื่อง เมื่อเพลงใหม่ถูกเพิ่ม สัมผัส มิวสิคส แควร์ → → อัพเดทไลบรารี สัมผัส มิวสิคสแควร์ แล้วเลือกช่องอารมณ์ช่องหนึ่ง หรือเลือกหลายช่องโดยการลากนิ้วของคุณ กล้องถ่ายรูป ใช้งานแอพพลิเคชั่นนี้เพื่อถ่ายรูปหรือวีดีโอ ใช้งาน แกลเลอรี่ เพื่อดูภาพและวีดีโอที่ถ่ายด้วยกล้องของเครื่อง (หน้า 67) สัมผัส กล้องถ่ายรูป ที่หน้าจอแอพพลิเคชั่น • กล้องถ่ายรูปจะปิดโดยอัตโนมัติเมื่อไม่ได้ใช้งาน • ตรวจสอบว่าเลนส์สะอาดดี มิฉะนั้นเครื่องอาจท�ำงานไม่เป็นปกติในบางโหมดที่ต้องการความละเอียดสูง 61 มีเดีย มารยาทในการถ่ายรูป • อย่าถ่ายรูปหรือวีดีโอของบุคคลอื่นโดยไม่ได้รับอนุญาต • อย่าถ่ายรูปหรือวีดีโอในสถานที่ที่มีกฎห้าม • อย่าถ่ายรูปหรือวีดีโอในสถานที่ที่คุณอาจละเมิดสิทธิส่วนบุคคลของผู้อื่น การถ่ายรูป การถ่ายรูป แตะรูปภาพบนหน้าจอตัวอย่างเพื่อให้กล้องท�ำการโฟกัสที่จุดนั้น เมื่อเป้าหมายอยู่ในโฟกัส เฟรมโฟกัสจะเปลี่ยนเป็นสีเขียว สัมผัส เพื่อถ่ายรูป บงบอกวาใชงานโหมดถาย รูปใด แสดงทางเลือกเพิ่มเติม สลับระหวางกลองถายรูป ดานหนาและดานหลัง เริ่มตนถายวีดีโอ เปลี่ยนโหมดการถายรูป เปดแกลเลอรี่เพื่อดูภาพ ถายและวีดีโอ เลือกใชสารพัดเอฟเฟกตทมี่ ี ให โหมดถ่ายรูป สามารถใช้งานลักษณะพิเศษต่างๆ ส�ำหรับภาพได้ สัมผัส โหมด จากนั้นเลื่อนด้านขวาของหน้าจอขึ้นหรือลง • อัตโนมัติ: ใช้เพื่ออนุญาตให้กล้องประเมินสิ่งแวดล้อมและพิจารณาโหมดที่เหมาะสมที่สุดส�ำหรับภาพ • รูปภาพที่ดีที่สุด: ถ่ายภาพเป็นชุดแล้วบันทึกภาพที่ดีที่สุด 62 มีเดีย • ถ่ายต่อเนือ่ ง: ถ่ายชุดของภาพวัตถุที่ก�ำลังเคลื่อนไหวแบบต่อเนื่อง • เสียงและช็อต: ใช้เพื่อถ่ายรูปพร้อมเสียง สัมผัส เพื่อถ่ายรูป เครื่องจะบันทึกเสียงเป็นเวลาไม่กี่วินาทีก่อนที่จะถ่ายภาพ ขณะที่ถ่ายภาพในโหมดนี้ เสียงจะถูกบันทึกด้วยไมโครโฟนภายใน • พานอราม่า: ถ่ายภาพที่ประกอบจากหลายภาพมาต่อกัน เพื่อให้ได้ภาพถ่ายที่ดีที่สุด ท�ำตามค�ำแนะน�ำเหล่านี้ –– เคลื่อนกล้องไปช้าๆ ในทิศทางเดียว –– จัดให้ช่องมองภาพของกล้องอยู่ภายในกรอบบอกแนว –– หลีกเลี่ยงการถ่ายรูปเป้าหมายหน้าฉากหลังที่ไม่สามารถตรวจรู้ได้ เช่นภาพท้องฟ้าที่ว่างเปล่าหรือผนังเรียบ • กีฬา: ใช้การตั้งค่านี้ส�ำหรับวัตถุที่เคลื่อนที่เร็ว • กลางคืน: ใช้การตั้งค่านี้เพื่อภาพที่ถ่ายในที่มืด ภาพถ่ายพานอรามา ภาพพานอรามาเป็นภาพแนวนอนขนาดกว้างที่ประกอบจากภาพถ่ายหลายภาพ สัมผัส โหมด → พานอราม่า สัมผัส แล้วเคลื่อนกล้องไปในทิศทางเดียว เมื่อกรอบสีฟ้าถูกจัดให้ตรงกับช่องมอง กล้องจะถ่ายอีกภาพหนึ่งโดย อัตโนมัติตามล�ำดับของการถ่ายภาพพานอรามา เมื่อต้องการหยุดถ่าย สัมผัส หากช่องมองภาพเคลื่อนไปนอกทิศทาง เครื่องจะหยุดถ่ายภาพ 63 มีเดีย การถ่ายวีดีโอ การถ่ายวีดีโอ สัมผัส เพื่อถ่ายวีดีโอ เมื่อต้องการพักการบันทึก สัมผัส เมื่อต้องการหยุดการบันทึก สัมผัส ขณะที่ก�ำลังบันทึก สามารถท�ำสิ่งต่อไปนี้: • เพื่อเปลี่ยนจุดโฟกัส ให้สัมผัสจุดที่คุณต้องการโฟกัส • เพื่อบันทึกภาพจากวีดีโอขณะที่ก�ำลังบันทึกวีดีโอ สัมผัส โหมดการบันทึก สัมผัส → เพื่อเปลี่ยนโหมดการบันทึก • ปกติ: ใช้งานโหมดนี้ส�ำหรับคุณภาพปกติ • ข้อจ�ำกัด MMS: ใช้งานโหมดนี้เพื่อจ�ำกัดคุณภาพเพื่อใช้ส่งผ่านข้อความ 64 มีเดีย ซูมเข้าและออก ใช้วิธีการใดวิธีการหนึ่งดังต่อไปนี้: • ใช้ปุ่มระดับเสียงเพื่อซูมเข้าหรือออก • แยกนิ้วสองนิ้วออกจากกันบนหน้าจอเพื่อซูมเข้า และบีบนิ้วเพื่อซูมออก เอฟเฟ็กต์การซูมเข้า/ออก จะมีให้เลือกเมื่อใช้งานคุณสมบัติการซูมขณะถ่ายวีดีโอ แชร์รูปภาพ สัมผัส → , จากนั้นเลือกหนึ่งในทางเลือกต่อไปนี้: • แชร์ภาพ: ส่งภาพโดยตรงไปยังเครื่องอื่นโดยผ่าน Wi-Fi Direct • แชร์รูปภาพกับคู่หู: ตั้งค่าให้เครื่องรับรู้ใบหน้าบุคคลที่คุณเคยแท็กในภาพ แล้วส่งภาพให้บุคคลนั้น • แชร์รูปภาพ ChatON: ส่งรูปภาพไปยังอุปกรณ์อื่นผ่าน ChatON 65 มีเดีย การก�ำหนดค่าการตั้งค่าส�ำหรับกล้องถ่ายรูป สัมผัส → เพื่อก�ำหนดค่าการตั้งค่าส�ำหรับกล้อง ทางเลือกต่อไปนี้อาจไม่มีให้เลือกครบทั้งโหมดภาพนิ่งและโหมด กล้องวีดีโอ ขั้นที่มีให้เลือกนั้นจะแตกต่างกันไปโดยขึ้นกับโหมดที่เลือกใช้ • ขนาดรูปถ่าย / ขนาดวิดีโอ: เลือกความละเอียด ใช้งานความละเอียดสูงขึ้นเพื่อคุณภาพที่สูงขึ้น แต่จะท�ำให้ใช้งานหน่วย ความจ�ำเพิ่มขึ้น • โหมดโฟกัส: เลือกโหมดโฟกัส ปรับโฟกัสอัตโนมัติ ถูกควบคุมโดยกล้องถ่ายรูป มาโคร ใช้ส�ำหรับวัตถุระยะใกล้มาก • เครื่องวัด: เลือกวิธีวัดแสง ซึ่งเป็นการก�ำหนดวิธีการค�ำนวณค่าแสง เน้นตรงกลาง วัดแสงฉากหลังที่บริเวณกลางฉาก ต�ำแหน่ง วัดแสงที่เฉพาะต�ำแหน่ง เมทริกซ์ เฉลี่ยทั้งภาพ • ISO: เลือกค่า ISO ส่วนนี้จะควบคุมความไวแสงของกล้องถ่ายรูป ซึ่งจะวัดโดยสมมูลกับความไวแสงของกล้องฟิล์ม ค่าที่ต�่ำกว่าจะเหมาะกับวัตถุที่อยู่นิ่งและมีแสงสว่างมาก ค่าที่สูงกว่าจะเหมาะสมกับวัตถุที่เคลื่อนที่เร็วและมีแสงสว่าง น้อย • แท็ก GPS: แนบต�ำแหน่ง GPS ไปยังภาพถ่าย • เพื่อให้ใช้สัญญาณ GPS ได้ดี ให้หลีกเลี่ยงการถ่ายรูปในต�ำแหน่งที่อาจมีอุปสรรคขัดขวางสัญญาณ เช่น ต�ำแหน่งระหว่างอาคาร พื้นที่ระดับต�่ำกว่าน�้ำทะเล หรือสภาพภูมิอากาศที่เลวร้าย • ต�ำแหน่งของคุณอาจปรากฏบนรูปถ่ายเมื่อคุณอัพโหลดสู่อินเตอร์เน็ต เมื่อต้องการหลีกเลี่ยงปัญหานี้ ให้ปิดใช้ งานการตั้งค่าแท็ก GPS • ปุ่มปรั บเสียง: ตั้งค่าให้เครื่องใช้ปุ่มระดับเสียงเพื่อควบคุมชัตเตอร์หรือฟังก์ชันซูม • การตัง้ เวลา: ใช้ส�ำหรับการถ่ายแบบหน่วงเวลา • สมดุลส ีขาว: เลือกค่าสมดุลสีขาวที่เหมาะสม เพื่อให้ภาพมีช่วงสีที่สมจริงตามที่เห็น การตั้งค่านี้ออกแบบมาส�ำหรับ สภาพแสงเฉพาะกรณี การตั้งค่านี้คล้ายกับช่วงความร้อนของค่าสมดุลแสงของการรับแสงในกล้องมืออาชีพ 66 มีเดีย • ค่าชดเชยแสง: เปลี่ยนค่ารับแสง ก�ำหนดปริมาณแสงที่เซ็นเซอร์รับภาพของกล้องถ่ายรูปจะรับเข้ามา ส�ำหรับสภาวะที่ มีแสงน้อย ให้ใช้ค่าชดเชยแสงเพิ่มขึ้น • ไกด์ไลน์: แสดงเส้นน�ำบนช่องมองภาพเพื่อช่วยการจัดองค์ประกอบเมื่อเลือกเป้าหมาย • แฟลช: เปิดหรือปิดใช้งานแฟลช • ชื่อไฟล์บอกต�ำแหน่ง: ตั้งค่าให้กล้องแสดงข้อมูลแท็กโดยบริบท เปิดใช้งานคุณสมบัตินี้เพื่อใช้คุณสมบัติแท็กบัดดี้ใน แกลเลอรี่ • บันทึกเป็นภาพกลับด้าน: กลับภาพเพื่อสร้างภาพเงาสะท้อนของภาพเดิม • ที่เก็บ: เลือกต�ำแหน่งหน่วยความจ�ำส�ำหรับจัดเก็บข้อมูล • ตั้งใหม่: ตั้งค่าใหม่ส�ำหรับกล้องถ่ายรูป ทางลัด จัดเรียงทางลัดเพื่อให้สามารถเข้าถึงทางเลือกที่หลากหลายของกล้องถ่ายรูปได้ง่าย สัมผัส → แก้ไขการตั้งค่าอย่างเร็ว สัมผัสค้างไว้ที่ทางลัด และลากไปยังช่องใส่ด้านบนสุดของหน้าจอ ไอคอนอื่นๆ สามารถย้ายต�ำแหน่งภายในรายการได้โดย การสัมผัสแล้วลาก แกลเลอรี่ ใช้งานแอพพลิเคชั่นนี้เพื่อดูรูปภาพและวีดีโอ สัมผัส แกลเลอรี่ ที่หน้าจอแอพพลิเคชั่น • รูปแบบไฟล์บางไฟล์อาจไม่รองรับ ขึ้นอยู่กับซอฟท์แวร์ที่ติดตั้งบนอุปกรณ์ • ไฟล์บางไฟล์อาจเล่นไม่ได้ ขึ้นอยู่กับวิธีการเข้ารหัสไฟล์ที่ใช้ 67 มีเดีย การดูรูปภาพ การเริ่มต้น แกลเลอรี่ จะเป็นการแสดงแฟ้มที่มีอยู่ เมื่อแอพพลิเคชั่นอื่นเช่น อีเมล์ บันทึกรูปภาพ จะมีการสร้างแฟ้ม Download เพื่อเก็บรูปภาพโดยอัตโนมัติ ในท�ำนองเดียวกัน การบันทึกภาพหน้าจอจะท�ำให้สร้างแฟ้ม Screenshots โดย อัตโนมัติ เลือกแฟ้มเพื่อเปิดดู ในแฟ้มนั้นรูปภาพจะถูกแสดงตามวันที่สร้าง เลือกรูปภาพเพื่อเปิดดูเต็มหน้าจอ เลื่อนไปทางซ้ายหรือขวาเพื่อดูภาพถัดไปหรือภาพก่อนหน้า ซูมเข้าและออก ใช้วิธีการต่อไปนี้เพื่อซูมเข้าในภาพ: • สัมผัสสองครั้งที่จุดใดๆ เพื่อซูมเข้า • แยกนิ้วมือสองนิ้วออกจากกันในบริเวณใดๆ เพื่อซูมเข้า และบีบนิ้วเพื่อซูมออก หรือสัมผัสสองครั้งเพื่อย้อนกลับ การเล่นวีดีโอ ไฟล์วีดีโอจะแสดงไอคอน บนภาพตัวอย่าง เลือกวีดีโอที่จะชม และสัมผัส การตัดแต่งส่วนของวีดีโอ เลือกวีดีโอ จากนั้นสัมผัส เลื่อนวงเล็บของจุดเริ่มต้นไปยังจุดเริ่มต้นที่ต้องการ เลื่อนวงเล็บของจุดสิ้นสุดไปยังจุดสิ้นสุดที่ ต้องการ จากนั้นบันทึกวีดีโอ การแก้ไขภาพ ขณะเปิดดูภาพ สัมผัส และใช้งานฟังก์ชั่นต่อไปนี้: • รายการที่ชอบ: เพิ่มรูปภาพไปยังรายการโปรด • สไลด์โชว์: เริ่มต้นการแสดงสไลด์จากรูปภาพในแฟ้มปัจจุบัน • กรอบรูป: ใช้เพื่อเพิ่มกรอบและบันทึกไปยังรูปภาพ ภาพที่ถูกแก้ไขจะถูกบันทึกไว้ในโฟลเดอร์ Photo frame 68 มีเดีย • โฟโต้โน้ต: ใช้คุณสมบัตินี้เพื่อจดบันทึกไว้หลังภาพ สัมผัส เพื่อแก้ไขบันทึก • คัดลอกไปยังคลิปบอร์ด: คัดลอกไปยังคลิปบอร์ด • พิมพ์: พิมพ์รูปภาพผ่าน USB หรือการเชื่อมต่อ Wi-Fi อุปกรณ์นี้สามารถใช้งานได้กับเครื่องพิมพ์ของซัมซุงบางเครื่อง เท่านั้น • เปลี่ยนชื่อ: เปลี่ยนชื่อไฟล์ • แชร์รูปภาพกับคู่หู: ส่งรูปภาพไปยังบุคคลที่ถูกแท็กใบหน้าในรูปภาพ • หมุนซ้าย: หมุนทวนเข็มนาฬิกา • หมุนขวา: หมุนตามเข็มนาฬิกา • ตัดบางส่วน: ปรับเปลี่ยนขนาดของกรอบสีฟ้าและบันทึกภาพในกรอบ • ค้นหาอุปกรณ์ใกล้เคียง: ค้นหาอุปกรณ์ที่เปิดใช้งานการแชร์มีเดีย • ตั้งเป็น: ตั้งค่ารูปภาพนั้นให้เป็นวอลเปเปอร์หรือรูปภาพของรายชื่อ • ข้อมูล: ดูรายละเอียดของรูปภาพ • การตั้งค่า: เปลี่ยนการตั้งค่าแกลเลอรี่ รูปภาพที่ชอบ ขณะที่ดูรูปภาพอยู่ สัมผัส → รายการที่ชอบเพื่อเพิ่มภาพนั้นไปยังรายการที่ชื่นชอบ การลบรูปภาพ ใช้วิธีการใดวิธีการหนึ่งดังต่อไปนี้: • ในแฟ้ม สัมผัส → เลือกรายการ เลือกรูปภาพโดยการท�ำเครื่องหมาย จากนั้นจึงสัมผัส • ขณะที่ดูภาพ สัมผัส 69 มีเดีย การแชร์รูปภาพ ใช้วิธีการใดวิธีการหนึ่งดังต่อไปนี้: • ในแฟ้ม สัมผัส → เลือกรายการ เลือกรูปภาพโดยการท�ำเครื่องหมาย จากนั้นจึงสัมผัส • ขณะที่ก�ำลังดูภาพ สัมผัส เพื่อส่งให้ผู้อื่นหรือแชร์ไปยังบริการเครือข่ายสังคม เพื่อส่งให้ผู้อื่น การตั้งค่าเป็นวอลเปเปอร์ ขณะที่ก�ำลังดูภาพ สัมผัส → ตั้งเป็น เพื่อตั้งค่ารูปภาพนั้นให้เป็นวอลเปเปอร์หรือรูปภาพของรายชื่อ การแท็กใบหน้า สัมผัส → การตั้งค่า และท�ำเครื่องหมายที่ แท็กใบหน้า กรอบสีเหลืองจะปรากฏรอบใบหน้าที่จดจ�ำได้ในรูปภาพ สัมผัสใบหน้า และสัมผัส เพิ่มช ื่อ จากนั้นเลือกรายชื่อหรือเพิ่มรายชื่อใหม่ เมื่อแท็กใบหน้าปรากฏบนรูปภาพ สัมผัสแท็กใบหน้า และใช้ทางเลือกที่มี เช่นท�ำการโทรหรือส่งข้อความ การตรวจจ�ำใบหน้าอาจล้มเหลว ทั้งนี้ขึ้นกับมุมของใบหน้า ขนาดใบหน้า สีผิว ลักษณะสีหน้า สภาพแสง หรือ เครื่องประดับที่เป้าหมายสวมใส่อยู่ การใช้งานแท็กคู่หู สัมผัส → การตั้งค่า → แท็กบัดดี้ จากนั้นลากสวิตช์ แท็กบัดดี้ ไปทางขวาเพื่อแสดงแท็กตามบริบท (สภาพอากาศ ต�ำแหน่ง วันที่ และชื่อบุคคล) เมื่อเปิดรูปภาพ 70 มีเดีย วิดีโอ ใช้งานแอพพลิเคชั่นนี้เพื่อเล่นไฟล์วีดีโอ สัมผัส วิดีโอ ที่หน้าจอแอพพลิเคชั่น • รูปแบบไฟล์บางรูปแบบอาจไม่รองรับ ขึ้นอยู่กับซอฟท์แวร์ของเครื่อง • ไฟล์บางไฟล์อาจเล่นไม่ได้ ขึ้นอยู่กับวิธีการเข้ารหัสไฟล์ที่ใช้ การเล่นวีดีโอ เลือกวีดีโอที่จะเล่น คนหาอุปกรณที่เปดใชงาน DLNA ปรับระดับเสียง เลื่อนไปขางหนาหรือถอย หลังโดยการลากแถบควบคุม ขามไปยังวีดีโอถัดไป สัมผัสคางไวเพื่อเดินหนา อยางเร็ว เปลี่ยนอัตราสวนหนาจอ เริ่มตนวีดีโอที่กําลังเลนใหม หรือขามไปยังวีดีโอกอนหนา สัมผัสคางไวเพื่อถอยหลัง อยางเร็ว พักและเลนตอ การลบวีดีโอ สัมผัส → ลบ เลือกวีดีโอโดยการท�ำเครื่องหมาย แล้วสัมผัส ลบ การแชร์วีดีโอ สัมผัส → แชร์ผ่าน เลือกวีดีโอโดยการท�ำเครื่องหมาย และสัมผัส เรียบร้อย จากนั้นจึงเลือกวิธีการแชร์ 71 มีเดีย YouTube ใช้งานแอพพลิเคชั่นนี้เพื่อชมวีดีโอจากเว็บไซท์ YouTube สัมผัส YouTube ที่หน้าจอแอพพลิเคชั่น แอพพลิเคชั่นนี้อาจไม่สามารถใช้ได้ ทั้งนี้ขึ้นอยู่กับภูมิภาคหรือผู้ให้บริการของคุณ การดูวีดีโอ สัมผัส แล้วใส่ค�ำส�ำคัญ เลือกหนึ่งในผลการค้นหาเพื่อชมวีดีโอ หมุนเครื่องเป็นแนวนอนเพื่อแสดงภาพเต็มหน้าจอ เพิ่มวีดีโอไปยังรายการ คนหาวีดีโอ พักหรือเลนตอ สง URLไปยังผูอื่น เลื่อนไปขางหนาหรือ ถอยหลังโดยการลาก แถบควบคุม เปลี่ยนคุณภาพที่แสดง การแชร์วีดีโอ เลือกวีดีโอที่จะดู สัมผัส แล้วเลือกวิธีการแชร์ การอัพโหลดวีดีโอ เลือกแอคเคาท์ของคุณ สัมผัส เลือกวีดีโอใส่ข้อมูลของวีดีโอ จากนั้นสัมผัส 72 มีเดีย วิทยุ FM ฟังเพลงและข่าวในวิทยุ FM เมื่อต้องการฟังวิทยุ FM คุณต้องเสียบเฮดเซ็ทเพื่อท�ำหน้าที่เป็นเสาอากาศ สัมผัส วิทยุ FM ที่หน้าจอแอพพลิเคชั่น การฟังวิทยุ FM เสียบเฮดเซ็ทที่ตัวเครื่องก่อนเริ่มต้นวิทยุ FM วิทยุ FM จะค้นหาและบันทึกสถานีที่มีอยู่โดยอัตโนมัติเมื่อเริ่มใช้งานครั้งแรก สัมผัส เพื่อเปิดวิทยุ FM เลือกสถานีวิทยุที่คุณต้องการจากรายการสถานีวิทยุแล้วสัมผัส เพื่อกลับสู่หน้าจอวิทยุ FM ปรับระดับเสียง เปดหรือปดวิทยุ FM คนหาคลื่นความถี่วิทยุ คนหาสถานีวิทยุที่สามารถรับฟงได เขาถึงบริการสําหรับสถานีปจจุบัน บันทึกเพลงจากวิทยุ FM เพิ่มสถานีวิทยุปจจุบันไปยังรายการที่ชอบ 73 มีเดีย การค้นหาสถานีวิทยุ สัมผัส → ค้นหา จากนั้นเลือกทางเลือกการค้นหา วิทยุ FM จะค้นหาและบันทึกสถานีที่พร้อมใช้งานโดยอัตโนมัติ เลือกสถานีวิทยุที่คุณต้องการจากรายการสถานีวิทยุแล้วสัมผัส เพื่อกลับสู่หน้าจอวิทยุ FM การเพิ่มสถานีในรายการที่ชื่นชอบ เลื่อนไปยังสถานีวิทยุที่ต้องการ จากนั้นสัมผัส เพื่อเพิ่มสถานีไปยังรายการที่ชื่นชอบ 74 แอพพลิเคชั่นและมีเดียสโตร์ Play สโตร์ ใช้งานแอพพลิเคชั่นนี้เพื่อซื้อและดาวน์โหลดแอพพลิเคชั่นและเกมที่สามารถรันบนเครื่องได้ สัมผัส Play สโตร์ ที่หน้าจอแอพพลิเคชั่น แอพพลิเคชั่นนี้อาจไม่สามารถใช้ได้ ทั้งนี้ขึ้นอยู่กับภูมิภาคหรือผู้ให้บริการของคุณ การติดตั้งแอพพลิเคชั่น เลือกดูแอพพลิเคชั่นตามประเภท หรือสัมผัส เพื่อค้นหาด้วยค�ำส�ำคัญ เลือกแอพพลิเคชั่นเพื่อดูข้อมูล หากต้องการดาวน์โหลด สัมผัส ติดตั้ง ถ้าหากมีการเรียกเก็บเงินส�ำหรับแอพพลิเคชั่น ให้ สัมผัสที่ราคา จากนั้นท�ำตามค�ำแนะน�ำบนหน้าจอเพื่อท�ำการซื้อให้เสร็จ • เมื่อมีเวอร์ชันใหม่ส�ำหรับแอพพลิเคชั่นที่ติดตั้งแล้ว ไอคอนอัพเดทจะปรากฏที่บนสุดของหน้าจอเพื่อแจ้งเตือน คุณว่ามีอัพเดท เปิดแผงการแจ้งเตือนและสัมผัสไอคอนเพื่ออัพเดทแอพพลิเคชั่น • เพื่อติดตั้งแอพพลิเคชั่นที่คุณดาวน์โหลดจากแหล่งอื่น ที่หน้าจอแอพพลิเคชั่น สัมผัส การตั้งค่า → เพิ่มเติม → ระบบป้องกัน → แหล่งที่ไม่ร ู้จัก การถอนการติดตั้งแอพพลิเคชั่น ถอนการติดตั้งแอพพลิเคชั่นที่ซื้อจาก Play สโตร์ สัมผัส → แอปของฉัน เลือกแอพพลิเคชั่นเพื่อลบจากรายการของแอพพลิเคชั่นที่ติดตั้งแล้ว จากนั้นสัมผัส ถอนการติดตั้ง 75 แอพพลิเคชั่นและมีเดียสโตร์ Samsung Apps ใช้งานแอพพลิเคชั่นนี้เพื่อซื้อและดาวน์โหลดแอพพลิเคชั่นที่มีให้เฉพาะซัมซุง ส�ำหรับข้อมูลเพิ่มเติม โปรดเยี่ยมชม www.samsungapps.com สัมผัส Samsung Apps ที่หน้าจอแอพพลิเคชั่น แอพพลิเคชั่นนี้อาจไม่สามารถใช้ได้ ทั้งนี้ขึ้นอยู่กับภูมิภาคหรือผู้ให้บริการของคุณ การติดตั้งแอพพลิเคชั่น ดูแอพพลิเคชั่นตามประเภท เพื่อค้นหาแอพพลิเคชั่น สัมผัส ที่ด้านบนสุดของหน้าจอ จากนั้นใส่ค�ำส�ำคัญในช่องค้นหา เลือกแอพพลิเคชั่นเพื่อดูข้อมูล หากต้องการดาวน์โหลด สัมผัส ฟรี ถ้าหากมีการเรียกเก็บเงินส�ำหรับแอพพลิเคชั่น ให้สัมผัส ที่ราคา จากนั้นท�ำตามค�ำแนะน�ำบนหน้าจอเพื่อท�ำการซื้อให้เสร็จ เมื่อมีเวอร์ชันใหม่ส�ำหรับแอพพลิเคชั่นที่ติดตั้งแล้ว ไอคอนอัพเดทจะปรากฏที่บนสุดของหน้าจอเพื่อแจ้งเตือนคุณ ว่ามีอัพเดท เปิดแผงการแจ้งเตือนและสัมผัสไอคอนเพื่ออัพเดทแอพพลิเคชั่น Game Hub ใช้งานแอพพลิเคชั่นนี้เพื่อเข้าถึงเกมต่างๆ สัมผัส Game Hub ที่หน้าจอแอพพลิเคชั่น แอพพลิเคชั่นนี้อาจไม่สามารถใช้ได้ ทั้งนี้ขึ้นอยู่กับภูมิภาคหรือผู้ให้บริการของคุณ เลื่อนไปทางซ้ายหรือขวาเพื่อเลือกเกมที่จะดาวน์โหลดจาก Samsung Apps 76 โปรแกรมอรรถประโยชน์ สมุดบันทึก ใช้งานแอพพลิเคชั่นนี้เพื่อบันทึกข้อมูลที่ส�ำคัญเพื่อบันทึกและเปิดดูในวันหลัง สัมผัส สมุดบ ันทึก ที่หน้าจอแอพพลิเคชั่น การสร้างสมุดบันทึก สัมผัส เพื่อเขียนบันทึก จากนั้นสัมผัส บันทึก เพื่อเปลี่ยนสีฉากหลัง สัมผัส → สี เพื่อล็อกสมุดบันทึกไม่ให้ผู้อื่นสามารถเปิดดูได้ สัมผัส → ล็อก การเลือกดูสมุดบันทึก เลือกดูภาพย่อของสมุดบันทึกโดยการเลื่อนขึ้นหรือลง เพื่อแก้ไขสมุดบันทึก สัมผัสสมุดบันทึก เพื่อค้นหาสมุดบันทึก สัมผัส → ค้นหา เพื่อลบสมุดบันทึก สัมผัส → ลบ เพื่อเรียงสมุดบันทึกตามวันที่ สัมผัส → เรียงตาม เพื่อพิมพ์สมุดบันทึกผ่าน USB หรือการเชื่อมต่อ Wi-Fi สัมผัส → พิมพ์ อุปกรณ์นี้สามารถใช้งานได้กับเครื่องพิมพ์ ของซัมซุงบางเครื่องเท่านั้น เพื่อส่งข้อความในสมุดบันทึกให้ผู้อื่น สัมผัส → แชร์ข้อความผ่าน เพื่อส่งสมุดบันทึกให้ผู้อื่น สัมผัส → แชร์ผ่าน เพื่อน�ำเข้าสมุดบันทึกจาก Google Docs สัมผัส → น�ำเข้า เพื่อน�ำออกบันทึกไปยังต�ำแหน่งที่เก็บข้อมูลอื่น สัมผัส → น�ำออก เพื่อเปลี่ยนการตั้งค่าสมุดบันทึก สัมผัส → การตั้งค่า 77 โปรแกรมอรรถประโยชน์ การดูสมุดบันทึก สัมผัสภาพย่อของสมุดบันทึกเพื่อเปิดดู เลื่อนไปทางซ้ายหรือขวาเพื่อดูสมุดบันทึกเพิ่มเติม สัมผัส แล้วเลือกใช้: • ลบ: ลบสมุดบันทึก • สี: เปลี่ยนสีฉากหลัง • ล็อก: ล็อกสมุดบันทึกเพื่อไม่ให้ผู้อื่นสามารถเปิดดูได้ • พิมพ์: พิมพ์สมุดบันทึกผ่าน USB หรือการเชื่อมต่อ Wi-Fi อุปกรณ์นี้สามารถใช้งานได้กับเครื่องพิมพ์ของซัมซุงบาง เครื่องเท่านั้น • แชร์ข้อความผ่าน: ส่งข้อความในสมุดบันทึกไปให้ผู้อื่น • แชร์ผ่าน: ส่งสมุดบันทึกให้ผู้อื่น S Planner ใช้งานแอพพลิเคชั่นนี้เพื่อจัดการเหตุการณ์และสิ่งที่ต้องท�ำ สัมผัส S Planner ที่หน้าจอแอพพลิเคชั่น การสร้างเหตุการณ์หรือสิ่งที่ต้องท�ำ สัมผัส จากนั้นใช้หนึ่งในวิธีต่อไปนี้: • เพิ่มเหตุการณ์: ใส่เหตุการณ์โดยสามารถใส่ทางเลือกการเกิดซ�้ำได้ • เพิ่มงาน: ใส่สิ่งที่ต้องท�ำโดยสามารถใส่การตั้งค่าล�ำดับความส�ำคัญได้ 78 โปรแกรมอรรถประโยชน์ เพื่อเพิ่มเหตุการณ์หรือสิ่งที่ต้องท�ำอย่างรวดเร็วยิ่งขึ้น ให้สัมผัสเพื่อเลือกวันที่ แล้วสัมผัสซ�้ำอีกครั้งหนึ่ง ใส่หัวเรื่องและระบุปฏิทินที่จะใช้หรือซิงค์ข้อมูล จากนั้นสัมผัส แก้ไขรายละเอียดเหตุการณ์ หรือ แก้ไขรายละเอียดงาน เพื่อ เพิ่มรายละเอียดมากขึ้น เช่นก�ำหนดลักษณะที่เหตุการณ์ด�ำเนินซ�้ำ ก�ำหนดเวลาแจ้งเตือนล่วงหน้า หรือก�ำหนดสถานที่ แนบแผนที่ที่แสดงสถานที่ของเหตุการณ์ ใส่สถานที่ในช่อง สถานที่ สัมผัส ถัดจากช่องใส่ข้อมูล จากนั้นระบุต�ำแหน่งที่ แม่นย�ำโดยการสัมผัสค้างไว้บนแผนที่ที่ปรากฏ แนบรูปภาพ สัมผัส รูปภาพ จากนั้นถ่ายภาพหรือเลือกรูปภาพที่มีอยู่ การซิงค์กับปฏิทินของ Google ที่หน้าจอแอพพลิเคชั่น สัมผัส การตั้งค่า → แอคเคาท์ → Google ภายใต้ แอคเคาท์ส่วนตัว เลือกแอคเคาท์ Google และท�ำเครื่องหมายที่ ซิงค์ ปฏิทิน เพื่อซิงค์ข้อมูลเพื่อการอัพเดทเอง ที่หน้าจอแอพพลิเคชั่น สัมผัส S Planner → → ซิงค์ เพื่อแสดงเหตุการณ์หรือสิ่งที่ต้องท�ำที่มาจากการซิงค์ข้อมูล สัมผัส → ปฏิทิน → จอภาพ เลือกบัญชี Google แล้ว จึงสัมผัส เรียบร้อย เปลี่ยนชนิดปฏิทิน เลือกหนึ่งในปฏิทินแบบต่างๆ ทั้งรายปี เดือน สัปดาห์ และอื่นๆ ที่ด้านขวาของหน้าจอ สามารถใช้ท่าบีบนิ้วมือเพื่อเปลี่ยน ชนิดปฏิทินได้ ตัวอย่างเช่นสามารถบีบนิ้วมือเพื่อเปลี่ยนจากปฏิทินรายเดือนเป็นปฏิทินรายปี และแยกนิ้วออกเพื่อเปลี่ยน กลับจากปฏิทินรายปีเป็นปฏิทินรายเดือน 79 โปรแกรมอรรถประโยชน์ การค้นหาเหตุการณ์ สัมผัส → ค้นหา จากนั้นใส่ค�ำส�ำคัญเพื่อท�ำการค้นหา เพื่อดูเหตุการณ์ของวันนี้ สัมผัส วันนี้ ที่ด้านบนสุดของหน้าจอ การลบเหตุการณ์ เลือกวันที่หรือเหตุการณ์ และสัมผัส → ลบ การแชร์เหตุการณ์ เลือกเหตุการณ์ และสัมผัส → แชร์ผ่าน จากนั้นจึงเลือกวิธีการแชร์ Dropbox ใช้งานแอพพลิเคชั่นนี้เพื่อบันทึกและแชร์ไฟล์กับผู้อื่นผ่านทางที่เก็บข้อมูลบนกลุ่มเมฆ Dropbox เมื่อคุณบันทึกไฟล์ไปยัง Dropbox เครื่องของคุณจะท�ำการซิงค์ข้อมูลกับเว็บเซิร์ฟเวอร์และคอมพิวเตอร์เครื่องใดๆ ที่มี Dropbox ติดตั้งอยู่ สัมผัส Dropbox ที่หน้าจอแอพพลิเคชั่น แอพพลิเคชั่นนี้อาจไม่สามารถใช้ได้ ทั้งนี้ขึ้นอยู่กับภูมิภาคหรือผู้ให้บริการของคุณ เมื่อเริ่มต้น Dropbox เป็นครั้งแรก สัมผัส Start เพื่อเปิดใช้งาน ปฏิบัติตามค�ำแนะน�ำบนหน้าจอเพื่อท�ำการตั้งค่าให้เสร็จ สมบูรณ์ เมื่อเปิดใช้งาน Dropbox ภาพและวีดีโอที่ถ่ายด้วยกล้องของอุปกรณ์จะถูกอัพโหลดไปยัง Dropbox โดยอัตโนมัติ เพื่อดูภาพ หรือวีดีโอที่อัพโหลด สัมผัส เพื่อบันทึกหรือลบไฟล์ หรือสร้างอัลบั้ม สัมผัส จากนั้นจึงเลือก เพื่ออัพโหลดไฟล์ ไปยัง Dropbox สัมผัส → → Upload here → Photos or videos หรือ Other files เพื่อเปิด ไฟล์ใน Dropbox เลือกไฟล์ ขณะที่ก�ำลังเปิดดูภาพหรือวีดีโอ สัมผัส เพื่อเพิ่มลงในรายการที่ชื่นชอบ เพื่อเปิดไฟล์ในรายการที่ชื่นชอบ สัมผัส 80 โปรแกรมอรรถประโยชน์ นาฬิกา ใช้งานแอพพลิเคชั่นนี้เพื่อตั้งการเตือน ดูเวลาจากที่ใดๆ ในโลก วัดระยะเวลาของเหตุการณ์ ตั้งเวลา หรือใช้งานเป็นนาฬิกา ตั้งโต๊ะ สัมผัส นาฬิกา ที่หน้าจอแอพพลิเคชั่น เปดหรือปดการเตือนนี้ เตือน การตั้งค่าการเตือน สัมผัส สร้างการเตือนใหม่ ตั้งเวลาที่จะท�ำการเตือน เลือกวันที่จะเตือนซ�้ำ จากนั้นสัมผัส บันทึก • การเตือนต�ำแหน่ง: ตั้งค่าต�ำแหน่ง จะมีการเตือนต่อเมื่อคุณถึงต�ำแหน่งนั้นแล้ว • ข้าม: เพื่อตั้งค่าคาบเวลาและจ�ำนวนครั้งที่เตือนซ�้ำหลังจากเวลาที่ตั้งไว้ • การเตือนอัจฉริยะ: เพื่อตั้งเวลาให้การเตือนดังก่อนเวลาที่ตั้งไว้ 81 โปรแกรมอรรถประโยชน์ การหยุดการเตือน ลาก ออกนอกวงกลมใหญ่เพื่อหยุดการเตือน ลาก ออกนอกวงกลมใหญ่เพื่อเตือนซ�้ำหลังจากระยะเวลาที่ก�ำหนด การลบการเตือน สัมผัสค้างไว้ที่การเตือน จากนั้นสัมผัส ลบ เวลาโลก การสร้างเวลาโลก สัมผัส เพิ่มเมือง จากนั้นใส่ชื่อเมืองหรือเลือกจากรายชื่อเมือง หากต้องการใช้เวลาฤดูร้อน ให้สัมผัสค้างไว้ที่นาฬิกา และสัมผัส การตั้งค่า DST การลบนาฬิกา สัมผัส → ลบ เลือกนาฬิกา แล้วสัมผัส ลบ การจับเวลา สัมผัส เริ่ม เพื่อเริ่มจับเวลาเหตุการณ์ สัมผัส รอบ เพื่อบันทึกรอบเวลา สัมผัส ตั้งค่าใหม่ เพื่อล้างการบันทึกรอบเวลา การตั้งเวลา ตั้งระยะเวลา จากนั้นสัมผัส เริ่ม ลาก ออกนอกวงกลมใหญ่เมื่อมีการเตือน นาฬิกาตั้งโต๊ะ สัมผัส เพื่อใช้มุมมองแบบเต็มจอ 82 โปรแกรมอรรถประโยชน์ เครื่องคิดเลข ใช้งานแอพพลิเคชั่นนี้เพื่อการค�ำนวณอย่างง่ายหรือซับซ้อน สัมผัส เครื่องคิดเลข ที่หน้าจอแอพพลิเคชั่น หมุนอุปกรณ์เป็นแนวนอนเพื่อแสดงเครื่องคิดเลขแบบวิทยาศาสตร์ ถ้าหาก การหมุนหน้าจอ ถูกปิดอยู่ สัมผัส เครื่องคิดเลขทางวิทยาศาสตร์ เพื่อดูประวัติการค�ำนวณ สัมผัส เพื่อซ่อนปุ่มกด หากต้องการล้างประวัติ สัมผัส → ลบประวัติ เพื่อเปลี่ยนขนาดตัวอักษรส�ำหรับแสดงประวัติ สัมผัส → ขนาดตัวอักษร → S Translator ใช้งานแอพพลิเคชั่นนี้เพื่อแปลข้อความไปเป็นภาษาอื่น สัมผัส S Translator ที่หน้าจอแอพพลิเคชั่น การใช้งาน S Translator ตั้งค่าภาษาต้นทางและปลายทาง ใส่ข้อความในเขตข้อมูลอินพุต จากนั้นสัมผัส เพื่อเพิ่มคู่ภาษาไปยังรายการที่ชื่นชอบ สัมผัส เพื่อส่งคู่ภาษาให้ผู้อื่น สัมผัส การเริ่มต้นการสนทนากับนักแปล สัมผัสปุ่มที่ด้านล่างของหน้าจอเพื่อสื่อสารกับบุคคลอื่นผ่านทางการแปลผ่านทางค�ำพูด สัมผัส Speak ส�ำหรับภาษาของคุณ จากนั้นจึงพูดใส่ไมโครโฟน เครื่องจะแปลสิ่งที่คุณพูด สัมผัส ในเขตข้อมูลภาษา ปลายทางเพื่อให้เครื่องอ่านออกเสียงค�ำแปล จากนั้นสัมผัส Speak ส�ำหรับภาษาของบุคคลที่คุณก�ำลังสนทนาด้วย จากนั้นให้บุคคลนั้นตอบเป็นภาษาของตนเอง เครื่องจะ แปลสิ่งที่บุคคลนั้นพูด สัมผัส ในเขตข้อมูลภาษาต้นทางเพื่อให้เครื่องอ่านออกเสียงค�ำแปลให้คุณ 83 โปรแกรมอรรถประโยชน์ บันทึกเสียง ใช้งานแอพพลิเคชั่นนี้เพื่อบันทึกหรือเปิดเล่นเสียงบันทึก สัมผัส บันทึกเสียง ที่หน้าจอแอพพลิเคชั่น การบันทึกเสียงบันทึก สัมผัส เพื่อเริ่มการบันทึก พูดใส่ไมโครโฟนที่ใต้เครื่อง สัมผัส เพื่อพักการบันทึก สัมผัส เพื่อสิ้นสุดการบันทึก เปลี่ยนคุณภาพการบันทึก บันทึกเวลาที่ใชไป แสดงรายการเสียงบันทึก เริ่มตนการบันทึก การเปิดเล่นเสียงบันทึก เลือกเสียงบันทึกเพื่อจะเล่น • : ตัดแต่งสมุดบันทึกเสียง • : ปรับความเร็วการเล่น • : พักการเปิดเล่น • / : ข้าม 60 วินาที ย้อนหลังหรือไปข้างหน้า • / : ข้ามไปยังสมุดบันทึกเสียงก่อนหน้าหรือถัดไป → แชร์ผ่าน จากนั้นเลือกวิธีการแชร์ เพื่อส่งเสียงบันทึกให้ผู้อื่น สัมผัส 84 โปรแกรมอรรถประโยชน์ การจัดการเสียงบันทึก ในรายการเสียงบันทึก สัมผัส และเลือกรายการต่อไปนี้: • แชร์ผ่าน: เลือกสมุดบันทึกเสียงที่จะส่ง จากนั้นเลือกวิธีการแชร์ • ลบ: เลือกเสียงบันทึกที่จะลบ • การตั้งค่า: เปลี่ยนการตั้งค่าการบันทึกเสียง • ปิด: ปิดการบันทึกเสียง บันทึกไฟล์ด้วยแท็กบริบท ในรายการเสียงบันทึก สัมผัส → การตั้งค่า → ชื่อไฟล์บอกต�ำแหน่ง → เปิด S Voice ใช้งานแอพพลิเคชั่นนี้เพื่อสั่งการเครื่องด้วยเสียงให้โทรออก ส่งข้อความ เขียนบันทึก และอื่นๆ สัมผัส S Voice ที่หน้าจอแอพพลิเคชั่น หรืออาจใช้วิธีกดปุ่มหน้าหลักสองครั้ง แอพพลิเคชั่นนี้อาจไม่สามารถใช้ได้ ทั้งนี้ขึ้นอยู่กับภูมิภาคหรือผู้ให้บริการของคุณ ตัวอย่างของค�ำสั่งด้วยเสียงพูดมีดังต่อไปนี้: • Open music • Launch calculator • Call Lulu mobile • Dial Lulu work • Check schedule 85 โปรแกรมอรรถประโยชน์ เคล็ดลับส�ำหรับการรู้จ�ำเสียงที่ดีขึ้น • พูดให้ชัดเจน • พูดในสถานที่ที่เงียบ • อย่าใช้ภาษาไม่สุภาพและค�ำสแลง • หลีกเลี่ยงการพูดด้วยส�ำเนียง เครื่องอาจไม่สามารถรู้จ�ำค�ำสั่งของคุณหรืออาจกระท�ำค�ำสั่งที่ไม่ต้องการ ทั้งนี้ขึ้นกับสภาพแวดล้อมหรือวิธีการพูดของคุณ Google ใช้งานแอพพลิเคชั่นนี้เพื่อค้นหาสิ่งต่างๆ ที่ไม่ใช่เพียงแค่อินเตอร์เน็ต แต่ยังเป็นแอพพลิเคชั่นต่างๆ และเนื้อหาของ แอพพลิ เคชั่นเหล่านั้นที่อยู่ภายในเครื่องด้วย รวมทั้ง รายชื่อ, ข้อความ, เครื่องเล่นเพลง และอื่นๆ สัมผัส Google ที่หน้าจอแอพพลิเคชั่น แอพพลิเคชั่นนี้อาจไม่สามารถใช้ได้ ทั้งนี้ขึ้นอยู่กับภูมิภาคหรือผู้ให้บริการของคุณ การค้นหาในเครื่อง สัมผัสช่องค้นหาแล้วกรอกค�ำส�ำคัญ หรือสัมผัส แล้วพูดค�ำส�ำคัญ ขอบเขตการค้นหา เพื่อเลือกแอพพลิเคชั่นที่จะให้ท�ำการค้นหา สัมผัส รายการที่จะให้ค้นหา → การตั้งค่า → ค้นหาในโทรศัพท์ จากนั้นท�ำเครื่องหมาย 86 โปรแกรมอรรถประโยชน์ ค้นหาด้วยเสียง ใช้งานแอพพลิเคชั่นนี้เพื่อค้นหาหน้าเว็บโดยการพูด สัมผัส ค้นห าด้วยเสียง ที่หน้าจอแอพพลิเคชั่น แอพพลิเคชั่นนี้อาจไม่สามารถใช้ได้ ทั้งนี้ขึ้นอยู่กับภูมิภาคหรือผู้ให้บริการของคุณ พูดค�ำหรือวลีส�ำคัญเมื่อมี พูดเลย ปรากฏขึ้นบนหน้าจอ ไฟล์ส่วนตัว ใช้งานแอพพลิเคชั่นนี้เพื่อเข้าถึงไฟล์ทุกชนิดที่เก็บไว้ในเครื่อง รวมทั้งรูปภาพ วีดีโอ เพลง และคลิปเสียงต่างๆ สัมผัส ไฟล์ส ่วนตัว ที่หน้าจอแอพพลิเคชั่น การเปิดดูไฟล์ เลือกประเภท จากนั้นเลือกแฟ้มที่ต้องการเปิด เพื่อย้อนกลับไปยังแฟ้มแม่ สัมผัส เมื่อต้องการกลับสู่ไดเร็กทอรี่หลัก สัมผัส ในแฟ้ม สัมผัส จากนั้นเลือกทางเลือกต่อไปนี้: • เลือกทั้งหมด: เลือกทุกไฟล์เพื่อใช้งานทางเลือกเดียวกันกับไฟล์เหล่านั้นทั้งหมดในคราวเดียว • สร้างแฟ้มใหม่: สร้างแฟ้มใหม่ • ค้นหา: ค้นหาไฟล์หรือแฟ้ม • ดูตาม: เปลี่ยนโหมดมุมมอง • เรียงตาม: จัดเรียงไฟล์และแฟ้ม • การตั้งค่า: เปลี่ยนการตั้งค่าตัวจัดการไฟล์ 87 โปรแกรมอรรถประโยชน์ เพิ่มทางลัดไปยังแฟ้ม เพิ่มทางลาดไปยังแฟ้มที่ใช้งานบ่อยไปยังไดเร็กทอรี่หลัก สัมผัส แฟ้ม จากนั้นสัมผัส ตั้งค่าที่นี่ → เพิ่มทางลัด ใส่ชื่อทางลัด แล้วสัมผัส ตกลง เลือก ดาวน์โหลด ใช้งานแอพพลิเคชั่นนี้เพื่อดูว่าไฟล์ใดบ้างที่ถูกดาวน์โหลดผ่านแอพพลิเคชั่น สัมผัส ดาวน์โหลด ที่หน้าจอแอพพลิเคชั่น แอพพลิเคชั่นนี้อาจไม่สามารถใช้ได้ ทั้งนี้ขึ้นอยู่กับภูมิภาคหรือผู้ให้บริการของคุณ เลือกไฟล์เพื่อเปิดด้วยแอพพลิเคชั่นที่เหมาะสม เพื่อเรียงล�ำดับไฟล์ตามขนาด สัมผัส เรียงล�ำดับตามขนาด เพื่อเรียงล�ำดับไฟล์ตามวันที่ สัมผัส เรียงตามวันที่ TripAdvisor ใช้งานแอพพลิเคชั่นนี้เพื่อรับข้อมูลการเดินทางเช่นจุดหมายปลายทาง หรือโรงแรม และคุณยังสามารถจองห้องพัก และแชร์ ค�ำวิจารณ์ของคุณกับผู้อื่น สัมผัส TripAdvisor ที่หน้าจอแอพพลิเคชั่น 88 ท่องเที่ยวและท้องถิ่น Maps ใช้งานแอพพลิเคชั่นนี้เพื่อระบุต�ำแหน่งของเครื่อง ค้นหาสถานที่ หรือหาเส้นทาง สัมผัส Maps ที่หน้าจอแอพพลิเคชั่น แอพพลิเคชั่นนี้อาจไม่สามารถใช้ได้ ทั้งนี้ขึ้นอยู่กับภูมิภาคหรือผู้ให้บริการของคุณ การค้นหาต�ำแหน่ง สัมผัส เพื่อใส่ที่อยู่ จากนั้นสัมผัส เลือกต�ำแหน่งที่จะดูรายละเอียดข้อมูลต�ำแหน่ง เพื่อค้นหาต�ำแหน่งใกล้เคียง สัมผัส เมื่อพบต�ำแหน่งแล้ว สัมผัส และเลือกใช้ฟังก์ชั่นต่อไปนี้: • Clear Map: ลบแผนที่ • Make available offline: บันทึกแผนที่บริเวณที่ก�ำหนดเพื่อดูแบบออฟไลน์ • Directions: หาเส้นทางไปยังต�ำแหน่งที่ระบุ • Layers: ซ้อนข้อมูลเป็นชั้น ซึ่งรวมถึงภาพดาวเทียบ ข้อมูลจราจร และอื่นๆ • Settings: เปลี่ยนการตั้งค่าแผนที่ • Help: ดูข้อมูลเกี่ยวกับการใช้งานแผนที่ เพื่อดูต�ำแหน่งปัจจุบันของคุณ สัมผัส 89 ท่องเที่ยวและท้องถิ่น การค้นหาเส้นทางไปยังปลายทาง 1 สัมผัส 2 สัมผัส • • • • และเลือกวิธีการใส่ต�ำแหน่งเริ่มเต้นและสิ้นสุดดังนี้: My current location: ใช้งานต�ำแหน่งปัจจุบันเป็นต�ำแหน่งเริ่มต้น Contacts: เลือกจากรายชื่อผู้ติดต่อ Point on map: ก�ำหนดต�ำแหน่งโดยการสัมผัสบนแผนที่ My Places: เลือกจากรายการสถานที่โปรด 3 เลือกวิธีการเดินทาง เช่นขับรถ ขนส่งมวลชน หรือเดิน จากนั้นสัมผัส GET DIRECTIONS 4 เลือกเส้นทางหนึ่งที่ปรากฏ จากนั้นสัมผัส MAP VIEW เพื่อดูรายละเอียด Local ใช้งานแอพพลิเคชั่นนี้เพื่อค้นหาร้านอาหาร ธนาคาร ป้ายรถเมล์ และสิ่งอื่นๆ ที่อยู่ใกล้เคียง สัมผัส Local ที่หน้าจอแอพพลิเคชั่น แอพพลิเคชั่นนี้อาจไม่สามารถใช้ได้ ทั้งนี้ขึ้นอยู่กับภูมิภาคหรือผู้ให้บริการของคุณ เลือกประเภทของสถานที่ จากนั้นเลือกสถานที่จากรายการผลการค้นหา • Map: ระบุสถานที่บนแผนที่ • Directions: ค้นหาเส้นทางไปยังสถานที่ • Call: โทรออกไปยังหมายเลขโทรศัพท์ของสถานที่นั้น → Add a search ในรายการประเภท จากนั้นกรอกค�ำส�ำคัญในช่องข้อความเพื่อ เพื่อเพิ่มประเภทของสถานที่ สัมผัส ค้นหา 90 ท่องเที่ยวและท้องถิ่น การน�ำทาง ใช้งานแอพพลิเคชั่นนี้เพื่อค้นหาเส้นทางไปยังจุดหมาย สัมผัส การน�ำทาง ที่หน้าจอแอพพลิเคชั่น • แผนที่การน�ำทาง ต�ำแหน่งปัจจุบันของคุณ และข้อมูลการน�ำทางอื่นๆ อาจแตกต่างจากข้อมูลต�ำแหน่งจริง คุณควรระมัดระวังกับสภาพถนน การจราจร และปัจจัยอื่นๆ ที่อาจส่งผลกระทบต่อการขับรถของคุณ ปฏิบัติ ตามการเตือนและข้อบังคับเกี่ยวกับความปลอดภัยขณะขับรถ • แอพพลิเคชั่นนี้อาจไม่สามารถใช้ได้ ทั้งนี้ขึ้นอยู่กับภูมิภาคหรือผู้ให้บริการของคุณ ระบุปลายทางโดยใช้วิธีการต่างๆ เช่นการพูดหรือใส่ที่อยู่ปลายทาง เมื่อพบเส้นทางแล้ว ให้ท�ำตามค�ำแนะน�ำบนหน้าจอเพื่อ น�ำทางไปยังจุดหมาย 91 การตั้งค่า เกี่ยวกับการตั้งค่า ใช้งานแอพพลิเคชั่นนี้เพื่อก�ำหนดค่าเครื่อง ตั้งค่าทางเลือกแอพพลิเคชั่น และเพิ่มแอคเคาท์ สัมผัส การตั้งค่า บนหน้าจอแอพพลิเคชั่น การเชื่อมต่อ Wi-Fi เปิดใช้งานคุณสมบัติ Wi-Fi เพื่อเชื่อมต่อกับเครือข่าย Wi-Fi และเข้าถึงอินเตอร์เน็ตหรืออุปกรณ์เครือข่ายอื่นๆ เพื่อใช้งานทางเลือก สัมผัส Wi-Fi → • แอดวานซ์: ก�ำหนดค่าการตั้งค่า Wi-Fi • ปุ่มกด WPS: เชื่อมต่อเข้ากับเครือข่าย Wi-Fi ด้วยปุ่มกด WPS • ใส่ WPS PIN: เชื่อมต่อเข้ากับเครือข่าย Wi-Fi ที่ปลอดภัยด้วย WPS PIN • วิธีใช้: เข้าถึงข้อมูลวิธีใช้ Wi-Fi การตั้งค่านโยบายการพัก Wi-Fi สัมผัส Wi-Fi → → แอดวานซ์ → เปิด Wi-Fi ไว้ระหว่างพัก เมื่อหน้าจอถูกปิด เครื่องจะปิดการเชื่อมต่อ Wi-Fi โดยอัตโนมัติ ในกรณีดังกล่าว เครื่องจะเข้าถึงเครือข่ายข้อมูล ถ้าหากได้รับการตั้งค่าให้ใช้งาน ซึ่งอาจท�ำให้เสียค่าบริการการถ่ายโอนข้อมูล เพื่อหลีกเลี่ยงค่าใช้งานข้อมูล ให้ ก�ำหนดค่าเป็น ทุกครั้ง 92 การตั้งค่า การตั้งค่าการแจ้งเตือนเครือข่าย เครื่องสามารถตรวจพบเครือข่าย Wi-Fi และแสดงไอคอนบนแถบสถานะเพื่อแจ้งเตือนเมื่อใช้งานได้ สัมผัส Wi-Fi → → แอดวานซ์ และท�ำเครื่องหมายที่ การแจ้งเตือนเครือข่าย เพื่อเปิดใช้งานคุณสมบัตินี้ Wi-Fi Direct Wi-Fi Direct ใช้เชื่อมต่ออุปกรณ์สองอุปกรณ์ผ่านเครือข่าย Wi-Fi โดยไม่ต้องใช้จุดเชื่อมต่อ สัมผัส Wi-Fi → Wi-Fi Direct บลูทูธ เปิดใช้งานคุณสมบัติบลูทูธเพื่อแลกเปลี่ยนข้อมูลผ่านระยะทางใกล้ เพื่อใช้งานทางเลือกเพิ่มเติม สัมผัส • หมดเวลาการแสดงให้เห็น: ตั้งค่าระยะเวลาที่เครื่องจะสามารถมองเห็นได้ • ได้รับไฟล์แล้ว: ดูไฟล์ที่ได้รับผ่านทางคุณสมบัติบลูทูธ • วิธีใช้: เข้าถึงข้อมูลวิธีใช้บลูทูธ การใช้ข้อมูล ติดตามบันทึกการใช้งานข้อมูลของคุณ และก�ำหนดการตั้งค่าส�ำหรับขีดจ�ำกัด • ข้อมูลมือถือ: ตั้งค่าให้เครื่องใช้งานการเชื่อมต่อข้อมูลบนเครือข่ายมือถือใดๆ • ตั้งค่าขีดจ�ำกัดข้อมูลมือถือ: ตั้งค่าขีดจ�ำกัดส�ำหรับการใช้งานข้อมูลมือถือ • รอบการใช้ข้อมูล: ใส่วันที่รายเดือนที่จะท�ำการล้างค่าการเฝ้าดูการใช้งานข้อมูลมือถือของคุณ เพื่อใช้งานทางเลือกเพิ่มเติม สัมผัส • โรมมิ่งข้อมูล: ตั้งค่าให้เครื่องใช้งานข้อมูลระหว่างที่คุณโรมมิ่ง • จ�ำกัดข้อมูลพื้นหลัง: ตั้งค่าให้เครื่องปิดใช้งานการซิงค์ข้อมูลเบื้องหลังขณะที่คุณใช้งานเครือข่ายมือถือ • ซิงค์ข้อมูลอัตโนมัติ: เปิดใช้งานหรือปิดใช้งานการซิงค์ข้อมูลอัตโนมัติของแอพพลิเคชั่น คุณสามารถเลือกข้อมูลที่จะ ซิงค์ส�ำหรับแต่ละบัญชีใน การตั้งค่า → แอคเคาท์ 93 การตั้งค่า • แสดงการใช้ Wi-Fi: ตั้งค่าให้เครื่องแสดงการใช้งานข้อมูลผ่าน Wi-Fi ของคุณ • ฮอตสปอตมือถือ: เลือกฮอตสปอต Wi-Fi เพื่อป้องกันไม่ให้แอพพลิเคชั่นที่รันเป็นเบื้องหลังใช้งานฮอตสปอตนั้น เครือข่ายเพิ่มเติม ก�ำหนดการตั้งค่าเพื่อควบคุมเครือข่าย โหมดการบิน เพื่อปิดใช้งานฟังก์ชั่นการใช้งานแบบไร้สายในอุปกรณ์ของคุณ คุณสามารถใช้บริการที่ไม่เชื่อมต่อกับเครือข่ายได้เท่านั้น เครือข่ายมือถือ • • • • • ข้อมูลมือถือ: เพื่อให้ใช้งานเครือข่ายข้อมูลแพ็กเก็ตสวิตชิงส�ำหรับบริการเครือข่าย โรมมิ่งข้อมูล: ให้เครื่องเชื่อมต่อกับเครือข่ายอื่นเมื่อคุณก�ำลังโรมมิ่งหรือเครือข่ายหลักใช้งานไม่ได้ ชื่อแอคเซสพอยท์: ตั้งค่าชื่อแอคเซสพอยท์ (APN) โหมดเครือข่าย: เลือกชนิดเครือข่าย ผู้ให้บริการเครือข่าย: ค้นหาเครือข่ายที่ใช้ได้และเลือกเครือข่ายส�ำหรับการโรมมิ่ง การเชื่อมโยงเครือข่ายและฮอตสปอตแบบพกพา • ฮอตสปอตWi-Fi แบบพกพา: ใช้งานฮอตสปอต Wi-Fi เพื่อแบ่งปันการเชื่อมต่อเครือข่ายมือถือของเครื่องให้กับ คอมพิวเตอร์หรืออุปกรณ์อื่นผ่านเครือข่าย Wi-Fi • การเชื่อมโยงเครือข่ายด้วย USB: ใช้การเชื่อมโยงเครือข่ายด้วย USB เพื่อแบ่งปันการเชื่อมต่อเครือข่ายมือถือให้กับ คอมพิวเตอร์ผ่านสาย USB เมื่อเชื่อมต่อกับคอมพิวเตอร์ เครื่องจะถูกใช้เป็นโมเด็มส�ำหรับคอมพิวเตอร์ • การเชื่อมโยงเครือข่ายด้วยบลูทูธ: ใช้การเชื่อมโยงเครือข่ายด้วยบลูทูธเพื่อแบ่งปันการเชื่อมต่อเครือข่ายมือถือให้กับ คอมพิวเตอร์ผ่านบลูทูธ • วิธีใช้: เรียนรู้เพิ่มเติมเกี่ยวกับการเชื่อมโยงเครือข่ายด้วย USB, Wi-Fi และบลูทูธ VPN ตั้งค่าและเชื่อมต่อกับเครือข่ายส่วนตัว (VPNs) 94 การตั้งค่า Kies ผ่าน Wi-Fi เชื่อมต่อเครื่องกับ Samsung Kies ผ่านเครือข่าย Wi-Fi อุปกรณ์ส่วนตัว ล็อกหน้าจอ เปลี่ยนการตั้งค่าส�ำหรับหน้าจอเมื่อล็อก • ล็อกหน้าจอ: เปิดใช้งานคุณสมบัติล็อกหน้าจอ ทางเลือกต่อไปนี้อาจแตกต่างกันไป ทั้งนี้ขึ้นกับคุณสมบัติการล็อกหน้า จอที่เลือก • Widget หลายตัว: ตั้งค่าให้เครื่องแสดงวิดเจ็ดบนหน้าจอล็อก • Widget หน้าจอล็อค: –– แอพโปรดหรือกล้อง: ตั้งค่าให้เครื่องแดงทางลัดส�ำหรับแต่ละแอพพลิเคชั่นหรือเริ่มต้นกล้องถ่ายรูปอัตโนมัติเมื่อคุณ แอพโปรดหรือกล้องปัดแผงไปทางซ้ายในหน้าจอล็อก –– นาฬิกาหรือข้อมูลส่วนตัว: ตั้งค่าให้เครื่องแสดงข้อความบนหน้าจอล็อก ทางเลือกต่อไปนี้อาจแตกต่างกันไปโดยขึ้น กับการเลือกของคุณ ส�ำหรับนาฬิกา: –– นาฬิกาคู่: ตั้งค่าให้เครื่องแสดงนาฬิกาคู่ –– ขนาดนาฬิกา: เปลี่ยนขนาดของนาฬิกา –– แสดงวันที่: ตั้งค่าให้เครื่องแสดงวันที่พร้อมนาฬิกา –– ข้อมูลเจ้าของ: ใส่ข้อมูลของคุณที่จะแสดงพร้อมนาฬิกา ส�ำหรับข้อความส่วนตัว: –– แก้ไขข้อความส่วนตัว: แก้ไขข้อความส่วนตัว 95 การตั้งค่า • ทางลัด: ตั้งค่าให้เครื่องแสดงและแก้ไขทางลัดแอพพลิเคชั่นบนหน้าจอล็อก คุณสมบัตินี้อาจไม่สามารถใช้ได้ ทั้งนี้ขึ้นอยู่กับภูมิภาคหรือผู้ให้บริการของคุณ • • • • ปลดล็อคเอฟเฟ็กต์: เลือกเอฟเฟ็กต์เมื่อคุณปลดล็อกหน้าจอ ข้อความวิธีใช้: ตั้งค่าให้เครื่องแสดงข้อความวิธีใช้บนหน้าจอล็อก ปลุกในหน้าจอล็อค: ตั้งค่าให้เครื่องตรวจพบค�ำสั่งปลุกเมื่อหน้าจอถูกล็อกอยู่ ตั้งค่าค�ำสั่งปลุก: ตั้งค่าค�ำสั่งปลุกให้เริ่มต้นแอพพลิเคชั่น S Voice หรือด�ำเนินการฟังก์ชันที่ก�ำหนดไว้ จอภาพ เปลี่ยนการตั้งค่าส�ำหรับจอภาพ • วอลเปเปอร์: –– หน้าจอหน้าหลัก: เลือกรูปภาพพื้นหลังส�ำหรับหน้าจอหลัก –– ล็อกหน้าจอ: เลือกรูปภาพพื้นหลังส�ำหรับหน้าจอล็อก –– หน้าจอหลักและหน้าจอล็อค: เลือกรูปภาพพื้นหลังส�ำหรับหน้าจอหลักและหน้าจอล็อก • แผงการแจ้งเตือน: ก�ำหนดรายการที่จะปรากฏในแผงการแจ้งเตือน • ความสว่าง: ตั้งค่าความสว่างของหน้าจอ • หมุนหน้าจออัตโนมัติ: ตั้งค่าให้เนื้อหาหมุนอัตโนมัติเมื่อหมุนเครื่อง • หมดเวลาหน้าจอ: ตั้งค่าระยะเวลาที่เครื่องจะรอคอยก่อนที่จะดับแสงส่องหลังจอ • เดย์ดรีม: ตั้งค่าให้เครื่องเริ่มต้นโปรแกรมรักษาหน้าจอเมื่อเครื่องของคุณเชื่อมต่อกับด็อคตั้งโต๊ะหรือก�ำลังชาร์จ • รูปแบบอักษร: เปลี่ยนชนิดแบบอักษรของข้อความที่แสดง • ขนาดอักษร: เปลี่ยนขนาดตัวอักษร • ระยะเวลาของแสงหน้าจอปุ่มสัมผัส: ตั้งค่าระยะเวลาของไฟส่องหลังปุ่มสัมผัส • แสดงเปอร์เซ็นต์แบตเตอรี่: ตั้งค่าให้เครื่องแสดงอายุแบตเตอรี่ที่เหลืออยู่ 96 การตั้งค่า เสียง เปลี่ยนแปลงการตั้งค่าส�ำหรับเสียงต่างๆ ในเครื่อง • ระดับเสียง: ปรับระดับเสียงส�ำหรับเสียงเรียกเข้า เพลงและวีดีโอ เสียงของระบบ และการแจ้งเตือน • เสียงเรียกเข้า: เลือกเสียงเรียกเข้าเพื่อเตือนคุณว่ามีสายเรียกเข้า • การสั่น: เพิ่มหรือเลือกรูปแบบของการสั่น • การแจ้งเตือน: เลือกเสียงเรียกเข้าส�ำหรับเหตุการณ์ เช่นข้อความเข้า และสายที่ไม่ได้รับ • สั่นเมื่อมีการเรียกเข้า: ตั้งค่าให้อุปกรณ์สั่นและเล่นเสียงเรียกเข้าส�ำหรับสายเข้า • เสียงปุ่มกดโทรออก: ตั้งค่าให้อุปกรณ์ส่งเสียงเมื่อคุณสัมผัสปุ่มต่างๆ หรือปุ่มกด • เสียงสัมผัส: ตั้งค่าให้อุปกรณ์ส่งเสียงเมื่อคุณเลือกแอพพลิเคชั่นหรือทางเลือกบนหน้าจอสัมผัส • เสียงล็อกหน้าจอ: ตั้งค่าให้อุปกรณ์ส่งเสียงเมื่อคุณล็อกหรือปลดล็อกหน้าจอสัมผัส โหมดหน้าหลัก เลือกโหมดหน้าจอหลัก (มาตรฐานหรือใช้ง่าย) โทร ก�ำหนดค่าการตั้งค่าส�ำหรับคุณสมบัติการโทร • การปฏิเสธการรับสาย: ปฏิเสธการรับสายจากหมายเลขที่ก�ำหนดโดยอัตโนมัติ เพิ่มหมายเลขโทรศัพท์ไปยังรายการ ปฏิเสธสาย • ตั้งค่าข้อความปฏิเสธการโทร: เพิ่มหรือแก้ไขข้อความที่จะส่งเมื่อคุณปฏิเสธการโทร • การรับ/วางสาย: –– ปุ่มหน้าหลักใช้รับการโทร: ตั้งค่าให้เครื่องตอบรับการโทรเข้าเมื่อกดปุ่มหน้าหลัก –– ปุ่มเปิด/ปิดเพื่อวางสาย: ตั้งค่าให้เครื่องวางสายเมื่อกดปุ่มเปิดปิดเครื่อง • ปิดหน้าจอระหว่างการโทร: ตั้งค่าให้เครื่องเปิดเซ็นเซอร์ตรวจจับการเข้าใกล้ระหว่างการโทร 97 การตั้งค่า • การเตือนการโทร: –– การสั่นเมื่อรับสาย: ตั้งค่าให้เครื่องสั่นเมื่อคู่สนทนารับสาย –– การสั่นเมื่อวางสาย: ตั้งค่าให้เครื่องสั่นเมื่อคู่สนทนาวางสาย –– เสียงเชื่อมต่อสาย: เปิดใช้งานหรือปิดใช้งานเสียงเชื่อมต่อสาย –– เสียงเตือนนาที: เปิดใช้งานหรือปิดใช้งานเสียงเตือนนาที –– เสียงวางสาย: เปิดใช้งานหรือปิดใช้งานเสียงวางสาย –– เตือนขณะโทร: ตั้งค่าให้เครื่องแจ้งเตือนเหตุการณ์คุณระหว่างการโทร • อุปกรณ์เสริมการโทร: –– การตอบรับอัตโนมัติ: ตั้งค่าให้เครื่องตอบรับอ ัตโนมัติหลังจากระยะเวลาที่ก�ำหนด (ใช้ได้เฉพาะเมื่อเชื่อมต่อเฮดเซ็ ทอยู่) –– ตั้งเวลาตอบรับอัตโนมัติ: เลือกระยะเวลาที่เครื่องจะรอคอยก่อนที่จะตอบรับการโทร –– เงื่อนไขการโทรออก: ตั้งค่าให้เครื่องอนุญาตให้โทรออกได้ด้วยเฮดเซ็ทบลูทูธ แม้ว่าเครื่องของคุณจะล็อกอยู่ก็ตาม –– ชนิดก ารโทรออก: เลือกชนิดการโทรออกส�ำหรับการใช้งานเฮดเซ็ทบลูทูธ • การตั้งค่าเพิ่มเติม: –– ID ผู้โทร: แสดงรหัสผู้โทรให้คู่สนทนาทราบส�ำหรับสายโทรออก –– การส่งต่อการโทร: โอนสายเข้าไปยังหมายเลขอื่น –– รหัสพ ื้นที่อัตโนมัติ: ตั้งค่าให้เครื่องแทรกรหัสน�ำหน้า (รหัสพื้นที่หรือรหัสประเทศ) ไว้หน้าหมายเลขโทรศัพท์โดย อัตโนมัติ –– การระงับการโทร: ปิดกั้นการโทรเข้าหรือการโทรออก –– การรับสายซ้อน: อนุญาตให้แจ้งเตือนการโทรเข้าระหว่างที่มีสายสนทนาอยู่ –– โทรซ�้ำอัตโนมัติ: เปิดใช้งานการโทรซ�้ำอัตโนมัติส�ำหรับการโทรที่ไม่ได้รับสายหรือที่สายหลุด –– โหมดก�ำหนดการโทรออก: เปิดใช้งานหรือปิดใช้งานโหมดก�ำหนดการโทรออกเพื่อจ�ำกัดการโทรไปยังหมายเลขใน รายการก�ำหนดการโทรออก ใส่รหัส PIN2 ที่ให้มากับ SIM หรือ USIM การ์ดของคุณ 98 การตั้งค่า • เสียงเรียกเข้าและเสียงปุ่ม: –– เสียงเรียกเข้า: เลือกเสียงเรียกเข้าเพื่อเตือนคุณว่ามีสายเรียกเข้า –– การสั่น: เพิ่มหรือเลือกรูปแบบของการสั่น –– สั่นเมื่อมีการเรียกเข้า: ตั้งค่าให้อุปกรณ์สั่นและเล่นเสียงเรียกเข้าส�ำหรับสายเข้า –– เสียงปุ่มกด: ตั้งค่าให้อุปกรณ์ส่งเสียงเมื่อคุณสัมผัสปุ่มต่างๆ หรือปุ่มกด • เพิ่มเสียงในกระเป๋า: ตั้งค่าให้เครื่องเพิ่มระดับเสียงเรียกเข้าเมื่อเครื่องอยู่ในที่ปิดล้อมเช่นกระเป๋าหรือถือหรือกระเป๋า กางเกง • ภาพการโทรวีดีโอ: เลือกรูปภาพที่จะแสดงให้บุคคลอื่นเห็น • ใช้ทางเลือกการโทรผิดพลาด: เลือกเพื่อให้พยายามโทรปกติเมื่อการโทรวีดีโอไม่สามารถเชื่อมต่อได้ • บริการข้อความเสียง: เลือกหรือตั้งค่าผู้ให้บริการข้อค วามเสียง • การตั้งค ่าข้อความเสียง: ใส่หมายเลขเพื่อเข้าถึงบริการข้อความเสียง ขอหมายเลขดังกล่าวได้จากผู้ให้บริการ • เสียง: เลือกเสียงเรียกเข้าเพื่อเตือนคุณว่ามีข้อความเสียงใหม่ • สั่น: ตั้งค่าให้เครื่องสั่นเมื่อได้รับข้อความเสียง • บัญชีผู้ใช้: ตั้งค่าให้เครื่องรับ IP calls และตั้งค่าแอคเคาท์ของคุณส�ำหรับบริการ IP call • ใช้การโทรอินเตอร์เน็ต: ตั้งค่าว่าจะให้ใช้งานบริการโทรอินเตอร์เน็ตส�ำหรับการโทรทั้งหมดหรือเฉพาะ IP call เท่านั้น โหมดการห้าม เลือกว่าจะปิดกั้นการแจ้งเตือนใดบ้าง หรือก�ำหนดให้อนุญาตการแจ้งเตือนการโทรจากรายชื่อที่ก�ำหนด ในโหมดการห้าม โหมดขับรถ เปิดใช้งานโหมดขับรถเพื่อตั้งค่าให้เครื่องอ่านเนื้อหาเป็นเสียงพูด และระบุแอพพลิเคชั่นที่จะใช้งานในโหมดขับรถ 99 การตั้งค่า ตัวช่วยความปลอดภัย ตั้งค่าให้เครื่องส่งข้อความไปยังผู้รับในสถานการณ์ฉุกเฉิน กดค้างที่ปุ่มเพิ่มและลดระดับเสียงเป็นเวลา 3 วินาที เพื่อส่ง ข้อความ • แก้ไขข้อความฉุกเฉิน: แก้ไขข้อความที่จะส่งเมื่อคุณอยู่ในสถานการณ์ฉุกเฉิน • ส่งรูปภาพฉุกเฉิน: ตั้งค่าให้เครื่องถ่ายภาพและส่งไปยังผู้รับพร้อมกับข้อความ คุณสมบัตินี้อาจไม่สามารถใช้ได้ ทั้งนี้ขึ้นอยู่กับภูมิภาคหรือผู้ให้บริการของคุณ • ช่วงเวลาของข้อความ: ตั้งค่าคาบเวลาที่จะส่งข้อความซ�้ำ • รายชือ่ ฉุกเฉิน: เลือกหรือแก้ไขผู้รับข้อความ การเข้าใช้งาน บริการการเข้าใช้งานเป็นคุณสมบัติพิเศษส�ำหรับผู้ทุพพลภาพทางร่างกาย เข้าถึงและเตือนการตั้งค่าต่อไปนี้เพื่อปรับปรุงการ เข้าใช้งานเครื่อง • หมุนหน้าจออัตโนมัติ: ตั้งค่าให้อินเทอร์เฟซหมุนอัตโนมัติเมื่อคุณหมุนเครื่อง • หมดเวลาหน้าจอ: ตั้งค่าระยะเวลาที่เครื่องจะรอคอยก่อนที่จะดับแสงส่องหลังจอ • พูดรหัสผ่าน: ตั้งค่าให้เครื่องอ่านออกเสียงรหัสผ่านที่คุณกรอกด้วย Talkback • การรับ/วางสาย: –– ปุ่มหน้าหลักใช้รับการโทร: ตั้งค่าให้เครื่องตอบรับการโทรเข้าเมื่อกดปุ่มหน้าหลัก –– รับการโทรโดยการสัมผัส: ตั้งค่าให้เครื่องตอบรับสายโทรเข้าเมื่อสัมผัสปุ่มตอบรับการโทรสองครั้ง –– ปุ่มเปิด/ปิดเพื่อวางสาย: ตั้งค่าให้เครื่องวางสายเมื่อกดปุ่มเปิดปิดเครื่อง 100 การตั้งค่า • • • • • • • • • • • • • • • แสดงทางลัด: เพิ่มทางลัดไปยัง การเข้าใช้ง าน บนเมนูด่วนที่ปรากฏขึ้นเมื่อคุณกดค้างที่ปุ่มเปิดปิดเครื่อง จัดการการเข้าใช้งาน: น�ำออกหรือน�ำเข้าการตั้งค่าการเข้าใช้งานเพื่อแบ่งปันกับเครื่องอื่น TalkBack: เปิดใช้งาน Talkback ซึ่งจะให้การตอบสนองด้วยเสียง ขนาดอักษร: เปลี่ยนขนาดตัวอักษร ตัวขยาย: ตั้งค่าให้เครื่องซูมเข้าและซูมออกด้วยท่าทางนิ้วมือ ทางลัดก ารเข้าใช้งาน: ตั้งค่าให้เครื่องเปิดใช้งาน Talkback เมื่อคุณกดค้างที่ปุ่มเปิดปิดเครื่อง จากนั้นสัมผัสค้างที่หน้า จอด้วยนิ้วมือสองนิ้ว ตัวเลือกตัวอักษรเป็นค�ำพูด: –– เครื่องมือ TTS ทตี่ ้องการ: เลือกเครื่องมือการสังเคราะห์เสียงพูด เพื่อเปลี่ยนการตั้งค่าส�ำหรับเครื่องมือการ สังเคราะห์เสียงพูด สัมผัส –– อัตราการพูด: เลือกความเร็วของคุณสมบัติอ่านข้อความเป็นเสียงพูด –– ฟังตัวอย่าง: ฟังเสียงอ่านข้อความเป็นตัวอย่าง ปรับแต่งการเข้าใช้งานเว็บ: ตั้งค่าให้แอพพลิเคชั่นติดตั้งเว็บสคริปท์เพื่อท�ำให้เนื้อหาทางเว็บสามารถเข้าถึงได้มากขึ้น สมดุลเสียง: ปรับสมดุลเสียงเมื่อใช้งานเฮดเซ็ทแบบคู่ โมโนดิจิตอล: เปิดใช้งานเสียงระบบโมโนเมื่อฟังเสียงด้วยหูฟังข้างเดียว ปิดเสียงทั้งหมด: ปิดเสียงทั้งหมดจากเครื่อง การแจ้งเตือนแฟลช: ตั้งค่าให้แฟลชกระพริบเมื่อคุณมีสายเข้า ข้อความใหม่ หรือการแจ้งเตือน เมนูช่วยเหลือ: ตั้งค่าให้เครื่องแสดงไอคอนทางลัดการช่วยเหลือที่ช่วยให้คุณเข้าถึงฟังก์ชั่นที่รองรับโดยปุ่มภายนอก หรือคุณสมบัติบนแผงการแจ้งเตือน และคุณยังสามารถแก้ไขเมนูที่ไอคอนทางลัดได้ เลื่อนเวลาการสัมผัสและกดค้างไว้: ตั้งค่าเวลาการรับรู้เมื่อสัมผัสค้างไว้ที่หน้าจอ การควบคุมการโต้ตอบ: ตั้งค่าบริเวณบนหน้าจอที่จะไม่ให้ใช้งานอินพุตด้วยการสัมผัส 101 การตั้งค่า ภาษาและการใส่ข้อมูล เปลี่ยนการตั้งค่าส�ำหรับการป้อนข้อความ ทางเลือกบางทางเลือกอาจไม่สามารถใช้ได้ ทั้งนี้ขึ้นกับภาษาที่เลือก ภาษา เลือกภาษาแสดงผลส�ำหรับเมนูและแอพพลิเคชั่นทั้งหมด พื้นฐาน เลือกชนิดแป้นพิมพ์พื้นฐานส�ำหรับการป้อนข้อความ Google พิมพ์ด้วยเสียง เพื่อเปลี่ยนการตั้งค่าการป้อนด้วยเสียง สัมผัส • เลือกภาษาป้อนข้อมูล: เลือกภาษาที่ใช้ส�ำหรับการป้อนข้อความ • บล็อกค�ำที่ไม่เหมาะสม: ตั้งค่าไม่ให้เครื่องรู้จ�ำค�ำที่ไม่เหมาะสมส�ำหรับการป้อนด้วยเสียง • ดาวน์โหลดการจ�ำเสียงออฟไลน์: ดาวน์โหลดและติดตั้งข้อมูลภาษาเพื่อการป้อนข้อมูลด้วยเสียงพูดแบบออฟไลน์ แป้นพิมพ์ Samsung เพื่อเปลี่ยนการตั้งค่าแป้นพ ิมพ์ซัมซุง สัมผัส ทางเลือกที่มีให้อาจแตกต่างกัน ทั้งนี้ขึ้นกับภูมิภาคและผู้ให้บริการ • • • • ตัวอักษร: เปลี่ยนรูปแบบแป้นพิมพ์ ตัวเลขและสัญลักษณ์: เปลี่ยนรูปแบบแป้นพิมพ์ ภาษาเขียน: เลือกภาษาที่ใช้ส�ำหรับการป้อนข้อความ ข้อความล่วงหน้า: เปิดใช้งานโหมดข้อความล่วงหน้าเพื่อคาดเดาค�ำจากการใส่ตัวอักษรของคุณและแสดงการแนะน�ำค�ำ และคุณยังสามารถก�ำหนดการตั้งค่าการคาดเดาค�ำเองได้ • อินพุตต่อเนือ่ ง: ตั้งค่าให้กรอกข้อความไปยังเครื่องโดยการกวาดนิ้วบนแป้นพิมพ์ 102 การตั้งค่า • การควบคุมเคอร์เซอร์: เปิดใช้งานหรือปิดใช้งานคุณสมบัติการน�ำทางแป้นพิมพ์อัจฉริยะเพื่อเลื่อนเคอร์เซอร์โดยการ เลื่อนแป้นพิมพ์ • เขียนด้วยมือ: คุณยังสามารถก�ำหนดค่าส�ำหรับโหมดเขียนด้วยมือ เช่น เวลาการรับรู้ ความหนาของปากกา หรือสีของ ปากกา • แอดวานซ์: –– ปรับเป็นตัวพิมพ์ใหญ่อัตโนมัติ: ตั้งค่าให้เครื่องใช้ตัวพิมพ์ใหญ่เป็นอักษรตัวแรกหลังจากเครื่องหมายวรรคตอนจบ ประโยค เช่น จุด (.), เครื่องหมายค�ำถาม (?) หรือเครื่องหมายอัศเจรีย์ (!) –– ปรับระยะห่างอัตโนมัติ: ตั้งค่าเครื่องให้แทรกเว้นวรรคอัตโนมัติระหว่างค�ำ –– วรรคตอนอัตโนมัติ: ตั้งค่าให้เครื่องใส่จุดเมื่อคุณสัมผัสสองครั้งที่แป้นเว้นวรรค –– ตัวอย่างตัวอักษร: ตั้งค่าให้เครื่องแสดงรูปภาพขนาดใหญ่ของตัวอักษรแต่ละตัวที่คุณสัมผัส –– เสียงเมื่อแตะที่ปุ่ม: ตั้งค่าให้เครื่องส่งเสียงเมื่อสัมผัสปุ่มใดๆ • วิธีใช้: เข้าถึงข้อมูลวิธีใช้ส�ำหรับการใช้งานแป้นพิมพ์ ซัมซุง • ตั้งค่าใหม่: ตั้งค่าใหม่ส�ำหรับแป้นพิมพ์ซัมซุง การรับรู้เสียง เลือกเครื่องมือจ�ำแนกเสียง คุณสมบัตินี้จะปรากฏเมื่อคุณใช้งานการจ�ำแนกเสียง ค้นหาด้วยเสียง ส�ำหรับการรู้จ�ำเสียงของซัมซุง ให้ใช้ทางเลือกต่อไปนี้: • Language: เลือกภาษาส�ำหรับการรู้จ�ำเสียง • Open via the home key: ตั้งค่าให้เครื่องเริ่มต้น S Voice โดยการกดปุ่มหน้าหลักสองครั้ง • Use location data: ตั้งค่าให้เครื่องใช้งานข้อมูลต�ำแหน่งเพื่อผลการค้นหาด้วยเสียง • Hide offensive words: ซ่อนค�ำที่ไม่เหมาะสมออกจากผลลัพธ์การค้นหาด้วยเสียง • Help: เข้าถึงข้อมูลวิธีใช้ส�ำหรับคุณสมบัติ S Voice • About: ดูข้อมูลเวอร์ชั่น 103 การตั้งค่า • • • • • • Auto-start speaker: ตั้งค่าให้เครื่องเปิดการโทรผ่านล�ำโพงอัตโนมัติเมื่อโทรออกด้วย S Voice Show body of message: ตั้งค่าให้เครื่องแสดงเนื้อหาข้อความใหม่ที่ได้รับขณะอยู่ในโหมดขับรถ Wake up command: ตั้งค่าให้เครื่องเริ่มการจ�ำแนกเสียงด้วยการพูดค�ำสั่งปลุกขณะใช้งาน S Voice Wake up in lock screen: ตั้งค่าให้เครื่องตรวจพบค�ำสั่งปลุกเมื่อหน้าจอถูกล็อกอยู่ Set wake-up command: ตั้งค่าค�ำสั่งปลุกให้เริ่มต้นแอพพลิเคชั่น S Voice หรือด�ำเนินการฟังก์ชันที่ก�ำหนดไว้ Check missed events: ตั้งค่าให้ตรวจสอบการโทรที่ไม่ได้รับ ข้อความ หรือเหตุการณ์เมื่อเริ่มต้น S Voice โดยการกด ปุ่มเฮดเซ็ท • Home address: ใส่ที่อยู่บ้านเพื่อใช้งานข้อมูลต�ำแหน่งผ่านคุณสมบัติสั่งงานด้วยเสียง • Log in to Facebook: ใส่ข้อมูลบัญชี Facebook ของคุณเพื่อใช้ Facebook ด้วย S Voice • Log in to Twitter: ใส่ข้อมูลบัญชี Twitter ของคุณเพื่อใช้ Twitter ด้วย S Voice ส�ำหรับการรู้จ�ำเสียงด้วย Google ให้ใช้ทางเลือกต่อไปนี้: • ภาษา: เลือกภาษาส�ำหรับการรู้จ�ำเสียง • เอาต์พุตเสียงพูด: ตั้งค่าให้เครื่องมีการตอบสนองด้วยเสียงพูดเพื่อแจ้งเตือนคุณถึงการกระท�ำปัจจุบัน • บล็อกค�ำที่ไม่เหมาะสม: ซ่อนค�ำที่ไม่เหมาะสมออกจากผลลัพธ์การค้นหาด้วยเสียง • ดาวน์โหลดการจ�ำเสียงออฟไลน์: ดาวน์โหลดและติดตั้งข้อมูลภาษาเพื่อการป้อนข้อมูลด้วยเสียงพูดแบบออฟไลน์ • ชุดหูฟังบลูทูธ: ตั้งค่าให้เครื่องอนุญาตการค้นหาด้วยเสียงผ่านชุดหูฟังบลูทูธ เมื่อเชื่อมต่อหูฟังบลูทูธอยู่กับเครื่อง 104 การตั้งค่า ตัวเลือกตัวอ ักษรเป็นค�ำพูด • เครื่องมือ TTS ท ี่ต้องการ: เลือกเครื่องมือการสังเคราะห์เสียงพูด เพื่อเปลี่ยนการตั้งค่าส�ำหรับเครื่องมือการสังเคราะห์ เสียงพูด สัมผัส • อัตราการพูด: เลือกความเร็วของคุณสมบัติอ่านข้อความเป็นเสียงพูด • ฟังตัวอย่าง: ฟังเสียงอ่านข้อความเป็นตัวอย่าง ความเร็วตัวชี้ ปรับความเร็วตัวชี้ส�ำหรับเมาส์หรือแป้นสัมผัสที่เชื่อมต่อกับเครื่องของคุณ การเคลื่อนไหวและท่าทาง • การเตือนอัจฉริยะ: ตั้งค่าให้เครื่องแจ้งเตือนเมื่อคุณไม่ได้รับสายหรือมีข้อความใหม่เข้าเมื่อคุณหยิบเครื่องขึ้น • ปิดเสียง/พัก: ตั้งค่าให้เครื่องปิดเสียงสายเรียกเข้า เสียงเตือน เพลง และวิทยุ FM โดยการคว�่ำอุปกรณ์ลง หน้าจออัจฉริยะ • การพักหน้าจออัจฉริยะ: ตั้งค่าให้เครื่องป้องกันไม่ให้แสงหน้าจอดับลงขณะที่คุณมองที่จอ แอคเคาท์ เพิ่มแอคเคาท์ เพิ่มเพิ่มแอคเคาท์อีเมล์หรือ SNS Cloud เปลี่ยนการตั้งค่าส�ำหรับการซิงค์ข้อมูลหรือไฟล์กับแอคเคาท์ซัมซุงหรือ Dropbox 105 การตั้งค่า แบ็คอัพและรีเซ็ท เปลี่ยนการตั้งค่าเพื่อจัดการการตั้งค่าต่างๆ และข้อมูล • แบ็กอัพข้อมูลส่วนตัว: ตั้งค่าให้เครื่องส�ำรองข้อมูลการตั้งค่าและข้อมูลของแอพพลิเคชั่นไว้ที่เซิร์ฟเวอร์ของ Google • แบ็กอัพบัญชีผู้ใช้: ตั้งค่าหรือแก้ไขแอคเคาท์ Google เพื่อการส�ำรองข้อมูลของคุณ • คืนค่าอัตโนมัติ: ตั้งค่าให้เครื่องเรียกคืนการตั้งค่าและข้อมูลของแอพพลิเคชั่นเมื่อมีการติดตั้งแอพพลิเคชั่นที่อุปกรณ์อีก ครั้ง • ตั้งค่าข้อมูลจากโรงงาน: ตั้งค่าการตั้งค่าไปที่ค่าที่ก�ำหนดจากโรงงานและลบข้อมูลของคุณทั้งหมด เพิ่มเติม ก�ำหนดการตั้งค่าส�ำหรับต�ำแหน่ง บริการ ระบบป้องกัน และตัวเลือกอื่นๆ บริการระบุต�ำแหน่ง เปลี่ยนการตั้งค่าการอนุญาตข้อมูลต�ำแหน่ง • เข้าถึงต�ำแหน่งของฉัน: ตั้งค่าให้เครื่องอนุญาตให้แอพพลิเคชั่นใช้งานข้อมูลต�ำแหน่งปัจจุบันของคุณ • ใช้ดาวเทียม GPS: ตั้งค่าให้เครื่องใช้งานดาวเทียม GPS เพื่อค้นหาต�ำแหน่งปัจจุบัน • ใช้เครือข่ายไร้สาย: ตั้งค่าให้เครื่องอนุญาตให้เก็บข้อมูลต�ำแหน่งหรือพิจารณาหาต�ำแหน่งของเครื่องที่สูญหายหรือถูก ขโมยผ่านเครือข่าย Wi-Fi หรือเครือข่ายมือถือ • สถานที่ส่วนตัว: ตั้งค่าโปรไฟล์ที่จะใช้งานส�ำหรับต�ำแหน่งเฉพาะใดๆ เมื่อคุณใช้งานคุณสมบัติ GPS Wi-Fi หรือบลูทูธ เพื่อค้นหาต�ำแหน่งปัจจุบันของคุณ ระบบป้องกัน เปลี่ยนการตั้งค่าเพื่อป้องกันเครื่องและ SIM หรือ USIM การ์ด • เข้ารหัสอ ุปกรณ์: ตั้งค่ารหัสผ่านเพื่อเข้ารหัสข้อมูลที่บันทึกในเครื่อง คุณจะต้องกรอกรหัสผ่านในแต่ละครั้งที่คุณเปิด เครื่อง ชาร์จแบตเตอรี่ก่อนที่จะเปิดใช้งานการตั้งค่านี้เนื่องจากอาจต้องใช้เวลานานกว่าชั่วโมงในการเข้ารหัสข้อมูลของคุณ 106 การตั้งค่า • เข้ารหัส SD การ์ดภายนอก: ตั้งค่าให้เครื่องเข้ารหัสไฟล์ในการ์ดความจ�ำ หากคุณตั้งค่าเครื่องใหม่กลับสู่ค่าเริ่มต้นของโรงงานโดยที่เปิดใช้งานการตั้งค่านี้ เครื่องจะไม่สามารถอ่านไฟล์ที่เข้า รหัสของคุณได้ เปิดการตั้งค่านี้ก่อนท�ำการล้างการตั้งค่าเครื่อง • รีโมทคอนโทรล: ตั้งค่าให้เครื่องอนุญาตให้ควบคุมเครื่องที่สูญหายหรือถูกขโมยได้จากระยะไกลผ่านอินเตอร์เน็ต เพื่อใช้ งานคุณสมบัตินี้ คุณจะต้องลงชื่อเข้าใช้แอคเคาท์ซัมซุงของคุณ –– การลงทะเบียนบัญชีผู้ใช้: เพิ่มหรือดูแอคเคาท์ซัมซุงของคุณ –– ใช้เครือข่ายไร้สาย: ตั้งค่าให้เครื่องอนุญาตให้เก็บข้อมูลต�ำแหน่งหรือพิจารณาหาต�ำแหน่งของเครื่องที่สูญหายหรือ ถูกขโมยผ่านเครือข่าย Wi-Fi หรือเครือข่ายมือถือ • การเตือนการเปลี่ยน SIM: เปิดใช้งานหรือปิดใช้งานคุณสมบัติค้นหาโทรศัพท์ของฉัน ซึ่งจะช่วยระบุต�ำแหน่งเครื่องที่ สูญหายหรือถูกขโมย • ค้นหาเว็บเพจมือถือของฉัน: เข้าถึงเว็บไซท์ค้นหามือถือส่วนตัว (findmymobile.samsung.com) คุณสามารถติดตาม และควบคุมเครื่องที่สูญหายหรือถูกขโมยผ่านเว็บไซท์ค้นหามือถือส่วนตัว • ตั้งค่าการล็อก SIM การ์ด: –– ล็อก SIM การ์ด: เปิดใช้งานหรือปิดใช้งานคุณสมบัติการล็อก PIN เพื่อให้สอบถาม PIN ก่อนการใช้งานเครื่อง –– เปลี่ยน PIN ของ SIM: เปลี่ยนรหัส PIN ที่ใช้เข้าถึงข้อมูล SIM หรือ USIM • ท�ำรหัสผ ่านให้มองเห็นได้: ในกรณีปกติเครื่องจะซ่อนรหัสผ่านเพื่อความปลอดภัย ตั้งค่านี้เพื่อให้เครื่องแสดงรหัสผ่าน ขณะที่กรอกรหัสผ่าน • ผู้ดูแลระบบอุปกรณ์: ดูผู้ดูแลระบบที่ติดตั้งในเครื่อง คุณสามารถอนุญาตให้ผู้ดูแลระบบอุปกรณ์ก�ำหนดนโยบายใหม่เพื่อ ใช้กับเครื่องของคุณได้ • แหล่งท ี่ไม่รู้จัก: เลือกเพื่อให้ติดตั้งแอพพลิเคชั่นจากแหล่งที่มาใดๆ ก็ได้ หากไม่ได้เลือกไว้ จะสามารถดาวน์โหลดแอพ พลิเคชั่นได้จาก Play สโตร์ เท่านั้น • ตรวจสอบแอพ: ตั้งค่าตัวเลือกนี้เพื่ออนุญาตให้ Google ตรวจสอบแอพพลิเคชั่นว่ามีพฤติกรรมอันตรายหรือไม่ก่อนการ ติดตั้ง • ใบรับรองที่เชื่อถือได้: ใช้การรับรองและหนังสือรับรองเพื่อให้แน่ใจถึงความปลอดภัยในการใช้งานของแอพพลิเคชั่น ต่างๆ • ติดตั้งจากที่จัดเก็บในเครื่อง: ติดตั้งหนังสือรับรองที่ถูกเข้ารหัสที่จัดเก็บในที่เก็บข้อมูล USB • ลบหนังสือรับรอง: ลบเนื้อหาหนังสือรับรองออกจากอุปกรณ์และตั้งค่ารหัสผ่านใหม่ 107 การตั้งค่า การจัดการแอพพลิเคชั่น ดูและจัดการแอพพลิเคชั่นในเครื่องของคุณ แบตเตอรี่ ดูระดับของพลังงานแบตเตอรี่ที่ใช้โดยเครื่องของคุณ ที่จัดเก็บ ดูข้อมูลหน่วยความจ�ำของเครื่องและการ์ดความจ�ำ หรือฟอร์แมทการ์ดความจ�ำ การฟอร์แมตการ์ดความจ�ำจะลบข้อมูลทั้งหมดจากการ์ดความจ�ำอย่างถาวร ความจุที่มีอยู่จริงของหน่วยความจ�ำภายในจะน้อยกว่าในข้อมูลจ�ำเพาะเนื่องจากระบบปฏิบัติการและแอพพลิเคชั่ นพื้นฐานจะใช้งานส่วนหนึ่งของหน่วยความจ�ำ ความจุที่พร้อมใช้งานอาจเปลี่ยนแปลงไปเมื่อคุณอัพเกรดอุปกรณ์ วันที่และเวลา เข้าถึงและเปลี่ยนแปลงการตั้งค่าต่อไปนี้เพื่อควบคุมวิธีที่เครื่องจะแสดงเวลาและวันที่ หากแบตเตอรี่หมดเกลี้ยงหรือมีการถอดออกจากอุปกรณ์ เวลาและวันที่จะถูกตั้งค่าใหม่ • • • • • • • วันที่และเวลาอัตโนมัติ: อัพเดทเวลาและวันที่โดยอัตโนมัติเมื่อย้ายต�ำแหน่งข้ามโซนเวลา ตั้งค่าวันที่: ตั้งวันที่ปัจจุบันด้วยตนเอง ตั้งเวลา: ตั้งเวลาปัจจุบันด้วยตนเอง ไทม์โซนอัตโนมัติ: ตั้งค่าให้เครื่องรับข้อมูลโซนเวลาจากเครือข่ายเมื่อคุณเคลื่อนย้ายข้ามโซนเวลา เลือกไทม์โซน: เลือกโซนเวลาบ้าน ใช้รูปแบบ 24 ชั่วโมง: แสดงเวลาในรูปแบบ 24 ชั่วโมง เลือกรูปแบบวันที่: เลือกรูปแบบวันที่ 108 การตั้งค่า เกี่ยวกับอุปกรณ์ เข้าถึงข้อมูลของอุปกรณ์และอัพเดทซอฟท์แวร์อุปกรณ์ การตั้งค่า Google ใช้งานแอพพลิเคชั่นนี้เพื่อก�ำหนดค่าการตั้งค่าส�ำหรับคุณสมบัติบางอย่างที่ให้มาโดย Google สัมผัส การตั้งค่า Google ที่หน้าจอแอพพลิเคชั่น 109 การแก้ไขปัญหาเบื้องต้น เมื่อคุณเปิดเครื่องหรือใช้งานเครื่องของคุณ เครื่องสอบถามให้คุณกรอกรหัสใดรหัสหนึ่งดังต่อไปนี้: • รหัสผ่าน: เมื่อเปิดใช้งานคุณสมบัติการล็อกอุปกรณ์แล้ว คุณต้องใส่รหัสผ่านที่คุณก�ำหนดไว้ส�ำหรับเครื่อง • PIN: เมื่อใช้อุปกรณ์ครั้งแรก หรือเมื่อตั้งค่าไว้ว่าจะ ต้องใส่รหัส PIN ก่อน คุณต้องใส่รหัส PIN ที่ให้มาพร้อมกับ SIM หรือ USIM การ์ด คุณสามารถปิดใช้งานคุณสมบัตินี้ได้โดยใช้เมนู ล็อก SIM การ์ด • PUK: SIM หรือ USIM การ์ดของคุณถูกระงับการใช้งาน ซึ่งตามปกติแล้วเป็นผลมาจากการที่คุณใส่รหัส PIN ผิดติดต่อ กันหลายครั้ง คุณต้องใส่รหัส PUK ที่ได้รับจากผู้ให้บริการ • PIN2: เมื่อคุณเข้าสู่เมนูที่ต้องใช้รหัส PIN2 คุณต้องใส่รหัส PIN2 ที่ให้มากับ SIM การ์ดหรือ USIM การ์ด โปรดติดต่อ ผู้ให้บริการของคุณส�ำหรับรายละเอียด อุปกรณ์แสดงข้อความแสดงข้อผิดพลาดของเครือข่ายหรือการบริการ • เมื่อคุณอยู่ในพื้นที่ที่มีสัญญาณหรือการรับสัญญาณอ่อน คุณอาจสูญเสียการรับสัญญาณ เคลื่อนที่ไปยังพื้นที่อื่นและลอง อีกครั้ง • คุณไม่สามารถเข้าถึงบางทางเลือกโดยปราศจากระบบเครือข่าย ติดต่อสอบถามรายละเอียดได้จากผู้ให้บริการของคุณ หน้าจอสัมผัสตอบสนองช้าหรือไม่ถูกต้อง หากอุปกรณ์ของคุณมีหน้าจอสัมผัส และหน้าจอสัมผัสไม่ตอบสนองอย่างถูกต้อง ให้ลองด�ำเนินการดังต่อไปนี้: • ลอกวัสดุกันรอยใดๆ จากผิวหน้าจอสัมผัส วัสดุกันรอยอาจท�ำให้อุปกรณ์ของคุณไม่สามารถรับรู้การป้อนค�ำสั่ง จึงไม่ แนะน�ำให้ใช้ส�ำหรับอุปกรณ์ที่มีหน้าจอสัมผัสใดๆ • ตรวจสอบว่ามือของคุณสะอาดและแห้งขณะที่สัมผัสหน้าจอสัมผัส • เริ่มต้นเครื่องของคุณใหม่เพื่อล้างความบกพร่องของซอฟท์แวร์แบบชั่วคราว • ตรวจสอบให้แน่ใจว่าซอฟท์แวร์ของเครื่องคุณได้รับการอัพเกรดเป็นเวอร์ชันล่าสุด • หากหน้าจอสัมผัสเป็นรอยหรือเสียหาย ให้น�ำเข้าศูนย์บริการซัมซุง 110 การแก้ไขปัญหาเบื้องต้น เครื่องของคุณค้างหรือมีความผิดพลาดร้ายแรง หากเครื่องของคุณช้าหรือค้าง คุณอาจต้องปิดโปรแกรม หรือเริ่มต้นการท�ำงานเครื่องใหม่อีกครั้งเพื่อให้ได้การท�ำงานกลับคืน มา ถ้าอุปกรณ์ของคุณค้างและไม่ตอบสนอง กดค้างไว้ปุ่มเปิดปิดเครื่อง ค้างไว้ 8-10 วินาที เครื่องจะรีบูทโดยอัตโนมัติ หากปัญหาไม่ได้รับการแก้ไข ให้ด�ำเนินการตั้งค่าใหม่จากโรงงาน ที่หน้าจอแอพพลิเคชั่น สัมผัส การตั้งค่า → แอคเคาท์ → แบ็คอัพและรีเซ็ท → ตั้งค่าข้อมูลจากโรงงาน → รีเซ็ทอุปกรณ์ → ลบทั้งหมด การโทรถูกตัดสาย เมื่อคุณอยู่ในพื้นที่ที่มีสัญญาณหรือการรับสัญญาณอ่อน คุณอาจสูญเสียการเชื่อมต่อกับเครือข่าย เคลื่อนที่ไปยังพื้นที่อื่นและ ลองอีกครั้ง การโทรออกไม่ส�ำเร็จ • ตรวจสอบให้แน่ใจว่าคุณกดปุ่มโทรแล้ว • ตรวจสอบให้แน่ใจว่าคุณได้เข้าถึงเครือข่ายมือถือที่ถูกต้อง • ตรวจสอบให้แน่ใจว่าคุณไม่ได้ตั้งค่าการระงับการโทรส�ำหรับหมายเลขที่โทรออก การโทรเข้าไม่ส�ำเร็จ • ตรวจสอบให้แน่ใจว่าเปิดเครื่องอยู่ • ตรวจสอบให้แน่ใจว่าคุณได้เข้าถึงเครือข่ายมือถือที่ถูกต้อง • ตรวจสอบให้แน่ใจว่าคุณไม่ได้ตั้งค่าการระงับการโทรส�ำหรับหมายเลขที่โทรเข้า คู่สนทนาไม่สามารถได้ยินที่คุณพูดระหว่างการโทร • ตรวจสอบให้แน่ใจว่าคุณไม่ได้บังช่องไมโครโฟนภายใน • ตรวจสอบให้แน่ใจว่าไมโครโฟนอยู่ใกล้ปากของคุณ • ถ้าหากใช้งานเฮดเซ็ท ตรวจสอบให้แน่ใจว่าเฮดเซ็ทเชื่อมต่อถูกต้อง 111 การแก้ไขปัญหาเบื้องต้น คุณภาพเสียงต�่ำ • ตรวจสอบให้แน่ใจว่าคุณไม่ได้บังเสาอากาศภายในของเครื่อง • เมื่อคุณอยู่ในพืน้ ที่ที่มีสัญญาณหรือการรับสัญญาณอ่อน คุณอาจสูญเสียการรับสัญญาณ เคลื่อนที่ไปยังพื้นที่อื่นและลอง อีกครั้ง การโทรออกจากรายชื่อไม่ส�ำเร็จ • ตรวจสอบให้แน่ใจว่าหมายเลขที่ถูกต้องได้รับการจัดเก็บในรายชื่อผู้ติดต่อ • ใส่หมายเลขซ�ำ้ และท�ำการบันทึกใหม่หากจ�ำเป็น • ตรวจสอบให้แน่ใจว่าตรวจสอบให้แน่ใจว่าคุณไม่ได้ตั้งค่าการระงับการโทรส�ำหรับหมายเลขในรายชื่อ เครื่องส่งเสียงบีปและไอคอนแบตเตอรี่ว่างเปล่า แบตเตอรี่ต�่ำ ชาร์จแบตเตอรี่ใหม่ หรือเปลี่ยนแบตเตอรี่เพื่อใช้งานเครื่องต่อ แบตเตอรี่ไม่ได้รับการชาร์จอย่างถูกต้อง หรือเครื่องดับ • ขั้วแบตเตอรี่อาจสกปรก ให้เช็ดหน้าสัมผัสสีทองทั้งสองขั้วด้วยผ้าสะอาดและนุ่ม และลองเปลี่ยนแบตเตอรี่อีกครั้ง • หากแบตเตอรี่ไม่สามารถชาร์จได้อีก ให้ทิ้งแบตเตอรี่เก่าด้วยวิธีการที่เหมาะสม และเปลี่ยนเป็นแบตเตอรี่ใหม่ (โปรด อ้างอิงกฎระเบียบท้องถิ่นของคุณส�ำหรับวิธีการทิ้งที่เหมาะสม) เครื่องของคุณร้อนเมื่อแตะ เมื่อคุณใช้งานแอพพลิเคชั่นที่ต้องการการประมวลผลมากขึ้น หรือใช้งานแอพพลิเคชั่นในเครื่องเป็นระยะเวลานาน เครื่อง ของคุณอาจร้อนเมื่อสัมผัส ซึ่งเป็นเรื่องปกติและไม่มีผลต่ออายุการใช้งานหรือประสิทธิภาพของอุปกรณ์แต่อย่างใด 112 การแก้ไขปัญหาเบื้องต้น ปรากฏข้อความแสดงข้อผิดพลาดเมื่อเริ่มต้นกล้องถ่ายรูป อุปกรณ์ซัมซุงของคุณจะต้องมีหน่วยความจ�ำและพลังงานแบตเตอรี่เพียงพอที่จะด�ำเนินการแอพพลิเคชั่นกล้องถ่ายรูป หาก คุณได้รับข้อความแสดงข้อผิดพลาดเมื่อเริ่มต้นกล้องถ่ายรูป ให้ทดลองดังนี้: • ชาร์จแบตเตอรี่หรือเปลี่ยนเป็นแบตเตอรี่ที่ชาร์จจนเต็มแล้ว • ล้างหน่วยความจ�ำบางส่วนโดยการถ่ายโอนไฟล์ไปยังคอมพิวเตอร์ หรือลบไฟล์ออกจากเครื่อง • เริ่มการท�ำงานเครื่องใหม่ หากคุณยังมีปัญหากับแอพพลิเคชั่นกล้องถ่ายรูปหลังจากลองท�ำตามค�ำแนะน�ำเหล่านี้ ให้ ติดต่อศูนย์บริการซัมซุง ปรากฏข้อความแสดงข้อผิดพลาดเมื่อเริ่มต้นวิทยุ FM แอพพลิเคชั่นวิทยุ FM ในอุปกรณ์ซัมซุงของคุณใช้งานสายเฮดเซ็ทเพื่อเป็นเสาอากาศ หากไม่ได้เชื่อมต่อเฮดเซ็ท วิทยุ FM จะไม่สามารถรับสถานีวิทยุได้ เพื่อใช้งานวิทยุ FM ให้ตรวจสอบให้แน่ใจว่าเฮดเซ็ทถูกเชื่อมต่ออย่างถูกต้อง จากนั้นจึงค้นหา และบันทึกสถานีวิทยุที่มีอยู่ ถ้าหากคุณยังไม่สามารถใช้งานวิทยุ FM หลังจากที่ทดลองท�ำตามขั้นตอนดังกล่าว ให้ลองเขาถึงสถานีที่คุณต้องการด้วย เครื่องรับวิทยุเครื่องอื่น หากคุณสามารถฟังสถานีนั้นได้ด้วยเครื่องรับเครื่องอื่น อุปกรณ์ของคุณอาจจ�ำเป็นต้องได้รับบริการ ให้ติดต่อศูนย์บริการซัมซุง ปรากฏข้อความแสดงข้อผิดพลาดเมื่อเปิดเล่นไฟล์เพลง ไฟล์เพลงบางไฟล์อาจไม่สามารถเล่นบนอุปกรณ์ซัมซุงของคุณเนื่องจากสาเหตุหลายประการ หากคุณได้รับข้อความแสดงข้อ ผิดพลาดเหล่านี้เมื่อเปิดเล่นไฟล์เพลงในเครื่องของคุณ ให้ทดลองดังนี้: • ล้างหน่วยความจ�ำบางส่วนโดยการถ่ายโอนไฟล์ไปยังคอมพิวเตอร์ หรือลบไฟล์ออกจากเครื่อง • ตรวจสอบให้แน่ใจว่าไฟล์เพลงนั้นไม่ถูกป้องกันด้วย Digital Rights Management (DRM) ถ้าหากไฟล์นั้นถูกป้องกัน ด้วย DRM ตรวจสอบให้แน่ใจว่าคุณมีใบอนุญาตหรือคีย์ส�ำหรับเล่นไฟล์ • ตรวจสอบให้แน่ใจว่าเครื่องของคุณรองรับชนิดไฟล์นั้น 113 การแก้ไขปัญหาเบื้องต้น ไม่พบอุปกรณ์บลูทูธอื่น • ตรวจสอบให้แน่ใจว่าคุณสมบัติไร้สายบลูทูธถูกเปิดใช้งานในเครื่องของคุณ • ตรวจสอบให้แน่ใจว่าคุณสมบัติไร้สายบลูทูธถูกเปิดใช้งานในเครื่องที่คุณต้องการเชื่อมต่อ หากจ�ำเป็น • ตรวจสอบให้แน่ใจว่าเครื่องของคุณและอุปกรณ์บลูทูธอื่นอยู่ภายในขอบเขตระยะสูงสุดของบลูทูธ (10 ม.) หากค�ำแนะน�ำเหล่านี้ไม่สามารถแก้ปัญหาได้ ให้ติดต่อศูนย์บริการซัมซุง การเชื่อมต่อไม่ส�ำเร็จเมื่อคุณเชื่อมต่อเครื่องเข้ากับคอมพิวเตอร์ • ควรแน่ใจว่าสาย USB ที่คุณใช้สามารถใช้งานร่วมกับอุปกรณ์ของคุณได้ • ตรวจสอบให้แน่ใจว่าคุณได้ติดตั้งไดรเวอร์ที่ถูกต้องและทันสมัยในเครื่องคอมพิวเตอร์ • หากคุณใช้ Windows XP ตรวจสอบให้แน่ใจว่าคุณได้ติดตั้ง Windows XP Service Pack 3 หรือสูงกว่าในคอมพิวเตอร์ ของคุณ • ตรวจสอบให้แน่ใจว่าคุณมี Samsung Kies 2.0 หรือ Windows Media Player 10 หรือสูงกว่าติดตั้งในคอมพิวเตอร์ของ คุณ มีช่องว่างขนาดเล็กปรากฏอยู่รอบด้านนอกของตัวเครื่อง • ช่องว่างดังกล่าวเป็นคุณสมบัติของการผลิตที่จ�ำเป็น และส่วนประกอบอาจมีการโยกหรือสั่นคลอนได้ • เมือ่ เวลาผ่านไป แรงเสียดทานระหว่างส่วนประกอบอาจท�ำให้ช่องว่างนี้ขยายขึ้นเล็กน้อย 114 เนื้อหาบางส่วนอาจแตกต่างจากเครื่องของคุณ ทั้งนี้ขึ้นกับภูมิภาค ผู้ให้บริการ หรือเวอร์ชั่นของซอฟท์แวร์ และอาจมีการเปลี่ยนแปลงโดยไม่ต้องแจ้งให้ทราบล่วงหน้า www.samsung.com Thai. 07/2013. Rev. 1.0