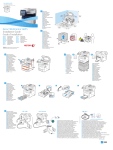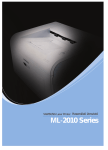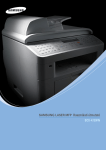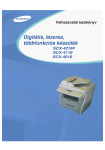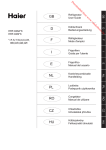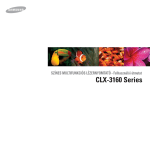Download Samsung SCX-4300 用戶手冊
Transcript
SCX-4300 Series
Többfunkciós nyomtató
Felhasználói kézikönyv
képzelje el a lehetőségeket
Köszönjük, hogy a Samsung termékét választotta.
© 2008 Samsung Electronics Co., Ltd. Minden jog fenntartva.
Ez a kézikönyv kizárólag tájékoztatási célt szolgál. Az itt szereplő információk előzetes értesítés nélkül változhatnak. A Samsung Electronics nem felelős a kézikönyv
használatából eredő vagy az azzal kapcsolatot közvetlen vagy közvetett változásokért.
• A SCX-4300 a Samsung Electronics Co., Ltd. modellneve.
• A Samsung és a Samsung logó a Samsung Electronics Co., Ltd. védjegye.
• Az IBM és IBM PC az International Business Machines Corporation védjegye.
• A PCL és a PCL 6 a Hewlett-Packard védjegye.
• A Microsoft, Windows, Windows Vista, Windows 7 és Windows 2008 Server R2 a Microsoft Corporation bejegyzett védjegye vagy védjegye.
• A TrueType, a LaserWriter és a Macintosh az Apple Computer, Inc. bejegyzett védjegye.
• Az összes többi márka- és terméknév tulajdonosaik védjegye.
• A nyílt forrású szoftverlicencekkel kapcsolatban lásd a CD-ROM-on található „LICENSE.txt” fájlt.
1
CONTACT SAMSUNG WORLDWIDE
If you have any comments or questions regarding Samsung products, contact the
Samsung customer care center.
COUNTRY/REG
ION
CUSTOMER CARE
CENTER
COUNTRY/REG
ION
WEB SITE
CUSTOMER CARE
CENTER
WEB SITE
INDIA
3030 8282
1800 110011
1800 3000 8282
www.samsung.com/in
ARGENTINE
0800-333-3733
www.samsung.com/ar
AUSTRALIA
1300 362 603
www.samsung.com/au
INDONESIA
0800-112-8888
www.samsung.com/id
AUSTRIA
0810-SAMSUNG (7267864,
€ 0.07/min)
www.samsung.com/at
ITALIA
800-SAMSUNG (726-7864)
www.samsung.com/it
JAMAICA
1-800-234-7267
www.samsung.com/latin
BELARUS
810-800-500-55-500
www.samsung/ua
www.samsung.com/ua_ru
JAPAN
0120-327-527
www.samsung.com/jp
BELGIUM
02 201 2418
www.samsung.com/be
(Dutch)
www.samsung.com/be_fr
(French)
LATVIA
8000-7267
www.samsung.com/lv
LITHUANIA
8-800-77777
www.samsung.com/lt
LUXEMBURG
02 261 03 710
www.samsung.com/lu
MALAYSIA
1800-88-9999
www.samsung.com/my
MEXICO
01-800-SAMSUNG
(726-7864)
www.samsung.com/mx
MOLDOVA
00-800-500-55-500
www.samsung/ua
www.samsung.com/ua_ru
NETHERLANDS
0900-SAMSUNG
(0900-7267864) (€
0,10/min)
www.samsung.com/nl
NEW ZEALAND
0800 SAMSUNG (0800 726
786)
www.samsung.com/nz
NICARAGUA
00-1800-5077267
www.samsung.com/latin
BRAZIL
0800-124-421
4004-0000
www.samsung.com/br
CANADA
1-800-SAMSUNG
(726-7864)
www.samsung.com/ca
CHILE
800-SAMSUNG (726-7864)
www.samsung.com/cl
CHINA
400-810-5858
010-6475 1880
www.samsung.com/cn
COLOMBIA
01-8000112112
www.samsung.com.co
COSTA RICA
0-800-507-7267
www.samsung.com/latin
CZECH
REPUBLIC
800-SAMSUNG
(800-726786)
www.samsung.com/cz
NORWAY
3-SAMSUNG (7267864)
www.samsung.com/no
Samsung Zrt., česká organizační složka, Oasis Florenc,
Sokolovská394/17, 180 00, Praha 8
PANAMA
800-7267
www.samsung.com/latin
DENMARK
8-SAMSUNG (7267864)
www.samsung.com/dk
PHILIPPINES
www.samsung.com/ph
ECUADOR
1-800-10-7267
www.samsung.com/latin
EL SALVADOR
800-6225
www.samsung.com/latin
ESTONIA
800-7267
www.samsung.com/ee
KAZAKHSTAN
8-10-800-500-55-500
www.samsung.com/kz_ru
1800-10-SAMSUNG
(726-7864)
1-800-3-SAMSUNG
(726-7864)
1-800-8-SAMSUNG
(726-7864)
02-5805777
KYRGYZSTAN
00-800-500-55-500
POLAND
www.samsung.com/pl
FINLAND
30-6227 515
www.samsung.com/fi
0 801 1SAMSUNG
(172678)
022-607-93-33
FRANCE
01 4863 0000
www.samsung.com/fr
PORTUGAL
80820-SAMSUNG
(726-7864)
www.samsung.com/pt
GERMANY
01805 - SAMSUNG
(726-7864 € 0,14/min)
www.samsung.de
PUERTO RICO
1-800-682-3180
www.samsung.com/latin
GUATEMALA
1-800-299-0013
www.samsung.com/latin
REP. DOMINICA
1-800-751-2676
www.samsung.com/latin
HONDURAS
800-7919267
www.samsung.com/latin
EIRE
0818 717 100
www.samsung.com/ie
HONG KONG
3698-4698
www.samsung.com/hk
www.samsung.com/hk_en/
RUSSIA
8-800-555-55-55
www.samsung.ru
SINGAPORE
1800-SAMSUNG
(726-7864)
www.samsung.com/sg
SLOVAKIA
0800-SAMSUNG
(726-7864)
www.samsung.com/sk
HUNGARY
06-80-SAMSUNG
(726-7864)
www.samsung.com/hu
2
COUNTRY/REG
ION
CUSTOMER CARE
CENTER
WEB SITE
SOUTH AFRICA
0860 SAMSUNG
(726-7864)
www.samsung.com/za
SPAIN
902-1-SAMSUNG(902 172
678)
www.samsung.com/es
SWEDEN
0771 726 7864
(SAMSUNG)
www.samsung.com/se
SWITZERLAND
0848-SAMSUNG (7267864,
CHF 0.08/min)
www.samsung.com/ch
TADJIKISTAN
8-10-800-500-55-500
TAIWAN
0800-329-999
www.samsung.com/tw
THAILAND
1800-29-3232
02-689-3232
www.samsung.com/th
TRINIDAD &
TOBAGO
1-800-SAMSUNG
(726-7864)
www.samsung.com/latin
TURKEY
444 77 11
www.samsung.com/tr
U.A.E
800-SAMSUNG (726-7864)
8000-4726
www.samsung.com/ae
U.K
0845 SAMSUNG
(726-7864)
www.samsung.com/uk
U.S.A
1-800-SAMSUNG
(7267864)
www.samsung.com/us
UKRAINE
8-800-502-0000
www.samsung/ua
www.samsung.com/ua_ru
UZBEKISTAN
8-10-800-500-55-500
www.samsung.com/kz_ru
VENEZUELA
0-800-100-5303
www.samsung.com/latin
VIETNAM
1 800 588 889
www.samsung.com/vn
3
TARTALOMJEGYZÉK
1. Bevezetés
Különleges szolgáltatások .............................................................................................................................................. 1.1
Az összetevők helye ....................................................................................................................................................... 1.2
2. Kezdeti lépések
A készülék beállítása
További információk keresése ........................................................................................................................................
Hely kiválasztása ............................................................................................................................................................
Festékkazetta behelyezése ............................................................................................................................................
Papír betöltése ...............................................................................................................................................................
Csatlakoztatás ................................................................................................................................................................
A készülék bekapcsolása ...............................................................................................................................................
2.1
2.2
2.2
2.3
2.5
2.5
Beállítások a készüléken
A kezelőpanel menüinek áttekintése .............................................................................................................................. 2.6
A kijelző nyelvének módosítása ..................................................................................................................................... 2.6
A takarékos módok használata ...................................................................................................................................... 2.6
A nyomtatószoftver áttekintése
A mellékelt szoftver ........................................................................................................................................................ 2.7
A nyomtató-illesztőprogram tulajdonságai ..................................................................................................................... 2.7
Rendszerkövetelmények ................................................................................................................................................ 2.8
3. Eredeti dokumentumok és papírok betöltése
Dokumentum betöltése ..................................................................................................................................................
Nyomathordozó kiválasztása .........................................................................................................................................
Papír betöltése ...............................................................................................................................................................
Papírméret és -típus beállítása ......................................................................................................................................
Kimeneti hely kiválasztása .............................................................................................................................................
3.1
3.2
3.5
3.6
3.6
4. Másolás
Másolás ..........................................................................................................................................................................
Beállítások módosítása az egyes másolási feladatokhoz ..............................................................................................
Az alapértelmezett beállítások módosítása ....................................................................................................................
Speciális másolási funkciók használata .........................................................................................................................
Az időtúllépés beállítása .................................................................................................................................................
4.1
4.1
4.2
4.2
4.3
5. Alapvető nyomtatás
Dokumentum nyomtatása .............................................................................................................................................. 5.1
Nyomtatási feladat törlése .............................................................................................................................................. 5.1
6. Szkennelés
Alapvető szkennelési műveletek .................................................................................................................................... 6.1
7. Festékkazetta rendelése
Festékkazetták ............................................................................................................................................................... 7.1
Vásárlás módja ............................................................................................................................................................... 7.1
8. Karbantartás
Jelentések nyomtatása ................................................................................................................................................... 8.1
4
Memória törlése ..............................................................................................................................................................
A készülék tisztítása .......................................................................................................................................................
A festékkazetta karbantartása ........................................................................................................................................
Fogyóeszköz és cserealkatrészek .................................................................................................................................
8.1
8.1
8.3
8.4
9. Hibaelhárítás
Papírelakadás megszüntetése .......................................................................................................................................
A Status LED funkciója ...................................................................................................................................................
A kijelző üzenetei ...........................................................................................................................................................
Problémamegoldás ........................................................................................................................................................
9.1
9.3
9.4
9.4
10. Előírások
Általános adatok ........................................................................................................................................................... 10.1
A szkenner és a másoló adatai .................................................................................................................................... 10.1
A nyomtató műszaki adatai .......................................................................................................................................... 10.2
5
biztonsági információk
FONTOS BIZTONSÁGI INFORMÁCIÓK ÉS ÓVINTÉZKEDÉSEK
A kézikönyvben alkalmazott ikonok és jelek jelentése:
Súlyos személyi sérülést vagy halált okozó veszélyek és nem biztonságos eljárások.
FIGYELMEZTETÉS
Könnyebb személyi sérülést vagy anyagi kárt okozó veszélyek és nem biztonságos eljárások.
VIGYÁZAT
VIGYÁZAT
Tűz, robbanás, áramütés vagy személyi sérülés kockázatának csökkentése érdekében tartsa be ezeket az alapvető
biztonsági óvintézkedéseket
NE próbálja meg.
NE szerelje szét.
NE érintse meg.
Pontosan kövesse az utasításokat.
Húzza ki a tápellátás csatlakozóját a fali aljzatból.
Az áramütés elkerülése érdekében ellenőrizze, hogy a berendezés földelt-e.
Kérjen segítséget a szervizközponttól.
Ezek a figyelmeztető jelek az Ön és mások áramütéstől való védelmét szolgálják. Pontosan tartsa be őket. Miután elolvasta ezt a
szakaszt, tegye biztonságos helyre, mert később szüksége lehet rá.
1. Olvassa el és tartsa be az összes utasítást.
2. Elektromos készülékek üzemeltetése során mindig tartsa be az ésszerűség szabályait.
3. Tartsa be a készüléken, illetve a készülék dokumentációjában feltüntetett figyelmeztetéseket és utasításokat.
4. Ha valamelyik üzemeltetési utasítás a biztonsági előírásokkal ellentétes értelműnek tűnik, kövesse a biztonsági előírásokat.
Előfordulhat ugyanis, hogy nem jól értelmezi az adott üzemeltetési utasítást. Ha a kétféle utasítást nem tudja összeegyeztetni,
segítségért forduljon a forgalmazóhoz vagy a márkaszervizhez.
5. Tisztítás előtt húzza ki a készülék tápcsatlakozóját a fali aljzatból, és húzza ki a telefoncsatlakozót is. Ne használjon folyékony vagy
aeroszolos tisztítószereket. A tisztításhoz ne használjon mást, csak egy nedves rongyot.
6. Ne helyezze a készüléket instabil (kerekes) kocsira, állványra vagy asztalra. A készülék esés közben súlyos sérülést is okozhat.
7. A készüléket ne helyezze radiátorra, fűtőtestre, légkondicionáló berendezésre vagy szellőzővezetékre, illetve ezek fölé vagy
közelébe.
8. Ne helyezzen semmiféle tárgyat, különösen súlyosakat, a készülék tápkábelére. Úgy helyezze el a készüléket megfelelő helyen,
hogy a vezetékekre való rálépés elkerülhető legyen.
9. Kerülje a fali elektromos csatlakozók és a hosszabbítók túlterhelését, ez ugyanis a teljesítményromlás előidézése mellett
tűzveszélyes is, és áramütést okozhat.
10. Akadályozza meg, hogy háziállatok kárt tehessenek a tápkábelben, a telefonvezetékben vagy a számítógép csatlakozókábeleiben.
11. Semmiféle tárggyal ne nyúljon a készülék belsejébe a burkolat, illetve borítás nyílásain keresztül. Véletlenül megérinthet veszélyes,
feszültség alatt lévő pontokat, ami tüzet vagy áramütést okozhat. Ügyeljen rá, hogy ne kerüljön folyékony anyag a készülék
felületére vagy belsejébe.
Biztonsági információk_6
12. Az áramütés elkerülése érdekében ne szedje szét a készüléket. Ha javításra szorul, bízza szakképzett szerelőre. A nyitva hagyott
vagy leszerelt fedelek áramütést és egyéb balesetveszélyt okozhatnak. A hibás összeszerelést követő használatkor áramütést
szenvedhet.
13. Az alább felsorolt esetekben válassza le a készüléket a számítógépről, húzza ki a telefonvezetéket és az elektromos csatlakozót,
illetve kérje szakember segítségét:
• Ha a tápkábel, a dugasz vagy a csatlakozókábel bármely része megsérült vagy elszakadt.
• Ha folyadék került a készülék belsejébe.
• Ha a készüléket eső vagy víz érte.
• Ha a készülék az utasítások betartása mellett sem működik megfelelően.
• Ha a készüléket elejtették, vagy a borítása sérült.
• Ha a készülék teljesítménye váratlanul és észrevehetően romlik.
14. Csak a használati útmutatóban ismertetett beállításokat változtassa meg. Más beállítások módosításával olyan jellegű károsodást
okozhat, amelyet szakember is csak hosszas munkával tud kijavítani, illetve lesz képes a készüléket működő állapotba
helyreállítani.
15. Lehetőleg ne használja a készüléket villámlással járó vihar idején. Ilyenkor fennáll a villámcsapás okozta áramütés veszélye. Ha
lehetséges, húzza ki a tápkábelt és a telefonvezetéket a villámlás idejére.
16. A biztonságos működtetés érdekében a készülékhez kapott hálózati kábelt használja. Ha 2 méternél hosszabb kábelt használ 110 V
feszültség esetén, akkor a kábelnek legalább 16 AWGa vastagságúnak kell lennie.
17. No.26 AWG értékű vagy annál nagyobb telefonvezetéket használjon.
18. ŐRIZZE MEG EZT AZ ÚTMUTATÓT.
a. AWG: American Wire Gauge
7_Biztonsági információk
LÉZERBIZTONSÁGI NYILATKOZAT
A jelen nyomtató megfelel az Amerikai Egyesült Államok területén érvényben levő DHHS 21 CFR, 1. fejezet, J alfejezet Class I (1)
lézertermékekre vonatkozó követelményeknek, más országokban a nyomtató az IEC 825 szerinti Class I lézerterméknek minősül.
A Class I kategóriába tartozó lézertermékek nem minősülnek veszélyesnek.
A lézert és a nyomtatót úgy tervezték, hogy normál üzemi körülmények, felhasználói karbantartás vagy előírt szervizműveletek során a
műveletet végző személyt ne érje a Class I szintnél magasabb lézersugárzás.
Figyelmeztetés
Soha ne használja, vagy végezzen javítást a nyomtatón úgy, hogy a védőburkolat le van véve a lézer vagy letapogató egységről. A visszavert
láthatatlan fénysugár károsíthatja a szemet.
A termék használata során minden esetben be kell tartani az alapvető biztonsági óvintézkedéseket a tűz-, baleset-, és áramütés veszélyének
csökkentése érdekében:
ÓZONBIZTONSÁG
Normál üzemi körülmények mellett a berendezés ózont termel. A képződött ózon nem veszélyezteti a nyomtató használójának egészségét.
Ennek ellenére javasolt a nyomtatót jól szellőző helyen elhelyezni.
Ha további információra van szüksége az ózonkibocsátással kapcsolatban, lépjen kapcsolatba a legközelebbi Samsung márkakereskedővel.
ENERGIATAKARÉKOSSÁG
A készülék fejlett energiatakarékossági technológiával rendelkezik, ami csökkenti az aktív használaton kívüli áramfogyasztást.
Amikor a készülék hosszabb ideig nem fogad adatot, az áramfelhasználás automatikusan lecsökken.
Az ENERGY STAR és az ENERGY STAR embléma az Egyesült Államokban bejegyzett védjegyek.
Az ENERGY STAR programmal kapcsolatos további információkat a http://www.energystar.gov honlapon talál.
Biztonsági információk_8
ÚJRAHASZNOSÍTÁS
Kérjük a termék csomagolóanyagait környezettudatos módon hasznosítsa újra, vagy dobja ki.
A TERMÉK MEGFELELŐ LEADÁSA
(ELEKTROMOS ÉS ELEKTRONIKUS KÉSZÜLÉKEK HULLADÉKKEZELÉSE)
A terméken vagy a hozzá tartozó dokumentáción szereplő jelzés arra utal, hogy hasznos élettartama végén a terméket nem szabad háztartási
hulladékkal együtt kidobni. Annak érdekében, hogy megelőzhető legyen a szabálytalan hulladékleadás által okozott környezet- és
egészségkárosodás, különítse ezt el a többi hulladéktól, és felelősségteljesen gondoskodjon a hulladék leadásáról, a hulladékanyagok
fenntartható szintű újrafelhasználása céljából.
A háztartási felhasználók a termék forgalmazójától vagy a helyi önkormányzati szervektől kérjenek tanácsot arra vonatkozóan, hová és
hogyan vihetik el ez elhasznált terméket a környezetvédelmi szempontból biztonságos hulladékleadás céljából.
Az üzleti felhasználók lépjenek kapcsolatba a forgalmazóval, és vizsgálják meg az adásvételi szerződés feltételeit. A terméket nem szabad
leadni kereskedelmi forgalomból származó egyéb hulladékkal együtt.
RÁDIÓFREKVENCIÁS KIBOCSÁTÁS
FCC előírások
A jelen berendezés megfelel az FCC előírások 15. fejezetében szereplő Class B osztályú digitális eszközökre vonatkozó határértékeknek.
Ezen határértékek célja a megfelelő védelem biztosítása a lakossági felhasználásból eredő káros interferencia ellen. A berendezés
rádiófrekvenciás energiát állít elő, használ és sugároz, ami ha a készüléket nem az utasításoknak megfelelően használják, zavarhatja a
rádiókommunikációt. Nem garantálható, hogy az interferencia az adott alkalmazás során nem jön létre. Ha a jelen berendezés zavarja a rádióvagy televízióadások vételét, és ezt a berendezés ki- és bekapcsolásával meg lehet állapítani, a felhasználói az alábbi intézkedésekkel
küszöbölheti ki a zavarást:
• A vevőantenna áthelyezése vagy más irányba fordítása.
• A készülék és a TV illetve rádiókészülék közti távolság növelése.
• Csatlakoztassa a berendezést a TV illetve rádiókészülék hálózati aljzatától elválasztott áramkör aljzatára.
• Kérjen tanácsot a márkakereskedőtől, vagy tapasztalt rádió/TV műszerésztől.
A gyártó által kifejezetten nem engedélyezett módosítások végrehajtása következtében a felhasználó elvesztheti a jogot a berendezés
üzemeltetésére.
Kanadai rádiófrekvenciás előírások
A jelen digitális berendezés nem lépi túl a Kanadai Ipari és Tudományos Testület ICES-003 „Digitális Berendezések” szabványában foglalt
Class B hatértékű, az interferencia-okozó berendezésekre vonatkozó rádiózaj kibocsátást.
Cet appareil numérique respecte les limites de bruits radioélectriques applicables aux appareils numériques de Classe B prescrites dans la
norme sur le matériel brouilleur: „Appareils Numériques”, ICES-003 édictée par l’Industrie et Sciences Canada.
9_Biztonsági információk
FAXOK EREDETIGAZOLÁSA
Az 1991-ben kiadott Telefonos Fogyasztóvédelmi Törvény kimondja, hogy törvényellenes számítógép vagy más elektronikus eszköz
használatával olyan telefonvonalon továbbított dokumentumüzenetet küldeni, ami nem tartalmazza az első vagy minden egyes elküldött oldal
alsó és felső margóján az alábbi adatokat:
(1) az üzenettovábbítás idejét és dátumát
(2) az üzenetet küldő vállalat, illetve egyéb jogi vagy természetes személy azonosítására alkalmas adatot
(3) az üzenetet küldő készülék, vállalat, illetve egyéb jogi vagy természetes személy telefonszámát
A telefontársaságok módosíthatják kommunikációs rendszerüket, berendezéseik működését, valamint a szerződési feltételeket, ha és
amennyiben ezek a módosítások a szolgáltatás zavartalansága miatt szükségesek, és ha nem ellentétesek az FCC 68. fejezet előírásaival
és rendelkezéseivel. Abban az esetben, ha számítani lehet rá, hogy az ilyen jellegű módosítások következtében az ügyfél végberendezése a
telefontársaság kommunikációs hálózatával nem fog tudni együttműködni, vagy erre csak bizonyos átalakítás után lesz képes, esetleg a
végberendezés használhatósága vagy teljesítménye romlik, a telefontársaság köteles az ügyfeleit írásban tájékoztatni a szolgáltatás
folyamatosságát biztosító helyettesítő megoldásokról.
CSENGETÉSI EGYENÉRTÉKSZÁM
A készülék csengetési egyenértékszámát és FCC regisztrációs számát az alul vagy a hátlapon elhelyezett címke tartalmazza. Előfordulhat,
hogy ezeket a számokat közölni kell a telefontársasággal.
A csengetési egyenértékszám (REN) a telefonvonalra eső elektromos terhelést fejezi ki, melynek segítségével megállapítható, hogy egy adott
előfizető okozza-e a vonal túlterhelését. Ha több különböző típusú készülék csatlakozik egy közös telefonvonalra, különféle problémák
adódhatnak a telefonhívások kezdeményezése és fogadása során, különösen a vonalra érkező hívások hangjelzéseivel kapcsolatban.
A telefontársaság által biztosított szolgáltatás zavartalansága érdekében a telefonvonalra csatlakoztatott berendezések csengetési
egyenértékszámainak összege nem lehet több ötnél. Előfordulhat, hogy az adott vonalon már az ötös érték is zavarokat okoz. Amennyiben a
vonali berendezések bármelyike nem működik megfelelően, haladéktalanul válassza le a telefonvonalról, mivel kárt tehet a telefonos
hálózatban.
Az FCC előírásai kimondják, hogy a gyártó által kifejezetten nem engedélyezett módosítások végrehajtása következtében a
felhasználó elvesztheti a jogot a berendezés üzemeltetésére. Ha valamely végberendezés kárt okoz a telefonhálózatban, a
telefontársaságnak tájékoztatnia kell az ügyfeleket a szolgáltatás esetleges leállításáról. Abban az esetben, ha az előzetes értesítés
gyakorlati szempontból nem lehetséges, a telefontársaság ideiglenesen szüneteltetheti is a szolgáltatást, az alábbi feltételekkel:
a) a lehető leghamarabb értesítenie kell az ügyfelet.
b) lehetőséget kell biztosítania az ügyfél számára a hibás berendezés kijavítására.
c) tájékoztatnia kell az ügyfelet, hogy jogorvoslatért fordulhat a Szövetségi Kommunikációs Testülethez (Federal Communication
Commission) az FCC rendelkezések 68. fejezet E pontjában foglalt eljárásrend szerint.
További tudnivalók
•
•
A készülék műszaki kialakítása nem teszi lehetővé a digitális alközpontokhoz való csatlakoztatást.
Ha számítógépes vagy faxmodemet szeretne a készülékkel közös telefonvonalra kapcsolni, minden érintett eszköznél küldési és fogadási
hibák fordulhatnak elő. A készüléket nem tanácsos semmiféle más eszközzel közös vonalra csatlakoztatni, kivéve a hagyományos
telefonkészülékeket.
• Ha az adott területen gyakori a villámlás vagy az áramingadozás, az elektromos hálózatot és a telefonvonalat is érdemes
feszültségvédelemmel ellátni. Túlfeszültség-védelmi eszközök beszerezhetők a készülék forgalmazójától, illetve telefonos vagy
elektronikai szaküzletekben.
• A segélykérő számok beprogramozása, illetve teszthívása esetében egy nem segélyhívásra szolgáló számon értesítse szándékáról a
segélyszolgálat diszpécserét. A diszpécser majd további útmutatással fog szolgálni a segélykérő számok tesztelésének menetéről.
• A készülék nem csatlakoztatható érmés vagy emelt díjas vonalra.
• A készülék mágneses csatolást biztosít a hallókészülékekhez.
A készülék USOC szabványú RJ-11C moduláris jack csatlakozóval biztonságosan csatlakoztatható a telefonhálózathoz.
Biztonsági információk_10
A HÁLÓZATI CSATLAKOZÓ CSERÉJE (CSAK NAGY-BRITANNIÁBAN)
Fontos
A készülék tápvezetéke egy szabványos (BS 1363) 13 amperes csatlakozóval, illetve 13 amperes biztosítékkal van ellátva. A biztosíték
cseréje vagy ellenőrzése esetén a megfelelő 13 amperes biztosítékot kell visszaszerelni. Ezután vissza kell helyezni a biztosítékfedelet. Ha
elvesztette a biztosítékfedelet, ne használja a csatlakozót, amíg be nem szerzett egy új fedelet.
Forduljon ahhoz a forgalmazóhoz, akinél a készüléket vásárolta.
A13 amperes csatlakozó a legelterjedtebb típus Nagy-Britanniában, a legtöbb esetben megfelelő is. Egyes (főleg régebbi) épületekben
ugyanakkor nincsenek 13 amperes aljzatok. Ebben az esetben megfelelő átalakítót kell beszerezni. Ne távolítsa el a vezetékkel egybeszerelt
csatlakozót.
Ha levágja a csatlakozót, azonnal dobja is ki.
A csatlakozót nem lehet újból felhasználni, és ha konnektorba illeszti, áramütést szenvedhet.
Figyelmeztetés!
A készüléket földelni kell.
A tápcsatlakozóban futó vezetékeket az alábbi színkódok jelölik:
• Zöld és sárga: Föld
• Kék: Nulla
• Barna: Fázis
Ha a tápkábelben futó vezetékek nem feleltethetők meg a csatlakozóban látható színkódoknak, tegye a következőt:
A zöld-sárga vezetéket arra az érintkezőre kell kötni, amely „E” betűvel, vagy a földelés biztonsági jelével, illetve zöld-sárga vagy zöld
színkóddal van ellátva.
A kék színű vezetéket arra az érintkezőre kell kötni, amely az „N” betűjellel, vagy fekete színkóddal van ellátva.
A barna színű vezetéket arra az érintkezőre kell kötni, amely az „L” betűjellel, vagy vörös színkóddal van ellátva.
A csatlakozóba, az átalakítóba vagy az elosztótáblába egy 13 amperes biztosítékot kell helyezni.
MEGFELELŐSÉGI NYILATKOZAT (EURÓPAI ORSZÁGOK)
Engedélyek és jóváhagyások
A terméken levő CE jelzi, hogy a Samsung Electronics Co., Ltd. Megfelelőségi Nyilatkozata megfelel az Európai Unió hatályos 93/68/EEC
Direktíváinak, az alábbi dátumok szerint:
A megfelelőségi nyilatkozat a www.samsung.com/printer honlapon található, válalassza a Support > Download center menüpontot, adja
meg a nyomtató, és tekintse meg az EuDoC dokumentumot.
1995. január 1.: Európai Tanács 73/23/EEC irányelv, A tagállamok alacsony feszültségű berendezéseivel kapcsolatos jogszabályok
harmonizációjáról.
1996. január 1.: Európai Tanács 89/336/EEC (92/31/EEC) irányelv, a tagállamok elektromágneses kompatibilitásával kapcsolatos
jogszabályok harmonizációjáról.
1999. március 9.: Európai Tanács 1999/5/EC irányelv a rádió-berendezésekről és telekommunikációs végberendezésekről, valamint azok
megfelelőségének kölcsönös elismeréséről. A vonatkozó irányelveket és a hivatkozott szabványokat tartalmazó teljes megfelelőségi
nyilatkozat a Samsung Electronics Co., Ltd. képviselőjétől szerezhető be.
EC tanúsítás
Megfelelés az 1999/5/EC Rádió-berendezések és telekommunikációs végberendezések irányelvnek (FAX)
A jelen Samsung terméket a Samsung belsőleg ellenőrizte az analóg kapcsolt vonali telefonhálózatra (PSTN) egy végponttal történő
csatlakozásra az 1999/5/EC irányelv követelményeinek megfelelően. A termék kialakítása lehetővé teszi a nemzeti PSTN hálózatokon és
azokkal kompatibilis PBX eszközökkel való alkalmazást az európai országokban:
Probléma esetén vegye fel a kapcsolatot a Samsung Electronics Co., Ltd. európai minőségbiztosítási laboratóriumával (Euro QA Lab).
A termék megfelel a TBR21 és/vagy TBR38 előírásainak. A szabványnak megfelelő végberendezések használata és alkalmazása
megkönnyítése érdekében az Európai Telekommunikációs Szabványok Intézete (ETSI) egy tanácsadó dokumentumot adott ki (EG 201 121),
amely a TBR21 végberendezések hálózati kompatibilitásával kapcsolatos megjegyzéseket és további követelményeket tartalmaz. A termék
kialakítása teljes mértékben megfelel a dokumentumban található vonatkozó követelményeknek, megjegyzéseknek.
11_Biztonsági információk
1
Időmegtakarítás és költséghatékonyság
Bevezetés
• A takarékos felhasználás érdekében egy lapra több oldalt is
nyomtathat.
Köszönjük, hogy ezt a Samsung multifunkciós terméket választotta.
A készülék nyomtató, fénymásoló és szkenner egyben.
• Sima papírra is készíthet előnyomott űrlapokat vagy fejléces papírt.
Ezzel kapcsolatban olvassa el a Szoftverről szóló részt.
A fejezet tartalma:
• Mindezeken túl a készülék energiatakarékos is, mivel tétlen
állapotban kevesebb energiát vesz fel.
•
Különleges szolgáltatások
•
Az összetevők helye
Nyomtatás különböző környezetben
• Nyomtatást számos operációs rendszerből végezhet, legyen az
Windows, Linux vagy Macintosh.
Különleges szolgáltatások
• A készülék rendelkezik USB-csatlakozóval.
A készülék a nyomtatási minőséget javító különleges szolgáltatásokkal
rendelkezik. Ezek az alábbiak:
Kitűnő minőségű és nagy sebességű nyomtatás
• Akár 600 dpi X 600 dpi felbontásban is nyomtathat. Ezzel
kapcsolatban olvassa el a Szoftverről szóló részt.
• A készülék A4-es méretben 18 ppma sebességgel, letter méretben
pedig akár 19 ppm sebességgel is tud nyomtatni.
Rugalmas papírkezelés
• A kézi adagoló sima papírt, fejléces papírt, borítékot, címkét,
írásvetítő-fóliát, egyéni méretű nyomathordozót, levelezőlapot
és nehéz papír is támogat.
• A papírbemeneti tálca 250 ív A4-es vagy Letter méretű papírt
támogat.
Professzionális dokumentumok készítése
• Vízjelek nyomtatása Egyedivé teheti dokumentumait vízjelek
(például a „Bizalmas” felirat) használatával. Ezzel kapcsolatban
olvassa el a Szoftverről szóló részt.
• Poszter nyomtatása A dokumentumon levő szöveget és képeket
a rendszer kinagyítja, majd több papírlapra nyomtatja ki, így a lapok
összeragasztásával poszter hozható létre. Ezzel kapcsolatban
olvassa el a Szoftverről szóló részt.
a
oldal/perc (page per minute)
1.1
Bevezetés
Hátulnézet
Az összetevők helye
A készülék főbb részei a következők:
Elölnézet
1
dokumentumfedél
6
kézi papíradagoló beállítókarjai
2
dokumentumüveg
7
papírbemeneti tálca
3
kezelőpanel
8
kézi adagoló
4
előlap
9
kimeneti tálca
5
festékkazetta
10
szkennelő egység
1
hátlap
3
tápcsatlakozó
2
USB-port
4
tápkapcsoló
1.2
Bevezetés
A kezelőpanel elemei
SCX-4300
1
Az aktuális állapotot és az elvégzett műveletet jelzi ki.
2
Status- A készülék állapotát mutatja. Lásd 9.3. oldal.
3
Menu- Belép a Menü módba, és végiglapoz az elérhető menükön.
4
A kiválasztott menü lehetőségei között lapoz.
5
OK- A kijelzőn látható kiválasztást hagyja jóvá.
6
Back- Egy menüszinttel feljebb lép.
7
Copies- Lehetővé teszi a példányszám megadását.
8
9
Stop/Clear- Bármikor leállít egy műveletet.
Készenléti módban törli a másolási beállításokat, többek között a felbontás, a dokumentumtípus, a másolási méret és a példányszám beállításait.
Start- Elindít egy feladatot.
1.3
Bevezetés
2
A készülék beállítása
Kezdeti lépések
Ez a fejezet a készülék beállításának lépéseit ismerteti.
A fejezet tartalma:
További információk keresése
A készülék beállítása
A berendezés beállításával és használatával kapcsolatos információkat
az alábbi forrásokból nyerheti nyomtatott, vagy a kijelzőn olvasható
formában.
•
További információk keresése
•
Hely kiválasztása
•
Festékkazetta behelyezése
•
Papír betöltése
•
Csatlakoztatás
•
A készülék bekapcsolása
•
Beállítások a készüléken
•
A kezelőpanel menüinek áttekintése
•
A kijelző nyelvének módosítása
•
A takarékos módok használata
•
A nyomtatószoftver áttekintése
•
A mellékelt szoftver
•
A nyomtató-illesztőprogram tulajdonságai
•
Rendszerkövetelmények
2.1
Kezdeti lépések
Gyorstelepítési
útmutató
A gép telepítésével kapcsolatos információkat
tartalmaz, ezért az üzemkésszé tételéhez
feltétlenül kövesse az utasításokat.
Online felhasználói
útmutató
Lépésről lépésre megismerteti a felhasználóval a
berendezés összes szolgáltatásának
használatát, valamint a gép karbantartásával,
hibaelhárításával és a tartozékok felszerelésével
kapcsolatos információkat tartalmaz.
A felhasználói útmutatóban található
Szoftverszakaszt arról informálja a
felhasználót, hogy miként nyomtathat különböző
operációs rendszerek alatt, valamint ismerteti a
mellékelt segédprogramok használatát is.
MEGJEGYZÉS: A felhasználói útmutató más
nyelveken is elérhető, ehhez nyissa meg a
Manual mappát a nyomtatószoftver CD
lemezen.
Nyomtató
illesztőprogram
súgó
A nyomtató illesztőprogramjával és a nyomtatási
beállításokkal kapcsolatos súgó információkat
nyújt. A nyomtató súgójának megjelenítéséhez
kattintson a nyomtató tulajdonságai
párbeszédablakban a Súgó gombra.
Samsung webhely
Ha rendelkezik Internet eléréssel, súgó
információkért, terméktámogatásért, a
legfrissebb illesztőprogramokért, kezelési
leírásokért és rendelési információkért
látogasson el a Samsung webhelyére:
www.samsungprinter.com.
Hely kiválasztása
Festékkazetta behelyezése
Válasszon sík, stabil helyet, elegendő hellyel a levegő keringéséhez.
Hagyjon további helyet a tálcák és a fedelek kinyitására.
1
Nyissa fel a előlapot.
2
Vegye ki a festékkazettát a csomagolásából. Ne használjon hozzá
kést vagy más éles szerszámot, mert megkarcolhatja vele
a festékkazettát.
3
Ötször-hatszor óvatosan forgassa meg a festékkazettát, hogy
a belsejében a festék egyenletesen eloszoljon.
A hely legyen megfelelően szellőző, távol közvetlen napfénytől, sugárzó
hőtől, hidegtől és nedvességtől. Ne tegye a készüléket közel az asztal
széléhez.
Távolság a készüléktől
• Elöl: 482,6 mm (elegendő hely a papírtálca kivételéhez)
• Hátul: 100 mm (elegendő hely a szellőzéshez)
• Jobbra: 100 mm (elegendő hely a szellőzéshez)
• Balra: 100 mm (elegendő hely a szellőzéshez)
A festékkazetta megfelelő megforgatásával megnövelheti
a festékkazetta élettartamát.
4
Távolítsa el a festékkazettát védő papírt.
MEGJEGYZÉS: Ha festékpor kerül ruházatára, száraz ronggyal törölje
le és mossa ki hideg vízben. A meleg víz a ruhaszálakba mossa
a festékport.
2.2
Kezdeti lépések
Papír betöltése
VIGYÁZAT:
• A sérülés megelőzése érdekében ne tegye ki a festékkazettát néhány
percnél hosszabb ideig tartó fénysugárzásnak. Takarja le egy
papírlappal, ha néhány percnél hosszabb ideig tartó fénysugárzásnak
teszi ki a kazettát.
• Ne érjen a festékkazetta zöld színű alsó részéhez. A festékkazettát
a fogantyúinál fogja meg, így elkerüli az érzékeny terület megérintését.
5
Fogja meg a festékkazettát a fogantyúnál. Lassan csúsztassa
a festékkazettát a készülék nyílásába.
6
A festékkazetta oldalán található füleknek és a készülék belsejében
található barázdáknak köszönhetően a festékkazetta pontosan
behelyezhető és a helyére pattintható.
7
1
Rés
2
Fül
A papírbemeneti tálcába maximum 250 lap sima, 80 g/m2 (20 font)
fajsúlyú papír fér.
Csukja be az előlapot. Bizonyosodjon meg arról, hogy az előlap
megfelelően zár-e.
1
Húzza ki, majd vegye ki a nyomtatóból a papírbemeneti tálcát.
2
Hajlítsa meg a papírcsomagot a lapok elválasztása érdekében.
Egyengesse el a köteget, úgy hogy sík felülethez ütögeti.
3
Helyezze a papírköteget a papírbemeneti tálcába a nyomtatási
oldallal lefelé.
MEGJEGYZÉS: Ha más méretű papírt akar betölteni, állítsa be
a papírvezetőket. Részletekért lásd: 2.4. oldal.
2.3
Kezdeti lépések
4
5
A papírbemeneti tálcában levő papír méretének
módosítása
Figyelje a papír mennyiségére vonatkozó jelzést, mely
a papírbemeneti tálca falán látható. Túl sok papír behelyezése
papírelakadást okozhat.
Hosszabb papír, mint pl. Legal méret betöltéséhez a papírvezetőket be
kell állítani úgy, hogy meghosszabbítsák a papírbemeneti tálcát.
1
A vezetők rögzítőjének kioldása után csúsztassa a papírhosszvezetőt a papírbemeneti tálca végéig, hogy a tálca teljes
hosszában tudjon papírt fogadni.
2
Miután behelyezte a papírt a papírbemeneti tálcába, fogja meg az
elülső papírvezetőt, és csúsztassa a köteg mellé úgy, hogy éppen
hozzáérjen a papírhoz.
Helyezze a papírbemeneti tálcát a készülékbe, és tolja be.
MEGJEGYZÉS: Papír betöltése után be kell állítani a készüléken
a betöltött papír típusát és méretét. További tudnivalók a másolással
kapcsolatban: 3.6. oldal; a számítógépről való nyomtatással kapcsolatban:
Szoftverről szóló rész. A nyomtatóillesztő-program segítségével
elvégzett beállítások felülbírálják a kezelőpanelen végzett beállításokat.
Letter méretűnél kisebb papír esetén az elülső papírhossz-vezetőt
is a papírköteg mellé kell csúsztatni.
2.4
Kezdeti lépések
3
Nyomja be a papírvezetőt az ábra szerint, és csúsztassa teljesen
a papírcsomag széléig.
MEGJEGYZÉS: USB-kapcsolat esetén a készülék kétféle USB-üzemmódot
tud használni: gyorsat és lassút. A gyors üzemmód az alapértelmezett.
Egyes felhasználók esetén az alapértelmezett üzemmódban USB-hibák
léphetnek fel. Ha ez előfordul, próbálja meg átállítani a készüléket a lassú
üzemmódra. Az USB-beállításokkal kapcsolatos részletes információkért
lásd: 9.6. oldal.
A készülék bekapcsolása
MEGJEGYZÉSEK:
• Ne csúsztassa olyan erősen az oldalsó vezetőt, hogy az meghajlítsa
a papírt.
• Ha nem állítja be az oldalsó papírvezetőt, az elakadást okozhat.
1
Csatlakoztassa a készülékhez adott tápkábelt a készülék
tápcsatlakozójába, majd a kábel másik végét egy földel fali
aljzathoz.
2
A készülék bekapcsolásához nyomja le a tápkapcsolót.
A Bemelegedes Kerem varjon. üzenet jelenik meg a kijelzőn,
jelezve, hogy a készülék be van kapcsolva.
Csatlakoztatás
1
Csatlakoztasson USB-kábelt a készülék USB-aljzatához.
Egy 3 méternél nem hosszabb USB 2.0-kompatibilis kábelre lesz
szüksége.
Ha a kijelzőn a szöveget más nyelven akarja megjeleníteni,
olvassa el a következőket: 2.6. oldal
VIGYÁZAT:
• A készülék hátlapja mögötti égetőhenger-terület használat közben
felforrósodik. Ügyeljen arra, hogy ne égesse meg a kezét, ha ide kell
nyúlnia.
• A készülék szétszerelése előtt szüntesse meg a tápellátást. Ennek
elmulasztása esetén áramütést szenvedhet.
A számítógép USB-portjához
2
Csatlakoztassa a kábel másik végét a számítógép USB-portjához.
További segítségért olvassa el a számítógép felhasználói
kézikönyvét.
2.5
Kezdeti lépések
Beállítások a készüléken
A kijelző nyelvének módosítása
A kezelőpanelen megjelenő üzenetek nyelvének módosításához tegye
a következőket:
A kezelőpanel menüinek áttekintése
1
A kezelőpanelen különböző menüket érhet el, melyek a készülék vagy
a készülék funkcióinak beállítására használhatók. A menüket a Menu
gomb megnyomásával érhetők el.
Nyomja a Menu gombot annyiszor, amíg a kijelző felső sorában
meg nem jelenik a Keszulek beal. menü.
2
Nyomja meg az OK gombot, amikor a Nyelv látható a kijelzőn.
Tekintse meg a következő ábrát.
3
A kíván nyelv kiválasztásához nyomja meg a lapozógombot
( vagy ), majd nyomja meg az OK gombot.
4
A Stop/Clear gomb megnyomásával térhet vissza készenléti
módba.
Kicsiny./nagy.
Sotetites
A takarékos módok használata
Eredeti tipus
Kulonl. mas.
Festéktakarékos üzemmód
Ki
A Festéktakarékos üzemmód kiválasztásakor az egyes lapok nyomtatása
során kevesebb festéket használ a készülék. Ebben az üzemmódban
a normál üzemmódhoz képest megnő a festékkazetta élettartama,
azonban romlik a nyomtatás minősége.
Klon
Auto fit
Igazolvany
2 up
Poszter
1
Nyomja a Menu gombot annyiszor, amíg a kijelző felső sorában
meg nem jelenik a Festektakarek menü.
2
Nyomja meg néhányszor a görgetőgombot ( vagy ), amíg meg
nem jelenik a Be felirat, majd nyomja meg az OK gombot.
Festektakarek
Papirbeallitas
MEGJEGYZÉS: Számítógépről történő nyomtatáskor a festéktakarékos
módot a nyomtató tulajdonságainál is ki- vagy bekapcsolhatja. Lásd
a Szoftverről szóló részt.
Papirmeret
Papirtipus
Masolas beall.
Energiatakarékos üzemmód
Alapert. valt
Energiatakarékos módban a készülék energiafogyasztása kevesebb,
amikor éppen nincs használatban. A szolgáltatást úgy állíthatja be, hogy
megadja azt az időtartamot, aminek az utolsó nyomtatástól számított
eltelte után a készülék csökkentett energiafelhasználásra vált.
Idotullepes
Jelentesek
Keszulek beal.
Nyelv
Energiatakarek
1
Nyomja a Menu gombot annyiszor, amíg a kijelző felső sorában
meg nem jelenik a Keszulek beal. menü.
2
Nyomja meg néhányszor a görgetőgombot ( vagy ), amíg meg
nem jelenik az Energiatakarek felirat, majd nyomja meg az OK
gombot.
3
Nyomja meg néhányszor a görgetőgombot ( vagy ), amíg meg
nem jelenik a Be felirat, majd nyomja meg az OK gombot.
4
A kíván időbeállítás kiválasztásához nyomja meg a lapozógombot
( vagy ), majd nyomja meg az OK gombot.
5
A Stop/Clear gomb megnyomásával térhet vissza készenléti
üzemmódba.
USB mod
Karbantartas
Dob tisztitas
Memoria torles
2.6
Kezdeti lépések
A nyomtatószoftver áttekintése
A nyomtató-illesztőprogram
tulajdonságai
A nyomtató-illesztőprogramok szolgáltatásai a következők:
A mellékelt szoftver
• Papírforrás kiválasztása
A készülék beállítása és számítógéphez csatlakoztatása után
a készülékhez mellékelt, nyomtató-illesztőprogramot tartalmazó
CD-ről telepítenie kell a nyomtatószoftvert. Részletekért olvassa
el a Szoftverről szóló részt.
• Papírméret, elrendezés és papír típusa
• Példányszám
Az alábbi táblázat áttekintést ad a nyomtató-illesztőprogramok által
támogatott szolgáltatásokról.
A nyomtató-illesztőprogramot tartalmazó CD-n az alábbi szoftver
található:
Nyomtató-illesztőprogram
Windows rendszerhez készült programok
Szolgáltatás
Ahhoz, hogy a készüléket Windows rendszeren nyomtatóként vagy
szkennerként lehessen használni, telepíteni kell a többfunkciós (MFP)
illesztőprogramot. A következő összetevőket egyenként vagy egyszerre
is telepítheti:
Windows
Macintosh
OS 10.3
~10.4
• Nyomtató-illesztőprogram: Ez az illesztőprogram teljes mértékben
kihasználja a nyomtató lehetőségeit.
• Szkenner-illesztőprogram: TWAIN- és Windows-képszkennelő(Windows Image Acquisition – WIA) illesztőprogram, mely lehetővé
teszi, hogy a készülék segítségével dokumentumot olvasson be.
• Smart Panel: Ez a program lehetővé teszi a készülék állapotának
ellenőrzését, valamint beállítható, hogy hiba esetén a program
jelezzen.
• SmarThru: Ez egy, a többfunkciós készülékhez mellékelt Windowsrendszerű program. A program segítségével a beszkennelt kép a
fejlett képszerkesztőnek köszönhetően különféle módon átalakítható,
illetve akár e-mailben is elküldhető. A SmarThru programból egyéb
képszerkesztőprogram, például az Adobe PhotoShop is elindítható.
További tudnivalókat a SmarThru program képernyőn megjelenő
súgójából tudhat meg.
Nyomtató-illesztőprogram Macintosh
rendszerhez
A készülék segítségével Macintosh operációs rendszeren is lehet
nyomtatni, illetve szkennelni. A nyomtató-illesztőprogram Macintosh
rendszerre történő telepítésével kapcsolatban olvassa el a Szoftverről
szóló részt.
2.7
Kezdeti lépések
Linux
OS 10.5
~10.6
Festéktakarékos
üzemmód
I
N
I
Nyomtatási minőség
beállítása
I
I
I
Poszternyomtatás
I
N
N
Több oldal egy lapon
(N lap/oldal)
I
I
I (2, 4)
Nyomtatási méret az
oldalnak megfelelően
I
Nagyítás/kicsinyítés
I
I
I
Vízjel
I
N
N
Sablon
I
N
N
TrueType-beállítások
N
N
N
N
I
I
Macintosh
Rendszerkövetelmények
Követelmények (Javasolt)
Mielőtt elkezdené a telepítést, bizonyosodjon meg arról, hogy a rendszer
megfelel a minimális követelményeknek.
Operációs
rendszer
Processzor
Mac OS X 1
0.4 vagy
korábbi
verzió
• PowerPC G4/
G5
• Intel
processzor
• 128 MB PowerPC-alapú
Mac esetén (512 MB)
• 512 MB Intel-alapú Mac
esetén (1 GB)
1 GB
Mac OS X
10.5
• 867 MHz vagy
gyorsabb
PowerPC G4/
G5
• Intel
processzo
512 MB (1 GB)
1 GB
Mac OS X
10.6
• Intel
processzo
1 GB (2 GB)
1 GB
Memória
Windows
Követelmények (Javasolt)
Operációs
rendszer
Processzor
Memória
Szabad
lemezterület
Windows
2000
Pentium II 400 MHz
(Pentium III 933 MHz)
64 MB
(256 MB)
300 MB
Windows X
P
Pentium III 933 MHz
(Pentium IV 1 GHz)
128 MB
(256 MB)
1 GB
Windows
2003
Server
Pentium III 933 MHz
(Pentium IV 1 GHz)
128 MB
(512 MB)
1,25 GB és
2 GB között
Windows
2008
Server
Pentium IV 1 GHz
(Pentium IV 2 GHz)
512 MB
(2048 MB)
10 GB
Windows
Vista
Pentium IV 3 GHz
512 MB
(1 024 MB)
15 GB
Windows 7
Pentium IV 1 GHz 32 bites
vagy 64 bites processzor,
vagy gyorsabb
1 GB
(2 GB)
16 GB
•
•
Windows
Server
2008 R2
Linux
Item
512 MB
(2048 MB)
RedHat 8.0, 9.0 (32 bit)
RedHat Enterprise Linux WS 4, 5 (32/64 bit)
Fedora Core 1~7 (32/64 bit)
Mandrake 9.2 (32 bit), 10.0, 10.1 (32/64 bit)
Mandriva 2005, 2006, 2007 (32/64 bit)
SuSE Linux 8.2, 9.0, 9.1 (32 bit)
SuSE Linux 9.2, 9.3, 10.0, 10.1, 10.2 (32/64 bit)
SuSE Linux Enterprise Desktop 9, 10 (32/64 bit)
Ubuntu 6.06, 6.10, 7.04 (32/64 bit)
Debian 3.1, 4.0 (32/64 bit)
Processzor
Pentium IV 2.4 GHz (IntelCore2)
Memória
512 MB (1024 MB)
Szabad lemezterület
1 GB (1 GB)
Szoftver
Linux Kernel 2.4 vagy újabb verzió
Glibc 2.2 vagy újabb verzió
CUPS
10 GB
MEGJEGYZÉS:
• Minden Windows operációs rendszernél minimális követelmény az
Internet Explorer 5.0 vagy újabb verziója.
• Csak rendszergazdai joggal rendelkező felhasználó telepítheti a
szoftvert.
2.8
Kezdeti lépések
Követelmények (Javasolt)
Operációs rendszer
DirectX 9 grafikus támogatás 128 MB memóriával (az
Aero téma használatához)
DVD-R/W meghajtó
Pentium IV 1 GHz (x86)
vagy 1,4 GHz (x64)
processzor (2 GHz vagy
gyorsabb)
Szabad
lemezterül
et
3
Eredeti dokumentumok
és papírok betöltése
2
Helyezze a dokumentumot nyomtatott felével lefelé
a dokumentumüvegre, és illessze az üveg bal feslő
sarkában található illesztőjelhez.
3
Csukja le a dokumentumfedelet. Vigyázzon, hogy ne mozduljon
el a dokumentum.
Ez a fejezet bemutatja, hogyan tölthet be dokumentumokat
és nyomathordozókat a készülékbe.
A fejezet tartalma:
•
Dokumentum betöltése
•
Nyomathordozó kiválasztása
•
Papír betöltése
•
Papírméret és -típus beállítása
•
Kimeneti hely kiválasztása
Dokumentum betöltése
A dokumentumüvegre helyezheti az eredeti dokumentumot másoláshoz
és szkenneléshez.
1
Nyissa fel a dokumentumfedelet.
MEGJEGYZÉSEK:
• Ha fénymásolás közben a dokumentumfedél felnyitva marad,
az ronthatja a másolási minőséget és növelheti a festékfogyást.
• A dokumentumüvegen lévő szennyeződések fekete pöttyöket
okozhatnak a nyomaton. Az üveget mindig tartsa tisztán.
• Ha könyvből vagy újságból másol, emelje fel a dokumentumfedelet
addig, amíg a csukló megakad az ütközőben, majd csukja le a fedelet.
Ha a könyv vagy újság 30 mm-nél vastagabb, a másolást nyitott
fedéllel kezdje meg.
3.1
Eredeti dokumentumok és papírok betöltése
Támogatott papírtípusok és méretek
Nyomathordozó kiválasztása
Típus
Számos nyomathordozóra nyomtathat, köztük például sima papírra,
borítékra, címkére és írásvetítő-fóliára. Csak olyan nyomathordozókat
használjon, melyek megfelelnek a készülék által támasztott
követelményeknek. A jelen Használati útmutató előírásainak nem
megfelelő papír használata az alábbi problémákat okozhatja:
Sima papír
Méret
• Kívánt eredmény: A kiválasztott papírnak meg kell felelnie az adott
felhasználási célnak.
• Méret: Bármilyen méretű papír használható, ha az megfelel
a papírbemeneti tálcában beállítható méretnek.
• Súly: A készülék a következő súlyú papírok használatát támogatja:
2)
- 16–24 font (60–90 g/m
• Világosság: Egyes papírok fehérebbek másoknál, és élesebb,
élettelibb képet adnak.
• A felület simasága: A papír simasága befolyásolja a papíron
megjelenő nyomat élességét.
Boríték
VIGYÁZAT: A fenti előírásoknak nem megfelelő papír használata
problémákhoz vezethet, melyek javítást igényelhetnek. Ezeket
a javításokat a Samsung garancia- vagy javítási szerződése
nem fedezi.
• 250 lap
80 g/m2
(20 font)
finom papír a
papírbemen
eti tálcához
• 1 lap a kézi
adagolóhoz
60–90 g/m2
(16–24 font)
1 lap a kézi
adagolóhoz
215,9 x 355,6 mm
(8,5 x 14 hüvelyk)
Folio
216 x 330,2 mm
(8,5 x 13 hüvelyk)
A4
210 x 297 mm
(8,27 x 11,69 hüvelyk)
Oficio
216 x 343 mm
(8,5 x 13,5 hüvelyk)
JIS B5
182 x 257 mm
(7,18 x 10,12 hüvelyk)
ISO B5
176 x 250 mm
(6,93 x 9,84 hüvelyk)
Executive
184,2 x 266,7 mm
(7,25 x 10,5 hüvelyk)
A5
148,5 x 210 mm
(5,85 x 8,27 hüvelyk)
A6
105 x 148,5 mm
(4,13 x 5,85 hüvelyk)
Envelope
B5
176 x 250 mm
(6,92 x 9,48 hüvelyk)
Envelope
Monarch
98,4 x 190,5 mm
(3,88 x 7,5 hüvelyk)
Envelope
COM-10
105 x 241 mm
(4,12 x 9,5 hüvelyk)
Envelope
DL
110 x 220 mm
(4,33 x 8,66 hüvelyk)
Envelope
C5
162 x 229 mm
(6,38 x 9,02 hüvelyk)
Envelope
C6
114 x 162 mm
(4,48 x 6,37 hüvelyk)
60–90 g/m2
(16–24 font)
1 lap a kézi
adagolóhoz
Olvassa el a sima
papírról szóló részt.
138–46 g/m2
1 lap a kézi
adagolóhoz
MEGJEGYZÉSEK:
• Egyes papírtípusok megfelelhetnek e szakasz előírásainak,
de mégsem adhatnak megfelelő nyomtatási eredményeket.
Ezt okozhatja helytelen kezelés, alkalmatlan hőmérséklet- vagy
relatívpáratartalom-szint, illetve olyan más tényezők, amelyeket
a Samsung nem tud befolyásolni.
• Nagyobb mennyiségű papír beszerzése előtt bizonyosodjon meg
arról, hogy az teljesíti a használati útmutató követelményeit.
• 60–90 g/m2
finom papír
(16–24 font) a
papírbemeneti
tálcához
• 60–165 g/m2
finom papír
(16–43 font)
a kézi
adagolóhoz
Legal
finom papír a papírbemeneti tálcához
- 16–43 font (60–165 g/m2) finom papír a kézi adagolóhoz
Kapacitásb
215,9 x 279 mm
(8,5 x 11 hüvelyk)
• A készülék idő előtti elhasználódása
A papír tulajdonságai, mint például súlya, összetétele, szemcsézettsége
vagy nedvességtartalma fontos tényezők, melyek befolyásolják a készülék
teljesítményét és az eredmény minőségét. A nyomtatási anyagok
kiválasztásakor vegye figyelembe az alábbiakat:
Súlya
Letter
• Rossz nyomtatási minőség
• Gyakori papírelakadás
Méretek
Írásvetítő-fólia Letter, A4
3.2
Eredeti dokumentumok és papírok betöltése
Típus
Méret
Címkék
Levelezőlap
Méretek
Letter,
Legal,
Folio, A4,
JIS B5,
ISO B5,
Executive,
A5, A6
Olvassa el a sima
papírról szóló részt.
Letter,
Legal,
Folio, A4,
JIS B5,
ISO B5,
Executive,
A5, A6
Olvassa el a sima
papírról szóló részt.
Minimális méret (egyedi)
Maximális méret (egyéni)
Súlya
Útmutatás a nyomathordozók kiválasztásához
és tárolásához
Kapacitásb
120–150 g/m2
(32–40 font)
1 lap a kézi
adagolóhoz
Papírok, borítékok vagy egyéb nyomtatási anyagok kiválasztásakor
és betöltésekor vegye figyelembe a következőket:
• Csak olyan papírt és nyomtatási anyagokat használjon, melyek
megfelelnek a következő lista előírásainak: 3.2. oldal.
• Nedves, gyűrött, ráncos vagy szakadt papír használata papírelakadást
és rossz nyomtatási minőséget eredményezhet.
60–165 g/m2
(16–43 font)
• A legjobb nyomtatási minőség eléréséhez csak kiváló minőségű,
kifejezetten lézernyomtatókhoz gyártott másolópapírt használjon.
1 lap a kézi
adagolóhoz
• Kerülje a következő papírtípusok használatát:
- Dombornyomott, perforált, túl sűrű vagy túl durva mintázatú papír
- Törölhető finom papír
- Többoldalas papír
76 x 127 mm
(3,0 x 5,0 hüvelyk)
60–165 g/m2
finom papír
(16–43 font)
- Szintetikus papír és hőpapír
1 lap a kézi
adagolóhoz
- Többpéldányos papír és másolópapír
• Az ilyen típusú papírok használata papírelakadást, kellemetlen szagot,
illetve meghibásodást okozhatnak a készülékben.
215,9 x 356 mm
(8,5 x 14 hüvelyk)
• A papírt a felhasználásig tárolja az eredeti csomagolásban. A papírtároló
dobozokat ne helyezze a padlóra, tegye őket polcra vagy raklapra.
Ne helyezzen nehéz tárgyakat a papírra, függetlenül attól, hogy az
be van-e csomagolva, vagy sem. Tartsa távol a papírt nedvességtől,
közvetlen napfénytől vagy egyéb olyan hatástól, ami következtében
az hullámossá, ráncossá válhat.
a Ha a papír súlya 90 g/m2-nél nagyobb, egy lapot töltsön be a kézi adagolóba.
b A maximális kapacitás a nyomathordozó súlyától, vastagságától, illetve
a környezeti tényezőktől is függ.
Az egyes módokban támogatott papírméret
Mód
Méret
• A nem használt anyagokat tárolja 15 oC és 30 oC (59 oF és 86 oF)
közötti hőmérsékleten. A relatív páratartalom 10% és 70% között
legyen.
Forrás
Másolás mód
Letter, A4, Legal, Folio,
Executive, ISO B5, JIS B5,
A5, A6
• papírbemeneti tálca
• kézi adagoló
• A fel nem használt papírokat nedvességzáró csomagolásban, például
műanyag tárolódobozokban tárolja, így elkerülheti a por és nedvesség
okozta szennyezést.
Egyoldalas nyomtatás
A készülék az összes
méretet támogatja.
• papírbemeneti tálca
• kézi adagoló
• A papírelakadás elkerülése érdekében a különleges papírtípusokat
a kézi adagolón keresztül, egyesével helyezze be.
• A nyomathordozók, többek között az írásvetítő-fóliák és a címkék
összeragadását megelőzheti, ha a nyomtatás után azonnal kiveszi
a lapokat.
3.3
Eredeti dokumentumok és papírok betöltése
Útmutató a különleges nyomathordozókhoz
Papírtípus
Boríték
Papírtípus
Útmutató
• A sikeres borítéknyomtatás a borítékok minőségétől függ.
Borítékok kiválasztásakor az alábbi tényezőket kell
figyelembe venni:
- Súly: A borítékpapír tömege nem haladhatja meg a 90 g/m2
súlyt, ellenkező esetben a papír elakadhat.
- Szerkezet: Nyomtatás előtt a borítékoknak laposan kell
feküdniük, kevesebb, mint 6 mm (0,25 hüvelyk) görbülettel,
és nem tartalmazhatnak levegőt.
- Állapot: A boríték ne legyen ráncos, gyűrött vagy egyéb
módon sérült.
- Hőmérséklet: Olyan borítékokat kell használni, melyek
ellenállnak a készülék által, annak működése közben
kifejtett hővel és nyomással szemben.
• Csak jó kialakítású, éles és erős hajtásokkal ellátott
borítékot használjon.
• Ne használjon felbélyegezett borítékot.
• Ne használjon kapcsos, csatos, ablakos, bélelt, öntapadósan
záródó vagy más szintetikus anyaggal kezelt borítékokat.
• Ne használjon sérült vagy gyenge minőségű borítékokat.
• Győződjön meg arról, hogy a boríték mindkét végén levő
szegély a boríték sarkáig nyúlik.
Útmutató
Írásvetítő-fóliák
• A készülék meghibásodásának megelőzése érdekében
csak lézernyomtatókhoz gyártott írásvetítő-fóliákat
használjon.
• A nyomtatóban használt írásvetítő-fóliának el kell tudnia
viselni a nyomtató 208 °C-os (406,4 °F) nyomtatási
hőmérsékletét.
• Az írásvetítő-fóliákat a készülékből való kivétel után helyezze
sima felületre.
• Az írásvetítő-fóliákat nem szabad hosszabb ideig a papírtálcán
hagyni. A lerakódott por és kosz pöttyös nyomtatást
eredményezhet.
• Az ujjlenyomatok miatt kialakuló elkenődések elkerülése
érdekében körültekintően bánjon a fóliával.
• Az elhalványulás megelőzése végett ne tegye ki tartósan
a nyomtatott írásvetítő-fóliákat napfénynek.
• Bizonyosodjon meg arról, hogy a fóliák élei sértetlenek,
azok nem gyűröttek vagy ráncosak.
Címkék
• A készülék meghibásodásának megelőzése érdekében
csak lézernyomtatókhoz gyártott címkéket használjon.
• Címkék kiválasztásakor az alábbi tényezőket kell figyelembe
venni:
- Ragasztó: A ragasztó anyagának stabilnak kell maradnia
a készülék 208 °C-os (406,4 °F) égetési hőmérsékletén.
- Elrendezés: Csak olyan címkéket használjon, melyek
között nincs fedetlenül marad hordozólap. A címkék az
ilyen lapokon leválhatnak a hordozólapról, súlyos
elakadást okozva.
- Elhajlás: Nyomtatás előtt a címkéknek egyenesen kell
feküdniük, kevesebb mint 13 mm (5 hüvelyk) elhajlással
bármely irányba.
- Állapot: Ne használjon ráncos, buborékos vagy egyéb
módon a hordozóról levált címkéket.
• Ellenőrizze, hogy a címkék közötti réseken nem látszik-e ki
ragasztóanyag. Az ilyen szabadon levő területek a címkék
nyomtatás közbeni leválását okozhatják, ami papírelakadáshoz
vezethet. A szabadon levő ragasztó a nyomtató alkatrészeit
is károsíthatja.
• A címkelapokat csak egyszer töltse a készülékbe.
Az öntapadó hátlap úgy lett kialakítva, hogy csak egyszer
mehet át a nyomtatón.
• Ne használjon olyan címkét, amelynek a hátoldala leválófélben
van, gyűrött, hólyagos vagy más módon sérült.
Kártyacsomag vagy
egyéni méretű
nyomathordozók
• Ne nyomtasson olyan nyomathordozóra, amely 76 mm-nél
(3 hüvelyk) keskenyebb vagy 127 mm-nél (5 hüvelyk)
rövidebb.
• A szoftveralkalmazásban legalább 6,4 mm-es (0,25 hüvelyk)
margót hagyjon a papír széleitől.
Elfogadható
Nem fogadható el
• A lehúzható ragasztócsíkkal vagy a lehajtható extra
ragasztószárnnyal rendelkező borítékoknál olyan ragasztót
kell használni, amely ellenáll a nyomtató által 0,1 másodperc
időtartamra kifejtett 208 °C-os (406,4 °F) hőnek. Az extra
szárnyak és csíkok ráncosodást, gyűrődést és papírelakadást
okozhatnak, sőt a nyomtatót is károsíthatják.
• A legjobb nyomtatási minőség elérése érdekében a margók
nem lehetnek 15 mm-nél (0,6 hüvelyk) közelebb a boríték
széleihez.
• Ne nyomtasson a boríték illesztési vonalaira.
3.4
Eredeti dokumentumok és papírok betöltése
Papírtípus
Előnyomott papír
A kézi adagolóba
Útmutató
A kézi adagoló írásvetítő-fóliára, címkékre vagy borítékokra való
nyomtatására használható, valamint ha gyorsan és keveset kell
a papírbemeneti tálcában lévőtől eltérő papírtípusú vagy méretű
hordozóra nyomtatni, akkor nem kell az átállítással bajlódni.
• A levélfejléceket olyan hőálló tintával kell nyomtatni,
amely nem olvad meg vagy párolog el, valamint nem
bocsát ki veszélyes anyagokat sem, amikor a készülék
hozzávetőlegesen 0,1 másodpercig 208 °C (406,4 °F)
fokon a festéket a nyomathordozóra égeti.
• A levélfejlécet olyan tintával kell nyomtatni, amely nem
gyúlékony, és amely nincs káros hatással a nyomtató
görgőire.
• Az űrlapokat és levélpapírokat páramentes csomagolásban
kell tárolni, a tárolás közben bekövetkező változások
elkerülése érdekében.
• Mielőtt előnyomott papírt, mint például űrlapokat vagy
levélpapírt helyezne a nyomtatóba, ellenőrizze, hogy
száraz-e a tinta a papíron. A nyomtatási folyamat során
a nedves tinta leválhat a papírról, rontva a nyomtatás
minőségén.
Nyomathordozó kézi adagolóba való betöltéséhez:
1
Helyezze a nyomathordozót a nyomtatási oldallal felfelé, a kézi
adagoló közepére.
Papír betöltése
A papírbemeneti tálcába
A nyomtatáshoz leggyakrabban használt papírtípust a papírbemeneti
tálcába helyezze be. A papírbemeneti tálcába maximum 250 lap 80 g/m2
(20 font) fajsúlyú sima papír fér.
A használt papírtípustól függően a következőképpen töltse be a papírt:
Papír betöltéséhez húzza ki a papírbemeneti tálcát, és nyomtatási
oldallal lefelé helyezzen bele egy kötegnyi papírt.
• Írásvetítő-fóliák: nyomtatási oldallal felfelé töltse be úgy, hogy a
ragasztószalaggal ellátott felső rész jusson először a készülékbe.
• Borítékok: a boríték füle nézzen lefelé, és a bélyeg helye balra
fent legyen.
• Címkék: nyomtatási oldallal felfelé töltse be úgy, hogy felső rövidebb
oldal jusson először a készülékbe.
• Fejléces papír: a fejléces oldallal felfelé kell behelyezni, és a lap
tetejének kell a készülék felé elhelyezkednie.
• Kártya: nyomtatási oldallal felfelé töltse be úgy, hogy a felső
rövidebb él jusson először a készülékbe.
• Előnyomott papír: az előnyomott oldallal felfelé kell behelyezni,
és a lap be nem hajtott élének kell a készülék felé elhelyezkednie.
Fejléces levélpapírt a fejléces oldallal lefelé kell behelyezni. A lap felső,
emblémát tartalmazó felének kell a papírbemeneti tálca elejénél lennie.
2
Állítsa be a kézi adagoló papírvezetőit a nyomathordozó
szélességének megfelelően úgy, hogy a papír nem hajoljon meg.
A papír tálcába helyezésével kapcsolatos információkról bővebben itt
olvashat: 2.3. oldal.
MEGJEGYZÉSEK:
• Ha gondjai támadnak a papírbehelyezéssel kapcsolatban, akkor
egyesével töltse be a papírt a kézi adagolóba.
• Az egyik oldalán már nyomtatott papír is használható. A nyomtatott
oldalnak kell felfelé lennie, a nem hajlított élnek pedig a készülék
eleje felé kell esnie. Ha papírfelvételi problémákat tapasztal, fordítsa
meg a papírlapot. A nyomtatási minőség ebben az esetben nem
garantált.
3.5
Eredeti dokumentumok és papírok betöltése
3
A papír behelyezése után meg kell adnia a kézi adagolóban lévő
papír típusát és méretét. További tudnivalók a másolással
kapcsolatban: 3.6. oldal; a számítógépről való nyomtatással
kapcsolatban: Szoftverről szóló rész.
Kimeneti hely kiválasztása
A készülék a nyomtatott anyagokat két helyen tudja kiadni: a hátlapon
(nyomtatott oldallal felfelé) és a kimeneti tálcán (nyomtatott oldallal lefelé).
MEGJEGYZÉS: A nyomtatóillesztő-program segítségével elvégzett
A kimeneti tálca használatához győződjön meg arról, hogy a hátlap be
van csukva. A hátlap használatához nyissa ki a hátlapot.
beállítások felülbírálják a kezelőpanelen végzett beállításokat.
4
MEGJEGYZÉSEK:
• Ha az kimeneti tálcába érkező papírral probléma merül fel, például túl
hullámos, próbáljon a hátlapra nyomtatni.
• A papírelakadás elkerülése érdekében ne nyissa ki vagy csukja be
a hátlapot miközben a készülék nyomtat.
A hátlap használatához nyissa ki a hátlapot.
Tippek a kézi adagoló használatához
• A nyomathordozókat nyomtatási oldallal felfelé, a felső éllel kell a kézi
adagolóba helyezni úgy, hogy a papír a tálca közepére kerüljön.
• A papírelakadás és nyomtatási minőséggel kapcsolatos problémák
elkerülése érdekében csak a következő rész előírásai szerinti papírra
nyomtasson: 3.2. oldal.
Nyomtatás a kimeneti tálcára (nyomtatott oldallal lefelé)
• Ha 76 x 127 mm (3 x 5 hüvelyk) méretű papírra nyomtat a kézi
adagolóból, nyissa ki a hátlapot a hátlap használatához.
A kimeneti tálcára nyomtatott oldalukkal lefelé, nyomtatási sorrendben
érkeznek a kinyomtatott papírok. A legtöbb feladathoz ezt a tálcát
célszerű használni.
• Írásvetítő-fóliák nyomtatásakor ellenőrizze, hogy a hátlap nyitva van-e.
Ha nem nyitja ki, a fóliák elszakadhatnak miközben a készülék kiadja
őket.
Ha a használt papír nem elég hosszú a kimeneti tálcára való kiadáshoz,
használja a szkennelő egységet.
A szkennelő egység használata:
Papírméret és -típus beállítása
1
Emelje fel a szkennelő egységet. Ekkor automatikusan kiugrik egy
fül, amely a fedelet tartja.
2
Vegye ki a papírt kézzel.
Miután papírt helyezett a papírtálcába, a kezelőpanel gombjaival be kell
állítania a papírméretet és papírtípust. Ezek a beállítások a Másolás
módra lesznek érvényesek. Számítógépről történő nyomtatás esetén
a papírméretet és -típust a használt alkalmazásban kell beállítani.
1
Nyomja meg a Menu gombot annyiszor, amíg a kijelző felső
sorában meg nem jelenik a Papirbeallitas menü.
2
Nyomja meg az OK gombot, amikor a kijelzőn a Papirmeret felirat
megjelenik.
3
A görgetőgomb ( vagy ) segítségével jelölje ki a használni
kívánt papírtálcát, és nyomja meg az OK gombot.
4
A görgetőgomb használatával ( vagy ) keresse meg a használt
papírméretet, majd nyomja meg az OK gombot.
5
Nyomja meg a Back gombot az előző szintre való visszalépéshez.
6
Nyomja le a görgetés gombot ( vagy ) a Papirtipus pont
kiválasztásához, majd nyomja meg az OK gombot.
7
A görgetőgomb használatával ( vagy ) keresse meg a használt
papírtípust, majd nyomja meg az OK gombot.
8
A Stop/Clear gomb megnyomásával visszatérhet készenléti
módba.
3.6
Eredeti dokumentumok és papírok betöltése
3
Csukja vissza a szkennelő egységet. A fedél bezárásához nyomja
a fület balra, és tartsa meg ebben a helyzetben. Ezután óvatosan
eressze le a fedelet, hogy a fül záródjon a fedélhez. Ekkor elveheti
a kezét, és nem kell már tovább lefelé nyomnia a fedelet.
Vigyázzon, hogy az ujjait ne sértse meg.
MEGJEGYZÉSEK:
• Ha folyamatosan sok oldalt nyomtat, a kimeneti tálca felmelegedhet.
Ilyenkor legyen óvatos, ne érjen a felülethez, és különösen
a gyermekeket tartsa távol.
• A kimeneti tálcába maximum 50 lap fér. Távolítsa el a felesleges
papírokat, hogy a tálca ne legyen túlterhelve.
Nyomtatás a hátlapra (nyomtatott oldallal felfelé)
A hátlapnál nyomtatott oldallal felfelé jönnek ki a papírlapok.
A kézi adagolóból a hátlapra való nyomtatáskor egyenes a papír útja.
A hátlap használata javíthatja egyes nyomathordozók kimeneti minőségét.
A hátlap használatához nyissa ki a hátlapot úgy, hogy felfelé húzza azt.
VIGYÁZAT: A hátlap mögötti égetőműrész nagyon felmelegszik
használat közben. Legyen óvatos, ha ehhez a területhez nyúl.
3.7
Eredeti dokumentumok és papírok betöltése
4
Kicsinyített/nagyított másolás
Másolás
Egy másolat méretét 50% és 200% közötti értékben módosíthatja, ha az
eredeti dokumentumot a dokumentumüvegről másolja.
Ez a fejezet lépésről lépésre bemutatja a dokumentumok másolásának
folyamatát.
Ha az előre meghatározott másolási méretekből kíván választani:
A fejezet tartalma:
•
Másolás
•
Beállítások módosítása az egyes másolási feladatokhoz
•
Speciális másolási funkciók használata
•
Az alapértelmezett beállítások módosítása
•
Az időtúllépés beállítása
Helyezze a dokumentumot a dokumentumüvegre.
2
A kezelőpanel gombjaival állítsa be igény szerint a másolási
méretet, a sötétséget, az eredeti példány típusát és a többi
másolási beállítást. Lásd: 4.1. oldal.
Nyomja meg a Copies gombot, és adja meg a példányszámot
a görgetőgombokkal ( vagy ), ha szükséges.
4
A másolás megkezdéséhez nyomja meg le a Start gombot.
2
A kíván méretbeállítás kiválasztásához nyomja meg a lapozógombot
( vagy ), majd nyomja meg az OK gombot.
1
Nyomja meg a Menu gombot, majd a kijelzőn megjelenik
a Kicsiny./nagy. felirat.
2
Nyomja meg a görgetőgombot ( vagy ), amíg meg nem jelenik
az Egyedi: 50-200% felirat, majd nyomja meg az OK gombot.
3
Nyomja meg a görgetőgombot ( vagy ) a kívánt másolási méret
kiválasztásához. A gomb nyomva tartásával gyorsan lehet váltani
a számok között.
4
Nyomja le a OK gombot a beállítás mentéséhez.
MEGJEGYZÉS: Kicsinyített másolat készítésekor fekete csíkok
jelenhetnek meg a másolat alsó részén.
Szükség esetén használhat speciális másolási szolgáltatásokat is,
mint amilyen a Posztermásolás, illetve a 2 lap/oldalas másolás.
Lásd: 4.3. oldal.
3
Nyomja meg a Menu gombot, majd a kijelzőn megjelenik
a Kicsiny./nagy. felirat.
A másolat méretek finombeállításához:
Másolás
1
1
Sötétség
Ha az eredeti dokumentum halvány jelöléseket vagy sötét képeket
tartalmaz, a világosságot beállíthatja úgy, hogy az a másolaton
könnyebben legyen olvasható.
A kijelzőn megjelenik a másolási folyamat.
MEGJEGYZÉS: A másolási feladatot menet közben le lehet állítani.
1
Nyomja meg a Menu gombot többször, amíg a kijelző felső sorában
meg nem jelenik a Sotetites menüpont.
2
Nyomja meg a görgetőgombot ( vagy ) a kívánt kontrasztmód
kiválasztásához.
• Vilagos: sötét dokumentumhoz.
• Normal: normál, gépelt vagy nyomtatott dokumentumhoz.
• Sotet: világos, nyomtatott vagy halvány ceruzával írt dokumentumhoz.
3
A kijelölés mentéséhez nyomja meg az OK gombot.
Nyomja meg a Stop/Clear gombot, és a másolás leáll.
Beállítások módosítása az egyes
másolási feladatokhoz
Eredeti típus
A kezelőpanel gombjai segítségével kiválaszthatja az alapvető másolási
beállításokat: sötétséget, dokumentumtípus és másolási méret. Állítsa
be a következő lehetőségeket az aktuális feladathoz, mielőtt a másoláshoz
megnyomná a Start gombot.
Az eredetitípus-beállítás segítségével javíthatja a másolás minőségét
azáltal, hogy kijelöli az aktuális másolási feladat dokumentumtípusát.
1
Nyomja meg a Menu gombot annyiszor, amíg a kijelző felső
sorában meg nem jelenik az Eredeti tipus menü.
MEGJEGYZÉS: Ha lenyomja a Stop/Clear gombot a másolási
2
Nyomja meg a görgetőgombot ( vagy ) a kívánt képmód
kiválasztátáshoz.
• Szoveg: A többnyire szöveget tartalmazó dokumentumoknál
használatos.
• Szoveg/Foto: Használja a szöveget és fényképet is tartalmazó
dokumentumokhoz.
• Foto: Akkor célszerű használni, ha az eredeti dokumentumok
fényképek.
3
A kijelölés mentéséhez nyomja meg az OK gombot.
lehetőség beállítása közben, az aktuális munkához beállított összes
lehetőség törölve lesz, és visszaáll az alapértelmezett állapotra.
4.1
Másolás
Másolás automatikus méretezéssel
Az alapértelmezett beállítások módosítása
Be lehet állítani a leggyakrabban használt másolási beállításokat, például
a sötétséget, az eredeti típusát, a másolási méretet és a példányszámot.
Dokumentum másolásakor az alapértelmezett beállítások érvényesek,
kivéve ha a menük segítségével módosítja azokat kezelőpanelen.
A
MEGJEGYZÉS: Ha a másolandó dokumentum mérete nem egyezik meg
a betöltött papír méretével, ez a funkció automatikusan úgy méretezi
a dokumentumot, hogy ráférjen a betöltött papírra. Ilyenkor a másolat
mérete a felhasználó által nem adható meg.
A saját alapértelmezett értékek beállításához:
1
2
3
4
Ez a funkció automatikusan lekicsinyíti vagy felnagyítja az eredeti képet,
hogy jól elférjen az éppen a készülékbe töltött papíron.
Nyomja meg a Menu gombot annyiszor, amíg a kijelző felső
sorában meg nem jelenik a Masolas beall. menü.
1
Nyomja meg az OK gombot, amikor a kijelzőn az Alapert. valt
felirat megjelenik.
Tegye a másolandó dokumentumot a dokumentumüvegre, és csukja
le a fedelet.
2
Nyomja le a görgetőgombot ( vagy ) egy beállításlehetőség
kiválasztásához, majd nyomja meg az OK gombot.
Nyomja le a Menu gombot többször, amíg a Kulonl. mas.
megjelenik a kijelző felső sorában.
3
Nyomja meg a görgetőgombot ( vagy ) a beállítás módosításához,
vagy adja meg az értéket, és nyomja meg az OK gombot.
Nyomja meg a görgetőgombot ( vagy ), amíg meg nem jelenik
az Auto fit felirat, majd nyomja meg az OK gombot.
4
A kezelőpanel gombjaival állítsa be igény szerint a másolási
méretet, a sötétséget, az eredeti példány típusát és a többi
másolási beállítást. Lásd: 4.1. oldal.
5
Szükség szerint ismételje meg a 3-4. lépést.
6
A Stop/Clear gomb megnyomásával visszatérhet készenléti
módba.
MEGJEGYZÉS: A másolási méret nem állítható be a Kicsiny./nagy.
menüponttal, ha az Auto fit engedélyezve van.
MEGJEGYZÉS: A másolási lehetőségek beállítása közben a Stop/Clear
gomb lenyomásával az értékek törlődnek és visszaállnak az
alapértelmezett állapotba.
5
A másolás megkezdéséhez nyomja meg le a Start gombot.
Azonosító kártya másolása
Ezen lehetőség segítségével az azonosító kártya, például a vezetői
engedély, mindkét oldalát egyetlen oldalra nyomtathatja.
Speciális másolási funkciók használata
Klón másolás
Ha ezzel a funkcióval másol, akkor a készülék az egyik oldalt a papír
felső felére, a másikat a papír alsó felére másolja anélkül, hogy az
eredeti dokumentumot lekicsinyítené.
Ez a funkció az eredeti dokumentumot több példányban is ugyanarra
a lapra nyomtatja. Az egy lapon lévő másolatok számát a készülék
automatikusan határozza meg az eredeti dokumentum és a célpapír
mérete alapján.
Ez a különleges másolási lehetőség csak akkor használható, ha a
másolandó dokumentumot a dokumentumüvegre helyezi.
Ha a behelyezett kártya nagyobb a nyomtatható területnél, akkor egyes
részei lemaradhatnak.
1
Helyezze a másolandó dokumentumot a dokumentumüvegre,
és csukja le a fedelet.
2
Nyomja le a Menu gombot többször, amíg a Kulonl. mas.
megjelenik a kijelző felső sorában.
3
Nyomja meg a görgetőgombot ( vagy ), amíg meg nem jelenik
a Klon felirat, majd nyomja meg az OK gombot.
4
A kezelőpanel gombjaival állítsa be igény szerint a másolási
méretet, a sötétséget, az eredeti példány típusát és a többi
másolási beállítást. Lásd: 4.1. oldal.
1
Helyezze a másolandó dokumentumot a dokumentumüvegre,
és csukja le a fedelet.
2
Nyomja le a Menu gombot többször, amíg a Kulonl. mas.
megjelenik a kijelző felső sorában.
3
Nyomja meg a görgetőgombot ( vagy ), amíg meg nem jelenik
az Igazolv. masolas felirat, majd nyomja meg az OK gombot.
4
A kezelőpanel gombjaival állítsa be igény szerint a másolási
méretet, a sötétséget, az eredeti példány típusát és a többi
másolási beállítást. Lásd: 4.1. oldal.
5
A másolás megkezdéséhez nyomja meg le a Start gombot.
MEGJEGYZÉS: Klón másoláskor a másolási méret a Kicsiny./nagy.
A készülék megkezdi az első oldal szkennelését és a kijelzőn
a Hatlap beall. felirat jelenik meg.
menüpontban nem állítható át.
5
6
A másolás megkezdéséhez nyomja meg le a Start gombot.
4.2
Másolás
Nyissa fel a dokumentumfedelet, és fordítsa át a dokumentumot.
Csukja vissza fedelet.
MEGJEGYZÉS: Ha megnyomja a Stop/Clear gombot, vagy ha 30
MEGJEGYZÉS: Poszter készítésekor a másolási méret a Kicsiny./nagy.
másodpercig nem nyom meg újból gombot, a készülék törli a másolási
feladatot és visszatér készenléti állapotba.
menüpontban nem állítható át.
7
A funkció az eredeti dokumentumot 9 részre osztja.
Az egyes részeket a következő sorrendben olvassa
be a készülék:
A másolás megkezdéséhez nyomja meg le a Start gombot.
2 oldal/lap típusú másolás
Ez a funkció 2 eredeti dokumentumoldalt lekicsinyítve nyomtat egy lapra.
Helyezze a másolandó dokumentumot a dokumentumüvegre, és
csukja le a fedelet.
2
Nyomva a Menu gombot annyiszor, amíg a kijelző felső sorában
meg nem jelenik a Kulonl. mas. menü.
1
2
1
Az időtúllépés beállítása
3
Nyomja meg a görgetőgombot ( vagy ), amíg meg nem jelenik
a 2 up felirat, majd nyomja meg az OK gombot.
4
A kezelőpanel gombjaival állítsa be igény szerint a másolási méretet,
a sötétséget, az eredeti példány típusát és a többi másolási beállítást.
Lásd: 4.1. oldal.
Beállíthatja, hogy a készülék mennyi ideig várjon mielőtt visszaállítja az
eredeti alapértelmezett másolási beállításokat, ha nem kezd el másolni
a kezelőpanelen történt változtatás után.
MEGJEGYZÉS: 2 up típusú másoláskor a másolási méret a Kicsiny./nagy.
menüpontban nem állítható át.
5
1
Nyomja a Menu gombot annyiszor, amíg a kijelző felső sorában
meg nem jelenik a Masolas beall. menü.
2
Nyomja meg a görgetőgombot ( vagy ), amíg meg nem jelenik
az Idotullepes felirat, majd nyomja meg az OK gombot.
3
Nyomja meg a görgetőgombot ( vagy ) a kívánt időbeállítás
kiválasztátáshoz.
A Ki beállítás kiválasztásakor a készülék egészen addig nem állítja
vissza az eredeti beállításokat, amíg a Start gombbal el nem kezdi
a másolást vagy a Stop/Clear gombbal vissza nem vonja a
beállítások módosítását.
A másolás megkezdéséhez nyomja meg le a Start gombot.
A készülék megkezdi az első oldal szkennelését és a kijelzőn
a Kov. oldal Start lenyom felirat jelenik meg.
6
Helyezze a második másolandó dokumentumot a
dokumentumüvegre.
7
A másolás megkezdéséhez nyomja meg le a Start gombot.
MEGJEGYZÉS: A 2 up típusú másolás az eredeti dokumentum méretét
50%-kal csökkenti.
Posztermásolás
Ez a funkciót egy oldalt 9 papírlapra nyomtat (3 x 3). A kinyomtatott lapokat
azután össze lehet illeszteni, és egy poszterméretű dokumentumot
kapunk.
1
Helyezze a másolandó dokumentumot a dokumentumüvegre, és
csukja le a fedelet.
2
Nyomja le a Menu gombot többször, amíg a Kulonl. mas.
megjelenik a kijelző felső sorában.
3
Nyomja meg a görgetőgombot ( vagy ), amíg meg nem jelenik
a Poszter felirat, majd nyomja meg az OK gombot.
4
A kezelőpanel gombjaival állítsa be igény szerint a másolási méretet,
a sötétséget, az eredeti példány típusát és a többi másolási beállítást.
Lásd: 4.1. oldal.
5
A másolás megkezdéséhez nyomja meg le a Start gombot.
4.3
Másolás
4
A kiválasztott értékek mentéséhez nyomja meg az OK gombot.
5
A Stop/Clear gomb megnyomásával visszatérhet készenléti
módba.
5
Alapvető nyomtatás
Ez a fejezet a gyakori nyomtatási feladatokat mutatja be.
Dokumentum nyomtatása
A nyomtató segítségével különböző Windows-alkalmazásokból, valamint
Macintosh és Linux rendszerekből is lehet nyomtatni. A dokumentum
nyomtatásához szükséges pontos lépések a használt alkalmazástól
is függenek.
A nyomtatás részleteit illetően olvassa el a Szoftverről szóló részt.
Nyomtatási feladat törlése
Ha a nyomtatási sorban vagy nyomtatási feladatkezelőben várakozik
a feladat, mint például a Windows Nyomtatók mappájában, a törlés
az alábbi módon oldható meg:
1
Kattintson a Windows Start gombjára.
2
Windows 2000 esetén válassza a Beállítások és a Nyomtatók
lehetőséget.
Windows XP/2003 esetén válassza a Nyomtatók és faxok
menüpontot.
Windows Vista/2008 használata esetén válassza a Vezérlőpult →
Hardver és hang → Nyomtatók parancsot.
Windows 7 esetén az elérési útvonal: Vezérlőpult → Hardver
és hang → Eszközök és nyomtatók.
Windows Server 2008 R2 esetén az elérési útvonal:
Vezérlőpult → Hardver → Eszközök és nyomtatók.
3
Windows 2000, XP, 2003, 2008 és Vista esetén kattintson duplán a
saját készülékére.
Windows 7 és Windows Server 2008 R2 esetén kattintson jobb
gombbal a következőre: nyomtató ikon → helyi menü → Milyen
nyomtatás zajlik most.
4
A Dokumentum menüből válassza a Megszakítás.
MEGJEGYZÉS: Az ablakot egyszerűbb módon úgy érheti el, ha a Windows
asztalának jobb alsó sarkában duplán a nyomtatóikonra kattint.
Az aktuális feladatot úgy is megszakíthatja, ha megnyomja a készülék
kezelőpaneljének Stop/Clear gombját.
5.1
Alapvető nyomtatás
6
Szkennelés
A készülék szkennerfunkciója segítségével a képek és szövegek
számítógépes digitális fájllá alakíthatók. Így feltöltheti a fájlt a webhelyére,
vagy projekteket hozhat létre belőlük, amelyeket a Samsung SmarThru
programmal vagy a WIA-illesztőprogrammal nyomtathat ki.
Alapvető szkennelési műveletek
A készülék a következő módokon használható kép szkennelésre:
• TWAIN-kompatibilis szoftverből: Más szoftvereket használhat, mint
például az Adobe Photoshop.
• A Windows képszkennelő (Windows Image Acquisition – WIA)
illesztőprogramból: A készülék a WIA-illesztőprogram segítségével
be tud szkennelni képeket.
• A Samsung SmarThru program használatával: Indítsa el a Samsung
SmarThru programot, és a beolvasáshoz nyissa meg a Scan To
(Szkennelés célja) lehetőséget.
MEGJEGYZÉS: Ahhoz, hogy a készülékkel szkennelést is végezhessen,
telepítenie kell a megfelelő alkalmazást. A szoftver telepítéséről bővebben
a Szoftverről szóló részben olvashat.
6.1
Szkennelés
7
Festékkazetta rendelése
Ez a fejezet a készülékhez kapható festékkazetták vásárlásával
kapcsolatban tartalmaz információkat.
Festékkazetták
Ha a festékkazetta kifogy, a készülékhez a következő típusú
festékkazettákból rendelhet:
Típus
Szabványos
Kapacitása
2 000 oldal
Cikkszám
• MLT-D109S
• „A” régió b : MLT-D1092S
a Az ISO/IEC 19752 szerinti teljesítmény.
b „A” régió: Albánia, Ausztria, Belgium, Bosznia, Bulgária, Hercegovina,
Horvátország, Ciprus, Cseh Köztársaság, Dánia, Egyesült Királyság,
Finnország, Franciaország, Görögország, Hollandia, Íroszág, Lengyelország,
Luxemburg, Macedónia, Magyarország, Montenegró, Németország, Norvégia,
Olaszország, Portugália, Románia, Spanyolország, Svájc, Svédország,
Szerbia, Szlovákia, Szlovénia.
Vásárlás módja
A Samsung által jóváhagyott festékkazetták rendeléséhez lépjen
kapcsolatba a helyi Samsung márkakereskedéssel, illetve azzal
a kereskedéssel, ahol a készüléket vásárolta, vagy látogasson el
a www.samsungprinter.com oldalra, és megfelelő műszakitámogatástelefonszám kikereséséhez válassza ki országát/régióját.
7.1
Festékkazetta rendelése
8
Karbantartás
A készülék tisztítása
A nyomtatási minőség megőrzése érdekében járjon el az alábbiak
szerint minden egyes alkalommal, amikor kicseréli a festékkazettát,
vagy ha probléma merül fel a nyomtatási és szkennelési minőséggel
kapcsolatban.
A jelen fejezet a készülék és a festékkazetta karbantartásával
kapcsolatos információkat tartalmazza.
A fejezet tartalma:
•
Jelentések nyomtatása
•
Memória törlése
•
A készülék tisztítása
•
A festékkazetta karbantartása
•
Fogyóeszköz és cserealkatrészek
VIGYÁZAT: Ha a készülék burkolatát nagy mennyiségű alkoholt,
oldószert vagy egyéb erős hatású vegyületet tartalmazó tisztítószerrel
mossa le, a burkolaton elszíneződések vagy repedések
keletkezhetnek.
A készülék külső részének tisztítása
A készülék burkolatát tiszta, puha, pihementes ronggyal tisztítsa meg.
A törlőruhát vízzel enyhén benedvesítheti, de vigyázzon, hogy a víz
ne cseppenjen a készülékre vagy annak belsejébe.
Jelentések nyomtatása
A készülék rendszeradat-információkat tartalmazó jelentést tud
nyomtatni.
A készülék belső részének tisztítása
1
Nyomja a Menu gombot annyiszor, amíg a kijelző felső sorában
meg nem jelenik a Jelentesek menü.
2
Nyomja meg az OK gombot, amikor a kijelzőn a Rendszer adat
felirat megjelenik.
Nyomtatás közben papír-, festékpor- és porrészecskék rakódhatnak
le a nyomtató belsejében. A lerakódás minőségi problémákat okozhat,
mint például festékpor-pöttyöket vagy elkenődött festéket. A készülék
belsejének tisztítása csökkenti és megelőzi az ilyen problémák
kialakulását.
A készülék kinyomtatja a rendszeradat-információkat.
Memória törlése
1
Kapcsolja ki a készüléket, és húzza ki a hálózati kábelt. Hagyja
kihűlni a berendezést.
2
Nyissa ki az előlapot, és húzza ki a festékkazettát. Helyezze tiszta,
sík felületre.
A készülék memóriájából szelektív módon is lehet elemeket törölni.
1
Nyomja meg a Menu gombot annyiszor, amíg a kijelző felső
sorában meg nem jelenik a Karbantartas menü.
2
Nyomja meg a görgetőgombot ( vagy ), amíg meg nem jelenik
a Memoria torles felirat, majd nyomja meg az OK gombot.
3
Nyomja meg a görgetőgombot ( vagy ) a törölni kívánt elem
kiválasztátáshoz.
• Papirbeallitas: A Papírbeállítás beállítás értékeit visszaállítja
a gyári alapértelmezésekre.
• Masolas beall.: A Másolás beállítás értékeit visszaállítja a gyári
alapértelmezésekre.
• Össz.beall.: Az összes beállítást visszaállítja a gyári
alapértelmezésre.
• Keszulek beal.: Visszaállítja az összes rendszerbeállítást,
például a kijelző nyelvét és a mentési módot a gyári
alapértelmezésre.
4
Nyomja le az OK gombot a törlés megerősítéséhez. A kijelölt
beállítások törlésre kerülnek.
5
További beállítások törléséhez ismételje meg a 3-4. lépéseket.
6
A Stop/Clear gomb megnyomásával visszatérhet készenléti
módba.
VIGYÁZAT:
• A festékkazetták sérülésének megelőzése érdekében ne tegye ki azokat
néhány percnél hosszabb ideig tartó fénysugárzásnak. Ha szükséges,
takarja le egy papírlappal.
• Ne érjen a festékkazetta zöld színű alsó részéhez. A festékkazettát
a fogantyúinál fogja meg, így elkerüli az érzékeny terület megérintését.
8.1
Karbantartás
3
Száraz, pihementes ruhadarabbal törölje le a festékkazetta környékén
és a festékkazetta nyílásainál levő port és kiszóródott festéket.
A készülék kinyomtat egy tisztítólapot. A dob felületén levő
festékszemcséket a készülék a papírra rögzíti.
4
Ha a probléma továbbra is fennáll, ismételje meg az 1-3. lépéseket.
A szkennelő egység tisztítása
A szkenner tisztán tartása elősegíti a lehető legjobb minőségű másolatok
készítését. Azt javasoljuk, hogy minden nap kezdetekor és szükség
szerint napközben is tisztítsa meg a szkennert.
1
Enyhén nedvesítsen meg egy lágy, pihementes ruhadarabot vagy
papírtörölközőt vízzel.
2
Nyissa fel a dokumentumfedelet.
3
Törölje tisztára és szárazra a dokumentumüveg felületét.
VIGYÁZAT: A készülék belsejének tisztításakor ügyeljen arra, hogy ne
érjen hozzá a festékkazetta alatt található fényhengerhez. Az ujjain levő
zsír minőségi problémákat okozhat a nyomtatás és a szkennelés során.
4
A festékkazetta-rekesz tetejének belső oldalán keresse meg
a hosszú üvegcsíkot, majd dörzsölje meg az üveget, és
ellenőrizze, hogy a lerakódott kosz vajon összekoszolja-e a fehér
rongyot.
5
Helyezze vissza a festékkazettát, majd csukja be az előlapot.
6
Csatlakoztassa a tápkábelt, majd kapcsolja be a készüléket.
A dob tisztítása
Ha csíkok és foltok vannak a nyomtatási képen, akkor valószínűleg meg
kell tisztítani a festékkazetta OPC-dobját.
1
Ügyeljen arra, hogy a tisztítás előtt legyen papír a készülékben.
2
Nyomja meg a Menu gombot annyiszor, amíg a kijelző felső sorában
meg nem jelenik a Karbantartas menü.
3
Nyomja meg az OK gombot, amikor a kijelzőn a Dob tisztitas felirat
megjelenik.
8.2
Karbantartás
1
dokumentumfedél
2
dokumentumüveg
4
Törölje tisztára és szárazra a dokumentumfedél belsejét.
5
Csukja le a dokumentumfedelet.
2
Húzza ki a festékkazettát.
3
Ötször-hatszor óvatosan forgassa meg a festékkazettát, hogy
a belsejében a festék egyenletesen eloszoljon.
A festékkazetta karbantartása
A festékkazetta tárolása
A festékkazetta hatékony felhasználása érdekében tartsa be a következő
útmutatásokat:
• Ne távolítsa el a festékkazettát a csomagolásból, amíg nem készült
fel annak felhasználására.
• Ne töltse újra a festékkazettát. A készülék garanciája nem vonatkozik
az utántöltött festékkazetta által okozott károkra.
• A festékkazettákat a készülékkel megegyező körülmények között
tárolja.
• A festékkazetták sérülésének megelőzése érdekében ne tegye
ki azokat néhány percnél hosszabb ideig tartó fénysugárzásnak.
Takarékos festékhasználat
A festéktakarékos mód bekapcsolásához nyomja meg a Menu gombot
többször, amíg a Festektakarek felirat meg nem jelenik, majd a nyomja
meg az OK gombot, amikor a Be érték látható a kijelzőn. Ezen
szolgáltatással meghosszabbíthatja a festékkazetta élettartamát, és
csökkentheti az egy oldalra vetített nyomtatási költségeket, ugyanakkor
a nyomtatás minősége is romlik.
Várható festékkazetta-élettartam
A festékkazetta élettartama a nyomtatási feladatokhoz szükséges
festék mennyiségétől függ. A nyomtatható oldalak tényleges száma
függ az oldal fedettségétől, az üzemi környezettől, a nyomtatás
időtartamától, valamint a nyomathordozó típusától és méretétől. Ha sok
grafikát nyomtat, a kazettát valószínűleg gyakrabban kell cserélni.
MEGJEGYZÉS: Ha festékpor kerül ruházatára, száraz ronggyal törölje le
és mossa ki hideg vízben. A meleg víz a ruhaszálakba mossa a festékport.
A festékkazetta felrázása
Amikor a festékkazetta kifogyóban van:
VIGYÁZAT: Ne érjen a festékkazetta zöld színű alsó részéhez.
• Fehér csíkok jelennek meg, vagy világos lesz a teljes nyomat.
A festékkazettát a fogantyúinál fogja meg, így elkerüli az érzékeny
terület megérintését.
• A kezelőpanel kijelzőjén megjelenik a Festek keves figyelmeztető
üzenet.
• A számítógépen megjelenik a Smart Panel program ablaka, és közli,
hogy a festékkazettában kevés a festék.
4
• A Status LED pirosan villog.
Ilyen esetekben átmenetileg visszaállítható a nyomtatás minősége, ha a
festékkazettában lévő festéket egyenletesen elosztja. Egyes esetekben
a fehér csíkok vagy a világos nyomtatás továbbra is fennállhat a felrázás
után.
1
Nyissa fel az előlapot.
8.3
Karbantartás
A festékkazettát a fogantyúinál fogja meg, majd lassan helyezze be
a festékkazettát a készülék nyílásába.
5
A festékkazetta oldalán található füleknek és a készülék belsejében
található barázdáknak köszönhetően a festékkazetta pontosan
behelyezhető és a helyére pattintható.
4
Ötször-hatszor óvatosan forgassa meg a festékkazettát, hogy
a belsejében a festék egyenletesen eloszoljon.
A festékkazetta megfelelő megforgatásával megnövelheti
a festékkazetta élettartamát.
5
6
Távolítsa el a festékkazettát védő papírt.
Csukja be az előlapot. Bizonyosodjon meg arról, hogy a fedél
szorosan zár-e.
A festékkazetta cseréje
Ha a festékkazetta teljesen kifogyott:
• A nyomtatás leáll.
• A számítógépen megjelenik a Smart Panel program ablaka, és közli,
hogy a festékkazetta üres.
MEGJEGYZÉS: Ha festékpor kerül ruházatára, száraz ronggyal törölje
le és mossa ki hideg vízben. A meleg víz a ruhaszálakba mossa
a festékport.
• A Status LED pirosan világít.
Ilyenkor ki kell cserélni a festékkazettát. A festékkazetták rendeléséről
bővebben itt olvashat: 7.1. oldal.
1
Nyissa fel az előlapot.
VIGYÁZAT: Ne érjen a festékkazetta zöld színű alsó részéhez.
2
Húzza ki a festékkazettát.
A festékkazettát a fogantyúinál fogja meg, így elkerüli az érzékeny
terület megérintését.
6
A festékkazettát a fogantyúinál fogja meg, majd lassan helyezze be
a festékkazettát a készülék nyílásába.
7
A festékkazetta oldalán található füleknek és a készülék belsejében
található barázdáknak köszönhetően a festékkazetta pontosan
behelyezhető és a helyére pattintható.
8
Csukja be az előlapot. Bizonyosodjon meg arról, hogy az előlap
megfelelően be lett-e zárva.
Fogyóeszköz és cserealkatrészek
3
A megfelelő teljesítmény fenntartása, illetve a nyomtatási problémák
és az elhasznált alkatrészek következtében előforduló papírtovábbítási
problémák elkerülése érdekében időnként ki kell cserélni a festékkazettát,
a hengert és a levilágító egységet. A számítógépen megjelenik
a SmartPanel program ablaka és jelzi a kicserélendő alkatrészeket.
Vegye ki az új festékkazettát a csomagból.
Adott számú oldal kinyomtatása vagy az illető alkatrész élettartamának
lejárta után ki kell cserélni a következő alkatrészeket. A számítógépen
8.4
Karbantartás
megjelenik a SmartPanel program ablaka és jelzi a kicserélendő
alkatrészeket.
Alkatrész
Élettartam (átlagos)
Fényhenger
Kb. 50 000 oldal
Levilágító egység
Kb. 50 000 oldal
Papírtovábbító henger
Kb. 50 000 oldal
A fogyóeszközök és cserealkatrészek beszerzéséhez vegye fel a
kapcsolatot valamely Samsung márkakereskedéssel vagy a készüléket
értékesítő viszonteladóval. Ajánlott az alkatrészeket (a festékkazetta
kivételével, lásd: 8.4. oldal) megfelelően képzett szakemberrel
kicseréltetni.
8.5
Karbantartás
9
3
Hibaelhárítás
Óvatosan húzva vegye ki az elakadt papírt a nyomtatóból.
Ez fejezet hasznos információkat tartalmaz a hibák elhárításával
kapcsolatban.
A fejezet tartalma:
•
Papírelakadás megszüntetése
•
A Status LED funkciója
•
A kijelző üzenetei
•
Problémamegoldás
Papírelakadás megszüntetése
Ha a papír ellenáll, és nem mozdul, ha húzza, illetve ha a papírt
nem látja, ellenőrizze a festékkazetta környékén a nyomtatási
területet is. Lásd: 9.2. oldal.
Papírelakadás esetén a Papir elakad üzenet jelenik meg a kijelzőn.
Lásd az alábbi táblázatot a papírelakadás megkereséséhez és
elhárításához.
Üzenet
Papírelakadás helye
Lásd...
[Papir elakad0]
Ajto nyit/zar
A papírbemeneti tálcában.
alább és
9.1. oldal
[Papir elakad1]
Ajto nyit/zar
Az égetőmű-területen vagy a
festékkazetta környezetében.
A kézi adagolóban.
9.2. oldal
[Papir elakad2]
Bent ellenoriz
A papírkiadási területen
9.2. oldal
4
Helyezze be a papírbemeneti tálcát a készülékbe, amíg az a helyére
nem kattan.
5
A nyomtatás folytatásához ki kell nyitnia és vissza kell csuknia az
előlapot.
A kézi adagolóban
1
Ha a papíradagolás nem megfelelő, húzza ki a papírt a készülékből.
2
A nyomtatás folytatásához ki kell nyitnia és vissza kell csuknia az
előlapot.
Azért, hogy ne szakítsa el, az elakadt papírt óvatosan és lassan húzza
ki. Az elakadást a következő szakaszban leírt utasításokat végrehajtva
szüntesse meg.
A papírbemeneti tálcában
1
Nyissa ki és csukja vissza az előlapot. Az elakadt papír automatikusan
kijön a készülékből.
Ha a papír nem jön ki, folytassa a 2. lépéssel.
2
Húzza ki a papírbemeneti tálcát.
9.1
Hibaelhárítás
Az égetőmű-területen vagy a festékkazetta
környezetében
A papírkimeneti területen
1
MEGJEGYZÉS: A nyomtatási terület forró. A papírt óvatosan vegye ki
Ha a papír nem jön ki, folytassa a 2. lépéssel.
a készülékből.
2
1
Nyissa ki és csukja vissza az előlapot. Az elakadt papír automatikusan
kijön a készülékből.
Óvatosan húzza ki a papírt a kimeneti tálcából. Folytassa a 9. lépéssel.
Nyissa ki az előlapot, és húzza ki a festékkazettát.
Ha nem látja az elakadt papírt a kimeneti tálcában, folytassa
a következő lépéssel.
2
Óvatosan húzva vegye ki az elakadt papírt a nyomtatóból.
3
Emelje fel a szkennelő egységet.
4
Óvatosan húzza ki az elakadt lapot.
5
A szkennelő egység bezárásához a nyomja a tartófület balra,
és tartsa meg ebben a helyzetben. Ezután óvatosan eressze le
a fedelet, amíg az vissza nem tartja a fület.
Ha ellenállást érez a papír húzásakor és a papír nem mozdul, vagy
ha nem látja a papírt a szkennelő egység alatt, folytassa a következő
lépéssel.
3
6
Nyissa ki a hátlapot.
7
Óvatosan húzva vegye ki az elakadt papírt a nyomtatóból.
8
Csukja vissza a hátlapot.
9
A nyomtatás folytatásához ki kell nyitnia és vissza kell csuknia az
előlapot.
Helyezze vissza a festékkazettát, majd csukja be az előlapot.
A nyomtatás automatikusan folytatódik.
9.2
Hibaelhárítás
Tippek a papírelakadás elkerüléséhez
A Status LED funkciója
A megfelelő papírméret kiválasztásával elkerülhető a legtöbb
papírelakadás. Ha papírelakadás lép fel, kövesse a következő
utasításokat: 9.1. oldal.
A vezérlőpanelen található Status LED a készülék állapotát mutatja.
Az alábbi táblázat a készülék állapotait mutatja be.
• Kövesse a következő helyen ismertetett utasításokat: 2.3. oldal.
Bizonyosodjon meg arról, hogy az állítható papírvezetők megfelelő
pozícióban vannak-e.
Állapot
• Ne töltse túl a papírbemeneti tálcát. Bizonyosodjon meg arról, hogy
a papírok a papírbemeneti tálca belső falán levő papírkapacitás-jelző
alatt helyezkednek el.
Nem világít
• A készülék ki van kapcsolva.
• A készülék energiatakarékos üzemmódban
van. Adat fogadásakor vagy az egyik gomb
megnyomásakor a készülék automatikusan
bekapcsol.
Zöld
Világít
A készülék be van kapcsolva és készen áll
a használatra.
Villog
• Ha a fény lassan villog, a készülék adatot
fogad a számítógépről.
• Ha a fény normális sebességgel villog, a készülék
a betöltött dokumentumot szkenneli.
• Ha a fény gyorsan villog, a készülék nyomtat.
Világít
• A festékkazetta majdnem vagy teljesen
üres, vagy csere szükséges. Lásd:
8.4. oldal.
• Papírelakadás történt. A probléma
megoldásához lásd: 9.1. oldal.
• Nyitva van az előlap. Csukja be az előlapot.
• Nincs papír a papírbemeneti tálcában.
Töltsön be papírt a papírbemeneti tálcába.
• A nyomtató súlyos hiba miatt leállt. Ellenőrizze
a kijelzőn megjelenő üzenetet. A hibaüzenetek
jelentésének részletes magyarázatához lásd:
9.4. oldal.
Villog
• Kisebb hiba keletkezett, és a készülék annak
megszüntetésére vár. Ellenőrizze a kijelzőn
megjelenő üzenetet. A probléma elhárítása
után a készülék folytatja a műveletet.
• A festékkazetta festékszintje alacsony.
Rendeljen egy új festékkazettát. A nyomtatási
minőséget ideiglenesen javíthatja, ha
a festékport egyenletesen eloszlatja
a kazettában. Lásd: 8.4. oldal.
• Nyomtatás közben ne vegyen ki papírt a papírbemeneti tálcából.
• Betöltés előtt hajlítgassa meg és pörgesse át a papírlapokat.
• Ne használjon szakadt, nedves vagy nagyon gyűrött papírt.
• Ne keverje a papírtípusokat a papírbemeneti tálcában.
• Kizárólag ajánlott nyomathordozót használjon. Lásd: 3.2. oldal.
• Bizonyosodjon meg arról, hogy a nyomtatási anyagok ajánlott
nyomtatási oldalukkal lefelé vannak a papírbemeneti tálcában,
és felfelé a kézi adagolóban.
Piros
9.3
Hibaelhárítás
Érték
Kijelző
A kijelző üzenetei
A Smart Panel program ablakában vagy a vezérlőpanel kijelzőjén
megjelenő üzenetek a készülék állapotát vagy hibáit jelzik. Az alábbi
táblázatok alapján kaphat bővebb tájékoztatást az üzenetekkel és az
esetleges hibák elhárításával kapcsolatban. Az üzeneteket és jelentésüket
a táblázat betűrendben tartalmazza.
Jelentés
Javasolt megoldás
[Papir elakad0]
Ajto nyit/zar
A papír elakadt a
papírbemeneti tálca
papírbehúzó részénél.
Szüntesse meg az elakadást. Lásd:
9.1. oldal.
[Papir elakad1]
Ajto nyit/zar
Elakadt a papír a
beégetőmű-területen
vagy a kézi
adagolóban.
Szüntesse meg az elakadást. Lásd:
9.2. oldal.
[Papir elakad2]
Bent ellenoriz
A papír elakadt
a papír kilépési
területénél.
Szüntesse meg az elakadást. Lásd:
9.2. oldal.
Taphiba
Áramkimaradás
történt, és a készülék
memóriája nem lett
mentve.
A tápkimaradás előtt végrehajtani
próbált feladatot teljes egészében
újra végre kell hajtani.
Szkenner hiba
Hiba történt a
szkennelő egységgel.
Húzza ki a készülék hálózati kábelét,
majd dugja vissza. Ha a probléma
továbbra is fennáll, lépjen kapcsolatba
a szervizzel.
[Kazetta ures]
[Kazetta csere]
A festékkazetta
kifogyott.
Cserélje ki a festékkazettát egy újra.
Festék kiürült
Festékkaz. csere
Az erős
szennyeződés vagy
meghibásodás
megelőzése céljából a
nyomtató felfüggeszti
a nyomtatást.
Cserélje ki a festékkazettát egy újra.
Festek keves
A festékkazetta
majdnem teljesen
üres.
Vegye ki a festékkazettát, és
óvatosan rázza meg. Ezzel
ideiglenesen ismét lehet nyomtatni.
NemSamsungFesték
Festékkaz.csere
A festékkazetta nem
eredeti Samsung
kazetta.
Cserélje a festékkazettát eredeti
Samsung festékkazettára.
MEGJEGYZÉS: Ha felhívja a szervizt, célszerű a képviselőt a kijelzőn
megjelenő üzenetről tájékoztatni.
Kijelző
Jelentés
Javasolt megoldás
Ajto nyit
Az előlap vagy a
hátlap nincs
megfelelően rögzítve.
Csukja be a fedelet, amíg az nem
rögzül a helyére.
Hsyinc hiba
Probléma merült fel
az LSU
(lézerletapogató)
egységgel.
Húzza ki a készülék hálózati kábelét,
majd dugja vissza. Ha a probléma
továbbra is fennáll, lépjen kapcsolatba
a szervizzel.
Helytelen festék
Rossz típusú
festékkazetta lett
behelyezve.
Helyezzen be egy Samsung által
jóváhagyott típusú festékkazettát.
• Nincs behelyezve a
festékkazetta.
• Elakadt a papír a
beégetőműterületen vagy a
kézi adagolóban.
• Helyezze be a géphez gyártott
eredeti Samsung festékkazettát.
Egyéb esetben időről időre
cserélje ki a festékkazettát. Lásd
2.2. oldal.
• • Szüntesse meg az elakadást.
Lásd 9.1. oldal.
Hiba történt a
nyomtatóegységgel.
Húzza ki a készülék hálózati kábelét,
majd dugja vissza. Ha a probléma
továbbra is fennáll, lépjen kapcsolatba
a szervizzel.
Probléma merült fel
az LSU
(lézerletapogató)
egységgel.
Húzza ki a készülék hálózati kábelét,
majd dugja vissza. Ha a probléma
továbbra is fennáll, lépjen kapcsolatba
a szervizzel.
[Nincs papir]
Tegyen be papirt
Kifogyott a papír
a papírbemeneti
tálcából.
Töltsön be papírt a papírbemeneti
tálcába. Lásd: 2.3. oldal.
Nyilt ho hiba
Hiba történt a
nyomtatóegységgel.
Húzza ki a készülék hálózati kábelét,
majd dugja vissza. Ha a probléma
továbbra is fennáll, lépjen kapcsolatba
a szervizzel.
[Elakad1] vagy
Festékk.behelyez
Alacsony hom.
[LSU hiba]
[Tulmelegedes]
Hiba történt a
nyomtatóegységgel.
Problémamegoldás
Az alábbi táblázat felsorol néhány esetet, és a probléma elhárítására
vonatkozó javaslatot. Kövesse a leírt a tanácsokat a hibák elhárításához.
Ha a probléma továbbra is fennáll, hívja a márkaszervizt.
Papíradagolási problémák
Állapot
A papír nyomtatás
közben elakad.
Húzza ki a készülék hálózati kábelét,
majd dugja vissza. Ha a probléma
továbbra is fennáll, lépjen kapcsolatba
a szervizzel.
9.4
Hibaelhárítás
Javasolt megoldás
Szüntesse meg a papírelakadást. Lásd: 9.1. oldal.
Állapot
A papírok
összetapadnak.
Nyomtatási problémák
Javasolt megoldás
• Ellenőrizze, hogy nincs-e túl sok papír a papírbemeneti
tálcában. A papírbemeneti tálcába a papír vastagságától
függően maximum 250 papírlapot lehet behelyezni.
• Bizonyosodjon meg arról, hogy a megfelelő típusú papírt
használja-e. Lásd: 3.2. oldal.
• Vegye ki a papírt a papírbemeneti tálcából, majd hajlítsa
meg és egyengesse meg a köteget.
• Nedvesség hatására a papírlapok összetapadhatnak.
Az összetapadt
papírokat nem tudja
felvenni a nyomtató.
• Különböző típusú papírok lehetnek egyszerre a
papírbemeneti tálcában. Csak egyféle típusú, méretű
és súlyú papírt helyezzen egy tálcába.
• Ha több lap akadt el a nyomtatóban, vegye ki az összes
elakadt lapot. Lásd: 9.1. oldal.
A nyomtató nem veszi
fel a papírt.
• Távolítson el minden akadályt a készülékből.
• A papír nem megfelelően lett behelyezve. Vegye ki a papírt
a papírbemeneti tálcából, és helyezze vissza megfelelően.
• Túl sok papír van a papírbemeneti tálcában. Vegye ki
a felesleges papírt a papírbemeneti tálcából.
• A papír túl vastag. Kizárólag olyan papírt használjon, amely
megfelel a készülék követelményeinek. Lásd: 3.2. oldal.
A papír folyton elakad.
Állapot
A készülék
nem küld
faxot.
Kizárólag lézernyomtatókhoz gyártott írásvetítő-fóliát
használjon. Egyenként vegye ki az írásvetítő-fóliákat
a készülékből, amint elkészült a nyomtatás.
A borítékok
nyomtatása elcsúszik,
vagy nem veszi fel
azokat a készülék.
Bizonyosodjon meg arról, hogy a papírvezetők a borítékok
mindkét szélét érintik.
Javasolt megoldás
A készülék nem
kap áramot.
Ellenőrizze a tápkábel csatlakozásait.
Ellenőrizze a tápkapcsolót és az áramforrást.
A készülék nincs
alapértelmezett
nyomtatóként
kiválasztva.
A Windows beállításainál állítsa be a Samsung
SCX-4300 Series készüléket alapértelmezett
nyomtatóként.
Ellenőrizze a készüléken az alábbiakat:
• Az előlap nincs becsukva. - Csukja be az előlapot.
• Elakadt a papír. - Távolítsa el a begyűrődött papírt. Lásd: 9.1. oldal.
• Nincs betöltve papír. - Töltsön be papírt. Lásd: 2.3. oldal.
• Nincs behelyezve a festékkazetta. - Helyezze be a festékkazettát.
Lásd: 2.2. oldal.
Ha nyomtatási rendszerhiba lép fel, vegye fel a kapcsolatot a
szervizzel.
• Túl sok papír van a papírbemeneti tálcában. Vegye ki a
felesleges papírt a tálcából. Ha különleges nyomathordozóra
nyomtat, használja a kézi adagolót.
• Nem megfelelő típusú papírt használ. Kizárólag olyan
papírt használjon, amely megfelel a készülék
követelményeinek. Lásd: 3.2. oldal.
• Lehet, hogy szennyeződés van a készülék belsejében.
Nyissa ki az előlapot, és távolítsa el a szennyeződést.
Az írásvetítő-fóliák
összeakadnak a papír
kilépési helyén.
Lehetséges ok
A készülék
nem küld
faxot.
A készüléket és
a számítógépet
összekötő kábel
nincs megfelelően
csatlakoztatva.
Húzza ki a nyomtatókábelt, majd csatlakoztassa
ismét.
A készüléket és
a számítógépet
összekötő kábel
hibás.
Ha van rá mód, dugja a kábelt egy jól működő
számítógépre, és próbáljon nyomtatni vele.
Próbáljon meg egy másik nyomtatókábelt
használni.
A port beállítása
nem megfelelő.
Ellenőrizze a Windows nyomtatóbeállításait,
hogy a feladatot a megfelelő portra küldi-e ki,
mint például az LPT1. Ha a számítógépen nem
csak egy port van, bizonyosodjon meg arról, hogy
a készüléket a megfelelőhöz csatlakoztatta.
A készülék
beállításai nem
megfelelőek.
Ellenőrizze a nyomtató tulajdonságairól szóló
ablakban, hogy helyesek-e a nyomtatási
beállítások.
A nyomtatóillesztőprogram
telepítése nem
megfelelő.
Telepítse újra a nyomtatószoftver. Lásd
a Szoftverről szóló részt.
A készülék nem
működik.
Ellenőrizze a kezelőpanelen megjelenő üzenetet
annak megállapítása érdekében, hogy a készülék
rendszerhibát jelez-e.
A nyomtatási
tulajdonságoknál
rosszul van
megadva a
papírforrás.
Sok alkalmazásban a papírforrás kiválasztását
a Papír lap teszi lehetővé a nyomtatási
tulajdonságok alatt. Válassza ki a megfelelő
papírforrást. Lásd a Szoftverről szóló részt.
(folytatás)
A készülék
nem a
megfelelő
papírforrásbó
l próbálja
felvenni a
nyomtatási
anyagokat.
9.5
Hibaelhárítás
Állapot
Lehetséges ok
Javasolt megoldás
Állapot
Lehetséges ok
Ismétlődő
hiba
jelentkezik az
USB-porton
keresztüli
nyomtatáskor.
Ha az USBüzemmód Gyors
értékre van állítva,
egyes
felhasználóknál az
USB-adatátvitel
lassúvá válhat.
A nyomtatási
feladat
végrehajtása
nagyon
lassú.
A nyomtatási
feladat túl
bonyolult.
Csökkentse az oldal bonyolultságát, vagy
próbáljon meg állítani a nyomtatási minőségen.
A készülék maximális nyomtatási sebessége
Letter méretnék 18 ppm, A4-es méretnél 18 ppm.
A lap fele
üres.
A lap tájolásának
beállítása nem
megfelelő.
A használt programban módosítsa a lap
tájolását. Lásd a Szoftverről szóló részt.
A tényleges
papírméret és
a papírméretbeállítások
eltérnek.
Ellenőrizze, hogy a nyomtató-illesztőprogram
beállításainál megadott papírméret megegyezike a papírbemeneti tálcában levő papír méretével.
Bizonyosodjon meg arról, hogy a nyomtatóillesztőprogram beállításainál megadott papírméret
megegyezik a használt programban megadott
papírbeállításokkal.
A nyomtatókábel
laza vagy hibás.
Húzza ki a nyomtatókábelt, majd csatlakoztassa
ismét. Próbáljon meg olyan nyomtatási feladatot
végrehajtani, amit korábban már sikeresen
kinyomtatott. Ha lehetséges, csatlakoztassa a
kábelt és a készüléket egy másik számítógéphez,
és próbáljon ki egy olyan nyomtatási feladatot,
amiről biztosan tudja, hogy működik. Végül
próbáljon ki egy új nyomtatókábelt.
A készülék
nyomtat, de a
szöveg nem
megfelelő,
rontott vagy
hiányos.
A nyomtatott
oldalak
üresek.
Rossz nyomtatóillesztőprogramot
választott ki.
Ellenőrizze a program nyomtatókiválasztási
menüjében, hogy valóban a megfelelő
készüléket választotta-e ki.
Hibás a használt
program.
Próbáljon meg egy másik programból nyomtatni.
Az operációs
rendszer nem
működik
megfelelően.
Lépjen ki a Windowsból, majd indítsa újra a
számítógépet. Kapcsolja ki, majd kapcsolja
vissza a készüléket.
A festékkazetta
hibás, vagy
kifogyott a festék.
Ha szükséges, oszlassa szét a festéket
a kazettában. Lásd: 8.3. oldal.
Ha szükséges, cserélje ki a festékkazettát.
A nyomtatott
fájlban üres
oldalak vannak.
Ellenőrizze, hogy vannak-e a fájlban üres
oldalak.
Egyes alkatrészek,
mint például
a vezérlő vagy
az alaplap
meghibásodtak.
Lépjen kapcsolatba a márkaszervizzel.
Javasolt megoldás
Állítsa át az USB-üzemmódot LassU értékre.
Ehhez az alábbiakat kell tennie:
1
Nyomja le a Menu gombot többször,
amíg a Keszulek beal. megjelenik a
kijelző felső sorában.
2
Nyomja meg a görgetőgombot ( vagy ),
amíg meg nem jelenik az USB mod felirat,
majd nyomja meg az OK gombot.
3
Nyomja meg a görgetőgombot ( vagy ),
amíg meg nem jelenik a LassU felirat,
majd nyomja meg az OK gombot.
4
A Stop/Clear gomb megnyomásával
visszatérhet készenléti módba.
Problémák a nyomtatás minőségével
A nyomtatási minőség romlását tapasztalhatja, ha a készülék belseje
koszos, illetve a papírt nem megfelelően helyezte be. Lásd az alábbi
táblázatot a probléma elhárításához.
Állapot
Javasolt megoldás
Világos vagy halvány
nyomtatás
Ha függőleges fehér sáv vagy halvány terület jelenik meg
a lapon:
• A festékkazetta festékszintje alacsony. A festékkazetta
élettartamát ideiglenesen meg lehet hosszabbítani. Lásd:
8.3. oldal. Ha a nyomtatási minőség nem javul, cserélje ki
a festékkazettát egy újra.
• A papír nem felel meg a papírra vonatkozó
követelményeknek, például a papír túl nedves vagy túl
durva felületű. Lásd: 3.2. oldal.
• Ha a teljes lap világos, lehet, hogy a nyomtatási felbontás
túl alacsony, vagy a festéktakarékos üzemmód be van
kapcsolva. Állítsa be a nyomtatás felbontását, és kapcsolja
ki a festéktakarékos üzemmódot. Ezzel kapcsolatban
olvassa el a Szoftverről szóló, illetve a 2.6. oldal című
részt.
• Ha az elhalványulás és az elkenődés egyszerre jelentkezik,
az arra utal, hogy a festékkazetta tisztítást igényel. Lásd:
8.2. oldal.
• Előfordulhat, hogy a készülék belsejében az LSU felülete
koszos. Tisztítsa meg az LSU egységet. Lásd: 8.2. oldal.
AaBbCc
AaBbCc
AaBbCc
AaBbCc
AaBbCc
Festékpöttyök
AaBbCc
AaBbCc
AaBbCc
AaBbCc
AaBbCc
9.6
Hibaelhárítás
• A papír nem felel meg a követelményeknek, például a
papír túl nedves vagy túl durva felületű. Lásd: 3.2. oldal.
• A fényhenger beszennyeződött. Tisztítsa meg a készülék
belsejét. Lásd: 8.1. oldal.
• Lehet, hogy a papírutat is meg kell tisztítani. Lásd:
8.2. oldal.
Állapot
Hiányos nyomtatás
AaBbCc
AaBbCc
AaBbCc
AaBbCc
AaBbCc
Függőleges vonalak
AaBbCc
AaBbCc
AaBbCc
AaBbCc
AaBbCc
Szürke háttér
AaBbCc
AaBbCc
AaBbCc
AaBbCc
AaBbCc
A festék elmosódása
Javasolt megoldás
Állapot
Ha világosabb területek (általában kör alakúak) fordulnak
elő véletlenszerűen az oldalon:
• Az adott darab papírlap hibás. Próbálja meg újranyomtatni
a nyomtatási feladatot.
• A papír nedvességtartalma egyenetlenül oszlik el, vagy
a papír felületén nedvességfoltok vannak. Próbáljon meg
más gyártmányú papírt használni. Lásd: 3.2. oldal.
• A papírcsomag hibás. A gyártási folyamat hibái azt
eredményezhetik, hogy helyenként nem tapad a festék
a papírra. Próbáljon meg más fajtájú vagy gyártmányú
papírt használni.
• Ha a probléma a lépések végrehajtása után sem szűnik
meg, forduljon szervizszakemberhez.
Függőleges
ismétlődő hibák
AaBbCc
AaBbCc
AaBbCc
AaBbCc
AaBbCc
Ha függőleges fekete sávok jelennek meg a lapon:
• A festékkazettában levő dob valószínűleg megkarcolódott.
Vegye ki a festékkazettát, és helyezzen be újat. Lásd:
8.4. oldal.
Foltos háttér
A
Ha függőleges fehér sávok jelennek meg a lapon:
• Előfordulhat, hogy a készülék belsejében az LSU
(lézerletapogató egység) felülete koszos. Tisztítsa meg
az LSU-t (lásd: 8.2. oldal).
Ha a háttér árnyékolása már nem elfogadható mértékű:
• Használjon kisebb súlyú papírt. Lásd: 3.2. oldal.
• Ellenőrizze a készülék környezeti tényezőit: A túlságosan
száraz (alacsony páratartalmú) vagy nagyon nedves
(80 százalékosnál nagyobb páratartalmú) környezet
megnövelheti a háttér árnyékolásának mértékét.
• Vegye ki a régi festékkazettát, és helyezzen be egy újat.
Lásd: 8.4. oldal.
• Tisztítsa meg a készülék belsejét. Lásd: 8.1. oldal.
• Ellenőrizze, hogy a papírtípus és -minőség megfelelő-e.
Lásd: 3.2. oldal.
• Vegye ki a festékkazettát, és helyezzen be újat. Lásd:
8.4. oldal.
Javasolt megoldás
Ha ismétlődő foltok jelennek meg egymástól egyenlő
távolságban az oldalon:
• Lehet, hogy hibás a festékkazetta. Ha az oldalon ismétlődő
jel látható, nyomtasson többször egymás után tisztítólapot
a festékkazetta kitisztításához; lásd 8.2. oldal. Ha a
probléma a nyomtatás után sem szűnik meg, cserélje ki
a festékkazettát. Lásd: 8.4. oldal.
• A készülék egyes részein festéklerakódás van. Ha a hiba
az oldal hátsó részén van, a probléma néhány további
nyomtatás után megszűnik.
• Megsérült a levilágító egység. Lépjen kapcsolatba egy
márkaszervizzel.
• Gyengébb minőségű papír használatakor olvassa el
a következőt: 8.2. oldal.
A foltos hátteret a lapra szóródott festékport okozza.
• A papír túl nedves. Próbáljon meg egy másik csomag
papírt használni. Ne nyissa fel a papírcsomagokat addig,
amíg nem feltétlenül szükséges, mert túl sok nedvességet
szívhatnak magukba.
• Ha a foltos háttér borítékon jelentkezik, módosítsa a
nyomtatási elrendezést úgy, hogy ne nyomtasson olyan
területre, ahol ragasztás van a túloldalon. A ragasztott
élekre történő nyomtatás problémákat okozhat.
• Ha a foltos háttér a nyomtatott lap teljes felületén jelentkezik,
állítsa be a nyomtatási felbontást a használt programból
vagy a nyomtató tulajdonságaiból.
Eldeformálódott
betűk
• Ha eldeformálódtak a betűk, és homorú a nyomtatási
kép, a papír túl csúszós. Próbáljon meg más papírt
használni. Lásd: 3.2. oldal.
• Ha eldeformálódtak a betűk, és hullámos a nyomtatási
kép, a letapogató egységet meg kell javítani. A javítás
elvégzéséhez vegye fel a kapcsolatot egy márkaszervizzel.
Elcsúszott nyomtatás
• Ellenőrizze, hogy megfelelően van-e a papír betöltve.
• Ellenőrizze, hogy a papírtípus és -minőség megfelelő-e.
Lásd: 3.2. oldal.
• Ellenőrizze, hogy a papírt vagy egyéb nyomtatási
anyagot megfelelően helyezte-e be, és hogy a terelők
nem túl szorosan vagy túl lazán tarják a papírcsomagot.
AaBbC
AaBbCcc
AaBbC
AaBbCcc
AaBbCc
9.7
Hibaelhárítás
Állapot
Javasolt megoldás
Görbe vagy hullámos
nyomtatás
• Ellenőrizze, hogy megfelelően van-e a papír betöltve.
• Ellenőrizze, hogy a papírtípus és -minőség megfelelő-e.
Mind a magas hőmérséklet, mind a magas páratartalom
hullámossá teheti a papírt. Lásd: 3.2. oldal.
• Fordítsa meg a tálcában lévő papírköteget. Próbálja meg
elforgatni 180°-kal a papírt is a tálcában.
• Próbáljon a hátlapra nyomtatni.
Üres területek a
betűkön belül
• Ellenőrizze, hogy megfelelően van-e a papír betöltve.
• Ellenőrizze, hogy a papírtípus és -minőség megfelelő-e.
Lásd: 3.2. oldal.
• Fordítsa meg a tálcában lévő papírköteget. Próbálja meg
elforgatni 180°-kal a papírt is a tálcában.
• Próbáljon a hátlapra nyomtatni.
Vízszintes csíkok
Gyűrődések és
ráncok
Állapot
Szennyeződés a
nyomtatott lapok
hátulján
Ellenőrizze a festékpor szivárgását. Tisztítsa meg a készülék
belsejét. Lásd: 8.1. oldal.
Fekete oldalak
• Lehet, hogy a festékkazetta nincs megfelelően behelyezve.
Vegye ki, majd tegye vissza a festékkazettát.
• Lehet, hogy a festékkazetta hibás, és ki kell cserélni.
Vegye ki a festékkazettát, és helyezzen be újat. Lásd:
8.4. oldal.
• A készüléket valószínűleg javítani kell. Lépjen kapcsolatba
egy márkaszervizzel.
A
Nem tapadó festék
A
AaBbCc
AaBbCc
AaBbCc
AaBbCc
AaBbCc
Fodrozódás
Javasolt megoldás
A betűkön belül olyan üres területek jelennek meg, amiknek
feketének kellene lenniük:
• Ha írásvetítő-fóliára nyomtat, próbáljon meg más típust
használni. Bizonyos írásvetítő-fóliák esetén a karakterlyukak
elkerülhetetlenek.
• A papír rossz oldalára nyomtat. Vegye ki a papírt,
és fordítsa meg.
• Előfordulhat, hogy a papír nem felel meg az előírásoknak.
Lásd: 3.2. oldal.
Ha vízszintes csíkok vagy foltok jelennek meg:
• Lehet, hogy a festékkazetta nem megfelelően van
behelyezve. Vegye ki, majd tegye vissza a festékkazettát.
• Lehet, hogy a festékkazetta sérült. Vegye ki a
festékkazettát, és helyezzen be újat. Lásd: 8.4. oldal.
• Ha a probléma nem szűnik meg, a nyomtatót meg kell
javítani. Lépjen kapcsolatba a márkaszervizzel.
Ha a nyomtatott lap hullámos, vagy a papírt nem húzza be
a készülék:
• Fordítsa meg a tálcában lévő papírköteget. Próbálja meg
elforgatni 180°-kal a papírt is a tálcában.
• Próbáljon a hátlapra nyomtatni.
Másolási problémák
Állapot
• Tisztítsa meg a készülék belsejét. Lásd: 8.1. oldal.
• Ellenőrizze, hogy a papírtípus és -minőség megfelelő-e.
Lásd 3.2. oldal.
• Vegye ki a festékkazettát, és helyezzen be újat. Lásd:
8.4. oldal.
• Ha a probléma nem szűnik meg, a nyomtatót meg kell
javítani. Lépjen kapcsolatba egy márkaszervizzel.
Javasolt megoldás
A másolatok túl
világosak vagy sötétek.
Használja a Sotetites menüpontot a másolatok
világosításához vagy sötétítéséhez.
A másolatokon
elmosódott területek,
vonalak vagy pontok
jelennek meg.
• Ha a hibák az eredeti dokumentumon vannak, használja
a Sotetites menüpontot a másolatok hátterének
világosításához.
• Ha az eredeti példányon nincsenek hibák, tisztítsa meg
a szkenneregységet. Lásd: 8.2. oldal.
A másolat el van
csúszva.
• Ellenőrizze, hogy az eredeti példány másolandó oldalával
lefelé van-e a dokumentumüvegre helyezve.
• Ellenőrizze, hogy megfelelően helyezte-e be a papírt.
A másolatok üresek.
Ellenőrizze, hogy az eredeti példány másolandó oldalával
lefelé van-e a dokumentumüvegre helyezve.
9.8
Hibaelhárítás
Állapot
Javasolt megoldás
Állapot
A nyomtatási kép leválik
a lapról.
• Cserélje ki friss lapokra a papírbemeneti tálcában levő
papírt.
• Nedves helyeken ne hagyja sokáig a papírt a készülékben.
Másolás közben gyakran
elakad a papír.
• Hajlítsa meg a papírcsomagot, majd fordítsa meg a
papírbemeneti tálcában. Cserélje ki a papírbemeneti
tálcában levő papírt egy friss papírcsomaggal. Szükség
szerint ellenőrizze és állítsa be a papírvezetőket.
• Győződjön meg arról, hogy a papír a javasolt 80 g/m2
(20 font) fajsúlyú finom papír.
• Ellenőrizze, papírelakadás elhárítása után nem maradt-e
papír vagy papírdarab a készülékben.
A festékkazetta kisebb
példányszámban tud
csak nyomtatni, mielőtt
kifogyna.
• Előfordulhat, hogy az eredeti példányok képeket, egyszínű
területeket vagy vastag vonalakat tartalmaznak. Ilyen
eredeti dokumentumok lehetnek például űrlapok, hírlevelek,
könyvek. Ezek rendszerint sok festéket fogyasztanak.
• Lehet, hogy a készüléket gyakran lesz ki- és bekapcsolva.
• A dokumentumfedél nincs lehajtva míg a másolatok
készülnek.
Szkennelési problémák
Állapot
A szkenner nem
működik.
Javasolt megoldás
• Ellenőrizze, hogy a dokumentumot a szkennelni kívánt
oldallal lefelé helyezte a dokumentumüvegre.
• Lehet, hogy nincs elég szabad memória a szkennelendő
dokumentum tárolásához. Próbálja ki az előszkennelés
funkciót, hogy működik-e. Próbálja meg csökkenteni
a felbontást.
• Ellenőrizze, hogy megfelelően van-e csatlakoztatva az
USB-kábel.
• Ellenőrizze, hogy nem hibás-e az USB-kábel. Cserélje ki
a kábelt egy biztosan működőre. Ha szükséges, cserélje
ki a kábelt.
• Ellenőrizze, hogy a szkennert megfelelően konfigurálta-e.
Ellenőrizze, hogy a SmarThru programban vagy a
használni kívánt alkalmazásban a szkennelési beállítások
között helyesen adta-e meg, hogy a szkennelési feladatot
a számítógép a megfelelő portra (például az LPT1-re)
küldje.
Javasolt megoldás
A készülék nagyon
lassan szkennel.
• Ellenőrizze, hogy a készülék nem nyomtat-e fogadott
adatot. Ha igen, a dokumentum szkennelését a beérkezett
adatok nyomtatása után végezze.
• A grafika szkennelése lassabb mint a szövegé.
• A kommunikációs sebesség szkennelés közben
csökkenhet, mert nagy mennyiségű memória szükséges
a szkennelt kép elemzéséhez és reprodukálásához.
Állítsa a számítógépet ECP-nyomtató módba a BIOSbeállításoknál. Ez növelni fogja a sebességet. A BIOS
beállításainak megváltoztatásával kapcsolatos
információkról a számítógép felhasználói kézikönyvében
olvashat.
Az alábbi üzenetek
valamelyike jelenik
meg a számítógép
képernyőjén:
• „Az eszköz nem
állítható be a kívánt
H/W-üzemmódra.”
• „A portot másik
alkalmazás
használja.”
• „A port le van tiltva.”
• „A szkenner adatot
fogad vagy nyomtat.
Próbálja a műveletet
az aktuális feladat
befejezését követően
végrehajtani.”
• „Érvénytelen kezelő.”
• „A szkennelés nem
sikerült.”
• Lehet, hogy másolási vagy nyomtatási feladat van
folyamatban. Az adott feladat befejeződése után
próbálja a kívánt műveletet újból végrehajtani.
• A kiválasztott port használatban van. Indítsa újra
a számítógépet, majd próbálkozzon ismét.
• Lehet, hogy a nyomtatókábel nincs megfelelően
csatlakoztatva, vagy ki van kapcsolva a főkapcsoló.
• A szkenner-illesztőprogram nincs telepítve, vagy
az operációs rendszer nincs megfelelően beállítva.
• Ellenőrizze, hogy a készüléket megfelelően
csatlakoztatta-e, illetve hogy feszültség alá helyezte-e.
Ezután indítsa újra a számítógépet.
• Előfordulhat, hogy az USB-kábel nincs megfelelően
csatlakoztatva, vagy a készülék ki van kapcsolva.
Gyakori Windows-problémák
Állapot
Javasolt megoldás
Az „A fájl használatban
van” üzenet jelenik meg
telepítés közben.
Lépjen ki minden alkalmazásból. Távolítson el minden
szoftvert az Indítópult csoportból, majd indítsa újra a
Windows-t. Telepítse újra a nyomtató-illesztőprogramot.
A „Hiba az LPTx portra
való íráskor” üzenet
jelenik meg.
• Ellenőrizze, hogy a kábelek megfelelően vannak-e
csatlakoztatva, és hogy a készülék be van-e kapcsolva.
• A hibaüzenet akkor is megjelenik, ha az illesztőprogramban
nincs engedélyezve a kétirányú kommunikáció.
Az „Általános védelmi
hiba”, „OE kivétel”,
„Spool32”, vagy „Nem
megengedett művelet”
hibaüzenetek jelennek
meg.
Zárja be az összes alkalmazást, indítsa újra a Windowst,
és próbálja újra a nyomtatást.
9.9
Hibaelhárítás
Állapot
A „Sikertelen nyomtatás”
vagy a „Nyomtató
időtúllépés hiba”
üzenetek jelennek meg.
Állapot
Javasolt megoldás
Ezek az üzenetek nyomtatás közben jelenhetnek meg.
Várjon, amíg a készülék befejezi a nyomtatást. Ha az
üzenet készenléti módban vagy a nyomtatás befejezése
után jelenik meg, ellenőrizze a csatlakozást, és/vagy hogy
történt-e hiba.
A készülék nem
szerepel a szkennerek
listájában.
• Ellenőrizze, hogy a készülék csatlakoztatva van-e a
számítógéphez. Ellenőrizze, hogy az USB-porton keresztül
megfelelően van-e csatlakoztatva, és hogy a készülék be
van-e kapcsolva.
• Ellenőrizze, hogy telepítve van-e a rendszerre a készülékhez
tartozó szkenner-illesztőprogram. Indítsa el az MFP
Configurator alkalmazást, váltson a Scanners configuration
(Szkennerek konfigurálása) lapra, és nyomja meg a Drivers
gombot. Ellenőrizze, hogy az ablakban szerepel-e
a készülék nevének megfelelő nevű illesztőprogram.
A készülék nem
szerepel a szkennerek
listájában (folytatás).
• Ellenőrizze, hogy nem foglalt-e az MFP-port. Mivel az
MFP-készülék funkcionális egységei (nyomtató és szkenner)
ugyanazt az I/O-csatornát (MFP-portot) használják,
hozzáférés-ütközés állhat elő az azonos MFP-portot
lefoglalni igyekvő alkalmazások között. Az ilyen típusú
ütközések elkerülése érdekében egyszerre csak egy
alkalmazás kaphat hozzáférést az eszközhöz. A másik
"igénylő" ilyenkor az eszköz foglalt állapotáról szóló
("device busy") választ kap. Ez általában szkennelési
művelet indításakor történik meg, és ilyenkor a megfelelő
üzenetablak is megjelenik.
• A hibaforrás megkereséséhez nyissa meg az MFP ports
configuration (MFP-portok konfigurációja) panelt, és jelölje
ki a szkennerhez rendelt portot. A /dev/mfp0 alakban
megadott MFP-port a szkenner beállításai között szereplő
LP:0 jelölésre vonatkozik, a /dev/mfp1 az LP:1 jelölésre
stb. Az USB-portok a /dev/mfp4 eszközcímtől kezdődnek,
tehát az USB:0 a /dev/mfp4 címet jelenti, és ez sorrendben
így folytatódik. A Selected port (Kijelölt port) területen
ellenőrizheti, hogy nem foglalja-e le a portot egy másik
alkalmazás. Ha a port foglalt, várja meg, amíg az aktuális
feladat befejeződik, vagy ha biztos benne, hogy a port
aktuális tulajdonosával valamilyen gond van, nyomja meg
a Release port (Port felszabadítása) gombot.
MEGJEGYZÉS: A Windows hibaüzeneteivel kapcsolatban olvassa el a
Microsoft Windows számítógéphez mellékelt felhasználói útmutatóját.
Gyakori Linux-problémák
Állapot
A készülék nem
nyomtat.
Javasolt megoldás
Javasolt megoldás
• Ellenőrizze, hogy telepítve van-e a rendszerre a nyomtató
illesztőprogramja. Indítsa el az MFP Configurator
alkalmazást, majd a Printers configuration (Nyomtatók
konfigurációja) ablakban térjen át a Printers (Nyomtatók)
lapra, és nézze át a rendelkezésre álló nyomtatók listáját.
Ellenőrizze, hogy készüléke szerepel-e a listán. Ha nem
szerepel, a készülék telepítéséhez indítsa el az Add new
printer (Új nyomtató hozzáadása) varázslót.
• Ellenőrizze, hogy a nyomtató elindult-e. Nyissa meg a
Printers configuration (Nyomtatók konfigurációja) ablakot,
és a nyomtatók listájában jelölje ki a készülékét. Olvassa
el a Selected printer (Kijelölt nyomtató) panelen megjelenő
leírást. Ha állapotleírásában szerepel a “(stopped)” vagyis
a "leállítva" karakterlánc, nyomja meg a Start gombot.
Ez nagy valószínűséggel helyreállítja a nyomtató normál
működését. A "stopped" (leállítva) állapot aktiválása nyomtatási
hibák jelentkezésekor történhet meg. Ilyen hiba lehet
például, ha dokumentumot próbál kinyomtatni, miközben
egy szkennelési alkalmazás lefoglalja az MFP-portot.
• Ellenőrizze, hogy nem foglalt-e az MFP-port. Mivel az
MFP-készülék funkcionális egységei (nyomtató és szkenner)
ugyanazt az I/O-csatornát (MFP-portot) használják,
hozzáférés-ütközés állhat elő az azonos MFP-portot
lefoglalni igyekvő alkalmazások között. Az ilyen típusú
ütközések elkerülése érdekében éppen ezért egyszerre
csak egy alkalmazás kaphat hozzáférést az eszközhöz.
A másik "igénylő" ilyenkor az eszköz foglalt állapotáról szóló
("device busy") választ kap. Nyissa meg az MFP ports
configuration (MFP-portok konfigurációja) panelt, és jelölje
ki a nyomtatóhoz rendelt portot. A Selected port (Kijelölt
port) területen ellenőrizheti, hogy nem foglalja-e le a portot
egy másik alkalmazás. Ha a port foglalt, várja meg, amíg
az aktuális feladat befejeződik, illetve ha biztos benne,
hogy a port aktuális tulajdonosával valamilyen gond van,
nyomja meg a Release port (Port felszabadítása) gombot.
• Ellenőrizze, hogy nincs-e speciális (például „-oraw”) nyomtatási
beállítás megadva az alkalmazásban. A megfelelő nyomtatás
érdekében törölje az esetleges „-oraw” parancssori paramétert.
Gimp felület esetén válassza a „print” -> „Setup printer”
(nyomtatás -> Nyomtatóbeállítás) lehetőséget, majd
módosítsa a parancssori paramétert a parancselemben.
9.10
Hibaelhárítás
Állapot
Javasolt megoldás
Állapot
A készülék nem végzi el
a beolvasást.
• Ellenőrizze, hogy a készülékben van-e a dokumentum.
• Ellenőrizze, hogy a készülék csatlakoztatva van-e a
számítógéphez. Ha szkennelés közben adatforgalmi hibát
jelző üzenet jelenik meg, ellenőrizze a fizikai kapcsolatot.
• Ellenőrizze, hogy nem foglalt-e az MFP-port. Mivel az
MFP-készülék funkcionális egységei (nyomtató és szkenner)
ugyanazt az I/O-csatornát (MFP-portot) használják,
hozzáférés-ütközés állhat elő az azonos MFP-portot
lefoglalni igyekvő alkalmazások között. Az ilyen típusú
ütközések elkerülése érdekében egyszerre csak egy
alkalmazás kaphat hozzáférést az eszközhöz. A másik
"igénylő" ilyenkor az eszköz foglalt állapotáról szóló
("device busy") választ kap. Ez általában szkennelési
művelet indításakor történik meg, és ilyenkor a megfelelő
üzenetablak is megjelenik.
A hibaforrás megkereséséhez nyissa meg az MFP ports
configuration (MFP-portok konfigurációja) panelt, és jelölje
ki a szkennerhez rendelt portot. A /dev/mfp0 alakban
megadott MFP-port a szkenner beállításai között szereplő
LP:0 jelölésre vonatkozik, a /dev/mfp1 az LP:1 jelölésre
stb. Az USB-portok a /dev/mfp4 eszközcímtől kezdődnek,
tehát az USB:0 a /dev/mfp4 címet jelenti, és ez sorrendben
így folytatódik. A Selected port (Kijelölt port) területen
ellenőrizheti, hogy nem foglalja-e le a portot egy másik
alkalmazás. Ha a port foglalt, várja meg, amíg az aktuális
feladat befejeződik, illetve ha biztos benne, hogy a port
aktuális tulajdonosával valamilyen gond van, nyomja meg
a Release port (Port felszabadítása) gombot.
Ha mind a Linux Print
Package (LPP), mind
pedig az MFPillesztőprogram fájljai
telepítve vannak
ugyanazon a rendszeren,
a készülék nem nyomtat.
• Mivel mind a Linux Printer Package, mind az MFPillesztőprogram (a Unix-klónok esetében gyakran használt)
„lpr” nyomtatási parancsot hívó szimbolikus hivatkozást
hoz létre, nem ajánlatos egyazon rendszerre mindkét
csomagot telepíteni.
• Ha ennek ellenére mindkét csomagot használni szeretné,
először az LPP csomagot telepítse.
• Még ha csak az egyet kívánja is eltávolítani, távolítsa el
mindkettőt, majd telepítse újra azt, amelyiket használni
szeretné.
• Ha az MFP-illesztőprogramot nem szeretné eltávolítani,
majd újratelepíteni, a szükséges szimbolikus hivatkozást
saját maga is létrehozhatja. Jelentkezzen be root
felhasználóként, és adja ki a következő parancsot:
ln -sf /usr/local/bin/samsung/slpr /usr/bin/lpr
Nem lehet szkennelni
Gimp felületen
keresztül.
• Ellenőrizze, hogy a Gimp felületének „Acquire” (Szkennelés)
menüjében szerepel-e az „Xsane:Device dialog” elem. Ha
nem, telepítsen számítógépére Gimphez tartozó Xsane
bővítőt. A Gimphez való Xsane bővítő telepítőcsomagja
megtalálható a Linux-disztribúció CD-lemezén, illetve a
Gimp honlapján. Részletes tudnivalókat a Linux-disztribúció
lemezén, illetve a Gimp Front-end alkalmazásban található
súgó tartalmaz.
Ha másfajta alkalmazást szeretne használni szkenneléshez,
olvassa el az alkalmazás súgóját.
Dokumentum
nyomtatásakor az
„Unable to open MFP
port device file!”
(Nem nyitható meg az
MFP-porthoz tartozó
eszközfájl) hibaüzenet
jelenik meg.
9.11
Hibaelhárítás
Javasolt megoldás
Folyamatban lévő nyomtatási feladat közben lehetőleg ne
módosítsa a nyomtatási feladat paramétereit (például az
SLPR segédalkalmazás segítségével). A CUPS-szerver
ismert verziói a nyomtatási beállítások módosításakor mindig
megszakítják a nyomtatási feladatot, és megpróbálják azt az
elejétől újrakezdeni. Mivel a Linux MFP-illesztőprogram
nyomtatáskor lefoglalja az MFP-portot, az illesztőprogram
rendellenes leállásakor a port zárolt marad, azaz nem lesz
elérhető további nyomtatási feladatokhoz. Ebben az esetben
próbálja meg felszabadítani az MFP-portot.
Gyakori Macintosh-problémák
A nyomtatóbeállító segédprogrammal kapcsolatos
problémák
Állapot
Javasolt megoldás
A Hozzáadás és az
USB kiválasztása
lehetőségekre való
kattintással elérhető
Terméklista ablakban
„Az illesztőprogram
nincs telepítve” jelzés
szerepel.
• A szoftver telepítése nem megfelelő. Telepítse újra
a programot. Lásd a Szoftverről szóló részt.
• Bizonyosodjon meg arról, hogy jó minőségű kábelt
használ-e.
Az termék nem
szerepel a Terméklista
ablakban, amely akkor
jelenik meg, ha a
Hozzáadás és az USB
kiválasztása pontokra
kattint.
• Ellenőrizze, hogy megfelelő-e a kábel csatlakozása, és hogy
be van-e kapcsolva a készülék.
• Ellenőrizze, hogy a „Kész” felirat megjelenik-e a kezelőpanel
kijelzőjén. Ha nem, a hibaüzenettől függően orvosolja a
problémát. Ezzel kapcsolatban lásd:„A kijelző üzenetei”,
9.4. oldal.
• Ellenőrizze, hogy a Hozzáadás és az USB kiválasztása
pontokra való kattintással elérhető Terméklista ablakban
a nyomtatónak megfelelő illesztőprogram van-e kiválasztva.
9.12
Hibaelhárítás
10
Elem
Előírások
A fejezet tartalma:
•
Általános adatok
•
A szkenner és a másoló adatai
•
A nyomtató műszaki adatai
Leírás
Tömeg
9,65 kg (a fogyó kellékekkel együtt)
Nyomtatási anyagok
súlya
Papír: 1,90 kg, Műanyag: 0,29 kg
a A hangnyomás értéke, ISO7779
b A nyomtatható oldalak számát befolyásolhatja a működési környezet, a nyomtatások között
eltelt idő, a nyomathordozó típusa és mérete.
c Az ISO/IEC 19752 szerinti teljesítmény.
Általános adatok
Elem
A szkenner és a másoló adatai
Leírás
Elem
Leírás
Modell neve
SCX-4300
Bemeneti
papírkapacitás
Többlapos tálca: 250 sima papírhoz (20 font, 80 g/m2 finom
papír)
Egylapos tálca és kézi adagoló: 1 sima papírhoz, írásvetítőfóliához, címkéhez, levelezőlaphoz és borítékhoz (16~43 font,
60~165 g/m2 finom papír)
Kompatibilitás
TWAIN szabvány/WIA szabvány
Szkennelési mód
Színes CIS
Felbontás
Optikai: Max. 600 x 2400 dpi (fekete-fehér és színes)
Javított: 4 800 x 4 800 dpi
Kimeneti
papírkapacitás
Nyomtatott oldallal lefelé: 50 lap
Nyomtatott oldallal felfelé: 1 lap
Effektív szkennelési hossz
Max. 297 mm (11,7 hüvelyk)
Fogyóeszközök
1 darab festékkazettával működő rendszer
Effektív beolvasási
szélesség
Max. 216 mm (8,5 hüvelyk)
Tényleges: 208 mm (8,2 hüvelyk)
Tápfeszültség
AC 110–127 V vagy AC 220–240 V
A megfelelő feszültség, frekvencia (Hz) és a készülék
típusa a besorolási címkén található.
Színmélység
24 bites
Kétszínű színmélység
Átlagos fogyasztás: 350 W
Energiatakarékos üzemmód: kevesebb mint 10 W.
Fekete-fehér üzemmódban 1 bit.
Szürkeárnyalatos mód esetén 8 bit.
Másolási sebességa
Készenléti mód: kevesebb mint 38 dBA.
Szkennelés / nyomtatás: kevesebb mint 53 dBA.
Felmelegedés: kevesebb mint 45 dBA.
• Akár 18 ppm A4-es méretben
(19 ppm Letter méretben)
• „A” régió b: Akár 12 ppm A4-es méretben
Másolási felbontás
Szkennelés: akár 600 x 300 dpi (szöveg, szöveg/fotó)
akár 600 x 600 dpi (fotó)
Nyomtatás: akár 600 x 600 dpi (szöveg, szöveg/fotó, fotó)
Nagyítás
50~200%
Többpéldányos feladat
1-99 oldal
Szürkeárnyalatok
256 szint
Teljesítményfelvétel
Zajszint
a
Felmelegedési idő:
kevesebb mint 42 másodperc.
Első nyomat kimeneti
ideje
Készenléti mód: kevesebb mint 11 másodperc.
Hideg indításból: kevesebb mint 53 másodperc.
Környezeti tényezők
Hőmérséklet: 50 °F–89 °F (10 °C–32 °C)
Páratartalom: 20%–80% relatív páratartalom
Kijelző
16 karakter x 2 sor
Festékkazetta
élettartamab
Normál kapacitás: Festékkazetta átlagos élettartama: 2 000c
normál oldal.
(Az értékesítési csomagban 1 000 oldal nyomtatására
alkalmas festékkazetta van/ A kínai változattal szállított
eredeti festékkazetta kapacitása 2 000 oldal)
Memória
8 MB (nem bővíthető)
Külső méretek
(szél. x mélys. x mag.)
409 x 375 x 231 mm (16,1 x 14,8 x 9,1 hüvelyk)
a A másolási sebesség ugyanazon dokumentum másolati példányaira vonatkozik.
b „A” régió: Albánia, Ausztria, Belgium, Bosznia, Bulgária, Hercegovina, Horvátország, Ciprus,
Cseh Köztársaság, Dánia, Egyesült Királyság, Finnország, Franciaország, Görögország, Hollandia, Íroszág, Lengyelország, Luxemburg, Macedónia, Magyarország, Montenegró, Németország, Norvégia, Olaszország, Portugália, Románia, Spanyolország, Svájc, Svédország,
Szerbia, Szlovákia, Szlovénia
10.1
Előírások
A nyomtató műszaki adatai
Elem
Leírás
Nyomtatási módszer
Lézersugaras nyomtatás
a
Nyomtatási sebesség
Akár 18 ppm A4-es méretben (19 ppm Letter méretben)
Elsõ nyomat kimeneti
ideje
11 másodperc (készenléti módból)
Nyomtatási felbontás
Akár 600 x 600 dpi
Nyomtatónyelv
SPL (Samsung Printer Language)
Kompatibilis operációs
rendszerekb
Windows 2000/XP/2003/2008/Vista/7/Server 2008 R2,
különféle Linux-disztribúciók, Macintosh 10.3~10.6
Illesztőfelület
USB 2.0
a A nyomtatási sebességet a használt operációs rendszer, a számítási teljesítmény, a használt
alkalmazás, a kapcsolódási mód, a nyomtatási anyag mérete és típusa, valamint a nyomtatási
feladat bonyolultsága befolyásolja .
b Látogasson el a www.samsungprinter.com címre, ha le szeretné tölteni az illesztőprogram
legfrissebb verzióját.
10.2
Előírások
TÁRGYMUTATÓ
Számok
E
M
2 lap/oldal, speciális másolás 4.3
Windows
requirements 2.8
elakadás, elhárítás 9.1
energiatakarékos üzemmód, használat 2.6
Macintosh
requirements 2.8
Macintosh-problémák 9.12
másolás
2 lap/oldal 4.3
alapértelmezett beállítás, módosítás 4.2
automatikus méretezés 4.2
azonosító kártya másolása 4.2
eredeti típusa 4.1
időtúllépés, beállítás 4.3
kicsinyítés/nagyítás 4.1
klón 4.2
poszter 4.3
sötétség 4.1
memória, törlés 8.1
A
F
adatok
általános 10.1
nyomtató 10.2
papír 3.2
szkenner és másoló 10.1
automatikus méretezés, speciális
másolás 4.2
festékkazetta
behelyezés 2.2
csere 8.4
eloszlatás 8.3
karbantartás 8.3
rendelési információk 7.1
festéktakarékos üzemmód, használat 2.6
fogyóeszközök 8.4
B
H
behelyezés, festékkazetta 2.2
betöltés, papír
kézi adagolóba 3.5
papírbemeneti tálcába 2.3
hátlap, használat 3.7
hibaüzenetek 9.4
C
csatlakozás
tápkábel 2.5
csatlakozó
USB 2.5
csere, festékkazetta 8.4
D
dob, tisztítás 8.2
dokumentum, betöltés 3.1
dokumentumok betöltése
dokumentumüveg 3.1
dokumentumüveg
dokumentum betöltése 3.1
tisztítás 8.2
N
nyomtatás, jelentések 8.1
nyomtatási minőségi problémák
elhárítás 9.6
J
jelentések, nyomtatás 8.1
Ö
K
összetevő helye 1.2
kezelőpanel 1.3
kézi adagoló 3.5
kijelző nyelve, módosítás 2.6
kimeneti hely, kiválasztás 3.6
kimeneti tálca 3.6
klón, speciális másolás 4.2
kontraszt, másolás 4.1
L
Linux
requirements 2.8
Linux-problémák 9.10
1
P
papír betöltése
papírbemeneti tálcába 2.3
papírbetöltés
kézi adagolóba 3.5
papírelakadás, elhárítás 9.1
papírméret
adatok 3.2
beállítás 3.6
papírra vonatkozó irányelvek 3.3
papírtípus
adatok 3.2
beállítás 3.6
poszter, speciális másolás 4.3
probléma, megoldás
Windows 9.9
hibaüzenetek 9.4
Linux 9.10
Macintosh 9.12
másolás 9.8
nyomtatás 9.5
nyomtatási minőség 9.6
papíradagolás 9.4
szkennelés 9.9
R
rendelési információk, festékkazetták 7.1
rendszerkövetelmények
Windows 2.8
S
Status (állapot) LED 9.3
speciális nyomathordozók, irányelvek 3.4
szkennelés 6.1
szoftver áttekintése 2.7
T
tápellátás, csatlakoztatás 2.5
tisztítás
belül 8.1
dob 8.2
kívül 8.1
LSU 8.2
szkennelő egység 8.2
U
USB, csatlakoztatás 3.6
2
REV 4.00
Samsung nyomtató
Szoftverszakasz
SZOFTVERSZAKASZ
TARTALOMJEGYZÉK
1. fejezet:
NYOMTATÓSZOFTVER TELEPÍTÉSE WINDOWS HASZNÁLATA ESETÉN
A nyomtatószoftver telepítése ........................................................................................................................................... 4
A szoftver nyelvének módosítása ...................................................................................................................................... 5
A nyomtatószoftver újratelepítése ..................................................................................................................................... 6
A nyomtatószoftver eltávolítása ........................................................................................................................................ 6
2. fejezet:
ALAPVETŐ NYOMTATÁS
Dokumentum nyomtatása ................................................................................................................................................. 7
Nyomtatás fájlba (PRN) ..................................................................................................................................................... 8
A nyomtató beállítása ........................................................................................................................................................ 8
Elrendezés lap ............................................................................................................................................................ 9
Papír lap ..................................................................................................................................................................... 9
Grafika lap ................................................................................................................................................................ 10
Extrák lap .................................................................................................................................................................. 11
Névjegy lap ............................................................................................................................................................... 12
Nyomtató lap ............................................................................................................................................................. 12
Kedvenc beállítások használata ............................................................................................................................... 12
A Súgó használata .................................................................................................................................................... 12
3. fejezet:
SPECIÁLIS NYOMTATÁSI SZOLGÁLTATÁSOK
Több oldal nyomtatása egy lapra (N lap/oldal nyomtatás) .............................................................................................. 13
Poszternyomtatás ............................................................................................................................................................ 14
Kicsinyített vagy nagyított dokumentum nyomtatása ...................................................................................................... 14
A dokumentum kinyomtatása a kiválasztott papírméretnek megfelelően ....................................................................... 14
Vízjelek használata ......................................................................................................................................................... 15
Meglévő vízjel használata ......................................................................................................................................... 15
Vízjel készítése ......................................................................................................................................................... 15
1
Vízjel szerkesztése ................................................................................................................................................... 15
Vízjel törlése ............................................................................................................................................................. 15
Sablonok használata ....................................................................................................................................................... 16
Mi a sablon? .............................................................................................................................................................. 16
Új sablon készítése ................................................................................................................................................... 16
Sablonoldal használata ............................................................................................................................................. 16
Sablonoldal törlése ................................................................................................................................................... 16
4. fejezet:
A NYOMTATÓ HELYI MEGOSZTÁSA
Gazdaszámítógép beállítása ........................................................................................................................................... 17
Ügyfél-számítógép beállítása .......................................................................................................................................... 17
5. fejezet:
SZKENNELÉS
Szkennelés a Samsung SmarThru használatával ........................................................................................................... 18
A Samsung SmarThru program eltávolítása ............................................................................................................. 18
A Samsung SmarThru használata ............................................................................................................................ 19
Az elektronikus Súgó használata .............................................................................................................................. 20
Szkennelés TWAIN-kompatibilis szoftverrel .................................................................................................................... 20
Szkennelés WIA-illesztőprogram használatával .............................................................................................................. 20
Windows XP .............................................................................................................................................................. 20
Windows Vista .......................................................................................................................................................... 20
Windows 7 ................................................................................................................................................................ 21
6. fejezet:
A SMART PANEL HASZNÁLATA
A Smart Panel működése ................................................................................................................................................ 22
A hibaelhárító megnyitása ............................................................................................................................................... 22
A Smart Panel program beállításainak módosítása ........................................................................................................ 23
7. fejezet:
A NYOMTATÓ HASZNÁLATA LINUX OPERÁCIÓS RENDSZER ESETÉN
Kezdeti lépések ............................................................................................................................................................... 24
Az egységesített Linux-illesztőprogram telepítése .......................................................................................................... 24
Az egységesített Linux-illesztőprogram telepítése .................................................................................................... 24
Az egységesített Linux-illesztőprogram eltávolítása ................................................................................................. 25
A Unified Driver Configurator (egységesítettillesztőprogram-beállító) alkalmazás használata ....................................... 25
2
A Unified Driver Configurator megnyitása ................................................................................................................. 26
Nyomtató konfigurálása ............................................................................................................................................ 26
Scanners Configuration ............................................................................................................................................ 27
Ports Configuration ................................................................................................................................................... 27
A nyomtatóbeállítások megadása ................................................................................................................................... 28
Dokumentum nyomtatása ................................................................................................................................................ 28
Nyomtatás alkalmazásból ......................................................................................................................................... 28
Fájlok nyomtatása ..................................................................................................................................................... 29
Dokumentum szkennelése .............................................................................................................................................. 29
Az Image Manager használata ................................................................................................................................. 30
8. fejezet:
A NYOMTATÓ HASZNÁLATA MACINTOSH RENDSZEREN
Szoftver telepítése Macintosh számítógépre ................................................................................................................... 32
Nyomtató illesztőprogram ......................................................................................................................................... 32
A nyomtató beállítása ...................................................................................................................................................... 33
Hálózatba kapcsolt Macintosh gép ........................................................................................................................... 33
Macintosh USB-csatlakozással ................................................................................................................................. 33
Nyomtatás ....................................................................................................................................................................... 34
Dokumentum nyomtatása ......................................................................................................................................... 34
Nyomtatóbeállítások módosítása .............................................................................................................................. 34
Több oldal nyomtatása egy lapra .............................................................................................................................. 36
Szkennelés ...................................................................................................................................................................... 36
3
1
Nyomtatószoftver telepítése
Windows használata esetén
A fejezet tartalma:
•
A nyomtatószoftver telepítése
•
A szoftver nyelvének módosítása
•
A nyomtatószoftver újratelepítése
•
A nyomtatószoftver eltávolítása
Ez ajánlott a legtöbb felhasználó számára. A nyomtatási műveletekhez
szükséges összes összetevőt telepíti.
1
Győződjön meg arról, hogy a nyomtató a számítógéphez
van csatlakoztatva és be van kapcsolva.
2
Helyezze a csomagban levő CD-lemezt a CD-meghajtóba.
A CD-lemezen lévő program automatikusan elindul, és megjelenik
a szoftver telepítési ablaka.
Ha a telepítési ablak nem jelenik meg, kattintson a Start gombra,
majd a Futtatás parancsra. A mezőbe írja be az X:\Setup.exe
parancsot, az „X” karaktert a meghajtó betűjelével behelyettesítve,
majd kattintson az OK gombra.
Ha Windows Vista, Windows 7 és Windows 2008 Server R2
rendszert használ, kattintson a Start → All Programs → Kellékek
→ Run pontra, és írja be a következőt: X:\Setup.exe .
Ha Window Vista, Windows 7 és Windows 2008 Server R2 esetén
megjelenik az Automatikus lejátszás ablak, kattintson a
Setup.exe futtatása opcióra az Program telepítése vagy
futtatása mezőben, majd kattintson a Folytatás gombra a
Felhasználói fiók felügyelete ablakban.
A nyomtatószoftver telepítése
A nyomtatószoftvert helyi nyomtatáshoz telepítheti. A nyomtatószoftver
számítógépre való telepítéséhez hajtsa végre a szükséges telepítési
folyamatot a használt nyomtatótól függően.
A nyomtató-illesztőprogram egy olyan szoftver, amely lehetővé teszi
a nyomtató és a számítógép közötti kommunikációt. Az illesztőprogramtelepítési folyamat különböző lehet a használt operációs rendszertől
függően.
Lépjen ki minden alkalmazásból a számítógépen a telepítés
megkezdése előtt.
A helyi nyomtató olyan nyomtató, amely közvetlenül van csatlakoztatva
a számítógéphez a nyomtatóhoz mellékelt kábel (például párhuzamos
vagy USB-kábel) segítségével.
A nyomtatószoftvereket szokásos és egyéni módon telepítheti.
MEGJEGYZÉS: Ha az „Új hardver varázsló” ablak megjelenik a telepítési
folyamat során, az ablak bezárásához kattintson annak jobb felső
sarkárában lévő
gombra, vagy kattintson a Mégse gombra.
3
Kattintson a Tovább gombra.
•Ha szükséges, válasszon egy nyelvet a legördülő listából.
•Felhasználói útmutató megtekintése: Megtekintheti
a felhasználói útmutatót. Ha a számítógépére nincs telepítve az
Adobe Acrobat program, kattintson erre a lehetőségre, és a
rendszer automatikusan telepíti azt.
4
Nyomtatószoftver telepítése Windows használata esetén
4
Válassza ki a telepítés típusát. Kattintson a Tovább gombra.
7
Ha szeretné magát Samsung nyomtató-felhasználóként regisztrálni
és Samsung információkat kapni, pipálja ki a jelölődobozt és kattintson
a Befejezés gombra. A rendszer a Samsung webhelyére irányítja.
Ellenkező esetben kattintson a Befejezés gombra.
•Szokásos: A leggyakoribb nyomtatószoftvereket telepíti. Ez
ajánlott a legtöbb felhasználó számára.
•Egyéni: Lehetővé teszi a telepítendő szoftver nyelvének
kiválasztását.
MEGJEGYZÉS: Ha a nyomtató még nincs a számítógéphez
csatlakoztatva, a következő ablak jelenik meg.
MEGJEGYZÉS: Ha a telepítés befejezése után a nyomtató-illesztőprogram
nem működik megfelelően, telepítse újra az illesztőprogramot.
Lásd: „A nyomtatószoftver újratelepítése”, 6. oldal.
A szoftver nyelvének módosítása
A szoftver telepítése után is módosítani lehet a használni kívánt nyelvet.
1
2
3
4
Kattintson a Windows Start menüjére.
Válassza a Programs vagy a All Programs lehetőséget, majd pedig
válassza a nyomtató-illesztőprogramjának a nevét.
Válassza a Language Selection lehetőséget.
Válassza ki a kívánt nyelvet, majd kattintson az OK gombra.
• A nyomtató csatlakoztatása után kattintson a Tovább gombra.
• Ha még nem akarja csatlakoztatni a nyomtatót, kattintson a Tovább
gombra, majd a következő képernyőn a Nem gombra. Ezt követően
megkezdődik a telepítés, de annak végén a program nem nyomtat
tesztoldalt.
• A felhasználói kézikönyvben feltűntetett ablakok eltérőek
lehetnek a használt nyomtatótól és kezelőfelülettől függően.
5
A telepítés befejezése után megjelenik egy tesztoldal nyomtatását
kérő párbeszédablak. Ha szeretne tesztoldalt nyomtatni, jelölje be
a jelölőnégyzetet, majd kattintson a Tovább gombra.
Ellenkező esetben csak kattintson a Következő gombra,
és ugorjon ide: a(z) 7. lépésre.
6
Ha a tesztoldal nyomtatása megfelelő, kattintson az Igen gombra.
Ha nem, a Nem gombra kattintva ismételten kinyomtathatja.
5
Nyomtatószoftver telepítése Windows használata esetén
A nyomtatószoftver újratelepítése
A nyomtatószoftver eltávolítása
A szoftver újratelepíthető, ha a telepítés során hiba lépett fel.
1 Indítsa el a Windows rendszert.
1
2
2
3
A Start menüből válassza a következőket: Programok vagy
Minden program → a nyomtató-illesztőprogram neve →
Karbantartás.
Válassza a Javítás lehetőséget, majd kattintson a Tovább
gombra.
Megjelenik az összetevők listája, így bármelyik összetevőt
újra tudja telepíteni.
MEGJEGYZÉS: Ha a nyomtató még nincs a számítógéphez
csatlakoztatva, a következő ablak jelenik meg.
3
4
5
6
Indítsa el a Windows rendszert.
A Start menüből válassza a következőket: Programok vagy
Minden program → a nyomtató-illesztőprogram neve →
Karbantartás.
Válassza az Eltávolítás lehetőséget, majd kattintson a Tovább
gombra.
Megjelenik az összetevők listája, így bármelyik összetevőt el tudja
távolítani.
Válassza ki az eltávolítandó összetevőket, majd kattintson
a Tovább gombra.
A kiválasztás megerősítésére kérő párbeszédablakban kattintson
az Igen gombra.
A kiválasztott illesztőprogram és összetevői törlődnek a számítógépről.
A szoftver eltávolítása után kattintson a Befejezés gombra.
• A nyomtató csatlakoztatása után kattintson a Tovább gombra.
• Ha még nem akarja csatlakoztatni a nyomtatót, kattintson a Tovább
gombra, majd a következő képernyőn a Nem gombra. Ezt követően
megkezdődik a telepítés, de annak végén a program nem nyomtat
tesztoldalt.
• A felhasználói útmutatóban látható újratelepítési ablak eltérő
lehet a használt nyomtatótól és a kezelőfelülettől függően.
4
Válassza ki az újratelepítendő összetevőket, majd kattintson
a Tovább gombra.
Ha kiválasztotta a nyomtató-illesztőprogram nevét, és a
nyomtatószoftvert újratelepíti helyi nyomtatáshoz, egy tesztoldal
nyomtatását kérő ablak fog megjelenni. Tegye a következőket:
a. Tesztoldal nyomtatásához jelölje be a jelölőnégyzetet, majd
kattintson a Tovább gombra.
b. Ha a tesztoldal nyomtatása megfelelő, kattintson az Igen
gombra.
5
Ha nem, kattintson a Nem gombra az újranyomtatáshoz.
Az újratelepítés befejezése után kattintson a Befejezés gombra.
6
Nyomtatószoftver telepítése Windows használata esetén
2
1
2
Alapvető nyomtatás
Ez a fejezet mutatja be a nyomtatási opciókat és a leggyakoribb
nyomtatási feladatokat a Windowson belül.
Dokumentum nyomtatása
•
Nyomtatás fájlba (PRN)
•
A nyomtató beállítása
Válassza a Nyomtatás pontot a Fájl menüből. Megjelenik
a Nyomtatás párbeszédpanel. Az ablak megjelenése a használt
alkalmazástól függően változhat.
A Nyomtatás párbeszédpanelen lehet kijelölni az alapvető
nyomtatási beállításokat. Ilyen beállítás a példányszám vagy
a nyomtatandó oldalak tartománya.
A fejezet tartalma:
•
Nyissa meg a kinyomtatni kívánt dokumentumot.
- Elrendezés lap
- Papír lap
Ellenőrizze, hogy a megfelelő
nyomtatót választotta-e ki.
- Grafika lap
- Extrák lap
- Névjegy lap
- Nyomtató lap
- Kedvenc beállítások használata
- A Súgó használata
3
4
Dokumentum nyomtatása
MEGJEGYZÉS:
• A felhasználói kézikönyvben feltűntetett nyomtató-illesztőprogram
Tulajdonságok ablaka eltérő lehet a használt nyomtatótól és
a kezelőfelülettől függően. Azonban a nyomtatótulajdonságok-ablak
összetétele hasonló.
• Ellenőrizze a nyomtatóval kompatibilis operációs rendszer(eke)t.
Tekintse meg a nyomtató felhasználói kézikönyvének operációs
rendszerekkel való kompatibilitásról szóló részét.
• Ha meg akarja tudni a nyomtató pontos nevét, ellenőrizheti azt
a mellékelt CD-ROM-on.
• Ha kiválasztja a nyomtató tulajdonságainak egy beállítását, egy
felkiáltó
jel vagy
jelölés jelenhet meg. A felkiáltójel azt jelenti,
hogy az adott beállítás kiválasztható, de nem javasolt, a
jelzés
pedig azt, hogy a készülék beállítása vagy környezete miatt a
beállítás nem választható ki.
Az alábbi utasítások írják le a különböző Windows-alkalmazásokból
történő nyomtatáshoz szükséges lépéseket. A dokumentum nyomtatásához
szükséges pontos lépések az Ön által használt alkalmazástól is függenek.
A pontos nyomtatási eljárással kapcsolatban olvassa el az adott
alkalmazás felhasználói kézikönyvét.
7
Alapvető nyomtatás
5
6
Válassza a saját nyomtató-illesztőprogram lehetőséget
a Név legördülő listából.
A nyomtató szolgáltatásainak kihasználásához kattintson
a Tulajdonságok vagy az alkalmazás Nyomtatás ablakában
a Tulajdonságok lehetőségre. Részletes információkért lásd:
”A nyomtató beállítása”, 8. oldal.
Ha Beállítás, Nyomtató vagy Opciók gombot lát a Nyomtatás
ablakban, kattintson arra a gombra. Ezek után kattintson
a Tulajdonságok gombra a következő képernyőn.
A nyomtatótulajdonságok ablakának bezárásához kattintson
az OK gombra.
A nyomtatási feladat elindításához kattintson az OK vagy
a Nyomtatás gombra a Nyomtatás ablakban.
Nyomtatás fájlba (PRN)
A nyomtató beállítása
Előfordulhat, hogy fájlba akarja menteni a nyomtatandó adatokat.
Megjelenik a nyomtatótulajdonságok ablaka, amelyben megtalálhatóak
a nyomtató használatához szükséges opciók. A Nyomtató tulajdonságai
ablakban lehet a nyomtatáshoz szükséges beállításokat ellenőrizni
és módosítani.
Fájl létrehozása:
1 Jelölje be a Nyomtatás fájlba négyzetet a Nyomtatás ablakban..
A Nyomtató tulajdonságai ablak kinézete a használt operációs
rendszertől függhet. A jelen használati útmutató a Windows XP
Tulajdonságok ablakát mutatja be.
A felhasználói kézikönyvben feltűntetett nyomtató-illesztőprogram
Tulajdonságok ablaka eltérő lehet a használt nyomtatótól
és a kezelőfelülettől függően.
A nyomtató tulajdonságait a Nyomtatók mappából elérve több Windows
fül (lásd a Windows felhasználói útmutatót) és a Nyomtatás lap jelenik
meg (lásd: ”Nyomtató lap”, 12. oldal).
MEGJEGYZÉS:
• A legtöbb Windows-alkalmazás felülírja a nyomtató-illesztőprogram
számára beállított értékeket. Először a használt programban
módosítása az elérhető nyomtatási beállításokat, majd a maradék
beállítást végezze el a nyomtató illesztőprogramjának használatával.
2
Válasszon egy mappát, adjon nevet a fájlnak, majd kattintson az
OK gombra.
• A módosítások csak az éppen használt program működése során
érvényesek. Tartós módosításhoz a beállításokat a Nyomtatók
mappában kell elvégezni.
• A következő információk Windows XP esetén érvényesek. Más
Windows rendszer esetén olvassa el a rendszer kézikönyvét vagy
online súgóját.
Kattintson a Windows Start gombjára.
Válassza a Nyomtatók és faxok lehetőséget.
Válassza ki a nyomtató ikonját.
Kattintson az ikonra jobb egérgombbal, és válassza
a Nyomtatási beállítások lehetőséget.
5. Módosítsa a beállításokat a lapokon, majd kattintson
az OK gombra.
1.
2.
3.
4.
8
Alapvető nyomtatás
Elrendezés lap
Papír lap
Az Elrendezés lap teszi lehetővé annak beállítását, hogy a dokumentum
hogyan nézzen ki nyomtatásban. Az Elrendezés beállítás pontban
a Laponként több oldal és a Kicsinyítés/Nagyítás közül választhat.
A yomtató tulajdonságainak megjelenítésével kapcsolatos további
információkért lásd: ”Dokumentum nyomtatása”, 7. oldal.
A nyomtatótulajdonságok panelén a következő beállításokkal lehet
megadni az alapvető papírkezelést. A nyomtató tulajdonságainak
megjelenítésével kapcsolatos további információkért lásd:
”Dokumentum nyomtatása”, 7. oldal.
Tájolás
Tájolás - lehetővé teszi a nyomtatási kép tájolásának beállítását.
• Álló - álló helyzetben, levél stílusban nyomtatja ki az oldalt.
• Fekvő - fekvő helyzetben, tájkép nézetben nyomatja ki az oldalt.
• Elforgatás - a kiválasztott fokkal elfordíthatja az oldalt.
Példányszám
Példányszám - megadhatja a nyomtatandó példányok számát.
1 és 999 közötti példányszámot adhat meg.
Álló
Fekvő
Elrendezés beállítás
Elrendezés beállítás - speciális nyomtatási opciókat választhat ki.
Lehetőségek: Laponként több oldal és Poszternyomtatás.
• Részletes információkét lásd: ”Több oldal nyomtatása egy lapra
(N lap/oldal nyomtatás)”, 13. oldal.
• Részletes információkért lásd: ”Poszternyomtatás”, 14. oldal.
9
Alapvető nyomtatás
A Papír fülre kattintva különböző papírbeállításokat érhet el.
Méret
Méret - megadhatja a tálcába töltött papír méretét. Ha szükséges méret
nincs benne a Méret mezőben, kattintson az Egyeni lehetőségre. Amikor
megjelenik az Egyéni papírbeállítások ablak, állítsa be a papírméretet,
kattintson az OK gombra. Ezek után megjelenik a kiválasztható
méretbeállítás a méretlistában.
Forrás
Ellenőrizze, hogy a Forrás mezőben a megfelelő papírtálca szerepel-e.
Használja a Kézi adagoló funkciót, ha speciális nyomathordozóra nyomtat,
például borítékra vagy fóliára. Egyszerre csak egy lapot helyezzen a kézi
adagolóba vagy a többfunkciós tálcába.
Ha a beállított papírforrás Automatikus kiválasztás, akkor a nyomtató
automatikusan keresi a nyomathordozókat a következő sorrendben: Kézi
adagoló vagy multi-funkciós, 1. tálca, opcionális 2. tálca
Grafika lap
Az alábbi grafikus tulajdonságokkal állíthatja be a nyomtatás
minőséget az adott feladat szükségleteihez. A nyomtató
tulajdonságainak megjelenítésével kapcsolatos további
információkért lásd: ”Dokumentum nyomtatása”, 7. oldal.
Kattintson a Grafika fülre az alábbi tulajdonságok megjelenítéséhez.
Típus
A Típus opciót úgy állítsa be, hogy megfeleljen a nyomtatáshoz használt
tálcába betöltött papírnak. Így kapja a legjobb minőségű nyomtatást. Ha
nem így állítja be, a kapott nyomtatási minőség nem biztos, hogy megfelel
az elvárásainak.
Vastag: 90 -105 g/m2 tömegű vastag papír.
Vékony: 60 -70 g/m2 tömegű vastag papír.
Gyapjú: 75–90 g/m2 súlyú kartonpapír, mint a Gilbert 25%-os és Gilbert
100%-os.
Sima papír: Normál, sima papír. Ezt a típust akkor válassza, ha a nyomtató
fekete-fehér és 60 g/m2 súlyú kartonpapírra nyomtat.
Újrahasznosított: 75–90 g/m2 súlyú újrafelhasznált papír.
Színes papír: 75–90 g/m2 súlyú színes hátterű papír.
Archív papír: Ezt a lehetőséget akkor célszerű választani, ha hosszabb
időre (például archiválás céljára) szeretné megőrizni a nyomatot.
Méretezett nyomtatás
Méretezett nyomtatás - ezzel a lehetőséggel lehet a nyomtatási feladatot
automatikusan vagy kézzel méretezni. Lehetőségek: Nincs, Kicsinyítés/
Nagyítás és Lapméretnek megfelelően.
• Részletes információkét lásd: ”Kicsinyített vagy nagyított dokumentum
nyomtatása”, 14. oldal.
• Részletes információkért lásd: ”A dokumentum kinyomtatása
a kiválasztott papírméretnek megfelelően”, 14. oldal.
Felbontás
A kiválasztható Felbontás lehetőségek a nyomtatómodelltől
függően változhatnak. A magasabb felbontás beállítása a grafikák
és karakterek élesebb és tisztább nyomtatását eredményezi.
Magasabb értékek esetén a dokumentum nyomtatása hosszabb ideig
tarthat.
Takarékos üzemmód
A beállítás kiválasztása megnöveli a festékkazetta élettartamát, és
jelentős minőségcsökkenés nélkül csökkenti a laponkénti költséget.
Egyes nyomtatók nem támogatják ezt a lehetőséget.
• Nyomtató beállítása: Ezen opció kiválasztásával a készülék
kezelőpaneljén beállítottak szerint működik ez a funkció. Egyes
nyomtatók nem támogatják ezt a lehetőséget.
• Be: Ezen opció kiválasztásakor minden lap nyomtatásakor kevesebb
festéket használ a készülék.
• Ki: Akkor válassza ezt az opciót, ha nincs szükséges
a festéktakarékosságra a dokumentum kinyomtatásakor.
Sötétség
Ezzel a beállítással lehet a nyomtatási feladatot világosítani vagy sötétíteni.
• Normál (1, 2, 3): Beállítás normál dokumentumok esetén.
• Világos: Ez a beállítás nagyobb vonalszélesség vagy sötétebb
szürkeárnyalatos képek esetén megfelelő.
• Sötét: Ez a beállítás kisebb vonalszélesség, nagyobb grafikai
részletesség vagy világosabb szürkeárnyalatos képek esetén megfelelő.
10
Alapvető nyomtatás
Extrák lap
Speciális beállítások
A speciális beállítások módosításához kattintson a Speciális beállítások
gombra.
• Minden szöveg feketén: Ha a Minden szöveg feketén lehetőség
engedélyezve van, a készülék a dokumentumban lévő szöveget feketével
nyomtatja, függetlenül attól, hogy az a képernyőn milyen színnel jelenik meg.
• Minden szöveg sötétebben: A Minden szöveg sötétebben opció
kiválasztásával a készülék a dokumentumban lévő szöveget sötétebben
nyomtatja, mint normál dokumentumoknál. Egyes nyomtatók nem
támogatják ezt a lehetőséget.
Kimeneti beállításokat adhat meg a dokumentumok számára.
A nyomtató tulajdonságainak megjelenítésével kapcsolatos
további információkért lásd: ”Dokumentum nyomtatása”, 7. oldal.
Az Extrák fülre kattintva a következő funkciókat érheti el:
Vízjel
Háttérkép készíthető különböző szövegekkel a dokumentum minden
oldalához. Részletes információkért lásd: ”Vízjelek használata”, 15. oldal.
Sablon
Gyakran sablont használnak az előnyomott űrlapok és levélpapírok helyett.
Részletes információkért lásd: ”Sablonok használata”, 16. oldal.
Nyomtatási beállítások
• Nyomt. tart.: Itt állítható be az oldalak nyomtatási sorrendje. Válassza ki
a nyomtatási sorrendet a legördülő listából.
- Normál (1, 2, 3): A nyomtató a lapokat az első oldaltól az utolsóig
sorrendben nyomtatja.
- Fordított sorrendben (3, 2, 1): A nyomtató a lapokat az utolsó
oldaltól az első oldalig sorrendben nyomtatja.
- Páratlan oldalak: A nyomtató csak a dokumentum páratlan oldalait
nyomtatja ki.
- Páros oldalak: A nyomtató csak a dokumentum páros oldalait
nyomtatja ki.
11
Alapvető nyomtatás
Névjegy lap
Kedvenc beállítások használata
A Névjegy lapon tekintheti meg a szerzői jogi nyilatkozatot és a
nyomtató illesztőprogram verziószámát. Ha van internetböngészője,
a honlap ikonra kattintva kapcsolódhat az internetre. A nyomtató
tulajdonságainak megjelenítésével kapcsolatos további információkért
lásd: ”Dokumentum nyomtatása”, 7. oldal.
A Kedvencek opció, amely minden tulajdonságlapon megtalálható,
lehetővé teszi, hogy az aktuális tulajdonság-beállításokat későbbi
újrafelhasználás céljából mentse.
Nyomtató lap
Egy Kedvencek elem mentéséhez:
1
2
Módosítsa szükség szerint a beállításokat minden fülön.
3
Kattintson a Mentés gombra.
Adjon egy nevet az elemnek a Kedvencek adatbeviteli mezőben.
Ha a nyomtatótulajdonságokat a Nyomtatók mappán keresztül éri el,
megtekintheti a Nyomtató lapot. Beállíthatja a nyomtatókonfigurációt.
A következő információk Windows XP esetén érvényesek. Más
Windows rendszer esetén olvassa el a rendszer kézikönyvét vagy
online súgóját.
1 Kattintson a Windows Start menüjére.
2
3
4
5
Válassza a Nyomtatók és faxok lehetőséget.
Válassza ki a nyomtató ikonját.
Kattintson jobb egérgombbal a nyomtató ikonjára, majd válassza
a Tulajdonságok lehetőséget.
Kattintson a Nyomtató fülre, és adja meg a beállításokat.
Magasságkorekkció
Ha a nyomtatót nagy magasságban fogja használni, e négyzet
bejelölésével az adott körülményekre optimalizálhatja a nyomtatási
minőséget.
A Kedvencek mentésekor az illesztőprogram összes beállítása
mentésre kerül.
Egy már mentett beállítás használatához válassza ki az elemet
a Kedvencek legördülő listából. A nyomtató ezután a kiválasztott
Kedvencek beállítások szerint működik.
Egy Kedvencek beállítás törléséhez válassza ki a kívánt elemet
a listából, majd kattintson a Törlés gombra.
A nyomtató alapértelmezett beállításainak visszaállításához válassza
ki az Nyomtató alapért. opciót a listából.
A Súgó használata
A készülékhez van egy súgó, mely a Súgó gombbal érhető
el a nyomtató tulajdonságok párbeszédpanelén. A súgótémakörök
részletes információkkal szolgának a nyomtató-illesztőprogram
funkcióival kapcsolatban.
Kattinthat az ablak jobb felső sarkában lévő
a kérdéses opcióra.
12
Alapvető nyomtatás
gombra is, majd
3
Speciális nyomtatási
szolgáltatások
Több oldal nyomtatása egy lapra
(N lap/oldal nyomtatás)
Ez a fejezet mutatja be a nyomtatási opciókat és a speciális nyomtatási
feladatokat.
MEGJEGYZÉS:
• A felhasználói kézikönyvben feltűntetett nyomtató-illesztőprogram
Tulajdonságok ablaka eltérő lehet a használt nyomtatótól és a
kezelőfelülettől függően. Azonban a nyomtatótulajdonságok-ablak
összetétele hasonló.
• Ha meg akarja tudni a nyomtató pontos nevét, ellenőrizheti azt
a mellékelt CD-ROM-on.
1
2
3
4
Kiválaszthatja, hogy hány oldalt szeretne egy papírlapra kinyomtatni.
Ha egy lapra több oldalt szeretne nyomtatni, az oldalak kisebb méretben
jelennek meg, az Ön által meghatározott sorrendben. Maximum 16 oldalt
lehet egy lapra kinyomtatni.
1
2
3
4
A fejezet tartalma:
•
Több oldal nyomtatása egy lapra (N lap/oldal nyomtatás)
•
Poszternyomtatás
•
Kicsinyített vagy nagyított dokumentum nyomtatása
•
A dokumentum kinyomtatása a kiválasztott papírméretnek
megfelelően
•
Vízjelek használata
•
Sablonok használata
5
6
13
Speciális nyomtatási szolgáltatások
A használt alkalmazásból nyissa meg a nyomtató Tulajdonságok
panelét, mert itt lehet a nyomtatási beállításokat módosítani.
Lásd: ”Dokumentum nyomtatása”, 7. oldal.
Az Elrendezés lapon válassza a Laponként több oldal
lehetőséget az Elrendezés típusa legördülő listából.
Válassza ki az egy lapra nyomtatandó oldalak számát
(1, 2, 4, 6, 9 vagy 16) az Lap/oldal legördülő listából.
Válassza ki az oldalsorrendet az Oldalsorrend legördülő listából,
ha szükséges.
Jelölje be az Oldalkeret nyomtatása lehetőséget, ha minden
oldalra egy keretet szeretne nyomtatni.
Kattintson a Papír fülre, és válassza ki a papírforrást, a -méretet
és a -típust.
Kattintson az OK gombra, és nyomtassa ki a dokumentumot.
Poszternyomtatás
Kicsinyített vagy nagyított
dokumentum nyomtatása
Ez a szolgáltatás teszi lehetővé, hogy egyoldalas dokumentumot
4, 9 vagy 16 papírlapra nyomtasson ki, majd a lapok összeragasztásával
egy poszter méretű dokumentumot kapjon.
Úgy módosíthatja egy oldal tartalmát, hogy az nagyobb vagy kisebb
legyen a kinyomtatott oldalon.
1
MEGJEGYZÉS: A poszternyomtatás akkor érhető el, ha a Grafika fülön
beállított felbontás 600 dpi.
1
2
3
2
A használt alkalmazásból nyissa meg a nyomtató Tulajdonságok
panelét, mert itt lehet a nyomtatási beállításokat módosítani. Lásd:
”Dokumentum nyomtatása”, 7. oldal.
Az Elrendezés lapon válassza a Poszternyomtatás lehetőséget
az Elrendezés típusa legördülő listából.
A Poszter lehetőség beállítása:
3
4
5
Az oldalelrendezés lehetséges értékei: Poszter (2x2), Poszter (3x3)
vagy Poszter (4x4). Ha a Poszter (2x2) lehetőséget választja,
akkor a kimenet automatikusan 4 lapra lesz széthúzva.
A használt alkalmazásból nyissa meg a nyomtató Tulajdonságok
panelét, mert itt lehet a nyomtatási beállításokat módosítani.
Lásd: ”Dokumentum nyomtatása”, 7. oldal.
A Papír lapon válassza a Kicsinyítés/Nagyítás lehetőséget
a Nyomtatás típusa legördülő listából.
Írja be az átméretezési arányt a Százalék mezőbe.
A
és a
gombokat is használhatja.
Válassza ki a papírforrást, a -méretet és a -típust
a Papírbeállítások ablakban.
Kattintson az OK gombra, és nyomtassa ki a dokumentumot.
A dokumentum kinyomtatása
a kiválasztott papírméretnek
megfelelően
Határozza meg az átfedést milliméterben vagy hüvelykben,
így könnyebb lesz összeillesztenie a lapokat.
0,15 hüvelyk
A
A nyomtatónak ez a szolgáltatása teszi lehetővé a nyomtatási feladat
adott papírmérethez igazítását, a digitális dokumentum méretétől
függetlenül. Ez hasznos lehet például olyankor, ha egy nagyobb
dokumentum megjelenését a végleges nyomtatás előtt kisebb
méretű papíron szeretné ellenőrizni.
1
0,15 hüvelyk
4
5
Kattintson a Papír fülre, és válassza ki a papírforrást, a -méretet
és a -típust.
Kattintson az OK gombra, és nyomtassa ki a dokumentumot.
Készítse el a posztert a lapok összeállításával.
2
3
4
5
14
Speciális nyomtatási szolgáltatások
A használt alkalmazásból nyissa meg a nyomtató Tulajdonságok
panelét, mert itt lehet a nyomtatási beállításokat módosítani. Lásd:
”Dokumentum nyomtatása”, 7. oldal.
A Papír lapon válassza a Laphoz méretezés lehetőséget
a Nyomtatás típusa legördülő listából.
Jelölje ki a megfelelő méretet a Cél oldal legördülő listából.
Válassza ki a papírforrást, a -méretet és a -típust
a Papírbeállítások ablakban.
Kattintson az OK gombra, és nyomtassa ki a dokumentumot.
Vízjel szerkesztése
Vízjelek használata
1
A vízjelnyomtatás opció lehetővé teszi szöveg nyomtatását a meglévő
dokumentum fölé. Előfordulhat, hogy például nagy, szürke betűs „VÁZLAT”,
vagy „BIZALMAS” feliratot szeretne átlósan dokumentuma első vagy
összes oldalára nyomtatni.
2
A nyomtató több, előre megadott vízjelet tartalmaz, amiket módosítani
lehet, vagy újakat lehet hozzáadni a listához.
Meglévő vízjel használata
1
2
3
A használt alkalmazásból nyissa meg a nyomtató Tulajdonságok
panelét, mert itt lehet a nyomtatási beállításokat módosítani. Lásd:
”Dokumentum nyomtatása”, 7. oldal.
Kattintson az Extrák fülre, és válassza ki a kívánt vízjelet a Vízjel
legördülő listából. A kiválasztott vízjel megjelenik az előnézeti
képen.
Kattintson az OK gombra, és kezdje meg a nyomtatást.
MEGJEGYZÉS: Az előnézeti képen látható az oldal nyomtatási képe.
3
4
5
2
3
4
5
6
Kattintson az OK gombra, amíg ki nem lép a nyomtatásablakból.
Vízjel törlése
1
2
3
4
Vízjel készítése
1
A használt alkalmazásból nyissa meg a nyomtató Tulajdonságok
panelét, mert itt lehet a nyomtatási beállításokat módosítani. Lásd:
”Dokumentum nyomtatása”, 7. oldal.
Kattintson az Extrák fülre, majd kattintson a Szerkesztés gombra
a Vízjel részben. Megjelenik a Vízjel szerkesztése ablak.
Válassza ki a szerkeszteni kívánt vízjelet a Jelenlegi vízjelek
listából, majd módosítsa a vízjel szövegét és tulajdonságait.
Kattintson a Frissítés gombra a változtatások mentéséhez.
A használt alkalmazásból nyissa meg a nyomtató Tulajdonságok
panelét, mert itt lehet a nyomtatási beállításokat módosítani. Lásd:
”Dokumentum nyomtatása”, 7. oldal.
Kattintson az Extrák fülre, majd kattintson a Szerkesztés gombra
a Vízjel részben. Megjelenik a Vízjel szerkesztése ablak.
Írjon be egy szöveget A vízjel szövege mezőbe. Legfeljebb
40 karakter hosszú szöveget írhat be. Az üzenet megjelenik
az előnézeti ablakban.
Ha a Csak az elso oldal négyzet meg van jelölve, a vízjel csak
az első oldalra lesz kinyomtatva.
Válassza ki a vízjelbeállításokat.
A betűtípus nevét, stílusát, színét, szürkeskála-szintjét és
a betűméretet a Betutípus tulajdonságok részen, a vízjel
szögét pedig a Szöveg tájolása szakaszban adhatja meg.
Kattintson a Hozzáadás gombra, ha új vízjelet szeretne a listához
adni.
Ha elkészült a szerkesztéssel, kattintson az OK gombra, és indítsa
el a nyomtatást.
A vízjel nyomtatásának kikapcsolásához válassza ki a (Nincs vízjel)
értéket a Vízjel legördülő listából.
15
Speciális nyomtatási szolgáltatások
A használt alkalmazásból nyissa meg a nyomtató Tulajdonságok
panelét, mert itt lehet a nyomtatási beállításokat módosítani. Lásd:
”Dokumentum nyomtatása”, 7. oldal.
Kattintson az Extrák fülre, majd kattintson a Szerkesztés gombra
a Vízjel területen. Megjelenik a Vízjel szerkesztése ablak.
Válassza ki a törölni kívánt vízjelet a Jelenlegi vízjelek listából,
majd kattintson a Törlés gombra.
Kattintson az OK gombra, amíg ki nem lép a nyomtatásablakból.
Sablonoldal használata
Sablonok használata
A sablont elkészítése után azonnal ki lehet nyomtatni a kívánt
dokumentummal. Sablon nyomtatása dokumentummal:
1
2
Mi a sablon?
Dear ABC
Regards
WORLD BEST
A sablon egy speciális formátumú fájlban, a merevlemezes meghajtón
(HDD) tárolt szöveg és/vagy kép, melyet bármely dokumentumra
nyomtathatunk. Gyakran használnak sablont az előnyomott űrlapok és
levélpapírok helyett. Előnyomott levélpapír helyett sablont is készíthet,
mely ugyanazokat az információkat tartalmazza, amit jelenleg a fejléces
levélpapírja. Céges fejlécű levél nyomtatásához nem szükséges előre
nyomtatott fejléces papírt helyeznie a nyomtatóba. Elég egy üres papírt
helyeznie a nyomtatóba és azt fejléc-sablon nyomtatására beállítania.
3
4
5
1
WORLD BEST
2
3
4
5
6
7
Hozzon létre, vagy nyisson meg egy dokumentumot, ami a sablonhoz
szükséges szöveget vagy képet tartalmazza. Helyezze el az elemeket
pontosan úgy, ahogy azt a kinyomtatott lapon látni szeretné.
Dokumentum sablonként való mentéséhez lépjen a nyomtató
tulajdonságaihoz. Lásd: ”Dokumentum nyomtatása”, 7. oldal.
Kattintson az Extrák fülre, majd kattintson a Szerkesztés gombra
a Sablon területen.
A Sablon szerkesztése ablakban kattintson a Sablon létrehozása
gombra.
A Sablon létrehozása ablakban adjon meg egy maximum nyolc
karakter hosszú nevet a Fájlnév mezőben. Válassza ki a kívánt
elérési utat, ha szükséges. (Az alapértelmezett elérési
út: C:\Formover.)
Kattintson a Mentés gombra. A név megjelenik a Sablon lista
mezőben.
A létrehozás befejezéséhez kattintson az OK vagy az Igen
gombra.
A számítógép nem nyomtatja ki a fájlt. A fájl nyomtatás helyett
a számítógép merevlemezén lesz eltárolva.
MEGJEGYZÉS: A sablondokumentum mérete meg kell, hogy
egyezzen a sablonnal nyomtatandó dokumentumok méretével.
A sablon ne tartalmazzon vízjelet.
A használt alkalmazásból nyissa meg a nyomtató Tulajdonságok
panelét, mert itt lehet a nyomtatási beállításokat módosítani. Lásd:
”Dokumentum nyomtatása”, 7. oldal.
Kattintson az Extrák fülre.
Válassza ki a kívánt sablont a Sablon legördülő listából.
Ha a kívánt sablonfájl nem jelenik meg a Sablon listában,
kattintson a Szerkesztés és a Sablon betöltése gombra,
majd válassza ki a sablonfájlt.
Ha a használni kívánt sablonfájlt külső adattárolóra mentette,
a Sablon betöltése ablak használatával azt is be lehet tölteni.
Új sablon készítése
Sablon használatához egy céges emblémát vagy képet tartalmazó
új sablont kell készítenie.
Hozza létre, vagy nyissa meg a kinyomtatni kívánt dokumentumot.
6
7
A fájl kiválasztása után kattintson a Megnyitás gombra. A fájl
megjelenik a Sablon lista mezőben, és készen áll a nyomtatásra.
Válassza ki a kívánt sablont a Sablon lista mezőből.
Szükség esetén kattintson a Sablon nyomtatásának
megerosítése nyomtatáskor jelölőnégyzetre. Ha bejelöli ezt
az opciót, minden alkalommal, amikor dokumentumot kívánt
nyomtatni, megjelenik egy ablak, ami megkérdezi, hogy kíván-e
sablont nyomtatni a dokumentumra.
Ha a négyzet nincs bejelölve, és kiválasztott egy sablont,
a rendszer automatikusan kinyomtatja a sablont a dokumentumra.
Kattintson az OK vagy az Igen gombra addig, amíg a nyomtatás
el nem indul.
A nyomtató letölti a kiválasztott sablont a nyomtatási feladathoz,
és kinyomtatja a dokumentumra.
MEGJEGYZÉS: A sablon felbontásának meg kell egyeznie a sablonnal
együtt nyomtatott dokumentum felbontásával.
Sablonoldal törlése
A nem használt sablonoldalakat le lehet törölni.
1
2
3
4
5
6
16
Speciális nyomtatási szolgáltatások
A Nyomtató tulajdonságai ablakban kattintson az Extrák fülre.
Kattintson a Szerkesztés gombra a Sablon területen.
Válassza ki a törölni kívánt sablont a Sablon lista mezőből.
Kattintson a Sablon törlése gombra.
Amikor egy megerősítést kérő ablak jelenik meg, kattintson az Igen
gombra.
Kattintson az OK gombra, amíg ki nem lép a nyomtatásablakból.
4
A nyomtató helyi megosztása
A nyomtatót közvetlenül csatlakoztathatja egy kiválasztott számítógéphez,
melyet „gazdaszámítógépnek” hívnak a hálózaton.
A következő információk Windows XP esetén érvényesek. Más
Windows rendszer esetén olvassa el a rendszer kézikönyvét vagy
online súgóját.
MEGJEGYZÉS:
• Ellenőrizze a nyomtatóval kompatibilis operációs rendszer(eke)t.
Tekintse meg a nyomtató felhasználói kézikönyvének operációs
rendszerekkel való kompatibilitásról szóló részét.
• Ha meg akarja tudni a nyomtató pontos nevét, ellenőrizheti azt
a mellékelt CD-ROM-on.
Gazdaszámítógép beállítása
1
2
3
4
5
6
A Start menüből válassza a Nyomtatók és faxok lehetőséget.
Kattintson kétszer a nyomtató ikonjára.
A Nyomtató menüből válassza a Megosztás lehetőséget.
Jelölje be A nyomtató megosztása négyzetet.
Töltse ki a Megosztás neve mezőt, majd kattintson az OK gombra.
Ügyfél-számítógép beállítása
1.
2
3
4
5
6
17
A nyomtató helyi megosztása
Indítsa el a Windowst.
Kattintson jobb gombbal a Windows Start gombjára, és válassza
az Intéző lehetőséget.
Válassza a Hálózati helyek lehetõséget, majd kattintson
jobb gombbal a Számítógépek keresése pontra.
Írja be a gazdagép IP-címét a Számítógépnév mezõbe, és
kattintson a Keresés pontra. (Ha a gazdagéphez meg kell
adni a Felhasználónév és a Jelszó értéket, töltse ki a
megfelelõ mezõket a gazdagépfiók alapján.)
Kattintson kétszer a Nyomtatók és faxok lehetõségre.
Kattintson jobb gombbal a nyomtató-illesztõprogram
ikonkára, és válassza a Csatlakozás lehetõséget.
Kattintson az Igen gombra, ha a telepítés jóváhagyását
kérõ üzenet megjelenik.
5
Szkennelés
A készülék képes szkennerként is működni, képeket és szöveget
digitális fájlokká alakítani a számítógépen. Ezután a fájlok faxon vagy
e-mailben továbbíthatók, feltölthetők a webre, illetve projektekben
felhasználhatók a Samsung SmarThru program vagy a
WIA-illesztőprogram segítségével.
A fejezet tartalma:
Szkennelés a Samsung SmarThru
használatával
A Samsung SmarThru a készülék kísérőszoftvere. A SmarThru
segítségével rendkívül egyszerű a szkennelés.
A Samsung SmarThru program eltávolítása
•
Szkennelés a Samsung SmarThru használatával
•
Szkennelés TWAIN-kompatibilis szoftverrel
MEGJEGYZÉS: Az eltávolítás megkezdése előtt zárjon be minden
•
Szkennelés WIA-illesztőprogram használatával
alkalmazást a számítógépen.
MEGJEGYZÉS:
• Ellenőrizze a nyomtatóval kompatibilis operációs rendszer(eke)t.
Tekintse meg a nyomtató felhasználói kézikönyvének operációs
rendszerekkel való kompatibilitásról szóló részét.
• A nyomtató nevét a mellékelt CD-ROM-on ellenőrizheti.
• Az elérhető maximális felbontás számos tényezőtől függ, többek
között a számítógép sebességétől, a rendelkezésre álló
lemezterülettől, a memóriától, a beszkennelendő kép méretétől,
valamint a bitmélység-beállítástól. Ezért a rendszertől és a
beszkennelendő anyagtól függően előfordulhat, hogy bizonyos
felbontáson nem tudunk szkennelni, különösen nagyobb dpitartományokban.
18
Szkennelés
1.
2.
3.
4.
A Start menüből válassza a Programok lehetőséget.
Válassza a SmarThru 4, majd a Uninstall SmarThru 4 pontot.
A kiválasztás megerősítését kérő párbeszédablakban
kattintson az OK gombra.
Kattintson a Finish gombra.
Elképzelhető, hogy megjelenik a számítógép újraindítására
figyelmeztető üzenet. Ebben az esetben a módosítások
érvénybe lépéséhez le kell állítani, majd újra kell indítani a
számítógépet.
A Samsung SmarThru használata
4.
A SmarThru használatával történő szkenneléshez kövesse az alábbi
lépéseket:
1. Ellenőrizze, hogy a készülék és a számítógép be van-e kapcsolva,
és megfelelően csatlakoztatva vannak-e egymáshoz.
2. Helyezze a fényképet vagy lapot a dokumentumüvegre vagy az
automatikus dokumentumadagolóba.
3. A Samsung SmarThru telepítését követően a SmarThru 4 ikon
is meg fog jelenni az asztalon. Kattintson duplán a SmarThru 4
ikonra.
Kattintson a Scan To gombra. A SmarThru ablakában
megjelenik a Scan To (Beolvasás célja) menüsáv.
Scan To
(Beolvasás
célja) menüsáv
Adja meg a
szkennelési
beállításokat.
Erre az ikonra kattintson duplán.
Kattintson erre
a gombra a
szkennelés
elindításához.
Megjelenik a SmarThru alkalmazás ablaka.
Scan To menüsávban a következő szolgáltatások érhetők el:
• Application
Ellenőrizze, hogy
a megfelelő nyomtatót
választotta-e ki.
Kép beolvasása és átvitele tetszőleges képszerkesztő
alkalmazásba, például a Paint vagy Adobe Photoshop
programba.
• E-mail
Kép beolvasása és elküldése e-mailben A képet a beolvasás
után megtekintheti előnézetben, majd elküldheti e-mailben.
• Scan To
Dokumentum beolvasása, amely tetszőleges alkalmazásba
vagy mappába menthető, e-mailben elküldhető, vagy feltölthető
internetes tárhelyre.
• Image
Grafikus fájlként mentett képek szerkesztése, mentése
tetszőleges alkalmazásba vagy mappába, elküldése e-mailben
vagy feltöltése internetes tárhelyre.
• Copy
Professzionális minőségű másolatok készítése. Amennyiben
a készülék támogatja, fekete-fehér és színes másolatokat is
készíthet, és egyéni másolási beállításokat is megadhat.
• Print
A mentett képek nyomtatása. Amennyiben a készülék
támogatja, fekete-fehérben és színesben is kinyomtathatja a
képeket.
• Fax
A számítőgépre mentett képek és fájlok faxolása. Csak akkor
használható, ha a készülék rendelkezik faxfunkcióval.
19
Szkennelés
MEGJEGYZÉS: Képek e-mailben történő küldéséhez rendelkezni
kell egy levelezőprogrammal, mint pl. az Outlook Express, amely
megfelelően be van állítva egy e-mail fiók használatára.
• Folder
Kép beolvasása és mentése mappába A képet a beolvasás
után megtekintheti előnézetben, majd tetszőleges mappába
mentheti.
• OCR
Kép beolvasása és karakterfelismerés végrehajtása A képet
a beolvasás után megtekintheti előnézetben, majd a megfelelő
karakterfelismerő (OCR) alkalmazással elemeztetheti.
Karakterfelismeréshez javasolt szkennelési beállítás:
- Felbontás: 200 vagy 300 dpi
- Képtípus: Szürkeárnyalatos vagy fekete-fehér
• Web
A képet a beolvasás után megtekintheti előnézetben, majd
feltöltheti internetes tárhelyre a képhez kiválasztott megfelelő
fájlformátumban.
• Settings
5.
6.
7.
A Scan To alapfunkciók beállításainak testreszabása
Megadhatja az Application (Alkalmazás), E-mail, OCR és Web
funkciók egyéni beállításait.
Kattintson a megfelelő szolgáltatás ikonjára aszerint, hogy
milyen feladatot szeretne végrehajtani.
A SmarThru 4 ablaka a funkcióhoz tartozó felülettel fog
megjelenni. Adja meg a szkennelési beállításokat.
A szkennelés elindításához kattintson a Scan gombra.
MEGJEGYZÉS: A szkennelési feladat törléséhez kattintson a
Cancel gombra.
Szkennelés WIA-illesztőprogram
használatával
A készülék a képek szkenneléséhez támogatja a Windows Image
Acquisition (WIA) illesztőprogramot is. A WIA, amely integrált része
a Microsoft Windows XP rendszernek, digitális kamerákhoz és
szkennerekhez használható. A TWAIN-illesztőprogrammal ellentétben
a WIA-illesztőprogram külön kiegészítő szoftverek használata nélkül is
lehetővé teszi a képek szkennelését és egyszerű kezelését.
MEGJEGYZÉS: A WIA-illesztőprogram csak Windows XP/Vista/7
rendszeren és USB-porton keresztül használható.
Az elektronikus Súgó használata
A SmarThru programmal kapcsolatos további részletekért kattintson az
ablak jobb felső sarkában lévő
gombra. Ekkor megjelenik a
SmarThru súgójának ablaka, ahol böngészheti a SmarThru programhoz
tartozó súgófájl tartalmát.
Windows XP
1.
2.
Szkennelés TWAIN-kompatibilis
szoftverrel
3.
4.
Ha más szoftverrel szeretne dokumentumokat szkennelni, ahhoz
TWAIN-kompatibilis szoftver szükséges, mint például az Adobe
Photoshop. A készülék első használatakor válassza ki azt az
alkalmazásból használni kívánt TWAIN-forrásként.
5.
6.
Az alapvető szkennelési folyamat több lépésből áll:
1.
2.
3.
4.
5.
Ellenőrizze, hogy a készülék és a számítógép be van-e kapcsolva,
és megfelelően csatlakoztatva vannak-e egymáshoz.
Töltse be a dokumentum(oka)t nyomtatott oldallal felfelé az
automatikus dokumentumadagolóba (DADF vagy ADF).
VAGY
Helyezzen egy dokumentumot nyomtatott oldallal lefelé a
dokumentumüvegre.
Nyisson meg egy alkalmazást, mint pl. PhotoDeluxe vagy
Photoshop.
Nyissa meg a TWAIN ablakot, és állítsa be a szkennelési
tulajdonságokat.
Szkennelje be és mentse a képet.
7.
utasításokat kell követnie. További részleteket az alkalmazás
használati útmutatójában olvashat.
Adja meg a kép nevét, majd válassza ki a fájlformátumot és a
kép mentési helyét.
Miután a kép számítógépre másolása megtörtént, a kép
szerkesztéséhez kövesse a képernyőn megjelenő utasításokat.
Windows Vista
1.
2.
3.
MEGJEGYZÉS: A kép beolvasásához a programban megjelenő
Töltse be a dokumentum(oka)t nyomtatott oldallal felfelé az
automatikus dokumentumadagolóba (DADF vagy ADF).
VAGY
Helyezzen egy dokumentumot nyomtatott oldallal lefelé a
dokumentumüvegre.
Az Asztalon a Start menüben válassza a Beállítások,
Vezérlőpult, majd a Képolvasók és fényképezőgépek menüt.
Kattintson kétszer a nyomtató ikonjára. Elindul a Lapolvasók
és kamerák varázsló.
Adja meg a szkennelési beállításokat, majd kattintson a
Villámnézet gombra annak ellenőrzéséhez, hogyan
befolyásolják a képet a megadott beállítások.
Kattintson a Tovább gombra.
Töltse be a dokumentum(oka)t nyomtatott oldallal felfelé az
automatikus dokumentumadagolóba (DADF vagy ADF).
VAGY
Helyezzen egy dokumentumot nyomtatott oldallal lefelé a
dokumentumüvegre.
Kattintson a Start → Vezérlőpult → Hardver és hang →
Képolvasók és fényképezőgépek pontra.
Kattintson a Dokumentum vagy kép beolvasása lehetőségre.
Ezután automatikusan megnyílik a Windows fax és képolvasó
alkalmazás.
MEGJEGYZÉS: A képolvasók megtekintéséhez kattintson a
Képolvasók és fényképezőgépek megjelenítése pontra.
20
Szkennelés
4.
5.
6.
Kattintson a Beolvasás lehetőségre, és megnyílik a
képolvasás-illesztőprogram.
Adja meg a képolvasás beállításait, és kattintson a Villámnézet
pontra annak megjelenítéséhez, hogyan érintik a változások a
képet.
Kattintson a Beolvasás lehetőségre.
MEGJEGYZÉS: Ha a szkennelési feladatot törölni szeretné, a
Lapolvasók és kamerák varázsló ablakában nyomja meg a Leállítás
gombot.
Windows 7
1.
2.
3.
4.
5.
Töltse be a dokumentum(oka)t nyomtatott oldallal felfelé az
automatikus dokumentumadagolóba (DADF vagy ADF).
VAGY
Helyezzen egy dokumentumot nyomtatott oldallal lefelé a
dokumentumüvegre.
Kattintson a Start → Vezérlőpult → Hardver és hang →
Eszközök és nyomtatók elemre.
Kattintson a jobb egérgombbal az eszköz illesztőprogramjának
ikonjára a Nyomtatók és faxok → Beolvasás indítása
lehetőségnél. Megjelenik az Új beolvasás alkalmazás.
Adja meg a képolvasás beállításait, és kattintson a Villámnézet
pontra annak megjelenítéséhez, hogyan érintik a változások a
képet.
Kattintson a Beolvasás lehetőségre.
21
Szkennelés
6
A Smart Panel program a nyomtató jelenlegi állapotát mutatja, különféle
információkat közöl, és lehetővé teszi a beállítások módosítását, valamint
jelzi a festékkazetták festékszintjét.
A Smart Panel használata
A Smart Panel egy olyan program, amely figyeli a nyomtató állapotát, és
arról értesítést küld a felhasználónak, valamint lehetővé teszi a nyomtató
beállításainak testreszabását. Ha Ön Windows vagy Macintosh operációs
rendszert használ, a Smart Panel a nyomtatószoftver telepítésével
együtt automatikusan telepítésre kerül. ha Ön Linux operációs rendszert
használ, töltse le majd telepítse a szoftvert a Smart Panel szoftvet a
Samsung honlapjáról (www.samsung.com/printer).
1
MEGJEGYZÉSEK:
• A program használatához a következők szükségesek:
- A nyomtatóval kompatibilis operációs rendszer(ek) ellenőrzéséhez
olvassa el a nyomtató felhasználói kézikönyvének
nyomtatóspecifikációkról szóló részét.
- Internet Explorer 5.0 vagy újabb verzió HTML-súgóban megjelenő
Flash-animációkhoz
• Ha tudni akarja a nyomtató pontos nevét, ellenőrizze a mellékelt
CD-ROM-ot.
1 Festékszint
Megtekintheti a festékkazettákban hátralévő festék szintjét. A fenti, nyomtatót
és a festékkazetta-számot bemutató ablak eltérő lehet a használt nyomtatótól
függően.
Megvásárlás most
Csere-festékkazettát online módon rendelhet.
Hibaelháritási útmutató
A problémák megoldásához megtekintheti a Súgót.
A Smart Panel működése
Ha nyomtatás közben hiba lép fel, a Smart Panel automatikusan megjelenik,
és figyelmezteti a felhasználót a hibáról. A Smart Panel kézzel is elindítható
a Windows tálcájáról. Kattintson duplán a Windows tálcáján találkató
Smart Panel-ikonra.
Kattintson kétszer
erre az ikonra.
Illesztőpr.-beállítások
Megjelenik a nyomtatótulajdonságok ablaka, amelyben megtalálhatóak
a nyomtató használatához szükséges opciók. További részletekért lásd:
“A nyomtató beállítása”, 8. oldal
A hibaelhárító megnyitása
A Hibaelhárító használatával megoldásokat kereshet az esetleges hibákra.
Vagy a Start menüből válassza a Programs vagy a All Programs
nyomtató neve → Smart Panel lehetőséget.
→
MEGJEGYZÉSEK:
• Ha már egynél több Samsung nyomtatót telepített, akkor előbb ki kell
választania azt a modellt, amelyet vezérelni szeretne a Smart Panel
programmal. A Windows tálcáján kattintson a jobb egérgombbal a Smart
Panel ikonjára, majd válassza ki a kívánt nyomtató nevét.
• A szoftver felhasználói kézikönyvében található Smart Panel-ablakok
és azok tartalma eltérhet a használt nyomtatótól függően.
22
A Smart Panel használata
Az egér jobb gombjával kattintson a Windows tálcáján található Smart
Panel-ikonra, majd válassza a Hibaelháritási útmutató lehetőséget.
A Smart Panel program beállításainak
módosítása
Az egér jobb gombjával kattintson a Windows tálcáján található Smart
Panel-ikonra, majd válassza az Opciók lehetőséget.
Válassza ki a kívánt beállításokat az Opciók ablakban.
23
A Smart Panel használata
7
A nyomtató használata
Linux operációs rendszer
esetén
Az egységesített Linuxillesztőprogram telepítése
A készülék Linux környezetben is használható.
Az egységesített Linux-illesztőprogram
telepítése
A fejezet tartalma:
1
•
Kezdeti lépések
•
Az egységesített Linux-illesztőprogram telepítése
•
A Unified Driver Configurator (egységesítettillesztőprogrambeállító) alkalmazás használata
•
A nyomtatóbeállítások megadása
•
Dokumentum nyomtatása
•
Dokumentum szkennelése
2
Ellenőrizze, hogy a készülék csatlakoztatva van-e a számítógéphez.
Kapcsolja be a készüléket és a számítógépet is.
Amikor megjelenik a rendszergazda bejelentkezési ablaka,
felhasználónévként a „root” nevet írja be, majd adja meg
a rendszer jelszavát.
MEGJEGYZÉS: A nyomtatószoftver telepítéséhez rendszergazdaként
(root) kell bejelentkeznie. Ha nincs ilyen jogosultsága, kérje meg
a rendszergazdát.
Kezdeti lépések
3
Töltse le és csomagolja ki a Unified Linux Driver programcsomagot
a számítógépére a Samsung honlapjáról.
4
Kattintson a képernyő alján levő „
” ikonra. A megjelenő
terminálképernyőn írja be az alábbiakat:
[root@localhost root]#tar zxf [ElérésiÚtvonal]/
UnifiedLinuxDriver.tar.gz[root@localhost root]#cd [ElérésiÚtvonal]/
cdroot/Linux[root@localhost Linux]#./install.sh
A Linux szoftver telepítéséhez le kell töltenie a Linux szoftvercsomagot
a Samsung honlapjáról (www.samsung.com/printer) a nyomtató és
szkenner szoftverek telepítéséhez.
A Samsung egységesített Linux-illesztőprogram-csomagjában
megtalálhatók a dokumentumok nyomtatásához, illetve képek
szkenneléséhez szükséges illesztőprogram-elemek. A programcsomag
tartalmaz továbbá a beállítások megadáshoz, illetve a szkennelt
dokumentumok további feldolgozásához használható, igen hatékony
alkalmazásokat is.
Az illesztőprogram Linux rendszerre történő telepítését követően a
programcsomag segítségével egyszerre több, gyors ECP párhuzamos
portra, illetve USB-portra csatlakoztatott készülék is kezelhető.
MEGJEGYZÉS: Ha nem grafikus illesztőfelületet használ, vagy az
szoftver telepítése sikertelen volt, akkor az illesztőprogramot szöveges
módban kell használnia. Kövesse a 3 - 4. lépéseket, majd ezután
kövesse a terminálképernyőn megjelenő utasításokat.
5
Az üdvözlőképernyőn kattintson a Next gombra.
A szkennelt dokumentumok ezután szerkeszthetők, ugyanazon a helyi
vagy hálózati készüléken kinyomtathatók, e-mailben elküldhetők,
feltölthetők FTP-tárterületre vagy feldolgozhatók külső karakterfelismerő
program segítségével.
Az egységesített Linux-illesztőprogram-csomaghoz egy intelligens,
konfigurálható telepítőprogram is tartozik. Az egységesített Linuxillesztőprogram szoftveréhez nem szükséges külön összetevőket keresnie:
a telepítő automatikusan a számítógépre másolja és telepíti az összes
szükséges programcsomagot. Ez a lehetőség a legnépszerűbb Linux
változatok többsége esetében fennáll.
24
A nyomtató használata Linux operációs rendszer esetén
6
A telepítés befejeztével kattintson a Finish gombra.
Az egységesített Linux-illesztőprogram
eltávolítása
1
Amikor megjelenik a rendszergazda bejelentkezési ablaka,
felhasználónévként a „root” nevet írja be, majd adja meg
a rendszer jelszavát.
MEGJEGYZÉS: A nyomtató szoftver telepítésének eltávolításához
szuperfelhasználóként (root) kell bejelentkeznie. Ha nem
szuperfelhasználó, akkor kérje a rendszergazda segítségét.
2
A telepítőprogram a későbbi használat megkönnyítése érdekében
az asztalra helyezi az egységesített illesztőprogram beállítójának
(Unified Driver Configurator) ikonját, és felveszi a Samsung Unified
Driver csoportot a rendszermenübe. Ha probléma merül fel, olvassa
el a rendszermenüből elérhető súgóban található tudnivalókat.
A súgó megnyitható a telepítőcsomag ablakos alkalmazásaiból
is, például a Unified Driver Configurator vagy az Image Manager
alkalmazásból.
MEGJEGYZÉS: Az eszközillesztő telepítése szöveges módban:
Ha nem grafikus illesztőfelületet használ, vagy az eszközillesztő
telepítése sikertelen, akkor azt szöveges módban kell használnia.
Kövesse az 1-3. lépéseket, majd írja be a [root@localhost Linux]# ./
install.sh parancsot, majd kövesse a konzolon megjelenő utasításokat.
Ezután a telepítés befejeződik.
Az eszközillesztő telepítésének eltávolításakor kövesse a fenti
telepítési útmutatást, de a konzolon a [root@localhost Linux]# ./
uninstall.sh parancsot írja be.
3
4
5
Kattintson a képernyő alján levő „
” ikonra. A megjelenő
terminálképernyőn írja be az alábbiakat:
[root@localhost root]#cd /opt/Samsung/mfp/uninstall/
[root@localhost uninstall]#./uninstall.sh
Kattintson az Uninstall gombra.
Kattintson a Next gombra.
Kattintson a Finish gombra.
A Unified Driver Configurator
(egységesítettillesztőprogrambeállító) alkalmazás használata
A Unified Linux Driver Configurator elsősorban a nyomtatók és
a többfunkciós készülékek konfigurálására szolgáló eszköz. Mivel
a többfunkciós (MFP) készülék nyomtató és szkenner is egyben,
az egységesített Linux-illesztőprogram beállítója a nyomtató-, illetve
szkennerfunkciók szerint csoportosítva tartalmazza a beállításokat.
A program rendelkezik egy speciális MFP-port beállítással is, amellyel
közös I/O-csatornán keresztül szabályozható a hozzáférés valamely
MFP-nyomtatóhoz/-szkennerhez.
Az egységesített Linux-illesztőprogram telepítése után automatikusan
létrejön az asztalon a Unified Linux Driver Configurator beállítóprogram
ikonja.
25
A nyomtató használata Linux operációs rendszer esetén
A Unified Driver Configurator megnyitása
Nyomtató konfigurálása
1
A Nyomtató konfigurálása panelen két lap érhető el: a Printers
és a Classes.
2
Kattintson duplán a Unified Driver Configurator elemre
az asztalon.
Másik módja ennek, ha az indítómenü ikonjára kattint, és kiválasztja
a Samsung Unified Driver, majd a Unified Driver Configurator
lehetőséget.
Kattintson a Modules panelen található megfelelő gombra
az ahhoz tartozó konfigurációs panel megjelenítéséhez.
Printers lap
Az aktuális rendszer nyomtatóbeállításait a Unified Driver Configurator
ablakának bal oldalán elhelyezkedő, nyomtatót ábrázoló ikont tartalmazó
gombra kattintva tekintheti meg.
Átvált a Printer
configuration ablakra.
Nyomtatókonfigurálás-gomb
Szkennerkonfigurálás-gomb
Megjeleníti az
összes telepített
nyomtatót.
Portkonfigurálás-gomb
Megjeleníti a nyomtató
állapotát, terméknevét
és URI-címét.
Az alábbi nyomtatókezelő gombok állnak rendelkezésre:
• Refresh: frissíti a rendelkezésre álló nyomtatók listáját.
• Add Printer: új nyomtató hozzáadását teszi lehetővé.
3
A képernyőn megjelenő súgó a Help gombra kattintva jeleníthető meg.
A beállítások módosítása után az Exit gombra kattintva zárhatja
be a Unified Driver Configurator programot.
• Remove Printer: eltávolítja a kijelölt nyomtatót.
• Set as Default: az aktuális nyomtatót alapértelmezetté teszi.
• Stop/Start: leállítja/elindítja a nyomtatót.
• Test: a készülék megfelelő működésének ellenőrzését teszi
lehetővé tesztoldal kinyomtatásával.
• Properties: a nyomtató tulajdonságainak megtekintését
és módosítását teszi lehetővé. Részletekért lásd: 28. oldal.
26
A nyomtató használata Linux operációs rendszer esetén
Classes lap
Ports Configuration
A Classes lapon az elérhető nyomtatóosztályok listája látható.
Ebben az ablakban megtekintheti az elérhető portokat, ellenőrizheti az
egyes portok állapotát, illetve felszabadíthatja az olyan portokat, melyek
tulajdonosával valamilyen okból megszakadt a kapcsolat, amikor éppen
adatküldés volt folyamatban.
Megjeleníti
az összes
nyomtatóosztályt.
Átvált a Ports
configuration
ablakra.
Megjeleníti az osztály
állapotát, illetve az osztályhoz
tartozó nyomtatók számát.
Megjeleníti az
összes használható
portot.
Megjeleníti a port
típusát, a porthoz
csatlakozó eszközt
és a port állapotát.
• Refresh: frissíti az osztálylistát.
• Add Class...: új nyomtatóosztály hozzáadását teszi lehetővé.
• Remove Class: eltávolítja a kijelölt nyomtatóosztályt.
• Refresh: frissíti a használható portok listáját.
• Release port: felszabadítja a kijelölt portot.
Scanners Configuration
Portmegosztás a nyomtató és a szkenner között
Ebben az ablakban követheti nyomon a szkennereszközök működését,
megjelenítheti a telepített Samsung MFP eszközök nevét, módosíthatja
az eszköztulajdonságokat, és képeket szkennelhet.
A készülék párhuzamos vagy USB-porton keresztül csatlakoztatható
a gazdaszámítógéphez. Mivel az MFP-eszköz több eszközt tartalmaz
egyben (nyomtató és szkenner), megfelelően szabályozni kell a
kliensalkalmazások közös I/O-porton keresztüli hozzáférését ezekhez
az eszközökhöz.
Átvált a Scanners
configuration ablakra.
Megjeleníti az összes
telepített szkennert.
A készülék Samsung egységesített Linux-illesztőprogram-csomagja
tartalmazza a Samsung nyomtató- és szkenner-illesztőprogram által
használt megfelelő portmegosztási technológiát. Az illesztőprogramok
úgynevezett MFP-portokon keresztül címezik meg eszközeiket. Az
MFP-portok aktuális állapota a Ports Configuration ablakban tekinthető
meg. A portmegosztás segítségével elkerülhető, hogy az MFP-eszköz
egyik funkcionális egysége feladatot fogadjon, ha a másik funkcionális
egység már használatban van.
Ha új MFP-készüléket telepít a rendszerre, kifejezetten ajánlott ezt a
Unified Driver Configurator segítségével végrehajtani. Ebben az esetben
meg kell adnia az új eszközhöz tartozó I/O-portot. Ezzel a lehetőséggel
érhető el, hogy a többfunkciós készülék a lehető leghatékonyabb
beállításokkal működjön. Mivel az MFP-szkennerek I/O-portját a
szkenner-illesztőprogram automatikusan választja ki, ezért a rendszer
mindig a helyes beállításokat alkalmazza.
Megjeleníti a szkenner
gyártóját, modellnevét
és típusát.
• Properties...: A gombra kattintva megadhatja a szkennelés
beállításait, és dokumentumot olvashat be. Lásd: 29. oldal.
• Drivers...: Ezzel a gombbal a szkenner-illesztőprogramok működését
ellenőrizheti.
27
A nyomtató használata Linux operációs rendszer esetén
A nyomtatóbeállítások megadása
A Printers configuration panel tulajdonságablakában módosíthatja
a készülék nyomtatóként való használatához tartozó tulajdonságokat.
1
2
3
Nyissa meg a Unified Driver Configurator alkalmazást.
Ha szükséges, váltson át a Printers configuration lapra.
Az elérhető nyomtatók listájában jelölje ki saját készülékét,
majd kattintson a Properties gombra.
Megnyílik a Printer Properties ablak.
Dokumentum nyomtatása
Nyomtatás alkalmazásból
A Common UNIX Printing System (Egységes UNIX alapú nyomtatási
rendszer, CUPS) használatának köszönhetően számos Linuxalkalmazásból lehetséges a nyomtatás. Bármely ilyen alkalmazásból
lehetősége van a készülékre nyomtatni.
1
2
3
A használt alkalmazásban válassza a File menü Print menüelemét.
Válassza a Print directly using lpr lehetőséget.
Az LPR GUI-panelén válassza ki saját készüléktípusa nevét
a Printers listából, majd kattintson a Properties gombra.
Kattintson
ide.
4
Az alábbi öt fül jelenik meg a panel tetején:
•General: a nyomtató nevének és helyének módosítását teszi
lehetővé. Az itt megadott név szerepel a Printers configuration
ablakban található nyomtatólistában.
•Connection: másik port megtekintését és kijelölését teszi lehetővé.
Ha a nyomtatás portját használat közben USB-portról párhuzamos
portra (vagy fordítva) módosítja, ezen a lapon ismét konfigurálnia
kell a nyomtatási portot.
•Driver: másik nyomtató-illesztőprogram megtekintését
és kijelölését teszi lehetővé. Az Options gombra kattintva
megadhatja a készülék alapértelmezett beállításait.
•Jobs: megjeleníti a nyomtatási feladatok listáját. A kijelölt
feladat visszavonásához kattintson a Cancel job lehetőségre.
Ha a feladatok listájában korábban szereplő feladatokat kívánja
megtekinteni, jelölje be a Show completed jobs jelölőnégyzetet.
•Classes: megjeleníti azt az osztályt, amelyhez a nyomtató tartozik.
Ha a nyomtatót valamely adott osztályhoz kívánja adni, kattintson
az Add to class gombra, ha pedig el kívánja távolítani a kijelölt
osztályból, a Remove from Class gombra kattintson.
A módosítások életbe léptetéséhez és a Printer Properties
ablak bezárásához kattintson az OK gombra.
4
Módosítsa a nyomtató, illetve a nyomtatási feladat tulajdonságait.
28
A nyomtató használata Linux operációs rendszer esetén
5
6
7
Az alábbi négy fül jelenik meg a panel tetején:
•General: lehetővé teszi a papírméret, papírtípus,
dokumentumtájolás módosítását, a duplex üzemmód
engedélyezését, fejléc és lábléc hozzáadását, valamint
az egy lapra nyomtatott oldalak számának megadását.
•Text: lehetővé teszi az oldalak margóinak, illetve a szöveges
adatok tulajdonságainak (pl. sortávolság vagy hasábok) megadását.
•Graphics: lehetővé teszi a képek/fájlok nyomtatása során
érvényes képkezelési lehetőségek megadását, pl.: színkezelés,
kép mérete és pozíciója.
•Device: itt adható meg a nyomtatás felbontása, a papírforrás
és a kimenet.
A beállítások érvényesítéséhez, illetve a tulajdonságablak
bezárásához kattintson az Apply gombra.
A nyomtatás elindításához kattintson az OK gombra
az LPR GUI-panelén.
Megjelenik a Printing ablak, melyben figyelemmel kísérheti
a nyomtatási feladat állapotát.
Dokumentum szkennelése
Dokumentumokat a Unified Driver Configurator ablak használatával
szkennelhet.
1
Kattintson duplán az asztalon található Unified Driver Configurator
ikonra.
2
3
A
gombbal térjen át a Scanners Configuration ablakra.
Jelölje ki a listában a szkennert.
Kattintson a
használni kívánt
szkennerre.
Az aktuális feladat megszakításához kattintson a Cancel gombra.
Fájlok nyomtatása
A Samsung készüléken a szabványos CUPS módszerrel többféle fájltípus
nyomtatására is lehetősége van a parancssori illesztő használatával. Ezt
a CUPS lpr segédprogram teszi lehetővé. A szokásos lpr eszköz helyett
az illesztőprogram-csomag egy sokkal egyszerűbben használható LPR
GUI programot biztosít.
Dokumentumfájlok nyomtatásának menete:
1
2
3
A Linux-rendszerhéj parancssorába írja be az lpr <fájlnév>
parancsot, és nyomja meg az Enter billentyűt. Megjelenik az LPR
GUI-ablaka.
Ha csak egyetlen többfunkciós (MFP) készülékkel rendelkezik,
amely csatlakoztatva van a számítógéphez és be is van kapcsolva,
a szkenner automatikusan kiválasztva jelenik meg a listában.
Ha csak az lpr parancsot adja ki, majd megnyomja az Enter
billentyűt, először a Select file(s) to print ablak jelenik meg. Jelölje
ki a nyomtatandó fájlokat, majd kattintson az Open gombra.
Az LPR GUI-ablakában válassza ki saját nyomtatóját a listából,
és módosítsa a nyomtató, illetve a nyomtatási feladat tulajdonságait.
Ha a számítógéphez több szkenner is csatlakoztatva van, ezek
bármelyikét kiválaszthatja, tetszőleges időpontban. Ha például az
egyik szkenneren éppen szkennelés van folyamatban,
kiválaszthatja a másik szkennert, megadhatja az arra vonatkozó
eszközbeállításokat, és a másik szkennléssel párhuzamosan új
szkennelési folyamatot indíthat.
Kattintson a Properties gombra.
További tudnivalók a tulajdonságok panellel kapcsolatban: 28. oldal.
Kattintson az OK gombra a nyomtatás megkezdéséhez.
4
5
6
Töltse be a dokumentumot nyomtatott oldallal felfelé az automatikus
dokumentumadagolóba (ADF) vagy nyomtatott oldallal lefelé
a dokumentumüvegre.
Kattintson a Preview gombra a Scanners Properties ablakban.
29
A nyomtató használata Linux operációs rendszer esetén
A készülék beszkenneli a dokumentumot, melynek képe
megjelenik az előnézeti panelen.
10 Ha végzett, kattintson az eszközsáv Save gombjára.
11 Válassza ki a kép mentési könyvtárát, és írja be a fájlnevet.
12 Kattintson a Save gombra.
Job Type (feladattípus) beállítások hozzáadása
A szkennelési beállításokat mentheti egy későbbi szkennelési
művelethez során történő használathoz.
Egy új Job Type beállítás mentésének menete:
Az egérmutató
segítségével jelölje
ki a szkennelni kívánt
képterületet.
1
2
3
4
Módosítsa a beállításokat a Scanner Properties ablakban.
Kattintson a Save as gombra.
Adja meg a beállításcsoport nevét.
Kattintson az OK gombra.
A létrehozott beállítás megjelenik a Saved Settings
legördülő listában.
A következő szkennelésre vonatkozó Job Type beállítás
mentésének menete:
7
Módosítsa az Image Quality és a Scan Area részen található
szkennelési beállításokat.
•Image Quality: itt állítható be a kép színösszetétele
és a szkennelésekor alkalmazott felbontás.
•Scan Area: lehetővé teszi az oldalméret kiválasztását.
Az Advanced gomb segítségével az oldalméret kézzel
is megadható.
Ha előre megadott beállításcsoportot kíván használni szkenneléshez,
válassza ki valamelyiket a Job Type legördülő listából. Részletes
tudnivalók az előre megadott Job Type beállításokkal
kapcsolatban: 30. oldal.
8
9
A szkennelési beállítások alapértelmezett értékei a Default gombra
kattintva állíthatók vissza.
Ha végzett, a szkennelést a Scan gomb segítségével indíthatja el.
A szkennelési folyamat állapotát az ablakban bal alsó részében
megjelenő folyamatjelző sáv mutatja. A szkennelés megszakításához
kattintson a Cancel gombra.
A szkennelt kép megjelenik az ekkor megnyíló Image Manager
ablakban.
1
2
Válassza ki a használni kívánt beállítást a Job Type legördülő
listában.
A Scanner Properties ablak legközelebbi megnyitásakor a szkennelési
feladathoz a program automatikusan a mentett beállítást választja ki.
Egy Job Type beállítás törlésének menete:
1
2
Válassza ki a törölni kívánt beállítást a Job Type legördülő listából.
Kattintson a Delete gombra.
A beállítás törlődik a listából.
Az Image Manager használata
Az Image Manager alkalmazásban a szkennelt képek szerkesztésére
használható menüparancsok és eszközök érhetők el.
A szkennelt képet az eszközsáv segítségével szerkesztheti.
További tudnivalók a képszerkesztéssel kapcsolatban: 30. oldal.
30
A nyomtató használata Linux operációs rendszer esetén
Használja ezen
eszközöket a kép
szerkesztéséhez.
Képszerkesztéshez a következő eszközök állnak rendelkezésre:
Eszköz
Funkció
Menti a képet.
Visszavonja az utolsó műveletet.
Újra végrehajtja a visszavont műveletet.
Lehetővé teszi a kép görgetését.
Körbevágja a kijelölt képterületet.
Kicsinyíti a képet.
Nagyítja a képet.
Lehetővé teszi a kép átméretezését. A méretet megadhatja
kézzel, vagy beállíthatja a méretarányos, függőleges
irányú vagy vízszintes irányú átméretezés arányát.
Lehetővé teszi a kép elforgatását. Az elforgatás fokban
megadott mértéke kiválasztható a legördülő menüből.
Lehetővé teszi a kép tükrözését függőleges vagy
vízszintes tengelye körül.
Lehetővé teszi a kép világosságának vagy
kontrasztszintjének beállítását, illetve a kép
invertálását (negatívjának létrehozását).
Megjeleníti a kép tulajdonságait.
Az Image Manager programról bővebben a képernyőn megjelenő
súgóban olvashat.
31
A nyomtató használata Linux operációs rendszer esetén
8
7
A nyomtató a beépített USB-csatolóval, illetve 10/100 Base-TX
hálózati kártyával rendelkező Macintosh rendszereket támogatja. Ha
Macintosh rendszerből nyomtatunk fájlt, a PPD-fájl telepítésével
fogjuk tudni használni a CUPS-illesztőprogramot.
Megjelenik a Samsung SPL Telepítő ablaka. Kattintson a
Continue gombra.
8 Az Easy Install lehetőség választása javasolt a legtöbb
felhasználó számára. A nyomtatási műveletekhez szükséges
összes összetevőt telepíti. A Custom Install lehetőséget nyújt
egyedi komponensek telepítésére.
9 A számítógépen megjelenik az összes alkalmazás bezárására
vonatkozó üzenet. Kattintson a Continue gombra.
10 Ha a telepítés véget ért, kattintson a Quit gombra.
Megjegyzés: Egyes nyomtatók nem támogatják a hálózati
Megjegyzés:
csatlakozást. Győződjön meg arról, hogy a nyomtató támogatja
a hálózati csatlakozást. Erről információt a nyomtató felhasználói
kézikönyvének Nyomtatóspecifikációk részében olvashat.
• Ha szkenner-illesztőprogramot telepített, kattintson a Restart
lehetőségre.
• Telepítés után létre kell hozni a kapcsolatot a nyomtató és a
számítógép között. Lásd „A nyomtató beállítása” szakaszt a
33. oldalon.
A nyomtató használata
Macintosh rendszeren
A fejezet tartalma:
•
Szoftver telepítése Macintosh számítógépre
•
A nyomtató beállítása
A nyomtató illesztőprogram eltávolítása
•
Nyomtatás
•
Szkennelés
A szoftver eltávolítása olyankor szükséges, ha újabb verzióját
szeretné telepíteni, vagy a telepítés nem sikerült.
1 Bizonyosodjon meg arról, hogy a nyomtató a számítógéphez
van csatlakoztatva. Kapcsolja be a számítógépet és a
nyomtatót.
2 Helyezze be a nyomtatóval kapott CD-ROM-ot a CD-ROM
meghajtóba.
3 Kattintson duplán a Macintosh Asztalon megjelenő CD-ROM
ikonra.
4 Kattintson duplán az MAC_Installer mappára.
Szoftver telepítése Macintosh
számítógépre
A nyomtatóhoz kapott CD-ROM tartalmazza azt a PPD-fájlt, amely
lehetővé teszi a CUPS-illesztőprogram, illetve az Apple LaserWriterillesztőprogram használatát a (feltéve ha a nyomtató támogatja
a PostScript-illesztőprogramokat) Macintosh számítógépen való
nyomtatáshoz.
Ezen kívül a Macintosh számítógépek esetén a képolvasás funkció
használatára egy Twain illesztőprogram is rendelkezésre áll.
Nyomtató illesztőprogram
5
6
7
8
9
Kattintson duplán az Installer ikonra.
Írja be a jelszót, és kattintson az OK gombra.
Megjelenik a Samsung SPL Telepítő ablaka. Kattintson a
Continue gombra.
Válassza ki az Uninstall opciót, majd kattintson az Uninstall
gombra.
Ha az eltávolítás véget ért, kattintson a Quit (Befejezés)
gombra.
Telepítse a nyomtató illesztőprogramját
1
2
3
4
5
6
Bizonyosodjon meg arról, hogy a nyomtató a számítógéphez
van csatlakoztatva. Kapcsolja be a számítógépet és a
nyomtatót.
Helyezze be a nyomtatóval kapott CD-ROM-ot a CD-ROM
meghajtóba.
Kattintson duplán a Macintosh Asztalon megjelenő CD-ROM
ikonra.
Kattintson duplán az MAC_Installer mappára.
Kattintson duplán az Installer ikonra.
Írja be a jelszót, és kattintson az OK gombra.
32
A nyomtató használata Macintosh rendszeren
9
A nyomtató beállítása
Macintosh USB-csatlakozással
A nyomtató beállítása különböző annak megfelelően, hogy a
nyomtató számítógéphez csatlakoztatásához a hálózati kábelt vagy
az USB-kábelt használja-e.
Hálózatba kapcsolt Macintosh gép
1
A PPD- és a szűrőfájlok számítógépre való telepítéséhez
kövesse a következő utasításokat: „Szoftver telepítése
Macintosh számítógépre” szakaszt a 32. oldalon.
2
Nyissa meg az Applications mappa → Utilities, és Print Setup
Utility lehetőséget.
• MAC OS 10.5~10.6 esetén nyissa meg a System
Preferences lehetőséget az Applications mappában,
majd kattintson a Print & Fax opcióra.
MEGJEGYZÉS: Egyes nyomtatók nem támogatják a hálózati
csatlakozást. A nyomtató csatlakoztatása előtt győződjön
meg arról, hogy a nyomtató támogatja a hálózati csatlakozást.
Erről információt a nyomtató felhasználói kézikönyvének
Nyomtatóspecifikációk részében olvashat.
3
1
4
2
A PPD- és a szűrőfájlok számítógépre való telepítéséhez
kövesse a következő utasításokat: „Szoftver telepítése
Macintosh számítógépre” szakaszt a 32. oldalon.
Nyissa meg az Applications mappa → Utilities, és Print Setup
Utility lehetőséget.
• MAC OS 10.5~10.6 esetén nyissa meg a System
Preferences lehetőséget az Applications mappában,
majd kattintson a Print & Fax opcióra.
3
5
Kattintson az Add gombra a Printer List felsorolásban.
6
7
8
• MAC OS 10.5~10.6 esetén kattintson a Default lehetőségre,
és keresse meg az USB kapcsolatot.
Ha a MAC OS 10.3 rendszernél nem működik megfelelően az
automatikus kiválasztás, a Printer Model listában válassza a
Samsung lehetőséget, a Model Name listában pedig a
nyomtató nevét.
• Ha a MAC OS 10.4 rendszernél nem működik megfelelően az
automatikus kiválasztás, a Print Using listában válassza a
Samsung lehetőséget, a Model listában pedig a nyomtató nevét.
• A MAC OS 10.5~10.6 verzióhoz, ha az Automatikus kiválasztás
nem működik megfelelően, válassza a Select a driver to use...
lehetőséget, majd válassza ki a nyomtató nevét a Print Using
területen.
MAC OS 10.3 esetén válassza ki az IP Printing fület.
• MAC OS 10.5~10.6 esetén kattintson az IP lehetőségre.
Válassza ki a Socket/HP Jet Direct opciót a Printer Type
beállításnál.
SOK OLDALBÓL ÁLLÓ DOKUMENTUM NYOMTATÁSA ESETÉN A
NYOMTATÁS TELJESÍTMÉNYE ÚGY NÖVELHETŐ, HOGY A SOCKET
OPCIÓT VÁLASZTJA KI A PRINTER TYPE BEÁLLÍTÁSNÁL.
Írja be a nyomtató IP-címét a Printer Address (Nyomtatócím)
mezőbe.
Írja be a várakozási sor nevét a Queue Name (Várakozási
sor neve) mezőbe. Ha nem tudja megállapítani a nyomtató
várakozásisor-nevét, próbálja meg előbb az alapértelmezett
név használatát.
Ha a MAC OS 10.3 rendszernél nem működik megfelelően az
automatikus kiválasztás, a Printer Model listában válassza a
Samsung lehetőséget, a Model Name listában pedig a
nyomtató nevét.
MAC OS 10.3 esetén válassza ki az USB fület.
• MAC OS 10.4 esetén kattintson a Default Browser
lehetőségre, és keresse meg az USB kapcsolatot.
• MAC OS 10.4 esetén kattintson az IP Printer lehetőségre.
5
Kattintson az Add gombra a Printer List felsorolásban.
• MAC OS 10.5~10.6 esetén nyomja le a „+” ikont, majd egy
ablak jelenik meg.
• MAC OS 10.5~10.6 esetén nyomja le a „+” ikont, majd egy
ablak jelenik meg.
4
Kattintson a Add gombra.
6
A nyomtató megjelenik a Printer List (Nyomtatólista) részben,
és alapértelmezettként lesz beállítva.
Kattintson a Add gombra.
• Ha a MAC OS 10.4 rendszernél nem működik megfelelően az
automatikus kiválasztás, a Print Using listában válassza a
Samsung lehetőséget, a Model listában pedig a nyomtató nevét.
• A MAC OS 10.5~10.6 verzióhoz, ha az Automatikus kiválasztás
nem működik megfelelően, válassza a Select a driver to use...
lehetőséget, majd válassza ki a nyomtató nevét a Print Using
területen.
A nyomtató IP-címe megjelenik a Printer List (Nyomtatólista)
részben, és alapértelmezettként lesz beállítva.
33
A nyomtató használata Macintosh rendszeren
Nyomtatóbeállítások módosítása
Nyomtatás
A nyomtató használatakor fejlett nyomtatási funkciókat is igénybe
vehet.
MEGJEGYZÉS:
• A felhasználói kézikönyvben látható, Macintosh rendszerre vonatkozó
nyomtatótulajdonságok-ablak eltérő lehet a használt nyomtatótól és
a kezelőfelülettől függően. Azonban a nyomtatótulajdonságok-ablak
összetétele hasonló.
• A nyomtató nevét a mellékelt CD-ROM-on ellenőrizheti.
A Macintosh-alkalmazásból válassza a Print (Nyomtatás) pontot a
File (Fájl) menüből. A nyomtatótulajdonságok-ablakban megjelenő
nyomtatónév eltérő lehet a használat nyomtatótól függően. A nevet
kivéve a nyomtatótulajdonságok-ablakok szerkezete hasonló.
MEGJEGYZÉS: A beállítás értékei a nyomtató típusától és a Mac OS
verziójától függően változhatnak.
Layout
Dokumentum nyomtatása
Macintosh számítógépről történő nyomtatás esetén minden
alkalmazásban ellenőrizni kell a nyomtató szoftver beállításait.
Macintosh számítógépen történő nyomtatáshoz kövesse az alábbi
lépéseket.
1 Nyisson meg egy Macintosh-alkalmazást, és válassza
ki a nyomtatandó fájlt.
2 Nyissa ki a File (Fájl) menüt, és kattintson a Page Setup
(Oldalbeállítás), egyes alkalmazásokban a Document Setup
(Dokumentumbeállítás) lehetőségre.
3 Válassza ki a papírméretet, a tájolást, a méretezést és ez egyéb
opciókat, majd kattintson az OK gombra.
Ellenőrizze, hogy a
megfelelő nyomtatót
választotta-e ki.
A Layout fül segítségével lehet beállítani, hogy a dokumentum
miként jelenjen meg a nyomtatásban. Egy lapra több oldalt
nyomtathat. Válassza a Layout pontot a Presets legördülő listából a
következő funkciók eléréséhez:
▲ Mac OS 10.4
• Pages per Sheet: Ez a szolgáltatás határozza meg, hogy hány
oldalt fog egy lapra nyomtatni. Részletekért lásd a "Több oldal
nyomtatása egy lapra" részt a következő oszlopban.
• Layout Direction: Megadhatja a nyomtatási irányt a példaábrán
látható lapok esetében.
▲ Mac OS 10.4
4
5
6
A File (Fájl) menüben kattintson a Print (Nyomtatás) gombra.
Válassza ki a nyomtatás példányszámát, és adja meg, hogy
mely oldalakat kívánja kinyomtatni.
Kattintson Print (Nyomtatás) gombra miután elvégezte
a beállításokat.
34
A nyomtató használata Macintosh rendszeren
Graphics
Printer Setting
A Graphics fül teszi lehetővé a Resolution(Quality) és Darkness
(Sötétség) beállítások kiválasztását. Válassza ki a Graphics
lehetőséget a Presets legördülő listából a grafikus szolgáltatások
eléréséhez.
Ezen a lapon papírtípussal és papírminőséggel kapcsolatos
beállításokat találhat. Válassza a Printer Setting pontot a Presets
legördülő listából a következő funkciók eléréséhez:
▲ Mac OS 10.4
▲ Mac OS 10.4
• Resolution(Quality): Megadhatja a nyomtatási felbontást.
Minél magasabb értékre állítja a felbontást, annál élesebben és
tisztábban jelennek meg a kinyomtatott grafikák és karakterek.
Magasabb értékek esetén a dokumentum nyomtatása hosszabb
ideig tarthat.
• Toner Save Mode (Takarékos üzemmód): A beállítás
kiválasztása megnöveli a festékkazetta élettartamát, és
jelentős minőségcsökkenés nélkül csökkenti a laponkénti
költséget.
Egyes nyomtatók nem támogatják ezt a lehetőséget.
• Darkness (Sötétség): Ezzel a beállítással lehet a nyomtatási
feladatot világosítani vagy sötétíteni.
- Normal (Normál): Beállítás normál dokumentumok esetén.
- Light (Világos): Ez a beállítás nagyobb vonalszélesség vagy
sötétebb szürkeárnyalatos képek esetén megfelelő.
- Dark (Sötét): Ez a beállítás kisebb vonalszélesség, nagyobb
grafikai részletesség vagy világosabb szürkeárnyalatos képek
esetén megfelelő.
Paper
Állítsa be a Paper Type értékét a nyomtatáshoz használni kívánt
tálcában található papírnak megfelelőre. Így kapja a legjobb
minőségű nyomtatást. Ha másmilyen nyomtatási anyagot helyez a
nyomtatóba, válassza ki az annak megfelelő papírtípust.
▲ Mac OS 10.4
35
A nyomtató használata Macintosh rendszeren
•Printer Setting (Nyomtató beállítása): Ezen opció
kiválasztásával a készülék kezelőpaneljén beállítottak szerint
működik ez a funkció. Egyes nyomtatók nem támogatják ezt a
lehetőséget.
•On (Be): Ezen opció kiválasztásakor minden lap
nyomtatásakor kevesebb festéket használ a készülék.
•Off (Ki): Akkor válassza ezt az opciót, ha nincs szükséges
a festéktakarékosságra a dokumentum kinyomtatásakor.
Több oldal nyomtatása egy lapra
Egy lapra több oldalt is nyomtathat. Ezzel költséghatékonyan
nyomtathat vázlatoldalakat.
1 A Macintosh-alkalmazásból válassza a Print (Nyomtatás)
pontot a File (Fájl) menüből.
2 Válassza az Layout lehetőséget.
Szkennelés
Dokumentumot a Image Capture segítségével is beolvashat. A
Macintosh OS rendelkezik Image Capture lehetőséggel.
1 Ellenőrizze, hogy bekapcsolta-e a berendezést és
számítógépét, és azok megfelelően csatlakoznak-e
egymáshoz.
2 Helyezzen egy dokumentumot a nyomtatott oldalával lefelé a
dokumentumüvegre. VAGY helyezze a dokumentum(ok)at
nyomtatott oldalával felfelé az ADF-egységbe (vagy DADFegységbe).
3 Indítsa el a Applications alkalmazást, és kattintson a Image
Capture elemre.
Megjegyzés: Ha a No Image Capture device connected üzenet
jelenik meg, húzza ki az USB-kábelt, és csatlakoztassa újra. Ha a
probléma továbbra is fennáll, olvassa el az Image Capture súgóját.
4
5
▲ Mac OS 10.4
3
4
5
Válassza ki az egy lapra nyomtatandó oldalak számát a Pages
per Sheet (Oldal/lap) legördülő listában.
Válassza ki a lapsorrendet a Layout Direction (Elrendezés
iránya) pontban.
Ha keretet akar nyomtatni a lapon lévő oldalak köré, válassza
ki a kívánt lehetőséget a Border (Keret) legördülő listából.
Kattintson a Print (Nyomtatás) gombra, és a nyomtató
a beállított számú oldalt fogja nyomtatni egy lapra.
Végezze el a szkennelési beállításokat ezen a programon.
Olvassa be, és mentse a beolvasott képet.
Megjegyzés:
• Az Image Capture használatával kapcsolatos további információkért
lásd az Image Capture súgóját.
• Ha a DADF-egységen keresztül szeretne szkennelni, használjon
TWAIN-kompatibilis szoftvereket.
• A beolvasást TWAIN-kompatibilis szoftverekkel is végezheti, ilyen
például a Adobe Photoshop. (Csak Macintosh OS X 10.3.9 vagy
újabb verziók esetén.)
• A szkennelési folyamat a TWAIN-kompatibilis szoftverektõl
függõen változhat. Olvassa el a szoftverhez tartozó
felhasználói útmutatót.
36
A nyomtató használata Macintosh rendszeren
SZOFTVERSZAKASZ
TÁRGYMUTATÓ
Számok
G
WIA, szkennelés 20
Grafikai tulajdonságok, beállítás 10
Á
K
állapotfigyelő, használat 22
kedvencek beállítása, használat 12
B
L
beállítás
felbontás
Windows 10
kedvencek 12
Linux
illesztőprogram, telepítés 24
nyomtatás 28
nyomtató tulajdonságai 28
szkennelés 29
D
dokumentum, nyomtatás
Windows 7
Macintosh 35
E
Extratulajdonságok, beállítás 11
Elrendezéstulajdonságok, beállítás
Windows 9
eltávolítás
MFP-illesztőprogram
Linux 25
eltávolítás, szoftver
Windows 6
Macintosh 32
F
felbontás
nyomtatás 29
festéktakarékos, beállítás 10, 36
M
Macintosh
illesztőprogram
eltávolítás 32
telepítés 32
nyomtatás 35
nyomtató telepítése 33
szkennelés 37
MFP-illesztőprogram, telepítés
Linux 24
megszakítás
szkennelés 21
méretezés 14
N lap/oldal
Windows 13
Macintosh 37
poszter 15
sablon 16
vízjel 15
nyomtatási felbontás 29
nyomtató szoftver
eltávolítás
Macintosh 32
nyomtató tulajdonságai
Linux 28
nyomtató tulajdonságai, beállítás
Macintosh 35
nyomtatófelbontás, beállítás
Windows 10
nyomtató-illesztőprogram
telepítés Macintosh 32
nyomtató-illesztőprogram, telepítés
Linux 24
nyomtatószoftver
eltávolítás
Windows 6
telepítés
Windows 4
nyomtatótulajdonságok, beállítás
Windows 8
P
N
n lap/oldal nyomtatás
Windows 13
Macintosh 37
nyelv, módosítás 5
nyomtatás
Windowsból 7
dokumentum 7
Linux rendszerből 28
laphoz méretezés 14
Macintosh-ról 35
37
Papírtulajdonságok, beállítás 9
papírforrás, beállítás 29
Windows 10
papírméret, beállítás 9
nyomtatás 29
papírtípus, beállítás
nyomtatás 29
poszter, nyomtatás 14
S
sablon
létrehozás 16
nyomtatás 16
törlés 16
speciális nyomtatás, használat 13
súgó, használat 12
szkennelés
WIA-illesztőprogram 20
Linux 29
SmarThru 18
TWAIN 20
szkennelés Macintosh-ról 37
szoftver
eltávolítás
Windows 6
Macintosh 32
rendszerkövetelmények
Macintosh 32
telepítés
Windows 4
Macintosh 32
újratelepítés
Windows 6
T
TWAIN, szkennelés 20
tájolás, nyomtatás 29
Windows 9
telepítés
Linux-szoftver 24
nyomtató-illesztőprogram
Windows 4
Macintosh 32
V
vízjel
létrehozás 15
nyomtatás 15
szerkesztés 15
törlés 15
38