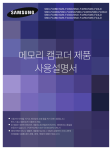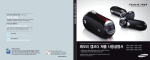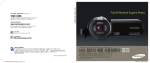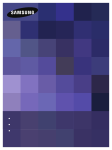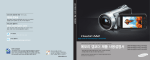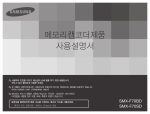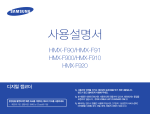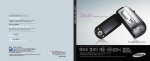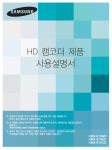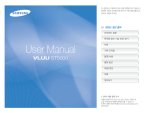Download Samsung 삼성 캠코더 HMX-R10B User Manual
Transcript
삼성 HD 캠코더 제품 사용설명서 RoHS compliant "The Restriction Of the use of certain Hazardous Substances in electrical and electronic equipment" 를 만족하는 제품으 로써 6개물질-카드뮴(Cd), 납(Pb), 수은(Hg), 6가크롬 (Cr+6), PBBs(Poly Brominated Biphenyls), PBDEs(Poly Brominated Diphenyl Ethers)-을 제품에 사용하지 않습니다. 인증자 상호 : 삼성전자 ( 주 ) 제조원 : SANYO ELECTRONICS Co.,Ltd 제조국가 : 인도네시아 Code No. AD82-00389A-00 제품 알기 제품의 특장점 1장 준비 1/2.33 사이즈의 대용량 915만 화소 CMOS 채택 본 캠코더는 915만 화소의 고속 CMOS 촬상소자가 중요한 순간을 놓치지 않고 섬세한 영상을 기록합니다. 전통적인 이미지 센서인 CCD와 달리 CMOS센서는 낮은 전력 소모와 효율적인 충전 특성을 제공합니다. 1920x1080의 Full HD로 일반 화질보다 선명 본 캠코더는 최신 H.264 코덱을 통해 용량 대비 최고 화질을 실현했습니다. Full HD로 표준 화질 (SD)보다 훨씬 선명한 해상도를 구현할 수 있으며, Full HD 평면 TV에서도 왜곡 현상이 발생하지 않는 16:9 비율 그대로 보여줍니다. 제품 알기 고화질 (Full HD) 영상 1920 표준 화질 (SD) 영상 720 1080 1080i/16:9 와이드 Full HD 캠코더 480 480i/ 일반 디지털 캠코더 인터레이스와 프로그레시브 Full HD 영상 본 캠코더는 홀수라인과 짝수라인을 나누어 번갈아 화면을 표현하는 1080/60(interlace) 방식과 영 화 필름처럼 전체 화면을 한번에 표현하는 1080/30(progressive)방식을 모두 지원합니다. 따라서 프로그레시브 방식의 HDTV에서도 녹화된 영상이 떨리지 않고 영화관 수준의 선명한 고품질 영상을 보여줄 수 있습니다. 초고속 특수 촬영 본 캠코더는 일반 캠코더에 비해서 1초에 최대 600장의 많은 영상을 촬영할 수 있습니다. 또한 기록된 영상은 최고 1/160배의 저속 재생으로 정밀한 분석이 가능합니다. 무제한 동시 캡쳐 본 캠코더는 Full HD급 동영상 촬영 중에도 간단한 버튼 조작만으로 정지화면을 기록할 수 있습니다. 또한 일반적인 캠코더에 비해 잔여 저장 용량 내에서 무제한 정지화면 촬영이 가능합니다. 1장 준비 1200만 화소급 사진 촬영 삼성전자의 픽셀 라이징(Pixel Rising) 기술로 색 재현성 및 해상도가 뛰어난 고해상도 정지 영상을 구 현합니다. 별도의 디지털 카메라를 사용하지 않고도 1200만 화소급의 화질을 즐길 수 있습니다. 바로 촬영 대기 기능 촬영 대기 상태에서 LCD 스크린을 닫으면 <바로 촬영 대기> 모드로 전환되어 캠코더 전력 소모를 최소화합니다. 일정 시간 동안 여러 번 촬영이 필요할 때 캠코더의 잦은 재부팅 없이, 이 기능을 사용 하여 빠르고 효율적으로 제품을 동작시킬 수 있습니다. 매직 터치 기능 채택 3785 제품 알기 촬영 시 특정 지점의 초점을 맞추려면 화면에서 원하는 지점을 터치하기만 하면 됩니다. 터치한 부분에 초점 및 밝기 등이 최적화되어 간단한 조작으로 전문가 수준의 촬영이 가능합니다. 90 MIN IN DC 손목에 부담을 줄인 인체 공학적인 캠코더 디자인 9.0 ME GA PIX ELS CM OS 장시간 촬영 시 손목에 부담을 덜 수 있도록 인체 공학적으로 디자인 되었 습니다. 어떤 위치에 있는 촬영 대상이던지 자연스럽고 편리하게 촬영할 수 있습니다. O ZO LIEL INT M 8x DI GIT AL ZOO M 100X 시간을 담는다! 인터벌 레코딩 기능 채택 이 기능을 사용하면 시간의 흐름에 맞추어 선택적인 프레임의 선택이 가능하며, 장시간 동안 발생하 는 녹화 대상의 움직임을 더 짧은 시간 안에 요약하여 녹화할 수 있습니다. 일정 시간 간격으로 촬영하여 장시간의 장면을 짧은 시간으로 재구성합니다. 구름이 흘러가는 모습, 꽃이 피어나는 모습, 새싹이 자라는 모습, 그림을 완성해가는 장면 등 다큐멘터리 수준의 감동적이고 개성 넘치는 영상을 만들 수 있습니다. UCC 동영상은 물론 자녀의 교육 프로그램 등 다양한 활용이 가능합니다. UCC에 강하다! TV는 물론 컴퓨터, 인터넷도 자유롭게! 본 캠코더에는 편집 소프트웨어인 인텔리 스튜디오(Intelli-studio)가 내장되어 별도로 PC에 소프트 웨어를 설치할 필요 없이 USB 케이블 연결만으로 쉽게 사용할 수 있습니다. 인텔리 스튜디오(Intellistudio) 프로그램을 이용하여 YouTube나 Flickr와 같은 웹사이트에 바로 업로드 할 수 있어 파일 공유가 간편합니다. 제품 알기 사용설명서를 읽기 전에 1장 준비 안전을 위한 주의사항에서 사용되는 아이콘에 대해 아이콘 명칭 기능 경고 지시사항을 위반할 경우 사람이 사망하거나 중상을 입을 가능성이 예상되는 내용 주의 지시사항을 위반할 경우 사람이 부상을 입거나 물적 손해 발생이 예상되는 내용 사용설명서에 사용되는 아이콘에 대해 제품 알기 아이콘 명칭 기능 주의 제품의 기능이 작동되지 않거나 설정 상태가 해제될 수 있는 경우 참고 제품의 작동에 도움이 되는 힌트 또는 도움이 되는 쪽(페이지) 번호의 참조 내용 시작하기 전에 ! 제품의 기능을 작동시키기 위해 미리 필요한 설정 사용설명서 사용에 대해 ■이 사용설명서는 HMX-R10S, HMX-R10B 모델의 공용 설명서입니다 ■사용설명서상의 그림은 설명을 위해 그려진 것으로 실제의 모양과 부분적으로 다를 수 있습니다. ■서비스를 요청하기 전에 사용설명서의 뒷부분에 있는 '주의 및 알림표시,' '고장신고 전 확인사항'을 참조하여 제품의 고장 여부를 다시 한번 확인해 주세요. ▶122~131쪽 ■고장이 아닌 경우 서비스를 요청하면 보증기간 이내라도 소정의 비용을 지불해야 합니다. 자세한 내용은 ‘서비스 요청하시기 전에 꼭 알아 두세요!’ 를 참조하세요. ■제품을 사용하기 전에 반드시 ‘안전을 위한 주의사항’을 읽고 올바르게 사용해 주세요. ■사용설명서를 따르지 않아서 발생하는 부상이나 제품 손상에 대해 당사가 책임지지 않습니다. ■본 사용설명서에서 ‘메모리 카드’와 ‘카드’는 SDHC와 SD를 가리킵니다. ■본 사용설명서의 기능 설정에 관한 설명 부분 중 하위 메뉴 항목란에 괄호 표시는 설정 후 해당 화면표시가 LCD 스크린에 나타남을 의미합니다. •예) <화질>의 하위 메뉴 항목 ▶53쪽 - 최고급( ): 최고급 화질로 촬영합니다. (설정 후 LCD스크린에 해당 화면표시( )가 나타납니다.) 제품 알기 ■캠코더를 사용하여 동영상을 촬영할 수 있습니다. 또한 본 캠코더에 내장된 소프트웨어를 사용하여 개인용 컴퓨터에서 캠코더로 촬영한 동영상을 재생하거나 편집할 수 있습니다. ■다른 제품에서 촬영 또는 제작한 데이터를 캠코더가 재생하지 못하고, 반대로 캠코더로 촬영한 데이터를 다른 제품에 서 재생할 수 없습니다. ■캠코더를 사용하기 전에 테스트 촬영을 몇 번 실시하여 촬영물이 제대로 저장매체에 기록되는지 확인하세요. 만일 캠코더나 저장 매체에 이상이 있어 촬영물이 기록되지 않거나 컴퓨터에서 읽혀지지 않는 경우에는 당사가 책임지지 않습니다. ■사용자 부주의로 인해 캠코더, 부속품 또는 메모리 카드의 오작동이나 결함으로 발생하는 촬영물 유실에 대해 당사가 책임지지 않습니다. ■잠재적인 데이터 손실의 위험을 방지하기 위해 항상 데이터를 다른 저장매체에 복사(백업)해 두세요. ■모든 저작권을 보호해 주세요. 사용자가 촬영 또는 제작한 모든 영상은 개인적인 용도로만 사용할 수 있습니다. TV 프로그램, 영화 및 기타 자료는 저작권의 보호를 받을 수 있습니다. 이와같은 자료를 허가 없이 촬영할 경우 저작권법에 저촉될 수 있습니다. 저작권의 보호를 받는 데이터는 캠코더에 복사할 수 없습니다. ■캠코더의 성능 및 수명을 유지하기 위해서 1개월에 한번 이상은 사용하는 것이 좋습니다. ■사진 기능 사용 시 화질이 일반 디지털 카메라에 비해 떨어질 수 있으므로 기념사진이나 중요한 사진은 일반 디지털 카메라를 사용하세요. ■사진 인화 시에는 사전에 화질 상태를 확인한 후 인화하세요. ■중요 촬영전에 먼저 전체적인 동작을 확인한 후 촬영해 주세요. 1장 준비 사용하기 전에 먼저 읽어 보세요. 캠코더를 사용하기 전에 이 사용설명서를 자세히 읽은 후 나중에 참고할 수 있도록 잘 보관해 두세요. 등록 상표에 관한 고지 사항 ■삼성 제품에서 제공하는 사용 설명서 및 문서에서 표시하는 모든 상품명 및 등록 상표는 각 소유주의 자산입니다. ■Windows는 미국 및 기타 국가에 등록된 마이크로소프트사의 등록 상표이며, Macintosh는 애플 컴퓨터사의 등록 상표입니다. ■YouTube는 Google사의 등록 상표이며, Flickr는 Yahoo사의 등록 상표입니다. ■Adobe는 Adobe사의 등록 상표입니다. ■SDHC와 SD 로고는 등록 상표입니다. ■본 사용 설명서에 언급되는 기타 상표들도 각각의 등록된 소유주의 등록 상표일 수 있습니다. 또한 본 사용설명서에서 는 "TM"과 "Ⓡ" 의 표기를 생략합니다. 저작권 ⓒ 2009 삼성전자 주식회사 본 설명서의 저작권은 삼성전자(주)에 있습니다. 삼성전자(주)의 사전 허가 없이 설명서 내용의 일부 또는 전부를 무단 사용하거나 복제하는 것은 금지되어 있습니다. ※ B급 기기 (A급 기기: 산업용, B급 기기: 가정용) 가정용으로 전자파 적합등록을 받은 기기를 B급 기기라 하며 주거 지역에서는 물론 모든 지역에서 사용할 수 있습니다. 제품 알기 안전을 위한 주의사항 1장 준비 제품을 올바르게 사용하여 신체상의 위험이나 재산상의 피해를 막기 위한 내용이므로 반드시 지켜 주시기 바랍니다. 경고 사람이 사망하거나 중상을 입을 가능성이 예상되는 내용입니다. 금지 이렇게 하지 마세요. 접촉금지 이럴 땐 접촉하지 마세요. 주의 사람이 부상을 입거나 물적 손해 가 발생할 가능성이 있는 내용입니다. 분해금지 제품을 분해하지 마세요. 느낌표 반드시 지켜주세요. 플러그분리 전원 플러그를 반드시 콘센트에서 분리해주세요. W W 4 4 제품 알기 경고 W 4 W 4 금지 캠코더 및 전원공급기의 내부 에 물이나 금속류, 타기 쉬운 이물 질이 들어가지 않도록 하세요. 고 장 및 화재의 위험이 있습니다. W 4 OI L 금지 한 개의 콘센트에 여러 개의 전원 플러그를 동시에 꽂아 사용 하지 마세요. 이상 발열 및 화재 의 원인이 됩니다. 금지 직사광선이나 난방기구 등 60℃ 이상의 열이 나는 곳은 피해 주세요. 화재의 위험이 있습니다. 배 터리는 고온에서 장시간 보관할 경 우 폭발의 위험이 있습니다. W SAND 금지 제품을 모래나 먼지에 노출시키 지 마세요. 미세한 모래 또는 먼지가 캠 코더나 전원공급기에 들어갈 경우, 고장 및 제품 손상이 일어날 수 있습니다. 금지 LCD 스크린을 통해 태양이 나 강한 빛을 보지 마세요. 시력 손상을 가져올 수 있습니다. 금지 전원 플러그를 무리하게 구 부리거나 전원공급기가 무거운 물 건에 파손되지 않도록 하세요. 화재 및 감전의 원인이 됩니다. 금지 전원 케이블 부분을 잡아당 겨 빼지 마세요. 플러그 부분이 파손될 경우 화재 및 감전의 원인 이 됩니다. 금지 손상된 전원공급기를 사용하 지 마세요. 케이블이나 연결 코드 가 찢어지거나 부러진 경우에는 화재 및 감전을 유발할 수 있습니 다. No sand or dust! 4 금지 제품을 기름에 노출시키지 마세요. 기름물질이 캠코더나 전 원공급기에 들어갈 경우에는 감전 또는 고장 및 제품의 손상이 있을 수 있습니다. Do not use the AC adapter if it has damaged, split or broken cords or wires. Doing so may cause fire or electric shock. 금지 전원 플러그의 연결부가 잘 맞 지 않을 경우에는 무리하게 힘을 가 Do not connect the AC adapter unless the plug can be fully inserted with no 해 연결하지 마세요. part of the blades exposed. 금지 배터리를 불에 던지지 마세요. 폭발할 위험이 있습니다. ing d flui 1장 준비 an cle 금지 세정제나 유사한 화학제품을 사용하지 마세요. 세정제를 캠코 더에 직접적으로 뿌리지 마세요. W 4 제품 알기 W 4 금지 사용한 리튬 배터리나 메모리 카 드는 어린이가 닿지 않는 곳에 보관하 거나 분리 수거함에 버리세요. 만일 어 린이가 리튬 배터리 또는 메모리 카드 를 삼켰을 때는 즉시 의사와 상담하세요. 접촉금지 젖은 손으로 전원 플러 그를 꽂거나 빼지 마세요. 감전의 위험이 있습니다. 플러그분리 전원 플러그를 사용하 지 않을 때나 천둥 번개가 칠 때 는 전원 플러그를 뽑아주세요. 화 재의 위험이 있습니다. 금지 사람과 너무 가까운 거리에서 플 래시를 사용하지 마세요. 시력 장애를 유발할 수 있습니다. 1미터 내에서 어린아이에게 플래시를 사용할 경우에는 특별한 주의가 필요합 니다. 플러그분리 전원공급기를 청소할 때는 전원 플러그를 꼭 뽑아주세요. 고장이나 감전의 위험이 있습니다. W 4 W 4 금지 해변 및 수영장 등 물기가 많은 곳이나 비가 올 때 촬영하는 경우에는 모래나 물 등이 닿지 않도록 하세요. 고장 및 감전의 위 험이 있습니다. W 4 W 4 플러그분리 캠코더에서 이상한 소 리가 나거나 연기가 날 경우에는 즉시 전원 플러그를 뽑고 삼성서 비스센터에 문의하세요. 화재나 부상의 위험이 있습니다. 플러그분리 제품에 고장이 발생한 경우에는 전원공급기나 배터리를 캠코더에서 즉시 분리하세요. 화재나 부상의 위험이 있습니다. 분해금지 캠코더나 전원 플러그를 분해, 수리, 개조하지 마세요. 화재나 감전의 위험이 있습니다. 제품 알기 안전을 위한 주의사항 W 4 1장 준비 주의 W 4 금지 캠코더, 배터리, 전원공급기, 기타 액세서리 제품들을 떨어뜨리 거나 심한 진동 및 충격을 피해주 세요. 제품 고장 또는 사용자가 다 칠 수 있습니다. 금지 심한 진동이나 충격이 있는 장소에서는 삼각대(별매품)에 부착 해 사용하지 마세요. 금지 온도가 뜨겁고 밀폐된 차 안에 캠코더를 오랫동안 방치하지 마세요. 금지 심한 매연이나 증기를 피해 주세요. 제품 외장이 훼손되거나 고장이 날 수 있습니다. W 4 제품 알기 금지 렌즈 부분이나 LCD 스크린 을 세게 누르거나 때리거나 날카 로운 물건으로 찌르지 마세요. 너무 세게 누르면 화면이 고르게 보이지 않을 수 있습니다. W 4 $ONOTEXPOSETHECAMCORDERTOSOOT ORSTEAM4HICKSOOTORSTEAMCOULD DAMAGETHECAMCORDERCASEORCAUSE AMALFUNCTION W 4 금지 직사광선이나 열기구를 피해 주세요. 제품 고장 또는 사용자가 다칠 수 있습니다. W INSECT ICIDE 4 금지 가솔린이나 디젤 엔진에서 나오는 배기가스, 또는 황화수소와 같은 부식가스에 닿지 않게 주의 하세요. 제품의 단자가 부식되거나 작동에 이상이 생길 수 있습니다. 8 금지 제품이 살충제에 닿지 않도 록 주의하세요. 작동에 이상이 생길 수 있습니다. 살충제를 사용 할 경우 반드시 캠코더의 전원을 끄고 비닐로 덮어 보호해 주세요. 금지 기온변화가 심하거나 습한 장소를 피해 주세요. 천둥 번개가 치는 곳에서 사용할 경우 제품 고 장이나 감전의 위험이 있습니다. W 4 1장 준비 W 4 금지 사용하지 않을 때에는 액정 화면을 닫아두세요. 4 W W 4 W 4 금지 TV 또는 라디오 근처에서 사용하지 마세요. TV 화면이나 라디오 방송에 잡음이 발생할 수 있습니다. 느낌표 스피커나 대형 모터 등 강 한 자기나 고압선, 전파탑 등 강한 전파가 나오는 근처에서 사용하지 마세요. 전자파에 의해 HD 캠코더 영상에 영향을 줍니다. W 4 w T 금지 LCD 스크린을 잡고 들어올 리지 마세요. LCD 스크린이 부서 지거나 캠코더를 떨어뜨릴 수 있습니다. 제품 알기 W 4 금지 열린 LCD 스크린이 바닥에 닿게 내려놓지 마세요. 금지 벤젠이나 시너로 캠코더를 닦지 마세요. 제품 표면의 코팅이 벗겨지거 나 훼손될 수 있습니다. 렌즈나 LCD 스크린이 이물질로 더러워진 경우에 는 부드러운 마른 천으로 닦아주세요. w T W 4 느낌표 통풍이 잘 되는 안정된 장소에 보관하세요. 느낌표 중요 데이터는 별도로 보 관하세요. 데이터 유실에 의한 피 해는 당사에서 책임지지 않습니다. w T 느낌표 반드시 삼성전자에서 권장 하는 정격 부속품만 사용하세요. 지정된 정격 부속품이 아닌 경우 이상작동으로 인해 과열, 화재, 폭 발, 감전, 상해의 위험이 있습니다. w T 느낌표 전원플러그는 조작하기 쉬운 곳에서 사용하세요. 제품에 문제가 발생했을 경우 완전한 전원차단을 위해서는 전원플러그를 뽑아야 합니 다. 본체의 전원 버튼만으로는 전원 이 완전히 차단되지 않습니다. 별매품 관리 타사 호환 별매품은 해당 제조사에서 책임을 지고 있습니다. 반드시 해당품의 안전관리 기준을 참고하여 사용하기를 권장 드립니다. 당사 정품 별매품이 아닌 경우 제품고장, 화재, 감전, 폭발, 상해의 위험 발생 시 당사에서 책임질 수 없습니다. 제품 알기 차례 1장 준비 1장 준비 3장 캠코더 고급 사용 제품알기………………………………………………………………… 2 고급 촬영… ……………………………………………………………46 제품의 특장점… …………………………………………………………… 2 사용설명서를 읽기 전에… ………………………………………………… 4 안전을 위한 주의사항……………………………………………………… 6 차례… …………………………………………………………………… 10 제품 및 부속품 확인……………………………………………………… 12 각 부분의 이름과 기능…………………………………………………13 본체 앞면 및 측면………………………………………………………… 13 본체 뒷면 및 밑면………………………………………………………… 14 화면표시…………………………………………………………………15 제품 알기 동영상 촬영 모드………………………………………………………… 동영상 재생 모드………………………………………………………… 사진 촬영 모드…………………………………………………………… 사진 재생 모드…………………………………………………………… 15 16 17 18 배터리 사용 및 충전……………………………………………………19 배터리 팩 사용하기……………………………………………………… 19 배터리의 충전 상태 확인하기…………………………………………… 21 캠코더의 기본 작동… …………………………………………………22 초기 환경 설정… ………………………………………………………26 날짜/시간 설정하기……………………………………………………… 26 언어 선택하기… ………………………………………………………… 27 2장 캠코더 기본촬영 및 재생 사용 전 확인 사항………………………………………………………28 메모리 카드(별매품) 사용하기… ……………………………………… 메모리 카드 관련 정보…………………………………………………… 촬영 시간과 매수………………………………………………………… 손잡이 끈 사용하기……………………………………………………… 올바른 촬영 자세………………………………………………………… 28 29 30 31 32 동영상 촬영모드… ……………………………………………………… 동영상 촬영 모드에서 사진 캡쳐하기(듀얼 레코딩)…………………… 사진 촬영하기… ………………………………………………………… EASY Q 모드로 촬영하기… …………………………………………… 동영상 재생 중에 사진 캡쳐하기………………………………………… 줌 인/아웃하기…………………………………………………………… 33 35 36 37 38 39 재생 모드 선택하기……………………………………………………… 동영상 재생하기… ……………………………………………………… 사진 재생하기… ………………………………………………………… 슬라이드 쇼 재생하기…………………………………………………… 사진 확대하기… ………………………………………………………… 40 41 43 44 45 촬영………………………………………………………………………33 재생………………………………………………………………………40 10 메뉴/Q.MENU(퀵메뉴) 설정하기……………………………………… 메뉴 항목… ……………………………………………………………… 퀵메뉴 항목… …………………………………………………………… SCENE 설정하기……………………………………………………… 해상도… ………………………………………………………………… 화질… …………………………………………………………………… 슬로우 모션… …………………………………………………………… 선명도… ………………………………………………………………… 조명 설정하기… ………………………………………………………… ISO 감광도 설정하기… ………………………………………………… 조리개 설정하기… ……………………………………………………… 셔터 설정하기… ………………………………………………………… 노출 보정하기… ………………………………………………………… 3D-NR 사용하기………………………………………………………… Super C.Nite(슈퍼 컬러 나이트) 사용하기…………………………… 역광에서 촬영하기… …………………………………………………… 다이내믹 레인지 사용하기… …………………………………………… 플래시 사용하기… ……………………………………………………… 초점 조절하기… ………………………………………………………… 얼굴 인식 설정하기……………………………………………………… 매직 터치 설정하기……………………………………………………… 측광 설정하기… ………………………………………………………… 손떨림 보정하기(EIS: Electronic Image Stabilizer)… …………… 특수 효과 사용하기……………………………………………………… 페이더 기능 사용하기…………………………………………………… 슈퍼 매크로 사용하기…………………………………………………… 바람소리 제거하기… …………………………………………………… 마이크 레벨 조절하기…………………………………………………… 디지털 줌 사용하기……………………………………………………… 사진 연속 촬영하기……………………………………………………… 브래킷 연사… …………………………………………………………… 셀프 타이머 사용하기…………………………………………………… 인터벌 촬영… …………………………………………………………… 바로 보기 사용하기……………………………………………………… 가이드라인 선택하기… ………………………………………………… 46 47 50 51 52 53 53 54 55 56 57 58 58 59 59 60 60 61 62 63 63 64 64 65 66 67 67 68 68 69 70 70 71 73 74 재생 설정 사용하기……………………………………………………… 동영상 하이라이트 보기… ……………………………………………… 동영상 연속 캡쳐 설정하기……………………………………………… 파일 정보 보기…………………………………………………………… 75 75 76 76 고급 재생… ……………………………………………………………75 5장 동영상/사진 파일 관리 시스템 설정… …………………………………………………………77 77 78 78 79 79 80 81 81 82 82 83 84 84 85 86 86 87 87 88 88 89 89 90 90 91 92 파일 보호 설정… ………………………………………… 100 파일 삭제… ……………………………………………… 101 6장 사진 출력 프린트 마크(DPOF) 설정…………………………………………… 102 PictBridge 설정 및 출력…………………………………………… 103 제품 알기 날짜/시간 설정…………………………………………………………… 날짜/시간 표시 설정… ………………………………………………… 날짜 형식 설정…………………………………………………………… 시간 형식 설정…………………………………………………………… 파일 번호 설정…………………………………………………………… 시간대 설정… …………………………………………………………… LCD 설정………………………………………………………………… LCD 보정 설정…………………………………………………………… 자동 LCD 꺼짐 설정… ………………………………………………… 시작 모드 설정…………………………………………………………… 바로 촬영 대기 설정……………………………………………………… PC 소프트웨어…………………………………………………………… 저장위치 정보… ………………………………………………………… 저장매체 포맷… ………………………………………………………… 작동음 설정… …………………………………………………………… 셔터음 설정… …………………………………………………………… 자동 전원 꺼짐 설정……………………………………………………… 녹화 램프 설정…………………………………………………………… USB 연결 선택…………………………………………………………… TV 연결 안내… ………………………………………………………… TV 화면 표시… ………………………………………………………… TV 출력 화면… ………………………………………………………… 아날로그 TV 출력… …………………………………………………… 설정 초기화… …………………………………………………………… 기능 소개… ……………………………………………………………… Anynet+ (HDMI-CEC) 설정… ……………………………………… 1장 준비 3장 캠코더 고급 사용 7장 외부기기 연결 및 사용 HDTV 와 연결하기… ……………………………………………… 일반 TV 와 연결하기 (16:9/4:3)… ……………………………… TV 화면으로 보기…………………………………………………… 동영상을 외부기기로 복사하기… ………………………………… 컴퓨터 사용하기… ………………………………………………… 윈도우 컴퓨터 사용하기… ………………………………………… 삼성 인텔리 스튜디오(Intelli-studio) 사용하기… ……………… 이동식 디스크로 사용하기… ……………………………………… 105 107 109 110 111 112 113 119 8장 문제해결 4장 동영상 편집 동영상 편집… …………………………………………………………93 주의 및 알림표시… ………………………………………………… 122 고장신고 전 확인사항… …………………………………………… 125 동영상의 일부 구간 삭제하기…………………………………………… 93 동영상 나누기… ………………………………………………………… 94 동영상 합치기… ………………………………………………………… 95 재생목록 편집… ………………………………………………………96 재생목록 사용하기… …………………………………………………… 재생목록 생성 및 추가하기……………………………………………… 재생목록 정렬하기… …………………………………………………… 재생목록 삭제하기… …………………………………………………… 96 97 98 99 9장 기타 기타…………………………………………………………………… 132 11 제품 알기 제품 및 부속품 확인 제품을 개봉하고 사용하기 전에 필요한 부속품들이 빠짐없이 들어 있는지 확인하세요. 1장 준비 제품 확인 OSPIXELS C0MMEGA 9. 색상 HMX-R10S 실버 HMX-R10B 블랙 메모리 카드 슬롯 LCD 스크린 렌즈 배율 O 컬러/터치 패널 5x(광학), 8x(인텔리) 제품 알기 부속품 확인 참고 12 모델명 배터리 팩 (IA-BH125C) AC 어댑터 전원케이블 컴포넌트/AV 케이블 USB 케이블 사용설명서 간단설명서 파우치 손잡이 끈 미니 HDMI 케이블 •부속품의 모양은 제공되는 실물과 차이가 있을 수 있습니다. •부속품 및 소모품은 가까운 삼성전자 서비스센터로 문의하시면 구입이 가능합니다. 반드시 삼성전자에서 권장하는 정품 부속품을 사용하시기 바라며, 승인되지 않은 부속품을 사용하여 캠 코더의 수명이 단축되거나 고장난 경우에는 삼성전자에서 책임지지 않으므로 주의하세요. (배터리, 전원 공급기 등) 각 부분의 이름과 기능 본체 앞면 및 측면 1장 준비 앞면 및 측면 ❶ ❷ ❹ OSPIXELS C0MMEGA 9. 각 부분의 이름과 기능 ❸ ❺ ❻ ❼ ❽ 1 2 3 4 5 6 7 내장 플래시 렌즈 녹화 표시등 내장 마이크 Q.MENU(퀵메뉴) 버튼 W/T(줌) 버튼 촬영 시작/정지 버튼 ❾ ❿ 8 TFT LCD 스크린 9 내장 스피커 10 화면표시/배터리 정보( 11 EASY Q 버튼 ) 버튼 12 전원( 13 PHOTO(사진) 버튼 14 손잡이 끈 연결고리 촬영 중에 내장 마이크와 렌즈가 가려지지 않도록 주의하세요. 주의 /i CHECK) 버튼 13 각 부분의 이름과 기능 본체 뒷면 및 밑면 1장 준비 뒷면 및 밑면 각 부분의 이름과 기능 ❶ ❷ ❸ ❹ ❺ ❿ N DC I ❻ ❼ ❽ 1 MODE(모드) 버튼/모드 표시등 (동영상( )/사진( ) 모드) 2 W/T(줌) 레버 3 CHG(충전) 표시등 4 촬영 시작/정지 버튼 5 HDMI 단자 14 6 단자 덮개 7 DC IN(전원) 단자 8 USB/컴포넌트/AV 단자 9 배터리/메모리 카드 스위치 10 배터리/메모리 카드 덮개 11 삼각대 고정부 ❾ 화면표시 동영상 촬영 모드 동작모드에 따라 선택할 수 있는 기능이 다르며, 기능 설정에 따라 해당 아이콘이 화면에 나타납니다. 1 2 3 4 5 대기 00:00:00 22 21 6 7 90 MIN [55Min] 1초/ 24시간 8 9 20 10 19 저장 공간이 부족합니다 ! 11 - 0.3 12 2009/01/01 12:00AM 16 18 F3.5 18 1/60 15 14 화면표시 18 17 1장 준비 • 이 화면표시는 동영상 촬영모드( )에서 나타납니다. )를 선택하세요. ▶24쪽 • [MODE] 버튼을 눌러 동영상 촬영모드( 13 3 14 19 19 21 1 동영상 촬영 모드 2 동작 표시부(대기(촬영대기)/ (촬영)) 3 타임 카운터(동영상 촬영시간)/셀프타이머* 4 주의 및 알림 표시 5 촬영 가능 시간 6 저장매체(메모리 카드) 7 배터리 정보 (배터리 잔량/사용 가능한 예상 시간) 8 해상도 9 LCD 보정, 손떨림 보정(EIS) 10 슈퍼 매크로*, 역광 보정 11 바람소리 제거 12 음성녹음 레벨 참고 13 메뉴 탭 14 광학 줌/디지털 줌 15 날짜/시간 16 재생( ) 탭 17 노출 보정* 18 Super C.Nite(슈퍼 컬러 나이트)/ 수동 조리개*/수동 셔터* 19 수동 초점*/지점 선택*/얼굴 인식 20 조명 설정, 페이더* 21 SCENE/EASY Q, 특수효과 22 아날로그 TV 출력(컴포넌트/AV 케이블 연결시), 인터벌 촬영* •* 항목을 제외한 나머지 항목들은 전원을 껐다 켜도 마지막 설정한 상태로 저장되어 있습니다. •사용설명서의 메모리 표시는 8GB 용량의 SDHC 메모리 카드를 기준으로 설명되었습니다. •사용설명서의 화면표시 및 삽화는 설명을 위해 그려진 것으로 실제와 부분적으로 다를 수 있습니다. •주의 및 알림 표시부는 122~124쪽을 참조하세요. •화면표시 및 순서는 제품의 성능 향상을 위하여 사전예고 없이 변경될 수 있습니다. 15 화면표시 동영상 재생 모드 동작모드에 따라 선택할 수 있는 기능이 다르며, 기능 설정에 따라 해당 아이콘이 화면에 나타납니다. 1장 준비 • 이 화면표시는 동영상 재생모드( )에서 나타납니다. • LCD 스크린의 재생( ) 탭을 터치하여 동영상 재생모드를 선택하세요. ▶24쪽 1 2 3 4 5 6 7 160 MIN 00:00:20 / 00:30:00 100-0001 17 16 2009/01/01 12:00AM 15 8 9 10 화면표시 저장 공간이 부족합니다 ! Memory full! 14 13 12 11 15 5 1 동영상 재생 모드 2 동작 표시부(재생/일시정지) 3 파일명(파일번호) 4 재생 시간/촬영 시간 5 주의 및 알림 표시/음량 조절 탭 6 저장매체(메모리 카드) 7 배터리 상태 표시(배터리의 잔량 및 시간) 8 LCD 보정 9 해상도 10 날짜/시간 16 참고 11 메뉴 탭 12 재생 관련 탭 (건너뛰기/탐색/재생/일시정지/느린재생) 13 복귀 탭 14 음량 탭 15 보호 16 연속 캡쳐 17 재생 설정, 아날로그 TV 출력 (컴포넌트/AV 케이블이 연결된 경우) •재생모드 관련 탭은 동영상 재생 후 몇 초 후에 LCD 스크린에서 사라집니다. 다시 나타나게 하려면 LCD 스크린을 터치하세요. •주의 및 알림 표시부는 122~124쪽을 참조하세요. 화면표시 사진 촬영 모드 동작모드에 따라 선택할 수 있는 기능이 다르며, 기능 설정에 따라 해당 아이콘이 화면에 나타납니다. 1 2 3 4 5 6 1장 준비 • 이 화면표시는 사진 촬영모드( )에서 나타납니다. • [MODE] 버튼을 눌러 사진 촬영모드( )를 선택하세요. ▶24쪽 7 90 MIN 3785 21 8 20 9 19 10 F3.5 17 - 0.3 11 ISO 1600 12 2009/01/01 12:00AM 16 15 14 화면표시 저장 공간이 부족합니다 ! 18 13 14 18 19 19 1/60 21 1 사진 촬영 모드 2 초점 확인(반 셔터인 경우) 3 셀프타이머* 4 주의 및 알림 표시 5 카운터(촬영 가능한 사진의 개수) 6 저장매체(메모리 카드) 7 배터리 상태 표시(배터리 잔량 및 시간) 8 해상도, 화질 9 LCD 보정, 손떨림 보정(EIS) 10 슈퍼 매크로*, 역광 보정 11 다이내믹 레인지*/연사/브래킷 연사*, 플래시 참고 11 11 12 ISO/선명도 13 메뉴 탭 14 광학 줌/디지털 줌 15 날짜/시간 16 재생 모드 탭 17 노출 보정* 18 수동 조리개*/수동 셔터* 19 수동 초점*/매직 터치*/얼굴 인식 20 조명 설정, 측광 21 SCENE/EASY Q, 특수효과, 아날로그 TV 출력(컴포넌트/AV 케이블이 연결된 경우) •* 항목을 제외한 나머지 항목들은 전원을 껐다 켜도 마지막 설정한 상태로 저장되어 있습니다. •주의 및 알림 표시부는 122~124쪽을 참조하세요. •촬영 가능한 사진의 최대 수는 메모리 카드의 잔량에 따라 측정됩니다. •촬영 가능 매수는 저장매체의 메모리 잔량을 기준으로 환산되어 LCD 스크린에 나타납니다. 촬영 후에도 메모리 잔량의 변화가 크지 않을 경우, 촬영 가능 매수가 변하지 않을 수 있습니다. •촬영 가능한 사진의 최대 매수는 9,999 매 까지만 표시됩니다. 17 화면표시 사진 재생 모드 1장 준비 동작모드에 따라 선택할 수 있는 기능이 다르며, 기능 설정에 따라 해당 아이콘이 화면에 나타납니다. • 이 화면표시는 사진 재생모드( )에서 나타납니다. • LCD 스크린의 재생( ) 탭을 터치하여 사진 재생모드를 선택하세요. ▶24쪽 1 2 3 4 5 1/3785 15 14 13 6 160 MIN 100-0001 7 2009/01/01 12:00AM 1 화면표시 9 12 2 11 10 X 8.0 사진 재생 모드 슬라이드 쇼/재생 줌 표시 파일명(파일번호) 카운터(현재 재생 중인 사진/촬영된 사진의 전체 개수) 5 저장매체(메모리 카드) 6 배터리 상태(배터리 잔량 및 시간) 7 LCD 보정, 화질, 해상도 1 2 3 4 18 8 8 날짜/시간 9 이전/다음 사진 선택 탭 10 메뉴 탭 11 슬라이드 쇼 재생 탭 12 복귀 탭 13 프린트 마크(DPOF) 14 보호 15 아날로그 TV 출력 (컴포넌트/AV 케이블이 연결된 경우) 배터리 사용 및 충전 배터리 팩 사용하기 배터리 팩은 사용시간이 제한되어 있으므로, 여분의 배터리 팩을 보유하는 것이 좋습니다. 1장 준비 배터리 사용 및 충전 배터리 팩을 넣으려면 배터리 팩을 빼려면 1. 배터리/메모리 카드 덮개의 스위치를 그림과 같이 [OPEN]방향으로 밀어서 덮개를 여세요. 1. 배터리/메모리 카드 덮개의 스위치를 그림과 같이 [OPEN]방향으로 밀어서 덮개를 여세요. 2. 배터리 팩을 배터리 슬롯에 밀어 넣으세요. • 배터리 팩의 SAMSUNG 로고가 윗쪽을 향하도록 하여 끝까지 밀어 넣으세요. 3. 배터리/메모리 카드 덮개를 닫고 스위치를 [CLOSE]방향으로 미세요. 2. [배터리 꺼냄] 스위치를 화살표 방향으로 밀어서 배터리 팩을 빼세요. 참고 3. 배터리/메모리 카드 덮개를 닫고 스위치를 [CLOSE]방향으로 미세요. •정품 배터리 팩을 사용하지 않은 경우에는 제품의 과열, 화재, 또는 폭발이 발생할 수 있으므로 반드시 정품 배터리 팩을 사용하세요. 본 캠코더는 IA-BH125C 타입의 배터리 팩만 사용할 수 있습니다. •배터리 팩 구입은 삼성전자 서비스센터에 문의하세요. •삼성 정품이 아닌 배터리 팩을 사용하여 발생한 고장에 대해서는 삼성전자에서 책임을 지지 않으므로 주의하세요. 19 배터리 사용 및 충전 배터리 팩 사용하기 1장 준비 전원공급기를 사용하여 배터리 팩을 충전하려면 전원( ) 버튼 배터리 사용 및 충전 전원 케이블(주 연결부) DC I N AC 어댑터 충전을 위해 배터리를 캠코더에 삽입하세요. ▶19쪽 1. 전원( ) 버튼을 눌러 캠코더의 전원을 끄고 LCD 스크린을 닫으세요. ▶22쪽 2. 전원 케이블과 AC 어댑터를 연결한 후에 벽면 콘센트에 연결하세요. 3. AC 어댑터의 전원 잭을 캠코더에 연결하세요. • 배터리 충전이 시작되고, 배터리가 완전 충전되면 충전 표시등이 녹색으로 변경됩니다. 주의 20 참고 •전원공급기의 어댑터와 케이블이 금속 물체에 닿지 않도록 주의하세요. 제품의 오작동을 일으킬 수 있습니다. •전원공급기가 연결된 상태에서는 전원이 공급되고 있으므로 주의하세요. •캠코더가 절전모드로 진입할 때는 모드 표시등이 깜박이거나 켜져있게되며, 이러한 절전 모드에서는 배터리 팩이 충전되지 않습니다. 전원( )버튼을 눌러서 전원을 끈 후에 충전을 시작하세요. •집안 등 이동이 적고 전원 콘센트가 있는 곳에서는 배터리 대신 전원공급기를 연결하여 촬영하는 것이 편리합니다. 배터리 사용 및 충전 배터리의 충전 상태 확인하기 배터리의 충전 상태 및 사용 가능한 남은 시간을 확인할 수 있습니다. 1장 준비 배터리의 충전 상태를 확인하려면 충전 표시등(CHG)은 배터리의 충전상태를 나타냅니다. DC IN 배터리 사용 및 충전 충전 표시등 아래 표에 나타난 각각의 충전 표시 색상은 배터리 팩의 충전 상태를 나타냅니다 . 충전 상태 충전 표시등 색상 주의 참고 배터리 충전 상태 방전된 상태 충전 중 완전 충전 충전 중 오류 발생 ( 빨간색 ) ( 주황색 ) ( 녹색 ) ( 빨간색 / 깜박임 ) •배터리 팩을 분해하거나 열 또는 압력을 가하지 마세요. •배터리 팩 단자에 금속물질이 닿지 않도록 주의하세요. 배터리 팩이 손상되거나 열을 발생하여 화재를 일으킬 수 있습니다. •배터리 팩은 충전 후 약 1시간 40분이 지나면 95% 이상 충전되며, 충전 표시등이 녹색으로 변합니다. 100% 충전을 위해서는 약 2시간의 충전이 필요합니다. •다음과 같은 경우에는 충전 표시등이 깜박이거나 배터리 정보가 올바르게 표시되지 않을 수 있습니다. - 배터리 팩이 손상되거나, 올바르게 삽입되지 않을 경우 - 배터리 수명이 다한 경우(배터리 정보 표시에 한함) •배터리 수명은 시간이 지남에 따라 사용이 반복되면서 줄어들게 되어 있습니다. 배터리를 비교적 오랜 기간동안 사용하기 위해서 사용하지 않을 때에는 캠코더의 전원을 꺼주세요. 배터리 팩 보관 방법 • 배터리가 완전히 방전되면 누액의 우려가 있으므로, 적어도 6개월에 한 번씩 완전 충전하여 보관해 주세요. • 장기간 캠코더를 사용하지 않는 경우에는 배터리를 캠코더에서 분리하여 보관하여 주세요. 21 배터리 사용 및 충전 배터리의 충전 상태 확인하기 1장 준비 배터리 팩을 완전 충전했을 때의 사용시간 배터리 팩 타입 충전 소요 시간 촬영 화질 연속 촬영 시간 재생 시간 HD 약 90 분 약 160 분 IA-BH125C 약 100 분 SD 약 90 분 약 160 분 • 충전 소요 시간 : 완전히 소모된 배터리를 충전하는데 걸리는 예상 시간입니다. • 촬영/재생 시간 : 배터리를 완전히 충전한 상태를 기준으로 나타낸 예상 시간입니다. HD(High Definition)는 고화질의 해상도를, 그리고 SD(Standard Definition)는 일반 화질의 해상도를 뜻합니다. 배터리 사용 및 충전 참고 •제공된 시간 정보는 캠코더를 25℃ 이하에서 사용하였을 경우 기준이며, 연속 촬영 시간 및 재생 시간 은 캠코더를 사용하는 조건에 따라 달라질 수 있습니다. 즉, 촬영 중 줌 기능, 촬영 시작/정지 등을 반복 하면 실제 사용시간이 더 짧아집니다. •0℃ ~ 40℃ 환경에서 배터리를 충전시켜야 합니다. 0℃ 이하의 추운 온도에서 충전할 경우에는 사용 시간이 줄어들거나 제품 동작이 멈출 수 있습니다. 이 경우에는 배터리 팩을 주머니와 같은 따뜻한 곳에 잠시 보관하였다가 다시 사용해보세요. 캠코더의 기본 작동 전원 켜기와 끄기 1. 전원을 켜기 위해 LCD 스크린을 여세요. • LCD 스크린이 열리면 전원이 바로 켜집니다. )버튼 2. 전원이 켜진 상태에서 전원을 끄려면, 전원( 을 약 1초간 누르세요. • 반드시 전원( )버튼을 눌러서 캠코더 전원을 끄 세요. • 캠코더를 처음 사용할 때는 날짜와 시간을 설정하세요. ▶26쪽 참고 22 OSPIXELS C0MMEGA 9. LCD 스크린 전원( ) 버튼 •전원을 켜면 자가진단 기능이 동작되며 상황에 따른 주의 및 알림 표시가 나타날 수 있습니다. ▶122~124쪽 •캠코더 전원이 켜진 상태에서 전원( )버튼을 누르지 않고 액정화면을 닫으면 절전 모드로 전환됩니다. 캠코더를 처음 사용하는 경우에 알아두세요. •제품 구매 후 캠코더를 처음 사용하거나 설정 초기화를 실행한 경우에는 날짜/시간 설정 화면이 시작 화면으로 나타납니다. 현재 거주하고 있는 지역의 시간대와 날짜 및 시간 정보를 설정하세 요. 날짜/시간 설정을 완료하지 않은 경우에는 캠코더를 켤 때 마다 날짜/시간 설정 화면이 나타납니다. 장시간 동안 캠코더를 사용할 때 불필요한 전력 소모를 줄이고, 캠코더 촬영을 위해 보다 빠른 시간 내에 촬영 대기 모드로 전환할 수 있도록 본 캠코더는 다음과 같은 기능을 제공합니다. 1장 준비 절전 모드 사용하기 캠코더가 촬영 대기 모드일 경우: 촬영 대기 모드에서 액정화면을 닫으면 캠코더는 바로 촬영 대기 상태로 자동 전환됩니다. 액정화면이 열린 상태 00:00:04 / 00:00:49 100-0001 액정화면을 닫으면 약 20분 경과 캠코더의 기본 작동 캠코더가 재생 모드일 경우 (촬영목록 화면 포함): • 캠코더의 LCD 스크린을 닫으면 전원 대기 모드로 자동 전환되며, 20분 동안 아무런 사용을 하지 않으면 캠코더의 전원이 꺼집니다. (단, <자동 전원 꺼짐>이 <5분 후>로 설정된 상태에서는 5분 후에 캠코더 전원이 꺼지게 됩니다.) • 캠코더의 전원 대기 모드에서 액정화면을 다시 열거나 캠코더에 케이블을 연결할 경우에는 마지막 으로 사용했던 모드로 전환됩니다. 160 MIN Memory full! DC IN DC 전원이 켜진 상태 DC 참고 IN IN DC 절전 모드 IN DC IN 전원 꺼짐 DC IN •캠코더의 절전 모드는 다음과 같은 상황에서 동작하지 않습니다: - 캠코더에 케이블이 연결되었을 경우 (USB, 컴포넌트/AV, 또는 HDMI 케이블) - 촬영, 재생 또는 사진 슬라이드 쇼 중에 - 액정화면이 열려 있을 경우 •절전 모드에서도 캠코더의 전력은 소비됩니다. (촬영 대기 상태에서 캠코더 소비 전력의 약 50% 정도 가 소비됨) 따라서 캠코더를 오랫동안 효율적으로 사용하기 위해서는 사용하지 않는 동안 가급적 캠코더 전원을 꺼서 보관할 것을 권장합니다. 23 캠코더의 기본 작동 1장 준비 모드 선택하기 [MODE] 버튼을 누를 때마다 동영상 촬영 모드( ) 사진 촬영 모드( ) 순으로 선택됩니다. 대기 00:00:00 [55Min] 모드 표시등 90 MIN • 모드가 변경될 때마다 각 모드의 표시등이 켜집니다. )탭을 • 동영상/사진 촬영 모드에서 액정화면에 재생( 터치하면 해당 동영상/사진 재생 모드로 전환됩니다. [MODE ( 모드 )] 버튼 재생( 동작 모드 캠코더의 기본 작동 참고 ( 표시등 )탭 D C IN 설명 동영상 모드 동영상을 촬영/재생하는 모드입니다. 사진 모드 사진을 촬영/재생하는 모드입니다. •제품 구입 시 초기에는 캠코더 전원을 켜면 동영상 촬영 모드가 나타납니다. •설정( ) 모드에서 <시작모드>를 <동영상 모드>, <사진 모드>, 또는 <이전 모드> 중에 선택하여 변경할 수 있습니다. 변경된 설정 값은 캠코더의 전원을 다음에 켜는 순간 적용되어 나타납니다. )(화면표시)/i CHECK 버튼 사용하기 화면 표시를 변경하려면 대기 00:00:00 [55Min] 화면표시를 변경하기 위하여 [ (화면표시)/iCHECK] 버튼을 누르세요. • 버튼을 누를 때마다 전체 화면표시와 최소 화면표시가 번갈아 나타납니다. <전체 화면표시> OSPIXELS C0MMEGA 9. 대기 <최소 화면표시> 24 참고 •상황에 따라 주의 및 알림 표시도 함께 나타납니다. •메뉴 또는 퀵메뉴 화면에서는 [ (화면표시)/i CHECK] 버튼이 동작하지 않습니다. 90 MIN Remaining battery (approx.) 배터리시간 90 Min 0% 100% 메모리 카드 ([HD] 1080/60i 최고급) 59 Min 촬영 가능 시간 배터리의 남은 용량 •배터리 정보는 배터리 팩이 캠코더에 들어있는 상태에서만 확인이 가능합니다. •캠코더가 전원공급기에 연결되어 있지만 배터리 팩이 들어있지 않을 경우, <배터리 없음> 이라는 메세지 가 나타납니다. 터치 패널 사용하기 복잡한 버튼 조작 없이 LCD 스크린을 가볍게 터치함으로써 촬영된 영상을 재생하거나 기능을 설정 할 수 있습니다. 화면에 표시된 탭을 가볍게 터치하세요. 대기 00:00:00 LCD 스크린 (터치 패널) 주의 [55Min] 캠코더의 기본 작동 참고 1장 준비 배터리의 남은 용량 및 촬영 가능 시간을 확인하려면 • 전원이 꺼진 상태에서 [ (화면표시)/i CHECK]버튼을 누르세요. 또는 전원이 켜진 상태에서 [ (화면표시)/i CHECK]버튼을 약 3초간 길게 누르세요. • 배터리 남은 용량에 따른 사용 가능시간과 선택된 해상도 및 메모 리 용량에 따른 촬영 가능 시간이 약 10초 동안 나타납니다. 90 MIN IN DC •LCD 스크린에 보호용 필름을 부착하지 마세요. 보호용 필름이 LCD 스크린에 부착된 상태로 사용하거 나 장시간 보관할 경우, 보호용 필름의 밀착으로 인하여 터치 스크린이 동작하지 않을 수 있습니다. •터치 패널을 사용할 때에는 LCD 스크린 왼쪽의 버튼들을 실수로 누르지 않도록 주의하세요. 터치 패널의 메뉴 및 아이콘들은 촬영 또는 재생 모드에 따라 다르게 나타납니다. 참고 25 초기 환경 설정 날짜/시간 설정하기 날짜와 시간을 설정한 후 촬영하면 재생 시에도 촬영 당시 의 날짜와 시간을 확인할 수 있습니다. 기념일 촬영에는 미리 날짜와 시간을 설정해 두는 것이 좋습니다. 1장 준비 1. LCD 스크린을 열어 캠코더의 전원을 켜세요. ▶22쪽 • LCD 스크린이 열리면 전원이 바로 켜집니다. • 제품 구입 후 캠코더의 전원을 처음 켰을 때 런던, 리스본 [GMT 00:00]을 기준으로 하는 시간대 설정 화면이 나타납니다. • 시간대 설정은 설정( ) 메뉴를 통하여 다시 수정할 수 있습니다. 2. ( )/( ) 탭을 터치하여 현재 속해있는 시간대를 선택한 후에 ( ) 탭을 터치하세요. • 한국의 경우 <서울, 동경, 평양 (+09:00)>을 선택하세요. • <날짜/시간 설정> 화면이 나타납니다. 3. 날짜와 시간 정보 탭을 터치한 후에 ( )/( ) 탭을 터치하여 설 정값을 변경하세요. 홈 런던 , 리스본 [GMT 00:00] 2009/01/01 12:00 AM OK OK 날짜 / 시간 설정 Year Month 2009 01 초기 환경 설정 Hour 12 Day 01 Minute : 00 AM OK 4. 날짜와 시간 설정이 올바른지 확인한 후에 ( ) 탭을 터치하세요. • 날짜/시간 설정이 완료됩니다. • 복귀( ) 탭을 터치하면 설정한 날짜/시간 값이 저장되지 않고, 시간대 설정화면으로 이동합니다. OK 날짜 / 시간 설정 Year 1/1 참고 •년도는 2039년도까지 설정할 수 있습니다. (홈 기준) •설정한 날짜와 시간을 LCD 스크린에 표시하려면 <날짜/시간 표시> 를 설정해야 합니다. ▶78쪽 •서머 타임을 설정( )하면, 설정한 시각에서 한 시간 앞당겨집니다. (예: 현재시간이 오전 8시일 때 서머 타임을 설정하면, 오전 9시로 표시됩니다.) Month Day 2009 01 06 날짜/시간이 설정되었습니다. 2009/01/01 12:00 Hr MinAM 11 55 AM OK 충전식 내장 배터리 • 전원이 꺼져도 날짜, 시간 등의 기본 설정 값을 유지하도록 충전식 배터리가 내장되어 있습니다. • 충전식 내장 배터리가 모두 소모되거나 방전된 경우에는 설정 값들이 초기화 됩니다. 이 경우 충전식 내장 배터리를 충전한 후 날짜와 시간을 다시 설정하세요. • 내장 배터리는 오래 사용할수록 사용 가능한 용량이 점점 작아집니다. 만일 배터리 수명이 다하여, 충전이 안될 경우에는 가까운 서비스 센터에 문의 바랍니다. 충전 방법 • 캠코더가 전원공급기로 연결되어 있는 동안 또는 배터리 팩이 장착되어 있는 동안에는 충전식 내장 배터리가 자동으로 충전됩니다. • 전원공급기를 연결하지 않은 상태 또는 배터리 팩을 장착하지 않은 상태로 약 2주간 캠코더를 전 혀 사용하지 않으면 충전식 내장 배터리는 완전히 방전됩니다. 이 경우 캠코더의 전원이 꺼진 상태에서 전원공급기를 사용하여 약 24시간 정도 충전하세요. 26 초기 환경 설정 언어 선택하기 LCD 스크린에 나타나는 메뉴화면이나 알림 표시에 사용되는 언어를 선택할 수 있습니다. 설정이 완료되면 해당 언어로 표시되며 전원이 꺼져도 유지됩니다. 1. 메뉴 ( ) 또는 사진 촬영모드( )를 선택하세요. ▶24쪽 1장 준비 [MODE] 버튼을 눌러 동영상 촬영모드( )설정 ( ) 탭을 터치하세요. 2. <Language>가 나타날 때까지 ( )/( 90 MIN ) 탭을 터치하세요. 3. <Language>을 터치한 후에, 원하는 언어를 선택하세요. 4. 종료 ( ) 탭 또는 복귀 ( ) 탭을 터치하여 설정을 종료하세요. • 화면표시와 메뉴화면이 설정한 언어로 나타납니다. Language 기능소개 7/7 Anynet+ (HDMI-CEC) Language 한국어 1/8 Français Deutsch 초기 환경 설정 English 지원 가능한 언어 English(영어)/한국어/Français(프랑스어)/Deutsch(독일어)/Italiano(이탈리아어)/Español(스페인어)/ Português(포르투갈어)/Nederlands(네덜란드어)/Svenska(스웨덴어)/Suomi(핀란드어)/Norsk(노르웨이어)/ Dansk(덴마크어)/Polski(폴란드어)/Čeština(체코어)/Slovensky(슬로바키아어)/Magyar(헝가리어)/ Română(루마니아어)/Български(불가리아어)/Ελληνικά(그리스어)/Srpski(세르비아어)/ Hrvatski(크로아티아어)/Українська(우크라이나어)/Русский(러시아어)/中文(중국어)/ไทย(태국어)/ (이란어)/ (아랍어)/IsiZulu(줄루어) Türkçe(터키어)/ 참고 •지원되는 언어(Language) 항목은 사전 예고 없이 변경될 수 있습니다. •배터리 팩이나 전원공급기를 제거한 후에도 설정한 언어는 유지됩니다. •설정된 언어에 따라 날짜와 시간 형식이 변경될 수 있습니다. •제품 구입 시 초기 설정 언어는 한국어입니다. 27 사용 전 확인 사항 메모리 카드(별매품) 사용하기 2장 캠코더 기본촬영 및 재생 메모리 카드를 넣으려면 사용 전 확인 사항 1. 배터리/메모리 카드 덮개의 스위치를 그림과 같이 [OPEN]방향으로 밀어서 덮개를 여세요. 2. 메모리 카드를 메모리 카드 슬롯에 밀어 넣으세요. - 그림과 같이 메모리 카드의 라벨 부분이 윗 쪽을 향하도록 하여 끝까지 밀어 넣으세요. 3. 배터리/메모리 카드 덮개를 닫고 스위치를 [CLOSE]방향으로 미세요. 주의 참고 TM 메모리 카드를 빼려면 1. 배터리/메모리 카드 덮개의 스위치를 그림과 같이 [OPEN]방향으로 밀어서 덮개를 여세요. 2. 끼워진 메모리 카드의 끝을 살짝 눌러서 메모리 카드를 빼세요. 3. 배터리/메모리 카드 덮개를 닫고 스위치를 [CLOSE]방향으로 미세요. •메모리 카드를 넣거나 빼기 전에 반드시 [ ] 버튼을 1초 동안 눌러 캠코더의 전원을 끄세요. 데이터 가 손상될 수 있습니다. •저장매체를 PC에서 포맷하지 마세요. •촬영, 재생, 포맷, 삭제 등의 기능을 실행하고 있는 동안에는 전원(배터리 팩 또는 전원공급기)을 제거하지 마세요. 저장매체 또는 데이터가 손상될 수 있습니다. •메모리 카드에서 촬영, 재생, 포맷, 삭제 등의 기능을 실행하고 있는 동안에는 메모리 카드를 빼지 마세요. 메모리 카드 또는 데이터가 손상될 수 있습니다. •메모리 카드를 뺄 때 메모리 카드를 세게 눌렀다가 놓을 경우 메모리 카드가 갑자기 튀어 나올 수 있으므로 주의하세요. 본 캠코더는 SD 카드와 SDHC 카드만 지원합니다. 단, 카드 제조사 및 종류에 따라 호환성은 다소 차이가 날 수 있습니다. 본 캠코더는 SD 와 SDHC 카드를 지원합니다 . 28 메모리 카드의 저장 속도는 제조사 또는 제품의 시스템에 따라 다릅니다. •메모리 카드의 종류에는 MLC와 SLC 두 가지가 있습니다. •SLC(Single Level Cell) 시스템의 메모리 카드는 저장 속도가 빠르고, MLC(Multi Level Cell) 시스템의 메모리 카드는 저장 속도가 느립니다. 빠른 속도를 지원하는 메모리 카드의 사용을 권장합니다. 느린 속도의 메모리 카드를 사용할 경우 동영상이 제대로 촬영되지 않거나 촬영 도중 데이터가 유실될 수 있 습니다. 이 때 촬영된 동영상을 보호하기 위하여 강제적으로 메모리 카드에 동영상을 저장한 후, <낮은 속도 의 카드입니다. 낮은 해상도로 녹화해 주세요.>라는 문구가 나타납니다. 느린 속도의 메모리 카드를 사용해야 하는 경우라면 동영상의 해상도를 낮게 설정하여 촬영하세요. ▶52쪽 사용 전 확인 사항 메모리 카드 관련 정보 메모리 카드에 따른 호환성 쓰기 방지 탭 단자 <SD/SDHC> SDHC(Secure Digital High Capacity) 카드 • SDHC 카드는 SD 카드의 상위 버전(Ver. 2.00) 으로써 2GB 이상의 고용량을 지원합니다. • SD와 SDHC 카드는 쓰기방지 탭이 있습니 다. 쓰기방지 탭을 설정하면 촬영된 영상이 삭제되는 것을 방지할 수 있습니다. 쓰기방 지 탭을 단자 방향으로 올리면 잠금 해제가 되고 내리면 잠금 상태가 됩니다. • SD 호스트 장치에서는 SDHC 카드를 사용 할 수 없습니다. 사용 전 확인 사항 사용 가능한 메모리 카드 • 메모리 카드 단자에 이물질이 묻지 않도록 주의하세요. •`메모리 카드를 넣거나 꺼내기 전 반드시 전 원을 꺼 주세요. 데이터가 손상될 수 있습니 다. • 손상된 데이터는 복구할 수 없으므로 중요한 데이터는 PC에 별도로 저장하세요. • 메모리 카드에 저장되어 있는 파일이나 폴더 명을 PC에서 변경한 경우, 본 캠코더에서 인 식이 안될 수 있습니다. • 포맷, 삭제, 촬영, 재생 등의 기능을 실행하고 있는 동안에는 전원(배터리 팩 또는 전원공 급기)을 제거하거나 메모리 카드를 빼지 마 세요. 저장매체 또는 데이터가 손상될 수 있 습니다. • 타 기기에서 사용하던 메모리 카드를 사용할 경우 본 제품에서 메모리 카드를 포맷하세 요. 다른 기기에서 사용하던 메모리 카드는 본 제품에서 사용이 불가능할 수 있습니다. • 메모리 카드는 충격, 온도, 습도에 민감하며, 구부리거나 떨어뜨리지 않도록 주의하세요. • 사용 오류 (PC 바이러스 포함)에 의한 데이 터 손실에 대해서는 당사는 책임지지 않음으 로 주의하세요. 2장 캠코더 기본촬영 및 재생 • 본 캠코더에서는 SDHC(Secure Digital High Capacity) 카드와 SD 카드를 사용할 수 있습 니다. SD 카드는 2GB 까지만 성능을 보증하 며, 그 이상의 용량을 가진 카드를 사용할 경 우 정상적으로 촬영/재생할 수 없습니다. • MMC(Multi Media Card)와 MMCplus 카드 는 사용할 수 없습니다. • 메모리 카드에 따른 지원 용량: SD 카드 1~2GB, SDHC 카드 4~32GB • 본 캠코더와 호환되는 메모리 카드의 상표는 다음과 같습니다. - 이외의 메모리 카드는 호환성을 보증할 수 없으며, 호환성 여부를 확인한 이후 구 입하시기 바랍니다. - Panasonic, SanDisk, 또는 TOSHIBA • 메모리 카드에 동영상을 촬영하려면 빠른 속 도를 지원하는 메모리 카드를 사용하세요. (2MB/s 이상) 메모리 카드 사용시 주의사항 메모리 카드 보관 • 어린아이가 메모리 카드를 입에 넣고 삼킬 수 있으므로, 어린아이의 손길이 닿지 않는 곳에 보관하세요. • 정전기로 데이터 손상이 발생할 수 있으므 로, 사용 후에는 캠코더에서 메모리 카드를 뺀 후 보관용 케이스에 넣어서 보관하세요. 참고 사용 오류 (PC 바이러스 포함)에 의한 데이터 손실에 대해서는 당사는 책임지지 않음으로 주의하세요. 29 사용 전 확인 사항 촬영 시간과 매수 동영상 촬영 시간 동영상 해상도 2장 캠코더 기본촬영 및 재생 [HD]1080/60i (최고급)* [HD]1080/60i (고급) [HD]1080/30p [HD]720/60p [SD]480/60p [SD]웹&모바일 1GB 2GB 저장 매체 ( 용량 ) 4GB 8GB 16GB 6분 13 분 27 분 55 분 115 분 232 분 9분 18 분 38 분 78 분 160 분 324 분 6분 13 분 27 분 55 분 115 분 232 분 9분 18 분 38 분 78 분 160 분 324 분 18 분 34 분 70 분 143 분 293 분 591 분 35 분 61 분 124 분 251 분 513 분 1035 분 (단위: 대략적인 시간(분)) 사진 촬영 매수 사진 해상도 사용 전 확인 사항 12M (4000x3000) 9M (3456x2592) 6M (3328x1872)* 5M (2592x1944) 3M (2048X1536) 2M (1920x1080) VGA (640x480) 화질 최고급 고급 표준 최고급 고급 표준 최고급 고급 표준 최고급 고급 표준 최고급 고급 표준 최고급 고급 표준 최고급 고급 표준 32GB 1GB 2GB 저장 매체 ( 용량 ) 4GB 8GB 168 252 380 226 338 507 324 487 729 402 601 898 638 953 1441 968 1441 2136 6196 8852 9999 327 490 735 440 665 989 628 942 1403 783 1160 1723 1231 1828 2742 1885 2742 4022 9999 9999 9999 655 981 1471 881 1311 1978 1257 1885 2806 1567 2321 3448 2463 3657 5486 3771 5486 8046 9999 9999 9999 1316 1969 2954 1768 2633 3972 2523 3785 5634 3146 4659 6922 4944 7342 9999 7571 9999 9999 9999 9999 9999 16GB 32GB 2685 4017 6026 3607 5371 8101 5147 7721 9999 6418 9503 9999 9999 9999 9999 9999 9999 9999 9999 9999 9999 5407 8088 9999 7262 9999 9999 9999 9999 9999 9999 9999 9999 9999 9999 9999 9999 9999 9999 9999 9999 9999 (단위: 대략적인 사진 매수) 참고 30 •위의 촬영 시간과 촬영 매수는 일반적인 촬영 조건하에서 삼성 자체의 측정치이며 측정 조건이나 사용 환경에 따라 달라질 수 있습니다. •화질 및 해상도가 높을수록 메모리의 사용량은 커집니다. •낮은 화질 및 해상도의 경우 압축률이 높아지고 장시간 동안 촬영이 가능하지만, 화질은 떨어집니다. •전송 속도는 촬영 이미지에 따라 자동으로 조정되므로 촬영 시간이 다를 수 있습니다. •32GB보다 큰 용량의 메모리 카드는 정상적으로 동작하지 않을 수 있습니다. •한 번에 촬영할 수 있는 동영상의 최대 크기는 3.8GB입니다. 화면표시)/i CHECK]버튼을 눌러 사용 가능한 메모리 용량을 확인할 수 있습니다. ▶25쪽 •[ •저장 매체에 기록 가능한 동영상이나 사진 파일수는 최대 9,999개입니다. •상위 표에서 * 표시는 초기 설정 값을 의미합니다. 사용 전 확인 사항 손잡이 끈 사용하기 손잡이 끈 연결하기 2장 캠코더 기본촬영 및 재생 손잡이 끈을 사용하면 사용 중 부주의로 캠코더를 떨어뜨리는 것을 방지하여 보다 안정감 있게 캠코더를 사용할 수 있습니다. 1. 손잡이 끈의 끝을 그림과 같이 손잡이 끈 연결 고리에 통과시켜 캠코더에 연결하세요. 본 캠코더의 와이드 컬러 LCD 스크린을 통해 높은 화질로 이미지를 감상할 수 있습니다. 1. LCD 스크린을 열어 주세요. • 90°까지 열립니다. OSPIXELS C0MMEGA 9. 사용 전 확인 사항 LCD 스크린 조절하기 2. LCD 스크린을 90°로 연 상태에서 위와 아래쪽으로 돌릴 수 있습니다. • 위쪽으로 180°까지, 아래쪽으로는 90°까지 움직일 수 있습니다. 위쪽으로 180°돌린 후에 거꾸로 닫을 수 있습니다. (촬영된 화면을 재생하여 볼 때 편리 합니다.) 참고 •LCD 스크린을 무리하게 뒤로 젖히거나 지정된 각도 이상으로 회전시키면 연결 부위가 손상됩니다. •LCD 스크린을 180°로 움직여 돌린 경우에는 피사체의 좌우가 반전되어서 나타납니다. 실제 촬영될 결과물에는 영향을 끼치지 않으며 고장이 아닙니다. 31 사용 전 확인 사항 올바른 촬영 자세 캠코더를 사용하여 촬영할 때는 흔들림을 방지하기 위하여 두 손 을 사용하며, 촬영 시 흔들림이 발생하지 않도록 주의하세요. 촬영 각도 조절하기 2장 캠코더 기본촬영 및 재생 그림과 같이 촬영하려는 대상을 향해 캠코더를 잡으세요. 1. 캠코더를 두 손을 사용하여 잡으세요. 2. 손잡이 끈을 손에 착용하세요. 3. 주변에 부딪힐 수 있는 대상이 있는지 확인하며, 두 발의 간격을 안정적으로 유지하세요. 4. 그림과 같이 촬영하려는 대상을 포착하세요. 사용 전 확인 사항 참고 •본 캠코더의 렌즈가 향하는 방향은 본체 방향에 서 약 25°위로 향하도록 디자인 되었습니다. •촬영 시 액정화면을 통해 캠코더가 촬영 대상을 정확히 향하고 있는지 확인하세요. •촬영 시에는 해를 등지고 피사체를 향해 촬영할 것을 권장합니다. 만일 역광에서 플래시를 사용하지 않고 촬영할 경우에는 결과물의 밝기가 어두울 수 있습니다. 예제 1 32 예제 2 촬영 동영상 촬영하기 본 캠코더를 사용하여 고선명(HD) 또는 표준 화질(SD)의 동영상 촬영이 모두 가능합니다. 촬영하기 전에 먼저 원하는 해상도를 선택하세요. • LCD 스크린을 열어 캠코더의 전원을 켜세요. LCD 스크린을 열면 캠코더 전원이 자동으로 켜집니다. • [MODE] 버튼을 눌러 동영상 촬영모드( )를 선택하세요. ▶24쪽 00:00:00 [55Min] 90 MIN 2. [촬영 시작/정지] 버튼을 눌러 촬영을 시작하세요. • () 표시가 나타나면서 촬영이 시작됩니다. 대기 00:00:00 3. 촬영을 마치려면 다시 [촬영 시작/정지] 버튼을 누르세요. [55Min] 90 MIN 촬영 4. 바로 보기( ) 탭이 액정 화면에 나타납니다. 바로 전에 찍은 동영 상을 감상하려면 바로 보기( ) 탭을 터치하세요. • 바로보기가 끝나면 캠코더는 촬영대기 상태가 됩니다. 2장 캠코더 기본촬영 및 재생 1. 촬영할 대상을 포착하세요. • LCD 스크린을 사용하여 촬영할 대상을 포착하세요. • [줌(W/T)] 레버 또는 [줌(W/T)] 버튼을 사용하여 촬영대상의 크기를 조절할 수 있습니다. 촬영 시작/정지 버튼이 두 개! • 본 제품에는 [촬영 시작/정지] 버튼이 본체 뒷면과 LCD 스크린의 왼쪽에 있습니다. 촬영 상황에 따 라 원하는 위치의 [촬영 시작/정지] 버튼을 사용하여 편리하게 촬영하세요. DC IN 33 촬영 동영상 촬영하기 주의 2장 캠코더 기본촬영 및 재생 촬영 34 참고 •기록 및 편집작업 중에 전원 꺼짐 또는 작동 오류 등으로 작업이 완료되지 못한 영상물은 기록(편집)되 지 않을 수 있습니다. •메모리 카드의 문제로 인하여 정상적으로 촬영하지 못했거나 촬영 내용을 정상적으로 재생하지 못해서 생긴 손해에 대해서는 당사가 책임지지 않습니다. •손상된 영상물은 복원할 수 없으니 주의하세요. •촬영된 동영상은 H.264(MPEG-4.AVC) 형태로 저장됩니다. •배터리 팩의 전력 소모를 방지하기 위하여 촬영을 종료한 후에는 배터리 팩을 캠코더에서 빼내세요. •LCD 스크린에 나타나는 화면표시에 대한 내용은 15~18쪽을 참조하세요. •촬영 가능 시간에 대한 내용은 30쪽을 참조하세요. •캠코더 밑면에 위치한 내장 마이크로 음성이 기록됩니다. 촬영 시 내장 마이크가 가려지지 않도록 주의하세요. •중요한 촬영 전에는 영상과 음성에 이상이 없는지 테스트 촬영을 해보는 것이 좋습니다. •LCD 스크린의 밝기 및 색상은 메뉴에서 조정할 수 있습니다. LCD 스크린의 밝기 및 색상 조정은 기록 되는 영상에 아무런 영향을 주지 않습니다. ▶81쪽 •촬영과 관련된 다양한 기능 설정은 51~74쪽을 참조하세요. •메모리 카드의 사용 중에는 캠코더를 끄거나 메모리 카드를 빼지마세요. 메모리 카드나 저장된 데이터 에 손상을 줄 수 있습니다. •촬영 중에 전원공급기 또는 배터리 팩을 분리한 후 다시 전원을 켜거나, 촬영 중에 충격으로 인하여 촬영이 불가능한 상태인 경우 데이터 복구상태로 전환됩니다. 데이터 복구 중에는 다른 조작을 하지 마세요. 데이터 복구 후 촬영대기 상태로 전환됩니다. •동영상의 해상도를 선택할 수 있습니다. ▶52쪽 •촬영 화면에 나타나는 메뉴 설정 과정은 기록되는 영상에 아무런 영향을 주지 않습니다. •동영상/사진 촬영 모드에서 <바로 보기> 기능을 설정할 수 있습니다. 바로보기 아이콘은 <바로 보기>를 설정한 경우에만 나타납니다. 촬영 동영상 촬영 모드에서 사진 캡쳐하기(듀얼 레코딩) 본 캠코더는 Full HD급 동영상 촬영 중에도 간단한 버튼 조작만으로 정지화면을 기록할 수 있습니다. 사진 촬영을 위해 모드를 변경할 필요없이 동시에 동영상과 사진 촬영이 가능하여 아주 편리합니다. )를 선택하세요. ▶24쪽 동영상 촬영 모드에서 촬영 중에 원하는 장면을 사진(JPEG)으로 바로 촬영할 수 있습니다. 00:00:30 [55Min] 90 MIN 00:00:48 [55Min] 90 MIN 1. [촬영 시작/정지] 버튼을 눌러 촬영을 시작하세요. • <> 표시가 나타나면서 촬영이 시작됩니다. 촬영 2. 동영상을 촬영하는 중에 원하는 장면에서 [PHOTO] 버튼을 누르세요. • () 표시가 LCD 스크린에서 사라지고 사진이 저장매체에 저장됩니다. • 사진 캡쳐 중에도 동영상은 계속 촬영됩니다. • 촬영을 마치려면 다시 [촬영 시작/정지] 버튼을 누르세요. 2장 캠코더 기본촬영 및 재생 [MODE] 버튼을 눌러 동영상 촬영모드( <동영상 촬영 중에 사진 촬영하기> 동영상 촬영 대기 모드에서 원하는 장면을 사진(JPEG)으로 바로 촬영할 수 있습니다. 대기 00:00:00 [55Min] 90 MIN 00:00:00 [55Min] 90 MIN 1. 동영상 촬영 대기 중에 원하는 장면에서 [PHOTO] 버튼을 누르세요. • 사진 촬영음과 () 표시가 나타나면서 사진이 촬영됩니다. <동영상 촬영 대기 모드에서 사진 촬영하기> 참고 •다음과 같은 상황에서는 동영상 촬영 모드에서 사진을 캡쳐할 수 없습니다. : - 슬로우 모션 촬영 모드 - 인터벌 촬영을 이용하여 동영상을 촬영 중일 경우 •동영상 촬영 모드에 사진을 캡쳐할 경우에는 플래시를 사용할 수 없습니다. •촬영된 동영상의 해상도에 따라 캡쳐된 포토 해상도는 다음과 같습니다. - HD급 해상도([HD]1080/60i(최고급), [HD]1080/60i(표준), [HD]1080/30p) 로 촬영된 동영상인 경우: 1920x1080 - HD급 해상도([HD]720/60p)로 촬영된 동영상인 경우: 1280x720 - SD급 화질([SD]480/60p)로 촬영된 동영상인 경우: 896x504 - SD급 웹&모바일([SD]웹&모바일)의 해상도로 촬영된 동영상인 경우: 640x480 35 촬영 사진 촬영하기 촬영 전에 원하는 해상도와 화질을 선택하세요. •LCD 스크린을 열어 캠코더의 전원을 켜세요. LCD 스크린을 열면 캠코더 전원이 자동으로 켜집니다. •[MODE] 버튼을 눌러 사진 촬영모드( )를 선택하세요. ▶24쪽 2장 캠코더 기본촬영 및 재생 1. 촬영할 대상을 포착하세요. • LCD 스크린을 사용하여 촬영할 대상을 포착하세요. • [줌(W/T)] 레버 또는 [줌(W/T)] 버튼을 사용하여 촬영대상의 크기를 조절할 수 있습니다. 촬영 2. LCD 스크린 중앙에 피사체가 오도록 한 후, [PHOTO] 버튼을 반정도 누르세요. • 이때 자동으로 피사체에 알맞은 노출, 초점 등이 설정됩니다. (노출 및 초점이 자동으로 설정된 경우) • 초점이 맞춰지면 초점 마크()가 녹색으로 나타납니다. 적색으 로 나타나면 초점이 맞지 않은 경우이니 다시 초점을 맞추세요. OSPIXELS C0MMEGA 9. [PHOTO(사진)] 버튼 3785 90 MIN 160 MIN 바로 보기 3. [PHOTO] 버튼을 완전히 눌러 촬영하세요. •‘찰칵’소리와 <> 표시가 나타나면서 사진이 촬영됩니다. (셔터음이 설정되어 있는 경우에만‘찰칵’소리가 납니다.) • 포착된 사진이미지가 저장매체에 기록되는 동안에는 다른 사진 이미지를 촬영할 수 없습니다. 참고 36 •촬영 매수는 촬영대상 또는 해상도에 따라 다릅니다. ▶30쪽 •사진 촬영 시 음성은 녹음되지 않습니다. •초점이 제대로 맞지 않으면 수동으로 초점을 조절하세요. ▶62쪽 •사진 촬영 중에 전원을 끄거나 메모리 카드를 빼지 마세요. 저장매체와 데이터가 손상될 수 있습니다. •LCD 스크린에 나타나는 화면표시에 대한 내용은 15~18쪽을 참조하세요. •LCD 스크린의 밝기 및 색상은 메뉴에서 조정할 수 있습니다. LCD 스크린의 밝기 및 색상 조정은 기록 되는 화면에 아무런 영향을 주지 않습니다. ▶81쪽 •저장매체에 저장된 사진 파일은 JEITA(Japan Electronics and Information Technology Industries Association; 일본 전자정보기술산업협회)에 의해 표준화된 DCF(Design rule for Camera File system)의 규격을 준수합니다. •촬영환경이 어두운 경우에는 내장 플래시를 사용하세요. •LCD 화면은 고도의 정밀 기술로 제조되어 있어 유효 화소수가 99.99% 이상입니다. 그럼에도 불구하고 LCD 화면에 간혹 검은 반점이나 밝은 반점(빨간색, 파란색, 흰색)이 중앙부 1개, 주변부 2개 까지는 나타날수 있습니다. 이런한 점들은 제조 공정에서 흔히 발생하는 정상적인 것으로 촬영에는 아무런 영향을 끼치지 않습니다. 촬영 EASY Q 모드로 촬영하기 [MODE] 버튼을 눌러 동영상 촬영모드( 촬영모드( )를 선택하세요. ▶24쪽 EASY Q 모드는 초점과 노출, 조명 설정, 손떨림보정(EIS) 등의 촬영기능을 촬영대상 과 촬영환경에 따라 자동으로 조절해 줍니다. ) 또는 사진 [PHOTO(사진)] 버튼 OSPIXELS C0MMEGA 9. 1. [EASY Q] 버튼을 누르세요. • < EASY Q > 표시가 LCD 스크린에 나타납니다. • EASY Q 모드에서는 손떨림보정(EIS) 기능이 자동으로 설정되어 <( )(손떨림보정(EIS))> 표시가 같이 나타납니다. 대기 00:00:00 90 MIN <동영상 모드> 3785 90 MIN EASY Q 촬영 2. [촬영 시작/정지] 또는 [PHOTO] 버튼을 누르세요. ▶13쪽 • 동영상을 촬영하려면 [촬영 시작/정지] 버튼을, 사진을 촬영하 려면 [PHOTO] 버튼을 누르세요. 3. EASY Q 모드를 해제하려면 [EASY Q] 버튼을 다시 한 번 누르세요. [55Min] EASY Q 2장 캠코더 기본촬영 및 재생 [EASY Q] 버튼 <사진 모드> 참고 •EASY Q 모드에서는 사용자가 임의로 촬영 조건을 설정하거나 조절할 필요가 없도록 아래와 같은 기능 들이 자동적으로 설정됩니다. < SCENE, 조명 설정, 조리개, 셔터, 노출 보정, Super C.Nite(슈퍼 컬러 나이트), 역광 보정, 초점, 얼굴 인식, 손떨림 보정(EIS), 특수 효과, 페이더, 슈퍼 매크로, ISO, 다이내믹 레인지, 플래시, 매직 터치, 측광, 연사, 브래킷 연사 등> 해당 기능을 사용하여 영상에 효과나 설정을 추가하려면 먼저 EASY Q 모드 설정을 해제하세요. •EASY Q 모드에서 사용할 수 없는 버튼 - EASY Q 모드에서는 대부분의 기능들이 자동으로 조절되므로 사용자가 임의로 설정하거나 조절할 수 없습니다. 다음과 같은 버튼들을 사용하려면 EASY Q 모드를 먼저 해제하세요.: 메뉴( ) 탭/ [Q.MENU(퀵메뉴)] 버튼 등 37 촬영 동영상 재생 중에 사진 캡쳐하기 동영상 재생 중에 원하는 장면을 사진(JPEG)으로 바로 캡쳐할 수 있습니다. LCD 스크린의 재생( ) 탭을 터치하여 HD( HD ) 또는 SD( SD ) 탭을 터치하세요. ▶40쪽 2장 캠코더 기본촬영 및 재생 1. LCD 스크린에 선택한 동영상의 촬영목록이 나타납니다. • / 탭을 터치하면 이전/다음 페이지로 이동할 수 있습니다. 2. 원하는 동영상을 터치하세요. • 선택한 동영상이 재생됩니다. 3. 캡쳐할 장면에서 [PHOTO] 버튼을 반 정도 누르세요. • 동영상 재생이 일시 정지합니다. HD 160 MIN 3/3 00:00:04 / 00:00:49 100-0017 촬영 4. [PHOTO] 버튼을 완전히 누르세요. • LCD 스크린에 포착된 영상이 사진(JPEG) 형태로 저장됩니다. 5. 저장이 끝나면 복귀( ) 탭을 터치하여 동영상 촬영목록으로 이동한 후, 사진( ) 탭을 터치하여 캡쳐된 사진을 확인하세요. ▶43쪽 SD 160 MIN Memory full! 100-0017 3785 160 MIN 3785 160 MIN 동영상을 연속적으로 캡쳐하기 연속 캡쳐 기능 설정에 따라 동영상을 연속적으로 캡쳐할 수 있습니다. 1. <연속 캡쳐> 메뉴에서 원하는 항목을 선택하세요. ▶76쪽 2. 원하는 동영상을 터치하세요. 100-0017 3. [PHOTO] 버튼을 누르고 있는 동안 연속 캡쳐됩니다. • [PHOTO] 버튼을 누르고 있는 시간에 따라 캡쳐되는 매수는 다릅니다. - 저장매체의 사용 가능한 용량에 따라 연속하여 캡쳐할 수 있는 사진의 수는 다를 수 있습니다. • 설정된 연속 캡쳐 항목에 따라 동영상에서 연속 캡쳐되는 간격은 다릅니다. ▶76쪽 참고 38 •촬영된 동영상의 해상도에 따라 캡쳐된 포토 해상도는 다음과 같습니다. - HD급 해상도([HD]1080/60i(최고급), [HD]1080/60i(표준), [HD]1080/30p) 로 촬영된 동영상인 경우: 1920x1080 - HD급 해상도([HD]720/60p)로 촬영된 동영상인 경우: 1280x720 - SD급 화질([SD]480/60p)로 촬영된 동영상인 경우: 896x504 - SD급 웹&모바일([SD]웹&모바일)의 해상도로 촬영된 동영상인 경우: 640x480 촬영 줌 인/아웃하기 먼 거리에 위치한 피사체를 보다 가깝게 촬영하기 위하여 본 캠코더는 동영상 모드에서 8배 인텔리 줌 기능과 사진 모드에서 5배의 광학 줌 기능을 제공합니다. 가깝게 촬영하려면 (줌 인: ZOOM IN) [줌(T)] 버튼을 누르거나 [줌(W/T)] 레버를 T(TELE) 방향으로 미세요. 대기 00:00:00 [55Min] 90 MIN W : 멀리 T : 가깝게 멀리 촬영하려면 (줌 아웃: ZOOM OUT) [줌(W)] 버튼을 누르거나 [줌(W/T)] 레버를 W(WIDE) 방향으로 미세요. • 줌 인으로 확대되었던 대상이 다시 작아지며, 대상에서 멀어진 것처럼 촬영 할 수 있습니다. • 줌 아웃에서 가장 작게 촬영되는 배율은 기본 배율 (촬영 대상의 원래 크기) 입니다. 00:00:00 [55Min] 90 MIN 2장 캠코더 기본촬영 및 재생 • 촬영 대상이 점점 확대되어, 마치 대상에 가까이 다가간 것처럼 촬영할 수 있습니다. • 기본적인 줌 인 상태에서 가장 크게 촬영되는 배율은 동영상 모드에서는 8배, 사진 모드에서는 5배입니다. 촬영 본 캠코더는 줌 레버와 줌 버튼의 동작 속도가 서로 다릅니다. 촬영 상황에 알맞게 줌 레버와 줌 버튼을 사용하세요. 빠른 속도로 줌을 사용하려면 줌 레버를 사용하고, 보다 느린 속도로 줌을 사용하려면 줌 버튼을 사용하세요. 참고 •광학식 전동 줌 방식인 기본 줌은 촬영 영상의 화질 및 선명도를 떨어뜨리지 않습니다. •광학식 또는 인텔리 줌보다 더 많은 줌 배율이 필요한 경우에는 <디지털 줌>을 사용하세요. ▶68쪽 •줌 속도가 빠르거나 아주 멀리 떨어진 대상을 확대할 경우 초점을 쉽게 맞출 수 없습니다. 이러한 경우 <수동 초점>기능을 사용하세요. ▶62쪽 •선명한 초점을 유지한 상태에서 확보할 수 있는 캠코더와 피사체의 최소 거리는 넓은 화각을 사용할 경우는 약 10cm이며, 망원으로 확대할 경우는 약 1m 입니다. •캠코더를 손으로 잡은 채 줌 인으로 대상을 확대해서 촬영할 때에는 <손떨림보정(EIS)> 기능을 사용하는 것이 좋습니다. ▶64쪽 •줌 인/아웃의 잦은 사용은 많은 전력을 필요로 합니다. 39 재생 재생 모드 선택하기 2장 캠코더 기본촬영 및 재생 • LCD 스크린의 재생( ) 탭을 터치하면 촬영 모드에서 재생 모드로 전환됩니다. 촬영한 영상은 여러 개 보기 화면(썸네일 인덱스)으로 나타나며, 가장 최근에 촬영한 파일이 선택되어 있습니다. • 촬영목록 화면은 가장 마지막에 사용된 촬영 대기 모드에 따라서 동일하게 선택됩니다. 하지만 HD( HD ), SD( SD ), 또는 사진( ) 탭을 터치하여 사용자가 촬영목록 화면을 바꿀 수 있 습니다. • 촬영목록 화면에서 촬영 모드로 전환하려면 LCD 스크린의 동영상( )/사진( ) 탭을 터치하면 바로 전환됩니다 • 동영상/사진 촬영목록 화면에서 [촬영 시작/정지] 또는 [PHOTO(사진)] 버튼을 누르면 바로 동영상 또는 사진 촬영 모드로 전환됩니다. 모드 전환방법에 대하여: 다음의 방법에 따라 LCD 스크린을 터치하거나 버튼을 누르면 원하는 모드로 쉽게 전환할 수 있습니다. 재생 대기 00:00:00 90 MIN [55Min] HD 160 MIN SD 3/3 HD MODE 90 MIN 3785 SD HD 160 MIN SD 12 / 12 촬영 목록의 여러 개 보기 화면을 다음과 같이 다양하게 선택할 수 있습니다. (3x2( HD SD 160 MIN HD SD ), 4x3( 160 MIN HD ), 또는 날짜( 160 MIN SD 2009/01/01 (17) 40 3/3 3/3 1/1 )) 재생 동영상 재생하기 LCD 스크린의 재생( 본 캠코더는 저장매체에 기록된 동영상을 미리보기 형태로 보여줍 니다. 빨리 감기, 되감기가 필요없이 촬영목록에서 원하는 동영상을 선택하여 바로 감상하세요. ) 탭을 터치하여 재생 모드를 선택하세요. ▶24쪽 1. HD( HD ) 또는 SD( SD )탭을 터치하세요. • 선택한 해상도의 동영상 촬영목록이 나타납니다. • 촬영목록 화면을 바꾸려면 LCD 스크린의 ( ), ( ), 또는 ( ) 탭을 누르세요. • 촬영목록을 날짜( )에 설정하면 촬영된 날짜에 따라 파일을 정리할 수 있습니다. ▶40쪽 • ( )/( ) 탭을 터치하면 이전/다음 페이지로 이동할 수 있습니다. 터치 스크린으로 파일 이동하기 • LCD 스크린에서 책장을 넘기듯 좌우로 터치해 보세요. HD 90 MIN [55Min] 160 MIN SD 재생 2. 원하는 동영상을 터치하세요. • 동영상 재생이 시작되고 사용 가능한 재생관련 탭들이 잠시 동안 나타납니다. 다시 나타나게 하려면 LCD 스크린을 터치 하세요. • 재생설정 기능으로 동영상 재생 방법을 설정할 수 있습니다. ▶75쪽 • 재생 중에 복귀( ) 탭을 터치하면 재생이 종료되고 동영상 촬영목록으로 이동합니다. 대기 00:00:00 2장 캠코더 기본촬영 및 재생 동영상 재생하기 1/1 160 MIN 00:00:04 / 00:00:49 100-0001 Memory full! 00:00:04 / 00:00:49 100-0001 160 MIN - 바로 이전 또는 다음 파일을 선택할 수 있습니다. 다음 Memory full! 참고 • 동영상의 해상도에 따라 재생을 시작하기 위한 시간이 걸릴 수 있습니다. • LCD 스크린을 닫으면 재생 중인 동영상의 소리가 들리지 않습니다. • 다음과 같은 동영상 파일은 본 캠코더에서 재생되지 않을 수 있습니다. - 본 캠코더에 내장된 소프트웨어(Intelli-studio)가 아닌 다른 소프트웨어를 사용하여 편집하거나 파일명을 변경한 동영상 - 타 기기에서 기록한 동영상 파일 - 본 캠코더에서 지원하지 않는 파일 형식의 동영상 • 동영상을 다양한 방법으로 재생할 수 있습니다. ▶75쪽 • 본 캠코더로 촬영한 동영상을 TV나 PC에서 볼 수 있습니다. ▶105~121쪽 • 동영상 재생중에 메뉴( ) 탭이나 [Q.MENU] 버튼을 동작하면 재생이 일시정지하며 해당 메뉴 화면이 나타납니다. 41 재생 동영상 재생하기 다양한 방법으로 동영상 재생하기 재생/일시정지/정지 2장 캠코더 기본촬영 및 재생 • 재생 중에 재생 ( • 재생 중에 복귀 ( ) 탭 또는 일시정지 ( ) 탭을 터치할 때마다 재생/일시정지가 반복됩니다. ) 탭을 터치하면 재생이 정지되고 촬영목록 화면으로 이동합니다. 정방향/역방향으로 빠르게 재생하려면 재생 중에 역방향 빠른 재생 ( ) 또는 정방향 빠른 재생( ) 탭을 터치할 때마다 다음과 같은 배속으로 재생합니다. • 역방향 빠른 재생: x2 x4 x8 x16 x32 x2 • 정방향 빠른 재생: x2 x4 x8 x16 x32 x2 정방향/역방향으로 장면을 건너뛰려면 재생 중에 역방향 건너뛰기 ( ) 또는 정방향 건너뛰기 ( ) 탭을 터치하세요. • 정방향 건너뛰기( ) 탭을 터치하면 다음 동영상이 재생됩니다. • 역방향 건너뛰기( ) 탭을 터치하면 재생 중인 동영상의 처음으로 이동하고, 동영상 재생 3초 이내에 역방향 건너뛰기( ) 탭을 터치하면 이전 동영상이 재생됩니다. 재생 느린 화면으로 재생하려면 일시정지 상태에서 정방향 느린 재생( ) 탭을 터치할 때마다 다음과 같은 배속으로 재생합니다. • 정방향 느린재생: x1/2 x1/4 x1/8 x1/16 x1/2 한 장면씩 재생하려면 • 프레임 단위 재생: 일시정지 상태에서 프레임 단위 재생( ) 버튼을 누를 때마다 한 장면씩 앞으로 이동합니다. 동영상 재생 중에 확대하기 볼륨 조절하기 동영상이 LCD 스크린을 통해 재생되는 동안 캠코더의 내장 스피커를 통해 음량을 들을 수 있습니다. 음량은 0~19단계로 조절할 수 있으며, 음량이 <0>인 경우에는 소리가 나오지 않습니다. 1. LCD 스크린의 음량( ) 탭을 터치하세요. / 탭을 터치하여 음량의 크기를 조절하세요. 2. • ( )/( ) 탭을 길게 터치하면 음량이 계속해서 변경됩니다. 160 MIN 00:00:04 / 00:00:49 100-0001 LCD 스크린에 손가락을 위와 아래로 터치하여 드래그하면 음량을 조절할 수 있습니다. 참고 IN DC IN 160 MIN 00:00:04 / 00:00:49 100-0001 160 MIN Memory full! 00:00:20 / 00:30:00 100-0001 15 Memory full! 42 DC <슬로우 모션>이나 <해상도:[SD]웹 & 모바일>로 촬영된 동영상을 재생 할 때에는 [줌(W/T)] 버튼 또는 [줌(W/T)] 레버를 사용하여 영상의 크기 를 조절할 수 있습니다. [줌(T)] 레버를 누르면 재생중인 영상의 크기가 확대되어 나타납니다. 00:00:04 / 00:00:49 100-0001 160 MIN 재생 사진 재생하기 LCD 스크린의 재생( ) 탭을 터치하여 재생 모드를 선택하세요. ▶24쪽 ) 탭을 터치하세요. • 선택한 해상도의 사진 촬영목록이 나타납니다. • 촬영목록 화면을 바꾸려면 LCD 스크린의 ( ), ( ), 또는 ( ) 탭을 누르세요. • 촬영목록을 날짜( )에 설정하면 촬영된 날짜에 따라 파일을 정리 할 수 있습니다. • ( )/( ) 탭을 터치하면 이전/다음 페이지로 이동할 수 있습니다. HD SD 160 MIN 12 / 12 160 MIN 70/70 100-0070 ) 탭을 터치하세요. 터치 스크린으로 파일 이동하기 • LCD 스크린에서 책장을 넘기듯 좌우로 터치해 보세요. - 바로 이전 또는 다음 파일을 선택할 수 있습니다. 주의 160 MIN 재생 3. 사진 촬영목록으로 이동하려면 복귀( SD 12 / 12 2. 원하는 사진을 터치하세요. • 선택한 사진이 전체화면으로 나타나며 사용 가능한 재생관련 탭들 이 잠시동안 나타납니다. 다시 나타나게 하려면 LCD 스크린을 터치하세요. • 이전 이미지( ) 또는 다음 이미지( ) 탭을 터치하면 이전 또는 다음 사진이 선택됩니다. • 이전 이미지 ( ) 또는 다음 이미지( ) 탭에 손을 떼지 않고 대 고 있는 동안에는 화면의 이미지는 바뀌지 않고 파일 번호만 빠르 게 탐색됩니다. 탭에서 손을 떼면 선택한 파일 번호의 사진이 화면 에 나타납니다. HD 2장 캠코더 기본촬영 및 재생 1. 사진( 촬영한 사진을 다양한 방법으로 재생할 수 있습니다. 70/70 160 MIN 100-0070 다음 • 사진 재생 중에 전원을 끄거나 메모리 카드를 빼지 마세요. 기록된 데이터가 손상될 수 있습니다. • 다음과 같은 사진 파일은 본 캠코더에서 정상적으로 재생되지 않을 수 있습니다. - PC에서 파일명을 바꾼 사진 파일 - 타 기기에서 기록한 사진 파일 - 본 캠코더에서 지원하지 않는 파일 형식의 사진 파일 (DCF 규격 위반) 사진 해상도나 화질에 따라 재생하는데 시간이 걸릴 수 있습니다. 참고 43 재생 슬라이드 쇼 재생하기 LCD 스크린의 재생( 촬영된 사진을 배경 음악과 함께 슬라이드 쇼 형식으로 볼 수 있습니다. ) 탭을 터치하여 재생 모드를 선택하세요. ▶24쪽 2장 캠코더 기본촬영 및 재생 1. 사진( ) 탭을 터치하세요. • 사진 촬영목록이 나타납니다. • ( )/ ( ) 탭을 터치하면 이전/다음 페이지로 이동할 수 있습니다. HD 160 MIN SD 12 / 12 재생 2. 메뉴( ) 탭 <슬라이드 쇼 시작>을 터치하세요. • < > 표시가 나타나고 현재 선택된 사진부터 슬라이드 쇼를 시작합니다. • 설정된 <슬라이드 쇼 설정>에 따라서 사진이 재생됩니다. (음악, 간격, 효과, 재생 설정) • 음량조절( ) 탭을 사용하여 슬라이드 쇼 배경음악의 음량을 조절할 수 있습니다. • 슬라이드 쇼를 정지하려면 복귀( ) 탭을 터치하세요. • LCD 스크린을 터치할 때 마다 재생관련 탭들이 나타나거나 사라집니다. 160 MIN 슬라이드 쇼 시작 슬라이드 쇼 설정 1/2 삭제 보호 160 MIN 70/70 100-0070 사진 재생 중에 슬라이드 쇼를 재생하려면 액정 화면의 슬라이드 쇼( 터치하거나, 메뉴( ) 탭 <슬라이드 쇼 시작>을 터치하세요. ) 탭을 69/70 160 MIN 100-0069 슬라이드 쇼 설정하기 슬라이드 쇼 재생방법에 대한 <슬라이드 쇼 설정> 항목을 다음과 같이 선택할 수 있습니다. 44 • 음악: 끄기, 랜덤, 1.안개, 2.봄의 요정, 3.가을, 4.새벽, 5.파티, 6.물방울, 7.여행 • 간격: 1초, 3초 • 효과: 해제, 랜덤, 효과1, 효과2, 효과3, 효과4 • 재생 설정: 전체 재생, 전체 반복, 랜덤 160 MIN 슬라이드 쇼 시작 슬라이드 쇼 설정 1/2 삭제 보호 재생 사진 확대하기 LCD 스크린의 재생( ) 탭을 터치하여 재생 모드를 선택하세요. ▶24쪽 ) 탭을 터치하세요. • 사진 촬영목록이 나타납니다. • ( ) / ( ) 탭을 터치하면 이전/다음 페이지로 이동할 수 있습니다. 2. 원하는 사진을 터치하세요. • 선택한 사진이 전체화면으로 나타납니다 4. / / / 탭을 터치하여 확대된 사진의 원하는 부분으로 이동하세요. 5. 확대를 취소하려면 복귀( SD 160 MIN 12 / 12 70/70 160 MIN 100-0070 재생 3. [줌(W/T)] 버튼 또는 [줌(W/T)] 레버를 사용하여 사진을 원하는 크기로 확대하세요. • 화면 중앙에서부터 확대됩니다. • 사진이 확대된 상태에서는 이전 또는 다음 사진을 선택할 수 없습니다. HD 2장 캠코더 기본촬영 및 재생 1. 사진( 촬영된 사진을 확대하여 볼 수 있으며, 확대된 사진은 상/하/좌/우로 이동하여 원하는 부분을 확대할 수 있습니다. X1.1 160 MIN ) 탭을 터치하세요. 타 기기에서 촬영된 사진이나 PC에서 편집한 사진은 확대되지 않습니다. 참고 45 고급 촬영 메뉴/Q.MENU(퀵메뉴) 설정하기 이 사용설명서에 있는 메뉴 항목의 사용을 위해 다음의 설명을 읽고 숙지하세요. 이 장에서는 동영상 촬영모드의 <조리개>와 <초점> 메뉴에 대한 설명을 예제로 사용 하였습니다. 메뉴( ) 탭 사용하기 대기 00:00:00 Q.MENU(퀵메뉴) 버튼 [55Min] 메뉴( 90 MIN DC )탭 3장 캠코더 고급 사용 1. 캠코더의 전원을 켜기 위해 LCD 스크린을 여세요. 90 MIN • 전원이 꺼진 상태에서 LCD 스크린이 열려있다면, 캠코더의 전원( ) 버튼을 눌러서 전원을 켜세요. 2. [MODE]버튼을 눌러 원하는 촬영 모드를 선택하세요. 3. LCD 스크린의 메뉴( 조리개 셔터 / ) 탭을 터치하세요. 고급 촬영 • ( ) 또는 ( ) 탭을 터치하여 조리개 값을 설정하세요. • 종료( ) 또는 복귀( ) 탭을 터치하여 설정을 종료하세요. 90 MIN 아래의 설정이 변경됩니다. 계속하시겠습니까? 조리개 [ Super C.Nite ] 4. <조리개>를 터치하세요. 5. 원하는 설정 항목을 터치하세요. 0 노출 보정 3D-NR • 메뉴 화면이 LCD 스크린에 나타납니다. • / 탭을 터치하면 이전/다음 페이지로 이동할 수 있습니다. • 일부 기능에 한하여 동시에 사용할 수 없는 경우가 있습니다. 이 경우 에는 기능 설정 중에 관련된 기능의 설정 해제를 묻는 알림 메세지가 나타납니다. "예"를 터치하여 관련된 기능 설정을 해제하세요. 현재 진행중인 기능을 계속해서 설정할 수 있습니다. IN 셔터 / 노출 보정 예 3D-NR 아니오 0 <위의 메뉴 화면은 제품의 초기값 을 기준으로 하여 작성되었습니다.> Q.MENU(퀵메뉴) 버튼 사용하기 1. 캠코더의 전원을 켜기 위해 LCD 스크린을 여세요. • 전원이 꺼진 상태에서 LCD 스크린이 열려있다면, 캠코더의 전원( ) 버튼을 눌러서 전원을 켜세요. 2. [MODE]버튼을 눌러 원하는 촬영 모드를 선택하세요. 해상도 노출 보정 역광 보정 초점 3. [Q.MENU(퀵메뉴)]버튼을 눌러 사용 가능한 항목을 확인하세요. • 퀵메뉴 화면이 LCD 스크린에 나타납니다. 초점 4. <초점>을 터치하세요. 자동 5. 원하는 설정 항목을 터치하세요. • 종료( ) 또는 복귀( 46 참고 ) 탭을 터치하여 설정을 종료하세요. 수동 1/1 지점 선택 • 메뉴 또는 Q.MENU(퀵메뉴)항목을 설정 중에, 일부 메뉴 항목은 동시에 사용될 수 없으며 회색 음영으 로 나타납니다. 회색 음영으로 나타나는 항목에 대한 자세한 내용은 문제 해결하기를 참조하세요. ▶131쪽 • 이후 페이지부터는 사용자에게 메뉴 설정 과정을 더욱 쉽게 전달하기 위해 가장 간단한 설정 상태를 기준으로 작성되어 있습니다. 사용자의 메뉴 설정 상태에 따라 설정 단계는 달라질 수 있습니다. Q.MENU(퀵메뉴) 편집하기 1. [Q.MENU(퀵메뉴)] 버튼을 누르세요. • 퀵메뉴 화면이 LCD 스크린에 나타납니다. 2. 편집( ) 탭을 터치하세요. 노출 보정 역광 보정 초점 해상도 노출 보정 역광 보정 초점 OK 참고 •[Q.MENU(퀵메뉴)] 버튼은 EASY Q 모드와 동시에 사용될 수 없습 니다. 퀵메뉴 기능을 사용하기 위해서는 EASY Q 기능을 해제하세요. •촬영 중에는 Q.MENU(퀵메뉴) 편집하기 기능을 사용할 수 없습니다. 3장 캠코더 고급 사용 3. 퀵메뉴 항목 중에서 삭제하거나 교체하려는 항목을 터치하여 선택하세요. 4. 교체/추가( ) 또는 삭제( ) 탭을 선택하여 항목을 변경하세요. • ( ) 탭을 선택하여 변경한 사항을 저장하세요. • 퀵메뉴 화면이 변경된 설정에 따라 저장됩니다. 해상도 OK 고급 촬영 고급 촬영 메뉴 항목 촬영 메뉴 • 사용할 수 있는 메뉴 항목은 선택된 촬영 모드에 따라 다를 수 있습니다. • 각 메뉴 항목에 대한 자세한 설명은 해당되는 페이지를 참조하세요. 동영상 촬영 모드 ( ) 사진 촬영 모드 ( ) 해상도 화질 슬로우 모션 선명도 조명 설정 ISO 조리개 셔터 노출 보정 3D-NR Super C.Nite 역광 보정 다이내믹 레인지 플래시 초점 X X X X X X X X 메뉴 항목 SCENE 초기 설정 자동 [HD]1080/60i(최고급)/ 6M(3328x1872) 고급 해제 표준 자동 자동 자동 자동 0 설정 일반 해제 해제 해제 자동 참조 페이지 51 52 53 53 54 55 56 57 58 58 59 59 60 60 61 62 47 고급 촬영 메뉴 항목 얼굴 인식 매직 터치 측광 손떨림 보정 (EIS) 특수 효과 페이더 슈퍼 매크로 바람소리 제거 마이크 레벨 디지털 줌 연사 브래킷 연사 셀프 타이머 인터벌 촬영 동영상 촬영 모드 ( ) X X X X 사진 촬영 모드 ( ) X X X X 바로 보기 가이드라인 메뉴 항목 3장 캠코더 고급 사용 고급 촬영 참조 페이지 해제 해제 다분할 해제 해제 해제 해제 해제 보통 해제 해제 해제 해제 해제 설정 ( 동영상 )/ 1 초 ( 사진 ) 해제 63 63 64 64 65 66 67 67 68 68 69 70 70 71~72 73 74 : 사용가능 , X : 사용불가능 재생 메뉴 항목 메뉴 항목 48 초기 설정 재생 설정 하이라이트 재생목록 삭제 보호 부분 삭제 편집 나누기 합치기 연속 캡쳐 파일 정보 슬라이드 쇼 시작 음악 간격 슬라이드 쇼 설정 효과 재생 설정 프린트 마크 (DPOF) 동영상 재생 모드(촬영목록) X X X X X X 동영상 재생 모드(재생) X X X X X X X X 사진 재생 모드 (촬영목록/재생) X X X X X X X 초기 설정 참조 페이지 전체 재생 해제(재생) 1장 랜덤 1초 랜덤 전체 재생 - 75 75 96 101 100 93 94 95 76 76 44 44 44 44 44 102 : 사용가능 , X : 사용불가능 설정 메뉴 참조 페이지 84 85 79 80 77 78 79 78 81 81 82 86 86 82 87 83 84 88 89 90 88 89 87 90 27 91 92 고급 촬영 초기 설정 연속 홈 2009/01/01 12 시간 해제 해제 설정 켜기 켜기 동영상 모드 5분 후 5분 설정 이동식 저장장치 16:9 컴포넌트 자동 설정 켜기 한국어 설정 설정 3장 캠코더 고급 사용 메뉴 항목 저장위치 정보 포맷 파일번호 시간대 설정 날짜 / 시간 설정 날짜 형식 시간 형식 날짜 / 시간 표시 LCD 설정 LCD 보정 자동 LCD 꺼짐 작동음 셔터음 시작 모드 자동 전원 꺼짐 바로 촬영 대기 PC 소프트웨어 USB 연결 TV 출력 화면 아날로그 TV 출력 TV 연결 안내 TV 화면표시 녹화 램프 설정 초기화 Language 기능 소개 Anynet+(HDMI-CEC) 49 고급 촬영 퀵메뉴 항목 본 캠코더는 사용자가 평상시 많이 사용하는 메뉴에 대하여 퀵메뉴 기능을 제공합니다. [Q.MENU] 버튼을 사용하여 퀵메뉴로 빠르게 진입할 수 있습니다. 촬영 메뉴 항목(초기 설정) 메뉴 항목 동영상 촬영 모드 ( ) 사진 촬영 모드 ( 3장 캠코더 고급 사용 해상도 노출 보정 역광 보정 플래시 초점 X X ) 초기 설정 참조 페이지 [HD]1080/60i( 최고 급 )/6M(3328x1872) 0 해제 해제 자동 52 58 60 61 62 : 사용가능 , X : 사용불가능 재생 메뉴 항목(초기 설정) 동영상 재생 모드 동영상 재생 모드 (촬영목록) (재생) 하이라이트 재생목록 X 슬라이드 쇼 시작 X X 삭제 보호 X 편집 프린트 마크 (DPOF) X X 메뉴 항목 고급 촬영 사진 재생 모드 (촬영목록/재생) X X X 참조 페이지 75 96 44 101 100 93~95 102 : 사용가능 , X : 사용불가능 50 고급 촬영 SCENE 설정하기 [MODE] 버튼을 눌러 동영상 촬영모드( 1. 메뉴( 본 캠코더는 촬영하려는 피사체에 따라서 셔터 스피드와 조리개 설정의 가장 적합한 값을 자동으로 설정하는 기능을 제공합니다. ) 또는 사진 촬영모드( )를 선택하세요. ▶24쪽 ) 탭 < SCENE>를 터치하세요. 3. 종료( ) 또는 복귀( 해상도 1/ 3장 캠코더 고급 사용 2. 원하는 항목을 터치하세요. • ( )/( ) 탭을 터치하면 이전/다음 페이지로 이동할 수 있습니다. 90 MIN SCENE 슬로우 모션 조명 설정 ) 탭을 터치하여 설정을 종료하세요. SCENE 자동 저녁 1/ 스포츠 인물 • 자동: 일반적인 촬영환경에서 사용하세요. 촬연환경에 맞게 캠코더의 셔터 속도와 조리개 값 이 자동으로 조절되어 피사체를 자연스럽게 촬영할 수 있습니다. • 저녁( ): 저녁 때나 주변이 어두울 때 선택하세요. 촬영 시 잔상이 나타날 수 있습니다. 피사체의 초점을 자동으로 조절하기 어려운 경우, 수동으로 초점을 조절하세요. • 스포츠( ): 운동경기 등 움직임이 많은 영상을 촬영할 때 선택하세요. • 인물( ): 얼굴 피부색을 자연스럽게 촬영할 때 사용하세요. • 스포트라이트( ): 연극공연 등 강한 조명을 받고 있는 대상을 촬영할 때 선택하세요. • 해변/설경( ): 해변이나 스키장 등 강한 빛을 반사하는 장소에서 촬영할 때 선택하세요. • 음식( ): 음식의 색감을 풍부하게 촬영할 때 선택하세요. • 촛불( ): 촛불의 은은한 빛을 촬열할 때 사용하세요. LCD 스크린을 드래그하여 SCENE 설정하기 대기 00:00:00 [55Min] 고급 촬영 하위 메뉴 항목 90 MIN • LCD 스크린에서 책장을 넘기듯 좌우로 터치해 보세요. - SCENE 모드를 변경할 수 있습니다. - 일부 기능의 설정 상태에서는 드래그하여 SCENE 모드를 설정할 수 없습니다. 단, 일부 SCENE 모드에만 해당되는 경우도 있습니다. : <조리개: 수동>, <노출: 수동>, <Super C.Nite: 일반/슈퍼>, <슈퍼 매크로: 설정>, <ISO> 등 51 고급 촬영 해상도 본 캠코더는 HD(high definition)급 고해상도의 영상과 SD(standard definition)급 일반 해상도의 영상을 모두 지원합니다. 촬영하기 전에 먼저 원하는 해상도를 설정하세요. [MODE] 버튼을 눌러 동영상 촬영모드( 1. 메뉴( ) 또는 사진 촬영모드( )를 선택하세요. ▶24쪽 ) 탭 <해상도>를 터치하세요. 90 MIN 2. 원하는 항목을 터치하세요. 3장 캠코더 고급 사용 3. 종료( ) 또는 복귀( ) 탭을 터치하여 설정을 종료하세요. SCENE 해상도 1/6 슬로우 모션 조명 설정 동영상 촬영 모드의 해상도 메뉴 항목 : 고급 촬영 •[HD]1080/60i(최고급)( ): HD급(1920x1080/60i, 최고급) 해상도로 촬영합니다. •[HD]1080/60i(표준)( ): HD급(1920x1080/60i, 표준) 해상도로 촬영합니다. •[HD]1080/30p( ): HD급(1920x1080/30p) 해상도로 촬영합니다. •[HD]720/60p( ): HD급(1280x720/60p) 해상도로 촬영합니다. •[SD]480/60p( ): SD급(720x480/60p) 해상도로 촬영합니다. •[SD]웹 & 모바일( ): SD급(640x480/30p) 해상도로 촬영합니다. 이 설정을 통하여 동영상 을 별도의 압축 없이 웹사이트에 업로드할 수 있으며, PC 모니터를 포함한 모바일 제품에 최 적화되어 있습니다. 사진 촬영 모드의 해상도 메뉴 항목 : 12M(4000x3000)( )/9M(3456x2592)( )/6M(3328x1872)( )/5M(2592x1944)( 3M(2048x1536)( )/2M(1920x1080)( )/VGA(640x480( )) 참고 52 )/ •"60i" 는 캠코더가 60 fps로 인터레이스 스캔 방식을 사용한다는 것을 의미합니다. •"30p" 는 캠코더가 30 fps로 프로그레시브 스캔 방식을 사용한다는 것을 의미합니다. •"60p" 는 캠코더가 60 fps로 프로그레시브 스캔 방식을 사용한다는 것을 의미합니다. •촬영한 파일은 VBR(Variable Bit Rate) 방식으로 저장됩니다. VBR은 촬영 장면(데이터량)에 따라 자동으로 데이터 전송률을 조정하여 저장하는 방식입니다. •동영상 촬영 가능 시간 및 사진 촬영 가능 매수는 선택된 해상도에 따라 다릅니다. 고급 촬영 화질 사진에 대한 화질을 선택하여 촬영할 수 있습니다. [MODE] 버튼을 눌러 사진 촬영모드( 1. 메뉴( )를 선택하세요. ▶24쪽 ) 탭 <화질>를 터치하세요. 90 MIN 2. 원하는 항목을 터치하세요. ) 탭을 터치하여 설정을 종료하세요. 3장 캠코더 고급 사용 3. 종료( ) 또는 복귀( SCENE 해상도 1/7 화질 선명도 화질 하위 메뉴 항목 •최고급( ): 최고급 화질로 촬영합니다. •고급( ): 고급 화질로 촬영합니다. •표준( ): 일반 화질로 촬영합니다. 최고급 고급 1/1 표준 슬로우 모션 동영상을 슬로우 모션으로 촬영할 수 있습니다. 슬로우 모션은 새가 공중에서 날 아가는 장면이나 골프 스윙을 기록하기에 적합합니다. [MODE] 버튼을 눌러 동영상 촬영모드( 1. 메뉴( )를 선택하세요. ▶24쪽 ) 탭 <슬로우 모션>를 터치하세요. 90 MIN 2. 원하는 항목을 터치하세요. 3. 종료( ) 또는 복귀( 고급 촬영 고급 촬영 ) 탭을 터치하여 설정을 종료하세요. SCENE 해상도 1/6 슬로우 모션 조명 설정 하위 메뉴 항목 •해제: 슬로우 모션을 해제합니다. •[SD] 300프레임/초( ): 416x240의 해상도로 1초당 300 프레임을 기록합니다. •[SD] 600프레임/초( ): 192x108의 해상도로 1초당 600 프레임을 기록합니다. 슬로우 모션 해제 [SD]300프레임/초 1/1 [SD]600프레임/초 53 고급 촬영 슬로우 모션 슬로우 모션이란? 예) 동영상 촬영에 필요한 프레임의 수는 다음과 같습니다: <슬로우 모션>이 설정되어있지 않은 경우: 60 프레임이 1초 동안 촬영됩니다. 1 2 3 4 5 6 7 8 9 ... ... ... ... ... ... ... ... ... 58 59 60 3장 캠코더 고급 사용 <슬로우 모션>이 [SD] 300프레임/초에 설정된 경우: 300 프레임이 1초 동안 촬영됩니다. 1 2 3 4 5 6 7 8 9 ... ... ... ... ... ... ... ... ... 298 299 300 동영상 촬영시간(1초 기준) 참고 고급 촬영 •슬로우 모션으로 촬영 시에는 촬영 시작 후 10초 후에 촬영이 종료되지만, 실제로 촬영한 동영상의 재생 시간은 다음과 같습니다: - 300프레임/초: 50초간 재생, 600프레임/초: 100 초간 재생 •슬로우 모션 촬영 도중 [촬영 시작/정지]버튼을 눌러도 촬영은 종료되지 않습니다. 슬로우 모션 촬영은 10초간 촬영 후 자동 종료됩니다. •슬로우 모션으로 촬영 시에는 음성 정보가 녹화되지 않습니다. •캠코더가 TV에 연결되어 있어도 슬로우 모션으로 촬영 중에는 TV 화면에 해당 화면이 나타나지 않습니다. •슬로우 모션 사용 중에는 사진을 촬영할 수 없습니다. •Q.MENU 기능은 슬로우 모션으로 촬영 중일 때에는 동작하지 않습니다. •슬로우 모션으로 촬영한 영상은 일반적으로 촬영한 영상에 비해 이미지의 화질이 떨어질 수 있습니다. 고급 촬영 선명도 이 기능을 통하여 사용자는 촬영한 결과물에 대하여 더욱 선명한 이미지를 얻을 수 있습니다. [MODE] 버튼을 눌러 사진 촬영모드( 1. 메뉴( )를 선택하세요. ▶24쪽 ) 탭 <선명도>를 터치하세요. 90 MIN 2. 원하는 항목을 터치하세요. 3. 종료( ) 또는 복귀( ) 탭을 터치하여 설정을 종료하세요. SCENE 해상도 1/7 화질 선명도 하위 메뉴 항목 54 •부드럽게( ): 사진의 가장자리 부분이 부드럽게 표현됩니다. •표준( ): 영상의 가장자리 부분이 날카롭게 표현되며 프린트 에 적합합니다. •선명하게( ): 사진의 가장자리 부분이 강조되면서 선명하게 보이지만 노이즈가 생길 수 있습니다. 선명도 부드럽게 표준 1/1 선명하게 고급 촬영 조명 설정하기 본 캠코더는 촬영할 대상에 대하여 색상을 자동으로 조절하므로 피사체 와 조명환경에 따라 자연스러운 색상을 촬영할 수 있습니다. [MODE] 버튼을 눌러 동영상 촬영모드( 1. 메뉴( ) 또는 사진 촬영모드( )를 선택하세요. ▶24쪽 ) 탭 <조명 설정>을 터치하세요. 90 MIN 2. 원하는 항목을 터치하세요. ) 탭을 터치하여 설정을 종료하세요. 해상도 1/6 하위 메뉴 항목 3장 캠코더 고급 사용 3. 종료( ) 또는 복귀( SCENE 슬로우 모션 조명 설정 •자동: 촬영환경에 따라 자동으로 조명을 조절합니다. •맑은날( ): 자연광을 기준으로 보정된 조명으로 촬영할 때 선택하세요. •흐린날( ): 흐린날, 구름이 많은 날, 그림자가 있는 장소에서 촬영할 때 선택하세요. •형광등( ): 백색 형광등 조명에서 촬영할 때 선택하세요. •백열등( ): 할로겐 램프 및 백열등 조명에서 촬영할 때 선택하세요. •사용자 설정( ): 촬영환경에 따라 사용자가 원하는 상태로 조명을 조절할 수 있습니다. 조명 설정 자동 맑은날 1/2 흐린날 형광등 1. 메뉴( ) 탭 <조명 설정> <( )사용자 설정>을 터치하세요. • ( ) 사용자 조명 설정 표시가 나타납니다. 2. LCD 스크린에 흰색만 보이게 구도를 잡은 후, ( ) 탭을 터치하세요. • 변경된 조명 설정 값이 저장됩니다. 3. 종료( ) 또는 복귀( ) 탭을 터치하여 설정을 종료하세요. • 이후 촬영되는 이미지부터 저장된 조명 설정으로 적용됩니다. 조명 설정 백열등 OK 사용자 설정 2/2 두꺼운 하얀 종이 OSPIXELS C0MMEGA 조명 설정(White Balance) 이란? 조명 설정(White Balance)은 촬영 중에 발생하는 사실적이지 않은 색상을 제거하여 실제로 하얀색인 피사체가 사진이나 동영상에서도 하얀색 으로 잘 표현되도록 하는 색 보정 기능을 뜻합니다. 올바른 조명 설정(White Balance)의 조정을 위해서는 조명의 따뜻함과 차가움을 표현할 수 있는 색 온도의 적용이 필요합니다. 고급 촬영 조명을 사용자 설정으로 조정하려면 9. 사용자 설정 사용자 조명 설정 참고 •<사용자 설정>을 사용할 때에는 LCD 스크린에 하얀색의 촬영 대상 만이 나타나야 하며, 다른 색이 위치한 경우에는 적정한 조명 값을 찾지 못할 수도 있습니다. •조명을 다시 설정하기 전까지 변경된 설정 상태로 유지됩니다. •일반적인 야외촬영 시에는 <자동>으로 설정하는 것이 좋습니다. •조명 설정을 정확하게 설정하기 위하여 디지털 줌을 해제하세요. •촬영환경이 변경된 경우에는 조명을 다시 설정하세요. OK 55 고급 촬영 ISO 감광도 설정하기 ISO는 촬영시 이미지 센서(CMOS)가 얼마나 빛에 민감하게 반응하는가를 측정하는 기준입니다. 동일한 노출값을 적용한 촬영환경에서, 높은 값의 ISO 사용은 결과적으로 더 밝은 영상을 촬영할 수 있도록 합니다. [MODE] 버튼을 눌러 사진 촬영모드( 3장 캠코더 고급 사용 1. 메뉴( )를 선택하세요. ▶24쪽 ) 탭 <ISO>를 터치하세요. 90 MIN 2. 원하는 항목을 터치하세요. 3. 종료( ) 또는 복귀( 조명 설정 ISO ) 탭을 터치하여 설정을 종료하세요. 2/7 조리개 셔터 하위 메뉴 항목 •자동: 빛의 밝기에 따라 3200까지 ISO 값을 자동으로 설정합니다. •50( ): 저감도이며, 이 설정은 밝은 빛에서 사용하세요. •100( ): 표준 감도로써 일반적인 촬영 감도입니다. •200( ): 촬영 환경이 다소 어두운 곳에서 영상의 손상을 최소화하며 셔터 속도를 높일 수 있습니다. •400( )/800( )/1600( )/3200( ): 고감도이며, 촬영된 영상이 거칠어 보일 수 있습 니다. 이 설정은 촬영 환경이 어두운 곳에서 사용하세요. ISO 50 고급 촬영 ISO 100 ISO 200 ISO 400 ISO 800 ISO 1600 ISO 3200 고감도의 ISO 값을 선택할 경우에는 사진 영상의 입자가 거칠어지는 현상이 나타날 수 있습니다. 참고 56 고급 촬영 조리개 설정하기 [MODE] 버튼을 눌러 동영상 촬영모드( 1. 메뉴( 본 캠코더는 촬영환경과 피사체에 따라서 조리개 값을 자동으로 조절합니다. 또한 사용자가 원하는 조리개 값을 수동으로 설정할 수 있습니다. ) 또는 사진 촬영모드( )를 선택하세요. ▶24쪽 ) 탭 <조리개> <수동>을 터치하세요. 3. 종료( ) 또는 복귀( ) 탭을 터치하여 설정을 종료하세요. 셔터 노출 보정 / 0 3장 캠코더 고급 사용 2. ( ) 또는 ( ) 탭을 터치하여 조리개 값을 설정하세요. • 조리개의 설정값은 <3.5> 부터 <16> 까지 변경할 수 있습니다. 90 MIN 조리개 3D-NR 조리개 자동 수동 1/1 조리개 대기 00:00:00 [55Min] 고급 촬영 F. 90 MIN 하위 메뉴 항목 • 자동: 조리개 설정 값을 자동으로 설정합니다. • 수동( FXX): 조리개 설정 값을 수동으로 설정합니다. F3.5 조리개의 설정 값이란? 조리개의 설정 값은 이미지 센서에 도달하는 빛의 양을 조절하기 위하여 수동으로 조절될 수 있습니다. 다음과 같은 경우에는 조리개 값을 조절할 필요가 있습니다: • 역광인 상태의 피사체나 배경이 너무 밝은 피사체를 촬영할 경우 • 해변이나 스키장 같이 반사광이 있는 곳에서 촬영할 경우 • 어두운 영상(야경 등)을 촬영할 경우 57 고급 촬영 셔터 설정하기 본 캠코더는 촬영할 피사체의 밝기에 따라서 셔터 속도를 자동으로 조절합니다. 사용자는 촬영할 대상의 상황에 따라서 수동으로 셔터 속도를 조절할 수 있습니다. [MODE] 버튼을 눌러 동영상 촬영모드( ) 또는 사진 촬영모드( )를 선택하세요. ▶24쪽 3장 캠코더 고급 사용 1. 메뉴( ) 탭 <셔터>를 터치하세요. 2. 원하는 항목을 터치하세요. 3. 종료( ) 또는 복귀( ) 탭을 터치하여 설정을 종료하세요. 90 MIN 조리개 셔터 / 0 3D-NR 하위 메뉴 항목 • 자동: 촬영에 적합한 셔터 속도가 자동으로 설정됩니다. 1/XX): ( ) 또는 ( ) 탭을 터치하여 셔터 속도를 • 수동( 설정하세요. 설정 가능한 항목의 값은 다음과 같습니다. 동영상의 셔터 속도 : 1/60, 1/100, 1/250, 1/500, 1/1000, 1/2000, 1/4000, 1/10000 사진의 셔터 속도 : 1, 1/2, 1/4, 1/8, 1/15, 1/30, 1/60, 1/125, 1/250, 1/500, 1/1000 셔터 자동 수동 1/1 고급 촬영 고급 촬영 노출 보정하기 노출 보정 기능을 사용하여 촬영할 동영상과 사진 이미지의 밝기를 수동 으로 조절할 수 있습니다. [MODE] 버튼을 눌러 동영상 촬영모드( 1. 메뉴( ) 또는 사진 촬영모드( )를 선택하세요. ▶24쪽 ) 탭 <노출 보정>을 터치하세요. 2. 원하는 항목을 터치하세요. • 노출 보정 값( ): +2.0, +1.6, +1.3, +1.0, +0.6, +0.3, 0, -0.3, -0.6, -1.0, -1.3, -1.6, -2.0 3. 종료( ) 또는 복귀( ) 탭을 터치하여 설정을 종료하세요. 노출 보정이란? 노출을 보정한다는 것은 동영상이나 사진을 촬영할 때, 이미지 센서에 도달하는 조명의 양을 조절하는 것을 뜻합니다. 58 노출 보정 90 MIN 조리개 셔터 / 노출 보정 3D-NR 노출 보정 0 0 고급 촬영 3D-NR 사용하기 3D-NR(3-Dimension Noise Reduction) 기능은 동영상의 노이즈를 감소시키며 화질을 향상시키는 기능입니다. 특히 저조도의 촬영 환경에서 촬영된 결과물을 통해 차이점을 확인할 수 있습니다. [MODE] 버튼을 눌러 동영상 촬영모드( ) 탭 <3D-NR>을 터치하세요. 3장 캠코더 고급 사용 1. 메뉴( )를 선택하세요. ▶24쪽 2. 원하는 항목을 터치하세요. 3. 종료( ) 또는 복귀( ) 탭을 터치하여 설정을 종료하세요. <저조도에서 촬영된 일반 이미지> 하위 메뉴 항목 해제: 설정을 해제합니다. 설정: 3D-NR기능을 실행합니다. 고급 촬영 <동일한 환경에서 3D-NR을 사용하여 촬영된 이미지> 고급 촬영 Super C.Nite(슈퍼 컬러 나이트) 사용하기 셔터 속도를 조절하여 천천히 움직이는 대상을 촬영하거나 어두운 장소에서 색상의 손상 없이 더 밝게 촬영할 수 있습니다. [MODE] 버튼을 눌러 동영상 촬영모드( 1. 메뉴( )를 선택하세요. ▶24쪽 ) 탭 <Super C.Nite>를 터치하세요. 90 MIN 2. 원하는 항목을 터치하세요. 3. 종료( ) 또는 복귀( ) 탭을 터치하여 설정을 종료하세요. Super C.Nite 역광 보정 3/6 초점 얼굴 인식 하위 메뉴 항목 •해제: Super C.Nite(슈퍼 컬러 나이트)를 해제합니다. •일반( ): 어두운 환경에서 1/30 초에 해당하는 셔터 속도를 사용하여 이미지를 보다 밝게 촬영할 때 사용하세요. •슈퍼( ): 어두운 환경에서 1/15 초에 해당하는 셔터 속도를 사용하여 이미지를 보다 밝게 촬영할 때 사용하세요. Super C.Nite 해제 일반 1/1 슈퍼 59 고급 촬영 역광에서 촬영하기 [MODE] 버튼을 눌러 동영상 촬영모드( 1. 메뉴( 촬영 대상의 등 뒤에 밝은 빛이 있는 경우, 역광으로 인하여 어둡게 보이는 대상을 밝고 선명하게 촬영할 수 있습니다. ) 또는 사진 촬영모드( )를 선택하세요. ▶24쪽 ) 탭 <역광 보정>를 터치하세요. 90 MIN 2. 원하는 항목을 터치하세요. 3장 캠코더 고급 사용 3. 종료( ) 또는 복귀( Super C.Nite 역광 보정 ) 탭을 터치하여 설정을 종료하세요. 3/6 초점 얼굴 인식 역광 보정 하위 메뉴 항목 해제 •해제: 설정을 해제합니다. •설정( ): 피사체보다 배경이 더 밝은 경우 적합한 밝기를 위해 보정합니다. 고급 촬영 고급 촬영 다이내믹 레인지 사용하기 [MODE] 버튼을 눌러 사진 촬영모드( 1. 메뉴( 설정 1/1 다이내믹 레인지 기능을 사용하여 어두운 부분과 밝은 부분의 세부 묘사를 충실하게 기록할 수 있습니다. )를 선택하세요. ▶24쪽 ) 탭 <다이내믹 레인지>를 터치하세요. 90 MIN 2. 원하는 항목을 터치하세요. 3. 종료( ) 또는 복귀( ) 탭을 터치하여 설정을 종료하세요. 노출 보정 역광 보정 3/7 다이내믹 레인지 플래시 다이내믹 레인지 하위 메뉴 항목 •해제: 다이내믹 레인지 기능을 해제합니다. •설정( ): 가장 밝은 곳과 어두운 곳의 세부적인 묘사를 충실하게 표현합니다. 60 해제 설정 1/1 0 고급 촬영 플래시 사용하기 [MODE] 버튼을 눌러 사진 촬영모드( 1. 메뉴( 내장형 플래시를 사용하여 어두운 곳에서 플래시가 발광하도록 설정할 수 있습니다. )를 선택하세요. ▶24쪽 ) 탭 <플래시>를 터치하세요. 90 MIN 2. 원하는 항목을 터치하세요. ) 탭을 터치하여 설정을 종료하세요. 0 역광 보정 3/7 다이내믹 레인지 플래시 하위 메뉴 항목 •해제( ): 플래시가 발광하지 않습니다. •자동( ): 주위의 밝기를 캠코더가 자동으로 측정하여 촬영환경이 어두운 경우에 플래시를 자동으로 발광 3장 캠코더 고급 사용 3. 종료( ) 또는 복귀( 노출 보정 합니다. •적목 감소( ): 적목현상이란 어두운 곳에서 플래시를 사용하여 촬영할 때, 인체의 눈이 빨갛게 나타나는 현상입니다. 적목감소 기능을 사용하여 이러한 현상을 최소화 할 수 있습니다. 역광에서 피사체를 촬영할 때 유용하게 사용할 수 있습니다. •저속 셔터( ): 주위가 어두운 곳에서 촬영할 때에는 피사체와 배경 사이에 밝기의 차이가 있을 수 있습니다. 저속 셔터를 사용하면 어두운 배경도 피사체의 밝기와 동일하게 촬영할 수 있습니다. 주의 참고 고급 촬영 •강제 발광( ): 촬영하고자 하는 대상이나 배경의 밝기와 상관없이 플래시가 항상 발광합니다. •플래시 부분을 손으로 감싼 채로 발광시키지 마세요. •사람의 눈에 근접하여 플래시를 발광시키지 마세요. •플래시를 사용할 때는 2~3m 이내의 거리에서 사용할 것을 권장합니다. •플래시를 자주 사용하면 배터리 사용 시간이 빨리 줄어듭니다. •플래시 기능은 다음의 경우에는 작동하지 않습니다: - <연사>가 설정된 경우 - 동영상을 촬영 중인 경우 - 동영상 촬영 모드에서 사진을 촬영하는 경우 •촬영하는 대상의 차이 또는 촬영 환경의 특수성으로 인하여 <적목 감소> 기능을 실행하여 원하는 결과 를 얻지 못할 수도 있습니다. 61 고급 촬영 초점 조절하기 촬영대상과 촬영환경에 따라 초점이 자동으로 설정됩니다. 또한 초점을 수동으로 조절하여 사용자가 원하는 영상으로 촬영할 수 있습니다. [MODE] 버튼을 눌러 동영상 촬영모드( 1. 메뉴( ) 또는 사진 촬영모드( )를 선택하세요. ▶24쪽 ) 탭 <초점>을 터치하세요. 90 MIN 2. 원하는 항목을 터치하세요. 3장 캠코더 고급 사용 3. 종료( ) 또는 복귀( ) 탭을 터치하여 설정을 종료하세요. Super C.Nite 역광 보정 3/6 초점 얼굴 인식 하위 메뉴 항목 고급 촬영 •자동: 사용자가 촬영에 집중할 수 있기 때문에 대부분의 촬영 환경에 권장되며 초보자가 이용하기 쉽습니다. •수동( ): 자동으로 초점을 조절하기 어려운 상황에서는 수동 초점을 이용할 수 있습니다. ( ) 또는 ( ) 탭을 터치하여 수동 초점의 범위를 조정하세요. •지점 선택( ): LCD 스크린에 나타난 촬영 대상의 특정 부분 을 터치하면 원하는 곳에 초점을 설정할 수 있습니다. (동영상 촬영 모드에만 해당됩니다.) 지점 선택이란? <지점 선택> 기능을 사용하면, 선명하게 초점이 맞은 촬영 대상을 초점이 맞지 않은 흐린 배경과 함께 표현할 수 있습니다. 지점 선택 기능은 동영상 촬영 모드에서만 사용이 가능하며, 사진 촬 영 모드에서는 <매직 터치> 기능을 사용하여 동일한 기능을 수행할 수 있습니다. ▶63쪽 초점 자동 수동 지점 선택 1/1 초점 70CM <수동 조절> 대기 00:00:00 [55Min] 90 MIN <지점 선택> 롱터치로 지점 선택 사용하기 촬영 대기 상태에서 LCD스크린 상에 특정 지점을 약 2초간 터치하면 지점 선택 기능이 실행됩니다. 단, 일부 기능의 설정 상태에 따라 롱터치하여 지점 선택할 수 없습니다. : <슈퍼 매크로>, <얼굴 인식>, <디지털 줌>, <슬로우 모션>, 등 참고 62 •줌 기능 동작 중에는 변경된 줌 영역으로 인해 초점이 틀려질 수 있기 때문에 자동 초점 설정 기능은 줌 동작을 사용할 때 유용하게 사용될 수 있습니다. •수동 초점 설정화면에서 LCD 스크린에 나타난 AF( ) 탭을 터치하면 자동 초점 조절 기능이 수행되 며, 수동 초점 조절 탭을 터치하면 다시 수동으로 초점을 설정할 수 있습니다. •<지점 선택> 이 설정된 LCD 스크린에서 AF( ) 탭을 누르면 <초점>이 <자동>으로 설정됩니다. 고급 촬영 얼굴 인식 설정하기 [MODE] 버튼을 눌러 동영상 촬영모드( 1. 메뉴( 본 캠코더는 사람의 얼굴을 자동으로 인식하여 초점과 밝기를 최적의 상태로 조절하므로 얼굴을 보다 생생하게 촬영합니다. ) 또는 사진 촬영모드( )를 선택하세요. ▶24쪽 ) 탭 <얼굴 인식>을 터치하세요. 90 MIN 2. 원하는 항목을 터치하세요. 역광 보정 ) 탭을 터치하여 설정을 종료하세요. 초점 3/6 얼굴 인식 하위 메뉴 항목 00:00:00 [55Min] 90 MIN •해제: 기능을 해제합니다. •설정( ): 촬영할 피사체의 얼굴을 인식하여 최적의 상태로 촬영합니다. 3장 캠코더 고급 사용 3. 종료( ) 또는 복귀( Super C.Nite 고급 촬영 [MODE] 버튼을 눌러 사진 촬영모드( 1. 메뉴( 촬영할 피사체의 특정 부위를 LCD 스크린에서 터치하세요. 터치한 영역의 초점 및 밝기에 대한 측광이 최적화됩니다. )를 선택하세요. ▶24쪽 ) 탭 <매직 터치>를 터치하세요. 90 MIN 2. 원하는 항목을 터치하세요. 3. 종료( ) 또는 복귀( ) 탭을 터치하여 설정을 종료하세요. 고급 촬영 매직 터치 설정하기 초점 얼굴 인식 4/7 매직 터치 측광 하위 메뉴 항목 3785 90 MIN •해제: 기능을 해제합니다. •설정( ): 촬영할 피사체의 특정 부위를 LCD 스크린에서 터치하세요. 초점 및 밝기에 대한 측광이 선택된 부분에 최적화 됩니다. 롱터치로 매직 터치 사용하기 매직 터치 기능을 사용하면 촬영할 피사체를 흐린 배경과 함께 촬영하여 대상을 더욱 돋보이게 할 수 있습니다. LCD 스크린에 손가락을 이용하여 길게 2초 동안 누르면 매직 터치 기능이 실행됩니다. 촬영을 하기 위해서는 초점을 잡은 후에 [PHOTO] 버 튼을 누르거나 손가락을 이용하여 매직 터치로 초점을 잡은 후에 2초 동안 손을 떼지 않으면 사진이 촬영됩니다. 매직 터치 기 능이 설정된 상태에서 LCD 스크린의 AF( ) 탭을 터치하면 <초점>이 <자동>으로 설정됩니다. 참고 • 일부 기능의 설정 상태에 따라 롱터치로 매직 터치 사용하기 기능을 사용할 수 없습니다. - <역광>, <얼굴 인식>, <초점: 수동>, <디지털 줌>, <측광>, 등 • 롱터치하여 사진을 촬영할 경우에는 <연사>기능이 설정되어 있더라도 연속 촬영되지 않습니다. 63 고급 촬영 측광 설정하기 촬영할 피사체의 밝기를 측광하는 기준을 메뉴 항목에서 선택할 수 있습니다. [MODE] 버튼을 눌러 사진 촬영모드( 1. 메뉴( )를 선택하세요. ▶24쪽 ) 탭 <측광>을 터치하세요. 90 MIN 2. 원하는 항목을 터치하세요. 3. 종료( ) 또는 복귀( 초점 얼굴 인식 ) 탭을 터치하여 설정을 종료하세요. 4/7 매직 터치 3장 캠코더 고급 사용 측광 하위 메뉴 항목 •다분할( ): LCD 스크린의 여러 지점에 대한 측광을 하여 밝기를 측정합니다. •중앙( ): LCD 스크린의 전체와 중심부에 대한 측광을 하여 평균적인 밝기를 측정합니다. •스팟( ): LCD 스크린 중심부의 밝기만을 측정합니다. 측광 다분할 중앙 스팟 1/1 고급 촬영 고급 촬영 손떨림 보정하기(EIS: Electronic Image Stabilizer) 손떨림에 의한 이미지의 손상을 방지하기 위해 손떨림 보정(EIS) 기능을 이용하여 안정된 영상을 촬영하세요. [MODE] 버튼을 눌러 동영상 촬영모드( 1. 메뉴( ) 또는 사진 촬영모드( )를 선택하세요. ▶24쪽 ) 탭 <손떨림 보정(EIS)>을 터치하세요. 90 MIN 2. 원하는 항목을 터치하세요. 3. 종료( ) 또는 복귀( ) 탭을 터치하여 설정을 종료하세요. 하위 메뉴 항목 손떨림 보정(EIS) 특수 효과 4/6 슈퍼 매크로 •해제: 기능을 해제합니다. •설정( ): 캠코더의 흔들림을 방지하기 위하여 손떨림 보정 기능이 실행됩니다. 손떨림 보정(EIS) 설정이 필요한 상황 페이더 손떨림 보정(EIS) 해제 설정 1/1 •걷거나 운행 중인 차량 안에서 촬영할 때 •줌 기능을 사용하여 촬영할 때 •크기가 작은 대상을 촬영할 때 참고 64 •손떨림 보정(EIS) 기능을 설정해도 촬영하는 동안 캠코더의 흔들림은 완전히 보정되지 않을 수 있으므로 양손으로 캠코더를 보다 안정감 있게 사용하세요. •손떨림 보정(EIS) 기능을 설정하면 촬영 대상의 실제 움직임과 화면상의 움직임에 미세한 차이가 발생할 수도 있습니다. •손떨림 보정(EIS) 기능을 설정하고 어두운 장소에서 고배율로 확대해서 촬영할 경우 촬영되는 영상에 잔상이 보일 수 있습니다. 이 경우에는 손떨림 보정(EIS) 기능을 해제하고, 삼각대 (별도 구매) 사용을 권장합니다. 고급 촬영 특수 효과 사용하기 [MODE] 버튼을 눌러 동영상 촬영모드( 1. 메뉴( 특수 효과를 사용하면 재미있고 독특한 영상으로 촬영할 수 있습니다. ) 또는 사진 촬영모드( )를 선택하세요. ▶24쪽 ) 탭 <특수 효과>를 터치하세요. 90 MIN 2. 원하는 항목을 터치하세요. 특수 효과 ) 탭을 터치하여 설정을 종료하세요. 페이더 4/6 3장 캠코더 고급 사용 3. 종료( ) 또는 복귀( 손떨림 보정(EIS) 슈퍼 매크로 5 가지의 특수효과 예제 특수 효과 해제 해제 일반적인 화면으로 촬영이나 재생 시 자연스러운 영상으로 표현됩니다. ) 세피아 반전 대기 00:00:00 컬러영상이 흑백으로 표현됩니다. 세피아 ( [55Min] 90 MIN 고급 촬영 흑백 ( 흑백 1/2 ) 갈색의 단일한 색상으로 표현됩니다. 반전 ( ) 색상이 반전되어 표현됩니다. 뽀샤시( ) 이미지를 좀 더 부드럽고 화사하게 표현합니다. 65 고급 촬영 페이더 기능 사용하기 [MODE] 버튼을 눌러 동영상 촬영모드( 1. 메뉴( 영상의 처음이나 끝부분에서 자연스럽게 이어지는 효 과를 직접 넣을 수 있으며, 보다 전문작가의 작품처럼 보이게 합니다. )를 선택하세요. ▶24쪽 ) 탭 <페이더>를 터치하세요. 90 MIN 2. 원하는 항목을 터치하세요. 3장 캠코더 고급 사용 3. 종료( ) 또는 복귀( 손떨림 보정(EIS) 특수 효과 ) 탭을 터치하여 설정을 종료하세요. 페이더 슈퍼 매크로 하위 메뉴 항목 • 해제: 기능을 해제합니다. • 시작( ): 촬영이 시작되면서 페이더 기능이 동작합니다. • 끝( ): 촬영이 끝나는 시점에서 페이더 기능이 동작합니다. • 시작-끝( ): 촬영의 시작과 종료 시에 페이더 기능이 동작합 니다. 고급 촬영 페이더 인 ( 약 3 초 ) 페이더 아웃 ( 약 3 초 ) 이 기능은 한 번 사용한 다음에는 자동으로 해제됩니다. 참고 66 / 페이더 해제 시작 1/1 끝 시작-끝 고급 촬영 슈퍼 매크로 사용하기 [MODE] 버튼을 눌러 동영상 촬영모드( 1. 메뉴( 피사체와 근접한 거리에서 촬영할 경우 초점이 맞지 않으면 슈퍼 매크로 기능을 사용하세요. 1cm~ 10cm 사이의 거리에서 슈퍼 매크로 기능을 사용할 경우 가 장 효과적입니다. ) 또는 사진 촬영모드( )를 선택하세요. ▶24쪽 ) 탭 <슈퍼 매크로>를 터치하세요. 90 MIN 2. 원하는 항목을 터치하세요. 특수 효과 ) 탭을 터치하여 설정을 종료하세요. 4/6 페이더 3장 캠코더 고급 사용 3. 종료( ) 또는 복귀( 손떨림 보정(EIS) 슈퍼 매크로 슈퍼 매크로 하위 메뉴 항목 •해제: 기능을 해제합니다. •설정( ): 피사체와 근접한 거리에서 촬영할 경우 초점이 맞지 않으면 슈퍼 매크로 기능을 사용하세요. 참고 해제 설정 1/1 고급 촬영 •1cm~10cm 사이의 거리에서 접사촬영 기능을 사용할 경우 가장 효과적입니다. •확대 접사촬영 모드에서 촬영할 경우 초점을 맞추는 시간이 길어질 수 있습니다. •근접한 거리에서 촬영할 때는 그림자가 생기지 않도록 주의하세요. •피사체와의 거리가 가까울수록 초점 영역은 작아집니다. •슈퍼 매크로 기능이 설정되면 줌 영역이 가장 넓은 값으로 자동 설정됩니다. •슈퍼 매크로가 설정된 상태에서 줌 기능을 동작하면 슈퍼 매크로 기능이 해제됩니다. •슈퍼 매크로를 사용하여 촬영할 경우 손떨림이 발생하기 쉬우므로 삼각대(별매품)를 사용을 권장합니다. 고급 촬영 바람소리 제거하기 [MODE] 버튼을 눌러 동영상 촬영모드( 1. 메뉴( 바람소리 제거 기능을 사용하여 내장 마이크에 녹음되는 바람소리와 같은 잡음을 줄일 수 있습니다. )를 선택하세요. ▶24쪽 ) 탭 <바람소리 제거>를 터치하세요. 90 MIN 2. 원하는 항목을 터치하세요. 3. 종료( ) 또는 복귀( ) 탭을 터치하여 설정을 종료하세요. 바람소리 제거 마이크 레벨 5/6 셀프 타이머 하위 메뉴 항목 •해제: 기능을 해제합니다. •설정( ): 내장 마이크를 사용할 때 바람소리에서 발생하는 잡음을 줄입니다. 참고 바람소리 제거 기능을 사용하면 바람소리와 함께 약간의 저음도 제거됩니다. 디지털 줌 바람소리 제거 해제 설정 1/1 67 고급 촬영 마이크 레벨 조절하기 [MODE] 버튼을 눌러 동영상 촬영모드( 1. 메뉴( 마이크 레벨 기능을 사용하면 기록되는 음성의 크기를 조절할 수 있어 보다 정확하고 깨끗한 음성 녹음을 진행할 수 있습니다. )를 선택하세요. ▶24쪽 ) 탭 <마이크 레벨>을 터치하세요. 90 MIN 2. 원하는 항목을 터치하세요. 3장 캠코더 고급 사용 3. 종료( ) 또는 복귀( 바람소리 제거 마이크 레벨 ) 탭을 터치하여 설정을 종료하세요. 5/6 디지털 줌 셀프 타이머 마이크 레벨 하위 메뉴 항목 크게 •크게( ): 기록되는 음성의 크기를 크게 설정합니다. •보통: 기록되는 음성의 크기를 보통으로 설정합니다. •작게( ): 기록되는 음성의 크기를 작게 설정합니다. 고급 촬영 고급 촬영 디지털 줌 사용하기 [MODE] 버튼을 눌러 동영상 촬영모드( 1. 메뉴( 보통 작게 1/1 렌즈를 통해 광학적으로 확대된 영상을 전자적으로 확대하 여 최대 100배 (사진 영상은 50배) 까지 영상을 확대할 수 있습니다. ) 또는 사진 촬영모드( )를 선택하세요. ▶24쪽 ) 탭 <디지털 줌>를 터치하세요. 90 MIN 2. 원하는 항목을 터치하세요. 3. 종료( ) 또는 복귀( ) 탭을 터치하여 설정을 종료하세요. 바람소리 제거 마이크 레벨 5/6 디지털 줌 셀프 타이머 하위 메뉴 항목 •해제: 디지털 줌 기능이 해제되며, 광학 줌(또는 인텔리 줌)만 가능합니다. •설정: 줌 배율이 광학 줌(또는 인텔리 줌)이상인 경우에는 디지털 줌 기능이 활성화됩니다. 동영상의 경우 최대 100배, 사진 영상의 경우 최대 50배까지 가능합니다. 참고 68 디지털 줌은 렌즈를 통해 광학적으로 확대된 영상을 전자적으로 확대 한 것이므로 촬영 및 재생 영상의 화질과 선명도가 인텔리 또는 광학 줌에 비해 다소 떨어집니다. 줌 바의 오른쪽에 보여지는 영역은 디지털 줌에 대한 영역을 표시합니다. 줌 영역은 줌 레버 또는 버튼을 사용할 때 LCD 스크린에 나타납니다. 디지털 줌 해제 설정 1/1 대기 00:00:00 [55Min] 90 MIN 고급 촬영 사진 연속 촬영하기 [MODE] 버튼을 눌러 사진 촬영모드( 1. 메뉴( 연속 사진 촬영을 위해 여러번 [PHOTO] 버튼을 누를 필요 없 이, [PHOTO] 버튼을 한 번 눌러 연속 사진 촬영이 가능합니 다. 움직이는 촬영 대상을 연속적으로 기록하기에 적합합니다. )를 선택하세요. ▶24쪽 ) 탭 <연사>를 터치하세요. 90 MIN 2. 원하는 항목을 터치하세요. ) 탭을 터치하여 설정을 종료하세요. 브래킷 연사 6/7 셀프 타이머 바로 보기 연사 해제 일반 1/1 고속 참고 고급 촬영 하위 메뉴 항목 •해제: 한장의 사진을 촬영합니다. •일반( ): [PHOTO] 버튼을 누르고 있는 동안 연속으로 사진을 촬영합니다. •고속( ): 최대 7장의 사진을 약 3초간 연속 촬영합니다. 3장 캠코더 고급 사용 3. 종료( ) 또는 복귀( 연사 •연속 촬영 중 저장 공간 부족 등으로 에러가 발생하면 촬영이 중단되고 관련된 안내 문구가 나타납니다. •<연사: 일반>설정 상태에서 연속 촬영 가능한 연속 촬영 사진 매수는 해상도, 화질 그리고 촬영 조건에 따라 달라질 수 있습니다. 69 고급 촬영 브래킷 연사 이 기능을 사용하여 각각의 밝기가 다른 여러 장의 사진을 한번에 촬영할 수 있습니다. [MODE] 버튼을 눌러 사진 촬영모드( 1. 메뉴( )를 선택하세요. ▶24쪽 ) 탭 <브래킷 연사>를 터치하세요. 90 MIN 2. 원하는 항목을 터치하세요. 연사 브래킷 연사 3장 캠코더 고급 사용 3. 종료( ) 또는 복귀( ) 탭을 터치하여 설정을 종료하세요. • 이 기능은 한 번 사용한 다음에는 자동으로 해제됩니다. 6/7 바로 보기 하위 메뉴 항목 •해제: 기능을 해제합니다. •설정( ): 밝기가 다른 여러 장의 사진을 연속으로 촬영합니다. 노출 보정된 사진(±0.3 EV), 역광 보정, 다이내믹 레인지, 그리고 보정이 없는 원본 사진 이미지를 저장합니다. 고급 촬영 참고 브래킷 연사는 촬영 시간이 많이 걸릴 수 있으므로, 촬영이 끝날 때까지 캠코더를 피사체로부터 움직이지 마세요. 고급 촬영 셀프 타이머 사용하기 [MODE] 버튼을 눌러 동영상 촬영모드( 1. 메뉴( 셀프 타이머 기능을 사용하면 [촬영 시작/정지] 또는 [PHOTO] 버튼을 누른 후에 설정된 시간 만큼 촬영 시간이 지연됩니다. 이 기능은 다른 사람들과 같이 기념 사진 등을 촬영할 때 유용하게 사용할 수 있습니다. ) 또는 사진 촬영모드( )를 선택하세요. ▶24쪽 ) 탭 <셀프 타이머>를 터치하세요. 90 MIN 2. 원하는 항목을 터치하세요. 3. 종료( ) 또는 복귀( ) 탭을 터치하여 설정을 종료하세요. • 이 기능은 한 번 사용한 다음에는 자동으로 해제됩니다. 연사 브래킷 연사 6/7 •해제: 기능을 해제합니다. •2초( ): [PHOTO] 버튼을 누른 후에 2초가 지나서 촬영이 시 작됩니다. (사진 촬영 모드에만 해당됩니다.) •10초( ): [촬영 시작/정지] 혹은 [PHOTO] 버튼을 누른 후에 10초가 지나서 촬영이 시작됩니다. 셀프 타이머 바로 보기 셀프 타이머 하위 메뉴 항목 70 셀프 타이머 해제 2초 1/1 10초 고급 촬영 인터벌 촬영 선택된 시간간격(인터벌)마다 정지 영상을 기록하여 슬로우 모션처럼 빠르고 연속적으로 재생할 수 있습니다. 이 기능을 사용하여 꽃이 피는 장면 또는 새가 집을 짓는 모습 등을 관찰하는데 사용하세요. [MODE] 버튼을 눌러 동영상 촬영모드( )를 선택하세요. ▶24쪽 1. 메뉴( ) 탭 <인터벌 촬영> <설정>을 터치하세요. • 인터벌 촬영을 하려면 메뉴를 사용하여 촬영 시작에서 종료까 지의 전체 촬영 시간과 촬영 간격(인터벌)을 설정해야 합니다. 3. ( ) 탭을 터치하여 설정을 종료하세요. 4. 종료( ) 또는 복귀( ) 탭을 터치하여 설정을 종료하세요. • 만일 ( ) 탭을 터치하지 않고 종료( ) 또는 복귀( ) 탭을 터치하여 설정을 끝내면, 이전 설정 값으로 작동하게 되며, 사용자가 변경한 설정값은 적용되지 않습니다. 바로 보기 가이드라인 6/6 인터벌 촬영 OK OK 해제 설정 1/1 인터벌 촬영 간격 1 기록 시간 24 초/ 촬영 시간: 48분2초 00:05:00 시간 [HD] 1080p 해상도 OK [55Min] 고급 촬영 5. 인터벌 촬영의 설정이 끝난 후에 [촬영 시작/정지] 버튼을 누르세요. • 인터벌 촬영이 시작됩니다. 3장 캠코더 고급 사용 2. 해당 항목(간격, 기록 시간, 해상도)을 터치한 후, ( )/( )탭을 터치하여 원하는 설정 값으로 설정하세요. • 설정 값에 따라 예상되는 인터벌 촬영된 동영상의 재생 시간 이 함께 나타납니다. 90 MIN 인터벌 촬영 90 MIN 1초/24시간 인터벌 촬영 하위 메뉴 항목 •해제: 인터벌 촬영을 사용하지 않습니다. •설정 ( ): 인터벌 촬영 기능을 사용합니다. 설정한 전체 촬영 시간과 촬영 간격에 따라 한 이미지씩 촬영 대상이 캡쳐되어 저장매체에 저장됩니다. - 간격 (촬영 간격): 설정한 촬영 간격에 따라 한 이미지씩 캡쳐됩니다. 1초 3초 5초 10초 15초 30초 - 기록 시간 (전체 촬영 시간): 촬영 시작에서 종료까지의 전체 촬영 시간을 의미합니다. 24시간 48시간 72시간 (무한대) - 해상도: 다음과 같이 해상도를 설정할 수 있습니다: [HD] 1080p [SD] 480p 71 고급 촬영 인터벌 촬영 인터벌 촬영의 예 전체 촬영 시간 촬영 간격 시간의 흐름 3장 캠코더 고급 사용 저장매체에 기록하는 시간 ( 인터벌 촬영한 하나의 동영상 파일 ) 인터벌 촬영은 장시간에 걸쳐 벌어지는 상황을 일정한 시간 간격으로 압축하여 촬영하는 것을 의미합니다. 인터벌 촬영은 다음과 같은 상황에 유용하게 사용할 수 있습니다. - 꽃이 피어나는 모습 - 새가 둥지를 짓는 모습 - 구름이 흘러가는 모습 고급 촬영 00:05:00 / 00:16:00 100-0001 Memory full! 참고 72 160 MIN 00:09:00 / 00:16:00 100-0001 Memory full! 160 MIN 00:14:00 / 00:16:00 100-0001 160 MIN Memory full! •인터벌 촬영 기능은 한 번만 동작한 후 해제됩니다. •캡쳐된 30개의 영상이 연속적으로 기록되어 1초 분량의 동영상을 형성합니다. 촬영 내용이 캠코더에 저장되기 위한 최소 시간은 1초 이므로, '촬영 간격'에 따라 필요한 최소 인터벌 촬영 시간이 결정됩니다. 예를 들어, 촬영 간격을 <30초>로 설정할 경우 1초 분량 (30개 이미지)의 동영상을 기록하기 위해서는 최소 15분 이상 인터벌 촬영을 지속해야 합니다. •인터벌 촬영 모드에서 촬영이 시작되고 설정한 전체 촬영 시간까지 촬영이 완료되면, 촬영 대기 모드 로 전환됩니다. •인터벌 촬영 모드에서 촬영 도중 인터벌 촬영을 중지하려면 [촬영 시작/정지]버튼을 누르세요. •인터벌 촬영 모드에서 음성 기록은 지원되지 않습니다. •한 번에 촬영할 수 있는 동영상의 최대 용량은 3.8GB입니다. 촬영 시 기록 용량이 3.8GB를 넘어갈 경우에는 자동으로 다음 파일에 연속하여 기록됩니다. •인터벌 촬영 중 배터리 용량이 부족할 경우, 촬영 중인 동영상을 자동으로 저장한 후 촬영 모드로 전환됩니다. 잠시 후에 배터리 부족 경고 메시지를 표시하고 전원이 꺼집니다. •인터벌 촬영 중 저장매체에 기록 가능한 메모리 용량이 부족할 경우, 남아있는 용량만큼 촬영 후 촬영 대기 모드로 전환됩니다. •인터벌 촬영 도중 캠코더의 전원을 차단할 경우, 저장된 데이터가 손실될 수 있습니다. 따라서 전원공급기의 사용을 권장합니다. 고급 촬영 바로 보기 사용하기 [MODE] 버튼을 눌러 동영상 촬영모드( 바로 보기 기능을 사용하면 촬영이 끝난 직후에 가장 최근에 촬영한 동영상 또는 사진을 확인할 수 있습니다. ) 또는 사진 촬영모드( )를 선택하세요. ▶24쪽 동영상 촬영 모드에서 바로 보기 사용하기 1. 메뉴( ) 탭 <바로 보기>를 터치하세요. 90 MIN 3. 종료( ) 또는 복귀( 3장 캠코더 고급 사용 2. 원하는 항목을 터치하세요. 인터벌 촬영 ) 탭을 터치하여 설정을 종료하세요. 바로 보기 6/6 가이드라인 하위 메뉴 항목 바로 보기가 실행되는 동안에 ( ) 탭을 터치하면 파일이 삭제됩니다. 00:00:04 / 00:00:49 100-0001 참고 160 MIN 고급 촬영 •해제: 촬영이 끝난 직후에 <바로 보기> 아이콘이 나타나지 않습니다. •설정: 촬영이 끝나자 마자 <바로 보기> 아이콘이 LCD 스크린에 나타납니다. 바로 보기 아이 콘을 터치하면 가장 최근에 촬영된 동영상을 확인할 수 있습니다. 바로 보기 기능이 종료되면 캠코더는 촬영 대기 모드로 전환됩니다. 바로 보기 Memory full! 사진 촬영 모드에서 바로 보기 사용하기 1. 메뉴( ) 탭 <바로 보기>를 터치하세요. 90 MIN 2. 원하는 항목을 터치하세요. 3. 종료( ) 또는 복귀( ) 탭을 터치하여 설정을 종료하세요. 연사 브래킷 연사 6/7 셀프 타이머 바로 보기 하위 메뉴 항목 •해제: 기능을 해제합니다. •1초: 바로 전에 촬영된 사진이 1초 동안 재생됩니다. •3초: 바로 전에 촬영된 사진이 3초 동안 재생됩니다. •홀드: 바로 보기 기능을 사용하여 재생한 사진이 캠코더의 [PHOTO] 버튼을 누를 때까지 사라지지 않습니다. 바로 보기 해제 1초 1/1 3초 홀드 73 고급 촬영 가이드라인 선택하기 [MODE] 버튼을 눌러 동영상 촬영모드( 1. 메뉴( 3가지 형태의 가이드라인이 제공되어 사용자가 쉽게 촬영 구도를 잡을 수 있습니다. ) 또는 사진 촬영모드( )를 선택하세요. ▶24쪽 ) 탭 <가이드라인>을 터치하세요. 90 MIN 2. 촬영할 피사체에 따라 가이드라인을 선택하세요. 3장 캠코더 고급 사용 • 선택된 가이드 라인이 LCD 스크린에 나타납니다. 만일 설정을 원치 않을 때에는 <해제>를 터치하세요. 3. 종료( ) 또는 복귀( 인터벌 촬영 바로 보기 6/6 가이드라인 ) 탭을 터치하여 설정을 종료하세요. 가이드라인 해제 대기 00:00:00 [55Min] 고급 촬영 하위 메뉴 항목 •해제 :가이드라인을 해제합니다. • :가장 일반적인 촬영 구도로 중앙에 위치한 대상을 촬영할 때 사용하세요. • :좌우 가이드라인은 4:3으로 편집 시, 상하 가이드라인은 2.35:1로 편집 시에도 잘리지 않는 부분을 표시합니다. 여러 개의 촬영대상을 적당한 크기로 한 장면에 담고 싶을 때 사용하세요. • :수직/수평 구도의 대상을 촬영하거나 접사 촬영할 때 사용하세요. 참고 74 •촬영대상을 가이드라인의 교차점에 맞춰 균형 잡힌 구도로 촬영 하세요. •LCD 스크린에 표시된 가이드라인은 촬영되지 않습니다. 90 MIN 고급 재생 재생 설정 사용하기 재생( 1. 메뉴( ) 탭을 터치하여 HD( HD ) 사용자의 기호에 따라 재생 방법을 설정할 수 있습니다. 또는 SD( SD ) 탭을 터치하세요. ▶40쪽 ) 탭 <재생 설정>을 터치하세요. 90 MIN 2. 원하는 항목을 터치하세요. 3. 종료( ) 또는 복귀( 재생 설정 ) 탭을 터치하여 설정을 종료하세요. 하이라이트 재생목록 3장 캠코더 고급 사용 1/2 삭제 하위 메뉴 항목 •전체 재생( ): 선택한 동영상부터 마지막 동영상까지 연속적으로 재생 한 후 동영상 촬영목록으로 이동합니다. •한 개 재생( ): 선택한 하나의 동영상만 재생한 후, 촬영목록으로 이동 합니다. •전체 반복( ): 복귀( ) 탭을 터치할 때까지 전체 동영상이 반복 재생 됩니다. •한 개 반복( ): 복귀( ) 탭을 터치할 때까지 선택한 하나의 동영상만 반복 재생됩니다. 재생 설정 전체 재생 한 개 재생 전체 반복 1/1 한 개 반복 고급 재생 고급 재생 동영상 하이라이트 보기 재생( 1. 메뉴( ) 탭을 터치하여 HD( HD ) 또는 SD( SD 촬영된 동영상의 일부분을 임의로 재생할 수 있습니다. ) 탭을 터치하세요. ▶40쪽 ) 탭 <하이라이트>를 터치하세요. 90 MIN 2. 원하는 항목을 터치하세요. • 하이라이트 재생이 끝나면 동영상 촬영목록으로 이동합니다. • 하이라이트 재생 중에 LCD 스크린을 터치하여 음량을 조절하 거나 하이라이트 재생을 취소할 수 있습니다. 3. 종료( ) 또는 복귀( ) 탭을 터치하여 설정을 종료하세요. 재생 설정 하이라이트 1/2 삭제 하이라이트 하위 메뉴 항목 •최근 동영상( ) : 가장 최근에 생성한 동영상을 기준으로 24 시간 이내의 동영상을 요약하여 재생합니다. •전체 동영상( ) : 전체 동영상을 요약하여 재생합니다. 재생목록 최근 동영상 전체 동영상 1/1 하이라이트 기능을 날짜 촬영목록에서 실행하면 특정한 날짜에 촬영된 모든 파일이 선택되어 나타납니다. 참고 75 고급 재생 동영상 연속 캡쳐 설정하기 재생( ) 탭을 터치하여 HD( HD ) 또는 SD( SD 동영상 재생 중에 원하는 장면을 사진 (JPEG) 형태로 연속 캡쳐할 수 있습니다. ) 탭을 터치하세요. ▶40쪽 1. 메뉴( ) 탭 <연속 캡쳐>를 터치하세요. 2. 원하는 항목을 터치하세요. 3. 종료( ) 또는 복귀( ) 탭을 터치하여 설정을 종료하세요. 3장 캠코더 고급 사용 • 동영상 재생 시 LCD 스크린에 선택한 연속 캡쳐( ) 표시가 나타납니다. 원하는 장면에서 [PHOTO] 버튼을 누르고 있는 동안 선택한 항목의 캡쳐 간격으로 동영상이 연속적으로 캡쳐됩니다. 90 MIN 보호 편집 2/2 파일 정보 하위 메뉴 항목 연속 캡쳐 •1장 : 한 장면만 캡쳐합니다. •2장/1초( ): [PHOTO] 버튼을 눌러 촬영할 때 최대 2장의 사진을 1초간 캡쳐합니다. •5장/1초( ): [PHOTO] 버튼을 눌러 촬영할 때 최대 5장의 사진을 1초간 캡쳐합니다. 고급 재생 참고 연속 캡쳐 1장 2장/1초 5장/1초 1/1 •연속 캡쳐 중에 저장 공간 부족 등으로 에러가 발생하면 캡쳐가 중단되고 해당 알림 표시가 나타납니다. •[PHOTO] 버튼을 눌러 사진을 캡쳐하는 순간마다 재생 중인 동영상이 일시정지 합니다. 이러한 현상 때문에 마치 동영상 연속 캡쳐 동작이 느린 것처럼 보일 수 있지만, 실제로는 재생중인 동영상의 1초에 해당하는 사진이 두 장 또는 다섯 장으로 캡쳐됩니다. 고급 재생 파일 정보 보기 LCD 스크린의 재생( 1. 메뉴( 동영상과 사진 파일에 대한 정보를 볼 수 있습니다. ) 탭을 터치하여 재생 모드를 선택하세요. ▶24쪽 ) 탭 <파일 정보>를 터치하세요. 2. 파일 정보 화면에서 원하는 파일은 선택하세요. • 선택된 파일의 정보가 나타납니다. 3. 종료( ) 또는 복귀( ) 탭을 터치하여 설정을 종료하세요. 160 MIN 보호 편집 2/2 연속 캡쳐 파일 정보 파일 정보 100VIDEO HDV_0005.MP4 76 날짜 전체 시간 파일 크기 해상도 : 2009/01/01 : 00:00:05 : 9.56 MB : [HD]1080/60i 최고급 시스템 설정 날짜/시간 설정 1. 메뉴( 날짜와 시간을 설정한 후 촬영하면 재생 시에도 촬영 당시의 날짜와 시간을 확인할 수 있습니다. 기념일 촬영에는 미리 날짜와 시간을 설정해 두는 것이 좋습니다. ) 탭 설정( ) 탭 <날짜/시간 설정>을 터치하세요. 90 MIN 2. ( )/( ) 탭을 터치하여 년도를 맞춘 후, 원하는 항목을 터치하세요. 3. '월, 일, 시, 분, 오전/오후, 그리고 서머타임'도 위와 같은 방법으로 4. ( OK ) 탭을 터치하여 설정을 종료하세요. • ( ) 탭을 터치하지 않고 종료 ( ) 또는 복귀 ( ) 탭을 터치하여 설정을 종료하면 변경된 값이 적용되지 않습니다. OK 날짜 형식 2/7 시간 형식 날짜/시간 표시 날짜 / 시간 설정 Year Month 2009 01 Hour 12 Day 01 Minute : 00 AM OK 참고 시스템 설정 •기념일 촬영에는 미리 날짜와 시간을 설정해 두는 것이 좋습니다. •년도는 <시간대 설정:홈> 기준으로 2039년도까지 설정할 수 있습니다. •설정한 날짜와 시간을 LCD 스크린에 표시하려면 <날짜/시간 표시>를 설정해야 합니다. ▶78쪽 •서머타임을 설정( )하면, 설정한 시각에서 한 시간 앞당겨집니다. (예: 현재시간이 오전 8시일 때 서머타임을 설정하면, 오전 9시로 표시됩니다.) 3장 캠코더 고급 사용 설정하세요. 날짜/시간 설정 77 시스템 설정 날짜/시간 표시 설정 1. 메뉴( LCD 스크린에 날짜/시간을 나타내거나 사라지게 설정할 수 있습니다. ) 탭 설정( ) 탭 <날짜/시간 표시>를 터치하세요. 90 MIN 2. 원하는 항목을 터치하세요. 날짜/시간 설정 날짜 형식 3장 캠코더 고급 사용 3. 종료( ) 또는 복귀( ) 탭을 터치하여 설정을 종료하세요. •선택한 설정에 따라 날짜와 시간 정보가 LCD 화면에 나타납니다. 2/7 시간 형식 날짜/시간 표시 하위 메뉴 항목 날짜/시간 표시 •해제: LCD 스크린에 날짜/시간이 나타나지 않습니다. •날짜: LCD 스크린에 날짜만 나타납니다. •시간: LCD 스크린에 시간만 나타납니다. •날짜 & 시간: LCD 스크린에 날짜와 시간이 모두 나타납니다. 해제 날짜 1/1 시간 날짜 & 시간 대기 00:00:00 시스템 설정 참고 다음과 같은 경우 날짜와 시간표시가 <2009/01/01 12:00 AM>로 나 타납니다. - 날짜/시간을 설정하지 않고 동영상 또는 사진을 촬영한 경우 - 충전식 내장 배터리가 모두 소모된 경우 [55Min] 90 MIN 2009/01/01 12:00 AM 시스템 설정 날짜 형식 설정 1. 메뉴( 원하는 날짜 형식을 선택할 수 있습니다 . ) 탭 설정( ) 탭 <날짜 형식>을 터치하세요. 90 MIN 2. 원하는 항목을 터치하세요. 3. 종료( ) 또는 복귀( ) 탭을 터치하여 설정을 종료하세요. 날짜/시간 설정 날짜 형식 2/7 시간 형식 날짜/시간 표시 하위 메뉴 항목 •년/월/일: 2009/01/01 형태로 나타납니다. •월/일/년: JAN/01/2009 형태로 나타납니다. •일/월/년: 01/JAN/2009 형태로 나타납니다. •월/일/년: 01/01/2009 형태로 나타납니다. 78 날짜 형식 2009/01/01 JAN/01/2009 1/1 01/JAN/2009 01/01/2009 시스템 설정 시간 형식 설정 1. 메뉴( 원하는 시간 형식을 선택할 수 있습니다 . ) 탭 설정( ) 탭 <시간 형식>을 터치하세요. 90 MIN 2. 원하는 항목을 터치하세요. 3. 종료( ) 또는 복귀( 날짜/시간 설정 날짜 형식 ) 탭을 터치하여 설정을 종료하세요. 2/7 시간 형식 3장 캠코더 고급 사용 날짜/시간 표시 하위 메뉴 항목 •12시간: 시간 정보를 12시간 표시 형식으로 나타냅니다. •24시간: 시간 정보를 24시간 표시 형식으로 나타냅니다. 시스템 설정 1. 메뉴( 파일명(파일 번호)가 붙여지는 방식을 사용자가 선택할 수 있습니다. ) 탭 설정( ) 탭 <파일 번호>를 터치하세요. 90 MIN 2. 원하는 항목을 터치하세요. 3. 종료( ) 또는 복귀( ) 탭을 터치하여 설정을 종료하세요. 저장위치 정보 포맷 1/7 시스템 설정 파일 번호 설정 파일 번호 시간대 설정 하위 메뉴 항목 •연속: 새 메모리 카드 교체, 포맷, 전체 파일 삭제 등과 관계없이 촬영한 이미지의 파일 번호 가 연속해서 부여됩니다. 파일들이 동일한 파일 번호를 갖지 않게 되므로 PC에서 이미지를 관리할 때 편리합니다. •초기화: 새 메모리 카드 교체, 포맷, 전체 파일 삭제 등을 실행한 후 촬영한 이미지는 파일 번호가 0001부터 부여됩니다. 참고 <파일 번호>를 <연속>으로 설정하면 중복되는 파일 번호를 피하기 위해 각각 다른 번호로 기록됩니다. PC에서 파일을 관리할 때 유용하게 사용할 수 있습니다. 79 시스템 설정 시간대 설정 캠코더를 해외에서 사용할 경우 미리 시간 정보를 설정해 놓아 캠코더 시간을 현지 시간에 맞게 조정할 수 있는 기능입니다. 1. 메뉴( ) 탭 설정( ) 탭 <시간대 설정> <방문지>를 터치하세요. 2. ( ) 또는 ( 선택하세요. 90 MIN 저장위치 정보 ) 탭을 터치하여 방문하는 국가의 시간대를 포맷 1/7 파일 번호 시간대 설정 3장 캠코더 고급 사용 3. ( ) 탭을 터치하여 설정을 종료하세요. • <방문지>를 설정할 경우 LCD 스크린에 방문지( ) 표시가 나타납니다. OK 시간대 설정 홈 방문지 1/1 방문지 런던, 리스본 시스템 설정 [HOME 00:00] 2009/01/01 00:00 AM OK 대기 00:00:00 [55Min] 90 MIN 하위 메뉴 항목 •홈: 한국(거주지 기준)에서 사용할 경우 선택하세요. 제품 구매 후 처음으로 사용할 경우, 제품 초기화를 실행하였을 경우, 또는 방문지에서 돌아왔을 경우에 선택할 수 있습니다. •방문자( ): 해외 출장, 여행 등 시차가 다른 국가를 방문할 경우 방문지를 선택하세요. 방문 지 시간대 설정은 <홈>을 기준으로 시차가 자동 계산되어, 시간대 변경만으로 간편하게 날짜 와 시간을 설정할 수 있습니다. 80 시스템 설정 LCD 설정 1. 메뉴( 2. ( 촬영환경에 따라 LCD 스크린의 밝기와 채도를 조절하여 사용자에게 적합한 환경을 제공할 수 있습니다. ) 탭 설정( ) 탭 <LCD 설정>을 터치하세요. ) 또는 ( 90 MIN ) 탭을 터치하여 원하는 설정을 선택하세요. 3. 종료( ) 또는 복귀( ) 탭을 터치하여 설정을 종료하세요. LCD 설정 LCD 보정 3/7 자동 LCD 꺼짐 작동음 참고 3장 캠코더 고급 사용 하위 메뉴 항목 LCD 설정 •밝기:LCD 스크린의 밝기를 조정합니다. 0~35단계까지 조정할 수 있습니다. •색상:LCD 스크린의 채도를 조정합니다. 0~35단계까지 조정할 수 있습니다. 밝기 18 색상 18 •주위가 지나치게 밝을 때 LCD 스크린의 밝기를 조절하세요. •촬영 시 LCD 스크린의 밝기나 색상 조절은 기록되는 영상에는 영향을 주지 않습니다. •LCD 스크린이 밝으면 전력 소모가 증가합니다. LCD 보정 설정 1. 메뉴( LCD 스크린을 통해 영상을 더욱 선명하고 밝게 볼 수 있으며 밝은 실외에서도 선명하게 볼 수 있습니다. ) 탭 설정( ) 탭 <LCD 보정>을 터치하세요. 90 MIN 2. 원하는 항목을 터치하세요. 3. 종료( ) 또는 복귀( ) 탭을 터치하여 설정을 종료하세요. 시스템 설정 시스템 설정 LCD 설정 LCD 보정 3/7 자동 LCD 꺼짐 작동음 하위 메뉴 항목 •해제: 기능을 해제합니다. •설정( ): LCD 보정 기능을 실행합니다. LCD 보정 해제 설정 참고 촬영 시 LCD 보정 기능을 사용하여도 기록되는 영상에는 영향을 주지 않습니다 . 1/1 81 시스템 설정 자동 LCD 꺼짐 설정 전력 소모 방지를 위하여 캠코더가 켜진 상태에서 2분 동안 사용하지 않을 경우, LCD 스크린을 자동으로 어두워지도록 할 수 있습니다. 1. 메뉴( ) 탭 설정( ) 탭 <자동 LCD 꺼짐>을 터치하세요. 90 MIN 2. 원하는 항목을 터치하세요. 3장 캠코더 고급 사용 3. 종료( ) 또는 복귀( LCD 설정 ) 탭을 터치하여 설정을 종료하세요. LCD 보정 3/7 자동 LCD 꺼짐 작동음 하위 메뉴 항목 •해제:기능을 해제합니다. •설정:촬영 대기 상태에서 2분 동안 캠코더를 사용하지 않거나, 동영상 촬영 중 5분 동안 아무런 추가 동작이 없을 경우에는 LCD 스크린이 자동으로 어두워지면서 절전 모드가 실행됩니다. 시스템 설정 참고 자동 LCD 꺼짐 해제 설정 1/1 <자동 LCD 꺼짐>이 설정된 상태에서 캠코더의 버튼을 누르거나 LCD 스크린을 터치하면 다시 LCD 화면 이 정상 밝기로 전환됩니다. 시스템 설정 시작 모드 설정 1. 메뉴( 캠코더를 켰을 때 시작되는 모드를 선택할 수 있습니다. ) 탭 설정( ) 탭 <시작 모드>를 터치하세요. 90 MIN 2. 원하는 항목을 터치하세요. 3. 종료( ) 또는 복귀( ) 탭을 터치하여 설정을 종료하세요. 셔터음 시작 모드 4/7 자동 전원 꺼짐 바로 촬영 대기 하위 메뉴 항목 •동영상 모드: 캠코더의 전원을 켜면 동영상 촬영 모드가 선택됩니다. •사진 모드: 캠코더의 전원을 켜면 사진 촬영 모드가 선택됩니다. •이전 모드: 전원을 켜면 캠코더의 전원을 껐을 당시 실행 중이었던 촬영 모드가 실행됩니다. 82 시작 모드 동영상 모드 사진 모드 1/1 이전 모드 시스템 설정 바로 촬영 대기 설정 정해진 촬영 시간 동안 캠코더를 빈번하게 사용하여 촬영하게 될 경우에는 바로 촬영 대기 기능을 사용하세요. 대기모드 상태에서 LCD 스크린을 닫으면 전력의 소모를 줄이기 위하여 바로 촬영 대기 상태로 전환됩니다. 촬영 대기 모드로 전환되는 시간이 짧아 일정 시간 동안 촬영이 빈번한 상황에서 유용하게 사용할 수 있습니다. 1. 메뉴( ) 탭 설정( ) 탭 <바로 촬영 대기>를 터치하세요. 90 MIN 3. 종료( ) 또는 복귀( ) 탭을 터치하여 설정을 종료하세요. • 전력 소모를 줄이기 위하여 촬영 대기 상태에서 LCD 스크린 을 닫으면 캠코더는 '바로 촬영 대기' 상태로 전환됩니다. 설정 된 시간 이후에는 전원이 꺼집니다. 셔터음 시작 모드 4/7 자동 전원 꺼짐 바로 촬영 대기 바로 촬영 대기 끄기 3장 캠코더 고급 사용 2. 원하는 항목을 터치하세요. 5 분 1/1 10 분 20 분 참고 시스템 설정 하위 메뉴 항목 •끄기: 촬영 대기 상태에서 LCD 스크린을 닫으면 캠코더의 전원이 꺼집니다. •5 분: 촬영 대기 상태에서 LCD 스크린을 닫으면 캠코더는 '바로 촬영 대기' 상태로 전환됩니다. 5분 후에는 캠코더 전원이 꺼집니다. •10 분: 촬영 대기 상태에서 LCD 스크린을 닫으면 캠코더는 '바로 촬영 대기' 상태로 전환됩니다. 10분 후에는 캠코더 전원이 꺼집니다. •20 분: 촬영 대기 상태에서 LCD 스크린을 닫으면 캠코더는 '바로 촬영 대기' 상태로 전환됩니다. 20분 후에는 캠코더 전원이 꺼집니다. •전력 소모 방지를 위해 캠코더 사용 후에는 캠코더 전원을 끄도록 권장합니다. 하지만 일정 시간 동안 캠코더 촬영이 빈번한 상황에서는 바로 촬영 대기 기능을 사용하세요. 불필요한 전력 소모를 줄이고 촬 영 모드로 전환되는 시간이 빨라 캠코더를 보다 효율적으로 사용할 수 있습니다. •<바로 촬영 대기> 모드를 사용할 경우에는 <자동 전원 꺼짐: 5분 후>는 동작하지 않습니다. •LCD 스크린을 닫고 '바로 촬영 대기' 상태로 전환되면 캠코더의 모드표시등이 깜빡입니다. •<바로 촬영 대기> 기능은 다음의 상황에서는 사용할 수 없습니다: - LCD 스크린이 열려있는 경우 - 연결 케이블(HDMI, 컴포넌트/AV) 또는 USB 케이블이 캠코더에 연결된 경우 - 본 캠코더의 버튼을 사용 중인 경우 83 시스템 설정 PC 소프트웨어 1. 메뉴( USB 케이블을 캠코더와 PC에 간단히 연결하는 것만으로 PC 소프트 웨어를 사용할 수 있습니다. ) 탭 설정( ) 탭 <PC 소프트웨어>를 터치하세요. 90 MIN 2. 원하는 항목을 터치하세요. 3장 캠코더 고급 사용 3. 종료( ) 또는 복귀( ) 탭을 터치하여 설정을 종료하세요. • PC 소프트웨어를 사용하여 캠코더의 저장된 동영상 혹은 사진 이미지를 PC로 불러올 수 있으며, 동영상 또는 사진을 편집할 수 있습니다. PC 소프트웨어 USB 연결 5/7 TV 출력 화면 아날로그 TV 출력 PC 소프트웨어 하위 메뉴 항목 해제 •해제: 기능을 해제합니다. •설정: 캠코더와 PC를 연결할 경우 캠코더에 내장된 편집 소프 트웨어가 자동으로 실행됩니다. 시스템 설정 참고 설정 1/1 •PC 소프트웨어를 실행하기 위해서는 <USB 연결: 이동식 저장장치>도 함께 설정되어야 합니다. <USB 연결: PictBridge>에 설정된 경우에는 PC 소프트웨어 기능이 실행되지 않습니다. ▶88쪽 •PC 소프트웨어 기능은 Windows 컴퓨터 환경에서만 실행됩니다. 시스템 설정 저장위치 정보 저장위치 정보를 확인하기 전에 메모리 카드를 캠코더에 넣어주세요. 1. 메뉴( ) 탭 설정( ) 탭 <저장위치 정보>를 터치하세요. 90 MIN 2. 저장위치의 사용한 메모리 용량, 사용 가능한 메모리 용량, 동영상 해상도에 따른 촬영 가능한 시간 등이 나타납니다. 3. 종료( ) 또는 복귀( 참고 ) 탭을 터치하여 설정을 종료하세요. •만일 저장매체가 캠코더에 삽입되지 않은 경우에는 저장위치 정보를 선택할 수 없으며, 해당 메뉴가 회색으로 표시됩니다. 저장위치 정보 포맷 1/7 파일 번호 시간대 설정 저장위치 정보 • 사용중 : 120MB • 미사용 : 855MB [HD]1080/60i 최고급 84 5Min 시스템 설정 저장매체 포맷 저장매체를 아무것도 기록되지 않은 상태로 포맷할 수 있습니다. •포맷을 실행하면 저장 매체를 사용할 경우에 보다 안정적인 속도로 사용할 수 있습니다. 단, 포맷 실행으로 보호된 파일을 포함하여 저장 매체에 있는 모든 파일과 설정 값을 지울 수 있다는 점을 반드시 유의하세요. 90 MIN 저장위치 정보 포맷 1/7 파일 번호 시간대 설정 주의 •저장매체를 다른 PC 나 기기에서 포맷하지 마세요. 반드시 본 캠코더에서 포맷을 실행하세요. •다음과 같은 경우에 메모리 카드를 반드시 포맷하여 사용하세요. - 새로 구입한 메모리 카드 - 타 기기에서 포맷한 메모리 카드 - 본 캠코더가 메모리 카드를 읽을 수 없는 경우 •쓰기방지 탭이 잠금 상태인 경우 메모리 카드를 포맷할 수 없습니다. 쓰기방지 탭을 잠금 해제한 후 포맷하세요. ▶29쪽 •만일 저장매체가 캠코더에 삽입되지 않은 경우에는 포맷을 실행할 수 없으며, 해당 메뉴가 회색으로 표시됩니다. •배터리의 용량이 부족한 경우 포맷할 수 없습니다. 포맷 중에 전원이 꺼지지 않도록 가급적이면 전원공급기를 사용하세요. 시스템 설정 참고 •포맷 중에 메모리 카드를 빼거나 전원을 끄는 것과 같은 별도의 작동을 하지 마세요. 포맷 중에 배터리가 소모되어 전원이 부족한 경우에는 메모리 카드가 손상될 수 있으므로 반드시 전원공급기를 사용하세요. •만일 메모리 카드에 손상이 있을 경우에는 포맷을 다시 실행하세요. 3장 캠코더 고급 사용 1. 메뉴( ) 탭 설정( ) 탭 <포맷>을 터치하세요. • 사용자의 확인을 묻는 메세지가 나타납니다. 2. <예>를 터치하세요. • 메세지와 함께 포맷이 실행됩니다. 85 시스템 설정 작동음 설정 1. 메뉴( 캠코더의 LCD 스크린에서 탭이나 버튼 동작 시 효과음을 나게하여, 캠코더의 동작 상태를 확인할 수 있습니다. ) 탭 설정( ) 탭 <작동음>을 터치하세요. 90 MIN 2. 원하는 항목을 터치하세요. 3장 캠코더 고급 사용 3. 종료( ) 또는 복귀( LCD 설정 LCD 보정 ) 탭을 터치하여 설정을 종료하세요. 3/7 자동 LCD 꺼짐 작동음 작동음 하위 메뉴 항목 •끄기: 기능을 해제합니다. •켜기: [촬영 시작/정지] 또는 전원 버튼과 같이, 캠코더의 버튼 과 LCD 스크린의 탭을 터치할 때 효과음이 들립니다. 시스템 설정 참고 끄기 켜기 1/1 •다음과 같은 상황에서는 작동음이 동작하지 않습니다. - 동영상 촬영 중에 버튼이나 탭을 사용할 경우 시스템 설정 셔터음 설정 1. 메뉴( [PHOTO] 버튼을 누를 때 들리는 효과음을 켜거나 끌 수 있습니다. ) 탭 설정( ) 탭 <셔터음>을 터치하세요. 90 MIN 2. 원하는 항목을 터치하세요. 3. 종료( ) 또는 복귀( ) 탭을 터치하여 설정을 종료하세요. 셔터음 시작 모드 4/7 자동 전원 꺼짐 바로 촬영 대기 셔터음 끄기 하위 메뉴 항목 •끄기: 기능을 해제합니다. •켜기: [PHOTO] 버튼을 누를 때 효과음이 발생합니다. 86 참고 •다음과 같은 상황에서는 셔터음이 동작하지 않습니다. - 동영상 촬영 중에 [PHOTO] 버튼을 사용할 경우 켜기 1/1 시스템 설정 자동 전원 꺼짐 설정 1. 메뉴( 전력 소모 방지를 위하여, 촬영 대기 상태에서 5분 동안 캠코더를 사용하지 않으면 전원을 자동으로 꺼지게 설정할 수 있습니다. ) 탭 설정( ) 탭 <자동 전원 꺼짐>을 터치하세요. 90 MIN 2. 원하는 항목을 터치하세요. 3. 종료( ) 또는 복귀( 셔터음 시작 모드 ) 탭을 터치하여 설정을 종료하세요. 4/7 자동 전원 꺼짐 자동 전원 꺼짐 하위 메뉴 항목 •해제: 기능을 해제합니다. •5분 후: 5분 동안 아무런 동작이 없을 경우 캠코더의 전원이 꺼집니다. 참고 3장 캠코더 고급 사용 바로 촬영 대기 해제 5분 후 1/1 시스템 설정 •다음과 같은 상황에서는 자동 전원 꺼짐 기능이 동작하지 않습니다. - USB 케이블(HDMI, 컴포넌트/AV 등)이 연결된 상태에서 재생 또는 촬영 중일 경우 - <바로 촬영 대기> 기능이 실행 중인 경우 - <기능 소개> 기능이 실행 중인 경우 - 촬영 중, 재생 중(일시정지 제외), 슬라이드 쇼 중일 경우 ) 버튼을 누르세요. •캠코더를 다시 작동하기 위해서는 전원( 시스템 설정 녹화 램프 설정 1. 메뉴( 동영상 촬영 시 녹화 램프를 켜거나 끌 수 있습니다. ) 탭 설정( ) 탭 <녹화 램프>를 터치하세요. 90 MIN 2. 원하는 항목을 터치하세요. 3. 종료( ) 또는 복귀( ) 탭을 터치하여 설정을 종료하세요 TV 연결 안내 TV 화면표시 6/7 녹화 램프 설정 초기화 녹화 램프 하위 메뉴 항목 •끄기: 기능을 해제합니다. •켜기: 동영상 촬영 중에는 캠코더의 녹화 램프(녹화 표시등)가 켜지게 됩니다. 녹화 램프를 통해 촬영 여부를 쉽게 알 수 있 습니다. 끄기 켜기 1/1 87 시스템 설정 USB 연결 선택 1. 메뉴( USB 케이블을 통해 캠코더와 PC를 연결하여 동영상 또는 사진을 PC로 복사할 수 있습니다. 또한 프린터에 직접 연결하여 사진을 바로 출력할 수도 있습니다. ) 탭 설정( ) 탭 <USB 연결>을 터치하세요. 90 MIN 2. 원하는 항목을 터치하세요. 3. 종료( ) 또는 복귀( PC 소프트웨어 ) 탭을 터치하여 설정을 종료하세요. USB 연결 TV 출력 화면 5/7 아날로그 TV 출력 3장 캠코더 고급 사용 하위 메뉴 항목 •이동식 저장장치: 이동식 디스크로 사용할 수 있습니다. PC와 연결하여 동영상이나 사진을 복사할 때에 사용하세요. ▶119쪽 •PictBridge: PictBridge 프린터와 연결하여 사진을 바로 출력할 수 있 습니다. ▶103쪽 USB 연결 이동식 저장장치 PictBridge 1/1 USB 케이블을 연결하기 전에, 사용하고자 하는 기능에 적절한 USB 연결 상태로 확인하세요. 참고 시스템 설정 시스템 설정 TV 연결 안내 TV와 캠코더의 연결 방법을 확인할 수 있습니다. • 캠코더와 함께 부속품으로 제공된 컴포넌트/AV 케이블은 컴포넌트 연결과 컴포지트 연결이 모두 가능한 통합된 비디오 케이블입니다. • 캠코더를 TV에 연결하기 전에 연결을 원하는 케이블에 알맞은 TV 연결 안내를 참조하세요. 1. 메뉴( TV 연결 안내 HDMI Camcorder TV ) 탭 설정( ) 탭 <TV 연결 안내>를 터치하세요. 2. 원하는 항목을 터치하세요. • 연결 방법에 따른 TV 연결 안내 화면이 나타납니다. • 캠코더를 다른 외부기기와 연결하여 사용할 때에는 TV 연결 안내를 참조하세요. 3. 종료( ) 또는 복귀( ) 탭을 터치하여 설정을 종료하세요. HDMI TV 연결 안내 컴포넌트 TV Camcorder PB L R Camcorder TV Audio 컴포넌트 HD TV TV 연결 안내 컴포넌트 Camcorder Y PR 캠코더 Y PB TV 연결 안내 PR L R Audio 컴포지트 Y N DC I Pb 신호 흐름 Pr TV Camcorder Video L 88 R 컴포넌트 /AV 케이블 컴포지트 Audio 시스템 설정 TV 화면 표시 1. 메뉴( 캠코더의 영상을 TV와 연결하여 볼 경우, TV화면에 나타나는 화면표시를 나타나게 하거나 사라지게 할 수 있습니다. ) 탭 설정( ) 탭 <TV 화면표시>를 터치하세요. 90 MIN 2. 원하는 항목을 터치하세요. 3. 종료( ) 또는 복귀( TV 연결 안내 ) 탭을 터치하여 설정을 종료하세요. TV 화면표시 6/7 녹화 램프 설정 초기화 3장 캠코더 고급 사용 TV 화면표시 해제 하위 메뉴 항목 •해제: 캠코더의 화면표시가 LCD 스크린에만 보여집니다. •설정: 캠코더의 화면표시가 TV와 LCD 스크린에 보여집니다. 참고 설정 1/1 시스템 설정 TV 출력 화면 시스템 설정 •촬영목록, 기능 소개, 그리고 iCHECK 기능의 화면은 <TV 화면표시: 해제> 인 경우에도 TV 화면에 나타납니다. •TV 화면 표시 기능은 TV 화면에 나타나는 화면표시를 나타나게 하거나 사라지게 하는 기능입니다. 따라서 TV 화면표시를 <해제>로 설정하더라도 캠코더의 LCD 스크린에 나타나는 화면표시는 사라지지 않습니다. 연결에 사용하고 있는 TV에 맞추어 TV 출력화면을 설정할 수 있습니다. 캠코더와 함께 제공된 케이블을 사용하여 캠코더와 TV를 연결하세요. ▶105~108쪽 1. 메뉴( ) 탭 설정( ) 탭 <TV 출력 화면>을 터치하세요. 90 MIN 2. 원하는 항목을 터치하세요. 3. 종료( ) 또는 복귀( ) 탭을 터치하여 설정을 종료하세요. PC 소프트웨어 USB 연결 5/7 하위 메뉴 항목 TV 출력 화면 아날로그 TV 출력 •16:9: 와이드 (16:9) TV 와 연결한 경우 •4:3: 일반 (4:3) TV 와 연결한 경우 TV 출력 화면 16:9 참고 •이 기능은 캠코더가 TV와 연결되었을 때만 사용할 수 있습니다. •<아날로그 TV 출력: 컴포넌트 자동>이 설정된 상태에서는 이 기능을 사용할 수 없습니다. •HDMI 케이블로 연결되었을 경우, <TV 출력 화면>이 자동으로 설정되므로 HDMI 케이블을 사용할 때는 이 기능을 설정할 필요가 없습니다. 4:3 1/1 89 시스템 설정 아날로그 TV 출력 본 캠코더와 연결된 TV의 호환성을 위해 컴포넌트 또는 컴포지트 출력을 설정할 수 있습니다. •캠코더와 TV를 연결하세요. ▶105~108쪽 •캠코더와 함께 부속품으로 제공된 컴포넌트/AV 케이블은 컴포넌트 연결과 컴포지트 연결이 모두 가능한 통합된 비디오 케이블입니다. 보유하신 TV 종류와 연결 방법에 알맞은 아날로그 TV 출력을 선택하세요. 1. 메뉴( ) 탭 설정( ) 탭 <아날로그 TV 출력>을 터치하세요. 3장 캠코더 고급 사용 2. 원하는 항목을 터치하세요. • 하위 메뉴 항목을 설정하기 전에 연결하려는 TV의 종류, 연결단자, 그리고 촬영한 동영상의 해상도를 확인하세요. 3. 종료( ) 또는 복귀( 90 MIN PC 소프트웨어 USB 연결 5/7 TV 출력 화면 아날로그 TV 출력 ) 탭을 터치하여 설정을 종료하세요. 하위 메뉴 항목 시스템 설정 •컴포넌트 자동( ): 촬영된 동영상의 포맷으로 출력됩니다. HD급 TV와 연결한 경우 선택하세요. •컴포넌트 480P( ): 프로그레시브 스캔을 지원하는 SD급(일반) TV와 캠코더를 컴포넌트(Y/Pb/Pr, AUDIO) 단자로 연결한 경우 선택하세요. 촬영된 동영상이 720x480P 포맷으로 출력됩니다. •컴포넌트 480i( 480i ): 프로그레시브 스캔을 지원하지 않는 SD급(일반) TV와 캠코더를 컴포넌트(Y/Pb/Pr, AUDIO) 단자로 연결한 경우 선택하세요. 촬영된 동영상이 720x480i 포맷으로 출력됩니다. •컴포지트( ): 컴포넌트/AV 케이블의 녹색 단자를 통해 컴포지트 신호를 출력합니다. 컴포넌트 단자가 없는 SD급 해상도를 지원하는 일반 TV와 연결할 경우 선택하세요. 참고 •본 기능은 캠코더와 TV가 연결된 경우에만 설정된 항목의 화면표시가 LCD 스크린에 나타납니다. •TV 사양에 관한 자세한 정보는 연결된 TV의 사용설명서를 참조하세요. •<해상도>가 <[HD]1080/60i>로 설정된 경우, <아날로그 TV 출력>이 <컴포넌트 480P>로 설정되어 있더라도, 컴포넌트 출력은 인터레이스로 출력됩니다. 시스템 설정 설정 초기화 메뉴 설정을 공장 출하 시의 상태로 초기화할 수 있습니다. 1. 메뉴( ) 탭 설정( ) 탭 <설정 초기화>를 터치하세요. • 사용자의 확인을 묻는 메세지가 나타납니다. 2. 모든 설정을 초기값으로 설정하려면 <예>를 선택하세요. • 설정 초기화가 완료되면 시간대 설정 화면이 나타납니다. 90 MIN TV 연결 안내 TV 화면표시 6/7 녹화 램프 설정 초기화 3. 시간대 설정과 날짜/시간을 다시 설정하세요. ▶26쪽 90 MIN 90 참고 •설정 초기화 중에는 전원을 끄지 마세요 . •설정 초기화 기능은 저장 매체에 기록된 파일에는 영향을 주지 않습니다 . 설정 초기화 Guide 하시겠습니까? TV Connect 모든 설정이 초기화됩니다. TV Display 6/7 REC예Lamp 설정 초기화 아니오 시스템 설정 기능 소개 본 캠코더에서 제공되는 주요 기능들을 슬라이드 쇼 형식으로 볼 수 있습니다. 1. 메뉴( ) 탭 설정( ) 탭 <기능 소개> <설정>을 터치하세요. • 기능 소개 설정을 원하지 않으면 <해제>를 선택하세요. 2. 종료( ) 또는 복귀( ) 탭을 터치하여 설정을 종료하세요. • 설정을 선택하였다면 기능소개가 바로 시작됩니다. 90 MIN Language 기능 소개 7/7 참고 설정 1/1 HMX-R10 1080i FULL HD Video 9.0 Megapixel Photo 시스템 설정 기능 소개 사용하기 •기능 소개 실행 중에 다음과 같은 버튼을 누르면 기능 소개가 중지됩니다. - 액정화면 터치 시 - 버튼 동작 시: 촬영 시작/정지, Q.MENU(퀵메뉴), (화면표시)/ i CHECK, EASY Q, MODE 버튼 등 단, 기능소개가 설정된 상태에서 동영상 촬영 대기 상태로 약 5분이 지나 면 기능소개가 자동으로 다시 시작됩니다. 기능소개가 다시 시작되는 것 을 원하지 않으면 기능 소개 설정 상태를 <해제>로 선택하세요. 해제 3장 캠코더 고급 사용 기능 소개 하위 메뉴 항목 •해제: 기능 소개가 실행되지 않습니다. •설정: 기능 소개가 시작됩니다. 본 제품의 대표적인 특징들을 LCD 스크린으로 볼 수 있습니다. Anynet+ (HDMI-CEC) •다음과 같은 상황에서는 기능 소개가 동작하지 않습니다. - 자동 전원 꺼짐 기능이 <5분 후>로 설정된 경우 (배터리로 전원 사용) 자동 전원 꺼짐 기능이 우선 적으로 동작합니다. 기능 소개를 실행하려면 자동 전원 꺼짐 기능을 해제하세요. 91 시스템 설정 Anynet+ (HDMI-CEC) 설정 본 캠코더는 Anynet+을 지원합니다. Anynet+는 삼성전자의 AV 기기들로 구성된 환경에서 Anynet+가 지원되는 TV의 리모컨으로 연결된 AV 기기들 을 제어할 수 있는 AV 네트워크 시스템입니다. Anynet+ 기능을 사용하려면 Anynet+ (HDMI-CEC)를 설정하세요. 3장 캠코더 고급 사용 1. 메뉴( ) 탭 설정( ) 탭 <Anynet+ (HDMI-CEC)>를 터치하세요. 90 MIN Language 2. 원하는 항목을 터치하세요. 3. 종료( ) 또는 복귀( ) 탭을 터치하여 설정을 종료하세요. • 캠코더가 Anynet + 가 지원되는 TV 에 연결된 경우, TV의 리모컨을 이용하여 캠코더 기능의 일부를 작동할 수 있습니다. 기능 소개 7/7 Anynet+ (HDMI-CEC) Anynet+ (HDMI-CEC) 해제 설정 1/1 시스템 설정 하위 메뉴 항목 •해제 : 기능을 해제합니다 . •설정 : Anynet + 기능이 설정됩니다 . 참고 92 •Anynet+를 지원하는 TV와 HDMI 케이블로 연결된 상태에서 캠코더를 켜면 TV가 자동으로 켜집니다. (Anynet+ 기능) 이러한 Anynet+ 기능을 사용하지 않으려면 <Anynet+ (HDMI-CEC)>를 <해제>로 설정하세요. •Anynet+ (HDMI-CEC)관련 자세한 내용은 Anynet+가 지원되는 TV의 사용설명서를 참조하세요. 동영상 편집 동영상의 일부 구간 삭제하기 동영상의 일부 구간을 삭제할 수 있습니다. 본 기능은 동영상 원본을 편집하는 기능입니다. 중요한 동영상은 별도 보관 후에 편집하세요. • 메모리 카드를 삽입하세요. • 이 기능은 동영상 재생모드( ) 에서만 가능합니다. • 재생( ) 탭을 터치하여 HD( HD ) 또는 SD( SD ) 탭을 터치하세요. ▶40쪽 1. 메뉴( ) 탭 <편집> <부분 삭제>를 터치하세요. ) 탭을 터치하세요. 5. 자르기( • 사용자의 확인을 묻는 메세지가 나타납니다. 6. <예>를 터치하세요. • 선택한 일부 구간이 삭제됩니다. 참고 편집 2/2 연속 캡쳐 파일 정보 편집 부분 삭제 나누기 1/1 합치기 00:00:00 / 00:30:00 100-0001 160 MIN 부분 삭제 Memory full! •원본 동영상의 삭제된 부분은 복구할 수 없습니다. •메모리 카드에서 동영상을 편집하는 동안에는 메모리 카드를 빼거나 전원을 끄지 마세요. 저장매체 또는 데이터가 손상될 수 있습니다. 동영상 편집 주의 160 MIN 보호 4장 동영상 편집 2. 원하는 동영상을 터치하세요. • 선택한 동영상이 일시 정지 상태로 나타납니다. 3. 재생관련 탭을 사용하여 삭제할 시작점을 찾은 후, 시작점에서 선택( ) 탭을 터치하세요. / / / / / • 재생관련 탭: • 시작점에“√”표시가 나타납니다. 4. 재생관련 탭을 사용하여 삭제할 끝점을 찾은 후, 끝점에서 선택( ) 탭을 터치하세요. • 끝점에“√”표시가 나타납니다. •보호된 기능이 설정된 동영상은 편집할 수 없습니다. 먼저 보호 설정( )을 해제하세요. ▶100쪽 •부분 삭제를 취소하거나 다시 시작하려면 복귀( ) 탭을 터치하세요. •부분 삭제 기능은 다음과 같은 상황에서는 실행되지 않습니다.: - 삭제하려는 구간이 3초 미만인 경우 - 삭제한 후에 남는 구간이 3초 미만인 경우 - 동영상 파일이 인터벌 촬영을 통해 녹화된 경우 - 저장매체의 남은 공간이 4MB 이하인 경우 - 다른 기기에서 기록되거나 편집된 파일 - 삼성 인텔리 스튜디오 (Intelli-studio)로 부터 본 기기로 저장한 파일 •촬영목록의 동영상을 부분 삭제하면 재생목록의 동일한 동영상도 부분 삭제됩니다. 93 동영상 편집 동영상 나누기 동영상을 두 개로 나누어 불필요한 부분을 간편하게 삭제할 수 있습니다. 먼저 동영상을 두 개로 나눈 후, 필요 없는 부분을 삭제하세요. 본 기능은 동영상 원본을 편집하는 기능입니다. 중요한 동영상은 별도 보관 후에 편집하세요. • 메모리 카드를 삽입하세요. • 이 기능은 동영상 재생모드( ) 에서만 가능합니다. • 재생( ) 탭을 터치하여 HD( HD ) 또는 SD( SD ) 탭을 터치하세요. ▶40쪽 1. 메뉴( 160 MIN 4장 동영상 편집 보호 편집 2/2 연속 캡쳐 파일 정보 편집 부분 삭제 나누기 합치기 1/1 00:00:20 / 00:30:00 100-0001 동영상 편집 나누기 Memory full! 주의 참고 94 ) 탭 <편집> <나누기>를 터치하세요. 2. 원하는 동영상을 터치하세요. • 선택한 동영상이 일시 정지 상태로 나타납니다. 3. 재생관련 탭을 사용하여 나눌 부분을 확인하세요. • 재생관련 탭: / / / / / 4. 나눌 구간에서 일시정지( )탭을 터치한 후에 자르기( ) 탭을 터치하세요. • 사용자의 확인을 묻는 메세지가 나타납니다. 5. <예>를 터치하세요. • 선택한 동영상이 두 개로 나누어 집니다. • 나누어진 두 번째 동영상은 촬영목록의 마지막에 위치합니다. • 동영상을 나눈 후, 불필요한 부분을 삭제하거나 다른 동영상과 합칠 수 있습니다. 메모리 카드에서 동영상을 편집하는 동안에는 메모리 카드를 빼거나 전원을 끄지 마세요. 저장매체 또는 데이터가 손상될 수 있습니다. •보호된 동영상은 편집할 수 없습니다. 먼저 보호 설정 상태( )를 해제하세요. ▶100쪽 •동영상이 나누어진 지점 전 후 약 0.5초 구간은 이미지가 흔들릴 수 있습니다. •동영상 나누기 기능은 다음과 같은 상황에서는 실행되지 않습니다.: - 동영상 파일의 총 재생 시간이 6초 미만인 경우 - 파일의 앞 부분이나 뒷 부분의 3초 이내 지점에서 나누기를 실행하려는 경우 - 동영상 파일이 인터벌 촬영을 통해 녹화된 경우 - 저장매체의 남은 공간이 8MB 이하인 경우 - 다른 기기에서 기록되거나 편집된 파일 - 삼성 인텔리 스튜디오 (Intelli-studio)로 부터 본 기기로 저장한 파일 •저장 공간이 부족한 경우 나누기 기능이 동작하지 않습니다. 불필요한 동영상을 삭제하세요. •촬영목록의 동영상을 나누기하면 나누기된 동영상의 앞부분만 재생목록에 다시 저장됩니다. •사진은 나누기 기능을 사용할 수 없습니다. 160 MIN 동영상 편집 동영상 합치기 최대 5개의 동영상을 하나의 파일로 합칠 수 있습니다. 본 기능은 동영상 원본을 편집하는 기능입니다. 중요한 동영상은 별도 보관 후에 편집하세요. • 메모리 카드를 삽입하세요. • 이 기능은 동영상 재생모드( ) 에서만 가능합니다. • 재생( ) 탭을 터치하여 HD( HD ) 또는 SD( SD ) 탭을 터치하세요. ▶40쪽 1. 메뉴( ) 탭 <편집> <합치기>를 터치하세요. 편집 2/2 파일 정보 편집 3. ( OK ) 탭을 터치하세요. • 사용자의확인을묻는메세지가나타납니다. 4. <예>를 터치하세요. • 선택한순서대로동영상이합쳐지면서하나의동영상으로 저장됩니다. • 합쳐진동영상은촬영목록의마지막에위치합니다. 연속 캡쳐 4장 동영상 편집 2. 합치기할 동영상을 차례대로 터치하세요. • 선택한동영상에<>표시와선택한순서번호가나타납니다. 동영상을터치할때마다선택()과해제가번갈아선택됩니다. • 첫번째로선택한동영상과해상도가다른동영상에는선택상 자가나타나지않습니다. 160 MIN 보호 부분 삭제 나누기 합치기 1/1 160 MIN 합치기 1 100MB 주의 참고 OK 메모리 카드에서 동영상을 편집하는 동안에는 메모리 카드를 빼거나 전원을 끄지 마세요. 저장매체 또는 데이터가 손상될 수 있습니다. 동영상 편집 1/1 • 보호된 동영상은 편집할 수 없습니다. 먼저 보호 설정 상태( )를 해제하세요. ▶100쪽 • 사진을 합치기 기능을 사용할 수 없습니다. • 동영상 합치기 기능은 다음과 같은 상황에서 사용할 수 없습니다.: - 해상도가 서로 다른 동영상을 합치기 할 경우 (예를들어 <해상도: [HD]1080/60i>와 <해상도: [HD]720/60i>로 촬영한 동영상은 합칠 수 없습니다.) - 합치기 하려는 동영상들의 총 용량이 3.8GB를 초과할 경우 - 인터벌 촬영으로 촬영한 동영상을 합치기 할 경우 - 한 번에 합치기 하려는 동영상 파일 수가 5개를 초과할 경우 - 저장매체의 남은 공간이 4MB 이하인 경우 - 다른 기기에서 기록되거나 편집된 파일 - 삼성 인텔리 스튜디오 (Intelli-studio)로 부터 본 기기로 저장한 파일 95 재생목록 편집 재생목록 사용하기 재생목록이란? 동영상의 촬영목록에서 원하는 동영상들로 이루어진 새로운 편집목록을 재생목록(Playlist)이라 합니다. 재생목록은 동영상을 복사하여 생성되는 것이 아니 므로, 재생목록은 저장 매체의 아주 작은 용량을 사용합니다. 4장 동영상 편집 재생목록의 동영상을 편집하는 것은 촬영목록의 동영상 원본에 영향을 주지 않습니다. 이전 페이지 / 다음 페이지 1/1 OK 재생목록 촬영한 동영상 2009년 1월 12일 촬영목록 1 10:00 오전 촬영목록 2 10:30 오전 2009년 1월 30일 촬영목록 3 11:30 오전 촬영목록 4 02:00 오후 촬영목록 5 02:10 오후 촬영목록 6 06:20 오후 촬영목록 7 08:00 오후 재생목록 편집 재생목록 참고 96 160 MIN 재생목록 •저장 매체에 생성 가능한 재생목록의 최대 갯수: HD급/SD급 각 1개 재생목록의 동영상 최대 갯수: 99개 •촬영목록의 동영상 원본이 삭제된다면, 동일한 동영상으로 생성된 재생목록의 동영상도 삭제됩니다. 재생목록 편집 재생목록 생성 및 추가하기 촬영목록에서 원하는 동영상을 선택하여 재생목록을 생성하거나 추가할 수 있습니다. • 메모리 카드를 삽입하세요. • 이 기능은 동영상 재생모드( ) 에서만 가능합니다. • LCD 스크린의 재생( ) 탭을 터치하여 재생 모드를 선택하세요. ▶24쪽 1. 메뉴( ) 탭 <재생목록>을 터치하세요. • 재생목록의 해상도 선택 화면이 나타납니다. 하이라이트 1/2 삭제 3. 메뉴( ) 탭 <추가>를 터치하세요. • 선택된 동영상의 해상도에 따른 촬영목록 화면이 나타납니다. 4. 재생목록에 추가할 동영상을 터치하세요. • 선택한 동영상에 () 표시가 나타납니다. 동영상을 터치할 때 마다 선택 ()과 해제가 번갈아 선택됩니다. 재생목록 재생목록 HD SD 1/1 5. ( OK ) 탭을 터치하세요. • 사용자의 확인을 묻는 메세지가 나타납니다. 160 MIN 추가 정렬 1/1 삭제 추가 160 MIN 재생목록 편집 6. <예>를 터치하세요. • 재생목록이 생성됩니다. • 촬영목록의 동영상을 재생하는 방법과 동일하게 재생목록의 동영상을 재생할 수 있습니다. 4장 동영상 편집 2. <HD> 또는 <SD>를 터치하세요. • 선택한 해상도의 재생목록 화면이 나타납니다. 160 MIN 재생 설정 1/1 OK 주의 참고 재생목록을 편집하는 동안에는 메모리 카드를 빼거나 전원을 끄지 마세요. 저장매체 또는 데이터가 손상될 수 있습니다. 만일 저장매체의 남은 공간이 충분하지 않을 경우에는 재생목록을 생성하거나 추가할 수 없습니다. 이러한 경우에는 필요하지 않은 동영상 파일을 삭제하세요. 97 재생목록 편집 재생목록 정렬하기 재생목록의 동영상 파일 순서를 변경할 수 있습니다. • 메모리 카드를 삽입하세요. • 이 기능은 동영상 재생모드( ) 에서만 가능합니다. • LCD 스크린의 재생( ) 탭을 터치하여 재생 모드를 선택하세요. ▶24쪽 1. 메뉴( ) 탭 <재생목록>을 터치하세요. • 재생목록의 해상도 선택 화면이 나타납니다. 4장 동영상 편집 2. <HD> 또는 <SD>를 터치하세요. • 선택한 해상도의 재생목록 화면이 나타납니다. 160 MIN 재생 설정 하이라이트 1/2 삭제 3. 메뉴( ) 탭 <정렬>을 터치하세요. • 재생목록 화면이 나타납니다. 4. 재생목록에서 이동할 동영상을 터치하세요. • 선택한 동영상에 () 표시가 나타납니다. 선택된 동영상을 다 시 터치하면 해제와 선택()이 번갈아 선택됩니다. 재생목록 HD SD 1/1 )/( ) 탭을 터치하여 원하는 위치로 선택바를 이동한 후, 5. ( ( OK ) 탭을 터치하세요. • 사용자의 확인을 묻는 메세지가 나타납니다. 재생목록 편집 6. <예>를 터치하세요. • 선택된 위치로 재생목록의 동영상이 이동합니다. • 위와 같은 방법으로 재생목록의 동영상을 여러 번 이동할 수 있습니다. 재생목록 160 MIN 추가 정렬 1/1 삭제 정렬 160 MIN 1/1 OK 주의 98 재생목록을 편집하는 동안에는 메모리 카드를 빼거나 전원을 끄지 마세요. 저장매체 또는 데이터가 손상될 수 있습니다. 재생목록 편집 재생목록 삭제하기 불필요한 재생목록을 삭제할 수 있습니다. • 메모리 카드를 삽입하세요. • 이 기능은 동영상 재생모드( ) 에서만 가능합니다. • LCD 스크린의 재생( ) 탭을 터치하여 재생 모드를 선택하세요. ▶24쪽 1. 메뉴( ) 탭 <재생목록>을 터치하세요. • 재생목록의 해상도 선택 화면이 나타납니다. 재생 설정 하이라이트 1/2 삭제 3. 메뉴( ) 탭 <삭제>를 터치하세요. • 재생목록 화면이 나타납니다. 4. 재생목록에서 삭제할 동영상을 터치하세요. • 선택한 재생목록의 동영상에 < > 표시와 선택바가 나타납니다. 동영상을 터치할 때마다 선택( )과 해제가 번갈아 선택됩니다. 재생목록 HD SD 1/1 5. ( OK ) 탭을 터치하세요. • 사용자의 확인을 묻는 메세지가 나타납니다. 160 MIN 추가 정렬 1/1 삭제 삭제 160 MIN 재생목록 편집 6. <예>를 터치하세요. • 선택한 재생목록의 동영상이 삭제됩니다. 재생목록 4장 동영상 편집 2. <HD> 또는 <SD>를 터치하세요. • 선택한 해상도의 재생목록 화면이 나타납니다. 160 MIN 2/2 OK 주의 재생목록을 편집하는 동안에는 메모리 카드를 빼거나 전원을 끄지 마세요. 저장매체 또는 데이터가 손상될 수 있습니다. 재생목록에서 동영상을 삭제하여도 원본 동영상은 삭제되지 않습니다. 참고 99 파일 보호 설정 동영상 및 사진이 지워지지 않도록 설정하는 기능입니다. 보호된 동영상 및 사진은 포맷하거나 보호를 해제하기 전까지는 삭제되지 않습니다. 5장 동영상/사진 파일 관리 • 메모리 카드를 삽입하세요. ) 탭을 터치하여 재생 모드를 선택하세요. ▶24쪽 • LCD 스크린의 재생( 1. HD동영상( HD) 탭, SD동영상( SD) 탭, 또는 사진( 선택하세요. • 동영상 또는 사진 촬영목록이 나타납니다. 2. 메뉴( ) 탭을 ) 탭 <보호>를 터치하세요. 160 MIN 보호 편집 2/2 연속 캡쳐 파일 정보 3. 원하는 항목을 터치하세요. 보호 4. 선택한 항목에 따라 안내 문구가 나타납니다. <예>를 터치하세요. 파일 보호 설정 파일 선택 • 보호가 설정 또는 해제됩니다. • 보호가 설정된 파일에는 < > 표시가 나타납니다. 전체 설정 전체 해제 1/1 보호 160 MIN 2/2 OK 하위 메뉴 항목 •파일 선택: 개별적으로 보호를 설정합니다. 보호할 파일을 터치하세요. 선택한 파일에 ( ) 표시가 나타납니다. 파일을 터치할 때마다 선택( )과 해제가 번갈아 선택 됩니다. OK( OK ) 탭을 터치하세요. •전체 설정: 전체 파일에 보호를 설정합니다. •전체 해제: 파일에 설정된 보호가 전체 해제됩니다. 참고 100 •촬영목록이 아닌 전체화면에서도 이 기능을 사용할 수 있습니다. •쓰기방지 탭이 잠금으로 설정되어 있는 메모리 카드의 파일은 보호를 설정할 수 없습니다. 파일 삭제 동영상 및 사진을 개별적으로 삭제하거나 전체를 삭제할 수 있습니다. 1. HD동영상( HD) 탭, SD동영상( SD) 탭, 또는 사진( 선택하세요. • 동영상 또는 사진 촬영목록이 나타납니다. 2. 메뉴( ) 탭 <삭제>를 터치하세요. ) 탭을 160 MIN 재생 설정 하이라이트 1/2 재생목록 삭제 3. 원하는 항목을 터치하세요. 4. 선택한 항목에 따라 안내 문구가 나타납니다. <예>를 터치하세요. • 선택한 파일이 삭제됩니다. 5장 동영상/사진 파일 관리 • 메모리 카드를 삽입하세요. • LCD 스크린의 재생( ) 탭을 터치하여 재생 모드를 선택하세요. ▶24쪽 삭제 파일 삭제 파일 선택 전체 파일 1/1 하위 메뉴 항목 •파일 선택: 선택한 파일만 삭제합니다. 삭제할 파일을 터치하세 요. 선택한 파일에 ( ) 표시가 나타납니다. 파일을 터치할 때마 다 선택( )과 해제가 번갈아 선택됩니다. OK ( OK ) 탭을 터치하세요. •전체 파일: 전체 파일을 삭제합니다. 주의 참고 삭제 160 MIN 2/2 OK •삭제된 파일은 복구할 수 없습니다. •메모리 카드에서 파일을 삭제하는 중에 메모리 카드를 빼거나 전원을 끄지 마세요. 저장매체 또는 데이터가 손상될 수 있습니다. •중요한 파일은 삭제되지 않도록 파일 보호 기능을 미리 보호 설정하세요. ▶100쪽 •파일 보호 기능이 설정된 동영상은 삭제할 수 없습니다. 먼저 보호 설정( )을 해제하세요. ▶100쪽 •쓰기방지 탭이 잠금으로 설정되어 있는 메모리 카드의 파일은 삭제할 수 없습니다. •삭제 방지된 파일을 포함하여 전체 파일을 한번에 삭제하려면 저장매체를 포맷하세요. ▶85쪽 •촬영목록이 아닌 전체화면에서도 이 기능을 사용할 수 있습니다. •배터리의 용량이 부족한 경우 삭제 기능이 동작하지 않습니다. 삭제 도중에 전원이 꺼지지 않도록 가급적이면 전원공급기를 사용하세요. •촬영목록에서 삭제된 파일은 재생목록에서도 나타나지 않습니다. 101 프린트 마크 (DPOF) 설정 사진 출력 정보를 메모리 카드에 저장하고 출력 매수를 지정할 수 있습니다. 6장 사진 출력 • 메모리 카드를 삽입하세요. • 이 기능은 사진 재생모드( ) 에서만 가능합니다. ) 탭을 터치하여 재생 모드를 선택하세요. ▶24쪽 • LCD 스크린의 재생( 1. 사진( ) 탭을 터치하세요. • 사진 촬영목록이 나타납니다. 2. 메뉴( ) 탭 <프린트 마크(DPOF)>를 터치하세요. 3. 원하는 항목을 터치하세요. 160 MIN 프린트 마크(DPOF) 파일 정보 2/2 4. 선택한 항목에 따라 안내 문구가 나타납니다. <예>를 터치하세요. 프린트 마크 (DPOF) 설정 • 프린트 마크가 설정 또는 해제됩니다. • 프린트 마크가 설정된 사진에 < 1> 표시가 나타납니다. 프린트 마크(DPOF) 파일 선택 전체 설정 하위 메뉴 항목 •파일 선택: 선택한 사진에 프린트 마크를 설정합니다. 프린트 마크를 설정할 사진을 터치하세요. 선택한 사진 표시가 나타납 니다. 사진을 터치할 때마다 선택과 해제가 번갈아 선택됩니다. OK( OK ) 탭을 터치하세요. •전체 설정: 전체 사진에 프린트 마크를 설정합니다. •전체 해제: 사진에 설정된 프린트 마크가 전체 해제됩니다. 전체 해제 1/1 프린트 마크(DPOF) 1 160 MIN 1 10 / 10 OK DPOF란? DPOF (Digital Print Order Format)의 줄임말로서 사진출력 정보를 저장매체에 저장하고, 이 정보 로 출력할 사진을 선택할 수 있으며 출력 매수도 지정할 수 있습니다. 전체 화면에서 ( ) 또는 ( ) 탭을 사용하여 출력 매수를 지정할 수 있습니다. - 메뉴( )탭 <프린트 마크(DPOF)> 를 선택한 후에 ( ) 또는 ( ) 탭을 사용하여 출력 매수를 지정 하세요. - 출력 매수는 99매까지 설정할 수 있습니다. 참고 102 •프린트 마크를 <전체 설정>으로 설정한 경우 출력 매수는 1매로 설정됩니다. •프린트 마크를 <전체 설정> 또는 <전체 해제>로 설정한 경우 선택한 사진 수에 따라 시간이 걸릴 수도 있습니다. PictBridge 설정 및 출력 직접 출력(PictBridge)을 지원하는 프린터(별매품) 와 본 캠코더를 USB 케이블로 직접 연결하면 저장된 사진을 바로 출력할 수 있습니다. 메모리 카드를 삽입하세요. ) 탭 설정( 터치하세요. ) 탭 <USB 연결> <PictBridge>를 90 MIN PC 소프트웨어 2. USB 케이블로 프린터와 캠코더를 연결하세요. USB 연결 / 3. 프린터의 전원을 켜세요. TV 출력 화면 아날로그 TV 출력 6장 사진 출력 1. 메뉴( • 사진 촬영목록이 나타납니다. 4. 출력할 사진을 선택한 후, 출력( ) 탭을 터치하세요. USB 연결 • 선택된 사진을 출력합니다. 이동식 저장장치 PictBridge 5. <예>를 터치하세요. 1/1 캠코더 프린터(PictBridge 지원) 100-0070 70/70 160 MIN 1 Memory full! N DC I PictBridge 설정 및 출력 • 선택한 사진이 프린터를 통해 출력됩니다. 사진 출력 매수를 설정하려면 / 탭을 터치하여 출력 매수를 설정하세요. • 출력 매수가 설정됩니다. 사진 출력을 취소하려면 복귀( ) 탭을 터치하세요. 사진 출력이 취소됩니다. 사진 출력 중에 중지하려면 <취소>를 터치하세요. 사진 출력이 중지됩니다. 참고 • 만일 캠코더가 프린터를 인식하지 못할 경우에는 USB 케이블을 제거하고 프린터의 전원을 끄세요. 그리고 <USB 연결> 메뉴에서 <PictBridge>로 설정한 후, USB 케이블을 다시 연결하세요. • 본 캠코더에서 제공하는 USB 케이블을 사용하세요. 103 날짜 기록을 설정하려면 6장 사진 출력 1. 사진 출력모드에서 메뉴( ) 탭을 터치하세요. • 사진 출력 메뉴가 나타납니다. 100-0070 70/70 160 MIN 1 2. <날짜/시간 표시>를 터치하세요. Memory full! 3. 원하는 날짜/시간 표시를 터치하세요. • 선택한 날짜/시간 표시로 설정됩니다. 4. 종료( ) 또는 복귀 ( ) 탭을 터치하여 설정을 종료하세요. • 사진 출력 시 선택한 날짜/시간 표시가 사진에 인쇄됩니다. 160 MIN 날짜/시간 표시 PictBridge 설정 및 출력 1/1 날짜/시간 표시 해제 날짜 1/1 시간 날짜&시간 참고 104 • 날짜/시간 표시 기능이 모든 프린터에서 지원되는 것은 아닙니다. 사용하고 있는 프린터의 제조사에 확인하기 바랍니다. 만약 사용하고 있는 프린터가 본 기능을 지원하지 않는다면 날짜/시간 표시 기능은 사용할 수 없습니다. • PictBridge™는 Canon, Fuji, HP, Olympus, Seiko Epson 및 Sony사에 의해 개발된 이미지 전송 표준 협회 CIPA(Camera & Imaging Products Association)의 등록상표입니다. • PictBridge로 직접 출력할 경우에는 전원공급기를 사용하세요. 출력 중에 캠코더의 전원이 꺼지면 데이 터가 손상될 수 있습니다. • 동영상은 출력할 수 없습니다. • 타 기기에서 촬영한 사진은 출력할 수 없습니다. • 제조사 및 프린터 모델에 따라 설정 가능한 메뉴가 다릅니다. 프린터 관련 자세한 내용은 프린터 사용설명서를 참조하세요. HDTV 와 연결하기 HD(1920x1080 또는 1280x720)로 촬영한 고선명 영상을 HDTV에서 최적의 상태로 즐길 수 있습니다. 영상 화질과 연결 방법은 TV 종류와 연결 단자에 따라 다를 수 있습니다. HD 캠코더로 촬영한 고선명 영상을 최적의 상태로 재생하려면 보유하고 있는 TV가 1920x1080i의 해상도를 지원 하는 HDTV인지 확인하세요. 본 HD 캠코더는 고선명 영상 전송을 위해 HDMI 출력과 컴포넌트 출력을 지원합니다. HDMI 케이블에 관하여 HDMI(High Definition Multimedia Interface)란? 고화질의 디지털 영상 신호는 물론 디지털 음성 신호까지 1개의 케이블로 압축 없이 연결 가능한 초고속 멀티미디어 인터페이스입니다. 방법 1: 미니 HDMI 케이블로 연결하려면 캠코더 HDTV HDTV와 연결하기 Anynet+(에니넷 플러스) 기능이란? Anynet+ 기능이 있는 모든 외부기기들을 리모컨 하나로 간편하게 조작할 수 있습니다. Anynet+를 지원하는 TV와 HDMI 케이블로 연결된 경우에는 Anynet+ 기능을 사용할 수 있습니다. 자세한 내용은 Anynet+가 지원되는 TV의 사용설명서를 참조하세요. 7장 외부기기 연결 및 사용 •보유하고 있는 TV의 연결 단자를 확인한 후, 연결 단자(HDMI 또는 컴포넌트)에 따라 알맞은 연결 방법을 선택하세요. 연결 단자 및 연결 방법에 대한 자세한 설명은 TV의 사용설명서를 참조하세요. •본 HD캠코더는 컴포넌트 케이블과 AV(영상/음성) 케이블이 하나로 통합된 일체형 컴포넌트/AV 케이블을 제공합니다. 따라서 컴포넌트/AV케이블을 연결한 경우에는 연결 방법에 적합한 출력 방식<아날로그 TV 출력> 을 반드시 정해야 합니다. ▶90쪽 HDMI IN 신호 흐름 미니 HDMI 케이블 ※ 외부기기는 제품에 따라 연결부 위치나 단자 표기가 다를 수 있습니다. 방법 1: 미니 HDMI 케이블로 연결하려면 1. TV의 HDMI 입력 단자에 미니 HDMI 케이블을 연결하세요. • 먼저 캠코더 전원을 켠 후 케이블을 연결하세요. 그렇지 않으면 TV 외부 입력이 인식되지 않을 수 있습니다. 2. TV가 캠코더의 연결 상태를 인식할 수 있도록 외부입력을 설정하세요. COMPONENT IN • 자세한 내용은 TV사용설명서를 참조하여 주세요. Y Pb Pr AUDIO IN L R 105 HDMI IN N DC I HDTV 와 연결하기 방법 2: 컴포넌트/AV 케이블로 연결하려면 HDTV 캠코더 7장 외부기기 연결 및 사용 Y N DC I Pb Pr 신호 흐름 컴포넌트 / AV 케이블 방법 2: 컴포넌트 /AV 케이블로 연결하려면 HDTV와 연결하기 1. TV의 컴포넌트 입력[Y-Pb-Pr(영상), 좌-우(음성)] 단자에 제공된 컴포넌트/AV 케이블을 연결하세요. • 케이블을 연결한 후 재생을 원하는 동영상 해상도에 알맞은 출력 방식 <아날로그 TV 출력: 컴포넌트>인지 확인하세요. ▶90쪽 2. TV가 캠코더의 연결 상태를 인식할 수 있도록 외부입력을 설정하세요. • 자세한 내용은 TV 사용설명서를 참조하여 주세요. 컴포넌트 선으로 연결할 때 Pr, Pb, Y가 서로 바뀌어 연결되면 화면이 붉거나 푸르게 나타납니다. 주의 참고 106 •HD 캠코더로 촬영한 영상을 HDTV에서 재생할 경우 촬영한 동영상의 해상도 그대로 재생됩니다. 표준 화질(SD)로 촬영된 영상을 고선명(HD)로 재생할 수 없습니다. 즉, HD(해상도: [HD]1080/60i, [HD]1080/30p 또는 [HD]720/60p)로 촬영한 영상은 고선명(HD)영상으로 재생되며, SD(해상도: [SD]480/60p 또는 [SD]웹 & 모바일)로 촬영한 영상은 표준 화질 (SD)의 영상으로 재생됩니다. •본 HD 캠코더는 케이블 연결에 관한 TV 연결 안내 메뉴를 제공합니다. 사용설명서 없이 TV와 연결할 경우 해당 메뉴를 참조하세요. ▶88쪽 •반드시 본 HD 캠코더와 함께 제공된 케이블을 사용하세요. •본 캠코더에서는 미니 HDMI 케이블(C to A)만 사용할 수 있습니다. •본 캠코더의 HDMI 단자는 출력 전용입니다. •Anynet+를 지원하는 TV와 HDMI 케이블로 연결된 상태에서 캠코더를 켜면 TV가 자동으로 켜질 수 있습니다 (Anynet + 기능). 사용을 원하지 않으면 <Anynet+ (HDMI-CEC): 해제>로 설정하세요. ▶92쪽 •미니 HDMI 케이블로 디지털 기기를 연결하면 보다 양질의 화질과 음질을 시청할 수 있습니다. •본 제품의 HDMI 단자에는 HDMI 1.3 케이블만 사용하세요. (그 외의 HDMI 케이블을 사용하면 화면이 나오지 않을 수 있습니다.) 일반 TV 와 연결하기 (16:9/4:3) 표준화질을 제공하는 일반 TV에서도 HD 캠코더로 촬영한 영상을 즐기실 수 있습니다. 고선명(해상도: [HD]1080/60i, [HD]1080/30p 또는 [HD]720/60p)으로 촬영한 동영상을 일반 TV에서 재생 할 경우에는 SD급 표준화질로 자동 변환되어 재생되므로 HD 캠코더로 촬영한 영상을 일반 TV화면에서도 쉽고 편리하게 즐기실 수 있습니다. 영상 화질과 연결 방법은 TV 종류와 연결 단자에 따라 다를 수 있습니다. 본 HD 캠코더는 표준 화질(SD) 영상 전송을 위해 컴포넌트 출력과 컴포지트 출력을 지원합니다. Y Pb Pr N DC I 연결하려면 방법1: TV의 컴포넌트 입력 단자에 연결하려면 방법2: TV의 컴포지트(영상/음성)입력 단자에 연결하려면 캠코더 캠코더 일반 TV 일반 TV Pb Pr 신호 흐름 N DC I 컴포넌트 /AV 케이블 신호 흐름 컴포넌트 /AV 케이블 ※ 외부기기는 제품에 따라 연결부 위치나 단자 표기가 다를 수 있습니다. 방법 1: TV 의 컴포넌트 입력 단자에 연결하려면 1. TV의 컴포넌트 입력[Y-Pb-Pr(영상), 좌-우(음성)] 단자에 제공된 컴포넌트/AV 케이블을 연결하 세요. • 케이블은 연결한 후 재생을 원하는 동영상 해상도에 알맞은 출력 방식 <아날로그 TV 출력: 컴포넌트>인지 확인하세요. ▶90쪽 일반 TV와 연결하기 (16:9.4:3) Y N DC I 7장 외부기기 연결 및 사용 •보유하고 있는 TV의 연결 단자를 확인한 후, 연결 단자(컴포넌트 또는 컴포지트)에 따라 알맞은 연결 방법을 선택하세요. 연결 단자 및 연결 방법에 대한 자세한 설명은 TV의 사용설명서를 참조하세요. •본 HD캠코더는 컴포넌트 케이블과 AV 케이블이 하나로 통합된 일체형 컴포넌트/AV 케이블을 제공합니다. 따라서 컴포넌트/AV케이블을 연결한 경우에는 연결 방법에 적합한 출력 방식<아날로그 TV 출력>을 반드시 설정해야 합니다. ▶90쪽 N DC I 2. TV가 캠코더의 연결 상태를 인식할 수 있도록 외부입력을 설정하세요. • 자세한 내용은 TV 사용설명서를 참조하여 주세요. 방법 2: TV 의 컴포지트 ( 영상 / 음성 ) 입력 단자에 연결하려면 1. TV의 영상/음성 입력 단자에 제공된 컴포넌트/AV 케이블을 연결하세요. 노란색 탭이 있는 녹색 케이블을 이용하여 TV의 영상 입력 단자에 연결하세요. • 케이블은 연결한 후 알맞은 출력 방식 <아날로그 TV 출력: 컴포지트>인지 확인하세요. ▶90쪽 2. TV가 캠코더의 연결 상태를 인식할 수 있도록 외부입력을 설정하세요. • 자세한 내용은 TV 사용설명서를 참조하여 주세요. 107 일반 TV 와 연결하기 (16:9/4:3) 컴포넌트 선으로 연결할 때 Pr, Pb, Y 가 서로 바뀌어 연결되면 화면이 붉거나 푸르게 나타납니다. 주의 7장 외부기기 연결 및 사용 일반 TV와 연결하기 (16:9.4:3) 108 참고 •케이블이 HD 캠코더와 TV에 제대로 연결되어 있는지 확인하세요. 그렇지 않으면 화면이 제대로 나오 지 않을 수 있습니다. •여러 개의 케이블을 동시에 사용하여 캠코더를 TV에 연결하는 경우 출력 신호의 우선 순위는 다음과 같습니다. : HDMI 출력 → 컴포넌트/AV 출력 •케이블을 연결할 때 또는 제거할 때 무리하게 힘을 주지 마세요. •TV 연결 단자 및 연결 방법에 대한 자세한 설명은 TV의 사용설명서를 참조하세요. •TV와 연결하여 재생 중에 배터리가 소모되어 갑자기 캠코더의 전원이 꺼질 수 있으므로 가급적이면 전 원공급기를 연결하여 사용하세요. •107쪽의 방법 2를 실행할 경우, 녹색 플러그를 TV의 영상 연결단자에 연결할 때에는 TV 제품에 따라 "Y" 단자로 표기된 경우가 있으므로 참고하여 연결을 실행하세요. •컴포넌트/AV 케이블로 TV와 연결할 때 단자의 색과 케이블의 색을 맞춰 연결하세요. 단, TV의 영상(노란색) 단자와 연결할 때에는 녹색(영상) 플러그를 사용하세요. TV 화면으로 보기 HD 캠코더로 촬영한 영상을 HDTV 또는 일반 TV와 연결하여 큰 화면으로 즐길 수 있습니다. 재생하려면 참고 •음량이 너무 크지 않도록 조절하세요. 음량이 크면 재생되는 영상에 잡음이 생길 수 있습니다. •<TV 화면표시> 기능을 <해제>로 설정한 경우, TV 화면에는 화면표시가 나타나지 않습니다. ▶89쪽 •본 캠코더의 동영상 촬영 또는 사진 촬영 모드에서 TV와 연결할 경우에는 음성 출력을 지원하지 않습니다. TV에서 재생할 경우에는 동영상 재생 모드에서만 음성 출력이 지원됩니다. 고장이 아닙니다. 촬영 형태 TV 출력 화면 설정 16:9 비율로 촬영된 영상 16:9 •동영상 •동영상을 캡쳐한 사진 •사진 4:3 비율로 촬영된 영상 •[SD]웹&모바일로 촬영 된 동영상 •사진 •동영상을 캡쳐한 사진 <슬로우 모션>으로 촬영된 영상 와이드 (16:9) TV 4:3 TV TV 화면으로 보기 TV 화면으로 촬영한 영상 보기 •연결된 TV의 화면 비율과 HD 캠코더에서 TV 출력 화면 설정에 따라 다음과 같이 다양한 화면비율로 TV 화면에서 재생됩니다. 본 캠코더에 연결된 TV의 화면비율에 따라 알맞은 화면비율을 설정하세요. 7장 외부기기 연결 및 사용 1. 케이블 연결과 설정 상태가 올바르면, TV 화면에 캠코더의 영상이 나타납니다. ▶105~108쪽 • TV 연결 단자에 알맞은 케이블로 바르게 연결하셨나요? • 컴포넌트/AV 케이블을 사용한 경우 알맞은 출력 방식을 (아날로그 TV 출력)을 설정하셨나요? • TV가 캠코더의 연결 상태를 인식할 수 있도록 TV의 외부입력을 알맞게 설정하셨나요? 2. 캠코더의 재생 모드로 이동하여 원하는 영상을 재생하세요. • 캠코더의 재생 및 기타 조작 방법은 동일합니다. • 캠코더가 TV와 연결되면 음량을 조절할 수 없습니다. TV에서 음량을 조절하세요. • 본 HD 캠코더는 Anynet+를 지원합니다. 따라서 Anynet+를 지원하는 TV와 HDMI 케이블로 연결된 경우에는 캠코더와 TV의 조작이 리모컨 하나로 가능합니다. ▶92쪽 4:3 16:9 4:3 16:9 4:3 •TV 출력 화면 메뉴 설명을 참조하세요. ▶89쪽 109 동영상을 외부기기로 복사하기 본 캠코더로 촬영한 동영상을 비디오 또는 DVD/HDD 레코더에 복사(녹화)할 수 있습니다. 외부기기에 동영상을 연결하려면 다음의 쉽고 간편한 방법을 따라 진행하세요. 전원공급기를 연결하여 캠코더에 전원을 연결하세요. 연결된 외부기기에 대한 사용법은 외부기기와 함께 제공된 사용설명서를 참조하세요. 7장 외부기기 연결 및 사용 아날로그 전송방식(컴포지트 연결)으로 실행되는 동영상 복사를 완료하려면 제공된 컴포넌트/AV 케이블을 사용하세요. 비디오 /DVD/HDD 레코더 캠코더 N DC I 신호 흐름 컴포넌트 /AV 케이블 동영상을 외부기기로 복사하기 1. 캠코더의 전원을 켜고 재생( ) 탭을 터치하세요. • <TV 출력 화면> 을 원하는 화면비율에 맞게 설정하세요. ▶89쪽 • 메뉴( ) 설정( ) 탭 <아날로그 TV 출력> <컴포지트>를 터치하세요. ▶90쪽 2. 녹화를 위한 외부기기에 저장매체를 삽입하세요. • 만일 녹화용 외부기기의 입력 선택 모드가 있을 경우에는 입력모드를 선택하세요. 3. 제공된 컴포넌트/AV 케이블 (컴포지트 연결)을 사용하여 캠코더를 비디오 또는 DVD/HDD 레코더에 연결하세요. • 캠코더를 연결할 외부기기의 입력단자에 연결하세요. 4. 먼저 동영상 재생을 캠코더에서 실행한 후에 연결된 외부기기를 사용하여 동영상의 복사를 시작 하세요. • 연결된 외부기기에 함께 제공된 사용설명서를 참조하세요. 5. 동영상의 복사가 끝나면 연결된 외부기기의 작동을 정지하고, 캠코더의 작동 또한 정지하세요. 참고 110 •본 캠코더에 녹화된 동영상을 제공된 컴포넌트/AV 케이블을 사용하여 복사할 수 있습니다. 캠코더에 저장된 동영상의 해상도와 상관없이 동영상의 복사는 일반화질(SD급)로 실행됩니다. •HDMI 케이블을 사용하여 동영상을 복사할 수 없습니다. •HD급 화질로 녹화된 동영상을 복사하려면 캠코더에 내장된 소프트웨어를 사용하여 PC에 저장하세요. •동영상 복사는 아날로그 전송방식으로 이루어지므로 해상도가 다소 떨어질 수 있습니다. •모니터나 TV의 화면에서 메뉴 항목에 대한 화면표시를 안보이게 하려면, 메뉴에서 <TV 화면표시:해제> 를 설정하세요. ▶89쪽 •날짜와 시간 정보를 포함하여 동영상을 복사하려면 LCD 스크린에 날짜와 시간 정보를 표시하세요. ▶78쪽 •모노 타입의 외부기기에 캠코더를 연결하려면 컴포넌트/AV 케이블의 녹색 플러그를 영상 입력 단자에 연결한 후에 빨간색(우측 채널) 또는 흰색(좌측 채널) 플러그를 외부기기의 음성 입력 단자에 연결하세요. 컴퓨터 사용하기 이 장에서는 USB 케이블을 이용하여 캠코더를 PC에 연결하는 방법에 대해 알아봅니다. 내용을 잘 숙지하여 두개의 다른 제품을 동시에 사용할 때의 불편함을 줄일수 있도록 도와줍니다. 컴퓨터 시스템 요구 사항 확인하기 ! 윈도우 컴퓨터를 사용할 경우 캠코더에 내장된 인텔리 스튜 디오(Intelli-studio)를 사용하 여 저장된 파일을 재생하거나 편집합니다. ▶115쪽 IN DC • 캠코더에 내장된 인텔리 스튜디오(Intelli-studio)는 매킨토시와 호환되지 않습 니다. 컴퓨터 사용하기 USB 케이블을 이용하여 캠코 더를 PC에 연결하세요. • 제품에 내장된 인텔리 스튜 디오(Intelli-studio)는 캠코더가 PC에 연결되면 바로 실행됩니다.(<PC 소프 트웨어: 설정>인 경우) ▶84쪽 매킨토시 컴퓨터를 사용할 경우 7장 외부기기 연결 및 사용 촬영된 파일을 컴퓨터에서 확인하려면 먼저 사용중인 컴퓨터의 제품 사양을 확인해야 합니다. 사용 중인 컴퓨터의 사양에 따라 아래의 실행 과정을 참조하세요. YouTube 또는 다른 웹사이트 에 촬영한 파일을 업로드할 수 있습니다. ▶116쪽 N DC I 111 윈도우 컴퓨터 사용하기 다음의 다양한 기능을 USB 케이블을 통해 캠코 더를 PC에 연결한 후 사용할 수 있습니다. 주요 기능 7장 외부기기 연결 및 사용 • 제품 내장형 소프트웨어인 인텔리 스튜디오(Intelli-studio)를 사용하여 다음의 기능을 수행할 수 있습니다. - 촬영된 영상 재생하기 - 촬영된 영상 편집하기 - YouTube, Flickr 및 기타 웹사이트에 촬영된 영상 올리기 • 저장매체에 기록된 영상을 컴퓨터로 복사(이동)할 수 있습니다. 시스템 요구사항 다음의 조건들은 내장형 소프트웨어인 인텔리 스튜디오 (Intelli-studio) 를 사용하기 위해 충족되어야 합니다 . 윈도우 컴퓨터 사용하기 항목 요구 사항 OS 환경 Microsoft Windows Vista 또는 XP SP2 CPU Intel Ⓡ Core 2 Duo Ⓡ 1.66 GHz 또는 그 이상을 권장 AMD Athlon ™ X2 Dual-Core 2.2 GHz 또는 그 이상을 권장 RAM 512 MB (1GB 또는 그 이상을 권장) 비디오 카드 nVIDIA Geforce 7600GT 이상 Ati X1600 시리즈 이상 Display 1024 x 768, 16-bit 컬러 또는 그 이상(1280 x 1024, 32-bit 권장) USB USB 2.0 Direct X DirectX 9.0c 또는 그 이상 참고 112 •상위 시스템 요구 사항은 권장 사양 입니다. 권장 사양 중에서도 컴퓨터 조립상태에 따라 정상적으로 동 작하지 않을 수도 있습니다. •사용자의 컴퓨터 환경이 권장 사양보다 낮을 경우 동영상이 제대로 재생되지 않거나 동영상 파일을 편집하는 시간이 다소 길어질 수 있습니다. •컴퓨터에 설치된 DirectX의 버전이 9.0c 보다 이전 버전이면, 9.0c 또는 그 이상의 버전을 미리 설치하세요. 삼성 인텔리 스튜디오(Intelli-studio) 사용하기 캠코더에 내장된 인텔리 스튜디오(Intelli-studio)를 사용하여 동영상/사진 파일을 PC에 이동하거나 편집할 수 있습 니다. 제공된 USB 케이블로 캠코더와 컴퓨터를 간편하게 연결할 수 있으며, 인텔리 스튜디오(Intelli-studio)는 동영상/사진 파일 관리를 위한 최적의 편리함을 제공합니다. 1 단계 USB 케이블 연결하기 2. 부속품으로 제공된 USB 케이블을 사용하여 캠코더와 컴퓨터를 연결하세요. • 인텔리 스튜디오(Intelli-studio)의 메인 화면과 함께 새 파일 저장 화면이 나타납니다. • 보유하신 컴퓨터 종류에 따라 이동식 디스크 창도 함께 나타 납니다. PC 소프트웨어 해제 설정 1/1 USB 연결을 해제하려면 데이터의 이동이 끝나면 다음의 방법을 실행하여 USB 연결을 해제하세요. 1. 작업 표시줄의 "하드웨어 안전하게 제거"를 더블 클릭하세요. 2. "USB 대용량 저장소 장치"를 클릭한 후에 "중지"를 클릭하세요. 3. "하드웨어 장치 중지" 창이 나타나면 "확인"을 클릭하세요. 4. USB 케이블을 캠코더와 PC로부터 분리하세요. 참고 •USB 케이블은 부속품으로 제공된 케이블만 사용하세요. •USB 단자에 USB 케이블을 연결하거나 뽑을 때 강한 힘을 가하지 마세요. •USB 삽입 방향을 확인한 후 USB를 연결하세요 •USB 케이블을 연결하여 사용할 경우 배터리 팩 대신 전원공급기를 사용하세요. •USB 케이블이 연결된 상태로 캠코더의 전원을 켜거나 끄면 컴퓨터가 고장날 수 있습니다. •USB 케이블을 USB 허브 등과 같은 별도의 기기를 통해 연결할 경우, 캠코더가 정상적으로 작동하지 않을 수 있습니다. 이러한 경우가 발생하면 모든 USB 연결 기기를 컴퓨터로부터 분리한 후에 캠코더를 다시 연결하세요. •보유하신 컴퓨터의 사용 환경에 따라 인텔리 스튜디오(Intelli-studio) 프로그램이 자동으로 실행되지 않을 수 있습니다. 이런 경우에는 [내 컴퓨터]에서 인텔리 스튜디오(Intelli-studio) 프로그램이 포함된 CD-ROM 드라이브를 찾아 열기를 한 후, iStudio.exe를 실행하세요. •USB 케이블을 연결할 경우 삼성 이모디오(EmoDio) 프로그램 등 사용자의 컴퓨터에 설치된 응용 프로그램에 따라 해당 프로그램이 우선적으로 실행될 수 있습니다. 삼성 인텔리 스튜디오(Intelli-studio) 사용하기 3. 캠코더 내의 새 파일을 컴퓨터에 복사하려면 <예>를 선택한 후, 복사가 완료되면 <예>를 선택하세요. • 새 파일 저장을 원하지 않으면 <아니오>를 선택하세요. 7장 외부기기 연결 및 사용 1. 메뉴에서 <USB 연결>이 <이동식 저장장치>로, <PC 소프트웨어> 가 <설정>으로 선택되어 있는지 확인하세요. • 제품 구입 시 메뉴 설정은 위와 같습니다. 113 삼성 인텔리 스튜디오(Intelli-studio) 사용하기 2 단계 인텔리 스튜디오(Intelli-studio)의 주 화면 • 인텔리 스튜디오(Intelli-studio)가 실행되면 동영상과 사진의 목록이 나타납니다. 7장 외부기기 연결 및 사용 삼성 인텔리 스튜디오(Intelli-studio) 사용하기 114 ❶ ❷ ❸ ❽ ❾❿ ❹ ❺ ❻ 1. 메뉴 항목 2. 컴퓨터의 파일 목록 3. 컴퓨터의 사진 슬라이드쇼 컴퓨터의 동영상 재생 4. 컴퓨터 또는 연결된 캠코더의 파일 목록으로 이동 5. 편집 화면으로 이동 6. 공유 화면으로 이동 7. 미리보기 화면 축소 / 확대 전체 파일 ( 동영상 / 사진 ) 보기 동영상 파일만 보기 파일 정렬하기 ❼ 8. 컴퓨터에서 파일 불러오기 9. 연결된 캠코더 및 저장장치의 파일 목록 10. 연결된 캠코더의 새 파일을 컴퓨터로 저장 11. 연결된 캠코더의 사진 슬라이드쇼 연결된 캠코더의 동영상 재생 12. 선택한 파일 컴퓨터로 저장 선택한 파일 연결된 캠코더로 저장 13. 컴퓨터에서 선택한 파일 편집 컴퓨터에서 선택한 파일 공유 14. 연결된 캠코더에서 선택한 파일 공유 3 단계 동영상/사진 재생하기 • 인텔리 스튜디오(Intelli-studio)를 사용하여 편리하게 동영상과 사진을 재생할 수 있습니다. 2. 원하는 폴더를 클릭하여 촬영한 파일을 재생 합니다. • 동영상(사진)의 재생목록이 화면에 나타 납니다. 참고 Intelli-studio에서 불러올 수 있는 파일 포맷은 다음과 같습니다. - 동영상: MP4(Video:H.264, Audio:AAC), WMV(WMV 7/8/9) - 사진: JPG, 참고 GIF, BMP, PNG, TIFF 4 단계 동영상(사진) 편집 인텔리 스튜디오(Intelli-studio)를 사용하여 동 영상과 사진을 다양하게 편집할 수 있습니다. • 편집하려는 동영상 또는 사진을 선택한 후에 편집 아이콘을 클릭하세요. 삼성 인텔리 스튜디오(Intelli-studio) 사용하기 3. 재생하려는 동영상(사진) 파일을 선택한 후에 더블 클릭하세요. • 재생을 시작하며, 재생 관련 조정 항목이 나타납니다. 7장 외부기기 연결 및 사용 1. 바탕화면의 인텔리 스튜디오(Intelli-studio) 실행 아이콘을 더블 클릭하거나 캠코더를 PC 에 연결하여 프로그램을 실행하세요. ▶113쪽 115 삼성 인텔리 스튜디오(Intelli-studio) 사용하기 5 단계 온라인에서 동영상(사진) 파일을 공유 한 번의 클릭으로 동영상과 사진을 웹사이트에 올려서 전세계의 사용자와 공유할 수 있습니다. 7장 외부기기 연결 및 사용 삼성 인텔리 스튜디오(Intelli-studio) 사용하기 116 1. 실행화면에서 "공유" 를 클릭하세요. 2. "추가"를 클릭하면 원하는 특정 웹사이트에 파일을 올릴 수 있습니다. • "YouTube," "Flickr" 또는 특정한 웹사이트를 선택하여 파일 업로드 기능을 관리할 수 있습니다. 3. 업로드할 파일을 공유 화면으로 이동하세요. • 이동 탭을 이용하거나 원하는 파일을 직접 드래그 앤 드롭하여 이동시킬 수 있습니다. • 선택한 파일이 공유 화면에 나타납니다. 인텔리 스튜디오(Intelli-studio)의 기타 다양한 기능 컴퓨터에 저장되어 있는 동영상 및 사진 파일을 재생하려면 를 클릭하세요. 2. “폴더 불러오기” •“PC에서 폴더 불러오기 ”화면이 나타납니다. 컴퓨터의 폴더 목록 불러온 파일 " 폴더 불러오기 " 버튼 4. 재생하려는 파일을 더블클릭하면 바로 재생됩니다. 참고 Intelli-studio에서 불러올 수 있는 파일 포맷은 다음과 같습니다. - 동영상: MP4(Video:H.264, Audio:AAC), WMV(WMV 7/8/9) - 사진: JPG, GIF, BMP, PNG, TIFF 동영상 파일을 캠코더에 저장하려면 1. 컴퓨터의 라이브러리에서 캠코더에 저장할 파일을 선택한 후,“캠코더로 저장( )”아이콘을 클릭하세요. •“캠코더로 저장” 화면이 나타납니다. 삼성 인텔리 스튜디오(Intelli-studio) 사용하기 3. 원하는 폴더를 선택한 후,“불러오기”를 클릭하세요. • Intelli-studio 화면에 컴퓨터에서 불러온 동영상 및 사진 파일이 나타납니다. 7장 외부기기 연결 및 사용 1. 바탕화면의 인텔리 스튜디오(Intelli-studio) 실행 아이콘을 더블 클릭하거나 캠코더를 PC에 연결하여 프로그램을 실행하세요. 을 클릭하세요. 2. “예”“확인” • 선택한 파일이 캠코더에 저장됩니다. •Intelli-studio를 사용하여 동영상을 캠코더로 저장할 경우에는 캠코더에서 재생 가능한 MP4파일로 자 참고 동 변환되어 저장됩니다. 본 캠코더에서 재생 가능한 파일 형식은 120쪽을 참조하세요. •동영상 해상도나 파일 종류에 따라 캠코더로 저장되는 시간이 다소 걸릴 수 있습니다. •사진은 Intelli-studio를 사용하여 캠코더에 저장할 수 없습니다. 117 삼성 인텔리 스튜디오(Intelli-studio) 사용하기 인텔리 스튜디오 (Intelli-studio) 설치하기 7장 외부기기 연결 및 사용 •컴퓨터에 Intelli-studio 프로그램을 설치하면 캠코더를 연결하여 실행하는 것보다 빠르게 실행 됩니다. 또한, 프로그램의 자동 업데이트가 가능합니다. •PC에 인텔리 스튜디오(Intelli-studio)를 설치하려면 다음과 같이 실행하세요.: 프로그램의 실행화면에서“메뉴” "PC에 Intelli-studio 설치하기"를 실행하세요. 삼성 인텔리 스튜디오(Intelli-studio) 사용하기 118 이동식 디스크로 사용하기 이동식 저장매체로 사용 USB 케이블을 연결하여 저장된 데이터를 Windows 컴퓨터로 이동시킬 수 있습니다. 7장 외부기기 연결 및 사용 1 단계. 캠코더와 컴퓨터 연결하기 1. <USB 연결: 이동식 저장장치> 설정을 확인하세요. ▶88쪽 2. <PC 소프트웨어>를 <해제>로 설정하세요. ▶84쪽 3. 저장매체를 확인하세요. 4. USB 케이블을 이용하여 PC와 캠코더를 연결하세요. 5. 저장매체의 폴더가 나타납니다. • 동영상과 사진 파일은 각각의 폴더에 저장되어 있습 니다. VIDEO 이동식 디스크로 사용하기 ▶113쪽 • "이동식 저장 장치" 또는 "SAMSUNG" 창이 잠시 후 화면에 나타납니다. • "폴더를 열어 파일 보기"를 선택한 후에 "확인"을 클릭하세요. 사진 폴더 동영상 폴더 데이터 폴더 (DPOF, 재생 목록 , etc.) 참고 •“이동식 디스크”창이 나타나지 않으면, USB 연결상태를 확인하거나 위의 1번~2번 단계를 반복하세요. 만일 이동식 디스크 창이 자동으로 열리지 않을 경우, 내 컴퓨터에 있는 이동식 디스크 폴더를 열어 사용하세요. • 컴퓨터와 연결된 캠코더의 드라이브가 열리지 않거나, 마우스 오른쪽 버튼 클릭 시 일부 메뉴(열기/탐색 등)가 깨진 다면, 컴퓨터가 Autorun (자동실행) 바이러스에 감염되었을 가능성이 높습니다. 최신 버전의 백신 프로그램을 설치하거나 업데이트하세요. • 이동식 디스크 기능을 사용할 경우에는 컴퓨터에 저장된 모든 종류의 파일을 캠코더로 전송할 수 있습 니다. 단, 본 캠코더에서 촬영한 동영상이나 사진 원본만 재생이 가능합니다. 임의로 파일명을 변경하거 나 편집한 파일의 경우에는 재생이 불가능합니다. 119 이동식 디스크로 사용하기 폴더 및 파일 구조 • 저장매체의 폴더 및 파일 구조는 다음과 같습니다 . • DCF(Design rule for Camera File System) 규칙에 의해 파일이름이 생성됩니다 . 7장 외부기기 연결 및 사용 이동식 디스크로 사용하기 동영상 파일(H.264) • HD 급 동영상의 파일 이름은 HDV_####. MP4 형식이 부여됩니다. • SD 급 동영상의 파일 이름은 SDV_####.MP4 형식으로 부여됩니다. • PC 소프트웨어를 사용하여 동영상을 편집했 을 경우, HD 와 SD 급 동영상의 파일 이름은 각각 HDE_####.MP4 와 SDE_####.MP4 로 부여됩니다. • 파일의 번호는 새로운 파일이 생성될 때마다 숫자가 높아집니다. • 한 폴더내에 999개까지 파일을 저장할 수 있고, 999개를 초과하면 새로운 폴더가 생성됩니다 . 사진 파일 • 동영상 파일과 같은 기준으로 사진 파일이 생 성됩니다. • 새 폴더에는 CAM_0001.JPG 파일부터 저장 됩니다. • 폴더 이름은 100PHOTO 101PHOTO 순으 로 증가됩니다. • 한 폴더내에 999개까지 파일을 저장할 수 있고, 999개를 초과하면 새로운 폴더가 생성됩니다 . MISC 1 VIDEO 100VIDEO SDV_0001.MP4 SDE_0002.MP4 2 HDV_0007.MP4 HDE_0008.MP4 DCIM 100PHOTO CAM_0001.JPG CAM_0002.JPG 3 이미지 형식 동영상 파일 • 동영상은 H.264 포맷으로 저장되고 확장자는 .MP4입니다. • 동영상 해상도에 대해 참조하세요. ▶52쪽 사진 파일 • 사진은 JPEG 포맷으로 저장되고 확장자는 .JPG입니다. • 사진 해상도에 대해 참조하세요. ▶52쪽 참고 120 •하나의 폴더에 파일이 999개까지 생성되며, 999개 이상일 경우 새로운 폴더가 생성됩니다. •999번째 폴더에 999번째 파일이 생성되면 (예를 들면, 999VIDEO 폴더에 HDV_0999.MP4 가 생성된 경우) 더 이상 새로운 폴더를 생성할 수 없습니다. 이때 <파일번호>를 <초기화>로 설정하세요. •저장매체에 저장되어 있는 파일 또는 폴더의 이름을 PC에서 변경할 경우 HD 캠코더에서는 변경된 파일을 인식할 수 없습니다. 2 단계 . 캠코더에서 PC 로 파일 전송 파일을 캠코더에서 복사하여 PC로 전송할 수 있습니다. 2. 컴퓨터에 새로운 폴더를 만들어 폴더 이름을 입력하고, 더블 클릭하세요. 3. 저장매체의 폴더에서 복사할 폴더나 파일을 선택한 후, 복사할 폴더로 이동하세요. (드래그 앤 드롭) • 선택한 폴더/파일이 저장매체에서 컴퓨터로 복사됩니다. 컴퓨터에 복사한 동영상을 재생하거나 편집하려면 캠코더에 내장되어 있는 편집 소프트웨어 (Intelli-studio)를 사용하세요. HD 캠코더에서 촬영한 동영상은 타 소프트웨어에서는 재생 또는 편집되지 않을 수 있습니다. 이동식 디스크로 사용하기 참고 7장 외부기기 연결 및 사용 1. "이동식 저장 매체로 사용" (페이지 119)의 내용을 반복하세요. • 저장매체의 폴더가 보여집니다. 121 주의 및 알림표시 아래와 같은 원인으로 발생한 문제이므로 내용을 확인하고 조치해 주세요. 배터리 팩 관련 화면 표시 원인 확인사항 및 조치 8 장 문제해결 - 배터리 팩으로 교체하거나 배터리 팩이 거의 소모되었습니다. •충전된 전원공급기를 연결하세요. 전원을 연결한 후, 다시 시도하십시오. - 배터리가 다 소모된 상태에서는 삭제, 복사, 이동 등의 기능이 동 작하지 않습니다. •충전된 배터리 팩으로 교체하거나 전원공급기를 연결하세요. 배터리의 정품 여부를 확인하세요. - 배터리 팩의 정품 여부를 확인할 수 없습니다. •배터리 팩이 정품인지 확인 후, 새 배터리 팩으로 교체하세요. 아이콘 원인 저장매체 관련 화면 표시 확인사항 및 조치 주의 및 알림표시 메모리 카드를 넣어주세 요. HD 캠코더에 메모리 카드가 없습니다. 저장 공간이 부족합니다. 메모리 카드로 교체하거나 메모리 카드의 공간이 부족합니다. •새로운 불필요한 파일을 삭제하세요. 메모리카드가 잠겨있습 니다. SD 및 SDHC 메모리 카드가 잠 겨 있습니다. 알 수 없음 - •메모리 카드를 넣어 주세요. •메모리 카드의 쓰기방지 탭을 잠금 해제하세요. 포맷하지 않은 메모리 카드 또는 •지원 가능한 새로운 메모리 카드로 지원이 되지않는 메모리 카드입니다. 교체하세요. 메모리카드가 손상되었 습니다. 메모리 카드가 손상되어 인식이 안됩니다. 포맷하세요. 메모리 카드가 포맷되지 않았습니 •메모리 카드를 포맷하세요. 다. 지원하지 않는 포맷입니 다. 본 캠코더에서 지원하지 않는 포맷입니다. 이미지가 타 기기에 서 포맷되었습니다. •파일 포맷이 본 캠코더에서 지원하 지 않는 포맷이므로 재생할 수 없습 니다. 촬영할 경우 새로운 메모리 카 드를 사용하거나 포맷하세요. 지원하지 않는 메모리카 드 입니다. 본 캠코더에서 지원하지 않는 메 모리 카드입니다. •권장하는 메모리 카드를 사용하세요. ▶28~29쪽 촬영할 수 없는 메모리 카드입니 다. •낮은 해상도로 동영상을 촬영하세요. •빠른 속도의 메모리 카드를 사용하 세요. ▶29쪽 낮은 속도의 카드입니다. 낮은 해상도로 녹화해 주 세요. 122 아이콘 배터리 용량이 부족합니 다. - •새로운 메모리 카드를 사용하세요. 촬영 관련 화면 표시 아이콘 원인 확인사항 및 조치 •중요한 데이터를 PC에 복사한 후, 저장매체를 포맷하세요. 쓰기 실패하였습니다 . - 저장매체에 문제가 있습니다. EASY Q 기능을 해제하 여 주십시오. - EASY Q 모드가 실행 중일 때는 일부 기능을 수동으로 설정할 수 없습니다. 데이터 복구 중 ... - 파일이 정상적으로 생성되지 않았습니다. 비디오 파일 수가 다 찼 습니다. 비디오를 녹화할 수 없습 니다. - 폴더 및 파일 개수가 한계에 도달 하여 더 이상 촬영할 수 없습니다. 사진 파일 수가 다 찼습 니다. 사진을 촬영할 수 없습니다. - 폴더 및 파일 개수가 한계에 도달 하여 더 이상 촬영할 수 없습니다. - <초기화>로 폴더 및 파일 번호가 한계에 도달 •<파일번호>를 선택하세요. 하여 더 이상 촬영할 수 없습니다. •메모리카드를 포맷하세요. - <초기화>로 폴더 및 파일 번호가 한계에 도달 •<파일번호>를 선택하세요. 하여 더 이상 촬영할 수 없습니다. •메모리카드를 포맷하세요. •데이터 복구가 완료될 때까지 잠시 기다리세요. •촬영 중 전원을 끄거나 메모리 카드 를 빼지 마세요. •<파일번호>를 <초기화>로 선택하세 요. ▶79쪽 •새로운 메모리 카드를 사용하거나 불필요한 파일을 삭제하세요. •<파일번호>를 <초기화>로 선택하세 요. ▶79쪽 •새로운 메모리 카드를 사용하거나 불필요한 파일을 삭제하세요. 화면 표시 파일의 크기가 3.8GB가 넘습니다. 최대 5개의 파일까지 선택 가능합니다. 아이콘 기록 포맷이 서로 다른 파일 입니다. - 읽기 실패하였습니다. - 손상된 파일입니다. 메모리 카드 공간이 충분 하지 않습니다. - 확인사항 및 조치 •파일을 합친 총 용량이 3.8GB를 넘지 않도록 하세요. •최대 5개의 동영상 파일을 하나로 합칠 수 있습니다. •서로 다른 포맷의 동영상은 합치기 기능을 사용할 수 없습니다. •추가할 재생목록과 다른 포맷으로 촬영된 동영상은 재생목록에 추가할 수 없습니다. •중요한 데이터를 PC에 복사한 후, 저장매체에 문제가 있습니다. 저장매체를 포맷하세요. 파일이 정상적으로 생성되지 않았 •중요한 데이터를 PC에 복사한 후, 기 때문에 읽을 수 없습니다. 저장매체를 포맷하세요. 메모리 카드에 저장 공간이 충분 •저장매체의 불필요한 파일을 삭제하세요. 하지 않기 때문에 파일 편집 기능 •중요한 데이터를 PC 나 외부 기기 을 수행할 수 없습니다. 에 복사 한 후, 파일을 삭제하세요. 주의 및 알림표시 재생 관련 8 장 문제해결 비디오 파일 번호가 다 찼습니다. 비디오를 녹화 할 수 없 습니다. 파일 번호를 초기화로 설 정하시고, 카드를 포맷 해주세요. 사진 파일 번호가 다 찼습니다. 사진을 촬영 할 수 없습니다. 파일 번호를 초기화로 설 정하시고, 카드를 포맷 해주세요. •EASY Q 모드를 해제하세요. 원인 동영상 파일을 3.8GB를 넘는 용량으로 합칠 수 없습니다. 5개 이상의 동영상 파일을 하나 로 합칠 수 없습니다. •서로 다른 포맷의 동영상은 합쳐지지 않습니다. •재생목록에 추가할 동영상이 재 생목록에 있는 동영상 포맷과 다른 경우 추가할 수 없습니다. 123 주의 및 알림표시 재생 관련 화면 표시 아이콘 원인 인터벌 촬영 파일은 편집 인터벌 촬영으로 녹화된 파일은 할 수 없습니다. 편집이 불가능합니다. 확인사항 및 조치 •인터벌 촬영으로 녹화된 파일은 편집이 불가능합니다. USB 관련 8 장 문제해결 주의 및 알림표시 화면 표시 아이콘 원인 프린터 연결에 실패하였 습니다. USB 연결을 바꾸세요. - 프린터 연결에 문제가 있습니다. USB 연결에 실패하였습 니다. USB 연결을 바꾸세요. - PC 연결에 문제가 있습니다. 잉크가 없습니다. - 잉크 카트리지에 문제가 있습니 다. 용지에 문제가 있습니다. - 용지에 문제가 있습니다. 파일 오류입니다. - 파일에 문제가 있습니다. 프린터 오류입니다. - 프린터에 문제가 있습니다. 인쇄 오류입니다. - 인쇄에 문제가 있습니다. 확인사항 및 조치 •USB 케이블이 제대로 연결되어 있 는지 확인하세요. •다시 연결해 보세요. •<USB 연결>을 <이동식 저장장치>로 설정하세요. ▶88쪽 •USB 케이블이 제대로 연결되어 있 는지 확인하세요. •다시 연결해 보세요. •<USB 연결>을 <PictBridge>로 설정 하세요. ▶88쪽 •잉크 카트리지를 확인하세요. •잉크 카트리지를 교체하세요. •프린터의 용지가 부족한지 확인하고 용지를 공급하세요. •본 캠코더에서 지원하지 않는 포맷 파일입니다. •다른 파일을 선택해 보세요. •프린터의 전원을 껐다 켜세요. •프린터 제조사의 서비스센터에 문의 하세요. •인쇄 중에 전원을 끄거나 메모리 카 드를 빼지 마세요. 이슬 맺힘 현상 주의 124 이슬 맺힘 현상 발생시는 이슬 맺힘 현상이 사라진 후 사용하세요. •이슬 맺힘 현상이란? 캠코더를 온도차가 심한 장소로 이동하여 사용 시에 발생하는 이슬 맺힘 현상입니다. 즉, 공기중의 수증 기가 온도차로 인하여 물방울로 변하여, 캠코더의 외부 렌즈나 내부 렌즈 등에 이슬처럼 맺히게 되며 이 때, 캠코더의 기록 및 재생 기능을 일시적으로 사용할 수 없게 됩니다. 또한, 이슬 맺힘 현상 발생 상태 로 사용할 경우, 고장의 원인이 될 수도 있습니다. •어떻게 할까요? 캠코더의 전원을 끄고, 배터리를 분리한 후 건조한 장소에서 약 1~2시간 동안 그대로 두었다가 사용하 세요. •어떤 경우에 이슬 맺힘 현상이 생기나요? 온도가 낮은 장소에서 높은 장소로 옮기거나, 또는 더운 장소에서 갑자기 사용할 경우 발생합니다. - 겨울처럼 차가운 외부에서 촬영 후, 따뜻한 실내로 들어와서 사용 할 경우. - 여름처럼 더운 날, 에어콘을 가동하는 집이나, 차 안에서 뜨거운 외부로 나가 사용할 경우. 고장신고 전 확인사항 본 캠코더가 제대로 작동하지 않으면 아래 사항들을 먼저 확인해 보세요. 그래도 문제가 해결되지 않는다면 가까운 삼성전자 서비스센터로 문의하세요. 전원관련 증상 전원이 켜지지 않아요. 전원이 꺼지지 않아요. 배터리 팩이 빨리 소모되요. 증상 메모리 카드를 사용할 수 없어요. 파일을 이동하거나 삭제할 수 없어요. 메모리 카드를 포맷할 수 없어요. 데이터 파일명이 정확히 표시되지 않 아요. 확인사항 • 메모리 카드가 올바르게 삽입되어 있는지 확인하세요. ▶28쪽 • PC에서 포맷한 메모리 카드를 사용한 경우 캠코더에서 다 시 포맷하여 사용하세요. ▶85쪽 • 메모리 카드의 쓰기방지 탭을 해제하세요. ▶29쪽 • 보호 기능이 설정된 파일은 삭제할 수 없습니다. 파일 보호 를 해제하세요. ▶100쪽 • 메모리 카드의 쓰기방지 탭을 해제하세요. ▶29쪽 • 본 캠코더가 지원하지 않는 메모리 카드이거나 메모리 카드 에 문제가 있습니다. • 파일에 오류가 발생한 경우입니다. • 본 캠코더에서 지원하지 않는 파일 형식입니다. • 파일 구조가 국제 표준 규격에 적합한 경우에만 파일명이 나타납니다. 고장신고 전 확인사항 저장매체 관련 8 장 문제해결 전원이 자동으로 꺼져요. 확인사항 • 전원공급기나 배터리 팩을 연결했나요? ▶19~20쪽 • 배터리 팩의 충전이 완전히 소모된 것은 아닌가요? ▶21쪽 • 전원공급기의 전원플러그를 콘센트에 꽂았나요? (전원공급기를 연결했을 경우) ▶20쪽 • <자동 전원 꺼짐>이 설정되어 있나요? 캠코더를 작동하지 않고 약 5분이 경과하면 캠코더가 자동으로 꺼집니다. <전원 자동 꺼짐>을 <해제>로 설정하세요. ▶87쪽 • 배터리 팩이 소모된 경우일 수도 있으니 배터리 팩을 충 전하거나 새로운 배터리 팩으로 교체하세요. • 배터리 팩을 꺼내고, 전원공급기의 플러그를 뽑아주세요. 캠코더를 켜기 전에 전원을 다시 연결하세요. • 온도가 너무 낮지 않나요? • 배터리 팩이 충분히 충전되지 않았습니다. 배터리를 다시 충전하세요. ▶20쪽 • 배터리 팩의 수명이 다 된 것은 아닌가요? 새로운 배터리 팩으로 교체하세요. 125 고장신고 전 확인사항 LCD 스크린 관련 8 장 문제해결 고장신고 전 확인사항 증상 확인사항 TV 또는 LCD 스크린에 영상이 왜 곡되거나 화면 상하, 좌우에 줄이 생겨요. • 16:9 비율로 촬영한 영상을 4:3 비율의 TV에서 재생할 때 발생할 수 있습니다. (4:3 비율로 촬영한 영상을 16:9 비율의 TV에서 재생할 때도 발생할 수 있습니다.) ▶89쪽 보유하고 있는 TV 종류에 적합한 <TV 출력 화면>을 선 택하세요. LCD 스크린에 알 수 없는 표시가 나타나요. • LCD 스크린에 주의 및 알림 표시가 나타날 수 있습니다. 주의 및 알림 표시 내용을 확인하고 적절하게 조치하세요. ▶122~124쪽 LCD 스크린에 알 수 없는 이미지 가 나타나요. • 기능 소개가 동작하고 있지 않나요? ▶91쪽 전원을 꺼도 LCD 스크린에 영상이 남아요. • 전원을 먼저 끄지 않고 전원공급기의 플러그를 뽑거나 배터리 팩을 분리하면 나타날 수 있는 현상입니다. 고장 이 아닙니다. LCD 스크린이 어두워 보여요. • 주위가 너무 밝은 경우에 나타나는 현상입니다. 액정화 면의 밝기와 각도를 조절하세요. • LCD 보정 기능을 사용하세요. 촬영관련 증상 확인사항 [촬영 시작/정지] 버튼을 눌러도 촬 영이 되지 않아요. • [MODE] 버튼을 눌러 동영상 촬영 모드로 설정하세요. ▶24쪽 • 저장매체(메모리 카드)에 촬영 공간이 충분한지 확인하세요. • 메모리 카드가 삽입되어 있는지 확인하세요. 또는 메모 리 카드의 쓰기방지 탭이 잠금으로 설정되어 있는지 확 인하세요. • 촬영 가능 시간은 특정 기준에 의해 산출된 것이므로 촬 실제로 촬영 가능한 시간이 예상 시 영 환경에 따라 다소 차이가 날 수 있습니다. 간보다 짧아요. • 빠르게 움직이는 사물과 같은 촬영대상에 따라 촬영 가 능 시간이 짧아질 수 있습니다. 126 촬영관련 증상 동영상 촬영이 자동으로 멈춰요. 사진 촬영 시 셔터음이 들리지 않 아요. 작동음이 들리지 않아요. [촬영 시작/정지] 버튼을 누른 시점 과 동영상 촬영이 실제로 시작/정지 되는 시점 사이에 시간차가 있어요. 이미지에 가로줄이 보여요. • 고장이 아닙니다. • <날짜/시간 표시>를 원하는 표시 형태로 설정하세요. ▶78쪽 • [MODE] 버튼을 눌러 사진 촬영 모드로 설정하세요. ▶24쪽 • 메모리 카드의 쓰기방지 탭을 해제하세요 • 저장매체의 촬영 공간이 부족합니다. 새 메모리 카드를 사용하거나 저장매체를 포맷하세요. 또한 불필요한 데이 터를 삭제하세요. • <셔터음>을 설정하세요. ▶86쪽 • 동영상 촬영 중에 포토를 촬영할 경우에는 셔터음이 동작하지 않습니다. • <작동음>을 설정하세요. ▶86쪽 • 캠코더에서 [촬영 시작/정지] 버튼을 누른 시점과 동영상 이 실제로 촬영 시작/정지되는 시점에 약간의 차이가 있 을 수 있습니다. 고장이 아닙니다. • 이러한 현상은 형광등 또는 수은등과 같은 불빛에서 촬영할 때 생기는 현상으로 고장이 아닙니다. 고장신고 전 확인사항 사진을 촬영할 수 없어요. 8 장 문제해결 어두운 배경에서 촬영한 영상에 세 로줄 무늬가 나타나요. 촬영 중 화면이 직사광선에 노출되 면 화면이 잠시 동안 붉거나 검게 보여요. 촬영 중에 날짜와 시간이 나타나지 않아요. 확인사항 • 저장매체의 촬영 공간이 부족합니다. 중요한 데이터는 PC에 복사한 후, 저장매체를 포맷하거나 불필요한 데이 터를 삭제하세요. • 잦은 촬영과 파일 삭제로 인해 저장매체의 성능이 떨어 질 수 있습니다. 이러한 경우 저장매체를 포맷하고 다시 사용하세요. • 쓰기 속도가 낮은 메모리 카드를 사용할 경우 촬영 중 캠코더가 자동으로 멈추고 안내 문구가 나타납니다. • 촬영대상과 배경의 명암차이가 많아 생기는 현상으로 고 장이 아닙니다. 127 고장신고 전 확인사항 촬영 중 이미지 조정 관련 증상 자동으로 초점을 맞출 수 없어요. 8 장 문제해결 영상이 너무 밝거나 깜박이고 색이 변 해요. 영상의 색상이 자연스럽지 않아요. 촬영 대상의 움직임이 너무 빠르게 보여요. 확인사항 • <초점>을 <자동>으로 설정하세요. ▶62쪽 • 촬영 조건이 자동 초점에 적합하지 않습니다. 수동으로 초점 을 조정하세요. ▶62쪽 • 렌즈 표면에 이물질이 묻어있는지 확인하세요. 렌즈를 닦고 초점을 확인하세요. • 어두운 장소에서 촬영하나요? 조명을 사용하세요. • 형광등, 수은 등과 같은 조명 아래에서 <스포츠>와 같은 < SCENE>을 사용하여 촬영할 경우 이러한 현상이 나타날 수 있습니다. < SCENE>을 해제하세요. ▶51쪽 • <조명 설정>을 적절하게 조정하세요. ▶55쪽 • 포컬플레인 현상이라고 불리는 이러한 현상은 고장이 아닙 니다. CMOS 센서가 비디오 출력 시그널을 읽는 방식 때문 에 촬영환경에 따라 프레임을 통과하는 피사체가 휘어 보일 수 있습니다. 재생 관련 증상 고장신고 전 확인사항 동영상이 재생되지 않아요. 저장매체에 저장된 사진이 실제 크기 로 나타나지 않아요. 재생이 갑자기 중단되었어요. 확인사항 • 타 기기에서 촬영한 동영상은 본 캠코더에서 재생되지 않을 수 있습니다. • 메모리 카드의 호환성을 확인하세요. ▶29쪽 • 타 기기에서 촬영한 사진은 실제 크기로 나타나지 않을 수 있습니다. 고장이 아닙니다. • 전원공급기와 배터리 팩이 올바르게 연결되어 있는지 확인 하세요. 외부기기 (TV) 재생 관련 증상 캠코더를 외부기기에 연결했을 때 재 생 화면이 보이지 않거나 소리가 들리 지 않아요. 확인사항 • 연결한 케이블의 종류에 따라 알맞은 연결 단자에 올바르게 연결되어 있는지 확인하세요. 자세한 사항은 TV 연결에 관 한 페이지와 연결된 외부기기의 사용설명서를 참조하세요. • 본 캠코더는 컴포넌트 케이블과 AV(영상/음성) 케이블이 하 나로 통합된 일체형 컴포넌트/AV 케이블을 제공합니다. 따 라서 컴포넌트/AV케이블을 연결한 경우에는 연결 방법에 적합한 출력 방식<아날로그 TV출력>을 반드시 설정합니다. • 본 캠코더의 동영상 촬영 또는 사진 촬영 모드에서 TV 와 연결할 경우에는 음성 출력을 지원하지 않습니다. TV에서 재생할 경우에는 동영상 재생 모드에서만 음성 출력이 지원됩니다. 고장이 아닙니다. 128 외부기기 (TV) 재생 관련 증상 영상이 TV에서 왜곡되어 보여요. TV를 HDMI 케이블로 연결한 후, 영 상과 음성이 안 나와요. 확인사항 • 캠코더의 <TV 출력 화면> 설정이 TV의 화면 비율과 다를 때 발생합니다. TV 화면 비율에 따라 <TV 출력 화면>을 설정하세요. ▶89쪽 • 복사방지된(매크로비전) 영상은 HDMI 케이블로 출력되지 않습니다. 증상 HDMI 케이블로 연결된 녹화기기에 영상이 복사되지 않아요. 컴포넌트/AV 케이블로 연결된 녹화 기기에 영상이 복사되지 않아요. 프린터(PictBridge 지원)로 사진이 출 력되지 않아요. 확인사항 • HDMI 케이블을 사용하여 영상을 복사할 수 없습니다. • 컴포넌트/AV 케이블이 외부기기의 영상/음성입력 단자에 올 바르게 연결되어 있는지 확인하세요 ▶110쪽 • PC에서 편집된 사진 또는 타 기기에서 촬영된 사진의 경우 출력이 안될 수도 있습니다. 고장이 아닙니다. 확인사항 • PC와 캠코더에서 USB 케이블을 빼고 PC를 다시 시작한 PC에서 캠코더를 인식하지 못해요. 후, USB 케이블을 다시 연결하세요. • 제공되는 소프트웨어 이외의 다른 프로그램과의 호환성은 보증할 수 없습니다. • USB 케이블이 올바른 방향으로 연결되어 있는지 확인하 세요. 동영상 파일이 PC에서 제대로 재생 • PC와 캠코더에서 USB 케이블을 빼고 PC를 다시 시작한 되지 않아요. 후, USB 케이블을 다시 연결하세요. • HD 급으로 녹화된 파일을 재생하려면 보다 상위의 시스템 요구사항이 컴퓨터에 필요합니다. 적합한 컴퓨터의 시스템 요구사항을 참조하세요. ▶112쪽 고장신고 전 확인사항 PC 연결 관련 증상 8 장 문제해결 외부기기 연결 및 복사 관련 129 고장신고 전 확인사항 PC 연결 관련 증상 8 장 문제해결 고장신고 전 확인사항 130 확인사항 제공된 인텔리 스튜디오(Intelli• 캠코더에 내장된 Intelli-studio 프로그램은 매킨토시 컴퓨 studio) 프로그램을 매킨토시 컴퓨터 터에서 호환되지 않습니다. 에서 사용할 수 없습니다. 인텔리 스튜디오(Intelli-studio) 프로 • Intelli-studio를 종료하고 윈도우 컴퓨터를 재시동하세요. 그램이 정상적으로 작동하지 않습니다. • 설정 메뉴에서 <PC 소프트웨어>가 <설정>에 선택되었는지 인텔리 스튜디오(Intelli-studio) 프로 확인하세요. 또는 인텔리 스튜디오(Intelli-studio)를 컴퓨터 그램을 시작할 수 없습니다. 에 설치하세요. ▶118쪽 • 본 캠코더와 PC를 연결하여 동영상을 재생할 경우 전송 속도에 따라 정상적으로 재생되지 않거나 영상이나 음성 이 일시적으로 끊길 수 있습니다. 파일을 PC에 복사한 후 동영상 파일의 영상 및 음성이 PC에 재생하세요. 서 제대로 재생되지 않아요. • USB(USB2.0)을 지원하지 않는 PC와 연결한 경우 정상적 으로 재생되지 않을 수 있으나 PC에 복사된 영상에는 영 향을 주지 않습니다. • PC에서 재생 시 필요한 시스템 요구사항을 확인하세요. ▶112쪽 • PC에서 실행 중인 다른 응용 프로그램을 모두 종료하세요. 재생화면이 멈추거나 왜곡되어 보여요. • 본 캠코더와 PC를 연결하여 동영상을 재생할 경우 전송 속도에 따라 정상적으로 재생되지 않을 수 있습니다. 파일 을 PC에 복사한 후 재생하세요. 기타 동작 관련 증상 확인사항 날짜/시간이 정확하지 않아요. • 캠코더를 오랜 기간 사용하지 않았나요? 충전식 내장 배터 리가 방전된 경우입니다. 캠코더에 전원공급기를 연결하여 최소 2주에 한 번 충전식 내장 배터리를 충전하세요. ▶26쪽 캠코더가 켜지지 않거나 버튼을 눌렀 을 때 제대로 동작하지 않아요. • 배터리 팩을 꺼내고, 전원공급기의 플러그를 뽑아주세요. 캠코더를 켜기 전에 전원을 다시 연결하세요. 동시에 사용될 수 없는 메뉴 항목 증상 확인사항 사용할 수 없는 기능 메뉴 항목이 회색 음영으로 나타나요. Super C.Nite (슈퍼 컬 러 나이트), 3D-NR 셔터 다음의 기능이 설정되었기 때문입니다 슬로우 모션 연사: 고속 8 장 문제해결 • 음영 처리되어 나타난 메뉴는 현재의 촬영 또는 재생 모드에서 사용할 수 없습니다. • 동시에는 함께 사용할 수 없는 기능들이 있습니다. 위의 표에 표시된 메뉴 항목들은 동시에 사용 할 수 없는 기능들의 예제 입니다. • EASY Q 모드에서는 메뉴와 퀵메뉴 항목을 사용할 수 없습니다. • 다음의 기능은 동영상 촬영중에 사용할 수 없습니다. 해상도, 슬로우 모션, 페이더: 시작/시작-끝, 마이크 레벨, 디지털 줌, 셀프 타이머, 인터벌 촬영, 바람소리 제거, 조명 설정: 사용자 설정, 3D-NR, 조리개 등. • 일부 기능에 한하여 동시에 사용할 수 없는 경우가 있습니다. 그럴 경우에는 기능 설정 중에 관련 된 기능의 설정 해제를 묻는 알림 메세지가 나타납니다. "예"를 터치하여 관련된 기능 설정을 해제하세요. 현재 진행중인 기능을 계속해서 설정할 수 있습니다. 고장신고 전 확인사항 131 기타 9 장 기타 제품규격 모델명 : HMX-R10S, HMX-R10B 시스템 기타 LCD 모니터 연결단자 일반 방송방식 영상 포맷 음성 포맷 촬상소자 / 화소수 렌즈 초점 거리 NTSC 방식 H.264(MPEG-4 AVC) ACC(Advanced Audio Coding) 1/2.33 인치 9.15 메가 화소 CMOS F3.5 - F3.7, 5x 광학 (8x 인텔리 ) 76.4~382mm( 렌즈만 ) 47.7~382mm( 인텔리 줌 포함 ) LCD 크기 / 화소수 LCD 방식 2.7 인치 와이드 /23 만 화소 (230K) TFT LCD 영상 출력 HDMI 출력 컴포넌트 출력 음성 출력 USB 출력 1Vp-p(75 Ω terminated) C 타입 단자 ( 미니 HDMI) Y:1Vp-p, Pb/Pr, Cb/Cr: 0.350Vp-p 75 Ω -7.5dBs(600 Ω terminated) USB2.0 전원 전원공급방식 DC: 5V, 리튬이온 배터리 팩: 3.6V 리튬이온 배터리 팩/전원공급기(100~240V) 50/60Hz 3W(액정화면 사용시) 0℃ ~40℃ 10%~80% -20℃ ~60℃ 메모리 카드(SD/SDHC) (별매품) 폭 38.3mmx높이 56.8mm x 길이 128.2mm 229g(리튬이온 배터리 팩을 제외한 상태) 무지향성 스테레오 소비전력 허용동작온도 허용동작습도 허용보존온도 저장 매체 외형치수 W(폭)xH(높이)xD(길이) 중량 내장 마이크로 폰 - 본 제품의 외관디자인 및 제품규격은 제품의 질을 높이기 위해 사전 예고 없이 변경될 수 있습니다. 132 해외여행 시에는 각국의 TV재생방식이 맞아야 TV에 연결하여 재생할 수 있습니다. 한국은 NTSC 방식을 사용 9 장 기타 해외이용안내 • TV의 전송방식에는 NTSC와 PAL, SECAM 방식이 있습니다. 한국과 미국 등은 NTSC 방식, 유럽/중국/남미 기타 등은 PAL 방식, 프랑스와 동유럽/중동 등지는 SECAM 방식을 이용합니다. 각 재생방식은 서로 호환성이 없으 므로 NTSC 방식으로 녹화한 영상을 다른 방식의 플레이어에서 재생하거나, 다른 방식의 TV와 연결하여 재생 할 수 없으므로 해외여행 시 주의해야 합니다. • 50Hz 전원을 사용하는 지역의 조명아래에서 본 캠코더로 촬영 시 초점이 잘 맞지 않거나 화면이 깜빡이는 현 상이 발생할 수 있습니다. 이러한 현상이 발생할 경우 손떨림보정(EIS) 기능을 설정으로 하여 촬영하기를 권장 합니다. 다양한 전원콘센트 유형 벽에 고정된 전원콘센트 형상 참고 사용하는 어댑터 •PAL 방식 홍콩, 북한, 중국, 인도, 인도네시아, 싱가포르, 말레이시아, 부르나이, 스리랑카, 타이, 파키 스탄, 방글라데시, 아프카니스탄,몰디브, 호주, 뉴질랜드, 독일, 이탈리아, 오스트리아, 네덜 란드, 스위스, 스웨덴, 덴마크, 노르웨이, 핀란드, 스페인, 포르투칼,벨기에, 영국, 아일랜드, 아랍에미리트, 이스라엘, 쿠웨이트, 터키, 브라질, 아르헨티나, 우루과이, 알제리, 우간다, 가 나, 케냐,잠비아, 수단, 나이지리아 •SECAM 방식 그리스, 구 독일, 러시아, 체코슬로바키아, 헝가리, 불가리아, 폴란드, 프랑스, 모나코, 룩셈 부르크, 뉴카레도니아, 몽골, 타히티, 이란, 이라크, 사우디아라비아, 레바논, 이집트, 튀니지, 모로코, 리비아, 모리셔스, 등등. 133 서비스 요청하시기 전에 꼭 알아 두세요! 다음과 같은 사항에 대하여 서비스 요청시 유상서비스로 처리될 수 있습니다. (기타 궁금한 사항이 있을 때는 1588-3366으로 문의하시면 자세한 내용을 안내받을 수 있습니다.) [1] 제품설치 관련하여 서비스를 요청한 경우 ■ 신규 구입 후 고객 설치 요구시 ■ 판매점에서 대리 설치접수를 하거나, 부실 설치 로 인한 재설치시 ■ 제품 구입 설치이후 추가 제품 연결 요청시 ■ 제품의 이동, 이사 등으로 인한 설치 요청시 ■ 고객요구로 설치한 후 재설치시 ■ 고객 설치 미숙으로 재설치 요구시 [2]제품 사용설명으로 서비스 요청한 경우 ■ 사용환경에 따른 안테나 설명, 유선신호 점검, 전원 점검, 인터넷과 PC의 문제등 외부환경으 로 인한 서비스 요청시 ■ 당사 제품과 타사 프로그램 연계 사용으로 발생 되는 문제 해결 요청시 (타사 소프트웨어에 대한 사용설명 및 서비스 요청은 해당업체에문의하여 주십시오) ■ 제품과 관련된 타기기의 설치, 설명 요청시 [3]제품 간단 조정이나 헤드 세척등으로 서비스 요청한 경우 ■ 제품 안에 이물이 투입되어 문제가 발생하여 서 비스를 요청시 ■ 제품 사용중 헤드세척이나 내부 이물제거로 서 비스를 요청시 ■ 제품 간단조정이나 분해하지 않고 처리하는 경우 ■ 제품에 클리닝 테이프 또는 렌즈 클리너를 잘못 사용하여고장이 발생할 경우 ■ 제품고장 요인이 아닌 S/W 업그레이드 요청시 [4]그 밖의 경우 ■ 제품에서 사용되는 소모품 (기록매체등)의 관리 소홀로 인한 고장이나 사용설명 서비스 요청시 (소모품 문제에 대한 사용설명 및 서비스 요청은 해당업체에 문의하여 주십시오) ■ 품질이 좋지 않은 기록매체 사용에 따른 고장이 나 사용설명 서비스 요청시 ■ 제품이 비정상적인 환경에서 사용하거나 설치되 어 문제가 발생한 경우 ■ 불법 복제를 실시하거나 지역코드 해제로 인한 문제가 발생한 경우 ■ 리모콘 수리시 제품 구입 1년이 경과된 경우와 제품의 모델명과 제조번호가 확인이 되지 않을 경우 ■ 컴퓨터 바이러스에 감염되어 A/S 요청시 [5]고객 주의사항 ■ 당사에서는 하드디스크, 테이프, DVD±R/ ±RW/RAM, 메모리 카드 등 기록매체에 저장된 데이터의 손실에 대하여 어떠한 책임도 부담하 지 않습니다. ■ 제품 사용 설명서에 포함되지 않는 기능이나, 타 사 쇼핑몰 등에서 잘못 기재된 기능은 당사에서 책임을 질 수 없습니다. ■ 일반제품을 영업 (업무)용 사용시 발생되는 제품 외적인 손실은 당사에서 책임질 수 없습니다. ■ 서비스 요청시 제품에 저장된 중요한 데이터는 서비스를 받는 동안 손실될 수 있으므로, 반드시 백업을 받아 두시기 바랍니다. 수리과정에서 손 실될 경우 당사에서 책임을 질 수 없습니다. ■ 제품고장으로 인한 녹화 또는 촬영이 안된 경우 제품외적인 손실은 당사에서 책임질 수 없습니다. ※ 상기와 같은 유형의 서비스를 받으실 경우에는 소정 의 수수료가 부과될 수 있으므로, 서비스 신청전 전 문상담원 (1588-3366)을 통하여 보다 양질의 서비스를 받으시길 권장 드립니다. 본 제품의 제품 보증기간은 1년, 부품보유년한 6년 입니다. 제품명 구입일 구입대리점 서비스에 대하여 : ■저희 삼성전자에서는 품목별 소비자 분쟁해 결 기준 (공정거래위원회 고시 제2008-3호)에 따라 아래와 같이 제품에 대한 보증을 실시 합니다. ■서비스 요청시 삼성전자서비스(주) 또는 지정된 협력사에서 서비스를 합니다. ■보상여부 및 내용통보는 요구일로부터 7일 이내에, 피해보상은 통보일로부터 14일 이내에 해결하여 드립니다. 모델명 년 월 일 SERIAL NO 판매금액 무상서비스 유상서비스 ※ 일반 제품을 영업용도로 (스튜디오,사진관,방송국,회사,관공서 업무용 등) ※고장이 아닌 경우 서비스를 요청하면 요금을 받 전환하여 사용할 경우와 악세사리의 소모성 자재(배터리,이어폰,케이블 등)의 게 되므로 반드시 사용설명서를 읽어 주십시오. 경우 보증기간은 반으로 단축 적용됩니다. (핵심부품 포함) 1) 기구세척, 조정, 사용설명, 설치 등 제품 보상내역 고장이 아닌 경우 소비자 피해 유형 부품보유기 간내 정상적 인 사용 상 태에서 발생 한 성능,기능 상의 고장 발생시 소비자의 고 의, 과실로 인한 고장인 경우 품질보증기간 이내 구입후 10일 이내에 중요한 수리 제품교환 또는 를 요할 때 구입가 환급 구입후 1개월 이내에 중요한 수 제품교환 또는 무 리를 요할 때 상수리 제품구입시 운송과정 및 제품설 제품교환 치중 발생된 피해 교환된 제품이 1개월이내에 중요 한수리를 요하는 고장발생 구입가 환급 교환불가능시 동일 하자로 2회까 무상수리 지 고장 발생시 동일 하자로 3회째 수리가능 고장 발생시 서로 다른 하자로 5회째 고장 발생시 소비자가 수리 의뢰한 제품을 제품교환 또는 사업자가 분실한 경우 구입가 환급 부품보유기간 이내 수리용 부품 을 보유하고 있지 않아 수리가 불가능한 경우 수리용 부품은 있으나 수리 불가능시 유상수리에 해 당하는 수리가 불가능한 경우 금액징수후 제 품교환 수리가 가능한 경우 유상수리 품질보증기간 이후 제품 신규 설치 및 판매점 (소비자)에서 부 실하게 설치해 주어 재 설치시 추가 제품 구입 및 이동, 이사 등으로 인한 설치 변경시 ■ 사용설명 및 분해하지 않고 간단한 조정시 ■ 제품 내부 먼지, 헤드 등의 세척 및 이물 제거시 ■ 안테나, 유선신호, 전원 등 외부환경 문제시 ■ 인터넷, PC, 외부 안테나, 유선신호, 전원 설명 및 설치시 ■ 타사 제품 (소프트웨어 포함)으로 인한 고장 설명시 ■ ■ 해당없음 2) 소비자 과실로 고장인 경우 유상수리 ■ 유상수리 유상수리 정액 감가상각 한 금액에 10%를 가산하 여 환급 정액감가상각 후 환불 유상수리 금액 징수후 감가상각적용 제품교환 유상수리 소비자의 취급 부주의 및 잘못된 수리, 개 조로 고장 발생시 -제품에 외부 이물을 투입하여 고장 발생시 -외부 충격이나 떨어뜨림 등에 의한 고장, 손상 발생시 -전기용량을 틀리게 사용하여 고장이 발생된 경우 -당사에서 미지정한 소모품, 옵션품 사용 으로 고장 발생시 -삼성전자(주) 서비스위탁업체인 삼성전자 서비스(주) 기사 및 협력사 기사가 아닌 사람이 수리하여 고장발생시 -사용설명서 내에 "주의사항"을 지키지 않아 고장발생시 3) 그 밖의 경우 ■ ■ 천재지변 (낙뢰, 화재, 염해, 수해 등)에 의한 고장 발생시 소모성 부품의 수명이 다한 경우 (배터리, 형광등, 헤드, 진동자, 램프류, 필터류, 토너, 드럼, 리본 등) 이 보증서는 한국에서만 적용되며, 해외에서는 적용 받 으실 수 없습니다. 다시 발행하지 않으므로 사용설명서 와 함께 잘 보관해 주십시오.