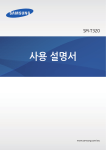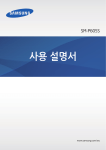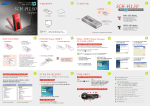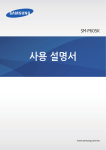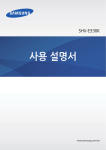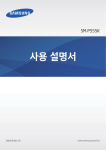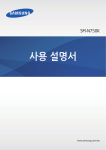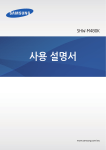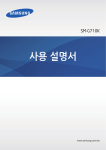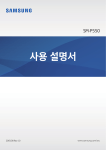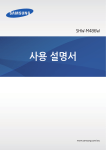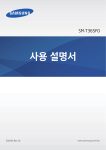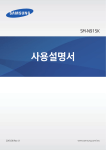Download Samsung SM-P905F0 User Manual
Transcript
SM-P905F0 사용 설명서 04/2015 Rev.1.0 www.samsung.com/sec 사용하기 전에 • 사용 전 반드시 이 사용 설명서를 읽고 제품을 안전하고 올바르게 사용하세요. • 이 사용 설명서는 제품의 기본 설정 값을 기준으로 설명합니다. • 사용 설명서의 화면과 그림은 실물과 다를 수 있습니다. • 사용 설명서의 내용은 제품의 소프트웨어 버전 또는 이동통신 사업자의 사정에 따라 다를 수 있으며, 사용자에게 통보 없이 일부 변경될 수 있습니다. 최신 버전의 사용 설명서는 삼성전자 대표 사이트 (www.samsung.com/sec )를 참조하세요. • 높은 CPU 및 RAM을 사용하는 기능(높은 품질의 콘텐츠 등)을 실행할 경우 제품의 전체 성능에 영향을 미칠 수 있습니다. • 사용할 수 있는 기능과 부가 서비스는 제품, 소프트웨어, 서비스 제공 사업자에 따라 다를 수 있습니다. • 애플리케이션 및 기능은 사용하는 국가 또는 제품 규격에 따라 다를 수 있으며 삼성전자에서 제공하지 않은 애플리케이션을 설치하여 문제가 발생한 경우 보증 서비스가 적용되지 않습니다. • 사용자가 임의로 레지스트리 설정이나 운영 체제 소프트웨어를 수정하여 기능 및 호환성에 문제가 발생한 경우 보증 서비스가 적용되지 않습니다. 사용자 임의로 운영 체제를 수정하면 제품이나 애플리케이션이 제대로 작동하지 않을 수 있습니다. • 이 제품에 사용된 소프트웨어, 음원, Wallpaper, 이미지 등의 저작물 및 콘텐츠는 삼성전자와 해당 저작권자와의 계약에 따라 제한적인 용도로 사용하도록 허락된 저작물입니다. 이를 임의로 추출하여 상업적인 용도 등 다른 용도로 사용하는 것은 저작권자의 저작권을 침해하는 행위로, 이로 인한 모든 책임은 사용자에게 있습니다. • 메시지 전송, 업로드/내려받기, 자동 동기화, 위치 서비스 등과 같은 데이터 서비스 이용 시 추가 요금이 발생할 수 있습니다. 추가 요금이 발생하지 않도록 알맞은 데이터 요금제를 선택하세요. 이에 대한 자세한 내용은 서비스 제공 사업자에 문의하세요. • 제품이 기본 제공하는 애플리케이션이나 서비스는 부득이한 사정에 의하여 예고없이 변경되거나 중단될 수 있습니다. 이 경우 삼성전자에 문의하시면 성실히 답변드리겠습니다. 단, 사용자가 Play 스토어 등 마켓에서 내려받은 애플리케이션의 결함, 변경, 중단에 대한 내용은 삼성전자와 무관하므로 해당 서비스 제공 사업자에 문의하세요. • 삼성전자가 제공한 제품 소프트웨어를 임의로 변경하거나, 비공식적인 경로로 입수한 소프트웨어를 제품에 내려받을 경우 제품이 고장나거나 오류가 발생할 수 있습니다. 이는 삼성전자와 소프트웨어 라이센서의 권리를 침해하는 행위로서 보증 서비스가 적용되지 않습니다. • 이 기기는 가정용(B급) 전자파적합기기로서 주로 가정에서 사용하는 것을 목적으로 하며, 모든 지역에서 사용할 수 있습니다. • 해당 무선설비는 운용 중 전파 혼신 가능성이 있으므로 인명 안전과 관련된 서비스는 할 수 없습니다. 2 사용하기 전에 표기된 기호 설명 경고: 제품을 사용할 때 주의하지 않으면 심각한 피해를 입을 수 있는 경고 사항을 표기할 때 사용합니다. 주의: 제품을 안전하고 올바르게 사용하기 위해 주의해야 할 사항을 표기할 때 사용합니다. 알아두기: 제품을 사용할 때 알아 두면 좋을 내용이나 참고 기능, 기능 사용 중에 유용하게 사용할 수 있는 팁 등을 소개할 때 사용합니다. 저작권 Copyright ⓒ 2015 삼성전자주식회사 이 사용 설명서는 저작권법에 의해 보호 받는 저작물입니다. 삼성전자주식회사의 사전 서면 동의 없이 사용 설명서의 일부 또는 전체를 복제, 공중 송신, 배포, 번역하거나 전자 매체 또는 기계가 읽을 수 있는 형태로 바꿀 수 없습니다. 등록상표권 삼성, SAMSUNG, SAMSUNG 로고(오벌 마크)는 삼성전자주식회사의 등록상표입니다. 블루투스는 Bluetooth SIG Inc.의 등록상표입니다. 기타 모든 상표 및 저작권은 해당 업체의 자산입니다. 3 차례 보기 시작하기 38 문자 입력 방법 6 각 부분의 이름과 역할 41 Wi-Fi 이용 방법 7 버튼별 기능 및 표기 방법 42 데이터 네트워크 이용 방법 7 S펜 명칭 및 기능 42 계정 관리 방법 8 구성품 확인 43 파일 삽입 방법 8 MicroUSIM 카드 삽입 방법 44 나만의 화면 잠금 방법 설정 10 배터리 충전 방법 45 소프트웨어 업데이트 11 배터리 충전 상태 확인 12 외장 메모리 카드 삽입 방법 14 펜촉 교환하기 소통하기 15 전원 켜기/끄기 47 연락처 15 제품 잡는 방법 50 메시지 15 화면 잠금/해제 52 이메일 16 소리 크기 조절 53 Gmail 55 행아웃 55 Google+ 55 사진 55 트위터 기본 기능 익히기 17 화면 상단 아이콘 소개 18 화면 조작 방법 20 모션으로 기능 실행 22 손바닥 모션으로 기능 실행 인터넷 및 네트워크 사용하기 23 스마트 일시정지 56 인터넷 24 멀티윈도우 사용하기 57 Chrome 27 S펜 활용하기 58 블루투스 30 에어 뷰 59 Screen Mirroring 31 알림 패널 확인 60 Remote PC 32 홈 화면 63 e-Meeting 36 앱스 화면 사용 방법 68 WebEx 38 애플리케이션 실행 방법 74 SideSync 3.0 38 도움말 활용 4 차례 보기 듣고 보고 즐기기 길 찾기 78 뮤직 113 지도 79 카메라 85 갤러리 89 비디오 사용 환경 설정하기 90 YouTube 114 설정 90 Businessweek+ 114 연결 91 NYTimes 117 디바이스 91 Flipboard 122 입력 및 제어 91 SketchBook for Galaxy 125 일반 129 Google 설정 애플리케이션 & 콘텐츠 내려받기 92 Play 스토어 부록 92 GALAXY Apps 130 규격 및 특성 93 Play 무비 132 English Quick Guide 93 Play 북 134 서비스를 요청하기 전에 확인할 사항 93 Play 게임 유용한 기능 이용하기 94 S노트 100 액션 메모 102 S플래너 103 Dropbox 104 드라이브 104 한컴오피스 뷰어 106 알람 107 세계시각 107 계산기 107 사전 108 S보이스 109 Google 109 스크랩북 110 음성 검색 110 내 파일 112 KNOX 112 Evernote 112 V3 Mobile 2.0 5 시작하기 각 부분의 이름과 역할 음량 버튼 전면 카메라 전원 버튼 적외선 LED 조도 센서 스피커 터치 화면 외부 커넥터 연결잭 외장 메모리 카드 삽입구 최근 실행 앱 버튼 MicroUSIM 카드 삽입구 홈 버튼 취소 버튼 마이크 후면 카메라 GPS 안테나 부분 S펜 스테레오 이어폰 연결잭 플래시 스피커 LTE/내장 안테나 부분 • 안테나 부분에 금속 재질의 스티커를 붙이거나 데이터 통신 및 해당 기능 이용 중에 안테나 부분을 만지면 수신율이 떨어지거나, 배터리가 많이 소모될 수 있습니다. • 터치 화면에 시중에 판매되는 화면용 액세서리를 부착한 경우 일부 센서가 올바르게 동작하지 않을 수 있습니다. • 습기가 많은 곳에서 사용하거나 제품이 물에 젖을 경우 터치 센서가 올바르게 동작하지 않을 수 있습니다. 6 시작하기 버튼별 기능 및 표기 방법 버튼 / 표기 기능 • 길게 누르면 전원을 켜거나 끌 수 있습니다. • 7초 이상 길게 누르면 리셋이 실행됩니다. 전원 버튼 • 짧게 누르면 화면이 켜지거나 꺼집니다. 최근 실행 앱 버튼 • 최근 사용한 애플리케이션을 확인 및 재실행할 수 있습니다. • 짧게 누르면 홈 화면이 실행됩니다. 홈 버튼 • 길게 누르면 Google 애플리케이션이 실행됩니다. 취소 버튼 • 짧게 터치하면 이전 화면으로 전환됩니다. 음량 버튼 • 소리 크기를 조절합니다. S펜 명칭 및 기능 S펜 버튼 S펜 펜촉 명칭 기능 S펜 펜촉 • S펜의 기본적인 동작들을 수행합니다. S펜 버튼 • S펜의 다양하고 편리한 동작들을 수행합니다. 펜으로 눈, 귀를 찌르거나 입에 넣는 등 용도 외의 목적으로 사용하지 마세요. 7 시작하기 구성품 확인 제품 구입 시 제공되는 구성품을 확인하세요. • 제품 • 간단 사용 설명서 • 제공된 구성품 및 사용 가능한 별매품은 삼성전자의 사정에 따라 변경될 수 있습니다. • 구성품은 이 제품 전용으로 다른 기기와는 호환되지 않을 수 있습니다. • 제품의 외관, 규격 등은 성능 개선을 위해 예고 없이 변경될 수 있습니다. • 삼성전자 대표 사이트에 접속해 별매품을 구입할 수 있습니다. 별매품 구입 시 사용 중인 모델과 호환되는지 먼저 확인하세요. • 일부 별매품은 이 제품과 호환되지 않을 수 있습니다. • 별매품은 반드시 삼성전자에서 제공하는 정품을 구입하세요. 정품이 아닌 별매품을 사용해 제품이 고장난 경우 보증 서비스가 적용되지 않습니다. • 삼성전자의 사정에 따라 별매품의 사용 가능 여부가 변경될 수 있습니다. 사용 가능한 별매품에 대한 자세한 내용은 삼성전자 대표 사이트에서 확인하세요. MicroUSIM 카드 삽입 방법 MicroUSIM 카드의 금속 단자 부분을 아래로 향하게 한 후 딸깍 소리가 날 때까지 끼우세요. MicroUSIM 카드 삽입구에 외장 메모리 카드를 삽입하지 않도록 주의하세요. 8 시작하기 MicroUSIM 카드 분리하기 MicroUSIM 카드를 안쪽으로 한 번 살짝 민 후 딸깍 소리가 나면 빠져 나온 부분을 잡고 완전히 빼내세요. MicroUSIM 카드 사용에 관하여 • MicroUSIM(Universal Subscriber Identity Module) 카드는 스마트폰이나 휴대전화에서 사용자의 서비스 사용 가능 여부를 확인할 수 있는 칩으로 WCDMA, 월드폰과 같은 서비스 이용 시 반드시 필요합니다. 사용한 통화료, 정보 이용료 등은 MicroUSIM 카드에 등록된 사용자에게 부과됩니다. • MicroUSIM 카드 삽입 후 전원을 켜면 약 1분 동안 MicroUSIM 카드에 저장된 정보를 읽어옵니다. 정보를 읽는 동안에는 MicroUSIM 데이터를 사용할 수 없습니다. • MicroUSIM 카드가 긁히거나 구부러지면 MicroUSIM 카드와 카드에 저장된 데이터가 쉽게 손상되니 조심하세요. • MicroUSIM 카드를 다른 사람에게 양도하거나 분실하지 않도록 주의하세요. 양도, 도난 또는 분실에 따른 피해는 삼성전자가 책임지지 않습니다. • MicroUSIM 카드를 타인이 사용하지 못하도록 잠금 설정할 수 있습니다.(128쪽) MicroUSIM 카드 잠금 설정 시 비밀번호(PIN)를 3회 연속 잘못 입력하면 MicroUSIM 카드가 잠겨 사용할 수 없습니다. 이 경우에는 PUK 코드를 입력해야 합니다. PUK 코드는 MicroUSIM 카드 잠금 설정을 해제할 수 있는 비밀번호로, MicroUSIM 카드 구매 시 제공됩니다. 만일 PUK 코드 입력 상태에서 PUK 번호를 10회 연속 잘못 입력하면 MicroUSIM 카드를 다시 구입해야 하므로 유의하세요. PUK 코드를 잊어버린 경우 반드시 MicroUSIM 카드를 발급한 대리점이나 이동통신 사업자에 문의하여 코드를 초기화하세요. • 타사 MicroUSIM 카드 사용에 대한 자세한 내용은 이동통신 사업자에 문의하세요. 9 시작하기 배터리 충전 방법 제품을 구입한 후 처음 사용하거나 장시간 방치한 후 사용할 경우에는 배터리를 충분히 충전하여 사용하세요. 반드시 삼성전자에서 승인한 정품 충전기만 사용하세요. 승인되지 않은 충전기로 배터리 충전 시 배터리가 폭발하거나 제품이 고장 날 수 있습니다 • 배터리 잔량이 부족한 상태에서는 화면 상단의 배터리 아이콘이 비어 있는 상태로 나타납니다. • 배터리가 남아 있지 않을 경우 충전기를 연결하여도 제품의 전원이 켜지지 않습니다. 전원을 켜기 전에 최소 몇 분간 배터리를 충전하세요. • 여러 가지의 네트워크 애플리케이션이나 다른 제품과 연결해야 하는 애플리케이션 등 다수의 애플리케이션을 동시에 실행할 경우 배터리가 빠르게 소모됩니다. 데이터를 전송하는 동안 네트워크 연결이 끊기거나 전원이 꺼지는 현상을 방지하기 위해 항상 배터리를 충분히 충전한 후 사용하세요. • USB 케이블을 이용해 컴퓨터에 연결한 상태에서는 배터리가 충전되지 않습니다. 제품의 외부 커넥터의 방향에 맞추어 USB 케이블과 USB 충전 어댑터를 연결한 후 USB 충전 어댑터의 플러그를 콘센트에 꽂으세요. 충전기를 잘못 연결하면 제품이 고장날 수 있습니다. 잘못된 사용 방법으로 인한 피해는 보증 서비스가 적용되지 않습니다. • 충전 중에도 제품을 사용할 수 있으나, 배터리 충전 시간이 길어질 수 있습니다. 또한 배터리의 온도가 일정 수준 이상 높아지면 안전을 위해 충전이 중지될 수 있습니다. • 충전 중에 제품을 사용할 경우 전원이 안정적으로 공급되지 않으면 터치 화면 및 터치 버튼이 제대로 동작하지 않을 수 있습니다. 이럴 경우 제품과 충전기를 분리하세요. • 충전 중에는 제품이 뜨거워질 수 있습니다. 이는 정상적인 현상으로, 제품의 수명이나 기능에는 영향을 미치지 않습니다. • 제품이 제대로 충전되지 않으면 제품과 충전기를 가지고 가까운 삼성전자 서비스 센터를 방문하세요. • 배터리의 과충전/과방전은 배터리 수명을 단축시킬 수 있습니다. 10 시작하기 충전이 끝나면 먼저 제품에서 USB 케이블을 분리한 후 콘센트에서 USB 충전 어댑터의 플러그를 뽑으세요. 에너지를 절약하기 위하여 사용하지 않을 때는 충전기를 빼 두세요. 충전기에는 전원 스위치가 없기 때문에, 전력 소모를 방지하기 위해서는 콘센트와 충전기를 분리해 두어야 합니다. 충전 중에는 충전기를 콘센트 가까이에 두세요. 배터리 충전 상태 확인 제품이 꺼진 상태에서 배터리를 충전하면 충전 상태에 따라 다음과 같은 충전 화면이 나타납니다. 충전 중 충전 완료 배터리 충전 시간 및 표준 사용 시간 새 배터리 기준(표준형 9500 mAh) 충전 시간 • 약 395분 • 오디오 재생 시: 최대 188시간 표준 사용 시간 • 동영상 재생 시: 최대 11시간 • 인터넷 사용 시: 최대 10시간 • 충전 시간은 삼성전자 정품 충전기로 충전한 후 측정한 것입니다. • 배터리 사용 시간은 당사의 측정실에서 측정 장비로 측정한 사용 시간입니다. • 배터리의 충전 시간과 사용 시간은 충전 상태와 사용 환경에 따라 달라집니다. 배터리 사용 시간에 관하여 • 배터리 사용 시간은 이동통신 사업자의 서비스 형태, 사용 환경, 배터리 사용 기간 등에 따라 달라집니다. • 애플리케이션을 사용하지 않을 때에도 메모리가 동작되어 배터리가 소모됩니다. 실행 중인 애플리케이션 개수가 많거나 다양한 부가 기능을 사용할 경우 배터리 사용 시간이 짧아집니다. • 전파가 약하거나 서비스가 되지 않는 지역에 있을 경우 배터리 사용 시간이 짧아집니다. 11 시작하기 • 배터리는 소모품으로, 구입 후 사용 시간이 서서히 짧아집니다. 제품 구입 시보다 배터리 사용 시간이 반 이상 줄었을 때는 가까운 삼성전자 서비스 센터에서 새 정품 배터리(별매품)로 교체하세요. • 고화질 영상을 재생하는 경우 전류가 급격히 소모되어 배터리 부족을 알리는 화면이 나타나는 시점이 상황에 따라 차이가 있을 수 있습니다. 배터리 사용 시간을 늘리려면 배터리 사용 시간을 늘릴 수 있는 다양한 방법을 활용해 보세요. • 작업 관리자를 이용하여 사용하지 않는 애플리케이션을 종료하세요. • 제품을 사용하지 않을 때는 전원 버튼을 눌러 화면을 꺼 두세요. • 블루투스 또는 Wi-Fi 네트워크를 사용하지 않을 때는 해당 기능을 꺼 두세요. • 애플리케이션의 자동 동기화 기능을 꺼 두세요. • 화면 자동 꺼짐 시간을 짧게 설정하세요. • 화면의 밝기 정도를 낮추세요. 외장 메모리 카드 삽입 방법 제품에 외장 메모리 카드(별매품)를 삽입해 외장 메모리로 사용할 수 있습니다. 외장 메모리 카드는 64 GB까지 지원합니다. 단, 외장 메모리 카드 제조사 및 타입에 따라 지원되는 최대 용량이 다를 수 있으며, 일부는 호환되지 않을 수 있습니다. • 삼성전자는 메모리 카드의 업계 승인 표준을 준수하고 있지만 일부 메모리 카드는 이 제품과 완벽하게 호환되지 않을 수 있습니다. 호환되지 않는 메모리 카드를 사용하면 제품이나 메모리 카드 또는 메모리 카드에 저장된 데이터가 손상될 수 있습니다. • 외장 메모리 카드를 뒤집거나 반대로 삽입하지 마세요. • 이 기기는 FAT, exFAT 파일 구조를 사용한 메모리 카드를 지원합니다. 다른 파일 구조로 포맷한 카드를 삽입하면 메모리 카드를 다시 포맷하라는 메시지가 나타납니다. 이때는 메모리 카드를 다시 포맷한 후 사용하세요. • 데이터를 저장했다가 지우기를 자주 반복하면 메모리 카드 수명이 짧아질 수 있습니다. • 메모리 카드를 제품에 삽입하면 내 파일 → SD 카드 폴더에 메모리 카드의 파일 목록이 나타납니다. • 규격에 맞지 않는 외장 메모리 카드를 사용할 경우 제품이 손상되거나 메모리 카드가 쉽게 빠지지 않을 수 있습니다. 12 시작하기 1 2 3 4 외장 메모리 카드 삽입구의 덮개를 여세요. 그림과 같이 금속 단자를 아래로 향하게 한 후 외장 메모리 카드 삽입구에 메모리 카드를 끼우세요. 메모리 카드를 밀어 넣어 고정시키세요. 외장 메모리 카드 삽입구의 덮개를 닫으세요. 외장 메모리 카드 분리하기 메모리 카드에 설치한 애플리케이션 및 저장된 데이터를 안전하게 관리하기 위해 메모리 카드 분리 시 반드시 아래와 같이 마운트 해제를 실행하세요. 홈 화면에서 1 2 3 → 설정 → 일반 → 저장공간 → SD 카드 마운트 해제 → 확인을 선택하세요. 외장 메모리 카드 삽입구의 덮개를 여세요. 메모리 카드를 안으로 살짝 밀어 넣은 후 빠져 나온 메모리 카드를 당겨 완전히 빼내세요. 외장 메모리 카드 삽입구의 덮개를 닫으세요. 파일을 전송 중이거나 사용 중일 때 메모리 카드를 분리하지 마세요. 데이터가 손상, 유실되거나 메모리 카드 및 제품이 고장 날 수 있습니다. 메모리 카드의 잘못된 사용으로 인한 데이터 유실 등의 피해에 대해서는 삼성전자에서 책임지지 않습니다. 외장 메모리 카드 포맷하기 외장 메모리 카드를 컴퓨터에서 포맷하면 제품과 호환되지 않을 수 있습니다. 반드시 제품에서 메모리 카드를 포맷하세요. 홈 화면에서 선택하세요. → 설정 → 일반 → 저장공간 → SD 카드 포맷 → SD 카드 포맷 → 모두 삭제를 메모리 카드를 포맷하기 전에 반드시 메모리 카드에 중요한 데이터가 저장되어 있지는 않은지 확인한 후 제품 내장 메모리나 컴퓨터에 백업 사본을 저장해 두세요. 백업하지 않아 포맷된 데이터에 대해서는 삼성전자에서 책임지지 않습니다. 13 시작하기 펜촉 교환하기 구성품으로 제공되는 S펜의 펜촉은 교환하여 사용할 수 있습니다. 펜촉이 닳으면 펜촉 교환 후 사용하세요. 1 S펜의 펜촉을 펜촉 교환기 홈에 맞춰 끼운 후 살짝 잡아당겨 펜촉을 빼내세요. 2 새 펜촉을 S펜에 끼운 후 딸깍 소리가 날 때까지 눌러 끼우세요. 구성품으로 제공되는 펜촉 교환기 이용 시 펜촉 교환기와 펜촉 사이에 손가락이 끼지 않도록 주의하세요. • 이미 교환한 펜촉을 다시 사용하지 마세요. 오작동의 원인이 될 수 있습니다. • 펜촉 교환 시 과도한 힘으로 눌러 끼우지 마세요. • 펜촉 교환 시 펜촉의 방향을 반대로 삽입하지 않도록 주의하세요. 제품 또는 S펜 고장의 원인이 될 수 있습니다. 14 시작하기 전원 켜기/끄기 구입 후 처음 전원을 켜거나 제품을 초기화하면 화면의 안내에 따라 초기 환경을 설정할 수 있습니다. 전원 버튼을 몇 초간 길게 눌러 제품의 전원을 켜세요. • 비행기, 병원 등 무선 기기 사용이 제한된 곳에서는 해당 구역 담당자가 명시한 경고와 지시 사항을 모두 따르세요. • 제품으로 네트워크에 접속하지 않는 서비스만 사용하려면 전원 버튼을 길게 누른 후 비행기 탑승 모드를 선택해 비행기 탑승 모드로 전환하세요. 전원을 끄려면 제품이 켜진 상태에서 전원 버튼을 길게 누른 후 전원 끄기 → 전원 끄기를 선택하세요. 제품 잡는 방법 제품의 안테나 부분을 가리지 않게 잡고 사용하세요. 제품에 내장되어 있는 안테나 부분이 가려지도록 잡으면 수신율이 떨어지거나 배터리 소모량이 많아질 수 있습니다. 화면 잠금/해제 전원 버튼을 눌러 화면을 끄면 자동으로 잠금 상태가 됩니다. 일정 시간 동안 제품을 사용하지 않아 자동으로 화면이 꺼진 경우에도 잠금 상태가 됩니다. 화면 잠금 상태를 해제하려면 전원 버튼 또는 홈 버튼을 누른 후 잠금 화면 부분을 아무 방향(상/하/좌/우 등)으로 스크롤하세요. 15 시작하기 소리 크기 조절 제품 사용 중에 음량 버튼을 누르세요. 알림음의 음량을 조절할 수 있습니다. 음악, 동영상 등 콘텐츠 재생 중에는 콘텐츠 재생 음량이 조절됩니다. 16 기본 기능 익히기 화면 상단 아이콘 소개 상황에 따라 제품의 화면 상단에 다음과 같은 아이콘이 나타납니다. 이 사용 설명서에서는 기본적으로 제공되는 애플리케이션 및 제품의 상태를 나타내는 아이콘 중에서 대표적인 것들만 소개하며, 사용자의 사용 환경에 따라 화면 상단 표시줄에 이 외의 다양한 상태 아이콘이 나타날 수 있습니다. 신호 없음 서비스 지역의 신호 세기 표시 로밍 중 3G 네트워크에 연결됨 LTE 네트워크에 연결됨 Wi-Fi에 연결됨 블루투스 실행 중 GPS 켜짐 스마트 화면 실행 중 문자 또는 MMS 수신 알람 실행 중 S펜 분리 시 무음 모드 실행 중 진동 모드 실행 중 비행기 탑승 모드 실행 중 오류 발생 또는 주의 필요 배터리 양 표시 17 기본 기능 익히기 화면 조작 방법 손가락이나 S펜을 이용하여 터치 화면을 조작하는 방법을 설명합니다. • 전기가 흐르는 물질이 터치 화면이나 터치 버튼에 닿지 않도록 주의하세요. 정전기 등의 전기적 자극으로 인해 올바르게 동작하지 않거나 터치 화면이 고장날 수 있습니다. • 터치 화면을 손가락 끝으로 강하게 누르거나 끝이 뾰족한 물체로 누르지 마세요. 터치 화면이 손상되거나 고장날 수 있습니다. • 터치 화면의 가장자리는 터치 인식이 끝나는 부분이므로, 해당 부분을 누를 때는 터치 화면이 제대로 동작하지 않을 수 있습니다. • 오랜 시간 고정된 화면으로 사용하면 잔상(화면 열화) 또는 얼룩 현상이 발생할 수 있으므로 사용하지 않을 경우에는 화면을 꺼두시기 바랍니다. 터치 방법 알아보기 누르기 애플리케이션을 열거나 화면에 나타나는 버튼을 누를 때, 키보드를 이용해서 문자를 입력할 때는 화면을 가볍게 누르세요. 18 기본 기능 익히기 길게 누르기 기능 이용 중에 특정 항목이나 화면을 2초 이상 길게 누르면 숨은 기능이 실행됩니다. 드래그하기 아이콘을 원하는 방향으로 옮기거나 화면이 확대된 상태에서 가려진 다른 위치를 확인하려면 화면을 누른 상태로 원하는 위치로 드래그하세요. 두 번 누르기 웹 페이지나 사진 등이 실행된 상태에서 화면을 빠르게 두 번 누르면 화면을 확대/축소할 수 있습니다. 19 기본 기능 익히기 튕기기 홈 화면 또는 앱스 화면에서 손가락을 좌우로 튕기면 다른 페이지로 이동할 수 있습니다. 웹 페이지나 목록 화면에서는 손가락을 위아래로 튕겨 화면을 스크롤할 수 있습니다. 핑거 줌 실행하기 웹 페이지나 지도, 사진 등이 실행된 상태에서 두 손가락으로 동시에 화면을 누른 후 그림과 같이 바깥쪽 또는 안쪽으로 드래그하면 화면을 확대/축소할 수 있습니다. 모션으로 기능 실행 제품의 방향에 따라 화면 방향을 자동으로 전환할 수 있습니다. 간단한 특정 동작으로 화면을 확대/ 축소하는 등 다양한 기능을 바로 실행할 수도 있습니다. → 설정 → 입력 및 제어 → 모션을 선택한 후 모션 항목의 스위치를 오른쪽으로 드래그해 홈 화면에서 기능을 켜세요. 모션 기능을 사용하려면 최소한 하나 이상의 모션 기능을 켜야 합니다. 제품에 과도한 움직임(흔들림, 충격 등)을 줄 경우 센서의 특성에 의해 의도한 모션 기능이 올바르게 동작하지 않을 수 있습니다. 20 기본 기능 익히기 화면 방향 전환하기 이 제품에는 가속도 센서가 내장되어 있어 제품의 방향에 따라 화면이 가로 또는 세로로 전환됩니다. 제품의 방향에 따라 화면이 자동으로 회전되지 않게 하려면 화면 상단의 상태 표시줄을 아래로 드래그해 알림 패널을 연 후 화면 회전을 눌러 해제하세요. • 일부 화면은 가로 또는 세로로 전환되지 않습니다. • 일부 기능은 화면의 방향에 따라 실행되는 기능이 다르게 나타납니다. 확대/축소 갤러리, 인터넷 등의 화면에서 두 지점을 눌러 앞뒤로 천천히 기울이면 화면을 확대하거나 축소할 수 있습니다. 21 기본 기능 익히기 이미지 탐색 특정 이미지 확인 화면에서 이미지를 확대한 후 화면을 누른 상태에서 제품을 상하좌우로 움직이면 해당 이미지의 확대 화면을 탐색할 수 있습니다. 손바닥 모션으로 기능 실행 손바닥 모션을 사용하여 실행 중인 화면을 캡처하거나 재생 중인 음악을 일시 정지할 수 있습니다. → 설정 → 입력 및 제어 → 손바닥 모션을 선택한 후 손바닥 모션 항목의 스위치를 홈 화면에서 오른쪽으로 드래그해 기능을 켜세요. 손바닥 모션 기능을 사용하려면 최소한 하나 이상의 손바닥 모션 기능을 켜야 합니다. 화면 캡처 손 옆면으로 화면을 오른쪽 → 왼쪽, 왼쪽 → 오른쪽 방향으로 드래그하면 해당 화면이 캡처됩니다. 캡처된 화면은 갤러리 → Screenshots 폴더에 저장됩니다. 22 기본 기능 익히기 무음/일시정지 손바닥으로 화면을 덮어 알람 소리를 끌 수 있으며, 재생 중인 동영상 및 음악을 일시 정지할 수 있습니다. 스마트 일시정지 동영상 재생 중에 화면에서 얼굴을 돌려 다른 곳을 보면 화면을 자동으로 일시 정지할 수 있습니다. 스마트 일시정지 기능을 사용하려면 홈 화면에서 스마트 일시정지를 선택해 체크하세요. → 설정 → 입력 및 제어 → 스마트 화면을 선택한 후 동영상 재생 화면에서 얼굴을 다른 곳으로 돌리면 재생 화면이 일시 정지됩니다. 화면이 일시 정지된 상태에서 고개를 돌려 다시 화면을 보면 동영상이 재생됩니다. 23 기본 기능 익히기 멀티윈도우 사용하기 멀티윈도우를 사용하면 한 화면에서 여러 개의 애플리케이션을 동시에 사용할 수 있습니다. 멀티윈도우 트레이에 있는 애플리케이션으로만 멀티윈도우를 실행할 수 있습니다. → 설정 → 디바이스 → 멀티윈도우를 선택한 후 멀티윈도우 멀티윈도우를 사용하려면 홈 화면에서 항목의 스위치를 오른쪽으로 드래그해 기능을 켜세요. 멀티윈도우를 사용할 수 있는 방법은 두 가지입니다. <팝업 보기 바로가기> <분할 화면 보기로 실행> 분할 화면 보기로 실행 애플리케이션을 분할 화면으로 실행할 수 있습니다. 한 화면에서 4개의 애플리케이션을 동시에 실행할 수 있습니다. 분할 화면 보기로 실행하기 1 화면 오른쪽 가장자리에서 안쪽으로 드래그하세요. 또는 길게 누르세요. 화면 오른쪽에 멀티윈도우 트레이가 나타납니다. 멀티윈도우 트레이 24 기본 기능 익히기 2 멀티윈도우 트레이에서 사용할 애플리케이션을 길게 눌러 화면으로 드래그하세요. 파란색 영역이 나타나면 손을 떼세요. 3 패널에 있는 다른 애플리케이션을 길게 눌러 화면의 원하는 위치로 드래그하세요. 멀티윈도우 트레이의 아이콘 중 옆에 실행시킬 수 있습니다. 표시가 있으면, 분할 화면 멀티윈도우로 동시에 여러 개를 애플리케이션 간 콘텐츠 공유하기 이메일과 인터넷과 같은 두 애플리케이션을 멀티윈도우로 실행하여 드래그 앤 드롭으로 콘텐츠를 쉽게 공유할 수 있습니다. 이 기능은 일부 애플리케이션에서만 사용할 수 있습니다. 1 분할 화면 멀티윈도우로 이메일과 인터넷을 실행하세요. 동그라미 아이콘 25 기본 기능 익히기 2 두 애플리케이션 창 사이에 있는 동그라미 아이콘을 누른 후 선택하세요. 두 애플리케이션 창 사이에 있는 동그라미 아이콘을 누르면 다음 기능을 사용할 수 있습니다. • : 애플리케이션의 위치를 전환합니다. • : 드래그 앤 드롭으로 이미지, 텍스트, 링크 등을 쉽게 이동합니다. 3 • : 선택한 애플리케이션 창을 플로팅 아이콘으로 전환합니다. • : 선택한 애플리케이션 창을 최대화합니다. • : 선택한 애플리케이션을 종료합니다. 인터넷 창에서 복사할 항목을 길게 눌러 선택하여 이메일 창의 원하는 위치로 드래그하세요. 멀티윈도우 그룹 만들기 여러 개의 실행한 애플리케이션을 묶어서 저장하고, 편리하게 바로 사용할 수 있습니다. 1 2 분할 화면 멀티윈도우로 여러 개의 애플리케이션을 실행하세요. 멀티 트레이를 실행한 후 → 추가를 누릅니다. 멀티 트레이에 새로 만든 그룹이 추가됩니다. 그룹을 실행하려면 멀티 트레이에서 새로 만든 그룹을 누르세요. 26 기본 기능 익히기 팝업 보기 바로가기 애플리케이션을 팝업 창으로 실행할 수 있습니다. 1 화면 오른쪽 가장자리에서 안쪽으로 드래그하세요. 또는 길게 누르세요. 화면 오른쪽에 멀티윈도우 트레이가 나타납니다. 멀티윈도우 트레이 2 3 멀티윈도우 트레이에서 실행할 애플리케이션을 선택하세요. 화면의 오른쪽 상단을 대각선 방향으로 드래그하세요. 해당 애플리케이션이 팝업 창으로 실행됩니다. S펜 활용하기 제품에 내장되어 있는 S펜으로 터치, 드래그 등 모든 터치 동작을 실행할 수 있습니다. S펜의 버튼을 누른 상태로 특정 동작을 실행하면 화면 캡처, 액션 메모 실행 등 숨은 기능을 편리하게 이용할 수 있습니다. 그림과 같이 S펜을 분리한 후 원하는 기능을 이용하세요. 제품에서 S펜을 분리하면 에어 커맨드를 실행할 수 있습니다. 분리 옵션에 따라 액션 메모를 실행할 수도 있습니다.(124쪽) 27 기본 기능 익히기 • 펜촉은 교환해 사용할 수 있습니다. 펜촉이 닳으면 새 펜촉으로 교체한 후 사용하세요. • S펜이 제대로 인식되지 않는 경우 가까운 삼성전자 서비스 센터로 방문하세요. S펜에 대한 자세한 내용은 삼성전자 대표 사이트에 접속하여 관련 페이지를 참조하세요. • S펜을 지나치게 기울여 사용하면 동작이 인식되지 않을 수 있습니다. S펜 사용 시 펜을 구부리거나 과도한 힘을 주지 마세요. • 제품의 최근 실행 앱 버튼( ) 및 취소 버튼( )도 S펜으로 눌러 실행할 수 있습니다. 에어 커맨드 활용하기 S펜을 화면 가까이 가져다 댄 후 S펜의 버튼을 누르면 사용할 수 있는 에어 커맨드 기능이 나타납니다. • 액션 메모: 메모를 입력한 후 활용할 수 있습니다. 눌러 입력한 메모를 선택하면 해당 부분을 다양한 애플리케이션에서 • 캡처 후 쓰기: 현재 화면을 캡처한 후 편집합니다. • 펜 윈도우: S펜으로 원하는 크기의 창을 그린 후 그 안에서 애플리케이션을 실행합니다. 액션 메모 활용하기 에어 커맨드 실행 항목에서 액션 메모를 선택하세요. S펜의 버튼을 누른 상태에서 화면을 빠르게 두 번 눌러 눌러 다양한 기능을 실행할 수 실행할 수도 있습니다. 손글씨를 쓰거나 그림을 그려 메모를 작성한 후 있습니다. • : 연락처를 저장합니다. • : 메시지를 보냅니다. • : 이메일을 보냅니다. • : 인터넷에서 검색합니다. • : 위치를 검색합니다. • : 일정에 추가합니다. 눌러 메모의 전체가 선택된 상태에서, 빈 화면을 눌러 메모 선택을 해제한 후 S펜으로 원하는 영역 주위에 선을 그려 선택하면 그 부분만 활용할 수도 있습니다. 28 기본 기능 익히기 캡처 화면 편집하기 에어 커맨드 실행 항목에서 캡처 후 쓰기를 선택하세요. 상단에 나타나는 툴바를 이용해 캡처한 화면을 편집하세요. 저장된 화면은 갤러리 → Screenshots 폴더에서 확인할 수 있습니다. 일부 애플리케이션 실행 중에는 화면 캡처 기능을 사용할 수 없습니다. 여러 개의 애플리케이션 실행하기 에어 커맨드 실행 항목에서 펜 윈도우를 선택하세요. 화면에 원하는 크기의 윤곽선을 그린 후 실행할 애플리케이션을 선택하세요. 윤곽선 안에서 애플리케이션이 실행됩니다. 애플리케이션 창을 최소화하려면 나타납니다. 누르세요. 최소화한 애플리케이션 창은 화면에 아이콘으로 애플리케이션 창을 전체 화면으로 확대하려면 애플리케이션을 종료하려면 누르세요. 누르세요. 옵션 메뉴 사용하기 특정 메뉴의 경우, S펜을 가까이 가져다 대면 포인터의 불빛이 움직입니다. 해당 항목에 S펜을 가까이 가져다 대면 선택한 항목에서 이용할 수 있는 연결 메뉴가 나타납니다. 29 기본 기능 익히기 선택 영역 복사하기 에어 커맨드 실행 항목에서 이미지 클립을 선택하세요. 선을 그려 원하는 영역을 선택하세요. 화면 상단에 나타나는 툴바를 선택해 다음 기능을 실행할 수 있습니다. • : 처음에 선택했던 영역 모양으로 복원합니다. • : 선택 영역을 원형으로 변형합니다. • : 선택 영역을 사각형으로 변형합니다. • : 문자나 이미지가 있는 부분을 자동으로 추출해 선택한 후, 원하는 영역을 추가로 선택하거나 뺄 수 있습니다. 화면 하단에 나타나는 애플리케이션 목록에서 선택한 이미지를 사용할 항목을 선택하세요. 에어 뷰 화면 위에서 특정 부분을 S펜으로 가리키면 다양한 기능을 실행할 수 있습니다. → 설정 → 입력 및 제어 → S펜을 선택한 후 에어 뷰 항목의 에어 뷰 기능을 사용하려면 홈 화면에서 스위치를 오른쪽으로 드래그해 기능을 켜세요. 터치 화면 가까이에서 실행 중인 화면의 특정 부분(파일, 일정 등)을 S펜으로 가리키면 상세 내용을 보거나 팝업 창에서 해당하는 정보가 나타납니다. S펜을 화면 가장자리(상/하/좌/우)에 가져다 대면 현재 화면이나 목록을 스크롤할 수 있습니다. 30 기본 기능 익히기 알림 패널 확인 화면 상단의 상태 표시줄에는 알림 아이콘이 나타나 새 메시지, 일정, 제품 상태 등을 알려 줍니다. 상태 표시줄을 아래로 드래그해 알림 패널을 여세요. 패널에 나타난 알림 항목이 많은 경우 목록을 스크롤해 항목을 확인할 수 있습니다. 화면 하단에 있는 상태 표시줄을 위로 드래그하면 알림 패널을 닫을 수 있습니다. 알림 패널을 이용해 제품의 현재 설정 상태를 변경할 수 있습니다. 상태 표시줄을 아래로 드래그해 알림 눌러 다음의 기능을 이용하세요. 패널을 여세요. • Wi-Fi: Wi-Fi를 켜거나 끕니다. • 위치: 위치 찾기 기능을 이용하도록 설정/해제합니다. • 소리: 소리 상태를 설정합니다. 반복해 눌러 소리/진동/무음 모드를 선택할 수 있습니다. • 화면 회전: 제품의 방향에 따라 화면이 자동으로 회전되도록 설정/해제합니다. • 블루투스: 블루투스를 켜거나 끕니다. • 모바일 데이터: 모바일 데이터에 연결하거나 연결을 해제합니다. • 다운로드 부스터: 다운로드 부스터 기능을 켜거나 끕니다. • 멀티윈도우: 멀티윈도우를 사용하도록 설정/해제합니다. • 모바일 핫스팟: 모바일 핫스팟 기능을 켜거나 끕니다. • Screen Mirroring: Screen Mirroring 기능을 켜거나 끕니다. • 동기화: 일정, 이메일 등 동기화 설정 목록을 자동으로 동기화하도록 설정/해제합니다. • 읽기 모드: 읽기 모드를 실행하도록 설정/해제합니다. 읽기 모드 실행 시 주변이 어두운 환경에서도 제품의 화면을 최적화하여 사용자의 눈을 보호할 수 있습니다. 읽기 모드를 실행할 애플리케이션을 → 설정 → 디바이스 → 디스플레이 → 읽기 모드를 선택하세요. 선택하려면 홈 화면에서 • 스마트 스테이: 스마트 스테이 기능을 켜거나 끕니다. • 스마트 일시정지: 스마트 일시정지 기능을 켜거나 끕니다. • 절전 모드: 절전 모드를 실행하도록 설정/해제합니다. • 방해 금지: 미리 설정한 기능의 알림을 사용하지 않도록 설정/해제합니다. 차단할 기능을 설정하려면 → 설정 → 디바이스 → 소리 및 알림 → 방해 금지를 선택하세요. 홈 화면에서 • 비행기 탑승 모드: 비행기 탑승 모드를 실행하도록 설정/해제합니다. • 에어 뷰: 에어 뷰 기능을 켜거나 끕니다. 알림 패널의 기능 아이콘을 재정렬하려면 드래그하면 아이콘 위치가 변경됩니다. → 누르세요. 원하는 아이콘을 길게 눌러 변경할 위치로 31 기본 기능 익히기 홈 화면 전원을 켜면 제일 먼저 보이는 화면이 바로 홈 화면입니다. 홈 화면은 두 가지 종류의 화면으로 구성되어 있습니다. 클래식 홈 화면은 애플리케이션 아이콘과 위젯이 배치되어 있으며, 콘텐츠 홈 화면은 콘텐츠 위젯이 배치되어 있습니다. 페이지를 이동하려면 화면을 왼쪽이나 오른쪽으로 드래그하세요. <콘텐츠 홈 화면> <클래식 홈 화면> 모든 애플리케이션 보기 모든 애플리케이션을 보려면 홈 화면에서 누르세요. <홈 화면> <앱스 화면> 32 기본 기능 익히기 앱스 화면에서 홈 화면으로 돌아가려면 홈 버튼을 누르세요. 클래식 홈 애플리케이션 바로 가기 아이콘, 위젯 등이 배치되어 있습니다. 아이콘이나 위젯 추가하기 앱스 화면의 애플리케이션 또는 폴더를 길게 누른 채 클래식 홈 화면의 원하는 위치로 드래그하세요. 위젯을 추가하려면 클래식 홈 화면의 빈 공간을 길게 누른 후 위젯을 선택하세요. 추가할 위젯을 길게 누른 채 클래식 홈 화면의 원하는 위치로 드래그하세요. 추가된 아이콘 콘텐츠 홈으로 이동 33 기본 기능 익히기 클래식 홈 페이지 추가/삭제하기 1 클래식 홈 화면에서 두 손가락을 안쪽으로 오므리세요. 2 페이지를 추가하려면 누르세요. 페이지를 삭제하려면 페이지를 길게 누른 후 화면 상단의 휴지통 아이콘으로 드래그하세요. 배경 이미지 변경하기 기본으로 제공되는 이미지 또는 제품에 저장된 사진으로 클래식 홈 화면의 배경 이미지를 변경할 수 있습니다. 1 2 3 앱스 화면에서 설정 → 디바이스 → 배경화면을 선택하세요. 또는 클래식 홈 화면의 빈 공간을 길게 누른 후 배경화면을 선택하세요. 배경 화면을 변경할 항목을 선택하세요. 화면 하단에 나타나는 미리 보기 아이콘을 스크롤해 배경 화면으로 설정할 이미지를 선택하세요. 촬영한 이미지 등 다른 이미지를 사용하려면 갤러리에서를 누른 후 원하는 이미지를 선택하세요. 4 배경화면으로 설정 또는 완료를 누르세요. 34 기본 기능 익히기 콘텐츠 홈 매거진 형태의 홈 화면으로 콘텐츠 위젯이 배치되어 있습니다. 콘텐츠 홈 화면에서 콘텐츠 위젯을 누르면 바로 애플리케이션이 실행됩니다. 위젯 및 페이지 추가하기 1 2 콘텐츠 홈 화면에서 두 손가락을 안쪽으로 오므리세요. 위젯 화면에서 편집할 페이지나 추가할 페이지의 위젯을 선택하세요( 2 ). 선택한 후( 1 ) 화면 아래쪽에서 페이지에 추가할 위젯 목록을 왼쪽이나 오른쪽으로 드래그해서 다양한 위젯을 선택할 수 있습니다. 3 완료를 누르세요. 35 기본 기능 익히기 위젯 크기 조절하기 1 2 3 콘텐츠 홈 화면에서 크기를 조절할 위젯을 길게 누르세요. 테두리를 드래그해 위젯 크기를 조절하세요. 변경 사항을 저장하려면 누르세요. 콘텐츠 홈 페이지 삭제하기 1 2 3 콘텐츠 홈 화면에서 두 손가락을 안쪽으로 오므리세요. 위젯 화면에서 삭제할 페이지를 길게 누르세요. 화면 상단의 휴지통 아이콘으로 페이지를 드래그하세요. 휴지통이 빨간색으로 변하면서 페이지가 삭제됩니다. 콘텐츠 홈 화면은 최소 1장 이상 페이지 구성이 되어야 합니다. 앱스 화면 사용 방법 애플리케이션 아이콘들이 모여 있는 화면으로, 새로 설치한 애플리케이션도 이 화면에서 실행할 수 있습니다. 홈 화면에서 누르세요. 화면을 좌우로 스크롤하면 원하는 페이지로 이동할 수 있습니다. 36 기본 기능 익히기 애플리케이션 순서 변경하기 앱스 화면에서 → 편집을 선택한 후 순서를 변경할 애플리케이션 아이콘을 길게 눌러 원하는 위치로 드래그하세요. 다른 페이지로 이동하려면 화면의 좌우 끝으로 드래그하세요. 앱스 화면에 폴더 추가하기 원하는 애플리케이션을 담은 폴더를 앱스 화면에 추가할 수 있습니다. 앱스 화면에서 → 새 폴더 추가를 선택하고 폴더 이름을 입력한 후 완료를 선택하세요. → 편집을 선택하고 새 폴더에 추가로 담을 애플리케이션을 길게 눌러 폴더로 드래그한 후 저장을 선택하세요. 애플리케이션 내려받기 제품에 기본으로 제공되는 다양한 애플리케이션(Play 스토어, GALAXY Apps 등)을 이용해 사용자가 원하는 애플리케이션을 내려받아 직접 설치할 수 있습니다. Android Play 스토어의 애플리케이션들은 별도의 사전 심의 없이 등록됩니다. 애플리케이션을 내려받을 때 제품에 유해한 애플리케이션을 내려받지 않도록 주의하세요. 애플리케이션 삭제하기 제품에 설치한 애플리케이션을 삭제할 수 있습니다. 앱스 화면에서 → 앱 삭제/사용 해제를 선택하세요. 삭제할 애플리케이션을 선택한 후 확인을 누르세요. 기본으로 제공되는 애플리케이션은 삭제할 수 없습니다. 37 기본 기능 익히기 애플리케이션 실행 방법 멀티미디어에서 인터넷까지 다양한 종류의 애플리케이션을 실행할 수 있습니다. 애플리케이션 실행하기 앱스 화면 또는 홈 화면에서 애플리케이션 아이콘을 선택하세요. 일부 애플리케이션은 폴더에 저장되어 있으며, 해당하는 폴더를 선택한 후 애플리케이션을 눌러 실행할 수 있습니다. 최근 사용한 애플리케이션 실행하기 최근에 실행한 애플리케이션을 확인하려면 누른 후 재실행할 애플리케이션 화면을 선택하세요. 사용 중인 애플리케이션 종료하기 제품으로 여러 애플리케이션을 동시에 실행할 경우 일부 애플리케이션의 실행 속도가 느려질 수 있으며, 메모리 부족, 과도한 배터리 소모 등의 문제가 발생할 수 있습니다. 쾌적한 사용 환경을 조성하기 위해 사용하지 않는 애플리케이션은 종료하세요. → 작업관리자를 누른 후 종료할 애플리케이션 오른쪽의 종료를 선택하세요. 실행 중인 → 모두 닫기를 누르세요. 애플리케이션을 모두 종료하려면 모두 종료를 선택하거나, 도움말 활용 제품의 기본적인 사용 방법, S펜 사용 방법, 주요 애플리케이션 사용 방법, 설정 변경 방법, 온라인 도움말을 확인할 수 있습니다. 앱스 화면에서 도움말을 선택한 후 도움말을 확인할 항목을 선택하세요. 모든 항목을 이름순으로 정렬해 도움말을 확인하려면 → 이름 순 정렬을 누르세요. 검색어를 입력해 내용을 검색하려면 누르세요. 문자 입력 방법 Google 보이스 입력 및 기본으로 삼성에서 제공하는 키보드인 삼성 키보드로 문자를 입력할 수 있습니다. 38 기본 기능 익히기 키보드 변경하기 문자 입력 화면에서 화면 상단의 알림 패널을 연 후 키보드 선택을 선택하세요. 원하는 키보드 형식(Google 보이스 입력, 삼성 키보드)을 선택할 수 있습니다. 삼성 키보드 살펴보기 삼성 키보드는 다양한 키보드를 제공하고 있습니다. 한글, 영문, 기호 키보드를 비롯해 S펜 또는 손가락으로 직접 작성해 문자를 입력할 수 있는 손글씨 모드도 제공됩니다. 키보드 자판 이용하기 문자 입력 시 표시되는 키보드 화면에서 천지인, 천지인 플러스)를 선택하세요. 길게 누른 후 → 한국어 → 원하는 키보드 종류(쿼티, 쿼티를 제외한 다른 키보드는 한 자판에 여러 개의 문자가 배치되어 있습니다. 자판에 입력된 순서대로 해당 자판을 반복해서 눌러 원하는 문자를 입력하세요. 한글 입력 시 모음은 천지인 방식으로 조합해서 입력할 수 있습니다. 기호 입력 상태로 전환 문자 삭제 키보드 숨기기 줄 바꿈 실행 한글 입력 시 된소리 및 이중모음/영문 입력 시 대문자 입력 상태로 전환 커서 이동 한 칸 띄움 손글씨 입력 모드 대문자 입력하기 문자 입력 전 키보드의 Shift 버튼을 누르세요. 영문 입력 시 Caps lock 버튼을 누르면 대문자 입력 모드가 지속됩니다. 키보드 모드 변경하기 삼성 키보드에서 길게 누른 후 눌러 원하는 키보드 형태를 선택하세요. 키보드 상단의 탭을 누른 채 드래그하면 플로팅/분할 키보드의 위치를 이동할 수 있습니다. 다시 고정된 위치에서 키보드를 사용하려면 → 일반을 누르세요. 39 기본 기능 익히기 입력 언어 변경하기 한/영 버튼을 누르면 입력 언어를 전환할 수 있습니다. 언어를 추가한 경우 변경할 수도 있습니다. 길게 눌러 입력 언어를 손글씨 모드 이용하기 삼성 키보드에서 손글씨 모드로 전환하여 더 쉽게 텍스트를 입력할 수 있습니다. 길게 누른 후 삼성 키보드에서 인식된 글자가 문자로 변환됩니다. 누르세요. 글자 입력 칸에 S펜 또는 손가락으로 내용을 작성하세요. 작성한 내용이 바르게 인식되지 않으면 후보 단어 목록에서 원하는 문자를 선택하세요. 손글씨 제스처를 이용하여 입력한 문자를 편집, 삭제하거나 공백을 삽입할 수 있습니다. 제스처 사용 방법을 → → 도움말을 선택하세요. 길게 누른 후 확인하려면 다이렉트 펜 입력 기능 사용하기 앱스 화면에서 설정 → 입력 및 제어 → S펜을 선택한 후 다이렉트 펜 입력 항목의 스위치를 오른쪽으로 드래그해 기능을 켜세요. 나타납니다. 누르면 S펜으로 문자를 문자 입력 화면 위에 S펜을 가까이 가져다 대면 왼쪽 상단에 입력할 수 있는 화면이 나타납니다. 언어를 변경하거나 간격을 입력하는 등의 간단한 수정을 하려면 화면에 나타나는 기능 툴을 선택하세요. 해당 기능을 켜면 다음의 기능들을 실행할 수 있습니다. • S펜으로 원하는 시간을 입력해 간편하게 알람 설정하기 • 웹 사이트의 주소를 써서 인터넷 탐색하기 음성으로 입력하기 음성으로 텍스트를 입력할 수 있습니다. 길게 누른 후 누르세요. 또는 문자 입력 화면에서 화면 상단의 알림 패널을 연 후 삼성 키보드에서 키보드 선택 → Google 보이스 입력을 선택하세요. 화면에 지금 말하기가 나타나면 원하는 텍스트를 말하세요. 입력 언어를 변경하거나 언어를 추가하려면 한국어 (대한민국) → 언어 추가 또는 삭제를 선택하세요. 40 기본 기능 익히기 텍스트 복사 및 붙여 넣기 복사할 내용의 첫 부분을 길게 누른 후 또는 눌러 복사할 영역을 설정하세요. 선택된 내용을 복사하려면 복사를, 잘라내려면 잘라내기를 선택하세요. 복사하거나 잘라낸 내용은 클립보드에 자동으로 저장됩니다. 현재 화면 또는 다른 애플리케이션을 실행한 후 붙여 넣을 부분을 길게 누르고 붙여넣기를 선택하세요. 복사된 내용이 입력됩니다. Wi-Fi 이용 방법 제품으로 주변의 무선 네트워크에 접속하여 무료로 인터넷을 사용하거나 다른 무선 네트워크 기기와 연결할 수 있습니다.(114쪽) Wi-Fi 켜기/끄기 화면 상단의 알림 패널을 연 후 Wi-Fi를 선택하세요. • 보안이 설정된 무선 공유기에 접속할 때는 해당 보안키를 입력해야 합니다. 집이나 회사의 무선 공유기에 접속하는 경우에는 해당 인터넷 서비스 업체나 네트워크 관리자에게 문의하세요. 카페나 극장 등 공공 장소의 Wi-Fi Zone에서 접속하는 경우에는 매장 관리자나 Information Center 등에 문의하세요. • 불필요한 배터리 소모를 막기 위해 Wi-Fi를 사용하지 않을 때는 Wi-Fi를 끄세요. Wi-Fi 연결하기 주변의 무선 네트워크를 검색하고 원하는 무선 네트워크를 선택하여 연결할 수 있습니다. 앱스 화면에서 설정 → 연결 → Wi-Fi를 선택하세요. Wi-Fi 항목의 스위치를 오른쪽으로 드래그해 기능을 켜세요. 자동으로 검색된 무선 네트워크 목록에서 원하는 Wi-Fi를 선택한 후 연결을 누르세요. 자물쇠가 그려진 보안 Wi-Fi일 경우 비밀번호를 입력해야 사용할 수 있습니다. 이전에 연결한 적이 있는 Wi-Fi가 있을 경우, 기능을 켜면 자동으로 연결됩니다. Wi-Fi 직접 추가하기 원하는 Wi-Fi가 목록에 나타나지 않을 때 직접 Wi-Fi 정보를 입력하여 목록에 추가할 수 있습니다. 앱스 화면에서 설정 → 연결 → Wi-Fi → 검색된 Wi-Fi 목록 하단의 Wi-Fi 네트워크 추가를 선택하세요. 네트워크 이름 항목에 네트워크 이름을 입력하세요. 보안 유형을 선택한 후 공개된 Wi-Fi가 아닌 경우 사용할 비밀번호를 입력한 후 연결을 누르세요. 41 기본 기능 익히기 Wi-Fi 인증 패스포인트 실행하기 패스포인트를 사용하면 제품이 자동으로 사용 가능한 Wi-Fi 네트워크를 검색하여 연결합니다. 새로운 장소로 이동하여도 비밀번호 입력 없이 사용 가능한 Wi-Fi 네트워크에 연결합니다. 앱스 화면에서 설정 → 연결 → Wi-Fi → → 고급을 누른 후 패스포인트를 선택해 체크하세요. Wi-Fi 해제하기 이전에 연결한 적이 있거나 현재 연결된 네트워크 정보를 초기화하여 자동으로 연결되지 않도록 할 수 있습니다. 현재 연결되어 있는 Wi-Fi를 선택한 후 지우기를 누르세요. Wi-Fi 연결이 끊어지고 이전 연결 정보가 초기화됩니다. 해당 Wi-Fi를 사용하려면 다시 연결하세요. 데이터 네트워크 이용 방법 3G, LTE 등 데이터 네트워크를 이용하면 Wi-Fi가 되지 않는 지역에서도 인터넷 또는 데이터 서비스를 이용할 수 있습니다. 앱스 화면에서 설정 → 연결 → 데이터 사용 → 데이터 네트워크를 선택해 체크하세요. 계정 관리 방법 자주 사용하는 계정을 미리 등록해 두면 제품을 편리하고 유용하게 사용할 수 있습니다. 등록한 계정 중 불필요한 계정을 삭제할 수도 있습니다. 계정 등록하기 Google에서 제공하는 Gmail, Play 스토어 등의 서비스를 이용하려면 Google 계정이 필요합니다. 등록된 Google 계정이 없는 경우, 해당 애플리케이션을 실행할 때 나타나는 화면의 안내에 따라 계정을 등록하세요. Google 계정을 등록하려면 앱스 화면에서 설정 → 일반 → 계정 → 계정 추가 → Google을 선택하세요. 새로 계정을 만들려면 또는 새 계정 만들기를 선택하고, Google 계정이 있으면 해당 계정 정보를 입력해 로그인하세요. 동일한 방식으로 다른 계정도 등록하세요. 계정 삭제하기 앱스 화면에서 설정 → 일반 → 계정을 선택하세요. 내 계정 항목에서 삭제할 계정의 유형을 선택하고 등록된 계정 이름을 누른 후 → 계정 삭제 → 계정 삭제를 누르세요. 42 기본 기능 익히기 파일 삽입 방법 Samsung Kies를 이용하거나 제품을 이동식 디스크로 인식시켜 컴퓨터에 있는 음악 및 동영상, 사진, 문서 파일을 제품에 내려받거나 제품에 있는 파일을 컴퓨터로 전송할 수 있습니다. 이 제품에서 재생할 수 있는 파일은 다음과 같습니다. 제품의 소프트웨어 버전 및 사용된 비디오/ 오디오 코덱, 인코딩 옵션에 따라 일부 파일 형식은 지원되지 않을 수 있습니다. • 음악: mp3, m4a, mp4(audio), 3gp(audio), 3ga, wma, ogg, aac, flac, amr • 동영상: 3gp, mp4, avi, wmv, flv, mkv, asf, skm, k3g • 사진: bmp, gif, jpg, png • 문서: doc, docx, dot, dotx, rtf, xls, xlsx, xlt, xltx, csv, ppt, pptx, pps, ppsx, pot, potx, hwp, txt, asc 제품에서 원하는 파일(divx, ac3 등) 형식이 재생되지 않을 경우 관련 애플리케이션을 설치한 후 사용하세요. Samsung Kies를 이용해 넣기 먼저, 컴퓨터에 Samsung Kies 프로그램을 설치하세요. 프로그램은 삼성전자 대표 사이트에서 내려받을 수 있습니다. • Samsung Kies의 지원 OS, 설치 등 자세한 사용 방법은 삼성전자 대표 사이트에 접속하여 관련 페이지를 참조하세요. • Samsung Kies의 기능은 제품에 따라 다를 수 있으며 성능 개선을 위해 일부 기능이 변경될 수 있습니다. 1 2 3 컴퓨터에서 Samsung Kies를 실행한 후 제품과 컴퓨터를 USB 케이블로 연결하세요. PC 보관함 목록 중 원하는 항목을 선택한 후 제품으로 파일을 전송하세요. 제품으로 파일이 전송되면 Galaxy Note Pro 옆 분리하세요. 클릭해 연결을 해제한 후 USB 케이블을 제품을 이동식 디스크로 이용해 넣기 1 2 제품과 컴퓨터를 USB 케이블로 연결하세요. 컴퓨터에서 내 컴퓨터를 실행해 Galaxy Note Pro를 더블 클릭하세요. 외장 메모리 카드가 장착된 경우 외장 메모리 카드 폴더가 별도로 나타납니다. 3 컴퓨터에서 제품으로 내려받을 파일을 선택한 후 인식된 이동식 디스크의 원하는 폴더로 복사하세요. 43 기본 기능 익히기 4 USB 케이블을 분리하세요. • MTP를 지원하지 않는 기기에 제품을 연결해 이동식 디스크로 이용하려면 화면 상단의 알림 패널을 연 후 미디어 디바이스로 연결 → 카메라(PTP)를 선택해 이용하세요. • 파일을 전송하는 중에 제품과 USB 케이블이 분리되지 않게 주의하세요. 데이터와 제품에 손상을 줄 수 있습니다. • 제품에 저장된 파일을 컴퓨터에서 재생하는 중에는 컴퓨터와 제품을 분리할 수 없습니다. 해당 파일 재생을 종료한 후 분리하세요. • USB 허브를 통해 연결할 경우 제대로 접속되지 않을 수 있습니다. 컴퓨터의 USB 포트에 직접 연결하세요. 나만의 화면 잠금 방법 설정 다른 사람이 사용할 수 없도록 잠금 해제 패턴이나 비밀번호 등을 직접 만들 수 있습니다. 화면 잠금을 설정하면 제품의 화면을 켤 때마다 미리 설정한 잠금 방식으로 잠금을 해제해야 합니다. 제품에 저장된 다양한 개인 정보를 보호하려면 원하는 방식으로 화면 잠금을 설정하세요. 패턴으로 잠금 설정하기 네 개 이상의 점을 연결한 나만의 패턴을 직접 만들어 잠금 해제 방법으로 설정할 수 있습니다. 앱스 화면에서 설정 → 디바이스 → 잠금화면 → 화면 잠금 → 패턴을 선택한 후 화면의 안내에 따라 패턴과 백업 PIN을 입력해 설정을 완료하세요. 44 기본 기능 익히기 PIN으로 잠금 설정하기 네 자리 이상의 숫자로 비밀번호를 만들어 잠금을 해제할 수 있습니다. 화면의 안내에 따라 PIN을 설정하세요. 앱스 화면에서 설정 → 디바이스 → 잠금화면 → 화면 잠금 → PIN을 선택한 후 화면의 안내에 따라 설정을 완료하세요. 비밀번호로 잠금 설정하기 영문을 포함한 네 자리 이상의 비밀번호를 만들어 잠금을 해제할 수 있습니다. 화면의 안내에 따라 비밀번호를 설정하세요. 앱스 화면에서 설정 → 디바이스 → 잠금화면 → 화면 잠금 → 비밀번호를 선택한 후 화면의 안내에 따라 설정을 완료하세요. 잠금 해제하기 화면이 꺼진 상태에서 전원 버튼 또는 홈 버튼을 누른 후 설정한 잠금 방식에 따라 화면 잠금을 해제하세요. • 패턴을 잊어버린 경우 화면 하단에 나타나는 백업 PIN을 눌러 백업 PIN을 입력하세요. Google 계정이 등록되어 있는 경우에는 GOOGLE로 잠금해제를 눌러 Google 계정에 로그인해 새로운 패턴으로 다시 설정할 수 있습니다. • 패턴의 백업 PIN이나 비밀번호를 잊어버린 경우 삼성전자 대표 사이트에서 화면 잠금을 해제하는 방법을 확인할 수 있습니다. 자세한 내용은 삼성전자 대표 사이트를 참조하세요. 소프트웨어 업데이트 소프트웨어는 기능 향상, 정책 및 환경의 변화 반영, 오류의 수정 등을 위해 주기적으로 업그레이드됩니다. 최신 소프트웨어 업그레이드를 통해 제품을 보다 최적화된 환경에서 사용하세요. 삼성전자 대표 사이트에 접속하여 제품 소프트웨어를 직접 업그레이드할 수도 있습니다. 제품에서 업데이트(FOTA) FOTA(Firmware Over The Air)는 무선 데이터 통신을 이용하여 제품의 소프트웨어를 간편하게 업그레이드하는 서비스입니다. 앱스 화면에서 설정 → 일반 → 디바이스 정보 → 소프트웨어 업데이트 → 지금 업데이트를 선택하세요. • 해당 기능을 처음 사용하는 경우 국가 또는 지역을 선택하고 이용 약관에 동의하세요. • 업데이트 내역이 있을 경우 서버에 연결하여 자동으로 업데이트가 실행됩니다. 45 기본 기능 익히기 Samsung Kies에서 업데이트 컴퓨터에서 Samsung Kies를 실행한 후 제품과 컴퓨터를 USB 케이블로 연결하세요. 사용할 수 있는 업데이트 알림 창이 나타납니다. 최신 소프트웨어 정보, 소프트웨어 업데이트 방법에 관한 자세한 내용은 삼성전자 대표 사이트를 참조하세요. 1 업데이트를 시작하려면 알림 창에서 소프트웨어 업데이트를 클릭하세요. 알림 창이 나타나지 않을 경우 연결된 디바이스 메뉴에서 해당 모델명을 클릭해 나타나는 기본 정보 화면에서 펌웨어 업그레이드를 클릭하세요. 2 화면의 안내에 따라 업데이트를 실행하세요. 업데이트가 완료되면 컴퓨터에서 완료 메시지가 나타나며 제품이 자동으로 꺼졌다가 다시 켜집니다. • 업데이트하기 전에 먼저 제품의 배터리 상태를 확인하세요. 배터리가 충분히 충전된 상태에서 펌웨어 업데이트를 실행하세요. • 업데이트 중에 제품이나 컴퓨터의 전원을 끄거나 USB 케이블을 분리하지 마세요. • 업데이트 실행 시나 업데이트 중에는 업데이트할 제품 외에 다른 이동식 기기(MP3, 카메라, 이동식 드라이브 등)를 컴퓨터에 연결하지 마세요. 컴퓨터에 연결되어 있는 다른 기기는 모두 연결을 해제하세요. • 업데이트 중에 컴퓨터에서 다른 소프트웨어를 실행하거나 제품의 버튼 등을 눌러 메뉴를 실행하면 컴퓨터에 부하가 생길 수 있습니다. • 업데이트 중에 갑자기 인터넷 연결이 끊어질 경우 LAN 선이 컴퓨터와 제대로 연결되어 있는지 확인하고 잠시 후에 다시 시도해 보세요. • 제품이 올바르게 연결되지 않으면 펌웨어를 업데이트할 수 없습니다. 업데이트하기 전에 먼저 제품의 연결 상태를 확인해 보세요. 제품이 올바르게 연결되면 화면 왼쪽에 제품 아이콘( )과 모델명이 나타납니다. 46 소통하기 연락처 전화번호, 이메일 주소 등의 연락처를 다양한 방법으로 활용하고 관리할 수 있습니다. 앱스 화면에서 연락처를 선택하세요. 연락처 관리하기 연락처 실행 화면에서 연락처를 선택하세요. 새 연락처 추가하기 연락처 목록 화면에서 누른 후 원하는 항목을 입력하세요. • 디바이스/SIM 카드/Google/삼성 계정: 연락처를 저장할 위치를 선택합니다. • : 연락처에 사진을 등록합니다. • / : 입력 칸을 추가/삭제합니다. 연락처 편집하기 전화번호나 이메일 주소가 등록된 연락처를 수정하거나 연락처 정보를 추가로 입력할 수 있습니다. 수정할 연락처를 선택한 후 화면 상단의 누르세요. 연락처 삭제하기 삭제할 연락처를 선택한 후 → 확인을 선택하세요. 47 소통하기 연락처 검색 및 활용하기 연락처 실행 화면에서 연락처를 선택하세요. 원하는 방법으로 연락처를 검색하세요. • 연락처 목록을 위아래로 스크롤해 원하는 연락처를 선택할 수 있습니다. • 화면 왼쪽의 색인을 따라 드래그하면 해당 초성의 연락처로 바로 이동할 수 있습니다. • 연락처 목록 화면 상단의 검색창을 이용해 연락처를 검색할 수 있습니다. 원하는 연락처를 선택하면 다양한 기능을 활용할 수 있습니다. • : 해당 연락처를 즐겨찾기에 추가할 수 있습니다. • : 메시지를 작성할 수 있습니다. • : 이메일을 작성할 수 있습니다. 이메일 주소가 등록되어 있을 경우에만 나타납니다. 연락처 표시하기 연락처 실행 화면에서 연락처를 선택하세요. 연락처 목록에는 기본적으로 제품에 등록된 모든 계정의 연락처가 나타납니다. 원하는 계정이나 항목만 선택해 보이도록 설정하려면 → 설정 → 표시할 연락처를 선택한 후 원하는 계정이나 항목을 선택하세요. 연락처 통합하기 연락처 실행 화면에서 연락처를 선택하세요. Google 계정의 주소록에 통합하기 등록된 Google 계정이 있을 경우 제품의 디바이스에 등록한 연락처를 Google 계정의 주소록으로 통합할 나타납니다. 수 있습니다. Google 계정의 주소록에 통합된 연락처는 → 디바이스 연락처 이동 위치 → Google → 확인을 선택하세요. 삼성 계정의 주소록에 통합하기 등록된 삼성 계정이 있을 경우 제품의 디바이스에 등록한 연락처를 삼성 계정의 주소록으로 통합할 수 나타납니다. 있습니다.삼성 계정의 주소록에 통합된 연락처는 → 디바이스 연락처 이동 위치 → 삼성 → 확인을 선택하세요. 48 소통하기 연락처 가져오기/내보내기 연락처 실행 화면에서 연락처를 선택하세요. 연락처 가져오기 제품의 내장 메모리 또는 외장 메모리 카드에 저장된 연락처를 가져올 수 있습니다. → 설정 → 연락처 가져오기/내보내기 → 디바이스 저장공간에서 가져오기, SD 카드에서 가져오기, SIM 카드에서 가져오기를 선택하세요. 연락처 내보내기 제품에 저장된 연락처를 내장 메모리 또는 외장 메모리 카드로 내보낼 수 있습니다. → 설정 → 연락처 가져오기/내보내기 → 디바이스 저장공간으로 내보내기, SD 카드로 내보내기, SIM 카드로 내보내기를 선택하세요. 외장 메모리 카드로 내보내면 연락처가 vcf 형식으로 저장됩니다. 연락처 공유하기 연락처를 이메일 또는 블루투스 등으로 공유할 수 있습니다. → 연락처 파일 공유를 선택하세요. 원하는 연락처를 선택하고 원하는 방식으로 연락처를 공유하세요. • 연락처 전송 방식을 설정하려면 연락처 목록에서 → 설정 → 연락처 파일 보내기 방법 → 설정을 선택하세요. 연락처 전송 시 한 파일로 보내기를 선택한 경우 Android 기기 외 다른 기기와는 호환되지 않을 수 있습니다. 이 경우 한 개씩 보내기를 선택한 후 사용하세요. • 다른 제품 또는 차량 카 키트로 연락처 전송 시 문자 코드가 맞지 않을 경우 → 설정 → 연락처 파일 문자 코드 설정을 선택해 원하는 코드로 설정하세요. 즐겨찾기 연락처 관리하기 연락처 실행 화면에서 즐겨찾기를 선택하세요. 연락처를 즐겨찾기에 등록하려면 누르세요. 누르면 다양한 기능을 사용할 수 있습니다. • 즐겨찾기에서 삭제: 즐겨찾기에서 원하는 연락처를 삭제합니다. • 도움말: 연락처 애플리케이션의 사용 방법을 확인합니다. 49 소통하기 연락처 그룹 관리하기 연락처 실행 화면에서 그룹을 선택하세요. 그룹 관리하기 그룹 목록 화면에서 누른 후 원하는 항목을 선택해 그룹을 관리하세요. • 그룹 삭제: 사용자가 추가한 그룹을 삭제합니다. 삭제할 그룹을 선택한 후 완료를 선택하세요. 기본으로 제공되는 그룹은 삭제되지 않습니다. • 그룹 편집: 선택한 그룹의 이름, 구성원 등을 편집합니다. • 멤버 추가: 선택한 그룹에 구성원을 추가합니다. • 그룹에서 제거: 선택한 그룹의 구성원을 삭제합니다. • 메시지 보내기: 선택한 그룹의 구성원에게 메시지를 전송합니다. • 이메일 보내기: 선택한 그룹의 구성원에게 이메일을 전송합니다. • 순서 변경: 그룹 순서를 변경합니다. 선택해 원하는 위치로 드래그한 후 완료를 선택하세요. • 도움말: 연락처 애플리케이션의 사용 방법을 확인합니다. 내 프로필 관리하기 연락처 실행 화면에서 연락처를 선택하세요. 내 프로필 정보를 등록해 상대방과 공유할 수 있습니다. 연락처 목록 상단의 프로필 설정을 눌러 전화번호, 이메일 주소, 집 주소 등의 정보를 입력한 후 저장을 누르세요. 제품을 구입해 처음 사용하거나 초기화 후 제품의 초기 설정을 할 때 사용자 정보를 등록한 경우에는 내 프로필에 등록한 정보가 나타납니다. 등록한 내 프로필을 상대방과 공유하려면 → 연락처 파일 공유를 선택한 후 원하는 공유 방식을 선택하세요. 메시지 메시지 애플리케이션을 이용해 일반 문자 메시지나 MMS를 보낼 수 있습니다. 앱스 화면에서 메시지를 선택하세요. 해외에서 메시지를 수신하거나 발신할 경우 부가 요금이 발생할 수 있습니다. 자세한 내용은 해당 서비스 제공 사업자에 문의하세요. 50 소통하기 메시지 보내기 누르세요. 수신인과 메시지 내용을 입력한 후 누르면 메시지가 전송됩니다. 원하는 방식으로 수신인을 입력하세요. • 수신인 칸에 전화번호를 직접 입력할 수 있습니다. • 눌러 연락처 목록에서 원하는 연락처를 선택한 후 완료를 눌러 입력할 수 있습니다. • S펜을 위에 가까이 가져다 대면 최근 사용한 연락처 목록이 나타납니다. 원하는 방식으로 MMS를 보내세요. • → 텍스트 추가(일부 항목), 제목 추가, 슬라이드 추가를 선택해 해당 기능을 사용할 수 있습니다. • 눌러 이미지, 동영상, 오디오, S노트 등의 파일을 첨부해 전송할 수 있습니다. • S펜을 위에 가까이 가져다 대면 최근 제품에 저장된 이미지 목록이 나타납니다. • 메시지 내용이 한글 70자(영문 160자)를 초과하거나 수신처가 이메일 주소인 경우 등 특정 경우에는 MMS로 전송됩니다. • MMS로 전송할 경우 MMS 이용 요금이 부과되니 유의하세요. 요금에 대한 자세한 내용은 해당 이동통신 사업자에 문의하세요. 손글씨 문자 보내기 문자 입력 화면 위에 S펜을 가까이 가져다 대면 왼쪽 상단에 메시지를 입력하고 완료를 누르세요. 나타납니다. 누른 후 손글씨로 원하는 예약 메시지 보내기 → 메시지 전송 예약을 선택하세요. 원하는 날짜와 시간을 설정하고 설정을 누르면 예약 메시지를 전송할 수 있습니다. • 설정한 예약 시간에 제품이 꺼져 있을 경우 메시지가 전송되지 않습니다. • 예약 메시지는 제품에 설정된 날짜와 시간을 기준으로 전송됩니다. 다른 시간대로 이동하거나 네트워크 등으로 인해 정보가 업데이트되지 않을 경우 전송 날짜와 시간이 달라질 수 있습니다. 메시지 확인하기 수신한 메시지는 보낸 사람별로 확인할 수 있습니다. 원하는 상대방을 선택해 주고받은 메시지를 확인하세요. 51 소통하기 메시지 관리하기 메시지 목록 화면에서 누르면 메시지를 삭제하거나 유형별로 메시지를 확인하고 사용 환경을 설정할 수 있습니다. • 대화목록 삭제: 원하는 메시지를 선택해 삭제하거나 전체 메시지를 삭제합니다. • 임시 저장 메시지: 작성 중에 임시로 보관한 메시지를 확인하고 다시 작성합니다. • 보호 메시지: 보호 설정한 메시지를 확인합니다. • 예약 메시지: 예약 설정한 메시지를 확인합니다. • 스팸 메시지: 스팸 번호로 받은 메시지를 확인합니다. • 글자 크기: 메시지의 글자 크기를 설정합니다. • 설정: 메시지 애플리케이션의 사용 환경을 설정합니다. 이메일 자주 사용하는 이메일 또는 회사 이메일을 제품에 동기화하여 제품으로 이메일을 보내거나 확인할 수 있습니다. 앱스 화면에서 이메일을 선택하세요. 이메일 계정 등록하기 처음 이메일을 실행할 경우 계정 등록 화면이 나타납니다. 로그인 정보를 입력한 후 화면의 안내에 따라 계정을 등록하세요. 회사 메일 등을 사용하려면 수동으로 계정을 등록해야 합니다. 목록에서 원하는 계정을 선택해 계정 정보를 입력한 후 수동 설정을 선택하세요. POP3, IMAP, Microsoft Exchange ActiveSync 중 원하는 계정 유형을 선택해 설정을 완료하세요. 다른 이메일 계정을 추가로 등록하려면 → 설정 → 계정 추가를 선택하세요. 계정 등록이 완료되면 수신함 목록 화면이 나타납니다. 이메일 보내기 계정을 여러 개 등록한 경우 화면 상단의 계정 이름을 선택한 후 사용할 계정의 수신함을 선택하고 누르세요. 수신, 제목, 내용을 입력한 후 누르세요. 등록된 연락처에서 수신인을 선택하려면 누르세요. 이미지, 동영상, 오디오, S노트, 연락처 등 제품에 저장된 파일을 첨부하려면 내용에 이미지, S노트, S플래너, 연락처, 위치를 삽입하려면 52 → 누르세요. 누르세요. 소통하기 예약 메일 보내기 이메일 작성 화면에서 → 예약 발신을 선택하세요. 예약 발신을 선택해 체크하고 원하는 날짜와 시간을 설정하고 완료를 누르세요. • 설정한 예약 시간에 제품이 꺼져 있을 경우 메일이 전송되지 않습니다. • 예약 메일은 제품에 설정된 날짜와 시간을 기준으로 전송됩니다. 다른 시간대로 이동하거나 네트워크 등으로 인해 정보가 업데이트되지 않을 경우 전송 날짜와 시간이 달라질 수 있습니다. 이메일 확인하기 계정을 여러 개 등록한 경우 화면 상단의 계정 이름을 선택한 후 확인할 계정의 수신함을 선택하면 해당 누르세요. 계정의 이메일 목록이 자동으로 업데이트됩니다. 수동으로 목록을 업데이트하려면 목록에서 확인할 이메일을 선택한 후 내용을 확인하세요. 새 메일 작성 분할 보기 방식 변경 이메일 삭제 연결 메뉴 확인 연락처에 메일 주소를 추가하거나 저장된 연락처로 이용할 수 있는 기능 표시 중요 메일로 표시 해당 메일 전달 첨부 파일 열기 해당 메일 회신 메일에 첨부된 파일을 확인하거나 제품에 저장하려면 첨부파일을 선택하세요. 파일 이름이나 보기를 눌러 파일을 확인하거나 저장을 눌러 제품에 저장할 수 있습니다. Gmail Google에서 제공하는 메일 서비스로, 컴퓨터에서 이용하는 것과 동일하게 제품에서 이메일을 보내거나 받을 수 있습니다. 먼저 Google 계정을 등록한 후 이용하세요.(42쪽) 앱스 화면에서 Gmail을 선택하세요. 53 소통하기 Gmail 보내기 눌러 받는 사람, 제목, 내용을 입력한 후 누르세요. 작성 중인 메일을 전송하지 않고 저장해 두려면 → 임시보관함에 저장을 선택하세요. 이미지, 동영상, 음악 등의 파일을 첨부하려면 → 파일 첨부를 선택한 후 원하는 파일을 첨부하세요. 작성 중인 메일을 취소하려면 → 삭제를 선택하세요. 사용 환경을 설정하려면 → 설정을 선택하세요. Gmail 사용에 관한 도움말을 확인하거나 애플리케이션 개발에 대한 의견을 전달하려면 → 도움말 및 의견을 선택하세요. Gmail 확인하기 목록에서 확인할 메일의 제목을 누르세요. 전체보관함에 보관 연락처에 메일 주소를 추가하거나 저장된 연락처로 이용할 수 있는 기능 표시 메일 삭제 읽지 않음으로 표시 연결 메뉴 확인 검색어를 입력해 메일 검색 중요 메일로 표시 전체 답장, 인쇄 첨부 파일 확인 메일 전달 메일 답장 새 메일 작성 Gmail 확인 화면은 계정에 따라 다르게 나타날 수 있습니다. 라벨 관리하기 Gmail에서는 폴더 대신 라벨을 사용해 라벨별로 메일을 관리할 수 있습니다. Gmail 애플리케이션을 실행하면 받은편지함 라벨의 메일 목록이 나타납니다. 특정 메일의 라벨을 변경하려면 원하는 메일을 선택한 후 → 라벨 변경을 눌러 원하는 라벨을 선택해 체크하세요. 54 소통하기 행아웃 Google 계정을 이용하여 친구들과 자유롭게 채팅할 수 있습니다. 앱스 화면에서 행아웃을 선택하세요. 친구 목록에서 원하는 친구를 선택하거나 정보(이메일 주소 등)를 입력해 친구를 검색한 후 이용하세요. Google+ 가족, 친구 및 다른 사용자들과 소식을 공유하거나, 사진 및 동영상 백업 등을 할 수 있습니다. 먼저 Google 계정을 등록하고 프로필 설정을 완료한 후 이용하세요. 앱스 화면에서 Google+를 선택하세요. 화면 상단에서 전체를 눌러 원하는 카테고리를 선택한 후 화면을 위아래로 스크롤해 새 소식을 확인하세요. 사진 Google의 소셜 네트워크를 이용해 사진, 동영상 등을 공유할 수 있습니다. 구입 후 처음 실행 시 또는 초기화 후 실행 시 시작하기를 누른 후 이용하세요. 앱스 화면에서 사진을 선택하세요. 원하는 카테고리를 선택하세요. • 전체: 제품에서 촬영한 사진 및 내려받은 사진, 동영상을 모두 확인합니다. • 하이라이트: 사진 및 동영상을 날짜별로 확인합니다. 해당 날짜에 저장된 모든 사진 및 동영상을 확인하려면 누르세요. 원하는 사진 및 동영상을 선택하세요. 사진 및 동영상을 확인할 때 다음 기능을 이용할 수 있습니다. • : 선택한 사진을 편집합니다. • : 선택한 사진 또는 동영상을 다른 사람에게 공유합니다. • : 선택한 사진 또는 동영상을 삭제합니다. 트위터 트위터 소셜 네트워크 사이트에 접속하여 사람들과 교류할 수 있습니다. 앱스 화면에서 트위터를 선택하세요. 55 인터넷 및 네트워크 사용하기 인터넷 웹 사이트에 접속해 원하는 정보를 검색해 이용하거나 자주 접속하는 웹 페이지를 북마크에 추가해 편리하게 이용할 수 있습니다. 앱스 화면에서 인터넷을 선택하세요. 웹 페이지 실행하기 주소 입력 창을 눌러 원하는 웹 사이트의 주소를 입력한 후 이동을 누르세요. 더보기를 누르면 페이지 저장, 인쇄 등 다양한 메뉴를 이용할 수 있습니다. 새 탭 열기 현재 탭이 열려 있는 상태에서 다른 탭을 새로 열어 이용할 수 있습니다. 화면 상단의 누르세요. 열려 있는 다른 탭으로 이동하려면 원하는 상단의 탭을 누르세요. 음성으로 웹 페이지 실행하기 → 누르세요. 제품의 마이크를 입 가까이 대고 원하는 키워드를 말하면 주소 입력 칸을 누른 후 인식된 키워드에 해당하는 검색 결과 목록이 나타납니다. 원하는 검색 결과를 선택하세요. 북마크에 등록하기 현재 페이지를 북마크에 등록하려면 북마크 → 추가를 누른 후 북마크 이름을 입력하고 저장을 누르세요. 등록된 북마크를 실행하려면 인터넷 실행 화면에서 북마크를 누른 후 원하는 북마크를 선택하세요. 방문 기록 관리하기 북마크 → 방문기록을 선택하면 최근 방문한 웹 페이지를 확인하고 실행할 수 있습니다. 방문 기록을 삭제하려면 더보기 → 방문기록 삭제를 누르세요. 56 인터넷 및 네트워크 사용하기 저장한 웹페이지 실행하기 저장한 웹페이지를 실행하려면 북마크 → 저장한 웹페이지를 누르세요. 링크 사용하기 웹 페이지에서 링크가 포함된 항목을 길게 누르면 열기, 새 탭에서 열기, 링크 복사, 텍스트 선택 등을 실행하거나 특정 파일을 내려받을 수 있습니다. 내려받은 파일은 내 파일 → 다운로드 기록에서 확인할 수 있습니다. 웹 페이지 공유하기 현재 실행 중인 웹 페이지를 블루투스, 이메일 등으로 첨부하여 전송하거나 Wi-Fi Direct 등으로 공유할 수 있습니다. 더보기 → 공유를 누르세요. Chrome Chrome을 이용해 정보를 검색하고 웹 페이지를 실행할 수 있습니다. 앱스 화면에서 Chrome을 선택하세요. 웹 페이지 실행하기 주소 입력 창을 눌러 웹 사이트의 주소를 입력한 후 이동을 누르세요. 새 탭 열기 현재 탭이 열려 있는 상태에서 다른 탭을 새로 열어 이용할 수 있습니다. → 새 탭을 선택하세요. 열려 있는 다른 탭으로 이동하려면 원하는 상단의 탭을 누르세요. 즐겨찾기 설정하기 현재 페이지를 즐겨찾기로 설정하려면 뒤 저장을 누르세요. 누른 후 즐겨찾기 이름이나 웹 주소와 같은 세부 내용을 입력한 57 인터넷 및 네트워크 사용하기 음성으로 웹 페이지 실행하기 주소 입력 칸의 누르세요. 제품의 마이크를 입 가까이 대고 원하는 키워드를 말하면 인식된 키워드에 해당하는 검색 결과 목록이 나타납니다. 원하는 검색 결과를 선택하세요. 다른 기기와 연동하기 Google 계정에 로그인하면 동일한 계정으로 로그인해 Chrome을 사용 중인 다른 기기의 열린 탭, 북마크, 방문 기록의 데이터 등을 제품으로 가져올 수 있습니다. 북마크 목록을 보려면 → 북마크를 선택하세요. 블루투스 주변에 있는 블루투스 지원 기기와 연결하여 파일을 공유할 수 있습니다. • 블루투스 기능을 이용해 송수신한 데이터의 손실, 차단 및 오용에 대한 책임은 사용자에게 있습니다. • 항상 데이터를 송수신하기 전에 상대방의 기기가 신뢰할 수 있고 보안이 검증된 기기인지 확인하세요. • 블루투스 SIG(Special Interest Group)에서 승인되지 않은 기기 등 일부 기기와는 호환되지 않을 수 있습니다. • 블루투스 기능을 불법적(영리 목적의 불법 복제, 불법 공중 송신, 불법 전송 등)으로 이용하지 마세요. 이로 인해 문제가 발생할 경우 삼성전자에서 책임지지 않습니다. 블루투스 기능을 켜려면 앱스 화면에서 설정 → 연결 → 블루투스를 선택하세요. 블루투스 항목의 스위치를 오른쪽으로 드래그해 기능을 켜세요. 블루투스 기기 연결하기 앱스 화면에서 설정 → 연결 → 블루투스를 선택한 후 사용할 수 있는 기기 목록에서 연결할 기기를 선택하세요. 블루투스로 처음 연결하는 기기를 선택한 경우 기기의 종류에 따라 연결을 허용하도록 서로 간에 비밀번호를 주고받는 등록 과정이 실행됩니다. 58 인터넷 및 네트워크 사용하기 블루투스로 데이터 전송하기 연락처, 갤러리 등 블루투스로 전송할 수 있는 기능이 지원되는 애플리케이션을 실행하면 블루투스로 연결된 다른 기기로 해당 파일을 전송할 수 있습니다. 예를 들어 다른 기기로 사진을 보내려면 갤러리 목록 화면에서 원하는 폴더를 선택하고 전송할 파일을 길게 누른 후 → 블루투스를 선택하세요. 검색된 기기 목록에서 원하는 기기를 선택하세요. 상대방이 파일 전송을 수락하면 해당 파일이 전송됩니다. 블루투스로 수신한 파일은 제품 내 Download 폴더에 저장되며 해당하는 애플리케이션 목록에 자동으로 추가됩니다. Screen Mirroring AllShare Cast 동글 및 홈싱크를 이용해 제품과 다른 기기를 연결하여 제품에 저장된 콘텐츠를 공유할 수 있습니다. Wi-Fi Miracast 기능을 지원하는 다른 기기와 연결해 사용할 수도 있습니다. 제품에 저장된 다양한 콘텐츠를 연결된 기기의 큰 화면에서 감상해 보세요. • HDCP(High-bandwidth Digital Content Protection) 기능을 지원하지 않는 Miracast 지원 기기와는 호환되지 않을 수 있습니다. • 네트워크 연결 상태에 따라 콘텐츠 재생이 원활하지 않을 수 있습니다. • Screen Mirroring 기능을 사용하지 않을 경우 전원 절약을 위해 기능을 꺼주세요. • 특정 Wi-Fi 네트워크를 지정할 경우 연결할 기기에서 AllShare Cast 동글 및 홈싱크가 검색되지 않을 수 있습니다. • TV에서 제품에 저장된 영상을 재생하거나 게임을 실행할 경우 알맞은 TV 모드를 지정해 Screen Mirroring으로 특별한 경험을 누려보세요. 앱스 화면에서 설정 → 연결 → Screen Mirroring을 선택하세요. 기능이 켜진 후 사용할 수 있는 기기가 검색되면 원하는 기기를 선택해 연결하고 제품에서 공유할 파일을 선택해 화면을 조절하세요. 연결할 기기에 잠금이 설정되어 있을 경우 기기 이름을 길게 누른 후 설정된 비밀번호를 입력하세요. 59 인터넷 및 네트워크 사용하기 Remote PC Wi-Fi 등의 무선 네트워크로 제품과 컴퓨터를 연결해 제품에서 컴퓨터 화면을 실시간으로 확인하고, 제품과 컴퓨터 간 파일 확인과 이동 등의 기능을 할 수 있습니다. 사용하기 전에 • 기능을 사용하려면 삼성 계정이 등록되어 있어야 합니다. • 컴퓨터가 켜져 있을 때에 사용할 수 있습니다. • 컴퓨터에 에이전트 프로그램이 설치되어 있어야 합니다. • 다음 세 가지 순서로 진행해야 기능을 사용할 수 있습니다. 1. 제품을 삼성 서버에 등록하기 2. 컴퓨터를 삼성 서버에 등록하기 3. 원격으로 연결하기 제품 등록하기 1 2 앱스 화면에서 Remote PC를 선택하세요. Remote PC 화면에서 다음을 누르세요. 다음 3 로그인을 누른 후 삼성 계정과 비밀번호를 입력하고 로그인을 선택하세요. 삼성 계정이 없을 경우 화면의 안내에 따라 등록하세요. 4 등록이 완료되고 Remote PC 화면이 나타납니다. 60 인터넷 및 네트워크 사용하기 컴퓨터 등록하기 애플리케이션을 사용하기 전 먼저 컴퓨터에 에이전트 프로그램을 설치해야 합니다. 1 2 컴퓨터에서 Remote PC 웹 사이트(remotepc.rview.com )에 접속하세요. 삼성 계정에 로그인하세요. 삼성 계정은 제품에서 등록한 계정과 동일해야 합니다. 3 컴퓨터에 에이전트 프로그램을 설치하세요. 화면의 안내에 따라 PC 표시 이름, 프락시 설정, 접근 비밀번호를 입력하세요. 프락시 서버 설정에 대한 자세한 내용은 네트워크 관리자에게 문의하세요. 설치가 완료되면 컴퓨터 작업 표시줄에 4 나타납니다. 연결 확인을 누르세요. 제품과 컴퓨터를 원격으로 연결하기 1 2 앱스 화면에서 Remote PC를 선택하세요. 새로고침을 누르세요. 컴퓨터 이름 제품과 컴퓨터를 원격으로 연결 61 인터넷 및 네트워크 사용하기 3 4 ON computer를 누르세요. 접근 비밀번호를 입력한 후 확인을 누르세요. 비밀번호가 기억나지 않으면 비밀번호 찾기를 누르세요. 5 연결이 완료되었습니다. 원격으로 컴퓨터를 조작할 수 있습니다. 원격으로 컴퓨터 조작하기 제품에서 컴퓨터의 화면을 볼 수 있습니다. 또한 제품에서 컴퓨터의 자료를 열거나, 수정하고, 데이터를 가져올 수 있습니다. 스크롤 기능 추가 기능 연결 상태 화면 아래쪽의 누르면 다음의 기능을 사용할 수 있습니다. • 마우스: 마우스 포인터를 화면에 보여 줍니다. • 키보드: 키보드를 화면에 보여 줍니다. • 원격 탐색기: 컴퓨터와 제품의 탐색기를 같이 보여 주며, 파일을 이동하거나 삭제할 수 있습니다. • 화면 전환: 컴퓨터가 듀얼 모니터로 연결된 경우 두 화면을 전환합니다. • 닫기: 원격 연결을 종료합니다. • 더보기: : 연결 설정을 변경합니다. 62 인터넷 및 네트워크 사용하기 컴퓨터와 제품 간에 파일 이동시키기 1 2 → 원격 탐색기를 선택하세요. 컴퓨터에서 제품으로 옮길 파일을 길게 누른 후 제품의 폴더로 드래그하세요. 파일을 반대로 이동할 수도 있습니다. 컴퓨터 탐색기 화면 제품 화면 e-Meeting e-Meeting을 이용해 회의를 주관하거나 회의에 참석하고, 회의 중에 참석자들과 파일을 공유할 수 있습니다. e-Meeting을 사용하려면 e-Meeting을 사용하는 제품이 모두 동일한 네트워크(Access Point)에 연결되어 있어야 합니다. 회의 개설하기 회의를 개설하여 주관할 수 있습니다. 1 2 3 앱스 화면에서 e-Meeting을 선택하세요. e-Meeting 화면에서 다음을 누르세요. 최종 사용자 사용권에 동의하세요. 63 인터넷 및 네트워크 사용하기 4 회의 개설을 누르세요. 회의 개설 5 공유할 네트워크 정보를 확인한 후 회의 정보를 입력하고 완료를 누르세요. 회의에 파일을 추가하려면 누르세요. 공유할 네트워크 정보 확인 회의 정보 비밀번호 비밀번호를 선택하여 회의의 보안 수준 설정하기 • 비밀번호 표시: 참석자에게 비밀번호 정보를 알려 주고, 참석자가 입력해야 회의 참석이 가능합니다. • 참석자 자동 승인: 주관자가 별도로 참석 승인을 하지 않아도 참석자가 비밀번호를 입력한 경우 자동으로 회의에 참석할 수 있습니다. • 파일 저장 허용: 발표 파일 저장과 화면 캡처가 가능합니다. 64 인터넷 및 네트워크 사용하기 6 회의 개설이 완료됩니다. 공유할 파일을 첨부하면 첨부한 화면이 바로 나타나며, 추가한 파일이 없으면 화이트보드 화면이 나타납니다. 더보기 공유한 파일 <파일을 첨부한 경우> 7 회의 참석자에게 연결된 네트워크 정보와 비밀번호를 알려 주세요. 회의 참석하기 주관자로부터 회의 참석용 네트워크 정보를 받으면 참석자는 회의에 참석할 수 있습니다. 1 2 3 4 앱스 화면에서 e-Meeting을 선택하세요. e-Meeting 화면에서 다음을 누르세요. 최종 사용자 사용권에 동의하세요. 회의 참석을 누르세요. 회의 참석 5 입장을 누르고, 필요한 경우 비밀번호를 입력한 후 확인을 누르세요. 65 인터넷 및 네트워크 사용하기 6 7 참석할 회의를 선택하세요. 참석자 이름을 입력하고 완료를 누르세요. 회의에 참석되었습니다. 이제 주관자가 공유한 화면이나 판서한 화면을 확인할 수 있습니다. 회의 화면 사용하기 주관자 화면 파일이나 화이트보드를 띄우고, 파일을 넘기거나 판서를 할 수 있습니다. 주관자 화면이 참석자에게 공유됩니다. 파일 열기 1 파일( 1 ) → 추가( 2 )를 누른 후 사용할 파일을 선택하세요. 2 파일 목록에 파일이 추가됩니다. 파일을 누르면 파일이 열립니다. 더보기 파일 목록 주관자 아이콘 66 인터넷 및 네트워크 사용하기 더보기( ) 메뉴 사용하기 더보기( )를 눌러 부가 기능을 사용하세요. 더보기 • 새 파일 열기: 새로운 파일을 엽니다. • 발표 스크립트 실행: 메모 창을 표시합니다. • 회의 노트: S노트 애플리케이션을 사용하여 회의록을 작성합니다. • 쪽지 보관함: 참석자에게 메시지를 보내거나 받은 메시지를 표시합니다. • 파일 공유: 참석자에게 파일을 전송합니다. • 페이지 잠금: 페이지를 잠금 설정하여 참석자들이 주관자가 나타내는 페이지만 볼 수 있도록 합니다. • S펜 전용 모드: 회의 화면에 S펜으로만 내용을 작성할 수 있도록 설정합니다. • 화이트보드 표시: 화이트보드 화면을 표시합니다. • 회의 파일 저장: 회의 파일 및 회의 중에 작성한 내용을 저장합니다. • 회의정보: 회의 정보를 확인합니다. • 도움말: e-Meeting 애플리케이션에 대한 도움말을 확인합니다. • 회의 종료: 현재 회의를 종료합니다. 참석자 화면 주관자가 공유한 콘텐츠나 화이트보드 화면을 보고, 판서도 할 수 있습니다. 발표를 하려면 참석자 모드 아이콘( 변경됩니다. )을 누르세요. 발표자 모드로 변경됩니다. 회의 종료하거나 나가기 더보기( 또는 )를 누른 후 회의 나가기를 선택하세요. 67 누르면 참석자 모드로 인터넷 및 네트워크 사용하기 회의 중 연결이 끊어지는 경우 주관자의 연결이 끊어진 경우 회의가 종료하거나 네트워크 연결을 재시도하여 회의를 계속 진행할 수 있습니다. 참석자는 발표 파일을 저장하고, 회의를 종료하거나 회의가 다시 진행될 때까지 기다릴 수 있습니다. 참석자의 연결이 끊어진 경우 다시 e-Meeting을 시작한 후 회의 참석을 진행합니다. WebEx WebEx는 원거리에서도 원격회의를 할 수 있는 원격 화상회의 솔루션입니다. HD 화상 채팅을 할 수도 있습니다. 사용하기 전에 • 먼저 Wi-Fi 네트워크에 연결한 후 사용하세요. • WebEx 계정이 있어야 합니다. 방화벽 및 네트워크 환경에 따라 정상 동작하지 않을 수 있습니다. 계정 등록하기 1 2 3 앱스 화면에서 WebEx를 선택하세요. 서비스 조항을 확인한 후 동의하세요. 로그인 화면에서 계정 만들기를 누르세요. 68 인터넷 및 네트워크 사용하기 4 제품에 설정된 국가에 따라 해당되는 가입 웹 사이트로 연결됩니다. WebEx를 사용할 수 없다는 안내 창이 뜨는 경우, WebEx 서비스가 지원되지 않는 지역입니다. 이 경우에는 WebEx를 사용할 수 없습니다. 5 화면 안내에 따라 계정을 등록하세요. WebEx 무료 사용 기간이 만료된 후에는 일부 기능 사용이 제한됩니다. 계속 사용하려면 유료 서비스로 전환하세요. 세부 내용은 WebEx 홈페이지를 참고하세요. 미팅 개설하기 1 2 3 4 앱스 화면에서 WebEx를 선택한 후 로그인을 누르세요. WebEx에 등록한 이메일 계정을 입력한 후 다음을 누르세요. 비밀번호를 입력한 후 로그인을 누르세요. WebEx 화면이 나타납니다. 미팅 개설하기 새로 고침 미팅 번호를 입력하여 미팅 참가 5 눌러 미팅을 개설하세요. 69 인터넷 및 네트워크 사용하기 6 7 8 미팅 주제 및 비밀번호를 입력하고 지금 시작을 누르세요. → 데이터를 사용하여 연결을 누르세요. 마이크가 켜지고 화면 오른쪽 상단에 나타납니다. 오디오 회의에 참여되었습니다. 비디오 미팅 실행/종료 마이크 켜기/끄기 오디오 미팅 실행/종료 화면 공유 실행 이메일로 미팅 초대 및 초대 대상자에게 알림 보내기 미팅 정보 확인 미팅 번호 미팅 종료 참가자 확인 및 채팅 미팅 참가자 초대하기 미팅 개설자는 참가자들에게 이메일을 보내거나 미팅 번호를 별도로 안내하여 미팅 참가자들을 초대할 수 있습니다. 이메일로 초대하려면 1 2 → → 이메일로 초대를 누르세요. 초대할 참가자의 이메일 주소를 입력한 후 초대장 보내기를 누르세요. 70 인터넷 및 네트워크 사용하기 미팅 번호를 전송해 초대하려면 미팅 개설자는 미팅 번호로 참가자들을 초대할 수 있습니다. 미팅 번호는 미팅 개설 시 생성되며, 다른 미팅 정보와 함께 초대 이메일에서 확인할 수 있습니다. 미팅 참여하기 다른 사람이 주관하는 미팅에 참여하려면 아래 방법 중의 하나를 선택하여 참여할 수 있습니다. 방법1: 미팅 번호로 참여하기 1 2 3 4 WebEX를 실행하세요. 참가자의 WebEx 계정으로 로그인하세요. → 미팅 참여를 누르세요. 참여하려는 미팅의 미팅 번호를 입력한 후, 참여를 누르세요. 미팅 번호는 미팅 개설 시 생성됩니다. 번호를 모를 경우, 미팅 개설자에게 문의하세요. 71 인터넷 및 네트워크 사용하기 5 6 → 데이터를 사용하여 연결을 누르세요. 마이크가 켜지고 화면 오른쪽 상단에 나타납니다. 오디오 회의에 참여되었습니다. 방법2: 내 미팅에서 참석하기 1 2 3 4 5 WebEX를 실행하세요. 참여자의 WebEx 계정으로 로그인하세요. 내 미팅에서 참여할 미팅을 선택한 후 시작을 누르세요. → 데이터를 사용하여 연결을 누르세요. 마이크가 켜지고 화면 오른쪽 상단에 나타납니다. 오디오 회의에 참여되었습니다. 방법3: 초대 메일에서 참여하기 초대자가 이메일로 초대하면 이메일로 미팅 초대 메일이 발송됩니다. 1 2 3 이메일에서 미팅 초대 메일을 연 후 이메일의 링크를 누르세요. WebEx가 실행되며, 로그인 화면으로 바로 이동합니다. 초대받은 계정으로 로그인하세요. WebEx에 로그인한 상태이면, 미팅 화면으로 바로 연결됩니다. 4 5 → 데이터를 사용하여 연결을 누르세요. 마이크가 켜지고 화면 오른쪽 상단에 나타납니다. 오디오 회의에 참여되었습니다. 72 인터넷 및 네트워크 사용하기 미팅 진행하기 비디오 미팅 진행하기 1 2 → 내 비디오 시작을 누르세요. 화면 왼쪽 하단에 내 비디오 화면이 표시됩니다. 비디오 미팅을 종료하려면 → 내 비디오 중지를 누르세요. 오디오 미팅 진행하기 1 2 → 데이터를 사용하여 연결을 누르세요. 마이크가 켜지고 화면 오른쪽 상단에 본인의 소리가 들리지 않게 하려면 오디오 회의를 종료하려면 나타납니다. 누르세요. 상태로 변경됩니다. → 오디오 회의에서 나가기를 누르세요. 채팅하기 1 2 3 눌러 현재 미팅에 참여 중인 사람을 확인하세요. 채팅할 대상의 아이디를 선택한 후 누르세요. 채팅 창이 나타납니다. 미팅에 참여한 모든 사람과 채팅하려면 → 모두와 채팅을 누르세요. 미팅을 종료하거나 미팅에서 나가기 누른 후 미팅 종료 또는 미팅 나가기를 선택하세요. 회의 중 연결이 끊어지는 경우 미팅이 유지되고 있으므로 다시 미팅에 참여하세요. 미팅이 종료된 경우에는 다시 미팅을 개설해야 합니다. 73 인터넷 및 네트워크 사용하기 SideSync 3.0 스마트폰과 태블릿을 연결하여, 태블릿에서 스마트폰 가상 화면을 통해 스마트폰을 사용할 수 있습니다. • 태블릿에서 스마트폰 문자를 확인하고 채팅을 할 수 있습니다. • 비디오 애플리케이션을 통해 재생 시, 스마트폰의 콘텐츠를 태블릿의 대화면으로 즐길 수 있습니다. • 태블릿과 스마트폰 간에 간편하게 파일을 주고 받을 수 있습니다. 사용하기 전에 • 태블릿과 스마트폰이 Wi-Fi Direct를 지원해야 합니다. 그렇지 않은 경우에는 두 기기를 동일한 네트워크(Access Point)에 연결해야 합니다. • 태블릿과 스마트폰에 SideSync 3.0 버전이 설치되어야 합니다. 사용하려는 기기에 SideSync 3.0이 설치되어 있지 않으면, Samsung Apps(GALAXY Apps) 또는 Play 스토어에서 내려받으세요. • SideSync 3.0은 Android 버전 4.4 이상에서만 동작합니다. 태블릿과 스마트폰 연결하기 1 태블릿의 앱스 화면에서 SideSync 3.0을 실행하세요. SideSync 3.0을 사용하려면 애플리케이션을 내려받아 설치해야 합니다. 설치를 누른 후 화면의 안내에 따라 설치하세요. 2 3 스마트폰의 앱스 화면에서 SideSync 3.0을 실행하세요. 태블릿에서 사용할 수 있는 스마트폰을 자동으로 검색합니다. 태블릿에서 사용할 수 있는 스마트폰이 검색되면, 태블릿 화면에서 연결하려는 스마트폰을 누르세요. 74 인터넷 및 네트워크 사용하기 4 5 스마트폰 화면에서 연결을 누르세요. 태블릿에 스마트폰 가상 화면이 실행되고, 스마트폰 화면은 꺼집니다. 태블릿에서 스마트폰 가상 화면 사용하기 스마트폰 가상 화면에서 화면을 이동하고, 애플리케이션을 실행해 보세요. 태블릿에서 스마트폰 가상 화면을 통해 이메일을 주고받을 수 있으며, 인터넷 검색도 할 수 있습니다. 스마트폰 가상 화면에서는 Screen Mirroring 등 일부 기능을 사용할 수 없습니다. 75 인터넷 및 네트워크 사용하기 스마트폰 가상 화면 알아보기 SideSync3.0을 종료 세부 메뉴 열기 화면 회전 전체 화면으로 실행 화면 캡처 스마트폰 화면을 켜 동일한 화면을 태블릿에서 실행 화면을 최소화 태블릿의 웹 브라우저와 동일한 웹 페이지 열기 스마트폰 가상 화면 홈 버튼 취소 버튼 최근 실행 앱 버튼 스마트폰 가상 화면 이동하기 스마트폰 가상 화면을 다른 위치로 이동하려면 화면 상단 가장자리를 누른 상태로 원하는 위치로 드래그하세요. 스마트폰 가상 화면 크기 조절하기 1 2 스마트폰 가상 화면 오른쪽 하단의 길게 누르세요. 영역을 지정하는 사각형이 나타나면, 드래그하여 원하는 크기로 조절하세요. 문자 입력하기 스마트폰의 가상 화면에서 문자를 입력할 때, 태블릿의 키보드가 자동 실행됩니다. 태블릿의 키보드를 이용하여 문자를 입력하세요. 76 인터넷 및 네트워크 사용하기 태블릿의 스마트폰 가상 화면과 스마트폰 사용 전환하기 태블릿의 스마트폰 가상 화면과 스마트폰을 동시에 사용할 수는 없습니다. 태블릿에서 스마트폰 가상 화면 사용 중에는 스마트폰 화면이 꺼집니다. 스마트폰 화면 사용하기 스마트폰 홈 버튼을 누르세요. 스마트폰 화면이 켜지고, 태블릿의 스마트폰 가상 화면은 꺼집니다. 스마트폰 가상 화면 사용하기 태블릿 화면에서 태블릿으로 전환을 누르세요. 스마트폰 가상 화면이 시작되고, 스마트폰 화면이 꺼집니다. 태블릿에서 스마트폰의 음악, 동영상 보기 스마트폰의 음악이나 동영상을 태블릿의 화면과 스피커로 즐길 수 있습니다. 1 2 태블릿의 스마트폰 가상 화면에서 실행할 음악이나 동영상을 실행하세요. 선택된 파일이 태블릿 화면과 스피커로 재생됩니다. 음악이나 동영상 재생 중, 소리를 조절하려면 스마트폰 가상 화면 또는 태블릿에서 조절하세요. 태블릿과 스마트폰간에 파일 복사하기 스마트폰의 파일을 태블릿으로 복사하기 1 2 3 스마트폰 가상 화면에서 복사할 파일을 길게 누르세요. 복사할 파일을 길게 눌러 선택한 후 태블릿 화면으로 드래그하세요. 태블릿의 내 파일이 실행됩니다. 저장할 폴더를 누른 후 완료를 누르세요. 태블릿의 파일을 스마트폰으로 복사하기 1 2 3 태블릿에서 복사할 파일을 길게 누르세요. 복사할 파일을 길게 눌러 선택한 후 스마트폰 가상 화면으로 드래그하세요. 스마트폰 가상 화면의 내 파일이 실행됩니다. 저장할 폴더를 누른 후 완료를 누르세요. 77 듣고 보고 즐기기 뮤직 뮤직 애플리케이션을 이용해 음악을 들을 수 있습니다. 앱스 화면에서 뮤직을 선택하세요. • 제품의 소프트웨어 버전에 따라 일부 파일 형식은 지원되지 않을 수 있습니다. • 인코딩 방식에 따라 일부 파일이 바르게 실행되지 않을 수 있습니다. 음악 듣기 원하는 음악 카테고리에서 음악 파일을 선택한 후 음악을 감상하세요. 목록 화면 하단에서 재생 중인 음악의 앨범 이미지를 누르면 음악 재생 화면으로 전환됩니다. 음악을 재생할 수 있는 다른 기기 검색 연결 메뉴 확인 음량 조절 즐겨찾는 음악으로 설정 랜덤 재생 설정/해제 반복 재생 방식 설정 재생 목록 확인 다음 곡 재생/ 길게 누르면 빨리 감기 이전 곡 재생 또는 다시 재생/ 길게 누르면 되감기 일시 정지/재생 제품에 저장된 음악 파일을 동일한 수준의 음량으로 조절해 들으려면 → 설정 → 고급 → 스마트 음량 → 확인을 선택하세요. 일부 파일에서는 스마트 음량 기능이 실행되지 않을 수 있습니다. 스마트 음량 기능을 사용하도록 설정한 경우 실제 조절한 음량보다 더 크게 들릴 수 있습니다. 청력 손상을 방지하려면 큰 소리로 오랜 시간 음악을 듣지 않도록 주의하세요. 78 듣고 보고 즐기기 알람음으로 설정하기 현재 재생 중인 곡을 알람음으로 설정하려면 → 벨소리로 설정을 선택하세요. 처음부터 또는 자동 추천을 선택한 후 알람음 → 완료를 선택하세요. 재생 목록 만들기 원하는 곡을 모아 나만의 재생 목록을 만들 수 있습니다. 재생 목록 → → 재생 목록 추가를 선택한 후 새 재생 목록의 제목을 입력하고 확인을 선택하세요. 음악 재생 중에 → 재생 목록에 추가를 선택해 원하는 재생 목록에 해당 파일을 추가할 수도 있습니다. 분위기별로 음악 재생하기 분위기에 맞게 음악을 자동으로 분류하여 재생할 수 있습니다. 목록 화면에서 뮤직 스퀘어를 선택한 후 원하는 영역을 선택하면, 선택한 영역에 해당하는 음악이 자동으로 재생됩니다. 카메라 사진 및 동영상을 촬영할 수 있습니다. 제품에서 촬영한 사진 및 동영상은 갤러리 애플리케이션에서 확인할 수 있습니다.(85쪽) 앱스 화면에서 카메라를 선택하세요. • 실행 후 2분 동안 사용하지 않으면 카메라가 자동으로 꺼집니다. • 촬영하기 전에 카메라 렌즈를 확인하세요. 깨끗하지 않을 경우 높은 해상도로 촬영하는 일부 모드가 제대로 동작하지 않을 수 있습니다. 촬영 에티켓 • 타인의 승낙 없이 함부로 사진/동영상을 촬영하지 마세요. • 사진/동영상 촬영이 금지된 장소에서 촬영하지 마세요. • 타인의 사생활을 침해할 수 있는 곳에서 사진/동영상을 촬영하지 마세요. 79 듣고 보고 즐기기 사진 촬영하기 촬영하기 촬영할 대상을 선택하고 초점을 맞출 부분을 누르세요. 초점이 맞춰지면 녹색 프레임이 나타납니다. 녹색 프레임이 나타나면 눌러 사진을 촬영하세요. 옵션 더 보기 셀프 촬영 모드로 전환/해제 현재 촬영 모드 확인 동영상 촬영 시작 설정 메뉴 열기 사진 촬영 듀얼 카메라 모드로 전환 촬영 모드 선택 촬영한 사진 및 동영상 확인 필터 효과 적용 촬영 모드 설정하기 다양한 촬영 모드를 이용해 사진을 촬영할 수 있습니다. 촬영 화면에서 모드를 누른 후 화면 오른쪽에 나타난 목록을 위아래로 스크롤해 선택하세요. • 자동: 카메라가 여러 가지 촬영 환경을 자동으로 인식해 촬영 옵션을 설정하고 촬영합니다. • 뷰티 페이스: 사람의 얼굴을 인식해 피부를 깨끗하게 보정하여 촬영합니다. • 베스트 포토: 연속 사진 촬영 후 가장 잘 나온 사진을 저장합니다. • 베스트 페이스: 단체 사진 촬영 시 인물 개개인의 베스트 포토를 선택해 한 장으로 합칩니다. 여러 장의 사진이 촬영된 후 촬영된 화면이 나타나면 인식된 얼굴의 노란색 프레임을 눌러 가장 잘 촬영된 얼굴을 선택하세요. 인물 개개인의 얼굴을 선택해 설정한 후 저장을 선택하세요. • 사운드&샷: 사진을 촬영할 때 음성 또는 소리를 함께 녹음해 저장합니다. 눌러 사진을 촬영하세요. 촬영 후 최대 9초 동안의 음성이 녹음됩니다. 사진 촬영 전 또는 후에 음성을 녹음하도록 설정하려면 누르세요. 사운드&샷 모드로 촬영 시 소리는 내장된 전용 마이크에 의해 스테레오로 녹음됩니다. 80 듣고 보고 즐기기 • 드라마: 움직이는 대상을 연속 촬영하여 한 장의 사진으로 합칩니다. 드라마 모드를 이용해 좋은 사진을 촬영하려면 다음의 내용을 참고하세요. 다른 촬영 조건에서는 올바르게 촬영되지 않을 수 있습니다. − − 카메라를 한 곳에 고정시켜 촬영하세요. − − 한 방향으로 움직이는 하나의 피사체를 대상으로 촬영하세요. − − 움직이는 물체가 없는 곳을 배경으로 촬영하세요. − − 배경과 유사한 색상의 피사체는 촬영하기 어려울 수 있습니다. − − 너무 작거나 큰 피사체 및 길이가 긴 피사체(버스, 기차 등)는 촬영하기 어려울 수 있습니다. • 풍부한 색조(HDR): 내부적으로 여러 장의 사진을 각기 다른 노출값에서 촬영하여 합성한 후 명암을 조절한 한 장의 사진을 저장합니다. • 지우개: 연속 사진 촬영 후 촬영 대상 외에 불필요한 사람이나 사물의 움직임을 삭제합니다. 눌러 여러 장의 사진을 촬영하세요. 움직이는 피사체가 있을 경우 자동으로 삭제되어 나타납니다. 원본 누른 후 강조 표시된 부분을 누르세요. 사진을 복원하려면 지우개 모드를 이용해 좋은 사진을 촬영하려면 다음의 내용을 참고하세요. − − 카메라를 한 곳에 고정시켜 촬영하세요. − − 배경과 유사한 색상의 피사체는 움직임의 일부분만 검출되거나, 움직임을 지울 때 오류가 발생할 수 있습니다. − − 피사체의 움직임이 너무 작거나 클 경우 지우기 어려울 수 있습니다. − − 주변에 움직이는 피사체가 너무 많을 경우 일부 움직임만 검출될 수 있습니다. • 파노라마: 카메라를 한 방향으로 움직이며 사진을 촬영합니다. 넓은 범위의 장면을 한 장의 사진에 담을 수 있습니다. 파노라마 모드를 이용해 좋은 사진을 촬영하려면 다음의 내용을 참고하세요. − − 카메라를 한 방향으로만 천천히 움직이세요. − − 안내선 밖으로 벗어나지 않도록 파란색 프레임 안에 원하는 장면을 맞추세요. − − 주변을 인식하기 어려운 배경(밝은 색상의 벽, 허공 등)은 촬영하기 어려울 수 있습니다. • 스포츠: 빠른 속도로 움직이는 피사체를 촬영합니다. 파노라마 촬영하기 파노라마 모드를 사용해 넓은 범위의 장면을 한 장의 사진에 담을 수 있습니다. 촬영 화면에서 모드 → 파노라마를 선택하세요. 누른 후 일정 방향으로 제품을 천천히 이동시키세요. 파란색 프레임 안에 장면을 맞추면 카메라가 누르세요. 자동으로 연속 파노라마 촬영을 합니다. 촬영을 중지하려면 촬영된 장면이 파노라마로 저장됩니다. 81 듣고 보고 즐기기 필터 효과 적용하기 필터 효과를 적용해 독특한 느낌의 사진 또는 동영상으로 연출할 수 있습니다. 눌러 원하는 필터 효과를 선택하세요. 필터 적용 효과를 미리 볼 수 있습니다. 동영상 촬영하기 촬영 실행하기 눌러 동영상을 촬영하세요. 촬영을 일시 중지하려면 누르세요. 누르세요. 촬영을 끝내려면 녹화 중에 촬영 중에 원하는 기능을 사용할 수 있습니다. • 초점을 바꾸려면 원하는 위치를 누르세요. 화면 중앙에 초점을 맞추려면 화면을 눌러 나타나는 누르세요. • 동영상 촬영 중에 화면을 캡처하려면 누르세요. 촬영 모드 설정하기 → 눌러 촬영 모드를 설정하세요. • 일반: 저장용 동영상을 촬영합니다. • MMS 첨부용: 메시지에 첨부할 동영상을 촬영합니다. • 패스트 모션: 동영상 재생 시 빠른 동작으로 재생되도록 촬영합니다. 82 듣고 보고 즐기기 줌 기능 이용하기 줌을 실행해 대상을 확대하여 촬영할 수 있습니다. • 촬영 화면에서 음량(우) 버튼을 눌러 화면을 확대하세요. 확대된 화면을 다시 축소시키려면 음량(좌) 버튼을 누르세요. • 두 손가락으로 동시에 촬영 화면을 누른 상태에서 그림과 같이 바깥쪽 또는 안쪽으로 드래그해 화면을 확대하거나 축소할 수도 있습니다. 동영상 촬영 중에 줌 기능을 실행하면 동영상에 줌인(확대)/줌아웃(축소) 효과를 연출할 수 있습니다. 듀얼 카메라 모드 이용하기 후면 카메라로 풍경을 촬영할 때, 전면 카메라로 보이는 이미지가 촬영 화면 내의 프레임에 함께 나타납니다. 반대로 후면 카메라로 보이는 풍경을 촬영 화면 내의 프레임에 나타낼 수도 있습니다. 아름다운 풍경과 자신의 모습을 한 화면에 동시에 담기에 적합한 기능입니다. 눌러 듀얼 카메라 모드로 전환하세요. 눌러 사진을 촬영하거나 눌러 동영상을 촬영하세요. 누르면 크기 조절 및 위치 변경 가능 전면 카메라 프레임의 모양 변경 • 듀얼 카메라 모드로 동영상 촬영 시 Full HD 화면으로 최대 5분, HD 화면으로 최대 10분 동안 촬영할 수 있습니다. • 듀얼 카메라 모드로 동영상 촬영 시 소리는 내장된 전용 마이크에 의해 스테레오로 녹음됩니다. 83 듣고 보고 즐기기 공유 촬영하기 → 눌러 원하는 기능을 선택하세요. • 공유 촬영: Wi-Fi Direct 기능을 이용해 촬영한 사진을 연결된 다른 기기와 공유하도록 설정/ 해제합니다. • 얼굴 인식 사진 공유: 얼굴 태그를 등록한 인물을 촬영하면 자동으로 얼굴을 인식해 등록된 연락처로 촬영한 사진을 전송할 수 있도록 설정/해제합니다. • 원격 뷰파인더: 제품을 뷰파인더로 사용해 제품과 연결된 기기를 조정할 수 있도록 설정/해제합니다. 원격으로 연결된 기기 조정하기 제품을 뷰파인더로 사용해 제품과 연결된 기기를 조정할 수 있습니다. 원격 뷰파인더 기능을 지원하는 다른 기기를 Wi-Fi Direct 기능을 이용해 연결한 후 제품의 촬영 화면에서 → → 원격 뷰파인더를 선택하세요. 제품에서 누르면 연결된 기기에서 사진이 촬영됩니다. 세부 환경 설정하기 눌러 카메라의 세부적인 촬영 환경을 설정할 수 있습니다. 사진( 원하는 항목을 선택해 설정하세요. ), 동영상( ), 공통 설정( )중 • 사진/동영상 크기: 촬영할 사진/동영상의 크기를 선택합니다. 크기가 클수록 더 많은 저장 공간을 차지합니다. • 고속 연속 촬영: 해제합니다. 길게 누르면 최대 20장까지 연속으로 촬영하는 버스트 샷 기능을 사용하도록 설정/ • 눌러서 사진 촬영: 촬영 화면을 눌러 사진을 촬영합니다. • 얼굴 인식: 사람의 얼굴을 인식하여 촬영합니다. • 측광 모드: 사진 촬영 시 자주 촬영하는 화면에 맞게 화면에 분포된 빛을 측정하는 방식을 선택합니다. − − 중앙 측광: 인물 사진에 적합한 방식으로, 중앙 부분의 빛만 측정합니다. − − 다분할: 풍경 사진에 적합한 방식으로, 화면 전체를 분할하여 빛을 측정한 후 평균값으로 전체 사진에 적용합니다. − − 스팟: 인물 사진에 적합한 방식으로, 중앙을 기준으로 주변의 빛을 측정합니다. • ISO: 사진 촬영 환경에 적합한 ISO 감도를 선택합니다. ISO 감도의 수치가 높을수록 빛에 더 민감하므로 빛이 부족한 곳이나 어두운 곳에서 촬영할 때는 높은 수치를 선택하세요. 단, 수치가 높을수록 사진에 노이즈가 많이 나타납니다. • 스마트 손떨림 보정/동영상 손떨림 보정: 사진/동영상 촬영 시 손 떨림을 자동으로 보정하도록 설정/ 해제합니다. 84 듣고 보고 즐기기 • 저장 옵션: 풍부한 색조(HDR) 모드로 촬영 시 보정 전의 원본 사진은 삭제하도록 설정/해제합니다. • 위치 태그: 촬영지 위치 정보를 저장하도록 설정/해제합니다. • GPS 신호 향상을 위하여, 건물 사이나 음영 지역, 악천후 등의 환경에서 사용하지 마세요. • 촬영한 사진을 인터넷에 업로드하면 사진에 촬영한 위치가 나타납니다. 이를 나타나지 않게 하려면 위치 태그 설정을 해제하세요. • 촬영 후 바로보기: 촬영 후 촬영한 사진 및 동영상을 볼 수 있도록 설정/해제합니다. • 음량 버튼: 음량 버튼을 줌 기능 조절이나 사진, 동영상 촬영 버튼으로 사용하도록 설정합니다. • 타이머: 자동 촬영할 타이머 시간을 설정/해제합니다. • 화이트밸런스: 촬영 장소에서 사용 중인 조명 방식을 선택합니다. • 노출값: 화면의 밝기를 원하는 대로 조절합니다. • 안내선: 촬영 화면에 구도 설정에 도움이 되는 안내선을 표시하도록 설정/해제합니다. • 플래시: 촬영 시 플래시가 터지도록 설정/해제합니다. • 음성으로 촬영: 음성을 인식해 촬영 화면을 조작할 수 있도록 설정/해제합니다. • 상황별 파일 이름: 위치 태그를 이용하여 파일명에 위치 정보가 표시되도록 설정/해제합니다. 갤러리 애플리케이션에서 태그 버디 기능을 이용하려면 이 옵션을 사용하도록 설정해야 합니다. 상황별 파일명 기능을 이용하려면 먼저, 위치 태그 옵션을 사용하도록 설정해야 합니다. • 좌우반전 저장: 촬영하는 화면의 좌우가 뒤집혀 거울에 비친 듯이 저장되도록 설정/해제합니다. • 저장 공간: 촬영한 사진 및 동영상의 저장 공간을 선택합니다. • 초기화: 카메라에서 설정한 촬영 환경을 초기화합니다. • 도움말: 카메라 애플리케이션에 관한 도움말을 확인합니다. 갤러리 제품에 저장된 사진, 그림, 동영상 파일을 확인할 수 있습니다. 앱스 화면에서 갤러리를 선택하세요. • 제품의 소프트웨어 버전에 따라 일부 파일 형식은 지원되지 않을 수 있습니다. • 인코딩 방식에 따라 일부 파일이 바르게 재생되지 않을 수 있습니다. 85 듣고 보고 즐기기 사진 보기 목록 화면에서 원하는 폴더를 선택하세요. 제품에서 촬영한 사진 및 동영상을 보려면 카메라 폴더를 선택하세요. 이메일, 인터넷 등의 애플리케이션에서 저장한 사진은 Download 폴더에 저장됩니다. 제품의 화면을 캡처한 사진을 보려면 Screenshots 폴더를 선택하세요. 캡처한 화면이 없을 경우 해당 폴더가 나타나지 않습니다. 사진은 촬영한 날짜별로 정렬됩니다. 사진을 전체 화면으로 보려면 해당 사진을 선택하세요. 다른 사진을 보려면 화면을 좌우로 스크롤하세요. 사진 확대해서 보기 원하는 방식으로 사진을 확대해서 볼 수 있습니다. • 화면을 빠르게 두 번 누르세요. • 두 손가락으로 동시에 화면을 누른 상태에서 바깥쪽 또는 안쪽으로 드래그하세요. 바깥쪽으로 드래그하면 확대, 안쪽으로 드래그하면 축소됩니다. 모션 기능을 이용해 사진 보기 모션 기능을 이용해 사진을 확대/축소하거나 확대한 상태에서 제품을 원하는 방향으로 움직여 이미지를 탐색할 수 있습니다. 앱스 화면에서 설정 → 입력 및 제어 → 모션을 선택한 후 모션 항목의 스위치를 오른쪽으로 드래그해 기능을 켜세요. 확대/축소, 이미지 탐색 중 원하는 항목의 기능을 켜 사용하세요. 모션 기능을 사용하지 않으려면 종료할 항목의 켜짐을 왼쪽으로 드래그해 기능을 끄세요. 동영상 보기 목록에서 동영상 파일을 선택한 후 눌러 동영상을 재생하세요. 동영상에서 원하는 구간 잘라내기 목록에서 동영상 파일을 선택한 후 누르세요. 동영상 양쪽 가장자리의 아이콘을 좌우로 드래그해 시작 지점과 종료 구간을 설정한 후 완료를 선택하세요. 잘라낸 파일의 이름을 입력한 후 확인을 선택하면 저장됩니다. 86 듣고 보고 즐기기 사진 편집하기 사진 보기 화면에서 눌러 원하는 기능을 선택하세요. • 즐겨찾기: 사진을 즐겨찾기 목록에 추가합니다. • 슬라이드쇼: 현재 폴더에 있는 사진들을 슬라이드쇼로 재생합니다. • 인쇄: 프린터에 연결하여 사진을 인쇄합니다. 일부 프린터와 호환되지 않을 수 있습니다. • 이름 변경: 사진 파일의 이름을 변경합니다. • 얼굴 인식 사진 공유: 얼굴 태그가 설정된 사람에게 사진을 전송합니다. • 왼쪽으로 회전: 사진을 반시계방향으로 회전합니다. • 오른쪽으로 회전: 사진을 시계방향으로 회전합니다. • 자르기: 사진을 원하는 크기로 잘라냅니다. • 다음으로 설정: 연락처 사진 또는 홈 화면 등의 배경 화면으로 설정합니다. • 상세정보: 해당 파일의 정보를 확인합니다. • 설정: 갤러리 애플리케이션의 사용 환경을 설정합니다. 사진 보정하기 사진 보기 화면에서 눌러 원하는 기능을 사용하세요. • 회전: 사진을 회전합니다. • 자르기: 사진을 원하는 크기로 잘라냅니다. • 색상: 사진의 밝기, 대비, 채도 등을 조절합니다. • 효과: 사진에 다양한 효과를 적용합니다. • 스티커: 사진에 스티커를 추가합니다. • 그림: 사진에 그림을 그립니다. • 액자: 사진에 액자를 적용합니다. 즐겨찾기로 설정하기 사진 보기 화면 또는 동영상 미리 보기 화면에서 → 즐겨찾기를 선택해 즐겨찾기 목록에 추가하세요. 파일 삭제하기 원하는 방법으로 파일을 삭제할 수 있습니다. • 목록 화면에서 → 항목 선택 → 삭제할 파일 선택 → • 사진 보기 화면 또는 동영상 미리 보기 화면에서 87 → 확인을 선택하세요. → 확인을 선택하세요. 듣고 보고 즐기기 파일 공유하기 원하는 방법으로 사진을 공유할 수 있습니다. • 목록 화면에서 → 항목 선택 → 공유할 파일 선택 → • 사진 보기 화면 또는 동영상 미리 보기 화면에서 → 원하는 공유 방식을 선택하세요. 눌러 원하는 공유 방식을 선택하세요. 상대방의 기기에 따라 블루투스로 사진이나 동영상이 전송되지 않을 수 있습니다. 배경 이미지로 설정하기 촬영한 사진을 연락처 사진 또는 홈 화면 등의 배경 화면으로 설정할 수 있습니다. 사진 보기 화면에서 → 다음으로 설정을 눌러 원하는 항목을 선택하세요. 얼굴 태그 설정하기 사진 보기 화면에서 → 설정 → 태그 → 얼굴 태그를 선택해 체크하세요. 인식된 얼굴 주변에 노란색 프레임이 나타납니다. 얼굴을 눌러 이름 추가를 선택한 후 연락처를 선택하거나 추가하세요. 사진에 얼굴 태그가 나타나면 눌러서 이메일을 보낼 수 있습니다. 얼굴 각도, 크기, 피부색, 표정, 빛, 액세서리 등에 따라 얼굴 인식이 잘 되지 않을 수 있습니다. 태그 버디 설정하기 사진 보기 화면에서 → 설정 → 태그를 선택한 후 태그 버디 항목의 스위치를 오른쪽으로 드래그해 기능을 켜세요. 사진에 촬영한 날의 날씨, 위치, 인물, 날짜가 표시되도록 설정할 수 있습니다. 앨범 정리하기 앨범을 생성하여 제품에 저장된 사진 및 동영상을 정리할 수 있습니다. 다른 앨범으로 파일을 복사하거나 이동할 수도 있습니다. 누르세요. 앨범의 이름을 입력하고 확인을 누른 후 앨범에 담을 사진 또는 동영상을 새 앨범을 만들려면 선택하여 체크하세요. 선택한 사진 또는 동영상을 길게 눌러 새 앨범으로 드래그한 후 완료를 누르세요. 선택한 사진 또는 동영상을 새 앨범으로 복사하려면 복사를, 이동하려면 이동을 누르세요. 88 듣고 보고 즐기기 비디오 비디오를 이용해 제품에 저장된 동영상을 볼 수 있습니다. 앱스 화면에서 비디오를 선택하세요. • 제품의 소프트웨어 버전에 따라 일부 파일 형식은 지원되지 않을 수 있습니다. • 인코딩 방식에 따라 일부 파일은 바르게 재생되지 않을 수 있습니다. 동영상 보기 목록에서 원하는 동영상을 선택해 동영상을 감상하세요. 음량 조절 팝업 창으로 재생 연결 메뉴 확인 원하는 위치를 누르거나 드래그하여 원하는 부분으로 이동 동영상을 재생할 수 있는 다른 기기 검색 컨트롤 패널을 왼쪽으로 이동 컨트롤 패널을 오른쪽으로 이동 재생 목록 확인 재생 화면 비율 조절 이전 동영상 재생 또는 다시 재생/ 길게 누르면 되감기 다음 동영상 재생/ 길게 누르면 빨리 감기 일시 정지/재생 동영상 삭제하기 → 삭제를 선택하세요. 원하는 파일을 선택해 체크한 후 완료를 누르면 해당 동영상이 삭제됩니다. 동영상 공유하기 → 선택을 선택하세요. 원하는 파일을 선택해 체크한 후 89 눌러 원하는 공유 방식을 선택하세요. 듣고 보고 즐기기 팝업 창으로 재생하기 팝업 창으로 재생하면 동영상을 끄지 않고도 다른 애플리케이션을 동시에 사용할 수 있습니다. 동영상 재생 누르세요. 화면에서 두 손가락으로 동시에 팝업 창을 누른 상태에서 바깥쪽 또는 안쪽으로 드래그해 팝업 창의 크기를 조절할 수 있습니다. 팝업 창의 위치를 바꾸려면 원하는 위치로 드래그하세요. YouTube 전 세계인들이 간편하게 동영상을 올리고 공유하는 YouTube에 접속해 다양한 동영상을 감상할 수 있습니다. 앱스 화면에서 YouTube를 선택하세요. 동영상 보기 목록에서 원하는 동영상을 선택하세요. 동영상을 검색하려면 누른 후 원하는 키워드를 입력하세요. 눌러 전체 화면으로 동영상을 감상할 수 있습니다. 동영상 공유하기 동영상을 다른 사람에게 공유할 수 있습니다. 동영상 재생 화면에서 누른 후 원하는 공유 방식으로 공유하세요. 동영상 업로드하기 → 업로드한 동영상 → 누르세요. 누르세요. 업로드할 동영상을 선택한 후 정보를 입력하고 업로드를 Businessweek+ 금융, 비즈니스, 시장 정보 등에 대한 최신 뉴스를 얻을 수 있습니다. 앱스 화면에서 Businessweek+를 선택하세요. 90 듣고 보고 즐기기 NYTimes 뉴욕타임스 잡지 온라인 사이트에 접속해 기사를 읽을 수 있습니다. 앱스 화면에서 NYTimes를 선택하세요. 기사를 검색하려면 누른 후 검색창에 검색어를 입력하세요. Flipboard 나의 관심 분야에 맞게 구성된 맞춤형 잡지를 보거나 다른 사람과 공유할 수 있습니다. 커버스토리 또는 원하는 분야를 누른 후 페이지를 좌우로 스크롤해 넘기면 해당 분야와 관련된 신문 기사, 리뷰, 사진 등을 볼 수 있습니다. 앱스 화면에서 Flipboard를 선택하세요. Flipboard를 시작하려면 화면을 왼쪽으로 스크롤해 넘긴 후 원하는 토픽을 선택하고 Flipboard를 시작하세요.를 누르세요. 목록에서 원하는 항목을 선택한 후 화면을 좌우로 스크롤해 기사를 읽으세요. SketchBook for Galaxy 아이디어 또는 창의적인 구상을 간편하게 스케치하거나 다양한 도구로 표현할 수 있습니다. 앱스 화면에서 SketchBook for Galaxy를 선택하세요. 다양한 미술 도구를 사용하여 그림을 그리거나 색칠해 보세요. 작성한 그림은 갤러리에 저장됩니다. SketchBook for Galaxy를 사용하려면 애플리케이션을 설치해야 합니다. 화면의 안내에 따라 설치하세요. 91 애플리케이션 & 콘텐츠 내려받기 Play 스토어 Play 스토어에서 제공하는 게임, 애플리케이션 등을 내려받을 수 있습니다. 내려받은 애플리케이션을 삭제하거나 별도로 관리할 수 있습니다. 앱스 화면에서 Play 스토어를 선택하세요. 애플리케이션 내려받기 검색어를 입력하거나 카테고리를 선택해 애플리케이션을 검색한 후 원하는 애플리케이션을 선택해 제품에 내려받으세요. 무료 애플리케이션일 경우 설치, 유료 애플리케이션일 경우 해당 가격을 누른 후 화면의 안내에 따라 설치하세요. • 설치된 애플리케이션의 업데이트 버전이 있을 경우 화면 상단에 업데이트 아이콘이 나타납니다. 화면 상단의 알림 패널을 연 후 업데이트 내용을 누르면 애플리케이션을 업데이트할 수 있습니다. • Play 스토어 외에 다른 경로로 내려받은 애플리케이션을 설치하려면 앱스 화면에서 설정 → 일반 → 보안 → 출처를 알 수 없는 앱 → 확인을 선택하세요. GALAXY Apps GALAXY Apps에서 제공하는 다양한 애플리케이션을 내려받을 수 있습니다. 자세한 내용은 apps.samsung.com 을 참조하세요. 앱스 화면에서 GALAXY Apps를 선택하세요. GALAXY Apps를 처음 이용하는 경우 약관 동의 화면이 나타납니다. 내용 확인 후 약관에 동의하세요. 애플리케이션 내려받기 원하는 카테고리를 선택하거나 따라 설치하세요. 눌러 키워드를 입력해 원하는 애플리케이션을 검색한 후 화면의 안내에 설치된 애플리케이션의 업데이트 버전이 있을 경우 화면 상단에 업데이트 아이콘이 나타납니다. 화면 상단의 알림 패널을 연 후 업데이트 내용을 누르면 애플리케이션을 업데이트할 수 있습니다. 92 애플리케이션 & 콘텐츠 내려받기 Play 무비 제품에 저장된 동영상이나 Play 스토어에서 제공하는 동영상 콘텐츠를 내려받아 감상할 수 있습니다. 앱스 화면에서 Play 무비를 선택하세요. Play 북 Play 스토어에서 제공하는 다양한 도서를 내려받아 편리하게 이용할 수 있습니다. 앱스 화면에서 Play 북을 선택하세요. Play 게임 Play 스토어에서 제공하는 게임을 내려받아 즐길 수 있습니다. 앱스 화면에서 Play 게임을 선택하세요. 93 유용한 기능 이용하기 S노트 S노트를 작성하거나 저장된 노트를 확인하고 편집하는 방법을 설명합니다. 앱스 화면에서 S노트를 선택하세요. S노트 시작하기 구입 후 처음 실행 시 또는 초기화 후 실행 시 S노트의 표지 및 템플릿을 선택한 후 화면의 안내에 따라 설정을 완료하세요. S노트 작성하기 S펜 또는 손가락을 이용해 노트를 작성하거나 그림을 그릴 수 있습니다. 촬영한 사진 또는 그림을 추가하거나 녹음을 실행해 노트에 저장할 수도 있습니다. S펜 또는 손가락으로 노트를 작성하려면 , 키보드를 이용해 노트를 작성하려면 누르세요. 실행 취소/다시 실행 선택 툴 사용 노트 저장 S펜 또는 손가락으로 입력한 내용 지우기 추가 옵션 사용 펜 도구 사용 및 펜 설정 S펜만 사용하도록 설정/해제 키보드를 이용해 노트 작성 포토 노트 작성 작성된 페이지 미리 보기 및 다른 페이지로 이동 94 유용한 기능 이용하기 이미지 프레임이 있는 템플릿을 사용할 경우, S펜 또는 손가락으로 노트를 작성할 경우 누른 후 또는 선택해 이미지를 추가할 수 있습니다. 눌러 펜 종류, 두께 및 색상을 설정할 수 있습니다. 현재 설정된 펜 속성 저장 펜 종류 선택 펜 굵기 선택 스포이드 이용해 색상 선택 펜 색상 선택 화면을 확대하거나 축소하려면 두 손가락으로 동시에 화면을 누른 상태에서 바깥쪽 또는 안쪽으로 드래그하세요. 노트를 저장하려면 선택하세요. 페이지를 추가하려면 → 페이지 추가를 선택하세요. 템플릿을 추가하려면 → 템플릿 추가를 선택하세요. 페이지를 삭제하려면 → 페이지 삭제를 선택하세요. 태그를 추가하거나 삭제하려면 → 페이지 옵션 → 태그 편집을 선택하세요. 인덱스를 추가하거나 편집하려면 → 페이지 옵션 → 인덱스 편집을 선택하세요. 노트의 배경을 변경하려면 → 페이지 옵션 → 배경 변경을 선택하세요. 노트에 안내선을 표시하려면 → 페이지 옵션 → 안내를 선택하세요. 노트가 작성되는 과정을 녹화하려면 → 스케치 촬영을 선택하세요. 툴바를 숨기려면 → 툴바 축소를 선택하세요. 지우개 사용하기 눌러 지우개 사용 시 선택한 부분의 선 전체가 지워집니다. 원하는 부분만 선택해 지우려면 눌러 획 단위 삭제를 선택해 체크를 해제한 후 지우개 크기를 조절해 사용하세요. 노트 전체를 지우려면 모두 지우기를 누르세요. 지우개 크기를 작게 설정해도, 미세한 부분까지는 잘 지워지지 않을 수 있습니다. 95 → 유용한 기능 이용하기 손글씨로 작성한 노트 편집하기 손글씨로 작성한 노트를 선택하여 잘라내거나, 이동하거나, 크기를 조절하거나, 변형할 수 있습니다. 누르세요. 그 다음 작성한 노트를 누르거나 주위에 선을 그려 선택한 손글씨를 쓰거나 그림을 그린 후 후 편집하세요. 눌러 영역을 선택한 후 원하는 위치로 드래그하세요. 노트의 작성한 내용을 다른 위치로 이동하려면 크기를 조절하려면 원하는 영역을 선택한 후 크기 조절 프레임을 드래그하세요. • 속성: 레이아웃, 크기, 색상, 굵기와 같은 속성을 변경합니다. • 변환: 손글씨로 입력한 도형, 공식, 문자 등을 반듯하게 변환합니다. • 잘라내기: 선택한 부분을 잘라냅니다. 잘라낸 노트를 다른 위치에 붙여넣으려면 원하는 위치를 길게 누른 후 붙여넣기를 누르세요. • 복사: 선택한 부분을 복사합니다. 복사한 노트를 다른 위치에 붙여넣으려면 원하는 위치를 길게 누른 후 붙여넣기를 누르세요. • 삭제: 선택한 부분을 삭제합니다. 멀티미디어 파일 추가하기 → 삽입을 눌러 음성 녹음, 이미지, 동영상, 지도 등의 파일을 삽입할 수 있습니다. 아이디어 스케치 삽입하기 → 삽입 → 아이디어 스케치를 선택한 후 검색할 이미지에 해당하는 검색어를 입력하거나 카테고리를 선택하세요. 직접 그린 그림을 아이디어 스케치 목록에 추가하려면 → 추가를 누른 후 스케치 화면에 그림을 그리세요. 96 유용한 기능 이용하기 프레임 그려서 사진 또는 동영상 삽입하기 → 삽입 → 이미지 또는 동영상 → 액자 그린 후 사진 촬영 또는 노트 안에서 동영상 촬영을 선택하세요. S펜 또는 손가락으로 노트에 프레임을 그린 후, 프레임 안쪽을 눌러 사진이나 동영상을 촬영하세요. 지도 삽입하기 → 삽입 → 지도를 선택한 후 지도를 스크롤하거나 눌러 장소를 검색하고 누르세요. 지도를 전체 화면으로 보려면 지도를 길게 누른 후 지도 열기를 누르세요. 차트 삽입 및 편집하기 표 만들기 표를 만들려면 → 삽입 → 이지 차트 → 표를 선택한 후 표의 행, 열의 수를 설정하고 완료를 누르세요. • 표에 데이터를 입력하려면 원하는 셀을 누르세요. • 열을 추가하거나 삭제하려면 → 열 추가 또는 열 삭제를 선택하세요. • 행을 추가하거나 삭제하려면 → 행 추가 또는 행 삭제를 선택하세요. 97 유용한 기능 이용하기 차트 만들기 차트를 만들려면 → 삽입 → 이지 차트를 선택한 후 막대, 선, 원 중에서 원하는 차트 형식을 선택하세요. 선택한 차트 형식에 따라 막대 그래프, 그래프 선, 분할 선 등을 그려 차트를 만드세요. 표의 데이터를 이용해 차트를 만들려면 표를 길게 눌러 선택한 후 그래프 편집 → 형식을 선택하세요. 누른 후 원하는 차트 차트 편집하기 차트를 편집하려면 차트를 길게 누른 후 그래프 편집을 선택해 다음 기능을 이용하세요. • 화면 왼쪽 상단의 눌러 차트의 형식을 변경할 수 있습니다. • S펜 또는 손가락으로 데이터를 수정하려면 차트에서 수정할 항목을 선택한 후 입력하세요. 선택한 차트 형식에 따라 사용할 수 있는 기능이 다르게 나타납니다. 98 누르고 변경할 값을 유용한 기능 이용하기 S노트 확인하기 노트 확인 화면에서 눌러 나타나는 항목을 이용해 S노트를 활용하세요. • 페이지 삭제: 선택한 노트를 삭제합니다. • 홈에 바로가기 추가: 선택한 노트를 홈 화면에 바로가기로 추가합니다. • 인쇄: 프린터에 연결하여 사진을 인쇄합니다. 일부 프린터와 호환되지 않을 수 있습니다. • 새 이름으로 저장: 선택한 노트를 다른 이름으로 저장합니다. • 다음으로 설정: 연락처 사진 또는 홈 화면 등의 배경 화면으로 설정합니다. 페이지 미리 보기 노트를 아래로 드래그하면 노트의 페이지를 미리 볼 수 있습니다. 노트 표지에 누르면 다음 기능을 이용할 수 있습니다. • 삭제: 선택한 노트를 삭제합니다. • 공유: 선택한 노트를 다른 사람과 공유합니다. • 내보내기: 선택한 노트를 이미지, PDF 파일로 내보냅니다. • 이름 변경: 선택한 노트의 이름을 변경합니다. • 커버 편집: 선택한 노트의 커버를 변경합니다. • 즐겨찾기에 추가: 선택한 노트를 즐겨찾기 목록에 추가합니다. • 잠금: 선택한 노트를 잠금 설정합니다. 99 유용한 기능 이용하기 노트 편집하기 원하는 노트를 눌러 여세요. 노트가 보기 모드에서 열립니다. 노트를 편집하려면 누르세요. 노트 검색하기 카테고리, 시간, 태그 등을 검색해 저장된 노트를 검색할 수 있습니다. → 검색을 누른 후 화면 상단의 검색창에 검색할 내용을 입력하세요. 액션 메모 간단한 손글씨 메모를 작성하거나, 액션 메모 기능를 이용해 일부 기능을 빠르게 실행할 수 있습니다. 앱스 화면에서 액션 메모를 선택하세요. 또는 에어 커맨드 실행 항목에서 액션 메모를 선택하세요. 메모 작성하기 눌러 내용을 입력한 후 항목을 선택하세요. 누르세요. 사용할 수 있는 기능 목록이 나타나면, 선택된 메모를 활용할 • : 연락처를 저장합니다. • : 메시지를 보냅니다. • : 이메일을 보냅니다. • : 인터넷에서 검색합니다. • : 위치를 검색합니다. • : 일정에 추가합니다. 100 유용한 기능 이용하기 입력한 메모 중 일부분만 활용하려면, 메모의 빈 화면을 눌러 선택을 해제한 후 S펜으로 원하는 영역 주위에 선을 그려 선택하세요. 추가 옵션 사용 메모 입력 입력한 내용 지우기 메모 저장 메모 선택 툴 메모 닫기 홈 화면에 고정 메모 화면 크기 조절 S노트 파일로 메모 편집 메모 확인하기 화면을 위아래로 스크롤해 메모 목록을 확인하세요. 메모를 눌러 선택하면 해당 메모를 편집할 수 있습니다. 메모를 삭제하려면 → 편집을 누르고 삭제할 메모를 선택해 체크한 후 삭제 → 삭제를 누르세요. 메모를 다른 사람에게 보내려면 → 공유를 누르세요. 메모를 검색하려면 → 검색을 누르세요. 보기 방식을 변경하려면 → 정렬 방식을 누르세요. 액션 메모 애플리케이션 사용에 관한 도움말을 확인하려면 → 도움말을 누르세요. 101 유용한 기능 이용하기 S플래너 일정이나 할 일을 등록해 효과적으로 스케줄을 관리할 수 있습니다. 앱스 화면에서 S플래너를 선택하세요. 일정 및 할 일 등록하기 화면 오른쪽 하단의 누른 후 등록할 일정의 특성에 맞게 원하는 항목을 선택하세요. • 일정: 시작일과 종료일을 설정할 수 있어 이틀 이상에 걸친 일정을 등록하기에 적합합니다. • 할 일: 특정 날짜에 실행해야 하는 일을 등록하기에 적합합니다. 중요도를 설정할 수도 있습니다. 일정 또는 할 일을 등록하려면 원하는 날짜를 두 번 누르세요. 일정이 등록되어 있는 경우에 누르면 일정의 상세 정보가 나타납니다. 일정을 저장할 캘린더를 선택한 후 제목을 입력하세요. 일정 상세 정보를 설정하려면 원하는 항목을 눌러 해당 내용을 입력하세요. 일정 장소를 지정하려면 누른 후 지도에서 정확한 장소의 위치를 설정하세요. Google 캘린더와 동기화하기 제품과 Google 계정에 등록된 일정을 동기화하여 한꺼번에 관리할 수 있습니다. 먼저 Google 계정을 등록한 후 이용하세요.(42쪽) 앱스 화면에서 설정 → 일반 → 계정 → 내 계정 항목의 Google → 계정 항목의 등록한 계정 이름을 선택한 후 일정 동기화를 선택해 체크하세요. 수동으로 동기화하려면 S플래너 실행 화면에서 → 지금 동기화를 선택하세요. 동기화한 Google 캘린더의 일정을 확인하려면 → 표시할 캘린더를 선택한 후 등록한 Google 계정을 선택해 체크하세요. 102 유용한 기능 이용하기 손글씨로 일정 추가하기 S펜 또는 손글씨로 달력에 일정 내용을 입력해 일정으로 등록할 수 있습니다. 기능을 사용하려면 월별 보기 누르세요. 월별 보기 방식을 선택한 경우에만 사용할 수 있습니다. 방식에서 보기 방식 변경하기 화면 상단에 있는 년, 월, 주 등의 보기 방식을 눌러 다양한 방식으로 달력을 볼 수 있습니다. 원하는 일정 및 할 일 검색하기 일정 및 할 일을 검색하려면 선택해 검색할 내용을 입력한 후 누르세요. 오늘 일정 및 할 일을 확인하려면 화면 상단의 오늘을 선택하세요. 일정 및 할 일 삭제하기 삭제할 일정 및 할 일을 선택한 후 → 삭제를 선택하세요. 일정 및 할 일 공유하기 일정 및 할 일이 등록된 날짜를 선택한 후 공유할 일정 및 할 일을 누르세요. → 공유를 눌러 원하는 방식을 선택해 일정 및 할 일을 공유할 수 있습니다. Dropbox Dropbox를 이용해 다른 사람들과 파일을 공유하거나 저장할 수 있습니다. Dropbox에 저장한 파일은 Dropbox 애플리케이션이 설치된 다른 컴퓨터나 웹 서버에서 자동으로 동기화할 수 있습니다. 앱스 화면에서 Dropbox를 선택하세요. Dropbox를 처음 실행하는 경우 화면의 안내에 따라 설정을 완료하세요. 설정을 완료하면 제품에 저장된 누르세요. 눌러 사진 및 동영상이 Dropbox에 자동으로 업로드됩니다. 올려진 파일을 확인하려면 원하는 파일을 체크해 선택하면 공유 및 삭제하거나 새 앨범을 만들어 저장할 수 있습니다. 파일을 올리려면 누른 후 → 여기에 업로드 → 사진 또는 비디오 또는 기타 파일을 선택하세요. 올린 파일을 즐겨찾기에 추가하려면 파일 확인 화면에서 누르세요. 확인하려면 103 누르세요. 즐겨찾기로 추가한 파일을 유용한 기능 이용하기 드라이브 제품에 저장된 파일 및 새로 추가하거나 스캔한 파일을 Google 드라이브에 저장하거나 다른 사람과 파일을 공유할 수 있습니다. Google 드라이브에 파일을 저장하면 웹 서버 및 Google 드라이브가 설치된 기기에 자동으로 동기화됩니다. 파일을 전송하거나 내려받지 않고도 저장된 파일을 확인할 수 있습니다. 앱스 화면에서 드라이브를 선택하세요. 한컴오피스 뷰어 스프레드시트, 프레젠테이션을 포함한 다양한 형식의 문서를 확인할 수 있습니다. 앱스 화면에서 한컴오피스 뷰어를 선택하세요. 문서 검색하기 문서를 검색하려면 불러오기를 선택하세요. 불러오기 실행 화면에서 원하는 기능을 사용하세요. • : 새로운 폴더를 추가합니다. • : 새로운 문서를 확인합니다. • : 폴더 및 파일을 원하는 기준으로 정렬합니다. • : 폴더 및 파일의 보기 방식을 변경합니다. • : 폴더 및 파일을 선택합니다. 최근에 실행한 문서를 확인하려면 최근 문서를 선택하세요. 문서 확인하기 최근 문서나 폴더를 선택한 후 확인할 문서를 누르세요. 또는 눌러 원하는 기능을 사용하세요. 워드 프로세서 • 찾기: 원하는 문자를 검색합니다. • 화면 확대/축소: 문서를 확대/축소합니다. • 문서 정보: 제목, 수정한 날짜, 작성자 등 해당 문서의 상세 정보를 확인합니다. • 인쇄: 프린터에 연결하여 사진을 인쇄합니다. 일부 프린터와 호환되지 않을 수 있습니다. • 보내기: 문서를 다른 사람에게 전송합니다. • 정보: 애플리케이션의 정보를 확인합니다. 104 유용한 기능 이용하기 프레젠테이션 • 찾기: 원하는 문자를 검색합니다. • 화면 확대/축소: 문서를 확대/축소합니다. • 문서 정보: 제목, 수정한 날짜, 작성자 등 해당 문서의 상세 정보를 확인합니다. • 슬라이드 쇼: 문서를 슬라이드쇼로 재생합니다. • 현재 슬라이드부터 쇼 보기: 현재 페이지부터 슬라이드쇼로 재생합니다. • 발표자 도구 표시: 제품에 모니터가 연결되었을 때 화면에 발표자 도구가 나타나도록 설정합니다. • 인쇄: 프린터에 연결하여 사진을 인쇄합니다. 일부 프린터와 호환되지 않을 수 있습니다. • 보내기: 문서를 다른 사람에게 전송합니다. • 정보: 애플리케이션의 정보를 확인합니다. 스프레드시트 • 찾기: 원하는 문자를 검색합니다. • 화면 확대/축소: 문서를 확대합니다. • 문서 정보: 제목, 수정한 날짜, 작성자 등 해당 문서의 상세 정보를 확인합니다. • 정렬: 특정 기준으로 데이터를 정렬합니다. • 수식 보기: 입력된 수식을 확인합니다. • 틀 고정: 열 또는 행을 고정합니다. • 눈금선: 눈금선이 보이도록 설정/해제합니다. • 모든 메모: 메모를 모두 보이도록 설정/해제합니다. • 인쇄 영역: 인쇄할 영역을 선택합니다. • 인쇄: 프린터에 연결하여 사진을 인쇄합니다. 일부 프린터와 호환되지 않을 수 있습니다. • 보내기: 문서를 다른 사람에게 전송합니다. • 정보: 애플리케이션의 정보를 확인합니다. PDF • 검색: 원하는 문자를 검색합니다. • 보내기: 문서를 다른 사람에게 전송합니다. • 속성: 제목, 수정한 날짜, 작성자 등 해당 문서의 상세 정보를 확인합니다. • 확대/축소: 문서를 확대/축소합니다. • 메모 숨기기: 메모를 모두 숨기도록 설정/해제합니다. • 상하로 페이지 이동/연속보기/좌우로 페이지 이동: 문서 보기 방식을 변경합니다. 선택한 보기 방식에 따라 해당 부분의 이름이 다르게 나타납니다. • 읽기용 보기: 읽기용 보기 화면을 실행합니다. 105 유용한 기능 이용하기 • 페이지로 이동: 지정된 페이지로 이동합니다. • 책갈피: 책갈피 목록을 엽니다. • 인쇄: 프린터에 연결하여 사진을 인쇄합니다. 일부 프린터와 호환되지 않을 수 있습니다. 알람 알람을 설정하고 관리할 수 있습니다. 앱스 화면에서 알람을 선택하세요. 알람 켜기/끄기 현재 시간 및 날짜 알람 설정하기 화면 상단의 누르세요. 알람 시간을 입력한 후 알람음, 다시 울림 등 알람 상세 환경을 설정하고 저장을 선택하면 알람이 추가됩니다. 화면에 S펜으로 알람을 설정할 시간을 써서 등록할 수도 있습니다. • 다시 울림을 선택하면 알람이 울릴 때 알람을 해제해도 미리 지정한 시간 간격과 반복 횟수에 맞게 알람이 자동으로 다시 울리도록 설정할 수 있습니다. • 스마트 알람을 선택하면 알람 설정 시간 전에 미리 예비 알람이 울립니다. 알람음과 스마트 알람음은 다르게 설정할 수 있습니다. 알람 해제하기 알람이 울리면 눌러 나타나는 바깥 원의 가장자리로 드래그하세요. 다시 울림을 설정한 경우 알람 눌러 나타나는 바깥 원의 가장자리로 해제 시 지정된 시간 후에 알람이 다시 울리도록 설정하려면 드래그하세요. 알람 삭제하기 → 삭제를 선택하세요. 삭제할 알람을 선택해 체크한 후 106 누르세요. 유용한 기능 이용하기 세계시각 세계 주요 도시의 시각을 확인할 수 있습니다. 앱스 화면에서 세계시각을 선택하세요. 세계시각 추가하기 화면 상단의 누르세요. 도시 이름을 검색하거나 도시 목록에서 선택해 세계시각을 추가할 수 있습니다. 서머타임을 적용하려면 추가한 도시를 길게 누른 후 선택하세요. 세계시각 삭제하기 → 선택을 선택하세요. 삭제할 도시를 선택해 체크한 후 누르세요. 계산기 사칙연산 계산과 공학용 계산을 할 수 있습니다. 앱스 화면에서 계산기를 선택하세요. 키패드를 눌러 계산기를 이용하세요. 계산 내역을 지우려면 계산기록 삭제를 누르세요. 사전 원하는 단어, 숙어, 예문 등을 검색하거나 단어 암기에 유용한 단어장 기능을 활용할 수 있습니다. 앱스 화면에서 사전을 선택하세요. 단어 검색하기 한국어 또는 영어로 원하는 단어를 입력한 후 눌러 검색 결과를 확인하세요. 단어 검색 기록을 보려면 메뉴 버튼을 누른 후 검색기록을 선택하세요. • : 단어장에 추가합니다. • : 음성으로 읽어 줍니다. 단어장 확인하기 단어장을 선택하세요. 원하는 단어장을 선택한 후 상세 정보를 확인할 단어를 선택하세요. 107 유용한 기능 이용하기 S보이스 S보이스를 사용해 음성 명령으로 제품의 다양한 기능을 실행할 수 있습니다. 처음 실행하는 경우 서비스 이용 약관에 동의하세요. 앱스 화면에서 S보이스를 선택하세요. 또는 홈 버튼을 짧게 두 번 누르세요. 일부 언어는 지원되지 않을 수 있습니다. 사용할 수 있는 음성 명령어의 예시를 확인하세요. • 최신 뉴스 검색 • 계산기 열기 • 홍길동 찾아줘 음성 명령어의 인식률을 높이려면 아래 내용을 확인하세요. • 정확하게 발음하세요. • 조용한 장소에서 명령어를 말하세요. • 속어나 파생어로 된 명령어는 인식되지 않을 수 있습니다. • 사투리로 된 명령어는 인식되지 않을 수 있습니다. 시끄러운 장소에서 음성 인식 기능을 사용하거나 발음 차이 등에 의해 명령어 인식이 안 되거나 잘못 인식되어 원하지 않는 기능이 실행될 수 있습니다. 호출으로 S보이스 사용하기 S보이스 실행 후 일정 시간이 지나면 명령어 입력 대기 모드로 전환됩니다. “하이 갤럭시”라는 호출 명령어를 이용해 대기 모드를 해제하고 음성 명령을 실행할 수 있습니다. 기능을 설정하려면 → 설정을 선택한 후 호출을 선택해 체크하세요. 잠금 화면에서 호출 명령 사용하기 잠금 상태에서 미리 설정한 호출 명령으로 다양한 기능을 실행할 수 있습니다. 기능을 설정하려면 앱스 화면에서 설정 → 디바이스 → 잠금화면을 선택한 후 잠금화면에서 호출 항목의 스위치를 오른쪽으로 드래그해 기능을 켜세요. 사용할 기능과 호출 명령어를 설정하려면 앱스 화면에서 설정 → 디바이스 → 잠금화면 → 잠금화면에서 호출을 선택한 후 원하는 기능을 선택하세요. 누른 후 사용할 호출 명령어를 말하세요. 드래그로 잠금을 설정한 경우에만 사용할 수 있습니다. 108 유용한 기능 이용하기 Google Google에서 제공하는 빠른 검색 화면을 이용하면 웹 검색뿐만 아니라 제품에 저장되어 있는 애플리케이션, 연락처 등의 파일까지 검색할 수 있습니다. 앱스 화면에서 Google을 선택하세요. 검색하기 검색 칸에 원하는 검색어를 입력한 후 누르세요. 음성으로 검색하려면 누르세요. 추천 단어 목록이 나타날 경우 원하는 단어를 선택하세요. 제품 내에서 해당하는 검색 결과가 없을 경우 검색 결과를 보여 주는 웹 검색 목록만 나타납니다. 검색 범위 설정하기 검색 범위를 설정하려면 → 설정 → 태블릿 검색을 선택한 후 검색할 항목을 선택해 체크하세요. Google Now 이용하기 Google 계정을 등록한 경우 현재 날씨, 교통 상황, 일정 등 현재 사용자가 필요한 정보 카드를 예측해 알려 주는 Google Now를 이용할 수 있습니다. Google 애플리케이션을 처음 실행할 때 Google Now 이용 방법을 확인한 후 동의 및 계속을 선택하세요. Google Now 설정을 변경하려면 왼쪽으로 드래그하세요. → 설정을 누른 후 Google Now 항목의 스위치를 오른쪽 또는 스크랩북 인터넷 동영상 등에서 원하는 콘텐츠를 모아 나만의 스크랩북을 만들 수 있습니다. 구입 후 처음 실행 시 또는 초기화 후 실행 시에는 서비스 이용 약관을 확인하고 동의한 후 화면의 안내에 따라 설정하세요. 앱스 화면에서 스크랩북을 선택하세요. 카테고리 만들기 누른 후 목록에서 레이아웃을 선택하고 이름을 입력한 후 저장을 누르세요. 109 유용한 기능 이용하기 스크랩북에 아이템 추가하기 웹 페이지, 동영상 감상 중 S펜을 화면 가까이 가져다 댄 후 S펜의 버튼을 눌러 나타나는 에어 커맨드 → 저장을 눌러 항목에서 스마트 셀렉트를 선택하세요. 선을 그려 원하는 영역을 선택한 후 스크랩하세요. 스크랩북 확인하기 카테고리를 선택한 후 원하는 항목을 선택하세요. 연결된 링크가 있는 경우 화면 하단에 나타나는 인터넷 링크 또는 동영상 링크를 누르면 해당 이미지 또는 주소를 캡처했던 원본 화면으로 연결됩니다. 음성 검색 검색어를 입력하는 대신 음성으로 Google 웹 정보를 검색할 수 있습니다. 이동 중이거나 손을 사용하기 불편할 때, 입력하기 어려운 외국어 및 용어 등을 검색할 때 유용합니다. 앱스 화면에서 음성 검색을 선택하세요. • 제품의 마이크에서 약 20 cm 떨어진 상태에서 검색어를 말하면 음성 인식률을 높일 수 있습니다. • 주변의 소음으로 인해 음성 인식이 잘 되지 않을 수 있습니다. 조용한 곳에서 음성 검색을 실행하세요. • 검색어를 말하는 상대(성별 및 연령별) 또는 발음에 따라 검색 결과가 다를 수 있습니다. 화면에 지금 말하기가 나타나면 검색어를 말하세요. 검색 결과 목록이 나타날 경우 원하는 검색 결과를 선택하세요. 내 파일 제품이나 외장 메모리 카드에 저장된 이미지, 동영상 등의 파일을 확인할 수 있습니다. 검색한 파일은 복사해서 제품과 외장 메모리 카드로 옮기거나 다른 기기로 전송할 수 있습니다. 앱스 화면에서 내 파일을 선택하세요. 파일 관리하기 파일은 저장 기준에 따라 폴더별로 저장되어 있습니다. 화면 왼쪽의 패널에서 원하는 항목을 선택하세요. • 타임라인: 파일을 날짜별로 정렬해 확인합니다. • 즐겨찾는 폴더: 즐겨찾기로 설정한 폴더를 확인합니다. 110 유용한 기능 이용하기 • 폴더: 제품의 내장 메모리 또는 외장 메모리 카드에 저장된 파일과 FTP 서버의 바로 가기를 확인합니다. • 카테고리: 파일을 카테고리별로 확인합니다. • 앱스: 특정 애플리케이션에 저장된 파일을 확인합니다. 카테고리를 선택한 후 누르면 다양한 기능을 실행할 수 있습니다. • 선택: 선택한 폴더에서 원하는 항목을 선택해 공유하거나 삭제할 수 있습니다. • 정렬 방식: 폴더 및 파일을 원하는 기준으로 정렬합니다. • FTP 추가: FTP 서버를 바로 가기로 추가합니다. • 주변 디바이스 찾기: Wi-Fi 네트워크에 접속한 경우 파일 공유를 실행할 수 있는 주변의 기기를 검색합니다. • 화면 설정: 숨겨진 파일 보기 및 파일 확장자 표시 여부를 설정합니다. → 선택을 선택한 후 원하는 파일에 체크해 다음 기능을 사용하세요. • : 폴더 및 파일을 삭제합니다. • : 선택한 폴더 및 파일을 다른 폴더로 이동합니다. • : 선택한 폴더 및 파일을 다른 폴더로 복사합니다. • → 상세정보: 선택한 폴더 및 파일의 상세 정보를 확인합니다. 파일 검색하기 누른 후 화면 상단의 검색창에 검색어를 입력하세요. 저장 공간 정보 확인하기 제품 및 외장 메모리 카드의 메모리 사용량을 확인하려면 누르세요. 보기 모드 변경하기 보기 모드를 전환하려면 누르세요. 새 폴더 만들기 폴더를 추가하려면 누른 후 폴더 이름을 입력하고 추가를 누르세요. 111 유용한 기능 이용하기 바로가기 폴더 추가하기 자주 사용하는 폴더를 즐겨찾기 폴더에 바로 가기로 추가할 수 있습니다. 바로 가기로 설정할 폴더를 선택한 후 → 즐겨찾는 폴더에 추가를 선택하세요. FTP 서버 바로가기 추가하기 FTP 서버를 즐겨찾기 폴더에 바로 가기로 추가할 수 있습니다. → FTP 추가를 누른 후 서버 주소 및 사용자 이름, 비밀번호 등을 입력하고 완료를 누르세요. KNOX 개인적인 데이터와 업무 관련 데이터를 분리하고, 회사의 애플리케이션을 제품에서 안전하게 사용할 수 있습니다. 앱스 화면에서 KNOX를 선택하세요. KNOX를 사용하려면 애플리케이션을 설치해야 합니다. 화면의 안내에 따라 설치하세요. 자료의 보안을 위하여, 비밀번호가 일정 횟수 이상 잘못 입력되면 KNOX 및 관련 데이터는 삭제됩니다. Evernote 멀티미디어 노트를 작성하거나, 작성한 노트를 다른 기기와 동기화하고 공유할 수 있습니다. 노트에 태그를 추가하거나 노트북으로 분류하여 노트를 효율적으로 관리할 수 있습니다. 앱스 화면에서 Evernote를 선택하세요. V3 Mobile 2.0 AhnLab에서 제공하는 애플리케이션으로, 애플리케이션이나 파일을 내려받거나 실행할 때 악성코드에 감염되었는지를 검사하고, 발견된 악성코드를 삭제하여 제품을 악성코드로부터 안전하게 보호할 수 있습니다. 구입 후 처음 실행 시 또는 초기화 후 실행 시에는 사용권 계약 동의 및 제품 등록 후에 이용할 수 있습니다. 앱스 화면에서 V3 Mobile 2.0을 선택하세요. 112 길 찾기 지도 GPS를 기반으로 하여 원하는 위치를 검색하거나 다양한 위치 관련 정보를 확인할 수 있습니다. 구입 후 처음 실행 시 또는 초기화 후 실행 시에는 먼저 이용 약관에 동의하세요. 앱스 화면에서 지도를 선택하세요. 서비스 제공 사업자의 정책에 의해서 국내에서는 일부 기능이 지원되지 않습니다. 위치 검색하기 화면 상단의 검색창에 검색할 장소를 입력한 후 누르세요. 누르세요. 상세 지역 정보를 보려면 검색된 지점을 자세한 정보는 도움말을 참고하세요. 특정 목적지까지 찾아가기 눌러 출발지와 도착지를 설정한 후 이동 방법(자가용, 버스, 도보)을 선택하세요. 화면에 경로가 나타납니다. 선택한 이동 방법에 따라 여러 경로가 표시될 수 있습니다. 이동 경로를 상세히 보려면 원하는 경로를 선택하세요. 113 사용 환경 설정하기 설정 제품의 다양한 사용 환경을 설정할 수 있습니다. 설정 애플리케이션을 이용하면 제품을 보다 스마트하게 사용할 수 있습니다. 앱스 화면에서 설정을 선택하세요. 연결 Wi-Fi 제품으로 주변의 무선 네트워크에 접속하여 무료로 인터넷을 사용하거나 다른 무선 네트워크 기기와 연결할 수 있습니다. Wi-Fi를 사용하려면 먼저 Wi-Fi를 선택한 후 스위치를 오른쪽으로 드래그해 Wi-Fi를 활성화하세요. 추가 기능을 사용하려면 누르세요. • 고급: 개방형 네트워크 알림이나 Wi-Fi 절전 정책 등의 설정을 변경합니다. • WPS 푸시 버튼 누르기: WPS 푸시 버튼을 눌러 Wi-Fi 네트워크를 보안 모드로 연결합니다. • WPS PIN 입력: WPS PIN 번호를 입력해 Wi-Fi 네트워크를 보안 모드로 연결합니다. • 도움말: Wi-Fi 사용에 관한 도움말을 확인합니다. Wi-Fi 절전 정책 설정하기 Wi-Fi → → 고급 → 절전 중에도 Wi-Fi 연결 유지를 선택하세요. 개방형 네트워크 알림 설정하기 주변에 개방형 무선 네트워크가 있을 때 화면 상단 표시줄에 알림 아이콘을 표시하도록 설정할 수 있습니다. Wi-Fi → → 고급 → Wi-Fi 알림을 선택해 체크하세요. Wi-Fi Direct 사용하기 액세스 포인트 없이 두 기기를 Wi-Fi 네트워크를 통해 바로 연결합니다. Wi-Fi → → Wi-Fi 다이렉트를 선택하세요. 114 사용 환경 설정하기 블루투스 블루투스 기능을 이용해 가까운 거리에 있는 기기와 데이터를 공유할 수 있습니다. 블루투스를 사용하려면 먼저 블루투스를 선택한 후 스위치를 오른쪽으로 드래그해 기능을 켜세요. 추가 기능을 사용하려면 누르세요. • 검색 허용 시간: 다른 기기에서 제품을 검색할 수 있는 시간을 설정합니다. • 받은 파일: 블루투스를 이용해 수신한 파일을 확인합니다. • 도움말: 블루투스 사용에 관한 도움말을 확인합니다. 테더링 및 모바일 핫스팟 • 모바일 핫스팟: 휴대용 모바일 핫스팟을 이용하여 내 제품의 모바일 네트워크를 다른 기기 및 컴퓨터와 공유하도록 설정/해제합니다. • USB 테더링: USB 테더링을 이용하여 내 제품의 모바일 네트워크를 컴퓨터와 공유합니다. USB 케이블을 이용해 컴퓨터와 연결한 후 USB 테더링을 실행하면 제품은 무선 모뎀 역할을 합니다. • 블루투스 테더링: 블루투스 테더링을 이용하여 내 제품의 모바일 네트워크를 다른 기기 및 컴퓨터와 공유합니다. 비행기 탑승 모드 비행기 탑승 시 안전을 위해 인터넷과 같은 통신 관련 기능을 제한하고 나머지 기능은 그대로 사용할 수 있도록 설정/해제합니다. 다운로드 부스터 네트워크 부스터 기능을 켜서 큰 용량의 파일을 Wi-Fi와 모바일 네트워크를 동시에 이용해 빠르게 내려받을 수 있습니다. 데이터 사용 데이터 사용량을 확인할 수 있습니다. • 데이터 네트워크: 제품에서 데이터 네트워크를 사용하도록 설정/해제합니다. • 부팅 시 네트워크 접속여부 묻기: 전원을 켤 때마다 접속 허용 여부를 묻는 알림 창이 나타나도록 설정/ 해제합니다. • 데이터 사용량 제한 설정: 데이터 사용량을 제한하도록 설정/해제합니다. 115 사용 환경 설정하기 추가 기능을 사용하려면 누르세요. • 백그라운드 데이터 제한: 데이터 네트워크에 연결된 경우 백그라운드 데이터를 동기화하지 않도록 설정/해제합니다. • Wi-Fi 사용량 표시: Wi-Fi 데이터 사용량을 표시하도록 설정/해제합니다. • 모바일 핫스팟: 이전에 연결했던 Wi-Fi 네트워크 목록에서 모바일 핫스팟인 네트워크를 선택해 체크하면 해당 네트워크 연결 시 불필요한 데이터 사용을 제한하고, 대용량 콘텐츠를 내려받을 경우 경고 메시지가 나타나도록 설정할 수 있습니다. 위치 위치 정보 사용에 관한 설정을 변경할 수 있습니다. • 모드: 내 위치 정보를 수집할 방법을 선택합니다. • 최근 위치 요청: 최근에 위치 정보를 요청한 애플리케이션 목록 및 상세 정보를 확인합니다. • 위치 서비스: Google 검색 및 기타 Google 서비스에 사용자의 현재 위치를 사용하도록 설정/ 해제합니다. • 위치 출처: 내 위치 정보를 제공할 방법 및 장소를 선택합니다. • 현재 위치에 태그 지정: 위치 정보를 사용하는 애플리케이션이 내 위치를 사용하도록 설정/해제합니다. 네트워크 더보기 네트워크 연결과 관련된 다양한 설정을 변경할 수 있습니다. 기본 메시지 앱 문자를 주고받을 기본 애플리케이션을 선택합니다. 인쇄 제품에 설치된 프린터 구성을 설정합니다. 사용 가능한 프린터를 검색하고, Wi-Fi 네트워크나 클라우드 서버를 통해 파일을 인쇄할 프린터를 직접 추가할 수 있습니다. 모바일 네트워크 • 데이터 로밍: 해외 로밍 중에도 데이터 서비스를 사용할 수 있도록 설정/해제합니다. • 액세스 포인트 이름: 데이터 네트워크 접속 시 사용할 네트워크 망을 선택합니다. • 데이터 네트워크 방식: 연결할 네트워크 방식을 선택합니다. 116 사용 환경 설정하기 VPN VPN을 설정하고 사용할 수 있는 VPN을 선택해 연결할 수 있습니다. 이더넷 제품에 이더넷 장치가 연결된 경우에만 사용할 수 있습니다. 이더넷 기능을 활성화하고 이더넷 장치의 네트워크 사용 환경을 설정합니다. 주변 디바이스 Wi-Fi 네트워크에 연결해 주변 기기를 검색하고 파일을 주고받을 수 있습니다. • 공유할 컨텐츠: 다른 기기와 공유할 콘텐츠를 선택합니다. • 허용된 디바이스: 내 미디어 파일에 접근할 수 있도록 허용된 기기 목록을 확인합니다. • 차단된 디바이스: 내 미디어 파일에 접근할 수 없도록 설정된 기기 목록을 확인합니다. • 다운로드할 위치: 내려받은 미디어 파일을 저장할 위치를 선택합니다. • 다른 디바이스에서 파일 수신: 다른 기기에서 내 미디어 파일을 업로드할 수 있도록 설정/해제합니다. Screen Mirroring Screen Mirroring 기능을 이용해 내 제품의 화면을 다른 기기와 공유할 수 있습니다.(59쪽) 사용 관련 도움말을 확인하려면 → 도움말을 누르세요. 디바이스 소리 및 알림 소리 및 알림과 관련된 다양한 설정을 변경할 수 있습니다. • 소리: 설정 바를 좌우로 드래그하여 미디어, 알림음, 시스템 작동음의 소리 크기를 조절합니다. • 진동 세기: 설정 바를 좌우로 드래그하여 진동의 강도를 조절합니다. • 알림음: 알림음의 종류를 선택합니다. • 기타 소리: − − 화면 잠금 소리: 화면 잠금을 해제할 때 알림음이 울리도록 설정/해제합니다. − − 터치음: 화면을 누를 때 터치음이 들리도록 설정/해제합니다. 117 사용 환경 설정하기 − − 햅틱 반응: 터치 버튼을 누르거나 화면 상에서 특정 동작을 실행할 때 진동이 울리도록 설정/ 해제합니다. − − 누를 때 소리: 키보드를 누를 때 소리가 나도록 설정/해제합니다. − − 누를 때 진동: 키보드를 누를 때 진동이 울리도록 설정/해제합니다. − − 삼성 애플리케이션: 각 애플리케이션의 알림 설정을 변경합니다. 디스플레이 화면과 관련된 설정을 변경할 수 있습니다. • 밝기: 화면의 밝기를 자동 또는 수동으로 설정할 수 있습니다. 자동 밝기로 설정한 경우 주위가 밝으면 화면도 밝아지고, 주위가 어두우면 화면도 어둡게 설정됩니다. 또한 주위 밝기에 따라 배터리 소모량이 달라질 수 있습니다. • 화면 자동 꺼짐 시간: 제품을 사용하지 않을 때 자동으로 화면이 꺼지는 시간을 선택합니다. • 터치 버튼 조명 시간: 터치 버튼 조명이 자동으로 꺼질 때까지 걸리는 시간을 선택합니다. • 화면 모드: 상황에 따라 원하는 화면 모드로 변경합니다. − − 화면 최적화: 주변 환경에 맞게 자동으로 화면 모드가 선택되도록 설정/해제합니다. − − 선명한 화면: 화면을 더욱 선명하게 보려면 선택하세요. − − 표준 화면: 일반적으로 사용하기에 가장 적합합니다. − − 영화 전용 화면: 주위가 어둡거나 영화를 볼 때 또는 눈이 피로한 경우 선택하세요. 화면을 좀 더 편안하게 볼 수 있습니다. • 읽기 모드: 읽기 모드를 실행할 애플리케이션을 선택합니다. 읽기 모드 실행 시 주변이 어두운 환경에서도 제품의 화면을 최적화하여 사용자의 눈을 보호할 수 있습니다. • 화면 보호기: 제품이 충전 중일 경우에는 화면 보호기가 실행되도록 설정/해제하고, 사용할 화면 보호기를 선택할 수 있습니다. • 배터리 용량 표시: 상태 표시줄에 남아 있는 배터리의 양을 표시하도록 설정/해제합니다. 멀티윈도우 화면에서 동시에 여러 개의 애플리케이션을 실행할 수 있는 멀티윈도우 기능을 사용하도록 설정/ 해제합니다. 118 사용 환경 설정하기 잠금화면 잠금 화면과 관련된 설정을 변경할 수 있습니다. 설정한 화면 잠금 방식에 따라 일부 항목은 나타나지 않을 수 있습니다. • 화면 잠금: 다른 사람이 내 제품을 사용하지 못하도록 나만의 잠금 해제 보안 방법을 설정합니다. − − 드래그: 별도의 보안 과정을 거치지 않고 누구나 화면을 드래그하여 잠긴 화면을 해제할 수 있습니다. − − 패턴: 네 개 이상의 점을 연결한 나만의 패턴을 직접 만들어 잠금 해제 방법으로 설정합니다. 잠금 해제 시 설정된 패턴을 그리면 잠긴 화면이 해제됩니다. − − PIN: 네 자리 이상의 숫자로 비밀번호를 만들어 잠금을 설정합니다. 잠금 해제 시 설정된 PIN을 입력하면 잠긴 화면이 해제됩니다. − − 비밀번호: 네 자리 이상의 숫자 또는 영문, 기호로 비밀번호를 만들어 잠금을 설정합니다. 잠금 해제 시 설정된 비밀번호를 입력하면 잠긴 화면이 해제됩니다. − − 설정 안 함: 화면 잠금을 사용하지 않습니다. 별도의 보안 과정을 거치지 않고 바로 제품을 이용할 수 있습니다. • 시계 위젯 옵션:잠금 화면에 표시되는 시계에 대한 사용 환경을 설정합니다. − − 듀얼 시계: 로밍 시 듀얼 시계로 표시하도록 설정/해제합니다. − − 시계 크기: 시계의 크기를 선택합니다. − − 날짜 보기: 잠금 화면에 날짜 표시 여부를 설정합니다. • 사용자 문구: 내가 작성한 문구가 표시되도록 설정/해제합니다. 항목을 눌러 잠금 화면에서 사용할 문구를 작성합니다. • 잠금 화면에서 액션 메모: S펜의 버튼을 누른 상태에서 S펜으로 잠금 화면을 빠르게 두 번 누르면 액션 메모가 나타나도록 설정합니다. • 잠금해제 효과: 드래그로 잠금 화면 해제 시 사용할 효과를 선택합니다. − − 설정 안 함: 드래그로 잠금 화면 해제 시 효과를 사용하지 않도록 설정합니다. − − 블라인드: 드래그로 잠금 화면 해제 시 블라인드 효과를 사용하도록 설정합니다. − − 수채화: 드래그로 잠금 화면 해제 시 수채화 효과를 사용하도록 설정합니다. − − 물결: 드래그로 잠금 화면 해제 시 물결 효과를 사용하도록 설정합니다. • 잠금 화면에서 호출: 잠금 화면에서 미리 설정한 호출 명령을 사용해 특정 기능을 실행할 수 있도록 설정/해제합니다. • 도움말: 잠금 화면에 도움말을 표시하도록 설정/해제합니다. 119 사용 환경 설정하기 배경화면 • 홈 화면: 홈 화면의 배경 화면을 설정합니다. • 잠금화면: 잠금 화면의 배경 화면을 설정합니다. • 홈 화면 및 잠금화면: 홈 화면과 잠금 화면의 배경 화면을 설정합니다. 글꼴 화면에 표시할 글꼴 종류를 변경하거나 애플리케이션에서 사용할 글자 크기를 선택합니다. 글꼴 항목에서 다운로드를 누르면 GALAXY Apps에 접속됩니다.(92쪽) 알림창 알림 패널에서 화면 밝기를 조절할 수 있도록 설정/해제하거나 알림 패널에 표시되는 아이콘을 편집할 수 있습니다. • 밝기 조절: 알림 패널에서 화면 밝기를 조절할 수 있도록 설정/해제합니다. • 추천 앱: 스테레오 이어폰을 연결하는 등의 제품 연결 상태에 따라 알림 패널에 추천 애플리케이션을 표시하도록 설정합니다. • 빠른 설정 버튼 관리: 알림 패널에 표시할 빠른 설정 버튼을 편집합니다. 접근성 접근성 서비스는 특정 장애를 가진 사용자들을 위해 제품에 표시되는 언어를 음성으로 읽어 주는 특별 기능입니다. 기기에 대한 접근성을 향상시키려면 다음 설정들을 변경한 후 사용하세요. 설정한 화면 잠금 방식에 따라 일부 항목은 나타나지 않을 수 있습니다. • 시각: 시력이 약한 사용자가 쉽게 사용할 수 있도록 제품의 접근성 기능을 강화합니다. − − TalkBack: 제품에 기본으로 제공되는 TalkBack 애플리케이션을 이용하여 화면에 나타나는 텍스트 또는 선택한 기능 등을 음성으로 읽어 주도록 설정할 수 있습니다. 도움말을 확인하려면 설정 → '터치하여 탐색' 안내서 시작하기를 누르세요. − − 빠르게 텍스트 입력: 화면 키보드로 텍스트 입력할 때, 화면을 빠르게 두 번 누르는 대신 원하는 텍스트 위에서 손가락을 뗐을 때 선택한 텍스트를 입력할 수 있도록 설정합니다. − − 비밀번호 말하기: TalkBack을 실행하고 있는 상태에서 비밀번호를 입력하면 입력한 번호가 무엇인지 음성으로 읽어 주도록 설정합니다. − − 글자 크기: 화면에 표시되는 글자 크기를 조절합니다. 120 사용 환경 설정하기 − − 확대: 화면을 확대하여 볼 수 있도록 설정합니다. 확대 기능을 이용하면 돋보기를 이용한 것과 같이 화면의 특정 영역을 확대하여 볼 수 있습니다. − − 다시 알림: 확인하지 않은 알림 내용이 있을 경우 미리 지정한 시간 간격으로 신호음을 울려 알려 주도록 설정합니다. − − 색상반전: 가시성을 향상시키기 위해 화면의 색상을 반전시키도록 설정합니다. − − 색상조정: 일부 색상을 잘 구별하지 못해 제품 사용이 어려운 경우, 구분하기 어려운 색상을 다른 색상으로 조절해 화면을 편리하게 사용할 수 있습니다. − − 접근성 바로가기: 전원 버튼을 길게 누른 후 두 손가락으로 화면을 누르면 TalkBack 기능이 실행되도록 설정합니다. − − 글자 읽어주기 옵션: 언어, 읽기 속도 등 TalkBack 음성으로 읽어 줄 때 필요한 옵션을 설정합니다. • 청각: 청력이 약한 사용자가 쉽게 사용할 수 있도록 제품의 접근성 기능을 강화합니다. − − 불빛으로 알림: 메시지 수신 시 또는 알림 메시지가 있는 경우 플래시의 깜박임으로 알려 주도록 설정합니다. − − 모든 소리끄기: 통화 중 상대방 목소리를 포함하여 미디어 파일 재생 소리 등 제품의 모든 소리를 한 번에 끄도록 설정합니다. − − 삼성 자막(CC): 삼성에서 제공하는 컨텐츠를 재생할 때 자막 표시 여부를 설정/해제하고 사용 환경을 설정합니다. − − 구글 자막(CC): Google에서 제공하는 컨텐츠를 재생할 때 자막 표시 여부를 설정/해제하고 사용 환경을 설정합니다. − − 소리균형: 스테레오 이어폰을 사용할 때 좌우 소리 크기의 균형을 조절합니다. − − 모노 오디오: 한 쪽 이어폰만 사용할 때 오디오를 스테레오에서 모노로 전환하도록 설정합니다. • 동작 및 입력: 움직임이 불편한 사용자가 쉽게 사용할 수 있도록 제품의 접근성 기능을 강화합니다. − − 보조메뉴: 화면에 버튼 및 설정 옵션, 애플리케이션 바로 가기 등을 바로 실행할 수 있는 보조 메뉴 아이콘이 나타나도록 설정합니다. 보조 메뉴에 나타낼 항목은 편집할 수 있습니다. − − 길게 누르기 반응 시간: 애플리케이션 아이콘이나 화면 등을 길게 누를 때, 길게 누른 것으로 인식할 시간을 선택합니다. − − 입력 제어: 실행 중인 애플리케이션 화면에서 터치 입력을 차단할 영역을 설정합니다. • 다이렉트 실행: 홈 버튼을 빠르게 세 번 눌렀을 때 선택한 접근성 메뉴로 바로 갈 수 있도록 설정합니다. • 간편 탭 모드: 화면을 터치해 알람, 알림, 타이머 등을 중지하거나 다시 알리도록 설정합니다. • 접근성 관리: 접근성 설정을 가져오거나 전송하여 다른 기기와 공유합니다. • 서비스: 제품에 설치되어 있는 접근성 서비스를 확인합니다. 121 사용 환경 설정하기 입력 및 제어 언어 및 입력 방식 화면에 표시할 언어를 선택하거나 키보드 사용 환경을 설정할 수 있습니다. 언어 모든 애플리케이션에서 사용할 언어를 선택합니다. 기본 문자 입력 시 이용할 기본 키보드를 확인합니다. 삼성 키보드 삼성 키보드 사용 환경을 설정할 수 있습니다. 입력 언어 • 한국어: 문자 입력 시 사용할 한국어 키보드를 선택합니다. • 입력 언어 선택: 삼성 키보드로 입력할 문자의 언어를 선택합니다. 스마트 입력 • 문구 자동 완성: 문자 입력 시 자동으로 완성된 단어를 추천하는 기능을 사용하도록 설정/해제합니다. 문구 자동 완성 기능을 켜면 세부 사용 환경을 설정할 수 있습니다. • 문구 자동 대체: 스페이스 바, 마침표를 입력하면 입력 중인 단어로 예상할 수 있는 가장 적합한 단어를 바로 입력합니다. • 입력 언어 변경: 스페이스 바를 좌우로 드래그해 입력 언어를 전환할 수 있도록 설정/해제합니다. • 자동 대문자 전환: 영문 입력 시 문장의 첫 글자를 대문자로 입력하도록 설정/해제합니다. • 자동 띄어쓰기: 입력한 단어 사이에 자동으로 간격이 삽입되도록 설정/해제합니다. • 마침표 자동 입력: 키보드에서 스페이스 키를 두 번 누르면 자동으로 마침표가 입력되도록 설정/ 해제합니다. 키 입력 시 반응 • 소리: 키보드를 누를 때 소리가 나도록 설정/해제합니다. • 진동: 키보드를 누를 때 진동이 울리도록 설정/해제합니다. • 글자 미리보기: 키보드를 누를 때 입력하는 문자가 한 번 더 확대되어 나타나도록 설정/해제합니다. 122 사용 환경 설정하기 설정 더보기 • 펜 인식: 펜으로 눌러 문자 입력 모드로 진입하면 손글씨 모드로 전환되도록 설정/해제합니다. • 설정 초기화: 삼성 키보드에 관련된 모든 설정 값을 초기화합니다.(문구 자동 완성에서 등록한 개인 입력 데이터 및 다운로드한 언어 제외) Google 보이스 입력 Google 보이스 입력 환경을 설정할 수 있습니다. • 언어: 음성을 인식할 언어를 선택합니다. • 오프라인 음성 인식: 오프라인 음성 입력을 위한 언어 데이터를 내려받아 설치합니다. • 불쾌감을 주는 단어 차단: 인식된 음성 중 불쾌감을 주는 단어는 검색 결과를 숨기도록 설정/ 해제합니다. 언어 입력한 손글씨를 인식할 언어를 선택합니다. 음성 입력 음성 인식 서비스를 선택하고, 사용 환경을 설정할 수 있습니다. 음성 인식기는 제품에서 음성 인식 관련 서비스(예: S보이스)를 실행한 적이 있는 경우에만 나타납니다. 글자 읽어주기 옵션 글자 읽어주기 옵션에 관한 상세 환경을 설정합니다. • 선호하는 TTS 엔진: TTS 엔진을 선택합니다. 눌러 TTS 엔진 설정을 변경할 수 있습니다. • 읽어주는 속도: 글자를 읽는 음성의 속도를 선택합니다. • 예문 듣기: 설정된 언어에 해당하는 예문을 음성으로 재생합니다. • 현재 언어 지원 상태: 글자 읽어주기 옵션의 기본 언어 상태를 확인합니다. 포인터 속도 설정 바를 좌우로 드래그해 화면의 포인터 속도를 설정합니다. 123 사용 환경 설정하기 음성 제어 음성 명령을 사용하여 애플리케이션의 특정 기능을 실행하도록 설정/해제하고, 사용할 기능을 선택할 수 있습니다. S펜 S펜 사용과 관련된 사용 환경을 설정할 수 있습니다. • 펜 감지 해제: 제품에 S펜이 삽입되어 있을 경우, 다른 펜을 이용해 제품을 조작할 수 없도록 설정/ 해제합니다. 펜 감지 해제를 설정한 경우, 배터리 사용 시간을 늘릴 수 있습니다. • 포인터: S펜을 화면 가까이 가져다 대면 화면에 포인터가 나타나도록 설정/해제합니다. • 다이렉트 펜 입력: 문자 입력 화면에서 S펜을 화면에 가져다 대면 손글씨 입력 모드로 전환하도록 설정합니다. • 에어 뷰: S펜으로 화면을 가리키면 팝업 창으로 내용을 미리 보거나 해당 항목에 대한 정보를 볼 수 있도록 설정합니다. − − 정보 미리보기: S펜으로 화면을 가리키면 팝업 창으로 내용을 미리 보거나 해당 항목에 대한 정보를 볼 수 있도록 설정할 수 있습니다. − − 진행 미리보기: 음악이나 동영상 재생 중에 진행 바를 가리키면 해당하는 재생 장면이나 경과 시간을 미리 볼 수 있도록 설정/해제합니다. − − 아이콘 이름: S펜이 가리키고 있는 항목에 대한 정보가 팝업 창으로 표시되도록 설정/해제합니다. − − 목록 스크롤: 이메일 또는 웹 페이지에서 S펜을 화면 가장자리(상/하)에 가까이 가져다 대면 화면이 스크롤되도록 설정/해제합니다. • 에어 커맨드: S펜을 화면 가까이 가져다 댄 후 S펜의 버튼을 누르면 사용할 수 있는 에어 커맨드가 나타나도록 설정/해제합니다. • 소리 및 햅틱 반응: S펜으로 화면을 가리키면 소리나 진동이 울리도록 설정/해제합니다. • 분리 옵션: S펜을 제품에서 분리할 때 자동으로 실행되는 기능을 선택합니다. • 삽입/분리 알림음: S펜을 제품에 삽입하거나 분리할 때 소리가 나도록 설정합니다. • 삽입/분리 진동: S펜을 제품에 삽입하거나 분리할 때 진동이 울리도록 설정/해제합니다. 모션 모션 기능을 활성화하고 사용 환경을 설정할 수 있습니다. • 확대/축소: 갤러리 및 인터넷 사용 시 화면을 두 손가락으로 길게 누른 후 앞뒤로 천천히 기울이면 화면을 확대하거나 축소할 수 있도록 설정/해제합니다. • 이미지 탐색: 특정 이미지 확인 화면에서 이미지를 확대한 후 제품을 상하좌우로 움직이면 해당 이미지의 확대 화면을 탐색할 수 있도록 설정/해제합니다. 124 사용 환경 설정하기 손바닥 모션 손바닥 모션 기능을 활성화하고 사용 환경을 설정할 수 있습니다. • 화면 캡처: 손바닥 옆면으로 화면을 오른쪽 → 왼쪽, 왼쪽 → 오른쪽 방향으로 드래그하면 해당 화면이 캡처되도록 설정/해제합니다. • 무음/일시정지: 알람 및 미디어 파일 재생 중에 손으로 화면을 덮으면 소리가 나지 않게 하거나 일시 정지되도록 설정/해제합니다. 스마트 화면 화면을 직접 조작하지 않고 제품이 사용자의 시선이나 얼굴 방향을 인식하여 자동으로 알맞게 조정되도록 설정할 수 있습니다. • 스마트 스테이: 화면을 보고 있는 동안에는 조명이 꺼지지 않도록 설정/해제합니다. • 스마트 회전: 얼굴의 방향을 인식하여 제품의 방향을 전환하여도 화면이 회전하지 않도록 설정/ 해제합니다. • 스마트 일시정지: 동영상 재생 중에 화면에서 얼굴을 다른 곳으로 돌리면 재생 화면이 일시 정지되도록 설정/해제합니다. 주변 및 제품이 흔들리거나 어두운 장소 또는 밝은 빛 아래에서 사용할 경우 일부 기능이 제대로 동작하지 않을 수 있습니다. 일반 계정 Google 및 삼성 계정, 이메일 계정 등 제품에서 사용할 계정을 선택해 추가할 수 있습니다. 클라우드 삼성 계정이나 Dropbox 계정에 저장된 데이터 및 파일의 동기화 설정을 변경할 수 있습니다. 125 사용 환경 설정하기 백업 및 초기화 제품에 저장된 데이터 및 설정 값을 백업하거나 초기화할 수 있습니다. • 데이터 백업: 애플리케이션 사용 중에 변경한 설정 값 및 관련 데이터를 Google 서버에 백업하도록 설정/해제합니다. • 백업 계정: 사용 중인 계정 중 백업할 계정을 선택하거나 계정을 추가합니다. • 자동 복원: 애플리케이션 삭제 후 재설치 시 백업되어 있는 설정 값이나 관련 데이터를 자동으로 복원하도록 설정/해제합니다. • 디바이스 전체 초기화: 제품의 모든 설정 값을 초기화하고 데이터를 삭제합니다. 초기화해도 기본 제공 애플리케이션 및 외장 메모리 카드에 저장된 데이터는 삭제되지 않습니다. 날짜 및 시간 시간과 날짜를 표시하는 방법을 설정할 수 있습니다. 배터리가 완전히 방전될 경우 날짜 및 시간이 재설정될 수 있습니다. • 날짜 및 시간 자동 설정: 네트워크 망에서 제공하는 시간이 적용되도록 설정/해제합니다. 해제한 상태에서는 날짜, 시간 등을 수동으로 설정합니다. • 날짜 설정: 현재 날짜를 수동으로 설정합니다. • 시간 설정: 현재 시간을 수동으로 설정합니다. • 시간대 자동 설정: 시간대를 이동할 때 네트워크 망에서 제공하는 시간대가 적용되도록 설정/ 해제합니다. 해제한 상태에서는 표준 시간대를 수동으로 설정할 수 있습니다. • 시간대 설정: 현재 위치한 도시의 표준 시간대를 선택합니다. • 24시간 형식 사용: 화면에 나타나는 시간을 24시간 형식으로 보여 주도록 설정/해제합니다. • 날짜 형식 선택: 날짜 표시 형식을 선택합니다. 액세서리 제품의 액세서리와 관련된 설정을 변경할 수 있습니다. • 오디오 출력: 제품에 외부 스피커 기능을 지원하는 HDMI 기기(별매품)를 연결한 경우 외부 스피커의 출력 상태를 선택합니다. 기기에 따라 서라운드 사운드를 지원하지 않을 수도 있습니다. 126 사용 환경 설정하기 애플리케이션 관리자 설치된 애플리케이션 목록을 확인하거나 관리할 수 있습니다. 기본 애플리케이션 애플리케이션을 사용할 기본 설정을 선택합니다. • 홈: 홈 화면 모드를 선택합니다. • 메시지: 문자를 주고받을 기본 애플리케이션을 선택합니다. 사용자 사용자 설정을 관리하거나, 다른 사용자를 등록해 별도로 제품을 사용할 수 있습니다. 배터리 배터리 사용 내역을 확인할 수 있습니다. 절전 모드 절전 모드를 사용하도록 설정하거나 절전 모드와 관련된 설정을 변경할 수 있습니다. • CPU 성능: 사용할 수 있는 최대 CPU 성능을 제한하도록 설정/해제합니다. • 화면 출력: 화면 밝기를 낮추도록 설정/해제합니다. • 햅틱 반응 해제: 햅틱 반응을 끄도록 설정/해제합니다. • 절전에 대해 알아보기: 배터리를 절약하는 방법을 확인합니다. 저장공간 제품의 내장 메모리 및 외장 메모리 카드의 메모리 정보를 확인하거나 포맷할 수 있습니다. 메모리 카드를 포맷하면 데이터가 영구적으로 손실될 수 있습니다. 제품에 내장된 메모리 중 일부는 OS와 기본 애플리케이션 설치 등에 사용되므로, 실제 사용할 수 있는 용량은 표시된 용량보다 적습니다. OS 및 소프트웨어 업그레이드 시에는 사용할 수 있는 메모리 용량이 달라질 수 있습니다. 127 사용 환경 설정하기 보안 제품을 암호화하여 분실 시 다른 사람이 사용하지 못하도록 보안과 관련된 설정을 변경할 수 있습니다. • 디바이스 관리자: 제품에 등록된 디바이스 관리자를 확인하고, 사용할 기기 관리자를 선택할 수 있습니다. • 출처를 알 수 없는 앱: Play 스토어 등의 마켓에 등록되어 있지 않은 애플리케이션을 설치할 수 있도록 허용/차단합니다. • 디바이스 암호화: 다른 사람이 내 제품을 사용하지 못하도록 제품의 전원을 켤 때마다 미리 설정한 비밀번호를 입력하도록 하여 제품을 암호화합니다. 디바이스 암호화를 실행하기 전 배터리를 충분히 충전한 후 충전기를 연결하세요. 암호화는 한 시간 정도 걸리며 진행 중에 충전기를 분리해선 안 됩니다. • SD 카드 암호화: 외장 메모리 카드에 저장된 파일을 다른 기기에서 확인하지 못하도록 암호화합니다. 암호화한 경우 내 제품에서만 해제할 수 있습니다. 먼저, 화면 잠금을 숫자를 포함한 여섯 자리 이상의 비밀번호로 설정하세요. SD 카드 암호화를 설정한 상태에서 제품을 초기화하면 암호화한 파일을 읽을 수 없습니다. 제품을 초기화하기 전에 암호화를 해제하세요. • 원격 제어: 제품을 분실한 경우 원격으로 잠금을 설정하거나 데이터 삭제 및 위치 찾기를 실행할 수 있도록 설정/해제합니다. 원격 제어 기능을 사용하려면 먼저 삼성 계정을 등록하세요. − − 계정 등록: 삼성 계정을 등록하지 않은 경우 계정 추가를 눌러 계정을 등록하거나 등록한 계정 목록을 확인합니다. − − 위치정보 수집 동의: Google 위치 서비스를 선택해 체크한 후 원격 제어 기능을 실행하기 위한 위치 정보 수집에 동의하고, 제품의 위치를 측정할 수 있도록 설정/해제합니다. • USIM 변경 알림: 처음 구입한 MicroUSIM 카드가 아닌 다른 MicroUSIM 카드를 삽입할 경우 미리 설정한 연락처로 알려 주도록 설정/해제합니다. − − 알림 메시지: 알림 메시지에 표시할 내용을 입력합니다. − − 알림 메시지 수신처: 알림 메시지를 수신할 전화번호를 입력하거나 연락처에서 선택합니다. • 웹사이트로 이동: 분실한 제품을 잠금 설정하거나 현재 위치 확인 등의 서비스를 제공하는 Find my mobile 웹 페이지(findmymobile.samsung.com )로 이동합니다. • USIM 설정: 제품을 암호화하여 분실 시 다른 사람이 사용하지 못하도록 MicroUSIM 카드 잠금을 설정/해제합니다. − − USIM 카드 잠금 설정: 미리 설정한 PIN을 입력하여 잠금을 해제해야 제품을 사용할 수 있도록 설정/해제합니다. − − 비밀번호(PIN) 변경: MicroUSIM 카드의 보안 PIN을 변경합니다. • 입력 시 비밀번호 표시: 비밀번호 입력 시 번호가 보이도록 설정/해제합니다. 128 사용 환경 설정하기 • 보안정책 업데이트 − − 자동 업데이트: 보안 정책 업데이트 정보를 확인하고 자동으로 업데이트하도록 설정/해제합니다. − − 선호 네트워크: 선호하는 네트워크를 설정합니다. − − 업데이트 확인: 보안 정책 업데이트 정보를 확인합니다. • 보안 보고서 전송: 제품이 Wi-Fi 네트워크에 연결되었을 때 업데이트된 보안 보고서를 자동으로 전송하도록 설정/해제합니다. • 저장공간 유형: 보안 인증서를 저장할 저장공간 유형을 확인합니다. • 신뢰할 수 있는 인증서: 네트워크의 보안을 위해 신뢰할 수 있는 보안 인증서를 확인하거나 관리합니다. • 디바이스에 저장된 인증서 설치: 디바이스에 저장되어 있는 암호화된 인증서를 설치합니다. • 인증서 삭제: 설치한 인증서를 제품에서 삭제합니다. 디바이스 정보 제품에 대한 정보를 확인하거나 소프트웨어를 업데이트할 수 있습니다. Google 설정 Google에서 제공하는 일부 서비스의 사용 환경을 설정할 수 있습니다. 앱스 화면에서 Google 설정을 선택하세요. 129 부록 규격 및 특성 제품 LTE (Band 1 / Band 3 / Band5 / Band7 / Band8) • 송신(TX) : 1920 ~ 1940 / 1715 ~ 1785 / 824 ~ 849 / 2500 ~ 2540 / 904.3 ~ 915 MHz • 수신(RX) : 2110 ~ 2130 / 1810 ~ 1880 / 869 ~ 894 / 2620 ~ 2660 / 943.3 ~ 960 MHz WCDMA (Band 1 / Band 2 / Band 5) • 송신(TX) : 1922.8 ~ 1977.2 / 1852.4 ~ 1907.6 / 826.4 ~ 846.6 MHz 사용 주파수 범위 • 수신(RX) : 2112.8 ~ 2167.2 / 1932.4 ~ 1987.6 / 871.4 ~ 891.6 MHz GSM • 송신(TX): 880.2 ~ 914.8 MHz • 수신(RX): 925.2 ~ 959.8 MHz DCS • 송신(TX): 1710.2 ~ 1784.8 MHz • 수신(RX): 1805.2 ~ 1879.8 MHz US PCS • 송신(TX): 1850.2 ~ 1909.8 MHz • 수신(RX): 1930.2 ~ 1989.8 MHz LTE: ±103.8 Hz 이내 주파수 정밀도 WCDMA: ±200 Hz 이내 GSM: ±90 Hz 이내 DCS, US PCS: ±180 Hz 이내 외관(mm) 295.6(W) x 204(L) x 7.95(H)(최소 두께부 기준) 중량(±1 g) 표준형 배터리 장착 시 753 g LCD 규격 309.7 mm / WQXGA TFT LCD(2560 X 1600) CPU MSM8974 130 부록 LTE (Band 1 / Band 3 / Band 5 / Band 7 / Band 8) : 220 mW /250 mW / 250 mW / 230 mW / 250 mW 송신 출력 WCDMA (Band 1 / Band 2 / Band 5) : 300 mW / 240 mW / 240 mW GSM: 2 W DCS, PCS: 1 W 동작 온도 5 ℃ ~ 35 ℃ 상대습도 0 % ~ 95 % 무선랜 사용 주파수 범위 2412 ~ 2472 MHz(802.11 b/g/n) 5180 ~ 5240, 5260 ~ 5320, 5500 ~ 5620, 5745 ~ 5805 MHz(802.11a/n/ac) 송신 출력 0.625 mW, 1.25 mW, 2.5 mW, 5 mW, 10 mW 동작 온도 5 ℃ ~ 35 ℃ 상대습도 0 % ~ 95 % 블루투스 사용 주파수 범위 송수신: 2402 ~ 2480 MHz 모듈 BCM4354 버전 4.0 무선 사용 거리 최대 40 m 이내(Class I 지원) 사용 환경에 따라 달라질 수 있습니다. 송신 출력 0.127 mW 동작 온도 5 ℃ ~ 35 ℃ 상대습도 0 % ~ 95 % 131 부록 ANT+ 사용 주파수 범위 송수신: 2402 ~ 2480 MHz 모듈 BCM4354 최대 30 m 이내 무선 사용 거리 사용 환경에 따라 달라질 수 있습니다. 송신 출력 0.3 mW 동작 온도 5 ℃ ~ 35 ℃ 상대습도 0 % ~ 95 % 제품의 규격 등은 성능 개선을 위해 예고 없이 변경될 수 있습니다. English Quick Guide Changing the display language On the Applications screen, tap 설정 → 입력 및 제어 → 언어 및 입력 방식 → 언어 → English. Buttons Buttons Function • Press and hold to turn the device on or off. Power • Press and hold for more than 7 seconds to reset the device if it has fatal errors or hang-ups, or freezes. • Press to lock or unlock the device. The device goes into lock mode when the touch screen turns off. Recent apps Home • Tap to open the list of recent applications. • Press to return to the Home screen. • Press and hold to launch Google application. Back • Tap to return to the previous screen. Volume • Press to adjust the device volume. 132 부록 Indicator icons No signal Signal strength Roaming(outside of normal service area) 3G network connected LTE network connected Wi-Fi connected Bluetooth feature activated GPS activated Smart screen feature activated New text or multimedia message Alarm activated S Pen removed Mute mode activated Vibration mode activated Flight mode activated Error occurred or caution required Battery power level 133 부록 서비스를 요청하기 전에 확인할 사항 서비스를 요청하기 전에 먼저 사용 설명서를 읽고 다음과 같은 증상에 대해서는 문제를 해결해 보세요. 문제가 해결되지 않으면 1588-3366으로 문의하세요. 다음 내용 중 일부 항목은 특정 제품에만 해당되는 내용일 수 있습니다. 제품의 전원을 켰을 때나 사용 중에 다음 항목을 입력하라는 메시지가 나타납니 다. • 비밀번호: 제품이 잠겨 있으므로 설정한 비밀번호를 입력해야 합니다. • PIN: 제품을 처음 사용할 때나 PIN 잠금이 설정되어 있는 경우에는 MicroUSIM 카드와 함께 제공된 PIN을 입력해야 합니다. USIM 카드 잠금 메뉴를 사용해 이 기능을 끌 수 있습니다. • PUK: PIN을 여러 번 잘못 입력하여 MicroUSIM 카드가 잠긴 경우에는 서비스 제공 사업자가 제공하는 PUK를 입력해야 합니다. 화면에 네트워크 및 서비스 오류 표시가 나타납니다. • 신호가 약하거나 수신 환경이 나쁜 지역에서는 접속이 지연되거나 잘 되지 않을 수 있습니다. 다른 장소로 이동하여 사용해 보세요. 이동 중에는 전파 수신 상태에 따라 오류 표시가 반복해 나타날 수도 있습니다. • 가입 후에 이용할 수 있는 서비스일 수 있습니다. 서비스 제공 사업자에 문의하세요. 제품이 켜지지 않습니다. • 배터리가 모두 방전된 경우일 수 있습니다. 충분히 충전한 후 사용하세요. • 배터리가 바르게 삽입되지 않은 경우일 수 있습니다. 배터리를 빼서 다시 삽입해 보세요. • 충전 단자를 깨끗이 닦은 후 배터리를 다시 삽입해 보세요. 134 부록 터치 화면 반응이 느리거나 잘못 인식됩니다. • 시중에 판매되는 화면 보호 필름이나 액세서리를 부착하는 경우 터치 화면이 올바르게 동작하지 않을 수 있습니다. • 장갑을 끼거나 손가락에 이물질이 묻은 상태 또는 손톱이나 볼펜 등으로 터치할 경우 올바르게 동작하지 않을 수 있습니다. • 화면에 습기가 많거나 물기가 있는 경우 터치 센서가 올바르게 동작하지 않을 수 있습니다. • 일시적인 소프트웨어 오류를 해결하려면 제품을 리셋하세요. • 제품 소프트웨어가 최신 버전인지 확인하세요. • 터치 화면이 긁혔거나 파손되었으면 가까운 삼성전자 서비스 센터로 방문하세요. 제품 사용 중 버튼 입력이 되지 않거나 제품이 자주 멈추고 치명적인 오류가 생깁 니다. 제품이 자꾸 멈추거나 느려지면 실행 중인 애플리케이션을 종료하거나 배터리를 빼서 다시 삽입한 후 전원을 켜 보세요. 제품이 동작하지 않고 아무 반응이 없으면, 전원 버튼을 7초 이상 길게 눌러 리셋하세요. 이렇게 해도 증상이 해결되지 않으면, 디바이스 초기화를 실행하세요. 앱스 화면에서 설정 → 일반 → 백업 및 초기화 → 디바이스 전체 초기화 → 디바이스 초기화 → 모두 삭제를 선택하세요. 제품 초기화 시 제품에 저장된 데이터가 삭제될 수 있습니다. 제품의 데이터는 항상 안전한 곳에 백업하세요. 위의 방법들을 시도해도 제대로 동작하지 않으면 삼성전자 서비스 센터에 문의하세요. 전화 수/발신이 되지 않습니다. • 올바른 네트워크를 사용하였는지 확인하세요. • 전화를 걸고자 하는 연락처가 차단 번호로 설정되어 있지 않은지 확인하세요. • 연락처가 수신 차단되어 있지 않은지 확인하세요. 통화 중에 상대방이 내 목소리를 듣지 못합니다. • 마이크가 가려져 있지 않은지 확인하세요. • 마이크를 입 가까이에 대고 말하세요. • 헤드셋을 사용할 경우, 제대로 연결되어 있는지 확인하세요. 통화 중에 음성이 울립니다. 음량 버튼을 눌러 소리 크기를 조절하거나 다른 장소로 이동하여 통화하세요. 135 부록 통화/인터넷 접속이 자주 끊어지거나 통화 음질이 떨어집니다. • 제품의 내장 안테나가 가려져 있지 않은지 확인하세요. • 신호가 약하거나 수신 환경이 나쁜 지역에서는 연결이 끊어질 수 있습니다. 또는 기지국 상황에 따라 접속이 지연되거나 잘 되지 않을 수 있습니다. 다른 장소로 이동하여 사용해 보세요. • 이동 중에는 이동통신 사업자의 서버 시스템 사정에 따라 무선 인터넷 서비스가 중단될 수 있습니다. 배터리 아이콘이 비어 있는 상태로 나타납니다. 배터리 잔량이 부족합니다. 배터리를 충전하거나 교체하세요. 배터리 충전이 잘 안됩니다.(삼성 정품 충전기 기준) • 충전기의 연결 상태를 확인해 보세요. • 충전 단자에 이물질이 묻으면 전원이 꺼지거나 충전이 안될 수 있습니다. 이때는 충전 단자 부분을 깨끗이 청소한 다음 사용하세요. 만일 청소를 해도 충전이 안될 경우 충전기와 제품을 가지고 삼성전자 서비스 센터로 방문하세요. • 특정 제품의 배터리는 사용자가 교체할 수 없습니다. 배터리에 문제가 있거나 교체해야 할 경우에는 가까운 삼성전자 서비스 센터로 방문하세요. 배터리 사용 시간(대기 시간)이 구입 시보다 짧아졌습니다. • 충전한 배터리를 저온 또는 고온에 방치한 경우 사용 시간이 짧아집니다. • 제품에서 문자를 입력하거나 게임, 인터넷 등 부가 기능을 사용할 경우 배터리 소모량이 많아져 사용 시간이 짧아질 수 있습니다. • 배터리는 소모품이므로 구입했을 때보다 서서히 사용 시간이 짧아집니다. 제품에서 열이 납니다. 많은 전력을 필요로 하는 애플리케이션을 사용하거나 오랜 시간 동안 애플리케이션을 사용하면 열이 발생할 수 있습니다. 이 현상은 정상적인 것으로, 제품의 수명과 성능에는 영향을 주지 않습니다. 136 부록 카메라를 실행할 때 오류 메시지가 나타납니다. 카메라를 실행하기 위해서는 제품의 메모리나 배터리 잔량이 충분해야 합니다. 카메라를 실행할 때 오류 메시지가 나타나면, 다음을 시도해 보세요. • 배터리를 충전하거나 완전히 충전된 배터리로 교체하세요. • 파일을 컴퓨터로 옮기거나 삭제하여 메모리에 여유 공간을 확보하세요. • 제품 전원을 다시 켜보세요. 이 방법들을 모두 시도해도 여전히 문제가 발생하면 삼성전자 서비스 센터에 문의하세요. 촬영한 사진 상태가 프리뷰 화면 상태보다 나쁩니다. • 사진의 화질은 주변 환경의 영향에 민감하며, 촬영 기법에 따라 촬영 전 화면과 차이가 날 수 있습니다. • 어두운 장소/야간/실내에서는 빛의 양이 부족하여 노이즈가 생기거나 초점이 맞지 않을 수 있습니다. 멀티미디어 파일을 재생할 때 오류 메시지가 나타납니다. 멀티미디어 파일을 재생할 때 오류 메시지가 나타나거나 파일이 재생되지 않으면, 다음을 시도해 보세요. • 파일을 컴퓨터로 옮기거나 삭제하여 메모리에 여유 공간을 확보하세요. • 음악이 DRM(Digital Rights Management)으로 보호되고 있지 않은지 확인하세요. 만약 파일이 DRM 보호 파일이라면, 음악을 재생할 수 있는 라이선스나 인증키가 있는지 확인하세요. • 제품이 해당 파일 형식을 지원하는지 확인하세요. • 사진/동영상 재생은 기본적으로 해당 제품에서 촬영한 것만 지원합니다. 외부에서 가져온 사진/ 동영상은 정상적으로 재생되지 않을 수 있습니다. • 제품에서는 이동통신 사업자 또는 그에 준하는 부가 서비스 업체에서 공식 제공하는 콘텐츠를 지원합니다. 그 외 인터넷을 통해 유포되는 콘텐츠(벨소리, 동영상, 배경 화면 등)는 재생되지 않을 수 있습니다. 다른 블루투스 기기가 검색되지 않습니다. • 제품의 블루투스 기능이 켜져 있는지 확인하세요. • 연결하려는 기기의 블루투스 기능이 켜져 있는지 확인하세요. • 최대 블루투스 연결 범위(10 m) 이내에 내 제품과 연결하려는 기기가 있는지 확인하세요. 위의 방법들을 시도해도 문제가 해결되지 않으면 삼성전자 서비스 센터에 문의하세요. 137 부록 제품을 컴퓨터에 연결해도 이동식 디스크가 인식되지 않습니다. • 연결에 사용한 USB 케이블이 제품과 호환되는지 확인하세요. • 컴퓨터에 올바른 드라이버를 설치했는지, 드라이버가 최신 버전인지 확인하세요. • Windows 버전이 XP인 경우, Windows XP Service Pack 3 이상의 버전인지 확인하세요. • 컴퓨터에 Samsung Kies가 설치되어 있는지, Windows Media Player 10 이상의 버전이 설치되어 있는지 확인하세요. 내 위치를 찾을 수 없습니다. 실내와 같은 GPS 음영 지역에서는 GPS 신호를 수신할 수 없습니다. 이와 같은 환경에서 내 위치를 검색하려면 Wi-Fi 네트워크 또는 모바일 네트워크를 사용하도록 설정하세요. 제품에 있는 데이터가 지워졌습니다. 제품 초기화나 고장 등으로 인해 데이터가 손상된 경우에 백업한 데이터가 없으면 복원할 수 없습니다. 제품의 데이터는 항상 안전한 곳에 백업하세요.(Samsung Kies 프로그램 이용 등) 제품에 저장된 데이터의 손실은 삼성전자에서 책임지지 않습니다. 제품 외관에 틈이 있어요. • 원활한 기구 동작을 위해 최소한의 유격은 필요합니다. 이 유격으로 인해 미세한 흔들림이 발생할 수 있습니다. • 오래 사용하면 기구적인 마찰에 의해 유격이 처음 설계 시보다 커질 수 있습니다. 138 서비스 예약 www.3366.co.kr 에서 서비스 센터 방문 시간을 예약할 수 있습니다. (전화 예약 가능 1588-3366) 폐제품 올바른 분리 배출 방법 분리 배출 시 개인 정보가 유출되지 않도록 반드시 초기화하세요. 삼성전자 서비스 센터로 가져오시기 바랍니다. 수거된 폐제품은 재활용되며, 잔재물은 친환경적으로 처리합니다. 제품 A/S 관련 문의 A/S 문의 시에는 제품 모델명, 고장 상태, 연락처를 알려 주세요. • 삼성전자 서비스 센터: 1588-3366 • 고객 불편 상담: 02-541-3000 / 080-022-3000 저작권 Copyright ⓒ 2015 삼성전자주식회사 이 사용 설명서는 저작권법에 의해 보호 받는 저작물입니다. 삼성전자주식회사의 사전 서면 동의 없이 사용 설명서의 일부 또는 전체를 복제, 공중 송신, 배포, 번역하거나 전자 매체 또는 기계가 읽을 수 있는 형태로 바꿀 수 없습니다. 등록상표권 • 삼성, SAMSUNG, SAMSUNG 로고(오벌 마크)는 삼성전자주식회사의 등록상표입니다. • 블루투스는 Bluetooth SIG, Inc.의 등록상표입니다. ® ™ ™, Wi-Fi Direct™, Wi-Fi • Wi-Fi , Wi-Fi Protected Setup , Wi-Fi CERTIFIED Passpoint CERTIFIED , Wi-Fi 로고는 Wi-Fi Alliance의 등록상표입니다. ™ • 기타 모든 상표 및 저작권은 해당 업체의 자산입니다.