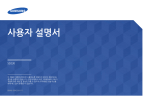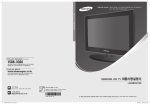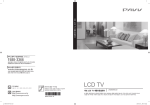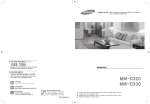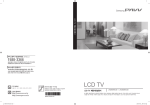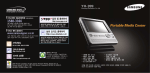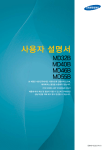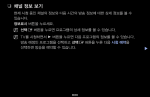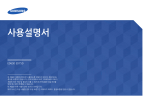Download Samsung UN32D5550RF 32형 Full HD LED User Manual
Transcript
제품 사용 설명서
E-설명서
본 제품은 대한민국에서만 사용하도록 만들어져 있으며, 해외에서는 품질을 보증하지 않습니다. (FOR KOREA UNIT STANDARD ONLY)
"안전을 위한 주의사항" 사용자의 안전을 지키고 재산상의 손해 등을 막기 위한 내용입니다. 반드시 읽고 올바르게 사용해 주세요.
사용설명서 상의 그림은 설명을 위해 그려진 것으로 실제의 모양과 부분적으로 다를 수 있습니다.
BN81-06829B
BN81-06829B-02
[X6]_BN81-06829B_IB_kor.indb 1
2012-01-05 �� 7:25:51
차례
1. 채널 메뉴
6. AllShare
채널 메뉴 사용하기 .................... 3
AllShare™ 정보..................... 46
선호 채널 설정하기..................... 6
AllShare™ 설정하기................. 46
채널 설정하기......................... 7
기타 채널 기능......................... 7
7. Anynet+
Anynet+란 무엇인가요?.............. 48
2. 기본 기능
Anynet+ 메뉴....................... 48
화면 모드 변경하기..................... 8
Anynet+ 설정하기................... 49
화면 설정 조정하기..................... 8
리시버를 통해 듣기.................... 49
기타 설정 변경하기.................... 10
Anynet+ 문제 해결................... 50
3. 설정 기능
8. 기타 정보
유선 네트워크에 연결하기.............. 14
문제해결............................. 51
무선 네트워크 연결하기................ 18
도난 방지용 켄싱턴 잠금장치............ 55
시간 설정하기........................ 24
라이선스............................. 56
동시 화면............................ 26
에코 절전 설정........................ 26
기타 기능............................ 27
4. 고객지원
e-설명서............................ 29
자가진단............................. 29
소프트웨어 업그레이드................. 30
고객지원 정보........................ 30
5. 스마트 허브
스마트 허브.......................... 31
스마트 허브 설정하기.................. 34
스마트 허브 문제해결.................. 36
2
[X6]Kor-1.indd 2
2011-04-07 �� 11:21:49
1. 채널 메뉴
채널 메뉴 사용하기
스마트 허브 버튼을 누른 다음 원하는 메뉴를 선택하세요. 해당 메뉴 화면이 나타납니다.
추천
채널 메뉴
선호 목록
예약 관리
채널
방송 안내
동영상
사진
음악
TV/외부입력
a 로그인 b 정렬 기준 { 편집 } 설정
방송 안내
j 버튼을 누르면 디지털 채널의 방송 프로그램과 방송 시간을 볼 수 있습니다.
■■ A 빨간색 (예약 관리): 시청 예약 목록을 볼 수 있습니다. 정보표시 버튼을 누르면 상세한 방송 정보를 보거나 시청 예약을
취소할 수 있습니다.
■■ B 초록색 (-2 시간): (2시간 후의 방송 정보를 보고 있을 경우) 2시간 전의 방송 정보를 볼 수 있습니다.
■■ C 노란색 (+2 시간): 2시간 후의 방송 정보를 볼 수 있습니다.
■■ D 파란색 (종료): 방송 안내를 종료합니다.
■■ d: 선택한 디지털 방송 채널의 상세한 정보를 볼 수 있습니다. 단,방송국에서 정보를 제공하는 경우에만 볼 수
있습니다.
■■ E (시청 / 예약): 현재 방영되는 프로그램을 선택하면 선택한 프로그램을 볼 수 있습니다. 방영 예정인 프로그램에서
E
버튼을 누르면, 프로그램을 예약할 수 있습니다. 시청 예약을 취소하려면, E 버튼을 다시 누르고 예약 취소를 선택하세요.
3
X6_KOR_IB.indb 3
2011-04-07 �� 11:15:23
예약 관리
채널 목록
채널 목록은 리모컨의 채널 버튼을 눌렀을 때 TV에서
선택되는 채널 (등록된 채널) 입니다. 채널 목록에서
등록된 채널, 프로그램 상세 정보, 선호 채널 목록을
볼 수 있습니다.
스마트 허브 → 예약 관리 → E
원하는 시간에 시청 예약을 설정하거나 수정 또는
취소할 수 있습니다. 방송 안내 화면을 보려면 화면
우측 상단의 방송 안내를 선택하세요.
●●
채널 목록
등록된 채널
방송 안내: 방송 안내 화면이 나타납니다. 자세한
내용은 이전 페이지의 “방송 안내”의 설명을 참조하세요.
6-1
SBS HD
7-1
KBS HD
8-1
OBS HD
10-1
EBS HD
11-1
MBC HD
정보 없음
시청 예약 설정하기
2
- - - - - (일반)
4
- - - - - (일반)
9
- - - - - (일반)
25
- - - - - (일반)
27
- - - - - (일반)
31
- - - - - (일반)
37
- - - - - (일반)
DTV 유선
보고 싶은 방송을 미리 예약해 두면 다른 채널을
시청하고 있더라도 방송 시간에 맞춰 예약된 채널로
자동 전환됩니다.
a 신호 { 프로그램 보기 L 채널 모드 E 시청 k 페이지
채널목록 버튼을 누르면 채널 목록 화면이 바로
표시됩니다.
먼저 현재 시간을 설정하세요.
●● 등록된 채널: 등록된 채널을 모두 표시합니다.
●● 선호 목록 1-5: 설정된 모든 선호 채널을 표시합니다.
1 수동 예약을 하려면 E 버튼을 누르세요.
채널에서 선호 목록이 설정되면 선호 목록1-5가
표시됩니다.
시청 예약 설정 화면이 나타납니다.
2 신호, 채널, 반복, 날짜 및 시작 시간을
추가된 선호 채널을 보려면 채널목록 버튼을 누르고
L(채널 모드) 버튼을 사용하여 선호 목록1-5로
이동할 수 있습니다.
설정하세요.
●● 신호: 원하는 방송 신호를 선택하세요.
●● 채널: 원하는 채널을 선택하세요.
채널 목록에서 리모컨 버튼 사용하기
●● 반복: 한 번, 요일선택, 토~일, 월~금 또는 매일을
■■ A 빨간색 (신호): 방송 신호를 변경합니다.
선택하면 원하는 반복 주기를 설정할 수 있습니다.
요일선택을 선택하면 원하는 요일을 설정할 수 있습니다.
■■ C 노란색 (프로그램 보기 / 채널 보기): 해당
디지털 채널의 시간대 별 프로그램 정보를 확인할
수 있습니다. 한 번 더 누르면 채널 목록으로 되돌아
옵니다.
선택한 요일은 c 표시가 나타납니다.
●● 날짜: 원하는 날짜를 선택할 수 있습니다.
■■ L(채널 모드 / 채널): 즐겨보는 채널을 선호
반복에서 한 번이 설정되었을 때 설정할 수 있습니다.
목록으로 설정하면, 등록된 채널, 선호 목록 1~5 중
원하는 채널 모드로 선택하여 볼 수 있습니다.
●● 시작 시간: 시청 예약 시작 시간을 원하는 시간으로 설정할
C (프로그램 보기) 버튼을 누르면,
◀▶ (채널) 버튼을 이용하여 다른 디지털
채널로 이동할 수 있습니다.
수 있습니다.
등록된 채널에만 시청 예약을 설정할 수 있습니다.
■■ E (시청 / 상세 정보): 선택한 채널을 시청합니다.
상세 정보 화면에서도 시청 예약을 수정 또는 취소할
수 있습니다.
/ 선택한 프로그램의 상세 정보를 보여줍니다.
■■ k (페이지): 이전 또는 다음 페이지로 이동합니다.
zz 예약 취소: 시청 예약을 취소합니다.
zz 편집: 시청 예약한 항목을 수정할 수 있습니다.
채널 상태 표시 아이콘
zz 복귀: 예약 리스트 화면으로 돌아갑니다.
아이콘
설명
A
아날로그 채널.
)
시청 예약이 설정된 프로그램.
\
채널 잠금이 설정된 채널
4
X6_KOR_IB.indb 4
2011-04-07 �� 11:15:26
채널 목록에서 시청 예약하기 (디지털 채널만 해당)
채널
디지털 방송 채널의 프로그램은 채널 목록에서 시청 예약을
설정할 수 있습니다.
1
스마트 허브 → 채널 → E
채널목록 버튼을 누른 다음 원하는 디지털 채널을
선택하세요.
전체 채널 또는 등록된 채널 중 원하는 채널 목록을
선택하세요. 화면 오른쪽 상단 메뉴에서 방송 신호를
변경하거나 채널을 편집할 수 있습니다.
2 C (프로그램 보기) 버튼을 누르세요.
3 ▲ / ▼ 버튼을 눌러 원하는 프로그램을 선택한
채널
4 시청 예약을 선택한 다음 E 버튼을 누르세요.
시청 예약을 취소하려면 1에서 3단계를 반복한 다음
상세 정보 화면에서 예약 취소를 선택하세요.
전체 채널
6-1
SBS HD
7-1
8-1
OBS HD
10-1
KBS HD
EBS HD
11-1
MBC HD
2
----- (일반)
4
----- (일반)
9
----- (일반)
25
----- (일반)
27
----- (일반)
31
----- (일반)
37
----- (일반)
40
----- (일반)
41
----- (일반)
42
----- (일반)
43
----- (일반)
44
----- (일반)
45
----- (일반)
1. 채널 메뉴
다음 E 또는 d 버튼을 누르세요.
상세 정보 화면이 나타납니다.
등록된 채널
●●
신호: 방송 신호를 변경합니다.
선택된 신호에 따라 아이콘이 달라질 수 있습니다.
●●
편집: 채널 설정을 변경하거나 선호 채널을 설정할
수 있습니다.
●● 전체 선택: 현재 페이지의 모든 채널을 선택하려면
화면 좌측 상단에 있는 전체 선택을 선택한 다음 E
버튼을 누르세요.
채널 모드를 변경하려면 방향 버튼을 사용하여 화면
상단 또는 하단에 있는 전체 채널 또는 등록된 채널로
이동한 다음 E 버튼을 누르세요. 해당 채널 목록이
나타납니다.
채널 등록 및 삭제하기
●● 등록 / 삭제: 선택한 채널을 등록 또는 삭제할 수
있습니다.
■■ 회색으로 표시된 채널은 삭제된 채널을 나타냅니다.
■■ 등록된 채널에서 삭제된 채널은 전체 채널에서 확인할
수 있습니다.
■■ 등록 메뉴는 전체 채널 목록의 삭제된 채널에서만
선택 가능합니다.
■■ 삭제 메뉴는 등록된 채널 또는 전체 채널 목록의
등록된 채널에서만 선택 가능합니다.
5
X6_KOR_IB.indb 5
2011-04-07 �� 11:15:28
선호 채널 설정하기
채널 화면에서 n 버튼을 누르면 다음과 같은
기능을 사용할 수 있습니다.
●● 채널 잠금 설정 / 채널 잠금 해제: 유해한 채널을 시청하지
못하도록 특정 채널의 시청을 제한할 수 있습니다.
채널 잠금 기능을 켜기로 설정했을 때, 채널 잠금 설정을
사용할 수 있습니다.
선호 목록
●● 선호 목록 편집: 자주 즐겨보는 채널을 선호 채널로 설정할
수 있습니다.
스마트 허브 → 선호 목록 → E
여러 개의 채널을 선호 채널로 설정하려면 “선호 채널
설정하기”를 참고하세요.
자주 보는 채널을 선호 채널로 설정하여 쉽게 선택하여
볼 수 있습니다. 원하는 선호 목록으로 이동하려면
▲ / ▼ 버튼을 눌러 선호 목록 1-5 를 선택하세요.
●● 채널 이름 바꾸기 (아날로그 채널만 해당): 아날로그
채널을 원하는 이름으로 설정할 수 있습니다.
●● 미래 방송 (디지털 채널만 해당): 선택한 디지털 채널의
선호 채널로 설정된 채널은 “F” 이 나타납니다.
현재 시간 이후의 프로그램 정보를 확인할 수 있습니다.
●●
채널 상태 표시 아이콘
아이콘
설명
A
아날로그 채널.
c
선택한 채널.
F
선호 목록에 등록한 채널.
\
채널 잠금이 설정된 채널.
●●
보기 모드: 보기 모드를 썸네일 또는 텍스트로
선택하여 볼 수 있습니다.
신호: 방송 신호를 변경합니다.
선택된 신호에 따라 아이콘이 달라질 수 있습니다.
●●
정렬: 종류별 또는 이름순으로 정렬할 수 있습니다.
●●
편집: 설정된 선호 채널을 선호 목록에서 삭제할 수
있습니다.
선호 채널 설정하기
1 채널 화면에서
편집을 선택하세요. 편집 설정
화면이 나타납니다.
2 원하는 채널을 선택한 다음 E 버튼을 누르세요.
전체 선택을 선택하면, 채널 목록의 모든 채널이
선택됩니다.
선택된 채널은 c 표시가 나타납니다.
3 선호목록 편집을 선택하세요.
4 선호 목록 1-5 중 원하는 선호 목록을
선택하세요.
여러 개의 선호 목록을 선택할 수도 있습니다.
5 확인을 선택하세요. 선호 채널 설정이 완료되면
각각의 선호 목록에 설정된 채널이 나타납니다.
6
X6_KOR_IB.indb 6
2011-04-07 �� 11:15:29
채널 설정하기
기타 채널 기능
m → 채널 → E
m → 채널 → E
DTV 채널 선택
(일반 방송 / 유선 방송)
채널 미세 조정
채널 설정을 시작하기 전 TV에 연결된 DTV 채널
설정을 확인하세요.
수신이 깨끗하면 탐색 및 저장 시 자동으로 조정된
것이므로 채널을 미세 조정할 필요가 없습니다.
신호가 약하거나 왜곡되면, 수동으로 채널 미세 조정을
해 보세요.
(아날로그 채널만 해당)
1. 채널 메뉴
미세 조정 후 저장하지 않으면 다른 채널로 이동하기
전에는 조정된 상태로 보이지만 다른 채널로 이동 후
다시 미세 조정한 채널로 돌아오면 미세 조정이 되어 있지
않습니다. 미세 조정 설정 값이 저장된 채널은 채널 번호
옆에 “ * “가 표시됩니다.
자동 채널 설정
수신되는 모든 채널을 자동으로 검색하여 저장합니다.
자동 채널 설정은 6~7분 정도 소요될 수 있습니다.
미세 조정을 초기화하려면 채널 미세 조정 화면에서
초기화를 선택하세요.
채널 잠금이 설정되어 있을 때에는 비밀번호 입력창이
나타납니다. 초기 비밀번호는 ‘0-0-0-0’입니다.
■■ DTV 일반이란 지상파로 송출되는 UHF 채널 대역에
실린 디지털 방송 채널로써 UHF 안테나를 이용해
수신할 수 있는 디지털 방송 채널을 말합니다.
■■ DTV 유선이란 각 지역 유선 방송사에서 유선 방송
안테나 선을 통해 자체적으로 할당한 채널 대역에
지상파로 전송되는 디지털 방송 채널을 재전송하는
것을 말합니다.
자동 채널 설정을 중지하려면
1 E 버튼을 누르세요.
2 자동 채널 설정을 중지하시겠습니까?라는
메시지가 표시됩니다. ▲ 또는 ▼ 버튼을 눌러 예를
선택하세요.
3 E 버튼을 누르세요.
7
X6_KOR_IB.indb 7
2011-04-07 �� 11:15:30
2. 기본 기능
화면 모드 변경하기
화면 설정 조정하기
m → 화면 → 화면 모드 →E
m → 화면 → E
화면 모드
백라이트 조정 / 명암 / 밝기 /
선명도 / 색농도 / 색상 (녹/적)
시청 환경에 맞추어 원하는 화면 모드를 선택할 수
있습니다.
원하는 항목을 선택하여 화질을 조정할 수 있습니다.
PC를 연결하여 보고 있을 때에는 동영상 모드와 표준
화면 모드만 선택할 수 있습니다.
■■ 화면 모드를 선택한 다음 원하는 항목을
조정하면, 선택한 화면 모드에 설정 값이
저장됩니다.
●● 선명한 화면: 매장 또는 사무실 벽면 등에 위치하여 TV
■■ PC를 연결하여 보고 있을 때에는 백라이트
가 시청되는 주변이 밝다면 이 모드를 선택하세요. 화면을
보다 선명하게 볼 수 있습니다.
조정, 명암, 밝기 또는 선명도만 변경할 수
있습니다.
●● 표준 화면: 일반적으로 가정에서 시청하기에 적합한 표준
■■ 화면 밝기를 낮추면 전력 소모가 줄어듭니다.
화면 모드입니다.
●● Natural 화면: 실물을 보는 듯 자연에 가깝고 눈에
편안한 화질을 구현합니다.
●● 영화 화면: 어두운 실내에서 영화를 감상할 때 선택하세요.
주위가 어둡거나 눈이 피로할 때에도 편안한 화면을 볼 수
있습니다.
화면 조정
화면 크기와 화면의 가로세로 비율과 같은 다양한 화면
설정을 조정할 수 있습니다.
●● 동영상 모드: 게임을 하거나, 영화 등 동영상을 볼 때
선택하세요. 화면을 보다 생동감있게 볼 수 있습니다.
TV를 켜고 끌 수 있습니다.
●● 화면 크기: 영상에 따라 화면의 크기를 다양하게 선택할
수 있습니다.
PC를 연결하여 보고 있을 때에만 설정 가능합니다.
화면크기 버튼으로도 화면 크기를 선택할 수 있습니다.
버튼을 누를 때마다 화면 크기가 변경됩니다.
16:9: DVD나 와이드 방송에 맞는 16:9 비율의 화면
크기입니다.
확대1: 16:9 화면을 세로로 확대한 화면입니다.
확대2: 확대1 화면을 세로로 확대한 화면입니다.
와이드 맞춤: 디지털 방송 시청 시, 4:3 화면을 화면
8
X6_KOR_IB.indb 8
2011-04-07 �� 11:15:31
2 ▲, ▼, ◀, ▶ 버튼을 눌러 화면을 위, 아래로
크기에 맞게 자동으로 확대한 화면입니다.
조정하세요.
4:3: 영상 및 현재 방송되는 4:3 비율의 화면
크기입니다. 4:3으로 선택 시, 좌우 여백의 크기가 다를
수 있습니다.
3 E 버튼을 누르세요.
화면의 위치 조정을 초기화 하려면 위치 선택 화면에서
초기화를 선택하세요. 화면의 위치를 기본 설정으로
초기화합니다.
4:3 화면 크기로 너무 오래 시청하지 마세요. 화면의
왼쪽, 오른쪽과 중앙부에 표시되는 경계선 흔적
때문에 잔상(화면 열화)이 발생할 수 있으며, 이러한
문제는 제품 보증이 되지 않습니다.
원본 크기: HDMI, 컴포넌트 또는 디지털 방송을 시청할
경우 화면의 잘림 없이 원본 화면 상태 그대로 보여주는
화면 크기입니다.
HD(고화질): 16:9 - 1080i/1080p(1920x1080),
720p(1280x720)
TV 입력부에 연결한 외부 기기별로 설정을 조정하여
저장할 수 있습니다.
HDMI (720p, 1080i, 1080p), 컴포넌트
(1080i,1080p), DTV(1080i) 모드에서 선택
가능합니다.
외부 입력에 따라 선택 가능한 화면 크기
입력 모드
화면 크기
아날로그 방송, 외부입력
16:9, 확대1, 확대2,
4:3
스마트뷰 1은 HDMI 모드에서 설정 가능합니다.
컴포넌트 (480i, 480p,
576i, 576p)
16:9, 확대1, 확대2,
4:3
스마트뷰 2는 DTV, HDMI 모드에서 설정
가능합니다.
디지털 방송(720p,
1080i, 1080p)
16:9, 와이드 맞춤,
4:3, 원본 크기,
스마트 뷰 2
스마트 허브의 동영상 모드에서 파일을 재생할 때에는
입력 해상도에 따라 화면 크기가 다를 수 있습니다.
컴포넌트 (720p, 1080i,
1080p)
16:9, 와이드 맞춤,
4:3, 원본 크기
HDMI (720p, 1080i,
1080p)
16:9, 와이드 맞춤,
4:3, 원본 크기,
스마트 뷰 1, 스마트 뷰 2
PC
16:9, 4:3
스마트뷰 1: 16:9 화면을 50% 축소한 화면입니다.
스마트뷰 2: 16:9 화면을 25% 축소한 화면입니다.
●● 위치 선택: 화면의 위치를 조정할 수 있습니다. 확대1,
확대2 또는 와이드 맞춤에서만 설정 가능합니다.
확대1, 확대2 또는 와이드 맞춤을 선택한 다음 위치
선택을 선택하세요. 위치 선택 화면에서 아래와 같이
해 보세요.
2. 기본 기능
일부 기기에서는 주위 가장자리에 선이 나올 수
있습니다.
아날로그와 디지털 방송 시의 선택할 수 있는 화면의
크기가 다릅니다.
1 위치 선택을 선택한 다음 E 버튼을
누르세요.
2 ▲ 또는 ▼ 버튼을 눌러 화면을 위, 아래로
조정하세요.
3 E 버튼을 누르세요.
HDMI(1080i, 1080p), 컴포넌트(1080i, 1080p)
모드에서 위치 선택을 설정 할 수 있습니다.
HDMI(1080i/1080p) 또는 컴포넌트(1080i/1080p)
모드에서 원본 크기를 선택하면 화면이 가운데에
위치하고 있어야 합니다. 위치 선택을 선택한 다음 위치
선택 화면에서 아래와 같이 해 보세요.
1 위치 선택을 선택한 다음 E 버튼을
누르세요.
9
X6_KOR_IB.indb 9
2011-04-07 �� 11:15:34
기타 설정 변경하기
●● 화이트 밸런스: 이미지의 가장 밝은 부분이 흰색이 되도록
빨간색, 초록색, 파란색의 밝기를 조정합니다.
R-Offset/G-Offset/B-Offset: 빨간색, 초록색,
파란색 등 각 색상의 명도를 조정합니다.
R-Gain/G-Gain/B-Gain: 빨간색, 초록색, 파란색
등 각 색상의 밝기를 조정합니다.
고급 설정
초기화: 화이트 밸런스를 기본 설정으로 초기화합니다.
●● 피부색 조정: 피부색을 조절할 수 있습니다.
●● 윤곽 강조 (끄기 / 켜기): 사물의 경계를 뚜렷하게
m → 화면 → 고급 설정 → E
설정합니다.
●● 모션 라이팅 (끄기 / 켜기): 동영상 화면의 밝기를
조정하여 전력 소모를 줄일 수 있습니다.
(화면 모드가 표준 화면 또는 영화 화면일 때 설정
가능합니다.)
색상, 명암 등을 세부 조절하여 원하는 상태로 설정할
수 있습니다.
백라이트 조정, 명암 또는 밝기의 설정값을 변경할
경우, 모션 라이팅 기능은 자동으로 해제됩니다.
●● 빠른 영상 모드 (끄기 / 켜기): 움직임이 많은 장면에서
화면 밀림 현상을 없애 선명한 화면으로 볼 수 있습니다.
PC를 연결하여 보고 있을 때에는 감마와 화이트
밸런스만 설정 가능합니다.
부가 설정
고급 설정
블랙 톤 조정
끄기
자동 명암 조정
중간
어두운 화면 밝기 설정
-2
감마
0
색상 보정 기능
끄기
색 재현 범위
확장
m → 화면 → 부가 설정 → E
PC를 연결하여 보고 있을 때에는 바탕색 조정만 변경할
수 있습니다.
화이트 밸런스
부가 설정
●● 블랙 톤 조정 (끄기 / 약간 어둡게 / 어둡게 / 매우
어둡게): 검은색의 농도를 조절하여 화면의 깊이감을
향상시켜 줍니다.
●● 자동 명암 조정 (끄기 / 약하게 / 중간 / 강하게): 화면의
명암을 자동으로 조절하여 밝기의 균형을 맞춰 줍니다.
화면이 명암을 최적의 상태로 유지할 수 있습니다.
바탕색 조정
중간
화면 잡음 제거
자동
동영상 잡음 제거
자동
HDMI 블랙 레벨
중간
필름 모드
끄기
●● 어두운 화면 밝기 설정 (-2 ~ +2): 어두운 화면의 밝기를
조정합니다.
●● 감마: 화면의 중간 밝기를 조정합니다.
●● 바탕색 조정 (차갑게 / 중간 / 따뜻하게1 / 따뜻하게2):
●● 색상 보정 기능 (끄기 / 빨간색 / 초록색 / 파란색):
화면 바탕색의 느낌을 조정할 수 있습니다.
전문가용 기능입니다. DVD, 홈시어터 등 외부기기의
색상과 색 농도를 조정하기 위해 영상 신호(RGB)의 색상
중 한가지를 선택하여 조정할 수 있습니다.
따뜻하게1 또는 따뜻하게2는 화면 모드가 선명한 화면일
때에는 설정할 수 없습니다.
●● 색 재현 범위 (자동 / 확장): 표현할 수 있는 색의 범위를
조정 값은 선명한 화면, 표준 화면, Natural 화면 또는
영화 화면 중 선택한 화면 모드에 저장됩니다.
선택합니다.
자동: 현재 입력되는 영상 신호에 따라 색 재현 범위가
자동으로 설정됩니다.
확장: 색 재현 범위가 입력되는 영상 신호보다 확장되어
설정됩니다.
10
X6_KOR_IB.indb 10
2011-04-07 �� 11:15:35
TV를 PC 모니터로
사용하기
●● 화면 잡음 제거 (끄기 / 약하게 / 중간 / 강하게 / 자동 /
자동 시각화): TV에서 수신하는 방송 신호가 약한 경우,
화면 잡음 제거 기능을 동작하면 화면에 나타날 수 있는
전파 장애와 잔상을 줄일 수 있습니다.
신호가 약하면 최적의 화면이 될 때까지 다른 항목을
선택해 보세요.
TV를 고화질의 대형 PC 모니터로 사용할 수
있습니다. TV를 PC 모니터로 사용하면서 동시 화면의
부화면으로 TV를 시청할 수 있습니다.
자동 / 자동 시각화: 화면의 잡음을 자동으로 인식하여
제거해 줍니다.
약하게 / 중간 / 강하게 : 화면 잡음 제거 기능의 강도를
선택할 수 있습니다.
자동 시각화는 아날로그 채널 시청 중에서만 선택할 수
있습니다.
자동 조정
●● 동영상 잡음 제거 (끄기 / 약하게 / 중간 / 강하게 / 자동):
m → 화면 → 자동 조정 → E
강하게 / 중간 / 약하게: 동영상 잡음 제거 기능의 강도를
선택할 수 있습니다.
PC 화면의 주파수 조정, 미세 조정 및 위치 설정을
자동으로 설정합니다.
PC를 연결하여 보고 있을 때에는 설정할 수 없습니다.
●● HDMI 블랙 레벨 (약하게 / 중간): HDMI 케이블을
연결하여 DVD나 셋톱 박스 등을 시청할 경우, 연결된
외부 기기에 따라 화질 열화(블랙 레벨 발생, 명암이
떨어짐, 색상이 약해짐 등)가 발생할 수 있습니다. 이때,
HDMI 블랙 레벨을 설정하여 화질을 개선할 수 있습니다.
2. 기본 기능
점선이 생기거나 떨리는 등 동영상의 잡음을 줄여 화질을
개선해 줍니다.
자동: 동영상의 잡음을 자동으로 인식하여 제거해 줍니다.
HDMI/DVI 케이블로 연결되어 있으면 설정할 수
없습니다.
PC 화면 조정
HDMI 모드에서만 설정 가능합니다 (RGB 신호).
●● 필름 모드 (끄기 / 자동1 / 자동2): 영화를 보기에 적합한
m → 화면 → 화면 조정 → PC 화면 조정 →
E
모드입니다. 필름 모드를 자동으로 설정하면 영화를
시청하기 위한 최적의 화질 상태로 자동 설정됩니다.
자동1: 영상에 따라 자동으로 필름 모드 기능이
동작합니다.
●● 주파수 조정 / 미세 조정: 화면 잡음을 없애거나 줄입니다.
자동2: 자막을 볼 때 최적의 화질로 설정됩니다.
TV, 외부입력, 컴포넌트(480i/1080i), HDMI(1080i)
모드에서만 사용 가능합니다.
시청시 화면이 부자연스러운 경우, 필름 모드를 끄기 /
자동1 / 자동2로 변경하여 사용하시기 바랍니다.
미세 조정만으로 잡음이 제거되지 않으면 주파수를 최대한
조정(주파수 조정)하고 미세 조정을 다시 한 번 해 보세요.
잡음을 제거한 다음에는 화면 중앙에 정렬되도록 화면을
다시 조정하세요.
●● 화면 위치: 방향 버튼을 이용하여 PC 화면의 위치를
조정할 수 있습니다.
●● 초기화: 화면 위치를 처음 상태로 초기화합니다.
화면 초기화 (예/ 아니오)
현재 화면 모드를 기본 설정으로 초기화합니다.
11
X6_KOR_IB.indb 11
2011-04-07 �� 11:15:36
기본 음향 모드
변경하기
컴퓨터(PC) 디스플레이로 TV 사용하기
PC 소프트웨어 설정하기 (Windows XP 기반)
Windows와 비디오 카드 버전에 따라, 대부분의
경우에 적용되는 동일한 기본설정 정보와 PC의 실제
화면이 다를 수 있습니다. (이러한 경우에는 컴퓨터
제조업체 또는 삼성전자 매장에 문의하세요.)
m → 음향 → 음향 모드 → E
1 Windows 시작 메뉴에서 “제어판”을 클릭하세요.
2 “제어판” 창에서 “모양 및 테마”를 클릭하면 대화
상자가 나타납니다.
음향 모드
3 “디스플레이”를 클릭하면 대화 상자가 나타납니다.
음악 감상, 영화 감상, 뉴스 시청 등의 상황에 맞게
음향 모드를 설정할 수 있습니다.
4 디스플레이 대화 상자의 “설정” 탭으로
●● 표준으로 들을 때: 일반적으로 어떤 상황에나 잘 어울리는
이동하세요.
음향 모드입니다.
●● 정확한 크기 설정(해상도)
●● 음악을 들을 때: 살아있는 원음 그대로 감상하고자 할 때
선택하세요.
●● 디스플레이 설정 대화 상자에 수직 주파수 옵션이
있는 경우 그 정확한 값은 “60”, 즉 “60Hz”입니다.
그러지 않으면 ‘확인’을 클릭하고 대화 상자를
종료하세요.
●● 영화를 볼 때: 영화관처럼 웅장한 음향을 즐길 수
있습니다.
●● 뉴스를 들을 때: 다른 음향보다 목소리를 강조하여 들을 수
있는 음향 모드입니다.
●● 실버: 난청자 및 고령자들이 잘 들을 수 있도록 고주파수
음향의 강도를 높여 들을 수 있는 음향 모드입니다.
스피커 선택이 외부 스피커로 설정된 경우에는 설정할 수
없습니다.
음향 효과 설정하기
m → 음향 → 음향 효과 → E
원하는 음향 효과로 설정할 수 있습니다.
스피커 선택이 외부 스피커로 설정된 경우에는 설정할 수
없습니다.
음향 모드가 표준으로 들을 때로 설정되었을 경우에만
설정할 수 있습니다.
●● SRS TruSurround HD (끄기 / 켜기)
켜기를 선택하면, 집에서도 영화관이나 콘서트 홀에서
들을 때처럼 생생한 입체 음향을 즐길 수 있습니다.
DVD, 음악 등을 감상할 때 선택하세요.
●● SRS TruDialog (끄기 / 켜기)
켜기를 선택하면, 배경음의 음량은 유지하면서 사람의
말소리를 강조해 줍니다.
12
X6_KOR_IB.indb 12
2011-04-07 �� 11:15:37
●● 이퀄라이저
SPDIF 출력
사용자가 원하는 좌/우 스피커의 음균형과 저음, 고음의
크기를 조정할 수 있습니다.
돌비 디지털 출력이 가능한 음향 기기가 연결되어
있다면 돌비 디지털을 지원하는 영상 시청 시, 돌비
사운드로 들을 수 있습니다.
음균형 좌/우: 오른쪽 및 왼쪽 스피커의 음균형을
조정합니다.
100Hz / 300Hz / 1kHz / 3kHz / 10kHz (대역폭
조정): 특정 대역폭 주파수의 레벨을 조정합니다.
●● 오디오 형식: 디지털 오디오 출력 (SPDIF) 형식을 선택할
수 있습니다. 디지털 오디오 출력 (SPDIF) 형식은 입력
소스에 따라 지원하지 않을 수 있습니다.
초기화: 기본 설정으로 이퀄라이저를 초기화합니다.
돌비 디지털 설정에서 5.1채널 스피커를 연결하면
실감나는 3D 음향 체험을 할 수 있습니다.
●● 지연 시간 조정: TV 또는 비디오를 시청하면서 AV
방송 음성 설정
리시버와 같은 외부 기기를 사용하여 디지털 오디오 음향을
들을 때 오디오와 비디오의 불일치를 보정할 수 있습니다.
●● 선호 언어
디지털 방송은 여러 개의 음성 언어를 포함할 수 있으므로
한국어, 일본어, 영어 중 자신이 듣고 싶은 방송 언어로
설정할 수 있습니다. 사용자가 설정한 언어로 제작된
방송이라면 설정한 언어의 방송을 시청할 수 있습니다.
스피커 설정
●● 스피커 선택 (외부 스피커 / TV 스피커)
현재 방송 중인 언어 중에서만 언어를 선택할 수
있습니다.
TV 시청 시, TV에 내장된 스피커 대신, 외부 스피커를
통해 들을 수 있습니다. 기본 스피커와 오디오 리시버
사이의 디코딩 속도 차이 때문에 반향이 생길 수 있습니다.
이 경우에는 외부 스피커로 설정하세요.
●● 스테레오 설정
(아날로그 채널만 해당)
스테레오 설정을 자동으로 설정하면, 채널을 바꾸어도
해당 채널의 방송 신호에 따라 자동으로 스테레오 또는
모노로 변경됩니다.
2. 기본 기능
(디지털 채널만 해당)
스피커 선택을 외부 스피커로 설정하면 TV 리모컨의
s 버튼이 동작하지 않으며, 음량 조절이
되지 않을 수 있습니다. 이런 경우 외부기기의 음량
버튼으로 조절하세요.
수동: 현재 방송되는 음성이 모노로 들립니다. 음성
다중에서 선호 언어로 선택한 언어가 방송됩니다.
스피커 선택이 외부 스피커로 설정되어 있으면,
다음과 같이 설정을 해야 합니다.
자동: 현재 방송되는 상황에 따라 스테레오 또는 모노로
자동 설정됩니다.
●● TV 스피커: 끄기, 외부 스피커: 켜기
스테레오 방송 중 음향 상태가 좋지 않으면 모노로
변경하세요. (수동 설정)
스피커 선택이 TV 스피커로 설정되어 있으면,
다음과 같이 설정을 해야 합니다.
현재 방송 중인 언어 중에서만 언어를 선택할 수
있습니다.
●● TV 스피커: 켜기, 외부 스피커: 켜기
●● 자동 음량 (끄기 / 보통 / 심야)
●● 음성 다중

(아날로그 채널만 해당)
●● 채널에 따라 음량의 크기가 다르게 느껴지는 경우가
있습니다. 모든 채널의 음량을 자동적으로 비슷하게
맞춰줍니다.
끄기: 자동 음량 조정을 해제합니다.
현재 시청 중인 프로그램이 음성 다중이 제공되는
방송이라면 외국어, 또는
2개 국어를 들을 수 있도록 설정할 수 있습니다. 현재 시청
중인 프로그램이 스테레오로 제작된 방송이라면 모노 또는
스테레오로 설정을 할 수 있습니다.
보통: 자동 음량 기능이 일반 모드로 동작합니다. 낮과 밤
모두 사용하는 환경이라면 보통 모드로 선택하세요.
심야: 보통 모드보다 뛰어난 음향 환경을 제공하는
모드로서, 잡음이 거의 없습니다. 야간에 청취 시
효과적입니다.
모노: 현재 방송되는 음성이 모노로 들립니다.
스테레오: 현재 방송되는 음성이 스테레오로 들립니다.
단 방송되는 음성이 스테레오가 아닐 경우에는 모노로
들립니다.
HDMI/DVI 케이블로 외부기기를 연결할 때에는 자동
음량을 끄기로 설정해야 합니다. 자동 음량 기능으로
인하여 외부기기의 음량 조절 효과가 느껴지지 않을
수 있습니다.
d 버튼을 누르면 현재 시청하고 있는
방송의 음성 다중 정보를 확인할 수 있습니다.
음량 초기화 (예 / 아니오)
모든 음향 설정을 기본값으로 초기화합니다.
13
X6_KOR_IB.indb 13
2011-04-07 �� 11:15:38
3. 설정 기능
유선 네트워크에 연결하기
케이블을 사용하여 다음과 같은 세 가지 방식으로 TV를 LAN에 연결할 수 있습니다.
●● LAN 케이블을 사용하여 TV 뒷면에 있는 LAN 단자와 외장 모뎀을 연결합니다. 아래 그림을 참조하세요.
벽면 단자
외장 모뎀
(ADSL/VDSL/케이블 TV)
모뎀 케이블
TV 뒷면
LAN 케이블
●● TV 뒷면의 LAN 단자를 외장 모뎀에 연결된 IP 공유기로 연결하는 방식으로 TV를 LAN에 연결할 수 있습니다. LAN 케이블로
연결하세요. 아래 그림을 참조하세요.
벽면 단자
LAN 케이블
외장 모뎀
(ADSL/VDSL/케이블 TV)
모뎀 케이블
IP 공유기
LAN 케이블
14
X6_KOR_IB.indb 14
2011-04-07 �� 11:15:44
●● 네트워크 구성 상태에 따라, LAN 케이블을 사용하여 TV 뒷면의 LAN 단자를 벽면 네트워크 단자에 직접 연결할 수도 있습니다.
아래 그림을 참조하세요. 이 때 벽면 단자는 집안 내 모뎀이나 공유기에 연결되어 있어야 합니다.
벽면 단자
TV LAN 단자
LAN 케이블
●●
3. 설정 기능
동적 네트워크를 사용하는 경우에는 DHCP(동적 호스트 구성 프로토콜)를 지원하는 ADSL 모뎀이나 공유기를
사용해야 합니다. DHCP를 지원하는 모뎀 및 공유기는 인터넷에 TV를 접속하는 데 필요한 IP 주소, 서브넷
마스크, 게이트웨이, DNS 값을 자동으로 제공하므로, 수동으로 입력할 필요가 없습니다. 대부분의 가정용
네트워크는 동적 네트워크입니다. 고정 IP 주소가 필요한 네트워크도 있습니다. 고정 IP 주소가 필요한
네트워크에서는 네트워크 연결을 설정할 때 TV의 Cable Setup 화면에서 IP 주소, 서브넷 마스크, 게이트웨이,
DNS 값을 수동으로 입력해야 합니다. IP 주소, 서브넷 마스크, 게이트웨이, DNS 값은 인터넷 서비스 제공업체
(ISP)에 문의해서 확인하세요. Windows 컴퓨터 사용자는 컴퓨터에서 이 값을 확인할 수도 있습니다.
고정 IP 주소가 필요한 네트워크에서는 DHCP를 지원하는 ADSL 모뎀을 사용할 수 있습니다. DHCP를 지원하는 ADSL
모뎀을 통해 고정 IP 주소를 사용할 수도 있습니다.
네트워크 속도 10Mbps 이하는 지원하지 않습니다.
15
X6_KOR_IB.indb 15
2011-04-07 �� 11:15:47
네트워크 설정
자동 네트워크 설정
LAN 케이블을 이용하여 네트워크에 연결합니다. 먼저
LAN 케이블이 연결되어 있는지 확인하세요.
m → 네트워크 → 네트워크 설정 → E
자동 네트워크 연결하기
TV에 네트워크를 설정하여 스마트 허브, AllShare™
등 다양한 인터넷 서비스 및 소프트웨어 업그레이드를
사용할 수 있습니다.
1 네트워크 설정 화면에서 시작을 누르세요.
네트워크 설정을 시작합니다.
2 유선을 선택한 후, 다음을 선택하세요.
네트워크 상태
네트워크 설정
네트워크 연결 방식을 선택하세요.
m → 네트워크 → 네트워크 상태 →E
유선
무선(일반)
현재 네트워크 및 인터넷 상태를 점검합니다.
LAN 케이블을 이용하여
이전
네트워크에 연결합니다. LAN
WPS(PBC)
케이블이 연결되어 있는지
다음
확인하세요.
One Foot Connection
취소
AllShare 설정
3 네트워크 연결 화면이 나타난 후 연결 상태를
m → 네트워크 → AllShare 설정 →E
확인합니다. 연결이 완료되면 “인터넷에
정상적으로 연결되었습니다.” 라는 메시지가
나타납니다.
네트워크를 통한 미디어 기능을 설정할 수 있습니다.
부가 설정에 대한 자세한 내용은 “AllShare™” 기능
설명을 참조하세요.
네트워크 설정
유선 네트워크 연결완료, 인터넷 연결 완료.
MAC 주소
IP 주소
서브넷 마스크
게이트웨이
DNS 서버
00:12:fb:2b:56:4d
192.168.11.4
255.255.255.0
192.168.11.1
192.168.11.1
이전
IP 설정
다시 시도
인터넷에 정상적으로 연결되었습니다.
인터넷 서비스 이용에 문제가 있을 경우에는 인터넷 서비스 제공업체에 문의하세요.
확인
●● 보여지는 화면은 상황에 따라 다를 수 있습니다.
연결에 실패했을 경우, LAN 단자의 연결 상태를
확인하세요.
네트워크 연결 값을 찾을 수 없거나 수동으로 연결하려면
수동으로 설정하세요. “수동 네트워크 설정”을
참조하세요.
16
X6_KOR_IB.indb 16
2011-04-07 �� 11:15:48
수동 네트워크 연결하기
수동 네트워크 설정
사무실과 같은 환경에서는 고정 IP를 사용하는 경우가
있습니다. 이와 같은 경우에는 네트워크 관리자에게
IP 주소, 서브넷 마스크, 게이트웨이, 및 DNS 서버
주소를 확인 후 수동으로 입력해야 합니다.
IP 설정
네트워크 정보 확인하기
고정 IP를 입력하기 위한 네트워크 정보는 컴퓨터에서
다음과 같은 방법으로 확인할 수 있습니다.
수동
IP 주소
0.0.0.0
서브넷 마스크
0.0.0.0
게이트 웨이
0.0.0.0
DNS 모드
수동
DNS 서버
0.0.0.0
확인
1 화면 오른쪽 아래에서 네트워크 아이콘 선택한
1 네트워크 설정 화면에서 시작을 누르세요.
다음 마우스 오른쪽 버튼을 클릭하세요.
네트워크 설정을 시작합니다.
팝업 메뉴가 나타나면 상태를 클릭하세요.
3. 설정 기능
2
IP 모드
2 유선을 선택한 후, 다음을 선택하세요.
3 대화 상자가 나타나면 지원 탭을 클릭하세요.
3 네트워크 연결을 시도합니다. 이 때, 취소를
4 지원 탭에서 자세히 버튼을 클릭하면, 네트워크
선택하세요. 연결을 중지합니다.
연결 정보를 확인할 수 있습니다.
4 연결이 중지되면, IP 설정을 선택하세요.
IP 설정 화면이 나타납니다.
5 IP 모드를 수동으로 선택한 후, 컴퓨터에서 확인한
네트워크 정보를 입력하세요.
-D
NS 모드는 IP 모드를 변경하면 자동으로
변경됩니다.
6 입력이 완료되면, 완료를 선택하세요. 입력된
네트워크 정보에 대한 네트워크 연결을 다시
시도합니다.
7 연결이 완료되면 “인터넷에 정상적으로
연결되었습니다.” 라는 메시지가 나타납니다.
17
X6_KOR_IB.indb 17
2011-04-07 �� 11:15:49
무선 네트워크 연결하기
네트워크에 TV를 무선으로 연결하려면, 무선 공유기 또는 모뎀과 삼성 무선 LAN 어댑터(WIS09ABGN,
WIS09ABGN2, WIS10ABGN)가 필요합니다. 이 어댑터는 TV의 USB 단자에 연결할 수 있습니다. 아래 그림을
참조하세요.
벽면 단자
무선 IP 공유기
(DHCP 서버를 가짐)
TV USB 단자
삼성 무선
LAN 어댑터
LAN 케이블
삼성 무선 LAN 어댑터는 별매품이며 가까운 삼성전자 대리점이나 서비스센터(1588-3366)에 문의하세요. 삼성
무선 LAN 어댑터는 802.11 a/b/g/n 방식의 무선 통신 프로토콜을 지원합니다. 삼성전자는 IEEE 802.11n
방식의 사용을 권장합니다.
IEEE 802.11b/g 방식의 연결을 통해 동영상을 재생하면, 원활하게 재생되지 않을 수 있습니다.
■■ 인터넷을 무선으로 연결하려면, 삼성 무선 LAN 어댑터 (WIS09ABGN, WIS09ABGN2 또는 WIS10ABGN)를 사용하여
무선 IP 공유기(라우터 또는 모뎀)에 TV를 연결해야 합니다. 무선 IP공유기가 DHCP를 지원하면, 자동 IP 또는 고정 IP
주소를 사용하여 인터넷에 연결할 수 있습니다.
■■ 삼성 무선 LAN 어댑터는 USB 1 (HDD) 단자에 연결하는 것을 권장합니다.
USB 2로 연결한 경우 네트워크 상황에 따라 동작되지 않을 수 있습니다.
■■ 무선 IP 공유기의 채널을 현재 사용하지 않는 채널로 선택하세요. 주변에 있는 다른 기기가 이 채널을 사용하면 간섭이
발생하거나 통신에 실패할 수 있습니다.
■■ 다음에 기재되지 않은 다른 보안 시스템을 적용하면 TV와 연결되지 않습니다.
■■ Pure High-throughput (Greenfield) 802.11n 모드를 선택했으며, AP의 암호화 유형을 WEP, TKIP 또는 TKIP
AES(WPS2Mixed)로 설정한 경우, 삼성 TV는 새로운 Wi-Fi 인증 사양과 호환되는 연결을 지원하지 않습니다.
■■ 무선 공유기에서 WPS(Wi-Fi Protected Setup)를 지원하는 경우에는 PBC(Push Button Configuration) 또는
PIN(Personal Identification Number)을 통해 네트워크에 연결할 수 있습니다. WPS는 두 모드에서 SSID 및 WPA
키를 모두 자동으로 구성합니다.
■■ 무선 IP 공유기가 인증되지 않은 제품일 경우, "삼성 무선 LAN 어댑터"를 통해 TV에 연결할 수 없습니다.
■■ 삼성 무선 LAN 어댑터는 TV 전원이 꺼진 상태에서 연결하세요.
■■ 연결 방법: 다음과 같은 다섯 가지 방법으로 무선 네트워크 연결 설정할 수 있습니다.
-- 자동 설정(자동 네트워크 검색 기능 사용)
-- 수동 설정
-- WPS(PBC)
-- Plug & Access
-- One Foot Connection
■■ 제공된 케이블이 아닌 임의의 USB 연장선 또는 USB 허브를 통해 연결할 경우, 삼성 무선 LAN 어댑터가 인식이 되지 않을
수도 있습니다.
18
X6_KOR_IB.indb 18
2011-04-07 �� 11:15:52
알림
자동 네트워크 설정
삼성 무선 LAN 어댑터를 TV에 연결하면, 화질이
저하되거나 일부 채널에 전파 장애가 나타날 수
있습니다. 이 경우에는 다음 중 한 가지 방법으로
연결을 설정하거나, USB 케이블을 사용해서 무선
간섭을 받지 않는 장소에 삼성 무선 LAN 어댑터를
연결하세요.
무선 공유기에 보안키(PIN, 암호)를 설정해둔 경우에는
보안키를 입력해야 합니다. 만일 무선 인터넷 서비스를
이용하고 있다면 해당 서비스에 업체에 보안키를
확인하세요.
●●
방법 1: USB 직각 어댑터로 연결하기
자동 네트워크 연결하기
USB 직각 어댑터를 사용해서 삼성 무선 LAN
어댑터를 TV에 연결하세요.
1 네트워크 설정 화면에서 시작을 누르세요.
네트워크 설정을 시작합니다.
1 USB 직각 어댑터를 삼성 무선 LAN 어댑터에
2 무선(일반)을 선택한 후, 다음을 선택하세요.
연결하세요.
2 직각 어댑터의 다른쪽 끝을 USB 1 (HDD) 단자에
네트워크 설정
3. 설정 기능
연결하세요.
네트워크 연결 방식을 선택하세요.
유선
무선(일반)
WPS(PBC)
One Foot Connection
이전
원하는 무선 공유기를 선택하여
무선 네트워크에 연결하는
일반 설정 방법입니다. 무선
공유기의 설정에 따라 보안키
다음
취소
입력이 필요할 수 있습니다.
3 연결이 가능한 무선 공유기를 검색합니다. 검색이
●●
끝나면 검색된 무선 공유기 목록이 나타납니다.
방법 2: 연장선으로 연결하기
연장 케이블을 이용해 삼성 무선 LAN 어댑터를 TV
에 연결하세요.
4 목록에서 ▲ 또는 ▼ 버튼을 눌러 연결할 무선
공유기를 선택한 후, E 버튼을 누르세요.
1 연장선을 USB 1 (HDD) 단자에 연결하세요.
연결할 무선 공유기가 나타나지 않으면, 찾기를 선택해
검색을 다시 시도하세요. 다시 시도해도 나타나지 않을
경우에는 네트워크 추가를 선택한 후, 다음을 선택하여,
연결할 무선 공유기를 추가할 수 있습니다.
2 연장 케이블과 삼성 무선 LAN 어댑터를
연결하세요.
5 보안키 입력 화면이 나타나면 6단계로 이동하세요.
3 양면 테이프를 사용하여 TV 뒷면 위쪽에 삼성
보안 설정이 없는 7단계로 이동하세요.
무선 LAN 어댑터를 부착하세요.
19
X6_KOR_IB.indb 19
2011-04-07 �� 11:15:54
6 무선 공유기에 보안이 설정되어 있으면, 보안 키
수동 네트워크 연결하기
(비밀번호 또는 PIN)를 입력하세요.
IP 설정
네트워크 설정
보안키를 입력하세요.
0자 입력
a
b
c
d
e
f
1
2
3
g
h
i
j
k
l
4
5
6
m
n
o
p
q
r
7
8
9
s
t
u
v
w
x
y
z
0
a/A
삭제
이전
다음
취소
IP 모드
수동
IP 주소
0.0.0.0
서브넷 마스크
0.0.0.0
게이트 웨이
0.0.0.0
DNS 모드
수동
DNS 서버
0.0.0.0
한칸띄움
확인
1 네트워크 설정 화면에서 시작을 누르세요.
7 입력이 완료되면, 다음을 선택하세요. 무선 공유기
네트워크 설정을 시작합니다.
및 인터넷 연결을 시도합니다.
무선 공유기와의 연결이 되었으나, 인터넷과 연결이 되지
않을 수도 있습니다. 이러한 경우에는 무선 공유기의
인터넷 연결 상태를 확인하세요.
8 연결이 완료되면 “인터넷에 정상적으로
2 무선(일반)을 선택한 후, 다음을 선택하세요.
3 연결이 가능한 무선 공유기를 검색합니다. 검색이
끝나면, 검색된 무선 공유기 목록이 나타납니다.
연결되었습니다.” 라는 메시지가 나타납니다.
4 목록에서 ▲ 또는 ▼ 버튼을 눌러 연결할 무선
공유기를 선택한 후, E 버튼을 누르세요.
-- 연결할
무선 공유기가 나타나지 않으면, 찾기를
선택해 검색을 다시 시도하세요. 다시 시도해도
나타나지 않을 경우에는 네트워크 추가를
선택한 후, 다음을 선택하여, 연결할 무선
공유기를 추가할 수 있습니다.
수동 네트워크 설정
사무실과 같은 환경에서는 고정 IP를 사용하는 경우가
있습니다. 이와 같은 경우에는 네트워크 관리자에게
IP 주소, 서브넷 마스크, 게이트웨이, 및 DNS 서버
주소를 확인 후 수동으로 입력해야 합니다.
5 보안키 입력 화면이 나타나면 6단계로 이동하세요.
보안 설정이 없는 경우에는 7단계로 이동하세요.
6 무선 공유기에 보안이 설정되어 있으면, 보안 키
네트워크 정보 확인하기
(비밀번호 또는 PIN)을 입력하세요.
고정 IP를 입력하기 위한 네트워크 정보는 컴퓨터에서
다음과 같은 방법으로 확인할 수 있습니다.
7 입력이 완료되면, 다음을 선택하세요. 무선 공유기
1 화면 오른쪽 아래에서 네트워크 아이콘을 마우스
및 인터넷 연결을 시도합니다.
오른쪽 버튼으로 클릭하세요.
8 네트워크 연결 도중, 취소를 선택하세요. 연결을
2 팝업 메뉴가 나타나면 상태를 클릭하세요.
중지합니다.
9 연결이 중지되면, IP 설정을 선택하세요. IP 설정
3 대화 상자가 나타나면 지원 탭을 클릭하세요.
화면이 나타납니다.
4 지원 탭에서 자세히 버튼을 클릭하면, 네트워크
연결 정보를 확인할 수 있습니다.
20
X6_KOR_IB.indb 20
2011-04-07 �� 11:15:55
10IP 모드를 수동으로 선택한 후, 컴퓨터에서
네트워크 설정 (One Foot
Connection)
확인한 네트워크 정보를 입력하세요.
-- DNS 모드는 IP 모드를 변경하면 자동으로
변경됩니다.
삼성 무선 공유기를 TV와 25cm 이내에 위치시켜
One Foot Connection 기능을 이용해 쉽게
인터넷에 연결할 수 있습니다. 타사 무선 공유기가
One Foot Connection을 지원하지 않으면, 다른
방법 중 한 가지를 이용해 연결해야 합니다.
11입력이 완료되면, 완료를 선택하세요. 입력된
네트워크 정보에 대한 네트워크 연결을 다시
시도합니다.
12연결이 완료되면 “인터넷에 정상적으로
One Foot Connection을 지원하는 기기는
www.samsung.com/sec에서 확인하실 수
있습니다.
연결되었습니다.” 라는 메시지가 나타납니다.
One Foot Connection을 이용해
네트워크 연결하기
네트워크 설정 (WPC(PBC))
1 네트워크 설정 화면에서 시작을 누르세요.
WPS(PBC) 버튼이 있는 무선 공유기일 경우, 다음
방법으로 네트워크에 연결할 수 있습니다.
네트워크 설정을 시작합니다.
2 One Foot Connection을 선택한 후, 다음을
1 네트워크 설정 화면에서 시작을 누르세요.
3. 설정 기능
무선 공유기와 TV의 전원을 켜세요.
WPS(PBC)를 이용해 네트워크 연결하기
선택하세요.
네트워크 설정을 시작합니다.
2 WPS(PBC)를 선택한 후, 다음을 누르세요.
네트워크 설정
네트워크 연결 방식을 선택하세요.
네트워크 설정
유선
무선(일반)
네트워크 연결 방식을 선택하세요.
WPS(PBC)
유선
이전
무선 공유기가 One Foot
Connection을 지원할 경우
One Foot Connection
무선(일반)
이전
WPS(PBC)
무선 공유기의 버튼을 눌러
One Foot Connection
연결합니다. 무선 공유기가
간편하게 무선 공유기에
PBC 기능을 지원할 경우
다음
자동으로 무선 네트워크에
연결합니다. 연결을 위해 무선
취소
공유기를 삼성 무선 LAN
어댑터와 25cm 이내에
다음
위치시킨 후 선택하세요.
취소
선택하세요.
3 무선 공유기를 TV 또는 삼성 무선 LAN 어댑터와
25 cm 이내로 평행하게 위치할 수 있도록
하세요.
3 무선 공유기의 WPS(PBC) 버튼을 120초
이내에 누르세요. TV에서 필요한 네트워크
정보를 자동으로 가져와 무선 공유기와 인터넷에
연결합니다.
4 연결 설정이 끝날 때까지 기다리세요.
-- 무선
공유기의 LAN 케이블이 WAN 단자에
연결된 경우, 인터넷 연결까지 완료합니다.
만약 무선 공유기에 LAN 케이블이 연결되지
않은 경우는 공유기와 연결만 진행합니다.
4 연결이 완료되면, “인터넷에 정상적으로
연결되었습니다.” 라는 메시지가 나타납니다.
5 연결이 완료되면 “인터넷에 정상적으로
연결되었습니다.” 라는 메시지가 나타납니다. 무선
공유기를 원하는 위치로 이동하세요.
-- 연결에 실패하면 무선 공유기를 초기화한 후,
삼성 무선 LAN 어댑터를 분리했다가 다시
연결하여 1단계부터 다시 시도해보세요.
-- 무선 공유기의 설정을 변경하거나 새 무선
공유기를 설치할 경우, 네트워크를 다시
설정해야 합니다.
21
X6_KOR_IB.indb 21
2011-04-07 �� 11:15:55
네트워크 설정 (Plug & Access)
Priority QOS
Plug & Access 기능으로 USB 장치를 이용해 삼성
무선 공유기와 TV를 쉽게 연결할 수 있습니다. 타사
무선 공유기가 Plug & Access를 지원하지 않으면,
다른 방법 중 한 가지를 이용해 연결해야 합니다.
삼성 무선 라우터는 삼성 DTV의 HD AV 스트리밍에
최적화되어 있습니다.
이 라우터는 삼성 제품(CY-SWR1100)에 독점적으로
사용됩니다.
Plug & Access를 지원하는 기기는 www.
samsung.com/sec에서 확인하실 수 있습니다.
삼성 무선 라우터는 노트북, 핸드폰, BD 플레이어
등 다양한 기기에 연결할 수 있습니다. “다른 기기를
연결한 상태에서 삼성 TV를 삼성 무선 라우터에
연결하는 경우, 삼성 무선 라우터는 다른 기기보다
삼성 TV에 연결 우선순위를 부여합니다.”
Plug & Access를 이용해 네트워크
연결하기
이 기능은 최상의 스트리밍 콘텐츠와 처리 속도를
보장합니다.
무선 공유기와 TV의 전원을 켜세요.
1 삼성 무선 공유기에 USB 장치를 연결한 후, 무선
공유기의 LED 상태를 확인하세요.
(깜박거림 → 켜짐)
2 삼성 무선 공유기의 LED가 켜지면, USB 장치를
분리한 후, TV와 연결하세요.
●●
TV에 대역폭을 우선으로 부여하여 TV를 더 빠르게
만듭니다(켜기/끄기 옵션).
●●
삼성 TV에 우선순위를 부여하면, 버퍼링 없이 HD
콘텐츠를 즐길 수 있습니다.
●●
연결 속도는 네트워크 환경에 따라 다를 수
있습니다.
3 연결 설정이 자동으로 이루어질 때까지
기다리세요.
4 연결이 완료되면 “인터넷에 정상적으로
연결되었습니다.” 라는 메시지가 나타납니다.
-- 연결에 실패하면 무선 공유기를 초기화한 후,
1단계부터 다시 시도해 보세요.
-- 무선 공유기의 설정을 변경하거나 새 무선
공유기를 설치할 경우, 네트워크를 다시
설정해야 합니다.
22
X6_KOR_IB.indb 22
2011-04-07 �� 11:15:56
네트워크 설정 (Ad Hoc)
TV를 인터넷에 연결할 수 없는 경우
Ad hoc은 휴대폰이나 PC 등 Wi-Fi를 지원하는
장치와 직접 연결되는 기능입니다.
ISP에서 사용자의 PC나 모뎀에 MAC 주소(고유한
식별 번호)를 영구 등록한 경우에는 인터넷에 TV를
연결하지 못할 수 있습니다. 이 경우에는 무단 접속을
방지하기 위해 인터넷에 접속할 때마다 인증을 받아야
합니다. 이 TV의 MAC 주소가 다르므로, ISP에서 이
MAC 주소를 인증할 수 없으며, TV를 연결할 수 없게
되는 것입니다.
네트워크를 사용하는 다른 기능에 제약을 받을 수
있습니다.
Ad hoc을 지원하는 기기일 경우에만 연결 가능합니다.
이 문제를 해결하려면, PC가 아닌 다른 장치(TV 등)를
인터넷에 연결하는 절차를 ISP에 문의하세요.
WPS(PBC)를 이용해 네트워크 연결하기
1
인터넷 서비스 제공업체에서 인터넷에 연결할 ID
또는 비밀번호를 요구하는 경우에는 TV를 인터넷에
연결하지 못할 수 있습니다. 이 경우에는 인터넷에
연결할 때 ID나 비밀번호를 입력해야 합니다.
네트워크 설정 화면에서 시작을 누르세요.
네트워크 설정을 시작합니다.
방화벽 문제 때문에 인터넷에 연결하지 못할 수
있습니다. 인터넷 서비스 제공업체에 문제 해결을
요청하세요.
3 무선 공유기 검색이 완료된 후, Ad hoc
을 선택하세요. “Ad hoc은 휴대폰이나 PC
등 Wi-Fi를 지원하는 장치와 직접 연결되는
기능입니다. 네트워크를 사용하는 기존 기능에
제약을 받을 수 있습니다. 네트워크 연결을
변경하겠습니까?” 라는 메시지가 나타납니다.
인터넷 서비스 제공업체에서 알려준 절차를
시도해보아도 인터넷에 연결할 수 없으면, 삼성전자
대리점이나 서비스 센터에 문의해 주세요.
3. 설정 기능
2 무선(일반)을 선택한 후, 다음을 선택하세요.
4 예를 선택하세요. 네트워크 명(SSID)와 보안키가
나타납니다.
5 확인을 선택한 후, 연결할 장치에서 TV에 나타난
네트워크 명(SSID)을 찾아 TV에서 보여준
보안키를 장치에 동일하게 설정하여 연결합니다.
네트워크가 정상적으로 작동하지 않으면 네트워크 명
(SSID)과 보안키를 다시 확인하세요. 잘못된 보안키는
고장을 유발할 수 있습니다.
장치가 연결되면 네트워크 설정 목록에 표시됩니다.
다시 연결하려면, 네트워크 설정 목록에서 이 장치를
찾아볼 수 있습니다.
23
X6_KOR_IB.indb 23
2011-04-07 �� 11:15:57
시간 설정하기
켜짐/꺼짐 시간 예약 설정하기
m → 시스템 → 시간 설정 → E
m → 시스템 → 시간 설정 → E
켜짐 시간 예약1
설정
일
시간 설정
●●
월
끄기
화
수
시간 설정
현재 시간: 현재의 년, 월, 일과 시간을
설정합니다.
d 버튼을 누르면 현재 시간을 확인할 수
있습니다.
목
금
토
오전 12:00
음량
20
TV/외부입력
TV
신호
일반
채널
3
닫기
전원 코드를 빼면 현재 시간을 다시 설정해야 합니다.
-- 시간
설정 모드 (자동 / 수동)
●●
자동: 디지털 방송 정보를 통하여 수신되는 시간으로
현재 시간이 자동 설정됩니다.
자동으로 시간을 설정하려면 안테나가 연결되어 있어야
합니다.
디지털 방송 정보에 의해 자동으로 설정되는 시간은
방송사 별로 차이가 있을 수 있습니다.
시간 설정: 켜짐 설정 시간을 설정하세요.
방송국과 신호에 따라 자동 시간이 정확하게 설정되지
않을 수 있습니다. 이 경우에는 수동으로 시간을
설정하세요.
음량: TV가 켜질 때의 음량을 설정하세요.
시간 설정: 현재의 날짜 및 시간을 설정합니다.
시간 설정 모드가 수동일 경우에만, 현재 시간을 설정할
수 있습니다.
TV/외부입력: TV를 켤 때 TV 또는 USB
콘텐츠를 자동으로 재생하도록 선택합니다.
USB는 USB 저장 장치가 TV에 연결되었을 경우에만
선택할 수 있습니다.
신호 (TV/외부입력을 TV로 설정했을 때): 일반,
DTV 일반, DTV 유선 또는 유선을 선택하세요.
취침 예약 사용하기
채널 (TV/외부입력을 TV로 설정했을 때):원하는
채널을 선택하세요.
m → 시스템 → 시간 설정 → 취침 예약 →
E
●●
설정: 끄기, 한 번, 매일, 월~금, 월~토,
토~일 또는 요일선택 중 선택하세요. 요일선택을
선택하면 켜짐 시간 예약을 원하는 요일을 설정할 수
있습니다.
선택한 요일은 c 표시가 나타납니다.
수동: 현재 시간을 직접 입력하여 시간을 설정할 수
있습니다.
-- 현재
켜짐 시간 예약: 켜짐 시간 예약 설정을
세가지로 선택할 수 있습니다. 먼저, 현재 시간을
설정해 주세요.
음악 / 사진 (TV/외부입력을 USB로 설정했을 때):
TV가 켜질 때 재생할 음악 또는 사진 파일이 있는
폴더를 USB 저장 장치에서 선택합니다.
취침 예약
: TV가 취침 예약 시간에
자동으로 꺼지도록 설정합니다.
(30, 60, 90, 120, 150, 180분)
USB 저장 장치가 연결되었을 경우에만 사용할 수
있습니다.
자동 전원 끄기 (타이머로 TV를 켠 경우에만 사용 가능):
과열을 방지하기 위해 3시간 동안 TV를 작동하지 않으면
자동으로 TV가 꺼집니다.
취침 예약을 취소하려면 끄기를 선택하세요.
24
X6_KOR_IB.indb 24
2011-04-07 �� 11:15:59
채널 잠금 기능
설정하기
■■ USB 저장 장치에 음악 파일이 없거나 음악 파일이
있는 폴더를 선택하지 않으면 켜짐 시간 예약 기능이
제대로 동작하지 않습니다.
■■ USB에 사진 파일이 하나만 있으면 슬라이드 쇼를
재생할 수 없습니다.
■■ 이름이 너무 긴 폴더는 선택할 수 없습니다.
■■ USB마다 지정된 폴더가 다릅니다. 같은 종류의 USB
m → 시스템 → 보안 설정 → E
를 여러 개 사용하는 경우에는 각 USB에 지정된
폴더의 이름을 다르게 만들어 주세요.
■■ 켜짐 시간 예약은 USB 메모리스틱과 멀티카드
리더기의 사용을 권장합니다. MP3, PMP 또는 자체
배터리를 가지는 USB 저장 장치는, 제조사별 사양에
따라 인식 시간이 오래 걸리므로 켜짐 시간 예약
기능이 제대로 동작하지 않을 수 있습니다.
●●
보안 설정
비밀번호 입력 화면이 나타납니다. 비밀번호 4자리를
입력하세요.
4자리수 비밀번호를 입력하세요. 초기 값은 0-0-0-0
입니다. 비밀번호를 변경하려면 비밀번호 변경 메뉴를
사용하세요.
꺼짐 시간 예약
●●
설정
일
월
화
수
시간 설정
끄기
목
금
토
채널 잠금 기능 (끄기 / 켜기): 채널 잠금 기능은
어린이가 유해한 채널을 시청하지 못하도록 특정
채널의 시청을 제한합니다.
3. 설정 기능
꺼짐 시간 예약: 꺼짐 시간 예약 설정을 세가지로
선택할 수 있습니다. 먼저 현재 시간을 설정해
주세요.
HDMI, 컴포넌트 모드 또는 PC를 연결하여 보고 있을
때에는 채널 채널 잠금 기능을 사용할 수 없습니다.
오전 12:00
닫기
채널 잠금 사용하기
1
설정: 끄기, 한 번, 매일, 월~금, 월~토,
토~일 또는 요일선택 중 선택하세요. 요일선택을
선택하면 꺼짐 시간 예약을 원하는 요일로 설정할 수
있습니다.

스마트 허브 버튼을 누른 다음, 채널을
선택하세요.
2 채널 목록에서 잠금 기능을 사용할 채널을
선택한 후, n 버튼을 누르세요.
선택한 요일은 c 표시가 나타납니다.
3 채널 잠금 설정을 선택하세요. 비밀번호 입력 창이
시간 설정: 꺼짐 예약 시간을 설정하세요.
나타납니다.
4 비밀번호 4자리를 입력하세요. 채널 잠금 기능이
설정됩니다.
여러 개의 채널을 선택하여 잠그려면 채널 화면에서 편집
메뉴를 사용하세요.
●●
비밀번호 변경: 비밀번호를 변경할 수 있습니다.
원하는 비밀번호 4자리를 입력한 후, 입력한
비밀번호를 재입력하세요. 새로운 비밀번호로
설정됩니다.
25
X6_KOR_IB.indb 25
2011-04-07 �� 11:16:01
잠금 설정된 채널 해제하기 
●●
잠금 설정된 채널을 시청할 경우, 빈 화면이 나타나며
“잠금 설정된 채널입니다.” 라는 메시지가 나타납니다.
동시 화면 모드를 시청하는 중에 TV를 끄면, 동시
화면 창이 사라집니다.
●●
주화면으로 게임이나 노래방 영상을 볼 때, 동시
화면 창의 영상이 다소 부자연스럽게 느껴질 수
있습니다.
●●
스마트 허브 동작 중에는 동시 화면 기능을 사용할
수 없습니다.
●●
동시 화면 설정
1
스마트 허브 버튼을 누른 다음, 채널을
선택하세요.
2 해당 채널에서 n 버튼을 누른 후,
채널 잠금 해제를 선택하세요.
3 비밀번호 입력 창이 나타납니다. 설정된
비밀번호를 입력하세요.
4 비밀번호 입력을 완료하면, 채널 잠금 기능이
해제됩니다.
비밀번호가 생각나지 않을 경우, 리모컨을 동작하여
비밀번호를 초기화 할 수 있습니다. 비밀번호를
초기화하려면 다음 순서를 따라하시기 바랍니다: 전원
(끄기) → 조용히 → 8 → 2 → 4 → 전원(켜기)
주화면
부화면
컴포넌트, HDMI, PC
TV
●●
동시 화면 설정 (끄기 / 켜기): 동시 화면 설정을
켜거나 끕니다.
●●
채널: 부화면의 채널을 선택합니다.
●●
화면 크기 (Õ / Ã): 부화면의 크기를
선택합니다.
●●
위치 선택 (à / – / — / œ): 부화면의
위치를 선택합니다.
●●
음향 선택 (주화면 / 부화면): 동시 화면 모드에서
듣고 싶은 음향(주화면 또는 부화면)을 선택할 수
있습니다.
동시 화면
에코 절전 설정
m → 시스템 → 동시 화면 → E
동시 화면
m → 시스템 → 에코 절전 설정 → E

외부기기 또는 PC의 화면을 시청하면서 동시에 작은
화면으로 TV 채널을 시청할 수 있습니다.
●●
절전 모드 (끄기 / 약하게 / 중간 / 강하게 /
화면 끄기): TV 밝기를 조정하여 TV의 전력
소모를 줄일 수 있습니다. 화면 끄기를 선택하면
화면이 꺼지지만 음향은 계속 켜져 있습니다.
화면을 다시 보이게 하려면 음량 버튼을 제외한 다른
버튼을 누르세요.
●●
에코 센서 (끄기 / 켜기): 주변 밝기에 따라 밝기를
자동 조절합니다.
동시 화면 음향에 관한 내용은 음향 선택 설명을
참조하세요.
백라이트 조정을 조정하면 에코 센서가 끄기로
설정됩니다.
●●
최소 백라이트: 최소 백라이트는 빛이 가장 어두울
때 백라이트 값입니다. 최소 백라이트는 설정 값이
백라이트 조정의 설정 값보다 작아야만 동작합니다.
주변 조명 강도에 따라 디스플레이 밝기가 변경될 수
있습니다. (살짝 어두워지거나 살짝 밝아집니다.)
26
X6_KOR_IB.indb 26
2011-04-07 �� 11:16:03
●●
무신호 전원 끄기 (끄기 / 15분 / 30분 / 60분):
입력 신호가 없는 경우 자동으로 전원을 꺼주는
기능입니다.
방송 기본 / 영문 / 한글: (아날로그 채널만 해당)
방송 기본, 영문, 한글 중 원하는 자막을 선택할 수
있습니다. 방송 기본은 한글 자막이 제공됩니다.
PC를 연결하여 보고 있을 때 PC가 절전 모드 상태일
경우에는 활성화되지 않습니다.
●●
방송국이나 영상물에서 자체적으로 자막 서비스를
하지 않는 경우, 자막 설정을 해도 자막이 보이지
않습니다.
자동 전원 끄기 (끄기 / 켜기): 과열을 방지하기
위해 4시간 동안 TV를 작동하지 않으면 자동으로
TV가 꺼집니다.
DVD 시청 시에는 외부입력 단자에 연결되었을
때에만 지원됩니다.
한글 자막 모드에서 영문 자막 방송을 시청할 경우,
글자가 깨져 보일 수 있습니다. 이럴 경우에는 자막
모드를 영문으로 설정하세요.
TV에 외부기기(케이블 / 위성 / 디지털 방송 수신기)
를 HDMI 또는 컴포넌트로 연결하면 자막 방송이
지원되지 않습니다.
기타 기능
m → 시스템 → E
●●
메뉴 언어
메뉴 언어를 설정합니다.
크기: (디지털 채널만 해당) 자막의 크기를 방송
기본, 작게, 보통, 크게로 설정할 수 있습니다. 초기
값은 보통입니다.
1 메뉴 언어를 선택하고 E 버튼을 누르세요.
2 목록에서 원하는 언어를 선택한 후, E 버튼을
자막 색상: 자막 색상을 방송 기본, 흰색, 검은색,
빨간색, 초록색, 파란색, 노란색, 보라색,
하늘색으로 설정할 수 있습니다. 초기 값은
흰색입니다.
누르세요.
한국어 또는 English를 선택할 수 있습니다.
배경 색상: 배경 색상을 방송 기본, 흰색, 검은색,
빨간색, 초록색, 파란색, 노란색, 보라색,
하늘색으로 설정할 수 있습니다. 초기 값은
검은색입니다.
자막
자막 투명도: 자막 투명도를 방송 기본, 투명하게,
반투명하게 또는 불투명하게로 설정할 수 있습니다.
자막 기능을 켜거나 끌 수 있습니다. 자막이 제공되지
않는 경우는 자막이 보이지 않습니다.
●●
배경 투명도: 배경 투명도를 방송 기본, 투명하게,
반투명하게 또는 불투명하게로 설정할 수 있습니다.
자막 (끄기 / 켜기): 자막 기능을 켜거나 끌
수 있습니다. 자막이 없으면 화면에 표시되지
않습니다.
■■ 방송 기본 기능은 방송국에서 지정한 설정을
제공합니다.
컴포넌트, HDMI 모드 또는 PC를 연결하여 보고 있을
때에는 자막 기능이 작동하지 않습니다.
●●
자막 표기 설정: 자막의 크기, 색상 등을 설정할
수 있습니다. 하부 메뉴를 설정한 후 닫기를
선택하세요. 방송에서 지원하는 기본 설정으로
되돌리려면 화면 하단의 방송 기본을 선택하세요.
3. 설정 기능
방송 기본 / 자막1~6: (디지털 채널만 해당) 자막1
에서 자막6까지 선택할 수 있습니다. 국내는 자막1
의 형태만 방송되고 있으므로 방송 기본 또는 자막1
로 설정해 주세요.
■■ 자막과 배경은 동일한 색상으로 설정할 수
없습니다.
■■ 자막과 배경을 모두 투명하게 설정할 수 없습니다.
자막 모드: 목록에서 자막 모드를 선택합니다.
선택한 자막이 제공되지 않는 경우에는 자막이
보이지 않습니다.
자막 지원 여부는 방송 중인 프로그램에 따라 다릅니다.
27
X6_KOR_IB.indb 27
2011-04-07 �� 11:16:05
화면 보호 시간 (끄기 / 2시간 /
4시간 / 8시간 / 10시간)
Anynet+(HDMI-CEC)
설정된 시간 동안 정지 영상이 지속될 경우, 화면 보호
기능이 동작합니다.
자세한 내용은 “Anynet+(HDMI-CEC)”의 설명을
참조하세요.
DivX® 주문형 비디오
일반 설정
●●
DivX DRM이 적용된 동영상을 재생하기 위해서는
제품을 등록해야 합니다. TV에 등록 코드를 DivX
웹 사이트로 이동해서 등록을 완료하면 스마트 허브의
동영상 기능으로 VOD를 시청할 수 있습니다.
게임 모드 (끄기 / 켜기): PlayStation™이나
Xbox™ 같은 게임기에 연결할 때, 게임 메뉴를
선택하여 더 실감나는 게임을 즐길 수 있습니다.
게임 모드 주의사항 및 제한사항
■■ 게임 모드를 켜기로 설정할 경우 화면 모드가 표준
DivX® VOD에 대한 자세한 내용은 “http://vod.
divx.com” 을 참조하세요.
화면으로 자동 변경되며 사용자가 다른 화면 모드로
변경할 수 없습니다.
■■ TV 모드 또는 PC를 연결하여 보고 있을 때에는 게임
모드를 설정할 수 없습니다.
■■ 게임기를 연결한 단자에 다른 외부기기를 연결한
경우 화면 상태가 좋지 않으면 게임 모드를 끄기로
변경하세요.
●●
네트워크 리모컨 (켜기 / 끄기)
네트워크 리모컨 기능을 설정합니다. 스마트 폰과 같은
장치를 이용하여 제품을 제어할 수 있습니다. 자세한
내용은 각 기기의 사용설명서를 참조하세요.
자동 월마운트: 벽걸이 설치 후 TV 본체의 위치 및
각도를 리모컨으로 편리하게 조정할 수 있습니다.
■■ 1회만 누를 경우에는 안내 화면이 나타나며, 2
회부터는 원하는 방향으로 TV가 회전합니다.
■■ TV 시청 중 방향키로 조정창이 나타나지 않을 경우
메뉴로 진입하여 사용하세요.
■■ Anynet+, 스마트 허브가 동작 중에는 월마운트
조정을 할 수 없습니다.
●●
부팅로고 (끄기 / 켜기): TV가 켜질 때 로고가
화면에 보이게 설정할 수 있습니다.
●●
TV 이름: TV 이름을 변경할 수 있습니다. 설정된
이름은 네트워크 리모컨이나 AllShare 지원 기기에
보일 수 있습니다.
사용자 입력을 선택하면 TV 이름을 수동으로 설정할 수
있습니다.
28
X6_KOR_IB.indb 28
2011-04-07 �� 11:16:06
4. 고객지원
음질 테스트
m → 고객지원 → E
음향 테스트를 실행합니다. 음향에 문제가 있을 때
실행하세요.
■■ 테스트 영상/음향이 정상일 경우, 방송 신호 또는
외부기기 연결 및 동작 문제일 수 있습니다.
■■ 문제가 지속될 경우, 방송신호 점검 및 외부기기의
사용설명서를 참조하세요.
e-설명서
■■ 테스트 영상/음향에서도 문제 증상이 여전한 경우,
삼성 서비스 센터에 연락하고, 화면에 나온 TV
정보를 상담원에게 알려주세요.
TV에 내장되어 있는 TV 기능 소개 및 설명서를 볼 수
있습니다.
e-설명서 화면에 관한 자세한 내용은 사용설명서의
“e-설명서 보기”를 참조하세요.
디지털 신호 정보
(디지털 채널만 해당)
수신 중인 디지털 방송의 신호 정보를 알려줍니다.
디지털 채널의 수신 품질은 완벽하거나 아예 사용할 수
없는 두가지의 경우 뿐입니다. 안테나를 조정해서 신호
강도를 높여 보세요
자가진단
화면이나 음향에 문제가 있다면 TV 영상과 음성
신호가 정상적으로 출력되고 있는지 확인할 수
있습니다.
문제 해결
TV에서 발생하는 문제점에 대한 해결방법을
제시합니다.
화질 테스트
문제 해결 도움말로 문제가 해결되지 않으면, 삼성전자
서비스 센터에 문의하세요.
영상 테스트를 실행합니다. 영상에 문제가 있을 때
실행하세요.
29
X6_KOR_IB.indb 29
2011-04-07 �� 11:16:08
소프트웨어 업그레이드
버전전환
(백업)
인터넷으로 업그레이드 기능으로 업그레이드한
소프트웨어 버전을 표시합니다. 소프트웨어를
업그레이드하는 동안, 마지막 단계에서 업그레이드를
중단했을 경우, 이 기능을 사용할 수 있습니다.
소프트웨어 업그레이드는 네트워크를 이용하거나,
웹 사이트에서 최신 소프트웨어를 다운로드하여 USB
저장 장치를 이용해 실행할 수 있습니다.
대기모드 업그레이드(끄기/ 45분 후 / 오전
06:00 / 오전 10:00 / 오후 02:00 / 오후
06:00)
최신 버전 설치하기
USB로 업그레이드
TV 전원이 대기 모드 상태일 때, 방송 신호를 이용하여
새로운 소프트웨어를 다운로드 받을 수 있습니다.
웹 사이트에서 TV로 다운로드한 소프트웨어
업그레이드 파일이 들어있는 USB 저장 장치를
삽입합니다. 업그레이드를 완료할 때까지 전원을
끄거나 USB 저장 장치를 제거하지 않도록 주의하세요.
업그레이드가 완료되면 TV가 자동으로 꺼졌다가
켜집니다. 소프트웨어가 업그레이드되면 화면 및 음향
설정이 초기화됩니다. 업그레이드 후에 쉽게 재설정할
수 있도록 설정 값을 적어 두는 것이 좋습니다.
고객지원 정보
TV가 제대로 작동하지 않거나 소프트웨어를
업그레이드하고 싶을 때 이 정보를 확인하세요.
서비스 센터에 관한 정보와 함께 제품 및 소프트웨어를
다운로드하는 방법을 알아볼 수 있습니다.
TV USB 단자
USB 저장 장치
인터넷으로 업그레이드
인터넷으로 소프트웨어를 다운로드 받아서
업그레이드합니다.
먼저 네트워크 설정을 해 주세요. 네트워크 설정에 대한
자세한 설명은 “유선 또는 무선 네트워크 설정하기” 를
참조하세요.
인터넷이 제대로 작동하지 않으면 연결이 끊어질
수 있습니다. 다운로드를 다시 시도해 주세요.
문제가 계속되면 USB 저장 장치로 다운로드하여
업그레이드하세요.
방송 신호로 업그레이드
방송 신호로 소프트웨어를 다운로드 받아서 업그레이드
합니다.
30
X6_KOR_IB.indb 30
2011-04-07 �� 11:16:08
5. 스마트 허브
스마트 허브
스마트 허브를 이용하면 웹 사이트를 유용하게 활용할 수 있으며 다양한 흥미로운 콘텐츠와 서비스를 TV에서 즐길 수
있습니다.
스마트 허브 버튼을 누르면 스마트 허브를 화면이 나타납니다.
화면 구성
X: 스마트 허브를 종료합니다.
현재 시청 중인 TV
화면이 나타납니다.
삼성 Apps: 삼성전자에서
제공하는 다양한 서비스를
체험할 수 있습니다.
추천
추천: 삼성전자의 추천 서비스를
표시합니다. 이 목록의 서비스는
추가하거나 삭제할 수 없습니다.
선호 목록
예약 관리
채널
방송안내
동영상
사진
음악
TV/외부입력
a 로그인 b 정렬 기준 { 편집 } 설정
삼성전자에서 제공하는 공지사항
및, 새로운 부가 서비스 (Apps)
또는 광고를 보여줍니다.
설치된 서비스 목록: TV에
설치된 서비스 목록을
표시합니다.
동작 버튼:
a (로그인 / 로그아웃): 스마트 허브에 로그인 또는
로그 아웃합니다.
b (정렬 기준): 설치된 서비스 목록을 카테고리별로 정렬합니다.
{ (편집): (이동, 폴더 만들기 등) 서비스를 편집할 수
있습니다.
} (설정): 서비스 및 스마트 허브 설정을 편집하고 구성합니다.
컬러 버튼은 서비스마다 동작이 다를 수 있습니다.
31
X6_KOR_IB.indb 31
2011-04-07 �� 11:16:09
1 스마트 허브 홈 페이지에서 a 버튼을 누르세요.
■■ 스마트 허브를 사용하기 전, 네트워크 설정을
해 주세요. 자세한 내용은 "네트워크 연결"을
참조하세요.
2 스마트 TV 아이디로 커서를 이동 후, E 버튼을
■■ 스마트 허브 서비스 이용 약관 (인터넷 TV 서비스
누르세요. 키패드 화면에서 직접 계정을 입력할 수
있습니다.
이전에 로그인을 시도했을 경우 (d)를
선택하세요. 로그인 했던 계정 목록이 나타납니다.
이용 안내, 인터넷 TV 서비스 이용정보 수집 및
이용에 관한 동의)에 동의 후 스마트 허브 서비스를
이용할 수 있습니다.
■■ 서비스 제공자로부터 받은 정보가 TV에서 지원하지
않는 서체로 제공될 경우, 글자가 정상적으로 보이지
않을 수 있습니다.
계정이 없는 경우, 계정 생성을 선택하세요. 계정
만들기 화면이 나타납니다.
■■ 스마트 허브는 인터넷을 통하여 데이터를 받아
3 사용자 계정을 입력한 후, E 버튼을 누르세요.
처리하는 서비스입니다. 인터넷 상태가 양호하지 않을
경우, 서비스 연결이 지연되거나 끊길 수 있습니다.
4 같은 방법으로 비밀번호를 입력하세요. 입력이
■■ 서비스 제공자에 따라 영어만 지원할 수도 있습니다.
■■ 서비스 제공자 사정에 따라 업데이트가 중지되거나
완료되면, 로그인을 선택하세요.
서비스가 중단될 수 있습니다.
로그인에 성공하면 사용자 계정이 화면 좌측 하단에
나타납니다. 스마트 TV 계정 비밀번호 저장을 체크
(c)한 후 로그인을 하면, 재 로그인이 편리합니다
■■ 서비스 사용에 문제가 있을 경우, 서비스 제공자에게
문의하시기 바랍니다.
■■ 국가별 규정에 따라 지원되지 않거나 제한되는
서비스가 있을 수 있습니다.
스마트 TV 아이디 만들기
계정 로그인
1 a 버튼을 누르세요. 로그인 화면이 나타납니다.
스마트 TV 아이디를 직접 입력하지 않고 ^를
선택하면 기존에 로그인 했던 아이디 목록에서 선택할
수도 있습니다.
2 계정 생성을 선택하세요. 계정 생성 화면이
나타납니다.
3 스마트 TV 아이디를 입력하려면 E 버튼을
로그인
스마트 TV 아이디
[확인]키를 누르십시오
비밀번호
[확인]키를 누르십시오
누르세요. 키패드 화면이 나타납니다.
4 키패드 화면을 사용하여 스마트 TV 아이디를
입력하세요.
스마트 TV 계정 비밀번호 저장
로그인
취소
계정 생성
비밀번호 찾기
스마트 TV 아이디는 “[email protected]”과
같은 형식으로 만들어야 합니다.
스마트 TV 아이디가 있으면, 더욱 더 편리하게 스마트
허브를 사용할 수 있습니다.
계정 만들기에 관한 자세한 내용은“스마트 TV 아이디
만들기”를 참조하세요.
32
X6_KOR_IB.indb 32
2011-04-07 �� 11:16:11
7 계정을 보유한 서비스를 선택한 후 E 버튼을
키패드 사용하기
누르세요.
리모컨의 - 버튼을 누르면 영소, 영대, 숫자,
아이콘으로 입력 항목을 변경할 수 있습니다. 다양한
스마트 허브 서비스에서 키패드 화면을 사용할 수
있습니다.
4-1
4-2
4-3
4-4
4-6
4-7
입력이 완료되면, 확인을 선택하세요.
9 등록이 끝났습니다. 다른 서비스를 등록하려면
“105Chang”을 입력하는 경우를 예로 들어
보겠습니다.
목록에서 다른 서비스를 선택한 후 해당 서비스의
계정과 비밀번호를 입력하세요.
10설정이 완료되면 확인을 선택하세요.
- 버튼을 세 번 눌러 소문자에서 숫자로 입력
모드를 변경하세요.
1, 0, 5 버튼을 차례대로 누르세요.
- 버튼을 네 번 눌러 숫자에서 대문자로 입력
모드를 변경하세요.
5. 스마트 허브
4-5
8 해당 서비스의 계정과 비밀번호를 입력하세요.
2 버튼을 세 번 눌러 C를 입력하세요.
- 버튼을 네 번 눌러 대문자에서 소문자로
입력 모드를 변경하세요.
“Chang”의 나머지 글자를 입력하세요. 입력이
완료되면 E 버튼을 누르세요.
5 비밀번호를 입력하세요. 입력이 완료되면
비밀번호를 한 번 더 입력하세요.
- 비밀번호는 6~12자로 설정되어야 합니다.
-b
버튼을 눌러 입력한 문자를 삭제할 수
있습니다.
6 입력이 모두 완료되면, 계정 생성을 선택하세요.
계정이 생성됩니다. 다운로드한 서비스의 계정이
이미 있는 경우, 해당 서비스 사이트를 사용자
계정에 등록해 두면 스마트 허브 실행 시 자동으로
로그인 되도록 설정할 수 있습니다. 서비스 연결을
선택하세요.
등록을 나중에 하려면 나중에 연결을 선택하세요.
33
X6_KOR_IB.indb 33
2011-04-07 �� 11:16:11
스마트 허브 설정하기
●●
초기화: 스마트 허브 설정을 초기화합니다. 스마트
허브를 초기화하려면 비밀번호를 입력하세요.
기본 비밀번호 설정은 “0-0-0-0”입니다.
설정한 비밀번호가 생각나지 않을 때 다음 순서대로
리모컨 버튼을 누르면 “0-0-0-0”으로 비밀번호가
초기화됩니다. 조용히 → 8 → 2 → 4 → 전원 (켜짐)
설정
스마트 허브 및 다운로드한 서비스의 설정을 편집하고
관리합니다.
●●
등록 정보
상세정보: 스마트 허브 정보를 표시합니다.
인터넷 연결 속도 측정: 삼성 서버 연결 속도를
테스트합니다. 서비스 제공업체에 따라 부가
서비스가 지연될 수 있습니다.
계정 관리
서비스 계정 등록
비밀번호 변경
스마트 허브 서비스 이용 약관: 스마트 허브 서비스
이용 약관이 나타납니다.
계정 목록에서 삭제
탈퇴
닫기
●●
계정 관리
서비스 계정 등록: 서비스 사이트의 로그인 정보를
등록합니다.
비밀번호 변경: 계정 비밀번호를 변경합니다.
계정 목록에서 삭제: 계정 목록에서 계정을
삭제합니다.
탈퇴: 스마트 허브에서 탈퇴합니다.
●●
서비스 관리
티커 자동 실행: 티커 자동 실행 기능을 켜기로
설정하면, TV가 켜지면 자동으로 티커가
실행됩니다.
티커 서비스란 증권, 뉴스, 날씨 등 실시간으로
변경되는 정보를 TV 화면에 띄워주는 기능입니다.
이 서비스를 실행하면 TV를 시청하면서 관심있는
정보를 실시간으로 볼 수 있습니다.
단, 티커 서비스를 제공하는 앱이 설치되어
있어야 합니다. 본 제품은 연합 뉴스 티커가 기본
제공됩니다.
채널 바운드 실행 (끄기 / 켜기): 인터넷 데이터
서비스를 지원하는 채널을 시청할 때 서비스를
사용할 수 있습니다.
방송국에서 서비스를 지원하는 경우에만 설정
가능합니다.
34
X6_KOR_IB.indb 34
2011-04-07 �� 11:16:12
Samsung Apps
사용하기
카테고리별로 Samsung Apps 사용하기
사용할 수 있는 카테고리는 아래를 참조해 주세요.
Samsung Apps
Samsung Apps은 삼성 TV/AV 기기에서 사용할
수 있는 부가 서비스를 다운로드할 수 있는 앱
스토어입니다.
●●
최신 Apps: 새로 등록된 부가 서비스를
보여줍니다.
●●
동영상: 영화, TV 프로그램, 짧은 동영상 등
다양한 동영상 미디어를 보여줍니다.
●●
게임: 수도쿠, 체스 등 다양한 게임을 보여줍니다.
●●
스포츠: 경기 정보, 이미지, 짧은 동영상 등 다양한
스포츠 미디어를 보여줍니다.
라이프 스타일: 음악, 사진 관리 도구와 같은 인맥
관리 등 다양한 생활 미디어 서비스를 제공합니다.
●●
앞으로 더 많은 부가 서비스가 추가로 제공될
예정입니다.
정보: 뉴스, 주식, 날씨 등 다양한 정보 서비스를
제공합니다.
●●
기타: 기타 서비스를 제공합니다.
●●
나의 계정: 부가 서비스 목록과 사이버 캐시 잔액을
보여줍니다.
●●
도움말: 스마트 허브에 관한 도움말을 볼 수
있습니다.
최신 Apps
최신 Apps
1/6
Samsung Apps에 오신 것을 환영합니다. 더욱 다양한 App을 경험해 보세요.
동영상
게임
스포츠
라이프스타일
Accu Weather
TV store Test User001
World Clock
TV store Test User002
TV store Test User003
기타
Facebook
나의 계정
도움말
[법적 고지사항]
Twitter
정보
삼성 스마트 허브 콘텐츠 서비스를 지원하는 제품의
다양한 기능과 가용 콘텐츠의 제약 때문에, 특정 기능,
부가 기능, 서비스를 이용할 수 없는 기기나 지역이
있을 수 있습니다.
TV store Test User004
Picasa Web
TV store Test User005
a 로그인 b 썸네일 보기 �µ 페이지 R 복귀
●● 보여지는 화면은 상황에 따라 다를 수 있습니다.
5. 스마트 허브
●●
다운로드한 부가 서비스로 동영상, 음악, 사진, 게임,
유용한 정보 등 다양한 콘텐츠를 즐길 수 있습니다.
스마트 허브의 일부 기능을 이용하려면 별도로
판매되는 추가 주변 기기나 회원 가입비가 필요할 수
있습니다. 특정 기기 정보와 가용 콘텐츠에 관한 자세한
내용은 http://www.samsung.com/sec에서
확인하세요. 스마트 허브를 통한 서비스 및 콘텐츠
가용성은 예고 없이 수시로 변경될 수 있습니다.
Samsung Apps에서 컬러 버튼 사용하기.
■■ a 빨간색 (로그인): 인터넷 서비스에 로그인합니다.
■■ b 초록색 (리스트 보기 / 썸네일 보기): 썸네일 보기
또는 리스트 보기로 설정할 수 있습니다.
■■ } 파란색 (정렬 기준): 추천 순, 최다 다운로드순,
최신 등록순 또는 이름으로 부가 서비스를
정렬합니다.
■■ 최신 Apps를 제외한 모든 카테고리에서 사용할 수
있습니다.
■■ �µ (페이지): 다음 또는 이전 페이지로
이동합니다.
■■ R (복귀): 이전 메뉴로 이동합니다.
35
X6_KOR_IB.indb 35
2011-04-07 �� 11:16:13
스마트 허브 문제해결
문제
영어로만 콘텐츠를 제공하는 부가 서비스가
있어요. 어떻게 언어를 변경할 수 있을까요?
가능한 해결방법
부가 서비스 콘텐츠 언어는 부가 서비스 사용자 인터페이스 언어와 다를 수
있습니다.
언어 변경 기능은 서비스 제공업체에 문의하세요.
동작하지 않는 부가 서비스가 있어요.
서비스 제공업체에 문의하세요.
부가 서비스 제공업체 정보는 도움말 사이트를 참조하세요.
네트워크 오류가 발생하면, 설정 메뉴만 사용할
수 있어요.
설정 메뉴를 제외한 모든 기능은 인터넷 연결이 필요하므로 네트워크 연결이
되지 않으면 서비스를 이용할 수 없습니다.
이 기기를 통해 접근할 수 있는 모든 콘텐츠와 서비스는 제3자에게 속하며 저작권, 특허권, 상표권, 기타 지적재산권
법률 조항의 보호를 받습니다. 이러한 콘텐츠와 서비스는 비상업적인 개인용으로만 제공됩니다. 콘텐츠 소유자 또는
서비스 제공자의 승인 없이 어떠한 콘텐츠나 서비스도 이러한 방식으로 사용할 수 없습니다. 전술한 제한 사항을
제외하고, 해당 콘텐츠 소유자 또는 서비스 제공자의 분명한 승인이 없는 한, 이 기기를 통해 표시된 어떠한 콘텐츠나
서비스도 수정, 복사, 재게시, 업로드, 게시, 전송, 번역, 판매하거나, 그 파생 작업물을 생성하거나, 오용할 수
없으며, 어떠한 방식 또는 매체로도 배포할 수 없습니다.
귀하는 이 기기의 사용에 관한 모든 책임이 귀하에게 있으며, 품질 만족, 성능 및 정확성에 관한 전적인 책임이
귀하에게 있음을 분명히 인정하고 동의합니다. 이 기기 그리고 모든 제3자 콘텐츠 및 서비스는 어떠한 종류의 명시적
또는 묵시적 보증 없이 "있는 그대로" 제공됩니다. 삼성전자는 상업성에 대한 보증, 품질 만족, 특정 용도에 대한
적합성, 정확성, 평온한 사용, 제3자 권한의 비침해를 포함하여 이 기기와 모든 콘텐츠 및 서비스에 관한 어떠한
명시적 또는 묵시적 보증 및 조건도 확실히 거부합니다. 삼성전자는 이 기기를 통해 사용할 수 있는 어떠한 콘텐츠
또는 서비스에 대해서도 정확성, 유효성, 시의적절성, 적법성 또는 완전성을 보증하지 않으며, 이 기기, 콘텐츠
또는 서비스가 귀사의 요건에 부합되는지 보증하지 않을 뿐 아니라, 중단 또는 오류 없는 기기 또는 서비스의 작동도
보증하지 않습니다.
부주의를 포함한 어떠한 환경에서도, 삼성전자는 계약에 부합 여부와 상관 없이, 직접적, 간접적, 부수적, 특수적
또는 필연적인 어떠한 손상에 대해서도 변호사 수임료 또는 경비에 대한 책임을 지지 않으며, 귀하 또는 제3자가
이 기기 또는 모든 콘텐츠 또는 서비스에 접근하여 이를 사용함과 연관되거나 연관되지 않고 발생한 어떠한 손상에
대해서도, 이러한 손상의 가능성이 통지되었다 하더라도 책임을 지지 않습니다.
제3자 서비스는 변경, 연기, 제거, 종료 또는 중단될 수 있으며, 예고 없이 언제든지 액세스가 비활성화될 수
있습니다. 삼성전자는 어떠한 콘텐츠 또는 서비스에 대해서도 얼마 동안 사용할 수 있을 것이라는 표현이나 보증을
하지 않습니다. 콘텐츠 및 서비스는 삼성전자가 제어할 수 없는 네트워크 및 전송 설비를 통해 제3자가 전송합니다.
이 법적 고지사항의 일반 조항에 제한되지 않고, 삼성전자는 이 기기를 통해 사용할 수 있는 어떠한 콘텐츠 또는
서비스에 대해서도 변경, 중단, 사용 불능, 제거, 지연에 대한 어떠한 책임이나 책무도 분명히 거부합니다.
삼성전자는 사전 예고 또는 책임 없이, 특정 서비스 또는 콘텐츠의 사용이나 액세스를 언제라도 제한할 수 있습니다.
삼성전자는 콘텐츠 또는 서비스에 관한 고객 서비스를 책임지지 않습니다. 콘텐츠 또는 서비스에 관한 어떠한
질문이나 요청도 해당 콘텐츠 또는 서비스 제공자에게 직접 연락해야 합니다.
36
X6_KOR_IB.indb 36
2011-04-07 �� 11:16:13
스마트 허브 서비스
사용하기 (동영상, 사진, 음악)
네트워크를 통해 PC 연결하기
AllShare™ 모드에서 네트워크 연결을 통해 PC에
저장된 사진, 음악, 동영상을 재생할 수 있습니다.
1 네트워크 설정 방법에 대한 자세한 내용은 “
USB 대용량 저장 장치(MSC)에 저장된 사진, 음악,
동영상 파일을 즐길 수 있습니다.
1
네트워크 메뉴”를 참조하세요.
●●
스마트 허브 버튼을 누르세요.
2 u / d / l / r 버튼을 눌러 원하는 메뉴
(동영상, 사진, 음악) 를 선택한 후, E 버튼을
누르세요.
동일한 서브넷에 TV와 PC를 모두 지정하는
것이 좋습니다. TV IP 주소와 PC IP 주소의
첫 세 부분은 서로 동일해야 하며, 마지막 부분
(호스트 주소)만 변경할 수 있습니다. (예, IP
주소: 123.456.789.**)
2 LAN 케이블을 사용하여, AllShare PC
Software 프로그램을 설치할 PC와 외장 모뎀을
연결하세요.
추천
예약 관리
채널
방송안내
동영상
사진
공유기(라우터)를 통해 연결하지 않고 TV를
PC에 직접 연결할 수 있습니다.
네트워크를 통해 PC를 연결할 때 지원하지 않는 기능:
음악
■■ 배경 음악 켜기 및 배경 음악 설정 기능 (사진 모드).
TV/외부입력
■■ 사진, 음악 또는 동영상 폴더에서 선호도별 파일
a 로그인 b 정렬 기준 { 편집 } 설정
정렬.
동영상, 사진, 음악
■■ 동영상 재생 중 π (되감기) 또는 µ (빨리감기)
버튼 사용.
5. 스마트 허브
선호 목록
●●
DivX DRM, Multi-audio, 자체 자막은 지원하지
않습니다.
USB 저장 장치 연결하기
AllShare PC Software는 PC 방화벽 프로그램의
허가를 받아야 합니다.
1 TV를 켜세요.
2 사진, 음악, 동영상 파일이 들어 있는 USB 저장
네트워크 연결을 통해 스마트 허브 모드를 사용할
때에는 제공된 서버에 따라 아래와 같은 기능이 다를 수
있습니다.
3 USB 저장 장치를 TV에 연결하면 팝업 창이
■■ 정렬 방법이 다를 수 있습니다.
장치를 TV의 USB 단자에 연결하세요.
■■ 동영상을 이어서 재생하는 재시작 기능을 지원하지
나타납니다. 팝업 창에서 저장 장치를 선택할 수
있습니다.
않을 수 있습니다.
-- 재시작 기능은 복수 사용자를 지원하지 않습니다.
(최근 사용자가 마지막으로 재생을 중지한 지점만을
기억합니다.)
TV USB 단자
■■ l 또는 r 버튼은 콘텐츠 정보에 따라 동작하지
않을 수 있습니다.
네트워크 연결을 통해 스마트 허브의 동영상을 재생하면,
파일이 원활하게 재생되지 않을 수 있습니다.
USB 저장 장치
37
X6_KOR_IB.indb 37
2011-04-07 �� 11:16:15
스마트 허브 기능을 사용하기 전에
■■ USB 확장 케이블을 사용하면, USB 저장 장치를
인식할 수 없거나 장치에 담긴 파일을 읽지 못할 수
있습니다.
사용권이 없는 멀티미디어 파일은 제대로 동작하지
않을 수 있습니다.
■■ TV에 연결한 USB 저장 장치를 인식할 수 없으면,
장치의 파일 목록이 손상되었거나 파일 목록의 파일을
재생할 수 없는 상태입니다. 이 경우에는 USB 저장
장치를 PC에 연결해서 장치를 포맷하고 연결 상태를
확인하세요.
스마트 허브 사용 전에 알아두어야 할 사항
■■ MTP(Media Transfer Protocol)는 지원하지
않습니다.
■■ 스마트 허브를 실행할 때 PC에서 삭제한 파일이
■■ 파일 시스템은 FAT16, FAT32, NTFS를
여전히 나타나면 PC의 “휴지통 비우기” 로 파일을
완전히 삭제해 주세요.
지원합니다.
■■ 유형에 따라 이 TV와 호환되지 않는 USB 디지털
카메라 및 오디오 기기가 있을 수 있습니다.
■■ 스마트 허브는 USB MSC(Mass Storage Class)
장치만 지원합니다. MSC는 대용량 저장장치 클래스
대량 전용 전송 장치입니다. MSC의 예에는 썸
드라이브, 플래시 카드 리더기, USB HDD 등이
있습니다. (USB 허브는 지원하지 않습니다.) 이러한
장치는 TV의 USB 단자에 직접 연결해야 합니다.
■■ 장치를 TV에 연결하기 전에, 데이터가 손상되거나
손실되지 않도록 파일을 백업하세요. 삼성전자는
데이터 파일의 손상이나 손실에 대해 절대 책임을
지지 않습니다.
■■ 대용량 USB 저장 장치 (USB HDD)는 USB 1
(HDD) 단자에 연결하세요.
■■ 로딩 중에는 USB 저장 장치를 분리하지 마세요.
■■ 이미지 해상도가 높을수록 화면에 표시될 때까지
걸리는 시간이 길어집니다.
■■ 최대 JPEG 지원 해상도는 15360x8640
화소입니다.
■■ 지원하지 않거나 손상된 파일에는 "지원되지 않는
파일형식입니다."이라는 메시지가 표시됩니다.
■■ 폴더 보기로 파일을 정렬하면 폴더마다 1000개까지
파일을 표시할 수 있습니다.
■■ 유료 사이트에서 다운로드한 DRM 적용 MP3
파일은 재생할 수 없습니다. DRM(Digital Rights
Management)이란 콘텐츠 제공업체의 권한 및 이익
보호, 불법 콘텐츠 복제 방지, 청구 및 정산 관리 등을
포함하여, 통합적이며 종합적인 방식으로 콘텐츠의
생성, 배포, 관리를 지원하는 기술입니다.
■■ PTP 장치를 두 개 이상 연결한 경우에는 한 번에
하나만 사용할 수 있습니다.
■■ MSC 장치를 두 개 이상 연결한 경우에는 일부 장치를
인식하지 못할 수 있습니다. 높은 전력(500mA 또는
5V)이 필요한 USB 저장 장치는 지원하지 않을 수
있습니다.
■■ USB 저장 장치를 연결하거나 사용할 때 과열 경고
메시지가 표시되면, 장치를 인식하지 못하거나 장치가
제대로 동작하지 않을 수 있습니다.
■■ 화면 보호 시간에서 설정한 시간 동안 TV에 입력되는
신호가 없으면 화면 보호기가 실행됩니다.
■■ 일부 외장 하드 디스크 드라이브의 절전 모드는 TV에
연결하면 자동으로 해제될 수 있습니다.
38
X6_KOR_IB.indb 38
2011-04-07 �� 11:16:15
화면 표시
l / r / u / d 버튼을 눌러 원하는 파일로 이동한 후 E 또는 ∂ (재생) 버튼을 누르세요. 파일이 실행됩니다.
장치 이름: 연결된 장치
이름을 표시합니다.
홈: 콘텐츠 홈으로
돌아갑니다.
음악
콘텐츠/기기 변경: 콘텐츠
종류 또는 연결된 기기를
변경합니다.
파일 목록: 카테고리별로
정렬된 파일과 그룹을
확인할 수 있습니다.
정렬: 정렬 기준을
표시합니다. 정렬 기준은
콘텐츠에 따라 다릅니다.
페이지 바: 파일 목록이 포함된 다른 페이지로
이동합니다.
동영상
5. 스마트 허브
편집: 파일 여러 개를
선택하여 재생하거나 My
Playlist에 추가합니다.
이 기능은 음악
모드에서만 사용할 수
있습니다.
동영상 재생하기
1 l / r / u / d 버튼을 눌러 파일 목록에서 원하는
파일을 선택하세요.
1:02:15 / 2:04:10
1:02:15 / 2:04:10
2 E 버튼 또는 ∂ (재생) 버튼을 누르세요.
●●
선택한 파일이 재생 시간과 함께 상단에 표시됩니다.
●●
동영상 시간 정보를 알 수 없으면 재생 시간과 진행
표시바가 표시되지 않습니다.
●●
동영상 재생 중에 l 또는 r 버튼을 눌러 탐색할 수
있습니다.
●●
재생 중에 π (되감기) 및 µ (빨리감기) 버튼을
사용할 수 있습니다.
동영상 모드에서는 게임에 포함된 파일을 재생할 수는 있지만 게임 자체를 실행할 수는 없습니다.
●●
지원하는 자막 형식
이름
파일 확장자
형식
MPEG-4 시간 기반 텍스트
.ttxt
XML
SAMI
.smi
HTML
SubRip
.srt
문자열 기반
SubViewer
.sub
문자열 기반
Micro DVD
.sub 또는 .txt
문자열 기반
39
X6_KOR_IB.indb 39
2011-04-07 �� 11:16:16
●●
지원하는 동영상 형식
파일 확장자
*.avi
*.mkv
*.asf
*.wmv
*.mp4
*.3gp
*.vro
*.mpg
*.mpeg
컨테이너
AVI
MKV
ASF
ASF
MP4
3GPP
VRO
VOB
PS
*.ts
*.tp
*.trp
TS
동영상 코덱
해상도
프레임 속도
(fps)
비트레이트
(Mbps)
DivX 3.11 /
4.x / 5.1
/ 6.0
1920x1080
6 ~ 30
8
H.264 BP /
MP / HP
1920x1080
6 ~ 30
25
MPEG4 SP /
ASP
1920x1080
6 ~ 30
8
Motion JPEG
1920x1080
6 ~ 30
8
DivX 3.11
1920x1080
6 ~ 30
8
4.x/5.1/6.0
1920x1080
6 ~ 30
8
H.264 BP /
MP / HP
1920x1080
6 ~ 30
25
MPEG4 SP /
ASP
1920x1080
6 ~ 30
8
Motion JPEG
640x480
6 ~ 30
8
Window
Media Video
v9
1920x1080
6 ~ 30
25
WMA
H.264 BP /
MP / HP
1920x1080
6 ~ 30
25
MPEG4 SP /
ASP
1920x1080
6 ~ 30
8
MP3 /
ADPCM /
AAC
H.264 BP /
MP / HP
1920x1080
6 ~ 30
25
MPEG4 SP /
ASP
1920x1080
6 ~ 30
8
MPEG1
1920x1080
24 / 25 / 30
30
MPEG2
1920x1080
24 / 25 / 30
30
MPEG1
1920x1080
24 / 25 / 30
30
MPEG2
1920x1080
24 / 25 / 30
30
H.264
1920x1080
6 ~ 30
25
MPEG2
1920x1080
24 / 25 / 30
30
H.264
1920x1080
6 ~ 30
25
VC1
1920x1080
6 ~ 30
25
오디오 코덱
MP3 / AC3
/ LPCM /
ADPCM /
DTS Core
MP3 / AC3
/ LPCM /
ADPCM /
WMA
ADPCM /
AAC / HEAAC
AC3 / MPEG
/ LPCM
AC3 / MPEG
/ LPCM /
AAC
AC3 / AAC /
MP3 / DD+ /
HE-AAC
40
[X6]Kor-4.indd 40
2012-01-05 �� 7:27:40
기타 제한사항
■■ 동영상 콘텐츠 또는 컨테이너에 오류가 있는 경우 콘텐츠가 정상적으로 재생되지 않습니다.
■■ 표준 비트 전송률/프레임 속도가 위 표에 나온 초당 프레임 속도보다 높으면 콘텐츠의 음향 또는 동영상이 동작하지 않습니다.
■■ 인덱스 정보가 손상되거나 지원되지 않는 경우, 찾기(건너뛰기) 기능이 지원되지 않습니다.
■■ 네트워크 연결을 통해 비디오를 재생하면, 파일이 원활하게 재생되지 않을 수 있습니다.
■■ 동영상의 비트레이트가 10Mbps 이상이면 메뉴가 늦게 보일 수 있습니다.
■■ 일부 USB/디지털 카메라 기기는 플레이어와 호환되지 않을 수 있습니다.
■■ 하나의 파일에 여러 개의 콘텐츠가 있을 경우에는 실행되지 않습니다.
비디오 디코더
오디오 디코더
●● 최대 H.264, Level 4.1 지원
●● 최대 WMA 7, 8, 9, STD 지원
●● H.264 FMO/ASO/RS, VC1 SP/MP/AP L4/
●● WMA 9 PRO는 2채널 이상 멀티 채널이나 무손실
AVCHD는 지원하지 않습니다.
●● MPEG4 SP, ASP:
오디오를 지원하지 않습니다.
●● WMA 샘플링 속도 22050Hz 모노는 지원하지 않습니다.
●● 1280x720 이하: 최대 60 프레임
●● 1280x720 이상: 최대 30 프레임
5. 스마트 허브
●● GMC 2 이상은 지원하지 않습니다.
41
[X6]Kor-4.indd 41
2012-01-05 �� 7:27:41
동영상 파일 이어 재생하기(재생 다시 시작)
재생 목록 만들기
1 스마트 허브 메뉴의 음악 화면에서 l / r / u /
동영상 재생 기능을 종료하면 정지한 지점부터 나중에
동영상을 재생할 수 있습니다.
d 버튼을 눌러 편집 모드를 선택한 후 E 버튼을
누르세요.
재시작 기능은 최근 사용자가 마지막으로 재생을 중지한
지점만을 기억합니다.
2 l / r / u / d 버튼을 눌러 추가하려는 음악을
선택한 후 E 버튼을 누르세요.
1 l 또는 r버튼을 눌러 파일 목록에서 이어서
선택한 파일 왼쪽에 체크 박스가 나타납니다.
재생하려는 동영상 파일을 선택하세요.
2 ∂ (재생) / E 버튼을 누르세요.
현재 페이지의 파일을 모두 선택하려면 왼쪽 상단의
전체 선택을 선택하세요.
재생이 시작되면 진행 표시줄에 삼각형 아이콘이
나타납니다.
3 l / r / u / d 버튼을 눌러 My Playlist에
추가를 선택하세요.
3 n 버튼을 누른 후 재시작을 선택하세요.
재생목록 전체 삭제를 선택하면 재생목록이 초기 상태로
되돌아갑니다.
중지했던 지점부터 동영상 재생이 시작됩니다.
4 E 버튼을 누르세요. “선택한 파일을 재생목록에
저장하였습니다.” 라는 메시지가 표시됩니다.
음악
5 새로 만들거나 업데이트한 재생 목록은 음악 초기
화면에 표시됩니다.
음악 재생하기
1 l / r / u / d 버튼을 눌러 파일 목록에서
재생목록 재생하기
원하는 음악 파일을 선택합니다.
음악
재생 목록
재생목록 폴더를 선택하면 자동으로 재생됩니다.
재생 목록에서 다른 음악 파일을 선택하려면 u 또는
d 버튼을 누르세요.
13/30
재생목록에서 파일을 삭제하려면, 화살표 버튼을
사용하여 재생 목록에서 삭제하려는 파일 옆에 있는
휴지통 아이콘을 선택하세요. 재생목록에서 파일
삭제됩니다.
2 E 또는 ∂ (재생) 버튼을 누르세요.
●●
음악 재생 중에 π (되감기) 및 µ (빨리감기)
버튼을 눌러 탐색할 수 있습니다.
확장자가 MP3 파일만 표시됩니다. 확장자가 다른
파일은 동일한 USB 저장 장치에 저장되어 있더라도
표시되지 않습니다.
MP3 파일을 재생할 때 음향에 문제가 있으면 음향
메뉴에서 이퀄라이저를 조정해 보세요. (과변조된 MP3
파일은 음향 문제를 일으킬 수 있습니다.)
42
X6_KOR_IB.indb 42
2011-04-07 �� 11:16:18
선택한 음악 파일 재생하기
배경 음악 켜기를 설정한 경우에는 슬라이드 쇼를 하는
동안 선택한 음악 파일을 재생시킬 수 있습니다.
1 스마트 허브 메뉴의 음악 화면에서 l / r / u
배경 음악 설정은 배경음악을 완전히 로드할 때까지
변경할 수 없습니다.
/ d 버튼을 눌러 편집를 선택한 후 E 버튼을
누르세요.
2 l / r / u / d 버튼을 눌러 파일 목록에서
원하는 음악 파일을 선택한 후 E 버튼을
누르세요.
■■ 선택한 파일 왼쪽에 c 표시가 나타납니다.
■■ 현재 페이지의 파일을 모두 선택하려면 맨 위에 있는
전체 선택를 선택하세요.
■■ 선택을 취소하려면 E 버튼을 다시 누르세요.
3 l / r / u / d 버튼을 눌러 화면 하단의 재생을
선택한 후 E 버튼을 누르면 선택한 파일이
재생됩니다.
5. 스마트 허브
사진
사진(또는 슬라이드 쇼) 보기
1 l / r / u / d 버튼을 눌러 파일 목록에서
원하는 파일을 선택하세요.
보통
Friends.jpg
1024 X 768
2011/01/03
2 E 버튼을 누르세요.
●●
파일 목록에서 ∂ (재생) 버튼을 누르면
슬라이드 쇼가 즉시 시작됩니다.
●●
파일 목록에 있는 모든 파일이 슬라이드 쇼
됩니다.
●●
슬라이드 쇼를 하는 동안, 현재 표시된
파일부터 순서대로 보여집니다.
43
X6_KOR_IB.indb 43
2011-04-07 �� 11:16:18
동영상/음악/사진 - 추가 기능
파일 목록 정렬하기
파일 목록에 있는 파일을 정렬하려면, l / r / u / d 버튼으로
카테고리
정렬을 선택한 후 E 버튼을 누르세요.
설명
동영상
음악
사진
폴더 보기
전체 폴더를 보여줍니다. 폴더를 선택하여 파일 이름과 사진
축소판(썸네일 이미지)을 볼 수 있습니다.
>
>
>
타이틀
기호/숫자/한글/특수문자 순으로 파일 제목을 정렬하여
표시합니다.
>
>
>
최근 순
최근 날짜부터 파일을 정렬하여 표시합니다.
>
>
오래된 순
오래된 날짜부터 파일을 정렬하여 표시합니다.
>
>
가수
아티스트 이름 순으로 음악 파일을 정렬합니다.
>
앨범
앨범 이름 순으로 음악 파일을 정렬합니다.
>
장르
장르별로 음악 파일을 정렬합니다.
>
월별
월별로 사진 파일을 정렬하여 표시합니다.
>
동영상/음악/사진 재생 옵션 메뉴
동영상, 음악, 사진 기능 실행 중 n 버튼을 누르세요. 실행 중에 사용할 수 있는 기능은 다음과 같습니다.
카테고리
설명
동영상
음악
사진
>
>
>
목록
파일 목록으로 돌아갑니다.
이전/다음
이전/다음 사진 파일로 이동합니다.
재시작
중지했던 지점부터 동영상 파일 재생을 시작합니다.
>
타이틀 검색
다른 타이틀로 직접 이동할 수 있습니다.
>
시간 검색
l 또는 r 버튼을 눌러 1분 간격으로 동영상을 탐색할 수
있습니다.
>
자막
자막을 볼 수 있습니다. 자막 파일에 여러 언어가 들어
있으면 특정 언어를 선택할 수 있습니다.
>
반복 모드
동영상 및 음악 파일을 반복 재생할 수 있습니다.
>
무작위
음악을 차례로 재생하거나 임의로 재생합니다.
화면 크기
선호하는 화면 크기를 조정할 수 있습니다.
>
화면 모드
화면 모드를 변경할 수 있습니다.
>
음향 모드
음향 모드를 변경할 수 있습니다.
>
음성 언어
필요한 지원 언어로 동영상을 즐길 수 있습니다. 이 기능은
다중 오디오 형식을 지원하는 스트리밍 파일을 재생할 때만
활성화됩니다.
>
자막 설정
자막 설정을 표시합니다. 자막 옵션을 설정할 수 있습니다.
>
재생/일시정지
동영상과 음악을 시작하거나 중지할 수 있습니다. 리모컨의
∂ (재생) 또는 ∑ (일시정지) 버튼을 눌러서 사용할 수도
있습니다.
>
슬라이드 쇼 실행/
슬라이드 쇼 중지
>
슬라이드 쇼를 시작하거나 중지할 수 있습니다.
>
>
>
>
>
>
>
44
X6_KOR_IB.indb 44
2011-04-07 �� 11:16:19
카테고리
설명
슬라이드 쇼 속도
슬라이드 쇼를 볼 때 슬라이드 쇼 속도를 선택할 수
있습니다. 리모컨의 π (되감기) 또는 µ (빨리감기) 버튼을
눌러서 사용할 수도 있습니다.
배경 음악 켜기/
끄기
동영상
배경 음악을 시작하거나 정지할 수 있습니다.
음악
사진
>
>
배경 음악 설정
사진 파일이나 슬라이드 쇼를 볼 때 배경 음악을 설정 및
선택할 수 있습니다.
>
확대
전체 화면 모드로 영상을 확대할 수 있습니다.
>
회전
영상을 회전할 수 있습니다.
>
장치 이름을 선택한 상태에서 d 버튼을 누르면 선택한 장치 이름에 관한 정보가 표시됩니다.
파일을 선택한 상태에서 d 버튼을 누르면 선택한 파일에 관한 정보가 표시됩니다.
5. 스마트 허브
45
X6_KOR_IB.indb 45
2011-04-07 �� 11:16:19
6. AllShare
AllShare™
AllShare™ 설정하기
AllShare™를 사용하면 호환 가능한 삼성 휴대폰/
모바일 기기와 TV를 네트워크로 연결할 수 있습니다.
네트워크를 통해 동영상, 사진, 음악 등 휴대폰이나
PC와 같은 기기에 저장된 미디어 콘텐츠를 TV에서
재생할 수 있습니다.
AllShare 설정
●●
자세한 내용은 "www.samsung.com/sec"를
방문하거나 삼성전자 서비스 센터에 문의하세요. 모바일
기기에 소프트웨어를 추가로 설치해야 할 수 있습니다.
자세한 내용은 각 기기의 사용설명서를 참조하세요.
미디어 (켜기 / 끄기): 미디어 기능을 켜거나
끕니다. 미디어 기능을 켜면, DLNA DMC를
지원하는 다른 기기나 휴대폰으로 미디어 콘텐츠를
제어할 수 있습니다.
AllShare 설정
삼성 TV와 타사 DLNA 서버와 연결에는 동영상 재생에
호환성 문제가 발생할 수 있습니다.
미디어
AllShare™가 삼성 TV와 연결되면 다음과 같이
삼성만의 차별화된 기능을 제공합니다.
■■ 다양한 동영상 재생(DivX, MP4, 3GPP, AVI,
ASF, MKV 등등)
■■ Video thumbnail 제공
■■ Bookmark 기능 (동영상 이어보기)
■■ Auto-chaptering (장면 탐색)
■■ Digital Content Management
미디어
■■ 다양한 형식의 외부 자막 지원 (SRT, SMI, SUB,
TXT, TTXT)
이 TV에서 미디어 기능을 사용할 수 있도록 설정해둔
휴대폰이나 연결된 기기 목록을 표시합니다.
■■ 파일명을 통한 검색 기능
■■ 기타 등등
미디어 기능은 DLNA DMC를 지원하는 모바일
기기에서 사용할 수 있습니다.
삼성만의 차별환된 DLNA 기능을 위해서는 함께
제공하는 AllShare™ S/W 사용을 권장합니다.
●●
허용 / 차단: 기기를 허용하거나 차단합니다.
●●
삭제: 목록에서 기기를 삭제합니다.
이 기능은 목록에서 모바일 기기의 이름만 삭제합니다.
삭제된 기기를 켜거나 TV에 연결하면, 목록에 다시
나타날 수 있습니다.
46
[X6]Kor-4.indd 46
2012-01-05 �� 7:27:16
미디어 기능 사용하기
그 뿐 아니라, 네트워크를 통해 동영상, 사진, 음악 등
휴대폰이나 PC와 같은 기기에 저장된 미디어 콘텐츠를
TV에서 재생할 수 있습니다.
■■ 미디어 기능을 처음 실행하면 경고 팝업 창이
나타납니다. E 버튼을 눌러 허용을 선택하면, 이
기기의 미디어 기능을 사용할 수 있습니다.
■■ 휴대폰에서 미디어 콘텐츠가 전송되지 않게 하려면
AllShare 설정에서 미디어를 끄기로 설정하세요.
■■ 해상도와 형식에 따라 TV에서 재생되지 않는
콘텐츠도 있습니다.
■■ 미디어 콘텐츠의 유형에 따라
E 및 l / r 버튼이
동작하지 않을 수 있습니다.
■■ 모바일 기기로 미디어 재생을 제어할 수 있습니다.
자세한 내용은 각 기기의 사용설명서를 참조하세요.
6. AllShare
47
X6_KOR_IB.indb 47
2011-04-07 �� 11:16:21
7. Anynet+
Anynet+란 무엇인가요?
Anynet+는 Anynet+를 지원하는 연결된 삼성전자 기기를 삼성 TV 리모컨으로 모두 제어하는 기능입니다.
Anynet+ 시스템은 Anynet+ 기능을 지원하는 삼성전자 기기와 함께만 사용할 수 있습니다. 현재 사용 중인
삼성전자 기기에 이 기능이 있는지 알아보려면 해당 기기에 Anynet+ 로고가 있는지 확인하세요.
■■ TV 리모컨으로만 Anynet+ 기기를 제어할 수 있으며 TV 버튼으로는 제어할 수 없습니다.
■■ 상황에 따라서 TV 리모컨이 동작하지 않을 수 있습니다. 이러한 경우에는 Anynet+ 기기를 다시 선택하세요.
■■ 다른 제조업체의 제품은 Anynet+ 기능을 사용할 수 없습니다.
외장 기기 연결 방법은 해당 사용설명서를 참조하세요.
■■ 옵티컬 케이블을 사용하여 TV의 디지털 오디오 출력(옵티칼) 단자와 홈 시어터의 디지털 오디오 입력부를 연결하세요.
■■ 위 방식대로 연결한 경우, 옵티컬 단자는 2채널 오디오만 출력합니다. 홈 시어터의 전면 왼쪽 및 오른쪽 스피커와
서브우퍼에서만 소리가 들립니다. 5.1채널 오디오를 듣고 싶은 경우에는 DVD/위성 박스(즉 Anynet 기기 1 또는 2)의
옵티컬 케이블을 TV가 아닌 앰프 또는 홈 시어터에 직접 연결하세요.
■■ 홈 시어터는 하나만 연결할 수 있습니다.
■■ HDMI 케이블을 사용하여 Anynet+ 기기를 연결할 수 있습니다. Anynet+ 기능을 지원하지 않는 HDMI 케이블이 있을 수
있습니다.
■■ Anynet+는 Anynet+를 지원하는 AV 기기가 대기 또는 켜짐 모드일 때 동작합니다.
■■ Anynet+는 최대 12개의 AV 기기를 지원합니다. 동일한 유형의 기기는 3대까지만 연결할 수 있습니다.
Anynet+ 메뉴
Anynet+ 메뉴는 TV에 연결된 Anynet+ 기기의 상태에 따라 다를 수 있습니다.
Anynet+ 메뉴
설명
TV 방송 보기
Anynet+ 모드가 TV 방송 모드로 변경됩니다.
기기 선택
Anynet+ 기기 목록을 표시합니다.
(장치 이름) 메뉴
연결된 기기의 메뉴를 표시합니다. 예를 들어 DVD를 연결하면 DVD의 디스크 메뉴가 표시됩니다.
(장치 이름) 간편 메뉴
연결된 기기의 간편 메뉴를 표시합니다. 예를 들어 DVD를 연결하면 DVD의 재생 메뉴가
표시됩니다.
이 메뉴를 사용할 수 없는 기기가 있을 수 있습니다.
(장치 이름) 타이틀 메뉴
연결된 기기의 타이틀 메뉴를 표시합니다. 예를 들어 DVD를 연결하면 DVD의 타이틀 메뉴가
표시됩니다.
이 메뉴를 사용할 수 없는 기기가 있을 수 있습니다.
리시버로 듣기
리시버를 통해 음향을 재생합니다.
48
X6_KOR_IB.indb 48
2011-04-07 �� 11:16:22
Anynet+ 설정하기
리시버를 통해 듣기
TV 스피커 대신 홈 시어터와 같은 리시버를 통해
음향을 들을 수 있습니다.
m → 시스템 → Anynet+ (HDMI-CEC)
→E
1 리시버로 듣기를 선택하고 켜기를 설정하세요.
2 e 버튼을 눌러 종료하세요.
오디오만 지원하는 리시버는 기기 선택에 나타나지
않을 수 있습니다.
Anynet+(HDMI-CEC)
리시버의 옵티컬 입력 단자를 TV의 디지털 오디오
출력(옵티칼) 단자에 제대로 연결해야만 리시버가
동작합니다.
Anynet+ (HDMI-CEC) (끄기 / 켜기):Anynet+
기능을 사용하려면 Anynet+ (HDMI-CEC)가
켜기로 설정되어 있어야 합니다.
자동 꺼짐 (아니오 / 예): TV를 끌 때 Anynet+
기기가 자동으로 꺼지도록 설정합니다.
자동 꺼짐을 예로 설정하면, TV가 꺼질 때 동작 중이던
외부 기기도 같이 꺼집니다.
이 기능을 사용할 수 없는 기기가 있을 수 있습니다.
7. Anynet+
리시버(홈 시어터)가 켜기에 맞춰져 있으면, TV
의 옵티컬 단자와 연결된 리시버로 소리를 들을 수
있습니다. TV에서 DTV(일반 방송) 신호를 방송하는
경우에는 TV에서 5.1채널 음향이 리시버로
송출됩니다. DVD와 같은 디지털 구성 요소가
소스이고 HDMI를 통해 이 소스를 TV에 연결하면,
리시버에서 2채널 음향만 들립니다.
Anynet+ (HDMI-CEC) 기능이 비활성화되면
Anynet+와 관련된 모든 기능이 동작되지 않습니다.
Anynet+ 기기
전환하기
1 n 버튼을 눌러 Anynet+ (HDMI-CEC)
를 선택하세요. E 버튼을 눌러 기기 선택을
선택하세요.
원하는 기기를 찾을 수 없으면 새로 고침을 선택하여
목록을 새로 고침 하세요.
2 기기를 선택하고 E 버튼을 누르세요. 선택한
기기로 전환됩니다.
■■ 시스템 메뉴에서 Anynet+ (HDMI-CEC)를
켜기로 설정해야만 기기 선택 메뉴가 나타납니다.
■■ 선택한 기기로 전환하려면 최대 2분이 걸릴 수
있습니다. 전환 작동 중에는 작동을 취소할 수
없습니다.
■■ t 버튼을 눌러 다른 외부 입력 모드를
선택한 경우에는 Anynet+ 기능을 사용할 수
없습니다. 기기 선택을 사용하여 Anynet+
기기로 전환하세요.
49
X6_KOR_IB.indb 49
2011-04-07 �� 11:16:23
Anynet+ 문제 해결
문제
Anynet+가 동작하지 않아요.
가능한 해결방법
●● 기기가 Anynet+ 를 지원하는지 확인하세요. Anynet+ 기능은
Anynet+를 지원하는 기기만 사용 가능합니다.
●● 리시버(홈 시어터)는 하나만 연결할 수 있습니다.
●● Anynet+ 기기의 전원 코드가 제대로 연결되어 있는지 확인하세요.
●● Anynet+ 기기의 비디오/오디오/HDMI 케이블 연결 상태를 확인하세요.
●● 시스템 메뉴에서 Anynet+ (HDMI-CEC)가 켜기로 설정되어 있는지
확인하세요.
●● TV 리모컨이 TV 모드로 되어 있는지 확인하세요.
●● 리모컨과 Anynet+가 호환되는지 확인하세요.
●● 상황에 따라 Anynet+가 동작하지 않을 수 있습니다. (채널 검색 중,
스마트 허브 또는 초기 설정 동작 중)
●● HDMI 케이블을 연결하거나 제거할 때에는 반드시 기기를 다시
검색하거나 TV를 껐다가 다시 켜세요.
●● Anynet+ 기기의 Anynet+ 기능이 켜져 있는지 확인하세요.
Anynet+를 시작하고 싶어요.
●● Anynet+ 장치가 TV에 제대로 연결되어 있는지 확인하고 시스템
메뉴에서 Anynet+ (HDMI-CEC)가 켜기로 설정되어 있는지
확인하세요. 그런 다음 n 버튼을 눌러 Anynet+ 메뉴를
표시하고 원하는 메뉴를 선택하세요.
Anynet+를 종료하고 싶어요.
●● Anynet+ 메뉴에서 TV 방송 보기를 선택하세요.
●● TV 리모컨의 t 버튼을 누르고 Anynet+ 기기가 아닌 다른
기기를 선택하세요.
●● > 채널 < 버튼 등 TV 모드로 전환되는 버튼을 누르세요. (단,
채널 버튼은 튜너가 내장된 Anynet+ 기기가 연결이 안된 경우에만
해당됩니다.)
"Anynet+ 기기로 연결중입니다." 메시지가
화면에 나타납니다.
●● Anynet+를 연결 중이거나 시청 모드로 전환 중일 때에는 리모컨을
사용할 수 없습니다.
●● Anynet+ 설정 또는 시청 모드로의 전환이 완료되면 리모컨을
사용하세요.
Anynet+ 기기가 재생되지 않아요.
●● 초기 설정이 진행 중이면 재생 기능을 사용할 수 없습니다.
연결된 기기가 표시되지 않아요.
●● 기기가 Anynet+ 를 지원하는지 확인하세요.
●● HDMI 케이블이 제대로 연결되어 있는지 확인하세요.
●● 시스템 메뉴에서 Anynet+ (HDMI-CEC)가 켜기로 설정되어 있는지
확인하세요.
●● Anynet+ 기기를 다시 검색하세요.
●● HDMI 케이블로만 Anynet+ 기기를 연결할 수 있습니다. Anynet+
기능을 지원하지 않는 HDMI 케이블도 있을 수 있습니다.
●● 전원이 차단되거나 HDMI 케이블 연결이 끊겨 연결이 종료되면, 기기
검색을 다시 실행하세요.
TV 음향이 리시버를 통해 출력되지 않아요.
●● 옵티컬 케이블을 사용하여 TV와 리시버를 연결하세요.
50
X6_KOR_IB.indb 50
2011-04-07 �� 11:16:24
8. 기타 정보
문제해결
TV에 문제가 있는 것 같으면, 이 목록의 문제와 해결방법을 먼저 시도해 보세요. 이러한 문제 해결 정보가 전혀 소용
없는 경우에는 http://www.samsung.com/sec/을 방문하여 고객지원을 클릭하거나 삼성전자 서비스 센터에
문의해 주세요.
TV가 이상해요
왜 그럴까요?
이렇게 해보세요!
화면
화면이 파란색 또는 검은색
으로만 나와요.
화면이 전혀 나오지 않아요.
●● 외부입력으로 선택되어 있지는
않나요?
●● 리모컨의 t을 눌러 TV 채널로 전환해
보세요.
●● 안테나선의 연결이 안되었거나 잘못
●● 안테나 연결 상태를 확인해 주세요.
연결 될 경우 나타날 수 있습니다.
●● TV가 외부입력 모드로 선택되어
있을 경우 나타날 수 있습니다.
●● 리모컨의 t 버튼을 눌러 TV 모드로
전환해 주세요.
●● 유선 또는 케이블 방송사에 확인해 보세요.
(공청인 경우 관리사무소에 확인해 보세요.)
화면과 소리가 모두 나오지
않아요.
화면이 매우 지저분하게
나와요.
화면에 희고 검은점이 생기고
지저분하게 나와요.
●● 안테나 연결이 빠지거나 잘못
●● 안테나선 연결을 확인해 주세요.
연결되어 있지는 않나요?
●● 외부입력 모드로 전환되어 있지는
않나요?
●● t을 눌러 외부입력 모드를 전환해
●● 안테나 연결이 잘 안되었을 경우
●● 안테나 연결 상태를 확인해 보고 교환해 보세요.
나타날 수 있습니다.
●● 비규격 안테나선을 사용시 나타날 수
있습니다.
●● 유선 또는 케이블 방송사에 점검 요청을 해보세요.
보세요.
●● 유선 또는 케이블의 경우 해당
방송사의 신호가 약할 경우 나타날 수
있습니다.
화면에 줄이 생기고 흔들려요.
●● 방송장비 및 부스터 접지에 전원의
영향을 받아 발생할 수 있습니다.
●● 유선 또는 케이블 방송사에 확인해 보세요.
(공청인 경우 관리사무소에 확인해 보세요.)
51
[X6]Kor-5.indd 51
2011-04-07 �� 11:19:02
TV가 이상해요
왜 그럴까요?
이렇게 해보세요!
●● 고정화면을 오래 동안 시청하실 경우
화면에 잔상이 생겨요.
화면에 경계선이 나와요.
●● 고정 화면은 TV 화면에 영구적인 손상을 줄수
발생되는 증상입니다.
있습니다.
●● 게임기나 PC등을 연결하여 오랫동안 ●● 비디오 게임기나, PC 등을 연결한 후 일정시간
사용하지는 않으셨나요?
정지된 화면을 지속적으로 표시하면 부분적으로
●● 4:3화면으로 오랫동안 사용하지는
잔상이 발생합니다.
않으셨나요?
●● 화면 좌, 우측과 상, 하 부위의 경계선 화면이
고정되어 있거나, 빛의 투과량이 서로 상이하여
장시간 시청 시 화면 경계선에 자국이 발생합니다.
●● 고정화면은 TV 화면에 영구적인 손상을 줄 수
있습니다. 본 내용으로 인한 불량 발생은 보증서에
의해 보호 받지 못합니다.
●● 방송사에서 일반 화면을 보내고
화면이 뚱뚱하게 보여요.
있는데 화면 크기가 와이드 화면에
선택되어 있지는 않나요?
●● 화면 크기가 와이드 모드로 선택되어 있을때 나타날
수 있는 증상이므로 화면 크기를 조정하세요.
●● 방송사에서 일반 화면을 와이드 화면으로
보내줄때도 나타날 수 있습니다.
화면이 전채널 또는 일부
채널에서 흑백으로 나와요.
외부기기 시청 시 화면
가장자리에 손상된 화면이
나와요.
●● 채널 주파수가 틀어졌을 경우 나타날
●● 채널 미세 조정을 해보세요.
수 있습니다.
●● 방송 신호가 약하거나 비정상적 일때
나타날 수 있습니다.
●● 유선 또는 케이블 방송사에 확인해 보세요.
●● 일부 기기에서 화면 크기를 원본
●● 이 현상은 해당 외부기기에서 보내는 신호에 의해
크기로 선택한 경우 화면 가장자리가
손상된 화면이 나타날 수 있습니다.
(공청인 경우 관리사무소에 확인해 보세요.)
발생하는 현상으로 TV의 문제는 아닙니다.
●● 안테나 케이블 연결이 안되어 있어요. ●● 안테나 케이블을 연결해 주세요.
●● 케이블 컨버터 또는 위성수신기가
화면이 잘 안나와요?
꺼져 있어요.
●● 안테나 연결 후 자동채널 설정이
안되어 있어요. (또는 일부채널만
나와요.)
●● 디지털 채널은 6-1, 7-1, 9-1,
디지털 채널에서 화질의
차이가 있어요.
11-1과 같이 -1의 형식으로
되어있습니다.
●● 해당 방송 프로그램별로 HD
제작분과 일반(아날로그) 제작분에
따라 화질 차이가 있습니다.
●● 케이블 컨버터 또는 위성 수신기의 전원을
켜주세요.
●● 자동채널 설정을 실행해 주세요.
(또는, 채널 메뉴에서 채널을 등록하세요.)
●● 디지털 채널인지 확인해 주세요. (예 : 6-1,
7-1, 9-1, 11-1)
●● 디지털 채널에서도 화면에 HD로고가 있는
프로그램과 없는 프로그램은 화질의 차이가
있습니다.
●● 디지털 화질(HD급) : KBS1HD, MBCHD,
SBSHD등
●● 아날로그화질(SD급) : KBS, MBC, SBS등
※ 방송국 로고에 HD 표시가 없는 경우는
아날로그로 제작된 화면을 디지털로 전환한
화면이며 화질은 SD급 화질입니다.
52
[X6]Kor-5.indd 52
2011-04-07 �� 11:19:03
TV가 이상해요
왜 그럴까요?
이렇게 해보세요!
●● 혹시 아날로그 채널이 아닌가요?
TV자막에 HD라고
표시되는데 화질이 안 좋아요.
아날로그 채널(6, 7, 9, 11 등으로
표시)의 경우 화면 자막에 HD
로 표기되어 있어도 화질은 일반
화질입니다.
●● 디지털 채널로 변경해 보세요.
디지털 채널 : 6-1, 7-1, 9-1, 11-1로 표기
아날로그 채널 : 6, 7, 9, 11로 표기
※ 아날로그 채널은 지역별로 상이할 수 있습니다.
설치 및 연결
유선 또는 케이블 방송이
나오지 않아요.
●● 유선 또는 케이블 방송사에
●● 유선 또는 케이블 방송사에 가입 확인을 해보세요.
가입하셨나요?
●● 자동채널 설정은 해보셨나요?
●● 자동채널 설정을 실행해 주세요.
●● 특정 채널의 등록이 삭제되면 나타날
특정 채널만 나오지 않아요.
전원이 안들어와요.
●● 리모컨의 숫자 버튼을 이용하여 채널을 선택해
수 있습니다.
보세요. (선택 후 화면이 나오면 채널을
●● 해당 채널의 신호가 안들어 오는 경우
등록하세요.)
발생할 수 있습니다.
●● 유선 또는 케이블 방송사에 확인해 보세요.
(공청인 경우 관리사무소에 확인해 보세요.)
●● 전원 코드가 빠져있어요.
●● 전원 콘센트의 스위치가 꺼져있어요.
●● TV 전면의 전원(램프)이 들어와 있는지 확인해
보세요.
●● 콘센트 스위치가 켜져 있는지 확인해 보세요.
PC 화면이 나오지 않아요.
(화면이 흐려요)
PC 음성이 나오지 않아요.
●● TV와 홈시어터의 연결이 잘못될
●● TV 홈시어터의 연결 상태를 확인해 주세요.
경우 나타날 수 있습니다.
●● 홈시어터의 입력선택이 잘못 설정된
경우 나타날 수 있습니다.
●● 연결된 상태에 따라 홈시어터의 입력 선택을 설정해
●● PC와 TV의 연결이 안되었어요.
●● PC와 TV 연결을 확인해 주세요.
●● PC의 해상도가 잘못 선택되어
●● TV/외부입력을 선택해 주세요.
있어요. (화면이 잘리고, 흔들림)
●● TV의 외부입력이 잘못 선택되어
있어요.
●● 음성 연결선이 연결되지 않았어요.
주세요. (예 : AUX로 연결하였을 경우 홈시어터에
AUX 선택)
8. 기타 정보
홈시어터에서 TV 소리가
나오지 않아요.
-- TV에 D-SUB(PC 입력)에 연결 시 :
외부입력은 PC 선택
-- TV에 HDMI 연결시 : 외부입력은 HDMI 선택
●● 사용설명서의 PC의 해상도를 참조하여 선택해
주세요. (해상도, 수직주파수, 수평주파수)
●● TV와 홈시어터의 연결이
홈시어터가 안되요. (DVD
또는 음성 등)
콤보가 안되요. (DVD, VTR
포함)
●● TV와 홈시어터 연결상태를 확인해 주세요.
되어있나요?
●● 홈시어터의 DVD 시청시 TV에서 외부입력을
●● 홈시어터의 DVD 시청시 외부입력
변경하여 주세요.
모드가 정상적으로 선택되어 있나요? ●● TV 소리를 홈시어터에서 들을 때는 홈시어터에서
●● TV의 음성을 홈시어터에서 듣고자
음성 선택을 해주세요.
할때 홈시어터에서 입력 선택은 잘
되어 있나요?
●● TV와 콤보 (또는 DVD, VCR등)의
●● TV와 콤보 (또는 DVD, VCR 등)의 연결 상태를
연결이 되어있나요?
●● 콤보 시청시 외부입력 모드가
정상적으로 선택되어 있나요?
●● 콤보 시청시 TV에서 외부입력을 변경하여 주세요.
확인해 주세요.
53
[X6]Kor-5.indd 53
2011-04-07 �� 11:19:03
TV가 이상해요
외부기기와 연결하였는데
화면이 나오지 않아요.
왜 그럴까요?
이렇게 해보세요!
●● TV와 외부기기와의 연결이 안되거나
●● 외부기기와의 연결 상태를 확인해 주세요.
비정상 연결 시 발생할 수 있습니다.
●● TV의 외부입력이 연결된 기기로
되어있지 않을 경우 발생할 수
있습니다.
●● 리모컨의 t 버튼을 이용하여 연결된
●● 방송신호가 약하거나 고르지 않을
●● 음성다중을 모노로 전환하여 시청해 보세요.
외부입력 모드로 전환해 보세요.
소리
잡음이 많이나요.
경우 나타날 수 있습니다.
●● 유선 또는 케이블 방송사에 확인해 보세요.
(공청인 경우 관리사무소에 확인해 보세요.)
●● 방송신호가 약하거나 불규칙할
소리가 간헐적으로 끊겨요.
채널별로 소리의 크기가
틀려요.
외국어가 나오지 않아요.
화면은 나오는데 소리가
나오지 않아요.
경우 일반 방송 화면 또는
디지털방송화면에서 나타날 수
있습니다.
●● 유선 또는 케이블 등에서 보내는
음성이 채널별로 상이하여 발생될 수
있습니다.
●● 해당 방송국에서 음성다중 방송을
●● 유선 또는 케이블 방송사에 확인해 보세요.
(공청인 경우 관리사무소에 확인해 보세요.)
●● TV 기능 중 자동 음량 설정 후 채널을 변경해
보세요.
●● 유선 또는 케이블 방송사에 확인해 보세요.
하지 않는 경우 외국어가 나오지
않습니다.
●● 음향 설정 중 스피커 선택이 외부
스피커로 되어 있으면 발생할 수
있습니다.
●● 음향 설정 중 스피커 선택을 TV 스피커로 전환해
보세요.
메뉴와 리모컨
메뉴가 선택되지 않아요.
리모컨 동작이 안되요.
●● 메뉴가 회색(비활성화)으로 되어있지
않나요?
●● 아날로그와 디지털방송에 따라 지원이 되는
메뉴에는 차이가 있습니다. 기능 확인시 차례를
확인하세요.
●● 건전지의 수명이 다하여 동작이
안될수가 있습니다.
●● 새 건전지로 교환해 보세요. (교환시 건전지의 ‘+’,
‘-’ 극성 확인해 주세요.)
기타
제품에서 뚝뚝 소리가 나요.
●● TV 외관의 기구적 수축, 팽창에
의해서 발생할 수 있습니다.
●● 뚝뚝 소음은 열에 의해 기구물이 수축, 팽창하면서
나타나는 증상으로 제품의 고장이 아니므로
안심하고 사용하세요.
본 제품의 패널은 제조 공정상의 기술적인 한계로 인하여 1PPM(백만분 1)정도의 픽셀이 밝게 보이거나 어둡게 보일 수 있으나,
이것은 제품의 성능에 영향을 주지 않습니다.
USB를 통해 웹 사이트의 최신 소프트웨어로 업그레이드하면 최적의 상태로 TV를 유지할 수 있습니다.
54
[X6]Kor-5.indd 54
2011-04-07 �� 11:19:03
도난 방지용 켄싱턴 잠금장치
켄싱턴 잠금장치는 삼성전자에서 제공하지 않습니다. 켄싱턴
잠금장치는 공공 장소에서 사용할 때 시스템을 물리적으로 고정하는
장치입니다. 제조업체에 따라 모양 및 잠금 방식이 그림과 다를 수
있습니다.
자세한 내용은 켄싱턴 잠금장치에 동봉된 사용서를 참조하여
올바르게 사용하세요.
TV 뒷면부
1
별매품
“K” 아이콘을 찾으세요. 켄싱턴 잠금장치 홈은 “K” 아이콘 옆에 있습니다.
모델에 따라 위치와 색상은 달라질 수 있습니다.
제품을 잠그려면 다음 단계를 따르세요.
2 잠금 장치 케이블의 한쪽 고리 사이로 잠금 장치가 달린 케이블 끝을 밀어 넣으세요.
3 잠금 장치를 제품 뒷면에 있는 도난 방지용 잠금 장치 홈(1)에 꽂으세요.
8. 기타 정보
1 도난 방지용 잠금 장치 케이블을 책상이나 무거운 물체에 고정하세요.
4 잠금 장치를 잠그세요.
이 방법은 일반적인 제품 설명입니다. 자세한 내용은 켄싱턴 잠금 장치에 동봉된 사용서를 참조하여 올바르게 사용하세요.
잠금 장치는 별도로 구매해야 합니다.
켄싱턴 잠금 장치 홈의 위치는 TV 모델에 따라 다를 수 있습니다.
55
X6_KOR_IB.indb 55
2011-04-07 �� 11:16:26
라이선스
TheaterSound, SRS 및
기호는 SRS Labs, Inc.의 상표입니다.
TheaterSound 기술은 SRS Labs, Inc.에서 사용권을 받았습니다.
Dolby Laboratories에서 사용권을 받아 제조했습니다. Dolby 및 DD 기호는 Dolby
Laboratories의 상표입니다.
미국 특허 번호: 5,451,942; 5,956,674; 5,974,380; 5,978,762; 6,487,535의 사용권을
받아 제조했으며, 기타 미국 및 전 세계 특허를 취득 및 출원 중입니다. DTS 및 그 기호는 등록
상표입니다. DTS 2.0+ Digital Out 및 DTS 로고는 DTS, Inc.의 상표입니다. 제품에는
소프트웨어가 포함되어 있습니다. © DTS, Inc. All Rights Reserved.
DivX® 인증 제품으로 프리미엄 컨텐츠를 포함한 최대 HD 1080p DivX® 비디오 재생을
보증합니다.
DivX®, DivX Certified® 및 관련 로고는 DivX, Inc.의 상표이며 라이센스 계약 하에 사용됩니다.
DivX 비디오에 관하여 DivX®는 DivX, Inc.가 개발한 디지털 비디오 포맷입니다. 본 제품은 DivX에서 공식 인증한 제품으로
DivX 비디오를 재생할 수 있습니다. 자세한 정보 및 일반 동영상을 DivX 비디오로 변환하기 위한 소프트웨어를 원하시면
홈페이지(www.divx.com)에 방문하시기 바랍니다.
DivX Video-On-Demand에 관하여 DivX Video-On-Demand(VOD) 영화를 재생하기 위하여, 반드시 본 DivX
Certified® 제품을 등록하십시오. 먼저 제품 설정 메뉴의 DivX VOD 섹션에서 등록 코드를 확인한 후, 제품 등록 절차
진행 시에 위와 동일한 코드 값을 입력하세요. DivX VOD와 제품 등록 절차에 대한 상세한 정보를 원하시면 웹사이트
www.divx.com/vod에 방문하시기 바랍니다.
다음 중 한 개 이상의 미국 특허 하에 보호됩니다. : 7,295,673; 7,460,668; 7,515,710; 7,519,274
오픈소스 라이선스 사용고지
오픈소스를 사용한 제품의 경우, 오픈소스 라이선스는 제품 메뉴에서 확인하실 수 있습니다.
56
[X6]Kor-5.indd 56
2011-07-18 �� 11:25:40