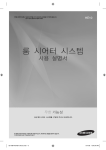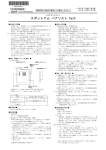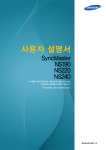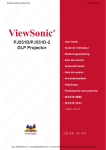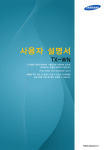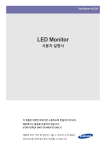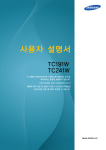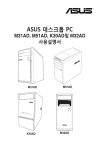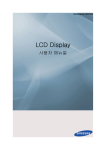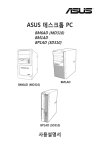Download Samsung NX-N2 User Manual
Transcript
사용자 설명서
NX-N2
이 제품은 대한민국에서만 사용하도록 만들어져 있으며,
해외에서는 품질을 보증하지 않습니다.
(FOR KOREA UNIT STANDARD ONLY)
제품에 따라 색상 및 형상이 다를 수 있으며 규격내용은
성능개선을 위해 예고없이 변경될 수 있습니다.
BN46-00400A-02
목차
사용하기 전에
준비
"PCOIP" 사용하기
4
저작권
4
4
본문에서 사용되는 아이콘
안전을 위한 주의사항에서 사용되는 아이콘
5
설치공간 확보하기
5
보관 시 주의사항
6
안전을 위한 주의사항
6
7
9
전원 관련
설치 관련
사용 관련
12
구성품 확인하기
12
구성품 확인하기
14
각부의 명칭
14
16
앞면 설명
뒷면 설명
17
설치하기
17
18
19
받침대 조립하기
제품 장착하기
도난 방지용 잠금장치
20
"PC over IP" 란 ?
21
"PCoIP" 사용을 위한 연결하기
21
22
23
23
24
25
26
DP 케이블 연결 방식
확장 모니터 연결하기
헤드폰 연결하기
마이크 연결하기
LAN 연결하기
USB 장치와 연결하기
전원 연결하기
27
LAN 케이블을 이용해서 호스트 PC 에 연결하
기
목차
2
목차
문제발생 시 해결방안
제품규격
기타 정보
28
"PCoIP"
28
28
29
30
45
49
51
58
60
61
62
63
On Screen Display (OSD)
Connect 화면
OSD Options 메뉴
Configuration 창
Diagnostics 창
Information 창
User Settings 창
Password 창
Wake On LAN
Wake on USB
OSD Logo Upload
Firmware Update
64
고장신고 전 확인사항
64
확인해 보세요 .
65
제품사양
66
소비전력
67
서비스센터 안내
68
유상 서비스 ( 고객 비용 부담 ) 에 대한 책임
68
68
68
제품 고장이 아닌 경우
소비자 과실로 고장이 난 경우
그 밖의 경우
69
폐 전자제품 처리 안내
69
삼성전자의 [ 녹색경영 ]
찾아보기
목차
3
사용하기 전에
저작권
설명서에 있는 내용은 성능 개선을 위해 사전 예고 없이 변경될 수 있습니다.
© 2014 삼성전자주식회사
이 설명서의 저작권은 삼성전자(주)에 있습니다.
삼성전자(주)의 사전 허가 없이 설명서 내용의 일부 또는 전부를 무단 사용하거나 복제하는 것은 금지되어
있습니다.
SAMSUNG 로고는 삼성전자(주)의 등록상표입니다.
Microsoft, Windows는 Microsoft(주)의 등록상표입니다.
VESA, DPM 그리고 DDC는 Video Electronics Standard Association의 등록상표입니다.
본문에서 사용되는 아이콘
이 이미지는 참조용으로 경우에 따라 다를 수 있습니다.
안전을 위한 주의사항에서 사용되는 아이콘
경고
지키지 않았을 경우 사용자가 사망하거나 중상을 입을 수 있습니다.
주의
지키지 않았을 경우 사용자가 부상을 당하거나 재산상의 손해를 입을 수
있습니다.
금지를 나타냅니다.
반드시 지켜야 할 것을 나타냅니다.
사용하기 전에
4
사용하기 전에
설치공간 확보하기
제품 주변에 일정한 공간을 두어 통풍이 잘되게 하세요. 제품 내부의 온도 상승으로 인해 화재 및
제품고장의 원인이 될 수 있습니다. 그림에 표시된 공간 이상의 공간이 유지될 수 있게 설치해주세요.
제품에 따라 외관은 다를 수 있습니다.
이 제품은 수직, 수평 설치가 가능합니다.
보관 시 주의사항
제품의 내부청소가 필요할 때에는 반드시 서비스 센터(67쪽)에 문의하세요. (유료)
사용하기 전에
5
사용하기 전에
안전을 위한 주의사항
이 이미지는 참조용으로 경우에 따라 다를 수 있습니다.
전원 관련
경고
손상된 전원케이블이나 플러그, 헐거운 콘센트는 사용하지 마세요.
감전 및 화재가 발생할 수 있습니다.
하나의 콘센트로 여러 제품을 동시에 사용하지 마세요.
콘센트 이상 발열로 인해 화재가 발생할 수 있습니다.
전원케이블을 뽑을 때나 끼울 때 젖은 손으로 만지지 마세요.
감전의 위험이 있습니다.
전원케이블이 흔들리지 않도록 안쪽 끝까지 정확히 꽂아주세요.
접속이 불안정한 경우 화재가 발생할 수 있습니다.
!
반드시 접지된 콘센트에 전원케이블을 연결하세요. (절연 1종 기기에 한함)
전기적 쇼크(감전) 및 상해를 입을 수 있습니다.
!
전원케이블을 무리하게 구부리거나 잡아당기지 마세요. 전원케이블이 무거운 물건에
눌리지 않게 하세요.
코드가 손상되면 감전 및 화재가 발생할 수 있습니다.
전원케이블이나 제품을 열기구에 가까이 닿지 않게 하세요.
감전 및 화재가 발생할 수 있습니다.
전원케이블의 핀 부위나 콘센트에 먼지 등 이물질이 묻어 있을 때에는 마른 천으로
깨끗이 닦아주세요.
!
화재가 발생할 수 있습니다.
사용하기 전에
6
사용하기 전에
주의
제품을 사용하는 도중에는 전원케이블을 뽑지 마세요.
전기 충격으로 인해 제품이 손상될 수 있습니다.
전원케이블은 당사에서 공급하는 정품만 사용하시고 다른 제품에는 사용하지 마세요.
감전 및 화재가 발생할 수 있습니다.
!
전원케이블은 조작하기 쉬운 곳에 두세요.
제품에 문제가 발생했을 경우에는 전원케이블을 뽑아 전원을 완전히 차단하세요.
본체의 전원 버튼만으로는 전원이 완전히 차단되지 않습니다.
전원케이블을 콘센트에서 분리할 때에는 반드시 플러그를 잡고 분리해주세요.
감전 및 화재가 발생할 수 있습니다.
!
설치 관련
경고
촛불, 모기향, 담뱃불 등을 제품 위에 올려놓지 마시고 제품을 열기구와 가까운 곳에
설치하지 마세요.
화재가 발생할 수 있습니다.
책장이나 벽장 등 통풍이 좋지 않은 좁은 공간에 제품을 설치하지 마세요.
내부 온도 상승으로 인해 화재가 발생할 수 있습니다.
제품을 포장하는 비닐 포장지는 아이들의 손이 닿지 않는 곳에 보관하세요.
아이가 비닐 포장지에 질식할 우려가 있습니다.
진동이 심하거나 흔들리는 선반 위, 경사진 장소 같은 불안정한 곳에는 설치하지 마세요.
제품이 떨어져 고장이 나거나 사람이 다칠 수 있습니다.
진동이 많은 곳에서 제품을 사용하면 제품이 고장 나거나 화재가
발생할 수 있습니다.
사용하기 전에
7
사용하기 전에
먼지와 습기가 많은 곳, 연기가 나거나 기름이 있는 곳, 물이 튀는 곳, 차량에는
설치하지 마세요.
감전 및 화재가 발생할 수 있습니다.
직사광선에 노출된 곳, 열기구나 화기 같은 뜨거운 물건 가까이 놓지 마세요.
제품 수명이 단축되거나 화재가 발생할 수 있습니다.
어린아이의 손이 닿는 낮은 곳에 설치하지 마세요.
아이가 건드리다 제품이 떨어져 다칠 수 있습니다.
콩기름 등과 같은 식용 기름성분은 제품의 파손 및 변형을 유발할 수 있으므로,
주방 또는 조리대 근처에는 설치하지 마세요.
주의
제품을 운반할 때 떨어뜨리지 마세요.
제품이 고장 나거나 사람이 다칠 수 있습니다.
제품을 조심스럽게 내려놓으세요.
SAMSUNG
제품이 떨어져 고장이 나거나 사람이 다칠 수 있습니다.
일반 사용 조건이 아닌 특수한 장소에 설치된 제품은 주변 환경의 영향으로 심각한
품질 문제가 발생할 수 있으니 설치 전 반드시 당사 서비스센터(67쪽)로 확인 후
설치하세요.
!
미세먼지가 많이 발생하는 곳, 화학 물질을 사용하는 곳, 온도가 너무 높거나 낮은
곳, 습기가 많은 곳, 장시간 연속적으로 사용하는 장소 등.
제품을 바닥에 설치하지 마세요.
제품을 발로 차거나 밟으면 고장이 나거나 사람이 다칠 수 있습니다.
사용하기 전에
8
사용하기 전에
사용 관련
경고
제품 내부에 고전압이 흐르니 사용자 임의로 절대 분리, 수리, 고치지 마세요.
감전 및 화재가 발생할 수 있습니다.
수리할 필요가 있을 때에는 서비스센터(67쪽)로 연락하세요.
제품을 옮길 때에는 전원을 끄고 전원케이블 등 제품에 연결된 모든 선을 뽑아주세요.
코드가 손상되어 감전 및 화재가 발생할 수 있습니다.
제품에서 이상한 소리, 타는 냄새, 연기가 나면 즉시 전원케이블을 뽑고
서비스센터(67쪽)로 연락하세요.
감전 및 화재가 발생할 수 있습니다.
어린이가 제품 위에 앉거나 발로 차지 않도록 하세요.
제품이 떨어져 고장나거나 어린이가 다칠 수 있습니다.
제품을 떨어뜨리거나 케이스가 파손된 경우에는 전원을 끄고 전원케이블을 뽑으신
후 서비스센터(67쪽)로 연락하세요.
그대로 사용하면 감전 및 화재가 발생할 수 있습니다.
제품 위에 앉지 마세요.
제품 케이스 또는 커넥터가 손상되어 고장 나거나 사람이 다칠 수 있습니다.
천둥, 번개가 칠 때는 전원을 끄고 전원케이블을 뽑으세요.
화재, 감전의 위험이 될 수 있습니다.
제품에 물건을 떨어뜨리거나 충격을 주지 마세요.
감전 및 화재가 발생할 수 있습니다.
전원케이블이나 신호케이블만 잡고 제품을 들고 가지 마세요.
케이블 손상으로 제품이 고장 나거나 감전 및 화재가 발생할 수 있습니다.
사용하기 전에
9
사용하기 전에
가스가 샐 때에는 제품이나 전원케이블을 만지지 말고 바로 환기시키세요.
불꽃을 일으키면 폭발 및 화재가 발생할 수 있습니다.
가연성 스프레이, 인화성 물질 등을 제품과 가까운 곳에서 사용하거나 보관하지 마세요.
화재 및 폭발이 발생할 수 있습니다.
제품 속(입출력 단자 등)이나 제품 틈 사이에 젓가락, 동전, 머리핀 등의
금속물이나 종이, 성냥 등 불에 타기 쉬운 물건을 집어넣지 마세요.
제품 내부에 물 또는 이물질이 들어갔을 때에는 반드시 제품의 전원을 끄고
전원케이블을 뺀 후 서비스센터(67쪽)로 연락하세요.
제품이 고장 나거나 감전 및 화재가 발생할 수 있습니다.
제품 위에 꽃병, 화분, 음료수, 화장품, 약품 등 액체가 담긴 것이나 금속류를
올려놓지 마세요
제품 내부에 물 또는 이물질이 들어갔을 경우에는 반드시 제품의 전원을 끄고
전원케이블을 뺀 후 서비스센터(67쪽)로 연락하세요.
제품이 고장 나거나 감전 및 화재가 발생할 수 있습니다.
주의
집을 비우는 등 제품을 오랜 시간 사용하지 않을 때에는 전원케이블을 콘센트에서
뽑아 주세요.
먼지가 쌓여 제품 발열이 심해지면 감전과 누전으로 인해 화재가 발생할 수
있습니다.
직류전원장치를 서로 붙여 두지 마세요.
화재가 발생할 수 있습니다.
직류전원장치의 비닐백을 벗긴 다음 사용하세요.
화재가 발생할 수 있습니다.
직류전원장치에 물이 들어가거나 젖게 하지 마세요.
감전 및 화재가 발생할 수 있습니다.
눈, 비 등이 내리는 옥외나 물가에서의 사용은 될 수 있으면 삼가세요.
바닥 물청소 시 직류전원장치가 젖지 않도록 주의하세요.
사용하기 전에
10
사용하기 전에
난방 기구 주변에 직류전원장치를 두지 마세요.
화재가 발생할 수 있습니다.
환기가 잘 되는 곳에 직류전원장치를 보관하세요.
!
제품 주위에서 가습기, 조리대 등을 사용하지 마세요.
감전 및 화재가 발생할 수 있습니다.
제품과 함께 사용하는 소형 액세서리는 어린이의 손이 닿지 않게 보관하세요.
!
제품 위에 무거운 물건을 올려놓지 마세요.
제품이 고장나거나 사람이 다칠 수 있습니다.
헤드폰(이어폰)을 사용할 경우에는 소리를 너무 키우지 마세요.
귀를 자극할 정도의 큰 소리는 청력에 나쁜 영향을 끼치는 원인이 됩니다.
사용하기 전에
11
1
1.1
준비
구성품 확인하기
1.1.1 구성품 확인하기
빠진 품목이 있으면 구매한 판매점에 문의하세요.
구성품과 별매품의 그림은 실물과 다를 수 있습니다.
구성품
간단 설치 안내서
보증서
사용자 설명서
본체
전원케이블
직류전원장치
받침대
나사 (M4 X L8)
구성품은 지역별로 다를 수 있습니다.
1 준비
12
1
준비
별매품
별매품은 가까운 판매점에서 구매할 수 있습니다.
LAN 케이블
USB 케이블
HDMI-DVI 케이블
DVI 케이블
DVI-RGB 케이블
DP 케이블
USB 마우스
키보드
마이크
헤드폰
1 준비
13
1
1.2
준비
각부의 명칭
1.2.1 앞면 설명
제품에 따라 색상 및 형상이 다를 수 있으며 규격내용은 성능개선을 위해 예고 없이 변경될 수 있습니다.
A
단자
설명
제품을 켜고 끌 때 누르세요.
버튼을 2초 정도 눌러주세요.
헤드폰 등의 음향기기를 연결할 때 사용하세요.
마이크를 연결할 때 사용하세요.
USB 장치를 연결할 때 사용하세요.
키보드, 마우스 장치는 [
(2.0)] 단자에 연결을 권장합니다.
외장형 하드 드라이브를 연결하려면, 반드시 [
(2.0) HDD]
전용 단자에 연결하세요.
전원 어댑터가 있는 외장형 하드 드라이브의 사용을 권장합니다.
1 준비
14
1
준비
단자
설명
USB 장치를 연결할 때 사용하세요.
A
스피커
1 준비
15
1
준비
1.2.2 뒷면 설명
제품에 따라 색상 및 형상이 다를 수 있으며 규격내용은 성능개선을 위해 예고 없이 변경될 수 있습니다.
단자
설명
USB 장치를 연결할 때 사용하세요.
DP 케이블을 이용해 모니터를 연결할 때 사용하세요.
[DP OUT] 단자를 통한 음성 출력은 지원하지 않습니다.
DVI 케이블을 이용해 모니터와 연결할 때 사용하세요.
디지털과 아날로그 출력을 모두 지원하며 아날로그 출력을
원할 때에는 DVI-RGB 케이블(별매품)로 연결하세요.
LAN 케이블을 이용해 네트워크를 연결할 때 사용하세요.
직류전원장치를 연결할 때 사용하세요.
1 준비
16
1
1.3
준비
설치하기
1.3.1 받침대 조립하기
제품에 따라 색상 및 형상이 다를 수 있으며 규격내용은 성능개선을 위해 예고 없이 변경될 수
있습니다.
이 제품은 수직, 수평 설치가 가능합니다.
수직형
수평형
1 준비
17
1
준비
1.3.2 제품 장착하기
4
A
참고
제품을 장착하여 사용할 경우, 10 cm 이상의 공간이 유지되도록 설치하세요.
제품 장착 시 수평형 설치를 권장합니다. 수직형으로 설치하지 마세요.
제품의 VESA 표준 규격은 100 x 100 mm입니다. 규격에 맞게 사용하세요.
VESA 표준 규격에 맞지 않는 제품을 사용한다면 제품이 파손되거나 떨어져 손상이 발생할 수
있습니다. 이에 대해서는 당사가 책임지지 않습니다.
VESA 표준 규격에 맞지 않는 나사를 사용하거나 과도한 힘으로 조립하지 마세요.
제품을 장착하려면 받침대( A )를 모니터에 일치시키고 홈을 나사로 단단하게 고정시키세요.
1 준비
18
1
준비
1.3.3 도난 방지용 잠금장치
도난 방지용 잠금장치는 공공장소에서도 안심하고 사용할 수 있도록 하는 장치입니다.
잠금장치의 모양과 잠금 방식은 제조회사별로 다를 수 있으므로, 자세한 사항은 잠금장치에 동봉된
사용설명서를 참조하세요.
잠금장치는 별도로 구입해야만 합니다.
도난 방지용 잠금장치를 하려면
1
2
3
4
도난 방지용 잠금장치 케이블을 책상이나 무거운 물체에 고정하세요.
잠금장치 케이블의 한쪽 고리 사이로 잠금장치가 달린 케이블 끝을 밀어 넣으세요.
잠금장치를 제품 옆면에 있는 도난 방지용 잠금장치 홈에 꽂으세요.
잠금장치를 잠그세요.
도난 방지용 잠금장치는 별매품 입니다.
정확한 사용법은 잠금장치와 함께 제공된 사용설명서를 참고하세요.
잠금장치는 전자제품 전문매장이나 인터넷에서 구입하세요.
1 준비
19
2
2.1
"PCoIP" 사용하기
"PC over IP"란?
Rack Mount Server
Work Station
인코딩 서버 PC의 화면을 LAN으로 전송받아 디코딩 과정을 거친 후, 디스플레이 장치에 화면을 표시해
주는 제품입니다. 해당 제품의 DP 단자만 디스플레이 장치에 연결 시 최대 2560 x 1600 해상도로
싱글 디스플레이, DP 단자와 DVI-I OUT 단자를 동시에 디스플레이 장치에 연결 시 최대 1920 x 1200
해상도로 듀얼 디스플레이를 지원합니다.
서버 PC에 접속하여 사용하므로 보안에 강점이 있으며, 서버 PC를 이용한 인터넷 사용 및 문서제작,
그림 편집 등이 가능합니다. 또한, USB 단자에 외부입력장치를 연결하여 사용할 수 있습니다.
2 "PCoIP" 사용하기
20
2
2.2
"PCoIP" 사용하기
"PCoIP" 사용을 위한 연결하기
전원은 모든 케이블 연결이 완료된 후 연결하세요.
외부기기를 연결하기 전에 전원케이블이 연결되어 있다면 분리하세요.
2.2.1 DP 케이블 연결 방식
DP OUT
1
DP IN
DP 케이블을 사용하여 제품 뒷면 [DP OUT] 단자와 모니터의 [DP IN] 단자를 연결하세요.
[DP OUT] 단자를 통한 음성 출력은 지원하지 않습니다.
2 "PCoIP" 사용하기
21
2
"PCoIP" 사용하기
2.2.2 확장 모니터 연결하기
1
DVI-I OUT
DVI IN
DVI-I OUT
RGB IN
DVI-I OUT
HDMI IN
DVI, DVI-RGB 또는 DVI-HDMI 케이블(별매품)을 사용하여 제품 뒷면 [DVI-I OUT] 단자와 모니터의
[DVI IN], [RGB IN] 또는 [HDMI IN] 단자를 연결하세요.
[DVI-I OUT] 단자는 확장 모니터 연결 시에만 사용 가능합니다.
[DVI-I OUT] 단자는 다른 모니터와 연결하여 듀얼로 사용할 때 연결하세요.
아날로그 출력을 원할 때에는 DVI-RGB 케이블(별매품)로 디지털 출력을 원할 때에는
DVI, DVI-HDMI 케이블(별매품)로 연결하세요.
2 "PCoIP" 사용하기
22
2
"PCoIP" 사용하기
2.2.3 헤드폰 연결하기
1
제품의 앞면 [
] 단자에 헤드폰을 연결하세요.
2.2.4 마이크 연결하기
1
제품의 앞면 [
] 단자에 마이크를 연결하세요.
2 "PCoIP" 사용하기
23
2
"PCoIP" 사용하기
2.2.5 LAN 연결하기
LAN
1
제품의 뒷면 [LAN] 단자에 LAN 케이블을 연결하세요.
2 "PCoIP" 사용하기
24
2
"PCoIP" 사용하기
2.2.6 USB 장치와 연결하기
(2.0) HDD
(2.0)
A
1
제품의 앞면 또는 뒷면
단자에 USB 장치들을 연결하세요.
키보드, 마우스 장치는 [
(2.0)] 단자에 연결을 권장합니다.
외장형 하드 드라이브를 연결하려면, 반드시 [
(2.0) HDD] 전용 단자에 연결하세요.
전원 어댑터가 있는 외장형 하드 드라이브의 사용을 권장합니다.
외장형 하드 드라이브를 포함한 0.5 A 이상의 전류를 사용하는 장치는 반드시 [
전용 단자에 연결하세요.
A
단자
[
(2.0)] + [
[
(2.0) HDD] 동시 사용
(2.0) HDD]만 사용
[
(2.0) HDD]
(2.0) HDD]
최대 전류
1.0 A
1.5 A
2 "PCoIP" 사용하기
25
2
"PCoIP" 사용하기
2.2.7 전원 연결하기
직류전원장치와 전원케이블을 연결하세요.
전원케이블이 연결된 직류전원장치를 제품 뒷면의 [DC 14V] 단자에 연결하세요.
전원케이블을 콘센트에 꽂으세요.
DC 14V
전압은 자동으로 조절됩니다.
2 "PCoIP" 사용하기
26
2
2.3
"PCoIP" 사용하기
LAN 케이블을 이용해서 호스트 PC에 연결하기
ഐझ1$
Rack Mount Server
Work Station
HUB
LAN ா࠶
NX-N2
1
호스트 PC
2 HUB
3 LAN 케이블
1
제품 뒷면의 전원 입력단자에 전원을 연결합니다.
2
마우스와 키보드를 USB 연결단자에 연결합니다.
3
제품 뒷면의 LAN 연결단자와 HUB를 연결합니다.
4
HUB와 호스트 PC의 LAN 연결단자를 연결합니다.
4
NX-N2
호스트 PC는 IP 주소를 가지고 있어야 합니다.
LAN 연결과 IP주소 설정 후 호스트 PC의 화면을 볼 수 있습니다.
그 외 USB 연결단자는 외부입력장치(DSC, MP3, 외장형 저장장치 등)를 연결하여 사용하세요.
호스트 PC에 Vmware와 같은 Virtualizatin solution이 설치되어 있을 경우에만 한 대의 호스트 PC에
여러 대의 Client device가 접속 가능합니다.
2 "PCoIP" 사용하기
27
2
2.4
"PCoIP" 사용하기
"PCoIP"
2.4.1 On Screen Display (OSD)
PCoIP 세션 실행 상태가 아닐 때 장치 전원을 켜면 클라이언트에 OSD 메뉴(화면 메뉴)가 나타납니다.
OSD 메뉴를 통해 Connect 창에서 호스트 장치를 연결할 수 있습니다.
Connect 창에서는 관리 웹 인터페이스 기능 일부가 제공되는 Options 페이지를 실행할 수 있습니다.
Options 페이지를 실행하려면, Connect 창에서 Options 메뉴를 클릭하세요.
2.4.2 Connect 화면
클라이언트가 관리자용으로 실행되거나 자동 재연결되도록 설정되어 있는 경우를 제외하고는
실행 Connect 창이 나타납니다.
관리 웹 인터페이스의 Upload 메뉴를 이용해 원하는 이미지를 업로드해서 Connect 버튼 상단의 로고를
변경할 수 있습니다.
Connect 버튼
Connect 버튼을 클릭하면 PCoIP 세션이 실행됩니다. PCoIP 연결이 지연될 경우, OSD 메뉴 창에
"Connection Pending" 메시지가 표시됩니다. 연결이 되면 OSD 메뉴 창이 사라지면서 세션 이미지가
나타납니다.
그림 2-1: OSD Connect 화면 (연결 중)
2 "PCoIP" 사용하기
28
2
"PCoIP" 사용하기
2.4.3 OSD Options 메뉴
Options 메뉴를 선택하면 선택 항목 목록이 나타납니다. OSD Options 메뉴의 구성은 다음과 같습니다.
Configuration
네트워크 설정, 세션 유형, 언어 등 장치 관련 다양한 설정을 할 수 있습니다.
Diagnostics
장치 문제를 진단 및 해결할 수 있습니다.
Information
장치 관련 특정 세부정보를 확인할 수 있습니다.
User Settings
인증서 확인 모드, Mouse, Keyboard, Display Topology, 이미지 품질 등을 설정할 수 있습니다.
원하는 메뉴를 선택하면 설정 창이 나타납니다.
그림 2-2: OSD Options 메뉴
2 "PCoIP" 사용하기
29
2
"PCoIP" 사용하기
2.4.4 Configuration 창
관리 웹 인터페이스와 OSD 메뉴의 Configuration 메뉴를 이용해 장치 관련 다양한 설정을 할 수 있습니다.
Configuration 창을 구성하는 탭은 다음과 같습니다.
Network
IPv6
SCEP
Label
Discovery
Session
Language
Power
Display
Access
Audio
Reset
각 탭에는 OK, Cancel, Apply 버튼이 제공됩니다. 이 버튼들을 이용해 관리자는 변경사항을 승인 또는
취소할 수 있습니다.
OSD 설정은 관리 웹 인터페이스에서도 설정 가능한 항목입니다.
SCEP, Label, Access 탭에 대한 자세한 내용은
Teradici Support Site: http://techsupport.teradici.com 를 참조하세요.
Enable Local USB Audio Driver 사용 최적화를 위해 Teradici Audio Driver를 VM에 설치하고,
기본 재생 장치로 설정하세요.
자세한 내용은 Teradici Support Site: http://techsupport.teradici.com 에 접속 후 로그인하여
Download Center → Teradici Virtual Audio Driver를 참조하세요.
2 "PCoIP" 사용하기
30
2
"PCoIP" 사용하기
Network 탭
Initial Setup 페이지나 Network 페이지에서 호스트 및 클라이언트 네트워크 설정을 할 수 있습니다.
이 페이지에서 파라미터를 변경한 후 Apply를 클릭하면 변경 내용이 저장됩니다.
관리 웹 인터페이스로도 네트워크 파라미터 설정이 가능합니다.
그림 2-3: Network 구성
Enable DHCP
Enable DHCP가 활성화되면, IP 주소, 서브넷 마스크, 게이트웨이 IP 주소, DNS 서버를 할당할
DHCP 서버에 장치가 접속합니다. 비활성화 상태에서는 장치에서 이러한 매개변수를 수동으로
설정해야 합니다.
IP Address
장치의 IP 주소. DHCP가 비활성 상태일 경우 유효 IP 주소를 입력해야 합니다. DHCP가 활성 상태이면
입력할 수 없습니다.
Subnet Mask
장치의 서브넷 마스크. DHCP가 비활성 상태일 경우 유효 서브넷 마스크를 입력해야 합니다.
DHCP가 활성 상태이면 입력이 불가능합니다.
불법 IP 주소나 서브넷 마스크(예: 사용 불가 마스크)로 설정할 경우
장치 사용이 불가능할 수 있습니다. 반드시 올바른 서브넷 마스크로 설정하세요.
Gateway
장치의 게이트웨이 IP 주소입니다. DHCP가 비활성화된 경우에는 이 필드가 필수입니다. DHCP가 활성
상태이면 입력이 불가능합니다.
Primary DNS Server
장치의 주 DNS IP 주소입니다. 이 필드는 옵션입니다. 연결 관리자(Connection Manager)를 이용해
DNS 서버 IP 주소를 설정할 경우, IP 주소가 아닌 FQDN으로 주소가 설정될 수 있습니다.
2 "PCoIP" 사용하기
31
2
"PCoIP" 사용하기
Secondary DNS Server
장치의 보조 DNS IP 주소입니다. 이 필드는 옵션입니다. 연결 관리자(Connection Manager)를 이용해
DNS 서버 IP 주소를 설정할 경우, IP 주소가 아닌 FQDN으로 주소가 설정될 수 있습니다.
Domain Name
사용된 도메인 이름(예: 'domain.local')입니다. 이 필드는 옵션입니다. 클라이언트의 호스트나 도메인을
지정하는 항목입니다.
FQDN
호스트나 클라이언트의 전체 주소 도메인 이름(Fully Qualified Domain Name)입니다.
기본값은 pcoip-host-<MAC> 또는 pcoipportal-<MAC>(<MAC>이 호스트나 클라이언트의 MAC 주소가 됨)
입니다.
도메인 이름을 사용하면 해당 도메인 이름이 주소 뒤에 표시됩니다(예: pcoip-host-<MAC>.domain.local).
이 페이지에서는 읽기 전용 항목입니다.
Ethernet Mode
호스트나 클라이언트의 이더넷 모드를 다음과 같이 설정할 수 있습니다.
Auto
100 Mbps Full-Duplex
10 Mbps Full-Duplex
10 Mbps Full-Duplex 또는 100 Mbps Full-Duplex 선택 후 Apply를 클릭하면 경고 메시지가 나타납니다.
'경고: PCoIP 장치의 자동 감지(Auto-Negotiation) 기능이 비활성 상태라면 스위치의 자동 감지 기능도
비활성 상태여야 합니다. 또한 PCoIP 장치와 스위치는 반드시 동일한 속도와 이중 모드 파라미터를
사용하도록 설정해야 합니다. 다른 파라미터를 사용하면 네트워크 연결이 끊어질 수 있습니다.
계속하시겠습니까?' OK를 클릭하면 파라미터가 변경됩니다.
나머지 네트워크 장비(예: 스위치) 역시 10 Mbps Full-Duplex나 100 Mbps Full-duplex로 작동하도록
설정된 경우 Ethernet Mode는 항상 Auto로 설정하고 10 Mbps Full-Duplex나 100 Mbps Full-Duplex
모드만 사용해야 합니다. 이더넷 모드를 올바르게 설정하지 않으면 PCoIP 프로토콜이 지원하지 않는
반이중 모드로 네트워크가 동작할 수 있습니다.
해당 세션 상태가 심각하게 저하되다가 결국 강제 종료됩니다.
Enable 802.1X Security: 연결된 네트워크가 802.1x 보안을 지원할 경우 Enable 802.1X Security가
활성화되며, 보안 인증이 된 장치만 사용할 수 있습니다. Enable 802.1X Security가 활성화되면
Authentication, Identity, Client Certificate 항목을 모두 설정하세요.
현재는 인증 프로토콜은 TLS (Transport Layer Security)만 지원합니다.
Identity: 네트워크에서 사용할 제품의 ID를 입력하세요.
Client Certificate: Certificate Upload 페이지에서 업로드한 인증서를 선택할 수 있습니다.
2 "PCoIP" 사용하기
32
2
"PCoIP" 사용하기
IPv6 탭
IPv6 페이지에서는 IPv6 네트워크에 연결된 PCoIP 장치의 IPv6를 활성화할 수 있습니다.
이 페이지에서 설정을 변경한 후에는 해당 장치를 재부팅해야 변경 내용이 적용됩니다.
그림 2-4: IPv6 구성
Enable IPv6
이 항목을 활성화하면 PCoIP 장치의 IPv6가 활성화됩니다.
Link Local Address
자동으로 입력되는 항목입니다.
Gateway
게이트웨이 주소를 입력합니다.
Enable DHCPv6
이 항목을 활성화하면 장치의 동적 호스트 설정 프로토콜 버전 6(DHCPv6: Dynamic Host Configuration
Protocol version 6)를 설정할 수 있습니다.
Primary DNS
장치의 주 DNS IP 주소입니다. DHCPv6가 활성화되어 있는 경우, 이 항목은 DHCPv6 서버에 의해
자동으로 입력됩니다.
Secondary DNS
장치의 보조 DNS IP 주소입니다. DHCPv6가 활성화되어 있는 경우, 이 항목은 DHCPv6 서버에 의해
자동으로 입력됩니다.
Domain Name
호스트나 클라이언트에 사용되는 도메인 이름(예: 'domain.local')입니다.
DHCPv6가 활성화되어 있는 경우, 이 항목은 DHCPv6 서버에 의해 자동으로 입력됩니다.
2 "PCoIP" 사용하기
33
2
"PCoIP" 사용하기
FQDN
호스트나 클라이언트의 전체 주소 도메인 이름입니다. DHCPv6가 활성화되어 있는 경우,
이 항목은 DHCPv6 서버에 의해 자동으로 입력됩니다.
Enable SLAAC
이 항목을 활성화하면 장치의 비상태형 자동 주소 설정 (SLAAC) 모드를 설정할 수 있습니다.
Enable Manual Address
이 항목을 설정하면 장치의 수동 (정적) 주소를 설정할 수 있습니다.
Manual Address
장치의 IP 주소를 입력합니다.
2 "PCoIP" 사용하기
34
2
"PCoIP" 사용하기
Label 탭
Label 페이지는 호스트나 클라이언트에서 사용 가능합니다. Label 페이지에서는 장치 정보를 등록할 수
있습니다.
관리 웹 인터페이스로도 Portal Label 파라미터 설정이 가능합니다.
그림 2-5: Label 구성
PCoIP Device Name
PCoIP Device Name에서는 관리자가 호스트 또는 포털에 논리적 이름을 지정할 수 있습니다.
기본값은 pcoip-host-MAC 또는 pcoip-portal-MAC(MAC이 호스트나 포털의 MAC 주소가 됨)입니다.
PCoIP Device Description
장치 엔드포인트의 위치 등과 같은 상세정보 및 추가정보입니다.
펌웨어는 이 항목을 사용하지 않습니다. 관리자 전용 항목입니다.
Generic Tag
장치의 일반 태그 정보입니다. 펌웨어는 이 항목을 사용하지 않습니다. 관리자 전용 항목입니다.
2 "PCoIP" 사용하기
35
2
"PCoIP" 사용하기
Discovery 탭
Discovery 페이지의 설정을 이용해 PCoIP 시스템 내 검색되는 호스트 및 클라이언트를 삭제해 복잡한
시스템을 훨씬 더 편리하게 설정하고 관리할 수 있습니다.
이 검색 방법은 DNS SRV 검색과는 별개입니다.
SLP 검색 기능이 작동하려면 공유기가 서브넷 간 멀티캐스트 트래픽을 전달하도록 설정해야 합니다.
DNS-SRV 검색 방법을 사용할 것을 권장합니다. 대부분의 디플로이먼트에서 허용하지 않는 방법이기
때문입니다.
그림 2-6: Discovery 구성
Enable Discovery
Enable Discovery 항목을 활성화하면 장치는 네트워크 상의 위치 정보 요구 없이 SLP 검색을 이용해
동적으로 계층기기들을 검색합니다. 이를 통해 복잡한 시스템에서 구성 및 유지관리 노력을 크게 줄일
수 있습니다.
SLP 검색 시에는 공유기가 멀티캐스트를 허용하도록 설정해야 합니다. DNS-SRV 검색 방법을
권장합니다.
2 "PCoIP" 사용하기
36
2
"PCoIP" 사용하기
Session 탭
Session 페이지에서는 호스트 장치나 클라이언트 장치가 계층기기에 접속하는 방법이나 연결된 계층기기를
승인하는 방법을 설정할 수 있습니다.
관리 웹 인터페이스로도 세션 파라미터 설정이 가능합니다.
그림 2-7: Session 구성
Connection Type
세션 페이지에서 Direct to Host를 선택할 경우, 해당 설정 메뉴가 나타납니다.
Direct to Host: Host Card가 장착된 PC 또는 Work Station에 연결하세요.
DNS Name or IP Address: 연결할 서버의 DNS Name or IP Address를 입력하세요.
그림 2-8: Connection Type 구성
2 "PCoIP" 사용하기
37
2
"PCoIP" 사용하기
세션 페이지에서 View Connection Server를 선택할 경우, 해당 설정 메뉴가 나타납니다.
View Connection Server: 가상 데스크탑 솔루션인 VMware VDI(Virtual Desktop Infrastructure)
서버에 연결하세요.
DNS Name or IP Address: 연결할 View Connection Server서버의 DNS Name or IP Address를
입력하세요.
그림 2-9: Connection Type 구성
Advanced
자세한 내용은 Teradici Support Site: http://techsupport.teradici.com 를 참조하세요.
2 "PCoIP" 사용하기
38
2
"PCoIP" 사용하기
Language 탭
Language 페이지에서는 메뉴 언어를 변경할 수 있습니다.
이 설정을 변경하면 OSD 메뉴 언어가 변경됩니다. 클라이언트에서만 사용 가능합니다.
관리 웹 인터페이스로도 언어 파라미터 설정이 가능합니다.
그림 2-10: Language 구성
Language
OSD 언어를 설정합니다. 설정된 언어는 OSD 메뉴에만 적용되며 실제 사용자 세션 언어 설정에는
적용되지 않습니다.
지원 언어: English, French, German, Greek, Spanish, Italian, Portuguese, Korean, Japanese,
Traditional Chinese, Simplified Chinese
Keyboard Layout
키보드의 구성을 변경합니다. 사용자가 세션을 시작하면 이 설정값은 가상 머신을 통해 제어됩니다.
윈도우 그룹 정책 개체(GPO: Windows Group Policy Object)가 키보드 구성 설정값을 허용하도록
설정하면 사용자 세션 중에 해당 설정값이 적용됩니다. 윈도우 GPO가 해당 설정값을 허용하도록
설정되지 않으면 적용되지 않습니다.
2 "PCoIP" 사용하기
39
2
"PCoIP" 사용하기
Power 탭
그림 2-11: Power 구성
OSD Screen-Saver Timeout (세션에 연결되지 않았을 때): 입력한 시간 (초) 동안 사용자 입력이
없을 경우, 연결된 모니터를 대기모드로 전환합니다.
대기모드 기능을 사용하지 않으려면 값을 0으로 입력하세요.
Display Suspend Timeout (세션에 연결되었을 때): 입력한 시간 (초) 동안 사용자 입력이 없을 경우,
연결된 모니터를 대기모드로 전환합니다.
대기모드 기능을 사용하지 않으려면 값을 0으로 입력하세요.
2 "PCoIP" 사용하기
40
2
"PCoIP" 사용하기
Display 탭
Display 페이지에서는 Extended Display Identification Data(EDID) 오버라이드 모드를 설정할 수 있습니다.
OSD를 통해서만 사용 가능한 기능입니다.
정상 작동 시 호스트 컴퓨터의 GPU가 제로 클라이언트와 연결된 모니터에 모니터 성능을 결정할지
확인합니다. 특정 KVM 장치를 통한 연결 등 모니터가 클라이언트에 연결되는 방법에 따라 클라이언트가
EDID 정보를 읽지 못하는 경우도 있습니다.
이런 상황에 대비해 이 페이지의 옵션을 설정함으로써 클라이언트가 GPU에 기본 EDID 정보를 표시하도록 할
수 있습니다.
디스플레이 오버라이드를 활성화하면 모니터 기본 화면 정보가 강제 적용되면서 해당 정보가 연결된
모니터와 호환되지 않아 빈 화면이 나타나게 됩니다. 유효한 EDID 정보가 없고 모니터 화면 정보가
확인되는 경우에 한해 디스플레이 오버라이드 모드를 활성화하세요.
그림 2-12: Display 구성
Enable Attached Display Override
이 옵션은 레거시 시스템에 적용되며, 모니터가 감지되지 않거나 클라이언트에 연결되지 않았을 경우
클라이언트가 호스트에 기본 EDID 정보를 전송하도록 설정합니다. 윈도우 7 이전 버전의 경우 호스트는
EDID 없을 경우 연결된 모니터가 없다고 판단하고 다시 확인하지 않습니다. 이 옵션을 설정하면
클라이언트가 세션 상태에 있을 경우 호스트가 항상 EDID 정보를 갖도록 할 수 있습니다.
해당 옵션을 설정하면 다음과 같은 기본 해상도가 표시됩니다.
2560x1600 @60 Hz
2048x1152 @60 Hz
1920x1440 @60 Hz
1920x1200 @60 Hz
1920x1080 @60 Hz
2 "PCoIP" 사용하기
41
2
"PCoIP" 사용하기
1856x1392 @60 Hz
1792x1344 @60 Hz
1680x1050 @60 Hz
1600x1200 @60 Hz
1600x900 @60 Hz
1440x900 @60 Hz
1400x1050 @60 Hz
1366x768 @60 Hz
1360x768 @60 Hz
1280x1024 @60 Hz
1280x960 @60 Hz
1280x800 @60 Hz
1280x768 @60 Hz
1280x720 @60 Hz
1024x768 @60 Hz
848x480 @60 Hz
800x600 @60 Hz
640x480 @60 Hz
Enable Attached Display Override가 활성화되면 클라이언트에 연결된 모든 디스플레이는 1024 x 768을
기본 해상도로 설정됩니다.
Enable Display Cloning
이 옵션은 듀얼 모니터로 사용할 때, 같은 화면을 각 각의 모니터에서 볼 수 있습니다.
2 "PCoIP" 사용하기
42
2
"PCoIP" 사용하기
Audio 탭
Audio 관련(마이크, 헤드폰) 기능을 설정 할 수 있습니다.
그림 2-13: Audio 구성
Enable Local USB Audio Driver
서버에 접속하여 음악을 재생하면, 내장 스피커로 음향이 출력됩니다.
장치 연결에 따른 음향 출력
장치 연결
Enable Local USB
Audio Driver
Device Type
음향 출력
USB 헤드폰 + 이어폰
체크 (
)
USB
USB 헤드폰
USB 헤드폰 + 이어폰
체크 (
)
Analog
이어폰
이어폰만
해제 (
)
-
이어폰
-
해제 (
)
-
내장 스피커
2 "PCoIP" 사용하기
43
2
"PCoIP" 사용하기
Reset 탭
Reset 페이지에서는 허용 권한 설정 등 현재 설정값을 내장 플래시 메모리에 저장된 공장 기본값으로
초기화할 수 있습니다.
관리 웹 인터페이스로도 초기화가 가능합니다.
파라미터를 공장 기본값으로 초기화하더라도 펌웨어가 복구되거나 사용자가 설정한 OSD 로고가
사라지지는 않습니다.
그림 2-14: Reset 구성
Reset Parameters
이 버튼을 클릭하면 초기화 여부 확인을 요구하는 메시지가 나타나며 이는 뜻하지 않게 설정이
초기화되는 상황을 예방하기 위한 과정입니다.
2 "PCoIP" 사용하기
44
2
"PCoIP" 사용하기
2.4.5 Diagnostics 창
Diagnostic 메뉴에 제공되는 링크는 실행시간 정보와 고장 진단 및 해결에 유용한 정보를 확인할 수 있는
페이지와 연결됩니다.
OSD 메뉴의 Diagnostic 옵션은 관리 웹 인터페이스에서도 설정 가능합니다.
Event Log
Session Statistics
PCoIP Processor
Ping
각 탭에는 창을 닫는 Close 버튼이 있습니다.
Event Log 탭
Event Log 페이지에서는 호스트나 클라이언트로부터 수신된 이벤트 로그 메시지를 확인 및 삭제할 수
있습니다.
관리 웹 인터페이스를 이용해 로그 메시지의 상세 정도를 제어하는 장치의 로그 필터 설정을
변경할 수 있습니다. 필터를 "terse"으로 설정하면, 해당 장치의 로그가 짧고 간결한 메시지로 기록됩니다.
Event Log 페이지를 이용해 로깅 프로그램 메시지의 IETF 표준을 충족시키는 이벤트를 수집해 알리도록
시스템 로그를 활성화하고 정의할 수 있습니다.
관리 웹 인터페이스로도 Event Log 실행이 가능합니다.
그림 2-15: Event Log 구성
View event log messages
The View event log messages 필드에는 타임 스탬프 정보와 함께 로그 메시지가 표시됩니다.
이 메뉴에는 2개 버튼이 제공됩니다.
Refresh
Refresh 버튼을 선택하면 표시된 이벤트 로그 메시지가 새로 고쳐집니다.
2 "PCoIP" 사용하기
45
2
"PCoIP" 사용하기
Clear
Clear 버튼을 선택하면 표시된 이벤트 로그 메시지가 모두 지워집니다.
Session Statistics 탭
Session Statistics 페이지에서는 세션이 활성 상태일 때 현재 통계를 확인할 수 있습니다. 활성 세션이 없을
경우에는 가장 최근 세션의 통계가 나타납니다.
관리 웹 인터페이스로도 세션 통계(Session Statistics) 확인이 가능합니다.
그림 2-16: Session Statistics 구성
PCoIP 패킷 통계
PCoIP Packets Sent
현재 세션/가장 최근 세션 도중 전송된 총 PCoIP 패킷 수
PCoIP Packets Received
현재 세션/가장 최근 세션 도중 수신된 총 PCoIP 패킷 수
PCoIP Packets Lost
현재 세션/가장 최근 세션 도중 상실된 총 PCoIP 패킷 수
Bytes 통계
Bytes Sent
현재 세션/가장 최근 세션 도중 전송된 총 바이트 수
Bytes Received
현재 세션/가장 최근 세션 도중 수신된 총 바이트 수
Round Trip Latency
1000분의 1초 단위 (+/- 1 ms) 최소, 평균, 최대 왕복 PCoIP 시스템
(예: 호스트-클라이언트-호스트 순서) 및 네트워크 지연시간
2 "PCoIP" 사용하기
46
2
"PCoIP" 사용하기
PCoIP Processor 탭
PCoIP Processor 페이지에서는 호스트나 클라이언트를 초기화하고 가장 최근 부팅 이후 클라이언트 PCoIP
프로세서의 작동시간을 확인할 수 있습니다.
관리 웹 인터페이스로도 PCoIP Processor 작동시간 (Uptime) 확인이 가능합니다.
그림 2-17: PCoIP Processor 구성
2 "PCoIP" 사용하기
47
2
"PCoIP" 사용하기
Ping 탭
Ping 페이지에서는 장치 핑 테스트를 통해 해당 장치가 IP 네트워크 상 접근이 가능한지 확인할 수 있습니다.
이는 호스트에 도달할 수 있는지 확인할 때 유용할 수 있습니다. 펌웨어 버전 3.2.0 이상은 핑 명령어 내에
"do not fragment" 플래그가 강제 적용되므로 이 기능을 이용해 최대 MTU 크기를 결정하면 됩니다.
그림 2-18: Ping 구성
Ping 설정
Destination
핑 테스트를 실시할 IP 주소 또는 FQDN
Interval
핑 패킷 사이의 간격
Packet Size
핑 패킷의 크기
Packets
Sent
전송된 핑 패킷 수
Received
받은 핑 패킷 수
2 "PCoIP" 사용하기
48
2
"PCoIP" 사용하기
2.4.6 Information 창
Information 페이지에서는 장치 상세정보를 확인할 수 있습니다. 관리 웹 인터페이스에 버전과 VPD, 연결된
장치의 정보가 표시됩니다. OSD 메뉴를 통해 장치 버전 정보를 확인할 수 있습니다.
Version 페이지에서는 장치의 하드웨어 및 펌웨어 버전 상세정보를 확인할 수 있습니다.
그림 2-19: Version 구성
VPD 정보
필수 제품 데이터(VPD: Vital Product Data)는 각 포털이나 호스트를 식별하기 위해 공장에서 설정된
고유 정보입니다.
MAC Address
호스트/클라이언트 고유 MAC 주소
Unique Identifier
호스트/클라이언트 고유 식별자
Serial Number
호스트/클라이언트 고유 시리얼 번호
Firmware Part Number
현재 펌웨어의 부품 번호
Hardware Version
호스트/클라이언트 하드웨어 버전 번호
Firmware 정보
Firmware 정보는 현재 PCoIP 펌웨어 세부사항을 반영합니다.
Firmware Version
현재 펌웨어 버전
2 "PCoIP" 사용하기
49
2
"PCoIP" 사용하기
Firmware Build ID
현재 펌웨어 개정 코드
Firmware Build Date
현재 펌웨어 컴파일 날짜
PCoIP Processor Family
Teradici Processor인 Tera의 Family 이름을 표시합니다.
이 제품은 Tera2 Family의 Tera2321을 사용하므로, Tera2라고 표시됩니다.
PCoIP Processor Revision
PCoIP 프로세서의 실리콘 리비전. 실리콘의 리비전 B는 1.0으로 표시됩니다.
Bootloader 정보
Bootloader 정보는 현재 PCoIP 부트로더의 세부사항을 반영합니다.
Bootloader Version
현재 부트로더 버전
Bootloader Build ID
현재 부트로더 개정 코드
Bootloader Build Date
현재 부트로더 컴파일 날짜
2 "PCoIP" 사용하기
50
2
"PCoIP" 사용하기
2.4.7 User Settings 창
User Settings 페이지에서는 다양한 탭 메뉴를 이용해 인증서 확인 (Certificate Checking) 모드, 마우스/키보드
설정, PCoIP 프로토콜 이미지 품질, Display Topology 등을 설정할 수 있습니다.
User Settings 메뉴를 구성하는 탭은 다음과 같습니다.
Certificate
Mouse
Keyboard
Image
Display Topology
Touch Screen
Certificate 탭
이 탭에서는 클라이언트와 서버의 연결에 대한 보안을 확인할 수 없을 경우 동작방법을 선택할 수 있습니다.
시스템 관리자가 지시한 경우가 아니면 이 설정을 변경하지 않는 것을 권장합니다.
그림 2-20: Certificate 구성
Never connect to untrusted servers: 인증서가 없거나, 신뢰할 수 없는 인증서를 가진 서버에 연결하지
않습니다.
Warn before connecting to untrusted servers: 신뢰할 수 없는 서버에 연결하기 전 경고 창을 표시합니다.
Do not verify server identity certificates: 서버 ID 인증서를 확인하지 않고, 모든 연결을 허용합니다.
2 "PCoIP" 사용하기
51
2
"PCoIP" 사용하기
Mouse 탭
Mouse 페이지에서는 OSD 메뉴 이용 시 마우스 커서의 속도 설정을 변경할 수 있습니다.
OSD 메뉴 마우스 커서 속도 설정을 변경하더라도 Local Keyboard Host Driver 기능을 사용하지 않는 한
PCoIP 세션이 활성 상태일 때 마우스 커서 설정에는 영향을 주지 않습니다. 자세한 내용은 "PCoIP Host
Software for Windows User Guide: TER0810001"를 참조하세요. OSD를 통해서만 사용 가능한 기능입니다.
관리 웹 인터페이스에서는 사용할 수 없는 기능입니다.
그림 2-21: Mouse 구성
Mouse Speed
마우스 커서 속도를 설정합니다.
PCoIP 호스트 소프트웨어를 통해서도 마우스 속도 설정이 가능합니다.
자세한 내용은 "PCoIP Host Software for Windows User Guide: TER0810001"를 참조하세요.
2 "PCoIP" 사용하기
52
2
"PCoIP" 사용하기
Keyboard 탭
Keyboard 페이지에서는 OSD 메뉴 사용 시 키보드 반복 설정을 변경할 수 있습니다.
키보드 설정이 변경되더라도 Local Keyboard Host Driver 기능을 사용하지 않는 한 PCoIP 세션이 활성
상태일 때 키보드 설정에는 영향을 주지 않습니다. 자세한 내용은 "PCoIP Host Software for Windows
User Guide: TER0810001"를 참조하세요. OSD 메뉴를 통해서만 사용 가능한 설정 항목입니다.
관리 웹 인터페이스에는 나타나지 않습니다.
PCoIP 호스트 소프트웨어를 통해서도 키보드 반복 설정이 가능합니다. 자세한 내용은 "PCoIP Host
Software for Windows User Guide: TER0810001"를 참조하세요.
그림 2-22: Keyboard 구성
Keyboard Repeat Delay
클라이언트 키보드 키 재입력 시간을 설정할 수 있습니다.
Keyboard Repeat Rate
클라이언트 키보드 키 반복 속도를 설정할 수 있습니다.
Repeat Settings Test Box
선택한 키보드 설정을 테스트할 수 있습니다.
2 "PCoIP" 사용하기
53
2
"PCoIP" 사용하기
Image 탭
Image 페이지에서는 PCoIP 세션의 이미지 품질을 변경할 수 있습니다.
그림 2-23: Image 구성
Image Quality Preference
네트워크 대역이 제한적인 경우 슬라이더를 이용해 PCoIP 세션 도중 선명한 영상과 부드러운 움직임 간
균형을 조절합니다.
PCoIP 호스트 소프트웨어가 설치되어 있을 경우 호스트에서도 사용 가능한 항목입니다.
슬라이더는 호스트 소프트웨어의 Image 탭 하단에 위치해 있습니다.
2 "PCoIP" 사용하기
54
2
"PCoIP" 사용하기
Display Topology 탭
제로 클라이언트와 PCoIP 호스트 간 PCoIP 세션에 Display Topology 기능을 적용하려면 해당 호스트에 PCoIP
호스트 소프트웨어가 설치되어 있어야 합니다.
자세한 내용은 "PCoIP Host Software for Windows User Guide: TER0810001"를 참조하세요.
관리 웹 인터페이스에는 Display Topology 탭 관련 메뉴가 없습니다.
호스트 카드와 제로 클라이언트 간 PCoIP 세션의 Display Topology 기능에 대한 자세한 내용은
"PCoIP Host Software for Windows User Guide: TER0810001"를 참조하세요.
반드시 제로 클라이언트 OSD 메뉴(Options
User Settings interface)의 Display Topology 탭에서
Display Topology 설정을 변경하세요.
그림 2-24: Display Topology 구성
Enable Configuration
체크박스에 체크하면 장치의 화면 위치 및 방향, 해상도를 설정할 수 있습니다. Apply 또는 OK를
클릭하면 설정 내용이 저장되며 장치 초기화 시 해당 설정이 적용됩니다.
Display Layout
디스플레이 배열 방법을 가로와 세로 중 선택합니다(디스플레이 A와 B). 사용하는 디스플레이의 실제
배열과 동일하게 설정해야 합니다.
Horizontal: A와 B를 가로로 배열합니다. A가 B의 좌측에 위치합니다.
Vertical: A와 B를 세로로 배열합니다. A가 B의 상단에 위치합니다.
동시에 최대 2대까지 디스플레이를 설정할 수 있습니다.
2 "PCoIP" 사용하기
55
2
"PCoIP" 사용하기
Alignment
디스플레이 A와 B의 크기가 서로 다를 때 원하는 배열 모드를 선택합니다.
이 설정에 따라 커서의 위치를 현재 디스플레이에서 다른 디스플레이로 옮길 경우 화면상 사용 위치가
달라집니다. 선택한 디스플레이 배열 방법이 가로인지 세로인지에 따라 드롭다운 목록으로 나타나는
배열 선택 항목이 달라집니다.
Primary
제로 클라이언트에서 주 단자로 사용할 DVI 단자를 설정합니다.
주 단자에 연결되는 디스플레이가 주 디스플레이가 됩니다(예: PCoIP 세션 실행 전 OSD 메뉴가
포함된 디스플레이와 해당 세션 실행 후 윈도우 작업줄이 요구되는 디스플레이).
Port 1: 선택하면 제로 클라이언트의 DVI-1 단자가 주 단자로 설정됩니다.
Port 2: 선택하면 제로 클라이언트의 DVI-2 단자가 주 단자로 설정됩니다.
Position
실제 Port 1과 Port 2에 연결된 디스플레이를 지정합니다.
Rotation
Port 1과 Port 2의 디스플레이 회전 설정을 합니다.
No rotation
90˚ clockwise
180˚ rotation
90˚ counter-clockwise
Resolution
가상 머신 또는 호스트와 제로 클라이언트 간 PCoIP 세션의 화면 해상도를 설정할 수 있습니다.
제로 클라이언트가 모니터의 지원 화면 해상도를 감지해 드롭다운 메뉴에 등록합니다.
기본적으로 디스플레이의 원래 해상도가 사용됩니다.
Revert
현재 설정을 가장 최근 저장된 설정값으로 초기화합니다.
2 "PCoIP" 사용하기
56
2
"PCoIP" 사용하기
Touch Screen 탭
Touch Screen 페이지에서는 연결된 Elo TouchSystems 터치스크린 화면을 설정하고 보정할 수 있습니다.
Touch Screen 페이지는 OSD 메뉴를 통해서만 사용 가능합니다. 관리 웹 인터페이스에서는 사용할 수 없는
기능입니다.
그림 2-25: Touch Screen 구성
Enable right click on hold
체크박스를 체크하면 화면 터치 상태를 몇 초간 유지할 경우 마우스 오른쪽 클릭 동작이 수행되도록
설정됩니다. 비활성화할 경우 오른쪽 클릭 기능이 지원되지 않습니다.
Right click delay
Long과 Short 설정값 사이 원하는 지점으로 포인터를 이동시켜 오른쪽 클릭 기능이 동작하는 데 필요한
터치 상태 유지 시간을 설정합니다.
Touch screen calibration
제로 클라이언트에 터치 스크린을 처음 연결하면 보정 프로그램이 실행됩니다.
터치 화면에 나타나는 3개 지점을 순서대로 터치하세요.
보정 결과를 확인하려면 모니터를 따라 손가락을 움직여 보고 커서가 손가락을 따라오는지 확인하세요.
보정이 정상적으로 완료되지 않은 경우 보정 프로그램이 자동으로 재실행됩니다. 보정이 완료되면 좌표가
플래시 드라이브에 저장됩니다.
수동으로 보정 프로그램을 실행하려면 OSD 메뉴의 Touch Screen 페이지에서 Start를 클릭하세요.
화면에 나타나는 지시사항에 따라 보정을 진행하세요.
2 "PCoIP" 사용하기
57
2
"PCoIP" 사용하기
2.4.8 Password 창
Password 기능을 사용하려면 PCoIP MC를 이용해 제로 클라이언트의 Options을 설정하세요.
자세한 내용은 Teradici Support Site: http://techsupport.teradici.com 를 참조하세요.
Password 페이지에서는 장치의 로컬 관리 패스워드를 관리할 수 있습니다.
패스워드는 최대 20자까지 가능합니다.
이 파라미터는 관리 웹 인터페이스와 로컬 OSD 메뉴에 영향을 미칩니다.
패스워드를 분실하면 클라이언트 사용이 불가능할 수 있으니 클라이언트 패스워드를 변경할 때는
주의하세요.
그림 2-26: Change Password 구성
Old Password
현재 관리 패스워드를 올바르게 입력해야 패스워드 변경이 가능합니다.
New Password
관리 웹 인터페이스와 로컬 OSD 메뉴에 사용할 새 관리 패스워드를 입력합니다.
Confirm New Password
New Password 항목에 입력한 것과 동일한 패스워드를 입력해야 패스워드가 변경됩니다.
Reset
클라이언트 패스워드 분실 시에는 Reset 버튼을 눌러 클라이언트 구매업체에 응답 코드를 요청하세요.
구매업체에 챌린지 코드가 전송되면 업체에서는 해당 요청을 증명한 후 Teradici의 승인 하에 응답 코드
를 보내줍니다.
응답 코드를 정확히 입력하면 클라이언트 패스워드가 빈 값으로 설정됩니다. 이때 변경할 새 패스워드를
입력하면 됩니다.
승인 패스워드 초기화 관련 자세한 내용은 클라이언트 구매업체로 문의하세요. 관리 웹 인터페이스에서는
사용할 수 없는 항목입니다. OSD 메뉴를 통해서만 사용 가능합니다.
2 "PCoIP" 사용하기
58
2
"PCoIP" 사용하기
그림 2-27: Authorized Password Reset 구성
PCoIP 사용법은 예고 없이 변경될 수 있습니다.
자세한 내용은 http://techsupport.teradici.com 를 참조하세요.
2 "PCoIP" 사용하기
59
2
"PCoIP" 사용하기
2.4.9 Wake On LAN
외부 시스템에서 약속된 명령어를 네트워크를 통해 제품에 전송하면 전원이 꺼져 있는 제품의 전원을 켤 수
있는 기능입니다.
제품의 시스템에 명령어를 전송하는 PC와 상호 간 통신 가능한 네트워크가 존재해야 하며 Wake on LAN의
신호를 발생할 수 있는 프로그램이 있어야 합니다.
제품이 꺼진 상태에서도 정상 동작할 수 있도록 전원이 공급되어야 합니다.
제품의 전원을 켜기 위한 기능입니다. (전원 끄기 기능은 지원하지 않습니다.)
설정방법
1
2
PC와 네트워크 연결이 가능하도록 본 제품과 PC의 IP주소를 설정하세요.
PC의 인터넷 주소창에 본 제품에 설정된 IP주소를 입력 후 엔터를 누르면 본 제품의 관리 웹페이지로
접속됩니다.
3
4
Log In 후 Configuration
Power 메뉴를 선택하면, Power 관련 설정을 변경할 수 있습니다.
각 항목을 사용환경에 맞게 설정하세요. (하기의 그림 참조)
2 "PCoIP" 사용하기
60
2
"PCoIP" 사용하기
2.4.10 Wake on USB
제품 관리 웹페이지에서 Wake on USB 기능을 활성화 시키고 전원을 끄면 시스템이 대기모드로 전환됩니다.
시스템이 대기모드로 전환된 경우 키보드나 마우스의 입력 장치로 이벤트를 발생시켜 대기모드에서
정상 동작모드로 되돌려주는 기능입니다.
이벤트는 마우스 버튼을 클릭하거나 키보드의 키를 누름 등이 해당합니다.
설정방법
1
2
PC와 네트워크 연결이 가능하도록 본 제품과 PC의 IP주소를 설정하세요.
PC의 인터넷 주소창에 본 제품에 설정된 IP주소를 입력 후 엔터를 누르면 본 제품의 관리 웹페이지로
접속됩니다.
3
4
Log In 후 Configuration
Power 메뉴를 선택하면, Power 관련 설정을 변경할 수 있습니다.
각 항목을 사용환경에 맞게 설정하세요. (하기의 그림 참조)
2 "PCoIP" 사용하기
61
2
"PCoIP" 사용하기
2.4.11 OSD Logo Upload
OSD Logo Upload 페이지에서는 Teradici OSD에 표시되는 로고를 변경할 수 있습니다.
설정방법
1
2
PC와 네트워크 연결이 가능하도록 본 제품과 PC의 IP주소를 설정하세요.
PC의 인터넷 주소창에 본 제품에 설정된 IP주소를 입력 후 엔터를 누르면 본 제품의 관리 웹페이지로
접속됩니다.
3
Log In 후 Upload
OSD Logo 메뉴를 선택하면, OSD Logo Upload 페이지가 나타납니다.
(하기의 그림 참조)
4
변경할 파일을 선택 후 Upload 버튼을 누르세요.
OSD로고 파일은 256 x 64 픽셀을 초과하지 않는 24bpp 비트맵 파일이어야합니다.
2 "PCoIP" 사용하기
62
2
"PCoIP" 사용하기
2.4.12 Firmware Update
Firmwre Update 페이지에서는 Teradici Firmware를 변경할 수 있습니다.
설정방법
1
2
PC와 네트워크 연결이 가능하도록 본 제품과 PC의 IP주소를 설정하세요.
PC의 인터넷 주소창에 본 제품에 설정된 IP주소를 입력 후 엔터를 누르면 본 제품의 관리 웹페이지로
접속됩니다.
3
Log In 후 Upload
Firmware 메뉴를 선택하면, Firmware Upload 페이지가 나타납니다.
(하기의 그림 참조)
4
5
변경할 Firmware를 선택 후 Upload 버튼을 누르세요.
업로드가 완료되면 Reset 버튼이 나타납니다.
Reset 버튼을 클릭하여 클라이언트를 재부팅하세요.
Options
Information에서 Firmware Version 정보를 확인할 수 있습니다.
2 "PCoIP" 사용하기
63
3
3.1
문제발생 시 해결방안
고장신고 전 확인사항
3.1.1 확인해 보세요.
설치와 관련된 문제
문제
제품이 안 켜져요.
해결방안
전원케이블이 바르게 연결되어 있는지 확인하세요.
("2.2.7 전원 연결하기" 참조)
음향과 관련된 문제
문제
소리가 안 나와요.
해결방안
음향신호 연결코드의 연결상태를 확인하거나
음량을 조정해 보세요.
음량을 확인해 보세요.
소리가 너무 작아요.
음량을 조절해 보세요.
음량조정을 최대로 해도 소리가 작다면 사운드 설정
프로그램의 음량을 다시 조절하세요.
3 문제발생 시 해결방안
64
4
4.1
제품규격
제품사양
모델명
NX-N2
규격모델명
Cloud Client
전원전압
AC 100 to 240 VAC (±10%)
영상 신호
DP OUT x 1 EA, DVI-I OUT x 1 EA
지원 프로토콜
PCoIP
스피커
4Ω, 2.0 W, Mono
치수
(폭 x 높이 x
깊이) / 무게
받침대 포함
수직형 : 115.0 x 157.5 x 126.4 mm / 425 g
수평형 : 150.0 x 38.3 x 126.4 mm / 425 g
받침대 미포함
150.0 x 30.4 x 126.4 mm / 390 g
받침대
115.0 x 12.6 x 115.0 mm / 35 g
USB
USB 2.0 x 6 EA
(제품 전면과 후면에 각각 4개와 2개 포트가 있으며, 전면 2개와
후면의 모든 포트는 USB 허브를 통해 연결됩니다.)
환경 조건
동작
온도 : 10°C ~ 40°C (50 °F ~ 104°F)
습도 : 10 % ~ 80 %, 비액화
저장
온도 : -20°C ~ 45°C (-4 °F ~ 113°F)
습도 : 5 % ~ 95 %, 비액화
위의 규격 내용은 성능개선을 위해 예고 없이 변경될 수 있습니다.
A급 기기 (업무용 방송통신기자재)
이 기기는 업무용 (A급) 전자파적합기기로서 판매자 또는 사용자는 이 점을 주의하시기 바라며,
가정외의 지역에서 사용하는 것을 목적으로 합니다.
4 제품규격
65
4
4.2
제품규격
소비전력
정상동작
절전 기능
일반
전원 표시등
소비전력
정격
켬
7 W 미만
30 W 미만
대기모드
(Wake On USB)
전원끔
꺼짐
꺼짐
1.1 W 미만
0.4 W 미만
표기된 소비 전력은 사용 조건이 다르거나 설정을 변경하였을 때에는 달라질 수 있습니다.
소비전력이 0이 되게 하려면 어댑터의 스위치를 끄거나 전원케이블을 분리하세요. 장시간 외출 시에는
반드시 전원케이블을 빼놓으세요. 전원차단 스위치가 없는 경우는 전원케이블을 분리해야만
소비전력이 "0" Watt가 됩니다.
4 제품규격
66
기타 정보
서비스센터 안내
삼성전자는 고객의 입장에서 한 번 더 생각하고 확실한 기술과 따뜻한 인간미, 완벽한 고객 시스템을 바탕으로
최상의 서비스를 제공하고자 연구하고 있습니다. 고객의 생활 속에 가족처럼 함께하는 회사가 되겠습니다.
전화번호와 주소는 예고 없이 변경될 수 있습니다.
서비스센터 대표 전화번호(전국 어디서나) 1588-3366
궁금증이 있으시면 문의하세요. 친절하게 알려 드리겠습니다.
제품 모델명, 일련번호(Serial No.), 고장 상태, 연락처를 알려 주시면 더욱 빠른 서비스를 받으실 수
있습니다.
서비스센터 홈페이지 http://www.samsungsvc.co.kr
고객이 원하는 날짜와 시간을 지정해 서비스센터 방문 예약을 할 수 있고 실시간 사이버 상담을 받을 수
있습니다.
고객상담실
02-541-3000, 080-022-3000
[한국서비스품질 우수기업]
국가 기관인 지식경제부 기술표준원이 사후 봉사가 우수한 기업의 제품 품질을
보증하는 인증 마크입니다.
기타 정보
67
기타 정보
유상 서비스(고객 비용 부담)에 대한 책임
서비스 신청 시, 다음과 같은 경우는 무상 서비스 기간 내라도 유상 처리됩니다.
제품 고장이 아닌 경우
기구 세척, 조정, 사용 설명, 설치 등
사용법 설명, 분해하지 않고 간단히 조정하는 경우
인터넷, 안테나, 유선신호 등 외부 환경에 의한 문제
구입 제품의 초기 설치 이후, 추가로 제품을 연결하거나 재연결을 하는 경우
제품의 이동, 이사 등으로 인해 재설치하는 경우
다른 회사 제품으로 인해 사용설명을 요청하는 경우
네트워크 및 타사 프로그램의 사용설명을 요청하는 경우
제품 관련 소프트웨어의 설치 및 설정을 요청하는 경우
제품 내부의 먼지나 헤드 등의 세척 및 이물을 제거한 경우
홈쇼핑, 인터넷 등에서 제품 구입 후 설치를 추가 요청하는 경우
소비자 과실로 고장이 난 경우
소비자의 취급 부주의 및 잘못된 수리로 인해 고장이 난 경우
외부 충격이나 떨어뜨림 등에 의해 고장이나 손상이 난 경우
당사에서 지정하지 않은 소모품, 별매품 사용으로 고장이 난 경우
삼성전자(주) 서비스 위탁업체 기사 및 협력사 기사가 아닌 사람이 수리하여 고장이 난 경우
고객이 직접 개조, 수리를 한 후 고장이 난 경우
전기 용량을 틀리게 사용하여 고장이 난 경우
사용설명서 내의 "주의 사항"을 지키지 않아 고장이 난 경우
그 밖의 경우
천재지변(낙뢰, 화재, 지진, 풍수해 등)에 의해 고장이 난 경우
소모성 부품의 수명이 다한 경우(배터리, 토너, 형광등, 헤드, 진동자, 램프류, 필터류, 리본 등)
제품 고장이 아닌데도 서비스를 요청하게 되면 서비스 요금을 받게 되므로 반드시 사용자 설명서를 먼저
읽어주세요.
기타 정보
68
기타 정보
폐 전자제품 처리 안내
환경보호 및 자원 재활용을 위해 폐전자제품은 다음과 같이 처리하셔야 합니다.
삼성전자의 [녹색경영]
삼성전자는 1992년 6월 환경 경영 체제 구축을 통해 환경오염 사고를
예방하고, 지속적인 개선을 위한 '환경방침'을 발표하는데 이어 1996년 5월
[녹색경영]을 선언하였습니다. 삼성전자의 녹색경영은 환경, 안전, 보건을 기업
경영 활동의 핵심요소로 인식하고 이를 적극적으로 추진함으로써 인류의
풍요로운 삶의 구현과 지구환경 보전에 동참하겠다는 의지의 표현입니다.
기타 정보
69
찾아보기
"PC over IP"란? 20
"PCoIP" 28
"PCoIP" 사용을 위한 연결하기 21
L
LAN 케이블을 이용해서 호스트 PC에 연결하
기 27
ㄱ
각부의 명칭 14
고장신고 전 확인사항 64
구성품 확인하기 12
ㅅ
서비스센터 안내 67
설치하기 17
소비전력 66
ㅇ
안전을 위한 주의사항 6
유상 서비스(고객 비용 부담)에 대한 책임 68
ㅈ
저작권 4
제품사양 65
ㅍ
폐 전자제품 처리 안내 69
찾아보기
70

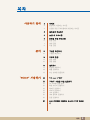

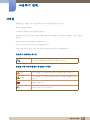
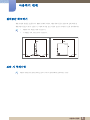
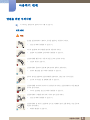
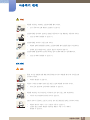
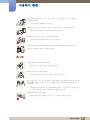
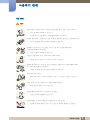

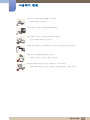



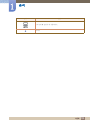
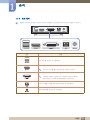
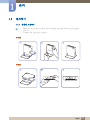
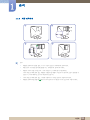

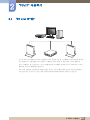

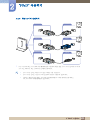


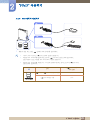
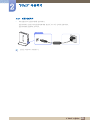




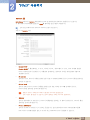
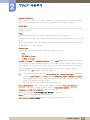
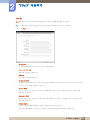

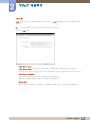
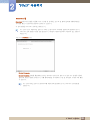
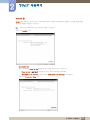

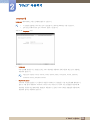
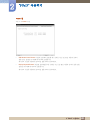

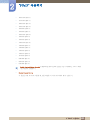
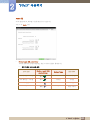

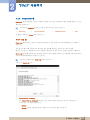


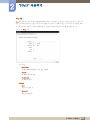
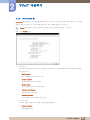
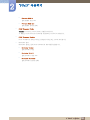
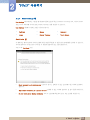

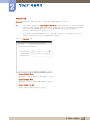


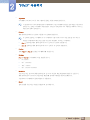
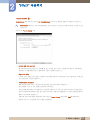


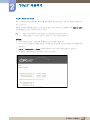
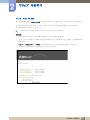

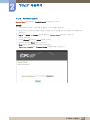



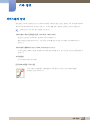
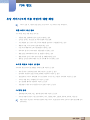


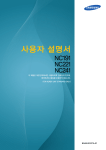
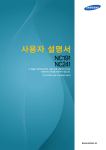
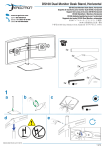
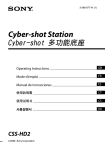
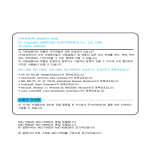
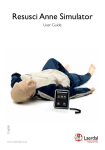
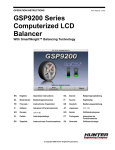
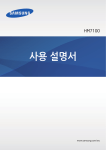

![講演録[PDF版]](http://vs1.manualzilla.com/store/data/006695402_3-e57c4db7a0c9a870d0f917e45f9c0a4f-150x150.png)