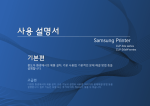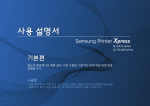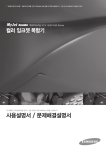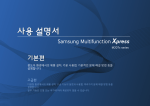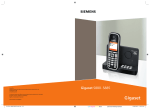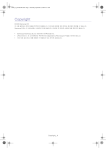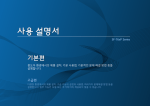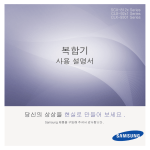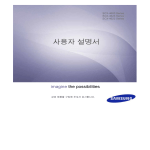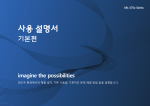Download Samsung 삼성 컬러 레이저복합기 SL-C472FW (16ppm) User Manual
Transcript
사용 설명서
Samsung Multifunction Xpress
SL-C47x series
SL-C47xW series
SL-C47xFW series
기본편
윈도우 환경에서의 제품 설치, 기본 사용법, 기본적인 문제 해결 방법 등을
설명합니다.
고급편
다양한 환경에서의 제품 설치, 고급 기능의 설정과 사용법, 여러가지 문제해결 방법 등을
설명합니다. 일부 기능은 모델 또는 국가에 따라 제공되지 않을 수 있습니다.
기본편
1. 소개
기본 팩스
62
USB 메모리 장치 사용하기
66
제품의 특장점
제품 모델별 특징
5
7
3. 유지 관리
알아두면 편리한 정보
11
사용 설명서 정보
소모품 및 별매품 주문하기
72
12
안전 정보
13
제품 모습
73
74
18
사용 가능한 소모품
사용 가능한 유지관리 부품
조작부
75
22
토너 카트리지 보관
제품 전원 켜기
토너 고루 섞기
76
26
로컬로 드라이버 설치하기
토너 카트리지 교체
78
27
드라이버 재설치하기
폐토너통 교체하기
80
28
이미징 유닛 교체하기
82
소모품 수명 확인하기
84
토너 부족 알림 설정하기
85
제품 청소하기
제품 이동 및 보관 알아두기
86
91
2. 메뉴 전체 보기 및 기본설정
메뉴 소개
30
제품 기본 설정하기
36
용지 및 용지함
38
기본 인쇄
51
기본 복사
기본 스캔
57
61
2
기본편
4. 문제 해결
용지 걸림을 예방할 수 있는 정보
원본 문서 걸림 해결
93
94
용지 걸림 해결
98
상태 표시등 (LED) 이해하기
103
오류 메시지 이해
105
5. 부록
사양
규제 정보
111
119
저작권
131
3
1. 소개
이 장에서는 제품을 사용하기 전에 제품에서 제공하는 많은 정보를 제공합니다.
• 제품의 특장점
• 제품 모델별 특징
5
7
• 알아두면 편리한 정보
11
• 사용 설명서 정보
12
• 안전 정보
13
• 제품 모습
18
• 조작부
22
• 제품 전원 켜기
• 로컬로 드라이버 설치하기
26
27
• 드라이버 재설치하기
28
제품의 특장점
친환경적인 제품
• 빠르고 신속한 인쇄
- C472/C472W/C472FW
▪ 단면 흑백 인쇄: 16 ppm (A4) 또는 17 ppm (Letter).
▪ 단면 컬러 인쇄: 4 ppm (A4 또는 Letter).
- C473/C470W/C473W/C470FW/C473FW
▪ 단면 흑백 인쇄: 18 ppm (A4) 또는 19 ppm (Letter).
• 토너 소모량과 용지 사용량을 줄여 인쇄하는 에코기능 ("에코 인쇄하기"
55쪽 참조).
• 한장의 용지에 여러 페이지를 인쇄하여 용지를 절약 ("고급 인쇄 기능 사
용하기" 218쪽 참조).
▪ 단면 컬러 인쇄: 4 ppm (A4 또는 Letter).
편리성
• 용지 양면 (수동)에 인쇄하여 용지를 절약 ("고급 인쇄 기능 사용하기" 218
쪽 참조).
• 일정 시간 제품을 사용하지 않으면 자동으로 절전 모드로 들어가 전력
소모를 절약
• 에너지 절약을 위하여 재생용지 사용을 권장합니다.
뛰어난 인쇄 품질 및 속도
• 휴대폰을 제품 NFC 태그에 터치하고, 간단하게 인쇄작업을 진행하세요
("NFC 기능 사용하기" 184쪽 참조).
• Google Cloud Print 활성화 애플리케이션을 사용하면 이동 시에도 스마
트폰이나 컴퓨터에서 인쇄를 할 수 있습니다 ("Google Cloud Print로 인쇄
하기" 191쪽 참조).
• Easy Capture Manger를 이용하여 키보드의 프린트 스크린키를 사용하여
캡처한 화면을 쉽게 편집하고 인쇄할 수 있습니다 ("Easy Capture
Manager 사용하기" 246쪽 참조).
• 사이언(청록색), 마젠타(심홍색), 노랑, 검정을 사용하여 전체 색상 범위를
인쇄할 수 있습니다.
• 최대 2,400 x 600 dpi (600 x 600 x 2 bit) 고화질의 선명한 해상도로 인쇄
할 수 있습니다.
• Samsung Easy Printer Manager와 프린터 상태정보 프로그램은 컴퓨터에
서 제품의 현재 상태를 알 수 있고, 제품 환경을 수시로 설정할 수 있습
니다 ("삼성 프린터 상태 정보 알아보기" 257쪽 참조).
제품의 특장점
• Samsung Easy Document Creator를 사용하면 스캔한 이미지나 팩스 정보
또는 용량이 큰 문서를 디지털 자료로 생성하고 공유할 수 있습니다
("Samsung Easy Document Creator 사용하기" 256쪽 참조).
다양한 무선 설정 방법 지원
• AnyWeb Print를 사용하면 일반 프로그램을 사용할 때보다 간편하게
Windows Internet Explorer의 화면을 스크린 캡처, 미리보기, 스크랩 또는
인쇄할 수 있습니다 ("Samsung AnyWeb print" 248쪽 참조).
• 스마트 업데이트를 사용하면 프린터 드라이버 설치 시 최신 소프트웨어
를 확인하여 최신 버전으로 설치할 수 있습니다.
• 인터넷을 지원한다면, 제품에 대한 도움말, 응용프로그램 지원, 제품 드
라이버, 사용 설명서 및 주문 정보 등을 얻으려면 Samsung 웹사이트
www.samsung.com/printer > 해당 제품을 검색 > 지원 또는 다운로드센
터에 접속하세요.
다양한 기능과 인쇄환경 지원
• WPS (Wi-Fi Protected Setup™) 버튼 이용하기
- 제품 및 액세스 포인트 (또는 무선 라우터)에 WPS (Wi-Fi Protected
Setup™) 버튼를 이용하여 쉽게 무선 연결을 할 수 있습니다.
• USB 케이블 또는 네트워크 케이블 이용하기
- USB 케이블 또는 네트워크 케이블을 연결하여 다양한 무선 설정을 할
수 있습니다.
• Wi-Fi Direct 이용하기
- Wi-Fi Direct를 이용하여 편리하게 모바일 장치에서 무선 인쇄를 지원
합니다.
• 다양한 용지 사이즈 지원 ("인쇄 용지 규격" 113쪽 참조).
• 워터마크를 인쇄해 보세요. “CONFIDENTIAL” 와 같은 문자를 찍어내는
워터마크 지원 ("고급 인쇄 기능 사용하기" 218쪽 참조).
• 포스터 인쇄 기능을 이용해 보세요. 한장의 원본에 있는 문자와 그림을
여러 장의 용지에 나누어 포스터 모양이 되도록 할 수 있는 인쇄 기능 ("
고급 인쇄 기능 사용하기" 218쪽 참조).
• 다양한 운영체제에서 인쇄 가능합니다 ("시스템 요구사항" 115쪽 참조).
• USB 인터페이스 또는 네트워크 인터페이스가 갖추어져 있습니다.
"무선설정 방법 소개하기" 154쪽 참조.
제품 모델별 특징
일부 기능과 옵션은 모델 또는 국가에 따라 제공되지 않을 수 있습니다.
운영체제
운영체제
C47x series
C47xW series
C47xFW series
Windows
●
●
●
Mac
●
●
●
Linux
●
●
●
( ●: 포함, 공란: 포함 안됨)
제품 모델별 특징
소프트웨어
제공된 소프트웨어 CD를 CD-ROM 드라이브에 넣은 후, 인쇄 드라이버와 소프트웨어를 설치하세요.
Windows 운영 체제라면, 설치할 소프트웨어 선택 화면에서 필요한 프린터 드라이버와 소프트웨어를 선택하세요.
소프트웨어
C47x series
C47xW series
C47xFW series
SPL 프린터 드라이버
●
●
●
PCL 프린터 드라이버
●
●
●
PS 프린터 드라이버a
●
●
●
XPS 프린터 드라이버a
●
●
●
●
●
●
Samsung Easy Printer Manager
PC로 스캔 설정
PC로 팩스 수신 설정
장치 설정
●
●
●
●
Samsung Easy Document Creator
●
●
●
Samsung Easy Color Managera
●
●
●
프린터 상태 정보
●
●
●
AnyWeb Printa
●
●
●
SyncThru™ Web Service
●
●
SyncThru Admin Web Service
●
●
●
●
Easy Eco Driver
●
제품 모델별 특징
소프트웨어
C47x series
C47xW series
C47xFW series
팩스
Samsung Network PC Fax
●
스캔
Twain 스캔 드라이버
●
●
●
WIA 스캔 드라이버
●
●
●
a. Samsung 웹 사이트에서 다운로드하여 설치후 사용할 수 있습니다 (http://www.samsung.com/printer > 해당 제품을 검색 > 지원 또는 다운로드센터). 지원하는 OS를 확인후 설
치하시기 바랍니다.
( ●: 포함, 공란: 포함 안됨)
다양한 기능
기능
C47x series
C47xW series
C47xFW series
●
●
●
네트워크 인터페이스 Ethernet 10/100 Base TX 유선랜
●
●
네트워크 인터페이스 802.11b/g/n 무선랜a
●
●
Google Cloud Print
●
●
High USB 2.0
에코 인쇄 (조작부)
●
●
●
양면 (2면) 인쇄 (수동)b
●
●
●
USB 메모리 인터페이스
●
●
●
원고 급지 장치 (ADF)
●
a. 국가에 따라 무선 LAN 카드가 제공되지 않을 수 있습니다. 일부 국가는 802.11 b/g만 적용할 수 있습니다. 현지 삼성 대리점이나 프린터를 구입한 매장으로 연락하십시오.
b. Windows만 해당됩니다.
( ●: 포함, 공란: 포함 안됨)
제품 모델별 특징
기능
팩스
C47x series
C47xW series
C47xFW series
다중송신
●
예약송신
●
우선송신
●
보안수신
●
송신/수신 재전송 - 팩스
●
스캔
스캔 후 PC로
●
●
●
복사
신분증 복사
●
●
●
확대/ 축소 복사
●
●
●
한부씩 인쇄
●
●
●
2장 모아찍기/ 4장 모아찍기
●
●
●
배경조정
●
●
●
( ●: 포함, 공란: 포함 안됨)
알아두면 편리한 정보
인쇄가 안 됩니다.
용지가 걸렸습니다.
• 인쇄 대기열을 열어 대기 문서를 삭제하세요 ("인쇄 작업 취
소" 52쪽 참조).
• 스캔 유니트를 열었다 닫으세요 ("앞 모습" 19쪽 참조).
• 인쇄 드라이버를 삭제하고 다시 설치하세요 ("로컬로 드라
이버 설치하기" 27쪽 참조).
• 용지 제거하는 방법을 확인하고 문제 해결하세요 ("용지 걸
림 해결" 98쪽 참조).
• Windows에서 기본 프린터로 지정하세요 ("기본 프린터로 설
정하기" 217쪽 참조).
인쇄가 흐리게 나와요.
소모품을 구입하고 싶어요.
• 토너 부족 또는 토너 쏠림 현상으로 흐리게 나올 수 있습니
다. 토너 카트리지를 흔들어 사용하세요 ("토너 고루 섞기" 76
쪽 참조).
• Samsung 판매처에 문의하거나 제품을 구입한 소매처에 문
의하세요.
• 인쇄 해상도를 변경하세요 ("인쇄 기본 설정 창 열기" 53쪽
참조).
• www.samsung.com/supplies를 방문해 제품을 사용하는 국가
/ 지역을 선택하면 서비스 신청에 대한 정보를 얻을 수 있습
니다.
• 토너 카트리지를 교체하세요 ("토너 카트리지 교체" 78쪽 참
조).
상태 표시등 (LED)이 깜박이거나 계속 켜 있어요.
• 제품의 전원을 껐다 켜주세요.
• 상태 표시등 (LED)을 이해하고 문제 해결하세요 ("상태 표시
등 (LED) 이해하기" 103쪽 참조).
제품의 드라이버를 다운 받고 싶어요.
• 제품에 대한 도움말, 응용프로그램 지원, 제품 드라이버, 사
용 설명서 및 주문 정보 등을 얻으려면 Samsung 웹사이트
www.samsung.com/printer > 해당 제품을 검색 > 지원 또는
다운로드센터에 접속하세요.
사용 설명서 정보
이 사용 설명서는 실제 사용하는 방법을 단계적으로 자세하게 설명뿐만 아
니라 제품의 기본적인 정보도 함께 제공됩니다.
•
이 설명서는 버리지 마시고 보관하셨다가 필요할 때 참조하세요.
•
제품을 사용하기 전에 안전을 위한 주의사항을 먼저 읽어보세요.
•
제품 사용시 문제가 발생하면 문제 해결 편을 확인하세요.
•
이 설명서에서 사용되는 전문 용어는 용어 설명 편에 설명되어 있습니다.
•
사용 설명서의 그림은 제품의 옵션이나 모델에 따라 실제 제품과 다를 수
있습니다.
•
사용 설명서에 제시된 스크린샷은 제품의 펌웨어/드라이버 버전에 따라
실제와 다를 수 있습니다.
•
사용 설명서의 절차는 주로 Windows 7을 기준으로 합니다.
2
본문 표기 아이콘
아이콘
문자
설명
주의
제품의 기계적 손상이나 오작동을 방지하기 위한
정보를 제공합니다.
참고
제품의 기능과 성능에 대한 추가 정보를 제공합니
다.
1
표기법
본 설명서에서 사용하는 일부 용어는 아래와 같이 혼용될 수 있습니다.
•
원고는 원본과 같은 뜻입니다.
•
종이는 용지 또는 인쇄 용지와 같은 뜻입니다.
•
제품은 프린터 또는 복합기를 의미합니다.
1. 소개
12
안전 정보
이 경고와 예방 조치는 사용자 및 다른 사람의 상해를 방지하고 제품의 잠재
적인 손상을 방지하기 위해 포함되었습니다. 제품을 사용하기 전에 이 지시
사항을 모두 읽고 숙지하세요. 이 절을 읽은 다음에는 나중에 참조할 수 있도
록 안전한 곳에 보관하세요.
4
작동 환경
경고
3
중요한 안전 아이콘
사용 설명서에서 사용되는 아이콘과 기호에 대한 설명
경고
심각한 신체적 상해나 사망을 초래할 수 있는 위험 또
는 안전하지 않은 작업
주의
가벼운 신체적 상해나 재산 상의 손상을 초래할 수 있
는 위험 또는 안전하지 않은 작업
시도하지 마세요.
손상된 전원코드나, 헐거운 콘센트는 사용하지 마세요.
감전되거나 화재가 발생할 수 있습니다.
제품 위에는 아무 것도 올려놓지 마세요 (물, 작은 금속류, 무거
운 물건, 촛불, 담뱃불 등).
감전되거나 화재가 발생할 수 있습니다.
• 제품에서 이상한 소리, 냄새, 연기가 나면 즉시 전원을 끄고 전
원 플러그를 뺀 후 전문 서비스 센터로 연락하세요.
• 제품 문제 발생시 즉시 전원을 차단할 수 있도록 전원 콘센트
는 쉽게 접근할 수 있는 위치에 있어야 합니다.
감전되거나 화재가 발생할 수 있습니다.
전원코드를 무리하게 구부리거나 무거운 물건에 눌려 망가지지
않도록 하세요.
전원 코드를 밟거나 무거운 물체로 누를 경우 감전되거나 화재
가 발생할 수 있습니다.
코드 부분을 잡아당겨 빼거나 젖은 손으로 전원 플러그를 만지
지 마세요.
감전되거나 화재가 발생할 수 있습니다.
1. 소개
13
안전 정보
5
주의
작동 방법
천둥, 번개가 치거나 오랜 시간 사용하지 않을 때에는 전원 플러
그를 빼 주세요.
주의
감전되거나 화재의 위험이 있습니다.
종이가 인쇄되어 나오는 부분이 뜨거우므로 주의하세요.
인쇄되어 나오는 종이를 무리하게 잡아당겨 빼지 마세요.
화상을 입을 수 있습니다.
그럴 경우 제품이 손상될 수 있습니다.
제품을 떨어뜨렸거나 제품 외부가 손상되어 보일 경우, 제품에 연
결된 모든 코드를 분리하고 전원 플러그를 뺀 후, 전문 서비스 센
터로 연락해주세요.
프린터와 용지를 넣는 카세트 사이에 손이 끼이지 않도록 주의
하세요.
그렇게 하지 않으면 감전되거나 화재의 위험이 있습니다.
부상을 입을 수 있습니다.
설명대로 따라했지만 제품이 정상적으로 작동하지 않을 경우, 제
품에 연결된 모든 코드를 분리하고 전원 플러그를 뺀 후, 전문 서
비스 센터로 연락해주세요.
용지 보충이나 걸린 용지 제거 시 용지의 가장자리에 손이 베이
지 않도록 주의하세요.
그렇게 하지 않으면 감전되거나 화재의 위험이 있습니다.
플러그가 콘센트에 들어가지 않으면 무리해서 넣지 마세요.
감전의 위험이 있으므로 전기 기술자를 불러 전기 콘센트를 교체
하세요.
애완동물이 AC 전원, 전화선, 컴퓨터 코드 등을 물지 않게하세요.
감전되거나 부상을 입을 수 있습니다.
새 용지에 베일 수 있습니다.
용지를 연속하여 다량으로 인쇄하는 경우 용지가 출력되는 바닥
면이 뜨거워질 수 있습니다. 특히 어린이는 만지지 않도록 주의
하세요.
어린이가 이 부분을 만지지 못하도록 하세요. 화상을 입을 수 있
습니다.
걸린 용지를 제거할 때에는 핀셋이나 끝이 뾰족한 금속도구를
사용하지 마세요.
제품 고장의 원인이 될 수 있습니다.
1. 소개
14
안전 정보
인쇄된 용지가 적재되는 곳에 용지가 너무 많이 쌓이지 않도록
하세요.
제품의 작동 온도와 습도 사양 범위 내에서 설치 및 사용하세요.
그렇지 않으면 제품의 품질에 문제가 발생하거나 고장의 원인이
될 수 있습니다 ("일반적인 사양" 111쪽 참조).
제품이 손상될 수 있습니다.
제품의 포트 및 환풍구를 막거나 이물질이 들어가지 않게 하세
요.
내부 부품의 온도 상승으로 인해 제품 손상이나 화재의 원인이
될 수 있습니다.
주의
본 사용 설명서에 명시된 사용법 외의 사용방법으로 제품을 사
용할 경우 위험한 방사선 노출의 원인이 될 수 있습니다.
제품을 옮기기 전에는 전원을 끄고 코드를 모두 빼세요.
본 제품의 전원 차단 장치는 전원 코드입니다.
만약 몸상태가 제품을 들어 올릴 수 없다면, 제품을 들어 올리
지 말고 도움을 요청하세요.
전원 공급을 차단하려면 전원 코드를 전기 콘센트에서 빼면 됩
니다.
아래 정보는 제품의 무게만을 기준으로한 제안입니다.
항상 제품을 안전하게 들어 올릴 수 있는 적절한 수의 사람이
들어 올릴 수 있도록 하세요.
그런 다음 제품을 옮기되 다음 사항을 준수하세요.
6
설치/운반
• 제품 무게 20 kg 이하: 한 사람이 옮길 수 있습니다.
• 제품 무게 20~40 kg: 두 사람이 옮겨야 합니다.
• 제품 무게 40 kg 이상: 네 사람 이상이 필요합니다.
경고
제품이 떨어져 망가지거나 사람이 다칠 수 있습니다.
습기, 먼지가 많은 곳, 물 (빗물)이 튀는 곳에 설치하지 마세요.
감전되거나 화재의 위험이 있습니다.
바닥이 평평하며 안정되고, 공기 순환을 위해 충분한 공간이 있
는 장소를 선택해주세요. 덮개, 용지함을 열기위한 여분의 공간
을 고려해주세요.
이 장소는 통풍이 잘 되어야 하고, 직사광선을 받는 곳, 열기가
나는곳, 습기가 많은 곳과 멀어야 합니다.
1. 소개
15
안전 정보
7
환기가 안되는 실내에서 오랜 시간동안 사용하거나 다량으로
인쇄하는 경우 실내 공기가 오염되어 건강에 해로울 수 있습니
다. 통풍이 잘되는 곳에 설치하거나 주기적으로 창문을 열어 환
기를 시켜 주세요.
불안정한 곳에 설치하지 마세요.
유지보수/점검
주의
제품이 떨어져 망가지거나 사람이 다칠 수 있습니다.
AWGa 26번 규격이나, 필요 시 더 굵은 전화선만 사용하세요.
제품 고장의 원인이 될 수 있습니다.
반드시 접지단자가 있는 콘센트에 연결하세요.
감전, 화재의 위험이 있습니다.
안전한 사용을 위해 제품과 함께 제공된 전원 코드를 사용하세
요. 110V 제품에 2미터보다 긴 코드를 사용하는 경우 굵기가 16
AWG 이상이어야 합니다.
그렇게 하지 않을 경우, 제품 고장의 원인이 되며, 감전, 화재의
위험이 있습니다.
커버로 덮거나 벽장 등에 설치하지 마세요.
통풍이 잘 안되면 화재의 위험이 있습니다.
벽면의 콘센트나 다중 연결 콘센트의 전력이 넘지 않도록 하세
요.
제품 내부를 청소하기 전에 벽면 콘센트에서 제품을 분리하세
요. 제품을 청소할 때는 연결된 모든 케이블을 뺀 후, 물을 직
접 뿌리거나 벤젠, 신나, 알코올 등으로 닦지 마세요.
감전, 화재의 위험이 있습니다.
소모품 교환이나 제품 청소 등의 이유로 제품 내부에 손을 넣
을 경우에는 제품이 동작할 수 있는 조작을 하지 마세요.
제품의 기계적인 작동에 의해 다칠 수 있습니다.
청소용품은 어린이의 손이 닿지 않도록 주의하세요.
어린이가 다칠 수 있습니다.
제품을 직접 분해, 수리, 개조하지 마세요.
제품 고장의 원인이 될 수 있습니다. 수리해야 할 때는 서비스
센터로 연락하세요.
이는 제품의 성능을 떨어뜨리고, 감전, 화재의 위험이 있습니다.
반드시 본 제품과 함께 제공되는 설명서의 지시대로만 청소
및 관리하세요.
본 제품은 라벨에 표시되어 있는 전원에 연결되어야 합니다.
제품 고장의 원인이 될 수 있습니다.
사용하고 있는 전원을 확인하려면 전력회사에 문의하세요.
a. AWG: 미국 전선 규격 (American Wire Gauge)
1. 소개
16
안전 정보
전원 플러그의 핀과 접촉부분에 먼지, 물 등이 있으면 잘 닦아
주세요.
토너 카트리지 등 소모품 보관 시 어린이 손에 닿지 않도록 주
의하세요.
감전, 화재의 위험이 있습니다.
토너 가루가 신체에 묻으면 위험할 수 있습니다.
• 나사로 고정되어 있는 덮개나 보호 장치를 분리하지 마세
요.
토너 가루를 포함한 소모품 (토너카트리지, 폐토너통, 이미징
유닛 등)은 다음을 준수 하세요.
• 정착기 고장 시 지정된 서비스 기술자가 아니면 수리 할 수
없 습니다. 지정되지 않은 사람의 임의 수리 사용 시 화재가
발생될 수 있습니다.
• 임의로 폐기 처리하지 마세요. 제품을 구입한 대리점 또는
소매처에 문의 하세요.
제품은 지정된 서비스 기술자가 아니면 수리할 수 없습니다.
8
소모품 사용
• 함부로 세척하지 마세요.
• 폐토너통이 있는 제품이라면 폐토너 가루를 비우고 재사용
하지 마세요.
위 사항을 준수하지 않으면 제품이 손상되어 오작동 하거나 환
경 오염이 될 수 있습니다. 사용자의 부주의로 발생된 손상은
무상 보증이 적용되지 않습니다.
재생 소모품 사용은 제품 고장의 원인이 되므로 사용하지 마
세요.
주의
재생 소모품으로 인한 고장 발생시 유상 서비스 처리됩니다.
토너 카트리지를 분해하지 마세요.
토너가 옷에 묻었을때, 뜨거운 물로 씻지 마세요.
토너 가루가 신체에 묻으면 위험할 수 있습니다.
뜨거운 물은 토너가 섬유속으로 스며듭니다. 차가운 물을 사용
하세요.
사용된 토너 카트리지 등의 소모품은 화기에 노출시키거나 소
각하지 마세요. 폭발하거나 화재의 위험이 있습니다.
토너 카트리지 교체 또는 걸린 용지 교환할때, 토너가 옷이나
신체에 묻지 않도록 조심하세요.
토너 가루가 신체에 묻으면 위험할 수 있습니다.
1. 소개
17
제품 모습
9
구성품
전원 코드
간단 설치 설명서
소프트웨어 CDa
기타 구성품b
a. 소프트웨어 CD에는 프린터 드라이버, 사용 설명서 및 응용 프로그램이 포함하고 있습니다.
b. 기타 구성품은 국가 또는 모델에 따라 지원이 달라집니다.
1. 소개
18
제품 모습
10
앞 모습
• 모델에 따라 이 그림과 실제 제품의 모양이 다를 수 있습니다. 제품에
따라 여러 타입의 제품을 제공합니다.
• 일부 기능과 옵션은 모델 또는 국가에 따라 제공되지 않을 수 있습니
다 ("제품 모델별 특징" 7쪽 참조).
4
앞덮개
11 스캔 유니트a b
5
인쇄된 용지 받침대
12 USB 포트
6
조작부
13 스캔 유리
7
NFC 태그c
a. 스캔 유니트를 열기전에 스캐너 덮개를 닫아주세요.
b. 손가락을 다치지 않게 조심하세요.
c. C47xW만 해당됩니다.
C47x/C47xW
11
1
8
7
6
12
5
4
9
13
10
3
2
1
스캐너 덮개
8
토너 카트리지
2
손잡이
9
폐토너통
3
용지함
10 이미징 유닛
1. 소개
19
제품 모습
C47xFW
1
2
3
4
14
11
10
9
15
8
16
7
12
17
13
6
5
1
원고 급지 장치 덮개
10 NFC 태그
2
원고 급지 용지 너비 가이드
11 토너 카트리지
3
원고 급지 받침대
12 폐토너통
4
원고 급지 장치 배출 받침대
13 이미징 유닛
5
손잡이
14 스캔 유니트a b
6
용지함
15 USB 포트 원고 급지 받침대
7
앞덮개
16 스캐너 덮개 원고 급지 장치
8
인쇄된 용지 받침대
17 스캔 유리
9
조작부
a. 스캔 유니트를 열기전에 스캐너 덮개를 닫아주세요.
b. 손가락이 다치지 않게 조심하세요.
1. 소개
20
제품 모습
11
뒷모습
1
뒷덮개
3
USB 포트
2
전원 코드 연결하는 곳
4
네트워크 포트a
• 모델에 따라 이 그림과 실제 제품의 모양이 다를 수 있습니다. 제품에
따라 여러 타입의 제품을 제공합니다.
a. C47xW만 해당됩니다.
• 일부 기능과 옵션은 모델 또는 국가에 따라 제공되지 않을 수 있습니
다 ("제품 모델별 특징" 7쪽 참조).
C47xFW
6
C47x/C47xW
5
4
3
4
2
3
2
1
1
1
뒷덮개
4
네트워크 포트
2
전원 코드 연결하는 곳
5
전화선 연결 소켓 (LINE)
3
USB 포트
6
내선 전화기 연결 소켓 (EXT.)
1. 소개
21
조작부
• 모델에 따라 이 그림과 실제 제품의 모양이 다를 수 있습니다. 제품에 따라 여러 타입의 조작부를 제공합니다.
• 일부 기능과 옵션은 모델 또는 국가에 따라 제공되지 않을 수 있습니다 ("제품 모델별 특징" 7쪽 참조).
12
C47x/C47xW
1
2
3
1
2
3
13
12
11
4
5
10
6
8
7
4
9
WPSa
컴퓨터 없이도 무선 네트워크 연결을 간편하게 설정할 수 있습니다 ("WPS 버튼으로 설정하기" 156쪽 참조).
스캔 보내기
스캔 보내기 LED가 켜지면서 스캔 모드가 활성화 됩니다. 버튼을 한 번 더 누르면 스캔 보내기 LED가 꺼지면서 복사 모드로 돌
아갑니다.
디스플레이
현재 상태를 표시하고 작업 중에는 사용자 응답을 요구하는 메시지를 표시합니다.
1. 소개
22
조작부
4
5
6
7
8
9
화살표
메뉴
OK
정지/기능복귀
전원/절전해제
시작
선택한 메뉴에서 원하는 옵션으로 이동하거나 설정값을 높이거나 낮추는데 사용합니다.
메뉴 모드로 들어가 사용 가능한 메뉴를 스크롤합니다 ("메뉴 소개" 30쪽 참조)..
화면의 선택 사항을 적용합니다.
작업을 중지하거나 준비 모드로 전환 합니다.
이 버튼을 눌러 전원을 켜고 끄거나, 절전 모드 상태에서 제품을 준비 모드로 활성화 시킵니다. 준비 모드에서 전원/절전해제 버
튼을 약 3초이상 눌렀다 떼면 전원이 꺼집니다. 이 버튼을 눌러 다시 전원을 켤 수 있습니다.
작업을 시작합니다.
10 뒤로
상위 메뉴 수준으로 돌아갑니다.
11 상태 표시등 (LED)
제품의 현재 상태를 알 수 있습니다 ("상태 표시등 (LED) 이해하기" 103쪽 참조).
12 에코
토너 및 용지 사용을 절약하기 위해 에코 모드로 진입합니다. 에코 모드는 컴퓨터로 인쇄하거나 복사할때만 적용됩니다 ("에코
설정" 56쪽 참조).
13
제품 앞쪽에 있는 USB 포트에 USB 메모리 장치를 꽂고 메모리에 저장된 파일을 직접 인쇄할 수 있습니다. ("USB 메모리 장치 사
용하기" 66쪽 참조).
USB 연결
a. C47xW만 해당됩니다.
1. 소개
23
조작부
13
C47xFW
1
2
3
20
19
18
4
5
17
6
7
16
8
9
6
10
15
11
12
13
14
1
WPS
컴퓨터 없이도 무선 네트워크 연결을 간편하게 설정할 수 있습니다 ("WPS 버튼으로 설정하기" 156쪽 참조).
2
신분증 복사
면허증과 같은 신분증의 양면을 용지 한 장에 복사할 수 있습니다 ("신분증 복사" 59쪽 참조).
3
디스플레이
현재 상태를 표시하고 작업 중에는 사용자 응답을 요구하는 메시지를 표시합니다.
4
5
6
7
복사
팩스
화살표
메뉴
복사 모드를 활성화 합니다.
팩스 모드를 활성화 합니다.
선택한 메뉴에서 원하는 옵션으로 이동하거나 설정값을 높이거나 낮추는데 사용합니다.
메뉴 모드로 들어가 사용 가능한 메뉴를 스크롤합니다 ("메뉴 사용하기" 30쪽 참조).
1. 소개
24
조작부
8
OK
디스플레이 화면에서의 선택 사항을 적용합니다.
9
숫자 키패드
숫자를 눌러 전화를 걸거나 영숫자를 입력합니다.
10 주소록
팩스 번호를 저장하거나 검색할 수 있습니다 ("팩스 주소록 설정하기" 214쪽 참조).
11 재다이얼/포즈
최근 걸었던 번호 또는 발신자 표시로 받은 번호를 재다이얼하거나, 편집 모드에서 팩스 번호에 포즈(-)를 삽입합니다 ("팩스 번
호 재발신하기" 236쪽 참조).
12
작업을 중지하거나 준비 모드로 전환 합니다.
13
14
15
정지/작업복귀
전원/절전해제
시작
온훅다이얼
이 버튼을 눌러 전원을 켜고 끄거나, 절전 모드 상태에서 제품을 준비 모드로 활성화 시킵니다. 준비 모드에서 전원/절전해제 버
튼을 3초이상 눌렀다 떼면 전원이 꺼집니다. 이 버튼을 눌러 다시 전원을 켤 수 있습니다.
작업을 시작합니다.
이 버튼을 누르고 전화기 발신음이 들리면 수신자의 팩스 번호를 입력하세요. 스피커 폰을 사용하여 전화를 거는 방법과 유사
합니다 ("전화 모드에서 수동으로 팩스 받기" 242쪽 참조).
16 뒤로
상위 메뉴 수준으로 돌아갑니다.
17
스캔 모드를 활성화 합니다.
스캔
18 상태 표시등 (LED)
제품의 현재 상태를 알 수 있습니다 ("상태 표시등 (LED) 이해하기" 103쪽 참조).
19 에코
토너 및 용지 사용을 절약하기 위해 에코 모드로 진입합니다. 에코 모드는 컴퓨터로 인쇄하거나 복사할때만 적용됩니다 ("에코
설정" 56쪽 참조).
20
제품 앞쪽에 있는 USB 포트에 USB 메모리 장치를 꽂고 메모리에 저장된 파일을 직접 인쇄할 수 있습니다. ("USB 메모리 장치
사용하기" 66쪽 참조).
USB 연결
1. 소개
25
제품 전원 켜기
1
제품에 전원을 연결하세요.
제품에 전원 스위치가 있다면 스위치를 켜세요.
전원을 끄려면
(전원/절전해제 버튼을 약 3초간 눌렀다 떼세요.
1
2
이 사용 설명서에 나오는 그림은 옵션이나 모델에 따라 실제 제품과 다
를 수 있습니다. 모델타입을 확인하세요 ("앞 모습" 19쪽 참조).
2
전원이 자동으로 켜집니다.
C47x, C47xW인 경우, 조작부의
(전원/절전해제) 버튼을 누르세요.
1. 소개
26
로컬로 드라이버 설치하기
로컬로 연결된 제품은 케이블을 사용하여 컴퓨터에 직접 연결된 제품을 말
합니다. 만약 제품이 네트워크 환경에 연결되어 있다면 아래 단계를 건너뛰
고 네트워크로 연결된 제품의 드라이버 설치하기로 이동하세요 ("유선 네트
워크로 드라이버 설치" 145쪽 참조).
• Mac 또는Linux OS 사용자라면, 사용 설명서 고급편을 참조하세요
("Mac에서 설치" 136쪽 또는 "Linux에서 설치" 138쪽 참조).
• 이 사용 설명서에 나오는 설치 화면은 사용하는 제품과 인터페이스에
따라 다를 수 있습니다.
• 길이 3 m 이내의 USB 케이블만 사용하세요.
실행 입력창에 X:\Setup.exe를 입력하고 OK를 누르세요.
X:\Setup.exe에서 “X” 는 사용중인 컴퓨터의 CD-ROM 드라이브 이
름을 입력하세요.
3
설치 화면에 동의서를 검토하고 동의하세요. 그런 후에 다음을 누르
세요.
4
5
프린터 연결 유형 화면에서 USB 옵션을 선택하고 다음을 클릭하세요.
설치 창에서 안내하는대로 설치를 진행하세요.
설치할 소프트웨어 선택 화면에서 필요한 소프트웨어를 선택할 수 있습
니다.
14
Windows
1
2
제품이 컴퓨터와 연결되어 있고, 전원이 켜져있는지 확인하세요.
제공된 소프트웨어 CD를 CD-ROM 드라이브에 넣으세요.
만약 설치 화면이 나타나지 않으면, 시작 메뉴에서 모든 프로그램 >
보조 프로그램 > 실행을 누르세요.
1. 소개
27
드라이버 재설치하기
프린터 드라이버가 제대로 동작하지 않는다면, 설치된 드라이버를 삭제한 후
드라이버를 재설치를 해야 합니다.
15
Windows
1
시작 메뉴에서 모든 프로그램 > Samsung Printers > 삼성 프린터 소
프트웨어 삭제를 선택하세요.
2
3
설치 창에서 안내하는대로 설치를 진행하세요.
제공된 소프트웨어 CD를 드라이브 CD에 넣고 드라이버를 다시 설치
하세요 ("로컬로 드라이버 설치하기" 27쪽 참조).
1. 소개
28
2. 메뉴 전체 보기 및 기본
설정
이 장에서는 전체 메뉴 구조와 기본 설정 옵션을 제공합니다.
• 메뉴 소개
• 제품 기본 설정하기
30
36
• 용지 및 용지함
38
• 기본 인쇄
51
• 기본 복사
57
• 기본 스캔
61
• 기본 팩스
62
• USB 메모리 장치 사용하기
66
메뉴 소개
조작부는 제품의 설정 또는 제품의 기능을 사용하기 위하여 다양한 메뉴에 접근할 수 있게 해 줍니다.
• 옵션 또는 모델에 따라 일부 메뉴가 나타나지 않을 수 있습니다. 표시되지 않는 메뉴는 사용할 수 없습니다.
• 모델에 따라 일부 메뉴가 다르게 표시될 수 있습니다.
• 이 메뉴에 있는 기능은 고급편 사용설명서에 설명되어 있습니다 ("유용한 설정 메뉴" 193쪽 참조).
1
메뉴 사용하기
1
2
3
4
5
6
조작부에서 팩스, 복사, 스캔 버튼중에 사용하려는 버튼을 누르세요.
디스플레이 화면에 설정하기를 원하는 메뉴가 나타날 때 까지
(메뉴) 버튼을 반복해서 누르세요. 설정하려는 메뉴가 나타나면 OK 버튼을 누르세요.
원하는 메뉴가 나타날 때 까지 화살표를 누르세요. 설정하려는 메뉴가 나타나면 OK 버튼을 누르세요.
설정하려는 메뉴에 하위 메뉴가 더 있다면 3번 단계를 반복하세요.
OK 버튼을 눌러 설정값을 저장하세요.
준비 모드로 돌아가려면
(정지/기능복귀) 버튼을 누르세요.
2. 메뉴 전체 보기 및 기본설정
30
메뉴 소개
팩스기능a
농도조절
송신재전송
보통
진하게+1- 진하게+5
표준
재발신간격
농도조절
팩스로 전달
외부회선번호
원본 크기
PC로 전달
ECM 모드
기록자동인쇄
전달& 인쇄
팩스확인
사용
이미지첨부
사용안함
보안수신
초정밀
사용안함
사진
사용
원본 크기
인쇄
다이얼모드b
수신
수신모드
다중송신
페이지추가
응답횟수
예약송신
작업취소
수신정보표시
우선송신
기본값설정
해상도
수신재전송
해상도
송신
재발신횟수
팩스로 전달
밝게+5- 밝게+1
정밀
팩스설정a
수동 송수신
사용
사용안함
수신전환코드
자동축소
버림크기지정
수신거부설정
DRPD 모드b
a. C47xFW만 해당됩니다.
b. 이 옵션은 국가에 따라 제공되지 않을 수 있습니다.
2. 메뉴 전체 보기 및 기본설정
31
메뉴 소개
복사기능
원본 크기
복사설정
배경 조정
기본값설정
확대/ 축소
사용안함
원본 크기
농도조절
자동
매수
보통
레벨 1 개선
자동분류
진하게+1- 진하게+5
레벨 2 개선
확대/ 축소
밝게+5- 밝게+1
레벨 1 삭제 - 레벨 4 삭제
농도조절
원고타입선택
문자/ 사진
원고타입선택
배경 조정
사진
매거진
문자
레이아웃
보통
2장 모아찍기
4장 모아찍기
신분증복사
2. 메뉴 전체 보기 및 기본설정
32
메뉴 소개
스캔기능
USB 기능
원본 크기
원고타입선택
해상도
컬러모드
파일포멧
농도조절
스캔설정
기본값설정
USB 기본값
인쇄설정
용지방향
스크린
세로
개선
가로
선명하게
매수
[1 - 999]
해상도
보통
글씨를선명하게
사용안함
보통
최소
최상
보통
트래핑
사용안함
최대
자동 CR
보통
LF
최대
LF+CR
문서 유형
에뮬레이션
표준
종류
사진
설정
비즈 그래픽
CAD
웹페이지
2. 메뉴 전체 보기 및 기본설정
33
메뉴 소개
시스템설정
제품설정
용지설정
정보인쇄
관리설정
제품IDa
용지크기
장치설정값
토너정보무시c
팩스번호a
용지종류
소모품정보
소모품수명
날짜및시간a
여백
시험출력
이미지 관리
시각표시방법a
언어
절전기능
자동전원끄기b
절전모드복귀
소리/ 볼륨a
주소록a
사용자정의색
버튼음
팩스 확인a
컬러 보정
경고음
팩스송신이력a
스피커
벨소리
팩스수신이력a
수신 거부a
작업시간초과
네트워크설정
고도조정
사용카운터
자동계속
토너부족경고
예약작업a
시간제한
습도설정
일련번호
팩스 옵션a
용지 대체
빈페이지인쇄
에코설정
a. C47xFW만 해당됩니다.
b. C47xW만 해당됩니다.
c. 이 옵션은 토너량이 적게 남았을 경우 나타납니다.
2. 메뉴 전체 보기 및 기본설정
34
메뉴 소개
네트워크
TCP/IP (IPv4)
무선설정
DHCP
Wi-Fi 켬/끔
BOOTP
Wi-Fi Direct
고정IP
WPS 설정
TCP/IP (IPv6)
WLAN 설정a
IPv6 활성화
초기화
DHCPv6 설정
WLAN 신호
네트웤 속도
설정값초기화
자동
네트워크설정
10Mbps단방향
프로토콜관리
10Mbps양방향
네트워크활성
100Mbps단방향
Http 활성화
100Mbps양방향
WINS
SNMP V1/V2
UPnP(SSDP)
MDNS
SetIP
SLP
a. C47xFW만 해당됩니다.
2. 메뉴 전체 보기 및 기본설정
35
제품 기본 설정하기
제품 설치를 완료한 후 제품의 기본값을 설정할 수 있습니다.
기본값 설정을 변경하려면 다음 절차를 따르세요.
모델에 따라 하위 메뉴로 이동하기 위하여 OK 버튼을 눌러야 할 수도 있
습니다.
1
2
3
조작부의
•
시각표시방법: 팩스에 인쇄되는 시간의 표시 형식을 12시간 또는
24시간 형식 중에서 선택할 수 있습니다.
•
절전기능: 일정 시간 동안 제품을 사용하지 않을 경우에는 이 기
능을 사용하여 전력을 절약하세요.
• 전원/절전해제 버튼을 누르거나, 인쇄를 시작 또는 팩스가 수신되면
절전 모드에서 복귀됩니다.
• 조작부
(메뉴) 버튼을 누르세요.
용을 누르세요.
이 기능을 사용하면 전원/절전해제 버튼 이외의 다른 버튼을 눌러도
절전 모드에서 복귀됩니다.
시스템설정 > 제품설정을 차례대로 선택하세요.
원하는 옵션을 선택하고 OK를 누르세요.
•
언어: 제품의 조작부의 언어를 변경할 수 있습니다.
•
날짜및시간: 설정한 시간과 날짜는 예약 팩스 및 예약 인쇄에 사
용됩니다. 시간과 날짜는 리포트에 인쇄됩니다. 정확하지 않은 경
우에는 정확한 시간으로 변경해야 합니다.
화살표 또는 숫자 키패드를 사용하여 정확한 시간과 날짜를 입력하세요
( "키패드 문자 및 숫자" 213쪽 참조).
• 월 = 01 ~ 12
(메뉴) 버튼> 시스템설정 > 제품설정 > 절전모드복귀 > 사
•
4
5
6
고도조정: 인쇄 품질은 제품이 설치된 해발 고도에 따라 결정되는
기압의 영향을 받습니다. 고도 값을 설정하기 전에 제품이 설치된
고도를 확인하세요 ( "고도 설정하기" 212쪽 참조).
원하는 옵션을 선택하고 OK 버튼을 누르세요.
OK 버튼을 눌러 설정값을 저장하세요.
준비 모드로 돌아가려면
(정지/기능복귀) 버튼을 누르세요.
• 일 = 01 ~ 31
• 년 = 네 자리수 입력
• 시 = 01 ~ 12
• 분 = 00 ~ 59
2. 메뉴 전체 보기 및 기본설정
36
제품 기본 설정하기
제품 사용을 위한 다른 유용한 설정을 설정하기위해 다음 링크를 참조하
세요.
• "다양한 문자 입력하기" 213쪽 참조하세요.
• "키패드 문자 및 숫자" 213쪽 참조하세요.
• "용지 크기와 종류 설정" 46쪽 참조하세요.
• "팩스 주소록 설정하기" 214쪽 참조하세요.
2. 메뉴 전체 보기 및 기본설정
37
용지 및 용지함
이 장에서는 제품에 맞는 용지를 선택하고 용지함을 사용하는 방법을 설명
합니다.
• 제품에 맞지 않는 용지를 사용하면 제품이 고장나서 수리해야할 수도
있습니다. 이 경우 보증 기간 내에도 Samsung의 무상 서비스를 보장
받지 못합니다.
• 이 제품에는 잉크젯용 사진 용지를 사용할 수 없습니다. 제품 고장의
원인이 됩니다.
2
용지함 알아두기
용지함의 크기를 변경하려면 용지 가이드를 조정하세요.
1
2
3
• 불에 타기 쉬운 용지를 사용하면 화재의 위험이 있습니다.
• 지정된 용지만을 사용하세요 ("인쇄 용지 규격" 113쪽 참조).
4
불에 타기 쉬운 용지를 사용하거나 제품에 이물질이 남아있는 경우 제품
이 과열되어 화재의 위험이 있습니다.
1
2
3
4
용지 덮개
가이드 잠금장치
용지 길이 가이드
용지 너비가이드
이 사용 설명서에 나오는 그림은 옵션이나 모델에 따라 실제 제품과 다
를 수 있습니다. 모델 타입을 확인하세요 ("앞 모습" 19쪽 참조).
가이드 조절을 하지 않으면, 용지 여백과 관계된 오류, 용지 비뚤어짐, 용
지 걸림이 발생 할 수도 있습니다.
2. 메뉴 전체 보기 및 기본설정
38
용지 및 용지함
3
용지함에 용지 넣기
2
용지 덮개를 여세요.
3
용지함의 가이드 잠금 장치를 눌러 잠금을 해제하고 용지함을 수동으
로 잡아 당겨 주세요. 그런 다음 용지 길이 가이드와 용지 너비 가이
드를 조절하세요.
이 사용 설명서에 나오는 그림은 옵션이나 모델에 따라 실제 제품과 다
를 수 있습니다. 모델 타입을 확인하세요 ("앞 모습" 19쪽 참조).
1
제품에서 용지함을 당겨 빼세요 ("용지함 알아두기" 38쪽 참조).
1
32
2
2. 메뉴 전체 보기 및 기본설정
39
용지 및 용지함
4
용지를 넣기 전에 용지들이 서로 붙지 않도록 불거나 털어 주고 가지
런하게 정렬하세요.
인쇄할 용지의 길이가 Letter용지보다 짧은 경우 용지함의 가이드 잠
금 장치를 눌러 잠금을 해제한 후 용지함을 수동으로 밀어 넣으세요.
용지 길이 가이드와 용지 너비 가이드를 조절하세요.
1
5
인쇄될 면이 위로 향하도록 용지를 용지함에 넣으세요.
2
Legal 용지보다 길이가 긴 용지를 사용하려면 용지함의 가이드 잠금
장치를 눌러 잠금을 해제하고 용지함을 수동으로 잡아 당겨 주세요.
그런 다음 용지 길이 가이드와 용지 너비 가이드를 조절하세요.
1
2
2. 메뉴 전체 보기 및 기본설정
40
용지 및 용지함
• 용지 너비 가이드를 지나치게 밀어 넣어 용지가 휘어지지 않도록 하
세요.
7
용지 덮개를 닫으세요.
8
제품에 용지함을 넣으세요.
9
문서를 인쇄하려면, 용지함 용지 종류 및 크기를 설정하세요 ("용지 크
기와 종류 설정" 46쪽 참조).
• 앞 가장자리가 말려 있는 용지는 사용하지 마세요. 용지 걸림 또는 용
지 주름의 원인이 됩니다.
• 용지 너비 가이드를 적절히 조절하지 않으면 용지 걸림의 원인이 됩
니다.
6
용지함에 넣은 용지가 구부러지지 않도록 가장자리의 용지 너비 가이
드를 조절해 주세요.
2. 메뉴 전체 보기 및 기본설정
41
용지 및 용지함
용지함 크기는 사용자의 국가에 맞도록 Letter 또는 A4로 맞춰져 있습니다. 용
지함 크기를 Letter 또는 A4로 변경하려면 레버와 용지 너비 가이드를 그에
맞게 조절해야 합니다.
제품에서 용지함을 당겨 빼세요. 필요한 경우 용지 덮개를 열고 용지
함에서 용지를 제거하세요.
2
용지함 크기를 Letter로 변경하려면 용지함을 뒤집어 레버를 잡고 시
계 방향으로 돌리세요.
용지 너비 가이드를 잡고 레버 끝까지 미세요.
A
4
1
3
R
LT
A
4
R
T
L
용지함 크기를 A4로 변경하려면 용지 너비 가이드를 왼쪽으로 이동하고
레버를 시계 반대 방향으로 돌리세요. 레버에 너무 힘을 주면 용지함이
손상될 수 있습니다.
2. 메뉴 전체 보기 및 기본설정
42
용지 및 용지함
4
5
용지함에서 수동 인쇄하기
엽서, 카드, 등 특수한 크기와 종류의 용지를 사용하려면 용지함을 이용ଜۿ
요 ("인쇄 용지 규격" 113쪽 참조).
특수 용지에 인쇄하기
아래의 표는 용지함에 사용할 수 있는 특수 용지를 보여줍니다.
용지함에서 수동 급지 인쇄를 하기 위해 아래를 클릭하세요.
제품과 프린터 드라이버에 설정된 용지 종류가 일치해야 용지 불일치 문제
없이 인쇄됩니다.
"용지함에 용지 넣기" 39쪽을 참조하세요.
제품에 설정된 용지 종류를 변경하기 위해서는 Samsung Easy Printer
Manager >
용지함에서 수동 인쇄 사용 시 유용한 정보
• 인쇄 기본 설정창 > 용지탭 > 용지 공급원 > 수동 급지를 선택하고 필
요에 따라 OK 버튼을 눌러 한 장씩 인쇄하세요.
• 용지함에 한 번에 한 가지 종류, 크기 및 무게를 가진 용지를 넣어야
합니다
• 용지 걸림을 방지하기 위해, 용지함에 용지가 남아있을 때는 인쇄 도
중에 용지를 추가하지 마세요.
• 인쇄 용지는 인쇄될 면이 위를 향하고 용지 상단이 용지함의 안쪽으
로 들어가도록 하여 용지함의 중앙에 넣어야 합니다.
• 용지 걸림이나 인쇄 품질 문제가 발생하지 않도록 규격에 맞는 용지
를 사용하세요 ("인쇄 용지 규격" 113쪽 참조).
(고급 모드로 전환) > 장치 설정에서 설정하세요.
혹은 제품이 디스플레이 화면을 지원하는 경우, 조작부의
(메뉴) 버튼을
이용하여 설정 할 수 있습니다.
그 다음 프린터 드라이버의 인쇄 기본 설정 창 > 용지 탭 > 용지 종류에서 용
지 종류를 설정하세요 ("인쇄 기본 설정 창 열기" 53쪽 참조).
• 특수 용지를 사용할 때에는 한 번에 한 장씩 급지하기를 권장합니다
("인쇄 용지 규격" 113쪽 참조).
• 이 사용 설명서에 나오는 그림은 옵션이나 모델에 따라 실제 제품과
다를 수 있습니다. 모델 타입을 확인하세요 ("앞 모습" 19쪽 참조).
• 용지함에 용지를 넣기 전에 엽서, 라벨 용지의 구겨지거나 말린 ٕٗ
을 평평하게 펴주세요.
• 특수 용지에 인쇄하려면 용지를 넣는 방법 설명을 참고하세요 ("특수
용지에 인쇄하기" 43쪽 참조).
2. 메뉴 전체 보기 및 기본설정
43
용지 및 용지함
지원되는 용지의 무게를 보려면 "인쇄 용지 규격" 113쪽을 참조하세요.
종류
용지함a
일반 용지
●
두꺼운 용지
●
얇은 용지
●
본드 용지
●
컬러
●
카드 용지
●
라벨 용지
●
인쇄된 용지
●
코튼 용지
●
재생 용지
●
Archive 용지
●
광택 사진 용지
●
무광택 사진 용지
●
라벨 용지
제품의 손상을 방지하기 위해 반드시 레이저 프린터용으로 제작된 라벨 용
지만 사용하세요.
•
a. 용지 종류는 용지함에서 수동 인쇄가 가능합니다.
( ●: 포함, 공란: 포함 안됨)
•
라벨 용지를 선택할 때는 다음 사항을 확인하세요.
-
접착제: 인쇄 중 발생하는 정착기 열 (약 170 ° C)에 잘 견디는 접착제
가 사용되어야 합니다.
-
배열: 라벨 사이의 뒷면이 노출되지 않은 라벨 용지만 사용하세요. 떼
어진 부분의 라벨이 벗겨지면서 심각한 용지 걸림 현상을 일으킬 수
있습니다.
-
인쇄된 용지 휘어짐: 용지의 휘어진 정도가 13 mm 이하가 되도록 평
평하게 만든 후 인쇄해야 합니다.
-
상태: 구겨진 라벨 용지, 접착 부분에 공기가 들어간 라벨 용지 또는
그 밖에 라벨이 떨어질 수 있는 용지는 사용하지 마세요.
라벨 사이에 접착제가 노출되지 않았는지 확인하세요. 인쇄 중 접착제가
라벨 용지를 벗겨 내어 심각한 용지 걸림 현상을 일으킬 수 있습니다. 노
출된 접착제가 제품 내부의 부품을 손상시킬 수 있습니다.
2. 메뉴 전체 보기 및 기본설정
44
용지 및 용지함
•
한 장의 라벨 용지를 여러 번 인쇄하지 마세요. 접착제가 묻어 있는 라벨
용지 뒷면은 한 번의 인쇄만 견딜 수 있도록 제작되었습니다.
인쇄된 용지
•
라벨이 떨어져 있거나 구겨진 용지, 접착면에 공기가 들어간 용지, 기타
손상된 용지는 사용하지 마세요.
인쇄된 면이 위로 향하도록, 종이가 말려 있지 않은 부분이 용지함 안으로 먼
저 들어가도록 용지함에 넣어 줍니다. 용지 공급에 문제가 있으면 용지를 뒤
집어 넣어보세요. 단, 이 경우 인쇄 품질은 보장되지 않습니다.
카드 용지 / 사용자 지정 크기 용지
•
이미지 편집 등의 여러가지 상용 프로그램에서 인쇄 할 때에는, 용지의
가장자리로부터 여백이 6.4 mm 이상 되도록 설정하세요.
•
인쇄 중 제품에서 발생하는 정착기 열 (약 170 ° C)에 녹거나 증발하지 않
는 강한 잉크를 사용한 인쇄된 용지여야합니다. 그리고, 독성 물질을 방
출하지 않는 열에 강한 잉크를 사용한 인쇄된 용지여야 합니다.
•
인쇄된 용지의 쓰인 잉크는 불연성이며, 제품안의 롤러에 영향을 주지 않
아야 하니다.
•
용지함에 넣기 전에 용지의 잉크가 완전히 말랐는지 확인해 주세요. 정착
과정에서 마르지 않은 잉크가 번져나와 인쇄 품질을 저하시킬 수 있습니
다.
2. 메뉴 전체 보기 및 기본설정
45
용지 및 용지함
6
용지 크기와 종류 설정
용지함에 용지를 넣은 후, 조작부 버튼을 이용하여 용지 크기와 종류를 설정
하세요.
• 영수증 용지와 같은 특수한 크기의 용지를 사용하려면, 인쇄 기본 설
정의 용지 탭 > 용지크기 > 편집을 선택하고 사용자정의 용지 설정에
서 크기를 설정하세요 ("인쇄 기본 설정 창 열기" 53쪽 참조).
제품과 프린터 드라이버에 설정된 용지 종류가 일치해야 용지 불일치 문
제 없이 인쇄됩니다.
제품에 설정된 용지 종류를 변경하기 위해서는 Samsung Easy Printer
Manager >
(고급 모드로 전환) > 장치 설정에서 설정하세요.
혹은 제품이 디스플레이 화면을 지원하는 경우, 조작부의
(메뉴) 버
튼을 이용하여 설정 할 수 있습니다.
그 다음 프린터 드라이버의 인쇄 기본 설정 창 > 용지 탭 > 용지 종류에
서 용지 종류를 설정하세요 ("인쇄 기본 설정 창 열기" 53쪽 참조).
1
2
조작부의
3
4
5
설정 하려는 용지함과 원하는 옵션을 선택하세요.
(메뉴) 버튼을 누르세요.
시스템설정 > 용지설정 > 용지크기 또는 용지종류를 차례대로 선택
하세요.
OK 버튼을 눌러 설정값을 저장하세요.
준비 모드로 돌아가려면
(정지/기능복귀) 버튼을 누르세요.
2. 메뉴 전체 보기 및 기본설정
46
용지 및 용지함
7
8
용지 받침대 사용하기
한꺼번에 많은 양을 인쇄 하면 인쇄된 용지 받침대의 표면이 뜨거워질
수 있습니다. 용지 받침대는 만지지 마시고, 어린이 손에 닿지 않도록 주
의하세요.
원본 준비
•
142 x 148 mm 보다 작거나 216 x 356 mm 보다 큰 원본은 사용하지 마세
요.
•
원본 걸림 방지, 인쇄 품질 저하, 제품의 고장 등을 방지하기 위하여 다음
의 원본들은 사용하지 마세요.
인쇄된 용지는 용지 받침대에 쌓이며, 용지 받침대가 인쇄된 용지를 가지런
하게 모아줍니다. 기본적으로 제품은 용지함 배출구로 출력물을 보냅니다.
-
먹지 또는 뒷면에 먹지가 덧 대어진 용지
-
코팅된 용지
-
습자지 또는 얇은 용지
-
구겨지거나 주름이 있는 용지
-
가장자리가 말린 용지
-
찢어진 용지
•
스테이플과 종이 클립은 원본을 넣기 전에 모두 제거하세요.
•
원본을 넣기 전에 용지에 묻은 풀, 잉크 또는 수정액이 완전히 말랐는지
확인하세요.
•
크기나 무게가 다른 용지들이 포함된 원본을 한꺼번에 넣지 마세요.
•
책자, 팜플렛, 투명 필름과 그 밖의 특수한 용지는 넣지 마세요.
이 사용 설명서에 나오는 그림은 옵션이나 모델에 따라 실제 제품과 다
를 수 있습니다. 모델 타입을 확인하세요 ("앞 모습" 19쪽 참조).
2. 메뉴 전체 보기 및 기본설정
47
용지 및 용지함
9
원본 넣기
1
급지 장치를 여세요.
원본을 스캔 유리에 올려 놓거나 원고 급지 장치에 넣어서 복사, 스캔을 하거
나 팩스로 전송 할 수 있습니다.
이 사용 설명서에 나오는 그림은 옵션이나 모델에 따라 실제 제품과 다
를 수 있습니다. 모델 타입을 확인하세요 ("앞 모습" 19쪽 참조).
스캔 유리에 넣기
컬러 또는 흑백 이미지의 최상의 스캔 품질을 얻으려면 스캔 유리를 사용하
세요. 스캔을 하기 전 급지 장치에 다른 원본이 없는지 확인하세요. 급지 장
치에 다른 원본이 있다면 제품은 스캔 유리에 있는 원본보다 이 원본을 우선
으로 사용합니다.
2. 메뉴 전체 보기 및 기본설정
48
용지 및 용지함
2
원본의 앞면이 스캔 유리를 향하게 하여 상단 왼쪽 모서리에 원본을
맞춰주세요.
• 스캔 유리가 깨져 다치지 않도록 주의하세요.
• 급지 장치를 닫을 때는 손을 주의하세요. 급지 장치가 손 위에 떨어져
다칠 수 있습니다.
• 스캔 혹은 복사 시 스캔부에서 나오는 빛을 바라보지 마세요. 눈에 해
롭습니다.
원고 급지 장치에 넣기
1
3
원본을 넣기 전에 용지들이 서로 붙지 않도록 불거나 털어주고 가지
런하게 정렬하세요.
급지 장치를 닫으세요.
• 급지 장치를 열고 복사를 하면 빛에 노출되는 부분이 검게 인쇄되기
때문에 복사 품질이 떨어지고 토너 소모가 많아집니다.
• 스캔 유리에 먼지가 있으면 인쇄물에 검은 반점이 나타날 수 있습니
다. 유리면은 항상 깨끗하게 유지하세요 ("스캔 장치 청소하기" 89쪽
참조).
• 책이나 잡지를 복사하는 경우, 두께가 30 mm 보다 두꺼우면 급지 장
치를 열어둔 채로 복사를 하세요.
2. 메뉴 전체 보기 및 기본설정
49
용지 및 용지함
2
원본의 앞면이 위를 향하게 하여 급지 장치에 넣으세요. 원본이 문서
급지대에 표시된 용지 크기선에 맞춰졌는지 확인하세요.
3
용지 크기에 맞게 원고 너비 조절 가이드를 조절하세요.
급지 장치의 유리면에 먼지가 있으면 인쇄물에 검은 선이 나타날 수 있
습니다. 따라서 유리면을 항상 깨끗하게 유지해 주세요 ("스캔 장치 청소
하기" 89쪽 참조).
2. 메뉴 전체 보기 및 기본설정
50
기본 인쇄
특별한 인쇄기능을 사용하려면 고급편을 참조 하세요 ("고급 인쇄 기능
사용하기" 218쪽 참조).
3
프린터 선택 목록에서 사용 중인 제품을 선택하세요.
4
인쇄 매수 및 인쇄 범위 등 기본 인쇄 설정은 인쇄 창에서 선택할 수
있습니다.
10
인쇄하기
Mac 또는Linux OS 사용자라면, 사용 설명서 고급편을 참조하세요 ("Mac
에서 인쇄하기" 225쪽 또는 "Linux에서 인쇄하기" 227쪽 참조).
아래 인쇄 기본 설정 화면은 Windows 7 메모장에서 인쇄할 경우 나타나는
화면입니다.
1
2
인쇄하려는 문서를 여세요.
프린터 드라이버에서 제공하는 다양한 기능을 사용하려면 인쇄 창에서
기본 설정이나 속성을 클릭하여 인쇄 설정을 변경하세요 ("인쇄 기본 설
정 창 열기" 53쪽 참조).
파일 메뉴에서 인쇄를 선택하세요.
5
인쇄를 시작하려면 인쇄 창에서 확인 또는 인쇄를 클릭하세요.
2. 메뉴 전체 보기 및 기본설정
51
기본 인쇄
11
인쇄 작업 취소
인쇄 대기열이나 인쇄 스풀러에 대기하고 있는 작업을 취소하는 방법은 다
음과 같습니다.
•
Windows 작업줄에 표시된 제품 아이콘 (
)을 더블 클릭하여 인쇄 대
기열을 열고 취소할 수 있습니다.
•
제품 조작부의
(정지/기능복귀) 버튼을 눌러서 인쇄를 취소할 수 있
습니다.
2. 메뉴 전체 보기 및 기본설정
52
기본 인쇄
4
12
인쇄 기본 설정 창 열기
속성 또는 기본 설정을 클릭하세요.
• 이 사용 설명서에 나오는 인쇄 기본 설정 화면은 사용 중인 제품에 따
라 다를 수 있습니다.
• 인쇄 기본 설정 화면에서 옵션을 선택하면, 경고 표시 (
또는
)가
나타날 수 있습니다.
표시는 선택 가능하지만 권장하지 않는 옵션
이라는 뜻이고,
표시는 제품의 설정 또는 환경 때문에 선택할 수 없
는 옵션이라는 뜻입니다.
1
2
3
응용 프로그램에서 인쇄하려는 문서를 여세요.
파일 메뉴에서 인쇄를 선택하세요.
프린터 선택에서 사용 중인 제품을 선택하세요.
• 인쇄전 용지와 토너를 절약할 수 있는 에코 기능을 적용하여 인쇄할
수 있습니다 ("Easy Eco Driver 사용하기" 249쪽 참조).
• 프린터 상태 정보 버튼을 사용하여 제품의 현재 상태를 확인할 수 있
습니다 ("삼성 프린터 상태 정보 알아보기" 257쪽 참조).
2. 메뉴 전체 보기 및 기본설정
53
기본 인쇄
자주 쓰는 설정 사용
저장된 설정을 사용하려면, 자주쓰는 설정 탭에서 원하는 설정을 선택합
니다. 제품은 선택한 설정에 맞춰 인쇄되도록 설정됩니다.
Samsung 탭을 제외한 각 기본 설정 탭의 자주쓰는 설정 옵션을 사용하면 현
재 설정을 저장하여 나중에 사용할 수 있습니다.
저장된 설정을 삭제하려면, 자주쓰는 설정 탭에서 삭제하려는 설정을 선
택하고 삭제를 클릭하세요.
자주쓰는 설정 항목을 저장하는 방법은 아래와 같습니다.
1
2
각각의 탭에서 필요에 따라 설정을 수행하세요.
13
자주쓰는 설정 입력란에 설정 이름을 입력하세요.
도움말 사용
인쇄 기본 설정 화면에서 제공하는 옵션 기능에 대한 정보는 알고자하는 항
목을 선택하고 키보드에 있는 F1을 누르세요.
3
4
저장을 클릭하세요.
이름과 설명란을 입력하세요. 자주쓰는 설정을 저장하면 현재 드라이
버 설정이 모두 저장됩니다.
2. 메뉴 전체 보기 및 기본설정
54
기본 인쇄
14
에코 인쇄하기
에코 기능은 토너와 용지를 절약할 수 있습니다. 에코 기능은 인쇄 물품을 절
약하고 친환경적인 인쇄를 할 수 있습니다
1
조작부의
(메뉴) 버튼 > 시스템설정 > 제품설정 > 에코설정 을 차
례대로 선택하세요.
2
원하는 모드를 선택하고 OK 버튼을 누르세요.
•
조작부의 에코 버튼을 누르면, 에코모드로 사용할 수 있습니다. 에코 모드의
기본값은 면당 여러 페이지 인쇄 (2면), 토너절약 항목이 설정되어 있습니다.
Samsung Easy Printer Manager 프로그램 장치 설정 섹션을 이용하여 제
품 설정값을 설정할 수 있습니다.
기본모드: 에코 모드의 사용여부를 선택합니다.
-
사용안함: 에코모드를 사용안함.
-
사용: 에코 모드 사용함.
Syncthru™ Web Service (설정 탭 > 제품설정 > 시스템 > 에코 > 설정) 또
는 Samsung Easy Printer Manager (장치 설정 > 에코)에서 암호를 설정하
면 강제사용 메시지가 표시됩니다. 사용자가 에코 모드를 켜거나 끄려면
암호를 입력해야 합니다.
• Windows와 Mac 사용자인 경우, Samsung Easy Printer Manager >
(고급 모드로 전환) > 장치 설정에서 설정합니다. "장치 설정" 254
쪽을 보세요.
•
조작부에서 에코 모드 설정하기
모델에 따라 하위 메뉴로 이동하기 위하여 OK 버튼을 눌러야 할 수도 있
습니다.
3
탬플릿 선택: 이 항목을 선택 하기 전에 Syncthru™ Web Service 또
는 Samsung Easy Printer Manager에서 에코 설정을 합니다.
Syncthru™ Web Service (설정 탭 > 제품설정 > 시스템 > 에코 >
설정) 또는 Samsung Easy Printer Manager (장치 설정 > 에코) 차례
대로 눌러 설정하세요.
-
기본에코: 기본모드로 설정합니다.
-
사용자정의: 사용자가 필요에 따라 설정값을 변경합니다.
OK 버튼을 눌러 설정값을 저장하세요.
2. 메뉴 전체 보기 및 기본설정
55
기본 인쇄
프린터 드라이버에서 에코 모드 설정하기
결과 시뮬레이터
에코 탭을 사용하여 인쇄 물품을 절약하고 친환경적인 인쇄를 할 수 있습니
결과 시뮬레이터는 에코 모드의 설정을 적용했을 때 이산화탄소 배출 감소
량, 소모 전기 감소량 및 용지 절감량을 백분율로 보여줍니다.
다. 에코 인쇄를 선택하면 일부 옵션에 에코 이미지 (
)가 표시됩니다.
에코 설정
•
프린터 기본값: 제품에서 설정된 에코 모드 설정을 사용합니다.
•
없음: 에코모드를 사용하지 않습니다.
•
에코 인쇄: 에코 모드가 활성화됩니다. 원하는 다양한 에코 항목을 활성
화 할 수 있습니다.
암호 버튼: Syncthru™ Web Service (설정 탭 > 제품설정 > 시스템 > 에코
> 설정) 또는 Samsung Easy Printer Manager (장치 설정 > 에코)에서 암호
를 설정하면 암호 버튼이 활성화 됩니다. 사용자가 에코 인쇄 설정을 변
경하려면 이 버튼을 클릭해 암호를 입력하거나 관리자에게 문의해야 합
니다.
•
결과는 에코 모드를 비활성화하고 인쇄한 매수가 공백 페이지 없이 100
매인 경우를 기준으로 하여 계산됩니다.
•
이산화탄소, 에너지 및 종이에 대한 IEA의 계산 계수, 일본 총무성의 지수
및 www.remanufacturing.org.uk를 참조하세요. 각 제품 모델마다 서로 다
른 지수를 갖고 있습니다.
•
이 제품에서 인쇄 모드 전력 소모량은 인쇄 시의 평균 전력 소모량을 의
미합니다.
•
실제 절약 또는 감소되는 양은 사용하고 있는 운영 체제, 컴퓨터 성능, 응
용 프로그램, 접속 방법, 용지 종류, 용지 크기, 작업의 복잡성 등에 따라
달라집니다.
2. 메뉴 전체 보기 및 기본설정
56
기본 복사
16
특별한 복사기능을 사용하려면 고급편을 참조 하세요 ("복사" 196쪽 참
조).
복사 설정 변경
제품의 기본 복사 설정을 사용하여 신속하고 간편하게 복사 작업을 할 수 있
습니다.
15
기본 복사
• 복사 설정을 변경하는 동안
1
C47x, C47xW: 스캔 보내기 버튼의 LED가 꺼져 있는지 확인하세요.
C47xFW: 조작부의
원본 전체를 앞면이 위로 가도록 원고 급지 장치에 넣거나 원본 한 장
을 앞면이 밑으로 가도록 스캔 유리 위에 놓으세요 ("원본 넣기" 48쪽
참조).
3
필요하다면, 조작부에서 확대/ 축소, 농도조절, 대비조절, 원고타입선
택 등을 사용하여 복사 설정을 하세요 ("복사 설정 변경" 57쪽 참조).
4
필요하다면, 화살표 또는 숫자 키패드를 사용하여 복사 매수를 입력
하세요.
5
면 변경된 모든 복사 설정이 취소되고 기본 복사 설정 상태로 돌아갑
니다. 또한 변경한 복사 설정 값으로 복사가 완료되면 자동으로 기본
복사 설정 상태로 돌아갑니다.
(복사) 버튼을 누르세요.
2
(시작) 버튼을 누르세요.
복사 도중 작업을 취소해야 할 경우,
복사를 중지 할 수 있습니다.
(정지/기능복귀) 버튼을 두번을 누르
• 메뉴를 사용하는 방법은 모델에 따라 다릅니다 ("메뉴 사용하기" 30쪽
참조).
• 모델에 따라 하위 메뉴로 이동하기 위하여 OK 버튼을 눌러야 할 수도
있습니다.
농도조절
원본이 희미하거나 어두운 이미지일 경우에는 농도를 조절하여 복사본의 가
독성을 높일 수 있습니다.
1
C47x, C47xW: 스캔 보내기 버튼의 LED가 꺼져 있는지 확인하세요.
C47xFW: 조작부의
(정지/기능복귀) 버튼을 눌러서
2
조작부의
(복사) 버튼을 누르세요.
(메뉴) > 복사기능 > 농도조절을 누르세요.
2. 메뉴 전체 보기 및 기본설정
57
기본 복사
3
4
원하는 설정값을 선택하고 OK 버튼을 누르세요.
예를들어, 흐리게+5를 선택하면 최대한 흐리게 농도를 조절하고, 진
하게+5를 선택하면 최대한 진하게 농도를 조절 할 수 있습니다.
준비 모드로 돌아가려면
(정지/기능복귀) 버튼을 누르세요.
원고타입 선택
원본 종류 설정은 현재 복사 작업에 맞는 문서 종류를 선택하여 복사 품질을
개선하는데 사용합니다.
1
농도조절
C47xFW: 조작부의
농도조절은 이미지의 밝고 어두움의 정도를 조절할 수 있습니다.
1
C47x, C47xW: 스캔 보내기 버튼의 LED가 꺼져 있는지 확인하세요.
C47xFW: 조작부의
2
3
4
조작부의
C47x, C47xW: 스캔 보내기 버튼의 LED가 꺼져 있는지 확인하세요.
2
3
(복사) 버튼을 누르세요.
조작부의
(복사) 버튼을 누르세요.
(메뉴) > 복사기능 > 원본타입선택 을 누르세요.
원하는 설정값을 선택하고 OK 버튼을 누르세요.
•
문자: 대부분 문자로 이루어진 원본에 사용하세요.
•
문자/ 사진: 문자와 사진이 혼합된 원본에 사용하세요.
(메뉴) > 복사기능 > 농도조절을 누르세요.
복사된 문서의 문자들이 흐리게 나온다면, 문자를 선택하면 보다 선명하
게 인쇄됩니다.
원하는 설정값을 선택하고 OK 버튼을 누르세요.
준비 모드로 돌아가려면
(정지/기능복귀) 버튼을 누르세요.
4
•
사진: 사진이 원본일 경우 사용하세요.
•
잡지: 잡지가 원본일 경우 사용하세요.
준비 모드로 돌아가려면
(정지/기능복귀) 버튼을 누르세요.
2. 메뉴 전체 보기 및 기본설정
58
기본 복사
복사본 축소 또는 확대 출력
크기 배율을 직접 입력하여 복사본 크기 확대/ 축소
1
원본을 스캔 유리 또는 원고급지 장치에 올려놓고 복사할 때 복사본의 크기
를 25%~400% 축소 또는 확대할 수 있습니다.
C47xFW: 조작부의
• 일부 기능과 옵션은 모델 또는 국가에 따라 제공되지 않을 수 있습니
다 ("다양한 기능" 9쪽 참조).
• 제품이 에코 모드로 설정되어 있다면, 이 기능을 사용할 수 없습니다.
사전에 정의된 복사본 크기 선택
1
C47x, C47xW: 스캔 보내기 버튼의 LED가 꺼져 있는지 확인하세요.
C47xFW: 조작부의
2
3
4
조작부의
(복사) 버튼을 누르세요.
준비 모드로 돌아가려면
(정지/기능복귀) 버튼을 누르세요.
(복사) 버튼을 누르세요.
2
조작부의
요.
3
4
5
숫자 키패드를 사용하여 원하는 복사본의 크기 값을 입력하세요.
(메뉴) > 복사기능 > 확대/ 축소 > 사용자정의를 누르세
OK 버튼을 눌러 설정값을 저장하세요.
준비 모드로 돌아가려면
(정지/기능복귀) 버튼을 누르세요.
축소된 복사본을 만들면 복사본 하단에 검은색 선이 나타날 수도 있습니
다.
(메뉴) > 복사기능 > 확대/ 축소를 누르세요.
원하는 복사본 크기를 선택하고 OK 버튼을 누르세요.
C47x, C47xW: 스캔 보내기 버튼의 LED가 꺼져 있는지 확인하세요.
17
신분증 복사
양면 원본을 용지 한 장에 인쇄할 수 있습니다.
원본 크기가 축소되지 않고 한 면은 용지 위쪽에, 다른 면은 용지 아래쪽에
인쇄됩니다. 이 기능은 명함과 같이 크기가 작은 원본을 복사하는데 유용합
니다.
2. 메뉴 전체 보기 및 기본설정
59
기본 복사
• 이 기능을 사용하려면 원본을 스캔 유리에 놓아야 합니다.
5
원본의 뒷면이 밑으로 가도록 스캔 유리에 놓고, 스캔 덮개를 닫으세
요.
• 제품이 에코 모드로 설정되어 있다면, 이 기능을 사용할 수 없습니다.
1
2
조작부의 신분증 복사 버튼을 누르세요.
원본의 앞면이 밑으로 가도록 스캔 유리에 놓고 급지 장치를 닫으세
요.
6
3
4
(시작) 버튼을 누르세요.
원본의 앞면을놓고 [시작] 버튼을 누르라는 메시지가 나타납니다.
(시작) 버튼을 누르세요.
제품이 앞면을 스캔을 하고, 원본의 뒷면을놓고 [시작] 버튼을 누르라
는 메시지가 나타납니다.
•
(시작) 버튼을 누르지 않으면 앞면만 복사됩니다.
• 원본이 인쇄 가능 영역보다 크면 일부분이 인쇄되지 않을 수도 있습
니다.
2. 메뉴 전체 보기 및 기본설정
60
기본 스캔
특별한 스캔기능을 사용하려면 고급편을 참조 하세요 ("스캔 기능 사용
하기" 229쪽 참조).
사용불가 메시지가 나타나면 포트의 연결 상태를 확인하거나 Samsung
Easy Printer Manager >
고급 모드로 전환 > PC로 스캔 설정 > 장
치 패널에서 스캔 사용을 선택하세요.
18
기본 스캔하기
3
원본을 스캔하기 위한 기본적인 사용 방법을 설명합니다.
다음은 USB로 연결된 제품의 기본 스캔 방법입니다.
• 스캔한 파일이 저장될 위치 설정은 Samsung Easy Printer Manager >
고급 모드로 전환 > PC로 스캔 설정 에서 가능합니다.
• 네트워크를 통하여 스캔을 사용하려면 고급편을 참조 하세요 ("네트
워크로 연결된 컴퓨터에 스캔하여 보내기" 230쪽 참조).
원본 전체를 앞면이 위로 가도록 원고 급지 장치에 넣거나 원본 한 장
을 앞면이 밑으로 가도록 스캔 유리 위에 놓으세요 ("원본 넣기" 48쪽
참조).
2
C47x, C47xW: 조작부의 스캔 보내기 > PC로 스캔 > 로컬PC를 누르세
요.
C47xFW: 조작부의
세요.
기본 설정은 내문서 입니다.
• 자주 사용되는 설정값을 프로파일과 같은 목록을 생성하고 저장할 수
있습니다. 또한 각각의 프로파일을 다른 경로로 저장 가능하고 이 프
로파일을 추가 삭제할 수 있습니다.
• 모델에 따라 하위 메뉴로 이동하기 위하여 OK 버튼을 눌러야 할 수도
있습니다.
1
원하는 스캔 저장위치를 선택하고 OK 버튼을 누르세요.
4
5
원하는 스캔 설정값을 선택하고 OK 버튼을 누르세요.
스캔이 시작됩니다.
스캔한 이미지는컴퓨터의 C:\사용자\사용자이름\내 문서에 저장됩니
다. 저장된 폴더는 제공되는 OS 또는 사용되는 응용프로그램 에 따라 달
라질 수 있습니다.
(스캔) 버튼 > PC로 스캔 > 로컬PC를 선택하
2. 메뉴 전체 보기 및 기본설정
61
기본 팩스
19
팩스 사용 준비
• C47xFW만 해당됩니다.( "제품 모델별 특징" 7쪽 참조).
• 특별한 팩스 기능을 사용하려면 고급편을 참조 하세요 ("팩스 기능 사
용하기" 236쪽 참조).
• 인터넷 전화선인 경우에는 본 제품을 팩스기로 사용할 수 없습니다.
자세한 내용은 인터넷 서비스 제공업체에 문의하세요.
• 팩스 기능을 사용하기 위하여 전화선을 연결할 때는 PSTN(Public
Switched Telephone Network: 공중 교환 전화망)를 사용할 것을 권합
니다. 다른 인터넷 서비스(DSL, ISDN, VolP)를 사용하는 경우에는 마이
크로필터를 사용하여 연결 품질을 높일 수 있습니다. 마이크로필터는
불필요한 잡음 신호를 제거하고 연결 품질 또는 인터넷 품질을 개선
합니다. DSL 마이크로필터는 제품과 함께 제공되지 않으므로, DSL 마
이크로필터의 사용에 대해서는 해당 인터넷 서비스 제공업체에 문의
하세요.
1 전화선 연결 소켓
2 마이크로필터
3 DSL 모뎀 / 전화선
("뒷모습" 21쪽 참조).
팩스를 송수신하기 전에 제품과 함께 제공된 전화선을 벽면 소켓에 연결해
야 합니다 ("뒷모습" 21쪽 참조). 연결 방법은 간단 설치 설명서를 참조하세요
. 전화 연결 방법은 나라마다 다릅니다.
20
팩스 보내기
원본은 원고 급지 장치 또는 스캔 유리에 놓을 수 있습니다. 원본이 원고
급지 장치에도 있고 스캔 유리에도 있는 경우, 제품은 스캔 우선 순위가
높은 원고 급지 장치의 원본을 먼저 읽습니다.
1
원본 전체를 앞면이 위로 가도록 원고 급지 장치에 넣거나 원본 한 장
을 앞면이 밑으로 가도록 스캔 유리 위에 놓으세요 ("원본 넣기" 48쪽
참조).
2
3
조작부의
4
상대방의 팩스 번호를 입력하세요 ("키패드 문자 및 숫자" 213쪽 참조).
(팩스)를 선택하세요.
해상도와 농도를 원하는 상태로 조절하세요 ("문서 설정 조정" 64쪽
참조).
2. 메뉴 전체 보기 및 기본설정
62
기본 팩스
5
조작부의
됩니다.
(시작) 버튼을 누르세요. 원본 스캔 및 팩스 전송이 시작
6
상대방 팩스의 팩스 신호음이 들리면 조작부의
르세요.
(시작) 버튼을 누
• 컴퓨터에서 직접 팩스를 보내려면 , Samsung Network PC Fax를 사용
하세요 ("컴퓨터에서 팩스 보내기" 237쪽 참조).
팩스 여러곳으로 보내기
• 팩스 작업을 취소하려면 전송이 시작되기 전에
다중 송신 기능을 사용하여 팩스를 여러 곳으로 보낼 수 있습니다. 원본은 자
동으로 메모리에 저장되어 상대방 팩스에 전송됩니다. 전송이 완료된 원본은
자동으로 메모리에서 삭제됩니다.
(정지/기능복귀)
버튼을 누르세요.
• 스캔 유리에 원본을 놓은 경우에는 다른 페이지도 전송할지 묻는 메
시지가 나타납니다.
컬러 팩스를 보낼 때는 이 기능을 사용할 수 없습니다.
수동으로 팩스 보내기
이 방법은 조작부의
1
조작부의
4
5
조작부의
원본 전체를 앞면이 위로 가도록 원고 급지 장치에 넣거나 원본 한 장
을 앞면이 밑으로 가도록 스캔 유리 위에 놓으세요 ("원본 넣기" 48쪽
참조).
2
3
조작부의
4
5
조작부의
(온훅다이얼)을 사용하여 팩스를 보내는 방법입니다.
원본 전체를 앞면이 위로 가도록 원고 급지 장치에 넣거나 원본 한 장
을 앞면이 밑으로 가도록 스캔 유리 위에 놓으세요 ("원본 넣기" 48쪽
참조).
2
3
1
(팩스)를 선택하세요.
해상도와 농도를 원하는 상태로 조절하세요 ("문서 설정 조정" 64쪽
참조).
(온훅다이얼)을 누르거나 핸드셋을 들어올리세요.
(팩스)를 선택하세요.
해상도와 농도를 원하는 상태로 조절하세요 ("문서 설정 조정" 64쪽
참조).
(메뉴) > 팩스기능 > 다중송신을 선택하세요.
첫 번째 수신 팩스의 번호를 입력하고 OK 버튼을 누르세요.
단축 다이얼 번호를 누르거나
(주소록) 버튼을 사용하여 그룹 다
이얼 번호를 선택 할 수도 있습니다.
조작부의 숫자 키패드를 사용하여 상대방의 팩스 번호를 입력하세요.
2. 메뉴 전체 보기 및 기본설정
63
기본 팩스
6
7
두 번째 수신 팩스의 번호를 입력하고 OK 버튼을 누르세요.
문서를 전송할 추가 수신 팩스 번호를 입력하라는 메시지가 나타납니
다.
팩스 번호를 추가로 더 입력하려면, 예가 나타날 때 OK 버튼을 누르
고 5 ~ 6 단계를 반복하세요.
• 최대 10개까지 추가할 수 있습니다.
22
문서 설정 조정
팩스 작업을 시작하기 전에 최상의 품질을 얻을 수 있도록 원본 상태에 따라
다음 설정을 변경하세요.
모델에 따라 하위 메뉴로 이동하기 위하여 OK 버튼을 눌러야 할 수도 있
습니다.
• 그룹 다이얼 번호를 입력한 경우에는 다른 그룹 다이얼 번호를 추가
로 입력할 수 없습니다.
8
팩스 번호 입력이 끝났으면, 다른번호? 에서 아니오를 선택하고 OK
버튼을 누르세요.
입력한 팩스 번호의 순서대로 팩스 전송이 시작됩니다.
전송 완료 후 송신결과 리포트가 출력됩니다.
21
팩스 받기
해상도
일반적인 텍스트 중심의 원본을 사용할 때는 기본 문서 설정으로도 충분합
니다. 그러나 상태가 좋지 않거나 사진이 들어 있는 원본을 전송하는 경우에
는 해상도를 조절하여 품질을 높일 수 있습니다.
해상도 설정은 현재 팩스 작업에 적용됩니다. 기본 설정을 변경하려면 사
용 설명서 고급편을 참조하세요 ("팩스" 199쪽 참조).
구입하신 제품은 팩스 모드로 기본 설정되어 있습니다. 팩스가 들어오면 지
정된 수만큼 벨소리가 난 후 자동으로 팩스를 받습니다.
2. 메뉴 전체 보기 및 기본설정
64
기본 팩스
1
조작부의
요.
2
원하는 옵션을 선택하고 OK 버튼을 누르세요.
(팩스) >
(메뉴) > 팩스기능 > 해상도를 선택하세
•
표준: 보통 크기의 글자가 사용된 원본.
•
정밀: 작은 글자 또는 얇은 선이 포함된 원본 또는 도트 프린터를
사용해서 인쇄된 원본.
•
초정밀: 극히 정교한 세부 묘사가 포함된 원본. 초정밀 모드는 상
대방 팩스가 초정밀 해상도를 지원하는 경우에만 사용 가능합니
다.
• 메모리 전송의 경우 초정밀 모드를 사용 할 수 없습니다. 해상도 설정
이 자동으로 정밀로 변경됩니다.
• 제품의 해상도가 초정밀로 설정되어 있고, 상대방 팩스가 초정밀 해
상도를 지원하지 않는 경우 상대방 팩스기가 지원하는 최고 해상도 모
드로 팩스를 전송합니다.
•
3
농도조절
원본의 농도를 선택할 수 있습니다.
농도 설정은 현재 팩스 작업에 적용됩니다. 기본 설정을 변경하려면 사
용 설명서 고급편을 참조하세요 ("팩스" 199쪽 참조).
1
조작부의
세요.
2
3
원하는 농도 값을 선택하세요.
(팩스) >
준비 모드로 돌아가려면
(메뉴) > 팩스기능 > 농도조절을 선택하
(정지/기능복귀) 버튼을 누르세요.
사진: 회색 음영 또는 사진이 포함된 원본.
준비 모드로 돌아가려면
(정지/기능복귀) 버튼을 누르세요.
2. 메뉴 전체 보기 및 기본설정
65
USB 메모리 장치 사용하기
이 장에서는 제품에서 USB 메모리 장치를 사용하는 방법에 대해 설명합니다.
24
USB 메모리 장치 연결
23
USB 메모리 장치
스캔 덮개를 위로 살짝 들어올리고, USB 메모리 장치를 USB포트에 끼워넣으
세요. 스캔 덮개를 원위치로 닫은 후, 제품을 사용하세요.
USB 메모리 장치는 다양한 메모리 용량을 제공하며 문서, 프리젠테이션, 음
악과 동영상, 고화질 사진 및 기타 파일을 저장 또는 이동할 수 있는 추가 공
간을 제공합니다.
제품에서 USB 메모리 장치로 수행할 수 있는 작업은 다음과 같습니다.
•
문서를 스캔해 USB 메모리 장치에 저장
•
USB 메모리 장치에 저장된 데이터를 인쇄
•
백업 파일을 제품의 메모리로 복원
•
USB 메모리 장치 포맷
•
메모리 여유 공간 확인
제품 앞쪽에 있는 USB 포트는 USB V1.1 및 USB V2.0 메모리 장치용입니다. 본
제품은 FAT16/FAT32 및 섹터 크기 512바이트의 USB 메모리 장치를 지원합니
다.
사용하는 USB 메모리 장치의 파일 시스템에 대해서는 구입처에 문의하세요.
2. 메뉴 전체 보기 및 기본설정
66
USB 메모리 장치 사용하기
A 플러그 타입 커넥터가 달린 USB 메모리 장치 정품만을 사용해야 합니다.
A
25
스캔하여 USB 메모리 장치에 저장하기
B
• 메뉴를 사용하는 방법은 모델에 따라 다릅니다 ("메뉴 사용하기" 30쪽
참조).
• 모델에 따라 하위 메뉴로 이동하기 위하여 OK 버튼을 눌러야 할 수도
있습니다.
금속 차폐형 USB 메모리 장치만 사용하세요.
문서를 스캔하여 USB 메모리 장치에 저장할 수 있습니다.
호환성이 인증된 USB메모리 장치만 사용하세요. 호환되지 않는 USB 메모리
장치는 제품이 인식하지 못 할 수 있습니다.
• 제품이 작동 중이거나 USB 메모리에 쓰거나 읽는 중일 때는 USB 메모
리 장치를 제거하지 마세요. 사용자의 부주의로 발생된 손상은 보증
을 받을 수 없습니다.
• USB 메모리 장치에 보안 설정이나 암호 설정과 같은 기능이 있으면
제품이 장치를 자동으로 인식하지 못할 수도 있습니다. 이러한 기능
에 대해서는 USB 메모리 장치의 사용 설명서를 참조하세요.
기본 스캔
1
2
USB 메모리 장치를 제품에 있는 USB 포트에 삽입하세요.
3
조작부에서
원본 전체를 앞면이 위로 가도록 원고 급지 장치에 넣거나 원본 한 장
을 앞면이 밑으로 가도록 스캔 유리 위에 놓으세요 ("원본 넣기" 48쪽
참조).
(스캔) 버튼을 선택하세요.
또는
조작부의 스캔 보내기를 누르세요.
4
조작부에서 USB로 스캔 > OK 버튼을 선택하세요.
제품이 스캔을 시작합니다.
2. 메뉴 전체 보기 및 기본설정
67
USB 메모리 장치 사용하기
4
5
6
다른페이지? 예/아니오가 디스플레이에 나타날 때 예를 선택하면 여러 페이
지를 스캔할 수 있습니다. 스캔이 완료되면 USB 메모리 장치를 제품에서 빼
도 됩니다.
USB로 스캔 사용자 정의
USB로 스캔할 때 이미지 크기, 파일 형식 또는 컬러 모드를 지정할 수 있습니
다.
1
조작부에서
또는
조작부에서
2 ~ 3 단계를 반복하여 다른 옵션들도 설정하세요.
준비 모드로 돌아가려면
(정지/기능복귀) 버튼을 누르세요.
기본 스캔 설정을 변경 할 수도 있습니다. 사용 설명서 응용편을 참조하세요.
26
USB 메모리 장치에서 인쇄하기
(스캔) 버튼을 선택하세요.
조작부의 스캔 보내기를 누르세요.
2
3
원하는 설정값을 선택하고 OK 버튼을 누르세요.
(메뉴) > 스캔 기능 > USB 기능을 선택하세요.
USB 메모리 장치에 저장된 파일을 직접 인쇄할 수 있습니다. 인쇄할 수 있는
파일 형식은 TIFF, BMP, JPEG 및 PRN 입니다.
직접 인쇄 옵션이 지원하는 파일 형식:
•
PRN: 제품과 함께 제공된 드라이버로 생성한 파일만 사용할 수 있습니다.
PRN 파일은 문서를 인쇄할 때 '파일로 인쇄' 확인란을 선택하여 생성할
수 있습니다. 이 경우 문서는 용지에 인쇄되지 않고 PRN 파일로 저장됩
니다. 이 방법으로 생성한 PRN 파일만 USB 메모리에서 직접 인쇄할 수
있습니다. PRN 파일을 만드는 방법은 사용 설명서 응용편을 참조하세요.
설정을 원하는 옵션을 선택하세요.
•
원본 크기: 이미지 크기를 설정합니다.
•
원고타입선택: 원본 문서의 종류를 설정합니다.
•
해상도: 이미지 해상도를 설정합니다.
•
TIFF: TIFF 6.0 Baseline
•
컬러 모드: 컬러 모드를 설정합니다. 이 옵션에서 흑백을 설정하면
파일 형식에서 JPEG을 선택할 수 없습니다.
•
JPEG: JPEG Baseline
•
PDF: PDF 1.7 이하
•
파일 형식: 이미지를 저장할 파일 형식을 설정합니다. 이 옵션에서
JPEG을 설정하면 컬러 모드에서 흑백을 선택 할 수 없습니다.
•
농도조절: 이미지 밝기를 조절합니다.
2. 메뉴 전체 보기 및 기본설정
68
USB 메모리 장치 사용하기
USB 메모리 장치에서 문서를 인쇄하려는 경우
1
USB 메모리 장치를 제품에 있는 USB 포트에 삽입하고 USB 연결 버튼
을 누르세요.
2
3
USB 인쇄를 선택하세요.
4
5
인쇄 매수를 선택하거나 직접 입력하세요.
6
USB 메모리 관리
USB 메모리 장치에 저장된 이미지 파일을 하나씩 삭제할 수도 있고, 장치를
포맷하여 한꺼번에 삭제할 수도 있습니다.
파일을 삭제하거나 USB 메모리 장치를 포맷한 후에는 파일을 복원 할 수
없습니다. 따라서 삭제하기 전에 해당 데이터가 정말 더 이상 필요 없는
지 확인하세요.
원하는 폴더 또는 파일을 선택하고 OK 버튼을 누르세요.
폴더명 앞에 [+] 또는 [D]가 표시되어있다면 그 폴더에 하나 이상의 파
일 또는 하위 폴더가 있는 것입니다.
OK 또는 시작 버튼을 눌러 선택한 파일의 인쇄를 시작하세요.
이미지 파일 삭제
파일을 인쇄한 후에는 추가로 인쇄할 것인지 묻는 메시지가 표시됩니
다.
1
USB 메모리 장치를 제품에 있는 USB 포트에 삽입하고 USB 연결 버튼
을 누르세요.
추가로 다른 파일을 인쇄하려면 예를 선택하고 OK 버튼을 누른뒤에
2번 단계부터 반복하세요.
2
3
파일관리 > 삭제를 선택하고 OK 버튼을 누르세요.
4
5
예를 선택하세요.
그렇지 않으면 아니오를 선택하고 OK 버튼을 누르세요.
7
27
준비 모드로 돌아가려면
(정지/기능복귀) 버튼을 누르세요.
삭제하려는 파일을 선택하고 OK 버튼을 누르세요.
폴더명 앞에 [+] 또는 [D]가 표시되어있다면 그 폴더에 하나 이상의 파
일 또는 하위 폴더가 있는 것입니다.
준비 모드로 돌아가려면
(정지/기능복귀) 버튼을 누르세요.
2. 메뉴 전체 보기 및 기본설정
69
USB 메모리 장치 사용하기
USB 메모리 장치 포맷
1
USB 메모리 장치를 제품에 있는 USB 포트에 삽입하고 USB 연결 버튼
을 누르세요.
2
3
4
파일관리 > 포맷을 선택하고 OK 버튼을 누르세요.
예를 선택하세요.
준비 모드로 돌아가려면
(정지/기능복귀) 버튼을 누르세요.
USB 메모리 상태 보기
문서 스캔 및 저장에 사용할 수 있는 메모리 용량을 확인할 수 있습니다.
1
USB 메모리 장치를 제품에 있는 USB 포트에 삽입하고 USB 연결 버튼
을 누르세요.
2
3
4
메모리용량 확인을 선택하세요.
사용 가능한 메모리 용량이 디스플레이에 표시됩니다.
준비 모드로 돌아가려면
(정지/기능복귀) 버튼을 누르세요.
2. 메뉴 전체 보기 및 기본설정
70
3. 유지 관리
이 장에서는 이 제품에 사용 가능한 소모품, 별매품 및 유지관리 부품의 구입에 대한 정보를 제공합니다.
• 소모품 및 별매품 주문하기
• 사용 가능한 소모품
72
73
• 사용 가능한 유지관리 부품
74
• 토너 카트리지 보관
75
• 토너 고루 섞기
76
• 토너 카트리지 교체
78
• 폐토너통 교체하기
80
• 이미징 유닛 교체하기
• 소모품 수명 확인하기
82
84
• 토너 부족 알림 설정하기
85
• 제품 청소하기
86
• 제품 이동 및 보관 알아두기
91
소모품 및 별매품 주문하기
사용 가능한 별매품은 국가에 따라 다릅니다. 사용 가능한 소모품 및 유지관리 부품 목록은 구입처에 문의하세요.
정품 Samsung 소모품, 별매품, 유지 관리 부품을 주문하려면 해당 지역의 Samsung 판매처에 문의하거나 제품을 구입한 소매처에 문의하세요. 혹은
www.samsung.com/supplies를 방문해 해당 국가/지역을 선택하면 서비스 신청 방법에 대한 정보를 얻을 수 있습니다.
3. 유지 관리
72
사용 가능한 소모품
소모품의 수명이 다하면 제품에 사용 가능한 아래와 같은 종류의 소모품을 주문할 수 있습니다.
평균 용량a
소모품 종류
토너 카트리지
부품 이름
• 평균 연속 검정 카트리지 용량: 약 1,500 표준 페이지(검정색)
• K405 (CLT-K405S): 검정색
• 평균 연속 컬러 카트리지 용량: 약 1,000 표준 페이지(노란색/마젠타(심홍색)/시안(청록
색))
• C405 (CLT-C405S): 시안(청록색)
• M405 (CLT-M405S): 마젠타(심홍색)
• Y405 (CLT-Y405S): 노란색
최초 구입시, 약 700매 검정색/ 약 500매 시안(청록색),마젠타(심홍색), 노란색 토너 카트리지 내장
이미징 유닛
약 16,000 이미지b
CLT-R406
페토너통
약 7,000 이미지b
CLT-W406
a. ISO/IEC 19798 표준 문서 기준입니다. 인쇄 매수는 사용 환경, 인쇄 빈도, 그림, 용지 종류 및 용지 크기에 따라 달라집니다.
b. 이미지 개수는 한 장에 한 가지 색상만 쓰는 경우를 기준으로 합니다. 문서를 완전 컬러(시안(청록색), 마젠타(심홍색), 노란색, 검정색)로 인쇄하면 이미징 유닛의 수명이 25% 감소합니다.
사용하는 옵션과 작업 모드에 따라 토너 카트리지의 수명이 다를 수 있습니다.
새 토너 카트리지 또는 기타 소모품을 구입할 때는 제품을 구입한 곳과 동일한 국가에서 구입해야 합니다. 그러지 않을 경우, 토너 카트리지나 소모품의 구
성이 국가마다 다르기 때문에 제품과 호환되지 않을 수 있습니다.
Samsung은 재충전 또는 재생품과 같은 Samsung 정품이 아닌 토너 카트리지의 사용을 권장하지 않습니다. Samsung은 Samsung 정품이 아닌 토너 카트리지
의 품질을 보장할 수 없습니다. Samsung 정품이 아닌 토너 카트리지를 사용하여 발생하는 서비스 또는 수리는 본 제품 보증 내용에 포함되지 않습니다.
3. 유지 관리
73
사용 가능한 유지관리 부품
제품의 상태를 최상으로 유지하고 소모된 부품으로 인한 인쇄 품질 및 용지 공급 관련 문제를 예방하기 위해서 유지 관리 부품들을 정기적(특정 주기에)으
로 교체해야 합니다. 유지 관리 부품에는 주로 롤러류, 벨트류, 패드류 등이 있으며 모델에 따라 종류와 교체 시기가 다릅니다. 유지관리 부품 교체는 허가 받
은 서비스 기술자, 대리점 또는 제품을 구입한 소매처만이 할 수 있습니다. 유지 관리 부품은 유료이며 구입하려면 제품 구입처에 연락하세요. 유지 관리 부
품의 교체 시기는 컴퓨터의 삼성 프린터 상태 정보 프로그램에서 안내되고 디스플레이가 있는 모델의 경우 디스플레이에서도 안내 메시지가 표시됩니다. 교
체 시기는 사용하고 있는 운영 체제, 컴퓨터 성능, 응용 프로그램, 접속 방법, 용지 종류, 용지 크기 및 작업의 복잡성에 따라 달라집니다.
3. 유지 관리
74
토너 카트리지 보관
토너 카트리지에는 빛, 온도, 습도에 민감한 구성품이 포함되어 있습니다.
Samsung은 새 Samsung 토너 카트리지가 최적의 성능, 우수한 품질, 오랜 수
명을 유지할 수 있도록 사용자에게 권장사항을 준수할 것을 권합니다.
1
취급 지침
카트리지를 프린터 사용 환경과 동일한 환경에서 보관하세요. 카트리지는 적
정 온도 및 습도 조건에서 보관해야 합니다. 토너 카트리지는 설치할 때까지
포장을 개봉하지 말고 원래 상태대로 유지해야 합니다. 원래 포장을 사용할
수 없는 경우 카트리지의 상단 개구부를 종이로 덮고 어두운 캐비닛에 보관
하세요.
•
사용하기 전에 카트리지 포장을 미리 열면 보관 및 사용 수명이 현저하게 줄
어듭니다. 맨 바닥에 보관하지 마세요. 토너 카트리지를 프린터에서 제거한
경우에는 항상 다음과 같이 보관하세요.
Samsung은 비등록 상표나 유통점 상표, 재충전 또는 재조립된 토너 카트리
지를 비롯해 Samsung 정품이 아닌 토너 카트리지를 프린터에 사용하는 것을
권장 또는 승인하지 않습니다.
•
원래 보호용 포장재에 넣어서 보관하세요.
•
프린터에 설치되어 있을 때와 동일한 방향으로 향하게 하여 한쪽 끝으로
세우지 말고 평평하게 눕혀서 보관하세요.
•
소모품을 다음과 같은 조건에 보관하지 마세요.
-
40 ° C 이상의 온도
-
20% 이하, 80% 이상의 습도
-
습도나 온도가 급격하게 변하는 환경
-
직사광선 또는 실내등 아래
-
먼지가 많은 장소
-
장시간 동안 차량 내부
-
부식성 기체가 있는 환경
-
공기에 염분이 포함되어 있는 환경
카트리지가 불필요한 진동이나 충격에 노출되지 않도록 주의하세요.
2
토너 카트리지 사용
Samsung의 프린터 품질 보증은 재충전 또는 재조립된 토너 카트리지 또
는 기타 Samsung 정품이 아닌 토너 카트리지를 사용하여 발생한 프린터
손상에는 적용되지 않습니다.
3
예상 카트리지 수명
예상 카트리지 수명 (토너 카트리지 양품의 수명)은 인쇄 작업에 필요한 토너
의 양에 따라 달라집니다. 실제 인쇄 매수는 인쇄하는 페이지의 인쇄 농도, 프
린터 사용 환경, 인쇄 빈도, 용지 종류 및 용지 크기에 따라 달라질 수 있습니
다. 예를 들어 그래픽을 많이 인쇄하는 경우 토너 소모량이 높아져 카트리지
를 더 자주 교체해야 할 수도 있습니다.
3. 유지 관리
75
토너 고루 섞기
토너 카트리지의 수명이 다 되었을 때:
•
흰 줄무늬가 생기거나 인쇄가 흐리게 됩니다.
•
상태 표시등 (LED)이 빨간색으로 깜박입니다. 토너가 부족함을 알리는 토너 관련 메시지가 디스플레이에 표시될 수 있습니다.
•
컬러 카트리지의 토너가 부족함을 알리는 컴퓨터에서 프린터 상태 정보 프로그램 확인창에서 컴퓨터에 나타납니다 ("삼성 프린터 상태 정보 알아보기"
257쪽 참조).
위와 같은 경우에는 카트리지에 남은 토너를 고루 섞어 일시적으로 인쇄 품질을 개선할 수 있습니다. 토너를 고루 섞은 후에도 흰 줄무늬가 생기거나 인쇄가
흐리게 되는 경우도 있습니다.
이 사용 설명서에 나오는 그림은 옵션이나 모델에 따라 실제 제품과 다를 수 있습니다. 모델 타입을 확인하세요 ("앞 모습" 19쪽 참조).
• 칼이나 가위와 같은 날카로운 물체를 사용해서 인쇄 카트리지 패키지를 열지 마세요. 인쇄 카트리지 표면이 손상될 수 있습니다.
• 만약 옷에 토너가 묻었다면 마른 천으로 닦아낸 후 찬물로 씻어 주세요. 뜨거운 물로 씻으면 옷에 토너 얼룩이 남습니다.
• 스캔 유니트를 열때에는 반드시 원고 급지 장치와 스캔부를 한꺼번에 잡고 열어주세요.
• 토너가 남아 있지 않은 상태에서 인쇄를 지속할 경우 제품에 중대한 손상을 줄 수 있습니다.
3. 유지 관리
76
토너 고루 섞기
3. 유지 관리
77
토너 카트리지 교체
이 링크를 클릭하면 토너 카트리지를 교체하는 방법을 보여주는 동영상을 볼 수 있습니다.
• 토너 카트리지를 충분히 흔들어 주세요. 초기 인쇄 품질이 좋아집니다.
• 이 사용 설명서에 나오는 그림은 옵션이나 모델에 따라 실제 제품과 다를 수 있습니다. 모델 타입을 확인하세요 ("앞 모습" 19쪽 참조).
• 칼이나 가위와 같은 날카로운 물체를 사용해서 인쇄 카트리지 패키지를 열지 마세요. 인쇄 카트리지 표면이 손상될 수 있습니다.
• 만약 옷에 토너가 묻었다면 마른 천으로 닦아낸 후 찬물로 씻어 주세요. 뜨거운 물로 씻으면 옷에 토너 얼룩이 남습니다.
• 스캔 유니트를 열때에는 반드시 원고 급지 장치와 스캔부를 한꺼번에 잡고 열어주세요.
• 토너가 남아 있지 않은 상태에서 인쇄를 지속할 경우 제품에 중대한 손상을 줄 수 있습니다.
3. 유지 관리
78
토너 카트리지 교체
토너 카트리지가 예상 카트리지 수명에 도달하면 컴퓨터에 토너를 교체해야 한다고 알리는 프린터 상태 정보 확인창이 나타납니다.
3. 유지 관리
79
폐토너통 교체하기
폐토너통이 예상 카트리지 수명에 도달하면 제품의 조작부 화면에 폐토너통 교체에 관련된 메시지가 표시됩니다. 제품에 이용 가능한 폐토너통을 확인하세
요 ( "사용 가능한 소모품" 73쪽 참조). 폐토너통 설치관련 정보는 소모품 패키지안에 있는 폐토너통 설치가이드를 참조하세요.
• 제품 내부에 토너가 묻어 있더라도 제품 손상을 일으키지 않습니다. 인쇄 품질 문제가 발생할 경우 서비스 담당자에게 문의하세요.
• 제품에서 폐토너통을 꺼내면서 손에 토너가 묻지않게 조심히 이동하세요.
• 토너가 새지 않도록 폐토너통은 반드시 평평한 표면 위에 놓으세요.
폐토너통을 뒤집거나 기울이지 않도록 주의하세요.
3. 유지 관리
80
폐토너통 교체하기
3. 유지 관리
81
이미징 유닛 교체하기
이미징 유닛의 수명이 다하면 컴퓨터에 이미징 유닛을 교체해야 한다고 알리는 프린터 상태 정보 확인창이 나타납니다. 교체하지 않으면 제품이 인쇄를 중
지합니다("사용 가능한 소모품" 73쪽 참조). 폐토너통 설치관련 정보는 소모품 패키지안에 있는 폐토너통 설치가이드를 참조하세요.
• 이미징 유닛의 포장을 벗길 때 칼이나 가위와 같은 날카로운 물체를 사용하지 마세요. 이미징 유닛 표면이 손상될 수 있습니다.
• 이미징 유닛의 표면이 긁히지 않도록 주의하세요.
• 손상을 방지하려면 이미징 유닛을 햇빛에 몇 분 이상 노출시키지 마세요. 필요하다면 종이로 이미징 유닛을 덮어 두세요.
• 앞덮개를 닫기 전에 모든 토너 카트리지가 제대로 설치되었는지 확인하세요.
3. 유지 관리
82
이미징 유닛 교체하기
3. 유지 관리
83
소모품 수명 확인하기
용지가 자주 걸리거나 인쇄 문제가 발생하는 경우에는 제품으로 인쇄 또는 스캔한 페이지 수를 확인해 보세요. 필요하다면 해당 부품을 교체하세요.
모델에 따라 하위 메뉴로 이동하기 위하여 OK 버튼을 눌러야 할 수도 있습니다.
1
2
3
조작부의
(메뉴) 버튼> 시스템설정 > 관리설정 > 소모품수명을 선택하세요.
원하는 설정을 선택한 후 OK를 누르세요.
•
전체: 인쇄된 총 페이지 수를 표시합니다.
•
ADF 스캔: 원고 급지장치를 사용하여 인쇄한 페이지 수를 표시합니다.
•
평판스캔: 스캔 유리를 사용하여 스캔한 페이지 수를 표시합니다.
•
소모품 정보: 소모품 정보 페이지를 인쇄합니다.
준비 모드로 돌아가려면
(정지/기능복귀) 버튼을 누르세요.
3. 유지 관리
84
토너 부족 알림 설정하기
카트리지에 토너 부족인 경우 토너 카트리지 교체를 알리는 메시지가 표시되거나 LED로 정보를 주어 토너 카트리지 교체를 알립니다. 이와 관련 메시지 또
는 LED표시 여부에 대한 옵션을 설정할 수 있습니다
모델에 따라 하위 메뉴로 이동하기 위하여 OK 버튼을 눌러야 할 수도 있습니다.
1
2
3
조작부의
(메뉴) 버튼 > 시스템설정 > 관리설정 > 토너부족경고를 선택하세요.
원하는 설정을 선택하세요.
OK 버튼을 눌러 설정값을 저장하세요.
3. 유지 관리
85
제품 청소하기
인쇄 품질에 문제가 발생하거나 먼지가 많은 환경에서 제품을 사용하는 경우, 최상의 인쇄 조건을 유지하고 제품을 더 오랫동안 사용하기 위해서는 정기적
으로 제품을 청소해야 합니다.
• 알코올 또는 유기 용제가 다량 함유되거나 일부 강한 성분이 함유된 세척제를 사용하여 청소하면 제품의 변색 또는 변형 등을 유발할 수 있으므로 사용
하지 마세요.
• 제품 또는 주변에 토너로 인해 오염이 되었다면, 부드러운 천이나 휴지에 물을 조금 묻힌 후 닦아 주십시오. 진공 청소기를 사용할 경우 토너가 공기 중에
날려 몸에 해롭습니다.
4
외부 청소하기
외부는 부드럽고 보푸라기가 없는 천으로 닦아 주세요. 천에 약간 물기를 묻혀서 닦고 제품 내부로 물이 들어가지 않게 주의하세요.
3. 유지 관리
86
제품 청소하기
5
내부 청소하기
인쇄를 하는 동안 용지 및 토너 가루, 먼지 등이 제품 내부에 쌓일 수 있습니다. 이렇게 쌓인 먼지로 인해 인쇄물에 얼룩이 생기거나 토너가 번지는 등의 인
쇄 품질 문제가 생길 수 있습니다. 제품 내부를 청소하면 이러한 문제를 줄일 수 있습니다.
• 이미징 유닛이 손상될수 있으므로, 이미징 유닛을 햇빛에 몇 분 이상 노출시키지 마세요. 필요하다면 종이로 이미징 유닛을 덮어 두세요.
• 이미징 유닛의 녹색 표면이 손에 닿지 않도록 주의 하세요. 이 부분을 만지지 않도록 이미징 유닛의 손잡이를 이용하세요.
• 제품의 내부를 청소하는 동안 롤러나 내부 기계 부품 등에 손상이 가지 않도록 주의하세요. 벤젠 등의 용제나 희석제를 사용해 닦지 마세요. 인쇄 품질이
떨어지며 치명적인 고장의 원인이 될 수 있습니다.
• 제품 청소시 물기가 없고 보푸라기가 없는 천을 사용하세요.
• 제품의 전원을 끈 후 전원 코드를 뽑으세요. 제품의 열이 식을 때까지 기다리세요. 전원 스위치가 있는 모델인 경우, 제품을 청소하기 전 전원 스위치를 꺼
주세요.
• 이 사용 설명서에 나오는 그림은 옵션이나 모델에 따라 실제 제품과 다를 수 있습니다. 모델 타입을 확인하세요 ("앞 모습" 19쪽 참조).
• 스캔 유니트를 열때에는 반드시 원고 급지 장치와 스캔부를 한꺼번에 잡고 열어주세요.
3. 유지 관리
87
제품 청소하기
1
2
1
2
3. 유지 관리
88
제품 청소하기
6
스캔 장치 청소하기
스캔 장치를 깨끗한 상태로 유지하면 최고의 복사본을 얻을 수 있습니다. 매일 스캔 장치를 사용하기 전에 청소하고 필요에 따라 자주 청소하는 것이 좋습니다.
• 제품의 전원을 끈 후 전원 코드를 뽑으세요. 제품의 열이 식을 때까지 기다리세요. 전원 스위치가 있는 모델인 경우, 제품을 청소하기 전 전원 스위치를 꺼
주세요.
• 이 사용 설명서에 나오는 그림은 옵션이나 모델에 따라 실제 제품과 다를 수 있습니다. 모델 타입을 확인하세요 ("앞 모습" 19쪽 참조).
1
2
보푸라기가 없는 부드러운 천이나 종이 타월에 물을 약간 묻혀 사용하세요.
스캐너 덮개를 들어 올려주세요.
3. 유지 관리
89
제품 청소하기
3
스캔 유리 표면이 깨끗해지고 물기가 완전히 없어질 때까지 닦으세요.
1
3
2
4
5
1
2
3
4
5
4
화이트 바
원본 급지 장치 유리
흰색 시트
스캔 덮개
스캔 유리
스캔 덮개를 닫으세요.
3. 유지 관리
90
제품 이동 및 보관 알아두기
•
제품을 이동할 때는 제품을 기울이거나 뒤집지 마세요. 제품 내부가 토너로 오염되어 제품이 손상되거나 인쇄 품질이 떨어질 수 있습니다.
•
제품을 이동할 때는 최소 두 명이 제품을 안전하게 잡고 옮기세요.
3. 유지 관리
91
4. 문제 해결
이 장에서는 문제가 발생했을 경우 해결하는 방법을 설명합니다.
• 용지 걸림을 예방할 수 있는 정보
• 원본 문서 걸림 해결
93
94
• 용지 걸림 해결
98
• 상태 표시등 (LED) 이해하기
103
• 오류 메시지 이해
105
이 장에서는 제품을 사용하면서 발생되는 각종 문제에 대한 해결책을 제시 하였습니다.
디스플레이가 있는 제품이라면, 먼저 디스플레이의 메시지를 확인하고 해결하면 편리합니
다.
만약 이 장에서 문제에 대한 해결 방법을 찿을 수 없다면 사용 설명서 고급편의 문제 해결
장을 참고하여 조치하세요 ("문제 해결" 263쪽 참조).
사용자 설명서에서 문제 해결을 찾지 못하거나, 조치를 취해도 문제가 계속될 경우 서비스
센터에 문의하세요.
용지 걸림을 예방할 수 있는 정보
인쇄할 용지의 종류를 제대로 선택하면 대부분의 용지 걸림 문제는 해결할 수 있습니다. 용지 걸림을 예방하려면 다음 내용을 읽어주세요.
•
용지함에 있는 용지 너비 조절 가이드가 올바르게 조절 되었는지 확인하세요 ("용지함 알아두기" 38쪽 참조).
•
인쇄 중에 용지함에서 용지를 빼지 마세요.
•
용지를 넣기 전에 용지를 구부리거나 털어서 반듯하게 정리하세요.
•
구겨지거나 습기 찬 용지, 심하게 말린 용지는 사용하지 마세요.
•
용지함에 용지를 너무 많이 넣지 마세요.
•
추천 용지를 사용해주세요 ("인쇄 용지 규격" 113쪽 참조).
4. 문제 해결
93
원본 문서 걸림 해결
원본 문서가 원고 급지장치에 걸리면 경고 메시지가 디스플레이에 표시됩니다.
문서가 찢어지지 않도록 하려면 걸린 문서를 천천히 조심스럽게 제거하세요.
원본 문서가 두껍거나 얇은 경우 또는 문서의 용지 종류가 서로 다른 경우, 스캔 유리를 사용하여 용지 걸림을 예방하세요.
4. 문제 해결
94
원본 문서 걸림 해결
1
스캐너 앞에서 원본 용지 걸린 경우
• 이 사용 설명서에 나오는 그림은 옵션이나 모델에 따라 실제 제품과 다를 수 있습니다. 모델 타입을 확인하세요 ("앞 모습" 19쪽 참조).
• 이 문제 해결은 모델 또는 옵션에 따라 제공되지 않을 수 있습니다 ("다양한 기능" 9쪽 참조).
4. 문제 해결
95
원본 문서 걸림 해결
2
스캐너 내부에 원본 용지 걸린 경우
• 이 사용 설명서에 나오는 그림은 옵션이나 모델에 따라 실제 제품과 다를 수 있습니다. 모델 타입을 확인하세요 ("앞 모습" 19쪽 참조).
• 이 문제 해결은 모델 또는 옵션에 따라 제공되지 않을 수 있습니다 ("다양한 기능" 9쪽 참조).
4. 문제 해결
96
원본 문서 걸림 해결
3
스캐너 출구 쪽에 용지 걸린 경우
• 이 사용 설명서에 나오는 그림은 옵션이나 모델에 따라 실제 제품과 다를 수 있습니다. 모델 타입을 확인하세요 ("앞 모습" 19쪽 참조).
• 이 문제 해결은 모델 또는 옵션에 따라 제공되지 않을 수 있습니다 ("다양한 기능" 9쪽 참조).
1
2
원고 급지 장치에 남아 있는 원본을 제거하세요.
원고 급지 장치에 걸린 원본을 부드럽게 제거하세요.
4. 문제 해결
97
용지 걸림 해결
용지를 제거할 때 찢어지지 않도록 천천히 조심스럽게 잡아 당겨서 걸린 용지를 제거하세요.
4
용지함에서 걸린 경우
이 링크를 클릭하면 걸린 용지를 제거하는 방법을 보여주는 동영상을 볼 수 있습니다.
이 사용 설명서에 나오는 그림은 옵션이나 모델에 따라 실제 제품과 다를 수 있습니다. 모델 타입을 확인하세요 ("앞 모습" 19쪽 참조).
4. 문제 해결
98
용지 걸림 해결
4. 문제 해결
99
용지 걸림 해결
5
제품 내부에 용지가 걸린 경우
이 링크를 클릭하면 걸린 용지를 제거하는 방법을 보여주는 동영상을 볼 수 있습니다.
• 제품 안쪽은 고온입니다. 제품에서 용지를 꺼낼 때 주의하세요.
• 스캔 유니트를 열때에는 반드시 원고 급지 장치와 스캔부를 한꺼번에 잡고 열어주세요.
• 이 사용 설명서에 나오는 그림은 옵션이나 모델에 따라 실제 제품과 다를 수 있습니다. 모델 타입을 확인하세요 ("앞 모습" 19쪽 참조).
4. 문제 해결
100
용지 걸림 해결
4. 문제 해결
101
용지 걸림 해결
6
용지 출구 영역에서 걸린 경우
이 링크를 클릭하면 걸린 용지를 제거하는 방법을 보여주는 동영상을 볼 수 있습니다.
• 제품 안쪽은 고온입니다. 제품에서 용지를 꺼낼 때 주의하세요.
• 스캔 유니트를 열때에는 반드시 원고 급지 장치와 스캔부를 한꺼번에 잡고 열어주세요.
• 이 사용 설명서에 나오는 그림은 옵션이나 모델에 따라 실제 제품과 다를 수 있습니다. 모델 타입을 확인하세요 ("앞 모습" 19쪽 참조).
4. 문제 해결
102
상태 표시등 (LED) 이해하기
표시등 (LED) 색상을 통해 제품의 현재 상태를 확인할 수 있습니다.
• 일부 LED는 모델 또는 국가에 따라 이용할 수 없습니다 ("조작부" 22쪽 참조).
• 문제를 해결하기 위해 에러 메시지 또는 문제 해결편을 참조하세요 ("오류 메시지 이해" 105쪽 참조).
• 컴퓨터에서 프린터 상태 정보 확인창에서 문제를 해결 할 수 있습니다 ("삼성 프린터 상태 정보 알아보기" 257쪽 참조).
• 문제가 지속되면 서비스 담당자에게 문의하세요.
표시등 (LED)
상태
상태
꺼짐
녹색
설명
제품이 오프라인 상태입니다.
깜박임
제품이 데이터를 수신중인 상태 이거나 인쇄중인 상태 입니다.
켜짐
• 제품이 온라인 상태이며 사용 가능합니다.
주황색
켜짐
용지 걸림이 발생했습니다 ("용지 걸림 해결" 98쪽 참조).
빨간색
깜박임
• 사소한 문제가 발생하여 사용자가 조치할 때까지 대기중인 상태입니다. 디스플레이 메시지를 확인하
세요. 문제가 해결되면 제품이 다시 작동합니다.
• 카트리지에 토너가 얼마 남아 있지 않습니다. 토너의 예상 카트리지 수명a이 다 되어 갑니다. 교체할
새 카트리지를 준비하세요. 토너를 재분배하여 인쇄 품질을 잠깐 동안 향상시킬 수 있습니다 ("토너 고
루 섞기" 76쪽 참조).b
켜짐
• 토너 카트리지가 예상 카트리지 수명a에 거의 도달했습니다. 교체할 새 카트리지를 준비하세요 ("토너
카트리지 교체" 78쪽 참조).
• 덮개가 열린 상태입니다. 덮개를 닫으세요.
• 제품이 데이터를 수신중인 상태이거나 인쇄 중인 상태일 때 용지함에 용지가 없습니다. 용지함에 용
지를 넣어주세요.
• 제품에 이상이 발생하여 작업을 멈춘 상태입니다. 조작부의 오류 메시지를 확인하세요 ("오류 메시지
이해" 105쪽 참조).
4. 문제 해결
103
상태 표시등 (LED) 이해하기
표시등 (LED)
상태
파란색
Wirelessb
(
) 전원/절전해제
파란색
초록색
에코
설명
깜박임
제품이 무선 네트워크에 연결중입니다.
켜짐
제품이 무선 네트워크에 연결이 되었습니다 ("무선 네트워크 사용하기" 153쪽 참조).
꺼짐
제품이 무선 네트워크에서 연결이 해제되었습니다.
켜짐
제품이 절전 모드 상태입니다.
꺼짐
제품이 준비 상태 혹은 전원이 꺼진 상태입니다.
켜짐
에코모드가 작동 중입니다.
꺼짐
에코모드가 꺼져있습니다.
에코 모드의 기본값은 면당 여러 페이지 인쇄 (2면)로 설정되어 있습니다.
스캔 보내기b
초록색
켜짐
스캔모드가 작동 중입니다.
꺼짐
복사모드가 작동 중입니다.
a. 예상 카트리지 수명이란 예상되거나 추정되는 토너 카트리지 수명으로 평균 인쇄 용량을 나타내며 ISO/IEC 19798에 따라 계산됩니다. 인쇄 매수는 사용 환경, 인쇄 빈도, 그림, 용지 종류
및 용지 크기에 따라 달라집니다. 빨간 LED에 불이 켜지고 프린터가 인쇄를 멈추어도 카트리지에 토너가 남아있을 수 있습니다.
b. 일부 LED는 모델 또는 국가에 따라 이용할 수 없습니다 ("조작부" 22쪽 참조)
4. 문제 해결
104
오류 메시지 이해
제품의 상태나 오류를 알리는 메시지가 조작부 디스플레이에 표시됩니다. 아
래 표를 참조하여 메시지의 의미를 이해하고 필요하면, 문제를 해결하세요.
• 컴퓨터에서 프린터 상태 정보 확인창에서도 문제를 해결 할 수 있습
니다 ("삼성 프린터 상태 정보 알아보기" 257쪽 참조).
메시지
용지없거나 걸림
도어개폐필요
• 옵션이나 모델에 따라 일부 메시지가 나타나지 않을 수 있습니다.
• [오류 번호]는 오류 번호를 나타냅니다.
• [용지함 유형]은 용지함 번호를 나타냅니다.
기기 내부에
종이 걸림
용지함 종이 걸림
• [용지 유형]은 용지 유형을 나타냅니다.
• [용지 크기]는 용지 크기를 나타냅니다.
배지부에 종이걸림
• [색상]은 토너 색상을 나타냅니다.
7
메시지
원본 용지 걸림
용지를제거하시오
의미
원본 문서가 원고 급지
장치에서 걸렸습니다.
• 용지함에 용지를 넣으세
요
("용지함에서 수동 인쇄하
기" 43쪽 참조).
제품 내부에 용지가 걸렸 걸린 용지를 빼내세요
습니다.
("제품 내부에 용지가 걸린
경우" 100쪽 참조).
용지함에 용지가 걸렸습
니다.
걸린 용지를 빼내세요
("용지 걸림 해결" 98쪽 참조).
용지 배출부에 용지가 걸 걸린 용지를 빼내세요
렸습니다.
("용지 출구 영역에서 걸린
경우" 102쪽 참조).
용지함 용지없음 용 용지함에 용지가 없습니
지를 넣으십시오
다.
용지 걸림 관련 메시지
해결 방법
• 용지 공급영역에서 용 • 걸린 용지를 빼내세요
지가 걸렸습니다.
("용지함에서 걸린 경우"
98쪽 참조).
• 용지함에 용지가 없습
니다.
• 아래 도표에 없는 메시지가 나타나면 제품의 전원을 껐다 켠 후 다시
인쇄해 보세요. 문제가 지속되면 서비스 담당자에게 문의하세요.
• 서비스 센터에 문의할 때 조작부 디스플레이에 나타난 오류 메시지를
알려주세요.
의미
용지함에 용지를 넣으세요
("용지함에 용지 넣기" 39쪽
참조).
해결 방법
걸린 용지를 빼내세요
("원본 문서 걸림 해결" 94쪽
참조).
4. 문제 해결
105
오류 메시지 이해
8
메시지
토너관련
토너 교체필요
의미
토너 카트리지가 예상 카
a
메시지
의미
• 토너 장착안됨
해결 방법
토너 카트리지가 설치되지
• 토너를 장착 하 않았습니다.
십시오
토너 카트리지를 설치하세요.
토너 호환안됨
설치한 토너 카트리지가
이 제품용이 아닙니다.
제품 맞게 설계된 삼성전자
정품 토너 카트리지를 사용하
세요.
• 토너 준비필요
카트리지에 토너가 얼마
남아 있지 않습니다. 토너
의 예상 카트리지 수명a이
다 되어 갑니다.
교체할 새 카트리지를 준비하
세요. 토너를 재분배하여 인
쇄 품질을 잠깐 동안 향상시
킬 수 있습니다 ("토너 고루
섞기" 76쪽 참조).
• 새토너 준비필
요
트리지 수명 에 거의 도달
했습니다.
해결 방법
• 조작부에 표시된 대로 중
지 또는 계속 중에서 선택
할 수 있습니다. 중지를 선
택할 경우 프린터가 인쇄
를 중지합니다. 카트리지
를 교체하지 않으면 인쇄
를 할 수 없습니다. 계속을
선택할 경우 인쇄를 계속
할 수는 있지만 인쇄 품질
을 보장할 수 없습니다. 또
한 토너가 남아 있지 않은
상태에서 인쇄를 지속할
경우, 제품에 중대한 손상
을 줄 수 있습니다.
• 최상의 인쇄 품질을 위해
토너 카트리지를 교체하세
요 ("토너 카트리지 교체"
78쪽 참조).
토너 카트리지가 예상 카
a에
도달했습
트리지 수명
니다. 제품은 인쇄를 멈춥
니다.
토너 카트리지를 교체하세요
("토너 카트리지 교체" 78쪽
참조).
a. 예상 카트리지 수명이란 기대 또는 예상되는 토너 카트리지의 수명을 말하는 것으로, 평
균 인쇄 용량을 나타내고 ISO/IEC 19798에 따라 설계됩니다 ( "사용 가능한 소모품" 73쪽
참조). 페이지 수는 프린터 사용 환경, 인쇄 간격, 용지 유형 및 용지 크기의 영향을 받을 수
있습니다. 토너교체 관련 메시지가 표시되고 제품이 인쇄를 멈추어도 토너가 약간 남아
있을 수 있습니다.
4. 문제 해결
106
오류 메시지 이해
10
Samsung은 재충전 또는 재생품과 같이 Samsung 정품이 아닌 토너 카트
리지의 사용을 권장하지 않습니다. Samsung은 Samsung 정품이 아닌 토
너 카트리지의 품질을 보장할 수 없습니다. Samsung 정품이 아닌 토너
카트리지의 사용으로 인해 요구되는 서비스 또는 수리는 본 제품 보증
내용에 포함되지 않습니다.
네트워크 관련 메시지
메시지
의미
해결 방법
IP 주소 충돌
IP 주소를 다른 곳에서
사용하고 있습니다.
IP 주소를 확인하거나 새 IP 주소를
얻으세요 ("네트워크 설정 리포트
인쇄" 142쪽 참조).
네트워크 카드
무선 모듈이 설치되지
않았습니다.
제품의 전원을 껐다 켜세요. 문제가
계속 발생하면 전문 서비스 센터에
문의하세요.
9
용지함 관련 메시지
설치 필요
메시지
용지없거나 걸림
도어개폐필요
의미
해결 방법
• 용지 공급영역에서 용지
가 걸렸습니다.
• 걸린 용지를 빼내세요
("용지함에서 걸린 경우"
98쪽 참조).
• 용지함에 용지가 없습니
다.
• 용지함에 용지를 넣으세
요
("용지함에서 수동 인쇄
하기" 43쪽 참조).
• BOOTP 오류: 네트워크에 문제가 발 자동 IP로 변경하세요.
자동 IP 전환 생했습니다.
필요
• DHCP 오류:
자동 IP 전환
필요
• BOOTP 오류: IP 주소 할당에 실패했
BOOTP 재구 습니다. DHCP/BOOTP
성필요
의 IP가 SyncThru™
• DHCP 오류: Web Service에 설정되
었을 때 이런 문제가
DHCP 재구
발생합니다.
성필요
IP 주소 할당 방법을 DHCP/BOOTP
혹은 고정으로 변경하세요. 이 옵션
을 변경하지 않으면 DHCP/BOOTP
서버가 계속 IP 주소 할당을 요청합
니다.
인증에 실패했습니다.
네트워크 인증 프로토콜을 확인하
세요. 문제가 계속되면 네트워크 관
리자에게 연락하세요.
802.1x
네트워크 오류
4. 문제 해결
107
오류 메시지 이해
11
메시지
기타 메시지
메시지
컬러
조정 중...
농도
보정중…
도어 열림.
도어를닫으십시오
스캔유닛열림
또는 용지걸림
스캐너 잠김
의미
프린터가 색상 등록을 조
정 중입니다.
잠시 기다려 주세요.
이미지 농도를 보정하는
중입니다.
잠시 기다려 주세요.
앞덮개 또는 뒷덮개가 단
단하게 걸리지 않습니다.
제 위치에 완전히 잠길 때
까지 덮개를 닫아 주세요.
원고 급지 장치 덮개가 완 • 걸린 용지를 빼내세요.
전히 닫히지 않았거나, 용 • 제 위치에 완전히 잠길
지가 걸렸습니다.
때까지 덮개를 닫아 주
세요.
스캐너의 덮개가 완전히
닫히지 않았습니다.
제 위치에 완전히 잠길 때
까지 덮개를 닫아 주세요.
오류 [오류 번호]
제품을 통제할 수 없습니
다.
제품의 전원을 껐다 켠 후
다시 인쇄해 보세요. 문제
가 계속 발생하면 전문 서
비스 센터에 문의하세요.
오류 [오류 번호]
서비스신청
스캐너 장치가 잠겼습니
다.
해결 방법
스캐너 도어열림
껏다가 켜십시오
의미
팩스라인을 확인하십 전화선이 전화선 연결 소
시오
켓 (LINE)에 제대로 연결
되지 않았습니다.
해결 방법
제품의 전원을 껐다 켜세
요. 문제가 계속 발생하면
전문 서비스 센터에 문의
하세요.
• 전화선을 전화선 연결
소켓 (LINE)에 연결하세
요.
• 전화선은 EXT.가 아니
라 LINE 포트에 연결되
어야 합니다 ("뒷모습"
21쪽 참조).
사용환경 부적절
세트를 옮겨주세요
출력함 가득 참
출력함을 비우시오
전사 벨트를
준비하십시오
새 전사벨트로
교체하십시오
제품이 설치된 실내의 온
도가 부적합합니다.
제품을 온도가 적절한 공
간으로 옮기세요.
용지 배출구가 가득 찼습
니다. 또는 센서가 아래를
향하지 않습니다.
용지 배출구에서 용지를
제거하면 프린터에서 인쇄
가 다시 시작됩니다. 또는
센서가 아래를 향하는지
확인하세요. 문제가 지속
되면 서비스를 요청하세요
.
전사벨트 수명이 곧 끝납
니다.
전사벨트를 새 것으로 교
체하세요. 문제가 계속 발
생하면 전문 서비스 센터
에 문의하세요.
전사벨트 수명이 끝났습
니다.
4. 문제 해결
108
오류 메시지 이해
메시지
의미
해결 방법
용지이송벨트 오류
전사 벨트를 통제할 수 없 제품의 전원을 껐다 켠 후
습니다.
다시 인쇄해 보세요. 문제
가 계속 발생하면 전문 서
비스 센터에 문의하세요.
새 전사 롤러를
전사롤러 수명이 곧 끝납
니다.
준비하십시오
새 전사롤러로
교체하십시오
새 정착기로
교체하십시오
새 이미징 유닛
준비 필요
이미징 유닛을
장착하십시오
오류 [오류 번호]
도어를 닫으시오
폐토너통 교체/설치
전사롤러 수명이 끝났습
니다.
전사롤러를 새 것으로 교
체하세요. 문제가 계속 발
생하면 전문 서비스 센터
에 문의하세요.
정착기의 수명이 끝났거
나 곧 끝납니다.
정착기를 새 것으로 교체
하세요. 문제가 계속 발생
하면 전문 서비스 센터에
문의하세요.
이미징 유닛의 수명이 곧
끝납니다.
정착기를 새 것으로 교체
하세요. 문제가 계속 발생
하면 전문 서비스 센터에
문의하세요.
이미징 유닛의 수명이 끝
났습니다.
이미징 유닛이 잘못 설치
되었거나 덮개가 제대로
닫히지 않았습니다.
앞덮개와 뒷덮개를 열고
다시 닫아주십시오.
폐토너통이 가득찼습니
다.
폐토너통을 교체하세요.
4. 문제 해결
109
5. 부록
이 장에서는 제품 사양 및 규격에 관한 정보를 제공합니다.
• 사양
• 규제 정보
111
119
• 저작권
131
사양
1
일반적인 사양
모든 사양 정보는 사전 통보 없이 변경될 수 있습니다. 변경 관련 정보는 www.samsung.com/printer를 참조하세요.
항목
크기
무게
소음 정도a
넓이 x 길이 x 높이
소모품 장착한 제품
C47x,C47xW
406 x 362 x 288.6 mm
C47xFW
406 x 362 x 333.5 mm
C47x,C47xW
12.80 kg
C47xFW
13.96 kg
준비 모드
배경 소음 수준
인쇄 모드
컬러 인쇄
46 dB (A) 이하
흑백 인쇄
48 dB (A) 이하
스캔 유리
52 dB (A) 이하
원본 급지 장치
53 dB (A) 이하
스캔 유리
51 dB (A) 이하
원본 급지 장치
51 dB (A) 이하
복사 모드
스캔 모드
온도
설명
작동
10~30 ° C
보관 (포장 상태)
-20~40 ° C
5. 부록
111
사양
항목
습도
전원 등급b
소비 전력 c
설명
작동
20~80% 상대 습도
보관 (포장 상태)
10~90% 상대 습도
110 V 모델
AC 110~127 V
220 V 모델
AC 220~240 V
평균 작동 모드
290 W 이하
준비 모드
60 W 이하
절전 모드
• C47x: 1.2 W 이하
• C47xW: 1.7 W 이하 (Wi-Fi Direct 켜짐: 2.5 W 이하)
• C47xFW: 2.1 W 이하 (Wi-Fi Direct 켜짐: 2.9 W 이하)
무선 e
a.
b.
c.
d.
e.
전원 꺼짐 d
0.45 W 이하
네트워크 대기 모드 (모든 포
트 활성화 시)
• C47xW/C47xFW: 1.15 W 이하
모듈
SPW-B4319S
음압 레벨, ISO 7779. 테스트 사양: 기본 설치 제품, A4 용지, 단면 인쇄.
제품의 정확한 전압 (V), 주파수 (헤르츠) 및 전류 종류 (A)는 제품의 정격 라벨에서 확인하세요.
소비전력은 제품의 상태, 설정 조건, 사용환경 또는 국가별 측정 방법과 장비에 따라 달라질 수 있습니다.
전원을 연결하지 않은 상태에서만 에너지 소모를 완전히 막을 수 있습니다.
무선 지원 모델만 해당 ("제품 모델별 특징" 7쪽 참조).
5. 부록
112
사양
2
인쇄 용지 규격
용지 종류
일반 용지
두꺼운 용지
용지 크기
인쇄 용지 무게/ 용량a
규격
용지함
Letter
216 x 279 mm
60 ~ 85 g/m2
Legal
216 x 356 mm
• 150매, 75g/m2 용지함
US Folio
216 x 330 mm
A4
210 x 297 mm
Oficio
216 x 343 mm
JIS B5
182 x 257 mm
ISO B5
176 x 250 mm
Executive
184 x 267 mm
A5
148 x 210 mm
A6
105 x 148 mm
일반 용지 항목 참조
일반 용지 항목 참조
86 ~ 120 g/m2
• 5매
얇은 용지
일반 용지 항목 참조
일반 용지 항목 참조
60 ~ 70 g/m2
• 150 매, 60 g/m2
코튼 용지
일반 용지 항목 참조
일반 용지 항목 참조
75 ~ 90 g/m2
• 150 매, 75 g/m2
5. 부록
113
사양
용지 종류
색지,
용지 크기
일반 용지 항목 참조
규격
일반 용지 항목 참조
인쇄된 용지,
카드 용지
본드 용지
용지함
60 ~ 85 g/m2
• 15 매, 75g/m2
재생 용지
라벨 용지b
인쇄 용지 무게/ 용량a
Letter, Legal, US Folio, A4, JIS B5, ISO
B5, Executive, A5
일반 용지 항목 참조
Letter, Legal, US Folio, A4, JIS B5, ISO
B5, Executive, A5, Postcard 4x6
일반 용지 항목 참조
일반 용지 항목 참조
일반 용지 항목 참조
120 ~ 150 g/m2
• 5매
121 ~ 163 g/m2
• 5매
105 ~ 120 g/m2
• 10 매
Archive 용지
일반 용지 항목 참조
일반 용지 항목 참조
70 ~ 90 g/m2
• 100 매
광택 사진 용지,
Letter, A4, Postcard 4x6
일반 용지 항목 참조
무광택 사진 용지
111 ~ 220g/m2
• 1매
최소 크기 (사용자 정의)
76 x 152 mm
최대 크기 (사용자 정의)
216 x 356 mm
60 ~ 120 g/m2
a. 최대 용량은 용지의 무게, 두께, 사용 환경에 따라 달라질 수 있습니다.
b. 이 제품에 사용된 라벨 용지의 평활도는 100~250 (sheffield 용지)입니다. 평활도는 용지의 매끄러운 정도를 의미합니다.
무게가 120 g/m2을 넘는 용지는 한 번에 한 장씩 급지하세요.
5. 부록
114
사양
3
시스템 요구사항
Microsoft® Windows®
요구사항 (권장)
운영 체제
CPU
RAM
여유 하드 디스크 공간
Windows® XP
Intel® Pentium® III 933 MHz (Pentium IV 1 GHz)
128 MB (256 MB) 1.5 GB
Windows Server® 2003
Intel® Pentium® III 933 MHz (Pentium IV 1 GHz)
128 MB (512 MB) 1.25 GB~2 GB
Windows Server® 2008
Intel® Pentium® IV 1 GHz (Pentium IV 2 GHz)
512 MB (2 GB)
10 GB
Windows Vista®
Intel® Pentium® IV 3 GHz
512 MB (1 GB)
15 GB
Windows® 7
Intel® Pentium® IV 1 GHz 32비트 또는 64비트 프로세서 이상
1 GB (2 GB)
16 GB
• 128 MB DirectX® 9 그래픽 지원 (Aero 테마 사용 시)
• DVD-R/W 드라이브
Windows Server® 2008 R2
Intel®Pentium® IV 1 GHz (x86) 또는 1.4 GHz (x64) 프로세서 (2 GHz 이상)
512 MB (2 GB)
10 GB
Windows® 8
Intel® Pentium® IV 1 GHz 32비트 또는 64비트 프로세서 이상
1 GB (2 GB)
16 GB
• 128 MB DirectX® 9 그래픽 지원 (Aero 테마 사용 시)
• DVD-R/W 드라이브
5. 부록
115
사양
• 모든 Windows 운영 체제는 Internet Explorer 6.0 이상을 필요로 합니다.
• 관리자 권한을 가진 사용자가 소프트웨어를 설치할 수 있습니다.
• Windows Terminal Services는 본 제품과 호환됩니다.
Mac
운영 체제
Mac OS X 10.5
요구사항 (권장)
CPU
• Intel® 프로세서
RAM
여유 하드 디스크 공간
512 MB (1 GB)
1 GB
• 867 MHz 이상 Power PC G4/G5
Mac OS X 10.6
• Intel® 프로세서
1 GB (2 GB)
1 GB
Mac OS X 10.7 ~ 10.9
• Intel® 프로세서
2 GB
4 GB
5. 부록
116
사양
Linux
항목
운영 체제
요구사항
Redhat® Enterprise Linux WS 4, 5, 6 (32/64 비트)
Fedora 5 ~ 15 (32/64 비트)
OpenSuSE® 10.2, 10.3, 11.0, 11.1, 11.2, 11.3, 11.4 (32/64 비트)
Mandriva 2007, 2008, 2009, 2009.1, 2010 (32/64 비트)
Ubuntu 6.06, 6.10, 7.04, 7.10, 8.04, 8.10, 9.04, 9.10, 10.04, 10.10, 11.04 (32/64 비트)
SuSE Linux Enterprise Desktop 10, 11 (32/64 비트)
Debian 4.0, 5.0, 6.0 (32/64 비트)
CPU
Pentium IV 2.4GHz (Intel Core™2)
RAM
512 MB (1 GB)
여유 하드 디스크 공간
1 GB (2 GB)
5. 부록
117
사양
4
네트워크 환경
네트워크 및 무선 지원 모델에만 해당 ("제품 모델별 특징" 7쪽 참조)
제품을 네트워크에 연결하여 사용하려면 네트워크 프로토콜을 설정해야 합니다. 다음 표에는 제품이 지원하는 네트워크 환경이 나와 있습니다.
항목
네트워크 인터페이스
요구사항
• Ethernet 10/100 Base-TX
• 802.11b/g/n 무선랜
네트워크 운영 체제
• Windows® XP, Windows Server® 2003, Windows Vista®, Windows® 7, Windows Server® 2008 R2
• 다양한 Linux OS
• Mac OS X 10.5~10.9
네트워크 프로토콜
• TCP/IPv4
• DHCP, BOOTP
• DNS, WINS, Bonjour, SLP, UPnP
• 표준 TCP/IP 인쇄 (RAW), LPR, IPP, WSD
• SNMPv 1/2/3, HTTP (S), 802.1x
• TCP/IPv6 (DHCP, DNS, RAW, LPR, SNMPv 1/2/3, HTTP (S))
무선 보안
• 인증: Open System, Shared Key, WPA Personal, WPA2 Personal (PSK)
• 암호화: WEP64, WEP128, TKIP, AES
5. 부록
118
규제 정보
이 제품은 정상적인 작업 환경에 맞도록 설계되었으며 여러 규제 기준의 인
증을 받았습니다.
본 제품 사용 시에는 이러한 안전 주의사항을 항상 준수해서 화재, 감전 및
상해의 위험을 줄여야 합니다.
5
레이저 안전 선언문
본 프린터는 미국에서 DHHS 21 CFR, 1장 J조 클래스 I (1) 레이저 제품의 요구
사항을 준수하는 것으로 인증을 받았으며, 다른 국가에서도 IEC 60825-1 :
2007 의 요구사항을 준수하는 클래스 I 레이저 제품으로 인증을 받았습니다.
클래스 I 레이저 제품은 위험하지 않은 것으로 간주됩니다. 본 레이저 시스템
및 프린터는 이와 같이 설계되었기 때문에 정상적인 작동, 사용자의 유지보
수 또는 사전 지정 서비스 조건 하에서는 클래스 I 수준을 초과하는 레이저
방사선에 사람이 노출될 가능성이 전혀 없습니다.
경고
레이저/스캐너 부품에서 보호 덮개를 제거한 채로 프린터를 작동하거나 수
리하지 마세요. 눈에 보이지는 않지만 반사된 광선이 눈에 손상을 입힐 수 있
습니다.
5. 부록
119
규제 정보
6
8
오존 안전
절전
본 제품은 오존 방출량이 0.1ppm이하인 제품입니다. 오존은
공기보다 무거우니 통풍이 잘 되는곳에 설치 사용하세요.
본 제품은 사용하지 않을 때 전력 소비를 줄이는 첨단 에너지
보존 기술을 채택하고 있습니다.
프린터가 장기간 데이터를 수신하지 않는 경우 전력 소비가 자
동적으로 감소됩니다.
Energy Star 및 Energy Star 마크는 미국 내 등록 마크 입니다.
7
수은 안전성
ENERGY STAR 프로그램에 대한 자세한 내용은 http://
www.energystar.gov에서 확인할 수 있습니다.
ENERGY STAR 인증받은 모델의 경우, 제품에 ENERGY STAR 라
벨이 부착되어 있습니다. 본인의 제품이 ENERGY STAR 인증을
받았는지 확인하세요.
본 제품에는 수은이 포함되어 있습니다. 지역, 주 또는 연방 법
률에 따라 폐기하세요. (미국에만 해당)
9
재활용
본 제품의 포장물은 환경을 보존할 수 있는 방법으로 처리하거나
재활용하세요.
5. 부록
120
규제 정보
10
11
본 제품의 올바른 폐기 (전기 및 전자 장비 폐기물)
대만에만 해당
(별도의 수집 시스템을 보유한 국가에 적용)
제품, 부속품 또는 문서 상에 표시된 이 기호는 해당 제품 및 전자 부
속품(예: 충전기, 헤드셋, USB 케이블)을 폐기할 때 다른 가정 쓰레기
류와 함께 처리해서는 안 된다는 것을 의미합니다. 통제되지 않은 쓰
레기 폐기로 인해 환경과 인간의 건강을 해치지 않기 위하여, 해당 제
품을 다른 쓰레기류와 분리하여 재활용함으로써 지속적인 자원 재활
용을 증진할 수 있도록 협조해 주십시오.
가정 사용자들은 제품을 구입한 소매상 또는 지방 정부에 문의하여
이러한 제품들이 어디서 어떻게 환경에 안전한 방식으로 재활용될 수
있는지 자세히 알아 볼 수 있습니다.
기업에서 사용하시는 분들은 공급업체에 문의하여 구매 계약서에 명
시된 조항을 확인하세요. 이 제품 및 전자 부속품을 다른 상업 폐기물
과 섞어서는 안 됩니다.
미국에만 해당
12
무선 주파수 방출
사용자를 위한 FCC 정보
본 장치는 FCC 규정 15부를 준수합니다. 본 장치는 다음 두 가지 조건 하에서
작동됩니다.
•
본 제품은 유해한 전파 간섭을 일으키지 않습니다.
•
본 제품은 원치 않는 작동을 유발하는 전파 간섭을 포함해 수신된 모든
전파 간섭을 수용해야 합니다.
승인된 재활용 업체를 통해서 불필요한 전자장치를 폐기하세요. 가장 가까운
재활용 위치를 찾기 위한 웹사이트와 전화번호입니다.
웹사이트: www.samsung.com/recyclingdirect 전화번호: (877) 278 - 0799
5. 부록
121
규제 정보
본 제품은 테스트를 거쳤으며 FCC 규정 15부에 의거하여 클래스 B 디지털 장
치에 대한 제한 요건을 준수하는 것으로 확인되었습니다. 이 제한요건은 거
주지역 설치 시 발생할 수 있는 유해한 전파 방해에 대한 적절한 보호를 제
공하기 위해 설정되었습니다. 본 제품은 무선 주파수를 생성, 사용 및 방출할
수 있으며 본 지시사항에 따라 설치 및 사용하지 않을 경우 무선 통신에 유
해한 전파 방해가 발생할 수 있습니다. 하지만 특정 설치 조건에서 전파 방해
가 발생하지 않는다고 보장할 수는 없습니다. 본 제품이 무선 또는 텔레비전
수신에 대해 유해한 간섭을 유발한 경우 (제품을 켜고 끄는 것으로 확인할 수
있음)에는 사용자가 다음 조치 중 한 가지 이상을 실시하여 간섭을 해결하도
록 권장합니다.
Cet appareil numérique respecte les limites de bruits radioélectriques
applicables aux appareils numériques de Classe B prescrites dans la norme sur
le matériel brouilleur: “Appareils Numériques” , ICES-003 édictée par l’
Industrie et Sciences Canada.
13
미국
연방 통신 위원회(FCC)
•
수신 안테나의 방향 또는 위치 조정.
•
제품과 수신기 사이의 간격 확대.
FCC 제15부에 따른 의도적인 방출기
•
수신기가 연결된 회로와 다른 회로의 콘센트에 장비 연결.
•
판매업자 또는 숙련된 무선 TV 기술자에게 문의.
2.4 GHz/5 GHz 대역에서 작동하는 저전원 무선 LAN 장치(무선 주파수(RF) 무
선 통신 장치)가 본 프린터 시스템 내에 존재할 수 있습니다. 이 절은 이와 같
은 제품이 존재하는 경우에만 적용됩니다. 무선 장치가 내장되어 있는지 확
인하려면 시스템 라벨을 참조하세요.
규정 준수에 책임이 있는 제조사가 명시적으로 승인하지 않은 변경 또는
수정을 수행할 경우 장비 작동에 대한 사용자의 권한이 무효로 될 수 있
습니다.
캐나다 무선 전파 방해 규정
이 디지털 장치는 Industry and Science Canada의 ICES-003 '디지털 장치'라는
방해 전파 유발 장비 기준에 명시된 디지털 장치의 무선 잡음 방출에 대한 클
래스 B 제한을 초과하지 않습니다.
시스템 라벨에 FCC ID 번호가 있는 경우 시스템에 있는 무선 장치는 미국에
서만 사용할 수 있습니다.
FCC의 일반 지침에 따르면 무선 장치를 사용할 때는 제품과 신체(팔다리를
제외한 몸통) 간에 20 cm 이상 거리를 두어야 합니다. 무선 장치가 작동할 때
신체와 20 cm 이상 거리를 둔 상태에서 사용해야 합니다. 프린터에 내장되어
있을 수 있는 무선 장치에서 출력되는 전력은 FCC가 규정한 RF 노출 제한치
보다 훨씬 낮습니다.
이 송신기는 다른 안테나 또는 송신기와 함께 두거나 작동해서는 안됩니다.
5. 부록
122
규제 정보
본 장치는 다음 두 가지 조건 하에서 작동됩니다. (1) 본 장치는 유해한 전파
간섭을 유발하지 않습니다. (2) 본 장치는 원치 않는 작동을 유발하는 전파 간
섭을 포함해 수신된 모든 전파 간섭을 수용해야 합니다.
14
러시아 / 카자흐스탄 / 벨로루시에만 해당
무선 장치는 사용자가 직접 수리할 수 없습니다. 어떤 식으로든 무선 장
치를 개조하지 마세요. 무선 장치를 개조하면 장치 사용 권한이 무효가
됩니다. 서비스를 받으려면 제조업체로 문의하세요.
무선 LAN에 대한 FCC 선언문:
이 송신기와 안테나를 함께 설치하여 작동할 경우 설치된 안테나와 인접
15
한계 1 mW/cm2를
초과할 수 있습니다. 따
한 위치에서 무선 주파수 노출
라서 사용자는 항상 안테나와 최소 20 cm 이상 거리를 유지해야 합니다
. 본 장치는 다른 송신기나 전송 안테나와 함께 설치할 수 없습니다.
독일에만 해당
16
터키에만 해당
5. 부록
123
규제 정보
17
19
태국에만 해당
18
캐나다에만 해당
팩스 전송 규정
1991년에 제정된 전화소비자보호법(Telephone Consumer Protection Act)에서
는 컴퓨터나 기타 전자 장치를 사용하여 팩시밀리로 메시지를 보내는 경우
전송되는 각 페이지의 위아래 여백 또는 첫 페이지에 반드시 다음 정보를 포
함하도록 규정하고 있습니다.
1 전송 날짜와 시간
이 제품은 해당하는 산업의 캐나다 기술 사양을 충족합니다. /Le present
materiel est conforme aux specifications techniques applicablesd’ Industrie
Canada.
링거 등가 번호 (REN)은 전화 인터페이스에 연결할 수 있는 장치의 최대 개
수를 나타냅니다. 인터페이스의 말단은 모든 장치의 링거 등가 번호(REN)의
합계가 다섯를 초과하지 않는다는 요구 사항에 따라 장치의 조합으로 이루
집니다. /L’ indice d’ equivalence de la sonnerie (IES) sert a indiquer le nombre
maximal de terminaux qui peuvent etre raccordes a une interface telephonique.
La terminaison d’ une interface peut consister en une combinaison quelconque
de dispositifs, a la seule condition que la somme d’ indices d’ equivalence de
la sonnerie de tous les dispositifs n’ excede pas cinq.
2 업종, 상호 또는 메시지 발신자
3 전송 장치, 업종, 상호 또는 발신자의 전화번호
전화 회사는 사업상 필요하고 FCC 68부에 명시된 규칙과 규정에 일치하는 한
통신 설비, 장비 작동 또는 절차를 변경할 수 있습니다. 그러한 변경으로 인
해 고객의 단말 장치가 전화 회사의 통신 설비와 호환되지 않게 되거나, 그러
한 단말 장치를 개조 또는 변경해야 하거나, 장치 사용이나 성능에 큰 영향을
미치게 되는 경우에는 고객에게 적절한 서면 통보를 하여 서비스를 중단 없
이 받을 수 있도록 해야 합니다.
20
링거 등가 번호(Ringer Equivalence Number)
이 제품의 REN(Ringer Equivalence Number)과 FCC 등록 번호는 제품 하단이
나 뒤쪽에 있는 라벨에 표시되어 있습니다. 전화 회사에 이 번호를 알려주어
야 하는 경우도 있습니다.
5. 부록
124
규제 정보
REN(Ringer Equivalence Number)은 전화선에 가해지는 전기 부하의 단위로서
, 전화선이 '과부하' 상태인지 여부를 확인하는데 유용합니다. 한 전화선에 여
러 종류의 장비를 설치하면 전화를 걸고 받는 데 문제가 생길 수 있습니다.(
특히 수신 전화의 벨소리) 전화선에 연결된 장비의 모든 REN 합계가 5보다
작아야 전화 회사에서 올바른 서비스를 받을 수 있습니다. 5까지 사용할 수
없는 전화선도 있습니다. 어떤 전화 장비든 올바르게 작동하지 않으면 전화
망에 해를 끼칠 수 있으므로 전화선에서 즉시 제거해야 합니다.
이 장비는 FCC 규정 68부와 ACTA가 채택한 요건을 준수합니다. 이 장비의 뒤
쪽에는 제품 식별 번호가 표시된 라벨이 있으며, 표시 형식은
US:AAAEQ##TXXXX입니다. 전화 회사에서 요청하는 경우에는 이 번호를 제
시해야 합니다.
FCC 규정에 의하면 제조업체가 명시적으로 승인하지 않은 변경 또는 개
조를 이 장비에 수행할 경우 장비 작동에 대한 사용자의 권한이 무효가
될 수 있습니다. 단말기가 전화망에 해를 끼치는 경우 전화 회사는 고객
에게 서비스가 중단될 수 있음을 알려야 합니다. 그러나 사전 통지를 할
수 없는 경우에는 임시로 서비스를 중단하되 다음 원칙을 지켜야 합니다.
a 즉시 고객에게 통지합니다.
b 고객에게 장비의 문제점을 고칠 기회를 줍니다.
c FCC 규정 68부 E항에 명시된 절차에 따라 FCC에 이의를 제기할 권한
이 있음을 고객에게 알립니다.
또한 다음 사항을 알아두어야 합니다.
•
본 제품은 디지털 PBX 시스템에 연결하여 사용할 수 없습니다.
•
본 제품과 동일한 전화선에 컴퓨터 모뎀이나 팩스 모뎀을 설치한 경우에
는 모든 장비의 송수신에 문제가 생길 수 있습니다. 기본 전화 외의 다른
장비가 본 제품과 전화선을 공유하지 않도록 하는 것이 좋습니다.
•
본 제품을 사용하는 지역에 번개나 전압 서지가 자주 발생하는 경우에는
전원과 전화선 모두에 서지 방지장치를 설치하는 것이 좋습니다. 서지 방
지장치는 가까운 대리점 또는 전화 및 전자장치 전문점에서 구입할 수 있
습니다.
•
비상 전화번호를 프로그래밍하거나 비상 전화번호로 테스트 전화를 할
때는 다른 번호를 사용하여 응급 서비스 센터에 테스트 중임을 알리세요
. 응급 서비스 센터에서 비상 전화번호를 테스트하는 방법을 알려줄 것입
니다.
•
공중 전화나 공동 전화선에는 본 제품을 연결할 수 없습니다.
•
본 제품에는 보청기에 연결할 수 있는 마그네틱 커플링이 있습니다.
표준 모듈형 잭 USOC RJ-11C를 사용하여 본 제품을 전화망에 안전하게 연결
할 수 있습니다.
5. 부록
125
규제 정보
21
장착 플러그 교체 (영국에만 해당)
중요 경고:
이 제품은 접지해야 합니다.
중요
전선은 다음의 색상 코드로 알 수 있습니다.
본 기계의 전원부 메인 리드에는 표준 (BS 1363) 13암페어 플러그가 장착되
어 있으며 13암페어의 퓨즈가 있습니다. 퓨즈를 교체하거나 검사할 때는 정
확히 13암페어 퓨즈를 다시 설치해야 합니다. 그런 다음 퓨즈 덮개를 다시 덮
어야 합니다. 퓨즈 덮개를 분실한 경우에는 다른 퓨즈 덮개를 구할 때까지 플
러그를 사용하지 마세요.
제품 구입처로 문의하세요.
13암페어 플러그는 영국에서 가장 널리 사용되는 유형입니다. 그러나 일부
건물 (주로 오래된 건물)에는 표준 13암페어 플러그 소켓이 없으므로 알맞은
플러그 어댑터를 구입해야 합니다. 배선 변경이 불가능한 플러그는 제거하지
마세요.
• 녹색 및 노란색: 접지선 E
• 파란색: 중성선 N
• 갈색: 전압선 L
주전원부의 전선이 플러그에 표시된 색상과 일치하지 않는 경우에는 다음을
실시하세요.
녹색 및 노란색 전선은 'E' 또는 안전 '접지 기호'가 표시된 핀이나 녹색과 노
란색 또는 녹색으로 표시된 핀에 연결해야 합니다.
파란색 전선은 'N' 또는 검은색 핀에 연결해야 합니다.
갈색 전선은 'L' 또는 빨간색 핀에 연결해야 합니다.
플러그, 어댑터 또는 배선반에 13암페어 퓨즈가 있어야 합니다.
배선 변경이 불가능한 플러그를 제거한 경우에는 즉시 버려주세요. 이 플
러그를 다시 사용해서는 안되며 소켓에 꽂을 경우에는 감전될 수 있습니
다.
5. 부록
126
규제 정보
22
적합 선언문 (유럽 국가)
EC 인증
1999/5/EC 무선 장비 및 전기통신 단말 장비 지침(FAX)에 대한 인증
승인 및 인증
삼성전자는 이 제품 [ ProXpress C47x series]이 핵심 요건과 저
전압 지침 (2006/95/EC), EMC 지침 (2004/108/EC) 관련 조항들
을 준수합니다.
삼성전자는 이 제품 [ProXpress C47xW series, ProXpress
C47xFW series]이 핵심 요건과 R&TTE 지침 (1999/5/EC) 관련
조항들을 준수합니다.
적합성 선언은 www.samsung.com/printer에서 확인할 수 있
습니다. '고객지원' > '다운로드 센터'에서 프린터 (MFP) 이름
을 입력하여 EuDoC를 검색하세요.
1995.01.01: 저전압 장비에 관한 회원국의 입법 관련 유럽회의 지침 2006/95/
EC.
1996.01.01: 전자기 적합성에 관한 회원국의 입법 관련 유럽회의 지침 2004/
108/EC.
1999.03.09: 무선 장비와 통신 단말 장비 및 적합성의 상호 인정에 대한 유럽
회의 지침 1999/5/EC. 관련 지침과 참조 표준이 정의된 선언문 전문은
Samsung Electronics 담당자에게서 얻을 수 있습니다.
본 Samsung 제품은 지침 1999/5/EC에 따른 아날로그 공공 스위칭 방식 전화
네트워크(PSTN)에 대한 범유럽 단일 단말 연결에 대해 Samsung에 의해 자체
인증되었습니다. 본 제품은 유럽 국가의 국내 PSTN 및 호환 PBX와 함께 작동
되도록 설계되었습니다.
문제가 발생한 경우에는 먼저 Samsung Electronics Co., Ltd의 Euro QA Lab에
문의하세요.
이 제품은 TBR21을 기준으로 테스트되었습니다. 이 표준을 준수하는 단말 장
비의 사용 및 적용을 지원하기 위해 유럽전기통신표준국(ETSI)은 TBR21
Terminal의 네트워크 호환성을 보장하기 위한 주석과 추가 요구사항을 담은
자문문서(EG 201 121)를 발행했습니다. 본 제품은 이 문서에 포함된 모든 관
련된 자문 주석을 기준으로 설계되었으며, 이를 전적으로 준수합니다.
유럽 무선 승인 정보 (EU 승인 무선 장치가 장착된 제품
의 경우)
2.4 GHz/5 GHz 대역에서 작동하는 저전원 무선 LAN 장치 (무선 주파수(RF) 무
선 통신 장치)가 가정 또는 사무실에서 사용하도록 설계된 프린터 시스템 내
에 존재할 수 있습니다. 이 절은 이와 같은 장치가 존재하는 경우에만 적용됩
니다. 무선 장치가 내장되어 있는지 확인하려면 시스템 라벨을 참조하세요.
5. 부록
127
규제 정보
23
이스라엘만 해당
시스템 라벨 에 공인 기관 등록 번호 및 경고 기호인 CE마크가
부착된 경우 시스템에 있는 무선 장치는 유럽 연합 또는 관련
지역에서만 사용할 수 있습니다.
프린터에 내장되어 있을 수 있는 무선 장치에서 출력되는 전력은 유럽 위원
회가 R&TTE 지침에 명시한 RF 노출 제한치보다 훨씬 낮습니다.
무선 장치 사용이 승인된 국가:
EU 국가
24
규제 준수 선언
EEA/EFTA 국가
아이슬란드, 리히텐슈타인, 노르웨이 및 스위스
무선 지침
사용이 제한되는 유럽 국가:
2.4 GHz/5 GHz 대역에서 작동하는 저전원 무선 LAN 장치(무선 주파수 (RF) 무
선 통신 장치)가 본 프린터 시스템 내에 존재할 수 있습니다. 다음 단원에는
무선 장치를 작동할 때 일반적으로 고려해야 할 사항이 간략히 정리되어 있
습니다.
EU
이 기기는 프랑스에서 사용할 경우 가정내에서만 사용해야 합니다.
EEA/EFTA 국가
현재 제한 없음
개별 국가별 추가 제한, 경고 및 주의사항은 해당 국가 또는 국가 그룹 관련
단원에 수록되어 있습니다. 본 시스템의 무선 장치는 시스템 정격 라벨의 무
선 승인 마크에 명시된 국가에서만 사용하도록 허가된 것입니다. 무선 장치
를 사용하고자 하는 국가가 목록에 없으면 해당 지역의 무선 승인 기관에 문
의하세요. 무선 장치에 대한 사용은 엄격히 규제되며 사용이 불가능할 수도
있습니다.
5. 부록
128
규제 정보
프린터에 내장되어 있을 수 있는 무선 장치에서 출력되는 전력은 현재 알려
진 RF 노출 제한치보다 훨씬 낮습니다. 프린터에 내장되어 있을 수 있는 무선
장치는 무선 주파수 안전 표준 및 권장 사항에서 허용되는 수준 미만의 에너
지를 방출하기 때문에 제조업체는 해당 장치를 사용자가 안전하게 사용할 수
있다고 판단합니다. 출력되는 전력량에 상관없이 일반적인 작동 중에는 사람
의 접촉을 최소화할 수 있도록 각별한 주의를 기울여야 합니다.
일반적으로 무선 장치를 사용할 때는 장치와 신체 간에 20 cm 이상 거리를
두어야 합니다. 무선 장치가 작동 중이거나 전송 중일 때 신체와 20 cm 이상
거리를 둔 상태에서 사용해야 합니다.
이 송신기는 다른 안테나 또는 송신기와 함께 두거나 작동해서는 안됩니다.
특정 상황에서는 무선 장치의 사용이 제한됩니다. 일반적으로 다음과 같은
제한 조건이 적용됩니다.
각 국가는 무선 장치 사용에 대해 서로 다른 제한 사항을 적용하고
있습니다. 본 시스템에는 무선 장치가 탑재되어 있기 때문에 시스템
을 휴대하고 여러 국가를 이동하는 경우 사전에 현지 무선 승인 관
계 당국에 문의하여 해당 국가의 무선 장치 사용에 대한 제한 사항
을 파악해 두세요.
시스템에 내장형 무선 장치가 탑재된 경우 모든 덮개와 보호 장치
를 제 위치에 배치하고 시스템을 완전히 조립할 때까지 무선 장치
를 작동하지 마세요.
무선 장치는 사용자가 직접 수리할 수 없습니다. 어떤 식으로든 무
선 장치를 개조하지 마세요. 무선 장치를 개조하면 장치 사용 권한
이 무효가 됩니다. 서비스를 받으려면 제조업체로 문의하세요.
제품을 사용할 국가에 대해 승인된 드라이버만 사용하세요. 자세한
정보는 제조업체의 시스템 복원 키트를 참조하거나 제조업체 기술
지원 센터로 문의하세요.
무선 주파수 무선 통신은 상용 항공기의 장비에 전파 간섭을 일으
킬 수 있습니다. 현재 항공 산업 규정은 항공기 운항 중에는 무선 장
치를 꺼둘 것을 요구합니다. 무선 통신을 제공하는 장치의 예로는
IEEE 802.11 (무선 이더넷) 및 Bluetooth 통신 장치가 있습니다.
다른 장치나 서비스에 대한 간섭이 유해하거나 유해할 것으로 판단
되는 환경에서는 무선 장치 사용이 제한되거나 불가능할 수 있습니
다. 공항, 병원 및 산소나 인화성 가스가 함유된 실내에서는 무선 장
치의 사용이 제한되거나 또는 불가능합니다. 무선 장치 사용이 가능
한지 여부에 대해 확실치 않은 경우에는 무선 장치를 사용하거나 작
동하기 전에 해당 관계 당국으로 문의하세요.
5. 부록
129
규제 정보
25
중국에만 해당
᳝ᆇ⠽䋼
5. 부록
130
저작권
© 2014 Samsung Electronics Co., Ltd. 모든 권한을 소유합니다.
본 사용 설명서는 정보 제공을 목적으로 제공됩니다. 이 문서에 포함된 모든 정보는 사전 통보없이 변경될 수 있습니다.
Samsung Electronics는 이 사용 설명서 사용으로 인해 발생하는 직/간접적 손해에 대해 책임지지 않습니다.
•
Samsung 및 Samsung 로고는 Samsung Electronics Co., Ltd.의 상표입니다.
•
Microsoft, Windows, Windows Vista, Windows 7, Windows 8, Windows Server 2008 R2, Internet Explorer, Microsoft Office Excel, Word 및 PowerPoint는
Microsoft Corporation의 등록 상표 또는 상표입니다.
•
Google, Picasa, Google 문서도구, Android, 및 Gmail은 Google Inc.의 상표입니다.
•
Google Cloud Print는 Google Inc.의 상표입니다.
•
iPad, iPhone, iPod touch, Mac 및 Mac OS는 U.S 와 기타국가에 등록된 Apple Inc. 상표입니다.
•
AirPrint 및 AirPrint 로고는Apple Inc.의 상표입니다.
•
기타 모든 상표 또는 제품 이름은 해당하는 회사 또는 조직의 상표입니다.
오픈 소스 라이선스 관련 정보는 제공된 CD-ROM의 ‘LICENSE.txt’ 파일을 참조하세요.
REV. 9.01
5. 부록
131
사용 설명서
Samsung Multifunction Xpress
SL-C47x series
SL-C47xW series
SL-C47xFW series
고급편
다양한 환경에서의 제품 설치, 고급 기능의 설정과 사용법, 여러가지 문제
해결 방법 등을 설명합니다. 일부 기능은 모델 또는 국가에 따라 제공되지
않을 수 있습니다.
기본편
윈도우 환경에서의 제품 설치, 기본 사용법, 기본적인 문제 해결 방법 등을 설명합니다.
고급편
1. 소프트웨어 설치
3. 유용한 설정 메뉴
Mac에서 설치
Mac에서 재설치
136
137
이 장을 읽기전에 알아두기
인쇄
194
195
Linux에서 설치
138
복사
196
Linux에서 재설치
139
팩스
199
스캔
203
시스템설정
204
네트워크 설정
209
2. 네트워크 연결된 제품 사용하기
유용한 네트워크 프로그램 소개
141
유선 네트워크 사용
유선 네트워크로 드라이버 설치
142
145
4. 유용한 기능
IPv6 설정
150
고도 설정하기
212
무선 네트워크 사용하기
153
다양한 문자 입력하기
213
Samsung Mobile Print
183
팩스 주소록 설정하기
214
NFC 기능 사용하기
184
인쇄 기능 사용
217
AirPrint
189
스캔 기능 사용하기
229
Google Cloud Print로 인쇄하기
191
팩스 기능 사용하기
236
133
고급편
5. 유용한 관리 도구
Easy Capture Manager 사용하기
Samsung Easy Color Manager
246
247
Samsung AnyWeb print
248
Easy Eco Driver 사용하기
249
SyncThru™ Web Service
250
Samsung Easy Printer Manager 사용하기
253
Samsung Easy Document Creator 사용하기
256
삼성 프린터 상태 정보 알아보기
257
Linux Unified Driver Configurator 사용하기
259
6. 문제 해결
용지 급지 문제
264
전원 및 케이블 연결 문제
265
인쇄 문제
266
인쇄 품질 문제
270
복사 문제
278
스캔 문제
팩스 문제
279
280
OS 문제
282
134
1. 소프트웨어 설치
이 장에서는 제품과 케이블을 연결되어 있는 환경을 위해 소프트웨어 편리한 설치 및 도움에 대한 설명을 제공합
니다. 로컬 환경에 연결된 제품은 케이블을 이용하여 제품에 직접 연결된 제품을 말합니다.만약 제품이 네트워크
환경에 연결되어 있다면 네트워크로 연결된 제품의 드라이버 설치하기로 이동하세요 ("유선 네트워크로 드라이
버 설치" 145쪽 참조).
• Mac에서 설치
• Mac에서 재설치
136
137
• Linux에서 설치
138
• Linux에서 재설치
139
• 윈도우 운영 체제 사용자라면 기본 사용 설명서의 제품 드라이버 설치하기편을 참조하
세요 ("로컬로 드라이버 설치하기" 27쪽 참조).
• 길이 3 m 이내의 USB 케이블만 사용하세요.
Mac에서 설치
1
2
제품이 컴퓨터와 연결되어 있고 전원이 켜져 있는지 확인하세요.
제공된 소프트웨어 CD를 CD-ROM 드라이브에 넣으세요.
3
Mac 바탕 화면에 나타나는 CD-ROM 아이콘을 더블 클릭하세요.
4
MAC_Installer 폴더 > Installer OS X 아이콘을 차례대로 더블클릭하
세요.
5
6
7
8
계속을 클릭하세요.
9
암호를 입력하고 승인을 클릭하세요.
•
10
프린터 연결 유형 화면에서 USB 케이블을 사용한 직접 연결을 선택
한 후, 계속을 클릭하세요.
11
프린터 추가를 클릭하여 사용할 프린터를 프린터 목록에 추가하세요.
12
설치가 끝나면 종료를 클릭하세요.
사용중인 제품이 팩스 기능을 지원한다면, 팩스 추가 버튼을 눌러 사
용할 팩스를 팩스 리스트에 추가하세요.
Mac OS X 10.8의 경우, Finder에서 CD-ROM 아이콘을 더블클릭하
세요.
라이선스 계약서를 읽은 다음 계속을 클릭하세요.
동의를 클릭하여 사용자 계약서에 동의하세요.
설치를 클릭하세요. 제품 작동을 위한 모든 컴포넌트가 설치됩니다.
사용자화를 클릭하면, 설치할 각각의 컴포넌트를 선택할 수 있습니다.
1. 소프트웨어 설치
136
Mac에서 재설치
프린터 드라이버가 제대로 작동하지 않는다면 드라이버를 제거하고 다시 설
치하세요.
1
응용 프로그램 폴더 > Samsung > Printer Software Uninstaller를 클
릭하세요.
2
3
4
5
드라이버를 제거하려면 계속을 클릭하세요.
제거하려는 프로그램을 확인 후, 제거를 클릭하세요.
암호를 입력하고 승인을 클릭하세요.
제거가 끝나면 종료를 클릭하세요.
제품이 프린터 설정 유틸리티 또는 프린트 & 팩스에 이미 추가되어져 있
다면, 해당 제품을 삭제해야합니다.
1. 소프트웨어 설치
137
Linux에서 설치
Samsung 웹사이트에서 Linux 소프트웨어 패키지를 다운로드하여 프린터 소
프트웨어를 설치할 수 있습니다. (www.samsung.com/printer > 해당 제품을
검색 > 지원 또는 다운로드센터)
1
설치 프로그램은 사용자의 편의를 위하여 바탕화면에 Unified Driver
Configurator 아이콘과 Unified Driver Group을 시스템 메뉴에 추가합니다. 문
제가 있으면 화면 도움말을 참고하세요. 도움말은 시스템 메뉴에서 열거나
Unified Driver Configurator 또는 Image Manager 등의 드라이버 패키지
Windows 응용 프로그램에서 열 수 있습니다.
Unified Linux Driver 설치
1
2
제품이 컴퓨터와 연결되어 있고 전원이 켜져 있는지 확인하세요.
Administrator Login 화면이 나타나면 Login 필드에 root를 입력하고
시스템 암호를 입력하세요.
제품 소프트웨어를 설치하려면 Super User(root)로 로그인해야만 합니다
. Super User가 아니라면 시스템 관리자에게 문의하세요.
3
Samsung 웹사이트에서 Unified Linux Driver 패키지를 다운로드하세요
.
4
Unified Linux Driver 패키지를 마우스 오른쪽 버튼으로 클릭하고 압
축을 푸세요.
5
6
7
cdroot > autorun을 더블 클릭하세요.
시작 화면이 나타나면 Next를 클릭하세요.
설치가 끝나면 Finish를 클릭하세요.
1. 소프트웨어 설치
138
Linux에서 재설치
프린터 드라이버가 제대로 작동하지 않는다면 드라이버를 제거하고 다시 설
치하세요.
1
2
제품이 컴퓨터와 연결되어 있고 전원이 켜져 있는지 확인하세요.
Administrator Login 화면이 나타나면 Login 필드에 root를 입력하고
시스템 암호를 입력하세요.
제품 드라이버를 제거하려면 Super User(root)로 로그인해야 합니다.
Super User가 아니라면 시스템 관리자에게 문의하세요.
3
Terminal 프로그램을 실행하세요. Terminal 화면이 나타나면 다음을 입
력하세요.
[root@localhost root]#cd /opt/Samsung/mfp/uninstall/[root@localhost
uninstall]#./uninstall.sh
4
5
Next를 클릭하세요.
Finish를 클릭하세요.
1. 소프트웨어 설치
139
2. 네트워크 연결된 제품 사
용하기
이 장에서는 네트워크로 연결된 제품 및 소프트웨어 설치 방법을 단계별로 설명합니다.
• 유용한 네트워크 프로그램 소개
• 유선 네트워크 사용
141
142
• 유선 네트워크로 드라이버 설치
145
• IPv6 설정
150
• 무선 네트워크 사용하기
153
• Samsung Mobile Print
183
• NFC 기능 사용하기
184
• AirPrint
• Google Cloud Print로 인쇄하기
189
191
모델에 따라 지원되는 옵션및 일부 기능은 지원되지 않을 수 있습니다 ("제품 모델별 특징
" 7쪽 참조).
유용한 네트워크 프로그램 소개
네트워크 환경에서 네트워크 설정을 쉽게 할 수 있도록 도와주는 몇 가지 프
로그램들이 있습니다. 특히 이 프로그램들은 네트워크 상의 여러 제품을 관
리해야 하는 네트워크 관리자에게 유용합니다.
• 아래의 프로그램을 사용하기 전에 먼저 IP 주소를 설정하세요.
• 모델에 따라 지원되는 옵션및 일부 기능은 지원되지 않을 수 있습니
다 ("제품 모델별 특징" 7쪽 참조).
2
SyncThru™ Web Admin Service
네트워크 관리자를 위한 웹 기반의 제품 관리 솔루션입니다. SyncThru™ Web
Admin Service를 사용하여 네트워크 장치를 효율적으로 관리하고 기업 인터
넷 접속이 가능한 모든 사이트에서 네트워크 제품을 원격으로 모니터링하여
문제를 해결할 수 있습니다.
•
이 프로그램은 http://solution.samsungprinter.com에서 다운로드할 수 있
습니다.
1
SyncThru™ Web Service
제품에 내장되어 있는 웹 서버인 SyncThru™ Web Service를 통해서 제품을
관리할 수 있습니다 ("IPv6주소 설정하기" 151쪽 참조).
3
SetIP
•
소모품의 정보 및 상태를 확인할 수 있습니다.
이 유틸리티 프로그램을 사용하여 네트워크 인터페이스를 선택하고 TCP/IP
프로토콜과 함께 사용할 IP 주소를 직접 설정할 수 있습니다.
•
제품 설정을 사용자 정의할 수 있습니다.
•
"SetIP 프로그램을 사용한 IPv4 설정 (Windows)" 142쪽 참조.
•
제품의 상태를 알려주는 이메일 알림 설정을 할 수 있습니다. 이 옵션을
설정하면, 특정 담당자의 이메일로 제품 상태 (토너 카트리지 부족 또는
제품 오류)가 자동으로 전송됩니다.
•
"SetIP 프로그램을 사용한 IPv4 설정 (Mac)" 143쪽 참조.
•
"SetIP 프로그램을 사용한 IPv4 설정 (Linux)" 144쪽 참조.
•
제품이 다양한 네트워크 환경에 접속하는데 필요한 네트워크 매개변수
를 설정할 수 있습니다.
• 네트워크 포트를 지원하지 않는 제품은 이 기능을 사용할 수 없습니
다 ("뒷모습" 21쪽).
• TCP/IPv6은 이 프로그램이 지원하지 않습니다.
2. 네트워크 연결된 제품 사용하기
141
유선 네트워크 사용
4
5
네트워크 설정 리포트 인쇄
IP 주소 설정
제품의 조작부에서 제품의 현재 네트워크 설정을 보여주는 네트워크 설정 리
포트를 인쇄할 수 있습니다. 이 리포트는 네트워크 설정에 도움이 됩니다.
조작부의
• 네트워크 포트를 지원하지 않는 제품은 이 기능을 사용할 수 없습니
다 ("뒷모습" 21쪽).
(메뉴) 버튼을 누르고 네트워크 > 네트워크 설정을 누르세요.
네트워크 설정 리포트를 사용해서 제품의 하드웨어 주소와 IP 주소를 찾을
수 있습니다.
예:
•
하드웨어 주소 (MAC Address): 00:15:99:41:A2:78
•
IP 주소 (IP Address): 169.254.192.192
• TCP/IPv6은 이 프로그램이 지원하지 않습니다.
네트워크를 사용한 인쇄 및 관리 작업을 위해서는 먼저 IP 주소를 설정해야
합니다. 대부분의 경우 새 IP 주소는 네트워크의 DHCP (동적 호스트 구성 프
로토콜) 서버에 의해 자동으로 할당됩니다.
SetIP 프로그램을 사용한 IPv4 설정 (Windows)
SetIP 프로그램을 사용하려면 제어판 > 보안 센터 > 방화벽을 클릭하여 컴퓨
터 방화벽을 해제하세요.
사용 중인 모델에 따라 다음 내용이 맞지 않을 수도 있습니다.
1
Samsung 웹 사이트에서 SetIP 패키지를 다운로드하여 설치후 사용할
수 있습니다 (http://www.samsung.com/printer > 해당 제품을 검색 >
지원 또는 다운로드센터).
2
3
화면에 나오는 설명을 따라 설치를 완료하세요.
네트워크 케이블을 사용하여 제품을 네트워크에 연결하세요.
2. 네트워크 연결된 제품 사용하기
142
유선 네트워크 사용
4
5
제품의 전원을 켜세요.
6
7
SetIP 창의
Windows 시작 메뉴에서 모든 프로그램 > Samsung Printers > SetIP
> SetIP를 선택합니다.
제품이 컴퓨터에 연결되어 있고, 전원이 켜져있는지 확인하세요.
3
Mac 바탕 화면에 나타나는 CD-ROM 아이콘을 더블 클릭하세요.
4
MAC_Installer 폴더 > Installer OS X 아이콘을 차례대로 더블클릭하
세요.
5
6
7
8
계속을 클릭하세요.
9
암호를 입력하고 승인을 클릭하세요.
제공된 소프트웨어 CD를 CD-ROM 드라이브에 넣으세요.
아이콘을 클릭하여 TCP/IP 설정 창을 여세요.
설정 화면에 제품의 새 정보를 입력하세요. 기업 인트라넷의 경우 계
속하기 전에 네트워크 관리자가 이 정보를 할당해야 할 수도 있습니
다.
네트워크 설정 리포트에서 MAC address를 찾아보세요 ("네트워크 설정
리포트 인쇄" 142쪽 참조). 콜론(:)없이 입력하세요. 예를 들어
00:15:99:29:51:A8의 경우 0015992951A8로 입력합니다.
8
1
2
설정, 확인을 선택하고, 다시 확인을 선택하세요. 제품이 네트워크 설
정 리포트를 자동으로 인쇄합니다. 모든 설정이 정확한지 확인하세요.
SetIP 프로그램을 사용한 IPv4 설정 (Mac)
SetIP 프로그램을 사용하려면 제어판 > 보안 센터 > 방화벽을 클릭하여 컴퓨
터 방화벽을 해제하세요.
사용 중인 모델에 따라 다음 내용이 맞지 않을 수도 있습니다.
•
Mac OS X 10.8의 경우, Finder에서 CD-ROM 아이콘을 더블클릭하
세요.
사용자 계약서를 읽은 다음 계속을 클릭하세요.
승인을 클릭하여 라이선스 계약서에 동의하세요.
설치를 클릭하세요. 제품 작동을 위한 모든 컴포넌트가 설치됩니다.
사용자화를 클릭하면, 설치할 각각의 컴포넌트를 선택할 수 있습니다.
2. 네트워크 연결된 제품 사용하기
143
유선 네트워크 사용
10
11
12
프린터 연결 유형 에서 무선 연결을 선택한 후, IP 주소 설정버튼을 클
릭하세요.
SetIP 창의
아이콘을 클릭하여 TCP/IP 설정 창을 여세요
설정 화면에 제품의 새 정보를 입력하세요. 기업 인트라넷의 경우 계
속하기 전에 네트워크 관리자가 이 정보를 할당해야 할 수도 있습니
다.
네트워크 설정 리포트에서 MAC address를 찾아보세요 ( "네트워크 설정
리포트 인쇄" 142쪽 참조). 콜론(:)없이 입력하세요. 예를 들어
00:15:99:29:51:A8의 경우 0015992951A8로 입력합니다.
13
3
4
TCP/IP 설정 창을 여세요.
설정 화면에 제품의 새 정보를 입력하세요. 기업 인트라넷의 경우 계
속하기 전에 네트워크 관리자가 이 정보를 할당해야 할 수도 있습니
다.
네트워크 설정 리포트에서 MAC address를 찾아보세요 ("네트워크 설정
리포트 인쇄" 142쪽 참조). 콜론(:)없이 입력하세요. 예를 들어
00:15:99:29:51:A8의 경우 0015992951A8로 입력합니다.
5
제품이 네트워크 설정 리포트를 자동으로 인쇄합니다. 모든 설정이 정
확한지 확인하세요.
설정을 클릭한 다음 확인을 클릭하세요. 제품이 네트워크 설정 리포
트를 자동으로 인쇄합니다. 모든 설정이 정확한지 확인하세요.
SetIP 프로그램을 사용한 IPv4 설정 (Linux)
SetIP 프로그램을 사용하려면 System Preferences 또는 Administrator를 열
어 컴퓨터 방화벽을 해제하세요.
다음에 오는 설명은 모델 또는 운영 체제에 따라 다릅니다.
1
2
/opt/Samsung/mfp/share/utils/를 여세요.
SetIPApplet.html 파일을 더블 클릭하세요.
2. 네트워크 연결된 제품 사용하기
144
유선 네트워크로 드라이버 설치
• 일부 기능과 옵션은 모델 또는 국가에 따라 제공되지 않을 수 있습니
다 ("제품 모델별 특징" 7쪽 참조).
• 네트워크 인터페이스를 지원하지 않는 제품은 이 기능을 사용할 수 없
습니다 ("뒷모습" 21쪽).
• 사용자 설치를 선택하면 설치할 프로그램을 선택할 수 있습니다. 설
치 화면이 나타나면 사용자 설치를 선택하세요. 설치할 소프트웨어 선
택 화면에서 XPS 드라이버 또는 다른 응용 프로그램을 선택하여 설치
할 수 있습니다.
사일런트 설치 모드
사일런트 설치 모드는 사용자의 입력을 요구하지 않는 설치 방법입니다. 설
치를 시작하면 제품 드라이버와 소프트웨어가 자동으로 컴퓨터에 설치됩니
다. 사일런트 설치는 명령 창에 /s 또는 /S를 입력하여 시작할 수 있습니다.
명령줄 매개변수
다음 테이블에는 명령줄 또는 스크립트 파일에 사용할 수 있는 명령이 나와
있습니다.
6
Windows
1
2
3
4
5
제품이 네트워크에 연결되어 있는지 그리고 전원이 켜져 있는지 확인
하세요. 또한, IP 주소 설정을 완료해야 합니다 ("IP 주소 설정" 142쪽
참조).
제공된 소프트웨어 CD를 CD-ROM 드라이브에 넣으세요.
설치 화면에 설치 동의서를 검토하고 동의하세요. 그런 후에 다음을
클릭하세요.
다음 명령줄들은 명령이 /s 또는 /S와 함께 사용될 때에만 유효합니다.
그러나 예외적으로 /h, /H 및 /?는 독립적으로 사용할 수 있는 명령들입
니다.
명령줄
/s 또는 /S
정의
설명
사일런트 설치를 시작합니다 사용자에게 입력을 요청하거
.
나 메시지를 표시하지 않고
제품 드라이버를 설치합니다.
프린터 연결 유형화면에서 네트워크를 선택하고 다음을 클릭하세요.
설치 창에서 안내하는대로 설치를 진행하세요.
2. 네트워크 연결된 제품 사용하기
145
유선 네트워크로 드라이버 설치
명령줄
/p” <포트 이름
>” 또는 /P” <
포트 이름>”
/a” <대상_경로
>” 또는 /A” <
대상_경로>”
정의
프린터 포트를 지정합니다.
네트워크 포트는 표
준 TCP/IP 포트 모니
터를 사용하여 생성
됩니다. 로컬 포트의
경우 명령으로 지정
하려면 먼저 포트가
시스템에 존재해야
합니다.
설치 대상 경로를 지정합니
다.
대상 경로는 유효한
경로이어야 합니다.
/n” <프린터 이
름>” 또는 /N”
<프린터 이름
>”
설명
프린터 포트 이름은 IP 주소,
호스트 이름, USB 로컬 포트
이름 또는 IEEE1284 포트 이름
으로 지정할 수 있습니다.
명령줄
정의
설명
/nd 또는 /ND
설치할 드라이버를 기본 제
품 드라이버로 설정하지 않
습니다.
하나 이상의 프린터 드라이버
가 이미 설치되어 있을 경우
설치할 제품 드라이버를 기본
제품 드라이버로 설정하지 않
습니다. 시스템에 설치된 제
품 드라이버가 없을 경우 이
옵션은 적용되지 않으며
Windows 운영 체제는 설치할
프린터 드라이버를 기본 제품
드라이버로 설정합니다.
/x 또는 /X
제품 드라이버 파일이 이미
설치된 경우 이 파일을 사용
하여 프린터 인스턴스를 생
성합니다.
이 명령을 사용하면 추가 드
라이버를 설치하지 않고 이미
설치된 프린터 드라이버 파일
을 사용하는 프린터 인스턴스
를 설치할 수 있습니다.
/up” <프린터
이름>” 또는 /
UP” <프린터
이름>”
지정된 프린터 인스턴스만
제거하며 드라이버 파일은
제거하지 않습니다.
이 명령을 사용하면 다른 프
린터 드라이버에 영향을 주지
않고 시스템에서 지정한 프린
터 인스턴스만 제거할 수 있
습니다. 이 명령은 시스템에
서 프린터 드라이버 파일을
제거하지는 않습니다.
/d 또는 /D
시스템에서 모든 장치 드라
이 명령은 사용자 시스템에서
이버와 응용프로그램을 제거 모든 설치된 장치 드라이버와
합니다.
응용프로그램을 제거합니다.
예:
• /p” xxx.xxx.xxx.xxx” . 여기
에서 “xxx.xxx.xxx.xxx” 는
네트워크 프린터의 IP 주
소를 의미합니다. /p”
USB001” , /P” LPT1:” , /p”
호스트이름”
제품 드라이버는 운영 체제
관련 위치에 설치해야 하므로
이 명령은 응용프로그램에만
해당됩니다.
프린터 이름을 지정합니다.
이 매개변수로 원하는 만큼
지정된 프린터 이름으로 프
프린터 인스턴스를 추가할 수
린터 인스턴스가 생성됩니다 있습니다.
.
2. 네트워크 연결된 제품 사용하기
146
유선 네트워크로 드라이버 설치
7
명령줄
정의
설명
/v” <공유 이름
>” 또는 /V” <
공유 이름>”
설치된 제품을 공유하고
Point & Print(선택 및 인쇄)를
위해 기타 사용 가능한 플랫
폼 드라이버를 추가합니다.
이 명령은 모든 지원되는
Windows 운영 체제 플랫폼
제품 드라이버를 시스템에 설
치하고 Point & Print를 위해
지정된 <공유 이름>으로 이
시스템을 공유합니다.
/o 또는 /O
설치 후 프린터 및 팩스 폴더 이 명령은 사일런트 설치를
를 엽니다.
수행한 후 프린터 및 팩스 폴
더를 엽니다.
/h, /H 또는 /?
명령줄 사용법을 표시합니다.
Mac
1
제품이 네트워크에 연결되어 있는지 그리고 전원이 켜져 있는지 확인
하세요.
2
제공된 소프트웨어 CD를 CD-ROM 드라이브에 넣으세요.
3
Mac 바탕 화면에 나타나는 CD-ROM 아이콘을 더블 클릭하세요.
4
MAC_Installer 폴더 > Installer OS X 아이콘을 차례대로 더블클릭하
세요.
5
6
7
8
계속을 클릭하세요.
•
Mac OS X 10.8의 경우, Finder에서 CD-ROM 아이콘을 더블클릭하
세요.
라이선스 계약서를 읽은 다음 계속을 클릭하세요.
동의를 클릭하여 사용자 계약서에 동의하세요.
설치를 클릭하세요. 제품 작동을 위한 모든 컴포넌트가 설치됩니다.
사용자화를 클릭하면, 설치할 각각의 컴포넌트를 선택할 수 있습니다.
2. 네트워크 연결된 제품 사용하기
147
유선 네트워크로 드라이버 설치
9
10
암호를 입력하고 승인을 클릭하세요.
11
추가 프린터버튼을 클릭하여 사용할 프린터를 프린터 목록에 추가하
세요.
12
13
14
IP를 선택하고 프로토콜에서 HP Jetdirect - Socket을 선택하세요.
15
Mac OS X 10.5~10.8의 경우 자동 선택이 제대로 실행되지 않으면 프
린터 소프트웨어 선택을 선택하고 사용 프린터에서 사용 중인 제품
이름을 선택하세요.
16
17
프린터 연결 유형 화면에서 네트워크에 연결을 선택 한 후, 계속을 클
릭하세요.
8
Linux
Samsung 웹사이트에서 Linux 소프트웨어 패키지를 다운로드하여 프린터 소
프트웨어를 설치할 수 있습니다. (www.samsung.com/printer > 해당 제품을
검색 > 지원 또는 다운로드센터)
Linux 드라이버 설치 및 네트워크 프린터 추가
주소 입력 필드에 제품의 IP 주소를 입력하세요.
대기열 입력 필드에 대기열 이름을 입력하세요. 제품 서버의 대기열
이름을 알 수 없을 경우에는 우선 기본 대기열 이름을 사용해보세요.
추가를 클릭하세요.
설치가 끝나면 종료를 클릭하세요.
1
제품이 네트워크에 연결되어 있는지 그리고 전원이 켜져 있는지 확인
하세요. 제품의 IP 주소는 미리 설정되어 있어야 합니다.
2
Samsung 웹 사이트에서 Unified Linux Driver 패키지를 다운로드합니
다.
3
4
5
6
7
8
9
UnifiedLinuxDriver.tar.gz 파일의 압축을 풀고 새 디렉토리를 여세요.
cdroot > autorun을 더블 클릭하세요.
Samsung 설치 화면이 열립니다. Next를 클릭하세요.
Add printer wizard 창이 열립니다. Next를 클릭하세요.
Network printer를 선택한 후 Search 버튼을 클릭하세요.
목록 필드에 프린터의 IP 주소와 모델 이름이 나타납니다.
사용할 제품을 선택하고 Next를 클릭하세요.
2. 네트워크 연결된 제품 사용하기
148
유선 네트워크로 드라이버 설치
10
11
12
프린터 설명을 입력하고 Next를 클릭하세요.
프린터 추가가 완료되면 Finish를 클릭하세요.
설치가 완료되면 Finish를 클릭하세요.
네트워크 프린터 추가
1
2
3
4
5
6
7
8
Unified Driver Configurator를 더블 클릭하세요.
Add Printer…를 클릭하세요.
Add printer wizard 창이 열립니다. Next를 클릭하세요.
Network printer를 선택하고 Search 버튼을 클릭하세요.
목록 필드에 프린터의 IP 주소와 모델 이름이 나타납니다.
사용할 제품을 선택하고 Next를 클릭하세요.
프린터 설명을 입력하고 Next를 클릭하세요.
프린터 추가가 완료되면 Finish를 클릭하세요.
2. 네트워크 연결된 제품 사용하기
149
IPv6 설정
9
IPv6는 Windows Vista 이상에서만 제대로 지원됩니다.
• 모델에 따라 지원되는 옵션및 일부 기능은 지원되지 않을 수 있습니
다 ("제품 모델별 특징" 7쪽 또는 "메뉴 소개" 30쪽 참조).
• IPv6 네트워크가 작동하는 것 같지 않으면, 모든 네트워크 설정을 공
장 출고 시 기본 설정으로 설정값초기화한 다음 다시 시도하세요.
이 제품은 네트워크를 사용한 인쇄 및 관리 작업을 위해 다음의 IPv6 주소를
지원합니다.
•
Link-local Address: 자체 설정된 로컬 IPv6 주소 (주소는 FE80으로 시작)
•
Stateless Address: 네트워크 라우터에 의해 자동 설정된 IPv6 주소
•
Stateful Address: DHCPv6 서버에 의해 설정된 IPv6 주소
•
Manual Address: 사용자에 의해 수동으로 설정된 IPv6 주소
조작부 사용하기
IPv6 활성화하기
1
2
3
4
조작부의
(메뉴) 버튼을 누르세요.
네트워크 > TCP/IP (IPv6) > IPv6 활성화를 차례대로 누르세요.
사용을 선택하고 OK를 누르세요.
제품의 전원을 껐다가 다시 켜 주세요.
프린터 드라이버 설치하려면 IPv4와 IPv6를 동시에 설정하여 사용하는것
을 권장하지 않습니다. 둘중에 하나만 설정하여 설치하세요 ("유선 네트
워크로 드라이버 설치" 145쪽 참조).
IPv6 네트워크 환경에서는 다음 절차를 수행하여 IPv6 주소를 사용하세요.
DHCPv6 주소 설정하기
네트워크에 DHCPv6 서버가 있는 경우 기본 동적 호스트 설정을 위해 다음의
옵션 중 하나를 설정할 수 있습니다.
1
2
조작부의
(메뉴) 버튼을 누르세요.
네트워크 > TCP/IP (IPv6) > DHCPv6 설정을 차례대로 누르세요.
2. 네트워크 연결된 제품 사용하기
150
IPv6 설정
3
원하는 항목을 선택하기 위해 OK를 누르세요.
•
DHCPv6 주소: 라우터 요청에 관계없이 항상 DHCPv6를 사용합니
다.
•
사용안함: 라우터 요청에 관계없이 DHCPv6를 사용하지 않습니다.
•
라우터: 라우터에서 요청하는 경우에만 DHCPv6를 사용합니다.
5
6
7
IPv6 프로토콜을 체크하여 IPv6를 활성화하세요.
적용 버튼을 클릭하세요.
제품의 전원을 껐다가 다시 켜 주세요.
• 이 화면에서 DHCPv6 설정도 설정할 수 있습니다.
• IPv6 주소를 수동으로 설정하려면:
수동 주소 확인란을 선택하세요. 그러면 주소/접두어 입력란이 활성
화됩니다. 주소의 나머지 부분을 입력하세요 (예:
3FFE:10:88:194::AAAA. “A” 는 16진수 0~9, A~F입니다).
10
SyncThru™ Web Service
IPv6 활성화하기
1
Windows에서 Internet Explorer와 같은 웹 브라우저를 실행하세요. 주
소란에 제품의 IP주소 (http://xxx.xxx.xxx.xxx)를 입력한 뒤 Enter 키를 누
르거나 이동을 클릭하세요.
2
ID와 비밀 번호를 입력하고 로그인을 클릭하세요. 아래 기본 ID 및 비
밀 번호를 입력하세요. 보안을 위해 기본값으로 설정된 비밀번호를 변
경하도록 권장합니다.
3
4
•
ID: admin
•
비밀 번호: sec00000
SyncThru™ Web Service 창이 열리면 상단 메뉴 표시줄의 설정으로
마우스 커서를 옮긴 후 네트워크 설정을 클릭하세요.
웹사이트의 왼쪽 창에서 TCP/IPv6을 클릭하세요.
IPv6주소 설정하기
1
URL로 IPv6 주소를 지원하는 웹 브라우저 (예:Internet Explorer)를 시작
하세요.
2
네트워크 설정 리포트에서 IPv6 주소 (Link-local Address, Stateless
Address, Stateful Address, Manual Address)중 하나를 선택하세요 ("
네트워크 설정 리포트 인쇄" 142쪽 참조).
• Link-local Address: 자체 설정된 로컬 IPv6 주소 (주소는 FE80으로 시
작)
• Stateless Address: 네트워크 라우터에 의해 자동 설정된 IPv6 주소
• Stateful Address: DHCPv6 서버에 의해 설정된 IPv6 주소
• Manual Address: 사용자에 의해 수동으로 설정된 IPv6 주소
2. 네트워크 연결된 제품 사용하기
151
IPv6 설정
3
IPv6 주소를 입력하세요 (예: http:/[FE80::215:99FF:FE66:7701]).
주소는 괄호 '[ ]'로 묶어야 합니다.
2. 네트워크 연결된 제품 사용하기
152
무선 네트워크 사용하기
• 제품이 무선 네트워크를 지원하는지 확인하세요. 무선 네트워크는 모
델에 지원여부에 따라 이용할 수 없습니다 ("제품의 특장점" 5쪽 참조).
• IPv6 네트워크가 작동하는 것 같지 않으면, 모든 네트워크 설정을 공
장 출고 시 기본 설정으로 설정값초기화한 다음 다시 시도하세요.
11
네트워크 이름 및 네트워크 암호
무선 네트워크를 사용하려면 높은 수준의 보안이 필요하기 때문에 액세스 포
인트 (또는 무선 라우터)를 처음 설정할 때 해당 네트워크에 대한 네트워크
이름(SSID), 사용할 보안 유형 및 네트워크 암호가 생성됩니다. 제품 설치를
계속하기 전에 네트워크 관리자나 무선 네트워크 설정 담당자에게 이 정보
를 확인하세요.
시작하기
네트워크 연결 이해하기
일반적으로 컴퓨터와 제품 간에 한번에 하나의 연결만 설정할 수 있습니다.
네트워크 연결 방식에는 두 가지가 있습니다.
인프라 모드
가정 및 SOHO (Small Office/Home Office)에서 주로 사용하
는 환경입니다. 인프라 모드는 액세스 포인트 (또는 무선 라
우터)를 사용해 무선 제품과 통신합니다.
Ad-hoc 모드
이 모드는 액세스 포인트 (또는 무선 라우터)를 사용하지 않
습니다. 무선 컴퓨터와 무선 제품이 직접 통신합니다.
2. 네트워크 연결된 제품 사용하기
153
무선 네트워크 사용하기
12
무선설정 방법 소개하기
무선 네트워크 설정은 제품또는 컴퓨터에서 설정하여 사용 할 수 있습니다. 원하는 무선 네트워크 설정 항목을 아래표에서 선택하세요.
일부 무선 네트워크 설치 방법이 국가와 모델에 따라 제공되지 않을 수 있습니다.
항목
엑서스 포인트(공유기)
가 있는 경우
무선 연결 방법
컴퓨터에서 설정
설명 & 참고
Windows 사용자, "USB 케이블로 액세스 포인트 설정하기" 160쪽
Windows 사용자, "USB 케이블 없이 무선 설정하기 (권장)" 163쪽
• Mac 사용자, "USB 케이블로 액세스 포인트 설정하기" 167쪽
• Mac 사용자, "USB 케이블 없이 무선 설정하기 (권장)" 170쪽
"네트워크 케이블로 설정하기" 175쪽
프린터에서 설정
• "디스플레이 스크린 지원인 경우" 157쪽
• "디스플레이 스크린 없는 경우" 158쪽
"조작부의 메뉴 버튼으로 설정 하기" 160쪽
2. 네트워크 연결된 제품 사용하기
154
무선 네트워크 사용하기
항목
엑서스 포인트(공유기)
가 없는 경우
무선 연결 방법
컴퓨터에서 설정
설명 & 참고
Windows 사용자, "USB 케이블로 Ad-hoc 설정하기" 165쪽
Mac 사용자, "USB 케이블로 Ad-hoc 설정하기" 172쪽
Wi-Fi Direct 설정
"모바일 인쇄를 위한 Wi-Fi Direct 설정하기" 177쪽
• 무선 설정 및 드라이버 설치 중에 발생하는 문제는 문제 해결편를 참조하세요 ("문제 해결하기" 179쪽 참조).
• 액세스 포인트(또는 무선 라우터)에 암호가 설정되어 있지 않는 경우프린터를 포함한 여러 장치들 (Note PC, Smart Phone 등)에서 불법적인 접속이 가능
할 수 있습니다. 액세스 포인트(또는 무선 라우터)에 암호를 설정하여 사용하는 것을 적극 권장합니다. 암호 설정은 액세스 포인트(또는 무선 라우터)의 사
용자 설명서를 참조하세요.
2. 네트워크 연결된 제품 사용하기
155
무선 네트워크 사용하기
네트워크 연결 선택
13
WPS 버튼으로 설정하기
사용 중인 제품과 액세스 포인트 (또는 무선 라우터)가 Wi-Fi Protected Setup
™(WPS)을 지원하는 경우에는 컴퓨터 없이 제품 조작부에 있는
튼을 눌러 간편하게 무선 네트워크를 설정할 수 있습니다.
(WPS) 버
• 인프라 모드에서 무선 네트워크를 사용하려면 제품에서 네트워크 케
이블을 분리해야 합니다. 액세스 포인트 (또는 무선 라우터)에 연결할
때 WPS (PBC) 버튼을 사용할지 컴퓨터에서 PIN 번호를 입력할지는 사
용 중인 액세스 포인트 (또는 무선 라우터)에 따라 달라집니다. 사용
중인 액세스 포인트 (또는 무선 라우터)의 사용 설명서를 참조하세요.
• WPS버튼으로 설정할 경우, 액세스 포인트의 보안설정이 변경 될 수
있으므로 현재의 무선보안설정에 대해 WPS옵션를 잠금설정 하는것
이 좋습니다. 옵션 이름은 사용중인 액세스 포인트 (또는 무선 라우터
)에 따라 다를 수 있습니다.
조작부의
(WPS) 버튼을 사용하여 제품을 무선 네트워크에 연결하는 방법
에는 두 가지가 있습니다.
PBC 방법은 제품 조작부의
(WPS) 버튼 및 Wi-Fi Protected Setup™(WPS)
지원 액세스 포인트 (또는 무선 라우터)의 WPS (PBC) 버튼을 모두 눌러 무선
네트워크에 제품을 연결합니다.
PIN 방법은 Wi-Fi Protected Setup™(WPS) 지원 액세스 포인트 (또는 무선 라
우터)에 제공된 PIN 정보를 입력하여 무선 네트워크에 제품을 연결하는 것입
니다.
제품의 기본 설정은 PBC 모드입니다. 일반 무선 네트워크 환경에는 PBC 모
드를 권장합니다.
WPS 모드는 SyncThru™ Web Service (설정 탭 > 네트워크 설정 > 무선
> WPS 설정) 또는 조작부 (
준비해야 할 항목
•
액세스 포인트 (또는 무선 라우터)가 Wi-Fi Protected Setup™(WPS)을 지
원
•
제품이 Wi-Fi Protected Setup™(WPS)을 지원
•
네트워크 컴퓨터 (PIN 모드만 해당)
(메뉴) 버튼 > 네트워크 > 무선설정 > OK
> WPS 설정)를 눌러 변경하세요.
2. 네트워크 연결된 제품 사용하기
156
무선 네트워크 사용하기
디스플레이 스크린 지원인 경우
PBC 모드 연결하기
1
2
조작부의
(WPS) 버튼을 2초 이상 누르세요.
PIN 모드 연결하기
1
2
(WPS) 버튼을 2초 이상 누르세요.
8 자리 PIN 번호가 표시됩니다. 액세스 포인트 (또는 무선 라우터)와
연결된 컴퓨터에서 2분 내에 8자리 PIN 번호를 입력해야 합니다.
제품은 액세스 포인트 (또는 무선 라우터)의 WPS (PBC) 버튼을 누를
때까지 최장 2분 동안 대기하기 시작합니다.
다음 아래 메시지는 디스플레이 화면에 순서대로 표시됩니다.
액세스 포인트 (또는 무선 라우터)에서 WPS (PBC) 버튼을 누르세요.
b 연결됨: 무선 네트워크에 성공적으로 연결되면 , WPS LED가 계속
켜져 있습니다.
a 연결 중: 제품이 무선 네트워크에 연결 중입니다.
다음 아래 메시지는 디스플레이 화면에 순서대로 표시됩니다.
c AP SSID: 무선 네트워크 연결이 완료되면 액세스 포인트 (또는 무
선 라우터)의 SSID 정보가 디스플레이에 표시됩니다.
a 연결 중: 액세스 포인트 (또는 무선 라우터)에 연결 중입니다.
b 연결됨: 무선 네트워크에 성공적으로 연결되면 , the WPS LED가
계속 켜져 있습니다.
c AP SSID: 무선 네트워크 연결이 완료되면 액세스 포인트의 SSID
정보가 디스플레이에 표시됩니다.
3
조작부의
3
제공된 소프트웨어 CD를 CD-ROM 드라이브에 넣고 화면의 화면의 지
시에 따라 소프트웨어를 설치하세요.
제공된 소프트웨어 CD를 CD-ROM 드라이브에 넣고 화면의 화면의 지
시에 따라 소프트웨어를 설치하세요.
2. 네트워크 연결된 제품 사용하기
157
무선 네트워크 사용하기
디스플레이 스크린 없는 경우
PIN 모드 연결하기
1
PBC 모드 연결하기
PBC 모드에서 제품을 무선 네트워크에 연결하는 방법은 다음과 같습니다.
1
상태 LED가 빠르게 깜박일 때까지 조작부의
간 누르세요.
(WPS) 버튼을 2~4초
WPS LED는 느리게 깜박입니다. 무선 네트워크에 연결이 시작됩니다.
액세스 포인트 (또는 무선 라우터)에서 PBC 버튼을 누르지 않으면 LED
는 최대 2분까지 느리게 깜박입니다.
2
3
액세스 포인트 (또는 무선 라우터)에서 WPS (PBC) 버튼을 누르세요.
PIN 번호가 포함된 네트워크 설정 리포트를 인쇄해야 합니다 ("네트
워크 설정 리포트 인쇄" 142쪽 참조).
준비 모드에서 조작부의
(취소 또는 정지/기능복귀) 버튼을 5초간
누르세요. 제품의 PIN 번호를 확인할 수 있습니다.
2
상태 LED가 켜질 때까지 조작부의
요.
(WPS) 버튼을 4초 이상 누르세
액세스 포인트 (또는 무선 라우터)에 연결이 시작됩니다.
3
액세스 포인트 (또는 무선 라우터)와 연결된 컴퓨터에서 2분 내에 8자
리 PIN 번호를 입력해야 합니다.
a WPS LED는 빠르게 깜박입니다. 액세스 포인트 (또는 무선 라우터
)에 연결 중입니다.
8자리 PIN 번호를 입력할 때까지 최대 2분간 LED가 느리게 깜박입니
다.
b 무선 네트워크 연결이 완료되면, WPS LED이 켜져있습니다.
a 무선 LED가 빠르게 깜박입니다. 액세스 포인트 (또는 무선 라우터
)에 연결 중입니다.
제공된 소프트웨어 CD를 CD-ROM 드라이브에 넣고 화면의 화면의 지
시에 따라 소프트웨어를 설치하세요.
b 제품이 무선 네트워크에 성공적으로 연결되면 무선 LED가 깜박이
지 않고 계속 켜져 있습니다.
4
제공된 소프트웨어 CD를 CD-ROM 드라이브에 넣고 화면의 화면의 지
시에 따라 소프트웨어를 설치하세요.
2. 네트워크 연결된 제품 사용하기
158
무선 네트워크 사용하기
재연결
연결 끊기
무선 기능이 꺼지면 제품은 자동으로 이전에 사용했던 무선 연결 설정 및 주
소를 이용하여 액세스 포인트 (또는 무선 라우터)에 다시 연결을 시도합니다.
무선 네트워크 연결을 끊으려면 조작부의
다음 경우에는 제품이 자동으로 무선 네트워크에 다시 연결됩니다.
• 제품이 꺼졌다 다시 켜진 경우
• 액세스 포인트 (또는 무선 라우터)가 꺼졌다 다시 켜진 경우
(WPS) 버튼을 2초 이상 누르세
요.
•
Wi-Fi Network 사용 중이 아닐 때: 제품의 무선 네트워크 연결이 즉시 끊
어지고 WPS LED는 꺼집니다.
•
Wi-Fi Network 사용 중일 때: 현재 작업이 완료될 때까지 기다리는 동안
무선 LED가 빠르게 깜박입니다. 그런 다음 무선 네트워크 연결이 자동으
로 끊어집니다. WPS LED가 꺼집니다.
작업 취소하기
제품이 무선 네트워크에 연결하는 중에 무선 네트워크 연결 작업을 취소하
려면 조작부의
(취소 또는 정지/기능복귀) 버튼을 눌렀다 떼세요. 무선 네
트워크에 다시 연결하려면 2분 정도 기다려야 합니다.
2. 네트워크 연결된 제품 사용하기
159
무선 네트워크 사용하기
14
15
조작부의 메뉴 버튼으로 설정 하기
Widows에서 설정하기
옵션 또는 모델에 따라 일부 메뉴가 나타나지 않을 수 있습니다. 표시되
지 않는 메뉴는 사용할 수 없습니다 ("메뉴 소개" 30쪽 참조).
우선 무선 네트워크의 네트워크 이름 (SSID)을 알아야 하고 암호화된 경우 네
트워크 암호를 알아야 합니다. 이 정보는 액세스 포인트 (또는 무선 라우터)
를 설치할 때 설정됩니다. 무선 환경을 알지 못하면 네트워크 담당자에게 문
의하세요.
CD 없이 무선 설정 프로그램을 이용하여 설치: 프린터 드라이버가 설치
되었으면 Samsung Easy Wireless Setup 프로그램으로 설치할 수 있습니
다 ("관리 도구 사용하기" 304쪽 참조).
USB 케이블로 액세스 포인트 설정하기
준비해야 할 항목
무선 네트워크를 연결한 후 응용 프로그램에서 인쇄하려면 제품 드라이
버를 설치해야 합니다 ("유선 네트워크로 드라이버 설치" 145쪽 참조).
1
2
3
조작부의
(메뉴) 버튼을 누르세요.
네트워크 > 무선네트워크 > 무선네트워크설정를 차례대로 누르세요.
원하는 설정 방법을 선택하고 OK를 누르세요.
•
•
마법사: 프린터의 무선 네트워크 인터페이스 카드가 영역 내의 무
선 네트워크를 검색하고 결과를 표시합니다.
사용자 지정: 필요에 따라 무선 네트워크 설정을 구성할 수 있습
니다.
•
액세스 포인트 (또는 무선 라우터)
•
네트워크에 연결된 컴퓨터
•
제품과 함께 제공된 소프트웨어 CD
•
무선 네트워크 인터페이스가 설치된 제품
•
USB 케이블
인프라 네트워크 생성하기
1
2
USB 케이블이 제품에 연결되어 있는지 확인하세요.
컴퓨터, 액세스 포인트(또는 무선 라우터) 및 제품의 전원을 켜세요.
2. 네트워크 연결된 제품 사용하기
160
무선 네트워크 사용하기
3
제공된 소프트웨어 CD를 CD-ROM 드라이브에 넣으세요.
7
무선 설정 방법 선택 화면이 나오면, USB케이블을 이용하여 설정 옵
션을 선택하고 다음을 클릭하세요.
8
사용할 공유기를 선택하고, 다음을 클릭하세요.
만약 설치 화면이 나타나지 않으면, 시작 메뉴에서 모든 프로그램 >
보조 프로그램 > 실행을 누르세요.
실행 입력창에 X:\Setup.exe를 입력하고 OK를 누르세요.
X:\Setup.exe에서 “X” 는 사용중인 컴퓨터의 CD-ROM 드라이브 이
름을 입력하세요.
4
설치 화면에 동의서를 검토하고 동의하세요. 그런 후에다음을 클릭하
세요.
5
프린터 연결 유형 화면에서 무선 옵션을 선택하세요. 그런 후에 다음
을 클릭 하세요.
6
처음으로 프린터를 설정합니까? 화면에서 네, 프린터의 무선 네트워
크를 설정합니다.를 선택하세요. 그런후 다음을 클릭하세요.
이미 제품이 네트워크와 연결되어 있다면 아니요, 프린터가 이미 네
트워크에 연결되어 있습니다.를 선택하세요.
원하는 네트워크 이름이 없거나 무선 설정을 수동으로 지정하려면 고급
설정을 클릭하세요.
• 무선 네트워크 이름: 액세스 포인트 (또는 무선 라우터)의 SSID를 입력
하세요. SSID는 대소문자를 구분합니다.
• 동작 모드: 인프라를 선택하세요.
• 인증: 인증 유형을 선택하세요.
개방형 시스템: 인증을 사용하지 않으며, 데이터 보안의 필요성에 따
라 암호화 여부가 결정됩니다.
2. 네트워크 연결된 제품 사용하기
161
무선 네트워크 사용하기
공유 키: 인증을 사용합니다. 장치에 올바른 WEP 키가 있어야 네트워
크에 액세스할 수 있습니다.
WPA 개인 또는 WPA2 개인: WPA 사전 공유 키를 기준으로 인쇄 서
버를 인증하려면 이 옵션을 선택하세요. 이 옵션은 액세스 포인트 (또
는 무선 라우터)와 각 클라이언트에서 수동으로 설정한 공유 보안 키
를 사용합니다. 이 키는 보통 사전 공유 키는 암호문이라고 부릅니다.
9
Wi-Fi Direct를 지원하는 프린터에서 Wifi-Direct 기능이 비활성화 되어
있는 상태이면 해당 화면이 나타납니다. 확인 후 다음을 클릭하세요.
• 암호화: 암호화 옵션 (없음, WEP64, WEP128, TKIP, AES, TKIP AES)을 선
택하세요.
• 네트워크 암호: 암호화 네트워크 암호 값을 입력하세요.
• 네트워크 암호 확인: 암호화 네트워크 암호 값을 확인하세요.
• 사용할 WEP 키: WEP 암호화를 사용하는 경우 그에 맞게 사용할 WEP
키를 선택하세요.
액세스 포인트에 보안 설정이 있으면 무선 네트워크 보안 창이 나타납니
다.
Wi-Fi Direct 옵션:
• Wi-Fi Direct를 설정 화면은 제품이 해당 기능을 지원하는 경우에만 나
타납니다.
선택한 액세스 포인트 (또는 무선 라우터) 네트워크 비밀번호를 입력하
세요.
• Samsung Easy Printer Mager에서 Wi-Fi Direct를 설정 할 수 있습니다 ("
모바일 인쇄를 위한 Wi-Fi Direct 설정하기" 177쪽 참조).
• Wi-fi Direct 이름: 네트워크 이름의 기본 설정값은 모델명이며 최대
22자까지 입력가능합니다( “Direct-xx-” 미포함).
• 암호 설정은 숫자 문자열이며 8~64까지 가능합니다.
10
무선 네트워크 설정이 완료되면 컴퓨터와 제품을 연결하는 USB 케이
블을 분리하세요. 다음을 클릭하세요.
11
설치 창에서 안내하는 대로 설치를 진행하세요.
2. 네트워크 연결된 제품 사용하기
162
무선 네트워크 사용하기
USB 케이블 없이 무선 설정하기 (권장)
준비해야 할 항목
•
공유기(또는 무선 라우터) 와 Wifi 가 연결되어 있고, Windows 7 이상의
OS가 설치된 컴퓨터
•
제품과 함께 제공된 소프트웨어 CD
•
무선 네트워크 인터페이스가 설치된 제품
인프라 네트워크 생성하기
1
2
제품의 무선 설정하는 동안 컴퓨터에 무선랜을 사용하기때문에 인터넷
이 연결이 되지 않을 수 있습니다.
컴퓨터, 액세스 포인트(또는 무선 라우터) 및 제품의 전원을 켜세요.
제공된 소프트웨어 CD를 CD-ROM 드라이브에 넣으세요.
만약 설치 화면이 나타나지 않으면, 시작 메뉴에서 모든 프로그램 >
보조 프로그램 > 실행을 누르세요.
실행 입력창에 X:\Setup.exe를 입력하고 OK를 누르세요.
X:\Setup.exe에서 “X” 는 사용중인 컴퓨터의 CD-ROM 드라이브 이
름을 입력하세요.
3
설치 화면에 설치 동의서를 검토하고 동의하세요. 그런 후에 다음을
누르세요.
4
5
프린터 연결 유형 화면에서 무선 옵션을 선택하고 다음을 클릭하세요.
처음으로 프린터를 설정합니까? 화면에서 네, 프린터의 무선 네트워
크를 설정합니다.를 선택하세요. 그런후 다음을 클릭하세요.
이미 제품이 네트워크와 연결되어 있다면 아니요, 프린터가 이미 네
트워크에 연결되어 있습니다.를 선택하세요.
2. 네트워크 연결된 제품 사용하기
163
무선 네트워크 사용하기
6
무선 설정 방법 선택 화면이 나오면, 무선 프린터에 직접 연결하여 설
정 옵션을 선택하고 다음을 클릭하세요.
사용하는 컴퓨터가 Windows 7을 지원하더라도 컴퓨터가 무선 네트워크
를 지원하지 않을 경우에는 이 기능을 사용할 수 없습니다.
USB 케이블을 연결하여 무선 설치를 하세요 ("USB 케이블로 액세스 포
인트 설정하기" 160쪽).
아래화면이 나타날 경우, 2분 이내에 제품의 조작부의
을누르세요.
7
8
(WPS) 버튼
무선 설정이 완료 되었습니다. 다음을 클릭하세요.
설치 창에서 안내하는대로 설치를 진행하세요.
2. 네트워크 연결된 제품 사용하기
164
무선 네트워크 사용하기
USB 케이블로 Ad-hoc 설정하기
액세스 포인트 (또는 무선 라우터)가 없는 경우에도 다음의 간단한 절차를 따
라 Ad-hoc 무선 네트워크를 설정하여 제품을 컴퓨터에 무선으로 연결할 수
있습니다.
Ad-Hoc 네트워크 생성하기
1
2
컴퓨터와 무선 네트워크 제품의 전원을 켜세요.
제공된 소프트웨어 CD를 CD-ROM 드라이브에 넣으세요.
준비해야 할 항목
•
네트워크에 연결된 컴퓨터
•
제품과 함께 제공된 소프트웨어 CD
•
무선 네트워크 인터페이스가 설치된 제품
•
USB 케이블
만약 설치 화면이 나타나지 않으면, 시작 메뉴에서 모든 프로그램 >
보조 프로그램 > 실행을 누르세요.
실행 입력창에 X:\Setup.exe를 입력하고 OK를 누르세요.
X:\Setup.exe에서 “X” 는 사용중인 컴퓨터의 CD-ROM 드라이브 이
름을 입력하세요.
3
설치 화면에 설치 동의서를 검토하고 동의하세요. 그런 후에 다음을
누르세요.
4
5
프린터 연결 유형 화면에서 무선 옵션을 선택하고 다음을 클릭하세요.
처음으로 프린터를 설정합니까? 화면에서 네, 프린터의 무선 네트워
크를 설정합니다.를 선택하세요. 그런후 다음을 클릭하세요.
이미 제품이 네트워크와 연결되어 있다면 아니요, 프린터가 이미 네
트워크에 연결되어 있습니다.를 선택하세요.
2. 네트워크 연결된 제품 사용하기
165
무선 네트워크 사용하기
6
무선 설정 방법 설정 화면에서 USB 케이블을 이용하여 설정 옵션을
선택하세요. 그런 후에 다음을 클릭 하세요.
7
무선 네트워크 검색이 끝나면 제품이 검색한 무선 네트워크의 목록이
나타납니다. 고급 설정 버튼을 클릭하세요.
• 무선 네트워크 이름: SSID를 입력하세요. SSID는 대소문자를 구분합니
다.
• 동작 모드: Ad-hoc을 선택하세요.
• 채널: 채널을 선택하세요. (자동 설정 또는 2412 MHz~2467 MHz)
• 인증: 인증 유형을 선택하세요.
개방형 시스템: 인증을 사용하지 않으며, 데이터 보안의 필요성에 따
라 암호화 여부가 결정됩니다.
공유 키: 인증을 사용합니다. 장치에 올바른 WEP 키가 있어야 네트워
크에 액세스할 수 있습니다.
• 암호화: 암호화 옵션 (없음, WEP64, WEP128)을 선택하세요.
• 네트워크 암호: 암호화 네트워크 암호 값을 입력하세요.
• 네트워크 암호 확인: 암호화 네트워크 암호 값을 확인하세요.
• 사용할 WEP 키: WEP 암호화를 사용하는 경우 사용할 WEP 키를 선택
하세요.
Ad-hoc 네트워크에 보안 설정이 있으면 무선 네트워크 보안 창이 나타
납니다.
인증을 위해 개방형 시스템 또는 공유 키를 선택하고 다음을 클릭하세요.
• WEP (Wired Equivalent Privacy)는 무선 네트워크에 대한 무단 액세스
를 방지하는 보안 프로토콜입니다. WEP는 64비트 또는 128비트 WEP
암호화 키를 사용해서 무선 네트워크 상에서 교환되는 각 패킷의 데
이터 부분을 암호화합니다.
8
무선 네트워크 설정을 보여주는 창이 나타납니다. 설정을 점검하고 다
음을 클릭하세요.
제품의 IP 주소를 입력하기 전에 컴퓨터의 네트워크 설정 정보를 알아야
합니다. 컴퓨터의 네트워크가 DHCP로 설정된 경우 무선 네트워크 설정
역시 DHCP여야 합니다. 마찬가지로 컴퓨터의 네트워크가 고정 IP로 설
정된 경우 무선 네트워크 설정 역시 고정 IP여야 합니다.
컴퓨터가 DHCP로 설정되어 있는데 고정 IP 무선 네트워크 설정을 사용
하고 싶다면 네트워크 관리자에게 문의하여 고정 IP 주소를 받아야 합니
다.
• DHCP 방법인 경우
IP 주소 할당 방법이 DHCP인 경우 무선 네트워크 설정 진행 확인 창
에 DHCP가 표시되는지 확인하세요. 창에 '고정 IP'가 표시된 경우 TCP/
IP 변경을 클릭하여 할당 방법을 자동으로 IP 주소 받기(DHCP)로 변
경하세요.
• 고정 IP 방법인 경우
IP 주소 할당 방법이 고정 IP인 경우 무선 네트워크 설정 진행 확인 창
에 고정 IP가 표시되는지 확인하세요. 창에 DHCP가 표시되면 TCP/IP
변경을 클릭하여 제품의 IP 주소 및 기타 네트워크 설정값을 입력하세
요.
예:
컴퓨터의 네트워크 정보는 다음과 같습니다.
- IP 주소: 169.254.133.42
- 서브네트 마스크: 255.255.0.0
이 경우 제품의 네트워크 정보는 다음과 같아야 합니다.
- IP 주소: 169.254.133.43
2. 네트워크 연결된 제품 사용하기
166
무선 네트워크 사용하기
- 서브네트 마스크: 255.255.0.0 (컴퓨터의 서브네트 마스크를 사용)
- 게이트웨이: 169.254.133.1
9
10
무선 네트워크 설정 완료 창이 나타납니다. 다음을 클릭하세요.
11
설치 창에서 안내하는 대로 설치를 진행하세요.
무선 네트워크 설정이 완료되면 컴퓨터와 제품을 연결하는 USB 케이
블을 분리하세요. 다음을 클릭하세요.
USB 케이블로 액세스 포인트 설정하기
1
2
3
USB 케이블이 제품에 연결되어 있는지 확인하세요.
4
Mac 바탕 화면에 나타나는 CD-ROM 아이콘을 더블 클릭하세요.
5
MAC_Installer 폴더 > Installer OS X 아이콘을 차례대로 더블클릭하
세요.
6
7
8
계속을 클릭하세요.
9
암호를 입력하고 승인을 클릭하세요.
컴퓨터, 액세스 포인트 (또는 무선 라우터) 및 제품의 전원을 켜세요.
제공된 소프트웨어 CD를 CD-ROM 드라이브에 넣으세요.
16
Mac에서 설정하기
준비해야 할 항목
•
액세스 포인트 (또는 무선 라우터)
•
네트워크에 연결된 컴퓨터
•
제품과 함께 제공된 소프트웨어 CD
•
무선 네트워크 인터페이스가 설치된 제품
•
USB 케이블
•
Mac OS X 10.8의 경우, Finder에서 CD-ROM 아이콘을 더블클릭하
세요.
사용자 계약서를 읽은 다음 계속을 클릭하세요.
설치를 클릭하세요. 제품 작동을 위한 모든 컴포넌트가 설치됩니다.
사용자화를 클릭하면, 설치할 각각의 컴포넌트를 선택할 수 있습니다.
2. 네트워크 연결된 제품 사용하기
167
무선 네트워크 사용하기
10
프린터 연결 유형 화면에서 무선 네트워크 구성을 선택하세요. 계속
을 클릭 하세요.
11
무선 설정 화면이 나오면, 무선 프린터에 직접 연결하여 설정 옵션을
선택하고 다음을 클릭하세요.
무선 설정 화면이 나오지 않으면, 15번 항목으로 이동 하세요.
12
검색이 끝나면 무선 네트워크 장치가 창에 표시됩니다. 사용 중인 액
세스 포인트 (또는 무선 라우터)의 이름(SSID)을 선택하고 다음을 클릭
하세요.
2. 네트워크 연결된 제품 사용하기
168
무선 네트워크 사용하기
• Samsung Easy Printer Mager에서 Wi-Fi Direct를 설정 할 수 있습니다 ("
모바일 인쇄를 위한 Wi-Fi Direct 설정하기" 177쪽 참조).
수동으로 무선 설정을 지정하려면 고급 설정을 클릭하세요.
• 무선 네트워크 이름: 액세스 포인트 (또는 무선 라우터)의 SSID를 입력
하세요. SSID는 대소문자를 구분합니다.
• 네트워크 이름(SSID): 네트워크 이름의 기본 설정값은 모델명이며 최
대 22자까지 입력가능합니다( “Direct-xx-” 미포함).
• 동작 모드: 인프라를 선택하세요.
• 인증: 인증 유형을 선택하세요.
개방형 시스템: 인증을 사용하지 않으며, 데이터 보안의 필요성에 따
라 암호화 여부가 결정됩니다.
공유 키: 인증을 사용합니다. 장치에 올바른 WEP 키가 있어야 네트워
크에 액세스할 수 있습니다.
WPA 개인 또는 WPA2 개인: WPA 사전 공유 키를 기준으로 인쇄 서
버를 인증하려면 이 옵션을 선택하세요. 이 옵션은 액세스 포인트 (또
는 무선 라우터)와 각 클라이언트에서 수동으로 설정한 공유 보안 키
를 사용합니다. 이 키는 보통 사전 공유 키(Pre Shared Key) 암호문이라
고 부릅니다.
• 네트워크 암호는 숫자 문자열이며 8~64까지 가능합니다.
13
무선 네트워크 설정을 보여주는 창이 나타납니다. 설정을 점검하고 다
음을 클릭하세요.
Wi-Fi Direct 옵션:
• Wi-Fi Direct를 설정 화면은 제품이 해당 기능을 지원하는 경우에만 나
타납니다.
• 암호화: 암호화 방식을 선택하세요. (없음, WEP64, WEP128, TKIP, AES,
TKIP AES)
• Samsung Easy Printer Mager에서 Wi-Fi Direct를 설정 할 수 있습니다 ("
모바일 인쇄를 위한 Wi-Fi Direct 설정하기" 177쪽 참조).
• 네트워크 암호: 암호화 네트워크 암호 값을 입력하세요.
• Wi-fi Direct 이름: 네트워크 이름의 기본 설정값은 모델명이며 최대
22자까지 입력가능합니다( “Direct-xx-” 미포함).
• 네트워크 암호 확인: 암호화 네트워크 암호 값을 확인하세요.
• 암호 설정은 숫자 문자열이며 8~64까지 가능합니다.
• 사용할 WEP 키: WEP 암호화를 사용하는 경우 사용할 WEP 키를 선택
하세요.
액세스 포인트 (또는 무선 라우터)에 보안 설정이 있으면 무선 네트워크
보안 창이 나타납니다.
14
15
무선 네트워크 설정 완료 창이 나타납니다. 다음을 클릭하세요.
무선 네트워크 설정이 완료되면 컴퓨터와 제품을 연결하는 USB 케이
블을 분리하세요. 다음을 클릭하세요.
2. 네트워크 연결된 제품 사용하기
169
무선 네트워크 사용하기
USB 케이블 없이 무선 설정하기 (권장)
준비해야 할 항목
•
공유기(또는 무선 라우터) 와 Wifi 가 연결되어 있고, Windows 7 이상의
OS가 설치된 컴퓨터
•
제품과 함께 제공된 소프트웨어 CD
•
무선 네트워크 인터페이스가 설치된 제품
1
2
제품이 컴퓨터에 연결되어 있고, 전원이 켜져있는지 확인하세요.
3
Mac 바탕 화면에 나타나는 CD-ROM 아이콘을 더블 클릭하세요.
4
MAC_Installer 폴더 > Installer OS X 아이콘을 차례대로 더블클릭하
세요.
5
계속을 클릭하세요.
6
7
8
9
10
사용자 계약서를 읽은 다음 계속을 클릭하세요.
승인을 클릭하여 라이선스 계약서에 동의하세요.
설치를 클릭하세요. 제품 작동을 위한 모든 컴포넌트가 설치됩니다.
사용자화를 클릭하면, 설치할 각각의 컴포넌트를 선택할 수 있습니다.
암호를 입력하고 승인을 클릭하세요.
프린터 연결 유형 화면에서 무선 네트워크 구성을 선택하세요. 계속
을 클릭 하세요.
제공된 소프트웨어 CD를 CD-ROM 드라이브에 넣으세요.
•
Mac OS X 10.8의 경우, Finder에서 CD-ROM 아이콘을 더블클릭하
세요.
2. 네트워크 연결된 제품 사용하기
170
무선 네트워크 사용하기
11
무선 설정 화면이 나오면, 무선 프린터에 직접 연결하여 설정 옵션을
선택하고 다음을 클릭하세요.
아래 화면이 나타날 경우, 2분 이내에 제품의 조작부의
누르세요.
무선 설정 화면이 나오지 않으면, 13번 항목으로 이동 하세요.
12
13
(WPS) 버튼을
무선 네트워크 설정 완료 창이 나타납니다. 다음을 클릭하세요.
설치가 끝나면 종료를 클릭하세요.
2. 네트워크 연결된 제품 사용하기
171
무선 네트워크 사용하기
USB 케이블로 Ad-hoc 설정하기
액세스 포인트 (또는 무선 라우터)가 없는 경우에도 다음의 간단한 절차를 따
라 Ad-hoc 무선 네트워크를 설정하여 컴퓨터에 제품을 무선으로 연결할 수
있습니다.
준비해야 할 항목
•
네트워크에 연결된 컴퓨터
•
제품과 함께 제공된 소프트웨어 CD
•
무선 네트워크 인터페이스가 설치된 제품
•
USB 케이블
Mac에서 Ad-Hoc 네트워크 생성하기
1
2
제품이 컴퓨터에 연결되어 있고, 전원이 켜져있는지 확인하세요.
3
Mac 바탕 화면에 나타나는 CD-ROM 아이콘을 더블 클릭하세요.
4
MAC_Installer 폴더 > Installer OS X 아이콘을 차례대로 더블클릭하
세요.
5
6
7
8
계속을 클릭하세요.
9
암호를 입력하고 승인을 클릭하세요
•
Mac OS X 10.8의 경우, Finder에서 CD-ROM 아이콘을 더블클릭하
세요.
사용자 계약서를 읽은 다음 계속을 클릭하세요.
승인을 클릭하여 라이선스 계약서에 동의하세요.
설치를 클릭하세요. 제품 작동을 위한 모든 컴포넌트가 설치됩니다.
사용자화를 클릭하면, 설치할 각각의 컴포넌트를 선택할 수 있습니다.
제공된 소프트웨어 CD를 CD-ROM 드라이브에 넣으세요.
2. 네트워크 연결된 제품 사용하기
172
무선 네트워크 사용하기
10
프린터 연결 유형 화면에서 무선 네트워크 구성을 선택하세요. 다음
을 클릭 하세요.
• 암호화: 암호화 옵션 (없음, WEP64, WEP128)을 선택하세요.
• 네트워크 암호: 암호화 네트워크 암호 값을 입력하세요.
• 네트워크 암호 확인: 암호화 네트워크 암호 값을 확인하세요.
• 사용할 WEP 키: WEP 암호화를 사용하는 경우 사용할 WEP 키를 선택
하세요.
Ad-hoc 네트워크에 보안 설정이 있으면 무선 네트워크 보안 창이 나타
납니다.
무선 네트워크 보안 창이 나타납니다. 인증을 위해 개방형 시스템 또는
공유 키를 선택하고 다음을 클릭하세요.
• WEP(Wired Equivalent Privacy)는 무선 네트워크에 대한 무단 액세스를
방지하는 보안 프로토콜입니다. WEP는 64비트 또는 128비트 WEP 암
호화 키를 사용해서 무선 네트워크 상에서 교환되는 각 패킷의 데이
터 부분을 암호화합니다.
11
무선 네트워크 검색이 끝나면 제품이 검색한 무선 네트워크의 목록이
나타납니다. 고급 설정 버튼을 클릭하세요.
12
무선 네트워크 설정을 보여주는 창이 나타납니다. 설정을 점검하고 다
음을 클릭하세요.
• 무선 네트워크 이름: SSID를 입력하세요. SSID는 대소문자를 구분합니
다.
• 동작 모드: Ad-hoc을 선택하세요.
• 채널: 채널 (자동 설정 또는 2412 MHz ~ 2467 MHz)을 선택하세요.
• 인증: 인증 유형을 선택하세요.
개방형 시스템: 인증을 사용하지 않으며, 데이터 보안의 필요성에 따
라 암호화 여부가 결정됩니다.
공유 키: 인증을 사용합니다. 장치에 올바른 WEP 키가 있어야 네트워
크에 액세스할 수 있습니다.
2. 네트워크 연결된 제품 사용하기
173
무선 네트워크 사용하기
제품의 IP 주소를 입력하기 전에 컴퓨터의 네트워크 설정 정보를 알아야
합니다. 컴퓨터의 네트워크가 DHCP로 설정된 경우 무선 네트워크 설정
역시 DHCP여야 합니다. 마찬가지로 컴퓨터의 네트워크가 고정 IP로 설
정된 경우 무선 네트워크 설정 역시 고정 IP여야 합니다.
컴퓨터가 DHCP로 설정되어 있는데 고정 IP 무선 네트워크 설정을 사용
하고 싶다면 네트워크 관리자에게 문의하여 고정 IP 주소를 받아야 합니
다.
• DHCP 방법인 경우
IP 주소 할당 방법이 DHCP인 경우 무선 네트워크 설정 진행 확인 창
에 DHCP가 표시되는지 확인하세요. 창에 '고정 IP'가 표시된 경우 TCP/
IP 변경을 클릭하여 할당 방법을 자동으로 IP 주소 받기(DHCP)로 변
경하세요.
13
네트워크 케이블연결 확인 화면이 나타나면 제품에 연결되어 있는 네
트워크 케이블을 분리하세요. 다음을 클릭하세요.
네트워크 케이블이 연결되어 있으면 무선 네트워크 설정시 연결될 프
린터의 검색이 잘 안될 수도 있습니다.
14
15
네트워크 설정에 따라 무선 네트워크가 연결됩니다.
무선 네트워크 설정이 완료되었습니다. 설치가 끝나면 종료를 클릭하
세요.
무선 네트워크를 연결한 후 응용 프로그램에서 인쇄하려면 제품 드라이
버를 설치해야 합니다 ("Mac에서 설치" 136쪽 참조).
• 고정 IP 방법인 경우
IP 주소 할당 방법이 고정 IP인 경우 무선 네트워크 설정 진행 확인 창
에 고정 IP가 표시되는지 확인하세요. 창에 DHCP가 표시되면 TCP/IP
변경을 클릭하여 제품의 IP 주소 및 기타 네트워크 설정값을 입력하세
요.
예:
컴퓨터의 네트워크 정보는 다음과 같습니다.
- IP 주소: 169.254.133.42
- 서브네트 마스크: 255.255.0.0
이 경우 제품의 네트워크 정보는 다음과 같아야 합니다.
- IP 주소: 169.254.133.43
- 서브네트 마스크: 255.255.0.0 (컴퓨터의 서브네트 마스크를 사용)
- 게이트웨이: 169.254.133.1
2. 네트워크 연결된 제품 사용하기
174
무선 네트워크 사용하기
17
네트워크 케이블로 설정하기
네트워크 설정 리포트 인쇄
네트워크 설정 리포트를 인쇄하여 제품의 네트워크 설정을 확인할 수 있습
니다.
네트워크 인터페이스를 지원하지 않는 제품은 이 기능을 사용할 수 없습
니다 ("앞 모습" 19쪽).
구매하신 제품은 네트워크 호환 제품입니다. 제품을 네트워크에서 사용하려
면 약간의 설정 절차를 수행해야 합니다.
• 무선 네트워크를 연결한 후 응용 프로그램에서 인쇄하려면 제품 드라
이버를 설치해야 합니다 ("유선 네트워크로 드라이버 설치" 145쪽 참
조).
• 네트워크 관리자나 무선 네트워크 설정 담당자에게 네트워크 설정 정
보를 문의하세요.
"네트워크 설정 리포트 인쇄" 142쪽 참조.
SetIP 프로그램을 사용한 IP 설정 (Windows)
이 프로그램은 제품과의 통신을 위해 하드웨어 주소를 사용해서 제품의 네
트워크 IP 주소를 수동으로 설정합니다. 하드웨어 주소는 네트워크 인터페이
스의 하드웨어 일련 번호이며 네트워크 설정 리포트에서 확인할 수 있습니
다.
"IP 주소 설정" 142쪽 참조.
무선 네트워크 설정하기
항목 준비
•
액세스 포인트 (또는 무선 라우터)
•
네트워크에 연결된 컴퓨터
우선 무선 네트워크의 네트워크 이름(SSID)을 알아야 하고 암호화된 경우 네
트워크 암호를 알아야 합니다. 이 정보는 액세스 포인트 (또는 무선 라우터)
를 설치할 때 설정됩니다. 무선 환경에 대해 잘 모르면 네트워크를 설정한 담
당자에게 문의하세요.
•
제품과 함께 제공된 소프트웨어 CD
SyncThru™ Web Service를 사용하여 무선 매개변수를 설정할 수 있습니다.
•
무선 네트워크 인터페이스가 설치된 제품
•
네트워크 케이블
2. 네트워크 연결된 제품 사용하기
175
무선 네트워크 사용하기
SyncThru™ Web Service 사용
마법사가 무선 네트워크 설정 과정을 도와줍니다. 무선 네트워크를 직접
설정하려면 사용자지정을 선택하세요.
무선 매개변수 설정을 시작하기 전에 케이블 연결 상태를 확인하세요.
1
네트워크 케이블이 제품에 연결되어 있는지 확인하세요. 연결되어 있
지 않은 경우 표준 네트워크 케이블을 제품에 연결하세요.
2
Internet Explorer, Safari 또는 Firefox와 같은 웹 브라우저를 시작하고 브
라우저 화면에 제품의 새 IP 주소를 입력하세요.
7
목록에서 네트워크 이름(SSID)을 1개 선택하세요.
•
SSID: 무선 네트워크를 식별하는 이름입니다. 특정 무선 네트워크
에 연결을 시도하는 액세스 포인트 (또는 무선 라우터)와 무선 장
치는 동일한 SSID를 사용해야 합니다. SSID는 대소문자를 구별합
니다.
•
동작 모드: 무선 연결 방식을 의미합니다 ("네트워크 이름 및 네트
워크 암호" 153쪽 참조).
예:
3
SyncThru™ Web Service 웹사이트의 오른쪽 상단에 있는 로그인을 클
릭하세요.
4
SyncThru™ Web Service에 처음 로그인하는 경우 아래 기본 ID 및 비
밀 번호를 입력하세요. 보안을 위해 기본값으로 설정된 비밀번호를 변
경하도록 권장합니다.
5
6
•
ID: admin
•
암호: sec00000
SyncThru™ Web Service 창이 열리면 네트워크 설정을 클릭하세요.
무선 > 마법사를 클릭하세요.
-
Ad-hoc: P2P 환경에서 무선 장치끼리 직접 통신할 수 있도록
합니다.
-
InfraStructure: 무선 장치들이 액세스 지점을 통해 서로 통신
할 수 있도록 합니다.
네트워크의 동작 모드가 InfraStructure인 경우 액세스 포인트 (또는 무선
라우터)의 SSID를 선택하세요. 동작 모드가 Ad-hoc이면 제품의 SSID를
선택하세요.
8
다음을 클릭하세요.
무선 보안 설정 화면이 나타나면 등록된 비밀 번호(네트워크 암호)를
입력하고 다음을 클릭하세요.
2. 네트워크 연결된 제품 사용하기
176
무선 네트워크 사용하기
9
확인 화면이 나타나면 무선 설정을 확인하세요. 설정이 올바르면 적
용을 클릭하세요.
네트워크 케이블 (표준 또는 네트워크)을 분리하세요. 이제 제품이 네트
워크와 무선 통신을 시작합니다. Ad-hoc 모드의 경우 무선 LAN과 유선
LAN을 동시에 사용할 수 있습니다.
10
제공된 소프트웨어 CD를 CD-ROM 드라이브에 넣고 화면의 화면의 지
시에 따라 소프트웨어를 설치하세요.
3
SyncThru™ Web Service 웹사이트의 오른쪽 상단에 있는 로그인을 클
릭하세요.
4
SyncThru™ Web Service에 처음 로그인하는 경우 아래 기본 ID 및 비
밀 번호를 입력하세요. 보안을 위해 기본값으로 설정된 비밀번호를 변
경하도록 권장합니다.
5
6
18
Wi-Fi 네트워크 사용/사용안함
•
ID: admin
•
암호: sec00000
SyncThru™ Web Service 창이 열리면 네트워크 설정을 클릭하세요.
무선 > 사용자지정을 클릭하세요.
Wi-Fi 네트워크 사용 여부도 선택할 수 있습니다.
19
디스플레이를 지원하는 모델인 경우, 제품의 조작부의 네트워크 메뉴를
이용하여 Wi-Fi을 키거나 끌 수 있습니다.
1
네트워크 케이블이 제품에 연결되어 있는지 확인하세요. 연결되어 있
지 않은 경우 표준 네트워크 케이블을 제품에 연결하세요.
2
Internet Explorer, Safari 또는 Firefox와 같은 웹 브라우저를 시작하고 브
라우저 화면에 제품의 새 IP 주소를 입력하세요.
예:
모바일 인쇄를 위한 Wi-Fi Direct 설정하기
Wi-Fi Direct는 Wi-Fi Direct를 지원하는 프린터와 모바일 장치를 쉽게 직접 연
결하고, Ad hoc모드보다 보안 및 성능이 향상된 기술입니다. Wi-Fi Direct로 액
세스 포인트 (또는 무선 라우터)를 연결하는 동시에, Wi-Fi Direct로 직접 네트
워크에 프린터를 연결할 수 있습니다.
또한, 여러 사용자가 Wi-Fi Direct부터 유선 네트워크에서 두 문서를 인쇄할
수 있도록 동시에 유선 네트워크와 무선 네트워크를 직접 사용할 수 있습니
다.
2. 네트워크 연결된 제품 사용하기
177
무선 네트워크 사용하기
• 사용하는 모바일 장치는 프린터의 Wi-Fi Direct를 통해 인터넷에 접속
할 수 없습니다.
• 지원되는 프로토콜 목록은 모델에 따라 다를 수 있습니다.
Wi-Fi Direct 네트워크는 IPv6, 네트워크 필터링, WINS, SLP 서비스를 지
원하지 않습니다.
Wi-Fi Direct 로 연결할 수 있는 최대 장치 개수는 4개입니다.
Wi-Fi Direct 설정하기
•
드라이버 설치 완료 후, Samsung Easy Printer Manager에서 Wi-Fi Direct 모
드를 설정 및 변경할 수 있습니다.
Samsung Easy Printer Manager는 Windows OS사용자와 Macntosh OS 사
용자만 사용할 수 있습니다.
-
Windows 시작메뉴에서 프로그램 또는 모든프로그램 > Samsung
Printers > Samsung Easy Printer Manager > 장치설정 > 네트워크를
선택하세요.
▪
Wi-Fi Direct 켜짐/꺼짐: 활성화 하려면 켜짐을 선택하세요.
▪
장치 이름: 무선 네트워크에서 검색할 프린터의 이름을 입력합니
다. 기본적으로 장치 이름은 모델명입니다.
IP 주소: 프린터의 IP주소를 입력합니다. 이 IP 주소는 Wi-Fi Direct
를 위한 로컬 네트워크 주소이고, 기존 유선 또는 무선 인프라 네
트워크에는 사용되지 않습니다. 기본 로컬 IP 주소를 그대로 사용
하는 것을 권장합니다 (Wi-Fi Direct 프린터의 기본로컬 주소
192.168.3.1).
▪
그룹 소유자: 프린터를 Wi-Fi Direct 그룹 소유자로 설정하려면 이
옵션을 활성화 하세요. 그룹 소유자는 무선 액세스 포인트와 비슷
한 역할을 합니다. 옵션을 활성화하여 사용하는 것을 권장합니다.
▪
네트워크 암호: 프린터가 그룹 소유자일 경우, 다른 모바일 장치
가 프린터에 연결시 이 네트워크 암호가 필요합니다.
사용자는 네트워크 암호를 직접 입력 하거나, 기본 생성된 네트워
크 암호를 기억하여 사용 할 수 있습니다.
다음 방법중에 하나를 선택하여 Wi-Fi Direct설정 할 수 있습니다.
컴퓨터와 USB 케이블을 연결하여 설정하기 (권장)
▪
프린터에서 설정하기 (디스플레이 스크린 지원인 경우)
•
조작부에서 네트워크 > 무선네트워크 > Wi-Fi Direct를 선택하세요.
•
Wi-Fi Direct 사용으로하여 사용할 수 있습니다.
네트워크와 연결된 컴퓨터에서 설정하기
네크워크 케이블이나 무선 액세스 포인트를 이용할 경우 SyncThru™ Web
Service를 통해 Wi-Fi Direct를 설정 할 수 있습니다.
•
SyncThru™ Web Service접속하여, 설정 > 네트워크 설정 >무선 > Wi-Fi
Direct를 선택하세요.
•
Wi-Fi Direct 사용여부 및 다른 옵션을 설정합니다.
2. 네트워크 연결된 제품 사용하기
178
무선 네트워크 사용하기
20
문제 해결하기
• Linux OS 사용자:
- 프린터의 현재 IP 네트워크 설정 확인을 위해 네트워크 설정 리포
트를 출력합니다 ("네트워크 설정 리포트 인쇄" 142쪽 참조).
- SyncThru™ Web Service접속하여, 설정 > 네트워크 설정 > 무선 >
Wi-Fi Direct를 선택하세요.
- Wi-Fi Direct 사용여부 선택하세요.
무선 설정 및 드라이버 설치 중에 발생할 수 있는 문제 해
결하기
검색된 프린터가 없습니다
모바일 장치와 프린터 연결하여 사용하기
•
프린터에서 Wi-Fi Direct 설정후, 모바일 장치의 사용자 매뉴얼을 참조하
여 Wi-Fi Direct를 설정하세요.
•
Wi-Fi Direct설정후, 스마트폰에 모바일 인쇄 App. (예를 들어 Samsung
Mobile printer)를 다운받아 인쇄를 진행 할 수 있습니다.
• 모바일장치에서 프린터를 연결할때, 선택한 프린터의 LED가 깜박입
니다. 프린터의 WPS버튼을 누르면 모바일 장치와 프린터가 연결됩니
다.
•
제품의 전원이 켜져 있지 않습니다. 컴퓨터와 제품의 전원을 켜세요.
•
컴퓨터와 제품 간에 USB 케이블이 연결되어 있지 않습니다. USB 케이블
을 사용하여 제품을 컴퓨터에 연결하세요.
•
제품이 무선 네트워크를 지원하지 않습니다. 제품과 함께 제공된 소프트
웨어 CD에 포함된 제품 사용 설명서를 참조하여 무선 네트워크 제품을
준비하세요.
연결 실패 - SSID를 찾을 수 없습니다
•
제품이 사용자가 선택 또는 입력한 네트워크 이름 (SSID)을 찾지 못합니
다. 액세스 포인트 (또는 무선 라우터)의 네트워크 이름 (SSID)을 점검하고
다시 연결을 시도하세요.
•
액세스 포인트 (또는 무선 라우터)의 전원이 꺼져 있습니다. 액세스 포인
트 (또는 무선 라우터)의 전원을 켜세요.
• 모바일장치가 WPS 지원하지 않을 경우, WPS 버튼 대신네트워키를 입
력하세요.
2. 네트워크 연결된 제품 사용하기
179
무선 네트워크 사용하기
연결 실패 - 유효하지 않은 보안 키입니다
•
보안을 잘못 설정했습니다. 액세스 포인트 (또는 무선 라우터)와 제품에
서 설정된 보안을 확인하세요.
연결 실패 - 연결 오류가 있습니다
•
컴퓨터가 제품이 보내는 신호를 수신하지 않습니다. USB 케이블과 제품
의 전원 상태를 점검하세요.
연결 실패 - 유선 네트워크에 연결되어 있습니다
•
제품이 유선 네트워크 케이블에 연결되어 있습니다. 제품에서 유선 네트
워크 케이블을 제거하세요.
연결 실패 - IP 주소 할당 오류
•
액세스 포인트(또는 무선 라우터)를 다시 시작하거나 프린터를 재부팅한
후 다시 시도하세요.
.
DHCP 모드에서 인쇄 작업이 작동하지 않는 경우, IP 주소가 자동으로 변
경되어 문제가 발생할 수 있습니다. 제품의 IP 주소와 프린터 포트의 IP
주소를 비교 해 보세요.
비교하는 방법:
1 프린터의 네트워크 설정 리포트를 인쇄하고 IP 주소를 확인하세요 ("
네트워크 설정 리포트 인쇄" 142쪽 참조).
2 컴퓨터에서 프린터 포트의 IP 주소를 확인하세요.
a Windows의 시작 메뉴를 클릭하세요.
b Windows XP/2003의 경우 프린터 및 팩스를 선택하세요.
• Windows 2008/Vista의 경우 제어판 > 하드웨어 및 소리 > 프린
터를 선택하세요.
• Windows 7/8의 경우 제어판 > 하드웨어 및 소리 > 장치 및 프린
터를 선택하세요.
• Windows Server 2008 R2의 경우 제어판 > 하드웨어 > 장치 및
프린터를 선택하세요.
c 사용 중인 제품을 마우스 오른쪽 버튼으로 클릭하세요.
d Windows XP/2003/2008/Vista의 경우 속성을 누르세요.
Windows 7/8 및 Windows Server 2008 R2의 경우 상황별 메뉴에서
프린터 속성을 선택하세요.
PC 연결에 오류가 있습니다
•
설정된 네트워크 주소로 컴퓨터와 제품을 연결할 수 없습니다.
-
DHCP 네트워크 환경
컴퓨터가 DHCP로 설정되어 있으면 제품은 자동으로 IP 주소를 할당
받습니다.
프린터 속성 항목에 ▶ 마크가 있는 경우 선택된 프린터와 연결된 다른
프린터 드라이버를 선택할 수 있습니다.
e 포트 탭을 클릭하세요.
f 포트 구성... 버튼을 누르세요.
2. 네트워크 연결된 제품 사용하기
180
무선 네트워크 사용하기
g 프린터 이름 또는 IP 주소 항목에 있는 IP주소와 네트워크 설정 리
포트의 IP주소를 확인하세요.
3 네트워크 설정 리포트의 IP주소와 다르면 프린터 포트 IP주소를 변경
하세요.
소프트웨어 설치 CD를 사용하여 포트 IP주소를 변경하려면, 네트워크
프린터로 연결하세요. 그리고 나서 IP 주소를 재연결하세요.
-
기타 문제 해결하기
네트워크 상에서 제품을 사용하는 중에 문제가 발생하면 다음을 점검하세요.
액세스 포인트 (또는 무선 라우터)에 대한 정보는 해당 사용 설명서를 참
조하세요.
고정 IP 네트워크 환경
컴퓨터가 고정 주소로 설정되어 있으면 제품은 고정 주소를 사용합
니다.
예:
컴퓨터의 네트워크 정보는 다음과 같습니다.
▪
IP 주소: 169.254.133.42
▪
서브네트 마스크: 255.255.0.0
이 경우 제품의 네트워크 정보는 다음과 같아야 합니다.
▪
IP 주소: 169.254.133. 43
▪
서브네트 마스크: 255.255.0.0 (컴퓨터의 서브네트 마스크를 사용)
▪
게이트웨이: 169.254.133.1
•
이 제품은 무선 네트워크와 유선 네트워크를 동시에 사용할 수 없습니다.
.
•
컴퓨터, 액세스 포인트 (또는 무선 라우터) 또는 제품이 꺼져있을 수 있습
니다.
•
제품 주변의 무선 수신기를 점검하세요. 수신기가 제품에서 너무 멀거나
중간에 장애물이 있으면 신호를 제대로 수신하지 못할 수 있습니다.
•
액세스 포인트 (또는 무선 라우터), 제품 및 컴퓨터의 전원을 껐다 켜세요
. 가끔 전원을 껐다 켜기만 해도 네트워크 연결을 복구할 수 있습니다.
•
방화벽 소프트웨어 (V3 또는 Norton)가 통신을 차단하고 있지 않은지 확
인하세요.
컴퓨터와 제품이 동일한 네트워크에 연결되어 있는데 제품을 찾을 수 없
는 경우 방화벽 소프트웨어가 통신을 차단하고 있기 때문일 수 있습니다
. 방화벽을 해제하고 제품을 다시 검색하려면 해당 소프트웨어의 사용 설
명서를 참조하세요.
•
제품의 IP 주소가 정확히 할당되어 있는지 확인하세요. IP 주소는 네트워
크 설정 리포트를 출력하여 확인할 수 있습니다.
2. 네트워크 연결된 제품 사용하기
181
무선 네트워크 사용하기
•
•
액세스 포인트 (또는 무선 라우터)에 보안 (암호)이 설정되어 있는지 확인
하세요. 암호가 설정되어 있으면 액세스 포인트 (또는 무선 라우터) 관리
자에게 문의하세요.
제품의 IP 주소를 확인하세요. 제품 드라이버를 다시 설치하고 설정을 변
경하여 제품을 네트워크에 연결하세요. DHCP의 특성 상, 제품을 오랫동
안 사용하지 않거나 액세스 포인트가 재설정된 경우에는 할당된 IP 주소
가 변경될 수 있습니다.
액세스 포인트 (또는 무선 라우터)의 DHCP 서버 설정 시 제품의 하드웨
어 주소(Mac address)를 등록하는 것이 좋습니다. 하드웨어 주소 (Mac
address)를 등록하면 하드웨어 주소(Mac address)와 함께 설정된 IP로 항
상 사용할 수 있습니다. 제품의 하드웨어 주소(Mac Address)는 네트워크
설정 보고서에서 확인할 수 있습니다. ("네트워크 설정 리포트 인쇄" 142
쪽 참조).
•
무선 네트워크 환경을 확인하세요. 액세스 포인트 (또는 무선 라우터)에
연결하기 위해서 사용자 정보를 입력해야 하는 인프라 환경에서는 네트
워크에 연결하지 못할 수 있습니다.
•
이 제품은 IEEE 802.11 b/g/n 및 Wi-Fi만 지원합니다. 다른 무선 통신
(Bluetooth)는 지원하지 않습니다.
•
Windows Vista와 같은 운영 체제에서 Ad-hoc 모드를 사용하는 경우 무선
제품을 사용할 때마다 무선 연결 설정을 지정해야 할 수도 있습니다.
•
Samsung 무선 네트워크 제품에는 인프라 모드와 Ad-hoc 모드를 동시에
사용할 수 없습니다.
•
이 제품은 무선 네트워크 범위 내에 있습니다.
•
무선 신호를 차단할 수 있는 장애물이 없어야 합니다.
액세스 포인트 (또는 무선 라우터)와 제품 사이에 큰 금속 물체가 있다면
치우세요.
제품과 무선 액세스 포인트 (또는 무선 라우터) 사이에 금속이나 콘크리
트로 된 기둥, 벽 또는 지지물이 없어야 합니다.
•
무선 신호를 방해할 수 있는 다른 전자 장치와 떨어진 곳에 제품을 배치
하세요.
전자레인지와 일부 Bluetooth 장치 등 여러 장치가 무선 신호를 방해할
수 있습니다.
•
액세스 포인트 (또는 무선 라우터)의 구성이 변경될때 마다, 제품의 무선
네트워크도 다시 설정해야 합니다.
•
Wi-Fi Direct 로 연결할 수 있는 최대 장치 개수는 3개입니다.
•
프린터에 Wi-Fi Direct 기능이 켜지면 이 제품은 IEEE 802.11 b/g만 지원됩
니다.
•
액세스 포인트 (또는 무선 라우터)가 802.11n 장치만 연결할 수 있도록 설
정되어 있는 경우 프린터와 연결되지 않을 수 있습니다.
2. 네트워크 연결된 제품 사용하기
182
Samsung Mobile Print
21
23
Samsung Mobile Print이란?
Samsung Mobile Print는 스마트폰이나 태블릿에서 사진, 문서 또는 웹 페이
지를 직접 출력하도록 하는 무료 앱입니다. Samsung MobilePrint는 안드로
이드 및 iOS 기반의 스마트폰 뿐만 아니라 갤럭시 탭이나 아이패드 같은 태
블릿 PC 또는 아이팟 터치까지 다양한 모바일 기기와 호환되는 앱이며, 와이
파이(wi-fi)를 통해 모바일 기기를 유무선 네트워크 프린터 장치와 연결하여
인쇄할 수 있도록 합니다. 새로운 드라이버를 설치하거나 네트워크 설정을
따로 할 필요가 없어 간편하고, Samsung Mobile Print를 설치하고 나면 호환
되는 Samsung 프린터를 자동으로 검색하기 때문에 간편하게 인쇄 또는 스캔
을 시작할 수 있습니다. 사진, 웹 페이지, 또는 PDF 문서를 인쇄하세요. 또한,
복합기 제품의 경우 책이나 서류를 스캔하여 JPG, PDF 또는 PNG 형식으로 저
장하세요.
지원되는 Mobile OS
•
안드로이드 OS 2.3 또는 이상
•
iOS 4.0 또는 이상
22
Samsung MobilePrint 다운로드하기
모바일 기기에서 앱 다운로드 센터 (삼성앱스, 플레이 스토어, 앱스토어)에 접
속하세요. 그런 다음 “Samsung Mobile Print” 를 검색하면 다운로드 페이지
로 연결됩니다. 컴퓨터에서는 Windows Phone 제품이라면 마켓플레이스를,
애플 제품이라면 아이튠즈를 방문해도 됩니다.
2. 네트워크 연결된 제품 사용하기
183
NFC 기능 사용하기
NFC(근거리 무선 통신) 기능이 있는 프린터는 휴대폰 뒷면을 프린터의 NFC
태그에 터치하여 휴대폰에서 곧바로 인쇄/스캔할 수 있습니다. 이 기능은 프
린터 드라이버를 설치하거나, 액세스 포인트(또는 무선라우터)를 필요로 하
지 않습니다. NFC를 지원하는 휴대폰만 필요합니다. 이 기능을 사용하려면,
Samsung Mobile Print 앱이 휴대폰에 설치되어 있어야 합니다.
• 휴대폰 커버 재질에 따라 NFC인식이 잘 안될 수도 있습니다.
• 사용하는 휴대폰에 따라 데이터 전송 속도가 다를 수 있습니다.
25
인쇄하기
1
NFC와 Wi-Fi Direct 기능이 활성화되어 있고, 프린터 Wi-Fi Direct 기능
이 활성화되어 있는지 확인하세요 ("Wi-Fi Direct 설정하기" 178쪽 참
조).
2
휴대폰 NFC 안테나를 (주로 휴대폰 뒷면에 위치) 프린터의 NFC 태그
에(
) 터치하세요.
Samsung Mobile Print 앱이 실행될 때까지 몇 초간 기다리세요.
24
요구사항
•
NFC와 Wi-Fi Direct 기능이 활성화되고, Samsung Mobile Print 앱이 설치
된 안드로이드 OS 4.0 이상인 휴대폰.
안드로이드 OS 4.1 이상인 휴대폰에서만, NFC 기능을 활성화 했을 때, 자
동으로 Wi-Fi Direct 기능이 켜집니다. NFC 기능 사용을 위해 안드로이드
OS 4.1이상으로 휴대폰 업그레이드를 권장합니다.
•
Wi-Fi Direct 기능이 활성화된 프린터. Wi-Fi Direct기능은 기본으로 활성화
되어있습니다.
2. 네트워크 연결된 제품 사용하기
184
NFC 기능 사용하기
• 휴대폰에 따라 NFC 안테나가 휴대폰 뒤면에 위치하지 않을 수 있습니
다. 터치하기 전 휴대폰 NFC 안테나 위치를 확인하세요.
• 휴대폰에 따라 NFC 안테나가 휴대폰 뒤면에 위치하지 않을 수 있습니
다. 터치하기 전 휴대폰 NFC 안테나 위치를 확인하세요.
• PIN 번호 관련 메시지가 나타나면, 변경된 PIN번호를 입력하고 확인
을 누르세요. 화면에서 안내하는 대로 진행하세요.
• PIN 번호 관련 메시지가 나타나면, 변경된 PIN번호를 입력하고 확인
을 누르세요. 화면에서 안내하는 대로 진행하세요.
• 휴대폰에 Samsung Mobile Print 앱이 설치되지 않았다면, 자동으로
Samsung Mobile Print 앱 다운로드 페이지로 연결됩니다. 다운로드 후
다시 시도하세요.
3
인쇄가 시작됩니다.
인쇄하려는 항목을 선택하세요.
필요하다면
4
5
을 눌러 인쇄 옵션을 변경하세요.
휴대폰 NFC 안테나를 (주로 휴대폰 뒷면에 위치) 프린터의 NFC 태그
에(
) 터치하세요.
제품과 휴대폰이 연결될 때까지 몇 초간 기다리세요.
2. 네트워크 연결된 제품 사용하기
185
NFC 기능 사용하기
26
스캔하기
• 휴대폰에 따라 NFC 안테나가 휴대폰 뒤면에 위치하지 않을 수 있습니
다. 터치하기 전 휴대폰 NFC 안테나 위치를 확인하세요.
1
• PIN 번호 관련 메시지가 나타나면, 변경된 PIN번호를 입력하고 확인
을 누르세요. 화면에서 안내하는 대로 진행하세요.
2
NFC와 Wi-Fi Direct 기능이 활성화되어 있고, 프린터 Wi-Fi Direct 기능
이 활성화되어 있는지 확인하세요 ("Wi-Fi Direct 설정하기" 178쪽 참
조).
• 휴대폰에 Samsung Mobile Print 앱이 설치되지 않았다면, 자동으로
Samsung Mobile Print 앱 다운로드 페이지로 연결됩니다. 다운로드 후
다시 시도하세요.
휴대폰 NFC 안테나를 (주로 휴대폰 뒷면에 위치) 프린터의 NFC 태그
에(
) 터치하세요.
Samsung Mobile Print 앱이 실행될 때까지 몇 초간 기다리세요.
3
4
스캔모드를 선택하세요.
원본 전체를 앞면이 위로 가도록 원고 급지 장치에 넣거나 원본 한 장
을 앞면이 밑으로 가도록 스캔 유리 위에 놓으세요 ("원본 넣기" 48쪽
참조).
필요하다면
을 눌러 스캔 옵션을 변경하세요.
2. 네트워크 연결된 제품 사용하기
186
NFC 기능 사용하기
5
휴대폰 NFC 안테나를 (주로 휴대폰 뒷면에 위치) 프린터의 NFC 태그
에(
) 터치하세요.
제품과 휴대폰이 연결될 때까지 몇 초간 기다리세요.
27
Google Cloud Printer 등록하기
1
모바일 장치의 NFC 및 Wi-Fi Direct 기능이 켜져 있고 프린터에 Wi-Fi
Direct 기능이 사용함으로 되어 있는지 확인하세요.
2
프린터의 NFC 태그 (
) 위에 모바일 장치의 NFC 태그(일반적으로
모바일 장치의 뒷면에 위치)를 갖다 대세요.
몇 초 정도 기다리면 Samsung Mobile Print 앱이 시작됩니다.
• 휴대폰에 따라 NFC 안테나가 휴대폰 뒤면에 위치하지 않을 수 있습니
다. 터치하기 전 휴대폰 NFC 안테나 위치를 확인하세요.
• PIN 번호 관련 메시지가 나타나면, 변경된 PIN번호를 입력하고 확인
을 누르세요. 화면에서 안내하는 대로 진행하세요.
6
스캔이 시작됩니다.
데이터는 휴대폰에 저장됩니다.
계속해서 스캔을하고 싶다면, 화면에서 안내하는 대로 진행하세요.
2. 네트워크 연결된 제품 사용하기
187
NFC 기능 사용하기
• 일부 모바일 장치의 경우 NFC 태그가 장치 뒷면에 없을 수도 있습니
다. 태그를 하기 전에 모바일 장치에서 NFC 안테나의 위치를 확인하
세요.
• 일부 모바일 장치의 경우 NFC 태그가 장치 뒷면에 없을 수도 있습니
다. 태그를 하기 전에 모바일 장치에서 NFC 안테나의 위치를 확인하
세요.
• 변경된 PIN 번호에 대한 오류 메시지가 뜨면 변경된 PIN 번호를 입력
하고 OK를 누르세요. 앱 화면의 지시에 따라 PIN 번호를 업데이트 하
세요.
• 변경된 PIN 번호에 대한 오류 메시지가 뜨면 변경된 PIN 번호를 입력
하고 OK를 누르세요. 앱 화면의 지시에 따라 PIN 번호를 업데이트 하
세요.
• 모바일 장치에 Samsung Mobile Print 앱이 설치되어 있지 않으면
Samsung Mobile Print 앱 다운로드 페이지로 자동 연결됩니다. 앱을
다운로드 하고 다시 시도하세요.
3
4
5
6
팝업 창에서 프린터를 확인하세요.
이제 프린터가 Google Cloud Print™서비스에 등록되었습니다.
장치 상태 아이콘을 선택하세요.
Google Cloud Print > Google Cloud Printer 등록을 선택하세요.
프린터의 NFC 태그 (
) 위에 모바일 장치의 NFC 태그(일반적으로
모바일 장치의 뒷면에 위치)를 갖다 대세요.
모바일 장치가 프린터에 연결되기를 잠시 기다리세요.
2. 네트워크 연결된 제품 사용하기
188
AirPrint
AirPrint 인증이 된 제품만 AirPrint 기능을 사용할 수 있습니다. 제품 박스
에 AirPrint 인증 마크를 확인하세요.
AirPrint는 IOS 최신버전을 실행하는 아이폰, 아이패드 또는 iPod
touch에서 무선으로 직접 인쇄할 수 있는 기능입니다
28
AirPrint 설정하기
4
ID와 비밀 번호를 입력하고 로그인을 클릭하세요. 아래 기본 ID 및 비
밀 번호를 입력하세요. 보안을 위해 기본값으로 설정된 비밀번호를 변
경하도록 권장합니다.
•
ID: admin
•
암호: sec00000
5
SyncThru™ Web Service 창이 열리면 설정 > 네트워크 설정을 클릭하
세요.
6
Raw TCP/IP, LPR, IPP 또는 mDNS를 클릭하세요.
IPP 프로토콜 또는 DNS 프로토콜을 사용할 수 있습니다.
Bonjour(mDNS) 및 IPP 프로토콜은 AirPrint 기능을 사용하는데 제품에서 필요
합니다. 다음 방법 중 하나에 의해 AirPrint 기능을 설정할 수 있습니다.
1
네트워크 케이블이 제품에 연결되어 있는지 확인하세요. 연결되어 있
지 않은 경우 표준 네트워크 케이블을 제품에 연결하세요.
2
Internet Explorer, Safari 또는 Firefox와 같은 웹 브라우저를 시작하고 브
라우저 화면에 제품의 새 IP 주소를 입력하세요.
예:
3
SyncThru™ Web Service 웹사이트의 오른쪽 상단에 있는 로그인을 클
릭하세요.
2. 네트워크 연결된 제품 사용하기
189
AirPrint
29
AirPrint 인쇄하기
예를 들어, iPad 매뉴얼은 아래 설명을 제공합니다 :
1
2
3
4
인쇄하려는 이메일, 사진, 웹 페이지 또는 문서를 엽니다.
실행 (
) 아이콘을 터치하세요.
프린터 드라이버의 이름과 설정 옵션 메뉴를 선택합니다.
인쇄 버튼을 터치하세요. 인쇄가 나옵니다.
인쇄 작업을 취소하려면: 인쇄 작업을 취소하거나 인쇄 요약을 보려면,
멀티태스킹에서 인쇄 센터 아이콘 (
) 을 누릅니다. 당신은 인쇄 센터
에 취소를 클릭할 수 있습니다.
2. 네트워크 연결된 제품 사용하기
190
Google Cloud Print로 인쇄하기
Google Cloud Print™는 스마트폰, 태블릿, 노트북 PC와 같은 모바일 장치를
이용하여 가정이나 사무실에 있는 프린터를 원격으로 이용하도록 하는 무선
출력 솔루션입니다. 자신의 구글 계정에 프린터를 등록하는 과정만 거치면
Google Cloud Print를 사용할 준비가 완료됩니다. Chrome OS, Chrome 브라우
저, 모바일 장치의 Gmail/ GOOGLE DOCS 애플리케이션에서 인쇄를 실행할
수 있으므로 별도의 프린터 드라이버를 설치할 필요가 없습니다. Google
Cloud Print™에 관한 더 자세한 정보를 얻으려면 Google 웹사이트(http://
support.google.com/cloudprint)를 참고하세요.
6
SyncThru™ Web Service 웹사이트의 오른쪽 상단에 있는 로그인을 클
릭하세요.
7
ID와 비밀 번호를 입력하고 로그인을 클릭하세요. 아래 기본 ID 및 비
밀 번호를 입력하세요. 보안을 위해 기본값으로 설정된 비밀번호를 변
경하도록 권장합니다.
•
ID: admin
•
암호: sec00000
30
프록시 서버를 이용하는 네트워크 환경이라면, SyncThru™ Web Service
의 설정 탭 > 네트워크 설정 > Google Cloud Print > Proxy 설정에서 프
록시 서버의 IP 와 Port 번호를 설정해야 합니다. 자세한 내용은 네트워크
서비스 제공자나 네트워크 관리자에게 문의해주세요.
Google 계정 정보를 프린터에 등록하기
• 프린터의 전원이 켜져 있어야 하며, 프린터가 유무선 네트워크를 통
해 인터넷에 연결되어 있어야 합니다.
• 등록을 시작하기 전에 구글 계정을 미리 만들어 두세요.
1
2
3
4
5
Chrome 브라우저를 실행하세요.
www.google.com에 접속하세요.
8
9
10
Gmail™주소로 된 Google 계정으로 로그인하세요.
프린터 이름과 설명을 입력하세요.
등록을 클릭하세요. 확인 창이 나타납니다.
팝업 창이 정상적으로 나타나지 않는다면, Chrome 브라우저 설정에서
팝업 창이 허용되도록 변경하세요.
새로운 Chrome 브라우저나 탭을 여세요.
Chrome 웹 브라우저를 시작하고 브라우저 화면에 제품의 새 IP 주소
를 입력하세요.
SyncThru™ Web Service 창이 열리면 설정 탭 > 네트워크 설정 >
Google Cloud Print를 선택하세요.
11
Finish printer registration을 클릭하세요.
2. 네트워크 연결된 제품 사용하기
191
Google Cloud Print로 인쇄하기
12
Manage your printers를 선택하세요.
이제 프린터가 Google Cloud Print 서비스에 등록되었습니다.
Google Cloud Print가 가능한 장치 목록이 나타납니다.
31
Google Cloud Print로 인쇄하기
인쇄 과정은 사용하는 모바일 장치나 앱의 종류에 따라 달라집니다. 지원하
는 앱의 종류는 Google 웹사이트에서 확인하세요.
프린터의 전원이 켜져 있어야 하며, 프린터가 유무선 네트워크를 통해 인
터넷에 연결되어 있어야 합니다.
모바일 장치의 웹 애플리케이션에서 인쇄하기
다음의 순서는 Android 기기에서 GoogleDocs 앱을 사용하여 인쇄한 예입니
다.
1
모바일 장치에 Cloud Print 애플리케이션을 설치하세요.
애플리케이션이 없다면, 앱 다운로드 센터에 접속하여 다운로드하세요.
2
3
4
5
6
7
문서 목록에서 인쇄할 문서를 찾아 더보기 (
메뉴에서 보내기(
) 버튼을 누르세요.
) 버튼을 선택하세요.
목록에서 Cloud Print (
)를 선택하세요.
필요한 경우, 인쇄 옵션을 변경하세요.
Click here to Print를 선택하세요.
Chrome 브라우저에서 인쇄하기
다음의 순서는 Chrome 브라우저를 사용하여 인쇄한 예입니다.
1
2
3
4
5
6
7
Chrome 브라우저를 실행하세요.
인쇄할 문서나 이메일을 여세요.
브라우저의 툴바에서 설정(
) 아이콘을 클릭합니다.
인쇄 메뉴를 클릭하세요. 인쇄를 위한 새 탭이 나타납니다.
Google Cloud Print(으)로 인쇄를 선택하세요.
필요한 경우, 인쇄 옵션을 변경하세요.
인쇄 버튼을 클릭하세요.
모바일 장치에서 GOOGLE DOCS 애플리케이션을 실행하세요.
2. 네트워크 연결된 제품 사용하기
192
3. 유용한 설정 메뉴
이 장에서는 제품의 현재 상태를 보여주고 제품의 고급 기능을 설정하는 방법을 간략하게 설명하고 있습니다.
• 이 장을 읽기전에 알아두기
• 인쇄
194
195
• 복사
196
• 팩스
199
• 스캔
203
• 시스템설정
204
• 네트워크 설정
209
이 장을 읽기전에 알아두기
이장에서는 모델별 지원되는 메뉴에 있는 다양한 기능들을 모두 설명하여 사용자가 제품 기능을 이해하는데 도움을 주고자합니다.
모델에 따라 지원되는 메뉴는 기본편 메뉴 보기에서 확인할 수 있습니다 ("메뉴 소개" 30쪽 참조).
다음은 이장에 대한 유용한 정보입니다.
•
조작부는 제품의 설정 또는 제품의 기능을 사용할 수 있도록 다양한 메뉴에 접근할 수 있게 해 줍니다.
모든 메뉴는
(메뉴) 버튼을 눌러 접근할 수 있습니다.
•
옵션이나 모델에 따라 일부 메뉴가 나타나지 않을 수 있습니다. 표시되지 않는 메뉴는 사용할 수 없습니다.
•
메뉴의 이름은 모델 또는 옵션에 따라 달라질 수 있습니다.
3. 유용한 설정 메뉴
194
인쇄
옵션 또는 모델에 따라 일부 메뉴가 나타나지 않을 수 있습니다. 표시되
지 않는 메뉴는 사용할 수 없습니다 ("메뉴 소개" 30쪽 참조).
항목
스크린
설명
이 옵션은 컬러 인쇄물의 해상도와 선명도에 영향을
줍니다.
메뉴 변경을 하려면 다음 절차를 따르세요.
• 개선: 이 모드에서는 인쇄물의 텍스트는 선명하게
, 그래픽/사진 개체는 부드럽게 인쇄합니다.
조작부의
• 선명하게: 이 모드에서는 인쇄물의 전체 페이지를
선명하고 자세하게 인쇄합니다.
(메뉴) 버튼 > 인쇄 설정을 선택하세요.
항목
• 보통: 이 모드에서는 인쇄물의 전체 페이지를 부
드러운 톤으로 인쇄합니다.
설명
용지방향
인쇄될 내용의 방향을 선택할 수 있는 메뉴입니다.
양면인쇄
용지의 양면에 인쇄하도록 설정합니다.
복사매수
숫자 키패드를 사용하여 복사 매수를 입력할 수 있습
니다.
해상도
기본 해상도를 선택할 수 있습니다. 해상도가 높은
경우 인쇄물이 더 선명해지지만 인쇄 시간이 더 오래
걸릴 수 있습니다.
농도조절
농도를 조절하여 인쇄물을 어둡거나 밝게 할 수 있습
니다. 일반적으로 보통을 선택하는 것이 가장 좋습니
다. 토너 사용을 줄이려면 흐리게를 선택하세요.
트래핑
컬러 인쇄 모드에서 각각의 색상 채널을 등록할 수
있게하여 흰 틈을 줄일 수 있습니다. 또한 검정 문자
는 다른 색의 조합으로 겹쳐서 인쇄할 수 있습니다.
원고타입
현재 인쇄 작업의 유형을 선택하여 인쇄 품질을개선
합니다.
글씨를선명하게
일반 문서에 비해 텍스트를 더 밝게 인쇄하려면 이
옵션을 선택하세요.
자동 CR (자동 행 복귀)
각 줄 바꿈에 필요한 캐리지 리턴을 추가할 수 있으
며, Unix 사용자나 DOS 사용자에게 유용합니다.
에뮬레이션
에뮬레이션 종류와 옵션을 설정하세요.
• 종류: 프린터 언어는 컴퓨터가 프린터와 통신하는
방법을 정의합니다.
• 설정: 선택한 에뮬에이션에 해당하는 설정을 할
수 있습니다.
3. 유용한 설정 메뉴
195
복사
1
항목
복사 기능
옵션 또는 모델에 따라 일부 메뉴가 나타나지 않을 수 있습니다. 표시되
지 않는 메뉴는 사용할 수 없습니다 ("메뉴 소개" 30쪽 참조).
메뉴 변경을 하려면 다음 절차를 따르세요.
원본이 희미한 표시와 어두운 이미지로 구성된 경우 더
판독하기 쉬운 복사본을 만들기 위해 밝기를 조절합니
다 ("농도조절" 57쪽 참조).
원고타입선택
현재 복사 작업의 원본 유형을 선택하여 복사 품질을
개선합니다 ("원고타입 선택" 58쪽 참조).
레이아웃
포스터 복사, 이미지 복제, ID 복사, 2 모아찍기/4 모아
찍기, 책 형식 복사 등 페이지의 모양을 조정할 수 있습
니다.
(메뉴) 버튼> 복사기능을 선택하세요.
• C47x, C47xW: 스캔 보내기 버튼의 LED가 꺼져 있으면 복사모드입니
다.
레이아웃 > 2장 모아 원본 이미지의 크기를 줄여 2페이지 또는 4페이지를 용
찍기 /
지 한 장에 복사합니다.
레이아웃 > 4장 모아
찍기
(복사) 버튼을 누르면 복사모드가 선택됩니
1
2
3
4
1
• C47xFW: 조작부의
다.
농도조절
2
복사모드에서, 조작부의
설명
항목
설명
원본 크기
이미지 크기를 설정합니다.
확대/ 축소
복사된 이미지의 크기를 확대 또는 축소합니다 ("복사
본 축소 또는 확대 출력" 59쪽 참조).
원본을 원본 급지 장치에 넣은 경우에만 사용할
수 있습니다.
레이아웃 > 신분증
복사
원본 크기가 축소되지 않고 한 면은 용지 위쪽에, 다른
면은 용지 아래쪽에 인쇄됩니다. 이 기능은 명함과 같
이 크기가 작은 원본을 복사하는데 유용합니다.
제품이 에코 모드로 설정되어 있다면 확대/축소
기능은 사용할 수 없습니다.
3. 유용한 설정 메뉴
196
복사
항목
배경 조정
설명
신문이나 카탈로그와 같이 배경색을 포함하는 원본을
복사할 때, 배경색을 제거합니다.
• 사용안함: 이 기능을 사용하지 않습니다.
• C47x, C47xW: 스캔 보내기 버튼의 LED가 꺼져 있으면 복사모드입니
다.
• C47xFW: 조작부의
다.
(복사) 버튼을 누르면 복사모드가 선택됩니
• 자동: 자동으로 배경을 최적화합니다.
• 레벨 1~2 개선: 숫자가 높을수록 배경이 더 선명해
집니다.
• 레벨 1~4 삭제: 숫자가 높을수록 배경이 더 흐려집
니다.
2
복사 설정
항목
설명
기본값설정
제품을 처음 개봉했을 때 설정되어 있는 초기값 상태로
변경합니다.
기본값설정 > 원본
크기
이미지 크기를 설정합니다.
기본값설정 > 복사
매수
숫자 키패드를 사용하여 복사 매수를 입력할 수 있습니
다.
옵션 또는 모델에 따라 일부 메뉴가 나타나지 않을 수 있습니다. 표시되
지 않는 메뉴는 사용할 수 없습니다 ("메뉴 소개" 30쪽 참조).
메뉴 변경을 하려면 다음 절차를 따르세요.
복사모드에서, 조작부의
(메뉴) > 복사설정을 선택하세요.
3. 유용한 설정 메뉴
197
복사
항목
기본값설정 > 자동
분류
설명
원본과 동일한 순서로 분류되어 복사하도록 설정할 수
있습니다. 예를 들어, 3페이지 원본을 2매 복사하려면 3
페이지짜리 문서 하나에 대한 인쇄가 완료된 후 두 번
째 문서 복사가 시작됩니다.
• 사용: 인쇄물이 원본 순서대로 분류되어 나옵니다.
항목
기본값설정 > 배경
조정
설명
신문이나 카탈로그와 같이 배경색을 포함하는 원본을
복사할 때, 배경색을 제거합니다.
• 사용안함: 이 기능을 사용하지 않습니다.
• 자동: 자동으로 배경을 최적화합니다.
• 레벨 1~2 개선: 숫자가 높을수록 배경이 더 선명해
집니다.
• 레벨 1~4 삭제: 숫자가 높을수록 배경이 더 흐려집
니다.
• 사용안함: 인쇄물이 페이지별로 분류됩니다.
기본값설정 > 농도
조절
원본이 희미한 표시와 어두운 이미지로 구성된 경우 더
판독하기 쉬운 복사본을 만들기 위해 밝기를 조절합니
다 ("농도조절" 57쪽 참조).
기본값설정 > 원고
타입
현재 복사 작업의 원본 유형을 선택하여 복사 품질을
개선합니다 ("원고타입 선택" 58쪽 참조).
3. 유용한 설정 메뉴
198
팩스
3
항목
팩스 기능
다중송신
옵션 또는 모델에 따라 일부 메뉴가 나타나지 않을 수 있습니다. 표시되
지 않는 메뉴는 사용할 수 없습니다 ("메뉴 소개" 30쪽 참조).
설명
팩스를 여러 명의 상대방에게 보내도록 설정합니다 ("
팩스 여러곳으로 보내기" 63쪽 참조).
이 기능을 사용해서 컬러 팩스를 보낼 수 없습
니다.
메뉴 변경을 하려면 다음 절차를 따르세요.
예약송신
조작부의
항목
농도조절
(팩스) 버튼 >
(메뉴) 버튼 > 팩스기능을 선택하세요.
설명
원본이 희미한 표시와 어두운 이미지로 구성된 경우 더
판독하기 쉽도록 스캔의 밝기를 조절합니다 ("농도조절
" 65쪽 참조).
해상도
글자 위주의 문서에서 가장 선명한 품질이 되도록 미리
설정되어 있습니다. 원본의 화질이 나쁘거나 원본에 그
림이 포함되어 있다면 더 정밀한 해상도로 변경하세요
("해상도" 64쪽 참조).
원본 크기
이미지 크기를 설정합니다.
지정한 시각에 팩스를 보내도록 예약 설정합니다 ("예
약 팩스 보내기" 238쪽 참조).
이 기능을 사용해서 컬러 팩스를 보낼 수 없습
니다.
우선송신
대기 중인 팩스에 앞서 중요한 팩스를 먼저 보낼 때 사
용합니다. 원본을 메모리에 스캔해 두었다가 진행중인
팩스 작업이 끝나는 대로 팩스를 전송합니다. 또한, 긴
급 팩스는 현재 진행중인 팩스가 여러 곳으로 보내질
경우 한군데 보내진 후 다른 곳으로 보내기 전 (목적지
A로 보낸 후, 목적지 B로 보내기 전에)에 보내지거나 재
발신이 시도되기 전에 전송됩니다 ("급한 팩스 먼저 보
내기" 239쪽 참조).
송신재전송
보낸 팩스를 다른 번호의 팩스나 이메일로 재전송하도
록 제품을 설정합니다 ("보낸 팩스를 다른 곳으로 재전
송하기" 240쪽 참조).
3. 유용한 설정 메뉴
199
팩스
항목
수신재전송
보안수신
페이지추가
작업취소
설명
받은 팩스를 다른 번호의 팩스나 PC로 재전송하도록 제
품을 설정합니다. 부재 중에 팩스를 받을 경우 유용하
게 사용할 수 있는 기능입니다 ("수신 팩스를 다른 곳으
로 재전송하기" 240쪽 참조).
수신된 팩스를 다른 사람이 보지 못하도록 설정하는 기
능입니다. 보안기능이 설정된 상태에서 팩스를 수신하
면 수신된 모든 팩스는 메모리에 저장되며, 비밀번호를
입력하면 팩스를 인쇄할 수 있습니다 ("보안 수신 모드
에서 팩스 받기" 243쪽 참조).
메모리에 저장된 예약 송신 작업에 다른 원본 내용을
추가합니다 ("예약 팩스 작업에 문서 추가하기" 238쪽
참조).
조작부의
요.
항목
메뉴 변경을 하려면 다음 절차를 따르세요.
설명
상대방의 팩스기가 사용 중일 때 자동으로 재발신을 수
행합니다. 재발신 시도 횟수를 지정하세요. 0을 입력하
면 재발신이 수행되지 않습니다.
재발신간격
재발신 시도 간격을 설정합니다.
외부회선번호
최대 5자리의 외부회선번호를 설정합니다. 자동 다이
얼 번호가 시작되기 전에 이 번호로 전화가 걸립니다.
PABX 교환에 접속할 때 유용합니다.
ECM 모드
전화선의 상태가 나빠 송신에 이상이 생길 때 ECM
(Error Correction Mode)기능이 갖춰진 다른 팩스기에
정확하고 원활하게 팩스를 전송할 수 있도록 도와줍니
다. 송신 시간이 다소 길어질 수 있습니다.
송신확인인쇄
팩스 전송 성공 여부, 전송된 페이지 수 등의 정보를 보
여주는 확인 리포트를 인쇄하도록 제품을 설정합니다.
팩스 송신설정
옵션 또는 모델에 따라 일부 메뉴가 나타나지 않을 수 있습니다. 표시되
지 않는 메뉴는 사용할 수 없습니다 ("메뉴 소개" 30쪽 참조).
(메뉴) 버튼 > 팩스설정 > 송신을 선택하세
재발신횟수
메모리에 저장된 예약 송신 작업을 취소합니
다 ("예약 팩스 작업 취소하기" 239쪽 참조).
4
(팩스) 버튼 >
오류발생시 옵션은 팩스 전송 후 에러 발생시에만 리포
트를 출력합니다.
이미지첨부
전송 리포트에 이미지 파일로 변환된 전송된 메시지가
표시됩니다. 따라서 어떠한 팩스 메시지가 전송되었는
지를 사용자가 곧바로 알 수 있습니다.
다이얼모드
발신음 또는 펄스 등 제품의 다이얼 모드를 설정합니다
. 이 설정은 국가별 사양에 따라 제공되지 않을 수 있습
니다.
3. 유용한 설정 메뉴
200
팩스
5
항목
팩스 수신 설정
옵션 또는 모델에 따라 일부 메뉴가 나타나지 않을 수 있습니다. 표시되
지 않는 메뉴는 사용할 수 없습니다 ("메뉴 소개" 30쪽 참조).
버림크기지정
수신된 팩스의 한 페이지에 있는 내용이 용지함에 들어
있는 용지 사이즈보다 큰 경우 수신된 팩스의 끝 부분
을 특정 길이만큼 삭제하도록 설정합니다.
수신거부설정
수신 거부할 팩스 번호로 등록된 팩스는 수신되지 않습
니다. 이 기능은 원치 않는 팩스를 차단할 때 유용합니
다. 이 설정은 국가별 사양에 따라 제공되지 않을 수 있
습니다.
DRPD모드
이 모드를 사용하면 하나의 전화선에서 여러 개의 다른
전화 번호에 대해 응답할 수 있습니다. 이 메뉴에서 응
답할 벨소리 패턴을 인식하도록 제품을 설정할 수 있습
니다 ("DRPD 모드에서 팩스 받기" 243쪽 참조).
메뉴 변경을 하려면 다음 절차를 따르세요.
조작부의
요.
항목
(팩스) 버튼 >
(메뉴) 버튼> 팩스설정> 수신을 선택하세
설명
설명
수신모드
기본 팩스 수신 모드를 선택합니다.
응답횟수
전화가 걸려오면 받기 전에 울리는 벨 회수를 정합니다
.
수신정보표시
수신된 팩스의 각 페이지 하단에 페이지 번호, 수신 날
짜와 시간을 자동으로 인쇄합니다.
수신전환코드
이 코드를 통해 제품 후면의 EXT 소켓에 연결된 내선 전
화에서 팩스 수신을 초기화 할 수 있습니다. 내선 전화
를 들고 팩스 신호음이 들리면 코드를 입력하세요. 이
코드는 공장 출고 시 *9*로 설정되어 있습니다.
자동축소
수신된 팩스의 한 페이지에 있는 내용을 용지함에 들어
있는 용지 사이즈에 맞도록 축소시킵니다.
3. 유용한 설정 메뉴
201
팩스
6
그 밖의 팩스 설정
옵션 또는 모델에 따라 일부 메뉴가 나타나지 않을 수 있습니다. 표시되
지 않는 메뉴는 사용할 수 없습니다 ("메뉴 소개" 30쪽 참조).
메뉴 변경을 하려면 다음 절차를 따르세요.
조작부의
항목
(팩스) 버튼 >
(메뉴) 버튼> 팩스설정을 선택하세요.
설명
기본값설정
제품을 처음 개봉했을 때 설정되어 있는 초기값 상태로
변경합니다.
기록자동인쇄
송신 기록이 50개가 될 때마다 시간과 날짜를 포함한
세부 정보가 표시된 보고서를 인쇄하도록 설정합니다.
수동 송수신
전화선이 사용 중인 상태에서 팩스를 받거나 보내려고
할 때, 사용자가 팩스 송수신을 직접 선택할 수 있습니
다. 이 항목을 사용으로 설정하면 온훅다이얼 버튼을
누르거나 내선전화기의 수화기를 든 후 시작 버튼을 눌
렀을 때, 송신 또는 수신을 묻는 화면이 나타납니다.
3. 유용한 설정 메뉴
202
스캔
7
항목
스캔 기능
옵션 또는 모델에 따라 일부 메뉴가 나타나지 않을 수 있습니다. 표시되
지 않는 메뉴는 사용할 수 없습니다 ("메뉴 소개" 30쪽 참조).
설명
USB 기능 > 파일포맷
이미지가 저장될 파일 형식을 설정합니다.
USB 기능 > 농도조절
원본이 희미한 표시와 어두운 이미지로 구성된
경우 더 판독하기 쉽도록 스캔의 밝기를 조절합
니다.
8
메뉴 변경을 하려면 다음 절차를 따르세요.
스캔모드에서, 조작부의
스캔 설정
(메뉴) 버튼> 스캔기능을 선택하세요.
• C47x, C47xW: 스캔 보내기 버튼의 LED가 켜져 있으면 스캔모드입니
다.
• C47xFW: 조작부의
(스캔) 버튼을 누르면 스캔모드가 선택됩니다.
옵션 또는 모델에 따라 일부 메뉴가 나타나지 않을 수 있습니다. 표시되
지 않는 메뉴는 사용할 수 없습니다 ("메뉴 소개" 30쪽 참조).
메뉴 변경을 하려면 다음 절차를 따르세요.
스캔모드에서, 조작부의
항목
(메뉴) 버튼> 스캔설정을 선택하세요.
설명
USB 기능
스캔한 이미지를 USB 저장 장치로 보낼 때 적용
할 기본값을 설정합니다.
• C47x, C47xW: 스캔 보내기 버튼의 LED가 켜져 있으면 스캔모드입니
다.
USB 기능 > 원본 크기
이미지 크기를 설정합니다.
• C47xFW: 조작부의
USB 기능 > 원고타입선택
현재 스캔 작업의 원본 유형을 선택하여 스캔 품
질을 개선합니다.
USB 기능 > 해상도
이미지 해상도를 설정합니다.
USB 기능 > 컬러모드
컬러 모드를 설정합니다.
항목
기본값설정
(스캔) 버튼을 누르면 스캔모드가 선택됩니다.
설명
제품을 처음 개봉했을 때 설정되어 있는 초기값 상태로
변경합니다.
3. 유용한 설정 메뉴
203
시스템설정
9
항목
제품 설정
자동전원끄기
옵션 또는 모델에 따라 일부 메뉴가 나타나지 않을 수 있습니다. 표시되
지 않는 메뉴는 사용할 수 없습니다 ("메뉴 소개" 30쪽 참조).
설명
절전 모드 상태에서, 자동전원끄기 > 사용 > 시간제한
에서 설정한 시간 이후에 자동으로 전원이 꺼지는 기능
입니다.
• C47x, C47xW만 해당됩니다.
• 자동으로 전원 켜지는 것은 안됩니다. 반드
시 전원 스위치가 켜진 상태에서 제품 조작
메뉴 변경을 하려면 다음 절차를 따르세요.
조작부의
항목
부의
(전원/절전해제) 버튼 눌러야 전원
이 켜집니다.
(메뉴) 버튼> 시스템설정 > 제품설정을 선택하세요.
• 프린터 드라이버 또는 Samsung Easy Printer
Manager을 실행하면 설정된 시간이 자동 연
장됩니다.
설명
제품ID
설정한 제품ID는 팩스를 전송할 때 각 페이지의 윗 부
분에 인쇄됩니다.
팩스번호
설정한 팩스번호는 팩스를 전송할 때 각 페이지의 윗
부분에 인쇄됩니다.
날짜및시간
날짜와 시간을 설정할 수 있습니다.
시각표시방법
화면에 나타나는 시간 형태를 12시간 혹은 24시간으로
선택할 수 있습니다.
언어
조작부의 디스플레이에 나타나는 언어를 바꿀 수 있습
니다.
절전기능
제품이 절전모드로 전환하기 전까지 기다리는 시간을
정할 수 있습니다. 일정 시간 동안 제품을 사용하지 않
으면 제품이 자동으로 절전모드에 진입합니다.
• 제품이 네트워크에 연결되었거나 인쇄 작업
중인 경우, 자동전원끄기는 작동하지 않습니
다.
절전모드복귀
절전 모드에서 깨어나는 조건을 설정합니다.
• 사용: 아래의 조건이 되면, 제품이 절전 모드에서 깨
어납니다.
- 조작부의 아무 버튼이나 누르는 경우
- 원본 급지 장치에 용지를 공급한 경우
- 용지함 열거나 닫은 경우
• 사용안함: 전원/절전해제 버튼을 누른 경우에만 제
품이 절전 모드에서 깨어납니다.
3. 유용한 설정 메뉴
204
시스템설정
항목
설명
항목
설명
시간제한
조작부에서 설정을 변경한 후 복사를 시작하지 않은 경
우 기본 복사 설정을 복원하기 전의 대기 시간을 설정
할 수 있습니다.
빈페이지인쇄
컴퓨터에서 인쇄를 실행했을 때 인쇄 데이터 중에 빈
페이지가 있는지 감지할 수 있습니다. 이 때 빈 페이지
를 인쇄하지 않고 건너뛰도록 설정합니다.
작업시간초과
제품 대기 시간을 설정할 수 있습니다. 설정한 시간 내
에 작업 명령이 없으면 설정했던 값을 무시하고 제품의
기본 설정값으로 전환됩니다.
에코설정
에코 기능을 켜거나 끕니다. 에코 기능은 토너와 용지
사용량을 줄일 수 있는 옵션을 설정합니다.
고도조정
제품 위치가 고도 높이를 설정하여 인쇄 품질을 최적화
할 수 있습니다.
습도설정
제품이 위치한 곳의 습도를 설정하여 인쇄 품질을 최적
화할 수 있습니다.
자동계속
용지 설정과 일치하지 않은 용지가 발견되었을 때 인쇄
작업을 계속할지 여부를 결정합니다.
• 30초: 용지가 불일치하면 약 30초 동안 에러 메시지
가 표시됩니다. 30초가 지나면 메시지가 사라지고
인쇄 작업이 계속됩니다.
• 0초: 용지가 불일치하더라도 인쇄 작업이 계속됩니
다.
• 꺼짐: 용지 불일치 문제가 발생한 경우 올바른 용지
를 삽입할 때까지 인쇄하지 않은 채 기다립니다.
용지 대체
• 기본모드: 에코 모드의 사용여부를 선택하세요.
용지 불일치 에러를 무시할 지 여부를 결정합니다. 꺼
짐을 선택하면, 용지가 맞지 않더라도 인쇄 작업을 계
속 진행합니다.
강제사용: 에코 모드를 설정하고 비밀번호로 잠
급니다. 에코 모드를 설정하거나 해제하려면 비
밀번호를 입력해야 합니다
• 탬플릿 선택: SyncThru™ Web Service에서 설정한
에코 모드 설정을 적용할 수 있습니다.
10
용지 설정
옵션 또는 모델에 따라 일부 메뉴가 나타나지 않을 수 있습니다. 표시되
지 않는 메뉴는 사용할 수 없습니다 ("메뉴 소개" 30쪽 참조).
메뉴 변경을 하려면 다음 절차를 따르세요.
조작부의
(메뉴) 버튼> 시스템설정 > 용지설정을 선택하세요.
3. 유용한 설정 메뉴
205
시스템설정
항목
항목
설명
용지크기
기본 용지 크기를 A4, Letter 혹은 그 밖의 원하는 크기로
선택할 수 있습니다.
용지종류
인쇄 용지에 대한 기본 용지 유형을 선택할 수 있습니다.
여백
용지의 가장자리 여백을 설정합니다.
스피커
설명
스피커를 통해서 들리는 다이얼 톤이나 팩스음을 켜거나
끌 수 있습니다. 버튼음을 켠 상태에서는 버튼을 누를 때
마다 소리가 납니다.
온훅다이얼을 사용해서 음량을 조절하는 방법, 단
전화선이 연결된 경우에만 스피커 음량을 조절할
수 있습니다.
11
소리/ 볼륨
a 조작부의
(팩스) 버튼을 누르세요.
b 온훅다이얼을 누르세요. 스피커에서 발심음이
들립니다.
c 원하는 음량이 설정될 때까지 왼쪽/오른쪽 화
살표를 누르세요.
d 변경 사항을 저장하고 준비 모드로 돌아가려면
온훅다이얼을 누르세요.
옵션 또는 모델에 따라 일부 메뉴가 나타나지 않을 수 있습니다. 표시되
지 않는 메뉴는 사용할 수 없습니다 ("메뉴 소개" 30쪽 참조).
메뉴 변경을 하려면 다음 절차를 따르세요.
조작부의
항목
벨소리
(메뉴) 버튼> 시스템설정 > 소리/볼륨을 선택하세요.
설명
버튼음
버튼음을 켜거나 끌 수 있습니다. 버튼음을 켠 상태에서는
버튼을 누를 때마다 소리가 납니다.
경고음
경고음을 켜거나 끌 수 있습니다. 경고음을 켠 상태에서는
에러가 발생하거나 팩스 전송이 끝났을 때 경고음이 납니
다.
벨소리 크기는 꺼짐, 작게, 중간 과 높음 단계로 설정할수
있습니다.
12
정보인쇄
옵션 또는 모델에 따라 일부 메뉴가 나타나지 않을 수 있습니다. 표시되
지 않는 메뉴는 사용할 수 없습니다 ("메뉴 소개" 30쪽 참조).
3. 유용한 설정 메뉴
206
시스템설정
메뉴 변경을 하려면 다음 절차를 따르세요.
조작부의
항목
(메뉴) 버튼 > 시스템설정 > 정보인쇄를 선택하세요.
항목
장치설정값
설명
설명
사용카운터
사용한 인쇄량 정보를 인쇄할 수 있습니다. 현재까지
의 인쇄량이 나타납니다.
팩스 옵션
팩스 옵션 설정에 대한 정보를 인쇄합니다.
제품의 전체 설정에 대한 리포트를 인쇄합니다.
13
소모품정보
소모품에 대한 정보를 인쇄합니다.
시험출력
장치에서 인쇄를 제대로 할 수 있는지 여부에 대한 테
스트 페이지를 인쇄할 수 있습니다.
주소록
메모리에 저장된 모든 주소록의 목록을 인쇄할 수 있
습니다.
팩스 확인
팩스 송신 번호, 페이지 수, 걸린 시간, 전송 모드, 전송
결과 등을 담은 확인 리포트를 인쇄합니다. 팩스 전송
이 끝날 때마다 자동으로 리포트를 출력하도록 설정
할 수 있습니다.
팩스송신이력
최근 발신한 팩스의 정보를 인쇄합니다.
팩스수신이력
최근 수신한 팩스의 정보를 인쇄합니다.
예약작업
예약 팩스를 전송하기 위해 저장되어 있는 팩스의 목
록을 간략한 예약정보와 함께 인쇄합니다.
수신 거부
수신 거부할 팩스로 등록된 번호의 목록을 인쇄합니
다.
네트워크 설정
장치의 네트워크 연결 정보와 설정을 인쇄합니다.
관리설정
옵션 또는 모델에 따라 일부 메뉴가 나타나지 않을 수 있습니다. 표시되
지 않는 메뉴는 사용할 수 없습니다 ("메뉴 소개" 30쪽 참조).
메뉴 변경을 하려면 다음 절차를 따르세요.
조작부의
(메뉴) 버튼 > 시스템설정 > 관리설정을 선택하세요.
항목
설명
토너 정보 무시
토너부족 메시지를 무시하고 인쇄 작업을 진행하도록
설정할 수 있습니다. 이 설정은 수신된 팩스에는 적용
되지 않습니다.
소모품수명
소모품의 수명이 나타납니다 ("소모품 수명 확인하기"
84쪽 참조).
3. 유용한 설정 메뉴
207
시스템설정
항목
이미지 관리
설명
대비조절, 컬러 위치 맞춤과 같은 컬러 설정을 조정할
수 있습니다.
• 사용자정의색 : 이 메뉴를 사용하면 색상별 대비를
조정할 수 있습니다.
- 기본값: 색상이 자동으로 최적화됩니다.
- 농도인쇄: 각 카트리지에 대해 색상 대비를 수동
으로 조정할 수 있습니다. 최고의 색상 품질을 얻
으려면 기본값 설정을 사용하는 것이 좋습니다.
• 컬러 보정: 프린터 토너의 농도를 직접 보정하여 최
고의 컬러 인쇄 품질을 얻을 수 있습니다.
일련번호
제품의 일련번호가 나타납니다. 서비스 센터에 문의 전
화를 걸거나 삼성 웹사이트에 사용자 등록을 할 때 필
요합니다.
토너부족경고
카트리지의 토너를 다 쓴 경우 토너 카트리지를 교체할
것을 알리는 메시지가 나타납니다. 이 메시지 표시 여
부에 대한 옵션을 설정할 수 있습니다 ("토너 부족 알림
설정하기" 85쪽 참조).
3. 유용한 설정 메뉴
208
네트워크 설정
옵션 또는 모델에 따라 일부 메뉴가 나타나지 않을 수 있습니다. 표시되
지 않는 메뉴는 사용할 수 없습니다 ("메뉴 소개" 30쪽 참조).
항목
설정값초기화
네트워크 환경 설정을 초기화할 수 있습니다.
네트워크설정
제품의 네트워크 연결 및 구성에 관한 정보를 인쇄합니
다.
프로토콜 관리
아래의 프로토콜을 활성화하거나 비활성화할 수 있습
니다.
메뉴 변경을 하려면 다음 절차를 따르세요.
조작부의
항목
TCP/IP (IPv4)
(메뉴) 버튼 > 네트워크를 선택하세요.
설명
할당된 프로토콜을 선택하고 네트워크 환경을 설정하
세요.
설정할 매개변수는 많습니다. 잘 모르는 경우에
는 그대로 두거나 네트워크 관리자에게 문의하
세요.
TCP/IP (IPv6)
네트웤 속도
v6 기반으로 네트워크 환경을 사용하려면 이 옵션을 선
택합니다 ("IPv6 설정" 150쪽 참조).
네트워크 연결 속도를 설정할 수 있습니다.
설명
• 네트워크 활성: Ethernet 사용 여부를 선택할 수 있습
니다.
설정값을 변경할 경우에는 반드시 제품의 전원
을 껐다 켜주세요.
• Http 활성화: SyncThru™ Web Service 사용 여부를
선택할 수 있습니다. 이 옵션을 사용하지 않도록 설
정하면 사용자는 SyncThru™ Web Service에 접속할
수 없습니다.
설정값을 변경할 경우에는 반드시 제품의 전원
을 껐다 켜주세요.
설정값을 변경할 경우에는 반드시 제품의 전원
을 껐다 켜주세요.
무선설정
무선 네트워크 환경을 구성할 수 있습니다.
3. 유용한 설정 메뉴
209
네트워크 설정
항목
프로토콜관리
(계속)
설명
• WINS: WINS 서버를 설정할 수 있습니다.
WINS(Windows Internet Name Service)는 Windows
운영 체제에서 사용합니다.
설정값을 변경할 경우에는 반드시 제품의 전원
을 껐다 켜주세요.
• SNMP V1/V2: SNMP(단순 네트워크 관리 프로토콜)
를 설정할 수 있습니다. 관리자는 SNMP를 사용하여
네트워크에 있는 기기를 모니터링 및 관리할 수 있
습니다.
항목
프로토콜관리
(계속)
설명
• MDNS: mDNS(멀티캐스트 도메인 이름 시스템) 설
정을 지정할 수 있습니다.
• SetIP: SetIP 프로토콜 사용 여부를 선택할 수 있습니
다.
• SLP: SLP 프로토콜 사용 여부를 선택할 수 있습니다
. 이 프로토콜은 호스트 응용 프로그램이 사전 환경
설정 없이도 LAN에서 서비스를 찾을 수 있도록 해줍
니다.
설정값을 변경할 경우에는 반드시 제품의 전원
을 껐다 켜주세요.
• UPnP (SSDP): UPnP(SSDP) 프로토콜을 설정할 수 있
습니다.
설정값을 변경할 경우에는 반드시 제품의 전원
을 껐다 켜주세요.
3. 유용한 설정 메뉴
210
4. 유용한 기능
이 장에서는 유용한 인쇄 기능을 설명합니다.
• 고도 설정하기
• 다양한 문자 입력하기
212
213
• 팩스 주소록 설정하기
214
• 인쇄 기능 사용
217
• 스캔 기능 사용하기
229
• 팩스 기능 사용하기
236
• 이 장에 설명된 절차는 주로 Windows 7을 기준으로 합니다.
• 모델에 따라 하위 메뉴로 이동하기 위하여 OK 를
눌러야 할 수도 있습니다.
고도 설정하기
인쇄 품질은 제품이 설치된 해발 고도에 따라 기압의 영향을 받습니다. 다음
은 최고의 인쇄 품질을 얻기 위한 제품 설정 방법입니다.
고도 값을 설정하기 전에 제품이 설치된 고도를 확인하세요.
4,000 m
1
Samsung Easy Printer Manager 프로그램 장치 설정을 이용하여 제품 설정값
을 설정할 수 있습니다.
•
Windows와 Mac 사용자인 경우, Samsung Easy Printer Manager >
(
고급 모드로 전환) > 장치 설정에서 설정합니다. "장치 설정" 254쪽을 보
세요.
3,000 m
2
2,000 m
3
1,000 m
• 제품이 네트워크에 연결되어 있는 경우에는 SyncThru™ Web Service
를 사용하여 고도를 설정할 수 있습니다 ("SyncThru™ Web Service"
250쪽 참조).
• 디스플레이를 지원하는 제품은
4
0
1
2
3
4
(메뉴) > 시스템설정 옵션에서 고
도를 설정할 수 있습니다 ("제품 기본 설정하기" 36쪽 참조).
고지대 3 (높음 3)
고지대 2 (높음 2)
고지대 1 (높음 1)
표준 (보통)
4. 유용한 기능
212
다양한 문자 입력하기
여러 가지 작업을 수행할 때 이름과 숫자를 입력해야 할 때가 있습니다. 예를
들어, 제품을 설정할 때 사용자 이름이나 회사 이름, 팩스 번호를 입력해야 합
니다. 팩스 번호 또는 이메일 주소를 메모리에 저장할 때 역시 해당하는 이름
을 입력해야 합니다.
키
할당된 숫자, 영문자 또는 문자
1
@/.’1
2
ABCabc2
3
DEFdef3
4
GHIghi4
5
JKLjkl
6
MNOmno6
7
PQRSpqrs7
8
TUVtuv8
• 1번을 두 번 누르면 공백을 입력할 수 있습니다.
9
WXYZwxyz9
• 마지막 자릿수나 문자를 삭제하려면 왼쪽/오른쪽 또는 위/아래 버튼
을 누르세요.
0
&+-,0
*
* % ^ _ ~ ! # $ ( ) [ ] (네트워크 인증시 왼쪽에 나열된 문자도 입력
할 수 있습니다.)
#
# = | ? " : { } < > ; (네트워크 인증시 왼쪽에 나열된 문자도 입력할
수 있습니다.)
1
문자 입력하기
디스플레이에 원하는 문자가 나타날 때까지 원하는 문자가 표시된 버튼을 누
르세요. 예를 들어 문자 O를 입력하려면 MNO로 표시된 6번을 누르면 됩니
다. 6번을 누를 때마다 디스플레이에 M, N, O, m, n, o, 6이 번갈아 표시됩니다
. 입력할 문자를 찾으려면, "키패드 문자 및 숫자" 213쪽을 참조하세요.
2
키패드 문자 및 숫자
• 특수 문자는 제품의 모델 또는 옵션에따라 다르게 설정될 수 있습니
다.
• 다음 키 값 중 일부는 수행하는 작업에 따라 표시되지 않을 수도 있습
니다.
4. 유용한 기능
213
팩스 주소록 설정하기
SyncThru™ Web Service를 이용하면 자주 사용하는 팩스 번호를 주소록에 쉽
게 저장할 수 있습니다. 한 번 저장한 팩스 번호는 할당된 목록 번호를 사용
하면 쉽고 빠르게 다시 불러올 수 있습니다.
4
단축 다이얼 번호 사용하기
팩스 전송 중 대상 번호를 입력하라는 메시지가 표시되면 원하는 번호가 저
장된 단축 다이얼 번호를 입력하세요.
3
단축 다이얼 번호 등록하기
1
조작부의
(팩스) 버튼 >
다이얼을 선택하세요.
2
단축 다이얼 번호를 입력하고 OK를 누르세요.
(주소록) 버튼 > 신규및편집 > 단축
선택한 번호에 항목이 이미 저장되어 있으면 디스플레이에 항목을 변경
할 수 있다는 메시지가 표시됩니다. 다른 단축 다이얼 번호를 지정하려
면
(뒤로)를 누르세요.
3
4
5
• 1자리(0~9) 단축 다이얼 번호의 경우 숫자 키패드에서 해당 번호를 2
초 이상 계속 누르고 있으세요.
원하는 이름을 입력하고 OK를 누르세요.
• 2자리 또는 3자리 단축 다이얼 번호의 경우 마지막 자릿수 번호를 2
초 이상 누르고 있으세요.
• 조작부의
(팩스) 버튼 >
소록을 인쇄할 수 있습니다.
5
단축 다이얼 번호 편집하기
1
조작부의
(팩스) 버튼 >
다이얼을 선택하세요.
2
3
4
5
편집할 단축 다이얼 번호를 입력하고 OK를 누르세요.
원하는 팩스 번호를 입력하고 OK를 누르세요.
준비 모드로 돌아가려면
세요.
(취소 또는 정지/기능복귀) 버튼을 누르
(주소록) 버튼 > 인쇄를 선택하면 주
(주소록) 버튼 > 신규및편집 > 단축
이름을 수정하고 OK를 누르세요.
팩스 번호를 수정하고 OK를 누르세요.
준비 모드로 돌아가려면
세요.
(취소 또는 정지/기능복귀) 버튼을 누르
4. 유용한 기능
214
팩스 주소록 설정하기
6
7
그룹 다이얼 번호 등록하기
그룹 다이얼 번호 편집하기
1
조작부의
(팩스) 버튼 >
다이얼을 선택하세요.
2
그룹 다이얼 번호를 입력하고 OK를 누르세요.
(주소록) 버튼 > 신규및편집 > 그룹
선택한 번호에 항목이 이미 저장되어 있으면 디스플레이에 항목을 변경
할 수 있다는 메시지가 표시됩니다. 다른 단축 다이얼 번호를 지정하려
면
(뒤로)를 누르세요.
3
4
5
그룹에 추가할 단축 다이얼 이름의 처음 몇 개의 문자를 입력하세요.
6
다른 단축 다이얼 번호를 그룹에 포함시키려면 3단계부터 반복하세
요.
7
작업이 끝나면 다른번호?가 디스플레이에 나타날 때 아니오를 선택하
고 OK를 누르세요.
8
준비 모드로 돌아가려면
세요.
원하는 이름과 번호를 선택하고 OK를 누르세요.
디스플레이에 추가할까요?가 나타나면 예를 선택하고 OK를 누르세
요.
1
조작부의
(팩스) 버튼 >
다이얼을 선택하세요.
2
3
편집할 그룹 다이얼 번호를 입력하고 OK를 누르세요.
(주소록) 버튼 > 신규및편집 > 그룹
새 단축 다이얼 번호를 입력하고 OK를 누르면, 추가할까요?가 나타납
니다.
이미 저장된 단축 다이얼 번호를 입력하고 OK를 누르면, 삭제?가 나
타납니다.
4
5
6
번호를 추가하거나 삭제하려면 OK를 누르세요.
7
준비 모드로 돌아가려면
세요.
다른 번호를 추가/삭제하려면 3단계부터 반복하세요.
작업이 끝나면 다른번호?가 디스플레이에 나타날 때 아니오를 선택하
고 OK를 누르세요.
(취소 또는 정지/기능복귀) 버튼을 누르
(취소 또는 정지/기능복귀) 버튼을 누르
4. 유용한 기능
215
팩스 주소록 설정하기
8
9
주소록에서 항목 검색하기
주소록 인쇄하기
메모리에서 번호를 검색하는 방법은 두 가지가 있습니다. A~Z까지 순차적으
로 검색하거나 번호와 연결된 이름의 처음 몇 개의 문자를 입력하여 검색할
수 있습니다.
1
조작부의
(팩스) 버튼 >
(주소록) 버튼 > 검색및다이얼 > 단
축다이얼 또는 그룹다이얼을 선택하세요.
2
3
모두 또는 ID 선택하고 OK를 누르세요.
4
준비 모드로 돌아가려면
세요.
주소록 목록을 인쇄하여
1
2
조작부의
(주소록) 설정을 확인할 수 있습니다.
(팩스) 버튼 >
(주소록) 버튼 > 인쇄를 선택하세요.
OK를 누르세요
인쇄가 시작됩니다.
이름과 전화 번호 또는 검색하고자하는 키패드 문자 버튼을 누르세요.
예를들어, “MOBILE” 를 검색하고 싶다면, 숫자 6을 순차적으로 누르
면 “MNO.” 가 표시됩니다.
(취소 또는 정지/기능복귀) 버튼을 누르
4. 유용한 기능
216
인쇄 기능 사용
11
• 기본 인쇄 기능은 기본편을 참조하세요 ("기본 인쇄" 51쪽 참조).
• 일부 기능과 옵션은 모델 또는 국가에 따라 제공되지 않을 수 있습니
다 ("제품 모델별 특징" 7쪽 참조).
10
기본 인쇄 설정 변경하기
1
2
3
4
Windows의 시작 메뉴를 클릭하세요.
기본 프린터로 설정하기
1
2
3
4
Windows의 시작 메뉴를 클릭하세요.
제어판 > 장치 및 프린터를 선택하세요.
사용 중인 제품을 선택하세요.
제품을 마우스 오른쪽 버튼으로 클릭하고 기본 프린터로 설정을 선택
하세요.
제어판 > 장치 및 프린터를 선택하세요.
사용 중인 제품을 마우스 오른쪽 버튼으로 클릭하세요.
인쇄 기본 설정 항목에 ► 표시가 있을 경우 선택된 프린터와 연결된 다
른 프린터 드라이버를 선택할 수 있습니다.
상황별 메뉴에서 인쇄 기본 설정을 선택하세요.
인쇄 기본 설정 항목에 ► 표시가 있을 경우 선택된 프린터와 연결된 다
른 프린터 드라이버를 선택할 수 있습니다.
5
6
각 탭에서 필요한 설정을 변경하세요.
승인을 클릭하세요.
각 인쇄 작업에 따라 설정을 다르게 하려면 인쇄 기본 설정 화면에서 변
경하세요.
4. 유용한 기능
217
인쇄 기능 사용
12
고급 인쇄 기능 사용하기
1
인쇄 창에서 파일로 인쇄 확인란을 선택하세요.
2
3
인쇄를 클릭하세요.
XPS 프린터 드라이버: XPS 파일 형식의 인쇄에 사용됩니다.
• "제품 모델별 특징" 7쪽 참조.
• XPS 프린터 드라이버는 Windows Vista 이상에서만 설치할 수 있습니
다.
• XPS 프린터 드라이버를 삼성 웹사이트에서 제공하는 모델인 경우,
http://www.samsung.com/printer > 해당 제품을 검색 > 지원 또는 다
운로드센터로 가세요.
파일로 인쇄하기 (PRN)
가끔 인쇄 데이터를 파일로 저장해야 할 경우가 있습니다.
파일을 생성하려면 다음을 수행하세요.
대상 경로 및 파일 이름을 입력한 다음 확인을 클릭하세요.
(예: c:\Temp\파일 이름)
파일 이름만 입력한 경우 해당 파일이 자동으로 내 문서, 내문서 및 설정
, 또는 사용자. 저장되는 폴더는 사용하는 운영 체제와 응용 프로그램에
따라 다를 수 있습니다.
4. 유용한 기능
218
인쇄 기능 사용
고급 인쇄 기능 알기
프린터를 사용할 때 고급 인쇄 기능을 사용할 수 있습니다.
프린터 드라이버에서 제공하는 다양한 기능을 사용하려면 해당 응용 프로그램의 인쇄 창에서 속성이나 기본 설정을 클릭하여 인쇄 설정을 변경하세요. 프
린터 속성 창에 나오는 제품명은 사용 중인 제품에 따라 달라집니다.
• 옵션 또는 모델에 따라 일부 메뉴가 나타나지 않을 수 있습니다. 표시되지 않는 메뉴는 사용할 수 없습니다.
• 화면에 있는 도움말 메뉴,
버튼을 클릭 또는 자세히 알아보고 싶은 옵션을 선택하고 F1 누르세요 ("도움말 사용" 54쪽 참조).
항목
설명
면 당 여러 페이지 인쇄
용지 한 장에 인쇄할 페이지 수를 선택할 수 있습니다. 한 장에 여러 페이지를 인쇄하면 페이지의 크기가 줄어들고 지정한 순서로
페이지가 배열됩니다. 한 장에 최대 16페이지까지 인쇄할 수 있습니다.
포스터 형식 인쇄
한 장의 문서를 4 (포스터 2x2), 9 (포스터 3x3), 또는 16 (포스터 4x4) 장으로 나누어 인쇄한 후 서로 붙여 한 장의 큰 포스터로 만들
수 있습니다.
겹침 값을 선택하세요. 용지를 붙이기 쉽게 하기 위해 기본 탭의 우측 상단에 있는 라디오 버튼을 이용해 겹칠 길이와 단위를 선택
할 수 있습니다.
4. 유용한 기능
219
인쇄 기능 사용
항목
소책자 인쇄
8
설명
용지 양면에 인쇄하고 페이지를 정렬한 후 접어서 한 권의 책으로 만들 수 있습니다.
9
• 이 옵션은 PCL/SPL 프린터 드라이버를 사용하는 경우에만 제공됩니다. XPS 드라이버에서는 사용할 수 없습니다.
• 책 형식 인쇄는 몇몇 용지 크기에서는 사용할 수 없습니다. 이 기능에 사용 가능한 용지 크기를 확인하려면 용지 탭의 용
지 크기 옵션에서 사용 가능한 용지 크기를 선택하세요.
• 사용하지 못하는 용지 크기를 선택하면 기능이 자동 취소됩니다. 사용 가능한 용지만 선택합니다 (
는 용지).
또는
표시가 없
4. 유용한 기능
220
인쇄 기능 사용
항목
양면 인쇄 (수동)
설명
용지의 양쪽 면에 인쇄할 수 있습니다 (양면 인쇄). 인쇄 전에 원하는 문서 방향을 선택하세요.
• 이 옵션은 PCL/SPL 프린터 드라이버를 사용하는 경우에만 제공됩니다. XPS 드라이버에서는 사용할 수 없습니다.
• 사용 중인 제품이 자동 양면 인쇄를 지원하지 않으면 수동으로 양면 인쇄를 해야 합니다. 수동 인쇄의 경우 제품이 한쪽
면만 우선 인쇄합니다. 그런 다음 컴퓨터의 화면에 메시지가 나타납니다.
• 빈 종이 찍지 않기 기능은 양면 인쇄를 선택하여 사용할 수 없습니다.
• 없음: 이 기능을 사용하지 않습니다.
• 긴 테두리: 책 형식으로 인쇄할 때 주로 사용합니다.
• 짧은 테두리: 보통 달력을 만들 때 사용하는 레이아웃입니다.
• 역순 양면인쇄: 양면 인쇄 시 역순으로 인쇄 하려면 이 옵션을 선택하세요. 이 옵션은 양면 인쇄 (수동) 선택인 경우 사용할 수 없
습니다.
용지 설정
원하는 백분율을 입력하여 문서를 원하는 크기로 늘이거나 줄여 인쇄할 수 있습니다.
4. 유용한 기능
221
인쇄 기능 사용
항목
설명
워터마크
기존 문서 위에 문자를 인쇄할 수 있습니다. 예를 들어 문서의 첫 페이지 또는 모든 페이지에 'DRAFT' 또는 'CONFIDENTIAL'라는 글
자를 대각선으로 희미하고 크게 인쇄할 때 사용합니다.
워터마크
a
b
c
d
소프트웨어 응용 프로그램에서 인쇄 설정을 변경하려면, 인쇄 기본 설정 화면을 여세요.
고급설정 탭을 클릭하고 워터마크 드롭다운 목록에서 편집을 클릭하세요. 워터마크를 편집함 창이 나타납니다.
워터마크 메시지 입력란에 사용할 메시지를 입력하세요.
최대 256자까지 입력할 수 있습니다. 메시지는 미리보기 창에 표시됩니다.
a
b
c
d
e
소프트웨어 응용 프로그램에서 인쇄 설정을 변경하려면, 인쇄 기본 설정 화면을 여세요.
고급설정 탭을 클릭하고 워터마크 드롭다운 목록에서 편집을 클릭하세요. 워터마크를 편집함 창이 나타납니다.
워터마크 목록에서 편집할 워터마크를 선택하고 워터마크 메시지와 옵션을 변경하세요.
변경을 클릭하여 변경 사항을 저장하세요.
인쇄 창에서 나갈 때까지 확인 또는 인쇄를 클릭하세요.
a
b
c
d
소프트웨어 응용 프로그램에서 인쇄 설정을 변경하려면, 인쇄 기본 설정 화면을 여세요.
고급설정 탭을 클릭하고 워터마크 드롭다운 목록에서 편집을 클릭하세요. 워터마크를 편집함 창이 나타납니다.
워터마크 목록 목록에서 삭제할 워터마크를 선택한 후 삭제를 클릭하세요.
인쇄 창에서 나갈 때까지 확인 또는 인쇄를 클릭하세요.
(새 워터마크 만들기)
워터마크
(워터마크 편집하기)
워터마크
(워터마크 삭제하기)
4. 유용한 기능
222
인쇄 기능 사용
항목
오버레이
설명
이 옵션은 PCL/SPL 프린터 드라이버를 사용하는 경우에만 제공됩니다 ("소프트웨어" 8쪽 참조).
오버레이란 컴퓨터 하드 디스크에 특수 파일 형식으로 저장되어 있는 글자나 이미지로서 어느 문서에든 인쇄할 수 있습니다. 보통
레터헤드 용지를 대신해 사용됩니다. 이미 만들어진 레터헤드 용지를 사용하는 대신 만들어진 레터헤드 용지와 똑같은 오버레이
를 만들어 사용할 수 있습니다. 회사의 레터헤드가 포함된 편지를 인쇄하는 경우 사전 인쇄된 레터헤드 용지를 넣을 필요 없이 레
터헤드 오버레이를 문서에 인쇄하면 됩니다.
오버레이를 사용하려면 사용자가 원하는 로고나 이미지를 포함한 새 오버레이를 만들어야 합니다.
• 오버레이 크기는 오버레이를 사용하여 인쇄할 문서의 크기와 같아야 합니다. 오버레이와 워터마크를 함께 사용하지 마
세요.
• 오버레이의 해상도는 오버레이와 함께 인쇄하려는 문서의 해상도와 같아야 합니다.
오버레이
(새 오버레이 만들기)
a
b
c
d
문서를 오버레이로 저장하기 위해서는, 인쇄 기본 설정 화면을 여세요.
고급설정 탭을 클릭하고 텍스트 드롭다운 목록에서 편집을 선택하세요. 오버레이 편집 창이 나타납니다.
오버레이 편집 화면에서 작성을 클릭하세요.
다른 이름으로 저장 창에서 인쇄명 입력란에 파일 이름을 입력하세요. 필요하다면 저장 경로를 선택하세요. 기본 저장 경로는
C:\Formover입니다.
e Save를 클릭하세요. 오버레이 목록에 해당 파일 이름이 나타납니다.
f 인쇄 창에서 나갈 때까지 확인 또는 인쇄를 클릭하세요.
파일은 인쇄되지 않고, 대신 사용자의 컴퓨터 하드 디스크에 저장됩니다.
4. 유용한 기능
223
인쇄 기능 사용
항목
오버레이
(오버레이 사용)
오버레이
(오버레이 삭제)
설명
a 고급설정 탭을 클릭하세요.
b 사용하려는 오버레이를 텍스트 드롭다운 목록에서 선택하세요.
c 텍스트 드롭다운 목록에 원하는 오버레이가 없으면 목록에서 편집을 선택하고 불러오기를 클릭하세요. 사용할 오버레이 파일
을 선택하세요.
이동식 저장매체에 오버레이 파일을 저장한 경우에도 열기 창을 통해 파일을 불러올 수 있습니다.
파일을 선택한 후 열기를 클릭하세요. 오버레이 목록에 인쇄에 사용할 수 있는 파일이 나타납니다. 오버레이 목록 상자에서 오
버레이를 선택하세요.
d 필요하면 인쇄시 오버레이 선택 알림 확인란을 체크하세요. 이 확인란이 선택되어 있으면 인쇄를 할 때마다 오버레이와 함께 인
쇄를 할 것인지 묻는 메시지 창이 나타납니다.
이 확인란을 체크하지 않고 오버레이를 선택한 경우, 자동으로 문서와 함께 오버레이가 인쇄됩니다.
e 인쇄 창에서 나갈 때까지 확인 또는 인쇄를 클릭하세요.
a
b
c
d
e
f
인쇄 기본 설정 창에서 고급설정 탭을 클릭하세요.
텍스트 드롭다운 목록에서 편집을 선택하세요.
오버레이 목록 상자에서 삭제하려는 오버레이를 선택하세요.
삭제를 클릭하세요.
확인 메시지가 뜨면 예를 클릭하세요.
인쇄 창에서 나갈 때까지 확인 또는 인쇄를 클릭하세요. 사용하지 않는 오버레이를 삭제할 수 있습니다.
4. 유용한 기능
224
인쇄 기능 사용
13
Mac에서 인쇄하기
프린터 설정 변경
프린터를 사용할 때 고급 인쇄 기능을 사용할 수 있습니다.
옵션이나 모델에 따라 일부 메뉴가 회색처리 또는 나타나지 않을 수 있
습니다. 해당 메뉴는 사용할 수 없습니다.
응용 프로그램을 열고 파일 메뉴에서 프린트를 선택하세요. 프린터 속성 창
에 나오는 제품명은 사용 중인 제품에 따라 달라집니다. 제품명을 제외하고
프린터 속성 창의 구성은 아래와 비슷합니다.
문서 인쇄
인쇄 중 용지 한 장에 여러 페이지 인쇄하기
Mac에서 인쇄할 때는 인쇄할 응용 프로그램의 프린터 드라이버 설정을 확인
해야 합니다. Mac의 경우 아래 순서에 따라 인쇄하세요.
여러 페이지를 한 장에 인쇄할 수 있습니다. 이 기능을 사용하면 초안 인쇄시
비용을 절약할 수 있습니다.
1
2
인쇄하려는 문서를 여세요.
3
용지 크기, 방향, 배율 및 기타 옵션을 선택하고 사용 중인 제품이 선
택되어 있는지 확인하세요. 승인을 클릭하세요.
4
5
6
파일 메뉴를 열고 페이지 설정 (또는 응용 프로그램에 따라 문서 설정
)을 클릭하세요.
파일 메뉴를 열고 프린트를 클릭하세요.
1
2
응용 프로그램을 열고 파일 메뉴에서 인쇄를 선택하세요.
3
4
다른 필요한 옵션들을 설정하세요.
방향 아래 드롭다운 목록에서 레이아웃을 선택하세요. 용지당 페이지
수 드롭다운 목록에서 용지 한 장에 인쇄할 페이지 수를 선택하세요.
프린트를 클릭하면 용지 한 면에 선택한 페이지 수만큼 인쇄됩니다.
원하는 인쇄 매수 및 인쇄하려는 페이지를 선택하세요.
인쇄를 클릭하세요.
4. 유용한 기능
225
인쇄 기능 사용
양면 인쇄
옵션이나 모델에 따라 일부 메뉴가 회색처리 또는 나타나지 않을 수 있
습니다. 해당 메뉴는 사용할 수 없습니다 ("다양한 기능" 9쪽 참조).
도움말 사용
창 아래 왼쪽에 도움말 마크를 클릭하여 원하는 정보를 클릭하세요. 드라이
버가 제공하는 옵션 기능에 대한 정보가 포함된 팝업 화면이 나타납니다.
용지의 양면에 인쇄할 수 있습니다. 양면 인쇄를 하기 전에 어느 쪽을 바인딩
할 것인지 선택하세요. 바인딩 옵션은 다음과 같습니다.
•
세로 바인딩: 책에서 주로 사용되는 레이아웃으로, 페이지를 좌우로 넘길
수 있도록 인쇄합니다.
•
가로 바인딩: 달력에 자주 사용되는 레이아웃으로, 페이지를 아래위로 넘
길 수 있도록 인쇄합니다.
1
2
3
4
5
Mac 응용 프로그램을 열고 파일 메뉴에서 프린트를 선택하세요.
방향 아래 드롭다운 목록에서 레이아웃을 선택하세요.
양면 프린트 옵션에서 제본 방향을 선택하세요.
다른 필요한 옵션들을 설정하세요.
프린트를 클릭하면 용지의 양면에 인쇄됩니다.
2매 이상 인쇄하는 경우, 첫 번째 사본과 두 번째 사본이 한 장에 인쇄될
수 있습니다. 2매 이상 인쇄할 때는 양면 인쇄를 사용하지 마세요.
4. 유용한 기능
226
인쇄 기능 사용
14
Linux에서 인쇄하기
옵션이나 모델에 따라 일부 메뉴가 회색처리 또는 나타나지 않을 수 있
습니다. 해당 메뉴는 사용할 수 없습니다.
응용 프로그램에서 인쇄하기
많은 Linux 응용 프로그램이 Common UNIX Printing System (CUPS)을 이용한
인쇄를 허용합니다. CUPS를 지원하는 모든 응용 프로그램에서 인쇄가 가능
합니다.
1
2
3
인쇄할 문서를 열어 주세요.
4
5
6
7
File 메뉴를 열어 Print를 선택하세요.
File 메뉴에서 Page Setup (또는 Print Setup)을 선택하세요.
8
Print를 클릭하세요.
제품에 따라 자동 양면 인쇄 또는 수동 양면 인쇄가 지원되지 않을 수 있
습니다. 파일 (lpr) 인쇄로 홀수./짝수 인쇄를 하거나 홀수/짝수 인쇄기능
이 지원되는 응용 프로그램을 이용하시면 유용합니다.
파일 인쇄
명령줄 인터페이스에서 CUPS 방식을 이용하여 여러 종류의 파일을 직접 인
쇄할 수 있습니다. 이 방식은 CUPS lp 또는 lpr 유틸리티에서 지원하는 것입
니다.
문서 파일을 인쇄하려면 다음을 수행하세요.
"lp -d <프린터 이름> -o <옵션> <파일명>"
자세한 방법은 시스템의 lp 또는 lpr의 매뉴얼 페이지를 참조 바랍니다.
용지 크기, 방향 등을 선택하고, 사용할 제품이 선택되었는지 확인하
세요. Apply를 클릭하세요.
인쇄에 사용할 제품을 선택하세요.
인쇄 매수 및 인쇄 범위를 선택하세요.
필요하다면 각 탭에서 인쇄 설정을 하세요.
4. 유용한 기능
227
인쇄 기능 사용
프린터 속성 설정
Printers configuration에서 제공되는 Printer Properties 창을 이용해 제품의
프린터 기능을 사용하기 위해 필요한 각종 속성을 변경할 수 있습니다.
1
Unified Driver Configurator를 여세요.
2
사용 가능한 프린터 목록에서 사용 중인 제품을 선택한 후 Properties
를 클릭하세요.
3
Printer Properties 창이 나타납니다.
•
4
Classes: 제품이 속해 있는 클래스를 보여줍니다. Add to Class를
선택해 제품을 다른 클래스로 지정할 수 있고 Remove from Class
를 선택해 제품을 현재 클래스에서 삭제할 수 있습니다.
OK를 클릭해 설정한 값을 적용하고 Printer Properties 화면을 닫아주
세요.
필요한 경우 Printers configuration 화면으로 전환하세요.
창 위쪽에 다음 5개의 탭이 표시됩니다.
•
General: 프린터의 위치와 이름을 바꿀 수 있습니다. 이 탭에서 입
력한 이름이 Printers configuration 화면의 프린터 목록에 표시됩
니다.
•
Connection: 제품이 연결되어 있는 포트를 확인하거나 다른 포트
를 선택할 수 있습니다. 제품을 사용하던 중에 포트를 USB 포트에
서 병렬 포트로 바꾼다거나 반대로 병렬 포트에서 USB 포트로 바
꿀 경우 이 탭에서 포트 설정을 새로 해주어야 합니다.
•
Driver: 다른 제품 드라이버를 보거나 선택할 수 있습니다.
Options를 클릭하면 기본 장치 옵션을 설정할 수 있습니다.
•
Jobs: 현재 제품에서 진행 중인 인쇄 작업 목록을 볼 수 있습니다
. Cancel job을 클릭해 작업을 취소할 수 있고 Show completed
jobs를 선택해 인쇄를 끝낸 작업도 목록에서 볼 수 있습니다.
4. 유용한 기능
228
스캔 기능 사용하기
• 기본 스캔 기능은 기본편을 참조하세요 ("기본 스캔" 61쪽 참조).
• 일부 기능과 옵션은 모델 또는 국가에 따라 제공되지 않을 수 있습니
다 ("다양한 기능" 9쪽 참조).
• 최대 해상도는 컴퓨터 속도, 사용 가능한 디스크 공간, 메모리, 스캔한
이미지의 크기 및 비트 깊이 설정을 비롯한여러 요인에 따라 달라집
니다. 특히 확정 dpi를 사용하면 시스템 성능과 스캔 대상에 따라 특정
해상도로 스캔하지 못할 수 있습니다.
•
Samsung Easy Document Creator: 이 프로그램은 이 제품과 함께 제공
되는 소프트웨어입니다.
-
"Samsung Easy Document Creator 사용하기" 256쪽 참조.
•
WIA: WIA는 Windows Images Acquisition의 줄임말입니다. 이 기능을 사
용하려면 컴퓨터가 USB 케이블을 통해 제품에 직접 연결되어야 합니다
("WIA 드라이버를 사용하여 스캔하기" 232쪽 참조).
•
USB 메모리: 원고를 스캔하여 USB 메모리로 스캔된 이미지를 저장할 수
있습니다.
15
기본 스캔 방법
16
컴퓨터에서 스캔 설정하기
일부 기능과 옵션은 모델 또는 국가에 따라 제공되지 않을 수 있습니다
("제품 모델별 특징" 7쪽 참조).
USB 케이블이나 네트워크를 통하여 원본을 스캔할 수 있습니다. 다음 방법
으로 원본을 스캔할 수 있습니다.
•
•
PC로 스캔: 조작부에서 원본을 스캔하세요. 그러면 스캔된 데이터는 연
결된 컴퓨터의 내 문서 폴더에 저장됩니다 ("기본 스캔하기" 61쪽 참조).
TWAIN: TWAIN은 사전 설정된 이미지 응용 프로그램의 하나입니다. 이
미지를 스캔하면 선택된 응용 프로그램이 시작되고, 이를 통해 사용자가
스캔 과정을 관리할 수 있습니다. 이 기능은 로컬 연결 또는 네트워크 연
결을 통해 사용할 수 있습니다 ("이미지 편집 프로그램에서 스캔 하기"
232쪽 참조).
이 기능은 모델 또는 옵션에 따라 사용할 수 없습니다 ("제품 모델별 특
징" 7쪽 참조).
1
Samsung Easy Printer Manager 열어주세요 ("Samsung Easy Printer
Manager 사용하기" 253쪽 참조).
2
3
프린터 목록에서 해당 제품을 선택하세요.
PC로 스캔 설정 메뉴를 선택하세요.
4. 유용한 기능
229
스캔 기능 사용하기
4
5
원하는 옵션을 선택하세요.
•
스캔 활성화: 장치의 스캔 기능을 활성화 할 지 여부를 결정합니
다.
•
기본 탭: 일반적인 스캔과 장치의 설정 항목을 포함합니다.
•
이미지 탭: 이미지 수정과 관련된 설정 항목을 포함합니다.
2
등록된 컴퓨터 ID를 선택하고, 필요하면 비밀번호를 입력하세요.
• ID는 Samsung Easy Printer Manager >
로 스캔 설정 에 등록된 스캔 ID입니다.
고급 모드로 전환 > PC
• 비밀번호는 Samsung Easy Printer Manager >
저장 > 확인을 누르세요.
고급 모드로 전환
> PC로 스캔 설정 에 암호 등록된 4자리 숫자입니다.
17
네트워크로 연결된 컴퓨터에 스캔하여 보내기
네트워크 인터페이스를 지원하지 않는 제품은 이 기능을 사용할 수 없습
니다 ("뒷모습" 21쪽 참조).
소프트웨어 CD를 사용하여 프린터 드라이버를 컴퓨터에 설치했는지 확인하
세요. 프린터 드라이버에 스캔 프로그램이 포함되어 있으므로 대부분 별도로
설치할 필요가 없습니다 ("로컬로 드라이버 설치하기" 27쪽 참조).
1
조작부의
요.
3
4
원하는 스캔 설정값을 선택하고 OK를 누르세요.
스캔이 시작됩니다.
스캔한 이미지는컴퓨터의 C:\사용자\사용자이름\내 문서에 저장됩니
다.저장된 폴더는 제공되는 OS 또는 사용되는 응용프로그램 에 따라 달
라질 수 있습니다.
(스캔) 버튼 > 스캔 후 PC로 > 네트워크 PC를 선택하세
사용불가 메시지가 나타나면 포트의 연결 상태를 확인하거나 Samsung
Easy Printer Manager >
고급 모드로 전환 > PC로 스캔 설정 > 장
치 패널에서 스캔 사용을 선택하세요.
4. 유용한 기능
230
스캔 기능 사용하기
18
WSD를 사용하여 스캔 보내기
• WSD 프린터의 IP주소는 http://프린터 IP주소/ws/ (예: http://
111.111.111.111/ws/)의 형식입니다.
• 사용할 장치가 목록에 나타나지 않으면, 원하는 프린터가 목록에 없
습니다 > 이름으로 공유 프린터 선택을 클릭하고, 장치 유형에서 웹
서비스 장치를 선택합니다. 그런 다음 WSD 프린터의 IP주소를 입력하
세요.
WSD (Web Service for Device)를 지원하는 클라이언트 컴퓨터로 스캔하여 전
달하는 기능입니다. WSD 기능을 사용하기 위해서는 Microsoft Windows에서
제공하는 프린터 추가 마법사를 이용하여 드라이버를 설치해야 합니다.
• 네트워크 또는 무선 모델만 해당됩니다 ("제품 모델별 특징" 7쪽 참조).
Vista®
이상의 Windows 컴퓨터에서 WSD ( Web Service for
• Windows
Device) 기능을 지원합니다.
• 아래의 설명은 Windows 7 컴퓨터를 기준으로 합니다.
WSD 프린터 드라이버 설치하기
1
2
3
시작 > 제어판 > 장치 및 프린터 > 프린터 추가를 클릭하세요.
프린터 추가 마법사에서 네트워크, 무선 또는 Bluetooth 프린터 추가
를 선택하세요.
4
설치 창에서 안내하는대로 설치를 진행하세요.
스캔 시작하기
1
2
사용자의 제품이 네트워크에 연결된 상태인지 확인하세요.
3
조작부의
원본을 내용이 위로 올라오게 하여 원본 급지 장치에 놓거나, 스캔 유
리에 원본의 내용이 아래쪽으로 향하게 하여 놓아주세요.
(스캔) 버튼 > WSD로 스캔을 선택하세요.
사용불가 메시지가 표시되면 포트 연결을 점검하세요. 또는 WSD 프린터
드라이버가 정상적으로 설치되었는지 확인하세요.
목록에서 사용할 프린터 장치를 선택하고 다음을 클릭하세요.
4
5
6
WSD PC 목록에서 스캔 파일을 보낼 컴퓨터를 선택하세요.
원하는 스캔 설정값을 선택하고 OK를 누르세요.
스캔이 시작됩니다.
4. 유용한 기능
231
스캔 기능 사용하기
19
이미지 편집 프로그램에서 스캔 하기
Adobe Photoshop처럼 TWAIN 호환되는 이미지 편집 프로그램을 사용하면
문서를 스캔하여 불러올 수 있습니다. TWAIN 호환 소프트웨어를 사용하여
스캔하려면 아래 절차를 수행하세요.
1
2
사용자의 제품이 컴퓨터와 연결된 상태인지 확인하세요.
3
4
5
6
Adobe Photoshop과 같은 응용 프로그램을 실행하세요.
원본을 내용이 위로 올라오게 하여 원본 급지 장치에 놓거나, 스캔 유
리에 원본의 내용이 아래쪽으로 향하게 하여 놓아주세요.
파일 > 가져오기를 클릭한 후, 제품을 선택하세요.
스캔 옵션을 설정하세요.
WIA 드라이버는 USB 포트가 있는 Windows 운영 체제(Windows 2000 제
외)에서만 작동합니다.
1
2
사용자의 제품이 컴퓨터와 연결된 상태인지 확인하세요.
3
4
시작 > 제어판 > 하드웨어 및 소리 > 장치 및 프린터를 선택하세요.
5
6
새 스캔 응용 프로그램이 나타납니다.
스캔을 하고 스캔된 이미지를 저장하세요.
20
7
원본을 내용이 위로 올라오게 하여 원본 급지 장치에 놓거나, 스캔 유
리에 원본의 내용이 아래쪽으로 향하게 하여 놓아주세요.
프린터 및 팩스에서 장치 드라이버 아이콘을 마우스 오른쪽 버튼으로
클릭하고 검사 시작을 선택하세요.
스캔 옵션을 설정한 후, 미리 보기를 클릭하여 원하는 설정이 맞는지
확인하세요.
스캔을 하고 스캔된 이미지를 저장하세요.
WIA 드라이버를 사용하여 스캔하기
이 제품은 이미지를 스캔하기 위해 Windows Image Acquisition(WIA) 드라이
버도 지원합니다. WIA는 Microsoft Windows 7에서 제공하는 표준 구성 요소
중 하나이며 디지털 카메라 및 스캐너와 함께 사용할 수 있습니다. TWAIN 드
라이버와 달리 WIA 드라이버에서는 추가로 소프트웨어를 사용하지 않고도
이미지를 스캔하고 조정할 수 있습니다.
4. 유용한 기능
232
스캔 기능 사용하기
21
Mac에서 스캔하기
네트워크로 연결된 제품에서 스캔하기
네트워크 또는 무선 모델만 해당됩니다 ("제품 모델별 특징" 7쪽 참조).
USB로 연결된 제품에서 스캔하기
1
2
사용자의 제품이 컴퓨터와 연결된 상태인지 확인하세요.
3
응용 프로그램을 시작하고 이미지 캡처를 클릭하세요.
원본을 내용이 위로 올라오게 하여 원본 급지 장치에 놓거나, 스캔 유
리에 원본의 내용이 아래쪽으로 향하게 하여 놓아주세요.
연결된 이미지 캡처 장비가 없습니다 메시지가 나타나면 USB 케이블 연
결을 끊었다가 다시 연결하세요. 그래도 문제가 지속되면 이미지 캡처의
도움말을 참조하세요.
4
5
1
2
사용자의 제품이 네트워크에 연결된 상태인지 확인하세요.
3
4
응용 프로그램을 시작하고 이미지 캡처를 클릭하세요.
스캔 옵션을 설정하세요.
스캔을 하고 스캔된 이미지를 저장하세요.
이미지 캡처에서 스캔 작업이 되지 않으면, Mac OS를 최신버전으로 업
데이트하세요.
원본을 내용이 위로 올라오게 하여 원본 급지 장치에 놓거나, 스캔 유
리에 원본의 내용이 아래쪽으로 향하게 하여 놓아주세요.
OS에 따라 다음 단계를 따라하세요.
•
•
5
6
Mac OS X 10.5의 경우
-
장비 > 장비 검색을 클릭하세요.
-
Bonjour 장치에서 제품명 옆의 연결됨 확인란이 체크되어 있
는지 확인하세요.
Mac OS X 10.6~10.9인 경우 공유 아래에서 장치를 선택하세요.
스캔 옵션을 설정하세요.
스캔을 하고 스캔된 이미지를 저장하세요.
4. 유용한 기능
233
스캔 기능 사용하기
• 이미지 캡처에서 스캔 작업이 되지 않으면, Mac OS를 최신버전으로
업데이트하세요.
4
목록에서 스캐너를 선택하세요.
5
6
Properties를 클릭하세요.
7
Scanner Properties 화면에서 Preview를 클릭하세요.
• 이미지 캡처의 사용에 대한 자세한 정보는 이미지 캡처의 도움말을 참
조하세요.
• Adobe Photoshop과 같은 TWAIN 호환 소프트웨어를 사용하여 스캔할
수도 있습니다.
• Samsung Scan Assistant 소프트웨어를 사용할 수 있습니다. 응용 프로
그램폴더 > Samsung폴더 > Samsung Scan Assistant를 차례로 여세
요.
22
Linux에서 스캔하기
스캔하기
1
2
3
사용자의 제품이 컴퓨터와 연결된 상태인지 확인하세요.
바탕 화면에서 Unified Driver Configurator를 더블 클릭하세요.
버튼을 클릭하여 Scanners Configuration으로 전환하세요.
원본을 내용이 위로 올라오게 하여 원본 급지 장치에 놓거나, 스캔 유
리에 원본의 내용이 아래쪽으로 향하게 하여 놓아주세요.
4. 유용한 기능
234
스캔 기능 사용하기
8
문서가 스캔되고 Preview Pane에 이미지 미리보기가 나타납니다.
Image Manager를 사용하여 이미지 편집하기
Image Manager 응용 프로그램은 스캔된 이미지를 편집할 수 있는 메뉴 명령
과 도구를 제공합니다.
9
10
11
Preview Pane에서 스캔할 이미지의 영역을 마우스 포인터로 끌어서
설정하세요.
스캔 옵션을 변경하세요.
스캔을 실행한 후 이미지를 저장하세요.
Job Type 드롭다운 목록에서 스캔 옵션 설정을 저장하면 나중에 동일한
설정을 다시 사용할 수 있습니다.
4. 유용한 기능
235
팩스 기능 사용하기
24
팩스 번호 재발신하기
• 기본 팩스 기능은 기본편을 참조하세요 ("기본 팩스" 62쪽 참조).
• C47xFW만 해당됩니다( "조작부" 22쪽 참조).
23
자동으로 재다이얼하기
팩스를 송신할 때 상대 팩스기가 통화 중이거나 응답이 없는 경우 자동으로
일정한 간격을 두고 재다이얼을 시도합니다. 재다이얼 시간은 해당 국가의
출고 시 기본값 설정에 따라 다릅니다.
디스플레이에 재다이얼시도?가 표시될 때
조작부의
3
원본 급지 장치에 원본이 급지되면 제품이 자동으로 전송을 시작합니
다.
(재다이얼/포즈) 버튼을 누르세요.
원하는 팩스 번호를 선택하세요.
최근 보낸 10개의 팩스번호와 발신자 표시로 받은 10개의 팩스 번호
를 보여줍니다.
스캔 유리에 원본을 경우 다음 페이지를 추가하려면 예를 선택하세요
. 다음 원본 문서를 넣고 OK를 누르세요. 작업이 끝나면 다른페이지?
가 나타날 때 아니오를 선택하세요.
(시작) 버튼을 누르면 대기 시
간 없이 재다이얼이 수행됩니다. 자동 재다이얼 기능을 취소하려면
1
2
(취
소 또는 정지/기능복귀) 버튼을 누르세요.
25
재다이얼 시간 간격 및 재다이얼 시도 횟수를 변경하려면 다음 절차를 따르
세요.
1
조작부의
택하세요.
2
3
재발신횟수 또는 재발신간격을 선택하세요.
(팩스) 버튼 >
원하는 설정값을 선택하세요.
(메뉴) 버튼 > 팩스설정 > 송신을 선
전송 확인하기
원본의 마지막 페이지가 성공적으로 전송되면 신호음이 울리고 준비 모드로
돌아갑니다.
팩스 전송 중 문제가 발생하여 디스플레이에 오류 메시지가 나타나면,
(
취소 또는 정지/기능복귀) 버튼를 눌러 해당 메시지를 지우고 팩스 전송을 다
시 시도해 보세요.
4. 유용한 기능
236
팩스 기능 사용하기
팩스 전송이 완료될 때마다 자동으로 확인 리포트가 인쇄되도록 설정할
수 있습니다
조작부의
(팩스) 버튼 >
4
5
인쇄 또는 확인을 클릭하세요.
수신자 전화번호를 입력하고 옵션을 선택하세요.
(메뉴) 버튼 > 팩스설정 > 송신 > 송신
확인리포트를 선택하세요.
26
컴퓨터에서 팩스 보내기
이 기능은 모델 또는 옵션에 따라 사용할 수 없습니다 ("제품 모델별 특
징" 7쪽 참조).
제품에 가지않고 컴퓨터에서 팩스를 보낼 수 있습니다. 컴퓨터에서 팩스를
송신하려면 Samsung Network PC Fax 프로그램을 설치해야 합니다. 프린터
드라이버를 설치할 때 이 프로그램도 설치됩니다.
1
2
3
보낼 문서를 여세요.
화면에 있는 도움말 메뉴 또는
은 옵션을 선택하세요.
파일 메뉴에서 인쇄를 선택하세요.
인쇄 창이 표시됩니다. 응용 프로그램에 따라 화면이 약간 다를 수 있
습니다.
6
버튼을 클릭하여 자세히 알아보고 싶
전송을 클릭하세요.
Samsung Network PC Fax를 인쇄 창에서 선택하세요.
4. 유용한 기능
237
팩스 기능 사용하기
27
예약 팩스 보내기
8
현재 시간보다 빠른 시간을 설정하면 다음 날 해당 시간에 팩스가 전송
됩니다.
사용자가 부재 중일 때 지정된 시간에 팩스를 보내도록 제품을 설정할 수 있
습니다. 이 기능을 사용하면 컬러 팩스를 보낼 수 없습니다.
1
원본 급지 장치에 원본의 내용이 위를 향하게 놓거나 스캔 유리에 원
본의 내용이 아래쪽을 향하도록 놓아주세요.
2
3
4
5
6
조작부의
7
추가로 팩스 번호를 입력하려면 예를 선택한 후 확인을 누르고 5단계
를 반복하세요.
9
(팩스) 버튼을 누르세요.
원본은 전송되기 전에 메모리로 스캔됩니다.
제품이 준비 모드로 돌아갑니다. 디스플레이에는 현재 준비 모드 상
태이며 예약 팩스가 설정된 상태임이 표시됩니다.
스캔 유리에 원본을 경우 다음 페이지를 추가하려면 예를 선택하세요
. 다음 원본 문서를 넣고 OK를 누르세요. 작업이 끝나면 다른페이지?
가 나타날 때 아니오를 선택하세요.
팩스의 조건에 맞게 해상도와 농도를 조절하세요.
조작부의
원하는 작업 이름과 시간을 입력하세요.
(메뉴) 버튼 > 팩스기능 > 예약송신을 누르세요.
수신 팩스기의 번호를 입력하고 OK를 누르세요.
예약된 팩스 목록을 확인할 수 있습니다.
디스플레이에 문서를 보낼 다른 팩스 번호를 입력하라는 메시지가 표
시됩니다.
조작부의
세요.
• 최대 10개의 번호를 추가할 수 있습니다.
• 그룹 다이얼 번호를 입력했으면 더 이상 다른 그룹 다이얼 번호를 입
력할 수 없습니다.
(메뉴) 버튼 > 시스템설정 > 정보인쇄 > 예약작업을 누르
예약 팩스 작업에 문서 추가하기
1
2
추가할 원본을 로드하고 용지 설정을 조정하세요.
조작부의
(팩스) 버튼 >
가를누르세요.
(메뉴) 버튼 > 팩스기능 > 페이지추
4. 유용한 기능
238
팩스 기능 사용하기
3
4
원하는 팩스 작업을 선택하고 OK를 누르세요.
작업이 끝나면 다른페이지?가 디스플레이에 나타날 때 아니오를 선택
하세요. 원본이 메모리로 스캔됩니다.
준비 모드로 돌아가려면
세요.
(취소 또는 정지/기능복귀) 버튼을 누르
예약 팩스 작업 취소하기
1
조작부의
(팩스) 버튼 >
를 누르세요.
2
3
원하는 팩스 작업을 선택하고 OK를 누르세요.
4
(메뉴) 버튼 > 팩스기능 > 작업취소
예를 선택하고 OK를 누르세요.
선택된 팩스가 메모리에서 삭제됩니다.
준비 모드로 돌아가려면
세요.
(취소 또는 정지/기능복귀) 버튼을 누르
28
급한 팩스 먼저 보내기
이 기능은 대기 중인 팩스에 앞서 중요한 팩스를 먼저 보낼 때 사용합니다.
원본을 메모리에 스캔해 두었다가 진행중인 팩스 작업이 끝나는 대로 팩스
를 전송합니다.
1
원본 급지 장치에 원본의 내용이 위를 향하게 놓거나 스캔 유리에 원
본의 내용이 아래쪽을 향하도록 놓아주세요.
2
조작부의
(팩스) 버튼 >
을 누르세요.
3
4
5
수신 팩스기의 번호를 입력하고 OK를 누르세요.
(메뉴) 버튼 > 팩스기능 > 우선송신
원하는 작업 이름을 입력하고 OK를 누르세요.
스캔 유리에 원본을 경우 다음 페이지를 추가하려면 예를 선택하세요
. 다음 원본 문서를 넣고 OK를 누르세요. 작업이 끝나면 다른페이지?
가 나타날 때 아니오를 선택하세요.
제품에서 원본을 스캔하고 팩스를 보내기 시작합니다.
4. 유용한 기능
239
팩스 기능 사용하기
29
30
보낸 팩스를 다른 곳으로 재전송하기
수신되거나 송신된 팩스를 다른 팩스 번호로 재전송하도록 설정할 수 있습
니다. 부재 중일 경우 팩스를 받을 때 유용하게 사용할 수 있는 기능입니다.
1
원본 급지 장치에 원본의 내용이 위를 향하게 놓거나 스캔 유리에 원
본의 내용이 아래쪽을 향하도록 놓아주세요.
2
조작부의
(팩스) 버튼 >
(메뉴) 버튼 > 팩스기능 > 송신재전
송 > 팩스로 전달 > 사용을 누르세요.
수신 팩스를 다른 곳으로 재전송하기
이 기능을 사용하면 수신된 모든 팩스를 다른 대상에게 재전송할 수 있습니
다. 팩스가 수신되면 메모리에 저장되며, 미리 설정된 다른 대상에게 재전송
됩니다.
1
• 재전송 항목은 모델 또는 옵션에 따라 사용할 수 없습니다 ("다양한 기
능" 9쪽 참조).
재전송 항목은 모델 또는 옵션에 따라 사용할 수 없습니다 ("다양한 기능
" 9쪽 참조).
3
4
팩스를 전송할 팩스기 번호를 입력하고 OK를 누르세요.
준비 모드로 돌아가려면
세요.
(취소 또는 정지/기능복귀) 버튼을 누르
이후 전송된 팩스는 지정된 목적지로 재전송됩니다.
조작부의
(팩스) 버튼 >
(메뉴) 버튼 > 팩스기능 > 수신재전
송 > 팩스로 전달 또는 PC로 전달 > 전달을 누르세요.
• 팩스 재전송이 완료되었을 때 팩스를 인쇄하도록 제품을 설정하려면
전달& 인쇄를 사용으로 설정하세요.
2
3
4
팩스를 전송할 팩스기 번호를 입력하고 OK를 누르세요.
시작 시간과 종료 시간을 입력하고 OK를 누르세요.
준비 모드로 돌아가려면
세요.
(취소 또는 정지/기능복귀) 버튼을 누르
이후 수신된 팩스는 지정된 목적지로 재전송됩니다.
4. 유용한 기능
240
팩스 기능 사용하기
5
31
컴퓨터에서 팩스 수신하기
저장 > 확인을 누르세요.
32
이 기능은 모델 또는 옵션에 따라 사용할 수 없습니다 ("제품 모델별 특
징" 7쪽 참조).
1
2
3
4
Samsung Easy Printer Manager를 열어주세요 ("Samsung Easy Printer
Manager 사용하기" 253쪽).
팩스 수신 모드 변경하기
1
조작부의
(팩스) 버튼 >
(메뉴) 버튼 > 팩스설정 > 수신 > 수
신모드에서 원하는 팩스 수신 모드를 선택하세요.
2
원하는 옵션을 선택하세요.
•
팩스: 걸려오는 팩스 전화를 받고 즉시 팩스 수신 모드로 들어갑
니다.
•
전화:
프린터 목록에서 해당 제품을 선택하세요.
PC로 팩스 수신 설정 메뉴를 선택하세요.
장치에서 팩스 수신 사용에서 팩스 설정을 변경하세요.
•
이미지 유형: 수신된 팩스를 PDF 혹은 TIFF로 변환할 수 있습니다.
•
저장 위치: 변환된 팩스를 저장할 위치를 선택합니다.
•
접두어: 접두어를 선택합니다.
•
수신된 팩스 인쇄: 팩스를 수신한 다음, 수신된 팩스의 인쇄 정보
를 설정합니다.
•
완료 시 알림: 팩스 수신을 알려 주는 팝업 창이 표시됩니다.
•
기본 응용 프로그램으로 열기: 팩스 수신 후, 기본 응용 프로그램
을 엽니다.
•
없음: 팩스 수신후 알림 기능이나 응용 프로그램을 열기 옵션을 사
용안합니다.
(온훅다이얼) 버튼을 누르고
(시작) 버튼을 누르면 팩
스가 수신됩니다.
•
응답기: 제품에 자동응답기가 연결된 경우에 사용합니다. 전화가
걸려오면 자동응답기로 연결되어 전화를 건 사람이 메시지를 남
길 수 있습니다. 팩스 기기가 전화선에서 팩스 신호음을 감지하면
팩스 모드로 자동 전환하여 팩스를 받습니다.
응답기 모드를 사용하려면 제품 뒤쪽에 있는 EXT 소켓에 자동 응답기를
연결하세요.
•
DRPD: DRPD (Distinctive Ring Pattern Detection: 고유 벨소리 패턴
감지) 기능을 사용해서 전화를 수신할 수 있습니다. 고유 벨소리
는 사용자가 하나의 전화선을 사용하여 여러 개의 번호에 응답할
수 있도록 하기 위해 전화 회사에서 제공하는 서비스입니다. 자세
한 내용은 "DRPD 모드에서 팩스 받기" 243쪽을 참조하세요.
4. 유용한 기능
241
팩스 기능 사용하기
• 자동응답기가 꺼져 있거나 EXT 소켓에 자동응답기가 연결되어 있지
않으면, 지정된 횟수만큼 벨이 울린 후 팩스 모드로 자동 전환됩니다.
이 설정은 국가에 따라 제공되지 않을 수도 있습니다.
3
4
• 자동응답기에서 사용자가 벨 횟수를 선택할 수 있는 기능이 있으면,
걸려오는 전화를 1번의 벨소리로 받을 수 있도록 제품을 설정하세요.
확인을 누르세요.
준비 모드로 돌아가려면
세요.
• 제품이 전화 모드로 설정되어 있다면 자동응답기를 끄거나 아예 연결
하지 않아야 합니다. 그렇지 않으면 자동응답기의 응답 메시지가 통
신을 방해할 수 있습니다.
(취소 또는 정지/기능복귀) 버튼을 누르
33
전화 모드에서 수동으로 팩스 받기
원격 팩스 기기에서 팩스 신호음이 들리면
음
35
내선 전화를 사용하여 팩스 받기
(온훅다이얼) 버튼을 누른 다
(시작) 버튼을 누르면 팩스를 받을 수 있습니다.
34
자동응답기/팩스 모드에서 팩스 받기
이 모드를 사용하려면 제품 뒷면의 EXT 소켓에 자동응답기를 연결해야 합니
다. 전화를 건 사람이 메시지를 남기면 자동응답기에서 보통 때처럼 메시지
를 저장합니다. 제품이 팩스 신호를 인식하게 되면 자동으로 팩스 모드로 전
환되어 팩스를 수신합니다.
제품 뒤쪽의 EXT 소켓에 내선 전화를 연결하면, 팩스 기기에 직접 가지 않아
도 내선 전화로 통화를 하고 상대방의 팩스를 받을 수 있습니다. 내선 전화로
통화 중일 때 팩스 신호음이 들리면 전화기에서 *9*를 순서대로 천천히 누르
세요. 제품이 팩스를 받습니다. *9*는 출고 시 사전 설정된 원격 수신 코드입
니다. 첫 번째와 마지막 별표는 고정되어 있지만 중간의 번호는 원하는 대로
변경할 수 있습니다.
EXT 소켓에 연결된 내선 전화로 통화중일 때에는 복사나 스캔 기능을 사
용할 수 없습니다.
4. 유용한 기능
242
팩스 기능 사용하기
36
DRPD 모드에서 팩스 받기
• 팩스 번호를 다시 할당하거나 제품을 다른 전화선에 연결한 경우
DRPD를 다시 설정해야 합니다.
DRPD (Distinctive Ring Pattern Detection)는 여러 개의 번호에 고유한 벨소리
패턴을 할당하여 지정된 벨소리 패턴을 팩스 기기가 파악하도록 하는 기능
입니다. DRPD 옵션을 사용하려면 전화 회사에서 해당 전화선에 고유 벨소리
서비스를 설치해야 합니다. DRPD를 설정하려면 해당 장소에 다른 전화선이
있거나 또는 외부에서 누군가가 해당 팩스 번호로 전화를 걸 수 있어야 합니
다.
• DRPD를 설정한 후 팩스 번호로 다시 전화를 걸어 제품이 팩스 신호음
에 제대로 응답하는지 확인하세요. 그런 다음 동일한 전화선에 할당
된 다른 번호로 전화를 걸어 해당 호출이 내선 전화 또는 EXT 소켓에
연결된 자동응답기로 전달되는지 확인하세요.
37
보안 수신 모드에서 팩스 받기
이 설정은 국가에 따라 제공되지 않을 수도 있습니다.
1
조작부의
(팩스) 버튼 >
DRPD 모드을 선택하세요.
2
다른 전화기에서 팩스 번호로 전화를 거세요. 팩스기로 전화를 걸 필
요는 없습니다.
3
제품에서 벨소리가 울리면 전화를 받지 마세요. 패턴을 인식하기 위
해서는 몇 차례 벨소리가 울려야 합니다.
(메뉴) 버튼 > 팩스설정 > 수신 >
패턴 인식이 완료되면 디스플레이에 DRPD설정 완료가 표시됩니다.
DRPD 설정이 실패하면 DRPD신호음 오류가 나타납니다.
4
이 기능은 모델 또는 옵션에 따라 사용할 수 없습니다 ("제품 모델별 특
징" 7쪽 참조).
수신된 팩스를 다른 사람이 보지 못하도록 방지해야 하는 경우도 있습니다.
보안 수신 모드를 활성화하면 수신된 팩스는 모두 메모리에 저장됩니다. 비
밀번호를 입력하여 수신된 팩스를 인쇄할 수 있습니다.
보안 수신 모드를 활성화하려면 조작부의
(팩스) 버튼 >
(메뉴
) 버튼 > 팩스기능 > 보안 수신 > 사용을 선택하세요.
OK를 누르고 2단계부터 다시 시작하세요.
4. 유용한 기능
243
팩스 기능 사용하기
수신된 팩스 인쇄하기
39
자동으로 팩스 송신결과 리포트 인쇄하기
1
조작부의
(팩스) 버튼 >
> 인쇄를 선택하세요.
2
3
비밀번호 4자리를 입력하고 OK를 누르세요.
(메뉴) 버튼 > 팩스기능 > 보안수신
메모리에 저장된 모든 팩스가 인쇄됩니다.
38
메모리에 팩스 받기
시간 및 날짜를 포함하여 이전의 50개의 통신 작업에 대한 세부 정보 리포트
를 인쇄하도록 제품을 설정할 수 있습니다.
1
조작부의
(팩스) 버튼 >
인쇄 > 사용을 누르세요.
2
준비 모드로 돌아가려면
세요.
(메뉴) 버튼 > 팩스설정 > 기록자동
(취소 또는 정지/기능복귀) 버튼을 누르
이 제품은 여러 가지 작업을 동시에 수행할 수 있기 때문에 복사나 인쇄를 하
는 동안 팩스를 받을 수 있습니다. 복사나 인쇄를 하는 동안 팩스를 받으면
메모리에 저장됩니다. 그런 다음, 복사나 인쇄가 완료되는 즉시 팩스를 자동
인쇄합니다.
팩스가 수신되어 출력중이라면 복사, 인쇄 작업은 동시 진행할 수 없습
니다.
4. 유용한 기능
244
5. 유용한 관리 도구
이 장에서는 제품을 최대한 활용하는데 도움을 주기 위해 제공되는 관리 도구를 소개합니다.
• Easy Capture Manager 사용하기
• Samsung Easy Color Manager
246
247
• Samsung AnyWeb print
248
• Easy Eco Driver 사용하기
249
• SyncThru™ Web Service
250
• Samsung Easy Printer Manager 사용하기
253
• Samsung Easy Document Creator 사용하기
256
• 삼성 프린터 상태 정보 알아보기
• Linux Unified Driver Configurator 사용하기
257
259
Easy Capture Manager 사용하기
• 이 기능은 모델 또는 옵션에 따라 사용할 수 없습니다 ("소프트웨어" 8쪽 참조).
• Windows OS 에서만 지원됩니다 ("소프트웨어" 8쪽 참조).
캡쳐할 화면을 키보드의 프린트 스크린 키를 눌러 캡쳐하면 자동으로 Easy Capture Manager가 실행됩니다. 이 도구를 사용하면 화면을 캡쳐하고 편집하여
바로 쉽게 편집한 대로 인쇄할 수 있습니다.
5. 유용한 관리 도구
246
Samsung Easy Color Manager
Samsung Easy Color Manager는 6가지의 컬러 톤과 밝기, 명암 및 채도 등의 속성을 사용자가 직접 정밀하게 조정 할 수 있습니다. 컬러 톤은 프로필로 저장
할 수 있으며 드라이버 또는 제품에서 사용할 수 있습니다.
• 이 기능은 모델 또는 옵션에 따라 사용할 수 없습니다 ("소프트웨어" 8쪽 참조).
• Windows와 Mac OS 에서만 지원됩니다 ("소프트웨어" 8쪽 참조).
Samsung 컬러 레이저 제품은 사용자가 원하는대로 컬러를 조정하는데 도움을 줍니다.
Samsung 웹 사이트에서 다운로드하여 압축을 풀고, 소프트웨어를 설치하세요 (http://www.samsung.com/printer > 해당 제품을 검색 > 지원 또는 다운로드센
터).
5. 유용한 관리 도구
247
Samsung AnyWeb print
• 이 기능은 모델 또는 옵션에 따라 사용할 수 없습니다 ("소프트웨어" 8쪽 참조).
• Windows와 Mac OS 에서만 지원됩니다 ("소프트웨어" 8쪽 참조).
이 도구를 사용하면 일반 프로그램을 사용할 때보다 간편하게 Windows Internet Explorer의 화면을 스크린 캡쳐, 미리보기, 스크랩 또는 인쇄할 수 있습니다.
Samsung 웹 사이트에서 다운로드하여 압축을 풀고, 소프트웨어를 설치하세요 (http://www.samsung.com/printer > 해당 제품을 검색 > 지원 또는 다운로드센
터).
5. 유용한 관리 도구
248
Easy Eco Driver 사용하기
• 이 기능은 모델 또는 옵션에 따라 사용할 수 없습니다 ("소프트웨어" 8쪽 참조).
• Windows OS 에서만 지원됩니다 ("소프트웨어" 8쪽 참조).
Easy Eco Driver를 이용하여 인쇄전 용지와 토너를 절약할 수 있는 Eco 기능을 적용하여 인쇄할 수 있습니다.
Easy Eco Driver를 이용하면 이미지 삭제 등 간단한 편집도 할 수 있습니다. 자주 사용하는 설정값은 자주쓰는 설정으로 저장할 수 있습니다.
사용방법:
1 인쇄할 문서를 여세요.
2 인쇄 기본 설정 창을 여세요 ("인쇄 기본 설정 창 열기" 53쪽 참조).
3 자주 쓰는 설정탭에서 에코 미리보기 인쇄를 선택하세요.
4 창에서 확인 > 인쇄를 클릭하세요
미리보기창이 나타납니다.
5 문서에 적용할 옵션값을 선택하세요.
적용한 설정들을 미리보기 화면에서 확인할 수 있습니다.
6 인쇄를 클릭하세요.
Easy Eco Driver를 인쇄할 때마다 적용하고 싶다면, 인쇄 기본 설정 창 기본탭에서 인쇄 전에 Easy Eco Driver 시작 체크상자를 체크하세요.
5. 유용한 관리 도구
249
SyncThru™ Web Service
• SyncThru™ Web Service는 Internet Explorer 6.0 이상을 필요로 합니다.
• SyncThru™ Web Service의 제품이 지원하는 옵션 또는 모델에따라 달
라질 수 있습니다.
• 네트워크 모델만 해당됩니다 ("다양한 기능" 9쪽 참조).
1
SyncThru™ Web Service 이용하기
1
SyncThru™ Web Service 웹사이트의 오른쪽 상단에 있는 로그인을 클
릭하세요.
2
SyncThru™ Web Service에 처음 로그인하는 경우 아래 기본 ID 및 비
밀 번호를 입력하세요. 보안을 위해 기본값으로 설정된 비밀번호를 변
경하도록 권장합니다.
•
ID: admin
•
암호: sec00000
2
1
Windows에서 Internet Explorer와 같은 웹 브라우저를 실행하세요.
2
제품에 내장되어 있는 웹사이트가 열립니다.
SycnThru™Web Service 소개
주소란에 제품의 IP주소 (http://xxx.xxx.xxx.xxx)를 입력한 뒤 Enter 키를
누르거나 이동을 클릭하세요.
모델에 따라 일부 탭은 나타나지 않을 수도 있습니다.
SyncThru™ Web Service 로그인
SyncThru™ Web Service에서 옵션을 설정하려면 관리자로 로그인해야 합니
다. 로그인하지 않고도 SyncThru™ Web Service를 사용할 수는 있지만 그럴
경우 설정 탭과 보안 탭을 사용할 수 없습니다.
정보 탭
이 탭은 제품에 대한 전반적인 정보를 제공합니다. 토너 잔량 등의 정보를 확
인할 수 있습니다. 오류 보고서 등의 보고서도 인쇄할 수 있습니다.
•
유효 경고: 제품에 발생한 경고와 경고의 심각도를 확인합니다.
•
소모품: 인쇄된 페이지 수와 카트리지에 남아있는 토너량을 확인합니다.
•
사용 카운터: 인쇄 유형(단면, 양면)에 따른 사용 횟수를 확인합니다.
5. 유용한 관리 도구
250
SyncThru™ Web Service
•
현재 설정: 제품 및 네트워크 정보를 확인합니다.
•
정보 인쇄: 시스템 관련 리포트, 이메일 주소 및 글꼴 리포트와 같은 보고
서를 인쇄합니다.
설정 탭
이 탭을 사용하여 제품과 네트워크에 대한 옵션을 설정할 수 있습니다. 이 탭
을 보려면 관리자로 로그인해야 합니다.
•
제품 설정 탭: 제품이 제공하는 옵션을 설정합니다.
•
네트워크 설정 탭: 네트워크 환경을 확인하고 변경할 수 있습니다. TCP/
IP, 네트워크 프로토콜 등과 같은 정보를 설정합니다.
보안 탭
시스템 및 네트워크 보안 정보를 설정할 수 있습니다. 이 탭을 보려면 관리자
로 로그인해야 합니다.
•
시스템 보안: 시스템 관리자 정보를 설정하고 제품 기능을 활성화하거나
비활성화할 수 있습니다.
•
네트워크 보안: IPv4/IPv6 필터링 및 인증 서버에 대한 설정을 지정할 수
있습니다.
관리 탭
펌웨어를 업그레이드하고 이메일 전송을 위한 연락처 정보를 설정하여 제품
을 관리할 수 있습니다. 또한 링크 메뉴를 선택하면 Samsung 웹사이트에 접
속하거나 드라이버를 다운로드할 수 있습니다.
•
펌웨어 업그레이드: 제품의 펌웨어를 업그레이드할 수 있습니다.
•
관리자 정보: 관리자 정보를 볼 수 있습니다.
•
링크: 정보를 다운로드하거나 확인할 수 있는 유용한 웹사이트의 링크를
제공합니다.
3
시스템 관리자 정보 설정
시스템 관리자 정보를 설정하세요. 이 설정은 이메일 알림 옵션을 사용하는
데 필요합니다.
옵션 또는 모델에 따라 일부 메뉴가 나타나지 않을 수 있습니다. 표시되
지 않는 메뉴는 사용할 수 없습니다.
1
Windows에서 Internet Explorer와 같은 웹 브라우저를 실행하세요.
2
제품에 내장되어 있는 웹사이트가 열립니다.
주소란에 제품의 IP주소(http://xxx.xxx.xxx.xxx)를 입력한 뒤 Enter 키를
누르거나 이동을 클릭하세요.
5. 유용한 관리 도구
251
SyncThru™ Web Service
3
4
5
보안 탭에서 시스템 보안 > 시스템 관리자를 선택하세요.
관리자의 이름, 전화 번호, 주소 및 이메일 주소를 입력하세요.
적용을 클릭하세요.
5. 유용한 관리 도구
252
Samsung Easy Printer Manager 사용하기
• 이 기능은 모델 또는 옵션에 따라 사용할 수 없습니다 ("소프트웨어"
8쪽 참조).
• Windows와 Mac OS 에서만 지원됩니다 ("소프트웨어" 8쪽 참조).
• Samsung Easy Printer Manager는 Windows OS에서 Internet Explorer 6.0
이상을 필요로 합니다.
Mac의 경우,
응용 프로그램 폴더 > Samsung 폴더 > Samsung Easy Printer Manager.
Samsung Easy Printer Manager 환경은 아래 테이블에 보여지는 것 처럼 다양
한 기본 섹션으로 구성되어져 있습니다.
사용중인 운영체제에 따라 화면이 다를 수 있습니다.
Samsung Easy Printer Manager는 윈도우를 기본으로 삼성 제품 환경을 하나
의 위치에 결합하여 운영하는 관리 프로그램입니다. Samsung Easy Printer
Manager는 인쇄 환경, 설정, 실행, 응용 프로그램, 기타 등등뿐만 아니라 제품
환경을 하나로 결합하여 운영합니다.
이 프로그램의 특징은 삼성 제품을 편리하게 사용하기 위하여 모든 기능을
연결하여 제공합니다. Samsung Easy Printer Manager는 사용자가가 선택할 2
개의 다른 사용자 인터페이스들을 제공합니다 .
기본적인 사용자 인터페이스와 고급 사용자 인터페이스 2곳의 인터페이스를
전환하는 것은 쉽습니다.
4
Samsung Easy Printer Manager 알아보기
프로그램을 열려면:
Windows의 경우,
1
프린터 목록
프린터 목록은 컴퓨터와 네트워크를 검색하여 설치된 프
린터를 표시합니다 (Windows만 해당)
시작 > 프로그램 또는 모든 프로그램 > Samsung Printers > Samsung Easy
Printer Manager.
5. 유용한 관리 도구
253
Samsung Easy Printer Manager 사용하기
제품 정보
2
사용 설명서 버튼: 문제가 생기면 이 버튼이 문제
해결가이드로 바뀌므로 사용 설명서의 문제 해결
부분을 바로 열 수 있습니다.
응용 프로그램
정보
3
고급 설정, 선호, 도움말, 정보를 변경하기 위한 링크를 포
함합니다.
화면에 있는 도움말 메뉴 또는
은 옵션을 선택하세요.
4
내용 목록
5
소모품 주문
제품 특정한 기능을 빠른 링크에 표시됩니다. 이 섹션은
또한 고급설정에 응용 프로그램과도 연결 을 포함 합니
다.
선택된 제품에 대한 남겨진 토너양과 용지에 대한 정보
가 표시합니다. 이 정보들은 선택된 제품에 따라 다양할
것 입니다. 이 기능을 지원하지 않는 모델도 있습니다.
소모품 주문화면으로 부터 주문 버튼을 클릭하세요. 교체
할 토너 카트리지를 온라인으로 주문할 수 있습니다.
버튼을 클릭하여 자세히 알아보고 싶
5
고급 설정 사용자 환경 알아보기
고급 사용자 환경은 제품과 네트워크 환경을 관리하는 담당자가 사용할 수
있도록 고급 사용자 인터페이스를 제공합니다.
옵션 또는 모델에 따라 일부 메뉴가 나타나지 않을 수 있습니다. 표시되
지 않는 메뉴는 사용할 수 없습니다.
버튼은 사용자 환경에서 고급 설정 환경을
변경하기위해 사용되어집니다 ("고급 설정 사용
자 환경 알아보기" 254쪽 참조).
빠른 링크
6
제품에 대한 일반적인 정보를 제공합니다. 제품의 모델
이름, IP 주소 (또는 포트 이름), 상태, 기타등와 같은 정보
를 확인할 수 있습니다.
장치 설정
장치 설정, 용지, 레이아웃, 에뮬레이션, 네트워크, 인쇄정보와 같은 다양한 제
품 설정을 할 수 있습니다.
PC로 스캔 설정
PC로 스캔하는데 사용할 여러 가지 설정을 할 수 있습니다.
•
스캔 활성화: 장치의 스캔 기능을 활성화 할 지 여부를 결정합니다.
•
기본 탭: 일반적인 스캔과 장치의 설정 항목을 포함합니다.
5. 유용한 관리 도구
254
Samsung Easy Printer Manager 사용하기
•
이미지 탭: 이미지 수정과 관련된 설정 항목을 포함합니다.
PC로 팩스 수신 설정
선택한 장치의 팩스 기능을 사용하기 위한 여러 가지 설정을 할 수 있습니다.
•
사용 안 함: 이 항목이 활성화되어 있다면, 이 장치는 팩스를 수신할 수 없
습니다.
•
장치에서 팩스 수신 사용: 장치에서 팩스를 수신할 수 있으며, 다양한 항
목을 설정할 수 있습니다.
상태 알림 설정 (Windows만 해당)
에러 경고에 관한 설정을 포함합니다.
•
프린터 상태 알림: 제품 상태에 대한 경고를 받는 것을 제공합니다.
•
이메일 상태 알림: 이메일을 통하여 경고 받는 것에 관한 옵션을 제공합
니다.
•
상태 내역: 제품과 토너 관련의 경고의 이력을 제공합니다.
작업 계정
지정된 작업 계정 사용자의 할당 정보를 제공합니다. 이 정보는 SyncThru™
또는 CounThru™ 관리자 소프트웨어와 같은 작업 계정 소프트웨어가 제품의
할당 정보를 생성하고 적용합니다.
5. 유용한 관리 도구
255
Samsung Easy Document Creator 사용하기
Samsung Easy Document Creator는 스캔 이미지나 수신받은 팩스 데이터 또
는 크기가 큰 문서를 디지털 방식으로 컴파일 및 공유할 수 있도록 돕는 응
용 프로그램입니다. .epub 포맷을 비롯하여 다양한 형태의 파일 타입을 지원
하며, 이렇게 저장된 파일은 소셜 네트워킹 사이트나 팩스를 통해 다른 사람
과 공유할 수 있습니다. 도서관에서 필요한 자료들을 조사/취합하는 학생에
게나 가정에서 오래된 필름 사진을 디지털 자료로 스캔하여 보관하려는 가
정주부에게나, Samsung Easy Document Creator는 모든 사용자에게 편리한
도구를 제공합니다.
화면에 있는 도움말 메뉴 또는
은 옵션을 선택하세요.
버튼을 클릭하여 자세히 알아보고 싶
Samsung Easy Document Creator는 다음과 같은 주요 기능을 제공합니다.
•
이미지 스캔: 하나 이상의 사진을 스캔할 때 사용합니다.
•
문서 스캔: 텍스트 또는 텍스트와 이미지가 포함된 문서를 스캔할 때 사
용합니다.
•
텍스트 변환: 편집 가능한 텍스트 형식으로 저장해야 하는 문서를 스캔
할 때 사용합니다.
•
책 스캔: 평판 스캐너에서 책을 스캔할 때 사용합니다.
•
SNS 업로드: 스캔한 이미지 또는 기존 파일을 다양한 SNS(소셜 네트워
킹 사이트)로 업로드합니다.
•
E-Book 변환: 스캔한 이미지 또는 기존 파일을 E-Book 형식으로 변환합
니다.
•
플러그인: Microsoft Office 프로그램에서 바로 스캔, 팩스, E-Book 변환을
수행합니다.
5. 유용한 관리 도구
256
삼성 프린터 상태 정보 알아보기
프린터 상태 정보 프로그램은 제품의 상태를 모니터링하고 그에 대한 정보
를 제공합니다.
아이콘
• 이 사용 설명서에 표시된 프린터 상태 정보 화면과 화면의 내용은 사
용 중인 제품 또는 운영 체제에 따라 다를 수 있습니다.
의미
일반
일반 모드이고 경고 또는 오류는 없습니다.
경고
오류가 곧 발생 할 수도 있는 상태에 있습니다. 예를 들
어, 토너 부족 상태는 토너 빈 상태를 경고합니다.
오류
적어도 하나의 오류를 가지고 있습니다.
• 제품과 호환되는 운영 체제를 확인하세요 ("사양" 111쪽 참조).
• Windows OS 에서만 지원됩니다 ("소프트웨어" 8쪽 참조).
설명
6
삼성 프린터 상태 정보 알아보기
작동 중 문제가 발생하면 프린터 상태 정보에서 오류를 확인할 수 있습니다
. 프린터 상태 정보는 제품 소프트웨어를 설치할 때 자동으로 설치됩니다.
또한 프린터 상태 정보 수동으로 시작할 수 있습니다. 인쇄 기본설정을 열어
, 기본 탭> 프린터 상태 정보 버튼을 차례대로 클릭하세요.
Windows 작업 창에서 아이콘으로도 표시 됩니다.
토너 잔량
토너 카트리지에 남아 있는 토너의 양을 확인할 수
있습니다. 위의 화면에 표시된 제품 및 토너 카트리
지의 수는 사용 중인 제품에 따라 다를 수 있습니다.
이 기능을 지원하지 않는 모델도 있습니다.
설정
화면의 옵션에서 원하는 설정을 선택하세요.
1
2
5. 유용한 관리 도구
257
삼성 프린터 상태 정보 알아보기
3
소모품 구매
교체할 토너 카트리지를 온라인으로 주문할 수 있습
니다.
사용 설명서
온라인 사용 설명서를 볼 수 있습니다.
문제가 생기면 이 버튼이 문제해결가이드로
바뀌므로 사용 설명서의 문제 해결 부분을
바로 열 수 있습니다.
4
5
닫기
화면을 닫습니다.
5. 유용한 관리 도구
258
Linux Unified Driver Configurator 사용하기
Unified Driver Configurator는 기본적으로 제품 장치를 설정하기 위한 도구입
니다. Unified Driver Configurator를 사용하려면 먼저 Unified Linux Driver를 설
치해야 합니다 ("Linux에서 설치" 138쪽 참조).
Linux 드라이버가 설치되면 Unified Driver Configurator 아이콘이 바탕화면에
자동으로 나타납니다.
7
Unified Driver Configurator 열기
1
2
바탕 화면에서 Unified Driver Configurator를 더블 클릭하세요.
또는 Startup 메뉴 아이콘을 클릭하고 Samsung Unified Driver >
Unified Driver Configurator를 선택하세요.
화면 왼쪽에서 원하는 버튼을 클릭해 해당 설정 화면으로 이동하세요.
1 프린터 설정
2 포트 설정
5. 유용한 관리 도구
259
Linux Unified Driver Configurator 사용하기
화면에 있는 Help 메뉴 또는
옵션을 선택하세요.
3
버튼을 클릭하여 자세히 알아보고 싶은
Printers 탭
Unified Driver Configurator 화면 왼쪽에 있는 제품 아이콘을 클릭하여 현재
시스템의 프린터 설정을 확인할 수 있습니다.
설정이 끝나면 Exit를 클릭해 Unified Driver Configurator를 닫으세요.
8
프린터 설정 창
Printers configuration에는 Printers와 Classes 탭이 있습니다.
1
Printers configuration으로 전환합니다.
2
현재 설치되어 있는 모든 제품을 보여줍니다.
3
선택한 제품의 상태, 모델명 및 URI를 보여줍니다.
5. 유용한 관리 도구
260
Linux Unified Driver Configurator 사용하기
아래와 같은 프린터 제어 단추를 사용할 수 있습니다.
•
Refresh: 사용 가능한 제품 목록을 갱신합니다.
•
Add Printer: 새 제품을 추가합니다.
•
Remove Printer: 선택한 제품을 제거합니다.
•
Set as Default: 현재 선택된 제품을 기본 프린터로 설정합니다.
•
Stop/Start: 제품 작동을 중지하거나 시작합니다.
•
Test: 제품이 제대로 작동하는지 확인하기 위해 테스트 페이지를 인쇄합
니다.
•
Properties: 프린터의 속성을 확인하거나 바꿉니다.
Classes 탭
사용할 수 있는 제품 클래스 목록을 보여줍니다.
1
모든 제품 클래스를 보여줍니다.
2
선택한 클래스의 상태와 클래스에 속해 있는 제품의 개수를 보여줍니다.
•
Refresh: 클래스 목록을 갱신합니다.
•
Add Class: 새 제품 클래스를 추가합니다.
•
Remove Class: 선택한 제품 클래스를 제거합니다.
5. 유용한 관리 도구
261
Linux Unified Driver Configurator 사용하기
9
Ports configuration
이 화면에서는 사용 가능한 포트 목록을 보고, 각 포트의 상태를 확인하고, 사
용자가 인쇄 작업을 중지하여 지연 상태가 된 포트를 해제할 수 있습니다.
1
Ports configuration으로 전환합니다.
2
사용할 수 있는 모든 포트를 보여줍니다.
3
포트 유형, 포트에 연결되어 있는 장치 및 포트의 상태를 보여줍니다.
•
Refresh: 사용 가능한 포트 목록을 갱신합니다.
•
Release port: 선택한 포트를 해제합니다.
5. 유용한 관리 도구
262
6. 문제 해결
이 장에서는 문제가 발생했을 경우 해결하는 방법을 설명합니다.
• 용지 급지 문제
• 전원 및 케이블 연결 문제
264
265
• 인쇄 문제
266
• 인쇄 품질 문제
270
• 복사 문제
278
• 스캔 문제
279
• 팩스 문제
280
• OS 문제
282
용지 급지 문제
상태
해결 방법
인쇄 중에 용지가 걸렸습니다.
걸린 용지를 빼내세요.
용지가 겹쳐져서 들어갑니다.
• 용지함에 넣을 수 있는 최대 용지 수량을 확인하세요.
• 올바른 용지 종류를 사용하는지 확인하세요.
• 용지함에서 용지를 꺼내 살짝 구부리거나 털어주세요.
• 습기가 많으면 용지가 서로 들러붙을 수 있습니다.
용지가 몇 장만 들어가고 그 이상은 들어가
지 않습니다.
용지함에 다른 종류의 용지가 함께 들어 있습니다. 용지함에 용지를 넣을 때 똑같은 크기와 종류, 무게의 용지를 사
용하세요.
용지가 잘 들어가지 않습니다.
• 제품 내부에 이물질이 있으면 제거하세요.
• 용지가 바르게 들어 있지 않습니다. 용지함에서 용지를 뺐다가 다시 넣어주세요.
• 용지함에 용지가 너무 많이 들어 있습니다. 적당량의 용지만 다시 넣어 주세요.
• 용지가 너무 두껍습니다. 용지 규격에 맞는 용지만 사용하세요.
용지가 계속해서 걸립니다.
• 용지함에 용지가 너무 많이 들어 있습니다. 적당량의 용지만 다시 넣어 주세요. 특수 용지에 인쇄하는 경우에는
수동 급지를 하세요.
• 규격에 맞지 않는 용지를 사용하고 있습니다. 용지 규격에 맞는 용지만 사용하세요.
• 제품 내부에 이물질이 있을지도 모릅니다. 앞덮개를 열고 이물질을 제거하세요.
6. 문제 해결
264
전원 및 케이블 연결 문제
이 링크를 클릭하면 전원 문제 해결 방법에 대한 동영상을 볼 수 있습니다.
상태
해결 방법
제품에 전원이 들어오지 않거나
• 제품에 전원을 연결하세요. 제품 조작부의
제품과 컴퓨터 사이의 케이블이 바르게 연
결되어 있지 않습니다.
• 제품 케이블을 뺐다가 다시 연결하세요.
(전원/절전해제) 버튼이 있다면 이버튼을 누르세요.
6. 문제 해결
265
인쇄 문제
상태
인쇄가 안됩니다
예상되는 원인
제품에 전원이 들어오지 않습니다.
해결 방법
제품에 전원을 연결하세요. 제품 조작부의
(전원/절전해제) 버튼이 있다면 이버
튼을 누르세요.
제품이 기본 프린터로 선택되어 있지 않습니다. Windows에서 기본 프린터로 지정하세요.
아래의 내용을 확인하세요.
• 덮개가 닫혀 있지 않습니다. 덮개를 닫으세요.
• 용지가 걸려 있습니다. 걸린 용지를 빼내세요 ("용지 걸림 해결" 98쪽 참조).
• 용지가 들어 있지 않습니다. 용지를 넣으세요 ("용지함에 용지 넣기" 39쪽 참조).
• 토너 카트리지가 설치되어 있지 않습니다. 토너 카트리지를 설치하세요 ("토너 카트리지 교체" 78쪽 참조).
• 토너 카트리지의 보호 덮개 및 보호재를 모두 제거했는지 확인하세요 ("토너 카트리지 교체" 78쪽 참조).
시스템 오류가 나타나면 서비스 센터에 문의하세요.
제품과 컴퓨터가 바르게 연결되어 있지 않습니 제품 케이블을 뺐다가 다시 연결하세요 ("뒷모습" 21쪽 참조).
다.
제품과 컴퓨터의 연결에 이상이 있습니다.
가능하면 다른 컴퓨터에 제품을 연결한 뒤 인쇄해 보세요. 또는 동일한 종류의 다른
프린터 케이블을 사용해 보세요.
포트 설정이 잘못되었습니다.
인쇄 작업이 올바른 포트에 전송되는지 Windows 프린터 설정을 확인하세요. 만일
컴퓨터에 한 개 이상의 포트가 있다면 제품이 올바른 포트에 연결되어 있는지 확인
하세요.
제품의 인쇄 환경이 잘못 설정되어 있습니다.
인쇄 기본 설정 화면을 열어 인쇄 환경 설정이 올바른지 확인하세요.
프린터 드라이버가 잘못 설치되었습니다.
프린터 드라이버를 삭제하고 다시 설치하세요.
6. 문제 해결
266
인쇄 문제
상태
인쇄가 안됩니다
예상되는 원인
제품이 고장입니다.
해결 방법
조작부 디스플레이에 시스템 오류를 표시하는 메시지가 나타나는지 확인하세요. 서
비스 센터에 문의하세요.
문서 크기가 너무 커서 인쇄 작업을 처리하기에 더 많은 하드 디스크의 용량을 확보한 뒤 다시 인쇄해 보세요.
는 컴퓨터의 하드 디스크 공간이 부족합니다.
용지 배출구가 가득 찼습니다.
용지 배출구에서 용지를 제거하면 제품이 다시 인쇄를 시작합니다.
다른 용지함에 들어 있는 인쇄 기본 설정에서 용지 공급원이 잘못 설정되 대부분의 응용 프로그램의 경우 인쇄 기본 설정의 용지 탭에서 용지 공급원 설정을
용지가 사용되고 있습니다 어 있습니다.
확인할 수 있습니다 ("인쇄 기본 설정 창 열기" 53쪽 참조). 올바른 용지 공급원을 선
.
택하세요. 프린터 드라이버의 도움말을 확인하세요 ("도움말 사용" 54쪽 참조).
인쇄가 너무 느립니다.
문서가 너무 복잡합니다.
페이지의 복잡도를 줄이거나 인쇄 품질 설정을 조정해 보세요.
페이지의 반 정도가 인쇄
되지 않습니다.
용지 방향 설정이 잘못되어 있습니다.
응용 프로그램에서 용지 방향을 올바르게 설정하세요 ("인쇄 기본 설정 창 열기" 53
쪽 참조). 프린터 드라이버의 도움말을 확인하세요 ("도움말 사용" 54쪽 참조).
용지함에 들어 있는 용지 크기와 설정된 용지
크기가 다릅니다.
프린터 드라이버 설정의 용지 크기를 용지함의 용지 크기와 동일하게 맞추세요. 또
는 프린터 드라이버 설정의 용지 크기를 사용 중인 응용 프로그램에서 선택한 용지
크기에 맞추세요 ("인쇄 기본 설정 창 열기" 53쪽 참조).
인쇄는 되는데 다른 내용
이 인쇄되거나 글자가 이
상하게 나옵니다.
제품 케이블이 느슨하게 연결되어 있거나 결함 제품 케이블을 빼내었다가 다시 연결하세요. 이전에 성공했던 인쇄 작업을 다시 시
이 있을 수 있습니다.
도해 보세요. 가능하면 다른 컴퓨터에 제품을 연결한 뒤 인쇄해 보세요. 그래도 안되
면 제품 케이블을 새 것으로 교체해 보세요.
프린터 드라이버 선택이 잘못되었습니다.
응용 프로그램의 프린터 선택 메뉴에서 사용 중인 제품이 선택되어 있는지 확인하
세요.
사용 중인 응용 프로그램의 오류입니다.
다른 응용 프로그램으로 인쇄해 보세요.
운영 체제의 오류입니다.
Windows를 종료한 뒤 컴퓨터를 재시동하세요. 제품의 전원을 껐다가 다시 켜 주세
요.
6. 문제 해결
267
인쇄 문제
상태
인쇄가 되었는데 빈 페이
지로 나옵니다.
예상되는 원인
해결 방법
토너 카트리지가 불량이거나 토너가 모두 소모 토너 카트리지를 꺼내어 좌우로 흔들어 보세요. 문제가 해결되지 않는다면 토너 카
되어 없습니다.
트리지를 새 것으로 교체해 주세요.
• "토너 고루 섞기" 76쪽 참조.
• "토너 카트리지 교체" 78쪽 참조.
인쇄한 문서 파일이 빈 페이지일 수 있습니다.
문서 파일에 빈 페이지가 있는지 확인하세요.
제품 안의 컨트롤러나 보드 등과 같은 부품이
고장입니다.
서비스 센터에 문의하세요.
PDF 파일을 인쇄했을 때, PDF 파일과 Acrobat 프로그램 사이에 호환성 문 PDF 파일을 이미지로 인쇄하면 인쇄가 가능합니다. Acrobat 프로그램의 인쇄 옵션에
그래픽, 문자 또는 그림의 제가 있습니다.
서 이미지로 인쇄를 선택하고 인쇄하세요.
일부분이 인쇄되지 않습니
다.
PDF 파일을 이미지로 인쇄하는 기능을 사용하면 인쇄 시간이 오래 걸릴 수
있습니다.
사진 종류의 인쇄물이 인
쇄 상태가 거칩니다. 이미
지가 선명하지 않습니다.
사진 파일의 해상도가 낮습니다.
사진의 크기를 줄여보세요. 응용 프로그램에서 사진의 크기를 늘리면 해상도가 떨어
집니다.
인쇄하기 전 용지 배출구 축축한 용지를 사용할 경우 인쇄 과정에서 수증 이것은 고장이 아니므로 안심하고 인쇄를 계속하세요.
에서 수증기가 발생합니다 기가 발생할 수 있습니다.
.
청구서와 같이 규격화되지
않은 크기의 용지로 인쇄
할 수 없습니다.
용지의 크기와 설정된 용지 크기가 다릅니다.
인쇄 기본 설정 창의 용지 탭에 있는 편집에서 정확한 용지 크기를 설정하세요 ("인
쇄 기본 설정 창 열기" 53쪽 참조).
6. 문제 해결
268
인쇄 문제
상태
인쇄된 청구서 용지가 말
려 나옵니다.
예상되는 원인
용지 종류가 맞지 않습니다.
해결 방법
인쇄 설정을 변경한 뒤 다시 인쇄해 보세요. 인쇄 기본 설정 창의 용지 탭에서 용지
종류를 두꺼운 용지로 설정하세요 ("인쇄 기본 설정 창 열기" 53쪽 참조).
6. 문제 해결
269
인쇄 품질 문제
제품의 내부가 더럽거나 용지를 잘못 넣을 경우 인쇄 품질이 떨어질 수 있습
니다. 아래의 표를 참조하여 문제를 해결하세요.
상태
인쇄 상태가 흐리고 희미합니다
해결 방법
• 만일 인쇄된 페이지에 흰 선이나 인쇄가 흐린 부분이 세로로 나타난다면 토너가 부족한 것입니다. 새 토너 카트리지를
설치하세요 ("토너 카트리지 교체" 78쪽 참조).
• 만일 토너가 충분한데도 흰 선이나 인쇄가 흐린 부분이 세로로 나타난다면 제품의 앞덮개를 3~4회 완전히 열었다 닫은
후 인쇄를 해주세요. ("제품 모습" 18쪽 참조).
• 용지가 규격에 맞지 않습니다. 예를 들어 용지 표면이 거칠거나 용지가 눅눅합니다.
• 페이지 전체가 흐리다면 인쇄 설정 시 해상도를 너무 낮게 설정했거나 토너 절약 모드를 설정했을 수 있습니다. 해상도
를 조절하거나 토너 절약 모드를 해제하세요. 프린터 드라이버의 도움말 화면을 참조하세요.
• 인쇄가 흐리거나 토너가 묻어 있는 문제가 함께 나타난다면 토너 카트리지를 청소해야 합니다. 제품 내부를 청소해 주
세요 ("제품 청소하기" 86쪽 참조).
• 제품 내부에 있는 LSU 부품이 오염이 되었거나, 문제가 있습니다. 제품 내부 청소를 해보세요 ("제품 청소하기" 86쪽 참
조). 이렇게 해도 문제가 해결되지 않으면 서비스 센터에 문의하세요.
용지의 상단부가 하단부보다 흐리게
인쇄됩니다.
인쇄에 사용한 용지 종류에 토너가 제대로 정착되지 않기 때문일 수 있습니다.
• 인쇄 설정을 변경한 뒤 다시 인쇄해 보세요. 인쇄 기본 설정 창 용지 탭을 클릭한 뒤 용지 종류를 재생 용지로 설정하세
요 ("인쇄 기본 설정 창 열기" 53쪽 참조).
6. 문제 해결
270
인쇄 품질 문제
상태
토너가 점 찍히듯 묻어 있습니다
A aB bC c
A aB bC c
A aB bC c
A aB bC c
A aB bC c
인쇄가 여기저기 안된 부분이 있습니
다.
A aBb C
A aBb C
A aBb C
A aBb C
A aBb C
해결 방법
• 용지가 규격에 맞지 않습니다. 예를 들어, 용지 표면이 거칠거나 용지가 눅눅합니다.
• 전사 롤러가 더러워졌기 때문입니다. 제품 내부를 청소해 주세요 ("제품 청소하기" 86쪽 참조).
• 용지가 빠져나오는 경로를 청소해야 할 수도 있습니다. 서비스 센터에 문의하세요 ("제품 청소하기" 86쪽 참조).
인쇄가 안 된 부분이 여기 저기서 주로 둥근 형태로 나타날 경우
• 해당 용지만 불량일 수 있습니다. 몇 번 더 인쇄해 보세요.
• 용지의 수분 함량이 일정치 않거나 용지 표면에 수분을 함유한 부분이 있을 수 있습니다. 다른 업체의 용지로 다시 인
쇄해 보세요.
• 용지 묶음 전체가 불량입니다. 제조 공정상 용지 표면에 토너를 받아들이지 않는 부분이 있을 수 있습니다. 다른 종류의
용지 또는 다른 상표의 용지로 다시 인쇄해 보세요.
• 인쇄 설정을 변경한 뒤 다시 인쇄해 보세요. 인쇄 기본 설정 창의 용지 탭에서 용지 종류를 두꺼운 용지로 설정하세요
("인쇄 기본 설정 창 열기" 53쪽 참조).
이렇게 해도 문제가 해결되지 않으면 서비스 센터에 문의하세요.
흰점이 나타납니다.
용지에 흰점이 나타날 경우
• 용지가 너무 거칠거나 용지에 묻어 있던 이물질이 제품 내부의 전사 롤러 등에 묻어 내부 부품이 지저분해져 있을 수
있습니다. 제품 내부를 청소해 주세요 ("제품 청소하기" 86쪽 참조).
• 용지가 빠져나오는 경로를 청소해야 할 수도 있습니다. 제품 내부를 청소해 주세요 ("제품 청소하기" 86쪽 참조).
이렇게 해도 문제가 해결되지 않으면 서비스 센터에 문의하세요.
6. 문제 해결
271
인쇄 품질 문제
상태
세로 선이 나타납니다.
해결 방법
용지에 검은 세로 선이 나타날 경우
• 이미징 유닛 안의 드럼 표면이 긁혔을 수 있습니다. 기존 이미징 유닛을 제거하고 새 것으로 교체하세요 ("이미징 유닛
교체하기" 82쪽 참조).
용지에 흰 세로 선이 나타날 경우
• 제품 내부에 있는 LSU 부품이 오염이 되었거나, 문제가 있습니다. 제품 내부 청소를 해보세요 ("제품 청소하기" 86쪽 참
조). 이렇게 해도 문제가 해결되지 않으면 서비스 센터에 문의하세요.
배경이 검게 나옵니다.
인쇄된 페이지의 바탕이 심하게 어두운 경우
• 보다 가벼운 용지를 사용하여 인쇄해 보세요.
• 제품 사용 환경을 확인하세요. 너무 건조하거나 지나치게 습기 찬 (습도 80% 이상) 곳에서는 인쇄 페이지 바탕이 어둡
게 인쇄될 수 있습니다.
• 이미징 유닛을 새 것으로 교체하세요 ("이미징 유닛 교체하기" 82쪽 참조).
• 토너 카트리지를 충분히 흔들어주세요 ("토너 고루 섞기" 76쪽 참조).
토너가 번집니다.
• 제품 내부를 청소해 주세요 ("제품 청소하기" 86쪽 참조).
• 사용하고 있는 용지의 종류와 품질이 적당한지 확인하세요.
• 이미징 유닛을 새 것으로 교체하세요 ("이미징 유닛 교체하기" 82쪽 참조).
6. 문제 해결
272
인쇄 품질 문제
상태
세로로 일정 간격마다 얼룩이 나타납
니다.
해결 방법
인쇄면에 일정한 간격을 두고 반복적으로 얼룩이 있는 경우
• 이미징 유닛이 손상되었을 수 있습니다. 계속해서 같은 문제가 발생하면 이미징 유닛을 새 것으로 교체해 주세요 ("이
미징 유닛 교체하기" 82쪽 참조).
• 제품 안의 일부 부품에 토너 가루가 묻어 있을 수 있습니다. 페이지 뒷면에 이러한 얼룩이 있는 경우 몇 페이지 더 인쇄
하면 문제가 저절로 해결됩니다.
• 제품 안의 정착기 부품이 손상되었기 때문입니다. 서비스 센터에 문의하세요.
배경에 토너 가루가 여기저기 흩어져
있습니다.
A
인쇄면 위에 토너가 분사되면 이런 현상이 발생합니다.
• 용지에 습기가 많기 때문입니다. 다른 묶음에 있는 용지를 사용하여 다시 인쇄해 보세요. 용지 포장을 푼 상태로 두면
용지가 공기 중의 습기를 흡수하여 눅눅해질 수 있으므로 사용하지 않는 용지는 포장을 풀지 말고 보관하세요.
.• 만일 인쇄된 페이지 바탕 전면에 이런 현상이 보이면 응용 프로그램이나 인쇄 기본 설정창에서 인쇄 해상도를 조정하
세요 ("인쇄 기본 설정 창 열기" 53쪽 참조).
• 새 토너 카트리지를 사용한 경우, 카트리지를 충분히 흔든 후 사용해주세요 ("토너 고루 섞기" 76쪽 참조).
굵은체 글씨나 그림 주위에 토너 입자 인쇄에 사용한 용지 종류에 토너가 제대로 정착되지 않기 때문일 수 있습니다.
가 묻어 나옵니다.
• 인쇄 설정을 변경한 뒤 다시 인쇄해 보세요. 인쇄 기본 설정으로 가서 용지 탭을 클릭한 뒤 용지 종류를 재생 용지로 설
정하세요 ("인쇄 기본 설정 창 열기" 53쪽 참조).
• 올바른 용지가 선택되었는지 확인하세요. 예를들어: 더 두꺼운 용지를 선택하고 일반 용지 사용시, 이 문제를 유발할 수
있습니다.
6. 문제 해결
273
인쇄 품질 문제
상태
해결 방법
글자 형태가 이상합니다.
• 인쇄된 글자가 마치 속이 빈 것처럼 형태가 이상하게 보인다면 사용한 용지가 너무 매끄럽기 때문입니다. 다른 용지를
사용하여 인쇄해 보세요.
비뚤게 인쇄됩니다.
• 용지가 올바르게 용지함에 들어 있는지 확인하세요.
A aBb
A aBb C
A aBb C
A aBb C
A aBb C
Cc
인쇄된 페이지가 구부러지거나 물결
모양으로 인쇄되어 나옵니다.
• 사용하고 있는 용지의 종류와 품질이 적당한지 확인하세요.
• 용지함의 용지 너비와 길이를 조절하는 가이드를 바르게 맞추었는지 확인해 보세요.
• 용지가 올바르게 용지함에 들어 있는지 확인하세요.
• 사용하고 있는 용지의 종류와 품질이 적당한지 확인하세요. 주변 온도가 너무 높거나 습도가 높아도 이와 같은 페이지
구부러짐 현상이 일어납니다.
• 용지함에 들어 있는 용지를 빼내어 뒤집어서 넣어 보세요. 또는 용지를 180도 돌려서 다시 넣고 인쇄해 보세요.
6. 문제 해결
274
인쇄 품질 문제
상태
페이지가 접힌 상태로 인쇄되어 나옵
니다.
해결 방법
• 용지가 올바르게 용지함에 들어 있는지 확인하세요.
• 사용하고 있는 용지의 종류와 품질이 적당한지 확인하세요.
• 용지함에 들어 있는 용지를 빼내어 뒤집어서 넣어 보세요. 또는 용지를 180도 돌려서 다시 넣고 인쇄해 보세요.
인쇄된 페이지 뒷면이 더럽습니다.
토너가 새고 있는지 확인해 보세요. 제품 내부를 청소해 주세요 ("제품 청소하기" 86쪽 참조).
페이지가 단색 또는 검은색으로 인쇄
되어 나옵니다.
• 이미징 유닛이 제대로 들어 있지 않습니다. 이미징 유닛을 빼냈다가 다시 넣어 주세요.
A
• 이미징 유닛이 불량일 수 있습니다. 기존 이미징 유닛을 제거하고 새 것으로 교체하세요 ("이미징 유닛 교체하기" 82쪽
참조).
• 제품 자체에 이상이 생겼습니다. 서비스 센터에 문의하세요.
6. 문제 해결
275
인쇄 품질 문제
상태
토너가 묻어 나옵니다.
해결 방법
• 제품 내부를 청소해 주세요 ("제품 청소하기" 86쪽 참조).
• 사용하고 있는 용지의 종류와 품질이 적당한지 확인하세요.
• 이미징 유닛을 새 것으로 교체하세요 ("이미징 유닛 교체하기" 82쪽 참조).
이렇게 해도 문제가 계속되면 제품에 이상이 생긴 것일 수 있습니다. 서비스 센터에 문의하세요.
글자 안에 빈 곳이 있습니다.
완전히 검은색이어야 하는 문자가 속이 빈 것처럼 군데 군데 희게 인쇄되는 경우
• 용지에는 인쇄가 잘 되는 면이 있습니다. 용지를 뒤집어서 다시 넣고 인쇄해 보세요.
A
가로 선이 인쇄되어 나옵니다.
• 용지가 규격에 맞지 않습니다.
가로로 검은 선이 나타나거나 토너가 묻어 나오는 경우
• 이미징 유닛이 제대로 설치되지 않았습니다. 이미징 유닛을 빼냈다가 다시 넣어 주세요.
• 이미징 유닛이 불량일 수 있습니다. 기존 이미징 유닛을 제거하고 새 것으로 교체하세요 ("이미징 유닛 교체하기" 82쪽
참조).
이렇게 해도 문제가 계속되면 제품에 이상이 생긴 것일 수 있습니다. 서비스 센터에 문의하세요.
6. 문제 해결
276
인쇄 품질 문제
상태
인쇄된 용지가 휘어서 나옵니다.
해결 방법
인쇄된 용지가 휘어서 나오거나 용지가 인쇄 되지 않는 경우
• 용지함에 들어 있는 용지를 빼내어 뒤집어서 넣어 보세요. 또는 용지를 180도 돌려서 다시 넣고 인쇄해 보세요.
• 인쇄 설정을 변경한 뒤 다시 인쇄해 보세요. 인쇄 기본 설정의 용지 탭에서 용지 종류를 얇은 용지로 설정하세요 ("인쇄
기본 설정 창 열기" 53쪽 참조).
• 알 수 없는 이미지가 여러 장에 반
복적으로 나타나는 경우
해발 1,000 m 이상의 고지대에서 제품을 사용할 경우 일어날 수 있습니다. 기압이 높으면 토너가 묻어 나오거나 인쇄 상태
가 흐려질 수 있습니다. 제품의 고도를 맞게 설정하세요 ("고도 설정하기" 212쪽 참조).
• 토너가 묻어 나오는 경우
• 인쇄 상태가 흐리거나 더러운 경우
6. 문제 해결
277
복사 문제
상태
해결 방법
복사 인쇄물이 너무 밝거나 어둡 복사 농도를 조절하는 기능을 사용하여 복사본의 배경을 밝게 하거나 어둡게 하세요 ("복사 설정 변경" 57쪽 참조).
습니다.
복사 인쇄물에 얼룩, 선, 점 등이
생깁니다.
• 원본에 결함이 있는 경우 복사기능에서 농도조절을 사용하여 복사본의 배경을 밝게 하세요.
• 배경조절을 사용하여 얼룩을 제거하세요 ("배경 조정" 197쪽 참조).
• 원본에 결함이 없으면 스캔부를 청소하세요 ("스캔 장치 청소하기" 89쪽 참조).
복사 인쇄물에 그림이 비뚤어져
있습니다.
• 복사할 용지가 바르게 들어 있는지 확인하세요.
빈 종이가 복사되어 나옵니다.
원본을 스캔 유리면에 넣은 경우 복사면이 아래를 향하는지, 원본 급지 장치에 넣은 경우 복사면이 위를 향하는지 확인하세요.
• 전사 롤러가 오염되었을 수 있습니다. 제품 내부를 청소하세요 ("제품 청소하기" 86쪽 참조).
복사 인쇄물에 그림이 제대로 복 • 용지함에 있는 용지를 새로 개봉한 용지로 교체하세요.
사되지 않습니다.
• 습도가 높은 지역에서는 용지를 제품 안에 오랫동안 넣어 두지 마세요.
복사 인쇄물이 자주 걸립니다.
• 용지함의 용지를 편 다음에 뒤집으세요. 용지함의 용지를 새 용지로 교체하세요. 필요하다면 용지 가이드를 확인하고 조절
하세요.
• 용지의 무게와 유형이 적절한지 확인하세요 ("인쇄 용지 규격" 113쪽 참조).
• 걸린 용지를 제거한 후에는 다른 용지나 용지 조각이 남아 있는지 확인하세요.
토너 카트리지의 예상 사용량 보 • 원본에 토너가 많이 소모되는 그림이나 두꺼운 선이 포함되어 있을 수 있습니다. 예를 들어 원본이 토너를 많이 소모하는 양
식, 뉴스레터, 책, 문서일 수 있습니다.
다 실제 복사량이 적습니다.
• 복사하는 동안 스캐너 덮개를 열어두었을 수 있습니다.
• 제품의 전원을 껐다 켜세요.
6. 문제 해결
278
스캔 문제
상태
스캐너가 작동하지 않습니다.
해결 방법
• 원본을 스캔 유리면에 넣은 경우 복사면이 아래를 향하는지, 원본 급지 장치에 넣은 경우 복사면이 위를 향하는지 확인하세
요 ("원본 넣기" 48쪽 참조).
• 메모리가 충분하지 않아서 스캔할 문서를 저장할 수 없습니다. 스캐너가 작동하는지 여부를 확인하려면 미리 보기 기능을
사용해 보세요. 스캔 해상도를 낮추세요.
• 케이블이 바르게 연결되어 있는지 확인하세요.
• 케이블에 손상이 없는지 확인하세요. 양호한 것으로 확인된 다른 케이블을 사용해 보세요. 필요하다면 케이블을 새 것으로
교체하세요.
• 스캐너가 제대로 설정되어 있는지 확인하세요. Easy Document Creator 또는 사용할 응용 프로그램에서 스캔 설정을 확인하
여 스캐너 작업이 올바른 포트(예: USB001)로 전송되는지 확인하세요.
스캔 속도가 너무 느립니다.
• 제품에서 현재 수신된 데이터를 인쇄하고 있는지 확인하세요. 그런 경우에는 수신된 데이터가 인쇄된 후 문서를 스캔하세요.
• 글자보다 그림이 스캔하는 데 오래 걸립니다.
다음과 같은 메시지가 화면에 나 • 복사 또는 인쇄 작업이 진행 중일 수 있습니다. 현재 작업이 끝난 후에 다시 해보세요.
타납니다.
• 선택된 포트가 현재 사용 중입니다. 컴퓨터를 다시 시작한 후 다시 시도해 보세요.
• 원하는 하드웨어 모드로 장치 • 제품 케이블이 잘못 연결되었거나 전원이 꺼져 있을 수 있습니다.
를 설정할 수 없습니다.
• 스캐너 드라이버가 설치되지 않았거나 작동 환경이 제대로 설정되지 않았습니다.
• 포트가 다른 프로그램에서 사
• 케이블이 바르게 연결되어 있는지 확인하고 전원이 켜져 있는지 확인한 뒤 컴퓨터를 다시 시작하세요.
용 중입니다.
• USB 케이블이 잘못 연결되었거나 전원이 꺼져있을 수 있습니다.
• 포트가 비활성 상태입니다.
• 스캐너가 데이터를 받고 있는
중이거나, 인쇄 중입니다. 현
재 작업이 끝난 후 다시 시도
하십시오.
• 잘못된 핸들
• 스캔 실패
6. 문제 해결
279
팩스 문제
상태
해결 방법
제품이 작동하지 않고 화면이 표 • 전원 코드를 뺐다가 다시 꽂으세요.
시되지 않으며 버튼이 작동하지 • 전기 콘센트에 전원이 공급되고 있는지 확인하세요.
않습니다.
• 전원을 켜져 있는지 확인하고 조작부의 전원 스위치를 누르세요.
발신음이 들리지 않습니다.
• 전화선이 제대로 연결되어 있는지 확인하세요 ("뒷모습" 21쪽 참조).
• 벽면의 전화 소켓이 작동하는지 다른 전화기를 연결하여 확인하세요.
메모리에 저장해둔 번호가 다이 번호가 메모리에 올바로 저장되어 있는지 확인하세요. 주소록 목록을 인쇄하세요.
얼 되지 않습니다.
원본 문서가 급지되지 않습니다. • 원본 문서가 구겨지지 않았는지 올바로 넣었는지 확인하세요. 원본의 크기가 맞는지 너무 두껍거나 너무 얇지 않은지 확인
하세요.
• 원본 급지 장치 덮개가 바르게 닫혀 있는지 확인하세요.
• 원본 급지 장치의 고무 패드가 수명을 다하여 교체해야 할 수도 있습니다. 서비스 센터에 문의하세요 ("사용 가능한 유지관
리 부품" 74쪽 참조).
팩스가 자동으로 수신되지 않습 • 수신 모드가 팩스로 설정되어 있어야 합니다 ("팩스 수신 모드 변경하기" 241쪽 참조).
니다.
• 용지함에 용지가 들어 있는지 확인하세요 ("인쇄 용지 규격" 113쪽 참조).
• 디스플레이에 오류 메시지가 나타나는지 확인하세요. 메시지가 표시되면 해당하는 문제를 해결하세요.
팩스가 보내지지 않습니다.
• 원본 급지 장치나 스캔 유리에 원본을 정확하게 넣었는지 확인하세요.
• 상대방의 팩스 기기가 팩스를 받을 수 있는 상태인지 확인하세요.
수신한 팩스에 빈 공간이 있거나
선명하게 인쇄되지 않습니다.
• 상대방의 팩스 기기에 이상이 있을 수 있습니다.
• 전화선의 노이즈가 회선 오류를 일으킬 수 있습니다.
• 복사를 실행하여 사용자의 제품에 이상이 없는지 확인하세요.
• 토너 카트리지가 예상 카트리지 수명에 거의 도달했습니다. 토너 카트리지를 교체하세요 ("토너 카트리지 교체" 78쪽 참조).
6. 문제 해결
280
팩스 문제
상태
해결 방법
수신된 팩스의 일부 단어가 늘어 상대방 팩스 기기에서 일시적으로 원본이 걸린 것입니다.
져 있습니다.
보낸 팩스 원본에 줄이 있습니다 스캔부에 자국이 있는지 확인하고 청소하세요 ("스캔 장치 청소하기" 89쪽 참조).
.
제품이 다이얼을 하지만 상대방 상대방의 팩스 기기가 꺼졌거나 용지가 떨어졌거나 걸려오는 전화를 받을 수 없는 상태일 수 있습니다. 상대방에게 전화를 걸
의 팩스 기기에 연결되지 않습니 어 상대방 쪽에서 문제를 해결하도록 하세요.
다.
팩스가 메모리에 저장되지 않습 메모리 공간이 충분하지 않아서 팩스를 저장하지 못할 수도 있습니다. 디스플레이 화면에 메모리 상태를 알려주는 메시지가 나
니다.
타나면 메모리에서 더 이상 필요 없는 팩스를 삭제한 후 다시 저장해 보세요. 서비스를 요청하세요.
페이지마다 아래쪽에 빈 공간이
있거나 페이지 윗쪽 부분 글씨가
작게 나타납니다.
용지 크기가 바르게 설정되어 있지 않을 수 있습니다. 용지 설정을 다시 확인해주세요.
6. 문제 해결
281
OS 문제
1
일반적인 Windows 문제
상태
해결 방법
설치 중에 “파일 사용 중” 메시 모든 응용 프로그램을 종료하세요. 시작 그룹에서 모든 소프트웨어를 제거하고 Windows를 재시동하세요. 프린터 드라이버를
지가 나타납니다.
다시 설치하세요.
“일반적인 보호 오류” , “예외
OE” , “스풀 32” , “잘못된 작
업” 등의 메시지가 나타납니다.
모든 응용 프로그램을 종료하고 Windows를 재시작한 뒤 다시 인쇄하세요.
'인쇄 실패', '프린터 시간 초과
오류 발생' 등의 메시지가 나타
납니다.
이 메시지는 제품이 인쇄 중일 때 나타날 수 있습니다. 인쇄에는 지장이 없으니 인쇄가 완료될 때까지 기다려 주세요. 만일 프
린터가 준비 모드이거나 인쇄가 완료된 후에 메시지가 나타났다면 프린터의 연결 상태나 오류 발생 유무를 확인해 주세요.
그 밖의 여러 가지 Windows 관련 오류 메시지에 대한 자세한 내용은 컴퓨터 구입 시 함께 제공되는 사용 설명서를 참조하세요.
6. 문제 해결
282
OS 문제
2
일반적인 Mac 문제
상태
해결 방법
PDF 파일을 인쇄할 때 그래픽,
PDF 파일을 이미지로 인쇄하면 인쇄가 가능합니다. Acrobat 프로그램의 인쇄 옵션에서 이미지로 인쇄를 선택하고 인쇄하세요.
문자 또는 그림의 일부분이 인쇄
되지 않습니다.
PDF 파일을 이미지로 인쇄하는 기능을 사용하면 인쇄 시간이 오래 걸릴 수 있습니다.
표지 출력 시 일부 글자가 정상
적으로 인쇄되지 않습니다.
Mac OS에서 표지 페이지를 인쇄하면서 해당 글꼴을 생성할 수 없기 때문에 발생하는 문제입니다. 표지 페이지에는 영어와 숫
자만 정상적으로 인쇄됩니다.
Mac에서 Acrobat Reader 6.0 이 제품 드라이버와 Acrobat Reader의 인쇄 해상도를 동일하게 설정하세요.
상을 사용하여 인쇄하면 색상이
정확하게 인쇄되지 않습니다.
Mac 오류 메시지에 대한 자세한 정보는 컴퓨터와 함께 제공된 Mac 사용 설명서를 참조하세요.
6. 문제 해결
283
OS 문제
3
일반적인 Linux 문제
상태
인쇄가 안됩니다.
해결 방법
• 프린터 드라이버가 설치되어 있는지 확인하세요. Unified Driver Configurator를 열고 Printers configuration 창에서 Printers 탭
으로 전환하여 사용 가능한 제품의 목록을 확인하세요. 프린터 목록에 사용 중인 제품이 나타나는지 확인하세요. 나타나지
않으면 Add new printer wizard를 열어 장치를 설정하세요.
• 제품이 시작 상태인지 확인하세요. Printers configuration 창을 열어 프린터 목록에서 제품을 선택하세요. Selected printer 영
역에 있는 설명을 살펴보세요. 만약 프린터 상태가 Stopped라고 나타나면 Start 버튼을 누릅니다. 제품이 복구된 후에 정상
작동합니다. 인쇄 과정에서 문제가 발생한 경우 프린터가 'stopped' 상태가 됩니다.
• 포트가 사용 중이 아닌지 확인하세요. 프린터와 스캐너가 같은 포트를 동시에 사용하는 경우 충돌이 발생합니다. 다른 응용
프로그램에서 포트를 사용하고 있다면 Selected port 창에서 확인할 수 있습니다. 다른 응용 프로그램에서 포트를 사용하고
있는 경우 현재 작업이 완료될 때까지 기다리거나, 현재 응용 프로그램이 제대로 작동하지 않는 것이 확실하면 Release port
버튼을 누르세요.
• 응용 프로그램의 특수 인쇄 옵션 값이 '-oraw'인지 확인하세요. 만약 명령줄 매개변수가 '-oraw'로 지정되었다면 인쇄가 제대
로 되도록 이 매개변수를 제거하세요. Gimp Front-end의 경우 'print' -> 'Setup printer'를 선택하고 명령 항목의 명령줄 매개변
수를 수정하세요.
• SuSE Linux 9.2에서 ipp(Internet Printing Protocol)로 인쇄하는 경우 발생할 수 있는데, 이는 SuSE Linux 9.2와 함께 배포된
CUPS(Common Unix Printing System) 버전(cups-1.1.21)은 ipp 인쇄에 문제가 있기 때문입니다. 소켓 인쇄를 사용하거나, CUPS
(cups-1.1.22 이상) 최신 버전을 설치하여 인쇄하세요.
일부 컬러 이미지가 검은색으로
인쇄됩니다.
Linux의 Ghostscript 버전 7.05 이전 버전에서 발생되는 것으로 알려진 이 문제는 원본 문서의 인덱싱된 색 공간을 CIE 색 공간으
로 변환할 때 발생합니다. 포스트 스크립트는 색보정 시스템에 CIE 색 공간을 사용하므로 Ghostscript를 GNU Ghostscript 7.06 이
상으로 업그레이드해야 합니다. Ghostscript 최신 버전은 http://www.ghostscript.com에서 다운로드할 수 있습니다.
일부 컬러 이미지가 예상 외의
색으로 인쇄됩니다.
Linux의 Ghostscript 7.xx 이전 버전에서 발생되는 것으로 알려진 이 문제는 원본 문서의 인덱싱된 RGB 색 공간을 CIE 색 공간으
로 변환할 때 발생합니다. 포스트 스크립트에서 색보정 시스템에 CIE 색 공간을 사용하기 때문에 Ghostscript 버전을 적어도 GNU
Ghostscript 8.xx 이상으로 업그레이드 해야 합니다. Ghostscript 최신 버전은 http://www.ghostscript.com에서 다운로드할 수 있습
니다.
6. 문제 해결
284
OS 문제
상태
해결 방법
전체 페이지가 인쇄되지 않고 페 Linux 64비트 운영 체제의 8.51 이전 버전의 Ghostscript에서 컬러 프린터를 사용할 경우 발생되며, bugs.ghost-scrips.com에
이지의 반에만 인쇄됩니다.
Ghostscript Bug 688252로 등록된 문제입니다. AFPL Ghostscript v. 8.52 이상의 버전이면 문제를 해결할 수 있습니다. http://
sourceforge.net/projects/ghostscript/에서 AFPL Ghostscript 최신 버전을 다운로드할 수 있습니다.
Gimp 프론트엔드를 통해 스캔
할 수 없습니다.
Gimp 프론트엔드 Acquire메뉴의 Device dialog에서 Xsane 항목이 있는지 확인하세요. 없다면 Gimp용 Xsane 플러그인을 설치해
야 스캔 할 수 있습니다. Gimp용 Xsane 플러그인 패키지는 Linux 배포판 CD 또는 Gimp 홈페이지에서 찾을 수 있습니다. 더 자세
한 정보는 Linux 배포판 CD 또는 Gimp 프론트엔드 응용 프로그램의 도움말을 참조하세요. 다른 스캔 응용 프로그램을 사용하려
면 해당 응용 프로그램의 도움말을 참조하세요.
문서 인쇄 중에 “Cannot open 인쇄 도중 인쇄 설정값을 변경하지 마세요(예: LPR GUI를 통한 변경). CUPS 서버는 인쇄 옵션이 변경될 때마다 인쇄 작업을 중
port device file” 오류가 나타납 단하고 인쇄 작업을 처음부터 다시 시작합니다. Unified Linux Driver는 인쇄하는 동안 포트를 잠그기 때문에 드라이버를 갑자기
니다.
종료하면 포트가 계속 잠겨 있게 되고 따라서 다음 인쇄 작업에 포트를 사용할 수 없습니다. 이런 경우 Port configuration 창에
서 Release port를 눌러 포트를 해제하세요.
제품이 스캐너 목록에 나타나지
않습니다.
• 제품이 컴퓨터에 USB 포트를 통해 제대로 연결되었고 전원이 켜져 있는지 확인하세요.
• 제품의 스캐너 드라이버가 시스템에 설치되어 있는지 확인하세요. Unified Linux Driver configurator를 열고 Scanners
configuration으로 전환한 뒤 Drivers를 누르세요. 사용자의 제품 이름과 일치하는 드라이버가 창에 나열되는지 확인하세요.
• 포트가 사용 중이 아닌지 확인하세요. 프린터와 스캐너가 같은 포트를 동시에 사용하는 경우 충돌이 발생합니다. 다른 응용
프로그램에서 포트를 사용하고 있다면 Selected port 창에서 확인할 수 있습니다. 다른 응용 프로그램에서 포트를 사용하고
있는 경우 현재 작업이 완료될 때까지 기다리거나, 현재 응용 프로그램이 제대로 작동하지 않는 것이 확실하면 Release port
버튼을 누르세요.
스캔이 되지 않습니다.
• 스캔할 문서를 원본 급지 장치에 넣었는지 확인하고 제품이 컴퓨터에 연결되었는지 확인하세요.
• 스캔하는 동안 I/O 오류가 발생하는 경우.
Linux 오류 메시지에 대해 자세한 정보는 컴퓨터와 함께 제공된 Linux 사용 설명서를 참조하세요.
6. 문제 해결
285
OS 문제
4
PostScript (PS) 문제 해결
다음은 PS 언어에만 해당하는 문제이며 여러 개의 프린터 언어를 사용하는 경우 발생할 수 있습니다.
문제
PS 파일이 인쇄되지 않습니다.
예상되는 원인
프린터에 PS 드라이버가 제대로 설치되어 있지
않습니다.
해결책
• PostScript 드라이버를 설치하세요 ("소프트웨어 설치" 135쪽 참조).
• 기기 설정 리포트를 인쇄하여 PS 버전을 확인하세요.
• 문제가 지속되면 서비스 담당자에게 문의하세요.
Limit Check Error 보고서가 인쇄 인쇄 작업이 너무 복잡합니다.
됩니다.
페이지의 복잡도를 줄이거나 메모리를 용량을 늘리세요.
PS 오류 페이지가 인쇄되어 나옵 현재 작업이 PS 작업이 아닐 수 있습니다.
니다.
현재 작업이 PS 작업인지 확인해 보세요. 응용 프로그램의 설정이나 PostScript
헤더 파일이 전송되었는지 확인해 보세요.
용지함 (옵션)이 드라이버에서
선택되지 않습니다.
PS 드라이버가 옵션 용지함을 인식하지 않습니 프린터 드라이버 속성을 열고 장치 설정 탭을 선택한 후 용지함 옵션을 설정하
다.
세요.
Acrobat Reader 6.0 이상을 사용 Acrobat Reader의 인쇄 해상도 정보가 프린터와
하여 인쇄하면 컬러가 정확하게 일치하지 않을 수 있습니다.
인쇄되지 않습니다.
제품과 Acrobat Reader의 인쇄 해상도를 동일하게 설정하세요.
6. 문제 해결
286
Windows 8 사용자 간단 설
명서
이 장에서는 Windows 8 운영 체제에서만 사용 가능한 기능을 설명합니다. 본 장은 Windows 8 사용자를 위한 장
입니다.
• 화면 이해하기
• 시스템 요구사항
288
289
• 로컬로 드라이버 설치하기
290
• 유선 네트워크로 드라이버 설치하기
292
• 무선 네트워크로 드라이버 설치하기
294
• 드라이버 삭제하기
296
• Samsung Printer Experience 사용하기
297
• 관리 도구 사용하기
• 별매품 설치하기
304
305
• 문제 해결
306
• 이 사용 설명서에 나오는 설치 화면은 사용하는 제품과 인터페이스에 따라 다를 수 있습니다.
• 본 사용법은 Windows 8을 기준으로 작성되었으므로, 버전에 따라 일부 내용이 다를 수가 있
으며 예고없이 변경될 수 있습니다.
화면 이해하기
Windows 8에서는 새로운 시작 화면 (Start)과 기존 OS의 데스크톱 (Desktop)의 두 모드를 이용할 수 있습니다.
시작 화면
데스크톱 화면
Windows 8 사용자 간단 설명서
288
시스템 요구사항
요구사항 (권장)
운영 체제
Windows ® 8
CPU
RAM
Intel® Pentium® IV 1 GHz 32비 1 GB
트 또는 64비트 프로세서 이상 (2 GB)
여유 하드 디스크
공간
16 GB
• 128 MB DirectX® 9 그래픽 지원 (Aero 테마 사용 시)
• DVD-R/W 드라이브
Windows 8 사용자 간단 설명서
289
로컬로 드라이버 설치하기
로컬로 연결된 제품은 케이블을 사용하여 컴퓨터에 직접 연결된 제품을 말
합니다.
• 길이 3 m 이내의 USB 케이블만 사용하세요.
• Samsung Printer Experience는 V4 드라이버가 설치되어 있어야만 시작
화면에서 사용 가능합니다. 사용하는 컴퓨터가 인터넷에 연결되어 있
다면 Windows Update에서 자동으로 V4 드라이버를 다운받습니다. 만
약 컴퓨터가 인터넷에 연결되어 있지 않다면, 삼성 웹사이트에서 수
동으로 다운받을 수 있습니다 (www.samsung.com/printer > 해당 제품
을 검색 > 지원 또는 다운로드 센터).
• 삼성 프린터 관리 도구를 설치하고 싶다면, 제공된 소프트웨어 CD를
이용하여 설치해야합니다 ("데스크톱 (Desktop) 화면에서" 291쪽 참조
).
• Windows 스토어에서 Samsung Printing Experience 앱을 다운로드 받
을 수 있습니다. Windows 스토어를 이용하려면 마이크로소프트 계정
이 있어야 합니다.
1 참메뉴에서, 검색을 선택하세요.
2 스토어를 클릭하세요.
3 Samsung Printer Experience를 찾아 클릭하세요.
4 설치를 클릭하세요.
• 제공된 소프트웨어 CD를 이용하여 드라이버를 설치하는 경우, V4 드
라이버는 설치되지 않습니다. 데스크톱 화면에서 V4 드라이버를 사용
하고 싶다면, 삼성 웹사이트에서 다운받을 수 있습니다
(www.samsung.com/printer > 해당 제품을 검색 > 지원 또는 다운로드
센터).
1
시작 (Start) 화면에서
1
2
3
컴퓨터가 전원이 켜져 있고, 인터넷에 연결되어 있는지 확인하세요.
제품의 전원이 켜져 있는지 확인하세요.
컴퓨터와 제품을 USB 케이블을 이용하여 연결하세요.
Windows Update로부터 드라이버가 자동 설치됩니다.
Windows 8 사용자 간단 설명서
290
로컬로 드라이버 설치하기
2
데스크톱 (Desktop) 화면에서
제공된 소프트웨어 CD를 이용하여 드라이버를 설치하는 경우는, 시작 화
면에서 설치된 드라이버를 사용 할 수 없습니다.
1
제공된 소프트웨어 CD를 CD-ROM 드라이브에 넣으세요.
설치창이 나타나지 않는 경우, 참메뉴에서, 검색 > 앱에서 실행을 검
색한 후 입력창에 X:\Setupe.exe 입력하고 OK를 누르세요.
X:\Setup.exe에서 “X” 는 사용중인 컴퓨터의 CD-ROM 드라이브 이
름을 입력하세요.
“이 디스크에서 할 작업을 선택하세요.” 팝업창이 뜬다면 창을 눌러서
Setup.exe 실행을 선택하세요.
2
설치 화면에 설치 동의서를 검토하고 동의하세요. 그런 후에 다음을
누르세요.
3
4
프린터 연결 유형 화면에서 USB 옵션을 선택하고 다음을 클릭하세요.
설치 창에서 안내하는대로 설치를 진행하세요.
Windows 8 사용자 간단 설명서
291
유선 네트워크로 드라이버 설치하기
• 일부 기능과 옵션은 모델 또는 국가에 따라 제공되지 않을 수 있습니
다 ("제품 모델별 특징" 7쪽 참조).
4
• 네트워크 인터페이스를 지원하지 않는 제품은 이 기능을 사용할 수 없
습니다 ("뒷모습" 21쪽 참조).
• 제품의 조작부에서 제품의 호스트 이름이 표시되어 있는 네트워크 설
정 리포트를 인쇄할 수 있습니다 ("네트워크 설정 리포트 인쇄" 175쪽
참조).
• Samsung Printer Experience는 V4 드라이버가 설치되어 있어야만 시작
화면에서 사용 가능합니다. 사용하는 컴퓨터가 인터넷에 연결되어 있
다면 Windows Updates에서 자동으로 V4 드라이버를 다운받습니다.
만약 컴퓨터가 인터넷에 연결되어 있지 않다면, 삼성 웹사이트에서 수
동으로 다운받을 수 있습니다 (www.samsung.com/printer > 해당 제품
을 검색 > 지원 또는 다운로드 센터).
• 삼성 프린터 관리 도구를 설치하고 싶다면, 제공된 소프트웨어 CD를
이용하여 설치해야합니다 ("데스크톱 (Desktop) 화면에서" 293쪽 참조
).
• Windows 스토어에서 Samsung Printing Experience 앱을 다운로드 받
을 수 있습니다. Windows 스토어를 이용하려면 마이크로소프트 계정
이 있어야 합니다.
1 참메뉴에서, 검색을 선택하세요.
2 스토어를 클릭하세요.
3 Samsung Printer Experience를 찾아 클릭하세요.
4 설치를 클릭하세요.
• 제공된 소프트웨어 CD를 이용하여 드라이버를 설치하는 경우, V4 드
라이버는 설치되지 않습니다. 데스크톱 화면에서 V4 드라이버를 사용
하고 싶다면, 삼성 웹사이트에서 다운받을 수 있습니다
(www.samsung.com/printer > 해당 제품을 검색 > 지원 또는 다운로드
센터).
3
시작 (Start) 화면에서
1
제품이 네트워크에 연결되어 있는지 그리고 전원이 켜져 있는지 확인
하세요. 또한, IP 주소 설정을 완료해야 합니다 ("IP 주소 설정" 142쪽
참조).
2
3
참메뉴에서 설정 > PC 설정 변경 > 장치를 선택하세요.
사용할 제품의 모델명이나 호스트 이름을 선택하고 확인을 클릭하세
요.
5
Windows Update로부터 드라이버가 자동 설치됩니다.
장치 추가를 클릭하세요.
검색된 제품이 화면에 나타납니다.
Windows 8 사용자 간단 설명서
292
유선 네트워크로 드라이버 설치하기
4
데스크톱 (Desktop) 화면에서
제공된 소프트웨어 CD를 이용하여 드라이버를 설치하는 경우는, 시작 화
면에서 설치된 드라이버를 사용 할 수 없습니다.
1
제품이 네트워크에 연결되어 있는지 그리고 전원이 켜져 있는지 확인
하세요. 또한, IP 주소 설정을 완료해야 합니다 ("IP 주소 설정" 142쪽
참조).
2
제공된 소프트웨어 CD를 CD-ROM 드라이브에 넣으세요.
설치 화면이 나타나지 않는 경우, 참메뉴에서, 검색 > 앱에서 실행을
검색한 후 입력창에 X:\Setupe.exe 입력하고 OK를 누르세요.
X:\Setup.exe에서 “X” 는 사용중인 컴퓨터의 CD-ROM 드라이브 이
름을 입력하세요.
“이 디스크에서 할 작업을 선택하세요.” 팝업창이 뜬다면 창을 눌러서
Setup.exe 실행을 선택하세요.
3
설치 화면에 설치 동의서를 검토하고 동의하세요. 그런 후에 다음을
클릭하세요.
4
5
프린터 연결 유형 화면에서 네트워크 옵션을 선택하세요.
설치 창에서 안내하는대로 설치를 진행하세요.
Windows 8 사용자 간단 설명서
293
무선 네트워크로 드라이버 설치하기
• Samsung Printer Experience는 V4 드라이버가 설치되어 있어야만 시작
화면에서 사용 가능합니다. 사용하는 컴퓨터가 인터넷에 연결되어 있
다면 Windows Updates에서 자동으로 V4 드라이버를 다운받습니다.
만약 컴퓨터가 인터넷에 연결되어 있지 않다면, 삼성 웹사이트에서 수
동으로 다운받을 수 있습니다 (www.samsung.com/printer > 해당 제품
을 검색 > 지원 또는 다운로드 센터).
• 제공된 소프트웨어 CD를 이용하여 드라이버를 설치하는 경우, V4 드
라이버는 설치되지 않습니다. 테스크톱 화면에서 V4 드라이버를 사용
하고 싶다면, 삼성 웹사이트에서 다운받을 수 있습니다
(www.samsung.com/printer > 해당 제품을 검색 > 지원 또는 다운로드
센터).
• 무선 네트워크로 드라이버 설치하기전 제공된 소프트웨어 CD를 이용
하여 데스크톱화면 모드에서 무선 네트워크 설정을 해야합니다.
•
CD-ROM을 사용할 수 없는 컴퓨터인 경우, 제품의 조작부에서 무선
네트워크 설정을 할 수 있습니다 ("무선 네트워크 사용하기" 153쪽 참
조).
5
4
사용할 제품의 모델명이나 호스트 이름을 선택하고 확인을 클릭하세
요.
제품의 조작부에서 제품의 호스트 이름이 표시되어 있는 네트워크 설정
리포트를 인쇄할 수 있습니다 ("네트워크 설정 리포트 인쇄" 142쪽 참조).
5
Windows Update로부터 드라이버가 자동 설치됩니다.
• 삼성 프린터 관리 도구를 설치하고 싶다면, 제공된 소프트웨어 CD를
이용하여 설치해야합니다 ( "데스크톱 (Desktop) 화면에서" 293쪽 참
조).
• Windows 스토어에서 Samsung Printing Experience 앱을 다운로드 받
을 수 있습니다. Windows 스토어를 이용하려면 마이크로소프트 계정
이 있어야 합니다.
1 시작 화면에서, 스토어 > 도구를 클릭하세요.
2 Samsung Printer Experience를 찾아 클릭하세요.
3 설치를 클릭하세요.
시작 (Start) 화면에서
1
무선 네트워크 연결이 완료 되면 응용프로그램에서 인쇄하기 위해 제
품 드라이버를 설치해야 합니다.
2
3
참메뉴에서 설정 > PC 설정 변경 > 장치를 선택하세요.
장치 추가를 클릭하세요.
검색된 제품이 화면에 나타납니다.
Windows 8 사용자 간단 설명서
294
무선 네트워크로 드라이버 설치하기
6
데스크톱 (Desktop) 화면에서
무선 설정 또는 드라이버 설치관련해서는 무선 네트워크 설정 챕터를 참
조하세요 ("무선 네트워크 사용하기" 153쪽 참조).
제공된 소프트웨어 CD를 이용하여 드라이버를 설치하는 경우는, 시작 화
면에서 설치된 드라이버를 사용 할 수 없습니다.
1
2
컴퓨터, 액세스 포인트 (또는 무선 라우터) 및 제품의 전원을 켜세요.
제공된 소프트웨어 CD를 CD-ROM 드라이브에 넣으세요.
설치 화면이 나타나지 않는 경우, 참메뉴에서, 검색 > 앱에서 실행을
검색한 후 입력창에 X:\Setupe.exe 입력하고 OK를 누르세요.
X:\Setup.exe에서 “X” 는 사용중인 컴퓨터의 CD-ROM 드라이브 이
름을 입력하세요.
“이 디스크에서 할 작업을 선택하세요.” 팝업창이 뜬다면 창을 눌러서
Setup.exe 실행을 선택하세요.
3
설치 화면에 설치 동의서를 검토하고 동의하세요. 그런 후에 다음을
클릭하세요.
4
설치 창에서 안내하는대로 설치를 진행하세요.
Windows 8 사용자 간단 설명서
295
드라이버 삭제하기
7
시작 (Start) 화면에서
1
2
3
컴퓨터가 전원이 켜져 있고, 인터넷에 연결되어 있는지 확인하세요.
시작 화면에서 삼성 프린터 소프트웨어 삭제 타일을 클릭하세요.
화면에서 안내하는대로 진행하세요.
• 삼성 프린터 소프트웨어 타일이 없는 경우, 데스크톱 모드에서 삭제
하세요 ("데스크톱 (Desktop) 화면에서" 296쪽 참조).
• 삼성 프린터 관리 도구들을 삭제하고 싶다면, 시작 화면에서 삭제하
려는 앱을 마우스 오른쪽 버튼으로 클릭 > 제거 > 삭제하려는 프로그
램을 마우스 오른쪽으로 클릭> 제거 > 화면에서 안내하는대로 진행
하세요.
8
데스크톱 (Desktop) 화면에서
1
2
3
4
참메뉴에서 검색 > 앱을 선택하세요.
제어판을 찾아서 클릭하세요.
프로그램 및 기능을 클릭하세요.
삭제하려는 드라이버를 선택하고, 마우스 오른쪽 버튼을 클릭하여 제
거를 선택하세요.
Windows 8 사용자 간단 설명서
296
Samsung Printer Experience 사용하기
Samsung Printer Experience는 삼성 제품 설정 및 관리를 하나의 위치에 결
합하여 운영하는 관리 프로그램입니다. Samsung Printer Experience에서 제
품 설정, 소모품 주문, 사용 설명서 (문제해결 가이드) 열기, 삼성 홈페이지 접
속, 그리고 연결된 제품의 정보를 확인할 수 있습니다. 이 프로그램은 제품이
인터넷에 연결된 컴퓨터에 연결되어 있는 경우 Windows 스토어에서 자동으
로 다운받아집니다.
사용중인 모델에 따라 아래 화면이 다를 수 있습니다.
9
Samsung Printer Experience 이해하기
프로그램을 열기:
시작 화면에서, Samsung Printer Experience (
) 타일을 클릭하세요.
Samsung Printer Experience는 아래표와 같이 다양하고 유용한 기능들로 구
성되어있습니다.
1
2
프린터 정보
제품에 대한 간단한 정보를 보여줍니다. 제품 상태, 위
치, IP주소, 그리고 토너 잔량 등을 확인 할 수 있습니다.
사용 설명서
온라인 사용 설명서를 볼 수 있습니다. 이 기능을 사용
하려면 인터넷이 연결되어 있어야 합니다.
문제가 생기면 이 버튼이 문제해결 가이드로 바
뀌므로 사용 설명서의 문제 해결 부분을 바로
열 수 있습니다.
Windows 8 사용자 간단 설명서
297
Samsung Printer Experience 사용하기
10
3
4
소모품 주문
온라인으로 소모품을 주문할 수 있습니다. 이 기능을
사용하려면 인터넷이 연결되어 있어야 합니다.
삼성 프린터
삼성 프린터 웹사이트로 연결됩니다. 이 기능을 사용하
려면 인터넷이 연결되어 있어야 합니다.
프린터 설정
SyncThru™ Web Service을 통해 용지, 레이아웃, 에뮬
레이션, 네트워크, 인쇄 정보등 다양한 기기 설정을 할
수 있습니다. 이 기능을 사용하려면 제품이 네트워크에
연결되어 있어야 합니다. 제품이 USB로 연결되어있는
경우, 버튼이 비활성화 됩니다.
5
6
장치 목록 & 최
근 스캔된 이미
지
Samsung Printer Experience 를 지원하는 장치 목록을
보여줍니다. 장치 목록 아래, 최근 스캔한 이미지들을
볼 수 있습니다. 여기서 바로 스캔하기 위해서는 제품
이 네트워크에 연결되어 있어야 합니다. 복합기 사용자
들에게 해당되는 설명입니다.
프린터 추가/삭제하기
Samsung Printer Experience에 추가된 프린터가 없거나, 다른 프린터를 추가
/삭제하고 싶다면, 다음 설명을 따라하세요.
프린터 추가/삭제는 네트워크에 연결된 프린터만 가능합니다.
프린터 추가하기
1
참메뉴에서 설정을 선택하세요.
2
3
프린터 추가를 선택하세요.
또는, Samsung Printer Experience 화면에서마우스 오른쪽 버튼을 클
릭하고, 설정을 선택하세요.
추가하려는 프린터를 선택하세요.
프린터가 추가된 것을 확인할 수 있습니다.
화면에
표시가 있다면,
표시를 클릭하여 제품을 추가할 수도 있
습니다.
Windows 8 사용자 간단 설명서
298
Samsung Printer Experience 사용하기
프린터 삭제하기
1
2
3
4
참메뉴에서 설정을 선택하세요.
또는, Samsung Printer Experience 화면에서 마우스 오른쪽 버튼을 클
릭하고, 설정을 선택하세요.
프린터 제거를 선택하세요.
삭제하려는 프린터를 선택하세요.
예를 클릭하세요.
프린터가 화면에서 삭제된 것을 확인할 수 있습니다.
11
Windows 8에서 인쇄하기
시작 화면에서 인쇄하는 방법을 설명합니다.
기본 인쇄
1
2
3
4
인쇄하려는 문서를 여세요.
참메뉴에서, 장치를 선택하세요.
사용할 프린터를 목록에서 선택하세요.
인쇄 매수 및 인쇄 방향 등 인쇄 설정을 선택하세요.
Windows 8 사용자 간단 설명서
299
Samsung Printer Experience 사용하기
5
인쇄를 시작하려면 인쇄를 클릭하세요.
인쇄 작업 취소
인쇄 대기열이나 인쇄 스풀러에 대기하고 있는 작업을 취소하는 방법은 다
음과 같습니다.
•
Windows 작업줄에 표시된 제품 아이콘(
)을 더블 클릭하여 인쇄 대
기열을 열고 취소할 수 있습니다.
•
제품 조작부의
(취소 또는 정지/기능복귀) 버튼을 눌러서 인쇄를 취
소할 수 있습니다.
기타 설정 열기
이 사용 설명서에 나오는 화면은 제품의 옵션이나 모델에 따라 다를 수
있습니다.
기타 인쇄 설정을 할 수 있습니다.
1
2
3
4
인쇄하려는 문서를 여세요.
참메뉴에서, 장치를 선택하세요.
사용할 프린터를 목록에서 선택하세요.
기타 설정을 클릭하세요.
Windows 8 사용자 간단 설명서
300
Samsung Printer Experience 사용하기
기본 탭
고급설정 탭
기본
용지 설정
인쇄 매수, 용지 방향, 문서 종류 등 기본적인 인쇄 설정을 할 수 있습니다.
용지관련된 기본적인 설정을 할 수 있습니다.
에코 설정
레이아웃 설정
면당 여러 페이지를 인쇄하여 용지 사용을 줄일 수 있습니다.
다양한 문서 레이아웃 방법을 선택 할 수 있습니다.
Windows 8 사용자 간단 설명서
301
Samsung Printer Experience 사용하기
보안탭
이 옵션은 보안 문서를 인쇄할 때 사용합니다. 문서를 인쇄하기 위해서는 비
밀번호를 입력해야 합니다.
모델 또는 옵션에 따라 보안 탭이 지원되지 않을 수 있습니다. 보안탭이
보이지 않으면 지원하지 않는 기능입니다.
작업 계정
이 옵션은 인쇄하기 위해 권한이 있어야만 합니다.
보안 인쇄
Windows 8 사용자 간단 설명서
302
Samsung Printer Experience 사용하기
공유기능 사용하기
Samsung Printer Experience에서 스캔하기
Samsung Printer Experience를 사용하여 컴퓨터에 설치된 다른 어플리케이
션에서도 인쇄를 할 수 있습니다.
빠른 스캐닝을 위해 자주사용되는 메뉴들을 디스플레이 하였습니다.
1
원본 전체를 앞면이 위로 가도록 원본 급지 장치에 넣거나 원본 한 장
을 앞면이 밑으로 가도록 스캔 유리 위에 놓으세요.
2
3
4
5
6
시작 화면에서 Samsung Printer Experience 타일을 클릭하세요.
7
스캔 (
이 기능은 jpeg, bmp, tiff, gif, png 포맷의 파일 인쇄 시 사용 가능합니다.
1
2
3
4
다른 어플리케이션에서 인쇄하려는 항목을 선택하세요.
참메뉴에서 공유 > Samsung Printer Experience를 선택하세요.
인쇄 매수 및 인쇄 방향 등 인쇄 설정을 선택하세요.
인쇄를 시작하려면 인쇄를 클릭하세요.
스캔 (
)을 클릭하세요.
이미지 종류, 문서 사이즈, 해상도 등 스캔 옵션을 설정하세요.
이미지를 확인하려면 프리스캔 (
)을 클릭하세요
회전 또는 반전 등 조정 기능을 이용하여 프리스캔된 이미지를 조정
하세요.
12
Windows 8에서 스캔하기
복합기 사용자들에게 해당되는 설명입니다.
그림과 문서를 스캔하여 디지털 파일로 컴퓨터에 저장 할 수 있습니다.
)을 클릭하여 이미지를 저장하세요.
• 원본을 ADF (또는 DADF)에 넣으면 프리스캔 (
)기능을 사용할 수
없습니다.
• 프리스캔 옵션이 선택되어 있다면 5번 단계는 진행하지 않아도 됩니
다.
Windows 8 사용자 간단 설명서
303
관리 도구 사용하기
삼성 프린터관리를 위해 다양한 관리 도구를 제공합니다. 각각의 도구에 대
한 설명은 "유용한 관리 도구" 245쪽을 참조하세요.
1
2
3
4
참메뉴에서, 검색 > 앱을 선택하세요.
Samsung Printers를 찾으세요.
Samsung Printers 하위에 설치된 관리 도구를 볼 수 있습니다.
사용하려는 관리 도구를 클릭하세요.
관리 도구에 따라 드라이버를 설치하면 시작 화면에서 바로 해당 타일을
클릭하여 접속할 수 있습니다.
Windows 8 사용자 간단 설명서
304
별매품 설치하기
별매품 용지함, 메모리등과 같은 별매품 장치를 설치하면 제품이 이 별매품
장치등을 자동으로 감지해 설정합니다. 이 드라이버에 설치한 별매품 장치를
사용할 수 없는 경우 장치 설정에서 별매품 장치를 설정할 수 있습니다.
1
2
3
참메뉴에서, 검색 > 설정을 선택하세요.
장치 및 프린터를 찾으세요.
사용하는 프린터 아이콘을 마우스 오른쪽으로 클릭한 후 프린터 속성
을 클릭하세요.
프린터 속성 항목에 ▶ 마크가 있는 경우 선택된 프린터와 연결된 다른
프린터 드라이버를 선택할 수 있습니다.
4
장치 설정을 선택하세요.
프린터 속성 창은 사용 중인 드라이버 또는 운영 체제에 따라 다를 수 있
습니다.
5
6
적절한 옵션을 선택하세요.
프린터 속성 창을 나갈 때 까지 확인을 클릭하세요.
Windows 8 사용자 간단 설명서
305
문제 해결
상태
해결 방법
기타 설정을 클릭했을
때 Samsung Printer
Experience가 나타나지
않습니다.
Samsung Printer Experience가 설치되지 않았습니
다. Windows 스토어에서 다운로드 받으세요.
장치 및 프린터에서 제
품을 선택했을 때 제품
정보가 나타나지 않습니
다.
프린터 속성을 확인하세요. 포트탭을 클릭하세요.
( 제어판> 장치 및 프린터 > 사용하는 프린터 아이
콘을 마우스 오른쪽으로 클릭한 후 프린터 속성를
선택하세요.)
포트가 File 또는 LPT으로 선택되었으면 체크를 해
제하고, TCP/IP, USB 또는 WSD를 선택하세요.
Windows 8 사용자 간단 설명서
306
서비스 및 기타
• 프린터 서비스 안내
• 서비스에 대하여
213
214
• 환경 마크 인증 제품
216
• 한국 A/S 우수 기업 마크
217
• 폐 가전제품 처리 안내
218
• 전자파 적합 등록 및 화폐위조
219
프린터 서비스 안내
프린터 (복합기) 사용 중 문제가 발생하였을 경우 다음과 같은 순서로 해결해
보시고, 해결이 안 될 경우에는 서비스 센터를 방문하거나 서비스 기사를 불
러주세요.
구분
문제 해결의 모든 것
• 상담원의 도움으로 해결하지 못하셨나요?
• 가까운 서비스센터를 방문하시면 우수한 테스트 장비로
빠른 시간에 완벽한 서비스를 받으실 수 있습니다.
1
문제 해결 순서
• 서비스 기사의 방문 수리 시, 출장비가 추가로 발생될 수
있습니다.
• 전문 테스트 장비가 필요할 경우 추가 시간이 소요될 수
있습니다.
구분
문제 해결의 모든 것
• 삼성 프린터 고객지원 센터에서는 프린터 주요 사용 방
법, 문제 해결 등의 다양한 기술 지원 정보와 최신 드라이
버, 매뉴얼을 제공하고 있습니다.
www.samsung.com/printer
• 상담원의 도움이 필요하신가요?
1588-3366으로 전화주세요.
• 100% 해결될 수 있도록 전문 상담원이 최선을 다해 즐거
운 상담으로 문제를 해결 해드립니다.
• 상담으로 해결하면 돈과 시간 모두를 절약하실 수 있습
니다.
서비스 및 기타
213
서비스에 대하여
2
토너 카트리지 보증
토너 카트리지의 품질 보증은 보증기한 이내에, 모델별 표준인쇄매수에 따라
설정된 토너잔량 값을 기준으로 적용됩니다.
•
프린터 고객지원 센터 홈페이지 www.samsung.com/printer
주요 사용방법, 문제해결 등의 다양한 기술지원 정보와 최신 드라이버를
지원합니다.
4
무상 보증
토너 잔량 기준은 http://www.samsung.com/sec > 고객지원 > 부가서비스 >
제품 보증기간 > 보증기간 산정기준에서 확인 하실 수 있습니다.
제조 과정상 결함이나 정상적인 사용조건 상태에서 발생한 제품이상에 대해
서는 제품을 구입한 날로부터 1년간 보증해 드립니다.
3
서비스를 받으려면
5
무상 보증의 예외사항
서비스는 가까운 삼성전자 서비스 센터에 문의하세요.
•
서비스 센터 대표 전화번호 (전국 어디서나) 1588-3366
제품 모델명, 고장 상태, 연락처를 정확히 알려 주시면 고객 여러분의 궁
금한 점을 언제나 친절하게 상담, 빠른 서비스를 제공합니다.
•
고객 상담실 전화번호 02-541-3000, 080-022-3000
•
서비스 센터 홈페이지 www.samsungsvc.co.kr
고객이 직접 원하는 날짜와 시간에 서비스 접수 및 실시간 사이버 상담
이 가능한 사이버 서비스 센터를 운영하고 있습니다.
•
인터넷 홈페이지 www.samsung.com/printer
프린터 드라이버, 제품 정보, 소모품 정보 또는 사용중에 문제가 발생한
경우 도움을 받으실 수 있습니다.
다음과 같은 사항으로 인한 제품결함 및 손상에 대해서는 무상보증이 적용
되지 않습니다.
•
제품이 보증하는 사용환경 범위를 벗어난 환경에서 사용하여 이상이 발
생한 경우
•
비정상적인 부품 (소모품 포함)을 사용한 경우:
삼성 프린터의 소모품이 아니거나 재생용 소모품을 사용하여 결함이 발
생한 경우 (토너 카트리지, 메모리, 정착기, 전사롤러, 프린터 케이블 등)
•
지정된 인쇄 용지를 사용하지 않은 경우
•
컴퓨터 결함 또는 성능에 따른 설치 이상, 양방향 통신 에러, 인쇄안됨 불
량이 발생된 경우
•
정품 소프트웨어가 아닌 불법복제 소프트웨어 사용으로 정상적으로 인
쇄가 안된 경우
서비스 및 기타
214
서비스에 대하여
•
컴퓨터 환경변화 (시스템 변경/재설치 등)나 바이러스 감염으로 인해 프
린터 드라이버를 재설치한 경우
•
불안정한 장소에서 사용했거나 불충분한 유지보수로 인해 이상이 발생
된 경우
•
충격 전압을 보호할 수 없는 불안정한 전원에서 사용한 경우
•
사용자가 제품을 임의로 분해, 조립하여 이상이 발생한 경우
•
제품에 제공되는 소프트웨어나 인터페이스 이외의 다른 소프트웨어나
인터페이스를 사용해 이상이 발생한 경우
•
사용자가 임의로 제품을 수정하거나 잘못 사용해 이상이 발생한 경우
•
기능향상을 위해 소프트웨어의 Version Up을 요청할 경우
•
제품내에 외부 이물 (볼펜, 연필, 클립 등)로 인한 동작불량이 발생한 경우
•
소모성 부품 (토너 카트리지 등)을 수명이상 사용하였을 경우
•
한국 사용 환경과 맞지 않아 제품 서비스 발생시 제품 불량 및 제품 보증
기관과 관계없이 유상 징수 대상에 해당 됩니다.
서비스 및 기타
215
환경 마크 인증 제품
6
환경 마크란
같은 용도의 제품들 가운데 생산, 유통, 사용, 폐기 과정에서 다른 제품에 비
하여 환경오염을 덜 일으키거나 자원 또는 에너지를 절약할 수 있는 상품의
환경 친화성을 정부나 공인 기관이 인증하는 '환경 친화적인 상품에 대한 인
증제도’ 입니다.
환경마크 인증을 받은 제품은 녹색제품 정보 시스템 홈페이지 http://
www.greenproduct.go.kr/에서 인증제품의 모델명을 확인할 수 있습니다.
7
환경 마크 형태
8
제품, 토너 카트리지의 재활용에 관하여
제품, 토너 카트리지를 임의 폐기시 인체 및 자연환경에 좋지 않은 영향을 미
칠 수 있으므로 서비스센터나 지정 대리점으로 회수되어 재활용 되도록 합
시다. 맑고 푸른 지구환경 가꾸기에 다함께 참여합시다.
서비스 및 기타
216
한국 A/S 우수 기업 마크
9
한국 A/S 우수 기업 마크란
사후 봉사가 우수한 기업에 국가기관인 산업자원부 기술표준원이 품질을 보
증하는 마크입니다.
10
한국 A/S 우수 기업 마크 형태
서비스 및 기타
217
폐 가전제품 처리 안내
고객님이 원하시는 회수 날짜를 지정하시면 택배기사가 직접 방문하여 수거
하며, 택배 비용은 삼성전자가 전액 부담합니다.
맑고 푸른 지구환경 가꾸기에 다함께 참여 하세요.
11
다 쓴 소모품을 버리려면
삼성전자는 다 쓴 소모품을 회수하여 안전하게 처리하는 '삼성 프린터 녹색
사랑 캠페인'을 실시하고 있습니다. 다음의 방법을 통하여 무료로 신청할 수
있습니다.
•
인터넷 신청: www.samsung.com/printer 로 접속해서 "삼성 프린터 녹색사
랑 캠페인"을 클릭하면 신청 페이지로 접속하실 수 있으며, 회수신청은
별도의 로그인 절차 없이 바로 신청하실 수 있습니다.
•
전화 신청: 1588-5353 (CJ 택배) 전화 신청 시 신용번호 8270 삼성전자 프
린터를 말씀해 주시기 바랍니다.
서비스 및 기타
218
전자파 적합 등록 및 화폐위조
•
이 기기는 가정용 (B급) 전자파적합기기로서 주로 가정에서 사용하는 것
을 목적으로 하며, 모든 지역에서 사용할 수 있습니다.
•
본 기기를 화폐 위조에 사용하지 마십시오. 만일 귀하가 본 기기를 이용
하여 화폐를 위조하거나 위조지폐라는 사실을 알면서 사용할 경우 [형법
]과 [특정범죄 가중 처벌등에 관한 법률]에 의거 형사처벌을 받게 됩니다.
서비스 및 기타
219
Contact SAMSUNG worldwide
If you have any comments or questions regarding Samsung products, contact
the Samsung customer care center.
Country/Region
Customer Care Center
02-201-24-18
Country/Region
ALGERIA
ARGENTINE
ARMENIA
AUSTRALIA
AUSTRIA
AZERBAIJAN
Customer Care Center
BANGLADESH
www.samsung.com/
be/support (Dutch)
BELGIUM
021 36 11 00
www.samsung.com/
n_africa/support
0800-333-3733
www.samsung.com/
ar/support
BOLIVIA
0-800-05-555
www.samsung.com/
support
BOSNIA
1300 362 603
www.samsung.com/
au/support
BOTSWANA
0800 - SAMSUNG (0800 7267864)
www.samsung.com/
at/support
0-88-555-55-55
www.samsung.com/
support
8000-GSAM (8000-4726)
www.samsung.com/
ae/support (English)
BULGARIA
www.samsung.com/
ae_ar/support (Arabic)
BURUNDI
810-800-500-55-500
www.samsung.com/
support
CAMEROON
09612300300
www.samsung.com/
in/support
BAHRAIN
BELARUS
WebSite
BRAZIL
WebSite
www.samsung.com/
be_fr/support (French)
800-10-7260
www.samsung.com/
cl/support
[HHP] 4828210
051 331 999
www.samsung.com/
support
8007260000
www.samsung.com/
support
0800-124-421 (Demais cidades e
regiões)
www.samsung.com/
br/support
4004-0000 (Capitais e grandes
centros)
800 111 31 , Безплатна
телефонна линия
www.samsung.com/
bg/support
200
www.samsung.com/
support
7095- 0077
www.samsung.com/
africa_fr/support
Contact SAMSUNG worldwide
315
Contact SAMSUNG worldwide
Country/Region
Customer Care Center
1-800-SAMSUNG (726-7864)
CANADA
CHILE
CHINA
COLOMBIA
800-SAMSUNG (726-7864)
[HHP] 02-24828200
www.samsung.com/
ca/support(English)
CYPRUS
www.samsung.com/
ca_fr/support (French)
CZECH
www.samsung.com/
cl/support
DENMARK
www.samsung.com/
cn/support
Bogotá 600 12 72
www.samsung.com/
co/support
DOMINICA
www.samsung.com/
latin/support
(Spanish)
DRC
Gratis desde cualquier parte del
país 01 8000 112 112 ó desde su
celular #SAM(726)
00-800-1-SAMSUNG (726-7864)
COSTA RICA
Cote D’ Ivoire
Country/Region
400-810-5858
0-800-507-7267
CROATIA
WebSite
www.samsung.com/
latin_en/support
(English)
072 726 786
www.samsung.com/
hr/support
8000 0077
www.samsung.com/
africa_fr/support
Customer Care Center
8009 4000 only from landline, toll
free
www.samsung.com/
gr/support
800-SAMSUNG (800-726786)
www.samsung.com/
cz/support
70 70 19 70
www.samsung.com/
dk/support
1-800-751-2676
www.samsung.com/
latin/support
(Spanish)
www.samsung.com/
latin_en/support
(English)
499999
www.samsung.com/
support
1-800-10-72670
www.samsung.com/
latin/support
(Spanish)
1-800-SAMSUNG (72-6786)
ECUADOR
EGYPT
WebSite
www.samsung.com/
latin_en/
support(English)
08000-726786
16580
www.samsung.com/
eg/support
Contact SAMSUNG worldwide
316
Contact SAMSUNG worldwide
Country/Region
EIRE
Customer Care Center
0818 717100
800-6225
EL SALVADOR
ESTONIA
FINLAND
FRANCE
www.samsung.com/
ie/support
www.samsung.com/
latin/support
(Spanish)
800-7267
www.samsung.com/
ee/support
030-6227 515
www.samsung.com/fi/
support
01 48 63 00 00
www.samsung.com/
fr/support
0180 6 7267864*
www.samsung.com/
de/support
GHANA
GREECE
Customer Care Center
0800-10077
0302-200077
80111-SAMSUNG (80111 726
7864) only from land line
www.samsung.com/
gr/support
(+30) 210 6897691 from mobile
and land line
1-800-299-0013
1-800-299-0033
GUATEMALA
0-800-555-555
800-2791-9111
HONDURAS
www.samsung.com/
latin/support
(Spanish)
www.samsung.com/
latin_en/support
(English)
(852) 3698 4698
www.samsung.com/
support
www.samsung.com/
latin/support
(Spanish)
www.samsung.com/
latin_en/support
(English)
800-2791-9267
HONG KONG
WebSite
www.samsung.com/
africa_en/support
[HHP] 0180 6 M SAMSUNG bzw.
0180 6 67267864* (*0,20 €/Anruf
aus dem dt. Festnetz, aus dem
Mobilfunk max. 0,60 €/Anruf)
GEORGIA
Country/Region
www.samsung.com/
latin_en/support
(English)
0180 6 SAMSUNG bzw.
GERMANY
WebSite
www.samsung.com/
hk/support (Chinese)
www.samsung.com/
hk_en/support
(English)
Contact SAMSUNG worldwide
317
Contact SAMSUNG worldwide
Country/Region
HUNGARY
INDIA
INDONESIA
Customer Care Center
0680SAMSUNG (0680-726-786)
0680PREMIUM (0680-773-648)
1800 3000 8282 - Toll Free
1800 266 8282 - Toll Free
021-56997777
08001128888
WebSite
www.samsung.com/
hu/support
www.samsung.com/
in/support
Country/Region
KENYA
www.samsung.com/
id/support
021-8255
www.samsung.com/
iran/support
LATVIA
800-SAMSUNG (800.7267864)
ITALIA
[HHP] 800.Msamsung
(800.67267864)
1-800-234-7267
JAMAICA
JAPAN
1-800-SAMSUNG (726-7864)
0120-363-905
0800-22273
JORDAN
KAZAKHSTAN
www.samsung.com/
it/support
LITHUANIA
www.samsung.com/
latin_en/support
(English)
www.samsung.com/
jp/support
06 5777444
www.samsung.com/
levant/support
(English)
8-10-800-500-55-500 (GSM:7799,
VIP care 7700)
www.samsung.com/
support
LUXEMBURG
MACAU
MACEDONIA
www.samsung.com/
support
183-CALL (183-2255)
www.samsung.com/
ae/support (English)
www.samsung.com/
ae_ar/support (Arabic)
8-10-800-500-55-500
www.samsung.com/
kz_ru/support
8000-7267
www.samsung.com/
lv/support
8-800-77777
www.samsung.com/
lt/support
261 03 710
www.samsung.com/
support
0800 333
www.samsung.com/
support
023 207 777
1800-88-9999
MALAYSIA
MEXICO
WebSite
0800 545 545
KUWAIT
KYRGYZSTAN
IRAN
Customer Care Center
603-77137477 (Overseas
contact)
01-800-SAMSUNG (726-7864)
www.samsung.com/
my/support
www.samsung.com/
mx/support
Contact SAMSUNG worldwide
318
Contact SAMSUNG worldwide
Country/Region
MOLDOVA
MONGOLIA
MONTENEGRO
MOROCCO
MOZAMBIQUE
MYANMAR
NAMIBIA
Customer Care Center
WebSite
0-800-614-40
www.samsung.com/
support
7-495-363-17-00
www.samsung.com/
support
020 405 888
www.samsung.com/
support
080 100 2255
Country/Region
001-800-5077267
NORWAY
www.samsung.com/
support
01-2399888
www.samsung.com/
support
08 197 267 864
www.samsung.com/
support
0800-726-7864
www.samsung.com/
africa_en/support
www.samsung.com/
latin_en/support
(English)
815 56480
www.samsung.com/
no/support
800-SAMSUNG (800 - 726 7864)
www.samsung.com/
ae/support (English)
OMAN
PAKISTAN
www.samsung.com/
ae_ar/support (Arabic)
0800-Samsung (72678)
www.samsung.com/
pk/support
800-7267
www.samsung.com/
latin/support
(Spanish)
800-0101
NIGERIA
NETHERLANDS
NEW ZEALAND
0900-SAMSUNG (0900-7267864)
(€ 0,10/Min)
www.samsung.com/
nl/support
0800 726 786
www.samsung.com/
nz/support
PANAMA
WebSite
www.samsung.com/
latin/support(Spanish)
NICARAGUA
www.samsung.com/
n_africa/support
847267864 / 827267864
Customer Care Center
www.samsung.com/
latin_en/support
(English)
Contact SAMSUNG worldwide
319
Contact SAMSUNG worldwide
Country/Region
Customer Care Center
009-800-542-0001
PARAGUAY
PERU
www.samsung.com/
latin/support
(Spanish)
www.samsung.com/
latin_en/support
(English)
0-800-777-08
1-800-10-7267864 [PLDT]
PHILIPPINES
WebSite
1-800-8-7267864 [Globe landline
and Mobile]
www.samsung.com/
pe/support
Country/Region
Customer Care Center
1-800-682-3180
www.samsung.com/
latin/support
(Spanish)
PUERTO RICO
www.samsung.com/
latin_en/support
(English)
800-CALL (800-2255)
www.samsung.com/
ae/support (English)
QATAR
www.samsung.com/
ae_ar/support (Arabic)
www.samsung.com/
ph/support
RWANDA
9999
www.samsung.com/
support
08008 726 78 64 (08008
SAMSUNG )
www.samsung.com/
ro/support
02-4222111 [Other landline]
0 801-172-678* lub +48 22 60793-33 *
POLAND
www.samsung.com/
pl/support
Apel GRATUIT
[HHP] 0 801-672-678* lub +48 22
607-93-33*
RUSSIA
* (koszt połączenia według taryfy
operatora)
PORTUGAL
ROMANIA
808 20 7267
WebSite
www.samsung.com/
pt/support
8-800-555-55-55
www.samsung.com/
ru/support
920021230
www.samsung.com/
sa/support
SAUDI ARABIA
SENEGAL
www.samsung.com/
sa_en/support
(English)/
800-00-0077
www.samsung.com/
africa_fr/support
Contact SAMSUNG worldwide
320
Contact SAMSUNG worldwide
Country/Region
SERBIA
SINGAPORE
SLOVENIA
SLOVAKIA
SOUTH AFRICA
SPAIN
SRI LANKA
SUDAN
SWEDEN
SWITZERLAND
Customer Care Center
011 321 6899
1800-SAMSUNG (726-7864)
080 697 267
090 726 786
0800 - SAMSUNG(0800-726 786)
0860 SAMSUNG (726 7864)
0034902172678
[HHP] 0034902167267
0094117540540
0094115900000
WebSite
www.samsung.com/
rs/support
www.samsung.com/
sg/support
www.samsung.com/
rs/si
Country/Region
TADJIKISTAN
TAIWAN
TANZANIA
www.samsung.com/
support
THAILAND
www.samsung.com/
es/support
www.samsung.com/
levant/support
(English)
8-10-800-500-55-500
www.samsung.com/
support
0800-329999
www.samsung.com/
tw/support
0800 755 755
www.samsung.com/
support
0-2689-3232,
www.samsung.com/
th/support
1800-29-3232
1-800-SAMSUNG (726-7864)
TRINIDAD &
TOBAGO
1969
www.samsung.com/
support
0771 726 7864 (SAMSUNG)
www.samsung.com/
se/support
TURKEY
0800 726 78 64 (0800-SAMSUNG) www.samsung.com/
ch/support (German)
TUNISIA
WebSite
18252273
SYRIA
www.samsung.com/
sk/support
www.samsung.com/
support
Customer Care Center
www.samsung.com/
latin/support
(Spanish)
www.samsung.com/
latin_en/support
(English)
444 77 11
www.samsung.com/
tr/support
80-1000-12 www.samsung.com/
n_africa/support
www.samsung.com/
ch_fr/support (French)
Contact SAMSUNG worldwide
321
Contact SAMSUNG worldwide
Country/Region
Customer Care Center
800-SAMSUNG (800 -726 7864)
U.A.E
UK
U.S.A
0330 SAMSUNG (7267864)
1-800-SAMSUNG (726-7864)
-Consummer
WebSite
Country/Region
www.samsung.com/
ae/support (English)
UZBEKISTAN
www.samsung.com/
ae_ar/support (Arabic)
VENEZUELA
www.samsung.com/
uk/support
VIETNAM
www.samsung.com/
us/support
ZAMBIA
Customer Care Center
WebSite
8-10-800-500-55-500
www.samsung.com/
support
0-800-SAMSUNG (726-7864)
www.samsung.com/
ve/support
1800 588 889
www.samsung.com/
vn/support
0211 350370
www.samsung.com/
support
Electonics
U.S.A
(Mobile Phones)
UGANDA
1-800-SAMSUNG (72-6786)
[HHP] 1-888-987-HELP(4357)
0800 300 300
www.samsung.com/
support
0-800-502-000
www.samsung.com/
ua/support (Ukrainian)
UKRAINE
www.samsung.com/
ua_ru/support
(Russian)
000- 405-437-33
URUGUAY
www.samsung.com/
us/support
www.samsung.com/
latin/support(Spanish)
www.samsung.com/
latin_en/
support(English)
Contact SAMSUNG worldwide
322
용어설명
아래의 용어설명은 제품에 대한 사용자의 이해를 돕기 위하여 본 사용설
명서에 언급된 것뿐만 아니라 일반적으로 사용되는 인쇄 용어까지 포함
하고 있습니다.
802.11
802.11은 IEEE 작업그룹 (IEEE LAN/MAN Standards Committee)이 개발한 무선
랜을 위한 규격 모음으로서, 현재 802.11, 802.11a, 802.11b, and 802.11g 등 네
가지 규격이 이에 속합니다.
802.11b/g/n
802.11b/g/n 규격은 2.4GB 대역의 주파수에서 동작하는 무선 랜의 표준입니
다. 서로 호환성이 있어 하드웨어 장비를 공유할 수 있으며, 802.11b는 최고
11 Mbps, 802.11n은 최고 150 Mbps의 속도로 데이터를 전송할 수 있습니다.
802.11b/g/n 규격의 무선 랜 제품은 전자레인지, 무선 전화기, 또는 블루투스
장치 등에 전파 간섭을 받을 수 있습니다.
액세스 포인트 (Access point)
AP 는 Access Point의 약자로, Wireless Access Point(WAP) 라고도 하며 다수의
무선랜 장치들을 연결시켜주는 역할을 합니다.
자동 원본급지 장치
원본 용지를 연속으로 급지하여 한 번에 여러 장을 스캔 할 수 있도록 하는
장치입니다.
AppleTalk
APPLE사가 개발한 근거리 네트워크용 프로토콜 세트입니다. 1984년 매킨토
시의 하드웨어와 운영체계를 표준으로 구현되었으며, 지금은 TCP/IP 네트워
크 프로토콜에 그 자리를 내주었습니다.
컬러 심도
비트맵 이미지에서 단일 픽셀 당 표현할 수 있는 색의 가짓수를 나타내는 컴
퓨터 그래픽 용어입니다. 컬러 심도가 높아지면 더 정밀한 색을 표현할 수 있
습니다. 컬러 심도는 비트 수로 나타내는데 비트 수가 1개 증가하면 표현 가
능한 색의 수는 2배로 늘어납니다. 컬러 심도가 1이라고 하면 이는 검정과 흰
색으로 이루어진 흑백 이미지를 말합니다.
비트맵
작은 점들로써 그림을 이루는 이미지 파일 형식입니다.
용어설명
323
용어설명
BOOTP
Coverage
초기적재 통신 규약이라고도 합니다. 하드 디스크를 갖지 않은 장치에서 IP
주소 등과 같은 설정 정보를 자동적으로 할당, 관리하기 위해 개발된 통신 규
약. TCP/IP의 상위 통신 규약으로, 규격은 RFC 951에 기술되어 있습니다. 클라
이언트가 자신의 IP 주소를 모를 경우, 역순 주소 결정 프로토콜(RARP)을 이
용해서 IP 주소를 알아냅니다.
인쇄 시 토너 사용 정도를 나타내는 용어입니다. 예를 들어 5% coverage는 A4
용지에서 5%정도의 이미지나 글자가 있다는 뜻입니다. 따라서, 원본에 복잡
한 이미지나 글자가 있는 경우 coverage는 높을 것이고 따라서 토너의 사용
량은 coverage만큼이 될 것입니다.
CCD
CCD란 Charge Couples Device의 약자로, 빛을 전기적인 신호로 바꾸어 주는
광 센서 반도체입니다. 프린터에서는 스캔을 위한 하드웨어 장치로 사용됩니
다.
자동 분류
여러 장의 원본을 여러 매씩 복사하는 경우 자동으로 추려서 복사되게 설정
하는 기능입니다. 예를 들어 3 장의 원본을 2 매씩 인쇄하는 경우 설정해두면
1, 2, 3 쪽을 한 부 인쇄한 뒤 다음 1, 2, 3 쪽을 인쇄하게 됩니다.
조작부
CSV
CSV란 Comma Separated Values의 약자로, 쉼표를 기준으로 항목을 구분하
여 저장한 데이터 형식를 말합니다. 이 파일 형식은 Microsoft Excel를 포함한
수많은 응용 프로그램에서 범용적으로 사용됩니다.
양면 자동원본 급지장치
원본 용지를 자동으로 급지하고 뒤집어 주는 기구로, 원본의 양면을 모두 스
캔할 수 있도록 하는 장치입니다.
기본값
제품을 처음 개봉했을 때 설정되어 있는 초기값을 말합니다.
보통 납작한 수직형태로 제어하거나 조정하는 도구들이 표시되어 있는 판입
니다. 대부분 기계의 앞 부분에 위치해 있습니다.
용어설명
324
용어설명
DHCP
DNS
DHCP는 Dynamic Host Configuration Protocol를 말합니다. 네트워크 관리자
들이 조직 내의 네트워크 사에서 IP 주소를 중앙에서 관리하고 할당해 줄 수
있도록 해 주는 클라이언트-서버 간 네트워킹 프로토콜입니다. DHCP 서버는
DHCP 클라이언트 호스트에게 IP 네트워크 사용에 필요한 정보를 DHCP 클라
이언트 호스트에 맞는 설정값을 제공합니다.
DNS는 Domain Name Server의 약자로, 사람이 기억하기 쉽도록 붙인 도메인
의 이름을 숫자 체계로 된 IP 주소로 바꾸어주는 시스템입니다.
도트 메트릭스 프린터
DIMM
8개, 16개 혹은 24개의 작은 금속 핀이 들어 있는 헤드를 고속으로 움직이면
서 잉크가 묻은 리본을 두드려 문자를 생성하는 충격식 인쇄기를 말합니다.
타자기의 원리와 유사하여 기계식 프린터라고도 합니다.
DIMM은 Dual Inline Memory Module의 약자로, 메모리 칩이 장착되어 있는
작은 회로기판입니다. 프린터 내에서 DIMM은 인쇄할 데이터나 수신받은 팩
스 데이터 등을 저장하는 역할을 합니다.
DPI
DLNA
DPI는 Dots Per Inch의 약자로, 약 2.54 cm 당 인쇄되는 점의 수를 가리키는 해
상도 단위입니다. DPI 값이 높을수록 이미지의 품질이 향상됩니다.
DLNA는 Digital Living Network Alliance의 약자로, 홈 네트워크에서 인쇄 제어
기능을 포함하는 DLNA 장치를 사용하는 호환 네트워크입니다.
DRPD
DMPr
DRPD는 Distinctive Ring Pattern Detection의 약자로, 사용자가 하나의 전화선
을 사용하여 여러 개의 번호에 응답할 수 있도록 하기 위해 전화 회사가 제
공해 주는 서비스입니다.
DMPr은 Digital Media Printer의 약자로, 홈 네트워크에서 인쇄 제어 기능을 포
함하는 DLNA 장치를 사용하여 인쇄할 수 있습니다. DMPr은 XHTML 탬플릿
과 함께 이미지를 결합하여 종이에 인쇄합니다.
양면 인쇄 장치
원본 용지를 자동으로 뒤집어서 원본의 양면을 인쇄 또는 스캔할 수 있도록
도와주는 장치를 말합니다. 양면 인쇄 장치를 장착한 프린터는 자동으로 양
면 인쇄를 할 수 있습니다.
용어설명
325
용어설명
월 최대 내구수량 (Duty Cycle)
EtherTalk
한 달 동안 프린터의 성능에 영향을 주지 않을 정도로 인쇄할 수 있는 최대
인쇄 매수를 의미합니다. 보통 프린터는 수명이 있습니다. 프린터의 수명은
보장된 기간 내의 최대 출력량을 의미합니다
애플사가 컴퓨터 네트워킹을 위해 만든 일련의 프로토콜 모음입니다.
EtherTalk는 1984년 오리지널 매킨토시에 포함되었었으나, 현재는 TCP/IP 네
트워크를 사용하므로 EtherTalk는 사용되지 않습니다.
ECM
FDI
ECM은 Error Correction Mode의 약자로, 팩스 송신 시 전송선로에 이상이 생
기더라도 자체적으로 오류를 발견하고 치유하는 기능을 갖는 송신 방법입니
다. 이 기능을 사용하여 팩스를 전송하면 다소 시간이 걸리지만 원본를 오류
없이 보낼 수 있습니다.
FDI는 Foreign Device Interface의 약자로, 기계 안에 설치된 카드로 동전 투입
식이나, 카드 판독식 같은 제3의 도구를 사용할 수 있게 하는 장치입니다. 이
러한 장치는 비용을 지불하고 인쇄하는 무인단말기 시스템 등을 가능하게 합
니다.
에뮬레이션 (Emulation)
FTP
에뮬레이션은 한 기계에서 같은 결과물을 내는 기술입니다.
FTP는 File Transfer Protocol의 약자로, 인터넷이나 인트라넷처럼 TCP/IP를 지
원하는 네트워크에서 파일을 교환하는데 주로 쓰이는 프로토콜입니다.
에뮬레이터는 또 다른 시스템으로 어떤 시스템의 기능을 반복되게 하여 다
른 시스템이 본래의 시스템처럼 작동하게 합니다. 이 기능은 시뮬레이션과는
상반된 기능입니다.
이더넷 (Ethernet)
프레임을 기초로 하는 LAN에 사용하는 컴퓨터 네트워킹 기술입니다. 대표적
으로는 버스 구조 방식의 근거리 통신망이 있습니다. IEEE 802.3을 표준으로
사용합니다. 1990년대부터 지금까지 가장 널리 사용되는 LAN 기술입니다.
정착기
고온 롤러와 백업 롤러로 되어있습니다. 프린터 내부에 있는 부품으로 드럼
이 회전하여 종이 위에 토너를 입히면 정착기는 용지에 붙어있는 토너 가루
를 고온, 고압으로 눌러서 용지에 붙게 만드는 부분입니다. 즉, 토너를 용지
위에 정착시켜 토너 가루가 묻어나지 않게 해줍니다.
용어설명
326
용어설명
게이트웨이 (Gateway)
IEEE 1284
네트워크와 네트워크, 혹은 컴퓨터와 전화선과 같은 다른 종류의 통신망을
상호 접속할 수 있도록 하는 프로토콜 변환기입니다. 컴퓨터와 네트워크가
다른 컴퓨터와 네트워크 접근을 허락해서 널리 이용되고 있습니다.
IEEE가 표준화한 병렬 인터페이스로, 2MB의 고속 전송 속도와 양방향 통신을
위한 병렬 전송 규격입니다. “1284-B” 는 프린터와 같은 컴퓨터 주변장치에
부착된 병력 케이블의 끈 부분에 연결하는 특정 커넥터를 말합니다.
그레이 스케일 (Grayscale)
인트라넷 (Intranet)
컬러 그랙픽 데이터를 레이저 프린터의 흑백으로 표현하는 방법으로 색상을
명도를 기준으로 처리하는 것을 말합니다. 하나의 픽셀은 8 비트(256단계)로
표현됩니다.
인터넷 프로토콜과 네트워크를 연결하거나 공공 전자통신 시스템을 사용하
여 기업의 정보를 직원들과 함께 나눌 수 있게 해주는 사적 네트워크입니다
. 간혹 이 용어는 눈에 보이는 서비스나 내부 웹사이트를 말할 때 사용됩니다.
하프 톤 (Halftone)
IP 주소
점(dot)의 개수를 다양하게 함으로써 그레이 스케일 효과를 내는 것입니다.
진한 색상의 부분은 많은 개수의 점을 사용하고 연한 색상의 부분은 적은 개
수의 점을 사용합니다.
네트워크 사용상에서 서로의 위치를 확인하고 소통하기 위해서 쓰이는 숫자
들로 된 주소입니다.
대용량 저장 장치
보통 하드 드라이브나 하드 디스크라고 불려 지는 대용량 저장 장치는 비 휘
발성 도구로 표면이 자석으로 된 회전하는 원판에 자료를 빠른 속도로 저장
해주는 보조 기억 장치입니다.
IPM
IPM이란 Images Per Minute의 약자로, 프린터의 속도를 측정하기 위한 방법
입니다. IPM 속도는 1분에 몇 장의 단면 인쇄가 가능한지 알려줍니다.
IEEE
IEEE가 표준화한 병렬 인터페이스로, 2MB의 고속 전송 속도와 양방향 통신을
위한 병렬 전송 규격입니다.
용어설명
327
용어설명
IPP
ITU-T No. 1 chart
IPP란 Internet Printing Protocol의 약자로, 인쇄뿐만 아니라 인쇄작업, 종이 크
기, 해상도 등을 관리할 수 있는 위한 표준 프로토콜입니다. IPP는 로컬로 사
용되거나 인터넷을 통해 여러 대의 프린터와 함께 사용할 수 있습니다. 또한
접속관리, 인증, 암호화를 지원하여 다른 프린터보다 안전한 인쇄작업을 가
능하게 해줍니다.
ITU-T에서 팩스문서 전송을 위해 만든 표준화된 테스트 표입니다.
IPX/SPX
IPX/SPX는 Internet Packet Exchange/Sequenced Packet Exchange를 말합니다.
Novelle Net/Ware에 의해 사용된 네트워크 프로토콜입니다. IPX와 비슷한 프
로토콜을, SPX는 TCP는 비슷한 프로토콜을 갖고 있어 IPX와 SPX 모두 TCP/IP
와 비슷한 접속 서비스를 제공합니다. IPX/SPX는 본래 LAN을 위해 만들어졌
고, 이런 목적에 매우 유용한 프로토콜입니다.
ISO
ISO는 국제 표준 기준화기구로 International Standardization Organization의
약자입니다. 전세계적 산업과 상업 표준을 만듭니다.
ITU-T
ITU-T란 International Telecommunication Union - Telecommunication
Standardization Sector의 약자로, 국제전기통신연합으로 라디오와 전자통신
의 표준을 선정하고 규제하는 단체입니다. 이 단체의 주요 업무는 라디오 스
펙트럼을 할당하는 것과 국제전화가 가능하게 나라 사이의 연락망을 관리하
는 것을 포함합니다. ITU-T에서 나온 A-T는 전자통신을 의미합니다.
JBIG
JBIG란 Joint Bi-level Image Experts Group의 약자로 이미지의 정확도나 화질
이 떨어지지 않는 압축 표준방식이며 흑백 화상을 압축하기 위해, 특히 팩스
를 위해 만들어졌지만 다른 이미지에도 쓰일 수 있습니다.
JPEG
JPEG이란 Joint Photographic Experts Group의 약자로, 사진 등의 정지화상을
통신에 사용하기 위해서 압축하는 기술의 표준입니다. 이미지를 만드는 사람
이 이미지의 화질과 파일의 크기를 조절할 수 있으며, 이미지 손상이 나타날
수 있습니다.
LDAP
LDAP란 Lightweight Directory Access Protocol의 약자로, 인터넷이나 기업 내
의 인트라넷 등의 네트워크 상에서 운영되는 파일이나 디렉터리의 위치를 찾
아 접속할 수 있게 해주는 소프트웨어 프로토콜입니다.
LED
Light-Emitting Diode (발광다이오드)라고 불리는 반도체 소자로 빛을 내어 기
계의 상태를 표시해주는 장치로 사용됩니다.
용어설명
328
용어설명
LSU
MMR
LSU는 렌즈와 다각형 모터를 회전하여 OPC드럼에 전기 잠재적인 이미지를
형성하는 스캐닝 레이저 빔입니다.
MMR은 Modified Modified READ의 약자로, MR (Modified Read) 방식에 비해
전송 및 수신시간을 줄여 주며 디스크 저장 공간과 네트워크 대역폭을 더 효
율적으로 사용할 수 있어 ITU-T T. 6에서 추천하는 압축방법입니다.
MAC 주소
MAC (Media Access Control)주소는 이더넷의 물리적인 주소로, 네트워크 어
댑터와 관련된 특별한 식별자입니다. 일반적으로 48비트의 길이로 되어 있
으며, 쌍으로 된 16진수로 표현됩니다(예, 00-00-0c-34-11-4e). 이 주소는 보통
제조업자가 NIC (망 관리 인터페이스 카드)에 미리 입력하며, 광범위한 네트
워크에서 라우터가 기계를 찾는 것을 돕습니다.
복합기
모뎀
디지털 통신 장비를 통해 정보를 전달하기 위하여 정보의 형태를 바꾸어 주
는 장치로 전송할 아날로그 정보를 디지털정보로 변조하거나, 전송 받은 디
지털 정보를 다시 원래의 아날로그 형태로 복조시켜 주는 기능을 합니다.
MR
사무실에서 사용하는 기계로 프린터, 복사기, 팩스 그리고 스캐너와 같은 기
능들을 하나의 본체에 포함하고 있습니다.
MR은 Modified Read의 약자로, ITU-T T.4에서 추천하는 압축방법입니다. MR
은 스캔된 첫 줄을 MH를 사용하여 암호화 합니다. 다음 줄은 첫 줄과 비교하
여 차이가 나는 내용을 암호화하고 전송합니다.
MH
NetWare
MH란 Modified Huffman의 약자로, 팩스로 이미지를 전송시킬 때 용량을 줄
일 수 있게 해 주는 압축방법입니다. ITD-T T4 에서 추천하는 이 방법은 빈 공
간을 압축시키는 것입니다. 주로 팩스들이 빈 공간을 가지고 있기 때문에 팩
스 통신 시간을 줄일 수 있습니다.
Novell, Inc. 에서 개발된 네트워크 운영 시스템입니다. PC에서 여러 가지 일
을 실행하기 위해 멀티태스킹을 사용합니다. 요즘은 TCP/IP뿐만 아니라 IPX/
SPX도 지원합니다.
용어설명
329
용어설명
OPC
PCL
OPC란 Organic Photo Conductor 의 약자로 레이저 프린터에서 나오는 레이
저 빔을 사용해서 가상 이미지를 만드는 장치로 OPC는 보통 초록색이나 회
색의 원통모양입니다.
PCL 이란 Printer Command Language의 약자로, 휴렛 팩커드사가 주축이 된
프린터 기술의 일종으로 PCL은 휴렛 팩커드사가 1984년 레이저 프린터와 PC
본체간 통신을 제어하기 위한 특수언어로 개발한 것이 시초입니다. 1996년
확정된 PCL6는 객체지향형 프로그래밍 기법을 적용, 모듈식 아키텍쳐 설계
와 글꼴 합성기술 등이 추가되어 복잡한 그랙픽을 신속하게 인쇄하며 네트
워크 성능을 향상시킨 것이 특징입니다.
프린터를 사용함에 따라 드럼의 노출된 장치가 서서히 닳게 되고, 종이에 의
해 스크래치가 날 수 있기 때문에 정확한 방법으로 교체되어야 합니다.
원본
문서, 사진, 글 등 어떤 것에 대한 편집 이전의 최초의 상태를 말하며, 이는 복
사되거나, 다른 것을 만들기 위해 재생되거나 전송됩니다.
OSI
Open Systems Interconnection의 약자로, ISO에서 통신을 위해 개발한 모델입
니다. OSI는 네트워크 디자인에 표준, 모듈러 방식의 접근방법을 제공해 줍니
다. 사용자가 통신 시스템을 구축할 때 컴퓨터나 관련기기를 다른 회사의 제
품이라도 쉽게 접속시켜 네트워크화 할 수 있도록 하기 위한 것입니다.
PDF
PDF란 Portable Document Format의 약자로 Adobe Systems에서 2차원 문서
를 표현하기 위해 만들어낸 소유권이 있는 파일 형태로, 폰트나 레이아웃 등
의 정보는 파일 내에 있기 때문에 사용자의 시스템에 의존하지 않습니다.
포스트스크립트
PABX
포스트스크립트(PostScript)는 PS라고도 하며,1982년 Adobe Systems사를 설
립한 존 위녹과 찰스 게슈틱이 개발한 페이지 기술 언어입니다. 문자나 그래
픽을 수학적 함수로 표현하는 것이 특징이며, 문자의 회전, 확대, 축소 등을
지원하기 때문에 이미지, 그래픽, 텍스트 등을 고품질로 인쇄할 수 있습니다
. 프린터나 PC에 내장되어 있는 포스트스크립트 해석기를 통해 출력됩니다.
PABX란 private automatic branch exchange의 약자로, 사기업 내의 자동 전화
교환 시스템입니다.
프린터 드라이버
장치를 구동시키는 소프트웨어로 PC에 연결된 주변기기를 사용하기 위해선
반드시 해당 하드웨어의 드라이버를 설치해야 합니다.
용어설명
330
용어설명
인쇄 용지
PSTN
프린터, 스캐너, 팩스나 복사기에 사용할 수 있는 종이, 라벨과 투명용지 등
을 말합니다.
PSTN은 Public-Switched Telephone Network의 약자로 일반 전화 교환망이라
고도 하며, 이것은 일반 가입 전화 서비스를 위한 전화망으로 보통 기업을 전
제로 했을 때는 스위치 보드를 사용합니다.
PPM
PPM이란 Pages Per Minute의 약자로, 레이저 프린터와 같은 페이지 단위의
출력에서 분당 인쇄되어 나오는 페이지 수를 말합니다.
PRN 파일
장치 드라이버를 위한 인터스페이스로 소프트웨어가 기본 입출력 시스템신
호를 사용하여 장치 드라이버와 상호작용을 할 수 있게 해주어 많은 작업들
이 단순화 될 수 있습니다.
프로토콜
두 대의 컴퓨터가 접속, 통신, 데이터 전송 등을 할 때 절차와 순서를 규정하
는 통신규약입니다.
PS
포스트스크립트와 동일한 용어입니다.
RADIUS
Remote Authentication Dial In User Service의 약자인 RADIUS는 원격 사용자
들을 인증하고, 그들에게 시스템에 대한 액세스 권한을 부여하기 위한 클라
이언트/서버 프로토콜입니다. RADIUS는 회사가 중앙의 데이터베이스 내에
사용자 프로필을 유지하고, 모든 원격지 서버가 그 데이터베이스를 공유할
수 있도록 해 줍니다.
해상도
프린터에서 인쇄한 인쇄물에 나타나는 선명도를 의미하며 프린터에서의 해
상도 단위는 dpi 입니다. 해상도가 높을수록 인쇄물의 이미지가 더욱 선명하
다는 것을 의미합니다.
SMB
Server Message Block의 약자인 SMB는 파일, 프린터, 시리얼 포트를 공유하거
나, 네트워크 상의 노드들 사이에서 발생하는 다양한 종류의 정보 전달에 사
용되는 네트워크 프로토콜입니다. SMB는 또한 프로세스 사이의 인증된 통신
구조를 제공합니다.
용어설명
331
용어설명
SMTP
TCR
Simple Mail Transfer Protocol의 약자인 SMTP는 간이 전자 우편 전송 프로토
콜이라고도 하며 인터넷 상에서 이메일을 전송하기 위한 표준 프로토콜입니
다. SMTP는 비교적 간단하며 1명 이상의 수신자를 표시하여 주는 텍스트를
기초로 한 프로토콜 입니다. 클라이언트 서버간은 프로토콜로서 클라이언트
는 이메일 메시지를 서버로 전송할 수 잇습니다.
TCR, 즉Transmission Confirmation Report는 작업 상태, 전송 결과, 정보 전송
량 등의 상세한 전송관련 정보 보고서를 말합니다. 이 보고서는 각 작업이 완
료될 때마다 인쇄하거나, 오류가 발생했을 때에만 인쇄하도록 설정할 수 있
습니다.
SSID
SSID는 Service Set Identifier의 약자로, 무선 랜을 통해 전송되는 패킷들의 각
헤더에 덧붙여지는 32 바이트 길이의 고유 식별자입니다. 특정 무선 랜에 연
결된 모든 무선 장치들은 반드시 동일한 SSID를 사용해야만 하며, 고유한
SSID를 알지 못하는 장치는 그 무선 랜에 접속할 수 없습니다. SSID는 대소문
자를 구분하며, 최대 길이가 영문 32자입니다.
서브넷 마스크
TIFF
TIFF는 Tagged Image File Format이 약자로, 해상도 조절이 자유로운 비트맵
형태의 이미지 파일입니다. 보통 스캐너에서 전송된 이미지 데이터를 나타냅
니다. TIFF는 태그 정보를 이용하여 화상 데이터의 다양한 속성을 표현합니다
. 여러 이미지 처리 응용 프로그램과 호환이 가능합니다.
토너 카트리지
네트워크 주소 중에서 서브넷 주소를 식별하기 위한 정보로, 네트워크 주소
와 결합하여 주소의 어느 부분이 네트워크 주소이고 어느 부분이 서브넷의
주소인지 판단하는데 쓰입니다.
토너란 전기에 대한 극성을 갖고 있는 미립자 형태의 분말입니다. 드럼에 형
성된 이미지에 반응하여 용지에 옮겨진 뒤 정착과정을 거쳐 인쇄물을 만들
게 됩니다. 토너 카트리지는 토너나 드럼 같은 소모품들의 교환이 용이하도
록 별도의 케이스를 제작하여 복잡한 과정 없이 간편하게 소모품을 교체할
수 있도록 고안된 부품을 일컫습니다.
TCP/IP
TWAIN
Transmission Control Protocol(TCP)/Internet Protocol(IP)은 통신 프로토콜로 현
재 인터넷에서 사용되며, 통신 프로토콜이 통일됨에 따라 세계 어느 지역의
어떤 기종도 정보를 교환할 수 있습니다.
스캐너 하드웨어와 컴퓨터 응용 프로그램 사이에서 동작하는 산업 표준입니
다. TWAIN 호환 응용 프로그램에서 TWAIN 호환 스캐너를 사용하면, 스캔 되
는 이미지를 그 해당 응용 프로그램 안으로 직접 읽어 들일 수 있습니다.
용어설명
332
용어설명
UNC Path
WEP
Windows NT와 다른 Microsoft 제품에서 네트워크 공유 파일이나 폴더로 접
속하기 위한 표준방법입니다. 형태는 다음과 같습니다.
\\<servername>\<sharename>\<Additional directory>
WEP은 Wired Equivalent Privacy 의 약자로, 유선 랜과 동일한 수준의 보안 기
능을 무선 랜에도 제공하기 위해 정의된 보안 프로토콜입니다. WEP은 무선
랜을 통해 전송되는 데이터를 암호화함으로써 유선 네트워크와 유사한 데이
터 보안 시스템을 제공합니다.
URL
URL은 Uniform Resource Locator의 약자로, 인터넷 상에 있는 문서와 자료의
국제적 주소입니다. 주소의 앞 부분은 어떠한 프로토콜을 사용할지, 두 번째
부분은 자료가 어디에 있는지에 대한 도메인 이름을 나타냅니다.
USB
USB는 Universal Serial Bus의 약자로, 인텔, 컴팩, IBM, DEC, 마이크로소프트,
NEC, 노던텔레콤 등 7개 기업이 표준에 합의한 PC 주변기기 인터페이스 규
격입니다. 기존의 시리얼 버스나 패러랠 포트에 비해 전송속도가 빠르고 효
율성이 높기 때문에 최근의 PC 주변기기들에서 주로 채택하고 있습니다.
워터마크
인쇄된 용지에 저작자 정보등을 식별할 수 있도록 연한 색의 글자나 이미지
를 삽입하여 인쇄하는 것을 말합니다. 용지 업자들이 자신들의 제품을 표시
하기 위해 사용하기 시작해 우표, 통화, 그외 정부에서 위조를 막기 위해 사
용하고 있습니다.
WIA
이미지 아키텍처로 Windows Me와 Windows XP에서 처음 소개되었습니다.
WIA를 포함한 스캐너를 사용하면 이들 운영 체제에서 스캔 작업이 시작될
수 있습니다.
WPA
WPA는 Wi-Fi Protected Access의 약자로, Wi-Fi 무선 랜 사용자를 위해 개발된
보안 시스템의 표준으로 기존의 WEP에서 더 발전되었으며 WEP에 비해 보다
정교한 방식으로 데이터를 암호화하고 완전한 사용자 인증 기능을 제공합니
다.
WPA-PSK
WPA-PSK는 WPA Pre-Shared Key의 약자로, 가정용 또는 소규모 무선 랜 환경
에 적합한 WPA라고 할 수 있습니다. 공유한 키, 또는 무선 엑세스 포인트, 무
선 노트북이나 데스크 탑 장치에서 생성될 수 있습니다. 새로운 키관리 기술
을 적용하여 다양한 요건에 따라 정교하고 신속하게 암, 복호화 키를 생성하
고 갱신하기 때문에 네트워크 도청이나 공격에 저항력을 갖습니다.
용어설명
333
용어설명
WPS
Wi-Fi Protected Setup (WPS)는 무선 홈 네트워크가 표준이다. 무선 액세스 포
인트가 WPS를 지원한다면 컴퓨터 없이 쉽게 무선 네트워크를 설정할 수 있
습니다.
XPS
XML Paper Specification (XPS)은 Page Description Language (PDL)을 위한 사
양이고 새로운 문서형식에는 가능 문서와 전자문서를 이득을 위해서 마이크
로 소프트에서 발달했습니다.
새로운 인쇄와 벡터 베이스의 디바이스에 의존하지 않는 문서형식에 근거해
서 그것은 XML 기본 스펙입니다.
용어설명
334
찾아보기
가
규제 정보
119
급한
239
기능
5
인쇄 용지 특징
113, 193
기본 설정
용지함 설정
46
나
213
다양한 문자 입력하기
213
도움말 사용
뒷모습
용지함에 용지 넣기
39
특수 용지
43
네트워크
네트워크 프로그램 소개
Linux
Mac
Windows
141
148
147
145
설치 환경
118, 142
IPv6 설정
150
142, 143, 144, 175
다
사용 시 유용한 정보
21
라
리포트
제품 정보
204, 207
메뉴 개요
모아찍기
Mac
Linux
227
Mac
225
문제
네트워크 케이블
PBC
설치하기
175
158, 157
179
154, 153, 159, 160
ad hoc 모드
153
USB 케이블
ad hoc
160, 163, 167, 170
165
WPS
156
264, 270, 265
바
복사
설정
196
복사 메뉴
복사하기
196
225
무선
무선 네트워크
43
30
158
문서 인쇄
용지 급지 문제
WPS 버튼
다목적 용지함
PIN
54, 226
마
넣기
SetIP 프로그램
다양한
기본 복사
57
신분증 복사
59
본문 아이콘
12
사
사양
인쇄 용지
상태 표시등 이해하기
소모품
111
113
103
사용 가능한 소모품
73, 84, 75, 73
토너 카트리지 교체
78
스캔
찾아보기 335
찾아보기
기본 정보
229
스캔하기
USB memory 장치
신분증 복사 버튼
67
23, 25
아
기호
13
정보
13
앞 모습
19
에코 인쇄하기
55
오류 메시지
55, 191, 56, 192
105
오버레이 인쇄
만들기
223
삭제
224
용어 설명
323
용지 걸림
용지 걸림 해결
용지 받침대
용지함
너비와 길이 조정
용지 크기와 종류 설정
워터마크
222
삭제
222
편집
222
원본 넣기
48
자주 쓰는 설정 인쇄
원본 준비
47
전송
유용한 인쇄기능
안전
조작부
만들기
98, 93, 94
유지관리 부품
기본 인쇄 설정 변경
문서 인쇄
Windows
설정
Mac
217
주소록 설정하기
51
195
226, 225
Mac
225
68
195
인쇄 용지
38
특수 용지
인쇄하기
제품 설치
86
227
용지 받침대
236
제품 청소하기
조작부
Linux
라벨 용지
54
212
218
인쇄 메뉴
자
고도 설정
파일로 인쇄하기
USB 메모리 장치
206
74
인쇄
47
46, 38
211
205,
44
113, 46, 45
214
차
청소
내부
87
외부
86
청소하기
스캔 장치
89
타
토너 카트리지
보관
43
예상 수명
51
토너 고루 섞기
일반 설정 196, 197, 199, 201, 202, 203, 204,
22
75
75, 78
76
Samsung 정품이 아니거나 재충전된 토너
찾아보기 336
찾아보기
카트리지
75
A
AirPrint
파
팩스
긴급한 팩스 우선 송신
농도조절
214
239
65, 63, 244
사용 준비
62, 199, 241, 238
팩스 받기
64, 240, 64
팩스 메뉴
수신 모드 변경
241, 244
폐토너통 교체하기
표기법
238
80, 82
12
프린터 서비스 안내
scan to
22
wps
22
네트워크로 연결된 제품에 드라이버 설치
하기
148, 139
257
SetIP 사용
227, 284
228
144
USB 케이블로 연결된 제품에 드라이버 설
138
치
308
64
USB 케이블로 연결된 제품에 드라이버 설
136
치
Macintosh
재설치
137
mobile 다운로드
183
mobile OS
183
P
문제 해결
Linux
인쇄
프린터 속성
해상도
191
116, 225, 283
143
PostScript 드라이버
228
하
팩스
25
L
프린터 상태 정보
일반 정보
numeric keypad
google cloud print로 인쇄하기
프린터 기본 설정
Linux
시스템 요구사항
SetIP 사용
buttons
G
팩스 송신
예약 송신
189
B
199
팩스 받기
네트워크로 연결된 제품에 드라이버 설치
하기
147
286
print
mobileprint
183
R
redial/pause button
25
S
M
samsung printer experience
service contact numbers
Mac
SetIP 프로그램
297
315
142, 175
찾아보기 337
찾아보기
status
23, 25
SyncThru Web Service
일반 정보
USB 케이블
드라이버 설치
290
250
U
Unix
시스템 요구사항
117
USB 메모리 장치
관리하기
69
스캔하기
67, 68
USB 케이블
드라이버 설치
27, 136, 138, 137, 139
W
Windows
네트워크로 연결된 제품에 드라이버 설치
하기
145, 28, 27
시스템 요구사항
115, 282
SetIP 사용
142, 175
Windows 8 로컬로 프린터 드라이버 설치
290,
292
Windows 8
드라이버 삭제
유선 네트워크
드라이버 설치
296
292
찾아보기 338