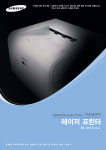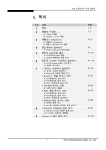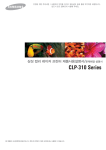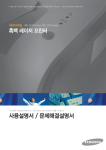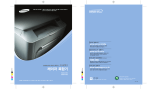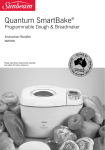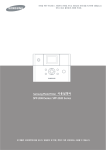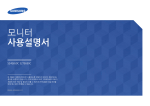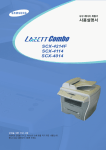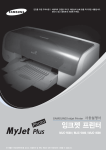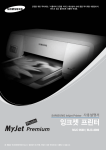Download Samsung ML-1610 User Manual
Transcript
이 사용설명서와 제품은 저작권법에 의해 보호되어 있습니다 . 삼성전자 ( 주 ) 의 사전 서면 동의 없이 사용설명서 및 제품의 일부 또는 전체를 복사 , 복제 , 번역 또는 전자매체나 기계가 읽을 수 있는 형태로 바꿀 수 없습니다 . 이 사용설명서와 제품은 표기상의 잘못이나 기술적인 잘못이 있을 수 있으며 사전 통보 없이 이러한 내용들이 변경될 수 있습니다 . ML-1610, ML-1620, ML-1625 는 삼성전자의 모델명입니다 . SAMSUNG 과 삼성로고는 삼성전자의 등록상표입니다 . IBM, IBM PC 는 International Business Machines 사의 등록상표입니다 . Microsoft, Windows 98, Windows Me, Windows 2000, Windows XP 는 Microsoft 사의 등록상표입니다 . Copyright © 2005 삼성전자 ( 주 ) 이 기기는 가정용으로 전자파적합등록을 한 기기로서 주거지역에서는 물론 모든 지역에서 사용할 수 있습니다 . 1 제품의 특장점 빠르고 뛰어난 인쇄 성능 ! • 600 dpi 고화질의 선명한 해상도로 분당 16 매까지 인쇄 가능한 고속프린터 ML-1610 Series 로 가정이나 사무실에서도 사용할 수 있습니다 . 다양한 인쇄 기능 ! • 포스터 인쇄 , 배경글 , 양식 인쇄 등 다양한 형식의 인쇄기능을 사용할 수 있습니다 . WORLD BEST 다양한 OS 와의 호환성 ! • 윈도우 , 리눅스 등 다양한 OS 환경을 지원하여 누구나 쉽게 사용할 수 있습니다 . 경제적인 프린터 ! • 최고 40% 까지 절약되는 토너절약기능으로 경제적으로 사용할 수 있습니다 . • 일정시간 프린터를 사용하지 않으면 자동으로 절전모드로 들어가 전력소모를 줄입니다 . 2 사용설명서를 읽기 전에 사용설명서를 읽기 전에 아래 사항들을 확인하세요 . 안전을 위한 주의사항에 사용되는 아이콘 아이콘 명칭 의미 경고 지시사항을 위반할 경우 사람이 사망하거나 중상을 입을 가능성이 예상되는 내용 주의 지시사항을 위반할 경우 사람이 부상을 입거나 물적 손해 발생이 예상되는 내용 본문에 사용되는 아이콘 아이콘 명칭 의미 시작하기 전에 제품의 기능을 작동시키기 위해 미리 필요한 설정 주의 제품의 기능이 작동되지 않거나 설정 상태가 해제될 수 있는 경우 참고 제품의 작동에 도움이 되는 쪽수 참조 내용 사용설명서 이용 1 본 제품을 사용하기 전에 안전을 위한 주의사항을 반드시 숙지하세요 . ▶7쪽 2 문제가 발생하면 문제해결을 확인하세요 . 3 찾아보기를 활용하면 원하는 정보를 가나다 순으로 쉽게 찾을 수 있습니다 . 4 용어설명을 활용하면 어려운 용어를 가나다 순으로 찾아 볼 수 있습니다 . 3 차례 제품의 특장점................................................................................. 2 사용설명서를 읽기 전에.................................................................. 3 안전을 위한 주의사항 ..................................................................... 7 1 준비 제품 및 부속품 확인 ..................................................................... 설치 위치 선택하기....................................................................... 본체 각 부분의 이름 및 기능 ......................................................... 앞에서 본 모습 ......................................................................... 뒤에서 본 모습 ......................................................................... 조작부 알아두기 ........................................................................... 조작부 버튼의 기능 .................................................................. 조작부 표시등의 기능............................................................... 13 14 15 15 16 17 17 18 2 설치 및 연결 토너 카트리지 설치하기................................................................ 용지함에 용지넣기........................................................................ 컴퓨터와 연결하기........................................................................ 전원 연결하기............................................................................... 시험 페이지 인쇄하기 ................................................................... 프로그램 설치하기........................................................................ 설치 전 컴퓨터 환경 확인하기 .................................................. 프로그램 설치하기 ................................................................... 프로그램 재설치하기 ................................................................ 프로그램 삭제하기 ................................................................... 문제 해결 방법 ( 삼성프린터 119) ............................................ 사용 설명서 보기 .......................................................................... 언어 선택하기............................................................................... 21 23 25 26 27 28 28 29 31 32 33 34 35 3 용지 바른 용지 선택하기....................................................................... 37 용지 나오는 곳 확인하기............................................................... 38 용지함에 용지넣기........................................................................ 39 4 4 윈도우에서 기본 인쇄 인쇄하기....................................................................................... 인쇄하기 .................................................................................. 인쇄 취소하기 .......................................................................... 기본 프린터로 설정하기 ........................................................... 인쇄 환경 설정하기....................................................................... 내 프린터의 등록정보 화면열기 ................................................ 내 프린터의 등록정보 화면 알기............................................... 프린터 상태창 사용하기................................................................ 프린터 상태창 설정하기 ........................................................... 문제 해결 가이드 사용하기....................................................... 43 43 44 45 46 46 47 53 54 55 5 윈도우에서 고급 인쇄 다양한 용지에 인쇄하기................................................................ 용지함에서 일반용지 수동급지하기............................................... 한 장에 여러 쪽 인쇄하기 ............................................................. 축소 및 확대 인쇄하기 .................................................................. 용지 크기에 맞추어 인쇄하기........................................................ 포스터 인쇄하기 ........................................................................... 배경글과 함께 인쇄하기................................................................ 양식으로 인쇄하기........................................................................ 양식 용지 만들기...................................................................... 만들어진 양식용지를 이용해 인쇄하기...................................... 57 60 62 64 65 66 67 69 69 70 6 다른 환경에서 사용 네트워크 환경에서 인쇄하기......................................................... 공유 설정하기 .......................................................................... 프린터와 직접 연결된 컴퓨터에서 공유 설정하기...................... 프린터와 직접 연결되지 않은 컴퓨터에서 공유 설정하기 .......... 리눅스에서 인쇄하기 .................................................................... 프린터 드라이버 설치하기 ........................................................ 프린터 설정하기....................................................................... LLPR 등록정보 변경하기 ......................................................... 5 73 73 73 76 81 81 88 89 7 문제 해결 프린터 문제점 찾아내기................................................................ 93 일반적인 인쇄문제 해결하기......................................................... 94 에러표시등 확인하기 .................................................................... 98 걸린 용지 빼내기 .......................................................................... 99 용지가 들어갔다가 걸린 경우 ................................................... 99 프린터 안에서 걸린 경우 ....................................................... 100 용지가 나오다가 걸린 경우.................................................... 102 용지 걸림을 막으려면............................................................ 104 인쇄 품질 문제 해결하기............................................................ 105 일반적인 윈도우 문제 해결하기 ................................................. 110 일반적인 리눅스 문제 해결하기 ................................................. 111 8 기타 정보 프린터 청소하기 ........................................................................ 제품 외관 청소하기 ............................................................... 제품 내부 청소하기 ............................................................... 토너 카트리지 관리하기............................................................. 토너 부족으로 인쇄가 흐려지면 ............................................. 토너 카트리지 교체하기 ........................................................ 토너 카드리지 절약방법 ........................................................ 제품 규격 .................................................................................. 용지 규격 .................................................................................. 용지 규격 .............................................................................. 용지 사양 .............................................................................. 용지 배출 용량 ...................................................................... 용지 사용시 주의사항............................................................ 용지 보관 환경 ...................................................................... 소모품 교환 및 구입방법............................................................ 서비스에 대하여 ........................................................................ 본체 , 토너 카트리지의 재활용 ................................................... 용어 설명 .................................................................................. 115 115 115 118 118 119 120 121 122 122 123 123 124 125 126 127 128 129 6 안전을 위한 주의사항 제품을 올바르게 사용하여 위험이나 재산상의 피해를 미리 막기 위한 내용이므로 반드시 지켜주시기 바랍니다 . 지시사항을 위반할 경우 사람이 사망하거나 중상을 입을 가능성이 예상되는 내용입니다 . 전원 관련 손상된 전원 코드나 플러그 , 헐거운 콘센트는 사용하지 마세요 . 감전 , 화재의 위험이 있습니다 . 전원 코드를 무리하게 구부리거나 무거운 물건에 눌려 망가지지 않도록 하세요 . 감전 , 화재의 위험이 있습니다 . 반드시 접지단자가 있는 콘센트에 연결하세요 . 감전 , 화재의 위험이 있습니다 . 천둥 , 번개가 치거나 오랜 시간 사용하지 않을 때에는 전원 플러그를 빼 주세요 . 감전 , 화재의 위험이 있습니다 . 코드 부분을 잡아 당겨 빼거나 젖은 손으로 전원 플러그를 만지지 마세요 . 감전 , 화재의 위험이 있습니다 . 7 설치 관련 습기 , 먼지가 많은 곳 , 물 ( 빗물 ) 이 튀는 곳에 설치하지 마세요 . 감전 , 화재의 위험이 있습니다 . 촛불 , 담뱃불 등을 제품 위에 올려 놓거나 열기구와 가까운 곳에 설치하지 마세요 . 화재의 위험이 있습니다 . 커버로 덮거나 벽장 등에 설치하지 마세요 . 통풍이 잘 안되면 화재의 위험이 있습니다 . 청소 관련 전원 플러그를 뺀 후 청소하고 , 물을 직접 뿌리거나 벤젠 , 신나 , 알코올등으로 닦지 마세요 . 청소용품은 어린이의 손이 닿지 않도록 주의하세요 . 감전 , 화재의 위험이 있습니다 . 전원 플러그의 핀과 접촉부분에 먼지 , 물 등이 묻어 있으면 잘 닦아 주세요 . 감전 , 화재의 위험이 있습니다 . 8 안전을 위한 주의사항 레이저 관련 이 설명서에서 지시되어 있지 않은 절차나 조정 , 또는 제어 방법을 시도하면 레이저 빔 유출의 위험이 있을 수 있습니다 . 레이저와 관련하여 본 제품은 국제 기관에서 정해놓은 레이저 제품 성능 기준인 Class 1 Laser Product 를 준수합니다 . 제품의 사용 및 관리시 발생하는 광선은 완전히 차단되므로 인체에 유해한 레이저 광은 유출되지 않습니다 . 기타 제품 위에 물이 담긴 그릇 , 약품 , 작은 금속류 등을 올려 놓지 마세요 . 감전 , 화재의 위험이 있습니다 . 제품에서 이상한 소리 , 냄새 , 연기가 나면 즉시 전원 플러그를 빼고 전문 서비스 센터로 연락하세요 . 감전 , 화재의 위험이 있습니다 . 본 제품은 접지된 회로에 연결되어야 합니다 . 본 제품에는 접지핀이 있는 3- 와이어식 플러그가 장착되어 있으며 접지된 전원에만 연결됩니다 . 이는 사용자의 안전을 위한 것입니다 . 플러그가 콘센트에 들어가지 않으면 감전의 위험이 있으므로 반드시 전기공을 불러 콘센트를 교체하세요 . 접지 어댑터 플러그로 접지 연결단자가 없는 전원에 연결하지 마세요 . 본 제품은 라벨에 표시되어 있는 전원에 연결되어야 합니다 . 사용하고 있는 전원을 확인하려면 전력회사에 문의하십시오 . 전원 코드 위에 아무것도 올려 놓지 마세요 . 코드가 사람에게 밟히거나 걸릴 수 있을 곳에는 제품을 설치하지 마십시오 . 본 제품의 전원 차단 장치는 전원 코드입니다 . 모든 전원 공급을 차단하려면 전원 코드를 콘센트에서 빼면 됩니다 . 9 지시사항을 위반할 경우 사람이 부상을 입거나 물적 손해발생이 예상되는 내용입니다 . 설치 관련 용지를 연속하여 다량으로 인쇄하는 경우 용지가 출력되는 바닥면이 뜨거워질 질 수 있습니다 . 특히 어린이는 만지지 않도록 주의하세요 . 화상을 입을 수 있습니다 . 불안정한 곳에 설치하지 마세요 . 제품이 떨어져 망가지거나 다칠수 있습니다 . 청소 관련 정착기가 뜨거우므로 주의하세요 . 화상을 입을 수 있습니다 . 걸린 용지를 제거할 때에는 핀셋이나 끝이 뾰족한 금속도구를 사용하지 마세요 . 금속부품의 피복이 벗겨져 누전이 될 수 있습니다 . 10 안전을 위한 주의사항 청소 관련 소모품 교환이나 제품 청소등 제품내부에 손을 넣을 경우에는 제품이 동작할 수 있는 조작을 하지 마세요 . 제품의 기계적인 작동에 의해 다칠 수 있습니다 . 나사로 고정되어 있는 덮개나 보호 장치는 분리하지 마세요 . 제품 내부의 부품은 지정된 서비스맨이 아니면 수리하거나 관리할 수 없습니다 . 반드시 본 제품과 함께 제공되는 설명서의 지시대로만 청소 및 관리하세요 . 기타 함부로 분해 , 수리 , 개조하지 마세요 . 수리할 필요가 있을 때에는 서비스 센터로 연락하세요 . 토너 카트리지를 분해하지 마세요 . 토너 가루가 신체에 묻으면 부작용이 발생할 수 있습니다 . 11 제품 위에 무거운 물건을 올려 놓지 마세요 . 물건이 떨어지면 다칠 수 있습니다 . 1 준비 제품 및 부속품 확인 본체 각 부분의 이름 및 기능 제품 및 부속품 확인 다음의 구성품들이 모두 들어있는지 확인하고 빠진 것이 있다면 구입한 곳에 문의하세요 . 토너카트리지 전원 코드 설치용 CD-ROMa 간단 설치 설명서 USB 케이블 종이 덮개b 제품 보증서 a. 설치용 CD-ROM 에는 프린터 드라이버 , Adobe Acrobat Reader 및 사용설명서가 들어 있습니다 . b. 종이 덮개는 제품에 놓여진 종이가 먼지 및 공기중의 오염물로 더러워지는 것을 방지합니다 . 필요에 따라 종이 덮개를 사용하세요 . 프린터에 붙어 있는 보호 테이프를 떼어 내세요 . 13 설치 위치 선택하기 이 프린터는 안정된 공간에 설치를 했을 때 최적의 성능을 낼 수 있습니다 . 다음 내용을 참조하여 설치에 적합한 장소를 선택하세요 . 프린터를 설치할 때 불안정한 장소나 습기가 많은 장소 , 직사광선이 들어오는 장소 , 냉난방 기기 근처는 피하고 충분한 공간을 확보하여 설치하세요 . 좁은 공간에 설치하여 사용할 경우에는 제품의 성능이 떨어지거나 고장의 원인이 될 수 있습니다 . 권장설치공간 앞 482.6 mm 용지함을 사용하기 위한 공간 뒤 100 mm 원활한 환풍을 위한 공간 오른쪽 100 mm 원활한 환풍을 위한 공간 왼쪽 100 mm 원활한 환풍을 위한 공간 14 본체 각 부분의 이름 및 기능 설치하기 전 각 부분의 이름과 기능을 익혀두면 보다 쉽게 설치해 사용할 수 있습니다 . 앞에서 본 모습 용지가 ➊ 인쇄된 쌓이는 곳 ➋ 인쇄된 용지 받침대 ➌ 윗덮개 ➍ 조작부 ➎ 앞덮개 ➏ 용지함 15 이름 기능 1 인쇄된 용지가 쌓이는 곳 인쇄된 용지가 배출되어 쌓이는 곳입니다 . 2 인쇄된 용지 받침대 쌓인 용지가 아래로 떨어지지 않도록 받쳐 줍니다 . 3 윗덮개 걸린 용지를 제거하는 곳입니다 . 4 조작부 표시등으로 프린터의 작동과 상태를 확인하거나 [ 인쇄취소 ] 버튼을 사용할 수 있습니다 . 자세한 내용은 17 쪽을 참조하세요 . 5 앞덮개 걸린 용지를 제거하거나 토너를 설치하고 교체하는 곳입니다 . 6 용지함 용지를 넣는 곳입니다 . 일반 복사용지를 150 장까지 넣을 수 있습니다 . 일반용지 외에 봉투 , OHP 필름 등 여러가지 종류의 용지들은 한장씩 넣어 사용하세요 . 뒤에서 본 모습 ➊ 전원 스위치 ➋ 전원 연결 포트 ➌ USB 포트 이름 기능 1 전원 스위치 프린터의 전원을 켜는 스위치입니다 . 2 전원 연결 포트 전원코드와 연결하여 프린터의 전원을 공급합니다 . 3 USB 포트 USB 케이블을 이용하여 컴퓨터와 연결합니다 . 16 조작부 알아두기 조작부 버튼의 기능 프린터의 조작부에는 [ 온라인 / 에러 ], [ 토너절약 ] 표시등과 [ 인쇄취소 ] 버튼이 있습니다 . [ 인쇄취소 ] 버튼의 다양한 기능 17 기능 설명 시험 페이지 인쇄 대기 상태에서 버튼을 약 2 초정도 누릅니다 . 수동급지 수동급지할 때 용지를 한장씩 넣을 때마다 버튼을 눌러 주어야 합니다 . 인쇄취소 인쇄중에 버튼을 누르면 인쇄가 취소됩니다 . 수동급지를 사용할 때 는 인쇄를 취소할 수 없습니다 . 토너절약 모드 대기 상태에서 버튼을 누르면 토너절약 모드로 설정하거나 해제할 수 있습니다 . 조작부 표시등의 기능 각 표시등이 어떻게 동작하는지 알아두면 프린터의 상태를 쉽게 파악할 수 있습니다 . 표시등 상태 설명 켜짐 프린터는 대기 상태 입니다 . 느리게 깜박임 인쇄할 문서를 수신중 입니다 . 수신 도중 [ 인쇄 취소 ] 버튼을 누르면 붉은색으로 깜박입니다 . 빠르게 깜박임 인쇄 중입니다 . 켜짐 프린터에 문제가 발생했습니다 . 93 쪽을 보세요 . 깜박 수동급지 중 용지함에 용지가 없습니다 . 용지함에 용지를 넣어주세요 . 동시에 깜박임 시스템에 문제가 발생했습니다 . 93 쪽을 보세요 . 켜짐 토너 절약모드 설정 상태입니다 . 꺼짐 토너 절약모드 해제 상태입니다 . ( 초록색 ) ( 초록색 ) ( 붉은색 ) ( 붉은색 ) ( 붉은색 ) ( 초록색 ) 18 19 2 설치 및 연결 토너 카트리지 설치하기 용지함에 용지넣기 컴퓨터와 연결하기 전원 연결하기 시험 페이지 인쇄하기 프로그램 설치하기 사용 설명서 보기 언어 선택하기 토너 카트리지 설치하기 제품 구입시 토너 카트리지는 본제품과 별도로 포장되어 있습니다 . 다음 순서에 따라서 토너 카트리지의 포장을 벗기고 올바르게 설치하세요 . 새 토너 카트리지로 교체할 때에도 같은 방법으로 설치하세요 . 1 앞덮개를 열어주세요 . 2 토너 카트리지의 비닐 포장을 벗기고 , 테이프를 이용해서 보호 용지를 빼세요 . 토너 카트리지 포장을 벗길 때는 카트리지 아래부분에 있는 초록색 드럼이 긁히지 않도록 주의하세요 . 3 토너가 고루 섞이도록 5~6 회 흔들어 주세요 . ■토너 가루가 피부에 묻지 않도록 조심하세요 . 의류에 묻었을 때에는 마른 헝겊으로 털어낸 후 찬물에 세탁하세요 . 뜨거운 물로 세탁하면 의류에 토너얼룩이 남을 수 있습니다 . ■토너 카트리지의 포장을 벗긴 상태에서 직사광선이나 강한 빛에 노출시키면 카트리지 드럼이 손상될 수 있습니다 . 21 4 토너 카트리지 손잡이를 펼쳐서 잡고 프린터 안으로 끝까지 밀어 넣으세요 . ■ 토너 카트리지를 빼거나 넣을 때에 손이 다칠 수 있으니 주의하세요 . ■ 토너 카트리지를 빼거나 넣을 때는 프린터에 토너 카트리지의 초록색 드럼이 긁히지 않도록 주의하세요 . 5 토너 카트리지가 바르게 들어갔는지 확인한 후 앞덮개를 닫아주세요 . 앞덮개의 좌우측이 모두 닫혔는지 확인하세요 . 양쪽이 바르게 닫혀 있지 않으면 인쇄 도중에 문제가 생길 수 있습니다 . 22 용지함에 용지넣기 인쇄용지를 정확하게 넣어야 용지걸림이나 기계의 내부손상을 막을 수 있습니다 . 프린터의 용지함에는 일반 복사용지를 최대 150 장까지 넣을 수 있습니다 . 수동 급지시에는 한장씩 넣어 인쇄하세요 . 1 용지함을 펴세요 . 용지 길이 조절 가이드를 끝까지 빼내주세요 . 프린터는 가벼워서 용지함을 펴거나 닫는 중에 움직일 수 있습니다 . 프린터가 움직이지 않게 주의하세요 . 2 용지를 포장지에서 꺼낸 다음 서로 붙지 않도록 불거나 털어주고 가지런하게 정렬하세요 . 3 인쇄될 면이 위로 향하게 하여 용지를 용지함에 넣으세요 . 용지의 끝부분이 평평하게 놓여 있는지 확인하세요 . 23 4 용지함에 용지가 너무 많지 않은지 확인하세요 . ■ 이면지를 사용할 때는 인쇄된 면을 아래로 오게 합니다 .( 급지가 제대로 안될 때에는 용지를 돌려서 넣어주세요 ) ■ 서식 용지라면 서식이 인쇄된 면을 위쪽으로 오게 합니다 . ■ 이면지를 사용하면 용지 걸림이 발생할 확률이 높아지므로 이면지를 사용할 때에는 좀 더 주의를 기울여주세요 . ( 이면지는 50 매 이하로 사용할 것을 권장합니다 .) 5 용지 길이 및 용지폭에 맞게 각각 가이드를 조절해 주세요 . 용지가 구부러질 정도로 조이거나 공간이 남을 정도로 느슨하게 조절하면 인쇄중에 용지가 걸릴 수 있습니다 . 6 용지 덮개를 덮어서 용지에 먼지가 쌓이는 것을 막아 주세요 . 24 컴퓨터와 연결하기 프린터로 인쇄하기 위해서는 반드시 컴퓨터와 연결해야 합니다 . 프린터와 함께 제공된 USB 케이블을 사용하여 연결하세요 . ■ 컴퓨터 기종에 따라 각 포트의 위치가 다를 수 있습니다 . 컴퓨터 설명서를 참조하여 포트의 위치를 확인하세요 . ■ USB 케이블의 길이는 3 m 이하의 것을 사용해야 합니다 . 설치 전에 컴퓨터와 프린터의 전원은 꺼두세요 . 1 프린터 뒷면의 USB 포트에 케이블을 연결하세요 . 포트의 모양을 잘 맞추어 끼우세요 . 2 컴퓨터의 USB 포트중 하나에 USB 케이블의 한쪽 끝을 연결하세요 . 포트의 모양을 잘 맞추어 끼우세요 . 1 2 여분의 USB 포트가 없는 경우 대부분의 컴퓨터에는 2 개의 USB 포트가 제공됩니다 . 만약 기존에 2 개 이상의 USB 연결 제품 을 이용하고 있다면 USB 포트가 부족할 수도 있습니다 . 이럴 때는 별도의 USB 허브를 구입하시 면 최대 8 개까지의 USB 장치를 연결하여 사용할 수 있습니다 . 25 전원 연결하기 이 프린터는 220V 전용입니다 . 전원 코드를 연결하기 전에 사용하고 있는 전압을 확인하세요 . 2 3 1 1 프린터와 함께 제공되는 전원 코드를 연결하세요 . 2 전원 코드를 콘센트에 연결하세요 . 3 전원 스위치를 켜세요 . 프린터가 켜지는 동안 표시등이 깜박이며 잠시후 소리와 함께 깜박임이 멈춥니다 . ■ 프린터에 전원이 공급되면 프린터 내부 온도가 높아지므로 프린터 안으로 손을 넣을 때 주의하세요 . ■ 전원이 공급되어 있는 상태에서 프린터를 분해하지 마세요 . 감전의 위험이 있습니다 . 26 시험 페이지 인쇄하기 프린터에 전원이 연결되면 시험페이지를 인쇄해 프린터가 바르게 설치되었는지 , 정상적으로 동작하고 있는지 확인할 수 있습니다 . 1 [ 인쇄취소 ] 버튼을 2 초 정도 누르세요 . 시험 페이지가 인쇄됩니다 . 27 프로그램 설치하기 토너 카트리지 설치 , 프린터 케이블 연결 , 전원 연결 등 하드웨어적인 설치가 끝난 뒤에는 프린터가 연결된 컴퓨터에 소프트웨어 ( 프린터 드라이버 ) 를 설치해야 합니다 . 다음의 내용을 주의깊게 따라하여 프린터가 정상적으로 작동할 수 있도록 드라이버를 설치하세요 . 설치 전 컴퓨터 환경 확인하기 제품과 함께 제공되는 설치 CD-ROM 에는 다음과 같은 프로그램이 들어 있습니다 . • 윈도우 프린터 드라이버: 윈도우 환경에서 프린터로 사용하려면 반드시 설치해야 합니다. • 리눅스 드라이버: 이 제품을 리눅스에서 스캐너 또는 프린터로 사용하려면 설치해야 합니다. 81쪽을 참조하세요. 설치에 필요한 컴퓨터 최소 환경을 확인하세요 . • 지원되는 윈도우 환경: 윈도우 98/Me/2000/XP • 윈도우 98/Me/2000 - 프로세서 : 펜티엄 II 400MHz 이상 (펜티엄 III 933MHz 권장) - 메모리 : 64MB이상 (128MB 권장) - 하드디스크 여유 용량 : 300 MB 이상 (1 GB 권장) - 인터넷 익스플로러 5.0 이상이 설치되어야함 (5.5 권장) • 윈도우 XP - 프로세서 : 펜티엄 III 933MHz 이상 (펜티엄 IV 1GHz 권장) - 메모리 : 128MB이상 (256MB 권장) - 하드디스크 여유 용량 : 1 GB 이상 (5 GB 권장) - 인터넷 익스플로러 5.0 이상이 설치되어야함 (5.5 권장) 윈도우 2000/XP 는 관리자 권한을 가진 계정으로 로그온해야 설치 또는 삭제가 가능합니다 . 28 프로그램 설치하기 프로그램 설치하기 실행 중인 모든 응용프로그램을 종료하세요 . 1 < 새 하드웨어 추가 마법사 > 화면이 나타나면 < 취소 > 를 클릭하세요 . 2 설치 CD-ROM 을 넣으세요 . 설치화면이 자동으로 나타납니다 . • 설치 CD-ROM 의 인쇄된 면이 위로 향하도록 CD-ROM 드라이버에 넣어 주세요 . • 설치화면이 나타나지 않거나 설치화면을 닫았다면 설치 CD-ROM 을 꺼내었다가 다시 넣어보세요 . 바탕화면의 [ 시작 ] 메뉴에서 [ 실행 ] 을 선택한 다음 'X(CD-ROM 드라이브명 ):Setup.exe' 를 입력하고 [ 확인 ] 을 클릭해도 됩니다 . 컴퓨터와 프린터를 연결하지 않았다면 아래의 화면이 나타납니다 . ■ 프린터 케이블을 연결한 후 < 다음 > 을 클릭하세요 . ■ 프린터를 연결하지 않은 상태로 드라이버를 설치하려면 < 다음 > 을 누른 후 다음에 나타나는 화면에서 < 아니오 > 를 선택하세요 . 설치가 끝난 후 시험인쇄 페이지가 인쇄되지 않습니다 . 3 < 표준설치 > 를 선택합니다 . ➊ ➋ ➌ 29 이름 기능 1 표준 설치 프린터 드라이버를 기본으로 설치합니다 . 2 사용자 정의 설치 프린터 드라이버를 설치하고 프린터 상태창을 추가로 선택하여 설치할 수 있습니다 . 원하는 경우 다른 언어로 선택하여 설치가 가능합니다 . 3 사용설명서 보기 사용설명서를 볼 수 있습니다 . 컴퓨터에 Adobe Acrobat 프로그램이 설치되어 있지 않다면 프로그램이 자동으로 설치된 후 사용설명서를 열어 볼 수 있습니다 . < 사용자 정의 설치 > 를 선택한 경우 아래의 화면이 나타납니다 . 원하는 설치항목을 선택한 후 < 다음 > 을 클릭하세요 . < 프린터 상태창 > 을 선택하면 프린터 상태창을 따로 설치하지 않고 사용할 수 있습니다 . 4 설치가 끝나고 시험페이지를 인쇄할 것인지 묻는 화면이 나타나면 체크 박스를 선택하고 < 다음 > 을 클릭하세요 . 5 시험페이지가 바르게 인쇄되어 나오면 < 예 > 를 클릭하세요 . • 바르게 인쇄되지 않으면 < 아니오 > 를 클릭해 다시 인쇄해 보세요 . 30 프로그램 설치하기 6 삼성 홈페이지에 접속해서 제품을 등록하려면 체크 박스를 선택한 뒤 < 마침 > 을 클릭하세요 . • 삼성 홈페이지에 접속하지 않고 설치를 끝내려면 < 마침 > 을 클릭하세요 . 프로그램 재설치하기 프린터 드라이버 설치가 끝난 뒤 인쇄가 잘 되지 않거나 이상이 있으면 재설치 기능을 이용하세요 . 재설치를 실행하면 프린터 드라이버를 자동으로 지우고 다시 설치를 실행합니다 . 1 바탕화면의 < 시작 > → < 프로그램 > 또는 < 모든 프로그램 > → <Samsung ML1610 Series > → < 설치 및 제거 > 를 차례로 선택하세요 . 2 Samsung ML-1610 Series 재설치 및 삭제프로그램 화면이 나타나면 < 재설치 > 를 클릭하세요 . 31 3 재설치 할 항목을 선택한 후 < 다음 > 을 클릭하세요 . 4 화면의 지시에 따라 재설치를 끝낸 후 < 마침 > 을 클릭하세요 . 프로그램 삭제하기 1 바탕화면의 < 시작 > → < 프로그램 > 또는 < 모든 프로그램 > → <Samsung ML1610 Series > → < 설치 및 제거 > 를 차례로 선택하세요 . 2 Samsung ML-1610 Series 재설치 및 삭제프로그램 화면이 나타나면 < 삭제 > 를 클릭하세요 . 3 제거할 항목을 선택한 후 < 다음 > 을 클릭하세요 . ➊ ➋ 32 프로그램 설치하기 4 < 예 > 를 클릭하세요 . 5 삭제가 완료되면 < 마침 > 을 클릭하세요 . 문제 해결 방법 ( 삼성프린터 119) 설치 과정에서 문제가 발생한 경우 홈페이지를 방문하여 문제를 해결할 수 있습니다 . 1 인터넷 주소란에 홈페이지 주소를 입력합니다 . 또는 바탕 화면의 삼성프린터 119 홈페이지 바로가기 아이콘을 더블클릭하세요 . ( 프린터 드라이버를 설치하면 바탕화면에 나타납니다 .) • 홈페이지를 방문할 때 보안 경고 화면이 나타나면 < 예 > 를 클릭하세요 . 2 < 프린터 진단하기 > 를 클릭하세요 . • 프린터를 스스로 진단하여 문제를 해결합니다 . 33 사용 설명서 보기 1 바탕화면의 < 시작 > → < 프로그램 > 또는 < 모든 프로그램 > → <Samsung ML-1610 Series> → < 사용설명서 보기 > 를 차례로 선택하세요 . 2 사용 설명서를 확인 할 수 있습니다 . • 전자 사용 설명서가 열립니다 . 34 언어 선택하기 1 바탕화면의 < 시작 > → < 프로그램 > 또는 < 모든 프로그램 > → <Samsung ML-1610 Series> → < 언어선택 > 을 차례로 선택하세요 . 2 프린터 드라이버와 프린터 상태 창에서 사용할 언어를 선택한 뒤 < 확인 > 을 클 릭하세요 . • 설치한 프로그램들이 선택한 언어의 화면으로 나타납니다 . 35 3 용지 바른 용지 선택하기 용지 나오는 곳 확인하기 용지함에 용지넣기 바른 용지 선택하기 이 프린터의 용지함에는 시중에서 구입할 수 있는 복사용지 중에서 A4, 레터 등의 크기 용지를 사용할 수 있습니다 . 한장씩 사용한다면 OHP 필름을 비롯하여 카드용지와 각종 봉투 , 라벨용지를 사용할 수 있습니다 . 용지 사양에 대한 자세한 내용은 122 쪽을 보세요 . 추천 A4 용지 삼성 PremiumCopy A4 신도리코 TYPE 6000 PAPER 신호제지 Recopy Paper ( 새피앙 ) 한국문구 Clean Copy A4 OHP 필름 삼성 P-POST 라벨 에이버리 AVERY 53xx 시리즈 봉투 우체국 규격봉투 카드용지 삼성 P-CARD ‘LTR’ ‘LGL’ 은 주로 외국에서 많이 사용하는 용지규격 ( 레터 , 리갈 ) 이며 이 용지들 역시 사용할 수 있습니다 . 레이저 프린터의 성능과 수명은 용지의 품질에 민감하므로 레이저 프린터용이나 복사용으로 판매되고 있는 규격 용지를 구입해 사용하세요 . 좋은 용지를 사용해야 프린터를 고장없이 오래 사용할 수 있습니다 . OHP 필름이나 봉투 , 카드 등을 구입하실 때에는 레이저 프린터용이나 규격용지를 구입하세요 . 37 용지 나오는 곳 확인하기 이 프린터에서 인쇄물은 프린터 윗쪽으로 배출되어 인쇄된 면을 아래로 하여 쌓입니다 . 인쇄된 용지 배출 받침대를 펼쳐서 용지가 떨어지지 않게 주의하세요 . 38 용지함에 용지넣기 이 프린터에는 기본 용지함에 다양한 용지를 넣을 수 있습니다 . 용지함에서 사용할 수 있는 용지 종류와 크기 , 용지 넣는 방법을 익혀 두고 인쇄할 용지에 맞게 급지 방법을 선택하세요 . 용지함에는 일반 복사용지를 약 150 장까지 넣을 수 있습니다 . 봉투 , 라벨 , OHP 필름 등과 같은 특수 용지 또한 사용가능합니다 . 인쇄용지를 정확하게 넣어야 용지걸림이나 기계의 내부손상을 막을 수 있습니다 . 수동 급지시에는 한장씩 넣어 인쇄하세요 . 1 용지함을 펴세요 . 용지 길이 조절 가이드를 끝까지 빼내주세요 . 프린터는 가벼워서 용지함을 펴거나 닫는 중에 움직일 수 있습니다 . 프린터가 움직이지 않게 주의하세요 . 2 용지를 포장지에서 꺼낸 다음 서로 붙지 않도록 불거나 털어주고 가지런하게 정렬하세요 . 39 3 인쇄될 면이 위로 향하게 하여 용지를 용지함에 넣으세요 . 용지의 끝부분이 평평하게 놓여 있는지 확인하세요 . 4 용지함에 용지가 너무 많지 않은지 확인하세요 . ■ 이면지를 사용할 때는 인쇄된 면을 아래로 오게 합니다 .( 급지가 제대로 안될 때에는 용지를 돌려서 넣어주세요 ) ■ 서식 용지라면 서식이 인쇄된 면을 위쪽으로 오게 합니다 . 5 용지 길이 및 용지폭에 맞게 각각 가이드를 조절해 주세요 . 용지가 구부러질 정도로 조이거나 공간이 남을 정도로 느슨하게 조절하면 인쇄중에 용지가 걸릴 수 있습니다 . 40 용지함에 용지넣기 6 용지 덮개를 덮어서 용지에 먼지가 쌓이는 것을 막아 주세요 . 41 4 윈도우에서 기본 인쇄 인쇄하기 인쇄 환경 설정하기 프린터 상태창 사용하기 인쇄하기 인쇄하기 일반적인 윈도우 환경에서 인쇄하는 방법 , 인쇄를 취소하는 방법 , 인쇄 대기열을 사용하는 방법을 설명합니다 . 리눅스 환경에서 인쇄하는 방법은 81 쪽을 보세요 . 1 응용프로그램에서 인쇄할 문서를 엽니다 . 2 < 파일 > 메뉴에서 < 인쇄 > 를 선택하세요 . Samsung ML-1610 Series 를 선택하세요 . ▲ 윈도우 XP 화면 현재 사용하고 있는 응용프로그램에 따라 인쇄하는 순서가 달라질 수 있습니다 . 대부분의 윈도우 응용 프로그램에서는 도구 표시줄에 프린터 모양의 아이콘 또는 메뉴 표시줄의 < 파일 > 메뉴에서 인쇄 명령을 선택할 수 있습니다 . 3 인쇄매수 , 범위 등 인쇄환경을 선택하고 < 인쇄 > 를 클릭하여 인쇄를 실행하세요 . 인쇄할 문서가 컴퓨터 하드 디스크에 스풀된 후 인쇄 대기열에 모였다가 순서대로 인쇄됩니다 . • 인쇄를 시작하기 전에 드라이버가 제공하는 여러 가지 인쇄 환경을 사용하려면 < 등록정보 > 를 클릭하세요 . 응용 프로그램에 따라 [ 기본설정 ] 또는 [ 프린터설정 ] 으로 표시되기도 합니다 . 자세한 내용은 46 쪽을 보세요 . 스풀 (spool) 이란 ? 프린터로 보내야 할 문서를 응용 프로그램에서 실시간으로 보내는 것이 아니라 하드 디스크에 문서 전체를 임시로 저장시킨 뒤 백그라운드 작업으로 프린터로 보내는 것을 말합니다 . 스풀 기능을 이용하면 인쇄를 하면서도 컴퓨터로 다른 작업을 할 수 있게 됩니다 . 여러 개의 문서를 인쇄하면 이 문서들은 스풀되어 인쇄대기열에 모입니다 . 43 인쇄 취소하기 조작부에서 취소하기 현재 진행 중인 인쇄를 중단하려면 [ 인쇄취소 ] 버튼을 누르세요 . 인쇄 중에는 [ 온라인 / 에러 ] 표시등이 초록색으로 깜빡이고 있습니다 . 인쇄를 취소하면 남아있던 문서가 지워지는 동안 [ 온라인 / 에러 ] 표시등이 붉은색으로 깜빡입니다 . [ 인쇄취소 ] 버튼을 누르면 프린터에 전송된 문서에 한해 삭제되므로 작업중인 모든 인쇄 파일을 삭제하려면 인쇄 대기열 화면을 열어 삭제하세요 . 인쇄 대기열에서 취소하기 스풀된 인쇄 파일들은 인쇄 대기열에 모여 있습니다 . 인쇄 대기열 화면을 열어 ‘일시 중지 ' ' 다시 시작’ ‘취소’ 등 여러가지 조작을 할 수 있습니다 . 윈도우 상태 표시줄의 프린터 아이콘을 더블 클릭하세요 . 또는 < 시작 > → < 설정 > → < 프린터 > (XP 에서는 < 시작 > → < 설정 > → < 프린터 및 팩스 >) 를 차례로 선택한 후 <Samsung ML-1610 Series> 를 더블 클릭하세요 . ▲ 윈도우 XP 화면 ■ 인쇄를 취소하려면 지우려는 문서를 선택한 후 < 문서 > 메뉴에서 < 취소 > 를 선택하세요 . ■ 인쇄를 잠깐 중단시키려면 인쇄를 중단시킬 문서를 선택한 후 < 문서 > 메뉴에서 < 일시 중지 > 를 선택 하세요 . ■ 인쇄 순서를 바꾸려면 옮기려는 문서를 선택한 후 원하는 위치로 마우스 버튼을 누른 상태로 드래그하세요 . 44 인쇄하기 기본 프린터로 설정하기 한대의 컴퓨터에 여러 대의 프린터가 연결되어 있을때 , 혹은 네트워크로 다수의 프린터를 공유하고 있을때 < 기본 프린터 > 를 지정해 놓으면 인쇄작업시 해당 프린터에 우선적으로 문서를 보내게 됩니다 . 프린터 드라이버를 설치하고 나면 자동으로 기본프린터로 설정됩니다. 만일 기본으로 설정되지 않았다면 다음의 방법을 따라 기본 프린터로 지정해 두세요 . 1 < 시작 > → < 설정 > → < 프린터 > 를 차례로 선택하세요 . ( 윈도우 XP 사용자는 < 시작 > → < 프린터 및 팩스 > 를 선택하세요 .) 2 프린터 또는 프린터 및 팩스 화면에서 기본 프린터로 지정할 프린터 <Samsung ML-1610 Series> 를 선택해 오른쪽 마우스 버튼으로 클릭하세요 . 3 단축 메뉴에서 < 기본 프린터로 설정 > 을 클릭하세요 . • 45 프린터 아이콘에 체크 표시가 나타나면 기본 프린터로 지정된 것입니다 . 인쇄 환경 설정하기 내 프린터의 등록정보 화면열기 프린터 드라이버의 등록 정보 화면을 열면 이 프린터에서 제공하는 여러가지 인쇄 환경을 설정하고 편리한 인쇄기능들을 사용할 수 있습니다 . 각 프로그램의 인쇄 화면에서 열기 각 프로그램의 인쇄 화면에서 등록정보 화면을 열어 선택한 값들은 현재 작업중인 프로그램이 종료되면 이전의 값으로 돌아갑니다 . 1 인쇄를 원하는 해당 프로그램에서 < 인쇄 > 명령을 선택하세요 . 2 < 등록정보 > 를 클릭하세요 . 윈도우 XP 에서는 < 속성 > 을 클릭하세요 . 3 각 탭들을 클릭하면 해당 화면이 열립니다 . 각 탭안에서 설정할 수 있는 인쇄 기능등은 47 쪽 ~ 51 쪽을 보세요 . 4 설정이 끝나면 < 확인 > 을 누릅니다 . 윈도우 프린터 폴더에서 등록정보 화면을 열 경우 화면은 윈도우에서 제공하는 탭들과 < 레이아웃 >, < 용지 >, < 그래픽 >, < 부가기능 >, < 정보 > 탭으로 구성되어 있습니다 . 윈도우에서 제공하는 탭들은 윈도우 환경마다 다를 수 있습니다 . 각 윈도우에서 제공하는 탭들은 윈도우 설명서를 참조하세요 . < 정보 > 탭을 클릭하면 삼성 프린터 인터넷 웹사이트에 접속할 수 있는 아이콘이 있습니다 . 46 인쇄 환경 설정하기 프린터 폴더에서 등록정보 화면 열기 프린터 폴더에서 등록정보 화면을 열어 선택한 값들은 프로그램의 기본값으로 사용됩니다 . 1 바탕화면의 시작 메뉴에서 < 시작 > → < 설정 > → < 프린터 > 를 차례로 선택해 프린터 폴더를 엽니다 . 윈도우 XP 사용자는 < 시작 > → < 프린터 및 팩스 > 를 선 택하세요 . 2 아이콘을 더블 클릭합니다 . 3 다음을 참조해 등록정보 화면을 여세요 . 윈도우 98/Me < 프린터 > → < 등록정보 > 를 차례로 선택합니다 . 등록정보 화면이 열리면 해당 탭을 클릭해 설정하세요 . 윈도우 2000 < 프린터 > → < 인쇄 기본 설정 > 또는 < 프린터 > → < 등록정보 > → < 인쇄 기본 설정 > 을 선택하세요 . 등록정보 화면이 열리면 해당 탭을 클릭해 설정하세요 . 윈도우 XP < 프린터 > → < 인쇄 기본설정 > 또는 < 프린터 > → < 속성 > → < 인쇄 기본 설정 > 을 차례로 선택합니다 . 등록정보 화면이 열리면 해당 탭을 클릭해 설정하세요 . 내 프린터의 등록정보 화면 알기 레이아웃 탭 레이아웃 탭에서는 인쇄방향을 선택할 수 있고 , 한 장에 여러쪽 인쇄 , 포스터 출력 등의 인쇄기능을 선택해 사용할 수 있습니다 . ➊ ➋ ➌ ➍ 47 1 용지의 방향을 선택합니다 . 용지의 방향을 180 도 회전시키려면 회전에서 <180> 을 선택하세요 . 2 한 장에 여러쪽 인쇄 , 포스터 출력 등을 선택합니다 . 한장에 여러쪽 인쇄하는 자세한 방 법은 62 쪽의 " 한 장에 여러 쪽 인쇄하기 " 를 참조하세요 . 포스터 출력의 자세한 방법은 66 쪽의 " 포스터 인쇄하기 " 를 참조하세요 . 3 설정한 값이 적용된 상태를 미리 볼 수 있습니다 . 4 용지 단위를 mm 또는 inch 로 확인할 수 있습니다 . 용지 탭 용지 탭 화면에서는 인쇄 매수 , 용지 크기와 종류 , 용지 공급원 , 인쇄배율 등 용지에 관한 여러가지 환경 을 설정할 수 있습니다 . ➊ ➋ ➌ ➍ ➎ 1 인쇄매수를 선택하세요 . 2 용지의 크기를 선택하세요 . 3 용지의 공급원을 선택하세요 . 4 용지 종류를 선택하세요 . 5 페이지를 용지에 맞추거나 원하는 배율을 입력해 확대 또는 축소하여 인쇄할 수 있습니다 . 용지에 맞추어 인쇄하는 자세한 방법은 65 쪽의 " 용지 크기에 맞추어 인쇄하 기 " 를 참조하세요 . 확대 또는 축소하여 인쇄하는 자세한 방법은 64 쪽의 " 축소 및 확대 인쇄하기 " 를 참조하세요 . 48 인쇄 환경 설정하기 용지 크기를 선택할 때 사용하고자 하는 용지 규격이 없다면 [ 사용자정의 용지 ] 버튼을 눌러서 원하는 용지 크기를 설정할 수 있습니다 . ➊ ➋ 1 용지 크기의 이름을 입력하세요 . 2 원하는 용지 크기를 입력하세요 . 그래픽 탭 그래픽 탭에서는 인쇄 품질에 관련된 여러가지 환경을 선택할 수 있습니다 . 각 항목의 값들을 적절하게 조절하면 인쇄할 용도에 맞는 인쇄 품질을 얻을 수 있으며 토너를 절약하는 인쇄기능을 사용할 수도 있습니다 . ➊ ➋ ➌ ➍ 49 1 인쇄물의 해상도를 선택하는 항목입니다 . 수치가 높을수록 인쇄의 품질은 좋지만 인쇄 속도는 느려집니다 . 속도와 품질을 모두 만족시키는 권장 해상도는 600dpi 입니다 . 2 토너 절약 모드를 선택하는 항목입니다 . 자세한 내용은 120 쪽을 보세요 . 3 이미지나 문자의 인쇄 품질을 향상시킬 수 있는 항목입니다 . 4 < 고급설정 > 버튼을 누르면 인쇄 농도나 글꼴의 전송 방식을 설정할 수 있습니다 . ·글꼴 옵션 : 문서에 사용된 글꼴의 인쇄 방식을 선택하는 항목입니다 . 문서 상태에 맞게 설정하세요 . 이 항목은 윈도우 98/Me 버전에서만 사용할 수 있습니다 . [ 비트맵으로 다운로드 ]: 항목을 선택하면 문서가 인쇄될 때 각각의 글자는 글꼴 비트맵으로 전송됩니다 . 한국어나 중국어로 쓰여진 복잡한 문서도 빠르게 인쇄됩니다 . [ 그래픽으로 다운로드 ]: 항목을 선택하면 모든 글꼴을 이미지로 변경하여 전송합니다 . 글자가 적고 고율의 그래픽을 포함하고 있는 문서를 인쇄할 때 인쇄속도를 높일 수 있습니다 . · 모든 글자를 검게 표시 : 화면에 표시되는 색상과 상관없이 모든 글자가 짙은 검정으로 인쇄가 됩니다 . 이 옵션을 선택하지 않으면 색상 글자는 회색으로 인쇄됩니다 . · Darken Text: 이 항목을 선택하면 파일에 있는 모든 글자가 일반적인 글자보다 더 짙 게 인쇄됩니다 . 부가기능 탭 부가기능 탭에서는 로고나 표가 들어간 양식 등을 만들어 인쇄될 페이지마다 그 양식이 인쇄되게 할 수 있거나 , 배경글을 만들어 페이지마다 함께 인쇄되게 설정할 수 있으며 인쇄되는 순서를 선택할 수도 있습니다 . 부가기능 탭에 대한 자세한 설명은 67 쪽 " 배경글과 함께 인쇄하기 " 와 69 쪽 " 양식으로 인쇄 하기 " 를 보세요 . ➊ ➋ ➌ 50 인쇄 환경 설정하기 1 보안 , 임시 등의 배경글을 만들어 페이지마다 함께 인쇄되게 설정할 수 있습니다 . 로고나 표가 들어간 양식을 만들어서 인쇄할 페이지마다 그 양식이 인쇄되게 할 수 있습니다 . 2 인쇄되어 나오는 페이지 순서를 설정할 수 있습니다 . 보통 : 일반적인 순서로 인쇄됩니다 . 모든쪽 역순인쇄 : 모든 페이지가 역순으로 인쇄됩니다 . 홀수쪽 인쇄 : 인쇄할 문서의 홀수 쪽 페이지만 인쇄됩니다 . 짝수쪽 인쇄 : 인쇄할 문서의 짝수 쪽 페이지만 인쇄됩니다 . 3 용지가 걸렸을 때 걸린 용지를 제거하고 난 후 용지걸림이 발생한 페이지를 다시 인쇄하려면 선택하세요 . 그러나 용지가 인쇄되어 나오다가 걸린 경우에는 다시 인 쇄되지 않습니다 . 없는 페이지에 다시 인쇄 명령을 내리세요 . 사용자 설정 기능 사용하기 사용자 설정 기능은 각 탭에서 설정할 수 있습니다 . 이 기능으로 현재 설정되어 있는 등록정보를 저장하 여 문서의 성격에 맞게 변경했던 값들을 매번 다시 바꿀 필요없이 설정 값을 기억시켜 두고 사용할 수 있 습니다 . 필요에 맞게 각 탭에 있는 설정환경을 변경하세요 . 1 사용자 설정 입력칸에 원하는 이름을 입력하세요 . 2 < 저장 > 을 클릭하세요 . 51 • 저장된 값을 사용하려면 사용자 설정 목록에서 저장된 항목을 선택하면 됩니다 . • 사용자 설정값을 삭제하려면 사용자 설정 목록에서 삭제할 항목을 선택하여 < 삭제 > 를 클릭하세요 . • 사용자 설정 목록에서 < 프린터 기본값 > 을 선택하면 프린터 드라이버의 기본값을 다시 저장하여 사용할 수 있습니다 . 프린터 탭 프린터 탭에는 프린터가 절전 모드로 들어가는 시간과 높은 고도에서 사용할 때의 환경을 설정할 수 있습 니다 . 1 바탕화면의 시작 메뉴에서 < 시작 > → < 설정 > → < 프린터 > 를 차례로 선택해 프린터 폴더를 엽니다 . 윈도우 XP 사용자는 < 시작 > → < 프린터 및 팩스 > 를 선 택하세요 . 2 <Samsung ML-1610 Series> 를 선택하세요 . 3 오른쪽 마우스를 클릭해 < 속성 > 을 선택하세요 . 윈도우 98/2000 사용자라면 < 등록 정보 > 를 선택하세요 . 4 프린터 탭을 선택해 원하는 항목을 설정하세요 . 1 기압의 영향으로 인쇄 품질이 달라질 수 있습니다 . 8,200 피트 (2,500 미터 ) 이상의 고 도에서 사용하는 경우라면 이 항목을 체크하여 인쇄 품질을 높일 수 있습니다 . 2 설정한 시간 동안 프린터 사용이 없으면 자동으로 전원 절약 상태가 됩니다 . < 절전 모드 > 에 체크 표시를 하고 원하는 시간을 선택하세요 . 52 프린터 상태창 사용하기 프린터 상태창은 인쇄 도중 문제가 발생한 경우 에러가 일어난 곳 , 에러를 해결하는 방법 등을 알려주는 유용한 모니터링 도구입니다 . 프린터가 있는 곳까지 가지 않더라도 이 창을 이용하여 프린터의 상태를 확인할 수 있습니다 . 문제가 발생하면 아래와 같은 창이 나타납니다 . 문제 해결가이드를 열어 인쇄 문제를 해결합니다 . 프린터 상태창 삭제하기 1 바탕화면의 < 시작 > → < 프로그램 > 또는 < 모든 프로그램 > → <Samsung ML-1610 Series > → < 설치 및 제거 > 를 차례로 선택하세요 . 2 < 삭제 > 를 클릭합니다 . 3 삭제할 항목에서 < 프린터 상태창 > 을 선택하고 < 다음 > 을 클릭합니다 . 4 < 예 > 를 클릭합니다 . 5 삭제가 끝나면 < 마침 > 을 클릭합니다 . 53 프린터 상태창 설정하기 인쇄 중 문제가 발생했을 때 프린터 상태창이 나타나도록 설정할 수 있고 상태창 프로그램이 프린터의 상태를 확인하는 시간 간격을 변경할 수 있습니다 . 1 윈도우 상태 표시줄에 있는 상태창 아이콘을 오른쪽 마우스 버튼으로 클릭해 < 설정 > 을 선택합니다 . 2 설정 화면이 나타나면 프린터 상태창 설정을 변경하세요 . ➊ ➋ 54 프린터 상태창 사용하기 기능 1 인쇄중 프린터 오류가 발생되었을 때 메시지 보여주기를 선택하면 인쇄 도중 이상이 생겼을 때 프린터 상태 알림 화면이 나타납니다 . 2 적절한 시간을 입력해서 프린터의 상태를 얼마나 자주 확인할 것인지를 설정합니다 . 적은 시간을 입력해야 프린터의 상태를 자주 확인해서 이상이 생겼을 때 바로 알 수 있습니다 . 3 설정이 끝나면 < 확인 > 을 클릭합니다 . 문제 해결 가이드 사용하기 문제 해결 가이드 화면을 열어 프린터에서 발생할 수 있는 문제점을 해결하는 방법을 볼 수 있습니다 . 1 윈도우 상태 표시줄에 있는 상태창 아이콘을 더블 클릭하세요 . 또는 < 시작 > → < 프로그램 > 또는 < 모든 프로그램 > → <Samsung ML-1610 Series > → < 문제 해결 가이드 > 를 선택하세요 . • 인쇄중 문제가 생겼을 때 프린터 상태창에서 < 문제해결 > 을 클릭해도 됩니다 . 이때는 현재 프린터에서 발생한 문제점을 해결할 수 있는 방법을 보여줍니다 . 55 5 윈도우에서 고급 인쇄 다양한 용지에 인쇄하기 용지함에서 일반용지 수동급지하기 한 장에 여러 쪽 인쇄하기 축소 및 확대 인쇄하기 용지 크기에 맞추어 인쇄하기 포스터 인쇄하기 배경글과 함께 인쇄하기 양식으로 인쇄하기 다양한 용지에 인쇄하기 다양한 용지에 바르게 인쇄하는 방법은 인쇄할 용지를 용지함에 잘 넣어서 용지가 걸리지 않게 하는 것입 니다 . 그런 다음 프린터 드라이버의 등록정보 화면을 열어 해당되는 인쇄환경 ( 용지 공급원 , 용지 크기 , 용지 종류 등 ) 을 선택하세요 . ■ 다양한 용지에 인쇄시에는 용지함에 한 장씩만 넣어서 수동 급지로 인쇄하세요 . ■ 다양한 용지 ( 특수용지 ) 에 인쇄할 때에는 인쇄속도가 느려질 수 있습니다 . 1 특수 용지를 용지함 가운데에 넣어주세요 . • 봉투에 인쇄하는 경우라면 우표가 붙을 자리를 프린터 안쪽으로 향하게 하세요 . 봉투를 20 매 이상 연속으로 인쇄하면 윗덮개가 뜨거워지므로 주의 하세요 . ■ 규격 또는 권장 봉투를 사용하세요 . ■ 우표가 붙은 봉투 , 투명한 비닐이 붙어있는봉투 , 입구에 풀이 묻어 있는 봉투를 사용하면 용지걸림이 발생할 수 있습니다 . • 57 라벨 용지에 인쇄하는 경우라면 인쇄될 면이 위로 오게 해서 상단 부분부터 넣어주세요 . ■ 잘리거나 접히지 않은 라벨용지만 사용하세요 . ■ 부분적으로 사용한 라벨용지는 인쇄 중에 접착면이 떨어져 나와 프린터에 치명적인 손상을 입힐 수 있으므로 절대 사용하지 마십시오 . 인쇄 중 라벨의 접착제가 프린터에 묻지 않도록 주의하세요 . • OHP 필름에 인쇄하는 경우라면 인쇄될 면이 위로 오게 넣으세요 . ■ 반드시 레이저 프린터용으로 판매되고 있는 OHP 필름을 사용하세요 . ■ 말려 있거나 구겨진 것 , 또는 찢어진 부분이 있는 필름은 사용하지 마세요 . ■ OHP 필름을 잡을 때는 가장자리로 잡으세요 . 땀이나 지문이 묻으면 인쇄품질이 떨어질 수 있습니다 . ■ 인쇄되어 나온 OHP 필름은 평평한 곳에 두어야 좋은 상태를 유지할 수 있습니다 . 인쇄되어 나온 OHP 필름이 서로 붙지 않도록 떼어 놓으세요 . ■ OHP 필름 뒷면에 일반 용지가 붙어있는 OHP 필름은 지원하지 않습니다 . • 인쇄된 용지에 인쇄하는 경우라면 인쇄될 면 ( 서식이 인쇄된 면 ) 이 위로 오게 해서 상단 부분부터 넣어주세요 . ■ 서식이 미리 인쇄되어 있는 용지를 준비해 주세요 . 58 다양한 용지에 인쇄하기 • 카드 용지에 인쇄하는 경우라면 인쇄될 면이 위로 오게 하여 넣으세요 . ■ 폭 76mm, 길이 127mm 이하의 작은 카드나 , 폭 216mm, 길이 356mm 이상의 큰 카드는 사용할 수 없습니다 . ■ 사용중인 프로그램에서 가장자리 여백을 조절할 때는 6.4mm 이하로 맞추도록 하세요 . ■ 표면이 볼록하거나 장식물 등이 부착된 카드는 프린터에 치명적인 손상을 줄 수 있으므로 절대 사용하지 마십시오 . 2 용지폭에 맞게 가이드를 조절하세요 . 3 프린터 드라이버의 용지탭에서 용지 공급원은 < 수동 급지 > 로 용지 크기 및 용지 종류는 해당 용지에 맞게 설정하세요 . 4 프린터 조작부에 있는 < 인쇄취소 > 버튼을 누르세요 . 인쇄가 시작됩니다 . 59 용지함에서 일반용지 수동급지하기 1 용지를 인쇄 될 면이 위로 오게 하여 용지함에 넣고 용지의 폭에 맞게 가이드를 조절하세요 . 2 프린터 드라이버에서 인쇄환경 설정시 용지 크기와 종류를 사용하려는 용지에 맞게 지정하고 용지 공급원은 < 수동급지 > 로 지정하세요 . 60 용지함에서 일반용지 수동급지하기 3 프린터 조작부에 있는 < 인쇄취소 > 버튼을 누르세요 . 인쇄가 시작됩니다 . 4 인쇄가 끝나면 다음 용지를 넣고 < 인쇄취소 > 버튼을 누르세요 . • 다음 용지를 넣을 때마다 < 인쇄취소 > 버튼을 눌러주어야 합니다 . 일반용지 여러장을 올려놓고 수동급지 인쇄시 용지 걸림 현상이 생길 수 있으니 수동급지시에는 한장 씩 인쇄를 권장합니다 . 61 한 장에 여러 쪽 인쇄하기 이 기능을 사용하면 한 장의 용지에 여러 페이지를 인쇄할 수 있습니다 . 인쇄할 페이지수를 지정해 주면 현재 프린터에 설정되어 있는 용지에 맞게 자동으로 축소하여 지정한 페이지의 수 만큼 한장에 인쇄합니다. 한 장에 여러 쪽 인쇄는 최대 16 쪽까지 설정할 수 있습니다 . 1 인쇄전에 <Samsung ML-1610 Series 등록정보 > 화면을 열어 인쇄환경들을 선택하세요 . 46 쪽을 보세요 . 2 < 레이아웃 > 탭의 레이아웃 설정에서 < 한장에 여러쪽 인쇄 > 를 선택하고 한 장에 인쇄될 페이지 수를 선택하세요 . 선택이 끝나면 < 확인 > 을 누르세요 . ➊ ➋ ➌ ➍ 인쇄되어 나오는 페이지의 순서 ( 한장에 4 페이지를 인쇄 할 경우 ) 오른쪽 다음 아래쪽 아래쪽 다음 오른쪽 왼쪽 다음 아래쪽 아래쪽 다음 왼쪽 페이지 사이에 경계선을 인쇄하려면 < 테두리선 출력 > 을 선택하세요 . 62 한 장에 여러 쪽 인쇄하기 3 인쇄 명령을 실행하면 지정한 페이지 수량이 한 장의 용지에 인쇄됩니다 . 한 장에 4 페이지를 인쇄한 경우 63 한 장에 9페이지를 인쇄한 경우 축소 및 확대 인쇄하기 이 기능을 사용하면 문서를 원하는 배율로 축소 / 확대해서 인쇄할 수 있습니다 . 인쇄할 문서의 설정상태가 프린터에 공급된 용지의 크기보다 크거나 작을 경우 이 기능을 사용하면 고른 크기의 문서 를 얻을 수 있습니다 . 1 인쇄전에 <Samsung ML-1610 Series 등록정보 > 화면을 열어 인쇄환경들을 선 택하세요 . 46 쪽을 보세요 . 2 < 용지 > 탭의 형식에서 < 확대 / 축소 > 를 선택하고 배율을 선택하세요 . 선택이 끝나면 < 확인 > 을 클릭합니다 . 최소 25% 에서 최대 400% 까지 선택할 수 있습니다 . ➊ ➋ ➌ ➍ 3 인쇄를 실행하면 선택한 배율대로 축소 또는 확대되어 인쇄됩니다 . 64 용지 크기에 맞추어 인쇄하기 용지 크기에 맞춤 기능을 이용하면 작은 크기의 문서를 공급되는 용지 크기에 꽉차게 자동으로 확대하거나 , 큰 문서를 공급되는 용지에 맞게 축소하여 인쇄할 수 있습니다 . 작성한 문서의 크기가 프린터에 공급된 용지들과 차이가 나는 경우 용지 크기에 맞추어 인쇄하고자 할 때 사용할 수 있습니다 . 작은 서식이나 글로 된 파일을 교정할 때 이용하면 크게 인쇄되므로 편 리합니다 . A 1 인쇄전에 <Samsung ML-1610 Series 등록정보 > 화면을 열어 인쇄환경들을 선택하세요 . 46 쪽을 보세요 . 2 < 용지 > 탭의 형식에서 < 용지 크기에 맞춤 > 을 선택하고 인쇄할 용지 크기를 선택하세요 . 선택이 끝나면 < 확인 > 을 누르세요 . ➊ ➋ ➌ ➍ 3 인쇄를 실행하면 용지 크기에 맞게 자동 확대 또는 축소되어 인쇄됩니다 . 65 포스터 인쇄하기 포스터 출력 기능을 이용하면 한 장의 용지를 4, 9, 또는 16 장의 용지에 나누어 인쇄할 수 있습니다 . 선택한 매수에 맞게 확대되서 인쇄되므로 나누어 인쇄한 용지들을 각각의 자리에 붙이면 포스터 크기의 큰 인쇄물로 만들 수 있습니다 . 1 인쇄전에 <Samsung ML-1610 Series 등록정보 > 화면을 열어 인쇄환경들을 선택하세요 . 46 쪽을 보세요 . 2 < 레이아웃 > 탭의 레이아웃 설정에서 < 포스터 출력 > 을 선택한 후 매수 , 겹침 값을 선택하세요 . 선택이 끝나면 < 확인 > 을 누르세요 . ➊ ➋ ➌ ➍ ➎ 3 인쇄 명령을 실행하면 선택한 장수나 크기로 나누어 인쇄됩니다 . 인쇄가 끝난 후 여백을 제거하고 경계면을 맞춰 이어 붙이면 포스터가 완성됩니다 . 분할 인쇄된 용지를 이어 붙이려면 여러장에 나뉘어 인쇄된 용지들은 대개 여백을 잘라내고 풀로 겹쳐서 붙입니다 . 이럴 경우 , 겹침 값을 입력해주면 지정한 값만큼 각 용지에 더 인쇄되므로 , 인쇄 후 잘라붙일 때 편리합니다 . 단위도 함께 설정할 수 있습니다 . 66 배경글과 함께 인쇄하기 인쇄할 때마다 긴급 , 초안 등의 글을 배경으로 인쇄해야 할 경우 이 배경글 ( 워터마크 ) 을 만들어 페이지마다 인쇄되게 할 수 있습니다 . 이미 만들어진 배경글을 바로 사용하거나 다시 편집해 새로 만들 수도 있습니다 . 기본 제공되는 배경글 사용하기 1 인쇄전에 <Samsung ML-1610 Series 등록정보 > 화면을 열어 인쇄 조건들을 선택하세요 . 46 쪽을 보세요 . 2 < 부가기능 > 탭의 워트마크에서 인쇄할 배경글을 선택하세요 . 선택이 끝나면 < 확인 > 을 누르세요 . ➊ ➋ ➌ 3 인쇄를 실행하면 페이지마다 선택한 배경글이 함께 인쇄됩니다 . 새 배경글 만들어 사용하기 1 인쇄 전에 <Samsung ML-1610 Series 등록정보 > 화면을 열어 < 부가기능 > 탭을 선택하세요 . 2 워터마크 항목에 있는 < 편집 > 버튼을 누르면 , 워터마크 편집창이 나타납니다 . 이곳에 새 배경글로 사용할 메시지를 입력하고 편집 상태와 인쇄될 위치를 선택하세요 . 67 3 < 추가 > 를 클릭해 작성한 메시지 ( 배경글 ) 를 메세지 목록에 추가하세요 . 작성한 메세지를 선택해 사용할 수 있게 됩니다 . < 확인 > 을 누르세요 . ➋ ➊ ➌ ■ 배경글의 편집 상태나 인쇄 위치를 변경하려면 만들 때의 방법을 참조해 변경한 후 < 갱신 > 을 클릭하세요 . ■ 배경글을 삭제하려면 목록에서 삭제할 메세지를 선택하고 < 삭제 > 를 클릭하세요 . 68 양식으로 인쇄하기 회사의 업무서식이나 기안 용지 등 정해진 테두리 등의 규격에 맞추어 인쇄해야 하는 경우 별도의 양식 서류를 인쇄하여 사용하지 않고 원하는 양식을 오버레이 파일로 만들어 두고 일반 문서를 인쇄할 때 그 양식을 겹쳐서 함께 인쇄되게 할 수 있습니다 . Dear ABC Regards 양식 용지 만들기 WORLD BEST 1 양식 형식을 워드 프로세서 프로그램을 이용해 만듭니다 . 오버레이 파일의 문서 크기는 사용할 문서의 크기와 반드시 동일해야 합니다 . 사용할 문서가 A4 이면 오버레이도 A4 크기로 만드세요 . 2 <Samsung ML-1610 Series 등록정보 > 화면을 열어 < 부가기능 > 탭을 선택하세요 . 46 쪽을 보세요 . ➊ ➋ 3 오버레이 항목에 있는 < 편집 > 을 클릭하세요 . 4 오버레이 편집창이 나타나면 < 오버레이 작성 > 을 클릭합니다 . 5 오버레이 작성 창이 나타나면 파일 이름과 경로명 등을 입력하고 < 저장 > 을 클릭하세요 . 69 6 오버레이 편집 화면 , 등록정보 화면 , 인쇄 화면 , 오버레이 생성 확인 화면이 순서대로 나타날 때마다 < 확인 > 또는 < 예 > 를 클릭하세요 . • 작성한 오버레이 파일은 인쇄되지 않고 컴퓨터의 하드디스크에 저장됩니다 . 만들어진 양식용지를 이용해 인쇄하기 배경글과 함께 인쇄하기 기능과 동시에 사용하지 마세요 . 1 인쇄 전에 <Samsung ML-1610 Series 등록정보 > 화면을 열어 < 부가기능 > 탭을 선택하세요 . 46 쪽을 보세요 . 2 오버레이 목록에서 작성된 오버레이 파일을 선택하고 < 확인 > 을 클릭합니다 . ➊ ➋ ➌ • 작성된 오버레이 파일이 목록에 나타나지 않는다면 오버레이 항목에 있는 < 편집 > 을 클릭하세요 . 오버레이 편집창이 나타나면 < 오버레이 불러오기 > 를 클릭한 후 오버레이 파일을 찾아서 선택하세요 . 선택한 파일이 목록에 나타납니다 . 3 인쇄를 실행하면 페이지마다 선택한 오버레이 양식이 함께 인쇄됩니다 . < 인쇄시 오버레이 확인 > 을 선택했다면 오버레이 인쇄여부를 묻는 화면이 나타납니다 . 양식을 사용하지 않을 경우엔 < 아니오 > 를 선택하세요 . 70 71 6 다른 환경에서 사용 네트워크 환경에서 인쇄하기 리눅스에서 인쇄하기 네트워크 환경에서 인쇄하기 공유 설정하기 네트워크 환경에서는 하나의 프린터를 여러 명의 사용자가 공유할 수 있습니다 . 네트워크 환경에서 프린터를 사용하려면 네트워크로 연결된 한대의 컴퓨터에서 프린터를 프린터 케이블로 연결하고 ( 로컬 연결 ) 공유 설정을 해주면 됩니다 . 프린터에 직접 연결된 컴퓨터는 프린터 서버의 역할을 하게 됩니다 . 각 컴퓨터에 설치한 프린터 드라이버의 설정값은 프린터가 직접 연결된 컴퓨터의 프린터 드라이버와 동일하게 설정되어 있어야 합니다 . ■ 사용할 모든 컴퓨터에 Samsung ML-1610 Series 프린터 드라이버를 설치하세요 . ■ 프린터가 직접 연결된 컴퓨터에서 공유를 설정합니다 . 프린터가 직접 연결되지 않은 다른 컴퓨터에서는 인쇄할 프린터 포트를 공유로 설정된 프린터를 선택합니다 . 프린터와 직접 연결된 컴퓨터에서 공유 설정하기 ■ ■ ■ ■ ■ 케이블을 연결합니다 . 25 쪽 전원 코드를 연결하고 전원 스위치를 켭니다 . 26 쪽 프린터 드라이버를 설치합니다 . 28 쪽 윈도우 98/Me 사용자는 73 쪽 윈도우 2000/XP 사용자는 75 쪽 윈도우 98/Me 에서 프린터 공유 설정하기 1 < 시작 > → < 설정 > → < 제어판 > 을 차례로 선택한 후 < 네트워크 > 아이콘을 더블 클릭합니다 . 73 2 네트워크 화면에서 < 파일 및 프린터 공유 > 를 클릭하세요 . 3 < 개인 파일 공유 > 와 < 개인 프린터 공유 > 를 선택하고 < 확인 > 을 클릭하세요 . 4 네트워크 화면에서 < 확인 > 을 클릭하세요 . 5 시스템 재시작 화면이 나타나면 < 예 > 를 클릭하세요 . 6 < 시작 > → < 설정 > → < 프린터 > 를 차례로 선택하세요 . 7 <Samsung ML-1610 Series> 아이콘을 더블 클릭하세요 . 8 < 프린터 > 메뉴에서 < 등록정보 > 를 선택하세요 . 74 네트워크 환경에서 인쇄하기 9 < 공유 > 탭을 선택한 후 < 공유 > 를 선택하고 공유 이름을 입력하세요 . < 확인 > 을 클릭하세요 . ➊ ➋ ➌ ■ 공유 이름은 영문 12 자 ( 한글 6 자 ) 이내에서 입력해야 합니다 . ■ 공유설정이 끝나면 프린터 아이콘이 공유된 형태 ( ) 로 바뀝니다 . 윈도우 2000/XP 에서 프린터 공유 설정하기 1 < 시작 > → < 설정 > → < 프린터 > 를 차례로 선택하세요 . ( 윈도우 XP 사용자는 < 시작 > → < 프린터 및 팩스 > 를 선택하세요 .) 2 <Samsung ML-1610 Series> 를 더블 클릭하세요 . 3 < 프린터 > 메뉴에서 < 공유 > 를 선택하세요 . 75 4 < 공유 > 탭을 클릭한 후 < 공유 > 또는 < 이 프린터 공유 > 를 선택하고 공유 이름을 입력하세요 . < 확인 > 을 클릭하세요 . ➊ ➋ ➌ 프린터와 직접 연결되지 않은 컴퓨터에서 공유 설 정하기 ■ ■ ■ ■ ■ 케이블을 연결합니다 . 25 쪽 전원 코드를 연결하고 전원 스위치를 켭니다 . 26 쪽 프린터 드라이버를 설치합니다 . 28 쪽 윈도우 98/Me 사용자는 76 쪽 윈도우 2000/XP 사용자는 78 쪽 윈도우 98/Me 에서 설정하기 1 바탕화면에서 < 네트워크 환경 > 아이콘을 더블 클릭한 후 프린터가 연결된 컴퓨터를 찾아서 더블 클릭하세요 . 2 프린터와 직접 연결된 컴퓨터에서 공유가 설정되어 있는 프린터를 선택하세요 . 3 < 파일 > 메뉴에서 < 프린터 포트 연결 > 을 선택하세요 . 76 네트워크 환경에서 인쇄하기 4 포트를 LPT2 이상으로 선택하고 < 로그온할 때 다시 연결 > 을 선택하세요 . < 확인 > 을 클릭하세요 . 5 < 시작 > → < 설정 > → < 프린터 > 를 차례로 선택하세요 . 6 <Samsung ML-1610 Series> 아이콘을 더블 클릭하세요 . 7 < 프린터 > 메뉴에서 < 등록정보 > 를 선택하세요 . 8 등록정보 화면에서 < 자세히 > 탭을 클릭하세요 . 4 번 단계에서 선택한 포트를 인쇄할 포트로 선택한 후 < 확인 > 을 클릭하세요 . ➊ ➋ ➌ 프린터 아이콘이 네트워크에 연결된 형태 ( ) 로 바뀝니다 . 만약 아이콘의 형태가 바뀌지 않았으면 등록정보의 [ 자세히 ] 탭을 다시 열어 인쇄할 포트가 바르게 선택되었는지 확인하세요 9 인쇄할 파일을 열어 인쇄 명령을 실행하세요 . 설정한 네트워크 프린터로 인쇄가 시작됩니다 . 77 윈도우 2000/XP 에서 설정하기 1 < 내 네트워크 환경 > 화면을 여세요 . 2 프린터가 연결된 컴퓨터를 찾아서 더블 클릭하세요 . 3 공유가 설정되어 있는 프린터를 클릭하여 선택한 후 경로를 확인하세요 . 4 < 시작 > → < 설정 > → < 프린터 > 를 차례로 선택하세요 . ( 윈도우 XP 사용자는 < 시작 > → < 프린터 및 팩스 > 를 선택하세요 .) 5 <Samsung ML-1610 Series> 를 더블 클릭하세요 . 6 < 프린터 > 메뉴에서 < 등록 정보 > 를 선택하세요 . ( 윈도우 XP 사용자는 < 프린터 > 메뉴에서 < 속성 > 를 선택하세요 .) 78 네트워크 환경에서 인쇄하기 7 < 포트 > 탭을 선택한후 < 포트 추가 > 를 클릭하세요 . ➊ ➋ 8 프린터 포트에서 <Local Port> 를 선택하고 < 새 포트 (P)> 를 클릭하세요 . ➊ ➋ 9 3 번 단계에서 확인한 경로와 선택한 프린터 이름을 입력한 후 < 확인 > 을 클릭하세요 ➋ ➊ 10 < 닫기 > 를 클릭하세요 . 79 11 < 적용 > 을 클릭하세요 . 12 인쇄할 프린터의 포트와 이름이 나타나는지 확인한 후 < 확인 > 을 클릭하세요 . ➊ ➋ 13 인쇄할 파일을 열어 인쇄 명령을 실행하세요 . 설정한 네트워크 프린터로 인쇄가 시작됩니다 . 80 리눅스에서 인쇄하기 프린터 드라이버 설치하기 설치전 컴퓨터 환경 확인하기 호환 가능한 OS • Redhat 6.2/ 7.0/ 7.1 이상 • Linux Mandrake 7.1/ 8.0 이상 • SuSE 6.4/ 7.0/ 7.1 이상 • Debian 2.2 이상 • Caldera OpenLinux 2.3/ 2.4 이상 • Turbo Linux 6.0 이상 • Slackware 7.0/ 7.1 이상 하드웨어 • 팬티엄 IV 1 GHz 이상 • RAM 256 MB 이상 • HDD 1 GB 이상 소프트웨어 • Glibc 2.1 이상 • GTK+ 1.2 이상 • GhostScript 프린터 드라이버 설치하기 1 프린터와 컴퓨터가 연결되었는지 확인하고 양쪽의 전원을 켜 주세요 . 2 Administrator Login 화면이 나타나면 Login 란에 'root' 을 입력하고 시스템 비 밀번호를 입력하세요 . 프린터 드라이버를 설치하려면 super user 로서 로그인해야 합니다 . 관리자 권한이 없다면 시스템 관리자에게 문의하세요 . 3 설치 CD 를 넣으세요 . 설치가 자동으로 시작됩니다 . 만일 CD-ROM 이 자동으로 실행되지 않는다면 화면 아래에 있는 아이콘을 클릭하세요 . Terminal 화면이 나타나면 아래와 같이 입력하세요 : [root@local /root]# cd /mnt/cdrom (cd-rom 디렉토리 )[root@local cdrom]# ./ setup.sh 81 4 설치형태를 <Recommended> 나 <Expert> 중에서 선택하고 <Continue> 를 클릭하세요 . ➊ ➋ • • <Recommended> 는 자동으로 모든 설치가 되므로 다른 설정을 할 필요가 없습니다 . <Expert> 설정은 설치 경로나 인쇄 시스템을 선택하도록 합니다 . 5 <Recommended> 를 선택했다면 6 번 단계로 가세요 . <Expert> 를 선택했다면 원하는 옵션 항목을 선택하고 <Begin Install> 을 클릭합니다 . ➊ ➋ 82 리눅스에서 인쇄하기 6 프린터 드라이버 설치가 시작됩니다 . 설치가 완료되면 <Start> 를 클릭하세요 . 7 Linux Printer Configuration 화면이 나타나면 화면 위쪽 툴바에 있는 <Add Printer> 아이콘을 클릭하세요 . 사용중인 인쇄 시스템에 따라 Administrator Login 화면이 다를 수 있습니다 . Login 란에 'root' 를 입력하고 시스템 비밀번호를 입력하세요 . 8 현재 시스템에 추가되어 있는 프린터 항목들이 나타납니다 . 사용할 프린터를 선택합니다 . 83 9 <Connection> 탭을 클릭하고 프린터 포트가 바르게 설정되어 있는지 확인합니다 . 바르게 설정되어 있지 않으면 장치설정을 바꾸세요 . ➊ ➋ 10 <Settings> 탭과 <Queue> 탭을 이용해서 프린터의 현재 설정 상태를 확인합니다 . 필요하다면 변경하세요 . 사용하는 프린터에 따라서 옵션이 달라질 수 있습니다 . Queue 화면의 Description 과 Location 란은 사용하는 인쇄시스템에 따라 나타나지 않을 수도 있습니다 . 11 빠져 나오려면 <OK> 를 클릭합니다 . 12 프린터 설정이 제대로 끝났다는 표시가 화면에 나타나면 <OK> 를 클릭하세요 . 84 리눅스에서 인쇄하기 13 Linux Printer Configuration 화면이 다시 나타납니다 . <Info> 탭에서 프린터에 관한 정보를 볼 수 있습니다 . • 필요하다면 프린터 설정을 변경할 수 있습니다 . 프린터 설정 변경방법은 88 쪽을 참조하세요 . 프린터 연결 방법 변경하기 프린터 사용중에 프린터 연결 방법을 USB 에서 병렬이나 또는 병렬에서 USB 로 변경하면 시스템에 삼성 프린터를 다시 추가하여 설정해 주어야 합니다 . 1 프린터와 컴퓨터가 바르게 연결되어 있는지 확인하고 전원을 켜세요 . 2 Administrator Login 화면이 나타나면 Login 란에 'root' 을 입력하고 시스템 비밀번호를 입력하세요 . 프린터 드라이버를 설치하려면 super user 로서 로그인해야 합니다 . 관리자 권한이 없다면 시스템 관리자에게 문의하세요 . 3 바탕화면 아래쪽에 있는 시작메뉴 아이콘을 클릭하여 <Other> 를 선택한 다음 <Configuration Tool> 를 선택하세요 . • 85 Terminal 화면에서 <linux-config> 를 입력해서 Linux Printer Configuration 화면을 열 수도 있습니다 . 4 Linux Printer Configuration 이 나타나면 화면 위쪽 툴바에서 <Add Printer> 아이콘을 클릭하세요 . 5 Add a Printer 화면에서 <Connection> 탭을 클릭하고 프린터 포트가 바르게 설정되어 있는지 확인합니다 . 바르게 설정되어 있지 않으면 장치 설정을 변경하세요 . ➊ ➋ ➌ 6 [OK] 를 클릭합니다 . 프린터 드라이버 삭제하기 1 바탕화면 아래쪽에 있는 시작메뉴 아이콘을 클릭하여 <Other> 를 선택한 다음 <Configuration Tool> 을 선택하세요 . • Terminal 화면에서 <linux-config> 를 입력해서 Linux Printer Configuration 화면을 열 수도 있습니다 . 86 리눅스에서 인쇄하기 2 Linux Printer Configuration 화면의 <File> 메뉴에서 <Uninstall> 을 선택하세요 . 3 Administrator Login 화면이 나타납니다 . Login 란에 'root' 을 입력하고 시스템 비밀번호를 입력한 뒤 <Proceed> 를 클릭하세요 . 새 프린터를 설치하려면 super user 로서 로그인해야 합니다 . 시스템 관리자에게 문의하세요 . 4 삭제할 것인지 묻는 메시지가 나타나면 <Yes> 를 클릭하세요 . 5 <Complete uninstall> 을 선택한 후 <Uninstall> 을 클릭하세요 . ➊ ➋ 6 <OK> 를 클릭하면 삭제가 시작됩니다 . 7 삭제가 완료되면 <Finished> 를 클릭하세요 . 87 프린터 설정하기 Linux Printer Configuration 화면에서 새 프린터 추가 및 삭제하거나 프린터의 인쇄환경 설정을 변경할 수 있습니다 . 일반 사용자인 경우 인쇄 대기열 상태를 확인하거나 프린터의 설정상태를 변경할 수도 있습니다 . 1 화면 아래쪽에 있는 시작메뉴 아이콘을 클릭하여 <Linux Printer> → <Configuration Tool> 을 선택하세요 . Linux Printer Configuration 화면이 나타납니다. Terminal 화면에서 'linux-config'을 입력하여 Linux Printer Configuration 화면을 열어도 됩니다 . • 화면의 왼쪽에는 설치된 프린터 목록을 볼 수 있습니다 . 화면의 오른쪽은 현재 선택된 프린터에 대한 정보를 보여주는 탭들이 있습니다 . • 2 삼성 프린터가 선택되어 있지 않다면 이 화면에서 선택하십시오 . • <Info>탭은 프린터에 관한 일반적인 정보를 보여 줍니다. <Info>탭의 <Go to the Web page for this printer> 를 클릭하여 삼성 웹 페이지에 접속할 수 있습니다 . • <Job> 탭을 선택하면 선택된 프린터의 현재 인쇄 작업 대기열을 확인할 수 있습니다 . 인쇄 작업 대기열에 있는 특정한 작업을 지우거나 다시 시작하거나 일시 중지할 수 있습니다 . 대기열에 있는 작업을 드래그 하여 다른 프린터의 인쇄 대기열에 넣을 수 있습니다 . • <Properties> 탭으로 프린터 드라이버 설정값을 변경할 수 있습니다 . 일반 사용자도 관리자가 설정해둔 기본 인쇄값과 다르게 설정할 수 있습니다 . 일반 사용자가 <Apply> 버튼을 클릭하면 변경한 설정값이 사용자 프로파일에 저장되어 이후 나중에 LLPR 등록정보의 설정값으로 사용될 수 있습니다 . 시스템 관리자가 Configuration Tool 을 열어 설정을 변경하면 시스템의 기본값으로 설정됩니다 . 88 리눅스에서 인쇄하기 LLPR 등록정보 변경하기 LLPR 등록 정보 화면을 열어서 프린터의 등록 정보를 변경할 수 있습니다 . 1 사용하고 있는 응용 프로그램에서 인쇄 명령을 실행하세요 . Linux LPR 화면이 열리면 <Properties> 를 클릭하세요 . 아래와 같은 방법으로 LLPR 등록정보 화면을 열 수도 있습니다 : 89 • 화면 아래에 있는 시작메뉴 아이콘을 클릭하여 <Linux Printer> 를 선택한 후 <Linux LPR> 을선택하세요 . • Linux Printer Configuration 화면이 현재 열려 있다면 <Print> 메뉴에서 <Test Print> 를 선택하세요 . 2 LLPR Properties 화면이 나타납니다 . 인쇄 환경을 선택하세요 . 아래의 6 개 탭을 사용할 수 있습니다 . • General: 용지 크기 , 용지 종류 , 용지 공급원 , 인쇄 방향 , 양면인쇄 여부 , 문서의 처음또 는 마지막에 배너 페이지 추가 여부 , 한장당 인쇄될 페이지 수 등을 설정할 수 있습니다 . • Margins: 인쇄용지의 여백을 설정할 수 있습니다 . 현재 설정 상태를 오른쪽에 나타나는 그림에서 확인할 수 있습니다 . 설정한 용지의 여백은 일반적인 PS 파일을 인쇄할 때는 적용되지 않습니다 . • Image: 이미지 파일을 인쇄할 때 사용될 수 있는 이미지 옵션을 설정할 수 있습니다 . • Text: 텍스트의 농도를 선택할 수 있고 Syntax 컬러링 기능을 사용할 수 있습니다 . • HP-GL/2: 일부 플로터에서 사용되는 HP-GL/2형식의 문서를 인쇄하기 위한 여러가지 기본 옵션값을 설정할 수 있습니다 . • Advanced: 프린터의 기본 설정값을 변경할 수 있습니다 . • 화면아래에 있는 <Save> 를 클릭하면 옵션들은 LLPR 에 저장됩니다 . • 각 화면에 대한 자세한 내용을 보려면 <Help> 를 누르세요 . 3 설정한 옵션을 적용하려면 <OK> 를 클릭하세요 . Linux LPR 화면으로 돌아갑니다 . 4 <OK> 를 클릭하면 인쇄가 시작됩니다 . 90 91 7 문제 해결 프린터 문제점 찾아내기 일반적인 인쇄문제 해결하기 에러표시등 확인하기 걸린 용지 빼내기 인쇄 품질 문제 해결하기 일반적인 윈도우 문제 해결하기 일반적인 리눅스 문제 해결하기 프린터 문제점 찾아내기 프린터에 문제가 생겼을 때 간단한 조치만으로도 손쉽게 복구할 수 있는 경우가 많습니다 . 문제가 발생하면 그 문제의 원인을 정확히 진단하고 대처해야 쉽게 해결할 수 있습니다 . 본 장에서는 제품의 이상상태를 파악하고 해결할 수 있는 방법에 대해 설명합니다 . 만일 프린터가 제대로 동작하지 않으면 아래를 참조하여 차례대로 점검하세요 . 해당되는 현상을 찾았으면 가리키는 페이지로 이동해 문제를 해결하세요 . 93 전원 연결 상태는 바른가요 ? ▶ 전원 연결 상태를 확인해 보세요 . 전원 스위치도 확인해 보고 이상이 없다면 벽면의 다른 전원 콘센트에 전원 코드 를 꽂아보세요 . ▶ 조작부의 [ 온라인 / 에러 ] 표시등이 붉은색으로 켜져 있다면 98 쪽의 " 에러표시등 확인하기 " 를 보세요 . 프린터에 용지공급이 되는지 확인할 수 있도록 [ 인쇄취소 ] 버튼을 눌러 시험 페이지를 인쇄해 보세요 . 27 쪽을 참조하세요 . ▶ 만일 시험 페이지가 인쇄되지 않으면 용지함에 용지가 들어있는지 확인해보세요 . 프린터에 종이가 걸려있지 않나요 ? ▶ 용지가 걸려 있다면 99 쪽의 " 걸린 용지 빼내기 " 를 보세요 . ▶ 조작부의 [ 온라인 / 에러 ] 표시등이 붉은색으로 켜져 있다면 98 쪽의 " 에러표시등 확인하기 " 를 보세요 . 시험 출력이 정상적으로 되나요 ? ▶ 인쇄품질에 문제가 있다면 105 쪽의 " 인쇄 품질 문제 해 결하기 " 를 읽어주세요 . 프린터와 컴퓨터가 바르게 교신하고 있는지 확인할 수 있도록 문서 프로그램을 실행시켜 간단한 문서를 인쇄해보세요 . ▶ 인쇄가 되지 않으면 프린터와 컴퓨터 사이의 케이블 연결이 바르게 되어 있는지 확인해 보세요 . ▶ 인쇄 대기열이나 프린터 스풀러에서 인쇄작업이 잠시 중단된 상태로 되어 있지 않은지 확인해 보세요 . ▶ 사용중인 응용 프로그램에서 본 제품을 사용 프린터로 지정되어 있는지 확인해 보세요 . ▶ 통신포트 설정에 문제는 없는지 확인해 보세요 . 프린터 < 등록 정보 > 화면의 < 포트 > 에 올바른 프린터 포트가 설정되어 있는지 확인하세요 . 윈도우 XP 사용자라면 < 속성 > 화면에서 < 포트 > 탭을 확인하세요 . ▶ 만일 인쇄가 도중에 중단된다면 94 쪽의 " 일반적인 인쇄 문제 해결하기 " 를 보세요 . 위와 같이 점검했으나 문제가 없는 경우라면 다음 항목을 참조하세요 . ▶ ▶ ▶ ▶ 98 쪽의 " 에러표시등 확인하기 " 를 보세요 . 94 쪽의 " 일반적인 인쇄문제 해결하기 " 를 보세요 . 110 쪽의 " 일반적인 윈도우 문제 해결하기 " 를 보세요 . 111 쪽의 " 일반적인 리눅스 문제 해결하기 " 를 보세요 . 일반적인 인쇄문제 해결하기 인쇄가 되지 않아요 . 예상되는 원인 이렇게 해보세요 전원 스위치가 꺼져 있거나 전원이 연결되지 않았습니다 . 프린터의 전원코드가 바르게 연결되었는지 확인하고 전원 스위치를 켜주세요 . 프린터가 기본 프린터로 지정되어 있지 않았습니다 . Samsung ML-1610 Series 프린터를 기본 프린터로 지정하세요 . 프린터 앞덮개가 제대로 닫히지 않았습니다 . 프린터 앞덮개를 닫아주세요 . 용지가 걸려있습니다 . 걸린 용지를 제거해 주세요 . ▶ 99 쪽 토너 카트리지가 들어있지 않습니다 . 토너 카트리지를 설치해 주세요 . ▶ 21 쪽 용지가 들어있지 않습니다 . 사용할 용지를 용지함에 넣어 주세요 . ▶ 23 쪽 프린터가 수동급지 상태로 설정되어 있는데 용지가 없습니다 . 용지함에 인쇄할 용지를 넣고 프린터 조작부에서 [ 인쇄취소 ] 버튼을 눌러 주세요 . ▶ 60 쪽 컴퓨터와 프린터가 바르게 연결되어 있지 않습니다 . USB 케이블을 일단 빼내었다가 다시 연결해 보세요 . ▶ 25 쪽 USB 케이블에 이상이 있습니다 . 규격에 맞는 다른 USB 케이블을 사용하여 같은 방법으로 인쇄를 해보세요 . 다른 케이블로는 인쇄가 된다면 USB 케이블의 문제이므로 새것으로 바꾸어 주세요 . 포트 설정이 잘못되었습니다 . 포트 설정이 바르게 되어 있는지 윈도우에서 확인해 보세요 . 만일 컴퓨터에 포트가 한개 이상이라면 프린터가 정확한 포트에 연결되어 있는지 확인하세요 . 포트설정 상태 확인은 윈도우 도움말을 참조하세요 . 프린터 드라이버 설치가 잘못 되었습니다 . 프린터 드라이버를 다시 설치해주세요 . 드라이버를 재설치한 후에 시험인쇄를 해 보세요 . ▶ 31 쪽 프린터가 고장입니다 . 조작부의 표시등이 시스템 에러를 가리키고 있지 않은지 확인해 보세요 . 시스템 에러라면 서비스 센터에 문의해주세요 . ▶ 98 쪽 프린터 본체에 이상이 생겼습니다 . 서비스 센터에 문의하세요 . ▶ 45 쪽 94 일반적인 인쇄문제 해결하기 인쇄가 너무 느려요 . 예상되는 원인 이렇게 해보세요 작업된 문서가 너무 복잡합니다 . 인쇄할 문서에 사용된 색상 수를 줄이거나 폰트 수를 줄여주세요 . 페이지를 분할하여 문서를 현재보다 단순하게 만들어 다시 인쇄 해보세요 . 또는 해상도를 낮추는 등 인쇄 품질을 낮추어주세요 . 윈도우 98/Me 사용자라면 스풀설정이 잘못되어 있을 수 있습니다 . < 시작 > → < 설정 > → < 프린터 > 순으로 선택한 후 Samsung ML-1610 Series 프린터 아이콘을 마우스의 오른쪽 버튼으로 클릭한 후 < 등록정보 > 를 선택하세요 . < 자세히 > 탭을 누른 후 < 스풀설정 > 을 누르고 스풀설정 상태를 확인하여 필요하다면 고쳐주세요 . ▶ 49 쪽 용지가 프린터로 들어가지 않아요 . 예상되는 원인 이렇게 해보세요 용지가 바르게 들어있지 않습니다 . 용지를 빼내었다가 바르게 다시 넣어보세요 . ▶ 23 쪽 용지함에 너무 많은 용지가 들어 있습니다 . 용지가 적당한 양으로 들어 있어야 합니다 . ▶ 24 쪽 인쇄하기에는 너무 두꺼운 용지입니다 . 용지규격을 참조하여 적당한 두께의 용지를 사용해 주세요 . ▶ 122 쪽 용지가 계속해서 걸려요 . 95 예상되는 원인 이렇게 해보세요 용지함에 한번에 너무 많은 용지를 넣었습니다 . 용지의 일부를 덜어 내세요 . 특수용지의 경 우는 수동급지를 이용하여 한장씩 인쇄하세 요. ▶ 57 쪽 잘못된 용지 종류를 사용했습니다 . 올바른 크기와 종류의 용지를 사용하고 있는지 확인하세요 . ▶ 122 쪽 프린터 내부에 이물질이나 걸린 용지의 찌꺼기가 남아 있습니다 . 프린터 앞덮개를 열고 이물질이나 찢겨진 용지 등이 남아 있지 않은지 확인해 주세요 . ▶ 100 쪽 빈 페이지로 인쇄돼요 . 예상되는 원인 이렇게 해보세요 토너 카트리지가 불량이거나 토너가 모두 사용되고 없습니다 . 토너 카트리지를 새것으로 바꾸어 주세요 . 인쇄한 문서 파일에 빈 페이지가 들어 있습니다 . 문서 파일을 열어 빈 페이지가 들어 있지 않았는지 확인해 보세요 . 프린터 안의 일부 부품 ( 컨트롤러나 보드 등 ) 의 고장입니다 . 서비스 센터에 문의하세요 . ▶ 119 쪽 겹쳐져 인쇄되거나 페이지의 일부만이 인쇄됩니다 . 예상되는 원인 이렇게 해보세요 USB 케이블이 제대로 연결되지 않았거나 케이블이 손상되었을 수 있습니다 . USB 케이블을 빼내었다가 다시 연결한 뒤 인 ▶ 25 쪽 쇄해 보세요 . 규격에 맞는 다른 정상 USB 케이블을 임시로 연결하여 인쇄해 케이블이 불량이 아닌지 확인해 보세요 . 이렇게 한 경우 인쇄가 바르게 되어 나온다면 케이블을 새것으로 바꾸어 주세요 . 프린터로 보낸 데이터가 손상되었기 때문일 수 있습니다 . 다른 파일을 보내어 인쇄되는지 확인하세요 . 사용할 프린터가 잘못 지정되어 있습니다 . Samsung ML-1610 Series 를 기본 프린터 로 지정하세요 . 사용중인 응용 프로그램 오류입니다 . 다른 프로그램에서 작업된 문서는 바르게 인쇄되어 나온다면 사용중인 프로그램의 오류입니다 . 응용 프로그램 개발업체에 문의하세요 . 프린터 드라이버 설치가 잘못 되었습니다 . 프린터 드라이버를 재설치 해보세요 . ▶ 45 쪽 ▶ 31 쪽 인쇄가 안되고 [ 온라인 / 에러 ] 표시등이 붉은색으로 켜져있어요 . 예상되는 원인 이렇게 해보세요 인쇄 파일에 오류가 생겼습니다 . 응용 프로그램을 점검하여 인쇄 파일에 오류가 없는지 확인하세요 . 컴퓨터와 프린터의 연결이 바르지 않습니다 . USB 케이블을 점검하여 프린터와 컴퓨터가 바르게 연결되어 있는지 확인하세요 . 프린터에 이상이 생겼습니다 . 조작부의 표시등에 따라 프린터의 상태를 확인하여 문제를 해결하세요 . ▶ 98 쪽 96 일반적인 인쇄문제 해결하기 인쇄 작업이 도중에 멈췄어요 . 예상되는 원인 이렇게 해보세요 프린터에 이상이 생겼습니다 . 조작부에 [ 온라인 / 에러 ] 표시등이 붉은색으로 켜지지 않은지 점검하세요 . 네트워크에 문제가 생겼습니다 . 컴퓨터가 올바로 구성되고 네트워크 문제가 없는지 네트워크 관리자에 문의하세요 . 프린터의 전원 상태가 불량입니다 . 프린터의 전원 상태를 확인하거나 프린터를 재시동하세요 . ▶ 98 쪽 Adobe Illustrator 에서 그림이 모두 이상해요 . 예상되는 원인 이렇게 해보세요 사용중인 응용 프로그램의 설정값이 잘못되었습니다 . 프린터 등록정보 화면의 < 그래픽 > 탭에서 < 고급 설정 > 을 누른 다음 < 비트맵으로 다운로드 > 를 선택해 인쇄해 보세요 . ▶ 49 쪽 잘못된 글꼴로 인쇄되요 . 예상되는 원인 이렇게 해보세요 사용중인 응용 프로그램 오류입니다 . 다른 프로그램에서 작업된 문서는 바르게 인쇄되어 나온다면 사용중이던 프로그램의 오류입니다 . 해당 프로그램을 지우고 다시 설치하거나 다른 프로그램을 사용하세요 . 운영체제 (OS) 오류입니다 . 윈도우에서 빠져나온 뒤 컴퓨터를 재시동 하고 프린터를 껐다가 다시 켜주세요 . USB 케이블의 연결이 바르지 않습니다 . USB 케이블을 빼내었다가 다시 연결한 뒤 인쇄해 보세요 . 사용할 프린터가 잘못 지정되어 있습니다 . Samsung ML-1610 Series 프린터를 기본 프린터로 지정하세요 . 원하는 페이지가 인쇄되지 않고 Internal error sheet ( 내부 에러 시트 ) 만 인쇄됩니다 . 97 예상되는 원인 이렇게 해보세요 프린터 내부의 메모리가 부족합니다 . 불필요한 그림을 지우는 등의 작업으로 페이지를 단순화해서 다시 인쇄해보세요 . ▶ 45 쪽 에러표시등 확인하기 프린터에 이상이 발생하면 조작부의 표시등이 켜져서 문제상황을 알려줍니다 . 발생된 문제에 따라 표시등의 점멸방식이 달라지게 되므로 표시등이 켜진 형태를 보고 원인을 찾아서 해결해 주세요 . 표시등 상태 프린터 상태 해결방법 프린터 시스템 이상 프린터 전원을 껐다가 다시 켜주세요 . 그래도 같은 문제가 계속되면 서비스 센터에 문의하세요 . 용지 걸림 , 용지 없음 프린터 내부에 용지가 걸려있습니다 . 100 쪽을 참고하여 걸린 용지를 빼내주세요 . 용지함에 용지가 없습니다 . 23 쪽을 참고하여 용지함에 용지를 넣어주세요 . 토너 카트리지 없음 토너 카트리지가 들어있지 않습니다 . 21 쪽을 참고하여 토너 카트리지를 넣어주세요 . 앞덮개 열림 프린터의 앞덮개가 열려 있습니다 . 앞덮개를 바르게 닫아주세요 . 인쇄 취소 중 인쇄 도중에 [ 인쇄취소 ] 버튼을 눌러서 프린터에 남아있는 데이터가 지워지고 있는 중입니다 . 다 지워지면 [ 온라인 / 에러 ] 표시등이 초록색으로 켜집니다 . 수동급지시 용지함에 용지 없음 수동급지가 설정되어 있는데 용지함에 용지가 없습니 다 . 용지함에 용지를 넣고 [ 인쇄취소 ] 버튼을 눌러 주세요 . 느리게 깜박임 - 데이타 수신 중 데이타를 수신 중일 경우 느리게 깜박입니다 . 수신이 끝나면 자동으로 인쇄하고 [ 온라인 / 에러 ] 표시등이 초록색으로 켜집니다 . 빠르게 깜박임 - 프린터 중 프린터가 진행 중일 경우 빠르게 깜박입니다 . 인쇄가 끝나면 [ 온라인 / 에러 ] 표시등이 초록색으로 켜집니다 . 붉은 색으로 깜박임 - 프린터 내부 메모리가 부족함 프린터 내부 메모리가 부족한 경우 붉은 색으로 깜박 입니다 . 메모리 부족 정도에 따라 낮은 해상도로 인 쇄되거나 페이지가 인쇄되지 않고 Internal error sheet ( 내부 에러 시트 ) 만 인쇄됩니다 . 페이지를 단 순화해서 다시 인쇄해보세요 . 98 걸린 용지 빼내기 인쇄 도중에 용지가 걸리게 되면 조작부의 [ 온라인 / 에러 ] 표시등이 붉은색으로 켜집니다 . 이 때는 인쇄 작업을 중단하고 용지가 걸린 부분을 찾아서 빼내세요 . 어디에 걸려 있는지 찾을 수 없으면 프린터 앞덮개를 열고 안을 살펴보세요 . 걸린 용지를 제거할 때는 핀셋과 같은 끝이 뾰족한 금속 도구를 사용하지 마세요 . 금속 부분이 프린터 내부 회로에 닿으면 고장을 일으키는 원인이 될수 있습니다 . 용지가 들어갔다가 걸린 경우 1 용지함에 걸린 용지가 보이면 용지가 찢어지지 않도록 조심스럽게 빼내세요 . 2 걸린 용지가 제거되었으면 윗덮개 또는 앞덮개를 열었다가 닫으세요 . 잠시후 인 쇄가 다시 시작됩니다 . ■ 만일 조작부의 [ 온라인 / 에러 ] 표시등이 초록색으로 변하지 않았다면 아직 프린터 안에 걸려있는 용지가 남아 있는 것입니다 . 100 쪽을 참조하여 프린터 내부를 확인하고 남아 있는 걸린 용지를 제거하세요 . 걸린 용지가 없어도 계속 [ 온라인 / 에러 ] 표시등이 초록 색으로 바뀌지 않는다면 프린터의 전원을 껐다가 다시 켜주세요 . ■ 용지 가이드를 다시 조절해 주세요 . 용지걸림이 발생할 수 있습니다 . 99 프린터 안에서 걸린 경우 용지가 들어가는 곳이나 나오는 곳에서 걸린 용지가 보이지 않는다면 용지가 급지 장소를 빠져 나온 후 다음 경로인 현상기 부분에서 걸린 경우입니다 . 다음 방법에 따라 제거하세요 . 용지가 프린터 안에서 걸린 경우 , 토너가 종이에 고착되지 않은 분말 상태로 남아 있어 피부나 의류 등에 묻을 수 있습니다. 피부에 묻었을 때에는 비누로 바로 닦아 주시고 의류에 묻은 경우에는 더운 물에 세탁하지말고 찬 물에 세탁하세요 . 더운 물에 세탁할 경우 의류에 토너얼룩이 남을 수 있습니다 . 1 앞덮개를 여세요 . 2 토너카트리지를 천천히 빼냅니다 . · 이때 , 용지길이 조절 가이드에 토너 카트리지의 초록색 드럼이 긁히지 않도록 주의하세요 . 100 걸린 용지 빼내기 프린터에서 토너 카트리지를 빼낸 뒤 직사광선이나 밝은 빛에 몇 분 이상 방치해 두면 카트리지가 손상될 수 있으므로 그늘진 곳에 두거나 신문지 등으로 토너 카트리지를 덮어주세요 . 3 걸린 용지를 천천히 빼냅니다 . 프린터 내부에 걸려있는 용지가 더 없는지 확인하세요 . 4 토너 카트리지를 제자리에 넣고 앞덮개를 닫습니다 . 잠시 후 인쇄가 다시 시작됩니다 . 인쇄물을 확인하여 없는 페이지는 다시 인쇄합니다 . 101 용지가 나오다가 걸린 경우 1 용지가 배출구에서 빠져나오다가 걸렸다면 걸린 용지를 조심스럽게 프린터 밖으로 빼내세요 . 2 만일 용지가 프린터 윗쪽에서 잘 잡히지 않을만큼 약간만 나와 있는 상태라면 프린터 윗덮개와 내부 덮개를 열어주세요 . ■ 프린터 윗덮개 및 내부덮개가 뜨거울 수 있으니 주의 하세요 . ■ 프린터 내부 덮개를 열었을 때 보이는 주황색 롤러는 매우 뜨겁습니다 . 프린터가 식을때까지 기다린 후 용지를 빼내세요 . 102 걸린 용지 빼내기 3 걸린 용지를 빼내세요 . 100 쪽 " 프린터 안에서 걸린 경우 " 를 참조하여 프린터 내부에 걸려있는 용지가 더 없는지 확인하세요 . 4 내부 덮개와 윗덮개를 닫으세요 . 잠시 후 인쇄가 다시 시작됩니다 . 용지가 나오는 곳과 프린터 내부에서 용지가 동시에 걸린 경우 걸린 페이지들은 모두 재인쇄 되지 않습니다 . 인쇄물을 확인하여 없는 페이지는 다시 인쇄 하세요 . 103 용지 걸림을 막으려면 인쇄할 용지의 종류를 바르게 선택하고 정확한 방법으로 프린터에 넣기만 해도 대부분의 용지 걸림 문제는 발생하지 않게 됩니다 . 용지 걸림 현상이 자주 발생되는 편이라면 다음과 같은 요령을 익혀 보세요 . 용지를 급지할 때는 용지의 폭에 맞게 가이드가 조절되었는지 확인하세요 . 너무 빡빡하게 조이거나 느슨하게 조이면 용지 걸림 현상이 발생할 수있습니다 . 24 쪽을 보세요 . 용지함에 공급할 수 있는 용지 크기와 종류 , 최대 공급 수량을 지켜 주세요 . 용지의 두께에 따라 급지할 수 있는 최대 매수가 차이가 날 수 있으므로 용지함에 용지가 넘치지 않는 범위에서 넣어주세요 . 용지를 넣기 전에 용지 사이를 털거나 불면 정전기를 제거하는 데 도움이 됩니다 . 시중에 판매되는 복사용지 중 정전기 방지 처리제품을 선택하는 것도 좋은 예방책입니다 . 용지는 가지런히 정돈하여 넣고 서로 다른 종류나 다른 크기의 용지를 한 번에 넣지 않도록 주의하세요 . 이면지를 사용하면 용지 걸림이 발생할 확률이 높아지므로 이면지를 사용할 때에는 좀 더 주의를 기울여주세요 . 용지를 제거하다 찢어진 경우 내부에 용지의 조각 등이 남아 있을 수 있으므로 프린터 내부를 청소해 주세요 . 115 쪽을 보세요 . 라벨 , 봉투 , 두꺼운 용지 등은 수동 급지를 사용하여 인쇄하면 용지 걸림을 줄일 수 있습니다 . 인쇄 중에 프린터 앞덮개를 열거나 용지함의 용지를 움직이지 마세요 . 용지의 이동 경로가 막히게 되어 용지 걸림이 발생합니다 . 구겨지거나 찢겨진 종이 , 습기 찬 용지의 사용을 피하세요 . 규격 또는 추천 용지를 사용해 주세요 . 용지 규격은 122 쪽 , 추천 용지는 37 쪽을 보세요 . 사용할 용지는 고온다습하지 않은 쾌적한 장소에 보관하세요 . 용지함에 넣기 전에는 가급적 포장을 벗기지 않은 상태로 보관하세요 . 104 인쇄 품질 문제 해결하기 다음을 먼저 점검해 주세요 . 일반적인 인쇄품질 문제는 아래 항목을 점검하여 쉽게 해결할 수 있습니다 . ■ 인쇄 농도 및 인쇄 해상도 등이 알맞게 설정되어 있는지 확인해 주세요 . 49 쪽을 보세요 . ■ 토너 카트리지를 흔들어 카트리지안의 토너가 고르게 분포되도록 해주세요 . ■ 프린터 안을 청소해 주세요 . 115 쪽을 보세요 . ■ 토너 절약 모드로 되어 있으면 인쇄상태가 흐려지게 됩니다 . 토너 절약 모드를 해제해 주세요 . 120 쪽을 보세요 . ■ 인쇄 문제가 없는지 확인하고 있다면 먼저 해결해 주세요 . 94 쪽을 보세요 . ■ 새 토너 카트리지를 바꾸어 넣은 뒤 인쇄품질을 다시 확인해 보세요 . 인쇄상태 이렇게 해보세요 인쇄상태가 흐리고 희미해요 . • 만일 인쇄된 페이지에 흰 선이나 인쇄가 흐린 부분이 세로로 나타난다면 : 토너가 부족합니다 . 토너 카트리지를 빼내어 가볍게 흔들어 주면 당분간 더 사용할 수 있습니다 . 118 쪽을 보세요 . • 이렇게 해도 문제가 해결되지 않으면 새 토너 카트리지로 바꾸어 주세요 . • 용지에 문제가 있습니다 . ( 예 : 습기가 너무 많거 나 표면이 거친 용지 ) • 페이지 전면이 모두 흐리다면 인쇄 해상도가 너무 낮게 설정되어 있거나 토너 절약 모드로 되어 있을 수 있습니다. 인쇄 환경 설정화면에서 해상도를 높이고 토너 절약 모드를 해제하세요 . • 인쇄가 흐린 부분도 있고 토너가 묻어있는 등 문제가 복합되어 있다면 토너 카트리지를 관리 해야 할 필요가 있습니다 . • 프린터안의 LSU라는 부품의 표면이 더러워졌기 때문입니다 . LSU 청소는 115 쪽을 보거나 서비스센터에 문의 하세요 . 토너가 점 찍히듯 묻어 있어요 . • 용지에 문제가 있습니다 . ( 예 : 습기가 너무 많거나 표면이 거친 용지 ) 용지를 바꿔 인쇄해 보세요 . • 프린터 안의 전사롤러라는 부품이 더러워졌기 때문일 수 있습니다 . 또는 용지가 인쇄되어 빠져 나오는 경로가 먼지나 이물질 등으로 지저분해 져 있을 수 있습니다 . 프린터 안을 청소해 주세요 . 115 쪽을 보세요 . 105 인쇄상태 이렇게 해보세요 군데군데 인쇄되지 않은 부분이 있어요 . 인쇄가 사라진 부분이 주로 둥근 형태이며 페이지 전반에 걸쳐 일정하지 않은 위치에 나타난 다면 : • 한 장짜리 문서 인쇄는 인쇄상태가 좋지 않을 수 있습니다 . 다시 한 번 인쇄를 해보세요 . • 용지의 수분분포가 일정하지 않거나 용지표면에 수분을 함유한 부분이 있을 수 있습니다 . 다른 묶음에 든 용지를 사용하여 다시 인쇄를 해 보세요 . • 용지 자체가 불량품일 수 있습니다 . • 제조공정상의 실수로 용지표면에 토너가 정착되지 않는 부분이 있을 수 있습니다 . 다른 묶음에 든 용지를 사용하여 다시 인쇄를 해 보세요 . • 문제가 해결되지 않으면 서비스 센터에 문의하세요 . 세로로 선이 나타나요 . • 검은 선이 나타난다면 토너 카트리지의 드럼 표면이 긁혔을 수 있습니다 . 새 토너 카트리지로 바꾸어 주세요 . • 흰 선이 나타난다면 프린터안의 LSU 라는 부품 의 표면이 더러워졌기 때문입니다 . LSU 청소는 115 쪽을 보거나 서비스센터에 문의 하세요 . 바탕이 회색으로 나와요 . 만일 인쇄된 페이지 바탕의 회색 정도가 심하면 아래와 같이 해보세요 . • 사용하고 있는 용지의 두께가 너무 두꺼울 수 있습니다 . 보다 얇은 용지로 바꾸어서 인쇄해 보세요 . • 프린터 사용환경이 너무 건조하거나 지나치게 습기찬 곳인지 확인하세요 . 이런 환경에서 사용하는 경우 인쇄된 페이지의 바탕이 어둡게 나올 수 있습니다 . 일반적인 환경에서 프린터를 사용하세요 . 인쇄된 페이지에 토너가 번졌어요 . • 프린터 안을 청소해 주세요 . 115 쪽을 보세요 . • 사용하고 있는 용지의 종류와 품질이 적당한지 확인해 주세요 . • 토너 카트리지를 새것으로 바꾸어 사용해 보세요 . 106 인쇄상태 이렇게 해보세요 일정간격으로 세로에 인쇄불량 상태가 나타나요 . • 토너 카트리지에 문제가 있을 수 있습니다 . • 만일 불량상태가 나타나는 간격이 76mm 또는 38 mm 라면 프린터 내부를 청소해 주세요 . • 몇 번을 반복해도 같은 문제가 계속되면 토너 카트리지를 새 것으로 바꾸어 사용해 보세요 . • 프린터 안의 일부 부품에 토너 가루가 묻어 있을 수 있습니다 . 인쇄된 페이지의 뒷면에 토너가 묻어있다면 이런 문제는 몇 장을 계속 인쇄해 내면 사라집니다 . • 프린터 안의 정착기 부품이 손상되었기 때문입니다 . 서비스센터에 문의하세요 . 바탕에 토너 가루가 여기저기 묻어 있어요 . • 용지에 습기가 많기 때문일 수 있습니다 . 다른 묶음에 든 용지로 인쇄해보세요 . 포장을 푼 상태로 두면 공기 중의 습기를 흡수하여 종이가 눅눅해질 수 있으므로 사용하지 않는 용지는 포장된 상태로 보관하세요 . • 만일 봉투 인쇄시 이런 현상이 생기면 해당 문서를 열어 인쇄 위치를 바꾸어 인쇄해 보세요. 주소 등이 인쇄될 부분이 앞면의 봉투 입구 위치에 해당되면 입구 가장자리의 솔기때문에 이런 현상이 생길 수 있습니다 . • 만일 인쇄된 페이지 바탕 전면에 이런 현상이 보이면 인쇄환경 설정시 인쇄 해상도를 조절해 보세요 . 49 쪽을 보세요 . 글자 형태가 이상해요 . • 인쇄된 글자가 마치 속이 빈 것처럼 보인다면 사용한 용지의 표면이 지나치게 매끄럽기 때문입니다 . 다른 용지를 사용하여 인쇄해 보세요 . • 인쇄된 글자가 마치 물결 모양으로 보인다면 프린터 안의 스캐닝하는 부분에 이상이 생겼기 때문입니다 . • [ 인쇄취소 ] 버튼을 사용하여 시험 페이지를 인쇄해 보세요 . 같은 현상이라면 서비스 센터에 문의하세요 . 인쇄가 찌그러져 요. • 용지 종류와 품질이 적당한 것을 사용했는지 확인해 보세요 . • 용지가 바르게 들어 있는지 확인해 보세요 . • 용지 폭과 길이를 조절하는 가이드를 바르게 맞추었는지 확인해 보세요 . 107 인쇄상태 이렇게 해보세요 인쇄된 용지가 구부러지거나 물결 모양으로 인쇄되어 나와요 . • 용지 종류와 품질이 적당한 것인지 확인해 보세요. 주변 온도가 너무 높거나 습도가 높아도 이런 페이지 구부러짐 현상이 일어날 수 있습니다 . • 용지함에 들어있는 용지를 빼내어 뒤집어서 넣어 보세요 . 또는 용지를 180 도 돌려서 다시 넣고 인쇄해 보세요 . 용지가 접혀서 인쇄되어 나와요 . • 용지가 바르게 들어 있는지 확인해 보세요 . 그리고 용지 폭과 길이를 조절하는 가이드를 바르게 맞추었는지 확인해 보세요 . • 용지 종류와 품질이 적당한 것인지 확인해 보세요 . • 용지함에 들어있는 용지를 빼내어 뒤집어서 넣어 보세요 . 또는 용지를 180 도 돌려서 다시 넣고 인쇄해 보세요 . 인쇄된 용지 뒷면이 더러워요 . • 프린터 안의 전사롤러라는 부품이 더러워졌기 때문일 수 있습니다 . 프린터 안을 청소해 주세요 . 115 쪽을 보세요 . • 토너가 새고 있을 수 있습니다 . 토너가 새는지 확인하고 프린터 안을 청소해 주세요 . 페이지가 검게 인쇄되어 나와요 . • 토너 카트리지가 바르게 들어있지 않습니다 . • 토너 카트리지를 일단 빼내었다가 다시 넣어 주세요 . • 토너 카트리지에 문제가 있습니다 . 새 것으로 바꾸어 주세요 . • 프린터 본체에 이상이 생겼습니다 . 서비스 센터에 문의하세요 . 토너가 묻어 나요 . • 프린터안을 청소해 주세요 . 115 쪽을 보세요 . • 용지 종류와 품질이 적당한 것인지 확인해 주세요 . • 토너 카트리지를 새 것으로 바꾸어 넣고 다시 해보세요 . • 같은 문제가 계속되면 서비스 센터에 문의하세요 . 108 인쇄상태 이렇게 해보세요 글자 안에 빈 곳이 있어요 . 검은 색으로 인쇄되어져야 할 부분인데 인쇄가 누락되어 빈 곳이 있다면 : • 만일 OHP 필름에 인쇄하는데 이런 문제가 생겼다면 다른 종류의 OHP 필름으로 해보세요 . OHP 필름의 특성상 부분적으로 빈 곳이 생길 수도 있습니다 . • 용지의 인쇄면을 뒤집어 넣지 않았나요 ? OHP 필름에는 인쇄가 잘되는 면이 있습니다 . 일반적 으로 용지 포장지에 표기되어 있습니다 . • 남은 용지를 빼내었다가 뒤집어서 다시 넣고 인쇄해 보세요 . 가로선이 인쇄 되어 나와요 . • 토너 카트리지가 바르게 들어있지 않습니다 . • 토너 카트리지를 일단 빼내었다가 다시 넣어 주세요 . • 토너 카트리지에 문제가 있습니다 . 새 것으로 바꾸어 주세요 . • 같은 문제가 계속되면 서비스 센터에 문의하세요 . 109 인쇄된 용지가 휘어져서 나와요 . 용지함에 들어있는 용지를 빼내어 뒤집어 넣어 보세요 . 또는 용지를 180 도 돌려서 다시 넣고 인쇄해 보세요 . 거칠게 인쇄되어 나와요 . 프린터 내부의 메모리가 부족해서 자동으로 낮은 해상도를 선택해 인쇄된 경우입니다 . 불필요한 그림을 지우는 등의 작업으로 페이지를 단순화해서 다시 인쇄해보세요 . 일반적인 윈도우 문제 해결하기 이런 현상이 나타나면 이렇게 해보세요 설치중에 “File in Use” 메시지가 나타나요 . 응용 프로그램을 종료하세요 . 프린터 시작그룹에서 응용 프로그램을 지우고 윈도우를 재시동하세요 . 이제 프린터 드라이버를 다시 설치하세요 . “General Protection Fault” “Exception OE” “Spool 32” “Illegal Operation” 메시지 등이 나타나요 . 모든 응용 프로그램을 종료하고 윈도우를 재시동한 뒤 다시 인쇄해 보세요 . 그래도 문제가 계속되면 서비스 센터로 문의하세요 . 그밖의 여러가지 윈도우 관련 에러는 컴퓨터 구입시 함께 제공되는 윈도우 98/Me/2000/XP 사용설명서를 참조하세요 . 110 일반적인 리눅스 문제 해결하기 이런 현상이 나타나면 이렇게 해보세요 Configuration Tool 에서 설정사항을 바꿀 수 없어요 . 설정사항을 변경하려면 관리자 (root) 권한을 부여받아야 합니다 . KDE 데스크탑을 사용하고 있는데 Configuration Tool 과 LLPR 을 실행할 수 없어요 . GTK 라이브러리가 설치되어 있지 않기 때문입니다 . 대개는 리눅스 프로그램과 함께 제공되지만 수동으로 설치해야할 경우도 있습니다 . 자세한 내용은 리눅스 사용 설명서를 참조하세요 . KDE/Gnome 메뉴에서 이 프린터를 찾을 수 없어요 . 일부 KDE 나 Gnome 데스크탑 환경에서는 프로그램 설치 및 설정상태 변경후에 실행하려면 컴퓨터를 재시동해야되는 경우도 있습니다 . 컴퓨터를 재시동하세요 . 프린터 설정을 변경 하는 도중 'Some options are not selected' 라 는 에러 메시지가 나타납니다 . 일부 프린터에는 두개의 선택사항을 동시에 선택할 수 없도록 하는 충돌설정 사항이 있습니다 . 프린터 설정사항을 변경하는 중에 이런 설정을 감지하게 되 면 아무것도 선택하지 않은 'No Choice' 값으로 바꾸기 때문에 선택사항의 값을 달리 변경하여 충돌되지 않도록 다시 선택해야 합니다 . 프린터를 기본 프린터로 설정할 수 없어요 . 일부 상황에서는 기본 대기열을 바꾸는 것은 어렵습니다 . 이러한 현상은 LPRng 의 일부 버전 , 특히 printconf 데이터베이스 대기열을 사용하는 RedHat 최근 시스템에서 발생합니다 . printconf 를 사용할 때 /etc/printcap 파일은 자동적으로 시스템 ( 보통 'printtool' 명령어를 통해서 ) 에서 관리되는 프린터의 데이터베이스에서 리프레시됩니다 . 그리고 /etc/printcap.local 에서 대기열은 마지막 결과 파일에 부가됩니다 . LPRng 에서 기본 대기열은 /etc/printcap 에서 첫 대기열로 정의되기 때문에 그 결과 몇가지 대기열이 printtool 을 사용하도록 지정되어 있을 때 리눅스 프린터가 기본값으로 변경되는 것은 불가능합니다 . LPD 시스템은 기본 대기열을 Ip 라는 하나의 이름으로 정의하고 있습니다 . 따라서 이미 이 이름으로 대기열이 정해졌고 이 시스템이 어떤 가명을 가지고 있지 않다면 그 때는 기본값을 변경할 수 없습니다 . 이러한 작업을 효과적으로 하려면 수동으로 etc/printcap 파일을 편집하여 이름을 다시 정하거나 대기열을 삭제할 수 있습니다 . 111 한 페이지에 여러장 인쇄가 되지 않아요 . 한 페이지에 여러장 인쇄하기 기능은 인쇄 시스템으로 보내진 PS 파일의 post-processing 을 통해서 실행됩니다 . 그러나 post-processing 은 PS 파일이 Adobe Document Structing Convention 과 형식이 일치해야 실행이 가능합니다 . 형식이 일치하지 않으면 post-processing 처리가 필요한 문서 인쇄시에 문제가 발생할 수 있습니다 . BSD Ipr 환경 (Slackware, Debian, older distribution) 에서 인쇄를 하는데 LLPR 에서 선택한 몇가지 설정들이 적용되지 않습니다 . Legacy BSD Ipr 시스템은 인쇄 시스템에 이용할 수 있는 옵션 항목값의 범위를 엄격하게 제한하고 있습니다 . 많은 수의 선택값을 입력할 때 항목의 범위가 초과될 수 있으며 몇몇 선택값은 그것을 이용하는 프로그램을 실행시키지 못할 수도 있습니다 . 메모리 사용량을 줄이려면 선택값을 낮추어 입력해 보세요 . 인쇄를 가로방향으로 했는데 인쇄 방향이 바뀌어서 나오고 문서가 잘려서 인쇄됩니다 . 가로 방향 인쇄기능을 제공하는 대부분의 유닉스 응용 프로그램에서는 있는 그대로 인쇄해야하는 포스트스크립트 코드를 생성합니다 . 이런 경우에는 LLPR 항목에서 인쇄 방향을 기본값인 Portrait 로 설정하면 페이지의 방향이 바뀌거나 일부 내용이 잘려나가는 것을 방지할 수 있습니다. 이런 현상이 나타나면 이렇게 해보세요 CUPS 환경에서 인쇄를 하는데 몇몇 페이지가 아무것도 인쇄되지 않고 백지로 나와요 . 인쇄될 데이터가 Encapsulated 포스트스크립트 (EPS) 형식으로 보내지면 초기 버전의 CUPS 에서는 인쇄가 바르게 진행되는 것을 막는 버그가 있을 수도 있습니다 . LLPR 을 통해서 인쇄를 할 경우 , 데이터의 형식을 일반 포스트스크립트 형식으로 바꾸어서 문제를 해결합니다 . 그러나 LLPR 을 통하지 않고 EPS 데이터를 직접 CUPS 로 보내면 문서가 바르게 인쇄되지 않을 수 있습니다 . SMB 프린터로 인쇄가 안됩니다 . 윈도우 환경에서 공유된 프린터 처럼 SMB 와 공유된 프린터를 설정하고 사용하려면 이 기능을 가능하게 해주는 SAMBA 를 바르게 설치해 주어야 합니다 . 그리고 사용하고 있는 시스템에서 'smbclient' 명령어를 사용할 수 있어야 합니다 . LLPR 을 실행하는 도중에 프로그램 작동이 되지 않습니다 . 대부분의 유닉스 프로그램들은 보통의 'Ipr' 같은 명령이 상호작용없이 즉시 복귀하리라고 예상합니다 . LLPR 은 인쇄문서를 스풀러로 보내기전에 사용자의 입력을 기다리고 있기 때문에 응용 프로그램이 LLPR 의 복귀를 기다리므로 멈춘 것처럼 보입니다 . 이것은 정상이며 사용자가 LLPR 을 종료하면 응용 프로그램은 다시 정상적으로 작동합니다 . SMB 서버에서 IP 주소를 어떻게 지정하나요 ? 만일 CUPS 인쇄시스템을 사용하지 않는다면 'Configuration Tool' 의 'Add Printer' 화면에서 IP 주소를 지정해 줄 수 있습니다 . 현재 사용중인 CUPS 시스템에서 SMB 프린터의 IP 주소를 지정할 수 없다면 Samba 를 통해서 자료를 찾아서 인쇄를 해야 합니다 . 인쇄를 하자 몇몇 문서가 빈페이지로 나타나요 . 8.1 버전 이전의 Mandrake 리눅스가 설치된 일부 CUPS 시스템은 몇가지 응용프로그램으로 포스트스크립트 인쇄할 때 알 수 없는 오류가 생기는 경우가 있습니다 . CUPS 버전을 1.1.9 이상으로 높여서 인쇄해 보세요 . 고객의 편의를 위해 가장 많이 사용되는 배포판용 CUPS 를 RPM 패키지로 프린터 드라이버와 함께 제공합니다 . CUPS 시스템과 몇가지 선택사항 ( 한페이지에 여러장 인쇄 ) 으로 인쇄를 하는데 LLPR 에 서 설정하지도 않은 항목들이 적용되어서 인쇄가 됩니다 . Ipoptions 명령으로 조절할 수 있는 ~/.lpoptions 파일에서 지정해 놓은 항목들이 있을 수 있습니다 . LLPR 에서 설정한 것이 없다면 이 설정 항목들 이 항상 사용됩니다 . 프린터의 모든 옵션들을 없애려면 , 다음의 명령에서 "printer" 부분을 해당 대기열 이름으로 바꾸고 명령을 실행하세요 . (lpoptions -x printer) 문서를 파일로 인쇄하도록 설정했는데 'Permission denied' 에러 메시지가 나타나요 . 인쇄시스템이 supper-user 로 작동되고 있지 않고 special user(Ip) 로 작동되고 있을 수 있습니다 . 파일로 인쇄하고자 하는 문서가 스풀러 daemon 사용자로서 접근 가능한 문서인지 확인해 보세요 . PCL(SPL) 프린터에서 문서가 인쇄되지 않고 에러 메시지가 인쇄됩니다 . 일부 유닉스 프로그램에서 Ghostscript 로 지원되지 않는 포스트스크립트 파일을 생성하거나 프린터가 포스트스크립트 모드로 되어있는 경우가 있습니다 . 인쇄될 문서를 파일로 인쇄해서 인쇄결과가 제대로 나오는지 "gv" 응용프로그램에서 확인해보세요 . 만일 파일로 저장된 문서를 "gv" 로 열었을 때 에러 메시지가 나오면 해당 유닉스 응용 프로그램 제공자에게 문의하세요 . 112 113 8 기타 정보 프린터 청소하기 제품 규격 용지 규격 용지 보관 환경 소모품 교환 및 구입방법 서비스에 대하여 본체 , 토너 카트리지의 재활용 용어 설명 찾아보기 프린터 청소하기 인쇄물의 상태가 나빠지거나 먼지가 많은 곳에서 프린터를 사용한다면 주기적으로 프린터를 청소해 주어야 좋은 품질의 인쇄상태를 항상 유지할 수 있고 프린터를 더 오래 사용할 수 있습니다 . 제품 외관 청소하기 프린터의 전원 스위치를 끄고 전원 코드를 빼낸 상태에서 물기가 약간 있는 부드러운 헝겊으로 외관을 닦아 주세요 . 그런 다음 건조하고 깨끗한 헝겊으로 다시 한 번 닦아주세요 . 알콜 혹은 솔벤트가 다량 함유되거나 일부 강한 성분이 함유된 계면 활성제를 사용하여 청소하면 프린터 외관의 변색 , 갈라짐등을 유발할 수 있으므로 사용하지 마세요 . 부드러운 천에 반드시 당사 ' 추천 세제 ' 를 묻힌 후 닦아 주세요 . 추천 세제는 당사 서비스 센터에서 구입할 수 있습니다 . 제품 내부 청소하기 1 전원 스위치를 끈 후 전원 코드를 빼냅니다 . 2 앞덮개를 여세요 . ■ 프린터 안이 뜨거우므로 조심하세요 . ■ 프린터에서 토너 카트리지를 빼낸 뒤 직사광선이나 밝은 빛에 몇 분 이상 방치해 두면 카트리지가 손상될 수 있으므로 그늘진 곳에 두거나 신문지 등으로 토너 카트리지를 덮어주세요 . 115 3 토너카드리지를 천천히 빼냅니다 . · 이때 , 용지길이 조절 가이드에 토너 카트리지의 초록색 드럼이 긁히지 않도록 주의하세요 . 4 부드러운 천을 물에 약간 적셔 프린터 내부의 용지 조각이나 토너 가루 등을 깨끗이 닦아 냅니다 . 보풀이 일지 않는 천을 사용하세요 . 절대 벤젠 , 신나 등의 용제를 사용해 닦지 마십시오 . 롤러 등 내부 기계작동 부품에 손상이 가지 않도록 청소하세요 . 인쇄 품질이 떨어지며 치명적인 고장의 원인이 될 수 있습니다 . 116 프린터 청소하기 5 제품 내부의 LSU (Laser Scanning Unit) 를 면봉으로 닦아주세요 . 6 청소가 끝나면 토너 카트리지를 넣고 앞덮개를 닫습니다 . 7 전원 코드를 연결한 후 전원 스위치를 켜세요 . 117 토너 카트리지 관리하기 좋은 품질의 인쇄상태를 항상 유지할 수 있도록 주기적으로 토너를 관리해 주세요 . 토너 카트리지의 수명은 인쇄물의 인쇄농도와 그래픽의 유무에 따라 길거나 짧아집니다 . 진한 검정인쇄를 많이 했다거나 그래픽의 인쇄를 많이할수록 토너의 소모량은 많아집니다 . 인쇄물에 흰선이 생기거나 인쇄상태가 흐려지기 시작했다면 토너가 소진되었음을 의미합니다 . 토너 카트리지는 포장을 벗기지 않았다면 약 2 년 , 포장을 벗겼다면 약 6 개월 정도 보관할 수 있습니다 . 토너 부족으로 인쇄가 흐려지면 인쇄상태가 흐려지면 아래의 방법으로 카트리지 안에 남아 있는 토너 가루를 고르게 분포시켜 당분간 인쇄를 계속할 수 있습니다 . 1 앞덮개를 여세요 . ■ 프린터 안이 뜨거우므로 조심하세요 . ■ 프린터에서 토너 카트리지를 빼낸 뒤 직사광선이나 밝은 빛에 몇 분 이상 방치해 두면 카트리지가 손상될 수 있으므로 그늘진 곳에 두거나 신문지 등으로 토너 카트리지를 덮어주세요 . 118 토너 카트리지 관리하기 2 토너카드리지를 천천히 빼냅니다 · 이때 , 용지길이 조절 가이드에 토너 카트리지의 초록색 드럼이 긁히지 않도록 주의하세요 . 3 토너 카트리지를 좌우로 5~6 회 가볍게 흔들어 토너 가루가 고루 섞이게 하세요 . 4 토너 카트리지를 넣고 앞덮개를 닫아 주세요 . 인쇄작업을 실행해 흐린 상태가 개선되지 않는다면 토너 카트리지를 교체하세요 . 토너 카트리지 교체하기 토너 카트리지를 흔든 다음에도 아래와 같은 현상이 계속 발생하면 토너 카트리지를 교환해야 합니다 . 인쇄물에 흰 줄이 생길 때 , 수직 방향으로 검은 줄이 생기거나 토너가 묻어나 청소를 했는데도 계속 같은 현상이 발생될 때는 프린터 앞덮개를 열고 다 쓴 카트리지를 꺼낸 후 새 토너 카트리지로 교체해 주세요 . 21 쪽을 보세요 . 119 토너 카드리지 절약방법 토너절약 모드를 사용하면 사용되는 토너를 절약할 수 있습니다 . 인쇄상태가 흐려지는 단점이 있지만 토너 카트리지를 좀 더 오래 사용할 수 있고 인쇄비용을 줄일 수 있습니다 . 프린터 드라이버의 등록정보화 면에서 설정하는 방법과 조작부에서 버튼을 눌러 설정하는 방법이 있습니다 . 프린터 드라이버에서 설정하기 1 프린터 드라이버 등록 정보 화면을 열어 < 그래픽 > 탭을 선택하세요 . 토너 절약 항목에서 < 사용 > 을 선택하고 < 확인 > 을 클릭하세요 . • 프린터 조작부의 [인쇄취소] 버튼을 눌러서 설정하거나 해제하려면 <프린터 설정값>을 선택하세요 . ➊ ➋ 조작부에서 설정하기 대기상태에서 [ 인쇄취소 ] 버튼을 누르세요 . [ 토너절약 ] 표시등이 켜지면서 토너절약 모드가 설정됩니다 . 프린터 드라이버에서 토너 절약 모드를 선택했다면 그 설정값이 우선으로 적용됩니다 . 예를 들어 프린터 드라이버에서 < 사용안함 > 을 설정해두었다면 [ 인쇄취소 ] 버튼을 눌러도 토너 절약 기능은 실행되지 않습니다 . [ 인쇄취소 ] 버튼을 눌러 설정 / 해제하려면 프린터 드라이버의 토너 절약 항목에서 < 프린터 설정값 > 으로 선택하세요 . 120 제품 규격 모델명 ML-1610 Series(SL16KOB) 인쇄방식 전자사진 방식 인쇄속도 16ppm (A4 용지 기준 분당 최대 16 매 ) 해상도 600 × 600 dpi 표준 에뮬레이션 SPL (Samsung Printer Language) 첫장 인쇄시간 10 초 미만 ( 준비 상태에서 ) 사용 용지크기 A4, A5, A6, LETTER, LEGAL, Folio, Oficio, Executive, ISO B5, JIS B5, 3" x 5", Monarch, No.9, No.10, DL, C5 사용 용지종류 일반용지 , OHP 필름 , 라벨 , 엽서 , 봉투 등 소음 a 인쇄시 : 50 dB 이하 , 대기시 : 30 dB 이하 사용전원 220V, 60Hz 소비전력 인쇄시 : 평균 300W, 절전 모드시 : 6W 미만 예열시간 30 초 미만 동작환경 온도 : 10~32℃, 습도 : 50~90%( 상대습도 ) 보관환경 온도 : -20~40℃, 습도 : 20~80%( 상대습도 ) 제품수명 월 최대 5,000 매 중량 5.5kg ( 소모품 포함 ) 크기 ( 가로×세로×높이 ) 358mm × 299mm × 217mm 인터페이스 USB 1.1 (USB 2.0 호환 ) 메모리 기본 기본 2MB ( 메모리 확장 안됨 ) 폰트 윈도우 폰트 소모품 토너 카트리지 (ML-1610D2) 지원 프린터 드라이버 b • 윈도우 드라이버 : 윈도우 98/Me/2000/XP • 다양한 리눅스 OS a. 음압 수준 , ISO7779 b. 최신 버전의 소프트웨어를 다운 받으려면 삼성 프린터 홈페이지 www.sec.co.kr/printer 에 접속하세요 . 121 용지 규격 이 제품은 재생 용지 , 봉투 , 라벨 , 투명용지와 같은 여러가지 다양한 종류의 용지로 인쇄기능을 제공합니다 . 무게 , 구성 , 습기의 정도에 관한 여러가지 용지 정보들은 이 제품이 인쇄를 할 때 품질을 향상시키는데 중요한 역할을 합니다 . 사용설명서에 적혀 있는 용지사양에 적합하지 않는 용지를 사용하 면 인쇄품질이 나빠지고 용지가 자주 걸리며 제품에 이상이 생길 수 있습니다 . 사양에 맞는 용지를 사용해도 위와 같은 문제가 발생하는 것은 올바르게 용지를 넣지 않았거나 적합하지 않는 환경에 제품을 두고 사용하기 때문입니다 . 아래의 용지 규격 및 사양에 맞는 용지를 선택하고 용지 사용시 주의사항을 잘 지켜 주세요 . 규격에 맞지 않는 용지를 사용하여 발생한 문제에 관해서는 제품을 구입한 곳에서 무상으로 보상을 받을 수 없습니다 . 여러가지 사양에 관한 정보를 확인하고 사용하세요 . 용지 규격 용지종류 용지크기 (mm) 기본용지함 수동급지 무게 A4 210 x 297 mm 150 매 1매 60~90g/m2 Letter 216 x 279 mm 150 매 1매 60~165g/m2 ( 수동급지 ) Legal 216 x 356 mm 150 매 1매 Executive 184 x 267 mm 150 매 1매 B5 (JIS) 182 x 257 mm 150 매 1매 B5 (ISO) 176 x 250 mm 150 매 1매 Folio 216 x 330 mm 150 매 1매 A5 148 x 210 mm 150 매 1매 A6 105 x 148 mm 150 매 1매 최소 크기 ( 사용자 ) 76 x 127 mm x 1매 60~165g/m2 최대 크기 (Legal) 216 x 356 mm x 1매 60~165g/m2 OHP 필름 최대 크기 , 최소크기와 같습니다 . x 1매 138~146g/m2 x 1매 120~150g/m2 봉투 x 1매 75~90g/m2 카드 x 1매 90~163g/m2 라벨 ( 기본용지함 ) 127mm 보다 작은 용지를 사용한 경우 용지 걸림이 발생할 수 있습니다 . 122 용지 규격 용지 사양 항목 규격 산도 5.5 이하 Caliper 0.094 ~ 0.18 mm (3.0 ~ 7.0 mils) Curl in Ream 5 mm 이내에 평평하게 (0.02 in.) Cut Edge Conditions 마모되지 않게 날카로운 칼을 사용하여 자르세요 . 정착온도 0.1 초당 200oC 이상으로 가열되면 타거나 용해됩니다 . 오프셋 인쇄를 하거나 열을 가하지 마세요 . 결 방향 긴 치수의 평행 수분 함유율 4%~6% 평활도 100 ~ 250 Sheffield 용지 배출 용량 배출장소 인쇄된 용지가 쌓이는 곳으로 배출 ( 인쇄면이 아래로 ) ▶ 38 쪽 참조 123 용량 75 g/m2 bond (20 lb) 용지 50 장 용지 사용시 주의사항 인쇄 품질을 높이려면 사용할 용지가 구겨지거나 잘려진 부분이 없어야 되고 먼지나 물기가 묻어 있어서 도 안됩니다 . 용지함에 넣을 용지의 종류는 포장지에 쓰여 있는 라벨로 확인하세요 . 아래의 문제는 인쇄 품질을 떨어뜨리고 용지 걸림이 발생하며 심한 경우 제품에 손상을 줄수 있는 현상들입니다 . 참고하여 이런 문제들을 방지하세요 . 상태 용지 문제점 해결방법 인쇄상태가 좋지 않고 토너가 묻어 나오고 용지 넣기가 힘들어요 . 용지가 너무 습기가 많거나 거칠고, 또 너무 부드러운등 적절한 용지를 사용하지 않았어요 . 규격에 맞는 용지를 사용하세요 .(4~5% 의 수분이 함유된 용지등 ) 인쇄물에 토너가 점점이 묻어 나오고 휘어져 있으며 용지가 걸려요 . 용지가 적절하지 않게 들어 있어요 . 용지를 바르게 넣어 주세요 . 인쇄된 용지가 회색으로 나와요 . 사용하는 용지무게가 너무 무거워요 . 좀 더 가벼운 용지를 사용하여 인쇄된 용지가 나오도록 하세요 . 용지를 넣을때 용지가 구겨져 들어가요 . 습기 많은 용지를 사용하고 잘못된 방향으로 용지를 넣었거나 용지의 결방향이 짧은 치수로 넣었어요 . 결방향이 긴치수의 평행인 용지를 사용하세요 . 용지가 걸리고 제품이 손상되었어요 . 찢어지거나 구멍이 난 용지를 사용하고 있어요 . 찢어지고 구멍난 용지를 사용하지 마세요 . 용지가 잘 들어가지 않아요 . 용지끝에 구멍이 나있거나 찢어져 있어요 . 품질이 좋은 용지를 사용하세요 . ■ 온도가 낮은 잉크로 인쇄된 양식용지를 사용하지 마세요 . ■ 양각으로 새겨진 양식용지를 사용하지 마세요 . ■ 퓨즈 토너에서 용지로 열과 압력을 가해 인쇄가 실행됩니다 . 칼라 용지나 이면지를 사용할때 정착 온도 (0.1 초당 200℃) 를 견딜 수 있는 잉크를 사용하고 있는지 확인하세요 . 124 용지 규격 용지 보관 환경 용지를 적절하게 보관해야 용지를 넣을 때 문제가 일어나지 않습니다 . 제품과 용지는 적절한 온도에서 보관해야 하고 너무 건조하거나 습기찬 곳은 피해주세요 . 용지가 수분을 흡수할 수 있습니다 . 열은 용지에 손상을 주는 수분을 제거해주고 차가운 공기는 오히려 수분을 응축합니다 . 그러므로 제품과 용지를 보관하는 환경 주변에 열기구나 에어컨과 같은 제품들을 두지 마세요 . 용지를 포장에서 풀고 사용하는 경우 용지에 수분이 묻어 있으면 인쇄시 인쇄물에 줄이 가거나 토너가 묻어 나올 수 있습니다 . 습기가 많은 날씨도 이러한 현상을 증가시킬 수 있습니다 . 또한 수분이 많이 함유된 용지를 사용하면 인쇄시연하게 나오거나 토너가 점점이 묻어 나옵니다 . 이렇게 수분을 다량 함유한 용지로 인쇄를 할 경우 인쇄 품질이 나빠지고 용지가 자주 걸리게 됩니다 . 한꺼번에 너무 많은 용지를 구입하지 마세요 . 오래 보관해둔 용지에는 열과 습기가 많이 생기게 되며 이러한 용지를 사용하게 되면 인쇄 품질에 문제가 생깁니다 . 적당한 양의 용지를 구입하여 사용하세요 . 현재 사용할 용지를 제외하고는 구입한 용지의 포장을 풀지 말고 그대로 보관하세요 . 일단 포장을 푼 용 지는 그렇지 않은 용지보다 습기를 더 많이 포함할 수 있습니다 . 용지 보관 환경은 최상의 조건으로 유지되어야 합니다 . 최적의 조건은 온도가 20 도에서 24 도이고 습도는 45% 에서 55% 가 되어야 합니다 . 다음 사항을 참조하세요 . • 온도계가 있어 온도를 확인할 수 있는 곳에 용지를 보관하세요 . • 주변의 공기가 너무 건조하거나 습하지 않게 주의하세요 . • 포장을 푼 용지를 보관하는 가장 좋은 방법은 다시 포장을 해 두는 것입니다 . 현재 사용할 용지를 제외하고 나머지 용지를 다시 포장해 두세요 . 125 소모품 교환 및 구입방법 프린터를 구성하고 있는 부품 중 일부는 소모성 부품이므로 일정한 교환시기를 가지고 있습니다 . 소모품을 제때에 교환하면 프린터의 수명을 반영구적으로 연장시킬 수 있습니다 . 소모품의 종류와 교환시기 토너 카트리지 교환시기 : 토너 카트리지의 교환시기는 인쇄물의 종류와 인쇄농도에 따라 가변적입니다 . 105 쪽을 참고하여 인쇄물에서 토너 부족현상이 지속적으로 발생하면 토너 카트리지를 교환해야 합니다 . * 제품 구입시 토너 카트리지 인쇄 매수a (A4 용지 , 5% 인쇄 기준 ) 1,000 매 판매용 토너 카트리지 인쇄매수 a (A4 용지 , 5% 인쇄 기준 ) 2,000 매 판매용 토너 모델명 ML-1610D2 a. 토너 카트리지의 인쇄매수는 사용하는 OS, 작업의 빈도 , 용지 종류와 크기에 따라 차이가 날 수 있습니다 . 정착기 , 전사롤러 , 급지유니트 교환시기 약 50,000 매 (A4 용지 기준 ) 를 기준으로 인쇄작업을 수행하였다면 프린터 내부의 이들 부품을 교환해 주어야 합니다 . 토너 카트리지 보증 토너 카트리지의 보증기간은 판매일로부터 6 개월이며 중량을 기준으로 보증됩니다 . 구입 방법 통신 판매 이용 : 080-023-8484 ( 무료전화 ) 대리점 : 가까운 삼성전자 C&C 대리점 , 서비스 센터 , 또는 삼성 소모품 전문점에서 구입하세요 . 소모품은 반드시 당사 정품만을 사용하세요 . 최고의 인쇄품질과 프린터의 수명을 유지하려면 삼성전자의 정품 소모품만을 사용해야 합니다 . 개조된 토너 카트리지 또는 토너를 다시 채운 카트리지를 사용하다 발생된 손상은 품질보증 및 서비스를 받을 수 없습니다 . 토너를 다시 채운 토너 카트리지를 사용하게 되면 프린터의 전자부품과 기계부품에 무리를 주게되어 프린터의 수명이 단축되고 인쇄 작업시 많은 문제를 유발시킬 수 있습니다 . 소모성 부품을 수명 이상 사용하였을 경우 무상보증기간 이내라도 유상으로 교환해야 합니다 . 소모품 품질 문제 발생시 삼성전자 고객 상담센터로 전화 문의하십시오 . 전화번호는 뒷표지를 참조하십시요 . 126 서비스에 대하여 서비스를 받으려면 서비스는 가까운 삼성전자 서비스 센터에 문의하세요 . 서비스센터의 전화번호는 사용설명서의 뒷표지를 참조하세요 . 무상보증 이 제품은 제조 과정상 결함이나 정상적인 사용조건 상태에서 발생한 제품이상에 대해서는 제품을 구입한 날로부터 1 년간 보증해 드립니다 . 무상보증의 예외사항 다음과 같은 사항으로 인한 제품결함 및 손상에 대해서는 무상보증이 적용되지 않습니다 . • 제품이 보증하는 사용환경 범위를 벗어난 환경에서 사용하여 이상이 발생한 경우 • 비정상적인 부품 ( 소모품 포함 ) 을 사용한 경우 : 삼성 프린터의 소모품이 아니거나 재생용 소모품을 사용하여 결함이 발생한 경우 ( 토너 카트리지 , 메모리 , 정착기 , 전사롤러 , USB 케이블 ) • 지정된 인쇄 용지를 사용하지 않은 경우 • 컴퓨터 결함 또는 성능에 따른 Setup/Install 이상 , 양방향 통신 에러 , 인쇄안됨 불량이 발생된 경우 • 정품 소프트웨어가 아닌 불법복제 소프트웨어 사용으로 정상적으로 인쇄가 안된 경우 • 컴퓨터 환경변화 (System 변경 / 재설치 등 ) 나 바이러스 감염으로 인해 프린터 드라이버를 재설치한 경우 • 불안정한 장소에서 사용했거나 불충분한 유지보수로 인해 이상이 발생된 경우 • 충격 전압을 보호할 수 없는 불안정한 전원에서 사용한 경우 • 사용자가 제품을 임의로 분해 , 조립하여 이상이 발생한 경우 • 제품에 제공되는 소프트웨어나 인터페이스 이외의 다른 소프트웨어나 인터페이스를 사용해 이상이 발생한 경우 • 사용자가 임의로 제품을 수정하거나 잘못 사용해 이상이 발생한 경우 • 기능향상을 위해 소프트웨어의 Version Up 을 요청할 경우 • 제품내에 외부 이물 ( 볼펜 , 연필 , 클립 등 ) 로 인한 동작불량이 발생한 경우 • 소모성 부품 ( 토너 카트리지 , 정착기 , 전사롤러 , 급지유니트 ) 을 수명이상 사용하였을 경우 127 본체 , 토너 카트리지의 재활용 본체 , 토너 카트리지의 재활용에 관하여 프린터 본체 , 토너 카트리지를 임의 폐기시 인체 및 자연환경에 좋지 않은 영향을 미칠 수 있으므로 서비스 센터나 지정 대리점으로 회수시켜 재활용 되도록 하십시오 . 맑고 푸른 지구환경 가꾸기에 다함께 참여 합시다 . 서비스 센터 대표전화 전국 어디서나 1588-3366 제품 및 토너 카트리지의 폐기시 서비스 센터나 지정 대리점으로 회수될 수 있도록 합시다 . 폐가전제품 처리 안내 128 용어 설명 129 용어 설명 그라데이션 (Gradation) 색깔의 연속적인 변화를 가리키는 용어입니다 . 자연스러운 색깔의 변화는 밝은 부분부터 어두운 부분까지 부드럽게 이어지지만 실제의 컴퓨터에서는 한정된 수의 컬러에 의해 색 깔의 변화를 처리합니다 . 따라서 색깔의 그라데이션 값이 높 을수록 이미지는 더 정밀하게 표현되지만 , 데이터가 커지기 때문에 그만큼 메모리가 많이 사용됩니다 . 그레이스케일 (Gray Scale) 컬러 그래픽 데이터를 레이저 프린터의 흑백으로 표현하는 방법으로 색상을 명도를 기준으로 처리하는 것을 말합니다 . 일반적으로 하나의 픽셀은 8 비트 (256 단계의 계조 ) 로 표현됩니다 . 드라이버 장치를 구동시키는 소프트웨어로 PC 에 연결된 주변기기를 사용하기 위해선 반드시 해당 하드웨어의 드라이버를 설치해야 합니다 . 드럼 레이저프린터의 광학부에서 발생된 레이저빔으로 인쇄하고 자 하는 허상을 형성하는 장치로 녹색이나 회색의 원통모양을 하고 있습니다 . 드럼의 감광부는 레이저 프린터의 출력 사용량에 따라 감광층이 서서히 마모되며 용지의 이물질에 의해 흠집이 발생할 수 있으므로 적절한 시기에 교체를 해야 합니다 . 버퍼 (Buffer) 인쇄 작업이 수행될 때 데이터가 인쇄되기 전에 임시로 저장되는 프린터에 내장된 메모리를 말합니다 . 스풀 (Spool) 인쇄 작업의 초기 단계로서 , 프린터 드라이버에서 인쇄 데이터를 프린터가 이해할 수 있는 코드로 변환하는 작업입니다 . 보통 스풀 기능이라 하면 프린터에 보내질 코드들을 모두 프린트 서버에 저장해 한꺼번에 인쇄 명령을 수행하는 것을 말합니다 . 인쇄 대기열 네트워크 프린터 , 또는 멀티태스킹의 환경에서 다른 작업을 수행중인 프린터로 인쇄 데이터를 보내면 , 이전 작업을 모두 처리할 때까지 새로 보낸 데이터를 대기시켜야 하는데 이를 수행하는 기능을 일컫는 용어입니다 . 카트리지 토너나 드럼 같은 소모품들의 교환이 용이하도록 별도의 케이스를 제작하여 복잡한 과정 없이 간편하게 소모품을 교체할 수 있도록 고안된 부품을 일컫습니다 . 토너 전기에 대한 극성을 갖고 있는 미립자 형태의 검은 분말로 드럼에 형성된 이미지에 반응하여 용지에 옮겨진 뒤 정착 과정을 거쳐 인쇄물을 만들게 됩니다 . DPI(Dots Per Inch) 1 인치 ( 약 2.54cm) 당 인쇄되는 점의 수를 가리키는 해상도 단위로 DPI 값이 높을수록 이미지의 품질이 향상됩니다 . OHP (Over Head Projector) 프리젠테이션시 주로 사용되는 영상장치로 투명 필름을 이용한 인쇄물을 스크린에 투영시켜 대형화면으로 재현시키 는 장치를 말합니다 . OHP 필름은 이런 OHP 전용의 투명 필 름을 가리킵니다 . 용어 설명 PCL (Printer Control Language) 휴렛펙커드사가 주축이 된 프린터 기술의 일종입니다 . PCL 은 휴렛팩커드사가 1984 년 레이저 프린터와 PC 본체간 통신을 제어 하기 위한 특수언어로 개발한 것이 시초입니다 . 1996 년 확정된 PCL6 는 객체지향형 프로그래밍 기법을 적용 모듈식 아키텍처 설계와 글꼴 합성기술 등이 추가돼 복 잡한 그래픽을 신속하게 인쇄하며 네트워크 성능을 향상시킨 것이 특징입니다 . PPM (Pages Per Minute) 레이저 프린터와 같은 페이지 단위의 출력에서 분당 인쇄되어 나오는 페이지 수를 말합니다 . USB (Universal Serial Bus) 인텔 , 컴팩 , IBM, DEC, 마이크로소프트 , NEC, 노던텔레콤 등 7 개 기업이 표준에 합의한 PC 주변기기 인터페이스 규격입니다 . 기존의 시리얼 버스나 패러랠 포트에 비해 전송속도가 빠르고 효율성이 높기 때문에 최근의 PC 주변기기들에서 주로 채택하고 있습니다 . 130 찾아보기 A~Z OHP 필름 , 인쇄하기 58 ㄱ 공유설정하기 73 구성품 확인하기 13 기본 프린터 , 지정하기 45 ㄷ 다양한 용지 , 인쇄하기 57 드라이버 설치하기 리눅스 81 윈도우 29 ㄹ 라벨 용지 , 인쇄하기 57 리눅스 드라이버 삭제하기 86 드라이버 설치하기 81 문제 해결하기 111 프린터 설정하기 88 ㅁ 문제해결 93 리눅스 문제 해결하기 111 문제 해결 가이드 사용하기 55 에러표시등 98 용지걸림 예방 104 인쇄문제 해결하기 94 인쇄품질 문제 해결하기 105 설치 위치 선택하기 14 설치하기 컴퓨터와 연결 25 토너 카트리지 21 프린터 드라이버 리눅스 81 윈도우 28 수동급지 60 시스템 요구사양 리눅스 81 윈도우 28 시험 페이지 , 인쇄하기 27 ㅇ 양식 인쇄하기 69 언어 선택하기 35 연결하기 USB 케이블 25 전원 26 오버레이 69 용지 보관 환경 125 사용시 주의사항 124 용지 규격 122 용지 사양 123 추천용지 37 용지 공급원 , 설정하기 리눅스 90 윈도우 48 용지 나오는 곳 38 용지 방향 , 설정하기 리눅스 90 윈도우 48 용지 종류 , 설정하기 ㅂ 배경글과 인쇄하기 67 봉투 , 인쇄하기 57 ㅅ 사용 설명서 보기 34 서식지 , 인쇄하기 58 131 리눅스 90 윈도우 48 용지 크기 , 설정하기 리눅스 90 윈도우 48 용지 크기에 맞추어 인쇄하기 65 용지함 용지넣기 23, 39 워터마크 67 인쇄 기본 인쇄하기 43 배경글과 인쇄 67 스풀 (Spool) 43 양식용지 인쇄 69 용지 크기에 맞춤 인쇄 64, 65 취소하기 44 포스터 인쇄 66 한 장에 여러쪽 인쇄 62 확대 / 축소 인쇄 64 ㅈ 제품규격 121 조작부 17 프린터 등록정보 그래픽 탭 49 레이아웃 탭 47 부가기능 탭 50 용지 탭 48 프린터 탭 52 화면 열기 46 프린터 상태창 삭제하기 54 설정하기 54 설치하기 53 ㅎ 한 장에 여러 쪽 인쇄하기 62 ㅊ 청소와 관리 토너 카트리지 118 프린터 115 축소 / 확대 인쇄하기 64 ㅋ 카드 용지 , 인쇄하기 59 ㅌ 토너 카트리지 교체 및 구입 126 청소 118 토너 절약방법 120 ㅍ 폐가전제품 처리 안내 128 포스터 인쇄하기 66 표시등 18, 98 프린터 드라이버 기본프린터 설정 45 삭제하기 리눅스 86 윈도우 32 설치하기 리눅스 81 윈도우 29 132 Rev.1.02