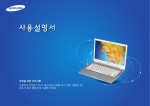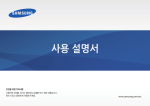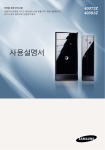Download Samsung DB501A2JI User Manual (Windows8.1)
Transcript
사용설명서 안전을 위한 주의사항 사용자의 안전을 지키고 재산상의 손해를 막기 위한 내용입니다. 반드시 읽고 올바르게 사용해 주세요. 차례 4 6 7 18 21 26 30 31 34 36 40 42 44 52 55 56 57 58 59 62 1장. 컴퓨터 시작 1장. 컴퓨터 시작 사용설명서를 읽기 전에 컴퓨터 서비스 안내 안전을 위한 주의사항 사용시 올바른 자세 각 부분의 명칭 컴퓨터 켜고 끄기 2장. Windows 사용 Microsoft Windows 란? 화면 이해하기 참 메뉴(Charms) 사용 앱 사용 Windows 핫 키 기능 3장. 컴퓨터 사용 유선 키보드/마우스 사용하기 (선택 사양) 무선 키보드/마우스 사용하기 (선택 사양) 메모리 카드 외부 디스플레이 장치 연결 (선택 사양) 화면 모드 변경 LCD를 모니터로 사용하기 (선택 사양) 소리 조절 유선랜 무선랜 (선택 사양) 64 67 72 75 82 84 85 86 87 89 91 94 96 103 106 110 112 114 118 Samsung Link (선택 사양) TV 기능 사용하기 (선택 사양) 리모컨 사용하기 (선택 사양) TPM 보안 솔루션 (선택 사양) 멀티미디어 앱 사용하기 (선택 사양) 삼성 소프트웨어 업데이트 컴퓨터 상태 진단/해결 S Service (인터넷 채팅 서비스) 잠금장치 홀 사용 4장. 설정 및 업그레이드 BIOS 셋업 부팅 비밀번호 설정 부팅 순위 변경 5장. 문제해결 컴퓨터 복원/백업 (선택 사양) Windows 재설치 (선택 사양) Q&A 6장. 부록 제품 규격 폐 전자제품 처리 안내 용어 설명 서비스센터 및 홈페이지 안내 2 1장. 컴퓨터 시작 사용설명서를 읽기 전에 4 컴퓨터 서비스 안내 6 안전을 위한 주의사항 7 사용시 올바른 자세 18 각 부분의 명칭 21 컴퓨터 켜고 끄기 26 사용설명서를 읽기 전에 사용설명서를 읽기 전에 다음 사항을 확인하세요. • 사용설명서의 본문 내용 중 선택 사양 항목과 일부 장치 및 소프트웨어는 제조사 정책에 따라 파생 모델별로 제공되지 않거나 변경될 수 있으며 버전이 다를 수 있습니다. 1장. 컴퓨터 시작 안전을 위한 주의사항 표기 규약 아이콘 표기 경고 지시사항을 위반할 경우 사람이 사망하거나 중상을 입을 가능성이 있는 심각한 내용입니다. 주의 지시사항을 위반할 경우 사람이 부상을 입거나 물적 손해 발생이 예상되는 내용입니다. 사용자의 컴퓨터 환경과 일치하지 않을 수 있으므로 양지하시기 바랍니다. • 사용설명서 표지 및 본문에 사용된 이미지 사진은 시리즈별 대표 모델의 사진으로 포함되어 실제 제품과 다를 수 있습니다. • 본 설명서에는 마우스로 동작하는 방법을 설명하였습니다. • 본 설명서는 Windows 8.1 운영체제가 설치되어 있는 것을 기준으로 설명되어 있습니다. 운영체제 종류에 따라 설명과 그림은 일부 다를 수 있습니다. • 모델에 따라 제공되는 사용설명서의 종류가 일부 달라질 수 있습니다. 의미 본문 표기 규약 아이콘 표기 의미 주의 기능 동작과 관련된 내용으로 반드시 알아 두어야 할 내용입니다. 참고 기능 동작에 도움이 되는 내용입니다. 4 사용설명서를 읽기 전에 저작권 © 2014 삼성전자주식회사 본 설명서의 저작권은 삼성전자㈜에 있습니다. 삼성전자㈜의 사전 허가 없이 설명서 내용의 일부 또는 전부를 무단 사용하거나 복제하는 것은 금지되어 있습니다. 본 설명서의 내용은 제품의 기능 향상 등을 이유로 예고 없이 변경될 수 있습니다. 데이터 손실은 삼성전자에서 보증하지 않습니다. 중요한 데이터는 손실되지 않도록 주의하고, 항상 백업을 받아 놓으십시오. OS 및 소프트웨어 지원 관련 주의사항 본 제품은 출하 시 설치/제공되는 OS(운영체제) 이외의 다른 OS로 변경하거나, 기본 제공된 OS를 지원하지 않는 소프트웨어를 설치한 경우, 기술지원 및 제품 교환, 환불이 불가하며 서비스 요청 시에는 소정의 수수료가 부과됩니다. 출하 시 설치되어 있는 OS(운영체제)로 사용하시기 바랍니다. 본 제품에 다른 OS(운영체제)를 설치하면 데이터가 삭제되거나 부팅되지 않을 수 있습니다. 1장. 컴퓨터 시작 5 제품 용량 표기 기준 안내 저장장치 용량 표시 안내 저장용량 표기는 HDD나 SSD 등 저장장치 제조업체 계산방식인 1KB=1,000Byte를 따릅니다. OS(Windows)에서 보이는 용량은 상기 표기보다 작게 나타나 보일 수 있는데, 이는 Windows의 계산 방식이 다르기 때문입니다(1KB=1,024Bytes). (예:80GB HDD의 경우 OS상에서는 74.5GB로 표기, 80x1,000x1,000x1,000 byte/(1,024x1,024,1,024)byte=74.505GB) 가용용량(소비자가 실제 사용할 수 있는 용량)은 사용자 편의를 위해 제공되는 S/W 및 Recovery와 같이 숨겨진 영역에 저장된 기능으로 인해 저장용량보다 작을 수 있으며, 모델에 따라 달라질 수 있습니다. 메모리 용량 표시 안내 Windows에서 표시되는 메모리 용량은 실제보다 작게 표시됩니다. 이것은 메모리의 일부를 BIOS와 그래픽에서 사용하거나, 시스템에서 추후 사용할 공간을 미리 확보해 두기 때문에 장착된 메모리 용량보다 작게 표시됩니다. 예를 들어 1GB(=1,024MB)의 메모리를 장착할 경우 1,022MB 또는 그 이하로 표시될 수 있습니다. 컴퓨터 서비스 안내 컴퓨터 이용 중 문제가 발생하였을 경우 다음과 같은 순서로 해결해 보시고, 해결이 안 될 경우에는 서비스 센터를 방문하여 서비스를 받으세요. 1장. 컴퓨터 시작 구분 01 스스로 해결 문제 해결 순서 6 문제 해결의 모든 것 PC에 문제가 생겼네요~ 디지털 세상! 스스로 해결해 볼까요. • 손안에 도움될 만한 것이 많아요. - Q&A가 있어요. -삼 성닷컴(www.samsung.com/sec) >고객지원 > 문제해결 02 ᅙᔍᬊᖅᕽₙŁ 즐거운 상담 • 상담원 도움이 필요하시다고요? 1588-3366으로 전화주세요. • 또는 S Service(인터넷 채팅 서비스) 프로그램을 실행하세요. 컴퓨터 사용 중에 발생할 수 있는 장애와 문의를 1:1 채팅과 원격 서비스로 해결할 수 있습니다. • 100% 해결될 수 있도록 전문 상담원이 최선을 다해 즐거운 상담으로 문제를 해결해 드립니다. • 상담으로 해결하면 돈과 시간 모두 절약하실 수 있어요. ᱥ⪵ ੱ۵ 44FSWJDF⥥ಽəఉᝅ⧪ IUUQHTJTDPLS᭚ᔍᯕ✙ᱲᗮ 03 완벽한 서비스 • 상담으로 해결 못하셨나요? • 가까운 서비스센터를 방문하시면 우수한 테스트 장비로 빠른 시간에 완벽한 서비스를 받으실 수 있습니다. 안전을 위한 주의사항 제품을 올바르게 사용하여 위험이나 재산상의 피해를 미리 막기 위한 내용이므로 반드시 지켜 주시기 바랍니다. 본 내용은 삼성 컴퓨터에 공통으로 적용되는 사항이므로 일부 그림이 실제 모델과 다를 수 있습니다. 경고 7 1장. 컴퓨터 시작 경사지거나 진동이 많은 장소에 설치하거나 장시간 사용하지 마세요. 제품의 오동작이나 파손의 우려가 있습니다. 지시사항을 위반했을 때 심각한 상해가 발생하거나 사망에 이를 가능성이 있는 경우 설치 관련 욕실 등 습도가 높은 곳에는 설치하지 마세요. 전원이 연결된 상태에서 컴퓨터 통풍구, 어댑터 등 발열이 되는 부위에 인체가 인접한 상태로 장시간 노출되지 않도록 주의하세요. 통풍구 및 어댑터 등에 인체가 인접한 상태로 장시간 노출 시 화상의 우려가 있습니다. 감전의 위험이 있습니다. 사용설명서에 제시된 습도 내에서 사용하시기 바랍니다. 비닐 포장지는 어린이 손이 닿지 않는 곳에 잘 폐기하세요. 비닐 포장지를 머리에 쓰면 질식할 위험이 있습니다. 컴퓨터와 벽면 사이에 15cm 이상의 공간을 유지하고, 어떠한 방해물도 놓지 마세요. 침대, 방석 위에서 컴퓨터 사용 시 컴퓨터 밑면 또는 옆면에 위치한 통풍구를 막지 않도록 주의하세요. 통풍구가 막히면 컴퓨터 내부 온도 과열로 고장 및 화상의 우려가 있습니다. 컴퓨터 내부 온도가 상승하여, 접촉할 경우 화상의 우려가 있습니다. Ver 3.7 안전을 위한 주의사항 지시사항을 위반했을 때 심각한 상해가 발생하거나 사망에 이를 가능성이 있는 경우 경고 전원 관련 국가별/제품 사양에 따라 전원코드와 콘센트의 그림은 다를 수 있습니다. 1장. 컴퓨터 시작 전원 코드는 콘센트와 어댑터에 확실하게 밀착시켜 꽂아주세요. 화재의 위험이 있습니다. 전원 케이블을 당겨 빼지 마세요. 코드가 손상되어 감전 및 화재 위험이 있습니다. 젖은 손으로 전원 코드를 만지지 마세요. 감전의 위험이 있습니다. 멀티 콘센트 또는 연장 케이블을 사용할 경우에 표기된 정격용량(전압/전류)을 넘지 않도록 하세요. 전원 케이블을 무리하게 구부리거나 무거운 물건에 눌려 손상되지 않도록 하세요. 특히 유아가 전원 코드를 만지거나 애완동물이 전원 케이블을 손상하지 않도록 주의하세요. 코드와 케이블이 손상되어 감전 또는 화재의 위험이 있습니다. 누전 시 감전 및 화재의 위험이 있습니다. G 전원 코드나 콘센트에서 소리가 날 경우 전원 코드를 콘센트에서 분리하고 서비스센터에 연락하세요. 화재 또는 감전의 위험이 있습니다. 손상된 코드나 헐거운 전원 코드 및 콘센트는 사용하지 마세요. 감전 및 화재의 위험이 있습니다. 접지 단자가 있는 콘센트 및 멀티 콘센트 (연장케이블)에 전원 코드를 꽂으세요. 그렇지 않으면 감전의 위험이 있습니다. 접지되지 않은 전원 환경에서는, 누설전류에 따른 정전기 현상이 발생할 수 있습니다. 8 안전을 위한 주의사항 경고 지시사항을 위반했을 때 심각한 상해가 발생하거나 사망에 이를 가능성이 있는 경우 전원 입력 잭, 어댑터 또는 컴퓨터 내부에 물 또는 전도성 이물질(액체, 먼지, 금속 가루, 연필심 등)이 들어간 경우 전원 코드를 빼고 서비스센터로 연락하세요. 외장형(탈착식) 타입의 배터리가 장착된 노트북은 배터리도 분리하세요. 1장. 컴퓨터 시작 9 AC 어댑터 주의사항 AC 어댑터에 연결되는 전원 케이블은 확실하게 밀착시켜 꽂아 주세요. 헐거워질 경우 접촉 불량에 의해 화재가 발생할 우려가 있습니다. 구입시 제공된 어댑터를 연결해서 사용하세요. 컴퓨터 내부 부품의 손상으로 인한 화재 또는 감전의 위험이 있습니다. 다른 어댑터를 연결할 때 화면이 깜빡이는 현상이 나타날 수 있습니다. 전원 코드 및 콘센트에 먼지가 쌓이지 않도록 깨끗하게 관리해 주십시요. 전원 코드 및 콘센트 청소는 마른 수건 등을 이용해 주세요. 전원 케이블 및 AC 어댑터에 무거운 물건을 올려 놓거나, 밟거나, 날카로운 물건에 찍히지 않도록 주의하세요. 화재 및 감전의 위험이 있습니다. 코드가 손상될 경우 감전, 화재의 우려가 있습니다. 월 마운트 AC 어댑터(어댑터/플러그 일체형) 는 몸체 부분을 잡고, 콘센트에서 화살표 방향으로 뽑아주세요. 케이블을 잡고 뽑을 경우, 또는 어댑터 몸체를 꺾을 경우, 어댑터가 손상되어 감전, 굉음, 스파크가 발생될 수 있습니다. 안전을 위한 주의사항 경고 지시사항을 위반했을 때 심각한 상해가 발생하거나 사망에 이를 가능성이 있는 경우 배터리 관련 발열, 화재, 폭발 등의 위험을 수반할 수 있으니 다음 사항을 지켜주시기 바랍니다. • 육안으로 식별이 가능할 정도의 부풀음이 발생된 전지는 위험할 수 있으므로 제조자 또는 판매자로 즉시 문의해 주세요. • 지정된 정품 충전기만을 사용해 주세요. • 화기에 가까이 하지 말아 주세요. (전자레인지에 넣지 말아 주세요.) • 여름철 자동차 내부에 방치하지 말아 주세요. • 찜질방 등 고온다습한 곳에서 보관, 사용하지 말아 주세요. • 이불, 전기장판, 카펫 위에 올려 놓고 장시간 사용하지 말아 주세요. • 전원을 켠 상태로 밀폐된 공간에 장시간 보관하지 말아 주세요. • 전지 단자에 목걸이, 동전, 열쇠, 시계 등 금속 제품이 닿지 않도록 주의해 주세요. • 휴대 기기, 제조 업체가 보증한 리튬 2차 전지 사용해 주세요. • 분해, 압착, 관통 등의 행위를 하지 말아 주세요. • 높은 곳에서 떨어뜨리는 등 비정상적 충격을 주지 말아 주세요. • 60°C 이상의 고온에 노출하지 말아 주세요. • 습기에 접촉되지 않도록 해 주세요. 1장. 컴퓨터 시작 어린 아이나 애완 동물이 배터리를 입에 넣지 못하도록 하세요. 감전 및 제품 손상의 우려가 있습니다. 배터리와 AC 어댑터는 반드시 정품을 사용하세요. 삼성전자가 승인하고 지정한 정품을 사용하세요. 정품이 아닌 경우 안전장치가 제대로 되어 있지 않아 고장과 오작동을 일으킬 수 있으며, 배터리 폭발 또는 화재의 우려가 있습니다. 온돌 방바닥이나 전기장판 등 과열의 우려가 있는 곳, 이불, 베개, 방석 위 등 통풍이 되지 않는 곳에서는 사용하지 마세요. 특히 이런 환경에서 컴퓨터의 통풍구(밑면 또는 옆면에 위치)가 막히지 않도록 하세요. 통풍구가 막히면 컴퓨터가 과열되어 고장, 화상, 폭발의 우려가 있습니다. 10 안전을 위한 주의사항 경고 지시사항을 위반했을 때 심각한 상해가 발생하거나 사망에 이를 가능성이 있는 경우 욕실 등 습도가 높은 곳에서는 사용하지 마세요. 컴퓨터가 제대로 동작되지 않거나 감전의 위험이 있습니다. 권장 온도 및 습도(10~35°C, 20~80% RH) 내에서 사용하시기 바랍니다. 컴퓨터 전원이 켜져 있는 상태에서 LCD 뚜껑을 닫은 채 가방에 넣어 이동하지 마세요. 전원이 꺼지지 않은 상태로 가방에 넣어 두면 컴퓨터가 과열되어 화재 등의 위험이 있을 수 있습니다. 컴퓨터를 정상적으로 종료한 후 이동하세요. 제품 또는 배터리를 절대로 가열하거나 불 속에 넣지 마시고, 높은 온도(찜질방, 여름철 차량 안 등)에 두지 마세요. 폭발 또는 화재의 우려가 있습니다. 1장. 컴퓨터 시작 11 배터리 보관 또는 휴대 시에는 금속 물체 (자동차 키, 클립 등)가 배터리 충전 단자(금속 부분)에 닿지 않도록 주의하세요. 배터리 충전 단자에 금속 물체가 닿으면 과도한 전류가 흘러 배터리가 손상되거나 화재, 화상의 우려가 있습니다. 배터리에서 액체가 흘러 나오거나 심한 냄새가 날 때는 배터리를 컴퓨터에서 분리한 후 즉시 서비스 센터로 연락하세요. 배터리 폭발 또는 화재의 우려가 있습니다. 컴퓨터를 안전하게 사용하기 위해서는 수명이 다한 배터리는 새 배터리(정품)로 교체하여 사용하세요. 컴퓨터 구입 후 최초 사용 시에는 배터리를 충분히 충전한 후에 사용하세요. 안전을 위한 주의사항 경고 지시사항을 위반했을 때 심각한 상해가 발생하거나 사망에 이를 가능성이 있는 경우 사용 관련 1장. 컴퓨터 시작 12 컴퓨터를 떨어뜨리거나 컴퓨터가 파손이 되면, 전원 코드를 뺀 후 서비스센터에 연락하여 안전점검을 받으세요. 외장형(탈착식) 타입의 배터리가 장착된 노트북은 배터리도 분리하세요. 컴퓨터를 청소하기 전에는 연결된 모든선을 분리하세요. 외장형(탈착식) 타입의 배터리가 장착된 노트북은 배터리도 분리하세요. 파손된 상태에서 사용할 경우 감전 및 화재의 위험이 있습니다. 감전의 위험 및 고장의 원인이 됩니다. 밀폐된 자동차 안과 같은 곳에서는 직사광선에 노출되지 않도록 주의하세요. 전용 키폰에 연결된 전화선을 모뎀에 연결하지 마세요. 화재 및 제품 손상의 위험이 있습니다. 컴퓨터 근처에 약품이나 물이 담긴 컵, 용기를 올려놓거나 가까이 두지 마세요. 컴퓨터 내부로 물이 들어가면 화재 또는 감전의 위험이 있습니다. 온도 상승으로 인해 제품의 모양이 변형되거나, 화재의 위험이 있습니다. 노트북 표면과 인체 부위가 직접 닿은 상태로 장시간 사용하지 마세요. 제품의 정상 동작 중 제품의 표면 온도가 올라갈 수 있습니다. 지속적인 인체 부위의 접촉으로 인해 피부 손상 또는 화상의 우려가 있습니다. 켜져 있는 제품의 표면 및 통풍구나, 전원이 연결된 어댑터 표면에 인체 부위가 장시간 닿지 않도록 주의하세요. 장시간 노출 시 붉은 반점, 색소침착 등 저온화상의 우려가 있습니다. 안전을 위한 주의사항 경고 1장. 컴퓨터 시작 지시사항을 위반했을 때 심각한 상해가 발생하거나 사망에 이를 가능성이 있는 경우 13 컴퓨터를 업그레이드할 경우에는 먼저 시스템을 종료한 후 연결된 모든 선을 분리하세요. 외장형(탈착식) 타입의 배터리가 장착된 노트북은 배터리도 분리하세요. 업그레이드 관련 감전의 위험이 있습니다. 자가 업그레이드는 반드시 충분한 지식과 기술을 숙지하고 수행하세요. 그렇지 않으면 서비스 센터 또는 전문가에게 의뢰하세요. 사용설명서에 지정된 장치에 한해서 지정된 방법으로 업그레이드 하세요. 그 외의 부품/장치는 임의로 분해하지 마세요. 제품 고장, 감전 및 화재의 우려가 있습니다. 전원 공급 장치 또는 어댑터는 절대로 분해하지 마세요. 감전의 위험이 있습니다. RTC 배터리(Real Time Clock)를 분리할 때 어린이가 만지거나 먹지 않도록 주의하세요. 목에 걸려 질식할 위험이 있습니다. 만약 삼켰을 경우에는 즉시 의사와 상담하세요. 보관 및 이동 관련 무선 장치 사용 금지 장소(예: 항공기, 병원 등) 에서 무선 장치(무선 랜, 블루투스 등) 사용은 해당 기관의 지시에 따르세요. 드라이브가 자기영역에 노출되는것을 피하십 시오. 자기장을 이용하는 보안장치는 공항의 보안검색대나 자기판독기를 포함합니다. 컨베 이어 벨트와 같은 수화물을 검색하는 공항 보 안장치는 자기장 대신 X-ray를 사용하므로 드 라이브 손상을 막을 수 있습니다. 노트북을 어댑터, 마우스, 책 등과 함께 가방에 넣어 이동 시에는 노트북이 눌리지 않도록 주의하시기 바랍니다. 무거운 물체에 의해 눌리면 LCD에 흰 점이나 얼룩이 발생될 수 있으므로 주의하세요. 이럴 때는 노트북을 가방의 다른 칸에 분리하여 넣는 것이 좋습니다. 안전을 위한 주의사항 주의 지시사항을 위반했을 때 경미한 상해나 제품 손상이 발생할 수 있는 가능성이 있는 경우 설치 관련 1장. 컴퓨터 시작 배터리 관련 다 쓴 배터리는 함부로 버리지 마세요. • 폭발 또는 화재의 우려가 있습니다. 제품의 포트(구멍)나 통풍구 등을 막지 말고, 이물질이 들어가지 않도록 하세요. 컴퓨터 내부 부품의 손상으로 인한 화재 또는 감전의 우려가 있습니다. 컴퓨터를 눕혀서 사용할 경우, 통풍구를 위쪽으로 향하게 하세요. 컴퓨터 내부 온도가 상승하여 컴퓨터가 제대로 동작하지 않거나 정지될 수 있습니다. 제품 위에 무거운 물건을 올려 놓지 마세요. 고장의 위험이 있으며, 올려 놓은 물건이 떨어져서 다치거나, 제품이 손상될 우려가 있습니다. • 배터리 폐기방법은 나라 및 지역에 따라 다를 수 있습니다. 적절한 방법으로 폐기하세요. 배터리를 분해하지 마세요. 또한 배터리에 강한 충격, 파손을 주지 말고, 침수시키지 마세요. 상해를 입을 수 있으며, 폭발 또는 화재의 위험이 있습니다. 삼성전자에서 승인하고 지정한 배터리로만 교환하세요. 폭발의 우려가 있습니다. 배터리를 보관하거나 별도로 휴대할 경우 자동차 키, 클립과 같은 금속물체의 접촉을 피하세요. 과도한 전류가 흐르게 되어 온도가 급격히 상승하여 배터리가 손상 되거나 화재 또는 화상의 위험이 있습니다. 배터리는 설명서의 지시사항에 따라 충전하세요. 제품 설치시 제품을 가까운 거리의 콘센트에 연결하세요. 제품 손상으로 인한 폭발 또는 화재의 우려가 있습니다. 제품 이상 시 전원 코드와 콘센트의 분리가 늦어질 경우, 감전 및 화재의 우려가 있습니다. 제품 또는 배터리를 가열하거나 높은 온도(예: 찜질방, 여름철 차량 안)에 노출시키지 마십시오. 폭발 및 화재의 우려가 있습니다. 14 안전을 위한 주의사항 주의 지시사항을 위반했을 때 경미한 상해나 제품 손상이 발생할 수 있는 가능성이 있는 경우 사용 관련 1장. 컴퓨터 시작 제품 사용시 떨어뜨리지 않도록 하고, 제품 모서리에 부딪히지 않도록 주의하세요. 상해를 입거나 데이터가 손상될 수 있습니다. 안테나를 콘센트 등 전기 시설에 접촉하지 마세요. 촛불, 담뱃불 등을 제품 위에 올려 놓지 마세요. 감전의 우려가 있습니다. 화재의 우려가 있습니다. 컴퓨터 부품을 다룰 때는 부품 구입시 받은 설명서의 지시사항에 따르세요. 제품 손상의 우려가 있습니다. 서비스를 받은 후 서비스 기사에게 제품 동작상태에 대한 안전 점검을 받으세요. 수리 후 안전점검을 받지 않고 제품 동작 시 감전 및 화재의 우 려가 있습니다. 천둥, 번개가 칠 때는 전원 코드 및 통신선을 반드시 분리하고 모뎀과 전화를 사용하지 마세요. 감전 및 화재의 우려가 있습니다. 컴퓨터의 커넥터나 포트 연결구에는 지정된 장치만을 연결하세요. 허가되지 않은 장치 연결로 인한 감전 및 화재의 우려가 있습니다. 노트북 전원이 꺼져 있는지 확인한 후 LCD 패널을 닫으세요. 온도가 올라가서 제품의 모양이 변형될 수 있습니다. CD 드라이브(ODD)가 동작 중일 때는 꺼냄 버튼 (Eject Button) 을 누르지 마세요. 데이터를 잃을 수 있으며, 디스크가 갑자기 튀어나와 다칠 수 있습니다. 컴퓨터에서 연기나 이상한 냄새가 날 경우 사용을 중단하고 전원코드를 콘센트에서 분리한 후 즉시 서비스 센터에 연락하세요. 외장형(탈착식) 타입의 배터리가 장착된 노트북은 배터리도 분리하세요. 화재의 우려가 있습니다. 손상되거나 내용이 불법적으로 변경된 CD 등을 사용하지 마세요. 제품 손상 및 상해의 우려가 있습니다. PC카드 슬롯에 손을 넣지 않도록 주의하세요. 상해 및 감전의 우려가 있습니다. 컴퓨터 건조한 완전히 위험이 청소 시에는 컴퓨터 전용 세척제를 사용하고, 완전히 후에 사용하세요. 건조되지 않은 상태에서 사용할 경우 감전 및 화재의 있습니다. 15 안전을 위한 주의사항 주의 지시사항을 위반했을 때 경미한 상해나 제품 손상이 발생할 수 있는 가능성이 있는 경우 ODD가 동작 중일 때 비상 구멍을 사용하지 마세요. 비상 구멍 이용 시에는 반드시 디스크가 정지 상태일 때 사용하세요. 상해의 우려가 있습니다. ODD가 동작 중일 때 ODD 앞쪽에 얼굴을 가까이 대지 마세요. 갑자기 튀어나와 상해의 우려가 있습니다. 1장. 컴퓨터 시작 16 업그레이드 관련 제품의 부품, 장치 등을 만질 때에는 주의하세요. 장치가 손상되거나 사용자가 상해를 입을 수 있습니다. 컴퓨터 부품 및 장치를 던지거나 떨어뜨리지 않도록 주의하세요. 제품이 손상되거나 사용자가 상해를 입을 수 있습니다. 제품을 자성이 있는 곳이나 자성의 영향이 미치는 곳에 두지 마세요. 분해하고 난 후 제품 커버를 반드시 닫고 전원을 연결하세요. • 자성에 의해 제품이 잘못 작동하거나 배터리가 방전되어 사용에 지장을 줄 수 있습니다. 분해 부위에 접촉 시 감전될 우려가 있습니다. • 신용카드, 전화카드, 통장, 승차권 등 자성을 이용한 제품은 컴퓨터 내부의 자성에 의해 정보가 훼손될 수 있습니다. 삼성전자에서 승인된 제품만을 사용하세요. 제품이 손상되거나 화재가 발생할 우려가 있습니다. 내부 수리나 점검은 절대로 고객이 직접하지 마세요. 사용자 임의로 개조, 분리, 수리했을 경우엔 무상 수리를 받을 수 없으며, 사고 발생의 위험이 있습니다. 반드시 삼성전자 지정 서비스 센터를 이용하세요. 삼성전자 제품이 아닌 주변기기를 컴퓨터에 연결하여 사용할 경우 서비스 센터에 문의 후 사용하세요. 제품 손상의 우려가 있습니다. 안전을 위한 주의사항 주의 지시사항을 위반했을 때 경미한 상해나 제품 손상이 발생할 수 있는 가능성이 있는 경우 보관 및 이동 관련 1장. 컴퓨터 시작 데이터 유실에 관한 주의 사항 (HDD 관리) 하드 디스크의 데이터가 손상되지 않도록 취급 시 주의하세요. 제품 이동 시 먼저 전원을 차단하고 연결된 케이블을 모두 분리한 후 이동하세요. • 하드 디스크는 외부 환경이나 사용 중 충격으로 인하여 불량이 발생될 수 있는 민감한 제품이므로 손상되지 않도록 주의하십시오. 제품이 손상될 수 있으며, 연결선에 걸려 넘어져 상해를 입을 수 있습니다. • 전원이 켜진 상태에서 컴퓨터의 본체 이동 및 외부 충격으로 데이터가 손상될 수 있으니 주의하십시오. 노트북 컴퓨터를 장기간 사용하지 않을 경우에는 배터리를 방전시킨 후에 분리하여 보관하세요. (외장형(탈착식) 타입의 배터리 경우) • 하드 디스크 내의 데이터가 손상되었을 경우, 사용자의 책임이므로 컴퓨터 제조업체에서는 이에 대해 유무상의 어떠한 책임도 지지 않습니다. 배터리가 최적의 상태로 유지됩니다. 하드 디스크와 데이터가 손상될 수 있는 경우 운전 중에 조작하거나 시청하지 마세요. • 컴퓨터의 분리나 설치 작업 중 외부 충격이 가해졌을 때 손상될 수 있습니다. 교통 사고 발생의 위험이 있으므로, 운전에 집중하세요. LCD 패널을 닫을때 주의하여 주세요. • 하드 디스크 동작 중에 정전 등으로 인하여 컴퓨터가 리셋 (재시동)되거나 꺼졌을 때 손상될 수 있습니다. 다른 이물 등이 (볼펜 등) 노트북 본체 위에 올려진 상태에서 LCD 패널을 닫으면 LCD가 깨질 수 있습니다. • 바이러스 감염 등의 이유로 데이터가 복구할 수 없는 상태가 될 수 있습니다. • 프로그램 실행 중에 전원을 끄면 손상될 수 있습니다. • 하드 디스크 동작하고 있을 때 본체를 이동하거나 충격을 주면 파일이 손상되거나 배드 섹터가 발생할 수 있습니다. 하드 디스크 손상으로 인한 피해를 최소화하기 위하여 항상 백업을 받아 놓으세요. 17 사용시 올바른 자세 컴퓨터를 사용할 때 사용자가 편안하고 안전하게 작업할 수 있는 것은 매우 중요한 사항입니다. 다음에 안내되는 내용은 인간 공학 원리에 따라 컴퓨터를 사용할 때 올바른 자세에 대한 내용이므로 잘 읽고 숙지한 후 컴퓨터를 사용하시기 바랍니다. 그렇게 하지 않은 경우 일반적으로 반복적인 동작으로 인한 부상 (RSI : Repetitive Strain Injury)이 증가할 수 있으며, 인체에 치명적인 영향을 줄 수 있습니다. • 지침서에 나오는 사항은 일반적인 사용자들에게 적용될 수 있도록 만들어졌습니다. 만일 사용자가 이 범위에 해당되지 않는다면 그 권고사항을 사용자에게 맞도록 적절히 적용해야 합니다. • 본 내용은 삼성 컴퓨터에 공통으로 적용되는 사항이므로 일부 그림이 실제 모델과 다를 수 있습니다. 앉는 자세 책상과 의자의 높이는 자신의 키에 맞도록 조정하세요. 사용자가 앉아서 키보드에 손을 올려놓아 팔과 손이 90도 각도가 될 정도의 높이가 되도록 하세요. • 의자의 높이는 앉았을 경우 발뒤꿈치가 들리지 않도록 조정하세요. • 팔걸이가 있는 의자를 사용하세요. 1장. 컴퓨터 시작 18 • 누워서 컴퓨터를 사용하지 마시고 앉은 자세에서 사용하세요. • 컴퓨터를 무릎 위에 놓고 사용하지 마세요. 컴퓨터 온도가 올라가면 화상의 우려가 있습니다. • 허리를 펴고 작업하세요. • 편안한 등받이가 있는 의자를 사용하세요. • 앉아 있을 때는 다리의 중심을 의자에 두지 말고 발 쪽에 두세요. • 전화를 받으며 사용할 경우 이어마이크 폰을 사용하세요. 일반 전화를 어깨에 걸치고 전화를 받으며 컴퓨터 작업을 할 경우 자세가 흐트러집니다. • 자주 사용하는 물건 등은 작업 반경(손을 뻗었을 경우 닿는 곳)내에 두세요. 사용시 올바른 자세 1장. 컴퓨터 시작 19 눈의 위치 손의 위치 모니터 및 LCD와 눈의 거리는 최소 50cm 이상 유지하세요. 팔 모양은 그림과 같이 90도가 되도록 하세요. • 모니터와 LCD의 윗부분은 눈높이에 맞추거나 혹은 낮게 하세요. • 팔꿈치에서 손까지 일직선이 되도록 하세요. • 모니터와 LCD를 너무 밝게 놓고 사용하지 마세요. • 마우스를 너무 힘주어 잡지 마세요. • 모니터와 LCD의 화면을 깨끗하게 유지하세요. • 키보드 및 터치 패드, 마우스를 너무 무리하게 누르지 마세요. • 모니터와 LCD를 칼과 같은 날카로운 물건으로 긁지 마세요. • 노트북을 장시간 사용할 경우 외부 키보드, 마우스 등을 연결하여 사용하는 것이 좋습니다. • 안경을 쓰는 경우 안경을 깨끗하게 닦은 후 사용하세요. • 종이에 있는 자료를 입력할 때는 자료를 페이퍼 홀더에 고정시켜 모니터와 비슷한 눈높이에 놓고 작업하세요. • 키보드에 손바닥을 대고 사용하지 마세요. 사용시 올바른 자세 1장. 컴퓨터 시작 20 음량 조절 (헤드폰 및 스피커) 사용시간 (휴식시간) 음악을 듣기 전에 볼륨을 먼저 확인하세요. • 한 시간 이상의 작업을 할 경우 50분 작업 후 약 10분 이상의 휴식을 취하세요. • 하루에 2시간 이하 사용을 권장합니다. 조명 • 너무 어둡지 않은 조건에서 사용하세요. 책을 읽을 수 있는 정도의 밝기에서 사용하세요. • 헤드폰을 사용하기 전에 볼륨이 너무 높지 않은지 확인하세요. • 헤드폰을 장시간 사용하지 않는 것이 좋습니다. 청력 손상을 방지하기 위해 고음에서 오랜 시간 동안 청취하지 마세요. • 간접 조명을 사용하는 것을 권장하며 커튼들을 사용하여 LCD 의 반사광을 차단하세요. 온도의 조건 • 온도와 습도가 높은 곳에서 사용하지 마세요. • 온도와 습도는 사용설명서에서 명시한 적정 환경 내에서 사용하세요. 각 부분의 명칭 1장. 컴퓨터 시작 21 앞면 • 본 사용설명서에는 시리즈별 대표 모델의 사진이 포함되어 있습니다. 모델에 따라 컴퓨터의 외관과 색상은 다르게 제공될 수 있습니다. 1 카메라 동작 표시등 카메라 동작 상태를 표시합니다. • 선택 사양 항목은 제조사 정책에 따라, 파생 모델별로 제공되지 않거나 변경될 수 있습니다. 2 카메라 렌즈 정지 영상 및 동영상을 찍을 수 있는 렌즈입니다. 시작 화면의 카메라 앱으로 사진이나 동영상을 촬영할 수 있습니다. 리모컨 버튼을 누르면 리모컨 수신부에서 입력을 받아 동작합니다. 1 23 3 4 5 6 7 리모컨 수신부 (선택 사양) 4 LCD 5 터치 버튼 (해당 모델에 한함) 모컨 사용 시, 수신부가 가려지지 리 않도록 주의하세요. 수신부가 가려지면 리모컨이 동작하지 않습니다. 컴퓨터의 작업 내용을 표시하는 화면입니다. 손으로 살짝 눌러서 기능을 설정할 수 있습니다. 6 전원 동작표시등 컴퓨터가 켜지면, LED에 불이 들어옵니다. 7 받침대 받침대입니다. 각 부분의 명칭 1장. 컴퓨터 시작 22 터치 버튼 사용 시 주의 사항 터치 버튼 (해당 모델에 한함) • 터치 버튼은 컴퓨터가 켜진 상태에서만 사용할 수 있습니다. 손가락으로 누르면 터치 버튼이 동작합니다. • 터치 버튼 사용 시에는 깨끗하고 물기가 없는 손으로 사용하시기 바랍니다. 습기가 많은 환경에서는 손이나 터치 버튼 표면의 물기를 제거한 후 사용하십시오. • 터치 버튼은 세게 누르지 않아도 정상적으로 동작하므로, 너무 세게 누르지 마십시오. 심한 충격을 줄 경우 터치 버튼의 센서가 손상될 수 있으므로 주의 하십시오. • 스타일러스 펜이나 볼펜 등의 뾰족한 물건으로 누르지 마십시오. 날카로운 물체를 사용하면 터치 버튼이 손상될 수 있습니다. 1 1 소리 조절 2 소리 크기를 조절합니다. PC 모드 또는 모니터 모드를 전환합니다. 2 • PC 모드: 본 제품의 화면이 출력되는 모드 모드 선택 • 모니터 모드: 본 제품을 모니터로 활용할 때 사용하는 모드 • 터치 버튼을 누를 때는 다른 기능의 터치 버튼에 닿지 않도록 주의하면서 손가락 끝부분으로 원하는 기능의 터치 버튼을 정확하게 눌러 주세요. • 장갑을 착용하거나 비닐, 보호대 등이 덮여 있는 상태에서는 터치 버튼이 정상적으로 동작하지 않을 수 있습니다. • 금속 물질과 같은 전도성 물질이 닿았을 경우 오동작할 수 있으므로 터치 버튼 표면에 닿지 않도록 주의하세요. 각 부분의 명칭 1장. 컴퓨터 시작 오른쪽면 왼쪽면 1 1 1 전원 버튼 컴퓨터를 켜고 끄는 버튼입니다. 1 메모리 카드 슬롯 메모리 카드를 넣습니다. 23 각 부분의 명칭 1장. 컴퓨터 시작 뒷면 1 마이크 1 2 통풍구 4 이어셋/헤드셋 잭 3 USB 포트 5 5 6 7 8 9 10 풍구가 막히면 컴퓨터가 과열되어 통 위험할 수 있으므로 막히지 않도록 주의하세요. 소리를 출력하는 장치입니다. 이어셋 또는 헤드셋을 연결하는 잭입니다. USB 장치를 연결하는 USB 포트 또는 충전용(Chargeable) USB 포트가 제공됩니다. 2 4 내장 마이크입니다. 컴퓨터에 발생되는 열을 외부로 내보내는 곳입니다. 3 스피커 3 24 11 6 또는 Chargeable USB 포트 (선택 사양) HDMI 입력 포트 Chargeable USB 포트에서는 USB 장치 사용과 충전을 할 수 있습니다. 품 포트에 새겨진 그림이나 색상 제 ( 또는 ) 으로 포트를 구분할 수 있습니다. USB 2.0 포트: 검정색 Chargeable USB 2.0 포트: 검정색 USB 3.0 포트: 파란색 Chargeable USB 3.0 포트: 파란색 HDMI 케이블을 연결하는 포트입니다. HDMI 출력 단자가 있는 장치와 연결하여 디지털 영상/음성을 입력받아 본 제품을 모니터처럼 사용할 수 있습니다. 각 부분의 명칭 7 HDMI 출력 포트 8 유선랜 포트 9 전원 입력 잭 TV 안테나 입력 10 포트 (선택 사양) 11 잠금장치 홀 HDMI 케이블을 연결하는 포트입니다. TV와 연결해서 TV로 디지털 영상/ 음성을 출력할 수 있습니다. 유선랜으로 인터넷에 연결할 때 유선랜 케이블을 연결하는 포트입니다. 컴퓨터에 전원을 공급하는 AC 어댑터를 연결하는 잭입니다. 모델에 따라 모양과 크기가 다를 수 있습니다. TV 안테나 선을 연결하여 TV를 시청할 수 있습니다. V 수신 카드가 제공되는 모델에 T 한합니다. 국가에 따라 제공되는 포트의 모양이 달라집니다. 잠금장치 홀에 잠금장치를 연결하여 고정 시킬 수 있습니다. 1장. 컴퓨터 시작 25 충전 가능 USB 포트에 관하여 • 충전 가능 USB 포트를 이용하면 태블릿과 같은 고용량 장치를 빠르게 충전할 수 있습니다. Settings 애플리케이션을 실행한 후 전원 관리 > USB 충전 > 고용량 충전 모드 > ON을 선택하세요. • 일부 장치의 경우 100% 충전이 되기 전 고용량 충전이 종료되는 경우가 있습니다. 이런 경우에도 충전은 계속 진행됩니다. • 고용량 충전 간의 데이터 고용량 충전 속도가 느릴 모드로 충전을 하는 동안에는 태블릿과 PC 통신을 사용할 수 없습니다. 모드는 전용 어댑터로 충전하는 것보다 수 있습니다. • USB 장치를 충전할 때는 배터리 충전 시간이 더 오래 걸릴 수 있습니다. • AC 어댑터를 연결하지 않고 컴퓨터 사용 중 USB 장치를 충전할 경우 배터리의 용량이 줄어들 수 있습니다. • 컴퓨터에서는 USB 장치의 충전 상태가 표시되지 않습니다. • 컴퓨터가 꺼진 상태에서도 충전 가능 USB 포트를 이용해 충전하려면, Settings 애플리케이션을 실행한 후 전원 관리 > USB 충전 > 절전 시 USB 충전 > ON을 선택하세요. • 일부 USB 장치의 경우 USB 충전 기능이 지원되지 않을 수 있습니다. 컴퓨터 켜고 끄기 1장. 컴퓨터 시작 26 컴퓨터 켜기 Windows 등록 안내 1 AC 어댑터를 연결합니다. 컴퓨터를 처음 켜면 Windows 등록 화면이 나타납니다. 화면에 따라 등록을 진행하면 컴퓨터를 사용할 수 있습니다. 컴퓨터를 켰는데 화면이 나오지 않고 LCD 화면에 HDMI 라고만 표시된다면, 터치 버튼 를 눌러서 화면모드를 변경해 주세요. (모니터 모드 → PC 모드) 2 전원 케이블 1 전원 입력 잭 AC 어댑터 버튼을 눌러 컴퓨터를 켭니다. 2 전원 전원이 켜지면 전원 동작 표시등이 켜집니다. 컴퓨터 켜고 끄기 1장. 컴퓨터 시작 시작 화면에서 끄기 컴퓨터 끄기 • 컴퓨터의 운영체제에 따라 종료 방법이 다르므로 구입한 운영체제에 맞게 컴퓨터를 종료하시기 바랍니다. 1 시작 화면에서 오른쪽 상단의 전원 • 시스템 종료를 클릭하기 전 진행 중이던 작업을 모두 저장하시기 바랍니다. 바탕 화면에서 끄기 바탕 화면 왼쪽 아래의 시작 버튼 1 마우스: 클릭합니다. 을 오른쪽 2 종료 또는 로그아웃 > 시스템 종료를 선택합니다. 2 시스템 종료를 선택합니다. 을 선택하세요. ⦽ 27 컴퓨터 켜고 끄기 1장. 컴퓨터 시작 áᔪ 참 메뉴에서 Ŗᮁ 끄기 1 잠금 화면 해제 참 메뉴를 나타나게 하세요. ᯲ • 마우스: 마우스 포인터를 화면 오른쪽 상단이나 하단 끝으로 가져 놓으세요. ᰆ⊹ 2 설정 > 전원 ᖅᱶ 28 다음 중 한 가지 방법을 사용해 잠금 화면을 해제할 수 있습니다. • 마우스: 잠금 화면의 아무 곳이나 클릭하세요. • 키보드: 아무 키나 누르세요. > 시스템 종료를 선택합니다. ⦽ 로그아웃 상태에서 전원을 끄려면 잠금 화면 해제 후 전원 아이콘 > 시스템 종료를 선택합니다. ⦽ 미리 사용자 계정에 비밀번호를 설정해 둔 경우에는 잠금 화면을 해제한 후 설정한 비밀번호를 입력해 로그인하세요. 2장. Windows 사용 Microsoft Windows 란? 30 화면 이해하기 31 참 메뉴(Charms) 사용 34 앱 사용 36 Windows 핫 키 기능 40 Microsoft Windows 란? Microsoft Windows는 컴퓨터를 운영하는 기본 운영체제입니다. 컴퓨터를 유용하고 안정적으로 사용하기 위해서는 올바른 사용법을 알아야 하므로 Windows 도움말 및 지원, 도움말과 팁을 활용하여 Windows 사용법을 배워 보세요. • 화면 구성은 모델 및 운영 체제 종류에 따라 일부 다를 수 있습니다. • 본 사용법은 Windows 8.1을 기준으로 제작되었으며, 버전에 따라 일부 내용이 다를 수 있습니다. • 바탕 화면 이미지는 모델 및 버전에 따라 다르게 제공됩니다. 도움말 보기 다음과 같이 하면 도움말이 나타납니다. • 마우스: 마우스 커서를 오른쪽 상/하단 끝쪽으로 가져가세요. 참 메뉴가 나타납니다. 설정 > 도움말을 선택합니다. • 키보드: 데스크톱 화면에서 F1 키를 누르세요. 인터넷이 연결되어 있으면, 최신 업데이트된 온라인 도움말을 볼 수 있습니다. 2장. Windows 사용 도움말과 팁 보기 시작 화면에서 도움말과 팁을 선택합니다. 30 화면 이해하기 2장. Windows 사용 바탕 화면(데스크톱)과 시작 화면(Start) 두 가지 모드를 이용할 수 있습니다. 1 바탕 화면 31 바탕 화면(데스크톱)입니다. 참 메뉴는 화면 오른쪽에 숨겨져 있습니다. 바탕 화면(데스크톱) 시작 화면 2 참 메뉴 나타내기 다음과 같이 참 메뉴를 나타냅니다. 3 참 메뉴 (Charms) 검색, 공유, 시작, 장치, 설정 기능을 실행할 수 있는 메뉴입니다. • 마우스: 마우스 포인터를 화면 오른쪽 상단 또는 하단 모서리에 가져다 대세요. 시작 화면으로 이동합니다. 바탕 화면(데스크톱) 4 Windows 8의 이전 버전에서 제공하는 바탕 화면과 유사한 기능을 갖고 있습니다. 1 2 3 4 2 시작 버튼 시작 버튼을 마우스 오른쪽 클릭하면 시스템 종료, 제어판 실행 등 윈도우의 다양한 기능을 빠르게 실행할 수 있습니다. 화면 이해하기 2장. Windows 사용 시작 버튼 사용하기 시작 버튼 을 마우스 오른쪽 클릭하면 윈도우의 다양한 기능을 빠르게 사용할 수 있습니다. 시작 화면(Start) 시작 화면에서 바로 애플리케이션을 실행할 수 있습니다. 바탕 화면에서 시작 버튼 을 선택하세요. 제어판 파일 탐색기 1 을 누르거나, 참 메뉴에서 시작 2 3 45 6 전원 메뉴 시작 버튼 7 8 9 10 6 32 화면 이해하기 1 시작 화면 2장. Windows 사용 Windows의 기본 화면(Start) 입니다. 설치된 모든 앱을 볼 수 있는 앱 화면이 나타납니다. 마우스 사용시에만 나타납니다. áᔪ 9 현재 보유 중인 앱입니다. 2 3 4 하 시 제공되는 삼성 앱은 제품에 출 제공된 운영 체제에서만 사용이 가능합니다. 운영 체제를 임의로 변경하여 사용하는 경우, 앱 사용 시 제약이 발생할 수 있습니다. 앱 사용자 계정 컴퓨터를 끄거나 절전, 다시 시작을 선택할 수 있습니다. 전원 ⦽ 5 현재 사용하고 있는 사용자 계정입니다. 검색 검색어를 입력해 애플리케이션, 파일 또는 웹 페이지를 검색할 수 있습니다. 6 참 메뉴 나타내기 참 메뉴는 화면 오른쪽에 숨겨져 있습니다. 마우스 포인터를 화면 오른쪽 상단 또는 하단 모서리에 가져다 대면 참 메뉴가 나타납니다. 7 참 메뉴 (Charms) 검색, 공유, 시작, 장치, 설정 기능을 실행할 수 있는 메뉴입니다. 8 바탕 화면 바탕 화면(데스크톱)으로 전환합니다. 33 마우스 사용 시에만 나타납니다. Ŗᮁ 마우스로 커서를 가까이 가져가면 시작 버튼 이 나타납니다. ᯲ 10 시작 버튼 클릭하면 최근 실행한 앱이나 바탕 화면으로 이동합니다. ᰆ⊹ 마우스 오른쪽 클릭하면 시스템 종료, 제어판 실행 등 윈도우의 다양한 기능을 ᖅᱶ 빠르게 실행할 수 있습니다. 참 메뉴(Charms) 사용 2장. Windows 사용 참 메뉴는 기존 Windows의 시작 메뉴와 제어판을 결합해 놓은 새로운 형태의 메뉴입니다. 참 메뉴는 컴퓨터와 연결된 장치(디바이스) 설정, 앱/파일 검색, 공유 기능 등을 빠르게 사용할 수 있는 메뉴입니다. áᔪ áᔪ 34 검색어를 입력해 애플리케이션, 파일, 웹페이지를 통합으로 검색합니다. 다양한 파일을 메일 등으로 다른 사람과 공유합니다. Ŗᮁ Ŗᮁ 참 메뉴 실행하기 다음과 같이 하면 참 메뉴가 나타납니다. • 마우스: 마우스 포인터를 화면 오른쪽 상단 또는 하단 모서리에 가져다 대세요. ᯲ ᯲ 참 메뉴 나타내기 ᰆ⊹ ᰆ⊹ 참 메뉴 ᖅᱶ ᖅᱶ 참 메뉴 나타내기 시작 화면으로 이동하거나 가장 최근에 실행한 애플리케이션을 엽니다. 프린터, 디스플레이 등의 연결된 장치를 사용할 수 있습니다. 컴퓨터 사용 환경 및 애플리케이션의 옵션을 설정합니다. 참 메뉴(Charms) 사용 2장. Windows 사용 35 설정 변경하기 Windows의 자주 사용하는 메뉴가 모여 있습니다. 참 메뉴 > 설정을 선택합니다. 아이콘 명칭 기능 설명 무선 네트워크 무선 네트워크에 연결할 수 있습니다. 연결하고자 하는 무선 네트워크를 선택합니다. 소리 크기 조절 소리 크기를 조절하거나 끌 수 있습니다. 화면 밝기 ⦽ ⦽ ⦽ ⦽ ⦽ 한 화면 밝기를 조절합니다. 알림 앱의 알림 간격을 설정합니다. 전원 컴퓨터를 끄거나 절전, 다시 시작을 선택할 수 있습니다. 언어 입력 언어를 설정합니다. PC 설정 변경 더 다양한 설정을 변경 할 수 있습니다. 앱 사용 앱은 응용 소프트웨어(Application, 이하 앱으로 표기함)을 뜻하며 넓은 의미에서 운영 체제 위에서 실행되는 모든 소프트웨어를 뜻합니다. Windows에서는 많은 사용자가 자주 사용하는 작업을 위하여 기본적인 앱을 제공합니다. 2장. Windows 사용 앱 사용하기 현재 실행 중인 앱 보기 화면 왼쪽 상단 모서리에 마우스 포인터를 가져가면 가장 1 최근에 사용한 앱이 나타납니다. 앱 실행/종료 시작 화면에서 앱을 선택하면 앱이 실행됩니다. 마우스 사용 시 앱을 종료하려면 마우스 포인터를 앱 화면 오른쪽 상단으로 가져간 후 선택합니다. 그 상태에서 아래쪽으로 내리면 실행중인 앱이 순서대로 2 나타납니다. 실행 리스트 상의 앱을 클릭하거나 드래그하여 화면 3 가운데로 이동 시키면 선택한 앱을 볼 수 있습니다. 실행 리스트 상의 앱을 마우스 오른쪽 클릭하여 닫기를 클릭하면 앱이 종료됩니다. 1 2 36 앱 사용 2장. Windows 사용 화면 분할하여 사용하기 37 시작 화면에 앱 추가 / 제거하기 1 시작 화면에서 원하는 앱을 실행합니다. 1 다음과 같이 앱 화면으로 이동합니다. • 마우스: 시작 화면 왼쪽 아래의 아이콘을 클릭합니다. 마우스: 화면 위쪽 가장자리에 마우스 포인터를 이동하면 2 손 모양으로 바뀝니다. 마우스를 클릭한 상태에서 화면 왼쪽 추가할 앱을 마우스 오른쪽 클릭합니다. 2 또는 오른쪽으로 이동합니다. 시작 화면에 고정 또는 시작 화면에서 제거를 선택합니다. 앱을 분할하여 배치할 수 있습니다. 3 3 분할 바를 움직이면 화면 분할 비율을 변경할 수 4 화면 있습니다. 날씨 앱 화면 분할 바 스토어 앱 예) 날씨 앱과 스토어 앱을 동시에 실행한 경우 앱 사용 2장. Windows 사용 촬영된 사진이나 동영상을 보려면 카메라 앱 소개 Windows에서 제공하는 카메라 앱을 사용하여 사진, 동영상을 촬영하고 사진을 편집할 수 있습니다. ▶카메라 촬영 후 바로 확인하려면 1 사진을 촬영하려면 2 선택합니다. ▶시작 화면에서 사진 시작 화면에서 카메라 38 를 선택합니다. , 동영상을 촬영하려면 를 • 마우스: 화면 왼쪽의 화살표를 선택합니다. > 카메라 앨범을 선택하세요. 촬영한 영상을 볼 수 있습니다. 사진을 편집하려면 1 편집할 사진을 선택합니다. 2 마우스를 오른쪽 클릭하세요. 3 편집을 선택해서 원하는 대로 편집을 진행합니다. 촬영 시 주의사항 • 타인의 승낙없이 함부로 사진/동영상을 촬영하지 마세요. • 사진/동영상 촬영이 금지된 장소에서 함부로 촬영하지 마세요. • 타인의 사생활을 침해하거나 비밀 정보가 노출될 우려가 있는 곳에서 사진/동영상을 촬영하지 마세요. 앱 사용 Windows 스토어 사용 2장. Windows 사용 Microsoft 계정 설정 시작 화면에서 스토어 앱을 실행하면 Windows 스토어에 있는 앱들이 나타납니다. Microsoft 계정은 Windows가 설치되어 있는 다른 장치 (디바이스)와 온라인으로 설정을 동기화할 수 있게 해 주어, 파일이나 설정을 공유할 수 있습니다. 단, Windows 스토어에서 앱을 구매하기 위해서는 마이크로소프트(Microsoft) 계정이 필요합니다. 스토어에서 앱을 다운 받거나 구매하기 위해 생성해야 합니다. 참 메뉴에서 Microsoft 계정을 등록한 후 사용하세요. 실행하여 설정 > PC 설정 변경을 선택합니다. 1 참또는메뉴를 시작 화면에서 PC 설정을 선택합니다. 2 계정 > Microsoft 계정에 연결을 선택합니다. 1 Windows 스토어를 통해 추가로 설치한 앱 사용 중 발생하는 문제는 당사에서 해결이 불가합니다. 스토어에서 문제가 되는 앱의 고객지원 항목을 통해 요청해주세요. 3 순서에 맞게 등록합니다. 2 39 Windows 핫 키 기능 2장. Windows 사용 Windows에서 편리하게 사용할 수 있는 핫 키 기능입니다. 기능 핫키 기능 설명 시작 화면 보기 Windows 키 바탕 화면 보기 Windows 키 + D 바탕 화면(데스크톱)으로 전환됩니다. 참 메뉴 실행 Windows 키 + C 참 메뉴가 실행됩니다. 화면 잠그기 Windows 키 + L 화면 잠금 상태로 됩니다. 접근성 센터 열기 Windows 키 + U 손쉬운 설정을 위해 접근성 센터를 엽니다. 외부 모니터 설정 열기 Windows 키 + P 외부 모니터 설정 메뉴를 엽니다. 고급 관리 도구 열기 Windows 키 + X 고급 관리 도구 메뉴를 엽니다. 앱 종료 Alt + F4 시작 화면(Start)으로 전환됩니다. 현재 실행되고 있는 앱을 종료합니다. 40 3장. 컴퓨터 사용 유선 키보드/마우스 사용하기 (선택 사양) 무선 키보드/마우스 사용하기 (선택 사양) 메모리 카드 외부 디스플레이 장치 연결 (선택 사양) 화면 모드 변경 LCD를 모니터로 사용하기 (선택 사양) 소리 조절 유선랜 무선랜 (선택 사양) Samsung Link (선택 사양) TV 기능 사용하기 (선택 사양) 리모컨 사용하기 (선택 사양) TPM 보안 솔루션 (선택 사양) 멀티미디어 앱 사용하기 (선택 사양) 삼성 소프트웨어 업데이트 컴퓨터 상태 진단/해결 S Service (인터넷 채팅 서비스) 잠금장치 홀 사용 42 44 52 55 56 57 58 59 62 64 67 72 75 82 84 85 86 87 유선 키보드/마우스 사용하기 (선택 사양) 3장. 컴퓨터 사용 키보드는 모델에 따라 모양이나 색상이 다르게 제공될 수 있습니다. 기능키 프로그램의 여러 기능을 실행합니다. 프로그램에 따라 다르게 사용됩니다. Windows 키 시작 화면이 나타납니다. 부가키 커서를 페이지의 위 아래로 또는 행의 처음과 마지막으로 이동하거나 글자를 삭제 / 삽입 / 수정합니다. 방향 키 커서를 상 / 하 / 좌 / 우로 이동합니다. 표시등 Num Lock, Caps Lock, Scroll Lock 키가 설정되어 있음을 표시합니다. 숫자 키 Num Lock키를 누르면 Num Lock 표시등이 켜지며 숫자 키를 사용할 수 있습니다. 42 유선 키보드/마우스 사용하기 (선택 사양) 마우스는 화면에 나타나는 커서와 포인터를 이동하거나 조정하는 장치입니다. 마우스는 모델에 따라 모양이나 색상이 다르게 제공될 수 있습니다. 휠 버튼 상하로 이동 왼쪽 버튼 선택 및 실행 3장. 컴퓨터 사용43 43 클릭(누름) 기능 마우스의 왼쪽 버튼을 짧게 한 번 누르세요. 마우스를 클릭하면 해당 프로그램을 선택합니다. 더블 클릭(두번 누름) 기능 오른쪽 버튼 프로그램 단축 메뉴 표시 마우스의 왼쪽 버튼을 빠르게 두 번 누르세요. 해당 프로그램을 실행합니다. 오른쪽 버튼 클릭(누름) 기능 마우스의 오른쪽 버튼을 한 번 누르면 프로그램의 단축 메뉴가 나타납니다. 드래그(끌기) 기능 드래그는 항목을 클릭한 상태에서 다른 장소로 움직이는 것을 말합니다. 드래그할 부분을 마우스의 왼쪽 버튼으로 누른 상태에서 원하는 위치로 끌어 이동시킵니다. 마우스를 움직이면 화면에 나타난 포인터가 같은 방향으로 움직입니다. 스크롤 기능 휠 버튼을 상하로 움직이면 화면이 상하로 움직입니다. 무선 키보드/마우스 사용하기 (선택 사양) 무선 키보드, 마우스는 선택 사양으로 모델에 따라 모양이나 색상이 다르게 제공될 수 있습니다. 3장. 컴퓨터 사용 2 무선 수신기를 컴퓨터 뒷면의 USB 포트에 연결하세요. 모델에 따라 유선 키보드, 마우스가 제공될 수 있습니다. 무선 수신기 장착하기 무선 키보드, 무선 마우스 밑면의 배터리 커버를 열고 1 배터리를 극성(+, -)에 맞추어 끼워 주세요. 예) 무선 마우스 3 마우스 밑면의 전원 스위치를 ON으로 변경하세요. 예) 무선 마우스 연결 버튼 연결 버튼을 누르면 무선 수신기와 연결됩니다. 배터리 커버 별도의 설정 없이 무선 키보드와 마우스를 사용할 수 4 있습니다. 전원 스위치 마우스를 사용하지 않을 경우 OFF 상태로 두면 배터리를 절약할 수 있습니다. 무선 수신기 • 무선 키보드와 무선 마우스는 무선 수신기와 5m 이내 거리에서 사용할 수 있습니다. • 무선 키보드와 무선 마우스의 수신 거리는 주변 환경에 영향을 받을 수 있으며, 특히 무선랜 AP 등 무선간섭이 있는 경우 수신거리가 짧아질 수 있습니다. 44 무선 키보드/마우스 사용하기 (선택 사양) z 3장. 컴퓨터 사용45 45 2 건전지를 끼운후에 배터리 커버를 닫습니다. 무선 키보드 키보드 가운데 부분에 있는 배터리 커버의 아래쪽에 손을 1 대고 위로 밀어 엽니다. x z x • 반드시 배터리 극성 ( + / - )을 확인하기시 바랍니다. z • 제공된 건전지(AAA Battery)는 충전하여 사용하지 마세요. 무선 키보드/마우스 사용하기 (선택 사양) 3장. 컴퓨터 사용 배터리 교체 표시등 배터리 교체 시기를 알려줍니다. 표시등이 깜빡일 경우 배터리를 교체하세요. Windows 키 Fn Lock 키 시작 화면이 나타납니다. Fn Lock 키를 눌러 켜지면 Fn 키 없이 핫 키 기능을 바로 사용할 수 있습니다. 연결(CONNECT) 버튼 연결 버튼을 누르면 무선 수신기와 연결됩니다. 배터리 커버 방향 키 커서를 상/하/좌/우로 이동합니다. 46 무선 키보드/마우스 사용하기 (선택 사양) 3장. 컴퓨터 사용47 47 핫 키 사용법 Fn 키를 누른 상태에서 핫 키를 누르세요. + 핫키 핫키 이름 F1 이전파일 재생 F2 재생/일시정지 기능 미디어 파일을 실행합니다. F3 정지 F4 다음파일 재생 F5 검색 F6 공유 F7 장치 F8 설정 Windows 메뉴키 입니다. 각 메뉴가 실행됩니다. ※ Windows 7 OS인 경우 해당 기능은 실행되지 않습니다. 무선 키보드/마우스 사용하기 (선택 사양) F9 조용히(Mute) 3장. 컴퓨터 사용 48 소리를 끄고 켭니다. F10 음량 조절 소리 크기를 조절합니다. 절전 모드 절전 모드로 전환됩니다. F11 F12 무선 키보드는 키 입력이 없으면 자동으로 절전 모드로 진입합니다. 절전 모드 상태에서 아무 키나 누르면 다시 사용할 수 있습니다. 단, 키보드를 꺼 두는 기능은 지원하지 않습니다. 무선 키보드/마우스 사용하기 (선택 사양) 3장. 컴퓨터 사용49 49 클릭(누름) 기능 무선 마우스 마우스의 왼쪽 버튼을 짧게 한 번 누르세요. 마우스를 클릭하면 해당 프로그램을 선택합니다. 휠 버튼 상하로 이동 더블 클릭(두번 누름) 기능 오른쪽 버튼 왼쪽 버튼 프로그램 단축 메뉴 표시 선택 및 실행 마우스의 왼쪽 버튼을 빠르게 두 번 누르세요. 해당 프로그램을 실행합니다. 오른쪽 버튼 클릭(누름) 기능 마우스의 오른쪽 버튼을 한 번 누르면 프로그램의 단축 메뉴가 나타납니다. 드래그(끌기) 기능 드래그는 항목을 클릭한 상태에서 다른 장소로 움직이는 것을 말합니다. 드래그할 부분을 마우스의 왼쪽 버튼으로 누른 상태에서 원하는 위치로 끌어 이동시킵니다. 마우스를 움직이면 화면에 나타난 포인터가 같은 방향으로 움직입니다. 스크롤 기능 휠 버튼을 상하로 움직이면 화면이 상하로 움직입니다. 무선 키보드/마우스 사용하기 (선택 사양) 무선 키보드가 동작하지 않을 때 키보드의 경우 앞면 오른쪽 상단의 배터리 교체 표시등 에 불이 깜빡이는지 확인하세요. 표시등에 불이 깜빡이고 있으면 배터리를 교체해야 합니다. 연결(CONNECT) 버튼 ▶무선 수신기 상태를 확인합니다. 1 무선 수신기를 본체에서 뺐다가 다시 꽂습니다. 50 무선 수신기를 꽂은 후 30초 이내에 무선 수신기 근처에서 2 연결(CONNECT) 버튼을 1초 정도 누른 뒤 뗍니다. ▶배터리의 수명이 다 되었는지 확인합니다. 3장. 컴퓨터 사용 3 정상 동작하는지 확인합니다. 무선 키보드/마우스 사용하기 (선택 사양) 3장. 컴퓨터 사용51 51 2 무선 수신기를 본체에서 뺐다가 다시 꽂습니다. 무선 마우스가 동작하지 않을 때 ▶마우스 밑면의 전원 스위치가 OFF로 되어 있으면 마우스가 동작하지 않습니다. ON으로 변경하세요. ▶배터리의 수명이 다 되었는지 확인합니다. ▶무선 수신기 상태를 확인합니다. 3 마우스 밑면 전원 스위치를 ON으로 변경합니다. 1 마우스 밑면의 전원 스위치를 OFF 합니다. 연결(CONNECT) 버튼 전원 스위치 무선 수신기를 꽂은 후 30초 이내에 무선 수신기 근처에서 4 연결(CONNECT) 버튼을 1초 정도 누른 뒤 뗍니다. 5 정상 동작하는지 확인합니다. 메모리 카드 메모리 카드는 이동식 저장 매체로 활용할 수 있으며, 디지털 카메라 등의 디지털 장치와 데이터를 주고받을 때 편리하게 사용할 수 있습니다. 메모리 카드는 사용자가 필요한 용량을 결정하여 별도로 구입해야 합니다. 아래에서 사용할 수 있는 메모리 카드를 확인하세요. 약어 설명 SD • Secure Digital mini SD • mini Secure Digital micro SD • micro Secure Digital SDHC • Secure Digital High Capacity mini SDHC • mini Secure Digital High Capacity micro SDHC • micro Secure Digital High Capacity SDXC • Secure Digital eXtended Capacity micro SDXC • micro Secure Digital eXtended Capacity 미니(mini) 또는 마이크로(micro) 메모리 카드를 사용하려면 먼저 전용 어댑터를 끼운 후 메모리 카드 슬롯에 삽입하세요. 3장. 컴퓨터 사용 52 • 일부 메모리 카드는 컴퓨터와 완전히 호환되지 않을 수 있습니다. 호환되지 않는 카드를 사용할 경우 컴퓨터 또는 메모리 카드가 손상되거나 저장된 데이터가 손상될 수 있습니다. • 메모리 카드 삽입 시에는 표기된 방향에 맞추어 올바르게 삽입하세요. • 컴퓨터 이동 시에는 카드가 빠지거나 손상될 수 있으니 별도로 보관하세요. • 메모리 카드의 세부 사양에 따라 사용 속도가 달라질 수 있습니다. 메모리 카드 메모리 카드 삽입하기 1 메모리 카드 슬롯에 더미 카드가 삽입되어 있을 경우 더미 카드를 빼내세요. 메모리 카드를 메모리 카드 슬롯에 표시된 방향으로 2 넣으세요. 3 팝업 메시지가 나타나면 해당 메시지를 선택하세요. 4 폴더를 열어 파일 보기를 선택하세요. 메모리 카드에서 데이터를 저장/이동/삭제하세요. 5 메모리 카드 폴더는 데스크톱 화면에서만 열립니다. 3장. 컴퓨터 사용53 53 메모리 카드 분리하기 메모리 카드의 끝을 잡고 슬롯에서 카드를 빼내세요. 메모리 카드 3장. 컴퓨터 사용 메모리 카드 포맷하기 메모리 카드에 저장된 데이터를 모두 삭제하려면, 또는 구입 후 처음 사용할 경우에는 사용 전에 메모리 카드를 포맷하세요. 메모리 카드를 포맷하기 전에 반드시 메모리 카드에 중요한 데이터가 저장되어 있지는 않은 지 확인한 후 컴퓨터에 백업 사본을 저장해 두세요. 1 메모리 카드 드라이브를 마우스 오른쪽 버튼으로 클릭한 후 2 포맷을 선택하세요. 작업 표시줄에서 파일 탐색기 3 시작을 선택하세요. 를 선택하세요. 54 • 디지털 카메라 등의 다른 디지털 장치와 데이터를 교환하는 등 메모리 카드를 공용으로 사용하려면 디지털 장치에서 포맷하여 사용하는 것이 좋습니다. • 컴퓨터에서 포맷한 메모리 카드를 다른 디지털 장치에서 사용할 경우 장치에 따라 다시 포맷을 해야 할 수도 있습니다. • 저작권 보호 기능이 사용되고 있는 데이터는 읽기/쓰기를 할 수 없습니다. • 메모리 카드를 자주 반복해서 삽입 및 제거하면 메모리 카드가 손상될 수 있습니다. • SDIO(Secure Digital Input Output)는 지원하지 않습니다. • 쓰기 방지 기능이 있는 메모리 카드의 경우 쓰기 방지가 설정된 상태에서는 데이터 포맷, 쓰기, 삭제 등의 작업을 수행할 수 없습니다. Ŗᮁ 외부 디스플레이 장치 연결 (선택 사양) 3장. 컴퓨터 사용55 55 ᯲ HDMI 포트가 지원되는 외부 디스플레이 장치에 연결하여 영화볼 때 고화질, 고음질을 한번에 즐길 수 있습니다. HDMI로 연결한 후에는 화면과 사운드를 설정해 주어야 합니다. HDMI 케이블은 사용자가 별도로 구입해야 합니다. 메뉴 > 장치 2 참선택합니다. > 프로젝터 > 두 번째 화면을 3&ִփ ᰆ⊹ 3&ִփ 원하는 모니터 모드를 선택합니다. ᖅᱶ 3&ִփ PCࢿـ 화면만 3&ִփ 1 컴퓨터의 HDMI 출력 포트와 외부 디스플레이 장치의 HDMI 입력 포트를 HDMI 케이블로 연결합니다. 외부 모니터 TV 프로젝터 PC 화면(현재 장치)에만 보여 줍니다. ࢿـ 복제 ࢿـ 현재 장치의 화면을 외부 장치에 동일하게 보여 줍니다. ࢠ ࢿـ 확장 ࢠ 현재 장치의 화면을 외부 장치 화면까지 확장하여 보여 줍니다. ࢠ HDMI OUT 두ѿءधִփ 번째 화면만 ࢠ 외부 장치의 화면으로만 보여 줍니다. ѿءधִփ • 외부 디스플레이 장치 출력 포트(HDMI)가 지원되는 모델에 한하여 지원됩니다. • 외부 디스플레이 장치에 한 개 이상의 HDMI 포트가 제공되는 경우, DVI IN 이라고 표시된 HDMI 포트에 연결합니다. • 외부 디스플레이 장치와 연결할 때에는 외부 디스플레이 장치의 외부입력 모드를 HDMI로 변환합니다. 도스 환경에서는 외부 모니터 화면/TV 출력이 지원되지 ѿءधִփ 않습니다. ѿءधִփ 화면 모드 변경 영화를 볼 때, 문서를 볼 때 등 다양한 상황에 맞춰 화면을 최적의 상태로 설정할 수 있습니다. 1 시작 화면에서 왼쪽 아래의 아이콘을 클릭합니다. 2 Settings > 디스플레이 > 화면 색감을 클릭합니다. • 선명한 모드: 화면을 선명하게 봅니다. • 표준 모드: 일반 화면 모드입니다. • 영화 모드: 주위가 어둡거나 영화를 볼 때 화면을 보다 편안하게 볼 수 있습니다. • 영화 (밝게): 영화 속 어두운 장면을 좀 더 밝게 볼 수 있습니다. • 독서 모드: 문서를 읽기 적합합니다. • 효과 없음: 기본 화면입니다. 3장. 컴퓨터 사용 56 삼성 컴퓨터 LCD 불량화소 관리 기준 삼성전자(주)는 컴퓨터 제품의 LCD에 대하여 엄격한 품질 및 신뢰성 사양을 준수하고 있으나, LCD는 제조 공정상의 기술적 한계로 인해 불량화소가 포함될 수 있어, 불가피하게 소량의 불량화소를 허용하고 있습니다. 이에, 당사는 제품 성능에 영향을 미치지 않는 범위 내에서 아래와 같은 기준으로 불량화소를 관리하고 있습니다. - Bright dot : 2개 이하 - Dark dot : 4개 이하 - Combination of Bright and Dark : 4개 이하 LCD 청소 시 주의 사항 LCD를 닦을 때에는 컴퓨터 전용 세제를 부드러운 천에 묻혀 한쪽 방향으로 가볍게 닦아 주십시오. 세게 닦으면 LCD가 손상될 수 있습니다. LCD를 모니터로 사용하기 (선택 사양) 3장. 컴퓨터 사용57 57 본 제품은 HDMI 입력 포트(HDMI-IN)를 이용해 본 제품을 모니터 모드로 사용할 수 있습니다. HDMI 입력 포트(HDMI-IN) 연결로만 모니터 모드를 사용하실 수 있습니다. 다른 컴퓨터나 게임기, DVD 플레이어 등 HDMI 출력 단자가 있는 장치와 HDMI 케이블로 연결하여 본 제품을 모니터로도 사용 해보세요. • 본 제품의 전원이 꺼진 상태에서 전원 케이블만 연결되어 있으면, 본 제품을 모니터 모드로 사용할 수 있습니다. • 본 제품 동작 중에 버튼을 눌러 모니터 모드로 전환되어도, 실행되어 있는 운영체제는 종료되지 않습니다. 버튼을 다시 누르면 PC 모드로 전환됩니다. 본 제품을 모니터로 사용하려면 • 모니터 모드로 전환 시, 사운드도 같이 전환됩니다. • 모니터 모드로 전환했는데 화면이 나오지 않을 경우, HDMI 포트를 뺐다가 다시 연결해 보세요. 1 연결하려는 장치(HDMI 출력포트)와 본 제품(HDMI 입력 포트(HDMI-IN))를 HDMI 케이블로 연결합니다. 2 • 시스템이 최대절전모드/시스템종료 되었을때는, 모니터 모드로 사용시 버튼이 LCD 켜짐/꺼짐 버튼으로 동작됩니다. 버튼을 눌러 본 제품을 모니터 모드로 전환합니다. PC 모드로 다시 돌아오려면 모니터 모드로 사용 중, PC 모드로 되돌아오려면 눌러 PC 모드로 전환합니다. 버튼을 소리 조절 3장. 컴퓨터 사용 소리 크기는 볼륨 조절 프로그램으로 조절할 수 있습니다. 녹음기 사용하기 Windows 녹음기 프로그램을 이용하여 컴퓨터에 녹음하는 방법을 알아봅니다. 터치 버튼으로 조절하기 터치 버튼 58 을 눌러 소리를 조절합니다. áᔪ 이어셋 잭이나 헤드셋 잭에 마이크를 연결하세요. 1 내장 마이크가 제공되는 모델은 내장 마이크로도 사용할 수 있습니다. 작업 표시줄의 알림 영역에 볼륨 아이콘 을 마우스 2 오른쪽 버튼으로 클릭한 후 녹음 장치를 선택합니다. Ŗᮁ ᯲ 볼륨 조절 ᰆ⊹프로그램에서 조절하기 참 메뉴 > 설정 > 을 클릭한 후 조정 바를 조절합니다. ᖅᱶ 조용히 마이크가 기본 녹음 장치로 되어 있는지 확인합니다. 체크 3 표시가 있으면 이미 기본 장치로 설정되어 있습니다. 설정되어 있지 않은 경우 마이크를 마우스 오른쪽 버튼으로 클릭한 후 기본 장치로 설정을 선택합니다. 화면에서 왼쪽 아래의 4 시작 프로그램을 실행합니다. 5 녹음 시작을 눌러 녹음합니다. ⦽ 아이콘을 클릭한 후, 녹음기 유선랜 가정에서 인터넷을 이용하려면 인터넷 서비스 공급 업체와 계약하고 이용 요금을 납부해야 합니다. 인터넷 서비스를 이용하거나 모뎀을 구입하려면 해당 지역의 인터넷 서비스 공급 업체에 문의하세요. 3장. 컴퓨터 사용59 59 유선랜 연결하기 1 랜 케이블을 유선랜 포트에 연결합니다. • 일부 기능 및 사용 절차는 컴퓨터 모델에 따라 다를 수 있습니다. • 이 사용 설명서의 내용은 최신 운영 체제인 Windows 8.1 기준으로 작성되어, 운영 체제에 따라 일부 화면 및 설명이 다를 수 있습니다. 다른 Windows 운영 체제에서도 사용 방법이 유사하므로, 참고하여 사용하세요. 데스크톱 화면에서 참 메뉴를 연 후 설정 참 > 제어판 > 2 네트워크 및 인터넷 > 네트워크 및 공유 센터 > 어댑터 설정 변경을 선택하세요. 유선랜 마우스 오른쪽 버튼으로 클릭한 후 속성을 3 이더넷을 선택하세요. 네트워크 장치의 이름은 모델에 따라 다를 수 있습니다. 4 네트워크 설정 목록에서 Internet Protocol Version 4 (TCP/ IPv4) > 속성을 선택하세요. •네 트워크 구성 요소의 이름은 Windows 운영 체제에 따라 다를 수 있습니다. •클 라이언트, 서비스, 프로토콜 등의 네트워크 항목을 추가하려면 네트워크 목록 아래에 있는 설치를 선택하세요. 3장. 컴퓨터 사용 60 5 IP 사용 환경을 설정하세요. •D HCP를 사용하는 경우 자동으로 IP 주소 받기를 선택하세요. •자 동 IP가 아닐 경우에는 IP 주소는 네트워크 관리자에게 문의하세요. 고정 IP 주소를 입력해 사용하려면 다음 IP 주소 사용을 선택한 후 해당 항목을 입력하세요. 6 설정을 저장하려면 확인을 선택하세요. 유선랜 원격으로 컴퓨터 켜기(WOL) 웨이크 온 랜(Wake on LAN, WOL) 기능을 이용해 원격으로 컴퓨터를 켤 수 있습니다. 웨이크 온 랜이란 시스템이 절전 모드 상태일 때 유선랜으로부터 핑(ping), 매직 패킷(magic packet) 명령 등의 신호가 수신되면 절전 모드를 종료하고 시스템을 켜는 기능입니다. 데스크톱 화면에서 참 메뉴를 연 후 설정 참 > 제어판 > 1 네트워크 및 인터넷 > 네트워크 및 공유 센터 > 어댑터 설정 변경을 선택하세요. 이더넷을 마우스 오른쪽 버튼으로 클릭한 후 속성을 2 선택하세요. > 전원 관리 > 이 장치를 사용하여 컴퓨터의 대기 3 구성 모드를 종료할 수 있음 > 확인을 선택하세요. 4 컴퓨터를 재시작하세요. •절 전 모드 상태에서 신호가 입력되지 않았는데도 시스템이 켜질 경우 웨이크 온 랜 기능을 해제하세요. •다 른 절전 기능 사용 시에는 웨이크 온 랜 기능이 올바르게 동작하지 않을 수 있습니다. 다른 절전 기능을 해제하려면 설정 참 > 제어판 > 하드웨어 및 소리 > 전원 옵션을 선택해 설정하세요. 3장. 컴퓨터 사용61 61 • 100 Mbps/1 Gbps 유선랜을 연결한 상태에서 절전 모드, 최대 절전 모드에서 빠져나올 때 10 Mbps/100 Mbps 로 연결되었다는 메시지가 나타날 수 있습니다. 이는 네트워크를 복원하는데 3초 정도의 시간이 소요되기 때문이며, 네트워크가 복원되면 100 Mbps/1 Gbps로 동작합니다. • AC 어댑터를 연결하지 않고 배터리로 사용할 때, 배터리 소모를 줄이기 위해 절전 기능이 동작합니다. 이 기능에 의해 랜 케이블을 연결하고 인터넷이 가능한 네트워크 상태로 동작하는데 몇 초가 소요될 수 있습니다. • AC 어댑터를 연결하지 않고 배터리로 사용할 때, 유선랜 연결 속도를 자동으로 낮추어 배터리 소모를 줄이는 기능이 동작합니다. 이 기능에 의해 배터리 상태에서 1 Gbps/100 Mbps 유선랜이 100 Mbps/10 Mbps로 연결될 수 있습니다. 무선랜 (선택 사양) 무선 네트워크(Wireless LAN, 이하 무선랜)는 가정이나 소규모 사무실에 있는 여러 대의 컴퓨터를 유선랜 케이블 대신에 무선으로 연결하여 네트워크하는 환경입니다. 3장. 컴퓨터 사용 • 화면 그림 및 용어는 모델에 따라 달라질 수 있습니다. • 프로그램 버전에 따라 일부 기능이 제공되지 않거나 제공되는 기능이 다를 수 있습니다. • 본 설명은 무선랜 카드 또는 장치가 제공되는 모델에 한합니다. 본 설명에 나오는 그림은 무선랜 장치에 따라 일부 그림이 다를 수 있습니다. AP(Access Point : 액세스 지점)란? 유선 네트워크의 허브(Hub)로, 네트워크 신호를 무선으로 내보내는 장비입니다. 여러 대의 무선랜 장착 컴퓨터에 연결하여 네트워크 할 수 있도록 도와줍니다. 62 áᔪ 무선랜 (선택 사양) 3장. 컴퓨터 사용63 63 Ŗᮁ 클릭합니다. 만약 연결할 AP에 네트워크 키가 2 연결을 설정되어 있으면 네트워크 키를 입력하고 확인을 무선랜 접속하기 ᯲ 주변에 AP가 있는 경우 Windows에서 제공하는 무선랜 접속 방법으로 간단하게 접속할 수 있습니다. ᰆ⊹ 클릭합니다. 네트워크 키는 네트워크 관리자에게 문의하세요. > 설정 > 네트워크 연결 아이콘을 클릭하면 1 참연결메뉴가능한 AP 목록이 나타나며 접속할 AP를 선택하면 ᖅᱶ 연결 버튼이 나타납니다. AP 목록 AP에 연결이 완료되면, AP 옆에 연결됨이 표시됩니다. 이제 3 무선 네트워크를 사용할 수 있습니다. Samsung Link (선택 사양) Samsung Link로 스마트폰/태블릿 장치(이하 스마트폰)에서 컴퓨터에 연결하여 파일 보기/이동 등의 기능을 할 수 있습니다. 컴퓨터가 유선랜으로 연결되어 있으면, 컴퓨터가 꺼져있어도 스마트폰에서 컴퓨터를 켤 수 있습니다. 사용하기 전에 • 기능을 사용하려면 삼성 계정이 등록되어 있어야 합니다. • 컴퓨터가 켜져 있을때에 사용할 수 있습니다. • 다음 3가지 순서로 진행해야 기능을 사용할 수 있습니다. 1. 컴퓨터를 Samsung Link에 등록하기 2. 스마트폰을 Samsung Link에 등록하기 3장. 컴퓨터 사용 등록하기 컴퓨터에서 Samsung Link에 등록하기 컴퓨터의 시작 화면에서 왼쪽 아래의 1 후, Samsung Link를 클릭합니다. 아이콘을 클릭한 스마트폰에서 사용중인 삼성 계정(Samsung Account)이 2 있으면 입력한 후, 로그인하세요. 삼성 계정이 없으면, 새 계정 만들기를 클릭한 후, 안내에 따라 삼성 계정을 생성하세요. 3. 공유할 콘텐츠 폴더 설정하기 삼성 계정(Samsung Account) 이란? 4. 원격으로 연결하기 한 번의 가입으로 스마트폰, 태블릿, 웹사이트, PC, TV 등에서 다양한 삼성 서비스를 이용할 수있는 통합 계정 서비스입니다. • 삼성 스마트폰에서 사용 가능합니다. • 화면 그림 및 용어는 버전 및 모델에 따라 달라질 수 있습니다. 64 Samsung Link (선택 사양) 스마트폰에서 Samsung Link에 등록하기 스마트폰의 환경 설정 > 계정 > 계정 추가에서 Samsung 1 Link에 로그인한 계정과 동일한 삼성 계정을 등록하세요. 스마트폰에서 Samsung Link 2 스마트폰이 연결됩니다. 앱을 실행하면 컴퓨터와 컴퓨터에서는 Samsung Link > 설정 > 기기 관리에 스마트폰 장치가 추가된 것을 확인할 수 있습니다. 3장. 컴퓨터 사용65 65 공유할 콘텐츠 폴더 설정하기 스마트폰에서 컴퓨터에 저장된 콘텐츠를 보기 위해서는 콘텐츠를 공유할 폴더를 설정해야 합니다. 컴퓨터에서 Samsung Link를 실행한 후, 설정에서 등록된 기기와 공유할 폴더를 설정하세요. Samsung Link (선택 사양) 3장. 컴퓨터 사용 컴퓨터 내의 콘텐츠를 이용하세요. 3 컴퓨터에 저장된 사진 또는 동영상을 스마트폰에서 보고, 스마트폰에서 컴퓨터 콘텐츠 사용하기 1 목록에서 연결할 컴퓨터를 선택하고 전원 아이콘 2 누르세요. 컴퓨터에 원격으로 연결됩니다. 스마트폰에서 Samsung Link 66 콘텐츠를 업로드 또는 다운로드 할 수 있습니다. 앱을 실행하세요. 을 • 업로드 하기 : 스마트폰 내의 콘텐츠를 길게 누른 후 전송을 누릅니다. 목록에서 컴퓨터를 선택하면 업로드 됩니다. • 다운로드 하기 : 스마트폰에서 연결된 컴퓨터의 콘텐츠를 길게 누른 후 전송을 누릅니다. 목록에서 스마트폰을 선택하면 다운로드 됩니다. 연결을 끊으려면 목록에서 컴퓨터를 선택하여 다시 전원 아이콘 을 누르세요. TV 기능 사용하기 (선택 사양) TV 수신 카드(선택 사양)가 장착되어 있는 제품은 TV 기능을 사용할 수 있습니다. 안테나를 연결한 후, TV 프로그램을 활용하여 시청하세요. 3장. 컴퓨터 사용67 67 TV 안테나 연결하기 TV 수신 카드(선택 사양)에 TV 안테나를 연결해야 합니다. TV 안테나 입력포트에 안테나 선을 연결하세요. TV 수신 카드(선택 사양)가 장착되어 있어야 TV 기능을 사용할 수 있습니다. TV 기능 사용하기 (선택 사양) 68 설정시 주의사항 TV 설정하기 • 사용설명서의 화면과 화면 용어는 실물과 다를 수 있습니다. • TV 프로그램(ATIV TV)의 화면과 용어는 버젼에 따라 달라질 수 있습니다. 1 시작 화면 > TV 프로그램(ATIV TV)를 클릭합니다. 처음 나오는 화면에서 시작을 누릅니다. 2 사용 가능한 채널이 자동으로 검색됩니다. 3 자동으로 채널 검색이 완료되면 TV가 나옵니다. 채널을 다시 설정하려면 화면 오른쪽 아래 메뉴 을 선택합니다. 3장. 컴퓨터 사용 > 설정(Settings) > 재설정(Reset) 검색된 채널이 저장됩니다. • 사용하는 TV 서비스 유형에 따라 설정 방법이 일부 다를 수 있습니다. • 지역 설정은 현재 사용자의 컴퓨터가 위치한 지역으로 설정하여야 합니다. • 채널 검색시 환경조건에 따라 10분 이상 걸릴 수 있습니다. TV 기능 사용하기 (선택 사양) 3장. 컴퓨터 사용69 69 TV 프로그램 메뉴 채널 목록 (Channel List) 종료 최대화 최소화 디지털 TV 방송을 볼 수 있는 TV 프로그램 편성표입니다. 디지털 TV를 시청하는 중에 TV 방송 신호에 포함되어 있는 편성표 정보를 추출하여 보여주는 기능입니다. EPG (Electronic Program Guide) 단, 방송국 및 수신 상태에 따라 실제 방송내용과 다를 수 있으며, 기능이 제공되지 않을 수 있습니다. 녹화된 TV (Recorded TV) 채널 목록 (Channel List) 녹화된 TV (Recorded TV) EPG (Electronic Program Guide) 현재 저장 되어 있는 채널 목록이 나타납니다. 녹화해 둔 TV 프로그램을 볼 수 있습니다. TV 기능 사용하기 (선택 사양) TV 시청하기 1 2 채널 목록을 클릭하여 원하는 채널로 변경하여 시청하세요. TV 프로그램(ATIV TV)을 실행합니다. 3장. 컴퓨터 사용 70 TV 녹화하기 TV 프로그램을 컴퓨터에 녹화할 수 있습니다. 시청중인 프로그램을 녹화하려면 화면 오른쪽 아래 메뉴 now)을 선택합니다. > 녹화(Record) > 지금 녹화(Record 녹화가 시작됩니다. 오른쪽 화면 아래 Timer를 통해 녹화 시간을 조절할 수 있습니다. 채널 목록 왼쪽의 별 을 선택하고 채널 목록을 클릭하면, 채널 목록 중에 이 선택된 채널만 표시됩니다. TV 기능 사용하기 (선택 사양) 예약 녹화하려면 화면 오른쪽 아래 메뉴 > 녹화(Record) > 예약 녹화 1 (Reserved Recording)을 선택합니다. 2 원하는 프로그램과 시간을 설정합니다. 3장. 컴퓨터 사용71 71 녹화된 프로그램을 재생하려면 녹화된 TV를 클릭합니다. 녹화된 프로그램이 나타납니다. 원하는 프로그램을 선택하여 봅니다. 프로그램, 채널, 날짜별로 볼 수 있습니다. • 컴퓨터가 절전(대기) 모드 상태일 경우에도 예약 녹화 시간이 가까워지면 절전 모드에서 자동으로 깨어나 예약 녹화가 진행됩니다. 컴퓨터가 최대 절전 모드 상태일 때는 예약 녹화 기능이 지원되지 않습니다. • 동일 시간에 서로 다른 채널을 동시에 녹화하거나 시청할 수 없습니다. • 녹화된 파일은 작업 표시줄의 파일 탐색기 > 로컬디스크 (C:) > 사용자 > 사용자 폴더 > 내 비디오 폴더에 저장됩니다. • 녹화된 TV 용량은 1시간에 수 GB에서 수십 GB입니다. • 녹화된 TV는 녹화한 PC 및 녹화한 프로그램(ATIV TV) 에서만 시청 가능합니다. 리모컨 사용하기 (선택 사양) 3장. 컴퓨터 사용 리모컨으로 TV 기능을 사용할 수 있습니다. 배터리 끼우기 바탕화면에서 리모컨으로 라이브 TV 실행이 가능합니다. 리모컨의 밑면 커버를 열고 배터리를 극성(+, -)에 맞추어 끼워 주세요. 각 버튼의 기능을 알아봅니다. • 리모컨 그림은 실물과 다를 수 있으며, 일부 기능은 시스템의 상태에 따라 지원되지 않을 수 있습니다. • 리모컨은 리모컨 수신부를 향해 사용하세요. • 리모컨이 동작하지 않을 때에는 새 배터리로 교체해 주세요. 72 리모컨 사용하기 (선택 사양) 대기 모드 해제 (Windows 진입) 또는 컴퓨터 켜기 3장. 컴퓨터 사용73 73 대기 모드 실행 인터넷 익스플로러 실행 컴퓨터 켜기 기능은 일부 모델은 지원이 되지 않습니다. 조용히 소리 조절: 소리 크기 조절 채널 조절: 채널 조절 재생 조절 정지 TV: 바탕 화면에서 실행이 가능합니다. 이전: 이전 메뉴나 화면으로 이동 Windows 키: Windows의 시작 화면 보기 선택: 선택한 항목 실행 프로그램 전환: 열린 항목 간 전환 검색: Windows의 검색 메뉴 실행 공유: Windows의 공유 메뉴 실행 녹화: TV 녹화 재생 / 일시정지 Tab 키 CD 꺼내기: CD 드라이브 열기 이동: 상하좌우 이동 종료: 실행 중인 프로그램 끝내기 프로그램 실행 단축 버튼: 컴퓨터 작업 표시줄에 등록되어 있는 프로그램 순서대로 실행됩니다. 설정: Windows의 설정 메뉴 실행 장치: Windows의 장치 메뉴 실행 • 리모컨의 일부 버튼은 프로그램에 따라 동작되지 않을 수도 있습니다. 리모컨의 일부 버튼은 OS에 따라 동작이 다를 수 있습니다. • Windows 7 OS에서는 검색, 공유, 장치, 설정 버튼이 동작하지 않습니다. 리모컨 사용하기 (선택 사양) 3장. 컴퓨터 사용 TV 모드/PC 모드 사용하기 제공된 리모컨은 다음과 같이 TV 모드/PC 모드에서 사용할 수 있습니다. PC 모드에서만 사용 • TV 모드: 컴퓨터의 바탕 화면(데스크톱 모드)에서 TV 프로그램을 실행했을 때 사용할 수 있는 모드입니다. - TV 프로그램을 시작하려면 TV 버튼을 누르세요. - TV 프로그램을 종료하려면 Close 버튼을 누르세요. TV 시청 중에만 사용 • PC 모드: 컴퓨터의 TV 프로그램 외의 PC 환경에서 사용할 수 있는 모드입니다. 리모컨의 버튼은 해당 모드에서만 사용 가능하도록 설정되어 있으며, 일부 버튼은 옵션에 따라 작동하지 않을 수 있습니다. TV 버튼 PC/TV 모드 모두 사용 PC 모드에서만 사용 PC/TV 모드 모두 사용 Close 버튼 TV 프로그램 종료 74 TPM 보안 솔루션 (선택 사양) 컴퓨터에 설치된 TPM(Trusted Platform Module) 칩에 사용자 인증 정보를 저장해 사용자의 개인 정보 및 데이터를 보호할 수 있습니다. • 화면 및 사용할 수 있는 기능은 컴퓨터 모델 및 애플리케이션의 버전에 따라 다를 수 있습니다. • 자세한 정보를 확인하려면 TPM 보안 솔루션의 도움말을 참조하세요. • 이 기능은 TPM(보안 칩)이 제공되는 모델에만 해당됩니다. TPM 보안 솔루션 설정하기 TPM 보안 장치를 사용하려면 먼저 BIOS 설정 화면에 진입해 TPM 칩을 초기화한 후, TPM 솔루션 설치 및 사용자 등록 과정을 진행해야 합니다. TPM 기능을 사용하려면 아래의 단계대로 설정하세요. 3장. 컴퓨터 사용75 75 1 단계: TPM 칩 초기화 처음 TPM 보안 솔루션을 사용하거나 다시 사용자를 등록할 때는 TPM 칩을 초기화하세요. • TPM 칩을 초기화하면 칩에 저장된 모든 인증 정보가 삭제됩니다. • TPM 기능 사용 중 TPM 칩을 다시 초기화할 경우에는 초기화하기 전에 암호화한 파일 및 폴더의 암호를 해제해야 합니다. 암호를 해제하지 않고 초기화할 경우 해당 파일 및 폴더를 사용할 수 없습니다. 1 컴퓨터를 켜세요. 삼성 로고(Samsung ATIV)가 나타나기 전에 F2 키를 여러 번 2 누르세요. 3 BIOS 설정 화면으로 진입하면 Security 메뉴를 실행하세요. 4 TPM Configuration을 선택하세요. 5 TPM Device를 Enabled 또는 On으로 설정하세요. TPM 보안 솔루션 (선택 사양) 6 TPM State를 Clear로 설정하세요. TPM Device TPM State Security Chip State 3장. 컴퓨터 사용 2 단계: TPM 보안 솔루션 설치 On Clear No Change Clear Enabled & Activate Deactivate & Disable 선택하세요. 7 Save를 컴퓨터가 재시작됩니다. 삼성 로고(Samsung ATIV)가 나타나기 전에 F2 키를 여러 번 8 누르세요. Aptio Setup Utility - Copy (C) 2012 American Megatrends, Inc. 9 BIOS 설정 화면으로 진입하면 Security 메뉴를 실행하세요. 10TPM Configuration을 선택하세요. 11TPM State를 Enable & Activate로 설정하세요. 선택하세요. 12Save를 컴퓨터가 재시작됩니다. 아래의 절차를 따라 TPM 보안 솔루션을 설치하세요. • 이 사용 설명서는 SW Update를 기준으로 설명합니다. • TPM 보안 솔루션은 Recovery(복원/백업 애플리케이션) 또는 SW Update 애플리케이션을 통해 제공됩니다. 1 SW Update를 실행하세요. 2 모든 소프트웨어를 선택하세요. 3 TPM Host SW > 설치를 선택하세요. 시스템 소프트웨어 미디어가 제공되는 경우에는 시스템 소프트웨어 미디어에서 설치할 수도 있습니다. (제공되는 경우에 한함) 화면의 안내에 따라 설치를 완료하고 컴퓨터를 4 재부팅하세요. 76 TPM 보안 솔루션 (선택 사양) 3 단계: 사용자 등록 3장. 컴퓨터 사용77 77 • 초기화 마법사 안내 중 응급 복구 파일을 외부 저장 장치에 백업 받으면, 안전하게 TPM 보안 장치를 사용할 수 있습니다. 아래의 절차에 따라 사용자를 등록하세요. 1 Platform 관리 항목을 관리자 권한으로 실행한 후, 사용할 Security Platform 기능을 선택한 후 기본 사용자 2 Security 사용자 설정 탭을 선택하여 설정을 초기화하세요. 4 암호를 설정하세요. 작업 표시줄에서 마우스 오른쪽 버튼으로 클릭하세요. 초기화 마법사 안내에 따라 보안 인증 관련 설정이 진행됩니다. 3 초기화 마법사 창이 나타나면 다음을 선택하세요. • 상태가 초기화되지 않음 창이 나타날 경우 예를 선택하세요. 안내에 따라 등록을 완료하세요. 5 •화면의 TPM 보안 솔루션 사용자 등록이 완료되면 암호화 파일 시스템을 이용해 파일 및 폴더를 암호화할 수 있으며, 가상 드라이브에 암호화할 파일 및 폴더를 생성 또는 복사하여 사용할 수 있습니다. • 가상 드라이브는 다음 위치에 생성됩니다. TPM 보안 솔루션 (선택 사양) 파일 및 폴더 암호화하기 3장. 컴퓨터 사용 암호화를 적용할 범위를 선택한 후 확인을 선택하세요. 2 폴더를 암호화하는 경우에만 나타납니다. 암호화 파일 시스템(EFS, Encrypting Files System)을 이용해 파일 및 폴더를 암호화하여 데이터를 안전하게 보호할 수 있습니다. EFS 기능을 사용할 수 있는 운영 체제는 다음과 같습니다. • Windows 7 Professional / Enterprise / Ultimate • indows 8 Pro / Enterprise • Windows 8.1 Pro / Enterprise 파일 또는 폴더를 마우스 오른쪽 버튼으로 클릭한 후 1 암호화를 선택하세요. 사용자 인증 창이 나타나면 사용자 등록 시 입력한 기본 3 사용자 암호를 입력한 후, 확인을 선택하세요. 78 TPM 보안 솔루션 (선택 사양) 파일 및 폴더의 이름이 녹색으로 바뀐 것을 확인할 4 수암호화된 있습니다. 3장. 컴퓨터 사용79 79 가상 드라이브(PSD) 사용하기 가상 드라이브는 보안이 필요한 데이터를 저장하고 관리하는 공간입니다. 가상 드라이브는 일반 드라이브처럼 파일과 폴더를 만들 수 있으며, 보안이 필요한 다른 드라이브의 데이터를 가상 드라이브로 복사하여 사용할 수 있습니다. 가상 드라이브(PSD)가 보이지 않을 경우 가상 드라이브(PSD)는 TPM 보안 솔루션 등록 과정에서 Personal Secure Drive(PSD)를 선택하여야 사용할 수 있습니다. 만약 등록 과정에서 선택하지 않은 경우에는 아래 절차를 수행하세요. 암호화 해제하기 암호화된 파일 또는 폴더를 마우스 오른쪽 단추로 클릭한 후 암호화 해제를 선택하세요. 1 작업 표시줄에서 마우스 오른쪽 버튼으로 클릭하세요. Platform 관리 항목을 관리자 권한으로 실행한 후, 2 Security Security Platform 기능의 구성을 선택하세요. 초기화 마법사 창이 나타나면 다음을 선택하여 Personal 3 Secure Drive(PSD)를 선택한 후 사용자 암호를 입력하세요. 4 화면의 안내에 따라 설정을 완료하세요. TPM 보안 솔루션 (선택 사양) 가상 드라이브(PSD)가 로드되지 않은 경우 가상 드라이브(PSD)를 사용하려면 먼저 가상 드라이브(PSD)를 로드해야 합니다. 가상 드라이브가 로드되어 있지 않은 경우에는 아래 절차를 수행하세요. 표시줄에서 마우스 오른쪽 버튼으로 Security Platform 1 작업클릭하세요. 2 Personal Secure Drive > 로드를 선택하세요. 로드 창에서 기본 사용자 암호를 입력한 후, 확인을 3 선택하세요. 4 작업 표시줄에서 파일 탐색기 를 실행하면 Personal Secure Drive가 생성된 것을 확인할 수 있습니다. 보안이 필요한 데이터를 가상 드라이브(PSD)로 복사한 경우, 원본 파일은 보안이 설정되어 있지 않으므로 주의하세요. 3장. 컴퓨터 사용 80 사용자 재등록하기 TPM 보안 솔루션에 사용자를 재등록해 사용하려면 TPM 칩에 저장된 기존 인증 정보를 삭제한 후 TPM 칩 Clear를 실행해야 합니다. 다음 순서대로 사용자 등록을 다시 하세요. 1 단계: 가상 드라이브 삭제 가상 드라이브가 생성된 경우, 가상 드라이브를 삭제한 후 TPM 칩에 저장된 기존의 인증 정보를 삭제하세요. 작업 표시줄에서 1 클릭하세요. 선택한 후, 마우스 오른쪽 버튼으로 2 Personal Secure Drive > 만들기/관리를 선택하세요. 3 다음을 선택하세요. TPM 보안 솔루션을 등록할 때 입력했던 암호를 입력한 후 4 다음을 선택하세요. 5 선택된 PSD 삭제 > 다음을 선택하세요. TPM 보안 솔루션 (선택 사양) 않은 데이터 복사본을 저장하지 않고 내 6 암호화되지 Personal Secure Drive 영구 삭제 > 다음을 선택하세요. > 마침을 선택하세요. 7 다음 가상 드라이브가 삭제됩니다. 2 단계: 기존 인증 정보 삭제 기존의 인증 정보를 삭제하려면 TPM 보안 솔루션을 삭제한 후 TPM 보안 솔루션의 데이터를 삭제하세요. 1 데스크톱 화면에서 참 메뉴를 연 후 설정 참을 선택하세요. 2 제어판 > 프로그램 > 프로그램 제거를 선택하세요. 3 Infineon TPM Professional Package > 제거를 선택하세요. 4 메시지 창이 나타나면 예를 눌러 프로그램을 제거하세요. Security Platform 메시지가 나타나면 아니오를 5 Infineon 선택하세요. 6 작업 표시줄에서 파일 탐색기 를 선택하세요. 3장. 컴퓨터 사용81 81 7 보기 > 옵션 > 보기 > 숨김 파일 및 폴더를 선택하세요. 숨김 파일, 폴더 및 드라이브 표시 옵션을 선택한 후 확인을 8 선택하세요. 9 작업 표시줄에서 파일 탐색기 를 선택하세요. 디스크 (C:) > ProgramData를 선택한 후, Infineon 10로컬 폴더를 삭제하세요. TPM 보안 솔루션이 삭제됩니다. 3 단계: TPM 보안 솔루션 설정 TPM 기능을 사용하기 위해 TPM 보안 솔루션 설정하기를 진행합니다. 멀티미디어 앱 사용하기 (선택 사양) S PhotoStudio, S Player+로 사진, 동영상, 음악 등을 즐길 수 있습니다. S PhotoStudio 촬영한 사진을 편집할 수 있습니다. S Player+ 3장. 컴퓨터 사용 2 편집할 사진을 선택합니다. 원하는 편집 옵션을 선택해 사진을 편집합니다. 선택하는 3 편집 옵션에 따라 화면 상단에 나타나는 메뉴가 달라집니다. PC에 저장된 음악, 동영상 등을 재생할 수 있습니다. • 프로그램 버전에 따라 일부 기능이 제공되지 않거나, 제공되는 기능이 다를 수 있습니다. • 모델에 따라 애플리케이션이 제공되지 않을 수 있습니다. 타사 소프트웨어 관련 서비스 안내 • 타사 소프트웨어에 대한 사용설명 및 서비스 요청은 해당업체에 문의하여 주십시오. • 서비스 요청 시 소프트웨어 제공업체에의 사정에 따라 해결 내용에 제약이 따를 수 있습니다. 홈 메뉴로 돌아가기 사진에 옵션 적용 효과 적용 취소 효과 적용 다시 실행 새파일 열기 SNS로 사진 공유 편집 옵션 적용 다른 이름으로 저장 S PhotoStudio 사용하기 1 시작 화면에서 S PhotoStudio를 선택합니다. 82 4 편집이 완료되면 이미지를 다른 이름으로 저장하세요. 멀티미디어 앱 사용하기 (선택 사양) S Player+ 사용하기 다양한 파일 형식의 동영상 및 음악 파일을 재생할 수 있습니다. 1 재생할 파일을 누르면 바로 재생이 됩니다. 2 비디오 또는 음악 폴더 내의 파일만 재생됩니다. 해당 시작 화면에서 S Player+를 선택합니다. 폴더로 재생하고자 하는 파일을 이동시키세요. • 자막 파일이 있는 경우 재생할 파일과 함께 비디오 또는 음악 폴더 내로 위치시키면 자막을 바로 볼 수 있습니다. 또는 비디오를 재생 중에 마우스 오른쪽 버튼을 클릭한 후 자막 > 추가를 하여 해당 자막이 위치한 곳을 선택 후 열기를 클릭하면 자막을 볼 수 있습니다. • 인코딩 방식에 따라 일부 파일은 제대로 재생되지 않을 수 있습니다. 3장. 컴퓨터 사용83 83 동영상 재생 중 다른 동영상을 재생하려면 1. 마 우스 오른쪽 버튼을 클릭하거나 위쪽 가장자리에서 안쪽으로 드래그하세요. 2. 상단의 다른 동영상을 클릭하면 바로 재생이 됩니다. z x 삼성 소프트웨어 업데이트 SW Update는 구입 시 삼성 컴퓨터에 설치되어 있는 삼성 소프트웨어와 드라이버를 검색하여 새로운 업데이트 항목이 있을 경우 업데이트할 수 있도록 도와주는 소프트웨어입니다. • 인터넷이 연결된 상태에서만 업데이트 항목을 검색하고 업데이트할 수 있습니다. • SW Update는 사용자가 별도로 설치한 장치 드라이버나 소프트웨어의 업데이트는 제공하지 않습니다. • 모델에 따라 애플리케이션이 제공되지 않을 수 있습니다. 화면에서 왼쪽 아래의 1 시작 Update를 클릭합니다. 아이콘을 클릭한 후, SW 3장. 컴퓨터 사용 Update 프로그램이 시작됩니다. 업데이트할 항목을 2 SW 선택한 후 업데이트를 진행합니다. 소프트웨어 목록 소프트웨어 업데이트 84 컴퓨터 상태 진단/해결 삼성컴퓨터 문제해결 도우미 Support Center 프로그램으로 시스템 진단, 및 자주 발생하는 문제 FAQ를 지원합니다. 3장. 컴퓨터 사용85 85 Support Center가 실행되고 컴퓨터 진단이 시작됩니다. 2 진단이 끝난 후 시스템 현황 메뉴에 해결해야 할 문제를 보여줍니다. 컴퓨터 문제 검색 Support Center는 모델에 따라 제공하지 않거나 버전이 다를 수 있습니다. 화면에서 왼쪽 아래의 아이콘을 클릭한 후, 1 시작 Support Center를 클릭합니다. 컴퓨터 진단/해결 컴퓨터 주요문제 FAQ 각 문제의 해결하기 버튼을 클릭하면 문제를 해결할 수 3 있습니다. S Service (인터넷 채팅 서비스) 전문 상담원이 채팅 및 원격 제어를 통해 문제점을 쉽게 해결하도록 도와주는 서비스 입니다. 구입 후 지정된 기간 동안 무료로 서비스를 이용할 수 있습니다 S Service는 모델에 따라 제공하지 않거나 버전이 다를 수 있습니다. 3장. 컴퓨터 사용 사용하기 화면에서 왼쪽 아래의 1 시작 S Service를 클릭합니다. 아이콘을 클릭한 후, 초기 메뉴 화면이 나타나면 S Service를 클릭합니다. 2 문의 내용 및 대화명을 입력한 후 서비스 신청을 클릭합니다. 설치하기 S Service 화면에서 왼쪽 아래의 1 시작 SW Update를 클릭합니다. 아이콘을 클릭한 후, Service를 선택한 후 설치를 진행합니다. 2 S또는 http://g-sis.co.kr 웹 사이트로 접속하셔도 설치가 가능합니다. 상담원과 연결됩니다. 3 상담원을 통해 서비스를 받을 수 있습니다. 네트워크 상황 및 대기 고객에 따라 시간이 걸릴 수 있습니다. 86 잠금장치 홀 사용 잠금장치 홀에 잠금장치를 연결하여 고정시킬 수 있습니다. 잠금장치는 별도로 구매해야 하며, 사용 방법과 제품의 모양은 제조 회사마다 다르므로 구입 시 제공받은 사용설명서를 참고하여 사용하세요. 잠금장치 케이블을 고정된 물체에 연결한 후에 잠금장치 홀에 고정시킵니다. 3장. 컴퓨터 사용87 87 4장. 설정 및 업그레이드 BIOS 셋업 89 부팅 비밀번호 설정 91 부팅 순위 변경 94 BIOS 셋업 BIOS 셋업이란 컴퓨터의 환경을 사용자에게 맞도록 설정할 수 있는 환경 설정 유틸리티입니다. • BIOS 셋업은 부팅 비밀번호 설정, 부팅 우선 순위 변경 또는 새로운 장치를 추가하였을 때 사용합니다. • BIOS 셋업을 잘못 설정하면 시스템 오류가 발생하므로 주의하십시오. • BIOS 셋업의 내용은 제품 기능 향상 등의 이유로 변경될 수 있습니다. • BIOS 환경 설정의 내용은 제품에 따라 다르게 나타날 수 있습니다. 4장. 설정 및 업그레이드 BIOS 셋업으로 들어가기 켭니다. 1 곧컴퓨터를 이어 키보드의 F2 키를 여러 번 누릅니다. 잠시 후 BIOS 셋업 초기화면이 나타납니다. 2 초기화면과 BIOS 셋업의 내용은 제품에 따라 다를 수 있습니다. 89 BIOS 셋업 4장. 설정 및 업그레이드 BIOS 셋업 화면 셋업 메뉴 BIOS 환경 설정의 내용은 제품에 따라 다르게 나타날 수 있습니다. SysInfo Advanced 셋업 메뉴 System Time > System Date > SATA Port 1 SanDisk SSD U100 126GB CPU CPU CPU CPU Intel(R) Core(TM) i5-3317U CPU 1.70 GHz Supported Vender Type Core Speed VT (VT-x) Total Memory 4096 MB BIOS Version MICOM Version E00AAT.017.120804.dg E00AAT.017 Aptio Setup Utility - Copy (C) 2012 American Megatrends, Inc. 도움말 선택된 항목의 도움말이 나타납니다. 셋업 항목 90 내용 컴퓨터의 기본적인 사양에 대한 내용입니다. 주요 칩셋 및 부가 기능을 설정할 수 있는 메뉴입니다. Security 비밀번호 설정 등 보안관련 설정을 할 수 있는 메뉴입니다. Boot 주변 장치 및 부팅 순위 등의 부팅 관련 내용을 설정할 수 있는 메뉴입니다. 부팅 비밀번호 설정 비밀번호를 설정하면 컴퓨터를 켜거나 BIOS 셋업 화면으로 들어갈 때 비밀번호를 입력해야만 사용할 수 있습니다. 비밀번호는 다른 사용자의 컴퓨터 사용을 제한하여 컴퓨터 내의 정보나 파일을 보호할 수 있습니다. • 비밀번호 설정 항목은 크게 3가지가 있습니다. (관리자 비밀번호, 사용자 비밀번호, 하드디스크 비밀번호) • 비밀번호를 설정할 때는 비밀번호를 잊어버리지 않도록 주의하십시오. • 비밀번호가 타인에게 노출되지 않도록 주의 하십시요. • 관리자 비밀번호와 하드디스크 비밀번호를 잊었을 때에는, 서비스센터의 도움을 받아야 합니다. 이 때는 서비스 요금이 부과됩니다. 4장. 설정 및 업그레이드 관리자 비밀번호 설정하기 관리자 비밀번호를 설정하면 컴퓨터를 켜거나 BIOS 셋업 화면으로 들어갈 때 비밀번호를 입력해야만 사용할 수 있습니다. 관리자 비밀번호와 사용자 비밀번호 설정은 정보 보안 수준이 높지 않습니다. 하드디스크 비밀번호 기능을 함께 사용하면, 정보 보안 수준을 높일 수 있습니다. 1 BIOS 셋업의 Security 메뉴로 들어갑니다. 2 Set Supervisor Password 항목에서 Enter키를 누릅니다. • 사용자 비밀번호를 잊었을 때에는, 관리자 비밀번호를 해제하면 사용자 비밀번호도 자동으로 해제됩니다. • 화면 그림 및 용어는 드라이버 버전 및 모델에 따라 달라질 수 있습니다. • 외장형 USB 키보드를 연결한 후 사용하는 것을 권장합니다. 91 Supervisor Password User Password HDD Password Clear Clear Clear Set Supervisor Password > Set User Password > Set HDD Password > Power On Boot On TPM Configuration > Aptio Setup Utility - Copy (C) 2012 American Megatrends, Inc. 부팅 비밀번호 설정 입력하고 Enter 키를 누르고, 비밀번호를 다시 3 한비밀번호를 번 입력한 후에 Enter 키를 누릅니다. 비밀번호는 20자 이내의 영문이나 숫자를 사용할 수 있으며 특수문자는 사용할 수 없습니다. 4 설정이 완료되었습니다. 컴퓨터를 켜거나 셋업을 실행할 때는 비밀번호를 입력해야 합니다. 일부 모델은 Setup Notice 창에 비밀번호가 입력되었다는 내용이 나타나면 Enter 키를 눌러야 설정이 완료됩니다. 4장. 설정 및 업그레이드 92 사용자 비밀번호 설정하기 사용자 비밀번호는 컴퓨터를 켤 수는 있으나, BIOS 셋업 주요 항목을 변경 할 수는 없습니다. 다른 사용자가 BIOS 셋업 주요 항목을 변경할 수 없도록 설정하는 방법입니다. 관리자 비밀번호(Set Supervisor Password)가 설정되어 있을 때만 설정할 수 있으며, 관리자 비밀번호를 해제하면 사용자 비밀번호도 함께 해제됩니다. Set User Password 항목을 누른 후에 관리자 비밀번호 설정하기 3번과 같은 방법으로 진행합니다. 부팅 시 비밀번호 설정하기 관리자 비밀번호(Set Supervisor Password)가 설정되어 있어야 합니다. Password on boot 항목을 On으로 변경합니다. 부팅 비밀번호를 설정하면 컴퓨터를 켤 때 비밀번호를 입력해야 부팅됩니다. 다음 사용을 위해 비밀번호를 반드시 기억하세요. 부팅 비밀번호 설정 하드 디스크 비밀번호 설정하기 (선택 사양) 하드 디스크에 비밀번호를 설정해 놓으면 현재 설치된 하드 디스크를 다른 컴퓨터에서 사용할 수 없습니다. Set HDD Password 항목을 누른 후에 관리자 비밀번호 설정하기 3번과 같은 방법으로 진행합니다. • 하드 디스크 비밀번호 설정 기능은 일부 모델에서는 지원되지 않습니다. • 하드 디스크의 비밀번호를 변경하려면 하드 디스크의 비밀번호 설정 기능은 안전하게 사용하기 위해서, 한 번 설정한 후에는 컴퓨터 전원 버튼을 눌러 재부팅해야, 다른 번호로 변경할 수 있습니다. 하드 디스크 비밀번호를 변경할 수 없거나, 셋업의 Security > HDD Password 항목에 HDD Password Frozen으로 나타날 경우에는 컴퓨터 전원 버튼을 눌러 다시 켠 후, 설정하십시오. 4장. 설정 및 업그레이드 93 비밀번호 해제하기 삭제할 비밀번호 항목에서 Enter 키를 누릅니다. 1 예를 들어 관리자 비밀번호를 해제하려면 Set Supervisor Password 항목에서 Enter 키를 누릅니다. Current Password 항목에서 현재 설정된 비밀번호를 2 Enter 입력한 후에 Enter 키를 누릅니다. New Password 항목에서 아무 것도 입력하지 않고 3 Enter Enter 키를 누릅니다. New Password 항목에서 아무 것도 입력하지 않고 4 Confirm Enter 키를 누릅니다. 비밀번호가 해제됩니다. 일부 모델은 Setup Notice 창에서 Enter 키를 눌러야 비밀번호가 해제됩니다. 부팅 순위 변경 4장. 설정 및 업그레이드 현재 HDD로 먼저 부팅하도록 설정되어 있습니다. USB로 부팅하도록 설정 변경하는 방법을 예로 들어 설명합니다. 94 오른쪽 화면의 Boot Device Priority > Boot Option #1 4 항목을 USB 장치를 선택합니다. 화면 그림 및 용어는 드라이버 버전 및 모델에 따라 달라질 수 있습니다. 1 USB 장치를 연결합니다. 2 재부팅 후 바로 F2키를 여러 번 누릅니다. 3 BIOS로 들어갑니다. BIOS 셋업의 Boot 메뉴를 누릅니다. Boot Option Priorities Boot Option #1 xxx Aptio Setup Utility - Copy (C) 2012 American Megatrends, Inc. Boot Device Priority > Secure Boot OS Mode Selection Off UEFI OS Smart Battery Calibration > 5 Save를 누른 후 Yes를 누릅니다. 컴퓨터가 재부팅됩니다. 6 이제 USB로 먼저 부팅할 수 있도록 순서가 변경되었습니다. USB 장치를 이용해 DOS로 부팅하려면 BIOS 설정 화면으로 진입한 후 Boot 메뉴를 선택하세요. 그런 다음 Fast BIOS Mode를 Off로 설정하세요. Aptio Setup Utility - Copy (C) 2012 American Megatrends, Inc. 5장. 문제해결 컴퓨터 복원/백업 (선택 사양) 96 Windows 재설치 (선택 사양) 103 Q&A 106 컴퓨터 복원/백업 (선택 사양) 컴퓨터에 문제가 발생했을 경우 Recovery(복원 프로그램)로 컴퓨터 상태를 쉽게 초기(출하)상태로 복원할 수 있습니다. 또는 앞서 백업해 두었던 상태로 복원할 수 있습니다. Recovery 소개 • 버전에 따라 일부 기능이 제공되지 않거나 다르게 제공될 수 있습니다. 자세한 사용법은 프로그램의 도움말을 참고하세요. • 저장 장치 중 ODD(CD/DVD 드라이브 등)는 Recovery 프로그램의 기능이 지원되지 않습니다. • 복원을 하게 되면 복원 시점 이후에 저장한 모든 데이터 및 사용자가 별도로 설치한 프로그램들이 삭제되므로, 데이터 백업 기능을 이용하여 중요한 데이터는 먼저 백업을 받으십시오. 백업 도움말 세부 설명 복원 Windows 드라이브 전체를 복원하는 기능입니다. 백업 Windows 드라이브 전체를 백업하는 기능입니다. 96 • Recovery는 모델에 따라 제공하지 않거나 버전이 다를 수 있습니다. • 하드 디스크나 SSD의 용량이 64GB 이하인 모델은 Recovery 프로그램이 제공되지 않습니다. 복원 기능 5장. 문제해결 컴퓨터 복원/백업 (선택 사양) 5장. 문제해결 초기 메뉴 화면이 나타나면 복원을 클릭합니다. 3 복원 시점을 선택하고, 복원을 클릭합니다. 복원하기 컴퓨터가 정상적으로 부팅되지 않거나, 사용중 잦은 오류가 발생하는 경우 초기(출하) 상태로 복원할 수 있습니다. 사용자 데이터 유지를 ON으로 설정하면, 사용자 데이터가 현재 상태로 유지되면서 복원됩니다. 부팅이 되지 않을 경우 1 - Windows로 컴 퓨터를 켠 후, 키보드의 F4 키를 여러 번 누르면, 자동으로 Recovery로 진입됩니다. - Windows로 부팅이 되는 경우 시 작 화면에서 왼쪽 아래의 Recovery를 클릭합니다. 아이콘을 클릭한 후, 2 최초 사용 시 사용자 동의란에 동의하세요. 화면 안내에 따라 복원을 진행합니다. 복원이 완료되면 4 컴퓨터를 정상 상태로 사용할 수 있습니다. 97 컴퓨터 복원/백업 (선택 사양) 5장. 문제해결 98 백업한 후 복원하기 사용자가 컴퓨터 상태를 다른 드라이브나 외부 저장장치에 별도로 백업한 후 복원하는 기능입니다. 백업하기 저장할 드라이브 선택 외부 저장 장치에 저장하려면 외부 저장 장치를 연결한 후 1 드라이브를 선택합니다. Recovery 초기 화면에서 백업을 클릭합니다. 2 저장할 드라이브를 선택한 후 백업을 클릭합니다. 저장할 드라이브에서 DVD 드라이브는 선택할 수 없습니다. 3 안내에 따라 백업을 진행합니다. 컴퓨터 복원/백업 (선택 사양) 복원하기 앞에서 백업해 둔 상태로 컴퓨터를 복원하는 방법입니다. 백업 이미지가 외부 저장장치에 있는 경우, 외부 저장장치를 1 연결합니다. 2 Recovery를 실행하여 복원을 클릭합니다. 시점의 옵션을 선택하고 복원을 클릭합니다. 3 복원할 복원 시점을 선택합니다. 5장. 문제해결 화면 안내에 따라 복원을 진행합니다. 복원이 완료되면 4 컴퓨터를 복원한 상태로 사용할 수 있습니다. 99 컴퓨터 복원/백업 (선택 사양) 5장. 문제해결 100 저장장치 복사 기능 컴퓨터에 장착된 저장장치(HDD, SSD 등, 이하 하드디스크)를 교체할 경우, 기존 데이터를 새로 교체할 저장 장치에 편리하고 안전하게 옮길 수 있습니다. 새로 교체할 저장장치는 기존 저장장치에 저장된 데이터 용량보다 더 커야 합니다. 새로 교체할 하드디스크와 컴퓨터를 연결할 외장 하드 USB 커넥터를 별도 구입해야 사용할 수 있습니다. 교체할 신규 하드 디스크를 외장 하드 USB 커넥터에 1 장착하고, 컴퓨터 USB 포트와 연결합니다. 2 Recovery를 실행하여 디스크 복사 를 클릭합니다. 복사 시점의 옵션을 선택하고 디스크 복사를 3 디스크 클릭합니다. 현재 하드 디스크의 데이터가 신규 하드 디스크로 4 복사됩니다. 복사가 완료되면, 컴퓨터 밑면 하드디스크 커버를 열고 신규 5 하드 디스크로 교체합니다. 밑면을 열 수 없는 제품은 서비스 센터에 교체 요청을 하시기 바랍니다. 이 경우 소정의 수수료가 발생합니다. 이제 신규 하드 디스크로 교체 되었습니다. 6 이전 하드디스크의 데이터를 유지하면서, 교체한 하드 디스크를 사용할 수 있습니다. 컴퓨터 복원/백업 (선택 사양) 초기(출하) 이미지 내보내기 기능 자주 컴퓨터를 초기(출하) 상태로 복원하는 경우 안전하게 출하 상태 이미지를 외부 저장장치에 내보낸 후 간단히 복원할 수 있습니다. 저장할 외부 저장장치를 연결한 후 저장 드라이브를 1 선택합니다. 2 실행을 클릭합니다. 안내에 따라 진행하면 출하 상태 이미지가 외장 드라이브로 3 저장이 완료됩니다. 이제 저장된 외부 저장장치를 분리하여 보관해 두세요. 출하상태로 복원하려면 저장된 외부 저장장치를 연결한 후, 앞의 복원하기 설명을 참고해서 복원을 진행합니다. 5장. 문제해결 101 컴퓨터 복원/백업 (선택 사양) Windows의 컴퓨터 복원 기능 컴퓨터에 문제 발생시 다음 복원 기능으로 컴퓨터를 초기화 할 수 있습니다. 저장장치가 SSD 64GB 이하 모델은 Recovery 프로그램 대신 Windows의 컴퓨터 복원 기능을 사용하세요. 메뉴 > 설정 > PC 설정 변경 > 업데이트 및 복구 > 1 참복구를 누릅니다. 복구 또는 모든 항목을 제거하고 Windows 다시 설치의 2 PC 시작을 누릅니다. PC 복구 PC가 제대로 실행되지 않는 경우 사용자의 사진, 음악, 비디오 및 기타 개인 파일은 유지하고 PC를 복구할 수 있습니다. 컴퓨터에 저장된 모든 항목을 모든 항목을 제거하고 제거하고 Windows를 새로 Windows 다시 설치 설치합니다. 5장. 문제해결 102 PC 복구 기능을 사용하면 아래 폴더 내용은 유지가 되지 않으니 사용 전 반드시 백업해 두세요. \Windows, \Program files, \Program files(x86), \ ProgramData, OEM Folder (ex) c:\samsung), \User\<user name>\AppData 화면 안내에 따라 복원을 진행합니다. 3 복원이 완료되면, 컴퓨터를 정상적으로 사용할 수 있습니다. 복원 후에 필요한 삼성 소프트웨어는 시작 화면 왼쪽 아래의 아이콘을 클릭한 후, SW Update를 실행하여 설치할 수 있습니다. Windows 재설치 (선택 사양) Windows가 정상적으로 동작하지 않을 때 시스템 복원 미디어를 이용하여 Windows를 다시 설치할 수 있습니다. (시스템 복원 미디어가 제공되는 모델에 한함) Recovery가 제공되는 모델에서는 Recovery를 이용하여 Windows를 새로 설치할 수 있습니다. • 시스템 복원 미디어는 모델에 따라 제공되지 않을 수 있습니다. • 컴퓨터가 윈도우로 부팅되지 않거나 기존 데이터를 모두 삭제하고 Windows를 설치하려면 [Windows가 부팅되지 않을 경우 설치하기] 설명을 따라 설치하세요. • 본 설명은 운영체제에 따라 일부 설명 및 화면이 다를 수 있습니다. • CD 드라이브가 제공되지 않는 모델은 외장 CD 드라이브를 구입하여 사용하세요. • Windows를 다시 설치하면 하드디스크 내의 데이터(파일, 프로그램)가 삭제될 수 있습니다. • 중요한 데이터는 반드시 백업해 두세요. 삼성전자는 데이터 손실에 대한 책임을 지지 않습니다. 5장. 문제해결 103 Windows에서 설치하기 1 시스템 복원 미디어를 DVD 드라이브에 넣습니다. Windows 설치 선택창이 나타나면 지금 설치를 클릭한 후, 2 업데이트 선택 창이 나타나면 원하는 항목을 클릭합니다. 업데이트 선택 창에서 온라인에서 최신 업데이트 설치를 선택하면 최신 항목을 업데이트한 후 3번 과정이 나타납니다. 단, 컴퓨터가 인터넷에 연결되어 있어야 합니다. 사용자 동의 화면이 나타나면 동의함을 체크한 후 다음을 3 클릭합니다. OS 버전에 따라 이 화면은 나타나지 않을 수 있습니다. Windows 재설치 (선택 사양) 설치 유형을 선택하는 창이 나타나면 원하는 설치를 4 클릭합니다. 사용자 지정을 클릭하면 5번부터 순차적으로 진행됩니다. 업그레이드를 클릭하면 6번 과정으로 넘어갑니다. • OS 버전에 따라 이 화면은 나타나지 않을 수 있습니다. • 사용자 지정 Windows를 새로 설치할 때 선택합니다. 사용자 지정 설치 후 필요한 모든 장치 드라이버 및 프로그램들을 다시 설치해야 합니다. 또한 설치 후 하드 디스크 내에 이전 파일 및 폴더가 남게 되어 공간을 차지하게 됩니다. (예. C:\Windows.old 등) • 업그레이드 파일, 설정 및 프로그램을 유지하면서 Windows를 업그레이드할 때 선택합니다. 따라서 장치드라이버와 프로그램을 다시 설치하지 않아도 되나, 업그레이드 후에 일부 프로그램이 정상 동작하지 않을 수도 있습니다. 5장. 문제해결 104 설치할 위치를 묻는 창이 나타나면 원하는 디스크의 5 파티션을 선택한 후 다음을 클릭합니다. D 드라이브는 삼성 복원 솔루션에 의해 백업 이미지가 저장되는 공간입니다. C 드라이브에 Windows를 설치하시기를 권장합니다. 선택한 파티션에 이전 Windows 설치 파일이 있을 경우, 파일과 폴더는 Windows.old 폴더로 이동된다는 내용의 안내창이 나타나면, 확인을 클릭합니다. Windows 설치가 진행됩니다. 6 설치 과정 중에 컴퓨터가 3회 재시작하며, 재시작 후 매번 Press any key to boot from CD or DVD... 메시지가 나타나면 그대로 둡니다. 7 Windows 화면 설명에 따라 사용자 등록을 하십시오. 8 등록이 완료되면 Windows 바탕화면이 나타납니다. 원활한 컴퓨터 사용을 위해 필요한 소프트웨어 설치를 권장합니다. Windows 재설치 (선택 사양) Windows가 부팅되지 않을 경우 설치하기 컴퓨터가 Windows로 부팅되지 않을 때에는 시스템 복원 미디어로 부팅하여 설치할 수 있습니다. 복원 미디어를 DVD 드라이브에 넣고 컴퓨터를 1 시스템 재시작합니다. 부팅 시 Press any key to boot from CD or DVD... 2 메시지가 나타나면 키보드의 아무 키나 누릅니다. 잠시 후 언어, 시간, 키보드 등의 옵션 창이 나타납니다 3 항목이 맞게 설정되었는지 확인 후 다음을 클릭합니다. 4 Windows 설치 창이 나타나면 지금 설치를 클릭합니다. OS 버전에 따라 설치할 운영 체제를 선택하는 창이 나타날 수 있습니다. 다음을 클릭하면, 5번 과정이 나타납니다. 사용자 동의 화면이 나오면 동의함을 체크한 후 다음을 5 누릅니다. OS 버전에 따라 이 화면은 나타나지 않을 수 있습니다. 5장. 문제해결 105 설치 유형을 선택하는 창이 나타나면 사용자 지정을 6 클릭합니다. OS 버전에 따라 이 화면은 나타나지 않을 수 있습니다. 설치할 위치를 묻는 창이 나타나면 원하는 디스크의 7 파티션을 선택한 후 다음을 누릅니다. D 드라이브는 삼성 복원 솔루션에 의해 백업 이미지가 저장되는 공간입니다. C 드라이브에 Windows를 설치하시기를 권장합니다. • 드라이브 옵션(고급)을 클릭하면, 파티션 삭제, 포맷, 새로 만들기 및 확장이 가능합니다. 원하는 기능을 클릭하고 안내에 따라 진행합니다. • 선택한 파티션에 이전 Windows 설치 파일이 있을 경우, 파일과 폴더는 Windows.old 폴더로 이동된다는 내용의 안내창이 나타나면, 확인을 클릭합니다. 이후 과정은 Windows에서 설치하기의 7번 이후 설명과 8 동일합니다. Q&A 5장. 문제해결 106 시스템에서 발생할 수 있는 문제점과 해결 방법, 그리고 사용 시 필요한 참고 내용을 설명합니다. Q1 A Q2 A 복원 관련 복원 영역이란 무엇인가요? 삼성 컴퓨터에는 컴퓨터를 복원하거나 백업하는 용도로 사용되는 별도의 파티션이 존재합니다. (Recovery 소프트웨어가 탑재된 모델에 한함) 이 파티션을 복원 영역이라고 하며, 운영 체제와 프로그램들이 설치되어 있는 복원 이미지를 포함하고 있습니다. 하드 디스크 용량이 구입 시 사양과 다릅니다. 컴퓨터나 탐색기에서 표시되는 용량은 1KB를 1024B로 계산하여 표시한 것으로 실제 용량보다 적게 나타납니다. 이것은 계산 방법의 차이일 뿐 구입 시 사양과 다른 것이 아닙니다. 특정한 기능 제공을 위해 하드 디스크의 일정 공간을 사용하는 모델의 경우는 윈도우에서 표시되는 하드 디스크의 용량이 적게 나타납니다. Q3 A Q4 Recovery가 적용된 모델은 복원 이미지를 저장하기 위해 약 5~20GB 정도의 용량이 숨겨져 있으므로 내 컴퓨터나 파일 탐색기를 통해서 볼 때 용량이 그만큼 적게 나타납니다. 단, Recovery 영역의 크기는 제공되는 프로그램의 크기로 인하여 모델마다 다를 수 있습니다. 복원 이미지란 무엇인가요? 복원에 필요한 컴퓨터 상태(운영체제, 설치된 일부 드라이버 및 소프트웨어)가 이미지화 되어 하드 디스크 내에 내장되어 있는 상태입니다. Recovery 프로그램이 제공되지 않는 모델은 어떻게 복원할 수 있나요? A Windows에 제공하는 PC 복구 기능을 이용하여 복원할 수 있습니다. 자세한 내용은 도움말의 복원 기능을 참고하세요. Q&A Q1 5장. 문제해결 Windows 관련 Q3 컴퓨터 종료 버튼을 찾을 수 없어요. A 바탕 화면의 참 메뉴 > 설정 > 제어판 > 프로그램 제거를 클릭합니다. 또는 시작 버튼을 마우스 오른쪽 클릭한 후, 프로그램 및 기능을 선택합니다. 원하는 프로그램을 선택하고, 제거를 선택합니다. A • 마우스: - 시작 화면에서 오른쪽 상단의 전원( 종료를 선택합니다. ) → 시스템 ⦽ - 참 메뉴 > 설정 > 전원 > 시스템 종료를 선택합니다. - 시작 버튼을 마우스 오른쪽 클릭한 후, 종료 또는 로그아웃 > 시스템 종료를 클릭합니다. Q2 시작 화면에서 앱이 사라졌어요. A • 마우스: 107 1. 시 작 화면 왼쪽 아래에 모든 앱이 나타납니다. Q4 화면 설정, 환경 설정, 색상 변경 등의 방법을 알려주세요. A 참 메뉴 > 설정 > PC 설정 변경 > PC 및 장치를 클릭하세요. 화면 디자인등 간단한 컴퓨터의 OS를 설정할 수 있습니다. 더 자세한 설정을 하려면, 바탕화면의 참 메뉴 > 설정 > 제어판을 클릭하세요. Windows 이전 버전의 OS와 동일하게 컴퓨터 설정을 할 수 있습니다. 을 클릭하면 보유하고 있는 2. 해 당 앱을 마우스 오른쪽 버튼으로 클릭하여 시작 화면에 고정을 선택합니다. 드라이버를 삭제하려고 하는데, 어떻게 하면 되나요? Q&A Q5 A 시작화면의 Internet Explorer에서 Active X가 실행되지 않아요. 시작화면의 Internet Explorer은 웹 표준인 HTML5 를 준수하기 때문에 Active X를 지원하지 않습니다. 바탕화면에 있는 Internet Explorer는 Active X를 지원합니다. ► Active X를 사용하는 방법: Internet Explorer 화면에서 마우스 오른쪽 버튼을 클릭하면 아래에 창이 나타나는데, 버튼을 누른 후, 데스크탑에서 보기를 클릭하면 사용할 수 있습니다. Q6 구입 시 제공된 Windows 8 또는 8.1 OS를 삭제하고 다른 OS로 설치하고 싶어요. A PC에 다른 OS(운영체제)를 설치하려면 반드시 BIOS 셋업을 변경한 후 OS를 설치해야 합니다. 자세한 내용은 http://www.samsung.com/sec > 고객지원 > 문제해결에서 Windows 8 또는 Windows 8.1을 검색하세요. OS를 다시 설치하기 전에 반드시 기존 데이터를 백업 받으시기 바랍니다. 다른 OS 설치 시 저장장치 내의 데이터가 삭제될 수 있습니다. 삼성전자는 데이터 손실에 대한 책임을 지지 않습니다. 5장. 문제해결 Q7 컴퓨터 화면의 글씨가 겹쳐 보여요. 또는 작게 보여요. A 텍스트 크기가 크게/작게 설정되어 있는 경우, 화면의 글씨가 겹쳐 보이거나 잘 안보일 수 있습니다. 바탕화면 오른쪽 클릭 > 개인 설정 > 디스플레이 > 모든 항목 항목의 크기 변경을 선택한 후 적용을 선택하세요. 108 6장. 부록 제품 규격 110 폐 전자제품 처리 안내 112 용어 설명 114 서비스센터 및 홈페이지 안내 118 제품 규격 6장. 부록 110 제품 규격은 파생 모델에 따라 다를 수 있습니다. 자세한 규격은 구입 시 카탈로그를 참고하세요. 사용 환경 어댑터 정격 (선택 사양) 제품 정격 (선택 사양) 온도: 보관 시 -5~40°C, 동작 시 10~35°C 습도: 보관 시 5~90%, 동작 시 20~80% • 선택 사양은 파생 모델에 따라 제공되지 않거나 다르게 제공됩니다. • 제품 규격은 예고 없이 변경될 수 있습니다. Input) 100-240VAC, 50~60Hz • DDR3L 만 지원합니다. Output) 19VDC 4.74A, 19VDC 3.16A • Recovery가 설치된 저장장치의 크기는 제품 규격에 표시된 크기보다 작게 나타납니다. 19VDC 3.16A(60W), 19VDC 4.74A(90W) • Windows에서 사용되는 메모리 용량은 실제 용량보다 작을수 있습니다. • 본 제품의 메모리 교체/업그레이드, 저장장치 교체는 AS 센터의 안내를 받으십시오. • 상세한 제품 규격과 프로그램 안내는 삼성닷컴을 참고하세요. (www.samsung.com/sec) 제품 규격 6장. 부록 등록 상표 전자파 적합등록 안내 (Class B) 삼성, Samsung은 삼성의 등록상표입니다. 이 기기는 가정용(B급) 전자파적합기기로서 주로 가정에서 사용하는 것을 목적으로 하며, 모든 지역에서 사용할 수 있습니다. Intel, Core™ i3/i5은 Intel사의 등록상표입니다. Microsoft, MS-DOS, Windows는 Microsoft사의 등록상표입니다. HDMI, HDMI High-Definition Multimedia Interface, 및 HDMI 로고는 미합중국 및 기타 국가에서 HDMI Licensing LLC의 상표 또는 등록 상표입니다. HDMI, HDMI 로고 및 High Definition Multimedia Interface는 HDMI Licensing LLC의 상표 또는 등록 상표입니다. 이 외의 회사명이나 제품명은 해당 회사 소유의 등록상표입니다. 111 친환경상품 소비자정보 • 본 제품은 에너지관리공단 “대기전력저감프로그램 운용규정” 에 따라 절전모드 규정을 만족하며, 기타 동작상태, 대기상태, 수동 오프모드에서의 소비전력 등도 만족하며 상세사항은 에너지공단 사이트(www.kemco.or.kr) 또는 당사 고객상담실로 문의 해 주시기 바랍니다. • 본 제품은 전원을 분리하여야 소비전력 “0”이 될 수 있습니다. 폐 전자제품 처리 안내 6장. 부록 112 폐 전자제품 처리 안내 삼성전자의 녹색경영 삼성전자는 1992년 6월 환경경영 체제 구축을 통해 환경오염 사고를 예방하고, 지속적인 개선을 위한 환경방침을 발표한데 이어 1996년 5월 [녹색경영]을 선언하였습니다. 삼성전자의 녹색경영은 환경, 안전, 보건을 기업 경영활동의 핵심요소로 인식하고 이를 적극 추진함으로써 인류의 풍요로운 삶의 구현과 지구환경 보전에 동참하겠다는 의지의 표현입니다. 6장. 부록 113 용어 설명 6장. 부록 114 본 설명서에 나오는 용어를 가나다 순으로 찾아볼 수 있습니다. 이 외의 용어는 Windows의 도움말에서 찾아보세요. 공유 다이렉트 X 백업 폴더나 프린터와 같은 리소스를 다른 사용자가 사용할 수 있도록 하는 것입니다. Windows 응용 프로그램에서 하드웨어 장치에 직접 접근할 때 속도를 빠르게 하기 위해 만들어진 어플리케이션 인터페이스입니다. 컴퓨터 내의 데이터를 복구하기 위해 현재의 데이터를 보관해 두는 방법입니다. 백업은 컴퓨터가 잘못 되었을때를 가정하여 정상적인 상태로 되돌리게 하는 방법입니다. 네트워크 컴퓨터, 프린터 및 스캐너 같은 기타 장치가 통신 링크로 연결되어 장치간 상호 작용을 가능하게 하는 그룹입니다. 네트워크는 소규모 또는 대규모로 구성될 수 있고 선이나 케이블을 통해 영구적으로 연결되거나 전화선이나 무선 전송을 통해 임시로 연결될 수 있습니다. 가장 큰 네트워크는 전세계 네트워크 그룹인 인터넷입니다. 게임에서 좋은 성능을 내기 위해서는 그래픽스 카드, 메모리, 사운드 등의 속도가 매우 빨라야 하는데, 다이렉트 X는 이것을 인터페이스 하는 역할을 하며 이로 인해 Windows의 멀티미디어 기능이 더욱 향상되었습니다. 드라이버 하드웨어와 운영체제를 인터페이스 하는 소프트웨어입니다. 드라이버를 통해 운영체제는 하드웨어 정보를 파악하고 동작할 수 있도록 합니다. 드라이버는 일반적으로 하드웨어 장치를 구입하면 드라이버 파일이 함께 제공됩니다. 방화벽 외부에서 내부 네트워크나 인트라넷에 인증 없이 접근하지 못하도록 제공되는 보안 시스템입니다. 서버 일반적으로 네트워크 사용자에게 공유 리소스를 제공하는 컴퓨터입니다. 시스템 파일 Windows에서 운영 체제를 읽고 실행하기 위해 사용하는 파일들입니다. 일반적으로 시스템 파일은 절대 삭제하거나 이동해서는 안 됩니다. 아이콘 사용자가 조작할 수 있는 개체를 나타내는 화면에 표시된 작은 이미지입니다. 용어 설명 6장. 부록 115 알림 영역 최대 절전 모드 Chargeable USB 작업 표시줄에서 작업 표시줄 단추 오른쪽에 있는 영역입니다. 알림 영역에는 시간이 표시되며 프로그램을 빠르게 실행할 수 있도록 볼륨 컨트롤, 전원 옵션이 포함될 수 있습니다. 메모리에 있는 모든 정보를 하드 디스크에 저장한 후 컴퓨터가 종료되는 상태입니다. 시스템이 절전 모드, 최대 절전 모드 또는 시스템 종료 상태에서 특정 USB 포트에 전원을 공급하게 하는 프로그램입니다. 장치 관리자 클라이언트 컴퓨터의 장치를 관리하는 데 사용할 수 있는 관리 도구입니다. 장치 관리자에서는 장치를 업데이트하거나 장치 구성/제거 등을 할 수 있습니다. 서버가 제공하는 공유 네트워크 리소스를 사용하는 컴퓨터를 의미합니다. 절전 모드 컴퓨터가 유휴 상태에 있을 때보다 전력은 적게 소비하지만 바로 컴퓨터를 사용할 수 있는 상태입니다. 컴퓨터가 절전모드에 있는 동안 컴퓨터 메모리에 있는 정보는 하드 디스크에 저장되지 않습니다. 정전이 되면 메모리에 있는 정보는 잃어버리게 됩니다. 컴퓨터의 최대 절전 모드를 해제하면 열려 있던 모든 응용 프로그램과 문서가 복원됩니다. DDR SDRAM (Double Data Rate Synchronous Dymamic Random Access Memory) DRAM은 한 개의 캐패시터와 한 개의 트랜지스터를 한 개의 셀로 구성한 RAM 으로 제조비가 적게 듭니다. 컴퓨터에서 디스크나 메모리 등의 저장 매체를 나누는 것으로 하나의 디스크나 메모리를 여러 개처럼 인식하게 해줍니다. SDRAM은 CPU의 외부 클럭과 동기화 시켜 성능을 증가시킨 것입니다. DDR SDRAM은 SDRAM의 동작 속도를 두 배 이상 향상시켜 메모리의 성능을 높인 것으로 최근에 주로 사용되는 메모리입니다. 프로토콜 본 컴퓨터에는 DDR SDRAM을 사용합니다. 파티션 서로 다른 컴퓨터 간의 정보를 주고 받을 때의 표준화된 통신규약으로 네트워크 기능을 효율적으로 발휘하기 위한 협정입니다. 용어 설명 DHCP (Dynamic Host Configuration Protocol) 자신의 네트워크 안에 있는 클라이언트 컴퓨터가 부팅될 때 자동으로 IP주소, 게이트웨이 주소, 네임 서버 주소를 할당해 주는 것입니다. D-sub (D-subminiature) 일반 모니터인 CRT 연결 케이블로서 아날로그로 영상을 출력하는 단자입니다. DVD (Digital Versatile Disk) CD(compact disk)를 대체하는 미디어로 부상하고 있습니다. 크기와 모양은 CD 와 같지만 저장 용량은 CD가 600MB인데 비해 DVD는 최소 4.7GB입니다. DVD 비디오는 기존의 VHS 방식의 아날로그 아닌 디지털 방식의 비디오이며 MPEG2 방식의 압축과 디지털 오디오를 지원합니다. DVD를 재생하기 위해서는 DVD 드라이브가 있어야 합니다. 6장. 부록 HDMI LCD (Liquid Crystal Display) 비압축 방식의 디지털 비디오/오디오 인터페이스 규격의 하나로 영상신호와 음성신호를 하나의 케이블로 전송한다. HDMI를 지원하는 셋탑박스, DVD재생기 등의 멀티미디어 소스에서 AV기기, 모니터, 디지털 텔레비전 등의 장치들 사이의 인터페이스를 제공합니다. LCD는 패시브 매트릭스와 액티브 매트릭스 방식이 있으며 본 컴퓨터는 액티브 매트릭스 방식을 사용합니다. LAN (Local Area Network) 건물과 같은 비교적 제한된 지역 내에 있는 컴퓨터, 프린터 및 기타 장치 그룹을 연결하는 통신 네트워크입니다. LAN은 모든 연결된 장치가 네트워크상에 있는 다른 장치와 상호 작용하게 합니다. 현재 사용하는 랜은 이더넷으로 1980년대 초에 개발되었습니다. 이더넷을 구성하기 위해서는 네트워크 카드가 있어야 하는 데 이것을 LAN 카드 또는 이더넷 카드, 네트워크 인터페이스 카드라고 합니다. 하드웨어 장비 외에 컴퓨터 간의 통신을 위해 프로토롤이라는 것을 사용하는 데 Windows는 TCP/IP를 기본으로 하고 있습니다. 116 액티브 매트릭스 방식의 LCD를 TFT LCD라고 합니다. LCD는 브라운관을 이용하는 CRT와 다르게 트랜지스터를 이용하기 때문에 매우 얇게 구현할 수 있으며 깜박거림이 없어 눈의 피로도가 적습니다. SDHC (Secure Digital High Capacity) 카드 SD 카드의 확장으로 2기가바이트가 넘는 용량을 사용할 수 있다. 보통 FAT32 파일 시스템으로 포맷되어 있으며 2 기가바이트가 넘는 파티션 용량을 지원합니다. 용어 설명 SDXC (Secure Digital eXtended Capacity) SDHC 규격보다 더 높은 저장 용량과 빠른 속도를 가지고 있습니다. 이론상으로 최대 2TB 메모리 용량을 구현할 수 있는 새로운 SD 카드 규격입니다. 대용량 구현을 위해 exFAT 규격을 적용합니다. TCP/IPv4 총 4바이트(32비트) 주소체계로 1바이트 (8비트)씩 점으로 분리하여 10진수로 나타냅니다. 6장. 부록 USB (Universal Serial Bus) 기존의 시리얼, PS/2 등의 연결 방식을 개선하고자 개발된 직렬 인터페이스입니다. 데이터 전송 표준 규격으로 컴퓨터와 주변 기기를 연결하는 데쓰이는 입출력 표준 가운데 하나이며, USB1.0, 1.1, 2.0, 3.0 등이 있습니다. A/V 관련 장치와 2nd HDD, CD-RW 등의 고속 전송을 필요로 하는 장치를 사용하는데 적합하며, 버전이 높을수록(예. USB 3.0) 동작속도가 월등히 빠릅니다. Windows Media Player Windows에 포함되어 있는 멀티미디어 프로그램으로, 미디어 파일 재생, 음악 CD 만들기, 라디오 방송 청취, 미디어 파일 검색 및 구성, 휴대용 장치에 파일 복사 등의 작업을 할 수 있습니다. 117 본사: 경기도 수원시 영통구 삼성로 129 삼성전자 www.samsung.com/sec SAMSUNG 서비스센터 및 홈페이지 안내 삼성전자의 대표 브랜드 사이트로 다양한 제품의 정보와 컨텐츠 다운로드 서비스를 이용하실 수 있습니다. 서비스센터 대표전화번호 (전국 어디서나) 서비스센터 홈페이지 1588-3366 http://www.samsungsvc.co.kr 제품 모델명, 고장상태, 연락처를 정확히 알려주시면 고객 여러분의 궁금점을 언제나 친절하게 상담, 빠른 서비스를 제공합니다. 고객이 직접 원하는 날짜와 시간에 서비스 접수 및 실시간 사이버 상담이 가능한 사이버 서비스센터를 운영하고 있습니다. 고객 상담실 서울 02-541-3000, 080-022-3000 인터넷 채팅 서비스 (S Service, www.G-SIS.co.kr) 삼성 에코 마크 제품의 친환경 특징을 고객에게 쉽게 전달하기 위한 삼성전자 고유의 마크이며, 더욱 친 환경적인 제품을 만들기 위한 삼성전자의 의지이기도 합니다. 한국 서비스 품질 우수 기업 서비스 센터에 방문하거나 전화하지 않아도 컴퓨터 사용 중에 발생할 수 있는 장애와 문의를 1:1채팅과 원격 서비스로 해결할 수 있습니다. 사후봉사가 우수한 기업에 국가기관인 지식경제부 기술표준원이 품질을 보증하는 인증 마크