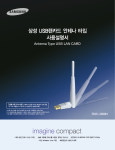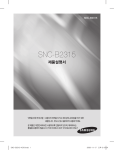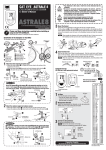Download Samsung SWW-9400N User Manual
Transcript
찾아보기 ■ 안전을 위한 주의사항 2 페이지 ■ 제품 구성품 4 페이지 제1장. 인터넷 연결 설정 방법 1. 외장형 모뎀과 SWW-9400N연결하는 방법 5 페이지 2. 인터넷 서비스별 연결방법 6 페이지 (1) 케이블 모뎀 및 VDSL설정방법 9 페이지 (2) xDSL/ADSL 모뎀 설정 방법 10 페이지 (3) 고정 IP 설정 방법 12 페이지 제2장. 고급사용자를 위한 펌웨어 기능설명 1. 고급 설정(LAN설정/WAN설정/MAC주소 복사/DNS설정/WAN타입) 16 페이지 2. 무선랜 설정(기본설정/보안설정/고급설정/WPS/WDS/액세스제어/연결상태) 20 페이지 3. DHCP 설정(DHCP서버/DHCP클라이언트 목록) 35 페이지 4 가상 서버(포트포워딩/ALG서비스/DMZ설정/UPnP설정) 4. 37 페이지 5. 트래픽 제어(트래픽제어/트래픽 통계) 39 페이지 6. 보안 설정(클라이언트필터/URL필터/MAC필터/네트워크공격 차단/ 원격 웹관리등) 40 페이지 7. 라우팅 테이블 44 페이지 8. 시스템 툴(시간설정/DDNS/백업,복원/업그레이드/초기화/리부팅/비밀번호 변경등) 45 페이지 제3장 부 록 제3장. 1. 인터넷 설정화면에 접속되지 않거나 일부 PC에서 인터넷이 안될 경우 확인사항 (1) 인터넷 익스플로어 에서 필수 확인사항 49 페이지 49 페이지 (2) 랜카드 TCP/IP 설정 확인사항 50 페이지 (3) 랜카드 IP 할당 확인 57 페이지 (4) 랜카드 TCP/IP 에 공유기가 할당하는 IP 수동설정 방법 60 페이지 ((5)) 공유기의 IP대역 대역 변경 방법 67 페이지 (6) LED 상태 69 페이지 (7) 공유기 초기화 방법 69 페이지 고장신고 전 확인사항 70 페이지 1 안전을 위한 주의사항 사용자의 안전을 지키고 재산상의 손해를 사전에 방지하기 위한 내용입니다. 아래의 내용을 잘 읽고 올바르게 사용 해주세요. 경고 표시 사항을 위반할 때 심각한 상해나 사망이 발생 할 가능성이 있는 경우. 주의 표시 사항을 위반할 때 경미한 상해나 제품 손상이 발생할 가능성이 있는 경우 ○표시의 내용 금지를 지 나타 나타냅니다. 니다 젖은 손 접촉 금지를 나타냅니다. 나타냅니다 개조 금지를 나타냅니다. 전원 플러그를 콘센트에서 반드시 분리할 것을 나타냅니다. 전원플러그를 한꺼번에 여러 개 꽂아 사용하지 마세요. (열이 생기거나 화재의 원인이 됩니다.) 전원코드 부분을 잡아당겨 빼지 마세 요.(코드 부분이 파손될 경우 화재 및 감전의 원인이 됩니다.) 젖은 손으로 전원플러그를 꽂거나 빼지 마세요. (감전될 수 있습니다.) 전원콘센트의 구멍이 헐거울 때는 전 원플러그를 꽂지 마세요.(화재나 감전 의 원인이 됩니다.) 제품을 옮기는 경우에는 꼭 전원 스 위치를 끄고 전원 플러그를 빼주세요. 본 제품을 오랫동안 사용하지 않을 때는 전원을 OFF하시고, 전원 플러그 를 빼 주세요 천둥, 번개가 칠 때는 전원 플러그를 빼 주세요. (화재의 원인이 될 수 있습니다.) 제품외관은 가벼운 물수건이나 마른 수건으로 닦아주세요. (기름 세척용 세제나 신나 물기가 많은 물수건 등 을 사용할 시 외관훼손, 고장, 감전 등 의 원인이 됩니다.) 연결된 코드를 무리하게 구부리거나 무거운 물건에 눌리지 않도록 하세 요.(화재나 감전의 원인이 됩니다.) 1 안전을 위한 주의사항 사용자의 안전을 지키고 재산상의 손해를 사전에 방지하기 위한 내용입니다. 아래의 내용을 잘 읽고 올바르게 사용 해주세요. 경고 표시 사항을 위반할 때 심각한 상해나 사망이 발생 할 가능성이 있는 경우. 주의 표시 사항을 위반할 때 경미한 상해나 제품 손상이 발생할 가능성이 있는 경우 ○표시의 내용 금지를 나타냅니다. 물에 넣지 마세요. 개조 금지를 나타냅니다. 전원 플러그를 콘센트에서 반드시 분리할 것을 나타냅니다. 제품 위에 물건을 떨어뜨리거나 충격 을 주지 마세요. 진동이 심한 곳 이나 자석 종류가 있는 곳으로부터 멀리해 주세요.) 본 제품 위에 화병,화분,컵, 화장품,약 품,물 등이 차있는 용기를 놓지 마세 요. (화재 감전의 원인이나 낙하로 인한 부상의 원인이 됩니다.) 무거운 물건을 올리지 마세요. (넘어 지거나 떨어져서 상해의 원인이 됩니 다.) 커버로 덮거나 벽장 등 통풍이 잘 안되는 곳에 설치하지 마세요. 평평하고 안정된 장소에 설치 하세요. (평평하고 안정된 장소에 설치 하지 않으면 정상적인 동작을 하지 않을 수도 있습니다.) 절대로 분해, 수리 개조 하지 마시고, 제품내부에 이물질이 들어가지 않도 록 하십시오. (고장, 감전의 원인이 됩 니다.) 온도가 너무 높은 곳 35˚ 이상 이나 낮은 곳 5˚ 이하 또는 습기가 많은 곳 에 설치하지 마세요. 본 제품을 직사광선이나 촛불 등 열기구와 가까운 곳에 설치하지 마세요. 물에 넣지 마세요. (고장, 감전의 원인 이 됩니다.) 3 제품구성품 SWW-9400N본체 메뉴얼 CD 전원어뎁터 1M 랜선 4 설치가이드 제 1장. 인터넷 연결 설정 방법 1 외장형 모뎀과 SWW-9400N 1. SWW 9400N 연결 하는 방법 SWW-9400N 을 설치하여 여러대의 PC가 인터넷을 하기 위해서는 다음과 같은 방법으로 설치 합니다. 1단계. 위의 그림과 같이 ISP에서 제공된 외장형 모뎀의 랜케이블(RJ45케이블)을 SWW-9400N의 WAN포트에 연결합니다. 2단계. SWW-9400N 의 각 랜포트에서 PC의 랜카드로 다이렉트 케이블을 이용하여 연결합니다. ( 제품과 함께 지원되는 케이블 있다면 그 케이블 사용 ) 3단계. 모든 외부적인 연결이 정상적으로 되었으면 SWW-9400N 전원을 켜 주시고 LED 상태를 통하여 정상작동 여부를 점검 합니다. LED 정상 확인 사항 PWR 점등 SYS 점멸 WPS 소멸 (사용시 점멸) 5 WLAN 점등/점멸 WAN 점등 LAN 점등 제 1장. 인터넷 연결 설정 방법 2. 인터넷 서비스별 연결 방법 설치 전 확인사항 -사용 중인 PC에 LAN 카드가 장착되어 있지 않은 상태라면 카드를 먼저 장착합니다. -외장형 모뎀과 SWW-9400N 에 전원과 랜선은 연결이 잘되어 있는지 확인합니다. -SWW-9400N 설정시 메인 PC 한대에서만 설정하면 됩니다. 나머지 PC에서는 자동인식이 되며 일부 PC에서 인터넷이 되지 않을 경우 부록(49페이지)을 참조해야 합니다. -외장형 모뎀(케이블모뎀/VDSL모뎀/ADSL 자동접속모뎀/ADSL 수동접속모뎀) 종류에 따라 설정이 다르니 확인하고 아래의 4가지 모뎀설정 항목에 맞게 설정해야 합니다. 합니다 고정 IP 사용자는 사용중인 PC의 IP주소, 서브넷마스크, 게이트웨이, DNS 서버 주소 등을 필히 메모하여 50페이지로 넘어가 사용자의 환경에 맞도록 PC를 설정해 주셔야 합니다. 1) 인터넷 익스플로러(Internet Explorer)에서 다음과 같이 http://192.168.123.254를 주소에 입력하고 엔터키를 누릅니다.(아래 화면은 인터넷 연결이 안되어도 가능합니다) 2) 로그인 입력창에 아래 그림과 같이 사용자 이름과 암호에 모두 [admin]을 입력하고 확인을 클릭합니다. 클릭 6 제 1장. 인터넷 연결 설정 방법 3) 공유기와 PC와의 연결이 잘 안되어 있다면, 위 2)번이 나오지 않습니다. 공유기와 PC의 연결이 잘 되어 있었기 때문에 나온 것이므로, 것이므로 사용자 이름과 비밀번호를 정확하게 입력하였다면, 아래와 같은 화면이 나타납니다 클릭 4) 본 공유기는 “자동 검색” 기능을 통해 현재 연결된 인터넷 설정을 손쉽게 할 수 있습니다. 클릭 7 제 1장. 인터넷 연결 설정 방법 5) 해당 인터넷 회선 별 설정 방법 [이전 페이지 4)번 에서 “자동 검색” 버튼을 클릭 하였을 때] ● 자동 검색 시 유동 IP로 선택된 경우 : 케이블 모뎀 뎀 및 VDSL, 설정방법 (하나로Cable모뎀, 네스팟, 파워콤, 엔토피아, VDSL, B&A, ADSL 자동접속 모뎀) ㆍ ADSL 모뎀 중 [자동접속기능내장] 외장형모뎀인 경우 다음방법으로 설정 합니다. ㆍ 기존에 인터넷을 연결했던 PC를 인터넷 공유기 LAN포트와 연결하여 설정을 해야 합니다. 9 페이지 참조 ● 자동 검색 시 ADSL(PPPoE)로 선택된 경우 : xDSL/ADSL 모뎀 설정 방법 ㆍ ADSL 모뎀 중 [수동접속] 외장형모뎀인 경우 다음방법으로 설정 합니다. ㆍ ADSL 접속 프로그램이 있는 경우, 삭제를 하도록 합니다. ㆍ 기존에 인터넷을 연결했던 PC를 인터넷 공유기 LAN포트와 연결하여 설정을 해야 합니다. 10페이지 참조 ● 자동 검색 시 고정 IP로 선택된 경우 : 고정IP 설정 방법 (유동IP가 아닌 ISP로부터 고정IP를 할당 받은 경우) ㆍ ISP(Internet Service Provider)로부터 고정 IP를 할당 받아 인터넷에 접속하는 환경 ㆍ 기존에 인터넷을 연결했던 PC를 인터넷 공유기 LAN포트와 연결하여 설정을 해야 합니다. 12페이지 참조 8 제 1장. 인터넷 연결 설정 방법 (1) 케이블 모뎀 및 VDSL, 설정방법 1) 다음 그림과 같이 “유동 IP”환경이라고 검색이 되면, [다음]버튼을 클릭합니다. 만일, “연결 실패” 나 사용하는 인터넷 회선과 다른 종류가 검색이 되어 인터넷이 안될 경우, 하단의 “유동 IP(광랜, VDSL등)”을 선택 한 후, [다음]을 클릭합니다. 클릭 2) 설정완료 페이지가 나타나면 [적용] 버튼을 클릭합니다. 클릭 공유기에 대한 기본 설정이 모두 완료되었습니다. 9 제 1장. 인터넷 연결 설정 방법 (2) xDSL/ADSL 모뎀 설정 방법 1) 다음 그림과 같이 “ADSL(PPPoE)”로 검색이 되면 하단의 [다음]버튼을 클릭합니다. 만일, “연결 실패”나 사용하는 인터넷 회선과 다른 종류가 검색이 되어 인터넷이 안될 경우, 하단의 “ADSL(PPPoE)”을 선택 한 후, [다음]을 클릭합니다. 참조 : 기존에 “광대역 연결”기능을 사용했다면, 3장 부록(49페이지)을 참고하여 광대역 연결 사용을 해제합니다. 클릭 2) ISP로부터 할당 받은 계정과 비밀번호를 입력한 뒤 [다음] 버튼을 클릭합니다. 클릭 참조 : ID(계정)나 비밀번호를 모를때는 사용중인 인터넷 업체의 고객센터에 문의하시면 됩니다. 10 제 1장. 인터넷 연결 설정 방법 3) 설정완료 페이지가 나타나면 [적용] 버튼을 클릭합니다. 클릭 공유기에 대한 기본 설정이 모두 완료되었습니다. 11 제 1장. 인터넷 연결 설정 방법 (3) 고정IP 설정 방법 1) 다음과 같이 “고정IP” 환경으로 검색이 되면, [다음]버튼을 클릭합니다. 만일, “연결실패”나 사용하는 인터넷 회선과 다른 종류가 검색이 되어 인터넷이 안될 경우 하단의 “고정IP”를 선택한 후, [다음]을 클릭합니다. 클릭 2) ISP로부터 제공받은 IP주소, 서브넷 마스크, 기본 게이트웨이, 기본DNS주소, 보조DNS주소 입력하고 [다음] 버튼을 클릭 합니다. 클릭 12 제 1장. 인터넷 연결 설정 방법 3) 설정완료 페이지가 나타나면 [적용] 버튼을 클릭합니다. 클릭 공유기에 대한 기본 설정이 모두 완료되었습니다. 13 제 1장. 인터넷 연결 설정 방법 1) 좌측 메뉴의 [시스템 툴]-[재부팅]메뉴를 클릭하면, 아래와 같이 재부팅 메뉴가 나타납니다. [재부팅]버튼을 클릭하고, [확인] 버튼을 클릭합니다. 클릭 클릭 1 2 2) 연결상태가 “연결됨”으로 나타나면, 인터넷 익스플로러(IE)를 실행하여 인터넷이 되는지 확인합니다. ▣ [유동IP] 일 때, IP주소가 할당되지 않고 [0.0.0.0]으로 표시가 되면 [연결] 버튼을 클릭합니다. 또는 [해제]를 클릭 후 외장형 모뎀의 전원을 껐다가 켜고, 다시 [연결] 버튼을 클릭합니다. 클릭 14 제 1장. 인터넷 연결 설정 방법 ▣ [ADSL (PPPoE)] 일 때, 때 IP주소가 [0.0.0.0]으로 표시된다면, ID와 비밀번호를 다시 확인하여 정확하게 입력을 하거나 [연결] 버튼을 클릭 합니다. 클릭 ▣ [고정IP] 일 때, 인터넷이 되지 않을 경우 입력된 IP등의 정보가 정확하게 입력되었는지 확인합니다. 공유기와 PC 간의 유선 설정이 모두 완료 되었습니다. 무선관련 설정은 20페이지 참조 포트 포워딩은 37페이지 참조 15 제 2장. 고급 사용자를 위한 펌웨어 기능 설명 1. 고급 급 설정 (1) LAN 설정 ( [고급설정] – [LAN설정] ) ▶ MAC 주소 : 공유기의 유선 네트워크 MAC주소를 의미합니다. ▶ IP 주소 : 공유기 내부 네트워크에서 사용될 IP주소를 변경할 수 있습니다. 기본적인 IP주소는 192.168.123.254로 지정되어 있습니다. 이 설정은 IP주소 변경을 요구하는 환경 (상위 네트워크 혹은 하위 네트워크에 다른 공유기를 사용중인)에서 사용됩니다. ▶ 서브넷 마스크 : 내부 네트워크 상의 서브넷 마스크를 의미합니다. 참조 : 만일, IP주소 변경 후에는 반드시 연결된 PC들의 IP주소를 갱신하십시오. 클릭 (2) WAN 설정 ( [고급설정] – [WAN설정] ) 설정되어 있는 WAN타입에 맞추어서 자동으로 표시가 됩니다. ▶ 유동 IP : MTU값은 공유기를 통해 통과하는 패킷의 크기를 결정하는 기능입니다. 기능입니다 네트워크에서 필요로 하지 않는 경우 변경하지 마십시오. 최대값은 1500입니다. (범위 : 0~1500) 클릭 16 제 2장. 고급 사용자를 위한 펌웨어 기능 설명 ▶ PPPoE : 아래의 그림과 같이 나타나며 ISP업체로부터 발급받은 ID / 비밀번호 입력란을 통해 일반적인 설정과 하단의 여러가지 메뉴를 통해 세부적인 설정이 가능합니다. 가능합니다 클릭 ▶ 인터넷 연결 옵션은 “자동 연결”로 설정하면 인터넷이 끊겨도 자동으로 연결을 시도하게 됩니다. ( 기본 권장 사항 입니다 ) ▶“수동 연결”을 선택하면, 연결이 끊겼을 때, 수동으로 연결을 하지 않으면 연결이 안됩니다. ▶ MTU : 공유기를 통해 통과하는 패킷의 크기를 결정하는 기능입니다. 기본값은 1492로 지정되어 있습니다. 17 제 2장. 고급 사용자를 위한 펌웨어 기능 설명 ▶ 고정 IP : IP주소, 서브넷 마스크, 게이트웨이를 수정할 수 있습니다. 클릭 (3) MAC 주소 복제 ( [고급설정] – [MAC 주소 복제] ) 클릭 설정을 모두 완료하고 인터넷에 연결하였으나 ISP 업체의 인증페이지가 나타나거나 연결이 되지 않는 경우에는 이 설정을 통해 ISP 업체에 등록된 네트워크 장비의 MAC 주소를 공유기의 MAC 주소와 동일하게 설정하여 정상적으로 인터넷 연결이 되도록 하는 기능입니다. ▶ 기본 MAC 복원 : 공유기가 가지고 있는 기본 MAC 주소로 전환합니다. ▶ MAC 주소 복사 : 현재 설정에 연결된 PC의 MAC주소를 공유기의 WAN의 MAC주소로 대처해 사용합니다. 참조 : 모뎀과 직접 연결하여 인터넷이 되던 PC의 MAC주소를 복사하는 것을 권장합니다. 18 제 2장. 고급 사용자를 위한 펌웨어 기능 설명 (4) DNS 설정 ( [고급설정] – [DNS 설정] ) 클릭 수동으로 DNS 주소를 구성하는 경우 사용하는 메뉴입니다. [DNS 설정]에 체크한 뒤 사용하려는 DNS 주소를 입력하고 [저장] 버튼을 클릭합니다. 참조: 부록2의 통신사별 DNS주소(58페이지)를 참고하거나 통신에 문의 하여 정확한 DNS 값을 입력합니다. 19 제 2장. 고급 사용자를 위한 펌웨어 기능 설명 2. WLAN 설정 (1) 기본 설정 ( [WLAN 설정] – [기본 설정] ) 클릭 ▶ 무선 사용: 공유기의 무선 기능을 사용하려면 체크를 하고, 사용하지 않을 경우 체크를 해제합니다. ▶ 네트워크 모드 :하나의 모드를 선택합니다. 기본은 11b/g/n mixed모드 입니다.. 11b mode :무선 최대 속도 11Mbps의 11b모드로 무선 클라이언트들이 연결되도록 합니다. 11g mode :무선 최대 속도 54Mbps의 11g모드로 무선 클라이언트들이 연결되도록 합니다. 11b/g mode : 11b와 g모드의 클라이언트가 연결할 때, 자동으로 연결속도에 맞게 동작 합니다. 이 모드에서11n클라이언트는 11g로 연결이 됩니다. 11b/g/n mode:11b, 11g, 11n클라이언트들이 연결될 때, 자동으로 연결속도에 맞게 동작합니다. ▶ 기본 SSID:SSID (Service Set Identifier)는 무선 네트워크의 이름입니다. ▶ 브로드캐스트 (SSID): “사용”을 선택하면 SSID를 무선 클라이언트에서 확인할 수 있습니다. 기본 설정은 “사용”입니다. ▶ BSSID(Basic Service Set Identifier): 공유기의 무선 MAC주소입니다. ▶ 채널: 무선 네트워크의 채널을 선택합니다. 기본 설정은 “자동”입니다. (1~13제공) ▶ 확장 채널:무선 네트워크의 데이터 전송이 증가할 경우 11n모드에서 확장 채널범위를 사용할 수 있습니다. ▶ 채널 대역폭:무선 성능의 향상을 위해 채널 대역폭을 선택합니다. 선택합니다 11b/g와 11n클라이언트가 있는 경우 20/40을 선택하고, 11n이 없는 경우 20을 선택합니다. 설정이 완료되면, 하단의 [저장]버튼을 클릭합니다. 20 제 2장. 고급 사용자를 위한 펌웨어 기능 설명 (2) 보안 설정 ( [WLAN 설정] – [보안 설정] ) 클릭 보안 설정은 설정하지 않아도 무선을 이용하는데 영향은 없습니다. 보안설정을 하지 않으면 SSID검색 후 바로 연결이 가능합니다. 단, 주변에 허가되지 않은 사용자가 무단으로 본 공유기에 접근하는 것을 차단하기 위해서 이 보안사항 을 설정합니다. 이때, 무선 랜카드에서도 동일하게 설정이 되어야 접근이 됩니다. 주의하십시오. 보편적으로 대다수의 무선 랜카드는 wep를 지원하고, 본 공유기에서 지원하는 WPA – Personal, WPA2 - Personal, Mixed WPA/WPA2 - Personal 을 지원한다면, 해당사항을 선택하여 무선 랜카드에도 동일하게 입력을 해야 연결이 가능합니다. 1) WEP (Open, Shared, Mixed WEP) 보안방식 64Bit(0~9 / a~f / A~F) 128Bit(0~9 / a~f / A~F) 152Bit(0~9 / a~f / A~F) 자리수 10자리 26자리 32자리 WEP 0000000000 0000000000000000000000000 0 0000000000000000000000000000000 0 Key값은 HEX모드(16진수, 0~9/A~F/a~f사용)를 지원하며, 64bit키는 10자리로 입력해야 하고, 128bit는 26자리로 키 값을 입력합니다. 또한 152bit는 32자리까지의 키 값을 지원합니다. 연결하고자 하는 무선 랜카드에서는 이 항목의 WEP키 값과 동일하게 설정을 해야 접속이 됩니다. 21 제 2장. 고급 사용자를 위한 펌웨어 기능 설명 2) WPA-Personal WPA (Wi-Fi (Wi Fi P Protected dA Access), ) Wi Wi-Fi의 Fi의 표준중 하나로 WEP보다 향상된 보안기능으로 최근 많이 사용하고 있습니다. 또한 강력한 보안 타입을 지원합니다. (TKIP [Temporal Key Integrity Protocol] 또는 AES [Advanced Encryption Standard]) 그리고, 모든 인증된 무선 장비의 키를 동적으로 변경할 수 있습니다. 클릭 ▶ WPA 알고리즘:TKIP [Temporal Key Integrity Protocol] 또는 AES [Advanced Encryption Standard]를 선택합니다. 기본은 TKIP모드입니다. TKIP모드입니다 ▶ Pass Phrase:8-63자리의 ASCII문자를 입력합니다. ▶ Key 갱신 간격:키 갱신 간격을 입력합니다. 3) WPA2- Personal WPA2 (Wi-Fi Protected Access version 2), WEP와 WPA보다 우수한 보안 을 제공합니다. 클릭 ▶ WPA 알고리즘:TKIP [Temporal Key Integrity Protocol] 또는 AES [Advanced Encryption Standard]를 선택합니다. 기본은 TKIP모드입니다. ▶ Pass Phrase:8-63자리의 ASCII문자를 입력합니다. ▶ Key 갱신 간격:키 갱신 간격을 입력합니다. 4) Mixed WPA/WPA2 – Personal WPA – Personal 과 WPA2 – Personal 을 모두 사용 할 수 있는 모드 입니다. 22 제 2장. 고급 사용자를 위한 펌웨어 기능 설명 (3)고급 설정 ( [WLAN 설정] – [고급 설정] ) 무선의 고급 급 설정을 위해 라디오 Preamble, P bl 전송률, 전송률 Fragment F Threshold, Th h ld RTS Threshold Th h ld 등을 설정합니다. 클릭 ▶ BG 보호 모드 : 기본 설정은 “자동”입니다. 이것은 11b/g 무선 클라이언트가 11n 무선 네트워크에 보다 원활한 연결을 하기 위해 설정을 하게 됩니다. ▶ 기본 데이터전송률: 특별히 요청되는 경우를 제외하고, 변경하지 마십시오. 요청되는 경우 필요한 데이터율을 선택하십시오. ▶ 비콘 간격: 무선 신호의 비콘 간격을 설정합니다. 기본값은 100으로 필요하지 않을 경우 변경하지 마십시오. ▶ 단편화 경계: 이 항목은 최대 전송 패킷에 대해 정의합니다. 기본 크기는 2346바이트로, 너무 크거나 작을 경우 무선 성능의 저하가 나타날 수 있습니다. 필요하지 않은 경우 수정하지 마십시오. ▶ RTS Threshold(Request to Send): 이 항목은 RTS패킷의 주파수 프로토콜의 데이터 패킷에 대한 제어를 합니다. 기본 값은 2347바이트로, 일반 SOHO환경에서는 수정하지 않아도 됩니다. ▶ TX 출력: 무선 신호의 출력을 설정합니다. 기본 값은 100입니다. ▶ WMM 기능: 이 기능은 무선을 통한 멀티미디어 데이터와 같은 데이터 전송 성능을 향상합니다. 필요 시 “사용”을 선택하십시오. ▶ APSD 기능: 이 기능은 자동 파워세이브 기능으로 기본은 “사용안 함”입니다. 23 제 2장. 고급 사용자를 위한 펌웨어 기능 설명 (4) WPS 설정 ( [WLAN 설정] – [WPS 설정] ) 클릭 WPS 기능은 별도의 암호화 형식이나 별도의 암호 키 입력 과정 없이 안전하고 강력한 무선 암호화 네트워크를 간단한 설정으로 연결하는 기능입니다. 설정하려면 하단의 내용을 참조합니다. 1. WPS 설정을 [사용함]으로 변경합니다. 2. 나타난 세부메뉴 중 PBC와 PIN 방식 중 한가지를 선택합니다. ▶ PBC 방식 : 별도의 입력 과정없이 무선 랜카드의 응용 프로그램을 통해 PBC 방식의 무선 신호를 검색하여 무선 네트워크에 접속하는 방식. ▶ PIN 방식 : 사용자가 사용하길 원하는 PIN 코드를 지정하여 입력한 뒤 무선 랜카드의 응용 프로그램에서도 동일한 PIN코드를 입력한 뒤 무선 네트워크에 접속하는 방식. 3. 간단한 설정을 위해 PBC 방식을 선택합니다 설정이 완료되면 [보존] 버튼을 클릭하여 입력한 내용을 저장합니다. 무선 네트워크의 WPS 기능이 활성화되었습니다. 활성화되었습니다 무선 랜카드의 WPS버튼을 누르거나 유틸리티를 통해 연결을 할 수 있습니다. [리셋OOB] 버튼을 클릭하면 공유기의 PIN번호 ( AP PIN )이 새로 갱신 됩니다. 24 제 2장. 고급 사용자를 위한 펌웨어 기능 설명 WPS 사용 방법 주의. 본 설정은 Ralink 무선모듈을 사용 할 때 사용되는 유틸리티를 기준으로 만들어져 있으며 타 무선모듈 유틸리티를 사용할 경우에는 본 설정과 약간 다를 수 있습니다. WPS를 사용하면 다른 사용자들은 기존의 WEP, WPA와 같이 암호만으로 접속 되지 않으며 WPS방식을 사용 하시기 바랍니다. WPS를 설정하여 이용할 때에는 기존 연결 되어있는 클라이언트들은 연결이 해제됩니다. 이점 유의하시기 바랍니다. 랜카드에 [WPS버튼]이 있을 때 이 부분은 가장 쉽습니다. PBC방식으로 동작하며 공유기에서 WPS버튼을 누르고 WPS LED가 깜빡 거릴 때 제품에 있는 WPS버튼을 약 1초가량 눌러주면 불이 깜빡이며 공유기와 서로 신호를 탐색 및 접속 하여 자동으로 연결이 됩니다. 이 방법에는 무선에 보안이 설정 되지 않았다면 WPA2-PSK 로 자동설정 됩니다. •PBC방식 클릭 공유기 설정에서 [WLAN설정] -> [WPS설정]으로 이동하여 위 그림과 같이 설정이 되어 있는지 확인합니다. 25 제 2장. 고급 사용자를 위한 펌웨어 기능 설명 그리고 아래 그림과 같이 무선 랜카드 유틸리티에서 [WPS탭]으로 이동하면, WPS를 지원하는 SSID들이 확인 가능합니다. 위 공유기 에서 확인한 SSID가 표시되는지 확인 합니다. 위 그림처럼 WPS탭에서 정상적으로 SSID가 확인되면, 공유기 뒷면의 WPS버튼을 1초 동안 눌러줍니다. 눌러주세요 26 제 2장. 고급 사용자를 위한 펌웨어 기능 설명 공유기 뒷면의 WPS버튼을 약 1초가량 누르고 있으면 공유기 전면의 WPS LED가 점멸을 합니다. 상단의 이미지처럼 WPS LED가 2분 정도 점멸 하는 것이 확인가능 합니다. 참조. 점멸시간은공유기마다 다를 수 있습니다. 이 상태에서는 WPS에 대한 보안이 적용되므로 기존의 보안방식으로 접속할 수 없습니다. 또한 무선의 보안이 변경 되므로 유의하시기 바랍니다. 점멸 중에만 WPS로 연결이 가능합니다 이 상태에서 무선 랜카 랜카드 유틸리티에서 PBC버튼을 버튼을 클릭하거나 WPS 버튼을 누 누르면 면 자동 자동으로 WPA2-PSK로 암호가 설정 되며 연결 됩니다. 다음 그림은 정상 연결 되었을 때의 이미지 입니다. 27 제 2장. 고급 사용자를 위한 펌웨어 기능 설명 다시 한번 공유기의 WPS 페이지를 보면 다음과 같이 변경된 정보를 확인 할 수 있습니다. 28 제 2장. 고급 사용자를 위한 펌웨어 기능 설명 PIN 방식 PIN 방식은 WPS버튼을 이용하지 않습니다. 따라서 공유기 설정페이지와 무선랜 유틸리티에서 사용해야 합니다. PIN방식은 우선 무선 랜카드의 PIN코드를 알아야 사용이 가능하며 PIN코드는 무선 랜카드의 유틸리티에서 확인 가능합니다. (다음 이미지 참조) 제일 먼저 상단의 PIN번호를 확인합니다. (별도로 기재하거나 외워둡니다.) PIN코드는 옆의 갱신버튼으로 변경이 가능합니다. 갱신버튼으로만 변경되며 사용자가 임의로 변경 할 수는 없습니다. 클릭 외우거나 적어둔 PIN코드를 공유기의 WPS설정으로 접속하여 다음 그림과 같이 PIN모드에 놓고 옆의 입력 칸에 PIN코드를 입력하고 아래의 [보존] 버튼을 클릭합니다. 29 제 2장. 고급 사용자를 위한 펌웨어 기능 설명 클릭 보존 버튼을 누르면 WPS연결 상태가 Idle 에서 Start WSC Process 로 바뀌고 공유기의 WPS LED가 점멸합니다. 이 상태에서 무선 랜카드의 유틸리티의 WPS기능의 PIN버튼을 클릭합니다. (다음 이미지 참조) 클릭 위 이미지에서 PIN버튼을 클릭하면 해당되는 PIN번호가 맞는지 공유기 에서 확인 후 자동으로 WPA2-Personal 방식으로 암호화가 이루어지고 연결 됩니다. 30 제 2장. 고급 사용자를 위한 펌웨어 기능 설명 위 이미지와 같이 정상적으로 연결 된 것이 확인 됩니다. 연결 후 공유기의 WPS설정에서 다음 이미지와 같이 세팅이 맞춰져 있는 것을 확인 할 수 있습니다. 31 제 2장. 고급 사용자를 위한 펌웨어 기능 설명 (5) WDS 설정 ( [WLAN 설정] – [WDS 설정] ) WDS 기능은 무선 AP 장비 혹은 무선 공유기 간의 연결을 통해 무선 네트워크의 거리를 확장할 수 있도록 지원하는 기능입니다. WDS 기능 설정을 하려면 하단의 내용을 참조합니다. 1. 느린 모드 ▶ 이 모드는 공유기의 무선 MAC주소를 입력해야 합니다. (BSSID) 연결이 된 장치는 브릿지 또는 리피터 모드로 연결된 것입니다. 무선 네트워크는 자동으로 이 모드로 동작을 합니다. 2. 브릿지 모드 ▶ 이 모드는 연결된 장치의 무선 MAC주소가 AP의 MAC주소 테이블 또는 스캔 테이블에 추가해야 합니다. 이때, 연결된 장치는 느린모드, 브릿지 또는 리피터모드로 동작을 합니다. 3. 리피터 모드 ▶ 이 모드는 연결된 장치의 무선 MAC주소가 AP의 MAC주소 테이블 또는 스캔 테이블에 추가해야 합니다. 이때, 연결된 장치는 느린모드, 브릿지 또는 리피터모드로 동작을 합니다. 참조. WDS모드 사용시 연결되는 무선 공유기와 동일한 채널, 암호방식을 사용하십시오. SSID는 다르게 하여 구분이 되도록 하면 관리가 편리합니다. 32 제 2장. 고급 사용자를 위한 펌웨어 기능 설명 ((6)) 액세 액세스 제어 ( [WLAN [ 설정] – [액세 [액세스 제어] ) 액세스 컨트롤은 SWW-9400N에 연결하려는 무선랜카드의 MAC 주소를 필터 하여 연결을 제어할 수 있는 기능입니다. 클릭 액세스 컨트롤을 하려면 하단의 내용을 참조하십시오. 1. MAC 주소 필터의 “끄기”를 “허용” 또는 “차단”으로 선택합니다. - “허용”은 등록된 MAC 주소를 가진 무선 클라이언트만 접근하도록 허용하는 것입니다. - “차단”은 등록된 MAC 주소를 가진 무선 클라이언트를 접근하지 못하도록 차단하는 것입니다. 2. 하단의 MAC 주소 입력란에 MAC 주소의 형식에 맞게 입력합니다. (예:00:00:00:00:00:00) 3. [추가] 버튼을 클릭하여 입력된 MAC 주소를 등록합니다. 설정이 완료되면 [저장] 버튼을 클릭하여 입력한 내용을 저장합니다. 주의 : 저장 내용을 적용하기 위해서는공유기를 재부팅 해야 적용이 됩니다 됩니다. ( [시스템툴] – [재부팅] ) 33 제 2장. 고급 사용자를 위한 펌웨어 기능 설명 (7) 연결 상태 ( [WLAN 설정] – [연결 상태] ) 현재 무선으로 연결되어 있는 클라이언트의 정보를 나타냅니다. 공유기에 접근된 클라이언트의 MAC주소 및 정보 들을 확인 할 수 있습니다. 34 제 2장. 고급 사용자를 위한 펌웨어 기능 설명 3. DHCP 설정 (1) DHCP 서버 ( [DHCP 설정] – [DHCP 서버] ) 공유기의 DHCP기능에 대한 설정하는 메뉴입니다. DHCP서버를 [사용]으로 해야 공유기가 IP를 자동으로 할당하게 됩니다. [사용 안 함]으로 설정한다면, 수동으로 각 PC마다 IP를 공유기와 동일한 IP대역으로 설정을 해야 합니다. 위의 그림은 기본적으로 192.168.123.100~192.168.123.199사이의 IP를 자동으로 해당하도록 설정된 화면으로 공유기 기본 설정입니다. 할당되는 IP범위를 변경하고자 한다면, 시작 IP주소와 마지막 IP주소의 수치를 변경합니다. ▶ DHCP 서버 : 사용에 체크가 되어 있다면 DHCP 주소 할당 기능이 활성화된 상태입니다. ▶ 시작 IP주소 : 자동 할당될 IP주소의 시작 주소를 의미합니다. ▶ 마지막 IP주소 : 자동 할당될 IP주소의 마지막 주소를 의미합니다. ▶ 임대시간 : 공유기에 연결된 클라이언트의 주소 임대시간을 지정할 수 있습니다. 분단위로 입력가능하며 기본 값은 24시간(1Day)으로 지정되어 있습니다. 35 제 2장. 고급 사용자를 위한 펌웨어 기능 설명 (2) DHCP 클라이언트 리스트 ( [DHCP 설정] – [DHCP 클라이언트 리스트] ) DHCP 클라이언트 리스트는 현재 공유기에 연결되어 있는 클라이언트의 정보를 나타냅니다. 또한 IP를 고정하여 사용할 클라이언트를 관리할 수 있으며 등록된 클라이언트는 지정된 IP주소만 할당 받게 됩니다. ▶ 고정 IP로 설정 하는 방법은 아래와 같습니다. 1. IP 주소 : 고정으로 사용하길 원하는 IP 주소를 입력합니다. 2. Mac 주소 : 고정으로 등록할 클라이언트 네트워크 장비의 Mac 주소를 입력합니다. 3. [추가] 버튼을 클릭하여 입력한 설정을 등록하십시오. 36 제 2장. 고급 사용자를 위한 펌웨어 기능 설명 4. 가상 서버 (1) 포트 포워딩 ( [가상 서버] – [포트 포워딩] ) 클릭 포트 포워딩은 P2P프로그램이나 WEB, FTP등과 같은 서버를 운영할 때, 포트를 열어주어야 하는 경우가 있습니다 이때 사용하는 기능입니다. 있습니다. 기능입니다 하단의 내용을 참조하여 설정합니다. 설정합니다 1. 사용할 프로토콜의 시작 포트와 마지막 포트를 입력합니다. (하나의 포트만 열 때에는 시작과 마지막 포트를 동일하게 입력합니다.) 2. 포워딩을 사용할 클라이언트의 IP 주소를 입력합니다. 3. 통신 프로토콜을 TCP, UDP, BOTH 중에서 선택합니다. 4. 사용에 체크합니다. 설정이 완료되면 [적용] 버튼을 클릭하여 입력한 내용을 저장합니다. 저장합니다 37 제 2장. 고급 사용자를 위한 펌웨어 기능 설명 (2) DMZ 설정 ( [가상 서버] – [DMZ 설정] ) DMZ 기능은 Demilitarized Zone이라는 뜻으로 해당 되는 IP의 방화벽을 해제 할 때 사용 됩니다. 포트 포워딩처럼 포트를 열어주는 기능과 흡사하지만 좀더 간단하고 편리한 설정을 원하는 경우 사용됩니다. 하단의 내용을 참조하여 설정합니다. 1. 사용을 원하는 클라이언트의 IP 주소를 DMZ 호스트 IP 주소 옆 빈칸에 입력합니다. 2. [사용]에 체크한 뒤 [저장] 버튼을 클릭합니다. 참조 : DMZ을 설정한 PC는 방화벽의 해재로 위험해 질 수 있습니다. (3) UPnP 설정 ( [가상 서버] – [UPnP 설정] ) 클릭 네트워크 상에 UPnP 기능을 지원하는 장비가 있을 경우 사용을 클릭하여 인식 가능하도록 합니다. 이 기능을 사용하면, 위의 그림과 같이 “내 네트워크 환경”을 더블 클릭했을 경우, 아이콘이 확인됩니다. 이 아이콘을 더블 클릭하면, 손쉽게 공유기 UI로 접속이 됩니다. 단, 이때 위의 그림과 같이 좌측의 메뉴 중 “네트워크 UPnP장치에 대해 아이콘 표시”를 클릭해야 나타납니다. (설치가 안되어 있는 경우 설치가 진행됩니다.) 38 제 2장. 고급 사용자를 위한 펌웨어 기능 설명 5. 트래픽 제어 클릭 트래픽 제어 설정을 통해 공유기에 연결된 클라이언트의 데이터 전송 대역폭을 제어하여 공유기에 과다한 트래픽을 방지하여 보다 안정적으로 동작 할 수 있도록 설정 할 수 있습니다. 설정을 하려면 하단의 내용을 참조합니다. 1 트래픽 1. 래픽 제어에 체크하여 체 하여 세부메뉴를 활성화 합니다. 합니다 2. 설정하고자 하는 WAN 업로드 대역폭 및 다운로드 대역폭을 지정합니다. (Default:Up-512/Down2048Kbyte/s) 3. 트래픽 제어를 할 프로토콜 및 포트를 설정합니다. 4. 기능을 적용할 IP 주소 범위를 입력하고, 업로드에 대한 제어인지 다운로드에 대한 제어인지 선택합니다. 5. 대역폭 범위를 선택합니다. 하단의 [추가] 버튼을 클릭하여 목록을 구성합니다. 모든 작업이 완료되면 [저장]버튼을 눌러 저장해 주십시오. 39 제 2장. 고급 사용자를 위한 펌웨어 기능 설명 6. 보안 설정 (1) 클라이언트 필터링 ( [보안 설정] – [클라이언트 필터링] ) 클릭 클라이언트 필터링 기능은 공유기에 연결된 클라이언트 중 일부 혹은 전체의 웹이나 네트워크 접근을 허용 혹은 차단하는 기능입니다. 설정 방법은 아래와 같습니다. 1. 클라이언트 필터링 설정 여부를 체크합니다. 2. 규칙을 설정합니다. 1번부터 10번까지 설정이 가능합니다. 3. 사용에 체크합니다. 필터링 모드를 통해 [사용 안 함]을 설정하면 필터링 기능을 사용하지 않음을 [사용함]을 설정하면 필터링이 적용되는 것을 의미합니다.설정을 적용할 규칙 이름과 시작 IP 주소 및 마지막 IP 주소를 입력합니다. 4. 접근을 허용할 포트 번호 범위를 입력하고 통신 프로토콜 타입을 설정합니다. 5. 적용할 시간을 지정합니다. 하단의 [저장] 버튼을 클릭하여 입력된 설정을 저장합니다 저장합니다. 40 제 2장. 고급 사용자를 위한 펌웨어 기능 설명 ((2)) URL 필터 ( [보안 [ 안 설정] – [[URL 필터] ) 클릭 URL 필터 기능은 공유기에 연결된 클라이언트 중 일부 혹은 전체의 특정 URL 키워드의 웹페이지 접근을 허용 혹은 차단하는 기능입니다. 설정 방법은 아래와 같습니다. 1. URL 필터링 사용 여부를 체크합니다. 2. 규칙을 설정합니다. 1번부터 10번까지 설정이 가능합니다. 3. 사용에 체크합니다. 필터링 모드를 통해 [사용 안 함]을 설정하면 필터링 기능을 사용하지 않음을 [사용함]을 설정하면 필터링이 적용되는 것을 의미합니다. 설정을 적용할 규칙 이름과 시작 IP 주소 및 마지막 IP 주소를 입력합니다. 4. 필터링을 적용할 URL을 DNS 란에 입력합니다. 5. 적용할 시간을 지정합니다. 하단의 [저장] 버튼을 클릭하여 입력된 설정을 저장합니다 저장합니다. 41 제 2장. 고급 사용자를 위한 펌웨어 기능 설명 (3) MAC 필터 ( [보안 설정] – [MAC 필터] ) 클릭 MAC 필터 기능은 공유기에 연결된 클라이언트 중 특정 MAC 주소를 가진 클라이언트의 접근을 허용 혹은 차단하는 기능입니다. 설정 방법은 아래와 같습니다. 1. MAC 필터링 사용 여부를 체크합니다. 2. 규칙을 설정합니다. 1번부터 10번까지 설정이 가능합니다. 3. 사용에 체크하고. 필터링 모드에서 [사용 안 함]을 체크하면 인터넷 엑세스가 가능하고, [사용함]을 체크하면 인터넷 엑세스가 불가능하게 됩니다. 규칙 이름에 설정의 이름을 입력 합니다. 4. 필터링을 적용할 PC의 MAC 주소를 MAC 주소란에 입력합니다. 5. 적용할 시간을 지정합니다. 하단의 [저장] 버튼을 클릭하여 입력된 설정을 저장합니다. 42 제 2장. 고급 사용자를 위한 펌웨어 기능 설명 (4) 네트워크 공격 차단 ( [보안 설정] – [네트워크 공격 차단] ) 클릭 네트워크 공격 차단 기능은 외부로부터 접근하는 DDOS 형태의 공격을 제어하기 위한 기능입니다. 기능을 활성화하려면 하단의 내용을 참조합니다. 1. 네트워크 공격 차단에 체크하고 [저장] 버튼을 클릭합니다. 설정이 완료되면 외부로부터 공격적으로 반복되어 접근하는 트래픽을 차단하고 그로 인한 서비스 거부 를 방지합니다. DDoS란? (distributed denial-of-service attack) 공격은 인터넷상에서 다수의 시스템이 협력하여 하나의 표적시스템을 공격함으로써 서비스 거부를 일으키게 만드는 것을 말한다. (5) 원격 웹 관리 ( [보안 설정] – [원격 웹 관리] ) 클릭 원격 웹 관리는 인터넷을 통해 외부로부터 공유기를 제어할 수 있는 기능입니다. [사용]에 체크한 뒤 외부에서 접근하도록 할 포트번호를 기재합니다. 접근할 원격 IP주소를 입력합니다. 입력합니다 기본값 0.0.0.0은 0 0 0 0은 모든 외부의 사용자가 원격지원 기능을 사용할 수 있음을 의미합니다. 원격 관리 제어를 통해 외부에서 공유기 설정페이지로 접근할 수 있습니다. 설정이 완료되면 하단의 [저장] 버튼을 클릭하여 설정을 저장합니다. 43 제 2장. 고급 사용자를 위한 펌웨어 기능 설명 (6) WAN Ping ( [보안 설정] – [WAN Ping] ) 클릭 WAN 포트 Ping 제어 기능은 규칙적으로 핑 데이터를 요청하는 다른 네트워크 연결 시도를 차단하여 공유기의 리소스 낭비 및 장기적으로 공유기의 데이터 송수신 과부하를 방지 해주는 기능입니다. 1. WAN 포트로부터 들어오는 Ping 데이터 무시에 체크하고 설정합니다. 설정이 완료되면 하단의 [저장] 버튼을 클릭합니다. 7. 라우팅 테이블 로컬 네트워크에 한 개 이상의 라우터 및 서브넷이 존재할 때 패킷이 지나가는 경로를 목록형태로 나타냅니다. 데이터가 지나가는 경로를 IP, 서브넷 마스크, 게이트웨이를 통해 확인할 수 있습니다. 44 제 2장. 고급 사용자를 위한 펌웨어 기능 설명 8. 시스템 툴 (1) 시간 설정 ( [시스템 툴] – [시간 설정] ) 시간 설정 페이지를 통해 공유기의 시간을 지정할 수 있습니다. 시간은 수동으로 직접 입력하는 설정과 자동으로 지정된 타임서버로부터 현재 시간을 받아오는 두 가지의 설정이 있습니다. (2) DDNS ( [시스템 툴] – [DDNS] ) 클릭 유동 IP주소를 사용하여 동적 도메인 이름 서비스(DDNS)를 이용하도록 하는 서비스입니다. 이 기능을 사용하기 위해서는 http://www.dyndns.org사이트에 회원가입을 하시고 이용해야 합니다. 위의 설정에서 서비스 제공자는 dyndns.org사이트를 선택하고, 호스트 이름은 해당 사이트에 등록한 이름을 입력합니다. 사용자 ID와 비밀번호는 해당 사이트에 로그인 할때 사용되는 ID와 비밀번호를 입력합니다. 이 기능을 사용하여 웹 서버나 FTP 서버 등의 서버를 구현할 때, 공인IP가 아닌 설정된 도메인을 통해서 외부에서 손쉽게 접근이 가능하게 됩니다. 45 제 2장. 고급 사용자를 위한 펌웨어 기능 설명 (3) 백업 및 복구 ( [시스템 툴] – [백업 및 복구] ) 클릭 이 메뉴를 통해 공유기에 구성되어있는 설정을 파일로 구성하여 저장할 수 있고, 저장했던 백업 파일을 이용하여 다시 복원을 할 수 있습니다. (4) 업그레이드 ( [시스템 툴] – [업그레이드] ) 클릭 1 클릭 3 클릭 2 삼성전자 홈페이지(http://www.sec.co.kr/)에서 매뉴 중 고객지원>다운로드센터 페이지로 이동하여 모델명 을 입력하면 해당되는 모든 자료를 다운받을 수 있습니다. 자료실에서 제공하는 펌웨어 파일을 다운받은후 [찾아보기] 버튼을 클릭하여 다운받은 파일을 선택한후 [업그레이드] 버튼을 클릭합니다. (단, 업그레이드 도중 다른 작업은 하지 않도록 합니다.) 알림 : 업그래이드는 사전에 예고없이 진행될수 있음을 알려드립니다. 46 제 2장. 고급 사용자를 위한 펌웨어 기능 설명 ((5)) 공장 초기화 기화 ( [시스템 [시 템 툴] – [공장 초기화] 기화] ) 클릭 이 메뉴를 선택하면, 공유기를 공장 초기화를 하게 되어 설정된 내용이 구매할 당시의 설정으로 변경됩니다. (6) 재부팅 ( [시스템 툴] – [재부팅] ) 클릭 클릭 2 1 이 메뉴를 선택하면, 재부팅을 클릭하고 확인버튼을 클릭하여 공유기의 재부팅을 실행합니다. 재부팅 도중 다른 작업은 가급적 삼가해 주십시오. (7) 비밀번호 변경 ( [시스템 툴] – [비밀번호 변경] ) 클릭 공유기 설정화면에 접속할 때 사용되는 사용자 이름 및 비밀번호를 변경 하는 메뉴입니다. 기본 설정 사용자 이름은 "admin" 암호 또한 “admin”입니다. 사용자 이름 혹은 비밀번호를 잊었다면, 공유기를 물리적으로 초기화를 하면 기본설정인 "admin"으로 변경됩니다. 47 제 2장. 고급 사용자를 위한 펌웨어 기능 설명 ((8)) 시 시스템 템 로그 ( [시스템 [시 템 툴] – [시 [시스템 템 로그]] ) 현재까지 공유기에 접근하여 이루어졌던 모든 설정, 수정, 접근 내용이 전부 기재됩니다. 어떤 작업이 이루어졌는지 확인 가능합니다. 9. 로그 아웃 클릭 좌측 메뉴의 로그아웃을 클릭하고 확인버튼을 클릭하여 공유기 설정페이지에 연결되어 있는 현재 관리자 계정의 연결을 종료합니다. 48 제 3장. 부록 1. 인터넷 설정화면에 접속되지 않거나 일부 PC에서 인터넷이 안될 경우 확인사항 (1) 인터넷 익스플로러 에서 필수 확인사항 1. 인터넷 익스플로러를 실행합니다. 상위메뉴의 [도구] - [인터넷옵션]을 클릭합니다. <IE 6.0 예시> <IE 7.0/8.0 예시> 3. LAN 설정의 모든 칸에 체크가 없어야 하며 체크된 부분이 없다면 [확인]을 클릭 합니다. [확인]을 하여도 계속 체크가 남아 있으면 컴퓨터를 재부팅 해야 합니다 2. ADSL 접속프로그램이 있을 경우 [연결] – [전화 연결을 사용하지 않음] 에 체크를 합니다 클릭 49 제 3장. 부록 (2) 랜카드 TCP/IP 설정 확인사항 Windows 95/98/ME 에서 설정 1. 윈도우의 시작버튼에서 설정 => 제어판에서 [네트워크]를 실행합니다. 네트워크 구성 메뉴에서 [TCP/IP]를 선택하고 [등록정보]를 클릭합니다. 클릭 주의 : TCP/IP가 여러 개가 있을 경우, SWW-9400N 에 연결된 해당 랜카드의 TCP/IP를 선택합니다. 2. [IP 주소]에서 [자동으로 IP 주소 지정]를 체크합니다 클릭 50 제 3장. 부록 3. [WINS 구성]을 선택하고 [WINS Resolution에 DHCP 사용]을 체크합니다. 클릭 4. [게이트웨이]를 선택합니다. 어떤 값도 입력하지 않고 값이 있으면 모두 제거를 합니다 클릭 51 제 3장. 부록 5. [DNS 구성]을 선택 하고 [DNS 사용 안 함]을 체크합니다. 6. 기타 바인딩, 고급, NetBIOS 는 디폴트값 그대로 두십시오. 7. [확인] 버튼을 클릭합니다. 그러면 [네트워크] 창이 다시 표시되는데, 여기서 [확인] 버튼을 클릭해 주면 PC에 따라Windows 95/98 CD 를 요구합니다. Windows 95/98 CD 를 넣어주고 [확인] 버튼을 클릭하면 파일 설치 후 [시스템 설정 바꾸기] 창이 표시됩니다. (위의 설정 중 변경된 내용이 없을 때에는 [시스템 설정 바꾸기] 창이 나오지 않을 수도 있습니다.) 8. [예]를 선택하시고 PC를 다시 시작 하시면 PC의 설정은 종료됩니다. 클릭 52 제 3장. 부록 Windows 2000/XP에서 설정 1. 윈도우의 시작버튼에서 설정 => 제어판에서 [네트워크]를 실행합니다. 2. 네트워크 및 전화접속연결 중 [로컬영역연결] 또는 [무선네트워크 연결]을 실행하면 아래와 같은 그림이 표시됩니다. [등록정보] 또는 [속성]을 클릭합니다 클릭 3. 네트워크 구성 중 [인터넷 프로토콜(TCP/IP)]을 선택하고 [등록정보] 또는 [속성]를 클릭합니다 클릭 53 제 3장. 부록 4. [자동으로 IP 주소 받기], [자동으로 DNS 서버 주소 받기] 앞의 라디오 버튼을 선택하고 [확인] 버튼을 클릭합니다. 클릭합니다 클릭 MAC OS TCP/IP 설정 1. [조절판]에서 [TCP/IP]을 선택하세요. 2. [연결]은 [이더넷]을 선택하고, [구성]은 [DHCP서버 사용하기]로 맞추면 됩니다. [TCP/IP] 윈도우를 닫을 때 변경사항을 [저장]하면 됩니다. DHCP클라이언트ID 및 다른 부분에는 아무값도 입력하지 않아도 됩니다. 아래 그림은 사용자마다 설정이 조금씩 다를 수 있습니다 54 제 3장. 부록 Windows Vista / 7 에서 설정 1. 윈도우의 시작버튼에서 설정 => 제어판에서 [네트워크 및 인터넷] – [네트워크 및 공유 센터]로 이동합니다. 2. 다음과 같은 화면이 나타났다면 [활성 네트워크 보기] 부분에서 [로컬 영역 연결]을 클릭합니다. 클릭 3. 하단의 이미지처럼 [로컬 영역 연결]을 오른쪽 클릭한 뒤 [속성(R)]을 클릭합니다. 클릭 55 제 3장. 부록 4. [로컬 영역 연결 속성] 창이 나타나면 [이 연결에 다음 항목 사용(O)] 부분에서 [Internet Protocol Version 4 (TCP/IPv4)]를 클릭하고 [속성(R)] 버튼을 클릭 합니다. 합니다 클릭 클릭 5. [Internet Protocol Version 4 (TCP/IPv4) 속성] 창이 나타나면 [일반] 탭에서 [자동으로 IP주소 받기(O)] 와 [자동으로 DNS 서버 주소 받기(B)] 에 체크 한 뒤 하단의 [확인] 버튼을 클릭하면 모든 설정이 저장됩니다. 클릭 클릭 클릭 56 제 3장. 부록 (3) 랜카드 IP할당 확인 3-1. Windows 95/98/ME 기준 1. 윈도우 95/98/ME 의 화면에서 시작 선택 => 실행 선택 => winipcfg 입력하고 엔터를 클릭하면, 다음의 IP구성창이 나오면 세모 버튼을 눌러 해당 랜 카드를 선택해 주십시오 클릭 2. [해제]버튼을 누르면 IP주소, 서브넷 마스크, 기본 게이트웨이의 값이 모두 0.0.0.0 할당됩니다. 클릭 3. [새로 작성] 버튼을 눌러 IP주소, 서브넷 마스크, 기본 게이트웨이의 값을 셋팅해 주십시오. 클릭 ․ IP주소가192.168.123.XXX IP주소가192 168 123 XXX (XXX는 자동 지정된 1~127번 1 127번 사이의 값). 값) ․ 서브넷 마스크가 255.255.255.0 ․ 기본 게이트웨이가 192.168.123.254 이어야 합니다. 57 제 3장. 부록 3-2. Windows 2000/XP 기준 1. 시작 => 실행=> CMD입력 엔터 => 명령 프롬프트창 (Windows Vista 나 Windows 7의 경우에는 키보드의 왼쪽 Ctrl키와 Alt키 사이에 있는 Win 키와 R키를 동시에 누르면 [실행] 이 나타납니다. (Win + R)) 2. ipconfig 명령 : 현재 컴퓨터에 셋팅된 IP 주소를 확인 할 수 있습니다.. 3. ipconfig /release 명령 : 현재 컴퓨터에 셋팅된 IP 주소을 해제 합니다. EX) C:\>ipconfig /release 를 입력하고 엔터합니다. 4. ipconfig /renew 명령 : 새로운 IP값으로 셋팅해 합니다. EX) C:\>ipconfig /renew 를 입력하고 엔터 합니다 [로컬영역연결]은 유선의 정보를 나타내고, 나타내고 [무선네트워크 연결]항목은 무선의 정보를 나타냅니다. 나타냅니다 58 제 3장. 부록 PING 명령 사용 예제(공유기와의 연결상태 및 선로상태를 체크할 수 있습니다.) [시작] [실행]을 선택한 후 아래와 같이 [열기] 항목에 아래와 같이 입력합니다. [시작]-[실행]을 입력합니다 클릭 예) ping 192.168.123.254 -t 위와 같은 메시지가 계속 출력되면 PC의 랜카드와 공유기와의 연결이 정상입니다. 위와 같은 메시지가 계속해 나오면 공유기와의 연결에 이상이 있는 것입니다. PC의 IP를 확인하여 공유기가 할당하는 IP가 아니라면, 다시 IP갱신을 합니다. 59 제 3장. 부록 2.통신사별 DNS 주소 통신사별 DNS 주소 데이콤 164.124.101.2 / 203.248.252.2 드림라인 210.181.4.25 / 210.181.1.24 신비로 202.30.143.11 두루넷 210.117.65.1 / 210.117.65.2 하나로 210 220 163 82 / 210.94.0.7 210.220.163.82 210 94 0 7 KT 168.126.63.1 / 168.126.63.2 주의 : DNS값은 IP할당도 정상적이고, PING도 정상적으로 응답이 되지만 인터넷이 안될 경우, 55페이지의 [랜카드 TCP/IP 에 공유기가 할당하는 IP 수동 설정 방법] 에서 DNS항목에 사용하는 ISP의 DNS를 수동으로 입력하면 효과를 볼 수 있습니다. (IP는 자동으로 설정합니다.) (4) TCP/IP에 C 에 수동으로 수동 IP 설정하는 방법 Windows 95/98/ME 에서 설정 1. 윈도우의 시작버튼에서 설정->제어판에서 [네트워크]를 실행합니다. 네트워크 구성 탭에서 [TCP/IP]를 선택하고 [등록정보]를 클릭합니다 클릭 주의 : TCP/IP가 여러 개가 있을 경우, SWW-9400N 에 연결된 해당 랜카드의 TCP/IP를 선택합니다. 60 제 3장. 부록 2. [IP 주소지정]에 체크 합니다. 그리고[IP 주소]와 [서브넷 마스크]를 입력하십시오. 1) IP 주소는 192.168.123.XXX (XXX는 128~253 번 사이의 값을 임의로 주십시오.) (1 ~ 127번 사이의 값은 되도록 피해 주십시오. 이 주소는 공유기의 자동 주소 할당대역 입니다) 2) 서브넷 마스크는 255.255.255.0 를 입력합니다. 3. [WINS 구성]을 선택하고 [WINS Resolution 사용 안 함]를 체크합니다. 클릭 61 제 3장. 부록 4. [게이트웨이]를 선택합니다. 그리고 새 게이트웨이에 192.168.123.254를 입력하고 반드시 [추가] 버튼을 클릭합니다 클릭 5. [DNS구성]을 선택하고 [DNS사용]에 체크합니다. 그리고 호스트 란에 임의의 이름을 입력하고 DNS 서버검색 순서 란에 ISP사에서 제공하고 있는 DNS의 IP Address를 입력한 다음 [추가] 버튼을 클릭합니다. 클릭 클릭 62 제 3장. 부록 6.기타 바인딩, 고급, NetBIOS 는 기본 설정 값으로 둡니다. 7. [확인] 버튼을 클릭합니다. 그러면 [네트워크] 창이 다시 표시되는데, 여기서 [확인] 버튼을 클릭해 주면 PC에 따라 Windows 95/98 CD 를 요구합니다. Windows CD를 요구할 때에는 CD 드라이브에 Windows 95/98 CD 를 넣어주고 [확인] 버튼을 클릭하면 파일 설치 후 [시스템 설정 바꾸기] 창이 표시됩니다. (위의 설정 중 변경된 내용이 없을 때에는 [시스템 설정 바꾸기] 창이 나오지 않을 수도 있습니다.) 8. [예] 를 선택하시고 PC를 다시 시작 하시면 PC의 설정은 종료됩니다 Windows 2000/XP에서 설정 1. 윈도우의 시작버튼에서 설정->제어판에서 [네트워크 및 전화접속연결]을 실행합니다. 2. 네트워크 및 전화접속연결 중 [로컬영역연결]을 실행하면 아래와 같은 그림이 표시 됩니다. 로컬영역연결 [등록정보] 또는 [속성] 클릭합니다. 클릭 3. 네트워크 구성 중 [인터넷 프로토콜(TCP/IP)]을 선택하고 [등록정보] 또는 [속성] 클릭합니다. 클릭 63 제 3장. 부록 4. 다음 화면에서 아래와 같이 설정을 하고 [확인]버튼을 클릭합니다 클릭 [다음 IP 주소 사용]을 선택합니다. [IP주소]는192.168.123.128~253 까지 사용가능 합니다. 1~127번 주소 값은 공유기 DHCP (자동할당) 대역폭이기 때문에 수동 IP 설정 값을 128~253 사이의 값을 사용해 주십시오. [서브넷마스크]에는255.255.255.0을 입력합니다. [기본 게이트웨이]에는 192.168.123.254를 입력합니다. [다음 DNS 서버 주소 사용]에는 59페이지의 해당 통산사별 DNS 주소를 입력합니다. MAC OS TCP/IP 설정 1.[조절판]에서 [TCP/IP]을 선택하세요. 2. [연결]은 [이더넷]으로 맞추고, [구성]은 [수동]으로 맞추면 됩니다. - [IP주소]는192.168.123.1부터 시작해서 192.168.123.253 까지 사용 가능합니다. - 각 장비의 IP주소 4개의 숫자 중 마지막 자리 숫자가 서로 틀려야 합니다. - IP주소 입력은 192.168.123.XXX 형식입니다. 여기서 XXX128~253의 값을 사용하여야 하며 1~127번 사이의 값은 공유기 DHCP 자동 아이피 영역 입니다. - [하위네트 주소]에는255.255.255.0을 입력하세요. 3 [라우터 주소]에는 SWW-9400N의 3. SWW 9400N의 IP 주소를 입력하세요. 입력하세요 SWW-9400N 의 IP주소 기본값은 192.168.123.254 입니다. - [이름서버주소]에는 인터넷서비스업체에서 [DNS]주소로 제공한 값을 입력합니다. - [TCP/IP] 윈도우를 닫을 때 변경사항을 [저장]하면 됩니다. 64 제 3장. 부록 Windows Vista / 7 에서 설정 1. 윈도우의 시작버튼에서 설정 => 제어판에서 [네트워크 및 인터넷] – [네트워크 및 공유 센터]로 이동합니다. 2. 다음과 같은 화면이 나타났다면 [활성 네트워크 보기] 부분에서 [로컬 영역 연결]을 클릭합니다. 클릭 3. 하단의 이미지처럼 [로컬 영역 연결]을 오른쪽 클릭한 뒤 [속성(R)]을 클릭합니다. 클릭 65 제 3장. 부록 4. [로컬 영역 연결 속성] 창이 나타나면 [이 연결에 다음 항목 사용(O)] 부분에서 [Internet Protocol Version 4 (TCP/IPv4)]를 클릭하고 [속성(R)] 버튼을 클릭 합니다. 합니다 클릭 클릭 5. [Internet Protocol Version 4 (TCP/IPv4) 속성] 창이 나타나면 [일반] 탭에서 [다음 IP주소 사용(S)] 와 [다음 DNS 서버 주소 사용(E)] 에 체크 한 뒤 하단의 [확인] 버튼을 클릭하면 모든 설정이 저장됩니다. 클릭 클릭 클릭 66 제 3장. 부록 (5)공유기의 IP대역 변경 방법 참조 : 인터넷 전화를 사용하는 경우와 같이 IP대역 충돌로 인하여 정상적으로 인터넷에 연결이 되지 않을 경우에만 사용합니다. 1) [고급설정]-[LAN 설정] 으로 이동 합니다. 클릭 2) LAN설정 에서 IP주소의 192.168.123.254를 192.168.1.254 로 변경 합니다. 변경 후 하단의 [저장]버튼을 클릭 합니다. 바꾸고자 하는 IP주소는 원하는 주소로 바꿀 수 있습니다. 클릭 67 제 3장. 부록 3) [저장]을 클릭하면 다음과 같은 팝업을 확인 할 수 있습니다. [확인]을 클릭 합니다. 클릭 4) [확인]을 클릭하면 공유기가 재부팅이 되고 IP대역이 192.168.1.254 대역으로 변경 됩니다. 참조. 만일 정상적으로 재연결이 되지 않는다면 사용자매뉴얼 56페이지를 참고하여 IP를 갱신하면 정상적인 연결이 됩니다. IP대역을 바꾸면 공유기의 설정페이지도 192.168.X.254로 변경 됩니다. 공유기의 IP 대역이 바뀌면 공유기 밑단에서 사용하던 PC들도 다시 IP주소를 갱신하여야 합니다. 68 제 3장. 부록 ((6)) LED 상태 LED 색상 상태 Power 녹색 점등 전원이 공급되어 있음을 표시 SYS 녹색 점멸 라우터의 정상작동을 나타내는 신호로써 초당 1번씩 깜박이는 것이 정상 WPS 녹색 소멸 WPS기능을 사용하지 않는 상태 점멸 WPS기능 동작중인 상태 녹색 점등 공유기내의 무선 랜카드가 동작 준비된 상태 WLAN 점멸 무선 단말로부터 데이터를 송수신 하는 상태 점등 WAN Port 에 전용선이 정상적으로연결되어있음을 표시 점멸 데이터 송수신 표시 점등 LAN Port에 PC가 정상 연결됨 점멸 데이터 송수신시 깜박임 WAN Link/Speed 1~4 녹색 녹색 설명 (7) 공유기 초기화 방법 공유기의 초기화는 다음과 같은 증상이 있을 경우 사용하면 효과를 볼 수 있습니다. 1. PC의 유선 또는 무선 랜카드가 공유기로부터 IP를 정상적으로 받지 못할 경우 2. IP를할당받았지만, PING이정상적인응답이나타나지않거나PING이정상적이지만인터넷이안되는경우 3. 유선(또는무선)으로연결된PC는정상동작되지만, 무선(또는유선)으로연결된PC가인터넷이안될경우 4. 기타 정상적이지 못한 공유기의 동작 위 와 같은 증상이 있을 경우 초기화를 하도록 합니다. 초기화 방법은 다음과 같습니다. 1) 공유기에 연결된 랜케이블과 전원케이블을 모두 제거합니다. 2) Reset버튼을 볼펜 등으로 누른 상태로 전원을 연결합니다. 3) 약 8초 정도 지나면 Status LED가 점등되어 있다가 깜빡이기 시작합니다. 이때 눌렀던 Reset 버튼을 놓습니다. 4) 공유기의 전원을 껐다 켠 후, 후 다시 랜케이블을 연결합니다. 연결합니다 이제 공유기가 처음 구매했을 당시의 설정으로 변경되었습니다. 필요한 공유기의 설정을 다시 합니다. 69 고장신고 전 확인사항 다음과 같은 사항에 대하여 서비스를 받으시면 소정의 수수료가 부과될 수 있습니다. (기타 궁금한 사항이 있을 때는 1588-3183으로 문의하시면 자세한 내용을 안내 받을 수 있습니다.) ■ 전원/램프가 작동하지 않아요. → 전원이 들어오지 않는 경우. 전원어댑터와 콘센트가 정확하게 꽂혀있는지 확인합니다. ■ 공유기에 설정된 비밀번호를 변경했는데 분실했습니다. 분실했습니다 → 공장초기화를 하게 되면 기존에 설정된 모든 저장 값이 삭제됩니다. 초기화 이후 기존 공장 출고값인 admin을 입력하시고 로그인 하시면 됩니다. ■ 무선 연결을 하면 자주 끊어집니다. 혹은 신호가 너무 약합니다. → 무선의 채널을 변경합니다. 무선 채널은 사용하는 환경의 영향에 따라 다르므로 가장 적합하고 높은 신호 수신율이 나타나는 채널로 변경합니다. ■ 무선을 외부에서 사용하는 것 같습니다. 비밀번호를 걸어둘 수는 없나요. → 무선 보안키를 사용하여 차단이 가능합니다. 설정페이지에서 무선 에서 보안 기능 사용에 체크한 뒤 형식에 맞는 비밀번호를 기재하여 사용합니다. ■ 공유기와 연결된 컴퓨터에서 "연결되지 않았거나 연결이 제한됨" 이 나타납니다. → (유선) 공유기와 연결된 선의 데이터 전송이 원활하지 않을 경우 나타납니다. 선을 교체하거나 교체해도 동일 증상인 경우. 초기화 시도 후 다시 연결합니다. → (무선) 공유기에 설정되어 있는 무선 보안키가 일치하지 않거나 입력되지 않았을 경우입니다. 유선으로 연결된 컴퓨터를 통해 공유기 설정페이지를 통해 보안키 확인 후 다시 입력하여 연결합니다. 70