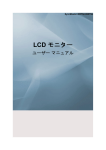Download Samsung 400UXN-M ユーザーマニュアル
Transcript
SyncMaster 400UXn,460UXn
LCD モニター
ユーザー マニュアル
安全使用上の注意
表記法
注意
安全を確保し損害を防止するために、これらの安全使用上の注意に従う必要があります。
指示をよく読んで、正しい方法で製品を使用します。
警告/注意
このマークの付いた指示に従わなかった場合には、人体への傷害また
は機器の損傷を招くことがあります。
国内規制
禁止
必ずよく読んで理解していた
だくことが重要です
分解しないでください
コンセントからプラグを抜い
てください
触れないでください
感電を防ぐために、アースを
行ってください
電源
長期間使用しない場合には、コンピュータを DPM に設定します。
スクリーンセーバーを使用している場合には、アクティブ スクリーン
モードに設定します。
下記に記載された絵は あくまでもイメージです。
残像防止方法へのショートカット
破損した電源コードまたはプラグ、破損またはがたつきのある
コンセントを使用しないでください。
•
漏電または火災の原因となることがあります。
コンセントにプラグを抜き差しするときに、濡れた手で電源プ
ラグに触れないでください。
•
感電の原因となることがあります。
電源コードは、アースされたコンセントに接続してください。
•
漏電または傷害の原因となることがあります。
電源プラグはコンセントにしっかりと正しく差し込みます。
•
火災の原因となることがあります。
安全使用上の注意
電源プラグを無理に曲げたり引っ張らないでください。また、
重い物をプラグの上に乗せないでください。
•
火災の原因となることがあります。
同じコンセントに複数の電気製品を接続しないでください。
•
過熱による火災の原因となることがあります。
製品の使用中は電源コードを外さないでください。
•
感電によるモニターの故障の原因となることがあります。
本体から電源を抜く場合や、コンセントから電源を抜く場合の
ことを考えて、余裕を持って抜き差しができる環境に設置をして
ください。
•
感電または火災につながる恐れがあります。
付属の電源コードは本製品にのみ使用してください。他製品の
電源コードを本製品に使用したり、付属の電源コードを他製品に
使用したりしないでください。
•
火災または感電の原因となることがあります。
設置
ほこりが多い場所、非常な高温または低温にさらされる場所、湿度の高
い場所、化学溶媒が使用されている場所、および空港や駅など 24 時間
製品を使用する場所に設置する場合には、認定お客様相談ダイヤルにご
相談ください。
ご相談せずに設置した場合、モニターに重大な損傷が発生することがあ
ります。
製品の移動は必ず 2 人以上で行ってください。
•
落下事故やケガ、製品の破損の原因となることがあります。
製品をキャビネットやラックに設置するときには、製品底部の
前端がはみ出さないようにしてください。
•
落下または傷害の原因になる場合があります。
•
製品に合ったサイズのキャビネットまたはラックを使用して
ください。
ろうそく、蚊取り線香、タバコおよびその他の熱源を製品に近
づけないでください。
•
火災の原因となることがあります。
安全使用上の注意
電源コードまたは製品は、熱源となる機器からできるかぎり離
してください。
•
漏電または火災の原因となることがあります。
本棚やクローゼットなど、換気の悪い場所に設置しないでくだ
さい。
•
内部の温度が上昇して、火災の原因となることがあります。
製品を下ろすときには、手荒に扱わないでください。
•
表示画面が損傷する場合があります。
製品の前面を下にして床に置かないでください。
•
表示画面が損傷する場合があります。
ウォール マウントの設置は、認定を受けた設置会社が行うよ
うにしてください。
•
落下して傷害の原因になる場合があります。
•
指定されたウォール マウントを設置してください。
製品は、換気が十分に行われる場所に設置してください。壁か
ら 10 cm 以上離してください。
•
内部の温度が上昇して、火災の原因となることがあります。
梱包材のビニールに、お子様が手を触れないようにしてくださ
い。
•
お子様がビニールで遊んでいると、重大な傷害 (窒息) の原因
となることがあります。
モニターの高さ調整の際には指や手を挟まないよう十分ご注意
ください。
•
製品の損傷またはけがをする恐れがあります。
お手入れ
モニターの筐体または TFT-LCD 画面の表面を清掃するときには、少し
湿らせた柔らかい布で拭き取ります。
製品の表面にクリーナーを直接スプレーしないでください。
•
本体の脱色または歪み、画面表面のはがれが発生することが
あります。
製品は、モニター クリーナーのみを付けた柔らかい布で清掃
してください。モニター クリーナー以外の洗剤を使用する場合
には、水で 10 倍に薄めてください。
安全使用上の注意
電源プラグのピンを清掃するとき、またはコンセントのほこり
を取り除くときは、乾いた布を使用します。
•
火災の原因となることがあります。
製品を清掃するときは、電源コードを切り離してください。
•
感電または火災の原因となることがあります。
製品を清掃するときには、まず電源コードを外して乾いた布で
力を入れずに拭き取ります。
•
(ワックス、ベンゼン、アルコール、シンナー、殺虫剤、潤滑
剤またはクリーナーなどの化学薬品を使用しないでくださ
い)これらの薬品によって、製品表面の外観が変わったり、製
品の表示ラベルがはがれることがあります。
製品の筐体にはキズが付きやすいため、指定された布のみを使
用してください。
•
指定の布に少量の水を付けて使用してください。布に異物が
付いていると製品にキズが付くことがありますので、使用前
に布をよく振ってください。
製品を清掃するときには、製品本体に水を直接かけないでくだ
さい。
•
水が製品内に入らないようにし、濡れないようにしてくださ
い。
•
感電、火災または故障の原因となることがあります。
その他
この製品では、高電圧を使用しています。お客様ご自身で製品
の分解、修理または改造を行わないでください。
•
漏電または火災の原因となることがあります。修理が必要な
場合には、お客様相談ダイヤルまでご連絡ください。
製品から異臭や異音、煙が出る場合には、直ちに電源プラグを
抜いてお客様相談ダイヤルにご連絡ください。
•
漏電または火災の原因となることがあります。
製品を湿気、ほこり、煙、水がかかる場所、または自動車の中
に設置しないでください。
•
漏電または火災の原因となることがあります。
製品が落下したりケースが破損した場合には、電源をオフにし
て電源コードを切り離してください。お客様相談ダイヤルにご連
絡ください。
•
漏電または火災の原因となることがあります。
安全使用上の注意
雷が発生した場合には、電源コードまたはアンテナ ケーブル
に触れないでください。
•
漏電または火災の原因となることがあります。
配線または信号ケーブルのみを持ってモニターを動かさないで
ください。
•
ケーブルが破損して、落下事故、感電、製品の損傷または火
災の原因となることがあります。
電源コードまたは信号ケーブルだけを持って、製品を持ち上げ
たり、前後または左右に動かさないでください。
•
ケーブルが破損して、落下事故、感電、製品の損傷または火
災の原因となることがあります。
テーブルやカーテンで換気口がふさがれないようにしてくださ
い。
•
内部の温度が上昇して、火災の原因となることがあります。
水の入った容器、花瓶、植木鉢、医薬品や、金属類を製品の上
に置かないでください。
•
水または異物が製品に侵入した場合には、電源コードを切り
離してお客様相談ダイヤルにご連絡ください。
•
製品の故障、感電または火災につながる恐れがあります。
可燃性のスプレーまたは可燃物を製品に近づけないでくださ
い。
•
爆発または火災の原因となることがあります。
箸、コイン、ピンおよび刃物などの金属類、マッチや紙などの
可燃物を (換気口、入出力端子などから) 製品の中に入れないで
ください。
•
水または異物が製品に侵入した場合には、電源コードを切り
離してお客様相談ダイヤルにご連絡ください。
•
漏電または火災の原因となることがあります。
静止画面を長時間表示し続けると、残像が発生したり画面がぼ
やけたりする場合があります。
•
長時間製品を試用しない場合には、スリープ モードにするか
動く映像のスクリーン セイバーを使用します。
製品に適した解像度および周波数を設定します。
•
視力に影響を与えることがあります。
ヘッドフォンまたはイヤフォンを使用するときは、音量を大き
くしすぎないようにしてください。
•
音が大きすぎると、聴覚に影響を与えることがあります。
安全使用上の注意
製品の画面を近くで続けて見ていると、視覚を損なうことがあ
ります。
モニターを 1 時間使用したら、少なくとも 5 分間の休憩をとり
ます。
眼の疲れが軽減されます。
不安定な棚や平らでない面、または振動の多い場所に設置しな
いでください。
•
落下事故やケガ、製品の破損の原因となることがあります。
•
振動の多い場所でこの製品を使用すると、製品が破損して火
災の原因となる場合があります。
製品を移動するときには、電源をオフにして、電源プラグ、ア
ンテナ ケーブル、および製品に接続されているすべてのケーブ
ルを切り離します。
•
感電または火災の原因となることがあります。
お子様が製品にぶら下がったり、よじ登らないようにしてくだ
さい。
•
製品が落下して傷害または死亡事故の原因になる場合があり
ます。
製品を長期間使用しない場合には、コンセントから電源コード
を外してください。
•
ほこりがたまって過熱または火災の原因となったり、感電ま
たは漏電の原因となることがあります。
重い物、お子様が興味を示すような玩具やクッキーなどの菓子
を、製品の上に置かないでください。
•
お子様が製品にぶら下がって、落下により傷害または死亡事
故の原因となることがあります。
リモコンから電池を取り外したときには、お子様が電池を口の
中に入れないようにしてください。電池は、子供または乳児の手
の届かない場所に置いてください。
•
お子様が電池を口の中に入れたときには、すぐに医師の診察
を受けてください。
電池を交換するときには、正しい極性 (+、-) の向きに入れて
ください。
•
電池が破損したり、液漏れにより火災、傷害または故障の原
因となることがあります。
指定された標準の電池のみを使用し、新しい電池と使用済みの
電池を混在して使用しないでください。
•
電池が破損したり、液漏れにより火災、けがまたは故障の原
因となることがあります。
安全使用上の注意
電池 (および充電式バッテリ) は通常の廃棄物ではなく、リサ
イクルするために返送する必要があります。使用済みのバッテリ
をリサイクルのために返送する責任は、使用者であるお客様にあ
ります。
•
お客様は、使用済みの充電式バッテリを公共のリサイクルセ
ンターまたは同じタイプのバッテリおよび充電式バッテリを
販売している店舗に返送することができます。
直射日光の当たる場所、炎またはヒーターなどの熱源の近くに
製品を置かないでください。
•
製品の寿命が短くなったり、火災の原因となることがありま
す。
製品の上に物を落としたり、製品に衝撃を与えないでくださ
い。
•
漏電または火災の原因となることがあります。
製品の近くで加湿器やキッチン テーブルを使用しないでくだ
さい。
•
漏電または火災の原因となることがあります。
ガス漏れがあった場合には、製品または電源プラグに触れずに
直ちに換気を行ってください。
•
火花が発生すると、爆発または火災が発生することがありま
す。
製品を長期間オンにしていると、ディスプレイ パネルが高温
になります。触れないでください。
•
小さな付属品は、お子様の手の届かない場所に置いてくださ
い。
製品の角度またはスタンドの高さを調整するときには注意して
ください。
•
手や指を挟まれると、傷害の原因となることがあります。
•
また、製品を傾けすぎると、転倒して傷害の原因となること
があります。
製品を子供の手の届く高さに設置しないでください。
•
落下して傷害の原因になる場合があります。
•
製品の前部は重いため、水平で安定した面に設置してくださ
い。
製品の上に重い物を載せないでください。
•
けがや製品の破損の原因となることがあります。
はじめに
-- 400UXn -パッケージ内容
注意
ご使用前に、以下の付属品が揃っているか確認してください。
万一不足するものがあった場合、お客様相談ダイヤルまでご連絡ください。
オプション品の購入については、お近くの販売店にお問い合わせください。
注意
同梱されているスタンドは一時的に設置するための簡易スタンドです。フロアに設置する
場合は、別売のオプションスタンドをご購入ください。
開梱
LCD ディスプレイ
マニュアル類
簡単セットアップガイド
保証書
(含まれていない地域もあ
ります)
ケーブル
ミニ D-Sub15 ピンケーブ
ル
電源コード
ユーザー ガイド
はじめに
その他
リモート コントロール
電池(単四×2)
BNC to RCA Adaptor Jack
(含まれていない地域もあ
ります)
別売り
DVI ケーブル
壁掛け金具
簡易スタンド キット
キャリブレーター
BNC ケーブル
-- 400UXn -お使いのモニター
前面
LAN ケーブル
キャリブレータの使用の詳
細については、Natural Color Expert のヘルプを参照し
てください。
はじめに
MENU ボタン [MENU]
オンスクリーン メニューを開いたり、メニューを終了します。OSD メニ
ューを終了したり前のメニューに戻る場合にも使用します。
Navigate ボタン(コントロール OSD(On Screen Display)メニュー)
メニュー項目を縦に移動したり、選択したメニューの値を調整します。
Adjust(調節) ボタン(コントロール OSD(On Screen Display)メニュー)
あるメニューアイテムから他のアイテムに水平移動し、選択されたメニ
ューの値を調整します。OSD がスクリーンに表示されていない場合は、
このボタンを押して音量を調整します。
ENTER ボタン [ENTER]
ハイライトされたメニュー項目をアクティブにします。
SOURCE ボタン [SOURCE]
インジケータをオンにして、現在表示されている入力信号を表します。
モニターに接続されている外部機器についてのみ、外部入力の変更が可
能です。 Screen モードに変更する:
[PC] → [BNC] → [DVI] → [AV] → [S-映像] → [コンポーネント] →
[HDMI] → [MagicInfo]
>> ここをクリックしてアニメーション クリップを表示
PIP
ボタンを押すたびに、同時画面の信号ソースが変わります。
BNC およびコンポーネントが同じ端末を使用しているため、画面上に 2
つ以上の PIP を重ねて表示することはできません。
>> ここをクリックしてアニメーション クリップを表示
•
PC
AV / S-映像 / コンポ一ネント / HDMI モ一ド
•
BNC
AV / S-映像 / HDMI モ一ド
•
DVI
AV / S-映像 / コンポ一ネント モ一ド
•
AV / S-映像
PC / BNC / DVI モ一ド
•
コンポ一ネント
PC / DVI モ一ド
•
HDMI
PC / BNC モ一ド
電源ボタン [
]
はじめに
このボタンで、LCD ディスプレイの電源のオン/オフを切り替えます。
電源インジケーター
正常作動中はライトが緑色に点灯します。
注意
省電力機能の詳細については、このマニュアルの「PowerSaver」を参照し
てください。消費電力を押さえるために、必要ない場合または長時間 LCD
ディスプレイから離れる場合にはモニターをオフにします。
リモコンセンサー
モニターのこの部分に向けてリモコンを操作します。
背面
注意
このモニターは省電力のための内蔵型電源管理システムを備えています。このシステムは
モニタが一定時間使用されない場合に、モニタを低出力モードに切り替えることによって
エネルギーを節約します。電力節約のため、使用しないときや長時間席を離れるときはモ
ニタをオフにしてください。
POWER S/W ON [ │ ] / OFF [O]
モニターのオン/オフを切り替えます。
POWER IN
電源コードのプラグをモニターおよびコン
セントに差し込みます。
はじめに
REMOTE OUT/IN
モニターに接続して、有線リモコンを使用
することができます。
RS232C OUT/IN (RS232C Serial PORT)
MDC(マルチデバイスコントロール)プロ
グラムポート
DVI / PC / HDMI IN [PC/DVI/BNC AUDIO
IN] (PC/DVI/BNC/HDMI オーディオ接続ター
ミナル (入力)
DVI / PC / HDMI IN [HDMI]
HDMI ケーブルを使用して、モニター背面の
HDMI 端子をデジタル出力機器の HDMI 端
子に接続します。
DVI / PC / HDMI IN [RGB](PC Video 接続
端子)
D-Sub ケーブル(15 から D-Sub)の使用 - PC
モード (デジタル PC)
DVI / PC / HDMI IN [DVI(HDCP)] (PC
Video 接続端子)
DVI ケーブルの使用(DVI-D to DVI-D) - DVI
モード (デジタル PC)
COMPONENT AUDIO IN [L-AUDIO-R]
( コンポーネント オーディオ接続ターミナ
ル (入力)
BNC/COMPONENT OUT [R/PR, G/Y, B/
PB, H, V](BNC/ コンポーネント 接続端子
(出力))
BNC (アナログ PC) 接続:R, G, B, H, V ポー
トを接続する
コンポーネント接続:PR, Y, PB ポートを接
続する
BNC/COMPONENT IN [R/PR, G/Y, B/PB,
H, V](BNC/ コンポーネント接続端子 (入
力))
はじめに
AV AUDIO IN [L-AUDIO-R](LCD ディス
プレイ Audio 接続端子(入力))
AV OUT [VIDEO](Video 接続端子)
AV モード(出力)
AV IN [VIDEO](Video 接続端子) (入力)
AV OUT [S-VIDEO] (S-VIDEO 接続端子)
S-Video モード(出力)
AV IN [S-VIDEO](S-Video 接続端子) (入
力)
EXT SPEAKER(8 Ω)[- - L - +, - - R - +](EXT
Speake 接続端子)
AUDIO OUT [L-AUDIO-R] (LCD ディスプ
レイ Audio 接続端子(出力))AUDIO OUT
PC、DVI、BNC を接続
LAN (LAN 接続端子)
USB(USB 接続端子)
キーボード / マウス、大容量記憶装置対応。
注意
ループアウト用に接続できるモニタの数
は、ケーブル、信号ソースなどの環境によ
って異なります。劣化の発生しないケーブ
ルを使用した場合、1 つの信号ソースに 10
台のモニタを接続できます。
注意
ケーブル接続の詳細については、「ケーブルの接続」 を参照してください。
-- 400UXn -リモート コントロール
注意
リモコンの性能は、モニターの近くで動作している TV やその他の電子機器の周波数干渉
によって影響を受けることがあります。
はじめに
ON / OFF
MagicInfo
MDC
LOCK
MagicInfo ボタン
+100 DEL
VOL
MUTE
TTX/MIX
MENU
ENTER
P.MODE
AUTO
ENTER/PRE-CH
CH/P
SOURCE
INFO
EXIT
上下左右の各ボタン
S.MODE
STILL
FM RADIO
P.SIZE
SRS
DUAL/MTS
PIP
SOURCE
SWAP
SIZE
REW
STOP
PLAY/PAUSE
FF
1. ON / OFF
AV / S 映像 / コンポーネント モ一ド
2. MagicInfo
MagicInfo クイック起動ボタン
はじめに
3. MDC
MDC クイック起動ボタン
4. LOCK
このボタンは電源および LOCK ボタンを除くリモートコン
トロールおよび全ての機能を有効または無効にします。
5. MagicInfo ボタン
MagicInfo クイック起動ボタン
6. +100 DEL
•
英数字:Web サイトのアドレスを入力するときにこの
ボタンを使用します。
•
DEL: バックスペースとして使用します。
•
SYMBOL: 記号を入力するときに使用します.(.O_-)
•
ENTER: 入力するときに使用します。
100 以上のチャンネルを選択する場合に押します。 例えば
121 チャンネルを選択する場合 "+100", を押してから“2”
と“1”を押します。
- このモニターでは使用できません。
7. VOL
8.
9.
オーディオ音量を調整します。
MUTE
TTX/MIX
音声出力を一時的に止めます(ミュート)。 これは画面の左
下隅に表示されます。消音モードで MUTE または - VOL +
が押されると、音声が再度聞こえるようになります。
文字放送サービスによる TV チャンネルの文字情報が表示
されます。
- このモニターでは使用できません。
10.
MENU
オンスクリーンメニューを開いたり、メニュー画面を終了
したり、画面調整メニューを閉じるのに使用するボタンで
す。
11.
ENTER
ハイライトされたメニュー項目をアクティブにします。
12.
P.MODE
このボタンを押すと、現在のピクチャー モードが画面の中
央下に表示されます。
AV / S-映像 / コンポ一ネント : P.MODE
モニターには工場出荷時にプリセットされた 4 つの自動映
像設定があります。インターネットモード、エンターテイ
メントモード)が使用でき、それぞれの明るさの値が設定
されています。 ( ダイナミック → 標準 → 映画 → ユ一ザ
一調整)
PC / DVI / BNC :M/B (MagicBright)
MagicBright は、表示している画像の内容に合わせて最適
な表示環境を提供するための新しい機能です。インターネ
ットモード、エンターテイメントモード)が使用でき、そ
れぞれの明るさの値が設定されています。 (エンタ一テイ
メント → インタ一ネット → テキスト → ユ一ザ一調整 )
はじめに
13. AUTO
画面表示を自動で調整します。(PC) コントロールパネルで
解像度を変更すると、自動機能が実行されます。
14.
このボタンを使用すると、直前のチャンネルに 戻ります。
ENTER/PRE-CH
- このモニターでは使用できません。
15.
CH/P
TV モードで TV チャンネルを選択します。
- このモニターでは使用できません。
16.
SOURCE
ビデオ信号を変更します。
17.
INFO
画面の左上隅に現在の映像情報が表示されます。
18.
EXIT
メニュー画面を終了します。
19. 上下左右の各ボタン
メニュー項目を横や縦に移動したり、選択したメニューの
値を調整します。
20.
このボタンを押すと、画面中央下に現在のモードが表示さ
れます 。 モニターはハイファイステレオアンプを内蔵し
ています。 続いてボタンをもう 1 度押して、設定を順に切
り替えます。( 標準 → 音楽 → 映画 → ニュ-ス → ユ一ザ一
調整 )
S.MODE
21. STILL
画面を停止するにはボタンを 1 回押します。停止を解除す
るにはもう 1 度押します。
22. FM RADIO
FM ラジオをオン/オフする。PC/DVI モードでは、音声の
みを FM ラジオに設定します。 信号が弱い地域では、FM
RADIO 放送中に雑音が発生することがあります。通常の映
像外部入力モードでは、FM ラジオを設定すると画面がオ
フになります
- このモニターでは使用できません。
23. P.SIZE
24.
25.
SRS
DUAL/MTS
画面サイズを変更する場合に押してください。
SRS
DUALモニターが TV モードの時、リモコンの DUAL ボタンでス
テレオかモノラルを選択します。 TV 視聴中にリモコンの
音声多重(DUAL)ボタンを押すと、放送タイプによってス
テレオ/モノラル、音声多重 l/音声多重 ll、モノラル/NICAM
モノラル/NACAM ステレオが動作します。モノラル/ステ
レオ、音声多重 l/音声多重 ll、モノラル/NICAM モノラ
ル、モノラル/NICAM ステレオを切り替えます。
MTS音声多重(マルチチャンネル TV ステレオ)モードも選択で
きます。
FM ステレオ
音声タイプ
MTS/S_Mode
デフォルト
モノラル
モノラル
手動変更
はじめに
ステレオ
モノラル ↔ ステレ
オ
SAP
モノラル ↔ SAP
モノラル
- このモニターでは使用できません。
26.
PIP
ボタンを押すたびに、同時画面の信号ソースが変わりま
す。
27.
SOURCE
映像外部入力を選択します。 (PIP)
28. SWAP
同時画面の画像と主画面の画像を入れ替えます。同時画面
の画像がメイン画面に表示され、メイン画面の画像が同時
画面に表示されます。
29.
SIZE
画像サイズを切り換えできます。(PIP)
30.
REW
巻き戻し
31.
32.
33.
STOP
PLAY / PAUSE
FF
-- 400UXn -物理的レイアウト
物理的レイアウト
ネットワーク モデルのサイズ
停止
再生 / 停止
早送り
はじめに
モニター本体
ネットワーク モデルのサイズ
オプションスタンド(別売品)
•
When installing VESA, make sure to comply with the international VESA standards.
•
Purchasing VESA Bracket and Installation Information : Please contact your nearest SAMSUNG
Distributor to place an order. After your order is placed, installation professionals will visit you
and install the bracket.
•
At least 2 persons are needed in order to move the LCD Display.
•
SAMSUNG is not responsible for any product damage or any injury caused by installation at
customer's discretion.
はじめに
Dimensions
注意
For securing the bracket on a wall, use only machine screws of 6 mm diameter and 8 to 12 mm length.
Wall Bracket Installation
•
Contact a technician for installing the wall bracket.
•
SAMSUNG Electronics is not responsible for any damages to the product or harm to customers
when the installation is done by the customer.
•
This product is for installing on cement walls.この製品は、合板または木製の壁に取り付け
ることはできません。
コンポ一ネント
Only use the components and accessories shipped with the product.
Wall Bracket(1)
Hinge(Left 1, Right Plastic
1)
Hanger
(4)
Screw
(A)(11)
Screw(B) Anchor
(4)
(11)
Wall Bracket Assembly
注意
There are two hinges(left and right).該当する方を使用してください。
1.
Insert and tighten the Captive Screw in the direction of the arrow.
When done, mount the wall bracket on the wall.
はじめに
There are two hinges(left and right).該当する方を使用してください。
2.
A-
Captive Screw
B-
Wall Bracket
C-
Hinge (Left)
D-
Hinge (Right)
Before drilling into the wall, check if the length between the two locking holes at the back of the
product is correct.
If the length is too short or long, loosen all or some of the 4screws on the wall bracket to adjust
the length.
A-
3.
Length between the two locking holes
Check the installation diagram and mark the drill points on the wall. Use the 5.0 mm bit to drill
holes deeper than 35 mm. Fix each anchor in the corresponding hole. Match each of the brackets
and hinge holes to the corresponding anchor holes and insert and tighten the 11 screws A.
はじめに
To mount the product on the wall bracket
The shape of the product may vary depending on the model. (The assemblies of the plastic hanger and
the screw are the same)
1.
Remove the 4 screws on the back of the product.
2.
Insert the screw B into the plastic hanger.
注意
3.
•
Mount the product on the wall bracket and make sure it is properly fixed to the left and right
plastic hangers.
•
Be careful when installing the product on the bracket as fingers can be caught in the holes.
•
Make sure the wall bracket is securely fixed to the wall, or the product may not stay in place
after installation.
Tighten the 4 screws in step 2 (plastic hanger + screw B)to the rear holes of the product.
はじめに
4.
Remove safety pin (3) and insert the 4 product holders into the corresponding bracket holes (1).
Then place the product(2) so that it is firmly fixed to the bracket. Make sure to re-insert and tighten
the safety pin (3) to securely hold the product to the bracket.
A-
LCD ディスプレイ
B-
Wall Bracket
C-
Wall
Wall Bracket Angle Adjustment
Adjust the bracket angle to -2˚ before installing it on the wall.
1.
Fix the product to the wall bracket.
2.
Hold the product at the top in the center and pull it forward (direction of the arrow) to adjust the
angle.
3.
You can adjust the bracket angle between -2˚ and 15˚.
はじめに
Make sure to use the top center, and not the leftor the right side of the product to adjust the angle.
-- 460DXn -パッケージ内容
注意
ご使用前に、以下の付属品が揃っているか確認してください。
万一不足するものがあった場合、お客様相談ダイヤルまでご連絡ください。
オプション品の購入については、お近くの販売店にお問い合わせください。
注意
同梱されているスタンドは一時的に設置するための簡易スタンドです。フロアに設置する
場合は、別売のオプションスタンドをご購入ください。
開梱
LCD ディスプレイ
マニュアル類
簡単セットアップガイド
保証書
(含まれていない地域もあ
ります)
ユーザー ガイド
はじめに
ケーブル
ミニ D-Sub15 ピンケーブ
ル
電源コード
その他
リモート コントロール
電池(単四×2)
BNC to RCA Adaptor Jack
(含まれていない地域もあ
ります)
別売り
DVI ケーブル
壁掛け金具
簡易スタンド キット
キャリブレーター
BNC ケーブル
LAN ケーブル
キャリブレータの使用の詳
細については、Natural Color Expert のヘルプを参照し
てください。
はじめに
-- 460DXn -お使いのモニター
前面
MENU ボタン [MENU]
オンスクリーン メニューを開いたり、メニューを終了します。OSD メニ
ューを終了したり前のメニューに戻る場合にも使用します。
Navigate ボタン(コントロール OSD(On Screen Display)メニュー)
メニュー項目を縦に移動したり、選択したメニューの値を調整します。
Adjust(調節) ボタン(コントロール OSD(On Screen Display)メニュー)
あるメニューアイテムから他のアイテムに水平移動し、選択されたメニ
ューの値を調整します。OSD がスクリーンに表示されていない場合は、
このボタンを押して音量を調整します。
ENTER ボタン [ENTER]
ハイライトされたメニュー項目をアクティブにします。
SOURCE ボタン [SOURCE]
インジケータをオンにして、現在表示されている入力信号を表します。
モニターに接続されている外部機器についてのみ、外部入力の変更が可
能です。 Screen モードに変更する:
[PC] → [BNC] → [DVI] → [AV] → [S-映像] → [コンポーネント] →
[HDMI] → [MagicInfo]
>> ここをクリックしてアニメーション クリップを表示
PIP
ボタンを押すたびに、同時画面の信号ソースが変わります。
BNC およびコンポーネントが同じ端末を使用しているため、画面上に 2
つ以上の PIP を重ねて表示することはできません。
はじめに
>> ここをクリックしてアニメーション クリップを表示
•
PC
AV / S-映像 / コンポ一ネント / HDMI モ一ド
•
BNC
AV / S-映像 / HDMI モ一ド
•
DVI
AV / S-映像 / コンポ一ネント モ一ド
•
AV / S-映像
PC / BNC / DVI モ一ド
•
コンポ一ネント
PC / DVI モ一ド
•
HDMI
PC / BNC モ一ド
電源ボタン [
]
このボタンで、LCD ディスプレイの電源のオン/オフを切り替えます。
電源インジケーター
正常作動中はライトが緑色に点灯します。
注意
省電力機能の詳細については、このマニュアルの「PowerSaver」を参照し
てください。消費電力を押さえるために、必要ない場合または長時間 LCD
ディスプレイから離れる場合にはモニターをオフにします。
リモコンセンサー
モニターのこの部分に向けてリモコンを操作します。
背面
注意
このモニターは省電力のための内蔵型電源管理システムを備えています。このシステムは
モニタが一定時間使用されない場合に、モニタを低出力モードに切り替えることによって
エネルギーを節約します。電力節約のため、使用しないときや長時間席を離れるときはモ
ニタをオフにしてください。
はじめに
POWER S/W ON [ │ ] / OFF [O]
モニターのオン/オフを切り替えます。
POWER IN
電源コードのプラグをモニターおよびコン
セントに差し込みます。
REMOTE OUT/IN
モニターに接続して、有線リモコンを使用
することができます。
RS232C OUT/IN (RS232C Serial PORT)
MDC(マルチデバイスコントロール)プロ
グラムポート
DVI / PC / HDMI IN [PC/DVI/BNC AUDIO
IN] (PC/DVI/BNC/HDMI オーディオ接続ター
ミナル (入力)
DVI / PC / HDMI IN [HDMI]
HDMI ケーブルを使用して、モニター背面の
HDMI 端子をデジタル出力機器の HDMI 端
子に接続します。
DVI / PC / HDMI IN [RGB](PC Video 接続
端子)
D-Sub ケーブル(15 から D-Sub)の使用 - PC
モード (デジタル PC)
はじめに
DVI / PC / HDMI IN [DVI(HDCP)] (PC
Video 接続端子)
DVI ケーブルの使用(DVI-D to DVI-D) - DVI
モード (デジタル PC)
COMPONENT AUDIO IN [L-AUDIO-R]
( コンポーネント オーディオ接続ターミナ
ル (入力)
BNC/COMPONENT OUT [R/PR, G/Y, B/
PB, H, V] (BNC/ コンポーネント 接続端子
(出力))
BNC (アナログ PC) 接続:R, G, B, H, V ポー
トを接続する
コンポーネント接続:PR, Y, PB ポートを接
続する
BNC/COMPONENT IN [R/PR, G/Y, B/PB,
H, V](BNC/ コンポーネント接続端子 (入
力))
AV AUDIO IN [L-AUDIO-R] (LCD ディス
プレイ Audio 接続端子(入力))
AV OUT [VIDEO](Video 接続端子)
AV モード(出力)
AV IN [VIDEO](Video 接続端子) (入力)
AV OUT [S-VIDEO] (S-VIDEO 接続端子)
S-Video モード(出力)
AV IN [S-VIDEO](S-Video 接続端子) (入
力)
EXT SPEAKER(8 Ω)[- - L - +, - - R - +] (EXT
Speake 接続端子)
AUDIO OUT [L-AUDIO-R] (LCD ディスプ
レイ Audio 接続端子(出力))AUDIO OUT
PC、DVI、BNC を接続
はじめに
LAN (LAN 接続端子)
USB(USB 接続端子)
キーボード / マウス、大容量記憶装置対応。
注意
ループアウト用に接続できるモニタの数
は、ケーブル、信号ソースなどの環境によ
って異なります。劣化の発生しないケーブ
ルを使用した場合、1 つの信号ソースに 10
台のモニタを接続できます。
注意
ケーブル接続の詳細については、「ケーブルの接続」 を参照してください。
-- 460DXn -リモート コントロール
注意
リモコンの性能は、モニターの近くで動作している TV やその他の電子機器の周波数干渉
によって影響を受けることがあります。
はじめに
ON / OFF
MagicInfo
MDC
LOCK
MagicInfo ボタン
+100 DEL
VOL
MUTE
TTX/MIX
MENU
ENTER
P.MODE
AUTO
ENTER/PRE-CH
CH/P
SOURCE
INFO
EXIT
上下左右の各ボタン
S.MODE
STILL
FM RADIO
P.SIZE
SRS
DUAL/MTS
PIP
SOURCE
SWAP
SIZE
REW
STOP
PLAY/PAUSE
FF
1. ON / OFF
AV / S 映像 / コンポーネント モ一ド
2. MagicInfo
MagicInfo クイック起動ボタン
はじめに
3. MDC
MDC クイック起動ボタン
4. LOCK
このボタンは電源および LOCK ボタンを除くリモートコン
トロールおよび全ての機能を有効または無効にします。
5. MagicInfo ボタン
MagicInfo クイック起動ボタン
6. +100 DEL
•
英数字:Web サイトのアドレスを入力するときにこの
ボタンを使用します。
•
DEL: バックスペースとして使用します。
•
SYMBOL: 記号を入力するときに使用します.(.O_-)
•
ENTER: 入力するときに使用します。
100 以上のチャンネルを選択する場合に押します。 例えば
121 チャンネルを選択する場合 "+100", を押してから“2”
と“1”を押します。
- このモニターでは使用できません。
7. VOL
8.
9.
オーディオ音量を調整します。
MUTE
TTX/MIX
音声出力を一時的に止めます(ミュート)。 これは画面の左
下隅に表示されます。消音モードで MUTE または - VOL +
が押されると、音声が再度聞こえるようになります。
文字放送サービスによる TV チャンネルの文字情報が表示
されます。
- このモニターでは使用できません。
10.
MENU
オンスクリーンメニューを開いたり、メニュー画面を終了
したり、画面調整メニューを閉じるのに使用するボタンで
す。
11.
ENTER
ハイライトされたメニュー項目をアクティブにします。
12.
P.MODE
このボタンを押すと、現在のピクチャー モードが画面の中
央下に表示されます。
AV / S-映像 / コンポ一ネント : P.MODE
モニターには工場出荷時にプリセットされた 4 つの自動映
像設定があります。インターネットモード、エンターテイ
メントモード)が使用でき、それぞれの明るさの値が設定
されています。 ( ダイナミック → 標準 → 映画 → ユ一ザ
一調整)
PC / DVI / BNC :M/B (MagicBright)
MagicBright は、表示している画像の内容に合わせて最適
な表示環境を提供するための新しい機能です。インターネ
ットモード、エンターテイメントモード)が使用でき、そ
れぞれの明るさの値が設定されています。 (エンタ一テイ
メント → インタ一ネット → テキスト → ユ一ザ一調整 )
はじめに
13. AUTO
画面表示を自動で調整します。(PC) コントロールパネルで
解像度を変更すると、自動機能が実行されます。
14.
このボタンを使用すると、直前のチャンネルに 戻ります。
ENTER/PRE-CH
- このモニターでは使用できません。
15.
CH/P
TV モードで TV チャンネルを選択します。
- このモニターでは使用できません。
16.
SOURCE
ビデオ信号を変更します。
17.
INFO
画面の左上隅に現在の映像情報が表示されます。
18.
EXIT
メニュー画面を終了します。
19. 上下左右の各ボタン
メニュー項目を横や縦に移動したり、選択したメニューの
値を調整します。
20.
このボタンを押すと、画面中央下に現在のモードが表示さ
れます 。 モニターはハイファイステレオアンプを内蔵し
ています。 続いてボタンをもう 1 度押して、設定を順に切
り替えます。( 標準 → 音楽 → 映画 → ニュ-ス → ユ一ザ一
調整 )
S.MODE
21. STILL
画面を停止するにはボタンを 1 回押します。停止を解除す
るにはもう 1 度押します。
22. FM RADIO
FM ラジオをオン/オフする。PC/DVI モードでは、音声の
みを FM ラジオに設定します。 信号が弱い地域では、FM
RADIO 放送中に雑音が発生することがあります。通常の映
像外部入力モードでは、FM ラジオを設定すると画面がオ
フになります
- このモニターでは使用できません。
23. P.SIZE
24.
25.
SRS
DUAL/MTS
画面サイズを変更する場合に押してください。
SRS
DUALモニターが TV モードの時、リモコンの DUAL ボタンでス
テレオかモノラルを選択します。 TV 視聴中にリモコンの
音声多重(DUAL)ボタンを押すと、放送タイプによってス
テレオ/モノラル、音声多重 l/音声多重 ll、モノラル/NICAM
モノラル/NACAM ステレオが動作します。モノラル/ステ
レオ、音声多重 l/音声多重 ll、モノラル/NICAM モノラ
ル、モノラル/NICAM ステレオを切り替えます。
MTS音声多重(マルチチャンネル TV ステレオ)モードも選択で
きます。
FM ステレオ
音声タイプ
MTS/S_Mode
デフォルト
モノラル
モノラル
手動変更
はじめに
ステレオ
モノラル ↔ ステレ
オ
SAP
モノラル ↔ SAP
モノラル
- このモニターでは使用できません。
26.
PIP
ボタンを押すたびに、同時画面の信号ソースが変わりま
す。
27.
SOURCE
映像外部入力を選択します。 (PIP)
28. SWAP
同時画面の画像と主画面の画像を入れ替えます。同時画面
の画像がメイン画面に表示され、メイン画面の画像が同時
画面に表示されます。
29.
SIZE
画像サイズを切り換えできます。(PIP)
30.
REW
巻き戻し
31.
32.
33.
STOP
PLAY / PAUSE
FF
-- 460DXn -物理的レイアウト
物理的レイアウト
ネットワーク モデルのサイズ
停止
再生 / 停止
早送り
はじめに
モニター本体
ネットワーク モデルのサイズ
オプションスタンド(別売品)
•
When installing VESA, make sure to comply with the international VESA standards.
•
Purchasing VESA Bracket and Installation Information : Please contact your nearest SAMSUNG
Distributor to place an order. After your order is placed, installation professionals will visit you
and install the bracket.
•
At least 2 persons are needed in order to move the LCD Display.
•
SAMSUNG is not responsible for any product damage or any injury caused by installation at
customer's discretion.
Dimensions
はじめに
注意
For securing the bracket on a wall, use only machine screws of 6 mm diameter and 8 to 12 mm length.
Wall Bracket Installation
•
Contact a technician for installing the wall bracket.
•
SAMSUNG Electronics is not responsible for any damages to the product or harm to customers
when the installation is done by the customer.
•
This product is for installing on cement walls.この製品は、合板または木製の壁に取り付け
ることはできません。
コンポ一ネント
Only use the components and accessories shipped with the product.
Wall Bracket(1)
Hinge(Left 1, Right Plastic
1)
Hanger
(4)
Screw
(A)(11)
Screw(B) Anchor
(4)
(11)
Wall Bracket Assembly
注意
There are two hinges(left and right).該当する方を使用してください。
1.
Insert and tighten the Captive Screw in the direction of the arrow.
When done, mount the wall bracket on the wall.
There are two hinges(left and right).該当する方を使用してください。
A-
Captive Screw
はじめに
2.
B-
Wall Bracket
C-
Hinge (Left)
D-
Hinge (Right)
Before drilling into the wall, check if the length between the two locking holes at the back of the
product is correct.
If the length is too short or long, loosen all or some of the 4screws on the wall bracket to adjust
the length.
A-
3.
Length between the two locking holes
Check the installation diagram and mark the drill points on the wall. Use the 5.0 mm bit to drill
holes deeper than 35 mm. Fix each anchor in the corresponding hole. Match each of the brackets
and hinge holes to the corresponding anchor holes and insert and tighten the 11 screws A.
To mount the product on the wall bracket
The shape of the product may vary depending on the model. (The assemblies of the plastic hanger and
the screw are the same)
1.
Remove the 4 screws on the back of the product.
はじめに
2.
Insert the screw B into the plastic hanger.
注意
•
Mount the product on the wall bracket and make sure it is properly fixed to the left and right
plastic hangers.
•
Be careful when installing the product on the bracket as fingers can be caught in the holes.
•
Make sure the wall bracket is securely fixed to the wall, or the product may not stay in place
after installation.
3.
Tighten the 4 screws in step 2 (plastic hanger + screw B)to the rear holes of the product.
4.
Remove safety pin (3) and insert the 4 product holders into the corresponding bracket holes (1).
Then place the product(2) so that it is firmly fixed to the bracket. Make sure to re-insert and tighten
the safety pin (3) to securely hold the product to the bracket.
はじめに
A-
LCD ディスプレイ
B-
Wall Bracket
C-
Wall
Wall Bracket Angle Adjustment
Adjust the bracket angle to -2˚ before installing it on the wall.
1.
Fix the product to the wall bracket.
2.
Hold the product at the top in the center and pull it forward (direction of the arrow) to adjust the
angle.
3.
You can adjust the bracket angle between -2˚ and 15˚.
Make sure to use the top center, and not the leftor the right side of the product to adjust the angle.
接続
コンピュータに接続する
電源プラグのア―スリ―ド線を接地(ア―ス 接続)する
•
故障のときに感電の原因になります。ア―ス接続は必ず電源プラグを
コンセントにつなぐ前におこなってください。また、ア―ス接続を外
す場合は、必ず電源プラグをコンセントから抜いてからおこなってく
ださい。
注意
お使いのコンピュータ同様に、DVD、ビデオデッキまたはビデオカメラのような AV 入力
デバイスも、モニターに接続できます。AV 入力デバイスの接続に関する詳細情報について
は、「モニターを調節する」 のユーザーコントロールを参照してください。
モニター用の電源コードをモニターの背面にある電源端子に接続しま
す。 電源スイッチを入れます。電源スイッチを入れます。
信号ケーブルをモニターに接続する方法は 3 つあります次の中から一つ
選択します。
ビデオカードにあるミニ D-sub15 ピン (アナログ) コネクターを使
用する。
•
モニター背面にある 15 ピンの RGB ポートに信号ケーブルを接続しま
す。
ビデオ カードの DVI (デジタル) コネクタを使用します。
接続
•
モニター背面にある DVI(HDCP) ポートに DVI(HDCP)ケーブルを接続
します
ビデオカードの BNC (アナログ) コネクタを使用します。
•
BNC ケーブルでモニター背面の BNC/COMPONENT IN - R, G, B, H, V
とコンピュータの 15-pin D-sub ポートを接続します。
モニター用のオーディオケーブルをコンピューターの背面にあるオーデ
ィオポートに接続します。
注意
•
コンピュータとモニターの電源を入れます。
•
DVI ケーブルと BNC ケーブルは同梱されておりません。
•
お近くの販売店でお求めください。
他のデバイスへの接続
電源プラグのア―スリ―ド線を接地(ア―ス 接続)する
•
故障のときに感電の原因になります。ア―ス接続は必ず電源プラグを
コンセントにつなぐ前におこなってください。また、ア―ス接続を外
す場合は、必ず電源プラグをコンセントから抜いてからおこなってく
ださい。
注意
お使いのコンピュータ同様に、DVD、ビデオデッキまたはビデオカメラのような AV 入力
デバイスも、モニターに接続できます。AV 入力デバイスの接続に関する詳細情報について
は、「モニターを調節する」 のユーザーコントロールを参照してください。
接続
AV 入力デバイスに接続する
ビデオデッキまたはビデオカメラのような AV 入力デバイスは、S-VHS
ケーブルまたは BNC ケーブルを使用しながら、モニターの背面にある
AV IN [VIDEO]接続端子または AV IN [S-VIDEO] 接続端子に接続されま
す。
ビデオデッキまたはビデオカメラの Audio (L) (左音声)端子と Audio (R)
(右音声)端子を、オーディオケーブルを使用しながらモニターの、AV
AUDIO IN [L-AUDIO-R] 接続端子に接続します
注意
•
モニターのフロントまたはリモートコントローラーの SOURCE ボタンを使用しなが
ら、ビデオデッキまたはビデオカメラに接続される AV または S-Video を選択します。
•
それから、テープを挿入して、ビデオデッキまたはビデオカメラをスタートさせます。
•
S-VHS ケーブルと BNC ケーブルは同梱されておりません。
DVD プレーヤーに接続する
モニターにあるコンポーネント Audio 接続端子とセットトップボックス
にある COMPONENT AUDIO IN [L-AUDIO-R]ジャック間をオーディオケ
ーブルにより接続します。
接続
モニターにある BNC/COMPONENT IN - PR, Y, PB port ポートとセットト
ップボックスにある PR, Y, PB ジャック間を DVD ケーブルにより接続し
ます。
注意
•
モニターのフロントまたはリモートコントローラーにある SOURCE ボタンを使用しな
がら、DVD プレーヤーに接続されるコンポーネントを選択します。
•
それから、DVD ディスクを挿入して、DVD またはビデオカメラをスタートさせます。
•
コンポーネントビデオの説明に関しては、
•
DVD プレーヤーの取扱説明書を参照してください。
ビデオカメラを接続する
ビデオカメラにある A/V 出力ジャックの位置を確認します。通常、ビデ
オカメラの側面または背面にあります。ビデオカメラにある AUDIO OUTPUT ジャックとモニターにある AV AUDIO IN [L-AUDIO-R] 接続端子間
をオーディオケーブルにより接続します。
ビデオカメラにある VIDEO OUTPUT ジャックとモニターにある AV IN
[VIDEO] 接続端子間をオーディオケーブルにより接続します。
注意
•
モニターのフロントまたはリモートコントローラーにある SOURCE ボタンを使用しな
がら、ビデオカメラに接続される AV を選択します。
•
それから、テープを挿入して、ビデオカメラをスタートさせます。
•
ここで示されているオーディオビデオケーブルは、ビデオカメラと一緒に付属されてい
ます。
(見当たらない場合は、お近くの電気店に確認してください。)
•
ビデオカメラがステレオの場合は、接続するために 2 本のケーブルが必要です。
接続
セットトップボックスに接続する
モニターにある BNC / COMPONENT IN - PR, Y, PB ポートとセットトッ
プボックスにある PR, Y, PB ジャック間を コンポーネントケーブルによ
り接続します。
モニターにある COMPONENT AUDIO IN [L-AUDIO-R] 接続端子とセット
トップボックスにある AUDIO OUT ジャック間をオーディオケーブルに
より接続します。
注意
•
モニターのフロントまたはリモートコントローラーにある SOURCE ボタンを使用しな
がら、セットトップボックスに接続するコンポーネントを選択します。
•
コンポーネントビデオの説明に関しては、セットトップボックスの取扱説明書を参照し
てください。
オーディオシステムに接続する
注意
AUDIO SYSTEM にある AUX L、R ジャックとモニターにある AUDIO OUT [L-AUDIO-R]
接続端子間をオーディオケーブルで接続します。
接続
有線リモコンへの接続
注意
•
REMOTE OUT 端子から他の機器のリモコン信号を受信できるようにして、モニターを
制御することができます。
•
REMOTE IN 端子から他の機器からのリモコン信号を受信できるようにして、機器を制
御することができます。
•
制限事項:他の機器が有線リモコン入出力端子を持っている場合にのみ利用できます。
HDMI ケーブルを使用して接続する
注意
•
HDMI IN ケーブルを使用して、デジタル DVD などの装置をモニターの HDMI IN 端子
に接続します。
•
PC を HDMI IN 端子に接続することはできません。
DVI - HDMI ケーブルを使用して接続する
接続
注意
•
デジタル出力デバイスの DVI 出力端子を DVI - HDMI ケーブルを使用して、モニター
の HDMI IN 端子に接続します。
•
RCA - ステレオ(PC 用)ケーブルの赤および白のジャックをデジタル出力デバイスの
同じ色の音声出力端子に接続し、反対側のジャックをモニターの HDMI / PC / DVI-D
AUDIO IN 端子に接続します。
LAN ケーブルの接続
電源プラグのア―スリ―ド線を接地(ア―ス 接続)する
•
故障のときに感電の原因になります。ア―ス接続は必ず電源プラグを
コンセントにつなぐ前におこなってください。また、ア―ス接続を外
す場合は、必ず電源プラグをコンセントから抜いてからおこなってく
ださい。
注意
お使いのコンピュータ同様に、DVD、ビデオデッキまたはビデオカメラのような AV 入力
デバイスも、モニターに接続できます。AV 入力デバイスの接続に関する詳細情報について
は、「モニターを調節する」 のユーザーコントロールを参照してください。
注意
LAN ケーブルを接続します。
USB の接続
電源プラグのア―スリ―ド線を接地(ア―ス 接続)する
•
故障のときに感電の原因になります。ア―ス接続は必ず電源プラグを
コンセントにつなぐ前におこなってください。また、ア―ス接続を外
す場合は、必ず電源プラグをコンセントから抜いてからおこなってく
ださい。
注意
お使いのコンピュータ同様に、DVD、ビデオデッキまたはビデオカメラのような AV 入力
デバイスも、モニターに接続できます。AV 入力デバイスの接続に関する詳細情報について
は、「モニターを調節する」 のユーザーコントロールを参照してください。
接続
注意
マウスやキーボードなどの USB 機器を接続することができます。
ソフトウェアの使用
MagicInfo Pro インストール
設置
1.
CD を CD-ROM ドライブに挿入します。
2.
MagicInfo Pro のインストールファイルをクリックします。
3.
インストールシールドウィザードのウィンドウが表示されたら、“Next”をクリックし
ます。
4.
["I agree to the terms of the license agreement" (使用許諾契約の条件に合意する)] を選択し
て、 使用条件を承諾します。
ソフトウェアの使用
5.
MagicInfo Pro Server プログラムにログインする必要があります。パスワードを入力してロ
グインしてください。パスワードは、ログイン後に変更することができます。
6.
MagicInfo Pro プログラムをインストールするフォルダを選択します。
7.
“Install”クリックします。
ソフトウェアの使用
8.
["Installation Status" (インストールのステータス)] ウィンドウが表示されます。
9.
MagicInfo Pro Server プログラムを正常に動作させるために、システムを再起動することを
推奨します。“Next”をクリックします。
ソフトウェアの使用
10. インストールが終了すると、MagicInfoの実行アイコンがデスクトップに表示されま
す。。
11. アイコンをダブルクリックしてプログラムを起動します。
システム要件
CPU
RAM
E イ ー サ ネ OS
ット
最小
P1.8
256M
100M/1G
推奨
P3.0Ghz
512M
アプリケー
ション
Windows XP WMP 以降
Windows
2000 (Service Pack 4)
モニターの調整
ダイレクト機能
利用可能なモード
•
PC / BNC / DVI
•
AV
•
S-Video
•
コンポ一ネント
•
HDMI
•
MagicInfo
MagicInfo
MagicInfo OSD 画面に移動します。
モニターの調整
MDC
マルチ コントロール OSD 画面に移動します。
LOCK
これは、OSD をロックして現在の設定状態を維持し、他のユーザーが現在の設定を変更で
きないようにする機能です。
注意
•
ロック機能を設定しているときには、リモコンと本体の power および LOCK ボタンのみ
が使用できます。
•
ファンクションキー lock のパスワードのリセット。Press MUTE → 1 → 8 → 6 → On.モ
ニターにプリセットされているパスワードは「0000」です。パスワードをリセットする
には、リモコンが必要です。
ロック使用
MENU ボタンを 5 秒以上押したままにして、OSD 調整ロック機能を有効にします。
モニターの調整
ロック解除
MENU ボタンを 5 秒以上押したままにして、OSD 調整ロック機能を無効にします。
入力
利用可能なモード
•
PC / BNC / DVI
•
AV
•
S-Video
•
コンポ一ネント
•
HDMI
•
MagicInfo
外部入力
モニターの調整
外部入力 モニターに接続された PC、BNC、その他外部入力の選択に使用。お好みの画面
の選択に使用します。
1.
PC
2.
BNC
3.
DVI
4.
AV
5.
S-映像
6.
コンポ一ネント
7.
HDMI
8.
MagicInfo
注意
•
モニターが外部ソースに切り替わると、 'SOURCE' はオフになります。
•
モニターが外部ソースに切り替わると、同時画面はオフになります。
•
PC および DVI の場合は、ケーブルが切り離されると無効になります。
MENU → ENTER → ENTER →
,
→ ENTER
同時画面
注意
利用可能なモード同時画面 オン
VTR や DVD などの外部 A/V 機器がモニターに接続されている場合、同時画面機能によっ
て PC 映像信号上にスーパーインポーズされた小さなウィンドウから、それら機器の映像を
視聴できます。(オフ/オン)
注意
•
BNC およびコンポーネントが同じ端末を使用しているため、画面上に 2 つ以上の同時
画面を重ねて表示することはできません。
•
サイズで
,
,
を選択した場合は、ポジションは有効になりません。
モニターの調整
同時画面
同時画面 画面のオフ/オンを切り替えます。
•
オフ
•
オン
注意
モニターが外部ソースに切り替わると、 'PIP' はオフになります。
MENU → ENTER →
,
→ ENTER → ENTER →
外部入力
同時画面の外部入力を選択します。
•
PCAV / S-映像 / コンポ一ネント / HDMI モ一ド
•
BNCAV / S-映像 / HDMI モ一ド
•
DVIAV / S-映像 / コンポ一ネント モ一ド
,
→ ENTER
モニターの調整
•
AV / S-映像 PC / BNC / DVI モ一ド
•
コンポ一ネント PC / DVI モ一ド
•
HDMI :PC / BNC モ一ド
注意
モニターが外部ソースに切り替わると、 'SOURCE' はオフになります。
MENU → ENTER →
,
→ ENTER →
,
→ ENTER →
,
→ ENTER
主副切換
同時画面の画像と主画面の画像を入れ替えます。
同時画面の画像がメイン画面に表示され、メイン画面の画像が同時画面に表示されます。
注意
モニターが外部ソースに切り替わると、 'SWAP' はオフになります。
MENU → ENTER →
,
→ ENTER →
,
→ ENTER
モニターの調整
サイズ
同時画面ウィンドウのサイズを変更します。
注意
モニターが外部ソースに切り替わると、 'SIZE' はオフになります。
MENU → ENTER →
,
→ ENTER →
,
→ ENTER →
,
→ ENTER
→ ENTER →
,
→ ENTER
ポジション
同時画面ウィンドウの位置を変更します。
MENU → ENTER →
,
→ ENTER →
,
モニターの調整
透明
同時画面ウィンドウの透明度を調整します。
•
高
•
中
•
低
•
不透明
MENU → ENTER →
,
→ ENTER →
,
→ ENTER →
,
→ ENTER
外部入力名編集
入力ジャックに接続されている入力機器に名称を付け、外部入力の選択をより簡単にしま
す。
1.
PC
モニターの調整
2.
BNC
3.
DVI
4.
AV
5.
S-映像
6.
コンポ一ネント
7.
HDMI
MENU → ENTER →
,
→ ENTER →
,
→ ENTER →
,
→ ENTER
映像 [PC / BNC / DVI モード]
利用可能なモード
•
PC / BNC / DVI
•
AV
•
S-映像
•
コンポ一ネント
•
HDMI
•
MagicInfo
MagicBright
MagicBright は、表示している画像の内容に合わせて最適な表示環境を提供するための新し
い機能です。現在、4 つのモード:エンタ一テイメント, インタ一ネット, テキスト, ユ一ザ
一調整 各モードには、固有の輝度値が設定されています。MagicBright ボタンを押すだけ
で、4 つの設定から 1 つを選択することができます。
1.
エンターテイメント
高輝度
モニターの調整
文書や大量のテキストを扱う作業用です。
2.
インターネット
中輝度
テキストとグラフのように、画像が混在するものを扱う場合のモードです。
3.
テキスト
通常輝度
文書や大量のテキストを扱う作業用です。
4.
ユーザー調整
値は弊社エンジニアが慎重に選択していますが、事前に設定された値では快適な表示
にならない場合があります。
この場合、OSD メニューを使用して輝度とコントラストを調整。
注意
モニターが外部ソースに切り替わると、 'M/B' はオフになります。
MENU →
,
→ ENTER → ENTER →
,
→ ENTER
ユーザー調整
オンスクリーンメニューからお好みのコントラストと明るさに変更できます。
1.
コントラスト
コントラストを調整します。
2.
明るさ
明るさを調整します。
モニターの調整
注意
ユ一ザ一調整機能を使用して映像を調整する場合、 MagicBright が ユ一ザ一調整 モードに
なります。
MENU →
,
→ ENTER →
,
→ ENTER → ENTER →
,
/ ,
→ ENTER
色温度
色の階調を変更できます。
1.
オフ
2.
寒色
3.
標準
4.
暖色
5.
ユーザー調整
(PC/BNC モードでのみ使用可)
注意
色温度を寒色、標準、暖色、またはユーザー調整,に設定した場合、色温機能は無効になり
ます。
色温度をオフに設定している場合、色調機能が無効になります。
MENU →
,
→ ENTER →
,
→ ENTER →
,
→ ENTER
モニターの調整
色調
赤、緑、青のそれぞれの色バランスを調整します。
(PC/BNC モードでのみ使用可)
1.
赤
2.
グリーン
3.
ブルー
注意
色調機能を使用して映像を調整する場合、色温度がユ一ザ一調整モードになります。
MENU →
,
→ ENTER →
,
→ ENTER → ENTER → ,
色温
色温は、画像の色の「暖かさ」を示す指標です。
→ ENTER
モニターの調整
注意
(色温 がオフに設定されている場合にのみ有効になります。)
MENU →
,
→ ENTER →
,
→ ENTER → ,
→ ENTER
画面調整
画面調整は、ゆらぎやちらつきのある不安定な映像の原因となるノイズを取り除くことに
より、最適な映像を得るための微調整に使用します。細密調整を使用して満足な結果が得
られない場合には、粗調整による調整を行ってから再度細密調整を行ってください。
(PC/BNC モードでのみ使用可)
粗調整
縦縞などのノイズを除去します。粗調整では、画面イメージ領域が移動する場合がありま
す。水平コントロール メニューを使用して、中央に位置を合わせることができます。
MENU →
,
→ ENTER →
,
→ ENTER → ENTER → ,
→ ENTER
モニターの調整
微調整
横縞などのノイズを除去します。微調整後もノイズが残る場合は、周波数 (クロック速度)
の調整を行ってから、調整し直してください。
MENU →
,
→ ENTER →
,
→ ENTER →
,
→ ENTER → ,
→ ENTER
,
→ ENTER →
/ ,
ポジション
画面位置を水平および垂直に調整します。
MENU →
,
→ ENTER →
,
→ ENTER →
,
→ ENTER
モニターの調整
自動調整
微調整、粗調整およびポジションの値は、自動的に調整されます。コントロールパネルで
解像度を変更すると、自動機能が実行されます。
(PC/BNC モードでのみ使用可)
注意
モニターが外部ソースに切り替わると、 'AUTO' はオフになります。
MENU →
,
→ ENTER →
,
→ ENTER
信号バランス
信号ケーブルが長いため弱くなっている RGB 信号を補強します。
(PC/BNC モードでのみ使用可)
信号バランス
モニターの調整
信号ケーブルが長いため弱くなっている RGB 信号を補強します。
MENU →
,
→ ENTER →
,
→ ENTER → ENTER →
,
→ ENTER
信号制御
増幅とシャープネスを手動で調整します。
MENU → , → ENTER →
→ , → , → ENTER
,
→ ENTER →
,
→ ENTER →
,
→ ENTER → ENTER →
サイズ
サイズを切り替えられます。
1.
16:9
2.
4:3
MENU →
,
→ ENTER →
,
→ ENTER
,
→ ENTER
モニターの調整
PIP 映像
同時画面設定を調整できます
注意
利用可能なモード同時画面 オン
1.
コントラスト
同時画面ウィンドウのコントラストを調整します。
2.
明るさ
同時画面ウィンドウの明るさを調整します。
3.
シャープネス
同時画面ウィンドウの明暗差の調整に使用します
4.
色の濃さ
同時画面ウィンドウの色の濃さを調整します。
5.
色あい
同時画面ウィンドウの色あいを調整します。
注意
AV, S-映像からの映像を、PC, BNC および DVI(PC)モードの同時画面で表示するこ
とができます。ビデオ信号が NTSC の場合にのみ動作。
MENU →
,
→ ENTER →
,
→ ENTER →
,
映像 [ AV / S-映像 / コンポ一ネント / HDMI Mode]
利用可能なモード
•
PC / BNC / DVI
→ ENTER → ,
→ ENTER
モニターの調整
•
AV
•
S-映像
•
コンポ一ネント
•
HDMI
•
MagicInfo
Mode
モニターには工場出荷時にプリセットされた 4 つの自動映像設定("ダイナミック", "標準",
"映画" and "ユーザー調整")があります。
ダイナミック、標準、映画、または ユーザー調整 を有効にできます。
1.
ダイナミック
2.
標準
3.
映画
4.
ユーザー調整
注意
モニターが外部ソースに切り替わると、 'P.MODE' はオフになります。
MENU →
,
→ ENTER → ENTER →
,
→ ENTER
モニターの調整
ユーザー調整
オンスクリーンメニューからお好みのコントラストと明るさに変更できます。
1.
コントラスト
同時画面ウィンドウの色あいを調整します。
2.
明るさ
明るさを調整します。
3.
シャープネス
画像のシャープネスを調整します。
4.
色の濃さ
画像の色を調整します。
5.
色あい
画像の色あいを調整します。
注意
AV および S-映像モードでのみ動作します。ビデオ信号が NTSC の場合にのみ動作。
MENU →
,
→ ENTER →
,
→ ENTER → ENTER →
,
→ ,
→ ENTER
モニターの調整
色温度
色の階調を変更できます。個々の色成分もユーザーが調整することができます。
1.
オフ
2.
寒色 2
3.
寒色 1
4.
標準
5.
暖色 1
6.
暖色 2
注意
色温度を寒色 1、寒色 2、標準、暖色 1、または暖色 2 に設定した場合、色温機能は無効に
なります。
MENU →
色温
,
→ ENTER →
,
→ ENTER →
,
→ ENTER
モニターの調整
色温は、画像の色の「暖かさ」を示す指標です。
注意
(色温 がオフに設定されている場合にのみ有効になります。)
MENU →
,
→ ENTER →
,
→ ENTER → ,
→ ENTER
サイズ
サイズを切り替えられます。
1.
16:9
2.
ズ一ム 1
3.
ズ一ム 2
4.
4:3
注意
ズ一ム 1、ズ一ム 2 は 1080i(または 720p 以上)のコンポ一ネント, HDMI では使用不可。
MENU →
,
→ ENTER →
,
→ ENTER →
,
→ ENTER
モニターの調整
ダイナミック コントラスト
ダイナミック コントラストは、入力された画像信号の分布を自動的に検出して、最適なコ
ントラストとなるように調整します。
1.
オフ
2.
オン
MENU →
,
→ ENTER →
,
→ ENTER →
,
→ ENTER
デジタル NR (デジタルノイズリダクション)
ノイズ除去機能をオフ / オン できます。デジタルノイズ除去機能は、よりクリアで生き生
きとした画像を実現します。
1.
オフ
2.
オン
MENU →
,
→ ENTER →
,
→ ENTER →
,
→ ENTER
モニターの調整
フイルムモ一ド
フィルムモードをオフ/オンできます。
フィルムモード機能では、映画館レベルの視聴クオリティーを提供します。
(HDMI モードでは使用できません。)
1.
オフ
2.
オン
MENU →
,
→ ENTER →
,
PIP 映像
同時画面設定を調整できます
注意
利用可能なモード同時画面 オン
→ ENTER →
,
→ ENTER
モニターの調整
1.
コントラスト
同時画面ウィンドウのコントラストを調整します。
2.
明るさ
同時画面ウィンドウの明るさを調整します。
MENU →
,
→ ENTER →
,
→ ENTER →
,
→ ENTER → ,
→ ENTER
音声
利用可能なモード
•
PC / BNC / DVI
•
AV
•
S-映像
•
コンポ一ネント
•
HDMI
•
MagicInfo
モード
モニターはハイファイステレオアンプを内蔵しています。
1.
標準
工場出荷時の設定に戻すには標準を選択します。
2.
音楽
ミュージックビデオやコンサートを視聴する場合は、音楽を選択します。
3.
映画
モニターの調整
映画を視聴する場合は、映画を選択します。
4.
ニュース
大部分が会話で構成される番組(ニュースなど) を視聴する場合は、ニュースを選択し
ます。
5.
ユーザー調整
お好みで設定を調整したい場合は、ユーザー調整を選択します。
MENU →
,
→ ENTER → ENTER →
,
→ ENTER
ユーザー調整
音声設定はお好みに合わせて調整できます。
1.
低音
低音を強調します。
2.
高音
高音を強調します。
3.
バランス
左右のスピーカーの音声バランス調整ができます。
注意
•
調整の際は、音量が 0 に設定されていても音声が鳴ります。
•
ユーザー調整 機能を使用して音声の調整を行うと、モード が ユーザー調整 モードにな
ります。
MENU →
,
→ ENTER →
,
→ ENTER →
,
→ ENTER → ,
→ ENTER
モニターの調整
自動音量
放送局との音量の差を低減します。
1.
オフ
2.
オン
MENU →
,
→ ENTER →
,
→ ENTER →
,
→ ENTER
SRS TS XT
SRS TEXT は、2 台のスピーカーで 5.1 チャンネルのコンテンツを再生するときの問題を解
決する特許取得済みの SRS 技術です。TruSurround は、テレビの内蔵スピーカーなどのスピ
ーカー 2 台で構成される再生システムで、素晴らしい仮想サラウンド音声環境を実現しま
す。すべてのマルチチャンネル フォーマットと完全な互換性があります。
1.
オフ
2.
オン
モニターの調整
注意
モニターが外部ソースに切り替わると、 'SRS' はオフになります。
MENU →
,
→ ENTER →
,
→ ENTER →
,
→ ENTER
音声選択
同時画面がオンの場合、主画面か副画面を選択できます。
注意
利用可能なモード同時画面 オン
1.
主画面
2.
副画面
MENU →
,
→ ENTER →
設定
利用可能なモード
•
PC / BNC / DVI
•
AV
•
S-映像
•
コンポ一ネント
•
HDMI
•
MagicInfo
,
→ ENTER →
,
→ ENTER
モニターの調整
言語
11 の言語のいずれかを選択できます。
注意
言語の選択は、OSD の言語にのみ反映されます。コンピュータ上で実行されるソフトウェ
アには影響しません。
MENU →
,
→ ENTER → ENTER →
,
→ ENTER
時刻
時刻設定、スリープ タイマー、オンタイマー、オフタイマーの 4 つのうち、いずれかのタ
イマー設定を選択します。
注意
時刻設定を行わずにオンタイマー, オフタイマーでオンを選択すると、と表示されま
す。"先に時刻を設定してください"。
モニターの調整
時刻設定
現在の時刻を設定します。
MENU →
,
→ ENTER →
,
→ ENTER → ENTER → ,
→ ENTER
スリープ タイマー
指定した分数が過ぎるとモニターが自動的にオフになるよう設定します。(オフ, 30, 60, 90,
120, 150, 180)
MENU → , → ENTER →
→ , → ENTER
,
→ ENTER →
,
→ ENTER → ,
→
,
→ ENTER → ,
モニターの調整
オンタイマー
指定した時刻に LCD ディスプレイが自動的にオンになります。LCD ディスプレイが自動的
にオンになったときのモードと音量レベルを調整します。
MENU →
,
→ ENTER →
,
→ ENTER →
,
→ ENTER → ,
→
,
→ ENTER
→
,
→ ENTER
オフタイマー
指定した時刻に LCD ディスプレイが自動的にオフになります。
MENU →
,
→ ENTER →
,
→ ENTER →
,
→ ENTER → ,
モニターの調整
メニューの背景透明度
OSD の背景の透明度を変更します。
1.
高
2.
中
3.
低
4.
不透明
MENU →
,
→ ENTER →
,
→ ENTER →
,
→ ENTER
,
→ ENTER → [0∼9] → [0∼9] → [0∼9]
安全ロック PIN
パスワードを変更できます。
MENU →
,
→ ENTER →
モニターの調整
省電力
この機能は、省エネのためにユニットの電力消費の調整を行います。
1.
オフ
2.
オン
注意
スタンバイ時の消費電力を減らすには、省電力をオンに設定します.ただし、省電力がオン
になっているときには、MDC のリモート Power On 機能および MagicInfo の WOL (Wake On
LAN)機能は使用できません。
MENU →
,
→ ENTER →
,
→ ENTER →
,
→ ENTER → MENU
HDMI 黑しベル
DVD またはセットトップボックスが HDMI を経由してテレビに接続されている場合、接続
している外部デバイスによっては、ブラックレベルの上昇、コントラストの低下、変色な
モニターの調整
どの画質の低下の原因となることがあります。この場合には、HDMI 黑しベルを設定して
テレビの画質を調整してください。
1.
標準
2.
低
MENU →
,
→ ENTER →
,
→ENTER→
,
→ ENTER → MENU
画像分割
画像分割は、各スクリーンが画面全体の一部になるように表示したり、同じ画像を各スク
リーンに繰り返し表示できるように接続されたビデオスクリーンのセットです。
画像分割がオンになっているときは、画像分割画面設定を調整することができます。
注意
画面分割の実行中は、同時画面、自動調整、画面調整およびサイズ機能は使用できませ
ん。 同時画面の実行中に画像分割を起動すると、同時画面 オフになります。 画像分割は、
MagicInfo モードでは動作しません。
画像分割
選択したディスプレイの画像分割機能のオン/オフを切り替えます。
1.
オフ
2.
オン
MENU →
,
→ ENTER →
,
→ ENTER → ENTER → ,
→ ENTER
モニターの調整
フォーマット
分割したスクリーンを表示するフォーマットを選択できます。
1.
フルモード
余白なしに全画面表示を行います。
2.
ナチュラルモード 元の縦横費を保ったまま、自然な画像を表示します。
MENU →
,
→ ENTER →
,
→ ENTER →
,
→ ENTER →
,
→ ENTER
,
→ ENTER
水平
水平方向に画面をいくつの部分に分割するかを設定します。
画像分割は:1、2、3、4、および 5
MENU →
,
→ ENTER →
,
→ ENTER →
,
→ ENTER →
モニターの調整
垂直
垂直方向に画面をいくつの部分に分割するかを設定します。
画像分割は:1、2、3、4、および 5
MENU →
,
→ ENTER →
,
→ ENTER →
,
→ ENTER →
,
→ ENTER
画面分割
スクリーンは分割できます。 多数のスクリーンを異なるレイアウトや分割方法にすること
ができます。
•
[画面分割]からモードを選択します。
•
[表示選択]からディスプレイを選択します。
•
選択したモードの数字をオスと、配置が設定されます。
MENU →
,
→ ENTER →
,
→ ENTER →
,
→ ENTER →
,
→ ENTER
モニターの調整
画面保護
画面保護 機能は、静止画が画面上に長時間表示されたときに発生することのある残像を防
止するのに使用します。
•
画面保護 機能は、一定の時間感覚で画面をスクロールします。
•
この機能は、電源がオフになっているときには使用できません。
画面保護
ライト調整 機能をオンまたはオフにします。
1.
オフ
2.
オン
MENU →
間隔
,
→ ENTER →
,
→ ENTER → ENTER →
,
→ ENTER
モニターの調整
ライト調整 操作を実行する間隔を指定します。(1 ~ 10 時間)
時間は、電源がオンになっている時間を元に計算されます。
既定値では、時間は 5 秒に設定されています。
1.
1~10 時
MENU →
,
→ ENTER →
,
→ ENTER →
,
→ ENTER →
,
→ ENTER
,
→ ENTER
秒
ライト調整 操作を実行する間隔を指定します。(1~5 秒)
既定値では、時間は 5 秒に設定されています。
•
タイプ-スクロール :1~5 秒
•
タイプ-ピクセル, バー, 消しゴム :10~50 秒
MENU →
,
→ ENTER →
,
→ ENTER →
,
→ ENTER →
モニターの調整
タイプ
画面保護 タイプを変更できます。
1.
スクロール
2.
ピクセル
3.
バー
4.
消しゴム
MENU →
,
→ ENTER →
,
→ ENTER →
,
→ ENTER →
,
→ ENTER
解像度の選択
コンピュータのグラフィックカードの解像度を 1024 x 768 @ 60Hz、1280 x 768 @ 60Hz、
1360 x 768 @ 60Hz または 1366 x768 @ 60Hz に設定したときに画面が正常に表示されない場
合は、この機能(Resolution Select)を使用して指定した解像度で画面を表示することがで
きます。
モニターの調整
注意
PC/BNC モードでのみ使用可
1.
オフ
2.
1024 X 768
3.
1280 X 768
4.
1360 x 768
5.
1366 X 768
注意
メニューの選択は、画面解像度が 1024 x 768 @ 60Hz、1280 x 768 @ 60Hz、1360 x 768 @ 60Hz
または 1366 x768 @ 60Hz に設定されているときにのみ可能です。
MENU →
,
→ ENTER →
,
→ ENTER →
,
→ ENTER
ライト調整
エネルギー消費を抑えるため、インバーターランプの調整に使用します。
注意
この機能は、AV、S-映像、コンポーネントおよび DVI-Video モードでダイナミックコント
ラストがオンになっているときには動作しません。
MENU →
,
→ ENTER →
,
→ ENTER → ENTER → ,
→ ENTER
モニターの調整
電源オン調整
画面の電源がオンになる時間を調整します。
注意:過電圧を避けるために、電源がオンになる時間を長く設定します。
MENU →
,
→ ENTER →
ファン
ファンを調整します。
1.
標準
2.
ピボット
,
→ ENTER → ENTER →
,
→ ENTER
モニターの調整
注意
モニターを回転するときは、ファンはピボットを選択します。
MENU →
,
→ ENTER →
,
→ ENTER →
,
→ ENTER
リセット
製品の設定を工場出荷時のデフォルト値に戻します。DVI ソースの場合、リセット機能は
PC / DVI を使用しているときにのみ利用できます。
注意
リセット機能は、画像分割がオンのときには使用できません。
リセット
注意
PC/BNC モードでのみ使用可
MENU →
,
→ ENTER →
,
→ ENTER → ENTER → , → ENTER
モニターの調整
カラー リセット
注意
PC/BNC モードでのみ使用可
MENU →
,
→ ENTER →
,
→ ENTER → ENTER →
マルチコントロール
利用可能なモード
•
PC / BNC / DVI
•
AV
•
S-映像
•
コンポ一ネント
•
HDMI
•
MagicInfo
マルチコントロール
SET に固有の ID を割り当てます。
,
→ ENTER
モニターの調整
ID 設定
SET に固有の ID を割り当てます。
MENU →
,
→ ENTER →
,
→ ENTER → ENTER → [0~9]
ID 入力
SET ごとに送信機の機能を選択します。送信機設定に対応する ID を持つ SET のみが有効
になります。
MENU →
,
→ ENTER →
MagicInfo
利用可能なモード
•
PC / BNC / DVI
•
AV
,
→ ENTER → ENTER → [0~9]
モニターの調整
•
S-映像
•
コンポ一ネント
•
HDMI
•
MagicInfo
注意
•
このモニターセット用のオペレーティングシステムは、英語のみをサポートしているた
め、その他の言語は正常に表示されません。
•
MagicInfo の場合は、リモコンを使用してこの操作を実行できます。ただし、独立した
USB キーボードの使用をお勧めします。
•
デバイスモードでの起動中に周辺機器を取り外すと、エラーが発生することがありま
す。電源がオフになっているときか、プレーヤーが正常に動作しているときにのみ周辺
機器の取り外しを行うようにしてください。
•
ネットワークに使用されている LAN ケーブル を外さないでください (例:ビデオ表
示).外した場合には、プログラム (MagicInfo) が停止することがあります。ケーブルを
外したら、システムを再起動してください。
•
USB 機器に使用されている LAN ケーブル(例:ビデオ表示).外した場合には、プログラ
ム (MagicInfo) が停止することがあります。
•
他の入力信号に切り替えるには、MagicInfo の SOURCE ボタンを押します。
•
モニターにプリセットされているパスワードは"000000"です。
•
サーバープログラムの Power-On オプションは、モニターの電源が完全にオフになって
いる場合にのみ機能します。
モニターのシステムエラーの原因となる場合がありますので、モニターの終了中に PowerOn オプションを使用しないようにしてください。
•
MagicInfo の OSD 画面は、ネットワークとデバイスで同じです。
•
MagicInfo を MagicInfo Pro Server プログラムとともに使用するとき:Perform Network モ
ード.
•
モニタに直接接続されたデバイスで MagicInfo を使用しているときは Device モードを実
行します。
•
MagicInfo 画面に直接移動するには、ALT + F12 を押します。
•
Windows で MagicInfo を設定するには、キーボードとマウスが必要になります。
•
Windows で MagicInfo を設定する方法については、MagicInfo Pro Server のヘルプを参照
してください。
操作中は、AC 電源をオフにしないことを強く推奨します。
•
ピボット機能のあるモニターでは、透明チッカーはサポートされていません。.
•
ピボット機能のあるモニターでは、720*480(SD)までの動画の画面解像度がサポート
されています。
•
ドライブ D:には、EWF は適用されません。
モニターの調整
•
Setup(セットアップ)が変更されたときに EWF が Enable(有効)になっている場合に
は、変更をディスクに保存するには Commit(書き込み)を行う必要があります。
•
Disable(無効)、Enable(有効) または Commit(書き込み)を選択すると、システム
が再起動します。
Photo
JPEG,BMP ファイルフォーマットがサポートされています。
Auto
画像をウィンドウに自動的に適合します。
Original
オリジナルファイルのプロパティをそのまま表示します
モニターの調整
Slide Show
ライブラリに登録された画像ファイルを1つずつ表示します。
Interval
スライドショー画像ファイル間の切替え速度をコントロールします。(5 Sec, 10 Sec, 20 Sec,
30 Sec, 60 Sec)
モニターの調整
Rotation
画像ファイルを右方向に 90˚回転させて表示します。
Zoom
拡大画像を表示します。
モニターの調整
Close
画像ファイル表示ウィンドウを閉じて終了します。
Music
MP3 ファイルフォーマットがサポートされています。
Movie
MPEG1, WMV ファイルフォーマットがサポートされています.
モニターの調整
Play
動画ファイルを再生します。
Full Size
動画ファイルを全画面で再生します。
モニターの調整
OFFICE / HTML
PPT(Power Point), DOC(MS Word), XLS(MS Excel), PDF, HTML, HTM ファイルフォーマット
がサポートされています
注意
•
適切な閲覧(フリーウェア)プログラムをインストールして、MS Office(Word、Excel、Power Point)または PDF 文書を表示します。
Internet
インターネットに接続します。
モニターの調整
Setup
MagicInfo モードの各種機能を設定できます。Setup モードにアクセスするには、パスワー
ドを入力する必要があります。
Schedule View
スケジュールを表示します。
TCP/IP
ネットワーク設定を変更できます。
モニターの調整
Connection
ネットワーク設定を変更します。
Password
パスワードを変更できます。
•
パスワードは、6 ~ 12 個の数字になります。
(パスワードは、6 ~ 12 個の数字で入力します)
•
誤ったパスワードを 3 回入力すると、セットアップ設定がリセットされ、サーバーから
の警告メッセージが表示されます。
モニターの調整
•
パスワードを忘れた場合には、リモコンから Info, 8, 2 および 4 を入力して、パスワード
を初期化します。これによって、Setup モードのそれまでの設定はリセットされます。
File
Local :ローカルまたはリムーバブルディスクの両方で、ファイルの削除またはコピーを行
うことができます。
Play Option
繰り返し再生および画面設定を設定することができます。
Repeat :動画および音楽の再生時の繰り返しオプションを指定します。
•
None - 動画または曲を 1 回だけ再生するには、No Repeat を選択します。
モニターの調整
•
File Repeat - 動画または曲を繰り返し再生するには、Repeat File を選択します。
•
List Repeat - リスト内の動画または曲を繰り返し再生するには、Repeat List を選択しま
す。
Rotation - 画像の方向を設定します。
•
Landscape - 画面の解像度を 1366x768 ピクセルに設定します。
•
Portrait - 画面の解像度を 768x1366 ピクセルに設定します。
EWF(Enhanced Write Filter) :ディスクに保存されたデータが変更または失
われるのを防止します。
•
Disable - EWF を無効にして、保護されたディスク(ドライブ C:)上に保存されたデー
タを変更できるようにします。Enable(有効)から Disable(無効)に切り替えると、
Commit(書き込み)を選択できるようになります。
•
Enable - EWF を有効にして、保護されたディスク(ドライブ C:)上に保存されたデー
タが変更されるのを防止します。
•
Commit - EWF が Enable(有効)のときに、保護されたディスク(ドライブ C:)に変更
されたデータを Commit(書き込み)します。EWF が Disable(無効)の場合は、Commit
(書き込み)は使用できません。
トラブルシューティング
セルフテスト機能チェック
注意
お問い合わせの前に、次の項目を確認してください。Contact a Service Center for problems that
you cannot solve by yourself.
セルフテスト機能チェック
1.
コンピュータとモニターの電源 を切ります。
2.
コンピュータ背面のビデオケ ーブルを抜きます。
3.
モニターの電源を入れます。
モニターが正常に動作しているにもかかわらず映像信号が感知されない場合、黒い背
景に下図(“信号ケーブルを確認してください”)が表示されます。セルフテストモードで
は LED 電源インジケータが緑に点灯し、画像が画面内を動きます。
4.
モニターの電源を切ってビデオ ケーブルを再接続します。それからコンピュー タ とモ
ニターの電源を入れます。
上記の手順を試しても画面がブラ ンクのままのときは、ビデオコントローラおよ びコンピ
ュータシステムをチェックしてくださ い。モニターは正しく動作していま す。
警告メッセージ
1360x768 を超える解像度でも、画面を表示することができます。ただし、「最適なモードが
選択されていません 推奨モード」というメッセージが短時間表示されます。周波数が 85Hz
を超える場合には、このモニターでは 85Hz を超える周波数はサポートしていないので、画
面が黒くなります。
注意
モニターでサポートされる解像度や周波数については、プリセットタイミングモード の説
明を参照してください。
メンテナンスとお手入れ
1) モニターケースのメンテナンス
電源コードを取り外してから、柔らかい布で清掃します。
トラブルシューティング
•
ベンジン、シンナー、その他可燃性のものや湿った
布を使用しない。
•
画面の損傷を予防するため、 専用クリーナーの使用
を推奨します。
2) フラットパネルディスプレイのメンテナンス
柔らかい布(綿ネル)で力を入れずに拭き取ります。
•
アセトン、ベンジン、シンナーなどは絶対に使用し
ない。
(画面表面が傷ついたり変形することがあります。)
•
自損による修理費用はお客様負担となります。
症状とその対処法
注意
モニターは、PC から送られる映像信号を再生します。そのため PC やビデオカードに問題
があると、モニターに何も映らない、色の劣化、ノイズ、ビデオモードの非サポートなど
の現象が発生することがあります。このような場合はまず問題の切り分けを行い、それか
ら CS センターまたは販売店までご連絡ください。
1.
電源コードとケーブルが正しく接続されているか確認します。
2.
起動時にコンピュータからビープ音が 3 回聞こえるかチェックします。
(聞こえる場合には、コンピュータのメインボードの点検を受けてください)
3.
ビデオカードを交換した場合、または自作 PC の場合、アダプタ(ビデオ)ドライバとモ
ニタードライバがインストールされているか確認します。
4.
ビデオ画面のスキャンレートが 50Hz ~85Hz に設定されているかチェックしてくださ
い。
(解像度が最大の時は 60Hz を超えないようにします。)
5.
アダプタ(ビデオ)ドライバのインストール中に問題が生じた場合は、セーフモードでコ
ンピュータを起動して “コントロールパネル” “システム” “デバイスマネージャ”から
ディスプレイアダプタを削除します。それからコンピュータを再起動し、アダプター
(ビデオ)ドライバを再インストールします。
チェックリスト
注意
•
次の表は、よくある問題とその解決法です。カスタマーサービスへのお問い合わせ前
に、このセクションに解決法が記載されていないかご確認ください。それでも解決しな
い場合は、 CS センターまでお電話いただくか、販売店までご連絡ください。
•
ネットワークについての詳しい情報は、MagicInfo のトラブルシューティングのセクシ
ョンを参照してください。
インストールに関する問題 (PC モード)
注意
LCD ディスプレイのインストールに関連する問題とその解決方法が記載されています。
トラブルシューティング
Q:
モニターの画面がちらつく。
A:
コンピュータとモニターの間の信号ケーブルがしっかりと接続されているか確認す
る。
(コンピュータに接続するを参照 )
画面に関する問題
注意
モニター画面に関する問題と、その解決法です。
Q:
画面に何も映らず、電源インジケータがオフである。
A:
電源コードがしっかりと接続され、LCD モニターがオンになっているか確認します。
(モニターを接続するを参照 )
Q:
"信号ケーブルを確認して下さい”のメッセージが表示される。
A:
信号ケーブルが PC や映像外部入力にしっかりと接続されているか確認します。
(モニターを接続するを参照 )
A:
PC や映像外部入力がオンであるか確認します。
Q:
"“適切なモードを選択されていません”のメッセージが表示される。
A:
ビデオアダプタの最大解像度と周波数を確認します。
A:
プリセットタイミングモード のチャートデータの値と比較します。
Q:
映像が縦に揺れる。
A:
信号ケーブルがしっかりと接続されているか確認します。再度確実に接続します。
(コンピュータに接続するを参照 )
Q:
画像が鮮明でない。映像がぼやけている。
A:
微調整 の 粗調整 および 微調整 調整を実行します。
A:
全ての付属品(延長映像ケーブルなど)を取り外し、再度電源をオンにします。
A:
解像度と周波数を推奨範囲内に設定します。
Q:
映像が不安定に揺れる。
A:
コンピュータのビデオカードに設定された解像度と周波数が、モニターのサポート範
囲内にあるか確認します。範囲外の場合、モニターメニューの現在の 情報および プ
リセットタイミングモード を参照して再設定します。
Q:
映像にゴーストが発生する。
A:
コンピュータのビデオカードに設定された解像度と周波数が、モニターのサポート範
囲内にあるか確認します。範囲外の場合、モニターメニューの現在の 情報および プ
リセットタイミングモード を参照して再設定します。
Q:
画像が明るすぎるか、暗すぎる。
A:
明るさおよびコントラストを調整します。
トラブルシューティング
(明るさ , コントラストを参照)
Q:
画面色にむらがある。
A:
OSD カラー調整メニューのユ一ザ一調整を使用して色を調整します。
Q:
画面色にむらがある。
A:
OSD カラー調整メニューのユ一ザ一調整を使用して色を調整します。
Q:
白色が弱い。
A:
OSD カラー調整メニューのユ一ザ一調整を使用して色を調整します。
Q:
電源インジケータが緑色に点滅する。
A:
モニターが設定の変更を OSD メモリに保存している途中です。
Q:
画面に何も映っていないが、電源インジケータが緑色に点灯しているか、0.5-1 秒間
隔で点滅している。
A:
モニターが電源管理システムを使用中です。
A:
キーボードのキーを何か押します。
Q:
画面に何も表示されない、またはちらつく。
A:
MENU を押して“TEST GOOD”メッセージが画面に表示された場合、モニターとコ
ンピュータ間のケーブル接続を確認して、コネクタが正しく接続されているか確認し
ます。
音声に関する問題
注意
音声信号に関する問題と、その解決法です。
Q:
音声が聞こえません。
A:
モニターのオーディオポートとサウンドカードのオーディオ出力ポートの両方に、オ
ーディオケーブルがしっかりと接続されているか確認します.
(モニターを接続するを参照 )
A:
音量レベルをチェックします。
Q:
音量が低すぎます。
A:
音量レベルをチェックします。
A:
音量を最大に調整しても音が小さすぎる場合には、コンピュータのサウンドカードま
たはソフトウェアプログラムの音量コントロールをチェックします。
Q:
音量が大きすぎるか小さすぎます。
A:
高音と低音を適切なレベルに調整します。
リモコンに関する問題
注意
リモコンに関する問題と、その解決法です。
トラブルシューティング
Q:
リモコンのボタンが反応しない。
A:
電池の向き(+/-)を確認します。
A:
電池が消耗していないか確認します。
A:
電源がオンであるか確認します。
A:
電源コードしっかりと接続されているか確認します。
A:
付近に特殊な蛍光灯もしくはネオン灯がないか確認します。
MagicInfo に関する問題
注意
起動用 USB フラッシュディスクの作成
Q:
起動用 USB フラッシュディスクの作成
A:
1) USB 起動用ディスク作成ツールを使用して、一般的な 512MB 以上の USB 記憶メデ
ィアを起動可能ディスクにすることができます。(たとえば HP USB Disk Storage Format
Tool など)
A:
OS のゴーストイメージをコピーと実行可能ファイルを USB ディスクにコピーしま
す。
A:
3) BIOS メニューに移動し、BIOS のロゴ画面で F2 キーを押します。次に、USB Boot
First オプションを選択して有効にし、Boot メニューで Enter キーを押します。
A:
USB ディスクが接続されている状態で電源をオンにし、DOS モードで起動します。
A:
5) C:\ghost.exe を実行し、メニューから Local → Partition → From Image を選択しま
す。ゴースト イメージを選択して USB ディスクを更新し、目的のディスクを選択し
ます。
A:
ゴーストイメージの更新が終了すると、自動的に再起動されます。
Q:
周波数の変更方法は?
A:
ビデオカードを再設定することで 周波数を変更できます。
Q&A
注意
方法はビデオカードドライバのバ ージョンによって異なることがあります。(詳しく
は、コンピュータまたはビデオカード の取扱説明書を参照してください。)
Q:
解像度はどのようにして変更しま すか。
A:
Windows XP:
[Control Panel (コントロール パネル)] → [Appearance and Themes (デスクトップの表示
とテーマ)] → [Display (画面)] → [Settings (設定)] で解像度を設定します。
A:
Windows ME/2000:
[Control Panel (コントロール パネル)] → [Display (画面)] → [Settings (設定)] で解像度を
設定します。
* 詳しくはビデオカードの製造元 にお問い合わせください。
トラブルシューティング
Q:
省電力機能の設定方法は?
A:
Windows XP:
[Control Panel (コントロール パネル)] → [Appearance and Themes (デスクトップの表示
とテーマ)] → [Display (画面)] → [Screen Saver (スクリーン セイバー)] で解像度を設定
します。
コンピュータの BIOS 設定で機能を設定します。(Windows/コンピュータのマニュアル
を参照してください)
A:
Windows ME/2000:
[Control Panel (コントロール パネル)] → [Display (画面)] → [Screen Saver (スクリーン
セイバー)] で解像度を設定します。
コンピュータの BIOS 設定で機能を設定します。(Windows/コンピュータのマニュアル
を参照してください)
Q:
筐体/LCD パネルをきれいにしたいのですが?
A:
電源コードを抜き、モニタを柔らかい布で洗剤また真水を使って清掃します。
洗剤が残ったままにしたり、筐体を傷つけないようにしてください。水がモニター内
に入らないようにしてください。
Q:
ビデオの再生方法は?
A:
ビデオは、MPEG1 および WMV コーデックのみをサポートしています。 ビデオを再
生するには、対応するコーデックをインストールします。互換性がないコーデックが
あることに注意してください。
注意
お客様相談ダイヤルへ連絡する前に、このセクションに解決法が記載されていないかご確
認ください。それでも解決ができない場合は、この取扱説明書に記載されているお客様相
談ダイヤルにご連絡ください。
仕様
一般情報
一般情報
モデル名
SyncMaster 400UXn
LCD パネル
サイズ
40" 対角線
表示範囲
885.168 mm (H) x 497.664 mm (V)
ピクセル ピッチ
0.648 mm (H) x 0.648 mm (V)
同期
水平
30 ~ 81 kHz
垂直
56 ~ 85 Hz
表示色
16.7 M
解像度
最適解像度
1360 x 768 @ 60Hz(使用するグラフィックカードによって
異なります)
最大解像度
1360 x 768@60 Hz
入力信号、終端
RGB アナログ, DVI Compliant Digital RGB
0.7 Vp-p ±5 %
分離 H/V 同期、コンポジット、SOG (オプション):
TTL レベル(V ハイ ≥ 2.0 V、V ロー≤ 0.8 V)
最大ピクセル クロック
140MHz (アナログ、デジタル)
電源
AC 100 - 240 V~ (+/- 10 %)、50/60Hz ± 3 Hz
信号ケーブル
15 ピン - 15 ピン D-sub ケーブル、脱着式
DVI-D to DVI-D コネクタ、取り外し可能(オプション)
仕様
寸法 (W x H x D) / 重量
914 x 118 x 526 mm (スタンドを除く)
914 x 311 x 585 mm (スタンドを含む) / 22.5 kg
VESA 取付インターフェイス
600 x 400 mm
環境条件
動作時
温度:50 ~ 104˚F (10 ~ 40˚C)
湿度:10 ~ 80 %、結露しないこと
記録装置
温度:-4 ~ 113˚F (-20 ~ 45˚C)
湿度:5 ~ 95 %、結露しないこと
動作時
温度:10 ~ 40˚C (50 ~ 104˚F)
湿度:10 ~ 80 %、結露しないこと
記録装置
温度:-20 ~ 45˚C (-4 ~ 113˚F)
湿度:5 ~ 95 %、結露しないこと
オーディオ特性
オーディオ入力 1
RCA ジャック 赤(右側) 白(左側 L)、0.5 Vrms (-9 dB)
オーディオ入力 2
RCA ジャック 赤(右側) 白(左側 L)、0.5 Vrms (-9 dB)
PC オーディオ入力
3.5O ステレオジャック、0.5 Vrms (-9 dB)
周波数
RF:80 Hz ~ 15 kHz (at -3 dB)
レスポンス
A/V:80 Hz ~ 20 kHz (at -3 dB)
プラグ&プレイ機能
このモニターは、プラグ & プレイ互換システムにインストールすることができま
す。モニターとコンピュータ システムとのインタラクションによって、最適な操
作環境とモニターの設定が行われます。ほとんどの場合、ユーザーが設定の変更
を必要としない限り、モニターにインストールは自動的に行うことができます。
ピクセルについて
この製品には、1 ppm (百万分の 1) 精度の高度な半導体技術を利用した TFT-LCD
パネルが使用されています。ただし、赤、緑、青および白の各色のピクセルが光
って、もしくは黒く見える場合があります。これは製品の不具合ではなく、使用
上問題になるものではありません。
たとえば、この製品に含まれる TFT-LCD サブ ピクセルの数は 3,133,440 です。
注意
設計および仕様は事前の通知なしに変更されることがあります。
クラス B 機器 (住宅用情報通信機器)
この製品は、住宅地での使用に関する電磁環境適合性を満たしており、一般的な住宅地な
どを含むすべての地域で使用することができます。(クラス B の機器は、クラス A の機器よ
り放出する電磁波が少なくなっています)
仕様
MagicInfo - クライアント
項目
仕様
備考
LAN
1 Gbps
USB
キーボード / マウス、大容 USB インターフェイスを持
量記憶装置対応。
つポータブル保存デバイスを
使用することができます
コンテンツ
Photo
サポートするファイルフォ 2274x1704 以下に設定してく
ーマット:BMP / JPEG
ださい。
Music
サポートするファイルフォ 音声帯域幅:50 Hz ~ 15 kHz
ーマット:MP3
Movie
- MPEG1, WMV
- 最大 1280 x 720 30 fps
File
MS Office(Word, Excel, フォーマットやバージョンの
Power Point), HTML, PDF 違いにより、サポートされな
いファイルがあります。
適切な閲覧(フリーウェア)
プログラムをインストールし
て、MS Office(Word、Excel、Power Point)または
PDF 文書を表示します。
インターネットブラウザ
MS Internet Explorer
言語
英語
OS
Windows XP を組み込み
Flash、Japa アプレット、セ
キュリティサイトはサポート
せず。
MagicInfo Pro - サーバーのシステム要件
CPU
RAM
E イ ー サ OS
ネット
アプリケー
ション
最小
P1.8 Ghz 256 M
100 M / 1 Windows WMP 以降
G
XP
推奨
P3.0 Ghz 512 M
100 M / 1 Windows WMP 以降
G
XP
PowerSaver
このモニターには、PowerSaver と呼ばれる消費電力管理システムが内蔵されています。こ
のシステムは、モニターが一定時間使用されなかった場合に低消費電力モードに切り替
え、エネルギー消費を節約します。モニターは、キーボードのキーが押されると自動的に
通常の動作状態に戻ります。消費電力を押さえるために、必要ない場合または長時間 LCD
ディスプレイから離れる場合にはモニターをオフにします。PowerSaver システムは、コン
ピュータにインストールされた VESA DPM 互換のビデオ カードで動作します。お使いのコ
ンピュータにインストールされているソフトウェア ユーティリティを使用して、この機能
を設定してください。
仕様
PowerSaver
モード
通常動作
省電力モード
電源オフ
EPA/ENERGY 2000
電源インジケー
ター
緑色
緑色, 点滅
アンバー
消費電力
280 W
1W 未満
1 ワット
通常動作
省電力モード
電源オフ
PowerSaver
モード
EPA/ENERGY 2000
電源インジケー
ター
緑色
緑色, 点滅
アンバー
消費電力
220 W
1W 未満
1 ワット
プリセット タイミング モード
コンピュータから送られた信号が次のプリセットタイミングモードと一致したとき、画面
が自動調整されます。信号が異なる場合は、電源 LED がオンでもブランクスクリーンにな
ることがあります。ビデオカードの取扱説明書を参照して、次のように画面を調整してく
ださい。
垂直周波数 ピクセル クロ 同期極性 (H/
(Hz)
V)
ック (MHz)
表示モード
水平周波数
(kHz)
IBM、640 x 350
31.469
70.086
25.175
+/-
IBM、640 x 480
31.469
59.940
25.175
-/-
IBM、720 x 400
31.469
70.087
28.322
-/+
MAC、640 x 480
35.000
66.667
30.240
-/-
MAC、832 x 624
49.726
74.551
57.284
-/-
MAC、1152 x 870
68.681
75.062
100.000
-/-
VESA、640 x 480
37.861
72.809
31.500
-/-
VESA、640 x 480
37.500
75.000
31.500
-/-
VESA、800 x 600
35.156
56.250
36.000
+/+
VESA、800 x 600
37.879
60.317
40.000
+/+
VESA、800 x 600
48.077
72.188
50.000
+/+
VESA、800 x 600
46.875
75.000
49.500
+/+
VESA、1024 x 768
48.363
60.004
65.000
-/-
VESA、1024 x 768
56.476
70.069
75.000
-/-
VESA、1024 x 768
60.023
75.029
78.750
+/+
VESA、1152 x 864
67.500
75.000
108.000
+/+
VESA、1280 X 960
60.000
60.000
108.000
+/+
VESA、1280 X 1024
63.981
60.020
108.000
+/+
VESA、1280 X 1024
79.976
75.025
135.000
+/+
VESA、1360 x 768
47.712
60.015
85.500
+/+
仕様
水平周波数
画面の右端から左端を水平につなぐ 1 本の直線をス
キャンするのにかかる時間を水平サイクルと言い、
水平サイクルの逆数を水平周波数と言います。単
位: kHz
垂直周波数
蛍光灯と同じように、画面は同じ画像を 1 秒間に何
回も繰り返し表示して、ユーザーに対して映像を表
示しています。この繰り返しの周波数を、垂直周波
数またはリフレッシュ レートと言います。単位: Hz
一般情報
一般情報
モデル名
SyncMaster 460UXn
LCD パネル
サイズ
46" 対角線
表示範囲
1.018.353 mm (H) x 572.544 mm (V)
ピクセル ピッチ
0.7455 mm (H) x 0.7455 mm (V)
同期
水平
30 ~ 81 kHz
垂直
56 ~ 85 Hz
表示色
16.7 M
解像度
最適解像度
1360 x 768 @ 60Hz(使用するグラフィックカードによって
異なります)
最大解像度
1360 x 768@60 Hz
入力信号、終端
RGB アナログ, DVI Compliant Digital RGB
0.7 Vp-p ±5 %
分離 H/V 同期、コンポジット、SOG (オプション):
TTL レベル(V ハイ ≥ 2.0 V、V ロー≤ 0.8 V)
最大ピクセル クロック
140MHz (アナログ、デジタル)
仕様
電源
AC 100 - 240 V~ (+/- 10 %)、50/60Hz ± 3 Hz
信号ケーブル
15 ピン - 15 ピン D-sub ケーブル、脱着式
DVI-D to DVI-D コネクタ、取り外し可能(オプション)
寸法 (W x H x D) / 重量
1049 x 118 x 603 mm (スタンドを除く)
1049 x 311 x 662 mm (スタンドを含む) / 29 kg
VESA 取付インターフェイス
600 x 400 mm
環境条件
動作時
温度:50 ~ 104˚F (10 ~ 40˚C)
湿度:10 ~ 80 %、結露しないこと
記録装置
温度:-4 ~ 113˚F (-20 ~ 45˚C)
湿度:5 ~ 95 %、結露しないこと
動作時
温度:10 ~ 40˚C (50 ~ 104˚F)
湿度:10 ~ 80 %、結露しないこと
記録装置
温度:-20 ~ 45˚C (-4 ~ 113˚F)
湿度:5 ~ 95 %、結露しないこと
オーディオ特性
オーディオ入力 1
RCA ジャック 赤(右側) 白(左側 L)、0.5 Vrms (-9 dB)
オーディオ入力 2
RCA ジャック 赤(右側) 白(左側 L)、0.5 Vrms (-9 dB)
PC オーディオ入力
3.5O ステレオジャック、0.5 Vrms (-9 dB)
周波数
RF:80 Hz ~ 15 kHz (at -3 dB)
レスポンス
A/V:80 Hz ~ 20 kHz (at -3 dB)
プラグ&プレイ機能
このモニターは、プラグ & プレイ互換システムにインストールすることができま
す。モニターとコンピュータ システムとのインタラクションによって、最適な操
作環境とモニターの設定が行われます。ほとんどの場合、ユーザーが設定の変更
を必要としない限り、モニターにインストールは自動的に行うことができます。
ピクセルについて
この製品には、1 ppm (百万分の 1) 精度の高度な半導体技術を利用した TFT-LCD
パネルが使用されています。ただし、赤、緑、青および白の各色のピクセルが光
って、もしくは黒く見える場合があります。これは製品の不具合ではなく、使用
上問題になるものではありません。
たとえば、この製品に含まれる TFT-LCD サブ ピクセルの数は 3,133,440 です。
仕様
注意
設計および仕様は事前の通知なしに変更されることがあります。
クラス B 機器 (住宅用情報通信機器)
この製品は、住宅地での使用に関する電磁環境適合性を満たしており、一般的な住宅地な
どを含むすべての地域で使用することができます。(クラス B の機器は、クラス A の機器よ
り放出する電磁波が少なくなっています)
MagicInfo - クライアント
項目
仕様
備考
LAN
1 Gbps
USB
キーボード / マウス、大容 USB インターフェイスを持
量記憶装置対応。
つポータブル保存デバイスを
使用することができます
コンテンツ
Photo
サポートするファイルフォ 2274x1704 以下に設定してく
ーマット:BMP / JPEG
ださい。
Music
サポートするファイルフォ 音声帯域幅:50 Hz ~ 15 kHz
ーマット:MP3
Movie
- MPEG1, WMV
- 最大 1280 x 720 30 fps
File
MS Office(Word, Excel, フォーマットやバージョンの
Power Point), HTML, PDF 違いにより、サポートされな
いファイルがあります。
適切な閲覧(フリーウェア)
プログラムをインストールし
て、MS Office(Word、Excel、Power Point)または
PDF 文書を表示します。
インターネットブラウザ
MS Internet Explorer
言語
英語
OS
Windows XP を組み込み
Flash、Japa アプレット、セ
キュリティサイトはサポート
せず。
MagicInfo Pro - サーバーのシステム要件
CPU
RAM
E イ ー サ OS
ネット
アプリケー
ション
最小
P1.8 Ghz 256 M
100 M / 1 Windows WMP 以降
G
XP
推奨
P3.0 Ghz 512 M
100 M / 1 Windows WMP 以降
G
XP
PowerSaver
このモニターには、PowerSaver と呼ばれる消費電力管理システムが内蔵されています。こ
のシステムは、モニターが一定時間使用されなかった場合に低消費電力モードに切り替
え、エネルギー消費を節約します。モニターは、キーボードのキーが押されると自動的に
通常の動作状態に戻ります。消費電力を押さえるために、必要ない場合または長時間 LCD
仕様
ディスプレイから離れる場合にはモニターをオフにします。PowerSaver システムは、コン
ピュータにインストールされた VESA DPM 互換のビデオ カードで動作します。お使いのコ
ンピュータにインストールされているソフトウェア ユーティリティを使用して、この機能
を設定してください。
PowerSaver
モード
通常動作
省電力モード
電源オフ
EPA/ENERGY 2000
電源インジケー
ター
緑色
緑色, 点滅
アンバー
消費電力
330 W
1W 未満
1 ワット
通常動作
省電力モード
電源オフ
PowerSaver
モード
EPA/ENERGY 2000
電源インジケー
ター
緑色
緑色, 点滅
アンバー
消費電力
270 W
1W 未満
1 ワット
プリセット タイミング モード
コンピュータから送られた信号が次のプリセットタイミングモードと一致したとき、画面
が自動調整されます。信号が異なる場合は、電源 LED がオンでもブランクスクリーンにな
ることがあります。ビデオカードの取扱説明書を参照して、次のように画面を調整してく
ださい。
垂直周波数 ピクセル クロ 同期極性 (H/
(Hz)
V)
ック (MHz)
表示モード
水平周波数
(kHz)
IBM、640 x 350
31.469
70.086
25.175
+/-
IBM、640 x 480
31.469
59.940
25.175
-/-
IBM、720 x 400
31.469
70.087
28.322
-/+
MAC、640 x 480
35.000
66.667
30.240
-/-
MAC、832 x 624
49.726
74.551
57.284
-/-
MAC、1152 x 870
68.681
75.062
100.000
-/-
VESA、640 x 480
37.861
72.809
31.500
-/-
VESA、640 x 480
37.500
75.000
31.500
-/-
VESA、800 x 600
35.156
56.250
36.000
+/+
VESA、800 x 600
37.879
60.317
40.000
+/+
VESA、800 x 600
48.077
72.188
50.000
+/+
VESA、800 x 600
46.875
75.000
49.500
+/+
VESA、1024 x 768
48.363
60.004
65.000
-/-
VESA、1024 x 768
56.476
70.069
75.000
-/-
VESA、1024 x 768
60.023
75.029
78.750
+/+
VESA、1152 x 864
67.500
75.000
108.000
+/+
VESA、1280 X 960
60.000
60.000
108.000
+/+
仕様
垂直周波数 ピクセル クロ 同期極性 (H/
(Hz)
V)
ック (MHz)
表示モード
水平周波数
(kHz)
VESA、1280 X 1024
63.981
60.020
108.000
+/+
VESA、1280 X 1024
79.976
75.025
135.000
+/+
VESA、1360 x 768
47.712
60.015
85.500
+/+
水平周波数
画面の右端から左端を水平につなぐ 1 本の直線をス
キャンするのにかかる時間を水平サイクルと言い、
水平サイクルの逆数を水平周波数と言います。単
位: kHz
垂直周波数
蛍光灯と同じように、画面は同じ画像を 1 秒間に何
回も繰り返し表示して、ユーザーに対して映像を表
示しています。この繰り返しの周波数を、垂直周波
数またはリフレッシュ レートと言います。単位: Hz
情報
より良い画質でご覧いただくために
コンピュータの解像度と画面の描画頻度(リフレッシュ レート)を以下の説
明に従ってコンピュータ上で調整し、最適な表示をお楽しみください。TFT-LCD
に最適な画質でない場合には、画面の画質が不均一になる場合があります。
•
解像度:1360 x 768
•
垂直周波数 (リフレッシュ レート): 60 Hz
この製品には、1 ppm (百万分の 1) 以上の高精度な半導体技術を利用した TFTLCD パネルが使用されています。ただし、赤、緑、青および白の各色のピクセル
が光って、もしくは黒く見える場合があります。これは製品の不具合ではなく、
使用上問題になるものではありません。
•
たとえば、この製品に含まれる TFT-LCD サブ ピクセルの数は 3,133,440 です。
•
たとえば、この製品に含まれる TFT-LCD サブ ピクセルの数は 3.133.440 です。
モニターおよびパネルの外側を清掃するときには、推奨のクリーナーを少量
つけて柔らかい布で拭き取ります。LCD 領域に力をかけないように、そっと拭き
取ります。過剰な力がかかると、キズがつく場合があります。
画質に不満がある場合には、Auto ボタンを押したときに表示される表示画面
の自動調整を行って画質を改善できる場合があります。自動調整後もノイズが発
生する場合には、微調整/粗調整機能を使用します。
静止画面を長時間表示し続けると、画像が残ったり画面がぼやけたりする場
合があります。長時間モニターの前から離れるときには、省電力モードに変更す
るか動く画像を表示するスクリーンセイバーを設定します。
製品情報(残像について)
残像とは?
LCD パネルは、通常の使用(下記参照)において、残像は発生しません。通常の
条件とは、連続的に変化するビデオパターンとして定義されます。LCD パネルが
固定されたパターンの状態で、長時間(12 時間以上)使用されると、ピクセル内
の液晶を動作させる電極の間で若干の電圧の差が生じる場合があります。電極間
の電圧の差が時間とともに増大すると、液晶が曲げられてしまいます。このよう
な現象が発生すると、液晶のパターンが変化したときに、以前のイメージが見え
る場合があります。これを防止するために、蓄積した電圧差を解消する必要があ
ります。
情報
電源オフ、スクリーンセイバー、または省電力モード
•
20 時間使用 : 電源を 4 時間オフ
•
12 時間使用 : 電源を 2 時間オフ
•
PC の表示プロパティの電源管理機能で、モニターの電源をオフにするよう設
定します。
•
可能な場合にはスクリーンセイバーを使用します - 単色または変化するイメー
ジのスクリーンセイバーをお勧めします。
定期的に色の組み合わせを変更する
注意
2 つの異なる組み合わせの色を使用します。
2 つの異なる色からなる組み合わせを 30 分間隔で切り替えます。
情報
•
明るさが極端に異なる文字色と背景色の組み合わせは避けてください。
また、残像が発生する原因となりますのでグレーは使用しないでください。
避けること:明るさが大きく異なる色 (白と黒、灰色) の使用。
定期的に文字色を変更する
•
明るさの差が少ない明るい色を使用します。
- Cycle :文字色と背景色を 30 分間隔で変更
•
30 分ごとに、文字を動かして変更します。
•
すべての領域に、ロゴとともに移動するイメージを定期的に表示します。
- Cycle :ロゴとともに移動するイメージを 4 時間使用するごとに 60 秒表示し
ます。
•
モニターの残像を防止するのに最も効果がある方法は、電源をオフにする
か、使用していないときに PC またはシステムがスクリーンセイバーを作動さ
せるように設定することです。保証も、操作ガイドに基づいて制限されてい
ます。
製品に画面スクロール機能を使用する
•
画面スクロール機能を使用する
- 動作:黒色の水平線が上下に移動します。
- 選択方法
•
操作ガイド:OSD Menu(OSD メニュー)-> Set Up(セットアップ)-> Safety
Screen(安全画面)-> Screen Scroll(画面スクロール)
•
間隔 :1 ~ 10 時間(推奨:1 )
情報
•
時間:1 ~ 5 時間(推奨: 5 )
注意
(CD のユーザーガイドで「OSD 機能」を参照してください。一部のモデルでは
利用できません)
製品に画面ピクセル機能を使用する
•
画面ピクセル機能を使用する
- 動作:黒色の点が上下に移動します。
- 選択方法
•
•
操作ガイド:OSD Menu(OSD メニュー)-> Set Up(セットアップ)-> Safety
Screen(安全画面)-> Pixel(ピクセル)
•
間隔 :1 ~ 10 時間(推奨:1 )
•
時間:10 ~ 50 時間(推奨:50 )
画面バー機能を使用する
- 動作:黒色の水平/垂直線が上下に移動します。
- 選択方法
•
操作ガイド:OSD Menu(OSD メニュー)-> Set Up(セットアップ)-> Safety
Screen(安全画面)-> Bar(バー)
•
間隔 :1 ~ 10 時間(推奨:1 )
•
時間:10 ~ 50 時間(推奨: 50 )
注意
(CD のユーザーガイドで「OSD 機能」を参照してください。一部のモデルでは
利用できません) )
製品に画面消去機能を使用する
•
画面消去機能を使用する
情報
- 動作:2 つの垂直なブロックが表示を消していきます。
- 選択方法
•
操作ガイド:OSD Menu(OSD メニュー)-> Set Up(セットアップ)-> Safety
Screen(安全画面)-> Eraser(消去)
•
間隔 :1 ~ 10 時間(推奨:1 )
•
時間:10 ~ 50 時間(推奨: 50 )
注意
(CD のユーザーガイドで「OSD 機能」を参照してください。一部のモデルでは
利用できません)
付録
お客様相談ダイヤル
東雲サービスセンター
受付時間
平日(土日祭日を除く)9:00~17:00 ※
ホームページ
http://www.samsung.com/jp
〒
135-0062 東京都江東区東雲 2-6-38
Fax
03-3527-5533
注意
※ 予告なく変更する場合がございます。あらかじめご了承ください。
用語
ドット ピッチ
モニターの画像は、赤色、緑色および青色のドットで構成
されています。ドットの間隔が小さいほど、解像度は高く
なります。同じ色の 2 個のドット間の距離を「ドット ピッ
チ」と言います。単位:mm
垂直周波数
ユーザーに対して画像を作成して表示するには、1 秒間当
たり何回も画像を再描画しなければなりません。1 秒当た
りのこの繰り返しの回数を、垂直周波数またはリフレッシ
ュ レートと言います。単位: Hz
例:同じ光が 1 秒間に 60 回繰り返すときには、60 Hz とな
ります。
水平周波数
画面の右端から左端を水平につなぐ直線をスキャンするの
にかかる時間を、水平サイクルと言います。水平サイクル
の逆数を水平周波数と呼びます。単位:kHz
インタレース法とノンインタ
レース法
画面の水平線を上から下に順番に表示していく方法をノン
インタレース法と言い、奇数番目のラインを表示してから
偶数番目のラインを表示する方法をインタレース法と言い
ます。ノンインタレース法は、明確な画像にするために多
くのモニターで使用されています。インタレース法は、TV
で使用されているものと同じです。
プラグ & プレイ
コンピュータとモニターが自動的の情報を交換することに
より、ユーザーに最高の画質を提供する機能です。このモ
ニターは、プラグ & プレイ機能について国際規格 VESA
DDC に対応しています。
解像度
画面の画像を構成するのに使用される水平および垂直方向
のドットの数を、「解像度」と呼びます。この数は、表示
の正確さを示しています。高い解像度では、多くの画像情
報を画面上に表示できるため、複数の作業を実行する場合
に適しています。
例:解像度が 1360 X 768 の場合、水平方向のドットが 1360
個 (水平解像度)、垂直線 768 本 (垂直解像度) で構成されて
いることを意味します。
付録
制限事項
本書の内容は、将来予告なく変更されることがあります。
© 2008 Samsung Electronics Co., Ltd. All rights reserved.
Samsung Electronics Co., Ltd.の文書による許可なしには、いかなる複製も堅く禁じます。
内容に含まれる誤り、または設置や使用の結果として起こる損害について、Samsung Electronics Co., Ltd.は一切の責任を負いません。
Samsung は Samsung Electronics Co., Ltd.の登録商用です。Microsoft, Windows および Windows
NT は、Microsoft Corporation の登録商標です。VESA、DPM および DDC は Video Electronics
Standard Association の登録商標です。ENERGY STAR® の名称とロゴは U.S. Environmental
Protection Agency (EPA)の登録商標です。SAMSUNG は ENERGY STAR®の一員として、こ
の製品がエネルギー効率に関する ENERGY STAR®ガイドラインを満たしていると判断しま
した。そのほかこの文書に含まれるすべての商品名は、各企業・団体の商標もしくは登録
商標です。
本製品は日本国内用として製造、販売しています。日本国外で使用された場合、当社は責
任を負い兼ねます。また、技術相談や、アフターサービスなども国外では行っておりませ
んのでご注意ください。
本製品は一般 OA 用として設計・製造されています。一般 OA 用以外の用途で使用される
場合は、保証期間内であっても無償修理の対象外となることがありますのでご注意くださ
い。
VCCI について
この装置は、情報処理装 置等電波障害自主規制協議会(VCCI)の基準に基 づくクラス B 情報
技術装置です。この装置は、家庭環境で使用 することを目的としていますが、この装置が
ラ ジオやテレビジョン受信機に近接して使用され ると、受 信障害を引き起こすことがあり
ま す。取扱説明書に従って正しい取り扱いをして 下さい。
製品ユーザー登録
この度はサムスン製品をお買い上げいただき、誠にありがとう ございます。ご購入いただ
きましたサムスン製品は下記の URL で製品ユーザー 登録が行えます。登録されたユーザー
の方々には、サムスンの最新ニュース、新製品情報、イベント/ キャンペーン、各種ユーザ
ー向けプログラム、サービス情報など多彩な情報をい ち早く お届けします。
さらにデータベースを利用した顧客管理システムにより、お買い上げいただいた製品に不
具合が生じた場合などの際に、製品ユー ザー登録していただきますと迅速なアフターサー
ビスのご提供が可能となりますので、お手数でも製品ユーザー登録をお願い申し上 げます。
製品ユーザー登録専用ホームページ URLhttp://www.samsung.com/jp/PRC/*なお、お客様の情
報は弊社からのご連絡、ご案内のみにご利用させていただきます。