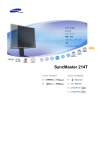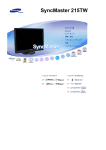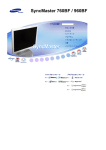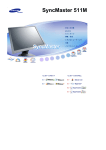Download Samsung 204TS ユーザーマニュアル
Transcript
SyncMaster 204Ts
この警告や注意を守らずに誤った取り扱いをすると、けがをしたり物的損害を受ける恐れがあります。
禁止
重要
分解禁止
電源プラグを抜く
触らない
アースすること
電源
長時間使用しないときはPCをDPMS(省電力モード)に設定してください。
スクリーンセーバを利用する場合は、電源オプションのプロパティーから設定してください。
また、同梱物の電源ケーブルは、安全のため当製品のみでご使用くださいますようお願いいた
します。
壊れたプラグを使用しない
z
感電や火災の原因になることがあります。
プラグを抜くときはコードを引っ張らず、必ずプラグを持って抜く。また濡れた手でプラグを
触らない。
z
感電や火災の原因になることがあります。
接地接続は必ず電源プラグを電源につなぐ前に行ってください。また、接地接続を外す場
合は、必ず電源プラグを電源から切り離してから行ってください。
z
感電の原因となることがあります。
電源プラグをしっかりと挿入して、緩まないようにしてください。
z
接続状態が悪いと火災の原因となることがあります。
プラグやコードを曲げたり、重いものをのせたりしない。
z
感電や火災の原因になることがあります。
たこ足配線をしない。
z
火災の原因になることがあります。
設置
ほこりが多い場所、極端に高温・低温にさらされる場所、湿度の高い場所、化学物質が使
用されている場所、および空港や駅など24時間使用する場所に設置する場合には、事前
にサービスエンジニアまでご相談ください。
ご相談せずに設置した場合、モニターに重大な損傷が発生することがあります。
湿気やほこりの多い場所に置かない。
z
感電や火災の原因になることがあります。
移動するときはしっかりと持つ。
z
けがや破損の原因となることがあります。
モニターベースをショーケースや棚に設置する場合には、ベースがショーケースや棚から突
き出すことがないようにしてください。
z
製品が落下すると、製品の損傷や人体への傷害の原因になることがあります。
製品を安定していない場所、または狭い場所に置かないでください。
z
製品が落下して、特に子供などの近くにいる人に傷害を負わせる可能性があるた
め、平らで安定した面に置いてください。
製品を床に置かないでください。
z
特に子供がつまづく可能性があります。
ろうそく、殺虫剤またはタバコなど、燃えやすいものを製品の近くに置かないでください。
z
火災の原因となることがあります。
電源の近くに熱源を置かないでください。
z
被覆が溶けて漏電または火災が発生することがあります。
たとえば本棚やクローゼットなどのように換気の悪い場所に製品を設置しないでください。
z
内部の温度が上昇して火災の原因となることがあります。
手荒に取り扱わない。
z
破損や故障の原因になることがあります。
画面を下向きに置かない。
z
液晶表面の破損の原因になります。
必ず柔らかい布かクッションを敷いて液晶表面を保護してください。
壁面への取り付け工事は専門技術者に依頼する。
z
z
ユーザー自身による工事はけがの原因になることがあります。
弊社指定外の取り付け器具を使用しないでください。
製品を設置するときには、換気のために壁から(10 cm/4 インチ)離してください。
z
換気が不十分な場合には、製品内部の温度が上昇して、部品の寿命が短くなったり
性能が低下したりします。
お手入れ
本体や液晶表面のお手入れは、よく絞った柔らかい布で拭く。
水や洗剤をモニタに直接かけない。
z
感電や火災の原因になることがあります。
クリーナーを少量使用し、柔らかい布で拭き取る。
プラグやピンのほこりや汚れは、乾いた布で拭き取る。
z
接続部分が汚れていると、感電や火災の原因になることがあります。
製品の清掃を行うときには、必ず電源コードを抜いてください。
z
漏電または火災の原因となることがあります。
電源コードをコンセントから抜いて、柔らかい乾いた布で拭いてください。
z
ワックス、ベンジン、アルコール、シンナー、空気清浄スプレー、潤滑剤、または溶媒
などの化学薬品は使用しないでください。
モニタ内部の清掃については、CSセンターまでご連絡ください。
z
製品の内部は清潔を保ってください。 長期にわたって堆積したほこりは、動作不良
や火災の原因となることがあります。
その他
カバー(または背面)を開けないでください。
z
z
感電または火災の原因となることがあります。
修理は専門の技術者にご相談ください。
異常な音や臭いがするなど、モニタが 正しく動作しないときはすぐに 電源プラグを抜き、
CSセンターにご連絡ください。
z
感電や火災の原因になることがあります。
オイル、煙または湿気にさらされる場所に製品を置かないでください。自動車内に設置しな
いでください。
z
z
故障や感電、火災の原因になることがあります。
水の近くや屋外で使用しないでください。
本体を落としたり破損し たりしたときは、Powerボタンをオフにし電源 コードを抜く。 CSセ
ンターまでご連絡 ください。
z
故障や感電、火災の 原因になることがあります。
雷のときは電源プラグを抜き、落雷の恐れがなくなるまで使用しない。
z
故障や感電、火災の原因になることがあります。
ケーブル類を引っ張って移動しない。
z
故障や感電、火災の原因になることがあります。
ケーブル類を引っ張って画面を動かさない。
z
故障や感電、火災の原因になることがあります。
本体の通気孔をふさがない。
z
故障や火災の原因になることがあります。
モニタの上に水が入った容器、化学製品、金属物を置かない。
z
z
動作不良、感電、火災の原因となることがあります。
異物がモニター内に入った場合には、電源コードを抜いてCSセンターにご連絡くださ
い。
可燃性の化学薬品のスプレーや可燃物は、製品から遠ざけてください。
z
爆発や火災の原因になることがあります。
内部に金属を入れない。
z
感電や火災、けがの原因になることがあります。
工具器具、針金などの金属製品や、紙切れやマッチなどの燃えやすいものを、通気孔など
に入れない。
z
z
故障や感電、火災の原因になることがあります。
内部に異物が混入したときは、 CSセンター までご連絡ください。
画像が長時間固定されると、残像やぶれが生じることがあります。
z
長時間モニタから離れる場合は、節電モードに切り替えるかスクリーンセーバ(動画)
を設定します。
使用するモデルにあった解像度と周波数を選択します。
z
視力を低下させる恐れがあるので、適切な解像度と周波数でご使用ください。
20 インチ - 1600 X 1200 @ 60 Hz
モニターを近距離で長時間見続けると、視力に影響を与えることがあります。
眼精疲労を和らげるために、時々目を休ませるようにしてください。
製品を不安定で平らでない場所や、振動の多い場所に設置しないでください。
z
製品が落下すると、製品の損傷や人体への傷害の原因になることがあります。振動
の多い場所で製品を使用すると、製品の寿命が短くなったり出火の原因となる場合
があります。
モニターを移動するときには、電源をオフにして電源コードを抜いてください。
モニタを動かす前に、アンテナ用ケーブルやその他の装置に接続するケーブルなど、すべ
てのケーブルが外れていることを確認してください。
z
ケーブルを外さないと、ケーブルの損傷、火災や感電の原因となることがあります。
製品に子供がぶら下がると破損する可能性がありますので、子供の手の届かない場所に
置いてください。
z
故障した製品は、傷害や場合によっては死亡の原因となることがあります。
製品を長期間使用しないときには、電源プラグを抜いてください。
z
ほこりの堆積や絶縁不良によって熱が発生し、漏電や火災が発生することがありま
す。
子供の好きなもの(または子供が興味を持ちそうなもの)を製品の上に置かないでくださ
い。
z
子供が製品に登ろうとすることがあります。製品が落下して、傷害や場合によっては
死亡の原因となることがあります。
ご使用前に、以下の付属品が揃っているか確認してください。
万一不足するものがあった場合、
お客様ご相談ダイヤルかCSセンターまでご連絡ください。
内容物
本体
取扱説明書
簡単セットアップガイド
ケーブル類
保証書
ユーザーガイド、モニタードライバ、
Natural Color、MagicTune™、
MagicRotationソフトウェア
ミニD-Sub15ピン
ケーブル
(アナログ接続)
DVIケーブル
(デジタル接続)
電源コード
別売り
セットブラケット
ネジ (4EA)
前面
MENUボタン
[ ]
調整ボタン [
OSDメニューを開きます。 OSDメニューを終了したり前のメニューに戻る場
合にも使用します。
]
アナログ/デジタル(PC) :
MagicBrightボタン
[ ]
メニューの項目を移動/調整します。
MagicBrightは、最適な画像表示環境を提供する機能です。4種類のモード
(ユーザー調整、テキスド、インターネッド、エンターテイメンド)が使用でき、そ
れぞれの明るさの値が設定されています。
1) ユーザー調整 : お好みの明るさとコントラストに調整できます。
2) テキスド : 文書作成など、文字に関わる作業に最適な明るさ。
3) インターネッド : 文字と画像が混在した画像を扱う時に最適な明るさ。
4) エンターテイメンド : DVD、オンラインゲームなどの動画の閲覧に最適な
明るさ。
>>アニメーション・クリップを見るには、ここをクリックします。
デジタル(DVD)/ビデオ
/S-映像 :
モードボタン
モニタには、工場出荷時に 4 種類の自動画像設定(ダイナミック、標準、映
画およびユーザー調整)が行われています。ダイナミック、標準、映画または
ユーザー調整のいずれかを有効にすることができます。ユーザー調整を選
択すると、カスタマイズした画像設定を自動的に呼び出すことができます。
1) ダイナミック
標準モードよりもシャープな画像を表示する場合には、このモードを選択
します。
2) 標準
周囲が明るい場合にはこのモードを選択します。これもシャープな画像を
表示します。
3) 映画
周囲が暗い場合にはこのモードを選択します。消費電力を抑えて目の疲
れを軽減します。.
4) ユーザー設定
画像を好みに合わせて調整したい場合にはこのモードを選択します。
>>アニメーション・クリップを見るには、ここをクリックします。
明るさボタン[ ]
明るさを調整します。
エンターボタン [ ] /
SOURCEボタン
ハイライト表示されたメニュー項目を決定します。/
〔SOURCE〕ボタンを押し、OSDがオフの間にビデオ信号を選択します。
(SOURCEボタンを押して入力モードを変更すると、画面の左上に現在のモ
ード(アナログ、デジタル、ビデオまたはS-映像入力信号)を示すメッセージが
表示されます。) 注意:SOURCEの変更は、現在モニターに接続されている
外部デバイスに対してのみ行うことができます。
AUTOボタン
自動調整するにはこのボタンを使用します。
>>アニメーション・クリップを見るには、ここをクリックします。
PIPボタン
アナログまたはデジタルモードでは、ビデオ画面をPIPモードにします。
電源ボタン [ ]
モニタのオン/オフにはこのボタンを使用します。
電源ランプ
正常作動中はライトが緑色に点灯します。
調整が保存される場合は緑色で1回点滅します。
このモニタはPowerSaverという内蔵型電源管理システムを備えています。 このシステムはモニタが一定
時間使用されない場合に、モニタを低出力モードに切り替えることによってエネルギーを節約します。電力
節約のため、使用しないときや長時間席を離れるときはモニタをオフにしてください。
背面
(モニタ背面の構造は製品ごとに異なります。)
POWER S/W
: モニターのオン/オフを切り替えます。
POWER IN
: 電源コードをモニター背面のPOWER IN に接続します。
DVI IN (外部入力 : デジタル) :
モニタ背面にあるDVI IN ポートにDVIケーブルを接続します。
RGB IN (外部入力 : アナログ) :
モニタ背面にある15ピンのRGB INコネクタに信号ケーブルを接続しま
す。
VIDEO (外部入力 : ビデオ)
: 外部デバイス(ビデオ)入力端子
S-VIDEO (外部入力 : S-映像)
: 外部デバイス(S-映像)入力端子
ケンジントン保護スロット : 盗難防止などの保護ができます。
※ロック装置は、別途販売店等でご購入ください。
スタンドの高さ調整
1. スタンドの上面を押してから、スタンド背面下にあるボタンを押しま
す。
2. このボタンを使用して、スタンドの高さを調整します。
スタンドを最も高い高さにして使用すると、バネの弾性によ
って若干スタンドが低くなります。
ケーブル接続の詳細については、モニタの接続 の項目を参照してください。
モニタの接続
1.
電源コードをモニター背面のPOWER IN に接続します。 電源コードをコンセントに差し込みます。
2-1.
ビデオカードのアナログ端子を使用します。
モニタ背面にある15ピンのRGB INコネクタに信号ケーブルを接続します。
2-2.
ビデオカードのデジタル端子を使用します。
モニタ背面にあるDVI IN ポートにDVIケーブルを接続します。
2-3.
マッキントッシュへの接続
D-SUB接続ケーブルを使用してモニタをマッキントッシュコンピュータに接続します。
2-4.
古いモデルのマッキントッシュの場合は、モニタの接続に専用マックアダプタが必要です。
3.
コンピュータとモニタの電源を入れます。 モニタに画像が表示されたら接続完了です。
他のデバイスへの接続
このモニターでは、PCと接続したままでDVDプレーヤー、VCRまたはカムコーダーなどの装置を接続す
ることができます。
モニタ背面の構造は製品ごとに異なります。
1. AV機器 に接続する
このモニターでは、PCと接続したままでDVDプレーヤー、VCRまたはカムコーダーなどの装置を接続す
ることができます。
1. DVD、VCRまたはカムコーダーなどの装置は、ビデオまたはS-映像ケーブルを使用してVIDEOまたはSVIDEO端子に接続します
ビデオ、S-映像ケーブルはオプションです。
2. 次に、DVDまたはテープを挿入して、DVD、VCR、またはカムコーダーをスタートさせます。
3. SOURCEボタンでビデオまたはS-映像を選択します。
2. デジタルDVDの接続
モニターにはDVI入力装置をデジタルDVDに接続するためのDVI IN接続端子があります。
1. DVIケーブルを使用して、デジタルDVDなどの装置をモニターのDVI IN端子に接続します。
2. 次に、DVDディスクを挿入してDVDをスタートさせます。
3. SOURCEボタンを使用して、デジタルを選択します。
スタンドの使用
スタンドを取り除く
1. モニターを消し、電源コードを抜いてください。
2. 画面を保護するために安定した場所にクッションまたはやわらかい布などを敷き、画面を下にして液晶モニタ
ーを置く。
3. 四本のネジを(A)外すと、LCDモニターからスタンドを取り除けます。
ピボットスタンド
ベースの取付け
このモニタでは、100mm×100mmのVESA互換マウンティングインターフェイスパッドを使用できます。
A. モニタ
B. マウンティングインターフェイスパッド
1.
2.
3.
4.
モニタの電源を切り、電源コードを抜きます。
画面を保護するためにクッションを下に敷き、LCDモニタの表側を下にして平らな場所に置きます。
4本のねじを外し、LCDモニタからスタンドを取り外します。
マウンティングインターフェイスパッドをリヤカバーマウンティングパッドの穴に合わせ、アーム型ベース、壁掛
けハンガー、その他のベースに付属の4本のねじで固定します。
モニタードライバのインストール (自動)
モニタドライバのインストールを促すメッセージが表示されたら、同梱のCD-ROMを挿入します。 インストー
ル方法はOSによって多少異なります。 お使いのOS を確認のうえ、それぞれのインストール方法に従って
ください。
下記のウェブサイトからドライバプログラムファイルをダウンロードすることもできます。ディスクにコピーして
ご利用ください。
z
インターネットウェブサイト: http://www.samsung.com/ (Worldwide)
http://www.samsung.com/monitor (U.S.A)
http://www.sec.co.kr/monitor (Korea)
http://www.samsungmonitor.com.cn/ (China)
http://www.samsung.com/jp/Products/Monitor/ (日本)
Windows ME
1. CDをCD-ROMドライブに挿入します。
2. 「Windows ME Driver」をクリックします。
3. リストからモニタのモデルを選択し、「OK」ボタンをクリックします。
4. 「Warning」ウィンドウが表示されますので、「Install」ボタンをクリックします・br>
5. モニタドライバのインストールはこれで完了です。
Windows XP/2000
1. CDをCD-ROMドライブに挿入します。
2. 「Windows XP/2000」をクリックします。
3. リストからモニタのモデルを選択し、「OK」ボタンをクリックします。
4. 次のような「Message」ウィンドウが表示された場合、「Continue Anyway」ボタンをクリックします。 続
けて「OK」ボタンをクリックします。
このモニタドライバはMS logo に認定されており、インストールがシステムに悪影響を
与えることはありません。 認定済ドライバは Samsungのモニタ製品ウェブサイト、
http://www.samsung.com/ でも提供されています。
5. モニタドライバのインストールはこれで完了です。
モニタードライバのインストール (手動)
Windows XP | Windows 2000 | Windows Me | Windows NT
モニタドライバのインストー ルを促すメッセージが表示されたら、同 梱のCD-ROMを挿入します。
インストール方 法はOSによって多少異なります。 お使いのOS を確認のうえ、それぞれのインストール方
法に 従ってくだ さい。
下記のウェブサイトから ドライバプログラムファイルをダウンロード することもできます。ディスクにコピーし
てご 利用ください。
z
インターネットウェブサイト: http://www.samsung.com/ (Worldwide)
http://www.samsung.com/monitor (U.S.A)
http://www.sec.co.kr/monitor (Korea)
http://www.samsungmonitor.com.cn/ (China)
http://www.samsung.com/jp/Products/Monitor/ (日本)
Microsoft® Windows® XP Operating System
1. CDをCD-Romドライブに挿入します
2. 〔スタート〕をクリックし、〔設 定〕から〔コントロールパネル〕を選 択します。
3. 〔クラシック表示に切り替える〕 をクリックし、〔画面〕のアイコンを クリックします。
4. コントロールパネルの〔画面〕をクリ ックします。
5. 〔画面のプロパティ〕から〔設定〕- 〔詳細設定〕を選択します。
6. 〔プラグアンドプレイ…〕からモニ タをクリック。〔プロパティ〕ボタン をクリックし、次の画面で〔ドライバ の更
新〕を選択します。
7. 〔ハードウェアの更新ウィザード〕か ら〔一覧または特定の…〕を選択しま す。
8. 次の画面で〔検索しないで、インス トールするドライバを選択する〕をク リックし、〔次へ〕進みます。
9. 〔ディスクを使用〕をクリック します。
10. 〔参照〕をクリックすると〔ファイ ルの場所〕が表示されます。
11. 〔ファイルの場所〕でCD-ROMドラ イブを選択し、更に〔Driver〕フォルダ をダブルクリックし、〔開く〕をクリ ッ
クします。
12. 製造元のファイルのコピー元が表示 されたら〔OK〕をクリックし、該当す るモニタのドライバを選択します。
〔次へ〕をクリックします。
13. ソフトウェアをインストールする画 面から、完了画面に移ります。〔完 了〕ボタンをクリックし、続けて〔閉 じ
る〕をクリックします。
14. モニタドライバのインストールは これで完了です。
Microsoft® Windows® 2000 Operating System
1.
2.
3.
4.
5.
6.
7.
同梱されているCD-ROMをCD-ROMドライブに挿入して下さい。
[スタート]-[設定]-[コントロールパネル]をクリックし、[画面]アイコンをクリックして下さい。
[設定]タブをクリックし、[詳細]ボタンをクリックして下さい。
[モニタ]タブをクリックし、[プロパティ]ボタンをクリックして下さい。
[ドライバ]タブをクリックし、[ドライバの更新]ボタンをクリックして下さい。
「デバイス ドライバのアップグレードウィザード」画面が表示されます。[次へ]ボタンをクリックして下さい。
「このデバイスの既知のドライバを表示して、その一覧から選択する」を選び [次へ]ボタンをクリックして下さ
い。
8. 次に [ディスク使用]ボタンをクリックして下さい。
9. [参照]ボタンをクリックし、「ファイルの場所」を[CD-ROMドライブ(Samsung)]-[Driver]フォルダを選択し[開
く]ボタンをクリックして下さい。
10. 製造元のファイルのコピー元」にE:(CD-ROMドライブ名)¥Driverになっているか確認し、[OK]ボタンをクリ
ックして下さい。
11. 「モデル」欄に一覧が表示されます。ご使用しているモデルを選択し、[次へ]ボタンをクリックして下さい。
12. 表示されているモデル名が正しければ[次へ]ボタンをクリックして下さい。
13. [完了]ボタンをクリックして下さい。
以上で設定は終了です。
Microsoft® Windows® Millennium Operating System
1.
2.
3.
4.
5.
6.
7.
8.
9.
10.
11.
12.
13.
同梱されているCD-ROMをCD-ROMドライブに挿入して下さい。
[スタート]-[設定]-[コントロールパネル]をクリックし、[画面]アイコンをクリックして下さい。
[画面のプロパティ]画面が表示されます。[設定]タブをクリックし、[詳細]ボタンをクリックして下さい。
[モニタ]タブをクリックし、[変更]ボタンをクリックして下さい。
「ハードウェアの更新ウィザード」画面が表示されます。[ドライバの場所を指定する]を選択し[次へ]ボタンをク
リックして下さい。
「特定の場所にあるすべてのドライバの一覧を表示し、インストールするドライバを選択する」を選び、[次へ]
ボタンをクリックして下さい。
[ディスク使用]ボタンをクリックして下さい。
次に [参照]ボタンをクリックして下さい。
「ドライブ(V)」でCD-ROMドライブを選択し、「フォルダ(F)」で「Driver」フォルダをダブルクリックし、[OK] ボタ
ンをクリックして下さい。
「製造元ファイルのコピー元」にE:(CD-ROMドライブ)¥Driverになっているか確認し、[OK]ボタンをクリックし
て下さい。
「モデル」欄に一覧が表示されます。ご使用しているモデル名を選択し、[次へ]ボタンをクリックして下さい。
デバイス用のドライバファイル検索に表示されているモデル名が正しければ[次へ]ボタンをクリックして下さ
い。
[完了]ボタンをクリックして下さい。
以上で設定は終了です。
Microsoft® Windows® NT Operating System
1.
2.
3.
4.
〔スタート〕、〔設定〕、〔コントロールパネル〕をクリックし、〔画面〕のアイコンをダブルクリックします。
〔登録情報表示〕ウィンドウで、〔設定〕タブをクリックしてから、〔全ディスプレイモード〕をクリックします。
使用モード(解像度、カラー数、垂直周波数)を選択し、〔OK〕をクリックします。
〔テスト〕をクリックした後、画面が正常に機能しているか調べるには、〔適用〕ボタンをクリックします。 画面が
正常に表示されない場合は、別のモードに変更します(解像度、カラーまたは周波数の下位モード)。
〔全ディスプレイモード〕に選択できるモードがない場合、ユーザーガイドのプリセットディスプレイモー
ドを参照して解像度および垂直周波数のレベルを選択します。
Natural Color
Natural Color ソフトウェア
Natural Colorは、プリンターで出力した画像、スキャナやデジタルカメラで取り込んだ画像の色が、モニタに表
示される色と異なるような場合に役に立つカラーマネージメントソリューションです。このソフトは、Samsung
ElectronicsがKorea Electronics & Telecommunications Research Institute (ETRI)と協力して開発され、モ
ニタに表示される色を調整することができます。詳しくは、プログラムからヘルプ(F1)を参照してください。
Natural Colorのインストール方法
Samsungモニタ付属の CDをCD-ROMドライブに挿入します。 続いてインストールの初期画面が表示されま
す。 インストールを開始するには、初期画面のNatural Colorをクリックします。 プログラムを手動でインストー
ルするには、Samsungモニタ付属の CDをCD-ROMドライブに挿入し、Windowsの[スタート]ボタンから [ファ
イル名を指定して実行]を選択します。
D:¥color¥eng¥setup.exe と入力し、続けて <Enter>キーを押します。
(CDを挿入したドライブがDでない場合は、適切なドライブを指定してください。)
Natural Colorのアンインストール方法
メニューの [コントロールパネル]を選択し、続いて [プログラムの追加と削除]をダブルクリックします。
リストからNatural Color を選択し、続けて[変更と削除]ボタンをクリックします。
1. OSDメニューを開きます。 OSDメニューを終了したり前のメニューに戻る場合にも使用します。
2. これらのボタンにより、メニューの項目を移動/調整します。 /
アナログ/デジタル(PC) : MagicBright™
MagicBrightは、最適な画像表示環境を提供する機能です。4種類のモード(ユーザー調整、テキストモード、イン
ターネットモード、エンタ一テイメント モード)が使用でき、それぞれの明るさの値が設定されています。 このボタン
を押すと、プリセットされた各モードを順に表示します。
( ユ一ザ一調整 → エンタ一テイメント → インタ一ネット → テキスト )
デジタル(DVD)/ ビデオ/S-映像 : モード
モニターには工場出荷時にプリセットされた4つの自動映像設定があります。
このボタンを押すと、プリセットされた各モードを順に表示します。
( ダイナミック → 標準 → 映画 → ユ一ザ一調整 )
3. これらのボタンにより、メニューの項目を移動/調整します。/
明るさを調整します。
4. ハイライト表示されたメニュー項目を決定にします。 /
OSDがオフのときにビデオ信号を選択します。
5. このボタンを押して、入力されるアナログ信号に対する自動調整を行います。
fine(細かさ)、coarse(荒さ)およびposition(位置)などの値が自動的に調整されます。
6. PIPボタンを押して同時画面のオン/オフを切り替えます。
AUTO
メニュー
説明
〔AUTO〕ボタンを押すと、画面に自動調整画面が表示されます。
自動調整によって、受信 ビデオ信号に合わせてモニタの設定値が自動調整されます。
微調整、粗調整、およびポジションの値が自動的に調整されます。
AUTO
自動調整機能をより厳密にするには、AUTO PATTERN がオンの状態で〔AUTO〕機能
を実行します。
z
z
ロック済み
自動調整が正しく機能していない場合、Auto(オート)ボタンをもう一回押してより
正確に画像を調整します。
コントロールパネルで解像度を変更した場合、Auto機能が実行されます。
メニュー
説明
ロック済み
MENUボタンを5秒を超えて押し続けると、OSD機能がロック(ロック解除)されます。
OSD調整機能を使用する場合でも、MagicBrightとモニターの明るさおよびコントラスト
は調整できます。
MagicBright™
メニュー
MagicBright™
/ モード
説明
アナログ/デジタル(PC) : MagicBright™
MagicBrightは、最適な画像表示環境を提供する機能です。4種類の
モード(ユーザー調整、テキスト 、インターネット 、エンタ一テイメント )
が使用でき、それぞれの明るさの値が設定されています。
このボタンを押すと、プリセットされた各モードを順に表示します。
( ユ一ザ一調整 → エンタ一テイメント → インタ一ネット → テキスト )
MagicBright™
モード
デジタル(DVD)/ ビデオ/S-映像 : モード
モニターには工場出荷時にプリセットされた4つの自動映像設定があり
ます。
このボタンを押すと、プリセットされた各モードを順に表示します。
( ダイナミック → 標準 → 映画 → ユ一ザ一調整 )
明るさ
再生 / 停止
メニュー
明るさ
説明
明るさを調整します。
SOURCE
メニュー
説明
SOURCE
OSDがオフ状態で、 ビデオ信号を選択します。(SOURCEボタンを押して入力モードを
変更すると、画面の左上に現在のモード(アナログ、デジタル、 ビデオまたはS-映像入
力信号)を示すメッセージが表示されます。)
注意:ソースの変更は、現在モニターに接続されている外部デバイスに対してのみ行う
ことができます。
PIP
メニュー
説明
PIPボタンを押して同時画面のオン/オフを切り替えます。
PIP
入力
メニュー
外部入力
説明
PC(アナログ/デジタル)またはモニターに接続されているその他の
外部入力ソースを選択するのに使用します。 使用する画面を選択し
ます。
再生 / 停止
1) アナログ
2) デジタル
3) ビデオ
4) S-映像
外部入力名編集
入力ジャックに接続されている入力機器に名称を付け、外部入力の
選択をより簡単にします。
1) アナログ
2) デジタル
3) ビデオ
4) S-映像
映像 (アナログ / デジタル : PC)
メニュー
説明
再生 / 停止
MagicBrightは、最適な画像表示環境を提供する機能です。 4種類
のモード(ユーザー調整、テキスト、インターネット、エンタ一テイメン
ト )が使用でき、それぞれの明るさの値が設定されています。
1) エンタ一テイメント
: DVD、オンラインゲームなどの動画の閲覧に最適な明るさ。
MagicBright™
2) インターネット
: 文字と画像が混在した画像を扱う時に最適な明るさ。
3) テキスト
: 文書作成など、文字に関わる作業に最適な明るさ。
4) ユーザー調整
: お好みの明るさとコントラストに調整できます。
ユーザー設定
オンスクリーンメニューからお好みのコントラストと明るさに変更でき
ます。
1) コントラスト
: コントラストを調整します。
2) 明るさ
: 明るさを調整します。 .
微調整時にはイメージロックが働き、ノイズを除去して画像のちらつ
きやゆらぎを抑えることで最適な画質を実現します。満足のいく画質
が得られない場合はまず微調整を行い、粗調整を行った後に再び微
調整を行ってください。
コントラスト
明るさ
画面調整
- アナログモードでのみ使用可
1) 粗調整
: 縦縞などのノイズを除去します。粗調整により画面の表示
域が乱れることがあります。その場合は、微調整メニューを
使用して画面を中央に戻します。
2) 微調整
: 横縞などのノイズを除去します。微調整後もノイズが残る場
合は、粗調整(クロックスピード)調整後に再度調整します。
3) シャープネス
: お好み応じて文字/画像のキレ(シャープ / ぼやかす)を調
整します。
4) H-ポジション
: 画像の位置を左右方向に調整します。
5) V-ポジション
: 画像の位置を上下方向に調整します。
自動調整
微調整、粗調整、ポジションの値が自動的に調整されます。 コントロ
ールパネルで解像度を変更した場合、自動調整機能が実行されま
す。
- アナログモードでのみ使用可
PIP 映像
同時画面がオンになっているときは、同時画面画面設定を調整する
ことができます。
1) コントラスト
: 同時画面ウィンドウのコントラストを調整します。
2) 明るさ
: 同時画面ウィンドウの明るさを調整します。
3) シャープネス
: 同時画面ウィンドウのシャープネスを調整します。
4) 色の濃さ
: 同時画面ウィンドウの色の濃さを調整します。
5) 色あい
: 同時画面ウィンドウの色あいを調整します。
この機能は、DVDがNTSCをサポートしている場合にのみ使
用できます。(DVDのタイトルの上に、放送システムとして
「NTSC」または「PAL」のマークがあるもの)
映像 (デジタル : デジタル DVD)
粗調整
微調整
シャープネス
H-ポジション
V-ポジション
コントラスト
明るさ
シャープネス
色の濃さ
色あい
メニュー
説明
再生 / 停止
モニタには、工場出荷時に 4 種類の自動画像設定(ダイナミック、標
準、映画およびユーザー調整)が行われています。 ダイナミック、標
準、映画またはユーザー調整のいずれかを有効にすることができま
す。 ユーザー調整を選択すると、カスタマイズした画像設定を自動
的に呼び出すことができます。
1) ダイナミック
: 標準モードよりもシャープな画像を表示する場合には、このモ
ードを選択します。
モード
2) 標準
: 周囲が明るい場合にはこのモードを選択します。これもシャ
ープな画像を表示します。
3) 映画
: 周囲が暗い場合にはこのモードを選択します。消費電力を抑
えて目の疲れを軽減します。
4) ユーザー設定
: 画像を好みに合わせて調整したい場合にはこのモードを選択
します。
オンスクリーンメニューからお好みのコントラストと明るさに変更でき
ます。
1) コントラスト
: コントラストを調整します。
ユーザー設定
2) 明るさ
: 明るさを調整します。 .
3) シャープネス
: シャープネス(シャープネス)を調整します。
4) 色の濃さ
: 画像の色を調整します。.
サイズ
サイズを切り換えできます。
1) 標準
2) ズーム1
3) ズーム2
4) ワイド
映像 ( ビデオ/S-映像)
コントラスト
明るさ
シャープネス
色の濃さ
メニュー
説明
再生 / 停止
モニタには、工場出荷時に 4 種類の自動画像設定(ダイナミック、標
準、映画およびユーザー調整)が行われています。ダイナミック、標
準、映画またはユーザー調整のいずれかを有効にすることができま
す。ユーザー調整を選択すると、カスタマイズした画像設定を自動的
に呼び出すことができます。
1) ダイナミック
: 標準モードよりもシャープな画像を表示する場合には、このモ
ードを選択します。
モード
2) 標準
: 周囲が明るい場合にはこのモードを選択します。これもシャ
ープな画像を表示します。
3) 映画
: 周囲が暗い場合にはこのモードを選択します。消費電力を抑
えて目の疲れを軽減します。
4) ユーザー設定
: 画像を好みに合わせて調整したい場合にはこのモードを選択
します。
オンスクリーンメニューからお好みのコントラストと明るさに変更でき
ます。
1) コントラスト
: コントラストを調整します。
2) 明るさ
: 明るさを調整します。 .
ユーザー設定
3) シャープネス
: シャープネスを調整します。
4) 色の濃さ
: 画像の色を調整します。.
5) 色あい
: ナチュラルトーンを標示に追加します。
この機能は、DVDがNTSCをサポートしている場合にのみ使
用できます。(DVDのタイトルの上に、放送システムとして
「NTSC」または「PAL」のマークがあるもの)
サイズ
フイルムモード
サイズを切り換えできます。
1) 標準
2) ズーム1
3) ズーム2
4) ワイド
フィルムモードをオン/オフできます。
フィルムモード機能では、映画館レベルの視聴クオリティーを提供し
コントラスト
明るさ
シャープネス
色の濃さ
色あい
ます。
MagicColor Pro
メニュー
MagicColor
色温度
ガンマ
説明
再生 / 停止
表示画面に従って、自然な彩度の色にします。
表示画面に自動的に合わせます。
肌色の調整を行うことができます。
1) オフ
2) 高度な彩度補強
肌色以外の自然色を強調します。
3) 全色彩度補強
肌色と強調色の両方を表示します。
4) デモ
調整した画像を左側に、元の画像を右側に表示します。
ユーザー設定の色調を調整します。
アナログ/デジタル(PC)
: 寒色4 / 寒色3 / 寒色2 / 寒色1 / 標準 / 暖色1 / 暖色2
デジタル(デジタル DVD)/ ビデオ/S-映像
: 寒色2 / 寒色1 / 標準 / 暖色1 / 暖色2
ユーザー設定のグレースケールで表示することができます。
数値を増加 : 画面全体はより自然で柔らかい印象に表示し、暗い部
分はよりシャープになるように表示します。
数字を減少 : 画面全体と明るい部分がよりシャープになるように表
示します。
- アナログ/デジタル(PC)モードでのみ使用可
6色
6色 : 赤、緑、青、シアン、マゼンタ および 黄 - ユーザー設定の各色
を調整することができます。
1) 色濃度
色の飽和度を調整します。
2) 色調
色調を調整します。
3) リセット
元の画面モードに戻ります。
色濃度
色調
リセット
- 6色機能は、カラーチューニング機能がオフになっているときにのみ
使用できます。
カラーチューニング
これによって、画面上で観にくい色が普通に見えるように調整するこ
とができます。 赤、緑および青の各色について、色調を 9 段階で調
整することができます。
1) オフ
2) ユーザー設定1
3) ユーザー設定2
同時画面 (アナログ / デジタル : PC)
メニュー
説明
同時画面
同時画面をオン/オフします。
1) オフ
2) オン
外部入力
同時画面の外部入力を選択します。
アナログ / デジタル(PC) : ビデオ / S-映像モード
サイズ
ポジション
設定
同時画面ウィンドウのサイズを変更します。
/
/
/
サイズで ,
を選択した場合は、ポジションは有効になりませ
ん。
同時画面ウィンドウの位置を変更します。
/
/
/
再生 / 停止
メニュー
説明
再生 / 停止
11の言語のいずれかを選択できます。
言語
透過度
ブルーバック
OSD背景の透明度を変更します。
1) 高
2) 中
3) 低
4) 不透明
信号が受信されない場合や、信号が極めて弱い場合は、ノイズ画面
の代わりにブルーバックが自動的に表示されます 状態の悪い映像
を続けて視聴したい場合は、 “ブルーバック”モードを“オフ”に設定
しなければなりません。
映像パラメーターは工場出荷時の設定値に戻ります。
リセット
1) 画像リセット
: 画像パラメータは工場出荷時の初期値に戻されます。
- アナログモードでのみ使用可
2) カラー リセット
: カラーパラメータは工場出荷時の初期値に戻されます。
- アナログ/デジタル(PC)モードでのみ使用可
アナログ
- 画像リセット
アナログ
- カラー リセット
デジタル : PC
- カラー リセット
概要 | インストール | OSDモード | カラーキャリブレーション | アンインストール | トラブルシューティング
概要
MagicTune™ とは
モニタのパフォーマンスはグラフィックカード、ホストコンピュータ、ライティングコンディションなどの各
種要因によって変化します。 最高の画像を得るには、各モニタに独自の設定が必要です。 しかし、手動によ
る設定はしばしば困難が伴います。 そこでステップ バイ ステップ方式のわかりやすいプログラムで適切な設
定(tuning)を行い、ベストな画質を実現します。 MagicTuneはWindows? 2000以降で使用することをお勧めしま
す。
多くの場合は明るさやコントラストなどの簡単な調整にも、幾層にも及ぶわかりにくいOSD (On Screen
Display)メニューを必要とします。 さらにモニタの設定が正しく行われたかどうか確認できるサポートもあり
ません。 MagicTune™はわかりやすいインストラクションや各種背景パターンで、モニタのチューニングプロ
セスを簡単にするユーティリティソフトです。 ユーザごとにディスプレイ設定を保存でき、マルチユーザ環境
のディスプレイ選択を容易にします。また、シングルユーザが入力ソースや照明によって環境を切り替えるこ
とができる各種プリセット設定も備えています。
基本機能
MagicTune™は、 DDC/CI(Display Data Channel Command Interface)プロトコルによってモニタ調整や
カラーチューニングを可能にするユーティリティソフトです。 モニタのOSD(on-screen display)を利用する
ことなく、すべてのディスプレイ調整がソフトウェア経由でコントロールできます。
MagicTuneはユーザーに最適なモニター設定の簡単な保存および利用を可能にすることで、ディスプレイの素早
く正確な調整を実現します。
OSDモード
OSD モードは所定のステップを経ることなく、モニター設定の手軽な調整を可能にします。設定を希望するメ
ニュー項目に簡単にアクセスできます。
概要 | インストール | OSDモード | カラーキャリブレーション | アンインストール | トラブルシューティング
インストール
1. インストールCDをCD-ROMドライブに挿入します。
2. MagicTuneインストールファイルをクリックします。
3. インストール時の言語を選択し、“次へ”をクリックします。
4. インストールシールドウィザードのウィンドウが表示されたら、“次へ”をクリックします。
5. “使用許諾契約条件に同意します”を選択して、使用条件に同意します。
6. MagicTuneをインストールするフォルダを選択します。
7. “インストール”クリックします。
8. “インストール状況”のウィンドウが表示されます。
9. “完了”をクリックします。
10. インストールが終了すると、MagicTune の実行アイコンがデスクトップに表示されます。
アイコンをダブルクリックしてプログラムを起動します。
コンピューターシステム及びモニターの仕様によりMagicTuneの実行ボタンが表示され
ないことがあります。 実行ボタンが表示されない場合、F5キーを押してください。
インストール時の問題
MagicTune のインストールは、ビデオカード、マザーボード、ネットワーク環境などの要因から影響を受けるこ
とがあります インストール中にトラブルが発生した場合は、
“トラブルシューティング”を参照してください。
システム要件
オペレーティングシステム
z
z
z
z
z
Windows™
Windows™
Windows™
Windows™
Windows™
98 SE
Me
2000
XP Home Edition
XP Professional
MagicTuneはWindows™ 2000以降で使用することをお勧めします。
ハードウェア
z
z
メモリ 32MB以上
ハードディスク空き容量 25MB以上
* より詳しい情報は、MagicTuneのウェブサイトをご訪問ください。 .
概要 | インストール | OSD モード | カラーキャリブレーション | アンインストール | トラブルシューティング
MagicTuneはユーザーに最適なモニター設定の簡単な保存および利用を可能にする
ことで、ディスプレイの素早く正確な調整を実現します。
z
z
z
各モニターの仕様によってOSDモードがヘルプ画面と多少異なる場合がござ
います。
ピボット機能使用時に、MagicTuneプログラムの一部の機能が通常に作動で
きない場合がございます。
MagicTuneのコントロールモードは、モニターのモデルによって異なります。
OSD モード
OSDモードは、すべてのモニターの調整設定を簡単にします。これを選択すると、調整サブメニュー項目の概要がコ
ントロールウィンドウ上の各タブに表示されます。また各タブを選択すると、メニューのリストが表示されます。モ
ニター設定の素早い調整のために、OSDモードはすべてのタブおよびサブメニュー項目へ簡単で便利なアクセスを可
能にします。
ボタン定義
OK
あらゆる変更を適用し、MagicTuneを終了します。
初期化
アクティブコントロールウィンドウに表示されたモニターの各値を、製造元推奨の値に戻
します。
取り消し
変更を適用せずにMagicTuneを終了します。コントロールウィンドウで何も変更してない
場合は、“キャンセル”をクリックしても何も起こりません。
映像定義
ユーザーに、希望する値への画面設定の調整を可能にします。
i 明るさ n
j
k
l
m
n
j コントラスト n
k
l
m
j 解像度 n
k
l
m
j MagicBright
k
l
m
明るさ
画面全体を明るく、または暗くします。明るさが適切な水準に調節されない場合、暗い部
分の画像詳細データが失われることがあります。
明るさを最適な鑑賞状態に調整します。
コントラスト
画面の明るい部分と暗い部分の差を調整します。
画像のメリハリを決定します。
解像度
プログラムがサポートするすべての画面解像度を一覧表示します。
MagicBright™ヘ、ご覧になる映像の種類に応じて最適な視聴環境を提供する新機能です。
現在対応する4つのモード:テキスト、インターネット、エンターテイメント、そしてユー
ザー調整です。各モードに明るさの値がプリセットされています。MagicBright™コント
ロールボタンを押すだけで、4つの設定からひとつを簡単に選択できます。
MagicBright™
1.
2.
3.
4.
テキスト:文書作成や大量のテキストを含む作業に。
インターネット:テキストや画像が混在する画面での作業に。
エンターテイメント:DVDやVCDなどの動画視聴に。
ユーザー調整:弊社エンジニアによって各値は入念に選択されていますが、 すで
に設定された値が個人の趣向によっては快適でないかもしれません。このような
場合は、OSDメニューを使って明るさとコントラストを調整します。
カラータブ定義
モニターカラーやモニター背景色の“暖かさ”を調整します。
MagicColorおよびガンマは、これらの機能をサポートしているモニターでのみ表示さ
れます。
j 6 - 色
k
l
m
i 色温度 n
j
k
l
m
n
j カラーコントロール n
k
l
m
j 調整 n
k
l
m
j MagicColor n
k
l
m
j ガンマ n
k
l
m
色の階調を変更できます。
z
z
暖色2 - 暖色1 - 標準 - 凉色 1 - 凉色 2 - 凉色 3 - 凉色 4
オフ
色温度
色温度モードは、モニターのモデルによって異なります。一部のモニターでは、4つの
モードのみがサポートされています。( 赤色系, 標準, 青色系, ユーザー調整)
モニター画像の色を調整します。
カラーコン
モニターカラーを希望する色に変更できます。
トロール
z
調整
使用不可
選択した色を最適化して維持する手順です。ウェブ上の画像、あるいはデジタルカメラやスキャナーか
ら取り込んだ画像を細部まで完全に再現して閲覧したいとお考えなら、MagicTuneが大変に役に立ちま
す。
MagicColorはSamsung独自の新技術で、画質を落とすことなく天然色をより鮮明に表示し、デジタル画
質を向上させます。
MagicColor
1. オフ : オリジナルモードに戻ります。
2. デモ : MagicColor適用前の画面は右のようになり、MagicColor適用後の画面は左のようになり
ます。
3. 全色彩度補強 : 強い色を鮮明に表示します。
4. 高度な彩度補強 : 強い色だけでなく、自然な肌色もより鮮やかに表示します。
-0.2~+0.6までの15段階のガンマ調整が可能。
ガンマ
ガンマモードは、モニターのモデルによって異なります。モデルによっては、3つのモ
ード(モード 1, モード 2, モード 3)のみがサポートされています。( モード 1,
モード 2, モード 3)
z
モード 1 : 標準ガンマで表示
z
z
モード 2 : 低い(暗い)ガンマで表示
モード 3 : 高い(明るい)ガンマで表示
ユーザーのニーズに合わせて色を最適化し、最適な色を維持する手順を示しています。Magictuneは、
Webの画像、デジタルカメラやスキャナによる画像などをWindowsを使用して表示するユーザーをサポー
トします。
6 - 色
z
z
z
色濃度 - 彩度を調整します。
色調 - カラートーンを調整します。
リセット - モニターの設定を工場出荷時のデフォルト値に戻します。
ジオメトリ定義
画像を調整します。
i 画像設定 n
j
k
l
m
n
j 位置 n
k
l
m
j シャープネス
k
l
m
z
画像設定
z
z
微調整:横縞などのノイズを除去します。Fine調整後もノイズが残る場合は、周波
数(クロックスピード)調整後に再度調整します。
粗調整:縦縞などのノイズを除去します。
粗調整により画面の表示域が乱れることがあります。その場合は、水平コントロ
ールメニューを使用して画面を中央に戻します。
自動設定 : 微調整、粗調整の値そして画像の位置が、自動的に調整されます。
位置
画面の位置を縦横に調整します。
シャープネス
お好み応じて文字/画像のキレ(シャープ / ぼやかす)を調整します。
オプションタブ定義
次のオプションを使用してMagicTuneを設定できます。
i プリファレンス n
j
k
l
m
n
j Source Select n
k
l
m
j カラーチューニング n
k
l
m
j 同時画面
k
l
m
プリファレンスのダイアログボックスをロードします。使用されているものは、チェック
ボックスに“V”が表示されます。オフまたはオンにするには、ボックスの上にカーソル
を置いてクリックします。
プリファレンス
z
z
Source Select
z
z
タスクトレイメニューを有効にする。 -MagicTuneメニューにアクセスするには、
[タスクトレイメニュー]のアイコンをクリックします。 [オプション]の[基本
設定]で[システムトレイを有効にする]が選択されていない場合、メニューは表示
されません。
言語を選択 -選択された言語はOSDのみで有効です。
アナログ
デジタル
部分色盲検査によって色を最適化し、最適化した色を保持する手順を示しています。部分
色盲検査によって色を最適化し、最適化した色を保持する手順を示しています。
カラーチューニング
z
z
z
同時画面
オフ - 部分色盲モードをキャンセルします。
ユーザー調整 - 部分色盲検査
リセット - リセット - モニターの設定を工場出荷時のデフォルト値に戻しま
す。
VTRやDVDなどの外部A/V機器がモニターに接続されている場合、同時画面機能によってPC
映像信号上にスーパーインポーズされた小さなウィンドウから、それら機器の映像を視聴
できます。
同時画面
同時画面をオン/オフします。
外部入力
同時画面の外部入力を選択します。
サイズ
同時画面ウィンドウのサイズを変更します。
ポジション
同時画面ウィンドウの位置を変更します。
サポートタブ
アセットIDおよびプログラムのバージョン番号を表示します。また、ヘルプ機能を利用できます。
i ヘルプ n
j
k
l
m
n
j アセット ID n
k
l
m
j バージョン
k
l
m
ヘルプ
MagicTuneのインストールや実行に関してヘルプが必要な場合はMagicTuneウェブサイトに
アクセスするか、クリックしてヘルプファイルを開きます。ユーザーマニュアルがブラウ
ザで開かれます。
アセット ID
クライアントモニターを制御するには、サーバーを使用します。
(このプログラムをクライアントとして使用するには、サーバープログラムがインストー
ルされていなければなりません)
ユーザー名
PCに登録されているユーザー名を表示します。
ユーザー ID
PCに登録されているユーザーIDを表示します。
サーバ IP
サーバーIPを書き出します。
部署
部門を書き出します。
勤務地
場所を書き出します。
バージョン
MagicTuneのバージョン番号。
概要 | インストール | OSDモード | カラーキャリブレーション | アンインストール | トラブルシューティング
カラーキャリブレーション
1. カラーキャリブレーション
“カラーキャリブレーション”によってモニターに最適なカラーコンディションを取得します。 最適なモニターカラ
ーコンディションを得るには、次の5ステップを実行します。
1. “明るさコントロールバー”を調節して、コントロールパッチの明るさと背景パターンの明るさを一致させま
す。
2. “コントロールパッチ”上で特定の色調を検出した場合は、“カラーリファレンスサークル”上の同じ色調へ
コントロールカーソルを移動させます。
=> 調整が正しく終了した場合、コントロールパッチには色調が検出されません。
3. ステップ1の調整を終了したら、“次へ”ボタンをクリックします。
4. 残りのステップ2~5は、1)、2)、3)の手順を繰り返します。
5. キャリブレーション結果は“プレビュー”ボタンをクリックして簡単に確認できます!
複数のユーザーで調整済みの明度を利用する方法
定義
モニターが複数のユーザーによって使用される場合、各ユーザーがカラーキャリブレーションで調整した明度を保存
し、利用できます。5人までのユーザーが、保存した明度を利用できます。
1. 調整した明度を保存する方法:
進むを押して変更を適用し、調整した明度を保存できます。明度は5つまで保存できます。
2. 調整した明度を適用する方法:
メイン画面 マルチユーザーボタンを押し、保存した明度のひとつを選択して利用します。
2. プレビュー
“カラーキャリブレーション”の“プレビュー”ボタンを押します。
上の図の謔、な画面が表示されます。
1. 無調整の表示を押して、調整したキャリブレーション結果を確認します。
2. 調整の表示を押して、オリジナルの画像を確認します。
概要 | インストール | OSDモード | カラーキャリブレーション | アンインストール | トラブルシューティング
アンインストール
MagicTuneプログラムは、Windowsコントロール パネルの“プログラムの追加と削除”からのみ削除できま
す。
MagicTuneを削除するには次のステップを行います。
1. [タスクトレイ][スタート][設定]から、メニューの[コントロール パネル]を選択します。WindowsXP
の場合は、[スタート]メニューの[コントロール パネル]を選択します。
2. コントロール パネルの“プログラムの追加と削除”をクリックします。
3. “プログラムの追加と削除”画面を下にスクロールし、“MagicTune”を探します。クリックしてハ
イライト表示させます。
4. “プログラムの変更と削除”ボタンをクリックしてプログラムを削除します。
5. “はい”をクリックするとアンインストール作業が開始されます。
6. “アンインストール完了”のダイアログボックスが表示されるまで待ちます。
MagicTuneの技術サポート、FAQ(よくある質問と回答)、およびソフトウェアのアップグレードに関しては
MagicTuneのウェブサイトにアクセスしてください。
概要 | インストール | OSDモード | カラーキャリブレーション | アンインストール | トラブルシューティング
トラブルシューティング
現在のコンピュータ システムは、MagicTuneとの互換性がありません。
[OK]を押して[MagicTuneサイトへのショートカット]をクリックし、ホームページで詳細について参照して
ください。
ビデオ/グラフィック カードが[Available]リストにない場合は、エラーが発生することがあ
ります。
(最新または最も古いビデオカードは互換性がない場合があります)
弊社ホームページのトラブルシューティングのセクションを参照してください。
カードのメーカーがビデオカードドライバまたはグラフィックチップを変更した場合には、ビ
デオカードがリストの中にあってもエラーが発生することがあります。
弊社ホームページのトラブルシューティングのセクションを参照してください。
お使いのモニターがサムスン製か確認してください。
他のメーカーの製品では、エラーが発生することがあります。
サムスンの製品のみがこの機能をサポートすることができます。
サムスン製のモニターでも、古い製品の場合にはエラーが発生することがあります。
お使いのモニターでMagicTuneをサポートできるかどうか確認してください。
この機能は、これらのモニターが弊社ホームページに登録されている場合にのみサポートさ
れます。
モニターをご購入される前に、サポートされていない古いモデルでないかどうかをチェックし
てください。
現在のモニターについてEDID(拡張ディスプレイ識別データ)についての情報が存在し
ないときは、エラーが発生します。
これは、デスクトップから[スタート] > [設定] > [コントロールパネル] > [システム] > [ハー
ドウェア] > [デバイスマネージャ] > [モニタ]を選択し、現在の「プラグアンドプレイ モニタ」
を削除して新しいハードウェアを検索しても、システムが「プラグアンドプレイ モニタ」を見
つけられない場合に発生します。
弊社ホームページのトラブルシューティングのセクションを参照してください。
システムの電源がオフのときに新しいモニターに交換したときでも、システムを再起動し
ないとエラーが発生します。
モニターを交換したら、MagicTune を使用する前にシステムを再起動してください。
ビデオカードドライバが適切にインストールされていない場合には、エラーが発生しま
す。
現在のビデオカードリストが正常に表示されていないときにこの現象が発生します。[スタ
ート] > [設定] > [システム] > [ハードウェア] > [デバイスマネージャ] > [ディスプレイアダ
プタ]で確認することができます。
ビデオカードメーカーのホームページから最新のドライバをダウンロードしてインストールしま
す。
ビデオカードの詳細については、カードメーカーにお問い合わせください。
正常な動作をさせるには、システムを再起動してください。
MagicTuneのインストール後にシステムを再起動しないと、エラーが発生します。
(Win98SEおよびWinMeの場合のみ)
使用前にシステムを再起動します。
MagicTuneの性能を最大に引き出すために、最適な解像度に調整します。最適な解像度については、
ユーザーガイドを参照してください。
最適な解像度に調整して色キャリブレーションを実行しない場合には、モニターを最適な
状態に調整することができません。
最適な解像度については、マニュアルを参照してください。
このビデオカードは、MagicTuneをサポートしていません。
新しいビデオカードドライバをインストールしてください。
ビデオカードドライバが適切にインストールされていない場合には、エラーが発生しま
す。
現在のビデオカードリストが正常に表示されていないときにこの現象が発生します。[スタ
ート] > [設定] > [システム] > [ハードウェア] > [デバイスマネージャ] > [ディスプレイアダ
プタ]で確認することができます。
ビデオカードメーカーのホームページから最新のドライバをダウンロードしてインストールしま
す。
ビデオカードの詳細については、カードメーカーにお問い合わせください。
Highlightプログラムは通信回線を使用するため、
MagicTuneにアクセスするためにはHighlightプログラムを終了してください。
サムスンのCDTモニターには、Highlight機能をサポートするものがあります。
Highlight機能とMagicTuneを同時に使用すると、矛盾が発生してエラーの原因となりま
す。
MagicTuneを使用する前にHighlightをオフにしてください。
トラブルシューティング
z
MagicTune稼働中にモニターを交換したり、グラフィックカードのドライバがアップデートされる
と、MagicTuneが動作しないことがありますその場合はシステムを再起動してください。
Symptom
Check List
Solutions
MagicTuneが正しく
機能しない場合に確
認します。
MagicTuneは、プラグアンド
プレイをサポートする
Windows OSを搭載したPC
(VGA)でのみ機能します
* ご利用のPCでMagicTuneが使用可能か確認する
には、以下の手順に従います。 (Windows XPの
場合)
コントロールパネル->パフォーマンスとメンテ
ナンス->システム->ハードウェア->デバイスマ
ネージャ->モニタ->プラグアンドプレイモニタ
を削除してから、ハードウェアの追加で「プラ
グアンドプレイモニタ」を検索します。
MagicTune は、モニターの追加ソフトウェアで
す。一部のグラフィックカードでは、お使いの
モニターをサポートしていません。グラフィッ
クカードに問題がある場合には、互換性のある
グラフィックカードについて弊社Webサイトで提
供しているリストを確認してください。
http://www.samsung.com/monitor/magictune
MagicTune™ が正常
に動作しません。
PC またはグラフィックカー
ドを変更しましたか?
最新のプログラムをダウンロードしてくださ
い。 プログラムは、
http://www.samsung.com/monitor/magictune.
からダウンロードできます。
z
z
MagicTuneの技術サポート、FAQ(よくある質問と回答)、およびソフトウェアのアップグレードに関し
てはMagicTuneのウェブサイトにアクセスしてください。
MagicTune MACのインストールソフトウェアを弊社ウェブサイトからダウンロードしてください。
概要 |
インストール
|
インターフェイス
|
アンインストール
|
トラブルシューティング
概要
MagicRotationとは?
サムスンのMagicRotationソフトウェアは、ユーザーの多様な作業環境やニーズに応えるべく、コンテンツ
全体を画面に表示する機能です。縦位置での表示により、作業効率の向上を図り、またユーザーが縦と横の
表示(90°、180°、270°回転)を簡単に切り替えることを可能としています。
基本機能
MagicRotationは、Windows™ 98 SE、Me、NT 4.0、2000、XP HomeおよびXP Professionalをサポートしてい
ます。
* Windows™は、Microsoft Corporation,Inc.の登録商標です。
概要 │
インストール
│
インターフェイス
│
アンインストール
│
トラブルシューティング
インストール
1. CDをCD-ROMドライブに挿入します。
2. MagicRotationのインストールファイルをクリックします。
3. インストールに使用する言語を選択して、[次へ]をクリックします。
4. インストールシールドウィザードウが表示されたら、[次へ]をクリックします。
5. 「使用許契約の全条項に同意します。」を選択して、 使用条件を承諾します。
6. MagicRotationプログラムをインストールするフォルダを選択します。
7. [インストール]をクリックします。
8. [セットアップ ステータス]ウィンドウが表示されます。
9. [完了]をクリックします。
MagicRotationが適切に動作するためには、システムを再起動する必要があります。
10. インストールが完了すると、デスクトップにMagicRotationの実行アイコンが表示されます。
インストール時のトラブル
MagicRotationのインストールは、ビデオカード、マザーボードおよびネットワーク環境などの要素に影響を
受けます。
インストール中にトラブルが発生した場合には、「トラブルシューティング」を参照してください。
制限
1. MagicRotationが適切に動作するには、「ディスプレイドライバ」が正しくロードされていなければ
なりません。
インストールされている「ディスプレイドライバ」は、ベンダーが供給する最新のものでなければな
りません。
2. Windows Media Player、Real Playerなどのアプリケーションでは、90、180および270°の方向では
正常に動画ファイルを表示できない場合があります。この場合は、以下の操作を行ってください。
{ アプリケーションを閉じます。
{ アプリケーションで表示する方向(90、180、270)を選択します。
{ アプリケーションを再起動します。
ほとんどの場合、この操作で問題が解決します。
3. OpenGLおよびDirectDraw(3D描画)を使用するユーザーアプリケーションは、選択した方向モード
(90、180、270)によっては動作しないことがあります。
(たとえば3Dゲームなど)
4. 全画面モードのDOSベースのアプリケーションは、選択した方向モード(90、180、270)によっては
動作しないことがあります。
5. Windows™ 98、ME、NT 4.0では、Dualはサポートされていません。
6. MagicRotationは、24ビットカラー(ビット深度/色深度)はサポートしていません。
7. グラフィックカードを交換する場合には、交換前にMagicRotationソフトウェアをアンインストール
することをお勧めします。
システム要件
OS
z
z
z
z
z
z
Windows™
Windows™
Windows™
Windows™
Windows™
Windows™
98 SE
Me
NT 4.0
2000
XP Home Edition
XP Professional
ハードウェア
z
z
128MB以上のメモリ(推奨)
25MB以上の空きハードディスク容量
サービスパック
z
z
お使いのシステムの最新のサービスパックをインストールすることをお勧めします。
Windows™ NT 4.0の場合、Internet Explorer 5.0(以降)とActive Desktopコンポーネントをイン
ストールすることをお勧めします。
* 詳しくは、MagicRotationのWebサイトをご覧ください。
* Windows™は、Microsoft Corporation,Inc.の登録商標です。
概要 │
z
z
インストール
│
インターフェイス
│
アンインストール
│
トラブルシューティング
ピボット機能使用時に、MagicTuneプログラムの一部の機能が通常に作動できない場合がござ
います。
Auto Rotation : Auto Rotationは、モニターの方向を変えたときに自動的にモニターを0°、
90°、180°に回転します。
z
z
z
Auto Rotationを実行するには、以下の指示に従います。
Rotation と MagicTune 3.6, 3.7プログラムをお使いのPCにインストールしてくださ
い。
MagicTune 3.6, 3.7の起動
オプション → プリファレンス → で、タスクトレイメニューを有効にするオプショ
ンをクリックして選択します。
* アナログ出力ポートは、クライアントモニターから他の表示装置への出力をサポートしてい
ます。
インターフェイス
タスクバー上のメニュー
マウスの右ボタンをクリックするとポップアッ
プするメニュー。
回転 : 表示が90°ずつで回転します。
回転 0 :表示が、現在の回転角度から0°回転します。
回転 90 :表示が、現在の回転角度から90°回転します。
回転 180 :表示が、現在の回転角度から180°回転します。
回転 270 :表示が、現在の回転角度から270°回転します。
ホットキー :ホットキーは、デフォルトで有効になっておりユーザーが変更することができま
す。
既存のホットキーを変更して、ユーザーがキーボードに直接割り当てることができます。ユーザ
ーは、Shift、Ctrl、Altおよび汎用のキーを組み合わせてホットキーを作成することができま
す。汎用キーだけが押された場合には、Alt+汎用キーの組み合わせでホットキーが作成されま
す。
ヘルプ :MagicRotationプログラムのヘルプを表示します。
MagicRotationについて :プログラムのバージョンおよび著作権情報を表示します。
終了 :MagicRotationプログラムを終了します。
概要 |
インストール
|
インターフェイス
|
アンインストール
|
トラブルシューティング
アンインストール
MagicRotationプログラムは、Windowsのコントロールパネルの[プログラムの追加と削除]オプションでのみ
削除することができます。
MagicNet を削除するには、以下の手順に従います。
1. [スタート]>[設定]から[コントロールパネル]を選択します。
Windows™ XPでプログラムを使用している場合には、[スタート]メニューの[コントロール パネル]
に移動します。
2. コントロールパネルの[プログラムの追加と削除]アイコンをクリックします。
3. [プログラムの追加と削除]画面で、スクロールして「MagicRotation」を探します。
クリックしてハイライトします。
4. [変更/削除]ボタンをクリックして、プログラムを削除します。
5. [Yes]をクリックして、アンインストール処理を開始します。
6. [Uninstall Complete]ダイアログボックスが表示されるまで待ちます。
7. アンインストール後にシステムを再起動して、アンインストール処理を完了します。
MagicRotationのサポート、FAQ(質問と回答)およびソフトウェアのアップグレードについては、
MagicRotationのWebサイトをご覧ください。
* Windows™は、Microsoft Corporation,Inc.の登録商標です。
概要 |
インストール
|
インターフェイス
|
アンインストール
|
トラブルシューティング
トラブルシューティング
テクニカルサポートに電話をする前に
z
MagicRotationソフトウェアは、グラフィックカードのメーカーが提供しインストールされている
「ディスプレイドライバ」を使用して、画面を回転する機能を提供しています。インストールされて
いる「ディスプレイドライバ」が正しく動作していないかバグがある場合、これらのバグは
MagicRotationソフトウェアのインストール後も存在します。
インストールされている「ディスプレイドライバ」の問題が原因で発生する不正または異常な動作
は、MagicRotationソフトウェアの問題ではありません。
問題が「ディスプレイドライバ」にあるかどうかを確認するために、以下の手順に従って診断を行う
ことができます。
1. 問題が0方向(ランドスケープモード)と90方向(ポートレートモード)の両方で発生するか
どうかを確認します。
2. 問題が異なる色深度(8/16/32ビットカラー)および異なる解像度(800 x 600、1024 x
768)で発生するかどうかを確認します。
3. その問題がMagicRotationソフトウェアをインストールしなくても発生するかどうかを確認し
ます。
問題が以下のいずれか(またはすべての)状況で発生する場合には、インストールされている「ディ
スプレイドライバ」に問題がある可能性があります。
問題を解決するには、以下の手順に従って操作を行います。
1. MagicRotationソフトウェアをアンインストールします。
2. グラフィックカードのベンダーから、最新の「ディスプレイドライバ」を入手します。
ATI、NVIDIA、MATROX、INTELなどの最新のディスプレイドライバは、それぞれのWebサイトか
らダウンロードして入手することができます。
3. 最新の「ディスプレイドライバ」をインストールします。
4. MagicRotationソフトウェアをインストールします。ほとんどの場合、この操作で問題が解決
します。
z
MagicRotationの動作中にモニターを交換したりグラフィックカードのドライバを更新した場合に
は、MagicRotationが動作しなくなることがあります。
この場合には、システムを再起動してください。
z
MagicRotationのサポート、FAQ(質問と回答)およびソフトウェアのアップグレードについては、
MagicRotationのWebサイトをご覧ください。
お客様ご相談ダイヤルもしくはCSセンターへ連絡する前に、このセクションに解決法が記載されていない
かご確認ください。 それでも解決ができない場合は、この取扱説明書に記載されているお客樣ご相談ダイ
セルもしくはCSセンターにご連絡ください。
症状
画面に何も表示されな
い。
チェックリスト
解決法
電源コード は正しく接続されています
か。
電源コード を確認してください。
"信号ケーブルを確認してください"とい
うメッセージが画面に 表示されていま
すか。
(D-Subケーブルを使用して接続)
信号ケーブルを確認してください。
(DVIケーブルを使用して接続)
モニタが正しく接続されているにもかかわらず、
画面にエラーメッセージが表示される場合は、
モニタの状態がアナログになっていないか確認
してください。
'SOURCE'ボタンを押し、モニタで入力信
号'SOURCE'を再確認させます。
初期画面(ログイン画面)
初期画面(ログイン画面)が表示 される場合
は、コンピュータを適切なモードで 起動します
(Windows ME/2000/XPではセーフ モード)。
それからビデオカード の周波数を変更してくだ
さい
(プリセット タイミングモードを参 照)。
注意: 初期画面(ログイン画 面)が表示されな
い場合、CSセンターまたは販売店までご連絡く
ださい。
"最適なモードではありません"
"推奨モード 1600 X 1200 60Hz"とい
うメッセージが画面に表 示されていま
すか。
ビデオカードからの信号がモニタ がサポートす
る最大解像度と周波数を上回った とき、このメ
ッセージが表示されます。
モニタがサポートする最大 解像度と周波数に
調整してください。
表示がUXGAを超える、または75Hz(UXGAの
場合は60Hz)を超える場合は、「最適なモード
が選択されていません」、「推奨モード: 1600 X
1200 60Hz」というメッセージが表示されます。
表示が85Hzを超える場合は、ディスプレイは正
常に動作しますが、「最適なモードが選択されて
いません」「推奨モード: 1600 X 1200 60Hz」と
いうメッセージが1分間表示されてから消えま
す。
この1分間の間に推奨されるモードに変更してく
ださい。
(システムが再起動されると、メッセージは再度
表示されます)
画面に何も表示されない。
モニタの電源インジケータは1秒間隔で
点滅しているか。
モニタはPowerSaverモードです。
何かキーを押すかマウスを動 かすと、モニタが
再びアクティブになり画面の 表示 が戻ります。
点滅しているにもかかわらず、画像が表示され
ない場合は、'SOURCE'ボタンを押します。次
に、再度キーボードの任意のキーを押してモニ
タをアクティブにし、画面に画像を表示させま
す。
画面の色がおかしい、も
しく は白黒である。
DVI-Dケーブ ルで接続していますか。
お使いのビ デオカードによっては、DVI-Dケー
ブル接続前に システムを起動したり、 システム
動作中にDVI-Dケーブルを抜き差しする とブラ
ンクスクリーンになるものが あります。 DVI-Dケ
ーブルを接続してシステムを 再起動してくださ
い。
画面がセロファン紙を透したよう な単
色ですか。
信号ケーブルを確認してくださ い。
ビデオカードがスロットにしっか り装着されてい
るか確認してください。
画面が突然乱れる。
プログラムの実行または不正終了 に
よって発生したものですか。
コンピュータを再起動してくださ い。
ビデオカードは正しく装着されて いま
すか。
ビデオカードの取扱説明書に従っ て正しく設定
してください。
ビデオカードもしくはドライバを 変更し
ましたか。
OSDで画面のポジションとサイズ を調整してく
ださい。
モニタの解像度または周波数を変 更
しましたか。
ビデオカードの解像度と周波数を 調整してくだ
さい。
(プリセットタイミングモードを参 照)
ビデオカードからの信号が乱 れることがあります。 MagicTune™を参照してポジショ ン
を再調整してください。
画面が ぼやける。
モニタの解像度または周波数を変 更
しましたか。
ビデオカードの解像度と周波数を 調整してくだ
さい。
(プリセットタイミングモードを参 照)
LEDは点滅しているが、
画面に画像が表示され
ない。
メニューの〔表示タイミング〕をチェック
するとき、周波数は正しく調整されてい
るか。
ビデオカードマニュアルおよびプリセットタイミン
グモードを参照して周波数を適切に調整してく
ださい。
(解像度に対する最大周波数は、製品ごとに異
なる場合があります。)
画面が16色でしか表示
されな い。
"Unrecognized
monitor, Plug & Play
(VESA DDC) monitor
found"というメッセー ジ
が表示される。
MagicTuneが正しく機
能しない場合に確認しま
す。
Windowsの色は正しく設定されて いま
すか。
Windows ME/2000/XP:
コントロールパネル-画面-設定で色を正 しく設
定します。
ビデオカードは正しく装着されて いま
すか。
ビデオカードの取扱説明書に従っ て正しく設定
してください。
モニタドライバをインストールし ました
か。
ドライバのインストールに従 っ てモニタドライバ
を設定してください。
プラグ&プレイ(VESA DDC)機能がサ
ポートされているかどうか、ビ デオカー
ドの取扱説明書を参照してください。
ドライバのインストールに従 っ てモニタドライバ
を設定してください。
MagicTuneは、プラグアンドプレイをサ
ポートするWindows OSを搭載したPC
(VGA)でのみ機能します。
* ご利用のPCでMagicTuneが使用可能
か確認するには、以下の手順に従いま
す。 (Windows XPの場合)
コントロールパネル->パフォーマンスとメン
テナンス->システム->ハードウェア->デバ
イスマネージャ->モニタ->プラグアンドプレ
イモニタを削除してから、ハードウェアの追
加で「プラグアンドプレイモニタ」を検索しま
す。
MagicTune は、モニターの追加ソフトウェアで
す。一部のグラフィックカードでは、お使いのモ
ニターをサポートしていません。グラフィックカー
ドに問題がある場合には、互換性のあるグラフ
ィックカードについて弊社Webサイトで提供して
いるリストを確認してください。
http://www.samsung.com/monitor/magictune
MagicTune™ が正常
に動作しません。
PC またはグラフィックカードを変更しま
したか。
最新のプログラムをダウンロードしてくださ
い。 プログラムは、
http://www.samsung.com/monitor/magictune.
からダウンロードできます。
MagicTune MACのインストールソフトウェアを弊社Webサイトからダウンロードしてください。
モニタに問題があるかどう か、次の項目を確認して下さい。
1. 電源コードとケーブルが 正しく接続されているか。
2. コンピュータ起動時にビ ープ音が3回以上鳴るか。
3. ビデオカードを交換した か自作PCの場合、アダプタ(ビデオ)ドライバ とモニ タドライバがインストールされている
か。
4. ビデオ画面の走査率が 56Hz ~ 75Hzに設定されているか。
(解像度が最大のときは60Hz を超えないようにします。)
5. アダプタ(ビデオ)ドラ イバのインストール中に問題が生じた場合は、 セーフ モードでコンピュータを起動してディ
スプレイ アダプタを削除します。再度コン ピュータを再起動し、アダプダ(ビデオ)ドラ イバを再インスト-ルします。
問題が繰り返し発生する 場合は、お客様ご相 談ダイヤルにご連絡ください。
Q&A
質問
回答
周波数はどのようにして変更します
か。
ビデオカードを再設定することで 周波数を変更できます。
方法はビデオカードドライバのバ ージョンによって異なることがあります。
(詳しくは、コンピュータまたはビデオカード の取扱説明書を参照してくださ
い。)
解像度はどのようにして変更しま す
か。
Windows ME/XP/2000: コントロールパネル-画面-設定で解像度を再設定し
ます。
* 詳しくはビデオカードの製造元 にお問い合わせください。
Power Saving機能はどのように設
定しますか。
Windows ME/XP/2000: スクリー ンセーバまたはコンピュータの BIOSで機
能設 定してください。
本体や液晶パネルはどのようにし て
清掃しますか。
電源コードを抜き、クリーナーまたは 水を湿らせた柔らかい布で拭いてくださ
い。
クリーナーが残ったり、傷がつかない ように注意してください。 モニタ内部に
水分が 入らないように注意してください。
セルフテス ト機能によるチェック
セルフテス ト機能によるチェック | 警告メ ッセージ | 設置環境 | その他のヒント
セルフテスト機能でモニ タが正しく動作しているかどうかチェックでき ます。
セルフテス ト機能によるチェック
1. コンピュータとモニタの電源 を切ります。
2. コンピュータ背面のビデオケ ーブルを抜きます。
3. モニタの電源を入れます。
モニタが正しく動作していれ ば、下図のようにカラーボックスとテキストが 表示 されます。 それぞれ
赤、緑、青のボックスで す。
いずれかの表示に異常があれば、 モニタが正しく動作していない可能性がありま す。 この表示は、
ビデオケーブルが未接続また は損傷している場合にも表示され ます。
4. モニターをオフにして、ビデオケーブルを接続しなおします。次にコンピュータとモニターの両方をオンにしま
す。
前の手順を行った後でもモニター画面に何も映らない場合は、ビデオコントローラおよびコンピュータ
システムをチェックしてください。モニターは正常に動作しています。
警告メ ッセージ
入力信号に問題がある場合、画面 にメッセージが表示されるか、電源インジケー タが点灯したまま画
面がブランクになります。 モニタが走査範囲外であるか、 信号ケーブルを確認する必要があります。
設置環境
モニタの設置場所や位置が、 画質やその他の機能に影響を与えることがあり ま す。
1. ウーファスピーカをモニタと 同じ部屋に設置しないでください。
2. ラジオ、扇風機、時計、電話 などの電化製品はモニタから1m以上離してくだ さ い。
その他のヒント
z
z
モニタは、PCから送られ る映像信号を再生します。 そのためPCやビデ オカードに 問題があると、モニタに
ブランクスクリーン、 色の劣化、ノイズ、ビデオモード の非サポートなどの現象が発生することがあり ます。
モニタ自身の問題であるか、その他の問題であるかを確認してから、CSセンターまでご連絡ください。
モニタの動作状況を診断します。 画面に何も表示されないか、"最適なモードではありません", "推奨モード
1600 X 1200 60Hz"というメッセージが 表示 されたときは、モニタの電源が入っていてもコ ンピュータから
ケーブルを抜いて ください。
{ 画面にメッセー ジが表示されるか、画面が白くなった時は、モ ニタは正しく動作しています。
主な仕様
主な仕様
モデル名
SyncMaster 204Ts
LCD パネル
サイズ
20.1インチ (対角)
表示域サイズ
432mm (水平) x 324mm (垂直)
ピクセルピッチ
0.255mm (水平) x 0.255mm (垂直)
タイプ
a-si TFT アクティブマトリクス
同期化
水平
30 ~ 81 kHz
垂直
56 ~ 75 Hz
表示色
約16.7万色
解像度
最適解像度
1600 x 1200@60 Hz
最大解像度
1600 x 1200@60Hz (アナログ)
1600 x 1200@60Hz (デジタル)
入力信号, Terminated
アナログRGB、DVI準拠デジタルRGB、CVBS、S-Video
コンポジット同期、SOG、0.7Vp-p正極75Ω
分離H/V同期、TTLレベル正/負極性
Video
ビデオフォーマット
CVBS , S-Video
最大ピクセルクロック
162 MHz (アナログ / デジタル)
電源
AC 100 ~ 240 VAC(±10%),60/50 Hz ± 3Hz
信号ケーブル
D-Sub15ピンネクタ、取り外し可能, 1.8m
DVI-D - DVI-Dコネクタ、取り外し可能、2.0m
消費電力
63W 未満
寸法 (幅x奥行きx高さ) / 重量
445 x 228.5 x 457.2mm (17.5 x 9.0 x 18.0 inch) / 8.15 kg (スタンドが取り付けられた状態)
VESAマウンティングインターフェイス
100mm x 100mm (専用マウント器具用)
環境条件
動作
温度: 10°C ~ 50°C (32°F ~ 122°F)
湿度: 10% ~ 90%, 非凝縮
保存
温度: -20°C ~65°C (-4°F ~ 149°F)
湿度: 5% ~ 90%, 非凝縮
プラグ&プレイ機能
このモニタは、プラグ&プレイ機能と互換性のあるシステムにインストールすることができます。モニタとコンピュータシ
ステムの相互作用は、最高の操作条件とモニタの設定を提供してくれます。ユーザーが別の設定を選択したくなけれ
ば、ほとんどの場合、モニタのインストールは、自動的に行われます。
基準を満たしていない
この製品には、100万分の1以上の精度を持つ先進の半導体技術で製造されたTFT液晶パネルが使用されていま
す。 しかしまれに、赤、緑、青、白のピクセルが明るく見えたり、黒いピクセルが発生することがあります。 これは製品
の不良ではありませんので安心してお使いください。
z この製品のTFT液晶総ピクセル数は5,760,000です。
注意:外観や仕様は予告なく変更されることがあります。
PowerSaver
このモニタはPowerSaverという内蔵型電源管理システムを備えています。 このシステムはモニタが一定時間使用されな
い場合に、モニタを低出力モードに切り替えることによってエネルギーを節約します。電力節約のため、使用しないときや
長時間席を離れるときはモニタをオフにしてください。 PowerSaverシステムは VESA DPMS準拠のビデオカードが搭載
されているコンピュータで機能します。 この機能を設定するには、コンピュータにインストールされているユーティリティソ
フトを利用します。
状態
通常動作
パワーセービングモード
EPA/ENERGY 2000
電源オフ
POWER S/Wオフ)
電源 インジケータ
緑色
緑色, 点滅
黒色
消費電力
アナログ / デジタル
63W 未満
アナログ / デジタル
2W 未満
(オフモード)
0W 未満
このモニタはEPA ENERGY STAR® に準拠しています。またVESA DPMS機能を搭
載したコンピュータではENERGY2000に準拠しています。
SAMSUNGはENERGY STAR®の一員として、この製品がエネルギー効率に関する
ENERGY STAR ENERGY STAR®ガイドラインを満たしていると判断しました。
プリセットタイミングモード
コンピュータから送られた信号が次のプリセットタイミングモードと一致したとき、画面が自動調整されます。 信号が異
なる場合は、電源LEDがオンでもブランクスクリーンになることがあります。 ビデオカードの取扱説明書を参照して、次
のように画面を調整してください。
Table 1. プリセットタイミングモード
水平周波数
(kHz)
垂直周波数
(Hz)
ピクセルクロック
(MHz)
同期極性
(H/V)
IBM, 640 x 350
31.469
70.086
25.175
+/-
IBM, 720 x 400
31.469
70.087
28.322
-/+
IBM, 640 x 480
31.469
59.940
25.175
-/-
VESA, 640 x 480
37.861
72.809
31.500
-/-
VESA, 640 x 480
37.500
75.000
31.500
-/-
MAC, 640 x 480
35.000
66.667
30.240
-/-
MAC, 832 x 624
49.726
74.551
57.284
-/-
VESA, 800 x 600
35.156
56.250
36.000
+/-, +/-
VESA, 800 x 600
37.879
60.317
40.000
+/+
VESA, 800 x 600
48.077
72.188
50.000
+/+
VESA, 800 x 600
46.875
75.000
49.500
+/+
VESA, 1024 x 768
48.363
60.004
65.000
-/-
VESA,1024 x 768
56.476
70.069
75.000
-/-
VESA, 1024 x 768
60.023
75.029
78.700
+/+
VESA, 1280 x 1024
63.981
60.020
108.00
+/+
VESA, 1280 x 1024
79.976
75.025
135.00
+/+
VESA, 1600 x 1200
75.000
60.000
162.00
+/+
ディスプレイモード
水平周波数
ラインを右から左へ水平に走査する時間を水平サイクルといい、その逆数が
水平周波数になります。 単位: kHz
垂直周波数
蛍光灯のように、画面には1秒間に何度も同じ画像が表示されています。 こ
の繰り返しの回数が、垂直周波数もしくはリフレッシュレートと呼ばれるもの
です。 単位: Hz
お問い合わせ窓口
日本サムスン株式会社 :
お客樣ご相談ダイ ヤル
受付時間
ホームペー ジ
平日(土日祭日を除 く)9:00~17:00
http://www.samsung.com/jp/
日本サムスン株式会社
CSセンター
〒 135-0062 東京都江東区東雲2-6-38
0120-327-527、0120-363-905(代)
Tel
Fax
03-3527-5533
受付時間
平日 (土日祭日を除く) 9:00~17:00 *
* 予告なく変更する場合がございます。あらかじめご了承ください。
用語集
同期信号
同期信号とは、モニタに色を表示するために必要とされる基本的な信号のことです。 同期信号には垂直と水
平があります。 解像度と周波数にあった標準的な画像を表示するための信号です。
同期信号の種類
セパレート :
個々の同期信号をモニタに転送する方式です。
コンポジット :
同期信号を複合し、一つの信号としてモニタに転送する方式です。 モニタは、複合された信号を再び個々のカ
ラー信号に分離して表示します。
シンクオングリーン :
この方式は同期信号を利用しません。 水平と垂直の同期信号をグリーン信号と複合し、モニタに転送します。
主にワークステーションで利用されます。
ドットピッチ
モニタの画像は、赤、緑および青のドットで構成されています。 ドットが密なほど解像度は高くなります。 同色
ドット間の距離を「ドットピッチ」といいます。 単位: mm
垂直周波数
画面は1秒間に何回も再描画されています。 この繰り返しの回数が、垂直周波数またはリフレッシュレートと呼
ばれるものです。 単位: Hz
例: 1秒間に60回描画される場合、60Hzとなります。 このとき画面がちらつくことがあります。 これを回避
するには、70Hz以上の垂直周波数を適用するFlicker-freeモードを利用します。
水平周波数
ラインを右から左へ水平に走査する時間を水平サイクルといいます。 その逆数が水平周波数になります。 単
位: kHz
インタレースとノンインタレース方式
ラインを上から下に順番に表示する方式をノンインタレース、奇数ラインから偶数ラインの順に表示する方式を
インタレースといいます。 ノンインタレース方式は画像が鮮明なため、ほとんどのモニタに採用されています。
インタレース方式はTVに採用されているものと同じです。
プラグ&プレイ
コンピュータとモニタが自動的に情報交換し、最高の画質を実現する機能です。 このモニタはプラグ&プレイ機
能の国際規格VESA DDCに準拠しています。
解像度
画面を構成する水平および垂直のドット数を「解像度」といいます。 これはディスプレイの精度を表していま
す。 高い解像度はより多くの情報が画面に表示されるため、複数作業の同時進行に適しています。
例: 解像度が1600 X 1200の場合、画面は1600 個の水平ドット (水平解像度) と1024個の垂直ライン (垂
直解像度) で構成されています。
S-映像
“スーパービデオ(映像)”の略。S-映像は800本の水平解像度を持ち、ハイクオリティの映像を可能にします。
外部機器入力
外部機器入力とはVTR、ビデオカメラ、DVDプレイヤーなどの外部映像機器からの映像入力のことで、TV放送
とは異なります。
DVD
高い解像度と画質を実現するためにCDとLDのメリットだけを取り入れたデジタルディスク技術で、ユーザーが
よりきれいな映像を楽しむことができます。
より良い画質を得るには
1. 最高の画質を得るには、コンピュータのControl Panelから解像度とリフレッシュレートを次のように調整してく
ださい。 TFT液晶の設定が最適でない場合、画面にむらが出ることがあります。
{
{
解像度: 1600 X 1200
垂直周波数(リフレッシュレート): 60 Hz
2. この製品には、100万分の1以上の精度を持つ先進の半導体技術で製造されたTFT液晶パネルが使用され
ています。 しかしまれに赤、緑、青、白のピクセルが明るく見えたり、黒いピクセルが発生することがありま
す。 これは製品の不良ではありませんので安心してお使いください。
{
この製品のTFT液晶の総ピクセル数は5,760,000です。
3. モニタを清掃するときは弊社指定のクリーナを少量使用し、乾いた柔らかい布で拭き取ります。 液晶部分だ
けでなく、全体を丁寧に拭きます。 力を入れすぎるとしみになることがあります。
4. 画質に満足できないときは、ウィンドウ終了ボタンを押して表示される画面から「自動調整機能」を実行して、
画質を改善することができます。 自動調整後もノイズが発生するときは、MagicTune™ソフトウェアにて調整
を実行します。
5. 画像が長時間固定されると、残像やぶれが生じることがあります。 長時間モニタから離れる場合は、節電モ
ードに切り替えるかスクリーンセーバ(動画)を設定します。
制限事項
本書の内容は、将来予告なく変更されることがあります。
© 2005 Samsung Electronics Co., Ltd. All rights reserved.
Samsung Electronics Co., Ltd. の文書による許可なしには、いかなる複製も堅く禁じます。
内容に含まれる誤り、または設置や使用の結果として起こる損害について、Samsung Electronics Co., Ltd.は一
切の責任を負いません。
Samsung はSamsung Electronics Co., Ltd.の登録商用です。 Microsoft, Windowsおよび Windows NTは
Microsoft Corporationの登録商標です。 VESA, DPMSおよびDDC はVideo Electronics Standard Association
の登録商標です。 Energy STARの名称とロゴはU.S. Environmental Protection Agency (EPA)の登録商標で
す。 SAMSUNGはENERGY STARの一員として、この製品がエネルギー効率に関するEnergy STAR ガイドライ
ンを満たしていると判断しました。 そのほかこの文書に含まれるすべての商品名は、各企業・団体の商標もしくは
登録商標です。
VCCIについて
この装置は、情報処理装 置等電波障害自主規制協議会(VCCI)の基準に基 づくクラスB情報技術装置です。
この装置は、家庭環境で使用 することを目的としていますが、この装置がラ ジオやテレビジョン受信機に近接して
使用され ると、受 信障害を引き起こすことがありま す。取扱説明書に従って正しい取り扱いをして 下さい。
製品ユーザー登録
この度はサムスン製品をお買い上げいただき、誠にありがとう ございます。
ご購入いただきましたサムスン製品は下記のURLで製品ユーザー 登録が行えます。
登録されたユーザーの方々には、サムスンの最新ニュース、新製品情報、イベント/
キャンペーン、各種ユーザー向けプログラム、サービス情報など多彩な情報をい ち早く
お届けします。
さらにデータベースを利用した顧客管理システムにより、お買い上げいただいた製品に不具合が生じた場合などの
際に、製品ユー ザー登録していただきますと迅速なアフターサービスのご提供が可能となりますので、お手数でも
製品ユーザー登録をお願い申し上 げます。
製品ユーザー登録専用ホームページURL
http://www.samsung.com/jp/PRC/
*なお、お客様の情報は弊社からのご連絡、ご案内のみにご利用させていただきます。
製品情報(残像フリーについて)
LCDモニターやLCDテレビには、長時間表示させた後に別の画面へ切り替えた時、画面に残像が残る
ことがあります。
ここでは、残像を防止するためのLCD製品の扱い方を紹介します。
残像とは?
LCDパネルの通常作動中には、画素の残像は発生しませんが、長時間同じ画面が表示され
ると、液晶周辺の2電極間に電気量のわずかな差が蓄積されます。これにより、ディスプレイ
の一定領域で液晶層が傾くことがあり、新しい画面に切り替わるときに以前の画面が残像とし
て残ります。LCDを含むディスプレイ製品は残像の影響は少なからず受けますが、これは製
品の欠陥ではありません。
LCDを残像から守るため、以下の項目を実行してください。
電源オフ、スクリーンセーバー、パワーセーブモード
例)
z 固定画面を利用している場合は、電源をオフにする。
- 24時間利用した場合は4時間電源をオフにする。
- 12時間利用した場合は2時間電源をオフにする。
z スクリーンセーバーがあれば利用する。
- 単色や動画のスクリーンセーバーを推奨します。
z PCのディスプレイプロパティの電源管理で、モニターの電源をこまめにオフにする
よう設定する
特定アプリケーション利用の場合
例) 空港、駅、証券、銀行、その他制御システム
ディスプレイシステムを次のようにプログラムします。
情報をロゴや動画と表示する。
例) サイクル: ロゴや動画を1分間表示した後に情報を1時間表示。
色情報を定期的に変化させる(異なる2色を使用)。
例) 2色の色情報を30分ごとにローテーションさせる。
輝度が大きく異なる文字と背景の組み合わせを避ける。
残像を引き起こしやすいとされるグレー色を避ける。
次のものを避ける。 輝度が大きく異なる色(白と黒、グレー)
例)
z
推奨設定。 輝度があまり異ならない明るい色
- 文字と背景の色を30分ごとに変化させる。
例)
z
- 30分ごとに文字に動きをつける。
例)
モニターを残像から保護する最も良い方法は、PCやシステムでスクリーンセーバープログラ
ムを設定することです。
通常動作時に残像が発生することはほとんどありません。
通常動作とは、画面が次々に切り替わる状態をいいます。 LCDパネルが固定された画面で
長時間(12時間以上)動作すると、画素内の液晶の電極間に電圧のわずかな差異が発生す
ることがあります。 電極間の電圧差は時間とともに増加し、液晶層を傾けることがあります。
このような状況下で、画面の切り換え時に以前の画面が残像として残ることがあります。
これを予防するには、電圧差が蓄積されないようにする必要があります。
当社LCD Monitorは ISO13406-2 Pixel fault Class IIの基準を満たします。