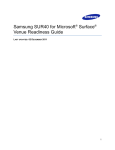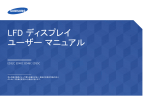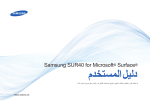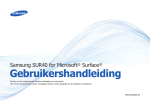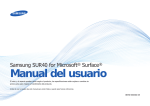Download Samsung SUR40 (販売終了) ユーザーマニュアル
Transcript
Samsung SUR40 for Microsoft® Surface® ユーザー マニュアル 色と外観は製品によって異なる場合があり、 製品の仕様は性能の向上のために予告無く変更される場合があります。 BN46-00030A-05 第1章 ご使用になる前に 著作権について このマニュアルの内容は、品質向上のために予告なく変更される場合があります。 © 2011 Samsung Electronics このマニュアルの著作権は、Samsung Electronics が保有しています。 このマニュアルの一部または全部について、Samsung Electronics の許可なく使用または複製することはできません。 SAMSUNG ロゴおよび SyncMaster ロゴは、Samsung Electronics の登録商標です。 Microsoft®、Surface® および Windows は、Microsoft Corporation の登録商標です。 VESA、DPM および DDC は、Video Electronics Standards Association の登録商標です。 その他すべての商標の所有権は、それぞれの所有者に帰属します。 本製品は日本国内用として製造、販売しています。日本国外で使用された場合、当社は責任を負い兼ねます。 また、技術相談や、アフターサービスなども国外では行っておりませんのでご注意ください。 本製品は一般OA用として設計・製造されています。 一般OA用以外の用途で使用される場合は、保証期間内であっても無償修理の対象外となることがありますのでご注意ください。 2 目次 第1章 ご使用になる前に 第3章 ソース機器の接続と使用 2 5 5 5 6 7 9 23 23 24 25 26 著作権について 安全にお使いいただくために 記号について 電気に関する注意事項 インストール方法 ご使用の際の注意事項 お手入れに関する注意事項 第2章 準備 同梱品の確認 10 梱包材の取り外し 10 付属品の確認 11 各部 11 側面図 11 背面 12 配線の整理 12 13Samsung SUR40 for Microsoft® Surface® Venue Readiness Guide はじめに 13 技術仕様 13 ユニットの配置 14 最適な位置 19 受け取りの準備 20 チェックリスト:ユニットの到着前に 21 ウォール マウントを設置する 22 ウォール マウントを設置する前の準備 22 ウォール マウント キットの設置 22 ウォール マウント キットの仕様 (VESA) 22 ソース機器の接続前チェックリスト 接続前のチェックポイント ご使用になる前に 外部ディスプレイの接続 ソース機器との接続 第4章 本製品の使用 製品について 28 Windows と Surface モード 28 システムの設定 29 Windows ユーザー アカウントの作成 29 システム言語の選択 30 Bing™ for Microsoft® Surface® の使用 31 Windows 7 の再インストール 33 34オンスクリーン ディスプレイ (OSD) メニュー の使用 第5章 較正ツールの使用方法 35 校正の実行 3 第6章 トラブルシューティング ガイド 36Samsung カスタマー サービス センターにお 問い合わせいただく前に行っていただきた いこと 以下について確認してください。 36 第7章 仕様 38 39 39 39 一般仕様 消費電力 画面からの水浸透 寸法 第8章 付録 お客様相談ダイヤル 40 41有料サービスに関する責任 (お客様の負 担) 最適画質および残像の焼き付き防止 42 最適画質 42 残像の焼き付き防止 42 4 安全にお使いいただくために 電気に関する注意事項 以下の図はあくまでも参考であり、実際の状況とは異なる場合があります。 注意 感電の危険をなくすため、カバー (または背面) を外さないでください。 また、内部部品には触らないでください。 修理はすべて正規の修理業者にご依頼ください。 警告 破損した電源コードまたはプラグ、あるいはがたつきのある電源ソケットを使用し ないでください。 -- 感電または火災の原因となることがあります。 記号について 複数の製品をひとつの電源ソケットで使用しないでください。 警告 指示に従わない場合には、重傷または死亡事故の原因となることがあります。 注意 指示に従わない場合には、ケガまたは物損事故の原因となることがあります。 -- 電源ソケットが過熱し火災が発生することがあります。 濡れた手で電源プラグに触れないでください。感電の原因となることがあります。 禁止行為を示しています。 順守すべき行為を示しています。 電源プラグはグラグラしないよう最後まで差し込んでください。 -- しっかりと接続していない場合、火災の原因となることがあります。 ! 電源ケーブルは、アースされた電源ソケットに接続してください (絶縁クラス 1 の 機器のみ)。 ! -- 感電またはケガの原因となることがあります。 電源コードを無理に曲げたり引っ張ったり、または重い物を載せた状態にしない でください。 -- コードが破損して、火災や感電の原因となることがあります。 5 電源コードや製品を熱源の近くに置かないでください。 インストール方法 -- 火災または感電の原因となることがあります。 電源ケーブルの先端やコンセントに付いたほこりは、乾いた布で取り除いてください。 以下の図はあくまでも参考であり、実際の状況とは異なる場合があります。 警告 -- 火災の原因となることがあります。 ろうそく、虫除けまたはタバコを製品の上に置いたりしないでください。製品を熱 源の近くに設置したりしないでください。 ! -- 火災の原因となることがあります。 注意 製品を壁に設置する場合は、専門の取付業者にご依頼ください。 -- 無資格で取り付けを行うと、ケガの原因となることがあります。 本製品の使用中に電源ケーブルを抜かないでください。 -- 感電により製品が破損することがあります。 ! -- 指定の VESA 規格サイズのウォール マウント キットを使用してください。 製品を本棚やクローゼットなどの換気の悪い場所に設置しないでください。 -- 内部温度が上昇し火災が発生することがあります。 弊社が提供する電源コードのみを使用してください。 また、同梱された電源コードを他の電気機器で使用しないでください。 ! -- 感電または火災の原因となることがあります。 製品を設置するときには、換気のために壁から 10 cm (4 インチ) 以上離してください。 -- 内部温度が上昇し火災が発生することがあります。 電源コードは、遮るものがない場所にある電源ソケットに接続してください。 ! -- 問題が発生した場合は、電源ケーブルを抜いて本製品の電源をオフにする必 要があります。 ! 梱包用のビニール袋は、お子様の手の届かないところに置いてください。 -- お子様がビニール袋で窒息することがあります。 電源コードを電源ソケットから抜くときは、プラグ部分を持ってください。 -- 火災または感電の原因となることがあります。 ! 安定しないまたは振動する場所 (不安定な棚、傾斜面など) に製品を設置しない でください。 -- 製品が落下して破損したり、ケガの原因となることがあります。 -- 振動の多い場所で製品を使用すると、製品が破損したり火災の原因となること があります。 6 製品を車内に設置したり、ほこり、湿気 (水切りなど)、油または煙にさらされる場 所に設置したりしないでください。 ! -- 火災または感電の原因となることがあります。 SAMSUNG ! 通常とは異なる場所 (長期間にわたって製品を連続稼動させる必要があり、か つ大量の微粒子、化学物質、極端な高温または低温にさらされる場所) に製品 を設置した場合には、製品性能に深刻な影響を与える可能性があります。 -- これらの場所に製品を設置する場合は、Samsung カスタマー サービス センタ ーにご相談ください。 製品を直射日光の当たる場所や、ストーブなどの熱源にさらされる場所に設置し ないでください。 -- 製品の寿命が短くなったり火災の原因となることがあります。 ご使用の際の注意事項 食用油 (大豆油など) を使用すると、製品の破損や変形の原因となります。 製品をキッチンやキッチン カウンターの近くに設置しないでください。 以下の図はあくまでも参考であり、実際の状況とは異なる場合があります。 警告 製品内部は高電圧になっています。製品の分解、修理または改造は絶対に行わ ないでください。 注意 -- 火災または感電の原因となることがあります。 製品を移動させるときは落下に十分ご注意ください。 -- 修理が必要な場合は、Samsung カスタマー サービス センターまでお問い合わ せください。 -- 製品の故障やケガの原因となることがあります。 ! 本製品を移動させるときには、電源スイッチをオフにして、電源ケーブルやその 他の接続されているすべてのケーブルを取り外してから移動させます。 製品の前面を下にして置かないでください。 -- 画面が破損することがあります。 ! -- コードが破損して、火災や感電の原因となることがあります。 本製品から異音、焦げくさい臭い、または煙が発生した場合は、直ちに電源ケー ブルを抜いて Samsung カスタマー サービス センターまでご連絡ください。 製品を置くときは丁寧に置いてください。 -- 製品の故障やケガの原因となることがあります。 ! ! -- 感電または火災の原因となることがあります。 お子様が製品にぶら下がったりよじ登ったりしないようにしてください。 -- お子様のケガや場合によっては重傷の原因となることがあります。 7 本製品が落下したりケースが破損した場合は、電源スイッチをオフにし、電源ケー ブルを抜いてください。Samsung カスタマー サービス センターまでご連絡ください。 -- そのまま使用し続けると、火災や感電の原因となることがあります。 可燃性のスプレーや物を製品の近くで使用したり、製品の近くに置いたりしない でください。 -- 爆発または火災の原因となることがあります。 ! 重い物や、お子様のお気に入りの玩具や菓子などを製品の上に置かないでくだ さい。 テーブルクロスやカーテンで通気口を塞がないようにしてください。 -- 内部温度が上昇し火災が発生することがあります。 -- お子様がこれらの玩具や菓子を取ろうとして重い物や製品自体が落下し、重 傷の原因となることがあります。 稲光や激しい雷雨が発生しているときは、製品の電源をオフにして電源ケーブル を抜いてください。 100 -- 水やその他の異物が本製品の中に入ったときには、電源をオフにし、電源ケーブ ルを抜いてください。Samsung カスタマー サービス センターまでご連絡ください。 -- 火災または感電の原因となることがあります。 ! 金属性の物 (箸、硬貨、ヘアピンなど) や可燃物 (紙、マッチなど) を、通気口や 入出力ポートなどから製品内に入れないでください。 -- 製品の故障、感電または火災の原因となることがあります。 製品の上に物を落としたり投げつけたりしないでください。 -- 火災または感電の原因となることがあります。 水の入った容器 (花瓶、コップ、瓶など) や金属性の物を製品の上に置かないで ください。液体 (水など) をこぼしたときは、液体が製品の内部に入り込まないよ うに直ちに柔らかい乾いた布で拭き取ってください。 ! -- 水やその他の異物が本製品の中に入ったときには、電源をオフにし、電源ケーブ ルを抜いてください。Samsung カスタマー サービス センターまでご連絡ください。 電源コードなどのケーブルを使用して製品を引っ張らないでください。 -- ケーブルが破損して、製品の故障、感電または火災の原因となることがありま す。 -- 製品の故障、感電または火災の原因となることがあります。 製品の上に乗らないでください。 -- 降りようとするときに製品から転落して負傷したり製品を傷つける可能性があ ります。 ガス漏れが発生した場合は、製品および電源プラグに触れないようにして、直ち に換気を行ってください。 ! GAS -- 火花が発生して、爆発または火災の原因となることがあります。 製品の上に摂氏 40 度を超える食品その他の熱をもった物体を置かないでください。 -- 製品の故障、感電または火災の原因となることがあります。 電源コードやその他のケーブルを引っ張って製品を持ち上げたり移動させたりし ないでください。 -- ケーブルが破損して、製品の故障、感電または火災の原因となることがあります。 危険防止のため製品の移動は 2 人以上で行ってください。 -- 本製品は重量があり、負傷事故の原因となります。 ! 8 注意 -_! お手入れに関する注意事項 休暇などで長期間製品を使用しない場合には、電源コードを電源ソケットから外 してください。 -- ほこりの堆積と温度上昇により、火災、感電または漏電が発生することがあり ます。 以下の図はあくまでも参考であり、実際の状況とは異なる場合があります。 最新の LCD 製品のパネルおよび外装はキズが付きやすく注意が必要です。本製品を清掃する場合 は、以下の手順に従ってください。 製品に適した解像度および周波数を使用してください。 1. 製品の電源をオフにします。 -- 視力低下の原因となることがあります。 2. 本製品から電源ケーブルを取り外します。 ! 注意 電源コードはプラグ部分を持ち、濡れた手でコードに触れないでください。感電の 原因となることがあります。 加湿器やコンロを製品の周辺で使用しないでください。 -- 火災または感電の原因となることがあります。 3. 清潔で柔らかい乾いた布で本製品の画面を拭きます。 -- アルコールまたは溶剤を含む洗浄剤は使用しないでください。 製品を使用するときには、1 時間ごとに 5 分以上は目を休めるようにしてください。 ! -- 製品に水や洗浄剤を直接かけないでください。 -- 疲れ目が緩和されます。 4. 本製品の外装の清掃には、濡らした柔らかい布を固く絞って使用してください。 ! 細かな付属品は、お子様の手の届かないところに保管してください。 5. 本製品の清掃が終わったら、電源ケーブルを接続します。 ! 6. 本製品の電源をオンにして使用します。 製品の上に重い物を置かないでください。 ! -- 製品の故障やケガの原因となることがあります。 注意 使用中も柔らかい乾いた布を使って画面に付いた指紋や汚れを取り除くことができます。 保管時 強い光沢のある製品の一般的な特性として、近くで超音波加湿器を使用すると、製品上に白いしみ ができることがあります。 9 第2章 準備 2. 箱の溝の部分を持ち、箱の上側を持ち上げて取り外します。 同梱品の確認 梱包材の取り外し 注意 実際の付属品の外観は、表示とは異なる場合があります。 1. 箱の底部にある黒色の固定具を取り外します。 3. 付属品を確認して、発泡スチロールとプラスチックの袋を取り外します。 2 3 10 準備 付属品の確認 各部 注意 側面図 • 付属品が不足している場合は、製品の購入先にお問い合わせください。 • 付属品および別売品の外観は、表示とは異なる場合があります。 注意 付属品 • 部品の色および形状は、図示されているものとは異なる場合があります。仕様は、品質向上のた めに予告なく変更されることがあります。 注意 • テーブル脚は別売りです。 付属品は、販売している地域や国によって異なる場合があります。 クイック セットアップ ガ イド 電源ケーブル 保証書 ユーザー マニュアルお よび管理者向けガイド CD ジャック カバー • 本製品からジャック カバーを取り外すと、ボタンとポートが現れます。 クリーニング クロス SD 較正ボード SD 別売品 ボタンとポート 注意 機能 製品の電源をオンにします。 以下の別売品は、最寄りの小売店でご購入いただけます。 注意 本製品をオンにした状態で、このボタンを短く押すと OSD (オンス クリーン ディスプレイ) メニューが表示されます。 HDMI ケーブル HDMI-DVI ケーブル RCA ステレオケーブル 光ケーブル ヘッドフォンを接続します。 マイクを接続します。 USB デバイスを接続します (キーボード、マウスなど)。 SD LAN ケーブル テーブル脚 メモリ カードを挿入します。 VESA マウント 11 準備 背面 配線の整理 注意 注意 部品の色および形状は、図示されているものとは異なる場合があります。仕様は、品質向上のため に予告なく変更されることがあります。 テーブル脚は別売りです。 A ON LAN POWER S/W POWER IN HDMI OUT USB A AUDIO OUT - AUDIO - ポート DIGITAL AUDIO OUT (OPTICAL) HDMI IN 機能 [POWER IN] 電源ケーブルを接続します。 [POWER S/W] 電源スイッチ [AUDIO OUT] 外部スピーカーを接続します。 [DIGITAL AUDIO OUT (OPTICAL)] オーディオ出力デバイスを接続することにより、高品質のオーディ オ出力が得られます (光出力)。 [HDMI IN] HDMI ケーブルまたは HDMI-DVI ケーブルを使用して、ソース機器 に接続します。 [HDMI OUT] HDMI ケーブルまたは HDMI-DVI ケーブルを使用して、別のディス プレイに接続します。 [LAN] [USB A LAN ケーブルを使用してネットワークに接続します。 ] USB デバイスを接続します (キーボード、マウスなど)。 スピーカー 12 準備 Samsung SUR40 for Microsoft® Surface® Venue Readiness Guide 技術仕様 はじめに 物理的および行政的な技術仕様 Samsung SUR40 for Microsoft® Surface® (“SUR40”) ユニットは、人々のコミュニケーションとコラボ レーションを可能にし、指や物を使って簡単にデジタル コンテンツを使用することができます。 このガイドは、会場での最適な設置場所の選定と、ユニットの到着前の準備の指針を示すものです。 このガイドには以下のセクションが含まれています。 • 技術仕様: ユニットを十分に支えられる場所を選ぶ参考となる SUR40 の基本的な技術的能力、寸 法、および重量が記載されています。 • ユニットの配置: 照明のタイプおよびレベル、空気循環、電源およびその他の接続の利用可能性な ど、ユニットの設置場所の評価方法について解説します。 • 最適な位置: 人々をユニットに惹き付け体験を充実させるために、快適性や視覚的魅力の創造な ど、SUR40 の周囲をどのように演出すべきかについて解説します。 SUR40 ユニットを会場周辺まで (たとえば、運搬用トラックや発送センターから通路、戸口、エレベー ターを通って最終目的地まで) 運ぶための十分な人数とスペースを確保してください。 音声出力 HDMI / ステレオ RCA / SPDIF 光オーディオ / 3.5mm 音声出力ジャック 明るさ: 300 CD/m2 通信 1 Gb イーサネット / 802.11 b/g/n / Bluetooth HDMI 入力 / 出力 可 I/O ポート 4 USB、SD カード リーダー 動作温度 最高周囲温度 30° C / 86° F • 受け取りの準備: SUR40 を解梱包する場所や効率的に正しく設置するために準備するものなど、 ユニットの到着時に予期しておくべき事柄について解説します。 ディスプレイ サイズ 40 インチ型 • チェックリスト:解梱包およびステージ設置の場所選びや適切なパスワードの作成など、SUR40 の 到着前に知っておくべき情報や準備のリストです。 電力 電源:最大 400W SMPS / 電力消費: 300W (最大 – オン モー ド) / 220W (標準 – オン モード) / 3W (スタンバイ モード) / 0W (オフ モード) システム管理ツール DASH / PowerShell / Active Directory Samsung SUR40 for Microsoft Surface および Microsoft Surface 2.0 の資料やガイドラインの詳細 は、それぞれ Samsung および Microsoft Surface のウェブサイトをご覧ください。 13 準備 物理的寸法 空間的余裕 項目 幅 高さ 奥行き 重さ SUR40 ユニット 1095 mm 707.4 mm 103 mm 36.8 kg SUR40 脚部 642.2 mm 736.6 mm 74.7 mm 13.6 kg SUR40 ユニット + 脚部 1095 mm 707.4 mm 728 mm 50.4 kg SUR40 パッケージ 1214 mm 832 mm 299 mm 42.5 kg SUR40 脚部パッケージ 981 mm 213 mm 906 mm 19.9 kg SUR40 の設置場所にはユニット自体と人々が入るための十分なスペースが必要です。以下の問題 点があれば、必ず解消してください。 • 設置エリアは SUR40 のサイズに適合していますか。 • 人々は 4 方向すべてからユニットに近づくことができますか。ユニットが縦方向にマウントされてい る場合は、人々が正面からユニットに近づいて並んで立つことができますか。 • 横方向にマウントされている場合、人々が近くの通行の邪魔になることなくディスプレイ周辺のあら ゆる場所からユニットを使用する十分なスペースが確保されていますか。 • 縦方向にマウントされている場合、SUR40 は人々が使用するのに適した高さになっていますか。 注意 SUR40 を放熱器、排熱ダクト、熱レジスタ、ストーブ、加熱器具などの熱源の近くまたは上に置かない でください。 SUR40 の周囲に人々が入るための空間的余裕 ユニットの配置 SUR40 ユニットの設置会場を準備する際には、人々が最高の体験を得られ、かつユニットが安全確 実に動作できる室内エリアを選ぶ必要があります。 設置エリアは以下の条件を満たしている必要があります。 • 人々が快適に SUR40 を使用できるように、すべての側面に十分なスペースを用意すること。 詳細については、空間的余裕のセクションを参照してください。 • 直接照明を避け、SUR40 のディスプレイのグレア、反射、または干渉の原因とならない間接照明を 用いること。詳細については、照明のセクションを参照してください。 • コンセントや必要なその他の接続 (ネットワーク) が近くにあること。 詳細については、接続および電力のセクションを参照してください。 SUR40 の周囲に人々がディスプレイを快適に使用するのに十分なスペースを、横方向にマウントして いる場合は 4 方向すべてに、縦方向にマウントしている場合はユニットの正面に確保してください。 人々の多くは横置きの SUR40 に 2 人以上のグループになって接近します。そのため、2 人以上の グループが近づいてデバイスを使用するのに十分なスペースを提供する必要があります。 また座席を用意する場合は、SUR40 との間隔が十分にあり、かつ座席を使用しても通常の通行の妨 げにならない場所を選んでください。(座席の詳細については、座席のセクションを参照してください。 )人々が横置きの SUR40 ユニットのどの側からも同じように使用できるようにするため、ユニットの周 りを人々が不自由なく歩くのに十分なスペースを確保してください。 縦置きまたは横置きのどちらであっても、Surface 体験をする人を見ていたいと思う人々もいるかもし れません。 そのため、ユニットを体験する人の見物人のためにもスペースを確保しておくことをお勧 めします。 • ケーブルは人通りから離し、ユニットおよびその周囲に正しく配線すること。 14 準備 ユニット周辺の環境スペース 基本的な照明条件 人々が急激な温度変化に曝されず快適でいられるように、SUR40 のすぐ近くに暖房やエアコンのダ クトが来ないようにします。 1. 光が SUR40 ディスプレイに直接向かったり、当たったり、交差することのないようにします。 人間の目に直接光が入ると、目視が困難になります。 同様に、SUR40 ディスプレイに直接光が当たると、デバイスが画面への指や物体の接触を認識 するのが難しくなります。 散光をディスプレイに向けるときは、直接光が入らないように注意してください。 間接照明の使用が最善の選択肢です。 SUR40 デバイスは内部の空気循環を必要とするため、縦置きまたは横置きのどちらの場合でも空気 の取入口や排出口が塞がれたり阻害されたりしないよう注意してください。 照明条件 照明はユニットの入力検出感度や SUR40 画面上の画像の視認性に影響するため、ユニットの周り の照明のタイプや明かりの強さを適切に設定する必要があります。 注意 Samsung SUR40 for Microsoft Surface の配置に合うように環境光を評価および計画してください。 照明のタイプ、強度、および方向は、SUR40 ユニットのパフォーマンスに影響することがあります。 設置の前に、必ず Environment Lighting Optimizer ツールを使用して照明条件を検証してください。 SUR40 には PixelSense™ という優れた新技術が使われており、画面に触れた指や物体を検知す ることができます。光を認識し反応するこの素晴らしい機能により、ある意味で映画用カメラや人間 の眼にも匹敵する毎秒 60 枚の画像を取得することが可能です。これらの画像は高速で分析され SUR40 の驚くべきインタラクティブ性を実現します。 光を認識し反応するあらゆる無生物または生物と同様に、SUR40 を適切に動作させるにはいくつか のガイドラインを守ることが重要となります。他人の目に光線を当てたり、太陽を保護具なしで凝視し たりしないのと同様の配慮をした場合に、SUR40 は最もうまく機能します。 15 準備 2. SUR40 ディスプレイから直接見える場所に外に通じる窓がないようにします。太陽光は室内照明 よりも数千倍も明るく容易に室内に拡散し、電子ディスプレイの読み取りが困難になります。 太陽の位置と強さは、刻一刻と変化し月日によっても変わり、晴れていた一秒後に太陽が隠れて しまうこともあります。 SUR40 が窓の近くにある場合の最良の対応は、布や板で屋外の光を直接遮ることです。また、 太陽光を SUR40 ディスプレイに反射させてパフォーマンスに悪影響を与える可能性のある物体 や装飾物をチェックします。 3. 照明レベルは目標しきい値の範囲内に抑えます。照明レベルが低いほど SUR40 の使いやすさ が向上します。照明は常に一定とは限りません。1 日の間に SUR40 周辺の照明がどのように変 化するかを考慮してください。 多くの場合、会場が開いているのは 8 時から 24 時の間です。そのような会場の自然および人工 照明は、朝、昼、夜でまったく変化し、季節によっても変動します。照明を SUR40 に合わせてデザ インした場合であっても、1 日の間または年間を通じて照明を変更または修正しなければならな いことがあります。たとえば、夕方に自然光や間接光が暗くなると、ユニットに組み込まれた蛍光 照明を点灯する必要があります。照明レベルがどのように変化するか理解するため、時間の経 過による照明の変化を評価してください。 (しきい値の照明条件データの評価を参照してください。) 4. 周囲の照明には、拡散型でエネルギー効率の良い電球型蛍光灯 (CFL) または LED を使用しま す。照明はタイプにより作りが異なります。 電球型蛍光灯は幅広く使用されており、コスト効率に優れ環境を効率的に照らします。 その効率の高さゆえに、SUR40 の周囲の照明として最善の選択肢となります。チューブ型の蛍 光灯も利用可能ですが、蛍光灯がディスプレイを直接照らさないようにすることがかなり難しくな ります。次に優れた選択肢は、発熱量の低い LED 照明です。 LED 照明は、コスト効率が良く利用可能な光源の中で最もエネルギー効率に優れ、幅広い種類 の旧型光源と容易に交換できます。 効率性の劣る白熱電球、メタルハライド ランプ、水銀灯、およびハロゲン ランプは、放射エネル ギーが SUR40 のパフォーマンスに影響するためお勧めできません。 16 準備 環境照明条件の測定 照明条件データの評価 SUR40 の受け取り前に、市販の照度計を用いて照明条件を測定しておいてください。照度計とは、対 象を照らす光がどれだけあるかを知るために写真家が用いるデバイスです。 光の量はルクスで表されます。 詳細な技術的説明は省きますが、とりあえずルクスは室内の一点の 明るさを表すとだけ憶えておいてください。 測定をできるだけ簡単かつ正確に行うには、いくつかの簡単なコツが必要です。 データの解釈のためには、どのようなタイプの照明が使われているか知っておくことが重要です。 会場にある特定タイプの照明の正確なデータを得るために施設管理チームに相談しなれけばならな いこともあります。次に、下の表を使ってルクス値と照明のタイプを照合します。 照明条件の数値が低いほど高いデバイス パフォーマンスが期待できることを意味します。 照明レベルが "ベスト パフォーマンス" の範囲に維持されるようにします。 1. SUR40 を置く予定の場所から常に同じ位置、同じ角度、同じ高さで光を測定します。 光の測定結果は、測定位置によって大きく変動します。 わずかな位置の違いが、結果に大きく影響することもあります。 照明のタイプ 目標パフォーマンスとルクスしきい値 ベスト パフォーマンス:600 ルクス未満 電球型蛍光灯 (CFL) パフォーマンス低減:600 ~ 1000 ルクス パフォーマンス悪化:1000 ルクス以上 ベスト パフォーマンス:560 ルクス未満 Cool White LED (4900K) パフォーマンス低減:560 ~ 800 ルクス パフォーマンス悪化:800 ルクス以上 ベスト パフォーマンス:530 ルクス未満 水銀灯 パフォーマンス低減:530 ~ 900 ルクス パフォーマンス悪化:900 ルクス以上 ベスト パフォーマンス:400 ルクス未満 太陽光 (窓の透過後) パフォーマンス低減:400 ~ 600 ルクス パフォーマンス悪化:600 ルクス以上 2. 複数のタイプの照明がある環境では、タイプごとに分けて測定すると精度が向上します。 多くの場所では使用される照明は 1 種類ではなく、複数のタイプの照明が混在しています。 できるだけ照明のタイプごとに計測を行ってください (つまり、特定のタイプの照明以外は消して 測定を行い、次に同様に別のタイプの照明を測定します)。 常に可能とは限りませんが、これを行うことで精度が向上します。 ベスト パフォーマンス:370 ルクス未満 メタルハライド ランプ パフォーマンス低減:370 ~ 550 ルクス パフォーマンス悪化:550 ルクス以上 3. 測定中の照明のタイプを正確にメモします。 前述のとおり、照明には優劣があります。 使用されている照明の正確な種類を知っておくと、環境照明条件が最大安全ルクス値を超える かどうかを判断する役に立ちます。 17 準備 照明のタイプ 目標パフォーマンスとルクスしきい値 ベスト パフォーマンス:300 ルクス未満 Warm White LED (3000K) パフォーマンス低減:300 ~ 460 ルクス 接続および電力 SUR40 には、最低でも電源を接続する必要があります。用途によっては、ネットワークまたはアクセ サリ類をさらに接続しなければならないこともあります。使用するすべてのケーブルおよび接続を適 切に準備し、SUR40 デバイスの周りに効率的かつ安全に配線できるようにうまく配置します。 注意 パフォーマンス悪化:460 ルクス以上 ベスト パフォーマンス:160 ルクス未満 太陽光 (直射) SUR40 には電源コードのみ同梱され、その他の接続ケーブルは付属しません。 電源 パフォーマンス低減:160 ~ 250 ルクス SUR40 には 300 cm / 118.1 インチの AC 電源コードが付属します。 このコードをコンセントに差し込める位置を選んでユニットを置いてください。 パフォーマンス悪化:250 ルクス以上 重傷事故や SUR40 の損傷を避けるため適切な事前注意を払ってください。 これらの事前注意には以下が含まれます。 ベスト パフォーマンス:60 ルクス未満 • 足を引っかけたり損傷を受ける可能性のある場所に電源コードを置かないでください。 ハロゲン ランプ 白熱電球 パフォーマンス低減:60 ~ 90 ルクス • AC 電源コネクタへの接続には、必ず SUR40 付属の AC 電源コードを使用してください。 パフォーマンス悪化:90 ルクス以上 • 電圧および周波数の表示が適合していても、発電機や変換器などの非標準型の電源は使用しな いでください。壁面に設けられた標準的なコンセントからの AC 電力のみを使用します。 ベスト パフォーマンス:50 ルクス未満 • 電気コンセントからデバイスに必要なタイプの電力が供給されているか確認してください。 現場に供給されている電力の種類がわからないときは、資格を持つ電気技師に相談してください。 パフォーマンス低減:50 ~ 80 ルクス パフォーマンス悪化:80 ルクス以上 電気コンセントの配置 現地の電気コンセントおよびその他の接続を構成が可能な場合は、現在または将来必要となるすべ ての接続が提供されるように慎重に位置およびカスタム設備を検討してください。 設置後の照明の微調整 SUR40 を横向きに配置する場合には、デバイスに隣接する床埋込型のコンセントが理想的です。 SUR40 の設置後、デバイスにある Environment Lighting Optimizer ツールを使って照明の微調整を 行います。このツールは正確な照明条件を直ちにフィードバックする有用なユーティリティであり、照 明条件が変化した場合など必要に応じて環境を調整するのに役立ちます。シンプルな緑、黄、赤の 表示システムにより、ディスプレイのどの部分が照明の影響を受けているかを知ることができます。 照明に関する検討すべき 4 つの要素を使って、顧客が素晴らしい体験を楽しむための環境を最適 化することができます。 Environmental Lighting Optimizer の詳細については、Microsoft Surface 2.0 Administration Guide を 参照してください。 18 準備 データおよびその他の接続 視認性 ソフトウェア アプリケーションの実行にネットワーク接続が必要な場合 (たとえば、共有ネットワーク ドライブ上のデータにアクセスするなど)、SUR40 デバイスの近くにネットワーク接続を確保しなけれ ばならないこともあります。 SUR40 のエリアを周囲から明確に隔てることで、目玉的存在として際だたせて人々をユニットに集め 使用させることができます。 コンセントの設置をカスタマイズするときは、同じ場所で現在必要な、または将来必要となるかも知れ ない他のタイプの接続を追加することも検討します。 注意 しかし、SUR40 の存在が知られなければ、人を集めることはできません。ユニットは、通りがかる人 々がデバイスを目視でき、他の人の体験を見物できる場所に置く必要があります。こうした光景が初 めてのユーザーの SUR40 を操作してみようという気持ちを後押しすることになります。また、人々を 惹き付ける分かりやすい標識を追加することもお勧めします。 Samsung SUR40 は無線ネットワーク接続もサポートします。 乱雑さと清潔感 最適な位置 SUR40 の周囲が乱雑だと、デバイスが機能していないか、または単なるテーブルだと思われてバッ グや箱などの置き場所にされてしまいます。 SUR40 の上部や周辺が乱雑にならないように気をつけてください。 SUR40 の位置を選定した後、ユニットを強調し人々の体験を高めるように周囲を最適化できます。 この種の変更は、人々が SUR40 に注目するかどうか、およびどのくらいの時間ユニットを操作する かに影響します。 このセクションでは、SUR40 のロケーションを最適化するための一般的なステージ演出、通行の管 理、および座席の配置について説明します。 一般的なステージ演出 優れたステージ演出により SUR40 を周囲から際だたせ、人々を惹き付けることができます。ステー ジ演出はデバイスが人々に与えるクオリティやアピールを高め、より多くの人々に Surface 体験を用 いた操作を行わせる原動力となります。 ステージ演出とは、SUR40 の周囲の構造や装飾を変更することを意味します。たとえば、人々を SUR40 に導いたり、順路や方向を示すための備品や仕切りを追加することなどです。 椅子などの簡単に移動できる備品で、人々が各自の好みに合わせてアレンジしたりプライバシーを保つ ことができます。 照明や色彩などのちょっとした変更や環境の複雑さの違いや装飾スタイルの違いなどあまり目立た ない変化で、デバイスへの注目を高めることが可能です。 SUR40 に接続されているケーブルやコード類が見えていると、雑然としているように見られてしまう 可能性があります。 また、ケーブルやコード類は足を引っかけたり、ユーザーの知覚品質を低下させ ることもあります。デバイスへの電気系統およびその他のアクセサリ類 (ネットワーク ケーブルなど) の接続はよく考えて行ってください。 清潔感の無さ (ホコリ、紙くず、ペンによるマーキング、使用済みタオル、食べ残りなど) も、潜在的ユ ーザーを失う原因となります。明らかに汚れていれば、誰も SUR40 に近づいたり使ってみようとはし ません。定期的にディスプレイの汚れを落とし、周辺の掃除を行ってください。また、清掃時間にデバ イスの動作チェックを行うことも検討してください。 付近のアトラクション SUR40 の周囲にある他のアトラクション (テレビやアーケード ゲームなど) により、SUR40 への人々 の興味が分散されやすくなります。こうしたアトラクションは、人々のデバイスへの興味や使用の妨げ となる可能性があります。SUR40 の周囲に競合するアトラクションがないように注意するか、または デバイスと明らかに競合するアトラクションがある場合は移動を検討します。 多くの場合、周知を行うことによって人々は初めて SUR40 を操作しようという気持ちになります。初 めてのユーザーにもアピールする分かりやすい標識を検討してください。 また、SUR40 の視認性および清潔感や他のアトラクションや騒音が SUR40 デバイスへの人々の興 味に影響するかにも配慮してください。 19 準備 騒音 SUR40 には操作時に音声を再生するスピーカーが装備されているため、環境雑音が Surface 体験 の邪魔になることがあります。また、近くのアトラクション (テレビまたはアーケード ゲームなど) から の環境雑音により人々の興味が分散します (とくに音声が大きく、光の点滅などもある場合)。この種 の邪魔は、瞬く間に潜在的ユーザーの興味をデバイスから逸らしてしまいます。 アプリケーション音声が聞こえるように、背景騒音が遮断または低減されるように対策してください。 注意 SUR40 は 2 つの 10W スピーカーを装備しています。スピーカーの音量はオンスクリーン ディスプレ イ (電源ボタンを通じてアクセス) または Windows モードから変更できます。 歩行者の通行 SUR40 はすべての側から操作できるため、水平に配置した場合は、人々が 4 方向からディスプレイ に近づけるように壁やその他の障害物から離して設置します。 また、SUR40 は通行の妨げにならない程度に人通りに近づけます。ユニットを人通りから離れた場 所に置くと、デバイスに気付く人が少なくなり近づく人もそれだけ減少します。 座席 SUR40 の周りの座席は、人々がアプリケーションを操作する間の快適性を向上させます。座席の最 適な高さは、人々がどれだけの時間 (数分から 20 分またはそれ以上) SUR40 を操作すると予測す るかによって変化します。 • SUR40 が短時間だけ操作されると予想するなら、デバイスの脇に人々を立たせても問題はないで しょう。もちろん座席があれば、ユニットを操作する間の快適性が向上するはずです。 • SUR40 がより長い間操作されると予想するなら、快適な体験を提供するために座席を準備するべ きです。 ディスプレイの高さより低い座席を選んでください (横置きの場合)。この高さだと、前屈みにならなけ ればならない人が減り、より快適な体験を提供することができます。 座席を提供する場合は、以下の要素についても考慮してください。 • 予想人数に対して十分な数の座席を用意します。多くの人々は 2 人以上のグループで SUR40 に 近づきます。 したがって、複数の座席を用意しておくとグループで一緒に操作することができます。 • 座席の数と配置により、SUR40 を同時に操作できる最大人数を人為的に決めることができます。 大人数になるのを避けたい場合は、SUR40 の周りの座席の数を最小限にします。 • 座席は人々が SUR40 の脚部の下に膝を入れられる物を選びます (横置きの場合)。この位置だと ユニットに近づいても、身体を曲げたり捻ったりする必要が少なくなります。 受け取りの準備 SUR40 の準備のため、以下の問題を解決してください。 • 会場のすべての出入り口、通路、およびエレベーターには、SUR40 に対して十分な幅と強度があり ますか。急な曲がり角も梱包箱を旋回しながら通すのに十分な幅がありますか。 • あなたは担当技術者が、来場客に見られながら SUR40 の梱包を解くことを認めますか。 あるいは、来場客から離れた場所で SUR40 の梱包を解くように望みますか。離れた場所で梱包を 解く場合は、そのための場所を選択し、その場所から目的地までデバイスを簡単に運べるよう手配 する必要があります。 離れた場所で SUR40 の梱包を解くことにした場合、技術者は解梱場所でデバイスの組み立てを開 始することができます。ただし、完全に組み立てるには目的地までユニットを運ぶ必要があります (接 続や照明の調節のため)。 SUR40 の設置場所の準備方法については、以下のチェックリストを参照してください。 ほとんどの人は、できるだけ SUR40 に近づこうとして座席に浅く (つまり座席の端に) 座ろうとします。 人々が座席から落ちたりバランスを崩さないように前端部が固い座席を選んでください。 20 準備 チェックリスト:ユニットの到着前に 管理者 要員 • 各ユニットのマシン名を用意します。 SUR40 を組み立てる技術者を選びます。要員には、このチェックリストから適切な情報を提供し、ソフ トウェア使用許諾契約に同意させてください。 接続 設置場所 • 目的地には、SUR40 を支えることが可能で人々がすべての側から操作できるだけの空間的余裕 のある場所を選びます。 • 技術者が SUR40 のセットアップを行うときに使用する管理者アカウント名とパスワードを用意します。 • 電源およびその他の接続を準備して使えるようにしてください。 床埋込式のソケットを使用できない場合は、ケーブルを保護するか、その他の方法を用いてケーブ ルに足を引っかける事故を防止してください。 • ネットワークまたはアクセサリの接続を用意し、SUR40 に取り付けるケーブルを準備します。 • SUR40 の周りのエリアの最適化を完了します (ステージの設営または座席の配置)。 • SUR40 を目的地まで簡単に移動できる場所を解梱場所として選択します。 • Surface の設置場所にはユニットの排熱のための通気を確保します。 ソフトウェアとハードウェア • インストールするアプリケーション (およびアプリケーションに必要な追加ソフトウェア) を用意します。 • 会場での SUR40 の安全を確保するためのセキュリティ手段を用意します。 • 貴社で必要なセキュリティまたはネットワーク ソフトウェア (ウィルス対策ソフトウェア、SUR40 を Wi-Fi ネットワーク、ドメイン、またはワークグループに接続するための設定など) を用意します。 照明 • 設定に関する詳細については、SUR40 クイック スタート ガイドおよび Microsoft Surface 2.0 Administration Guide (http://technet.microsoft.com/en-us/library/ee692162.aspx) を参照してください。 • 光が Surface ディスプレイに直接向かったり、当たったり、交差することのないようにします。 • Surface ディスプレイから直接見える場所に外に通じる窓がないようにします。 • 照明レベルは目標しきい値の範囲内に抑えます。 • 周囲の照明には、拡散型でエネルギー効率の良い電球型蛍光灯 (CFL) または Cool White LED を 使用します。 • 環境照明条件を測定して評価します。 • SUR40 を配置した後、Environment Lighting Optimizer を使って照明の微調整を行います。 21 準備 ウォール マウントを設置する 注意 • ウォール マウント キットの標準寸法は下表のとおりです。 • Samsung 製ウォール マウント キットには、詳細な設置マニュアル と、組み立てに必要な各部品が同梱されています。 ウォール マウントを設置する前の準備 • VESA 規格のネジ仕様に適合するネジを使用してください。 他メーカーのウォール マウントを設置する場合は、 ホルダー リングをご使用ください。 • 標準以上の長さのネジ、および VESA 規格のネジ仕様に適合しな いネジはご使用にならないでください。 長すぎるネジは、本製品の内部を傷つける恐れがあります。 1 • VESA 規格のネジ仕様に適合していないウォール マウントの場 合、ウォール マウントの仕様によってネジの長さが異なることが あります。 • ネジはきつく締めすぎないようにしてください。 本製品の損傷や落下につながり、ケガを招く恐れがあります。 Samsung はこれらの事故に関して一切責任を負いません。 ウォール マウント キットの設置 本製品は、ウォール マウント キット (別売り) を使用して壁に設置することができます。 ウォール マウントの設置に関する詳細は、ウォール マウントに付属のマニュアルを参照してください。 ウォール マウント ブラケットを設置する際には、技術者に連絡してサポートを受けることをお勧めします。 Samsung Electronics はお客様自身によるウォール マウント設置の結果発生した本製品の損傷およ び人身への被害について一切の責任を負いません。 ウォール マウント キットの仕様 (VESA) 注意 床に対して垂直になるように、ウォール マウントをしっかりとした壁に取り付けます。漆喰壁のような 表面にウォール マウントを取り付ける場合、事前に最寄りの販売店に詳細情報を要求してください。 本製品を天井や傾斜のある壁に設置すると、落下して重傷を招く恐れがあります。 • VESA 規格に適合しないウォール マウントや指定外のウォール マウントをご使用の場合、および製品の設置説明書に従わな かった場合に生じた製品の損傷や人身に対する被害について Samsung は責任を負いません。 • 15 度以上の傾斜で本製品を取り付けないようにしてください。 • 本製品を壁に取り付ける際には、必ず二人以上で行ってください。 VESA 規格のネジ穴仕様 (A * B) [ミリ] 標準ネジ 個数 600 X 400 M8 4 本製品の電源が入っている状態でウォール マウント キットを設置しないでください。感電による被 害につながる恐れがあります。 製品を縦置きにする場合に使用します。 横向きにするときは使用しません。 22 第3章 ソース機器の接続と使用 ソース機器の接続前チェックリスト 接続前のチェックポイント -- ソース機器の背面にある利用可能なポートを確認します。 本製品に他の機器を接続する前に、以下をチェックします。 本製品は、カムコーダー、オーディオ プレイヤー、セットトップ ボックス、DVD プレイヤーなどと接続 できます。 (最適なパフォーマンスを得るには、ソース機器の解像度を Full HD 1080p にします。) -- 本製品にソース機器を接続する際は、その製品のユーザー マニュアルを参照してください。 ポートの数と位置は、ソース機器により異なります。 -- すべての接続作業が完了するまで、電源ケーブルを接続しないでください。 接続作業中に電源ケーブルを接続すると、製品が損傷する場合があります。 23 ソース機器の接続と使用 USB デバイスの接続 ご使用になる前に 電源の接続 USB POWER S/W USB POWER IN ON 1. 電源ケーブルで、製品とコンセントを接続します。次に、電源スイッチをオンにします。 1. USB デバイス (キーボード、マウスなど) を本製品の[USB ]ポートに接続します。 注意 USB 2.0 デバイスをサポートしています。 24 ソース機器の接続と使用 外部ディスプレイの接続 HDMI-DVI ケーブルを使用した接続 HDMI-HDMI ケーブルを使用した接続 HDMI OUT HDMI OUT AUDIO IN HDMI IN DVI IN 1. HDMI-DVI ケーブルを使用して、本製品の[HDMI OUT]と外部ディスプレイの DVI IN を接続します。 2. RCA ケーブルを使用して、本製品の[AUDIO OUT]と外部ディスプレイの AUDIO IN を接続します。 1. HDMI ケーブルを使って、本製品の[HDMI OUT]と外部ディスプレイの HDMI IN を接続します。 2. 電源ケーブルを本製品に接続して、電源スイッチをオンにします。 次いで、外部ディスプレイをオンにします。 3. HDMI ケーブルを接続した後、製品の入力ソースを HDMI に設定します。 - 製品の ボタンを押します。 オンスクリーン ディスプレイ メニューの Input source に移動します。次に、HDMI を選択します。 3. 電源ケーブルを本製品に接続して、電源スイッチをオンにします。 次いで、外部ディスプレイをオンにします。 注意 HDMI-DVI ケーブルは音声をサポートしていません。 音声を有効にするには、ステレオ ケーブルを使用してください。 25 ソース機器の接続と使用 ソース機器との接続 アンプとの接続 ソース機器との接続に適した接続方法を選択してください。 DIGITAL AUDIO OUT (OPTICAL) HDMI-HDMI ケーブルを使用した接続 HDMI IN OPTICAL HDMI OUT 1. HDMI ケーブルを使用して、製品の[HDMI IN]とソース機器の HDMI OUT を接続します。 2. 電源ケーブルで、製品とコンセントを接続します。次に、ソース機器の電源スイッチをオンにします。 1. 光ケーブルを使用して、本製品の[DIGITAL AUDIO OUT(OPTICAL)]ポートとデジタル アンプのデ ジタル オーディオ入力ポートを接続します。 注意 スピーカーまたはアンプとの接続の詳細については、それぞれのユーザー マニュアルを参照してください。 注意 • 本製品では新しいバージョンの HDMI を使用しています。本製品に古いバージョンの HDMI を使用 したソース機器を接続すると、映像が正常に表示されなかったり、音声が出ないことがあります。 このような問題が発生した場合は、ソース機器のメーカーに HDMI のバージョンをお問い合わせく ださい。バージョンが古い場合は、アップグレードについてご相談ください。 • 本製品は HDMI 経由のイーサネット機能はサポートしていません。 本製品は HDMI version 1.3 をサポートします。 • 音声コンテンツが保護されている場合には、音声出力はサポートされません。 26 ソース機器の接続と使用 ヘッドフォンまたはマイクとの接続 LAN ケーブルを使用した接続 LAN 1. ヘッドフォンおよびマイクはそれぞれ、本製品の[ ]、[ HUB ]に接続します。 SD (HC) カード スロットの使用 1. LAN ケーブルを本製品背面の[LAN]に接続します。 注意 • ネットワークの速度が 10 Mbps 未満の場合はサポートされていません。 SD 1. メモリ カードを本製品の[ SD • カテゴリー 5 (*STP タイプ) のケーブルを使用してください。 * Shielded Twist Pair(シールド付きペア ケーブル) ]に挿入します。 注意 外部メモリの最大容量は、メモリ カードによって大きく異なります。 27 第4章 本製品の使用 製品について Surface モードの開始 Samsung SUR40 for Microsoft® Surface® には、Windows 7 オペレーティング システム、PixelSense™ 技術を備える Surface 2.0、および Bing™ for Microsoft® Surface® アプリケーションが含まれます。ま た、世界各国の数多くの Surface 開発パートナーからその他のアプリケーションおよびカスタム ソリ ューションが提供されています。Surface パートナーおよびアプリケーションは www.surface.com でご 確認ください。 Surface 2.0 ソフトウェア開発キット (SDK) を使ってご自分でアプリケーションを作成す ることも可能です。 www.msdn.com/windows/surface から Surface 2.0 SDK をダウンロードしてください。 2. Surface アプリケーション画面が表示されます。画面中央の Surface アイコンをタップしてください。 1. Windows のデスクトップから、Enter Surface Mode アイコンをクリックします。 3. 利用できるアプリケーションのリストが、次のように表示されます。 本製品は、テーブルとして、壁に取り付けて (VESA マウント規格準拠)、あるいはカスタム筐体中で など様々な形態で使用できます。52 の同時入力に対応し、複数の人々が一斉にデバイスを使用す ることが可能です。Surface タグ (8bit 光学タグ) を用いたオブジェクトによってデジタル コンテンツを トリガしたり、アプリケーション体験を制御できます。Surface 処理および本デバイスの独自機能につ いての詳細は、www.samsunglfd.com または www.surface.com を参照してください。 Windows と Surface モード 注意 • Surface モードでは、製品の制御はタッチ入力で行います。 4. 画面上を左右に移動して目的のアプリケーションをタップして選択します。 • Windows モードは標準の Windows 7 デスクトップで、製品の設定および管理のために使用します。 Surface モードは、タッチ操作やタグ付きオブジェクトによる制御をユーザーに提供するモードで す。展開用の Surface モードに入るには、次の手順を実行します。 28 本製品の使用 アプリケーションの終了 システムの設定 製品付属の CD、Windows モードのスタート メニュー、または www.surface.com にある Microsoft® Surface® 2.0 Administrator Guide に記載の手順に従ってください。 Windows ユーザー アカウントの作成 注意 本製品を使用するには、インストール中に Windows ユーザー アカウントを作成する必要があります。 購入後初めて製品の電源をオンにすると、Windows ユーザー アカウントの作成画面が表示されます。 ご使用になる前に、画面の指示に従ってアカウントを作成してください。 購入後初めて製品を使用する際には Windows の言語を適切に設定してください。 初期設定の完了後に言語を変更することはできません。 画面隅にあるアクセス ポイントをタッチして画面中央に向けて対角線上をドラッグします。 利用可能なアプリケーションを示す画面に表示が戻ります。 Surface モードの終了 詳しい手順については、Microsoft® Surface® 2.0 Administrator Guide を参照してください。 Microsoft® Surface® 2.0 Administrator Guide は www.samsunglfd.com または www.surface.com か らもダウンロードできます。 注意 本製品を終了するには、Surface モードを終了し、Windows モードに戻る必要があります。 OSD メニューを使用してモードを終了します。 1. 製品の ボタンを押します。 2. OSD メニューが表示されるので、Exit Surface Mode を選択します。 3. Windows 管理者ログインとパスワードを入力して、Exit Surface Mode を選択します。 パスワードを設定していない場合、Exit Surface Mode は実行できません。 ショートカット キーによるモードの終了 1. 本製品の USB ポートにキーボードを接続します。 2. キーボードの Ctrl + Alt + Delete を押します。 3. 画面からログオフを選択します。 注意 Windows ログイン画面から Surface モードに再ログインすることはできません。 29 本製品の使用 システム言語の選択 購入後初めて製品を使用する際には Windows の言語を適切に設定してください。 5. 画面の指示に従って残りのインストール プロセスを進めます。 インストールが完了すると、ユーザー アカウントが作成されます。 6. 下に示すように、作成されたユーザー アカウント アイコンをクリックします。 注意 初期設定の完了後にWindows 言語を変更することはできません。Surface の言語は、Surface Configuration Editor で変更できます。 1. 購入後に初めて製品の電源をオンにすると、以下の画面が表示されます。 インストールする OS 言語を指定します。次へをクリックします。 7. Windows デスクトップが少しの間だけ表示されます。 これで Windows のインストールが完了します。 2. 国、時刻、およびキーボードの設定 (国または地域、時刻と通貨、キーボードのレイアウト) を行 います。次へをクリックします。 3. ユーザー名とコンピュータ名を入力します。次へをクリックします。 4. パスワードを入力して、次へをクリックします。 30 本製品の使用 Bing™ for Microsoft® Surface® の使用 デフォルト ロケーション Bing™ for Microsoft® Surface® アプリケーションを使用すると、ローカル カテゴリ情報 (ある場合) を 用いて画像やマップを検索できます。管理者は、Bing Configuration Tool を使って一部の設定を変更 できます。 デフォルト ロケーションは星型アイコンとして検索 されてマップ上に表示されます。 アプリケーションを開くには、スタート メニューからすべてのプログラムをクリックして、Bing™ for Microsoft® Surface® をクリックし、次に Bing Configuration Tool をクリックします。 デフォルト ロケーションを変更するには、興味の ある場所を入力して検索アイコンをクリックし、次 にその場所に最もよく対応するラジオ ボタンを選 択します。 Bing Configuration Tool マップ デフォルト ロケーション ラベル このロケーションは星型アイコンをクリックすること によって表示され、あなたの現在位置を示します。 カスタマイズ マップのロケーションとラベルの例を 以下の地図に示します。 Bing Configuration Tool を使うと、以下のセクションで説明する各種の変数を変更できます。 セーフ サーチ デフォルトでは、セーフ サーチは有効になっています。このフィルタをオンにすると、Bing Search API に 送られるすべてのクエリーに Adult.Strict オプションが付きます。 フィルタをオフにすると、フィルタリング処理を行わずにクエリーに対して結果が返されます。 フィルタをオフにすることはお勧めできません。 31 本製品の使用 ロケーションのカテゴリ 事前定義検索 設定ツールを使うと、Show Nearby セクションに表示されるカテゴリを変更できます。 Bing Configuration Tool を使用してタグ付きオブジェクトを有する事前定義検索を登録できます。 設定ツールで指定したシリーズおよび値に一致するタグ付きオブジェクトがディスプレイ上に置かれ ると、入力操作なしで登録済みの用語を検索できる Search ボタンが表示されます。 下の例に示すようにタグ シリーズ、タグ値、検索タイプ、および検索クエリーを入力すると、画像と マップの両方を事前定義検索として検索できます。バイト タグの生成方法については、www.msdn. com/windows/surface を参照してください。 また、設定ツールを使ってカテゴリを削除または編集したり、新たなカテゴリを追加することができます。 新たなカテゴリを追加するには、Add a new category をクリックします。アプリケーションに表示させた いカテゴリ名を入力して、次に Subcategory Searches フィールドをクリックします。 ツリー表示が現れ、作成したカテゴリに対するクエリーとなる Bing カテゴリを選択できます。たとえ ば、アプリケーションの Food & Dining カテゴリは、以下の Bing カテゴリに細分化されます。 注意 タグ値はタグの中央に表示されるように入力してください。バイト タグは、本リリースでのみサポートさ れるタグです。 タグ シリーズは常に 0 になります。 たとえば、以下の登録値に対しては、その下の検索結果が返されます。 Bing Configuration Tool を使った操作が終わったら、Save をクリックして変更を保存できます。 こうすることによって、Bing™ for Microsoft® Surface® を次回起動したときにも、ここで行った変更が 維持されます。 32 本製品の使用 3. Windows の再インストールをクリックします。 Windows 7 の再インストール 必要な場合は、復元機能を使って Windows 7 オペレーティング システムを再インストールできます。 注意 Windows 7 を初期化する前に、重要なデータはメモリ デバイス (USB メモリまたは外部ハード ドライ ブ) にバックアップしてください。 コントロール パネル システムとセキュリティ 1. スタート ステム設定またはコンピューターの回復をクリックします。 バックアップと復元に移動し、シ 4. 以下のように、ファイルをバックアップするかを確認するメッセージが表示されます。 重要なデータをバックアップします。バックアップ後、システムを再起動します。 Windows 7 の再インストールが開始されます。 2. 高度な回復方法をクリックします。 注意 また、以下の方法に従って回復モードを使うこともできます。 - ブート中、Windows が起動する前に[F1]を押します。 - ブート中に、[F8]を押してコンピュータを修復するを選択します。 33 本製品の使用 オンスクリーン ディスプレイ (OSD) メニューの使用 注意 本製品の OSD メニューは、タッチ入力で操作します。 1. 製品の ボタンを押します。 2. 言語とメニューを選択します。 OSD メニューの設定 English Brightness Français 78 Deutsch Nederlands Volume 60 Dansk Italiano Input source Norsk HDMI PC/Surface Español Svenska 한국어 Reset Exit Surface Mode Exit Version: MCU : M-SU40MWWAC-****.* FPGA: *.*.*****.** USB:*.*.*****.** -- Brightness :画像の明るさを調整します。(範囲: 0~100) 値を大きくすると、画像が明るくなります。 -- Volume :音量を調整します。 -- Input source :入力ソースを選択します。 -- Reset :メニューのプロパティを工場出荷時の値にリセットします。 -- Exit Surface Mode :Surface モードから Windows モード (Windows 7 デスクトップ) に切り替えます。 -- Exit :OSD メニューを閉じます。 34 第5章 較正ツールの使用方法 タッチ パネルの感度が悪くなったと感じたら、照明を一定にした状態で Samsung SUR40 for Microsoft® Surface® を再較正してください。 校正の実行 1. Samsung SUR40 の較正準備: -- 最適な較正を行うには、通常の動作温度になるように、最低 1 時間は Samsung SUR40 の電源 をオンにして暖機運転を行います。 -- 製品の画面の汚れを取り除きます。ユーザー マニュアルに記載されている清掃に関する指示に 従ってください。(p.09) -- SUR40 の購入時に渡される較正ボードを用意してください。 パッケージに較正ボードが同梱されていない場合は、販売店または Samsung カスタマー サービ ス センターにご連絡ください。 -- キーボードを USB ポートに接続します。 -- スピーカーの音量を上げます。 較正中は、オン スクリーン ディスプレイ (電源ボタンを押した際に起動されるメニュー) を表示しな いでください。表示すると、較正を正しく行うことができません。 また、タッチ パネルの感度が低下したり、ユーザー インターフェースにアーチファクトが表示され たりする原因となることがあります。 2. 較正の実行には、Windows デスクトップまたはプログラム メニューのショートカットを使用します。 ツールは Surface フォルダ (C:\Program Files (x86)\Microsoft Surface\v2.0\SUR40CalibrationTool.exe) 内にあります。 注意 ユーザー アカウント制御ウィンドウが表示された場合は、許可をクリックします。 動作温度が低い (32°C 未満) 場合、較正ツールから警告メッセージが表示されます。 較正を行わずにツールを終了するには、Alt+F4 を押します。 3. Samsung SUR40 for Microsoft® Surface® の上からすべての物品を移動させて、較正ボードの白 色の面が画面全体を覆うように置いてキーボードの Enter を押します。 この作業には、30~90 秒ほどかかります。作業が完了すると、音が鳴って通知されます。 較正中にツールを終了することはできません。較正中はツールを終了しないでください。 終了すると、タッチ機能の性能が低下することがあります。 4. 較正ボードの黒い面が画面全体を覆うように置いて、キーボードの Enter を押します。 この作業には、5~15 秒ほどかかります。作業が完了すると、音が鳴って通知されます。 5. 較正ボードを外します。較正データが分析されて保存されます。較正が正常に完了したことを示 すメッセージが表示されます。 6. キーボードの Enter を押してツールを終了します。これで較正が完了します。 較正中にエラーが発生した場合は、エラー メッセージが表示されます。 較正に 4 回以上失敗した場合、または破壊的事象が検出された場合は、SAMSUNG お客様相談 ダイヤルまで連絡するよう案内されます。 35 第6章 トラブルシューティング ガイド Samsung カスタマー サービス センターにお問 い合わせいただく前に行っていただきたいこと Samsung カスタマー サービスセンターにお問い合わせになる前に、本製品に対して次のテストを 行ってください。 問題が解決しない場合には、Samsung カスタマー サービスセンターにご連絡ください。 トラブルシューティング ガイド 画面が安定せず震えて見 える。 PC およびグラフィック カードの解像度と周波数が本製品の対応す る範囲に設定されていることを確認します。次に、製品メニューの 追加情報を参照し、必要に応じて画面の設定を変更します。 画面に影やゴーストが残っ ている。 画面が明るすぎる。 画面が暗すぎる。 以下について確認してください。 OSD から Brightness を調整します。 音声の問題 画面の問題 トラブルシューティング ガイド 電源 LED が消灯する。 電源コードが接続されていることを確認します。 トラブルシューティング ガイド 音声が出ない。 ステレオ ケーブルの接続を確認するか、音量を調整します。 本製品に接続されている装置の電源がオンになっていることを確 認します。 画面に何も映らない。 画面の画像がゆがんで見 える。 本製品とケーブルの接続を確認します。 画面がはっきりしない。画 面がぼやけてみえる。 解像度と周波数を推奨のレベルに設定します。 音量が小さすぎる。 音量を調整します。 最大レベルにしても音量が小さい場合には、PC のサウンド カード またはソフトウェア プログラムの音量を調整します。 36 トラブルシューティング ガイド タッチ入力の問題 トラブルシューティング ガイド タッチ入力が正しく機能し ない。 本製品を使用する場所ができるだけ暗くなるように、周囲の光の強 さを調整します。 ウィンドウ モードで ELO (Environmental Lighting Optimizer) ツール を使用して、照明が製品の性能に影響を与えているかを確認してく ださい。必要に応じて、照明を調節します。 本製品の電源を一度オフにして再度オンにします。 37 第7章 仕様 一般仕様 接続 WiFi 802.11b/g/n、Bluetooth 3.0+HS 1080p 50/60 Hz、720p 50/60 Hz、576p 50 Hz、 480p 50/60 Hz - インターレース モードは使用できません。 HDMI 入力解像度 - Deep Color 機能は使用できません。 SUR40 モデル名 - RGB444 モードのみ使用可。 (YCbCr444 および YCbCr422 は使用できません。) サイズ 40 インチ (101 cm) 表示範囲 885.6 mm (H) x 498.15 mm (V) HDMI 入力音声フォーマット 2-Channel L-PCM 水平:VESA タイミング非対応 寸法 (W x H x D) / 重量 1095.0 x 103.0 x 707.4 mm / 36.8 Kg パネル 同期 - PC タイミングは使用できません。 HDMI 入力 垂直:VESA タイミング非対応 表示色 16.7 M 最適解像度 1920 x 1080 60 Hz 最大解像度 1920 x 1080 60 Hz 動作時 温度: 5 ℃ ~ 30 ℃ (41 ℉ ~ 86 ℉) 湿度:8~85 %、結露のないこと、高度 2000m 以下 環境条件 保管時 解像度 パネル ドット (ピクセル) 温度: -20℃ ~ 45 ℃ (-4 ℉ ~ 113 ℉) 湿度:5~95 %、結露なきこと、高度 3,000m 以下 本製品の製造工程の特性により、LCD パネル上に 100 万ピクセルに約 1 個 (1ppm) の割合で明るい、または暗 いピクセルが生じる場合があります。これは製品の性能に 影響を与えるものではありません。 最大ピクセル クロック 148.5 MHz (デジタル) 電源 本製品は 100~240V で使用します。 標準の電圧は国によって異なりますので、製品背面のラ ベルを参照してください。 上記の仕様は、品質向上のために予告なく変更されることがあります。 側面 Headphone, MIC In, USB(2DOWN), SD card 背面 HDMI OUT, LAN, USB(2DOWN), HDMI IN, DIGITAL AUDIO OUT(OPTICAL), AUDIO OUT(L,R) この装置は、 クラスA 情報技術装置です。 この装置を家庭環境で使用すると電波妨害を引き起こすことがあります。 この場合には使用者が適切な対策を講ずるよう要求されることがあります。 ポート VCCI-A 38 仕様 消費電力 寸法 通常動作 電源オフ (Windows シャットダウン) 電源オフ (本体スイッチ オフ) 電源インジケータ オン (白色) オフ オフ 消費電力 220 ワット 3 ワット未満 0 ワット 1095.0 mm 887.7 mm 103.0 mm 消費電力のレベルは、動作条件または設定が変更されたタイミングによって異なります。 500.2 mm 707.4 mm 消費電力を 0 にするには、背面にあるスイッチをオフにして電源コードを外します。製品を長期間 使用しない場合 (休暇中など) には、電源コードを外してください。 画面からの水浸透 条件 許容レベル 液体の量 0.5L (16 オンス) 液体の種類 水、またはエタノール濃度 25% 未満の液体 液体への曝露に対する最大 安全保証時間 注意 図面の縮尺は必ずしも正確ではありません。 寸法は予告なく変更されることがあります。 製品を実際に設置する前に寸法をご確認ください。 原稿または印刷の誤りについての責任は負いかねます。 2 時間 39 第8章 付録 お客様相談ダイヤル 東雲サービスセンター 受付時間 平日(土日祭日を除く)9:00~17:00 ※ ホームページ http://www.samsung.com/jp/ 住所 〒135-0062 東京都江東区東雲2-6-38 Fax 03-3527-5533 注意 予告なく変更する場合がございます。あらかじめご了承ください。 40 付録 有料サービスに関する責任 (お客様の負担) お客様の過失によって製品が損傷した場合 お客様の誤った使用または修理による製品の損傷 サービスをご希望の場合、以下の条件に該当するときは、保証内容に関わらず、サービス技術者 の出張費をいただくことがあります。 製品に異常がない場合 製品の清掃、調整、説明、再設置など 以下の場合、製品が損傷することがあります。 -- 外部から衝撃を加えたり、落としたりした場合 -- Samsung の認証を受けていないサプライ品または別売り製品を使用した場合 -- Samsung Electronics Co., Ltd. の依託サービス会社や協力会社の技術者以外の者が修理を行っ た場合 -- サービス技術者が、テレビの使用方法の説明、または、製品の分解を必要としないオプション類の 調整を行う場合 -- お客様自身で製品の改造や修理を行った場合 -- 外部環境 (インターネット、アンテナ、有線信号など) による異常の場合 -- ユーザー マニュアルに記載されている “注意” を守らなかった場合 -- 規定外の電圧や電源を使用した場合 -- 購入後に初めて製品を設置した後に、製品の再設置や追加のデバイスの接続を行う場合 -- 別の場所や別の家に製品を再設置する場合 その他 -- 他社製品の使用方法に関する説明をお求めの場合 -- 自然災害 (落雷、火災、地震、洪水など) によって製品が故障した場合 -- ネットワークまたは他社のプログラムの使用方法に関する説明をお求めの場合 -- 消耗部品 (バッテリー、トナー、蛍光灯、ヘッド、バイブレータ、ランプ、フィルタ、リボンなど) を使い 切った場合. -- 製品に対するソフトウェアのインストールやセットアップをお求めの場合 -- サービス技術者が製品内部のホコリや異物の除去または清掃を行う場合 -- 製品を通信販売やインターネット ショッピングで購入後、追加で設置作業をお求めの場合 製品に異常がないにも関わらずサービスをお求めの場合、別途サービス料金が発生することが あります。 まずはユーザー マニュアルをお読みください。 41 付録 最適画質および残像の焼き付き防止 残像の焼き付き防止 残像の焼き付きとは? 最適画質 -- 最適画質でご使用いただくには、Windows モードのコントロール パネルで、以下の手順で解像度 とリフレッシュ レートを調整します。最適な解像度を選ばないと、TFT-LCD の画質が低下する場合 があります。 解像度 垂直周波数 1920 X 1080 60 Hz このような電極間の電圧の差は時間の経過と共に拡大し、液晶は薄くなります。このような状態が 発生すると、パターンが変化した後も前の画像が画面上に残ることがあります。これを防止するため に、蓄積した電圧差を解消する必要があります。 ブラックマトリックス 共通電極 (ITO) カラーフィルター -- 本製品の製造工程の特性により、LCD パネル上に 100 万ピクセルに約 1 個 (1ppm) の割合で明 るい、または暗いピクセルが生じる場合があります。これは製品の性能に影響を与えるものではあ りません。 各 LCD パネル タイプのサブピクセル数 ソース ドレーン 6,220,800 -- TFT-LCD モニターは CDT モニターと異なり (パネルの特性による)、最適画質の解像度は 1 とお りにしか設定することができません。したがって、解像度を指定の解像度以外に設定すると、画質 が低下することがあります。これを避けるには、お使いのモニターについて指定された最適な解像 度を選択することをお勧めします。 -- *SIP パネルの端から光が漏れることがありますが、これは SIP パネルの性質によるものであり、 製品のパフォーマンスには影響はありません。 (*SIP : Sensor in Pixel) TFT ゲート 画素電極 (ITO) 蓄電キャパシタ (Cs) データ バスライン -- 光の漏れは、低コントラスト時およびブラック スクリーンでよく見られます。光の漏れの影響を最小 限に抑えるには、画面の背景のグレー コントラストのレベルを 20 より大きくしてください。 42 付録 -- 電源オフ、スクリーンセーバー、省電力モード 以下に示すように、30 分間隔で文字を変更します。 本製品を 8 時間使用したら、16 時間は電源をオフにしてください。 本製品のディスプレイのプロパティにある電源の仕様に従って、製品の電源がオフになるよう設定 してください。 -- 定期的な色の変更 FLIGHT : TIME FLIGHT : TIME OZ348 : 20:30 OZ348 : 20:30 [ Step 1 ] Type 1 [ Step 2 ] [ Step 3 ] Type 2 FLIGHT TIME FLIGHT TIME OZ348 20:30 OZ348 20:30 UA102 21:10 UA102 21:10 定期的にロゴと動画を表示します。 間隔:4 時間使用後に、ロゴと動画を 60 秒間表示します。 ゴースト (画面への画像の焼き付き) を防止する最も良い方法は、本製品またはシステムを使用し ない時は電源スイッチをオフにするか、スクリーンセーバーを有効にすることです。保証は、操作ガ イドによって制限のある場合があります。 注意 上記の 2 色を、30 分ごとに切り替えてください。 -- 文字色と背景色に対照的な明るさの色を使用することは避けてください。 残像の焼き付きの原因になるため、グレーの使用は避けてください。 対照的な明るさの色の使用は避けてください(白黒、グレー)。 FLIGHT : TIME FLIGHT : TIME OZ348 : 20:30 OZ348 : 20:30 ピクセル機能 バー機能 消しゴム機能 黒のピクセルが垂直に移動し ます。 黒色のバー 2 本が垂直お よび水平方向に移動しま す。 黒色のバーが水平方向に移 動します。 FLIGHT TIME OZ348 20:30 UA102 21:10 Horizontal bar -- 定期的な文字色の変更 輝度の近い明るい色を使用します。 間隔:文字色と背景色を 30 分間隔で変更 FLIGHT : TIME OZ348 : 20:30 FLIGHT : TIME FLIGHT : TIME : 20:30 : 20:30 OZ348 OZ348 FLIGHT : TIME OZ348 : 20:30 43