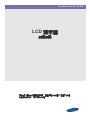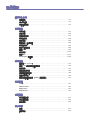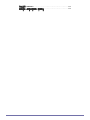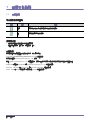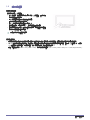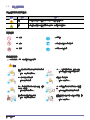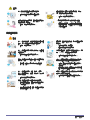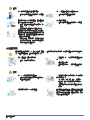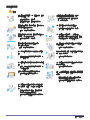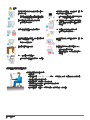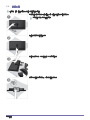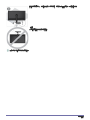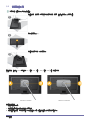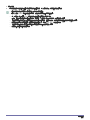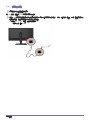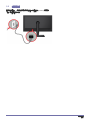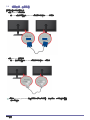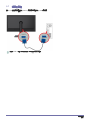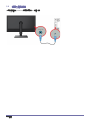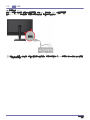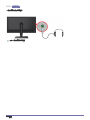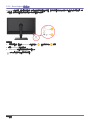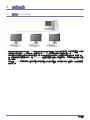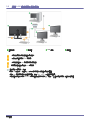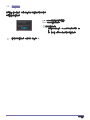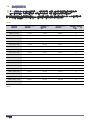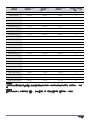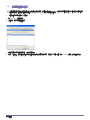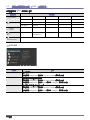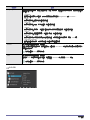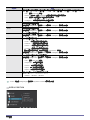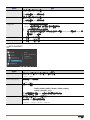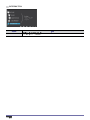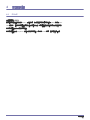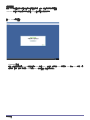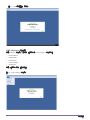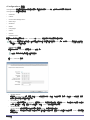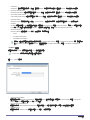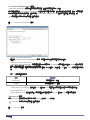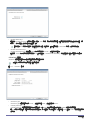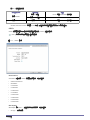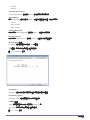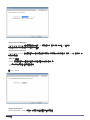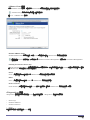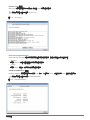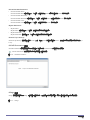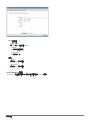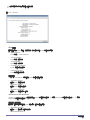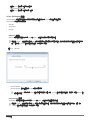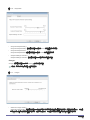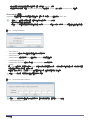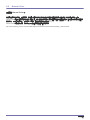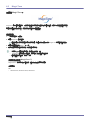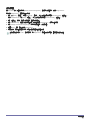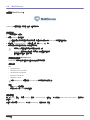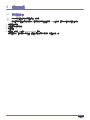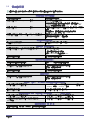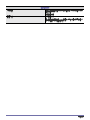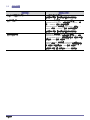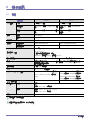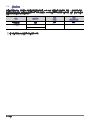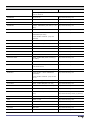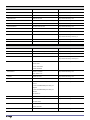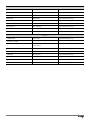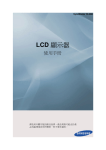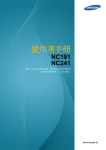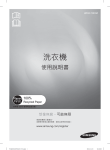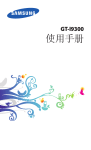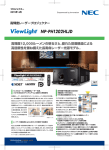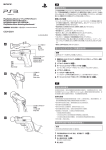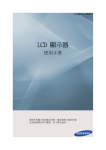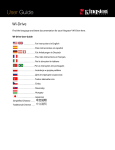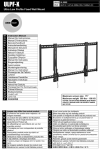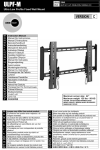Download Samsung NC190 User Manual
Transcript
SyncMaster NC190, NC240 LCD 顯示器 使用手冊 顏色和外觀可能因產品而異,產品規格可能由於產品效能增 強而有所變更,恕不事先通知。 檢視目錄 重要安全說明 手冊說明 . . . . . . . . . . . . . . . . . . . . . . . . . . . . . . . . . . . . . . . . . . . . . . . . . . 1-1 保養與維護 . . . . . . . . . . . . . . . . . . . . . . . . . . . . . . . . . . . . . . . . . . . . . . . . 1-2 安全注意事項 . . . . . . . . . . . . . . . . . . . . . . . . . . . . . . . . . . . . . . . . . . . . . . 1-3 安裝產品 包裝內容 . . . . . . . . . . . . . . . . . . . . . . . . . . . . . . . . . . . . . . . . . . . . . . . . . . 2-1 安裝支架 . . . . . . . . . . . . . . . . . . . . . . . . . . . . . . . . . . . . . . . . . . . . . . . . . . 2-2 安裝掛牆支架 . . . . . . . . . . . . . . . . . . . . . . . . . . . . . . . . . . . . . . . . . . . . . . 2-3 連接至網路 . . . . . . . . . . . . . . . . . . . . . . . . . . . . . . . . . . . . . . . . . . . . . . . . 2-4 連接電源 . . . . . . . . . . . . . . . . . . . . . . . . . . . . . . . . . . . . . . . . . . . . . . . . . . 2-5 連接至另一台顯示器 . . . . . . . . . . . . . . . . . . . . . . . . . . . . . . . . . . . . . . . . . 2-6 連接至電腦 . . . . . . . . . . . . . . . . . . . . . . . . . . . . . . . . . . . . . . . . . . . . . . . . 2-7 連接立體聲纜線 . . . . . . . . . . . . . . . . . . . . . . . . . . . . . . . . . . . . . . . . . . . . 2-8 連接 USB . . . . . . . . . . . . . . . . . . . . . . . . . . . . . . . . . . . . . . . . . . . . . . . . . 2-9 連接耳機 . . . . . . . . . . . . . . . . . . . . . . . . . . . . . . . . . . . . . . . . . . . . . . . . . 2-10 連接 MIC . . . . . . . . . . . . . . . . . . . . . . . . . . . . . . . . . . . . . . . . . . . . . . . . . 2-11 Kensington 防盜鎖 . . . . . . . . . . . . . . . . . . . . . . . . . . . . . . . . . . . . . . . . 2-12 使用產品 甚麼是 PC over IP? . . . . . . . . . . . . . . . . . . . . . . . . . . . . . . . . . . . . . . . . 3-1 使用 LAN 纜線連接至主機電腦 . . . . . . . . . . . . . . . . . . . . . . . . . . . . . . . . . 3-2 隨插即用 . . . . . . . . . . . . . . . . . . . . . . . . . . . . . . . . . . . . . . . . . . . . . . . . . . 3-3 標準訊號模式表 . . . . . . . . . . . . . . . . . . . . . . . . . . . . . . . . . . . . . . . . . . . . 3-4 安裝裝置驅動程式 . . . . . . . . . . . . . . . . . . . . . . . . . . . . . . . . . . . . . . . . . . . 3-5 產品操作按鈕 . . . . . . . . . . . . . . . . . . . . . . . . . . . . . . . . . . . . . . . . . . . . . . 3-6 使用螢幕調整功能表 (OSD:螢幕顯示) . . . . . . . . . . . . . . . . . . . . . . . . 3-7 安裝軟體 PCoIP . . . . . . . . . . . . . . . . . . . . . . . . . . . . . . . . . . . . . . . . . . . . . . . . . . . . 4-1 Natural Color . . . . . . . . . . . . . . . . . . . . . . . . . . . . . . . . . . . . . . . . . . . . . . 4-2 MagicTune . . . . . . . . . . . . . . . . . . . . . . . . . . . . . . . . . . . . . . . . . . . . . . . . 4-3 MultiScreen . . . . . . . . . . . . . . . . . . . . . . . . . . . . . . . . . . . . . . . . . . . . . . . 4-4 疑難排解 顯示器自診斷 . . . . . . . . . . . . . . . . . . . . . . . . . . . . . . . . . . . . . . . . . . . . . . 5-1 要求維修之前 . . . . . . . . . . . . . . . . . . . . . . . . . . . . . . . . . . . . . . . . . . . . . . 5-2 常見問題 . . . . . . . . . . . . . . . . . . . . . . . . . . . . . . . . . . . . . . . . . . . . . . . . . . 5-3 更多資訊 規格 . . . . . . . . . . . . . . . . . . . . . . . . . . . . . . . . . . . . . . . . . . . . . . . . . . . . . 6-1 節能功能 . . . . . . . . . . . . . . . . . . . . . . . . . . . . . . . . . . . . . . . . . . . . . . . . . . 6-2 聯絡全球 SAMSUNG . . . . . . . . . . . . . . . . . . . . . . . . . . . . . . . . . . . . . . . . 6-3 有償維修 (顧客負擔費用)相關責任 . . . . . . . . . . . . . . . . . . . . . . . . . . . . 6-4 1 重要安全說明 1-1 手冊說明 本手冊中使用的圖示 圖示 名稱 涵義 注意 表示功能可能不起作用或設定可能被取消的情況。 註 表示操作某項功能的提示。 使用本手冊 • 在使用本產品之前完全熟悉安全注意事項。 • 若出現任何問題,請參閱 「疑難排解」部分。 版權聲明 本手冊內容可能隨著產品效能提升而變更,恕不事先通知。 Copyright © 2009 Samsung Electronics Co., Ltd. 版權所有。 本手冊版權歸 Samsung Electronics, Co., Ltd. 所有。 未經 Samsung Electronics Co., Ltd. 的書面許可,嚴禁以任何方式複製、散佈或使用本手冊中的部份或全部內容。 SAMSUNG 標誌和 SyncMaster 是 Samsung Electronics, Co., Ltd. 的註冊商標。 Microsoft、Windows 和 Windows NT 是 Microsoft Corporation 的註冊商標。 VESA、DPM 和 DDC 是視訊電子標準協會 (VESA) 的註冊商標。 重要安全說明 1-1 1-2 保養與維護 外殼與螢幕維護 用柔軟的濕布清潔本產品。 • 切勿使用苯、稀釋劑等易燃物質或濕布清潔本產品。否則可能 導致本產品出現問題。 • 切勿使用指甲或其他尖銳物件刮擦螢幕。 否則可能導致螢幕刮花或損毀。 • 切勿將水直接噴洒在本產品上進行清潔。 若本產品進水,可能導致火災、觸電或產品出現故障。 • 若使用超音波加濕器,因材料固有的特質,超亮面型號的產品 外殼上可能會產生白色污點。 外觀和色彩可能因型號而異。 關於殘留影像 • 長時間顯示靜態影像可能會在螢幕上產生殘留影像或光點。若暫時不使用本產品,請設定節能模式或螢幕保護程式。 • 受 LCD 面板製造商的技術規格參數所限,本產品產生的影像可能會比正常影像更亮或理更暗,差別為大約百萬分之一像素。 LCD 面板的子像素數量:子像素數量 = 最大水平解析度 x 最大垂直解析度 x 3 例如,若解析度為 1280 x 1024 (1920 x 1080),則子像素的數量為 1280 x 1024 (1920 x 1080) x 3 = 3,932,160(6,220,800)。 1-2 重要安全說明 1-3 安全注意事項 安全注意事項使用的圖示 圖示 名稱 涵義 警告 不遵循有此標誌的安全注意事項可能導致嚴重傷害甚至死亡。 注意 不遵循有此標誌的安全注意事項可能導致人身傷害或財產損失。 標誌涵義 切勿執行。 必須遵循。 切勿拆卸。 必須從牆上插座拔下電源插頭。 切勿觸摸。 必須接地以防止觸電。 電源注意事項 以下影像用於參考,可能視型號和國家而異。 警告 切勿使用損壞的電源線或插頭或鬆動的電源 插座。 • 切勿將多個電器連接至同一個牆上插座。 • 切勿用濕手插拔電源插頭。 穩固插入電源插頭。 • • 否則可能導致觸電。 否則,可能導致火災。 務必將電源線連接至接地的牆上插座 (僅限 於絕緣 l 類設備。) 切勿過度扭曲電源線或在電源線上放置重 物。 • • 否則可能導致觸電或火災。 確保電源線和產品遠離加熱器。 • 否則,可能導致觸電或火災。 否則可能因電源線損壞而導致觸電。 若電源插頭的插腳或牆上插座上有積塵,請 用干布清潔。 • 重要安全說明 否則可能因牆上插座過熱而引發火災。 否則,可能導致觸電或火災。 否則,可能導致火災。 1-3 注意 切勿在使用本產品時拔掉電源插頭。 • 否則可能由於觸電導致產品損壞。 確保僅使用三星電子生產的電源線。另外, 切勿使用其他電器的電源線。 • 從牆上插座拔出插頭時,確保握住插頭而不 是拉電源線將其拔出。 • 否則,可能導致觸電或火災。 將電源插頭連接至易於插拔的牆上插座。 • 否則,可能導致觸電或火災。 若產品出現問題,必須拔出電源插頭以 徹底切斷電源。按產品上的電源按鈕並 不能徹底斷電。 安裝注意事項 警告 切勿將點燃的蠟燭、蚊香或者香煙放置於產 品上,或將本產品安裝在加熱器附近。 請安裝工程師或相關技術人員將本產品安裝 到牆上。 • • 否則可能導致人身傷害。 • 確保使用指定的掛牆支架。 否則,可能導致火災。 切勿將本產品安裝於通風不良之外,如書櫃 或壁櫥中。 安裝本產品時,注意要與牆面保留至少 4 英 吋 (10 公分)的距離以便於通風。 • • 否則可能因內部過熱而引發火災。 否則可能因內部過熱而引發火災。 確保將本產品的包裝塑料袋置於兒童無法觸 及之處。 切勿將本產品安裝於不穩固或可能受到過大 震動的位置,例如搖晃或傾斜的架子上。 • • 否則,產品可能掉落導致產品損壞或人 身傷害。 • 若在可能受到過大震動的地方使用本產 品,可能損壞產品或導致火災。 若兒童將塑料袋套於頭上可能會窒息。 切勿將本產品安裝於多塵、潮濕 (有蒸 汽)、有油煙或水 (雨滴)的地方,亦不要 安裝於車內。 • 避免將本產品安裝於陽光直射的地方或熱源 附近,例如火或加熱器。 • 否則可能導致產品壽命縮短或引發火災。 否則可能會導致觸電或火災。 避免將本產品安裝於兒童可觸及的高度。 1-3 • 若兒童觸碰產品,產品可能掉落並導致 人身傷害。 • 由於產品前部較重,請將本產品安裝在 平穩的表面上。 重要安全說明 注意 切勿在移動本產品過程中讓其掉落。 切勿將本產品正面朝下放置在地板上。 • • 否則可能導致產品出現問題或人身傷害。 若在桌子或架子上安裝本產品,確保產品前 部不超出桌子或架子邊緣。 • 否則,產品可能掉落並導致故障或人身 傷害。 • 確保使用適合產品尺寸的櫃台或架子。 否則可能導致產品面板損壞。 小心輕放本產品。 • 否則可能導致產品出現問題或人身傷害。 若產品安裝在作業條件變化相當大的位置, 由於環境因素可能會出現嚴重品質問題。在 這種情況下,請就相關事宜諮詢我們的服務 工程師後再安裝產品。 • 暴露於微塵、化學物質、過高或過低溫 度、高濕度的地方,如機場或車站等長 時間不間斷使用產品之處。 清潔注意事項 若使用表面活性劑進行清潔,由於它含有大量酒精、溶劑或其他強力化學物質,可能導致產品外殼變色或出現裂 紋,或面板表面脫落,因此務必僅使用清水。 在清潔產品前,請拔除電源線。 • 否則,可能導致觸電或火災。 清潔產品時,切勿將水直接噴灑在產品機身 上。 • 確保產品不進水。 • 否則可能導致火災、觸電或產品出現問 題。 注意 切勿將清洗劑直接噴灑在產品上。 • 否則可能導致產品外殼變色或出現裂紋, 或面板表面脫落。 使用柔軟的布蘸上清水擦拭產品 重要安全說明 清潔產品時,請先拔下電源線,然後用柔軟 的濕布進行清潔。 • 切勿使用清潔蠟、苯、酒精、稀釋劑、 驅蚊液、香精或潤滑劑等化學製劑來清 潔產品。 否則可能導致外殼變形或表面印刷字跡 模糊。 由於產品外殼容易刮花,請使用合適的布進 行清潔。使用清潔布和少量水。若布上沾有 雜質則可能會刮花產品,確保在使用清潔布 之前抖落所有的雜質。 1-3 使用注意事項 警告 由於產品內部電壓高,切勿擅自拆卸、維修 或改裝本產品。 移動產品前,請關閉電源開關,並拔 下電源線及所有其他連接纜線。 • 否則可能導致火災或觸電。 • 若產品需要維修,請聯絡 服務中心。 若產品發出異響、焦味或冒煙,請立即拔下 電源插頭並聯絡服務中心。 • • 否則產品可能墜落並導致人身傷亡。 切勿在產品上放置玩具、餅干等物品。 • 否則可能導致火災或觸電。 請在打雷或雷雨期間關閉產品的電 源,並拔下電源線。 切勿讓兒童懸掛或攀爬在本產品上。 否則,可能導致觸電或火災。 若產品掉落或外殼受損,請關閉電源並拔下 電源線。然後聯絡服務中心。 • 否則電源線可能受損,並可能引發 火災或導致觸電。 否則,可能導致觸電或火災。 若兒童為了拿取物品而攀爬產品,產品 可能掉落而導致人身傷害甚至死亡。 切勿讓任何物件掉落在本產品上或使產品受 到任何碰撞。 • 否則,可能導致觸電或火災。 切勿透過拉動電源線或天線纜線來移動產 品。 發生燃氣洩漏時,請勿觸碰本產品或電源插 頭,而應立即通風。 • • 否則,可能因纜線損壞而導致觸電、火 災或產品故障。 否則可能導致爆炸或火災。 切勿僅靠拉電源線或訊號線來提起或移動產 品。 切勿在產品附近使用或放置任何易燃噴劑或 其他易燃物品。 • • 否則,可能因纜線損壞而導致觸電、火 災或產品故障。 注意不要讓桌布或窗簾等遮住通風口。 • 否則可能因內部過熱而引發火災。 否則可能導致爆炸或火災。 切勿將任何金屬物件 (例如筷子、硬幣或發 夾)以及易燃物品插入產品的通風口或連接 埠等。 • 若有水或異物進入產品,請關閉電源, 拔除電源線並聯絡服務中心。 • 否則可能導致產品出現問題、觸電或火 災。 切勿在產品上放置任何金屬物件或盛水器 具,如花瓶、花盆、飲料罐、化妝品或藥 瓶。 1-3 • 若有水或異物進入產品,請關閉電源, 拔除電源線並聯絡服務中心。 • 否則可能導致產品出現問題、觸電或火 災。 重要安全說明 注意 長時間顯示靜態影像可能會在螢幕上產生殘 留影像或光點。 在長時間不使用產品,例如離家時,請將電 源插頭從牆上插座中拔除。 • • 若暫時不使用本產品,請使用節能模式 或將螢幕保護程式設定為動態圖像模式。 否則可能由於積塵過多導致過熱而引發 火災、電路短路或者觸電。 請為本產品設定適當的解析度和頻率。 切勿僅握住支架就上下翻轉或移動本產品。 • • 否則可能導致眼疲勞。 持續近距離觀看產品可能會損傷視力。 切勿在產品附近使用加濕器或炊具。 • 在長時間觀看產品螢幕時,務必讓眼睛適時 休息 (每小時休息 5 分鐘)。 • 否則,產品可能掉落導致產品損壞或人 身傷害。 否則,可能導致觸電或火災。 由於長時間使用後顯示面板會發熱,請勿觸 摸產品。 這樣可以緩解眼疲勞。 確保讓兒童遠離細小附件。 調整產品角度或支架高度時請務必小心。 • 否則可能夾傷手或手指。 • 若產品嚴重傾斜,則可能會掉落導致人 身傷害。 切勿將任何重物放在產品上。 • 否則可能導致產品出現問題或人身傷害。 使用產品時保持正確姿勢 使用產品時請保持正確的姿勢。 重要安全說明 • 背部挺直。 • 眼睛距離螢幕 45~50 公分 (18~ 20 英吋)。顯示器向後微傾,眼睛稍微向下正視螢幕。 • 使用產品時請保持正確的姿勢。 • 調整產品角度,使螢幕上沒有反射光線。 • 使手肘保持合適的角度,並使手臂與手背保持水平。 • 使手肘保持合適的角度。 • 腳跟平整著地,膝蓋成 90 度角或稍高,保持手臂低於心臟位置。 1-3 2 安裝產品 2-1 包裝內容 • 打開包裝檢查以下物件是否齊全。 • 儲存包裝盒以備後用。 顯示器 內容 快速設定指南 產品保固說明書 使用手冊 電源線 可選部件 鍵盤 (USB) 2-1 滑鼠 (USB) D-Sub 纜線 安裝產品 2-2 安裝支架 組裝前,請將產品螢幕向下放置於平整穩固的表面。 先在桌面上鋪好軟布以保護產品,再將產品正面朝下放置在軟布上。 安裝底座之前不要拔出止動銷。 如圖所示用手按住產品機身。 按圖中所示方向將支架底座插入支架連接部件。 旋轉支架底部的連接螺絲,直至完全固定到位。 安裝產品 2-2 底座安裝完畢之後,按圖中所示立起顯示器。現在可拔出止動銷,以便調整支架。 - 注意 不要僅靠握住支架提起本產品。 拆卸步驟與組裝步驟的順序相反。 2-2 安裝產品 2-3 安裝掛牆支架 安裝之前,請按以下步驟拆卸產品。 如圖所示,用左手將顯示器支架提起至最大角度,並用右手取下後殼裝飾蓋。 取下兩顆螺絲 (A)。 按圖中所示方向將托架臂取下。 產品隨附一個符合 VESA 規格的 100 公釐 x 100 公釐 (200 公釐 x 100 公釐)掛牆支架。 100 mm x 100 mm 200 mm x 100 mm 掛牆支架底座 B. 掛牆套件 (可選) 1. 關閉產品電源並從牆上插座拔下電源線。 2. 在平整表面上鋪一塊軟布或墊子以保護面板,再將產品正面朝下放在軟布或墊子上。 安裝產品 2-3 3. 取下支架。 4. 將顯示器掛牆支架底座的凹槽與掛牆套件的凹槽對齊,然後擰緊螺絲,牢牢固定掛牆套件。 • 若所使用的螺絲長度長於標準規格,則可能損壞產品。 • 對於不同於 VESA 規格的掛牆式安裝,螺絲的長度可能因其規格而異。 • 切勿使用不符合標準 VESA 規格的螺絲並注意組裝時不要用力過大。 否則,產品可能掉落導致產品損壞或人身傷害。三星電子對任何損壞或人身傷害概不負責。 2-3 • 三星電子對因使用不符合指定規格的支架或由授權安裝工程師以外的人安裝而引起的產品損壞或傷害概不負責。 • 在使用掛牆支架安裝產品時,請購買距離牆面至少 4 英吋 (10 公分)的掛牆支架。 • 三星電子對因使用不符合指定規格的支架而引起的任何問題概不負責。 • 使用符合本國規格的掛牆支架。 安裝產品 2-4 連接至網路 連接部件可能因產品型號而異。 用 LAN 纜線將產品的 [LAN] 連接埠連接至網路。 兩個 [LAN] 連接埠的設計是作為網路集線器使用。其中一個連接埠可用於輸入,另外一個則用於輸出,以便將產品連接到外 部網路裝置。兩個連接埠都可以用於輸入或輸出。 • 安裝產品 使用 Cat 5(*STP 類型)纜線進行連接。 *屏蔽雙絞線 (僅 NC190) 2-4 2-5 連接電源 若要使用產品,將電源線連接至電源插座以及產品的 [POWER] 連接埠。 (輸入電壓會自動切換)。 2-5 安裝產品 2-6 連接至另一台顯示器 請選擇正確的顯示器連接方法。 • 使用 [RGB OUT] 連接埠時 • • 用 D-Sub 纜線連接產品的 [RGB OUT] 連接埠與顯示器的 D-Sub 連接埠。 使用 [DVI OUT] 連接埠時 • 用 DVI 纜線連接產品的 [DVI OUT] 連接埠與顯示器的 DVI 連接埠。 連接至 [DVI OUT], [RGB OUT] 輸出連接埠以在其他顯示裝置 (例如投影機)上顯示相同的畫面。 (用於演示目的) 安裝產品 2-6 2-7 連接至電腦 用 D-Sub 纜線連接產品的 [RGB IN] 連接埠與電腦的 [D-Sub] 連接埠。 使用 [RGB IN] 輸入連接埠直接將顯示器連接至電腦。 2-7 安裝產品 2-8 連接立體聲纜線 將顯示器背面的 [AUDIO IN] 連接埠連接至 PC 的音效卡。 安裝產品 2-8 2-9 連接 USB 連接埠支援 USB 2.0。 連接 USB 裝置,例如滑鼠、鍵盤和外部儲存裝置 (例如 DSC ─ 數位相機、MP3、外部儲存裝置等)。 需要VMware View 4.6 或更高版本。資料傳送速率可能下降,具體取決於網路狀況。 透過將 USB 裝置 (例如滑鼠、鍵盤、記憶棒或外部硬碟機)連接至顯示器的 將它們連接至電腦。 2-9 USB 連接埠,就可以使用它們,而無需 安裝產品 2-10 連接耳機 將耳機連接至耳機連接端子。 您可將耳機連接至顯示器。 安裝產品 2-10 2-11 連接 MIC 將麥克風纜線連接至顯示器上的 MIC 連接埠。 您可將麥克風連接至顯示器。 2-11 安裝產品 2-12 Kensington 防盜鎖 Kensington 防盜鎖是一種可讓使用者在公眾場所使用時鎖定產品的裝置。該鎖定裝置的形狀和使用方法因型號和製造商而異,更 多資訊請參閱鎖定裝置隨附的使用手冊。鎖定裝置需另外購買。 鎖定產品 1. 將鎖定裝置插入產品的 Kensington 防盜鎖插孔 ( ),並向鎖定方向 ( ) 旋轉。 2. 連接 Kensington 防盜鎖纜線。 3. 將 Kensington 防盜鎖纜線繫在桌子或重物上。 您可從電器行或網店購買鎖定裝置。 安裝產品 2-12 3 使用產品 3-1 甚麼是 PC over IP? • 此顯示器可以解碼和顯示透過網路 (LAN) 進行編碼和傳輸的伺服器電腦畫面,亦可以像傳統顯示器一樣顯示電腦畫面。此顯示 器表現出了遠高於普通 RDP 的優越效能,並設計為支援 1920*1080 像素的解析度用於高品質的圖形工作。 • 透過連接至伺服器電腦並讓您能夠存取網際網路、建立文件和編輯圖形的使用方式,此顯示器的安全性得以進一步提高。而 且,這種新概念顯示器可讓您透過將諸如 DSC、MP3、外部儲存裝置等外部輸入源裝置連接至 USB 連接埠來播放音樂、視訊 及參與遊戲。 • 透過經由 DVI OUT 連接埠連接另一個顯示裝置以顯示該裝置上的網路顯示畫面,此顯示器可以用於各種領域,例如視訊會議 和協同工作。 3-1 使用產品 3-2 使用 LAN 纜線連接至主機電腦 主機電腦 集線器 LAN 纜線 顯示器 將電源線連接至顯示器背面的電源端子。 將滑鼠和鍵盤連接至 USB 連接埠。 將顯示器背面的 LAN 連接埠連接至集線器。 連接集線器和主機電腦的 LAN 連接埠。 主機電腦必須具有 IP 位址。 連接 LAN 和設定 IP 位址之後,您可以在顯示器上檢視主機電腦的畫面。 使用 USB 連接埠連接至外部儲存裝置 (例如 DSC、MP3、外部儲存裝置等)。 只有在主機電腦上安裝了 vmware 之類的虛擬化解決方案之後,才能將一台主機電腦連接到多個用戶端裝置。 使用產品 3-2 3-3 隨插即用 購買產品後首次開啟時,螢幕上會出現關於最佳解析度設定的訊息。 選擇語言和最佳解析度。 ▲/▼ : 您可以使用這些按鈕選擇語言。 MENU : 按此按鈕訊息會消失。 設定最佳解析度 • 3-3 • 在桌面上按滑鼠右鍵,然後從快顯功能表中選擇 「內 容」。 • 在 「設定值」標籤中將解析度設為最佳解析度。 若未設為最佳解析度,此訊息最多會出現 3 次。 使用產品 3-4 標準訊號模式表 與 CDT 顯示器不同,由於面板的固有特質,LCD 顯示器視螢幕大小具有一個可達到最佳視覺品質的最佳解析度。 因此,若未根據面板大小設定最佳解析度,視覺品質可能會下降。建議將產品的解析度設為最佳解析度。 若來自電腦的訊號是以下數種標準訊號模式之一,系統會自動設定螢幕。但是,若來自電腦的訊號不屬於以下數種標準訊號模 式,則可能會出現空白畫面或只有電源指示燈亮起。因此,請參照圖形卡使用手冊進行如下設定。 NC190 顯示模式 水平頻率 (KHZ) 垂直頻率 (HZ) 像素時脈 (MHZ) 同步極性 (水平/垂 直) IBM, 640 x 350 31.469 70.086 25.175 +/- IBM, 720 x 400 31.469 70.087 28.322 -/+ MAC, 640 x 480 35.000 66.667 30.240 -/- MAC, 832 x 624 49.726 74.551 57.284 -/- MAC, 1152 x 870 68.681 75.062 100.000 -/- VESA, 640 x 480 31.469 59.940 25.175 -/- VESA, 640 x 480 37.500 75.000 31.500 -/- VESA, 800 x 600 35.156 56.250 36.000 +/+ VESA, 800 x 600 37.879 60.317 40.000 +/+ VESA, 800 x 600 48.077 72.188 50.000 +/+ VESA, 800 x 600 46.875 75.000 49.500 +/+ VESA, 1024 x 768 48.363 60.004 65.000 -/- VESA, 1024 x 768 56.476 70.069 75.000 -/- VESA, 1024 x 768 60.023 75.029 78.750 +/+ VESA, 1152 x 864 67.500 75.000 108.000 +/+ VESA, 1280 x 800 49.702 59.810 83.500 -/+ VESA, 1280 x 800 62.795 74.934 106.500 -/+ VESA, 1280 x 960 60.000 60.000 108.000 +/+ VESA, 1280 x 1024 63.981 60.020 108.000 +/+ VESA, 1280 x 1024 79.976 75.025 135.000 +/+ NC240 使用產品 3-4 顯示模式 水平頻率 (KHZ) 垂直頻率 (HZ) 像素時脈 (MHZ) 同步極性 (水平/垂 直) IBM, 640 x 350 31.469 70.086 25.175 +/- IBM, 720 x 400 31.469 70.087 28.322 -/+ MAC, 640 x 480 35.000 66.667 30.240 -/- MAC, 832 x 624 49.726 74.551 57.284 -/- MAC, 1152 x 870 68.681 75.062 100.000 -/- VESA, 640 x 480 31.469 59.940 25.175 -/- VESA, 640 x 480 37.861 72.809 31.500 -/- VESA, 640 x 480 37.500 75.000 31.500 -/- VESA, 800 x 600 35.156 56.250 36.000 +/+ VESA, 800 x 600 37.879 60.317 40.000 +/+ VESA, 800 x 600 48.077 72.188 50.000 +/+ VESA, 800 x 600 46.875 75.000 49.500 +/+ VESA, 1024 x 768 48.363 60.004 65.000 -/- VESA, 1024 x 768 56.476 70.069 75.000 -/- VESA, 1024 x 768 60.023 75.029 78.750 +/+ VESA, 1152 x 864 67.500 75.000 108.000 +/+ VESA, 1280 x 800 49.702 59.810 83.500 -/+ VESA, 1280 x 800 62.795 74.934 106.500 -/+ VESA, 1280 x 960 60.000 60.000 108.000 +/+ VESA, 1280 x 1024 63.981 60.020 108.000 +/+ VESA, 1280 x 1024 79.976 75.025 135.000 +/+ VESA, 1440 x 900 55.935 59.887 106.500 -/+ VESA, 1440 x 900 70.635 74.984 136.750 -/+ VESA, 1600 x 1200 75.000 60.000 162.000 +/+ VESA, 1680 x 1050 65.290 59.954 146.250 -/+ VESA, 1920 x 1080 67.500 60.000 148.500 +/+ 水平頻率 沿水平方向從螢幕最左端至最右端掃描一條線所需的時間稱為水平週期。水平週期的倒數稱為水平頻率。水平頻率以 kHz 為單 位。 垂直頻率 面板必須以每秒數十次的頻率顯示同一畫面,人眼才能看得到。這一頻率稱為垂直頻率。垂直頻率以 Hz 為單位。 3-4 使用產品 3-5 安裝裝置驅動程式 安裝裝置驅動程式可為產品設定合適的解析度和頻率。本產品隨附的 CD-ROM 中提供了裝置驅動程式。若隨附的驅動程式 檔案已損壞,請造訪三星電子網站 (http://www.samsung.com/) 下載驅動程式。 1. 將驅動程式安裝光碟放入光碟機。 2. 按 「Windows 驅動程式」。 3. 從型號清單中選擇產品型號。 4. 按照螢幕上顯示的說明完成餘下的安裝步驟。 5. 檢查 「控制台」設定值中是否顯示正確的解析度和螢幕更新頻率。有關更多資訊,請參閱 Windows 作業系統的相關文件。 使用產品 3-5 3-6 產品操作按鈕 產品操作按鈕 按鈕位於產品底部。 圖示 MENU/ 說明 按此按鈕檢視螢幕顯示 (OSD)。 此按鈕還可用於結束 OSD 或返回至上一級 OSD 功能表。 * 按鍵鎖定功能 此功能會將產品前方的按鈕鎖住,不讓其他人變更目前的設定。 鎖定:按住 MENU 按鈕 5 秒鐘。就會啟用按鍵鎖定模式。 解除鎖定:在按鍵鎖定啟用時按住 MENU 按鈕 5 秒鐘。就會停用按鍵鎖定模式。 按鍵鎖定模式啟用時,產品前方的所有按鈕都會變成沒有作用。 在 「用戶端」模式下按住按鈕至少 2 秒鐘以連接至主機電腦。在連接至主機電腦的情況下,若 要關閉主機電腦,請按住按鈕 2 秒鐘以上。 ▲/▼ 調整功能表中的項目。 若 OSD 未出現在螢幕上,可以按該按鈕調整音量。 /SOURCE 使用此按鈕選擇一個功能 按[ /SOURCE] 在 OSD 關閉時選擇來自已連接裝置的視訊訊號。(在按[ 變更輸入模式時,螢幕左上方會出現一則訊息,上面顯示了目前的模式)。 AUTO / /SOURCE]按鈕 在<Analog>模式中,此按鈕用於自動調整。在<Client>模式中,此按鈕用於斷開與伺服器的連 線。 按此按鈕開啟或關閉產品 喇叭 3-6 僅適用於 24 英吋型號。 使用產品 3-7 使用螢幕調整功能表 (OSD:螢幕顯示) 螢幕調整功能表 (OSD:螢幕顯示)結構 主功能表 PICTURE 子功能表 Brightness Contrast Sharpness MagicBright Coarse MagicColor Red Green Blue Color Tone Color Effect Gamma H-Position V-Position Image Size Menu H-Position Menu V-Position Reset Menu Transparency Language Display Time Fine COLOR SIZE & POSITION SETUP&RESE T INFORMATION PICTURE 功能表 Brightness 說明 控制螢幕亮度。 此功能表在 <MagicBright> 設定為 <Dynamic Contrast> 模式時不可用。 Contrast 控制螢幕上顯示的圖像的對比度 此功能表在 <MagicBright> 設定為 <Dynamic Contrast> 模式時不可用。 此功能表在 <MagicColor> 設定為 <Full> 模式或 <Intelligent> 模式時不可用。 Sharpness 控制螢幕上顯示的圖像的細節清晰度 此功能表在 <MagicBright> 設定為 <Dynamic Contrast> 模式時不可用。 此功能表在 <MagicColor> 設定為 <Full> 模式或 <Intelligent> 模式時不可用。 使用產品 3-7 功能表 MagicBright 說明 提供為各種使用者環境 (例如:編輯文件、上網、玩遊戲、觀看體育賽事或電影等)優化的預設圖像 設定值。 • <Custom> 若預設的圖像模式不夠理想,您可以直接使用此模式設定 <Brightness> 和 <Contrast>。 • <Text> 此模式提供適合編輯文件的圖像設定值。 • <Internet> 此模式提供適合上網 (文字和圖像)的圖像設定值。 • <Game> 此模式提供適合玩遊戲 (包含許多圖形和要求快速的螢幕刷新率)的圖像設定值。 • <Sport> 此模式提供適合觀看體育賽事 (包含許多動作)的圖像設定值。 • <Movie> 此模式提供類似於電視的亮度和清晰度設定值,以實現最佳的娛樂環境 (電影、DVD 等)。 • <Dynamic Contrast> 自動控制圖像對比度,以使明亮和暗淡的圖像達到整體平衡。 Coarse 除去螢幕上的垂直雜訊線條 (線條狀)。 調整後螢幕的位置可能會變更。在這種情況下,請使用 <H-Position> 功能表移動螢幕以使螢幕顯示於 顯示面板的中央。 此功能僅在 analog 模式中可用。 Fine 除去螢幕上的水平雜訊線條 (線條狀)。 若使用 <Fine> 功能無法完全除去雜訊,則請調整 <Coarse> 然後再使用 <Fine> 功能。 此功能僅在 analog 模式中可用。 COLOR 3-7 使用產品 功能表 MagicColor Red 說明 使用三星電子研發的專有數位圖像品質改進技術,無需變更圖像品質,即可呈現更清晰的自然色彩。 • <Off> - 關閉 MagicColor 功能。 • <Demo> - 您可以將經過 MagicColor 處理的圖像與原始圖像進行對比。 • <Full> - 提供更清晰的圖像,包括皮膚色彩的區域。 • <Intelligent> - 改進皮膚色彩區域之外的圖像色度。 您可以按照喜好調整紅色值。 此功能表在 <MagicColor> 設定為 <Full> 模式或 <Intelligent> 模式時不可用。 Green 您可以按照喜好調整綠色值。 此功能表在 <MagicColor> 設定為 <Full> 模式或 <Intelligent> 模式時不可用。 Blue 您可以按照喜好調整藍色值。 此功能表在 <MagicColor> 設定為 <Full> 模式或 <Intelligent> 模式時不可用。 Color Tone 您可以根據喜好設定色溫。 • <Cool> - 將螢幕色溫設定為偏冷的色彩。 • <Normal> - 將螢幕色溫設定為標準色溫。 • <Warm> - 將螢幕色溫設定為偏暖的色彩。 • <Custom> - 選擇此功能表手動設定色溫。 若您不喜歡預設的色溫,可以手動調整 <Color Effect> 的色彩。 此功能表在 <MagicColor> 設定為 <Full> 模式或 <Intelligent> 模式時不可用。 Color Effect 您可以透過變更圖像的色彩變更整體氛圍。 此功能表在 <MagicColor> 設定為 <Full> 模式或 <Intelligent> 模式時不可用。 Gamma • <Off> - 關閉 Color effect 功能。 • <Grayscale> - 以黑白顯示圖像。 • <Green> - 以綠色模式顯示圖像。 • <Aqua> - 以淺綠色模式顯示圖像。 • <Sepia> - 以深褐色模式顯示圖像。 使用此功能表可以變更中等亮度的色彩強度。 • <Mode1> - <Mode2> - <Mode3> <Color> 功能在 <MagicBright> 設定為 <Dynamic Contrast> 模式時不可用。 SIZE & POSITION 使用產品 3-7 功能表 H-Position 說明 水平移動螢幕上顯示區域的位置。 此功能僅在 analog 模式中可用。 V-Position 垂直移動螢幕上顯示區域的位置。 此功能僅在 analog 模式中可用。 Image Size • <Auto> - 以輸入訊號的長寬比顯示圖像。 • <Wide> - 以全螢幕顯示圖像,而不管輸入訊號的畫面長寬比。 • 不支援標準模式表中不包含的訊號。 • 若將解析度設定為最佳解析度,長寬比就不會變更,無論 <Image Size> 是設定為 <Auto> 還 是 <Wide>。 僅適用於 NC240 型號。 Menu H-Position 您可以調整 OSD 的水平位置。 Menu V-Position 您可以調整 OSD 的垂直位置。 SETUP&RESET 功能表 Reset 說明 使用此功能將視覺品質和色彩設定值還原為出廠預設值。 • Menu Transparency 您可以選擇 OSD 的透明度。 • Language <No> - <Yes> <Off> - <On> 選擇 OSD 的語言。 所選語言僅用於產品 OSD。此設定不會影響電腦的其他功能。 Display Time 若使用者不做任何動作,OSD 會自動消失。 您可以決定 OSD 隱藏之前等待的時間。 • 3-7 <5 sec> - <10 sec> - <20 sec> - <200 sec> 使用產品 INFORMATION 功能表 INFORMATION 使用產品 說明 顯示電腦上設定的頻率和解析度。 3-7 4 安裝軟體 4-1 PCoIP 螢幕顯示 (OSD) 在裝置電源開啟且未執行 PCoIP 工作階段時,向使用者顯示螢幕顯示控制 (OSD) 的本機 GUI。 OSD 提供了一種透過連接畫面連接至主機裝置的機制。連接畫面會在在啟動時向使用者顯示。 透過連接畫面亦可以存取選項視窗。 透過連接畫面上的 <Options> 按鈕可存取選項視窗。要變更 Portal 選項,需要管理員密碼。 4-1 安裝軟體 連接畫面 除非 Portal 已配置用于受管理的啟動或自動重新連接,否則將在啟動時顯示連接畫面。 <Connect> 按鈕上方的徽標可透過從管理 Web 介面上載替代影像來變更。 圖 2-1:OSD 連接畫面 Connect 按鈕 根據工作階段設定選擇 Connect 按鈕來啟動 PCoIP 或者 RDP 工作階段。在進行 PCoIP 連接時,OSD 本機 GUI 將顯示 「等 待連接」訊息。在建立連接時,OSD 本機 GUI 將消失並由工作階段影像取代。 安裝軟體 4-1 圖 2-2:OSD 連接畫面 (連接中) OSD <Options> 功能表 選擇 <Options> 功能表後將會顯示一個選項清單。OSD <Options> 功能表包含: • <Configuration> • <Diagnostics> • <Information> • <User Settings> • <Password> 選擇一個選項將顯示一個設定視窗。 圖 2-3:OSD <Options> 功能表 4-1 安裝軟體 <Configuration> 視窗 <Configuration> 視窗讓管理員可以存取設定標籤,這些設定定義了 Portal 的工作方式以及與環境互動的方式。 <Configuration> 視窗中的標籤有: • <Network> • <Label> • <Connection Management> • <Discovery> • <Session> • <RDP> • <Language> • <OSD> • <Reset> • <VMware View> 管理員可以透過每個標籤上的 <OK>, <Cancel> 和 <Apply> 按鈕來接受或取消標籤的設定更新。 部分 PCoIP 裝置停用了密碼保護,因此無需密碼即可登入管理頁面或者存取 OSD 參數。可透過 PCoIP 管理控制台啟用登 入頁面和 OSD 的密碼保護。 <Network> 標籤 管理員可以透過 <Network> 標籤設定 Portal 網路參數。 網路參數還可透過網頁管理介面進行設定。 圖 2-4:<Network> 設定 • <Enable DHCP> 在啟用 <Enable DHCP> 時,裝置將聯絡 DHCP 伺服器來獲取 IP 位址、子網路遮罩、閘道 IP 位址和 DNS 伺服器。在停 用時,需要手動設定裝置的這些參數。 • <IP Address> IP Address 欄位是裝置的 <IP address>。若停用 DHCP,則需要填寫此欄位。若啟用 DHCP,則此欄位不可編輯。此欄位 必須包含正確的 IP 位址,若輸入了不正確的 IP 位址,OSD 將提示管理員進行更正。 • <Subnet Mask> <Subnet Mask> 欄位是裝置的子網路遮罩。若停用 DHCP,則需要填寫此欄位。 若啟用 DHCP,則此欄位不可編輯。此欄位必須包含正確的子網路遮罩,若輸入了不正確的子網路遮罩,OSD 將提示管理 員進行更正。 安裝軟體 4-1 • <Gateway> <Gateway> 欄位是裝置的閘道 IP 位址。若停用 DHCP,則需要填寫此欄位。若啟用 DHCP,則此欄位不可編輯。 • <Primary DNS Server> <Primary DNS Server >欄位是裝置的主要 DNS IP 位址。此欄位為可選項。若啟用 DHCP,則此欄位不可編輯。 • <Secondary DNS Server> <Secondary DNS Server> 欄位是裝置的次要 DNS IP 位址。此欄位為可選項。若啟用 DHCP,則此欄位不可編輯。 • <Domain Name> <Domain Name> 是使用的域名,例如 「domain.local」。此欄位為可選項。此欄位表示主機或 Portal 所屬的網域。 • <FQDN> <FQDN> 是主機或者 Portal 的完整網域名稱。預設為 pcoip-host-MAC 或者 pcoip-portal-MAC,其中 MAC 是主機或者 Portal 的 MAC 位址。如果使用預設 FQDN,將會在其後附加域名,例如 pcoip-host-MAC.domain.local。 • <Ethernet Mode> <Ethernet Mode> 欄位設定 Portal 的乙太網路模式。其選項包括: • <Auto> • <10 Mbps Full-Duplex> • <100 Mbps Full-Duplex> 在另外一個網路裝置例如交換機也設定為使用 <10 Mbps Full-Duplex> 或者 <100 Mbps Full-Duplex> 時,管理員應 始終將 <Ethernet Mode> 設定為 <Auto>,並且僅使用 <10 Mbps Full-Duplex> 或者 <100 Mbps Full-Duplex>。 <Label> 標籤 管理員可透過 <Label> 標籤為主機或者 Portal 新增自訂資訊。 Portal Label 參數還可透過網頁管理介面進行設定。 圖 2-5:<Label> 設定 • <PCoIP Device Name> 若管理員可透過 <PCoIP Device Name> 為主機或者 Portal 指定邏輯名稱。預設為 pcoip-host-MAC 或者 pcoip-portalMAC,其中 MAC 是主機或者 Portal 的 MAC 位址。 • <PCoIP Device Description> 管理員可透過 <PCoIP Device Description> 為主機或者 Portal 輸入說明或者更多資訊,比如端點的位置等。 • <Generic Tag> 管理員可透過 <Generic Tag> 為主機或者 Portal 輸入一般標籤資訊。 4-1 安裝軟體 <Connection Management> 標籤 <Connection Management> 標籤可啟用或停用連接管理,並指定連接管理員的 IP 位址。 在受管理的連接中,<Connection Managerment> 外部伺服器與裝置進行通訊,並可遠端控制和設定裝置。另外,連接管理員 可以定位裝置要連接的適當對等端,並發起連線。<Connection management> 大大簡化了大型複雜系統的管理工作。 連接管理參數還可透過網頁管理介面進行設定。 圖 2-6:<Connection Management> 設定 • <Enable Connection Management> 若啟用 <Enable Connection Management> 選項,則裝置可透過外部連接管理員設定和控制。 • <Identify Connection Manager By> <Identify Connection Manager By> 選擇器讓管理員可以選擇透過 <IP address> 還是完整網域名稱 (FQDN) 來識別連接管 理員。若停用連接管理,則此欄位不必亦不可編輯。 表 2-1 顯示了選擇任意一種方法時可用的設定參數。若輸入了不正確的 IP 位址或者 DNS 名稱,OSD 將提示管理員進行更 正。 表 2-1:連接管理員的方法 • 方法 資料欄位 <IP address> 連接管理員的 IP 位址 <FQDN> 連接管理員的 DNS 名稱 <Enable Event Log Notification> <Enable Event Log Notification> 欄位控制 PCoIP 主機和 Portal 裝置是否向連接管理伺服器發送其事件記錄內容。 • <Enable Diagnostic Log> <Enable Diagnostic Log> 欄位控制是否將連接管理指定的調試訊息寫入 PCoIP 主機和 Portal 裝置的事件記錄。 <Discovery> 標籤 透過 <Discovery> 設定標籤可使用更易於發現 PCoIP 系統中的 Portal 的功能。 Discovery 參數還可透過網頁管理介面進行設定。 圖 2-7 :<Discovery> 設定 安裝軟體 4-1 • <Enable Discovery> 若啟用 <Enable Discovery> 選項,裝置將使用 「SLP 發現」動態發現對等裝置,且無需提前瞭解其在網路中的位置。這 可以大大減少複雜系統中的設定和維護工作。 若要使用 SLP 發現,則需要將路由器設定為允許多點傳送,因此推薦使用 「DNS-SRV 發現」作為發現機制。 • <Enable Host Discovery> <Enable Host Discovery> 功能讓 Portal 可以發現未處於 PCoIP 工作階段中的主機。 啟用時,Portal 可以按發現順序顯示最多 10 台可用主機。<Enable Host Discovery> 功能設計用於主機數量較少的情況。 <Session> 標籤 <Session> 標籤讓管理員可以設定裝置連接對等裝置的方式。 工作階段參數還可透過網頁管理介面進行設定。 圖 2-8 :<Session> 設定 • <Session Type> <Session Type> 讓管理員可為 PCoIP 工作階段或者 RDP 工作階段設定 Portal。 • <Identify Peer By> <Identify Peer By> 選擇器讓管理員可以選擇透過 IP 和 MAC 位址還是完整網域名稱 (FQDN) 來識別對等裝置。 表 2-2 顯示了選擇任意一種方法時可用的對等識別參數。若輸入了不正確的 IP 位址或者 DNS 名稱,OSD 將提示管理員進 行更正。 4-1 安裝軟體 表 2-2:對等識別方法 對等識別方法 資料欄位 備註 對等 IP 位址 PCoIP 或者 Portal RDP 用戶端 對等 MAC 位址> PCoIP 對等 FQDN PCoIP 或者 Portal RDP 用戶端 對等 IP/MAC 對等 FQDN • <Enable Auto-Reconnect> <Enable Auto-Reconnect> 選項讓 Portal 可在工作階段丟失時自動重新連接至上次連接的主機。 <RDP> <RDP> 標籤讓管理員可以設定與遠端桌面通訊協定 (<RDP>) 相關的設定。 RDP 參數還可透過網頁管理介面進行設定。 圖 2-9 :<RDP> 設定 <Resolution> <Resolution> 欄位是 <RDP> 螢幕解析度設定。可能的值為: • <Native Resolution> • <800x600> • <1024x768> • <1280x768> • <1280x1024> • <1440x900> • <1600x1200> • <1680x1050> • <1920x1080> • <1920x1200> <Bit Depth> <Bit Depth> 是 <RDP> 工作階段的色彩位元深度。可能的值為: • <8 bpp> (位元/像素) 安裝軟體 4-1 • <16 bpp> • <24 bpp> <Terminal Server Port> <Terminal Server Port> 欄位設定 <RDP> 客戶端連接的連接埠號碼。 <Audio Mode> 透過 <Audio Mode> 欄位可設定 <RDP> 工作階段的音訊播放位置。可能的選項為: • <None> • <Play on client> • <Play on host> <Enable Wallpaper> 您可以透過 <Enable Wallpaper> 欄位在 <RDP> 工作階段上使用桌布。 <Enable Themes> 您可以透過 <Enable Themes> 欄位在 <RDP> 工作階段上使用桌面主題。 <Language> 標籤 <Language> 欄位讓管理員可以設定 OSD 的語言。 語言參數還可透過網頁管理介面進行設定。 圖 2-10:<Language> 設定 <Language> <Language> 欄位可用於設定螢幕顯示控制與事件記錄訊息的語言。 <Keyboard Layout> <Keyboard Layout> 欄位讓管理員可以變更鍵盤佈局。 <OSD> 標籤 <OSD> 標籤讓管理員可以修改螢幕顯示 (<OSD>) 參數。 OSD 參數還可透過網頁管理介面進行設定。 圖 2-11:<OSD> 設定 4-1 安裝軟體 <Screen-Saver Message> <Screen-Saver Message> 欄位讓管理員可以變更 OSD 螢幕保護文字。該文字最多可包含 240 個字符。 螢幕保護是隨機顯示螢幕保護文字的簡單黑色畫面。 <Screen-Saver Timeout> <Screen-Saver Timeout> 欄位讓管理員可以設定螢幕保護逾時時間。逾時時間以秒為單位設定,最長 9999 秒。設定為 0 秒 即停用螢幕保護。 <Reset> 標籤 <Reset> 標籤讓管理員可以重新設定儲存於快閃記憶體中的所有可設定參數。 還可透過網頁管理介面進行重新設定。 圖 2-12:<Reset> <Reset Parameters> <Reset Parameters> <Reset> 按鈕可將所有設定和權限重設為出廠預設值。 安裝軟體 4-1 <VMware View> 標籤 透過 <VMware View> 標籤,可設定與 VMware View 連接伺服器配合使用的相關設定。 VMware View 參數還可透過網頁管理介面進行設定。 圖 2-13:<VMware View> 設定 <Enable VMware View> <Enable VMware View> 選項已啟用,可對 Portal 進行設定以配合 VMware View 連接伺服器使用。 若要啟用 VMware 檢視功能,必須取消勾選 <Enable Connection Management> 標籤上的 <Connection Management> 核取方塊。 <Identify Connection Server by> <Identify Connection Server by> 選擇器讓管理員可以選擇是透過 IP 位址還是完整網域名稱 (FQDN) 來識別連接管理員。若停 用 VMware View,則此欄位不必亦不可編輯。 <Port> <Port> 參數讓管理員可以指定用於與 VMware View 連接伺服器通訊的連接埠。 <SSL> <SSL> 參數讓管理員可以指定 <SSL> 與 VMware View 連接伺服器通訊。 <Auto connect> <Auto connect> 參數讓管理員可以指定 Portal 在每次啟動時,自動與 VMware View 連接伺服器建立連接。 <Diagnostics> 視窗 <Diagnostics> 讓管理員可以存取有關 Portal 診斷的視窗標籤。<Diagnostics> 視窗中的標籤有: • <Event Log> • <Session Statistics> • <PCoIP Processor> • <Ping > 每個標籤均有用於關閉視窗的 Close 按鈕。 4-1 安裝軟體 <Event Log> 標籤 <Event Log> 標籤讓管理員可以檢視和清除來自 Portal 的事件記錄訊息。 使用網頁管理介面也可啟動 <Event Log>。 圖 2-14 :<Event Log> <View event log messages> <View event log messages> 欄位顯示帶有時間戳記資訊的記錄訊息。該欄位有兩個可用的相關按鈕。 • <Refresh> 選擇 <Refresh> 按鈕可重新整理所顯示的事件記錄訊息。 • <Clear> 選擇 <Clear> 按鈕可清除顯示的所有事件記錄訊息。 <Session Statistics> 標籤 <Session Statistics> 標籤讓管理員可以檢視 Portal 中上一次活動的 PCoIP 工作階段中與 PCoIP 相關的統計資料。 使用網頁管理介面也可檢視 <Session Statistics>。 圖 2-15:<Session Statistics> 安裝軟體 4-1 <PCoIP Packets Statistics> • <PCoIP Packets Sent> <PCoIP Packets Sent> 欄位報告上一次活動工作階段中從 Portal 傳送至主機的 PCoIP 封包的總數。 • <PCoIP Packets Received> <PCoIP Packets Received> 欄位報告上一次活動工作階段中 Portal 從主機接收的 PCoIP 封包的總數。 • <PCoIP Packets Lost> <PCoIP Packets Lost> 欄位報告上一次活動工作階段丟失的 PCoIP 封包的總數。 <Bytes Statistics> • <Bytes Sent> <Bytes Sent > 欄位報告上一次活動工作階段中傳送的位元組總數。 • <Bytes Received> <Bytes Received> 欄位報告上一次活動工作階段中接收的位元組總數。 <Round Trip Latency> <Round Trip Latency> 欄位報告往返 PCoIP 系統 (如從 Portal 至主機再回到 Portal)和網路延遲的總時間,單位為微秒 (+/1 ms)。 <PCoIP Processor> 標籤 <PCoIP Processor> 標籤讓管理員可以檢視自上次啟動以來 Portal PCoIP 處理器的執行時間。 <PCoIP Processor>執行時間還可透過網頁管理介面來檢視。 圖 2-16:<PCoIP Processor> <Ping> 標籤 <Ping> 標籤讓管理員可以 Ping 一個裝置以確定透過 IP 網路是否可到達該裝置。這對於確定主機是否可到達很有用。 圖 2-17:<Ping > 4-1 安裝軟體 Ping 設定值 • <Destination> 要 ping 的 IP 位址或者 FQDN • <Interval> ping 封包的間隔時間 • <Packet Size> ping 封包的大小 封包 • <Sent> 傳送的 ping 封包數量 • <Received> 接收的 ping 封包數量 <Information> 視窗 <Information> 視窗讓管理員可以存取包含裝置資訊的 Version 標籤。 安裝軟體 4-1 版本資訊還可透過網頁管理介面來檢視。 圖 2-18:<Version> VPD 資訊 重要產品資料 (VPD) 是由工廠提供用於唯一識別每個 Portal 或主機的資訊。 • <MAC Address> Portal 的唯一 <MAC address> • <Unique Identifier> Portal 的唯一識別符 • <Serial Number> Portal 的唯一序列號 • <Firmware Part Number> PCoIP 韌體的零件編號 • <Hardware Version> Portal 的硬體版本號碼 韌體資訊 <Firmware Information> 顯示目前 PCoIP 韌體的詳細資訊。 • <Firmware Version> 目前 PCoIP 韌體的版本 • <Firmware Build ID> 目前 PCoIP 韌體的修訂號 • <Firmware Build Date> 目前 PCoIP 韌體的建立日期 <PCoIP Processor Revision> <PCoIP Processor Revision> 修訂欄位報告 PCoIP 處理器的修訂號。0.0 表示 TERA1x00 處理器的修訂版 A,1.0 表示 TERA1x00 處理器的修訂版 B。 開機載入程式資訊 開機載入程式資訊顯示目前 PCoIP 開機載入程式的詳細資訊。 • <Bootloader Version> 目前 PCoIP 開機載入程式的版本 • 4-1 <Bootloader Build ID> 安裝軟體 目前 PCoIP 開機載入程式的修訂號 • <Bootloader Build Date> 目前 PCoIP 開機載入程式的建立日期 <User Settings> 視窗 <User Settings> 視窗讓使用者可以存取定義滑鼠和鍵盤設定以及 PCoIP 影像品質視窗標籤。 User Settings 功能表中的標籤有: • <Mouse> • <Keyboard> • <Image> <Mouse> 標籤 <Mouse> 標籤讓使用者可以變更 OSD 和 RDP 工作階段的滑鼠游標速度設定值。 在啟用 PCoIP 工作階段時,設定 OSD 滑鼠游標速度不會影響滑鼠游標設定值,除非正在使用本機鍵盤主機驅動程式功 能 (請參閱 《PCoIP 主機軟體使用指南》以瞭解更多資訊)。 圖 2-19:<Mouse> • <Mouse Speed> <Mouse Speed> 欄位容許設定 Portal 滑鼠游標速度。 <Mouse Speed> 還可透過 PCoIP 主機軟體進行設定。請參閱 《PCoIP 主機軟體使用指南》瞭解更多有關 PCoIP 主 機軟體的資訊。 <Keyboard> 標籤 <Keyboard> 標籤讓使用者可以變更用於 OSD 和 RDP 工作階段的鍵盤重複設定值。 在啟用 PCoIP 工作階段時,設定 OSD 鍵盤不影響鍵盤設定值,除非正在使用本機鍵盤主機驅動程式功能 (請參閱 《PCoIP 主機軟體使用指南》以瞭解更多資訊)。 安裝軟體 4-1 圖 2-20:<Keyboard> • <Keyboard Repeat Delay > <Keyboard Repeat Delay> 欄位讓使用者可以設定 Portal 的鍵盤重複延遲時間。 • <Keyboard Repeat Rate> <Keyboard Repeat Rate> 欄位讓使用者可以設定 Portal 的鍵盤重複速度。 • <Repeat Settings Test Box > <Repeat Settings Test Box> 欄位讓使用者可以測試選定的鍵盤設定值。 <Image> <Image> 標籤讓使用者可以變更 PCoIP 系統的影像設定值。 影像參數還可透過網頁管理介面進行設定。 圖 2-21:<Image> • <Minimum Image Quality> <Minimal Image Quality> 滑塊讓使用者可以在網路頻寬受限時平衡影像品質和畫面更新速率。在某些使用情況下,可能需 要較低的影像品質和較高的畫面更新速率,而在其他情況下,可能需要較高的影像品質和較低的畫面更新速率。 4-1 安裝軟體 當網路頻寬受到限制而會影響影像品質時,請將滑塊往 <Reduced> 移動。 在網路頻寬未受限時,無論 <Minimum Image Quality> 如何設定,PCoIP 系統將保持 <perception-free> 的品質。 <Password> 視窗 <Password> 視窗讓管理員可以更新裝置的管理密碼。注意,這將影響 Web 介面和本機 <OSD> GUI。 • 更新 Portal 密碼時必須特別注意,若丟失密碼可能會導致 Portal 不可用。 • 還可透過網頁管理介面更新密碼。 • 某些 PCoIP 裝置在預設情況下停用密碼保護,此時 <Password> 視窗不可用。可透過 PCoIP 管理控制台啟用密碼保護。 圖 2-22:<Change Password> • <Old Password> <Old Password> 欄位必須匹配目前的管理密碼才可進行變更。 • <New Password> <New Password> 欄位會成為 Web 介面和本機 OSD GUI 的新管理密碼。 • <Confirm New Password> <Confirm New Password> 欄位必須匹配 <New Password> 才可進行變更。 • <Reset> 萬一 Portal 密碼丟失,管理員可透過 <Reset> 按鈕可向供應商申請響應代碼。將向供應商發送密碼保護代碼。供應商將對請 求進行審核,通過後會返回一個響應代碼。 正確輸入響應代碼之後,系統會將 Portal 密碼重設為空字串,並提示管理員輸入新密碼。 聯絡 Portal 供應商,瞭解有關授權密碼重設的更多資訊。 圖 2-23:<Authorized Password Reset> 有關 PCoIP 使用方式的詳細資料可能隨時變更。若要檢視最新資訊,請造訪 Teradici 網站。 (http://www.teradici.com) 安裝軟體 4-1 4-2 Natural Color 什麼是 Natural Color? 使用電腦時遇到的其中一個問題是,在螢幕上看到的色彩與印刷色彩或者透過掃描器或數位相機輸入的來源影像色彩不同。 Natural Color 是由三星電子研發的色彩管理系統,用於解決此類問題。此軟體僅可搭配三星產品使用,並可讓您在螢幕上調整顯 示的色彩,以符合印刷色彩。欲瞭解更多資訊,請參閱軟體的線上說明 (F1)。 Natural Color 可從線上下載。您可以從以下網站下載該程式並進行安裝: http://www.samsung.com/us/consumer/learningresources/monitor/naturalcolorexpert/pop_download.html 4-2 安裝軟體 4-3 MagicTune 什麼是 MagicTune? MagicTune是一種軟體程式,它提供了全面的顯示器功能說明和易懂的指南,有助於使用者調整顯示器。 無需使用產品的操作按鈕,使用滑鼠和鍵盤即可調整產品。 安裝軟體 1. 將安裝光碟放入光碟機。 2. 選擇 MagicTune設定程式。 若主螢幕上未顯示軟體安裝的快顯螢幕,則請找到光碟機上的 MagicTune 安裝檔案並按兩下。 3. 選擇安裝語言並按 [Next] (下一步)。 4. 按照螢幕上顯示的說明完成剩餘的軟體安裝步驟。 • 安裝之後必須重新啟動電腦,軟體才能正常工作。 • MagicTune圖示可能不會出現,視電腦系統和產品規格而定。 • 若捷徑圖示不出現,則按 F5 鍵。 安裝限制和問題 (MagicTune™) MagicTune™ 的安裝可能受圖形卡、主機板和網路環境的影響。 系統需求 OS • Windows XP, Windows Vista, Windows 7 安裝軟體 4-3 移除軟體 在 Windows 中,您僅可透過 [Add or Remove Programs] (新增或移除程式)移除 MagicTune™。 要移除 MagicTune™,請完成以下步驟。 1. 按一下 [Start] (開始),選擇 [Settings] (設定),然後從功能表中選擇 [Control Panel] (控制台)。 對於 Windows XP,按 [Start] (開始),然後從功能表中選擇 [Control Panel] (控制台)。 2. 在 「控制台」中的 「新增/移除程式」圖示上按兩下。 3. 在 [Add/Remove] (新增/移除)視窗中,找到並選擇 MagicTune™,使其反白顯示。 4. 按 [Change or Remove Programs] (變更或移除程式)移除軟體。 5. 選擇 [Yes] (是)開始移除 MagicTune™。 6. 等待片刻,直到出現訊息方塊,通知您該軟體已經完全移除。 欲取得技術支援、FAQ (常見問題)或 MagicTune™ 軟體升級的資訊,請造訪我們的網站。 4-3 安裝軟體 4-4 MultiScreen 什麼是 MultiScreen? MultiScreen 可讓使用者將顯示器分割成多個顯示區域。 安裝軟體 1. 將安裝光碟放入光碟機。 2. 選擇MultiScreen設定程式。 若主螢幕上未顯示軟體安裝的快顯螢幕,則請找到光碟機上的MultiScreen安裝檔案並按兩下。 3. 在出現 「Installation Wizard」(安裝精靈)時,按 [Next] (下一步)。 4. 按照螢幕上顯示的說明完成剩餘的軟體安裝步驟。 • 安裝之後必須重新啟動電腦,軟體才能正常工作。 • MultiScreen圖示可能不會出現,視電腦系統和產品規格而定。 • 若捷徑圖示不出現,請按F5鍵。 安裝限制和問題 (MultiScreen) MultiScreen 安裝可能會受圖形卡、主機板和網路環境的影響。 作業系統 OS • Windows 2000 • Windows XP Home Edition • Windows XP Professional • Windows Vista 32 Bit • Windows 7 32 Bit 對於 MultiScreen,建議使用 Windows 2000 或更高版本的作業系統。 硬體 • 至少 32 MB 的記憶體 • 硬碟機上至少有 60 MB 的可用空間 移除軟體 按一下 [Start] (開始),選擇 [Settings] (設定) /[Control Panel] (控制台),然後按兩下 [Add or Remove Programs (新增或移 除程式) ]。 從程式清單中選擇 MultiScreen,然後按 [Add/Delete] (新增/移除)按鈕。 安裝軟體 4-4 5 疑難排解 5-1 顯示器自診斷 • 您可以使用自診斷功能檢查產品是否工作正常。 • 在正確連接了產品和電腦的情況下,若螢幕依舊顯示空白且電源 LED 不斷閃爍,請按以下程序執行自診斷功能。 1. 關閉產品和電腦。 2. 從產品上拔下訊號纜線。 3. 開啟產品。 4. 若產品工作正常,將出現<Check Signal Cable>訊息。 在這種情況下,若螢幕再次顯示空白,請確保電腦和連接沒有問題。本產品正常工作。 5-1 疑難排解 5-2 要求維修之前 請在要求售後服務之前檢查以下事項。若問題仍然存在,請聯絡附近的三星電子服務中心。 螢幕出現空白 /我無法開啟產品 電源線是否已正確連接? 檢查電源線的連接狀態。 螢幕上是否顯示<Check Signal Cable>訊息? 檢查連接電腦和產品的纜線。 即使纜線連接正確,若螢幕上出現此訊息,請按產品的 SOURCE按鈕重新檢查輸入訊號。 螢幕上是否顯示<Not Optimum Mode>訊息? / 這種情況在圖形卡的訊號超過產品的最大解析度或最大頻率時 出現。 在這種情況下,請為產品設定合適的解析度和頻率。 螢幕是否顯示空白?電源 LED 是否以每秒一次的間隔閃爍? 這種情況在執行節能功能時出現。 若您按滑鼠或按任意鍵,將開啟螢幕。 顯示器上的按鈕沒有作用。 是否啟用了按鍵鎖定模式? 如果啟用按鍵鎖定模式,請將其停用。 色彩不自然 / 圖像為黑白顯示 螢幕僅顯示同種色彩,如同透過玻璃紙看螢幕一樣嗎? 檢查連接至電腦的纜線。 將圖形卡重新完全地插入電腦。 檢查 <Color Effect> 是否設定為 <Off>。 圖形卡是否設定正確? 請參閱使用手冊設定圖形卡。 顯示區域突然移至邊緣或中心。 您是否更換了圖形卡或驅動程式? 請按 [AUTO] 按鈕以執行自動調整功能。 您是否設定了適合本產品的解析度和頻率? 將圖形卡的解析度和頻率設定為適當的值 請參閱 (標準訊號模式表) 圖形卡是否設定正確? 請參閱使用手冊設定圖形卡。 圖像無法聚焦。 您是否變更了適合本產品的解析度和頻率? 將圖形卡的解析度和頻率設定為適當的值 請參閱 (標準訊號模式表) 色彩是以 16 位元 (16 色)顯示的。色彩已經在更換圖形卡後被變更。 您是否為產品安裝了裝置驅動程式? Windows ME/XP/2000:透過選擇 Control Panel (控制台) → Display (顯示)→ Settings (設定. 圖形卡是否設定正確? 按照新圖形卡驅動程式再次設定色彩。 在我連接顯示器時,顯示 「未知顯示器,找到隨插即用 (VESA DDC) 顯示器」的訊息。 您是否為產品安裝了裝置驅動程式? 參閱驅動程式安裝的相關說明安裝裝置驅動程式。 參閱圖形卡的使用手冊檢查是否支援所有的隨插即用 (VESA DDC) 功能。 參閱驅動程式安裝的相關說明安裝裝置驅動程式。 在啟動電腦時聽見 「嗶、嗶」聲。 若啟動電腦時發出 「嗶」聲 3 次或以上,請要求對電腦進行維修。 疑難排解 5-2 音訊相關問題 沒有聲音 務必將音訊纜線牢固連接至電腦的音訊輸入連接埠和音效卡的 音訊輸出連接埠。 檢查音量水平。 音量過低。 檢查音量水平。 若將音量控制器調至最大後,音量仍然過低,請檢查電腦音效 卡或軟體程式上的音量控制器。 5-2 疑難排解 5-3 常見問題 問題與解答! 我如何變更視訊訊號的頻率? 請嘗試以下方法! 您必須變更圖形卡的頻率。 (欲瞭解更多資訊,請參閱電腦或圖形卡的使用手冊)。 如何變更解析度? Windows XP :透過選擇 Control Panel (控制台)→ Appearance and Themes (外觀和主題)→ Display (顯 示)→ Settings (設定)來變更解析度。 Windows ME/2000:透過選擇 Control Panel (控制台)→ Display (顯示)→ Settings (設定)來變更解析度。. (欲瞭解更多資訊,請參閱電腦或圖形卡的使用手冊)。 如何使用節能功能? Windows XP :透過選擇 Control Panel (控制台)→ Appearance and Themes(外觀和主題)→ Display(顯示) → Screen Saver Setting (螢幕保護程式設定)來設定,或者 在電腦的 「BIOS 設定」中設定。 Windows ME/2000:透過選擇 Control Panel (控制台)→ Display (顯示) →Screen Saver Setting (螢幕保護程式設 定)來設定,或者在電腦的 「BIOS 設定」中設定。 欲瞭解更多資訊,請參閱電腦的 Windows 使用手冊。 疑難排解 5-3 6 更多資訊 6-1 規格 NC190 型號名稱 LCD 面板 同步 大小 19 英寸 (48 公釐) 可視面積 376.32 mm (水平) X 301.1 mm (垂 521.28 mm (水平) X 293.22 mm 直) (垂直) 點距 0.294 mm (水平) X 0.294 mm (垂 直) 水平 30 ~ 81 kHz 垂直 56 ~ 75 Hz 23.6 英寸 (59 公釐) 0.2715 mm (水平) X 0.2715 mm (垂直) 16.7 M 顯示色數 解析度 NC240 最佳解析度 1280 x 1024 @ 60 Hz 1920 x 1080 @ 60 Hz (RB) 最高解析度 1280 x 1024 @ 75 Hz 1920 x 1080 @ 60 Hz (RB) RGB 類比 0.7 Vp-p ± 5 % 輸入訊號,終止 分離式水平/垂直掃描同步、複合 TTL level (高電壓 ≥ 2.0 V,低電壓 ≤ 0.8 V) 最大像素時脈 135 MHz 電源 本產品的電壓支援為 100 – 240 V。由於各個國家或地區的標準電壓有所不同, 請查看產品背面的標籤。 訊號連接器 15 針 D-sub 連接器 USB USB 2.0 X 4 (下行端子) 尺寸 (寬 x 高 x 深) /重量 410.7 x 344.4 x 74.0 mm (不帶支架) 568.6 x 77.7 x 341.9 mm (不帶支架) 410.7 x 385.6 x 197.0 mm(帶支架)/ 6.25 kg (帶喇叭), 6.05 kg (不帶喇叭) VESA 安裝介面 環境因素 工作 170 MHz (類比, 數位) 6.2kg 568.6 x 226.0 x 385.2 mm (帶支架) 8.65 kg (帶喇叭), 8.45 kg (不帶喇叭) 100 mm x 100 mm 200 mm x 100 mm /100 x 100 mm 溫度:10 ˚C ~ 40 ˚C (50 ˚F ~ 104 ˚F) 濕度:10 % ~ 80 %,無冷凝 存放 溫度:-20 ˚C ~ 45 ˚C (-4 ˚F ~ 113 ˚F) 濕度:5 % ~ 95 %,無冷凝 傾斜 0 ˚ ~ 20 ˚ 此裝置為 B 類數位設備。 設計與規格可能隨時變更,恕不另行通知。 6-1 更多資訊 6-2 節能功能 本產品提供節能功能,在長時間不使用產品時會自動關閉螢幕,以減少能耗。若產品進入節能模式,電源 LED 會變成其他顏色, 表示產品處於節能模式。在產品處於節能模式時,電源不會關閉,您可以按任意鍵或按滑鼠再次啟動螢幕。但是,節能功能僅在 產品連接到提供節能功能的電腦時有效。 狀態 正常作業 關機 (待機) 關機 (機械開關關閉) 電源指示燈 開啟 熄滅 熄滅 功率消耗 NC190 :37 W 少於 2.7 W 0W NC240 :67 W 若沒有斷電開關,能耗僅在電源線斷開時才為零。 更多資訊 6-2 聯絡全球 SAMSUNG 6-3 若您有任何與三星產品相關的問題或建議,請聯絡三星客戶服務中心。 NORTH AMERICA U.S.A 1-800-SAMSUNG (726-7864) http://www.samsung.com CANADA 1-800-SAMSUNG (726-7864) http://www.samsung.com/ca http://www.samsung.com/ca_fr (French) MEXICO 01-800-SAMSUNG (726-7864) http://www.samsung.com LATIN AMERICA ARGENTINA 0800-333-3733 http://www.samsung.com BRAZIL 0800-124-421 http://www.samsung.com 4004-0000 BOLIVIA 800-10-7260 http://www.samsung.com CHILE 800-SAMSUNG (726-7864) http://www.samsung.com From mobile 02-482 82 00 COLOMBIA 01-8000112112 http://www.samsung.com COSTA RICA 0-800-507-7267 http://www.samsung.com DOMINICA 1-800-751-2676 http://www.samsung.com ECUADOR 1-800-10-7267 http://www.samsung.com EL SALVADOR 800-6225 http://www.samsung.com GUATEMALA 1-800-299-0013 http://www.samsung.com HONDURAS 800-27919267 http://www.samsung.com JAMAICA 1-800-234-7267 http://www.samsung.com NICARAGUA 00-1800-5077267 http://www.samsung.com PANAMA 800-7267 http://www.samsung.com PERU 0-800-777-08 http://www.samsung.com PUERTO RICO 1-800-682-3180 http://www.samsung.com TRINIDAD & TOBAGO 1-800-SAMSUNG (726-7864) http://www.samsung.com VENEZUELA 0-800-100-5303 http://www.samsung.com EUROPE ALBANIA 42 27 5755 http://www.samsung.com AUSTRIA 0810 - SAMSUNG (7267864,€ 0.07/ min) http://www.samsung.com BELGIUM 02-201-24-18 http://www.samsung.com/be (Dutch) http://www.samsung.com/be_fr (French) BOSNIA 05 133 1999 http://www.samsung.com BULGARIA 07001 33 11 http://www.samsung.com CROATIA 062 SAMSUNG (062 726 7864) http://www.samsung.com 更多資訊 6-3 EUROPE CZECH 800 - SAMSUNG (800-726786) http://www.samsung.com Samsung Electronics Czech and Slovak, s.r.o., Oasis Florenc, Sokolovská 394/17, 180 00, Praha 8 DENMARK 70 70 19 70 http://www.samsung.com FINLAND 030 - 6227 515 http://www.samsung.com FRANCE 01 48 63 00 00 http://www.samsung.com GERMANY 01805 - SAMSUNG (726-7864,€ 0,14/ Min) http://www.samsung.com CYPRUS From landline : 8009 4000 http://www.samsung.com GREECE From landline : 80111 SAMSUNG(7267864) http://www.samsung.com From landline & mobile : (+30) 210 6897691 HUNGARY 06-80-SAMSUNG (726-7864) http://www.samsung.com ITALIA 800-SAMSUNG (726-7864) http://www.samsung.com KOSOVO +381 0113216899 http://www.samsung.com LUXEMBURG 261 03 710 http://www.samsung.com MACEDONIA 023 207 777 http://www.samsung.com MONTENEGRO 020 405 888 http://www.samsung.com NETHERLANDS 0900 - SAMSUNG (0900-7267864) (€ 0.10/Min) http://www.samsung.com NORWAY 815-56 480 http://www.samsung.com POLAND 0 801-1SAMSUNG (172-678) http://www.samsung.com +48 22 607-93-33 PORTUGAL 808 20 - SAMSUNG (808 20 7267) http://www.samsung.com RUMANIA From landline : 08010- SAMSUNG (7267864) http://www.samsung.com From landline & mobile : (+40) 21 206 01 10 SERBIA 0700 Samsung (0700 726 7864) http://www.samsung.com SLOVAKIA 0800 - SAMSUNG(0800-726 786) http://www.samsung.com SPAIN 902 - 1 - SAMSUNG (902 172 678) http://www.samsung.com SWEDEN 0771 726 7864 (SAMSUNG) http://www.samsung.com SWITZERLAND 0848-SAMSUNG(7267864, CHF 0.08/ min) http://www.samsung.com/ch U.K 0330 SAMSUNG (7267864) http://www.samsung.com EIRE 0818 717100 http://www.samsung.com LITHUANIA 8-800-77777 http://www.samsung.com LATVIA 8000-7267 http://www.samsung.com ESTONIA 800-7267 http://www.samsung.com TURKEY 444 77 11 http://www.samsung.com 6-3 http://www.samsung.com/ch_fr (French) 更多資訊 CIS RUSSIA 8-800-555-55-55 http://www.samsung.com GEORGIA 8-800-555-555 http://www.samsung.com ARMENIA 0-800-05-555 http://www.samsung.com AZERBAIJAN 088-55-55-555 http://www.samsung.com KAZAKHSTAN 8-10-800-500-55-500 (GSM: 7799) http://www.samsung.com UZBEKISTAN 8-10-800-500-55-500 http://www.samsung.com KYRGYZSTAN 00-800-500-55-500 http://www.samsung.com TADJIKISTAN 8-10-800-500-55-500 http://www.samsung.com MONGOLIA UKRAINE http://www.samsung.com 0-800-502-000 http://www.samsung.com/ua http://www.samsung.com/ua_ru BELARUS 810-800-500-55-500 http://www.samsung.com MOLDOVA 00-800-500-55-500 http://www.samsung.com ASIA PACIFIC AUSTRALIA 1300 362 603 http://www.samsung.com NEW ZEALAND 0800 SAMSUNG (0800 726 786) http://www.samsung.com CHINA 400-810-5858 http://www.samsung.com HONG KONG (852) 3698 - 4698 http://www.samsung.com/hk http://www.samsung.com/hk_en/ INDIA 1800 1100 11 http://www.samsung.com 3030 8282 1800 3000 8282 1800 266 8282 INDONESIA 0800-112-8888 http://www.samsung.com 021-5699-7777 JAPAN 0120-327-527 http://www.samsung.com MALAYSIA 1800-88-9999 http://www.samsung.com PHILIPPINES 1-800-10-SAMSUNG (726-7864) for PLDT http://www.samsung.com 1-800-3-SAMSUNG(726-7864) for Digitel 1-800-8-SAMSUNG(726-7864) for Globe 02-5805777 SINGAPORE 1800-SAMSUNG (726-7864) http://www.samsung.com THAILAND 1800-29-3232 http://www.samsung.com 02-689-3232 TAIWAN 0800-329-999 http://www.samsung.com 0266-026-066 VIETNAM 更多資訊 1 800 588 889 http://www.samsung.com 6-3 MIDDLE EAST IRAN 021-8255 http://www.samsung.com OMAN 800-SAMSUNG (726-7864) http://www.samsung.com KUWAIT 183-2255 http://www.samsung.com BAHRAIN 8000-4726 http://www.samsung.com EGYPT 08000-726786 http://www.samsung.com JORDAN 800-22273 http://www.samsung.com MOROCCO 080 100 2255 http://www.samsung.com SAUDI ARABIA 9200-21230 http://www.samsung.com U.A.E 800-SAMSUNG (726-7864) http://www.samsung.com AFRICA CAMEROON 7095- 0077 http://www.samsung.com COTE D’ IVOIRE 8000 0077 http://www.samsung.com GHANA 0800-10077 http://www.samsung.com 0302-200077 KENYA 0800 724 000 http://www.samsung.com NIGERIA 0800-726-7864 http://www.samsung.com SENEGAL 800-00-0077 http://www.samsung.com SOUTH AFRICA 0860-SAMSUNG (726-7864) http://www.samsung.com TANZANIA 0685 88 99 00 http://www.samsung.com UGANDA 0800 300 300 http://www.samsung.com 6-3 更多資訊 6-4 有償維修 (顧客負擔費用)相關責任 要求維修時, 下面的情況即使在無償保修期內, 也要進行有償維修 非產品故障的情況 機件清洗, 調整, 使用說明,安裝等。 • 使用方法說明, 不涉及拆卸,只是簡單調整的情況。 • 互聯網, 天線, 有線信號等外部環境導致的問題。 • 購入產品初期安裝後, 連接附加的產品或者再連接的情況。 • 產品的移動, 搬家等造成的再安裝的情況。 • 其他公司產品導致的,邀請使用說明解釋的情況。 • 網絡 和 其他公司產品連接的邀請、使用說明的情況。 • 產品相關軟件安裝或設定邀請的情況。 • 產品內部灰塵或者隱藏物等的清洗及異物去除的情況。 • 通過home shopping, 互聯網等購買的產品追加邀請安裝的情況。 消費者過失造成的故障 消費者拿取時不注意或者非專業修理造成故障的情況 • 外部撞擊或者跌落等造成的故障損傷的情況。 • 未使用三星指定的消耗品,另賣品導致故障發生的情況。 • 非三星電子公司服務委託站及協力社人員維修造成故障發生的情況。 • 顧客直接改造,修理後造成故障的情況。 • 供電電流錯誤使用造成的故障發生情況。 • 未按照使用說明書中的“注意事項”進行操作造成故障的情況 其他情況 • 天災(雷電, 火災, 地震, 洪水等)造成故障的情況。 • 消耗品的壽命使用到期的情況(電池,碳粉, 閃光燈, 磁頭, 變換器, 燈管類, 篩檢程式類, 色帶 等)。 非產品故障,邀請維修需要收取維修費用,請務必閱讀使用說明書。 6-4 更多資訊