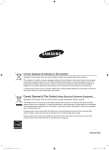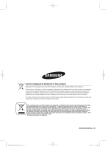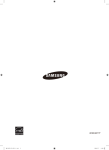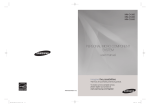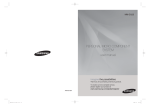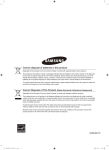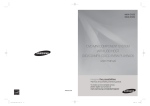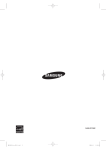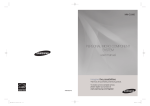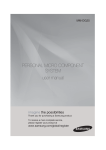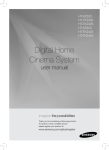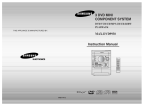Download Samsung MM-DG35 User Manual
Transcript
MM-DG35 MM-DG36 PERSONAL MICRO COMPONENT SYSTEM user manual imagine the possibilities Thank you for purchasing a Samsung product. To receive a more complete service, please register your product at AH68-02160K MM-DG35-Latin-ENG-1.indd 2-3 www.samsung.com/global/register 2009-4-1 16:16:42 Safety Warnings Precautions ENG PREPARATION This symbol indicates “dangerous voltage” inside the product that presents a risk of electric shock or personal injury. CAUTION RISK OF ELECTRIC SHOCK. DO NOT OPEN TO REDUCE THE RISK OF ELECTRIC SHOCK, DO NOT REMOVE REAR COVER (or BACK). NO USER SERVICEABLE PARTS INSIDE. REFER SERVICING TO QUALIFIED SERVICE PERSONNEL. This symbol indicates important instructions accompanying the product. CLASS 1 LASER PRODUCT CLASS 1 LASER PRODUCT KLASSE 1 LASER PRODUKT LUOKAN 1 LASER LAITE KLASS 1 LASER APPARAT PRODUCTO LASER CLASE 1 This Compact Disc player is classified as a CLASS 1 LASER product. Use of controls, adjustments or performance of procedures other than those specified herein may result in hazardous radiation exposure. Ensure that the AC power supply in your house complies with the identification sticker located on the back of your player. Install your player horizontally, on a suitable base (furniture), with enough space around it for ventilation (3~4inches). Make sure the ventilation slots are not covered. Do not stack anything on top of the player. Do not place the player on amplifiers or other equipment which may become hot. Before moving the player, ensure the disc tray is empty. This player is designed for continuous use. Switching off the DVD player to the stand-by mode does not disconnect the electrical supply. In order to disconnect the player completely from the power supply, remove the main plug from the wall outlet, especially when left unused for a long period of time. CAUTION : INVISIBLE LASER RADIATION WHEN OPEN AND INTERLOCKS DEFEATED, AVOID EXPOSURE TO BEAM. WARNING : To reduce the risk of fire or electric shock, do not expose this appliance to rain or moisture. CAUTION : TO PREVENT ELECTRIC SHOCK, MATCH WIDE BLADE OF PLUG TO WIDE SLOT, FULLY INSERT. • This apparatus shall always be connected to a AC outlet with a protective grounding connection. • To disconnect the apparatus from the mains, the plug must be pulled out from the mains socket, therefore the mains plug shall be readily operable. CAUTION • Apparatus shall not be exposed to dripping or splashing and no objects filled with liquids, such as vases, shall be placed on the apparatus. • The Mains plug is used as a disconnect device and shall stay readily operable at any time. During thunderstorms, disconnect AC main plug from the wall outlet. Voltage peaks due to lightning could damage the unit. Do not expose the unit to direct sunlight or other heat sources. This could lead to overheating and malfunction of the unit. [Saudi Arabian Standards Organisation only] THIS APPLIANCE IS FITTED WITH 220V SASO APPROVED PLUG.THE CUSTOMER IS ENTITLED TO A FREE SASO APPROVED 127V PLUG FROM THE LOCAL DEALER. WHAT’S INCLUDED Check for the supplied accessories below. Phones Video Cable 1 MM-DG35-Latin-ENG-1.indd 4-5 FM Antenna User's Manual Remote Control Protect the player from moisture(i.e. vases) , and excess heat(e. g.fireplace) or equipment creating strong magnetic or electric fields (i. e.speakers...). Disconnect the power cable from the AC supply if the player malfunctions. Your player is not intended for industrial use. Use of this product is for personal use only. Condensation may occur if your player or disc have been stored in cold temperatures. If transporting the player during the winter, wait approximately 2 hours until the unit has reached room temperature before using. The battery used with this product contain chemicals that are harmful to the environment. Do not dispose of batteries in the general household trash. 2 2009-4-1 16:16:46 Features The MM-DG35/DG36 combines the convenience of multi-disc playback capability, including DVD, CD, MP3-CD, CD-R, CD-RW, DivX,JPEG and DVD-R/RW, with a sophisticated FM tuner, USB HOST all in a single player. ENG PREPARATION Multi-Disc Playback & FM Tuner, USB HOST. Contents PREPARATION Safety Warnings ................................................................................................................................................................. 1 Precautions......................................................................................................................................................................... 2 Features ............................................................................................................................................................................. 3 Notes on discs .................................................................................................................................................................... 5 Description.......................................................................................................................................................................... 7 CONNECTIONS TV Screen Saver Function The MM-DG35/DG36 automatically brightens and darkens the brightness of the TV screen after 3 minutes in the stop mode. The MM-DG35/DG36 automatically switches itself into the power saving mode after 20 minutes in the screen saver mode. Power Saving Function The MM-DG35/DG36 automatically shuts itself off after 20 minutes in the stop mode. USB Host support You can enjoy media files such as pictures, movies and music saved on an MP3 player, digital camera or USB memory stick by connecting the storage device to the USB port of the Micro Component. HDMI HDMI transmits DVD video and audio signals simultaneously,and provides a clearer picture. Anynet+ (HDMI-CEC) Function Anynet+ is a function that can be used to operate the main unit using a Samsung TV remote control, by connecting the Micro Component System to a SAMSUNG TV using a HDMI Cable. (This is only available with SAMSUNG TV's that support Anynet+.) 3 MM-DG35-Latin-ENG-1.indd Connecting the Speakers ................................................................................................................................................... 11 Connecting the Video Out to your TV ................................................................................................................................. 12 HDMI Function.................................................................................................................................................................... 13 P.SCAN(Progressive Scan) Function ................................................................................................................................. 16 Connecting External Components ...................................................................................................................................... 17 Connecting the FM Antennas ............................................................................................................................................. 18 Setting the Clock ................................................................................................................................................................ 19 OPERATION Disc Playback ..................................................................................................................................................................... 20 MP3/WMA-CD Playback .................................................................................................................................................... 21 JPEG File Playback ............................................................................................................................................................ 22 DivX Playback .................................................................................................................................................................... 23 Playing Media Files using the USB feature ........................................................................................................................ 25 Displaying Disc Information ................................................................................................................................................ 27 Fast/Slow Playback ............................................................................................................................................................ 28 Skipping Scenes/Songs...................................................................................................................................................... 29 Angle Function.................................................................................................................................................................... 30 Repeat Playback ................................................................................................................................................................ 31 A-B Repeat Playback ........................................................................................................................................................ 32 Zoom Function.................................................................................................................................................................... 33 Selecting Audio/Subtitle Language..................................................................................................................................... 34 Moving Directly to a Scene/Song ....................................................................................................................................... 35 Using Disc Menu ................................................................................................................................................................ 36 Using the Title Menu........................................................................................................................................................... 37 SETUP Setting the Language ......................................................................................................................................................... 38 Setting TV Screen type....................................................................................................................................................... 39 Setting Parental Controls (Rating Level) ............................................................................................................................ 41 Setting the Password.......................................................................................................................................................... 42 Setting the DRC (Dynamic Range Compression) .............................................................................................................. 43 AV SYNC Setup ................................................................................................................................................................. 44 RADIO OPERATION Listening to Radio ............................................................................................................................................................... 45 Presetting Stations ............................................................................................................................................................. 46 MISCELLANEOUS CD RIPPING Function ........................................................................................................................................................ 47 Timer Function.................................................................................................................................................................... 48 Canceling the Timer ........................................................................................................................................................... 49 Power Sound / Power Bass Function ................................................................................................................................ 50 DSP/EQ Function .............................................................................................................................................................. 51 Sleep Timer Function / Mute Function................................................................................................................................ 52 DEMO Function / DIMMER Function / ECO function ......................................................................................................... 53 Connecting Headphones/Microphone ................................................................................................................................ 54 Cautions on Handling and Storing Discs ............................................................................................................................ 55 Before Calling for Service ................................................................................................................................................... 56 Notes on Terminology ........................................................................................................................................................ 58 Specifications ..................................................................................................................................................................... 59 4 6-7 2009-4-1 16:16:49 Notes on Discs ENG Disc Recording Format DVD (Digital Versatile Disc) offers fantastic audio and video, thanks to Dolby Digital surround sound and MPEG-2 video compression technology. Now you can enjoy these realistic effects in the home, as if you were in a movie theater or concert hall. ~ 6 1 DVD players and the discs are coded by region. These regional codes must match in order for the disc to play. If the codes do not match, the disc will not play. The Region Number for this player is given on the rear panel of the player. (Your DVD player will only play DVDs that are labeled with identical region codes.) Playable Discs Disc Type Mark (Logo) Recorded Signals Disc Size 12cm Audio + Video DVD-VIDEO 8cm VIDEO AUDIO-CD COMPACT Audio DIGITAL AUDIO Audio + Video DivX Max. Playing Time Approx. 240 min. (single-sided) Approx. 480 min. (double-sided) Approx. 80 min. (single-sided) Approx. 160 min. (double-sided) 12cm 74 min. 8cm 20 min. 12cm 74 min. 8cm 20 min. Do not use the following types of disc! • LD, CD-G, CD-I, CD-ROM and DVD-ROM discs cannot be played on this player. If such discs are played, a <This disc cannot be played. Please check the disc.> message appears on the TV screen. • DVD discs purchased abroad may not play on this player. If such discs are played, a <This disc cannot be played. Please check the regional code.> message appears on the TV screen. Copy Protection • Many DVD discs are encoded with copy protection. Because of this, you should only connect your DVD player directly to your TV, not to a VCR. Connecting to a VCR results in a distorted picture from copyprotected DVD discs. • This product incorporates copyright protection technology that is protected by methods claims of certain U.S. patents and other intellectual property rights owned by Macrovision Corporation and other rights owners. Use of this copyright protection technology must be authorized by Macrovision Corporation, and is intended for home and other limited viewing uses only unless otherwise authorized by Macrovision Corporation. Reverse engineering or disassembly is prohibited. 5 MM-DG35-Latin-ENG-1.indd This product does not support Secure (DRM) Media files. CD-R Discs • Some CD-R discs may not be playable depending on the disc recording device (CD-Recorder or PC) and the condition of the disc. • Use a 650MB/74 minute CD-R disc. Do not use CD-R discs over 700MB/80 minute as they may not be played back. • Some CD-RW (Rewritable) media, may not be playable. • Only CD-Rs that are properly "closed" can be fully played. If the session is closed but the disc is left open, you may not be able to fully play the disc. CD-R MP3 Discs • Only CD-R discs with MP3 files in ISO 9660 or Joliet format can be played. • MP3 file names should be 8 characters or less in length and contain no blank spaces or special characters (. / = +). • Use discs recorded with a compression/decompression data rate greater than 128Kbps. • Only files with the ".mp3" and ".MP3" extensions can be played. • Only a consecutively written multisession disc can be played. If there is a blank segment in the Multisession disc, the disc can be played only up to the blank segment. • If the disc is not closed, it will take longer to begin playback and not all of the recorded files may be played. • For files encoded in Variable Bit Rate (VBR) format, i.e. files encoded in both low bit rate and high bit rate (e.g., 32Kbps ~ 320Kbps), the sound may skip during playback. • A maximum of 500 tracks can be played per CD. • A maximum of 300 folders can be played per CD. CD-R JPEG Discs • Only files with the "jpg" extensions can be played. • If the disc is not closed, it will take longer to start playing and not all of the recorded files may be played. • Only CD-R discs with JPEG files in ISO 9660 or Joliet format can be played. • JPEG file names should be 8 characters or less in length and contain no blank spaces or special characters (. / = +). • Only a consecutively written multisession disc can be played. If there is a blank segment in the multisession disc, the disc can be played only up to the blank segment. • A maximum of 9,999 images can be stored on a single CD. • When playing a Kodak/Fuji Picture CD, only the JPEG files in the picture folder can be played. • Picture discs other than Kodak/Fuji Picture CDs may take longer to start playing or may not play at all. DVD R/RW, CD-R/RW DivX Discs • Software updates for incompatible formats are not supported. (Example : QPEL, GMC, resolution higher than 720 x 480 pixels, etc.) • Sections with a high frame rate might not be played while playing a DivX file. DivX® is a digital video format created by DivX, Inc. This is an official DivX Certified or DivX Ultra Certified device that plays DivX video. 6 8-9 2009-4-1 16:16:53 Description —Rear Panel— ENG PREPARATION 1. AUX IN 2. FM Antenna Connector MM-DG35 8 —Front Panel— 3. HDMI OUT Connector 4. Video Output Connector Connect the TV's video input jacks (VIDEO IN) to the VIDEO OUT connector. 5. Component Output Connectors Connect a TV with component video input jacks to these jacks. 6. Speaker Connector Terminals 7. Cool Fan 8. Clamp-Wire (Fasten the speaker wires.) 5 1 2 3 4 5 6 7 1. AUX IN 2. FM Antenna Connector MM-DG36 8 1 1. 2. 3. 4. 2 5. COMPACT DISC COMPARTMENT USB JACK HEADPHONE JACK MIC JACK 3 4 Connect the TV's video input jacks (VIDEO IN) to the VIDEO OUT connector. WINDOW DISPLAY 5. Component Output Connectors Connect a TV with component video input jacks to these jacks. 6. Speaker Connector —Top Panel— POWER BUTTON OPEN/CLOSE BUTTON FUNCTION BUTTON SEARCH FUNCTION BUTTON(DOWN) TUNING MODE OR STOP BUTTON 6. PLAY/PAUSE BUTTON 7. SEARCH FUNCTION BUTTON(UP) 8. VOLUME CONTROL KNOB 1. 2. 3. 4. 5. 1 Terminals 7. Cool Fan 8. Clamp-Wire (Fasten the speaker wires.) 1 2 3 4 5 6 7 All those pictures of Rear panel are based on MODEL:MM-DG36 MM-DG35: 2.0 Channel Speaker Output MM-DG36: 2.1 Channel Speaker Output 8 8 7 MM-DG35-Latin-ENG-1.indd 2 3 4 5 6 7 3. HDMI OUT Connector 4. Video Output Connector 10-11 2009-4-1 16:16:54 Description ENG POWER button TIMER ON/OFF button TIMER/CLOCK button Insert Remote Batteries OPEN/CLOSE button DEMO/DIMMER button DVD button TUNER button AUX button PORT button the battery 1 Remove cover in the direction of the arrow. Number(0~9) buttons CD RIPPING button STEP button CD Skip buttons VOLUME button RETURN button 9 MM-DG35-Latin-ENG-1.indd Replace the battery cover. Caution Follow these precautions to avoid leaking or cracking cells: • Place batteries in the remote control so they match the polarity:(+) to (+)and (–)to (–). • Use the correct type of batteries.Batteries that look similar may differ in voltage. • Always replace both batteries at the same time. • Do not expose batteries to heat or flame. EXIT button SUBTITLE button DSP/EQ button ECHO button MO/ST button SLOW button ZOOM button POWER SOUND button REPEAT A-B button 3 TUNING button/Tuning Preset button REPEAT button SLEEP button Insert two 1.5V AAA batteries, paying attention to the correct polarities (+ and –). Play button Stop button SEARCH buttons MUTE button Cursor/ENTER button INFO button 2 CANCEL button PAUSE button AUDIO button MENU button PREPARATION —Remote Control— REMAIN button MIC VOL + button TUNER MEMORY button POWER BASS button Range of Operation of the Remote Control The remote control can be used up to approximately 23 feet/7 meters in a straight line. It can also be operated at a horizontal angle of up to 30° from the remote control sensor. 30 30 MIC VOL - button ANGLE button 10 12-13 2009-4-1 16:16:57 Connecting the Speakers Connecting the Video Out to your TV Before moving or installing the product, be sure to turn off the power and disconnect the power cord. SW Please be sure to turn off the power and unplug the power cord before moving or installing this unit. Please choose one video connection method. R CONNECTIONS L ENG METHOD 2 METHOD 1 Position of the DVD Player Selecting the Listening Position • Place it on a stand or cabinet shelf, or under the TV stand. The listening position should be located about 2.5 to 3 times the distance of the TV's screen size away from the TV. Front Speakers L R Example : For 32" TVs 2~2.4m (6~8feet) For 55" TVs 3.5~4m (11~13feet) • Place these speakers in front of your listening position, facing inwards (about 45°) toward you. • Place the speakers so that their tweeters will be at the same height as your ear. Subwoofer METHOD 3 (supplied) SW • The position of the subwoofer is not so critical. Place it anywhere you like. METHOD 1 : HDMI ....... (Best Quality) MM-DG35 Connect the HDMI cable (not supplied) from the HDMI OUT jack on the back of the DVD Player to the HDMI IN jack on your TV. MM-DG36 L R L SPEAKERS OUT (6 ) SPEAKERS OUT FRONT(6 ) SUB WOOFER(4 ) L L R R SW R METHOD 2 : Component Video ....... (Better Quality) If your television is equipped with Component Video inputs, connect a Component video cable(not supplied) from the Component Video Output (Pr, Pb and Y) jacks on the back of the DVD Player to the Component Video Input jacks on your TV. METHOD 3 : Composite Video ....... (Good Quality) Connect the supplied Video cable from the VIDEO OUT jack on the back of the DVD Player to the VIDEO IN jack on your TV. • Do not let children play with or near the speakers. They could get hurt if a speaker falls. • Keep the speaker out of reach of children so as to prevent children from inserting their hands or alien substances into the duct (hole) of the subwoofer speaker. • Do not hang the subwoofer on the wall through the duct (hole). • If you place a speaker near your TV set, screen color may be distorted because of the magnetic field generated by the speaker. If this occurs, place the speaker away from your TV set. 11 MM-DG35-Latin-ENG-1.indd • Resolutions available for the HDMI output are 480p/576p, 720p,1080i/1080p. See page 15 for resolution setting. • This product operates in Interlace scan mode (480i/576i) for Component Output. • After making the video connection, set the Video input source on your TV to match the corresponding Video output (HDMI, Component or Composite) on your Micro Component. See your TV owner's manual for more information on how to select the TV's Video Input source. • If you use an HDMI cable to connect a Samsung TV to the main unit, you can operate the Micro Component using the TV's remote control. (This is only available with SAMSUNG TV's that support Anynet+(HDMI-CEC).) • Please check the logo (If your TV has the logo, then it supports the Anynet+ function.). 12 14-15 2009-4-1 16:16:59 HDMI Function HDMI Auto Detection Function The player's video output will automatically change to HDMI mode when connecting an HDMI cable while power is on. HDMI is an interface that enables the digital transmission of video and audio data with just a single connector. Using HDMI, the Micro Component System transmits a digital video and audio signal and displays a vivid picture on a TV having an HDMI input jack. • HDMI connection description HDMI connector - Supports video and digital audio data. — HDMI outputs only a pure digital signal to the TV. — If your TV does not support HDCP (High-bandwidth Digital Content Protection), random noise appears on the screen. Using Anynet+(HDMI-CEC) Anynet+ is a function that enables you to control other Samsung Devices with your Samsung TV's remote control. Anynet + can be used by connecting this Micro Component System to a SAMSUNG TV using a HDMI Cable. This is only available with SAMSUNG TV's that support Anynet+. CONNECTIONS • HDMI (High Definition Multimedia Interface) ENG 1. Connect the main unit of the Micro Component System to a With Anynet+ Samsung TV with an HDMI cable. (See page 12) You can operate this unit, power on 2. Set the Anynet+ function on your TV. your TV, or watch a movie by pressing You can operate the Micro Component System by using the Play button on your Samsung TV's , , the TV remote control. (Available TV buttons : , remote control. , S,T and W,X buttons, ~ button) • Why does Samsung use HDMI? Analogueue TV's require an Analogueue video/audio signal. However, when playing a DVD, the data transmitted to a TV is digital. Therefore either a digital-to-Analogueue converter (in the Micro Component System) or an Analogueueto-digital converter (in the TV) is required. During this conversion, the picture quality is degraded due to noise and signal loss. HDMI technology is superior because it requires no D/A conversion and is a pure digital signal from the player to your TV. • What is the HDCP? HDCP (High-band width Digital Content Protection) is a system for protecting DVD content outputted via HDMI from being copied. It provides a secure digital link between a video source (PC, DVD. etc) and a display device (TV, projector. etc). Content is encrypted at the source device to prevent unauthorized copies from being made. • What is Anynet+? Anynet+ is a convenient function that offers linked operation of this unit through Samsung TV's with the Anynet+ feature. logo, then it supports the Anynet+ function. — If your Samsung TV has an — If you turn on the player and insert a disc, the player will start playing the disc, and the TV will turn on automatically and switch to HDMI mode. — If you turn on the player and press the Play button with a disc already inserted, the TV will immediately turn on and switch to HDMI mode.arding more information of using Anynet+(HDMI-CEC), please refer to your TV’s user manual. — Regarding more information of using Anynet+(HDMI-CEC), please refer to your TV’s user manual. Press the Anynet+ button on the TV remote control, select Micro Component form Select Device to connect and set the option of each item below. • View TV : If Anynet+(HDMI CEC) is set to on and you select View TV, the Micro Component will automatically switch to stop mode. • Menu on Device : You can access and control the Micro Component menu. • Device Operation : The Micro Component disc playback information will be displayed. You can control the Disc operation of the Micro Component such as title, chapter and subtitle change. • Receive is not available. • When you playback CD during CEC ON, if you turn off the TV Power, the Micro Component doesn't automatically turn off the Power. BD Wise (Samsung products only) You can select to use the BD Wise menu only if the Micro Component is connected to a Samsung TV that supports BD Wise using an HDMI cable. • What is BD Wise? BD Wise automatically adjusts BD Wise-compliant Samsung products to the optimal settings between them.This feature is enabled only if BD Wise-compliant Samsung products are connected to each other using an HDMI cable. • To use BD Wise 1. Use an HDMI cable to connect the Micro Component to a BD Wise-compliant Samsung TV. 2. Set each BD Wise menu of the Micro Component and the Samsung TV to On, respectively. — This will optimize the picture quality according to the content (In the disc, DVD, etc) that you want to play. — This will also optimize the picture quality between the Micro Component and your BD Wise-compliant Samsung TV. • If you want to change the resolution in BD Wise mode, you must set BD mode to Off in advance. • If you set the BD Wise mode to off, the resolution of the connected TV will be adjusted to its maximum resolution automatically. • BD Wise will be disabled if the player is connected to a device that does not support BD Wise. 13 MM-DG35-Latin-ENG-1.indd 14 16-17 2009-4-1 16:17:04 HDMI Function(continue) P.SCAN (Progressive Scan) Function Why use HDMI (High Definition Multimedia Interface)? This device transmits a DVD video signal digitally without the process of converting to analog. You will get sharper digital pictures when using an HDMI connection. ENG Unlike regular Interlace Scan, in which two fields of picture information alternate to create the entire picture (odd scan lines, then even scan lines), Progressive Scan uses one field of information (all lines displayed in one pass) to create a clear and detailed picture without visible scan lines. Setting the HDMI Audio 1. In Stop mode, press the MENU button. 2. Press the Cursor , button to move to <Audio> and then press the ENTER button. 3. Press the Cursor , button to move to <HDMI AUDIO> and then press the ENTER button. 4. Press the Cursor , button to select <ON> or <OFF> and then press the ENTER button. You can select "Progressive Scan" or "Interlace Scan" for you TV. Please go to <Setup> <Display Setup> <Video Output> and set I-SCAN or P-SCAN. (see the page 39.) CONNECTIONS The audio signals transmitted over the HDMI Cable can be toggled ON/OFF. What is Progressive (or Non-Interlaced) Scanning? Interlaced Scan (1 FRAME = 2 FIELDS) Progressive Scan (FULL FRAME) • ON : Both video and audio signals are transmitted over the HDMI connection cable, and audio is output through your TV speakers only. • OFF : Video is transmitted over the HDMI connection cable only, and audio is output through the Micro Component speakers only. Press the RETURN button to return to the previous level. Press the EXIT button to exit the setup screen. • The default setting of this function is HDMI AUDIO OFF. • HDMI AUDIO is automatically down-mixed to 2ch for TV speakers. • ECHO/P.SOUND/DSP/EQ function is not available when HDMI AUDIO is ON. • MIC output is not available while HDMI AUDIO ON. Setting the HDMI Resolution The function allows the user to select the screen resolution for HDMI output. 1. In Stop mode, press the MENU button. 2. Press the Cursor , button to move to <Setup> and then press the ENTER button. 3. Press the Cursor , button to move to <Display Setup> and then press the ENTER button. 4. Press the Cursor , button to move to <HDMI Resolution> and then press the ENTER button. 5. Press the Cursor , button to select the desired item and then press the ENTER button. In interlaced-scan video, a frame consists of two interlaced fields (odd and even), where each field contains every other horizontal line in the frame. The odd field of alternating lines is displayed first, and then the even field is displayed to fill in the alternating gaps left by the odd field to form a single frame. One frame, displayed every 1/25th of a second, contains two interfaced fields, thus a total of 50 fields are displayed every 1/50th of a second. The interlaced scanning method is intended for capturing a still object. Note The progressive scanning method scans one full frame of video consecutively down the screen, line by line. An entire image is drawn at one time, as opposed to the interlaced scanning process by which a video image is drawn in a series of passes. The progressive scanning method is desirable for dealing with moving objects. • This function works only on TVs equipped with component video inputs (Y, Pr, Pb) that support Progressive Video. (It does not work on TVs with conventional component inputs, i.e., non-progressive scan TVs.) • Depending on the brand and model of your TV, this function may not work. • Before set the I-SCAN or P-SCAN mode, please disconnect the HDMI cable first. • Resolutions available for the HDMI output are 480p/576p, 720p, 1080i, 1080p. • SD(Standard Definition) resolution is 480p/576p and HD(High Definition) resolution is 720p, 1080i, 1080p. Press the RETURN button to return to the previous level. Press the EXIT button to exit the setup screen. • If the TV does not support the configured resolution, you will not be able to see the picture properly. • See your TV owner's manual for more information on how to select the TV's Video Input source. 15 MM-DG35-Latin-ENG-1.indd 18-19 16 2009-4-1 16:17:07 Connecting the FM Antennas Connecting External Components ENG Connecting an External Analog Component Example: Analog signal components such as a VCR, Camcorder, and TV. CONNECTIONS FM Antenna (supplied) (not supplied) Audio Cable If the external analog component has only one Audio Out, connect either left or right. 1 2 Connect the FM antenna supplied to the FM 75Ω COAXIAL Jack. Slowly move the antenna wire around until you find a location where reception is good, then fasten it to a wall or other rigid surface. Note • This unit does not receive AM broadcasts. Cooling Fan 1 2 The cooling fan supplies cool air to the unit to prevent overheating. Connect AUX IN on the player to Audio Out on the external analog component. Please observe the following cautions for your safety. • Be sure to match connector colors. • Make sure the unit is well-ventilated. If the unit has poor ventilation, the temperature inside the unit could rise and may damage it. • Do not obstruct the cooling fan or ventilation holes. (If the cooling fan or ventilation holes are covered with a newspaper or cloth, heat may build up inside the unit and fire may result.) Press AUX to select AUX. • ‘AUX’ appears in the display. 17 MM-DG35-Latin-ENG-1.indd 20-21 18 2009-4-1 16:17:12 Disc Playback Setting the Clock ENG For each step, you have a few seconds to set the required options. If you exceed this time, you must start again. 1 Switch the system on by pressing POWER button. 2 Press TIMER/CLOCK twice. • "CLOCK" is displayed. 5 • Increase the minutes : • Decrease the minutes : • Increase the hours : • Decrease the hours : When the correct time is displayed, press ENTER. • "TIMER" appears in the display. • The current time is now set. • TIMER/CLOCK once. You can also use on the main set instead of buttons in step 3,4. Each time the REMAIN button is pressed , the time is displayed as below: DVD TITLE REMAIN TIME CHAPTER REMAIN TIME Press OPEN/CLOSE button to close the disc tray. • For mixed discs, the play order is as below:MP3/WMA DIVX JPEG. • Depending on the content of the disc, the initial screen may appear different. • Depending on the recording mode, some MP3-CDs cannot be played. • For CD discs, you can press the numeric buttons to select the track, when you • • • press the numeric buttons after 3 seconds, the playback starts automatically. Table of contents of a MP3-CD varies depending on the MP3 track format recorded on the disc. DTS Audio disc is not supported. DVD Audio disc is not supported. • If pressed once, Press the REMAIN button. being played. • Place a disc gently into the tray with the disc’s label facing up. To stop playback, press STOP button during playback. Checking the Remaining Time • For checking the remaining time of a title or chapter 2 3 Load a disc. Note • You can display the time, even when you are using another function, by pressing Note 1 OPERATION 4 When the correct hour is displayed, press ENTER. The minutes flash. 3 Press ENTER. The hour flashes. Press OPEN/CLOSE button to open the disc tray. CD MP3 the stop position will be stored in memory. If PLAY ( ) button is pressed, playback resumes from the stop position. (This function works only with DVDs.) • If pressed twice, “STOP” is displayed, and if PLAY ( playback starts from the beginning. Press the REMAIN button. If you press the REMAIN button, the remaining time is displayed. To cancel this function, press the REMAIN button again. ) button is pressed, To temporarily pause playback, press PAUSE button during playback. • To resume playback, press PLAY( ) button again. ELAPSED TIME 19 MM-DG35-Latin-ENG-1.indd 20 22-23 2009-4-1 16:17:14 MP3/WMA-CD Playback JPEG File Playback ENG JPEG Images captured with a digital camera or camcorder, or JPEG files on a PC can be stored on a CD and then played back with this DVD player. Use 1 Load the MP3/WMA disc. 2 to select the album, and then press the ENTER button. Rotate/Flip Function Press Cursor , , , buttons during playback. button, the picture will rotate as clockwise. • The appearance of the menu depends Press button, the picture will rotate as counter-clockwise. • WMA-DRM files cannot be played. Press button, it will display the previous picture. Press button, it will display the next picture. and playback will start. • Use to select the track. on the MP3/WMA disc. OPERATION Press • The MP3/WMA menu screen will appear Slide Show play Function 3 To change the album, use to select another album in Stop mode, and then press the ENTER button. 4 Press the STOP button to stop playback. • To select another album and track, repeat Steps 2 and 3 above. Note Press INFO button during playback, and then press INFO button or Cursor , buttons to select the Slide Show Speed, the playback speed changes as follows: SLIDE SHOW SPEED Normal SLIDE SHOW SPEED Slow SLIDE SHOW SPEED Fast • Depending on the recording mode, some MP3/WMA-CDs may not be played. • Table of contents of a MP3-CD varies depending on the MP3/WMA track format recorded on the disc. 21 MM-DG35-Latin-ENG-1.indd 22 24-25 2009-4-1 16:17:17 DivX Playback 5 Minutes Skip function During playback, press the , ENG button. • Go to the screen 5 minutes after whenever you press button. • Go to the screen 5 minutes earlier whenever you press button. Note • For MPG format files, 5 minute skip function is not supported. Audio Display Skip Forward/Back During playback, press the • Go to the next file whenever you press 2 files in the disk. button. button, if there are over • Go to the previous file whenever you press button, if there are over • If there are multiple audio tracks on a disc, you can toggle between them. • Each time you press the button, your selection will toggle between AUDIO(OFF, 1/1, 1/2 ...). AUDIO Fast playback Press OPERATION 2 files in the disk. Press the AUDIO button. CH1 DOLBY DIGITAL 5.1 CH Subtitle Display button. Press the SUBTITLE button. • Each time the button is pressed during playback, • Each time you press the button, your selection will changed as below: SUBTITLE OFF SUBTITLE KOR • If the disc has only one subtitle file, it will be played automatically. • Up to 8 subtitle languages are supported. DivX Feature Table • To resume normal playback, press PLAY ( ) button. DivX Supported Avi files are used to contain the audio and video data; these must be stored on CD in the ISO 9660 format. SPEC VIDEO Compatibility DivX3.11 Up to the latest VERSION AUDIO Compatibility MP3 CBR : 8kbps~320kbps AC3 CBR : 32kbps~640kbps WMA CBR1:Stereo case:48kbps~384kbps CBR2:Mono case:64kbps~192kbps Note 23 MM-DG35-Latin-ENG-1.indd MPEGs containing DivX can be divided into Video and Audio. • Video compatibility : All versions of DivX later than 3.11 (including the latest 5.1) are supported. In addition, XviD is supported. • Audio compatibility : MP3s encoded at bit rates from 8kbps to 320kbps, AC3s from 32kbps to 640kbps, and WMAs from 48kbps to 384kbps are supported. • In addition, for subtitles, this unit will support Text format (SMI). • When playing the DivX disk, you can play the file with extension of AVI only. • Among the available DivX audio formats, DTS Audio is not supported. • When burning a subtitle file to a CD-ROM with your PC, be sure to burn it as an SMI file. • MPEG 1 Layer 1 (MP1) is not supported. 24 26-27 2009-4-1 16:17:21 Playing Media Files using the USB feature USB Host Specification You can connect and play files from external USB storage devices such as MP3 players, USB flash memory, etc. using the player's USB function. USB Host Specification 1 2 Connect the USB cable. Press the FUNC. button on the main set or the PORT button on the remote control to select the USB mode. Non-compliance Operational Limitations • USB SORTING screen appears on the TV screen and the saved file is played. ENG • Supports USB 1.1 or USB 2.0 compliant devices. • Supports devices connected using the USB A type cable. • Supports UMS (USB Mass Storage Device) V1.0 compliant devices. • Supports the device of which the connected drive is formatted in the FAT(FAT, FAT16, FAT32) file system. • Does not support a device that requires installing a separate driver on the PC (Windows). • Does not support connection to a USB hub. • A USB device that is connected using the USB extension cable may not be recognized. • A USB device requiring a separate power source needs to be connected to the player with the separate power connection. • If the connected device has multiple drives (or partitions) installed, only one drive (or partition) can be connected. • A device supporting USB 1.1 alone may cause a difference in the picture quality, depending on the device. Compliant Devices OPERATION 1. USB Storage Device 2. MP3 Player 3. Digital Camera To stop playback, press the STOP ( Note 4. Removable HDD • Removable HDDs equipped with less than 160 Gbytes are supported. Removable HDDs equipped with 160Gbytes or more may not be recognized, depending on the device. • If the connected device does not work due to insufficient power supply, you can use a separate power cable to supply power so that it can work properly. The connector of the USB cable may differ, depending on the manufacturer of the USB device. ) button. 5. USB card Reader: One slot USB card reader and Multi slot USB card reader. • Depending on the manufacturer. the USB card reader may not be supported. • If you install multiple memory devices into a multi card reader, you may experience problems. • Video files (DivX, MPEG, etc.) are supported. • To prevent the loss of data saved in the USB device, please turn the unit off or switch it to another mode before disconnecting the USB cable. • The play order is as follow: MP3/WMA DIVX Compliant File Formats JPEG. Skip Forward/Back During playback, press the button, the next file is selected. button, the previous file is selected. Fast playback or • Each time you press either button, the playback speed will change as follows: x 8 or x 2 • To resume normal playback, press PLAY ( 25 MM-DG35-Latin-ENG-1.indd File extension Bit rate Version Pixel Sampling Frequency Still Picture JPG JPG .JPEG – – 640x480 – MP3 .MP3 8~320kbps – – 44.1kHz WMA .WMA V8 – 44.1kHz DivX3.11~ DivX5.1, XviD 720x480 44.1KHz~48KHz x 4 x 8 ) button. button Stereo:48~384kbps Music Mono:64~192kbps Movie To play back the disc at a faster speed, press during playback. x 4 File name button. • When there is more than a file, when you press the • When there is more than a file, when you press the x 2 Format DivX .AVI 4Mbps • CBI (Control/Bulk/Interrupt) is not supported. • Digital Cameras that use PTP protocol or require additional program installation when connected to a PC are not supported. • A device using NTFS file system is not supported. (Only FAT 16/32 (File Allocation Table 16/32) file system is supported.) • Does not operate with Janus enabled MTP (Media Transfer Protocol) devices. • MPEG 1 Layer 1 (MP1) is not supported. 26 28-29 2009-4-1 16:17:24 Displaying Disc Information Fast/Slow Playback ENG You can view playback information on the disc on the TV screen. Fast Playback Press Press INFO button. • Press Cursor , DVD CD MP3 buttons. • Each time you press either button during playback, buttons select the desired item, and then press ENTER button to select the desired item. the playback speed changes as follows: DVD DVD DIVX Display disappears A movie contained in a DVD disc. 32 128 128 MP3 • To resume normal playback, press PLAY ( • What is a Chapter? appears on the TV screen! If this symbol appears on the TV screen while buttons are being operated, that operation is not possible with the disc currently being played. Press SLOW button. • Each time the button is pressed during playback, the playback speed changes as follows: DVD • Depending on the disc, the disc information display may appear different. DivX • In Pause mode or Slow mode, you can use the button to select as below: • To resume normal playback, press PLAY ( Note 27 MM-DG35-Latin-ENG-1.indd 30-31 ) button. Slow Playback Each title on a DVD disc is divided into several smaller sections called "chapters". Note 32 Display disappears • What is a Title? • 16 OPERATION CD 16 ) button. • During fast playback of a CD or MP3-CD, sound is not heard. • No sound is heard during slow playback and step motion playback. • During slow playback of a DIVX, the playback speed maybe abnormal. 28 2009-4-1 16:17:27 Skipping Scenes/Songs Angle Function ENG This function allows you to view the same scene in different angles. DVD MP3 JPEG Briefly press DIVX CD DVD . • Each time the button is pressed briefly during playback, the previous or next chapter, track, or directory (file) will be played. DVD JPEG DIVX MP3 1 Press ANGLE button. 2 Press Cursor , buttons to select the desired angle. • Each time the button is pressed, CD the angle changes as follows: OPERATION Note Playing Frame by Frame DVD • The Angle function works only with discs on which multiple angles have been recorded. DIVX Press STEP button. • The picture moves forward one frame each time the button is pressed during playback. 29 MM-DG35-Latin-ENG-1.indd 30 32-33 2009-4-1 16:17:32 Repeat Playback A B Repeat Playback ENG Repeat playback allows you to repeatedly play a chapter, title, track (song), or directory (MP3 file). DVD CD MP3 DVD DIVX Press REPEAT button. • Each time the button is pressed during playback, the repeat playback mode changes as follow: Title Chapter Off DIVX Track Folder Off MP3 DIVX Press the REPEAT A-B button at the point where you want repeat play to start (A). DVD DIVX Repeat A-B A- CD MP3 A-B A- 2 Press the REPEAT A-B button at the point where you want repeat play to stop (B). DVD DIVX Repeat A-B A-B CD MP3 A-B A-B OPERATION DVD 1 CD MP3 CD Repeat Playback Options • Track: Repeatedly plays the selected track. • Folder: Repeatedly plays all tracks in the selected folder. • Title: Repeatedly plays the selected title. • Chapter: Repeatedly plays the selected chapter. • Off: Cancels Repeat Playback. • • • • • Normal (Audio CD(CD-DA)/MP3): Tracks on a disc are played in the order in which they were recorded on the disc. Repeat track (Audio CD(CD-DA)/MP3) Repeat Folder (MP3) Repeat All (Audio CD(CD-DA)): All tracks are repeated. Shuffle (Audio CD(CD-DA)/MP3)(Each track can be played one time.) - When playing an Audio CD(CD-DA): The shuffle option plays a disc’s tracks in shuffle order. - When playing an MP3 disc : The shuffle option plays a folder’s file in shuffle order. 31 MM-DG35-Latin-ENG-1.indd 3 To return to nomal play, press the REPEAT A-B button again. DVD DIVX CD MP3 Repeat A-B Off • The A-B Repeat function does not operate with JPEG disc. • The time space of point A and B should be more than 5 seconds. 32 34-35 2009-4-1 16:17:42 Selecting Audio/Subtitle Language Zoom Function ENG This function allows you to enlarge a particular area of the displayed image. Zoom (Screen Enlarge) Function DVD 1 DIVX Audio Language Selection Function JPEG Press ZOOM button. 2 Press Cursor , , buttons to move the area. DVD DIVX 1. Press INFO button. 2. Press Cursor , buttons to select the Audio. 3. Press Cursor , buttons to select the desired Audio language. , Each time the button is pressed, the zoom level changes as follow: 2 x 4 x OFF. OPERATION • Depending on the number of languages on a DVD disc, a different audio language (ENGLISH, SPAIN,FRENCH, etc.) is selected each time the button is pressed. Subtitle Language Selection Function DVD DIVX 1. Press INFO button. 2. Press Cursor , buttons to select the Subtitle. 3. Press Cursor , buttons to select the desired Subtitle language. Note • You can use the AUDIO or SUBTITLE button on the remote control to select an audio or subtitle language. • Depending on the disc, the Subtitle and Audio Language functions may not work. • When you use AUDIO button to select "DTS", sound is not heard, and the TV displays as below: Audio CHI DOLBY DIGITAL 5.1 CH Audio ENG DTS 5.1 CH Notice! When dts selected, dts analog out not supported 34 33 MM-DG35-Latin-ENG-1.indd 36-37 2009-4-1 16:17:46 Using Disc Menu Moving Directly to a Scene /Song ENG You can use the menus for the audio language, subtitle language, profile, etc. DVD menu contents differ from disc to disc. Moving to a Title DVD DIVX DVD 1. Press INFO button. 2. Press Cursor , buttons to select the Title. 3. Press Cursor , or numeric buttons to select the desired Title and then press ENTER button. DVD 1. Press INFO button. 2. Press Cursor , buttons to select the Chapter. 3. Press Cursor , or numeric buttons to select the desired Chapter and then press ENTER button. Moving to a Time 2 Press Cursor , buttons to move to ‘DISC MENU’ and then press ENTER button. OPERATION Moving to a Chapter 1 In stop mode, press MENU button. DVD 3 Press Cursor , buttons to select the desired item and then press ENTER button. 4 Press Cursor , , buttons to select the desired item and then press ENTER button. DIVX 1. Press INFO button. 2. Press Cursor , buttons to select the Playing Time. 3. Press numeric buttons to select the desired playing time and then press ENTER button. Press RETURN button to return to the previous level. Note on the remote control to move directly • You can press to the desired chapter. • Depending on the disc, you may not be able to move to the selected title or time. Press EXIT button to exit the setup screen. 36 35 MM-DG35-Latin-ENG-1.indd Press MENU button to exit the setup screen. 38-39 2009-4-1 16:18:22 Using the Title Menu Setting the Language For DVDs containing multiple titles, you can view the title of each movie. Depending on the disc, this function may either not work at all or may work differently. OSD language is set to English by default. DVD In stop mode, press MENU button. 1 4 Press Cursor , , buttons to select the desired item and then press ENTER button. 1 4 2 3 Press Cursor , button to select the ‘Language Setup’ and then press ENTER button. OPERATION 3 Press Cursor , buttons to select the desired item and then press ENTER button. 2 Press Cursor , button to move to ‘Title Menu’ and then press ENTER button. In stop mode, press MENU button. Press Cursor , button to move to ‘Setup’ and then press ENTER button. ENG Press Cursor , button to select the desired language and then press ENTER button. • Once the setup is complete, if the language was set to English, OSD will be displayed in English. Selecting the Player Menu Language Selecting the Disc Menu Language (recorded on the disc) Selecting the Audio Language (recorded on the disc) language you selected is * Ifnottherecorded on the disc, menu language will not change even if you set it to your desired language. Press MENU button to exit the setup screen. Press EXIT button to exit the setup screen. Selecting the Subtitle Language Selecting the DivX Subtitle (recorded on the disc) Language (recorded on the disc) Press MENU or EXIT button to exit the setup screen. 37 MM-DG35-Latin-ENG-1.indd Press RETURN button to return to the previous level. 40-41 38 2009-4-1 16:18:30 Setting TV Screen type 1 In stop mode, press MENU button. 2 ENG Press Cursor button to move to ‘Setup’ and then press ENTER button. Adjusting the TV Aspect Ratio (Screen Size) The horizontal to vertical screen size ratio of conventional TVs is 4:3, while that of wide screen and high definition TVs is 16:9. This ratio is called the aspect ratio. When playing DVDs recorded in different screen size, you should adjust the aspect ratio to fit your TV or monitor. For a standard TV, select either "4:3LB" or "4:3PS" option according to personal preference. Select "16:9" if you have a wide screen TV. 16:9 Wide : Select this to view a 16:9 picture in the full-screen mode on your wide screen TV. • You can enjoy the wide screen aspect. 3 Press Cursor , button to move to ‘Display Setup’ and then press ENTER button. 4 Press Cursor , button to 'Tv Aspect' and then press ENTER button. (4:3 Letter box) 4:3PS (4:3 Pan&Scan) 5 Press Cursor , button to move to ‘Screen Messages’ and then press ENTER button. • You can select 'On' or 'Off'. On: you can see the screen messages. Off: you can't see the screen messages. 6 Press Cursor , button to 'Video Output' and then press ENTER button. • You can select 'I-SCAN' or 'P-SCAN'. (see the page 16 about P-SCAN or I-SCAN mode.) Note : Select this to play a 16:9 picture in the letter box mode on a conventional TV. • Black bars will appear at the top and bottom of the screen. SETUP • You can select '4:3 Letter Box', '4:3 Pan&Scan' or '16:9 Wide' mode for your TV. 4:3LB : Select this to play a 16:9 picture in the pan & scan mode on a conventional TV. • You can see the central portion of the screen only (with the sides of the 16:9 picture cut off). • Since DVD discs are recorded in various image formats, they will look different depending on the software, the type of TV, and the TV aspect ratio setting. Press RETURN button to return to the previous level. Press MENU button to exit the setup screen. Press EXIT button to exit the setup screen. 39 MM-DG35-Latin-ENG-2.indd 34-35 40 2009-4-1 16:13:44 Setting Parental Controls (Rating Level) Setting the Password Use this to restrict playback of adult or violent DVDs you do not want children to view. You can set the password for the Parental (rating level) setting. MENU button. 2 Press Cursor button to move to ‘Setup’ and then press ENTER button. 4 Press Cursor , button to select the 'Rating Level' and then press ENTER button. 5 Enter the password and then press ENTER button. • If you have selected Level 6, you • cannot view DVDs with Level 7 or higher. The higher the level, the closer the content is to violent or adult material. 3 Press Cursor button to move to ‘Parental Setup’ and then press ENTER button. • The password is set to "7890" by default. • Once the setup is complete, you will be taken to the previous screen. 1 In stop mode, press 4 Press Cursor , button to select the 'Change Password' and then press ENTER button. MENU button. 2 Press Cursor button to move to ‘Setup’ and then press ENTER button. 5 Enter the password and then press ENTER button. 3 Press Cursor button to move to ‘Parental Setup’ and then press ENTER button. SETUP 1 In stop mode, press ENG • Enter the old password, a new password. • The setting is complete. Note • This function works only if a DVD disc contains the rating level information. 41 MM-DG35-Latin-ENG-2.indd 36-37 Press RETURN button to return to the previous level. Press RETURN button to return to the previous level. Press MENU button to exit the setup screen. Press CANCEL button to cancel the error numeric when you inputting password. Press EXIT button to exit the setup screen. Press MENU button to exit the setup screen. 42 2009-4-1 16:14:09 Setting the DRC (Dynamic Range Compression) AV SYNC Setup You can use this function to enjoy Dolby Digital sound when watching movies at low volume at night. Video may look slower than the audio if it is connected with digital TV. In this case, adjust the delay time of audio to optimal status to fit the video. 1 MENU button. Press Cursor , button to select the 'DRC' and then press ENTER button. 2 4 Press Cursor , adjust the ‘DRC’. to • You can set the DRC between 0 and 8. Set it to the optimal status. 43 MM-DG35-Latin-ENG-2.indd 38-39 1 3 In stop mode, press MENU button. Press Cursor , buttons to move to ‘AV-SYNC’ and then press ENTER button. 2 Press Cursor , buttons to move to ‘Audio’ and then press ENTER button. 4 Press Cursor , buttons to select the Delay Time of AV-SYNC and then press the ENTER button. SETUP 3 In stop mode, press Press Cursor button to move to ‘Audio’ and then press ENTER button. ENG • You can set the audio delay time between 0 ms and 300 ms. Set it to the optimal status. Press RETURN button to return to the previous level. Press RETURN button to return to the previous level. Press MENU button to exit the setup screen. Press MENU button to exit the setup screen. Press EXIT button to exit the setup screen. Press EXIT button to exit the setup screen. 44 2009-4-1 16:14:17 Presetting Stations Listening to Radio You can store up to: You can listen to the chosen band (FM broadcast stations) by using either the automatic or manual tuning operation. Remote Control Unit 1 Press TUNER button. ENG 15 FM stations Example: Presetting FM 89.1 in the memory 2 Tune into the desired station. Press the STOP ( ) button to select PRESET and then press TUNING , button to select the preset station. 1 Press the TUNER button and select the FM band. Preset Tuning 1 Automatic Tuning 2 TUNING the band. , 2 Press TUNING to select "89.10". , 3 Press the TUNER MEMORY button. • Refer to Step 2 on page 45 to automatically or manually tune in to a station. Press the STOP ( ) button to select "AUTO" and then press button to automatically search MHz MHz MHz kHz kHz kHz STOP ( ) to select Manual Tuning Press MANUAL and then briefly press TUNING frequency. Main Unit 2 to tune into a lower or higher Select a broadcast station. Preset Tuning 1 press station. Press the STOP ( ) button to select PRESET and then button to select the preset 4 Press TUNING , to select preset number. • You can select between 1 and 15. 5 Press the TUNER MEMORY button. 6 To preset another station, repeat steps 2 to 5. RADIO OPERATION 1 Press the FUNC. button to select the FM band. , • If you can’t press “TUNER MEMORY” in 5 seconds, the preset disappears and “FM” displays. Press the STOP ( ) button to select "AUTO" and then press button to automatically search the Automatic Tuning 2 band. MHz STOP ( ) to select Manual Tuning Press MANUAL and then briefly press to tune into a lower or higher frequency. MHz kHz kHz Press MO/ST button to listen in Mono/Stereo. (This applies only when listening to an FM station.) • Each time the button is pressed, the sound switches between "STEREO" and "MONO". • In a poor reception area, select MONO for a clear, interference-free broadcast. 45 MM-DG35-Latin-ENG-2.indd 40-41 46 2009-4-1 16:14:24 CD RIPPING Function Timer Function ENG • The timer enables you to switch the system on or off at specific times. • If you no longer want the system to be switched on or off automatically, you must cancel the timer. • Before setting the timer, check that the current time is correct. • For each step, you have a few seconds to set the required options. You can rip a compact disc as a MP3 file on the USB This feature enables you to ripping with the start of the disc or track of your choice. If you exceed this time, you must start again. 1 Switch the system on by pressing POWER. 4 Press CD RIPPING button on remote control to starting ripping. ¡ If the system is playing state, press this button, “TRACK RIPPING” is displayed and CD RIPPING starts. ¡ If the system is playing state, press and hold this button, “FULL CD RIPPING” is displayed and CD RIPPING starts. ¡ During CD ripping, do not disconnect USB device. 2 5 Connect the USB. To stop ripping, press STOP( )button.and then automatically create and save as the MP3 file. After CD-Ripping,a directory named “RIPPING FOLDER” will be created in your device.The file name is same with the disc. 3 Load a compact disc(Digital Audio). Press the OPEN/CLOSE button to open the CD door. Insert a CD and press the OPEN/CLOSE button to close the CD door. Use the CD selection ( to select the desired song. Example: You wish to wake up to music every morning. 1 ◆ Don’t disconnected USB and AC Cord during CD-Ripping. This may cause the file damage. If you want to stop CD-Ripping during CD-Ripping, you must press stop Key first and after the CD Stopped, then you can remove the USB device. ◆ DTS-CD can’t for CD Ripping. ◆ With external HDD, FAT format the USB can be CD Ripping, but not NTFS. The CD Ripping function of this product does not support all USB devices. ◆ When you use CD high speed search function or in the Pause or Stop mode, the CD Ripping can’t work. ◆ During CD Ripping, do not deal impact. If is shocked while CD Ripping, CD Ripping maybe disengage. seconds, followed by any switchon time already set; you can set the timer switch-on time. 4 ◆ When CD Ripping completes or Stops, the CD will reload. ◆ When HDMI audio on, the CD RIPPING can’t work. • The minutes flash. c. Set the minutes by pressing button. d. Press ENTER. MM-DG35-Latin-ENG-2.indd or 7 Press or button to select the source to be played when the system switches on. • TUNER (radio) : a Press ENTER. b Select a preset station by pressing or . • DVD/CD (compact disc) : Load on or more compact disc. • USB :Insert a USB. 6 Set the timer switch-off time. a. Set the hour by pressing button. b. Press ENTER. seconds, followed by any switchoff time already set; you can now set the timer switch-off time. • The source to be selected is or • The minutes flash. c. Set the minutes by pressing button. d. Press ENTER. Press or button to adjust the volume level and press ENTER. displayed. or • VOL 10 is displayed, where 10 corresponds to the volume already set. 8 Press ENTER to confirm the timer. 9 • Press POWER to set the system to standby mode. is displayed to the top right of the time, indicating that the timer has been set. • The system will switch on and off automatically at the required times. • If the timer switch on and off times are identical, the word ERROR is displayed. • If there is no disc or usb, when you select the “DVD, USB, it will automatically change to “TUNER”. 42-43 or • TIME OFF is displayed for a few Note 47 5 Set the timer switch-on time. 48 2009-4-1 MISCELLANEOUS ◆ Sometimes, some of USB devices, CD Ripping time is long. 3 Press the ENTER button. • TIME ON is displayed for a few ◆ If you disconnected USB device when CD Ripping, the main unit will be power off and you may not delete the ripped file, In this case, please connect the USB on the PC and backup the USB data on the PC first and then formate the USB device . ◆ When the USB memory is not enough, it will be displayed “RIPPING ERROR”. Press TIMER/ CLOCK until TIMER is displayed. ) buttons a. Set the hour by pressing button. b. Press ENTER . Note 2 Switch the system on by pressing POWER. 16:14:29 Canceling the Timer After having set the timer, it will start automatically as shown by the TIMER indication on the display. If you no longer wish to use the timer, you must cancel it. Power Sound/Power Bass Function ENG POWER SOUND Function To cancel the timer, press TIMER ON/OFF once. • is no longer displayed. Your micro-compact system is equipped with the function of POWER SOUND mode . The function of POWER SOUND mode amplifies bass and improves high key or bass twice as much for you to appreciate powerful real sound. Press the P.SOUND button. When CD Ripping,the P.SOUND function can’t work and the P.SOUND automatically covert to “OFF” mode. Result: “P.SOUND” is displayed for a few seconds. To cancel this function, press P.SOUND again, “OFF” is displayed for a few seconds. To resume the timer, press TIMER ON/OFF again. • is displayed again. POWER BASS Function Your micro-compact system has a bass amplification function called Power Bass. This function makes the sound more powerful and real. Press the P.BASS button. Note • You can cancel the timer while the power is on or while the player is in standby. Result: “P,BASS” is displayed for a few seconds. To cancel this function, press P.BASS again, “OFF” is displayed for a few seconds. When CD Ripping,the P.BASS function can’t work and the P.BASS automatically covert to “OFF” mode. MM-DG35-Latin-ENG-2.indd 44-45 2009-4-1 MISCELLANEOUS 50 49 16:14:33 DSP/EQ Function Sleep Timer Function / Mute Function ENG DSP(Digital Signal Processor) : DSP modes have been designed to simulate different acoustic environments. EQ : You can select ROCK, POP, or CLASSIC to optimize the sound for the genre of music you are playing. Press the DSP/EQ button. Each time the button is pressed, the selection changes as follows: PASS ➞ ROCK ➞ JAZZ ➞ POP ➞ CLASSIC ➞ DANCE ➞ PARTY ➞ HIP-HOP ➞ DNSE ➞ WIDE 3D • POP, JAZZ, ROCK : Depending on the genre of music, you can select POP, JAZZ, and ROCK. • CLASSIC : Select this when listening to classical music. • DANCE : Simulates the sound of a dance club with a throbbing bass beat. • PARTY : Provides the feeling of a party club. • HIP-HOP : Provides a clear vocal as if listening HIP-HOP music. • DNSE : Provides various sound settings to enhance the type of music you’re listening to. • WIDE 3D : Provides various sound settings to enhance the type of music you’re listening to. • PASS : Select this for normal listening. When you insert the microphone, you can't select DNSE and WIDE 3D modes. When CD Ripping,the DSP/EQ function can’t work and the DSP/EQ automatically covert to “PASS” mode. Sleep Timer Function You can set the time that the DVD player will shut itself off. Press SLEEP button. • Each time the button is pressed, the selection changes as follows: 90 MIN 60 MIN 45 MIN 30 MIN 15 MIN OFF. To confirm the sleep timer setting, press SLEEP button. •The remaining time before the DVD player will shut itself off is displayed. the button again changes the sleep time from what you have set •Pressing earlier. To cancel the sleep timer, press SLEEP button until OFF appears on the display. Mute Function This is useful when answering a doorbell or telephone call. Press MUTE button. 52 51 MM-DG35-Latin-ENG-2.indd 46-47 2009-4-1 MISCELLANEOUS • ‘MUTE’ appears in the display. • To turn off mute, press this button again. 16:14:36 DEMO Function / DIMMER Function / ECO Function Connecting Headphones/Microphone ENG You can connect a set of headphones to your micro component system so that you can listen to music or radio programmers without disturbing other people in the room. The headphones must have a 3.5ø jack or an appropriate adapter. You can also insert microphone to sing along with your favorite CDs. DEMO Function You can view the various functions available on your system. Press DEMO/DIMMER button. • The various functions available are listed in turn on the display. • All these functions are described in detail in this booklet. For instructions on how to use them, refer to the appropriate sections. DIMMER Function You can adjust the brightness of the display on the main unit so it won't interfere with your movie viewing. Press DEMO/DIMMER button. • Each time the button is press, the brightness changes as follows: DEMO ON DIMMER ON(Dim) DIMMER OFF(Bright). Note Press any buttons to cancel DEMO function. When you turn off the main unit, DEMO function will be auto start after 10 senconds. if you want to cancel this DEMO function, press DEMO/DIMMER button again. ECO Function You can save the power consumption while the unit is turned off (on standby) In Standby mode, press and hold the POWER button for longer than 3 seconds. Connect the headphones to the headphones jack on the front panel. • The loudspeakers are no longer used to output the sound. Plug a microphone with a 3.5ø MIC jack into the Mic terminal. • Connect one Microphone. • Press the MIC VOL button to adjust the MIC level. • Press the ECHO button to select ECHO1,ECHO2, and ECHO OFF. • Result: ECO displays and the main set automatically switches itself into Note • Prolonged use of headphones at a high volume may damage your hearing. 53 MM-DG35-Latin-ENG-2.indd 54 48-49 2009-4-1 MISCELLANEOUS the power saving mode. 16:14:39 Cautions on Handling and Storing Discs Before Calling for Service Small scratches on the disc may reduce sound and picture quality or cause breaks in playback. Be especially careful not to scratch discs when handling them. Refer to the chart below when this unit does not function properly. If the problem you are experiencing is not listed below or if the instruction below does not help, turn off the unit, disconnect the power cord, and contact the nearest authorized dealer or Samsung Electronics Service Center. Handling discs Do not touch the playback side of the disc. Hold the disc by the edges so that fingerprints will not get on the surface. Do not stick paper or tape on the disc. Symptom Disc tray does not open. Playback does not start. Handling and Storing Discs When you get fingerprints or dirt on the disc, clean it with a mild detergent diluted in water and wipe with a soft cloth. • When cleaning, wipe gently from the inside to the outside of the disc. Note • Condensation may form if warm air comes into contact with cold parts inside the player. When condensation forms inside the player, the player may not operate correctly. If this occurs, remove the disc and let the player stand for 1 or 2 hours with the power on. Check/Remedy • Is the power cord plugged securely into the outlet? • Turn off the power and then turn it back on. • Check the region number of the DVD. • • The remote control does not work. Playback does not start immediately when the Play/ Pause button is pressed. Sound is not produced. ENG DVD discs purchased from abroad may not be playable. CD-ROMs and DVD-ROMs cannot be played on this DVD player. Make sure that the rating level is correct. • Is the remote control being operated within its operation range of angle and distance? • Are the batteries exhausted? • Are you using a deformed disc or a disc with scratches on • the surface? Wipe the disc clean. • No sound is heard during fast playback, slow playback, and step • • motion playback. Are the speakers connected properly? Is the speaker setup correctly customized? Is the disc severely damaged? Picture does not appear, sound • Was the DVD player suddenly moved from a cold place to a warm one? When condensation forms inside the player, remove the disc is not produced, or the disc and let the player stand for 1 or 2 hours with the power on. (You tray opens 2 to 5 seconds later. can use the player again after condensation disappears.) 56 55 MM-DG35-Latin-ENG-2.indd • Is the TV power on? • Are the video cables connected properly? • Is the disc dirty or damaged? • A poorly manufactured disc may not be playable. 50-51 2009-4-1 MISCELLANEOUS • Disc is rotating but no picture is produced. • Picture quality is poor and picture is shaking. 16:14:42 Notes on Terminology Symptom Check/Remedy ANGLE Audio language and subtitles do not work. • Audio language and subtitles will not work for DVDs not containing Menu screen does not appear even when the menu function is selected. • Are you using a disc that does not contain menus? them. And depending on the disc, they may work differently. Aspect ratio cannot be changed. • You can play 16:9 DVDs in 16:9 WIDE mode, 4:3 LETTER BOX Can't receive radio broadcast. • Is the antenna connected properly? • If the antenna's input signal is weak, install an external FM • The main unit is not working. (Example: The power goes out or strange noise is heard.) • The DVD player is not working normally. The password for rating level has been forgotten. mode, or 4:3 PAN SCAN mode. Refer to the DVD disc jacket and then select the appropriate function. antenna in an area with good reception. • Turn off the power and hold the STOP button on the main unit or on the remote control for longer than 5 seconds. Using the RESET function will erase all stored settings. Do not use this unless necessary. • While the player is in the No Disc mode, hold the main unit's STOP button for longer than 5 seconds. “INITIAL” appears on the display and all settings will return to the default values. • Press the POWER button. Using the RESET function will erase all stored settings. Do not use this unless necessary. CHAPTER NUMBER DVD PCM ENG Recorded onto some DVD discs are scenes which have been simultaneously shot from a number of different angles (the same scene is shot from the front, from the left , from the right , etc.). With such discs, the Angle button can be used to change the angle of view for specific scenes. These numbers are recorded on DVD discs. A Title is subdivided into many sections, each of which is numbered, and specific parts of the video can be searched quickly using these numbers. A high-density optical disc on which high-quality pictures and sound have been recorded by means of digital signals. Incorporating a new video compression technology (MPEG-2) and high-density recording technology, a DVD disc comprises two 0.6 mm thick discs bonded together. An acronym for Pulse Code Modulation - another name for digital audio. PBC (PLAYBACK CONTROL) This is recorded on a video CD (version 2.0). Selected scenes or information can be chosen from the menu displayed on the TV monitor. REGION NUMBER Both the DVD player and DVD discs are encoded with a region number. If the region number on the DVD disc does not correspond to the region number of the DVD player, the player cannot play the disc. SUBTITLES Translated appearing at the bottom of the screen. A DVD disc can contain up to 32 subtitle languages. TITLE NUMBER These numbers are recorded on DVD discs. When a disc contains two or more movies, these movies are numbered as Title 1, Title 2, etc. TRACK NUMBER VIDEO CD These numbers are assigned to the tracks which are recorded on video and audio CDs. They enable specific tracks to be located quickly. Contains recordings of pictures and sound whose quality is roughly comparable to that of video tape. This player also supports video CDs with playback control (version 2.0). 58 57 MM-DG35-Latin-ENG-2.indd 52-53 2009-4-1 MISCELLANEOUS 5.1 (or 6) Channel Digital Surround sound reproduced from DVDs and LDs recorded as a digital signals (with disc marking). With better sound quality, dynamic range, and directionality than traditional Dolby surround technology, you can enjoy dynamic, realistic sound. 16:14:44 Contact SAMSUNG WORLD WIDE Specifications If you have any questions or comments relating to Samsung products, please contact the SAMSUNG customer care centre. Region Country Customer Care Center ENG Web Site RADIO FM FM Frequency Range 87.5~108.0MHz Signal/noise ratio 55 dB Usable sensitivity 12 dB Total harmonic distortion 0.5 % COMPACT DISC PLAYER Capacity 1 disc Frequency range 20 Hz - 20 KHz (± 1 dB) Signal/noise ratio 90 dB (at 1 KHz) with filter Distortion 0.05 % (at 1 KHz) Channel separation 60 dB Disc sizes Diameter: 120 or 80 mm. Thickness: 1.2 mm AMPLIFIER Output power Front Speaker(6 Ω) 80W/CH RMS,IEC (total harmonic distortion: 10 %)(MM-DG35/DG36) Subwoofer Speaker(4 Ω) 120W/CH RMS,IEC (total harmonic distortion: 10 %)(MM-DG36) Channel separation 60 dB Signal/noise ratio 70 dB GENERAL Power consumption 40W Dimensions 230(D) x 105 (H) x 230 (W) mm Weight 2.3 Kg MISCELLANEOUS 60 59 MM-DG35-Latin-ENG-2.indd 54-55 2009-4-1 16:14:45