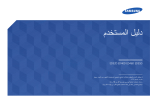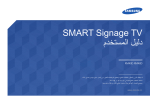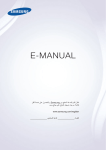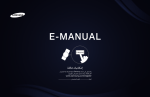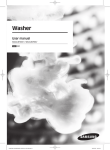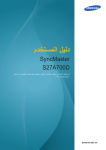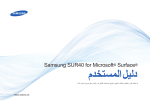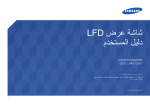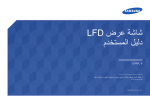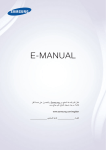Download Samsung ME32B دليل المستخدم
Transcript
دليل المستخدم
ME32B ME40B ME46B ME55B
UE46A UE55A
قد يختلف اللون والمظهر باختالف المنتج ،وتخضع المواصفات للتغيير
دون إشعار مسبق بغرض تحسين األداء.
BN46-00098H-05
جدول المحتويات
قبل استخدام المنتج
11
حقوق النشر
12التنظيف
12
التخزين
13احتياطات السالمة
13
الرموز
1
4
الكهرباء والسالمة
15
التركيب
18
التشغيل
22فحص المحتويات
22
إزالة مواد التغليف
التجهيزات
23
فحص المكونات
25األجزاء
25
المستشعر األمامي
26
الجانب العكسي
28
قفل الحماية من السرقة
29
وحدة التحكم عن بُعد
3
2
التوصيل باستخدام كبل استريو IR
33قبل تركيب المنتج (دليل التركيب)
3
3
زاوية الميل والدوران
3
3
التهوية
3
5
األبعاد
36تركيب رف التثبيت بالحائط
3
6
التجهيز قبل تركيب رف التثبيت بالحائط
36
تركيب طقم التثبيت بالحائط
3
7
مواصفات طقم التثبيت بالحائط ()VESA
38وحدة التحكم عن بُعد
38
توصيل الكابالت
40
أكواد التحكم
51قبل التوصيل
2
جدول المحتويات
جدول المحتويات
51
نقاط فحص ما قبل التوصيل
توصيل جهاز مصدر واستخدامه
52توصيل الكمبيوتر واستخدامه
52
التوصيل بالكمبيوتر
54
تغيير الدقة
5توصيل جهاز عرض خارجي
6
57التوصيل بجهاز فيديو
57
التوصيل باستخدام كابل AV
5
7
التوصيل باستخدام كبل component
58
التوصيل باستخدام كابل HDMI-DVI
5
9
التوصيل باستخدام كبل HDMI
59
توصيل جهاز عرض خارجي
60االتصال بجهاز الشبكة (التي يتم بيعها بشكل منفصل)
60
MagicInfo
64تغيير مصدر اإلدخال
64
مصدر
استخدام برنامج MDC
6تهيئة إعدادات Multi Control
5
6
5
تهيئة إعدادات Multi Control
66تثبيت/إزالة تثبيت برنامج MDC
66
التركيب
6
6
إزالة التثبيت
6ما المقصود بـ MDC؟
7
3
جدول المحتويات
6
7
االتصال بالتطبيق MDC
69
إدارة االتصال
70
Auto Set ID
71
االستنساخ
7
2
إعادة األمر
7
3
بدء استخدام MDC
75
تخطيط الشاشة الرئيسية
76
Menus
جدول المحتويات
7
8
ضبط الشاشة
82
ضبط الصوت
8
3
إعداد النظام
93
إعدادات األدوات
95
وظائف أخرى
1دليل استكشاف المشاكل وحلها
00
1وضع الصورة
02
102إذا كان مصدر اإلدخال PCأو DVIأو DP
102إذا كان مصدر اإلدخال AVأو Componentأو HDMI
ضبط الشاشة
103إضاءة خلفية أو التباين أو السطوع أو حدة الوضوح أو
اللون أو تظليل ()G/R
103ضبط الشاشة
104حجم الصورة
105الموضع
105ضبط شاشة الكمبيوتر الشخصي
106تحديد الدقة
106ضبط تلقائي
106باستخدام الوظيفة ثالثية األبعاد
(الطرازين UE46Aو UE55Aفقط)
106الوضع ثالثي األبعاد
106مشاهدة التلفزيون باستخدام الوظيفة ثالثية األبعاد
110إعدادات متقدمة
110درجة اللون "أسود"
110تباين ديناميكي
110تفاصيل الظل
110جاما
110نموذج متخصص
111وضع RGBفقط
111مسافة اللون
111توازن األبيض
10p 112توازن األبيض (إيقاف التشغيل /تشغيل)
112درجة اللون "أسود"
4
جدول المحتويات
جدول المحتويات
1تحسين الحواف(إيقاف التشغيل/تشغيل)
12
1إضاءة الحركة(إيقاف التشغيل/تشغيل)
12
1مؤشر تقاطب اإلطار(إيقاف التشغيل/تشغيل)
12
113خيارات الصورة
113درجة اللون
113درجة حرارة اللون
114فلتر التشويش الرقمي
114فلتر تشويش MPEG
114المستوى األسود لـ HDMI
114وضع الفيلم
Motion Plus 114
115أعد ضبط الصورة
ضبط الصوت
116وضع الصوت
116تأثير الصوت
117صوت ثالثي األبعاد (الطرازين UE46Aو UE55Aفقط)
117صوت ثالثي األبعاد(إيقاف التشغيل /منخفض /متوسط /عالي)
117إعدادات السماعة
118إعادة ضبط الصوت
الوسائط
MagicInfo Lite 119
1دليل MagicInfo Lite Player
19
120الفيديو
1تشغيل الفيديو
20
124الصور
1عرض صورة (أو عرض الشرائح)
24
125موسيقى
1تشغيل الموسيقى
25
127الفيديو /الصور /موسيقى -الوظائف اإلضافية
127فرز قائمة الملفات
128الفيديو/الصور/موسيقىقائمة خيارات تشغيل
5
جدول المحتويات
جدول المحتويات
130مصدر
130مصدر
130تحرير االسم
131المعلومات
131تنشيط
الشبكة
132إعدادات الشبكة
1االتصال بشبكة سلكية
32
133إعداد شبكة االتصال باستخدام كبل
1االتصال بشبكة سلكية
35
136إعداد الشبكة الالسلكية
WPS(PBC) 138
One Foot Connection 139
140إعداد الشبكة المؤقتة
141حالة الشبكة
141إعداد الشبكة المؤقتة
142إعدادات MagicInfo Lite
النظام
144التحكم المتعدد
1تهيئة إعدادات التحكم المتعدد
44
145الوقت
145ضبط الساعة
145مؤقت النوم
146مؤقت التشغيل
146مؤقت اإليقاف
147إدارة اإلجازات
147لغة القائمة
148حل Eco
148توفير الطاقة
148مستشعر ( Ecoإيقاف التشغيل /تشغيل)
149ال إشارة لالستعداد
(Auto Power Off 149إيقاف التشغيل/تشغيل)
6
جدول المحتويات
جدول المحتويات
149األمان
149قفل أمان(إيقاف التشغيل/تشغيل )
149قفل الزر(إيقاف التشغيل/تشغيل)
150تغيير رمز التعريف الشخصي
PIP 150
151وقت الحماية التلقائية
151حماية الشاشة من التشويش
151تبديل البيكسل
152بكسل
152رمادي في الجانبين
153جدار الفيديو
153جدار الفيديو
153تنسيق
153أفقي
154رأسي
154موضع الشاشة
155إعدادات التبديل التلقائي للمصدر
156عام
156أقصى توفير للطاقة
156وضع األلعاب
BD Wise 157
157تشغيل تلقائي
157التحكم في وضع االنتظار
157جدول المصباح
157شاشة العرض
157تشغيل الضبط
158التحكم في درجة الحرارة
158اسم الجهاز
158مزامنة فيديو ( 3Dالطرازين UE46Aو UE55Aفقط)
Anynet+ (HDMI-CEC) 159
Anynet+(HDMI-CEC) 159
160إيقاف تشغيل تلقائي
161مستقبل
DivX® Video On Demand 162
7
جدول المحتويات
جدول المحتويات
162التحكم في الشبكة عن بعد
162إعادة ضبط النظام
162إعادة ضبط الكل
الدعم
163ترقية البرامج
163باستخدام USB
163تغيير اإلصدار
164االتصال بـ Samsung
MAGICINFO LITE
165تنسيقات الملفات المتوافقة مع MagicInfo Lite Player
1الفيديو /الصوت
65
168جدولة الشبكة
1االتصال بخادم
68
169إعدادات MagicInfo Lite
169مصادقة جهاز متصل من الخادم
1إعداد الوقت الحالي
72
173جدول محلي
173مدير الجدول المحلي
173تسجيل جدول محلي
176تعديل جدول محلي
177مسح جدول محلي
179مسح جدول محلي
1إيقاف جدول محلي
80
181عرض تفاصيل جدول محلي
1مدير المحتويات
82
182نسخ المحتويات
183مسح المحتوى
AutoPlay 184داخلي
1تشغيل AutoPlayداخلي
84
USB AutoPlay 184
1تشغيل AutoPlayداخلي
84
8
جدول المحتويات
جدول المحتويات
1عند تشغيل المحتويات
85
185عرض تفاصيل المحتوى قيد التشغيل
1تغيير إعدادات المحتوى قيد التشغيل
86
دليل استكشاف المشاكل وحلها
187متطلبات ما قبل االتصال بمركز خدمة عمالء Samsung
187اختبار المنتج
187فحص الدقة والتردد
1تحقق مما يلي.
87
1أسئلة وأجوبة
90
المواصفات
192عام
94
1موفر الطاقة
195أوضاع التوقيت سابقة الضبط
97
1التراخيص
الملحق
198االتصال بشركة SAMSUNGفي جميع أنحاء العالم
203مسؤولية خدمة الدفع (التكلفة التي يتحملها العمالء)
203عدم وجود عيب بالمنتج
2حدوث تلف للمنتج بسبب خطأ من العميل
03
203أسباب أخرى
204الجودة المثلى للصورة ومنع حدوث الظالل
204فحص الدقة والتردد
2منع حدوث ظالل الصورة
05
208المصطلحات
9
جدول المحتويات
قبل استخدام المنتج
حقوق النشر
محتويات هذا الدليل عرضة للتغيير دون إشعار من أجل تحسين جودة المنتج.
© Samsung Electronics 2012
تمتلك Samsung Electronicsحقوق نشر هذا الدليل.
يُحظر استخدام هذا الدليل أو نسخه بشكل جزئي أو كلي دون الحصول على تفويض من .Samsung Electronics
شعارات SAMSUNGو SyncMasterهي عالمات تجارية لصالح .Samsung Electronics
مسجلة لصالح .Microsoft Corporation
Microsoftو Windowsهي عالمات تجارية ّ
مسجلة لصالح .Video Electronics Standards Association
VESAو DPMو DDCهي عالمات تجارية ّ
ملكية جميع العالمات التجارية األخرى تخص مالكيها المعنيين.
10
قبل استخدام المنتج
قبل استخدام المنتج
التنظيف
توخ الحذر عند التنظيف حيث إن لوحات شاشات LCDالمتقدمة وأجزاءها الخارجية سهلة الخدش.
قم بالخطوات التالية عند التنظيف.
1 .1أوقف تشغيل جهاز العرض والكمبيوتر.
2 .2افصل سلك التيار الكهربي عن جهاز العرض.
أمسك كبل التيار الكهربي من القابس وال تلمس الكبل بيدين مبتلتين .وإال ،فقد تتعرض لصدمة
كهربية.
3 .3امسح جهاز العرض باستخدام قطعة قماش نظيفة وناعمة وجافة.
•ال تستخدم المنظفات التي تحتوي على الكحول أو المذيبات أو المواد
النشطة على األسطح.
!
•ال ترش الماء أو المنظفات على المنتج مباشر ًة.
4 .4بلّل قطعة قماش ناعمة وجافة في الماء ،واعصرها بالكامل لتنظيف األجزاء الخارجية من جهاز
العرض.
5 .5قم بتوصيل سلك الطاقة بالشاشة عند االنتهاء من التنظيف.
6 .6قم بتشغيل جهاز العرض والكمبيوتر.
التخزين
قد تظهر بقع بيضاء على سطح الموديالت عالية اللمعان في حالة استخدام جهاز ترطيب يعمل بالموجات فوق الصوتية بجوارها.
اتصل بمركز خدمة العمالء عند الحاجة إلى تنظيف أجزاء الشاشة الداخلية (سيتم دفع رسوم للخدمة).
11
قبل استخدام المنتج
قبل استخدام المنتج
احتياطات السالمة
تنبيه
ال تفتح لتجنب خطر التعرض للصدمة الكهربائية
تنبيه :للحد من خطر التعرض لصدمة كهربائية ،ال تقم بإزالة الغطاء (أو الجزء الخلفي) .فال توجد أجزاء داخلية قابلة للصيانة
من ِقبل المستخدم .فاطلب من األفراد المؤهلين القيام بجميع أعمال الصيانة.
يشير هذا الرمز إلى وجود فولتية عالية بالداخل .فمن الخطر أن تالمس أي جزء داخلي بهذا المنتج بأي
شكل من األشكال.
ينبهك هذا الرمز إلى أنه تم تضمين مطبوعات مهمة تتعلق بالتشغيل والصيانة مع هذا المنتج.
الرموز
تحذير
قد تنتج إصابة خطيرة أو جسيمة في حالة عدم اتباع اإلرشادات.
تنبيه
قد تنتج إصابة جسدية أو تلف للممتلكات في حالة عدم اتباع اإلرشادات.
يُحظر القيام باألنشطة المميزة بهذا الرمز.
يجب اتباع اإلرشادات المميزة بهذا الرمز.
12
قبل استخدام المنتج
قبل استخدام المنتج
الكهرباء والسالمة
يتم توفير الصور التالية ألغراض مرجعية فقط .فقد تختلف المواقف الواقعية عما هو موضح في الصور.
تحذير
ال تستخدم ً
سلكا أو قابس تيار كهربي ً
تالفا ،أو مقبس تيار كهربي غير محكم.
•قد ينتج عن ذلك التعرض لصدمة كهربية أو نشوب حريق.
ال تستخدم عدة منتجات مع منفذ طاقة واحد.
•قد تسبب السخونة الزائدة لمنافذ الطاقة نشوب حريق.
ال تلمس قابس التيار الكهربي بيدين مبتلتين .وإال ،فقد تتعرض لصدمة كهربية.
أدخل قابس التيار الكهربي بالكامل بحيث ال يكون مرتخيًا.
•قد يؤدي التوصيل غير المحكم إلى نشوب حريق.
!
قم بتوصيل قابس التيار الكهربي بمقبس تيار كهربي مؤرض (األجهزة المعزولة من النوع 1فقط).
•قد ينتج عن ذلك التعرض لصدمة كهربية أو إصابة.
!
تثن سلك التيار الكهربي أو تسحبه بالقوة .وتوخ الحذر لتجنب ترك سلك الطاقة تحت جسم ثقيل.
ال ِ
•قد يؤدي تلف السلك إلى نشوب حريق أو التعرض لصدمة كهربائية.
ال تضع سلك التيار الكهربي أو المنتج بالقرب من مصادر الحرارة.
•قد ينتج عن ذلك نشوب حريق أو التعرض لصدمة كهربائية.
نظف أي غبار حول سنون قابس الطاقة أو منفذ الطاقة مستخدمًا قطعة قماش جافة.
!
13
قبل استخدام المنتج
•قد ينتج عن ذلك نشوب حريق.
قبل استخدام المنتج
تنبيه
ال تفصل سلك الطاقة أثناء استخدام المنتج.
•فقد يتلف المنتج نتيجة لحدوث صدمة كهربية.
ال تستخدم سوى سلك الطاقة المرفق مع المنتج من ِقبل .Samsungوال تستخدم سلك الطاقة مع منتجات
أخرى.
!
•قد ينتج عن ذلك نشوب حريق أو التعرض لصدمة كهربائية.
حافظ على عدم إعاقة مقبس التيار الكهربي حيث يتم توصيل سلك للتيار الكهربي.
!
•يجب فصل سلك الطاقة لقطع إمداد الطاقة إلى المنتج عند حدوث مشكلة.
•الحظ أنه ال يتم إيقاف تشغيل المنتج تمامًا باستخدام زر الطاقة الموجود بوحدة التحكم عن بُعد.
أمسك القابس عند فصل سلك التيار الكهربي من مقبس التيار الكهربي.
•قد ينتج عن ذلك التعرض لصدمة كهربية أو نشوب حريق.
!
التركيب
تحذير
ال تضع الشموع أو طوارد الحشرات أو السجائر أعلى المنتج .ال تقم بتركيب المنتج بالقرب من مصادر
الحرارة.
•قد ينتج عن ذلك نشوب حريق.
اطلب من فني تثبيت أداة التعليق على الحائط.
!
•قد ينتج عن التثبيت من ِقبل شخص غير مؤهل إلى التعرض إلصابة.
•استخدم فقط الكبائن المعتمدة.
ال تقم بتثبيت المنتج في األماكن رديئة التهوية مثل خزانة الكتب أو الدوالب.
•قد يؤدي ارتفاع درجة الحرارة الداخلية إلى نشوب حريق.
قم بتثبيت المنتج على مسافة ال تقل عن 10سم من الجدار لتوفير التهوية.
!
14
قبل استخدام المنتج
•قد يؤدي ارتفاع درجة الحرارة الداخلية إلى نشوب حريق.
قبل استخدام المنتج
احتفظ بمواد التغليف البالستيكية بعي ًدا عن متناول األطفال.
•قد يختنق األطفال.
!
ال تقم بتثبيت المنتج على سطح غير ثابت أو مهتز (رف غير آمن أو سطح منحدر أو ما إلى ذلك)
•قد يسقط المنتج ويتعرض للتلف و/أو يسبب إصابة.
•قد يؤدي استخدام المنتج في منطقة شديدة االهتزاز إلى تلف المنتج أو التسبب في نشوب حريق.
ال تقم بتركيب المنتج في سيارة أو مكان معرض للغبار أو الرطوبة (قطرات الماء وما إلى ذلك) أو الزيت أو
الدخان.
!
•قد ينتج عن ذلك نشوب حريق أو التعرض لصدمة كهربائية.
ال تعرض المنتج ألشعة الشمس المباشرة أو الحرارة أو جسم ساخن كالموقد.
•قد يقل العمر االفتراضي للمنتج أو ينشب حريق.
ال تقم بتركيب المنتج في مكان يستطيع صغار األطفال الوصول إليه.
•قد يسقط المنتج ويسبب تعرض األطفال لإلصابة.
مستو وثابت.
نظرا ألن الجزء األمامي ثقيل ،فقم بتثبيت المنتج على سطح
• ً
ٍ
قد يؤدي استخدام زيوت األطعمة مثل زيت الصويا إلى إلحاق الضرر بالجهاز أو تشويهه .كما ينبغي عدم
تركيب المنتج في مطبخ أو في موقع قريب من طاولة المطبخ.
تنبيه
تجنب سقوط المنتج أثناء نقله.
•قد ينتج عن ذلك حدوث عطل بالمنتج أو التعرض إلصابة جسدية.
!
ال تضع المنتج على مقدمته.
•قد تتلف الشاشة.
عند تركيب المنتج في خزانة أو على رف ،تأكد من أن الحافة السفلية لمقدمة المنتج غير بارزة.
15
قبل استخدام المنتج
•قد يسقط المنتج ويتعرض للتلف و/أو يسبب إصابة.
•ال تقم بتركيب المنتج في خزانات أو على أرفف بحجم مناسب.
قبل استخدام المنتج
ضع المنتج برفق
إن تثبيت المنتج في مكان غير عادي (مكان معرض للكثير من الجزيئات الدقيقة أو المواد الكيميائية أو
درجات الحرارة شديدة البرودة أو السخونة ،أو في مطار ،أو في محطة قطار حيث ينبغي أن يعمل المنتج
بشكل متواصل لفترة زمنية طويلة) قد يؤثر على أدائه.
SAMSUNG
!
16
قبل استخدام المنتج
•قد ينتج عن ذلك حدوث عطل بالمنتج أو التعرض إلصابة جسدية.
•احرص على استشارة مركز خدمة عمالء Samsungإذا كنت تريد تثبيت المنتج في مثل هذه
األماكن.
قبل استخدام المنتج
التشغيل
تحذير
ً
مطلقا بتفكيك المنتج أو إصالحه أو تعديله بنفسك.
يتضمن المنتج على فولتية عالية .ال تقم
•قد ينتج عن ذلك نشوب حريق أو التعرض لصدمة كهربائية.
•اتصل بمركز خدمة عمالء Samsungإلجراء اإلصالحات.
قبل نقل المنتج ،أدر مفتاح الطاقة إلى وضع اإليقاف ،وافصل سلك الطاقة وكابل الهوائي وجميع الكابالت
األخرى الموّصلة.
!
•قد يؤدي تلف السلك إلى نشوب حريق أو التعرض لصدمة كهربائية.
ً
أصواتا غير عادية أو رائحة احتراق أو دخا ًنا ،فافصل سلك الطاقة على الفور واتصل
إذا أصدر المنتج
بمركز خدمة عمالء .Samsung
!
•قد ينتج عن ذلك التعرض لصدمة كهربية أو نشوب حريق.
ال تسمح لألطفال بالتشبث بالمنتج أو الصعود فوقه.
•قد يتعرض األطفال لإلصابة أو أذى بالغ.
في حالة سقوط المنتج أو تلف اإلطار الخارجي ،أدر مفتاح الطاقة إلى وضع اإليقاف وافصل سلك الطاقة .ثم
اتصل بمركز خدمة عمالء .Samsung
•قد يؤدي االستمرار في استخدام المنتج إلى نشوب حريق أو التعرض لصدمة كهربائية.
ال تترك األجسام الثقيلة أو المواد التي يفضلها األطفال (اللعب والحلوى وما إلى ذلك) أعلى المنتج.
•قد يسقط المنتج أو األجسام الثقيلة عند محاولة األطفال الوصول إلى اللعب أو الحلوى ،مما ينتج
عنه التعرض إلصابة بالغة.
أوقف تشغيل المنتج وافصل كبل التيار الكهربي أثناء البرق أو العواصف الرعدية.
•قد ينتج عن ذلك نشوب حريق أو التعرض لصدمة كهربائية.
!
تجنب سقوط األجسام على المنتج أو تعرضه لصدمة.
•قد ينتج عن ذلك نشوب حريق أو التعرض لصدمة كهربائية.
!
ال تحرك المنتج بسحب سلك التيار الكهربي أو أي كبل.
17
قبل استخدام المنتج
•قد يؤدي تلف الكابالت إلى حدوث عطل بالمنتج أو التعرض لصدمة كهربائية أو نشوب حريق.
قبل استخدام المنتج
في حالة اكتشاف تسرب غاز ،ال تلمس المنتج أو قابس التيار الكهربي .عالو ًة على ذلك ،قم بتهوية المكان
على الفور.
GAS
!
•فقد يؤدي الشرر إلى حدوث انفجار أو نشوب حريق.
ال ترفع المنتج أو تحركه بسحب سلك الطاقة أو أي كابل.
•قد يؤدي تلف الكابالت إلى حدوث عطل بالمنتج أو التعرض لصدمة كهربائية أو نشوب حريق.
ال تستخدم البخاخات أو المواد القابلة لالشتعال أو تحتفظ بها بالقرب من المنتج.
•قد ينتج عن ذلك حدوث انفجار أو نشوب حريق.
!
تأكد من عدم انسداد فتحات التهوية بمفارش المناضد أو الستائر.
100
•قد يؤدي ارتفاع درجة الحرارة الداخلية إلى نشوب حريق.
ال تدخل األجسام المعدنية (عيدان األكل والعمالت المعدنية ومشابك الشعر وما إلى ذلك) أو األجسام التي
تحترق بسهولة (الورق والثقاب وما إلى ذلك) في المنتج (عبر فتحات التهوية أو منافذ الدخل/الخرج أو ما
إلى ذلك).
•احرص على إيقاف تشغيل المنتج وفصل سلك الطاقة عند دخول الماء أو مواد غريبة أخرى في
المنتج .ثم اتصل بمركز خدمة عمالء .Samsung
•قد ينتج عن ذلك حدوث عطل بالمنتج أو التعرض لصدمة كهربية أو نشوب حريق.
ال تضع األجسام المحتوية على سوائل (الزهريات واألواني والزجاجات وما إلى ذلك) أو األجسام المعدنية
أعلى المنتج.
•احرص على إيقاف تشغيل المنتج وفصل سلك الطاقة عند دخول الماء أو مواد غريبة أخرى في
المنتج .ثم اتصل بمركز خدمة عمالء .Samsung
18
قبل استخدام المنتج
•قد ينتج عن ذلك حدوث عطل بالمنتج أو التعرض لصدمة كهربية أو نشوب حريق.
قبل استخدام المنتج
تنبيه
قد يؤدي ترك صورة ثابتة على الشاشة لفترة زمنية طويلة إلى حدوث ظالل للصورة أو وجود وحدات بكسل
معيبة.
!
•قم بتنشيط وضع توفير الطاقة أو شاشة مؤقتة ذات صورة متحركة إذا كنت تنوي عدم استخدام
الشاشة لفترة زمنية طويلة.
افصل سلك التيار الكهربي من مقبس التيار الكهربي إذا كنت تنوي عدم استخدام المنتج لفترة زمنية طويلة
(أثناء اإلجازات وما إلى ذلك).
_-!
•قد يؤدي تراكم الغبار مقتر ًنا بالحرارة إلى نشوب حريق أو التعرض لصدمة كهربائية أو حدوث
تسرب كهربائي.
استخدم المنتج ً
وفقا لمعدالت الدقة والتردد الموصى بها.
•قد يضعف ذلك من بصرك.
!
ال تمسك جهاز العرض مقلوبًا أو تنقله بإمساكه من الحامل.
•قد يسقط المنتج ويتعرض للتلف أو يسبب إصابة.
قد يؤدي النظر إلى الشاشة من على مسافة قريبة للغاية لفترة زمنية طويلة إلى إضعاف بصرك.
!
ال تستخدم أجهزة الترطيب أو المواقد حول المنتج.
•قد ينتج عن ذلك نشوب حريق أو التعرض لصدمة كهربائية.
أرح عينيك ألكثر من 5دقائق بعد كل ساعة من استخدام المنتج.
•فسيتم تخفيف إجهاد العين.
!
ال تلمس الشاشة بعد تشغيل المنتج لفترة طويلة ،حيث إنه سيصبح ساخ ًنا.
احتفظ بالملحقات الصغيرة بعي ًدا عن متناول األطفال.
!
19
قبل استخدام المنتج
قبل استخدام المنتج
توخ الحذر عند ضبط زاوية المنتج أو ارتفاع الحامل.
!
•قد تنحشر يدك أو إصبعك وتتعرض لإلصابة.
•قد تؤدي إمالة المنتج بزاوية زائدة إلى سقوطه واحتمال التعرض لإلصابة.
ال تضع أجسامًا ثقيلة فوق المنتج.
•قد ينتج عن ذلك حدوث عطل بالمنتج أو التعرض إلصابة جسدية.
عند استخدام سماعات الرأس أو األذن ،ال ترفع مستوى الصوت لدرجة عالية ج ًدا.
•قد يتسبب رفع مستوى الصوت لدرجة عالية ج ًدا في حدوث ضرر بأذنيك.
حذرا عند إزالة البطارية من جهاز التحكم عن بُعد حتى ال يضعها األطفال تلك في أفواههم .ضع
كن ً
مكان بعيد عن متناول األطفال أو الرضع.
في
البطارية
ٍ
فورا.
•إذا وضع األطفال البطارية في أفواههم ،قم باستشارة الطبيب ً
عند تبديل البطارية ،اجعل قطبيها باالتجاه الصحيح (.)- ،+
•وإال ،فقد تتلف البطارية أو ينتج عنها حريق أو إصابة جسدية أو تلف بسبب تسرب السائل
الداخلي.
!
استخدم فقط البطاريات القياسية المحددة ،وال تستخدم بطاريتين أحدهما جديدة واألخرى مستعملة معًا.
•وإال ،قد ينتج عن هذا األمر تلف البطاريتين أو نشوب حريق أو إصابة جسدية أو تلف بسبب
تسرب السائل الداخلي.
ال تدخل البطاريات (والبطاريات القابلة إلعادة الشحن) ضمن النفايات العادية ولكن يجب إعادتها ألغراض
إعادة التصنيع .يتحمل العميل مسؤولية إعادة البطاريات المستخدَمة أو البطاريات القابلة إلعادة الشحن حتى
تتم إعادة تصنيعها.
!
20
قبل استخدام المنتج
•يمكن للعميل تسليم البطاريات المستعملة أو البطاريات القابلة إلعادة الشحن ألقرب مركز عام
إلعادة التصنيع أو متجر يبيع نوع البطارية نفسه أو البطاريات القابلة إلعادة الشحن.
1
1
.1
التجهيزات
فحص المحتويات
1.1.1
1
إزالة مواد التغليف
1أزل أداة القفل األسود أسفل الصندوق.
1
2
3
2
2باستخدام القفازات المرفقة في الصندوق ،ارفع الجزء العلوي منه وأزله.
3
3تحقق من المكونات وقم بإزالة مادة الستيروفوم والكيس البالستيكي.
قد يختلف شكل المكونات الفعلية عن الصورة المعروضة.
هذه الصورة مرجعية فقط.
4
21
4احتفظ بالصندوق في مكان جاف بحيث يمكن استخدامه ً
الحقا عند نقل المنتج.
التجهيزات 1
1
التجهيزات
فحص المكونات
1.1.2
اتصل بالبائع الذي اشتريت منه المنتج في حالة عدم وجود أي مكونات.
قد يختلف شكل المكونات والعناصر التي يتم بيعها بشكل منفصل عن الصورة المعروضة.
المكونات
قد تختلف المكونات باختالف المواقع.
دليل اإلعداد السريع
دليل المستخدم
بطاقة الضمان
(غير متوفرة في بعض األماكن)
-
+
-
+
قرص مضغوط يتضمن برنامج
MagicInfo Lite Edition
البطاريات
وحدة التحكم عن بُعد
(غير متوفرة في بعض األماكن)
سلك الطاقة
كبل D-SUB
محوّل Component/AV
محوّل )RS232C (IN
محوّل )RS232C (OUT
الحامل الحلقي
()4EA) (BN61-07295A
حامل تثبيت األسالك
()BN61-05491A
يمكن استخدام محوّل RS232Cللتوصيل بجهاز عرض آخر باستخدام كبل RS232Cمن نوع ( D-SUB 9أسنان).
22
التجهيزات 1
1
التجهيزات
العناصر التي يتم بيعها بشكل منفصل
لم يتم إرفاق حامل.
يمكن شراء العناصر التالية من أقرب بائع تجزئة.
23
التجهيزات 1
طقم التثبيت على الجدار
كابل استريو RS232C
كبل DVI
كبل HDMI-DVI
كبل HDMI
كبل DP
كابل استريو RCA
كبل فيديو
كبل شبكة اتصال محلية LAN
كبل استريو
كابل المكون
كابل استريو RCA
علبة الشبكة
طقم االستشعار الخارجي
1
1
.2
التجهيزات
األجزاء
1
.2.1
المستشعر األمامي
قد يختلف لون األجزاء وشكلها عما هو موضح .والمواصفات عرضة للتغيير دون إشعار من أجل تحسين جودة المنتج.
ال يمكن التحكم في هذا المنتج إال باستخدام وحدة التحكم عن بُعد.
SOURCE
MENU
+
-
POWER
POWER
المستشعر
SOURCE
MENU
+
-
الوصف
تحديد مصدر اإلدخال الذي يتم توصيل جهاز خارجي به.
فتح القائمة التي تظهر على الشاشة والخروج من القائمة ،كما يمكنك استخدم هذا الزر ً
أيضا
للخروج من القوائم التي تظهر على الشاشة أو العودة إلى القائمة السابقة.
االنتقال من أحد عناصر القائمة إلى عنصر أخر أفقيًا أو تعديل قيم القوائم المحددة .ضبط مستوى
الصوت .يوفر هذا الزر متعدد الوظائف الوظيفتين اآلتيتين.
االنتقال من أحد عناصر القائمة إلى عنصر أخر رأسيًا أو تعديل قيم القوائم المحددة .يوفر هذا
الزر متعدد الوظائف الوظيفتين اآلتيتين.
استخدم هذا الزر لتشغيل شاشة العرض أو إيقاف تشغيلها.
24
التجهيزات 1
1
التجهيزات
الوصف
المستشعر
الستقبال اإلشارات الصادرة من وحدة التحكم عن بُعد
للتحكم في جهاز التحكم عن بُعد من الجهة األمامية للمنتج ،قم بخفض مستوى مستشعر جهاز
التحكم عن بُعد باتجاه السهم (المُشار إليه في الصورة المكبّرة والموجودة بالصفحة السابقة).
مستشعر وحدة التحكم عن بُعد
حافظ على إخالء المنطقة بين مستشعر وحدة التحكم عن بُعد ووحدة
التحكم عن بُعد خالية من العوائق.
الجانب العكسي
1
.2.2
قد يختلف لون األجزاء وشكلها عما هو موضح .والمواصفات عرضة للتغيير دون إشعار من أجل تحسين جودة المنتج.
IR /
AMBIENT
SENSOR IN
IR OUT
AUDIO
OUT
RGB / DVI /
HDMI
AUDIO IN
USB
POWER
POWER
DP IN
HDMI IN
RJ45
RS232C
IN
OUT
RGB IN
المنفذ
[]IR / AMBIENT SENSOR IN
[]IR OUT
[]AUDIO OUT
[]RGB / DVI / HDMI AUDIO IN
25
التجهيزات 1
DVI OUT
)(LOOPOUT
DVI IN
الوصف
إمداد لوحة المستشعر الخارجية بالطاقة أو استقبال إشارة مستشعر الضوء.
استقبال إشارة جهاز التحكم عن بُعد عن طريق لوحة المستشعر الخارجية وإخراج اإلشارة من
خالل المنفذ .LOOPOUT
للتوصيل بصوت جهاز مصدر
استقبال صوت من كمبيوتر عن طريق كبل صوت.
1
التجهيزات
[]USB
[]AV IN / COMPONENT IN
[]DP IN
[]HDMI IN
[])DVI OUT (LOOPOUT
التوصيل بجهاز مصدر باستخدام المحوّل .AV/component
التوصيل بالكمبيوتر باستخدام كبل .DP
للتوصيل بجهاز مصدر باستخدام كبل .HDMI
التوصيل بمنتج آخر باستخدام كبل .DVI
[]DVI IN
للتوصيل بجهاز مصدر باستخدام كابل DVIأو كابل HDMI-DVI
[]RGB IN
التوصيل بجهاز مصدر باستخدام كبل .D-SUB
[]RS232C IN/OUT
[]RJ45
26
التوصيل بجهاز ذاكرة .USB
التجهيزات 1
التوصيل بالمنفذ MDCباستخدام كبل RS232Cاستريو.
التوصيل بالمنفذ MDCباستخدام كبل .LAN
1
التجهيزات
العناصر التي يتم بيعها بشكل منفصل
* حامل :يُباع بشكل منفصل
1
.2.3
قفل الحماية من السرقة
يسمح لك قفل الحماية من السرقة باستخدام المنتج على نحو آمن حتى في األماكن العامة.
يعتمد شكل أداة القفل وطريقة القفل على جهة التصنيع .ارجع إلى دليل المستخدم المرفق مع أداة القفل للحماية من السرقة خاصتك
لمعرفة التفاصيل.
لقفل أداة القفل للحماية من السرقة:
27
التجهيزات 1
1
1قم بتثبيت كابل أداة القفل للحماية من السرقة خاصتك بجسم ثقيل كالمكتب.
2
2ضع أحد طرفي الكابل خالل الحلقة الموجودة بالطرف اآلخر.
3
3أدخل أداة القفل في فتحة قفل الحماية من السرقة الموجودة بالجانب الخلفي للمنتج.
4
4اقفل أداة القفل.
•يمكن شراء أداة قفل الحماية من السرقة بشكل منفصل.
•ارجع إلى دليل المستخدم المرفق مع أداة القفل للحماية من السرقة خاصتك لمعرفة
التفاصيل.
•يمكن شراء أدوات قفل الحماية من السرقة من بائعي تجزئة اإللكترونيات أو عبر
اإلنترنت.
1
التجهيزات
1
.2.4
وحدة التحكم عن بُعد
استخدام أجهزة العرض األخرى في نفس مساحة وحدة التحكم عن بُعد الخاصة بهذا المنتج قد يؤدي إلى التحكم في هذه األجهزة
دون قصد.
قد تختلف وظائف أزرار وحدة التحكم عن بُعد باختالف المنتجات.
جهاز التحكم عن بعد المُبين بالشكل تم تصميمه ليناسب األشخاص الذين يعانون من مشاكل بصرية حيث يتميز بوجود نقاط برايل
على أزرار الطاقة والقنوات والصو.

إيقاف تشغيل المنتج.
تشغيل المنتج.
تغيير مصدر اإلدخال.
أزرار األرقام
أدخل كلمة المرور في قائمة العرض على الشاشة.
غير متوفر.
غير متوفر.
كتم الصوت.
إلغاء كتم الصوت :اضغط الزر MUTEمرة
أخرى أو زر التحكم في مستوى الصوت
(.)- VOL +
غير متوفر.
ضبط مستوى الصوت.
غير متوفر.
غير متوفر.
عرض معلومات حول مصدر اإلدخال الحالي.
زر تشغيل .MagicInfo Lite
عرض قائمة العرض على الشاشة أو إخفائها أو العودة
إلى الصفحة السابقة.
تحديد الوظائف المُستخدمة بشكل متكرر سريعًا.
االنتقال إلى أعلى أو أسفل أو يمين أو يسار القائمة
أو ضبط إعداد الخيارات.
تأكيد تحديد قائمة.
الخروج من القائمة الحالية.
تحديد مصدر إدخال متصل من PCأو DVIأو
HDMIأو .DP
تعيين وظيفة قفل األمان.
استخدم هذه األزرار في أوضاع الفيديو والصور
والموسيقى و.Anynet+
28
التجهيزات 1
العودة إلى القائمة السابقة.
تشغيل أو إيقاف تشغيل ميزة الصورة ثالثية األبعاد.
MagicInfoزر التشغيل السريع.
يتم تعطيل هذا الزر للمنتجات التي ال تدعم .MagicInfo
يمكن تمكين برنامج MagicInfoفقط عند توصيل جهاز شبكة.
1
التجهيزات
ضبط العرض الظاهر على الشاشة باستخدام وحدة التحكم عند بُعد
MENU
1 .1افتح قائمة العرض الظاهر على الشاشة.
2 .2حدد من بين Inputأو Pictureأو Soundأو Setupأو Multi Controlفي
شاشة قائمة العرض الظاهر على الشاشة المعروضة.
3 .3قم بتغيير اإلعدادات حسب رغبتك.
4 .4قم بإنهاء عملية الضبط.
5 .5أغلق قائمة العرض الظاهر على الشاشة.
لوضع البطاريات في وحدة التحكم عن بُعد
1
2
3
29
التجهيزات 1
1
التجهيزات
نطاق استقبال إشارات وحدة التحكم عن بُعد
Û
7m ~ 10m
Û
OFF
استخدم وحدة التحكم عن بُعد في نطاق يتراوح من 7إلى 10م من المستشعر الموجود بالمنتج بزاوية تبلغ ˚30على اليسار أو اليمين.
احتفظ بالبطاريات المستعملة بعي ًدا عن متناول األطفال وأعد تدويرها.
ال تستخدم بطارية جديدة مع أخرى مستعملة .استبدل كلتا البطاريتين في نفس الوقت.
أخرج البطاريات إذا كنت تنوي عدم استخدام وحدة التحكم عن بُعد لفترة زمنية طويلة.
30
التجهيزات 1
1
التجهيزات
التوصيل باستخدام كبل استريو IR
1.2.5
التحكم في أكثر من جهاز عرض باستخدام جهاز التحكم عن بُعد
1
2
IR/
AMBIENT
SENSOR IN
IR/
AMBIENT
SENSOR IN
IR OUT
IR OUT
•قم بتوصيل منفذ [ ]IR OUTالموجود بالمنتج بمنفذ [ ]IR INالموجود بجهاز العرض اآلخر باستخدام كبل استريو
مخصص.
•سيتم استقبال األمر الذي يتم إرساله من جهاز التحكم عن بُعد الموجه نحو جهاز العرض
العرض 1و . 2
1
عن طريق جهاز
تأكد من استخدام كبل االستريو المخصص المرفق مع المنتج.
قد يختلف الشكل باختالف المنتج.
التحكم في أكثر من شاشة عرض باستخدام مجموعة استشعار خارجية (تباع بشكل منفصل)
1
2
IR/
AMBIENT
SENSOR IN
IR/
AMBIENT
SENSOR IN
IR OUT
IR OUT
POWER
SOURCE
•سيتم استقبال األمر الذي يتم إرساله من جهاز التحكم عن بُعد الموجه نحو جهاز العرض
االستشعار الخارجية) عن طريق جهاز العرض 1و . 2
تأكد من استخدام كبل االستريو المخصص المرفق مع المنتج.
قد يختلف الشكل باختالف المنتج.
31
التجهيزات 1
1
(الموصل بمجموعة
1
1.3
التجهيزات
قبل تركيب المنتج (دليل التركيب)
زاوية الميل والدوران
1.3.1
اتصل بمركز خدمة عمالء Samsungلمزيد من التفاصيل.
15 Û
A
Aيمكن إمالة المنتج بزاوية تبلغ ˚15كحد أقصى من سطح جدار عمودي.
B
Bالستخدام المنتج رأسيًا (بشكل طولي) ،أدره في اتجاه عقارب الساعة بحيث يكون المؤشر الضوئي متجهًا ألسفل.
التهوية
1.3.2
.1التركيب على جدار عمودي
A
B
الشكل 1.1منظر جانبي
32
التجهيزات 1
A
40Aملم كحد أدنى
B
Bدرجة الحرارة المحيطة :أقل من 35°مئوية
•عند تركيب المنتج على جدار عمودي ،اترك مسافة 40ملم على األقل
بين المنتج وسطح الجدار للتهوية ،وتأكد من أن درجة الحرارة المحيطة
تقل عن 35°مئوية.
1
التجهيزات
.2التركيب على جدار مجوف
اتصل بمركز خدمة عمالء Samsungلمزيد من التفاصيل.
B
D
D
المنظر العلوي Figure 1.3
A
منظر مسطح
A
40Aملم كحد أدنى
B
70Bملم كحد أدنى
C
50Cملم كحد أدنى
D
50Dملم كحد أدنى
E
Eدرجة الحرارة المحيطة :أقل من 35°مئوية
C
E
الشكل 1.2منظر جانبي
عند تركيب المنتج على جدار مجوف ،اترك المسافة المحددة أعاله على األقل بين المنتج والجدار للتهوية ،وتأكد من أن درجة الحرارة
المحيطة تقل عن 35°مئوية.
33
التجهيزات 1
1
التجهيزات
1
.3.3
األبعاد
1
5
4
2
3
(الوحدة :بالبوصة)
الجهاز -األبعاد (العرض × العمق × االرتفاع) [مم]
بدون الحامل
اسم الطراز.
1
2
3
4
5
ME32B
733.7
698.4
392.85
430.2
29.9
ME40B
921.2
885.6
498.2
536.1
29.9
ME46B
1056.3
1018.0
572.6
612.3
29.9
ME55B
1246.4
1209.6
680.4
718.2
29.9
UE46A
1030.4
1020.1
574.6
585.0
29.9
UE55A
1221.8
1210.6
681.4
692.7
29.9
جميع الرسومات التخطيطية ليست للقياس ،كما أن بعض األبعاد عرضة للتغيير دون إشعار مسبق .راجع األبعاد قبل تركيب المنتج .وال
تتحمل الشركة مسئولية األخطاء الكتابية أو المطبعية.
34
التجهيزات 1
1
1
.4
التجهيزات
تركيب رف التثبيت بالحائط
1
.4.1
التجهيز قبل تركيب رف التثبيت بالحائط
لتركيب رف التثبيت بالحائط من جهة تصنيع أخرى ،استخدم الحامل الحلقي.
لتركيب رف التثبيت بالحائط من جهة تصنيع أخرى ،استخدم الحامل الحلقي.
1
1.4.2
تركيب طقم التثبيت بالحائط
يتيح لك طقم التثبيت بالحائط (يُباع بشكل منفصل) إمكانية تثبيت المنتج بالحائط.
للحصول على معلومات تفصيلية حول تركيب طقم التثبيت بالحائط ،راجع اإلرشادات المرفقة مع طقم التثبيت بالحائط.
يوصى باالتصال بأحد الفنيين للحصول على المساعدة عند تثبيت دعامة التثبيت بالحائط.
ال تتحمل شركة Samsung Electronicsأية مسئولية تجاه أي تلف يحدث للمنتج أو إصابة جسدية لك أو لآلخرين إذا قمت بتركيب طقم
التثبيت بالحائط بنفسك.
35
التجهيزات 1
1
التجهيزات
1.4.3
مواصفات طقم التثبيت بالحائط ()VESA
قم بتركيب رف التركيب بالحائط على جدار صلب متعامد على األرض .وقبل تثبيت الرف بالحائط بأسطح أسمنتية ,الرجاء االتصال
بأقرب ّ
موزع لديك للحصول على مزيد من المعلومات .وفي حالة تركيب المنتج بسقف أو بحائط مائل ،فقد يتعرض للسقوط وتحدث
إصابات جسدية خطيرة.
يتم توضيح األبعاد القياسية لطقم التثبيت بالحائط بالجدول الموجود
أدناه.
تحتوى أطقم التثبيت بالحائط من Samsungعلى دليل مفصل
لطريقة التركيب باإلضافة إلى جميع األجزاء الالزمة للتركيب.
ال تستخدم مسامير قالووظ غير متوافقة مع مواصفات مسامير
القالووظ القياسية لألطقم .VESA
ال تستخدم مسامير قالووظ أطول من األبعاد القياسية أو التي ال
تتوافق مع مواصفات مسامير القالووظ القياسية لألطقم .VESA
قد تتسبب مسامير القالووظ األطول من الالزم في تلف المنتج من
الداخل.
بالنسبة ألرفف التثبيت بالحائط التي ال تتوافق مع مواصفات
مسامير قالووظ القياسية للطقم ،VESAقد يختلف طول مسامير
القالووظ تبعًا لمواصفات رف التثبيت بالحائط.
ال تربط مسامير القالووظ أكثر من الالزم ،فقد يتسبب ذلك تلف
المنتج أو يتسبب في سقوطه مما يؤدي إلى حدوث إصابات جسدية.
ال تُعد شركة Samsungمسئولة عن الحوادث من مثل هذا
النوع.
تُخلي شركة Samsungمسئوليتها عن حدوث تلف للمنتج أو
إصابات جسدية عند استخدام طقم التثبيت بالحائط من نوع غير
VESAأو من نوع غير محدد أو معروف أو في حالة فشل
العميل في اتباع إرشادات تثبيت المنتج.
ال تقم بتثبيت المنتج عند درجة ميل أكثر من 15درجة.
يجب أن يقوم شخصين على األقل بتركيب المنتج بالحائط.
(الوحدة :بالبوصة)
اسم الطراز.
مواصفات فتحة مسمار الحامل
( VESA )A * Bبالمللي متر
ME32B ME40B
200 × 200
ME46B ME55B
UE46A UE55A
400 × 400
المسمار القياسي
M8
الكمية
4
الرجاء عدم تركيب طقم التثبيت بالحائط أثناء تشغيل المنتج .فقد يؤدي ذلك إلى حدوث إصابات جسدية نتيجة لصدمة كهربية.
36
التجهيزات 1
1
1
.5
التجهيزات
وحدة التحكم عن بُعد
1.5.1
توصيل الكابالت
كابل RS232C
واجهة التوصيل
السن
معدل البت
( TxDرقم ،)2( RxDرقم ،)3( GNDرقم )5
9600بت في الثانية
وحدات بت البيانات
8بت
التماثل
ال يوجد
وحدات بت التوقف
1بت
التحكم في التدفق
ال يوجد
أقصى طول
RS232C( 9سنون)
15م (للنوع المغلف فقط)
•وظائف السنون
1 2 3 4 5
6 7 8 9
السن
37
التجهيزات 1
اإلشارة
1
اكتشاف حامل البيانات
2
البيانات المُستقبَلة
3
ُرسلة
البيانات الم َ
4
تجهيز الوحدة الطرفية للبيانات
5
إشارة األرضي
6
تجهيز مجموعة البيانات
7
إرسال الطلب
8
اإلخالء لإلرسال
9
مؤشر الحلقة
1
التجهيزات
•كابل RS232C
الموصل D-Sub :ذو 9سنون
Cross Cable :Cable
3
2
1
9
5
-P2-
(مقبس استريو)
()3.5ø

P1--
1
P1--
أنثى
P2--
P2--
استقبال
2
>--------
1
إرسال
إرسال
3
<--------
2
استقبال
أرضي
5
----------
3
أرضي
كبل LAN
•وظائف السنون
1 2 3 4 5 6 7 8
38
التجهيزات 1
-P1-
6
رقم السن
اللون القياسي
اإلشارة
1
أبيض وبرتقالي
+TX
2
برتقالي
-TX
3
أبيض وأخضر
+RX
4
أزرق
NC
5
أبيض وأزرق
NC
6
أخضر
-RX
7
أبيض وبني
NC
8
بني
NC
مقبس استريو
التجهيزات
1
RJ45 :•الموصل
)HUB إلىPC( مباشرLAN كبل
HUB
P2
RJ45 MDC
P1
P1
RJ45 MDC
P2
اإلشارة
P1
P2
اإلشارة
+TX
1
>--------<
1
+TX
-TX
2
>--------<
2
-TX
+RX
3
>--------<
3
+RX
-RX
6
>--------<
6
-RX
)HUB إلىPC( مستعرضLAN كبل
RJ45 MDC
P1
اإلشارة
P1
+TX
1
-TX
P2
P2
اإلشارة
>--------<
3
+RX
2
>--------<
6
-RX
+RX
3
>--------<
1
+TX
-RX
6
>--------<
2
-TX

1 التجهيزات
39
1
التجهيزات
1
.5.2
التوصيالت
•التوصيالت 1
RS232C
OUT
RS232C
IN
OUT
RS232C
IN
OUT
IN
OUT
•التوصيالت 2
RJ45
40
RS232C
IN
التجهيزات 1
RJ45
التجهيزات
3 •التوصيالت
RJ45
RS232C
OUT
RS232C
IN
RS232C
OUT
IN
1
RS232C
OUT
IN
OUT
1 التجهيزات
41
1
التجهيزات
أكواد التحكم
1.5.2
عرض حالة التحكم (الحصول على أمر التحكم)
الرأس
Command
0xAA
نوع األمر
ُعرف
الم ّ
طول البيانات
0
المجموع
االختباري
التحكم (ضبط أمر التحكم)
الرأس
Command
0xAA
نوع األمر
ُعرف
الم ّ
طول البيانات
البيانات
1
القيمة
المجموع االختباري
Command
Command
نطاق القيمة
نوع األمر
الرقم
1
التحكم في الطاقة
0x11
1~0
2
التحكم في مستوى الصوت
0x12
100~0
3
التحكم في مصدر الدخل
0x14
-
4
التحكم في وضع الشاشة
0x18
-
5
التحكم في حجم الشاشة
0x19
255~0
6
التحكم في تشغيل/إيقاف وضع "صورة
داخل صورة"
0x3C
1~0
7
التحكم في الضبط التلقائي
0x3D
0
8
التحكم في وضع جدار شاشات الفيديو
0x5C
1~0
9
Safety Lock
0x5D
1~0
ُعرف 0كـ .0xFF
ُعرفات التي يتم إصدارها بقيم سداسية عشرية .إال أنه ،يجب عرض الم ّ
•يمكن عرض الم ّ
•تحدث جميع االتصاالت بقيم سداسية عشرية .ويتم حساب المجموع االختباري من خالل جمع جميع القيم باستثناء الرأس .إذا كان حاصل
المجموع االختباري أكثر من رقمين كما هو موضح أدناه ( ،)11+FF+01+01=112فتتم إزالة الرقم األول.
ُعرف = 0
مثل ،تشغيل الطاقة والم ّ
42
الرأس
Command
0xAA
0x11
الرأس
Command
0xAA
0x11
التجهيزات 1
ُعرف
الم ّ
ُعرف
الم ّ
طول البيانات
البيانات 1
1
""Power
طول البيانات
البيانات 1
1
1
المجموع االختباري
12
1
التجهيزات
ُعرف كـ " "0xFEوأرسل
ُعرفات ،اضبط الم ّ
•للتحكم في جميع األجهزة الموصلة عبر كابل تسلسلي في نفس الوقت بغض النظر عن الم ّ
األوامر .وسيتم تنفيذ األوامر بواسطة كل جهاز ،ولكن لن يستجيب بالموافقة.
التحكم في الطاقة
•الوظيفة
يمكن تشغيل التلفاز/شاشة العرض وإيقاف تشغيلها باستخدام الكمبيوتر.
•عرض حالة الطاقة (الحصول على حالة التشغيل /إيقاف التشغيل)
الرأس
Command
0xAA
0x11
طول البيانات
ُعرف
الم ّ
المجموع
االختباري
0
•القيام بضبط التشغيل/إيقاف التشغيل (ضبط التشغيل/إيقاف التشغيل)
الرأس
Command
0xAA
0x11
ُعرف
الم ّ
طول البيانات
البيانات
1
""Power
المجموع االختباري
" :"Powerكود الطاقة الذي سيتم ضبطه على التلفاز/شاشة العرض
: 1التشغيل
: 0إيقاف التشغيل
•موافقة
الرأس
Command
0xAA
0xFF
ُعرف
الم ّ
طول البيانات
موافقة/عدم
موافقة
r-CMD
القيمة 1
3
''A
0x11
""Power
المجموع
االختباري
" :"Powerكود الطاقة الذي سيتم ضبطه على التلفاز/شاشة العرض
•عدم موافقة
الرأس
Command
0xAA
0xFF
ُعرف
الم ّ
" : "ERRكود يوضح نوع الخطأ الذي حدث
43
التجهيزات 1
طول البيانات
موافقة/عدم
موافقة
r-CMD
القيمة 1
3
''A
0x11
""ERR
المجموع
االختباري
1
التجهيزات
التحكم في مستوى الصوت
•الوظيفة
يمكن ضبط مستوى صوت التلفاز/شاشة العرض باستخدام الكمبيوتر.
•عرض حالة مستوى الصوت (الحصول على حالة مستوى الصوت)
الرأس
Command
0xAA
0x12
طول البيانات
ُعرف
الم ّ
المجموع
االختباري
0
•القيام بضبط مستوى الصوت (ضبط مستوى الصوت)
الرأس
Command
0xAA
0x12
ُعرف
الم ّ
طول البيانات
البيانات
1
""Volume
المجموع االختباري
" :"Volumeكود قيمة مستوى الصوت الذي سيتم ضبطه على التلفاز/شاشة العرض (من 0إلى )100
•موافقة
الرأس
Command
0xAA
0xFF
ُعرف
الم ّ
طول البيانات
موافقة/عدم
موافقة
r-CMD
القيمة 1
3
''A
0x12
""Volume
المجموع
االختباري
" :"Volumeكود قيمة مستوى الصوت الذي سيتم ضبطه على التلفاز/شاشة العرض (من 0إلى )100
•عدم موافقة
الرأس
Command
0xAA
0xFF
ُعرف
الم ّ
" : "ERRكود يوضح نوع الخطأ الذي حدث
44
التجهيزات 1
طول البيانات
موافقة/عدم
موافقة
r-CMD
القيمة 1
3
''N
0x12
""ERR
المجموع
االختباري
1
التجهيزات
التحكم في مصدر الدخل
•الوظيفة
يمكن تغيير مصدر دخل التلفاز/شاشة العرض باستخدام الكمبيوتر.
•عرض حالة مصدر الدخل (الحصول على حالة مصدر الدخل)
الرأس
Command
0xAA
0x14
طول البيانات
ُعرف
الم ّ
0
المجموع
االختباري
•القيام بضبط مصدر الدخل (ضبط مصدر الدخل)
الرأس
Command
0xAA
0x14
طول البيانات
ُعرف
الم ّ
1
البيانات
"Input
المجموع االختباري
"Source
" :"Input Sourceكود مصدر الدخل الذي سيتم ضبطه على التلفاز/شاشة العرض
0x14
PC
0x1E
BNC
0x18
DVI
0x0C
مصدر الدخل
0x04
S-video
0x08
Component
0x20
MagicInfo
0x1F
DVI_video
0x30
)RF (TV
0x40
DTV
0x21
HDMI1
0x22
HDMI1_PC
0x23
HDMI2
0x24
HDMI2_PC
0x25
منفذ العرض
ال يمكن استخدام DVI_videoو HDMI1_PCو HDMI2_PCمع أوامر الضبط .فهي تستجيب فقط ألوامر "الحصول".
ال يدعم هذا الموديل BNCو S-Videoو HDMI1و HDMI1_PCو HDMI2و HDMI2_PCومنافذ العرض.
MagicInfoمتاح فقط مع الموديالت التي تتضمن وظيفة .MagicInfo
45
التجهيزات 1
1
التجهيزات
•موافقة
الرأس
Command
0xAA
0xFF
طول البيانات
موافقة/عدم
موافقة
3
''A
ُعرف
الم ّ
r-CMD
0x14
القيمة 1
"Input
"Source
المجموع
االختباري
" :"Input Sourceكود مصدر الدخل الذي سيتم ضبطه على التلفاز/شاشة العرض
•عدم موافقة
الرأس
Command
0xAA
0xFF
ُعرف
الم ّ
" : "ERRكود يوضح نوع الخطأ الذي حدث
46
التجهيزات 1
طول البيانات
موافقة/عدم
موافقة
r-CMD
القيمة 1
3
''N
0x14
""ERR
المجموع
االختباري
1
التجهيزات
الشاشة
•الوظيفة
يمكن تغيير وضع شاشة التلفاز/شاشة العرض باستخدام الكمبيوتر.
ال يمكن التحكم في وضع الشاشة عند تمكين وظيفة .Video Wall
يمكن فقط استخدام نظام التحكم هذا بالموديالت التي تتضمن ً
تلفازا.
•عرض حالة الشاشة (الحصول على حالة وضع الشاشة))
الرأس
Command
0xAA
0x18
طول البيانات
ُعرف
الم ّ
المجموع
االختباري
0
•القيام بضبط حجم الصورة (ضبط حجم الصورة)
الرأس
Command
0xAA
0x18
طول البيانات
البيانات
1
"Screen
"Mode
ُعرف
الم ّ
المجموع االختباري
" :"Screen Modeكود يضبط حالة التلفاز/شاشة العرض
0x01
9 : 16
0x04
تكبير/تصغير
0x31
تكبير/تصغير عريض
0x0B
3:4
•موافقة
الرأس
Command
0xAA
0xFF
طول البيانات
موافقة/عدم
موافقة
3
''A
ُعرف
الم ّ
r-CMD
0x18
القيمة 1
"Screen
"Mode
المجموع
االختباري
" :"Screen Modeكود يضبط حالة التلفاز/شاشة العرض
•عدم موافقة
الرأس
Command
0xAA
0xFF
ُعرف
الم ّ
" : "ERRكود يوضح نوع الخطأ الذي حدث
47
التجهيزات 1
طول البيانات
موافقة/عدم
موافقة
r-CMD
القيمة 1
3
''N
0x18
""ERR
المجموع
االختباري
1
التجهيزات
التحكم في حجم الشاشة
•الوظيفة
يمكن تغيير حجم شاشة التلفاز/شاشة العرض باستخدام الكمبيوتر.
•عرض حجم الشاشة (الحصول على حالة حجم الشاشة)
الرأس
Command
0xAA
0x19
ُعرف
الم ّ
طول البيانات
المجموع
االختباري
0
•موافقة
الرأس
Command
0xAA
0xFF
طول البيانات
موافقة/عدم
موافقة
r-CMD
القيمة 1
3
''A
0x19
"Screen
"Mode
ُعرف
الم ّ
المجموع
االختباري
" :"Screen Sizeحجم شاشة التلفاز/شاشة العرض (النطاق :من 0إلى ،255الوحدة :بوصة)
•عدم موافقة
الرأس
Command
0xAA
0xFF
ُعرف
الم ّ
" : "ERRكود يوضح نوع الخطأ الذي حدث
48
التجهيزات 1
طول البيانات
موافقة/عدم
موافقة
r-CMD
القيمة 1
3
''N
0x19
""ERR
المجموع
االختباري
1
التجهيزات
التحكم في تشغيل/إيقاف وضع "صورة داخل صورة"
•الوظيفة
يمكن تشغيل وضع "صور داخل صورة" للتلفاز/شاشة العرض أو إيقافه باستخدام الكمبيوتر.
متاح فقط بالموديالت التي تتضمن وظيفة "صورة داخل صورة".
ال يمكن التحكم في الوضع في حالة ضبط Video Wallعلى .On
هذه الوظيفة غير متاحة في .MagicInfo
•عرض حالة تشغيل/إيقاف وضع "صورة داخل صورة" (الحصول على حالة تشغيل /إيقاف وضع "صورة داخل صورة")
الرأس
Command
0xAA
0x3C
طول البيانات
ُعرف
الم ّ
المجموع
االختباري
0
•ضبط PIPعلى تشغيل أو إيقاف التشغيل (قم بضبط PIPعلى تشغيل أو إيقاف التشغيل)
الرأس
Command
0xAA
0x3C
ُعرف
الم ّ
طول البيانات
البيانات
1
""PIP
المجموع االختباري
" :"PIPكود يُستخدم لتشغيل وضع "صورة داخل صورة" للتلفاز/شاشة العرض أو إيقافه
: 1تشغيل وضع "صورة داخل صورة"
: 0إيقاف وضع "صورة داخل صورة"
•موافقة
الرأس
Command
0xAA
0xFF
ُعرف
الم ّ
طول البيانات
موافقة/عدم
موافقة
r-CMD
القيمة 1
3
''A
0x3C
""PIP
المجموع
االختباري
" :"PIPكود يُستخدم لتشغيل وضع "صورة داخل صورة" للتلفاز/شاشة العرض أو إيقافه
•عدم موافقة
الرأس
Command
0xAA
0xFF
ُعرف
الم ّ
" : "ERRكود يوضح نوع الخطأ الذي حدث
49
التجهيزات 1
طول البيانات
موافقة/عدم
موافقة
r-CMD
القيمة 1
3
''N
0x3C
""ERR
المجموع
االختباري
1
التجهيزات
التحكم في الضبط التلقائي (الكمبيوتر و BNCفقط)
•الوظيفة
ضبط شاشة نظام الكمبيوتر تلقائيًا باستخدام الكمبيوتر.
•عرض حالة الضبط التلقائي (الحصول على حالة الضبط التلقائي)
ال يوجد
•القيام بالضبط التلقائي (الضبط التلقائي)
الرأس
Command
0xAA
0x3D
طول البيانات
ُعرف
الم ّ
البيانات
"Auto
"Adjustment
1
المجموع االختباري
"( Auto Adjustment" : 0x00طوال الوقت)
•موافقة
الرأس
Command
0xAA
0xFF
طول البيانات
موافقة/عدم
موافقة
3
''A
ُعرف
الم ّ
r-CMD
0x3D
القيمة 1
"Auto
"Adjustment
المجموع
االختباري
" :"PIPكود يُستخدم لتشغيل وضع "صورة داخل صورة" للتلفاز/شاشة العرض أو إيقافه
•عدم موافقة
الرأس
Command
0xAA
0xFF
ُعرف
الم ّ
" : "ERRكود يوضح نوع الخطأ الذي حدث
50
التجهيزات 1
طول البيانات
موافقة/عدم
موافقة
r-CMD
القيمة 1
3
''N
0x3D
""ERR
المجموع
االختباري
1
التجهيزات
التحكم في وضع جدار شاشات الفيديو
•الوظيفة
يمكن تنشيط وضع " "Video Wallعلى التلفاز/شاشة العرض باستخدام الكمبيوتر.
نظام التحكم هذا متاح على التلفاز/شاشة العرض الم ّ
ُمكن بها وضع .Video Wall
هذه الوظيفة غير متاحة في .MagicInfo
•عرض الوضع ( video wallتشغيل الوضع )Video Wall
الرأس
Command
0xAA
0x5C
طول البيانات
ُعرف
الم ّ
المجموع
االختباري
0
•القيام بضبط جدار شاشات (ضبط وضع جدار شاشات الفيديو)
الرأس
Command
0xAA
0x5C
طول البيانات
ُعرف
الم ّ
البيانات
"Video Wall
1
المجموع االختباري
"Mode
" :"Video Wall Modeكود يُستخدم لتنشيط وضع جدار شاشات الفيديو على التلفاز/شاشة العرض
Full : 1
Natural : 0
•موافقة
الرأس
Command
0xAA
0xFF
طول البيانات
موافقة/عدم
موافقة
3
''A
ُعرف
الم ّ
r-CMD
0x5C
القيمة 1
"Video Wall
المجموع
االختباري
"Mode
" :"Video Wall Modeكود يُستخدم لتنشيط وضع جدار شاشات الفيديو على التلفاز/شاشة العرض
•عدم موافقة
الرأس
Command
0xAA
0xFF
ُعرف
الم ّ
" : "ERRكود يوضح نوع الخطأ الذي حدث
51
التجهيزات 1
طول البيانات
موافقة/عدم
موافقة
r-CMD
القيمة 1
3
''N
0x5C
""ERR
المجموع
االختباري
1
التجهيزات
Safety Lock
•الوظيفة
يمكن استخدام الكمبيوتر لتشغيل وظيفة قفل األمان أو إيقافها على التلفاز/شاشة العرض.
متاحا في حالة تشغيل المنتج أو إيقاف تشغيله.
يكون نظام التحكم هذا ً
•عرض حالة قفل األمان (الحصول على حالة قفل األمان)
الرأس
Command
0xAA
0x5D
طول البيانات
ُعرف
الم ّ
المجموع
االختباري
0
•القيام بتمكين قفل األمان أو تعطيله (تمكين /تعطيل قفل األمان)
الرأس
Command
0xAA
0x5D
طول البيانات
ُعرف
الم ّ
البيانات
"Safety
1
المجموع االختباري
"Lock
" :"Safety Lockكود قفل األمان الذي سيتم ضبطه على التلفاز/شاشة العرض
: 1تشغيل
: 0إيقاف
•موافقة
الرأس
Command
0xAA
0xFF
طول البيانات
موافقة/عدم
موافقة
3
''A
ُعرف
الم ّ
r-CMD
0x5D
القيمة 1
"Safety
المجموع
االختباري
"Lock
" :"Safety Lockكود قفل األمان الذي سيتم ضبطه على التلفاز/شاشة العرض
•عدم موافقة
الرأس
Command
0xAA
0xFF
ُعرف
الم ّ
" : "ERRكود يوضح نوع الخطأ الذي حدث
52
التجهيزات 1
طول البيانات
موافقة/عدم
موافقة
r-CMD
القيمة 1
3
''N
0x5D
""ERR
المجموع
االختباري
2
2.1
توصيل جهاز مصدر واستخدامه
قبل التوصيل
افحص التالي قبل توصيل هذا المنتج باألجهزة األخرى .وتتضمن األجهزة ،التي يمكن توصيلها بهذا المنتج ،أجهزة الكمبيوتر وكاميرات الفيديو
والسماعات وأجهزة االستقبال ومشغالت أقراص .DVD/Blu-ray Disc
DVD
2
.1.1
53
Settop box
Audio
Camcoder
Computer
نقاط فحص ما قبل التوصيل
•قبل توصيل جهاز مصدر ،اقرأ دليل المستخدم المرفق معه .قد يختلف عدد وأماكن المنافذ الموجودة بأجهزة المصادر من جهاز
آلخر.
•ال تقم بتوصيل كبل الطاقة إال بعد إكمال جميع التوصيالت .فتوصيل كبل الطاقة أثناء عملية التوصيل قد يؤدي إلى إتالف المنتج.
•قم بتوصيل منافذ الصوت بشكل صحيح :اليسار = أبيض واليمين = أحمر.
•افحص أنواع المنافذ المتوفرة بالجانب الخلفي من المنتج الذي تريد توصيله.
توصيل جهاز مصدر واستخدامه 2
2
2.2
توصيل جهاز مصدر واستخدامه
توصيل الكمبيوتر واستخدامه
2.2.1
التوصيل بالكمبيوتر
•ال تقم بتوصيل كبل التيار الكهربي إال بعد توصيل جميع الكبالت األخرى.
تأكد من توصيل جهاز مصدر ُ
أوال قبل توصيل كبل التيار الكهربي.
•يمكن توصيل الكمبيوتر بالمنتج بعدة طرق مختلفة.
حدد طريقة توصيل مناسبة للكمبيوتر لديك.
قد تختلف أجزاء التوصيل باختالف المنتجات.
التوصيل باستخدام كبل ( D-SUBنوع تناظري)
RGB IN
RGB / DVI /
HDMI AUDIO IN
التوصيل باستخدام كابل ( DVIالنوع الرقمي)
DVI IN
RGB / DVI /
HDMI AUDIO IN
يتم توفير الصور التالية ألغراض مرجعية فقط .فقد تختلف المواقف الواقعية عما هو موضح في الصور.
54
توصيل جهاز مصدر واستخدامه 2
2
توصيل جهاز مصدر واستخدامه
التوصيل باستخدام كبل HDMI-DVI
HDMI IN
RGB / DVI /
HDMI AUDIO IN
عند توصيل الكمبيوتر بالمنتج مستخدمًا كابل ،HDMI-DVIاضبط Edit Nameعلى DVI PCللوصول إلى محتوى الفيديو
والصوت المخزن على الكمبيوتر.
التوصيل باستخدام كبل HDMI
HDMI IN
التوصيل باستخدام كبل DP
DP IN
55
توصيل جهاز مصدر واستخدامه 2
2
توصيل جهاز مصدر واستخدامه
2
.2.3
تغيير الدقة
اضبط الدقة ومعدل التحديث في "لوحة التحكم" الموجودة بالكمبيوتر للحصول على جودة مثالية للصورة.
تغيير الدقة على Windows XP
انتقل إلى لوحة التحكم ← العرض ← إعدادات وقم بتغيير الدقة.
1
3
2
**********
**** ****
تغيير الدقة على Windows Vista
انتقل إلى لوحة التحكم ← إضفاء طابع شخصي ← إعدادات العرض وقم بتغيير الدقة.
1
2
3
4
***********
***********
56
توصيل جهاز مصدر واستخدامه 2
2
توصيل جهاز مصدر واستخدامه
تغيير الدقة على Windows 7
انتقل إلى لوحة التحكم ← العرض ← دقة الشاشة وقم بتغيير الدقة.
1
2
3
4
**** ****
57
توصيل جهاز مصدر واستخدامه 2
2
2
.3
توصيل جهاز مصدر واستخدامه
توصيل جهاز عرض خارجي
DVI OUT
)(LOOPOUT
AUDIO OUT
يتم توفير الصور التالية ألغراض مرجعية فقط .فقد تختلف المواقف الواقعية عما هو موضح في الصور.
يمكن استخدام وظيفة Loopoutلمطابقة الشاشة الخاصة بشاشة العرض الرئيسية .قم بتوصيل المنفذ [ ]DVI OUTالموجود
بالشاشة الرئيسية بالمنفذ [ ]DVI INأو [ ]HDMIالموجود بشاشة العرض األخرى.
يدعم الجهاز دقة تصل إلى مستويات الدقة عالية الجودة بالكامل .حيث تتضمن مصادر اإلدخال المتوافقة منفذ DVI INوDP IN
و .HDMI INوهناك أجهزة عرض متعددة يتم توصيلها بطريقة تسلسلية إال أنها محدودة االتصال بأجهزة العرض.
ال يدعم منفذ DVI OUTالموجود بهذا المنتج اإلدخال .HDCP
58
توصيل جهاز مصدر واستخدامه 2
2
2.4
توصيل جهاز مصدر واستخدامه
التوصيل بجهاز فيديو
•ال تقم بتوصيل كبل التيار الكهربي إال بعد توصيل جميع الكبالت األخرى.
تأكد من توصيل جهاز مصدر ُ
أوال قبل توصيل كبل التيار الكهربي.
قد تختلف أجزاء التوصيل باختالف المنتجات.
اضغط الزر SOURCEالموجود بجهاز التحكم عن بُعد لتغيير المصدر.
2
.4.1
التوصيل باستخدام كابل AV
AV IN
AV OUT
2.4.2
التوصيل باستخدام كبل component
COMPONENT IN
COMPONENT OUT
59
توصيل جهاز مصدر واستخدامه 2
2
توصيل جهاز مصدر واستخدامه
2
.4.3
التوصيل باستخدام كابل HDMI-DVI
HDMI
RGB / DVI /
HDMI AUDIO IN
لن يتم تمكين الصوت في حالة توصيل المنتج بجهاز فيديو مستخدمًا كابل .HDMI-DVIولحل هذه المشكلة ،قم ً
أيضا بتوصيل
كابل صوت بمنافذ الصوت في المنتج وجهاز الفيديو.
درجات الدقة المضمّنة هي 1080بكسل ( 50/60هرتز) و 720بكسل ( 50/60هرتز) و 480بكسل و .576
60
توصيل جهاز مصدر واستخدامه 2
2
توصيل جهاز مصدر واستخدامه
2.4.4
التوصيل باستخدام كبل HDMI
HDMI IN
استخدام كبل HDMIأو HDMIإلى ( DVIحتى )1080p
•للحصول على جودة أفضل للصوت والصورة ،قم بالتوصيل بجهاز رقمي باستخدام كبل .HDMI
•يدعم كبل HDMIإشارات الصوت والصورة الرقمية ،وال يتطلب كبل صوت.
▫
▫لتوصيل التلفزيون بجهاز رقمي ال يدعم إخراج ،HDMIاستخدم كبالت HDMI/DVIوكبالت صوت.
•قد ال تظهر الصورة بشكل طبيعي (أو ال يتم عرضها نهائيًا) أو قد ال يعمل الصوت في حالة توصيل جهاز خارجي يستخدم إصدار أقدم
للوضع HDMIبالمنتج .في حالة حدوث مثل هذه المشكلة ،قم باالستعالم من الشركة المصنِّعة للجهاز الخارجي عن إصدار HDMIوإذا
كان قديمًا ،فاطلب ترقية له.
•تأكد من استخدام كبل HDMIبسمك 14مم أو أقل.
•تأكد من شراء كبل HDMIمعتمد .وإال ،قد ال تظهر الصورة أو قد يحدث خطأ في االتصال.
•يُوصى باستخدام كبل HDMIعالي السرعة رئيسي أو كبل يدعم وظيفة .ethernetال يدعم هذا المنتج وظيفة ethernetمن خالل
.HDMI
2
.4.5
توصيل جهاز عرض خارجي
AUDIO OUT
61
توصيل جهاز مصدر واستخدامه 2
2
2
.5
توصيل جهاز مصدر واستخدامه
االتصال بجهاز الشبكة (التي يتم بيعها بشكل منفصل)
للحصول على تفاصيل حول كيفية االتصال بجهاز شبكة ،راجع دليل المستخدم المرفق مع جهاز الشبكة عند الشراء.
(الطرازين ME40B/ME46B/ME55B/UE46A/UE55Aفقط)
2.5.1
MagicInfo
الستخدام ميزة ،MagicInfoيجب توصيل جهاز شبكة (يُباع بشكل منفصل) بالمنتج.
لتغيير إعدادات ،MagicInfoقم بتشغيل MagicinfoSetupWizardعلى سطح المكتب.
للحصول على تفاصيل حول كيفية استخدام ،MagicInfoراجع قرص DVDالمرفق مع جهاز الشبكة.
المعلومات الواردة في هذا القسم عرضة للتغيير دون إشعار بغرض تحسين الجودة.
في حالة حدوث مشكلة بعد تثبيت نظام تشغيل بخالف المرفق مع جهاز الشبكة أو استعادة اإلصدار السابق من نظام التشغيل أو
تثبيت برنامج ال يتوافق مع نظام التشغيل المرفق ،فلن تتمكن من االستفادة من الدعم الفني وسوف يتطلب منك دفع رسوم حتى يتثنى
لك الحصول على زيارة من أحد الفنيين بمركز الخدمة.
الدخول إلى وضع MagicInfo
1
1بعد تثبيت وتوصيل جهاز الشبكة (يُباع بشكل منفصل) بالمنتج ،قم بتشغيل المنتج.
2
2اضغط الزر SOURCEالموجود بجهاز التحكم عن بُعد ،ثم حدد .MagicInfo
سيؤدي توصيل جهاز الشبكة بمنفذ HDMIالموجود بالمنتج إلى تغيير Sourceمن HDMIإلى .MagicInfo
62
توصيل جهاز مصدر واستخدامه 2
توصيل جهاز مصدر واستخدامه
.MagicInfo حدد التطبيق االفتراضي الذي ترغب في تشغيله عند بدء3
2
3
MagicInfo Setup Wizard - v.1.12
Select Application - step 1
MagicInfo Pro (LAN, WAN based version)
MagicInfo-i Premium (Web-based version)
Select Later
< Back(B)
Next(N) >
Finish
Cancel
.IP أدخل معلومات4
4
MagicInfo Setup Wizard - v.1.12
Select TCP/IP - step 2
Obtain an IP address automatically
Use the following IP address:
IP address:
192 . 168 . 0 . 102
Subnet mask:
255 . 255 . 255 . 0
Default gateway:
192 . 168 . 0 . 1
Obtain DNS server address automatically
Use the following DNS server address:
Preferred DNS server:
10 . 44 . 33 . 22
Alternate DNS server:
10 . 33 . 22 . 11
< Back(B)
Next(N) >
Finish
Cancel
2 توصيل جهاز مصدر واستخدامه
63
2
7
توصيل جهاز مصدر واستخدامه
7
مزدوجا فوق اإلعدادات التي قمت بتكوينها.
نقرا
انقر ً
ً
MagicInfo Setup Wizard - v.1.12
Setup Information
\MagicInfo Pro [LAN,WAN based version
1. Application :
]2. Internet Protocol [TCP/IP
192.168.0.102
English
Landscape
IP :
3. Language :
4. Screen Type :
Do not show again
Cancel
Finish
Apply
)< Back(B
مزدوجا فوق الرمز MagicInfoالموجود على سطح المكتب .سيظهر هذا الرمز أسفل
نقرا
إذا لم يظهر الرمز التنفيذي ،انقر ً
ً
الشاشة جهة اليمين.
لمزيد من المعلومات حول كيفية استخدام ،MagicInfoراجع القرص المضغوط لبرنامج MagicInfo Lite Editionالمرفق
مع جهاز الشبكة.
64
توصيل جهاز مصدر واستخدامه 2
توصيل جهاز مصدر واستخدامه
). (اإلنجليزية هي اللغة االفتراضية.حدد لغة5
2
5
MagicInfo Setup Wizard - v.1.12
Select Language -step 3
Select the language you want to install on the system for menus and
dialogs.
Current Language
:
Engilsh
Chinese [Traditional]
German
English
French
Italian
Japanese
Korean
Russian
Swedish
Turkish
Chinese [Simplified]
Portuguese
< Back(B)
Next(N) >
Finish
Cancel
.حدد وضع العرض6
6
MagicInfo Setup Wizard - v.1.12
Select Screen Type - step 4
Landscape
Portrait
< Back(B)
Next(N) >
Finish
Cancel
2 توصيل جهاز مصدر واستخدامه
65
2
2
.6
توصيل جهاز مصدر واستخدامه
تغيير مصدر اإلدخال
2
.6.1
مصدر
m MENU O
←الوسائط←مصدر← ENTER
تسمح لك "مصدر" بتحديد مجموعة مختلفة من المصادر وتغيير أسماء أجهزة المصدر.
مصدر
مصدرا من "الئحة المصادر" لعرض شاشة المصدر المحدد.
يمكنك عرض شاشة جهاز مصدر موّصل بالمنتج .حدد
ً
ارجع إلىصفحة 93للتفاصيل حول قائمة مصدر.
الوسائط
MagicInfo Lite
الفيديو
الصور
موسيقى
مصدر
يمكن ً
أيضا تغيير مصدر اإلدخال باستخدام الزر SOURCEالموجود بجهاز التحكم عن بُعد.
قد ال يتم عرض الشاشة بشكل صحيح في حالة تحديد مصدر غير صحيح لجهاز المصدر الذي تريد التحويل إليه.
66
توصيل جهاز مصدر واستخدامه 2
3
3
.1
استخدام برنامج MDC
التحكم في شاشات العرض المتعددة ( )MDCهو عبارة عن تطبيق يسمح لك بالتحكم على نحو يتسم بالسهولة في عدة أجهزة عرض في
نفس الوقت باستخدام الكمبيوتر.
تهيئة إعدادات Multi Control
MENU m →System→Multi Control→ ENTER O
ُعرًفا فرديًا للمنتج خاصتك.
خصص م ّ
3.1.1
67
تهيئة إعدادات Multi Control
•MDC Connection
يقوم بتحديد منفذ الستقبال إدخاالت MDCمنه..
•RS232C MDC
-يقوم باالتصال بـ MDCمن خالل كبل .RS232C MDC
•RJ45 MDC
-يقوم باالتصال بـ MDCمن خالل كبل .RJ45 MDC
•ID Setup
ُعرًفا لمجموعة( .النطاق)99~0 :
خصص م ّ
لتحديد عدد ،واضغط على [
اضغط على
•ID Input
ُعرف المنتج الموّصل بكابل الدخل الستقبال إشارة الدخل.
أدخل رقم م ّ
أدخل الرقم الذي تريده مستخدمًا أزرار األرقام بوحدة التحكم عن بُعد.
MDCاستخدام برنامج 3
].
3
3.2
استخدام برنامج MDC
تثبيت/إزالة تثبيت برنامج MDC
التركيب
3.2.1
1
1أدخل القرص المضغوط المخصص لتثبيت البرنامج في محرك األقراص المضغوطة.
2
2انقر فوق برنامج تثبيت .MDC Unified
في حالة عدم عرض نافذة تثبيت البرامج بالشاشة الرئيسية ،قم بالتثبيت باستخدام ملف التنفيذ MDC Unifiedفي مجلد
MDCعلى القرص المضغوط.
3
3حدد لغة للتثبيت ،ثم انقر فوق "."OK
4
4عند ظهور شاشة ،Welcome to the Install Shield Wizard for MDC_Unifiedانقر فوق .
5
5في نافذة License Agreementالمعروضة ،حدد I accept the terms in the license agreementوانقر فوق .Next
6
6في نافذة " "Customer Informationالمعروضة ،امأل كل خانات المعلومات وانقر فوق "."Next
7
7في نافذة " "Destination Folderالمعروضة ،حدد مسار الدليل الذي تريد تثبيت البرنامج به وانقر فوق "."Next
إذا لم يتم تحديد مسار الدليل ،فسيتم تثبيت البرنامج في مسار الدليل االفتراضي.
8
8في نافذة " "Ready to Install the Programالمعروضة ،افحص مسار الدليل الذي سيتم تثبيت البرنامج به وانقر فوق "."Install
9
9سيتم عرض تقدم عملية التثبيت.
10
1انقر فوق " "Finishفي نافذة " "InstallShield Wizard Completeالمعروضة.
حدد “ ”Launch MDC Unifiedوانقر فوق “ ”Finishلتشغيل برنامج MDCفي الحال.
11
1سيتم إنشاء أيقونة اختصار MDC Unifiedعلى سطح المكتب بعد التثبيت.
قد ال يتم عرض أيقونة تنفيذ MDCحسب نظام الكمبيوتر أو مواصفات المنتج.
اضغط على F5إذا لم يتم عرض األيقونة.
3
.2.2
1
مزدوجا فوق إضافة/حذف برامج.
نقرا
1حدد اإلعدادات > لوحة التحكم في قائمة ابدأ وانقر ً
ً
2
2حدد MDC Unifiedمن الالئحة وانقر فوق تغيير/إزالة.
68
إزالة التثبيت
قد يتأثر تثبيت برنامج MDCببطاقة الرسومات واللوحة األم وحالة الشبكة.
MDCاستخدام برنامج 3
3
3.3
استخدام برنامج MDC
ما المقصود بـ MDC؟
ً
تطبيقا يتيح لك التحكم بسهولة في أجهزة عرض متعددة في نفس الوقت باستخدام الكمبيوتر.
ُعد التحكم في شاشات العرض المتعددة MDC
3.3.1
االتصال بالتطبيق MDC
استخدام التطبيق MDCعن طريق ( RS-232Cمعايير اتصاالت البيانات التسلسلية)
يجب توصيل الكبل التسلسلي RS-232Cبالمنفذين التسلسليين الموجودين بالكمبيوتر وجهاز العرض.
RS232C OUT
RJ45
69
MDCاستخدام برنامج 3
3
استخدام برنامج MDC
استخدام التطبيق MDCعن طريق بطاقة Ethernet
أدخل عنوان IPلجهاز العرض األساسي ،ثم قم بتوصيل الجهاز بالكمبيوتر ،حيث يمكن توصيل جهاز عرض بآخر باستخدام كبل تسلسلي
.RS-232C
التوصيل باستخدام كبل LANمباشر
RJ45
ّ
بالموزع.
يمكن توصيل العديد من المنتجات باستخدام المنفذ [ ]RJ45الموجود بالمنتج ومنافذ LANالموجودة
التوصيل عبر كبل LANمباشر
RS232C IN/OUT
يمكن توصيل العديد من المنتجات باستخدام المنفذ [ ]RS232C IN / OUTالموجود بالمنتج.
70
MDCاستخدام برنامج 3
3
استخدام برنامج MDC
3
.3.2
إدارة االتصال
تتضمن إدارة االتصال قائمة االتصال وخيارات تعديل قائمة االتصال.
قائمة االتصال -تبين قائمة االتصال تفاصيل االتصاالت مثل إعدادات االتصال ( IP/COMورقم المنفذ وعنوان MACوConnection
)Typeوحالة االتصال و Set ID Rangeواألجهزة التي يتم الكشف عنها .يمكن لكل اتصال أن يتضمن بحد أقصى 100جهاز تم
توصيلهم بطريقة سلسلة ديزى .ويتم عرض جميع أجهزة LFDالتي تم الكشف عنها في اتصال قائمة "الجهاز" ،حيث يمكن للمستخدم أن
أوامرا لألجهزة التي تم الكشف عليها.
يكون مجموعات ويرسل
ً
خيارات تعديل قائمة االتصال -تتضمن خيارات تعديل االتصال Addو Editو Deleteو .Refresh
71
MDCاستخدام برنامج 3
3
استخدام برنامج MDC
3.3.3
Auto Set ID
"معرف محدد" لجميع أجهزة LFDالمتصلة في سلسلة ديزى التصال محدد ،حيث يمكن أن
تعمل ميزة Auto Set IDعلى تعيين
ّ
المعرف المحدد بشكل متسلسل في سلسلة ديزى من 1إلى ،99وفى النهاية
يتضمن االتصال 100جهاز LFDعلى األكثر .ويتم تعيين
ّ
المعرف المحدد .0
إلى
ّ
72
MDCاستخدام برنامج 3
3
استخدام برنامج MDC
3.3.4
االستنساخ
باستخدام ميزة االستنساخ ،يمكنك نسخ إعدادات إحدى أجهزة LFDوتطبيقها على عدة أجهزة LFDمحددة .وبذلك ،يمكنك تحديد فئات
عالمات تبويب معينة أو جميع فئات عالمات التبويب الستنساخها باستخدام نافذة خيار إعداد النسخ.
73
MDCاستخدام برنامج 3
3
استخدام برنامج MDC
3.3.5
إعادة األمر
تُستخدم هذه الميزة لتحديد الحد األقصى لعدد مرات إعادة األمر MDCفي حالة عدم وجود أي استجابة أو استجابة خاطئة من جهاز ،LFD
وبالتالي يمكن ضبط قيمة إعادة المحاولة باستخدام نافذة خيارات التطبيق .MDCيجب أن تكون قيمة عدد مرات إعادة المحاولة بين 1إلى
،10علمًا بأن القيمة االفتراضية هي .1
74
MDCاستخدام برنامج 3
3
استخدام برنامج MDC
3.3.6بدء استخدام MDC
1
1لبدء البرنامج ،اضغط Start
2
2انقر فوق Addإلضافة جهاز عرض.
75
Programs
Samsung
.MDC Unified
•في حالة تأسيس االتصال على ،RS232Cانتقل إلى Serialوحدد .COM Port
MDCاستخدام برنامج 3
3
استخدام برنامج MDC
76
مؤسسا على ،Ethernetأدخل عنوان IPالذي تم إدخاله لجهاز العرض.
•وإذا كان االتصال
ً
MDCاستخدام برنامج 3
3
استخدام برنامج MDC
3.3.7تخطيط الشاشة الرئيسية
1
6
5
4
2
3
77
1
شريط القائمة
تغيير حالة جهاز العرض أو خصائص البرنامج.
2
نوع الجهاز
عرض قائمة أجهزة العرض أو مجموعات األجهزة المتصلة.
3
فئة الجدول
عرض قائمة جداول أجهزة العرض.
4
قائمة اإلعداد
تحديد جهاز العرض المراد ضبطه.
5
تعديل قائمة اإلعداد
إضافة األجهزة أو تحريرها إعادة تجميعها أو حذفها.
6
موضوعات التعليمات
عرض موضوعات التعليمات الخاصة بالبرنامج.
MDCاستخدام برنامج 3
3
استخدام برنامج MDC
3.3.8
Menus
يمكنك تشغيل جهاز محدد أو إغالقه أو تغيير مصدر اإلدخال أو نوع الجهاز.
اختر أجهزة العرض من قائمة األجهزة وحدد عالمة التبويب .Home
1
Home
عنصرا وقم بتغيير اإلعداد المناظر.
حدد
ً
الطاقة
• :Onتشغيل جهاز عرض محدد.
• :Offإيقاف تشغيل جهاز عرض محدد.
Input
•مصدر اإلدخال :تغيير مصدر اإلدخال.
قد تختلف مصادر اإلدخال المتوفرة ً
وفقا لطرازات أجهزة العرض.
قد يتغير مصدر اإلدخال ألجهزة العرض قيد التشغيل فقط.
• : Channelتغيير القنوات.
يمكن تغيير قنوات التلفزيون باستخدام مفاتيح األسهم ألعلى/ألسفل.
يمكن تغيير القناة فقط عندما يكون مصدر اإلدخال .TV
المسجلة فقط.
يمكن تحديد القنوات
ّ
2
Volume
يمكن تغيير مستوى الصوت أو كتم الصوت ألجهزة العرض قيد التشغيل فقط.
Volume
يمكن ضبط مستوى الصوت باستخدام شريط التمرير بمعدل من 0إلى .100
ضبط مستوى الصوت لجهاز العرض المحدد.
Mute
تمكين أو تعطيل Muteلجهاز عرض محدد.
سيتم تعطيل Muteتلقائيًا ،في حالة ضبط Volumeعندما يكون Muteقيد التشغيل.
78
MDCاستخدام برنامج 3
3
استخدام برنامج MDC
Alert 3
•Fault Device
•تعرض هذه الشاشة قائمة بأجهزة العرض والتي بها األخطاء اآلتية -خطأ بالمروحة أو خطأ بدرجة الحرارة أو خطأ في استشعار
حدة السطوع أو خطأ في المصباح.
حدد جهاز عرض من القائمة .وسيتم تمكين الزر .Repairانقر فوق الزر "تحديث" لتحديث حالة خطأ بجهاز العرض .سيختفي
جهاز العرض الذي تم اكتشافه من القائمة .Fault Device List
Fault Device Alert
79
•سيتم إرسال تقرير بالبريد اإللكتروني عن جهاز العرض الذي حدث به خطأ.
امأل جميع الحقول المطلوبة .وسيتم تمكين الزر Testو .OKتأكد من إدخال معلومات Senderوأحد Recipientعلى األقل.
MDCاستخدام برنامج 3
3
استخدام برنامج MDC
ضبط الشاشة
3
.3.9
يمكنك ضبط إعدادات الشاشة (التباين والسطوع وما إلى ذلك).
اختر أجهزة العرض من قائمة األجهزة وحدد عالمة التبويب .Picture
مخصص
عنصرا وقم بتغيير إعداد الشاشة المناظر.
حدد
ً
ال يتوفر Colorو Tintإذا كان مصدر اإلدخال .PC
ال يتوفر Red، Greenو Blueو PC Screen Adjustmentإذا كان مصدر اإلدخال .Video
ال يتوفر Colorو Color Tone، Tintو Color Tempو Redو Greenو Blueو PC Screen
Adjustmentإذا تم تحديد ً
كال من PC Sourceو .Video Source
Picture Mode
ضبط وضع الصورة لجهاز العرض المحدد.
Contrast
ضبط تباين جهاز العرض المحدد.
Brightness
ضبط سطوع جهاز العرض المحدد.
Color
ضبط األلوان بجهاز العرض المحدد.
(Tint (G/R
ضبط درجات األلوان بجهاز العرض المحدد.
Color Tone
ضبط درجة لون الخلفية بجهاز العرض المحدد.
Color Temp
ضبط درجة األلوان بجهاز العرض المحدد.
يتم تمكين هذا الخيار إذا تم ضبط Color Toneعلى .Off
Red
80
MDCاستخدام برنامج 3
3
استخدام برنامج MDC
تخصيص كثافة اللون األحمر بجهاز العرض المحدد.
Green
تخصيص كثافة اللون األخضر بجهاز العرض المحدد.
Blue
تخصيص كثافة اللون األزرق بجهاز العرض المحدد.
81
MDCاستخدام برنامج 3
3
استخدام برنامج MDC
الخيارات
Dynamic Contrast
ضبط Dynamic Contrastبجهاز العرض المحدد.
Gamma Control
تغيير قيمة جاما بجهاز العرض المحدد.
Auto Motion Plus
يستخدم هذا الخيار لعرض صور ديناميكية.
• :Offتعطيل وظيفة .Auto Motion Plus
صور زاهية.
• :Clearضبط مستوى Auto Motion Plusعلى واضح .هذا الوضع مناسب لعرض
ِ
• :Standardضبط مستوى Auto Motion Plusعلى قياسي.
صور متجانسة.
• :Smoothضبط مستوى Auto Motion Plusعلى متجانس .هذا الوضع مناسب لعرض
ِ
• :Customتخصيص مستوى قتامة الشاشة أو الوميض.
• :Demoتعمل هذه الوظيفة على عرض تكنولوجيا .Auto Motion Plusيمكن معاينة نتيجة تغيير الوضع على الجانب األيسر من
النافذة.
Brightness Sensor
تمكين أو تعطيل Brightness Sensorبجهاز العرض المحدد.
يعمل Brightness Sensorعلى اكتشاف كثافة اإلضاءة المحيطة وضبط سطوع الشاشة تلقائيًا.
قد ال يتوفر Brightness Sensorبنا ًء على المنتج.
HDMI Black Level
ضبط HDMI Black Levelبجهاز العرض المحدد.
82
MDCاستخدام برنامج 3
3
استخدام برنامج MDC
الحجم
Picture Size
ضبط حجم الشاشة بجهاز العرض المحدد.
وضع ال يدعم التكوين المُفصل.
سيتم تعطيل عنصر Detailإذا تم ضبط Picture Sizeعلى
ٍ
يمكن استخدام الزرين +/-لضبط .Zoom
يمكن تغيير وضع الشاشة باستخدام األزرار ألعلى/ألسفل/لليسار/لليمين.
Detail
يمكنك عرض تفاصيل حجم الشاشة المحدد.
PC Screen Adjustment
يتوفر ضبط التردد أو التوليف باستخدام الزرين +/-في Coarseأو .Fine
لتغيير موضع الشاشة ،انقر فوق أحد الصور األربع أسفل .Position
لضبط التردد أو التوليف الدقيق أو تغيير موضع الشاشة ،انقر فوق .Auto Adjustment
83
MDCاستخدام برنامج 3
3
استخدام برنامج MDC
3.3.10
ضبط الصوت
يمكنك تغيير إعدادات الصوت.
اختر أجهزة العرض من قائمة األجهزة وحدد عالمة التبويب .Sound
سيتم تعطيل العنصر Bassأو Trebleإذا لم يتم دعم العنصر بمجموعة محددة.
Bass
ضبط جهير الصوت بجهاز العرض المحدد.
Treble
ضبط الطنين الثالثي بجهاز العرض المحدد.
(Balance (L/R
ضبط مستوى صوت السماعتين اليسرى واليمنى بجهاز العرض المحدد.
SRS TS XT
تمكين أو تعطيل تأثير SRS TS XTبجهاز العرض المحدد.
84
MDCاستخدام برنامج 3
3
استخدام برنامج MDC
3
.3.11
إعداد النظام
اختر أجهزة العرض من قائمة األجهزة وحدد عالمة التبويب .System
Video Wall
تُستخدم وظيفة Video Wallلعرض جزء من صورة كلية أو في إعادة نفس الصورة على كل جهاز من أجهزة العرض المتعددة المتصلة.
يتم تمكين Video Wallعندما تكون األجهزة داخل المجموعة فقط
Video Wall
تمكين أو تعطيل وظيفة .Video Wall
Format
ُقسمة.
تحديد تنسيق عرض الشاشة الم ّ
Natural
85
MDCاستخدام برنامج 3
Full
3
استخدام برنامج MDC
H
تحديد عدد أجهزة العرض األفقي.
يمكن تنظيم 15شاشة عرض كحد أقصى في صف واحد.
يمكن تعيين 6شاشات كحد أقصى في الوضع العمودي في حالة تعيين 15شاشة إلى الوضع األفقي.
V
تحديد عدد أجهزة العرض العمودية.
يمكن تنظيم 15شاشة عرض كحد أقصى في صف واحد.
يمكن تعيين 6شاشات كحد أقصى في الوضع العمودي في حالة تعيين 15شاشة إلى الوضع األفقي.
Screen Position
ُقسم الشاشة) أو تغيير التخطيط حسب الحاجة.
عرض تخطيط شاشات العرض (المُهيأة من خالل م ّ
يتم تمكين Screen Positionو Previewعند ضبط Video Wallعلى تشغيل.
الحظ أنه في حالة تحديد أجهزة متعددة ،يتم تمكين Previewفقط إذا كانت إعدادات الوضع األفقي والعمودي تتطابق مع مخطط األجهزة
المحددة.
لتغيير ،Positionحدد مجموعة واسحبها إلى موضع جديد.
86
ُقسم الشاشة حسب الموديل.
قد يختلف نطاق إعدادات م ّ
MDCاستخدام برنامج 3
3
استخدام برنامج MDC
PIP
ستظهر المعلومات الرئيسية المطلوبة لضبط PIPفي شاشة القائمة.
سيتم تعطيل الوضع PIPعند ضبط Video Wallعلى .ON
الحظ أنه يتم تعطيل Picture Sizeعند ضبط PIPعلى .ON
PIP Size
عرض قيمة PIP Sizeللشاشة الحالية.
PIP Source
تحديد مصدر إدخال .PIP
Sound Select
تحديد وتمكين الصوت من الشاشة الرئيسية أو من الشاشة الثانوية.
Channel
يمكن تغيير القناة في حالة تعيين PIP Sourceإلى .TV
87
MDCاستخدام برنامج 3
3
استخدام برنامج MDC
عام
User Auto Color
ضبط ألوان الشاشة تلقائيًا.
يتوفر في الوضع PCفقط.
Auto Power
ضبط المنتج ليتم تشغيله تلقائيًا.
Standby Control
ضبط وضع االستعداد لتنشيطه ،إذا لم يتم اكتشاف مصدر إدخال.
المروحة ودرجة الحرارة
قم بتكوين اإلعدادات المطلوبة للكشف عن سرعة المروحة ودرجة الحرارة الداخلية وذلك لحماية المنتج.
Fan Control
تحديد طريقة تكوين سرعة المروحة.
Fan Speed
تكوين سرعة المروحة.
Temperature
الكشف عن درجة الحرارة الداخلية عن طريق تحديد نطاق درجة الحرارة.
88
MDCاستخدام برنامج 3
3
استخدام برنامج MDC
األمان
Safety Lock
قفل القوائم التي تظهر على الشاشة.
إللغاء قفل القوائم ،اضبط Safety Lockعلى .Off
Button Lock
قفل األزرار الموجودة بجهاز العرض.
إللغاء قفل األزرار اضبط Button Lockعلى .Off
العرض على الشاشة
Source OSD
تحديد ما إذا كنت ترغب في عرض رسالة عند تغيير .Source
Not Optimum Mode OSD
تحديد ما إذا كنت ترغب في عرض رسالة ،عند تحديد وضع غير متوافق.
No Signal OSD
تحديد ما إذا كنت ترغب ف عرض رسالة عند عدم وجود إشارة إدخال.
MDC OSD
تحديد ما إذا كنت ترغب في عرض رسالة عندما يتم تغيير اإلعدادات عن طريق التطبيق .MDC
89
MDCاستخدام برنامج 3
3
استخدام برنامج MDC
الوقت
Clock Set
تغيير الوقت الحالي على جهاز العرض المحدد ً
طبقا للوقت المضبوط على الكمبيوتر.
إذا لم يتم ضبط الوقت على جهاز العرض ،ستظهر قيم فارغة.
Timer
90
MDCاستخدام برنامج 3
3
استخدام برنامج MDC
• : On Timeضبط الوقت لتشغيل جهاز العرض المحدد.
• : Off Timeضبط الوقت إليقاف تشغيل جهاز العرض المحدد.
• : Volumeتحديد مستوى صوت جهاز العرض عند تشغيله عن طريق .On Time
•مصدر :تحديد مصدر إدخال جهاز العرض عند تشغيله عن طريق .On Time
• :Holidayيمكن تطبيق إعدادات Holiday Managementعلى .Timer
• : Repeatتحديد المدة التي ترغب فيها تكرار تشغيل Timerالمحدد فيها.
▫
▫ : Onceتنشيط المؤقت مرة واحدة فقط.
▫
▫ : EveryDayتنشيط المؤقت كل يوم.
▫
▫ : Mon~Friتنشيط المؤقت من االثنين إلى الجمعة.
▫
▫ : Mon~Satتنشيط المؤقت في أيام السبت واألحد.
▫
▫ :Manualتخصيص أيام األسبوع.
يتم تمكين خانات االختيار الموجودة أسفل Repeatلتحديد أيام األسبوع فقط إذا تم تحديد .Manual
Holiday Management
يسمح لك Holiday Managementبمنع األجهزة التي أُعدت للتشغيل بواسطة Timerمن أن يتم تشغيلها في تاريخ محدد.
يمكن تمكين أو تعطيل Holiday Managementفي إعدادات .Timer
91
MDCاستخدام برنامج 3
3
استخدام برنامج MDC
• : Addيمكنك تحديد األجازات:
اضغط الزر Addمن النافذة .Holiday Management
92
• .Delete holidays :Deleteمسح األجازات .حدد خانات االختيار المناظرة وانقر فوق هذا الزر.
•قائمة األجازات :عرض قائمة األجازات التي قمت بإضافتها.
MDCاستخدام برنامج 3
3
استخدام برنامج MDC
حماية الشاشة من الحرق
Pixel Shift
حرك الشاشة برفق من آن آلخر لحماية الشاشة من الحرق.
Screen Saver
تعمل هذه الوظيفة على منع حرق الشاشة عند ترك جهاز العرض المحدد في وضع الخمول لفترة زمنية طويلة.
93
• :Intervalتحديد الفواصل الزمنية لتنشيط .Screen Saver
• :Modeقد تختلف إعدادات Timeلكل .Mode
MDCاستخدام برنامج 3
3
استخدام برنامج MDC
Safety Screen
يمكن استخدام وظيفة Safety Screenفي منع حرق الشاشة عندما يتم عرض صورة ثابتة على شاشة جهاز العرض لفترة زمنية طويلة.
Lamp Control
يُستخدم إعداد Lamp Controlلضبط اإلضاءة الخلفية من أجل تقليل استهالك الطاقة.
ضبط تلقائي لإلضاءة الخلفية بجهاز العرض المحدد في وقت معين.
في حالة ضبط ،Manual Lamp Controlسيتحول Auto Lamp Controlتلقائيًا إلى .Off
ضبط يدوي لإلضاءة الخلفية لشاشة العرض المحددة.
في حالة ضبط ،Auto Lamp Controlسيتحول Manual Lamp Controlتلقائيًا إلى .Off
94
• :Ambient Lightتعمل ميزة Ambient Lightعلى اكتشاف كثافة اإلضاءة المحيطة وضبط سطوع شاشات LFDفي نفس
السلسلة التسلسلية.
MDCاستخدام برنامج 3
3
استخدام برنامج MDC
إعدادات األدوات
3.3.12
4
1
3
األمان
Panel Control
إيقاف تشغيل شاشة جهاز العرض أو تشغيلها.
Remote Control
تمكين جهاز التحكم عن بُعد أو تعطيله.
2
Reset
Reset Picture
إعادة ضبط إعدادات الشاشة.
Reset Sound
إعادة ضبط إعدادات الصوت.
Reset System
إعادة ضبط إعدادات النظام.
Reset All
إعادة ضبط إعدادات الشاشة والصوت والنظام في نفس الوقت.
95
MDCاستخدام برنامج 3
2
1
3
استخدام برنامج MDC
3
Edit Column
تحديد العناصر التي تريد عرضها في قائمة األجهزة.
4
Information
عرض معلومات البرنامج.
96
MDCاستخدام برنامج 3
3
استخدام برنامج MDC
3.3.13
وظائف أخرى
تغيير حجم النافذة
ضع مؤشر الماوس على أحد زوايا نافذة البرنامج .سيظهر سهم .حرك السهم لتحديد حجم نافذة البرنامج.
97
MDCاستخدام برنامج 3
3
استخدام برنامج MDC
إدارة المجموعة
إنشاء المجموعات
إنشاء المجموعات وإدارة قائمة من األجهزة على أساس مجموعة.
ال يمكن استخدام أسماء متكررة للمجموعات.
98
1
1انقر بالزر األيمن للماوس وحدد Group>Editمن قائمة أجهزة العرض على الجهة اليسرى من نافذة البرنامج.
2
2في نافذة Edit Groupالمعروضة ،انقر فوق Add on the sub levelأو .Add on the same level
• :Add on the sub levelإنشاء مجموعة فرعية ضمن مجموعة محددة.
• :Add on the same levelإنشاء مجموعة في نفس مستوى المجموعة المحددة.
MDCاستخدام برنامج 3
3
استخدام برنامج MDC
يتم تمكين الزر Add on the same levelفقط في حالة إنشاء مجموعة واحدة على األقل.
3
3أدخل اسم المجموعة.
مسح المجموعات
1
1حدد اسم مجموعة ،ثم انقر فوق .Edit
2
2في نافذة Edit Groupالمعروضة ،انقر فوق .Delete
3
.Yes3سيتم مسح المجموعة.
إعادة تسمية المجموعات
1
1حدد اسم مجموعة ،ثم انقر فوق .Edit
2
2في نافذة Edit Groupالمعروضة ،انقر فوق .Rename
Rename
3
99
3عندما يظهر المؤشر على اسم المجموعة القديم ،قم بإدخال اسم جديد للمجموعة.
MDCاستخدام برنامج 3
3
استخدام برنامج MDC
إدارة الجدولة
إنشاء الجداول
إنشاء وتسجيل جدول على أساس مجموعة.
100
1
1انقر فوق All Schedule Listفي قسم الجدول على الجانب األيسر من نافذة البرنامج .وسيتم تمكين الزر Addفي المنتصف.
2
2انقر فوق الزر .Addستظهر نافذة .Add Schedule
MDCاستخدام برنامج 3
3
استخدام برنامج MDC
3
ً
جدوال إليها.
3انقر فوق Addأسفل العنصر ،Device Groupثم حدد المجموعة التي تريد أن تضيف
4
4حدد Date&Time/Actionوانقر فوق .OKستتم إضافة الجدولة وتظهر قائمة بالجداول في نافذة قائمة الجهاز.
• :Device Groupتحديد مجموعة.
•Date&Time
▫
▫ :Instant Executionتشغيل الجدولة على الفور.
▫
▫ :Timerيعمل على ضبط التاريخ والوقت والمدة الزمنية لتشغيل الجدولة.
• :Actionتحديد وظيفة لتنشيط الوقت المحدد والفواصل الزمنية.
تعديل الجدولة
لتعديل جدولة ،حدد الجدولة ثم انقر فوق .Edit
حذف جدولة
لحذف جدولة ،حدد الجدولة ثم انقر فوق .Delete
101
MDCاستخدام برنامج 3
3
استخدام برنامج MDC
3
.3.14
دليل استكشاف المشاكل وحلها
المشكلة
شاشة العرض التي تريد التحكم بها ال تظهر
على مخطط معلومات النظام.
الحل
.1افحص وصلة كبل ( RS232Cتحقق من توصيل الكبل على نحو سليم بالمنفذ
التسلسلي المناسب).
ً
مطابقا .فتوصيل
ُعرف ID
.2تحقق من عدم توصيل شاشة عرض أخرى تحمل م ّ
نظرا لتعارض
ُعرفات مطابقة قد يؤدي إلى عدم ظهورها ً
شاشات عرض تحمل م ّ
البيانات.
ُعرف IDشاشة العرض في نطاق يقع بين 0و( .99قم بتغيير
.3تحقق من أن م ّ
ُعرف مستخدمًا قائمة "شاشة العرض").
الم ّ
ُعرف في نطاق من 0إلى ،99ينبغي
بالنسبة للشاشات التي تدعم الم ّ
ُعرف IDفي نطاق يتراوح بين 0و.99
ضبط الم ّ
تحقق من تشغيل شاشة العرض( .انظر حالة الطاقة في مخطط معلومات النظام).
شاشة العرض التي تريد التحكم بها ال تظهر
على "شبكات معلومات التحكم" األخرى.
تأكد من تحديد مصدر الدخل الموّصل به شاشة العرض.
تظهر الرسالة التالية بشكل متكرر.
تحقق من تحديد شاشة العرض التي تريد التحكم بها.
يتم تشغيل شاشات العرض أو إيقاف تشغيلها
في أوقات مختلفة حتى في حالة ضبط On
Timeأو .Off Time
اضبط الوقت على الكمبيوتر لمزامنة الوقت بين شاشات العرض الموّصلة.
وحدة التحكم عن بُعد ال تعمل.
قد ال تعمل وحدة التحكم عن بُعد في حالة إزالة كابل RS-232Cأو إغالق البرنامج
بشكل غير طبيعي أثناء ضبط وظيفة Remote Controlعلى .Disableولحل هذه
المشكلة ،قم بتشغيل البرنامج مرة أخرى واضبط Remote Controlعلى .Enable
قد يتعطل البرنامج أحيا ًنا بسبب مشكلة اتصال بين الكمبيوتر وشاشة العرض أو الموجات الكهرومغناطيسية التي تصدرها
األجهزة اإللكترونية المجاورة.
102
MDCاستخدام برنامج 3
3
استخدام برنامج MDC
كيفية ظهور خصائص العرض عند استخدام عدة شاشات عرض
103
1
1عند عدم تحديد شاشة عرض :يتم عرض القيمة االفتراضية.
2
2عند تحديد شاشة عرض واحدة :يتم عرض إعدادات شاشة العرض المحددة.
3
ُعرف ID 1و :)3يتم عرض إعدادات 1قبل إعدادات .3
3عند تحديد شاشتي عرض (على سبيل المثال ،بتسلسل الم ّ
4
4عند تحديد خانة االختيار All+Selectوتحديد جميع شاشات العرض :يتم عرض اإلعدادات االفتراضية.
MDCاستخدام برنامج 3
4
ضبط الشاشة
قم بتهيئة إعدادات الصورة (السطوع و ،Color Toneإلخ.).
قد يختلف تخطيط خيارات قائمة Pictureحسب المنتج.
وضع الصورة
4.1
m MENU O
←الصورة←وضع الصورة← ENTER
حدد وضع صورة (وضع الصورة) مناسب لبيئة استخدام المنتج .يتم عرض خيارات مختلفة لخيار وضع الصورة تبعًا لمصدر اإلدخال الحالي.
الصورة
المعلومات
وضع الصورة
إضاءة خلفية
100
التباينالتباين
95
السطوع
45
حدة الوضوح
50
األلوان
50
تظليل ()G/R
R 50
G 50

4
.1.1
إذا كان مصدر اإلدخال PCأو DVIأو DP
•معلومات :يقلل هذا الوضع من إجهاد العين ،وهو مناسب لعرض المعلومات على الجمهور.
•إعالن :هذا الوضع مناسب لعرض محتوى الفيديو واإلعالنات الداخلية/الخارجية.
4إذا كان مصدر اإلدخال AVأو Componentأو HDMI
.1.2
104
•ديناميكي :هذا الوضع مناسب عندما تكون اإلضاءة المحيطة ساطعة.
•قياسي :هذا الوضع مناسب بشكل عام ألي بيئة استخدام.
•طبيعي :مناسب لتقليل إجهاد العين.
•أفالم :يقلل هذا الوضع من إجهاد العين.
ضبط الشاشة 4
4
ضبط الشاشة
4.2إضاءة خلفية أو التباين أو السطوع أو حدة الوضوح أو اللون أو تظليل ()G/R
m MENU O
←الصورة← ENTER
قم بتخصيص تظليل أسفل الصورة.
يتميز هذا المنتج بخيارات متعددة لضبط جودة الصورة .حدد أحد الخيارات باستخدام الزرين ▲ و▼ ،ثم اضغط [
لضبط قيمة الخيار أو ضبط إعداد أحد الخيارات .عقب االنتهاء ،اضغط [ ].
] .استخدم مفاتيح األسهم
عند إجراء تغييرات على الخيارات إضاءة خلفية أو التباين أو السطوع أو حدة الوضوح أو اللون أو تظليل ( ،)G/Rسيتم ضبط
العرض على الشاشة تبعًا لذلك.
عند توصيل مصدر ،PCيمكنك إجراء تغييرات على الخيارات إضاءة خلفية والتباين والسطوع وحدة الوضوح.
يمكن ضبط اإلعدادات وحفظها لكل جهاز خارجي تم توصيله بأحد منافذ اإلدخال الموجودة بالمنتج.
يؤدي تقليل سطوح الصورة إلى خفض استهالك الطاقة.
4.3
ضبط الشاشة
m MENU O
←الصورة ← ضبط الشاشة← ENTER
توفر ميزة ضبط الشاشة خيارات متنوعة لحجم الصورة ونسبة العرض إلى االرتفاع .حدد أحد الخيارات باستخدام الزرين ▲ و▼ ،ثم اضغط [
] .استخدم مفاتيح األسهم لتحديد أحد الخيارات في القائمة الفرعية ثم اضغط [ ].
يتم عرض خيارات مختلفة للخيار ضبط الشاشة تبعًا لمصدر اإلدخال الحالي:
ضبط الشاشة
حجم الصورة
16:9
الموضع
ضبط شاشة الكمبيوتر الشخصي
تحديد الدقة
105
ضبط الشاشة 4
مطفأ
4
ضبط الشاشة
4حجم الصورة
.3.1
إذا كان لديك جهاز استقبال البث عبر كبالت أو قمر الصناعي ،فقد تتوفر به ً
أيضا مجموعة من أحجام الشاشة .ومع ذلك ،نوصي بشدة باستخدام
وضع المنتج 16:9في معظم األوقات.
• :16:9تعيين الصورة إلى الوضع العريض .16:9
•تكبير : 1يُستخدم للتكبير بدرجة متوسطة .قطع الجزء العلوي والحواف.
•تكبير : 2يُستخدم للتكبير بدرجة أكبر.
•تكبير عريض(حسب البلد) :تكبير نسبة عرض الصورة إلى ارتفاعها لتتناسب مع الشاشة بالكامل.
•عرض ذكي :1تصغير الصورة 16:9بنسبة .50%
•عرض ذكي :2تصغير الصورة 16:9بنسبة .25%
• :4:3ضبط الصورة على الوضع األساسي (.)4:3
ال تقم بضبط صورة التلفزيون على التنسيق 4:3لمدة طويلة.
قد تتسبب الحواف التي تظهر على يسار الشاشة ويمينها وفي الجزء العلوي والسفلي منها في احتجاز الصورة (احتراق الشاشة)
وهذا ال يغطيه الضمان.
•مالئمة الشاشة :عرض الصورة كاملة دون قطع أطرافها عندما يتم إدخال إشارات HDMI (720p / 1080i / 1080p)أو
.Component (1080i / 1080p)
•مستخدم :تغيير الدقة لتالئم تفضيالت المستخدمين.
النسبة األصلية :في حالة ضبط مصدر اإلدخال على PCاو DVIأو ( HDMIاتصال كمبيوتر) أو ،DPسيتم عرض الفيديو
بنسبة العرض إلى االرتفاع األصلية.
قد تختلف المنافذ المتاحة ً
وفقا للطراز( .صفحة )24
تتوفر "أحجام الصورة" عن طريق "مصدر اإلدخال".
106
مصدر اإلدخال
حجم الصورة
AVو ) 480pو (480i Component
,16:9تكبير ,1تكبير ,4:3, 2مستخدم
)Component (1080i, 1080p
, 4:3, 16:9تكبير عريض ,مالئمة الشاشة ,مستخدم
)HDMI (720p, 1080i, 1080p
,4:3 ,16:9تكبير عريض ,مالئمة الشاشة ,عرض ذكي
,1عرض ذكي ,2مستخدم
)HDMI(480i, 480P
,4:3 ,16:9تكبير, 1تكبير ,2عرض ذكي ,1عرض
ذكي ,2مستخدم
(PC, DVI, DP, HDMIعند توصيل جهاز كمبيوتر)
,4:3 ,16:9النسبة األصلية
ضبط الشاشة 4
4
ضبط الشاشة
4الموضع
.3.2
ضبط موضع الصورة .يتوفر الموضع في حالة ضبط حجم الصورة على تكبير 1أو تكبير 2أو تكبير عريض أو مالئمة الشاشة أو مستخدم.
الستخدام وظيفة الموضع بعد تحديد تكبير 1أو تكبير 2أو تكبير عريض ،اتبع الخطوات اآلتية.
1
1اضغط الزر لتحديد الموضع ▼.
2
2اضغط الزر [
3
3اضغط الزر ▲ أو ▼ لتحريك الصورة ألعلى أو ألسفل.
4
4اضغط الزر [
5
5حدد إغالق بالضغط على الزرين ▲ و ▼ بالتتابع .إلعادة ضبط موضع الصورة ،اضغط على إعادة ضبط.
].
].
الستخدام الوظيفة الموضع بعد تحديد مالئمة الشاشة في الوضع )HDMI (1080i/1080pأو Component (1080i/1080p)أو
مستخدم ،اتبع الخطوات اآلتية.
1
1اضغط الزر لتحديد الموضع ▼.
2
2اضغط الزر [
3
3اضغط الزر ▲ ►/◄/▼/لتحريك الصورة.
4
4اضغط الزر [
5
5حدد إغالق بالضغط على الزرين ▲ و ▼ بالتتابع.
].
].
إذا كنت ترغب في إعادة ضبط الصورة للموضع األصلي ،حدد الخيار إعادة ضبط من شاشة الموضع .سيتم ضبط الصورة على
وضعها االفتراضي.
4ضبط شاشة الكمبيوتر الشخصي
.3.3
يتوفر في الوضع PCفقط.
خشن /ناعم :إزالة تشويش الصورة أو تقليله .في حالة عدم اختفاء التشويش باستخدام الضبط الدقيق فقط ،استخدم الوظيفة خشن لضبط التردد
ألفضل مستوى ممكن (خشن) ثم قم بإجراء الضبط الدقيق مرة أخرى .بعد تقليل نسبة التشويش ،أعد ضبط الصورة حتى تتم محاذاتها في منتصف
الشاشة.
الموضع :لضبط موضع شاشة الكمبيوتر إذا لم يتم ضبطها في المنتصف أو في حالة عدم مالءمتها مع شاشة المنتج .اضغط الزر ▲ أو ▼
لضبط "الموضع الرأسي" .اضغط الزر ► أو ◄ لضبط "الموضع األفقي".
إعادة ضبط الصورة :إعادة ضبط الصورة إلى اإلعدادات االفتراضية.
107
ضبط الشاشة 4
4
ضبط الشاشة
4تحديد الدقة
.3.4
يتوفر في الوضع PCفقط.
إذا كانت الصورة غير طبيعية حتى إذا كانت دقة بطاقة الرسومات أيًا مما يلي ،فيمكنك تحسين جودة الصورة بتحديد نفس الدقة للمنتج مثل
الكمبيوتر من خالل استخدام هذه القائمة.
معدالت الدقة المتاحةOff / 1024 x 768 / 1280 x 768 / 1360 x 768 / 1366 x 768 :
ضبط تلقائي
4.4
m MENU O
←الصورة← ضبط تلقائي← ENTER
ضبط قيم/مواضع التردد والضبط الدقيق لإلعدادات تلقائيًا.
هذا الخيار متاح عندما يكون مصدر الدخل هو .PC
باستخدام الوظيفة ثالثية األبعاد (الطرازين UE46Aو UE55Aفقط)
4.5
m MENU O
←الصورة← ENTER← 3D
4الوضع ثالثي األبعاد
.5.1
ّ
تمكنك هذه الميزة الجديدة الممتعة من مشاهدة المحتوى ثالثي األبعاد .لالستمتاع الكامل بهذه الميزة ،يجب شراء نظارة Samsungثالثية األبعاد
الفعّالة لمشاهدة عروض الفيديو ثالثية األبعاد.
4.5.2مشاهدة التلفزيون باستخدام الوظيفة ثالثية األبعاد
معلومات هامة حول الصحة والسالمة للصور ثالثية األبعاد .الرجاء قراءة معلومات السالمة اآلتية واستيعابها قبل
استخدام الوظيفة ثالثية األبعاد.
تحذير
108
ً
إرهاقا أثناء مشاهدة المحتويات ثالثية األبعاد مثل الدوار والغثيان والصداع .إذا تعرضت
•قد يواجه بعض المشاهدين
ألي من هذه األعراض ،توقف عن مشاهدة المحتويات ثالثية األبعاد وقم بخلع النظارة ثالثية األبعاد الفعّالة ثم خذ
ً
قسطا من الراحة.
•قد تؤدي مشاهدة الصور ثالثية األبعاد لفترة طويلة إلى إجهاد العين .إذا شعرت بإجهاد العين ،توقف عن مشاهدة
المحتويات ثالثية األبعاد وقم بخلع النظارة ثالثية األبعاد الفعّالة ثم خذ ً
قسطا من الراحة.
•يجب أن يقوم شخص مسئول باالطمئنان بشكل متكرر على األطفال الذين يستخدمون الوظيفة ثالثية األبعاد .إذا
اشتكى األطفال من إجهاد العين أو الصداع أو الدوار أو الغثيان ،يجب إيقافهم عن مشاهدة المحتويات ثالثية األبعاد
ليأخذوا ً
قسطا من الراحة.
•ال تستخدم النظارة ثالثية األبعاد الفعّالة ألغراض أخرى (كأن تستخدمها كنظارة عادية أو كنظارة واقية من الشمس
أو ما إلى ذلك).
ضبط الشاشة 4
4
ضبط الشاشة
•ال تستخدم الوظيفة ثالثية األبعاد أو النظارة ثالثية األبعاد الفعّالة أثناء السير أو التنزه .قد ينتج عن استخدام الوظيفة
ثالثية األبعاد أو النظارة ثالثية األبعاد الفعّالة أثناء التنزه إصابات ناتجة عن التصادم مع األشياء أو التعثر و/أو
السقوط.
•الوضع ثالثي األبعاد :تحديد تنسيق اإلدخال ثالثي األبعاد.
إذا كنت ترغب في الشعور بالتأثير ثالثي األبعاد بشكل كامل ،الرجاء ارتداء النظارة ثالثية األبعاد الفعّالة ً
أوال ،ثم حدد
الوضع 3D Modeمن القائمة أدناه ،وبذلك تستمتع بأفضل تأثير عرض ثالثي األبعاد.
عند مشاهدة صور ثالثية األبعاد ،قم بتشغيل النظارة ثالثية األبعاد الفعّالة.
الوضع ثالثي األبعاد
3D
التشغيل
مطفأ
إيقاف تشغيل الوظيفة ثالثية األبعاد.
2D → 3D
تغيير صورة ثالثية األبعاد إلى ثنائية األبعاد.
جنبًا إلى جنب
عرض صورتين بجانب بعضهما البعض.
أعلى وأسفل
عرض صورة فوق أخرى.
عرض أفقي
عرض الصور بالتبادل في صفوف على اليمين واليسار.
تخطيطات عمودية
عرض الصور بالتبادل في أعمدة على اليمين واليسار.
رقعة الشطرنج
عرض الصور بالتبادل في نقاط البكسل على اليمين واليسار.
إطارات تسلسلية
عرض الصور بالتبادل في إطارات على اليمين واليسار.
قد ال يتوفر دعم لبعض تنسيقات الملفات في الوضع "."2D → 3D
يتوفر الوضعان "جنبًا إلى جنب" و"أعلى وأسفل" عندما يكون مستوى الدقة 720pو 1080iو 1080pفي الوضعين و
HDMIو USBأو عند الضبط على الوضع PCوتوصيل الكمبيوتر من خالل كبل .HDMI/DVI
تتوفر األوضاع "تخطيطات عمودية" و"العرض األفقي" و"رقعة الشطرنج" عند ضبط الدقة إلى الوضع PCوتوصيل
الكمبيوتر من خالل كبل .HDMI / DVI
يعرض الوضع "إطارات تسلسلية" معدل التردد ( 60هرتز فقط) عند ضبط الدقة على الوضع .PC
ُحسن.
•تأثير ثالثي األبعاد :ضبط المؤثرات ثالثية األبعاد مثل المنظور والعمق لتأثير عرض ثالثي األبعاد م ّ
•تلقائي:ضبط إعدادات المنظور والعمق تلقائيًا ً
وفقا لمصدر اإلدخال ثالثي األبعاد.
•يدوي :ضبط إعدادات المنظور والعمق يدويًا.
•تغيير أيمن/أيسر )صورة L/Rصورة :)R/Lللتبديل بين الصورتين اليمنى واليسرى.
•( 3D → 2Dإيقاف التشغيل /تشغيل ) :عرض الصورة للعين اليسرى فقط.
يتم إلغاء تنشيط هذه الوظيفة عند تعيين الوضع وضع 3Dإلى " "3D → 2Dأو إيقاف التشغيل.
109
ضبط الشاشة 4
4
ضبط الشاشة
•عرض 3Dتلقائي (إيقاف التشغيل /إشعار رسالة /تشغيل) :إذا تم ضبط عرض 3Dتلقائي على تشغيل ,يتم تبديل إشارة HDMIللتنسيق
"جنبًا إلى جنب" مع أحد مستويات الدقة أدناه إلى وضع ثالثي األبعاد تلقائيًا .وفي حالة ضبط عرض 3Dتلقائي على إشعار رسالة,
ستظهر نافذة رسالة منبثقة عند استقبال المنتج إلشارة ثالثية األبعاد.
إذا حدث فشل نتيجة لخطأ في المعلومات حول العرض ثالثي األبعاد ،قم بضبط عرض 3Dتلقائي على إيقاف التشغيل وقم
بتحديد وضع 3Dيدويًا باستخدام القائمة المناظرة.
•تحسين : 3Dضبط عام للمؤثرات ثالثية األبعاد.
الدقة المدعومة ( 16:9فقط)
الدقة
التردد (هرتز)
720p x 1280
50 / 25هرتز
1080i x 1920
50 / 25هرتز
1080p x 1920
50 / 25هرتز
الدقة المدعومة للوضع HDMI PC
تم تحسين الدقة للوضع HDMI PCإلى إدخال .1080 × 1920
قد ال يتم عرض أي إدخال دقة بخالف 1080 × 1920بشكل مناسب في وضع ملء الشاشة أو العرض ثالثي األبعاد.
كيفية مشاهدة الصورة ثالثية األبعاد
•الطريقة األولى
قد ال تتوفر بعض األوضاع ثالثية األبعاد تبعًا لتنسيق مصدر الصورة.
للمشاهدة في بيئة ثالثية األبعاد ،قم بارتداء النظارة ثالثية األبعاد الفعّالة واضغط زر التشغيل الموجود بالنظارة.
110
1
1اضغط الزر MENUالموجود بجهاز التحكم عن بُعد ،استخدم الزر ▲ أو ▼ لتحديد الصورة ،ثم اضغط الزر [
2
2استخدم الزر ▲ أو ▼ لتحديد ،3Dثم اضغط الزر [
3
3استخدم الزر ▲ أو ▼ لتحديد وضع ،3Dثم اضغط الزر [
4
4باستخدام الزرين ▲ أو ▼ بجهاز التحكم عن بُعد ،حدد الوضع وضع 3Dللصورة التي ترغب في مشاهدتها.
ضبط الشاشة 4
].
].
].
4
ضبط الشاشة
التنسيقات ومواصفات التشغيل التي يدعمها Standard HDMI 3D
التنسيقات ثالثية األبعاد المُشار إليها أدناه موصى بها من ِقبل جمعية ،HDMIوبالتالي فهي مدعومة.
تنسيق HDMI 1.4 3Dالقياسي
تنسيق إشارة المصدر
1080p × 1920بتردد 24هرتز 2x
2205p × 1920بتردد 24هرتز
720p × 1280بتردد 60/50هرتز2x
1470p × 1280بتردد 60/50هرتز
بالنسبة للتنسيق "تنسيق HDMI 3Dالقياسي" بتردد 24هرتز ،تم تحسين المنتج كما يلي.
• :Judder Reduction Display Modeعند ضبط Auto Motion Plusعلى متجانس أو مستخدم ،يمكنك مشاهدة صور
متجانسة دون اهتزاز.
قبل استخدام الوظيفة ثالثية األبعاد
يتم تعيين
وضع 3Dإلى قيمة التكوين التي تم حفظها تلقائيًا عند تغيير مصدر اإلدخال.
يتم تعطيل بعض وظائف الصورة في الوضع .3D
ال تتوفر ميزة PIPفي الوضع .3D
ال يتوفر دعم للنظارة ثالثية األبعاد الفعّالة التابعة لإلصدارات السابقة من ( Samsungنوع )IRأو الشركات المصنّعة األخرى.
عند تشغيل المنتج ألول مرة ،قد يستغرق بعض الوقت حتى يتم تحسين العرض ثالثي األبعاد.
قد ال تعمل "النظارة ثالثية األبعاد الفعّالة" على نحو صحيح إذا تم تشغيل أي منتج ثالثي األبعاد آخر أو أجهزة إلكترونية أخرى
بالقرب منها أو بالقرب من المنتج .وفي حالة استمرار المشكلة ،أبعد األجهزة اإللكترونية األخرى عن "النظارة ثالثية األبعاد
الفعّالة" قدر المستطاع.
ال يتوفر دعم لبعض الملفات في وظيفة التنسيق 2Dإلى .3D
تأكد من الجلوس على مسافة بعد مثالية من المنتج وضمن زاوية العرض عند مشاهدة الصور ثالثية األبعاد .وإال ،فقد ال تتمكن من
التمتع بالتأثيرات ثالثية األبعاد بشكل صحيح.
يجب أن تكون المسافة المثالية عند المشاهدة ثالثة أضعاف ارتفاع الشاشة أو أكثر .نوصي عند المشاهدة أن تكون العين في نفس
مستوى الشاشة.
111
ضبط الشاشة 4
4
4
.6
ضبط الشاشة
إعدادات متقدمة
m MENU O
←الصورة← إعدادات متقدمة← ENTER
تتوفر جميع خيارات إعدادات متقدمة في الوضعين قياسي وأفالم .لالستخدام ،حدد أحد الخيارة باستخدام مفاتيح األسهم ألعلى وألسفل ،ثم اضغط [
] .استخدم مفاتيح األسهم لتغيير القيمة أو اإلعداد ،ثم اضغط [ ] .استخدم مفاتيح األسهم لتغيير القيمة أو اإلعداد ،ثم اضغط [ ].
في الوضع ،PCيمكن إجراء التغييرات فقط على جاما وتوازن األبيض.
إعدادات متقدمة
درجة اللون "أسود"
إيقاف التشغيل
تباين ديناميكي
إيقاف التشغيل
تفاصيل الظل
0
جاما
0
نموذج متخصص
إيقاف التشغيل
وضع RGBفقط
إيقاف التشغيل
مسافة اللون
أصلي

4.6.1درجة اللون "أسود"
تحديد مستوى اللون األسود لضبط عمق الشاشة.
•إيقاف التشغيل /غامق /غامق بشكل أكبر /األغمق
4.6.2تباين ديناميكي
ضبط تباين الشاشة.
•إيقاف التشغيل /منخفض /متوسط /عالي
4.6.3تفاصيل الظل
زيادة مستوى سطوع الصور الداكنة.
4جاما
.6.4
زيادة مستوى سطوع الصور الداكنة.
4نموذج متخصص
.6.5
112
ضبط الشاشة 4
4
ضبط الشاشة
استخدم الوظيفة نموذج متخصص لمعايرة الصورة .في حالة اختفاء قائمة العرض على الشاشة أو فتح قائمة غير قائمة "الصورة" ،يعمل المنتج
على حفظ المعايرة وتختفي الشاشة نموذج متخصص.
•إيقاف التشغيل
إيقاف تشغيل الوظيفة نموذج متخصص.
•نموذج١
توضح شاشة االختبار تأثير إعدادات العرض على ظالل الرمادي واألسود.
•نموذج٢
توضح شاشة االختبار هذه تأثير إعدادات العرض على اللون.
بعد تحديد نموذج 1أو نموذج ،2يمكنك ضبط أي من اإلعدادات المتقدمة للحصول على التأثير المطلوب.
عند تشغيل نموذج متخصص ،سيتم إيقاف الصوت.
يتم تمكينه فقط في الوضعين Componentو .HDMI
4وضع RGBفقط
.6.6
عرض األلوان أحمر وأخضر وأزرق إلجراء عمليات ضبط دقيقة إلشباع اللون وتدريجه.
•إيقاف التشغيل /أحمر /أخضر /أزرق
4.6.7مسافة اللون
ضبط نطاق اللون وتنوعه (مساحة اللون) المتوفر إلنشاء الصور.
•تلقائي /أصلي /مستخدم
لضبط اللون وأحمر وأخضر وأزرق وإعادة ضبط ,قم بضبط مسافة اللون إلى مستخدم.
4توازن األبيض
.6.8
ضبط درجة األلوان حتى تبدو الصورة طبيعية إلى حد كبير.
113
•معادلة األحمر /معادلة األخضر /معادلة األزرق :ضبط درجة قتامة األلوان (األحمر واألخضر واألزرق).
•اكتساب األحمر /اكتساب األخضر /اكتساب األزرق :ضبط درجة سطوع األلوان (األحمر واألخضر واألزرق).
•إعادة ضبط :إعادة ضبط إعدادات توازن األبيض إلى إعداداتها االفتراضية.
ضبط الشاشة 4
4
ضبط الشاشة
10p 4.6.9توازن األبيض (إيقاف التشغيل /تشغيل)
التحكم في توازن األبيض بمدة زمنية تقدر بـ ١٠نقاط عن طريق ضبط سطوع اللون األحمر واألخضر واألزرق.
•الفاصل الزمني :تحديد المدة الزمنية للضبط.
•أحمر :ضبط مستوى اللون األحمر.
•أخضر :ضبط مستوى اللون األخضر.
•أزرق :ضبط مستوى اللون األزرق.
•إعادة ضبط :إعادة ضبط إعدادات 10pتوازن األبيض إلى إعداداتها االفتراضية.
متوفرا عند ضبط وضع الصورة على أفالم وضبط اإلدخال الخارجي على كافة اإلدخاالت.
يكون
ً
قد ال تدعم بعض األجهزة الخارجية هذه الوظيفة.
4درجة اللون "أسود"
.6.10
زيادة تركيز"لون البشرة" الوردي.
4تحسين الحواف(إيقاف التشغيل/تشغيل)
.6.11
إبراز حدود الكائنات.
4.6.12إضاءة الحركة(إيقاف التشغيل/تشغيل)
تقليل استهالك الطاقة عن طريق تقليل سطوع الشاشة عند تحرك الصورة المعروضة على الشاشة.
4مؤشر تقاطب اإلطار(إيقاف التشغيل/تشغيل)
.6.13
قدرا أكبر من الحركات السريعة لتوفير صورة أوضح
إزالة التشويش واالهتزاز من المشاهد التي تتضمن ً
114
ضبط الشاشة 4
4
4.7
ضبط الشاشة
خيارات الصورة
m MENU O
←الصورة← خيارات الصورة← ENTER
حدد أحد الخيارة باستخدام مفاتيح األسهم ألعلى وألسفل ،ثم اضغط [
القيمة أو اإلعداد ،ثم اضغط [
] .استخدم مفاتيح األسهم لتغيير
].
عند توصيل الكمبيوتر ،يمكنك إجراء التغييرات على درجة اللون فقط.
خيارات الصورة
درجة اللون
إيقاف التشغيل
درجة حرارة اللون.
10000كلفن
فلتر التشويش الرقمي
إيقاف التشغيل
فلتر تشويش MPEG
إيقاف التشغيل
عادي
المستوى األسود لـ HDMI
Auto Motion Plus
إيقاف التشغيل

4درجة اللون
.7.1
•إيقاف التشغيل /بارد /قياسي /دافئ / 1دافئ2
سيتم إلغاء تنشيطدافئ 1أو دافئ 2عندما يتم ضبط وضع الصورة على ديناميكي.
يمكن ضبط اإلعدادات وحفظها لكل جهاز خارجي تم توصيله بأحد منافذ اإلدخال الموجودة بالمنتج.
4درجة حرارة اللون
.7.2
اضبط درجة حرارة األلوان (أحمر/أخضر/أزرق)( .النطاق 3000 :كلفن – 15000كلفن)
ال تتوفر هذه الوظيفة إال عند ضبط درجة اللون على إيقاف التشغيل.
115
ضبط الشاشة 4
4
ضبط الشاشة
4فلتر التشويش الرقمي
.7.3
إذا كانت إشارة البث التي يستقبلها المنتج ضعيفة ،يمكنك تنشيط ميزة فلتر التشويش الرقمي لخفض أي تشويش أو ظالل قد تظهر على الشاشة.
•إيقاف التشغيل /منخفض /متوسط /عالي /تلقائي
عندما تكون اإلشارة ضعيفة ،حاول تغيير جميع الخيارات حتى يعرض المنتج أفضل صورة.
4.7.4فلتر تشويش MPEG
محسنة للصورة.
تقليل تشويش MPEGلتوفير جودة ّ
•إيقاف التشغيل /منخفض /متوسط /عالي /تلقائي
4المستوى األسود لـ HDMI
.7.5
يتيح لك ضبط عمق الشاشة عن طريق تحديد مستوى اللون األسود.
•عادي /منخفض
متوفر فقط في الوضع .HDMI
4.7.6وضع الفيلم
ضبط المنتج الستشعار إشارات األفالم من جميع المصادر ومعالجتها وضبط الصورة للحصول على أفضل جودة تلقائيًا.
•إيقاف التشغيل /تلقائي / 1تلقائي2
يتوفر في الوضع AVو COMPONENT (480i / 1080i)و.HDMI (480i / 1080i)
Auto Motion Plus 4.7.7
قدرا أكبر من الحركات السريعة لتوفير صورة أوضح
إزالة التشويش واالهتزاز من المشاهد التي تتضمن ً
قد تختلف أسماء القوائم ً
وفقا للبلد.
هذه الوظائف مدعومة في الطرازات ME55Aو UE46Aو UE55Bفقط.
يمكن استخدام هذه الميزة لعرض مشاهد الحركة السريعة.
116
•إيقاف التشغيل :إيقاف تشغيل تقاطب اإلطار التلقائي.
•واضح :ضبط Auto Motion Plusعلى واضح (مناسب لعرض الصور المتحركة بوضوح).
•قياسي :ضبط Auto Motion Plusعلى الوضع قياسي.
•متجانس :ضبط Auto Motion Plusعلى متجانس (مناسب لعرض الصور المتحركة بوضوح).
ضبط الشاشة 4
4
ضبط الشاشة
•مستخدم :يُستخدم لتقليل حدوث الظالل واالهتزاز على النحو الذي تريده.
•عرض توضيحي :عرض ( Auto Motion Plusيتم عرض الصورة في النصف األيسر من الشاشة عند ضبط Auto Motion Plus
على تشغيل).
•تقليل التشويش :يُستخدم لتقليل حدوث الظالل على النحو الذي تريده.
يتوفر الدعم عند ضبط Auto Motion Plusعلى مستخدم فقط.
•تقليل االهتزاز :يُستخدم لتقليل حدوث االهتزاز على النحو الذي تريده.
يتوفر الدعم عند ضبط Auto Motion Plusعلى مستخدم فقط.
•إعادة ضبط :استعادة إعدادات Auto Motion Plusإلى القيم االفتراضية.
قد تتغير ألوان الشاشة باستخدام هذا الخيار دون قصد.
يتم التعطيل عند ضبط PIPعلى تشغيل.
4
.8
أعد ضبط الصورة
m MENU O
←الصورة← أعد ضبط الصورة← ENTER
إعادة ضبط وضع الصورة الحالي إلى اإلعدادات االفتراضية.
117
ضبط الشاشة 4
5
5.1
ضبط الصوت
قم بتهيئة إعدادات الصوت (الصوت) للمنتج.
وضع الصوت
m MENU O
←الصوت← وضع الصوت← ENTER
استخدم مفاتيح األسهم ألعلى وألسفل لتحديد خيار ،ثم اضغط [
].
الصوت
قياسي
وضع الصوت
تأثير الصوت
صوت ثالثي األبعاد
منخفض
إعدادات السماعة
إعادة ضبط الصوت

•قياسي :تحديد وضع الصوت العادي.
•موسيقى :زيادة مستوى صوت الموسيقى عن أصوات األشخاص.
•أفالم :توفير أفضل صوت لمشاهدة األفالم.
•صوت واضح :زيادة مستوى أصوات التحدث عن األصوات األخرى.
•تضخيم :زيادة كثافة األصوات ذات التردد العالي لسماع صوت أفضل لألشخاص الذين يعانون من ضعف السمع.
في حالة ضبط مكبر صوت التليفزيون على خارجي ،يتم تعطيل وضع الصوت.
تأثير الصوت
5.2
m MENU O
←الصوت← تأثير الصوت← ENTER
في حالة ضبط مكبر صوت التليفزيون على خارجي ،يتم تعطيل وضع الصوت.
يتوفر فقط عند ضبط وضع الصوت على قياسي.
•( SRS TruSurround HDإيقاف التشغيل /تشغيل)
توفر هذه الوظيفة متعة االستماع بالصوت المحيطي الظاهري لقناة 5.1من خالل مكبري صوت باستخدام تقنية ( HRTFوظيفة نقل
الصوت عبر سماعات الرأس).
•( SRS TruDialogإيقاف التشغيل /تشغيل)
تتيح لك هذه الوظيفة إمكانية زيادة شدة الصوت عن موسيقى الخلفية أو تأثيرات الصوت بحيث تتمكن من سماع الحوار بشكل أكثر
وضوحا.
ً
•( SRS CS Headphoneإيقاف التشغيل /تشغيل)
يمكنك سماع صوت محيطي ظاهري لقناة 5.1من خالل سماعات الرأس.
ال تتوافر هذه الوظيفة إال عند توصيل سماعات رأس.
118
ضبط الصوت 5
5
ضبط الصوت
•الموازن
يعرض "الموازن" مجموعة من شرائط التمرير .استخدم مفاتيح األسهم ألعلى وألسفل لتحديد شريط تمرير .استخدم مفاتيح األسهم لليمين
ولليسار لتغير قيمة شريط التمرير .إلجراء إعادة ضبط الموازن ،حدد إعادة ضبط واضغط [ ] ,ثم حدد نعم واضغط [ ] .للخروج،
حدد إغالق ،ثم اضغط [ ].
يتوفرالموازن في وضع الصوت القياسي فقط.
5
.3
•توازن :L/Rضبط التوازن بين السماعة اليمنى واليسرى.
• 100هرتز 300 /هرتز 1 /كيلوهرتز 3 /كيلوهرتز 10 /كيلوهرتز (ضبط النطاق الترددي) :ضبط مستوى ترددات
النطاق الترددي المحددة.
•إعادة ضبط :إعادة ضبط الموازن إلى إعداداته االفتراضية.
صوت ثالثي األبعاد (الطرازين UE46Aو UE55Aفقط)
m MENU O
5
.3.1
←الصوت← صوت ثالثي األبعاد← ENTER
صوت ثالثي األبعاد(إيقاف التشغيل /منخفض /متوسط /عالي)
ً
صوتا ذات تأثير خيالي يتوافق مع التأثير المنبثق من الفيديو ثالثي األبعاد بواسطة التحكم في درجة عمق الصوت
توفر تقنية الصوت ثالثي األبعاد
في المنظور.
5.4
•تتوافر هذه الميزة فقط عند مشاهدة الصور ثالثية األبعاد.
إعدادات السماعة
m MENU O
←الصوت← إعدادات السماعة← ENTER
•مكبر صوت التليفزيون (خارجي /داخلي)
في حالة سماع مسار صوت برنامج أو فيلم من مستقبل خارجي ،فقد تسمع صدى صوت بسبب اختالف سرعة الترميز بين سماعات المنتج
والسماعات المرفقة بجهاز استقبال الصوت .في حالة حدوث ذلك ،قم بضبط المنتج على خارجي.
ً
صوتا
عند ضبط مكبر صوت التليفزيون على داخلي يتم تشغيل كل من سماعات المنتج والسماعات الخارجية .ستسمع
صادرا من السماعات الخارجية فقط .عندما يتم ضبط مكبر صوت التليفزيون على داخلي ،يتم تشغيل كل من سماعات
ً
ً
صوتا من كليهما.
الجهاز والسماعات الخارجية .بالتالي ،ستسمع
في حالة عدم وجود إشارة فيديو ،فسيتم كتم سماعات المنتج والسماعات الخارجية.
119
ضبط الصوت 5
5
ضبط الصوت
•صوت تلقائي (إيقاف التشغيل /عادي ً /
ليال))
يعمل الوضع عادي ضبط توازن مستوى الصوت لكل قناة ،لذا يكون مستوى الصوت واحد عند تغيير القنوات.
ليال على ضبط توازن مستوى الصوت لكل قناة وخفضه ،وبالتالي تكون جميع القنوات هادئة .يُعد الوضع ً
يعمل الوضع ً
ليال مناسبًا أثناء
ً
منخفضا.
الليل أي عندما ترغب في إبقاء الصوت
الستخدام التحكم في مستوى صوت جهاز مصدر متصل ،قم بضبط الخيار صوت تلقائي على إيقاف التشغيل .قد ال يتم تطبيق
تغيير مستوى صوت جهاز المصدر المتصل في حالة ضبط صوت تلقائي على عادي أو ً
ليال.
5
.5
إعادة ضبط الصوت
m MENU O
←الصوت← إعادة ضبط الصوت← ENTER
إعادة ضبط إعدادات الصوت إلى إعدادات المصنع االفتراضية .إعادة ضبط الصوتحدد إعادة ضبط الصوت ،اضغط [ENTER
في النافذة المنبثقة ،ثم اضغط ] [ENTERمرة أخرى.
120
ضبط الصوت 5
وحدد نعم
6
6.1
الوسائط
MagicInfo Lite
m MENU O
← الوسائط ← ENTER ← MagicInfo Lite
اضغط الزر MagicInfo Liteالموجود بجهاز التحكم عن بُعد.
6.1.1
دليل MagicInfo Lite Player
يتيح لك MagicInfo Lite Playerتشغيل المحتوى (ملفات الصور والفيديو والمستندات) في الوقت المطلوب.
يمكنك تشغيل المحتوى المحفوظ على ذاكرة داخلية أو ذاكرة ،USBكما يمكنك ً
أيضا تشغيل المحتوى بواسطة خادم MagicInfo Liteبعد
االتصال بالشبكة.
لمزيد من المعلومات حول كيفية استخدام ،MagicInfo Lite Serverراجع دليل مستخدم .MagicInfo Lite Server
121
الوسائط 6
6
6.2
الوسائط
الفيديو
m MENU O
←الوسائط← الفيديو← ENTER
توصيل جهاز USB
1
1قم بتشغيل المنتج.
2
2قم بتوصيل جهاز USBيحتوي على ملفات الصور والموسيقى و/أو األفالم بمنفذ USBالموجود باللوحة الخلفية أو الجانبية للمنتج.
3
3عند توصيل جهاز USBبالمنتج ،تظهر شاشة جهاز متصل .حدد جهاز متصل ،ثم اضغط [
].
6.2.1تشغيل الفيديو
1
2
1اضغط الزر ◄ ▼/▲/►/لتحديد الفيديو المطلوب في قائمة الملفات.
2اضغط الزر [
] أو الزر [∂] (تشغيل).
يظهر اسم الملف أعلى الشاشة مع مدة تشغيله.
إذا كانت معلومات مدة الفيديو غير معروفة ،فلن يتم عرض مدة التشغيل وشريط التقدم.
أثناء إعادة تشغيل الفيديو ،يمكنك البحث باستخدام الزرين ► و ◄ .
يمكنك استخدام األزرار [( ]πترجيع) و [( ]µتقديم) و"إيقاف مؤقت" و"إيقاف" و"تشغيل" املوجودة باجلزء السفلي من
جهاز التحكم عن بُعد أثناء التشغيل.
اضغط الزر RETURNللخروج من الفيلم
يؤدي الضغط على الزر MENUعند تشغيل محتويات من جهاز ,USBإلى إيقاف تشغيلها مع العودة إلى وضع اإلدخال
السابق.
تنسيقات الترجمة المدعومة لملفات الفيديو (لتراجم اللغات وما إلى ذلك).
122
الوسائط 6
االسم
امتداد الملف
التنسيق
نص يستند إلى الوقت بتنسيق
MPEG-4
ttxt.
XML
SAMI
smi
HTML
SubRip
srt.
يستند إلى سلسلة نصية
SubViewer
sub.
يستند إلى سلسلة نصية
Micro DVD
.subأو .txt
يستند إلى سلسلة نصية
6
الوسائط
تنسيقات الفيديو المدعومة
معدل البت
)ث/(ميجابت
معدل
اإلطار
(إطار لكل
)ثانية
الدقة
ترميز الفيديو
8
30 ~ 6
1080x1920
DivX 3.11 / 4.x /
5.1 / 6.0
25
30 ~ 6
1080x1920
H.264 BP / MP /
HP
8
30 ~ 6
1080x1920
MPEG4 SP / ASP
8
30 ~ 6
1080x1920
Motion JPEG
8
30 ~ 6
1080x1920
DivX 3.11 / 4.x /
5.1 / 6.0
25
30 ~ 6
1080x1920
H.264 BP / MP /
HP
8
30 ~ 6
1080x1920
MPEG4 SP / ASP
8
30 ~ 6
1080x1920
Motion JPEG
WMA
25
30 ~ 6
1080x1920
Window Media
Video v9
MP3 /
ADPCM /
AAC
25
30 ~ 6
1080x1920
H.264 BP / MP /
HP
8
30 ~ 6
1080x1920
MPEG4 SP / ASP
ADPCM
/ AAC /
HE-AAC
25
30 ~ 6
1080x1920
H.264 BP / MP /
HP
8
30 ~ 6
1080x1920
HEMPEG4SP /
ASP
AC3 /
MPEG /
LPCM
30
/ 25 / 24
30
288x352
MPEG1
ترميز
الصوت
MP3 /
AC3/
LPCM /
ADPCM /
DTS Core
MP3 /
AC3/
LPCM /
ADPCM /
WMA
AC3 /
MPEG /
LPCM /
AAC
30
/ 25 / 24
30
1080x1920
MPEG2
30
/ 25 / 24
30
288x352
MPEG1
30
/ 25 / 24
30
1080x1920
MPEG2
25
30 ~ 6
1080x1920
H.264
الحاوية
امتداد الملف
AVI
MKV
avi.*
mkv.*
ASF
asf.*
ASF
wmv.*
MP4
mp4.*
3GPP
3gp.*
VRO
VOB
vro.*
PS
mpg.*
mpeg.*
6 الوسائط
123
6
الوسائط
*ts.
*tp.
*trp.
MPEG2
TS
1080x1920
/ 25 / 24
30
30
H.264
1080x1920
30 ~ 6
25
VC1
1080x1920
30 ~ 6
25
AC3 /
AAC /
MP3 /
DD+ /
HE-AAC
لن يتم تشغيل محتوى الفيديو أو لن يعمل بشكل صحيح ،في حالة وجود خطأ في المحتوى أو الحاوية.
قد ال يعمل الصوت أو الفيديو إذا كانت المحتويات تتضمن معدل إطار/معدل بت قياسي أعلى من معدل اإلطار/ثانية المتوافق
المذكور في الجدول أعاله.
في حالة وجود خطأ "بجدول الفهرسة" ،فال يتم دعم وظيفة االستدعاء (االنتقال السريع).
قد يحدث ُّ
تقطع في الملف أثناء تشغيل الفيديو من خالل اتصال شبكة.
ال يمكن تشغيل محتوى الفيديو ،في حالة وجود محتويات عديدة في ملف واحد.
عند تشغيل الفيديو عبر اتصال شبكة ،قد ال يتم تشغيل الفيديو بسالسة.
قد تستغرق القائمة ً
وقتا أطول للظهور في حالة زيادة معدل بت الفيديو عن 10ميجابت/ث.
قد ال تتوافق بعض أجهزة كاميرات /USBالرقمية مع المشغل.
وحدة فك ترميز الفيديو
تدعم حتى ،H.264المستوى 4.1
وال يتوفر دعم لكل من H.264 FMO / ASO / RS,
VC1 SP / MP / AP L4و .AVCHD
بالنسبة للترميز MPEG4 SPو :ASP
إطارا
•أقل من :1280 × 720بحد أقصى ً 60
إطارا
•أعلى من :1280 × 720بحد أقصى ً 30
ال يتوفر دعم إلصدار أعلى من .GMC 2
وحدة فك ترميز الصوت
تدعم حتى WMA 7و 8و 9و STD
ال يدعم WMA 9 PROالقناة المتعددة التي يزيد عدد
القنوات بها عن قناتين أو تقنية الصوت بدون فقدان.
ال يتم دعم معدل عينات WMAالذي يساوي 22050هرتز
أحادي.
ال يتم دعم .RealAudio 10 lossless
استخدام وظيفة التشغيل المستمر (استئناف التشغيل)
في حالة الخروج من فيلم أثناء تشغيله ،يمكنك تشغيل الفيلم ً
الحقا من النقطة التي تم التوقف عندها.
ال تدعم وظيفة استكمال العديد من المستخدمين( .تتذكر فقط النقطة التي تم إيقاف التشغيل عندها من قبل المستخدم الحالي).
1
1حدد ملف الفيلم الذي أوقفته وترغب في استكماله بالضغط على الزر ► أو ◄.
2
2اضغط الزر [∂] (تشغيل) أو [
3
3اضغط رمز "االستكمال" من لوحة التحكم لالستكمال .يبدأ تشغيل "الفيلم" من موضع التوقف.
].
تتوفر ميزة استكمال عند استكمال تشغيل الفيلم الذي أوقفته.
124
الوسائط 6
6
الوسائط
استخدام وظيفة البحث عن مشهد
تعمل وظيفة البحث عن مشهد على تقسم الفيديو إلى خمسة فصول أثناء التشغيل .وبالتالي ،يمكنك إعادة التشغيل من الفصل الذي تحدده.
في حالة تلف معلومات الفهرس أو إذا كانت غير مدعومة ،فلن تتمكن من استخدام وظيفة البحث عن مشهد.
125
1
1حدد ملف الفيلم الذي تريد تشغيله من قسم قائمة الملفات.
2
2اضغط الزر [∂] (تشغيل) أو [
3
3اضغط الزر ،TOOLSثم اضغط الزر أو لتحديد البحث عن مشهد .وبالتالي ،تظهر نافذة منبثقة.
4
4اضغط الزر ► أو ◄ لتحديد الفصل الذي ترغب في مشاهدته .سيبدأ التشغيل من المشهد الذي حددته.
الوسائط 6
].
6
6.3
الوسائط
الصور
m MENU O
←الوسائط← الصور← ENTER
توصيل جهاز USB
1
1قم بتشغيل المنتج.
2
2قم بتوصيل جهاز USBيحتوي على ملفات الصور والموسيقى و/أو األفالم بمنفذ USBالموجود باللوحة الخلفية أو الجانبية للمنتج.
3
3عند توصيل جهاز USBبالمنتج ،تظهر شاشة جهاز متصل .حدد جهاز متصل ،ثم اضغط [
6.3.1
1
2
].
عرض صورة (أو عرض الشرائح)
1اضغط الزر ◄ ▼/▲/►/لتحديد الفيديو المطلوب في قائمة الملفات.
2اضغط الزر [
] أو الزر.
•لعرض الملفات يدويًا ،واحد في كل مرة ،اضغط أزرار األسهم لليمين واليسار.
•لبدء عرض الشرائح ،اضغط الزر [∂] (تشغيل) عندما يتم عرض الملف الذي حددته.
•أثناء عرض الشرائح ،يتم عرض جميع الملفات في قائمة الملفات بالترتيب ،بدءًا من الملف الذي حددته
عند الضغط على الزر [∂] (تشغيل) في قائمة امللفات ،سيبدأ عرض الشرائح في احلال.
أثناء عرض الشرائح ,اضغط الزر TOOLSللوصول إلى وظائف إضافية مثل سرعة عرض
الشرائح وموسيقى خلفية وتكبير وتدوير.
يمكنك إضافة موسيقى الخلفية إلى عرض الشرائح في حالة وجود ملفات موسيقى على جهاز
USBأو الكمبيوتر عن طريق إعداد موسيقى الخلفية إلى تشغيل من القائمة أدوات ،ثم تحديد
ملفات موسيقى لتشغيلها.
ال يمكن تغيير موسيقى الخلفية حتى االنتهاء من تحميل موسيقى الخلفية.
يمكنك استخدام األزرار "إيقاف مؤقت" و"إيقاف" و"تشغيل" الموجودة بالجزء السفلي من جهاز
التحكم عن بُعد أثناء عرض الشرائح.
عند الضغط على الزر "إيقاف" أو "عودة" ،يتوقف عرض الشرائح وتظهر شاشة الصور
الرئيسية.
يؤدي الضغط على الزر MENUعند تشغيل محتويات من جهاز ,USBإلى إيقاف تشغيلها مع العودة إلى وضع اإلدخال
السابق.
126
الوسائط 6
6
6.4
الوسائط
موسيقى
m MENU O
←الوسائط← موسيقى← ENTER
توصيل جهاز USB
1
1قم بتشغيل المنتج.
2
2قم بتوصيل جهاز USBيحتوي على ملفات الصور والموسيقى و/أو األفالم بمنفذ USBالموجود باللوحة الخلفية أو الجانبية للمنتج.
3
3عند توصيل جهاز USBبالمنتج ،تظهر شاشة جهاز متصل .حدد جهاز متصل ،ثم اضغط [
].
6تشغيل الموسيقى
.4.1
1
2
1اضغط الزر ◄ ▼/▲/►/لتحديد الفيديو المطلوب في قائمة الملفات.
2اضغط الزر [
] أو الزر [∂] (تشغيل).
•أثناء تشغيل الموسيقى ،يمكنك البحث باستخدام الزر [( ]µترجيع) و[( ]πتقديم).
إذا كان الصوت غريبًا عند تشغيل ملفات ،MP3قم بضبط "الموازن" من قائمة "الصوت"( .قد تتسبب ملفات MP3التي تم
تعديلها بشكل زائد في حدوث مشكلة بالصوت).
يؤدي الضغط على الزر MENUعند تشغيل محتويات من جهاز ,USBإلى إيقاف تشغيلها مع العودة إلى وضع اإلدخال
السابق.
إنشاء قائمة التشغيل
1
1من الشاشة موسيقى ،اضغط الزر ◄ ▼/▲/►/لتحديد تحرير الوضع ،ثم اضغط الزر [
2
3
•تظهر عالمة اختيار في مربع االختيار.
•لتحديد كافة الملفات الموجودة في الصفحة الحالية ،حدد تحديد الكل من الجزء العلوي للصفحة ،ثم اضغط [
4اضغط الزر ◄ ▼/▲/►/لتحديد إضافة لقائمة التشغيل.
127
].
3كرر الخطوة الثانية لتحديد مسارات إضافية.
4
•ستظهر خانة االختيار على يسار الملفات المحددة.
2اضغط الزر ◄ ▼/▲/►/لتحديد المسارات التي تريد إضافتها ثم اضغط الزر [
].
•الحظ أن تحديد مسح قائمة تشغيل سيؤدي إلى إعادة ضبط قائمة التشغيل إلى قائمة التشغيل االفتراضية.
5
5اضغط الزر [
6
مؤخرا في صفحة موسيقى الرئيسية.
6ستكون قائمة التشغيل التي تم إنشاؤها أو تحديتها
ً
الوسائط 6
] .يتم عرض الرسالة "تم إضافة العناصر المحددة إلى قائمة التشغيل.".
].
6
الوسائط
تشغيل قائمة التشغيل
حدد المجلد قائمة التشغيل وسيتم تشغيله تلقائيًا .اضغط الزر ▼ أو ▲ لتشغيل ملف موسيقى آخر من قائمة التشغيل.
لحذف ملف من قائمة التشغيل ,حدد رمز سلة المحذوفات المجاور للملف الذي تريد حذفه باستخدام أزرار االتجاهات ،ثم اضغط [
سيتم حذف الملف من قائمة التشغيل.
تشغيل ملفات موسيقى محددة
1
1من الشاشة موسيقى ،اضغط الزر ◄ ▼/▲/►/لتحديد تحرير الوضع من أقصى الجانب األيمن للشاشة ،ثم اضغط الزر [
2
2اضغط الزر ◄ ▼/▲/►/لتحديد ملف الموسيقى المطلوب في قائمة الملفات ،ثم الزر [
3
4
128
].
].
•تظهر العالمة cعلى يسار امللفات احملددة.
3كرر الخطوة الثانية لتحديد مسارات إضافية.
•لتحديد كافة الملفات في الصفحة الحالية ،حدد تحديد الكل على الجانب العلوي في هذه الصفحة.
•إللغاء التحديد ،اضغط الزر [
] مرة أخرى.
4اضغط الزر ◄ ▼/▲/►/لتحديد تشغيل من الجزء السفلي للشاشة ،ثم اضغط [
الوسائط 6
] .وبالتالي ،يتم تشغيل ملفات الموسيقى المحددة.
].
6
6
.5
الوسائط
الفيديو /الصور /موسيقى -الوظائف اإلضافية
6.5.1فرز قائمة الملفات
(فرز) من الجزء األيمن العلوي للشاشة باستخدام الزر ◄ .▼/▲/►/ثم اضغط الزر [
لفرز الملفات في قوائم الملفات ،حدد الرمز
تشير االختيارات أدناه إلى الوسائط التي يتم تطبيق معيار الفرز عليها.
معيار الفرز
129
الفيديو
الصور
موسيقى
عرض المجلد
ً
كامال .ويمكنك عرض اسم الملف وصور مصغرة له
عرض المجلد
عن طريق تحديد المجلد.
c
c
c
العنوان
فرز عناوين الملفات وعرضها حسب الرمز/الرقم/الترتيب األبجدي/
ترتيب خاص.
c
c
c
أحدث تاريخ
فرز الملفات وعرضها حسب أحدث تاريخ.
c
c
أقدم تاريخ
فرز الملفات وعرضها حسب أقدم تاريخ.
c
c
شهري
فرز ملفات الصور وعرضها حسب الشهر.
فنان
فرز ملفات الموسيقى حسب الفنان بترتيب أبجدي.
c
األلبوم
فرز ملفات الموسيقى حسب األلبوم بترتيب أبجدي.
c
النوع
فرز ملفات الموسيقى حسب النوع.
c
الوسائط 6
التشغيل
c
].
6
الوسائط
6الفيديو/الصور/موسيقىقائمة خيارات تشغيل
.5.2
عند تشغيل ملفات الفيديو أو الصور ،يمكنك الضغط على الزر TOOLSلعرض القائمة "خيارات".
يوجد أدناه سلسلة جداول تسرد الخيارات المتوفرة والوسائط التي ينطبق عليها كل خيار.
اسم الخيار
130
الفيديو
الصور
موسيقى
القائمة
عودة إلى قائمة الملفات.
c
c
c
تشغيل /إيقاف
يمكنك التشغيل أو اإليقافً .
بدال من ذلك ،يمكن استخدام الزر ∂
(تشغيل) أو ∑ (إيقاف مؤقت) عن بُعد.
c
السابق /التالي
انتقل إلى ملف الصورة السابق /التالي.
عشوائي
يمكنك تشغيل الموسيقى تسلسليًا أو عشوائيًا.
استكمال
يمكنك إعادة تشغيل ملف فيلم من موضع التوقف.
c
البحث عن مشهد
يمكنك استخدام وظيفة البحث عن مشهد أثناء إعادة التشغيل لعرض
فيلم أو تشغيله بداية من المشهد الذي تختاره.
c
بحث عن عنوان
يمكنك االنتقال مباشر ًة إلى "عنوان" آخر.
c
بحث عن وقت
يمكنك البحث عن الفيلم باستخدام الزرين ► و◄ على فواصل زمنية
تبلغ دقيقة واحدة.
c
ترجمة مصاحبة
يمكنك عرض ترجمة مصاحبة ،كما يمكنك تحديد لغة معينة في حالة
احتواء ملف الترجمة المصاحبة على لغات متعددة.
c
وضع التكرار
يمكنك تشغيل ملفات األفالم والموسيقى بشكل متكرر.
c
حجم الصورة
يمكنك ضبط حجم الصورة إلى الحجم المفضل.
c
وضع الصورة
يمكنك تغيير وضع الصورة.
c
c
وضع الصوت
يمكنك تغيير وضع الصوت.
c
c
لغة الصوت
يمكنك االستمتاع بمشاهدة فيديو مصحوبًا بأحد اللغات المعتمدة .يتم
تمكين هذه الوظيفة فقط عند تشغيل ملفات من النوع المتدفق التي تدعم
تنسيقات صوتية متعددة.
c
إعداد الترجمة
يعرض إعداد الترجمة ،حيث يمكنك إعداد خيار الترجمة.
c
بدء عرض الشرائح
/إيقاف عرض
الشرائح
يمكن تشغيل عرض الشرائح أو إيقافه .بدال ً من ذلك ،استخدم الزر
∂ أو ∑ عن بُعد.
c
سرعة عرض
الشرائح
يمكنك تحديد سرعة عرض الشرائح أثناء عرض الشرائحً .
بدال من
ذلك ،استخدم الزر πأو µعن بُعد.
c
تأثير عرض
الشرائح
يمكنك تعيين تأثيرات عرض شرائح متعددة.
c
تشغيل موسيقى
الخلفية /إيقاف
التشغيل
يمكنك تشغيل موسيقى الخلفية أو إيقافها.
c
إعدادات الموسيقية
الخلفية
يمكنك تعيين موسيقى الخلفية وتحديدها عند مشاهدة ملف صورة أو
عرض شرائح.
c
الوسائط 6
التشغيل
c
c
c
c
c
6
الوسائط
تكبير/تصغير
يمكنك تكبير الصور في وضع ملء الشاشة.
c
تدوير
يمكنك تدوير الصور.
c
سيعمل ضغط الزر INFOأثناء تحديد اسم جهاز على عرض معلومات حول الجهاز المحدد.
سيعمل ضغط الزر INFOأثناء تحديد ملف على عرض معلومات حول الملف المحدد.
131
الوسائط 6
6
6
.6
الوسائط
مصدر
m MENU O
←الوسائط← مصدر← ENTER
تسمح لك "مصدر" بتحديد مجموعة مختلفة من المصادر وتغيير أسماء أجهزة المصدر.
6.6.1مصدر
مصدرا من "الئحة المصادر" لعرض شاشة المصدر المحدد.
يمكنك عرض شاشة جهاز مصدر موّصل بالمنتج .حدد
ً
الوسائط
MagicInfo Lite
الفيديو
الصور
موسيقى
مصدر

يمكن ً
أيضا تغيير مصدر اإلدخال باستخدام الزر SOURCEالموجود بجهاز التحكم عن بُعد.
قد ال يتم عرض الشاشة بشكل صحيح في حالة تحديد مصدر غير صحيح لجهاز المصدر الذي تريد التحويل إليه.
6تحرير االسم
.6.2
m MENU O
← الوسائط← مصدر← ← TOOLSتحرير االسم← ENTER
يمكنك إعادة تسمية جهاز مصدر موّصل.
•قد ال يتم أحيا ًنا عرض الشاشة بشكل سليم ما لم يتم تحديد اسم جهاز مصدر في تحرير االسم .عالو ًة على ذلك ،يُفضل إعادة تسمية جهاز
المصدر في تحرير االسم لتحقيق جودة الصورة المثلى.
قد تتضمن الالئحة أجهزة المصدر التالية .وتختلف أجهزة المصدر الظاهرة بالالئحة حسب المصدر المحدد.
• / VCR / DVDمستقبل كبل /مستقبل قمر صناعي /مستقبل / PVRمستقبل / AVألعاب /كاميرا فيديو / PC / DVI PC /
أجهزة DVI / TV / IPTV / Blu-ray / HD DVD / DMA
تتوقف اإلعدادات المتاحة في قائمة الصورة حسب المصدر واإلعدادات الحالية المضبوطة في تحرير االسم.
132
•عند توصيل جهاز كمبيوتر شخصي بالمنفذ HDMI INباستخدام كبل ،HDMIيجب تعيين الوضع PCضمن تحرير االسم.
•عند توصيل جهاز كمبيوتر شخصي إلى منفذ HDMI INباستخدام كبل التحويل من HDMIإلى ،DVIيجب تعيين الوضع DVI PC
ضمن تحرير االسم.
•عند توصيل أجهزة AVإلى منفذ HDMI INباستخدام كبل التحويل من HDMIإلى ،DVIيجب تعيين الوضع أجهزة DVIضمن
تحرير االسم.
الوسائط 6
6
الوسائط
6.6.3المعلومات
m MENU O
← الوسائط← مصدر← ← TOOLSالمعلومات← ENTER
يمكنك مشاهدة معلومات مفصلة حول الجهاز الخارجي المحدد.
6تنشيط
.6.4
m MENU O
← الوسائط← مصدر← ← TOOLSتنشيط← ENTER
في مصدر ،إذا لم يتم عرض األجهزة الخارجية ،اضغط الزر TOOLSلتحديد تنشيط.
133
الوسائط 6
7
7
.1
الشبكة
إعدادات الشبكة
االتصال بشبكة سلكية
7.1.1
هناك ثالث طرق لتوصيل المنتج بشبكة LANباستخدام كبل:
•يمكنك توصيل المنتج بشبكة LANعن طريق توصيل منفذ LANالموجود بالجزء الخلفي للمنتج بالمودم الخارجي باستخدام كبل .LAN
راجع الرسم التخطيطي أدناه.
المودم الخارجي
()ADSL / VDSL
RJ45
كبل LAN

منفذ المودم الموجود بالحائط
كبل المودم
•يمكنك توصيل المنتج بشبكة LANعن طريق توصيل منفذ LANالموجود بالجزء الخلفي للمنتج "بمشارك عنوان "IPالمتصل بالمودم
الخارجي .استخدم كبل LANللتوصيل .راجع الرسم التخطيطي أدناه.
مشارك IP
(في حالة توفر خادم )DHCP
RJ45
كبل LAN

المودم الخارجي
()ADSL / VDSL
كبل LAN
منفذ المودم الموجود بالحائط
كبل المودم
•يمكنك توصيل المنتج بشبكة LANحسب تكوين الشبكة عن طريق توصيل منفذ LANالموجود في الجزء الخلفي للمنتج مباشر ًة بمأخذ
موجه بأي مكان في
الشبكة بالجدار باستخدام كبل .LANراجع الرسم التخطيطي أدناه .الحظ أن المأخذ الموجود بالجدار متصل بمودم أو ِّ
المنزل.
LAN
منفذ LANالموجود بالحائط
RJ45
كبل LAN

موجه يدعم "بروتوكول التكوين الديناميكي للمضيف" ( .)DHCPتوفر
•إذا كان لديك "شبكة ديناميكية" ،يجب استخدام مودم ADSLأو ِّ
والموجهات التي تدعم DHCPعنوان IPوقناع الشبكة الفرعية وعبّارة الشبكة وقيم DNSالتي يحتاجها المنتج لالتصال
أجهزة المودم
ِّ
باإلنترنت تلقائيًا ،ولذلك ال توجد ضرورة إلدخال هذه القيم يدويًا .وأغلب الشبكات المنزلية هي "شبكات ديناميكية".
تتطلب بعض الشبكات عنوان IPثابت .فإذا كانت الشبكة الخاصة بك تتطلب وجود عنوان IPثابت ،يجب إدخال عنوان IPوقناع الشبكة
الفرعية وعبّارة الشبكة وقيم DNSيدويًا بشاشة إعداد االتصال السلكي للمنتج أثناء إعداد االتصال بالشبكة .وللحصول على عنوان IP
وعبّارة الشبكة وقيم ،DNSاتصل بموفر خدمة اإلنترنت ( .)ISPإذا كان لديك كمبيوتر يعمل باستخدام ،Windowsيمكنك الحصول
على هذه القيم ً
أيضا من الكمبيوتر الخاص بك.
يمكنك استخدام أجهزة مودم ADSLالتي تدعم DHCPإذا تطلبت الشبكة عنوان IPثابت ،حيث تتيح لك أجهزة مودم ADSLالتي
تدعم DHCPاستخدام عناوين IPالثابتة ً
أيضا.
134
الشبكة 7
7
الشبكة
7إعداد شبكة االتصال باستخدام كبل
.1.2
m MENU O
←الشبكة← إعدادات الشبكة← ENTER
اضبط اتصال الشبكة الستخدام خدمات اإلنترنت مثل إجراء ترقيات البرامج.
إعدادات الشبكة
حدد نوع اتصال الشبكة.
كبل
السلكية(عام)
السابق
التوصيل بالشبكة باستخدام كبل شبكة
اتصال محلية .LANالرجاء التأكد من
اتصال كبل الشبكة المحلية.
التالي
)WPS(PBC
One Foot Connection
إلغاء األمر

Network Setupالتلقائي
استخدم إعدادات الشبكة التلقائية عند توصيل المنتج بشبكة تعتمد .DHCPإلعداد اتصال شبكة كبل المنتج بشكل تلقائي ،اتبع الخطوات التالية:
كيفية اإلعداد تلقائيًا
1
1انتقل إلى الشاشة إعدادات الشبكة.
] ،ثم اضغط [
] مر ًة أخرى.
2
2حدد كبل ،ثم اضغط [
3
3تظهر شاشة اختبار الشبكة ويتم التحقق من اتصال الشبكة .عندما يتم التحقق من االتصال ،تظهر الرسالة "Internet is connected
.".successfully
في حالة فشل عملية االتصال ،تحقق من اتصال منفذ .LAN
في حالة تعذر العملية التلقائية من العثور على قيم اتصال الشبكة أو في حالة الرغبة في تعيين االتصال يدوياً ،انتقل إلى القسم
التالي" ،إعداد الشبكة يدويًا".
135
الشبكة 7
7
الشبكة
Network Setupاليدوي
استخدم Network Setupاليدوي عند توصيل المنتج إلى شبكة تتطلب عنوان IPثابت.
الحصول على قيم اتصال الشبكة
لعرض قيم اتصال الشبكة على معظم أجهزة الكمبيوتر التي تستخدم أنظمة تشغيل ،Windowsاتبع الخطوات اآلتية.
1
1انقر بزر الماوس األيمن فوق رمز الشبكة بالجزء األيسر السفلي من الشاشة.
2
2في القائمة المنبثقة التي تظهر ،انقر فوق "الحالة".
3
3من مربع الحوار الذي يظهر ،انقر فوق عالمة التبويب "الدعم".
4
4من عالمة التبويب "دعم" ،انقر فوق الزر "تفاصيل" .يتم عرض قيم اتصال الشبكة.
كيفية اإلعداد يدويًا
إلعداد اتصال شبكة كبل المنتج بشكل يدوي ،اتبع الخطوات اآلتية.
1
2
1انتقل إلى الشاشة إعدادات الشبكة.
2حدد كبل ،ثم اضغط [
] ،ثم اضغط [
] مر ًة أخرى .تظهر شاشة اختبار الشبكة وتبدأ عملية التحقق.
] .يتم إيقاف عملية التحقق .حدد إعدادات IPعلى شاشة اتصال الشبكة .تظهر الشاشة إعدادات .IP
3
3اضغط [
4
4حدد الحقل في األعلى ،ثم اضغط [
5
5اضغط الزر ▼ الموجود بجهاز التحكم عن بُعد لالنتقال إلى حقل إدخال عنوان ،IPثم اضغط [
6
6أدخل الجزء األول من عنوان IPفي حقل اإلدخال األول باستخدام مفاتيح األرقام الموجودة بجهاز التحكم عن بُعد .اضغط على الزر السهم
األيمن لالنتقال إلى الحقل التالي.
7
7أدخل الجزء التالي من عنوان .IPاضغط على الزر السهم األيمن لالنتقال إلى الحقل التالي.
8
8كرر عملية اإلدخال لكل حقل في عنوان .IP
] ،ثم قم بتعيين وضع IPإلى يدوي.
].
في حالة حدوث خطأ عند إدخال رقم ،أعد إدخال الرقم لتصحيحه .يمكن أيضاً الضغط على الزر سهم ألعلى أو ألسفل لتغيير رقم
عنصر واحد في كل مرة.
9
136
9عند االنتهاء من إدخال عنوان ،IPاضغط [
].
10
1اضغط على المفتاح سهم ألسفل لالنتقال إلى حقول قناع شبكة فرعية ،ثم اضغط [
11
1أعد نفس عملية اإلدخال لـ قناع شبكة فرعية وعبّارة الشبكة ومزود .DNS
12
1عند االنتهاء ،حدد موافق في نهاية الصفحة ،ثم اضغط [ ] .تظهر شاشة اختبار الشبكة وتبدأ عملية التحقق .عندما يتم التحقق من
االتصال ،تظهر الرسالة ".".Internet is connected successfully
الشبكة 7
].
7
الشبكة
7.1.3االتصال بشبكة سلكية
موجه السلكي أو مودم ومحوّل شبكة LANالسلكي من Samsung (WIS10ABGN,
لتوصيل المنتج بالشبكة الالسلكية ،قد تحتاج إلى ّ
،)WIS12ABGNXالذي تقوم بتوصيله بالجزء الخلفي من المنتج أو منفذ USBالموجود باللوحة الجانبية .راجع الرسم التوضيحي أدناه.
مشارك IPالسلكي
(موجه مزوّد بخادم )DHCP
ّ
المنتج اللوحة الخلفية
منفذ LANالموجود بالحائط
محول شبكة LANالالسلكية من Samsung
كبل LAN

يُباع محوّل "شبكة LANالالسلكي من "Samsungبشكل منفصل ويتوفر لدى بعض تجار التجزئة ومواقع التجارة اإللكترونية وعلى موقع
،Samsungparts.comويدعم محوّل "شبكة LANالالسلكي من "Samsungبروتوكوالت االتصال IEEE 802.11a/b/gو.n
وتوصي شركة Samsungباستخدام البروتوكول .IEEE 802.11nعند تشغيل الفيديو عبر اتصال شبكة ،قد ال يتم تشغيل الفيديو بسالسة.
يجب استخدام "محول شبكة LANالالسلكي من "Samsung ( )WIS10ABGN, WIS12ABGNXالستخدام شبكة
السلكية.
بشكل منفصل ،حيث يتوفر كل منهما لدى
يُباع محوّل شبكة االتصال المحلية LANالالسلكي من Samsungوكبل تمديد USB
ٍ
بعض تجار التجزئة وعبر مواقع التجارة اإللكترونية والموقع .Samsungparts.com
ً
متصال بمشارك IPالسلكي (سواء كان الموجه أم المودم) .وإذا كان مشارك IP
الستخدام شبكة السلكية ،يجب أن يكون المنتج
يدعم ،DHCPيمكن أن يستخدم المنتج DHCPأو عنوان IPثابت لالتصال بالشبكة الالسلكية.
حدد قناة غير مستخدمة في الوقت الحالي لمشارك IPالالسلكي .إذا كانت القناة المعينة لمشارك IPالالسلكي قيد االستخدام في
الوقت الحالي بواسطة جهاز آخر موجود في مكان قريب ،فسيؤدي ذلك إلى حدوث تداخل وفشل في االتصال.
يدعم المنتج بروتوكوالت أمان الشبكة الالسلكية اآلتية فقط:
وضع المصادقة WEP :و WPAPSKوWPA2PSK
نوع التشفير WEP :و TKIPو.AES
إذا قمت بتحديد الوضع Pure High-throughout (Greenfield) 802.11nوكان نوع التشفير هو WEPأو TKIP
الموجه الالسلكي الخاص بك ،فإن منتجات Samsungلن تدعم
أو TKIP AES (WPS2Mixed)على نقطة الوصول أو
ّ
ً
امتثاال لمواصفات االتصال Wi-Fiالجديد.
االتصال
إذا كان الموجه الالسلكي يدعم بروتوكول ( WPSإعداد Wi-Fiالمحمي) ،فيمكنك االتصال بالشبكة بواسطة ( PBCالتكوين
المستند إلى زر الضغط) أو بواسطة ( PINرقم التعريف الشخصي) .وسيقوم بروتوكول WPSبتكوين مفتاح SSIDومفتاح
WPAتلقائيًا في أي من الوضعين.
الموجه أو المودم أو الجهاز غير معت َمد ،فقد يتعذر اتصاله بالمنتج بواسطة "محول شبكة LANالالسلكي من
وإذا كان
ِّ
."Samsun
تأكد من تشغيل المنتج قبل توصيل محول شبكة LANالالسلكي من .Samsung
طرق التوصيل :يمكنك إعداد اتصال الشبكة الالسلكي من خالل خمسة طرق:
اإلعداد التلقائي (باستخدام وظيفة "بحث الشبكة التلقائي")
اإلعداد اليدوي
مؤقتة
137
الشبكة 7
7
الشبكة
)WPS(PBC
One Foot Connection
قد ال يتعرف المنتج على محول شبكة LANالالسلكي من Samsungإذا قمت بتوصيل المنتج بواسطة ّ
موزع USBأو كبل
تمديد USBبخالف الكبل المرفق مع المنتج.
7.1.4إعداد الشبكة الالسلكية
تتضمن أغلب الشبكات الالسلكية نظام أمان اختياري يتطلب من األجهزة التي تقوم بالوصول إلى الشبكة إرسال رمز أمان مشفر يُسمى "مفتاح
الوصول" أو مفتاح األمان .ويستند مفتاح األمان على "عبارة مرور" ،وهي عاد ًة ما تكون كلمة أو مجموعة من الحروف واألرقام لها طول محدد
يتم طلب إدخالها عند إعداد أمان الشبكة الالسلكية .في حالة استخدام طريقة اإلعداد هذه التصال الشبكة ،ولديك مفتاح األمان للشبكة الالسلكية،
سيتوجب إدخال "عبارة المرور" أثناء عملية اإلعداد التلقائية أو اليدوية.
كيفية اإلعداد تلقائيًا
1
1انتقل إلى الشاشة إعدادات الشبكة.
2
2حدد السلكية(عام) ،ثم اضغط [
3
3تقوم وظيفة الشبكة بالبحث عن الشبكات الالسلكية المتوفرة .عند االنتهاء ،تعرض قائمة بالشبكات المتوفرة.
] ،ثم اضغط [
] مر ًة أخرى.
4في قائمة الشبكات ،اضغط الزر ▲ أو ▼ لتحديد أحد شبكة ،ثم اضغط الزر [
4
] مرتين.
في حالة تعيين الموجه الالسلكي إلى "إخفاء" (غير مرئي) ،يجب أن تقوم بتحديد أضف شبكة وأدخل اسم الشبكة( )SSIDومفتاح
األمان بشكل صحيح إلنشاء االتصال.
5
5في حالة ظهور شاشة إدخال مفتاح األمان ،انتقل إلى الخطوة .6إذا قمت بتحديد موجه السلكي ال يتضمن أمان ،انتقل إلى الخطوة .8
6
6إذا كان الموجه يتضمن أمان ،أدخل مفتاح األمان(مفتاح األمان أو .)PIN
عند إدخال مفتاح األمان(مفتاح األمان أو ،)PINاستخدم األزرار ◄ ▼/▲/►/الموجودة بجهاز التحكم عن بُعد لتحديد األرقام/
الحروف .اضغط الزر [ ] إلدخال الحروف.
يمكنك ً
أيضا إدخال األرقام بالضغط على أزرار األرقام الموجودة بجهاز التحكم عن بُعد.
7
7عند االنتهاء ،استخدم زر السهم األيمن لتحريك المؤشر إلى التالي ،ثم اضغط [
8
8تظهر شاشة اتصال الشبكة وتبدأ عملية التحقق .عندما يتم التحقق من االتصال ،تظهر الرسالة "Internet is connected
.".successfully
].
إذا كانت الشبكة ال تقبل مفتاح األمان(مفتاح األمان أو ،)PINحدد إعادة المحاولة أو حدد إعدادات IPإلدخال اإلعدادات يدويًا.
إذا أردت إعداد االتصال يدويًا ،حدد إعدادات .IPوبعد ذلك ،انتقل إلى القسم التالي" ،كيفية اإلعداد يدويًا".
Network Setupاليدوي
استخدم اإلجراء إعداد الشبكة اليدوي عند توصيل المنتج الخاص بك بإحدى الشبكات التي تتطلب عنوان IPثابت أو إذا فشلت عملية االتصال
التلقائية.
الحصول على قيم اتصال الشبكة
138
الشبكة 7
7
الشبكة
لعرض قيم اتصال الشبكة على معظم أجهزة الكمبيوتر التي تستخدم أنظمة تشغيل ،Windowsاتبع الخطوات اآلتية:
1
1انقر بزر الماوس األيمن فوق رمز الشبكة بالجزء األيسر السفلي من الشاشة.
2
2في القائمة المنبثقة التي تظهر ،انقر فوق "الحالة".
3
3من مربع الحوار الذي يظهر ،انقر فوق عالمة التبويب "الدعم".
4
4من عالمة التبويب "دعم" ،انقر فوق الزر "تفاصيل" .يتم عرض قيم اتصال الشبكة.
كيفية اإلعداد يدويًا
إلعداد اتصال شبكة كبل المنتج بشكل يدوي ،اتبع الخطوات اآلتية:
1
1انتقل إلى الشاشة إعدادات الشبكة.
2
2حدد السلكية(عام) ،ثم اضغط [
3
3تقوم وظيفة الشبكة بالبحث عن الشبكات الالسلكية المتوفرة .عند االنتهاء ،تعرض قائمة بالشبكات المتوفرة.
4
] ،ثم اضغط [
] مر ًة أخرى.
4في قائمة الشبكات ،اضغط الزر ▲ أو ▼ لتحديد أحد شبكة ،ثم اضغط الزر [
] مرتين.
في حالة تعيين الموجه الالسلكي إلى "إخفاء" (غير مرئي) ،يجب أن تقوم بتحديد أضف شبكة وأدخل اسم الشبكة( )SSIDومفتاح
األمان بشكل صحيح إلنشاء االتصال.
5
5في حالة ظهور شاشة إدخال مفتاح األمان ،انتقل إلى الخطوة .6وإذا حددت موجه السلكي ال يحتوي على أمان ،انتقل إلى الخطوة .8
6
6أدخل مفتاح األمان(مفتاح األمان أو .)PIN
عند إدخال مفتاح األمان (مفتاح األمان أو ،)PINاستخدم األزرار ◄ ▼/▲/►/الموجودة بجهاز التحكم عن بُعد لتحديد
األرقام/الحروف .اضغط [ ] إلدخال الحروف.
يمكنك ً
أيضا إدخال األرقام بالضغط على أزرار األرقام الموجودة بجهاز التحكم عن بُعد.
الموجه أو المودم.
من المفترض أن تجد "عبارة المرور" بإحدى شاشات اإلعداد التي تستخدمها إلعداد
ِّ
7
8
9
7عند االنتهاء ،استخدم الزر لتحريك المؤشر إلى التالي ،ثم اضغط الزر [
8تظهر شاشة اتصال الشبكة وتبدأ عملية التحقق .اضغط [
إعدادات .IP
9حدد الحقل في األعلى ،ثم اضغط [
].
] لإللغاء .حدد إعدادات IPالموجودة بشاشة اتصال الشبكة .تظهر الشاشة
] ،ثم قم بتعيين وضع IPإلى يدوي.
10
1اضغط الزر ▼ الموجود بجهاز التحكم عن بُعد لالنتقال إلى حقل إدخال عنوان ،IPثم اضغط [
11
1أدخل الجزء األول من عنوان ( IPعلى سبيل المثال )105 ،في حقل اإلدخال األول باستخدام مفاتيح األرقام الموجودة بجهاز التحكم عن
بُعد .اضغط الزر ► لالنتقال إلى الحقل التالي.
12
1أدخل الجزء التالي من عنوان .IPاضغط الزر ► لالنتقال إلى الحقل التالي.
13
1كرر عملية اإلدخال لكل حقل في عنوان .IP
].
في حالة حدوث خطأ عند إدخال رقم ،أعد إدخال الرقم لتصحيحه .يمكنك ً
أيضا ضغط الزر ▲ أو ▼ لتغيير وحدة رقم واحد في
كل مرة.
14
139
الشبكة 7
1عند االنتهاء من إدخال عنوان ،IPاضغط [
].
7
الشبكة
15
1اضغط الزر ▼ لالنتقال إلى حقول قناع شبكة فرعية ،ثم اضغط [
16
1أعد نفس عملية اإلدخال لـ قناع شبكة فرعية وعبّارة الشبكة ومزود .DNS
17
1عند االنتهاء ،حدد موافق في نهاية الصفحة ،ثم اضغط [ ] .تظهر شاشة اتصال الشبكة وتبدأ عملية التحقق .عندما يتم التحقق من
االتصال ،تظهر الرسالة "تم االتصال بشبكة اإلنترنت بنجاح."..
].
WPS(PBC) 7.1.5
كيفية اإلعداد باستخدام )WPS(PBC
إذا كان الموجه به زر ، WPS(PBC)اتبع الخطوات التالية:
140
1
1انتقل إلى الشاشة إعداد الشبكة.
2
2حدد السلكية(عام) ،ثم اضغط [
3
بالموجه في غضون دقيقتين .يقوم المنتج تلقائيًا بالحصول على كافة القيم الالزمة إلعداد الشبكة
3اضغط الزر ) WPS(PBCالموجود
ِّ
واالتصال بالشبكة.
4
4تظهر شاشة اتصال الشبكة ،ويتم االنتهاء من إعداد الشبكة.
الشبكة 7
] ،ثم اضغط [
] مر ًة أخرى.
7
الشبكة
One Foot Connection 7.1.6
تتيح لك وظيفة One Foot Connectionإمكانية توصيل منتج Samsungتلقائيًا بأجهزة موجهات السلكية من .Samsungإذا كان
الموجه الالسلكي لديك ال يدعم ،One Foot Connectionفيجب عليك التوصيل باستخدام إحدى الطرق األخرى.
ّ
يمكنك فحص األجهزة التي تدعم وظيفة One Foot Connectionعلى موقع .www.samsung.com
كيفية اإلعداد باستخدام وظيفة One Foot Connection
1
الموجه الالسلكي من Samsungوالمنتج.
1قم بتشغيل كل
ّ
2
2انتقل إلى الشاشة إعداد الشبكة.
3
3حدد ،One Foot Connectionثم اضغط [
4
الموجه الالسلكي بحيث يكون مواجهًا لمحوّل Samsungالالسلكي وليس أبعد من 25سم (حوالي 9 3/4بوصة).
4ضع
ّ
] ،ثم اضغط [
] مرة أخرى.
"بالموجه" ،ستظهر نافذة منبثقة على الشاشة تشير إلى
إذا لم تتمكن الوظيفة One Foot Connectionمن توصيل المنتج
ّ
الموجه الالسلكي ،ثم حاول
حدوث فشل .إذا أردت محاولة استخدام وظيفة One Foot Connectionمرة أخرى ،أعد ضبط
ّ
مرة أخرى من الخطوة .1كما يمكنك اختيار طريقة من طرق إعداد االتصال األخرى.
5
5تظهر شاشة اتصال الشبكة ،ويتم االنتهاء من إعداد الشبكة.
6
الموجه الالسلكي في المكان المطلوب.
6ضع
ّ
موجه السلكي جديد ،يجب تنفيذ إجراء One Foot Connectionمرة أخرى
إذا تم تغيير إعدادات
الموجه الالسلكي أو تثبيت ّ
ّ
بداية من الخطوة .1
أولوية جودة الخدمة
تختص وظيفة أولوية جودة الخدمة هذه بموجهات Samsungالالسلكية فقط.
الموجه الالسلكي من Samsungللعديد من األجهزة ،مثل أجهزة الكمبيوتر المحمول والهواتف المحمولة
يمكنك توصيل
ّ
الموجه
ُعطي
ي
،Samsung
من
الالسلكي
ه
بالموج
Samsung
منتج
بتوصيل
تقوم
عندما
ولكن
ذلك،
وغير
BD
ومشغالت
ّ
ّ
أولوية االتصال لمنتج .Samsung
وهذا اإلجراء يضمن الحصول على أعلى جودة لدفق المحتويات وأقصى سرعة لمعدل النقل.
•تمكنك أولوية جودة الخدمة من تشغيل المنتج بشكل أسرع عن طريق منح أولوية النطاق الترددي له( .تُعد أولوية
جودة الخدمة ميزة اختيارية .يمكنك تشغيلها أو إيقاف تشغيلها).
نظرا ألن منتج Samsungله أولوية التوصيل ،يمكنك التمتع بمحتوى عالي الدقة دون تخزين مؤقت.
• ً
ً
قد تختلف سرعة االتصال وفقا لبيئة الشبكة.
141
الشبكة 7
7
الشبكة
7.1.7إعداد الشبكة المؤقتة
موجه السلكي أو نقطة وصول عبر المنتج.
يمكنك االتصال بجهاز محمول يدعم االتصاالت المؤقتة دون ّ
كيفية اإلعداد باستخدام شبكة مؤقتة
1
1انتقل إلى الشاشة إعداد الشبكة.
2
2حدد السلكية(عام) ،ثم اضغط [
3
3حدد مؤقتة .يتم عرض الرسالة "تدعم الخدمة المؤقتة االتصال المباشر باستخدام أجهزة Wi-Fiمتوافقة مثل الهاتف الخلوي أو الكمبيوتر.
قد تكون خدمة الشبكات األخرى محدودة .هل ترغب في تغيير اتصال الشبكة؟".
] ،ثم اضغط [
] مر ًة أخرى.
] .سيبدأ المنتج بالبحث عن الجهاز المحمول.
4
4حدد موافق ،ثم اضغط [
5
5عندما ينتهي المنتج من البحث عن جهازك المحمول ،قم بإدخال اسم الشبكة )SSID)ومفتاح األمان اللذين تم إنشاؤهما إلى الجهاز الذي
ترغب في توصيله بالشبكة
إذا لم تعمل الشبكة بشكل طبيعي ،تحقق من اسم الشبكة ( )SSIDومفتاح األمان مرة أخرى .قد يؤدي إدخال مفتاح أمان غير
صحيح إلى حدوث قصور في األداء.
إذا تم توصيل الجهاز مرة واحدة ،فسيتم عرضه في القائمة "إعدادات الشبكة" .وعند توصيله مرة أخرى ،يمكنك العثور عليه
في القائمة.
142
الشبكة 7
7
7.2
الشبكة
حالة الشبكة
m MENU O
←الشبكة← حالة الشبكة← ENTER
يمكنك فحص الحالة الحالية للشبكة واإلنترنت.
الشبكة
إعدادات الشبكة
حالة الشبكة
إعداد MagicInfo Lite
7.2.1إعداد الشبكة المؤقتة
عرض قائمة الهواتف المحمولة أو األجهزة المتصلة التي تم إعدادها الستخدام الوظيفة الوسائط مع هذا المنتج.
تتوفر وظيفة الوسائط في كافة األجهزة التي تدعم وحدة التحكم بالوسائط الرقمية المزودة بتقنية .DLNA
•مسموح /ممنوع :السماح/حظر األجهزة.
•حذف :حذف األجهزة من القائمة.
تقوم هذه الوظيفة بحذف اسم الجهاز فقط من القائمة .إذا كان الجهاز الذي تم حذفه قيد التشغيل أو يحاول االتصال بالمنتج ،فقد
يظهر في القائمة مر ًة أخرى.
143
الشبكة 7
7
الشبكة
استخدام وظيفة الوسائط
تظهر نافذة تنبيه إلعالم المستخدم بأنه سيتم عرض محتويات الوسائط (ملفات فيديو وصور وموسيقى) المرسلة من أحد الهواتف المحمولة على
ثوان من ظهور نافذة التنبيه .إذا قمت بالضغط على الزر RETURNأو EXITعند عرض نافذة
المنتج .يتم عرض المحتويات تلقائيًا بعد ٍ 3
التنبيه ،فلن يتم تشغيل محتويات الوسائط.
تظهر نافذ تحذير منبثقة ،في حالة وصول الجهاز للمنتج الخاص بك من خالل وظيفة الوسائط ألول مرة .اضغط الزر [
سماح .تتيح هذه الميزة للهاتف المحمول الوصول إلى المنتج بسهولة واستخدام الوظيفة الوسائط لتشغيل المحتوى.
] لتحديد
إليقاف نقل محتويات الوسائط من الهاتف المحمول ،قم بتعيين الوسائط إلى إيقاف التشغيل في القائمة إعدادات .AllShare
قد ال يتم تشغيل المحتويات على المنتج ً
وفقا للدقة والتنسيق.
قد ال يعمل الزران [
]و►ً ◄/
وفقا لنوع محتوى الوسائط.
يمكنك التحكم في تشغيل الوسائط باستخدام الجهاز المحمول .للحصول على تفاصيل ،راجع دليل المستخدم الخاص بكل جهاز
المحمول.
7.3
إعدادات MagicInfo Lite
m MENU O
1
←الشبكة← إعدادات ← ENTER← MagicInfo Lite
1خادم:
•إعداد IPلخادم MagicInfo Lite
▫
▫أدخل عنوان IPللخادم ورقم المنفذ.
▫
▫استخدم الرقم 7001كرقم المنفذ.
إذا تعذر توصيل الخادم باستخدام رقم المنفذ ،7001تحقق مع مسئول الخادم لمعرفة رقم المنفذ الصحيح ثم
قم بتغيير رقم المنفذ.
•وضع FTP
▫
2
144
▫حدد وضع تشغيل :FTPنشط أو سلبي.
•التخزين االفتراضي
▫
▫حدد الذاكرة االفتراضية لحفظ جداول األعمال أو المحتوى المُرسل من وإلى الخادم.
▫
▫إذا تم تعيين مساحة الذاكرة االفتراضية إلى ،USBسيتعذر تشغيل الجدولة إذا لم يتم توصيل جهاز .USB
▫
▫أرسل رسالة إعالم للخادم عند نفاد الذاكرة الداخلية.
2التخزين
•الذاكرة الداخلية :عرض المساحة المستخدمة حاليًا أو حذف المحتويات كافة.
• :USBعرض المساحة المستخدمة حاليًا.
الشبكة 7
7
الشبكة
3
3عرض الشرائح
•وقت عارض الصور :عرض المدة الزمنية التي تريد فيها عرض الصور التي يتم تشغيلها من خالل الجدول المحلي
أو من خالل واحدة من وظائف إعادة التشغيل التلقائية.
•وقت عارض :PPTتعيين المدة الزمنية التي تريد فيها عرض كل صفحة من ملف المستند الذي يتم تشغيله من
خالل الجدول المحلي أو من خالل واحدة من وظائف إعادة التشغيل التلقائية.
•تأثير ثالثي األبعاد :تكوين تأثيرات تحول الصورة
▫
4
4اسم الجدول
•حدد تنسيق عنوان الجدول عند إنشاء جدول محلي:
▫
5
مدرج ,مسح ,عشوائي ,بال
▫باهت ,1باهت ,2مخفي ,حلزوني ,رقعة شطرنج ,طوليّ ,
▫ YYYYMMDDأو YYYYDDMMأو DDMMYYYY
5إزالة USBبأمان
•إزالة ذاكرة USBبأمان.
6
6المعلومات:Information
التعرف عليه من قبل الخادم.
•اسم الجهاز :عرض اسم جهاز تم ُّ
•الرقم التسلسلي :عرض رقم التعريف األصلي لجهاز.
•إصدار البرنامج :عرض إصدار البرنامج الخاص بجهاز
الرجوع إلى 80للحصول على التفاصيل حول قائمة دليل .MagicInfo Lite Player
145
الشبكة 7
8
8.1
النظام
التحكم المتعدد
m MENU O
←النظام ←التحكم المتعدد← ENTER
ُعرًفا فرديًا للمنتج خاصتك.
خصص م ّ
8
.1.1
تهيئة إعدادات التحكم المتعدد
•توصيل MDC
حدد طريقة لتوصيل MDCالستقبال إشارة .MDC
▫
▫RS232C MDC
االتصال بـ MDCعن طريق كبل استريو.RS232C
▫
▫RS232C MDC
االتصال بـ MDCعن طريق كبل .RJ45
•ID Setup
ُعرًفا لمجموعة( .النطاق)99~0 :
خصص م ّ
اضغط على ▲ أو ▼ لتحديد عدد ،واضغط على [
].
•ID Input
ُعرف المنتج الموّصل بكابل الدخل الستقبال إشارة الدخل.
أدخل رقم م ّ
أدخل الرقم الذي تريده مستخدمًا أزرار األرقام بوحدة التحكم عن بُعد.
ارجع إلى صفحة 60للتفاصيل حول قائمة .MDC
146
النظام 8
8
8.2
النظام
الوقت
m MENU O
←النظام←الوقت← ENTER
يمكنك تهيئة ضبط الساعة أو مؤقت النوم .ويمكنك ً
أيضا ضبط المنتج ليتم تشغيله أو إيقاف تشغيله تلقائيًا في وقت معين باستخدام وظيفة .Timer
8ضبط الساعة
.2.1
قم بضبط الساعة الستخدام ميزات المؤقت المتنوعة للمنتج.
في حالة فصل سلك الطاقة ،يجب ضبط الساعة مرة أخرى.
تغيير إعداد الساعة
•ضبط الساعة
ضبط التاريخ والوقت.
حدد ضبط الساعة .حدد التاريخ أو الوقت ،ثم اضغط [ ] .استخدم أزرار األرقام إلدخال األرقام أو اضغط على أزرار السهم ألعلى
ألسفل .استخدم أزرار السهم األيمن واأليسر لالنتقال من حقل إدخال إلى التالي .اضغط [ ] عند االنتهاء .للخروج من "ضبط الساعة"
حدد "إغالق" ،ثم اضغط [ ].
يمكنك ضبط التاريخ والوقت عن طريق الضغط على األزرار الرقمية الموجودة بجهاز التحكم عن بُعد مباشرة.
8مؤقت النوم
.2.2
يعمل على إيقاف تشغيل المنتج تلقائيًا في الوقت المحدد ً
مسبقا 30( .دقيقة 60 /دقيقة 90 /دقيقة 120 /دقيقة 150 /دقيقة 180/دقيقة).
استخدم األسهم ألعلى وألسفل لتحديد الفترة الزمنية ،ثم اضغط [
147
النظام 8
] .إللغاء مؤقت النوم ،حدد إيقاف التشغيل.
8
النظام
8مؤقت التشغيل
.2.3
ضبط مؤقت التشغيل حتى يمكن تشغيل المنتج تلقائيًا في كل مرة وفي اليوم الذي تقوم باختياره.
•مؤقت التشغيل :يمكنك إعداد ثالثة تكوينات منفصلة مؤقت التشغيل( .مؤقت التشغيل 1ومؤقت التشغيل 2ومؤقت التشغيل )3
ينبغي ضبط الساعة قبل استخدام مؤقت التشغيل.
▫
▫إعداد :حدد إيقاف التشغيل أو مرة أو كل يوم أو اثنين~جمعة أو اثنين~سبت أو سبت~أحد أو يدوي .إذا قمت بتحديد يدوي ،يمكنك
اختيار األيام التي تريد أن يقوم فيها مؤقت التشغيل بإيقاف تشغيل المنتج.
تُشير عالمة االختيار إلى األيام التي قمت بتحديدها.
▫
▫الوقت :ضبط الساعة والدقيقة .استخدم أزرار األرقام أو مفاتيح األسهم ألعلى ألسفل إلدخال األرقام .استخدم أزرار السهم األيمن
واأليسر لتغيير حقول اإلدخال.
▫
▫الصوت :ضبط مستوى الصوت المطلوب .استخدم أزرار السهم األيمن واأليسر لتغيير مستوى الصوت.
▫
▫مصدر :حدد مصدر اإلدخال ً
وفقا الختيارك.
▫
▫موسيقى /الصور (عند ضبط مصدر على :)USBحدد أحد المجلدات في جهاز USBالذي يحتوي على ملفات الموسيقى أو
الصور التي ترغب في تشغيلها تلقائيًا عند تشغيل المنتج.
ال تعمل وظيفة "المؤقت" بشكل صحيح ،في حالة عدم وجود ملف موسيقى على جهاز USBأو إذا لم
تقم بتحديد مجلد يتضمن ملف موسيقى.
في حالة وجود ملف صورة واحد على جهاز ،USBال يتم تشغيل "عرض الشرائح".
ً
طويال ج ًدا ،فلن يمكن تحديد المجلد.يتم تعيين مجلد لكل USBتستخدمه .عند
إذا كان اسم المجلد
استخدام أكثر من USBواحد من النوع نفسه ،تأكد من أن المجلدات التي تم تعيينها لكل USBلها
أسماء مختلفة.
نوصي باستخدام رقاقة ذاكرة USBوقارئ بطاقات متعددة عند استخدام مؤقت التشغيل .قد ال تعمل
وظيفة مؤقت التشغيل مع أجهزة USBالمزوّدة ببطارية داخلية أو مشغالت MP3أو أجهزة PMP
ً
نظرا ألن هذا المنتج يستغرق ً
للتعرف على
وقتا
طويال ّ
المصنوعة بواسطة بعض الشركات المصنّعة ً
هذه األجهزة.
8مؤقت اإليقاف
.2.4
يمكنك إعداد ثالثة تكوينات منفصلة لـ مؤقت اإليقاف( .مؤقت اإليقاف 1ومؤقت اإليقاف 2ومؤقت اإليقاف )3
ينبغي ضبط الساعة قبل استخدام مؤقت اإليقاف.
إعداد :حدد إيقاف التشغيل أو مرة أو كل يوم أو اثنين~جمعة أو اثنين~سبت أو سبت~أحد أو يدوي .إذا قمت بتحديد يدوي ،يمكنك
اختيار األيام التي تريد أن يقوم فيها مؤقت اإليقاف بإيقاف تشغيل المنتج.
تُشير عالمة االختيار إلى األيام التي قمت بتحديدها.
الوقت :ضبط الساعة والدقيقة .استخدم أزرار األرقام أو مفاتيح األسهم ألعلى ألسفل إلدخال األرقام .استخدم أزرار السهم
األيمن واأليسر لتغيير حقول اإلدخال.
148
النظام 8
8
النظام
8إدارة اإلجازات
.2.5
سيتم تعطيل المؤقت خالل فترة يتم تحديدها كإجازة.
إعداد إدارة األجازة
• : Addتحديد الفترة التي تريدها كإجازة.
▫
▫حدد بداية تواريخ األجازة التي ترغب في إضافتها ونهايتها باستخدام الزرين ▲ ،▼ /ثم انقر فوق الزر حفظ.
بدء :تعيين تاريخ بدء األجازة. نهاية :تعيين تاريخ نهاية األجازة.حذف :حذف كل العناصر من الئحة اإلجازات.حدد حذف .ستظهر الرسالة "حذف كل اإلجازات؟".
حدد نعم .سيتم حذف كل اإلجازات.
•تطبيق :قم بتعيين مؤقت التشغيل ومؤقت اإليقاف لعدم التنشيط في العطالت الرسمية.
▫
▫اضغط [ENTER
▫
▫لن يتم تنشيط كل من مؤقت التشغيل ومؤقت اإليقاف الذي تم تحديدهما.
] لتحديد إعدادات "مؤقت التشغيل" و"مؤقت اإليقاف" التي ال ترغب في تنشيطها.
إلنشاء أجازة تبدأ في نهاية العام وتنتهي في بداية العام التالي ،يجب ضبط التاريخ كما هو موضح أدناه.
مثال) 01/10 – 01/01 ،12/31 – 12/30
8
.3
لغة القائمة
m MENU O
←النظام←لغة القائمة← ENTER
ضبط لغة القائمة.
سيتم تطبيق التغيير الذي يطرأ على إعداد اللغة فقط على القوائم المعروضة على الشاشة .ولن ينطبق على الوظائف األخرى على
الكمبيوتر.
149
النظام 8
8
8.4
النظام
حل Eco
m MENU O
←النظام←حل ←ENTER← Eco
حل Eco
توفير الطاقة
إيقاف التشغيل
مستشعر Eco
إيقاف التشغيل
ال إشارة لالستعداد
Auto Power Off
15دقيقة
إيقاف التشغيل

8.4.1توفير الطاقة
اعمل على توفير الطاقة من خالل ميزة توفير الطاقة.
أثناء تنشيط وضع "توفير الطاقة" ،سيتم التحكم في استهالك طاقة المنتج لتوفير الطاقة.
•إيقاف التشغيل /منخفض /متوسط /عالي /إيقاف الصورة
8.4.2مستشعر ( Ecoإيقاف التشغيل /تشغيل)
لزيادة توفير الطاقة؛ ستتكيف إعدادات الصورة تلقائيًا مع إضاءة الغرفة.
إذا قمت بضبط إضاءة خلفية في القائمة الصورة ،سيتم ضبط مستشعر Ecoعلى إيقاف التشغيل.
•إضاءة خلفية خافتة :عندما ضبط مستشعر Eco على تشغيل ،يمكنك ضبط سطوع الشاشة إلى الحد األدنى يدويًا.
إذا تم ضبط مستشعر Eco على تشغيل ،قد يتغير سطوع شاشة العرض (تصبح أغمق ً
سطوعا) ً
ً
وفقا لكثافة الضوء
قليال أو تزداد
المحيط .يمكنك التحكم في الحد األدنى لسطوع الشاشة باستخدام الوظيفة إضاءة خلفية خافتة.
150
النظام 8
8
النظام
8.4.3ال إشارة لالستعداد
لتوفير االستهالك غير الضروري للطاقة ،يمكنك ضبط مدة تشغيل المنتج التي تريدها في حالة عدم استقباله ألي إشارة.
•إيقاف التشغيل 15 /دقيقة 30 / .دقيقة 60 /دقيقة
يتم تعطيل هذه الميزة عندما يكون الكمبيوتر المتصل في وضع توفير الطاقة.
(Auto Power Off 8.4.4إيقاف التشغيل/تشغيل)
سيتم إيقاف تشغيل المنتج تلقائيًا في حالة عدم الضغط على أي زر بجهاز التحكم عن بُعد أو لمس زر بلوحة المنتج األمامية خالل 4ساعات
لتجنب الحرارة الزائدة.
8.5
األمان
m MENU O
←النظام←األمان← ENTER
في كل مرة تدخل إلى وظائف "األمان" ,ستظهر شاشة "رقم التعريف الشخصي" ،حيث رقم التعريف الشخصي االفتراضي هو " ."0-0-0-0يتم
إغالق شاشة "رقم التعريف الشخصي" وتظهر قائمة األمان.
األمان
قفل أمان
إيقاف التشغيل
قفل الزر
إيقاف التشغيل
تغيير رمز التعريف الشخصي

8قفل أمان(إيقاف التشغيل/تشغيل )
.5.1
سيتم تأمين جميع القوائم واألزرار الموجودة بالمنتج وجهاز التحكم عن بُعد باستثناء الزر LOCKالموجود بجهاز التحكم عن بُعد عن طريق
وظيفة قفل أمان .إللغاء تأمين القوائم واألزرار ،اضغط الزر ،LOCKثم أدخل كلمة المرور (كلمة المرور االفتراضية)0 - 0 - 0 - 0 :
8قفل الزر(إيقاف التشغيل/تشغيل)
.5.2
يمكن استخدام هذه القائمة لقفل األزرار الموجودة بالمنتج ،حيث يمكن لجهاز التحكم عن بُعد فقط التحكم في المنتج إذا تم تعيين "قفل الزر" إلى
"تشغيل" .قفل الزر
151
النظام 8
8
النظام
8.5.3تغيير رمز التعريف الشخصي
ستظهر الشاشة تغيير رمز التعريف الشخصي .اختر أي أربعة أرقام لرمز التعريف الشخصي ثم أدخله في أدخل رقم تعريف شخصي جديد .وأعد
إدخال نفس األرقام األربعة في تأكيد رقم تعريف شخصي جديد .عند اختفاء الشاشة "تأكيد" ،اضغط الزر إغالق .يحتفظ المنتج برقم التعريف
الشخصي الجديد.
8.6
PIP
m MENU O
←النظام←ENTER← PIP
إذا قمت بتعيين الوضع( Double (à,Œفي ( PIPصورة داخل صورة) ،فال يمكنك ضبط حجم الصورة.
بالنسبة لصوت ،PIPراجع إرشادات تحديد الصوت.
في حالة إيقاف تشغيل المنتج أثناء المشاهدة في الوضع ،PIPتتم إعادة ضبط الوظيفة PIPعلى إيقاف التشغيل .وعند تشغيل
المنتج ،يجب تشغيل وظيفة PIPللمشاهدة في الوضع .PIP
قد تالحظ أن الصورة في الشاشة PIPأصبحت غير طبيعية ً
نوعا ما عند استخدام الشاشة الرئيسية لعرض لعبة أو كاريوكي.
•إعدادات الوضع PIP
تظهر الصورة الصادرة من مصدر الفيديو الخارجي على الشاشة الرئيسية والصورة الصادرة من المنتج على شاشة PIPالفرعية.
▫
الصورة الرئيسية
الصورة الفرعية
PC
AV
AV
PCو HDMIو DVIو DPوMagicInfo(HDMI)
Component
N/A
HDMIو DVIو DPوMagicInfo(HDMI)
AV
▫( PIPإيقاف التشغيل /تشغيل ) :تنشيط وظيفة PIPأو إلغاء تنشيطها.
▫
▫المقاس (,õ, ã, à, Œ
▫
▫الموضع ( :)ã ,– ,—, œتحديد موضع للصورة الفرعية.
في الوضع (,à, Œ
▫
152
النظام 8
) :تحديد مقاس للصورة الفرعية.
) ،ال يمكنك تحديد الموضع.
▫تحديد الصوت (رئيسي /فرعي) :يمكنك اختيار االستماع إلى الصوت من مصدر صورة رئيسي أو فرعي.
8
8.7
النظام
وقت الحماية التلقائية
m MENU O
←النظام←وقت الحماية التلقائية← ENTER
في حالة عرض الشاشة صورة ثابتة لفترة زمنية معينة تم تحديدها ،يعمل المنتج على تنشيط شاشة التوقف لمنع حدوث تشهوه لصور ظاللية
محروقة على الشاشة.
8.8
•إيقاف التشغيل/ساعتان 4/ساعات 8/ساعات 10/ساعات
حماية الشاشة من التشويش
m MENU O
←النظام←حماية الشاشة من التشويش← ENTER
لتقليل احتمال حدوث احتراق للشاشة ،تم تزويد هذا الجهاز بتقنية منع احتراق الشاشة تبديل البيكسل،حيث تعمل تقنية تبديل البيكسل على نقل
الصورة ً
قليال على الشاشة ،كما يتيح لك إعداد وقت تبديل البيكسل برمجة الوقت للتنقل بين حركات الصور بالدقائق.
حماية الشاشة من التشويش
تبديل البيكسل
مضيء
تبديل البيكسل
إيقاف التشغيل
بكسل
رمادي في الجانبين
إيقاف التشغيل

8تبديل البيكسل
.8.1
لتجنب ظهور األطياف على الشاشة ،يمكنك استخدام هذه الوظيفة لنقل نقاط البيكسل المعروضة على الشاشة LCDفي االتجاه األفقي أو العمودي.
ال يمكن التحكم في هذا المنتج إال باستخدام وحدة التحكم عن بُعد.
اإلعدادات المتوفرة
اإلعدادات المثلى لألوضاع AV/Component/
HDMI/PC
أفقي
0إلى ( 4بيكسل)
4
رأسي
0إلى ( 4بيكسل)
4
الوقت (بالدقيقة)
1إلى 4دقائق
4دقيقة
قد تختلف قيمة تبديل البيكسل باختالف حجم المنتج (بالبوصة) والوضع الذي يعمل به.
ال تتوفر هذه الوظيفة في الوضع مالئمة الشاشة.
153
النظام 8
8
النظام
•أفقي :تعيين عدد نقاط البيكسل التي يتم تحريكها على الشاشة أفقيًا.
•رأسي :تعيين عدد نقاط البيكسل التي يتم تحريكها على الشاشة عموديًا.
•الوقت :تعيين فاصل زمني إلجراء الحركة أفقيًا أو عموديًا على التوالي.
8تبديل البيكسل
.8.2
يمكنك ضبط مؤقت حماية الشاشة من التشويش.
َّ
المحددة ثم تنتهي تلقائيًا.
إذا بدأت في إزالة أي آثار للصورة ،يتم تنفيذ المهمة للمدة
•الوضع :يمكنك تغيير نوع .Safety Screen
ِّ
•المدة :استخدم هذه الوظيفة إلعداد َّ
المؤقت.
مدة التنفيذ لكل وضع تم إعداده في
َّ
المحددة.
•الوقت :حدد وقتاً للتنفيذ من ضمن المدة الزمنية
8بكسل
.8.3
تمنع هذه الوظيفة ظهور األطياف عن طريق تحريك وحدات البكسل على الشاشة.
8رمادي في الجانبين
.8.4
تحديد سطوع اللون الرمادي لخلفية الشاشة.
154
النظام 8
•إيقاف التشغيل /فاتح /غامق
8
8
.9
النظام
جدار الفيديو
m MENU O
←النظام←جدار الفيديو← ENTER
اعمل على تخصيص تخطيط شاشات العرض العديدة الموّصلة لتكوين جدار شاشات فيديو .عالو ًة على ذلك ،اعرض جزءًا من صورة كاملة
أو كرر نفس الصورة على كل من شاشات العرض العديدة الموّصلة .لعرض عدة صور ،ارجع إلى "تعليمات برنامج "MDCأو دليل مستخدم
.MagicInfoقد ال تدعم بعض الموديالت وظيفة .MagicInfo
في حالة توصيل أكثر من أربع شاشات عرض أفقيًا أو رأسيًا ،يوصى باستخدام دقة دخل بمستوى XGA( )768 × 1024أو
أعلى لمنع قتامة الصورة نتيجة انخفاض درجة التباين أو كثافة األلوان.
لتشغيل محتوى ثالثي األبعاد عند تعيين جدار الفيديو على تشغيل ،يتطلب مش ّغل محتويات متعددة عالي الدقة (.)MHP
8.9.1جدار الفيديو
يمكنك تنشيط أو إلغاء تنشيط جدار الفيديو .لتنظيم جدار شاشات فيديو ،حدد تشغيل.
جدار الفيديو
جدار الفيديو
· تنسيق
إيقاف التشغيل
ملء الشاشة
· أفقي
1
· رأسي
1
· موضع الشاشة

8تنسيق
.9.2
ً
تنسيقا لعرض الصور على عدة شاشات عرض.
حدد
•ملء الشاشة :عرض الصورة على الشاشة بأكملها.
•طبيعي :عرض الصور بالدقة األصلية دون تكبير أو تصغير.
يتم تمكين خيار"موضع الشاشة" فقط عند ضبط جدار الفيديو على تشغيل.
8.9.3أفقي
تقوم هذه الوظيفة بتقسيم الشاشة تلقائيًا حسب العدد المحدد من شاشات العرض األفقية .أدخل عدد شاشات العرض المنظمة أفقيًا .سيتم تقسيم
الشاشة األفقية تلقائيًا حسب العدد الذي يتم إدخاله .يمكنك تحديد 15شاشة أفقية بحد أقصى.
يمكن تقسيم الشاشة إلى 100شاشة (شاشات أفقية ورأسية مُضاعفة) .على سبيل المثال ،في حالة ضبط التنظيم األفقي على ،15
فيمكن تخصيص 6شاشات عرض كحد أقصى إلى التنظيم الرأسي .وعلى النقيض ،في حالة ضبط التنظيم الرأسي على ،15فيمكن
155
النظام 8
8
النظام
تخصيص 6شاشات عرض كحد أقصى إلى التنظيم األفقي.
يتم تمكين خيارموضع الشاشة فقط عند ضبط جدار الفيديو على تشغيل.
8.9.4رأسي
تقوم هذه الوظيفة بتقسيم الشاشة تلقائيًا حسب العدد المحدد من شاشات العرض الرأسية .أدخل عدد شاشات العرض المنظمة رأسيًا .سيتم تقسيم
الشاشة الرأسية تلقائيًا حسب العدد الذي يتم إدخاله .يمكن تخصيص 15شاشة عرض كحد أقصى للتنظيم الرأسي.
يمكن تقسيم الشاشة إلى 100شاشة (شاشات أفقية ورأسية مُضاعفة) .على سبيل المثال ،في حالة ضبط التنظيم األفقي على ،15
فيمكن تخصيص 6شاشات عرض كحد أقصى إلى التنظيم الرأسي .وعلى النقيض ،في حالة ضبط التنظيم الرأسي على ،15فيمكن
تخصيص 6شاشات عرض كحد أقصى إلى التنظيم األفقي.
يتم تمكين خيارموضع الشاشة فقط عند ضبط جدار الفيديو على تشغيل.
8.9.5موضع الشاشة
ُعرفة برقم من خالل استخدام وظيفة موضع الشاشة.
ُقسمة بتحريك شاشات العرض الم ّ
يمكنك تخصيص تنظيم الشاشات الم ّ
ُعرفة برقم) المحددة ً
وفقا لإلعدادات "األفقية" أو "الرأسية" .لتخصيص التنظيم ،حرك رقمًا
حدد "موضع الشاشة" لعرض تنظيم شاشات العرض (م ّ
(شاشة عرض) باستخدام أزرار االتجاهات بوحدة التحكم عن بُعد واضغط على [ ].
يمكن تنظيم 100شاشة عرض كحد أقصى في موضع الشاشة.
يتم تمكين خيارموضع الشاشة فقط عند ضبط جدار الفيديو على تشغيل.
يتم عرض نافذة موضع الشاشة فقط عند تهيئة أفقي ورأسي.
156
النظام 8
8
النظام
8.10إعدادات التبديل التلقائي للمصدر
m MENU O
←النظام←إعدادات التبديل التلقائي للمصدر← ENTER
•عند تشغيل شاشة العرض من خالل تبديل تلق .للمصدر وعدم نشاط التحديد السابق لمصدر الفيديو ،ستبحث شاشة العرض تلقائيًا عن
مصادر دخل الفيديو المختلفة للفيديو النشط.
•تبديل تلق .للمصدر
عند ضبط تبديل تلق .للمصدر في تشغيل ،سيتم البحث تلقائيًا في مصدر فيديو شاشة العرض عن الفيديو النشط.
سيتم تنشيط تحديد المصدر الرئيسي إذا لم يتم التعرف على مصدر الفيديو الحالي.
سيصبح تحديد المصدر الثانوي ً
متاحا.
نشطا إذا لم يكن مصدر الفيديو األولي ً
في حالة عدم التعرف على مصادر الدخل األولية والثانوية ،ستقوم شاشة العرض بإجراء عمليتي بحث عن المصدر النشط ،حيث تبحث كل
عملية عن المصدر األولي ثم المصدر الثانوي .وفي حالة فشل كلتا عمليتي البحث ،سترجع شاشة العرض إلى أول مصدر فيديو مع عرض
رسالة تفيد بعدم وجود إشارة.
عند ضبط تحديد المصدر الرئيسي على الكل ،ستبحث شاشة العرض في كل مداخل مصادر الفيديو مرتين على التوالي عن مصدر فيديو
نشط ،ثم الرجوع إلى أول مصدر فيديو في التسلسل إذا لم يتم العثور على فيديو.
إعدادات التبديل التلقائي للمصدر
تبديل تلق .للمصدر
إيقاف التشغيل
· المصدر الرئيسي
الكل
· المصدر الثانوي
PC

اضغط على ▲ ▼/لتحديد الخيار الذي تريده واضغط على [
•المصدر الرئيسي
حدد المصدر الرئيسي لمصدر الدخل التلقائي.
•المصدر الثانوي
حدد المصدر الثانوي لمصدر الدخل التلقائي.
157
النظام 8
].
8
8
.11
النظام
عام
m MENU O
←النظام←عام← ENTER
عام
أقصى توفير للطاقة
وضع األلعاب
مضيء
إيقاف التشغيل
مضيء
BD Wise
التشغيل التلقائي
إيقاف التشغيل
التحكم في وضع االنتظار
جدول المصباح
مضيء
تلقائي
شاشة العرض

8أقصى توفير للطاقة
.11.1
إيقاف تشغيل المنتج لتقليل استهالك الكهرباء بعد ترك الكمبيوتر على وضع الخمول لفترة زمنية محددة.
8.11.2وضع األلعاب
عند توصيل التلفزيون بوحدة التحكم في األلعاب مثل PlayStation™أو ،Xbox™يمكنك االستمتاع بتأثير أكثر واقعية لأللعاب عن طريق
اختيار وضع األلعاب.
احتياطات وقيود وضع األلعاب
▫
▫ -لفصل وحدة التحكم في األلعاب وتوصيل جهاز خارجي آخر ،قم بتعيين وضع األلعاب إلى إيقاف التشغيل
من قائمة النظام.
▫
▫ -إذا قمت بعرض قائمة المنتج في وضع األلعاب ،ستهتز الشاشة ً
قليال.
ال تتوفر وظيفة
وضع األلعاب عند تعيين مصدر اإلدخال إلى المنتج أو .PC
بعد توصيل وحدة التحكم في األلعاب ،قم بتعيين وضع األلعاب إلى تشغيل .ولألسف ،قد تالحظ انخفاض جودة الصورة.
إذا تم تعيين وضع األلعاب إلى تشغيل:
▫
158
النظام 8
▫يتم تعيين وضع الصورة إلى قياسي ووضع الصوت إلى أفالم.
8
النظام
BD Wise 8.11.3
توفر جودة صورة مثلى لمنتجات مشغالت أقراص DVDو Blu-rayوالمسرح المنزلي من SAMSUNGالتي تدعم تقنية .BD Wiseعند
ضبط BD Wiseعلى تشغيل ،يتغير وضع الصورة تلقائيًا إلى الدقة المثلى.
تتوفر هذه الميزة عند توصيل منتجات Samsungالتي تدعم تقنية BD Wiseبالمنتج من خالل كبل .HDMI
8.11.4تشغيل تلقائي
سيؤدي تمكين هذا الخيار إلى تشغيل المنتج تلقائيًا في حالة توصيل كابل الطاقة.
8.11.5التحكم في وضع االنتظار
يمكنك ضبط وضع االستعداد للشاشة ليتم تطبيقه عند استقبال إشارة دخل معينة.
•تلقائي
سيتم تنشيط وضع توفير الطاقة في حالة عدم اكتشاف إشارات دخل حتى عند توصيل جهاز مصدر بشاشة العرض.
ستظهر الرسالة " "No Signalفي حالة عدم توصيل أي جهاز مصدر.
•مضيء
سيتم تنشيط وضع توفير الطاقة في حالة عدم اكتشاف إشارات دخل.
•إيقاف التشغيل
ستظهر الرسالة " "No Signalفي حالة عدم اكتشاف إشارات دخل.
يتم تمكين خيار "التحكم في وضع االستعداد" فقط عند ضبط مصدر على PCأو .DVI
في حالة عرض " "No Signalبرغم توصيل جهاز مصدر ،افحص وصلة الكابل .راجع صفحة 60لمعرفة تفاصيل حول
توصيل أجهزة المصادر.
8.11.6جدول المصباح
تمكين ضبط قيمة المصباح على القيمة التي يحددها المستخدم في وقت محدد في وضع "وحدة تحكم العرض المتعدد".
8.11.7شاشة العرض
عرض عنصر قائمة على الشاشة أو إخفائه.
•عرض المصدر /عرض عدم وجود إشارة /عرض التحكم في شاشات متعددة
8تشغيل الضبط
.11.8
يمكنك ضبط فترة إحماء الشاشة ليتم تشغيلها بعد الضغط على زر الطاقة( .النطاق 50 – 0 :ثانية)
قد يؤدي وقت اإلحماء القصير ج ًدا إلى إتالف المنتج نتيجة لزيادة الفولتية.
159
النظام 8
8
النظام
8التحكم في درجة الحرارة
.11.9
•التحكم في درجة الحرارة
تعمل هذه الوظيفة على الكشف عن درجة الحرارة الداخلية للمنتج .يمكنك تحديد مدى درجة الحرارة المقبولة.
يتم تعيين درجة الحرارة االفتراضية إلى 77مئوية.
تتراوح درجة حرارة التشغيل الموصى بها لهذا المنتج ما بين 75إلى 80مئوية ً
(وفقا لدرجة الحرارة المحيطة البالغة 40مئوية).
ستصبح الشاشة داكنة بدرجة أكبر في حالة تجاوز درجة الحرارة الحالية حد درجة الحرارة المحددة .في حالة استمرار درجة
الحرارة في االرتفاع ،يتم إيقاف تشغيل المنتج لتجنب الحرارة الزائدة.
8.11.10
اسم الجهاز
تحديد أو إدخال "اسم الجهاز" ،حيث يمكن عرض هذا االسم على أجهزة التحكم عن بُعد الخاصة بالشبكة عبر الشبكة.
8.11.11
مزامنة فيديو ( 3Dالطرازين UE46Aو UE55Aفقط)
ينبغي مزامنة الشاشات مع النظارة ثالثية األبعاد عند عرض فيديو ثالثي األبعاد باستخدام شاشات متعددة.
مزامنة فيديو 3D
أساسي
الوضع الحالي
رقم الجهاز األساسي
1
تحديد الجهاز األساسي
إغالق
----
تنشيط
الوضع الحالي :حدد الخيار الذي تفضله من بين مستقل وأساسي وثانوي.
رقم الجهاز األساسي :في حالة تعيين الوضع الحالي إلى أساسي،سيتم إعداد الشاشة الحالية كشاشة عرض أولية .حدد رقم من بين 1و 10لتحديد
رقم الجهاز األساسي ،وبالتالي ،سيتم تعيين ذلك الرقم إلى شاشة العرض األولية.
تحديد الجهاز األساسي :في حالة تعيين الوضع الحالي إلى ثانوي ،سيتم عرض الرقم الذي تم تعيينه إلى شاشة العرض األولية
(التي تم تعيينها إلى أساسي).
في حالة وجود أكثر من شاشة عرض تم تعيينها كشاشة عرض أولية (أساسي) ،يمكنك تحديد إحدى هذه الشاشات للتوصيل
بها.
في حالة تغيير رقم الجهاز األساسي على شاشة العرض األولية بعد تعيين رقم الجهاز األساسي كشاشة عرض ثانوية
(ثانوي) ،يجب تحديث رقم الجهاز األساسي يدويًا على كل شاشة عرض ثانوية (ثانوي).
160
النظام 8
8
النظام
Anynet+ (HDMI-CEC) 8.12
m MENU O
←النظام←)ENTER← Anynet+ (HDMI-CEC
Anynet+(HDMI-CEC) 8.12.1
ما المقصود بـ?Anynet+
تُعد Anynet+وظيفة متميزة تتيح لك التحكم في كافة أجهزة Samsungالمتصلة التي تدعم وظيفة Anynet+باستخدام جهاز التحكم عن
بُعد لمنتج ،Samsungحيث يمكنك استخدام نظام Anynet+فقط مع أجهزة Samsungالمزوّدة بميزة .Anynet+للتأكد من أن جهاز
Samsungيتمتع بهذه الوظيفة ،تحقق من وجود شعار Anynet+عليه.
يمكنك التحكم في أجهزة Anynet+باستخدام جهاز التحكم عن بُعد الخاص بالمنتج ،وليس من خالل األزرار الموجودة على
المنتج.
قد ال يعمل جهاز التحكم عن بُعد الخاص بالمنتج في حاالت معينة .في حالة حدوث ذلك ،قم بإعادة تحديد جهاز.Anynet+
ال تعمل وظائف Anynet+مع منتجات الشركات المصنّعة األخرى.
لمعرفة إرشادات شرح كيفية توصيل أجهزة Anynet+الخارجية ،راجع دليل مستخدم الجهاز ،حيث ينبغي توصيل جهاز
Anynet+باستخدام كبل .HDMIقد ال تدعم بعض كبالت HDMIوظائف،Anynet+
حيث تعمل وظيفة Anynet+عندما يكون الجهاز AVالذي يدعم وظيفة Anynet+في وضع االستعداد أو التشغيل.
ً
جهازا من أجهزة الصوت والفيديو كعدد إجمالي .الحظ أنه يمكنك توصيل حتى ثالثة أجهزة من
تدعم وظيفة Anynet+حتى 12
نفس النوع.
عندما يكون الجهاز في الوضع ،PIPفال تعمل ميزة Anynet+إال عند توصيل جهاز AVكشاشة عرض أساسية.
وال تعمل في حالة توصيل جهاز AVكشاشة عرض ثانوية.
ومع ذلك ،يمكنك توصيل مسرح منزلي Anynet+واحد فقط .لتوصيل شاشة عرض منزلي ،Anynet+قم بتوصيل شاشة
العرض المنزلي بالمنتج باستخدام كبل .HDMI
قائمةAnynet+
تتوقف تغييرات قائمة Anynet+على نوع أجهزة Anynet+المتصلة بالمنتج.
الوصف
قائمةAnynet+
View PC
تغيير وضع Anynet+إلى الوضع .PC
قائمة األجهزة
عرض قائمة أجهزة.Anynet+
(اسم_الجهاز) MENU
عرض القائمة الخاصة بقوائم األجهزة المتصلة .على سبيل المثال ،إذا تم توصيل
مشغل ،DVDستظهر قائمة القرص الخاصة بالمشغل .DVD
(اسم_الجهاز) أدوات
عرض قائمة األدوات الخاصة باألجهزة المتصلة .على سبيل المثال ،إذا تم توصيل
مشغل ،DVDتظهر قائمة األدوات الخاصة بالمشغل .DVD
قد ال تتوفر هذه القائمة حسب نوع الجهاز.
161
النظام 8
8
النظام
عرض قائمة عناوين القرص في األجهزة المتصلة .على سبيل المثال ،إذا تم توصيل
مشغل ،DVDستظهر قائمة العناوين الخاصة بالفيلم في المشغل .DVD
(اسم_الجهاز) قائمة العناوين
قد ال تتوفر هذه القائمة حسب نوع الجهاز.
يتم تشغيل الصوت عبر مستقبل.
مستقبل
8إيقاف تشغيل تلقائي
.12.2
ضبط جهاز Anynet+بحيث يتم إيقاف تشغيله تلقائيًا عند إيقاف تشغيل المنتج.
يجب تعيين المصدر النشط بجهاز التحكم عن بُعد الخاص بالمنتج إلى المنتج الستخدام الوظيفة .+Anynetفي حالة تعيين إيقاف تشغيل
الموصلة عند إيقاف تشغيل المنتج .إذا كان أحد األجهزة الخارجية ال يزال يقوم
تلقائي إلى نعم ،يتم إيقاف تشغيل األجهزة الخارجية
َّ
بالتسجيل ،فقد يتم إيقاف تشغيله أو ال.
التبديل بين أجهزةAnynet+ Devices
1
1اضغط الزر TOOLSوحدد ) ،Anynet+ (HDMI-CECثم اضغط [
2
2حدد قائمة األجهزة ،ثم اضغط الزر [
].
].
إذا لم تتمكن من العثور على الجهاز الذي تريده ،حدد تنشيط لتحديث القائمة.
3حدد أي جهاز ،ثم اضغط الزر [
3
] .وبالتالي ،يمكنك التبديل إلى الجهاز المحدد.
ستظهر القائمة قائمة األجهزة فقط بعد تعيين Anynet+ (HDMI-CEC)إلى تشغيل من قائمة النظام.
قد يستغرق التبديل إلى الجهاز المحدد ما يصل إلى دقيقتين .وال يمكنك إلغاء عملية التبديل أثناء إجرائها.
في حالة تحديد جهاز Anynet+بالضغط على الزر SOURCEثم تحديد مصدر إدخاله ،فلن تتمكن من استخدام وظيفة
.Anynet+تأكد من التبديل إلى جهاز Anynet+باستخدام قائمة األجهزة.
االستماع من خالل مستقبل
يمكنك االستماع إلى الصوت من خالل مستقبل (مسرح منزلي ً
مثال) ً
بدال من .Internal Speaker
1
1حدد مستقبل ثم قم ضبطه على تشغيل.
2
2اضغط الزر EXITللخروج.
إذا كان المستقبل يدعم الصوت فقط ،فقد ال يظهر ضمن قائمة األجهزة.
في حالة تعيين المستقبل (مسرح منزلي ً
مثال) إلى "تشغيل" ،يمكنك سماع الصوت الخارج من المقبس "الضوئي" الموجود
ً
بالمنتج .وعندما يكون المصدر مكو ًنا رقميًا مثل مشغل DVDومتصال بالمنتج من خالل ،HDMIفيمكن سماع صوت
"القناة "2من المستقبل فقط.
162
النظام 8
8
النظام
استكشاف مشاكل أجهزة Anynet+وإصالحها
المشكلة
وظيفة Anynet+ال تعمل.
الحل المقترح
•تحقق من تزويد الجهاز بوظيفة ،Anynet+حيث أن نظام Anynet+ال
يدعم سوى األجهزة المزوّدة بوظيفة Anynet+فقط.
•يمكنك توصيل مستقبل واحد فقط (مسرح منزلي).
أرغب في بدء تشغيل.Anynet+
أرغب في الخروج من وظيفة.Anynet+
•تأكد من تشغيل وظيفة Anynet+الخاصة بجهاز.Anynet+
•تأكد من توصيل جهاز Anynet+بالمنتج بشكل سليم وتأكد من ضبط
Anynet+ (HDMI-CEC)على تشغيل في قائمة إعداد.Anynet+
•اضغط الزر TOOLSلعرض قائمة Anynet+وتحديد القائمة التي
تريدها.
•حدد View PCفي قائمة.Anynet+
8مستقبل
.12.3
يتم تشغيل الصوت عبر المستقبل.
163
النظام 8
•تأكد من ضبط Anynet+ (HDMI-CEC)على تشغيل من قائمة إعداد
.Anynet+
ً
•تحقق مما إذا كان جهاز التحكم عن بعد الذي تم تصميمه متوافقا مع
+Anynetأم ال.
الشاشة.
ال يتم إخراج صوت المنتج من خالل المستقبل.
•افحص وصالت كبالت الفيديو/الصوت HDMI/الخاصة بجهاز.Anynet+
•إذا قمت بفصل كبل HDMIوإعادة توصيله ،الرجاء التأكد من البحث في
األجهزة مرة أخرى أو إيقاف تشغيل المنتج ثم إعادة تشغيله مرة أخرى.
تظهر الرسالة " "Anynet+ device...على
ال يتم عرض الجهاز الذي تم توصيله.
•تأكد من توصيل سلك التيار الخاص بجهاز Anynet+بشكل سليم.
•اضغط الزر SOURCEالموجود بجهاز التحكم عن بُعد الخاص بالمنتج
ً
جهازا غير أجهزة.Anynet+
ثم حدد
•قد ال يكون بإمكانك استخدام جهاز التحكم عن بُعد عند تكوين جهاز
Anynet+أو التبديل إلى أحد أوضاع العرض.
•استخدم جهاز التحكم عن بُعد بعد انتهاء المنتج من تكوينAnynet+
•أو االنتهاء من التبديل إلى.Anynet+
•تأكد مما إذا كان الجهاز يدعم وظائف Anynet+أم ال.
•تأكد مما إذا كان كبل HDMIقد تم توصيله بشكل سليم أم ال.
•تأكد من ضبط Anynet+ (HDMI-CEC)على تشغيل في قائمة إعداد
.Anynet+
•قم بالبحث مرة أخرى عن أجهزة.Anynet+
•يتطلب توصيل HDMIلتشغيل الوظيفة .Anynet+تأكد من توصيل
الجهاز بالمنتج باستخدام كبل .HDMI
•قد ال تدعم بعض كبالت HDMIوظائف،Anynet+
•إذا ُقطع االتصال بسبب انقطاع التيار أو فصل كبل ،HDMIالرجاء إعادة
البحث عن األجهزة.
•قم بتوصيل الكبل الضوئي بين المنتج والمستقبل.
8
النظام
DivX® Video On Demand 8.13
m MENU O
←الصورة← ENTER← DivX® Video On Demand
عرض رمز التسجيل المعتمد للمنتج .في حالة االتصال بموقع DivXالويب والتسجيل باستخدام هذا الرمز ،يمكنك تنزيل ملف تسجيل .VOD
لمزيد من المعلومات حول ،DivX VODقم بزيارة موقع "."http://vod.divx.com
8التحكم في الشبكة عن بعد
.14
m MENU O
←الصورة← التحكم في الشبكة عن بعد← ENTER
قم بتشغيل أجهزة الهاتف المحمولة من Samsungأو إيقاف تشغيلها أو منح إذن لالتصال بالمنتج أو التحكم به.
يجب أن يكون لديك هاتف أو جهاز محمول متوافق من Samsungيدعم ميزة "التحكم االسلكي عن بُعد" .للحصول على مزيد من التفاصيل،
راجع دليل الجهاز.
8.15إعادة ضبط النظام
m MENU O
←الصورة← إعادة ضبط النظام← ENTER
يعمل هذا الخيار على إعادة اإلعدادات الحالية ضمن "النظام" إلى إعدادات المصنع االفتراضية.
8.16إعادة ضبط الكل
m MENU O
←الصورة← إعادة ضبط الكل← ENTER
يعيد هذا الخيار كل اإلعدادات الحالية إلحدى شاشات العرض إلى إعدادات المصنع االفتراضية.
164
النظام 8
9
9
.1
الدعم
ترقية البرامج
m MENU O
←النظام←ترقية البرامج← ENTER
تتيح لك قائمة "ترقية البرامج" إمكانية ترقية برامج المنتج إلى اإلصدار األحدث.
•اإلصدار الحالي :هذا هو إصدار البرنامج المثبت حاليًا على المنتج.
احرص على عدم فصل التيار الكهربي تكتمل الترقية ،حيث يتم إيقاف تشغيل المنتج وإعادة تشغيله تلقائيًا بعد اكتمال ترقية البرامج.
عند ترقية البرامج ،ستتم إعادة جميع إعدادات الفيديو والصوت إلى قيمها االفتراضية .لذا ،ننصح بتدوين اإلعدادات بحيث يمكنك إعادة
ضبطها بسهولة بعد الترقية.
9
.1.1
باستخدام USB
للترقية بواسطة ،USBاتبع الخطوات اآلتية:
1
1قم بزيارة الموقع .www.samsung.com
2
2قم بتنزيل أحدث إصدار للملف التنفيذي المؤرشف لترقية برنامج USBإلى الكمبيوتر.
3
3استخراج محتويات الملف التنفيذي المؤرشف إلى الكمبيوتر .ويجب أن يكون لديك مجلد واحد بنفس االسم كملف تنفيذي.
4
4انسخ المجلد إلى محرك أقراص USBمحمول.
5
5قم بتشغيل المنتج ،ثم أدخل محرك أقراص USBالمحمول في المنفذ USBالموجود بالمنتج.
6
6من قائمة المنتج ،انتقل إلى الدعم → ترقية البرامج.
7
7حدد باستخدام .USB
الرجاء التأكد من عدم إزالة محرك أقراص USBحتى تكتمل الترقية.
9.1.2تغيير اإلصدار
يتيح لك الخيار تغيير اإلصدار الترقية باستخدام ملف تم تنزيله ً
مسبقا من ِقبل المنتج ،ولكنك لم ترغب في تثبيته بشكل فوري ،أو ملف تم تنزيله
بواسطة المنتج في وضع االستعداد .للترقية بواسطة تغيير اإلصدار ،اتبع الخطوات اآلتية.
165
1
1إذا تم تنزيل برامج الترقية ،ستشاهد رقم إصدار البرنامج على يمين ترقية البرامج.
2
2حدد تغيير اإلصدار ،ثم اضغط الزر [
3
3يعرض المنتج رسالة تسألك عما إذا كنت تريد الترقية .حدد .Yesوسيبدأ المنتج بالترقية.
4
4عند اكتمال الترقية ،يتم إيقاف تشغيل المنتج تلقائيًا ثم إعادة تشغيله.
الدعم 9
].
9
9
.2
الدعم
االتصال بـ Samsung
m MENU O
←النظام←االتصال بـ ←ENTER← Samsung
يمكنك اإلطالع على هذه المعلومات في حالة عدم تشغيل المنتج بشكل سليم أو عند الرغبة في ترقية البرامج .ويمكنك الحصول على المعلومات
المتعلقة بمراكز االتصال الخاصة بنا باإلضافة إلى كيفية تنزيل المنتجات والبرامج.
166
الدعم 9
10
MagicInfo Lite
10.1تنسيقات الملفات المتوافقة مع MagicInfo Lite Player
[الرجاء قراءة ما يلي قبل استخدام ]MagicInfo Lite Player
•تتضمن أنظمة ملفات الجهاز USBالمدعومة كل من FAT16و ( .FAT32ال يتم دعم ).NTFS
•ال يمكن تشغيل أي ملف بدقة رأسية وأفقية تتجاوز الحد األقصى للدقة.
تحقق من الدقة الرأسية واألفقية للملف.
•ال يتم دعم الفيديو الذي ال يحتوي على بيانات صوتية .تحقق من أن ملف الفيديو يحتوي على بيانات صوتية.
•تحقق من أنواع وإصدارات ترميز الفيديو والصوت المدعومة.
•تحقق من إصدارات الملفات المدعومة.
▫
▫
▫
▫يتم دعم إصدارات ملفات PowerPointمن 2007 - 97
1
0.1.1
يتم دعم إصدارات ملفات Flashحتى 10.1
الفيديو /الصوت
ترميز
الصوت
MP3 / AC3/
LPCM /ADPCM
/DTS Core
8
6 ~ 30
1080x1920
DivX 3.11 / 4.x / 5.1
/ 6.0
25
6 ~ 30
1080x1920
H.264 BP / MP / HP
AVI
*.avi
8
6 ~ 30
1080x1920
MPEG4 SP / ASP
MKV
*.mkv
8
6 ~ 30
1080x1920
Motion JPEG
8
6 ~ 30
1080x1920
DivX 3.11 / 4.x / 5.1
/ 6.0
25
6 ~ 30
1080x1920
H.264 BP / MP / HP
8
6 ~ 30
1080x1920
MPEG4 SP / ASP
8
6 ~ 30
1080x1920
Motion JPEG
WMA
25
6 ~ 30
1080x1920
Window Media
Video v9
MP3 /ADPCM /
AAC
25
6 ~ 30
1080x1920
H.264 BP / MP / HP
8
6 ~ 30
1080x1920
MPEG4 SP / ASP
25
6 ~ 30
1080x1920
H.264 BP / MP / HP
8
6 ~ 30
1080x1920
MPEG4 SP / ASP
30
24 / 25 / 30
352x288
MPEG1
VRO
30
24 / 25 / 30
1080x1920
MPEG2
VOB
30
24 / 25 / 30
352x288
MPEG1
30
24 / 25 / 30
1080x1920
MPEG2
25
6 ~ 30
1080x1920
H.264
MP3 / AC3/
LPCM /ADPCM
/WMA
ADPCM / AAC /
HE-AAC
AC3 / MPEG /
LPCM
AC3 / MPEG /
LPCM / AAC
167
معدل
معدل
اإلطار (إطار لكل
البت
)ثانية
)(ميجابت/ث
الدقة
ترميز الفيديو
الحاوية
امتداد
الملف
10 MagicInfo Lite
ASF
*.asf
ASF
*.wmv
MP4
*.mp4
3GPP
*.3gp
PS
*.vro
*.mpg
*.mpeg
10
MagicInfo Lite
AC3 / AAC /MP3
/ DD+ / HE-AAC
30
24 / 25 / 30
1080x1920
MPEG2
25
6 ~ 30
1080x1920
H.264
25
6 ~ 30
1080x1920
VC1
*.ts
*.tp
TS
*.trp
الفيديو
•ال يتم دعم محتوى الفيديو بدون صوت.
•ال يتم دعم الفيديو ثالثي األبعاد.
•ال يتم دعم محتوى بدقة أكبر من الدقة المذكورة بالجدول أعاله.
•قد يتسبب محتوى الفيديو بمعدل بت أو معدل إطار أكبر من المعدل المذكور بالجدول أعاله في تقطع الفيديو أثناء التشغيل.
•يتم دعم الترميز H.264المستوى 4.1أو أقل.
•ال يتوفر دعم لكل من H.264 FMO/ASO/RSو VC1 SP/MP/AP L4و.AVCHD
•SP/ASP MPEG4
▫
▫
إطارا كحد أقصى
إطارا كحد أقصى /أكبر من ً 30 : 720 × 1280
720 × 1280أو أقل ً 60 :
•ال يتوفر دعم إصدار GMC 2أو األحدث.
Audio
•ال يتم دعم المحتوى الصوتي بدون فيديو.
(يتم دعم ملفات mp3فقط كموسيقى خلفية لعرض شرائح الصور .PPT/تتوفر هذه الميزة فقط عند استخدام قائمة جدول
الشبكة).
•قد يتسبب محتوى الصوت بمعدل بت أو معدل إطار أكبر من المعدل المذكور بالجدول أعاله في تقطع الصوت أثناء التشغيل.
•يتوفر دعم لـ WMA 7و 8و STD 9أو أقل.
•ال يدعم WMA 9 PROانخفاض جودة الصوت وصوت القنوات المتعددة التي يزيد عدد القنوات بها عن قناتين.
•ال يتم دعم معدل عينات WMAالذي يساوي 22050هرتز أحادي.
الصورة
168
•تنسيق ملف الصورة المتوافق Jpeg :
•الحد األقصى للدقة المدعومة 8640 × 15,360 :
ومدرج)
•تأثيرات الصورة المدعومة 8 :تأثيرات (باهت 1وباهت 2ومخفي وحلزوني ورقعة وشطرنج وطولي
ّ
10 MagicInfo Lite
10
MagicInfo Lite
Flash
•يتوافق مع Flash 10.1
•حركة Flash
▫
▫تنسيق الملف المتوافق SWF :
•الدقة720 × 1280 :
▫
▫تنبيه
ال يمكن ضمان أداء تشغيل Flashعلى نظام تشغيل Windows-يتطلب إجراء تحسين أثناء إنشاء المحتوى
•فيديو Flash
▫
▫
▫تنسيق الملف المتوافق FLV :
▫الفيديو
-الترميز H.264 BP :
الدقة1080 × 1920 :▫ ▫Audio
الترميز H.264 BP :▫ ▫تنبيه
ال يتوفر دعم لتنسيق الملف F4Vال يتم دعم تشغيل الفيديو على الشاشةPower Point
•تنسيقات ملفات المستندات المتوافقة
▫
▫
▫اإلصدار Office 97 ~ Office 2007 :
•الوظائف غير المدعومة
▫
▫
▫
▫
▫
▫
▫
▫
▫
▫
169
▫الملحق ppt, pptx :
▫تأثير الحركة
▫األشكال ثالثية األبعاد (التي سيتم عرضها في الوضع ثنائي األبعاد)
▫الرأس والتذييل (ال يتوفر دعم لبعض العناصر الفرعية)
▫Word Art
▫المحاذاة (قد يحدث عدة أخطاء للمحاذاة)
▫( Office 2007ال يتوفر دعم كامل لـ .SmartArtولكن يتوفر 97من 115عنصر فرعي).
▫إدخال كائن
▫فتح المستندات المشفرة
▫النص الرأسي (ال يتوفر دعم لبعض العناصر الفرعية)
▫مالحظات الشريحة والنشرة
10 MagicInfo Lite
10
MagicInfo Lite
10.2جدولة الشبكة
االتصال بخادم
10.2.1
إعداد الشبكة
لتشغيل ،MagicInfo Liteاتصل بالشبكة.
راجع للحصول على تفاصيل حول القائمة إعدادات .Network Settings
إعداد الخادم
انتقل إلى MENUالشبكة>-إعدادات >- MagicInfo Liteخادم .ثم أدخل معلومات الخادم.
(مثل http://192.168.0.10:7001/MagicInfo/):
MagicInfo Lite
خادم
الوصول بشكل دوري
عنوان الخادم
192.168.0.10
منفذ
7001
تطبيق
إلغاء األمر
تكوين وضع FTPومساحة التخزين االفتراضية
170
•التخزين االفتراضي :قم بتعيين المكان الذي ترغب في حفظ المحتويات (التي تم تنزيلها من الخادم) إليه.
▫
▫الذاكرة الداخلية :احفظ المحتويات إلى الذاكرة الداخلية بالمنتج.
▫
▫ :USBاحفظ المحتويات إلى ذاكرة .USB
في حالة تشغيل جدولة الشبكة عند عدم اتصال ذاكرة ،USBسيتم تشغيل المحتويات االفتراضية.
10 MagicInfo Lite
10
1
0.2.2
O
MagicInfo Lite
إعدادات MagicInfo Lite
>-MENU m -> MagicInfo LiteالوسائطENTER >-
اضغط الزر MagicInfo Liteالموجود بجهاز التحكم عن بُعد.
ً
متصال (مصدق عليه) في شاشة القائمة .MagicInfo Lite
يمكنك مشاهدة ما إذا كان الخادم
ً
متصال عند تشغيل جدولة الشبكة ،اضغط الزر INFOالموجود بجهاز التحكم عن بُعد.
لمشاهدة ما إذا كان الخادم
جدول الشبكة
الجدول المحلي
ㆍمدير الجدول المحلي
إغالق
مدير المحتويات
تشغيل تلقائي للذاكرة الداخلية
تشغيل USBتلقائي
10.2.3
171
الوضع
خادم
USB
جدول الشبكة
تم االتصال
مفصول
مصادقة جهاز متصل من الخادم
1
1اتصل بالخادم الذي قمت بتعيينه لجهازك.
2
المعرف وكلمة المرور لتسجيل الدخول.
2أدخل
ِّ
10 MagicInfo Lite
10
3
3حدد Deviceمن شريط القائمة العلوية.
4
4حدد Lite Deviceمن القوائم على اليسار.
5
5حدد View Unapproved Lite Deviceمن القوائم الفرعية بـ .Lite Device
6
6حدد الزر Approveلجهازك من بين قائمة أجهزة Liteالتي لم تحصل على مصادقة.
172
MagicInfo Lite
يؤدي الضغط على الزر INFOالموجود بجهاز التحكم عن بُعد عند تشغيل جدولة الشبكة إلى عرض تفاصيل الجدولة .تأكد
معرف الجهاز ضمن التفاصيل.
من أنه تم تحديد الجهاز الصحيح عن طريق عرض ِّ
10 MagicInfo Lite
10
7
MagicInfo Lite
7أدخل المعلومات المطلوبة ليتم تصديق الجهاز.
• :Device Nameأدخل اسم الجهاز.
• :Device Model Nameحدد طراز الجهاز.
• :Device Groupحدد لتعيين المجموعة.
• :Locationأدخل الموقع الحالي للجهاز.
8
8حدد قائمة View All Lite Deviceللتأكد من أن الجهاز قد تم تسجيله.
9
المسجلة في المجموعة المحددة سيتم تنزيلها على الجهاز .سيتم تشغيل الجدولة بعد
9عند تصديق الجهاز من خالل الخادم ،فإن الجدولة
ّ
تنزيلها.
للمزيد من التفاصيل حول كيفية تكوين جدولة ،راجع <دليل مستخدم خادم .>MagicInfo
في حالة حذف جهاز من قائمة األجهزة المعتمدة من الخادم ،فسيتم إعادة تمهيد تشغيل الجهاز إلعادة ضبط إعداداته.
173
10 MagicInfo Lite
10
10.2.4
MagicInfo Lite
إعداد الوقت الحالي
قد ال يتم تشغيل الجدولة إذا كان إعداد الوقت الموجود على الجهاز يختلف عن الوقت الحالي للخادم.
1
1انتقل إلى عالمات التبويب .Device -> Time
2
2حدد جهازك.
3
3حدد ،Clock Setثم قم بمزامنة الوقت مع الخادم.
174
للمزيد من التفاصيل حول كيفية إدارة الوقت (الجدولة وإدارة اإلجازات ،إلخ ،).راجع <دليل مستخدم خادم .>MagicInfo
10 MagicInfo Lite
10
MagicInfo Lite
10.3جدول محلي
تشغيل جدول تم إنشاؤه بواسطة مدير الجدول المحلي.
انتقل إلى مدير الجدول المحلي >-وحدد المحتوى الذي ترغب في تشغيله.
يتم تعطيل هذه القائمة في حالة عدم إنشاء جدول بواسطة مدير الجدول المحلي.
1
1حدد مدير الجدول المحلي من شاشة القائمة .MagicInfo Lite
2
2قم بتشغيل جدولة تم إنشاؤها عن طريق جدولة محلية.
10.4مدير الجدول المحلي
تكوين اإلعدادات لتشغيلها من جدول محلي .أو تحديد المحتوى وتشغيله من الذاكرة الداخلية أو ذاكرة ًَ USB
وفقا لترتيب التشغيل المخصص.
1
0.4.1
1
تسجيل جدول محلي
1حدد مدير الجدول المحلي من شاشة القائمة .MagicInfo Lite
جدول الشبكة
الجدول المحلي
ㆍمدير الجدول المحلي
إغالق
مدير المحتويات
تشغيل تلقائي للذاكرة الداخلية
تشغيل USBتلقائي
175
10 MagicInfo Lite
الوضع
خادم
USB
جدول الشبكة
تم االتصال
مفصول
10
2
MagicInfo Lite
2حدد إنشاء في شاشة مدير الجدول المحلي.
مدير الجدول المحلي
إنشاء
الذاكرة الداخلية
التخزين
تحرير
ال يوجد جدول تشغيل
حذف
تشغيل
معلومات
إغالق
3
3حدد الوقت لتعيين الوقت الذي تريد فيه تشغيل المحتوى.
إنشاء
الوقت
المحتويات
حفظ
إلغاء األمر
am ~ --:-- pm --:-ال يوجد عنصر
4
الوقت
المحتويات
4حدد المحتويات لتخصيص المحتوى الذي ترغب في تشغيله.
المحتويات
USB
Folder1
تم
Menu1.jpg
تم إلغاء تحديد
Menu2.jpg
إلغاء األمر
176
10 MagicInfo Lite
الذاكرة الداخلية
ال يوجد عنصر
10
MagicInfo Lite
5
5حدد حفظ.
6
6حدد مساحة الذاكرة التي ترغب في حفظ المحتوى إليها.
إنشاء
تم إلغاء تحديد
am ~ 02:00 pm 12:00
حتويات
أين تريد الحفظ؟
الوقت
حفظ
إلغاء األ
7
الوقت
إلغاء األمر
داخلي
USB
حتويات
7تأكد من إضافة الجدولة إلى مدير الجدول المحلي.
مدير الجدول المحلي
إنشاء
تحرير
التخزين
الذاكرة الداخلية
ال يوجد جدول تشغيل
حذف
20110101_1200.Isch
تشغيل
معلومات
إغالق
177
10 MagicInfo Lite
10
10.4.2
MagicInfo Lite
تعديل جدول محلي
تأكد من تسجيل جدول محلي واحدة على األقل.
1
1حدد مدير الجدول المحلي من شاشة القائمة .MagicInfo Lite
جدول الشبكة
الجدول المحلي
ㆍمدير الجدول المحلي
إغالق
مدير المحتويات
تشغيل تلقائي للذاكرة الداخلية
تشغيل USBتلقائي
2
الوضع
خادم
USB
جدول الشبكة
تم االتصال
مفصول
2حدد الجدولة المحلية الذي ترغب في تعديلها.
مدير الجدول المحلي
إنشاء
تحرير
التخزين
الذاكرة الداخلية
ال يوجد جدول تشغيل
حذف
20110101_1200.Isch
تشغيل
معلومات
إغالق
178
10 MagicInfo Lite
10
3
MagicInfo Lite
3حدد تحرير.
تحرير
حذف
am ~ 02:00 pm 12:00
ال يوجد عنصر
المحتويات
am ~ --:-- pm --:--
حفظ
إلغاء األمر
4
الوقت
ال يوجد عنصر
الوقت
المحتويات
4قم بتغيير تفاصيل الجدولة المحلية .ثم حدد حفظ.
1
0.4.3
مسح جدول محلي
تأكد من تسجيل جدول محلي واحدة على األقل.
1
1حدد مدير الجدول المحلي من شاشة القائمة .MagicInfo Lite
جدول الشبكة
الجدول المحلي
ㆍمدير الجدول المحلي
إغالق
مدير المحتويات
تشغيل تلقائي للذاكرة الداخلية
تشغيل USBتلقائي
الوضع
جدول الشبكة
179
10 MagicInfo Lite
خادم
تم االتصال
USB
مفصول
10
2
MagicInfo Lite
2حدد الجدولة المحلية الذي ترغب في مسحها.
مدير الجدول المحلي
إنشاء
الذاكرة الداخلية
تحرير
التخزين
ال يوجد جدول تشغيل
حذف
20110101_1200.Isch
تشغيل
معلومات
إغالق
3
3حدد حذف.
مدير الجدول المحلي
إنشاء
الذاكرة الداخلية
التخزين
تحرير
حذف
تشغيل
معلوما
إغالق
180
10 MagicInfo Lite
هل تريد حذف الجدول؟
ال
نعم
10
1
0.4.4
MagicInfo Lite
مسح جدول محلي
تأكد من تسجيل جدول محلي واحدة على األقل.
1
1حدد مدير الجدول المحلي من شاشة القائمة .MagicInfo Lite
جدول الشبكة
الجدول المحلي
ㆍمدير الجدول المحلي
إغالق
مدير المحتويات
تشغيل تلقائي للذاكرة الداخلية
تشغيل USBتلقائي
الوضع
جدول الشبكة
2
خادم
تم االتصال
USB
مفصول
2حدد الجدولة المحلية الذي ترغب في تشغيلها .ثم حدد تشغيل.
مدير الجدول المحلي
إنشاء
تحرير
التخزين
الذاكرة الداخلية
ال يوجد جدول تشغيل
حذف
20110101_1200.Isch
تشغيل
معلومات
إغالق
181
10 MagicInfo Lite
10
10.4.5
MagicInfo Lite
إيقاف جدول محلي
تتوفر هذه الوظيفة فقط عند تشغيل جدولة .يؤدي تحديد إيقاف إلى تغيير وضع التشغيل من جدول محلي إلى جدول الشبكة.
1
1حدد مدير الجدول المحلي من شاشة القائمة .MagicInfo Lite
جدول الشبكة
الجدول المحلي
ㆍمدير الجدول المحلي
إغالق
مدير المحتويات
تشغيل تلقائي للذاكرة الداخلية
تشغيل USBتلقائي
الوضع
جدول الشبكة
2
خادم
تم االتصال
USB
مفصول
2حدد إيقاف.
مدير الجدول المحلي
إنشاء
تحرير
الذاكرة الداخلية
التخزين
[Internal] 20110101_1200.Isch
حذف
20110101_1200.Isch
تشغيل
معلومات
إغالق
182
10 MagicInfo Lite
10
1
0.4.6
1
MagicInfo Lite
عرض تفاصيل جدول محلي
1حدد مدير الجدول المحلي من شاشة القائمة .MagicInfo Lite
جدول الشبكة
الجدول المحلي
ㆍمدير الجدول المحلي
إغالق
مدير المحتويات
تشغيل تلقائي للذاكرة الداخلية
تشغيل USBتلقائي
الوضع
جدول الشبكة
2
خادم
تم االتصال
USB
مفصول
2حدد الجدولة المحلية التي ترغب في عرض تفاصيلها.
مدير الجدول المحلي
إنشاء
الذاكرة الداخلية
تحرير
التخزين
ال يوجد جدول تشغيل
حذف
20110101_1200.Isch
تشغيل
معلومات
إغالق
3
3سيتم عرض تفاصيل الجدولة.
معلومات
20110101_1200.Isch
12:00 am~02:00 pm, 1 File(s) - Menu1.jpg
إغالق
183
10 MagicInfo Lite
10
MagicInfo Lite
10.5مدير المحتويات
10.5.1
1
نسخ المحتويات
1حدد Contents Managerمن شاشة القائمة .MagicInfo Lite
جدول الشبكة
الجدول المحلي
ㆍمدير الجدول المحلي
مدير المحتويات
إغالق
تشغيل تلقائي للذاكرة الداخلية
تشغيل USBتلقائي
الوضع
جدول الشبكة
2
خادم
تم االتصال
USB
مفصول
2حدد المحتوى الذي ترغب في نسخه.
•إذا تم تحديد المحتوى ضمن الذاكرة الداخلية :يمكنك نسخ المحتوى من الذاكرة الداخلية إلى ذاكرة .USB
•إذا تم تحديد محتوى من :USBيمكنك نسخ المحتوى من الذاكرة USBإلى الذاكرة الداخلية.
سيؤدي تحديد المحتوى من الذاكرة الداخلية وذاكرة USBفي نفس الوقت إلى تعطيل عملية النسخ.
المحتويات
USB
Folder1
حذف
Menu1.jpg
جار النسخ
ٍ
Menu2.jpg
تم إلغاء تحديد
إغالق
3
184
3حدد نسخ.
10 MagicInfo Lite
الذاكرة الداخلية
ال يوجد عنصر
10
10.5.2
1
MagicInfo Lite
مسح المحتوى
1حدد Contents Managerمن شاشة القائمة .MagicInfo Lite
جدول الشبكة
الجدول المحلي
ㆍمدير الجدول المحلي
إغالق
مدير المحتويات
تشغيل تلقائي للذاكرة الداخلية
تشغيل USBتلقائي
الوضع
جدول الشبكة
2
خادم
تم االتصال
USB
مفصول
2حدد المحتوى الذي ترغب في مسحه.
•يمكن مسح المحتوى من الذاكرة الداخلية وذاكرة USB Memoryفي نفس الوقت.
المحتويات
USB
Folder1
حذف
Menu1.jpg
جار النسخ
ٍ
Menu2.jpg
الذاكرة الداخلية
ال يوجد عنصر
تم إلغاء تحديد
إغالق
3
3حدد حذف.
المحتويات
USB
Folder1
حذف
Menu1.jpg
جار النسخ
ٍ
Menu2.jpg
تم إلغاء تحديد
إغالق
185
10 MagicInfo Lite
الذاكرة الداخلية
ال يوجد عنصر
10
MagicInfo Lite
AutoPlay 10.6داخلي
تشغيل AutoPlayداخلي
10.6.1
تأكد من وجود محتوى واحد على األقل في الذاكرة الداخلية.
1
1حدد AutoPlayداخلي من شاشة القائمة .MagicInfo
•قم بتشغيل المحتويات التي تم نسخها بالترتيب األبجدي إلى الذاكرة الداخلية.
جدول الشبكة
الجدول المحلي
ㆍمدير الجدول المحلي
إغالق
مدير المحتويات
تشغيل تلقائي للذاكرة الداخلية
تشغيل USBتلقائي
الوضع
جدول الشبكة
خادم
تم االتصال
USB
مفصول
USB AutoPlay 1
0.7
تشغيل AutoPlayداخلي
10.7.1
1
186
تأكد من إدخال جهاز .USBتأكد من إنشاء مجلد باسم " "MagicInfoSlideعلى جهاز USBوضع المحتوى في هذا
المجلد.
1حدد USB AutoPlayمن شاشة القائمة .MagicInfo Lite
•سيتم تشغيل محتويات مجلد MagicInfoSlideالموجود على جهاز USBتبعًا للترتيب األبجدي.
•سيتم تشغيل الميزة USB AutoPlayتلقائيًا في حالة توصيل ذاكرة USBعند تشغيل جدول الشبكة أو جدول محلي.
10 MagicInfo Lite
10
MagicInfo Lite
•سيتم تشغيل الميزة USB AutoPlayتلقائيًا في حالة توصيل ذاكرة USBعند تشغيل جدول الشبكة أو جدول محلي .
جدول الشبكة
الجدول المحلي
ㆍمدير الجدول المحلي
إغالق
مدير المحتويات
تشغيل تلقائي للذاكرة الداخلية
تشغيل USBتلقائي
الوضع
جدول الشبكة
خادم
تم االتصال
USB
مفصول
10.8عند تشغيل المحتويات
عرض تفاصيل المحتوى قيد التشغيل
10.8.1
187
اضغط الزر INFOالموجود بجهاز التحكم عن بُعد.
1
1إصدار البرنامج :عرض إصدار برنامج الجهاز.
2
التعرف عليه من قبل الخادم.
2اسم الجهاز :عرض اسم جهاز تم ُّ
3
3معرف الجهاز :عرض رقم التعريف األصلي لجهاز.
4
4الوضع :عرض وضع التشغيل الحالي (جدول الشبكة أو جدول محلي أو AutoPlayداخلي أو )USB AutoPlayالخاص بـ
.MagicInfo Lite Player
5
5خادم :عرض حالة االتصال (تم االتصال أو مفصول أو )Non-approvalللخادم.
6
:USB6عرض حالة االتصال لجهاز .USB
10 MagicInfo Lite
10
MagicInfo Lite
7تنزيل الجدول :عرض تقدم جدول الشبكة الذي يتم تنزيله من الخادم.
7
معلومات
: A-VNUSCDSP-100
معلومات اإلصدار
: Monitor
اسم الجهاز
: FE-FF-FF-FF-FF
معرف الجهاز
جدول الشبكة :
الوضع
تم االتصال :
خادم
تم االتصال :
USB
ال يوجد جدول للتنزيل :
تنزيل الجدول
إغالق
1
0.8.2
تغيير إعدادات المحتوى قيد التشغيل
اضغط الزر TOOLSالموجود بجهاز التحكم عن بُعد.
يمكنك تغيير إعداد وضع الصورة أو وضع الصوت أو إزالة USBبأمان ( )Safely Remove USBأثناء تشغيل المحتوى بالضغط
على الزر TOOLSالموجود بجهاز التحكم عن بُعد.
•وضع الصورة :تخصيص إعدادات الشاشة لمحتوى قيد التشغيل حاليًا(.ديناميكي وقياسي وطبيعي وأفالم)
•وضع الصوت :تخصيص إعدادات الصوت لمحتوى قيد التشغيل حاليًا(.قياسي وموسيقى وأفالم وصوت واضح وتضخيم)
•Safely Remove USB
أدوات
188
10 MagicInfo Lite
11
دليل استكشاف المشاكل وحلها
11.1متطلبات ما قبل االتصال بمركز خدمة عمالء Samsung
1
1.1.1
اختبار المنتج
قبل االتصال بمركز خدمة عمالء ،Samsungاختبر المنتج على النحو التالي .وإذا ما استمرت المشكلة ،فاتصل بمركز خدمة عمالء
.Samsung
تحقق مما إذا كان المنتج يعمل بشكل طبيعي من خالل استخدام وظيفة اختبار المنتج.
إذا ظلت الشاشة فارغة أثناء وميض مؤشر الطاقة حتى عند توصيل المنتج بالكمبيوتر على نحو صحيح ،فقم بإجراء اختبار المنتج.
1
1أوقف تشغيل الكمبيوتر والمنتج.
2
2افصل كل الكابالت عن المنتج.
3
3تشغيل المنتج.
4
4في حالة عرض "ال توجد إشارة" ،فإن المنتج يعمل بشكل طبيعي.
إذا ظلت الشاشة خالية ،فافحص نظام الكمبيوتر ووحدة التحكم في الفيديو والكبل.
1
1.1.2
فحص الدقة والتردد
"سيتم عرض "ليس الوضع األمثل" لفترة وجيزة في حالة تحديد وضع يتجاوز دقة مدعومة (ارجع إلى "معدالت الدقة المدعومة").
11.1.3
189
تحقق مما يلي.
دليل استكشاف المشاكل وحلها 11
11
دليل استكشاف المشاكل وحلها
مشاكل التركيب (وضع )PC
افحص وصلة الكبل بين المنتج والكمبيوتر ،وتأكد من إحكام
التوصيل.
يتم تشغيل الشاشة ثم إيقاف تشغيلها بشكل متكرر.
(" 2.2توصيل الكمبيوتر واستخدامه")
يتم العثور على مسافات فارغة في أعلى الشاشة وأسفلها عند
توصيل كبل HDMIأو HDMI-DVIبجهاز العرض والكمبيوتر
الشخصي.
وال يكون سبب هذه المسافات الفارغة الموجودة على الشاشة هو
جهاز العرض.
ويكمن سبب هذه المشكلة في الكمبيوتر الشخصي أو بطاقة
الرسومات ويمكن إصالح هذه المشكلة عن طريق تغييير خيار حجم
الشاشة من HDMIأو DVIمن قائمة إعدادات بطاقة الرسومات.
وفي حالة عدم وجود خيار ضبط حجم الشاشة في قائمة إعدادات
بطاقة الرسومات ،قم بتحديث برنامج تشغيل بطاقة الرسومات
لإلصدار األحدث.
(يرجى االتصال بالشركة المصنعة لبطاقة الرسومات أو الكمبيوتر
للحصول على تفاصيل حول كيفية ضبط إعدادات الشاشة).
مشاكل الشاشة
مؤشر الطاقة منطفئ .لن يتم تشغيل الشاشة.
تأكد من توصيل سلك التيار الكهربي.
(" 2.2توصيل الكمبيوتر واستخدامه")
"يتم عرض "ال توجد إشارة" على الشاشة (ارجع إلى "التوصيل
بالكمبيوتر").
تحقق من توصيل المنتج بشكل صحيح
من خالل كابل
(" 2.2توصيل الكمبيوتر واستخدامه")
تحقق من تشغيل الجهاز الموّصل بالمنتج.
"يتم عرض "ليس الوضع األمثل".
يتم عرض هذه الرسالة عند تجاوز اإلشارة الواردة من
بطاقة الرسومات ألقصى دقة وتردد للمنتج.
ارجع إلى "جدول األوضاع القياسية لإلشارات" واضبط أقصى دقة
وتردد
ً
وفقا لمواصفات المنتج.
الصورة الظاهرة على الشاشة تبدو مشوهة.
افحص وصلة الكابل بالمنتج
(" 2.2توصيل الكمبيوتر واستخدامه")
الشاشة غير واضحة .الشاشة باهتة.
اضبط خشن وناعم.
قم بإزالة أية ملحقات (كبل امتداد الفيديو وما إلى ذلك) وأعد
المحاولة.
اضبط الدقة والتردد
على المستوى الموصى به.
الصورة تظهر غير ثابتة أو مهتزة.
190
هناك ظالل أو خيال يبقى على الشاشة.
تحقق من ضبط دقة وتردد الكمبيوتر وبطاقة الرسومات في نطاق
متوافق مع المنتج .ثم قم بتغيير إعدادات الشاشة إذا لزم األمر
بالرجوع إلى "المعلومات اإلضافية" في قائمة المنتج و"جدول
األوضاع القياسية لإلشارات".
الشاشة ساطعة للغاية .الشاشة قاتمة للغاية.
اضبط السطوع والتباين.
لون الشاشة غير متجانس.
انتقل إلى الصورة واضبط إعدادات درجة حرارة اللون.
دليل استكشاف المشاكل وحلها 11
11
دليل استكشاف المشاكل وحلها
مشاكل الشاشة
ألوان الشاشة لها ظالل وتظهر مشوهة.
انتقل إلى الصورة واضبط إعدادات درجة حرارة اللون.
اللون األبيض ال يظهر أبيض حقيقي.
انتقل إلى الصورة واضبط إعدادات درجة حرارة اللون.
ال توجد صورة على الشاشة مع وميض مؤشر طاقة LEDكل 0.5
إلى 1ثانية.
المنتج في وضع توفير الطاقة.
اضغط على أي مفتاح بلوحة المفاتيح أو حرك الماوس للرجوع إلى
الشاشة السابقة.
مشاكل الصوت
ال يوجد صوت.
افحص وصلة كابل الصوت أو اضبط مستوى الصوت.
(" 2.2توصيل الكمبيوتر واستخدامه")
افحص مستوى الصوت.
مستوى الصوت منخفض للغاية.
ضبط مستوى الصوت.
ً
منخفضا بعد رفعه إلى أقصى
إذا كان مستوى الصوت ال يزال
مستوى ،فاضبط مستوى الصوت على بطاقة الصوت الخاصة
بالكمبيوتر أو البرنامج.
مشاكل وحدة التحكم عن بُعد
وحدة التحكم عن بُعد ال تعمل.
تأكد من وجود البطاريات في أماكنها الصحيحة (.)-/+
تحقق مما إذا كانت البطاريات فارغة.
تحقق من عدم وجود خلل بالطاقة.
تأكد من توصيل سلك التيار الكهربي.
تحقق من عدم وجود أية إضاءة خاصة أو الفتات نيون قيد التشغيل
بالقرب.
مشاكل أجهزة الصوت
يتم سماع صوت صفير عند بدء تشغيل الكمبيوتر.
191
دليل استكشاف المشاكل وحلها 11
في حالة سماع صوت صفير عند بدء تشغيل الكمبيوتر ،قم بصيانته.
11
دليل استكشاف المشاكل وحلها
1
1.2
أسئلة وأجوبة
السؤال
كيف يمكنني تغيير التردد؟
كيف يمكنني تغيير الدقة؟
192
دليل استكشاف المشاكل وحلها 11
الجواب
اضبط التردد على بطاقة الرسومات.
•" :"Windows XPانتقل إلى ( Control Panelلوحة التحكم) →
( Appearance and Themesالمظهر والسمات) → Display
(العرض) → ( Settingsاإلعدادات) → ( Advancedاإلعدادات
المتقدمة) → ( Monitorالشاشة) واضبط التردد في Monitor Settings
(إعدادات الشاشة).
•" :"Windows ME/2000انتقل إلى ( Control Panelلوحة التحكم)
→ ( Displayالعرض) → ( Settingsاإلعدادات) → Advanced
(اإلعدادات المتقدمة) → ( Monitorالشاشة) واضبط التردد في Monitor
( Settingsإعدادات الشاشة).
•" :"Windows Vistaانتقل إلى ( Control Panelلوحة التحكم) →
( Appearance and Personalizationالمظهر وإضفاء الطابع
الشخصي) → ( Personalizeإضفاء الطابع الشخصي) → Display
( Settingsإعدادات العرض) → ( Advanced Settingsاإلعدادات
المتقدمة) → ( Monitorالشاشة) واضبط التردد في Monitor Settings
(إعدادات الشاشة).
•" :"Windows 7انتقل إلى ( Control Panelلوحة التحكم) →
( Appearance and Personalizationالمظهر وإضفاء الطابع
الشخصي) → ( Displayالعرض) → ( Adjust resolutionضبط
الدقة) → ( Advanced Settingsاإلعدادات المتقدمة) →Monitor
(الشاشة) واضبط التردد في ( Monitor Settingsإعدادات الشاشة).
•" :"Windows XPانتقل إلى ( Control Panelلوحة التحكم) →
( Appearance and Themesالمظهر والسمات) → Display
(العرض) → ( Settingsاإلعدادات) واضبط الدقة.
•" :"Windows ME/2000انتقل إلى لوحة التحكم → العرض →
اإلعداداتواضبط الدقة.
•" :"Windows Vistaانتقل إلى لوحة التحكم → المظهر وإضفاء الطابع
الشخصي → إضفاء طابع شخصي → إعدادات العرض واضبط الدقة.
•" :"Windows 7انتقل إلى لوحة التحكم → المظهر وإضفاء الطابع
الشخصي → العرض → ضبط الدقة واضبط الدقة.
11
دليل استكشاف المشاكل وحلها
السؤال
كيف أقوم بضبط وضع توفير الطاقة؟
الجواب
•" :"Windows XPقم بتعيين وضع توفير الطاقة في لوحة التحكم →
المظهر والسمات → العرض → إعدادات شاشة التوقف أو BIOS
( SETUPإعداد نظام اإلدخال/اإلخراج األساسي) على الكمبيوتر.
•" :"Windows ME/2000قم بتعيين وضع توفير الطاقة في لوحة التحكم
→ العرض → إعدادات شاشة التوقف أو ( BIOS SETUPإعداد نظام
اإلدخال/اإلخراج األساسي) على الكمبيوتر.
•" :"Windows Vistaقم بتعيين وضع توفير الطاقة في لوحة التحكم →
المظهر وإضفاء الطابع الشخصي → إضفاء طابع شخصي → إعدادات
شاشة التوقف أو ( BIOS SETUPإعداد نظام اإلدخال/اإلخراج األساسي)
على الكمبيوتر.
•" :"Windows 7قم بتعيين وضع توفير الطاقة في لوحة التحكم → المظهر
وإضفاء الطابع الشخصي → إضفاء طابع شخصي → إعدادات شاشة
التوقف أو ( BIOS SETUPإعداد نظام اإلدخال/اإلخراج األساسي) على
الكمبيوتر.
راجع دليل المستخدم الخاص بالكمبيوتر أو بطاقة الرسومات لمزيد من اإلرشادات حول عملية الضبط.
193
دليل استكشاف المشاكل وحلها 11
12
المواصفات
12.1عام
اسم الموديل
شاشة LCD
ME32B
ME40B
الحجم
32بوصة ( 80سم)
40بوصة ( 101سم)
منطقة العرض
( 698.4أفقي) × ( 392.85رأسي)
( 885.6أفقي) × ( 498.15رأسي)
ألوان شاشة العرض
1.07B
األبعاد (العرض × االرتفاع × العمق) /الوزن
(بدون حامل)
29.9 × 430.2 × 733.7مم /
6.5كجم
واجهة تركيب VESA
اسم الموديل
شاشة LCD
200x 200مم
ME46B
ME55B
الحجم
46بوصة ( 117سم)
55بوصة ( 138سم)
منطقة العرض
( 1018.08أفقي) × ( 572.67رأسي)
( 1209.6أفقي) × ( 680.4رأسي)
ألوان شاشة العرض
1.07B
األبعاد (العرض × االرتفاع × العمق) /الوزن
(بدون حامل)
29.9 × 612.3 × 1056.3مم /
12.5كجم
واجهة تركيب VESA
اسم الموديل
شاشة LCD
29.9 × 718.2 × 1246.4مم /
17.1كجم
400x 400مم
UE46A
UE55A
الحجم
46بوصة ( 116سم)
55بوصة ( 138سم)
منطقة العرض
( 1018.08أفقي) × ( 572.67رأسي)
( 1209.6أفقي) × ( 680.4رأسي)
ألوان شاشة العرض
األبعاد (العرض × االرتفاع × العمق) /الوزن
(بدون حامل)
واجهة تركيب VESA
المزامنة
29.9 × 536.1 × 921.2مم /
10.5كجم
1.07B
29.9 × 585.0 × 1030.4مم /
12كجم
29.9 × 692.7 × 1221.8مم /
16كجم
400x 400مم
التردد األفقي
81~30كيلوهرتز
التردد الرأسي
75~56هرتز
الدقة المثلى
1080 × 1920بتردد 60هرتز
الدقة
أقصى دقة
أقصى سرعة للبكسل
194
المواصفات 12
1080 × 1920بتردد 60هرتز
148.5ميجاهرتز (تناظري ورقمي)
12
المواصفات
إخراج الصوت
10 W + 10 W
موصالت اإلشارة
Input : AV IN/COMPONENT IN(common), RGB IN(PC D-Sub),
DVI IN, HDMI IN, RGB/DVI/HDMI AUDIO IN, RJ45, RS232C
IN, IR/AMBINET SENSOR IN, DP IN
Output : DVI OUT(LOOPOUT), AUDIO OUT, RS232C OUT,
IR OUT
منفذ واحد بالجزء السفلي
USB
أثناء التشغيل
االعتبارات البيئية
التخزين
درجة الحرارة ˚ 40 ~ ˚ 0 :مئوية ( ˚104 ~ ˚32فهرنهايت)
الرطوبة ،% 80 ~ % 10 :دون تكاثف
درجة الحرارة ˚ 45 ~ ˚ 20- :مئوية ( ˚140 ~ ˚-4فهرنهايت)
الرطوبة ،% 95 ~ % 5 :دون تكاثف
مورد الطاقة :يستخدم هذا المنتج من 100إلى 240فولتّ .
اطلع على الملصق الموجود بالجانب الخلفي من المنتج ،حيث قد تختلف
ّ
الفولتية القياسية باختالف الدول.
التوصيل والتشغيل :يمكن تثبيت جهاز العرض هذا واستخدامه مع جميع أنظمة "التوصيل والتشغيل" المتوافقة .ويعمل تبادل البيانات
ثنائي االتجاه بين جهاز العرض ونظام الكمبيوتر على تحسين إعدادات جهاز العرض .وعلى الرغم من أنه يتم تثبيت الشاشة تلقائيًا،
يمكنك تخصيص إعدادات التثبيت إذا كنت ترغب في ذلك.
ً
ً
قتامة
سطوعا أو
نظرا لطبيعة تصنيع هذا المنتج ،قد تظهر وحدة بكسل واحدة في كل مليون وحدة (جزء واحد لكل مليون) بشكل أكثر
ً
على اللوحة .وال يؤثر ذلك على أداء المنتج.
هذا الجهاز يُعد جهاز رقمي من الفئة أ.
195
المواصفات 12
12
المواصفات
1موفر الطاقة
2.2
تعمل وظيفة توفير الطاقة المضمّنة في هذا المنتج على خفض معدل استهالك الطاقة عن طريق إيقاف تشغيل الشاشة وتغيير لون مؤشر الطاقة
LEDفي حالة عدم استخدام المنتج لفترة زمنية محددة .علمًا بأنه ال يتم إيقاف تشغيل الطاقة في وضع توفير الطاقة .لتشغيل الشاشة مرة أخرى،
حرك الماوس .جدير بالذكر أن وظيفة وضع توفير الطاقة تعمل فقط أثناء توصيل المنتج بكمبيوتر
اضغط على أي مفتاح من لوحة المفاتيح أو ّ
تعمل وظيفة توفير الطاقة به.
التشغيل العادي
الحالة
التقنين
مؤشر الطاقة
نموذجي
مضيء
ME32B
64وات
58وات
ME40B
92وات
88وات
استهالك الطاقة
ME46B
100وات
95وات
(بدون جهاز شبكة)
ME55B
130وات
119وات
UE46A
136وات
125وات
UE55A
160وات
146وات
وضع توفير الطاقة
إيقاف التشغيل (مفتاح
الطاقة)
وميض
مطفأ
أقل من 1واط
أقل من 1واط
قد يختلف مستوى استهالك الطاقة المعروض باختالف ظروف التشغيل أو عند تغيير اإلعدادات.
وال يتم دعم ( SOGالمزامنة على األخضر).
لتقليل استهالك الطاقة إلى المستوى ،0أدر المفتاح في الجانب الخلفي للجهاز إلى وضع اإليقاف أو افصل سلك الطاقة .وافصل
كابل الطاقة إذا كنت تنوي عدم استخدام المنتج لفترة زمنية طويلة (أثناء اإلجازات وما إلى ذلك).
196
المواصفات 12
12
المواصفات
1أوضاع التوقيت سابقة الضبط
2.3
يمكن ضبط هذا المنتج على دقة واحدة فقط لكل حجم شاشة من أجل الحصول على الجودة المثلى للصورة ً
وفقا لطبيعة الشاشة.
فاستخدام دقة غير تلك المحددة قد يقلل من جودة الصورة .ولتجنب ذلك ،يوصى بتحديد الدقة المثلى المحددة لشاشتك
افحص التردد عند تبادل شاشة ( CDTموّصلة بكمبيوتر) مقابل شاشة .LCDوإذا كانت شاشة LCDال تدعم 85هرتز ،فقم
بتغيير التردد الرأسي إلى 60هرتز باستخدام شاشة CDTقبل مبادلتها بشاشة .LCD
سيتم ضبط الشاشة تلقائيًا في حالة إرسال إشارة تنتمي إلى أوضاع اإلشارات القياسية التالية من الكمبيوتر .وإذا كانت اإلشارة المرسلة من
الكمبيوتر ال تنتمي إلى أوضاع اإلشارات القياسية ،فقد تظهر الشاشة فارغة مع إضاءة مؤشر الطاقة .وفي هذه الحالة ،قم بتغيير اإلعدادات وفقاً
للجدول التالي بالرجوع إلى دليل مستخدم بطاقة الرسومات.
197
وضع العرض
التردد األفقي
(كيلوهرتز)
التردد الرأسي
(هرتز)
سرعة البكسل
(ميجاهرتز)
قطبية المزامنة (أفقي/
رأسي)
IBM, 720 x 400
31.469
70.087
28.322
+/-
IBM, 640 x 480
31.469
59.940
25.175
-/-
MAC, 640 x 480
35.000
66.667
30.240
-/-
MAC, 832 x 624
49.726
74.551
57.284
-/-
MAC, 1152 x 870
68.681
75.062
100.000
-/-
VESA, 640 x 480
37.861
72.809
31.500
-/-
VESA, 640 x 480
37.500
75.000
31.500
-/-
VESA, 800 x 600
35.156
56.250
36.000
+/+
VESA, 800 x 600
37.879
60.317
40.000
+/+
VESA, 800 x 600
48.077
72.188
50.000
+/+
VESA, 800 x 600
46.875
75.000
49.500
+/+
VESA, 1024 x 768
48.363
60.004
65.000
-/-
VESA, 1024 x 768
56.476
70.069
75.000
-/-
VESA, 1024 x 768
60.023
75.029
78.750
+/+
VESA, 1152 x 864
67.500
75.000
108.000
+/+
VESA, 1280 x 720
45.000
60.000
74.250
+/+
VESA, 1280 x 800
49.702
59.810
83.500
+/-
VESA, 1280 x 1024
63.981
60.020
108.000
+/+
VESA, 1280 x 1024
79.976
75.025
135.000
+/+
VESA, 1366 x 768
47.712
59.790
85.500
+/+
VESA,1920 x 1080
67.500
60.000
148.500
+/+
VESA, 1440 x 900
55.935
59.887
106.500
+/-
)VESA,1600 x 900(RB
60.000
60.000
108.000
+/+
VESA, 1680 x 1050
65.290
59.954
146.250
+/-
VESA, 1920 x 1080
67.500
60.000
148.500
+/+
المواصفات 12
12
المواصفات
التردد األفقي
إن الوقت الالزم لمسح خط واحد من الجانب األيسر إلى الجانب األيمن للشاشة يُعرف باسم الدورة األفقية .ويُعرف الرقم
العكسي للدورة األفقية بالتردد األفقي .ويتم قياس التردد األفقي بالكيلوهرتز.
التردد الرأسي
تعرض الشاشة صورة واحدة عدة مرات في الثانية الواحدة (مثل مصباح الفلورسنت) لعرض ما يراه المشاهد .ويُعرف
معدل عرض الصورة الواحدة بشكل متكرر في الثانية الواحدة بالتردد الرأسي أو معدل التحديث .ويتم قياس التردد
الرأسي بالهرتز.
198
المواصفات 12
12
المواصفات
التراخيص12.4
TheaterSound HD, SRS and
symbol are trademarks of SRS Labs, Inc.
TheaterSound HD technology is incorporated under license form SRS Lab,
Inc.
المزدوجD ورمزDolby تُعد شركة.Dolby Laboratories تم التصنيع بموجب ترخيص من شركة
.Dolby Laboratories عالمتين تجاريتين لشركة
Manufactured under license under U.S. Patent #’s: 5,451,942; 5,956,674;
5,974,380; 5,978,762; 6,487,535 & other U.S. and worldwide patents issued
& pending. DTS and the Symbol are registered trademarks. & DTS 2.0+
Digital Out and the DTS logos are trademarks of DTS, Inc. Product Includes
software. © DTS, Inc. All Rights Reserved.
DivX Certified® to play DivX® video up to HD 1080p, including premium
content. DivX®, DivX Certified® and associated logos are trademarks of
.DivX, Inc. and are used under license
ABOUT DIVX VIDEO: DivX® is a digital video format created by DivX, Inc. This is an official DivX
Certified® device that plays DivX video. Visit www.divx.com for more information and software tools
to convert your files into DivX video. ABOUT DIVX VIDEO-ON-DEMAND: This DivX Certified®
device must be registered in order to play purchased DivX Video-on-Demand (VOD) movies. To
obtain your registration code, locate the DivX VOD section in your device setup menu. Go to vod.
divx.com for more information on how to complete your registration. Covered by one or more of the
following U.S. patents : 7,295,673; 7,460,668; 7,515,710; 7,519,274
The terms HDMI and HDMI High-Definition Multimedia Interface, and the
HDMI Logo are trademarks or registered trademarks of HDMI Licensing
LLC in the United States and other countries.
ترخيص المصدر المفتوح
تتم كتابة "إشعار تراخيص المصادر. تتوفر "التراخيص مفتوحة المصدر" في قائمة المنتج،في حالة استخدام برنامج مفتوح المصدر
.المفتوحة" باللغة اإلنجليزية فقط
12 المواصفات
199
الملحق
في جميع أنحاء العالمSAMSUNG االتصال بشركة
.SAMSUNG فيرجى االتصال بمركز خدمة عمالء،Samsung إذا كانت لديك أية أسئلة أو تعليقات تتعلق بمنتجات
NORTH AMERICA
http://www.samsung.com
1-800-SAMSUNG (726-7864)
U.S.A
http://www.samsung.com/ca
1-800-SAMSUNG (726-7864)
CANADA
01-800-SAMSUNG (726-7864)
MEXICO
(English)
http://www.samsung.com/ca_fr
(French)
http://www.samsung.com
LATIN AMERICA
http://www.samsung.com
0800-333-3733
ARGENTINE
http://www.samsung.com
800-10-7260
BOLIVIA
http://www.samsung.com
0800-124-421
BRAZIL
4004-0000
http://www.samsung.com
800-SAMSUNG (726-7864)
CHILE
From mobile 02-482 82 00
http://www.samsung.com
01-8000112112
COLOMBIA
http://www.samsung.com/latin
0-800-507-7267
COSTA RICA
1-800-751-2676
DOMINICA
1-800-10-7267
ECUADOR
(Spanish)
http://www.samsung.com/
latin_en
(English)
http://www.samsung.com/latin
(Spanish)
http://www.samsung.com/
latin_en
(English)
http://www.samsung.com/latin
(Spanish)
http://www.samsung.com/
latin_en
(English)
الملحق
200
الملحق
LATIN AMERICA
http://www.samsung.com/latin
1-800-299-0013
GUATEMALA
800-27919267
HONDURAS
http://www.samsung.com
1-800-234-7267
JAMAICA
http://www.samsung.com/latin
00-1800-5077267
NICARAGUA
800-7267
PANAMA
http://www.samsung.com
0-800-777-08
PERU
http://www.samsung.com
1-800-682-3180
PUERTO RICO
http://www.samsung.com
1-800-SAMSUNG (726-7864)
TRINIDAD & TOBAGO
http://www.samsung.com
0-800-100-5303
VENEZUELA
(Spanish)
http://www.samsung.com/
latin_en
(English)
http://www.samsung.com/latin
(Spanish)
http://www.samsung.com/
latin_en
(English)
(Spanish)
http://www.samsung.com/
latin_en
(English)
http://www.samsung.com/latin
(Spanish)
http://www.samsung.com/
latin_en
(English)
الملحق
201
الملحق
Europe
http://www.samsung.com
0810 - SAMSUNG
AUSTRIA
(7267864, € 0.07/min)
http://www.samsung.com/be
(Dutch)
02-201-24-18
BELGIUM
http://www.samsung.com
05 133 1999
BOSNIA
http://www.samsung.com
07001 33 11 , normal tariff
BULGARIA
http://www.samsung.com
062 SAMSUNG (062 726 7864)
CROATIA
http://www.samsung.com
8009 4000 only from landline
CYPRUS
http://www.samsung.com/be_fr
(French)
(+30) 210 6897691 from mobile
and land line
http://www.samsung.com
800 - SAMSUNG (800-726786)
CZECH
Samsung Electronics Czech and Slovak, s.r.o., Oasis
Florenc, Sokolovská 394/17, 180 00, Praha 8
http://www.samsung.com
09 85635050
DENMARK
http://www.samsung.com
0818 717100
EIRE
http://www.samsung.com
800-7267
ESTONIA
http://www.samsung.com
09 85635050
FINLAND
http://www.samsung.com
01 48 63 00 00
FRANCE
http://www.samsung.com
0180 5 SAMSUNG bzw.
GERMANY
0180 5 7267864* (*0,14 €/Min. aus
dem dt. Festnetz, aus dem
Mobilfunk max. 0,42 €/Min.)
http://www.samsung.com
From landline : 80111-SAMSUNG
(7267864)
GREECE
From landline & mobile : (+30)
210 6897691
http://www.samsung.com
06-80-SAMSUNG (726-7864)
HUNGARY
http://www.samsung.com
800-SAMSUNG (726-7864)
ITALIA
http://www.samsung.com
8000-7267
LATVIA
http://www.samsung.com
8-800-77777
LITHUANIA
http://www.samsung.com
261 03 710
LUXEMBURG
http://www.samsung.com
023 207 777
MACEDONIA
http://www.samsung.com
020 405 888
MONTENEGRO
http://www.samsung.com
0900 - SAMSUNG
(0900-7267864) (€ 0,10/Min)
NETHERLANDS
الملحق
202
الملحق
Europe
http://www.samsung.com
815 56480
NORWAY
http://www.samsung.com
0 801-1SAMSUNG (172-678)
+48 22 607-93-33
POLAND
http://www.samsung.com
808 20 - SAMSUNG
(808 20 7267)
PORTUGAL
http://www.samsung.com
08008 SAMSUNG (08008 726
RUMANIA
7864)
TOLL FREE No.
http://www.samsung.com
0700 Samsung (0700 726 7864)
SERBIA
http://www.samsung.com
0800 - SAMSUNG
(0800-726 786)
SLOVAKIA
http://www.samsung.com
902 - 1 - SAMSUNG
(902 172 678)
SPAIN
http://www.samsung.com
0771 726 7864 (SAMSUNG)
SWEDEN
http://www.samsung.com/ch
http://www.samsung.com/ch
SWITZERLAND
http://www.samsung.com/ch_fr
(French)
(German)
http://www.samsung.com/ch_fr
(French)
http://www.samsung.com
0330 SAMSUNG (7267864)
U.K
CIS
http://www.samsung.com
0-800-05-555
ARMENIA
http://www.samsung.com
088-55-55-555
AZERBAIJAN
http://www.samsung.com
810-800-500-55-500
BELARUS
http://www.samsung.com
0-800-555-555
GEORGIA
http://www.samsung.com
8-10-800-500-55-500
KAZAKHSTAN
(GSM: 7799)
http://www.samsung.com
00-800-500-55-500
KYRGYZSTAN
http://www.samsung.com
+7-800-555-55-55
MOLDOVA
http://www.samsung.com
+7-800-555-55-55
MONGOLIA
http://www.samsung.com
8-800-555-55-55
RUSSIA
http://www.samsung.com
8-10-800-500-55-500
TADJIKISTAN
http://www.samsung.com/ua
0-800-502-000
UKRAINE
)Ukrainian(
http://www.samsung.com/ua_ru
)Russian(
الملحق
203
الملحق
CIS
http://www.samsung.com
8-10-800-500-55-500
UZBEKISTAN
ASIA PACIFIC
http://www.samsung.com
1300 362 603
AUSTRALIA
http://www.samsung.com
400-810-5858
CHINA
http://www.samsung.com/hk
(852) 3698 - 4698
HONG KONG
1800 1100 11
INDIA
http://www.samsung.com/
/hk_en
http://www.samsung.com
3030 8282
1800 3000 8282
1800 266 8282
http://www.samsung.com
0800-112-8888
INDONESIA
021-5699-7777
http://www.samsung.com
0120-327-527
JAPAN
http://www.samsung.com
1800-88-9999
MALAYSIA
http://www.samsung.com
0800 SAMSUNG (0800 726 786)
NEW ZEALAND
http://www.samsung.com
1-800-10-SAMSUNG (726-7864)
for PLDT
PHILIPPINES
1-800-3-SAMSUNG (726-7864)
for Digitel
1-800-8-SAMSUNG (726-7864)
for Globe 02-5805777
http://www.samsung.com
1800-SAMSUNG (726-7864)
SINGAPORE
http://www.samsung.com
0800-329-999
TAIWAN
0266-026-066
http://www.samsung.com
1800-29-3232
THAILAND
02-689-3232
http://www.samsung.com
1 800 588 889
VIETNAM
8000-4726
BAHRAIN
08000-726786
EGYPT
MIDDlE EAST
http://www.samsung.com/ae
(English)
http://www.samsung.com/ae_ar
(Arabic)
http://www.samsung.com
الملحق
204
الملحق
MIDDlE EAST
http://www.samsung.com
021-8255
IRAN
http://www.samsung.com
800-22273
065777444
JORDAN
http://www.samsung.com/ae
183-2255
KUWAIT
http://www.samsung.com
080 100 2255
MOROCCO
http://www.samsung.com/ae
800-SAMSUNG (726-7864)
OMAN
9200-21230
SAUDI ARABIA
http://www.samsung.com
444 77 11
TURKEY
http://www.samsung.com
800-SAMSUNG (726-7864)
U.A.E
(English)
http://www.samsung.com/ae_ar
(Arabic)
(English)
http://www.samsung.com/ae_ar
(Arabic)
http://www.samsung.com/ae
(English)
http://www.samsung.com/ae_ar
(Arabic)
AFRICA
http://www.samsung.com
91-726-7864
ANGOLA
http://www.samsung.com
0800-726-000
BOTSWANA
http://www.samsung.com
7095- 0077
CAMEROON
http://www.samsung.com
8000 0077
COTE D’ IVOIRE
http://www.samsung.com
0800-10077
GHANA
0302-200077
http://www.samsung.com
0800 724 000
KENYA
http://www.samsung.com
8197267864
NAMIBIA
http://www.samsung.com
0800-726-7864
NIGERIA
http://www.samsung.com
800-00-0077
SENEGAL
http://www.samsung.com
0860-SAMSUNG (726-7864)
SOUTH AFRICA
http://www.samsung.com
0685 88 99 00
TANZANIA
http://www.samsung.com
0800 300 300
UGANDA
http://www.samsung.com
211350370
ZAMBIA
الملحق
205
الملحق
مسؤولية خدمة الدفع (التكلفة التي يتحملها العمالء)
عند طلب الخدمة ،قد نحصل منك على رسوم مقابل زيارة أحد الفنيين فى الحاالت التالية بغض النظر عما إذا كان الجهاز ال يزال في
فترة الضمان أم ال.
عدم وجود عيب بالمنتج
تنظيف المنتج أو تعديله أو شرح طريقة عمله أو إعادة تركيبه وغيرها.
الفني بعض اإلرشادات حول كيفية استخدام المنتج أو قام بتعديل بعض الخيارات فقط دون فك المنتج.
•إذا قدم ّ
•إذا كان الخلل أو العيب يرجع إلى عوامل بيئية خارجية (اإلنترنت أو الهوائي أو اإلشارة السلكية وغيرها).
•إذا تمت إعادة تركيب منتج أو أجهزة تم توصيلها بشكل إضافي بعد تركيب المنُتج الذي تم شراؤه ألول مرة.
مكان أو منزل مختلف.
•إذا تمت إعادة تركيب منتج بغرض نقله إلى ٍ
•إذا طلب العميل بعض اإلرشادات حول كيفية االستخدام بسبب منتج شركة أخرى.
•إذا طلب العميل بعض اإلرشادات حول كيفية استخدام الشبكة أو برنامج لشركة أخرى.
•إذا طلب العميل تثبيت برنامج وإعداده للمنتج.
فني الخدمة بإزالة أو تنظيف األتربة أو أية مواد غريبة من داخل المنتج.
•إذا قام ّ
•إذا طلب العميل عملية تركيب إضافي لمنتج بعد شرائه من خالل مواقع التسوق المنزلي أو التسوق عبر اإلنترنت.
حدوث تلف للمنتج بسبب خطأ من العميل
حدوث تلف بسبب سوء استخدام العميل أو خطأ في اإلصالح.
إذا تلف المنتج بسبب؛
•تأثير خارجي أو سقوط المنتج.
•استخدام مستلزمات أو منتجات تُباع منفصلة لم توصي بها شركة .Samsung
•االستعانة بشخص بخالف مهندس تابع لشركة صيانة خارجية أو شريك لشركة Samsung Electronics Co., Ltdإلصالح الجهاز.
•تجديد المنتج أو إصالحه من ِقبل العميل.
•استخدام المنتج مع جهد كهربي غير مناسب أو مع توصيالت كهربية غير معتمدة.
•عدم اتّباع "التنبيهات" الواردة في دليل المستخدم.
أسباب أخرى
•في حالة تلف المنتج بسبب كارثة طبيعية (كالتلف الناتج عن البرق والحرائق والزالزل والفيضانات وغيرها).
ّ
والهزاز والمصباح والمرشحات
•في حالة استهالك جميع المكونات القابلة لالستهالك (البطارية والحبر ولمبات الفلورسنت ورؤوس الطباعة
واألشرطة وغيرها).
قد يتم دفع رسوم خدمة في حالة طلب العميل الحصول على خدمة مع عدم وجود عطل بالمنتج.
لذا ،يُرجى قراءة "دليل المستخدم" ً
أوال.
206
الملحق
الملحق
الجودة المثلى للصورة ومنع حدوث الظالل
فحص الدقة والتردد
•لالستمتاع بالجودة المثلى للصورة ،انتقل إلى ( Control Panelلوحة التحكم) على الكمبيوتر واضبط الدقة ومعدل التحديث على النحو
التالي .قد تنخفض جودة صورة شاشات TFT-LCDإذا لم يتم تحديد الدقة المثلى.
▫
▫الدقة1080 × 1920 :
▫
▫التردد الرأسي (معدل التحديث) 75 ~ 56 :هرتز
ً
ً
قتامة على شاشة
سطوعا أو
نظرا لطبيعة تصنيع هذا المنتج ،قد تظهر وحدة بكسل واحدة في كل مليون وحدة ( 1لكل مليون) بشكل أكثر
• ً
.LCDوال يؤثر ذلك على أداء المنتج.
▫
•قم بإجراء " "Auto Adjustmentلتحسين جودة الصورة .وإذا كان التشوش ال يزال قائمًا بعد الضبط التلقائي ،فقم بإجراء الضبط
Coarseأو .Fine
•قد يؤدي ترك صورة ثابتة على الشاشة لفترة زمنية طويلة إلى حدوث ظالل للصورة أو وجود وحدات بكسل معيبة.
▫
207
▫أعداد وحدات البكسل الفرعية التي تظهر حسب نوع اللوحة6 220 800 :55 ,46 ,40 ,32 :
الملحق
▫قم بتنشيط وضع توفير الطاقة أو شاشة مؤقتة ديناميكية إذا كنت تنوي عدم استخدام الشاشة لفترة زمنية طويلة.
(نظرا لطبيعتها) على دقة واحدة فقط من أجل الحصول على الجودة المثلى
•على عكس شاشات ،CDTيمكن ضبط شاشات TFT-LCD
ً
للصورة .ولذلك ،فإن ضبط دقة غير تلك المحددة قد يقلل من جودة الصورة .ولتجنب ذلك ،يوصى بتحديد الدقة المثلى المحددة لشاشتك.
الملحق
منع حدوث ظالل الصورة
ما هي ظالل الصورة؟
ينبغي أال تحدث ظالل للصورة عندما تعمل شاشة LCDبشكل طبيعي .والتشغيل الطبيعي يشير إلى نمط فيديو متغير باستمرار .وفي حالة عرض
شاشة ً LCD
نمطا ً
ثابتا لفترة زمنية طويلة (أكثر من 12ساعة) ،قد يحدث اختالف طفيف في الفولتية بين األقطاب الكهربائية في وحدات البكسل
التي تتحكم في الكريستاالت السائلة.
ويزيد هذا االختالف في الفولتية بين األقطاب الكهربائية مع الوقت ،ويجعل الكريستاالت السائلة أقل ُس ً
مكا .وعند حدوث ذلك ،قد تبقى الصورة
السابقة على الشاشة عند تغير النمط .ولتجنب ذلك ،ينبغي تقليل اختالف الفولتية المتراكم.
عامل تصفية األلوان
قطب مشترك ()ITO
Black Matrlx
مصرف
مكثف التخزين()Cs
قطب نقاط
البكسل()ITO
مصدر
بوابة
ترانزستور األغشية الرفيعة
خط نقل البيانات
208
الملحق
الملحق
•إيقاف التشغيل ،والشاشة المؤقتة ،ووضع توفير الطاقة
▫
▫يجب إيقاف تشغيل المنتج لمدة 4ساعات بعد استخدامه لمدة تصل إلى 20ساعة.
▫
▫يجب إيقاف تشغيل المنتج لمدة 2ساعات بعد استخدامه لمدة تصل إلى 12ساعة.
()ME32B / ME40B / ME46B / ME55B / UE46A / UE55A
▫
▫انتقل إلى ( Display Propertiesخصائص العرض) > ( Power Supplyمصدر إمداد الطاقة) على الكمبيوتر واضبط
الشاشة ليتم إيقاف تشغيلها حسب الحاجة.
▫
▫يوصى باستخدام شاشة مؤقتة.
يفضل استخدام شاشة مؤقتة أحادية اللون أو ذات صورة متحركة.
•التغيير المنتظم لأللوان
Type 1
Type 2
TIME
FLIGHT
TIME
FLIGHT
20:30
OZ348
20:30
OZ348
21:10
UA102
21:10
UA102
استخدام لونين
قم بالتبديل بين اللونين كل 30دقيقة كما هو موضح أعاله.
•تجنب الجمع بين لون نص ولون خلفية بسطوع متباين.
تجنب استخدام الرمادي ،فقد يساهم في حدوث ظالل للصورة.
تجنب استخدام ألوان ذات سطوع متباين (األسود واألبيض؛ رمادي).
FLIGHT : TIME
FLIGHT : TIME
OZ348 : 20:30
OZ348 : 20:30
•التغير المنتظم أللوان النص
▫
▫استخدم ألوان ساطعة بنفس درجة السطوع.
الفاصل الزمني :قم بتغيير لون النص ولون الخلفية كل 30دقيقة
FLIGHT : TIME
: 20:30
▫
OZ348
FLIGHT : TIME
: 20:30
OZ348
FLIGHT : TIME
: 20:30
OZ348
FLIGHT : TIME
: 20:30
▫حرك النص وقم بتغييره كل 30دقيقة كما هو موضح أدناه.
: TIME
FLIGHT
: TIME
FLIGHT
: 20:30
OZ348
: 20:30
OZ348
] [ Step 3
▫
] [ Step 2
] [ Step 1
▫اعرض بشكل منتظم صورة متحركة مع شعار.
الفاصل الزمني :اعرض صورة متحركة مع شعار لمدة 60ثانية بعد االستخدام لمدة 4ساعات.
209
الملحق
OZ348
الملحق
▫
▫إن أفضل طريقة لحماية الشاشة من الظالل هي إيقاف تشغيلها ،أو ضبط الكمبيوتر أو النظام لتشغيل شاشة مؤقتة في حالة عدم
االستخدام .عالو ًة على ذلك ،قد تكون خدمة الضمان محدودة ً
وفقا لدليل اإلرشادات.
•وظيفة تمرير الشاشة
▫
▫تمرير الشاشة
التأثير :شريط أسود يتحرك أفقيًا.
Horizontal bar with Black color
▫
TIME
FLIGHT
20:30
OZ348
21:10
UA102
▫شريط الشاشة
التأثير :شريطان أسودان يتحركان رأسيًا وأفقيًا.
•وظيفة حذف الشاشة
▫
▫تمرير الشاشة
التأثير :شريط أسود يتحرك أفقيًا.
210
الملحق
TIME
FLIGHT
20:30
OZ348
21:10
UA102
Horizontal bar
الملحق
المصطلحات
( OSDالعرض على الشاشة)
تُتيح لك قائمة العرض على الشاشة ( )OSDتكوين اإلعدادات التي تظهر على الشاشة لتحسين جودة الصورة حسب رغبتك ،حيث تُتيح لك تغيير
درجة سطوع الشاشة واأللوان والحجم والعديد من اإلعدادات األخرى باستخدام القوائم التي تظهر على الشاشة.
جاما
تعمل قائمة Gammaعلى ضبط تدرج اللون الرمادي الذي يقوم بعرض األلوان البينية على الشاشة .يعمل ضبط درجة السطوع على زيادة
سطوع الشاشة بالكامل ،ومع ذلك يعمل ضبط Gammaعلى زيادة السطوع المتوسط.
Gray Scale
ً
سطوعا على
يُشير التدرج إلى مستويات كثافة األلوان التي تعرض اختالفات تغيرات األلوان بداية من المناطق األكثر قتامه إلى المناطق األكثر
الشاشة .يتم التعبير عن تغيرات سطوع الشاشة بتغير اللونين األبيض واألسود ،كما يشير التدرج الرمادي إلى المنطقة المتوسطة بين األبيض و
األسود .يعمل تغيير التدرج الرمادي من خالل ضبط Gammaعلى تغيير درجة السطوع المتوسط على الشاشة.
معدل المسح
يشير معدل المسح أو معدل التحديث إلى تردد معدالت تحديث الشاشة .يتم نقل بيانات الشاشة عند تحديث عرض إحدى الصور على الرغم من
أن عملية التحديث غير مرئية بالعين المجردة .يُقصد بتحديثات الشاشة معدل المسح ويتم قياسه بالهرتز .يُقصد بمعدل المسح 60هرتز أن الشاشة
تقوم بعملية التحديث بمعدل 60مرة في الثانية .يعتمد معدل مسح الشاشة على أداء بطاقات الرسومات بأجهزة الكمبيوتر والمنتج.
التردد األفقي
تتكون الحروف والصور التي يتم عرضها على المنتج من نقاط متعددة (وحدات البكسل) .يتم نقل وحدات البكسل في خطوط أفقية يتم ترتيبها بعد
ذلك رأسيًا إلنشاء صورة .ويتم قياس التردد األفقي بالكيلوهرتز ،حيث يمثل عدد المرات التي يتم فيها نقل الخطوط األفقية في الثانية باإلضافة إلى
عرضها على شاشة المنتج .يُقصد بالتردد األفقي 85الخطوط األفقية التي تُظهر صورة تعويضية يتم نقلها بمعدل 85000مرة في الثانية ،ومن
ثم تتم اإلشارة إلى التردد األفقي بمقدار 85كيلوهرتز.
التردد الرأسي
تتكون الصورة الواحدة من خطوط أفقية متعددة .ويتم قياس التردد الرأسي بالهرتز ،حيث يمثل عدد الصور التي يمكن إنشاؤها في الثانية بواسطة
هذه الخطوط األفقية .يُقصد بالتردد الرأسي 60أن الصورة يتم نقلها بمعدل 60مرة في الثانية .يسمى التردد الرأسي ً
أيضا "معدل التحديث" كما
أنه يؤثر في ومض الشاشة.
211
الملحق
الملحق
الدقة
الدقة هي عدد وحدات البكسل األفقية والرأسية التي تكوّن الشاشة .وهي تمثل مستوى تفاصيل العرض.
تعرض الدقة األعلى كمية أكبر من المعلومات على الشاشة كما أنها مناسبة إلجراء مهام متعددة في نفس الوقت.
على سبيل المثال ،تتكون الدقة بمعدل 1080 × 1920من 1920وحدة بكسل أفقية (التردد األفقي) و 1080خط رأسي (الدقة الرأسية).
القرص الرقمي متعدد االستخدامات ()DVD
يُعد "التوصيل والتشغيل" ميزة رائعة تسمح بتبادل تلقائي للمعلومات بين المنتج والكمبيوتر لتوفير بيئة عرض مثالية.
ويستخدم المنتج ( VESA DDCمعيار دولي) لتنفيذ وظيفة "التوصيل والتشغيل".
212
الملحق