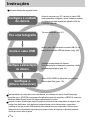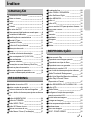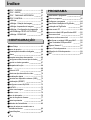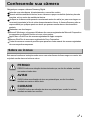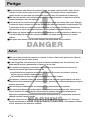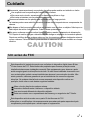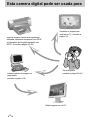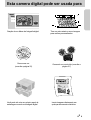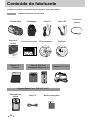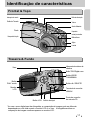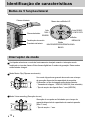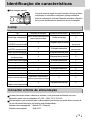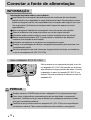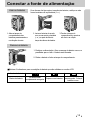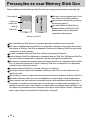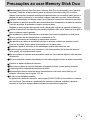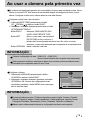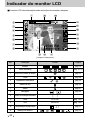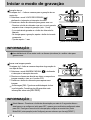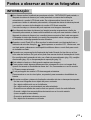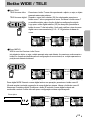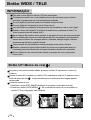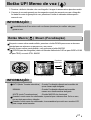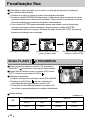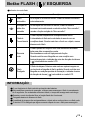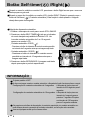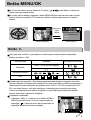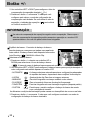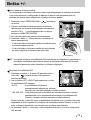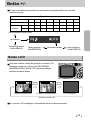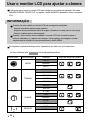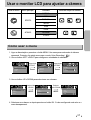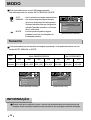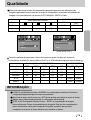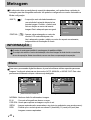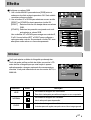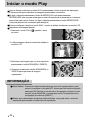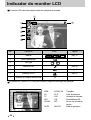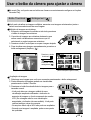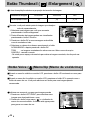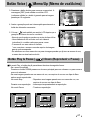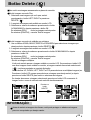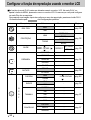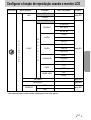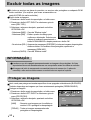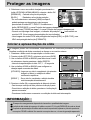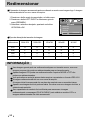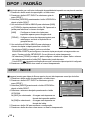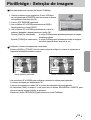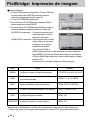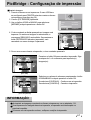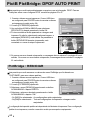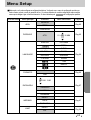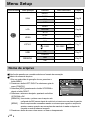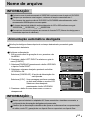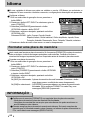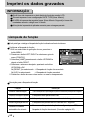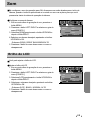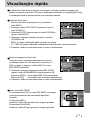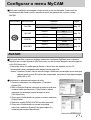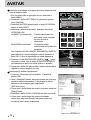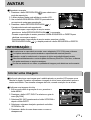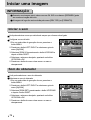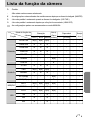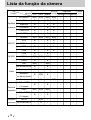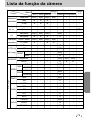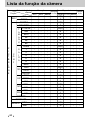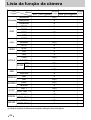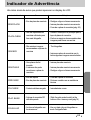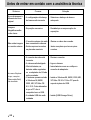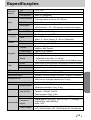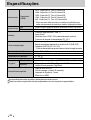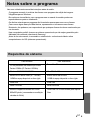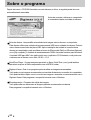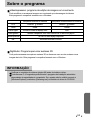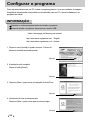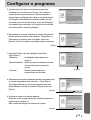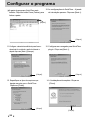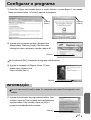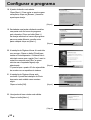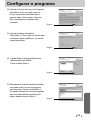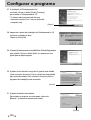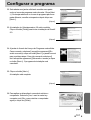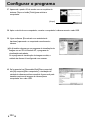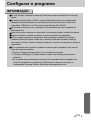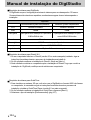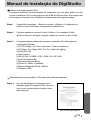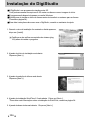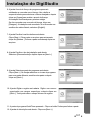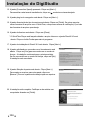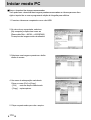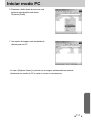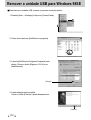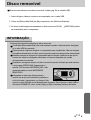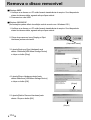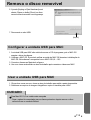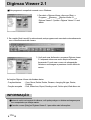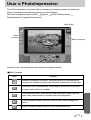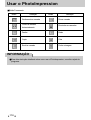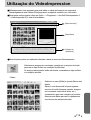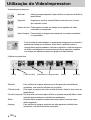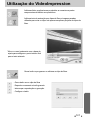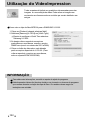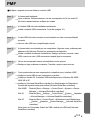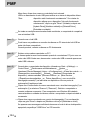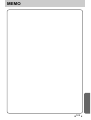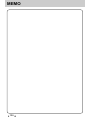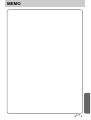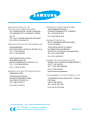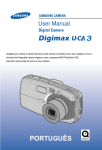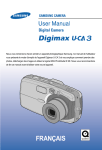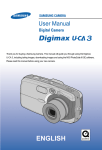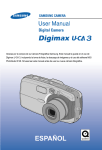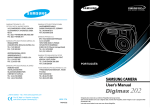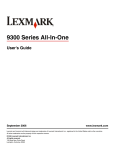Download Samsung DIGIMAX UCA4 manual de utilizador
Transcript
PORTUGUÊS
Manual do usuário
Obrigado pela compra da sua Câmera Fotográfica Samsung Camera.
Este manual oferece orientação sobre como utilizar a câmera, incluindo a captura, download e uso do programa.
Leia este manual antes de usar sua nova câmera fotográfica.
Instruções
Use esta câmera da seguinte forma:
Configure a unidade
da câmera
Antes de conectar a no PC, através do cabo USB,
será necessário configurar o driver. Instale a unidade
da câmera que está inserida no aplicativo S/W do
CD-ROM. (pág. 94)
Tire uma fotografia (pág. 21)
Tire uma fotografia
Insira o cabo USB
Verifique a alimentação
da câmera
Verifique o
[Disco removível]
Insira o cabo USB fornecido na porta USB PC e o
terminal de conexão USB da câmera. (pág. 109)
Verifique a alimentação da câmera.
Se a alimentação for desligada, pressione o botão
da câmera para ligá-la (pág. 24)
Abra o EXPLORER do Windows e procure por
[Removable Disk]. (pág. 110)
Para reproduzir um vídeo feito com esta câmera, se certifique de usar o QuickTime player
fornecido com o CD-ROM do programa.Os aplicativos que não suportam o MPEG-4 codec (ex.
Windows Media Player) talvez não sejam reproduzidos no vídeo.
Se usar um leitor de placa para copiar da placa de memória do seu computador as imagens, elas
podem ficar danificadas. Ao transferir as imagens tiradas com a câmera para o computador,
certifique-se de usar o cabo USB fornecido para conectá-la ao seu computador. Observe que o
fabricante não é considerado responsável por perda ou dano as imagens na placa de memória
devido ao uso do leitor de placa.
2
Índice
GRAVAÇÃO
Focalização fixa
28
Botão FLASH / ESQUERDA
28
Conhecendo sua câmera
5
Botão Self-timer /Right
30
Sobre os ícones
5
Botão MENU/OK
31
Perigo
6
Botão +/-
31
Aviso
6
Botão LCD
35
Cuidado
7
Usar o monitor LCD para ajustar a câmera 36
Um aviso de FCC
7
Como usar o menu
37
8
MODO
38
10
Tamanho
38
Identificação de características
11
Qualidade
39
Frontal & Topo
11
Metragem
40
Traseira & Fundo
11
Efeito
40
Botão de 5 funções/lateral
12
Nitidez
41
Interruptor de modo
12
Esta camera digital pode ser usada para
Conteúdo do fabricante
REPRODUÇÃO
Lamp
13
Conectar a fonte de alimentação
13
Usar o adaptador AC (3.3V 2.0A)
14
Iniciar o modo Play
42
Usar as baterias
15
Reproduzir uma imagem parada
42
Remova a bateria
15
Reproduzir um clipe de filme
43
Precauções ao usar Memory Stick Duo
16
Reproduzir uma voz gravada
43
Inserir a placa de memória
18
Indicador do monitor LCD
44
Remover a placa de memória
18
Usar o botão da câmera para ajustar a câmera 45
Ao usar a câmera pela primeira vez
19
RECORDING
Indicador do monitor LCD
Iniciar o modo de gravação
Pontos a observar ao tirar as fotografias
Botão Thumbnail /Enlargement
45
Botão Voice Memo/Up (Memo de voz/Acima)
46
Botão Play & Pause / Down
(Reproduzir e Pausa)
47
20
Botão ESQUERDA /ALTA/ MENU/ OK
48
21
Botão LCD
48
23
Botão Delete
49
Usar o botão da câmera para ajustar a câmera
Configurar a função de reprodução
24
usando o monitor LCD
50
Botão ALIMENTAÇÃO
24
Excluir todas as imagens
52
Botão de TOMADA
24
Proteger as imagens
52
Botão WIDE / TELE
24
Iniciar a apresentação de slide
53
Botão UP/ Memo de voz
26
Redimensionar
54
Gravar um memo de voz
26
Girar uma imagem
55
Botão Macro / Down (Focalização)
27
DPOF : PRINT ORDER
55
3
Índice
DPOF : PADRÃO
56
DPOF : ÍNDICE
56
DPOF : TAMANHO IMPRESSÃO
57
Notas sobre o programa
91
DPOF: CANCELA
57
Sobre o programa
92
PictBridge
58
Configurar o programa
PictBridge : Seleção de imagem
59
Manual de instalação do DigiStudio
104
PictBridge: Impressão de imagem
60
Instalação do DigiStudio
106
PictBridge : Configuração de impressão
61
Iniciar modo PC
109
PictB PictBridge: DPOF AUTO PRINT
62
Remover a unidade USB para Windows 98SE
112
PictBridge : REINICIAR
62
Disco removível
113
Remova o disco removível
114
Configurar a unidade USB para MAC
115
Usar a unidade USB para MAC
115
63
Digimax Viewer 2.1
116
64
Usar o PhotoImpression
117
65
Utilização do VideoImpression
119
Idioma
66
PMF
123
Formatar uma placa de memória
66
Configurar a data, hora e tipo de dados
67
Imprimi os dados gravados
67
Lâmpada de função
68
Som
69
Brilho do LCD
69
Selecionar tipo de saída de vídeo
70
Visualização rápida
71
Conectar um dispositivo externo (USB)
72
Inicialização (RESET)
72
Configurar o menu MyCAM
73
AVATAR
73
Iniciar uma imagem
75
Iniciar o som
76
Som do obturador
76
Lista da função da câmera
77
Notas importantes
83
Indicador de Advertência
85
CONFIGURAÇÃO
Menu Setup
Nome de arquivo
Alimentação automática desligada
Antes de entrar em contato com a
assistência técnica
86
Especificações
89
4
PROGRAMA
94
Conhecendo sua câmera
Obrigado por comprar a câmera Samsung Digital.
Antes de usar esta câmera, leia atentamente o manual do usuário.
Quando solicitar assistência técnica, leve a câmera e a peça com defeito (baterias, placa de
memória, etc) ao centro de assistência técnica.
Verifique se a câmera está operando corretamente antes de usá-la (ex. para uma viagem ou
um evento importante) a fim de evitar desapontamentos futuros. A câmera Samsung não se
responsabiliza por qualquer perda ou danos que possam resultar de seu funcionamento
precário.
Mantenha-o em local seguro.
Microsoft Windows e a logomarca Windows são marcas registradas da Microsoft Corporation
incorporadas nos Estados Unidos e/ou em outros países.
Apple, Mac e QuickTime são marcas registradas da Apple computer.
Memory Stick Duo é uma marca registrada da Sony Corporation.
Todas as marcas e nomes de produtos que aparecem neste manual são marcas registradas
de suas respectivas empresas.
Sobre os ícones
Este manual contém as instruções sobre como usar esta câmera de forma segura e correta. Isto
o ajudará a evitar danos e lesões a outros.
PERIGO
PERIGO indica uma situação de risco iminente que, se não for evitada, resultará
em morte ou lesão séria.
AVISO
AVISO indica uma situação de risco em potencial que, se não for evitada,
resultará em morte ou lesão séria.
CUIDADO
CUIDADO indica uma situação de risco em potencial que, se não for evitada,
resultará em lesão leve ou séria.
5
Perigo
Não tente alterar esta câmera de qualquer forma. Isto pode causar incêndio, lesão, choque
eléctrico ou dano severo para você ou a sua câmera. A inspeção interna, manutenção e
reparo devem ser feitos pelo seu fornecedor ou pelo Centro de Assistência da Samsung.
Não use este produto em local fechado próximo de gases flamáveis ou explosivos, pois isto
poderia aumentar o risco de explosão.
Caso qualquer forma de líquido ou um objeto estranho entrar na câmera, não a use. Desligue
a câmera e depois conecte-a a fonte de alimentação (pilhas ou adaptador de alimentação CA).
É necessário entrar em contato com seu fornecedor ou Centro de Assistência da Samsung.
Não continue a usar a câmera, pois poderá causar incêndio ou choque eléctrico.
Não deixe cair objetos estranhos metálicos ou inflamáveis na câmera através da abertura, ex.
a fenda da placa de memória e câmara da bateria. Isto pode causar incêndio ou choque
elétrico.
Não opere esta câmera com as mãos úmidas. Isto pode causar choque elétrico.
Aviso
Não use o flash próximo de pessoas ou animais. Colocar o flash muito próximo dos olhos de
seu objeto pode causar danos à vista.
Ao tirar fotografias, nunca direcione a lente da câmera diretamente em luz muito forte. Isto
pode resultar em dano permanente à câmera ou à sua vista.
Por questões de segurança, mantenha este produto e os acessórios fora do alcance de
crianças ou animais para evitar acidentes. Ex :
Ingerir baterias ou pequenos acessórios de câmera. Se ocorrer um acidente, entre em
contato com um médico imediatamente.
Há possibilidade de dano causado pelas partes móveis da câmera.
As baterias e a câmera podem ficar quentes durante um uso prolongado fazendo com que a
câmera funcione precariamente. Se isto acontecer, permita que a câmera descanse por alguns
minutos para esfriar.
Não recarregue as baterias não recarregáveis. Isto pode causar uma explosão.
Não deixe esta câmera em locais sujeitos a temperaturas extremamente altas, tais como um
veículo fechado, luz solar direta ou outros locais de extrema variação de temperaturas.
Exposição a temperaturas extremas pode afetar adversamente os componentes internos da
câmera e poderá causar incêndio.
Quando estiver em uso, não cubra a câmera ou o adaptador de alimentação CA. Isto pode
causar aquecimento e distorcer o corpo da câmera ou causar incêndio. Use sempre a câmera
e seus acessórios em área bem ventilada.
6
Cuidado
Vazamento, superaquecimento ou explosão das pilhas pode resultar em incêndio ou lesão.
Use as pilhas com a especificação correta para a câmera.
Não cause curto circuito, aquecimento ou disponha as pilhas no fogo.
Não insira as baterias com as polaridades invertidas.
Remova as baterias se não planeja usar a câmera por um longo período.
As baterias podem vazar eletrólito corrosivo e causar danos irreparáveis aos componentes da
câmera.
Não dispare o flash enquanto este estiver em contacto com as mãos ou objetos. Não toque no
flash depois de usá-lo continuamente. Poderá causar queimaduras.
Não mova a câmera enquanto estiver ligada, se estiver usando o adaptador de alimentação
CA. Depois de usá-la, desligue a câmera antes de desligar o adaptador do tomada de parede.
Depois se certifique de que qualquer cabos ou fios de conectores estejam desligados antes de
mover a câmera. Falha em faze-lo pode danificar os cabos ou fio e causar incêndio ou choque
eléctrico.
Um aviso de FCC
Este dispositivo foi testado de acordo com os limites do dispositivo digital classe B item
15 das normas de FCC. Estes limites são projetados para fornecer proteção contra
interferência danosa em instalação comercial. Este equipamento gera, absorve e pode
emitir energies iguais à da freqüência de rádio. Se não forem instaladas de acordos com
com as instruções, poderá causar interferências danosas à comunicação de rádio. Não
existe, portanto, nenhuma garantia de que a interferência não ocorra em algumas
situações. Se qualquer interferência ocorrer enquanto este dispositivo estiver em
operação, tente uma ou mais destas seguintes medidas.
Altere o local e direção de qualquer antena.
Aumente a distância entre a câmera e o dispositivo afetado.
Use uma tomada diferente do dispositivo afetado.
Entre em contacto com o representante da Samsung ou engenheiro de TV/rádio.
Este dispositivo está de acordo com a parte 15 das Normas de FCC.
Alterações ou modificações não expressamente aprovadas pela parte responsável pelo
cumprimento pode impedir que o usuário opere o equipamento.
7
Esta camera digital pode ser usada para
Imprimir imagens usando uma impressora
dedicada, impressora compatível com DPOF
ou laboratório de fotografia equipado com
DPOF. (Consulte a página 55~62).
Instalar arquivos de imagens no
computador.
(consulte a página 110)
Visualizar as imagens em
uma tela de TV. (consulte a
página 70)
Tire a fotografia.
(consulte a página 20~41)
Editar imagens em um PC.
8
Esta camera digital pode ser usada para
Criação de um álbum de fotografia digital
Gravar sua voz.
(consulte a página 22)
Você pode até criar seu próprio papel de
embalagem usando sua imagem digital
Tirar um auto-retrato e usar a imagem
para cartões personalizados.
Gravando um movie clip (consulte a
página 21)
Inserir imagens diretamente em
qualquer documento eletrônico
9
Conteúdo do fabricante
Verificar se você tem o conteúdo correto antes de usar este produto.
coteúdos marcados são opcionais
Câmera digital
Manual do
usuário
Embalagem
Contrato do produto
Bateria CP-1
Duracell
Cabo VA
CD de programa
Memory Stick Duo/
Embalagem/Adaptador da
Cabo USB
DigiStudio
Adaptador AC (3.3V)
Digimax Battery Pack : SLB-1037 A KIT
Carregador de
bateria
10
Cabo CA
Bateria recarregável
Correia da
câmera
Identificação de características
Frontal & Topo
Interruptor de modo
Botão de alimentação
Botão de Tomada
Visor
Auto-falante
Flash
Lâmpada de
focalização automática
Lâmpada de função
Microfone
Alça
Lente
Traseira & Fundo
Lâmpada de status da
câmera
Visor
Botão TELE/Digital zoom
Botão WIDE/
THUMBNAIL
Botão
PLAY mode
Botão +&-/ DELETE
Monitor
LCD
Terminal de conexão
USB/AV
Botão LCD Orifício do tripé
Ponto de conexão
de entrada CD
* Ao usar o zoom digital para tirar fotografias, a composição da imagem pode ser diferente
dependendo se você está usando o monitor LCD ou o visor. A fotografia será tirar na
composição da imagem conforme aparece no monitor LCD.
11
Identificação de características
Botão de 5 funções/lateral
Câmara da bateria
Memo de voz/Botão UP
Câmera da bateria
Botão
FLASH /
ESQUERDA
Fenda da placa de memória
Prendedor de bateria
Botão do DISPARADOR
AUTOMÁTICO / DIREITA
Botão
MENU/OK
Botão
MACRO/REPRODUZIR&PAUSA/A
BAIXO
Interruptor de modo
Você pode seleccionar o modo de funcionamento desejado usando o interruptor modo
localizado no topo da câmera. Esta câmera digital tem 3 modos de gravação. Estes modos
estão listados a seguir.
Modo Movie Clip (Clipe em movimento)
Um movie clip pode ser gravado de acordo com o tempo
de gravação disponível da capacidade da memória.
O tamanho e o tipo de imagem estão abaixo listados.
- Tamanho da imagem : 320X240,160X120 (User selectable)
- Tipo de arquivo de clipe de filme: *.mov (MPEG4)
Modo Voice recording (Gravação de voz)
Gravação de voz pode ser feita dado que o tempo de
gravação disponível da capacidade da memória permita.
(Máx: 1 hora)
- Tipo de arquivo : *.wav
12
Identificação de características
Modo Imagem parada
Você pode selecionar a partir do modo Automático, Noturno ou Minha
configuração. No modo Minha configuração, quaisquer alterações
feitas nas configurações, excluindo Disparador automático e Gravação
de voz, serão mantidas mesmo depois que a câmera for desligada.
Lamp
Tipo
Lâmpada de operação
Lâmpada do status da câmera
Luzes com 7 cores piscam e depois se apagam quando a
Cintila em laranja
Quando ligar a alimentação
câmera estiver pronta para tirar a fotografia.
Monitor LCD
X
X
A lâmpada verde se acende
A marca de focalização automática
acende uma luz verde
X
A lâmpada verde pisca
A marca de focalização automática
acende uma luz vermelha
X
A lâmpada vermelha pisca
X
X
A lâmpada laranja acende.
X
Enquanto salva uma imagem
X
Enquanto grava um vídeo A lâmpada púrpura pisca em um intervalo de 1 segundo
Durante a gravação de voz A lâmpada azul pisca em um intervalo de 1 segundo
Enquanto a câmera estiver conectada com o computador
X
A lâmpada verde pisca
X
X
X
Quadro de focalização automática: Branco
X
A lâmpada verde pisca
X
Enquanto transfere os dados entre a câmera e o computador
A lâmpada verde pisca
X
X
X
X
X
A lâmpada verde se acende
X
Quando a câmera estiver focalizando (quando o
botão OBTURADOR for pressionado pela metade)
Quando a câmera ficar for a de foco (quando o
botão SHUTTER for pressionado pela metade)
Enquanto o flash estiver sendo carregado
Flash está pronto (quando o botão OBTURADOR
for pressionado pela metade)
X
Quando tirar uma fotografia
A lâmpada verde cintila uma vez.
A lâmpada verde pisca por 7 segundos em um intervalo de 1
Enquanto o cronómetro está correndo
segundo/pisca por 3 segundos em um intervalo de 0,25 segundos
Quando o monitor LCD for
desligado no modo Imagem parada
X
Conectar a fonte de alimentação
Há duas formas por quais a câmera se sustenta. Você pode usar as baterias ou como
alternativa, pode usar um adaptador AC (100 ~ 250V, CD 3.3V/2.0A).
Recomendamos usar as baterias para a câmera digital.(use baterias que estão dentro do prazo de
um ano da data de fabricação) As baterias estão listadas abaixo.
Baterias não recarregáveis : Bateria CP-1 Duracell
Baterias recarregáveis
: SLB-1037
13
Conectar a fonte de alimentação
INFORMAÇÃO
Informação importante sobre o uso da bateria
Uma bateria não recarregável (descartável) pode ser usada mas tem uma duração
limitada devido a sua capacidade de carga relativamente baixa. Recomendamos usar a
bateria recarregável que tem uma capacidade maior e duração mais longa do que o tipo
não recarregável. (As baterias recarregáveis estão disponíveis apenas em locais
especializados).
Não recarregue as baterias não recarregáveis. Isto pode causar uma explosão.
Remova as baterias se a câmera não estiver em uso por longos períodos.
As baterias podem perder energia ou vazar se forem mantidas dentro da câmera.
Baixas temperaturas (abaixo de O°C) podem afetar o rendimento das baterias e
ocasionar uma redução de sua duração.
As baterias normalmente se recuperam em temperaturas normais.
Durante o uso prolongado da câmera, a temperatura do aparelho pode aumentar. Isto
é perfeitamente normal.
Se estiver planejando usar esta câmera por longos períodos de tempo, recomenda-se
o uso de um adaptador AC (DC 3.3V 2.0A).
Usar o adaptador AC (3.3V 2.0A)
Se tiver acesso a um suprimento principal, o uso de
um adaptador AC (3.3V 2.0A) permite que a câmera
seja utilizada por longos períodos de tempo. Conecte
o adaptador no ponto de conexão (DC IN 3.3V) na
câmera. Remova as baterias da câmera ao usar um
adaptador AC.
PERIGO
Desligue sempre o POWER antes de tirar o adaptador AC do suprimento principal.
Como todos os dispositivos sustentados pela rede de eletricidade, a segurança é
importante. Certifique-se de que nem a câmera nem o adaptador entrem em contato
com água ou materiais metálicos.
Certifique-se de que está usando um adaptador AC (3.3V 2.0A) com a especificação
correta para a câmera. Falha neste procedimento pode interferir na sua garantia.
14
Conectar a fonte de alimentação
: Se a câmera não ligar após a inserção das baterias, verifique se elas
foram inseridas com a polaridade (+ e -).
Usar as baterias
1. Abra a tampa do
compartimento das
baterias pressionando-a
na direção da seta.
2. Insira as baterias de acordo
com as marcas de polaridade
(+ e -) na parte de trás da
tampa da câmera de bateria.
3.Feche a tampa do
compartimento, aperte-a
até ouvir um clique.
Remova a bateria
1. Desligue a alimentação. Abra a camera da bateria e mova o
prendedor para o lado. A bateria será liberada.
2. Retire a bateria e feche a tampa do compartimento.
Existem 3 indicadores para a condição da bateria que são exibidas no monitor LCD.
Indicador da bateria
Status da bateria
As baterias estão
As baterias estão
Prepare novas baterias descarregadas. Coloque
completamente carregadas
baterias novas.
15
Precauções ao usar Memory Stick Duo
Alguns modelos de mídia da Memory Stick Duo não tem o interruptor de proteção contra edição (B).
Pinos da placa (A)
Interruptor de
proteção contra
edição (B)
Etiqueta (C)
Trás
Frente
Não toque os pinos da placa (parte A) com
seus dedos ou com objetos metálicos.
Não pressione fortemente ao escrever
na etiqueta (parte C).
Se inserir a Memory Stick Duo no
adaptador Memory Stick Duo você
poderá usá-la com um dispositivo
compatível com memória.
[ Memory Stick Duo ]
Não insira Memory Stick Duo em seu próprio dispositivo compatível com a memória.
Não insira o adaptador Memory Stick Duo no dispositivo compatível com a placa de memória
sem anexar a Memory Card Duo ao adaptador. Usá-la sem a Memory Stick Duo pode afetar
o dispositivo no qual é inserido.
Ao usar o adaptador Memory Stick Duo, verifique a indicação de inserção.
Insira a Memory Stick Duo totalmente no adaptador Memory Stick Duo. Se Memory Stick Duo
não for inserida correctamente no adaptador, ela não pode operar correctamente.
Não anexe as etiquetas em qualquer parte da Memory Stick Duo e o adaptador Memory Stick
Duo. As etiquetas podem sair ao inserir o Memory Stick Duo no adaptador ou no dispositivo
compatível com a placa de memória.
Ao inserir a Memory Stick Duo na fenda, não force-a ou dobre-a.
Não toque os pinos da placa do adaptador da Memory Stick Duo com seus dedos ou com
objetos de metal.
Não permita que sujeira ou material estranho entre dentro da fenda do adaptador da Memory Stick Duo.
Não deixe a Memory Stick Duo com seu adaptador em areas sujeitas a altas temperatures.
Estes modelos com este interruptor na traseira da placa evita exclusão acidental de dados ou
formatação. Ao deslizar o interruptor para o fundo da placa, os dados serão protegidos. Ao
deslizar o interruptor para o topo da placa, os dados serão de proteção serão cancelados. Use
um objeto com ponta para mover o interruptor de proteção contra edição. Deslize o interruptor
para o topo da placa de memória SD antes de tirar a fotografia.
16
Precauções ao usar Memory Stick Duo
Manutenção da Memory Stick Duo(Aqui o Memory Stick Duo é mencionado como "placa de
memória").Certifique-se de formatar a placa de memória (consultar a pág. 66) se estiver
usando uma memória comprada recentemente pela primeira vez se contiver dados de que a
câmera não pode reconhecer ou se contiver imagem capturada com uma câmera diferente.
Desligue a alimentação da câmera sempre que a placa de memória for inserida ou removida.
Uso repetido da placa de memória reduz eventualmente o desempenho da placa de memória.
Caso isto aconteça, é necessário comprar uma nova placa.
Desgaste e dano na placa de memória não é coberto pelo contrato de garantia da Samsung.
A placa de memória é um dispositivo de precisão eletrônica. Não curve, deixe cair ou sujeite a
placa a qualquer impacto pesado.
Não armazena e a placa de memória no ambiente com campos magnéticos ou eletrônicos
forte, ex. próximo de alto-falantes altos ou receptores de TV.
Não use ou armazene em ambiente de temperatura extrema.
Não permite que a placa de memória fique suja ou entre em contato com qualquer líquido.
Caso isto aconteça, limpe a placa de memória com um pano suave.
Mantenha a placa de memória na sua embalagem quando não estiver em uso.
Durante e após períodos de usos extensivos, você pode perceber que a placa de memória
fique quente. Isto é perfeitamente normal.
Não use a placa de memória que está sendo usada por outra câmera digital ou leitor de placa
de memória.
Não use a placa de memória formatada por outra câmera digital ou leitor de placa de memória.
Preserve os dados da placa de memória.
Não remova a placa de memória enquanto a lâmpada de status (verde) estiver piscando.
A Samsung não é responsável pela perda de dados.
Recomenda-se efetuar copias de dados importantes em outro meio como back up, por
exemplo : disquetes, discos rígidos, CD, etc.
Se não houver tomadas restantes
Ao pressionar o botão do obturador, a mensagem [PLACA CHEIA.!] será exibida e a câmera
não funcionará. Para otimizar a quantidade de memória na câmera, substitua a placa de
memória ou exclua as imagens desnecessárias armazenadas na memória.
17
Inserir a placa de memória
1. Desligue a câmera e puxe a tampa da placa da memória
na direção da seta para abrí-la.
2. Coloque a placa de memória voltada para a frente da
camera (lente) e os pinos da placa em direção a parte de
trás da câmera (monitor LCD) e então pressione-a na
fenda até que ouça um clique.
3. Para fechar, pressione a tampa da placa até que ouça um
clique. Se a placa de memória não deslizar suavemente,
não tente inseri-la a força. Verifique a direção da inserção
e depois a insira corretamente.
INFORMAÇÃO
Não insira a placa de memória ao contrário. Ao fazer pode danificar a fenda da placa
de memória.
Remover a placa de memória
1. Desligue, apertando o botão power. Abra a tampa do
compartimento da bateria e pressione a placa de
memória conforme mostrado na imagem e libere-a
2. Remova a placa de memória e feche a tampa.
18
Ao usar a câmera pela primeira vez
Se a câmera for ligada pela primeira vez, será exibido um menu para configurar a data, hora e
idioma no monitor LCD. Este menu não será exibido depois de configurar os dados, hora e
idioma. Configurar a data, hora e idioma antes de usar esta câmera.
Configurar a data, hora e tipo de dados.
1. Selecione [DATE.TIME] pressionando o botão
UP( )/DOWN( e depois o botão RIGHT.
2. Selecione o submenu desejado pressionando o botão
SETUP
DATE.TIME
UP/DOWN/LEFT/RIGHT.
04/01/01 12:00
Botão RIGHT
: selecione YEAR/ MONTH/ DAY/
YY/MM/DD
LANGUAGE
HOUR / MINUTE/DATE TYPE
MOVE:
SET:OK
Botão LEFT
: Move o cursor para o menu principal
[DATE.TIME] se não o cursor for o
primeiro item da configuração de data e hora. Em outros os outros
exemplos, o cursor será deslocado para a esquerda de sua posição atual.
Botão UP/DOWN : altera o valor de cada item.
INFORMAÇÃO
Faixa de configuração de data : 2004/01/01 ~ 2050/12/31
(Anos e meses bissextos são corrigidos automaticamente).
Será necessário verificar e selecionar a data e hora corretas quando as baterias forem
removidas por um período maior do que 1 hora.
Configurar o idioma
1. Selecione [LANGUAGE] pressionando o botão
UP/DOWN e depois o botão RIGHT.
2. Selecione o submenu desejado, apertando os botões
UP/DOWN e OK. Quando as configurações forem
concluídas, pressione o botão MENU duas vezes para
sair do visor de menu.
SETUP
DATE.TIME
ENGLISH
LANGUAGE
FRANÇAIS
MOVE:
SET:OK
INFORMAÇÃO
É possível selecionar entre 17 idiomas descritos a seguir: Inglês, Coreano, Francês,
Alemão, Espanhol, Italiano, Chinês simplificado, Chinês tradicional, Japonês, Russo,
Português, Holandês, Dinamarquês, Sueco, Finlandês, Tailandês e malasiano.
Mesmo que a câmera seja reiniciada, a configuração do idioma será mantida.
19
Indicador do monitor LCD
O monitor LCD exibe informações sobre as funções de tomadas e seleções.
[ Imagem e Status pleno ]
No.
Descrição
1
Bateria
pág. 15
2
Modo recording
pág. 12~13
3
Aviso de movimento da câmera
pág. 23
4
Flash
pág. 29
5
Disparador Automático
pág. 30
6
Memo de voz
pág. 26
7
Macro
pág. 27
8
Metragem
pág. 40
9
Quadro de focalização automática
10
Hora
01:00 PM
pág. 19,67
11
Dia
2004/07/01
pág. 19,67
12
Compensação da exposição
pág. 31
13
Balanço do branco
pág. 32
20
Ícones
Página
Indicador do monitor LCD
14
ISO
pág. 33
15
Nitidez
pág. 41
16
Qualidade da imagem
pág. 39
17
Tamanho da imagem
2272, 2048, 1600, 1024, 640
18
Número de tomadas disponíveis remanescentes
50
Tempo de gravação disponível (clipe de filme/gravação de voz)
00:05:00/ 01:00:00
pág. 21
19
Taxa digital de zoom
X3.0
pág. 25
20
Zoom óptico
pág. 38
Iniciar o modo de gravação
Gravando um clipe de filme
1. Insira as baterias (pág.15). Insira as baterias observando as polaridades (+/-).
2. Insira a placa de memória (pág. 18)
3. Feche a tampa da placa de memória.
4. Pressione o botão de alimentação para ligar a câmera.
5. Selecione o modo MOVIE CLIP(
) deslizando o
interruptor o interruptor de modo.
6. Direcione a câmera em direção ao objeto e componha a
imagem usando o visor ou o monitor LCD.
7. Pressione o botão do obturador para tirar clipe de filme.
Aperte uma vez o botão de tomada e as imagens em
movimento serão gravadas de acordo com o tempo de
gravação disponível. As imagens em movimento estarão sendo
gravadas mesmo se o botão de tomada for liberado. Se desejar
parar a gravação, aperte o botão de tomada novamente.
O tamanho e o tipo de imagem estão abaixo listados.
STANDBY
- Tamanho da imagem : 320 x 240, 160X120 (Selecionável)
[ Modo MOVIE CLIP ]
- Tipo de arquivo
: *.mov (MPEG4)
INFORMAÇÃO
O tempo disponível de gravação pode variar dependendo das condições e
configurações da câmera.
21
Iniciar o modo de gravação
Gravação de voz
As etapas de 1 - 4 são as mesmas para a gravação de um
movie clip.
5. Selecione o modo VOICE RECORDING(
)
deslizando o interruptor o interruptor de modo.
6. Pressione o botão do obturador para gravar uma voz.
- Pressione o botão do obturador uma vez e a voz é gravada
enquanto durar o tempo de gravação (máx.: 1 hora).
- A voz será ainda gravada se o botão do obturador for
liberado.
- Se desejar parar a gravação, aperte o botão de tomada
novamente.
- Tipo de arquivo : *.wav
STANDBY
START.SHUTTER
[ Modo VOICE RECORDING ]
INFORMAÇÃO
Uma distância de 40 cm entre você e a câmera (microfone) é o melhor valor para
gravar o som.
Gravar uma imagem parada
As etapas de 1-4 são as mesmas daquelas da gravação de
um clipe de filme.
5. Selecione o modo IMAGEM PARADA(
) deslizando
o interruptor o interruptor de modo.
6. Direcione a câmera em direção ao objeto e componha a
imagem usando o visor ou o monitor LCD.
7. Pressione o botão do obturador para capturar uma
imagem.
A mensagem [DEL.?] pode ser exibida depois de tirar
uma fotografia. Consulte a pág.49 para obter mais
informações sobre este [DEL.RESP].
[ Modo IMAGEM PARADA ]
INFORMAÇÃO
Modo Manner : Pressionar o botão de alimentação por mais de 3 segundos altera o
sinal sonoro e a configure o início para OFF, mesmo que você tenha configurado estes
para ON. Para ligar os sons de início e de operação, configure os sons de início (modo
MinhaCAM ) e de operação (modo Configurar) para um submenu que não seja [DESAT.].
22
Pontos a observar ao tirar as fotografias
INFORMAÇÃO
Se a câmera estiver focalizada ao pressionar o botão OBTURADOR pela metade, a
lâmpada de status da câmera (cor verde) acenderá e a marca de focalização
automática do monitor LCD ficará verde. Se a câmera estiver fora de foco, ao
pressionar o botão do obturador pela metade, a lâmpada de status da câmera piscará
(cor verde) e a marca de focalização do monitor LCD ficará vermelha.
Caso isto aconteça, a câmera não pode capturar uma imagem claramente.
Se a lâmpada do status da câmera (cor laranja) acender ao pressionar o botão do
obturador pela metade, a câmera está focalizada e você pode usar também o flash. A
lâmpada do status da câmera (cor vermelha) pisca enquanto o flash está carregando.
A lâmpada do status da câmera (cor verde) pisca enquanto salva a imagem na placa
de memória e se desliga quando termina de salvar.
Quando o modo Flash Off ou Slow synchro for selecionado com iluminação fraca, o
indicador de aviso de vibração (
) pode aparecer no monitor LCD. Neste caso, use
um tripé, apoie a câmera em uma superficie sólida ou altere o modo flash para modo
de tomada com flash.
Tomada com compensação de iluminação de fundo Quando for tirar foto ao ar livre,
evite estar de frente ao Sol, pois a foto pode ficar escura devido à iluminação de fundo.
Em condições de iluminação de tela, use o flash de preenchimento (pág. 29), medição
direcionada (pág. 40) ou compensação da exposição (pág. 31).
Evite obstruir a lente ou o flash quando capturar uma imagem.
Como podem existir algumas diferenças entre a imagem do visor e a imagem final,
quando for tomada a uma distância menor de 1.5m, recomenda-se o uso do monitor
LCD para compor a tomada.
O uso prolongado do monitor LCD descarregará as baterias.
Recomenda-se o uso do visor óptico, se possível, para aumentar a durabilidade da
bateria.
Sob certas condições o sistema de focalização automática não tem o desempenho esperado.
- Ao tirar uma fotografia de um objeto de pouco contraste.
- Se o objeto refletir muito ou se for brilhante.
- Se o objeto estiver se movimentando em alta velocidade.
- Quando houver reflexão de uma luz forte ou quando o fundo for muito brilhante.
- Quando o objeto tiver somente linhas horizontais ou se for muito estreito
(como um palito ou uma haste).
- Quando os ambientes estiverem escuros
- Se o objeto for da mesma cor do fundo
23
Usar o botão da câmera para ajustar a câmera
A função modo de tomada (STILL IMAGE/ VOICE RECORDING/MOVIE CLIP) pode ser
definida usando o botão da câmera.
Botão ALIMENTAÇÃO
Usado para ligar e desligar a câmera
Se não houver operação durante o tempo especificado, a
alimentação da câmera será desligada automaticamente
para salvar a duração da bateria. Primir o botão de
alimentação por até 3 segundos desactivará a função de
som da campainha.
Botão de TOMADA
Usada para tirar fotografia ou gravar voz no modo
RECORDING (STILL IMAGE, VOICE RECORDING,
MOVIE CLIP).
No modo MOVIE CLIP : Pressionar o obturador totalmente
inicia o processo para gravar um movie clip. Pressione o
botão do obturador uma vez e os movie clips são gravados
pelo tempo que a memória permitir. Se desejar parar a
gravação, aperte o botão de tomada novamente.
No modo IMAGEM PARADA
Apertando o botão de tomada pela metade, o foco automático é ativado e a condição do flash
é verificada. Apertando o botão de tomada completamente, obtém-se a fotografia e
armazenagem dos dados relacionados à tomada. Se selecionar a gravação de memo de voz,
a gravação iniciará depois que a câmera tiver terminado de armazenar os dados da imagem.
Botão WIDE / TELE
Se o menu for exibido no modo Imagem parada, pressionar
o botão AMPLO(W)/TELEOBJETIVO(T) saltará 5 guias de
menu ao mesmo tempo.
Caso o menu não seja exibido, este botão funcionará como
o botão ZOOM ÓTICO ou DIGITAL.
Esta câmera tem um zoom ótico 3X e uma função zoom
digital 3X. Usar ambos oferecerá uma razão de zoom total
de 9X.
24
Botão WIDE / TELE
Zoom TELE
TELE de zoom ótico
: Pressionar o botão T zoom.Isto aproximará o objeto, ou seja, o objeto
parecerá estar mais próximo.
TELE de zoom digital : Quando o zoom ótico máximo (3X) for selecionado, pressione o
botão zoom T ativa o programa de zoom. Se liberar o botão zoom T
na medida exigida, pára a função digital na configuração exigida.
Logo que o zoom digital máximo (3X) for alcançado, pressionar o
botão de zoom T não terá efeito. Você pode verificar a taxa de zoom
digital com a marca numérica [X1.5 ~ X 3.0] próximo da barra de
zoom.
Pressionar o
botão TELE
Pressionar o
botão TELE
[ Zoom AMPLO ]
[ Zoom TELE ]
[ Zoom digital 2.0X ]
Zoom AMPLO
WIDE de zoom ótico Pressionar o botão W zoom.
Isto afastará o objeto, ou seja, o objeto parecerá estar mais distante. Ao pressionar continuamente o
botão W a câmera será definida para sua configuração de zoom mínima, ex. o objeto aparecerá na
posição mais distante da câmera.
Pressionar o
botão WIDE
[ Zoom TELE ]
Pressionar o
botão WIDE
[ Zoom óptico 2X ]
[ Zoom AMPLO ]
Zoom digital WIDE Quando o zoom digital estiver em operação, pressionar o botão zoom W
(Grande angular) reduzirá a operação do zoom digital em etapas. Liberar o botão do zoom W
interrompe o zooming digital. Pressionar o botão W reduzirá o zoom digital e depois ele
continuará a reduzir o zoom ótico até que a configuração mínima seja alcançada.
Zoom óptico
Pressionar o
botão WIDE
Pressionar o
botão WIDE
Zoom digital
[ Zoom digital 3.0X ]
[ Zoom digital 2.0X ]
[ Zoom óptico 3X ]
25
Botão WIDE / TELE
INFORMAÇÃO
Para usar o zoom digital o monitor LCD deve estar ligado.
As imagens tomadas com o zoom digital podem levar mais tempo para a câmera
processar. Aguarde para que esta operação seja realizada.
O zoom digital não pode ser usado em tomadas de clipe de filme.
O zoom digital não funcionará no modo Cena noturna.
Uma diminuição na qualidade da imagem pode ser percebida ao usar o zoom digital.
Quando o zoom ótico digital (3 X) máximo for selecionado, pressionar o botão T do
zoom aumenta a taxa em etapas de 0,5.
Se um clipe de filme estiver sendo gravado, a operação do zoom não pode ser ativada.
Tenha cuidado para não tocar na lente para evitar tirar uma imagem e possivelmente
causar dano a câmera. Se a imagem estiver o ofuscada, desligue e ligue a câmera
novamente para alterar a posição da lente.
Tenha cuidado em não pressionar a lente pois pode causar dano a câmera.
Quando a câmera for ligada, tenha cuidado em não tocar as partes das lentes de
movimento pois pode causar dano a imagem tornando-a desfocada e sem brilho.
Tome cuidado em não tocar as lentes durante a operação de zoom, pois poderá
causar dano.
Botão UP/ Memo de voz(
)
Enquanto o menu estiver sendo exibido, pressione o botão UP para mover o cursor do
submenu.
Quando o menu não for exibido no monitor LCD, pressionar o botão UP é operado como o
botão do memo de voz( ). Você pode adicionar seu áudio para uma imagem parada
armazenada.
Gravar um memo de voz
1. Selecione o modo STILL IMAGE deslizando o interruptor o interruptor de modo.
2. Pressione o botão VOICE MEMO( ). Se o indicador de memo de voz for exibido no
monitor LCD, a configuração está completa.
[ Preparar o memo de voz ]
26
[ Gravar o memo de voz ]
Botão UP/ Memo de voz (
)
3. Pressione o botão do obturador e tire uma fotografia. A imagem é armazenada na placa de memória.
4. O memo de voz será gravado por dez segundos a partir do momento em que a fotografia
for tirada.No meio da gravação de voz, pressionar o botão do obturador interromperá o
memo de voz.
INFORMAÇÃO
Uma distância de 40 cm entre você e a câmera (microfone) é o melhor valor para
gravar o som.
Botão Macro(
) /Down (Focalização)
Enquanto o menu estiver sendo exibido, pressione o botão DOWN para mover-se do menu
principal para um submenu ou para mover o seu cursor.
Quando o menu estiver sendo exibido, você pode usar o botão MACRO
( )/DOWN para tirar fotografias (dentro da faixa de distância de 5-80 cm para WIDE e 50-80
cm para TELE) no modo STILL IMAGE.
Pressionar o
botão macro.
[ Focalização automática ]
[ Macro ]
INFORMAÇÃO
AUTO (Modo Tomada automática) : O modo Focalização alterada será mantido até
que a câmera seja desligada.
MANUAL
: O modo Focalização alterada será mantido
mesmo se a câmera estiver desligada.
NOITE (modo Tomada noturna)
: O botão MACRO não funcionará.
Quando o modo macro for selecionado, é possível que a câmera vibre. Se for o caso,
use um tripé para evitar a vibração.
Quando o modo macro for selecionado, é recomendável que você use o monitor LCD
para compor estas tomadas.
27
Focalização fixa
Para focalizar o objeto colocado for a do centro, use a função de bloqueio de focalização.
Usar o bloqueio de focalização
1. Verifique se o objeto no centro do quadro de focalização automática.
2. Pressione o botão OBTURADOR pela metade. A lâmpada do status da câmera (cor verde)
acenderá indicando que a câmera está focalizada. Tenha cuidado ao pressionar o botão do
obturador totalmente para evitar tirar fotografias desnecessárias.
3. Com o botão SHUTTER ainda pressionado apenas pela metade, mova a câmera para
recompor sua imagem conforme desejado e depois pressione o botão SHUTTER
completamente para tirar a imagem. Se liberar seu dedo do botão SHUTTER, a função de
bloqueio da focalização será cancelada.
[ A imagem será capturada ]
Botão FLASH (
[Pressione o botão SHUTTER pela
metade e focalize o objeto]
[Recomponha a imagem e pressione
totalmente o botão SHUTTER]
)/ ESQUERDA
Quando o menu for exibido no monitor LCD, pressionar o
botão LEFT ( ) movimenta o cursor para o menu principal.
Quando não se visualiza o menu no monitor LCD, o botão
LEFT( ) funciona como botão do FLASH( ).
Selecionar o modo flash.
1. Deslize o interruptor de modo para o modo STILL IMAGE.
2. Pressione o botão Flash ( ) até que o indicador do
modo flash desejado seja exibido no monitor LCD.
3. O indicador de modo flash será exibido no monitor LCD.
Use o flash correto para adequar às condições do ambiente.
[ Seleção do Flash automático ]
Alcance do flash
(Unidade: m)
MACRO
FOCALIZAÇÃO AUTOMÁTICA
ISO
AUTO
28
AMPLO
TELE
AMPLO
TELE
0.8~3
0.8~2
0.2~0.8
0.5~0.8
Botão FLASH (
)/ ESQUERDA
Indicador de modo flash
Ícone
Modo Flash
Descrição
Flash
automático
Se o objeto ou o fundo for escuro, o flash da câmera funcionará
automaticamente.
Redução do
efeito olho
vermelho
Se um objeto ou um fundo for escuro, o flash da câmera
funcionará automaticamente e reduzirá o efeito "olho vermelho",
usando a função redução de "olho vermelho".
O flash dispara independente da disponibilidade da luz.
A intensidade do flash será controlada, de acordo com as
Flash de
Preenchimento condições atuais. Quanto mais claro o fundo ou o objeto, menos
intenso será o flash.
Sincronia
lenta
O flash operará em conjunto com uma tomada de velocidade
lenta para obter a exposição correta.
Recomendamos usar um tripé para esta função.
Quando você tira uma fotografia em uma condição com
iluminação precária, o indicador de aviso de vibração da câmera
(
) será exibido no monitor LCD.
Flash
Desligado
O flash não dispara. Selecione este modo ao capturar imagens em
um local onde a fotografia do flash é proibida. Quando você tira uma
fotografia em condições precária de iluminação, o indicador de aviso
de vibração da câmera ( ) será exibido no monitor LCD.
INFORMAÇÃO
O uso freqüente do flash reduzirá a duração das baterias.
Sob condições normais de operação, o tempo para recarregar o flash é normalmente
de 6 segundos. Se as baterias estiverem fracas, o tempo de recarga será mais longo.
Durante o modo de clipe de filme, a função flash não funcionará.
Fotografia dentro do alcance do flash.
A qualidade da imagem não será garantida se o objeto estiver muito próximo ou refletir muito.
O monitor LCD é desligado por algum momento depois de usar o flash para recarregá-lo.
29
Botão Self-timer(
) /Right(
)
Quando o menu for exibido no monitor LCD, pressionar o botão Right faz com que o cursor se
desloque para a guia sub.
Quando o menu não for exibido no monitor LCD, o botão RIGHT (Direita) é operado como o
botão do Self-timer (
) (Contador automático). Esta função é usada quando o fotógrafo
deseja fazer parte da fotografia.
Seleção do disparador automático.
1. Deslize o interruptor de modo para o modo STILL IMAGE.
2. Pressione o botão SELF-TIMER( ) até que o indicador
do modo desejado seja exibido no monitor LCD. Um
ícone de contador automático de 2 ou 10 segundo
aparece no monitor LCD.
Contador automático 2 SEG (
)
: Pressionar o botão do obturador no controle remoto permitirá
um intervalo de 2 segundos antes que a imagem seja tirada.
Contador automático 10 SEG ( )
: Pressionar o botão do obturador no controle remoto
permitirá um intervalo de 10 segundos antes que a
imagem seja tirada.
3. Pressione o botão OBTURADOR. A imagem será tirada
depois que expirar o período especificado.
[ Selecionar o contador automático 10SEC ]
INFORMAÇÃO
O ajuste padrão é OFF.
Ao tirar uma imagem usando o contador automático, a lâmpada de função funciona conforme a seguir:
Configuração do contador automático de 2 segundos : A lâmpada de função pisca em
intervalo de 0.25 segundos para 2
segundos.
Configuração do contador automático de 10 segundos : A lâmpada de função pisca em
intervalo de 1 segundo para os
primeiros 7 segundos. Ela pisca
em intervalo de 0,25 segundos
para os 3 segundos restantes.
Se pressionar os botões de alimentação, de modo de reprodução, do contador automático e o
modo Alternar durante a operação do contador automático, a sua função será cancelada.
Use um tripé para evitar que a câmera vibre.
30
Botão MENU/OK
Se o menu for exibido, use os botões de 5 funções ( / / / ) para alterar os valores de
dados e para que sejam aceitas
Se o menu não for exibido, pressione o botão MENU/OK para exibir um menu para o modo
atual da câmera no monitor LCD. Pressione o botão novamente para retornar ao estado
anterior.
Apertando o
botão
MENU
MODO
AUTO
MANUAL
NOITE
[ MENU desligado ]
AUTO
[ MENU ligado ]
Botão +/Você pode usar o botão +/- para ajustar os valores para a compensação da exposição,
balanço do branco, e ISO.
Menu principal
Submenu
Modo disponível de câmera
-2.0EV ~ +2.0EV(0.5EV etapas)
Exposição
Equilíbrio de branco
ISO
Compensação da exposição : Esta câmera ajusta automaticamente à exposição de acordo
com as condições de iluminação do ambiente. No modo Automático ou Minha configuração, a
compensação da exposição pode ser ajustada entre -2,0 EV e +2,0 EV (em aumento de 0,5
EV) e no modo Noturno, você pode configurar o obturador para um período mais longo.
O valor de configuração que acabou de ajustar no modo Manual permanecerá inalterado
mesmo depois que a câmera for desligada.
Compensar a exposição
1. Pressione o botão +/- e depois use os botões ACIMA e
ABAIXO para selecionar o ícone de compensação de
exposição ( ). A barra de menu da compensação de
exposição aparecerá conforme mostrado.
31
Botão +/2. Use os botões LEFT e RIGHT para configurar o fator de
compensação de exposição desejado ( Ev ).
3. Pressione o botão +/- novamente. O valor que você
configurou será salvo e o modo de configuração da
compensação será fechado. Se você alterar o valor de
exposição, o indicador de exposição (
) será exibido
no fundo do monitor LCD.
INFORMAÇÃO
Um valor de compensação de exposição negativa reduz a exposição. Observe que o
valor de compensação de exposição positiva aumenta a exposição e o monitor LCD
aparecerá branco ou você não poderá obter boas fotografias.
Equilíbrio de branco : O controle do balanço do branco
permite ajustar as cores para que tenham uma aparência
mais natural. O balanço branco está disponível nos modos
Auto Shooting (
), MANUAL e Movie Clip.
Selecionar o balanço branco
1. Pressiona o botão +/- e depois usa os botões UP e
DOWN para seleccionar o ícone do balanço branco
(
). A barra de menu do balanço branco aparecerá conforme mostrado.
2. Use os botões LEFT e RIGHT para configurar o balanço branco para a posição desejada. O
valor configurado será exibido apenas no monitor LCD.
- AUTOMÁTIC
: A câmera seleciona automaticamente as configurações adequadas
do equilibro de branco, dependendo das condições de iluminação.
- LUZ-DIA
: (Iluminação de dia) Para tirar as imagens externas.
- NUBLADO
: Para tirar fotografias com tempo nublado e céu coberto..
- FLUORESC
: Para a tomada de fotos com iluminação fluorescente.
- TUNGSTÊN
: Para tirar fotografias sob uma iluminação tungstênio (lâmpada padrão).
- CUSTOM
: Permite que o usuário configure o balanço do branco de acordo
com a condição de tomada.
As diferentes condições de iluminação podem causar um desequilíbrio de cor em suas fotos.
3. Pressione o botão +/- novamente. O valor que você configurou será salvo e o modo de
configuração do balanço do branco terminará.
32
Botão +/Usar o balance do branco padrão
As configurações do balanço do branco podem variar dependendo do ambiente de tomada.
Você pode selecionar a configuração do balanço do branco mais apropriada para um
ambiente de tomada dado configurando o balanço do branco padrão.
1. Selecione o menu PERSONALIZAR (
) do balanço
do branco.
2. Coloque uma folha de papel em branco na frente da
câmera para que a marca de focalização automática do
monitor LCD (
) mostre apenas branco e depois
pressione o botão OBTURADOR.
3. Seu valor de balanço do branco será armazenado.
4. Pressione o botão +/-. A barra de menu do balanço do
branco desaparecerá.
- O valor do balance do branco padrão será aplicado para
a próxima imagem que tirar.
- O valor do balanço do branco padrão não será alterado
até que configure-a novamente para outro valor.
[Papel branco]
ISO : Você pode selecionar a sensibilidade ISO antes de tirar as fotografias. A velocidade ou
iluminação-sensibilidade específica da câmera é definida por números ISO.Isto está
disponível apenas no modo Automático ou Minha configuração.
Selecionar a sensibilidade ISO
1. Pressione os botões +/- e depois UP para selecionar o
ícone ISO (
). A barra de menu ISO aparecerá
conforme mostrado.
2. Use os botões LEFT e RIGHT para selecionar o o valor
de sensibilidade ISO desejado.
- AUTO
: A sensibilidade da câmera é
automaticamente alterada por variáveis,
tais como:um valor de iluminação ou brilho do objeto.
- 100, 200, 400 : Você pode aumentar a velocidade do obturador enquanto a mesma
quantidade de luz for apresentada aumentando a sensibilidade ISO.
Portanto, a imagem pode ser saturada em alta luminância.
Quanto mais alto o valor ISO maior a sensibilidade da câmera a luz e, portanto maior sua
capacidade de tirar fotografias em condições de iluminação precária, Portanto, o nível de
ruído na imagem aumentará como fazendo com que fique mais indistinta.
3. Ao pressionar o botão +/- novamente, o valor configurado será salvo e o modo de configuração
ISO terminará.
33
Botão +/Modo de configuração do usuário
: Esta câmera ajusta automaticamente os valores da velocidade do obturador e de abertura
para o ambiente de tomada. Portanto, no modo Night Shot, você pode configurar os valores
de velocidade do obturador e de abertura para sua preferência.Selecione o modo Night Shot
e depois pressione o botão +/-. A função zoom não funciona enquanto configura o valor de
abertura e de velocidade do obturador.
1) Selecionar o modo Night Shot
1. Deslize o interruptor MODE para selecionar o modo Still
Image (
).
2. Pressione o botão MENU
3. Use os botões LEFT e RIGHT para selecionar a guia do
menu [MODO] e depois usar os botões UP e DOWN para
selecionar o menu [NOITE].
4. Pressione o botão MENU O menu desaparecerá e o
modo será alternado para o modo Night Shot.
2) Configurar o modo de configuração do usuário
1. No modo Night Shot pessione o botão +/-. Um visor
aparece conforme mostrado à direita.
2. Use os botões LEFT e RIGHT para configurar a
velocidade do obturador. As velocidades do obturador
disponíveis são conforme a seguir:
AUTOMÁTICO, 1/8, 1/4, 1/2, 1, 2, 4, 6, 8, 12 e 16
segundos.
Use os botões ACIMA e ABAIXO para configurar o valor
de abertura. Use o botão ACIMA e ABAIXO para mostrar os valores de abertura grandes e
pequenos na parte esquerda da barra de velocidade do obturador.
3. Pressione o botão +/- novamente. O valor configurado será salvo e o modo será alternado para
Night Shot. Pressione o botão SHUTTER para tirar uma fotografia.
34
Botão +/Os valores de abertura que podem ser selecionados para cada posição de zoom são
conforme a seguir :
Zoom ótico
Posição de zoom
zoom1
zoom2
zoom3
zoom4
zoom5
zoom6
zoom7
zoom8
Faixa de focalização (mm)
5.8
7.5
9.1
10.8
12.4
14.1
15.7
17.4
Grande
2.8
3.1
3.4
3.7
3.9
4.2
4.5
4.8
Pequena
5.8
6.4
7.0
7.6
8.2
8.8
9.4
10.0
Valor de
abertura
Grande (pressione o botão ACIMA).
Valor de abertura
Pequeno (pressione
o botão ABAIXO).
Rápido (pressione o
botão ESQUERDA).
Lento (pressione
o botão DIREITA).
Velocidade do obturador
Botão LCD
Você pode verificar o status de gravação no monitor LCD.
Pressionar o botão de LCD no modo RECORDING
(IMAGEM PARADA, MOVIE CLIP) alterará a exibição
conforme mostrado abaixo.
Pressione o
botão LCD
[ Imagem & informação total ]
Pressione o
botão LCD
[ Imagem & informação básica ]
[ LCD desligado ]
Pressione o botão LCD
Se o monitor LCD for desligado, a lâmpada de status da câmera acenderá.
35
Usar o monitor LCD para ajustar a câmera
Você pode usar o menu no monitor LCD para configurar as funções de gravação. No modo
IMAGEM PARADA, MOVIE CLIP, ao apertar o botão do MENU, aparecerá o menu no monitor
LCD.
INFORMAÇÃO
O menu não será exibido no monitor LCD sob as seguintes condições:
- Quando outro botão estiver sendo operado.
- Enquanto estiver processando dados da imagem. (Quando a luz verde junto ao visor pisca)
- Quando a bateria estiver descarregada.
Quando o menu estiver sendo mostrado no monitor LCD, não é possível operar o
botão do obturador, ex. capturar uma imagem. Para capturar uma imagem, cancela
simplesmente a exibição do menu pressionando o botão MENU.
As seguintes funções estão disponíveis, dependendo do modo que você selecionou.
Os itens indicados pela
Guia de menu
Menu principal
são configurações padrões.
Submenu
AUTO
MODO
MANUAL
NOITE
2272X1704
2048X1536
1600X1200
TAMANH.
1024X768
640X480
320X240
160X120
S. FINO
FINO
QUALID.
NORMAL
ALTO
BAIXO
MEDIÇÃO
36
MULTI
PONTUAL
Modo de função da câmera
Usar o monitor LCD para ajustar a câmera
Guia de menu
Menu principal
Submenu
Modo de função da câmera
NORMAL
B/N
POR SOL
EFEITO
SEPIA
RGB
LEVE
NORMAL
AFIADO
VÍVIDO
Como usar o menu
1. Ligue a alimentação e pressione o botão MENU. Um menu para cada modo de câmera
aparecerá. Portanto, não existe menu para o modo Voice Recording (
).
2. Use os botões LEFT e RIGHT para configurar a velocidade do obturador.
Pressione o botão
LEFT/RIGHT.
MODO
AUTO
AUTO
MANUAL
NOITE
TAMANH.
2272X1704
2048X1536
1600X1200
1024X768
Pressione o botão
LEFT/RIGHT.
QUALID.
S. FINO
FINO
NORMAL
3. Use os botões UP e DOWN para seleccionar um submenu.
Pressione o botão
UP/DOWN.
Pressione o
botão UP/DOWN.
MODO
AUTO
MODO
MODO
AUTO
AUTO
AUTO
MANUAL
MANUAL
MANUAL
NOITE
NOITE
NOITE
4. Selecione um submenu e depois pressione o botão OK. O valor configurado será salvo e o
menu desaparecerá.
37
MODO
Você pode seleccionar o modo Still Image desejado.
Isto está disponível nos modos AUTO, MANUAL e NOITE.
AUTO
: Use isto para tomar as imagens paradas básicas.
MANUAL : Use isto para fotografar imagens paradas a
noite ou em situações de iluminação precária.
Quaisquer alterações feitas nas configurações,
excluindo Disparador automático ou Gravação
de voz, serão salvas.
NOITE
: Use isto para fotografar imagens
paradas a noite ou em situações de
iluminação precária.
MODO
AUTO
AUTO
MANUAL
NOITE
[ Modo IMAGEM PARADA ]
Tamanho
Você pode selecionar um tamanho de imagem que deseja. Você pode seleccionar um dos
modos AUTO, MANUAL, e NOITE.
Modo
Ícone
Modo IMAGEM PARADA
2272
Tamanho 2272 1704
Modo CLIPE EM MOVIMENTO
2048
1600
1024
640
320
160
2048 1536
1600 1200
1024 768
640 480
320 240
160 120
TAMANH.
2272 x 1704
TAMANH.
320 X240
2048 x 1536
1600 X 1200
160X120
1024 X 768
[ Modo IMAGEM PARADA ]
[ Modo MOVIE CLIP ]
INFORMAÇÃO
Quanto mais alto a resolução, menor o número de tomadas disponíveis serão porque das
imagens de alta resolução requerem mais memória do que as imagens de baixa resolução.
38
Qualidade
Você pode selecionar a razão de compressão apropriada para as suas aplicações das
imagens capturadas.Quanto mais alto a razão da compactação, mais baixa a qualidade da
imagem. Isto está disponível nos modos AUTO, MANUAL, NOITE e Vídeo
Modo
Modo CLIPE EM MOVIMENTO
Modo IMAGEM PARADA
Ícone
320
160
Submenu
S.FINO
FINO
NORMAL
ALTO
BAIXO
Formato do arquivo
jpeg
jpeg
jpeg
mov
mov
QUALID.
QUALID.
S. FINO
ALTO
FINO
NORMAL
BAIXO
[ Modo IMAGEM PARADA ]
[ Modo MOVIE CLIP ]
Tamanho e qualidade da imagem para o número de imagens que podem ser salvos em um placa de
memória/tempo de tomada (Ao usar uma Memory Stick Duo de 32MB; baseado nos próprios testes da Samsung)
Modo IMAGEM PARADA
Modo
Qualidade/Tamanho
S.FINO
FINO
NORMAL
ALTO
BAIXO
2272
14
22
28
-
2048
19
28
38
-
1600
27
44
59
-
1024
56
82
121
-
Modo CLIPE EM MOVIMENTO
640
131
194
244
-
320 240 160 120
4 MIN
8 MIN
7 MIN
12 MIN
INFORMAÇÃO
S.FINO é a qualidade mais alta e NORMAL é a configuração mais baixa. Escolha a
configuração apropriada para as suas necessidades.
Este formato do arquivo está de acordo com o DCF (Norma de design para sistema de arquivo de câmera).
Mesmo que a câmera seja reiniciada, a configuração será mantida.
JPEG (Joint Photographic Experts Group) : JPEG é a compactação de imagem
desenvolvida pelo Grupo de especialistas de fotografia. Este tipo de compactação é
mais normalmente usado para compactar fotografias e gráficos porque pode
compactar os arquivos de forma eficiente sem danificar os dados.
39
Metragem
Se não puder obter as condições de exposição adequadas, você pode alterar o método de
metragem para tirar fotografias melhores. Isto pode ser configurado nos modos Automático e
Minha configuração.
MULTI (
PONTUAL (
)
: A exposição será calculada baseada em
uma média de iluminação disponível na
área da imagem. Portanto, o calculo será
feito em direção ao centro da área da
imagem.Este é adequado para uso geral.
MEDIÇÃO
MULTI
PONTUAL
) : Apenas a área retangular no centro do
monitor LCD será medida para a luz.
Isto é adequado quando o objeto no centro for exposto corretamente,
independente da iluminação de fundo.
INFORMAÇÃO
O modo de metragem padrão é a metragem de padrão múltiplo.
Se o objeto não estiver no centro da focalização, não use a letragem do local devido a ocorreência
de erro de exposição. Nesta circunstância, use em vez disso a compensação da exposição.
Efeito
Para usar o processador digital da câmera, é possível adicionar efeitos especiais para suas
imagens. Você pode selecionar um dos modos AUTO, MANUAL, e MOVIE CLIP. Este valor
permanecerá inalterado até que a câmera seja desligada.
EFEITO
NORMAL
B/N
POR SOL
SEPIA
[ Modo IMAGEM PARADA ]
EFEITO
NORMAL
B/N
POR SOL
SEPIA
[ Modo MOVIE CLIP ]
NORMAL : Nenhum efeito foi adicionado a imagem.
B/N
: Converte a fotografia em branco e negro.
POR SOL: Usado para capturar as imagens no por do sol
SEPIA : Imagens capturadas serão armazenadas no tom sépia (um gradiente de cores amarelo marrom).
RGB
: Permite que o usuário ajuste os valores R (vermelho), G (verde) e B (azul) das
imagens a serem capturadas.
40
Efeito
Configurar os valores RGB
1. Use o botão ABAIXO para selecionar [RGB] entre os
submenus de efeito e depois pressione OK. Será exibido
uma tela conforme a direita.
2. Use os botões UP e DOWN para selecionar o menu auxiliar
[DESAT.] ou [ATIVADO] e depois pressione o botão OK.
[DESAT.] : Selecione isto se não deseja alterar os valores
RGB.
[ATIVADO] : Selecione isto para abrir uma janela onde você
pode ajustar os valores RGB.
Use os botões UP e DOWN para navegar os controles R,
G e B. Use os botões LEFT e RIGHT para configurar o
valor para cada controle. Se pressionar o botão OK, suas
alterações serão salvas e o menu desaparecerá.
EFEITO
B/N
POR SOL
SEPIA
RGB
DESAT.
ATIVADO
R
G
B
SAIDA:SH1
CONFIG:OK
Nitidez
Você pode ajustar a nitidez da fotografia que deseja tirar.
Você não pode verificar o efeito da nitidez no monitor LCD
antes de tirar a fotografia porque esta função é apenas
aplicada quando a imagem capturada for armazenada na
memória. Você pode selecionar de um dos modos AUTO, e
MANUAL.
AFIADO
LEVE
NORMAL
VÍVIDO
[ Modo IMAGEM PARADA ]
Submenu
LEVE
Ícone
Descrição
As bordas da imagem são suavizadas.
Este efeito é adequado para editar as imagens no seu computador.
NORMAL
As bordas da imagem são cortantes.
Isto é adequada para impressão.
As bodas da imagem são enfatizadas.
VÍVIDO
As bordas aparecerão agudas, mas pode ocorrer ruído na imagem gravada.
41
Iniciar o modo Play
Ligue a câmera e selecione o modo PLAY pressionando o botão de modo de reprodução.
A câmera pode agora reproduzir as imagens armazenadas na memória.
Se ligar a câmera pressionando o botão ALIMENTAÇÃO você pode pressionar
REPRODUZIR uma vez para mudar para o modo de reprodução e pressioná-lo novamente
para mudar para o modo Gravar. Se ligar a câmera pressionando o botão REPRODUZIR,
você pode pressioná-lo novamente para desligá-la.
Pode-se configurar a função do modo PLAY, usando os botões da câmera e o monitor LCD.
Reproduzir uma imagem parada.
1. Selecione o modo PLAY(
) girando o disco
de modo.
2. A última imagem salva na memória é exibida no
monitor LCD.
3. Selecione uma imagem que voc quer reproduzir
pressionando o botão ESQUERDA / DIREITA.
Pressione e mantenha o botão ESQUERDA ou
DIREITA para reproduzir as imagens
rapidamente.
INFORMAÇÃO
Modo Manner : Pressionar o botão de alimentação por mais de 3 segundos altera o sinal
sonoro e a configure o início para OFF, mesmo que você tenha configurado
estes para ON. Para ligar o som de início e de operação, configure os sons
de início (modo MinhaCAM ) e de operação (modo Configurar) para uma
configuração que não seja [DESAT.].
Mesmo que a alimentação da câmera esteja desligado, você pode iniciar o modo de
reprodução pressionando o botão modo de reprodução.
42
Iniciar o modo Play
Reproduzir um clipe de filme
Etapas de 1 - 2 são as mesmas da gravação de imagem
parada.
3. Selecione o clipe de filme que você quer reproduzir
usando o botão ESQUERDA / DIREITA. Se você
selecionar um arquivo de clipe de filme, o indicador clipe
PLAY
de filme ( ) será exibido no monitor LCD.
4. Pressione o botão play & pause (
) para reproduzir
um arquivo de clipe de filme.
- Para pausar a reprodução de um clipe de filme enquanto
estiver reproduzindo, pressione o botão play & pause
novamente.
- Pressione o botão play & pause novamente fará com
que o clipe de filme seja reiniciado.
- Para rebobinar o clipe de filme enquanto reproduz,
pressione o botão ESQUERDA. Para avanço rápido do
clipe de filme, pressione o botão DIREITA.
- Para interromper a reprodução do clipe de filme, pressione o botão play & pause (
e depois o botão ESQUERDA ou DIREITA.
)
Reproduzir uma voz gravada
Etapas de 1 - 2 são as mesmas da gravação de imagem
parada.
3. Selecione a voz gravada que você quer reproduzir
usando o botão ESQUERDA/DIREITA. Se selecionar um
arquivo de voz gravada, o indicador (
) de será exibido
no monitor LCD.
PLAY
4. Pressione o botão play & pause (
) para reproduzir
um arquivo de voz gravada.
- Para pausar a reprodução de um clipe de filme enquanto
estiver reproduzindo, pressione o botão play & pause novamente.
- Para terminar de reproduzir o arquivo de voz, pressione o botão play & pause.
- Para rebobinar o arquivo de voz enquanto estiver sendo reproduzido, pressione o botão
LEFT. Para avançar o arquivo de voz, pressione o botão RIGHT.
- Para interromper a reprodução do arquivo de voz, pressione o botão play & pause e
depois pressione o botão LEFT e RIGHT.
43
Indicador do monitor LCD
O monitor LCD exibe informações sobre as condições da tomada.
No.
Descrição
Ícone
Página
1
Bateria
2
Modo Reprodução
3
File Type
4
Memo de voz
pág. 46
5
Indicador de proteção
pág. 52
6
Indicador DPOF
pág. 56
7
Número da imagem armazenada
pág. 15
9
Se pressionar o botão LCD, você pode verificar a seguinte informação de gravação:
SIZE
AV
TV
ISO
FLASH
DATE
44
: 2272X1704
: F2.8
: 1/60
: 100
: OFF
: 04/07/01
SIZE
AV
TV
ISO
FLASH
: 2272X1704
: F2.8
: 1/60
: 100
: OFF
DATE
: 04/07/01
Tamanho
Valor de abertura
Velocidade do obturador
Sensibilidade ISO
Se ou não o flash for
usado.
Data de gravação
Usar o botão da câmera para ajustar a câmera
No modo Play você pode usar os botões na câmera converientemente configurar as funções
de modo Play.
Botão Thumbnail (
) /Enlargement (
)
Você pode visualizar as imagens múltiplas, aumentar uma imagem selecionada e juntar e
salvar uma área selecionada de uma imagem.
Exibição de imagem em miniatura
1. Enquanto uma imagem for exibida na tela toda, pressione
o botão de imagem em miniatura.
2. O monitor de imagens em miniatura destacará a que
estiver sendo visualizada no momento em que foi
selecionado o modo imagem em miniatura.
3. Presseione o botão 5 function para mover para a imagem desejada.
4. Para visualizar uma imagem separadamente, pressione o
botão enlargement (Ampliar) (
).
Pressione o botão
thumbnail (
)
Pressione o botão
enlargement ( )
Imagem ressaltada
[ Modo normal de exibição ]
[ Modo de visualização de imagens em miniatura ]
Ampliação da imagem
1. Selecione uma imagem que você quer aumentar pressionando o botão enlargement.
2. Partes diferentes da imagem podem ser visualizadas
pressionando o botão 5 function.
3. Pressionar o botão thumbnail diminui a imagem para o
tamanho normal.
- Você pode dizer se a imagem exibida for uma
visualização ampliada verificando o indicador de
aumento da imagem no fundo a esquerda do monitor
LCD. (Se a imagem não for uma visualização
aumentada, o indicador não sera exibido). Você pode
verificar também a área de aumento.
- Os arquivos Movie clip e WAV não pode ser ampliados.
- Quando uma imagem é ampliada, pode ocorrer perda
de qualidade.
45
Botão Thumbnail (
) /Enlargement (
)
A taxa de ampliação máxima na proporção do tamanho da imagem.
Tamanho da imagem
Taxa de ampliação máxima
2272/2048
1600/1024
5
3
640
1.5
Recortar : você pode extrair parte da imagem que desejar e
salva-la separadamente.
1. Selecione uma imagem que você quer aumentar
TRIMMING?
TRIM
pressionando o botão enlargement.
2. Partes diferentes da imagem podem ser visualizadas
OK: CONFIRME
pressionando o botão 5 function.
3. Pressione o botão OK e uma mensagem será exibida
como é mostrado ao lado.
4. Selecione os valores do submenu pressionando o botão
ACIMA/ABAIXO e depois pressione o botão OK.
TRIM
: as imagens recortadas são salvas com seu último nome de arquivo.
CANCELA : cancela o recorte.
- Se existir pouco espaço de memória para salvar a imagem recortada, ela não pode ser
aparada.
Botão Voice (
)Memo/Up (Memo de voz/Acima)
Quando o menu for exibido no monitor LCD, pressionar o botão UP movimenta o cursor para
cima.
Quando o menu não for exibido no monitor LCD, pressionar o botão UP é operado como o
botão do memo de voz. Você pode adicionar seu áudio para uma imagem parada
armazenada.
Adicionar um memo de voz para uma imagem parada
1. Pressione o botão LEFT/RIGHT para selecionar uma
imagem que deseja adicionar o som.
2. Pressione o botão voice memo ( ) e o indicador de
memo de voz será exibido. A câmera está agora pronta
para gravar um memo de voz.
START:SHUTTER
REC
46
Botão Voice (
)Memo/Up (Memo de voz/Acima)
3. Pressione o botão shutter para começar a reproduzir. A
mensagem [REC] será exibida no monitor LCD.
(conforme exibido) e o áudio é gravado para a imagem
parada por 10 segundos.
STOP:SHUTTER
4. Assim a gravação pode ser interrompida pressionando o
botão do obturador novamente.
REC
5. O ícone (
) será exibido no monitor LCD depois que a
gravação do memo de voz for concluido.
- Memos de voz não podem ser gravados nos arquivos de clipes de filme.
- Uma distância de 40 cm entre você e a câmera
(microfone) é o melhor valor para gravar o som.
- O memo de voz sera salvo no formato
*.wav, mas tem o mesmo nome de arquivo da imagem
para a qual corresponde.
- Se adicionar um novo memo de voz para a imagem parade que já tem um memo de voz,
o memo de voz atual será excluído.
Botão Play & Pause (
)/ Down (Reproduzir e Pausa)
No modo Play, o botão play & pause/down funciona da seguinte forma:
- Se o menu for exibido
Pressione o botão DOWN paramover do menu principal para um submenu ou para mover o
cursor do submenu.
- Se uma imagem parada com um memo de voz, um arquivo de voz ou um clipe de filme
estiver sendo reproduzido.
No modo Stop
: Reproduz uma imagem parada com um memo de voz, um
arquivo de voz ou um clipe de filme.
Durante uma reprodução : Interrompe temporariamente a reprodução.
No modo Pause
: Termina a reprodução
PLAY
[A gravação de voz foi interrompida]
PAUSE
[O arquivo de voz está sendo reproduzido]
PLAY
[A gravação de voz entrou no estado de pausa]
47
Botão ESQUERDA /ALTA/ MENU/ OK
Os botões BAIXA / ESQUERDA / ALTA ativam o seguinte.
- Botão ESQUERDA : Enquanto o menu estiver sendo exibido, pressione o botão LEFT para
selecionar a guia de menu para a esquerda do cursor.
- Botão ALTA
: Enquanto o menu estiver sendo exibido, pressione o botão RIGHT
para selecionar a guia de menu para a direita do cursor.
- Botão MENU
: Ao pressionar o botão MENU, o menu modo de reprodução será
exibido no monitor LCD. Apertando-o novamente, retornará ao LCD
com visualização inicial.
- Botão OK
: Quando o menu for exibido no monitor LCD, o botão OK é usado para
confirmar os dados que são alterados usando os botões 5 function.
Botão LCD (
)
A informação de tomada será exibida no monitor LCD.
A última imagem salva na memória é exibida no monitor
LCD.
Apertando o botão LCD no modo PLAY, o display será
alterado da seguinte maneira. [Imagem e ícone]
[imagem e informação] [apenas imagem]
Pressione o
botão LCD
Pressione
o botão
LCD
[ Imagem e ícone ]
[ imagem e informação ]
[ apenas imagem ]
Pressione o botão LCD
Se pressionar o botão LCD no modo Exibição em miniatura, a imagem a ser excluída (marca
V) será selecionada.
48
Botão Delete (
)
Isto exclui uma imagem armazenada na placa de memória.
Excluir imagens no modo Play
1. Selecione uma imagem que você quer excluir
pressionando o botão LEFT/ RIGHT e pressione
DELETE (
).
2. A seguinte mensagem será exibida no monitor LCD.
3. Selecione os valores do submenu pressionando o botão
ACIMA/ABAIXO e depois pressione o botão OK.
Se selecionar [DEL.]
: exclui as imagens selecionadas.
Se selecionar [CANCELA] : cancela “Excluir imagem”.
DEL?
DEL
CANCELA
OK:CONFIRME
Excluir imagens no modo de exibição em miniatura
1. Use os botões ACIMA, BAIXO, DIREITA e ESQUERDA para selecionar a imagem que
deseja excluir e depois pressione o botão DELETE(
).
2. A seguinte mensagem será exibida no monitor LCD.
3. Selecione os valores do submenu pressionando o botão ACIMA/ABAIXO e depois
pressione o botão OK.
Se selecionar [DEL.]
: exclui as imagens selecionadas.
Se selecionar [CANCELA] : cancela “Excluir imagem”.
- Excluir as imagens múltiplas
Você pode excluir apenas a imagem exibida no monitor LCD. Se pressionar o botão LCD
com uma imagem sendo exibida no monitor, a imagem manterá seu estado selecionado
(
), conforme mostrado na seguinte ilustração.
Use os botões UP, DOWN, LEFT, RIGHT e LCD para selecionar as múltiplas imagens (ex.
Pressione o botão LCD sempre que selecionar a imagem que deseja excluir) e depois
pressione o botão DELETE para excluir e selecionar as imagens.
Se desejar desmarcar a imagem selecionada, pressione o botão LCD novamente. A
imagem onde o cursor é colocado será excluída simultaneamente.
Pressione o
botão
DELETE.
DEL?
DEL
CANCELA
OK:CONFIRME
INFORMAÇÃO
Antes de excluir as imagens da câmera, você pode proteger ou abaixar as imagens
para seu computador que deseja manter.
49
Configurar a função de reprodução usando o monitor LCD
As funções do modo PLAY podem ser alteradas usando o monitor LCD. No modo PLAY, ao
apertar o botão do MENU, aparecerá o menu no monitor LCD. Os menus que você pode configurar
no modo Play são os seguintes :
Para capturar uma imagem depois de configurar o menu de reprodução, pressione o botão PLAY.
Os itens indicados pela
são configurações padrões.
Guia de menu
Menu principal
DEL.TOD.
Submenu
Menu secundário
NÃO
-
SIM
-
Página
pág. 52
DESBLOQ.
UMA
BLOQ.
PROTEÇÃO
DESBLOQ.
TODAS
SLIDE
REDIMEN.
ROTATE
BLOQ.
ATIVADO
OFF ~ 10 SEG.
REPEAT
DESAT.
2048X1536
-
1600X1200
-
1024X768
-
640X480
-
IM. INIC
-
DESAT.
-
ATIVADO
-
UMA
PADRÃO
TODAS
pág. 52
0 ~ 30 CÓPIAS
pág. 53
pág. 54
pág. 55
pág. 56
NÃO
ÍNDICE
-
D
PADRÃO
-
P
3X5
-
4X6
-
5X7
-
8X10
-
PADRÃO
-
ÍNDICE
-
TAMANH.
-
O
TAMANH.
F
CANCELAR
50
SIM
pág. 56
pág. 57
pág. 57
Configurar a função de reprodução usando o monitor LCD
Guia de menu
Menu principal
Submenu
Menu secundário
UMA
-
TODAS
-
PADRÃO
-
IMG
Página
pág. 59
C. POSTAL
TAMANH.
4X6, 8X10
A6, A4, B5
CHEIA
SAIDA
M
P
I
C
T
B
R
I
D
G
E
ÍNDICE
E
PLAIN
U
CONF
1, 2, 4, 6, 8
PAPEL
J
PHOTO
E
FASTPHO.
I
DRAFT
T
QUALIDAD
O
pág. 60
NORMAL
FINA
LIG.
DATA
DESL.
LIG.
NOME ARQ
REINICIA
DESL.
IMPRIMIR
-
pág. 58
DPOFAUTO
-
pág. 58
NÃO
-
SIM
-
pág. 58
As especificações estão sujeitas a alterações sem aviso prévio.
51
Excluir todas as imagens
De todos os arquivos na placa da memória, os arquivos não protegidos na subpasta DCIM
serão excluídos. (Os arquivos que foram armazenados na
pasta AVATAR não serão excluídos).
Excluir todas as imagens
1. Pressione o botão modo de reprodução e o botão menu.
2. Pressione o botão LEFT/ RIGHT e selecione a guia do
menu [DEL.TOD.].
DEL.TOD.
3. Selecione o submenu desejado, apertando os botões
UP/DOWN e OK.
NÃO
SIM
- Selecionar [NÃO] : Cancela “Eliminar todas”.
- Selecionar [SIM] : Exibe o quadro de diálogo para
MOVER:
CONFIG:OK
confirmar a eliminação. Selecione os
valores do submenu pressionando o
botão ACIMA/ABAIXO e depois pressione o botão OK.
- Se selecionar [DEL.]: Aparecerá a mensagem [ESPERE!] e todas as imagens desprotegidas
serão excluidas. Se nenhuma fotos protegidas, aparecerá a
mensagem [SEM IMG.].
- Se selecionar [CANCELA] : Cancela “Eliminar todas”.
INFORMAÇÃO
Lembre-ve que isto apagará permanentemente as imagens não protegidas. As fotos
importantes devem ser armazenadas em um computador antes de realizar a exclusão.
A imagem de início é armazenada na memória interna da camera (ex. A placa da
memória) e não será excluída mesmo se excluir todos os arquivos na placa.
Proteger as imagens
Isto é usado para proteger as tomadas específicas de ser apagadas acidentalmente (BLOQUEIO).
Também desprotege as imagens que foram anteriormente protegidas (DESBLOQUEIO).
Proteger as imagens
1. Pressione o botão modo de reprodução e o botão menu.
2. Pressione o botão LEFT/ RIGHT e selecione a guia do
PROTEÇÃO
menu [PROTEÇÃO].
3. Selecione o submenu desejado, apertando os botões
UMA
TODAS
UP/DOWN e OK.
[UMA]
: Somente uma imagem que for exibida no
MOVER:
CONFIG:OK
monitor LCD é protegida ou desprotegida.
[TODAS] : Todas as imagens armazenadas são
protegidas ou desprotegidas.
52
Proteger as imagens
4. Selecione o menu secundário desejado pressionando o
botão UP/DOWN (ACIMA/ABAIXO) e depois o botão OK.
[DESBLOQ.] : Cancela a função de proteção.
[BLOQ.]
: Estabelece a função de proteção.
BLOQ.
- Se você selecionar o submenu [UMA] na etapa 3,
SAIDA:SH1
poderá proteger ou desproteger outra imagem
MOVER IM.:
CONFIG:OK
pressionado o botão LEFT / RIGHT. Se selecionar o
botão OBTURADOR, o menu Proteção de imagem desaparecerá.
- Se selecionou [TODAS] na etapa 3, o menu Proteção de imagem desaparecerá.
- Quando você protege uma imagem, o indicador de proteção (
) será exibido no
monitor LCD. (Uma imagem desprotegida não tem indicador)
- Uma imagem no modo LOCK será protegida das funções [DEL.] ou [DEL.TOD.], mas
NÃO será protegida da função [FORMATO].
Iniciar a apresentação de slide
As imagens podem ser visualizadas continuamente em intervalos prefixados.Você pode
visualizar a exibição de slides conectando a câmera a um monitor externo.
1. Pressione o botão modo de reprodução e o botão menu.
2. Pressione o botão LEFT/ RIGHT e selecione a guia do menu [SLIDE].
3. Use os botões ACIMA e ABAIXO para seleccionar o valor
SLIDE
do submenu e depois pressione o botão DIREITA.
- Intervalo de apresentação do slide: OFF, 1 ~10 segundos
OFF
4. Use os botões ACIMA e ABAIXO para configurar se
desejar repetir a amostra de slides.
SAIDA:MENU
MOVER:
[ATIVADO] : Logo que um ciclo é completado, (da primeira
imagem a última), a exibição de slides
continuará a repetir-se.
[DESAT.] : Se um ciclo for completado, a exibição de slides
SLIDE
será interrompida automaticamente.
REPEAT
01 SEG.
ATIVADO
5. Pressione o botão OK e a apresentação de slide será iniciada.
DESAT.
- Para interromper a exibição de slides, pressione o botão play & pause.
ATRÁS:
CONFIG:OK
- Para iniciar a exibição de slides, pressione o botão play &
pause novamente.
- Pressione o botão menu novamente e a exibição de slide será interrompida.
INFORMAÇÃO
O tempo de carregamento depende do tamanho e qualidade da imagem.
A exibição de slide iniciará da imagem que foi exibida no monitor LCD. A função [PWRSAVE] não pode ser ativada.
Enquanto a apresentação de slides estiver sendo reproduzida, apenas o primeiro quadro de
um arquivo FILME é exibido. No caso de um arquivo de voz, o ícone de gravação aparecerá.
53
Redimensionar
O tamanho da imagem armazenada pode ser alterado e usado como imagem logo. A imagem
redimensionada ter um novo nome de arquivo.
1. Pressione o botão modo de reprodução e o botão menu.
2. Pressione o botão LEFT/ RIGHT e selecione a guia do
menu [REDIMEN.].
3. Selecione o submenu desejado, apertando os botões
UP/DOWN e OK.
REDIMEN.
2048X1536
1600X1200
1024X768
MOVER:
CONFIG:OK
Tipos de alteração de tamanho de imagem
Redimensionar
2048x1536
1600x1200
1024x768
640x480
IM. INIC
2272
O
O
O
O
O
2048
X
O
O
O
O
1600
X
X
O
O
O
1024
X
X
X
O
O
INFORMAÇÃO
Uma imagem grande pode ser redimensionada para um tamanho menor, mas uma
imagem pequena não pode ser redimensionada para um tamanho maior.
Apenas imagens JPG podem ser redimensionadas. Arquivos MOVIE e TIFF não
podem ser redimensionados.
Você pode alterar a resolução apenas destes arquivos compactados no formato JPEG 4:2:2.
A imagem redimensionada ter um novo nome de arquivo.
A imagem inicial é armazenada não na placa de memória mas na memória interna.
Apenas uma imagem de início pode ser salva. Se salvar uma nova imagem de início, a
existente será excluída.
Se a capacidade da memória for insuficiente para armazenar a imagem
redimensionada, a mensagem [PLACA CHEIA.!] será exibida no monitor LCD e a
imagem redimensionada não será armazenada.
54
Girar uma imagem
Você pode girar as imagens armazenadas em graus de 90, 180 ou 270.
1. Pressione o botão modo de reprodução e o botão menu.
2. Pressione o botão LEFT/ RIGHT e selecione a guia do
menu [ROTATE].
ROTATE
3. Selecione o submenu desejado pressionando o botão
UP/DOWN.
DESAT.
Se [DESAT.] for selecionado : Pressione o botão OK
ATIVADO
para cancelar a rotação
MOVER:
CONFIG:OK
da imagem.
Se [ATIVADO] for selecionado : Se pressionar o botão OK será exibido um menu auxiliar onde você
pode selecionar uma orientação de rotação. Use os botões
UP/DOWN para selecionar o grau de rotação. A imagem será girada
de acordo com o valor selecionado e será exibida no monitor LCD.
: Gire 0 graus
[ Girou 90 graus ]
: Gire 90 graus
: Gire 180 graus
[ Girou 180 graus ]
: Gire 270 graus
[ Girou 270 graus ]
4. Pressione o botão OK. A imagem girada será salva com um novo nome de arquivo e o
menu desaparecerá.
INFORMAÇÃO
Se exibir a imagem girada no monitor LCD, os espaços vazios podem aparecer a
esquerda e direita da imagem.
DPOF : PRINT ORDER
DPOF significa formato de ordem de impressão digital. Permite que você salve a informação de
impressão da imagem na pasta DCIM/MISC na placa da memória. Você pode selecionar a imagem
que deseja imprimir usando esta informação e especificar o número de cópias para impressão.
O indicador DPOF será exibido no monitor LCD quando uma imagem que tem as informações
DPOF for reproduzida. As imagens podem então ser impressas nas impressoras DPOF ou em um
laboratórios fotográficos que crescem em um número cada vez mais.
Esta função não está disponível para Clipes de filmes e arquivos WAV.
55
DPOF : PADRÃO
Esta função permite que você insira a informação da quantidade de impressão em sua placa de memória.
1. Pressione o botão modo de reprodução e o botão menu.
2. Pressione o botão LEFT/ RIGHT e selecione a guia do
menu [DPOF].
DPOF
3. Selecione [PADRÃO] pressionando o botão UP/DOWN e
PADRÃO
UMA
depois o botão RIGHT.
ÍNDICE
TODAS
4. Use os botões ACIMA e ABAIXO para selecionar [UMA]
TAMANH.
ou [TODAS] e depois pressione o botão OK. Aparecerá a
ATRÁS:
CONFIG:OK
janela para selecionar o número de cópias.
[UMA]
: Configurar o número de cópias para
impressão apenas para a imagem atual.
[TODAS] : Configurar o número de cópias para imprimir para
cada imagem, excluindo os clipes de filme e
01 CÓPIAS
gravações de voz.
5. Use os botões ACIMA e ABAIXO para selecionar o
SAIDA:SH1
MOVER IM.:
CONFIG:OK
número de cópias e depois pressione o botão OK.
- Se selecionou [UMA] na etapa 4, pode usar os botões
ESQUERDA e DIREITA para configurar o número de cópias para imprimir a imagem anterior e a
seguir. Pressione o botão OBTURADOR. O menu Número de cópias desaparecerá.
- Se selecionar [TODAS] no etapa 4, pode configurar o número de cópias. Salve o número
de cópias pressionando o botão [OK]. Aparecerá a janela de menu.
- O ícone DPOF (
) aparecerá nas imagens para as quais o número de cópias a imprimir foi configurado.
6. Pressione o botão MENU duas vezes e o menu desaparecerá.
DPOF : ÍNDICE
Imagens (exceto para clipes de filme e arquivo de voz) são impressas como tipo de índice.
1. Pressione o botão modo de reprodução e o botão menu.
2. Pressione o botão LEFT/ RIGHT e selecione a guia do
menu [DPOF].
DPOF
3. Selecione [ÍNDICE] pressionando o botão UP/DOWN e
PADRÃO
depois o botão RIGHT.
ÍNDICE
NÃO
4. Selecione o submenu desejado pressionando o botão
TAMANH.
SIM
UP/DOWN.
ATRÁS:
CONFIG:OK
Se [NÃO] for selecionado : A imagem será impressa em
formato de impressão padrão.
Se [SIM] for selecionado : A imagem será impressa em
formato de índice.
5. Pressione o botão OK para confirmar a configuração.
6. Pressione o botão do menu duas vezes e o menu a desaparecerá.
56
DPOF : TAMANHO IMPRESSÃO
Você pode especificar o tamanho de impressão ao imprimir as imagens armazenadas na placa de memória.
O tamanho da impressão será aplicado a todas as imagens armazenadas na placa de
memória.
Configurar o tamanho de impressão
1. Pressione o botão modo de reprodução e o botão menu.
2. Pressione o botão LEFT/ RIGHT e selecione a guia do
DPOF
menu [DPOF].
PADRÃO
3X5
ÍNDICE
4X6
3. Selecione [TAMANH.] pressionando o botão UP/DOWN e
TAMANH.
5X7
depois o botão RIGHT.
ATRÁS:
CONFIG:OK
4. Selecione o submenu desejado pressionando o botão
UP/DOWN.
TAMANH.(Tamanho de impressão) : PADRÃO, 3X5, 4X6, 5X7, 8X10
5. Pressione o botão OK para confirmar a configuração.
6. Pressione o botão do menu duas vezes e o menu a desaparecerá.
* O tamanho de impressão [PADRÃO] varia dependendo do fabricante da impressora. Para seu
valor padrão de impressora, consulte o manual do usuário que acompanha a sua impressora.
DPOF: CANCELA
Você pode cancelar as configurações [PADRÃO], [ÍNDICE] ou [TAMANH.].
Cancele a configuração para reiniciar o valor para seu
padrão.
1. Pressione o botão modo de reprodução e o botão menu.
2. Pressione o botão LEFT/ RIGHT e selecione a guia do
DPOF
menu [DPOF].
ÍNDICE
PADRÃO
TAMANH.
ÍNDICE
3. Selecione [CANCELAR] pressionando o botão
CANCELAR
TAMANH.
UP/DOWN e depois o botão RIGHT.
CONFIG:OK
ATRÁS:
4. Selecione o submenu desejado pressionando o botão
UP/DOWN.
Se [PADRÃO] for selecionado
: Cancele a configuração de impressão padrão.
Se [ÍNDICE] for selecionado
: Cancele a configuração de impressão de índice.
Se [TAMANH.] for selecionado
: Cancela a configuração do tamanho de impressão.
5. Pressione o botão OK para confirmar a configuração.
6. Pressione o botão do menu duas vezes e o menu a desaparecerá.
57
PictBridge
Você pode usar o cabo USB para conectar esta câmera para uma impressora que suporta
PictBridge (vendido separadamente) e imprimir as imagens armazenadas diretamente. Os
clipes de filme e arquivos de voz não podem ser impressos. Você pode configurar as
seguintes configurações do menu PictBridge.
IMG
: Configurar o escopo de PicBridge
CONF
: Configurar a impressão
IMPRIMIR
: Imprimir imagens
DPOFAUTO
: Imprimir os arquivos DPOF
REINICIA
: Inicializar as funções PictBridge
Conectar a câmera na impressora
1. Pressione o botão POWER para ligar a câmera
2. Em um modo além de gravação de voz, pressione o
botão MENU.
3. Pressione o botão LEFT/ RIGHT e selecione a guia do
menu [CONF].
CONF
4. Selecione [USB] pressionando o botão UP/DOWN e
VÍDEO
depois o botão RIGHT.
VISTA R.
PC
5. Selecione [PRINTER] pressionando o botão UP/DOWN e
USB
PRINTER
pressione o botão OK.
ATRÁS:
CONFIG:OK
6. Pressione o botão do menu duas vezes e o menu a
desaparecerá.
7. Use o cabo USB fornecido para conectar a câmera a impressora abaixo.
8. Ligue a impressora para conectar a câmera a impressora.
Ao selecionar [PC] na etapa 5, aparecerá a mensagem [PLEASE WAIT USB: COMPUTER]
na câmera ao conectá-la a impresora. A conexão não foi realizada corretamente. Nesse caso,
desconecte o cabo USB da câmera. A seguir, repita os processos da etapa 2.
58
PictBridge : Seleção de imagem
Você pode selecionar o escopo da função PictBridge.
1. Conecte a câmera na sua impressora. O menu USB deve
ser configurado para [PRINTER] antes de conectar a câmera
PICTBRIDGE
na impressora (consulte a pág. 58).
IMG
UMA
2. O menu [PICTBRIDGE] aparecerá.
CONF
TODAS
3. Use os botões UP e DOWN para selecionar [IMG] e
IMPRIMIR
depois pressione o botão RIGHT.
CONFIG:OK
ATRÁS:
4. Use os botões UP e DOWN para selecionar o valor do
submenu desejado e depois pressione o botão OK.
Quando [UMA] for selecionado
: A função PictBridge será aplicada apenas para a imagem
atualmente exibida.
Quando [TODAS] for selecionado : A função PictBridge será aplicada para todas as imagens,
excluindo clipes de filme e arquivos de voz.
Configurar o número de cópias para a impressão
- Selecione [UMA] ou [TODAS]. Um visor onde você pode configurar o número de cópias para a
impressão será exibido conforme a seguir.
01 CÓPIAS
SAIDA:SH1
MOVER IM.:
CONFIG:OK
Quando [UMA] for selecionado
01 CÓPIAS
SAIDA:SH1
MOVER IM.:
CONFIG:OK
Quando [TODAS] for selecionado
- Use os botões UP e DOWN para configurar o número de cópias para impressão.
O número de cópias que deseja fazer: 30
A menos que pressione o botão OK, o número de impressão não será aplicado.
- Ao selecionar [UMA] na etapa 4, você pode usar os botões ESQUERDA e DIREITA para
mover-se para a imagem anterior ou posterior.
- Pressione o botão OBTURADOR para retornar ao menu PictBridge.
59
PictBridge: Impressão de imagem
Imprimir imagens
1. Conecte a câmera na sua impressora. O menu USB deve
ser configurado para PRINTER antes de conectar a
câmera na impressora (consulte a pág. 58).
PICTBRIDGE
2. O menu [PICTBRIDGE] aparecerá.
IMG
3. Use os botões UP e DOWN para selecionar [IMG] e
CONF
PADRÃO
depois pressione o botão RIGHT.
IMPRIMIR
MEUJEITO
4. Use os botões UP e DOWN para selecionar o valor do
ATRÁS:
CONFIG:OK
submenu desejado e depois pressione o botão OK.
Se [PADRÃO] for selecionado : O formato de impressão será
MEUJEITO
configurado para os valores
TAMANH.
C. POSTAL
padrões da impressora.
SAIDA
4X6
Se [MEUJEITO] for selecionado : Uma janela de onde o usuário
PAPEL
8X10
pode configurar o formato de
QUALIDAD
A6
impressão com os valores
DATA
A4
desejados será exibida.
ATRÁS:
CONFIG:OK
Use os botões ACIMA e
ABAIXO para selecionar um valor de submenu e depois pressione o
botão DIREITA. Os menus auxiliares serão exibidos. Use os botões
ACIMA e ABAIXO para selecionar o menu auxiliar desejado e depois
pressione OK.
Os menus que você pode configurar conforme a seguir:
Menu
TAMANH.
Função
Submenu
Configurar o tamanho do papel de impressão.
C.POSTAL, 4x6, 8x10, A6, A4, B5
SAIDA
Configurar o número de imagens a ser impressas
em uma folha de papel.
CHEIA, 1, 2, 4, 6, 8, ÍNDICE
PAPEL
figurar a qualidade do papel de impressão.
PLAIN, PHOTO, FASTPHO.
Configurar a qualidade da imagem a ser impressa
DRAFT, NORMAL, FINA
Configurar se imprime os dados
DESL., LIG.
Configurar se imprime o nome de arquivo
DESL., LIG.
QUALIDAD
DATA
NOME ARQ
Dependendo do fabricante e modelo de sua impressora, alguns menus são inacessíveis.
Mesmo que estes menus sejam ainda exibidos no monitor LCD, não poderá selecioná-los.
60
PictBridge : Configuração de impressão
Imprimir imagens
1. Conecte a câmera na sua impressora. O menu USB deve
ser configurado para PRINTER antes de conectar a câmera
na impressora (consulte a pág. 58).
2. O menu [PICTBRIDGE] aparecerá.
3. Use os botões ACIMA e ABAIXO para selecionar
[IMPRIMIR] e depois pressionar o botão OK.
PICTBRIDGE
CONF
IMG
IMPRIMIR
00 CÓPIAS
MEUJEITO
MOVER:
CONFIG:OK
4. O visor mostrado a direita aparecerá e a imagem será
impressa. Se nenhuma imagem for selecionada, a
mensagem [SEM IMG.!] será exibida. Se pressionar o
botão OBTURADOR durante a impressão, será
cancelada e o menu da etapa 2 aparecerá.
STOP:SHUTTER
5. Se um erro ocorrer durante a impressão, o visor mostrado aparecerá.
VERIFICAR PAPEL
Pressione o botão OK para cancelar a impressão. Siga
as etapas de 1 a 4 novamente para imprimir a(s)
imagem(ns).
CONFIG:OK
[Erro fatal]
AVISO
CONTINUA
CANCELA
OK: CONFIRME
Selecione os valores do submenu pressionando o botão
ACIMA/ABAIXO e depois pressione o botão OK.
Se selecionar [CONTINUA] : Continua com a impressão.
Se selecionar [CANCELA] : Cancela a impressão.
[Erro recuperável]
INFORMAÇÃO
Ao imprimir as imagens conectando a câmera a impressora, use o adaptador CA.
Se a impressora for desligada durante a impressão, a impressão será interrompida e o
papel será expelido.
Se ocorrer erro de impressão continuo, verifique a condição de impressão.
61
PictB PictBridge: DPOF AUTO PRINT
Isto permite que você imprima diretamente os arquivos com a informação DPOF. Para as
instruções sobre como configurar DPOF consulte as páginas 55 a 57.
1. Conecte a câmera na sua impressora. O menu USB deve
ser configurado para PRINTER antes de conectar a câmera
na impressora (consulte a pág. 58).
2. O menu [PICTBRIDGE] aparecerá.
3. Use os botões ACIMA e ABAIXO para selecionar
[DPOFAUTO] e depois pressionar o botão OK.
4. O visor mostrado a direita aparecerá e a imagem será
impressa. Se não for selecionado nenhuma imagem, a
mensagem [SEM IMG.!] será exibida. Se pressionar o
botão OBTURADOR durante a impressão, será
cancelada e o menu da etapa 2 aparecerá.
PICTBRIDGE
CONF
IMPRIMIR
DPOFAUTO
MOVER:
MEUJEITO
CONFIG:OK
STOP:SHUTTER
5. Se ocorrer um erro durante a impressão, a mensagem de erro número 5 na página 61 será
exibida. Se ocorrer um erro durante a impressão, a mensagem de erro número 5 na página
61 será exibida.
PictBridge : REINICIAR
Isto permite que você armazene os valores do menu PictBridge que foi alterado em
CUSTOMIZE, para seus valores padrões.
1. Conecte a câmera na sua impressora. O menu USB deve
ser configurado para PRINTER antes de conectar a câmera
na impressora (consulte a pág. 58).
PICTBRIDGE
2. O menu [PICTBRIDGE] aparecerá.
IMPRIMIR
3. Selecione o menu [REINICIA] pressionando os botões
DPOFAUTO
ACIMA/ABAIXO e depois DIREITA.
REINICIA
NÃO
4. Selecione o submenu desejado pressionando o botão
MOVER:
TROCAR:
ACIMA/ABAIXO e depois o OK.
- Se [NÃO] for selecionado : As configurações serão reajustadas.
- Se [SIM] for selecionado : Toda as configurações de impressão e imagens serão
reajustadas.
A configuração da impressão padrão varia dependendo do fabricante da impessora. Para a configuração
padrão da sua impressora, consulte o manual do usuário que acompanha a equipamento.
62
Menu Setup
Neste modo, você pode configurar as configurações básicas. Você pode usar o menu de configuração em todos os
modos câmera, exceto o modo de gravação de voz. Os valores alterados do modo de configuração serão mantidos
mesmo após desligar e ligar a câmera novamente. Os itens indicados pela
são configurações padrões.
Guia de menu
Menu principal
ARQ.
Submenu
Menu secundário
Página
REINICIA
Pág.65
SÉRIE
CANCELAR
PWRSAVE
ATIV.
01 ~ 03 ~10 MIN
ENGLISH
P”CCK»…
Pág.65
PORTU.
FRANÇAIS
LANGUAGE
DUTCH
DEUTSCH
DANSK
ESPAÑOL
SVENSKA
ITALIANO
SUOMI
Pág.66
THAI
MALAY
FORMATO
NÃO
Pág.66
SIM
04/01/01 13:00
Pág.67
DAT&HORA
AA/MM/DD
MM/DD/AA
DD/MM/AA
DESAT.
IMPRIMIR
DATA
Pág.67
DAT&HORA
DESAT.
LAMP
LIG.
Pág.68
63
Menu Setup
Guia de menu
Menu principal
Submenu
Menu secundário
Página
DESAT.
SOM
BAIXO
Pág.69
MEIO
ALTO
BAIXO
LCD
NORMAL
Pág.69
ALTO
VÍDEO
NTSC
Pág.70
PAL
DES
VISTA R.
1 ~ 5 SEG.
USB
REINICIA
PC
PRINTER
NÃO
DEL.RESP
LIG.
Pág.71
DESL.
Pág.72
Pág.72
SIM
Nome de arquivo
Esta função permite que o usuário selecione o formato de nomeação.
Atribuir os nomes de arquivos
1. Em um modo além de gravação de voz, pressione o
botão MENU.
2. Pressione o botão LEFT/ RIGHT e selecione a guia do
CONFIG.
menu [CONFIG.].
ARQ.
REINICIA
PWRSAVE
SÉRIE
3. Selecione [ARQ.] pressionando o botão UP/DOWN e
LANGUAGE
depois o botão RIGHT.
ATRÁS:
CONFIG:OK
4. Selecione o submenu desejado, apertando os botões
UP/DOWN e OK.
[REINICIA]: Usar reiniciar, o próximo nome de arquivo será
configurado de 0001 mesmo depois de excluir tudo ou inserir uma nova placa de memória.
[SÉRIE] : Novos arquivos são nomeados usando os números que seguem a seqüência
anterior, mesmo quando uma nova placa de memória é usada ou depois de
formatar ou excluir todas as imagens.
5. Pressione o botão do menu duas vezes e o menu a desaparecerá.
64
Nome de arquivo
INFORMAÇÃO
O primeiro nome de pasta armazenado é 100SSCAM e o primeiro nome de arquivo é SUC40001.
Sempre que armazenar uma imagem, o número de arquivo aumentará em 1.
Os números dos arquivos vão de SUC40001 a SUC49999 automaticamente; serão
armazenados 9999 arquivos em uma pasta.
O número da pasta é atribuído seqüencialmente de 100 a 999 conforme a seguir :
100SSCAM
101SSCAM ~ 999SSCAM.
Os arquivos da memória seguem as normas de formato DCF (Norma de design para o
sistema de arquivos de câmeras).
Alimentação automática desligada
Esta função desliga a câmera depois de um tempo determinado, prevenindo gasto
desnecessário da bateria.
Configurar a alimentação
1. Em um modo além de gravação de voz, pressione o bo
tão MENU.
2. Pressione o botão LEFT/ RIGHT e selecione a guia do
menu [CONFIG.].
3. Selecione [PWRSAVE] pressionando o botão UP/DOWN
e depois o botão RIGHT.
4. Selecione o submenu desejado, apertando os botões
UP/DOWN e OK.
Selecionar [CANCELAR] : A função de alimentação não
será operada.
Selecionar [ATIV.] : Uma mensagem conforme mostrado
ao lado será exibida no monitor LCD.
Selecione a hora desejada
pressionando o botão UP/DOWN.
5. Pressione o botão do menu duas vezes e o menu a
desaparecerá.
CONFIG.
ARQ.
PWRSAVE
LANGUAGE
CANCELAR
ATIV.
CONFIG:OK
ATRÁS:
CONFIG.
ARQ.
PWRSAVE
LANGUAGE
ATRÁS:
01 MIN
CONFIG:OK
INFORMAÇÃO
Mesmo que as baterias ou adaptador AC forem removidos e inseridas novamente, a
configuração de alimentação desligada será preservada.
Observe que a alimentação automática não opera se a câmera estiver na apresentação
de slides, modo PC, gravação de um clipe de filme ou reproduzir um clipe de filme.
65
Idioma
Há uma variedade de idiomas que podem ser exibidas no monitor LCD.Mesmo que as baterias ou
adaptador CA forem removidos e inseridos novamente, a configuração de alimentação será preservada.
Configurar o idioma
1. Em um modo além de gravação de voz, pressione o
botão MENU.
2. Pressione o botão LEFT/ RIGHT e selecione a guia do
CONFIG.
menu [CONFIG.].
ARQ.
3. Selecione [LANGUAGE] pressionando o botão
PWRSAVE
DUTCH
UP/DOWN e depois o botão RIGHT.
LANGUAGE
DANSK
4. Selecione o submenu desejado, apertando os botões
CONFIG:OK
ATRÁS:
UP/DOWN e OK.
Submenu IDIOMA : Inglês, Coreano, Francês, Alemão,
Espanhol, Italiano, Chinês tradicional, Chinês simplificado, Japonês, Russo,
Português, Holandês, Dinamarquês, Sueco, Finlandês, Tailandés, malasiano.
5. Pressione o botão do menu duas vezes e o menu a desaparecerá.
Formatar uma placa de memória
Isto é usado para formatar a placa de memória. Se for executar [FORMATO] na placa de memória,
todas as imagens, incluindo as imagens protegidas, serão excluidas. Certifiqe-se de fazer o
download das imagens importantes para seu computador antes de formatar a placa da memóri.
Formatar uma placa de memória
1. Em um modo além de gravação de voz, pressione o
botão MENU.
2. Pressione o botão LEFT/ RIGHT e selecione a guia do
CONFIG.
menu [CONFIG.].
PWRSAVE
LANGUAGE NÃO
3. Selecione [FORMATO] pressionando o botão UP/DOWN
FORMATO
SIM
e depois o botão RIGHT.
ATRÁS:
CONFIG:OK
4. Selecione o submenu desejado, apertando os botões
UP/DOWN e OK.
Se [NÃO] for selecionado : A placa de memória não será formatada. Pressione o botão
menu duas vezes e a exibição do menu desaparecerá.
Se [SIM] for selecionado : A [ESPERE!] mensagem aparece e a placa de memória será
formatada. Se for executar FORMAT no modo Play, uma
mensagem [SEM IMG.!] aparecerá.
INFORMAÇÃO
Cerifique-se de executar [FORMATO] nos seguintes tipos de placa de memória.
- Nova placa de memória, placa de memória não formatada.
- Uma placa de memória tem um arquivo que esta câmera não pode reconhecer ou
que foi tirada por outra câmera.
Formate sempre a placa da memória usando esta câmera. Se inserir uma placa de
memória que foi formatada usando outras câmeras, os leitores da placa de memória ou
PCs, você obterá uma mensagem [ERRO PLACA!].
66
Configurar a data, hora e tipo de dados
Você pode alterar o dia e a hora que serão exibidos nas images capturadas e configurar o tipo
de dados.
Configurar dia/hora & Selecionar o formato do dia
1. Em um modo além de gravação de voz, pressione o
botão MENU.
2. Pressione o botão LEFT/ RIGHT e selecione a guia do
CONFIG.
menu [CONFIG.].
LANGUAGE
04/01/01 12:00
3. Selecione [DAT&HORA] pressionando o botão
FORMATO
AA/MM/DD
UP/DOWN e depois o botão RIGHT.
DAT&HORA
4. Use os botões UP e DOWN para selecionar o valor do
ATRÁS:
CONFIG:OK
submenu desejado e depois pressione o botão OK.
Botão RIGHT : Seleciona o ano/mês/dia/hora/tipo de
dados.
Botão LEFT : Move o cursor para o menu principal
CONFIG.
[DAT&HORA] se não o cursor for o primeiro
LANGUAGE
04/01/01 12:00
item da configuração de data e hora.Em
FORMATO
AA/MM/DD
DAT&HORA
todos os casos, o cursor será deslocado
ATRÁS:
CONFIG:OK
para a esquerda de sua posição atual.
Botão UP ou DOWN : altera o valor de configuração.
- Tipo de data
[AA/MM/DD] : ano /mês/ dia
[MM/DD/AA] : mês / dia / ano
[DD/MM/AA] : dia /mês/ ano
5. Pressione o botão do menu duas vezes e o menu a desaparecerá.
Imprimi os dados gravados
Não existe opção para incluir DIA/HORA nas imagens paradas.
Impress da data
1. Em um modo além de gravação de voz, pressione o
botão MENU.
2. Pressione o botão LEFT/ RIGHT e selecione a guia do
CONFIG.
menu [CONFIG.].
DESAT.
FORMATO
3. Selecione [IMPRIMIR] pressionando o botão UP/DOWN
DATA
DAT&HORA
e depois o botão RIGHT.
DAT&HORA
IMPRIMIR
ATRÁS:
CONFIG:OK
4. Use os botões UP e DOWN para selecionar o valor do
submenu desejado e depois pressione o botão OK.
[DESAT.]
: DIA & HORA não serão impressos no arquivo de imagem.
[DATA]
: Somente DIA será impresso no arquivo de imagem.
[DAT&HORA] : DIA & HORA não serão impressos no arquivo de imagem.
5. Pressione o botão do menu duas vezes e o menu a desaparecerá.
67
Imprimi os dados gravados
INFORMAÇÃO
Dia & Hora são impressos no lado direito do fundo do monitor LCD.
Dia será impresso como configuração DATE TYPE [Hora: Minuto].
A HORA é impressa da seguinte forma: [Hora: Minuto: Segundo] e horas são
mostradas usando o relógio com 24 horas.
A função de impressão é aplicada somente para a imagem parada.
Lâmpada de função
Você pode ligar e desligar a lâmpada de função localizada na frente da câmera.
Configurar a lâmpada de função
1. Em um modo além de gravação de voz, pressione o
botão MENU.
CONFIG.
2. Pressione o botão LEFT/ RIGHT e selecione a guia do
DAT&HORA
menu [CONFIG.].
IMPRIMIR
DESAT.
3. Selecione [LAMP] pressionando o botão UP/DOWN e
LAMP
LIG.
depois o botão RIGHT.
ATRÁS:
CONFIG:OK
4. Selecione o submenu desejado, apertando os botões
UP/DOWN e OK.
Se [DESAT.] for selecionado : A lâmpada de função não acenderá.
Se [LIG.] for selecionado
: A lâmpada de função acenderá.
5. Pressione o botão do menu duas vezes e o menu a desaparecerá.
Descrição para a lâmpada de função
Função
Descrição
Durante a alimentação
7 luzes coloridas piscam e depois desligam-se quando a câmera estiver pronta para tirar a fotografia
A Depois que uma imagem for capturada
A lâmpada verde piscará uma vez.
Gravando um clipe de filme
A lâmpada púrpura piscará em um intervalo de 1 segundo.
Durante a gravação de voz
A lâmpada azul piscará em um intervalo de 1 segundo.
Quando o contador
automático for ativado
Mesmo se a lâmpada de função for configurada para OFF, a
68
lãmpada de função funcionará. (Consulte a página 30).
Som
Se condigurar o som da operação para ON, diverssos sons serão ativados para o início da
câmera, quando o botão for pressionado e se existir um erro com a placa, para que você
possa estar ciente do status de operação da câmera.
Configurar os sons da câmera
1. Em um modo além de gravação de voz, pressione o
botão MENU.
2. Pressione o botão LEFT/ RIGHT e selecione a guia do
menu [CONFIG.].
3. Selecione [SOM] pressionando o botão UP/DOWN e
depois o botão RIGHT.
4.Selecione o submenu desejado, apertando os botões
UP/DOWN e OK.
- Submenu [SOM] : DESAT./BAIXO/MEIO/ALTO
5. Pressione o botão do menu duas vezes e o menu a
desaparecerá.
CONFIG.
IMPRIMIR
BAIXO
LAMP
MEIO
SOM
ALTO
ATRÁS:
CONFIG:OK
Brilho do LCD
Você pode ajustar o brilho do LCD.
Ajustar o brilho do LCD
1. Em um modo além de gravação de voz, pressione o
botão MENU.
2. Pressione o botão LEFT/ RIGHT e selecione a guia do
menu [CONFIG.].
3. Selecione [LCD] pressionando o botão UP/DOWN e
depois o botão RIGHT.
4. Selecione o submenu desejado, apertando os botões
UP/DOWN e OK.
- Submenu [LCD] : BAIXO, NORMAL, ALTO
5. Pressione o botão do menu duas vezes e o menu a
desaparecerá.
CONFIG.
LAMP
BAIXO
SOM
NORMAL
LCD
ALTO
ATRÁS:
CONFIG:OK
69
Selecionar tipo de saída de vídeo
O sinal de saída de filme da câmera pode ser NTSC ou PAL. A escolha dependerá do tipo de
equipamento (monitor ou TV, etc.) em que a câmera estiver sendo conectada. O modo PAL é
compatível somente ao BDGHI.
Configurar tipo de saída de vídeo
1. Em um modo além de gravação de voz, pressione o
botão MENU.
CONFIG.
2. Pressione o botão LEFT/ RIGHT e selecione a guia do
SOM
menu [CONFIG.].
LCD
NTSC
VÍDEO
PAL
3. Selecione [VÍDEO] pressionando o botão UP/DOWN e
ATRÁS:
CONFIG:OK
depois o botão RIGHT.
4. Selecione o submenu desejado, apertando os botões
UP/DOWN e OK.
- Submenu [VÍDEO] : NTSC, PAL
5. Pressione o botão do menu duas vezes e o menu a desaparecerá.
Conectando a um monitor externo.
No modo RECORDING/ PLAY,
você pode visualizar as imagens
paradas ou clipes de filme
armazenados conectando a
câmera a um monitor externo
através do cabo V/A. Quando a
câmera estiver conectada a um
monitor externo, o monitor LCD
será desligado automaticamente.
Jaque amarelo - conexão vídeo
Jaque branco - conexão voz
INFORMAÇÃO
NTSC : EUA, Canadá, Japão, Coréia do Sul, Taiwan, México.
PAL : Austrália, Áustria, Bélgica, China, Dinamarca, Finlândia, Alemanha, Grã
Bretanha, Holanda, Itália, Kuwait, Malásia, Nova Zelândia, Singapura,
Espanha, Suécia, Suíça, Tailândia, Noruega.
Ao usar uma TV como monitor externo, será necessário selecionar o canal externo ou
AV da TV.
Pode haver um ruído digital no monitor externo, mas não é considerado defeito.
Se a imagem não estiver no centro da tela, use os controles da TV para centralizá-la.
Quando a câmera estiver conectada a um monitor externo, o menu será visível no
monitor externo e o seu funcionamento será o mesmo ao monitor LCD.
70
Visualização rápida
Se ativar Quick View antes de capturar uma imagem, você pdoe visualizar a imagem que
acabou de capturar no monitor LCD para o configuração da duração na configuração [Q.View].
A visualização rápida é apenas possível com as imagens paradas.
Configurar Quick View
1. Em um modo além de gravação de voz, pressione o
botão MENU.
2. Pressione o botão LEFT/ RIGHT e selecione a guia do
CONFIG.
LCD
menu [CONFIG.].
VÍDEO
DES
3. Selecione [VISTA R.] pressionando o botão UP/DOWN e
VISTA R.
depois o botão RIGHT.
ATRÁS:
CONFIG:OK
4. Selecione o submenu desejado, apertando os botões
UP/DOWN e OK.
[DES] : A função visualização rápida não pode ser ativada.
[1 ~ 5 SEG.] a imagem capturada é rapidamente exibida durante a hora selecionada.
5. Pressione o botão do menu duas vezes e o menu a desaparecerá.
Excluir as imagens em Quick View
Você pdoe excluir as imagens diretamente do visor de
CONFIG.
visualização rápida. Se você selecionar o submenu [1~5
DEL.RESP
LCD
SEG.] na etapa 4, pressione o botão RIGHT e o menu
LIG.
VÍDEO
DESL.
VISTA R.
[DEL.RESP] será exibido.
ATRÁS:
CONFIG:OK
5. Selecione o submenu desejado do menu [DEL. RESP.]
usando o botão ACIMA/ABAIXO e depois pressione OK.
Selecionar [DESL.] : A mensagem [DEL.?] não será exibida.
Selecionar [LIG.] : Você pode excluir a imagem capturada logo.
6. Pressione o botão do menu duas vezes e o menu a desaparecerá.
Usar o menu [DEL.RESP]
Se você selecionar [LIG.] no menu [DEL.RESP], a message
conforme mostrada ao lado será exibida após tirar a
fotografia.
Se selecionar [DEL.]:
pressione o botão OK para eliminar as imagens gravadas.
Se selecionar [CANCELA]:
Pressione o botão OK para guardar as imagens gravadas.
DEL?
DEL
CANCELE
OK:CONFIRME
71
Conectar um dispositivo externo (USB)
Você pode selecionar um dispositivo externo onde deseja conectar a câmera usando o cabo
USB.
Selecionar um dispositivo externo
1. Em um modo além de gravação de voz, pressione o
botão MENU.
2. Pressione o botão LEFT/ RIGHT e selecione a guia do
CONFIG.
menu [CONFIG.].
VÍDEO
3. Selecione [USB] pressionando o botão UP/DOWN e
VISTA R.
PC
USB
PRINTER
depois o botão RIGHT.
ATRÁS:
CONFIG:OK
4. Selecione o submenu desejado, apertando os botões
UP/DOWN e OK.
[PC]
: Selecione isto se quiser conectar a câmera ao seu computador. Consulte a
página 83 para obter instruções sobre como conectar a câmera ao seu
computador.
[PRINTER] : Selecione isto se quiser conectar a câmera a sua impressora.Consulte a página
58 para obter instruções sobre como conectar a câmera a sua impressora.
5. Pressione o botão do menu duas vezes e o menu a desaparecerá.
Inicialização (RESET)
Todas as configurações de menu e função da câmera serão restauradas aos seus valores
padrões. Portanto, os valores para DAT&HORA, LANGUAGE e VÍDEO não serão alterados.
Inicializar a câmera
1. Em um modo além de gravação de voz, pressione o
botão MENU..
2. Pressione o botão LEFT/ RIGHT e selecione a guia do
CONFIG.
menu [CONFIG.].
VISTA R.
USB
NÃO
3. Selecione [REINICIA] pressionando o botão UP/DOWN e
REINICIA
SIM
depois o botão RIGHT.
ATRÁS:
CONFIG:OK
4. Selecione o submenu desejado, apertando os botões
UP/DOWN e OK.
Se [NÃO] for selecionado: As configurações não serão restauradas aos seu valore padrões.
Se [SIM] for selecionado : As configurações serão restauradas aos seu valore padrões.
5. Pressione o botão do menu duas vezes e o menu a desaparecerá.
72
Configurar o menu MyCAM
Você pode configurar uma imagem, iniciar um som e som do obturador. Cada modo de
funcionamento da câmera (com a exceção do modo de gravação de voz) tem o menu
MyCAM.
Guia de menu Menu principal
Submenu
Página
DESAT.
AVATRA
pág. 74
MUDAR
IM. INIC
SOM IN.
SOM OBT.
DESAT.
IMG. 1
IMG. 2
IMG. 3
DESAT.
SOM1
SOM 2
SOM3
DESAT.
SOM1 OBT
SOM2 OBT
SOM3 OBT
pág. 75
pág. 76
pág. 76
AVATAR
Você pode transferir os arquivos avatares criados com o programa DigiStudio para a câmera e
reproduzi-los no modo Reproduzir (SUCAxxxx.mov) ou usar o avatar desejado como a imagem de
início (SAVAxxxx.mov).
- Para poder salvar um avatar para a câmera, o driver deve ser instalado no seu PC.
Informações sobre a instalação estão disponíveis na página 94.
- Avatar : A palavra "avatar" vem do sancrito antigo e refere-se a encarnação de um desu que
aparece neste mundo. Em termos de computação, um avatar é uma representação
gráfica 3D ou 2D.
Armazenar os avatares na imagem de início
1. Conecte a câmera ao seu computador. (Consulte a
página 109).
2. Abra o Windows Explorer, selecione a pasta na qual seus
avatares estão armazenados (C:\My Avatar) e depois
selecione o(s) avatar(es) para a imagem de início
(SAVAxxxx.mov).
3. Clique com o botão direito do mouse no avata e selecione
[Copy](Copiar).
4. Selecione a pasta DCIM \AVATAR no drive removível.
5. Clique com o botão direito do mouse na unidade
removível e selecione [Paste](Colar) para copiar o(s)
avatar(es) para a placa de memória.
73
AVATAR
Armazene os avatares na imagem de início e selecione uma
como a imagem inicial
1. Em um modo além de gravação de voz, pressione o
botão MENU.
2. Pressione o botão LEFT/ RIGHT e selecione a guia do
menu [MyCAM].
3. Selecione [AVATRA] pressionando o botão UP/DOWN e
depois o botão RIGHT.
4. Selecione o submenu desejado, apertando os botões
UP/DOWN e OK.
Se [DESAT.] for selecionado : O avatar selecionado não
será usado como a imagem
de início durante a
alimentação.
Se [MUDAR] for selecionado : Os avatares serão
selecionados no formato em
miniatura.
Use os botões ACIMA, ABAIXO, ESQUERDA e DIREITA
para selecionar o avatar desejado e depois pressione o
botão OK. O visor de reprodução do avatar aparecerá.
5. Pressione o botão REPRODUZIR;PAUSAR (
) para
reproduzir o avatar. Use os botões ESQUERDA e DIREITA
para selecionar o arquivo do avatar anterior ou posterior.
6. Pressione o botão OK para aceitar o avatar selecionado e
registrá-lo como a imagem de início.
Armazenar os avatars reproduzíveis
1. Conecte a câmera ao seu computador. (Consulte a
página 109).
2. Abra o Windows Explorer, selecione a pasta na qual seus
avatares estão armazenados (C:\My Avatar) e depois
selecione o(s) avatar(es) para reprodução
(SUCAxxxx.mov).
3. Clique com o botão direito do mouse no avata e selecione
[Copy](Copiar).
4. Selecione a pasta DCIM \ 100SSCAM no drive removível.
5. Clique com o botão direito do mouse na unidade
removível e selecione [Paste](Colar) para copiar o(s)
avatar(es) para a placa de memória.
74
MyCAM
AVATRA
DESAT.
IM. INIC
MUDAR
SOM IN.
ATRÁS:
CONFIG:OK
AVATAR 1
PLAY
MOVER:
CONFIG:OK
AVATAR
Reproduzir um avatar
1. Pressione o botão REPRODUZIR(
) para selecionar o
modo de reprodução.
2. A última imagem tirada será exibida no monitor LCD.
3. Use os botões ESQUERDA e DIREITA para selecionar
um arquivo de avatar para reprodução.
PLAY
4. Pressione o botão REPRODUZIR/PAUSA(
).
O avatar selecionado será reproduzido
- Para interromper a reprodução do arquivo avatar,
pressione o botão REPRODUZIR/PAUSA(
) novamente.
- Durante a reprodução do avatar, pressione o botão ESQUERDA ou DIREITA para
rebobinar ou avançar o arquivo.
- Para interromper a reprodução do arquivo avatar, pressione o botão
REPRODUZIR/PAUSA(
) e depois pressione o botão ESQUERDA ou DIREITA.
INFORMAÇÃO
Ao selecionar ou reproduzir um avatar, use o adaptador (3.3V 2.0A) para a câmera.
Você pdoe armazenar quantos avatares a capacidade da memória permitir.
Quando o avata for selecionado, a imagem de início será substituída pelo avatar.
Não altere arbitrariamente o nome da pasta da Memory Stick Duo. Se o fizer, a câmera
não pode reconhecer os arquivos avatares.
Se criar um avatar de um vídeo, a qualidade da imagem pode deteriorar-se levemente.
Iniciar uma imagem
Você pode selecionar uma imagem que é exibida primeiro no monitor LCD sempre que a
câmera for ligada. Se ambos os avatares e imagem de início forem selecioadas, apenas o
avatar será exibido. Para visualiar a imagem de início, cancele a seleção de um avatar.
Configurar uma imagem de início
1. Em um modo além de gravação de voz, pressione o
botão MENU.
2. Pressione o botão LEFT/ RIGHT e selecione a guia do
menu [MyCAM].
3. Selecione [IM. INIC] pressionando o botão UP/DOWN e
depois o botão RIGHT.
4. Selecione o submenu desejado, apertando os botões
UP/DOWN e OK.
5. Pressione o botão do menu duas vezes e o menu a
desaparecerá.
MyCAM
AVATRA
IM. INIC
SOM IN.
ATRÁS:
CONFIG:OK
75
Iniciar uma imagem
INFORMAÇÃO
Somente uma imagem que é salva como um IM. INIC no submenu [REDIMEN.] pode
ser usada na imagem de início.
A imagem do logo não será excluída pelo menu [DEL.TOD.] ou [FORMATO].
Iniciar o som
Você pode selecionar o som que está ativado sempre que a câmera estiver ligada.
Configurar o som de início
1. Em um modo além de gravação de voz, pressione o
botão MENU.
2. Pressione o botão LEFT/ RIGHT e selecione a guia do
menu [MyCAM].
3. Selecione [SOM IN.] pressionando o botão UP/DOWN e
depois o botão RIGHT.
4. Selecione o submenu desejado, apertando os botões
UP/DOWN e OK.
5. Pressione o botão do menu duas vezes e o menu a
desaparecerá.
MyCAM
AVATRA
SOM1
IM. INIC
SOM2
SOM IN.
SOM3
ATRÁS:
CONFIG:OK
Som do obturador
Você pode selecionar o som do obturador
Selecionar o som do obturador
1. Em um modo além de gravação de voz, pressione o
botão MENU.
2. Pressione o botão LEFT/ RIGHT e selecione a guia do
menu [MyCAM].
3. Selecione [SOM OBT.] pressionando o botão UP/DOWN
e depois o botão RIGHT.
4. Selecione o submenu desejado, apertando os botões
UP/DOWN e OK.
5. Pressione o botão do menu duas vezes e o menu a
desaparecerá.
76
MyCAM
IM. INIC
SOM1 OBT
SOM IN.
SOM2 OBT
SOM OBT.
SOM3 OBT
ATRÁS:
CONFIG:OK
Lista da função da câmera
D
: Padrão
-
: Não existe nenhum menu relacionado.
K
: As configurações e valores alterados são mantidos mesmo depois que a câmera for desligada. (MANTER)
R
: Um valor padrão é restaurado quando a câmera for desligada. (VOLTAR )
O
: Um valor padrão é restaurado depois que a função for executada. (UMA VEZ)
: As configurações podem ser armazenadas no modo MANUAL.
AUTO
Movie clip
Reproduzir
Gravação
(Clipe em
Movie clip
NOITE MANUAL movimento) Imagem parada (Clipe em movimento) Memo de voz de voz
2272x1704
K(D)
K(D)
K(D)
-
-
-
-
-
2048x1536
K
K
K
-
-
-
-
-
1600x1200
K
K
K
-
-
-
-
-
1024x768
K
K
K
-
-
-
-
-
640x480
K
K
K
-
-
-
-
-
320x240
-
-
-
K(D)
-
-
-
-
160x120
-
-
-
K
-
-
-
-
S. FINO
K
K
K
-
-
-
-
-
FINO
K(D)
K(D)
K(D)
-
-
-
-
-
NORMAL
K
K
K
-
-
-
-
-
ALTO(20fps)
-
-
-
K(D)
-
-
-
-
BAIXO(15fps)
-
-
-
K
-
-
-
-
MULTI
K(D)
K(D)
K(D)
K(D)
-
-
-
-
PONTUAL
R
-
K
-
-
-
-
-
AUTO
K(D)
K(D)
K(D)
K(D)
-
-
-
-
100
R
-
K
-
-
-
-
-
200
R
-
K
-
-
-
-
-
400
R
-
K
-
-
-
-
-
Modo de função da
câmera
Função
TAMANH.
QUALID.
MEDIÇÃO
ISO
Gravação
77
Lista da função da câmera
Modo de função da
câmera
Função
Gravação
AUTO
Reproduzir
Gravação
Movie clip (Clipe
Movie clip
em
movi
m
ento)
NOITE MANUAL
Imagem parada (Clipe em movimento) Memo de voz de voz
AUTOMÁTIC
K(D)
K(D)
K(D)
K(D)
-
-
-
-
LUZ-DIA
R
-
K
K
-
-
-
-
Equilíbrio
NUBLADO
R
-
K
K
-
-
-
-
de branco
FLUORESC
R
-
K
K
-
-
-
-
TUNGSTÊN
R
-
K
K
-
-
-
-
EFEITO
AFIADO
Flash
CUSTOM
R
-
K
K
-
-
-
-
NORMAL
K(D)
K(D)
K(D)
K(D)
-
-
-
-
B/N
R
-
K
K
-
-
-
-
POR SOL
R
-
K
K
-
-
-
-
SEPIA
R
-
K
K
-
-
-
-
RGB
R
-
K
K
-
-
-
-
LEVE
R
-
K
-
-
-
-
-
NORMAL
K(D)
K(D)
K(D)
-
-
-
-
-
VÍVIDO
R
-
K
-
-
-
-
-
Auto
K(D)
-
K(D)
-
-
-
-
-
Efeito olho vermelho (com áudio)
R
-
K
-
-
-
-
-
Preenchimento
R
-
K
-
-
-
-
-
R
K(D)
K
-
-
-
-
-
R
K
K
K(D)
-
-
-
-
R
-
K
-
-
-
-
-
K(D)
K(D)
K(D)
-
-
-
-
-
R
-
K
-
-
-
-
-
-
K(D)
-
-
-
-
-
-
-
K
-
-
-
-
-
-
Mostra sinc
(com efeito olho vermelho)
Desativado
+0.5 ~+2.0EV
Exposure
compresão
(1/2 etapas)
0.0EV
-0.5 ~-2.0EV
(1/2 etapas)
AUTO
Compensação de
exposição manual F2.8~5.8/F4.8~10
78
Lista da função da câmera
Modo de função da
câmera
Função
Disparador
Gravação
AUTO
Reproduzir
Gravação
Movie clip (Clipe
clip Memo de voz de voz
NOITE MANUAL em movimento) Imagem parada (ClipeMovie
em movimento)
Desativado
K(D)
K(D)
K(D)
K(D)
-
-
-
-
2seg.
R
R
R
-
-
-
-
-
10 seg.
R
R
R
-
-
-
-
-
Gravação
Não gravar
-
-
-
-
-
-
-
-
de voz
Gravar
-
-
-
-
-
-
-
K(D)
Memo de
Não gravar
K(D)
K(D)
K(D)
-
K(D)
-
-
-
voz
Não gravar
R
R
R
-
R
-
-
-
Focalização
80 cm ~ infinito
K(D)
K(D)
K(D)
K(D)
-
-
-
-
automática
5 ~ 80cm
R
-
K
K
-
-
-
-
1~10seg.
-
-
-
-
R
-
-
-
OFF
Automático
SLIDE(etap
a de 1 seg.)
PROTEÇÃO
REPEAT
CANCELAR
-
K(D)
-
-
-
-
-
K(D)
-
-
-
DESL.
-
-
-
R
-
-
-
-
-
-
-
K(D)
K(D)
K(D)
-
BLOQ.
-
-
-
-
K
K
K
-
0 CÓPIAS
-
-
-
-
K(D)
-
-
-
1~30 CÓPIAS
-
-
-
-
K
-
-
-
0 CÓPIAS
-
-
-
-
K(D)
-
-
-
1~30 CÓPIAS
-
-
-
-
K
-
-
-
NÃO
-
-
-
-
K(D)
-
-
-
SIM
-
-
-
-
K
-
-
-
PADRÃO
-
-
-
-
K
-
-
-
3X5
-
-
-
-
K
-
-
-
4X6
-
-
-
-
K
-
-
-
5X7
-
-
-
-
K
-
-
-
TODAS
TAMANH.
-
-
-
PADRÃO
D
P
O
F
-
-
DESBLOQ.
UMA
ÍNDICE
LIG.
8X10
-
-
-
-
K
-
-
-
PADRÃO
-
-
-
-
K(D)
-
-
-
ÍNDICE
-
-
-
-
R
-
-
-
TAMANH.
-
-
-
-
R
-
-
-
79
Lista da função da câmera
Modo de função da
câmera
Função
IMG
UMA
TODAS
PADRÃO
MEUJEITO
C. POSTAL
4X6
8X10
A6
A4
B5
CHEIA
1
S
2
A
I
4
D
6
A
8
ÍNDICE
PLAIN
PAPEL PHOTO
FASTPHO.
DRAFT
QUALIDAD NORMAL
FINA
DESL.
DATA
LIG.
DESL.
NOME ARQ
LIG.
IMPRIMIR
DPOFAUTO
T
A
M
A
N
H.
P
I
C
T
B
R
I
D
G
E
C
O
N
F
REINICIA
80
NÃO
SIM
Gravação
AUTO
-
Reproduzir
Gravação
Movie clip (Clipe
Movie clip
NOITE MANUAL em movimento) Imagem parada (Clipe em movimento) Memo de voz de voz
-
-
-
K(D)
O
K(D)
O
K(D)
R
R
R
R
R
K(D)
R
R
R
R
R
R
K(D)
R
R
K(D)
R
R
K(D)
R
K(D)
R
O
O
K(D)
O
-
-
-
Lista da função da câmera
Modo de função da
câmera
Função
TRIMMING
E
d
i
REDIMEN.
t
a
r
ROTATE
Excluir
DEL.TOD.
ARQ.
PWRSAVE
FORMATO
DAT&HORA
HORA
IMPRIMIR
NOITE
Reproduzir
Movie clip (Clipe
Gravação
clip
de voz
MANUAL em movimento) Imagem parada (ClipeMovie
Memo
de
voz
em movimento)
NÃO
-
-
-
-
K(D)
-
-
-
SIM
-
-
-
-
O
-
-
-
2048X1536
-
-
-
-
O
-
-
-
1600X1200
-
-
-
-
O
-
-
-
1024X768
-
-
-
-
O
-
-
-
640X480
-
-
-
-
O
-
-
-
IM. INIC
-
-
-
-
O
-
-
-
NÃO
-
-
-
-
O
-
-
-
SIM
-
-
-
-
K(D)
-
-
-
NÃO
-
-
-
-
O
O
O
-
SIM
-
-
-
-
K(D)
K(D)
K(D)
-
NÃO
-
-
-
-
K(D)
K(D)
K(D)
-
SIM
-
-
-
-
O
O
O
REINICIA
K(D)
-
SÉRIE
K
-
CANCELAR
K
-
1, 2 MIN
ATIV. 3 MIN
4~10 MIN
LANGUAGE
Gravação
AUTO
K
-
K(D)
-
K
-
17 idiomas
K
-
NÃO
K(D)
-
SIM
O
-
2004/01/01
K
-
~ 2050/12/31
K
-
12:00 A.M
K
-
~11:59 P.M
K
-
DESAT.
K(D)
-
DATA
K
-
DAT&HORA
K
-
81
Lista da função da câmera
Modo de função da
câmera
Função
DAT&HORA
SOM
LCD
VÍDEO
VISTA R.
REINICIA
AVATRA
IM. INIC
SOM IN.
SOM OBT.
NOITE
Reproduzir
Movie clip (Clipe
Gravação
clip
de voz
MANUAL em movimento) Imagem parada (ClipeMovie
em movimento) Memo de voz
AA/MM/DD
K(D)
-
MM/DD/AA
K
-
DD/MM/AA
K
-
DESAT.
K
-
BAIXO
K
-
MEIO
K(D)
-
ALTO
K
-
BAIXO
K
-
NORMAL
K(D)
-
ALTO
K
-
NTSC
K
-
PAL
K
-
DES
K
-
1 SEG.
K(D)
-
K
-
K(D)
-
2~5 SEG.
DEL.RESP
USB
Gravação
AUTO
DESL.
K
-
PC
K(D)
-
PRINTER
R
-
NÃO
K
-
LIG.
SIM
K(D)
-
DESL.
K(D)
-
MUDAR
K
-
IMG. 1
K(D)
-
DESAT., IMG. 2, 3
K
-
SOM 1
K(D)
-
DESAT., SOM 2, 3
K
-
SOM 1
K(D)
-
DESAT., SOM 2, 3
K
-
A lista de funções da cãmera está sujeita a alteração sem aviso prévio.
82
Notas importantes
Certifique-se de observar as seguintes precauções!
Esta un idade contém os componentes eletrônicos de precisão. Não use
para armazenar esta unidade nos seguintes locais.
- As áreas expostas a alterações severals em temperatura e umidade.
- Áreas expostas a poeira e sujeira.
- As áreas expostas a luz solar direta ou dentro de um veículo em clima quente.
- Ambiente de alto magnetismo ou excessiva vibração.
- Áreas com materiais explosivos ou altamente inflamáveis.
Não permite que a unidade entre em contato com poeira, mercadorias de
vinil ou substâncias químicas, tais como inseticidas, por um período extenso.
As areias podem causar diversos problemas nas câmeras fotográficas.
- Não permita que areia entre dento da unidade quando usá-la nas praias, dunas ou outras
áreas onde existe muita areia.
- Ao fazê-lo poderá causar falha ou funciomaneo precário permanentemente.
As temperaturas extremas podem ocasionar problemas.
- Se a câmera for transferida de um ambiente frio para quente e úmido, pode gerar
condensação no circuito elétrico. Quando isto ocorrer, desligue a câmera e aguarde no
mínimo 1 hora até que toda a umidade seja dispersada. A umidade construida pode
também ocorrer na placa da memória. Se isto acontecer, desligue a câmera e remova a
placa. Espere até que a umidade tenha sido dispersa.
Cuidado ao usar as lentes
- Se as lentes estiverem em contato com a luz solar direta, poderá causar descoloração e
deterioração do sensor da imagem.
- Não aplique força excessiva nas lentes de zoom.
- Tenha cuidado em não deixar impressões digitais ou substâncias excessivas na superfície
das lentes
Quando a câmera digital não for usada por um longo tempo, pode ocorrer
uma descarga elétrica. Seria ideal remover as baterias e a placa de
memória se a câmera não for usada por algum tempo.
Se a câmera ficar exposta a interferência eletrônica, ela se desligará para
proteger a placa de memória.
83
Notas importantes
Manutenção da câmera
- Use um pincel suave (disponível nas lojas de fotografia) para limpar suavemente as lentes e
montagens do LCD. Se isto não funcionar, use material de limpeza para lentes.
Limpe o corpo da câmera com um pano suave. Não permita que a câmera entre em contacto
com solventes tais como benzol, inseticidas, diluente, etc. Isto pode danificar a armação da
câmera e afetar o seu funcionamento.
O manuseio brusco pode danificar o painel do LCD. Tome cuidado para evitar danos e
mantenha sempre a câmera protegida em sua embalagem portátil quando não estiver em uso.
NÃO tente desmontar ou modificar a câmera.
Em certas condições, a eletricidade estática pode ocasionar o disparo do
flash. Isto não é danoso para a câmera, nem significa que exista uma
função defeituosa.
Quando carregar ou descarregar imagens fotográficas, a transferência de
dados pode ser afetada por eletricidade estática. Neste caso, desconecte e
volte a conectar o cabo USB antes de tentar a transferência novamente.
84
Indicador de Advertência
Há vários sinais de aviso que podem aparecer no display do LCD:
Indicador de Advertência
Causas
- Erro da placa de memória
- Desligue e ligue a câmera novamente.
- Insira a placa de memória novamente
- Formate a placa de memória (pág. 66)
- Não há capacidade de
memória suficiente para
tirar mais fotografia.
- Deslize o interruptor de proteção para o
topo da placa de memória.
- Exclua os arquivos desnecessários das
imagens para liberar a memória.
- Não existem imagens
armazenadas na placa de
memória
- Tire fotografias.
ERRO PLACA!
PLACA CHEIA.!
SEM IMG.!
Solução
- Insira uma placa de memória que já
tenha algumas imagens armazenadas.
- Uma placa não foi
inserida.
- A câmera não pode
reconhecer a placa de
memória.
- Insira a placa de memória.
ERRO ARQ.!
- Erro de arquivo
- Erro da placa de memória
- Formate a placa de memória
- Entre em contato com a assistência
técnica
PILH VAZIA!
- A bateria está descarregada.
- Insira baterias novas
PLAC. BLOQ.!
- A placa de memória SD
está bloqueada
- Slide the write protect switch to the
bottom of the memory card.(pág.16)
POUCA LUZ!
- Ao tirar as fotografias em
locais escuros
- Use um tripé e tire as fotografias no
modo Fotografia flash.
SEM PLACA!
- Insira a placa de memória novamente
- Desligue e ligue a câmera novamente.
85
Antes de entrar em contato com a assistência técnica
Verifique o seguinte
Sintoma
Causas
Solução
A câmera não liga.
- A bateria está descarregada. - Insira baterias novas
- O adaptador de alimentão
- Conecte o Adaptador AC Power
AC não está conectado.
- As baterias estão inseridas
- Insira as baterias observando as
incorretamente com as
polaridades (+/-).
polaridades invertidas.
A alimentação da
câmera é interrompida
enquanto estiver em
uso
- As baterias estão esgotadas
- A câmera é desligada
automaticamente.
- A tomada do adaptador não
está bem conectada.
- Insira baterias novas
- Deslize o interruptor de alimentação para
reativar a câmera.
- Remova e reinsira a tomada.
- A câmera sendo usada
em baixas temperaturas.
- Mantenha a câmera em lugares quentes (por
exemplo, dentro de uma casaco ou jaqueta) e
remova-a somente para tirar fotos.
As baterias se
descarregam
rapidamente.
A câmera não tira
fotos quando se
aperta o botão de
tomada.
- Uma placa não foi inserida. - Após desligar a câmera, insira uma nova
placa de memória.
- Não existe capacidade de - Exclua os arquivos de imagens desnecessários
memória insuficiente
- A placa de memória não foi formatada
- Formate a placa de memória (pág. 66)
- A placa da memória está exaurida - Insira uma nova placa
- A alimentação da câmera está desligada. - Ligue a câmera.
- As baterias estão esgotadas - Insira baterias novas
- A placa de memória está bloqueada. - Deslize o interruptor de proteção para o
topo da placa de memória.
- As baterias estão inseridas incorretamente - Insira as baterias observando as
polaridades (+/-).
com as polaridades invertidas.
A câmera é
interrompida
subitamente enquanto
está sendo usada.
- A câmera foi interrompida
devido ao funcionamento
precário.
86
- Pressione o botão de alimentação por
mais de 3 segundos. A câmera voltará
para seu estado normal de operação
Antes de entrar em contato com a assistência técnica
Sintoma
Causas
Solução
- Uma imagem foi tirada dentro de
0.8m do objeto sem configurar um
modo macro apropriado.
- Tirar uma imagem além do
alcance do flash
- A lente está manchada ou
suja.
- Se o objeto está a uma distância menor de
0,8m, selecione o modo de tomada macro.
O flash não
dispara.
- O modo flash off foi
selecionado
- Desative o modo flash off.
- O dia e hora foram
configurados incorretamente
ou a câmera adotou ajustes
padrão.
- Restabeleça o dia e hora corretos.
Visualiza dia e
hora incorretos.
Os botões da
câmera não
funcionam.
- Funcionamento defeituoso
da câmera fotográfica.
- Remova /re-insira as baterias e o
alternar para cãmera ligada
- Formato de placa incorreto
- Formate novamente a placa de
memória (pág. 66)
- Nome de arquivo incorreto
(Violação do formato DCF)
- Não altere o nome do arquivo de
imagem
As imagens não
estão nítidas.
Um erro de placa
ocorreu enquanto a
placa de memória
esta na câmera.
As imagens não
são reproduzidas.
- Tirar uma imagem dentro do alcance do flash
- Limpar as lentes
87
Antes de entrar em contato com a assistência técnica
Sintoma
A cor da imagem é
diferente da cena
original.
Imagens
fotográficas estão
muito claros.
Não existe imagem
no monitor externo.
Ao usar o Explorer
do pc, o arquivo
[Removable Disk]
não é exibido.
88
Causas
Solução
- A configuração do balanço
do branco está incorreta
- Selecione o balanço do branco
adequado
- Exposição excessiva
- Restabeleça a compensação de
exposição.
- O monitor externo não está
bem conectado à câmera.
- Existe arquivos incorretos
na placa de memória.
- Revise os cabos de conexão.
- A conexão do cabo está
incorreta.
- A câmera está desligada.
- Não há baterias, as
baterias estão esgotadas
ou o adaptador de CA não
está conectado.
- O sistema operacional não
é Windows 98, 98SE,
2000, ME, XP/ Mac OS
9.0~10.2. Outra alternativa
é que o PC não é
compatível com a USB.
- A unidade USB não está
instalada
- Revise a conexão.
- Insira uma placa que tem arquivos
corretos.
- Ligue a câmera.
- Insira baterias novas ou verifique a
conexão do adaptador.
- Instale o Windows 98, 98SE, 2000, ME,
XP/ Mac OS 9.0~10.2no PC que dá
suporta à placa de USB.
- Instale [USB Storage Driver].
Especificações
Sensor de
imagem
Tipo
Efeitos de pixels
Total de pixels
Distância de focalização
Lente
Nº de F
Zoom digital
Visor
Focalização
Tomada
Visor óptico
Monitor LCD
Tipo
Faixa
Tipo
Velocidade
Controle
Exposição
Compensação
Equivalente a ISO
Manual
Flash
Modos
Faixa
Tempo de recarregamento
Nitidez
Efeito
Equilíbrio de branco
Gravação de voz
Impress da data
Imagem parada
Tomada
Clipe de filme
Meio
Formato do
Armazenamento arquivo
Tamanho da imagem
1/2.5" CCD
Aprox. 4.1 megapixels
Aprox. 4.2 megapixels
Lente SHD f = 5.8 ~ 17.4 mm
(Filme equivalente de 35 mm: 35~105 mm)
F2.8 ~ F4.8
Modo Imagem parada: 1.0X ~ 3.0X
Modo Reproduzir: 1.0X ~ 5.0X (depende do tamanho da imagem)
Visor ótico de imagem real
LCD TFT colorido de 1.5"
Focalização automática TTL
Normal : 80 cm ~ infinito
Macro : 5 ~ 80 cm (Amplo), 50 ~ 80 cm (Teleobjetivo)
Obturador mecânico e eletrônico
2 ~ 1/2,000 seg.(16 ~1/2,000 seg. no modo Imagem noturna)
Programa AE
Medição : Multi, Pontual
2.0EV (0.5EV etapas)
Auto, 100, 200, 400
A função Obturador de longa duração está apenas no modo Imagem noturna
- Velocidade do obturador: 16~1/8 seg.
- Nº F: pequeno/grande selecionável (depende da velocidade do zoom)
Automático, Automático & Redução do efeito olho vermelho, Flash de preenchimento, Sincronização lenta, Flash desativado
Amplo : 0.2 ~ 3.0 m, Teleobjetivo : 0.5 ~ 2.0 m
Aprox. 6 seg.
Suave, Normal, Vívido
Normal, B&P, Por do sol, Sépia, RGB
Automático, Luz de dia, Nebuloso, Fluorescente, Tungstênio, Personalizado
Gravação de voz (máx. 1 hora)
Memo de voz na imagem parada (máx. 10 seg.)
Dia&Hora, Dia, Desligado (selecionável pelo usuário)
Modos: Automático, Manual, Imagem noturna
Disparador automático: 2 seg. 10 seg.
Com áudio (tempo de gravação: depende da capacidade da memória)
Tamanho : 320x240, 160x120
Taxa de quadro: 20 fps, 15 fps
Memory Stick Duo (até 256MB garantido, Memory Stick PRO Duo suportado)
Imagem parada : JPEG (DCF), EXIF 2.2, DPOF 1.1, PictBridge 1.0
Clipe de filme : MOV (MPEG-4)
Áudio : WAV
2272 : 2272x1704 pixels, 2048 : 2048x1536 pixels,
1600 : 1600x1200 pixels, 1024 : 1024x768 pixels, 640 : 640x480 pixels
89
Especificações
Armazenamento
Capacidade
(32MB)
Reprodução da imagem
Tipo
Editar
Interface
Fonte de alimentação
Dimensões(L x A x C)
Peso
Temperatura de operação
Umidade de operação
Unidade da câmera
Programa
Aplicativo
Características especiais
2272 : Super fino 14, Fino 22, Normal 28
2048 : Super fino 19, Fino 28, Normal 38
1600 : Super fino 27, Fino 44, Normal 59
1024 : Super fino 56, Fino 82, Normal 121
640 : Super fino 131, Fino 194, Normal 244
* Estes números são obtidos de acordo com condições de padrão Samsung e
podem variar dependendo das condições de tomada e configuração da câmera.
Imagem individual, Imagem em miniatura, Apresentação de slides, Clipe de filme
Recortar, Girar, Redimensionar
Conector digital de saída : USB 1.1
Áudio: Mono
Saída de vídeo: NTSC, PAL (selecionável pelo usuário)
Conector de entrada de alimentação CD: 3.3 V
Bateria principal: bateria de litio de 3 V (CP1)
Bateria recarregável: bateria de íon de litio de 3.7V (SLB-1037)
Adaptador: SAC-32 (CC 3.3 V, 2 A)
* A fonte de alimentação inclusa pode variar em função da região de venda.
102 x 53.8 x 31.6 mm
119 g (sem as baterias e a placa)
0 ~ 40
5 ~ 85%
Unidade de armazenagem (Windows98/98SE/2000/ME/XP, Mac OS 9.0 ou 10.2)
Digimax Viewer, QuickTime Player, ArcSoft PhotoImpression,
ArcSoft VideoImpression, DigiStudio
Clipe de filme MPEG-4
Tela de carregar o avatar 3D (caracter)
Lâmpada de função de 7 cores
Efeito de cor RGB
As especificações estão sujeitas a alterações sem aviso prévio.
Todas as marcas registradas são de propriedades de seus respectivos proprietários.
90
Notas sobre o programa
Leia com cuidado este manual de instruções antes de usá-lo.
O programa anexado é um driver de câmera e um programa de edição de imagens
fotográficas para o Windows.
Em nenhuma circunstância, nem o programa nem o manual do usuário podem ser
reproduzidos em parte ou totalmente.
Os direitos autorais para o programa são licenciados apenas para uso com a câmera.
Caso ocorra algum dano por falha técnica, repararemos ou trocaremos sua câmera.
Entretanto, não podemos, ser responsáveis por quaisquer formas de danos ocasionados por
uso incorreto.
Usar computador portátil, de mesa ou sistema operacional que não sejam garantidos pelo
fabricante não receberá cobertura da Samsung.
Antes de ler este manual, é necessário a existência do conhecimento básico sobre
computadores e de O/S (sistemas operacionais).
Requisitos de sistema
Para Windows
PC com procesador mais moderno que o MMX
Para Machintosh
Power Mac G3 ou o mais recente
Pentium 233MHz (XP: Pentium II 300MHz)
Windows 98/98SE/2000/ME/XP
Mac OS 9.0~10.2
Mínimo de 32 MB de RAM (XP : 128 MB)
Mínimo de 64 MB de RAM
140MB de espaço disponível no disco rígido
110MB de espaço disponível no disco rígido
Porta USB
Porta USB
Driver CD-ROM
Driver CD-ROM
Monitor compatível colorido de 16 bits
QuickTime 6.0 ou mais recente para clipe de
800x600 pixels, (recomenda-se a exibição
filme
colorida de 24-bit)
91
Sobre o programa
Depois de inserir o CD-ROM fornecido com esta câmera no driver, a seguinte janela deve ser
automaticamente executada.
Antes de conectar a câmera no computador,
é necessário instalar a unidade da câmera.
Driver da câmera : Isto possibilita a transferência da imagem entre a câmera e o computador.
Esta câmera utiliza uma unidade de armazenamento USB como unidade da câmera. Pode-se
usar a câmera como leitor de placa USB. Após a instalação da unidade e conexão desta
câmera ao computador, pode-se efetuar a busca do [Removable Disk] no [Windows Explorer]
ou no [My computer]. A unidade de armazenamento USB é fornecida somente para Windows.
A unidade USB para MAC não está incluído com o aplicativo CD. Entretanto, você pode usar
a câmera com a câmera com o Mac OS 9.0 ~ 10.2.
QuickTime Player : O programa para reproduzir os filmes QuickTime (.mov) pode também
reproduzir arquivos de filme compactados com o MPEG4 codec.
Digimax Viewer : Este é um programa para visualizar as imagens armazenadas.
Você pode ver as imagens armazenadas na memória diretamente no monitor do computador.
Você pode também copiar, mover ou excluir as imagens e aumentar os seus tamanhos com o
Digimax Viewer. Este programa é compatível somente com o Windows.
PhotoImpression : Programa de edição de imagem.
Você pode editar ou armazenar as imagens paradas armazenadas na câmera.
Este programa é compatível somente com o Windows.
92
Sobre o programa
VideoImpression: programa de edição de imagens em movimento.
Pode modificar ou armazenar imagens em movimento que descarregue da câmera.
Este programa é compatível somente com o Windows.
Requisitos mínimos do sistema
CPU
Pentium
Requisitos recomendados do sistema
450Mhz
Pentium
700Mhz
RAM
64MB
128MB
Disco rígido
200MB ou mais de espaço livre
1GB
Placa gráfica
Monitor compatível com visor colorido de 16 bits e 800 600
Sistema operacional
150 MB ou mais espaço disponível
Etc.
Windows 98SE/ME/2000/XP
DigiStudio: Programa para criar avatares 3D.
Você pode armazenar os arquivos avatares 3D na câmera e usar um dos avatares como
imagem de início. Este programa é compatível somente com o Windows.
INFORMAÇÃO
Verifique os requisitos do sistema (página 99) antes de instalar o driver.
Pode demorar 5~10 segundos para executar o programa de instalação automática
dependendo da capacidade do computador. Se o quadro não for exibido, execute o
[Windows Explorer] e selecione [Samsung.exe] no diretório do driver de CD-ROM.
93
Configurar o programa
Para usar esta câmera com um PC, instale o programa primeiro. Uma vez instalada, as imagens
fotográficas armazenadas nela poderão ser transferidas para um PC e serem editadas por um
programa de edição.
INFORMAÇÃO
Desative os outros programas antes de instalar o programa.
Antes de instalar o programa, desconecte a conexão USB.
Visite a homepage da Samsung na Internet.
http://www.samsungcamera.com : English
http://www.samsungcamera.co.kr : Korean
1. Clique no menu [Install] no quadro Autorun. O driver da
câmera é instalado automaticamente.
[Clique!].
2. A instalação está completa.
Clique no botão [Finish].
[Clique!].
3. Clique em [Next >] para iniciar a instalação do QuickTime.
[Clique!].
4. Uma janela de boas vinda aparecerá.
Clique em [Next >] para mover para a próxima etapa.
[Clique!].
94
Configurar o programa
5. A janela Acordo de licença do programa aparecerá
solicitando se concorda com a licença. Use o botão a
esquerda inferior para selecionar o idioma desejado e
depois clique em [Agree] para aceitar o acordo de licença.
A instalação continuará para o próximo estágio. Se não
concordar com o acordo de licença, clique em [Disagree].
A instalação será cancelada. Se o idioma de sua escolha
não estiver listado, selecione [English].
6. Será aberta uma janela solicitando a seleção da pasta de
destino onde os arquivos será copiados. Clique [Next >].
Para copiar os arquivos para outra pasta, clique em
[Browse..] Procure a pasta onde deseja copiar os arquivos.
[Clique!].
7. A janela Escolha o tipo de instalação será aberta.
Clique [Next >].
[Minimum]
: A instalação requer apenas os
arquivos
[Recommended] : Instale os arquivos requeridos e mais
comumente arquivos opcionais
usados.
[Custom]
: Permite instalar apenas os
componentes que escolher.
[Clique!].
8. Será aberta uma janela solicitando escolher uma pasta onde
os ícones de programa será colocados. Clique [Next >].
Se desejar adicionar os ícones de programa para uma
pasta diferente, escolha outra pasta e depois clique em
[Next >].
[Clique!].
9. A janela de registro de entrada aparece.
Digite seu nome e organização nos campos respectivos e
depois clique em [Next >].
Não é necessário digitar um número de registro.
[Clique!].
95
Configurar o programa
10. As configurações do QuickTime – A janela
A pasta do programa QuickTime será
de introdução aparece. Clique em [Next >].
exibida. Clique no botão Close (Fechar) para
fechar a pasta.
[Clique!].
[Clique!].
11.Configure a taxa de transferência para fazer o
download do conteúdo a partir da Internet e
depois clique em [Next >](Avançar).
12. Configurar seu navegado para QuickTime
plug-in. Clique em [Next >].
[Clique!].
13. Especifique os tipos de arquivos que
deseja associar com o QuickTime.
Clique em [Finish].
[Clique!].
14. A instalação está completa. Clique em
[Close].
[Clique!].
[Clique!].
96
Configurar o programa
* O QuickTime Player será lançado abrindo o arquivo leia-me e a janela Etapa 15 será aberta.
Clique nos botões Fechar 1 e Fechar 2 para sair do programa.
[Feche o
botão 1.]
[Feche o
botão 2.]
15. A janela onde você pode escolher o programa que
deseja instalar. Clique em [Install]. Para obter mais
informações sobre o programa, consulte a página 92.
[Clique!].
Se for selecionar [Exit], a instalação do programa será cancelada.
16. A janela de instalação do [Digimax Viewer 2.1] será
exibida como mostra ao lado.
Clique no botão [Next >].
[Clique!].
INFORMAÇÃO
Se você selecionar [Cancel] na etapa 16, uma janela para instalar PhotoImpression será
exibida.
17. A janela de confirmação do programa será exibida. Caso
confirme, clique em [Yes] e a janela será transferida para
a próxima etapa. Caso contrário, clique em [No] e o
programa de instalação será cancelado.
[Clique!].
97
Configurar o programa
18. A janela de destino será aberta.
Clique [Next >]. Para copiar os arquivos para
outra pasta, clique em [Browse..] e escolha
a pasta que deseja.
[Clique!].
19. Será aberta uma janela solicitando escolher
uma pasta onde os ícones de programa
será colocados. Clique no botão [Next >].
Se desejar adicionar os ícones de programa
para uma pasta diferente, escolha outra
pasta e depois clique em [Next >].
[Clique!].
20. A instalação do Digimax Viewer foi concluída
com sucesso. Clique no botão [Finish] para
instalar o PhotoImpression. O sistema não é
reiniciado mesmo que a opção [Yes, I want to
restart the computer now] (Sim, eu quero
reiniciar meu computador agora) seja
selecionada.
[Clique!].
* É possível que o quadro 20 não seja exibido
de acordo com os requisitos do sistema.
21. A instalação do Digimax Viewer está
concluida. A janela de instalação do Photo
Impression será exibida como mostra a
seguir.
Clique no botão [OK].
[Clique!].
22. Uma janela de boas-vindas será exibida.
Clique no botão [Next >].
[Clique!].
98
Configurar o programa
23. A janela do Acordo de Licença do Programa
será exibida. Caso concorde, clique em
[Yes] e a janela será transferida para a
próxima etapa. Caso contrário, clique em
[No] e o programa de instalação será
cancelado.
[Clique!].
24. A janela de destino será aberta.
Clique [Next >]. Para copiar os arquivos para
outra pasta, clique em [Browse...] e escolha
a pasta que deseja.
[Clique!].
25. A janela [Select components](Selecione
componentes) será exibida.
Clique no botão [Next >].
[Clique!].
26. Será aberta uma janela solicitando escolher
uma pasta onde os ícones de programa
será colocados. Clique no botão [Next >].
Se desejar adicionar os ícones de programa
para uma pasta diferente, escolha outra
pasta e depois clique em [Next >].
[Clique!].
99
Configurar o programa
27. A instalação de PhotoImpression foi
concluída. Clique no botão [Finish] [Terminar]
para instalar o VideoImpression 2.0.
* O sistema não será reiniciado até que
selecione a opção [Yes, I want to restart the
computer now].
[Clique!].
28. Aparecerá a janela de instalação de VideoImpression 2.0
conforme mostrado ao lado.
Clique no botão [OK].
29. A janela [VideoImpression InstallShield Wizard] Registration
será exibida. Clique no botão [Next >] e aparecerá uma
janela para a etapa seguinte.
30. A janela do Acordo de Licença do Programa será exibida.
Caso concorde, clique em [Yes] e a janela será transferida
para a próxima etapa. Caso contrário, clique em [No] e o
programa de instalação será cancelado.
[Clique!].
31. A janela de destino será aberta.
Para copiar os arquivos em outra pasta, clique em
[Browse...] e selecione a pasta que deseja.
[Clique!].
100
Configurar o programa
32. Será aberta uma janela solicitando escolher uma pasta
onde os ícones de programa será colocados. Clique [Next
>]. Se desejar adicionar os ícones de programa para uma
pasta diferente, escolha outra pasta e depois clique em
[Next >].
[Clique!].
33. A instalação do VideoImpression 2.0 está concluída.
Clique no botão [Finish] para iniciar a instalação do DirectX
9.0.
[Clique!].
34. A janela do Acordo de Licença do Programa será exibida.
Caso concorde, selecione [I accept the agreement] [Eu
aceito o acordo] e clique no botão [Next >]; a janela moverá
para a próxima etapa. Caso não concorde, selecione [I
don’t accept the agreement] {Não aceito o acordo} e clique
no botão [Next >]. O programa de instalação será
cancelado.
35. Clique no botão [Next >].
A instalação está completa.
[Clique!].
36. Para aplicar as alterações é necessário reiniciar o
computador. Selecione [Yes, I want to restart my
computer now] (Sim, quero reiniciar o computador
agora) e clique em [Finish].
[Clique!].
101
Configurar o programa
37. Aparecerá o quadro 36 de acordo com os requisitos do
sistema. Clique no botão [Finish] para reiniciar o
computador.
[Clique!].
38. Após o reinício do seu computador, conecte o computador à câmera usando o cabo USB.
39. Ligue a câmera. [Encontrado novo assistente de
hardware] aparecerá e o computador reconhecerá a
câmera.
Se já instalou alguma vez um programa de visualização de
imagem ou seu SO é Windows XP, o programa de
visualização será aberto.
Se o programa de visualização de imagem se abrir, a
unidade da câmera foi configurada com sucesso.
40. Se for possível ver [Removable Disk](Disco removível)
sob [My computer](Meu computador), a instalação da
unidade da câmera será bem sucedida. Agora você pode
transferir arquivos de imagem da câmera para o
computador via o cabo USB.
102
Configurar o programa
INFORMAÇÃO
Se você instalou a unidade da câmera [Found New Hardware Wizard] talvez não seja
aberto.
No sistema Windows 98 ou 98 SE, a caixa de diálogo Encontrou novo assistente de
hardware é aberta solicitando que você selecione um arquivo do driver. Neste caso,
especifique "USB Driver" no CD fornecido (para Windows 98 e 98 SE).
Ao conectar a câmera no seu computador, é recomendável que use o adaptador de
alimentação CA.
Antes de conectar a câmera ao computador, é necessário instalar a unidade da câmera.
Depois de instalar a unidade da câmera, é possível reiniciar seu computador.
Se for conectar a câmera ao computador antes de instalar a unidade [Found New
Hardware Wizard] ser aberto. Neste caso, cancele [Found New Hardware Wizard] e
interrompa a conexão. Instale a unidade da câmera e conecte-a novamente na câmera e
computador.
Se o computador não encontrar a unidade da câmera após a instalação, tente uma ou
mais das seguintes medidas.
1. Exclua a unidade da câmera (pág. 114) e reinstale-a novamente.
2. Consulte as PMF(pág. 123) para verificar se existe uma solução possível para o
problema.
3. Se a unidade de processamento central de seu computador estiver equipada com
Chip VIA (visualizado na unidade host USB), abaixe o arquivo de correção na
homepage da Samsung Câmera. (http://www.samsungcamera.com)
103
Manual de instalação do DigiStudio
Requisitos do sistema para DigiStudio
O DigiStudio requer a configuração mínima do sistema para um desempenho 3D suave.
Se seu sistema não atende os requisitos, receberá mensagens de erro interrompendo a
instalação.
DigiStudio
CPU
Recommended System Requirements
Minimum System Requirements
Pentium III 500Mhz
Pentium II 400Mhz
RAM
128MB
64MB
Placa gráfica
A placa gráfica com a aceleração 3D e pelo menos
A placa gráfica com a aceleração 3D e pelo
16 MB de RAM de vídeo.
menos 8 MB de RAM de vídeo.
Placa de som
Placa de som estéreo de 16 bits
Disco rígido
150 MB ou mais espaço disponível
Sistema operaciona
Windows 98SE/2000/ ME/XP
Navegador da web
Internet Explorer 5.0 ou mais avançado
Requisitos do sistema para DirectX 9.0
1. Se seu computador não tem o DirectX (versão 9.0 ou mais avançada) instalado, siga as
instruções fornecidas durante o processo de instalação para instalá-lo.
2. Se for solicitado confirmar a instalação do DirectX, clique em [Next >].
3. Será solicitado a reiniciar o computador após a instalação do DirectX. logo que concluir a
instalação do DigiStudio, certifique-se de reiniciar seu computador.
Requisitos do sistema para QuickTime
1. Para visualizar os avatares 3D que você criou com o DigiStudio no formato MOV da câmera
ou computador, é necessário seguir as instruções fornecidas durante o processo de
instalação e instalar o QuickTime Player (versão 6.0 ou mais avançada).
2. Se for solicitado confirmar a instalação do QuickTime, clique em [Next >].
3. Selecione o tipo de instalação [Recommended]. (pág.107)
104
Manual de instalação do DigiStudio
Cuidados com a placa gráfica (VGA)
O programa DigiStudio não será instalado no computador com uma placa gráfica que não
suporta a aceleração 3D e que tem menos do que 8 MB de RAM de vídeo. Se a seguinte tela
de erro aparecer enquanto usar o DigiStudio, prossiga através das seguintes etapas:
Etapa 1
: Vá para Meu computador Painel de controle Exibição Configurações e
verifique se tipo de exibição e configurações da paleta de cor.
Etapa 2
: Configure a paleta de cor para Cor alta (16 bits) ou Cor verdadeira (32 bits).
Para Voodoo3 ou Savage4, configure a paleta de cor para Cor alta (16 bits).
Etapa 3
: As seguintes placas gráficas não suportam a aceleração 3D e não podem ser
usadas pelo DigiStudio:
(1)ATI 3D (Charger / Pro Turbo / Xpression) / Todas no wonder pro
(2)ATI Rage ( ii/ iic) / Rage 3D(LT Pro / Pro) / Xpert (98 / @play)
(3)nVidia Riva 128
(4)3dfx Voodoo 2
(5)SiS (6215A0 / 6125B0 / 6215C / 5598 / 530 / 620 / 540)
(6)Intel i740 graphics chip
(7)Hercules Terminator Beast
(8)Trident 3D / Blade / CyberBlade
(9)Diamond Multimedia FireGL 1000 Pro
(10)Number 9 SR9
Dependendo da sua placa gráfica, o 3D avatars talvez não seja suportado.
Etapa 4
: Se o tipo de exibição for configurado para o
adaptador gráfico PCI padrão (VGA), consulte o
visor de erro da placa gráfica e instale o driver
mais avançado.
Visor de erro da placa gráfica
105
Instalação do DigiStudio
O DigiStudio é um programa de criação avatar 3D.
Você pode armazenar os arquivos do 3D avatar na câmera como a imagem de início.
O programa está disponível apenas na versão Windows.
Certifique-se de instalar o driver da câmera antes de transferir os avatares para a câmera.
(Consulte a página 94).
Para obter instruções sobre como usar o DigiStudio, consulte o assistente de ajuda.
1. Quando o visor de instalação for mostrado a direita aparecer,
clique em [Install].
Certifique-se de verificar os requisitos do sistema (pág.
104) antes de instalar o programa.
2. A janela de início de instalação será aberta.
Clique em [Next >].
3. A janela de seleção de idioma será aberta.
Clique em [Next >].
4. A janela de instalação QuickTime 6.3 será aberta. Clique em [Next >].
* Para obter mais informações sobre a instalação do QuickTime, consulte a página 94.
5. A janela de boas-vindas será aberta. Clique em [Next >].
106
Instalação do DigiStudio
6. A janela Acordo de licença do programa aparecerá
solicitando se concorda com a licença. Use o botão a
esquerda inferior para selecionar o idioma desejado e depois
clique em [Agree] para aceitar o acordo de licença.
A instalação continuará para o próximo estágio.
Se não concordar com o acordo de licença, clique em
[Disagree]. A instalação será cancelada. Se o idioma de sua
escolha não estiver listado, selecione [English].
7. A janela Escolher local de destino será aberta.
Clique [Next >]. Para copiar os arquivos para outra pasta,
clique em [Browse..] Procure a pasta onde deseja copiar os
arquivos.
8. A janela Escolha o tipo de instalação será aberta.
Selecione [Recommended] e depois clique em [Next >].
9. A janela Selecionar pasta do programa será aberta.
Clique [Next >]. Se desejar adicionar os ícones de programa
para uma pasta diferente, escolha outra pasta e depois
clique em [Next >].
10. A janela Digitar o registro será aberta. Digite o seu nome e
organização nos campos respectivos e depois clique em
[Next >]. Você pode saltar o campo Número de registro.
11. A pasta do programa QuickTime aparecerá. Clique no botão Fechar para fechar a pasta.
12. A janela de introdução será aberta. Clique em [Next >].
107
Instalação do DigiStudio
13. A janela [Connection Speed] aparecerá. Clique em [Next >].
Para escolher outra taxa de transferência, clique em e selecione a taxa desejada.
14. A janela plug-in do navegador será aberta. Clique em [Next >].
15. A janela Associação do tipo de arquivo será aberta. Clique em [Finish]. Se quiser associar
outros formatos de arquivos com o QuickTime, coloque uma marca de verificação (V) ao lado
dos formatos de arquivos que deseja.
16. A janela de término será aberta. Clique em [Close].
* O QuickTime Player será lançado abrindo o arquivo leia-me e a janela DirectX 9.0 será
aberta. Clique no botão Fechar para sair do programa.
17. A janela de instalação do DirectX 9.0 será aberta. Clique [Next >].
18. A janela solicitando se concorda com o licenciamento será
aberta. Clique em [Yes] para concordar com o acordo de
licença. A instalação continuará para o próximo estágio.
Se não concordar com o acordo de licença, clique em [No].
A instalação será cancelada.
19. A janela Seleção de pasta será aberta. Clique [Next >].
Para copiar os arquivos para outra pasta, clique em
[Browse..] Procure a pasta onde deseja copiar os arquivos.
20. A instalação está completa. Certifique-se de reiniciar seu
computador clicando em [Finish].
108
Iniciar modo PC
Se conectar o cabo USB a uma porta USB no seu computador e depois ligar a unidade, a
câmera mudará automaticamente para o "modo de conexão de computador".
Neste modo é possível abaixar imagens armazenadas para seu PC através do cabo USB.
O monitor LCD está sempre desligado no modo PC.
A lâmpada de status da câmera acenderá quando os arquivos forem transferidos através da
conexão USB.
Conectar a câmera ao PC
1. Ligue o PC.
2. Ligue a câmera.
3. Em um modo além de gravação de voz, pressione o botão MENU.
4. Pressione o botão LEFT/ RIGHT e selecione a guia do menu
[CONFIG.].
5. Selecione [USB] pressionando o botão UP/DOWN e
CONFIG.
depois o botão RIGHT.
VÍDEO
6.Use os botões UP e DOWN para selecionar [PC] e depois
VISTA R.
PC
USB
PRINTER
pressione o botão RIGHT.
ATRÁS:
CONFIG:OK
7. Pressione o botão do menu duas vezes e o menu a
desaparecerá.
8. Conectar o PC e a câmera pelo cabo USB.
- Insira a tomada pequena do cabo USB no terminal de conexão USB da câmera.
- Insira a tomada grande do cabo USB para a porta USB do PC.
- As tomadas devem estar firmemente inseridas.
Se selecionou [PRINTER] na etapa 6, ao
conectar a camera na sua impressora, a
mensagem [PLEASE WAIT USB : PRINTER]
será exibida no monitor LCD e a conexão não
será estabelecida. Neste caso, desconecte o
cabo USB e depois siga o procedimento da
etapa 3 e assim por diante.
Desconecte a câmera e PC. Consute a página 114 (Remover o disco removível).
INFORMAÇÃO
A câmera deve estar instalada antes de usar o modo PC.
Para guardar a energia das baterias, é recomendado o uso de um adaptador de AC
(opcional) ao conectar a câmera a um computador.
109
Iniciar modo PC
Fazer o download das imagens armazenadas
Você pode fazer o download das imagens paradas armazenadas na câmera para seu disco
rígido e imprimí-las ou usar o programa de edição de fotografia para editá-las.
1. Conecte a câmera ao computador com o cabo USB.
2. No visor do seu computador, selecione
[My computer] e clique duas vezes em
[Removable Disk DCIM 100SSCAM].
Os arquivos de imagem serão visualizados.
3. Selecione uma imagem e pressione o botão
direito do mouse.
4. Um menu de sobreposição será aberto.
Clique no menu [Cut] ou [Copy].
- [Cut] : corta um arquivo selecionado.
- [Copy] : copia arquivos.
5. Clique na pasta onde quer colar o arquivo.
110
Iniciar modo PC
6. Pressione o botão direito do mouse e uma
janela de sobreposição será aberta.
Clique em [Paste].
7. Um arquivo de imagem será transferido da
câmera para seu PC.
- Ao usar o [Digimax Viewer], é possível ver as imagens armazenadas na memória
diretamente no monitor do PC e copiar ou mover os seus arquivos.
111
Remover a unidade USB para Windows 98SE
Para remover a unidade USB, consulte o processo mostrado abaixo.
1. Rastreie [Start
Settings] e clique em [Control Panel].
2. Clique duas vezes em [Add/Remove programs].
3. A janela [Add/Remove Programs Properties] será
aberta. Clique no botão [Digimax U-CA 4] e em
[Add/Remove].
[Clique!].
4. A desinstalação está completa.
Clique no botão [Finish] e a janela desaparecerá.
[Clique!].
112
Disco removível
Para usar esta câmera como disco removível, instale (pág. 94) a unidade USB.
1. Antes de ligar a câmera, conecte-a ao computador com o cabo USB.
2. Clique em [Removable Disk] sob [My computer] ou em [Windows Explorer].
3. Os arquivos de imagem armazenados no disco removível (DCIM
ser transferidos para o computador.
100SSCAM) podem
INFORMAÇÃO
Informações importante referente ao disco removível
O indicador [Removable Disk] não será mostrado quando a câmera estiver desligada
ou o cabo USB for removido.
Recomenda-se copiar as imagens no computador para visualizá-las. Abrir as imagens
fotográficas diretamente do disco removível pode ocasionar desconexões inesperadas.
Quando carregar as imagens do computador para a câmera, certifique-se de que os
nomes dos arquivos carregados não sejam os mesmos daquelas que j estão
armazenadas na memória.
Quando se carrega um arquivo do disco removível que não foi tirado por esta câmera,
a mensagem [ERRO ARQ.!] aparecerá no
monitor LCD no modo REPRODUÇÃO e não
aparecerá nada no modo IMAGEM EM
MINIATURA.
A lâmpada de status da câmera piscará
quando um arquivo for transferido (copiado ou
excluído) entre o computador e a câmera. Não
remova o cabo USB até que a lâmpada pare de piscar. Para remover o cabo USB no
Windows 2000/ME/XP, use o ícone [Unplug or Eject Hardware] na barra de tarefa.
113
Remova o disco removível
Windows 98SE
1. Verifique se a câmera e o PC estão fazendo transferência de arquivo. Se a lâmpada de
status da câmera cintilar, aguarde até que fique estável.
2. Desconecte o cabo USB.
Windows 2000/ME/XP
(As ilustrações podem diferir da exibição real de acordo com o Windows O/S.)
1. Verifique se a câmera e o PC estão fazendo transferência de arquivo. Se a lâmpada de
status da câmera cintilar, aguarde até que fique estável.
2. Clique duas vezes no ícone [Unplug or Eject
Hardware] na barra de tarefa.
[Clique duas vezes!]
3. A janela [Unplug or Eject Hardware] será
aberta. Selecione [USB Mass Storage Device]
e clique no botão [Stop].
[Clique!].
4. A janela [Stop a Hardware device] será
aberta.Selecionar [USB Mass Storage Device]
e clique no botão [OK].
[Clique!].
5. A janela [Safe to Remove Hardware] será
aberta. Clique no botão [OK].
[Clique!].
114
Remova o disco removível
6. A janela [Unplug or Eject Hardware] será
aberta. Clique no botão [Close] e o disco
removível será removido com segurança.
7. Desconecte o cabo USB.
[Clique!].
Configurar a unidade USB para MAC
1. A unidade USB para MAC não está inclusa com o CD do programa, pois o MAC OS
suporta o driver da câmera.
2. Verifique o MAC OS. É possível verificar a versão do MAC OS durante a inicialização do
MAC OS. Esta câmera é compatível com o MAC OS 9,0 ~ 10,2.
3. Conecte a câmera ao Macintosh e ligue-a.
4. Um novo ícone será exibido na área de trabalho após conectar a câmera no MAC.
Usar a unidade USB para MAC
1. Clique duas vezes no novo ícone na área de trabalho para exibir a pasta da memória.
2. Selecione um arquivo de imagem fotográfica e copie ou transfira para o MAC.
CUIDADO
Para Mac OS 10,0 ou versão mais avançada
: Faça o upload do computador para a câmera primeiro e depois remova o disco
removível com o comando Extract.
115
Digimax Viewer 2.1
Este programa é compatível somente com o Windows.
1. Para abrir o Digimax Viewer, clique em [Start
Programs Samsung Digimax Viewer 2.1
Digimax Viewer 2.1] então o Digimax Viewer 2.1 será
aberto.
2. Se a opção [Auto Launch] for seleccionada, este programa será executado automaticamente
com o reconhecimento da câmera.
3. Você pode usar facilmente o programa Digimax viewer
2.1 enquanto oferece um menu arquivo e barra de
ferramenta. E, pode usar o menu de sobreposição.
Selecione uma imagem e pressione o botão direito do
mouse.
As funções Digimax Viewer são listadas abaixo.
- Funções básicas
: Copy, Move, Delete, Rotate, Rename, changing file type, Resize,
Property.
- Função avançada : Print, Slide show, Export, Sending e-mail, On-line print, Web album etc.
INFORMAÇÃO
Antes de excluir as imagens da câmera, você pode proteger ou abaixar as imagens para
seu computador que deseja manter.
Consulte o menu [Help] no Digimax Viewer 2.1 para obter mais informações.
116
Usar o PhotoImpression
Com o Photo Impression você pode editar ou armazenar as imagens paradas que instalou da
câmera. O programa está disponível apenas na versão Windows.
Para iniciar o programa clique em [Start Programs ArcSoft PhotoImpression
PhotoImpression]. A seguinte tela aparecerá.
[Botão Ajuda]
[Botão
Comando]
[Botão Ferramenta]
Você pode usar o PhotoImpression para executar as seguintes tarefas.
Botão Comando
Botão
Descrição
Importa uma imagem de um álbum, uma pasta de fonte ou a câmera/scanner
ou captura as tomadas de tela de onde está sendo visualizada no monitor atual.
Selecione Cortar, Redimensionar, Editar imagem, Inserir texto, Aumentar a
imagem, Inserir efeitos ou camadas.
Executa Inserir quadro, Inserir bordas, Inserir calendário, Inserir cartão de
boas-vinda, Inserir modelo ou conectar com outros programas.
Salva a imagem editada e envia um e-mail ou usa-o como a imagem de
fundo.
Exibe a imagem editada de acordo com as suas preferências.
117
Usar o PhotoImpression
Botão Ferramenta
Botão
Descrição
Botão
Descrição
Redimensiona camada
Gira a camada
Coloca a camada
horizontalmente
Gira todas as camadas
Desfaz
Refaz
Copia
Cola
Exclui a camada
Fecha a imagem
INFORMAÇÃO
Para obter instrução detalhada sobre como usar a PhotoImpression, consulte a ajuda do
programa.
118
Utilização do VideoImpression
VideoImpression é um programa que pode editar ou salvar as imagens em movimento
descarregadas de uma câmera. Este programa é compatível somente com o Windows.
Para operar este programa, clique em [Inicio
Programas
ArcSoft VideoImpression 2
VideoImpression 2] e verá as telas abaixo.
[Barra de menu]
[Reprodutor]
[História em
quadrinhos]
Estas funções podem ser realizadas utilizando a barra de menu de VideoImpression.
Selecione as imagens em movimento, paradas ou os arquivos de áudio
para criar o clipe de filme ou a exibição de slide final.
Os arquivos selecionados serão associados e anexados ao clipe de filme
ou a exibição de slide.
- Álbum
Selecione o menu [Mídia] e a janela Álbum será
aberta.
Álbum é uma ferramenta útil para organizar
arquivos de mídia (imagens paradas, imagens
em movimento, arquivos de áudio, etc.)
visualmente e para criar coleções de usuários.
Nomeie cada álbum para abrí-lo rápidamente
sem buscar nas pastas individuais.
119
Utilização do VideoImpression
- Administração de arquivos
Adicionar
: Adiciona imagens paradas, clipes de filme ou arquivos de áudio na
janela Álbum.
Organizar
: Organiza os arquivos da janela Álbum de acordo com o nome,
tipo, tamanho e data.
Captura de vídeo : Pode capturar as telas que deseja de um aparelho de vídeo
conectado no computador.
Adquirir imagens : Pode adquirir as imagens que deseja de um scanner conectado
no computador.
Pode controlar a luminosidade e o contraste das imagens em movimento e
paradas na história em quadrinhos. Além disso, é possível indicar a
duração das imagens paradas e controlar o principio e o final dos arquivos
de áudio e as imagens em movimento para voltar a reproduzir as partes
que deseja. Isto apenas se aplica aos projetos de clipe de filme.
- História em quadrinhos
[Atrás]
- Retornar
[Trilha de áudio]
[Clipe de filme e imagem parada]
[Efeito]
[Avançar]
: Para verificar as imagens anteriores que não aparecem na história em
quadrinhos, mas que são inclusas em um projeto.
- Trilha de áudio
: Para inserir um arquivo de áudio na trilha de áudio, claque-o duas vezes na
janela Álbum.
- Clipe de filme e imagem parada : Se clicar duas vezes nos clipes de filme ou paradas na janela Álbum, serão
inseridas sequencialmente na história em quadrinhos.
- Efeito
: Quando alterar as partes componentes dos projetos é possível inserir
efeitos especiais.
- Avançar
: Para verificar as imagens seguintes que não aparecem na história em
quadrinhos, mas são inclusas em um projeto.
120
Utilização do VideoImpression
Adiciona efeitos e aplica temas produzidos ao conectar as partes
componentes da história em quadrinhos.
Adiciona texto de animação nos clipes de filme e imagens paradas
utilizadas para criar un clipe. Isto apenas se aplica a projetos de clipes de
filme.
* Move o cursor juntamente com a barra de
ajuste para configurar o ponto inicial e final
para o texto animado.
Grava áudio no programa e o adiciona ao clipe de filme.
: Grava áudio em un clipe de filme
: Reproduz novamente o áudio gravado.
: Interrompe a reprodução ou gravação.
: Configura o áudio.
121
Utilização do VideoImpression
Todas as partes da história em quadrinhos são anexadas para criar
imagens ou uma exibição de slides. Pode salvar as imagens em
movimento em diversos modos e enviá-las por correio eletrônico aos
amigos.
Como criar un clipe de filme MPEG-4 para a SAMSUNG U-CA3/4
1. Clique em [Produce] e depois selecione [disk].
2. Selecione [Samsung U-CA3/4] em [Video Type].
Depois de configurar o Quick Time selecione
Samsung U-CA3/4.
3. Se deseja voltar a reproduzir os arquivos
produzidos em uma câmera, nomeie o arquivo
SMMCxxxx.(xxxx é um número de 0001 a 9999)
4. Clique no botão do obturador e será alterado
para um arquivo disponivel do U-CA 3/4. (Para
voltar a reproduzir o arquivo em uma câmera,
salve-o na pasta DCIM/100SSCAM).
INFORMAÇÃO
Para obter mais informações, consulte o arquivo de ajuda do programa.
VideoImpression talvez não funcione devido a uso incorreto ou de erros de programa
que ocorrem durante a criação do clipe de filme. Os usuários devem seguir as
instruções com cuidado.
122
PMF
Verifique o seguinte se houver falha na conexão USB.
[caso 1]
A câmera está desligada.
Ligue a câmera. Recomendamos o uso de um adaptador de AC no modo PC.
Se estiver usando baterias, verifique seu estado.
[caso 2]
A Unidade USB não está instalada corretamente.
Instale a unidade USB corretamente. Consulte a página 101.
[caso 3]
O cabo USB não está conectado ou está usando um cabo com especificação
incorreta.
Use um cabo USB com a especificação correta.
[caso 4]
A câmera não é reconhecida por seu computador. Algumas vezes a câmera pode
aparecer sob [Unknown Devices] no gerenciador de dispositivo.
Instale a unidade da câmera corretamente. Desligue a câmera, remova o cabo
USB, conecte no cabo USB novamente e depois ligue-a novamente.
[caso 5]
Há um erro inesperado durante a transferência de um arquivo.
Desligue e ligue a câmera novamente. Transfira o arquivo mais uma vez.
[caso 6]
Como posso saber se meu computador é compatível com a Interface USB?
Verifique a porta USB em seu computador ou teclado.
Verifique a versão OS. A interface USB está disponível no Windows 98, 98SE,
2000, ME e XP.
Verifique a [Universal Serial Bus controllers] no Administrador de Dispositivos.
Proceda da seguinte forma para verificar [Universal Serial Bus controllers].
Win 98/ME : Rastreie [Start Settings Control Panel System Device
Manager
Universal Serial Bus controllers].
Win 2K
: Rastreie [Start Settings Control Panel System Hardware
Device Manager Universal Serial Bus controllers].
Win XP
: Rastreie [Start Control Panel Performance and Maintenance
System Hardware Device Manager Universal Serial Bus
controllers].
Deve haver um Controlador Próprio do USB e hub de raiz USB sob [Universal
Serial Bus controllers].
123
PMF
Além disso, clique duas vezes no controlador host universal
USB e no barramento da raiz USB para verificar se o status do dispositivo afirma
"Este
dispositivo está funcionando corretamente". Se o status do
dispositivo afirmar que o dispositivo "não está funcionando
corretamente", clique na guia "Driver" (Unidade) e depois em
[Update Driver] [Atualizar unidade] ou [Reinstall Driver]
[Reinstalar a unidade].
Se todas as condições mencionadas foram conferidas, o computador é compatível
com a interface USB.
[caso 7]
Quando usar o hub USB.
Pode haver um problema na conexão da câmera ao PC através do hub USB se
estes não forem compatíveis.
Quando possível, conecte a câmera ao PC diretamente.
[caso 8]
Existem outros cabos conectados no PC?
A câmera pode ter mau funcionamento quando é conectada ao PC junto com um
outro cabo USB. Neste caso, desconecte o outro cabo USB e conecte apenas um
cabo USB à câmera.
[caso 9]
Quando abro o gerenciador de dispositivo (clicando em Start (Settings)
Control Panel (Performance and Maintenance) System
(Hardware)?Device Manager) (Iniciar (Configurações) Painel de controle
(Desempenho e manutenção) Sistema (Hardware)?Gerenciador de
dispositivo), existem entradas Unknown Devices ou Other Devices
( Dispositivos desconhecidos ou Outros dispositivos ) com um sinal de
interrogação amarelo(?) ao lado delas ou dispositivos com um ponto de
exclamação(!) também ao lado.
Clique com o botão direito do mouse na entrada com o sinal de interrogação(?) ou
exclamação (!) e selecione "Remove" ("Remover"). Reinicie o computador e
conecte a câmera novamente. Para computador com Windows 98 instalado,
remova também a unidade da câmera, reinicie o computador e depois reinstale-a
novamente.
Clique duas vezes na entrada com o ponto de interrogação (?) ou exclamação,
clique na guia “Driver” e depois em [Atualizar o driver] ou [Reinstalar o driver].
Se aparecer uma mensagem solicitando descrever o local do driver de dispositivo
apropriado, especifique "USB Driver" no CD fornecido.
124
MEMO
125
MEMO
126
MEMO
127
SAMSUNG TECHWIN CO., LTD.
OPTICS & DIGITAL IMAGING DIVISION
145-3, SANGDAEWON 1-DONG, JUNGWONGU,SUNGNAM-CITY, KYUNGKI-DO, KOREA
462-121
TEL : (82) 31-740-8086,8088, 8090, 8092, 8099
FAX : (82) 31-740-8398, 8111
SAMSUNG OPTO-ELECTRONICS AMERICA, INC.
HEADQUARTERS
40 SEAVIEW DRIVE, SECAUCUS, NJ07094, U.S.A.
TEL : (1) 201-902-0347
FAX : (1) 201-902-9342
WESTERN REGIONAL OFFICE
18600 BROADWICK ST.,
RANCHO DOMINGUEZ, CA 90220, U.S.A.
TEL : (1) 310-900-5263/5264
FAX : (1) 310-537-1566
SAMSUNG OPTO-ELECTRONICS UK LIMITED
SAMSUNG HOUSE
1000 HILLSWOOD DRIVE
HILLSWOOD BUSINESS PARK
CHERTSEY KT16 OPS U.K.
TEL : 00800 12263727
FAX : 002711 4619110
SAMSUNG OPTO-ELECTRONICS GMBH
AM KRONBERGER HANG 6
D-65824 SCHWALBACH/TS., GERMANY
TEL : (49) 6196 66 53 03
FAX : (49) 6196 66 53 66
SAMSUNG FRANCE S.A.S.
BP 51 TOUR MAINE MONTPARNASSE
33, AV .DU MAINE
75755, PARIS CEDEX 15, FRANCE
HOTLINE PHOTO NUMÉRIQUE :
00 800 22 26 37 27(Numéro Vert-Appel Gratuit)
TEL : (33) 1-4279-2282/4
FAX : (33) 1-4320-4510
SAMSUNG TECHWIN MOSCOW OFFICE
RUSSIA, 125167, MOSCOW LENNINGRADSKY,
PR-KT, 37-A, KORP14
TEL : (7) 095-258-9299/96/98
FAX : (7) 095-258-9297
http://www.samsungcamera.ru
TIANJIN SAMSUNG OPTO-ELECTRONICS CO.,LTD.
7 PINGCHANG ROAD NANKAI DIST., TIANJIN
P.R CHINA
POST CODE:300190
TEL : (86) 22-2761-8867
FAX : (86) 22-2761-8864
Internet address - http : //www.samsungcamera.com/
The CE Mark is a Directive conformity
mark of the European Community (EC)
6806-2178