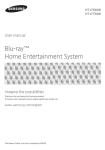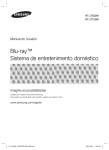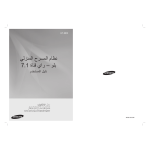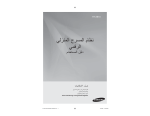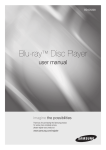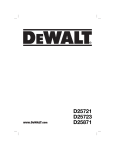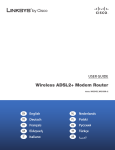Download Samsung HT-J7750W Manuel de l'utilisateur
Transcript
HT-J7750W User manual 7.1CH Blu-ray™ Home Entertainment System imagine the possibilities Thank you for purchasing this Samsung product. To receive more complete service, please register your product at www.samsung.com/register HT-J7750W-RU-ENG-0302.indd 1 2015-03-05 1:24:58 Safety Information ✎ The following also applies to the Wireless Receiver Module (SWA-7000). This symbol indicates that high voltage is present inside. It is dangerous to make any kind of contact with any internal part of this product. CAUTION RISK OF ELECTRIC SHOCK. DO NOT OPEN CAUTION: TO REDUCE THE RISK OF ELECTRIC SHOCK, DO NOT REMOVE THE COVER (OR BACK). THERE ARE NO USER SERVICEABLE PARTS INSIDE. REFER ALL SERVICING TO QUALIFIED PERSONNEL. ~ The slots and openings in the cabinet and in the back or bottom are provided for necessary ventilation. To ensure reliable operation of this apparatus, and to protect it from overheating, these slots and openings must never be blocked or covered. - Do not place this apparatus in a confined space, such as a bookcase, or built-in cabinet, unless proper ventilation is provided. - Do not place this apparatus near or over a radiator or heat register, or where it is exposed to direct sunlight. - Do not place vessels (vases etc.) containing water on this apparatus. A water spill can cause a fire or electric shock. ~ Do not expose this apparatus to rain or place it near water (near a bathtub, washbowl, kitchen sink, or laundry tub, in a wet basement, or near a swimming pool, etc.). If this apparatus accidentally gets wet, unplug it and contact an authorized dealer immediately. ~ This apparatus uses batteries. In your community, there might be environmental regulations that require you to dispose of these batteries properly. Please contact your local authorities for disposal or recycling information. ~ Do not overload wall outlets, extension cords or adaptors beyond their capacity, since this can result in fire or electric shock. ~ Route power-supply cords so that they are not likely to be walked on or pinched by items placed on or against them. Pay particular attention to cords at the plug end, at wall outlets, and the point where they exit from the apparatus. ~ To protect this apparatus from a lightning storm, or when it is left unattended and unused for long periods of time, unplug it from the wall outlet and disconnect the antenna or cable system. This will prevent damage to the set due to lightning and power line surges. ~ Before connecting the AC power cord to the DC adaptor outlet, make sure the voltage designation of the DC adaptor corresponds to the local electrical supply. This symbol indicates that important literature concerning operation and maintenance has been included with this product. ~ Never insert anything metallic into the open parts of this apparatus. Doing so may create a danger of electric shock. ~ To avoid electric shock, never touch the inside of this apparatus. Only a qualified technician should open this apparatus. ~ Make sure to plug the power cord in until it is firmly seated. When unplugging the power cord from a wall outlet, always pull on the power cord's plug. Never unplug by pulling on the power cord. Do not touch the power cord with wet hands. ~ If this apparatus does not operate normally - in particular, if there are any unusual sounds or smells coming from it - unplug it immediately and contact an authorized dealer or service centre. ~ Maintenance of Cabinet. - Before connecting other components to this product, be sure to turn them off. - If you move your product suddenly from a cold place to a warm place, condensation may occur on the operating parts and lens and cause abnormal disc playback. If this occurs, unplug the product, wait for two hours, and then connect the plug to the power outlet. Then, insert the disc, and try to play back again. ~ Be sure to pull the power plug out of the outlet if the product is to remain unused or if you are leaving the house for an extended period of time (especially when children, elderly, or disabled people will be left alone in the house). - Accumulated dust can cause an electric shock, an electric leakage, or a fire by causing the power cord to generate sparks and heat or the insulation to deteriorate. ~ Contact an authorized service centre for information if you intend to install your product in a location with heavy dust, high or low temperatures, high humidity, chemical substances, or where it will operate 24 hours a day such as in an airport, a train station, etc. Failing to do so may lead to serious damage of your product. ~ Use only a properly grounded plug and wall outlet. - An improper ground may cause electric shock or equipment damage. (Class l Equipment only.) 2 - English HT-J7750W-RU-ENG-0302.indd 2 2015-03-05 1:25:04 WARNING : ~ TO PREVENT THE SPREAD OF FIRE, KEEP CANDLES AND OTHER ITEMS WITH OPEN FLAMES AWAY FROM THIS PRODUCT AT ALL TIMES. ~ To reduce the risk of fire or electric shock, do not expose this appliance to rain or moisture. CLASS 1 LASER PRODUCT This product is classified as a CLASS 1 LASER product. Use of controls, adjustments or performance of procedures other than those specified herein may result in hazardous radiation exposure. CAUTION : ~ INVISIBLE LASER RADIATION WHEN OPEN AND INTERLOCKS DEFEATED, AVOID EXPOSURE TO BEAM. CLASS 1 KLASSE 1 LUOKAN 1 KLASS 1 PRODUCTO LASER PRODUCT LASER PRODUKT LASER LAITE LASER APPARAT LÁSER CLASE 1 3D Precautions IMPORTANT HEALTH AND SAFETY INFORMATION FOR 3D PICTURES. Read and understand the following safety information before using the 3D function. ~ Some viewers may experience discomfort while viewing 3D TV such as dizziness, nausea, and headaches. If you experience any such symptom, stop viewing 3D TV, remove the 3D Active Glasses, and rest. ~ Watching 3D images for an extended period of time may cause eye strain. If you feel eye strain, stop viewing 3D TV, remove your 3D Active Glasses, and rest. ~ A responsible adult should frequently check on children who are using the 3D function. If there are any reports of tired eyes, headaches, dizziness, or nausea, have the child stop viewing 3D TV and rest. ~ Do not use the 3D Active Glasses for other purposes (such as general eyeglasses, sunglasses, protective goggles, etc.) ~ Do not use the 3D function or 3D Active Glasses while walking or moving around. Using the 3D function or 3D Active Glasses while moving around may cause you to bump into objects, trip, and/or fall, and cause serious injury. ~ If you want to enjoy 3D content, connect a 3D device (3D compliant AV receiver or TV) to the product’s HDMI OUT port using a high-speed HDMI cable. Put on 3D glasses before playing the 3D content. ~ The product outputs 3D signals only through an HDMI cable connected to the HDMI OUT port. ~ The video resolution in 3D play mode is limited to the resolution of the original 3D video. You cannot change the resolution to your preference. ~ Some functions such as BD Wise, screen size adjustment, and resolution adjustment may not operate properly in 3D play mode. ~ You must use a high-speed HDMI cable for proper output of the 3D signal. ~ Stay at least three times the width of the screen from the TV when watching 3D images. For example, if you have a 46 inch screen, stay 3.5 meters from the screen. ~ Place the 3D video screen at eye level for the best 3D picture. ~ When the product is connected to some 3D devices, the 3D effect may not function properly. ~ This product does not convert 2D content into 3D. ~ "Blu-ray 3D" and "Blu-ray 3D" logo are trademarks of the Blu-ray Disc Association. Safety Information ~ To turn this apparatus off completely, you must disconnect it from the wall outlet. Consequently, the wall outlet and power plug must be readily accessible at all times. ~ Do not allow children to hang on the product. ~ Store the accessories (battery, etc.) in a location safely out of the reach of children. ~ Do not install the product in an unstable location such as a shaky self, a slanted floor, or a location exposed to vibration. ~ Do not drop or strike the product. If the product is damaged, disconnect the power cord and contact a service centre. ~ To clean this apparatus, unplug the power cord from the wall outlet and wipe the product using a soft, dry cloth. Do not use any chemicals such as wax, benzene, alcohol, thinners, insecticide, air fresheners, lubricants, or detergent. These chemicals can damage the appearance of the product or erase the printing on the product. ~ Do not expose this apparatus to dripping or splashing. Do not put objects filled with liquids, such as vases on the apparatus. ~ Do not dispose of batteries in a fire. ~ Do not plug multiple electric devices into the same wall socket. Overloading a socket can cause it to overheat, resulting in a fire. ~ There is danger of an explosion if you replace the batteries used in the remote with the wrong type of battery. Replace only with the same or equivalent type. 3 - English HT-J7750W-RU-ENG-0302.indd 3 2015-03-05 1:25:05 Contents C Co onte on tennts te nts nt GETTING STARTED NETWORK SERVICES 5 Accessories 42 Logging In to Your Samsung Account 5 Speaker Components 42 Before Using SAMSUNG APPS 6 Front Panel 43 Using SAMSUNG APPS 7 Rear Panel 45 Screen Mirroring 8 Remote Control 45 Using the Web Browser CONNECTIONS 9 Connecting the Speakers 49 Linking your Internet Service Accounts to the Product 49 BD-LIVE™ 12 Connecting to a TV and External Devices APPENDIX 13 Connecting to a Network Router 50 Additional Information SETTINGS 51 Disk and Format Compatibility 14 The Initial Settings Procedure 58 Troubleshooting 14 The Home Screen at a Glance 61 Specifications 15 Accessing the Settings Screen 63 Licences 15 Settings Menu Functions 21 Radio Setup 22 Network Setup 24 Wi-Fi Direct Figures and illustrations in this User Manual are provided for reference only and may differ from actual product appearance. 25 Upgrading Software PLAYING CONTENT 27 Playing Commercial Discs 27 Playing Multimedia Files 29 Controlling Video Playback 32 Controlling Music Playback 37 Using Bluetooth 39 Playing Photo Content 41 Using the Special Effects Remote Control Buttons 4 - English HT-J7750W-ZN-ENG(B_RU)-0305.indd 4 2015-03-05 1:30:46 Getting Started Check the box for the accessories and speaker components listed or shown below. Accessories ~ Remote Control ~ Lithium Battery FM Antenna HDMI Cable WARNING, DO NOT INGEST BATTERY, CHEMICAL BURN HAZARD, [The remote control supplied with] This product contains a coin/button cell battery. If the coin/button cell battery is swallowed, it can cause severe internal burns in just 2 hours and can lead to death. Keep new and used batteries away from children. If the battery compartment does not close securely, stop using the product and keep it away from children. If you think batteries might have been swallowed or placed inside any part of the body, seek immediate medical attention. Getting Started Power Cable (Main Unit, SWA-7000) x 2 ~ User Manual Speaker Components Speaker Cable x 2 Screw (5x20) x 16 Stand Base x 4 Centre Front/ Front Top x 2 Stand x 4 Surround x 2 Subwoofer Wireless Receiver Module (SWA-7000) 5 - English HT-J7750W-ZN-ENG(B_RU)-0305.indd 5 2015-03-05 1:30:50 Getting Started Front Panel DISPLAY ICONS FUNCTION STOP PLAY/PAUSE OPEN/ CLOSE VOLUME CONTROL POWER VACUUM TUBE AMP D H-EN HIG VACUUM TUBE SO UND DISPLAY 5V 0.5A DISC TRAY REMOTE CONTROL SENSOR USB ✎ Cellular phones or mobile devices placed near the vacuum tube amp or electronic products placed on the top of the product can cause audio noise or distortion. ✎ When the product is on, do not let children touch the product's surface. It will be hot. ✎ To upgrade the product's software through the USB jack, you must use a USB flash drive. ✎ When the product displays a Blu-ray Disc menu, you cannot start the movie by pressing the ✎ button on the product or the remote. To play the movie, you must select Play Movie or Start in the disc menu, and then press the OK button. If you are using the Internet or are playing content from a USB device on your TV through the home cinema, you cannot select the BD/DVD mode with the SOURCE button. To select the BD/DVD mode, exit the Internet or stop the content you are playing on the TV, and then select the BD/DVD mode. 6 - English HT-J7750W-RU-ENG-0302.indd 6 2015-03-05 1:25:09 Rear Panel HDMI OUT AUX IN * FM ANTENNA HDMI IN COOLING FAN FRONT R R SUBWOOFER FRONT TOP FRONT L LAN CENTER SPEAKERS OUT POWER CORD L IMPEDANCE : 3 FRONT TOP R 1 HDMI OUT HDMI IN SPEAKER OUTPUT CONNECTORS 2 LAN TERMINAL FM ANT L OPTICAL DIGITAL AUDIO IN EXTERNAL DIGITAL AUDIO IN (OPTICAL) Getting Started AUX IN POWER * Connecting the FM Antenna 1. Connect the supplied FM antenna to the FM ANT Jack. 2. Slowly move the antenna wire around until you find a location where reception is good, then fasten it to a wall or other rigid surface. ✎ Maintain a minimum of 10 cm of clear space on all sides of the home cinema to ensure adequate ventilation. Do not obstruct the cooling fan or ventilation holes. ✎ This product does not receive AM broadcasts. 7 - English HT-J7750W-RU-ENG-0302.indd 7 2015-03-05 1:25:11 Getting Started Remote Control Tour of the Remote Control Press to open and close the disc tray. Turn the product on and off. Press to select the Home Cinema's mode (HDMI, AUX, BD/DVD, etc.). Adjust the volume. Cut off the sound temporarily. Press to skip backwards([) or forwards(]) or Press and hold to search backwards(() or forwards()). Press to play disc or files. or Press to pause playing. Press to use the Tools menu. or To display the number keypad (may include function keys when applicable) on the screen, press and hold the button. Press to move to the Home screen. Select on-screen menu items and change menu values. ,. : Search for active FM stations and to change channels. Press to stop the disc playing or to exist the menu. Return to the previous menu. Use to enter the Popup menu/Title menu. Press to view the disc menu. Use to display the playback information when playing a Blu-ray/DVD disc or files. Press to apply sound effects. Press to record FM radio broadcasts. Press to apply the DTS Neo:Fusion II effect. These buttons are used both for menus on the product and also several Blu-ray Disc functions. Press to select MANUAL/PRESET in the Tuner function. Set a Sleep time to shut off the product. Select STEREO or MONO for radio broadcasts. Use to set a preset radio frequency. ✎ While playing multimedia content in SAMSUNG APPS, press and hold 5 button on the remote to pause playback. To stop playback, press and hold e (EXIT) button on the remote. Installing batteries in the Remote Control 1 Use a coin to turn the remote control cover anti-clockwise to remove it as shown in the figure above. 3 2 Insert a 3V lithium battery. Keep the positive (+) pole upward when inserting the battery. Put the battery cover on and align the '●' marks side by side as shown in the figure above. Use a coin to turn the cover clockwise as far as it will go to fix it in place. 8 - English HT-J7750W-RU-ENG-0302.indd 8 2015-03-05 1:25:11 Connections This section describes various methods of connecting the product to other external components. Before moving or installing the product, be sure to turn off the power and disconnect the power cord. Connecting the Speakers Centre Front/ Front Top (R) Surround (R) Product Front/ Front Top (L) Surround (L) Wireless Receiver Module Front/Front Top Speakers Place these speakers in front of your listening position, facing inwards (about 45°) toward you. Place the front speakers so that their tweeters will be at the same height as your ear. Align the front face of the front/front top speakers with the front face of the centre speaker or place them slightly in front of the centre speakers. Centre Speaker It is best to install the centre speaker at the same height as the front/front top speakers. You can also install it directly over or under the TV. Surround Speakers Subwoofer Connections Subwoofer Position of the product Place it on a stand or cabinet shelf, or under the TV stand. Selecting the Listening Position The listening position should be located about 2.5 to 3 times the TV's screen size away from the TV. For example, if you have a 46 inch screen, locate the listening position 2.92 to 3.50 meters from the screen. Place these speakers to the side of your listening position. If there isn't enough room, place these speakers so they face each other. Position them about 60 to 90cm above your ear, facing slightly downward. * Unlike the front and centre speakers, the surround speakers are used mainly for sound effects. Sound will not come from them all the time. The position of the subwoofer is not so critical. Place it anywhere you like. * Surround speakers must be connected to the wireless receiver module. * The appearance of your speakers may differ from the illustrations in this manual. * Each speaker has a coloured label on its back or underside. Each cable has a single coloured band near its end. Match the band on each cable to the speaker label by colour, and then connect the cable to the speaker. See page 10 for exact instructions. 9 - English HT-J7750W-RU-ENG-0302.indd 9 2015-03-05 1:25:12 Connections Installing the Speakers on the Tallboy Stands 1. Find the speaker cable that is attached to the Stand. Turn the Stand and Stand Base upside-down, unravel the speaker cable, and then draw it through the hole in the Stand Base. 2 1 Stand Base ✎ Handle the Stand carefully. It is heavy. 2. Connect the Stand Base to the bottom of the Stand. 3. Insert three 5x20 screws into the marked holes in the Stand Base, and then tighten them with a screwdriver as shown in the illustration. 4. Place the speaker cable into the slot on the bottom of the stand base. 5. Connect the assembled stand and a speaker together by matching the labels on the stand and speaker with each other as shown in the picture. Insert a screw (5x20) into the hole on the rear of the speaker and tighten by turning it clockwise with a screwdriver. Repeat steps 1 through 6 with the other speaker and stand. 6. 7. Stand 3 4 5 6 Speaker Stand Speaker Cable Connections 1. Match each speaker cable bundle to the correct speaker by matching the coloured band on each bundle to the coloured sticker on the bottom or back of each speaker. 2. Connect the speaker wire plugs from each speaker to the back of the product by matching the coloured band on each cable to the colours of the speaker jacks. When connecting, make sure to match label colour on the back of speaker. Front Top/ Front Speaker (L) FRONT TOP FRONT Wireless Receiver Module FRONT TOP R FRONT R SUBWOOFER L L IMPEDANCE : 3 Front Top/ Front Speaker (R) CENTER SPEAKERS OUT L R SURROUND SPEAKERS OUT 52'#-'4+/2'�%'š ID SET FRONT TOP FRONT R R SUBWOOFER FRONT TOP FRONT L CENTER SPEAKERS OUT Surround Speaker (L) L IMPEDANCE : 3 Centre Speaker Subwoofer HDMI OUT 1 Surround Speaker (R) 10 - English HT-J7750W-RU-ENG-0302.indd 10 2015-03-05 1:25:13 ✎ If you place a speaker near your TV set, the screen colour may be distorted because of the magnetic field. ✎ Place the wireless receiver module at the rear of the listening position. If the wireless receiver module is too close to the product, sound from the speakers may be disrupted because of interference. ✎ If you use a device such as a microwave oven, wireless LAN Card, Bluetooth device, or any other device near the product, sound from the speakers may be disrupted because of interference. ✎ The maximum transmission distance from the product to the wireless receiver module is about 10m, but | CAUTION | If you want to install the speakers on the wall, fasten screws or nails (not provided) firmly to the wall wherever you want to hang a speaker, and then, using the hole in the rear of each speaker, carefully hang each speaker on a screw or nail. Do not let children play with or near the speakers. They could get hurt if a speaker falls. Connections ✎ may vary depending on your operating environment. If a steel-concrete wall or metallic wall is between the product and the wireless receiver module, the system may not operate at all, because the radio waves cannot penetrate metal. If the product doesn't make a wireless connection, you need to run an ID Set between the product and wireless receiver module. With the product turned off, press and hold (MUTE) button on the remote control for 5 seconds. Turn on the wireless receiver module. Then, press and hold the "ID SET" button on the back of the wireless receiver module for 5 seconds, and then turn the product on. When connecting the speaker wires to the speakers, make sure that the polarity (+/–) is correct. Keep the subwoofer speaker out of reach of children to prevent children from inserting their hands or alien substances into the duct (hole) of the subwoofer speaker. Do not hang the subwoofer on the wall by the duct (hole). The wireless receiving antenna is built into the wireless receiver module. Keep it away from water and moisture. For optimal listening performance, make sure that the area around the wireless receiver module location is clear of any obstructions. In 2-CH mode, you will hear no sound from the wireless surround speakers. 11 - English HT-J7750W-RU-ENG-0302.indd 11 2015-03-05 1:25:16 Connections Connecting to a TV and External Devices AUX IN FRONT TOP FRONT R R SUBWOOFER FRONT TOP FRONT L L IMPEDANCE : 3 AUX IN POWER LAN CENTER SPEAKERS OUT 1 HDMI IN 2 OPTICAL DIGITAL AUDIO IN LAN L R HDMI OUT R Red W White FM ANT FM ANT L R HDMI OUT 1 HDMI IN Method 1 HDMI IN (ARC) External Devices 2 Method 2 HDMI OUT OPTICAL DIGITAL AUDIO IN Method 3 AUDIO OUT OPTICAL OUT Connecting to a TV Connect an HDMI cable from the HDMI OUT jack on the back of the product to the HDMI IN jack on your TV. If the TV supports ARC, you can hear the audio from your TV through the home cinema with only this cable connected. See page 18 in this manual and the section on ARC in your TV's user's manual for details. Connecting to External Devices Method 1 HDMI IN : Connecting to an External Component with an HDMI Cable Connect an HDMI cable from the HDMI IN jack on the back of the product to the HDMI OUT jack on your digital device. Select the HDMI1 or HDMI2 mode. Method 2 AUX IN : Connecting an External Analogue Component Using an RCA audio cable (not supplied), connect the AUDIO In jack on the product to the AUDIO Out jack on the external analogue component. Select the AUX mode. ~ Be sure to match the colours on the cable plugs to the colours on the input and output jacks. Method 3 OPTICAL : Connecting an External Digital Audio Component Use to connect the digital audio output of digital signal components such as Cable Boxes and Satellite Receivers (Set-Top-Boxes) to the home cinema. Using a digital optical cable (not supplied), connect the Optical Digital Audio In jack on the product to the Digital Optical Out jack of the external digital device using a digital optical cable. Select the D. IN mode. ✎ To see video from your Cable Box/Satellite receiver, you must connect its video output directly to your TV. ✎ This system supports Digital sampling frequencies of 32 kHz or higher from external digital components. ✎ This system supports only DTS and Dolby Digital audio. MPEG audio, a bitstream format, is not supported. Selecting an External Device to Use To select an external device after you have connected it, press the SOURCE button. Each time you press the button, the mode changes in this order : BD/DVD D. IN AUX HDMI1 HDMI2 FM BT 12 - English HT-J7750W-ZN-ENG(B_RU)-0305.indd 12 2015-03-05 1:30:53 Wireless Network Connecting to a Network Router You can connect your product to your network router using one of the methods illustrated below. Wired Network FRONT TOP FRONT R R SUBWOOFER FRONT TOP FRONT L L IMPEDANCE : 3 AUX IN POWER LAN CENTER SPEAKERS OUT HDMI IN 2 FM ANT L R 1 HDMI OUT OPTICAL DIGITAL AUDIO IN Broadband modem (with integrated router) Broadband service Connections Wireless IP sharer Broadband service Or ✎ If your wireless IP router supports DHCP, this Router Broadband service ✎ ✎ Broadband modem product can use a DHCP or static IP address to connect to the wireless network. Set your wireless IP router to Infrastructure mode. Ad-hoc mode is not supported. The product supports only the following wireless security key protocols: - WEP (OPEN/SHARED), WPA-PSK (TKIP/AES), WPA2-PSK (TKIP/AES) ✎ Select a channel on the wireless IP router that is ✎ Your router or your Internet Service Provider's ✎ policies may prevent the product from accessing Samsung's software update server. If this occurs, contact your Internet Service Provider (ISP) for more information. DSL users, please use a router to make a network connection. Try to use the CAT 7 cable to connect. ✎ ✎ You cannot use the product if the network speed ✎ is slower than 10Mbps. To use the DLNA function, you must connect your PC to your network as shown in the illustrations above. The connection can be wired or wireless. ✎ ✎ not currently being used. If the channel set for the wireless IP router is currently being used by another device nearby, it will result in interference and communication failure. In compliance with the newest Wi-Fi certification specifications, Samsung home cinemas do not support WEP, TKIP, or TKIP-AES (WPS2 Mixed) security encryption in networks running in the 802.11n mode. Wireless LAN, by its nature, may cause interference, depending on the operating conditions (AP performance, distance, obstacles, interference by other radio devices, etc.). 13 - English HT-J7750W-RU-ENG-0302.indd 13 2015-03-05 1:25:18 Settings The Initial Settings Procedure 1 PLAY DISC ~ The Home menu will not appear if you do not configure the initial settings. ~ The OSD (On Screen Display) may change in this product after you upgrade the software version. ~ The access steps may differ depending on the menu you selected. After you have finished connecting the home cinema to your TV, turn on the TV, and then turn on the home cinema. The first initial setup screen appears. The setup screens appear in this order: Language, Network Configuration, Terms and Conditions, Screen Resolution (Aspect Ratio). Follow the instructions displayed on each screen, which will guide you through the easy setup procedure. When the initial setup is completed, a tutorial screen guiding the Home menu will appear. To exit this screen, press the e (EXIT) button on the remote. ✎ To edit your settings after the initial setup, select Settings > System > Setup in the Home screen or select the Reset option. (See page 20) PLAY DISC 2 MULTIMEDIA Play photos, videos, or music content from Discs, USB devices, PCs, mobile devices. 3 SAMSUNG APPS Download/Access various for pay or free-of-charge applications. 4 RECOMMENDED A list of useful and popular apps we recommend you download. 5 MY APPS Displays downloaded and installed apps. You can change the display order. (See page 43) 6 Screen Mirroring Set up the wireless mirroring function between the home cinema and a smart phone or tablet. ✎ Depending on your country, this menu function The Home Screen at a Glance 1 Displays information about the disc currently in the disc tray. Press OK to start playing the disc. may not be supported. 2 3 MULTIMEDIA SAMSUNG APPS 7 Source Select the desired source such as Digital In, AUX, HDMI IN 1, HDMI IN 2, Tuner (FM Radio) or Bluetooth depending on what external device is connected and its status. You can also use the remote's SOURCE button or the main unit's button. 8 Settings No Disc RECOMMENDED MY APPS Set various functions to suit your personal preferences. App 1 App 2 4 App 3 App 4 App 5 5 App 6 Screen Mirroring 6 Source Settings 7 8 14 - English HT-J7750W-RU-ENG-0302.indd 14 2015-03-05 1:25:19 Selecting an Option on the Home Screen 1. To select an option on the Home screen, move the cursor using the 78:; buttons until it highlights the option of your choice, and then press the OK button. 3 OK / DIRECTION Button : ~ Press 78:; to move the cursor or select an item. ~ Press the OK button to activate the currently selected item or confirm a setting. 4 e (EXIT) Button : Press to exit the current menu. ✎ If you leave the product in the stop mode for more than 5 minutes without using it, a screen saver appear on your TV. If the product is left in the screen saver mode for more than 20 minutes, the power will automatically turn off. Detailed Function Information Accessing the Settings Screen Select Settings on the Home screen, and then press OK. The Settings screen appears. Settings Picture Picture Sound Network Smart Hub System Support UHD Output Auto 3D Settings TV Aspect Ratio 16:9 Original BD Wise Off Resolution Auto Movie Frame (24 fps) Auto DVD 24 fps Conversion Off Settings 1. Each Settings function, menu item, and individual option is explained in detail on-screen. To view an explanation, use the 78:; buttons to select the function, menu item, or option. The explanation will usually appear on the right of the screen. A short description of each Settings function starts below. Additional information on some of the functions is also in the Appendix of this manual. Settings Menu Functions Picture UHD Output 2. To access the menus, sub-menus, and options on the Settings screen, please refer to the remote control illustration below. This option outputs HDMI video at UHD (Ultra High Definition) resolution. This is only available when Movie Frame is set to Auto. ✎ To use this feature, you must connect the product to a device that supports UHD resolution and you must have content that plays at 24 fps (film speed). Buttons on the Remote Control Used for the Settings Menu 3D Settings 1 3 4 2 1 HOME Button : Press to move to the Home screen. 2 ' (RETURN) Button : Press to return to the previous menu. Set up the 3D related functions. 3D Blu-ray Playback Mode: Select whether to play a Blu-ray Disc with 3D contents in 3D Mode. If you move to the Home or Smart Hub Home menu while in 3D mode, the product will switch to 2D automatically. Screen Size: Enter the size of the TV attached to the product. The product will automatically adjust the 3D output to the screen size of the TV. ✎ Carefully read the health and safety information before viewing 3D content. (See page 3) 15 - English HT-J7750W-ZN-ENG(B_RU)-0305.indd 15 2015-03-05 1:30:54 Settings TV Aspect Ratio HDMI Colour Format Lets you adjust the output of the product to the screen size of your TV. (See page 50) Lets you set the colour space format for the HDMI output to match the capabilities of the connected device (TV, monitor, etc). BD Wise BD Wise is Samsung’s latest inter-connectivity feature. When you connect a Samsung product and a Samsung TV with BD Wise to each other via HDMI, and BD Wise is on in both the product and TV, the product outputs video at the video resolution and frame rate of the Blu-ray/DVD Disc. HDMI Deep Colour Lets you set the product to output video from the HDMI OUT jack with Deep Colour. Deep Colour provides more accurate colour reproduction with greater colour depth. Progressive Mode Lets you improve picture quality when viewing DVDs. Resolution Lets you set the output resolution of the HDMI video signal to BD Wise, Auto, 1080p, 1080i, 720p, 576p/480p. The number indicates the number of lines of video per frame. The i and p indicate interlaced and progressive scan, respectively. The more lines, the higher quality. Sound Speaker Settings Movie Frame (24 fps) Setting the Movie Frame (24 fps) feature to Auto lets the product adjust its HDMI output to 24 frames per second automatically for improved picture quality if attached to a 24 fps compatible TV. ~ You can enjoy the Movie Frame (24 fps) feature only on a TV supporting this frame rate. ~ Movie Frame is only available when the product is in the HDMI 1080p output resolution modes. DVD 24 fps Conversion Converts DVD playback to 24 frames per second and outputs it via HDMI. This option is only available when Movie Frame (24 fps) is set to Auto. ✎ This feature applies to NTSC discs only. Fit Screen Size Sound Output : Lets you select which speakers are active, either the TV's speakers or the home cinema's speakers. Settings (Home theatre speakers) : Lets you adjust the following speaker settings and turn the test tone on and off so you can test the speakers. - Volume Level : Lets you adjust the relative loudness of each speaker from 6dB to -6dB. For example, if you like deep bass, you can increase the loudness of the subwoofer by 6dB. - Distance : Lets you adjust the relative distance of each speaker from the listening position up to 9 meters. The farther the distance, the louder the speaker will be. - Speaker Test : Begins a test to set the best surround sound configuration. Press Stop Test to stop the test while it is in progress. ✎ Speaker Test Order Front Left Front Right Centre Surround Left Surround Right Front Top Left Front Top Right Subwoofer Lets you select the optimal size for the Smart Hub or Screen Mirroring Screen. 16 - English HT-J7750W-RU-ENG-0302.indd 16 2015-03-05 1:25:22 Speaker Settings (Multiroom Link) : You can enjoy sound through a remote speaker that is connected to the home cinema through your home network. To use the network speaker, select Multiroom. If there is a network speaker available, it will appear on the screen. - Don't Use : The network speaker is not used. - Multiroom : The network speaker outputs audio. All network speakers output the same audio regardless of channel using the PCM format only. ✎ SOUND EFFECT and 3D SOUND are not applied if Multiroom is set to on. Screen Mirroring is active. ✎ For further details, refer to the Multiroom Link manual from the web site. www.samsung.com > Support > Search for the product name > Multiroom Link > Download PDF Sound Customiser Sound Customiser lets you calibrate the home cinema for the optimal sound quality based on your hearing level and the ambient conditions. To create a Custom Sound Profile, follow these steps: 1. In the Sound Customiser Menu, select Add Custom Sound. 2. On the next screen, select Start. The Preview screen appears. 3. Select Preview to preview the Test Sound. Select Next, and then press OK to continue. 4. A 6-step test will start. During each stage, the TV will sound a test tone at a different frequency. The tone will begin softly and increase in volume. Select Yes when you can hear the test tone. If you want to listen to it again, select Retry. Each time you select Yes, the TV will move on to the next tone. Once the test is complete, a screen appears that lets you compare the original sound to the calibrated sound. Select Next, and then press the OK button to continue. The on-screen keyboard appears with a default profile name. 6. Enter a name for the calibrated sound profile or accept the default name, select Done, and then press the OK button. 7. Select Done on the next screen, and then press the OK button. The Sound Customiser screen reappears. Custom Sound Profile : Select a Sound Profile you created to activate it. Or select Hearing Impaired, a Custom Sound Profile especially composed of large sounds for those with hearing disorders. ✎ If there are more than 3 Custom Sounds registered, Family mode will be activated which is composed of the average value of all registered profiles. Add Custom Sound : Create and add a new Custom Sound Profile. See the instructions above. Edit Custom Sound : Choose a Custom Sound Profile to modify it. Follow the same steps you used when creating a sound profile. This function is only available if you have added a Custom Sound Profile using Add Custom Sound. (See above.) Manage Custom Sound : Rename or delete Custom Sound Profiles. This function is only available if you have added a Custom Sound Profile using Add Custom Sound. To select a profile, highlight the check box to the right of the profile, and then select Rename or Delete. Settings ✎ The network speaker is not available when 5. Equaliser Lets you configure the Equaliser settings manually. ✎ It provides a unique EQ curve for fitting to local music. Smart Volume Lets you set the product so that the volume remains stable when a scene change occurs or when you change the channel. 17 - English HT-J7750W-ZN-ENG(B_RU)-0305.indd 17 2015-03-05 1:30:56 Settings Audio Return Channel Audio Sync Lets you direct the sound from the TV to the Home Cinema speakers. Requires an HDMI connection and an Audio Return Channel (ARC) compatible TV. ~ If Audio Return Channel is set to On and you are using an HDMI cable to connect the product to the TV, digital optical input is disabled. ~ If Audio Return Channel is set to Auto and you are using an HDMI cable to connect the product to the TV, ARC or digital optical input is selected automatically. When the product is attached to a digital TV, lets you adjust the audio delay so that the audio syncs with the video. You can set the delay between 0 and 300 milliseconds. Digital Output Lets you set the Digital Output to match the capabilities of the AV receiver you’ve connected to the product. For more details, please refer to the digital output selection table. (See page 56) Dynamic Range Control Lets you apply dynamic range control to Dolby Digital, Dolby Digital Plus, and Dolby TrueHD audio. Auto: Automatically controls the dynamic range of Dolby TrueHD audio, based on information in the Dolby TrueHD soundtrack. Also turns dynamic range control off for Dolby Digital and Dolby Digital Plus. Off: Leaves the dynamic range uncompressed, letting you hear the original sound. On: Turns dynamic range control on for all three Dolby formats. Quieter sounds are made louder and the volume of loud sounds is reduced. ✎ The Auto function in Audio Sync is guaranteed to work only with a Samsung TV that supports the ARC function (the Anynet+ function). Network Network Status Lets you check the current network and Internet status. Network Settings Lets you configure the network connection so you can enjoy various features such as Internet services or DLNA Wi-Fi functionality, and perform software upgrades. Wi-Fi Direct Lets you connect a Wi-Fi Direct device to the product using a peer-to-peer network, without the need for a wireless router. Note that if the product is connected to a wireless network, it may be disconnected when you use Wi-Fi Direct. (See page 24) ✎ Text files, such as files with a .TXT or .DOC extension, will not display when you are using the Wi-Fi Direct function. Downmixing Mode Multimedia Device Settings Lets you select the multi-channel downmix method that is compatible with your stereo system. You can choose to have the product downmix to Normal Stereo or to Surround Compatible. Allow other devices on your network, such as smart phones and tablets, to share content with your product. Device Name Lets you assign an identifying name to the product. You use this name to identify the product when you are connecting external Wi-Fi devices (smart phones, tablets, etc.) to it. 18 - English HT-J7750W-RU-ENG-0302.indd 18 2015-03-05 1:25:23 BD-Live Settings System Lets you set various BD-Live functions. BD-Live allows you to access extra features available on some Blu-ray Discs if you are connected to the Internet. BD-Live Internet Connection : Lets you fully allow, partly allow, or prohibit a BD-Live Internet connection. BD Data Management : Manage BD data downloaded from a BD-Live service or Blu-ray Disc. ✎ To use BD-Live, you must insert a USB storage Quick start Lets you set the product to turn on quickly by decreasing the boot time. ✎ If this function is set to On, Standby power consumption will increase. (About 12W ~ 20W) Language Lets you select the language you prefer for the onscreen menu, disc menu, audio, subtitles, etc. ~ The language you select for the disc menu, disc audio, or subtitles will only appear if it is supported on the disc. Smart Hub Caption Use to modify captions on VOD playback that supports closed captions. Lets you change displayed caption's font colour and size. Device Manager ✎ The Caption function does not work with VOD ✎ Lets you re-run the Initial Settings procedure. Refer to the descriptions displayed on the screen. services that don't support closed captions. For some VOD services that do support closed captions, the functions settings may not be applied. Depending on your country, this menu function may not be supported. Lets you connect a wireless USB keyboard or mouse to the USB port on the front of the product. Keyboard Settings: Lets you configure a wireless USB keyboard connected to the product. ✎ You can use the keyboard only when a QWERTY keyboard screen or window appears in the Web Browser. Terms & Policy Samsung account Terms and Conditions, Privacy Policy You can view the terms of use and privacy policy for Smart Hub, Samsung accounts, and various other services. Mouse Settings: Lets you configure a wireless USB mouse connected to the product. You can use the mouse in the product's menu in the same way you use a mouse on your PC. To use a mouse with the product's menu: 1. Connect the USB mouse to the product. Reset Smart Hub 2. Click the primary button you selected in Mouse Settings. The Simple Menu appears. Resets all Smart Hub settings to their default settings. To use, you must enter the security PIN. Press and hold the 123 button until the Num pad appears on the screen. When the Num pad appears, select a number using the 78:; button and then press the OK button. 3. Click the menu options you want. ✎ The default security PIN is 0000. Settings device into the home cinema's USB port. Setup ✎ Some USB HID keyboards and mice may not be compatible with your product. ✎ Some HID keyboard keys may not work. ✎ Wired USB keyboards are not supported. ✎ Some applications may not be supported. 19 - English HT-J7750W-RU-ENG-0302.indd 19 2015-03-05 1:25:24 Settings ✎ If a wireless HID Keyboard does not operate because of interference, move the keyboard closer to the product. Security Press and hold the 123 button until the Num pad appears on the screen. When the Num pad appears, select a number using the 78:; button and then press the OK button. The default security PIN is 0000. Enter the default PIN to access the security function if you haven't created your own PIN. BD Parental Rating: Prevents playback of Blu-ray Discs with a rating equal to or above a specific age rating you have set unless you enter the PIN. DVD Parental Rating: Prevents playback of DVDs with a rating above a specific numerical rating you have set unless you enter the PIN. Change PIN: Lets you change the 4-digit PIN used to access security functions. If you forget your PIN 1. Remove any disc or USB storage device. 2. Press and hold the @ button on the front panel for 5 seconds or more. All settings will revert to the factory default settings. To use an Anynet+ (HDMI-CEC) function, follow the instructions below. 1) Connect the product to an Anynet+ (HDMICEC)-compliant Samsung TV using HDMI Cable. 2) Set the Anynet+ (HDMI-CEC) feature to On in both the TV and the product. 3) Search for and then select the product in the TV's Anynet+ (HDMI-CEC) list. For more exact instructions, see the Anynet+ section of the TV's user's manual. DivX® Video On Demand View DivX® VOD Registration Codes to purchase and play DivX® VOD contents. Support Remote Management When activated, lets Samsung Call Centre agents diagnose and fix problems with the product remotely. Requires an active Internet connection. Remote Management service might not be available in some countries. Software Update ✎ When the factory default settings are restored, all the user stored BD data is deleted. For more information about the Software Update function, see "Upgrading Software" on page 25. General Usage Mode Lets you specify the display brightness and time zone. Front Display: Lets you change the brightness of the front panel. Time Zone: You can specify the time zone that is applicable to your area. Menu Transparency: Lets you adjust the transparency of the menu box. Lets you set the Usage Mode. If you are using the home cinema at home, always select Home Use. Store Demo is for retail display settings only. Contact Samsung Provides contact information for assistance with your product. Reset Anynet+ (HDMI-CEC) Anynet+ is a convenient function that offers linked operations with other Samsung products that have the Anynet+ feature, and lets you control those products with one Samsung TV remote. To operate this function, you must connect this product to an Anynet+ Samsung TV using an HDMI cable. Reverts all settings to their defaults except for the network and Smart Hub settings. Requires that you enter your security PIN. Press and hold the 123 button until the Num pad appears on the screen. When the Num pad appears, select a number using the 78:; button and then press the OK button. The default security PIN is 0000. 20 - English HT-J7750W-RU-ENG-0302.indd 20 2015-03-05 1:25:24 ~ To tune to a preset station, press the PRESET button to select PRESET, and then press the 78 buttons to select the preset station. Radio Setup ~ To listen to the radio, you must connect the supplied FM antenna. Recording FM Radio You can record your favorite radio broadcast on a inserted USB storage device. 1. Press the SOURCE button to select FM. 1. 2. Tune to the desired station. ~ Preset Tuning 1 : Press the PRESET button to select PRESET, and then press the 78 buttons to select a preset station. - Before you can tune to preset stations, you must add preset stations to the product's memory. ~ Manual Tuning : Press the PRESET button to select MANUAL, and then press the 78 buttons to tune to a lower or higher frequency. ~ Automatic Tuning : Press the PRESET button to select MANUAL, and then press and hold the 78 buttons to automatically search the band. Insert a USB device into the USB jack on the front of the product. 2. Press the SOURCE button to select FM, and then then press the 78 buttons to select the station you want to record. 3. Press the A (Red) button to start recording the radio broadcast. Recording begins. ~ The recorded time is displayed on the left and the recording time still available, based on the amount of free space in the USB storage device, is displayed on the right. 4. Press the e (EXIT) button to finish your recording. The recording is stopped and saved as an .mp3 file at the same time. To play the recorded file, refer to "Playing Files on a Storage Device". Selecting Mono or Stereo ✎ The recorded file is saved in the Tuner folder which Press the ST/MO button. ~ Each time you press the button, the sound switches between STEREO and MONO. ~ In a poor reception area, select MONO for a clear, interference-free broadcast. Presetting Stations ✎ ✎ 1. Press the SOURCE button to select FM. 2. Press the 78 buttons to select <89.10>. 3. Press the MEMORY button. ~ NUMBER flashes on the display. Press the MEMORY button again. ~ Press the MEMORY button before NUMBER disappears from the display on its own. ~ After you press the MEMORY button, NUMBER disappears from the display and the station is stored in memory. 5. is created automatically. ✎ Only the ✎ Example : Presetting FM 89.10 into memory. 4. Settings Operating the Radio with the Remote Control To preset another station, repeat steps 2 to 4. ✎ ✎ ✎ (OPEN/CLOSE), (POWER), e (EXIT), (MUTE), and VOL +/-, buttons are operable while FM radio is being recorded. If you don't press any buttons while recording, the screen saver will be enabled. Sound effects, such as DSP, EQ, etc., are not recorded during FM radio recording. The radio is recorded at a set, default volume even if you change the volume or press the (MUTE) button during the recording process. If you remove the USB device or Power Cable during the recording process, the portion of the file which has already been recorded may not play back. Recording will not start if the remaining free space in the USB storage device is less than 2MB. If the USB device is removed or has insufficient space (under 2MB), the appropriate message is displayed and the recording stops. 21 - English HT-J7750W-RU-ENG-0302.indd 21 2015-03-05 1:25:25 Settings Network Setup When you connect this product to a network, you can use network based applications and functions such as Smart Hub and BD-LIVE, and upgrade the product's software through the network connection. For more information about accessing and using Internet services, see the Network Services chapter of this manual on pages 42~49. Instructions for configuring the network connection start below. Configuring Your Network Connection Wired - Manual If you have a static IP address or the automatic procedure does not work, you'll need to set the Network Settings values manually. After following Steps 1 to 3 above: 1. ✎ If it is possible to connect the home cinema to your network wirelessly, select Change Network at this point, change the Network type to Wireless, and then go to the instructions for wireless networks on the next page. If you didn't configure your network connection during the initial settings procedure or you need to reset the network connection, follow the directions below. Before you begin, contact your Internet Service Provider to find out if your IP address is static or dynamic. If it is dynamic, and you have a wired or wireless network, we recommend using the Automatic configuration procedures described below. If you are connecting to a wired network, connect the product to your router using a LAN cable before you start the configuration procedure. To begin configuring your network connection, follow these steps: 1. In the Home screen, select Settings, and then press the OK button. 2. Select Network, and then press the OK button. 3. Select Network Settings, and then press the OK button. 4. Go to the instructions for Wired networks starting or the instructions for Wireless networks starting on page 23. In the Network Settings screen, change Network type to Wired. Then, select Connect and press the OK button. The product searches for a network, and then displays the connection failed message. Network Settings Wired network connection failed. MAC Address IP Address Subnet Mask Gateway DNS Server Unable to connect to the network. Try the following: check if your IP address is set correctly in IP Settings. Contact your Internet service provider for more information. Change Network 2. When it is done, highlight OK, and then press OK button. Close 3. Select the IP setting field, and then set it to Enter manually. 4. Select a parameter to enter (IP Address, for example), and then press OK. Use the 78 buttons on the remote control to enter the numbers for the parameter. Or use the Num keypad to enter a parameter number. Press and hold the 123 button until the Num pad appears on the screen. When the Num pad appears, select a number using the 78:; button and then press the OK button. Use the :; buttons on the remote control to move from entry field to entry field within a parameter. When done with one parameter, press the OK button. 5. Press the 7 or 8 button to move to another parameter, and then enter the numbers for that parameter following the instructions in Step 4. Wired – Automatic In the Network Settings screen, change Network type to Wired. Then, select Connect and press the OK button. The product detects the wired connection, verifies the network connection, and then connects to the network. Retry Use the :; buttons to select IP Settings, and then press the OK button. The IP Settings screen appears. After following Steps 1 to 3 above: 1. IP Settings 2. Wired Network XX:XX:XX:XX:XX:XX 0. 0. 0. 0 0. 0. 0. 0 0. 0. 0. 0 0. 0. 0. 0 22 - English HT-J7750W-RU-ENG-0302.indd 22 2015-03-05 1:25:25 6. Repeat Steps 4 and 5 until you have filled in all parameters. ✎ You can get the network parameter values from your Internet provider. 7. When finished entering all the parameter values, select OK, and then press the OK button. The home cinema verifies the network connection and then connects to the network. Wireless Network ✎ You should be able to find the security code or pass phrase on one of the set up screens you used to set up your router or modem. Wireless - Manual If you have a static IP address or the Automatic procedure does not work, you'll need to set the Network Settings values manually. After following Steps 1 to 3 in "Configuring Your Network Connection" on page 22: 1. In the Network Settings screen, change Network type to Wireless. The product searches for and then displays a list of the available networks. 2. Scroll through the list, select the desired network or Add Network, and then press the OK button. 3. If you selected a network in Step 2, go to Step 6. If you selected Add Network, go to Step 4. 4. Enter your wireless network or wireless router's name. ~ Enter letters by selecting a letter with the 78:; buttons, and then pressing the OK button. ~ To display capital letters (or redisplay lower case letters if capital letters are displayed), select , and then press the OK button. Wireless - Automatic After following Steps 1 to 3 in "Configuring Your Network Connection" on page 22: 1. When finished, select Done, and then press the OK button. The product verifies the network connection and then connects to the network. In the Network Settings screen, change Network type to Wireless. The product searches for and then displays a list of the available networks. Network Settings ~ To display symbols and punctuation, select 123#&, and then press the OK button. To redisplay letters, select 123#&, and then press the OK button. When finished, select Done, and then press the OK button. Select your network type. Network type Wireless Wireless network si-ap You can connect your Bluray player to the internet. Please select which wireless network to use. iptime KIMING_VTOWER Refresh 5. WPS(PBC) 2. Select the desired network, and then press the OK button. 3. On the Security screen, enter your network's security code or pass phrase. Enter letters by selecting a letter with 78:; buttons, and then pressing OK button. Settings You can set up a wireless network connection in three ways: - Wireless Automatic - Wireless Manual - WPS(PBC) Before you configure the wireless network connection, disconnect any wireless network devices currently connected to the product or, if applicable, the product's current wired connection. 4. On the Security type screen that appears, use the ,. buttons to select the network's Security type, and then press the OK button. On the next screen, enter your network's security code or pass phrase. ~ Enter letters by selecting a letter with the 78:; buttons, and then pressing the OK button. When finished, select Done, and then press the OK button. The product searches for the network. 23 - English HT-J7750W-RU-ENG-0302.indd 23 2015-03-05 1:25:27 Settings 6. The Network connection fail screen appears. Use:; buttons to select IP Settings, and then press the OK button. 7. Select the IP setting field, and then set it to Enter manually. 8. Select a network parameter to enter (IP Address, for example), and then press OK button. Use the 78 buttons on the remote control to enter the numbers for the parameter. Or use the Num keypad to enter a parameter number. Press and hold the 123 button until the Num pad appears on the screen. When the Num pad appears, select a number using the 78:; button and then press the OK button. Use the :; buttons on the remote control to move from entry field to entry field within a parameter. When done with one value, press the OK button. 9. Press the , or . button to move to another parameter, and then enter the numbers for that parameter following the instructions in Step 8. 10. Repeat Steps 8 and 9 until you have filled in all parameters. ✎ You can get the Network parameter values from your Internet provider. 11. When finished, select OK, and then press the OK button. The Security screen appears. 12. On the Security screen, enter your network's security code or pass phrase. Enter letters by selecting a letter with the 78:; buttons, and then pressing the OK button. 13. When finished, select Done at the right of the screen, and then press the OK button. The product verifies the network connection and then connects to the network. 1. In the Network Settings screen, change Network type to Wireless. The product searches for and then displays a list of the available networks. 2. Scroll the list down, select WPS(PBC), and then press the OK button. 3. Press the WPS(PBC) button on your router within two minutes. Your product automatically acquires all the network settings values it needs and connects to your network after the network connection is verified. 4. When it is done, highlight OK, and then press the OK button. ✎ For a WPS connection, set your wireless router’s security encryption to AES. WEP security encryption does not support a WPS connection. Wi-Fi Direct The Wi-Fi Direct function allows you to connect Wi-Fi Direct devices to the product and each other using a peer-to-peer network, without a wireless router. ✎ Some Wi-Fi Direct devices may not support the DLNA function if connected via Wi-Fi Direct. If this is the case, change the network connection method you used to connect the device to the home cinema. ✎ Wi-Fi Direct transmissions can interfere with Bluetooth signals. Before you use the Bluetooth function, we strongly recommend that you turn off the Wi-Fi Direct function on any device in which it is currently on. 1. Turn on the Wi-Fi Direct device and activate its Wi-Fi Direct function. 14. After the home cinema verifies the network, select OK, and then press the OK button. 2. In the Home screen, select Settings, and then press the OK button. ✎ You can also begin the Manual Network setup by 3. Select Network, and then press the OK button. going to Settings > Network > Network Status. 4. Select Wi-Fi Direct, and then press the OK button. The Wi-Fi Direct devices that you can connect the home cinema to appear. WPS(PBC) One of the easiest ways to set up the wireless network connection is using the WPS(PBC) function. If your wireless router has a WPS(PBC) button, follow these steps: After following Steps 1 to 3 in "Configuring Your Network Connection" on page 22: 24 - English HT-J7750W-RU-ENG-0302.indd 24 2015-03-05 1:25:28 2. 3. Settings Wi-Fi Direct Device Name : [HTS]J7750W Select your Wi-Fi Direct device to connect to. AndroidXXXXXXX The PIN pop-up appears. Note the PIN code in the pop-up, and then enter it into the appropriate field in the Wi-Fi Direct device you want to connect. The Connecting pop-up appears, followed by the Connected pop-up. When it closes, you should see the device listed as connected on the Wi-Fi Direct screen. 4. Disconnected Refresh Close ✎ The current wired or wireless network connection ✎ 5. Upgrading Software The Software Update menu allows you to upgrade the product’s software for performance improvements or additional services. Each is covered below. Through the Wi-Fi Device 1. 2. 3. On the Wi-Fi device, follow the device's procedure for connecting to another Wi-Fi Direct device. See the device's user manual for instructions. When you have completed the procedure, you should see a pop-up on your TV screen saying that a device that supports Wi-Fi Direct has requested to connect. Select OK, and then press the OK button to accept. The Connecting pop-up appears, followed by the Connected pop-up. When it closes, you should see the device listed as connected on the Wi-Fi Direct screen. ~ The PBC and PIN procedures connect devices automatically. Through the Product Using PBC 1. 2. Select the Wi-Fi Direct device you want to connect to this product, and then press the OK button. The Connecting pop-up appears, followed by the Connected pop-up. When it closes, you should see the device listed as connected on the Wi-Fi Direct screen. Through the Product Using a PIN 1. Settings You have three ways to complete the Wi-Fi connection: ~ Through the Wi-Fi device. ~ Through the product using PBC. ~ Through the product using a PIN. will be disconnected when you use the Wi-Fi Direct function. Text files, such as files with a .TXT or .DOC extension, will not display when you are using the Wi-Fi Direct function. Select the Wi-Fi Direct device you want to connect to this product, and then press the OK button. ~ Never turn the product off or back on manually during the update process. 1. In the Home menu, select Settings, and then press the OK button. 2. Select Support, and then press the OK button. 3. Select Software Update, and then press the OK button. 4. To download update software and update now, select Update now, and then press the OK button. See "Update now" on the next page for details. 5. To let the product download update software automatically when available, select Auto update, and then press the OK button. (See page 26) ✎ The upgrade is complete when the product turns off, and then turns on again by itself. ✎ Samsung Electronics takes no legal responsibility ✎ ✎ for product malfunction caused by an unstable Internet connection or consumer negligence during a software upgrade. If you want to cancel the upgrade while the upgrade software is downloading, press the OK button. When a system upgrade is in progress, "UPDATE" is displayed on the front panel. 25 - English HT-J7750W-RU-ENG-0302.indd 25 2015-03-05 1:25:28 Settings Update now Update by USB Select Support > Software Update > Update now. An online upgrade downloads and installs the upgrade software directly from the Internet. 1. ✎ This option requires an Internet connection. ✎ When the system upgrade is done, check the ✎ software details in the Product Information section of the Contact Samsung screen. Do not turn off the product during the Software Upgrade. It may cause the product to malfunction. Visit Samsung's website on a computer and download the update package to a USB device. ✎ Save the update package in the USB device's top-level folder. Otherwise, the product will not be able to locate the update package. 2. Connect the USB device with the update package to the product. 3. Select Support > Software Update > Update now. The software is updated using the update package on the USB device. Auto update You can set the Auto update function so that the product downloads new upgrade software when it is in Auto update mode. In Auto update mode, the product is on, but its Internet connection is active. This allows the product to download upgrade software automatically, when you are not using it. 1. Press the 78 buttons to select Auto update mode, and then press the OK button. 2. Select On or Off. If you select On, the product will automatically download new upgrade software when it is in Auto update mode with the power on. If it downloads new upgrade software, the product will ask you if you want to install it when you turn the product on. ✎ There should be no disc in the product when you upgrade the software using the USB jack. ✎ When the system upgrade is done, check the ✎ ✎ software details in the Product Information section of the Contact Samsung screen. Do not turn off the product during the software upgrade. It may cause the product to malfunction. Software upgrades using the USB jack must be performed with a USB flash drive only. ✎ To use the Auto update function, your product must be connected to the Internet. 26 - English HT-J7750W-RU-ENG-0302.indd 26 2015-03-05 1:25:29 Playing Content Your home cinema can play content located on Bluray/DVD/CD discs, USB devices, PCs, smart phones, tablets, and on the Web. To play content located on your PC or a mobile device, you must connect the PC or mobile device and the product to your network. To play content on your PC, you must also download and install DLNA network software or already have DLNA network software on your PC. ✎ PCs running Windows 7 and Windows 8 have DLNA software (Play To) built in. - When cleaning, wipe gently from the inside to the outside of the disc. - Disc Storage Do not keep in direct sunlight. Keep in a cool ventilated area. Keep in a clean protective jacket and store vertically. Playing Multimedia Files In the Home screen, select MULTIMEDIA, and then press the OK button. The Recently Played screen appears. 2. Select Storage, Network Device at the bottom of the screen. ~ Storage - Displays storage devices connected to the product. ~ Network Device - Displays mobile devices, PCs, tablets, and similar devices connected through the network. Playing Commercial Discs 1. Press the button to open the disc tray. 2. Place a disc gently into the disc tray with the disc’s label facing up. ✎ When you select an item, information about the item scrolls across the bottom of the item's listing window. 3. Press the button to close the disc tray. Playback starts automatically. 4. If playback does not start automatically, press the p button on the remote. Disc Storage & Management ~ Holding Discs - Fingerprints or scratches on a disc may reduce sound and picture quality or cause skipping. - Avoid touching the surface of a disc where data has been recorded. - Hold the disc by the edges so that fingerprints will not get on the surface. - Do not stick paper or tape on the disc. ~ Cleaning Discs - If you get fingerprints or dirt on a disc, clean it with a mild detergent diluted in water and wipe with a soft cloth. 3. Select an item or device, and then press the OK button. A screen appears listing the contents of the item or device. Depending on how the contents are arranged, you will see either folders, individual files, or both. 4. If necessary, use the 78:; buttons to select a folder, and then press the OK button. 5. Use the 78:; buttons to select a file to view or play, and then press the OK button. 6. The selected file plays. 7. Press the ' (RETURN) button to exit a folder or the e (EXIT) button to return to the Home screen. 8. Go to pages 29~41 for instructions that explain how to control playback of videos, music, and pictures on a storage device. Playing Content 1. ✎ To list only one type of media file, use the Filter ( ) function in the top-right corner of the item or device screen. 27 - English HT-J7750W-RU-ENG-0302.indd 27 2015-03-05 1:25:30 Playing Content ✎ In the Filter( ✎ ) drop down, select Photos, Videos, or Music. Even though the product will display folders that contain all content types, it will only display files of the content type you selected For example, if you selected Music, you will only be able to see music files. ✎ To list only one type of media file, use the Filter( ) function in the top-right corner of the item or device screen. ✎ In the Filter( ✎ Playing Files on a Storage Device Method 1 : If the product is turned on after you connect a storage device ) drop down, select Photos, Videos, or Music. Even though the product will display folders that contain all content types, it will only display files of the content type you selected For example, if you selected Music, you will only be able to see music files. 3. If necessary, use the 78:; buttons to select a folder, and then press the OK button. 1. Turn the product on. 4. 2. Follow the directions in “Playing Multimedia Files” on page 27. In Step 2, select Storage. Select a file to view or play, and then press the OK button. 5. Press the ' (RETURN) button to exit a folder or the e (EXIT) button to return to the Home screen. 6. Go to pages 29~41 for instructions that explain how to control playback of videos, music, and pictures on a storage device. Method 2 : If you connect a USB device while the product is turned on 1. Connect the storage device to the product. (a recorded CD, a USB device, etc.) The "New device connected." pop-up appears. If two or more storage devices are connected, use the :; buttons to switch between devices. ✎ If you insert a disc while playing a USB device ✎ PLAY DISC MULTIMEDIA SAMSUNG APPS New device connected. Playing Media Content Saved on a Computer/Mobile Device STORAGE DEVICE All You can play media content on the Home cinema that is stored on a computer or mobile device connected to the same network as the Home cinema. Photos No Disc Videos RECOMMENDED or phone, the device mode changes to "Disc" automatically. If your cellular phone is DLNA compatible, you can play content on the phone without connecting a USB cable. MY APPS Music ✎ You may experience compatibility issues when App 1 App 2 App 3 App 4 App 5 App 6 Screen Mirroring Source Settings ✎ If the pop-up does not appear, go to Method 1. 2. Use the 78 buttons to select All, Photos, Videos, or Music, and then press the OK button. Depending on how the contents are arranged, you will see either folders, individual files, or both. ✎ ✎ attempting to play media files via a third-party DLNA server. The content shared by a computer or a mobile device may not play depending on the encoding type and file format of the content. In addition, some functions may not be available. The media content may not play smoothly depending on the network status. If this occurs, use a USB storage device. 28 - English HT-J7750W-RU-ENG-0302.indd 28 2015-03-05 1:25:30 1. In the Home screen, select MULTIMEDIA, and then press the OK button. 2. Select Network Device at the bottom of the screen, and then press the OK button. Storages devices connected to the same network as the Home cinema are listed. 3. Select a storage device, and then press the OK button. The folders and files shared by the selected storage device are listed. Controlling Video Playback You can control the playback of video content located on a Blu-ray/DVD disc, USB device, mobile device, or PC. Depending on the disc or contents, some of the functions described in this manual may not be available. Buttons on the Remote Control used for Video Playback If necessary, use the 78:; buttons to select a folder, and then press the OK button. 5. Select a file to view or play, and then press the OK button. 1 6. Press the ' (RETURN) button to exit a folder or the e (EXIT) button to return to the Home screen. 2 7. Playing Content 4. Go to pages 29~41 for instructions that explain how to control playback of videos, music, and pictures on a storage device. ✎ To list only one type of media file, use the Filter( ) function in the top-right corner of the item or device screen. ✎ In the Filter( 1 Using the disc menu, title menu, popup menu, and title list ✎ DISC MENU ✎ ) drop down, select Photos, Videos, or Music. Even though the product will display folders that contain all content types, it will only display files of the content type you selected For example, if you selected Music, you will only be able to see music files. Alternatively, move to the media content to play and press the OK button to play the content. During playback, press this button to display the Disc menu. TITLE MENU During playback, press this button to display the Title menu or Popup menu. ~ If your disc has a playlist, press the Sort By button to go to the playlist. 2 Playback related buttons The product does not play sound in Search, or Slow mode. ~ To return to normal speed playback, press the p button. 29 - English HT-J7750W-RU-ENG-0302.indd 29 2015-03-05 1:25:31 Playing Content p e (EXIT) Select Scene Starts/Pauses playback. Stops playback. Fast Motion Play During playback, press and hold the [ or ] button. Each time you press and hold the [ or ] button, the playback speed will change. Slow Motion Play In pause mode, press and hold the ] button. Each time you press and hold the ] button, the playback speed will change. Skip Motion Play During playback, press the [ or ] button. Each time you press the [ or ] button, the disc moves to the previous or next chapter or file. You can use the Select Scene function during playback to view or start a movie from the scene of your choice. ✎ If the index information in the file is damaged or the file does not support indexing, you will not be able to use the Select Scene function. If you are using the DLNA function after connecting to a computer through your network, Select Scene may not be supported. ✎ Search Titles : If there is more than one movie on the disc or device, select to start a different title. 1. Select Search Titles, and then press the OK button. 2. Use the 78 buttons to select a title, and then press the OK button. ✎ To search in a DVD title, press and hold the TOOLS button while playback is stopped. Enter the number 00 and then desired chapter/ track number (01, 02, … etc.). Using the TOOLS Menu Chapter Search : Select to play the chapter of your choice. Commercial Discs During playback, press the TOOLS button. 1. File-based Video Select Chapter Search, and then press the OK button. Use the 78 buttons to select a chapter, and then press the OK button. Search Time Bar : Select to play the movie from a selected time point. 2. During playback, press the TOOLS button. Use the :; buttons to select Settings(T) in the upper right corner, and then press the OK button. 1. Select Search Time Bar, and then press the OK button. 2. Press and hold the 123 button until the Num pad appears on the screen. When the Num pad appears, select a number using the ,.:; button and then press the OK button. Play from the beginning Select to return to the beginning of the movie, and then press the OK button. 3D Use 3D menu to select the Side by Side or Top Bottom option if the 3D content currently playing does not appear properly in 3D mode. ✎ You can also use the:; buttons to advance ✎ Use 3D menu for 3D content only. If you apply the Side by Side or Top Bottom format to 2D content, it will not be displayed properly. or rewind the movie. The movie advances or rewinds one minute each time you press the :; buttons. 30 - English HT-J7750W-RU-ENG-0302.indd 30 2015-03-05 1:25:32 Repeat Mode Equaliser Settings Lets you repeat a title, chapter, or specific section. - Off : Select to return to normal playback. - Title : Choose to repeat a selected title. - Chapter : Choose to repeat a specific chapter. - Repeat A-B : Choose to repeat a specific section. 1. Press the OK button at the point where you want repeat play to start (A). 2. Press the OK button at the point where you want repeat play to stop (B). ✎ Depending on the disc, the screen may not display all repeat options. ✎ Off, Repeat One, and Repeat All appear ✎ ✎ Equaliser Mode is On. Audio Select to set the desired audio language. Audio Sync In some cases when the product is connected to a digital TV, the audio signal may not synchronize with the video signal. If this occurs, use Audio Sync to adjust the audio delay time to match the video signal. Subtitle Lets you set the desired subtitle language. Title immediately. Continue to press the 78 buttons until your choice is inside the applicable field. The screen may not display Repeat A-B immediately. Continue to press the 78 buttons until Repeat A-B is inside the applicable field. You must set point (B) at least 5 seconds of playing time after point (A). Subtitle Settings Lets you set the desired subtitle options. Angle To view a scene from another angle. The Angle option displays the number of angles available to view (1/1, 1/2, 1/3, etc.). Picture Mode BONUSVIEW Video Lets you set the Picture Mode. - Dynamic : Increases sharpness and brightness. - Standard : Choose this setting for most viewing applications. - Movie : The best setting for watching movies. - User : Lets you adjust the sharpness and noise reduction function respectively. Lets you set the desired Bonusview option. ✎ When you use the BD Wise function, this Lets you set the size of the video image. Choose Original, Mode1 (larger), or Mode2 (largest). menu will not appear. Equaliser Mode Set Equaliser Mode on to use the equaliser. Playing Content when you play a video recorded as a digital file. ✎ The screen may not display Chapter or Lets you set the equaliser. ✎ Equaliser Settings only appears when BONUSVIEW Audio Rotate You can rotate the screen clockwise or counterclockwise by 90 degrees. Full Screen Information Select to view video file information. ✎ Depending on the disc or storage device, the Tools menu may differ. ✎ Video files with high bitrates of 20Mbps or more strain the product’s capabilities and may stop playing during playback. 31 - English HT-J7750W-RU-ENG-0302.indd 31 2015-03-05 1:25:32 Playing Content ✎ The Sort By and Options menus are usually Using the Sort By & Options Menus Select the Filter( ) function, and then Videos to display videos only. ✎ Even though the product will display folders that contain all content types, it will only display files of the content type you selected For example, if you selected Videos, you will only be able to see video files. On the screen that lists the video files, use the 78:; buttons to select Sort By or Options in the upper right, and then press the OK button. Videos Sort By Date Displays all the folders with videos by date. If you select a folder, and then press OK button, displays all the video files in the folder by date. Title Displays all the video files on the media or storage device by title. Folder Displays all the folders on the media or storage device. available when you are viewing video files on a USB flash drive, a PC, a disc you recorded yourself, or a mobile device. They are usually not available if you are viewing a commercial Blu-ray, DVD, or CD disc. Controlling Music Playback You can control the playback of music content located on a DVD, CD, USB, mobile device, or PC. Depending on the disc or contents, some of the functions described in this manual may not be available. Buttons on the Remote Control used for Music Playback 4 13 2 Options Play Selected Play Selected lets you create a playlist by selecting specific files to play. It works essentially the same way for all media. See "Using Play Selected with a Commercial CD" on page 35. Send Select Send to upload selected files to on-line sites (Picasa, Facebook, etc.) or to devices. To use Send with an on-line site, you need to establish an account with the on-line site, and then log in using the Log In function. Send works essentially the same way for music, photos, and videos. For general instructions, see "Using the Send Function" on page 40. 1 [ ] buttons : Move to the previous/ next track. 2 e (EXIT) button : Stops a track. 3 Fast Play (Audio CD [CD-DA] only) During playback, press and hold the [ or ] button. Each time you press and hold the [ or ] button, the playback speed will change. 4 p button : Plays/Pause a track. ✎ Depending on the disc or storage device, the Options and Sort By menus may differ. All options may not be displayed. 32 - English HT-J7750W-RU-ENG-0302.indd 32 2015-03-05 1:25:33 Music Screen Controls TRACK 001 TRACK 001 00:00/00:00 Advance the track. 00:43 , 1 Repeat one track or all tracks. TRACK 002 03:56 TRACK 003 04:41 TRACK 004 04:02 TRACK 005 03:43 Display the Equaliser. TRACK 006 03:40 ✎ It provides a unique EQ curve TRACK 007 04:06 TRACK 008 03:52 TRACK 009 03:04 TRACK 010 04:02 for fitting to local music. On the Music List screen only. Equaliser Settings : Adjust the equaliser manually. (Available only when Equaliser Mode is on) Play Selected : Play Selected lets you select specific files to play. It works essentially the same way for all media. See "Using Play Selected with Self-Recorded Media (CDs, USB Devices, etc.)" on page 35. Ripping : The Ripping function converts CD audio to the mp3 format and saves the converted files on a USB device or a mobile device connected to the product. See Ripping on page 37. Information : Shows the track information. Playing Content The Track List screen appears initially, and the first track begins to play. If you are playing a commercially recorded disk and don't press a button on the remote momentarily, the Playback screen appears. To return to the Track List screen, press the ' (RETURN) button. Play tracks in random order. To access the controls, play a track, and then use the 78:; buttons to move to the control of your choice. TRACK 001 ✎ The music screen controls are only accessible 00:00:40 00:03:35 On the Track List screen, use 78 buttons to move the highlight to the track you want. Press the OK button to play the track. On Screen Music Controls Pause a track. Play a track. when a track is playing. ✎ All controls do not appear at the same time. ✎ For file-based contents, the available Settings ( ) options will differ. Using the Sort By & Options Menus Select the Filter( ) function, and then Music to display music files only. ✎ Even though the product will display folders that contain all content types, it will only display files of the content type you selected For example, if you selected Music, you will only be able to see music files. Move to the previous track. Move to the next track. Rewind the track. 33 - English HT-J7750W-ZN-ENG(B_RU)-0305.indd 33 2015-03-05 1:30:57 Playing Content On the screen that lists the music files, use the 78:; buttons to select Sort By or Options in the upper right, and then press the OK button. ✎ Depending on the disc or storage device, the ✎ Music Sort By Options menu may differ. All options may not be displayed. Rename Playlist and Delete Playlist appear only if a playlist exists. Repeating Tracks on an Audio CD Track Displays all the music tracks on the media or storage device. Album Displays all the music on the media or storage device by album. Artist Displays all the music files on the media or storage device by artist Genre Displays all music on the media or storage device by genre. Folder Displays all the folders on the media or storage device. You can set the product to repeat tracks on an audio CD (CD-DA/MP3). 1. On the Track List screen during playback, use in the lower the 78:; buttons to select left corner of the screen, and then press the OK button. 2. Use the 78 to select the Repeat mode you want - Off, One Song, or All - and then press the OK button. TRACK 001 Options TRACK 001 Play Selected Play Selected lets you select specific files to play. It works essentially the same way for all media. See "Using Play Selected with a Commercial CD" on page 35 and "Using Play Selected with Self-Recorded Media (CDs, USB Devices, etc.)" on page 35. Send Select Send to upload selected files to on line sites (Picasa, Facebook, etc.) or to devices. To use Send, you need to establish an account with the on-line site, and then log in using the Log In function. Send works essentially the same way for music, photos, and videos. For general instructions, see "Using the Send Function" on page 40. Encoding Select to manage the text encoding options. Rename Playlist Lets you modify the name of a playlist. Delete Playlist Lets you delete a playlist. Add to Playlist Lets you add additional files to a playlist. 00:00/00:00 00:43 TRACK 002 03:56 TRACK 003 04:41 TRACK 004 04:02 TRACK 005 03:43 TRACK 006 03:40 TRACK 007 04:06 TRACK 008 03:52 TRACK 009 03:04 TRACK 010 04:02 Track List screen TRACK 001 00:00:40 00:03:35 Playback screen Press the ' (RETURN) button on the remote to return to the Track List screen. 34 - English HT-J7750W-RU-ENG-0302.indd 34 2015-03-05 1:25:36 - Use Clear All to deselect all selected tracks at once. Then, select individual tracks or use Select All to select all the tracks, and then press the ' (RETURN) button on your remote or select Play and then press the OK button. If you do not use Select All or select individual tracks, the Play Selected list will not change. Shuffling Tracks on an Audio CD You can set the product to play tracks on an audio CD (CD-DA/MP3) at random. 1. 2. During playback, use the ,.:; buttons to select in the lower left corner of the screen, and then press the OK button. Use the 78 to set the Shuffle mode Off or On, and then press the OK button. Using Play Selected with a Commercial CD On the Track List screen, select Settings ( on the bottom left, and then press the OK button. The Settings menu appears. 2. Select Play Selected, and then press the OK button. The Play Selected screen appears. Use the 78 buttons to select a track, and then press the OK button. A check appears to the left of the track. Repeat Step 3 to select and check additional tracks. To remove a track from the list, move to the track, and then press the OK button again. The check on the track is removed. When done, select Play on the bottom left, and then press the OK button. The Track List screen reappears listing only the tracks you checked. The selected tracks play automatically. To cancel the Play Selected list, select Settings ( ) on the bottom left of the Track list screen. On the Settings menu select Play All. The Track List screen reappears with all tracks on the CD listed. 3. 4. 5. 6. 7. ) ✎ You can select up to 99 tracks from an Audio CD ✎ (CD-DA) using Play Selected. On the Play Selected screen, you can also choose Select All, Clear All, and Cancel. - Use Select All to select all tracks. This cancels your individual track selections. When you press the ' (RETURN) button on your remote or select Play and then press the OK button, all tracks will appear on the Track List screen, and the product will begin to play all tracks from Track 001. Using Play Selected with Self-Recorded Media (CDs, USB Devices, etc.) 1. Insert a self-recorded CD or USB device with self-recorded files into the home cinema. The New device connected. pop-up appears. 2. Select Music, and then press the OK button on your remote. The File List screen appears displaying icons for tracks, folders, or both. 3. If necessary, use the 78:; buttons to select a folder, and then press the OK button. 4. When the tracks you want to play are displayed, select Options in the upper right, and then press the OK button. 5. Select Play Selected, and then press the OK button. Check boxes appear on the upper left sides of the track icons. 6. Use the 78:; buttons to select a track, and then press the OK button. A check appears in the check box. 7. Repeat Step 6 to check and select additional tracks. 8. To remove a track from the list, move to the track, and then press the OK button again. The check on the track is removed. 9. When done, select Play, and then press the OK button. The Track List screen appears listing only the tracks you checked. The selected tracks play automatically. Playing Content 1. - Cancel cancels any changes you made on the Play Selected screen. When you return to the Track List screen, the Play Selected list will be unchanged. 10. To cancel the Play Selected list, press the ' (RETURN) button or the e (EXIT) button. If you press ' (RETURN), you return to the File List screen. If you press e (EXIT), you go to the Home screen. 35 - English HT-J7750W-RU-ENG-0302.indd 35 2015-03-05 1:25:38 Playing Content ✎ If you want to use Play Selected to watch videos, 8. On the on-screen keyboard, accept the default name for the new playlist or enter a new name. When finished, select Done, press OK, and then go to Step 9. Navigate to the screen that displays the music you want to put into the playlist. Use the 78:; buttons to select a track, and then press the OK button. A check appears in the check box on the left side of the track icon. Repeat Step 10 to check and select additional tracks. To remove a track from the list, move to the track, and then press the OK button again. The check on the track is removed. When finished, select Add at the top of the screen, and then press the OK button. The playlist is saved to the USB device and the Added pop-up appears. Press the OK button. use the Filter( ) function to select Videos instead of Music. Using Play Selected Starting from the Home Screen 9. ✎ Select PLAY DISC or MULTIMEDIA depending 10. on the media you are using. - If you selected PLAY DISC, the Track List screen appears. Use the Filter( ) function to select Music, and then follow the directions starting at Step 3 above. - If you selected MULTIMEDIA, select Storage or Network Device on the MULTIMEDIA screen. Then, select your storage media on the Storage screen or device on the Network Device screen. The File List screen appears. Use the Filter( ) function to select Music, and then follow the directions starting at Step 3 above. Creating and Editing a Playlist Stored in a Storage Device 11. 12. 13. Playing a playlist 1. Connect the USB device with the playlist to the home cinema's USB port. 2. Navigate to the playlist (Home screen MULTIMEDIA Storage USB device playlist). Select the playlist, and then press OK. The Track List screen appears and the first track of the playlist starts to play. Creating a playlist 1. Connect a USB device with stored music to the home cinema's USB jack, and then turn on the home cinema. 3. 2. On the Home screen, select MULTIMEDIA, and then press the OK button. On the MULTIMEDIA screen, select Storage, and then press the OK button. Select the USB device, and then press the OK button. Editing a playlist 3. 4. 5. 6. 7. At the top of the screen, select Filter( ) Music. After the screen re-displays, select Options ( ) Add to Playlist. On the next screen, select an existing playlist, and then press the OK button. OR Select New Playlist, and then press the OK button. If you selected an existing playlist, go to Step 9. If you selected New Playlist, go to Step 8. 1. While playing a playlist, select Settings ) Edit Playlist at the bottom-left corner of the Track List screen. ( 2. Use the 78:; buttons to select a track, and then press the OK button. A check mark appears next to the track. 3. To cancel a selection, select the track again, and then press the OK button. ✎ To select all tracks at once, use Select All. To cancel all selections at once, use Deselect All. 36 - English HT-J7750W-RU-ENG-0302.indd 36 2015-03-05 1:25:38 4. When finished, select Delete at the bottom left of the screen, and then press the OK button. A confirmation pop-up appears. 10. If you want to cancel ripping after ripping has begun, press the OK button and then select Yes. Select No to continue ripping. 5. Select Yes, and then press the OK button. 11. When ripping is complete, the "Successfully ripped." message appears. Press the OK button. The Track List screen reappears. ✎ Deleting all files included in a playlist will delete the playlist itself, too. ✎ You can save up to 5 playlists. Using Bluetooth Ripping Insert a USB device into the USB jack on the front of the product. This is the device you will rip the files to. 2. Put a music CD into the home cinema. In a few moments, the Track List screen appears. 3. On the Track List screen, select Settings ( ) on the lower left of the screen, and then press the OK button. The Settings menu appears. 4. Use the 78 buttons to select Ripping, and then press the OK button. The Ripping screen appears. 5. Use the 78 buttons to select a track, and then press the OK button. A check appears to the left of the track. 6. Repeat Step 5 to select and check additional tracks. ✎ To select all tracks at once, select Select All on the bottom left of the screen, and then press the OK button. 7. To remove a track from the list, move to the track, and then press the OK button again. The check on the track is removed. 8. When done, select the Rip button using the 78 buttons, and then press the OK button. The Rip pop-up appears. 9. Use the 78 buttons to select the device to store the ripped files to, and then press the OK button. Ripping begins. ✎ Do not disconnect the device while ripping is in You can use a Bluetooth device to enjoy music with high quality stereo sound, all without wires! ~ Pairing distance : max. 2M, Operating distance : max. 10M ~ The actual operation may be different depending on your environment even if you use the device within the operating distance. What is Bluetooth? Bluetooth is a technology that enables Bluetoothcompliant devices to interconnect with each other easily using a short, wireless connection. ~ A Bluetooth device may hum or malfunction: - When a part of your body is in contact with the receiving/transmitting system of the Bluetooth device or the Home Cinema. - When it is subject to electrical variation from obstructions caused by a wall, corner, or office partitioning. - When it is exposed to electrical interference from same frequency-band devices including medical equipment, microwave ovens, and wireless LANs. ~ Pair the Home Cinema with the Bluetooth device while the two are close together. ~ The further the distance is between the Home Cinema and the Bluetooth device, the worse the quality is. If the distance exceeds the Bluetooth operational range, the connection is lost. ~ In poor reception areas, the Bluetooth connection may not work properly. Playing Content 1. progress. 37 - English HT-J7750W-RU-ENG-0302.indd 37 2015-03-05 1:25:39 Playing Content ~ The Home Cinema has an effective reception range of up to 10 meters in all directions if there are no obstacles. The connection will be automatically cut off if the device is out of this range. Even within this range, the sound quality may be degraded by obstacles such as walls or doors. ~ This wireless device may cause electrical interference. during its operation. To connect the Home Cinema to a Bluetooth device ✎ The AVRCP feature is supported. It's functionality will differ, depending on the specifications of the connected device. ✎ Connect only to a Bluetooth device that supports the A2DP Profile. ✎ Only one Bluetooth device can be paired at a time. ✎ The search or connection functions may not work properly in the following cases: - If there a strong electric field near or around the home cinema. - If several Bluetooth devices are simultaneously paired with product. Connect - If the Bluetooth device is turned off, not in place, or malfunctions. Note that such devices as microwave ovens, wireless LAN adapters, fluorescent lights, and gas stoves use the same frequency range as the Bluetooth device, and can cause electric interference. Bluetooth device Before you begin, confirm that the Bluetooth device supports the Bluetooth compliant stereo headset function. 1. Press the SOURCE button on the remote control to display the BT message. 2. Select the Bluetooth menu on the Bluetooth device you want to connect. For instructions, refer to the Bluetooth device's manual. 3. Select "[HTS]Jxxxxx" from the list. ~ When the Home Cinema is connected to the Bluetooth device, the device name of the connected Bluetooth device, followed by the name of home cinema, will appear on the front display of the home cinema. 4. Play music on the connected device. ~ You can listen to the music playing on the connected Bluetooth device over the Home Cinema system. ✎ The Home Cinema only supports Middle Quality SBC data (up to 237kbps@48kHz), and does not support High Quality SBC data ([email protected]). ✎ For the best operational compatibility between the home cinema and a Bluetooth device or any other device, such as a Mobile Phone, we recommend you update the device's OS to the latest version. To disconnect the Bluetooth device from the Home Cinema You can disconnect the Bluetooth device from the Home Cinema. For instructions, refer to the Bluetooth device's manual. ~ When the Home Cinema is disconnected from the Bluetooth device, the Home Cinema will display DISCONNECTED on the front display. To disconnect the Home Cinema from the Bluetooth device Press the (F) button on the front panel of the Home Cinema to switch from BT to another mode or turn off the Home Cinema. ~ Except when you disconnect the Home Cinema by changing functions, the connected Bluetooth device will wait a certain amount of time for a response from the Home Cinema before terminating the connection. (Disconnection time may differ, depending on the Bluetooth device.) 38 - English HT-J7750W-RU-ENG-0302.indd 38 2015-03-05 1:25:39 ✎ In Bluetooth connection mode, the Bluetooth ✎ connection will be lost if the distance between the Home Cinema System and the Bluetooth device exceeds 10 meters. When the Bluetooth device comes back into effective range or you restart the Bluetooth device, you will have to pair the device and home cinema again to reconnect. In Bluetooth mode, the screen saver will start if the Bluetooth device stays in the Ready state for 5 minutes. To reconnect the Bluetooth device, turn off the screen saver, and then connect the device. To turn off the screen saver, press any button on the remote control (the Volume button, an 78:; buttons, etc.). Using the Bluetooth Quick start ✎ The home cinema must be plugged in for Quick ✎ ✎ start to work. To use this function, set Settings > System > Quick start to On. To use this function, the Bluetooth connection between the home cinema and your smart device should have been established before. In other words, the home cinema should be found on the list of Bluetooth devices your smart device has already connected to. 1. Connect your previously connected smart device to the product via Bluetooth. (For information on Bluetooth connections, refer to your smart device’s manual.) 2. Once connected, the home cinema turns itself on automatically in BT mode. ~ Select the desired music to play on your smart device. You can play photo content located on a DVD, USB, mobile device, or PC. Using the Tools Menu While displaying a photo, press the TOOLS button on the remote. Select Settings(T) in the upper right corner of the screen, and then press the OK button. The Tools menu drop down list appears. Slideshow Settings Speed : Select to set a slide show's speed. Effects : Select to set a slide show's special effects. Rotate Select to rotate the picture. (This will rotate the picture either clockwise or counter clockwise.) Zoom Playing Content When the home cinema is turned off, connecting a previously connected smart device to the product via a Bluetooth connection can turn the home cinema on. Playing Photo Content Select to enlarge the current picture. (Enlarge up to 4 times) Picture Mode Dynamic : Choose to increase sharpness. Standard : Choose for most viewing applications. Movie : This is the best setting for watching movies. User : Lets you adjust the sharpness and noise reduction function respectively. Background Music Select to listen to music while viewing a slide show. Equaliser Mode Set to On to use the equaliser. Customize your own personal sound preferences using the equaliser settings. Equaliser Settings This function is only available when Equaliser Mode is On. 39 - English HT-J7750W-RU-ENG-0302.indd 39 2015-03-05 1:25:40 Playing Content Send Photos Select Send to upload selected files to on-line sites (Picasa, Facebook, etc.) or devices. To use Send with an on-line site, you need to establish an account with the on-line site, and then log in using the Log In function. Send works essentially the same way for music, photos, and videos. For general instructions, see "Using the Send Function" on page 40. Information Displays the picture information. ✎ Depending on the disc or storage device, the ✎ ✎ Options menu may differ. All options may not be displayed. To enable the Background Music function, the photo file must be in the same storage media as the music file. However, the sound quality can be affected by the bitrate of the MP3 file, the size of the photo, and the encoding method. You can't enlarge the subtitle and PG graphic in the full screen mode. Using the Sort By and Options Menus When the Photo File List is Displayed Select the Filter( ) function, and then Photos to display photos only. ✎ Even though the product will display folders that contain all content types, it will only display files of the content type you selected For example, if you selected Photos, you will only be able to see photo files. On the screen that lists the photo files, use the 78:; buttons to select Sort By or Options in the upper right, and then press the OK button. Sort By Date Groups all the photo files on the media or storage device by date. Click a group to see the photos in that group. Title Displays all the photo files on the media or storage device by title. Folder Displays all the folders on the media or storage device. Options Slide Show Starts the slide show. Shows all the files in the current folder, one after another. If you want to create a slide show with a selected group of photos, see Play Selected below. Play Selected Play Selected lets you select specific files to play. It works essentially the same way for all media. See "Using Play Selected with SelfRecorded Media (CDs, USB Devices, etc.)" on page 35. Send Select Send to upload selected files to on line sites (Picasa, Facebook, etc.) or to devices. To use Send with an on-line site, you need to establish an account with the on-line site, and then log in using the Log In function. ✎ Depending on the disc or storage device, the Options menu may differ. All options may not be displayed. Using the Send Function 1. Use the 78 buttons to select Send, and then press the OK button. The Selection screen appears. 2. Use the 78 buttons to select a picture, and then press the OK button. A check appears to the left of the picture. 3. Repeat Step 2 to select and check additional pictures. 40 - English HT-J7750W-RU-ENG-0302.indd 40 2015-03-05 1:25:41 4. To remove a picture from the list, move to the picture, and then press the OK button again. The check on the picture is removed. 5. When done, press the 78 button to select Send, and then press the OK button. The Send pop-up appears listing the on-line sites (Picasa, Facebook, etc.) or devices that you can send the photos to. 6. Select a destination, and then press the OK button. 7. If you are sending the photos to an on-line site, the site starts. Log in and follow the directions on the screen. ✎ To send photos to an on-line site, you must have an account with that site. SOUND EFFECT Function Lets you select a mode that optimizes the sound. 1. Press the SOUND EFFECT button. 2. Press the 78 buttons to select the desired mode: DSP, Virtual Surround, SFE Mode, or Sports. 3. Press the :; buttons to select the desired sound effect. DSP SFE Mode Sports ✎ Depending on the disc or storage device, name of this function may differ. Announcer : Emphasizes the commentator's voice during a sports game to increase your absorption in the game. Stadium : Emphasizes spectators' cheering during a sports game to add immediacy. Off : Select for normal listening. Playing Content Using the Special Effects Remote Control Buttons Symphony Hall in Boston (Hall 1) : Provides a clear vocal as if listening in a concert hall. Philharmonic Hall in Bratislava (Hall 2) : Also provides a clear vocal as if listening in a concert hall, but less powerful than HALL1. Jazz Club in Seoul B : Recommended setting for Jazz. Church in Seoul : Gives the feel of being in a grand church. Amphitheater (Rock) : Recommended setting for Rock. Off : Select for normal listening. DTS Neo:Fusion II You can enjoy more natural and vivid surround sound with enriched tones by adjusting the depth of sound using the level options. Off On MP3 Enhancer : Helps enhance your sound experience (ex. mp3 music). You can upscale your MP3 level sound (24 kHz, 8bit) to CD level sound (44.1 kHz, 16bit). Power Bass : Increases the volume level of bass tones and provides thudding sound effects. Off : Select for normal listening. Virtual Surround You can set a two-channel input source to produce sound in 5.1 channel surround mode. 41 - English HT-J7750W-RU-ENG-0302.indd 41 2015-03-05 1:25:41 Network Services You can enjoy various network services such as streaming video or on-line apps by connecting the product to your network. Connect the product to a network. (See page 13) 2. Configure the network settings. (See pages 22~24) next time you log in, the product will automatically enter your e-mail and password. All you need to do is select Sign In. ✎ If you press the To use network services, you must first: 1. ✎ If you selected Sign me in automatically, the button after you have logged in, the Sign In screen appears. You can select Link Accounts, Edit Profile, Remove Account, and Sign Out. Before Using SAMSUNG APPS Logging In to Your Samsung Account If you haven’t set up Smart Hub, when you use SAMSUNG APPS for the first time, the product will ask you to perform the Smart Hub set up procedure. Before you access SAMSUNG APPS, we suggest you log in to your Samsung account. 1. On the Home screen, select SAMSUNG APPS, and then press the OK button. ✎ If you do not have a Samsung account, create 2. The Smart Hub pop-up appears asking if you want to set up Smart Hub. Select Yes, and then press the OK button. The Welcome screen appears. 3. Select Start, and then press the OK button. The Smart Hub Terms & Conditions, Privacy Policy screen appears. one by selecting Create Account. To create a Samsung account, follow these steps: 1. With the Home screen displayed, press the button. The Sign In screen appears. 2. Select the ID field, and then press the OK button. The keyboard pop-up appears. 4. 3. Using the keyboard, enter your e-mail address. When finished, select the Done button, and then press the OK button. The Sign In screen reappears. On the Additional Services and Options screen, you must review and agree to both the Smart Hub Terms and Conditions and the Privacy Policy to use Smart Hub. 5. 4. Select the Password field, and then press the OK button. The keyboard pop-up appears. Scroll down, and then click the View details buttons to review the full documents. 5. Using the keyboard, enter your password. When finished, select the Done button, and then press the OK button. The Sign In screen re-appears. 6. To make the log in process easier next time, select Sign me in automatically, and then press the OK button. 7. Select Sign In, and then press the OK button. 8. The Samsung account Terms and Conditions screen appears. 9. Select I agree, and then press the OK button. ✎ You do not need to consent to the Supplemental Privacy Notice, but one or more Smart TV features or functionalities may not be available if you do not. 6. Select I agree to all, and then press the OK button. The Setup Complete screen appears. Press the OK button. 10. Select an image you want to use to identify your account, and then press the OK button. 11. Select Done. 42 - English HT-J7750W-RU-ENG-0302.indd 42 2015-03-05 1:25:42 Using SAMSUNG APPS Through the SAMSUNG APPS screen, you can download applications from the Internet, and launch and run downloaded applications on your TV. To access some applications, you need to have a Samsung account. ✎ While playing multimedia content in SAMSUNG APPS, press and hold 5 button on the remote to pause playback. To stop playback, press and hold e (EXIT) button on the remote. The SAMSUNG APPS Screen at a Glance 1 The first time you open the SAMSUNG APPS screen, the Home cinema automatically downloads a group of free apps. Once these apps have been downloaded, they appear on the SAMSUNG APPS screen. To see additional apps, select Most Popular, What's New, or Categories on the bottom of the screen, and then press the OK button. Most Popular displays the most popular apps, What's New the newest. Categories displays a series of icons representing categories such as Video, Game, and Sports. Select a category icon, and then press the OK button. The Home cinema displays the apps in that category. Downloading an App 2 1. Select Most Popular, What's New, or Categories, and then press the OK button. 2. If you selected Categories, select a category icon, and then press the OK button. Otherwise, go to Step 3. SAMSUNG APPS RECOMMENDED 1 3 4 5 2 3 4 5 MY APPS WebBrowser 6 Most Popular What's New 7 8 9 10 ✎ On the Most Popular, What's New, and Categories screens, a green arrow is displayed on apps you have already downloaded. 3. Select an app you want to download, and then press the OK button. The Detail Information screen for the App appears. Categories 3 1 RECOMMENDED : Displays recommended contents managed by Samsung. You cannot delete Recommended Apps. 2 MY APPS : Displays your personal gallery of applications modifiable on the MY APPS screen. 3 Most Popular, What’s New and Categories : Select to view and download additional apps. 4. Select the Download button on the screen, and then press the OK button. Download changes to Cancel and the app begins to download. 5. If you want to cancel the download, select Cancel, and then press the OK button. 6. When the download is complete, Cancel changes to Open. Select Open, and then press the OK button to start the application. Alternately, press the ' (RETURN) button until the SAMSUNG APPS screen reappears. The app you downloaded will be displayed on the App screen under MY APPS. Network Services 2 43 - English HT-J7750W-RU-ENG-0302.indd 43 2015-03-05 1:25:42 Network Services Starting an Application View Details 1. Select SAMSUNG APPS on the Home screen, and then press the OK button. 1. 2. On the SAMSUNG APPS screen, use the 78:; buttons to select an app, and then press the OK button. The app starts. On the MY APPS screen, select the app you want to see detailed information for, and then press the OK button for 3 seconds. The Option menu appears. 2. Select View Details, and then press the OK button. The Option Menu The Option menu lets you add apps to and delete apps from MY APPS. It also lets you change the position of an app in MY APPS and update apps. Move 1. On the MY APPS screen, select the app you want to move, and then press the OK button for 3 seconds. The Option menu appears. 2. Select Move, and then press the OK button. 3. Use the 78:; buttons to move the app. 4. When the app is where you want it, press the OK or e (EXIT) button. Change View 1. On the MY APPS screen, select an app, and then press the OK button for 3 seconds. The Option menu appears. 2. Select Change View, and then press the OK button. If the current view is Most Played, you will be asked if you want to change to Custom View. If the current view is Custom View, you will be asked if you want to change the view to Most Played. Most Played sorts the apps by the number of times you ran each app. Custom View lets you arrange the apps to your liking. 3. Select OK, and then press the OK button to change the view. Delete On the MY APPS screen, select the app you want to delete, and then press the OK button for 3 seconds. The Option menu appears. Lock/Unlock 2. Select Delete, and then press the OK button . 1. 3. Use the :; buttons to select Yes, and then press the OK button. On the MY APPS screen, select the app you want to lock, and then press the OK button for 3 seconds. The Option menu appears. 2. Select Lock/Unlock, and then press the OK button. 3. The PIN input pop-up appears. Enter your PIN. Press and hold the 123 button until the Num pad appears on the screen. When the Num pad appears, select a number using the ,. button and then press the OK button. If you haven't set a PIN, enter the default PIN: 0000. 4. A checkbox appears on each app icon. Use the 78:; button to move to the app you want to lock, and then press the OK button to select it. A check mark appears on the icon. 1. Delete Multiple 1. On the MY APPS screen, select an app you want to delete and then press the OK button for 3 seconds. The Options menu appears. 2. Select the Delete Multiple, and then press the OK button. 3. Use the 78:; buttons to select apps you want to delete, and then press the OK button. 4. Use the 8 button to select Delete, and then press the OK button. Locking an app makes it more difficult to delete accidently. 44 - English HT-J7750W-RU-ENG-0302.indd 44 2015-03-05 1:25:44 5. Repeat Step 4 to select other apps. Use Select All or Deselect All on the bottom of the screen to select or deselect all apps at once. To deselect individual apps, select the app again, and then press the OK button. The check mark disappears. ✎ You can connect to a device that supports 6. When you have finished marking your selections, move to Save on the bottom of the screen, and then press the OK button. ✎ 7. A lock mark appears on the selected app’s icon. You will be prompted to enter the PIN number to delete or unlock a locked app. ✎ Update Apps On the MY APPS screen, select any app, and then press the OK button for 3 seconds. The Option menu appears. 2. Select Update Apps, and then press the OK button. 3. The Update Apps screens lists all the apps that have updates available. Select each app you want to update, and then press the OK button. You can also choose Select All to update all the apps listed. 4. Select Update, and then press the OK button. Using the Web Browser You can access the Internet using the Web Browser application. 1. Select SAMSUNG APPS on the Home screen and then press the OK button. 2. On the SAMSUNG APPS screen, select WebBrowser, and then press the OK button. ✎ When you run the Web Browser with the product Screen Mirroring connected by HDMI to a BD Wise compatible TV - and BD Wise is on - the browser is maximized to fill the screen and the TV's resolution is set to the optimal resolution automatically. The Web Browser is not compatible with Java applications. Flash Player contents cannot be played with the Web browser. If you attempt to download a file, and the file cannot be saved, an error message will appear. E-commerce (purchasing products online) is not supported. ActiveX is not supported. The Screen Mirroring function lets you view the screen of your smart phone or android tablet on the TV you have connected to the product. ✎ 1. In the Home screen, select Screen Mirroring, and then press the OK button. ✎ 2. Launch AllShare Cast or Screen Mirroring on your device. ✎ 3. On your device, find the name of the product in the list of available devices and then select it. ✎ 4. The TV displays a connecting message (for example, Connecting to Android_92gb...) and then displays the connected message. ✎ ✎ Access may be blocked to some websites or to 5. In a few moments, the screen of your device appears on the TV screen. 6. To stop Screen Mirroring, press the e (EXIT) or ' (RETURN) button on the remote control, or exit the Screen Mirroring function on your smart phone. Network Services 1. AllShare Cast or Screen Mirroring. Note that all devices that have AllShare Cast or Screen Mirroring may not be fully supported, depending on the manufacturer. For further information on mobile connection support, refer to the manufacturer’s web site. When you are using the Screen Mirroring function, video stuttering or audio dropouts may occur, depending on your environment. Bluetooth transmissions can interfere with the Screen Mirroring signal. Before using the Screen Mirroring function, we strongly recommend that you turn off the Bluetooth function on your smart phone or smart device (tablet, etc.). web browsers operated by certain businesses. 45 - English HT-J7750W-RU-ENG-0302.indd 45 2015-03-05 1:25:45 Network Services Link Browsing and Pointer Browsing The Control Panel at a Glance The Web Browser provides two types of browsing, Pointer Browsing and Link Browsing. When you launch the browser for the first time, Pointer Browsing is active. If you are using a mouse to navigate in the Web Browser, we recommend leaving Pointer Browsing active. With Pointer Browsing, you move the pointer using the directional arrow keys on your remote. The pointer moves freely around the screen, much like the pointer on a computer when you use a mouse. With Link Browsing, you use the directional arrow keys to move a highlight from one link, button, or entry field to the next. The highlight is restricted to the links, buttons, and entry fields. The Control Panel, which runs across the top of the screen, has a series of icons which start a number of useful functions. The icons are described below, starting with the icon on the far left of the screen. http://www.samsung.com 100% To activate Link Browsing, follow these steps: 1. 2. Use the 78:; buttons on your remote to move the pointer to the Link Browser icon on the top right of the screen. The Link Browser icon is the third icon from the right. The pointer will be in the correct position if the icon turns blue and the words “Link Browsing” appear on the screen. ~ ~ ~ Press the OK button. Link Browsing is activated and will remain active whenever you bring up the Web Browser or until you change to Pointer Browsing. ~ ~ ~ ~ ~ ~ ~ ~ ~ : Moves to the previous page. : Moves to the next web page. : Displays the Bookmarks and History screen. You can bookmark the current page, select an existing bookmark, and edit and delete bookmarks. You can also view your browsing history and select a page to revisit. : Moves to the Home screen of the Web Browser. http://www.samsung.com : Lets you enter a page address manually using the keyboard pop-up. : Reloads the current page so that it is refreshed on the screen. : Adds the current page to your bookmarks. : Lets you search for information by entering words or characters using the keyboard pop-up. See Using the Keyboard Popup on the next page. 100% : Lets you enlarge or shrink the screen by various percentages. : Lets you switch between Pointer / Browsing and Link Browsing. : Lets you configure the Browser’s settings. See “Using the Settings Menu” on page 48. : Closes the Web Browser. 46 - English HT-J7750W-RU-ENG-0302.indd 46 2015-03-05 1:25:45 Using the Keyboard Pop-up Options on the Keyboard Pop-Up When you click the http://www.samsung.com , the or access a data or text entry field, and then press the OK button, the keyboard pop-up appears. To access the keyboard pop-up options, highlight the button on the bottom left of the keyboard, and then press the OK button. http://www.samsung.com Language 100% Select the language for the keyboard. You can select English, French, Russian, etc. Recommend text The keyboard suggests recommended words as you enter text. You can turn this function On or Off. As you enter characters, recommended text will be shown. Caps 1 2 3 4 5 6 7 8 9 0 q w e r t y u i o p ^ * 123#& a s d f g h j k l ~ @ ! Done z x c v b n ? - Cancel ENG m , www. .com . / Clear 1. Use the 78:; buttons on your remote to move the highlight to a letter or number of your choice. 2. Press the OK button to enter the letter or number into the entry field. 3. To access capital letters, move the highlight to the Caps key on the top left, and then press the OK button. Press the OK button again with the Caps key highlighted to access small letters again. 4. To access symbols and additional punctuation marks, highlight the 123#& button on the left, and then press the OK button. 5. To delete a character you entered, move the highlight to the button, and then press the OK button. 6. To delete all the characters you entered, move the highlight to the Clear button, and then press the OK button. 7. When finished entering, move the highlight to the Done button, and then press the OK button. Reset erases the Samsung Keyboard's memory. Select OK to erase everything that the Samsung Keyboard has learned about your writing style, including any new words you have used. Predict Next Letter The keyboard will predict the next letter as you enter letters. The predictions appear in a ring around the letter you have just entered. You can select a predicted letter or move to another letter. You can turn this function On or Off. Accented Character Preview Network Services To use the keyboard pop-up with your remote, follow these steps: Reset recommended text data Select if you want to type letters with accent marks. ✎ If you have a wireless keyboard connected to your product, you can use the wireless keyboard to enter letters, numbers, symbols, and punctuation. Note that the wireless keyboard will work only when the keyboard popup appears and can only be used to enter letters, numbers, symbols, and punctuation. 47 - English HT-J7750W-RU-ENG-0302.indd 47 2015-03-05 1:25:48 Network Services Using the Settings Menu The Settings menu contains functions that control how the Browser operates and Browser security functions. To open the Settings menu, highlight the icon in the Control Panel, and then press the OK button. To select an option in the Settings menu, highlight the option, and then press the OK button. http://www.samsung.com Manage Approved Sites : Lets you key in URLs to add to the Approved Sites List and delete sites from the Approved Sites list. If you turn this function on and have not added any sites to the Approved Sites list, you will not be able to access any Internet sites. Private browsing on/off 100% Enable Grabbing Approved Sites Private browsing on Set Search Engine Web Browser Settings Help Close Enable or disable the Privacy mode. When the Privacy mode is enabled, the browser does not retain the URLs of sites you visit. If you want to enable Privacy mode, select Yes. If the Privacy mode is running, the “Stop” icon appears in front of the URL at the top of the screen. To disable Privacy mode, select it again when Privacy mode is enabled. Set Search Engine You can set the desired Search Engine. Web Browser Settings Enable/Disable Grabbing Turns the Grabber function on and off. When the Grabber function is on, you can move a web page up and down without dragging the scroll bar. The Grabber function is only available in Pointer Browsing. Approved Sites Lets you restrict your children’s access to inappropriate web pages by allowing access only to the web sites you have registered. Every time you access this function, the PIN screen appears. Press and hold the 123 button until the Num pad appears on the screen. When the Num pad appears, select a number using the ,. button and then press the OK button. The first time you access this function, enter the default PIN, 0000. You can change the PIN using the Reset password for the Approved Sites function. See below. Approved Sites feature : Turns the Approved Sites function on or off. Reset password for Approved Sites : Change the Approved Sites password. Add current site : Lets you add the currently displayed web site to the Approved Sites list. Set as homepage : You can set the Browser's home page. Pop-up Block : Turns the Pop-up Block on and off. Page Block : You can determine whether to block advertisements and select the URLs for which advertisements are blocked. General : You can delete personal in information such as website history and browsing data (cookies, etc.), and reset all web browser settings to their factory defaults. You can also set the Security Mode. ✎ Set the Security Mode to On to avoid accessing malicious/phishing sites and prevent malicious code from running. Encoding : You can set the Encoding setting for web pages to Automatic or select the encoding format manually from a list. Pointer : You can set the speed of the cursor when the cursor is set to Pointer Browsing. Browser Information : Displays the version number and copyright information for the Web Browser. Help Provides basic information about the operation of the Web Browser. 48 - English HT-J7750W-RU-ENG-0302.indd 48 2015-03-05 1:25:50 ✎ Depending on the web site, some of the Web Browser Settings functions may not be activated. Functions that are not activated are greyed out and cannot be used. Linking your Internet Service Accounts to the Product The Link Accounts function lets you link your product to your accounts with Internet services such as Pandora so that the product can log you in to the service automatically when you start the app for that service. To create a service account link, follow these steps: 1. On the Home screen, select the button in the upper right corner, and then press the OK button to log in to your Samsung Account. BD-LIVE™ Once the product is connected to your network, you can enjoy various movie-related service contents available on BD-LIVE compliant discs. 1. Attach a USB flash drive to the USB jack on the front of the product, and then check its remaining memory. The memory device must have at least 1GB of free space to accommodate the BD-LIVE services. 2. Select Settings on the Home screen, and then press the OK button. 3. Select Network, and then press the OK button. 4. Select BD-Live Settings, and then press the OK button. 5. Select BD Data Management, and then press the OK button. button After you have logged in, select the again, and then press the OK button. 6. Select Select Device, and then press the OK button. 3. Select Link Accounts in the My Account screen, and then press the OK button. 7. Select USB device, and then press the OK button. 4. On the Link Accounts screen, select the service you want to link to the product, and then press the OK button. 8. Insert a Blu-ray Disc that supports BD-LIVE. 9. Select an item from the list of BD-LIVE service contents provided by the disc manufacturer. 5. In the ID and Password screen, enter the ID you use to log in to the service you selected using the pop-up keyboard. When finished, select Done, and then press the OK button. 6. Repeat the same process for the password. When finished select Done, and then press the OK button. 7. Select OK, and then press the OK button. ✎ The way you use BD-LIVE and the provided Network Services 2. contents may differ, depending on the disc manufacturer. 49 - English HT-J7750W-RU-ENG-0302.indd 49 2015-03-05 1:25:51 Appendix Additional Information Digital Output Notes Connections HDMI OUT ~ Certain HDMI output resolutions may not work, depending on your TV. ~ You must have an HDMI connection to enjoy videos with 3D technology. ~ A long HDMI cable may cause screen noise. If this occurs, set HDMI Deep Colour to Off in the menu. Settings 3D Settings ~ For some 3D discs, to stop a movie during 3D playback, press the e (EXIT) button once. The movie stops and the 3D mode option is deactivated. To change a 3D option selection when you are playing a 3D movie, press the e (EXIT) button once. The Blu-ray menu appears. Press the e (EXIT) button again, then select 3D Settings in the Blu-ray menu. ~ Depending on the content and the position of the picture on your TV screen, you may see vertical black bars on the left side, right side, or both sides. TV Aspect Ratio ~ Depending on the disc type, some aspect ratios may not be available. ~ If you select an aspect ratio and option which is different than the aspect ratio of your TV screen, the picture might appear to be distorted. ~ If you select 16:9 Original, your TV may display 4:3 Pillarbox (black bars on the sides of the picture). BD Wise (Samsung Products only) ~ When BD Wise is On, the Resolution setting automatically defaults to BD Wise and BD Wise appears in the Resolution menu. ~ If the product is connected to a device that does not support BD Wise, you cannot use the BD Wise function. ~ For proper operation of BD Wise, set the BD Wise option in both the product and the TV to On. ~ Be sure to select the correct Digital Output or you will hear no sound or just loud noise. ~ If the HDMI device (AV receiver, TV) is not compatible with compressed formats (Dolby Digital, DTS), the audio signal outputs as PCM. ~ Regular DVDs do not have BONUSVIEW audio and Navigation Sound Effects. ~ Some Blu-ray Discs do not have BONUSVIEW audio and Navigation Sound Effects. ~ This Digital Output setup does not affect the analogue (L/R) audio or HDMI audio output to your TV. It affects the optical and HDMI audio output when your product is connected to an AV receiver. ~ If you play MPEG audio soundtracks, the audio signal outputs as PCM regardless of your Digital Output selections (PCM or Bitstream). ~ Digital Output can be activated when Sound Output is set to TV Speaker. BD-Live Internet Connection ~ The Internet connection may be restricted while you are using BD-LIVE contents. Anynet+ (HDMI-CEC) ~ Depending on your TV, certain HDMI output resolutions may not work. Please refer to the user manual of your TV. ~ This function is not available if the HDMI cable does not support CEC. ~ If your Samsung TV has an Anynet+ logo, then it supports the Anynet+ function. BD Data Management ~ In the external memory mode, disc playback may be stopped if you disconnect the USB device in the middle of playback. ~ Only those USB devices formatted in the FAT file system (DOS 8.3 volume label) are supported. We recommend you use USB devices that support the USB 2.0 protocol with 4 MB/sec or faster read/ write speeds. ~ The Resume Play function may not work after you format the storage device. ~ The total memory available to BD Data Management may differ, depending on conditions. DivX® Video On Demand ~ For more information about DivX(R) VOD, visit “http://vod.divx.com”. 50 - English HT-J7750W-RU-ENG-0302.indd 50 2015-03-05 1:25:51 Front Display Playing JPEG files ~ You cannot change the brightness of the and the VOL +, - button. button ~ You can’t enlarge the subtitle and PG graphics in the full screen mode. Playing Content Speaker Settings ~ When Sound Output is set to TV Speaker, audio is produced by the TV speakers. Using the TOOLS button while playing back pictures HDMI audio ~ If the home cinema is connected to a BD Wise compliant TV that has BD Wise On, the Picture Settings menu will not appear. ~ The Background Music function will not work unless the music file and the photo file are located on the same storage media. Also, sound quality can be impacted by the bitrate of the MP3 music file, the size of the photos, and the encoding method. ~ When HDMI audio is output to the TV speakers, it is automatically down-mixed to 2 channels. Audio Return Channel ~ When Anynet+ (HDMI-CEC) is Off, the Audio Return Channel function is not available. ~ Using an HDMI cable not certified for ARC (Audio Return Channel) may cause a compatibility problem. ~ The ARC function is only available if an ARCcompliant TV is connected. Disk and Format Compatibility Disc types and content your Product can Play Playback Media ~ Video files with high bitrates of 20Mbps or more strain the product’s capabilities and may stop playing during playback. Disc Type Details Blu-ray Disc BD-ROM or BD-RE/-R disc recorded in the BD3D Blu-ray Disc RE format. Selecting the Audio Language ~ The ◄► indicator will not appear on the screen if the BONUSVIEW section does not contain any BONUSVIEW audio settings. ~ The languages available through the Audio Language function depend on the languages that are encoded on the disc. This function or certain languages may not be available. ~ Some Blu-ray Discs may allow you to select either the PCM or Dolby Digital audio English soundtrack. Selecting the Subtitle Language ~ Depending on the Blu-ray Disc/DVD, you may be able to change the subtitle language in the Disc Menu. Press the DISC MENU button. ~ This function depends on the selection of subtitles that are encoded on the disc and may not be available on all Blu-ray Discs/DVDs. ~ Information about the main feature BONUSVIEW mode will also appear if the Blu-ray Disc has a BONUSVIEW section. ~ This function changes both the primary and secondary subtitles at the same time. ~ The total number of primary and secondary subtitles, respectively, is displayed. DVD-VIDEO, DVD-RW, DVD-R, DVD+RW, DVD+R, VCD DVD-VIDEO, recorded DVD+RW/DVD-RW(V)/ DVD-R/+R discs that have been recorded and finalised, or a USB storage media containing DivX, MKV, MP4, VCD contents. MUSIC CD-RW/-R, DVD-RW/-R, BD-RE/-R Music recorded on CDRW/-R, DVD-RW/-R, BDRE/-R discs or a USB storage media containing MP3 or WMA contents. PHOTO CD-RW/-R, DVD-RW/-R, BD-RE/-R Photos recorded on CDRW/-R, DVD-RW/-R, BDRE/-R discs or a USB storage media containing JPEG contents. VIDEO Appendix Playing Video files 51 - English HT-J7750W-RU-ENG-0302.indd 51 2015-03-05 1:25:52 Appendix ✎ ✎ ✎ ✎ ✎ ✎ The product may not play certain CD-RW/-R and DVD-R because of the disc type or recording conditions. If a DVD-RW/-R disc has not been recorded properly in DVD video format, it will not be playable. Your product will not play content that has been recorded on a DVD-R at a bitrate that exceeds 10 Mbps. Your product will not play content that has been recorded on a BD-R or USB device at a bitrate that exceeds 30 Mbps. Playback may not work for some types of discs, or when you use specific operations, such as angle change and aspect ratio adjustment. Information about the discs is written in detail on the disc box. Please refer to this if necessary. When you play a BD-J title, loading may take longer than a normal title or some functions may perform slowly. Logos of Discs the Product can Play Blu-ray Disc 3D Blu-ray Disc BD-LIVE Dolby DTS Disc Types your Product cannot Play ~ HD DVD ~ DVD-ROM/PD/MV-Disc, etc ~ DVD-RW(VR mode) ~ CVD/CD-ROM/CDV/ CD-G/CD-I/LD (CD-Gs play audio only, not graphics.) ✎ ✎ ✎ ✎ ~ DVD-RAM ~ Super Audio CD (except CD layer) ~ 3.9 GB DVD-R Disc for Authoring. This product may not respond to all operating commands because some Blu-ray Disc, DVD, and CD discs allow specific or limited operation and provide only certain features during playback. Please note that this is not a defect in the product. Samsung cannot guarantee that this product will play every disc bearing the Blu-ray Disc, DVD, or CD logo because disc formats evolve, and problems and errors may occur during the creation of Blu-ray Disc, DVD, and CD software and/or the manufacture of discs. Please contact the SAMSUNG Customer Care Centre at, if you have questions or encounter difficulty when playing Blu-ray Disc, DVD, or CD discs in this product. Also, refer to rest of this user manual for additional information on playback restrictions. Some commercial discs and DVD discs purchased outside your region may not play on this product. Java DivX PAL broadcast system in U.K, France, Germany, etc. Region Code Both products and discs are coded by region. These regional codes must match for a disc to play. If the codes do not match, the disc will not play. The Region Number for this product is displayed on the rear panel of the product. Disc Type Blu-ray Disc Region Code Area A North America, Central America, South America, Korea, Japan, Taiwan, Hong Kong and South East Asia. B Europe, Greenland, French territories, Middle East, Africa, Australia and New Zealand. C India, China, Russia, Central and South Asia. 52 - English HT-J7750W-ZN-ENG(B_RU)-0305.indd 52 2015-03-05 1:30:59 ✎ 1 The U.S., U.S. territories and Canada 2 Europe, Japan, the Middle East, Egypt, Africa, Greenland 3 Taiwan, Korea, the Philippines, Indonesia, Hong Kong 4 Mexico, South America, Central America, Australia, New Zealand, Pacific Islands, Caribbean 5 Russia, Eastern Europe, India, North Korea, Mongolia 6 China DVDVIDEO If the Region number of a Blu-ray Disc/DVD does not correspond to the Region number of this product, the product cannot play the disc. AVCHD (Advanced Video Codec High Definition) ~ This product can play back AVCHD format discs. These discs are normally recorded and used in camcorders. ~ The AVCHD format is a high definition digital video camera format. ~ The MPEG-4 AVC/H.264 format compresses images with greater efficiency than the conventional image compressing format. ~ Some AVCHD discs use the “x.v.Colour” format. This product can play back AVCHD discs that use the “x.v.Colour” format. ~ “x.v.Colour” is a trademark of Sony Corporation. ~ “AVCHD” and the AVCHD logo are trademarks of Matsushita Electronic Industrial Co., Ltd. and Sony Corporation. ✎ ✎ ✎ Supported Formats Notes on the USB connection ~ Your product supports USB storage media, MP3 players, digital cameras, and USB card readers. ~ The product does not support folder or file names longer than 128 characters. ~ Some USB/digital camera devices may not be compatible with the product. ~ Your product supports the FAT 16, FAT 32, and NTFS file systems. ~ Connect USB devices directly to the product’s USB port. Connecting through a USB cable may cause compatibility problems. ~ Inserting more than one memory device into a multi-card reader may cause the reader to operate improperly. ~ The product does not support the PTP (Peer to Peer) protocol. ~ Do not disconnect a USB device while it is transferring or recording data. ~ The bigger the image resolution, the longer the image takes to display. ~ This product cannot play MP3 files with DRM (Digital Rights Management) downloaded from commercial sites. ~ Your product only supports video that is under 30fps (frame rate). ~ Your product only supports USB Mass Storage Class (MSC) devices such as thumb drives and USB HDD. (HUB is not supported.) ~ Certain USB HDD Devices, multi-card readers and thumb drives may not be compatible with this product. ~ If some USB devices require excessive power, they may be limited by the circuit safety device. ~ If playback from a USB HDD is unstable, provide additional power by plugging the HDD into a wall socket. If the problem continues, contact the USB HDD manufacturer. ~ SAMSUNG is not responsible for any data file damage or data loss. Appendix ✎ Some DivX, MKV and MP4 format discs may not play, depending on their video resolution and frame rate. Some AVCHD format discs may not play, depending on the recording conditions. AVCHD format discs need to be finalised. “x.v.Colour” offers a wider colour range than normal DVD camcorder discs. 53 - English HT-J7750W-RU-ENG-0302.indd 53 2015-03-05 1:25:53 Appendix Video File Support File Extension Container *.avi *.mkv *.asf *.wmv *.mp4 *.mov *.3gp *.vro *.mpg *.mpeg *.ts *.tp *.trp *.mov *.flv *.vob *.svi *.m2ts *.mts *.divx *.ps AVI MKV ASF MP4 3GP MOV FLV VRO VOB PS TS SVAF *.webm *.rmvb Video Codec Resolution MVC Frame rate (fps) Bitrate (Mbps) 24/25/30 60 Audio Codec Motion JPEG H.264 BP/MP/HP Divx 3.11 / 4 / 5 / 6 MPEG4 SP/ASP 1920x1080 Window Media Video v9(VC1) FHD : MAX 30 HD : MAX 60 AVS 30 MPEG2 MPEG1 Microsoft MPEG-4 v3 Window Media Video v7(WMV1), v8(WMV2) 1280x720 AC3 LPCM ADPCM (IMA, MS) AAC HE-AAC WMA DD+ MPEG(MP3) DTS (Core, LBR) MAX 30 H 263 Sorrenson 720x576 Microsoft MPEG-4 v1, v2 6~30 4 VP6 640x480 WebM VP8 1920x1080 6~30 20 Vorbis RMVB RV8/9/10 (RV30/40) 1920x1080 6~30 20 RealAudio 6 Limitations Video decoder - Files are not supported if there are some issues with contents among the supported codecs listed above. - Normal playback is not guaranteed if the file's container information is wrong or the file itself is corrupted. - Sound or video play may cutoff for contents with bitrate/frame rates that are above standard. - The seek (skip) function is not available if the file's index table is damaged. - Depending on your network status, play may become disrupted when playing contents from the network. - Some USB/Digital camera devices may not be compatible with the product. - RMVB format is supported in China, Hong Kong and Southeast Asia. - AVS codec is supported for contents for China only - *.ps extension is supported for contents for China only - DivX codec is not supported for contents in the US - Supports up to H.264 Level 4.1 (except for FMO/ASO/ RS) - Does not support VC1 AP L4 - Except for WMV v7, v8, MSMPEG4 v3, MVC, VP6 Below 1280 X 720: 60 frame max Above 1280 X 720: 30 frame max - Does not support GMC 2 or higher - Supports SVAF Top/Bottom, Side by Side, Left/Right view sequence type(2 ES) Only - Supports BD MVC Spec Only Audio decoder - Supports WMA 10 Pro (Up to 5.1) Does not support WMA lossless audio. Supports M2 profile ReadlAudio 10 lossless is not supported for contents for China and Hong Kong Does not support QCELP, AMR NB/WB vorbis : Supported up to 5.1 channel DD+ : Supported up to 7.1ch DTS LBR codec is supported in MKV/MP4/TS containers only 54 - English HT-J7750W-RU-ENG-0302.indd 54 2015-03-05 1:25:54 Music File Support Type Codec Comments *.mp3 MPEG MPEG1 Audio Layer 3 - *.m4a *.mpa *.aac MPEG4 AAC - *.flac FLAC FLAC Supports up to 2ch *.ogg OGG Vorbis Supports up to 2ch *.wma WMA WMA Supports WMA 10 Pro (Up to 5.1) Does not support WMA lossless audio Supports up to M2 profile *.wav wav wav - *.mid *.midi midi midi type 0 and type 1 Seek not supported Supported on USB only *.ape ape ape NonSmart not supported *.aif *.aiff AIFF AIFF - *.m4a ALAC ALAC - Appendix File Extension Picture File Support File Extension Type Resolution Comments *.jpg *.jpeg JPEG 15360x8640 - *.png PNG 4096x4096 - *.bmp BMP 4096x4096 - *.mpo MPO 15360x8640 - 55 - English HT-J7750W-RU-ENG-0302.indd 55 2015-03-05 1:25:54 Appendix Digital Output Selections Setup PCM Connection Audio Stream on Blu-ray Disc Bitstream (Unprocessed) Up to PCM 7.1ch PCM Dolby Digital Up to PCM 5.1ch Dolby Digital Dolby Digital Plus Dolby Digital Plus Dolby TrueHD Dolby TrueHD DTS DTS DTS-HD Master Audio PCM 2ch Dolby Digital Up to PCM 5.1ch Dolby Digital DTS Up to PCM 7.1ch DTS Any Re-encoded Dolby Digital * DTS-HD High Resolution Audio PCM Definition for Blu-ray Disc DTS re-encoded Up to PCM 7.1ch DTS-HD Master Audio Audio Stream on DVD Bitstream (Re-encoded Dolby D) HDMI supported AV receiver PCM DTSHD High Resolution Audio Bitstream (Re-encoded DTS) Decodes the main Outputs only the Decodes the main feature audio and main feature audio feature audio and Decodes the main BONUSVIEW audio stream so that your BONUSVIEW audio feature audio and stream together AV receiver can stream together BONUSVIEW audio into PCM audio and decode the audio into PCM audio and stream together adds Navigation bitstream. adds Navigation into PCM audio and Sound Effects, then You will not hear Sound Effects, then adds Navigation re-encodes the PCM BONUSVIEW audio re-encodes the Sound Effects. audio into Dolby or Navigation Sound PCM audio into DTS Digital bitstream or Effects. bitstream. PCM. If the Source Stream is 2ch or mono, “Re-encoded Dolby D” Setting are not applied. Output will be PCM 2ch. Blu-ray Discs may include three audio streams : - Main Feature Audio : The audio soundtrack of the main feature. - BONUSVIEW audio : An additional soundtrack such as the director or actor’s commentary. - Navigation Sound Effects : When you choose some menu navigation options, Navigation Sound Effects may sound. Navigation Sound Effects are different on each Blu-ray Disc. 56 - English HT-J7750W-RU-ENG-0302.indd 56 2015-03-05 1:25:55 Resolution according to the content type Content Type Blu-ray Disc E-contents/ Digital contents Resolution of Blu-ray Disc 1080p@60F UHD Output : Auto 2160p@24F 2160p@24F UHD Output : Off 1080p@24F 1080p@24F Max. Resolution of TV input Max. Resolution of TV input Movie Frame : Auto (24 fps) 1080p only 1080p@24F 1080p@24F 1080p 1080p@60F 1080p@60F 1080i 1080i 1080i 720p 720p 720p 576p/480p 576p/480p 576p/480p Setup BD Wise Auto Movie Frame : Auto Movie Frame : Off Content Type Setup BD Wise 576i/480i DVD 24fps Conversion : Auto UHD Output : Auto UHD Output : Off DVD 24fps Conversion : Off Movie Frame : Off ✎ ✎ ✎ ✎ ✎ 2160p@24F 1080p@24F Max. Resolution of TV input Max. Resolution of TV input Movie Frame : Auto (DVD 24fps Conversion : Auto) 1080p only 1080p@24F 1080p 1080p@60F 1080i 1080i 720p 720p 576p/480p 576p/480p Appendix Auto Movie Frame : Auto DVD If the TV you connected to the product does not support Movie Frame or the resolution you selected, the message "If no pictures are shown after selecting 'Yes', please wait for 15 seconds to return to the previous resolution. Do you want to change the resolution?" appears. If you select Yes, the TV's screen will go to blank for 15 seconds, and then the resolution will revert to the previous resolution automatically. If the screen stays blank after you have changed the resolution, remove all discs, and then press and hold the @ button on the top of the product for more than 5 seconds. All settings are restored to the factory default. Run the Initial Settings procedure again. Then, go to Settings > Picture > Resolution in the Menu, and select the correct resolution for your TV. When you run the Initial Settings procedure, re-select the language and aspect ratio (screen size and format) only. Resetting does not affect your network settings, so you should be able to skip Network Setup and Software Update. When the factory default settings are restored, all stored user BD data will be deleted. The Blu-ray Disc must have the 24 frame feature for the product to use the Movie Frame (24fps) mode. 57 - English HT-J7750W-RU-ENG-0302.indd 57 2015-03-05 1:25:55 Appendix Troubleshooting Refer to the table below when this product does not function properly. If the problem you are experiencing is not listed below or if the instructions below do not help, turn off the product, disconnect the power cord and contact the nearest authorized dealer or Samsung Electronics Service Centre. Symptom Check/Remedy You cannot eject the disc. ~ Is the power cord plugged securely into the outlet? ~ Turn off the power, and then turn it back on. Playback does not start. ~ Check the region number of the Blu-ray/DVD disc. A Blu-ray/DVD disc purchased from abroad may not be playable. ~ CD-ROMs and DVD-ROMs cannot be played on this product. ~ Make sure that the rating level is correct. Playback does not start immediately when you press the p button. ~ Are you using a deformed disc or a disc with scratches on the surface? ~ Wipe the disc clean. No sound. ~ The home cinema does not play sound during fast playback, slow playback, and step motion playback. ~ Are the speakers connected properly? Is the speaker setup correctly customized? ~ Is the disc severely damaged? You can only hear sound from a few speakers, but not all 8. ~ ~ ~ ~ Dolby Digital 7.1 CH Surround Sound is not produced. ~ Is there "Dolby Digital 7.1 CH" marked on the disc? Dolby Digital 7.1 CH Surround Sound is produced only if the disc is recorded with 7.1 channel sound. ~ Is the audio language correctly set to Dolby Digital 7.1-CH in the information display? The remote control does not work. ~ Are you operating the remote within its operational range and within the proper angle relative to the sensor? ~ Are the batteries drained? ~ The disc is rotating but there is no picture. ~ Picture quality is poor and the picture is shaking. ~ ~ ~ ~ Audio language and subtitles do not work. ~ The Audio Language and subtitle functions will not work if the disc does not contain them. On certain Blu-ray/DVD discs, sound is output from the front speakers only. Check if the speakers are connected properly. Adjust the volume. When playing audio from a CD, the radio, or a TV, the unit outputs sound to the front speakers only. Is the TV power on? Are the video cables connected properly? Is the disc dirty or damaged? A poorly manufactured disc may not be playable. 58 - English HT-J7750W-RU-ENG-0302.indd 58 2015-03-05 1:25:56 Symptom Check/Remedy ~ Are you using a disc that does not contain menus? The aspect ratio cannot be changed. ~ The home cinema can play 16:9 Blu-ray/DVD discs in 16:9 Full mode, 4:3 Letter Box mode, or 4:3 Pan-Scan mode, but plays 4:3 Blu-ray/DVD discs in 4:3 mode only. Refer to the Blu-ray Disc jacket, and then select the appropriate aspect ratio. ~ The product is not working. (Example: The power goes off or you hear a strange noise.) ~ The Product is not working normally. ~ Press and hold the remote control's e (EXIT) button for 5 seconds in STANDBY mode. This will reset the unit. - Using the RESET function will erase all stored settings. Do not use this function unless necessary. You have forgotten the rating level password. ~ With no disc in the product, press and hold the product's @ button for longer than 5 seconds. INIT appears on the display and all settings will return to their default values. - Using the RESET function will erase all stored settings. Do not use this function unless necessary. Can't receive radio broadcasts. ~ Is the antenna connected properly? ~ If the antenna's input signal is weak, install an external FM antenna in an area with good reception. While listening to TV audio through the product, there is no sound. ~ If you press the OPEN/CLOSE ^ button while listening to TV audio using the D. IN or AUX functions, the Blu-ray/DVD disc functions are turned on and the TV audio is muted. "Not Available" appears on screen. ~ The feature is unavailable or the action cannot be completed at this time because: 1. The Blu-ray/DVD disc's software restricts it. 2. The Blu-ray/DVD disc's software doesn’t support the feature (e.g., angles) 3. The feature is not available at the moment. 4. You’ve requested a title or chapter number or search time that is out of range. If the HDMI output is set to a resolution your TV cannot support (for example, 1080p), you may not see a picture on your TV. ~ Press and hold the @ button on front panel for more than 5 seconds with no disc in the product. All settings will revert to their factory settings. No HDMI output. ~ Check the connection between the TV and the HDMI jack of the product. ~ Check if your TV supports 576p/480p/720p/1080i/1080p HDMI input resolution. Abnormal HDMI output appears on the screen. ~ If random noise appears on the screen, it means that TV does not support HDCP (High-bandwidth Digital Content Protection). Appendix The menu screen does not appear even when you select the menu function. 59 - English HT-J7750W-RU-ENG-0302.indd 59 2015-03-05 1:25:56 Appendix Symptom Check/Remedy BD-LIVE The home cinema cannot connect to the BD-LIVE server. ~ Test whether the network connection is active by using the Network Status function. ~ Check whether a USB memory device is connected to the product. ~ The memory device must have at least 1GB of free space to accommodate the BD-LIVE service. You can check the available size in BD Data Management. (See page 50) ~ See if the BD-Live Internet Connection option is set to Allow(All). ~ If all above fails, contact the content provider or update to the latest firmware. When using the BD-LIVE service, an error occurs. ~ The USB memory device must have at least 1GB of free space to accommodate the BD-LIVE service. You can check the available size in BD Data Management. (See page 50) ✎ When the factory default settings are restored, all stored user BD data is deleted. Hereby, Samsung Electronics, declares that this equipment is in compliance with the essential requirements and other relevant provisions of Directive 1999/5/EC. The original Declaration of Conformity may be found at http://www.samsung.com, go to Support > Search Product Support and enter the model name. This equipment may only be used indoors. This equipment may be operated in Jordan. 60 - English HT-J7750W-ZN-ENG(B_RU)-0305.indd 60 2015-03-05 1:31:00 Specifications Weight 2.7 kg Dimensions 430.0 (W) x 55.0 (H) x 312.0 (D) mm Operating Temperature Range +5°C to +35°C Operating Humidity Range 10 % to 75 % Signal/noise ratio 55 dB Usable sensitivity 12 dB Total harmonic distortion 0.5 % Video 2D : 2160p, 1080p, 1080i, 720p, 576p/480p 3D : 1080p, 720p Audio PCM multichannel audio, Bitstream audio, PCM audio Front speaker output 165W x 2(3) Front Top speaker output 165W x 2(3) Centre speaker output 170W(3) Surround speaker output 165W x 2(3) Subwoofer speaker output 170W(3) General FM Tuner HDMI Appendix Amplifier Analogue input : 20Hz~20kHz (±3dB) Frequency response Digital input : 20Hz~40kHz (±4dB) S/N Ratio 70dB Channel separation 60dB Input sensitivity (AUX)500mV 61 - English HT-J7750W-RU-ENG-0302.indd 61 2015-03-05 1:25:57 Appendix Speaker (7.1ch speaker system) Speaker system Impedance Frequency Output sound range pressure level Rated input Maximum input Front/ Front Top Surround 140Hz~ 20kHz 165W 3 Centre Subwoofer ✎ ✎ ✎ ✎ ✎ 20Hz ~ 200Hz Weights (Unit : kg) 95.0 x 1215.0 x 101.0 (Stand base: 276.0 x 23.0 x 264.0) 5.01 95.0 x 1160.0 x 101.0 (Stand base: 276.0 x 23.0 x 264.0) 4.73 320.0 x 80.5 x 101.0 1.02 200.0 x 390.0 x 350.0 5.75 330W 87dB/W/M 170W Dimensions (W x H x D) (Unit : mm) 340W 88dB/W/M Network speeds equal to or below 10Mbps are not supported. Samsung Electronics Co., Ltd reserves the right to change the specifications without notice. Weight and dimensions are approximate. Design and specifications are subject to change without prior notice. For the power supply and Power Consumption, refer to the label attached to the product. SWA-7000 Weight 0.73 kg Dimensions (W x H x D) 50.0 X 201.3 X 132.0 mm Operating Temperature Range +5°C to +35°C Operating Humidity Range 10 % to 75 % Output 165W x 2 CH Frequency range 20Hz~20KHz S/N Ratio 65dB 62 - English HT-J7750W-RU-ENG-0302.indd 62 2015-03-05 1:25:58 Licences Manufactured under license from Dolby Laboratories. Dolby and the double-D symbol are trademarks of Dolby Laboratories. For DTS patents, see http://patents.dts.com. Manufactured under license from DTS Licencing Limited. DTS, DTS-HD, the Symbol, DTS and the Symbol together, & DTS-HD and the Symbol together are registered trademarks of DTS, Inc. DTS-HD Master Audio | Essential and DTS Neo:Fusion II are trademarks of DTS, Inc. © DTS, Inc. All Rights Reserved. This DivX Certified® device has passed rigorous testing to ensure it plays DivX® video. To play purchased DivX movies, first register your device at vod.divx.com. Find your registration code in the DivX VOD section of your device setup menu. DivX Certified® to play DivX® video up to HD 1080p, including premium content. DivX®, DivX Certified® and associated logos are trademarks of DivX, LLC and are used under license. Covered by one or more of the following U.S. patents: 7,295,673; 7,460,668; 7,515,710; 7,519,274. This device supports DivX Plus Streaming® for enjoying HD movies and TV shows with advanced features (multilanguage subtitles, multiple audio tracks, chapters, smooth FF/RW, etc.) streamed to your device. Appendix The terms HDMI and HDMI High-Definition Multimedia Interface, and the HDMI Logo are trademarks or registered trademarks of HDMI Licencing LLC in the United States and other countries. Oracle and Java are registered trademarks of Oracle and/or its affiliates. Other names may be trademarks of their respective owners. This item incorporates copy protection technology that is protected by U.S. patents and other intellectual property rights of Rovi Corporation. Reverse engineering and disassembly are prohibited. Blu-ray Disc™, Blu-ray™, and the logos are trademarks of Blu-ray Disc Association. This product uses Cinavia technology to limit the use of unauthorized copies of some commercially-produced film and videos and their soundtracks. When a prohibited use of an unauthorized copy is detected, a message will be displayed and playback or copying will be interrupted. More information about Cinavia technology is provided at the Cinavia Online Consumer Information Centre at http:// www.cinavia.com. To request additional information about Cinavia by mail, send a postcard with your mailing address to: Cinavia Consumer Information Centre, P.O. Box 86851, San Diego, CA, 92138, USA." This product incorporates proprietary technology under license from Verance Corporation and is protected by U.S. Patent 7,369,677 and other U.S. and worldwide patents issued and pending as well as copyright and trade secret protection for certain aspects of such technology. Cinavia is a trademark of Verance Corporation. Copyright 20042010 Verance Corporation. All rights reserved by Verance. Reverse engineering or disassembly is prohibited. - Open Source Licence Notice In the case of using open source software, Open Source Licences are available on the product menu. 63 - English HT-J7750W-RU-ENG-0302.indd 63 2015-03-05 1:25:58 HT-J7750W ﺩﻟﻴﻞ ﺍﻟﻤﺴﺘﺨﺪﻡ ™7.1CH Blu-ray ﻧﻈﺎﻡ ﺍﻟﺘﺮﻓﻴﻪ ﺍﻟﻤﻨﺰﻟﻲ ةلئاه تايناكمإ ﺷﻜﺮًﺍ ﻟﺸﺮﺍﺋﻚ ﻫﺬﺍ ﺍﻟﻤﻨﺘﺞ ﻣﻦ .Samsung ﻟﻠﺤﺼﻮﻝ ﻋﻠﻰ ﺧﺪﻣﺔ ﻣﺘﻜﺎﻣﻠﺔ ،ﻳﺮﺟﻰ ﺗﺴﺠﻴﻞ ﺍﻟﻤﻨﺘﺞ ﻋﻠﻰ ﻣﻮﻗﻊ www.samsung.com/register 1:11:49 2015-03-05 HT-J7750W-ZN_ARA-0303.indd 1 ﻣﻌﻠﻮﻣﺎﺕ ﺍﻟﺴﻼﻣﺔ fl ﺃﻳﻀﺎ ﻋﻠﻰ ﻭﺣﺪﺓ ﺍﻻﺳﺘﻘﺒﺎﻝ ﺍﻟﻼﺳﻠﻜﻴﺔ ).(SWA-7000 ﻳﻨﻄﺒﻖ ﻣﺎ ﻳﻠﻲ ً ﺗﻨﺒﻴﻪ ﻳﺸﻴﺮ ﻫﺬﺍ ﺍﻟﺮﻣﺰ ﺇﻟﻰ ﻭﺟﻮﺩ ﺟﻬﺪ ﻛﻬﺮﺑﻲ ﻋﺎ ٍﻝ ﺩﺍﺧﻞ ﺍﻟﻤﻨﺘﺞ .ﻫﻨﺎﻙ ﺧﻄﺮ ﻋﻨﺪ ﻟﻤﺲ ﺃﻱ ﺟﺰﺀ ﺩﺍﺧﻠﻲ ﻣﻦ ﻫﺬﺍ ﺍﻟﻤﻨﺘﺞ. ﺧﻄﺮ ﺣﺪﻭﺙ ﺻﺪﻣﺔ ﻛﻬﺮﺑﺎﺋﻴﺔ ﻳﺮﺟﻰ ﻋﺪﻡ ﺍﻟﻔﺘﺢ ﺗﻨﺒﻴﻪ :ﻟﺘﻔﺎﺩﻱ ﻣﺨﺎﻃﺮ ﺍﻟﺼﺪﻣﺎﺕ ﺍﻟﻜﻬﺮﺑﺎﺋﻴﺔ ،ﻻ ﺗﻘﻢ ﺑﺈﺯﺍﻟﺔ ﺍﻟﻐﻄﺎﺀ )ﺃﻭ ﺍﻟﻈﻬﺮ( .ﻻ ﺗﻮﺟﺪ ﺑﺎﻟﺪﺍﺧﻞ ﻣﻜﻮﻧﺎﺕ ﻳﻤﻜﻦ ﺇﺻﻼﺣﻬﺎ ﻣﻦ ﻗﺒﻞ ﺍﻟﻤﺴﺘﺨﺪﻡ. ﻳﺮﺟﻰ ﺍﻟﺮﺟﻮﻉ ﻟﻠﻤﻮﻇﻔﻴﻦ ﺍﻟﻤﺆﻫﻠﻴﻦ ﻹﺟﺮﺍﺀ ﻋﻤﻠﻴﺔ ﺍﻟﺼﻴﺎﻧﺔ. • • • • • • • ﺗﻮﺟﺪ ﺍﻟﻔﺘﺤﺎﺕ ﻭﺍﻟﺸﻘﻮﻕ ﻓﻲ ﺍﻟﻬﻴﻜﻞ ﻭﻓﻲ ﺍﻟﺠﺰﺀ ﺍﻟﺨﻠﻔﻲ ﺃﻭ ﺍﻟﺴﻔﻠﻲ ﻣﻦ ﺍﻟﺠﻬﺎﺯ ﻟﺘﻮﻓﻴﺮ ﺍﻟﺘﻬﻮﻳﺔ ﺍﻟﻀﺮﻭﺭﻳﺔ .ﻭﻟﻀﻤﺎﻥ ﺍﻟﺘﺸﻐﻴﻞ ﺍﻵﻣﻦ ﻟﻬﺬﻩ ﺍﻷﺟﻬﺰﺓ ،ﻭﻟﺤﻤﺎﻳﺘﻬﺎ ﻣﻦ ﺯﻳﺎﺩﺓ ﺩﺭﺟﺔ ﺣﺮﺍﺭﺗﻬﺎ، ﻳﺠﺐ ﻋﺪﻡ ﺳﺪ ﺃﻱ ﻣﻦ ﻫﺬﻩ ﺍﻟﺸﻘﻮﻕ ﺃﻭ ﺍﻟﻔﺘﺤﺎﺕ ﺃﻭ ﺗﻐﻄﻴﺘﻬﺎ. ﻻ ﺗﻀﻊ ﻫﺬﻩ ﺍﻷﺟﻬﺰﺓ ﻓﻲ ﺃﻣﺎﻛﻦ ﺿﻴﻘﺔ ،ﻣﺜﻞ ﺍﻟﻤﻜﺘﺒﺎﺕ ،ﺃﻭﺍﻟﺨﺰﺍﻧﺎﺕ ﺍﻟﻤﺪﻣﺠﺔ ﻣﺎ ﻟﻢ ﻳﺘﻢ ﺗﻮﻓﻴﺮ ﺍﻟﺘﻬﻮﻳﺔ ﺍﻟﻼﺯﻣﺔ. ﻻ ﺗﻀﻊ ﻫﺬﻩ ﺍﻷﺟﻬﺰﺓ ﺑﺎﻟﻘﺮﺏ ﻣﻦ ﺃﻭ ﻓﻮﻕ ﺍﻟﺴﺨﺎﻧﺎﺕ ﺃﻭ ﺩﻓﺎﻳﺎﺕ،ﺃﻭ ﻓﻲ ﻣﻜﺎﻥ ﺗﻜﻮﻥ ﻋﺮﺿﺔ ﻓﻴﻪ ﻷﺷﻌﺔ ﺍﻟﺸﻤﺲ ﺍﻟﻤﺒﺎﺷﺮﺓ. ﻻ ﺗﻀﻊ ﺍﻷﻭﺍﻧﻲ )ﻣﺜﻞ ﺍﻟﺰﻫﺮﻳﺎﺕ ﻭﻣﺎ ﺷﺎﺑﻪ( ﺍﻟﺘﻲ ﺗﺤﺘﻮﻱ ﻋﻠﻰﺍﻟﻤﺎﺀ ﻋﻠﻰ ﻫﺬﺍ ﺍﻟﺠﻬﺎﺯ .ﻓﻘﺪ ﻳﺘﺴﺒﺐ ﺍﻧﺴﻜﺎﺏ ﺍﻟﻤﺎﺀ ﻓﻲ ﻧﺸﻮﺏ ﺣﺮﻳﻖ ﺃﻭ ﺣﺪﻭﺙ ﺻﺪﻣﺔ ﻛﻬﺮﺑﺎﺋﻴﺔ. ﻻ ﺗﻌﺮﺽ ﻫﺬﺍ ﺍﻟﺠﻬﺎﺯ ﺇﻟﻰ ﺍﻟﻤﻄﺮ ﺃﻭ ﺗﻀﻌﻪ ﺑﺎﻟﻘﺮﺏ ﻣﻦ ﺍﻟﻤﺎﺀ )ﺑﺎﻟﻘﺮﺏ ﻣﻦ ﺍﻷﺣﻮﺍﺽ ،ﺣﻮﺽ ﻏﺴﻴﻞ ﺍﻟﻮﺟﻪ ،ﺣﻮﺽ ﺍﻟﻤﻄﺒﺦ، ﺣﻮﺽ ﺍﻟﻐﺴﻴﻞ ،ﺃﻭ ﺗﻀﻌﻪ ﻓﻲ ﻣﻜﺎﻥ ﺭﻃﺐ ﺃﻭ ﺑﺎﻟﻘﺮﺏ ﻣﻦ ﺣﻤﺎﻣﺎﺕ ﺍﻟﺴﺒﺎﺣﺔ ،ﻭﻣﺎ ﺇﻟﻰ ﺫﻟﻚ( .ﺇﺫﺍ ﺗﻌﺮﺽ ﻫﺬﺍ ﺍﻟﺠﻬﺎﺯ ﻟﻠﺒﻠﻞ ﺑﺸﻜﻞ ﻋﺎﺭﺽ ،ﻓﺎﻓﺼﻠﻪ ﻭﺍﺗﺼﻞ ﺑﺎﻟﻮﻛﻴﻞ ﺍﻟﻤﻌﺘﻤﺪ ﻋﻠﻰ ﺍﻟﻔﻮﺭ. ﻳﺴﺘﺨﺪﻡ ﻫﺬﺍ ﺍﻟﺠﻬﺎﺯ ﺍﻟﺒﻄﺎﺭﻳﺎﺕ .ﻭﻗﺪ ﺗﻜﻮﻥ ﻫﻨﺎﻙ ﻟﻮﺍﺋﺢ ﺑﻴﺌﻴﺔ ﻓﻲ ﻣﺪﻳﻨﺘﻚ ﺗﺘﻄﻠﺐ ﺍﻟﺘﺨﻠﺺ ﻣﻦ ﻫﺬﻩ ﺍﻟﺒﻄﺎﺭﻳﺎﺕ ﺑﺎﻟﺸﻜﻞ ﺍﻟﺼﺤﻴﺢ .ﻳﺮﺟﻰ ﺍﻻﺗﺼﺎﻝ ﺑﺎﻟﺴﻠﻄﺎﺕ ﺍﻟﻤﺤﻠﻴﺔ ﻟﻠﺤﺼﻮﻝ ﻋﻠﻰ ﻣﻌﻠﻮﻣﺎﺕ ﺍﻟﺘﺨﻠﺺ ﻣﻦ ﺍﻟﺒﻄﺎﺭﻳﺎﺕ ﺃﻭ ﺇﻋﺎﺩﺓ ﺗﺪﻭﻳﺮﻫﺎ. ﻻ ﺗﺰﻳﺪ ﺍﻟﺤﻤﻞ ﻋﻠﻰ ﻣﻨﺎﻓﺬ ﺍﻟﺘﻴﺎﺭ ﺍﻟﻤﻮﺟﻮﺩﺓ ﺑﺎﻟﺤﺎﺋﻂ ،ﺃﻭ ﻛﺎﺑﻼﺕ ﺍﻟﺘﻤﺪﻳﺪ ﺃﻭ ﺍﻟﻤﻬﺎﻳﺌﺎﺕ ﺑﻤﺎ ﻳﺘﺠﺎﻭﺯ ﺳﻌﺔ ﺗﺤﻤﻠﻬﺎ ،ﺣﻴﺚ ﻗﺪ ﻳﺘﺴﺒﺐ ﺫﻟﻚ ﻓﻲ ﻧﺸﻮﺏ ﺣﺮﻳﻖ ﺃﻭ ﺻﺪﻣﺔ ﻛﻬﺮﺑﺎﺋﻴﺔ. ﺿﻊ ﻛﺎﺑﻼﺕ ﺍﻟﺘﺰﻭﻳﺪ ﺑﺎﻟﺘﻴﺎﺭ ﺍﻟﻜﻬﺮﺑﻲ ﺑﺤﻴﺚ ﺗﻜﻮﻥ ﺑﻌﻴﺪﺓ ﻋﻦ ﺃﻣﻜﺎﻥ ﺍﻟﺴﻴﺮ ﻭﻻ ﺗﺘﻌﺮﺽ ﻟﻠﻀﻐﻂ ﻣﻦ ﺍﻷﺷﻴﺎﺀ ﺍﻟﺘﻲ ﺗﻮﺿﻊ ﺟﻴﺪﺍ ﻟﻠﻜﺎﺑﻼﺕ ﻓﻲ ﻧﻬﺎﻳﺔ ﺍﻟﻤﻘﺒﺲ ،ﻓﻲ ﻣﻨﺎﻓﺬ ﺍﻟﺘﻴﺎﺭ ﻋﻠﻴﻬﺎ .ﺍﻧﺘﺒﻪ ً ﺍﻟﻤﻮﺟﻮﺩﺓ ﺑﺎﻟﺤﺎﺋﻂ ،ﻭﻧﻘﺎﻁ ﺧﺮﻭﺟﻬﺎ ﻣﻦ ﺍﻟﺠﻬﺎﺯ. ﻟﺤﻤﺎﻳﺔ ﻫﺬﺍ ﺍﻟﺠﻬﺎﺯ ﻣﻦ ﺍﻟﻀﺮﺭ ﺍﻟﻨﺎﺗﺞ ﻋﻦ ﺍﻟﻌﻮﺍﺻﻒ ﺍﻟﺮﻋﺪﻳﺔ، ﺃﻭ ﻓﻲ ﺣﺎﻟﺔ ﺗﺮﻛﻪ ﺩﻭﻥ ﺇﺷﺮﺍﻑ ﺃﻭ ﺩﻭﻥ ﺍﺳﺘﺨﺪﺍﻣﻪ ﻟﻔﺘﺮﺓ ﻃﻮﻳﻠﺔ، ﺍﻓﺼﻠﻪ ﻣﻦ ﻣﻨﻔﺬ ﺍﻟﺘﻴﺎﺭ ﻭﺍﻓﺼﻞ ﺍﻟﻬﻮﺍﺋﻲ ﺃﻭ ﻧﻈﺎﻡ ﺍﻟﻜﺎﺑﻞ. ﺳﻴﺤﻮﻝ ﺫﻟﻚ ﺍﻹﺟﺮﺍﺀ ﺩﻭﻥ ﺗﻠﻒ ﺍﻟﺠﻬﺎﺯ ﺍﻟﺬﻱ ﻗﺪ ﻳﻨﺘﺞ ﻋﻦ ﺍﻟﻌﻮﺍﺻﻒ ﺍﻟﺮﻋﺪﻳﺔ ﻭﺯﻳﺎﺩﺓ ﺍﻟﺸﺤﻨﺎﺕ ﺍﻟﻜﻬﺮﺑﻴﺔ. ﻗﺒﻞ ﺗﻮﺻﻴﻞ ﻛﺎﺑﻞ ﺍﻟﺘﻴﺎﺭ ﺍﻟﻤﺘﺮﺩﺩ ﺑﻤﻨﻔﺬ ﻣﻬﺎﻳﺊ ﺍﻟﺘﻴﺎﺭ ﺍﻟﻤﺒﺎﺷﺮ، ﺗﺄﻛﺪ ﻣﻦ ﺃﻥ ﺍﻟﺠﻬﺪ ﺍﻟﻜﻬﺮﺑﻲ ﺍﻟﻤﺤﺪﺩ ﻟﻤﻬﺎﻳﺊ ﺍﻟﺘﻴﺎﺭ ﺍﻟﻤﺒﺎﺷﺮ ﻣﺘﻮﺍﻓﻖ ﻣﻊ ﻣﺼﺪﺭ ﺍﻟﺘﻴﺎﺭ ﺍﻟﻤﺘﺮﺩﺩ. 2 1:12:01 ﻳﺸﻴﺮ ﻫﺬﺍ ﺍﻟﺮﻣﺰ ﺇﻟﻰ ﻭﺟﻮﺩ ﻣﻌﻠﻮﻣﺎﺕ ﻫﺎﻣﺔ ﺣﻮﻝ ﺍﻟﺼﻴﺎﻧﺔ ﻭﺍﻟﺘﺸﻐﻴﻞ ﻣﺮﻓﻘﺔ ﻣﻊ ﺍﻟﻤﻨﺘﺞ. 2015-03-05 • • • • • • • • ﻻ ﺗﺪﺧﻞ ﺃﻱ ﺷﻲﺀ ﻣﻌﺪﻧﻲ ﻓﻲ ﺍﻷﺟﺰﺍﺀ ﺍﻟﻤﻔﺘﻮﺣﺔ ﺑﺎﻟﺠﻬﺎﺯ .ﻓﻤﺜﻞ ﺫﻟﻚ ﺍﻹﺟﺮﺍﺀ ﻓﻘﺪ ﻳﺘﺴﺒﺐ ﻓﻲ ﻭﺟﻮﺩ ﺧﻄﺮ ﺍﻹﺻﺎﺑﺔ ﺑﺼﺪﻣﺔ ﻛﻬﺮﺑﺎﺋﻴﺔ. ﻟﺘﺠﻨﺐ ﺍﻹﺻﺎﺑﺔ ﺑﺼﺪﻣﺔ ﻛﻬﺮﺑﺎﺋﻴﺔ ،ﻻ ﺗﻠﻤﺲ ﺍﻷﺟﺰﺍﺀ ﺍﻟﺪﺍﺧﻠﻴﺔ ﻣﻦ ﺍﻟﺠﻬﺎﺯ .ﻳﺠﺐ ﺃﻥ ﻳﺘﻢ ﻓﺘﺢ ﺍﻟﺠﻬﺎﺯ ﻣﻦ ﻗﺒﻞ ﻓﻨﻲ ﻣﺆﻫﻞ ﻓﻘﻂ. ﺗﺄﻛﺪ ﻣﻦ ﺗﻮﺻﻴﻞ ﻛﺎﺑﻞ ﺍﻟﻄﺎﻗﺔ ﻓﻲ ﺍﻟﻮﺣﺪﺓ ﺣﺘﻰ ﻳﺜﺒﺖ ﺑﺈﺣﻜﺎﻡ. ﻋﻨﺪ ﻓﺼﻞ ﻛﺎﺑﻞ ﺍﻟﻄﺎﻗﺔ ﻣﻦ ﻣﻨﻔﺬ ﺍﻟﺘﻴﺎﺭ ﺍﻟﻜﻬﺮﺑﻲ ﺍﻟﻤﻮﺟﻮﺩ ﺩﺍﺋﻤﺎ .ﻻ ﺗﻔﺼﻞ ﺍﻟﻜﺎﺑﻞ ﻣﻦ ﺧﻼﻝ ﺑﺎﻟﺤﺎﺋﻂ ،ﺍﺳﺤﺒﻪ ﻣﻦ ﺍﻟﻤﻘﺒﺲ ً ﺳﺤﺒﻪ .ﻻ ﺗﻠﻤﺲ ﻛﺎﺑﻞ ﺍﻟﻄﺎﻗﺔ ﺑﺄﻳ ٍﺪ ﻣﺒﺘﻠﺔ. ﺗﺤﺪﻳﺪﺍ ،ﺇﺫﺍ ﻛﺎﻧﺖ ﺇﺫﺍ ﻟﻢ ﻳﻌﻤﻞ ﻫﺬﺍ ﺍﻟﺠﻬﺎﺯ ﺑﺸﻜﻞ ﻃﺒﻴﻌﻲ - ً ﻫﻨﺎﻙ ﺃﻳﺔ ﺃﺻﻮﺍﺕ ﺃﻭ ﺭﺍﺋﺤﺔ ﻏﻴﺮ ﻃﺒﻴﻌﻴﺔ ﺗﺨﺮﺝ ﻣﻨﻪ -ﻓﺎﻓﺼﻞ ﺍﻟﺠﻬﺎﺯ ﻣﻦ ﻣﺼﺪﺭ ﺍﻟﺘﻴﺎﺭ ﺍﻟﻜﻬﺮﺑﻲ ﻭﺍﺗﺼﻞ ﺑﺎﻟﻮﻛﻴﻞ ﺍﻟﻤﻌﺘﻤﺪ ﺃﻭ ﻣﺮﻛﺰ ﺍﻟﺨﺪﻣﺔ. ﺻﻴﺎﻧﺔ ﺍﻟﻬﻴﻜﻞ. ﻗﺒﻞ ﺗﻮﺻﻴﻞ ﺍﻟﻤﻜﻮﻧﺎﺕ ﺍﻷﺧﺮﻯ ﺑﻬﺬﺍ ﺍﻟﻤﻨﺘﺞ ،ﺗﺄﻛﺪ ﻣﻦ ﺇﻳﻘﺎﻑﺗﺸﻐﻴﻠﻬﺎ. ﺇﺫﺍ ﻗﻤﺖ ﺑﻨﻘﻞ ﺍﻟﻤﻨﺘﺞ ﻓﺠﺄﺓ ﻣﻦ ﻣﻜﺎﻥ ﺑﺎﺭﺩ ﺇﻟﻰ ﻣﻜﺎﻥ ﺩﺍﻓﺊ،ﻓﻘﺪ ﻳﺘﻜﺜﻒ ﺑﺨﺎﺭ ﺍﻟﻤﺎﺀ ﻋﻠﻰ ﺍﻷﺟﺰﺍﺀ ﺍﻟﺪﺍﺧﻠﻴﺔ ﻭﺍﻟﻌﺪﺳﺔ ﻣﻤﺎ ﻳﺆﺩﻱ ﺇﻟﻰ ﺣﺪﻭﺙ ﺧﻠﻞ ﻓﻲ ﺗﺸﻐﻴﻞ ﺍﻷﻗﺮﺍﺹ .ﺇﺫﺍ ﺣﺪﺙ ﺫﻟﻚ ،ﻓﺎﻧﺘﻈﺮ ﻟﻤﺪﺓ ﺳﺎﻋﺘﻴﻦ ﺛﻢ ﻗﻢ ﺑﺘﻮﺻﻴﻞ ﺍﻟﻘﺎﺑﺲ ﺑﻤﻨﻔﺬ ﺍﻟﻄﺎﻗﺔ .ﺛﻢ ،ﺃﺩﺧﻞ ﺍﻟﻘﺮﺹ ،ﻭﺣﺎﻭﻝ ﺍﻟﺘﺸﻐﻴﻞ ﻣﺮﺓ ﺃﺧﺮﻯ. ﺗﺄﻛﺪ ﻣﻦ ﺳﺤﺐ ﻣﻘﺒﺲ ﺍﻟﻄﺎﻗﺔ ﻣﻦ ﻣﻨﻔﺬ ﺍﻟﺘﻴﺎﺭ ﺇﺫﺍ ﻛﺎﻥ ﺍﻟﺠﻬﺎﺯ ﻏﻴﺮ ﻣﺴﺘﺨﺪﻡ ﺃﻭ ﺇﺫﺍ ﻛﻨﺖ ﺗﻐﺎﺩﺭ ﺍﻟﻤﻨﺰﻝ ﻟﻔﺘﺮﺓ ﻃﻮﻳﻠﺔ ﻣﻦ ﺍﻟﺰﻣﻦ )ﺧﺎﺻﺔ ﻋﻨﺪ ﺗﺮﻙ ﺍﻷﻃﻔﺎﻝ ﺃﻭ ﻛﺒﺎﺭ ﺍﻟﺴﻦ ﺃﻭ ﺍﻷﺷﺨﺎﺹ ﺫﻭﻱ ﺍﻹﻋﺎﻗﺔ ﺑﻤﻔﺮﺩﻫﻢ ﻓﻲ ﺍﻟﻤﻨﺰﻝ(. ﻳﻤﻜﻦ ﺃﻥ ﻳﺘﺴﺒﺐ ﺗﺮﺍﻛﻢ ﺍﻟﻐﺒﺎﺭ ﻓﻲ ﺣﺪﻭﺙ ﺻﺪﻣﺔ ﻛﻬﺮﺑﺎﺋﻴﺔ،ﺃﻭ ﺗﺴﺮﻳﺐ ﻛﻬﺮﺑﻲ ،ﺃﻭ ﻧﺸﻮﺏ ﺣﺮﻳﻖ ﺑﺴﺒﺐ ﺗﻮﻟﻴﺪ ﻛﺎﺑﻞ ﺍﻟﻄﺎﻗﺔ ﻟﺸﺮﺭ ﻭﺣﺮﺍﺭﺓ ﺃﻭ ﺗﺂﻛﻞ ﺍﻟﻤﺎﺩﺓ ﺍﻟﻌﺎﺯﻟﺔ. ﺍﺗﺼﻞ ﺑﻤﺮﻛﺰ ﺧﺪﻣﺔ ﻣﻌﺘﻤﺪ ﻟﻠﺤﺼﻮﻝ ﻋﻠﻰ ﻣﻌﻠﻮﻣﺎﺕ ﺇﺫﺍ ﻛﻨﺖ ﺗﻨﻮﻱ ﺗﺮﻛﻴﺐ ﺍﻟﻤﻨﺘﺞ ﺍﻟﺨﺎﺹ ﺑﻚ ﻓﻲ ﻣﻜﺎﻥ ﻳﺘﻤﻴﺰ ﺑﺎﻟﻐﺒﺎﺭ ﺍﻟﻜﺜﻴﻒ، ﺃﻭ ﺩﺭﺟﺎﺕ ﺍﻟﺤﺮﺍﺭﺓ ﺍﻟﻤﺮﺗﻔﻌﺔ ﺃﻭ ﺍﻟﻤﻨﺨﻔﻀﺔ ،ﺩﺭﺟﺔ ﺍﻟﺮﻃﻮﺑﺔ ﺍﻟﻤﺮﺗﻔﻌﺔ ،ﺍﻟﻤﻮﺍﺩ ﺍﻟﻜﻴﻤﺎﻭﻳﺔ ﺃﻭ ﺇﺫﺍ ﻛﻨﺖ ﺗﻨﻮﻱ ﺗﺸﻐﻴﻠﻪ ﻃﻮﺍﻝ ﺍﻟﻴﻮﻡ ﻓﻲ ﺃﻣﺎﻛﻦ ﻣﺜﻞ ﺍﻟﻤﻄﺎﺭﺍﺕ ،ﺃﻭ ﻣﺤﻄﺎﺕ ﺍﻟﻘﻄﺎﺭ ﻭﻣﺎ ﺇﻟﻰ ﺫﻟﻚ .ﻭﻗﺪ ﻳﺆﺩﻱ ﺍﻟﻔﺸﻞ ﻓﻲ ﺗﻨﻔﻴﺬ ﺫﻟﻚ ﺇﻟﻰ ﺗﻠﻒ ﺑﺎﻟﻎ ﻓﻲ ﺍﻟﻤﻨﺘﺞ. ﻭﻣﻘﺒﺴﺎ ﻣﺆﺭﺿﻴﻦ ﺑﺸﻜﻞ ﺻﺤﻴﺢ. ﻗﺎﺑﺴﺎ ﺍﺳﺘﺨﺪﻡ ً ً ﻓﺎﻟﺘﺄﺭﻳﺾ ﻏﻴﺮ ﺍﻟﺼﺤﻴﺢ ﻳﻤﻜﻦ ﺃﻥ ﻳﺘﺴﺒﺐ ﻓﻲ ﺣﺪﻭﺙ ﺻﺪﻣﺔﻛﻬﺮﺑﺎﺋﻴﺔ ﺃﻭ ﺗﻠﻒ ﺍﻟﻤﻌﺪﺍﺕ) .ﺍﻟﻤﻌﺪﺍﺕ ﻣﻦ ﺍﻟﻔﺌﺔ Iﻓﻘﻂ( -ﺍﻹﻧﺠﻠﻴﺰﻳﺔ HT-J7750W-ZN_ARA-0303.indd 2 • • • • • • • • • ﺍﻗﺮﺃ ﻣﻌﻠﻮﻣﺎﺕ ﺍﻟﺴﻼﻣﺔ ﺍﻵﺗﻴﺔ ﻭﺍﺳﺘﻮﻋﺒﻬﺎ ﻗﺒﻞ ﺍﺳﺘﺨﺪﺍﻡ ﻭﻇﻴﻔﺔ ﺍﻷﺑﻌﺎﺩ ﺍﻟﺜﻼﺛﻴﺔ. • • • • • • ﺗﺤﺬﻳﺮ: • ﻟﺘﺠﻨﺐ ﺧﻄﺮ ﺍﻧﺘﺸﺎﺭ ﺍﻟﺤﺮﻳﻖ ،ﺃﺑﻖ ﺍﻟﺸﻤﻮﻉ ﺑﻌﻴﺪﺍ ﻋﻦ ﻫﺬﺍ ﻭﺍﻟﻌﻨﺎﺻﺮ ﺍﻷﺧﺮﻯ ﺫﺍﺕ ﺍﻟﻠﻬﺐ ً ﺍﻟﻤﻨﺘﺞ ﻃﻮﺍﻝ ﺍﻟﻮﻗﺖ. • ﻟﻠﺤﺪ ﻣﻦ ﺧﻄﺮ ﻧﺸﻮﺏ ﺣﺮﻳﻖ ﺃﻭ ﺣﺪﻭﺙ ﺻﺪﻣﺔ ﻛﻬﺮﺑﻴﺔ ،ﻻ ﺗﻌﺮﺽ ﻫﺬﺍ ﺍﻟﺠﻬﺎﺯ ﺇﻟﻰ ﺍﻟﻤﻄﺮ ﺃﻭ ﺍﻟﺮﻃﻮﺑﺔ. • • ﻣﻨﺘﺞ ﻟﻴﺰﺭ ﻣﻦ ﺍﻟﻔﺌﺔ 1 ﺗﻢ ﺗﺼﻨﻴﻒ ﻫﺬﺍ ﺍﻟﻤﻨﺘﺞ ﻋﻠﻰ ﺃﻧﻪ ﻣﻨﺘﺞ ﻟﻴﺰﺭ ﻣﻦ ﺍﻟﻔﺌﺔ .1 ﻭﻗﺪ ﻳﺆﺩﻱ ﺍﺳﺘﺨﺪﺍﻡ ﻋﻨﺎﺻﺮ ﺍﻟﺘﺤﻜﻢ ﺃﻭ ﺍﻟﺘﻌﺪﻳﻼﺕ ﺃﻭ ﺗﻨﻔﻴﺬ ﺇﺟﺮﺍﺀﺍﺕ ﻏﻴﺮ ﺗﻠﻚ ﺍﻟﻤﺒﻴﻨﺔ ﻓﻲ ﻫﺬﺍ ﺍﻟﺪﻟﻴﻞ ﺇﻟﻰ ﺍﻟﺘﻌﺮﺽ ﻹﺷﻌﺎﻉ ﺧﻄﻴﺮ. ﺗﻨﺒﻴﻪ: • ﻳﻨﺒﻌﺚ ﺇﺷﻌﺎﻉ ﻟﻴﺰﺭ ﻏﻴﺮ ﻣﺮﺋﻲ ﻋﻨﺪ ﺍﻟﻔﺘﺢ ﻭﻓﻚ ﺍﻷﻗﻔﺎﻝ ،ﻓﺘﺠﻨﺐ ﺍﻟﺘﻌﺮﺽ ﻟﻠﺸﻌﺎﻉ. ﺍﻟﻔﺌﺔ 1 KLASSE 1 LUOKAN 1 KLASS 1 PRODUCTO ﻣﻌﻠﻮﻣﺎﺕ ﺍﻟﺼﺤﺔ ﻭﺍﻟﺴﻼﻣﺔ ﺍﻟﻬﺎﻣﺔ ﺣﻮﻝ ﺍﻟﺼﻮﺭ ﺛﻼﺛﻴﺔ ﺍﻷﺑﻌﺎﺩ. • • • ﻣﻨﺘﺞ ﻟﻴﺰﺭ LASER PRODUKT LASER LAITE LASER APPARAT LÁSER CLASE 1 • • • • 3 1:12:02 2015-03-05 ﺇﺣﺴﺎﺳﺎ ﺑﻌﺪﻡ ﺍﻟﺮﺍﺣﺔ ﺃﺛﻨﺎﺀ ﻗﺪ ﻳﻮﺍﺟﻪ ﺑﻌﺾ ﺍﻟﻤﺸﺎﻫﺪﻳﻦ ً ﻣﺸﺎﻫﺪﺓ ﺍﻟﺘﻠﻔﺰﻳﻮﻥ ﺛﻼﺛﻲ ﺍﻷﺑﻌﺎﺩ ﻣﺜﻞ ﺍﻟﺪﻭﺍﺭ ﻭﺍﻟﻐﺜﻴﺎﻥ ﻭﺍﻟﺼﺪﺍﻉ. ﺇﺫﺍ ﺗﻌﺮﺿﺖ ﻷﻱ ﻣﻦ ﻫﺬﻩ ﺍﻷﻋﺮﺍﺽ ،ﻓﺘﻮﻗﻒ ﻋﻦ ﻣﺸﺎﻫﺪﺓ ﺍﻟﺘﻠﻔﺰﻳﻮﻥ ﺛﻼﺛﻲ ﺍﻷﺑﻌﺎﺩ ﻭﺍﺧﻠﻊ ﺍﻟﻨﻈﺎﺭﺓ ﺛﻼﺛﻴﺔ ﺍﻷﺑﻌﺎﺩ ﺍﻟﻔﻌﺎﻟﺔ ﺛﻢ ٍ ﺑﻘﺴﻂ ﻣﻦ ﺍﻟﺮﺍﺣﺔ. ﺍﺳﺘﻤﺘﻊ ﻗﺪ ﻳﺘﺮﺗﺐ ﻋﻠﻰ ﻣﺸﺎﻫﺪﺓ ﺍﻟﺼﻮﺭ ﺛﻼﺛﻴﺔ ﺍﻷﺑﻌﺎﺩ ﻟﻔﺘﺮﺓ ﻃﻮﻳﻠﺔ ﺇﺟﻬﺎﺩ ﺍﻟﻌﻴﻦ .ﺇﺫﺍ ﺷﻌﺮﺕ ﺑﺈﺟﻬﺎﺩ ﺑﻌﻴﻨﻴﻚ ،ﻓﺘﻮﻗﻒ ﻋﻦ ﻣﺸﺎﻫﺪﺓ ﺍﻟﺘﻠﻔﺰﻳﻮﻥ ﺛﻼﺛﻲ ﺍﻷﺑﻌﺎﺩ ﻭﺍﺧﻠﻊ ﺍﻟﻨﻈﺎﺭﺓ ﺛﻼﺛﻴﺔ ﺍﻷﺑﻌﺎﺩ ﺍﻟﻔﻌﺎﻟﺔ ﺛﻢ ﺍﺳﺘﻤﺘﻊ ﺑﻘﺴﻂ ﻣﻦ ﺍﻟﺮﺍﺣﺔ. ﻳﺠﺐ ﺃﻥ ﻳﻘﻮﻡ ﺷﺨﺺ ﻛﺒﻴﺮ ﻣﺴﺌﻮﻝ ﺑﺎﻻﻃﻤﺌﻨﺎﻥ ﻣﻦ ﺣﻴﻦ ﻵﺧﺮ ﻋﻠﻰ ﺍﻷﻃﻔﺎﻝ ﺍﻟﺬﻳﻦ ﻳﺴﺘﺨﺪﻣﻮﻥ ﺍﻟﻮﻇﻴﻔﺔ ﺛﻼﺛﻴﺔ ﺍﻷﺑﻌﺎﺩ. ﺇﺫﺍ ﻛﺎﻧﺖ ﻫﻨﺎﻙ ﺃﻳﺔ ﺷﻜﺎﻭﻯ ﻣﻦ ﺇﺟﻬﺎﺩ ﺍﻟﻌﻴﻦ ﺃﻭ ﺍﻟﺼﺪﺍﻉ ﺃﻭ ﺍﻟﺪﻭﺍﺭ ﺃﻭ ﺍﻟﻐﺜﻴﺎﻥ ،ﻓﺎﻣﻨﻊ ﻃﻔﻠﻚ ﻋﻦ ﻣﺸﺎﻫﺪﺓ ﺍﻟﺘﻠﻔﺰﻳﻮﻥ ﺛﻼﺛﻲ ﺍﻷﺑﻌﺎﺩ ﺛﻢ ﺍﺟﻌﻠﻪ ﻳﻨﻌﻢ ﺑﻘﺴﻂ ﻣﻦ ﺍﻟﺮﺍﺣﺔ. ﻻ ﺗﺴﺘﺨﺪﻡ ﺍﻟﻨﻈﺎﺭﺓ ﺛﻼﺛﻴﺔ ﺍﻷﺑﻌﺎﺩ ﺍﻟﻔﻌﺎﻟﺔ ﻷﻏﺮﺍﺽ ﺃﺧﺮﻯ )ﻣﺜﻞ ﺍﻟﻨﻈﺎﺭﺓ ﺍﻟﻌﺎﺩﻳﺔ ﻭﻧﻈﺎﺭﺓ ﺍﻟﺸﻤﺲ ﻭﺍﻟﻨﻈﺎﺭﺓ ﺍﻟﻮﺍﻗﻴﺔ ﺇﻟﺦ(. ﻻ ﺗﺴﺘﺨﺪﻡ ﺍﻟﻮﻇﻴﻔﺔ ﺛﻼﺛﻴﺔ ﺍﻷﺑﻌﺎﺩ ﺃﻭ ﺍﻟﻨﻈﺎﺭﺓ ﺛﻼﺛﻴﺔ ﺍﻷﺑﻌﺎﺩ ﺍﻟﻔﻌﺎﻟﺔ ﺃﺛﻨﺎﺀ ﺍﻟﺴﻴﺮ ﺃﻭ ﺍﻟﺘﺤﺮﻙ .ﻗﺪ ﻳﺘﺴﺒﺐ ﺍﺳﺘﺨﺪﺍﻡ ﺍﻟﻮﻇﻴﻔﺔ ﺛﻼﺛﻴﺔ ﺍﻷﺑﻌﺎﺩ ﺃﻭ ﺍﻟﻨﻈﺎﺭﺓ ﺛﻼﺛﻴﺔ ﺍﻷﺑﻌﺎﺩ ﺍﻟﻔﻌﺎﻟﺔ ﺃﺛﻨﺎﺀ ﺍﻟﺘﺤﺮﻙ ﻓﻲ ﺍﻻﺻﻄﺪﺍﻡ ﺑﺎﻷﺷﻴﺎﺀ ﻭ/ﺃﻭ ﺍﻟﺘﻌﺜﺮ ﻭ/ﺃﻭ ﺍﻟﻮﻗﻮﻉ ،ﻭﻗﺪ ﻳﻨﺘﺞ ﻋﻦ ﺫﻟﻚ ﺣﺪﻭﺙ ﺇﺻﺎﺑﺔ ﺧﻄﻴﺮﺓ. ﺇﺫﺍ ﻛﻨﺖ ﺗﺮﻳﺪ ﺍﻻﺳﺘﻤﺘﺎﻉ ﺑﺎﻟﻤﺤﺘﻮﻯ ﺛﻼﺛﻲ ﺍﻷﺑﻌﺎﺩ ،ﻓﻘﻢ ﺑﺘﻮﺻﻴﻞ ﺟﻬﺎﺯ ﻳﺘﻮﺍﻓﻖ ﻣﻊ ﺗﻘﻨﻴﺔ ﺍﻷﺑﻌﺎﺩ ﺍﻟﺜﻼﺛﻴﺔ )ﺟﻬﺎﺯ ﺍﺳﺘﻘﺒﺎﻝ ﺻﻮﺕ ﻭﺻﻮﺭﺓ ﺃﻭ ﺗﻠﻔﺰﻳﻮﻥ ﻣﺘﻮﺍﻓﻖ ﻣﻊ ﻭﻇﻴﻔﺔ ﺍﻷﺑﻌﺎﺩ ﺍﻟﺜﻼﺛﻴﺔ( ﺑﻤﻨﻔﺬ HDMI OUTﺍﻟﻤﻮﺟﻮﺩ ﺑﺎﻟﻤﻨﺘﺞ ﺑﺎﺳﺘﺨﺪﺍﻡ ﻛﺎﺑﻞ HDMIﻋﺎﻟﻲ ﺍﻟﺴﺮﻋﺔ .ﺍﺭﺗ ِﺪ ﺍﻟﻨﻈﺎﺭﺍﺕ ﺛﻼﺛﻴﺔ ﺍﻷﺑﻌﺎﺩ ﻗﺒﻞ ﺗﺸﻐﻴﻞ ﺍﻟﻤﺤﺘﻮﻯ ﺛﻼﺛﻲ ﺍﻷﺑﻌﺎﺩ. ﻳُﺨﺮﺝ ﺍﻟﻤﻨﺘﺞ ﺇﺷﺎﺭﺍﺕ ﺛﻼﺛﻴﺔ ﺍﻷﺑﻌﺎﺩ ﻓﻘﻂ ﻣﻦ ﺧﻼﻝ ﻛﺎﺑﻞ HDMI ﺍﻟﻤﺘﺼﻞ ﺑﻤﻨﻔﺬ .HDMI OUT ﺗﻜﻮﻥ ﺩﻗﺔ ﺍﻟﻔﻴﺪﻳﻮ ﻓﻲ ﻭﺿﻊ ﺍﻟﺘﺸﻐﻴﻞ ﺛﻼﺛﻲ ﺍﻷﺑﻌﺎﺩ ﺛﺎﺑﺘﺔ ﻋﻠﻰ ﺍﻟﺪﻗﺔ ﺍﻷﺻﻠﻴﺔ ﻟﻠﻔﻴﺪﻳﻮ ﺛﻼﺛﻲ ﺍﻷﺑﻌﺎﺩ .ﻻ ﻳﻤﻜﻨﻚ ﺗﻐﻴﻴﺮ ﺩﻗﺔ ﺍﻟﻌﺮﺽ. ﻗﺪ ﻻ ﺗﻌﻤﻞ ﺑﻌﺾ ﺍﻟﻮﻇﺎﺋﻒ ﻣﺜﻞ BD Wiseﻭﺿﺒﻂ ﺣﺠﻢ ﺍﻟﺸﺎﺷﺔ ﻭﺿﺒﻂ ﺍﻟﺪﻗﺔ ﻋﻠﻰ ﻧﺤﻮ ﺳﻠﻴﻢ ﻓﻲ ﻭﺿﻊ ﺍﻟﺘﺸﻐﻴﻞ ﺛﻼﺛﻲ ﺍﻷﺑﻌﺎﺩ. ﻳﺠﺐ ﺍﺳﺘﺨﺪﺍﻡ ﻛﺎﺑﻞ HDMIﻋﺎﻟﻲ ﺍﻟﺴﺮﻋﺔ ﻟﺨﺮﺝ ﺇﺷﺎﺭﺓ ﺛﻼﺛﻴﺔ ﺍﻷﺑﻌﺎﺩ ﺑﺸﻜﻞ ﺳﻠﻴﻢ. ﺑﻌﻴﺪﺍ ﻋﻦ ﺍﻟﺘﻠﻔﺰﻳﻮﻥ ﻣﺴﺎﻓﺔ ﺗﻘﺪﺭ ﺑﺜﻼﺛﺔ ﺃﺿﻌﺎﻑ ﻋﺮﺽ ﺍﺑﻖ ً ﺍﻟﺸﺎﺷﺔ ﻋﻨﺪ ﻣﺸﺎﻫﺪﺓ ﺍﻟﺼﻮﺭ ﺛﻼﺛﻴﺔ ﺍﻷﺑﻌﺎﺩ .ﻋﻠﻰ ﺳﺒﻴﻞ ﺍﻟﻤﺜﺎﻝ، ﺇﺫﺍ ﻛﺎﻧﺖ ﻟﺪﻳﻚ ﺷﺎﺷﺔ ﻣﻘﺎﺱ 46ﺑﻮﺻﺔ ،ﻓﺎﺑﺘﻌﺪ ﻋﻦ ﺍﻟﺸﺎﺷﺔ ﻣﺴﺎﻓﺔ 3.5ﻣﺘﺮ. ﺿﻊ ﺷﺎﺷﺔ ﺍﻟﻔﻴﺪﻳﻮ ﺛﻼﺛﻲ ﺍﻷﺑﻌﺎﺩ ﻓﻲ ﻣﺴﺘﻮﻯ ﺍﻟﻨﻈﺮ ﻟﻠﺤﺼﻮﻝ ﻋﻠﻰ ﺃﻓﻀﻞ ﺻﻮﺭﺓ ﺛﻼﺛﻴﺔ ﺍﻷﺑﻌﺎﺩ. ﻋﻨﺪ ﺗﻮﺻﻴﻞ ﺍﻟﻤﻨﺘﺞ ﺑﺒﻌﺾ ﺍﻷﺟﻬﺰﺓ ﺛﻼﺛﻴﺔ ﺍﻷﺑﻌﺎﺩ ،ﻗﺪ ﻻ ﻳﻌﻤﻞ ﺗﺄﺛﻴﺮ ﺍﻷﺑﻌﺎﺩ ﺍﻟﺜﻼﺛﻴﺔ ﺑﺸﻜﻞ ﺳﻠﻴﻢ. ﻻ ﻳﻘﻮﻡ ﻫﺬﺍ ﺍﻟﻤﻨﺘﺞ ﺑﺘﺤﻮﻳﻞ ﺍﻟﻤﺤﺘﻮﻯ ﺛﻨﺎﺋﻲ ﺍﻷﺑﻌﺎﺩ ﺇﻟﻰ ﺛﻼﺛﻲ ﺍﻷﺑﻌﺎﺩ. ﻳﻌﺪ " "Blu-ray 3Dﻭﺷﻌﺎﺭ " "Blu-ray 3Dﻋﻼﻣﺘﻴﻦ ﺗﺠﺎﺭﻳﺘﻴﻦ ﻟﺸﺮﻛﺔ .Blu-ray Disc Association ﻣﻌﻠﻮﻣﺎﺕ ﺍﻟﺴﻼﻣﺔ • ﻹﻳﻘﺎﻑ ﺗﺸﻐﻴﻞ ﻫﺬﺍ ﺍﻟﺠﻬﺎﺯ ﺑﺸﻜﻞ ﻛﺎﻣﻞ ،ﻳﺠﺐ ﺃﻥ ﺗﻔﺼﻠﻪ ﻣﻦ ﻣﻨﻔﺬ ﺍﻟﺘﻴﺎﺭ ﺍﻟﻜﻬﺮﺑﻲ .ﻭﺑﺎﻟﺘﺎﻟﻲ ،ﻳﺠﺐ ﺃﻥ ﻳﻜﻮﻥ ﻗﺎﺑﺲ ﺍﻟﻄﺎﻗﺔ ﻓﻲ ﺍﻟﻤﺘﻨﺎﻭﻝ ﺑﺴﻬﻮﻟﺔ ﻭﻳﺴﺮ ﻃﻮﺍﻝ ﺍﻟﻮﻗﺖ. ﻻ ﺗﺪﻉ ﺍﻷﻃﻔﺎﻝ ﻳﺘﻌﻠﻘﻮﻥ ﺑﺎﻟﻤﻨﺘﺞ. ﺑﻌﻴﺪﺍ ﻋﻦ ﺧﺰﻥ ﺍﻟﻤﻠﺤﻘﺎﺕ )ﺍﻟﺒﻄﺎﺭﻳﺔ ،ﻭﻣﺎ ﺇﻟﻰ ﺫﻟﻚ( ﻓﻲ ﻣﻜﺎﻥ ﺁﻣﻦ ً ﻣﺘﻨﺎﻭﻝ ﺍﻷﻃﻔﺎﻝ. ﻻ ﺗﺮﻛﺐ ﺍﻟﻤﻨﺘﺞ ﻓﻲ ﻣﻜﺎﻥ ﻏﻴﺮ ﺁﻣﻦ ﻣﺜﻞ ﺭﻑ ﻫﺰﺍﺯ ،ﺃﺭﺽ ﻣﻨﺤﺪﺭﺓ، ﺃﻭ ﻣﻜﺎﻥ ﻳﺘﻌﺮﺽ ﻟﻼﻫﺘﺰﺍﺯﺍﺕ. ﺣﺎﻓﻆ ﻋﻠﻰ ﺍﻟﻤﻨﺘﺞ ﻣﻦ ﺍﻟﺴﻘﻮﻁ ﺃﻭ ﺍﻟﺼﺪﻣﺎﺕ .ﺇﺫﺍ ﺣﺪﺙ ﺗﻠﻒ ﺑﺎﻟﻤﻨﺘﺞ ،ﻓﺎﻓﺼﻞ ﻛﺎﺑﻞ ﺍﻟﻄﺎﻗﺔ ﻭﺍﺗﺼﻞ ﺑﻤﺮﻛﺰ ﺍﻟﺨﺪﻣﺔ. ﻟﺘﻨﻈﻴﻒ ﻫﺬﺍ ﺍﻟﺠﻬﺎﺯ ،ﺍﻓﺼﻞ ﻛﺎﺑﻞ ﺍﻟﻄﺎﻗﺔ ﻣﻦ ﻣﻨﻔﺬ ﺍﻟﺘﻴﺎﺭ ﺍﻟﻜﻬﺮﺑﻲ ﻭﺍﻣﺴﺢ ﺍﻟﻤﻨﺘﺞ ﺑﺎﺳﺘﺨﺪﺍﻡ ﻗﻄﻌﺔ ﻗﻤﺎﺵ ﻧﺎﻋﻤﺔ ﻭﺟﺎﻓﺔ .ﻻ ﺗﺴﺘﺨﺪﻡ ﺃﻱ ﻣﻮﺍﺩ ﻛﻴﻤﺎﻭﻳﺔ ﻣﺜﻞ ﺍﻟﺸﻤﻊ ،ﺍﻟﺒﻨﺰﻳﻦ، ﺍﻟﻜﺤﻮﻝ ،ﺍﻟﺜﻨﺮ ،ﺍﻟﻤﺒﻴﺪﺍﺕ ﺍﻟﺤﺸﺮﻳﺔ ،ﻣﻌﻄﺮﺍﺕ ﺍﻟﺠﻮ ،ﺯﻳﻮﺕ ﺍﻟﺘﺸﺤﻴﻢ ﺃﻭ ﺍﻟﻤﻨﻈﻔﺎﺕ .ﻓﻘﺪ ﺗﺘﺴﺒﺐ ﻫﺬﻩ ﺍﻟﻤﻮﺍﺩ ﺍﻟﻜﻴﻤﺎﻭﻳﺔ ﻓﻲ ﺗﻠﻒ ﺍﻟﺸﻜﻞ ﺍﻟﺨﺎﺭﺟﻲ ﻟﻠﺠﻬﺎﺯ ﺃﻭ ﻓﻲ ﻣﺴﺢ ﺍﻟﻄﺒﺎﻋﺔ ﺍﻟﻤﻮﺟﻮﺩﺓ ﻋﻠﻰ ﺍﻟﻤﻨﺘﺞ. ﻻ ﺗُﻌﺮﺽ ﻫﺬﺍ ﺍﻟﺠﻬﺎﺯ ﺇﻟﻰ ﻗﻄﺮﺍﺕ ﺍﻟﺴﻮﺍﺋﻞ ﺃﻭ ﺍﻟﺮﺫﺍﺫ .ﻻ ﺗﻀﻊ ﺃﺷﻴﺎﺀ ﻣﻤﺘﻠﺌﺔ ﺑﺎﻟﺴﻮﺍﺋﻞ ،ﻣﺜﻞ ﺁﻧﻴﺔ ﺍﻟﺰﻫﻮﺭ ﻓﻮﻕ ﺍﻟﺠﻬﺎﺯ. ﻻ ﺗﺘﺨﻠﺺ ﻣﻦ ﺍﻟﺒﻄﺎﺭﻳﺎﺕ ﺑﺈﻟﻘﺎﺋﻬﺎ ﻓﻲ ﺍﻟﻨﺎﺭ. ﻻ ﺗﻘﻢ ﺑﺘﻮﺻﻴﻞ ﺍﻟﻌﺪﻳﺪ ﻣﻦ ﺍﻷﺟﻬﺰﺓ ﺍﻟﻜﻬﺮﺑﺎﺋﻴﺔ ﻓﻲ ﻣﻘﺒﺲ ﺣﺎﺋﻂ ﻭﺍﺣﺪ .ﻳﻤﻜﻦ ﺃﻥ ﺗﺘﺴﺒﺐ ﺯﻳﺎﺩﺓ ﺍﻟﺤﻤﻞ ﻋﻠﻰ ﺍﻟﻤﻘﺒﺲ ﻓﻲ ﺍﻟﺴﺨﻮﻧﺔ ﺍﻟﺰﺍﺋﺪﺓ ،ﻣﻤﺎ ﻳﺆﺩﻱ ﺇﻟﻰ ﻧﺸﻮﺏ ﺣﺮﻳﻖ. ﻫﻨﺎﻙ ﺧﻄﺮ ﺍﻻﻧﻔﺠﺎﺭ ﺇﺫﺍ ﻗﻤﺖ ﺑﺎﺳﺘﺒﺪﺍﻝ ﺍﻟﺒﻄﺎﺭﻳﺎﺕ ﺍﻟﻤﺴﺘﺨﺪﻣﺔ ﻓﻲ ﻭﺣﺪﺓ ﺍﻟﺘﺤﻜﻢ ﻋﻦ ﺑﻌﺪ ﺑﺒﻄﺎﺭﻳﺎﺕ ﻣﻦ ﻧﻮﻉ ﻏﻴﺮ ﻣﻨﺎﺳﺐ .ﻓﻼ ﺗﺴﺘﺒﺪﻝ ﺍﻟﺒﻄﺎﺭﻳﺔ ﺇﻻ ﺑﺒﻄﺎﺭﻳﺔ ﻣﻦ ﻧﻔﺲ ﺍﻟﻨﻮﻉ ﺃﻭ ﻣﻦ ﻧﻮﻉ ﻣﻜﺎﻓﺊ. ﺍﺣﺘﻴﺎﻃﺎﺕ ﺧﺎﺻﺔ ﺑﺎﻟﺼﻮﺭ ﺛﻼﺛﻴﺔ ﺍﻷﺑﻌﺎﺩ -ﺍﻹﻧﺠﻠﻴﺰﻳﺔ HT-J7750W-ZN_ARA-0303.indd 3 ﺍﻟﻤﺤﺘﻮﻳﺎﺕ ﺧﺪﻣﺎﺕ ﺍﻟﺸﺒﻜﺔ ﺑﺪﺀ ﺍﻟﺘﺸﻐﻴﻞ 5 ﺍﻟﻤﻠﺤﻘﺎﺕ 42ﺗﺴﺠﻴﻞ ﺍﻟﺪﺧﻮﻝ ﺇﻟﻰ ﺣﺴﺎﺏ Samsung 5 ﻣﻜﻮﻧﺎﺕ ﺍﻟﺴﻤﺎﻋﺔ 42ﻗﺒﻞ ﺍﺳﺘﺨﺪﺍﻡ SAMSUNG APPS 6 ﺍﻟﻠﻮﺣﺔ ﺍﻷﻣﺎﻣﻴﺔ 43ﺍﺳﺘﺨﺪﺍﻡ SAMSUNG APPS 7 ﺍﻟﻠﻮﺣﺔ ﺍﻟﺨﻠﻔﻴﺔ ) Screen Mirroring 45ﻋﻜﺲ ﺍﻟﺸﺎﺷﺔ( 8 ﻭﺣﺪﺓ ﺍﻟﺘﺤﻜﻢ ﻋﻦ ﺑﻌﺪ 45ﺍﺳﺘﺨﺪﺍﻡ ﻣﺴﺘﻌﺮﺽ ﺍﻟﻮﻳﺐ 49ﺭﺑﻂ ﺣﺴﺎﺑﺎﺕ ﺧﺪﻣﺔ ﺍﻹﻧﺘﺮﻧﺖ ﺑﺎﻟﻤﻨﺘﺞ ﺍﻟﺘﻮﺻﻴﻼﺕ 9 BD-LIVE™ 49 ﺗﻮﺻﻴﻞ ﺍﻟﺴﻤﺎﻋﺎﺕ ﺍﻟﻤﻠﺤﻖ 12ﺍﻟﺘﻮﺻﻴﻞ ﺑﺎﻟﺘﻠﻔﺰﻳﻮﻥ ﻭﺍﻷﺟﻬﺰﺓ ﺍﻟﺨﺎﺭﺟﻴﺔ 50ﻣﻌﻠﻮﻣﺎﺕ ﺇﺿﺎﻓﻴﺔ 13ﺍﻻﺗﺼﺎﻝ ﺑﻤﻮﺟﻪ ﺍﻟﺸﺒﻜﺔ 51ﺗﻮﺍﻓﻖ ﺍﻷﻗﺮﺍﺹ ﻭﺍﻟﺘﻨﺴﻴﻘﺎﺕ ﺍﻹﻋﺪﺍﺩﺍﺕ 58ﺍﺳﺘﻜﺸﺎﻑ ﺍﻷﺧﻄﺎﺀ ﻭﺇﺻﻼﺣﻬﺎ 14ﺇﺟﺮﺍﺀ ﺍﻹﻋﺪﺍﺩﺍﺕ ﺍﻷﻭﻟﻴﺔ 61ﺍﻟﻤﻮﺍﺻﻔﺎﺕ 14ﻟﻤﺤﺔ ﺳﺮﻳﻌﺔ ﺣﻮﻝ ﺍﻟﺸﺎﺷﺔ ﺍﻟﺮﺋﻴﺴﻴﺔ 63ﺍﻟﺘﺮﺍﺧﻴﺺ 15ﺍﻟﻮﺻﻮﻝ ﺇﻟﻰ ﺷﺎﺷﺔ ﺍﻹﻋﺪﺍﺩﺍﺕ 15ﻭﻇﺎﺋﻒ ﻗﺎﺋﻤﺔ ﺍﻹﻋﺪﺍﺩﺍﺕ 21ﺇﻋﺪﺍﺩ ﺍﻟﺮﺍﺩﻳﻮ ﺗﻢ ﺗﻮﻓﻴﺮ ﺍﻷﺷﻜﺎﻝ ﻭﺍﻟﺮﺳﻮﻣﺎﺕ ﺍﻟﺘﻮﺿﻴﺤﻴﺔ ﻓﻲ ﺩﻟﻴﻞ ﺍﻟﻤﺴﺘﺨﺪﻡ ﻫﺬﺍ ﻛﻤﺮﺟﻊ ﻓﻘﻂ ﻭﻗﺪ ﺗﺨﺘﻠﻒ ﻫﺬﻩ ﺍﻟﺮﺳﻮﻣﺎﺕ ﻋﻦ ﻣﻈﻬﺮ ﺍﻟﻤﻨﺘﺞ ﺍﻟﻔﻌﻠﻲ. 22ﺇﻋﺪﺍﺩ ﺍﻟﺸﺒﻜﺔ 24ﻣﺒﺎﺷﺮ Wi-Fi 25ﺗﺤﺪﻳﺚ ﺍﻟﺒﺮﻧﺎﻣﺞ ﺗﺸﻐﻴﻞ ﺍﻟﻤﺤﺘﻮﻯ 27ﺗﺸﻐﻴﻞ ﺍﻷﻗﺮﺍﺹ ﺍﻟﺘﺠﺎﺭﻳﺔ 27ﺗﺸﻐﻴﻞ ﺍﻟﻤﻠﻔﺎﺕ ﻣﺘﻌﺪﺩﺓ ﺍﻟﻮﺳﺎﺋﻂ 29ﺍﻟﺘﺤﻜﻢ ﻓﻲ ﺗﺸﻐﻴﻞ ﺍﻟﻔﻴﺪﻳﻮ 32ﺍﻟﺘﺤﻜﻢ ﻓﻲ ﺗﺸﻐﻴﻞ ﺍﻟﻤﻮﺳﻴﻘﻰ 37ﺍﺳﺘﺨﺪﺍﻡ ﺑﻠﻮﺗﻮﺙ 39ﺗﺸﻐﻴﻞ ﻣﺤﺘﻮﻳﺎﺕ ﺍﻟﺼﻮﺭ 41ﺍﺳﺘﺨﺪﺍﻡ ﺃﺯﺭﺍﺭ ﺍﻟﺘﺄﺛﻴﺮﺍﺕ ﺍﻟﺨﺎﺻﺔ ﺑﻮﺣﺪﺓ ﺍﻟﺘﺤﻜﻢ ﻋﻦ ﺑﻌﺪ 4 1:12:02 2015-03-05 -ﺍﻹﻧﺠﻠﻴﺰﻳﺔ HT-J7750W-ZN_ARA-0303.indd 4 ﺑﺪﺀ ﺍﻟﺘﺸﻐﻴﻞ ﺃﺷﺮ ﻋﻠﻰ ﺍﻟﻤﺮﺑﻊ ﺍﻟﺨﺎﺹ ﺑﺎﻟﻤﻠﺤﻘﺎﺕ ﻭﻣﻜﻮﻧﺎﺕ ﺍﻟﺴﻤﺎﻋﺔ ﺍﻟﻤﺪﺭﺟﺔ ﺃﻭ ﺍﻟﻤﻌﺮﻭﺿﺔ ﺃﺩﻧﺎﻩ. ﺍﻟﻤﻠﺤﻘﺎﺕ • ﺑﻄﺎﺭﻳﺔ ﻟﻴﺜﻴﻮﻡ ﻛﺎﺑﻞ ﺍﻟﻄﺎﻗﺔ )ﺍﻟﻮﺣﺪﺓ ﺍﻟﺮﺋﻴﺴﻴﺔ2 × (SWA-7000 ، ﻛﺎﺑﻞ HDMI ﻫﻮﺍﺋﻲ FM ﺗﺤﺬﻳﺮ ،ﻻ ﺗﺴﺘﻬﻠﻚ ﺍﻟﺒﻄﺎﺭﻳﺔ ﻛﺎﻣﻠﺔ ،ﻓﻘﺪ ﻳﺘﺴﺒﺐ ﺫﻟﻚ ﻓﻲ ﺗﻌﺮﺿﻬﺎ ﻟﺨﻄﺮ ﺍﺣﺘﺮﺍﻕ ﻛﻴﻤﻴﺎﺋﻲ، ]ﻣﺮﻓﻖ ﻣﻊ ﺍﻟﻤﻨﺘﺞ ﻭﺣﺪﺓ ﺗﺤﻜﻢ ﻋﻦ ﺑُﻌﺪ[ ﻳﺤﺘﻮﻱ ﻫﺬﺍ ﺍﻟﻤﻨﺘﺞ ﻋﻠﻰ ﺑﻄﺎﺭﻳﺔ ﺧﻠﻮﻳﺔ ﺑﺄﺯﺭﺍﺭ/ﺃﺟﺴﺎﻡ ﻣﻌﺪﻧﻴﺔ. ﺇﺫﺍ ﺗﻢ ﺍﺑﺘﻼﻉ ﺍﻟﺒﻄﺎﺭﻳﺔ ﺍﻟﺨﻠﻮﻳﺔ ﺍﻟﻤﺰﻭﺩﺓ ﺑﺄﺯﺭﺍﺭ/ﺃﺟﺴﺎﻡ ﻣﻌﺪﻧﻴﺔ ،ﻓﻘﺪ ﻳﺘﺮﺗﺐ ﻋﻠﻰ ﺫﻟﻚ ﺗﻌﺮﺿﻬﺎ ﻻﺣﺘﺮﺍﻕ ﺩﺍﺧﻠﻲ ﺷﺪﻳﺪ ﻓﻲ ﻏﻀﻮﻥ ﺳﺎﻋﺘﻴﻦ ﻓﻘﻂ ﺑﻌﻴﺪﺍ ﻋﻦ ﻣﺘﻨﺎﻭﻝ ﺍﻷﻃﻔﺎﻝ .ﺇﺫﺍ ﻟﻢ ﻳﺘﻢ ﺇﺣﻜﺎﻡ ﻏﻠﻖ ﺍﻟﻤﻨﺘﺞ ،ﻓﺘﻮﻗﻒ ﻋﻦ ﺍﺳﺘﺨﺪﺍﻣﻪ ﺗﻤﺎﻣﺎ .ﺍﺟﻌﻞ ﺍﻟﺒﻄﺎﺭﻳﺎﺕ ﺍﻟﺠﺪﻳﺪﺓ ﻭﺍﻟﻤﺴﺘﺨﺪﻣﺔ ﻣﻤﺎ ﻗﺪ ﻳﺆﺩﻱ ﺇﻟﻰ ﺗﻠﻔﻬﺎ ً ً ﺑﻌﻴﺪﺍ ﻋﻦ ﻣﺘﻨﺎﻭﻝ ﺍﻷﻃﻔﺎﻝ .ﺇﺫﺍ ﻛﻨﺖ ﺗﻌﺘﻘﺪ ﺑﺄﻥ ﺍﻟﺒﻄﺎﺭﻳﺔ ﻗﺪ ﻳﺘﻢ ﺍﺑﺘﻼﻋﻬﺎ ﺃﻭ ﻭﺿﻌﻬﺎ ﺩﺍﺧﻞ ﺃﻱ ﺟﺰﺀ ﻣﻦ ﺟﺴﻢ ،ﻓﺎﻟﺘﻤﺲ ﻓﻮﺭًﺍ ﺍﻟﻌﻨﺎﻳﺔ ﺍﻟﻄﺒﻴﺔ. ﻭﺍﺣﻔﻈﻪ ً ﺑﺪﺀ ﺍﻟﺘﺸﻐﻴﻞ • ﻭﺣﺪﺓ ﺍﻟﺘﺤﻜﻢ ﻋﻦ ﺑﻌﺪ • ﺩﻟﻴﻞ ﺍﻟﻤﺴﺘﺨﺪﻡ ﻣﻜﻮﻧﺎﺕ ﺍﻟﺴﻤﺎﻋﺔ 2ﻛﺎﺑﻼﺕ ﻟﻠﺴﻤﺎﻋﺎﺕ 2ﺃﻣﺎﻣﻴﺔ/ ﺃﻣﺎﻣﻴﺔ ﻋﻠﻮﻳﺔ 16ﻣﺴﻤﺎﺭ )(20×5 4ﻗﺎﻋﺪﺓ ﻟﻠﺤﻮﺍﻣﻞ ﻣﺮﻛﺰﻳﺔ 4ﺣﺎﻣﻞ ﻋﺪﺩ 2ﺳﻤﺎﻋﺔ ﺇﺣﺎﻃﺔ ﻣﻀﺨﻢ ﺍﻟﺼﻮﺕ 5 1:12:03 2015-03-05 ﻣﺴﺘﻘﺒﻞ ﻻﺳﻠﻜﻲ ﺍﻟﻮﺣﺪﺓ )(SWA-7000 -ﺍﻹﻧﺠﻠﻴﺰﻳﺔ HT-J7750W-ZN_ARA-0303.indd 5 ﺑﺪﺀ ﺍﻟﺘﺸﻐﻴﻞ ﺍﻟﻠﻮﺣﺔ ﺍﻷﻣﺎﻣﻴﺔ ﺃﻳﻘﻮﻧﺎﺕ ﺍﻟﺸﺎﺷﺔ ﻣﻀﺨﻢ ﺍﻟﺼﻮﺕ ﺫﻭ ﺍﻟﺼﻤﺎﻣﺎﺕ ﺍﻟﻤﻔﺮﻏﺔ VACUUM TUBE SO UND D H-EN HIG ﺍﻟﻮﻇﻴﻔﺔ ﺇﻳﻘﺎﻑ ﺗﺸﻐﻴﻞ /ﺇﻳﻘﺎﻑ ﻣﺆﻗﺖ قلغ/حتف يف مكحتلا توصلا ىوتسم ةقاطلا ﺷﺎﺷﺔ ﺍﻟﻌﺮﺽ 5V 0.5A USB ﻣﺴﺘﺸﻌﺮ ﻭﺣﺪﺓ ﺍﻟﺘﺤﻜﻢ ﻋﻦ ﺑﻌﺪ fl ﻗﺪ ﻳﺘﺴﺒﺐ ﻭﺿﻊ ﺍﻟﻬﻮﺍﺗﻒ ﺍﻟﺨﻠﻮﻳﺔ ﺃﻭ ﺃﺟﻬﺰﺓ ﺍﻟﻤﺤﻤﻮﻝ ﺑﺎﻟﻘﺮﺏ ﻣﻦ ﺍﻟﻤﻀﺨﻢ ﺫﻱ ﺍﻟﺼﻤﺎﻣﺎﺕ ﺍﻟﻤﻔﺮﻏﺔ ﺃﻭ ﻭﺿﻊ ﺍﻟﻤﻨﺘﺠﺎﺕ ﺍﻹﻟﻜﺘﺮﻭﻧﻴﺔ ﺃﻋﻠﻰ ﺍﻟﻤﻨﺘﺞ ﻓﻲ ﺣﺪﻭﺙ ﺿﻮﺿﺎﺀ ﺃﻭ ﺗﺸﻮﻳﻪ ﻟﻠﺼﻮﺕ. fl fl fl ﻋﻨﺪ ﺗﺸﻐﻴﻞ ﺍﻟﻤﻨﺘﺞ ،ﻻ ﺗﺴﻤﺢ ﻟﻸﻃﻔﺎﻝ ﺑﻠﻤﺲ ﺳﻄﺢ ﺍﻟﻤﻨﺘﺞ .ﻓﺴﻮﻑ ﻳﻜﻮﻥ ﺳﺎﺧﻨﺎ. ً ﻟﺘﺮﻗﻴﺔ ﺑﺮﺍﻣﺞ ﺍﻟﻤﻨﺘﺞ ﻣﻦ ﺧﻼﻝ ﻣﻘﺒﺲ ،USBﻳﺠﺐ ﺍﺳﺘﺨﺪﺍﻡ ﻣﺤﺮﻙ ﺃﻗﺮﺍﺹ USBﻣﺤﻤﻮﻝ. fl ﺑﺎﻟﻤﻨﺘﺞ ﺃﻭ ﻭﺣﺪﺓ ﺍﻟﺘﺤﻜﻢ ﻋﻦ ﻋﻨﺪﻣﺎ ﻳﻌﺮﺽ ﺍﻟﻤﻨﺘﺞ ﻗﺎﺋﻤﺔ ،Blu-ray Discﻻ ﻳﻤﻜﻨﻚ ﺑﺪﺀ ﺗﺸﻐﻴﻞ ﺍﻟﻔﻴﻠﻢ ﺑﺎﻟﻀﻐﻂ ﻋﻠﻰ ﺍﻟﺰﺭ ﺑﻌﺪ .ﻟﺘﺸﻐﻴﻞ ﺍﻟﻔﻴﻠﻢ ،ﻳﺠﺐ ﺗﺤﺪﻳﺪ "ﺗﺸﻐﻴﻞ ﺍﻟﻔﻴﻠﻢ" ﺃﻭ "ﺑﺪﺀ" ﻣﻦ ﻗﺎﺋﻤﺔ ﺍﻟﻘﺮﺹ ،ﺛﻢ ﺍﻟﻀﻐﻂ ﻋﻠﻰ ﺍﻟﺰﺭ .OK ﺇﺫﺍ ﻛﻨﺖ ﺗﺴﺘﺨﺪﻡ ﺍﻹﻧﺘﺮﻧﺖ ﺃﻭ ﺗﺸﻐﻞ ﺍﻟﻤﺤﺘﻮﻯ ﻣﻦ ﻣﺸﻐﻞ USBﻋﻠﻰ ﺍﻟﺘﻠﻔﺰﻳﻮﻥ ﻣﻦ ﺧﻼﻝ ﺍﻟﺴﻴﻨﻤﺎ ﺍﻟﻤﻨﺰﻟﻴﺔ ،ﻻ ﻳﻤﻜﻨﻚ ﺗﺤﺪﻳﺪ ﻭﺿﻊ BD/DVDﻣﻦ ﺧﻼﻝ ﺯﺭ SOURCEﻟﺘﺤﺪﻳﺪ ﻭﺿﻊ ،BD/DVDﺍﻓﺼﻞ ﺍﻹﻧﺘﺮﻧﺖ ﺃﻭ ﺃﻭﻗﻒ ﺍﻟﻤﺤﺘﻮﻯ ﺍﻟﺬﻱ ﺗﻘﻮﻡ ﺑﺘﺸﻐﻴﻠﻪ ﻋﻠﻰ ﺍﻟﺘﻠﻔﺰﻳﻮﻥ ،ﺛﻢ ﺣﺪﺩ ﻭﺿﻊ .BD/DVD 6 1:12:06 ﺩﺭﺝ ﺍﻷﻗﺮﺍﺹ 2015-03-05 -ﺍﻹﻧﺠﻠﻴﺰﻳﺔ HT-J7750W-ZN_ARA-0303.indd 6 ﺍﻟﻠﻮﺣﺔ ﺍﻟﺨﻠﻔﻴﺔ ﻣﺨﺮﺝ HDMI ﻣﺪﺧﻞ AUX FM ANT AUX IN OPTICAL DIGITAL AUDIO IN IMPEDANCE : 3 L LAN L FRONT CENTER R ﻣﺪﺧﻞ ﺍﻟﺼﻮﺕ ﺍﻟﺮﻗﻤﻲ ﺍﻟﺨﺎﺭﺟﻲ )ﺑﺼﺮﻱ( L FRONT TOP 2 HDMI IN 1 ﻃﺮﻑ ﺗﻮﺻﻴﻞ ﺍﻟﺸﺒﻜﺔ ﺍﻟﻤﺤﻠﻴﺔ ﺍﻟﺴﻠﻜﻴﺔ HDMI OUT R FRONT TOP R POWER FRONT SUBWOOFER SPEAKERS OUT ﻣﻮﺻﻼﺕ ﺧﺮﺝ ﺍﻟﺴﻤﺎﻋﺔ ﺑﺪﺀ ﺍﻟﺘﺸﻐﻴﻞ ﺩﺧﻞ HDMI * ﻫﻮﺍﺋﻲ FM ﻣﺮﻭﺣﺔ ﺍﻟﺘﺒﺮﻳﺪ ﺳﻠﻚ ﺍﻟﻄﺎﻗﺔ * ﺗﻮﺻﻴﻞ ﻫﻮﺍﺋﻲ FM .1 ﻗﻢ ﺑﺘﻮﺻﻴﻞ ﻫﻮﺍﺋﻲ FMﺍﻟﻤﺮﻓﻖ ﺑﻤﻘﺒﺲ .FM ANT .2 ﻗﻢ ﺑﺘﺤﺮﻳﻚ ﺳﻠﻚ ﺍﻟﻬﻮﺍﺋﻲ ﺑﺒﻂﺀ ﺣﺘﻰ ﺗﺠﺪ ﻣﻜﺎﻧًﺎ ﻳﺘﻮﻓﺮ ﻓﻴﻪ ﺍﻻﺳﺘﻘﺒﺎﻝ ﺍﻟﺠﻴﺪ ،ﺛﻢ ﻗﻢ ﺑﺘﺜﺒﻴﺘﻪ ﻋﻠﻰ ﺣﺎﺋﻂ ﺃﻭ ﺳﻄﺢ ﺻﻠﺐ ﺁﺧﺮ. fl ﺣﺎﻓﻆ ﻋﻠﻰ ﺗﺮﻙ ﻣﺴﺎﺣﺔ ﺧﺎﻟﻴﺔ 10ﺳﻢ ﻛﺤﺪ ﺃﺩﻧﻰ ﺑﻜﻞ ﺟﻮﺍﻧﺐ ﺟﻬﺎﺯ ﺍﻟﺴﻴﻨﻤﺎ ﺍﻟﻤﻨﺰﻟﻴﺔ ﻟﻀﻤﺎﻥ ﺍﻟﺘﻬﻮﻳﺔ ﺍﻟﺠﻴﺪﺓ .ﻻ ﺗﺴﺪ ﻓﺘﺤﺎﺕ ﻣﺮﻭﺣﺔ ﺍﻟﺘﺒﺮﻳﺪ ﺃﻭ ﻓﺘﺤﺎﺕ ﺍﻟﺘﻬﻮﻳﺔ. fl ﻻ ﻳﺴﺘﻘﺒﻞ ﻫﺬﺍ ﺍﻟﻤﻨﺘﺞ ﻋﻤﻠﻴﺎﺕ ﺑﺚ .AM 7 1:12:07 2015-03-05 -ﺍﻹﻧﺠﻠﻴﺰﻳﺔ HT-J7750W-ZN_ARA-0303.indd 7 ﺑﺪﺀ ﺍﻟﺘﺸﻐﻴﻞ ﻭﺣﺪﺓ ﺍﻟﺘﺤﻜﻢ ﻋﻦ ﺑﻌﺪ ﺍﺳﺘﻜﺸﺎﻑ ﻭﺣﺪﺓ ﺍﻟﺘﺤﻜﻢ ﻋﻦ ﺑﻌﺪ ﺍﺿﻐﻂ ﻟﻔﺘﺢ ﺩﺭﺝ ﺍﻷﻗﺮﺍﺹ ﻭﺇﻏﻼﻗﻪ. ﻟﺘﺸﻐﻴﻞ ﺍﻟﻤﻨﺘﺞ ﻭﺇﻳﻘﺎﻑ ﺗﺸﻐﻴﻠﻪ. ﺍﺿﻐﻂ ﻟﺘﺤﺪﻳﺪ ﻭﺿﻊ ﺍﻟﺴﻴﻨﻤﺎ ﺍﻟﻤﻨﺰﻟﻴﺔ ) HDMIﻭ AUXﻭ BD/DVDﻭﻏﻴﺮﻫﺎ(. ﺍﺿﺒﻂ ﻣﺴﺘﻮﻯ ﺍﻟﺼﻮﺕ. ﻣﺆﻗﺘﺎ. ﻟﻘﻄﻊ ﺍﻟﺼﻮﺕ ً ﺍﺿﻐﻂ ﻟﻠﺘﺨﻄﻲ ﻟﻠﺨﻠﻒ)[( ﺃﻭ ﻟﻸﻣﺎﻡ)](. ﺃﻭ ﺍﺿﻐﻂ ﻣﻊ ﺍﻻﺳﺘﻤﺮﺍﺭ ﻟﻠﺒﺤﺚ ﻟﻠﺨﻠﻒ)(( ﺃﻭ ﻟﻸﻣﺎﻡ))(. ﺍﺿﻐﻂ ﻟﺘﺸﻐﻴﻞ ﻗﺮﺹ ﺃﻭ ﻣﻠﻔﺎﺕ. ﺃﻭ ﻣﺆﻗﺘﺎ. ﺍﺿﻐﻂ ﻹﻳﻘﺎﻑ ﺍﻟﺘﺸﻐﻴﻞ ً ﺍﺿﻐﻂ ﻻﺳﺘﺨﺪﺍﻡ ﻗﺎﺋﻤﺔ ﺍﻷﺩﻭﺍﺕ. ﺃﻭ ﻟﻌﺮﺽ ﻟﻮﺣﺔ ﻣﻔﺎﺗﻴﺢ ﺍﻷﺭﻗﺎﻡ )ﻗﺪ ﺗﺘﻀﻤﻦ ﻣﻨﺎﺳﺒﺎ( ﻋﻠﻰ ﻣﻔﺎﺗﻴﺢ ﺍﻟﻮﻇﺎﺋﻒ ﻣﺘﻰ ﻛﺎﻥ ﺫﻟﻚ ً ﺍﻟﺸﺎﺷﺔ ،ﺍﺿﻐﻂ ﻣﻊ ﺍﻻﺳﺘﻤﺮﺍﺭ ﻋﻠﻰ ﺍﻟﺰﺭ. ﺍﺿﻐﻂ ﻟﻼﻧﺘﻘﺎﻝ ﺇﻟﻰ ﺍﻟﺸﺎﺷﺔ ﺍﻟﺮﺋﻴﺴﻴﺔ. ﻟﺘﺤﺪﻳﺪ ﻋﻨﺎﺻﺮ ﺍﻟﻘﺎﺋﻤﺔ ﺍﻟﻤﻌﺮﻭﺿﺔ ﻋﻠﻰ ﺍﻟﺸﺎﺷﺔ ﻭﺗﻐﻴﻴﺮ ﻗﻴﻢ ﺍﻟﻘﺎﺋﻤﺔ. : .,ﻟﻠﺒﺤﺚ ﻋﻦ ﻣﺤﻄﺎﺕ FMﺍﻟﻨﺸﻄﺔ ﻭﻟﺘﻐﻴﻴﺮ ﺍﻟﻘﻨﻮﺍﺕ. ﺍﺿﻐﻂ ﻹﻳﻘﺎﻑ ﺗﺸﻐﻴﻞ ﺍﻟﻘﺮﺹ ﺃﻭ ﻟﻠﺨﺮﻭﺝ ﻣﻦ ﺍﻟﻘﺎﺋﻤﺔ. ﻟﻠﺮﺟﻮﻉ ﺇﻟﻰ ﺍﻟﻘﺎﺋﻤﺔ ﺍﻟﺴﺎﺑﻘﺔ. ﺍﺳﺘﺨﺪﻡ ﻫﺬﺍ ﺍﻟﺰﺭ ﻟﻠﺪﺧﻮﻝ ﺇﻟﻰ ﺍﻟﻘﺎﺋﻤﺔ ﺍﻟﻤﻨﺒﺜﻘﺔ/ﻗﺎﺋﻤﺔ ﺍﻟﻌﻨﻮﺍﻥ. ﺍﺿﻐﻂ ﻟﻌﺮﺽ ﻗﺎﺋﻤﺔ ﺍﻟﻘﺮﺹ. ﺍﺿﻐﻂ ﻟﺘﻄﺒﻴﻖ ﺗﺄﺛﻴﺮﺍﺕ ﺍﻟﺼﻮﺕ. ﺍﺳﺘﺨﺪﻡ ﻫﺬﺍ ﺍﻟﺰﺭ ﻟﻌﺮﺽ ﻣﻌﻠﻮﻣﺎﺕ ﺍﻟﺘﺸﻐﻴﻞ ﻋﻨﺪ ﺗﺸﻐﻴﻞ ﻗﺮﺹ .Blu-ray/DVD ﺍﺿﻐﻂ ﻟﺘﺴﺠﻴﻞ ﺑﺚ ﺭﺍﺩﻳﻮ .FM ﻟﺘﻌﻴﻴﻦ ﻭﻗﺖ ﺍﻟﻨﻮﻡ ﻋﻠﻰ ﺇﻳﻘﺎﻑ ﺗﺸﻐﻴﻞ ﺍﻟﻤﻨﺘﺞ. ﺍﺿﻐﻂ ﻟﺘﻄﺒﻴﻖ ﺗﺄﺛﻴﺮ .DTS Neo:Fusion II ﻟﺘﺤﺪﻳﺪ"ﺃﺣﺎﺩﻱ" ﺃﻭ "ﺍﺳﺘﺮﻳﻮ" ﻟﺒﺚ ﺍﻟﺮﺍﺩﻳﻮ. ﺗﺴﺘﺨﺪﻡ ﻫﺬﻩ ﺍﻷﺯﺭﺍﺭ ﻟﻜﻞ ﻣﻦ ﺍﻟﻘﻮﺍﺋﻢ ﻭﺃﻳﻀﺎ ﻭﻇﺎﺋﻒ ﻗﺮﺹ ﺍﻟﻤﻮﺟﻮﺩﺓ ﻋﻠﻰ ﺍﻟﻤﻨﺘﺞ ً Blu-rayﺍﻟﻤﺘﻌﺪﺩﺓ. ﺍﺳﺘﺨﺪﻡ ﻫﺬﺍ ﺍﻟﺰﺭ ﻟﺘﻌﻴﻴﻦ ﺗﺮﺩﺩ ﺍﻟﺮﺍﺩﻳﻮ ﻣﺴﺒﻖ ﺍﻟﻀﺒﻂ. fl ﺍﺿﻐﻂ ﻟﺘﺤﺪﻳﺪ ) MANUAL/PRESETﺍﻹﻋﺪﺍﺩ ﺍﻟﻴﺪﻭﻱ/ﺍﻹﻋﺪﺍﺩ ﺍﻟﻤﺴﺒﻖ( ﻓﻲ ﻭﻇﻴﻔﺔ ﺍﻟﻤﻮﺍﻟﻒ. ﻋﻨﺪ ﺗﺸﻐﻴﻞ ﻣﺤﺘﻮﻯ ﻣﺘﻌﺪﺩ ﺍﻟﻮﺳﺎﺋﻂ ﻓﻲ ،SAMSUNG APPSﺍﺿﻐﻂ ﻣﻊ ﺍﻻﺳﺘﻤﺮﺍﺭ ﻋﻠﻰ ﺯﺭ 5ﺍﻟﻤﻮﺟﻮﺩ ﺑﻮﺣﺪﺓ ﺍﻟﺘﺤﻜﻢ ﻋﻦ ﺑﻌﺪ ﻹﻳﻘﺎﻑ ﺍﻟﺘﺸﻐﻴﻞ ﻣﺆﻗﺘﺎ .ﻹﻳﻘﺎﻑ ﺍﻟﺘﺸﻐﻴﻞ ،ﺍﺿﻐﻂ ﻣﻊ ﺍﻻﺳﺘﻤﺮﺍﺭ ﻋﻠﻰ ﺯﺭ ) eﺧﺮﻭﺝ( ﺍﻟﻤﻮﺟﻮﺩ ﺑﻮﺣﺪﺓ ﺍﻟﺘﺤﻜﻢ ﻋﻦ ﺑﻌﺪ. ً ﺗﺮﻛﻴﺐ ﺍﻟﺒﻄﺎﺭﻳﺎﺕ ﻓﻲ ﻭﺣﺪﺓ ﺍﻟﺘﺤﻜﻢ ﻋﻦ ﺑﻌﺪ 1 ﺍﺳﺘﺨﺪﻡ ﻋﻤﻠﺔ ﻣﻌﺪﻧﻴﺔ ﻹﺩﺍﺭﺓ ﻏﻄﺎﺀ ﻭﺣﺪﺓ ﺍﻟﺘﺤﻜﻢ ﻋﻦ ﺑﻌﺪ ﻓﻲ ﻋﻜﺲ ﺍﺗﺠﺎﻩ ﺣﺮﻛﺔ ﻋﻘﺎﺭﺏ ﺍﻟﺴﺎﻋﺔ ﻹﺯﺍﻟﺘﻪ ﻋﻠﻰ ﺍﻟﻨﺤﻮ ﺍﻟﻤﻮﺿﺢ ﻓﻲ ﺍﻟﺸﻜﻞ ﺃﻋﻼﻩ. 2 3 ﺭﻛﱢ ﺐ ﺑﻄﺎﺭﻳﺔ ﻟﻴﺜﻴﻮﻡ ﺑﺠﻬﺪ 3ﻓﻮﻟﺖ. ﺍﺟﻌﻞ ﺍﻟﻘﻄﺐ ﺍﻟﻤﻮﺟﺐ )(+ ﻣﺘﺠﻬﺎ ً ﻷﻋﻠﻰ ﻋﻨﺪ ﺗﺮﻛﻴﺐ ﺍﻟﺒﻄﺎﺭﻳﺔ ﺭﻛﺐ ﻏﻄﺎﺀ ﺍﻟﺒﻄﺎﺭﻳﺔ ﻣﻊ ﻣﺤﺎﺫﺍﺓ ﻋﻼﻣﺎﺕ '●' ﺟﻨﺒﺎ ﺇﻟﻰ ﺟﻨﺐ ﻋﻠﻰ ﺍﻟﻨﺤﻮ ﺍﻟﻤﻮﺿﺢ ً ﻓﻲ ﺍﻟﺸﻜﻞ ﺃﻋﻼﻩ. 8 1:12:08 2015-03-05 ﺍﺳﺘﺨﺪﻡ ﻋﻤﻠﺔ ﻣﻌﺪﻧﻴﺔ ﻹﺩﺍﺭﺓ ﺍﻟﻐﻄﺎﺀ ﻓﻲ ﺍﺗﺠﺎﻩ ﺣﺮﻛﺔ ﻋﻘﺎﺭﺏ ﺍﻟﺴﺎﻋﺔ ﺣﺘﻰ ﻳﺜﺒﺖ ﻓﻲ ﻣﻜﺎﻧﻪ. -ﺍﻹﻧﺠﻠﻴﺰﻳﺔ HT-J7750W-ZN_ARA-0303.indd 8 ﺍﻟﺘﻮﺻﻴﻼﺕ ﻳﺸﺮﺡ ﻫﺬﺍ ﺍﻟﻘﺴﻢ ﻃﺮ ًﻗﺎ ﻣﺘﻨﻮﻋﺔ ﻟﺘﻮﺻﻴﻞ ﺍﻟﻤﻨﺘﺞ ﺑﺎﻟﻤﻜﻮﻧﺎﺕ ﺍﻟﺨﺎﺭﺟﻴﺔ ﺍﻷﺧﺮﻯ. ﻗﺒﻞ ﻧﻘﻞ ﺍﻟﻤﻨﺘﺞ ﺃﻭ ﺗﺮﻛﻴﺒﻪ ،ﺗﺄﻛﺪ ﻣﻦ ﺇﻳﻘﺎﻑ ﺗﺸﻐﻴﻠﻪ ﻭﻓﺼﻞ ﺳﻠﻚ ﺍﻟﻄﺎﻗﺔ. ﺃﻣﺎﻣﻴﺔ /ﺃﻣﺎﻣﻴﺔ ﻋﻠﻮﻳﺔ )ﻳﻤﻨﻰ( ﺳﻤﺎﻋﺔ ﺍﻹﺣﺎﻃﺔ )ﺍﻟﻴﻤﻨﻰ( ﻣﺮﻛﺰﻳﺔ ﻣﻀﺨﻢ ﺍﻟﺼﻮﺕ ﺍﻟﻤﻨﺘﺞ ﻭﺿﻊ ﺍﻟﻤﻨﺘﺞ ﺿﻌﻪ ﻋﻠﻰ ﺣﺎﻣﻞ ﺃﻭ ﺭﻑ ﺍﻟﺨﺰﺍﻧﺔ ﺃﻭ ﺃﺳﻔﻞ ﺣﺎﻣﻞ ﺍﻟﺘﻠﻔﺰﻳﻮﻥ. ﺗﺤﺪﻳﺪ ﻣﻮﺿﻊ ﺍﻻﺳﺘﻤﺎﻉ ﻳﻨﺒﻐﻲ ﺃﻥ ﻳﺒﻌﺪ ﻣﻮﺿﻊ ﺍﻻﺳﺘﻤﺎﻉ ﻋﻦ ﺍﻟﺘﻠﻔﺰﻳﻮﻥ ﺑﻤﺴﺎﻓﺔ ﻣﻦ 2.5ﺇﻟﻰ 3ﺃﺿﻌﺎﻑ ﺣﺠﻢ ﺷﺎﺷﺔ ﺍﻟﺘﻠﻔﺰﻳﻮﻥ .ﻋﻠﻰ ﺳﺒﻴﻞ ﺍﻟﻤﺜﺎﻝ ،ﺇﺫﺍ ﻛﺎﻧﺖ ﻟﺪﻳﻚ ﺷﺎﺷﺔ ﺑﺤﺠﻢ 46 ﺑﻮﺻﺔ ،ﻓﺤﺪﺩ ﻣﻮﺿﻊ ﺍﻻﺳﺘﻤﺎﻉ ﺑﻤﺴﺎﻓﺔ ﺗﺒﻌﺪ 2.92ﺇﻟﻰ 3.50ﻣﺘﺮًﺍ ﻋﻦ ﺍﻟﺸﺎﺷﺔ. ﺍﻟﺘﻮﺻﻴﻼﺕ ﺗﻮﺻﻴﻞ ﺍﻟﺴﻤﺎﻋﺎﺕ ﺃﻣﺎﻣﻴﺔ /ﺃﻣﺎﻣﻴﺔ ﻋﻠﻮﻳﺔ )ﻳﺴﺮﻯ( ﻭﺣﺪﺓ ﺍﻻﺳﺘﻘﺒﺎﻝ ﺍﻟﻼﺳﻠﻜﻴﺔ ﺳﻤﺎﻋﺔ ﺍﻹﺣﺎﻃﺔ )ﺍﻟﻴﺴﺮﻯ( ﺳﻤﺎﻋﺎﺕ ﺃﻣﺎﻣﻴﺔ /ﺃﻣﺎﻣﻴﺔ ﻋﻠﻮﻳﺔ ﺗﻘﺮﻳﺒﺎ( ﺿﻊ ﻫﺬﻩ ﺍﻟﺴﻤﺎﻋﺎﺕ ﺃﻣﺎﻡ ﻣﻮﺿﻊ ﺍﻻﺳﺘﻤﺎﻉ ،ﺑﺤﻴﺚ ﺗﻜﻮﻥ ﻣﻮﺍﺟﻬﺔ ﻟﻠﺪﺍﺧﻞ ) 45ﺩﺭﺟﺔ ً ﺑﺎﺗﺠﺎﻫﻚ .ﺿﻊ ﺍﻟﺴﻤﺎﻋﺎﺕ ﺍﻷﻣﺎﻣﻴﺔ ﺑﺤﻴﺚ ﺗﻜﻮﻥ ﺍﻟﻤﻜﺒﺮﺍﺕ ﺍﻟﺨﺎﺻﺔ ﺑﻬﺎ ﻓﻲ ﻧﻔﺲ ﺍﺭﺗﻔﺎﻉ ﺃﺫﻧﻴﻚ .ﻗﻢ ﺑﻤﺤﺎﺫﺍﺓ ﻭﺟﻪ ﺍﻟﺴﻤﺎﻋﺎﺕ ﺍﻷﻣﺎﻣﻴﺔ/ﺍﻷﻣﺎﻣﻴﺔ ﺍﻟﻌﻠﻮﻳﺔ ﻣﻊ ﺍﻟﻮﺟﻪ ﺍﻷﻣﺎﻣﻲ ﻟﻠﺴﻤﺎﻋﺔ ﺍﻟﻮﺳﻄﻰ ﺃﻭ ﺿﻌﻬﻢ ﺃﻣﺎﻡ ﺍﻟﺴﻤﺎﻋﺎﺕ ﺍﻟﻮﺳﻄﻰ ﻗﻠﻴﻼً. ﺍﻟﺴﻤﺎﻋﺔ ﺍﻟﻤﺮﻛﺰﻳﺔ ﻳﻔﻀﻞ ﺗﺮﻛﻴﺐ ﺍﻟﺴﻤﺎﻋﺔ ﺍﻟﻮﺳﻄﻰ ﻓﻲ ﻧﻔﺲ ﺍﺭﺗﻔﺎﻉ ﺍﻟﺴﻤﺎﻋﺎﺕ ﺍﻷﻣﺎﻣﻴﺔ/ﺍﻷﻣﺎﻣﻴﺔ ﺍﻟﻌﻠﻮﻳﺔ. ﻛﻤﺎ ﻳﻤﻜﻨﻚ ﺗﺮﻛﻴﺒﻬﺎ ﻓﻮﻕ ﺍﻟﺘﻠﻔﺰﻳﻮﻥ ﺃﻭ ﺗﺤﺘﻪ ﻣﺒﺎﺷﺮﺓ. ةطاحإلا تاعامس ﺿﻊ ﻫﺬﻩ ﺍﻟﺴﻤﺎﻋﺎﺕ ﺑﺠﺎﻧﺐ ﻣﻮﺿﻊ ﺍﻻﺳﺘﻤﺎﻉ .ﺇﺫﺍ ﻟﻢ ﻳﻜﻦ ﻫﻨﺎﻙ ﻣﺴﺎﺣﺔ ﻛﺎﻓﻴﺔ ،ﻓﻀﻊ ﻫﺬﻩ ﺗﻘﺮﻳﺒﺎ ﻓﻮﻕ ﺍﻟﺴﻤﺎﻋﺎﺕ ﺑﺤﻴﺚ ﺗﻜﻮﻥ ﻣﻮﺍﺟﻬﺔ ﻟﺒﻌﻀﻬﺎ .ﺿﻌﻬﺎ ﻋﻠﻰ ﻣﺴﺎﻓﺔ 60ﺇﻟﻰ 90ﺳﻢ ً ﺃﺫﻧﻚ ،ﺑﺤﻴﺚ ﺗﻜﻮﻥ ﻣﻮﺍﺟﻬﺔ ﻷﺳﻔﻞ ﻗﻠﻴﻼً. * ﺑﺨﻼﻑ ﺍﻟﺴﻤﺎﻋﺎﺕ ﺍﻷﻣﺎﻣﻴﺔ ﻭﺍﻟﻤﺮﻛﺰﻳﺔ ،ﺗﺴﺘﺨﺪﻡ ﺳﻤﺎﻋﺎﺕ ﺍﻹﺣﺎﻃﺔ ﻟﻠﺘﺄﺛﻴﺮﺍﺕ ﺍﻟﺼﻮﺗﻴﺔ ﺑﺸﻜﻞ ﺃﺳﺎﺳﻲ .ﻟﻦ ﻳﺨﺮﺝ ﺍﻟﺼﻮﺕ ﻣﻨﻬﺎ ﻃﻮﺍﻝ ﺍﻟﻮﻗﺖ. توصلا مخضم ﻫﺎﻣﺎ .ﺿﻌﻪ ﻓﻲ ﺃﻱ ﻣﻜﺎﻥ ﺗﺮﻳﺪﻩ. ﻻ ﻳﻌﺘﺒﺮ ﻣﻮﺿﻊ ﻣﻀﺨﻢ ﺍﻟﺼﻮﺕ ﺃﻣﺮًﺍ ً * ﻳﺠﺐ ﺗﻮﺻﻴﻞ ﺳﻤﺎﻋﺎﺕ ﺍﻹﺣﺎﻃﺔ ﺑﻮﺣﺪﺓ ﺍﻟﻤﺴﺘﻘﺒﻞ ﺍﻟﻼﺳﻠﻜﻲ. * ﻗﺪ ﻳﺨﺘﻠﻒ ﺷﻜﻞ ﺍﻟﺴﻤﺎﻋﺎﺕ ﺍﻟﺨﺎﺻﺔ ﺑﻚ ﻋﻦ ﺍﻟﺮﺳﻮﻣﺎﺕ ﺍﻟﺘﻮﺿﻴﺤﻴﺔ ﺍﻟﻮﺍﺭﺩﺓ ﻓﻲ ﻫﺬﺍ ﺍﻟﺪﻟﻴﻞ. * ﻳﻮﺟﺪ ﺑﻜﻞ ﺳﻤﺎﻋﺔ ﻣﻠﺼﻖ ﻣﻠﻮﻥ ﻋﻠﻰ ﺍﻟﺠﺎﻧﺐ ﺍﻟﺨﻠﻔﻲ ﺃﻭ ﺍﻟﺴﻔﻠﻲ .ﻭﻳﻮﺟﺪ ﺑﻜﻞ ﻛﺒﻞ ﺷﺮﻳﻂ ﻣﻠﻮﻥ ﻓﺮﺩﻱ ﺑﺎﻟﻘﺮﺏ ﻣﻦ ﻧﻬﺎﻳﺘﻪ .ﻗﻢ ﺑﻤﻄﺎﺑﻘﺔ ﺍﻟﺸﺮﻳﻂ ﺍﻟﻤﻮﺟﻮﺩ ﻋﻠﻰ ﻛﻞ ﻛﺒﻞ ﺑﺎﻟﻜﺒﻞ ﺍﻟﻤﻮﺟﻮﺩ ﻋﻠﻰ ﺍﻟﺴﻤﺎﻋﺔ ﺑﻮﺍﺳﻄﺔ ﺍﻟﻠﻮﻥ ،ﺛﻢ ﻗﻢ ﺑﺘﻮﺻﻴﻞ ﺍﻟﻜﺒﻞ ﺑﺎﻟﺴﻤﺎﻋﺔ .ﺭﺍﺟﻊ ﺻﻔﺤﺔ 10ﻟﻠﺤﺼﻮﻝ ﻋﻠﻰ ﺍﻟﺘﻌﻠﻴﻤﺎﺕ ﺍﻟﻤﺤﺪﺩﺓ. 9 1:12:09 2015-03-05 -ﺍﻹﻧﺠﻠﻴﺰﻳﺔ HT-J7750W-ZN_ARA-0303.indd 9 ﺍﻟﺘﻮﺻﻴﻼﺕ ﺗﺮﻛﻴﺐ ﺍﻟﺴﻤﺎﻋﺎﺕ ﻋﻠﻰ ﺣﻮﺍﻣﻞ ﺭﺃﺳﻲ .1 fl ﺍﺑﺤﺚ ﻋﻦ ﻛﺒﻞ ﺍﻟﺴﻤﺎﻋﺔ ﺍﻟﻤﺘﺼﻞ ﺑﺎﻟﺤﺎﻣﻞ .ﺍﻗﻠﺐ ﺍﻟﺤﺎﻣﻞ ﻭﻗﺎﻋﺪﺓ ﺍﻟﺤﺎﻣﻞ ،ﺍﻛﺸﻒ ﻛﺒﻞ ﺍﻟﺴﻤﺎﻋﺔ ،ﺛﻢ ﺃﺩﺧﻠﻪ ﻓﻲ ﺍﻟﺜﻘﺐ ﺍﻟﻤﻮﺟﻮﺩ ﺑﻘﺎﻋﺪﺓ ﺍﻟﺤﺎﻣﻞ. 2 1 ﻗﺎﻋﺪﺓ ﺍﻟﺤﺎﻣﻞ ﺗﻌﺎﻣﻞ ﻣﻊ ﺍﻟﺤﺎﻣﻞ ﺑﺤﺬﺭ .ﻓﻬﻮ ﺛﻘﻴﻞ. .2 ﻗﻢ ﺑﺈﻳﺼﺎﻝ ﻗﺎﻋﺪﺓ ﺍﻟﺤﺎﻣﻞ ﺑﺄﺳﻔﻞ ﺍﻟﺤﺎﻣﻞ. .3 ﺃﺩﺧﻞ ﺍﻟﻤﺴﺎﻣﻴﺮ 20×5ﻓﻲ ﺍﻟﺜﻘﻮﺏ ﺍﻟﻤﻤﻴﺰﺓ ﺑﻘﺎﻋﺪﺓ ﺍﻟﺤﺎﻣﻞ ،ﺛﻢ ﺃﺣﻜﻤﻬﺎ ﺑﺎﺳﺘﺨﺪﺍﻡ ﻣﻔﻚ ﻛﻤﺎ ﻫﻮ ﻣﻮﺿﺢ ﻓﻲ ﺍﻟﺸﻜﻞ ﺍﻟﺘﻮﺿﻴﺤﻲ. .4 ﺿﻊ ﻛﺒﻞ ﺍﻟﺴﻤﺎﻋﺔ ﻓﻲ ﺍﻟﻔﺘﺤﺔ ﺍﻟﻤﻮﺟﻮﺩﺓ ﺃﺳﻔﻞ ﻗﺎﻋﺪﺓ ﺍﻟﺤﺎﻣﻞ. .5 ﻣﻌﺎ ﻋﻦ ﻃﺮﻳﻖ ﻣﻄﺎﺑﻘﺔ ﻗﻢ ﺑﺘﻮﺻﻴﻞ ﺍﻟﺤﺎﻣﻞ ﺍﻟﻤﺠﻤﻊ ﻭﺍﻟﺴﻤﺎﻋﺔ ً ّ ﺍﻟﻤﻠﺼﻘﺎﺕ ﺍﻟﻤﻮﺟﻮﺩﺓ ﻋﻠﻰ ﺍﻟﺤﺎﻣﻞ ﻭﺍﻟﺴﻤﺎﻋﺔ ﻣﻊ ﺑﻌﻀﻬﻢ ﺍﻟﺒﻌﺾ ﻛﻤﺎ ﻫﻮ ﻣﻮﺿﺢ ﻓﻲ ﺍﻟﺼﻮﺭﺓ. ﺃﺩﺧﻞ ﺍﻟﻤﺴﻤﺎﺭ ) (20×5ﻓﻲ ﺍﻟﺜﻘﺐ ﺍﻟﻤﻮﺟﻮﺩ ﺑﺎﻟﺠﺰﺀ ﺍﻟﺨﻠﻔﻲ ﻣﻦ ﺍﻟﺴﻤﺎﻋﺔ ﻭﺃﺣﻜﻤﻪ ﺑﺈﺩﺍﺭﺗﻪ ﻓﻲ ﺍﺗﺠﺎﻩ ﻋﻘﺎﺭﺏ ﺍﻟﺴﺎﻋﺔ ﺑﺎﺳﺘﺨﺪﺍﻡ ﻣﻔﻚ. ﻛﺮﺭ ﺍﻟﺨﻄﻮﺍﺕ 1ﺣﺘﻰ 6ﻣﻊ ﺍﻟﺴﻤﺎﻋﺔ ﻭﺍﻟﺤﺎﻣﻞ ﺍﻵﺧﺮﻳﻦ. ﺍﻟﺤﺎﻣﻞ .6 .7 4 3 6 5 ﺍﻟﺴﻤﺎﻋﺔ ﺍﻟﺤﺎﻣﻞ ﺗﻮﺻﻴﻼﺕ ﻛﺎﺑﻞ ﺍﻟﺴﻤﺎﻋﺔ .1 ﻗﻢ ﺑﺘﻮﺻﻴﻞ ﻛﻞ ﺣﺰﻣﺔ ﻣﻦ ﻛﺎﺑﻼﺕ ﺍﻟﺴﻤﺎﻋﺔ ﺑﺎﻟﺴﻤﺎﻋﺔ ﺍﻟﻤﻨﺎﺳﺒﺔ ﻋﻦ ﻃﺮﻳﻖ ﺗﻮﻓﻴﻖ ﺍﻟﻘﺎﺑﺲ ﺍﻟﻤﻠﻮﻥ ﺑﻜﻞ ﺣﺰﻣﺔ ﺑﺎﻟﻤﻠﺼﻖ ﺍﻟﻤﻠﻮﻥ ﺍﻟﻤﻮﺟﻮﺩ ﺃﺳﻔﻞ ﺃﻭ ﺧﻠﻒ ﻛﻞ ﺳﻤﺎﻋﺔ. .2 ﻗﻢ ﺑﺘﻮﺻﻴﻞ ﻗﻮﺍﺑﺲ ﺳﻠﻚ ﺍﻟﺴﻤﺎﻋﺔ ﻣﻦ ﻛﻞ ﺳﻤﺎﻋﺔ ﺑﺎﻟﺠﺎﻧﺐ ﺍﻟﺨﻠﻔﻲ ﻟﻠﻤﻨﺘﺞ ﻋﻦ ﻃﺮﻳﻖ ﺗﻮﻓﻴﻖ ﺃﻟﻮﺍﻥ ﻗﻮﺍﺑﺲ ﺍﻟﺴﻤﺎﻋﺔ ﺑﺄﻟﻮﺍﻥ ﻣﻘﺎﺑﺲ ﺍﻟﺴﻤﺎﻋﺔ .ﻋﻨﺪ ﺍﻻﺗﺼﺎﻝ ،ﺗﺄﻛﺪ ﻣﻦ ﻣﻄﺎﺑﻘﺔ ﻟﻮﻥ ﺍﻟﻤﻠﺼﻖ ﺍﻟﻤﻮﺟﻮﺩ ﺑﺎﻟﺠﺎﻧﺐ ﺍﻟﺨﻠﻔﻲ ﻣﻦ ﺍﻟﺴﻤﺎﻋﺔ. ﺳﻤﺎﻋﺔ ﺃﻣﺎﻣﻴﺔ ﻋﻠﻮﻳﺔ/ ﺃﻣﺎﻣﻴﺔ )ﻳﺴﺮﻯ( IMPEDANCE : 3 L FRONT TOP L R FRONT ﺳﻤﺎﻋﺔ ﺃﻣﺎﻣﻴﺔ ﻋﻠﻮﻳﺔ/ ﺃﻣﺎﻣﻴﺔ )ﻳﻤﻨﻰ( FRONT TOP R CENTER FRONT ةيكلساللا لابقتسالا ةدحو SUBWOOFER SPEAKERS OUT R SURROUND SPEAKERS OUT 52'#-'4+/2'�%'š ﺍﻟﺴﻤﺎﻋﺔ ﺍﻟﻤﺮﻛﺰﻳﺔ ID SET IMPEDANCE : 3 L FRONT TOP L FRONT CENTER 1 HDMI OUT R FRONT TOP R ﻣﻀﺨﻢ ﺍﻟﺼﻮﺕ FRONT SUBWOOFER SPEAKERS OUT ﺳﻤﺎﻋﺔ ﺍﻹﺣﺎﻃﺔ )ﺍﻟﻴﻤﻨﻰ( 10 1:12:10 2015-03-05 L ﺳﻤﺎﻋﺔ ﺍﻹﺣﺎﻃﺔ )ﺍﻟﻴﺴﺮﻯ( -ﺍﻹﻧﺠﻠﻴﺰﻳﺔ HT-J7750W-ZN_ARA-0303.indd 10 fl fl ﻭﻓﻘﺎ ﻟﺒﻴﺌﺔ ﺗﺒﻠﻎ ﺃﻗﺼﻰ ﻣﺴﺎﻓﺔ ﻟﻺﺭﺳﺎﻝ ﻣﻦ ﺍﻟﻤﻨﺘﺞ ﺇﻟﻰ ﻭﺣﺪﺓ ﺍﻻﺳﺘﻘﺒﺎﻝ ﺍﻟﻼﺳﻠﻜﻴﺔ ﺣﻮﺍﻟﻲ 10ﺃﻣﺘﺎﺭ ،ﻭﻟﻜﻦ ﻗﺪ ﺗﺨﺘﻠﻒ ً ﺍﻟﺘﺸﻐﻴﻞ ﻟﺪﻳﻚ .ﻓﻲ ﺣﺎﻟﺔ ﻭﺟﻮﺩ ﺣﺎﺋﻂ ﺧﺮﺳﺎﻧﻲ ﻓﻮﻻﺫﻱ ﺃﻭ ﺣﺎﺋﻂ ﺻﻠﺐ ﺑﻴﻦ ﺍﻟﻤﻨﺘﺞ ﻭﻭﺣﺪﺓ ﺍﻻﺳﺘﻘﺒﺎﻝ ﺍﻟﻼﺳﻠﻜﻴﺔ ،ﻗﺪ ﻻ ﻳﻌﻤﻞ ﻣﻄﻠﻘﺎ ،ﻷﻥ ﺍﻟﻤﻮﺟﺔ ﺍﻟﻼﺳﻠﻜﻴﺔ ﻻ ﻳﻤﻜﻨﻬﺎ ﺍﺧﺘﺮﺍﻕ ﺍﻟﻔﻮﻻﺫ. ﺍﻟﻨﻈﺎﻡ ً fl ﺇﺫﺍ ﻟﻢ ﻳﻘﻢ ﺍﻟﻤﻨﺘﺞ ﺑﺈﺟﺮﺍﺀ ﺍﺗﺼﺎﻝ ﻻﺳﻠﻜﻲ ،ﻓﻴﺠﺐ ﺇﺟﺮﺍﺀ "ﺿﺒﻂ ﺍﻟﻤﻌﺮﻑ" ﺑﻴﻦ ﺍﻟﻤﻨﺘﺞ ﻭﻭﺣﺪﺓ ﺍﻻﺳﺘﻘﺒﺎﻝ ﺍﻟﻼﺳﻠﻜﻴﺔ .ﻣﻊ ﺇﻳﻘﺎﻑ ﺗﺸﻐﻴﻞ ﺍﻟﻤﻨﺘﺞ ،ﺍﺿﻐﻂ ﻣﻊ ﺍﻻﺳﺘﻤﺮﺍﺭ ﻋﻠﻰ ﺯﺭ )ﻛﺘﻢ ﺍﻟﺼﻮﺕ( ﺍﻟﻤﻮﺟﻮﺩ ﺑﻮﺣﺪﺓ ﺍﻟﺘﺤﻜﻢ ﻋﻦ ﺑُﻌﺪ ﻟﻤﺪﺓ 5ﺛﻮﺍﻥٍ .ﻭﺑﻌﺪ ﺫﻟﻚ، ﺍﺿﻐﻂ ﻣﻊ ﺍﻻﺳﺘﻤﺮﺍﺭ ﻋﻠﻰ ﺍﻟﺰﺭ ") ID SETﺗﻌﻴﻴﻦ ﺍﻟﻤﻌﺮﻑ(" ﺧﻠﻒ ﻭﺣﺪﺓ ﺍﻻﺳﺘﻘﺒﺎﻝ ﺍﻟﻼﺳﻠﻜﻴﺔ ﻟﻤﺪﺓ 5ﺛﻮﺍﻥِ ،ﺛﻢ ﻗﻢ ﺑﺘﺸﻐﻴﻞ ﺍﻟﻤﻨﺘﺞ. | ﺗﻨﺒﻴﻪ | _ ﺇﺫﺍ ﻛﻨﺖ ﺗﺮﻏﺐ ﻓﻲ ﺗﺮﻛﻴﺐ ﺍﻟﺴﻤﺎﻋﺎﺕ ﻋﻠﻰ ﺍﻟﺤﺎﺋﻂ ،ﻓﺜﺒﺖ ﺍﻟﻤﺴﺎﻣﻴﺮ ﺃﻭ ﺧﻄﺎﻃﻴﻒ ﺍﻟﺘﺜﺒﻴﺖ )ﻏﻴﺮ ﻣﺮﻓﻘﺔ( ﺑﺈﺣﻜﺎﻡ ﻋﻠﻰ ﺍﻟﺤﺎﺋﻂ ﻓﻲ ﺍﻟﻤﻜﺎﻥ ﺍﻟﺬﻱ ﺗﺮﻏﺐ ﻓﻲ ﺗﻌﻠﻴﻖ ﺍﻟﺴﻤﺎﻋﺔ ﺑﻪ ،ﺛﻢ ﺍﺳﺘﺨﺪﻡ ﺍﻟﻔﺘﺤﺔ ﺍﻟﻤﻮﺟﻮﺩﺓ ﺧﻠﻒ ﻛﻞ ﺳﻤﺎﻋﺔ ،ﺛﻢ ﻋﻠﻖ ﻛﻞ ﺳﻤﺎﻋﺔ ﻋﻠﻰ ﺍﻟﻤﺴﻤﺎﺭ ﺑﻌﻨﺎﻳﺔ. _ ﻻ ﺗﺘﺮﻙ ﺍﻷﻃﻔﺎﻝ ﻳﻌﺒﺜﻮﻥ ﺑﺎﻟﺴﻤﺎﻋﺎﺕ ﺃﻭ ﺑﺎﻟﻘﺮﺏ ﻣﻨﻬﺎ .ﻓﻘﺪ ﻳﺘﺴﺒﺐ ﺫﻟﻚ ﻓﻲ ﺇﺻﺎﺑﺘﻬﻢ ﻓﻲ ﺣﺎﻟﺔ ﺳﻘﻮﻁ ﺍﻟﺴﻤﺎﻋﺔ. _ ﻋﻨﺪ ﺗﻮﺻﻴﻞ ﺃﺳﻼﻙ ﺍﻟﺴﻤﺎﻋﺔ ﺑﺎﻟﺴﻤﺎﻋﺎﺕ ،ﺗﺄﻛﺪ ﻣﻦ ﺻﺤﺔ ﺍﺗﺠﺎﻩ ﺍﻟﻘﻄﺒﻴﻦ ).(–/+ _ ﺑﻌﻴﺪﺍ ﻋﻦ ﻣﺘﻨﺎﻭﻝ ﺍﻷﻃﻔﺎﻝ ﻟﺘﺠﻨﺐ ﻭﺿﻊ ﺃﻳﺪﻳﻬﻢ ﺃﻭ ﺃﺟﺴﺎﻡ ﻏﺮﻳﺒﺔ ﻓﻲ ﻣﺠﺮﻯ )ﻓﺘﺤﺔ( ﺳﻤﺎﻋﺔ ﺍﺣﺘﻔﻆ ﺑﺴﻤﺎﻋﺔ ﻣﻀﺨﻢ ﺍﻟﺼﻮﺕ ً ﻣﻀﺨﻢ ﺍﻟﺼﻮﺕ. _ ﻻ ﺗﻌﻠﻖ ﻣﻀﺨﻢ ﺍﻟﺼﻮﺕ ﻋﻠﻰ ﺍﻟﺤﺎﺋﻂ ﺑﺎﺳﺘﺨﺪﺍﻡ ﺍﻟﻤﺠﺮﻯ )ﺍﻟﻔﺘﺤﺔ(. _ ﺑﻌﻴﺪﺍ ﻋﻦ ﺍﻟﻤﻴﺎﻩ ﻭﺍﻟﺮﻃﻮﺑﺔ. ﺇﻥ ﻫﻮﺍﺋﻲ ﺍﻻﺳﺘﻘﺒﺎﻝ ﺍﻟﻼﺳﻠﻜﻲ ﻣﻀﻤﻦ ﻓﻲ ﻭﺣﺪﺓ ﺍﻻﺳﺘﻘﺒﺎﻝ ﺍﻟﻼﺳﻠﻜﻴﺔ .ﺍﺣﺘﻔﻆ ﺑﻪ ً _ ﻟﻠﺤﺼﻮﻝ ﻋﻠﻰ ﺃﺩﺍﺀ ﻣﺜﺎﻟﻲ ﻟﻼﺳﺘﻤﺎﻉ ،ﺗﺄﻛﺪ ﻣﻦ ﺃﻥ ﺍﻟﻤﻨﻄﻘﺔ ﺍﻟﻤﺤﻴﻄﺔ ﺑﻤﻮﻗﻊ ﻭﺣﺪﺓ ﺍﻻﺳﺘﻘﺒﺎﻝ ﺍﻟﻼﺳﻠﻜﻴﺔ ﺧﺎﻟﻴﺔ ﻣﻦ ﺃﻱ ﻋﻮﺍﺋﻖ. _ ﻓﻲ ﻭﺿﻊ ،2-CHﻟﻦ ﺗﺴﻤﻊ ﺃﻱ ﺻﻮﺕ ﻳﺨﺮﺝ ﻣﻦ ﺳﻤﺎﻋﺎﺕ ﺍﻹﺣﺎﻃﺔ ﺍﻟﻼﺳﻠﻜﻴﺔ. 11 1:12:13 2015-03-05 ﺍﻟﺘﻮﺻﻴﻼﺕ fl fl ﺇﺫﺍ ﻭﺿﻌﺖ ﺳﻤﺎﻋﺔ ﺑﺎﻟﻘﺮﺏ ﻣﻦ ﺟﻬﺎﺯ ﺍﻟﺘﻠﻔﺰﻳﻮﻥ ،ﻓﻘﺪ ﻳﺤﺪﺙ ﺗﺸﻮﻳﺶ ﻟﻠﻮﻥ ﺍﻟﺸﺎﺷﺔ ﺑﺴﺒﺐ ﺍﻟﻤﺠﺎﻝ ﺍﻟﻤﻐﻨﺎﻃﻴﺴﻲ. ﺟﺪﺍ ﻣﻦ ﺍﻟﻤﻨﺘﺞ ،ﻓﻘﺪ ﺿﻊ ﻭﺣﺪﺓ ﺍﻻﺳﺘﻘﺒﺎﻝ ﺍﻟﻼﺳﻠﻜﻴﺔ ﺧﻠﻒ ﻣﻮﺿﻊ ﺍﻻﺳﺘﻤﺎﻉ .ﺇﺫﺍ ﻛﺎﻧﺖ ﻭﺣﺪﺓ ﺍﻻﺳﺘﻘﺒﺎﻝ ﺍﻟﻼﺳﻠﻜﻴﺔ ﻗﺮﻳﺒﺔ ً ﻣﺘﻘﻄﻌﺎ ﻧﻈﺮًﺍ ﻟﺤﺪﻭﺙ ﺗﺪﺍﺧﻞ. ﻳﻜﻮﻥ ﺍﻟﺼﻮﺕ ﺍﻟﺼﺎﺩﺭ ﻣﻦ ﺍﻟﺴﻤﺎﻋﺎﺕ ً ﻓﻲ ﺣﺎﻟﺔ ﺍﺳﺘﺨﺪﺍﻡ ﺟﻬﺎﺯ ﻣﺜﻞ ﻓﺮﻥ ﻣﻴﻜﺮﻭﻳﻒ ﺃﻭ ﺑﻄﺎﻗﺔ LANﻻﺳﻠﻜﻴﺔ ﺃﻭ ﺟﻬﺎﺯ Bluetoothﺃﻭ ﺃﻱ ﺟﻬﺎﺯ ﺁﺧﺮ ﺑﺎﻟﻘﺮﺏ ﺍﻟﻤﻨﺘﺞ ،ﻗﺪ ﻣﺘﻘﻄﻌﺎ ﻧﻈﺮًﺍ ﻟﺤﺪﻭﺙ ﺗﺪﺍﺧﻞ. ﻳﻜﻮﻥ ﺍﻟﺼﻮﺕ ﺍﻟﺼﺎﺩﺭ ﻣﻦ ﺍﻟﺴﻤﺎﻋﺎﺕ ً -ﺍﻹﻧﺠﻠﻴﺰﻳﺔ HT-J7750W-ZN_ARA-0303.indd 11 ﺍﻟﺘﻮﺻﻴﻼﺕ ﺍﻟﺘﻮﺻﻴﻞ ﺑﺎﻟﺘﻠﻔﺰﻳﻮﻥ ﻭﺍﻷﺟﻬﺰﺓ ﺍﻟﺨﺎﺭﺟﻴﺔ FM ANT AUX IN FM ANT AUX IN OPTICAL DIGITAL AUDIO IN DIGITAL AUDIO IN L FRONT CENTER R 2 HDMI IN 1 HDMI OUT R FRONT SUBWOOFER SPEAKERS OUT LAN L OPTICAL IMPEDANCE : 3 L LAN L FRONT TOP R FRONT TOP POWER R 2 ﺍﻟﻄﺮﻳﻘﺔ ﺍﻟﺜﺎﻟﺜﺔ OPTICAL OUT HDMI IN ﺍﻟﻄﺮﻳﻘﺔ ﺍﻟﺜﺎﻧﻴﺔ AUDIO OUT 1 HDMI OUT ﺍﻟﻄﺮﻳﻘﺔ ﺍﻷﻭﻟﻰ HDMI OUT ﺍﻷﺟﻬﺰﺓ ﺍﻟﺨﺎﺭﺟﻴﺔ R ﺃﺣﻤﺮ W ﺃﺑﻴﺾ )HDMI IN (ARC ﺍﻟﺘﻮﺻﻴﻞ ﺑﺎﻟﺘﻠﻴﻔﺰﻳﻮﻥ ﻗﻢ ﺑﺘﻮﺻﻴﻞ ﻛﺒﻞ HDMIﻣﻦ ﻣﻘﺒﺲ ﺧﺮﺝ HDMI OUTﺍﻟﻤﻮﺟﻮﺩ ﺑﺎﻟﺠﺰﺀ ﺍﻟﺨﻠﻔﻲ ﻣﻦ ﺍﻟﻤﻨﺘﺞ ﺑﻤﻘﺒﺲ ﺩﺧﻞ HDMI INﺍﻟﻤﻮﺟﻮﺩ ﺑﺘﻠﻔﺰﻳﻮﻧﻚ .ﺇﺫﺍ ﻛﺎﻥ ﺍﻟﺘﻠﻔﺰﻳﻮﻥ ﻳﺪﻋﻢ ﻭﻇﻴﻔﺔ ،ARCﻳﻤﻜﻨﻚ ﺳﻤﺎﻉ ﺍﻟﺼﻮﺕ ﻣﻦ ﺍﻟﺘﻠﻔﺰﻳﻮﻥ ﻋﺒﺮ ﻧﻈﺎﻡ ﺍﻟﺴﻴﻨﻤﺎ ﺍﻟﻤﻨﺰﻟﻴﺔ ﻣﻦ ﺧﻼﻝ ﺗﻮﺻﻴﻞ ﻫﺬﺍ ﺍﻟﻜﺎﺑﻞ ﻓﻘﻂ .ﺭﺍﺟﻊ ﺻﻔﺤﺔ 18ﻓﻲ ﻫﺬﺍ ﺍﻟﺪﻟﻴﻞ ﻭﻗﺴﻢ ARCﻓﻲ ﺩﻟﻴﻞ ﺍﻟﻤﺴﺘﺨﺪﻡ ﺍﻟﺨﺎﺹ ﺑﺘﻠﻔﺰﻳﻮﻧﻚ ﻟﻠﺤﺼﻮﻝ ﻋﻠﻰ ﺍﻟﻤﻌﻠﻮﻣﺎﺕ ﺍﻟﻤﻔﺼﻠﺔ. ﺍﻟﺘﻮﺻﻴﻞ ﺑﺎﻷﺟﻬﺰﺓ ﺍﻟﺨﺎﺭﺟﻴﺔ ﺍﻟﻄﺮﻳﻘﺔ ﺍﻷﻭﻟﻰ : HDMI INﺍﻟﺘﻮﺻﻴﻞ ﺑﺎﻟﻤﻜﻮﻥ ﺍﻟﺨﺎﺭﺟﻲ ﺑﺎﺳﺘﺨﺪﺍﻡ ﻛﺎﺑﻞ HDMI ﻗﻢ ﺑﺘﻮﺻﻴﻞ ﻛﺒﻞ HDMIﻣﻦ ﻣﻘﺒﺲ ﺩﺧﻞ HDMI INﺍﻟﻤﻮﺟﻮﺩ ﺑﺎﻟﺠﺰﺀ ﺍﻟﺨﻠﻔﻲ ﻣﻦ ﺍﻟﻤﻨﺘﺞ ﺑﻤﻘﺒﺲ ﺧﺮﺝ HDMI OUTﺍﻟﻤﻮﺟﻮﺩ ﺑﺠﻬﺎﺯﻙ ﺍﻟﺮﻗﻤﻲ .ﺣﺪﺩ ﺍﻟﻮﺿﻊ HDMI1ﺃﻭ .HDMI2 ﺍﻟﻄﺮﻳﻘﺔ ﺍﻟﺜﺎﻧﻴﺔ : AUX INﺍﻟﺘﻮﺻﻴﻞ ﺑﻤﻜﻮﻥ ﺗﻨﺎﻇﺮﻱ ﺧﺎﺭﺟﻲ ﺑﺎﺳﺘﺨﺪﺍﻡ ﻛﺎﺑﻞ ﺍﻟﺼﻮﺕ ) RCAﻏﻴﺮ ﻣﺮﻓﻖ( ،ﻗﻢ ﺑﺘﻮﺻﻴﻞ ﻣﻘﺒﺲ ) AUDIO Inﻣﺪﺧﻞ ﺍﻟﺼﻮﺕ( ﺍﻟﻤﻮﺟﻮﺩ ﺑﺎﻟﻤﻨﺘﺞ ﺑﻤﻘﺒﺲ AUDIO Out )ﻣﺨﺮﺝ ﺍﻟﺼﻮﺕ( ﺑﺎﻟﻤﻜﻮﻥ ﺍﻟﺘﻨﺎﻇﺮﻱ ﺍﻟﺨﺎﺭﺟﻲ .ﺣﺪﺩ ﺍﻟﻮﺿﻊ ) AUXﺇﺿﺎﻓﻲ(. • ﺗﺄﻛﺪ ﻣﻦ ﻣﻄﺎﺑﻘﺔ ﺍﻷﻟﻮﺍﻥ ﺍﻟﻤﻮﺟﻮﺩﺓ ﺑﻘﻮﺍﺑﺲ ﺍﻟﻜﺎﺑﻼﺕ ﻣﻊ ﺍﻷﻟﻮﺍﻥ ﺍﻟﻤﻮﺟﻮﺩﺓ ﺑﻤﻘﺎﺑﺲ ﺍﻹﺩﺧﺎﻝ ﻭﺍﻟﺨﺮﺝ. ﺍﻟﻄﺮﻳﻘﺔ ﺍﻟﺜﺎﻟﺜﺔ : OPTICALﺍﻟﺘﻮﺻﻴﻞ ﺑﻤﻜﻮﻥ ﺍﻟﺼﻮﺕ ﺍﻟﺮﻗﻤﻲ ﺍﻟﺨﺎﺭﺟﻲ ﻟﺘﻮﺻﻴﻞ ﺧﺮﺝ ﺍﻟﺼﻮﺕ ﺍﻟﺮﻗﻤﻲ ﻟﻤﻜﻮﻧﺎﺕ ﺍﻹﺷﺎﺭﺓ ﺍﻟﺮﻗﻤﻴﺔ ﻣﺜﻞ ﻣﺴﺘﻘﺒﻼﺕ ﺍﻟﺒﺚ ﻋﺒﺮ ﺍﻟﻜﺎﺑﻼﺕ ﻭﺃﺟﻬﺰﺓ ﺍﺳﺘﻘﺒﺎﻝ ﺍﻟﻘﻤﺮ ﺍﻟﺼﻨﺎﻋﻲ )ﺃﺟﻬﺰﺓ ﻓﻚ ﺍﻟﺘﺸﻔﻴﺮ( ﺑﺎﻟﺴﻴﻨﻤﺎ ﺍﻟﻤﻨﺰﻟﻴﺔ .ﺑﺎﺳﺘﺨﺪﺍﻡ ﻛﺒﻞ ﺑﺼﺮﻱ ﺭﻗﻤﻲ )ﻏﻴﺮ ﻣﺮﻓﻖ( ،ﻗﻢ ﺑﺘﻮﺻﻴﻞ ﻣﻘﺒﺲ ﻣﺪﺧﻞ ﺍﻟﺼﻮﺕ ﺍﻟﺮﻗﻤﻲ ﺍﻟﺒﺼﺮﻱ ﺍﻟﻤﻮﺟﻮﺩ ﺑﺎﻟﻤﻨﺘﺞ ﺑﻤﻘﺒﺲ ﺍﻟﻤﺨﺮﺝ ﺍﻟﺒﺼﺮﻱ ﺍﻟﺮﻗﻤﻲ ﺑﺎﻟﺠﻬﺎﺯ ﺍﻟﺮﻗﻤﻲ ﺍﻟﺨﺎﺭﺟﻲ ﺑﺎﺳﺘﺨﺪﺍﻡ ﻛﺒﻞ ﺑﺼﺮﻱ ﺭﻗﻤﻲ .ﺣﺪﺩ ﻭﺿﻊ .D. IN fl fl flﻳﺪﻋﻢ ﻫﺬﺍ ﺍﻟﻨﻈﺎﻡ ﺻﻮﺕ DTSﻭ Dolby Digitalﻓﻘﻂ .ﺻﻮﺕ ،MPEGﺗﻨﺴﻴﻖ ﺗﺪﻓﻖ ﻭﺣﺪﺍﺕ ﺍﻟﺒﺖ ،ﻏﻴﺮ ﻣﺪﻋﻮﻡ. ﺗﺤﺪﻳﺪ ﺍﻟﺠﻬﺎﺯ ﺍﻟﺨﺎﺭﺟﻲ ﺍﻟﻤﺴﺘﺨﺪﻡ ﻟﻤﺸﺎﻫﺪﺓ ﺍﻟﻔﻴﺪﻳﻮ ﻣﻦ ﻣﺴﺘﻘﺒﻞ ﺍﻟﺒﺚ ﻋﺒﺮ ﺍﻟﻜﺎﺑﻼﺕ/ﺍﻟﻘﻤﺮ ﺍﻟﺼﻨﺎﻋﻲ ،ﻳﺠﺐ ﺗﻮﺻﻴﻞ ﺧﺮﺝ ﺍﻟﻔﻴﺪﻳﻮ ﺍﻟﺨﺎﺹ ﺑﻪ ﺑﺎﻟﺘﻠﻔﺰﻳﻮﻥ ﻣﺒﺎﺷﺮ ًﺓ. ﻳﺪﻋﻢ ﻫﺬﺍ ﺍﻟﻨﻈﺎﻡ ﺗﺮﺩﺩﺍﺕ ﺍﻟﻌﻴﻨﺎﺕ ﺍﻟﺮﻗﻤﻴﺔ ﺑﺴﺮﻋﺔ 32ﻛﻴﻠﻮ ﻫﺮﺗﺰ ﺃﻭ ﺃﻋﻠﻰ ﺍﻟﺼﺎﺩﺭﺓ ﻣﻦ ﺍﻟﻤﻜﻮﻧﺎﺕ ﺍﻟﺮﻗﻤﻴﺔ ﺍﻟﺨﺎﺭﺟﻴﺔ. ﻟﺘﺤﺪﻳﺪ ﺟﻬﺎﺯ ﺧﺎﺭﺟﻲ ﺑﻌﺪ ﺃﻥ ﻗﻤﺖ ﺑﺘﻮﺻﻴﻠﻪ ،ﺍﺿﻐﻂ ﻋﻠﻰ ﺯﺭ .SOURCEﻓﻲ ﻛﻞ ﻣﺮﺓ ﺗﻀﻐﻂ ﻓﻴﻬﺎ ﻋﻠﻰ ﺍﻟﺰﺭ ،ﻳﺘﻐﻴﺮ ﺍﻟﻮﺿﻊ ﺑﻬﺬﺍ ﺍﻟﺘﺮﺗﻴﺐ BT FM HDMI2 HDMI1 AUX D. IN BD/DVD : 12 1:12:13 2015-03-05 -ﺍﻹﻧﺠﻠﻴﺰﻳﺔ HT-J7750W-ZN_ARA-0303.indd 12 ﺷﺒﻜﺔ ﻻﺳﻠﻜﻴﺔ ﺍﻻﺗﺼﺎﻝ ﺑﻤﻮﺟﻪ ﺍﻟﺸﺒﻜﺔ ﻳﻤﻜﻨﻚ ﺗﻮﺻﻴﻞ ﺍﻟﻤﻨﺘﺞ ﺑﻤﻮﺟﻪ ﺍﻟﺸﺒﻜﺔ ﺑﺎﺳﺘﺨﺪﺍﻡ ﺇﺣﺪﻯ ﺍﻟﻄﺮﻕ ﺍﻟﻤﻮﺿﺤﺔ ﺃﺩﻧﺎﻩ. ﺍﻟﺸﺒﻜﺔ ﺍﻟﺴﻠﻜﻴﺔ FM ANT AUX IN OPTICAL DIGITAL AUDIO IN IMPEDANCE : 3 L LAN L FRONT TOP L FRONT CENTER R 2 HDMI IN 1 HDMI OUT R POWER FRONT TOP R FRONT SUBWOOFER SPEAKERS OUT ﺧﺪﻣﺔ ﺍﻟﻨﻄﺎﻕ ﺍﻟﻮﺍﺳﻊ ﺍﻟﺘﻮﺻﻴﻼﺕ ﻣﺸﺎﺭﻙ IPﻻﺳﻠﻜﻲ ﻣﻮﺩﻡ ﺍﻟﻨﻄﺎﻕ ﺍﻟﻮﺍﺳﻊ )ﻣﻊ ﻣﻮﺟﻪ ﻣﺘﻜﺎﻣﻞ( ﺧﺪﻣﺔ ﺍﻟﻨﻄﺎﻕ ﺍﻟﻮﺍﺳﻊ وأ هجوم ﺧﺪﻣﺔ ﺍﻟﻨﻄﺎﻕ ﺍﻟﻮﺍﺳﻊ fl ﺇﺫﺍ ﻛﺎﻥ ﻣﻮﺟﻪ IPﺍﻟﻼﺳﻠﻜﻲ ﻳﺪﻋﻢ ،DHCPﻓﻴﻤﻜﻦ ﺃﻥ ﺛﺎﺑﺘﺎ ﻟﻼﺗﺼﺎﻝ ﻳﺴﺘﺨﺪﻡ ﻫﺬﺍ ﺍﻟﻤﻨﺘﺞ DHCPﺃﻭ ﻋﻨﻮﺍﻥ ً IP ﺑﺎﻟﺸﺒﻜﺔ ﺍﻟﻼﺳﻠﻜﻴﺔ. fl ﻗﻢ ﺑﻀﺒﻂ ﻣﻮﺟﻪ IPﺍﻟﻼﺳﻠﻜﻲ ﻋﻠﻰ ﻭﺿﻊ ﺍﻟﺒﻨﻴﺔ ﺍﻷﺳﺎﺳﻴﺔ .ﺍﻟﻮﺿﻊ ﺍﻟﻤﺆﻗﺖ ﻏﻴﺮ ﻣﺪﻋﻮﻡ. fl ﻳﺪﻋﻢ ﺍﻟﻤﻨﺘﺞ ﺑﺮﻭﺗﻮﻛﻮﻻﺕ ﻣﻔﺘﺎﺡ ﺃﻣﺎﻥ ﺍﻟﺸﺒﻜﺔ ﺍﻟﻼﺳﻠﻜﻴﺔ ﺍﻟﺘﺎﻟﻴﺔ: WEP (OPEN/SHARED), WPA-PSK (TKIP/AES),)WPA2-PSK (TKIP/AES ﺣﺪﺩ ﻗﻨﺎﺓ ﺑﻤﻮﺟﻪ IPﺍﻟﻼﺳﻠﻜﻲ ﻻ ﻳﺘﻢ ﺍﺳﺘﺨﺪﺍﻣﻬﺎ ﺣﺎﻟﻴﺎ. ً ﺇﺫﺍ ﺗﻢ ﺗﻌﻴﻴﻦ ﻗﻨﺎﺓ ﻟﻤﻮﺟﻪ IPﻻﺳﻠﻜﻲ ﻣﺴﺘﺨﺪﻡ ﺣﺎﻟﻴﺎ ﻣﻦ ً ِﻗﺒﻞ ﺟﻬﺎﺯ ﺁﺧﺮ ﺑﺎﻟﺠﻮﺍﺭ ،ﻓﺴﻴﺆﺩﻱ ﺫﻟﻚ ﺇﻟﻰ ﺣﺪﻭﺙ ﺗﺪﺍﺧﻞ ﻭﻓﺸﻞ ﺍﻻﺗﺼﺎﻝ. fl ﻟﻼﻟﺘﺰﺍﻡ ﺑﺄﺣﺪﺙ ﻣﻮﺍﺻﻔﺎﺕ ﺷﻬﺎﺩﺓ ،Wi-Fiﻻ ﺗﺪﻋﻢ ﺍﻟﺴﻴﻨﻤﺎ ﺍﻟﻤﻨﺰﻟﻴﺔ ﺍﻟﺘﻲ ﺗﻘﺪﻣﻬﺎ ﺳﺎﻣﺴﻮﻧﺞ ﺍﻟﺘﺸﻔﻴﺮ ﺍﻷﻣﻨﻲ WEP, TKIPﺃﻭ WPS2) TKIP-AESﺍﻟﻤﺨﺘﻠﻂ( ﻓﻲ ﺍﻟﺸﺒﻜﺎﺕ ﺍﻟﺘﻲ ﺗﻌﻤﻞ ﻓﻲ ﻭﺿﻊ .802.11n fl ﻗﺪ ﺗﺘﺴﺒﺐ ﺷﺒﻜﺔ LANﺍﻟﻼﺳﻠﻜﻴﺔ ،ﺑﺤﻜﻢ ﻃﺒﻴﻌﺘﻬﺎ ،ﻓﻲ ﻭﻓﻘﺎ ﻟﻈﺮﻭﻑ ﺍﻟﺘﺸﻐﻴﻞ )ﺃﺩﺍﺀ ﻧﻘﻄﺔ ﺍﻟﻮﺻﻮﻝ ﺣﺪﻭﺙ ﺗﺪﺍﺧﻞ ً ﺃﻭ ﺍﻟﻤﺴﺎﻓﺔ ﺃﻭ ﺍﻟﻌﻮﺍﺋﻖ ﺃﻭ ﺍﻟﺘﺪﺍﺧﻞ ﻣﻦ ِﻗﺒﻞ ﺃﺟﻬﺰﺓ ﻻﺳﻠﻜﻴﺔ ﺃﻭ ﻣﺎ ﺇﻟﻰ ﺫﻟﻚ(. ﻣﻮﺩﻡ ﺍﻟﻨﻄﺎﻕ ﺍﻟﻮﺍﺳﻊ fl fl ﻗﺪ ﺗﺤﻮﻝ ﺳﻴﺎﺳﺎﺕ ﻣﻮﻓﺮ ﺧﺪﻣﺔ ﺍﻹﻧﺘﺮﻧﺖ ﺩﻭﻥ ﻭﺻﻮﻝ ﺍﻟﻤﻨﺘﺞ ﺇﻟﻰ ﺧﺎﺩﻡ ﺗﺤﺪﻳﺚ ﺑﺮﺍﻣﺞ .Samsungﻭﻓﻲ ﺣﺎﻝ ﺣﺪﻭﺙ ﺫﻟﻚ ،ﺍﺗﺼﻞ ﺑﻤﻮﻓﺮ ﺧﺪﻣﺔ ﺍﻹﻧﺘﺮﻧﺖ ) (ISPﻟﻤﺰﻳﺪ ﻣﻦ ﺍﻟﻤﻌﻠﻮﻣﺎﺕ. fl ﻟﻤﺴﺘﺨﺪﻣﻲ ،DSLﺍﻟﺮﺟﺎﺀ ﺍﺳﺘﺨﺪﺍﻡ ﻣﻮﺟﻪ ﻟﻼﺗﺼﺎﻝ ﺑﺎﻟﺸﺒﻜﺔ. fl ﻻﺳﺘﺨﺪﺍﻡ ﻭﻇﻴﻔﺔ ،DLNAﻳﺠﺐ ﺗﻮﺻﻴﻞ ﺍﻟﻜﻤﺒﻴﻮﺗﺮ ﺑﺎﻟﺸﺒﻜﺔ ﻛﻤﺎ ﻫﻮ ﻣﺒﻴﻦ ﻓﻲ ﺍﻷﺷﻜﺎﻝ ﺍﻟﺘﻮﺿﻴﺤﻴﺔ ﺍﻟﻤﻮﺟﻮﺩﺓ ﺃﻋﻼﻩ. ﺳﻠﻜﻴﺎ ﺃﻭ ﻳﻤﻜﻦ ﺃﻥ ﻳﻜﻮﻥ ﺍﻻﺗﺼﺎﻝ ﻻﺳﻠﻜﻴﺎ. ً ً 13 1:12:15 2015-03-05 -ﺍﻹﻧﺠﻠﻴﺰﻳﺔ HT-J7750W-ZN_ARA-0303.indd 13 ﺍﻹﻋﺪﺍﺩﺍﺕ ﺇﺟﺮﺍﺀ ﺍﻹﻋﺪﺍﺩﺍﺕ ﺍﻷﻭﻟﻴﺔ 1ﺗﺸﻐﻴﻞ ﻗﺮﺹ • ﻟﻦ ﺗﻈﻬﺮ ﺍﻟﻘﺎﺋﻤﺔ ﺍﻟﺮﺋﻴﺴﻴﺔ ﺇﺫﺍ ﻟﻢ ﺗﻘﻢ ﺑﺘﻜﻮﻳﻦ ﺍﻹﻋﺪﺍﺩﺍﺕ ﺍﻷﻭﻟﻴﺔ. • ﻗﺪ ﺗﺘﻐﻴﺮ ) OSDﺍﻟﻤﻌﻠﻮﻣﺎﺕ ﺍﻟﻤﻌﺮﻭﺿﺔ ﻋﻠﻰ ﺍﻟﺸﺎﺷﺔ( ﻓﻲ ﻫﺬﺍ ﺍﻟﻤﻨﺘﺞ ﺑﻌﺪ ﺗﺮﻗﻴﺔ ﺇﺻﺪﺍﺭ ﺍﻟﺒﺮﻧﺎﻣﺞ. • ﻗﺪ ﺗﺨﺘﻠﻒ ﺧﻄﻮﺍﺕ ﺍﻟﻮﺻﻮﻝ ﺣﺴﺐ ﺍﻟﻘﺎﺋﻤﺔ ﺍﻟﺘﻲ ﻗﻤﺖ ﺑﺘﺤﺪﻳﺪﻫﺎ. ﺑﻌﺪ ﺍﻧﺘﻬﺎﺋﻚ ﻣﻦ ﺗﻮﺻﻴﻞ ﺍﻟﺴﻴﻨﻤﺎ ﺍﻟﻤﻨﺰﻟﻴﺔ ﺑﺠﻬﺎﺯ ﺍﻟﺘﻠﻔﺰﻳﻮﻥ ﺍﻟﺨﺎﺹ ﺑﻚ ،ﻗﻢ ﺑﺘﺸﻐﻴﻞ ﺍﻟﺘﻠﻔﺰﻳﻮﻥ ،ﺛﻢ ﺗﺸﻐﻴﻞ ﺍﻟﺴﻴﻨﻤﺎ ﺍﻟﻤﻨﺰﻟﻴﺔ .ﻓﺘﻈﻬﺮ ﺷﺎﺷﺔ ﺍﻹﻋﺪﺍﺩﺍﺕ ﺍﻷﻭﻟﻴﺔ ﺍﻷﻭﻟﻰ .ﻭﺗﻈﻬﺮ ﺷﺎﺷﺎﺕ ﺍﻹﻋﺪﺍﺩ ﺑﻬﺬﺍ ﺍﻟﺘﺮﺗﻴﺐ :ﺍﻟﻠﻐﺔ ﻭﺗﻜﻮﻳﻦ ﺍﻟﺸﺒﻜﺔ ﻭﺍﻟﺒﻨﻮﺩ ﻭﺍﻟﺸﺮﻭﻁ ﻭﺩﻗﺔ ﺍﻟﺸﺎﺷﺔ )ﻧﺴﺒﺔ ﺍﻟﻌﺮﺽ ﺇﻟﻰ ﺍﻻﺭﺗﻔﺎﻉ( .ﺍﺗﺒﻊ ﺍﻟﺘﻌﻠﻴﻤﺎﺕ ﺍﻟﻤﻌﺮﻭﺿﺔ ﻋﻠﻰ ﻛﻞ ﺷﺎﺷﺔ ،ﺍﻟﺘﻲ ﺳﺘﺮﺷﺪﻙ ﺧﻼﻝ ﺇﺟﺮﺍﺀ ﺍﻹﻋﺪﺍﺩ ﺍﻟﺴﻬﻞ .ﻋﻨﺪ ﺍﻛﺘﻤﺎﻝ ﺍﻹﻋﺪﺍﺩ ﺍﻷﻭﻟﻲ ،ﺳﺘﻈﻬﺮ ﺷﺎﺷﺔ ﺑﺮﻧﺎﻣﺞ ﺗﻌﻠﻴﻤﻲ ﻟﻠﺘﻮﺟﻴﻪ ﻟﻠﻘﺎﺋﻤﺔ ﺍﻟﺮﺋﻴﺴﻴﺔ .ﻟﻠﺨﺮﻭﺝ ﻣﻦ ﻫﺬﻩ ﺍﻟﺸﺎﺷﺔ ،ﺍﺿﻐﻂ ﻋﻠﻰ ﺍﻟﺰﺭ ) eﺧﺮﻭﺝ( ﺑﻮﺣﺪﺓ ﺍﻟﺘﺤﻜﻢ ﻋﻦ ﺑُﻌﺪ. fl ﻟﺘﻌﺪﻳﻞ ﺍﻹﻋﺪﺍﺩﺍﺕ ﺑﻌﺪ ﺍﻹﻋﺪﺍﺩ ﺍﻷﻭﻟﻲ ،ﺣﺪﺩ ﺍﻹﻋﺪﺍﺩﺍﺕ < ﺍﻟﻨﻈﺎﻡ < ﺇﻋﺪﺍﺩ ﻓﻲ ﺍﻟﺸﺎﺷﺔ ﺍﻟﺮﺋﻴﺴﻴﺔ ﺃﻭ ﺣﺪﺩ ﺧﻴﺎﺭ ﺇﻉ. ﺽ) .ﺭﺍﺟﻊ ﺻﻔﺤﺔ (20 ﻟﻤﺤﺔ ﺳﺮﻳﻌﺔ ﺣﻮﻝ ﺍﻟﺸﺎﺷﺔ ﺍﻟﺮﺋﻴﺴﻴﺔ 1 2 ﻳﻌﺮﺽ ﻣﻌﻠﻮﻣﺎﺕ ﻋﻦ ﺍﻟﻘﺮﺹ ﺍﻟﺤﺎﻟﻲ ﺍﻟﻤﻮﺟﻮﺩ ﺑﺪﺭﺝ ﺍﻷﻗﺮﺍﺹ .ﺍﺿﻐﻂ ﻋﻠﻰ OKﻟﺒﺪﺀ ﺗﺸﻐﻴﻞ ﺍﻟﻘﺮﺹ. 2ﺍﻟﻮﺳﺎﺋﻂ ﺍﻟﻤﺘﻌﺪﺩﺓ ﺗﺸﻐﻴﻞ ﺍﻟﺼﻮﺭ ﺃﻭ ﻣﻘﺎﻃﻊ ﺍﻟﻔﻴﺪﻳﻮ ﺃﻭ ﻣﺤﺘﻮﻯ ﺍﻟﻤﻮﺳﻴﻘﻰ ﻣﻦ ﺍﻷﻗﺮﺍﺹ ﺃﻭ ﺃﺟﻬﺰﺓ USBﺃﻭ ﺃﺟﻬﺰﺓ ﺍﻟﻜﻤﺒﻴﻮﺗﺮ ﺃﻭ ﺍﻷﺟﻬﺰﺓ ﺍﻟﻤﺤﻤﻮﻟﺔ. SAMSUNG APPS 3 ﺗﻨﺰﻳﻞ/ﺍﻟﻮﺻﻮﻝ ﺇﻟﻰ ﻣﺠﻤﻮﻋﺔ ﻣﺘﻨﻮﻋﺔ ﻣﻦ ﺍﻟﺘﻄﺒﻴﻘﺎﺕ ﺍﻟﻤﺠﺎﻧﻴﺔ ﺃﻭ ﻏﻴﺮ ﺍﻟﻤﺠﺎﻧﻴﺔ. 4ﻣﻮﺻﻰ ﺑﻪ ﻗﺎﺋﻤﺔ ﺑﺎﻟﺘﻄﺒﻴﻘﺎﺕ ﺍﻟﻤﻔﻴﺪﺓ ﻭﺍﻟﺸﺎﺋﻌﺔ ﺍﻟﺘﻲ ﻧﻮﺻﻲ ﺑﺘﻨﺰﻳﻠﻬﺎ. Apps 5ﻱ ﻳﻌﺮﺽ ﺍﻟﺘﻄﺒﻴﻘﺎﺕ ﺍﻟﻤﻨﺰﻟﺔ ﻭﺍﻟﻤﺜﺒﺘﺔ .ﻳﻤﻜﻨﻚ ﺗﻐﻴﻴﺮ ﺗﺮﺗﻴﺐ ﺍﻟﻌﺮﺽ) .ﺭﺍﺟﻊ ﺻﻔﺤﺔ (43 Screen Mirroring 6 ﻗﻢ ﺑﺈﻋﺪﺍﺩ ﻭﻇﻴﻔﺔ ﺍﻟﻨﺴﺦ ﺍﻟﻤﺘﻄﺎﺑﻖ ﺑﻴﻦ ﺍﻟﺴﻴﻨﻤﺎ ﺍﻟﻤﻨﺰﻟﻴﺔ ﻭﺍﻟﻬﺎﺗﻒ ﺍﻟﺬﻛﻲ ﺃﻭ ﺍﻟﺠﻬﺎﺯ ﺍﻟﻠﻮﺣﻲ. fl 3 ﻭﻓﻘﺎ ﻟﺪﻭﻟﺘﻚ ،ﻗﺪ ﻻ ﺗﻜﻮﻥ ﻭﻇﻴﻔﺔ ﺍﻟﻘﺎﺋﻤﺔ ﻫﺬﻩ ً ﻣﺪﻋﻮﻣﺔ. 7ﺍﻟﻤﺼﺪﺭ ﺗﺸﻐﻴﻞ ﻗﺮﺹ ﺍﻟﻮﺳﺎﺋﻂ ﺍﳌﺘﻌﺪﺩﺓ SAMSUNG APPS ﺣﺪﺩ ﺍﻟﻤﺼﺪﺭ ﺍﻟﻤﻄﻠﻮﺏ ﻣﺜﻞ ﺇﺩﺧﺎﻝ ﺭﻗﻤﻲ ﺃﻭ AUXﺃﻭ HDMI IN 1ﺃﻭ HDMI IN 2ﺃﻭ) Tuner (FM Radioﺃﻭ ﻭﻓﻘﺎ ﻟﻠﺠﻬﺎﺯ ﺍﻟﺨﺎﺭﺟﻲ ﺍﻟﻤﺘﺼﻞ Bluetoothﻻﺳﺘﺨﺪﺍﻣﻪ ً ﻭﺣﺎﻟﺘﻪ .ﻛﻤﺎ ﻳﻤﻜﻨﻚ ﺍﺳﺘﺨﺪﺍﻡ ﺯﺭ SOURCEﺑﻮﺣﺪﺓ ﺑﺎﻟﻮﺣﺪﺓ ﺍﻟﺮﺋﻴﺴﻴﺔ. ﺍﻟﺘﺤﻜﻢ ﻋﻦ ﺑﻌﺪ ﺃﻭ ﺍﻟﺰﺭ ﻻ ﻳﻮﺟﺪ ﻗﺮﺹ ﻣﻮﺻﻰ ﺑﻪ 8ﺍﻹﻋﺪﺍﺩﺍﺕ Appsﻱ ﻟﻀﺒﻂ ﺍﻟﻌﺪﻳﺪ ﻣﻦ ﺍﻟﻮﻇﺎﺋﻒ ﻟﺘﻨﺎﺳﺐ ﺗﻔﻀﻴﻼﺗﻚ ﺍﻟﺸﺨﺼﻴﺔ. ﺗﻄﺒﻴﻖ 1ﺗﻄﺒﻴﻖ 2ﺗﻄﺒﻴﻖ 3ﺗﻄﺒﻴﻖ 4ﺗﻄﺒﻴﻖ 5ﺗﻄﺒﻴﻖ 6 4 5 Screen Mirroring 6 ﺍﳌﺼﺪﺭ 7 ﺍﻹﻋﺪﺍﺩﺍﺕ 8 14 1:12:17 2015-03-05 -ﺍﻹﻧﺠﻠﻴﺰﻳﺔ HT-J7750W-ZN_ARA-0303.indd 14 ﺗﺤﺪﻳﺪ ﺧﻴﺎﺭ ﻋﻠﻰ ﺍﻟﺸﺎﺷﺔ ﺍﻟﺮﺋﻴﺴﻴﺔ .1 ﻟﺘﺤﺪﻳﺪ ﺧﻴﺎﺭ ﻋﻠﻰ ﺍﻟﺸﺎﺷﺔ ﺍﻟﺮﺋﻴﺴﻴﺔ ،ﺣﺮﻙ ﺍﻟﻤﺆﺷﺮ ﺑﺎﺳﺘﺨﺪﺍﻡ ﺍﻷﺯﺭﺍﺭ ;:87ﺣﺘﻰ ﻳﺘﻢ ﺗﻤﻴﻴﺰ ﺍﻟﺨﻴﺎﺭ ﺍﻟﺬﻱ ﺗﺤﺪﺩﻩ ،ﺛﻢ ﺍﺿﻐﻂ ﻋﻠﻰ ﺍﻟﺰﺭ .OK 3 fl ﺇﺫﺍ ﺗﺮﻛﺖ ﺍﻟﻤﻨﺘﺞ ﻓﻲ ﻭﺿﻊ ﺍﻹﻳﻘﺎﻑ ﻟﻤﺪﺓ ﺗﺰﻳﺪ ﻋﻦ ﺧﻤﺲ ﺩﻗﺎﺋﻖ ﺩﻭﻥ ﺍﺳﺘﺨﺪﺍﻣﻪ ،ﻓﺴﺘﻄﻬﺮ ﺷﺎﺷﺔ ﺍﻟﺘﻮﻗﻒ ﻋﻠﻰ ﺍﻟﺘﻠﻴﻔﺰﻳﻮﻥ .ﺇﺫﺍ ﺗﺮﻛﺖ ﺍﻟﻤﻨﺘﺞ ﻓﻲ ﻭﺿﻊ ﺷﺎﺷﺔ ﺍﻟﺘﻮﻗﻒ ﻟﻤﺪﺓ ﺗﺰﻳﺪ ﻋﻦ 20ﺩﻗﻴﻘﺔ ،ﻓﺴﻴﺘﻢ ﺇﻳﻘﺎﻑ ﺗﺸﻐﻴﻞ ﺍﻟﻄﺎﻗﺔ ﺗﻠﻘﺎﺋﻴﺎ. ً 4 ﺯﺭ ) eﺧﺮﻭﺝ( :ﺍﺿﻐﻂ ﻟﻠﺨﺮﻭﺝ ﻣﻦ ﺍﻟﻘﺎﺋﻤﺔ ﺍﻟﺤﺎﻟﻴﺔ. ﻳﺘﻢ ﺷﺮﺡ ﻛﻞ ﻭﻇﻴﻔﺔ ﻣﻦ ﻭﻇﺎﺋﻒ ﺍﻹﻋﺪﺍﺩﺍﺕ ﻭﻋﻨﺎﺻﺮ ﺍﻟﻘﺎﺋﻤﺔ ﻭﺍﻟﺨﻴﺎﺭﺍﺕ ﺑﺸﻜﻞ ﻓﺮﺩﻱ ﻋﻠﻰ ﺍﻟﺸﺎﺷﺔ ﺑﺎﻟﺘﻔﺼﻴﻞ .ﻟﻌﺮﺽ ﺍﻟﺸﺮﺡ ،ﺍﺳﺘﺨﺪﻡ ﺍﻷﺯﺭﺍﺭ ;:87ﻟﺘﺤﺪﻳﺪ ﺍﻟﻮﻇﻴﻔﺔ ﺃﻭ ﻋﻨﺼﺮ ﺍﻟﻘﺎﺋﻤﺔ ﺃﻭ ﺧﻴﺎﺭ .ﺳﻴﻈﻬﺮ ﺍﻟﺸﺮﺡ ﻋﺎﺩﺓ ﻋﻠﻰ ﻳﻤﻴﻦ ﺍﻟﺸﺎﺷﺔ. ﻳﺒﺪﺃ ﻭﺻﻒ ﻣﻮﺟﺰ ﻟﻜﻞ ﻭﻇﻴﻔﺔ ﻣﻦ ﻭﻇﺎﺋﻒ ﺍﻹﻋﺪﺍﺩﺍﺕ ﺃﺩﻧﺎﻩ. ﺃﻳﻀﺎ ﺣﻮﻝ ﺑﻌﺾ ﺍﻟﻮﻇﺎﺋﻒ ﻓﻲ ﻭﺗﻮﺟﺪ ﻣﻌﻠﻮﻣﺎﺕ ﺇﺿﺎﻓﻴﺔ ً ﺍﻟﻤﻠﺤﻖ ﺍﻟﺨﺎﺹ ﺑﻬﺬﺍ ﺍﻟﺪﻟﻴﻞ. ﺣﺪﺩ ﺍﻹﻋﺪﺍﺩﺍﺕ ﺑﺎﻟﺸﺎﺷﺔ ﺍﻟﺮﺋﻴﺴﻴﺔ ،ﺛﻢ ﺍﺿﻐﻂ ﻋﻠﻰ ﺍﻹﻋﺪﺍﺩﺍﺕ. ﻬﺮ ﺷﺎﺷﺔ ﻹ .OKﺗﻈﻬﺮ ﺍﻹﻋﺪﺍﺩﺍﺕ ﺻﻮﺭﺓ ﺍﻹﻋﺪﺍﺩﺍﺕ ﻣﻌﻠﻮﻣﺎﺕ ﺍﻟﻮﻇﻴﻔﺔ ﺍﻟﺘﻔﺼﻴﻠﻴﺔ ﺍﻟﻮﺻﻮﻝ ﺇﻟﻰ ﺷﺎﺷﺔ ﺍﻹﻋﺪﺍﺩﺍﺕ .1 ﺯﺭ / OKﺍﺗﺠﺎﻩ: • ﺍﺿﻐﻂ ﻋﻠﻰ ;:87ﻟﺘﺤﺮﻳﻚ ﺍﻟﻤﺆﺷﺮﺃﻭ ﺗﺤﺪﻳﺪ ﺃﺣﺪ ﺍﻟﻌﻨﺎﺻﺮ. • ﺍﺿﻐﻂ ﻋﻠﻰ ﺍﻟﺰﺭ OKﻟﺘﻨﺸﻴﻂ ﺍﻟﻌﻨﺼﺮ ﺍﻟﻤﺤﺪﺩ ﺣﺎﻟﻴﺎ ﺃﻭ ﺗﺄﻛﻴﺪ ﺃﺣﺪ ﺍﻹﻋﺪﺍﺩﺍﺕ. ً ﺍﻟﺼﻮﺭﺓ ﺍﻟﺼﻮﺕ ﺍﻟﺸﺒﻜﺔ Smart Hub ﺍﻟﻨﻈﺎﻡ ﺍﻟﺪﻋﻢ ﺗﻠﻘﺎﺋﻲ ﺇﺧﺮﺍﺝ UHD ﺇﻋﺪﺍﺩﺍﺕ 3D ﻧﺴﺒﺔ ﻋﺮﺽ ﺍﻟﺘﻠﻔﺎﺯ ﻻﺭﺗﻔﺎﻋﻪ 16:9ﺃﺻﻠﻴﺔ ﺇﻳﻘﺎﻑ ﺍﻟﺘﺸﻐﻴﻞ BD Wise ﺗﻠﻘﺎﺋﻲ ﺍﻟﺪﻗﺔ ﺇﻃﺎﺭ ﺍﻟﻔﻴﻠﻢ ) 24ﺇﻃﺎﺭًﺍ ﻓﻲ ﺙ( ﺗﻠﻘﺎﺋﻲ ﺇﻳﻘﺎﻑ ﺍﻟﺘﺸﻐﻴﻞ ﲢﻮDVDﻝ24ﺇﻃﺎﺭًﺍ ﻓﻲ ﺙ ﻭﻇﺎﺋﻒ ﻗﺎﺋﻤﺔ ﺍﻹﻋﺪﺍﺩﺍﺕ ﺍﻟﺼﻮﺭﺓ ﺇﺧﺮﺍﺝ UHD ﻳﻌﻤﻞ ﻫﺬﺍ ﺍﻟﺨﻴﺎﺭ ﻋﻠﻰ ﺇﺧﺮﺍﺝ ﻓﻴﺪﻳﻮ HDMIﺑﺪﻗﺔ UHD )ﻓﺎﺋﻘﺔ ﺍﻟﻮﺿﻮﺡ( .ﻳﺘﻮﻓﺮ ﻫﺬﺍ ﺍﻟﺨﻴﺎﺭ ﻓﻘﻂ ﻋﻨﺪ ﺿﺒﻂ ﻭﻇﻴﻔﺔ ﺇﻃﺎﺭ ﺍﻟﻔﻴﻠﻢ ﻋﻠﻰ ﻭﺿﻊ ﺍﻟﺘﺸﻐﻴﻞ ﺗﻠﻘﺎﺋﻲ. ﻟﻠﻮﺻﻮﻝ ﺇﻟﻰ ﺍﻟﻘﻮﺍﺋﻢ ﻭﺍﻟﻘﻮﺍﺋﻢ ﺍﻟﻔﺮﻋﻴﺔ ﻭﺍﻟﺨﻴﺎﺭﺍﺕ ﺑﺸﺎﺷﺔ ﺍﻹﻋﺪﺍﺩﺍﺕ ،ﻳﺮﺟﻰ ﺍﻟﺮﺟﻮﻉ ﺇﻟﻰ ﺍﻟﺮﺳﻢ ﺍﻟﺘﻮﺿﻴﺤﻲ ﻟﻮﺣﺪﺓ ﺍﻟﺘﺤﻜﻢ ﻋﻦ ﺑﻌﺪ ﺃﺩﻧﺎﻩ. .2 ﺃﺯﺭﺍﺭ ﻭﺣﺪﺓ ﺍﻟﺘﺤﻜﻢ ﻋﻦ ﺑﻌﺪ ﺍﻟﻤﺴﺘﺨﺪﻣﺔ ﻟﻘﺎﺋﻤﺔ ﺍﻹﻋﺪﺍﺩﺍﺕ 1 3 4 2 fl ﺇﻋﺪﺍﺩﺍﺕ 3D ﻹﻋﺪﺍﺩ ﺍﻟﻮﻇﺎﺋﻒ ﺍﻟﻤﺘﻌﻠﻘﺔ ﺑﺎﻷﺑﻌﺎﺩ ﺍﻟﺜﻼﺛﻴﺔ. ﻭﺿﻊ ﺗﺸﻐﻴﻞ :3D Blu-rayﺍﺧﺘﺮ ﺇﻣﺎ ﺗﺸﻐﻴﻞ ﻗﺮﺹ Blu-rayﺍﻟﻤﺤﺘﻮﻱ ﻋﻠﻰ ﻣﺤﺘﻮﻳﺎﺕ ﺛﻼﺛﻴﺔ ﺍﻷﺑﻌﺎﺩ ﻓﻲ ﺍﻟﻮﺿﻊ ﺛﻼﺛﻲ ﺍﻷﺑﻌﺎﺩ ﺃﻡ ﻻ .ﺇﺫﺍ ﺍﻧﺘﻘﻠﺖ ﺇﻟﻰ ﺍﻟﺸﺎﺷﺔ ﺍﻟﺮﺋﻴﺴﻴﺔ ﺃﻭ ﻗﺎﺋﻤﺔ Smart Hubﺍﻟﺮﺋﻴﺴﻴﺔ ﻓﻲ ﻭﺿﻊ ﺛﻼﺛﻲ ﺗﻠﻘﺎﺋﻴﺎ. ﺍﻷﺑﻌﺎﺩ ،ﻓﺴﻴﻨﺘﻘﻞ ﺍﻟﻤﻨﺘﺞ ﺇﻟﻰ ﻭﺿﻊ ﺛﻨﺎﺋﻲ ﺍﻷﺑﻌﺎﺩ ً ﺣﺠﻢ ﺍﻟﺸﺎﺷﺔ :ﺃﺩﺧﻞ ﺣﺠﻢ ﺍﻟﺘﻠﻔﺰﻳﻮﻥ ﺍﻟﻤﺘﺼﻞ ﺑﺎﻟﻤﻨﺘﺞ .ﺳﻴﻘﻮﻡ ﺍﻟﻤﻨﺘﺞ ﺑﻀﺒﻂ ﺍﻹﺧﺮﺍﺝ ﺍﻟﺜﻼﺛﻲ ﺍﻷﺑﻌﺎﺩ ﺗﻠﻘﺎﺋﻴﺎ. ﺇﻟﻰ ﺣﺠﻢ ﺷﺎﺷﺔ ﺍﻟﺘﻠﻴﻔﺰﻳﻮﻥ ً fl 1 ﺯﺭ ) HOMEﺍﻟﺮﺋﻴﺴﻴﺔ( :ﺍﺿﻐﻂ ﻟﻼﻧﺘﻘﺎﻝ ﺇﻟﻰ ﺍﻟﺸﺎﺷﺔ ﺍﻟﺮﺋﻴﺴﻴﺔ. 2 ﺯﺭ ' )ﻋﻮﺩﺓ( :ﺍﺿﻐﻂ ﻟﻼﻧﺘﻘﺎﻝ ﺇﻟﻰ ﺍﻟﻘﺎﺋﻤﺔ ﺍﻟﺴﺎﺑﻘﺔ. 15 1:12:19 2015-03-05 ﻻﺳﺘﺨﺪﺍﻡ ﻫﺬﻩ ﺍﻟﻤﻴﺰﺓ ،ﻳﺠﺐ ﺃﻥ ﺗﻘﻮﻡ ﺑﺘﻮﺻﻴﻞ ﺍﻟﻤﻨﺘﺞ ﺑﺠﻬﺎﺯ ﻳﺪﻋﻢ ﺩﻗﺔ UHDﻭﻳﺠﺐ ﺃﻥ ﻳﻜﻮﻥ ﻟﺪﻳﻚ ﻣﺤﺘﻮﻯ ﻳﻌﻤﻞ ﻋﻦ ) 24Fsﺳﺮﻋﺔ ﺍﻟﻔﻴﻠﻢ(. ﺍﻗﺮﺃ ﻣﻌﻠﻮﻣﺎﺕ ﺍﻟﺼﺤﺔ ﻭﺍﻟﺴﻼﻣﺔ ﺑﻌﻨﺎﻳﺔ ﻗﺒﻞ ﻋﺮﺽ ﺍﻟﻤﺤﺘﻮﻯ ﺛﻼﺛﻲ ﺍﻷﺑﻌﺎﺩ) .ﺭﺍﺟﻊ ﺻﻔﺤﺔ (3 -ﺍﻹﻧﺠﻠﻴﺰﻳﺔ HT-J7750W-ZN_ARA-0303.indd 15 ﺍﻹﻋﺪﺍﺩﺍﺕ ﻧﺴﺒﺔ ﻋﺮﺽ ﺍﻟﺘﻠﻔﺎﺯ ﻻﺭﺗﻔﺎﻋﻪ ﺗﻨﺴﻴﻖ ﺃﻟﻮﺍﻥ HDMI ﻳﺘﻴﺢ ﻟﻚ ﺿﺒﻂ ﺧﺮﺝ ﺍﻟﻤﻨﺘﺞ ﺇﻟﻰ ﺣﺠﻢ ﺷﺎﺷﺔ ﺍﻟﺘﻠﻔﺰﻳﻮﻥ. )ﺭﺍﺟﻊ ﺻﻔﺤﺔ (50 ﻳﺴﻤﺢ ﻟﻚ ﺑﻀﺒﻂ ﺗﻨﺴﻴﻖ ﻣﺴﺎﺣﺔ ﺍﻷﻟﻮﺍﻥ ﻟﺨﺮﺝ HDMI ﻟﻴﻼﺋﻢ ﺇﻣﻜﺎﻧﻴﺎﺕ ﺍﻟﺠﻬﺎﺯ ﺍﻟﻤﺘﺼﻞ )ﺍﻟﺘﻠﻔﺰﻳﻮﻥ ،ﺍﻟﺸﺎﺷﺔ، ﻭﻏﻴﺮﻫﺎ(. BD Wise BD Wiseﻫﻮ ﺃﺣﺪﺙ ﻣﻴﺰﺓ ﻟﻼﺗﺼﺎﻝ ﺍﻟﻤﺘﺒﺎﺩﻝ ﻣﻦ .Samsung ﻋﻨﺪ ﺗﻮﺻﻴﻞ ﻣﻨﺘﺞ Samsungﻭﺗﻠﻴﻔﺰﻳﻮﻥ Samsungﻣﺰﻭﺩ ﺑﻤﻴﺰﺓ BD Wiseﻣﻊ ﺑﻌﻀﻬﻤﺎ ﺍﻟﺒﻌﺾ ﺑﻮﺍﺳﻄﺔ HDMI ﻭﺗﺸﻐﻴﻞ BD Wiseﻓﻲ ﻛﻞ ﻣﻦ ﺍﻟﻤﻨﺘﺞ ﻭﺍﻟﺘﻠﻴﻔﺰﻳﻮﻥ ،ﻳﺨﺮﺝ ﺍﻟﻤﻨﺘﺞ ﺍﻟﻔﻴﺪﻳﻮ ﺑﺪﻗﺔ ﻓﻴﺪﻳﻮ ﻭﻣﻌﺪﻝ ﺇﻃﺎﺭﺍﺕ ﻗﺮﺹ .Blu-ray/DVD Disc ﻟﻮﻥ HDMIﺍﻟﻐﺎﻣﻖ ﻳﺴﻤﺢ ﻟﻚ ﺑﻀﺒﻂ ﺍﻟﻤﻨﺘﺞ ﻟﺨﺮﺝ ﺍﻟﻔﻴﺪﻳﻮ ﻣﻦ ﻣﻘﺒﺲ HDMI OUTﺑﺎﻟﻠﻮﻥ ﺍﻟﻌﻤﻴﻖ .ﻳﻮﻓﺮ ﺍﻟﻠﻮﻥ ﺍﻟﻌﻤﻴﻖ ﺇﻧﺘﺎﺝ ﺃﻟﻮﺍﻥ ﺃﻛﺜﺮ ﺩﻗﺔ ﻣﻊ ﻋﻤﻖ ﺃﻟﻮﺍﻥ ﺃﻛﺒﺮ. ﺍﻟﻮﺿﻊ ﺍﻟﻤﺘﺪﺭﺝ ﻳﺴﻤﺢ ﻟﻚ ﺑﺘﺤﺴﻴﻦ ﺟﻮﺩﺓ ﺍﻟﺼﻮﺭﺓ ﻋﻨﺪ ﻣﺸﺎﻫﺪﺓ ﺃﻗﺮﺍﺹ .DVD ﺍﻟﺪﻗﺔ ﺗﺴﻤﺢ ﻟﻚ ﺑﻀﺒﻂ ﺩﻗﺔ ﺍﻹﺧﺮﺍﺝ ﻹﺷﺎﺭﺓ ﻓﻴﺪﻳﻮ HDMI ﻋﻠﻰ BD Wiseﻭﺗﻠﻘﺎﺋﻲ ﻭ 1080pﻭ 1080iﻭ720p ﻭ .576p/480pﻳﺸﻴﺮ ﺍﻟﺮﻗﻢ ﺇﻟﻰ ﻋﺪﺩ ﺧﻄﻮﻁ ﺍﻟﻔﻴﺪﻳﻮ ﻟﻜﻞ ﺇﻃﺎﺭ .ﻳﺸﻴﺮ ﺍﻟﺤﺮﻓﺎﻥ iﻭ pﺇﻟﻰ ﺍﻟﻤﺴﺢ ﺍﻟﻤﺘﺸﺎﺑﻚ ﻭﺍﻟﺘﺪﺭﻳﺠﻲ، ﻋﻠﻰ ﺍﻟﺘﻮﺍﻟﻲ. ﻛﻠﻤﺎ ﺯﺍﺩﺕ ﺍﻟﺨﻄﻮﻁ ،ﺯﺍﺩﺕ ﺍﻟﺠﻮﺩﺓ. ﺍﻟﺼﻮﺕ ﺇﻋﺪﺍﺩ ﻣﻜﺒﺮ ﺍﻟﺼﻮﺕ ﺧﺮﺝ ﺍﻟﺼﻮﺕ :ﻳﺴﻤﺢ ﻟﻚ ﺑﺎﺧﺘﻴﺎﺭ ﺍﻟﺴﻤﺎﻋﺎﺕ ﺍﻟﺘﻲ ﺗﺮﻳﺪ ﺗﻨﺸﻴﻄﻬﺎ ،ﺇﻣﺎ ﺳﻤﺎﻋﺎﺕ ﺍﻟﺘﻠﻔﺰﻳﻮﻥ ﺃﻭ ﺳﻤﺎﻋﺎﺕ ﺍﻟﺴﻴﻨﻤﺎ ﺍﻟﻤﻨﺰﻟﻴﺔ. ﺍﻹﻋﺪﺍﺩﺍﺕ )ﺳﻤﺎﻋﺔ ﺷﺎﺷﺔ ﺍﻟﻌﺮﺽ ﺍﻟﻤﻨﺰﻟﻴﺔ(: ﺗﺴﻤﺢ ﻟﻚ ﺑﻀﺒﻂ ﺇﻋﺪﺍﺩﺍﺕ ﺍﻟﺴﻤﺎﻋﺔ ﺍﻟﺘﺎﻟﻴﺔ ﻭﺗﺸﻐﻴﻞ ﻧﻐﻤﺔ ﺍﻻﺧﺘﺒﺎﺭ ﻭﺇﻳﻘﺎﻑ ﺗﺸﻐﻴﻠﻬﺎ ﺣﺘﻰ ﻳﻤﻜﻨﻚ ﺍﺧﺘﺒﺎﺭ ﺍﻟﺴﻤﺎﻋﺎﺕ. ﻣﺴﺘﻮﻯ ﺍﻟﺼﻮﺕ :ﻳﺴﻤﺢ ﻟﻚ ﺑﻀﺒﻂ ﻣﺴﺘﻮﻯﺍﺭﺗﻔﺎﻉ ﺍﻟﺼﻮﺕ ﺍﻟﻨﺴﺒﻲ ﻟﻜﻞ ﺳﻤﺎﻋﺔ ﻣﻦ 6ﺩﻳﺴﻴﺒﻞ ﺇﻟﻰ -6ﺩﻳﺴﻴﺒﻞ .ﻋﻠﻰ ﺳﺒﻴﻞ ﺍﻟﻤﺜﺎﻝ ،ﺇﺫﺍ ﻛﻨﺖ ﺗﺮﻳﺪ ﺻﻮﺕ ﺟﻬﻴﺮ ﻋﻤﻴﻖ ،ﻓﻴﻤﻜﻨﻚ ﺯﻳﺎﺩﺓ ﻣﺴﺘﻮﻯ ﺍﺭﺗﻔﺎﻉ ﺻﻮﺕ ﻣﻀﺨﻢ ﺍﻟﺼﻮﺕ ﺑﻤﻘﺪﺍﺭ 6ﺩﻳﺴﻴﺒﻞ. ﺍﻟﻤﺴﺎﻓﺔ :ﺗﺴﻤﺢ ﻟﻚ ﺑﻀﺒﻂ ﺍﻟﻤﺴﺎﻓﺔ ﺍﻟﻨﺴﺒﻴﺔﻟﻜﻞ ﺳﻤﺎﻋﺔ ﻣﻦ ﻣﻮﺿﻊ ﺍﻻﺳﺘﻤﺎﻉ ﺣﺘﻰ 9ﺃﻣﺘﺎﺭ. ﻛﻠﻤﺎ ﺑﻌﺪﺕ ﺍﻟﻤﺴﺎﻓﺔ ،ﻛﻠﻤﺎ ﺍﺭﺗﻔﻊ ﺻﻮﺕ ﺍﻟﺴﻤﺎﻋﺔ. ﺍﺧﺘﺒﺎﺭ ﺍﻟﺴﻤﺎﻋﺔ :ﻳﺒﺪﺃ ﺍﻻﺧﺘﺒﺎﺭ ﻟﻀﺒﻂ ﺃﻓﻀﻞﺗﻬﻴﺌﺔ ﻟﻠﺼﻮﺕ ﺍﻟﻤﺠﺴﻢ .ﺍﺿﻐﻂ ﻋﻠﻰ ﺇﻳﻘﺎﻑ ﺍﻻﺧﺘﺒﺎﺭ ﻹﻳﻘﺎﻑ ﺍﻻﺧﺘﺒﺎﺭ ﺃﺛﻨﺎﺀ ﺇﺟﺮﺍﺋﻪ. fl ﺗﺮﺗﻴﺐ ﺍﺧﺘﺒﺎﺭ ﺍﻟﺴﻤﺎﻋﺎﺕ ﺃﻣﺎﻣﻲ ﺃﻳﺴﺮ ﺃﻣﺎﻣﻲ ﺃﻳﻤﻦ ﺗﻮﺳﻴﻂ ﺻﻮﺕ ﻣﺤﻴﻄﻲ ﺃﻳﺴﺮ ﺻﻮﺕ ﻣﺤﻴﻄﻲ ﺃﻳﻤﻦ ﺃﻣﺎﻣﻲ ﻋﻠﻮﻱ ﺃﻳﺴﺮ ﺃﻣﺎﻣﻲ ﻋﻠﻮﻱ ﺃﻳﻤﻦ ﻣﻀﺨﻢ ﺍﻟﺼﻮﺕ ﺇﻃﺎﺭ ﺍﻟﻔﻴﻠﻢ ) 24ﺇﻃﺎﺭًﺍ ﻓﻲ ﺙ( ﻳﺴﻤﺢ ﺿﺒﻂ ﻣﻴﺰﺓ ﺇﻃﺎﺭ ﺍﻟﻔﻴﻠﻢ ) 24ﺇﻃﺎﺭًﺍ ﻓﻲ ﺙ( ﻋﻠﻰ ﺗﻠﻘﺎﺋﻲ ﻟﻠﻤﻨﺘﺞ ﺑﻀﺒﻂ ﺧﺮﺝ HDMIﺑﺎﻟﻤﻨﺘﺞ ﻋﻠﻰ 24ﺇﻃﺎﺭًﺍ ﻓﻲ ﺍﻟﺜﺎﻧﻴﺔ ﺗﻠﻘﺎﺋﻴﺎ ﻟﻠﺤﺼﻮﻝ ﻋﻠﻰ ﺟﻮﺩﺓ ﺻﻮﺭﺓ ﻣﺤﺴﻨﺔ ﺇﺫﺍ ً ﺗﻢ ﺗﻮﺻﻴﻠﻪ ﺑﺘﻠﻔﺰﻳﻮﻥ ﻣﺘﻮﺍﻓﻖ ﻣﻊ 24ﺇﻃﺎﺭًﺍ/ﺛﺎﻧﻴﺔ. • ﻳﻤﻜﻨﻚ ﺍﻟﺘﻤﺘﻊ ﺑﻤﻴﺰﺓ ﺇﻃﺎﺭ ﺍﻟﻔﻴﻠﻢ ) 24ﺇﻃﺎﺭًﺍ ﻓﻲ ﺙ( ﻓﻘﻂ ﻋﻠﻰ ﺗﻠﻔﺰﻳﻮﻥ ﻳﺪﻋﻢ ﻣﻌﺪﻝ ﺍﻹﻃﺎﺭ ﻫﺬﺍ. • ﻻ ﻳﺘﻮﻓﺮ ﺇﻃﺎﺭ ﺍﻟﻔﻴﻠﻢ ﺇﻻ ﻋﻨﺪﻣﺎ ﻳﻜﻮﻥ ﺍﻟﻤﻨﺘﺞ ﻓﻲ ﺃﻭﺿﺎﻉ ﺩﻗﺔ ﺍﻟﺨﺮﺝ .HDMI 1080p ﺗﺤﻮDVDﻝ24ﺇﻃﺎﺭًﺍ ﻓﻲ ﺙ ﻟﺘﺤﻮﻳﻞ ﻭﺧﺮﺝ ﺍﻟﻌﺮﺽ ﺇﻟﻰ ﺟﻮﺩﺓ DVDﻋﺒﺮ ﻣﺨﺮﺝ HDMIﺇﻟﻰ 24ﺃﻃﺎﺭًﺍ ﺑﺎﻟﺜﺎﻧﻴﺔ .ﺍ ﻳﺘﻮﻓﺮ ﻫﺬﺍ ﺍﻟﺨﻴﺎﺭ ﺇﻻ ﻋﻨﺪ ﺿﺒﻂ ﺇﻃﺎﺭ ﺍﻟﻔﻴﻠﻢ ) 24ﺇﻃﺎﺭًﺍ ﻓﻲ ﺙ( ﻋﻠﻰ ﻭﺗﻠﻘﺎﺋﻲ. fl ﺗﻨﻄﺒﻖ ﻫﺬﻩ ﺍﻟﻤﻴﺰﺓ ﻋﻠﻰ ﺃﻗﺮﺍﺹ NTSCﻓﻘﻂ. ﻣﻼﺀﻣﺔ ﺣﺠﻢ ﺍﻟﺸﺎﺷﺔ ﻳﺴﻤﺢ ﻟﻚ ﺑﺘﺤﺪﻳﺪ ﺍﻟﺤﺠﻢ ﺍﻷﻣﺜﻞ ﻟﺸﺎﺷﺔ Smart Hubﺃﻭ ﺷﺎﺷﺔ . Screen Mirroring 16 1:12:20 2015-03-05 -ﺍﻹﻧﺠﻠﻴﺰﻳﺔ HT-J7750W-ZN_ARA-0303.indd 16 fl ﻻ ﻳُﻄﺒﻖ) SOUND EFFECTﺍﻟﻤﺆﺛﺮ ﺍﻟﺼﻮﺗﻲ( ﻭ ) 3D SOUNDﺍﻟﺼﻮﺕ ﺛﻼﺛﻲ ﺍﻷﺑﻌﺎﺩ( ﻓﻲ ﺣﺎﻝ ﺿﺒﻂ Multiroomﻋﻠﻰ ﻭﺿﻊ ﺍﻟﺘﺸﻐﻴﻞ. fl ﻻ ﺗﺘﻮﻓﺮ ﺳﻤﺎﻋﺔ ﺍﻟﺸﺒﻜﺔ ﻋﻨﺪ ﺗﻨﺸﻴﻂ ) Screen Mirroringﻋﻜﺲ ﺍﻟﻤﺮﺁﺓ( . fl ﻟﻠﺤﺼﻮﻝ ﻋﻠﻰ ﺗﻔﺎﺻﻴﻞ ﺇﺿﺎﻓﻴﺔ ،ﺍﺭﺟﻊ ﺇﻟﻰ ﺩﻟﻴﻞ Multiroom Linkﻣﻦ ﻣﻮﻗﻊ ﺍﻟﻮﻳﺐ. < Support < www.samsung.comﺑﺤﺚ ﻋﻦ ﺍﺳﻢ ﺍﻟﻤﻨﺘﺞ < < Multiroom Linkﺗﻨﺰﻳﻞ PDF .6 ﺃﺩﺧﻞ ﺍﺳﻢ ﻟﻤﻠﻒ ﺍﻟﺼﻮﺕ ﺍﻟﻤﻌﺎﻳﺮ ﺃﻭ ﺍﻗﺒﻞ ﺍﻻﺳﻢ ﺍﻻﻓﺘﺮﺍﺿﻲ ،ﺣﺪﺩ ﺗﻢ ,ﺛﻢ ﺍﺿﻐﻂ ﻋﻠﻰ ﺯﺭ .OK .7 ﺣﺪﺩ ﺗﻢ ﻓﻲ ﺍﻟﺸﺎﺷﺔ ﺍﻟﺘﺎﻟﻴﺔ ،ﺛﻢ ﺍﺿﻐﻂ ﻋﻠﻰ ﺍﻟﺰﺭ .OKﻓﺘﻈﻬﺮ ﺷﺎﺷﺔ ﺃﺩﺍﺓ ﺗﺨﺼﻴﺺ ﺍﻟﺼﻮﺕ. ﻭﺿﻊ ﺍﻟﺼﻮﺕ ﺍﻟﻤﺨﺼﺺ :ﺣﺪﺩ ﻣﻠﻒ ﺍﻟﺼﻮﺕ ﺍﻟﺬﻱ ﻗﻤﺖ ﺑﺈﻧﺸﺎﺋﻪ ﻟﺘﻨﺸﻴﻄﻪ .ﺃﻭ ﺣﺪﺩ ﺿﻌﺎﻑ ﺍﻟﺴﻤﻊ، ﻭﺿﻊ ﺍﻟﺼﻮﺕ ﺍﻟﻤﺨﺼﺺ ﻣﺆﻟﻒ ﻣﻦ ﺃﺻﻮﺍﺕ ﻣﺮﺗﻔﻌﺔ ﻟﻤﻦ ﻳﻌﺎﻧﻮﻥ ﻣﻦ ﺍﺿﻄﺮﺍﺑﺎﺕ ﻓﻲ ﺣﺎﺳﺔ ﺍﻟﺴﻤﻊ. fl ﻓﻲ ﺣﺎﻝ ﺗﺴﺠﻴﻞ ﺃﻛﺜﺮ ﻣﻦ ﻣﻠﻔﻲ ﻣﺴﺘﺨﺪﻡ, ﺇﺫﺍ ﺗﻢ ﺗﺴﺠﻴﻞ ﺃﻛﺜﺮ ﻣﻦ 3ﺃﺻﻮﺍﺕ ﻣﺨﺼﺼﺔ، ﻓﺴﻴﺘﻢ ﺗﻨﺸﻴﻂ ﻭﺿﻊ ﺍﻷﺳﺮﺓ ﺍﻟﻤﺆﻟﻒ ﻣﻦ ﻗﻴﻤﺔ ﻣﺘﻮﺳﻄﺔ ﻣﻦ ﺟﻤﻴﻊ ﺍﻟﻤﻠﻔﺎﺕ ﺍﻟﻤﺴﺠﻠﺔ. ﺇﺿﺎﻓﺔ ﺍﻟﺼﻮﺕ ﺍﻟﻤﺨﺼﺺ :ﺇﻧﺸﺎﺀ ﻭﺇﺿﺎﻓﺔ ﻭﺿﻊ ﺍﻟﺼﻮﺕ ﺍﻟﻤﺨﺼﺺ ﺟﺪﻳﺪ .ﺭﺍﺟﻊ ﺍﻟﺘﻌﻠﻴﻤﺎﺕ ﺃﻋﻼﻩ. ﺗﻌﺪﻳﻞ ﺻﻮﺕ ﻣﺨﺼﺺ :ﺍﺧﺘﺮ ﻭﺿﻊ ﺍﻟﺼﻮﺕ ﺍﻟﻤﺨﺼﺺ ﻟﺘﻌﺪﻳﻠﻪ .ﺍﺗﺒﻊ ﻧﻔﺲ ﺍﻟﺨﻄﻮﺍﺕ ﺍﻟﺘﻲ ﺍﺳﺘﺨﺪﻣﺘﻬﺎ ﻹﻧﺸﺎﺀ ﻣﻠﻒ ﺻﻮﺕ .ﺗﺘﻮﻓﺮ ﻫﺬﻩ ﺍﻟﻮﻇﻴﻔﺔ ﻓﻘﻂ ﺇﺫﺍ ﻛﻨﺖ ﻗﺪ ﺃﺿﻔﺖ ﻭﺿﻊ ﺍﻟﺼﻮﺕ ﺍﻟﻤﺨﺼﺺ ﺑﺎﺳﺘﺨﺪﺍﻡ ﺇﺿﺎﻓﺔ ﺍﻟﺼﻮﺕ ﺍﻟﻤﺨﺼﺺ) .ﺭﺍﺟﻊ ﺃﻋﻼﻩ(. ﺇﺩﺍﺭﺓ ﺍﻟﺼﻮﺕ ﺍﻟﻤﺨﺼﺺ :ﺇﻋﺎﺩﺓ ﺗﺴﻤﻴﺔ ﺃﻭ ﺣﺬﻑ ﻣﻠﻔﺎﺕ ﺍﻟﺼﻮﺕ ﺍﻟﻤﺨﺼﺼﺔ .ﺗﺘﻮﻓﺮ ﻫﺬﻩ ﺍﻟﻮﻇﻴﻔﺔ ﻓﻘﻂ ﺇﺫﺍ ﻛﻨﺖ ﻗﺪ ﺃﺿﻔﺖ ﻭﺿﻊ ﺍﻟﺼﻮﺕ ﺍﻟﻤﺨﺼﺺ ﺑﺎﺳﺘﺨﺪﺍﻡ ﺇﺿﺎﻓﺔ ﺍﻟﺼﻮﺕ ﺍﻟﻤﺨﺼﺺ .ﻟﺘﺤﺪﻳﺪ ﻣﻠﻒ ،ﻇﻠﻞ ﻣﺮﺑﻊ ﺍﻻﺧﺘﻴﺎﺭ ﺍﻟﻤﻮﺟﻮﺩ ﻳﻤﻴﻦ ﺍﻟﻤﻠﻒ ،ﺛﻢ ﺣﺪﺩ ﺇﻋﺎﺩﺓ ﺗﺴﻤﻴﺔ ﺃﻭ ﺣﺬﻑ. ﺃﺩﺍﺓ ﺗﺨﺼﻴﺺ ﺍﻟﺼﻮﺕ ﻳﺘﻴﺢ ﻟﻚ ﻣﺨﺼﺺ ﺍﻟﺼﻮﺕ ﻣﻌﺎﻳﺮﺓ ﺍﻟﺴﻴﻨﻤﺎ ﺍﻟﻤﻨﺰﻟﻴﺔ ﺑﻨﺎﺀ ﻋﻠﻰ ﻣﺴﺘﻮﻯ ﻟﻠﺤﺼﻮﻝ ﻋﻠﻰ ﺟﻮﺩﺓ ﺻﻮﺕ ﻣﺜﺎﻟﻴﺔ ً ﺳﻤﻌﻚ ﻭﺍﻟﻈﺮﻭﻑ ﺍﻟﻤﺤﻴﻄﺔ. ﻹﻧﺸﺎﺀ ﻭﺿﻊ ﺍﻟﺼﻮﺕ ﺍﻟﻤﺨﺼﺺ ،ﺍﺗﺒﻊ ﺍﻟﺨﻄﻮﺍﺕ ﺍﻟﺘﺎﻟﻴﺔ: .1 ﻓﻲ ﻗﺎﺋﻤﺔ ﺃﺩﺍﺓ ﺗﺨﺼﻴﺺ ﺍﻟﺼﻮﺕ ،ﺣﺪﺩ ﺇﺿﺎﻓﺔ ﺍﻟﺼﻮﺕ ﺍﻟﻤﺨﺼﺺ. .2 ﻭﻓﻲ ﺍﻟﺸﺎﺷﺔ ﺍﻟﺘﺎﻟﻴﺔ ،ﺣﺪ ﺑﺪﺀ .ﻓﺘﻈﻬﺮ ﺷﺎﺷﺔ ﻣﻌﺎﻳﻨﺔ. .3 ﺣﺪﺩ ﻣﻌﺎﻳﻨﺔ ﻟﻤﻌﺎﻳﻨﺔ ﺻﻮﺕ ﺍﻻﺧﺘﺒﺎﺭ .ﺣﺪﺩ ﺍﻟﺘﺎﻟﻲ ,ﺛﻢ ﺍﺿﻐﻂ OKﻟﻠﻤﺘﺎﺑﻌﺔ. .4 ﻳﺒﺪﺃ ﺍﺧﺘﺒﺎﺭ ﻣﻜﻮﻥ ﻣﻦ 6ﺧﻄﻮﺍﺕ .ﻭﺃﺛﻨﺎﺀ ﻛﻞ ﻣﺮﺣﻠﺔ، ﻳﺼﺪﺭ ﺍﻟﺘﻠﻔﺰﻳﻮﻥ ﻧﻐﻤﺔ ﺍﺧﺘﺒﺎﺭ ﺑﺘﻜﺮﺍﺭ ﻣﺨﺘﻠﻒ .ﺣﻴﺚ ﺗﺒﺪﺃ ﺍﻟﻨﻐﻤﺔ ﺑﻬﺪﻭﺀ ﻭﻳﺰﺩﺍﺩ ﻣﻘﺪﺍﺭﻫﺎ .ﺣﺪﺩ ﻧﻌﻢ ﻋﻨﺪﻣﺎ ﻳﻤﻜﻨﻚ ﺳﻤﺎﻉ ﻧﻐﻤﺔ ﺍﻻﺧﺘﺒﺎﺭ .ﺇﺫﺍ ﻛﻨﺖ ﺗﺮﻏﺐ ﻓﻲ ﺍﻻﺳﺘﻤﺎﻉ ﺇﻟﻴﻬﺎ ﻣﺮﺓ ﺃﺧﺮﻯ ،ﺣﺪﺩ ﺃﻋﺪ ﺍﻟﻤﺤﺎﻭﻟﺔ .ﻓﻲ ﻛﻞ ﻣﺮﺓ ﺗﺤﺪﺩ ﻧﻌﻢ ،ﻳﻨﺘﻘﻞ ﺍﻟﺘﻠﻔﺰﻳﻮﻥ ﺇﻟﻰ ﺍﻟﻨﻐﻤﺔ ﺍﻟﺘﺎﻟﻴﺔ .ﻭﺑﻤﺠﺮﺩ ﺍﻧﺘﻬﺎﺀ ﺍﻻﺧﺘﺒﺎﺭ ،ﺗﻈﻬﺮ ﺷﺎﺷﺔ ﺗﺘﻴﺢ ﻟﻚ ﻣﻘﺎﺭﻧﺔ ﺍﻟﺼﻮﺕ ﺍﻷﺻﻠﻲ ﺑﺎﻟﺼﻮﺕ ﺍﻟﻤﻌﺎﻳﺮ. ﺍﻟﻤﻮﺍﺯﻥ 17 1:12:21 2015-03-05 ﺍﻹﻋﺪﺍﺩﺍﺕ ﺇﻋﺪﺍﺩﺍﺕ ﺍﻟﺴﻤﺎﻋﺔ ) :(Multiroom Linkﻳﻤﻜﻨﻚ ﺍﻻﺳﺘﻤﺘﺎﻉ ﺑﺎﻟﺼﻮﺕ ﻋﻦ ﻃﺮﻳﻖ ﺳﻤﺎﻋﺔ ﻋﻦ ﺑﻌﺪ ﻣﺘﺼﻠﺔ ﺑﺎﻟﺴﻴﻨﻤﺎ ﺍﻟﻤﻨﺰﻟﻴﺔ ﺑﻮﺍﺳﻄﺔ ﺍﻟﺸﺒﻜﺔ ﺍﻟﻤﻨﺰﻟﻴﺔ ﺍﻟﺨﺎﺻﺔ ﺑﻚ .ﻻﺳﺘﺨﺪﺍﻡ ﺳﻤﺎﻋﺔ ﺍﻟﺸﺒﻜﺔ ،ﺣﺪﺩ .Multiroomﻓﻲ ﺣﺎﻝ ﺗﻮﻓﺮ ﺳﻤﺎﻋﺔ ﺍﻟﺸﺒﻜﺔ ،ﺳﺘﻈﻬﺮ ﻋﻠﻰ ﺍﻟﺸﺎﺷﺔ. ﻣﻤﻨﻮﻉ ﺍﻻﺳﺘﺨﺪﺍﻡ :ﺳﻤﺎﻋﺔ ﺍﻟﺸﺒﻜﺔ ﻏﻴﺮﻣﺴﺘﺨﺪﻣﺔ. :Multiroomﺗﻘﻮﻡ ﺳﻤﺎﻋﺔ ﺍﻟﺸﺒﻜﺔ ﺑﺈﺧﺮﺍﺝﺍﻟﺼﻮﺕ .ﻭﺗﻘﻮﻡ ﺟﻤﻴﻊ ﺳﻤﺎﻋﺎﺕ ﺍﻟﺸﺒﻜﺔ ﺑﺈﺧﺮﺍﺝ ﻧﻔﺲ ﺍﻟﺼﻮﺕ ﺑﻐﺾ ﺍﻟﻨﻈﺮ ﻋﻦ ﺍﻟﻘﻨﺎﺓ ﺑﺎﺳﺘﺨﺪﺍﻡ ﺗﻨﺴﻴﻖ PCMﻓﻘﻂ. .5 ﺣﺪﺩ ﺍﻟﺘﺎﻟﻲ ،ﺛﻢ ﺍﺿﻐﻂ ﻋﻠﻰ ﺍﻟﺰﺭ OKﻟﻠﻤﺘﺎﺑﻌﺔ. ﻟﺘﻈﻬﺮ ﻟﻮﺣﺔ ﺍﻟﻤﻔﺎﺗﻴﺢ ﻋﻠﻰ ﺍﻟﺸﺎﺷﺔ ﻣﻜﺘﻮﺏ ﻋﻠﻴﻬﺎ ﺍﺳﻢ ﻣﻠﻒ ﺍﻓﺘﺮﺍﺿﻲ. ﻳﺴﻤﺢ ﻟﻚ ﺑﺘﻜﻮﻳﻦ ﺇﻋﺪﺍﺩﺍﺕ ﺍﻟﻤﻮﺍﺯﻥ ﻳﺪﻭﻳًﺎ. fl ﻓﺮﻳﺪﺍ ﻟﻴﻨﺎﺳﺐ ﺍﻟﻤﻮﺳﻴﻘﻰ ﺍﻟﻤﺤﻠﻴﺔ. ﻳﻮﻓﺮ ﻣﻨﺤﻨﻰ EQ ً ﺍﻟﺼﻮﺕ ﺍﻟﺬﻛﻲ ﺛﺎﺑﺘﺎ ﻳﺴﻤﺢ ﻟﻚ ﺑﻀﺒﻂ ﺍﻟﻤﻨﺘﺞ ﺣﺘﻰ ﻳﻈﻞ ﻣﺴﺘﻮﻯ ﺍﻟﺼﻮﺕ ً ﻋﻨﺪﻣﺎ ﻳﺤﺪﺙ ﺗﻐﻴﻴﺮ ﺑﺎﻟﻤﺸﻬﺪ ﺃﻭ ﻋﻨﺪ ﺗﻐﻴﻴﺮ ﺍﻟﻘﻨﺎﺓ. -ﺍﻹﻧﺠﻠﻴﺰﻳﺔ HT-J7750W-ZN_ARA-0303.indd 17 ﺍﻹﻋﺪﺍﺩﺍﺕ ﻗﻨﺎﺓ ﺇﺭﺟﺎﻉ ﺍﻟﺼﻮﺕ ﻣﺰﺍﻣﻨﺔ ﺻﻮﺗﻴﺔ ﺗﺴﻤﺢ ﻟﻚ ﺑﺘﻮﺟﻴﻪ ﺍﻟﺼﻮﺕ ﻣﻦ ﺍﻟﺘﻠﻔﺰﻳﻮﻥ ﺇﻟﻰ ﺳﻤﺎﻋﺎﺕ ﻣﺘﻮﺍﻓﻘﺎ ﺍﻟﺴﻴﻨﻤﺎ ﺍﻟﻤﻨﺰﻟﻴﺔ .ﻳﺘﻄﻠﺐ ﻭﺻﻠﺔ HDMIﻭﺗﻠﻔﺰﻳﻮﻧًﺎ ً ﻣﻊ ﻗﻨﺎﺓ ﺇﺭﺟﺎﻉ ﺍﻟﺼﻮﺕ ).(ARC • ﺇﺫﺍ ﺗﻢ ﺿﺒﻂ ﻗﻨﺎﺓ ﺇﺭﺟﺎﻉ ﺍﻟﺼﻮﺕ ﻋﻠﻰ ﺗﺸﻐﻴﻞ ﻭﻛﻨﺖ ﺗﺴﺘﺨﺪﻡ ﻛﺒﻞ HDMIﻟﺘﻮﺻﻴﻞ ﺍﻟﻤﻨﺘﺞ ﺑﺎﻟﺘﻠﻔﺰﻳﻮﻥ ،ﻓﻠﻦ ﻳﻌﻤﻞ ﺍﻹﺩﺧﺎﻝ ﺍﻟﺒﺼﺮﻱ ﺍﻟﺮﻗﻤﻲ. • ﺇﺫﺍ ﺗﻢ ﺿﺒﻂ ﻗﻨﺎﺓ ﺇﺭﺟﺎﻉ ﺍﻟﺼﻮﺕ ﻋﻠﻰ ﺗﻠﻘﺎﺋﻲ ﻭﻛﻨﺖ ﺗﺴﺘﺨﺪﻡ ﻛﺎﺑﻞ HDMIﻟﺘﻮﺻﻴﻞ ﺍﻟﻤﻨﺘﺞ ﺑﺎﻟﺘﻠﻔﺰﻳﻮﻥ ،ﻓﺴﻴﺘﻢ ﺗﺤﺪﻳﺪ ﻗﻨﺎﺓ ﺇﻋﺎﺩﺓ ﺍﻟﺼﻮﺕ ﺃﻭ ﺗﻠﻘﺎﺋﻴﺎ. ﺍﻹﺩﺧﺎﻝ ﺍﻟﺒﺼﺮﻱ ﺍﻟﺮﻗﻤﻲ ً ﻋﻨﺪ ﺗﻮﺻﻴﻞ ﺍﻟﻤﻨﺘﺞ ﺑﺘﻠﻔﺰﻳﻮﻥ ﺭﻗﻤﻲ ،ﻳﺴﻤﺢ ﻟﻚ ﺑﻀﺒﻂ ﺗﺄﺧﻴﺮ ﺍﻟﺼﻮﺕ ﺣﺘﻰ ﻳﺘﺰﺍﻣﻦ ﺍﻟﺼﻮﺕ ﻣﻊ ﺍﻟﻔﻴﺪﻳﻮ .ﻭﻳﻤﻜﻨﻚ ﺿﺒﻂ ﺍﻟﺘﺄﺧﻴﺮ ﺑﻴﻦ 0ﻭ 300ﻣﻴﻠﻠﻲ ﺛﺎﻧﻴﺔ. ﺣﺎﻟﺔ ﺍﻟﺸﺒﻜﺔ ﺍﻟﺨﺮﺝ ﺍﻟﺮﻗﻤﻲ ﺗﺴﻤﺢ ﻟﻚ ﺑﻔﺤﺺ ﺍﻟﺸﺒﻜﺔ ﺍﻟﺤﺎﻟﻴﺔ ﻭﺣﺎﻟﺔ ﺍﻹﻧﺘﺮﻧﺖ. ﻳﺴﻤﺢ ﻟﻚ ﺑﻀﺒﻂ ﺍﻟﺨﺮﺝ ﺍﻟﺮﻗﻤﻲ ﻟﻴﻼﺋﻢ ﺇﻣﻜﺎﻧﻴﺎﺕ ﺟﻬﺎﺯ ﺍﺳﺘﻘﺒﺎﻝ ﺍﻟﺼﻮﺕ/ﺍﻟﺼﻮﺭﺓ ﺍﻟﺬﻱ ﻗﻤﺖ ﺑﺘﻮﺻﻴﻠﻪ ﺑﺎﻟﻤﻨﺘﺞ. ﻟﻠﺤﺼﻮﻝ ﻋﻠﻰ ﺍﻟﻤﺰﻳﺪ ﻣﻦ ﺍﻟﺘﻔﺎﺻﻴﻞ ،ﻳﺮﺟﻰ ﺍﻟﺮﺟﻮﻉ ﺇﻟﻰ ﺟﺪﻭﻝ ﺍﺧﺘﻴﺎﺭ ﺍﻟﺨﺮﺝ ﺍﻟﺮﻗﻤﻲ) .ﺭﺍﺟﻊ ﺻﻔﺤﺔ (56 ﺇﻋﺪﺍﺩﺍﺕ ﺍﻟﺸﺒﻜﺔ ﺍﻟﺘﺤﻜﻢ ﻓﻲ ﺍﻟﻨﻄﺎﻕ ﺍﻟﺪﻳﻨﺎﻣﻴﻜﻲ ﻭﺿﻊ ﺍﻟﻤﺰﺝ ﺍﻟﺘﺼﻐﻴﺮﻱ ﻳﺴﻤﺢ ﻟﻚ ﺑﺘﺤﺪﻳﺪ ﻃﺮﻳﻘﺔ ﺍﻟﻤﺰﺝ ﺍﻟﺘﺼﻐﻴﺮﻱ ﻣﺘﻌﺪﺩ ﺍﻟﻘﻨﻮﺍﺕ ﺍﻟﻤﺘﻮﺍﻓﻘﺔ ﻣﻊ ﻧﻈﺎﻡ ﺍﻻﺳﺘﺮﻳﻮ .ﻳﻤﻜﻨﻚ ﺍﺧﺘﻴﺎﺭ ﺇﺟﺮﺍﺀ ﺍﻟﻤﻨﺘﺞ ﻟﻠﻤﺰﺝ ﺍﻟﺘﺼﻐﻴﺮﻱ ﺇﻟﻰ ﺍﻻﺳﺘﺮﻳﻮ ﺍﻟﻌﺎﺩﻱ ﺃﻭ ﺇﻟﻰ ﺍﻻﺳﺘﺮﻳﻮ ﺍﻟﻤﺘﻮﺍﻓﻖ ﻣﻊ ﺍﻟﺼﻮﺕ ﺍﻟﻤﺤﻴﻄﻲ ﺍﻟﻤﺘﻮﺍﻓﻖ. 18 1:12:21 ﺍﻟﺸﺒﻜﺔ ﺗﺘﻴﺢ ﻟﻚ ﺗﻜﻮﻳﻦ ﺍﺗﺼﺎﻝ ﺍﻟﺸﺒﻜﺔ ﺣﺘﻰ ﻳﻤﻜﻨﻚ ﺍﻟﺘﻤﺘﻊ ﺑﺎﻟﻤﻴﺰﺍﺕ ﺍﻟﻤﺨﺘﻠﻔﺔ ﻣﺜﻞ ﺧﺪﻣﺎﺕ ﺍﻹﻧﺘﺮﻧﺖ ﺃﻭ ﻭﻇﻴﻔﺔ DLNA ،Wi-Fiﻭﺇﺟﺮﺍﺀ ﺗﺮﻗﻴﺎﺕ ﺍﻟﺒﺮﺍﻣﺞ. ﻣﺒﺎﺷﺮ Wi-Fi ﻳﺴﻤﺢ ﻟﻚ ﺑﺘﻄﺒﻴﻖ ﺍﻟﺘﺤﻜﻢ ﻓﻲ ﺍﻟﻨﻄﺎﻕ ﺍﻟﺪﻳﻨﺎﻣﻴﻜﻲ ﺇﻟﻰ Dolby Digital ،Dolby Digital Plusﻭ Dolby TrueHD ﺻﻮﺕ. ﺗﻠﻘﺎﺋﻲ :ﻟﻠﺘﺤﻜﻢ ﺑﺎﻟﻨﻄﺎﻕ ﺍﻟﺪﻳﻨﺎﻣﻴﻜﻲ ﻟﺼﻮﺕ Dolby ﻭﻓﻘﺎ ﻟﻠﻤﻌﻠﻮﻣﺎﺕ ﻓﻲ ﺍﻟﻤﺴﺎﺭ ﺍﻟﺼﻮﺗﻲ TrueHD ﺗﻠﻘﺎﺋﻴﺎً ، ً ﺃﻳﻀﺎ ﺑﺈﻳﻘﺎﻑ ﺗﺸﻐﻴﻞ ﺍﻟﺘﺤﻜﻢ .Dolby TrueHDﻭﻳﻘﻮﻡ ً ﻓﻲ ﺍﻟﻨﻄﺎﻕ ﺍﻟﺪﻳﻨﺎﻣﻴﻜﻲ ﻟﻜﻞ ﻣﻦ Dolby DigitalﻭDolby .Digital Plus ﺇﻳﻘﺎﻑ ﺍﻟﺘﺸﻐﻴﻞ :ﻟﺘﺮﻙ ﺍﻟﻨﻄﺎﻕ ﺍﻟﺪﻳﻨﺎﻣﻴﻜﻲ ﺑﺪﻭﻥ ﺿﻐﻂ ،ﻣﻤﺎ ﻳﺴﻤﺢ ﻟﻚ ﺑﺴﻤﺎﻉ ﺍﻟﺼﻮﺕ ﺍﻷﺻﻠﻲ. ﺗﺸﻐﻴﻞ :ﻟﺘﺸﻐﻴﻞ ﺍﻟﺘﺤﻜﻢ ﻓﻲ ﺍﻟﻨﻄﺎﻕ ﺍﻟﺪﻳﻨﺎﻣﻴﻜﻲ ﻟﺘﻨﺴﻴﻘﺎﺕ Dolbyﺍﻟﺜﻼﺛﺔ ﻛﻠﻬﺎ .ﻳﺘﻢ ﺭﻓﻊ ﺍﻷﺻﻮﺍﺕ ﺍﻷﻛﺜﺮ ﻫﺪﻭﺀﺍ ﻭﺧﻔﺾ ﻣﺴﺘﻮﻯ ﺍﻷﺻﻮﺍﺕ ﺍﻟﻌﺎﻟﻴﺔ. ً 2015-03-05 fl ﻳﻜﻮﻥ ﻋﻤﻞ ﻭﻇﻴﻔﺔ ﺗﻠﻘﺎﺋﻲ ﻓﻲ ﻣﺰﺍﻣﻨﺔ ﺻﻮﺗﻴﺔ ﻣﻀﻤﻮﻧًﺎ ﻓﻘﻂ ﻣﻊ ﺗﻠﻔﺰﻳﻮﻥ Samsung ﺍﻟﺬﻱ ﻳﺪﻋﻢ ﻭﻇﻴﻔﺔ ) ARCﻭﻇﻴﻔﺔ .(Anynet+ ﻳﺴﻤﺢ ﻟﻚ ﺑﺘﻮﺻﻴﻞ ﺟﻬﺎﺯ ﻣﺒﺎﺷﺮ Wi-Fiﺑﺎﻟﻤﻨﺘﺞ ﺑﺎﺳﺘﺨﺪﺍﻡ ﺷﺒﻜﺔ ﺍﺗﺼﺎﻝ ﻧﻈﻴﺮ ﺇﻟﻰ ﻧﻈﻴﺮ ،ﺩﻭﻥ ﺍﻟﺤﺎﺟﺔ ﺇﻟﻰ ﻣﻮﺟﻪ ﻻﺳﻠﻜﻲ .ﻻﺣﻆ ﺃﻧﻪ ﻓﻲ ﺣﺎﻟﺔ ﺗﻮﺻﻴﻞ ﺍﻟﻤﻨﺘﺞ ﺑﺎﻟﺸﺒﻜﺔ ﺍﻟﻼﺳﻠﻜﻴﺔ ،ﻗﺪ ﻳﺘﻢ ﻓﺼﻠﻪ ﻋﻨﺪ ﺍﺳﺘﺨﺪﺍﻡ ﻣﺒﺎﺷﺮ .Wi-Fi )ﺭﺍﺟﻊ ﺻﻔﺤﺔ (24 fl ﻟﻦ ﻳﺘﻢ ﻋﺮﺽ ﺍﻟﻤﻠﻔﺎﺕ ﺍﻟﻨﺼﻴﺔ ،ﻣﺜﻞ ﺍﻟﻤﻠﻔﺎﺕ ﺍﻟﺘﻲ ﺗﺤﻤﻞ ﺍﻣﺘﺪﺍﺩ .TXTﺃﻭ ،.DOCﻋﻨﺪ ﺍﺳﺘﺨﺪﺍﻡ ﻭﻇﻴﻔﺔ ﻣﺒﺎﺷﺮ .Wi-Fi ﺇﻋﺪﺍﺩﺍﺕ ﺟﻬﺎﺯ ﺍﻟﻮﺳﺎﺋﻂ ﺍﻟﻤﺘﻌﺪﺩﺓ ﻳﺴﻤﺢ ﻟﻸﺟﻬﺰﺓ ﺍﻷﺧﺮﻯ ﺍﻟﻤﻮﺟﻮﺩﺓ ﻋﻠﻰ ﺍﻟﺸﺒﻜﺔ ﺍﻟﺨﺎﺻﺔ ﺑﻚ، ﻣﺜﻞ ﺍﻟﻬﻮﺍﺗﻒ ﺍﻟﺬﻛﻴﺔ ﻭﺍﻷﺟﻬﺰﺓ ﺍﻟﻠﻮﺣﻴﺔ ،ﺑﻤﺸﺎﺭﻛﺔ ﺍﻟﻤﺤﺘﻮﻯ ﻣﻊ ﺍﻟﻤﻨﺘﺞ ﺍﻟﺨﺎﺹ ﺑﻚ. ﺍﺳﻢ ﺍﻟﺠﻬﺎﺯ ﻳﺴﻤﺢ ﻟﻚ ﺑﺘﻌﻴﻴﻦ ﺍﺳﻢ ﺍﻟﺘﻌﺮﻳﻒ ﻟﻠﻤﻨﺘﺞ .ﻳﻤﻜﻨﻚ ﺍﺳﺘﺨﺪﺍﻡ ﻫﺬﺍ ﺍﻻﺳﻢ ﻟﺘﺤﺪﻳﺪ ﺍﻟﻤﻨﺘﺞ ﻋﻨﺪ ﺗﻮﺻﻴﻞ ﺃﺟﻬﺰﺓ Wi-Fiﺍﻟﺨﺎﺭﺟﻴﺔ )ﺍﻟﻬﻮﺍﺗﻒ ﺍﻟﺬﻛﻴﺔ ،ﺃﺟﻬﺰﺓ ﺍﻟﻜﻤﺒﻴﻮﺗﺮ ﺍﻟﻠﻮﺣﻴﺔ ،ﻭﻣﺎ ﺇﻟﻰ ﺫﻟﻚ( ﺑﻪ. -ﺍﻹﻧﺠﻠﻴﺰﻳﺔ HT-J7750W-ZN_ARA-0303.indd 18 ﺇﻋﺪﺍﺩﺍﺕ BD-Live ﺍﻟﻨﻈﺎﻡ fl ﻳﺴﻤﺢ ﻟﻚ ﺑﺈﻋﺎﺩﺓ ﺗﺸﻐﻴﻞ ﺇﺟﺮﺍﺀ ﺍﻹﻋﺪﺍﺩﺍﺕ ﺍﻷﻭﻟﻴﺔ. ﺭﺍﺟﻊ ﺍﻟﻮﺻﻒ ﺍﻟﻤﻌﺮﻭﺽ ﻋﻠﻰ ﺍﻟﺸﺎﺷﺔ. ﺍﻟﺘﺸﻐﻴﻞ ﺍﻟﺴﺮﻳﻊ ﻳﺘﻴﺢ ﻟﻚ ﺑﻀﺒﻂ ﺍﻟﻤﻨﺘﺞ ﻟﺘﺸﻐﻴﻠﻪ ﺑﺴﺮﻋﺔ ﻭﺫﻟﻚ ﺑﺘﻘﻠﻴﻞ ﻭﻗﺖ ﺍﻟﺘﻤﻬﻴﺪ. fl ﻻﺳﺘﺨﺪﺍﻡ ،BD-Liveﻳﺠﺐ ﺃﻥ ﺗﻘﻮﻡ ﺑﺈﺩﺧﺎﻝ ﺟﻬﺎﺯ ﺗﺨﺰﻳﻦ USBﻓﻲ ﻣﻨﻔﺬ USBﺑﺎﻟﺴﻴﻨﻤﺎ ﺍﻟﻤﻨﺰﻟﻴﺔ. Smart Hub ﺍﻟﻠﻐﺔ ﺗﺴﻤﻴﺔ ﺗﻮﺿﻴﺤﻴﺔ ﻟﺘﻌﺪﻳﻞ ﺍﻟﺘﻌﻠﻴﻘﺎﺕ ﻋﻠﻰ ﺗﺸﻐﻴﻞ VODﺍﻟﺬﻱ ﻳﺪﻋﻢ ﺍﻟﺘﻌﻠﻴﻘﺎﺕ ﺍﻟﻤﻐﻠﻘﺔ .ﻳﺘﻴﺢ ﻟﻚ ﺗﻐﻴﻴﺮ ﻟﻮﻥ ﻭﺣﺠﻢ ﺧﻂ ﺍﻟﺘﻌﻠﻴﻖ. fl ﻻ ﺗﻌﻤﻞ ﻭﻇﻴﻔﺔ ﺗﺴﻤﻴﺔ ﺗﻮﺿﻴﺤﻴﺔ ﺍﻟﻤﺰﻭﺩﺓ ﺑﺨﺪﻣﺎﺕ VODﺍﻟﺘﻲ ﻻ ﺗﺪﻋﻢ ﺍﻟﺘﻌﻠﻴﻘﺎﺕ ﺍﻟﻤﻐﻠﻘﺔ. ﻭﺑﺎﻟﻨﺴﺒﺔ ﻟﺒﻌﺾ ﺧﺪﻣﺎﺕ VODﺍﻟﺘﻲ ﺗﺪﻋﻢ ﺍﻟﺘﻌﻠﻴﻘﺎﺕ ﺍﻟﻤﻐﻠﻘﺔ ،ﻓﻘﺪ ﻻ ﺗﻨﻄﺒﻖ ﺇﻋﺪﺍﺩﺍﺕ ﺍﻟﻮﻇﺎﺋﻒ. fl ﻭﻓﻘﺎ ﻟﺪﻭﻟﺘﻚ ،ﻗﺪ ﻻ ﺗﻜﻮﻥ ﻭﻇﻴﻔﺔ ﺍﻟﻘﺎﺋﻤﺔ ﻫﺬﻩ ً ﻣﺪﻋﻮﻣﺔ. ﻳﺘﻴﺢ ﻟﻚ ﺗﺤﺪﻳﺪ ﺍﻟﻠﻐﺔ ﺍﻟﺘﻲ ﺗﻔﻀﻠﻬﺎ ﻟﻠﻘﺎﺋﻤﺔ ﺍﻟﺘﻲ ﺗﻈﻬﺮ ﻋﻠﻰ ﺍﻟﺸﺎﺷﺔ ،ﻭﻗﺎﺋﻤﺔ ﺍﻷﻗﺮﺍﺹ ،ﻭﺍﻟﺼﻮﺕ ،ﻭﺍﻟﺘﺮﺟﻤﺎﺕ ،ﻭﻣﺎ ﺇﻟﻰ ﺫﻟﻚ. • ﻟﻦ ﺳﺘﻈﻬﺮ ﺍﻟﻠﻐﺔ ﺍﻟﺘﻲ ﺗﺤﺪﺩﻫﺎ ﻟﻘﺎﺋﻤﺔ ﺍﻟﻘﺮﺹ ﺃﻭ ﺻﻮﺕ ﺍﻟﻘﺮﺹ ﺃﻭ ﺍﻟﺘﺮﺟﻤﺔ ﺇﻻ ﺇﺫﺍ ﻛﺎﻧﺖ ﻣﺪﻋﻮﻣﺔ ﻋﻠﻰ ﺍﻟﻘﺮﺹ. ﺇﺩﺍﺭﺓ ﺍﻷﺟﻬﺰﺓ ﺗﺘﻴﺢ ﻟﻚ ﺗﻮﺻﻴﻞ ﻟﻮﺣﺔ ﻣﻔﺎﺗﻴﺢ USBﻻﺳﻠﻜﻴﺔ ﺃﻭ ﻣﺎﻭﺱ ﺑﻤﻨﻔﺬ USBﺑﺎﻟﺠﺎﻧﺐ ﺍﻷﻣﺎﻣﻲ ﻟﻠﻤﻨﺘﺞ. ﺇﻋﺪﺍﺩﺍﺕ ﻟﻮﺣﺔ ﻣﻔﺎﺗﻴﺢ :ﺗﺴﻤﺢ ﻟﻚ ﺑﺘﻜﻮﻳﻦ ﻟﻮﺣﺔ ﻣﻔﺎﺗﻴﺢ USBﺍﻟﻼﺳﻠﻜﻴﺔ ﺍﻟﻤﺘﺼﻠﺔ ﺑﺎﻟﻤﻨﺘﺞ. ﺍﻟﺸﺮﻭﻁ ﻭﺍﻟﺴﻴﺎﺳﺔ ﺷﺮﻭﻁ ﻭﺃﺣﻜﺎﻡ ﺣﺴﺎﺏ ،Samsungﺳﻴﺎﺳﺔ ﺍﻟﺨﺼﻮﺻﻴﺔ ﻳﻤﻜﻨﻚ ﺍﺳﺘﻌﺮﺍﺽ ﺷﺮﻭﻁ ﺍﻻﺳﺘﺨﺪﺍﻡ ﻭﺳﻴﺎﺳﺔ ﺍﻟﺨﺼﻮﺻﻴﺔ ﺍﻟﺨﺎﺻﺔ ﺑـ ،Smart Hubﺣﺴﺎﺑﺎﺕ ،Samsung ﻭﺍﻷﺟﻬﺰﺓ ﺍﻷﺧﺮﻯ ﺍﻟﻤﺨﺘﻠﻔﺔ. fl ﻻ ﻳﻤﻜﻨﻚ ﺍﺳﺘﺨﺪﺍﻡ ﻟﻮﺣﺔ ﺍﻟﻤﻔﺎﺗﻴﺢ ﺇﻻ ﻋﻨﺪ ﻇﻬﻮﺭ ﺇﻃﺎﺭ ﺃﻭ ﺷﺎﺷﺔ ﻟﻮﺣﺔ ﺍﻟﻤﻔﺎﺗﻴﺢ QWERTYﻓﻲ ﻣﺴﺘﻌﺮﺽ ﺍﻟﻮﻳﺐ. ﺇﻋﺪﺍﺩﺍﺕ ﺍﻟﻤﺎﻭﺱ :ﺗﺴﻤﺢ ﻟﻚ ﺑﺘﻜﻮﻳﻦ ﻣﺎﻭﺱ USB ﺍﻟﻼﺳﻠﻜﻲ ﺍﻟﻤﺘﺼﻞ ﺑﺎﻟﻤﻨﺘﺞ .ﻳﻤﻜﻨﻚ ﺍﺳﺘﺨﺪﺍﻡ ﺍﻟﻤﺎﻭﺱ ﻓﻲ ﻗﺎﺋﻤﺔ ﺍﻟﻤﻨﺘﺞ ﺑﻨﻔﺲ ﺍﻟﻄﺮﻳﻘﺔ ﺍﻟﺘﻲ ﺗﺴﺘﺨﺪﻡ ﺑﻬﺎ ﺃﻱ ﻣﺎﻭﺱ ﻋﻠﻰ ﺍﻟﻜﻤﺒﻴﻮﺗﺮ. ﻻﺳﺘﺨﺪﺍﻡ ﻣﺎﻭﺱ ﺑﻘﺎﺋﻤﺔ ﺍﻟﻤﻨﺘﺞ: .1 ﻗﻢ ﺑﺘﻮﺻﻴﻞ ﻣﺎﻭﺱ USBﺑﺎﻟﻤﻨﺘﺞ. .2 ﺍﻧﻘﺮ ﻓﻮﻕ ﺍﻟﺰﺭ ﺍﻟﺮﺋﻴﺴﻲ ﺍﻟﺬﻱ ﺗﺤﺪﺩﻩ ﻓﻲ ﺇﻋﺪﺍﺩﺍﺕ ﺍﻟﻤﺎﻭﺱ .ﺗﻈﻬﺮ ﺍﻟﻘﺎﺋﻤﺔ ﺍﻟﺒﺴﻴﻄﺔ. ﺇﻋﺎﺩﺓ ﺗﻌﻴﻴﻦ Smart Hub ﻹﻋﺎﺩﺓ ﺿﺒﻂ ﺩﺍﺕ Smart Hubﺇﻟﻰ ﺍﻹﻋﺪﺍﺩﺍﺕ ﺍﻻﻓﺘﺮﺍﺿﻴﺔ ﻟﻬﺎ .ﻟﻼﺳﺘﺨﺪﺍﻡ ،ﻳﺠﺐ ﺃﻥ ﺗﺪﺧﻞ ﺭﻣﺰ PINﻟﻸﻣﺎﻥ .ﺍﺿﻐﻂ ﻣﻊ ﺍﻻﺳﺘﻤﺮﺍﺭ ﻋﻠﻰ ﺯﺭ 123ﺣﺘﻰ ﺗﻈﻬﺮ ﻟﻮﺣﺔ ﺍﻷﺭﻗﺎﻡ ﻋﻠﻰ ﺭﻗﻤﺎ ﺑﺎﺳﺘﺨﺪﺍﻡ ﺍﻟﺸﺎﺷﺔ .ﻋﻨﺪﻣﺎ ﺗﻈﻬﺮ ﻟﻮﺣﺔ ﺍﻷﺭﻗﺎﻡ ،ﺣﺪﺩ ً ﺯﺭ ;:87ﺛﻢ ﺍﺿﻐﻂ ﻋﻠﻰ ﺯﺭ .OK fl ﺭﻗﻢ PINﺍﻻﻓﺘﺮﺍﺿﻲ ﻟﻸﻣﺎﻥ ﻫﻮ .0000 19 1:12:22 2015-03-05 ﺇﺫﺍ ﺗﻢ ﺿﺒﻂ ﻫﺬﻩ ﺍﻟﻮﻇﻴﻔﺔ ﻋﻠﻰ ﺗﺸﻐﻴﻞ ،ﻓﺴﻴﺰﻳﺪ ﺍﺳﺘﻬﻼﻙ ﻃﺎﻗﺔ ﺍﻻﺳﺘﻌﺪﺍﺩ) .ﺣﻮﺍﻟﻲ 12ﻭﺍﺕ ﺇﻟﻰ 20 ﻭﺍﺕ( ﺍﻹﻋﺪﺍﺩﺍﺕ ﺗﺘﻴﺢ ﻟﻚ ﺿﺒﻂ ﻭﻇﺎﺋﻒ BD-Liveﺍﻟﻤﺨﺘﻠﻔﺔ .ﻳﺴﻤﺢ ﻟﻚ BD-Liveﺑﺎﻟﻮﺻﻮﻝ ﺇﻟﻰ ﻣﻴﺰﺍﺕ ﺇﺿﺎﻓﻴﺔ ﻣﺘﻮﻓﺮﺓ ﺑﺒﻌﺾ ﺃﻗﺮﺍﺹ Blu-ray Discﺇﺫﺍ ﻛﻨﺖ ﻣﺘﺼﻼً ﺑﺎﻹﻧﺘﺮﻧﺖ. ﺍﺗﺼﺎﻝ ﺑﺎﻹﻧﺘﺮﻧﺖ ﻋﺒﺮ ﺧﺪﻣﺔ :BD-Liveﻳﺘﻴﺢ ﻟﻚ ﺍﻟﺴﻤﺎﺡ ﺍﻟﻜﺎﻣﻞ ﺃﻭ ﺍﻟﺴﻤﺎﺡ ﺍﻟﺠﺰﺋﻲ ﺃﻭ ﻣﻨﻊ ﺍﺗﺼﺎﻝ ﺇﻧﺘﺮﻧﺖ .BD-Live ﺇﺩﺍﺭﺓ ﺑﻴﺎﻧﺎﺕ :BDﺇﺩﺍﺭﺓ ﺑﻴﺎﻧﺎﺕ BDﺍﻟﺘﻲ ﺗﻢ ﺗﻨﺰﻳﻠﻬﺎ ﻣﻦ ﺧﺪﻣﺔ BD-Liveﺃﻭ ﻗﺮﺹ .Blu-ray Disc ﺇﻋﺪﺍﺩ .3 ﺍﻧﻘﺮ ﻓﻮﻕ ﺧﻴﺎﺭﺍﺕ ﺍﻟﻘﺎﺋﻤﺔ ﺍﻟﺘﻲ ﺗﺮﻳﺪﻫﺎ. fl ﻗﺪ ﻻ ﺗﺘﻮﺍﻓﻖ ﺑﻌﺾ ﻟﻮﺣﺎﺕ ﺍﻟﻤﻔﺎﺗﻴﺢ ﻭﺍﻟﻤﺎﻭﺳﺎﺕ USB HIDﻣﻊ ﺍﻟﻤﻨﺘﺞ ﺍﻟﺨﺎﺹ ﺑﻚ. fl fl fl ﺭﺑﻤﺎ ﻻ ﺗﻌﻤﻞ ﺑﻌﺾ ﻣﻔﺎﺗﻴﺢ ﻟﻮﺣﺔ ﺍﻟﻤﻔﺎﺗﻴﺢ .HID ﻻ ﻳﺘﻢ ﺩﻋﻢ ﻟﻮﺣﺎﺕ ﻣﻔﺎﺗﻴﺢ USBﺍﻟﺴﻠﻜﻴﺔ. ﻗﺪ ﻻ ﻳﺘﻢ ﺩﻋﻢ ﺑﻌﺾ ﺍﻟﺘﻄﺒﻴﻘﺎﺕ. -ﺍﻹﻧﺠﻠﻴﺰﻳﺔ HT-J7750W-ZN_ARA-0303.indd 19 ﺍﻹﻋﺪﺍﺩﺍﺕ fl ﺇﺫﺍ ﻟﻢ ﻳﺘﻢ ﺗﺸﻐﻴﻞ ﻟﻮﺣﺔ ﻣﻔﺎﺗﻴﺢ HIDﺍﻟﻼﺳﻠﻜﻴﺔ ﻟﺤﺪﻭﺙ ﺗﺪﺍﺧﻞ ،ﻓﺎﻧﻘﻞ ﻟﻮﺣﺔ ﺍﻟﻤﻔﺎﺗﻴﺢ ﺑﺎﻟﻘﺮﺏ ﻣﻦ ﺍﻟﻤﻨﺘﺞ. (1 ﺍﻷﻣﺎﻥ ﺍﺿﻐﻂ ﻣﻊ ﺍﻻﺳﺘﻤﺮﺍﺭ ﻋﻠﻰ ﺯﺭ 123ﺣﺘﻰ ﺗﻈﻬﺮ ﻟﻮﺣﺔ ﺍﻷﺭﻗﺎﻡ ﺭﻗﻤﺎ ﻋﻠﻰ ﺍﻟﺸﺎﺷﺔ .ﻋﻨﺪﻣﺎ ﺗﻈﻬﺮ ﻟﻮﺣﺔ ﺍﻷﺭﻗﺎﻡ ،ﺣﺪﺩ ً ﺑﺎﺳﺘﺨﺪﺍﻡ ﺯﺭ ;:87ﺛﻢ ﺍﺿﻐﻂ ﻋﻠﻰ ﺯﺭ .OK ﺇﻥ ﺭﻣﺰ PINﻟﻸﻣﺎﻥ ﺍﻻﻓﺘﺮﺍﺿﻲ ﻫﻮ .0000ﺃﺩﺧﻞ ﺭﻣﺰ PIN ﺍﻻﻓﺘﺮﺍﺿﻲ ﻟﻠﻮﺻﻮﻝ ﺇﻟﻰ ﻭﻇﻴﻔﺔ ﺍﻷﻣﺎﻥ ﺇﺫﺍ ﻟﻢ ﺗﻘﻢ ﺑﺈﻧﺸﺎﺀ ﺭﻣﺰ PINﺍﻟﺨﺎﺹ ﺑﻚ. ﺗﺼﻨﻴﻒ BDﺍﻷﺑﻮﻱ :ﻟﻤﻨﻊ ﺗﺸﻐﻴﻞ ﺃﻗﺮﺍﺹ Blu-ray Discsﺑﺘﺼﻨﻴﻒ ﻳﺴﺎﻭﻱ ﺃﻭ ﺃﻋﻠﻰ ﻣﻦ ﺗﺼﻨﻴﻒ ﺍﻟﻌﻤﺮ ﺍﻟﻤﺤﺪﺩ ﺍﻟﺬﻱ ﺗﻘﻮﻡ ﺑﺈﺩﺧﺎﻟﻪ ﻣﺎ ﻟﻢ ﻳﺘﻢ ﺇﺩﺧﺎﻝ ﺭﻣﺰ .PIN ﺗﺼﻨﻴﻒ DVDﺍﻷﺑﻮﻱ :ﻳﻤﻨﻊ ﺗﺸﻐﻴﻞ ﺃﻗﺮﺍﺹ DVD ﺑﺘﺼﻨﻴﻒ ﺃﻋﻠﻰ ﻣﻦ ﺍﻟﺘﺼﻨﻴﻒ ﺍﻟﺮﻗﻤﻲ ﺍﻟﻤﺤﺪﺩ ﺍﻟﺬﻱ ﻗﻤﺖ ﺑﺘﻌﻴﻴﻨﻪ ﻣﺎ ﻟﻢ ﻳﺘﻢ ﺇﺩﺧﺎﻝ ﺭﻣﺰ .PIN ﺗﻐﻴﻴﺮ ﺭﻣﺰ ﺍﻟﺘﻌﺮﻳﻒ ﺍﻟﺸﺨﺼﻲ :ﻳﺘﻴﺢ ﻟﻚ ﺗﻐﻴﻴﺮ ﺭﻣﺰ PINﺍﻟﻤﻜﻮﻥ ﻣﻦ 4ﺃﺭﻗﺎﻡ ﺍﻟﻤﺴﺘﺨﺪﻡ ﻟﻠﻮﺻﻮﻝ ﺇﻟﻰ ﻭﻇﺎﺋﻒ ﺍﻷﻣﺎﻥ. ﺇﺫﺍ ﻧﺴﻴﺖ ﺭﻣﺰ PINﺍﻟﺨﺎﺹ ﺑﻚ .1 ﻗﻢ ﺑﺈﺯﺍﻟﺔ ﺃﻱ ﻗﺮﺹ ﺃﻭ ﺟﻬﺎﺯ ﺗﺨﺰﻳﻦ .USB .2 ﺍﺿﻐﻂ ﻣﻊ ﺍﻻﺳﺘﻤﺮﺍﺭ ﻋﻠﻰ ﺍﻟﺰﺭ 5ﺑﺎﻟﻠﻮﺣﺔ ﺍﻷﻣﺎﻣﻴﺔ ﻟﻤﺪﺓ @ ﺛﻮﺍ ٍﻥ ﺃﻭ ﺃﻛﺜﺮ. ﺳﺘﻌﻮﺩ ﺟﻤﻴﻊ ﺍﻹﻋﺪﺍﺩﺍﺕ ﺇﻟﻰ ﺇﻋﺪﺍﺩﺍﺕ ﺍﻟﻤﺼﻨﻊ ﺍﻻﻓﺘﺮﺍﺿﻴﺔ. fl ﻋﻨﺪ ﺍﺳﺘﻌﺎﺩﺓ ﺇﻋﺪﺍﺩﺍﺕ ﺍﻟﻤﺼﻨﻊ ﺍﻻﻓﺘﺮﺍﺿﻴﺔ ،ﻳﺘﻢ ﺣﺬﻑ ﺟﻤﻴﻊ ﺑﻴﺎﻧﺎﺕ BDﺍﻟﻤﺨﺰﻧﺔ ﻟﻠﻤﺴﺘﺨﺪﻡ. ﻳﺘﻴﺢ ﻟﻚ ﺗﺤﺪﻳﺪ ﺩﺭﺟﺔ ﺳﻄﻮﻉ ﺍﻟﺸﺎﺷﺔ ﻭﺍﻟﻤﻨﻄﻘﺔ ﺍﻟﺰﻣﻨﻴﺔ. ﺍﻟﺸﺎﺷﺔ ﺍﻷﻣﺎﻣﻴﺔ :ﻳﺘﻴﺢ ﻟﻚ ﺗﻐﻴﻴﺮ ﺩﺭﺟﺔ ﺳﻄﻮﻉ ﺍﻟﻠﻮﺣﺔ ﺍﻷﻣﺎﻣﻴﺔ. ﺍﻟﻤﻨﻄﻘﺔ ﺍﻟﺰﻣﻨﻴﺔ :ﻳﻤﻜﻨﻚ ﺗﺤﺪﻳﺪ ﺍﻟﻤﻨﻄﻘﺔ ﺍﻟﺰﻣﻨﻴﺔ ﺍﻟﻤﻨﺎﺳﺒﺔ ﻟﻤﻨﻄﻘﺘﻚ. ﺷﻔﺎﻓﻴﺔ ﺍﻟﻘﺎﺋﻤﺔ :ﻳﺘﻴﺢ ﻟﻚ ﺿﺒﻂ ﺷﻔﺎﻓﻴﺔ ﻣﺮﺑﻊ ﺍﻟﻘﺎﺋﻤﺔ. (3 DivX® Video On Demand ﻟﻌﺮﺽ ﺭﻣﻮﺯ ﺗﺴﺠﻴﻞ ﻓﻴﺪﻳﻮ DivX® VODﻟﺸﺮﺍﺀ ﻣﺤﺘﻮﻳﺎﺕ ﻓﻴﺪﻳﻮ DivX® VODﻭﺗﺸﻐﻴﻠﻬﺎ. ﺍﻟﺪﻋﻢ ﺧﺪﻣﺔ ﺍﻹﺩﺍﺭﺓ ﻋﻦ ﺑﻌﺪ ﻋﻨﺪ ﺗﻨﺸﻴﻄﻬﺎ ،ﺗﺴﻤﺢ ﻟﻮﻛﻼﺀ ﻣﺮﻛﺰ ﺍﺗﺼﺎﻻﺕ Samsung ﺑﺘﺸﺨﻴﺺ ﻣﺸﻜﻼﺕ ﺍﻟﻤﻨﺘﺞ ﻭﺇﺻﻼﺣﻬﺎ ﻋﻦ ﺑُﻌﺪ .ﻳﺘﻄﻠﺐ ﺍﺗﺼﺎﻝ ﺇﻧﺘﺮﻧﺖ ﻧﺸﻂ .ﺧﺪﻣﺔ ﺍﻹﺩﺍﺭﺓ ﻋﻦ ﺑﻌﺪ ﻓﻲ ﺑﻌﺾ ﺍﻟﺪﻭﻝ. ﻟﻠﺤﺼﻮﻝ ﻋﻠﻰ ﻣﺰﻳﺪ ﻣﻦ ﺍﻟﻤﻌﻠﻮﻣﺎﺕ ﺣﻮﻝ ﻭﻇﻴﻔﺔ ﺗﺤﺪﻳﺚ ﺍﻟﺒﺮﻧﺎﻣﺞ ،ﺭﺍﺟﻊ "ﺗﺮﻗﻴﺔ ﺍﻟﺒﺮﺍﻣﺞ" ﺑﺎﻟﺼﻔﺤﺔ .25 ﺍﺳﺘﺨﺪﺍﻡ ﺍﻟﻮﺿﻊ ﻳﺴﻤﺢ ﻟﻚ ﺑﻀﺒﻂ ﺍﺳﺘﺨﺪﺍﻡ ﺍﻟﻮﺿﻊ .ﺇﺫﺍ ﻛﻨﺖ ﺗﺴﺘﺨﺪﻡ ﺍﻟﺴﻴﻨﻤﺎ ﺍﻟﻤﻨﺰﻟﻴﺔ ﺑﺎﻟﻤﻨﺰﻝ ،ﻓﺤﺪﺩ ﺍﺳﺘﺨﺪﺍﻡ ﻣﻨﺰﻟﻲ ﺩﺍﺋﻤﺎ. ً ﻋﺮﺽ ﺍﻟﻤﺘﺠﺮ ﻣﻦ ﺃﺟﻞ ﺇﻋﺪﺍﺩﺍﺕ ﺍﻟﻌﺮﺽ ﻟﻠﺒﻴﻊ ﺑﺎﻟﺘﺠﺰﺋﺔ ﻓﻘﻂ. ﺍﻻﺗﺼﺎﻝ ﺑـ Samsung ﻳﻮﻓﺮ ﻣﻌﻠﻮﻣﺎﺕ ﺍﻻﺗﺼﺎﻝ ﻟﻠﺤﺼﻮﻝ ﻋﻠﻰ ﺍﻟﻤﺴﺎﻋﺪﺓ ﺍﻟﻼﺯﻣﺔ ﻟﻤﻨﺘﺠﻚ. ﺇﻉ .ﺽ )Anynet+ (HDMI-CEC Anynet+ﻫﻲ ﻭﻇﻴﻔﺔ ﻣﻨﺎﺳﺒﺔ ﺗﻘﺪﻡ ﻋﻤﻠﻴﺎﺕ ﺗﺸﻐﻴﻞ ﻣﺮﺗﺒﻄﺔ ﺑﻤﻨﺘﺠﺎﺕ Samsungﺍﻷﺧﺮﻯ ﺍﻟﻤﺰﻭﺩﺓ ﺑﻤﻴﺰﺓ Anynet+ﻭﺗﺘﻴﺢ ﻟﻚ ﺍﻟﺘﺤﻜﻢ ﺑﻬﺬﻩ ﺍﻟﻤﻨﺘﺠﺎﺕ ﺑﺎﺳﺘﺨﺪﺍﻡ ﻭﺣﺪﺓ ﺍﻟﺘﺤﻜﻢ ﻋﻦ ﺑﻌﺪ ﺍﻟﺨﺎﺻﺔ ﺑﺘﻠﻔﺰﻳﻮﻥ .Samsung ﻟﺘﺸﻐﻴﻞ ﻫﺬﻩ ﺍﻟﻮﻇﻴﻔﺔ ،ﻳﺠﺐ ﺗﻮﺻﻴﻞ ﻫﺬﺍ ﺍﻟﻤﻨﺘﺞ ﺑﺘﻠﻴﻔﺰﻳﻮﻥ Samsungﺍﻟﻤﺰﻭﺩ ﺑﻤﻴﺰﺓ Anynet+ﺑﺎﺳﺘﺨﺪﺍﻡ ﻛﺎﺑﻞ .HDMI 20 1:12:22 (2 ﻗﻢ ﺑﺘﻮﺻﻴﻞ ﺍﻟﻤﻨﺘﺞ ﺑﺘﻠﻴﻔﺰﻳﻮﻥ Samsungﺍﻟﻤﺘﻮﺍﻓﻖ ﻣﻊ ﻭﻇﻴﻔﺔ ) Anynet+ (HDMI-CECﺑﺎﺳﺘﺨﺪﺍﻡ ﻛﺒﻞ .HDMI ﻗﻢ ﺑﻀﺒﻂ ﻣﻴﺰﺓ ) Anynet+ (HDMI-CECﻋﻠﻰ ﺗﺸﻐﻴﻞ ﻓﻲ ﻛﻞ ﻣﻦ ﺍﻟﺘﻠﻴﻔﺰﻳﻮﻥ ﻭﺍﻟﻤﻨﺘﺞ. ﻗﻢ ﺑﺎﻟﺒﺤﺚ ﺛﻢ ﺍﺧﺘﺮ ﺍﻟﻤﻨﺘﺞ ﻓﻲ ﻗﺎﺋﻤﺔ ) Anynet+ (HDMI-CECﺑﺎﻟﺘﻠﻔﺰﻳﻮﻥ .ﻟﻤﺰﻳﺪ ﻣﻦ ﺍﻟﺘﻌﻠﻴﻤﺎﺕ ﺍﻟﺪﻗﻴﻘﺔ ،ﺭﺍﺟﻊ ﻗﺴﻢ +Any netﺑﺪﻟﻴﻞ ﻣﺴﺘﺨﺪﻡ ﺍﻟﺘﻠﻔﺰﻳﻮﻥ. ﺗﺤﺪﻳﺚ ﺍﻟﺒﺮﻧﺎﻣﺞ ﻋﺎﻡ 2015-03-05 ﻻﺳﺘﺨﺪﺍﻡ ﻭﻇﻴﻔﺔ ) ، Anynet+ (HDMI-CECﺍﺗﺒﻊ ﺍﻟﺘﻌﻠﻴﻤﺎﺕ ﺃﺩﻧﺎﻩ. ﻳﻌﻴﺪ ﻛﺎﻓﺔ ﺍﻹﻋﺪﺍﺩﺍﺕ ﺇﻟﻰ ﻗﻴﻤﻬﺎ ﺍﻻﻓﺘﺮﺍﺿﻴﺔ ﺑﺎﺳﺘﺜﻨﺎﺀ ﺇﻋﺪﺍﺩﺍﺕ ﺍﻟﺸﺒﻜﺔ ﻭ .Smart Hubﻭﻳﺘﻄﻠﺐ ﻣﻨﻚ ﺫﻟﻚ ﺇﺩﺧﺎﻝ ﺭﻗﻢ ﺍﻟﺘﻌﺮﻳﻒ ﺍﻟﺸﺨﺼﻲ ) (PINﺍﻟﺨﺎﺹ ﺑﺎﻟﺤﻤﺎﻳﺔ .ﺍﺿﻐﻂ ﻣﻊ ﺍﻻﺳﺘﻤﺮﺍﺭ ﻋﻠﻰ ﺯﺭ 123ﺣﺘﻰ ﺗﻈﻬﺮ ﻟﻮﺣﺔ ﺍﻷﺭﻗﺎﻡ ﻋﻠﻰ ﺭﻗﻤﺎ ﺑﺎﺳﺘﺨﺪﺍﻡ ﺍﻟﺸﺎﺷﺔ .ﻋﻨﺪﻣﺎ ﺗﻈﻬﺮ ﻟﻮﺣﺔ ﺍﻷﺭﻗﺎﻡ ،ﺣﺪﺩ ً ﺯﺭ ;:87ﺛﻢ ﺍﺿﻐﻂ ﻋﻠﻰ ﺯﺭ .OK ﺭﻗﻢ PINﺍﻻﻓﺘﺮﺍﺿﻲ ﻟﻸﻣﺎﻥ ﻫﻮ .0000 -ﺍﻹﻧﺠﻠﻴﺰﻳﺔ HT-J7750W-ZN_ARA-0303.indd 20 • ﻟﺘﻮﻟﻴﻒ ﻣﺤﻄﺔ ﻣﺴﺒﻘﺔ ﺍﻟﻀﺒﻂ ،ﺍﺿﻐﻂ ﻋﻠﻰ ﺯﺭ PRESETﻟﺘﺤﺪﻳﺪ ،PRESETﺛﻢ ﺍﺿﻐﻂ ﻋﻠﻰ ﺃﺯﺭﺍﺭ 87ﻟﺘﺤﺪﻳﺪ ﻣﺤﻄﺔ ﻣﺴﺒﻘﺔ ﺍﻟﻀﺒﻂ. ﺇﻋﺪﺍﺩ ﺍﻟﺮﺍﺩﻳﻮ ﺗﺸﻐﻴﻞ ﺍﻟﺮﺍﺩﻳﻮ ﺑﺎﺳﺘﺨﺪﺍﻡ ﺟﻬﺎﺯ ﺍﻟﺘﺤﻜﻢ ﻋﻦ ﺑﻌﺪ .1 ﺍﺿﻐﻂ ﻋﻠﻰ ﺍﻟﺰﺭ SOURCEﻟﺘﺤﺪﻳﺪ .FM .1 .ﻗﻢ ﺑﺈﺩﺭﺍﺝ ﺟﻬﺎﺯ USBﻓﻲ ﻗﺎﺑﺲ USBﺑﻤﻘﺪﻣﺔ ﺍﻟﻤﻨﺘﺞ. .2 ﻗﻢ ﺑﺎﻟﺘﻮﻟﻴﻒ ﺇﻟﻰ ﺍﻟﻤﺤﻄﺔ ﺍﻟﻤﻄﻠﻮﺑﺔ. • ﺍﻟﺘﻮﻟﻴﻒ ﻣﺴﺒﻖ ﺍﻟﻀﺒﻂ :1ﺍﺿﻐﻂ ﻋﻠﻰ ﺯﺭ PRESET ﻟﺘﺤﺪﻳﺪ ،PRESETﺛﻢ ﺍﺿﻐﻂ ﻋﻠﻰ ﺃﺯﺭﺍﺭ 87 ﻟﺘﺤﺪﻳﺪ ﻣﺤﻄﺔ ﻣﺴﺒﻘﺔ ﺍﻟﻀﺒﻂ. ﻗﺒﻞ ﺃﻥ ﺗﺘﻤﻜﻦ ﻣﻦ ﺇﺟﺮﺍﺀ ﺍﻟﺘﻮﻟﻴﻒ ﺇﻟﻰ ﺍﻟﻤﺤﻄﺎﺕﺍﻟﻤﺴﺒﻘﺔ ﺍﻟﻀﺒﻂ ،ﻳﺠﺐ ﺇﺿﺎﻓﺔ ﻣﺤﻄﺎﺕ ﻣﺴﺒﻘﺔ ﺍﻟﻀﺒﻂ ﺇﻟﻰ ﺫﺍﻛﺮﺓ ﺍﻟﻤﻨﺘﺞ. • ﺍﻟﺘﻮﻟﻴﻒ ﺍﻟﻴﺪﻭﻱ :ﺍﺿﻐﻂ ﻋﻠﻰ ﺯﺭ PRESETﻟﺘﺤﺪﻳﺪ ،MANUALﺛﻢ ﺍﺿﻐﻂ ﻋﻠﻰ ﺃﺯﺭﺍﺭ 87ﻟﺘﻮﻟﻴﻒ ﺗﺮﺩﺩ ﺃﻋﻠﻰ ﺃﻭ ﺃﻗﻞ. • ﺍﻟﺘﻮﻟﻴﻒ ﺍﻟﺘﻠﻘﺎﺋﻲ :ﺍﺿﻐﻂ ﻋﻠﻰ ﺯﺭ PRESETﻟﺘﺤﺪﻳﺪ ،MANUALﺛﻢ ﺍﺿﻐﻂ ﻣﻊ ﺍﻻﺳﺘﻤﺮﺍﺭ ﻋﻠﻰ ﺃﺯﺭﺍﺭ 87 ﺗﻠﻘﺎﺋﻴﺎ. ﻟﻠﺒﺤﺚ ﻋﻦ ﺍﻟﺘﺮﺩﺩ ً .2 ﺍﺿﻐﻂ ﻋﻠﻰ ﺍﻟﺰﺭ SOURCEﻟﺘﺤﺪﻳﺪ FMﺛﻢ ﺍﺿﻐﻂ ﻋﻠﻰ ﺍﻟﺰﺭﻳﻦ 87ﻟﺘﺤﺪﻳﺪ ﺍﻟﻤﺤﻄﺔ ﺍﻟﺘﻲ ﺗﺮﻳﺪ ﺗﺴﺠﻴﻠﻬﺎ. .3 ﺍﺿﻐﻂ ﻋﻠﻰ ﺍﻟﺰﺭ ) Aﺍﻷﺣﻤﺮ( ﻟﺒﺪﺀ ﺗﺴﺠﻴﻞ ﺑﺚ ﺍﻟﺮﺍﺩﻳﻮ .ﺑﺪﺃ ﺍﻟﺘﺴﺠﻴﻞ. ﺴﺠﻞ ﻋﻠﻰ ﺍﻟﺠﺎﻧﺐ ﺍﻷﻳﺴﺮ ،ﺑﻴﻨﻤﺎ • ﻳﺘﻢ ﻋﺮﺽ ﺍﻟﻮﻗﺖ ُ ﺍﻟﻤ ﱠ ﺍﺳﺘﻨﺎﺩﺍ ﻳﺘﻢ ﻋﺮﺽ ﻭﻗﺖ ﺍﻟﺘﺴﺠﻴﻞ ﺍﻟﺬﻱ ﻻ ﻳﺰﺍﻝ ﻣﺘﻮﻓﺮًﺍ، ً ﺇﻟﻰ ﺍﻟﻤﺴﺎﺣﺔ ﺍﻟﺨﺎﻟﻴﺔ ﻋﻠﻰ ﺟﻬﺎﺯ ﺗﺨﺰﻳﻦ ،USBﻋﻠﻰ ﺍﻟﺠﺎﻧﺐ ﺍﻷﻳﻤﻦ. .4 ﺍﺿﻐﻂ ﻋﻠﻰ ﺍﻟﺰﺭ ) eﺧﺮﻭﺝ( ﻹﻧﻬﺎﺀ ﺍﻟﺘﺴﺠﻴﻞ .ﻳﺘﻮﻗﻒ ﺍﻟﺘﺴﺠﻴﻞ ﻭﻳﺘﻢ ﺣﻔﻈﻪ ﻋﻠﻰ ﻫﻴﺌﺔ ﻣﻠﻒ ﺑﺘﻨﺴﻴﻖ mp3. ﺴﺠﻞ ،ﺍﺭﺟﻊ ﺇﻟﻰ ﻓﻲ ﺍﻟﻮﻗﺖ ﺫﺍﺗﻪ .ﻟﺘﺸﻐﻴﻞ ﺍﻟﻤﻠﻒ ُ ﺍﻟﻤ ﱠ ﺍﻟﻘﺴﻢ "ﺗﺸﻐﻴﻞ ﺍﻟﻤﻠﻔﺎﺕ ﺍﻟﻤﻮﺟﻮﺩﺓ ﻋﻠﻰ ﺟﻬﺎﺯ ﺍﻟﺘﺨﺰﻳﻦ". fl ﺴﺠﻞ ﻓﻲ ﺍﻟﻤﺠﻠﺪ Tunerﺍﻟﺬﻱ ﺗﻢ ﻳﺘﻢ ﺣﻔﻆ ﺍﻟﻤﻠﻒ ُ ﺍﻟﻤ ﱠ ﺗﻠﻘﺎﺋﻴﺎ. ﺇﻧﺸﺎﺅﻩ ً ﺗﺤﺪﻳﺪ ﺃﺣﺎﺩﻱ ﺃﻭ ﺍﺳﺘﺮﻳﻮ ﺍﺿﻐﻂ ﻋﻠﻰ ﺍﻟﺰﺭ .ST/MO • ﻓﻲ ﻛﻞ ﻣﺮﺓ ﻳﺘﻢ ﻓﻴﻬﺎ ﺍﻟﻀﻐﻂ ﻋﻠﻰ ﻫﺬﺍ ﺍﻟﺰﺭ ،ﻳﺘﺤﻮﻝ ﺍﻟﺼﻮﺕ ﺑﻴﻦ )ﺍﺳﺘﺮﻳﻮ( STEREOﻭ .MONO • ﻓﻲ ﻣﻨﻄﻘﺔ ﺍﻻﺳﺘﻘﺒﺎﻝ ﺍﻟﺴﻴﺌﺔ ،ﺣﺪﺩ MONOﻟﻠﺤﺼﻮﻝ ﻋﻠﻰ ﺑﺚ ﻭﺍﺿﺢ ﺧﺎ ٍﻝ ﻣﻦ ﺍﻟﺘﺪﺍﺧﻞ. ﺍﻟﻀﺒﻂ ﺍﻟﻤﺴﺒﻖ ﻟﻠﻤﺤﻄﺎﺕ ﻣﺜﺎﻝ :ﺍﻟﻀﺒﻂ ﺍﻟﻤﺴﺒﻖ ﻟﻤﺤﻄﺔ FM 89.10ﻓﻲ ﺍﻟﺬﺍﻛﺮﺓ. .1 ﺍﺿﻐﻂ ﻋﻠﻰ ﺍﻟﺰﺭ SOURCEﻟﺘﺤﺪﻳﺪ .FM .2 ﺍﺿﻐﻂ ﻋﻠﻰ ﺃﺯﺭﺍﺭ 78ﻟﺘﺤﺪﻳﺪ >.<89.10 .3 ﺍﺿﻐﻂ ﻋﻠﻰ ﺍﻟﺰﺭ .MEMORY • ﻳﻮﻣﺾ ﺍﻟﺮﻗﻢ ﻋﻠﻰ ﺍﻟﺸﺎﺷﺔ. ﺍﺿﻐﻂ ﻋﻠﻰ ﺍﻟﺰﺭ MEMORYﻣﺮﺓ ﺛﺎﻧﻴﺔ. • ﺍﺿﻐﻂ ﻋﻠﻰ ﺍﻟﺰﺭ MEMORYﻗﺒﻞ ﺍﺧﺘﻔﺎﺀ ﺍﻟﺮﻗﻢ ﻣﻦ ﺍﻟﺸﺎﺷﺔ ﻭﺣﺪﻩ. • ﺑﻌﺪ ﺍﻟﻀﻐﻂ ﻋﻠﻰ ﺍﻟﺰﺭ ،MEMORYﻳﺨﺘﻔﻲ ﺍﻟﺮﻗﻢ ﻣﻦ ﺍﻟﺸﺎﺷﺔ ﻭﻳﺘﻢ ﺗﺨﺰﻳﻦ ﺍﻟﻤﺤﻄﺔ ﻓﻲ ﺍﻟﺬﺍﻛﺮﺓ. .4 .5 2015-03-05 fl ﺗﻌﻤﻞ ﺍﻷﺯﺭﺍﺭ )ﻓﺘﺢ/ﻏﻠﻖ( ﻭ )ﺍﻟﻄﺎﻗﺔ( ﻭ) eﺧﺮﻭﺝ( ﻭ )ﻛﺘﻢ ﺍﻟﺼﻮﺕ( ﻭ) - /+ VOLﻣﺴﺘﻮﻯ ﺍﻟﺼﻮﺕ (-/+ ﻓﻘﻂ ﺃﺛﻨﺎﺀ ﺗﺴﺠﻴﻞ ﺭﺍﺩﻳﻮ .FM fl ﺇﺫﺍ ﻟﻢ ﺗﻀﻐﻂ ﻋﻠﻰ ﺃﻱ ﺯﺭ ﻓﻲ ﺃﺛﻨﺎﺀ ﺍﻟﺘﺴﺠﻴﻞ ،ﻓﺴﻴﺘﻢ ﺗﻤﻜﻴﻦ ﺷﺎﺷﺔ ﺍﻟﺘﻮﻗﻒ. fl ﻻ ﻳﺘﻢ ﺗﺴﺠﻴﻞ ﺗﺄﺛﻴﺮﺍﺕ ﺍﻟﺼﻮﺕ ،ﻣﺜﻞ DSPﺃﻭ EQﺃﻭ ﻣﺎ ﺇﻟﻰ ﺫﻟﻚ ،ﺃﺛﻨﺎﺀ ﺗﺴﺠﻴﻞ ﺭﺍﺩﻳﻮ .FM fl ﻭﻓﻘﺎ ﻟﻤﺴﺘﻮﻯ ﺻﻮﺕ ﺍﻓﺘﺮﺍﺿﻲ ﻣﻌﻴﻦ، ﻳﺘﻢ ﺗﺴﺠﻴﻞ ﺍﻟﺮﺍﺩﻳﻮ ً ﺣﺘﻰ ﻭﺇﻥ ﺗﻢ ﺗﻐﻴﻴﺮ ﻣﺴﺘﻮﻯ ﺍﻟﺼﻮﺕ ﺃﻭ ﺍﻟﻀﻐﻂ ﻋﻠﻰ ﺍﻟﺰﺭ )ﻛﺘﻢ ﺍﻟﺼﻮﺕ( ﺃﺛﻨﺎﺀ ﻋﻤﻠﻴﺔ ﺍﻟﺘﺴﺠﻴﻞ. fl ﻓﻲ ﺣﺎﻟﺔ ﺇﺯﺍﻟﺔ ﺟﻬﺎﺯ USBﺃﻭ ﻛﺒﻞ ﺍﻟﻄﺎﻗﺔ ﺃﺛﻨﺎﺀ ﻋﻤﻠﻴﺔ ﺍﻟﺘﺴﺠﻴﻞ ،ﻗﺪ ﻻ ﻳﺘﻢ ﺗﺸﻐﻴﻞ ﺍﻟﺠﺰﺀ ﺍﻟﺬﻱ ﺗﻢ ﺗﺴﺠﻴﻠﻪ ﺑﺎﻟﻔﻌﻞ ﺑﺎﻟﻤﻠﻒ. fl ﻻ ﻳﺒﺪﺃ ﺍﻟﺘﺴﺠﻴﻞ ﺇﺫﺍ ﻛﺎﻧﺖ ﺍﻟﻤﺴﺎﺣﺔ ﺍﻟﺨﺎﻟﻴﺔ ﺍﻟﻤﺘﺒﻘﻴﺔ ﻋﻠﻰ ﻭﺣﺪﺓ ﺗﺨﺰﻳﻦ USBﺃﻗﻞ ﻣﻦ 2ﻣﻴﺠﺎﺑﺎﻳﺖ. fl ﻓﻲ ﺣﺎﻟﺔ ﺇﺯﺍﻟﺔ ﺟﻬﺎﺯ USBﺃﻭ ﻋﺪﻡ ﻭﺟﻮﺩ ﻣﺴﺎﺣﺔ ﻛﺎﻓﻴﺔ ﺑﻪ )ﺃﻗﻞ ﻣﻦ 2ﻣﻴﺠﺎﺑﺎﻳﺖ( ،ﻳﺘﻢ ﻋﺮﺽ ﺍﻟﺮﺳﺎﻟﺔ ﺍﻟﻤﻼﺋﻤﺔ ﻭﻳﺘﻮﻗﻒ ﺍﻟﺘﺴﺠﻴﻞ. ﻟﻠﻀﺒﻂ ﺍﻟﻤﺴﺒﻖ ﻟﻤﺤﻄﺔ ﺃﺧﺮﻯ ،ﻛﺮﺭ ﺍﻟﺨﻄﻮﺍﺕ ﻣﻦ 2ﺇﻟﻰ .4 21 1:12:23 ﻳﻤﻜﻨﻚ ﺗﺴﺠﻴﻞ ﺑﺚ ﻣﺤﻄﺔ ﺍﻟﺮﺍﺩﻳﻮ ﺍﻟﻤﻔﻀﻠﺔ ﻋﻠﻰ ﺟﻬﺎﺯ ﺗﺨﺰﻳﻦ USBﺍﻟﻤﺮﻛّ ﺐ. ﺍﻹﻋﺪﺍﺩﺍﺕ • ﻟﻼﺳﺘﻤﺎﻉ ﺇﻟﻰ ﺍﻟﺮﺍﺩﻳﻮ ،ﻳﺠﺐ ﺃﻥ ﺗﻘﻮﻡ ﺑﺘﻮﺻﻴﻞ ﻫﻮﺍﺋﻲ FM ﺍﻟﻤﺮﻓﻖ. ﺗﺴﺠﻴﻞ ﺭﺍﺩﻳﻮ FM -ﺍﻹﻧﺠﻠﻴﺰﻳﺔ HT-J7750W-ZN_ARA-0303.indd 21 ﺍﻹﻋﺪﺍﺩﺍﺕ ﺇﻋﺪﺍﺩ ﺍﻟﺸﺒﻜﺔ ﻋﻨﺪ ﺗﻮﺻﻴﻞ ﻫﺬﺍ ﺍﻟﻤﻨﺘﺞ ﺑﺎﻟﺸﺒﻜﺔ ،ﻳﻤﻜﻨﻚ ﺍﺳﺘﺨﺪﺍﻡ ﺍﻟﺘﻄﺒﻴﻘﺎﺕ ﻭﺍﻟﻮﻇﺎﺋﻒ ﺍﻟﻤﻌﺘﻤﺪﺓ ﻋﻠﻰ ﺍﻟﺸﺒﻜﺔ ﻣﺜﻞ Smart Hubﻭ BD-LIVEﺑﺎﻹﺿﺎﻓﺔ ﺇﻟﻰ ﺇﻣﻜﺎﻧﻴﺔ ﺗﺮﻗﻴﺔ ﺑﺮﻧﺎﻣﺞ ﺍﻟﻤﻨﺘﺞ ﻣﻦ ﺧﻼﻝ ﺍﻻﺗﺼﺎﻝ ﺑﺎﻟﺸﺒﻜﺔ .ﻟﻤﺰﻳﺪ ﻣﻦ ﺍﻟﻤﻌﻠﻮﻣﺎﺕ ﺣﻮﻝ ﺍﻟﻮﺻﻮﻝ ﺇﻟﻰ ﻭﺍﺳﺘﺨﺪﺍﻡ ﺧﺪﻣﺎﺕ ﺍﻹﻧﺘﺮﻧﺖ ،ﺭﺍﺟﻊ ﻓﺼﻞ ﺧﺪﻣﺎﺕ ﺍﻟﺸﺒﻜﺔ ﺑﻬﺬﺍ ﺍﻟﺪﻟﻴﻞ ﻓﻲ ﺻﻔﺤﺔ .49~42ﺗﺒﺪﺃ ﺗﻌﻠﻴﻤﺎﺕ ﺗﻬﻴﺌﺔ ﺍﺗﺼﺎﻝ ﺍﻟﺸﺒﻜﺔ ﺃﺩﻧﺎﻩ. .1 fl ﺗﻬﻴﺌﺔ ﺍﺗﺼﺎﻝ ﺍﻟﺸﺒﻜﺔ ﺍﻟﺨﺎﺹ ﺑﻚ ﺇﺫﺍ ﻛﻨﺖ ﻟﻢ ﺗﻘﻢ ﺑﺘﻜﻮﻳﻦ ﺍﻻﺗﺼﺎﻝ ﺑﺎﻟﺸﺒﻜﺔ ﺃﺛﻨﺎﺀ ﺇﺟﺮﺍﺀ ﺍﻹﻋﺪﺍﺩﺍﺕ ﺍﻷﻭﻟﻴﺔ ﺃﻭ ﻛﻨﺖ ﺑﺤﺎﺟﺔ ﺇﻟﻰ ﺇﻋﺎﺩﺓ ﺿﺒﻂ ﺍﻻﺗﺼﺎﻝ ﺑﺎﻟﺸﺒﻜﺔ ،ﻓﺎﺗﺒﻊ ﺍﻟﺘﻮﺟﻴﻬﺎﺕ ﺍﻟﺘﺎﻟﻴﺔ. ﻗﺒﻞ ﺃﻥ ﺗﺒﺪﺃ ،ﺍﺗﺼﻞ ﺑﻤﺰﻭﺩ ﺧﺪﻣﺔ ﺍﻹﻧﺘﺮﻧﺖ ﻟﻤﻌﺮﻓﺔ ﻣﺎ ﺇﺫﺍ ﻛﺎﻥ ﺩﻳﻨﺎﻣﻴﻜﻴﺎ، ﺩﻳﻨﺎﻣﻴﻜﻴﺎ .ﺇﺫﺍ ﻛﺎﻥ ﺛﺎﺑﺘﺎ ﺃﻡ ﻋﻨﻮﺍﻥ IPﺍﻟﺨﺎﺹ ﺑﻚ ً ً ً ﻭﻛﻨﺖ ﺗﺴﺘﺨﺪﻡ ﺷﺒﻜﺔ ﺳﻠﻜﻴﺔ ﺃﻭ ﻻﺳﻠﻜﻴﺔ ،ﻓﻨﺤﻦ ﻧﻮﺻﻲ ﺑﺎﺳﺘﺨﺪﺍﻡ ﺇﺟﺮﺍﺀﺍﺕ ﺍﻟﺘﻬﻴﺌﺔ ﺍﻟﺘﻠﻘﺎﺋﻴﺔ ﺍﻟﻤﻮﺿﺤﺔ ﺃﺩﻧﺎﻩ. ﻭﺇﺫﺍ ﻛﻨﺖ ﺗﺘﺼﻞ ﺑﺸﺒﻜﺔ ﺳﻠﻜﻴﺔ ،ﻓﻘﻢ ﺑﺘﻮﺻﻴﻞ ﺍﻟﻤﻨﺘﺞ ﺑﺎﻟﻤﻮﺟﻪ ﺑﺎﺳﺘﺨﺪﺍﻡ ﻛﺎﺑﻞ ﺷﺒﻜﺔ ﻣﺤﻠﻴﺔ LANﻗﺒﻞ ﺑﺪﺀ ﺇﺟﺮﺍﺀ ﺍﻟﺘﻜﻮﻳﻦ. ﻟﺒﺪﺀ ﺗﻜﻮﻳﻦ ﺍﻻﺗﺼﺎﻝ ﺑﺎﻟﺸﺒﻜﺔ ،ﺍﺗﺒﻊ ﺍﻟﺨﻄﻮﺍﺕ ﺍﻟﺘﺎﻟﻴﺔ: .1 ﻓﻲ ﺍﻟﺸﺎﺷﺔ ﺍﻟﺮﺋﻴﺴﻴﺔ ،ﺣﺪﺩ ﺍﻹﻋﺪﺍﺩﺍﺕ ,ﺛﻢ ﺍﺿﻐﻂ ﻋﻠﻰ ﺍﻟﺰﺭ .OK .2 ﺣﺪﺩ ﺍﻟﺸﺒﻜﺔ ,ﺛﻢ ﺍﺿﻐﻂ ﻋﻠﻰ ﺍﻟﺰﺭ .OK .3 ﺣﺪﺩ ﺇﻋﺪﺍﺩﺍﺕ ﺍﻟﺸﺒﻜﺔ ,ﺛﻢ ﺍﺿﻐﻂ ﻋﻠﻰ ﺍﻟﺰﺭ .OK .4 ﺍﻧﺘﻘﻞ ﺇﻟﻰ ﺇﺭﺷﺎﺩﺍﺕ ﺍﻟﺸﺒﻜﺎﺕ ﺍﻟﺴﻠﻜﻴﺔ ﺍﻟﺘﻲ ﺗﺒﺪﺃ ﻓﻴﻤﺎ ﻳﻠﻲ ﺃﻭ ﺗﻌﻠﻴﻤﺎﺕ ﺍﻟﺸﺒﻜﺎﺕ ﺍﻟﻼﺳﻠﻜﻴﺔ ﺍﻟﺘﻲ ﺗﺒﺪﺃ ﻓﻲ ﺍﻟﺼﻔﺤﺔ .23 ﻋﻨﻮﺍﻥ MAC ﻋﻨﻮﺍﻥ IP ﻗﻨﺎﻉ ﺷﺒﻜﺔ ﻓﺮﻋﻴﺔ ﻋﺒﺎﺭﺓ ﺍﻟﺸﺒﻜﺔ ّ ﻣﺰﻭﺩ DNS ﺗﻐﻴﻴﺮ ﺍﻟﺸﺒﻜﺔ .1 ﻓﻲ ﺷﺎﺷﺔ ﺇﻋﺪﺍﺩﺍﺕ ﺍﻟﺸﺒﻜﺔ ،ﻗﻢ ﺑﺘﻐﻴﻴﺮ ﻧﻮﻉ ﺍﻟﺸﺒﻜﺔ ﺇﻟﻰ ﻛﺒﻞ .ﺑﻌﺪ ﺫﻟﻚ ،ﺣﺪﺩ ﺍﺗﺼﺎﻝ ،ﺛﻢ ﺍﺿﻐﻂ ﻋﻠﻰ ﺍﻟﺰﺭ .OKﻳﻜﺘﺸﻒ ﺍﻟﻤﺸﻐﻞ ﺍﻻﺗﺼﺎﻝ ﺍﻟﺴﻠﻜﻲ ،ﻭﻳﺘﺤﻘﻖ ﻣﻦ ﺍﺗﺼﺎﻝ ﺍﻟﺸﺒﻜﺔ ،ﺛﻢ ﻳﻘﻮﻡ ﺑﺎﻻﺗﺼﺎﻝ ﺑﺎﻟﺸﺒﻜﺔ. .2 ﻋﻨﺪ ﺍﻻﻧﺘﻬﺎﺀ ﻣﻦ ﺫﻟﻚ ،ﺣﺪﺩ ﻣﻮﺍﻓﻖ ،ﺛﻢ ﺍﺿﻐﻂ ﻋﻠﻰ ﺍﻟﺰﺭ .OK ﺇﻋﺪﺍﺩﺍﺕ IP ﻣﺤﺎﻭﻟﺔ ﺇﻏﻼﻕ .2 ﺍﺳﺘﺨﺪﻡ ﺍﻟﺰﺭﻳﻦ ;:ﻟﺘﺤﺪﻳﺪ ﺇﻋﺪﺍﺩﺍﺕ ،IPﺛﻢ ﺍﺿﻐﻂ ﻋﻠﻰ ﺍﻟﺰﺭ .OKﺗﻈﻬﺮ ﺷﺎﺷﺔ ﺇﻋﺪﺍﺩﺍﺕ .IP .3 ﺣﺪﺩ ﺍﻟﺤﻘﻞ ﺇﻋﺪﺍﺩ ،IPﺛﻢ ﻗﻢ ﺑﻀﺒﻄﻪ ﻋﻠﻰ ﺍﻹﺩﺧﺎﻝ ﻳﺪﻭﻳًﺎ. ﺣﺪﺩ ﻗﻴﻤﺔ ﻹﺩﺧﺎﻟﻬﺎ )ﻋﻨﻮﺍﻥ ,IPﻋﻠﻰ ﺳﺒﻴﻞ ﺍﻟﻤﺜﺎﻝ(، ﺛﻢ ﺍﺿﻐﻂ ﻋﻠﻰ ﺍﻟﺰﺭ .OKﺍﺳﺘﺨﺪﻡ ﺃﺯﺭﺍﺭ 87ﺍﻟﻤﻮﺟﻮﺩﺓ ﺑﻮﺣﺪﺓ ﺍﻟﺘﺤﻜﻢ ﻋﻦ ﺑﻌﺪ ﻹﺩﺧﺎﻝ ﺃﺭﻗﺎﻡ ﺍﻟﻘﻴﻤﺔ .ﺃﻭ ﺍﺳﺘﺨﺪﻡ ﻟﻮﺣﺔ ﺍﻷﺭﻗﺎﻡ ﻹﺩﺧﺎﻝ ﺭﻗﻢ ﻗﻴﻤﺔ .ﺍﺿﻐﻂ ﻣﻊ ﺍﻻﺳﺘﻤﺮﺍﺭ ﻋﻠﻰ ﺯﺭ 123ﺣﺘﻰ ﺗﻈﻬﺮ ﻟﻮﺣﺔ ﺍﻷﺭﻗﺎﻡ ﻋﻠﻰ ﺍﻟﺸﺎﺷﺔ. ﺭﻗﻤﺎ ﺑﺎﺳﺘﺨﺪﺍﻡ ﺯﺭ ﻋﻨﺪﻣﺎ ﺗﻈﻬﺮ ﻟﻮﺣﺔ ﺍﻷﺭﻗﺎﻡ ،ﺣﺪﺩ ً ;:87ﺛﻢ ﺍﺿﻐﻂ ﻋﻠﻰ ﺯﺭ .OKﺍﺳﺘﺨﺪﻡ ﺍﻟﺰﺭﻳﻦ ;: ﺑﻮﺣﺪﺓ ﺍﻟﺘﺤﻜﻢ ﻋﻦ ﺑُﻌﺪ ﻟﻼﻧﺘﻘﺎﻝ ﻣﻦ ﺣﻘﻞ ﺇﺩﺧﺎﻝ ﻵﺧﺮ ﻓﻲ ﻗﻴﻤﺔ ﻣﻌﻴﻨﺔ .ﻭﻋﻨﺪ ﺍﻻﻧﺘﻬﺎﺀ ﻣﻦ ﻗﻴﻤﺔ ،ﺍﺿﻐﻂ ﻋﻠﻰ ﺍﻟﺰﺭ .OK .5 ﺍﺿﻐﻂ ﻋﻠﻰ ﺍﻟﺰﺭ 7ﺃﻭ 8ﻟﻼﻧﺘﻘﺎﻝ ﺇﻟﻰ ﻗﻴﻤﺔ ﺃﺧﺮﻯ ،ﺛﻢ ﻗﻢ ﺑﺈﺩﺧﺎﻝ ﺍﻷﺭﻗﺎﻡ ﻟﺘﻠﻚ ﺍﻟﻘﻴﻤﺔ ﺑﺎﺗﺒﺎﻉ ﺍﻹﺭﺷﺎﺩﺍﺕ ﺍﻟﻮﺍﺭﺩﺓ ﻓﻲ ﺍﻟﺨﻄﻮﺓ .4 ﺳﻠﻜﻲ -ﺗﻠﻘﺎﺋﻲ 22 XX:XX:XX:XX:XX:XX 0 .0 .0 .0 0 .0 .0 .0 0 .0 .0 .0 0 .0 .0 .0 ﺗﻢ ﺍﻻﺗﺼﺎﻝ ﺑﺎﻟﺸﺒﻜﺔ ﺍﻟﻤﺤﻠﻴﺔ ،ﻟﻜﻦ ﺗﻌﺬﺭ ﺍﻻﺗﺼﺎﻝ ﺑﺎﻹﻧﺘﺮﻧﺖ .ﺗﺤﻘﻖ ﻣﻦ ﺍﻋﺪﺍﺩﺍﺕ DNSﻓﻲ ﺍﻋﺪﺍﺩﺍﺕ ،IPﺃﻭ ﺍﺗﺼﻞ ﺑﻤﻮﻓﺮ ﺧﺪﻣﺔ ﺍﻹﻧﺘﺮﻧﺖ ﻟﻤﺴﺎﻋﺪﺗﻚ ﻓﻲ ﺍﻟﺪﺧﻮﻝ ﺍﻟﻰ ﺍﻹﻧﺘﺮﻧﺖ. ﺑﻌﺪ ﺍﺗﺒﺎﻉ ﺍﻟﺨﻄﻮﺍﺕ ﻣﻦ 1ﺇﻟﻰ 3ﺑﺎﻷﻋﻠﻰ: 1:12:24 ﺇﺫﺍ ﻛﺎﻥ ﻣﻦ ﺍﻟﻤﻤﻜﻦ ﺗﻮﺻﻴﻞ ﻧﻈﺎﻡ ﺍﻟﺴﻴﻨﻤﺎ ﺍﻟﻤﻨﺰﻟﻴﺔ ﺑﺎﻟﺸﺒﻜﺔ ﻻﺳﻠﻜﻴﺎ ،ﻓﺤﺪﺩ ﺗﻐﻴﻴﺮ ﺍﻟﺸﺒﻜﺔ ﻋﻨﺪﺋ ٍﺬ ،ﻭﻗﻢ ً ﺑﺘﻐﻴﻴﺮ ﻧﻮﻉ ﺍﻟﺸﺒﻜﺔ ﺇﻟﻰ ﻻﺳﻠﻜﻲ ،ﺛﻢ ﺍﻧﺘﻘﻞ ﺑﻌﺪ ﺫﻟﻚ ﺇﻟﻰ ﺇﺭﺷﺎﺩﺍﺕ ﺍﻟﺸﺒﻜﺎﺕ ﺍﻟﻼﺳﻠﻜﻴﺔ ﻓﻲ ﺍﻟﺼﻔﺤﺔ ﺍﻟﺘﺎﻟﻴﺔ. ﺇﻋﺪﺍﺩﺍﺕ ﺍﻟﺸﺒﻜﺔ ﺍﻟﺸﺒﻜﺔ ﺍﻟﺴﻠﻜﻴﺔ 2015-03-05 ﻓﻲ ﺷﺎﺷﺔ ﺇﻋﺪﺍﺩﺍﺕ ﺍﻟﺸﺒﻜﺔ ،ﻗﻢ ﺑﺘﻐﻴﻴﺮ ﻧﻮﻉ ﺍﻟﺸﺒﻜﺔ ﺇﻟﻰ ﻛﺒﻞ .ﺑﻌﺪ ﺫﻟﻚ ،ﻗﻢ ﺑﺘﺤﺪﻳﺪ ﺍﺗﺼﺎﻝ ﺛﻢ ﺍﺿﻐﻂ ﻋﻠﻰ ﺍﻟﺰﺭ .OK ﻳﻘﻮﻡ ﺍﻟﻤﻨﺘﺞ ﺣﻴﻨﺌ ٍﺬ ﺑﺎﻟﺒﺤﺚ ﻋﻦ ﺷﺒﻜﺔ ،ﻭﻳﻌﺮﺽ ﺑﻌﺪ ﺫﻟﻚ ﺭﺳﺎﻟﺔ ﻓﺸﻞ ﺍﻻﺗﺼﺎﻝ. ﻣﺘﺼﻞ ﺑﺎﻟﺸﺒﻜﺔ ﺍﻟﺴﻠﻜﻴﺔ ،ﻭﻟﻜﻦ ﻟﻴﺲ ﺑﺎﻹﻧﺘﺮﻧﺖ. .4 ﺍﻟﺸﺒﻜﺔ ﺍﻟﺴﻠﻜﻴﺔ -ﻳﺪﻭﻱ ﺇﺫﺍ ﻛﺎﻥ ﻟﺪﻳﻚ ﻋﻨﻮﺍﻥ IPﺛﺎﺑﺖ ﺃﻭ ﻟﻢ ﻳﻌﻤﻞ ﺍﻹﺟﺮﺍﺀ ﺍﻟﺘﻠﻘﺎﺋﻲ، ﻓﺴﺘﺤﺘﺎﺝ ﺇﻟﻰ ﺿﺒﻂ ﻗﻴﻢ ﺇﻋﺪﺍﺩﺍﺕ ﺍﻟﺸﺒﻜﺔ ﻳﺪﻭﻳًﺎ. ﺑﻌﺪ ﺍﺗﺒﺎﻉ ﺍﻟﺨﻄﻮﺍﺕ ﻣﻦ 1ﺇﻟﻰ 3ﺑﺎﻷﻋﻠﻰ: -ﺍﻹﻧﺠﻠﻴﺰﻳﺔ HT-J7750W-ZN_ARA-0303.indd 22 fl .7 ﻳﻤﻜﻨﻚ ﺍﻟﺤﺼﻮﻝ ﻋﻠﻰ ﻗﻴﻢ ﺍﻟﺸﺒﻜﺔ ﻣﻦ ﻣﻮﻓﺮ ﺧﺪﻣﺔ ﺍﻹﻧﺘﺮﻧﺖ ﺍﻟﺬﻱ ﺗﺘﻌﺎﻣﻞ ﻣﻌﻪ. ﻋﻨﺪ ﺍﻻﻧﺘﻬﺎﺀ ﻣﻦ ﺇﺩﺧﺎﻝ ﻛﺎﻓﺔ ﺍﻟﻘﻴﻢ ،ﺣﺪﺩ ﻣﻮﺍﻓﻖ ,ﺛﻢ ﺍﺿﻐﻂ ﻋﻠﻰ ﺍﻟﺰﺭ .OKﻳﺘﺤﻘﻖ ﻧﻈﺎﻡ ﺍﻟﺴﻴﻨﻤﺎ ﺍﻟﻤﻨﺰﻟﻴﺔ ﻣﻦ ﺍﻻﺗﺼﺎﻝ ﺑﺎﻟﺸﺒﻜﺔ ﺛﻢ ﺗﻘﻮﻡ ﺑﺎﻻﺗﺼﺎﻝ ﺑﺎﻟﺸﺒﻜﺔ. ﺷﺒﻜﺔ ﻻﺳﻠﻜﻴﺔ ﻣﺘﺒﻌﺎ ﺛﻼﺙ ﻃﺮﻕ: ﻳﻤﻜﻨﻚ ﺇﻋﺪﺍﺩ ﺍﻻﺗﺼﺎﻝ ﺑﺎﻟﺸﺒﻜﺔ ﺍﻟﻼﺳﻠﻜﻴﺔ ً ﺷﺒﻜﺔ ﻻﺳﻠﻜﻴﺔ ﺗﻠﻘﺎﺋﻴﺔ ﺷﺒﻜﺔ ﻻﺳﻠﻜﻴﺔ ﻳﺪﻭﻳﺔ )WPS(PBCﻗﺒﻞ ﺗﻜﻮﻳﻦ ﺍﻻﺗﺼﺎﻝ ﺑﺎﻟﺸﺒﻜﺔ ﺍﻟﻼﺳﻠﻜﻴﺔ ،ﻗﻢ ﺑﻔﺼﻞ ﺃﻱ ﺟﻬﺎﺯ ﺷﺒﻜﺔ ﻻﺳﻠﻜﻴﺔ ﻣﺘﺼﻞ ﻓﻲ ﺍﻟﻮﻗﺖ ﺍﻟﺤﺎﻟﻲ ﺑﺎﻟﻤﻨﺘﺞ ﺃﻭ ﺍﻻﺗﺼﺎﻝ ﺍﻟﺴﻠﻜﻲ ﺍﻟﺤﺎﻟﻲ ﻟﻠﻤﻨﺘﺞ ،ﺇﻥ ﻭﺟﺪ. ﻓﻲ ﺷﺎﺷﺔ ﺇﻋﺪﺍﺩﺍﺕ ﺍﻟﺸﺒﻜﺔ ،ﻗﻢ ﺑﺘﻐﻴﻴﺮ ﻧﻮﻉ ﺍﻟﺸﺒﻜﺔ ﺇﻟﻰ ﻻﺳﻠﻜﻲ .ﻓﻴﻘﻮﻡ ﺍﻟﻤﺸﻐﻞ ﺑﺎﻟﺒﺤﺚ ﻋﻦ ﻗﺎﺋﻤﺔ ﺍﻟﺸﺒﻜﺎﺕ ﺍﻟﻤﺘﺎﺣﺔ ﺛﻢ ﻳﻘﻮﻡ ﺑﻌﺮﺿﻬﺎ. ﺷﺒﻜﺔ ﻻﺳﻠﻜﻴﺔ -ﻳﺪﻭﻳﺔ ﺇﺫﺍ ﻛﺎﻥ ﻟﺪﻳﻚ ﻋﻨﻮﺍﻥ IPﺛﺎﺑﺖ ﺃﻭ ﺇﺫﺍ ﻟﻢ ﺗﻌﻤﻞ ﺍﻹﺟﺮﺍﺀﺍﺕ ﺍﻟﺘﻠﻘﺎﺋﻴﺔ ،ﻓﺄﻧﺖ ﺗﺤﺘﺎﺝ ﺇﻟﻰ ﺇﺩﺧﺎﻝ ﻗﻴﻢ ﺇﻋﺪﺍﺩﺍﺕ ﺍﻟﺸﺒﻜﺔ ﻳﺪﻭﻳًﺎ. ﺑﻌﺪ ﺍﺗﺒﺎﻉ ﺍﻟﺨﻄﻮﺍﺕ ﻣﻦ 1ﺇﻟﻰ 3ﻓﻲ "ﺗﻜﻮﻳﻦ ﺍﻻﺗﺼﺎﻝ ﺑﺎﻟﺸﺒﻜﺔ" ﻓﻲ ﺍﻟﺼﻔﺤﺔ :22 .1 ﻓﻲ ﺷﺎﺷﺔ ﺇﻋﺪﺍﺩﺍﺕ ﺍﻟﺸﺒﻜﺔ ،ﻗﻢ ﺑﺘﻐﻴﻴﺮ ﻧﻮﻉ ﺍﻟﺸﺒﻜﺔ ﺇﻟﻰ ﻻﺳﻠﻜﻲ .ﻓﻴﻘﻮﻡ ﺍﻟﻤﺸﻐﻞ ﺑﺎﻟﺒﺤﺚ ﻋﻦ ﻗﺎﺋﻤﺔ ﺍﻟﺸﺒﻜﺎﺕ ﺍﻟﻤﺘﺎﺣﺔ ﺛﻢ ﻳﻘﻮﻡ ﺑﻌﺮﺿﻬﺎ. .2 ﻗﻢ ﺑﺎﻟﺘﻤﺮﻳﺮ ﻋﺒﺮ ﺍﻟﻘﺎﺋﻤﺔ ،ﺣﺪﺩ ﺍﻟﺸﺒﻜﺔ ﺍﻟﻤﻄﻠﻮﺑﺔ ﺃﻭ ﺃﺿﻒ ﺷﺒﻜﺔ ,ﺛﻢ ﺍﺿﻐﻂ ﻋﻠﻰ ﺍﻟﺰﺭ .OK .3 ﺇﺫﺍ ﺣﺪﺩﺕ ﺷﺒﻜﺔ ﻓﻲ ﺍﻟﺨﻄﻮﺓ ،2ﻓﺎﻧﺘﻘﻞ ﺇﻟﻰ ﺍﻟﺨﻄﻮﺓ .6 ﺃﻣﺎ ﺇﺫﺍ ﺣﺪﺩﺕ ﺃﺿﻒ ﺷﺒﻜﺔ ،ﻓﺎﻧﺘﻘﻞ ﺇﻟﻰ ﺍﻟﺨﻄﻮﺓ .4 .4 ﺃﺩﺧﻞ ﺍﺳﻢ ﺍﻟﺸﺒﻜﺔ ﺍﻟﻼﺳﻠﻜﻴﺔ ﺃﻭ ﺍﻟﻤﻮﺟﻪ ﺍﻟﻼﺳﻠﻜﻲ. • ﺃﺩﺧﻞ ﺣﺮﻭ ًﻓﺎ ﻋﻦ ﻃﺮﻳﻖ ﺗﺤﺪﻳﺪ ﺍﻟﺤﺮﻑ ﺑﺎﺳﺘﺨﺪﺍﻡ ﺍﻷﺯﺭﺍﺭ ،;:87ﺛﻢ ﺍﻟﻀﻐﻂ ﻋﻠﻰ ﺍﻟﺰﺭ .OK • ﻟﻌﺮﺽ ﺍﻷﺣﺮﻑ ﺍﻟﻜﺒﻴﺮﺓ )ﺃﻭ ﻹﻋﺎﺩﺓ ﻋﺮﺽ ﺍﻷﺣﺮﻑ ﺍﻟﺼﻐﻴﺮﺓ ﺇﺫﺍ ﻛﺎﻧﺖ ﺍﻷﺣﺮﻑ ﺍﻟﻜﺒﻴﺮﺓ ﻣﻌﺮﻭﺿﺔ( ،ﺣﺪﺩ ،ﺛﻢ ﺍﺿﻐﻂ ﻋﻠﻰ ﺍﻟﺰﺭ .OK • ﻟﺘﺸﻐﻴﻞ ﺍﻟﺮﻣﻮﺯ ﻭﺍﻟﺘﺮﻗﻴﻢ ،ﺣﺪﺩ & ،123#ﺛﻢ ﺍﺿﻐﻂ ﻋﻠﻰ ﺍﻟﺰﺭ .OKﻹﻋﺎﺩﺓ ﻋﺮﺽ ﺍﻟﺮﻣﻮﺯ ،ﺣﺪﺩ & ،123#ﺛﻢ ﺍﺿﻐﻂ ﻋﻠﻰ ﺍﻟﺰﺭ .OK ﻋﻨﺪ ﺍﻻﻧﺘﻬﺎﺀ ﻣﻦ ﺫﻟﻚ ،ﻗﻢ ﺑﺘﺤﺪﻳﺪ ﺗﻢ ,ﺛﻢ ﺍﺿﻐﻂ ﻋﻠﻰ ﺍﻟﺰﺭ .OK .5 ﻓﻲ ﺷﺎﺷﺔ ﻧﻮﻉ ﺍﻷﻣﺎﻥ ﺍﻟﺘﻲ ﺗﻈﻬﺮ ،ﺍﺳﺘﺨﺪﻡ ﺍﻟﺰﺭﻳﻦ 87 ﻟﺘﺤﺪﻳﺪ ﻧﻮﻉ ﺍﻷﻣﺎﻥ ﺍﻟﺸﺒﻜﺔ ,ﺛﻢ ﺍﺿﻐﻂ ﻋﻠﻰ ﺍﻟﺰﺭ .OK ﻭﻓﻲ ﺍﻟﺸﺎﺷﺔ ﺍﻟﺘﺎﻟﻴﺔ ،ﺃﺩﺧﻞ ﺭﻣﺰ ﺍﻷﻣﺎﻥ ﺍﻟﺨﺎﺹ ﺑﺎﻟﺸﺒﻜﺔ ﺃﻭ ﻋﺒﺎﺭﺓ ﺍﻟﻤﺮﻭﺭ. • ﺃﺩﺧﻞ ﺣﺮﻭ ًﻓﺎ ﻋﻦ ﻃﺮﻳﻖ ﺗﺤﺪﻳﺪ ﺍﻟﺤﺮﻑ ﺑﺎﺳﺘﺨﺪﺍﻡ ﺍﻷﺯﺭﺍﺭ ، ;:87ﺛﻢ ﺍﻟﻀﻐﻂ ﻋﻠﻰ ﺍﻟﺰﺭ .OK ﻋﻨﺪ ﺍﻻﻧﺘﻬﺎﺀ ﻣﻦ ﺫﻟﻚ ،ﻗﻢ ﺑﺘﺤﺪﻳﺪ ﺗﻢ ,ﻭﺍﺿﻐﻂ ﻋﻠﻰ ﺍﻟﺰﺭ .OKﻳﻘﻮﻡ ﺍﻟﻤﻨﺘﺞ ﺑﺎﻟﺒﺤﺚ ﻋﻦ ﺍﻟﺸﺒﻜﺔ. ﺷﺒﻜﺔ ﻻﺳﻠﻜﻴﺔ -ﺗﻠﻘﺎﺋﻴﺔ ﺑﻌﺪ ﺍﺗﺒﺎﻉ ﺍﻟﺨﻄﻮﺍﺕ ﻣﻦ 1ﺇﻟﻰ 3ﻓﻲ " ﺗﻜﻮﻳﻦ ﺍﻻﺗﺼﺎﻝ ﺑﺎﻟﺸﺒﻜﺔ"ﻓﻲ ﺍﻟﺼﻔﺤﺔ :22 .1 fl ﻳﻨﺒﻐﻲ ﺃﻥ ﺗﻜﻮﻥ ﻗﺎﺩﺭًﺍ ﻋﻠﻰ ﺇﻳﺠﺎﺩ ﺭﻣﺰ ﺍﻷﻣﺎﻥ ﺃﻭ ﻋﺒﺎﺭﺓ ﺍﻟﻤﺮﻭﺭ ﺑﺈﺣﺪﻯ ﺷﺎﺷﺎﺕ ﺍﻹﻋﺪﺍﺩ ﺍﻟﺘﻲ ﺍﺳﺘﺨﺪﻣﺘﻬﺎ ﻹﻋﺪﺍﺩ ﺍﻟﻤﻮﺟﻪ ﺃﻭ ﺍﻟﻤﻮﺩﻡ. ﺇﻋﺪﺍﺩﺍﺕ ﺍﻟﺸﺒﻜﺔ ﺣﺪﺩ ﻧﻮﻉ ﺷﺒﻜﺘﻚ. ﻧﻮﻉ ﺍﻟﺸﺒﻜﺔ ﻻﺳﻠﻜﻲ ﺷﺒﻜﺔ ﻻﺳﻠﻜﻴﺔ si-ap ﻳﻤﻜﻨﻚ ﺗﻮﺻﻴﻞ ﻣﺸﻐﻞ ﺑﻠﻮ ﺭﺍﻱ ﺑﺎﻹﻧﺘﺮﻧﺖ .ﻳﺮﺟﻰ ﺗﺤﺪﻳﺪ ﺷﺒﻜﺔ ﻻﺳﻠﻜﻴﺔ ﻟﻼﺳﺘﺨﺪﺍﻡ. iptime KIMING_VTOWER ﺗﻨﺸﻴﻂ )WPS(PBC .2 ﺣﺪﺩ ﺍﻟﺸﺒﻜﺔ ﺍﻟﻤﺮﻏﻮﺑﺔ ،ﺛﻢ ﺍﺿﻐﻂ ﻋﻠﻰ ﺍﻟﺰﺭ .OK .3 ﻓﻲ ﺷﺎﺷﺔ ﺍﻷﻣﺎﻥ ،ﺃﺩﺧﻞ ﺭﻣﺰ ﺍﻷﻣﺎﻥ ﺍﻟﺨﺎﺹ ﺑﺎﻟﺸﺒﻜﺔ ﺃﻭ ﻋﺒﺎﺭﺓ ﻣﺮﻭﺭ. ﺃﺩﺧﻞ ﺣﺮﻭ ًﻓﺎ ﻋﻦ ﻃﺮﻳﻖ ﺗﺤﺪﻳﺪ ﺍﻟﺤﺮﻑ ﺑﺎﺳﺘﺨﺪﺍﻡ ﺍﻷﺯﺭﺍﺭ ،;:87ﺛﻢ ﺍﻟﻀﻐﻂ ﻋﻠﻰ ﺍﻟﺰﺭ .OK 23 1:12:25 2015-03-05 ﺍﻹﻋﺪﺍﺩﺍﺕ .6 ﻛﺮﺭ ﺍﻟﺨﻄﻮﺍﺕ 4ﻭ 5ﺇﻟﻰ ﺃﻥ ﺗﻤﺘﻠﺊ ﺟﻤﻴﻊ ﺍﻟﻘﻴﻢ. .4 ﻋﻨﺪ ﺍﻻﻧﺘﻬﺎﺀ ﻣﻦ ﺫﻟﻚ ،ﻗﻢ ﺑﺘﺤﺪﻳﺪ ﺗﻢ ,ﺛﻢ ﺍﺿﻐﻂ ﻋﻠﻰ ﺍﻟﺰﺭ .OKﻳﺘﺤﻘﻖ ﺍﻟﻤﻨﺘﺞ ﻣﻦ ﺍﺗﺼﺎﻝ ﺍﻟﺸﺒﻜﺔ ﺛﻢ ﻳﻘﻮﻡ ﺑﺎﻻﺗﺼﺎﻝ ﺑﺎﻟﺸﺒﻜﺔ. -ﺍﻹﻧﺠﻠﻴﺰﻳﺔ HT-J7750W-ZN_ARA-0303.indd 23 ﺍﻹﻋﺪﺍﺩﺍﺕ .6ﺗﻈﻬﺮ ﺷﺎﺷﺔ ﻓﺸﻞ ﺍﺗﺼﺎﻝ ﺍﻟﺸﺒﻜﺔ .ﺍﺳﺘﺨﺪﻡ ﺍﻟﺰﺭﻳﻦ ;:ﻟﺘﺤﺪﻳﺪ ﺇﻋﺪﺍﺩﺍﺕ ,IPﻭﺍﺿﻐﻂ ﻋﻠﻰ ﺍﻟﺰﺭ .OK .7ﺣﺪﺩ ﺍﻟﺤﻘﻞ ﺇﻋﺪﺍﺩ ،IPﺛﻢ ﻗﻢ ﺑﻀﺒﻄﻪ ﻋﻠﻰ ﺍﻹﺩﺧﺎﻝ ﻳﺪﻭﻳًﺎ. .8ﺣﺪﺩ ﻗﻴﻤﺔ ﻹﺩﺧﺎﻟﻬﺎ ﻋﻨﻮﺍﻥ ,IPﻋﻠﻰ ﺳﺒﻴﻞ ﺍﻟﻤﺜﺎﻝ( ،ﺛﻢ ﺍﺿﻐﻂ ﻋﻠﻰ ﺍﻟﺰﺭ .OKﺍﺳﺘﺨﺪﻡ ﺃﺯﺭﺍﺭ 87ﺍﻟﻤﻮﺟﻮﺩﺓ ﺑﻮﺣﺪﺓ ﺍﻟﺘﺤﻜﻢ ﻋﻦ ﺑﻌﺪ ﻹﺩﺧﺎﻝ ﺃﺭﻗﺎﻡ ﺍﻟﻘﻴﻤﺔ .ﺃﻭ ﺍﺳﺘﺨﺪﻡ ﻟﻮﺣﺔ ﺍﻷﺭﻗﺎﻡ ﻹﺩﺧﺎﻝ ﺭﻗﻢ ﻗﻴﻤﺔ .ﺍﺿﻐﻂ ﻣﻊ ﺍﻻﺳﺘﻤﺮﺍﺭ ﻋﻠﻰ ﺯﺭ 123ﺣﺘﻰ ﺗﻈﻬﺮ ﻟﻮﺣﺔ ﺍﻷﺭﻗﺎﻡ ﻋﻠﻰ ﺍﻟﺸﺎﺷﺔ. ﺭﻗﻤﺎ ﺑﺎﺳﺘﺨﺪﺍﻡ ﺯﺭ ﻋﻨﺪﻣﺎ ﺗﻈﻬﺮ ﻟﻮﺣﺔ ﺍﻷﺭﻗﺎﻡ ،ﺣﺪﺩ ً ;:87ﺛﻢ ﺍﺿﻐﻂ ﻋﻠﻰ ﺯﺭ .OKﺍﺳﺘﺨﺪﻡ ﺍﻟﺰﺭﻳﻦ ;: ﺑﻮﺣﺪﺓ ﺍﻟﺘﺤﻜﻢ ﻋﻦ ﺑُﻌﺪ ﻟﻼﻧﺘﻘﺎﻝ ﻣﻦ ﺣﻘﻞ ﺇﺩﺧﺎﻝ ﻵﺧﺮ ﻓﻲ ﻗﻴﻤﺔ ﻣﻌﻴﻨﺔ .ﻭﻋﻨﺪ ﺍﻻﻧﺘﻬﺎﺀ ﻣﻦ ﻗﻴﻤﺔ ،ﺍﺿﻐﻂ ﻋﻠﻰ ﺍﻟﺰﺭ .OK .9ﺍﺿﻐﻂ ﻋﻠﻰ ﺍﻟﺰﺭ 7ﺃﻭ 8ﻟﻼﻧﺘﻘﺎﻝ ﺇﻟﻰ ﻗﻴﻤﺔ ﺃﺧﺮﻯ ،ﺛﻢ ﻗﻢ ﺑﺈﺩﺧﺎﻝ ﺍﻷﺭﻗﺎﻡ ﻟﺘﻠﻚ ﺍﻟﻘﻴﻤﺔ ﺑﺎﺗﺒﺎﻉ ﺍﻹﺭﺷﺎﺩﺍﺕ ﺍﻟﻮﺍﺭﺩﺓ ﻓﻲ ﺍﻟﺨﻄﻮﺓ .8 .10ﻛﺮﺭ ﺍﻟﺨﻄﻮﺍﺕ 8ﻭ 9ﺇﻟﻰ ﺃﻥ ﺗﻤﺘﻠﺊ ﺟﻤﻴﻊ ﺍﻟﻘﻴﻢ. fl ﻳﻤﻜﻨﻚ ﺍﻟﺤﺼﻮﻝ ﻋﻠﻰ ﻗﻴﻢ ﺍﻟﺸﺒﻜﺔ ﻣﻦ ﻣﻮﻓﺮ ﺧﺪﻣﺔ ﺍﻹﻧﺘﺮﻧﺖ ﺍﻟﺬﻱ ﺗﺘﻌﺎﻣﻞ ﻣﻌﻪ. .11ﻋﻨﺪ ﺍﻻﻧﺘﻬﺎﺀ ﻣﻦ ﺫﻟﻚ ،ﻗﻢ ﺑﺘﺤﺪﻳﺪ ﻣﻮﺍﻓﻖ ,ﺛﻢ ﺍﺿﻐﻂ ﻋﻠﻰ ﺍﻟﺰﺭ .OKﻓﺘﻈﻬﺮ ﺷﺎﺷﺔ ﺍﻷﻣﺎﻥ. .1 ﻓﻲ ﺷﺎﺷﺔ ﺇﻋﺪﺍﺩﺍﺕ ﺍﻟﺸﺒﻜﺔ ،ﻗﻢ ﺑﺘﻐﻴﻴﺮ ﻧﻮﻉ ﺍﻟﺸﺒﻜﺔ ﺇﻟﻰ ﻻﺳﻠﻜﻲ .ﻓﻴﻘﻮﻡ ﺍﻟﻤﺸﻐﻞ ﺑﺎﻟﺒﺤﺚ ﻋﻦ ﻗﺎﺋﻤﺔ ﺍﻟﺸﺒﻜﺎﺕ ﺍﻟﻤﺘﺎﺣﺔ ﺛﻢ ﻳﻘﻮﻡ ﺑﻌﺮﺿﻬﺎ. .2 ﺍﻧﺘﻘﻞ ﻷﺳﻔﻞ ﺍﻟﻘﺎﺋﻤﺔ ﺛﻢ ﺣﺪﺩ ) ,WPS(PBCﺛﻢ ﺍﺿﻐﻂ ﻋﻠﻰ ﺍﻟﺰﺭ .OK .3 ﺍﺿﻐﻂ ﻋﻠﻰ ﺍﻟﺰﺭ ) WPS(PBCﺑﺎﻟﻤﻮﺟﻪ ﺧﻼﻝ ﺩﻗﻴﻘﺘﻴﻦ. ﺗﻠﻘﺎﺋﻴﺎ ﻋﻠﻰ ﺟﻤﻴﻊ ﻗﻴﻢ ﻳﺤﺼﻞ ﺍﻟﻤﺸﻐﻞ ﺍﻟﺨﺎﺹ ﺑﻚ ً ﺇﻋﺪﺍﺩﺍﺕ ﺍﻟﺸﺒﻜﺔ ﺍﻟﺘﻲ ﻳﺤﺘﺎﺟﻬﺎ ﻭﻳﺘﺼﻞ ﺑﺸﺒﻜﺘﻚ .ﺗﻈﻬﺮ ﺷﺎﺷﺔ ﺣﺎﻟﺔ ﺍﻟﺸﺒﻜﺔ. .4 ﻋﻨﺪ ﺍﻻﻧﺘﻬﺎﺀ ﻣﻦ ﺫﻟﻚ ،ﺣﺪﺩ ﻣﻮﺍﻓﻖ ،ﺛﻢ ﺍﺿﻐﻂ ﻋﻠﻰ ﺍﻟﺰﺭ .OK fl ﺑﺎﻟﻨﺴﺒﺔ ﻻﺗﺼﺎﻝ ،WPSﺍﺿﺒﻂ ﺗﺸﻔﻴﺮ ﺍﻟﺤﻤﺎﻳﺔ ﻟﻠﻤﻮﺟﻪ ﺍﻟﻼﺳﻠﻜﻲ ﻋﻠﻰ .AESﻻ ﻳﺪﻋﻢ ﺍﻟﻀﺒﻂ ﻋﻠﻰ ﺗﺸﻔﻴﺮ ﺣﻤﺎﻳﺔ WEPﺍﺗﺼﺎﻝ .WPS ﻣﺒﺎﺷﺮ Wi-Fi ﺗﺘﻴﺢ ﻟﻚ ﻭﻇﻴﻔﺔ ﻣﺒﺎﺷﺮ Wi-Fiﺗﻮﺻﻴﻞ ﺃﺟﻬﺰﺓ ﻣﺒﺎﺷﺮ Wi-Fiﺑﺎﻟﻤﻨﺘﺞ ﻭﺑﺒﻌﻀﻬﻢ ﺍﻟﺒﻌﺾ ﺑﺎﺳﺘﺨﺪﺍﻡ ﺷﺒﻜﺔ ﻧﻈﻴﺮ ﺇﻟﻰ ﻧﻈﻴﺮ ،ﺑﺪﻭﻥ ﻣﻮﺟﻪ ﻻﺳﻠﻜﻲ. fl .12ﻓﻲ ﺷﺎﺷﺔ ﺍﻷﻣﺎﻥ ،ﺃﺩﺧﻞ ﺭﻣﺰ ﺍﻷﻣﺎﻥ ﺍﻟﺨﺎﺹ ﺑﺎﻟﺸﺒﻜﺔ ﺃﻭ ﻋﺒﺎﺭﺓ ﺍﻟﻤﺮﻭﺭ .ﺃﺩﺧﻞ ﺍﻟﺤﺮﻭﻑ ﻣﻦ ﺧﻼﻝ ﺗﺤﺪﻳﺪ ﺍﻟﺤﺮﻑ ﺑﺎﺳﺘﺨﺪﺍﻡ ﺍﻷﺯﺭﺍﺭ ،;:87ﺛﻢ ﺍﺿﻐﻂ ﻋﻠﻰ ﺍﻟﺰﺭ .OK .13ﻋﻨﺪ ﺍﻻﻧﺘﻬﺎﺀ ،ﺣﺪﺩ ﺗﻢ ﻓﻲ ﺍﻟﺠﺰﺀ ﺍﻷﻳﻤﻦ ﻣﻦ ﺍﻟﺸﺎﺷﺔ ،ﺛﻢ ﺍﺿﻐﻂ ﻋﻠﻰ ﺍﻟﺰﺭ .OKﻳﺘﺤﻘﻖ ﺍﻟﻤﻨﺘﺞ ﻣﻦ ﺍﺗﺼﺎﻝ ﺍﻟﺸﺒﻜﺔ ﺛﻢ ﻳﻘﻮﻡ ﺑﺎﻻﺗﺼﺎﻝ ﺑﺎﻟﺸﺒﻜﺔ. .14ﺑﻌﺪ ﺗﺤﻘﻖ ﻧﻈﺎﻡ ﺍﻟﺴﻴﻨﻤﺎ ﺍﻟﻤﻨﺰﻟﻴﺔ ﻣﻦ ﺍﻟﺸﺒﻜﺔ ،ﺣﺪﺩ ﻣﻮﺍﻓﻖ ،ﺛﻢ ﺍﺿﻐﻂ ﻋﻠﻰ ﺍﻟﺰﺭ .OK fl ﻛﻤﺎ ﻳﻤﻜﻨﻚ ﺑﺪﺀ ﺍﻹﻋﺪﺍﺩ ﺍﻟﻴﺪﻭﻱ ﻟﻠﺸﺒﻜﺔ ﻋﻦ ﻃﺮﻳﻖ ﺍﻻﻧﺘﻘﺎﻝ ﺇﻟﻰ ﺍﻹﻋﺪﺍﺩﺍﺕ < ﺍﻟﺸﺒﻜﺔ < ﺣﺎﻟﺔ ﺍﻟﺸﺒﻜﺔ. )WPS(PBC ﻳُﻌﺪ ﺍﺳﺘﺨﺪﺍﻡ ﻭﻇﻴﻔﺔ ) WPS(PBCﻣﻦ ﺃﺳﻬﻞ ﺍﻟﻄﺮﻕ ﻹﻋﺪﺍﺩ ﺍﻻﺗﺼﺎﻝ ﺑﺎﻟﺸﺒﻜﺔ ﺍﻟﻼﺳﻠﻜﻴﺔ .ﻓﺈﺫﺍ ﻛﺎﻥ ﺑﺎﻟﻤﻮﺟﻪ ﺍﻟﻼﺳﻠﻜﻲ ﺯﺭ ) ،WPS(PBCﻓﺎﺗﺒﻊ ﻫﺬﻩ ﺍﻟﺨﻄﻮﺍﺕ: ﺑﻌﺪ ﺍﺗﺒﺎﻉ ﺍﻟﺨﻄﻮﺍﺕ ﻣﻦ 1ﺇﻟﻰ 3ﻓﻲ "ﺗﻜﻮﻳﻦ ﺍﻻﺗﺼﺎﻝ ﺑﺎﻟﺸﺒﻜﺔ" ﻓﻲ ﺍﻟﺼﻔﺤﺔ :22 24 1:12:26 2015-03-05 ﺑﻌﺾ ﺍﻷﺟﻬﺰﺓ ﺍﻟﺘﻲ ﺗﺪﻋﻢ ﻭﻇﻴﻔﺔ ﻣﺒﺎﺷﺮ Wi-Fiﻗﺪ ﻻ ﺗﺪﻋﻢ ﻭﻇﻴﻔﺔ DLNAﺇﺫﺍ ﻛﺎﻧﺖ ﻣﺘﺼﻠﺔ ﻋﺒﺮ ﻭﻇﻴﻔﺔ ﻣﺒﺎﺷﺮ .Wi-Fiﺇﺫﺍ ﻛﺎﻥ ﻫﺬﺍ ﻫﻮ ﺍﻟﺤﺎﻝ ،ﻓﻘﻢ ﺑﺘﻐﻴﻴﺮ ﻃﺮﻳﻘﺔ ﺍﺗﺼﺎﻝ ﺍﻟﺸﺒﻜﺔ ﺍﻟﺘﻲ ﺍﺳﺘﺨﺪﻣﺘﻬﺎ ﻟﺘﻮﺻﻴﻞ ﺍﻟﺠﻬﺎﺯ ﺑﺎﻟﺴﻴﻨﻤﺎ ﺍﻟﻤﻨﺰﻟﻴﺔ. flﻳﻤﻜﻦ ﺃﻥ ﻳﺘﺪﺍﺧﻞ ﺇﺭﺳﺎﻝ ﻭﻇﻴﻔﺔ ﻣﺒﺎﺷﺮ Wi-Fiﻣﻊ ﺇﺷﺎﺭﺓ ﻭﻇﻴﻔﺔ ﺍﻟﺒﻠﻮﺗﻮﺙ .ﻗﺒﻞ ﺍﺳﺘﺨﺪﺍﻡ ﻭﻇﻴﻔﺔ ﺍﻟﺒﻠﻮﺗﻮﺙ ،ﻧﻮﺻﻲ ﺑﺸﺪﺓ ﺑﺈﻳﻘﺎﻑ ﻭﻇﻴﻔﺔ ﻣﺒﺎﺷﺮ Wi-Fiﻋﻠﻰ ﺃﻱ ﺟﻬﺎﺯ ﻗﻴﺪ ﺣﺎﻟﻴﺎ. ﺍﻟﺘﺸﻐﻴﻞ ً .1ﻗﻢ ﺑﺘﺸﻐﻴﻞ ﺟﻬﺎﺯ ﻣﺒﺎﺷﺮ Wi-Fiﺍﻟﻤﺒﺎﺷﺮ ﻭﻗﻢ ﺑﺘﻨﺸﻴﻂ ﻭﻇﻴﻔﺔ ﻣﺒﺎﺷﺮ Wi-Fiﺑﻪ. .2 ﻓﻲ ﺍﻟﺸﺎﺷﺔ ﺍﻟﺮﺋﻴﺴﻴﺔ ،ﺣﺪﺩ ﺍﻹﻋﺪﺍﺩﺍﺕ ,ﺛﻢ ﺍﺿﻐﻂ ﻋﻠﻰ ﺍﻟﺰﺭ .OK .3 ﺣﺪﺩ ﺍﻟﺸﺒﻜﺔ ,ﺛﻢ ﺍﺿﻐﻂ ﻋﻠﻰ ﺍﻟﺰﺭ .OK .4 ﺣﺪﺩ ﻣﺒﺎﺷﺮ ،Wi-Fiﺛﻢ ﺍﺿﻐﻂ ﻋﻠﻰ ﺍﻟﺰﺭ .OK ﺗﻈﻬﺮ ﺃﺟﻬﺰﺓ ﻣﺒﺎﺷﺮ Wi-Fiﺍﻟﺘﻲ ﻳﻤﻜﻨﻚ ﻭﺻﻠﻬﺎ ﺑﺎﻟﺴﻴﻨﻤﺎ ﺍﻟﻤﻨﺰﻟﻴﺔ. -ﺍﻹﻧﺠﻠﻴﺰﻳﺔ HT-J7750W-ZN_ARA-0303.indd 24 ﺍﻹﻋﺪﺍﺩﺍﺕ ﻣﺒﺎﺷﺮ Wi-Fi ﺍﺳﻢ ﺍﻟﺠﻬﺎﺯ [HTS]J7750WM : ﺣﺪﺩ ﺟﻬﺎﺯ Wi-Fiﺍﻟﻤﺒﺎﺷﺮ ﺍﻟﺨﺎﺹ ﺑﻚ ﻟﻼﺗﺼﺎﻝ ﺑﻪ. AndroidXXXXXXX .4 ﻣﻔﺼﻮﻝ ﺗﻨﺸﻴﻂ ﺇﻏﻼﻕ .5 ﻳﻤﻜﻨﻚ ﺇﻛﻤﺎﻝ ﺍﺗﺼﺎﻝ Wi-Fiﺑﺜﻼﺙ ﻃﺮﻕ: • ﻣﻦ ﺧﻼﻝ ﺟﻬﺎﺯ .Wi-Fi • ﻣﻦ ﺧﻼﻝ ﺍﻟﻤﻨﺘﺞ ﺑﺎﺳﺘﺨﺪﺍﻡ .PBC • ﻣﻦ ﺧﻼﻝ ﺍﻟﻤﻨﺘﺞ ﺑﺎﺳﺘﺨﺪﺍﻡ ﺭﻣﺰ .PIN ﺗﺘﻴﺢ ﻟﻚ ﻗﺎﺋﻤﺔ ﺗﺤﺪﻳﺚ ﺍﻟﺒﺮﻧﺎﻣﺞ ﺗﺮﻗﻴﺔ ﺑﺮﻧﺎﻣﺞ ﺍﻟﻤﻨﺘﺞ ﻹﺩﺧﺎﻝ ﺗﺤﺴﻴﻨﺎﺕ ﻋﻠﻰ ﺍﻷﺩﺍﺀ ﺃﻭ ﺍﻟﺨﺪﻣﺎﺕ ﺍﻹﺿﺎﻓﻴﺔ. ﻣﻦ ﺧﻼﻝ ﺟﻬﺎﺯ Wi-Fi .2 .3 ﻋﻠﻰ ﺟﻬﺎﺯ ،Wi-Fiﺍﺗﺒﻊ ﺍﻹﺟﺮﺍﺀ ﺍﻟﺨﺎﺹ ﺑﺎﻟﺠﻬﺎﺯ ﻟﻼﺗﺼﺎﻝ ﺑﺠﻬﺎﺯ ﻣﺒﺎﺷﺮ Wi-Fiﺁﺧﺮ .ﻳﺮﺟﻰ ﺍﻟﺮﺟﻮﻉ ﺇﻟﻰ ﺩﻟﻴﻞ ﻣﺴﺘﺨﺪﻡ ﺍﻟﺠﻬﺎﺯ ﻟﻠﺘﻌﺮﻑ ﻋﻠﻰ ﺍﻟﺘﻌﻠﻴﻤﺎﺕ. ﺑﻌﺪ ﺍﻻﻧﺘﻬﺎﺀ ﻣﻦ ﺍﻹﺟﺮﺍﺀﺍﺕ ،ﻳﺠﺐ ﺃﻥ ﺗﺮﻯ ﺷﺎﺷﺔ ﻣﻨﺒﺜﻘﺔ ﻋﻠﻰ ﺷﺎﺷﺔ ﺟﻬﺎﺯ ﺍﻟﺘﻠﻔﺎﺯ ﺗﻘﻮﻝ ﺃﻧﻪ ﻫﻨﺎﻙ ﺟﻬﺎﺯًﺍ ﻳﺪﻋﻢ ﻣﺒﺎﺷﺮ Wi-Fiﻗﺪ ﻃﻠﺐ ﺍﻹﺫﻥ ﺑﺎﻻﺗﺼﺎﻝ .ﺣﺪﺩ ﻣﻮﺍﻓﻖ ،ﺛﻢ ﺍﺿﻐﻂ ﻋﻠﻰ ﺍﻟﺰﺭ OKﻟﻠﻘﺒﻮﻝ. ﺗﻈﻬﺮ ﺍﻟﺸﺎﺷﺔ ﺍﻟﻤﻨﺒﺜﻘﺔ ﺟﺎﺭ ٍ ﺍﻻﺗﺼﺎﻝ ،ﺗﺘﺒﻌﻬﺎ ﺍﻟﺸﺎﺷﺔ ﺍﻟﻤﻨﺒﺜﻘﺔ ﺗﻢ ﺍﻻﺗﺼﺎﻝ .ﻭﻋﻨﺪ ﺇﻏﻼﻕ ﻫﺬﻩ ﺍﻟﺸﺎﺷﺔ ،ﻳﺠﺐ ﺃﻥ ﻣﻌﺮﻭﺿﺎ ﻋﻠﻰ ﺷﺎﺷﺔ ﻣﺒﺎﺷﺮ Wi-Fiﺣﺴﺐ ﺗﺮﻯ ﺍﻟﺠﻬﺎﺯ ً ﺍﻻﺗﺼﺎﻝ. ﺗﻠﻘﺎﺋﻴﺎ. • ﺗﻌﻤﻞ ﺇﺟﺮﺍﺀﺍﺕ PBCﻭ PINﻋﻠﻰ ﺗﻮﺻﻴﻞ ﺍﻷﺟﻬﺰﺓ ً ﻣﻦ ﺧﻼﻝ ﺍﻟﻤﻨﺘﺞ ﺑﺎﺳﺘﺨﺪﺍﻡ PBC .1 ﺣﺪﺩ ﺟﻬﺎﺯ ﻣﺒﺎﺷﺮ Wi-Fiﺍﻟﺬﻱ ﺗﺮﻏﺐ ﻓﻲ ﺗﻮﺻﻴﻠﻪ ﺑﻬﺬﺍ ﺍﻟﻤﻨﺘﺞ ،ﺛﻢ ﺍﺿﻐﻂ ﻋﻠﻰ ﺍﻟﺰﺭ .OK .2 ﺗﻈﻬﺮ ﺍﻟﺸﺎﺷﺔ ﺍﻟﻤﻨﺒﺜﻘﺔ ﺟﺎﺭ ٍ ﺍﻻﺗﺼﺎﻝ ،ﺗﺘﺒﻌﻬﺎ ﺍﻟﺸﺎﺷﺔ ﺍﻟﻤﻨﺒﺜﻘﺔ ﺗﻢ ﺍﻻﺗﺼﺎﻝ .ﻭﻋﻨﺪ ﺇﻏﻼﻕ ﻫﺬﻩ ﺍﻟﺸﺎﺷﺔ ،ﻳﺠﺐ ﺃﻥ ﻣﻌﺮﻭﺿﺎ ﻋﻠﻰ ﺷﺎﺷﺔ ﻣﺒﺎﺷﺮ Wi-Fiﺣﺴﺐ ﺗﺮﻯ ﺍﻟﺠﻬﺎﺯ ً ﺍﻻﺗﺼﺎﻝ. ﻣﻦ ﺧﻼﻝ ﺍﻟﻤﻨﺘﺞ ﺑﺎﺳﺘﺨﺪﺍﻡ ﺭﻣﺰ PIN .1 ﻣﻄﻠﻘﺎ ﺑﺈﻳﻘﺎﻑ ﺗﺸﻐﻴﻞ ﺍﻟﻤﻨﺘﺞ ﺃﻭ ﺇﻋﺎﺩﺓ ﺗﺸﻐﻴﻠﻪ • ﻻ ﺗﻘﻢ ً ﻳﺪﻭﻳًﺎ ﺃﺛﻨﺎﺀ ﻋﻤﻠﻴﺔ ﺍﻟﺘﺤﺪﻳﺚ. .1 ﻓﻲ ﺍﻟﻘﺎﺋﻤﺔ ﺍﻟﺮﺋﻴﺴﻴﺔ ،ﺣﺪﺩ ﺍﻹﻋﺪﺍﺩﺍﺕ ،ﺛﻢ ﺍﺿﻐﻂ ﻋﻠﻰ ﺍﻟﺰﺭ .OK .2 ﺣﺪﺩ ﺍﻟﺪﻋﻢ ،ﺛﻢ ﺍﺿﻐﻂ ﻋﻠﻰ ﺍﻟﺰﺭ .OK .3 ﺣﺪﺩ ﺗﺤﺪﻳﺚ ﺍﻟﺒﺮﻧﺎﻣﺞ ،ﺛﻢ ﺍﺿﻐﻂ ﻋﻠﻰ ﺍﻟﺰﺭ .OK .4 ﻟﺘﻨﺰﻳﻞ ﺑﺮﻧﺎﻣﺞ ﺍﻟﺘﺤﺪﻳﺚ ﻭﺍﻟﻘﻴﺎﻡ ﺑﺎﻟﺘﺤﺪﻳﺚ ﻓﻲ ﺍﻟﺤﺎﻝ، ﺣﺪﺩ ﺍﻟﺘﺤﺪﻳﺚ ﺍﻵﻥ ,ﺛﻢ ﺍﺿﻐﻂ ﻋﻠﻰ ﺍﻟﺰﺭ .OKﺍﻧﻈﺮ "ﺍﻟﺘﺤﺪﻳﺚ ﺍﻵﻥ" ﻓﻲ ﺍﻟﺼﻔﺤﺔ ﺍﻟﺘﺎﻟﻴﺔ ﻟﻠﺤﺼﻮﻝ ﻋﻠﻰ ﺍﻟﺘﻔﺎﺻﻴﻞ. .5 ﺗﻠﻘﺎﺋﻴﺎ ﻋﻨﺪ ﺗﻮﻓﺮ ﺫﻟﻚ، ﻟﻠﺴﻤﺎﺡ ﻟﻠﻤﻨﺘﺞ ﺑﺘﻨﺰﻳﻞ ﺍﻟﺒﺮﻧﺎﻣﺞ ً ﺣﺪﺩ ﺍﻟﺘﺤﺪﻳﺚ ﺍﻟﺘﻠﻘﺎﺋﻲ ,ﺛﻢ ﺍﺿﻐﻂ ﻋﻠﻰ ﺍﻟﺰﺭ .OK )ﺭﺍﺟﻊ ﺻﻔﺤﺔ (26 fl ﺗﻜﺘﻤﻞ ﺍﻟﺘﺮﻗﻴﺔ ﻋﻨﺪﻣﺎ ﻳﻘﻮﻡ ﺍﻟﻤﻨﺘﺞ ﻣﻦ ﺗﻠﻘﺎﺀ ﻧﻔﺴﻪ ﺑﺈﻳﻘﺎﻑ ﺍﻟﺘﺸﻐﻴﻞ ،ﺛﻢ ﺍﻟﺘﺸﻐﻴﻞ ﻣﺮﺓ ﺃﺧﺮﻯ. fl ﻻ ﺗﺘﺤﻤﻞ ﺷﺮﻛﺔ Samsung Electronicsﺃﻱ ﻣﺴﺌﻮﻟﻴﺔ ﻗﺎﻧﻮﻧﻴﺔ ﺣﻴﺎﻝ ﺃﻱ ﺧﻠﻞ ﻳﺤﺪﺙ ﻟﻠﻤﻨﺘﺞ ﻧﺘﻴﺠﺔ ﻟﻌﺪﻡ ﺍﺳﺘﻘﺮﺍﺭ ﺍﺗﺼﺎﻝ ﺍﻹﻧﺘﺮﻧﺖ ﺃﻭ ﺇﻫﻤﺎﻝ ﺍﻟﻌﻤﻴﻞ ﺃﺛﻨﺎﺀ ﺗﺮﻗﻴﺔ ﺃﺣﺪ ﺍﻟﺒﺮﺍﻣﺞ. fl ﺇﺫﺍ ﻛﻨﺖ ﺗﺮﻏﺐ ﻓﻲ ﺇﻟﻐﺎﺀ ﺍﻟﺘﺮﻗﻴﺔ ﺃﺛﻨﺎﺀ ﺗﻨﺰﻳﻞ ﺑﺮﺍﻣﺞ ﺍﻟﺘﺮﻗﻴﺔ، ﻓﺎﺿﻐﻂ ﻋﻠﻰ ﺍﻟﺰﺭ .OK fl ﻋﻨﺪﻣﺎ ﺗﻜﻮﻥ ﺗﺮﻗﻴﺔ ﺍﻟﻨﻈﺎﻡ ﻗﻴﺪ ﺍﻟﺘﻘﺪﻡ ،ﻳﺘﻢ ﻋﺮﺽ ") "UPDATEﺗﺤﺪﻳﺚ( ﻋﻠﻰ ﺍﻟﻠﻮﺣﺔ ﺍﻷﻣﺎﻣﻴﺔ. ﺣﺪﺩ ﺟﻬﺎﺯ ﻣﺒﺎﺷﺮ Wi-Fiﺍﻟﺬﻱ ﺗﺮﻏﺐ ﻓﻲ ﺗﻮﺻﻴﻠﻪ ﺑﻬﺬﺍ ﺍﻟﻤﻨﺘﺞ ،ﺛﻢ ﺍﺿﻐﻂ ﻋﻠﻰ ﺍﻟﺰﺭ .OK 25 1:12:27 fl ﻟﻦ ﻳﺘﻢ ﻋﺮﺽ ﺍﻟﻤﻠﻔﺎﺕ ﺍﻟﻨﺼﻴﺔ ،ﻣﺜﻞ ﺍﻟﻤﻠﻔﺎﺕ ﺍﻟﺘﻲ ﺗﺤﻤﻞ ﺍﻣﺘﺪﺍﺩ .TXTﺃﻭ ،.DOCﻋﻨﺪ ﺍﺳﺘﺨﺪﺍﻡ ﻭﻇﻴﻔﺔ ﻣﺒﺎﺷﺮ .Wi-Fi ﺗﺤﺪﻳﺚ ﺍﻟﺒﺮﻧﺎﻣﺞ ﻓﻴﻤﺎ ﻳﻠﻲ ﻭﺻﻒ ﻟﻜﻞ ﻃﺮﻳﻘﺔ ﻣﻦ ﺗﻠﻚ ﺍﻟﻄﺮﻕ. .1 fl ﻳﺘﻢ ﻓﺼﻞ ﺍﺗﺼﺎﻝ ﺍﻟﺸﺒﻜﺔ ﺍﻟﺴﻠﻜﻲ ﺃﻭ ﺍﻟﻼﺳﻠﻜﻲ ﻋﻨﺪﻣﺎ ﺗﻘﻮﻡ ﺑﺎﺳﺘﺨﺪﺍﻡ ﻭﻇﻴﻔﺔ ﻣﺒﺎﺷﺮ .Wi-Fi ﺍﻹﻋﺪﺍﺩﺍﺕ .2 .3 ﺗﻈﻬﺮ ﺍﻟﻘﺎﺋﻤﺔ ﺍﻟﻤﻨﺒﺜﻘﺔ .PIN ﻻﺣﻆ ﺭﻣﺰ PINﻓﻲ ﺍﻟﻘﺎﺋﻤﺔ ﺍﻟﻤﻨﺒﺜﻘﺔ ،ﺛﻢ ﺃﺩﺧﻠﻪ ﻓﻲ ﺍﻟﺤﻘﻞ ﺍﻟﻤﻨﺎﺳﺐ ﻓﻲ ﺟﻬﺎﺯ ﻣﺒﺎﺷﺮ Wi-Fiﺍﻟﺬﻱ ﺗﺮﻏﺐ ﻓﻲ ﺗﻮﺻﻴﻠﻪ. ﺗﻈﻬﺮ ﺍﻟﺸﺎﺷﺔ ﺍﻟﻤﻨﺒﺜﻘﺔ ﺟﺎﺭ ٍ ﺍﻻﺗﺼﺎﻝ ،ﺗﺘﺒﻌﻬﺎ ﺍﻟﺸﺎﺷﺔ ﺍﻟﻤﻨﺒﺜﻘﺔ ﺟﺎﺭ ٍ ﺍﻻﺗﺼﺎﻝ .ﻭﻋﻨﺪ ﺇﻏﻼﻕ ﻫﺬﻩ ﺍﻟﺸﺎﺷﺔ ،ﻳﺠﺐ ﻣﻌﺮﻭﺿﺎ ﻋﻠﻰ ﺷﺎﺷﺔ ﻣﺒﺎﺷﺮ Wi-Fi ﺃﻥ ﺗﺮﻯ ﺍﻟﺠﻬﺎﺯ ً ﺣﺴﺐ ﺍﻻﺗﺼﺎﻝ. 2015-03-05 -ﺍﻹﻧﺠﻠﻴﺰﻳﺔ HT-J7750W-ZN_ARA-0303.indd 25 ﺍﻹﻋﺪﺍﺩﺍﺕ ﺗﺤﺪﻳﺚ ﺑﺎﺳﺘﺨﺪﺍﻡ USB ﺍﻟﺘﺤﺪﻳﺚ ﺍﻵﻥ ﺣﺪﺩ ﺍﻟﺪﻋﻢ < ﺗﺤﺪﻳﺚ ﺍﻟﺒﺮﻧﺎﻣﺞ < ﺍﻟﺘﺤﺪﻳﺚ ﺍﻵﻥ .ﺗﻌﻤﻞ ﺍﻟﺘﺮﻗﻴﺔ ﻋﺒﺮ ﺍﻹﻧﺘﺮﻧﺖ ﻋﻠﻰ ﺗﻨﺰﻳﻞ ﺑﺮﺍﻣﺞ ﺍﻟﺘﺮﻗﻴﺔ ﻣﺒﺎﺷﺮﺓ ﻣﻦ ﺍﻹﻧﺘﺮﻧﺖ ﻭﺗﺜﺒﻴﺘﻬﺎ. fl fl fl ﻳﺘﻄﻠﺐ ﻫﺬﺍ ﺍﻟﺨﻴﺎﺭ ﺍﺗﺼﺎﻻً ﺑﺎﻹﻧﺘﺮﻧﺖ. ﻋﻨﺪ ﺍﻻﻧﺘﻬﺎﺀ ﻣﻦ ﺗﺮﻗﻴﺔ ﺍﻟﺒﺮﻧﺎﻣﺞ ،ﺭﺍﺟﻊ ﺗﻔﺎﺻﻴﻞ ﺍﻟﻤﻨﺘﺞ ﺍﻟﻤﺘﻮﻓﺮﺓ ﻓﻲ ﻗﺴﻢ ﻣﻌﻠﻮﻣﺎﺕ ﺍﻟﻤﻨﺘﺞ ﻣﻦ ﺷﺎﺷﺔ ﺍﻻﺗﺼﺎﻝ ﺑـ .Samsung ﺍﻟﺘﺤﺪﻳﺚ ﺍﻟﺘﻠﻘﺎﺋﻲ .1 ﺍﺿﻐﻂ ﻋﻠﻰ ﺍﻟﺰﺭﻳﻦ 87ﻟﺘﺤﺪﻳﺪ ﻭﺿﻊ ﺍﻟﺘﺤﺪﻳﺚ ﺍﻟﺘﻠﻘﺎﺋﻲ ،ﻭﺍﺿﻐﻂ ﻋﻠﻰ ﺍﻟﺰﺭ .OK .2 ﺣﺪﺩ ﺗﺸﻐﻴﻞ ﺃﻭ ﺇﻳﻘﺎﻑ ﺍﻟﺘﺸﻐﻴﻞ. ﺗﻠﻘﺎﺋﻴﺎ ﺑﺘﻨﺰﻳﻞ ﺇﺫﺍ ﻗﻤﺖ ﺑﺘﺤﺪﻳﺪ ﺗﺸﻐﻴﻞ ،ﻳﻘﻮﻡ ﺍﻟﻤﻨﺘﺞ ً ﺑﺮﻧﺎﻣﺞ ﺗﺮﻗﻴﺔ ﺟﺪﻳﺪ ﻋﻨﺪﻣﺎ ﻳﻜﻮﻥ ﻓﻲ ﻭﺿﻊ ﺍﻟﺘﺤﺪﻳﺚ ﺍﻟﺘﻠﻘﺎﺋﻲ ﺃﺛﻨﺎﺀ ﺇﻳﻘﺎﻑ ﺍﻟﺘﺸﻐﻴﻞ .ﻭﺇﺫﺍ ﻗﺎﻡ ﺑﺘﻨﺰﻳﻞ ﺑﺮﻧﺎﻣﺞ ﺗﺮﻗﻴﺔ ﺟﺪﻳﺪ ،ﻓﺴﻴﺴﺄﻟﻚ ﺍﻟﻤﻨﺘﺞ ﺇﺫﺍ ﻛﻨﺖ ﺗﺮﻳﺪ ﺗﺜﺒﻴﺘﻪ ﻋﻨﺪ ﺗﺸﻐﻴﻞ ﺍﻟﻤﻨﺘﺞ. .3 ﺣﺪﺩ ﺍﻟﺪﻋﻢ < ﺗﺤﺪﻳﺚ ﺍﻟﺒﺮﻧﺎﻣﺞ < ﺍﻟﺘﺤﺪﻳﺚ ﺍﻵﻥ .ﺗﻢ ﺗﺤﺪﻳﺚ ﺍﻟﺒﺮﻧﺎﻣﺞ ﺑﺎﺳﺘﺨﺪﺍﻡ ﺣﺰﻣﺔ ﺍﻟﺘﺤﺪﻳﺚ ﺍﻟﻤﻮﺟﻮﺩﺓ ﺑﺠﻬﺎﺯ .USB fl ﻳﻨﺒﻐﻲ ﺃﻻ ﻳﻮﺟﺪ ﻗﺮﺹ ﻓﻲ ﺍﻟﻤﻨﺘﺞ ﻋﻨﺪ ﺗﺮﻗﻴﺔ ﺍﻟﺒﺮﻧﺎﻣﺞ ﺑﺎﺳﺘﺨﺪﺍﻡ ﻣﻘﺒﺲ .USB fl ﻋﻨﺪ ﺍﻻﻧﺘﻬﺎﺀ ﻣﻦ ﺗﺮﻗﻴﺔ ﺍﻟﺒﺮﻧﺎﻣﺞ ،ﺭﺍﺟﻊ ﺗﻔﺎﺻﻴﻞ ﺍﻟﻤﻨﺘﺞ ﺍﻟﻤﺘﻮﻓﺮﺓ ﻓﻲ ﻗﺴﻢ ﻣﻌﻠﻮﻣﺎﺕ ﺍﻟﻤﻨﺘﺞ ﻣﻦ ﺷﺎﺷﺔ ﺍﻻﺗﺼﺎﻝ ﺑـ .Samsung fl ﻻ ﺗﻘﻢ ﺑﺈﻳﻘﺎﻑ ﺗﺸﻐﻴﻞ ﺍﻟﻤﻨﺘﺞ ﺃﺛﻨﺎﺀ ﺗﺮﻗﻴﺔ ﺍﻟﺒﺮﻧﺎﻣﺞ .ﻓﻘﺪ ﻳﺘﺴﺒﺐ ﺫﻟﻚ ﻓﻲ ﺣﺪﻭﺙ ﺧﻠﻞ ﺑﻪ. fl ﻳﺠﺐ ﺇﺟﺮﺍﺀ ﺗﺮﻗﻴﺎﺕ ﺍﻟﺒﺮﻧﺎﻣﺞ ﺑﺎﺳﺘﺨﺪﺍﻡ ﻣﻘﺒﺲ USB ﺑﺎﺳﺘﺨﺪﺍﻡ ﻣﺤﺮﻙ ﺃﻗﺮﺍﺹ USBﻣﺤﻤﻮﻝ ﻓﻘﻂ. ﻻﺳﺘﺨﺪﺍﻡ ﻭﻇﻴﻔﺔ ﺍﻟﺘﺤﺪﻳﺚ ﺍﻟﺘﻠﻘﺎﺋﻲ ،ﻳﻨﺒﻐﻲ ﺃﻥ ﻳﻜﻮﻥ ﺍﻟﻤﻨﺘﺞ ﻣﺘﺼﻼً ﺑﺎﻹﻧﺘﺮﻧﺖ. 26 1:12:28 flﺍﺣﻔﻆ ﺣﺰﻣﺔ ﺍﻟﺘﺤﺪﻳﺚ ﻓﻲ ﻣﺠﻠﺪ ﺍﻟﻤﺴﺘﻮﻯ ﺍﻟﻌﻠﻮﻱ ﺑﺠﻬﺎﺯ .USBﻭﺇﻻ ،ﻟﻦ ﻳﺘﻤﻜﻦ ﺍﻟﻤﻨﺘﺞ ﻣﻦ ﺗﺤﺪﻳﺪ ﻣﻮﻗﻊ ﺣﺰﻣﺔ ﺍﻟﺘﺤﺪﻳﺚ. .2ﻗﻢ ﺑﺘﻮﺻﻴﻞ ﺟﻬﺎﺯ USBﺍﻟﻤﺰﻭﺩ ﺑﺤﺰﻣﺔ ﺍﻟﺘﺤﺪﻳﺚ ﺑﺎﻟﻤﻨﺘﺞ. ﻻ ﺗﻘﻢ ﺑﺈﻳﻘﺎﻑ ﺗﺸﻐﻴﻞ ﺍﻟﻤﻨﺘﺞ ﺃﺛﻨﺎﺀ ﺗﺮﻗﻴﺔ ﺍﻟﺒﺮﻧﺎﻣﺞ .ﻓﻘﺪ ﻳﺘﺴﺒﺐ ﺫﻟﻚ ﻓﻲ ﺣﺪﻭﺙ ﺧﻠﻞ ﺑﻪ. ﻳﻤﻜﻨﻚ ﺿﺒﻂ ﻭﻇﻴﻔﺔ ﺍﻟﺘﺤﺪﻳﺚ ﺍﻟﺘﻠﻘﺎﺋﻲ ﻭﺑﺬﻟﻚ ﻳﻘﻮﻡ ﺍﻟﻤﻨﺘﺞ ﺑﺘﻨﺰﻳﻞ ﺑﺮﻧﺎﻣﺞ ﺗﺮﻗﻴﺔ ﺟﺪﻳﺪ ﻋﻨﺪﻣﺎ ﻳﻜﻮﻥ ﻓﻲ ﻭﺿﻊ ﺍﻟﺘﺤﺪﻳﺚ ﺍﻟﺘﻠﻘﺎﺋﻲ. ﻓﻲ ﻭﺿﻊ ﺍﻟﺘﺤﺪﻳﺚ ﺍﻟﺘﻠﻘﺎﺋﻲ ،ﻳﺘﻢ ﺇﻳﻘﺎﻑ ﺗﺸﻐﻴﻞ ﺍﻟﻤﻨﺘﺞ ،ﻭﻟﻜﻦ ﻧﺸﻄﺎ .ﻭﻫﺬﺍ ﻳﺘﻴﺢ ﻟﻠﻤﻨﺘﺞ ﺗﻨﺰﻳﻞ ﺑﺮﻧﺎﻣﺞ ﻳﻜﻮﻥ ﺍﺗﺼﺎﻝ ﺍﻹﻧﺘﺮﻧﺖ ﺑﻪ ً ﺗﻠﻘﺎﺋﻴﺎ ،ﻓﻲ ﺣﺎﻟﺔ ﻋﺪﻡ ﺍﺳﺘﺨﺪﺍﻣﻪ. ﺍﻟﺘﺮﻗﻴﺔ ً fl .1 ﻗﻢ ﺑﺰﻳﺎﺭﺓ ﻣﻮﻗﻊ ﻭﻳﺐ Samsungﻭﺗﻨﺰﻳﻞ ﺣﺰﻣﺔ ﺍﻟﺘﺤﺪﻳﺚ ﻋﻠﻰ ﺟﻬﺎﺯ .USB 2015-03-05 -ﺍﻹﻧﺠﻠﻴﺰﻳﺔ HT-J7750W-ZN_ARA-0303.indd 26 ﺗﺸﻐﻴﻞ ﺍﻟﻤﺤﺘﻮﻯ ﻳﻤﻜﻦ ﻟﻨﻈﺎﻡ ﺍﻟﺴﻴﻨﻤﺎ ﺍﻟﻤﻨﺰﻟﻴﺔ ﺗﺸﻐﻴﻞ ﺍﻟﻤﺤﺘﻮﻯ ﺍﻟﻤﻮﺟﻮﺩ ﻋﻠﻰ ﺃﻗﺮﺍﺹ Blu-ray/DVD/CDﻭﺃﺟﻬﺰﺓ USBﻭﺃﺟﻬﺰﺓ ﺍﻟﻜﻤﺒﻴﻮﺗﺮ ﻭﺍﻟﻬﻮﺍﺗﻒ ﺍﻟﺬﻛﻴﺔ ﻭﺍﻷﺟﻬﺰﺓ ﺍﻟﻠﻮﺣﻴﺔ ﻭﻋﻠﻰ ﺍﻟﻮﻳﺐ. ﻟﺘﺸﻐﻴﻞ ﺍﻟﻤﺤﺘﻮﻯ ﺍﻟﻤﻮﺟﻮﺩ ﻋﻠﻰ ﺍﻟﻜﻤﺒﻴﻮﺗﺮ ﺃﻭ ﺍﻟﺠﻬﺎﺯ ﺍﻟﻤﺤﻤﻮﻝ ،ﻳﺠﺐ ﺗﻮﺻﻴﻞ ﺍﻟﻜﻤﺒﻴﻮﺗﺮ ﺃﻭ ﺍﻟﺠﻬﺎﺯ ﺍﻟﻤﺤﻤﻮﻝ ﻭﺍﻟﻤﻨﺘﺞ ﺑﺎﻟﺸﺒﻜﺔ .ﻟﺘﺸﻐﻴﻞ ﺍﻟﻤﺤﺘﻮﻯ ﺍﻟﻤﻮﺟﻮﺩ ﻋﻠﻰ ﺍﻟﻜﻤﺒﻴﻮﺗﺮ ،ﻳﺠﺐ ﺃﻳﻀﺎ ﺗﻨﺰﻳﻞ ﺑﺮﻧﺎﻣﺞ ﺍﻟﺸﺒﻜﺔ DLNAﻭﺗﺜﺒﻴﺘﻪ ﺃﻭ ﺃﻥ ﻳﻜﻮﻥ ﻟﺪﻳﻚ ً ﺑﺎﻟﻔﻌﻞ ﺑﺮﻧﺎﻣﺞ ﺍﻟﺸﺒﻜﺔ DNLAﺑﺎﻟﻜﻤﺒﻴﻮﺗﺮ. ﺗﺸﻐﻴﻞ ﺍﻟﻤﻠﻔﺎﺕ ﻣﺘﻌﺪﺩﺓ ﺍﻟﻮﺳﺎﺋﻂ ﺃﺟﻬﺰﺓ ﺍﻟﻜﻤﺒﻴﻮﺗﺮ ﺍﻟﺘﻲ ﺗﺴﺘﺨﺪﻡ Windows 7ﻭ Windows 8ﺑﻬﺎ ﺑﺮﻧﺎﻣﺞ (Play To) DLNAﻣﻀﻤﻦ. ﺗﺸﻐﻴﻞ ﺍﻷﻗﺮﺍﺹ ﺍﻟﺘﺠﺎﺭﻳﺔ .1 ﺍﺿﻐﻂ ﻋﻠﻰ ﺍﻟﺰﺭ ﻟﻔﺘﺢ ﺩﺭﺝ ﺍﻷﻗﺮﺍﺹ. .2 ﺿﻊ ﺍﻟﻘﺮﺹ ﺑﺮﻓﻖ ﻓﻲ ﺩﺭﺝ ﺍﻷﻗﺮﺍﺹ ﺑﺤﻴﺚ ﻳﻜﻮﻥ ﻣﻠﺼﻖ ﻣﻮﺍﺟﻬﺎ ﻷﻋﻠﻰ. ﺍﻟﻘﺮﺹ ً .1 ﻓﻲ ﺍﻟﺸﺎﺷﺔ ﺍﻟﺮﺋﻴﺴﻴﺔ ،ﺣﺪﺩ ﺍﻟﻮﺳﺎﺋﻂ ﺍﻟﻤﺘﻌﺪﺩﺓ ,ﺛﻢ ﺍﺿﻐﻂ ﻋﻠﻰ ﺍﻟﺰﺭ .OKﺗﻈﻬﺮ ﺷﺎﺷﺔ ﺍﻟﻤﺸﻐﻞ ﻣﺆﺧﺮًﺍ. .2 ﺣﺪﺩ ﺍﻟﺘﺨﺰﻳﻦ ،ﺟﻬﺎﺯ ﺷﺒﻜﺔ ﺍﻻﺗﺼﺎﻝ ﻓﻲ ﺍﻟﺠﺰﺀ ﺍﻟﺴﻔﻠﻲ ﻣﻦ ﺍﻟﺸﺎﺷﺔ. • ﺍﻟﺘﺨﺰﻳﻦ -ﺗﻌﺮﺽ ﺃﺟﻬﺰﺓ ﺍﻟﺘﺨﺰﻳﻦ ﺍﻟﻤﺘﺼﻠﺔ ﺑﺎﻟﻤﻨﺘﺞ. • ﺟﻬﺎﺯ ﺷﺒﻜﺔ ﺍﻻﺗﺼﺎﻝ -ﻳﻌﺮﺽ ﺃﺟﻬﺰﺓ ﺍﻟﻤﺤﻤﻮﻝ، ﺃﺟﻬﺰﺓ ﺍﻟﻜﻤﺒﻴﻮﺗﺮ ،ﺍﻷﺟﻬﺰﺓ ﺍﻟﻠﻮﺣﻴﺔ ،ﻭﺍﻷﺟﻬﺰﺓ ﺍﻟﻤﺸﺎﺑﻬﺔ ﺍﻟﻤﺘﺼﻠﺔ ﺑﺎﻟﺸﺒﻜﺔ. fl .3 ﺣﺪﺩ ﻋﻨﺼﺮ ﺃﻭ ﺟﻬﺎﺯ ،ﺛﻢ ﺍﺿﻐﻂ ﻋﻠﻰ ﺍﻟﺰﺭ .OKﻓﺘﻈﻬﺮ ﺍﻋﺘﻤﺎﺩﺍ ﻋﻠﻰ ﺷﺎﺷﺔ ﺗﻀﻢ ﻣﺤﺘﻮﻳﺎﺕ ﺍﻟﻌﻨﺼﺮ ﺃﻭ ﺍﻟﺠﻬﺎﺯ. ً ﻃﺮﻳﻘﺔ ﻋﺮﺽ ﺍﻟﻤﺤﺘﻮﻳﺎﺕ ،ﺳﺘﺮﻯ ﺇﻣﺎ ﻣﺠﻠﺪﺍﺕ ،ﺃﻭ ﻣﻠﻔﺎﺕ ﻣﻌﺎ. ﻣﻔﺮﺩﺓ ،ﺃﻭ ﻛﻠﻴﻬﻤﺎ ً .3 ﺍﺿﻐﻂ ﻋﻠﻰ ﺍﻟﺰﺭ ﻹﻏﻼﻕ ﺩﺭﺝ ﺍﻷﻗﺮﺍﺹ. ﺗﻠﻘﺎﺋﻴﺎ. ﻳﺒﺪﺃ ﺍﻟﺘﺸﻐﻴﻞ ً .4 ﺇﺫﺍ ﻟﺰﻡ ﺍﻷﻣﺮ ،ﻓﺎﺳﺘﺨﺪﻡ ﺍﻷﺯﺭﺍﺭ ;:87ﻟﺘﺤﺪﻳﺪ ﻣﺠﻠﺪ، ﺛﻢ ﺍﺿﻐﻂ ﻋﻠﻰ ﺍﻟﺰﺭ .OK .4 ﺗﻠﻘﺎﺋﻴﺎ ،ﻓﺎﺿﻐﻂ ﻋﻠﻰ ﺯﺭ p ﺇﺫﺍ ﻟﻢ ﻳﺒﺪﺃ ﺍﻟﺘﺸﻐﻴﻞ ً ﺍﻟﻤﻮﺟﻮﺩ ﻋﻠﻰ ﺟﻬﺎﺯ ﺍﻟﺘﺤﻜﻢ ﻋﻦ ﺑﻌﺪ. .5 ﺍﺳﺘﺨﺪﻡ ﺍﻷﺯﺭﺍﺭ ;:87ﻟﺘﺤﺪﻳﺪ ﻣﻠﻒ ﻟﻌﺮﺿﻪ ﺃﻭ ﺗﺸﻐﻴﻠﻪ ،ﺛﻢ ﺍﺿﻐﻂ ﻋﻠﻰ ﺍﻟﺰﺭ .OK ﺗﺨﺰﻳﻦ ﺍﻟﻘﺮﺹ ﻭﺇﺩﺍﺭﺗﻪ • ﻣﺴﻚ ﺍﻷﻗﺮﺍﺹ ﻗﺪ ﺗﻘﻠﻞ ﺑﺼﻤﺎﺕ ﺍﻷﺻﺎﺑﻊ ﺃﻭ ﺍﻟﺨﺪﻭﺵﺍﻟﻤﻮﺟﻮﺩﺓ ﻋﻠﻰ ﺍﻟﻘﺮﺹ ﻣﻦ ﺟﻮﺩﺓ ﺍﻟﺼﻮﺕ ﻭﺍﻟﺼﻮﺭﺓ ﺃﻭ ﺗﺘﺴﺒﺐ ﻓﻲ ﺍﻟﺘﺨﻄﻲ. ﺗﺠﻨﺐ ﻟﻤﺲ ﺳﻄﺢ ﺍﻟﻘﺮﺹ ﺍﻟﻤﺴﺠﻞ ﺑﻪ ﺍﻟﺒﻴﺎﻧﺎﺕ. ﺃﻣﺴﻚ ﺍﻟﻘﺮﺹ ﻣﻦ ﺍﻟﺤﻮﺍﻑ ﺣﺘﻰ ﻻ ﺗﻨﻄﺒﻊ ﺑﺼﻤﺎﺕﺍﻷﺻﺎﺑﻊ ﻋﻠﻰ ﺍﻟﺴﻄﺢ. ﺷﺮﻳﻄﺎ ﻋﻠﻰ ﺍﻟﻘﺮﺹ. ﻻ ﺗﻠﺼﻖ ﻭﺭ ًﻗﺎ ﺃﻭً • ﺗﻨﻈﻴﻒ ﺍﻷﻗﺮﺍﺹ ﺇﺫﺍ ﻭﺟﺪﺕ ﺑﺼﻤﺎﺕ ﺃﺻﺎﺑﻊ ﺃﻭ ﺃﺗﺮﺑﺔ ﻋﻠﻰﺍﻟﻘﺮﺹ ،ﻓﻘﻢ ﺑﺘﻨﻈﻴﻔﻪ ﺑﺎﺳﺘﺨﺪﺍﻡ ﻣﻨﻈﻒ ﻟﻄﻴﻒ ﻣﺨﻔﻒ ﺑﺎﻟﻤﺎﺀ ﻭﺍﻣﺴﺤﻪ ﺑﻘﻄﻌﺔ ﻗﻤﺎﺵ ﻧﺎﻋﻤﺔ. 27 1:12:29 ﻋﻨﺪﻣﺎ ﺗﻘﻮﻡ ﺑﺘﺤﺪﻳﺪ ﻋﻨﺼﺮ ،ﺗﻤﺮ ﺍﻟﻤﻌﻠﻮﻣﺎﺕ ﺍﻟﻤﺘﻌﻠﻘﺔ ﺑﺎﻟﻌﻨﺼﺮ ﺃﺳﻔﻞ ﺍﻟﻨﺎﻓﺬﺓ ﺍﻟﺘﻲ ﺗﻀﻢ ﺍﻟﻌﻨﺼﺮ. 2015-03-05 .6 ﻓﻴﺘﻢ ﻋﺮﺽ ﺍﻟﻤﻠﻔﺎﺕ ﺍﻟﻤﺤﺪﺩﺓ. .7 ﺍﺿﻐﻂ ﻋﻠﻰ ﺍﻟﺰﺭ ' )ﻋﻮﺩﺓ( ﻟﻠﺨﺮﻭﺝ ﻣﻦ ﻣﺠﻠﺪ ﺃﻭ ﻋﻠﻰ ﺍﻟﺰﺭ ) eﺧﺮﻭﺝ( ﻟﻠﻌﻮﺩﺓ ﺇﻟﻰ ﺍﻟﺸﺎﺷﺔ ﺍﻟﺮﺋﻴﺴﻴﺔ. .8 ﺍﺫﻫﺐ ﺇﻟﻰ ﺍﻟﺼﻔﺤﺎﺕ 41~29ﻟﻠﺤﺼﻮﻝ ﻋﻠﻰ ﺍﻟﺘﻌﻠﻴﻤﺎﺕ ﺍﻟﺘﻲ ﺗﺸﺮﺡ ﻛﻴﻔﻴﺔ ﺍﻟﻮﺻﻮﻝ ﺇﻟﻰ ﺍﻟﺘﺤﻜﻢ ﻓﻲ ﺗﺸﻐﻴﻞ ﻣﻘﺎﻃﻊ ﺍﻟﻔﻴﺪﻳﻮ ﻭﺍﻟﻤﻮﺳﻴﻘﻰ ﻭﺍﻟﺼﻮﺭ ﻋﻠﻰ ﺟﻬﺎﺯ ﺍﻟﺘﺨﺰﻳﻦ. fl ﻟﻌﺮﺽ ﻧﻮﻉ ﻭﺍﺣﺪ ﻓﻘﻂ ﻣﻦ ﺃﻧﻮﺍﻉ ﻣﻠﻔﺎﺕ ﺍﻟﻮﺳﺎﺋﻂ، ﺍﺳﺘﺨﺪﻡ ﻭﻇﻴﻔﺔ ﺗﺼﻔﻴﺔ ) ( ﺍﻟﻤﻮﺟﻮﺩﺓ ﺑﺎﻟﺰﺍﻭﻳﺔ ﺍﻟﻴﻤﻨﻰ ﺍﻟﻌﻠﻮﻳﺔ ﻣﻦ ﺷﺎﺷﺔ ﺍﻟﻌﻨﺼﺮ ﺃﻭ ﺍﻟﺠﻬﺎﺯ. ﺗﺸﻐﻴﻞ ﺍﻟﻤﺤﺘﻮﻯ fl ﻋﻨﺪ ﺍﻟﺘﻨﻈﻴﻒ ،ﺍﻣﺴﺢ ﺑﺮﻓﻖ ﻣﻦ ﺩﺍﺧﻞ ﺍﻟﻘﺮﺹ ﺇﻟﻰ ﺧﺎﺭﺟﻪ. ﺗﺨﺰﻳﻦ ﺍﻟﻘﺮﺹ ﻻ ﺗﺤﺘﻔﻆ ﺑﻪ ﻓﻲ ﺿﻮﺀ ﺍﻟﺸﻤﺲ ﺍﻟﻤﺒﺎﺷﺮ. ﺍﺣﺘﻔﻆ ﺑﻪ ﻓﻲ ﻣﻨﻄﻘﺔ ﺑﺎﺭﺩﺓ ﺟﻴﺪﺓ ﺍﻟﺘﻬﻮﻳﺔ. ﺍﺣﺘﻔﻆ ﺑﻪ ﻓﻲ ﻏﻼﻑ ﺣﻤﺎﻳﺔ ﻧﻈﻴﻒ ﻭﻗﻢ ﺑﺘﺨﺰﻳﻨﻪ ﻓﻲ ﻭﺿﻊ ﻋﻤﻮﺩﻱ. -ﺍﻹﻧﺠﻠﻴﺰﻳﺔ HT-J7750W-ZN_ARA-0303.indd 27 ﺗﺸﻐﻴﻞ ﺍﻟﻤﺤﺘﻮﻯ fl fl ﻓﻲ ﻗﺎﺋﻤﺔ ﺗﺼﻔﻴﺔ ) ﺍﻟﻔﻴﺪﻳﻮ ,ﺃﻭ ﻣﻮﺳﻴﻘﻰ. fl ﺑﺎﻟﺮﻏﻢ ﻣﻦ ﺃﻥ ﺍﻟﻤﻨﺘﺞ ﺳﻴﻌﺮﺽ ﻣﺠﻠﺪﺍﺕ ﻟﺠﻤﻴﻊ ﺃﻧﻮﺍﻉ ﺍﻟﻤﺤﺘﻮﻳﺎﺕ ،ﺇﻻ ﺃﻧﻪ ﻟﻦ ﻳﻌﺮﺽ ﺇﻻ ﺍﻟﻤﻠﻔﺎﺕ ﺫﺍﺕ ﻧﻮﻉ ﺍﻟﻤﺤﺘﻮﻳﺎﺕ ﺍﻟﺬﻱ ﺣﺪﺩﺗﻪ ﻓﻲ ﺍﻟﺨﻄﻮﺓ .3ﻋﻠﻰ ﺳﺒﻴﻞ ﺍﻟﻤﺜﺎﻝ ،ﺇﺫﺍ ﻗﻤﺖ ﺑﺘﺤﺪﻳﺪ ﻣﻮﺳﻴﻘﻰ ,ﻓﻴﻤﻜﻨﻚ ﻋﺮﺽ ﻣﻠﻔﺎﺕ ﺍﻟﻤﻮﺳﻴﻘﻰ ﻓﻘﻂ. ( ﺍﻟﻤﻨﺴﺪﻟﺔ ،ﺣﺪﺩ ﺍﻟﺼﻮﺭ, fl ﻓﻲ ﻗﺎﺋﻤﺔ ﺗﺼﻔﻴﺔ ) ﺍﻟﻔﻴﺪﻳﻮ ,ﺃﻭ ﻣﻮﺳﻴﻘﻰ. fl ﺑﺎﻟﺮﻏﻢ ﻣﻦ ﺃﻥ ﺍﻟﻤﻨﺘﺞ ﺳﻴﻌﺮﺽ ﻣﺠﻠﺪﺍﺕ ﻟﺠﻤﻴﻊ ﺃﻧﻮﺍﻉ ﺍﻟﻤﺤﺘﻮﻳﺎﺕ ،ﺇﻻ ﺃﻧﻪ ﻟﻦ ﻳﻌﺮﺽ ﺇﻻ ﺍﻟﻤﻠﻔﺎﺕ ﺫﺍﺕ ﻧﻮﻉ ﺍﻟﻤﺤﺘﻮﻳﺎﺕ ﺍﻟﺬﻱ ﺣﺪﺩﺗﻪ ﻓﻲ ﺍﻟﺨﻄﻮﺓ .3ﻋﻠﻰ ﺳﺒﻴﻞ ﺍﻟﻤﺜﺎﻝ ،ﺇﺫﺍ ﻗﻤﺖ ﺑﺘﺤﺪﻳﺪ ﻣﻮﺳﻴﻘﻰ ,ﻓﻴﻤﻜﻨﻚ ﻋﺮﺽ ﻣﻠﻔﺎﺕ ﺍﻟﻤﻮﺳﻴﻘﻰ ﻓﻘﻂ. ﺗﺸﻐﻴﻞ ﺍﻟﻤﻠﻔﺎﺕ ﺍﻟﻤﻮﺟﻮﺩﺓ ﻋﻠﻰ ﺟﻬﺎﺯ ﺍﻟﺘﺨﺰﻳﻦ ﺍﻟﻄﺮﻳﻘﺔ ﺍﻷﻭﻟﻰ :ﺇﺫﺍ ﺗﻢ ﺗﺸﻐﻴﻞ ﺍﻟﻤﻨﺘﺞ ﺑﻌﺪ ﺗﻮﺻﻴﻞ ﺟﻬﺎﺯ ﺍﻟﺘﺨﺰﻳﻦ .1 ﻗﻢ ﺑﺘﺸﻐﻴﻞ ﺍﻟﺒﺮﻧﺎﻣﺞ. .2ﺍﺗﺒﻊ ﺍﻟﺘﻮﺟﻴﻬﺎﺕ ﻓﻲ "ﺗﺸﻐﻴﻞ ﻣﻠﻔﺎﺕ ﺍﻟﻮﺳﺎﺋﻂ ﺍﻟﻤﺘﻌﺪﺩﺓ" ﺑﺼﻔﺤﺔ .27ﻭﻓﻲ ﺍﻟﺨﻄﻮﺓ ،2ﺣﺪﺩ ﺍﻟﺘﺨﺰﻳﻦ. USBﺃﺛﻨﺎﺀ ﺗﺸﻐﻴﻞ ﺍﻟﻤﻨﺘﺞ .1 ( ﺍﻟﻤﻨﺴﺪﻟﺔ ،ﺣﺪﺩ ﺍﻟﺼﻮﺭ, .3 ﺇﺫﺍ ﻟﺰﻡ ﺍﻷﻣﺮ ،ﻓﺎﺳﺘﺨﺪﻡ ﺍﻷﺯﺭﺍﺭ ;:87ﻟﺘﺤﺪﻳﺪ ﻣﺠﻠﺪ، ﺛﻢ ﺍﺿﻐﻂ ﻋﻠﻰ ﺍﻟﺰﺭ .OK .4 ﻣﻠﻔﺎ ﻟﻌﺮﺿﻪ ﺃﻭ ﺗﺸﻐﻴﻠﻪ ،ﺛﻢ ﺍﺿﻐﻂ ﻋﻠﻰ ﺍﻟﺰﺭ .OK ﺣﺪﺩ ً .5 ﺍﺿﻐﻂ ﻋﻠﻰ ﺍﻟﺰﺭ ' )ﻋﻮﺩﺓ( ﻟﻠﺨﺮﻭﺝ ﻣﻦ ﻣﺠﻠﺪ ﺃﻭ ﻋﻠﻰ ﺍﻟﺰﺭ ) eﺧﺮﻭﺝ( ﻟﻠﻌﻮﺩﺓ ﺇﻟﻰ ﺍﻟﺸﺎﺷﺔ ﺍﻟﺮﺋﻴﺴﻴﺔ. .6 ﺍﺫﻫﺐ ﺇﻟﻰ ﺍﻟﺼﻔﺤﺎﺕ 41~29ﻟﻠﺤﺼﻮﻝ ﻋﻠﻰ ﺍﻟﺘﻌﻠﻴﻤﺎﺕ ﺍﻟﺘﻲ ﺗﺸﺮﺡ ﻛﻴﻔﻴﺔ ﺍﻟﻮﺻﻮﻝ ﺇﻟﻰ ﺍﻟﺘﺤﻜﻢ ﻓﻲ ﺗﺸﻐﻴﻞ ﻣﻘﺎﻃﻊ ﺍﻟﻔﻴﺪﻳﻮ ﻭﺍﻟﻤﻮﺳﻴﻘﻰ ﻭﺍﻟﺼﻮﺭ ﻋﻠﻰ ﺟﻬﺎﺯ ﺍﻟﺘﺨﺰﻳﻦ. ﺍﻟﻄﺮﻳﻘﺔ ﺍﻟﺜﺎﻧﻴﺔ :ﻗﺒﻞ ﻗﻴﺎﻣﻚ ﺑﺘﻮﺻﻴﻞ ﺟﻬﺎﺯ fl ﻗﻢ ﺑﺘﻮﺻﻴﻞ ﺟﻬﺎﺯ ﺍﻟﺘﺨﺰﻳﻦ ﺑﺎﻟﻤﻨﺘﺞ) .ﻗﺮﺹ ﻣﺴﺠﻞ ،ﺟﻬﺎﺯ ،USBﻭﻣﺎ ﺇﻟﻰ ﺫﻟﻚ( ﻓﺘﻈﻬﺮ ﻗﺎﺋﻤﺔ "ﺗﻢ ﺗﻮﺻﻴﻞ ﺟﻬﺎﺯ ﺟﺪﻳﺪ ".ﺍﻟﻤﻨﺒﺜﻘﺔ .ﻓﻲ ﺣﺎﻝ ﺗﻮﺻﻴﻞ ﺃﻛﺜﺮ ﻣﻦ ﺟﻬﺎﺯﻱ ﺗﺨﺰﻳﻦ ،ﺍﺳﺘﺨﺪﻡ ﺍﻟﺰﺭﻳﻦ ;:ﻟﻼﻧﺘﻘﺎﻝ ﺑﻴﻦ ﺍﻷﺟﻬﺰﺓ. ﻹﺩﺭﺍﺝ ﻧﻮﻉ ﻭﺍﺣﺪ ﻓﻘﻂ ﻣﻦ ﺃﻧﻮﺍﻉ ﻣﻠﻔﺎﺕ ﺍﻟﻮﺳﺎﺋﻂ ،ﺍﺳﺘﺨﺪﻡ ﻭﻇﻴﻔﺔ ﺗﺼﻔﻴﺔ ) ( ﺍﻟﻤﻮﺟﻮﺩﺓ ﺑﺎﻟﺰﺍﻭﻳﺔ ﺍﻟﻴﻤﻨﻰ ﺍﻟﻌﻠﻮﻳﺔ ﻣﻦ ﺷﺎﺷﺔ ﺍﻟﻌﻨﺼﺮ ﺃﻭ ﺍﻟﺠﻬﺎﺯ. fl ﺇﺫﺍ ﻗﻤﺖ ﺑﺈﺩﺧﺎﻝ ﻗﺮﺹ ﻋﻨﺪ ﺗﺸﻐﻴﻞ ﺟﻬﺎﺯ USBﺃﻭ ﻫﺎﺗﻒ، ﺗﻠﻘﺎﺋﻴﺎ. ﻓﺈﻥ ﻭﺿﻊ ﺍﻟﺠﻬﺎﺯ ﺳﻴﺘﻐﻴﺮ ﺇﻟﻰ "ﻗﺮﺹ" ً ﻣﺘﻮﺍﻓﻘﺎ ﻣﻊ ،DLNAﻓﻴﻤﻜﻨﻚ ﺇﺫﺍ ﻛﺎﻥ ﺍﻟﻬﺎﺗﻒ ﺍﻟﺨﻠﻮﻱ ً ﺗﺸﻐﻴﻞ ﺍﻟﻤﺤﺘﻮﻯ ﻋﻠﻰ ﺍﻟﻬﺎﺗﻒ ﺑﺪﻭﻥ ﺗﻮﺻﻴﻞ ﻛﺎﺑﻞ .USB ﺗﺸﻐﻴﻞ ﻣﺤﺘﻮﻯ ﺍﻟﻮﺳﺎﺋﻂ ﺍﻟﻤﺨﺰﻥ ﻋﻠﻰ ﺟﻬﺎﺯ ﻛﻤﺒﻴﻮﺗﺮ/ﻣﺤﻤﻮﻝ ﺗﺸﻐﻴﻞ ﻗﺮﺹ SAMSUNG APPS ﺍﻟﻮﺳﺎﺋﻂ ﺍﳌﺘﻌﺪﺩﺓ ﰎ ﺗﻮﺻﻴﻞ ﺟﻬﺎﺯ ﺟﺪﻳﺪ. STORAGE DEVICE ﺍﻟﻜﻞ ﻻ ﻳﻮﺟﺪ ﻗﺮﺹ Appsﻱ .2 fl ﻭﻓﻘﺎ ﻟﺤﺎﻟﺔ ﻗﺪ ﻻ ﻳﺘﻢ ﺗﺸﻐﻴﻞ ﻣﺤﺘﻮﻯ ﺍﻟﻮﺳﺎﺋﻂ ﺑﺴﻼﺳﺔ ً ﺍﻟﺸﺒﻜﺔ .ﺇﺫﺍ ﺣﺪﺙ ﺫﻟﻚ ،ﺍﺳﺘﺨﺪﻡ ﺟﻬﺎﺯ ﺗﺨﺰﻳﻦ .USB Screen Mirroring ﺍﳌﺼﺪﺭ ﺍﻹﻋﺪﺍﺩﺍﺕ ﺇﺫﺍ ﻟﻢ ﺗﻈﻬﺮ ﺍﻟﻘﺎﺋﻤﺔ ﺍﻟﻤﻨﺒﺜﻘﺔ ،ﻓﺎﻧﺘﻘﻞ ﺇﻟﻰ ﺍﻟﻄﺮﻳﻘﺔ ﺍﻷﻭﻟﻰ. ﺍﺳﺘﺨﺪﻡ ﺍﻟﺰﺭﻳﻦ 87ﻟﺘﺤﺪﻳﺪ ﺍﻟﻜﻞ ,ﺍﻟﺼﻮﺭ ,ﺍﻟﻔﻴﺪﻳﻮ, ﺍﻋﺘﻤﺎﺩﺍ ﻋﻠﻰ ﺃﻭ ﻣﻮﺳﻴﻘﻰ ,ﻭﺍﺿﻐﻂ ﻋﻠﻰ ﺍﻟﺰﺭ .OK ً ﻃﺮﻳﻘﺔ ﻋﺮﺽ ﺍﻟﻤﺤﺘﻮﻳﺎﺕ ،ﺳﺘﺮﻯ ﺇﻣﺎ ﻣﺠﻠﺪﺍﺕ ،ﺃﻭ ﻣﻠﻔﺎﺕ ﻣﻌﺎ. ﻣﻔﺮﺩﺓ ،ﺃﻭ ﻛﻠﻴﻬﻤﺎ ً 28 1:12:29 fl ﻓﻘﺪ ﻻ ﻳﺘﻢ ﺗﺸﻐﻴﻞ ﺍﻟﻤﺤﺘﻮﻯ ﺍﻟﻤﺸﺘﺮﻙ ﺑﻮﺍﺳﻄﺔ ﺟﻬﺎﺯ ﺑﻨﺎﺀ ﻋﻠﻰ ﻧﻮﻉ ﺍﻟﺘﺸﻔﻴﺮ ﻭﺗﻨﺴﻴﻖ ﻣﻠﻒ ﻛﻤﺒﻴﻮﺗﺮ ﺃﻭ ﻣﺤﻤﻮﻝ ً ﺍﻟﻤﺤﺘﻮﻯ .ﺑﺎﻹﺿﺎﻓﺔ ﺇﻻ ﺃﻥ ﺑﻌﺾ ﺍﻟﻮﻇﺎﺋﻒ ﻗﺪ ﻻ ﺗﻜﻮﻥ ﻣﺘﻮﻓﺮﺓ. ﻣﻮﺳﻴﻘﻰ ﺗﻄﺒﻴﻖ 1ﺗﻄﺒﻴﻖ 2ﺗﻄﺒﻴﻖ 3ﺗﻄﺒﻴﻖ 4ﺗﻄﺒﻴﻖ 5ﺗﻄﺒﻴﻖ 6 fl fl ﻗﺪ ﺗﻮﺍﺟﻬﻚ ﻣﺸﺎﻛﻞ ﺗﺘﻌﻠﻖ ﺑﺎﻟﺘﻮﺍﻓﻖ ﻋﻨﺪ ﻣﺤﺎﻭﻟﺔ ﺗﺸﻐﻴﻞ ﻣﻠﻔﺎﺕ ﺍﻟﻮﺳﺎﺋﻂ ﺑﺎﺳﺘﺨﺪﺍﻡ ﺧﺎﺩﻡ DLNAﺧﺎﺭﺟﻲ. ﺍﻟﺼﻮﺭ ﺍﻟﻔﻴﺪﻳﻮ ﻣﻮﺻﻰ ﺑﻪ ﻳﻤﻜﻨﻚ ﺗﺸﻐﻴﻞ ﻣﺤﺘﻮﻯ ﺍﻟﻮﺳﺎﺋﻂ ﻋﻠﻰ ﺍﻟﺴﻴﻨﻤﺎ ﺍﻟﻤﻨﺰﻟﻴﺔ ﺍﻟﻤﺨﺰﻥ ﻋﻠﻰ ﺟﻬﺎﺯ ﺍﻟﻜﻤﺒﻴﻮﺗﺮ ﺃﻭ ﺍﻟﻤﺤﻤﻮﻝ ﺍﻟﻤﺘﺼﻞ ﺑﻨﻔﺲ ﺷﺒﻜﺔ ﺍﻟﺴﻴﻨﻤﺎ ﺍﻟﻤﻨﺰﻟﻴﺔ. 2015-03-05 -ﺍﻹﻧﺠﻠﻴﺰﻳﺔ HT-J7750W-ZN_ARA-0303.indd 28 .2 ﺣﺪﺩ ﺟﻬﺎﺯ ﺷﺒﻜﺔ ﺍﻻﺗﺼﺎﻝ ﺃﺳﻔﻞ ﺍﻟﺸﺎﺷﺔ ،ﻭﺍﺿﻐﻂ ﻓﺘﻌﺮﺽ ﻗﺎﺋﻤﺔ ﺑﺄﺟﻬﺰﺓ ﺍﻟﺘﺨﺰﻳﻦ ﺍﻟﻤﺘﺼﻠﺔ ﻋﻠﻰ ﺍﻟﺰﺭ ُ .OK ﺑﻨﻔﺲ ﺷﺒﻜﺔ ﺍﻟﺴﻴﻨﻤﺎ ﺍﻟﻤﻨﺰﻟﻴﺔ. .3 ﻓﺘﻌﺮﺽ ﺣﺪﺩ ﺟﻬﺎﺯ ﺍﻟﺘﺨﺰﻳﻦ ،ﺛﻢ ﺍﺿﻐﻂ ﻋﻠﻰ ﺍﻟﺰﺭ ُ .OK ﻗﺎﺋﻤﺔ ﺑﺎﻟﻤﺠﻠﺪﺍﺕ ﻭﺍﻟﻤﻠﻔﺎﺕ ﺍﻟﻤﺸﺎﺭﻛﺔ ﺑﺠﻬﺎﺯ ﺍﻟﺘﺨﺰﻳﻦ ﺍﻟﻤﺤﺪﺩ. .4 ﺇﺫﺍ ﻟﺰﻡ ﺍﻷﻣﺮ ،ﻓﺎﺳﺘﺨﺪﻡ ﺍﻷﺯﺭﺍﺭ ;:87ﻟﺘﺤﺪﻳﺪ ﻣﺠﻠﺪ، ﺛﻢ ﺍﺿﻐﻂ ﻋﻠﻰ ﺍﻟﺰﺭ .OK .5 ﻣﻠﻔﺎ ﻟﻌﺮﺿﻪ ﺃﻭ ﺗﺸﻐﻴﻠﻪ ،ﺛﻢ ﺍﺿﻐﻂ ﻋﻠﻰ ﺍﻟﺰﺭ .OK ﺣﺪﺩ ً ﺍﺿﻐﻂ ﻋﻠﻰ ﺍﻟﺰﺭ ' )ﻋﻮﺩﺓ( ﻟﻠﺨﺮﻭﺝ ﻣﻦ ﻣﺠﻠﺪ ﺃﻭ ﻋﻠﻰ ﺍﻟﺰﺭ ) eﺧﺮﻭﺝ( ﻟﻠﻌﻮﺩﺓ ﺇﻟﻰ ﺍﻟﺸﺎﺷﺔ ﺍﻟﺮﺋﻴﺴﻴﺔ. .7 ﺍﺫﻫﺐ ﺇﻟﻰ ﺍﻟﺼﻔﺤﺎﺕ 41~29ﻟﻠﺤﺼﻮﻝ ﻋﻠﻰ ﺍﻟﺘﻌﻠﻴﻤﺎﺕ ﺍﻟﺘﻲ ﺗﺸﺮﺡ ﻛﻴﻔﻴﺔ ﺍﻟﻮﺻﻮﻝ ﺇﻟﻰ ﺍﻟﺘﺤﻜﻢ ﻓﻲ ﺗﺸﻐﻴﻞ ﻣﻘﺎﻃﻊ ﺍﻟﻔﻴﺪﻳﻮ ﻭﺍﻟﻤﻮﺳﻴﻘﻰ ﻭﺍﻟﺼﻮﺭ ﻋﻠﻰ ﺟﻬﺎﺯ ﺍﻟﺘﺨﺰﻳﻦ. fl ﻹﺩﺭﺍﺝ ﻧﻮﻉ ﻭﺍﺣﺪ ﻓﻘﻂ ﻣﻦ ﺃﻧﻮﺍﻉ ﻣﻠﻔﺎﺕ ﺍﻟﻮﺳﺎﺋﻂ ،ﺍﺳﺘﺨﺪﻡ ﻭﻇﻴﻔﺔ ﺗﺼﻔﻴﺔ ) ( ﺍﻟﻤﻮﺟﻮﺩﺓ ﺑﺎﻟﺰﺍﻭﻳﺔ ﺍﻟﻴﻤﻨﻰ ﺍﻟﻌﻠﻮﻳﺔ ﻣﻦ ﺷﺎﺷﺔ ﺍﻟﻌﻨﺼﺮ ﺃﻭ ﺍﻟﺠﻬﺎﺯ. .6 fl ﻓﻲ ﻗﺎﺋﻤﺔ ﺗﺼﻔﻴﺔ ) ﺍﻟﻔﻴﺪﻳﻮ ,ﺃﻭ ﻣﻮﺳﻴﻘﻰ. fl ﺑﺎﻟﺮﻏﻢ ﻣﻦ ﺃﻥ ﺍﻟﻤﻨﺘﺞ ﺳﻴﻌﺮﺽ ﻣﺠﻠﺪﺍﺕ ﻟﺠﻤﻴﻊ ﺃﻧﻮﺍﻉ ﺍﻟﻤﺤﺘﻮﻳﺎﺕ ،ﺇﻻ ﺃﻧﻪ ﻟﻦ ﻳﻌﺮﺽ ﺇﻻ ﺍﻟﻤﻠﻔﺎﺕ ﺫﺍﺕ ﻧﻮﻉ ﺍﻟﻤﺤﺘﻮﻳﺎﺕ ﺍﻟﺬﻱ ﺣﺪﺩﺗﻪ ﻓﻲ ﺍﻟﺨﻄﻮﺓ .3ﻋﻠﻰ ﺳﺒﻴﻞ ﺍﻟﻤﺜﺎﻝ ،ﺇﺫﺍ ﻗﻤﺖ ﺑﺘﺤﺪﻳﺪ ﻣﻮﺳﻴﻘﻰ ,ﻓﻴﻤﻜﻨﻚ ﻋﺮﺽ ﻣﻠﻔﺎﺕ ﺍﻟﻤﻮﺳﻴﻘﻰ ﻓﻘﻂ. fl ﺑﺪﻻً ﻣﻦ ﺫﻟﻚ ،ﺍﻧﺘﻘﻞ ﺇﻟﻰ ﻣﺤﺘﻮﻯ ﺍﻟﻮﺳﺎﺋﻂ ﻟﺘﺸﻐﻴﻞ ﺍﻟﻤﺤﺘﻮﻯ ﻭﺍﺿﻐﻂ ﻋﻠﻰ ﺍﻟﺰﺭ OKﻟﺘﺸﻐﻴﻞ ﺍﻟﻤﺤﺘﻮﻯ. ﻳﻤﻜﻨﻚ ﺍﻟﺘﺤﻜﻢ ﻓﻲ ﺗﺸﻐﻴﻞ ﻣﺤﺘﻮﻯ ﺍﻟﻔﻴﺪﻳﻮ ﺍﻟﻤﻮﺟﻮﺩ ﻋﻠﻰ ﻗﺮﺹ ،Blu-ray/DVDﺃﻭ ﺟﻬﺎﺯ ،USBﺃﻭ ﺍﻟﺠﻬﺎﺯ ﺍﻟﻤﺤﻤﻮﻝ ﺃﻭ ﻭﻓﻘﺎ ﻟﻠﻘﺮﺹ ﺃﻭ ﺍﻟﻤﺤﺘﻮﻳﺎﺕ ،ﻗﺪ ﻻ ﺗﺘﺎﺡ ﺑﻌﺾ ﺍﻟﻜﻤﺒﻴﻮﺗﺮً . ﺍﻟﻮﻇﺎﺋﻒ ﺍﻟﻤﻮﺿﺤﺔ ﻓﻲ ﻫﺬﺍ ﺍﻟﺪﻟﻴﻞ. ﺍﻷﺯﺭﺍﺭ ﺍﻟﻤﻮﺟﻮﺩﺓ ﻓﻲ ﻭﺣﺪﺓ ﺍﻟﺘﺤﻜﻢ ﻋﻦ ﺑﻌﺪ ﻭﺍﻟﻤﺴﺘﺨﺪﻣﺔ ﻟﺘﺸﻐﻴﻞ ﺍﻟﻔﻴﺪﻳﻮ 1 2 ( ﺍﻟﻤﻨﺴﺪﻟﺔ ،ﺣﺪﺩ ﺍﻟﺼﻮﺭ, 1ﺍﺳﺘﺨﺪﺍﻡ ﻗﺎﺋﻤﺔ ﺍﻟﻘﺮﺹ ﻭﻗﺎﺋﻤﺔ ﺍﻟﻌﻨﻮﺍﻥ ﻭﺍﻟﻘﺎﺋﻤﺔ ﺍﻟﻤﻨﺒﺜﻘﺔ ﻭﻗﺎﺋﻤﺔ ﺍﻟﻌﻨﺎﻭﻳﻦ ﺗﺸﻐﻴﻞ ﺍﻟﻤﺤﺘﻮﻯ .1 ﻓﻲ ﺍﻟﺸﺎﺷﺔ ﺍﻟﺮﺋﻴﺴﻴﺔ ،ﺣﺪﺩ ﺍﻟﻮﺳﺎﺋﻂ ﺍﻟﻤﺘﻌﺪﺩﺓ ,ﺛﻢ ﺍﺿﻐﻂ ﻋﻠﻰ ﺍﻟﺰﺭ .OK ﺍﻟﺘﺤﻜﻢ ﻓﻲ ﺗﺸﻐﻴﻞ ﺍﻟﻔﻴﺪﻳﻮ ) DISC MENUﻗﺎﺋﻤﺔ ﺍﻟﻘﺮﺹ( ﺃﺛﻨﺎﺀ ﺍﻟﺘﺸﻐﻴﻞ ،ﺍﺿﻐﻂ ﻋﻠﻰ ﻫﺬﺍ ﺍﻟﺰﺭ ﻟﻌﺮﺽ ﻗﺎﺋﻤﺔ ﺍﻷﻗﺮﺍﺹ. ) TITLE MENUﻗﺎﺋﻤﺔ ﺍﻟﻌﻨﻮﺍﻥ( ﺃﺛﻨﺎﺀ ﺍﻟﺘﺸﻐﻴﻞ ،ﺍﺿﻐﻂ ﻋﻠﻰ ﻫﺬﺍ ﺍﻟﺰﺭ ﻟﻌﺮﺽ ﻗﺎﺋﻤﺔ ﺍﻟﻌﻨﺎﻭﻳﻦ. • ﺇﺫﺍ ﻛﺎﻥ ﺍﻟﻘﺮﺹ ﻳﺤﺘﻮﻱ ﻋﻠﻰ ﻗﺎﺋﻤﺔ ﺗﺸﻐﻴﻞ، ﻓﺎﺿﻐﻂ ﻋﻠﻰ ﺍﻟﺰﺭ ﻓﺮﺯ ﺣﺴﺐ ﻟﻼﻧﺘﻘﺎﻝ ﺇﻟﻰ ﻗﺎﺋﻤﺔ ﺍﻟﺘﺸﻐﻴﻞ. 2ﺍﻷﺯﺭﺍﺭ ﺫﺍﺕ ﺍﻟﺼﻠﺔ ﺑﺎﻟﺘﺸﻐﻴﻞ ﻻ ﻳﻘﻮﻡ ﺍﻟﻤﻨﺘﺞ ﺑﺘﺸﻐﻴﻞ ﺍﻟﺼﻮﺕ ﻓﻲ ﻭﺿﻊ ﺍﻟﺒﺤﺚ ﺃﻭ ﺍﻟﻮﺿﻊ ﺍﻟﺒﻄﻲﺀ ﺃﻭ ﺍﻟﺘﺪﺭﻳﺠﻲ. • ﻟﻠﻌﻮﺩﺓ ﺇﻟﻰ ﺳﺮﻋﺔ ﺍﻟﺘﺸﻐﻴﻞ ﺍﻟﻌﺎﺩﻳﺔ ،ﺍﺿﻐﻂ ﻋﻠﻰ ﺍﻟﺰﺭ .p 29 1:12:30 2015-03-05 -ﺍﻹﻧﺠﻠﻴﺰﻳﺔ HT-J7750W-ZN_ARA-0303.indd 29 ﺗﺸﻐﻴﻞ ﺍﻟﻤﺤﺘﻮﻯ p ﺗﺤﺪﻳﺪ ﻣﺸﻬﺪ ﺑﺪﺀ/ﺇﻳﻘﺎﻑ ﺍﻟﺘﺸﻐﻴﻞ. ) eﺧﺮﻭﺝ( ﻹﻳﻘﺎﻑ ﺍﻟﺘﺸﻐﻴﻞ. ﻳﻤﻜﻨﻚ ﺍﺳﺘﺨﺪﺍﻡ ﻭﻇﻴﻔﺔ ﺗﺤﺪﻳﺪ ﻣﺸﻬﺪ ﺃﺛﻨﺎﺀ ﺍﻟﺘﺸﻐﻴﻞ ﻟﻌﺮﺽ ﺃﻭ ﺑﺪﺀ ﺍﻟﻔﻴﻠﻢ ﻣﻦ ﻣﺸﻬﺪ ﻣﻦ ﺍﺧﺘﻴﺎﺭﻙ. ﺍﻟﺘﺸﻐﻴﻞ ﺑﺎﻟﺤﺮﻛﺔ ﺍﻟﺴﺮﻳﻌﺔ ﺃﺛﻨﺎﺀ ﺍﻟﺘﺸﻐﻴﻞ ،ﺍﺿﻐﻂ ﻣﻊ ﺍﻻﺳﺘﻤﺮﺍﺭ ﻋﻠﻰ ﺯﺭ [ ﺃﻭ ]. ﺳﺘﺘﻐﻴﺮ ﺳﺮﻋﺔ ﺍﻟﺘﺸﻐﻴﻞ ﻓﻲ ﻛﻞ ﻣﺮﺓ ﺗﻘﻮﻡ ﻓﻴﻬﺎ ﺑﺎﻟﻀﻐﻂ ﻣﻊ ﺍﻻﺳﺘﻤﺮﺍﺭ ﻋﻠﻰ ﺯﺭ [ ﺃﻭ ]. fl ﺇﺫﺍ ﻛﺎﻧﺖ ﻣﻌﻠﻮﻣﺎﺕ ﺍﻟﻔﻬﺮﺱ ﻓﻲ ﺍﻟﻤﻠﻒ ﺗﺎﻟﻔﺔ ﺃﻭ ﺇﺫﺍ ﻛﺎﻥ ﺍﻟﻤﻠﻒ ﻻ ﻳﺪﻋﻢ ﺍﻟﻔﻬﺮﺳﺔ ،ﻓﻠﻦ ﺗﺘﻤﻜﻦ ﻣﻦ ﺍﺳﺘﺨﺪﺍﻡ ﻭﻇﻴﻔﺔ ﺍﻟﺒﺤﺚ ﻋﻦ ﻣﺸﻬﺪ. fl ﺍﻟﺘﺸﻐﻴﻞ ﺑﺎﻟﺤﺮﻛﺔ ﺍﻟﺒﻄﻴﺌﺔ ﻓﻲ ﻭﺿﻊ ﺍﻹﻳﻘﺎﻑ ﺍﻟﻤﺆﻗﺖ ،ﺍﺿﻐﻂ ﻣﻊ ﺍﻻﺳﺘﻤﺮﺍﺭ ﻋﻠﻰ ﺯﺭ ]. ﺳﺘﺘﻐﻴﺮ ﺳﺮﻋﺔ ﺍﻟﺘﺸﻐﻴﻞ ﻓﻲ ﻛﻞ ﻣﺮﺓ ﺗﻘﻮﻡ ﻓﻴﻬﺎ ﺑﺎﻟﻀﻐﻂ ﻣﻊ ﺍﻻﺳﺘﻤﺮﺍﺭ ﻋﻠﻰ ﺯﺭ ]. ﺇﺫﺍ ﻛﻨﺖ ﺗﺴﺘﺨﺪﻡ ﻭﻇﻴﻔﺔ DLNAﺑﻌﺪ ﺍﻻﺗﺼﺎﻝ ﺑﺠﻬﺎﺯ ﺍﻟﻜﻤﺒﻴﻮﺗﺮ ﻋﻦ ﻃﺮﻳﻖ ﺍﻟﺸﺒﻜﺔ ,ﻓﻘﺪ ﻻ ﺗﻜﻮﻥ ﻭﻇﻴﻔﺔ ﺗﺤﺪﻳﺪ ﻣﺸﻬﺪ ﻣﺪﻋﻮﻣﺔ. ﺍﻟﺒﺤﺚ ﻋﻦ ﻋﻨﺎﻭﻳﻦ :ﺇﺫﺍ ﻛﺎﻥ ﻫﻨﺎﻙ ﺃﻛﺜﺮ ﻣﻦ ﻓﻴﻠﻢ ﻭﺍﺣﺪ ﻋﻠﻰ ﺍﻟﻘﺮﺹ ﺃﻭ ﺍﻟﺠﻬﺎﺯ ،ﻓﺤﺪﺩ ﻫﺬﺍ ﺍﻟﺨﻴﺎﺭ ﻟﺒﺪﺀ ﻋﻨﻮﺍﻥ ﻣﺨﺘﻠﻒ. ﺗﺨﻄﻲ ﺍﻟﺘﺸﻐﻴﻞ ﺑﺎﻟﺤﺮﻛﺔ ﺍﻟﺒﻄﻴﺌﺔ ﺃﺛﻨﺎﺀ ﺍﻟﺘﺸﻐﻴﻞ ،ﺍﺿﻐﻂ ﻋﻠﻰ ﺍﻟﺰﺭ [ ﺃﻭ ]. ﻓﻔﻲ ﻛﻞ ﻣﺮﺓ ﺗﻘﻮﻡ ﻓﻴﻬﺎ ﺑﺎﻟﻀﻐﻂ ﻋﻠﻰ ﺍﻟﺰﺭ [ ﺃﻭ ] ،ﺳﻴﻨﺘﻘﻞ ﺍﻟﻘﺮﺹ ﺇﻟﻰ ﺍﻟﻔﺼﻞ ﺃﻭ ﺍﻟﻤﻠﻒ ﺍﻟﺴﺎﺑﻖ ﺃﻭ ﺍﻟﺘﺎﻟﻲ. ﺍﺳﺘﺨﺪﺍﻡ ﻗﺎﺋﻤﺔ ) TOOLSﺃﺩﻭﺍﺕ( .1ﺣﺪﺩ ﺍﻟﺒﺤﺚ ﻋﻦ ﻋﻨﺎﻭﻳﻦ ،ﺛﻢ ﺍﺿﻐﻂ ﻋﻠﻰ ﺍﻟﺰﺭ .OK .2ﺍﺳﺘﺨﺪﻡ ﺍﻟﺰﺭﻳﻦ 87ﻟﺘﺤﺪﻳﺪ ﻋﻨﻮﺍﻥ ،ﺛﻢ ﺍﺿﻐﻂ ﻋﻠﻰ ﺍﻟﺰﺭ .OK fl ﺍﻷﻗﺮﺍﺹ ﺍﻟﺘﺠﺎﺭﻳﺔ .1ﺣﺪﺩ ﺑﺤﺚ ﻋﻦ ﻓﺼﻮﻝ ،ﺛﻢ ﺍﺿﻐﻂ ﻋﻠﻰ ﺍﻟﺰﺭ .OK ﺃﺛﻨﺎﺀ ﺍﻟﺘﺸﻐﻴﻞ ،ﺍﺿﻐﻂ ﻋﻠﻰ ﺍﻟﺰﺭ .TOOLS ﺍﻟﻔﻴﺪﻳﻮ ﺍﻟﻘﺎﺋﻢ ﻋﻠﻰ ﺍﻟﻤﻠﻒ ﺃﺛﻨﺎﺀ ﺍﻟﺘﺸﻐﻴﻞ ،ﺍﺿﻐﻂ ﻋﻠﻰ ﺍﻟﺰﺭ .TOOLS ﺍﺳﺘﺨﺪﻡ ﺍﻟﺰﺭﻳﻦ ;:ﻟﺘﺤﺪﻳﺪ ﺍﻹﻋﺪﺍﺩﺍﺕ ) (Tﺑﺎﻟﺰﺍﻭﻳﺔ ﺍﻟﻴﻤﻨﻰ ﺍﻟﻌﻠﻮﻳﺔ ،ﻭﺍﺿﻐﻂ ﻋﻠﻰ ﺍﻟﺰﺭ .OK .2ﺍﺿﻐﻂ ﻣﻊ ﺍﻻﺳﺘﻤﺮﺍﺭ ﻋﻠﻰ ﺯﺭ 123ﺣﺘﻰ ﺗﻈﻬﺮ ﻟﻮﺣﺔ ﺍﻷﺭﻗﺎﻡ ﻋﻠﻰ ﺍﻟﺸﺎﺷﺔ .ﻋﻨﺪﻣﺎ ﺗﻈﻬﺮ ﻟﻮﺣﺔ ﺭﻗﻤﺎ ﺑﺎﺳﺘﺨﺪﺍﻡ ﺯﺭ ;:87ﺛﻢ ﺍﻷﺭﻗﺎﻡ ،ﺣﺪﺩ ً ﺍﺿﻐﻂ ﻋﻠﻰ ﺯﺭ .OK ﺣﺪﺩ ﺍﻟﻌﻮﺩﺓ ﺇﻟﻰ ﺑﺪﺍﻳﺔ ﺍﻟﻔﻴﻠﻢ ،ﺛﻢ ﺍﺿﻐﻂ ﻋﻠﻰ ﺍﻟﺰﺭ .OK )ﺍﻟﻤﺤﺘﻮﻳﺎﺕ ﺛﻼﺛﻴﺔ ﺍﻷﺑﻌﺎﺩ( 3D fl ﺍﺳﺘﺨﺪﻡ ﻗﺎﺋﻤﺔ 3Dﻟﺘﺤﺪﻳﺪ ﺧﻴﺎﺭ ﺟﻨﺒﺎ ﺇﻟﻰ ﺟﻨﺐ ﺃﻭ ً ﺃﻋﻠﻰ ﺃﺳﻔﻞ ﺇﺫﺍ ﻛﺎﻥ ﻣﺤﺘﻮﻯ 3Dﺍﻟﺠﺎﺭﻱ ﺗﺸﻐﻴﻠﻪ ﻻ ﻳﻈﻬﺮ ﺑﺸﻜﻞ ﻣﻨﺎﺳﺐ ﻓﻲ ﻭﺿﻊ .3D ﺃﻳﻀﺎ ﺍﺳﺘﺨﺪﺍﻡ ﺍﻟﺰﺭﻳﻦ ;:ﻟﺘﻘﺪﻳﻢ ﺃﻭ ﺗﺮﺟﻴﻊ ﻳﻤﻜﻨﻚ ً ﺍﻟﻔﻴﻠﻢ .ﺣﻴﺚ ﻳﺘﻘﺪﻡ ﺍﻟﻔﻴﻠﻢ ﻭﻳﺮﺟﻊ ﺩﻗﻴﻘﺔ ﻭﺍﺣﺪﺓ ﻓﻲ ﻛﻞ ﻣﺮﺓ ﺗﻀﻐﻂ ﻓﻴﻬﺎ ﻋﻠﻰ ﺍﻟﺰﺭﻳﻦ .;: ﺍﺳﺘﺨﺪﻡ ﻗﺎﺋﻤﺔ 3Dﻟﻤﺤﺘﻮﻯ 3Dﻓﻘﻂ .ﺇﺫﺍ ﺟﻨﺒﺎ ﺇﻟﻰ ﺟﻨﺐ ﺃﻭ ﻛﻨﺖ ﺗﺴﺘﺨﺪﻡ ﺗﻨﺴﻴﻖ ً ﺃﻋﻠﻰ ﺃﺳﻔﻞ ﻟﻤﺤﺘﻮﻯ ،2Dﻓﻠﻦ ﻳُﻌﺮﺽ ﺑﺸﻜﻞ ﻣﻨﺎﺳﺐ. 30 1:12:31 .2ﺍﺳﺘﺨﺪﻡ ﺍﻟﺰﺭﻳﻦ 87ﻟﺘﺤﺪﻳﺪ ﻓﺼﻞ ،ﺛﻢ ﺍﺿﻐﻂ ﻋﻠﻰ ﺍﻟﺰﺭ .OK ﺍﻟﺒﺤﺚ ﻓﻲ ﺷﺮﻳﻂ ﺍﻟﻮﻗﺖ :ﺣﺪﺩ ﻫﺬﺍ ﺍﻟﺨﻴﺎﺭ ﻟﺘﺸﻐﻴﻞ ﻓﻴﻠﻢ ﻣﻦ ﻧﻘﻄﺔ ﺯﻣﻨﻴﺔ ﻣﺤﺪﺩﺓ. .1ﺣﺪﺩ ﺍﻟﺒﺤﺚ ﻓﻲ ﺷﺮﻳﻂ ﺍﻟﻮﻗﺖ ،ﺛﻢ ﺍﺿﻐﻂ ﻋﻠﻰ ﺍﻟﺰﺭ .OK ﺗﺸﻐﻴﻞ ﻣﻦ ﺍﻟﺒﺪﺍﻳﺔ fl ﻟﻠﺒﺤﺚ ﻓﻲ ﻋﻨﻮﺍﻥ ،DVDﺍﺿﻐﻂ ﻣﻊ ﺍﻻﺳﺘﻤﺮﺍﺭ ﻋﻠﻰ ﺍﻟﺰﺭ ) TOOLSﺃﺩﻭﺍﺕ( ﺃﺛﻨﺎﺀ ﺇﻳﻘﺎﻑ ﺍﻟﺘﺸﻐﻴﻞ .ﻭﺃﺩﺧﻞ ﺍﻟﺮﻗﻢ 00ﺛﻢ ﺭﻗﻢ ﺍﻟﻔﺼﻞ/ﺍﻟﻤﺴﺎﺭ ﺍﻟﻤﺮﻏﻮﺏ )،02 ،01 … ﺇﻟﺦ.(. ﺑﺤﺚ ﻋﻦ ﻓﺼﻮﻝ :ﺣﺪﺩ ﻫﺬﺍ ﺍﻟﺰﺭ ﻟﺘﺸﻐﻴﻞ ﺍﻟﻔﺼﻞ ﺍﻟﺬﻱ ﺗﺨﺘﺎﺭﻩ. 2015-03-05 -ﺍﻹﻧﺠﻠﻴﺰﻳﺔ HT-J7750W-ZN_ARA-0303.indd 30 ﻭﺿﻊ ﺍﻟﺘﻜﺮﺍﺭ ﺇﻋﺪﺍﺩﺍﺕ ﺍﻟﻤﻮﺍﺯﻥ ﻳﺘﻴﺢ ﻟﻚ ﺗﻜﺮﺍﺭ ﻋﻨﻮﺍﻥ ﺃﻭ ﻓﺼﻞ ﺃﻭ ﻗﺴﻢ ﻣﻌﻴﻦ. ﺇﻳﻘﺎﻑ ﺍﻟﺘﺸﻐﻴﻞ :ﺣﺪﺩ ﻫﺬﺍ ﺍﻟﺨﻴﺎﺭ ﻟﻠﻌﻮﺩﺓ ﺇﻟﻰ ﺍﻟﺘﺸﻐﻴﻞ ﺍﻟﻄﺒﻴﻌﻲ. ﺍﻟﻌﻨﻮﺍﻥ :ﺣﺪﺩ ﻫﺬﺍ ﺍﻟﺨﻴﺎﺭ ﻟﺘﻜﺮﺍﺭ ﻋﻨﻮﺍﻥ ﻣﺤﺪﺩ. ﺍﻟﻔﺼﻞ :ﺣﺪﺩ ﻫﺬﺍ ﺍﻟﺨﻴﺎﺭ ﻟﺘﻜﺮﺍﺭ ﻓﺼﻞ ﻣﺤﺪﺩ. ﺗﻜﺮﺍﺭ ﺃ-ﺏ :ﺣﺪﺩ ﻫﺬﺍ ﺍﻟﺨﻴﺎﺭ ﻟﺘﻜﺮﺍﺭ ﻗﺴﻢ ﻣﺤﺪﺩ. - ﺗﺘﻴﺢ ﻟﻚ ﺿﺒﻂ ﺍﻟﻤﻮﺍﺯﻥ. fl ﻋﻠﻰ ﺗﺸﻐﻴﻞ. ﺻﻮﺕ ﺣﺪﺩ ﻫﺬﺍ ﺍﻟﺨﻴﺎﺭ ﻟﺘﻌﻴﻴﻦ ﻟﻐﺔ ﺍﻟﺼﻮﺕ ﺍﻟﻤﻄﻠﻮﺑﺔ. .1 ﺍﺿﻐﻂ ﻋﻠﻰ ﺍﻟﺰﺭ OKﻋﻨﺪ ﺍﻟﻨﻘﻄﺔ ﺍﻟﺘﻲ ﺗﺮﻏﺐ ﻓﻲ ﺑﺪﺀ ﺗﻜﺮﺍﺭ ﺍﻟﺘﺸﻐﻴﻞ ﻣﻦ ﻋﻨﺪﻫﺎ )ﺃ(. ﻣﺰﺍﻣﻨﺔ ﺻﻮﺗﻴﺔ .2 ﺍﺿﻐﻂ ﻋﻠﻰ ﺍﻟﺰﺭ OKﻋﻨﺪ ﺍﻟﻨﻘﻄﺔ ﺍﻟﺘﻲ ﺗﺮﻏﺐ ﻓﻲ ﺗﻮﻗﻒ ﺗﻜﺮﺍﺭ ﺍﻟﺘﺸﻐﻴﻞ ﻋﻨﺪﻫﺎ )ﺏ(. fl ﺣﺴﺐ ﺍﻟﻘﺮﺹ ،ﻗﺪ ﻻ ﺗﻘﻮﻡ ﺍﻟﺸﺎﺷﺔ ﺑﻌﺮﺽ ﻛﻞ ﺧﻴﺎﺭﺍﺕ ﺍﻟﺘﻜﺮﺍﺭ. ﻓﻲ ﺑﻌﺾ ﺍﻟﺤﺎﻻﺕ ﻋﻨﺪﻣﺎ ﻳﻜﻮﻥ ﺍﻟﻤﻨﺘﺞ ﻣﺘﺼﻼً ﺑﺘﻠﻔﺰﻳﻮﻥ ﺭﻗﻤﻲ ،ﻗﺪ ﻻ ﺗﺘﺰﺍﻣﻦ ﺇﺷﺎﺭﺓ ﺍﻟﺼﻮﺕ ﻣﻊ ﺇﺷﺎﺭﺓ ﺍﻟﻔﻴﺪﻳﻮ .ﺇﺫﺍ ﺣﺪﺙ ﺫﻟﻚ ،ﻓﺎﺳﺘﺨﺪﻡ ﻣﺰﺍﻣﻨﺔ ﺍﻟﺼﻮﺕ ﻟﻀﺒﻂ ﻭﻗﺖ ﺗﺄﺧﻴﺮ ﺍﻟﺼﻮﺕ ﻟﻴﻄﺎﺑﻖ ﺇﺷﺎﺭﺓ ﺍﻟﻔﻴﺪﻳﻮ. fl ﺗﻈﻬﺮ ﺧﻴﺎﺭﺍﺕ ﺇﻳﻘﺎﻑ ﺍﻟﺘﺸﻐﻴﻞ ,ﺗﻜﺮﺍﺭ ﻭﺍﺣﺪ, ﻭ ﺗﻜﺮﺍﺭ ﺍﻟﻜﻞ ﻓﻘﻂ ﻋﻨﺪﻣﺎ ﺗﻘﻮﻡ ﺑﺘﺸﻐﻴﻞ ﻓﻴﺪﻳﻮ ﻣﺴﺠﻞ ﻛﻤﻠﻒ ﺭﻗﻤﻲ. fl ﻗﺪ ﻻ ﺗﻌﺮﺽ ﺍﻟﺸﺎﺷﺔ ﺍﻟﻔﺼﻞ ﺃﻭ ﺍﻟﻌﻨﻮﺍﻥ ﻋﻠﻰ ﺍﻟﻔﻮﺭ. ﻭﺍﺻﻞ ﻟﻠﻀﻐﻂ ﻋﻠﻰ ﺍﻟﺰﺭﻳﻦ 87ﺣﺘﻰ ﻳﻜﻮﻥ ﺍﻟﺨﻴﺎﺭ ﺍﻟﺬﻱ ﻗﻤﺖ ﺑﻪ ﺩﺍﺧﻞ ﺍﻟﺤﻘﻞ ﺍﻟﻘﺎﺑﻞ ﻟﻠﺘﻄﺒﻴﻖ. fl ﻗﺪ ﻻ ﺗﻌﺮﺽ ﺍﻟﺸﺎﺷﺔ ﺗﻜﺮﺍﺭ ﺃ-ﺏ ﻋﻠﻰ ﺍﻟﻔﻮﺭ .ﻭﺍﺻﻞ ﻟﻠﻀﻐﻂ ﻋﻠﻰ ﺍﻟﺰﺭﻳﻦ 87ﺣﺘﻰ ﻳﻜﻮﻥ ﺗﻜﺮﺍﺭ ﺃ-ﺏ ﺩﺍﺧﻞ ﺍﻟﺤﻘﻞ ﺍﻟﻘﺎﺑﻞ ﻟﻠﺘﻄﺒﻴﻖ. fl ﻳﺠﺐ ﺃﻥ ﺗﻘﻮﻡ ﺑﺈﻋﺪﺍﺩ ﺍﻟﻨﻘﻄﺔ )ﺏ( ﺑﻌﺪ 5ﺛﻮﺍ ٍﻥ ﻋﻠﻰ ﺍﻷﻗﻞ ﻣﻦ ﺍﻟﻨﻘﻄﺔ )ﺃ(. ﻳﺘﻴﺢ ﻟﻚ ﺇﻣﻜﺎﻧﻴﺔ ﺿﺒﻂ ﻟﻐﺔ ﺍﻟﺘﺮﺟﻤﺔ ﺍﻟﻤﻄﻠﻮﺑﺔ. ﻟﻌﺮﺽ ﺍﻟﻤﺸﻬﺪ ﻣﻦ ﺯﺍﻭﻳﺔ ﺃﺧﺮﻯ .ﻳﻌﺮﺽ ﺧﻴﺎﺭ ﺍﻟﺰﺍﻭﻳﺔ ﻋﺪﺩ ﺯﻭﺍﻳﺎ ﺍﻟﻌﺮﺽ ﺍﻟﻤﺘﺎﺣﺔ ) 1/1ﻭ 1/2ﻭ 1/3ﻭﻣﺎ ﺇﻟﻰ ﺫﻟﻚ(. ﺻﻮﺕ BONUSVIEW ﻳﺘﻴﺢ ﻟﻚ ﺇﻣﻜﺎﻧﻴﺔ ﺿﺒﻂ ﺧﻴﺎﺭ Bonusviewﺍﻟﻤﻄﻠﻮﺑﺔ. ﺗﺪﻭﻳﺮ ﻳﻤﻜﻨﻚ ﺗﺪﻭﻳﺮ ﺍﻟﺸﺎﺷﺔ ﻓﻲ ﺍﺗﺠﺎﻩ ﻋﻘﺎﺭﺏ ﺍﻟﺴﺎﻋﺔ ﺃﻭ ﻋﻜﺲ ﺍﺗﺠﺎﻩ ﻋﻘﺎﺭﺏ ﺍﻟﺴﺎﻋﺔ ﺑﻤﻘﺪﺍﺭ 90ﺩﺭﺟﺔ. ﻣﻞﺀ ﺍﻟﺸﺎﺷﺔ ﻳﺘﻴﺢ ﻟﻚ ﺿﺒﻂ ﺻﻮﺭﺓ ﺍﻟﻔﻴﺪﻳﻮ .ﺍﺧﺘﺮ ﺃﺻﻠﻲ ,ﻭﺿﻊ) 1ﻛﺒﻴﺮ(، ﺃﻭ ﻭﺿﻊ) 2ﺃﻛﺒﺮ(. ﺍﻟﻤﻌﻠﻮﻣﺎﺕ ﻋﻨﺪﻣﺎ ﺗﺴﺘﺨﺪﻡ ﻭﻇﻴﻔﺔ ، BD Wiseﻟﻦ ﺗﻈﻬﺮ ﻫﺬﻩ ﺍﻟﻘﺎﺋﻤﺔ. ﺣﺪﺩ ﻫﺬﺍ ﺍﻟﺨﻴﺎﺭ ﻟﻌﺮﺽ ﻣﻌﻠﻮﻣﺎﺕ ﻣﻠﻒ ﺍﻟﻔﻴﺪﻳﻮ. ﻭﺿﻊ ﺍﻟﻤﻮﺍﺯﻥ fl fl ﺍﺿﺒﻂ ﻭﺿﻊ ﺍﻟﻤﻮﺍﺯﻥ ﻋﻠﻰ ﺗﺸﻐﻴﻞ ﻻﺳﺘﺨﺪﺍﻣﻪ. 31 2015-03-05 ﺍﻟﺰﺍﻭﻳﺔ ﻓﻴﺪﻳﻮ BONUSVIEW ﻭﺿﻊ ﺍﻟﺼﻮﺭﺓ fl ﺇﻋﺪﺍﺩ ﺍﻟﺘﺮﺟﻤﺔ ﺗﺘﻴﺢ ﻟﻚ ﺇﻣﻜﺎﻧﻴﺔ ﺿﺒﻂ ﺧﻴﺎﺭﺍﺕ ﺍﻟﺘﺮﺟﻤﺔ ﺍﻟﻤﻄﻠﻮﺑﺔ. ﺗﺸﻐﻴﻞ ﺍﻟﻤﺤﺘﻮﻯ ﺗﺮﺟﻤﺔ ﻣﺼﺎﺣﺒﺔ ﻳﺴﻤﺢ ﻟﻚ ﺑﻀﺒﻂ ﻭﺿﻊ ﺍﻟﺼﻮﺭﺓ. ﺩﻳﻨﺎﻣﻴﻜﻲ :ﻟﺰﻳﺎﺩﺓ ﺍﻟﺤﺪﺓ ﻭﺍﻟﺴﻄﻮﻉ. ﻗﻴﺎﺳﻲ :ﺍﺧﺘﺮ ﻫﺬﺍ ﺍﻹﻋﺪﺍﺩ ﻷﻛﺜﺮ ﺍﻟﺘﻄﺒﻴﻘﺎﺕ ﻣﺸﺎﻫﺪﺓ. ﺃﻓﻼﻡ :ﻟﺘﺤﺪﻳﺪ ﺃﻓﻀﻞ ﺇﻋﺪﺍﺩ ﻟﻤﺸﺎﻫﺪﺓ ﺍﻷﻓﻼﻡ. ﺍﻟﻤﺴﺘﺨﺪﻡ :ﻳﻤﻜﻨﻚ ﺿﺒﻂ ﻭﻇﺎﺋﻒ ﺍﻟﺤﺪﺓ ﻭﺗﻘﻠﻴﻞ ﺍﻟﻀﻮﺿﺎﺀ ﺑﺎﻟﺘﺘﺎﺑﻊ. 1:12:32 ﺗﻈﻬﺮ ﺇﻋﺪﺍﺩﺍﺕ ﺍﻟﻤﻮﺍﺯﻥ ﻓﻘﻂ ﻋﻦ ﺿﺒﻂ ﻭﺿﻊ ﺍﻟﻤﻮﺍﺯﻥ ﻗﺪ ﺗﺨﺘﻠﻒ ﻗﺎﺋﻤﺔ ﺍﻷﺩﻭﺍﺕ ،ﺣﺴﺐ ﺍﻟﻘﺮﺹ ﺃﻭ ﺟﻬﺎﺯ ﺍﻟﺘﺨﺰﻳﻦ. ﻳﺆﺛﺮ ﺍﺳﺘﺨﺪﺍﻡ ﻣﻠﻔﺎﺕ ﺍﻟﻔﻴﺪﻳﻮ ﺫﺍﺕ ﻣﻌﺪﻻﺕ ﺑﺖ ﻋﺎﻟﻴﺔ ﺳﻠﺒﺎ ﻋﻠﻰ ﺇﻣﻜﺎﻧﻴﺎﺕ ﺗﺼﻞ ﺇﻟﻰ 20ﻣﻴﺠﺎﺑﺎﻳﺖ/ﺛﺎﻧﻴﺔ ﺃﻭ ﺃﻛﺜﺮ ً ﺍﻟﻤﻨﺘﺞ ،ﻭﻗﺪ ﻳﺆﺩﻱ ﺫﻟﻚ ﺇﻟﻰ ﺗﻮﻗﻔﻬﺎ ﺃﺛﻨﺎﺀ ﺍﻟﺘﺸﻐﻴﻞ. -ﺍﻹﻧﺠﻠﻴﺰﻳﺔ HT-J7750W-ZN_ARA-0303.indd 31 ﺗﺸﻐﻴﻞ ﺍﻟﻤﺤﺘﻮﻯ fl ﺍﺳﺘﺨﺪﺍﻡ ﻗﺎﺋﻤﺘﻲ ﺍﻟﺘﺼﻨﻴﻒ ﺣﺴﺐ ﻭﺍﻟﺨﻴﺎﺭﺍﺕ ﺣﺪﺩ ﻭﻇﻴﻔﺔ ﺗﺼﻔﻴﺔ ) ﺍﻟﻔﻴﺪﻳﻮ ﻓﻘﻂ. fl ( ،ﺛﻢ ﺍﻟﻔﻴﺪﻳﻮ ﻟﻌﺮﺽ ﻣﻘﺎﻃﻊ ﺑﺎﻟﺮﻏﻢ ﻣﻦ ﺃﻥ ﺍﻟﻤﻨﺘﺞ ﺳﻴﻌﺮﺽ ﻣﺠﻠﺪﺍﺕ ﻟﺠﻤﻴﻊ ﺃﻧﻮﺍﻉ ﺍﻟﻤﺤﺘﻮﻳﺎﺕ ،ﺇﻻ ﺃﻧﻪ ﻟﻦ ﻳﻌﺮﺽ ﺇﻻ ﺍﻟﻤﻠﻔﺎﺕ ﺫﺍﺕ ﻧﻮﻉ ﺍﻟﻤﺤﺘﻮﻳﺎﺕ ﺍﻟﺬﻱ ﺣﺪﺩﺗﻪ ﻓﻲ ﺍﻟﺨﻄﻮﺓ .3ﻋﻠﻰ ﺳﺒﻴﻞ ﺍﻟﻤﺜﺎﻝ ،ﺇﺫﺍ ﻗﻤﺖ ﺑﺘﺤﺪﻳﺪ ﺍﻟﻔﻴﺪﻳﻮ ,ﻓﻴﻤﻜﻨﻚ ﻋﺮﺽ ﻣﻠﻔﺎﺕ ﺍﻟﻔﻴﺪﻳﻮ ﻓﻘﻂ. ﻓﻲ ﺍﻟﺸﺎﺷﺔ ﺍﻟﺘﻲ ﺗﺴﺮﺩ ﻣﻠﻔﺎﺕ ﺍﻟﻔﻴﺪﻳﻮ ،ﺍﺳﺘﺨﺪﻡ ﺍﻷﺯﺭﺍﺭ ;:87ﻟﺘﺤﺪﻳﺪ ﻓﺮﺯ ﺣﺴﺐ ﺃﻭ ﺍﻟﺨﻴﺎﺭﺍﺕ ﻓﻲ ﺍﻟﺠﺎﻧﺐ ﺍﻟﻌﻠﻮﻱ ﺍﻷﻳﻤﻦ ،ﺛﻢ ﺍﺿﻐﻂ ﻋﻠﻰ ﺍﻟﺰﺭ .OK ﻋﺎﺩﺓ ﻣﺎ ﺗﺘﻮﻓﺮ ﻗﻮﺍﺋﻢ ﻓﺮﺯ ﺣﺴﺐ ﻭ ﺍﻟﺨﻴﺎﺭﺍﺕ ﻋﻨﺪﻣﺎ ﺗﻘﻮﻡ ﺑﻌﺮﺽ ﻣﻠﻔﺎﺕ ﺍﻟﻔﻴﺪﻳﻮ ﻋﻠﻰ ﻣﺤﺮﻙ ﺃﻗﺮﺍﺹ USBﻣﺤﻤﻮﻝ، ﺃﻭ ﻛﻤﺒﻴﻮﺗﺮ ،ﺃﻭ ﻗﺮﺹ ﻗﻤﺖ ﺑﺘﺴﺠﻴﻠﻪ ﺑﻨﻔﺴﻚ ،ﺃﻭ ﺟﻬﺎﺯ ﻣﺤﻤﻮﻝ .ﻭﺍﻟﺘﻲ ﻋﺎﺩﺓ ﻣﺎ ﺗﺘﻮﻓﺮ ﺇﺫﺍ ﻛﻨﺖ ﺗﻘﻮﻡ ﺑﻌﺮﺽ ﻗﺮﺹ ،Blu-rayﺃﻭ ،DVDﺃﻭ ﻗﺮﺹ ﻣﻀﻐﻮﻁ ﺗﺠﺎﺭﻱ. ﺍﻟﺘﺤﻜﻢ ﻓﻲ ﺗﺸﻐﻴﻞ ﺍﻟﻤﻮﺳﻴﻘﻰ ﻳﻤﻜﻨﻚ ﺍﻟﺘﺤﻜﻢ ﻓﻲ ﺗﺸﻐﻴﻞ ﻣﺤﺘﻮﻯ ﺍﻟﻤﻮﺳﻴﻘﻰ ﺍﻟﻤﻮﺟﻮﺩ ﻋﻠﻰ ﻭﻓﻘﺎ DVDﺃﻭ CDﺃﻭ USBﺃﻭ ﺟﻬﺎﺯ ﻣﺤﻤﻮﻝ ﺃﻭ ﺟﻬﺎﺯ ﻛﻤﺒﻴﻮﺗﺮً . ﻟﻠﻘﺮﺹ ﺃﻭ ﺍﻟﻤﺤﺘﻮﻳﺎﺕ ،ﻗﺪ ﻻ ﺗﺘﺎﺡ ﺑﻌﺾ ﺍﻟﻮﻇﺎﺋﻒ ﺍﻟﻤﻮﺿﺤﺔ ﻓﻲ ﻫﺬﺍ ﺍﻟﺪﻟﻴﻞ. ﺍﻷﺯﺭﺍﺭ ﺍﻟﻤﻮﺟﻮﺩﺓ ﻓﻲ ﻭﺣﺪﺓ ﺍﻟﺘﺤﻜﻢ ﻋﻦ ﺑﻌﺪ ﻭﺍﻟﻤﺴﺘﺨﺪﻣﺔ ﻟﺘﺸﻐﻴﻞ ﺍﻟﻤﻮﺳﻴﻘﻰ ﺍﻟﻔﻴﺪﻳﻮ 4 ﻓﺮﺯ ﺣﺴﺐ ﺍﻟﺘﺎﺭﻳﺦ ﻳﻌﺮﺽ ﺟﻤﻴﻊ ﺍﻟﻤﺠﻠﺪﺍﺕ ﺍﻟﻤﺤﺘﻮﻳﺔ ﻋﻠﻰ ﻣﻘﺎﻃﻊ ﻓﻴﺪﻳﻮ ﺣﺴﺐ ﺍﻟﺘﺎﺭﻳﺦ .ﺇﺫﺍ ﻗﻤﺖ ﺑﺘﺤﺪﻳﺪ ﻣﺠﻠﺪ ،ﺛﻢ ﺍﻟﻀﻐﻂ ﻋﻠﻰ ﺍﻟﺰﺭ ،OKﻓﺴﻴﺘﻢ ﻋﺮﺽ ﺟﻤﻴﻊ ﻣﻘﺎﻃﻊ ﺍﻟﻔﻴﺪﻳﻮ ﺍﻟﻤﻮﺟﻮﺩﺓ ﻓﻲ ﺍﻟﻤﺠﻠﺪ ﺣﺴﺐ ﺍﻟﺘﺎﺭﻳﺦ. ﺍﻟﻌﻨﻮﺍﻥ ﻳﻌﺮﺽ ﺟﻤﻴﻊ ﻣﻠﻔﺎﺕ ﺍﻟﻔﻴﺪﻳﻮ ﺍﻟﻤﻮﺟﻮﺩﺓ ﻋﻠﻰ ﺍﻟﻮﺳﺎﺋﻂ ﺃﻭ ﺟﻬﺎﺯ ﺍﻟﺘﺨﺰﻳﻦ ﻋﻦ ﻃﺮﻳﻖ ﺍﻟﻌﻨﻮﺍﻥ. ﻣﺠﻠﺪ ﻳﻌﺮﺽ ﺟﻤﻴﻊ ﺍﻟﻤﺠﻠﺪﺍﺕ ﺍﻟﻤﻮﺟﻮﺩﺓ ﻋﻠﻰ ﺍﻟﻮﺳﺎﺋﻂ ﺃﻭ ﺟﻬﺎﺯ ﺍﻟﺘﺨﺰﻳﻦ. 13 2 1 [ ] ﺃﺯﺭﺍﺭ :ﺍﻧﺘﻘﻞ ﺇﻟﻰ ﺍﻟﻤﺴﺎﺭ ﺍﻟﺴﺎﺑﻖ/ﺍﻟﺘﺎﻟﻲ. 2 ﺯﺭ ) eﺧﺮﻭﺝ( :ﻹﻳﻘﺎﻑ ﻣﺴﺎﺭ. ﺍﻟﺨﻴﺎﺭﺍﺕ fl ﺗﺸﻐﻴﻞ ﺍﻟﻤﺤﺪﺩ ﺗﺸﻐﻴﻞ ﺍﻟﻤﺤﺪﺩ ﻳﺘﻴﺢ ﺇﻧﺸﺎﺀ ﻗﺎﺋﻤﺔ ﺗﺸﻐﻴﻞ ﻋﻦ ﻃﺮﻳﻖ ﺗﺤﺪﻳﺪ ﻣﻠﻔﺎﺕ ﻣﻌﻴﻨﺔ ﻟﺘﺸﻐﻴﻠﻬﺎ .ﻭﻫﻮ ﻳﻌﻤﻞ ﺑﻨﻔﺲ ﺍﻟﻄﺮﻳﻘﺔ ﻟﻜﻞ ﺍﻟﻮﺳﺎﺋﻂ ﺑﺸﻜﻞ ﺃﺳﺎﺳﻲ. ﺭﺍﺟﻊ "ﺍﺳﺘﺨﺪﺍﻡ ﺗﺸﻐﻴﻞ ﺍﻟﻤﺤﺪﺩ ﻣﻊ ﺍﻟﻘﺮﺹ ﺍﻟﺘﺠﺎﺭﻱ" ﻓﻲ ﺻﻔﺤﺔ .35 ﺇﺭﺳﺎﻝ ﺣﺪﺩ ﺇﺭﺳﺎﻝ ﻟﺘﺤﻤﻴﻞ ﺍﻟﻤﻠﻔﺎﺕ ﺍﻟﻤﺤﺪﺩﺓ ﻋﻠﻰ ﻣﻮﺍﻗﻊ ﺑﺎﻹﻧﺘﺮﻧﺖ ) ،Facebook ،Picasaﻭﻣﺎ ﺇﻟﻰ ﺫﻟﻚ( ﺃﻭ ﻋﻠﻰ ﺍﻷﺟﻬﺰﺓ .ﻻﺳﺘﺨﺪﺍﻡ ﺇﺭﺳﺎﻝ ﻣﻊ ﻣﻮﻗﻊ ﻋﻠﻰ ﺍﻹﻧﺘﺮﻧﺖ ،ﻳﺠﺐ ﺇﻧﺸﺎﺀ ﺣﺴﺎﺏ ﺑﻤﻮﻗﻊ ﻋﺒﺮ ﺍﻹﻧﺘﺮﻧﺖ، ﺛﻢ ﺗﺴﺠﻴﻞ ﺍﻟﺪﺧﻮﻝ ﺑﺎﺳﺘﺨﺪﺍﻡ ﻭﻇﻴﻔﺔ ﺗﺴﺠﻴﻞ ﺍﻟﺪﺧﻮﻝ .ﺇﺭﺳﺎﻝ ﻳﻌﻤﻞ ﺑﻨﻔﺲ ﻃﺮﻳﻘﺔ ﺍﻟﻤﻮﺳﻴﻘﻰ، ﺍﻟﺼﻮﺭ ،ﻭﻣﻘﺎﻃﻊ ﺍﻟﻔﻴﺪﻳﻮ .ﻟﻺﺭﺷﺎﺩﺍﺕ ﺍﻟﻌﺎﻣﺔ ،ﺭﺍﺟﻊ "ﺍﺳﺘﺨﺪﺍﻡ ﻭﻇﻴﻔﺔ ﺍﻹﺭﺳﺎﻝ" ﻓﻲ ﺻﻔﺤﺔ .40 4 ﺯﺭ : pﺗﺸﻐﻴﻞ/ﺇﻳﻘﺎﻑ ﺍﻟﻤﺴﺎﺭ ﻣﺆﻗﺘﺎ. ً ﺑﻨﺎﺀ ﻋﻠﻰ ﻗﺪ ﺗﺨﺘﻠﻒ ﻗﺎﺋﻤﺔ ﺍﻟﺨﻴﺎﺭﺍﺕ ﻭ ﻓﺮﺯ ﺣﺴﺐ ً ﺍﻟﻘﺮﺹ ﺃﻭ ﺟﻬﺎﺯ ﺍﻟﺘﺨﺰﻳﻦ .ﻗﺪ ﻻ ﻳﺘﻢ ﻋﺮﺽ ﺟﻤﻴﻊ ﺍﻟﺨﻴﺎﺭﺍﺕ. 32 1:12:32 3 ﺍﻟﺘﺸﻐﻴﻞ ﺍﻟﺴﺮﻳﻊ )ﺍﻷﻗﺮﺍﺹ ﺍﻟﻤﺪﻣﺠﺔ ﺍﻟﺼﻮﺗﻴﺔ ) (CD-DAﻓﻘﻂ( ﺃﺛﻨﺎﺀ ﺍﻟﺘﺸﻐﻴﻞ ،ﺍﺿﻐﻂ ﻣﻊ ﺍﻻﺳﺘﻤﺮﺍﺭ ﻋﻠﻰ ﺯﺭ [ ﺃﻭ ]. ﺳﺘﺘﻐﻴﺮ ﺳﺮﻋﺔ ﺍﻟﺘﺸﻐﻴﻞ ﻓﻲ ﻛﻞ ﻣﺮﺓ ﺗﻘﻮﻡ ﻓﻴﻬﺎ ﺑﺎﻟﻀﻐﻂ ﻣﻊ ﺍﻻﺳﺘﻤﺮﺍﺭ ﻋﻠﻰ ﺯﺭ [ ﺃﻭ ]. 2015-03-05 -ﺍﻹﻧﺠﻠﻴﺰﻳﺔ HT-J7750W-ZN_ARA-0303.indd 32 ﻋﻨﺎﺻﺮ ﺍﻟﺘﺤﻜﻢ ﻓﻲ ﺷﺎﺷﺔ ﺍﻟﻤﻮﺳﻴﻘﻰ TRACK 001 00:00/00:00 00:43 , 1 ﻟﺘﻜﺮﺍﺭ ﻣﺴﺎﺭ ﻭﺍﺣﺪ ﺃﻭ ﺟﻤﻴﻊ ﺍﻟﻤﺴﺎﺭﺍﺕ. TRACK 002 03:56 TRACK 003 04:41 ﻟﺘﺸﻐﻴﻞ ﺍﻟﻤﺴﺎﺭﺍﺕ ﺑﺘﺮﺗﻴﺐ ﻋﺸﻮﺍﺋﻲ. TRACK 004 04:02 ﻟﺘﺸﻐﻴﻞ ﺍﻟﻤﻮﺍﺯﻥ. TRACK 005 03:43 TRACK 006 03:40 fl TRACK 007 04:06 TRACK 008 03:52 TRACK 009 03:04 TRACK 010 04:02 ﺗﻈﻬﺮ ﺷﺎﺷﺔ ﻗﺎﺋﻤﺔ ﺍﻟﻤﺴﺎﺭ ﺃﻭﻻً ،ﻭﻳﺒﺪﺃ ﺗﺸﻐﻴﻞ ﺍﻟﻤﺴﺎﺭ ﺍﻷﻭﻝ. ﺇﺫﺍ ﻛﻨﺖ ﺗﻘﻮﻡ ﺑﺘﺸﻐﻴﻞ ﻗﺮﺹ ﻣﺴﺠﻞ ﺗﺠﺎﺭﻳًﺎ ﻭﻻ ﺗﻀﻐﻂ ﻋﻠﻰ ﺍﻟﺰﺭ ﺑﻮﺣﺪﺓ ﺍﻟﺘﺤﻜﻢ ﻋﻦ ﺑﻌﺪ ﺑﺸﻜﻞ ﻣﺆﻗﺖ ،ﺳﺘﻈﻬﺮ ﺷﺎﺷﺔ ﺍﻟﺘﺸﻐﻴﻞ .ﻟﻠﻌﻮﺩﺓ ﺇﻟﻰ ﺷﺎﺷﺔ ﻗﺎﺋﻤﺔ ﺍﻟﻤﺴﺎﺭ ،ﺍﺿﻐﻂ ﻋﻠﻰ ﺍﻟﺰﺭ ' )ﻋﻮﺩﺓ( . ﻓﻲ ﺷﺎﺷﺔ ﻗﺎﺋﻤﺔ ﺍﻟﻤﻮﺳﻴﻘﻰ ﻓﻘﻂ. TRACK 001 ﻓﺮﻳﺪﺍ ﻟﻴﻨﺎﺳﺐ ﻳﻮﻓﺮ ﻣﻨﺤﻨﻰ EQ ً ﺍﻟﻤﻮﺳﻴﻘﻰ ﺍﻟﻤﺤﻠﻴﺔ. ﺇﻋﺪﺍﺩﺍﺕ ﺍﻟﻤﻮﺍﺯﻥ :ﻗﻢ ﺑﺘﻌﺪﻳﻞ ﺍﻟﻤﻮﺍﺯﻥ ﻳﺪﻭﻳًﺎ) .ﺗﺘﻮﻓﺮ ﻋﻨﺪ ﺿﺒﻂ ﻭﺿﻊ ﺍﻟﻤﻮﺍﺯﻥ ﻋﻠﻰ ﺗﺸﻐﻴﻞ( ﺗﺸﻐﻴﻞ ﺍﻟﻤﺤﺪﺩ :ﺗﺸﻐﻴﻞ ﺍﻟﻤﺤﺪﺩ ﻳﺘﻴﺢ ﻟﻚ ﺗﺤﺪﻳﺪ ﻣﻠﻔﺎﺕ ﻣﺤﺪﺩﺓ ﻟﺘﺸﻐﻴﻠﻬﺎ .ﻭﻫﻮ ﻳﻌﻤﻞ ﺑﻨﻔﺲ ﺍﻟﻄﺮﻳﻘﺔ ﻟﻜﻞ ﺍﻟﻮﺳﺎﺋﻂ ﺑﺸﻜﻞ ﺃﺳﺎﺳﻲ .ﺭﺍﺟﻊ "ﺍﺳﺘﺨﺪﺍﻡ ﺗﺸﻐﻴﻞ ﺍﻟﻤﺤﺪﺩ ﻣﻊ ﺍﻟﻮﺳﺎﺋﻂ ﺍﻟﻤﺴﺠﻠﺔ ﺫﺍﺗﻴﺎ )ﺍﻷﻗﺮﺍﺹ ,ﺃﺟﻬﺰﺓ ,USBﻭﻣﺎ ﺇﻟﻰ ً ﺫﻟﻚ(" ﻓﻲ ﺻﻔﺤﺔ .35 ﻧﺴﺦ ﻣﻦ ﻗﺮﺹ :ﺗﻘﻮﻡ ﻭﻇﻴﻔﺔ ﻧﺴﺦ ﻣﻦ ﻗﺮﺹ ﺑﺘﺤﻮﻳﻞ ﺻﻮﺕ ﺍﻟﻘﺮﺹ ﺍﻟﻤﻀﻐﻮﻁ ﺇﻟﻰ ﺗﻨﺴﻴﻖ mp3ﻭﺣﻔﻆ ﺍﻟﻤﻠﻔﺎﺕ ﺍﻟﺘﻲ ﺗﻢ ﺗﺤﻮﻳﻠﻬﺎ ﻋﻠﻰ ﺟﻬﺎﺯ USBﺃﻭ ﺟﻬﺎﺯ ﻣﺤﻤﻮﻝ ﻣﺘﺼﻞ ﺑﺎﻟﻤﻨﺘﺞ .ﺍﻧﻈﺮ ﺍﻟﻨﺴﺦ ﻓﻲ ﺻﻔﺤﺔ .37 ﻣﻌﻠﻮﻣﺎﺕ :ﺗﻌﺮﺽ ﻣﻌﻠﻮﻣﺎﺕ ﺍﻟﻤﺴﺎﺭ. ﺗﺸﻐﻴﻞ ﺍﻟﻤﺤﺘﻮﻯ TRACK 001 ﻟﺘﻘﺪﻳﻢ ﺍﻟﻤﺴﺎﺭ. ﻟﻠﻮﺻﻮﻝ ﻟﻌﻨﺎﺻﺮ ﺍﻟﺘﺤﻜﻢ ،ﻗﻢ ﺑﺘﺸﻐﻴﻞ ﻣﺴﺎﺭ ،ﺛﻢ ﺍﺳﺘﺨﺪﻡ ﺍﻷﺯﺭﺍﺭ ;:87ﻟﻼﻧﺘﻘﺎﻝ ﺇﻟﻰ ﻋﻨﺼﺮ ﺗﺤﻜﻢ ﻣﻦ ﺍﺧﺘﻴﺎﺭﻙ. 00:00:40 00:03:35 ﻓﻲ ﺷﺎﺷﺔ ﻗﺎﺋﻤﺔ ﺍﻟﻤﺴﺎﺭ ،ﺍﺳﺘﺨﺪﻡ ﺍﻟﺰﺭﻳﻦ 87ﻟﻨﻘﻞ ﺍﻟﺘﻈﻠﻴﻞ ﺇﻟﻰ ﺍﻟﻤﺴﺎﺭ ﺍﻟﺬﻱ ﺗﺮﻳﺪﻩ .ﺍﺿﻐﻂ ﻋﻠﻰ ﺍﻟﺰﺭ OK ﻟﺘﺸﻐﻴﻞ ﺍﻟﻤﺴﺎﺭ. ﻋﻨﺎﺻﺮ ﺍﻟﺘﺤﻜﻢ ﻓﻲ ﺍﻟﻤﻮﺳﻴﻘﻰ ﺍﻟﻤﻮﺟﻮﺩﺓ ﻋﻠﻰ ﺍﻟﺸﺎﺷﺔ fl ﻳﻤﻜﻦ ﺍﻟﻮﺻﻮﻝ ﻟﻌﻨﺎﺻﺮ ﺍﻟﺘﺤﻜﻢ ﻓﻲ ﺷﺎﺷﺔ ﺍﻟﻤﻮﺳﻴﻘﻰ ﻓﻘﻂ ﻋﻨﺪ ﺗﺸﻐﻴﻞ ﻣﺴﺎﺭ. fl fl ﻻ ﺗﻈﻬﺮ ﺟﻤﻴﻊ ﻋﻨﺎﺻﺮ ﺍﻟﺘﺤﻜﻢ ﻓﻲ ﻧﻔﺲ ﺍﻟﻮﻗﺖ. ﺍﺳﺘﺨﺪﺍﻡ ﻗﺎﺋﻤﺘﻲ ﺍﻟﺘﺼﻨﻴﻒ ﺣﺴﺐ ﻭﺍﻟﺨﻴﺎﺭﺍﺕ ﺣﺪﺩ ﻭﻇﻴﻔﺔ ﺗﺼﻔﻴﺔ ) ﺍﻟﻤﻮﺳﻴﻘﻰ ﻓﻘﻂ. fl ﻣﺆﻗﺘﺎ. ﻹﻳﻘﺎﻑ ﺍﻟﻤﺴﺎﺭ ً ﻟﺘﺸﻐﻴﻞ ﺍﻟﻤﺴﺎﺭ. ﺑﺎﻟﻨﺴﺒﺔ ﻟﻠﻤﺤﺘﻮﻳﺎﺕ ﺍﻟﻘﺎﺋﻤﺔ ﻋﻠﻰ ﺍﻟﻤﻠﻒ ،ﺗﺨﺘﻠﻒ ﺧﻴﺎﺭﺍﺕ ﺍﻹﻋﺪﺍﺩﺍﺕ ) ( ﺍﻟﻤﺘﻮﻓﺮﺓ. ( ،ﺛﻢ ﻣﻮﺳﻴﻘﻰ ﻟﻌﺮﺽ ﻣﻠﻔﺎﺕ ﺑﺎﻟﺮﻏﻢ ﻣﻦ ﺃﻥ ﺍﻟﻤﻨﺘﺞ ﺳﻴﻌﺮﺽ ﻣﺠﻠﺪﺍﺕ ﻟﺠﻤﻴﻊ ﺃﻧﻮﺍﻉ ﺍﻟﻤﺤﺘﻮﻳﺎﺕ ،ﺇﻻ ﺃﻧﻪ ﻟﻦ ﻳﻌﺮﺽ ﺇﻻ ﺍﻟﻤﻠﻔﺎﺕ ﺫﺍﺕ ﻧﻮﻉ ﺍﻟﻤﺤﺘﻮﻳﺎﺕ ﺍﻟﺬﻱ ﺣﺪﺩﺗﻪ ﻓﻲ ﺍﻟﺨﻄﻮﺓ .3ﻋﻠﻰ ﺳﺒﻴﻞ ﺍﻟﻤﺜﺎﻝ ،ﺇﺫﺍ ﻗﻤﺖ ﺑﺘﺤﺪﻳﺪ ﻣﻮﺳﻴﻘﻰ ,ﻓﻴﻤﻜﻨﻚ ﻋﺮﺽ ﻣﻠﻔﺎﺕ ﺍﻟﻤﻮﺳﻴﻘﻰ ﻓﻘﻂ. ﻟﻼﻧﺘﻘﺎﻝ ﺇﻟﻰ ﺍﻟﻤﺴﺎﺭ ﺍﻟﺴﺎﺑﻖ. ﻟﻼﻧﺘﻘﺎﻝ ﺇﻟﻰ ﺍﻟﻤﺴﺎﺭ ﺍﻟﺘﺎﻟﻲ. ﻹﺭﺟﺎﻉ ﺍﻟﻤﺴﺎﺭ. 33 1:12:33 2015-03-05 -ﺍﻹﻧﺠﻠﻴﺰﻳﺔ HT-J7750W-ZN_ARA-0303.indd 33 ﺗﺸﻐﻴﻞ ﺍﻟﻤﺤﺘﻮﻯ ﻓﻲ ﺍﻟﺸﺎﺷﺔ ﺍﻟﺘﻲ ﺗﺴﺮﺩ ﻣﻠﻔﺎﺕ ﺍﻟﻤﻮﺳﻴﻘﻰ ،ﺍﺳﺘﺨﺪﻡ ﺍﻷﺯﺭﺍﺭ ;:87ﻟﺘﺤﺪﻳﺪ ﻓﺮﺯ ﺣﺴﺐ ﺃﻭ ﺍﻟﺨﻴﺎﺭﺍﺕ ﻓﻲ ﺍﻟﺠﺎﻧﺐ ﺍﻟﻌﻠﻮﻱ ﺍﻷﻳﻤﻦ ،ﺛﻢ ﺍﺿﻐﻂ ﻋﻠﻰ ﺍﻟﺰﺭ .OK fl ﻗﺪ ﺗﺨﺘﻠﻒ ﻗﺎﺋﻤﺔ ﺍﻟﺨﻴﺎﺭﺍﺕ ،ﺣﺴﺐ ﺍﻟﻘﺮﺹ ﺃﻭ ﺟﻬﺎﺯ ﺍﻟﺘﺨﺰﻳﻦ .ﻗﺪ ﻻ ﻳﺘﻢ ﻋﺮﺽ ﺟﻤﻴﻊ ﺍﻟﺨﻴﺎﺭﺍﺕ. fl ﺗﻈﻬﺮ ﺧﻴﺎﺭﺍﺕ ﺇﻋﺎﺩﺓ ﺗﺴﻤﻴﺔ ﻗﺎﺋﻤﺔ ﺗﺸﻐﻴﻞ ﻭ ﺣﺬﻑ ﻗﺎﺋﻤﺔ ﺍﻟﺘﺸﻐﻴﻞ ﻓﻘﻂ ﻓﻲ ﺣﺎﻝ ﻭﺟﻮﺩ ﻗﺎﺋﻤﺔ ﺍﻟﺘﺸﻐﻴﻞ. ﺍﻟﻤﻮﺳﻴﻘﻰ ﺗﻜﺮﺍﺭ ﺍﻟﻤﺴﺎﺭﺍﺕ ﻋﻠﻰ ﻗﺮﺹ ﻣﺪﻣﺞ ﺻﻮﺗﻲ ﺗﺼﻨﻴﻒ ﺣﺴﺐ ﻳﻤﻜﻨﻚ ﺿﺒﻂ ﺍﻟﻤﻨﺘﺞ ﺑﺤﻴﺚ ﻳﻘﻮﻡ ﺑﺘﻜﺮﺍﺭ ﺍﻟﻤﺴﺎﺭﺍﺕ ﻋﻠﻰ ﻗﺮﺹ ﻣﺪﻣﺞ ﺻﻮﺗﻲ ).(CD-DA/MP3 ﻣﺴﺎﺭ ﻳﻌﺮﺽ ﺟﻤﻴﻊ ﻣﺴﺎﺭﺍﺕ ﺍﻟﻤﻮﺳﻴﻘﻰ ﺍﻟﻤﻮﺟﻮﺩﺓ ﻋﻠﻰ ﺍﻟﻮﺳﺎﺋﻂ ﺃﻭ ﺟﻬﺎﺯ ﺍﻟﺘﺨﺰﻳﻦ. ﺃﻟﺒﻮﻡ ﻳﻌﺮﺽ ﺟﻤﻴﻊ ﻣﻠﻔﺎﺕ ﺍﻟﻤﻮﺳﻴﻘﻰ ﺍﻟﻤﻮﺟﻮﺩﺓ ﻋﻠﻰ ﺍﻟﻮﺳﺎﺋﻂ ﺃﻭ ﺟﻬﺎﺯ ﺍﻟﺘﺨﺰﻳﻦ ﺣﺴﺐ ﺍﻷﻟﺒﻮﻡ. ﺍﻟﻔﻨﺎﻥ ﻳﻌﺮﺽ ﺟﻤﻴﻊ ﻣﻠﻔﺎﺕ ﺍﻟﻤﻮﺳﻴﻘﻰ ﺍﻟﻤﻮﺟﻮﺩﺓ ﻋﻠﻰ ﺍﻟﻮﺳﺎﺋﻂ ﺃﻭ ﺟﻬﺎﺯ ﺍﻟﺘﺨﺰﻳﻦ ﺣﺴﺐ ﺍﻟﻔﻨﺎﻥ ﺍﻟﻨﻮﻉ ﻳﻌﺮﺽ ﺟﻤﻴﻊ ﻣﻠﻔﺎﺕ ﺍﻟﻤﻮﺳﻴﻘﻰ ﺍﻟﻤﻮﺟﻮﺩﺓ ﻋﻠﻰ ﺍﻟﻮﺳﺎﺋﻂ ﺃﻭ ﺟﻬﺎﺯ ﺍﻟﺘﺨﺰﻳﻦ ﺣﺴﺐ ﺍﻟﻨﻮﻉ. ﺍﻟﻤﺠﻠﺪ ﻳﻌﺮﺽ ﺟﻤﻴﻊ ﺍﻟﻤﺠﻠﺪﺍﺕ ﺍﻟﻤﻮﺟﻮﺩﺓ ﻋﻠﻰ ﺍﻟﻮﺳﺎﺋﻂ ﺃﻭ ﺟﻬﺎﺯ ﺍﻟﺘﺨﺰﻳﻦ. TRACK 001 00:00/00:00 ﺗﺸﻐﻴﻞ ﺍﻟﻤﺤﺪﺩ ﺗﺸﻐﻴﻞ ﺍﻟﻤﺤﺪﺩ ﻳﺘﻴﺢ ﻟﻚ ﺗﺤﺪﻳﺪ ﻣﻠﻔﺎﺕ ﻣﺤﺪﺩﺓ ﻟﺘﺸﻐﻴﻠﻬﺎ .ﻭﻫﻮ ﻳﻌﻤﻞ ﺑﻨﻔﺲ ﺍﻟﻄﺮﻳﻘﺔ ﻟﻜﻞ ﺍﻟﻮﺳﺎﺋﻂ ﺑﺸﻜﻞ ﺃﺳﺎﺳﻲ .ﺭﺍﺟﻊ "ﺍﺳﺘﺨﺪﺍﻡ ﺗﺸﻐﻴﻞ ﺍﻟﻤﺤﺪﺩ ﻣﻊ ﺍﻟﻘﺮﺹ ﺍﻟﺘﺠﺎﺭﻱ" ﻓﻲ ﺻﻔﺤﺔ 35ﻭ"ﺍﺳﺘﺨﺪﺍﻡ ﺗﺸﻐﻴﻞ ﺍﻟﻤﺤﺪﺩ ﻣﻊ ﺍﻟﻮﺳﺎﺋﻂ ﺫﺍﺗﻴﺎ )ﺍﻷﻗﺮﺍﺹ ،ﺃﺟﻬﺰﺓ ،USBﻭﻣﺎ ﺇﻟﻰ ﺍﻟﻤﺴﺠﻠﺔ ً ﺫﻟﻚ( ﻓﻲ ﺻﻔﺤﺔ .35 ﺇﺭﺳﺎﻝ ﺣﺪﺩ ﺇﺭﺳﺎﻝ ﻟﺘﺤﻤﻴﻞ ﺍﻟﻤﻠﻔﺎﺕ ﺍﻟﻤﺤﺪﺩﺓ ﻋﻠﻰ ﻣﻮﺍﻗﻊ ﺑﺎﻹﻧﺘﺮﻧﺖ ) ،Facebook ،Picasaﻭﻣﺎ ﺇﻟﻰ ﺫﻟﻚ( ﺃﻭ ﻋﻠﻰ ﺍﻷﺟﻬﺰﺓ .ﻻﺳﺘﺨﺪﺍﻡ ﺇﺭﺳﺎﻝ ،ﻳﺠﺐ ﺇﻧﺸﺎﺀ ﺣﺴﺎﺏ ﺑﻤﻮﻗﻊ ﻋﺒﺮ ﺍﻹﻧﺘﺮﻧﺖ ،ﺛﻢ ﺗﺴﺠﻴﻞ ﺍﻟﺪﺧﻮﻝ ﺑﺎﺳﺘﺨﺪﺍﻡ ﻭﻇﻴﻔﺔ ﺗﺴﺠﻴﻞ ﺍﻟﺪﺧﻮﻝ .ﺇﺭﺳﺎﻝ ﻳﻌﻤﻞ ﺑﻨﻔﺲ ﻃﺮﻳﻘﺔ ﺍﻟﻤﻮﺳﻴﻘﻰ ،ﺍﻟﺼﻮﺭ ،ﻭﻣﻘﺎﻃﻊ ﺍﻟﻔﻴﺪﻳﻮ .ﻟﻺﺭﺷﺎﺩﺍﺕ ﺍﻟﻌﺎﻣﺔ ،ﺭﺍﺟﻊ "ﺍﺳﺘﺨﺪﺍﻡ ﻭﻇﻴﻔﺔ ﺍﻹﺭﺳﺎﻝ" ﻓﻲ ﺻﻔﺤﺔ .40 ﺗﺮﻣﻴﺰ ﺣﺪﺩ ﻹﺩﺍﺭﺓ ﺧﻴﺎﺭﺍﺕ ﺗﺸﻔﻴﺮ ﺍﻟﻨﺺ. ﺇﻋﺎﺩﺓ ﺗﺴﻤﻴﺔ ﻗﺎﺋﻤﺔ ﺗﺸﻐﻴﻞ ﺗﺘﻴﺢ ﻟﻚ ﺗﻌﺪﻳﻞ ﺍﺳﻢ ﻗﺎﺋﻤﺔ ﺍﻟﺘﺸﻐﻴﻞ. ﺣﺬﻑ ﻗﺎﺋﻤﺔ ﺍﻟﺘﺸﻐﻴﻞ ﻳﺘﻴﺢ ﻟﻚ ﺣﺬﻑ ﻗﺎﺋﻤﺔ ﺍﻟﺘﺸﻐﻴﻞ. ﺇﺿﺎﻓﺔ ﺇﻟﻰ ﻗﺎﺋﻤﺔ ﻳﺘﻴﺢ ﻟﻚ ﺇﺿﺎﻓﺔ ﻣﻠﻔﺎﺕ ﺇﻟﻰ ﻗﺎﺋﻤﺔ ﺍﻟﺘﺸﻐﻴﻞ. 34 1:12:37 2015-03-05 .2 ﺍﺳﺘﺨﺪﻡ 87ﻟﺘﺤﺪﻳﺪ ﻭﺿﻊ ﺍﻟﺘﻜﺮﺍﺭ ﺍﻟﺬﻱ ﺗﺮﻳﺪﻩ -ﺇﻳﻘﺎﻑ ﺍﻟﺘﺸﻐﻴﻞ ,ﺃﻏﻨﻴﺔ ,ﺃﻭ ﺍﻟﻜﻞ -ﺛﻢ ﺍﺿﻐﻂ ﻋﻠﻰ ﺍﻟﺰﺭ .OK TRACK 001 ﺍﻟﺨﻴﺎﺭﺍﺕ .1 ﻓﻲ ﺷﺎﺷﺔ ﻗﺎﺋﻤﺔ ﺍﻟﻤﺴﺎﺭ ﺃﺛﻨﺎﺀ ﺍﻟﺘﺸﻐﻴﻞ ،ﺍﺳﺘﺨﺪﻡ ﺍﻷﺯﺭﺍﺭ ;:87ﻟﺘﺤﺪﻳﺪ ﻓﻲ ﺍﻟﺰﺍﻭﻳﺔ ﺍﻟﻴﺴﺮﻯ ﺍﻟﺴﻔﻠﻰ ﻣﻦ ﺍﻟﺸﺎﺷﺔ ،ﺛﻢ ﺍﺿﻐﻂ ﻋﻠﻰ ﺍﻟﺰﺭ .OK 00:43 TRACK 002 03:56 TRACK 003 04:41 TRACK 004 04:02 TRACK 005 03:43 TRACK 006 03:40 TRACK 007 04:06 TRACK 008 03:52 TRACK 009 03:04 TRACK 010 04:02 ﺷﺎﺷﺔ ﻗﺎﺋﻤﺔ ﺍﻟﻤﺴﺎﺭ TRACK 001 00:03:35 00:00:40 ﺷﺎﺷﺔ ﺍﻟﺘﺸﻐﻴﻞ ﺍﺿﻐﻂ ﻋﻠﻰ ﺍﻟﺰﺭ ' )ﻋﻮﺩﺓ( ﺑﻮﺣﺪﺓ ﺍﻟﺘﺤﻜﻢ ﻋﻦ ﺑﻌﺪ ﻟﻠﻌﻮﺩﺓ ﺇﻟﻰ ﺷﺎﺷﺔ ﻗﺎﺋﻤﺔ ﺍﻟﻤﺴﺎﺭ. -ﺍﻹﻧﺠﻠﻴﺰﻳﺔ HT-J7750W-ZN_ARA-0303.indd 34 ﺍﺳﺘﺨﺪﻡ ﺍﻟﺨﻴﺎﺭ ﻣﺴﺢ ﺍﻟﻜﻞ ﻹﻟﻐﺎﺀ ﺗﺤﺪﻳﺪ ﻛﻞﺍﻟﻤﺴﺎﺭﺍﺕ ﺍﻟﻤﺤﺪﺩﺓ ﻣﺮﺓ ﻭﺍﺣﺪﺓ .ﺑﻌﺪ ﺫﻟﻚ ،ﺣﺪﺩ ﺍﻟﻤﺴﺎﺭﺍﺕ ﺍﻟﻔﺮﺩﻳﺔ ﺃﻭ ﺍﺳﺘﺨﺪﻡ ﺗﺤﺪﻳﺪ ﺍﻟﻜﻞ ﻟﺘﺤﺪﻳﺪ ﻛﻞ ﺍﻟﻤﺴﺎﺭﺍﺕ ،ﻭﺍﺿﻐﻂ ﻋﻠﻰ ﺍﻟﺰﺭ ' )ﻋﻮﺩﺓ( ﺑﻮﺣﺪﺓ ﺍﻟﺘﺤﻜﻢ ﻋﻦ ﺑﻌﺪ ﺃﻭ ﺣﺪﺩ ﺗﺸﻐﻴﻞ ﻭﺍﺿﻐﻂ ﻋﻠﻰ ﺍﻟﺰﺭ .OKﻭﺇﺫﺍ ﻟﻢ ﺗﺴﺘﺨﺪﻡ ﺗﺤﺪﻳﺪ ﺍﻟﻜﻞ ﺃﻭ ﺣﺪﺩﺕ ﺍﻟﻤﺴﺎﺭﺍﺕ ﺍﻟﻔﺮﺩﻳﺔ ،ﻓﻠﻦ ﺗﺘﻐﻴﺮ ﻗﺎﺋﻤﺔ ﺗﺸﻐﻴﻞ ﺍﻟﻤﺤﺪﺩ. ﺗﺸﻐﻴﻞ ﺍﻟﻤﺴﺎﺭﺍﺕ ﺑﺸﻜﻞ ﻋﺸﻮﺍﺋﻲ ﻋﻠﻰ ﻗﺮﺹ ﻣﺪﻣﺞ ﺻﻮﺗﻲ ﻳﻤﻜﻨﻚ ﺿﺒﻂ ﺍﻟﻤﻨﺘﺞ ﺑﺤﻴﺚ ﻳﻘﻮﻡ ﺑﺘﺸﻐﻴﻞ ﺍﻟﻤﺴﺎﺭﺍﺕ ﻓﻲ ﻗﺮﺹ ﻣﺪﻣﺞ ﺻﻮﺗﻲ ) (CD-DA/MP3ﺑﺸﻜﻞ ﻋﺸﻮﺍﺋﻲ. .2 ﺍﺳﺘﺨﺪﺍﻡ ﺗﺸﻐﻴﻞ ﺍﻟﻤﺤﺪﺩ ﻣﻊ ﺍﻟﻘﺮﺹ ﺍﻟﺘﺠﺎﺭﻱ .1 ﻓﻲ ﺷﺎﺷﺔ ﺍﻟﻤﺴﺎﺭ ،ﺣﺪﺩ ﺍﻹﻋﺪﺍﺩﺍﺕ ) ( ﺃﺳﻔﻞ ﻳﺴﺎﺭ ﺍﻟﺸﺎﺷﺔ ،ﻭﺍﺿﻐﻂ ﻋﻠﻰ ﺍﻟﺰﺭ .OKﻓﺘﻈﻬﺮ ﺷﺎﺷﺔ ﺍﻹﻋﺪﺍﺩﺍﺕ. .2 ﺣﺪﺩ ﺗﺸﻐﻴﻞ ﺍﻟﻤﺤﺪﺩ ،ﺛﻢ ﺍﺿﻐﻂ ﻋﻠﻰ ﺍﻟﺰﺭ .OKﺗﻈﻬﺮ ﺷﺎﺷﺔ ﺗﺸﻐﻴﻞ ﺍﻟﻤﺤﺪﺩ. ﺍﺳﺘﺨﺪﻡ ﺍﻟﺰﺭﻳﻦ 87ﻟﺘﺤﺪﻳﺪ ﻣﺴﺎﺭ ،ﺛﻢ ﺍﺿﻐﻂ ﻋﻠﻰ ﺍﻟﺰﺭ .OKﺗﻈﻬﺮ ﻋﻼﻣﺔ ﺍﺧﺘﻴﺎﺭ ﺇﻟﻰ ﻳﻤﻴﻦ ﺍﻟﻤﺴﺎﺭ. ﻛﺮﺭ ﺍﻟﺨﻄﻮﺓ ﺍﻟﺜﺎﻟﺜﺔ ﻟﺘﺤﺪﻳﺪ ﻭﺍﺧﺘﻴﺎﺭ ﻣﺴﺎﺭﺍﺕ ﺇﺿﺎﻓﻴﺔ. ﺇﺯﺍﻟﺔ ﻣﺴﺎﺭ ﻣﻦ ﺍﻟﻘﺎﺋﻤﺔ ،ﺍﻧﺘﻘﻞ ﺇﻟﻰ ﺍﻟﻤﺴﺎﺭ ،ﺛﻢ ﺍﺿﻐﻂ ﻋﻠﻰ ﺯﺭ OKﻣﺮﺓ ﺃﺧﺮﻯ .ﺗﺘﻢ ﺇﺯﺍﻟﺔ ﻋﻼﻣﺔ ﺍﻻﺧﺘﻴﺎﺭ ﻣﻦ ﻋﻠﻰ ﺍﻟﻤﺴﺎﺭ. ﻋﻨﺪ ﺍﻻﻧﺘﻬﺎﺀ ،ﺣﺪﺩ ﺗﺸﻐﻴﻞ ﺃﺳﻔﻞ ﻳﺴﺎﺭ ﺍﻟﺸﺎﺷﺔ، ﻭﺍﺿﻐﻂ ﻋﻠﻰ ﺍﻟﺰﺭ .OKﺗﻈﻬﺮ ﺷﺎﺷﺔ ﻗﺎﺋﻤﺔ ﺍﻟﻤﺴﺎﺭ ﻣﺮﺓ ﺃﺧﺮﻯ ﻣﻊ ﺳﺮﺩ ﺍﻟﻤﺴﺎﺭﺍﺕ ﺍﻟﺘﻲ ﻗﻤﺖ ﺑﻮﺿﻊ ﻋﻼﻣﺔ ﺍﺧﺘﻴﺎﺭ ﻋﻠﻴﻬﺎ ﻓﻘﻂ .ﻳﺘﻢ ﺗﺸﻐﻴﻞ ﺍﻟﻤﺴﺎﺭﺍﺕ ﺍﻟﻤﺤﺪﺩﺓ ﺗﻠﻘﺎﺋﻴﺎ. ً ﻹﻟﻐﺎﺀ ﻗﺎﺋﻤﺔ ﺗﺸﻐﻴﻞ ﺍﻟﻤﺤﺪﺩ ،ﺣﺪﺩ ﺍﻹﻋﺪﺍﺩﺍﺕ ) ( ﺃﺳﻔﻞ ﻳﺴﺎﺭ ﺷﺎﺷﺔ ﻗﺎﺋﻤﺔ ﺍﻟﻤﺴﺎﺭ .ﻭﻓﻲ ﻗﺎﺋﻤﺔ ﺍﻹﻋﺪﺍﺩﺍﺕ ﺣﺪﺩ ﺗﺸﻐﻴﻞ ﺍﻟﻜﻞ .ﻓﺘﻈﻬﺮ ﺷﺎﺷﺔ ﻗﺎﺋﻤﺔ ﺍﻟﻤﺴﺎﺭ ﻣﺮﺓ ﺃﺧﺮﻯ ﻣﻊ ﺳﺮﺩ ﻛﻞ ﺍﻟﻤﺴﺎﺭﺍﺕ ﺍﻟﻤﻮﺟﻮﺩﺓ ﻋﻠﻰ ﺍﻟﻘﺮﺹ. .3 .4 .5 .6 .7 fl ﻳﻤﻜﻨﻚ ﺗﺤﺪﻳﺪ ﺣﺘﻰ 99ﻣﺴﺎﺭ ﻣﻦ ﺍﻟﻘﺮﺹ ﺍﻟﺼﻮﺗﻲ ) (CD-DAﺑﺎﺳﺘﺨﺪﺍﻡ ﺗﺸﻐﻴﻞ ﺍﻟﻤﺤﺪﺩ. fl ﺃﻳﻀﺎ ﺍﺧﺘﻴﺎﺭ ﻓﻲ ﺷﺎﺷﺔ ﺗﺸﻐﻴﻞ ﺍﻟﻤﺤﺪﺩ ،ﻳﻤﻜﻨﻚ ً ﺗﺤﺪﻳﺪ ﺍﻟﻜﻞ ,ﻣﺴﺢ ﺍﻟﻜﻞ ,ﻭ ﺇﻟﻐﺎﺀ ﺍﻷﻣﺮ. ﺍﺳﺘﺨﺪﻡ ﺍﻟﺨﻴﺎﺭ ﺗﺤﺪﻳﺪ ﺍﻟﻜﻞ ﻟﺘﺤﺪﻳﺪ ﻛﻞ ﺍﻟﻤﺴﺎﺭﺍﺕ.ﻳﺆﺩﻱ ﺫﻟﻚ ﺇﻟﻰ ﺇﻟﻐﺎﺀ ﺗﺤﺪﻳﺪﺍﺕ ﺍﻟﻤﺴﺎﺭﺍﺕ ﺍﻟﻔﺮﺩﻳﺔ .ﻓﻌﻨﺪ ﺍﻟﻀﻐﻂ ﻋﻠﻰ ﺍﻟﺰﺭ ' )ﻋﻮﺩﺓ( ﺑﻮﺣﺪﺓ ﺍﻟﺘﺤﻜﻢ ﻋﻦ ﺑﻌﺪ ﺃﻭ ﺗﺤﺪﻳﺪ ﺗﺸﻐﻴﻞ ﺛﻢ ﺍﻟﻀﻐﻂ ﻋﻠﻰ ﺍﻟﺰﺭ ،OKﺳﺘﻈﻬﺮ ﺟﻤﻴﻊ ﺍﻟﻤﺴﺎﺭﺍﺕ ﻋﻠﻰ ﺷﺎﺷﺔ ﻗﺎﺋﻤﺔ ﺍﻟﻤﺴﺎﺭ ،ﻭﺳﻴﺒﺪﺃ ﺍﻟﻤﻨﺘﺞ ﻓﻲ ﺗﺸﻐﻴﻞ ﺟﻤﻴﻊ ﺍﻟﻤﺴﺎﺭﺍﺕ ﻣﻦ ﺍﻟﻤﺴﺎﺭ .001 35 1:12:38 2015-03-05 ﻳﺆﺩﻱ ﺍﻟﺰﺭ ﺇﻟﻐﺎﺀ ﺍﻷﻣﺮ ﺇﻟﻰ ﺇﻟﻐﺎﺀ ﺃﻳﺔ ﺗﻐﻴﻴﺮﺍﺕ ﻗﻤﺖ ﺑﻌﻤﻠﻬﺎﻓﻲ ﺷﺎﺷﺔ ﺗﺸﻐﻴﻞ ﺍﻟﻤﺤﺪﺩ .ﻋﻨﺪ ﺍﻟﻌﻮﺩﺓ ﺇﻟﻰ ﺷﺎﺷﺔ ﻗﺎﺋﻤﺔ ﺍﻟﻤﺴﺎﺭ ،ﺳﺘﻈﻞ ﺷﺎﺷﺔ ﺗﺸﻐﻴﻞ ﺍﻟﻤﺤﺪﺩ ﺩﻭﻥ ﺗﻐﻴﻴﺮ. ﺍﺳﺘﺨﺪﺍﻡ ﺗﺸﻐﻴﻞ ﺍﻟﻤﺤﺪﺩ ﻣﻊ ﺍﻟﻮﺳﺎﺋﻂ ﺫﺍﺗﻴﺎ )ﺍﻷﻗﺮﺍﺹ ,ﺃﺟﻬﺰﺓ ,USBﻭﻣﺎ ﺍﻟﻤﺴﺠﻠﺔ ً ﺇﻟﻰ ﺫﻟﻚ(. .1 ﺫﺍﺗﻴﺎ ﺃﻭ ﺟﻬﺎﺯ USBﻣﻊ ﺍﻟﻤﻠﻔﺎﺕ ﺃﺩﺧﻞ ﺍﻟﻘﺮﺹ ﺍﻟﻤﺴﺠﻞ ً ﺫﺍﺗﻴﺎ ﻓﻲ ﻧﻈﺎﻡ ﺍﻟﺴﻴﻨﻤﺎ ﺍﻟﻤﻨﺰﻟﻴﺔ .ﺗﻈﻬﺮ ﺍﻟﻤﺴﺠﻠﺔ ً ﺍﻟﺸﺎﺷﺔ ﺍﻟﻤﻨﺒﺜﻘﺔ "ﺗﻢ ﺗﻮﺻﻴﻞ ﺟﻬﺎﺯ ﺟﺪﻳﺪ.". .2 ﺣﺪﺩ ﻣﻮﺳﻴﻘﻰ ,ﺛﻢ ﺍﺿﻐﻂ ﻋﻠﻰ ﺍﻟﺰﺭ .OKﻓﺘﻈﻬﺮ ﺷﺎﺷﺔ ﻗﺎﺋﻤﺔ ﺍﻟﻤﻠﻔﺎﺕ ﻟﺘﻌﺮﺽ ﺃﻳﻘﻮﻧﺎﺕ ﺍﻟﻤﺴﺎﺭﺍﺕ، ﺍﻟﻤﺠﻠﺪﺍﺕ ،ﺃﻭ ﻛﻼﻫﻤﺎ. .3 ﺇﺫﺍ ﻟﺰﻡ ﺍﻷﻣﺮ ،ﻓﺎﺳﺘﺨﺪﻡ ﺍﻷﺯﺭﺍﺭ ;:87ﻟﺘﺤﺪﻳﺪ ﻣﺠﻠﺪ، ﺛﻢ ﺍﺿﻐﻂ ﻋﻠﻰ ﺍﻟﺰﺭ .OK .4 ﻋﻨﺪ ﻋﺮﺽ ﺍﻟﻤﺴﺎﺭﺍﺕ ﺍﻟﺘﻲ ﺗﺮﻏﺐ ﻓﻲ ﺗﺸﻐﻴﻠﻬﺎ ،ﺣﺪﺩ ﺍﻟﺨﻴﺎﺭﺍﺕ ﺃﻋﻠﻰ ﻳﻤﻴﻦ ﺍﻟﺸﺎﺷﺔ ،ﻭﺍﺿﻐﻂ ﻋﻠﻰ ﺍﻟﺰﺭ .OK .5 ﺣﺪﺩ ﺗﺸﻐﻴﻞ ﺍﻟﻤﺤﺪﺩ ،ﺛﻢ ﺍﺿﻐﻂ ﻋﻠﻰ ﺍﻟﺰﺭ .OKﺃﺷﺮ ﻋﻠﻰ ﺍﻟﻤﺮﺑﻌﺎﺕ ﺍﻟﺘﻲ ﺗﻈﻬﺮ ﺃﻋﻠﻰ ﻳﺴﺎﺭ ﺃﻳﻘﻮﻧﺎﺕ ﺍﻟﻤﺴﺎﺭ. .6 ﺍﺳﺘﺨﺪﻡ ﺍﻷﺯﺭﺍﺭ ;:87ﻟﺘﺤﺪﻳﺪ ﻣﺴﺎﺭ ،ﻭﺍﺿﻐﻂ ﻋﻠﻰ ﺍﻟﺰﺭ .OKﻓﺘﻈﻬﺮ ﻋﻼﻣﺔ ﻓﻲ ﻣﺮﺑﻊ ﺍﻻﺧﺘﻴﺎﺭ. .7 ﻛﺮﺭ ﺍﻟﺨﻄﻮﺓ ﺍﻟﺴﺎﺩﺳﺔ ﻟﺘﺤﺪﻳﺪ ﻭﺍﺧﺘﻴﺎﺭ ﻣﺴﺎﺭﺍﺕ ﺇﺿﺎﻓﻴﺔ. .8 ﺇﺯﺍﻟﺔ ﻣﺴﺎﺭ ﻣﻦ ﺍﻟﻘﺎﺋﻤﺔ ،ﺍﻧﺘﻘﻞ ﺇﻟﻰ ﺍﻟﻤﺴﺎﺭ ،ﺛﻢ ﺍﺿﻐﻂ ﻋﻠﻰ ﺯﺭ OKﻣﺮﺓ ﺃﺧﺮﻯ .ﺗﺘﻢ ﺇﺯﺍﻟﺔ ﻋﻼﻣﺔ ﺍﻻﺧﺘﻴﺎﺭ ﻣﻦ ﻋﻠﻰ ﺍﻟﻤﺴﺎﺭ. .9 ﻋﻨﺪ ﺍﻻﻧﺘﻬﺎﺀ ﻣﻦ ﻓﻌﻞ ﺫﻟﻚ ،ﺣﺪﺩ ﺗﺸﻐﻴﻞ ،ﺛﻢ ﺍﺿﻐﻂ ﻋﻠﻰ ﺍﻟﺰﺭ .OKﺗﻈﻬﺮ ﺷﺎﺷﺔ ﻗﺎﺋﻤﺔ ﺍﻟﻤﺴﺎﺭ ﻣﺮﺓ ﺃﺧﺮﻯ ﻣﻊ ﺳﺮﺩ ﺍﻟﻤﺴﺎﺭﺍﺕ ﺍﻟﺘﻲ ﻗﻤﺖ ﺑﻮﺿﻊ ﻋﻼﻣﺔ ﺍﺧﺘﻴﺎﺭ ﻋﻠﻴﻬﺎ ﺗﻠﻘﺎﺋﻴﺎ. ﻓﻘﻂ .ﻳﺘﻢ ﺗﺸﻐﻴﻞ ﺍﻟﻤﺴﺎﺭﺍﺕ ﺍﻟﻤﺤﺪﺩﺓ ً ﺗﺸﻐﻴﻞ ﺍﻟﻤﺤﺘﻮﻯ .1 ﺃﺛﻨﺎﺀ ﺍﻟﺘﺸﻐﻴﻞ ،ﺍﺳﺘﺨﺪﻡ ﺍﻷﺯﺭﺍﺭ ;:87ﻟﺘﺤﺪﻳﺪ ﻓﻲ ﺍﻟﺰﺍﻭﻳﺔ ﺍﻟﻴﺴﺮﻯ ﺍﻟﺴﻔﻠﻴﺔ ﻣﻦ ﺍﻟﺸﺎﺷﺔ ،ﺛﻢ ﺍﺿﻐﻂ ﻋﻠﻰ ﺍﻟﺰﺭ .OK ﺍﺳﺘﺨﺪﻡ 87ﻟﻀﺒﻂ ﺍﻟﻮﺿﻊ ﻋﺸﻮﺍﺋﻲ ﻋﻠﻰ ﺇﻳﻘﺎﻑ ﺍﻟﺘﺸﻐﻴﻞ ﺃﻭ ﺗﺸﻐﻴﻞ ,ﺛﻢ ﺍﺿﻐﻂ ﻋﻠﻰ ﺍﻟﺰﺭ .OK .10ﻹﻟﻐﺎﺀ ﻗﺎﺋﻤﺔ ﺗﺸﻐﻴﻞ ﺍﻟﻤﺤﺪﺩ ،ﺍﺿﻐﻂ ﻋﻠﻰ ' )ﻋﻮﺩﺓ( ﺍﻟﺰﺭ ﺃﻭ ﺍﻟﺰﺭ ) eﺧﺮﻭﺝ( .ﺇﺫﺍ ﺿﻐﻄﺖ ﻋﻠﻰ ' )ﻋﻮﺩﺓ(, ﺳﺘﻌﻮﺩ ﺇﻟﻰ ﺷﺎﺷﺔ ﻗﺎﺋﻤﺔ ﺍﻟﻤﻠﻔﺎﺕ .ﺇﺫﺍ ﺿﻐﻄﺖ ﻋﻠﻰ e )ﺧﺮﻭﺝ( ,ﺳﺘﻌﻮﺩ ﺇﻟﻰ ﺍﻟﺸﺎﺷﺔ ﺍﻟﺮﺋﻴﺴﻴﺔ. -ﺍﻹﻧﺠﻠﻴﺰﻳﺔ HT-J7750W-ZN_ARA-0303.indd 35 ﺗﺸﻐﻴﻞ ﺍﻟﻤﺤﺘﻮﻯ fl ﺇﺫﺍ ﻛﻨﺖ ﺗﺮﻏﺐ ﻓﻲ ﺍﺳﺘﺨﺪﺍﻡ ﺗﺸﻐﻴﻞ ﺍﻟﻤﺤﺪﺩ ﻟﻤﺸﺎﻫﺪﺓ ﻣﻘﺎﻃﻊ ﺍﻟﻔﻴﺪﻳﻮ ،ﺍﺳﺘﺨﺪﻡ ﻭﻇﻴﻔﺔ ﺗﺼﻔﻴﺔ ) ( ﻟﺘﺤﺪﻳﺪ ﺍﻟﻔﻴﺪﻳﻮ ﺑﺪﻻً ﻣﻦ ﻣﻮﺳﻴﻘﻰ. ﺍﺳﺘﺨﺪﺍﻡ ﺑﺪﺀ ﺗﺸﻐﻴﻞ ﺍﻟﻤﺤﺪﺩ ﻣﻦ ﺍﻟﻘﺎﺋﻤﺔ ﺍﻟﺮﺋﻴﺴﻴﺔ fl ﺣﺪﺩ ﺗﺸﻐﻴﻞ ﻗﺮﺹ ﺃﻭ ﺍﻟﻮﺳﺎﺋﻂ ﺍﻟﻤﺘﻌﺪﺩﺓ ﺣﺴﺐ ﺍﻟﻮﺳﺎﺋﻂ ﺍﻟﺘﻲ ﺗﺴﺘﺨﺪﻣﻬﺎ. ﻓﺈﺫﺍ ﻗﻢ ﺑﺘﺤﺪﻳﺪ ﺗﺸﻐﻴﻞ ﻗﺮﺹ ,ﺗﻈﻬﺮ ﺷﺎﺷﺔ ﻗﺎﺋﻤﺔﺍﻟﻤﺴﺎﺭﺍﺕ .ﺍﺳﺘﺨﺪﻡ ﻭﻇﻴﻔﺔ ﺗﺼﻔﻴﺔ ) ( ﻟﺘﺤﺪﻳﺪ ﺑﺪﺀﺍ ﻣﻦ ﺍﻟﺨﻄﻮﺓ ﺍﻟﺜﺎﻟﺜﺔ ﻣﻮﺳﻴﻘﻰ ,ﺛﻢ ﺍﺗﺒﻊ ﺍﻹﺭﺷﺎﺩﺍﺕ ً ﺃﻋﻼﻩ. .11 .12 ﻭﺇﺫﺍ ﻗﻤﺖ ﺑﺘﺤﺪﻳﺪ ﺍﻟﻮﺳﺎﺋﻂ ﺍﻟﻤﺘﻌﺪﺩﺓ ,ﺣﺪﺩ ﺍﻟﺘﺨﺰﻳﻦﺃﻭ ﺟﻬﺎﺯ ﺷﺒﻜﺔ ﺍﻻﺗﺼﺎﻝ ﺑﺸﺎﺷﺔ ﺍﻟﻮﺳﺎﺋﻂ ﺍﻟﻤﺘﻌﺪﺩﺓ .ﺛﻢ ﺣﺪﺩ ﻭﺳﺎﺋﻂ ﺍﻟﺘﺨﺰﻳﻦ ﺑﺸﺎﺷﺔ ﺍﻟﺘﺨﺰﻳﻦ ﺃﻭ ﺍﻟﺠﻬﺎﺯ ﺑﺸﺎﺷﺔ ﺟﻬﺎﺯ ﺷﺒﻜﺔ ﺍﻻﺗﺼﺎﻝ .ﻓﺘﻈﻬﺮ ﺷﺎﺷﺔ ﻗﺎﺋﻤﺔ ﺍﻟﻤﻠﻔﺎﺕ .ﺍﺳﺘﺨﺪﻡ ﻭﻇﻴﻔﺔ ﺗﺼﻔﻴﺔ ) ( ﺑﺪﺀﺍ ﻣﻦ ﺍﻟﺨﻄﻮﺓ ﻟﺘﺤﺪﻳﺪ ﻣﻮﺳﻴﻘﻰ ,ﺛﻢ ﺍﺗﺒﻊ ﺍﻹﺭﺷﺎﺩﺍﺕ ً ﺍﻟﺜﺎﻟﺜﺔ ﺃﻋﻼﻩ. .13 .2 ﻓﻲ ﺍﻟﺸﺎﺷﺔ ﺍﻟﺮﺋﻴﺴﻴﺔ ،ﺣﺪﺩ ﺍﻟﻮﺳﺎﺋﻂ ﺍﻟﻤﺘﻌﺪﺩﺓ ,ﺛﻢ ﺍﺿﻐﻂ ﻋﻠﻰ ﺍﻟﺰﺭ .OK ﻭﻓﻲ ﺷﺎﺷﺔ ﺍﻟﻮﺳﺎﺋﻂ ﺍﻟﻤﺘﻌﺪﺩﺓ ,ﺣﺪﺩ ﺍﻟﺘﺨﺰﻳﻦ, ﻭﺍﺿﻐﻂ ﻋﻠﻰ ﺍﻟﺰﺭ .OK ﺣﺪﺩ ﺟﻬﺎﺯ ،USBﺛﻢ ﺍﺿﻐﻂ ﻋﻠﻰ ﺍﻟﺰﺭ .OK ﺃﻋﻠﻰ ﺍﻟﺸﺎﺷﺔ ،ﺣﺪﺩ ﺗﺼﻔﻴﺔ ) ( ﻣﻮﺳﻴﻘﻰ. ﺑﻌﺪ ﻋﺮﺽ ﺍﻟﺸﺎﺷﺔ ﻣﺮﺓ ﺃﺧﺮﻯ ،ﺣﺪﺩ ﺍﻟﺨﻴﺎﺭﺍﺕ ) ( ﺇﺿﺎﻓﺔ ﺇﻟﻰ ﻗﺎﺋﻤﺔ. ﻓﻲ ﺍﻟﺸﺎﺷﺔ ﺍﻟﺘﺎﻟﻴﺔ ،ﺣﺪﺩ ﻗﺎﺋﻤﺔ ﺗﺸﻐﻴﻞ ﺣﺎﻟﻴﺔ ،ﻭﺍﺿﻐﻂ ﻋﻠﻰ ﺍﻟﺰﺭ .OK ﺃﻭ ﺣﺪ ﻗﺎﺋﻤﺔ ﺗﺸﻐﻴﻞ ﺟﺪﻳﺪﺓ ,ﻭﺍﺿﻐﻂ ﻋﻠﻰ ﺍﻟﺰﺭ .OKﺇﺫﺍ ﻗﻤﺖ ﺑﺘﺤﺪﻳﺪ ﻗﺎﺋﻤﺔ ﺗﺸﻐﻴﻞ ﺣﺎﻟﻴﺔ ،ﺍﻧﺘﻘﻞ ﺇﻟﻰ ﺍﻟﺨﻄﻮﺓ ﺍﻟﺘﺎﺳﻌﺔ .ﻭﺇﺫﺍ ﻗﻤﺖ ﺑﺘﺤﺪﻳﺪ ) New Playlistﻗﺎﺋﻤﺔ ﺗﺸﻐﻴﻞ ﺟﺪﻳﺪﺓ( ,ﺍﻧﺘﻘﻞ ﺇﻟﻰ ﺍﻟﺨﻄﻮﺓ ﺍﻟﺜﺎﻣﻨﺔ. ﺣﺪﺩ ﻗﺎﺋﻤﺔ ﺍﻟﺘﺸﻐﻴﻞ ،ﻭﺍﺿﻐﻂ ﻋﻠﻰ .OKﻓﺘﻈﻬﺮ ﻗﺎﺋﻤﺔ ﺍﻟﻤﺴﺎﺭ ﻭﻳﺒﺪﺃ ﺗﺸﻐﻴﻞ ﺍﻟﻤﺴﺎﺭ ﺍﻷﻭﻝ ﺑﻘﺎﺋﻤﺔ ﺍﻟﺘﺸﻐﻴﻞ. ﺗﻌﺪﻳﻞ ﻗﺎﺋﻤﺔ ﺍﻟﺘﺸﻐﻴﻞ 36 1:12:39 .2 ﺍﻧﺘﻘﻞ ﺇﻟﻰ ﻗﺎﺋﻤﺔ ﺍﻟﺘﺸﻐﻴﻞ )ﺍﻟﺸﺎﺷﺔ ﺍﻟﺮﺋﻴﺴﻴﺔ .3 .1 2015-03-05 .1 ﻗﺎﺋﻤﺔ ﺍﻟﺘﺸﻐﻴﻞ(. ﺇﻧﺸﺎﺀ ﻗﺎﺋﻤﺔ ﺗﺸﻐﻴﻞ .7 ﺗﺸﻐﻴﻞ ﻗﺎﺋﻤﺔ ﺗﺸﻐﻴﻞ ﻗﻢ ﺑﻮﺻﻞ ﺟﻬﺎﺯ USBﺍﻟﻤﺰﻭﺩ ﺑﻘﺎﺋﻤﺔ ﺍﻟﺘﺸﻐﻴﻞ ﺑﻤﻨﻔﺬ USBﺑﺎﻟﺴﻴﻨﻤﺎ ﺍﻟﻤﻨﺰﻟﻴﺔ. ﺍﻟﻮﺳﺎﺋﻂ ﺍﻟﻤﺘﻌﺪﺩﺓ ﺍﻟﺘﺨﺰﻳﻦ ﺟﻬﺎﺯ USB ﻗﻢ ﺑﻮﺻﻞ ﺟﻬﺎﺯ USBﺍﻟﻤﺰﻭﺩ ﺑﺎﻟﻤﻮﺳﻴﻘﻰ ﺍﻟﻤﺨﺰﻧﺔ ﺑﻤﻘﺒﺲ USBﺍﻟﺴﻴﻨﻤﺎ ﺍﻟﻤﻨﺰﻟﻴﺔ ،ﺛﻢ ﻗﻢ ﺑﺘﺸﻐﻴﻞ ﺍﻟﺴﻴﻨﻤﺎ ﺍﻟﻤﻨﺰﻟﻴﺔ. .4 .5 .6 .9 .10 ﺇﻧﺸﺎﺀ ﻭﺗﻌﺪﻳﻞ ﻗﺎﺋﻤﺔ ﺗﺸﻐﻴﻞ ﻣﺨﺰﻧﺔ ﻓﻲ ﺟﻬﺎﺯ ﺍﻟﺘﺨﺰﻳﻦ .3 .8 ﻓﻲ ﻟﻮﺣﺔ ﺍﻟﻤﻔﺎﺗﻴﺢ ﺍﻟﻤﻮﺟﻮﺩﺓ ﻋﻠﻰ ﺍﻟﺸﺎﺷﺔ ،ﺍﻗﺒﻞ ﺍﻻﺳﻢ ﺍﻻﻓﺘﺮﺍﺿﻲ ﻟﻘﺎﺋﻤﺔ ﺍﻟﺘﺸﻐﻴﻞ ﺍﻟﺠﺪﻳﺪﺓ ﺃﻭ ﺃﺩﺧﻞ ﺍﺳﻢ ﺟﺪﻳﺪ .ﻋﻨﺪ ﺍﻻﻧﺘﻬﺎﺀ ،ﺣﺪﺩ ﺗﻢ ,ﺍﺿﻐﻂ ﻋﻠﻰ ,OKﺛﻢ ﺍﻧﺘﻘﻞ ﺇﻟﻰ ﺍﻟﺨﻄﻮﺓ ﺍﻟﺘﺎﺳﻌﺔ. ﺍﻧﺘﻘﻞ ﺇﻟﻰ ﺍﻟﺸﺎﺷﺔ ﺍﻟﺘﻲ ﺗﻌﺮﺽ ﺍﻟﻤﻮﺳﻴﻘﻰ ﺍﻟﺘﻲ ﺗﺮﻏﺐ ﻓﻲ ﻭﺿﻌﻬﺎ ﺑﻘﺎﺋﻤﺔ ﺍﻟﺘﺸﻐﻴﻞ. ﺍﺳﺘﺨﺪﻡ ﺍﻷﺯﺭﺍﺭ ;:87ﻟﺘﺤﺪﻳﺪ ﻣﺴﺎﺭ ،ﻭﺍﺿﻐﻂ ﻋﻠﻰ ﺍﻟﺰﺭ .OKﺗﻈﻬﺮ ﻋﻼﻣﺔ ﻓﻲ ﻣﺮﺑﻊ ﺍﻻﺧﺘﻴﺎﺭ ﻳﺴﺎﺭ ﺃﻳﻘﻮﻧﺔ ﺍﻟﻤﺴﺎﺭ. ﻛﺮﺭ ﺍﻟﺨﻄﻮﺓ ﺍﻟﻌﺎﺷﺮﺓ ﻟﺘﺤﺪﻳﺪ ﻭﺍﺧﺘﻴﺎﺭ ﻣﺴﺎﺭﺍﺕ ﺇﺿﺎﻓﻴﺔ. ﺇﺯﺍﻟﺔ ﻣﺴﺎﺭ ﻣﻦ ﺍﻟﻘﺎﺋﻤﺔ ،ﺍﻧﺘﻘﻞ ﺇﻟﻰ ﺍﻟﻤﺴﺎﺭ ،ﺛﻢ ﺍﺿﻐﻂ ﻋﻠﻰ ﺯﺭ OKﻣﺮﺓ ﺃﺧﺮﻯ .ﺗﺘﻢ ﺇﺯﺍﻟﺔ ﻋﻼﻣﺔ ﺍﻻﺧﺘﻴﺎﺭ ﻣﻦ ﻋﻠﻰ ﺍﻟﻤﺴﺎﺭ. ﻋﻨﺪ ﺍﻻﻧﺘﻬﺎﺀ ،ﺣﺪﺩ ﺇﺿﺎﻓﺔ ﻓﻲ ﺍﻟﺠﺰﺀ ﺍﻟﻌﻠﻮﻱ ﻣﻦ ﺍﻟﺸﺎﺷﺔ، ﺛﻢ ﺍﺿﻐﻂ ﻋﻠﻰ ﺍﻟﺰﺭ .OKﻳﺘﻢ ﺣﻔﻆ ﻗﺎﺋﻤﺔ ﺍﻟﺘﺸﻐﻴﻞ ﻋﻠﻰ ﺟﻬﺎﺯ USBﻭﺗﻈﻬﺮ ﺍﻟﻘﺎﺋﻤﺔ ﺍﻟﻤﻨﺒﺜﻘﺔ ﺍﻟﻤﻀﺎﻓﺔ. ﺍﺿﻐﻂ ﻋﻠﻰ ﺍﻟﺰﺭ .OK ( .1 ﻓﻲ ﺷﺎﺷﺔ ﻗﺎﺋﻤﺔ ﺍﻟﺘﺸﻐﻴﻞ ،ﺣﺪﺩ ﺍﻹﻋﺪﺍﺩﺍﺕ ) ﺗﺤﺮﻳﺮ ﻗﺎﺋﻤﺔ ﺗﺸﻐﻴﻞ ﻓﻲ ﺍﻟﺰﺍﻭﻳﺔ ﺍﻟﻴﺴﺮﻯ ﺍﻟﺴﻔﻠﻴﺔ ﻣﻦ ﺷﺎﺷﺔ ﻗﺎﺋﻤﺔ ﺍﻟﻤﺴﺎﺭ. .2 ﺍﺳﺘﺨﺪﻡ ﺍﻷﺯﺭﺍﺭ ;:87ﻟﺘﺤﺪﻳﺪ ﻣﺴﺎﺭ ،ﻭﺍﺿﻐﻂ ﻋﻠﻰ ﺍﻟﺰﺭ .OKﻓﺘﻈﻬﺮ ﻋﻼﻣﺔ ﺗﺤﺪﻳﺪ ﺑﺠﻮﺍﺭ ﺍﻟﻤﺴﺎﺭ. .3 ﻹﻟﻐﺎﺀ ﺍﻟﺘﺤﺪﻳﺪ ،ﺣﺪﺩ ﺍﻟﻤﺴﺎﺭ ﻣﺮﺓ ﺃﺧﺮﻯ ،ﻭﺍﺿﻐﻂ ﻋﻠﻰ ﺍﻟﺰﺭ .OK fl ﻟﺘﺤﺪﻳﺪ ﻛﻞ ﺍﻟﻤﺴﺎﺭﺍﺕ ﻣﺮﺓ ﻭﺍﺣﺪﺓ ،ﺍﺳﺘﺨﺪﻡ ﺗﺤﺪﻳﺪ ﺍﻟﻜﻞ .ﻹﻟﻐﺎﺀ ﻛﻞ ﺍﻟﻤﺴﺎﺭﺍﺕ ﻣﺮﺓ ﻭﺍﺣﺪﺓ ،ﺍﺳﺘﺨﺪﻡ ﺇﻟﻐﺎﺀ ﺗﺤﺪﻳﺪ ﺍﻟﻜﻞ. -ﺍﻹﻧﺠﻠﻴﺰﻳﺔ HT-J7750W-ZN_ARA-0303.indd 36 .4 ﻋﻨﺪ ﺍﻻﻧﺘﻬﺎﺀ ،ﺣﺪﺩ ﺣﺬﻑ ﻓﻲ ﺍﻟﺠﺰﺀ ﺍﻷﻳﺴﺮ ﺍﻟﺴﻔﻠﻲ ﻣﻦ ﺍﻟﺸﺎﺷﺔ ،ﺛﻢ ﺍﺿﻐﻂ ﻋﻠﻰ ﺍﻟﺰﺭ .OK ﻓﺘﻈﻬﺮ ﻗﺎﺋﻤﺔ ﺍﻟﺘﺄﻛﻴﺪ ﺍﻟﻤﻨﺒﺜﻘﺔ. .5 ﺣﺪﺩ ﻧﻌﻢ ،ﺛﻢ ﺍﺿﻐﻂ ﻋﻠﻰ ﺍﻟﺰﺭ .OK fl ﻳﻤﻜﻨﻚ ﺣﻔﻆ ﺣﺘﻰ ﺧﻤﺲ ﻗﻮﺍﺋﻢ ﺗﺸﻐﻴﻞ. .11ﻋﻨﺪ ﺍﻧﺘﻬﺎﺀ ﺍﻟﻨﺴﺦ ،ﺗﻈﻬﺮ ﺭﺳﺎﻟﺔ "ﺗﻢ ﺍﻟﻨﺴﺦ ﺑﻨﺠﺎﺡ.". ﺍﺿﻐﻂ ﻋﻠﻰ ﺍﻟﺰﺭ .OKﻓﺘﻈﻬﺮ ﻗﺎﺋﻤﺔ ﺍﻟﻤﺴﺎﺭ ﻣﺮﺓ ﺃﺧﺮﻯ. ﺍﺳﺘﺨﺪﺍﻡ ﺑﻠﻮﺗﻮﺙ ﻳﻤﻜﻨﻚ ﺍﺳﺘﺨﺪﺍﻡ ﺟﻬﺎﺯ ﺍﻟﺒﻠﻮﺗﻮﺙ ﻟﻼﺳﺘﻤﺘﺎﻉ ﺑﺎﻟﻤﻮﺳﻴﻘﻰ ﻻﺳﻠﻜﻴﺎ! ﺑﺼﻮﺕ ﺍﺳﺘﺮﻳﻮ ﻓﺎﺋﻖ ﺍﻟﺠﻮﺩﺓ ،ﻛﻞ ﻫﺬﺍ ً ﻧﺴﺦ ﻣﻦ ﻗﺮﺹ .1 ﻗﻢ ﺑﺈﺩﺭﺍﺝ ﺟﻬﺎﺯ USBﻓﻲ ﻗﺎﺑﺲ USBﺑﻤﻘﺪﻣﺔ ﺍﻟﻤﻨﺘﺞ. ﻫﺬﺍ ﻫﻮ ﺍﻟﺠﻬﺎﺯ ﺍﻟﺬﻱ ﺳﺘﻘﻮﻡ ﺑﻨﺴﺦ ﺍﻟﻤﻠﻔﺎﺕ ﺇﻟﻴﻪ. .2 ﺿﻊ ﻗﺮﺹ ﻣﻮﺳﻴﻘﻰ ﻓﻲ ﻧﻈﺎﻡ ﺍﻟﺴﻴﻨﻤﺎ ﺍﻟﻤﻨﺰﻟﻴﺔ .ﻭﻓﻲ ﻟﺤﻈﺎﺕ ﻗﻠﻴﻠﺔ ،ﺳﺘﻈﻬﺮ ﺷﺎﺷﺔ ﻗﺎﺋﻤﺔ ﺍﻟﻤﺴﺎﺭ. .3 ﻓﻲ ﺷﺎﺷﺔ ﻗﺎﺋﻤﺔ ﺍﻟﻤﺴﺎﺭ ،ﺣﺪﺩ ﺍﻹﻋﺪﺍﺩﺍﺕ ) ( ﺃﺳﻔﻞ ﻳﺴﺎﺭ ﺍﻟﺸﺎﺷﺔ ،ﻭﺍﺿﻐﻂ ﻋﻠﻰ ﺍﻟﺰﺭ .OKﻓﺘﻈﻬﺮ ﻗﺎﺋﻤﺔ ﺍﻹﻋﺪﺍﺩﺍﺕ. .4 ﺍﺳﺘﺨﺪﻡ ﺍﻟﺰﺭﻳﻦ 87ﻟﺘﺤﺪﻳﺪ ﻧﺴﺦ ﻣﻦ ﻗﺮﺹ ،ﺛﻢ ﺍﺿﻐﻂ ﻋﻠﻰ ﺍﻟﺰﺭ .OKﺗﻈﻬﺮ ﺷﺎﺷﺔ ﺍﻟﻨﺴﺦ. .5 ﺍﺳﺘﺨﺪﻡ ﺍﻟﺰﺭﻳﻦ 87ﻟﺘﺤﺪﻳﺪ ﻣﺴﺎﺭ ،ﺛﻢ ﺍﺿﻐﻂ ﻋﻠﻰ ﺍﻟﺰﺭ .OKﺗﻈﻬﺮ ﻋﻼﻣﺔ ﺍﺧﺘﻴﺎﺭ ﺇﻟﻰ ﻳﻤﻴﻦ ﺍﻟﻤﺴﺎﺭ. .6 ﻛﺮﺭ ﺍﻟﺨﻄﻮﺓ ﺍﻟﺨﺎﻣﺴﺔ ﻟﺘﺤﺪﻳﺪ ﻭﺍﺧﺘﻴﺎﺭ ﻣﺴﺎﺭﺍﺕ ﺇﺿﺎﻓﻴﺔ. fl ﻣﺎ ﻫﻲ ﺗﻘﻨﻴﺔ ﺑﻠﻮﺗﻮﺙ؟ ﻟﺘﺤﺪﻳﺪ ﻛﻞ ﺍﻟﻤﺴﺎﺭﺍﺕ ،ﺣﺪﺩ ﺗﺤﺪﻳﺪ ﺍﻟﻜﻞ ﺃﺳﻔﻞ ﻳﺴﺎﺭ ﺍﻟﺸﺎﺷﺔ ،ﺛﻢ ﺍﺿﻐﻂ ﻋﻠﻰ ﺯﺭ .OK .7 ﺇﺯﺍﻟﺔ ﻣﺴﺎﺭ ﻣﻦ ﺍﻟﻘﺎﺋﻤﺔ ،ﺍﻧﺘﻘﻞ ﺇﻟﻰ ﺍﻟﻤﺴﺎﺭ ،ﺛﻢ ﺍﺿﻐﻂ ﻋﻠﻰ ﺯﺭ OKﻣﺮﺓ ﺃﺧﺮﻯ .ﺗﺘﻢ ﺇﺯﺍﻟﺔ ﻋﻼﻣﺔ ﺍﻻﺧﺘﻴﺎﺭ ﻣﻦ ﻋﻠﻰ ﺍﻟﻤﺴﺎﺭ. .8 ﻋﻨﺪ ﺍﻻﻧﺘﻬﺎﺀ ،ﺣﺪﺩ ﺍﻟﺰﺭ ﻧﺴﺦ ﺑﺎﺳﺘﺨﺪﺍﻡ ﺍﻷﺯﺭﺍﺭ ،87 ﻭﺍﺿﻐﻂ ﻋﻠﻰ ﺍﻟﺰﺭ .OKﺗﻈﻬﺮ ﺍﻟﺸﺎﺷﺔ ﺍﻟﻤﻨﺒﺜﻘﺔ ﻧﺴﺦ. .9 ﺍﺳﺘﺨﺪﻡ ﺍﻟﺰﺭﻳﻦ 87ﻟﺘﺤﺪﻳﺪ ﺍﻟﺠﻬﺎﺯ ﻟﺘﺨﺰﻳﻦ ﺍﻟﻤﻠﻔﺎﺕ ﺍﻟﻤﻨﺴﻮﺧﺔ ﻋﻠﻴﻪ ،ﺛﻢ ﺍﺿﻐﻂ ﻋﻠﻰ ﺍﻟﺰﺭ .OKﻓﻴﺒﺪﺃ ﺍﻟﻨﺴﺦ. fl ﻻ ﺗﻔﺼﻞ ﺍﻟﺠﻬﺎﺯ ﺃﺛﻨﺎﺀ ﺗﻘﺪﻡ ﻋﻤﻠﻴﺔ ﺍﻟﻨﺴﺦ. 37 1:12:40 • ﻣﺴﺎﻓﺔ ﻧﺠﺎﺡ ﻋﻤﻠﻴﺔ ﺍﻻﻗﺘﺮﺍﻥ 2 :ﻡ ﻛﺤﺪ ﺃﻗﺼﻰ ،ﻣﺴﺎﻓﺔ ﺍﻟﺘﺸﻐﻴﻞ 10 :ﻡ ﻛﺤﺪ ﺃﻗﺼﻰ ﺍﻋﺘﻤﺎﺩﺍ ﻋﻠﻰ ﺑﻴﺌﺘﻚ ﺣﺘﻰ • ﻗﺪ ﻳﺨﺘﻠﻒ ﺍﻟﺘﺸﻐﻴﻞ ﺍﻟﻔﻌﻠﻲ ً ﺇﺫﺍ ﻛﻨﺖ ﺗﺴﺘﺨﺪﻡ ﺍﻟﺠﻬﺎﺯ ﺿﻤﻦ ﻣﺴﺎﻓﺔ ﺍﻟﺘﺸﻐﻴﻞ. 2015-03-05 ﻳﻌﺘﺒﺮ ﺍﻟﺒﻠﻮﺗﻮﺙ ﺗﻘﻨﻴﺔ ﺗﺘﻴﺢ ﺇﻣﻜﺎﻧﻴﺔ ﺭﺑﻂ ﺍﻷﺟﻬﺰﺓ ﺍﻟﻤﺘﻮﺍﻓﻘﺔ ﻣﻊ ﺍﻟﺒﻠﻮﺗﻮﺙ ﺑﺴﻬﻮﻟﺔ ﻣﻊ ﺑﻌﻀﻬﺎ ﺍﻟﺒﻌﺾ ﻣﻦ ﺧﻼﻝ ﺍﺗﺼﺎﻝ ﻻﺳﻠﻜﻲ ﻗﺼﻴﺮ ﺍﻟﻤﺪﻯ. • ﻗﺪ ﻳﺘﻠﻒ ﺟﻬﺎﺯ ﺍﻟﺒﻠﻮﺗﻮﺙ ﺃﻭ ﻳﺘﻌﻄﻞ: ﻣﻼﻣﺴﺎ ﻟﻨﻈﺎﻡ ﺍﻹﺭﺳﺎﻝ/ ﻋﻨﺪﻣﺎ ﻳﻜﻮﻥ ﺟﺰﺀ ﻣﻦ ﺍﻟﺠﺴﻢً ﺍﻻﺳﺘﻘﺒﺎﻝ ﺑﺠﻬﺎﺯ ﺑﻠﻮﺗﻮﺙ ﺃﻭ ﻧﻈﺎﻡ ﺍﻟﺴﻴﻨﻤﺎ ﺍﻟﻤﻨﺰﻟﻴﺔ. ﻋﻨﺪﻣﺎ ﻳﻜﻮﻥ ﻋﺮﺿﺔ ﻟﻠﺘﻐﻴﺮ ﺍﻟﻜﻬﺮﺑﻲ ﻣﻦ ﺍﻟﻌﻮﺍﺋﻖ ﺍﻟﺘﻲﻳﺴﺒﺒﻬﺎ ﺣﺎﺋﻂ ،ﺃﻭ ﺯﺍﻭﻳﺔ ،ﺃﻭ ﺗﻘﺴﻴﻢ ﺍﻟﻤﻜﺘﺐ. ﻋﻨﺪﻣﺎ ﻳﻜﻮﻥ ﻋﺮﺿﺔ ﻟﻠﺘﺪﺍﺧﻞ ﺍﻟﻜﻬﺮﺑﻲ ﻣﻦ ﺃﺟﻬﺰﺓﺫﺍﺕ ﻧﻄﺎﻕ ﺗﺮﺩﺩ ﻭﺍﺣﺪ ﺗﺸﻤﻞ ﺍﻷﺟﻬﺰﺓ ﺍﻟﻄﺒﻴﺔ ﻭﺃﻓﺮﺍﻥ ﺍﻟﻤﻴﻜﺮﻭﻭﻳﻒ ﻭﺷﺒﻜﺎﺕ LANﺍﻟﻼﺳﻠﻜﻴﺔ. • ﻗﻢ ﺑﺈﻗﺮﺍﻥ ﻧﻈﺎﻡ ﺍﻟﺴﻴﻨﻤﺎ ﺍﻟﻤﻨﺰﻟﻴﺔ ﻭﺟﻬﺎﺯ ﺑﻠﻮﺗﻮﺙ ﻋﻨﺪﻣﺎ ﻳﻜﻮﻥ ﺍﻻﺛﻨﺎﻥ ﺑﺎﻟﻘﺮﺏ ﻣﻦ ﺑﻌﻀﻬﻤﺎ ﺍﻟﺒﻌﺾ. • ﻛﻠﻤﺎ ﺑﻌﺪﺕ ﺍﻟﻤﺴﺎﻓﺔ ﺑﻴﻦ ﻧﻈﺎﻡ ﺍﻟﺴﻴﻨﻤﺎ ﺍﻟﻤﻨﺰﻟﻴﺔ ﻭﺟﻬﺎﺯ ﺑﻠﻮﺗﻮﺙ ،ﺳﺎﺀﺕ ﺍﻟﺠﻮﺩﺓ. ﻭﺇﺫﺍ ﺗﺠﺎﻭﺯﺕ ﺍﻟﻤﺴﺎﻓﺔ ﻧﻄﺎﻕ ﺗﺸﻐﻴﻞ ﺑﻠﻮﺗﻮﺙ ،ﻳﺘﻢ ﻓﻘﺪ ﺍﻻﺗﺼﺎﻝ. • ﻓﻲ ﺍﻟﻤﻨﺎﻃﻖ ﺫﺍﺕ ﺣﺴﺎﺳﻴﺔ ﺍﻻﺳﺘﻘﺒﺎﻝ ﺍﻟﻀﻌﻴﻔﺔ ،ﻗﺪ ﻻ ﻳﻌﻤﻞ ﺍﺗﺼﺎﻝ ﺑﻠﻮﺗﻮﺙ ﺑﺸﻜﻞ ﺻﺤﻴﺢ. ﺗﺸﻐﻴﻞ ﺍﻟﻤﺤﺘﻮﻯ fl ﺳﻴﺆﺩﻱ ﺣﺬﻑ ﺟﻤﻴﻊ ﺍﻟﻤﻠﻔﺎﺕ ﺍﻟﻤﻀﻤﻨﺔ ﻓﻲ ﻗﺎﺋﻤﺔ ﺃﻳﻀﺎ. ﺍﻟﺘﺸﻐﻴﻞ ﺇﻟﻰ ﺣﺬﻑ ﻗﺎﺋﻤﺔ ﺍﻟﺘﺸﻐﻴﻞ ﻧﻔﺴﻬﺎً ، .10ﺇﺫﺍ ﻛﻨﺖ ﺗﺮﻏﺐ ﻓﻲ ﺇﻟﻐﺎﺀ ﺍﻟﻨﺴﺦ ﺑﻌﺪ ﺑﺪﺋﻪ ،ﻓﺎﺿﻐﻂ ﻋﻠﻰ ﺯﺭ OKﺛﻢ ﺣﺪﺩ ﻧﻌﻢ .ﺣﺪﺩ ﻻ ﻟﻤﺘﺎﺑﻌﺔ ﺍﻟﻨﺴﺦ. -ﺍﻹﻧﺠﻠﻴﺰﻳﺔ HT-J7750W-ZN_ARA-0303.indd 37 ﺗﺸﻐﻴﻞ ﺍﻟﻤﺤﺘﻮﻯ ﻓﻌﺎﻝ ﻳﺼﻞ • ﻳﻮﺟﺪ ﺑﻨﻈﺎﻡ ﺍﻟﺴﻴﻨﻤﺎ ﺍﻟﻤﻨﺰﻟﻴﺔ ﻧﻄﺎﻕ ﺍﺳﺘﻘﺒﺎﻝ ّ ﺇﻟﻰ 10ﺃﻣﺘﺎﺭ ﻓﻲ ﺟﻤﻴﻊ ﺍﻻﺗﺠﺎﻫﺎﺕ ﻓﻲ ﺣﺎﻟﺔ ﻋﺪﻡ ﻭﺟﻮﺩ ﺗﻠﻘﺎﺋﻴﺎ ﺇﺫﺍ ﻛﺎﻥ ﺍﻟﺠﻬﺎﺯ ﺧﺎﺭﺝ ﻋﻮﺍﺋﻖ .ﻭﺳﻴﺘﻢ ﻗﻄﻊ ﺍﻻﺗﺼﺎﻝ ً ﻫﺬﺍ ﺍﻟﻨﻄﺎﻕ .ﻭﺣﺘﻰ ﻓﻲ ﺣﺪﻭﺩ ﻫﺬﺍ ﺍﻟﻨﻄﺎﻕ ،ﻗﺪ ﺗﺘﺪﻫﻮﺭ ﺟﻮﺩﺓ ﺍﻟﺼﻮﺕ ﺑﺎﻟﻌﻮﺍﺋﻖ ﻣﺜﻞ ﺍﻟﺤﻮﺍﺋﻂ ﻭﺍﻷﺑﻮﺍﺏ. • ﺭﺑﻤﺎ ﻳﺘﺴﺒﺐ ﺍﻟﺠﻬﺎﺯ ﺍﻟﻼﺳﻠﻜﻲ ﻓﻲ ﺣﺪﻭﺙ ﺗﺪﺍﺧﻞ ﻛﻬﺮﺑﻲ ﺃﺛﻨﺎﺀ ﺗﺸﻐﻴﻠﻪ. fl ﻣﻴﺰﺓ AVRCPﻣﺪﻋﻮﻣﺔ .ﻭﺳﺘﺨﺘﻠﻒ ﻭﻇﻴﻔﺘﻬﺎ ،ﺣﺴﺐ ﺍﻟﻤﺘﺼﻞ. ﻣﻮﺍﺻﻔﺎﺕ ﺍﻟﺠﻬﺎﺯ ُ fl fl fl ﻳﺘﺼﻞ ﻓﻘﻂ ﺑﺠﻬﺎﺯ ﺑﻠﻮﺗﻮﺙ ﻳﺪﻋﻢ ﻣﻠﻒ ﺗﻌﺮﻳﻒ .A2DP ﻟﺘﻮﺻﻴﻞ ﻧﻈﺎﻡ ﺍﻟﺴﻴﻨﻤﺎ ﺍﻟﻤﻨﺰﻟﻴﺔ ﺑﺠﻬﺎﺯ ﺑﻠﻮﺗﻮﺙ ﺍﻟﺠﻬﺎﺯ ﻓﻲ ﺣﺎﻟﺔ ﺇﻳﻘﺎﻑ ﺗﺸﻐﻴﻞ ﺟﻬﺎﺯ ﺑﻠﻮﺗﻮﺙ ،ﺃﻭ ﻭﺿﻌﻪ ﻓﻲ ﻏﻴﺮﻣﻜﺎﻧﻪ ،ﺃﻭ ﺣﺪﻭﺙ ﺧﻠﻞ. ﻻﺣﻆ ﺃﻥ ﺍﻷﺟﻬﺰﺓ ﻣﺜﻞ ﺃﻓﺮﺍﻥ ﺍﻟﻤﻴﻜﺮﻭﻭﻳﻒ ﻭﻣﺤﻮﻻﺕ ﺷﺒﻜﺔ ﺍﻟﻼﺳﻠﻜﻴﺔ ﻭﻣﺼﺎﺑﻴﺢ ﺍﻟﻔﻠﻮﺭﻭﺳﻨﺖ ﻭﺍﻟﻤﻮﺍﻗﺪ ﺍﻟﺘﻲ ﺗﻌﻤﻞ LAN ﺑﺎﻟﻐﺎﺯ ﺗﺴﺘﺨﺪﻡ ﻧﻔﺲ ﻧﻄﺎﻕ ﺍﻟﺘﺮﺩﺩ ﺍﻟﺬﻱ ﻳﺴﺘﺨﺪﻣﻪ ﺟﻬﺎﺯ ﻛﻬﺮﺑﻴﺎ ﺗﺪﺍﺧﻼ .ﺍﻟﺒﻠﻮﺗﻮﺙ ﻭﻳﻤﻜﻦ ﺃﻥ ﺗﺴﺒﺐ ً ًّ fl ﺟﻬﺎﺯ ﺑﻠﻮﺗﻮﺙ ﻗﺒﻞ ﺍﻟﺒﺪﺀ ،ﺗﺄﻛﺪ ﺃﻥ ﺟﻬﺎﺯ ﺍﻟﺒﻠﻮﺗﻮﺙ ﻳﺪﻋﻢ ﻭﻇﻴﻔﺔ ﺳﻤﺎﻋﺔ ﺍﻟﺮﺃﺱ ﺍﻻﺳﺘﺮﻳﻮ ﺍﻟﻤﺘﻮﺍﻓﻘﺔ ﻣﻊ ﺍﻟﺒﻠﻮﺗﻮﺙ. .1 ﺍﺿﻐﻂ ﻋﻠﻰ ﺯﺭ SOURCEﻭﺣﺪﺓ ﺍﻟﺘﺤﻜﻢ ﻋﻦ ﺑﻌﺪ ﻟﻌﺮﺽ ﺭﺳﺎﻟﺔ ) BTﺑﻠﻮﺗﻮﺙ( . .2 ﺣﺪﺩ ﻗﺎﺋﻤﺔ ﺑﻠﻮﺗﻮﺙ ﺑﺠﻬﺎﺯ ﺑﻠﻮﺗﻮﺙ ﺍﻟﺬﻱ ﺗﺮﻳﺪ ﺗﻮﺻﻴﻠﻪ. ﻟﻠﺤﺼﻮﻝ ﻋﻠﻰ ﺍﻹﺭﺷﺎﺩﺍﺕ ،ﺍﺭﺟﻊ ﺇﻟﻰ ﺩﻟﻴﻞ ﺟﻬﺎﺯ ﺑﻠﻮﺗﻮﺙ. .3 ﺣﺪﺩ " "[HTS]Jxxxxxﻣﻦ ﺍﻟﻘﺎﺋﻤﺔ ﺍﻟﺘﻲ ﺗﻢ ﺍﻟﺒﺤﺚ ﻋﻨﻬﺎ. • ﻋﻨﺪﻣﺎ ﻳﻜﻮﻥ ﻧﻈﺎﻡ ﺍﻟﺴﻴﻨﻤﺎ ﺍﻟﻤﻨﺰﻟﻴﺔ ﻣﺘﺼﻼً ﺑﺠﻬﺎﺯ ﺑﻠﻮﺗﻮﺙ ،ﺳﻴﻈﻬﺮ ﺍﺳﻢ ﺍﻟﺠﻬﺎﺯ ﻟﺠﻬﺎﺯ ﺑﻠﻮﺗﻮﺙ ﺍﻟﻤﺘﺼﻞ ﻭﻳﻠﻴﻪ ﺍﺳﻢ ﻧﻈﺎﻡ ﺍﻟﺴﻴﻨﻤﺎ ﺍﻟﻤﻨﺰﻟﻴﺔ ﻋﻠﻰ ﺍﻟﺸﺎﺷﺔ ﺍﻷﻣﺎﻣﻴﺔ ﻟﻠﺴﻴﻨﻤﺎ ﺍﻟﻤﻨﺰﻟﻴﺔ. .4 ﻗﻢ ﺑﺘﺸﻐﻴﻞ ﺍﻟﻤﻮﺳﻴﻘﻰ ﻋﻠﻰ ﺍﻟﺠﻬﺎﺯ ﺍﻟﻤﺘﺼﻞ. • ﻳﻤﻜﻨﻚ ﺍﻻﺳﺘﻤﺎﻉ ﺇﻟﻰ ﺍﻟﻤﻮﺳﻴﻘﻰ ﺍﻟﺠﺎﺭﻱ ﺗﺸﻐﻴﻠﻬﺎ ﻋﻠﻰ ﺟﻬﺎﺯ ﺑﻠﻮﺗﻮﺙ ﺍﻟﻤﺘﺼﻞ ﻋﺒﺮ ﻧﻈﺎﻡ ﺍﻟﺴﻴﻨﻤﺎ ﺍﻟﻤﻨﺰﻟﻴﺔ. fl ﻳﺪﻋﻢ ﻧﻈﺎﻡ ﺍﻟﺴﻴﻨﻤﺎ ﺍﻟﻤﻨﺰﻟﻴﺔ ﺑﻴﺎﻧﺎﺕ SBCﻣﺘﻮﺳﻂ ﺍﻟﺠﻮﺩﺓ ﻓﻘﻂ )ﺣﺘﻰ 237ﻛﻴﻠﻮ ﺑﺖ ﻓﻲ ﺍﻟﺜﺎﻧﻴﺔ ﺑﺴﺮﻋﺔ 48 ﻛﻴﻠﻮ ﻫﺮﺗﺰ( ،ﻭﻻ ﻳﺪﻋﻢ ﺑﻴﺎﻧﺎﺕ SBCﻋﺎﻟﻲ ﺍﻟﺠﻮﺩﺓ ) 328ﻛﻴﻠﻮ ﺑﺖ ﻓﻲ ﺍﻟﺜﺎﻧﻴﺔ ﺑﺴﺮﻋﺔ 44.1ﻛﻴﻠﻮ ﻫﺮﺗﺰ(. 38 1:12:40 ﻗﺪ ﻻ ﺗﻌﻤﻞ ﻭﻇﺎﺋﻒ ﺍﻟﺒﺤﺚ ﺃﻭ ﺍﻻﺗﺼﺎﻝ ﺑﺸﻜﻞ ﺳﻠﻴﻢ ﻓﻲ ﺍﻟﺤﺎﻻﺕ ﺍﻟﺘﺎﻟﻴﺔ: ﻓﻲ ﺣﺎﻟﺔ ﻭﺟﻮﺩ ﻣﺠﺎﻝ ﻛﻬﺮﺑﻲ ﻗﻮﻱ ﺑﺎﻟﻘﺮﺏ ﻣﻦ ﻧﻈﺎﻡﺍﻟﺴﻴﻨﻤﺎ ﺍﻟﻤﻨﺰﻟﻴﺔ ﺃﻭ ﺣﻮﻟﻪ. ﻓﻲ ﺣﺎﻟﺔ ﺍﻗﺘﺮﺍﻥ ﺃﺟﻬﺰﺓ ﺑﻠﻮﺗﻮﺙ ﻣﺘﻌﺪﺩﺓ ﺑﺎﻟﻤﻨﺘﺞ ﻓﻲ ﻧﻔﺲﺍﻟﻮﻗﺖ. ﺗﻮﺻﻴﻞ 2015-03-05 ﻳﻤﻜﻦ ﺇﻗﺮﺍﻥ ﺟﻬﺎﺯ ﺑﻠﻮﺗﻮﺙ ﻭﺍﺣﺪ ﻓﻲ ﺍﻟﻤﺮﺓ ﺍﻟﻮﺍﺣﺪﺓ. ﻟﺘﺤﻘﻴﻖ ﺃﻓﻀﻞ ﺗﻮﺍﻓﻖ ﺗﺸﻐﻴﻠﻲ ﺑﻴﻦ ﺟﻬﺎﺯ Bluetooth ﻭﺍﻟﺴﻴﻨﻤﺎ ﺍﻟﻤﻨﺰﻟﻴﺔ ﺃﻭ ﺃﻱ ﺟﻬﺎﺯ ﺁﺧﺮ ،ﻣﺜﻞ ﺍﻟﻬﺎﺗﻒ ﺍﻟﻤﺤﻤﻮﻝ، ﻭﺍﻟﺴﻴﻨﻤﺎ ﺍﻟﻤﻨﺰﻟﻴﺔ ،ﻧﻮﺻﻲ ﺑﺘﺤﺪﻳﺚ ﻧﻈﺎﻡ ﺗﺸﻐﻴﻞ ﺍﻟﺠﻬﺎﺯ ﺇﻟﻰ ﺃﺣﺪﺙ ﺇﺻﺪﺍﺭ. ﻟﻔﺼﻞ ﺟﻬﺎﺯ ﺍﻟﺒﻠﻮﺗﻮﺙ ﻣﻦ ﺍﻟﺴﻴﻨﻤﺎ ﺍﻟﻤﻨﺰﻟﻴﺔ ﻳﻤﻜﻨﻚ ﻓﺼﻞ ﺟﻬﺎﺯ ﺑﻠﻮﺗﻮﺙ ﻋﻦ ﻧﻈﺎﻡ ﺍﻟﺴﻴﻨﻤﺎ ﺍﻟﻤﻨﺰﻟﻴﺔ. ﻟﻠﺤﺼﻮﻝ ﻋﻠﻰ ﺍﻹﺭﺷﺎﺩﺍﺕ ،ﺍﺭﺟﻊ ﺇﻟﻰ ﺩﻟﻴﻞ ﺟﻬﺎﺯ ﺑﻠﻮﺗﻮﺙ. ﻣﻨﻔﺼﻼ ﻋﻦ • ﻋﻨﺪﻣﺎ ﻳﻜﻮﻥ ﻧﻈﺎﻡ ﺍﻟﺴﻴﻨﻤﺎ ﺍﻟﻤﻨﺰﻟﻴﺔ ً ﺟﻬﺎﺯ ﺑﻠﻮﺗﻮﺙ ،ﺳﻴﻘﻮﻡ ﻧﻈﺎﻡ ﺍﻟﺴﻴﻨﻤﺎ ﺍﻟﻤﻨﺰﻟﻴﺔ ﺑﻌﺮﺽ ) DISCONNECTEDﻏﻴﺮ ﻣﺘﺼﻞ( ﻋﻠﻰ ﺍﻟﺸﺎﺷﺔ ﺍﻷﻣﺎﻣﻴﺔ. ﻟﻔﺼﻞ ﺟﻬﺎﺯ ﺍﻟﺴﻴﻨﻤﺎ ﺍﻟﻤﻨﺰﻟﻴﺔ ﻣﻦ ﺟﻬﺎﺯ ﺑﻠﻮﺗﻮﺙ ( ﺑﺎﻟﻠﻮﺣﺔ ﺍﻷﻣﺎﻣﻴﺔ ﻟﻨﻈﺎﻡ ﺍﻟﺴﻴﻨﻤﺎ ﺍﺿﻐﻂ ﻋﻠﻰ ﺍﻟﺰﺭ ) ﺍﻟﻤﻨﺰﻟﻴﺔ ﻟﻠﺘﺒﺪﻳﻞ ﻣﻦ ﻭﺿﻊ ) BTﺑﻠﻮﺗﻮﺙ( ﺇﻟﻰ ﻭﺿﻊ ﺁﺧﺮ ﺃﻭ ﻹﻳﻘﺎﻑ ﺗﺸﻐﻴﻞ ﺍﻟﻤﺴﺮﺡ ﺍﻟﻤﻨﺰﻟﻲ. • ﻓﻴﻤﺎ ﻋﺪﺍ ﻋﻨﺪﻣﺎ ﺗﻘﻮﻡ ﺑﻔﺼﻞ ﻧﻈﺎﻡ ﺍﻟﺴﻴﻨﻤﺎ ﺍﻟﻤﻨﺰﻟﻴﺔ ﻋﻦ ﻃﺮﻳﻖ ﺗﻐﻴﻴﺮ ﺍﻟﻮﻇﺎﺋﻒ ،ﺳﻴﻨﺘﻈﺮ ﺟﻬﺎﺯ ﺑﻠﻮﺗﻮﺙ ﺍﻟﻤﺘﺼﻞ ﻟﻔﺘﺮﺓ ﻣﻌﻴﻨﺔ ﻟﻠﺤﺼﻮﻝ ﻋﻠﻰ ﺍﺳﺘﺠﺎﺑﺔ ﻣﻦ ﻧﻈﺎﻡ ﺍﻟﺴﻴﻨﻤﺎ ﺍﻟﻤﻨﺰﻟﻴﺔ ﺗﺒﻌﺎ ﻗﺒﻞ ﺇﻧﻬﺎﺀ ﺍﻻﺗﺼﺎﻝ) .ﻗﺪ ﻳﺨﺘﻠﻒ ﻭﻗﺖ ﻗﻄﻊ ﺍﻻﺗﺼﺎﻝً ، ﻟﺠﻬﺎﺯ ﺑﻠﻮﺗﻮﺙ(. -ﺍﻹﻧﺠﻠﻴﺰﻳﺔ HT-J7750W-ZN_ARA-0303.indd 38 fl ﻓﻲ ﻭﺿﻊ ﺍﺗﺼﺎﻝ ﺍﻟﺒﻠﻮﺗﻮﺙ ،ﺳﻴﺘﻢ ﻓﻘﺪ ﺍﺗﺼﺎﻝ ﺑﻠﻮﺗﻮﺙ ﺇﺫﺍ ﺗﺠﺎﻭﺯﺕ ﺍﻟﻤﺴﺎﻓﺔ ﺑﻴﻦ ﻧﻈﺎﻡ ﺍﻟﺴﻴﻨﻤﺎ ﺍﻟﻤﻨﺰﻟﻴﺔ ﻭﺟﻬﺎﺯ ﺍﻟﺒﻠﻮﺗﻮﺙ 10ﺃﻣﺘﺎﺭ .ﻭﻟﻜﻦ ﻋﻨﺪﻣﺎ ﻳﻌﻮﺩ ﺟﻬﺎﺯ ﺑﻠﻮﺗﻮﺙ ﺇﻟﻰ ﺍﻟﻔﻌﺎﻝ ﺃﻭ ﺇﺫﺍ ﻗﻤﺖ ﺑﺈﻋﺎﺩﺓ ﺗﺸﻐﻴﻞ ﺟﻬﺎﺯ ﺑﻠﻮﺗﻮﺙ، ﺍﻟﻨﻄﺎﻕ ّ ﻓﻌﻠﻴﻚ ﺑﺈﻗﺮﺍﻥ ﺍﻟﺠﻬﺎﺯ ﻣﻊ ﻧﻈﺎﻡ ﺍﻟﺴﻴﻨﻤﺎ ﺍﻟﻤﻨﺰﻟﻴﺔ ﻣﺮﺓ ﺛﺎﻧﻴﺔ ﻹﻋﺎﺩﺓ ﺍﻻﺗﺼﺎﻝ. fl ﻓﻲ ﻭﺿﻊ ﺑﻠﻮﺗﻮﺙ ،ﺳﺘﺒﺪﺃ ﺍﻟﺸﺎﺷﺔ ﺍﻟﻤﺆﻗﺘﺔ ﺇﺫﺍ ﻇﻞ ﺟﻬﺎﺯ ﺑﻠﻮﺗﻮﺙ ﻓﻲ ﺣﺎﻟﺔ ﺍﻻﺳﺘﻌﺪﺍﺩ ﻟﻤﺪﺓ 5ﺩﻗﺎﺋﻖ .ﻹﻋﺎﺩﺓ ﺗﻮﺻﻴﻞ ﺟﻬﺎﺯ ﺑﻠﻮﺗﻮﺙ ،ﻗﻢ ﺑﺈﻳﻘﺎﻑ ﺗﺸﻐﻴﻞ ﺷﺎﺷﺔ ﺍﻟﺘﻮﻗﻒ ،ﺛﻢ ﻗﻢ ﺑﺘﻮﺻﻴﻠﻬﺎ ﺑﺎﻟﺠﻬﺎﺯ .ﻹﻳﻘﺎﻑ ﺗﺸﻐﻴﻞ ﺷﺎﺷﺔ ﺍﻟﺘﻮﻗﻒ، ﺍﺿﻐﻂ ﻋﻠﻰ ﺃﻱ ﺯﺭ ﺑﻮﺣﺪﺓ ﺍﻟﺘﺤﻜﻢ ﻋﻦ ﺑﻌﺪ )ﺯﺭ ﻣﺴﺘﻮﻯ ﺍﻟﺼﻮﺕ ﻭﺃﺯﺭﺍﺭ ،;:78ﻭﻏﻴﺮ ﺫﻟﻚ( ﻳﻤﻜﻨﻚ ﻋﺮﺽ ﻣﺤﺘﻮﻳﺎﺕ ﺍﻟﺼﻮﺭ ﺍﻟﻤﻮﺟﻮﺩﺓ ﻋﻠﻰ ﻗﺮﺹ DVDﺃﻭ USBﺃﻭ ﺟﻬﺎﺯ ﻣﺤﻤﻮﻝ ﺃﻭ ﺟﻬﺎﺯ ﻛﻤﺒﻴﻮﺗﺮ. ﺍﺳﺘﺨﺪﺍﻡ ﻗﺎﺋﻤﺔ ﺍﻷﺩﻭﺍﺕ ﺃﺛﻨﺎﺀ ﻋﺮﺽ ﺍﻟﺼﻮﺭﺓ ،ﺍﺿﻐﻂ ﻋﻠﻰ ﺍﻟﺰﺭ TOOLSﺑﻮﺣﺪﺓ ﺍﻟﺘﺤﻜﻢ ﻋﻦ ﺑﻌﺪ. ﺣﺪﺩ ﺍﻹﻋﺪﺍﺩﺍﺕ ) (Tﺑﺎﻟﺰﺍﻭﻳﺔ ﺍﻟﻴﻤﻨﻰ ﺍﻟﻌﻠﻮﻳﺔ ﻣﻦ ﺍﻟﺸﺎﺷﺔ، ﻭﺍﺿﻐﻂ ﻋﻠﻰ ﺍﻟﺰﺭ .OKﻓﺘﻈﻬﺮ ﺍﻟﻘﺎﺋﻤﺔ ﺍﻟﻤﻨﺴﺪﻟﺔ ﻟﻘﺎﺋﻤﺔ ﺍﻷﺩﻭﺍﺕ ﺍﻟﻤﻨﺴﺪﻟﺔ. ﺍﺳﺘﺨﺪﺍﻡ ﺗﺸﻐﻴﻞ Bluetoothﺍﻟﺴﺮﻳﻊ ﻳﺠﺐ ﺗﻮﺻﻴﻞ ﺍﻟﺴﻴﻨﻤﺎ ﺍﻟﻤﻨﺰﻟﻴﺔ ﻟﺒﺪﺀ ﺍﻟﺘﺸﻐﻴﻞ ﺍﻟﺴﺮﻳﻊ. ﻻﺳﺘﺨﺪﺍﻡ ﻫﺬﻩ ﺍﻟﻮﻇﻴﻔﺔ ،ﺍﺿﺒﻂ ﺍﻹﻋﺪﺍﺩﺍﺕ < ﺍﻟﻨﻈﺎﻡ < ﺍﻟﺘﺸﻐﻴﻞ ﺍﻟﺴﺮﻳﻊ ﻋﻠﻰ ﺗﺸﻐﻴﻞ. fl ﻳﺠﺐ ﺇﻧﺸﺎﺀ ﺍﺗﺼﺎﻝ Bluetoothﺑﻴﻦ ﺍﻟﺴﻴﻨﻤﺎ ﺍﻟﻤﻨﺰﻟﻴﺔ ﻭﺍﻟﺠﻬﺎﺯ ﺍﻟﺬﻛﻲ ﻗﺒﻞ ﺍﺳﺘﺨﺪﺍﻡ ﻫﺬﻩ ﺍﻟﻮﻇﻴﻔﺔ .ﺑﻤﻌﻨﻰ ﺁﺧﺮ، ﻳﻨﺒﻐﻲ ﺍﻟﻌﺜﻮﺭ ﻋﻠﻰ ﺍﻟﺴﻴﻨﻤﺎ ﺍﻟﻤﻨﺰﻟﻴﺔ ﻋﻠﻰ ﻗﺎﺋﻤﺔ ﺃﺟﻬﺰﺓ Bluetoothﺑﺎﻟﺠﻬﺎﺯ ﺍﻟﺬﻛﻲ ﺍﻟﻤﺘﺼﻞ ﺑﻪ ﺑﺎﻟﻔﻌﻞ. .1 ﻣﺴﺒﻘﺎ ﺑﺎﻟﻤﻨﺘﺞ ﻋﻦ ﻗﻢ ﺑﻮﺻﻞ ﺟﻬﺎﺯﻙ ﺍﻟﺬﻛﻲ ﺍﻟﻤﺘﺼﻞ ً ﻃﺮﻳﻖ ﺍﻟﺒﻠﻮﺗﻮﺙ) .ﻟﻼﻃﻼﻉ ﻋﻠﻰ ﻣﻌﻠﻮﻣﺎﺕ ﺗﺘﻌﻠﻖ ﺑﺎﺗﺼﺎﻝ ﺍﻟﺒﻠﻮﺗﻮﺙ ،ﺭﺍﺟﻊ ﺩﻟﻴﻞ ﺟﻬﺎﺯﻙ ﺍﻟﺬﻛﻲ(. .2 ﺑﻤﺠﺮﺩ ﺍﻻﺗﺼﺎﻝ ،ﺳﺘﻘﻮﻡ ﺍﻟﺴﻴﻨﻤﺎ ﺍﻟﻤﻨﺰﻟﻴﺔ ﺑﺘﺸﻐﻴﻞ ﺗﻠﻘﺎﺋﻴﺎ ﻓﻲ ﻭﺿﻊ ﺍﻟﺒﻠﻮﺗﻮﺙ .BT ﻧﻔﺴﻬﺎ ً • ﺣﺪﺩ ﺍﻟﻤﻮﺳﻴﻘﻰ ﺍﻟﺘﻲ ﺗﺮﻏﺐ ﻓﻲ ﺗﺸﻐﻴﻠﻬﺎ ﻣﻦ ﺟﻬﺎﺯﻙ ﺍﻟﺬﻛﻲ. ﺍﻟﺴﺮﻋﺔ :ﺣﺪﺩ ﻫﺬﺍ ﺍﻟﺨﻴﺎﺭ ﻟﺘﻌﻴﻴﻦ ﺳﺮﻋﺔ ﻋﺮﺽ ﺍﻟﺸﺮﺍﺋﺢ. ﺍﻟﺘﺄﺛﻴﺮﺍﺕ :ﺣﺪﺩ ﻫﺬﺍ ﺍﻟﺨﻴﺎﺭ ﻟﺘﻌﻴﻴﻦ ﺍﻟﺘﺄﺛﻴﺮﺍﺕ ﺍﻟﺨﺎﺻﺔ ﻟﻌﺮﺽ ﺍﻟﺸﺮﺍﺋﺢ. ﺗﺪﻭﻳﺮ ﺣﺪﺩ ﻫﺬﺍ ﺍﻟﺨﻴﺎﺭ ﻟﺘﺪﻭﻳﺮ ﺍﻟﺼﻮﺭﺓ) .ﺳﻴﻌﻤﻞ ﻫﺬﺍ ﺍﻟﺨﻴﺎﺭ ﻋﻠﻰ ﺗﺪﻭﻳﺮ ﺍﻟﺼﻮﺭﺓ ﺇﻣﺎ ﻓﻲ ﻧﻔﺲ ﺍﺗﺠﺎﻩ ﻋﻘﺎﺭﺏ ﺍﻟﺴﺎﻋﺔ ﺃﻭ ﻋﻜﺲ ﺍﺗﺠﺎﻩ ﻋﻘﺎﺭﺏ ﺍﻟﺴﺎﻋﺔ(. ﺗﻜﺒﻴﺮ/ﺗﺼﻐﻴﺮ ﺗﺸﻐﻴﻞ ﺍﻟﻤﺤﺘﻮﻯ ﺇﻋﺪﺍﺩﺍﺕ ﻋﺮﺽ ﺍﻟﺸﺮﺍﺋﺢ ﻋﻨﺪ ﺇﻳﻘﺎﻑ ﺗﺸﻐﻴﻞ ﺍﻟﺴﻴﻨﻤﺎ ﺍﻟﻤﻨﺰﻟﻴﺔ ،ﻗﺪ ﻳﺆﺩﻱ ﺍﺗﺼﺎﻝ ﺍﻟﺠﻬﺎﺯ ﺍﻟﺬﻛﻲ ﺍﻟﻤﺘﺼﻞ ﻣﺴﺒﻘﺎ ﺑﺎﻟﻤﻨﺘﺞ ﻋﻦ ﻃﺮﻳﻖ ﻭﺻﻠﺔ ﺍﻟﺒﻠﻮﺗﻮﺙ ﺇﻟﻰ ً ﺗﺸﻐﻴﻞ ﺍﻟﺴﻴﻨﻤﺎ ﺍﻟﻤﻨﺰﻟﻴﺔ. fl fl ﺗﺸﻐﻴﻞ ﻣﺤﺘﻮﻳﺎﺕ ﺍﻟﺼﻮﺭ ﺣﺪﺩ ﻫﺬﺍ ﺍﻟﺨﻴﺎﺭ ﻟﺘﻜﺒﻴﺮ ﺍﻟﺼﻮﺭﺓ ﺍﻟﺤﺎﻟﻴﺔ) .ﻳﺘﻢ ﺍﻟﺘﻜﺒﻴﺮ ﺣﺘﻰ 4ﺃﺿﻌﺎﻑ( ﻭﺿﻊ ﺍﻟﺼﻮﺭﺓ ﺩﻳﻨﺎﻣﻴﻜﻲ :ﺍﺧﺘﺮ ﺫﻟﻚ ﻟﺰﻳﺎﺩﺓ ﺍﻟﺤﺪﺓ. ﻗﻴﺎﺳﻲ :ﺍﺧﺘﺮ ﺫﻟﻚ ﻟﻠﺤﺼﻮﻝ ﻋﻠﻰ ﺍﻟﺘﻄﺒﻴﻘﺎﺕ ﺍﻷﻛﺜﺮ ﻣﺸﺎﻫﺪﺓ. ﺃﻓﻼﻡ :ﻫﻮ ﺃﻓﻀﻞ ﺇﻋﺪﺍﺩ ﻟﻤﺸﺎﻫﺪﺓ ﺍﻷﻓﻼﻡ. ﺍﻟﻤﺴﺘﺨﺪﻡ :ﻳﻤﻜﻨﻚ ﺿﺒﻂ ﻭﻇﺎﺋﻒ ﺍﻟﺤﺪﺓ ﻭﺗﻘﻠﻴﻞ ﺍﻟﻀﻮﺿﺎﺀ ﺑﺎﻟﺘﺘﺎﺑﻊ. ﻣﻮﺳﻴﻘﻰ ﺧﻠﻔﻴﺔ ﺣﺪﺩ ﻫﺬﺍ ﺍﻟﺨﻴﺎﺭ ﻟﻼﺳﺘﻤﺎﻉ ﺇﻟﻰ ﺍﻟﻤﻮﺳﻴﻘﻰ ﺃﺛﻨﺎﺀ ﺗﺸﻐﻴﻞ ﻋﺮﺽ ﺍﻟﺸﺮﺍﺋﺢ. ﻭﺿﻊ ﺍﻟﻤﻮﺍﺯﻥ ﺍﺿﺒﻂ ﺍﻟﻮﺿﻊ ﻋﻠﻰ ﺗﺸﻐﻴﻞ ﻻﺳﺘﺨﺪﺍﻡ ﺍﻟﻤﻮﺍﺯﻥ .ﻗﻢ ﺑﺘﺨﺼﻴﺺ ﺗﻔﻀﻴﻼﺕ ﺍﻟﺼﻮﺕ ﺍﻟﺸﺨﺼﻴﺔ ﺑﺎﺳﺘﺨﺪﺍﻡ ﺇﻋﺪﺍﺩﺍﺕ ﺍﻟﻤﻮﺍﺯﻥ. ﺇﻋﺪﺍﺩﺍﺕ ﺍﻟﻤﻮﺍﺯﻥ ﺗﺘﻮﻓﺮ ﻫﺬﻩ ﺍﻟﻮﻇﻴﻔﺔ ﻋﻨﺪﻣﺎ ﻳﻜﻮﻥ ﻭﺿﻊ ﺍﻟﻤﻮﺍﺯﻥ ﻋﻠﻰ ﺍﻟﻮﺿﻊ ﺗﺸﻐﻴﻞ. 39 1:12:41 2015-03-05 -ﺍﻹﻧﺠﻠﻴﺰﻳﺔ HT-J7750W-ZN_ARA-0303.indd 39 ﺗﺸﻐﻴﻞ ﺍﻟﻤﺤﺘﻮﻯ ﺇﺭﺳﺎﻝ ﺍﻟﺼﻮﺭ ﺣﺪﺩ ﺇﺭﺳﺎﻝ ﻟﺘﺤﻤﻴﻞ ﺍﻟﻤﻠﻔﺎﺕ ﺍﻟﻤﺤﺪﺩﺓ ﻋﻠﻰ ﻣﻮﺍﻗﻊ ﺑﺎﻹﻧﺘﺮﻧﺖ ) ،Facebook ،Picasaﻭﻣﺎ ﺇﻟﻰ ﺫﻟﻚ( ﺃﻭ ﻋﻠﻰ ﺍﻷﺟﻬﺰﺓ .ﻻﺳﺘﺨﺪﺍﻡ ﺇﺭﺳﺎﻝ ﻣﻊ ﻣﻮﻗﻊ ﻋﻠﻰ ﺍﻹﻧﺘﺮﻧﺖ ,ﻳﺠﺐ ﺇﻧﺸﺎﺀ ﺣﺴﺎﺏ ﺑﻤﻮﻗﻊ ﻋﺒﺮ ﺍﻹﻧﺘﺮﻧﺖ ،ﺛﻢ ﺗﺴﺠﻴﻞ ﺍﻟﺪﺧﻮﻝ ﺑﺎﺳﺘﺨﺪﺍﻡ ﻭﻇﻴﻔﺔ ﺗﺴﺠﻴﻞ ﺍﻟﺪﺧﻮﻝ .ﺇﺭﺳﺎﻝ ﻳﻌﻤﻞ ﺑﻨﻔﺲ ﻃﺮﻳﻘﺔ ﺍﻟﻤﻮﺳﻴﻘﻰ ،ﺍﻟﺼﻮﺭ ،ﻭﻣﻘﺎﻃﻊ ﺍﻟﻔﻴﺪﻳﻮ .ﻟﻺﺭﺷﺎﺩﺍﺕ ﺍﻟﻌﺎﻣﺔ ،ﺭﺍﺟﻊ "ﺍﺳﺘﺨﺪﺍﻡ ﻭﻇﻴﻔﺔ ﺍﻹﺭﺳﺎﻝ" ﻓﻲ ﺻﻔﺤﺔ .40 ﻓﺮﺯ ﺣﺴﺐ ﺍﻟﺘﺎﺭﻳﺦ ﻳﺼﻨﻒ ﺟﻤﻴﻊ ﻣﻠﻔﺎﺕ ﺍﻟﺼﻮﺭ ﺍﻟﻤﻮﺟﻮﺩﺓ ﻋﻠﻰ ﺍﻟﻮﺳﺎﺋﻂ ﺃﻭ ﺟﻬﺎﺯ ﺍﻟﺘﺨﺰﻳﻦ ﺣﺴﺐ ﺍﻟﺘﺎﺭﻳﺦ .ﺍﻧﻘﺮ ﻋﻠﻰ ﺍﻟﻤﺠﻤﻮﻋﺔ ﻟﻤﺸﺎﻫﺪﺓ ﺍﻟﺼﻮﺭ ﻓﻲ ﻫﺬﻩ ﺍﻟﻤﺠﻤﻮﻋﺔ. ﺍﻟﻌﻨﻮﺍﻥ ﻳﻌﺮﺽ ﺟﻤﻴﻊ ﻣﻠﻔﺎﺕ ﺍﻟﺼﻮﺭ ﺍﻟﻤﻮﺟﻮﺩﺓ ﻋﻠﻰ ﺍﻟﻮﺳﺎﺋﻂ ﺃﻭ ﺟﻬﺎﺯ ﺍﻟﺘﺨﺰﻳﻦ ﺣﺴﺐ ﺍﻟﻌﻨﻮﺍﻥ. ﻣﺠﻠﺪ ﻳﻌﺮﺽ ﺟﻤﻴﻊ ﺍﻟﻤﺠﻠﺪﺍﺕ ﺍﻟﻤﻮﺟﻮﺩﺓ ﻋﻠﻰ ﺍﻟﻮﺳﺎﺋﻂ ﺃﻭ ﺟﻬﺎﺯ ﺍﻟﺘﺨﺰﻳﻦ. تامولعملا .ةروصلا تامولعم ضرعي fl ﻗﺪ ﺗﺨﺘﻠﻒ ﻗﺎﺋﻤﺔ ﺍﻟﺨﻴﺎﺭﺍﺕ ،ﺣﺴﺐ ﺍﻟﻘﺮﺹ ﺃﻭ ﺟﻬﺎﺯ ﺍﻟﺘﺨﺰﻳﻦ .ﻗﺪ ﻻ ﻳﺘﻢ ﻋﺮﺽ ﺟﻤﻴﻊ ﺍﻟﺨﻴﺎﺭﺍﺕ. fl ﻟﺘﻤﻜﻴﻦ ﻭﻇﻴﻔﺔ ﻣﻮﺳﻴﻘﻰ ﺧﻠﻔﻴﺔ ،ﻳﺠﺐ ﺃﻥ ﻳﻜﻮﻥ ﻣﻠﻒ ﺍﻟﺼﻮﺭﺓ ﻓﻲ ﻧﻔﺲ ﻭﺳﺎﺋﻂ ﺍﻟﺘﺨﺰﻳﻦ ﻣﺜﻞ ﻣﻠﻒ ﺍﻟﻤﻮﺳﻴﻘﻰ. ﻣﻊ ﺫﻟﻚ ،ﻳﻤﻜﻦ ﺃﻥ ﺗﺘﺄﺛﺮ ﺟﻮﺩﺓ ﺍﻟﺼﻮﺕ ﺑﻤﻌﺪﻝ ﺍﻟﺒﺖ ﻟﻤﻠﻒ MP3ﻭﺣﺠﻢ ﺍﻟﺼﻮﺭﺓ ﻭﻃﺮﻳﻘﺔ ﺍﻟﺘﺸﻔﻴﺮ. fl ﻻ ﻳﻤﻜﻨﻚ ﺗﻜﺒﻴﺮ ﺍﻟﺘﺮﺟﻤﺔ ﻭﺭﺳﻮﻡ ﺍﻟﻌﺮﻭﺽ ﺍﻟﺘﻘﺪﻳﻤﻴﺔ ﻓﻲ ﻭﺿﻊ ﺍﻟﺸﺎﺷﺔ ﺍﻟﻜﺎﻣﻠﺔ. ﺍﻟﺨﻴﺎﺭﺍﺕ ﺍﺳﺘﺨﺪﺍﻡ ﻗﻮﺍﺋﻢ ﻓﺮﺯ ﺣﺴﺐ ﺍﻟﺨﻴﺎﺭﺍﺕ ﻋﻨﺪ ﻋﺮﺽ ﻗﺎﺋﻤﺔ ﻣﻠﻒ ﺍﻟﺼﻮﺭﺓ ﺣﺪﺩ ﻭﻇﻴﻔﺔ ﺗﺼﻔﻴﺔ ) ﻓﻘﻂ. fl ﻋﺮﺽ ﺍﻟﺸﺮﺍﺋﺢ ﻳﺒﺪﺃ ﻋﺮﺽ ﺍﻟﺸﺮﺍﺋﺢ .ﻟﻌﺮﺽ ﺟﻤﻴﻊ ﺍﻟﻤﻠﻔﺎﺕ ﺍﻟﺘﻲ ﻣﻠﻔﺎ ﺗﻠﻮ ﺍﻵﺧﺮ .ﻭﺇﺫﺍ ﻛﻨﺖ ﻳﺘﻀﻤﻨﻬﺎ ﺍﻟﻤﺠﻠﺪ ﺍﻟﺤﺎﻟﻲ، ً ﺗﺮﻏﺐ ﻓﻲ ﺇﻧﺸﺎﺀ ﻋﺮﺽ ﺷﺮﺍﺋﺢ ﺑﺎﺳﺘﺨﺪﺍﻡ ﻣﺠﻤﻮﻋﺔ ﻣﺤﺪﺩﺓ ﻣﻦ ﺍﻟﺼﻮﺭ ،ﻓﺮﺍﺟﻊ ﺗﺸﻐﻴﻞ ﺍﻟﻤﻠﻔﺎﺕ ﺍﻟﻤﺤﺪﺩ ﺃﺩﻧﺎﻩ. ﺗﺸﻐﻴﻞ ﺍﻟﻤﺤﺪﺩ ﺗﺸﻐﻴﻞ ﺍﻟﻤﺤﺪﺩ ﻳﺘﻴﺢ ﻟﻚ ﺗﺤﺪﻳﺪ ﻣﻠﻔﺎﺕ ﻣﺤﺪﺩﺓ ﻟﺘﺸﻐﻴﻠﻬﺎ .ﻭﻫﻮ ﻳﻌﻤﻞ ﺑﻨﻔﺲ ﺍﻟﻄﺮﻳﻘﺔ ﻟﻜﻞ ﺍﻟﻮﺳﺎﺋﻂ ﺑﺸﻜﻞ ﺃﺳﺎﺳﻲ .ﺭﺍﺟﻊ "ﺍﺳﺘﺨﺪﺍﻡ ﺗﺸﻐﻴﻞ ﺫﺍﺗﻴﺎ )ﺍﻷﻗﺮﺍﺹ, ﺍﻟﻤﺤﺪﺩ ﻣﻊ ﺍﻟﻮﺳﺎﺋﻂ ﺍﻟﻤﺴﺠﻠﺔ ً ﺃﺟﻬﺰﺓ ,USBﻭﻣﺎ ﺇﻟﻰ ﺫﻟﻚ(" ﻓﻲ ﺻﻔﺤﺔ .35 ﺇﺭﺳﺎﻝ ﺣﺪﺩ ﺇﺭﺳﺎﻝ ﻟﺘﺤﻤﻴﻞ ﺍﻟﻤﻠﻔﺎﺕ ﺍﻟﻤﺤﺪﺩﺓ ﻋﻠﻰ ﻣﻮﺍﻗﻊ ﺑﺎﻹﻧﺘﺮﻧﺖ ) ،Facebook ،Picasaﻭﻣﺎ ﺇﻟﻰ ﺫﻟﻚ( ﺃﻭ ﻋﻠﻰ ﺍﻷﺟﻬﺰﺓ .ﻻﺳﺘﺨﺪﺍﻡ ﺇﺭﺳﺎﻝ ﻣﻊ ﻣﻮﻗﻊ ﻋﻠﻰ ﺍﻹﻧﺘﺮﻧﺖ ,ﻳﺠﺐ ﺇﻧﺸﺎﺀ ﺣﺴﺎﺏ ﺑﻤﻮﻗﻊ ﻋﺒﺮ ﺍﻹﻧﺘﺮﻧﺖ، ﺛﻢ ﺗﺴﺠﻴﻞ ﺍﻟﺪﺧﻮﻝ ﺑﺎﺳﺘﺨﺪﺍﻡ ﻭﻇﻴﻔﺔ ﺗﺴﺠﻴﻞ ﺍﻟﺪﺧﻮﻝ. ( ،ﺛﻢ ﺍﻟﺼﻮﺭ ﻟﻌﺮﺽ ﻣﻠﻔﺎﺕ ﺍﻟﺼﻮﺭ ﺑﺎﻟﺮﻏﻢ ﻣﻦ ﺃﻥ ﺍﻟﻤﻨﺘﺞ ﺳﻴﻌﺮﺽ ﻣﺠﻠﺪﺍﺕ ﻟﺠﻤﻴﻊ ﺃﻧﻮﺍﻉ ﺍﻟﻤﺤﺘﻮﻳﺎﺕ ،ﺇﻻ ﺃﻧﻪ ﻟﻦ ﻳﻌﺮﺽ ﺇﻻ ﺍﻟﻤﻠﻔﺎﺕ ﺫﺍﺕ ﻧﻮﻉ ﺍﻟﻤﺤﺘﻮﻳﺎﺕ ﺍﻟﺬﻱ ﺣﺪﺩﺗﻪ ﻓﻲ ﺍﻟﺨﻄﻮﺓ ،ﻋﻠﻰ ﺳﺒﻴﻞ ﺍﻟﻤﺜﺎﻝ، ﺇﺫﺍ ﻗﻤﺖ ﺑﺘﺤﺪﻳﺪ ﺍﻟﺼﻮﺭ ,ﻓﻴﻤﻜﻨﻚ ﻋﺮﺽ ﻣﻠﻔﺎﺕ ﺍﻟﺼﻮﺭ ﻓﻘﻂ. ﻓﻲ ﺍﻟﺸﺎﺷﺔ ﺍﻟﺘﻲ ﺗﺴﺮﺩ ﻣﻠﻔﺎﺕ ﺍﻟﺼﻮﺭ ،ﺍﺳﺘﺨﺪﻡ ﺍﻷﺯﺭﺍﺭ ;:87ﻟﺘﺤﺪﻳﺪ ﻓﺮﺯ ﺣﺴﺐ ﺃﻭ ﺍﻟﺨﻴﺎﺭﺍﺕ ﻓﻲ ﺍﻟﺠﺎﻧﺐ ﺍﻟﻌﻠﻮﻱ ﺍﻷﻳﻤﻦ ،ﺛﻢ ﺍﺿﻐﻂ ﻋﻠﻰ ﺍﻟﺰﺭ .OK fl ﻗﺪ ﺗﺨﺘﻠﻒ ﻗﺎﺋﻤﺔ ﺍﻟﺨﻴﺎﺭﺍﺕ ،ﺣﺴﺐ ﺍﻟﻘﺮﺹ ﺃﻭ ﺟﻬﺎﺯ ﺍﻟﺘﺨﺰﻳﻦ .ﻗﺪ ﻻ ﻳﺘﻢ ﻋﺮﺽ ﺟﻤﻴﻊ ﺍﻟﺨﻴﺎﺭﺍﺕ. ﺍﺳﺘﺨﺪﺍﻡ ﻭﻇﻴﻔﺔ ﺇﺭﺳﺎﻝ 40 1:12:42 2015-03-05 .1 ﺍﺳﺘﺨﺪﻡ ﺍﻟﺰﺭﻳﻦ 87ﻟﺘﺤﺪﻳﺪ ﺇﺭﺳﺎﻝ ،ﺛﻢ ﺍﺿﻐﻂ ﻋﻠﻰ ﺍﻟﺰﺭ .OKﺗﻈﻬﺮ ﺷﺎﺷﺔ ﺍﻻﺧﺘﻴﺎﺭ. .2 ﺍﺳﺘﺨﺪﻡ ﺍﻟﺰﺭﻳﻦ 87ﻟﺘﺤﺪﻳﺪ ﺻﻮﺭﺓ ،ﺛﻢ ﺍﺿﻐﻂ ﻋﻠﻰ ﺍﻟﺰﺭ .OKﺗﻈﻬﺮ ﻋﻼﻣﺔ ﺍﺧﺘﻴﺎﺭ ﺇﻟﻰ ﻳﺴﺎﺭ ﺍﻟﺼﻮﺭﺓ. .3 ﻛﺮﺭ ﺍﻟﺨﻄﻮﺓ 2ﻟﺘﺤﺪﻳﺪ ﻭﺍﺧﺘﻴﺎﺭ ﺻﻮﺭ ﺇﺿﺎﻓﻴﺔ. -ﺍﻹﻧﺠﻠﻴﺰﻳﺔ HT-J7750W-ZN_ARA-0303.indd 40 .5 ﻋﻨﺪ ﺍﻻﻧﺘﻬﺎﺀ ،ﺍﺳﺘﺨﺪﻡ ﺍﻟﺰﺭﻳﻦ 87ﻟﺘﺤﺪﻳﺪ ﺇﺭﺳﺎﻝ ،ﺛﻢ ﺍﺿﻐﻂ ﻋﻠﻰ ﺍﻟﺰﺭ .OKﻓﺘﻈﻬﺮ ﻗﺎﺋﻤﺔ ﺇﺭﺳﺎﻝ ﺍﻟﻤﻨﺒﺜﻘﺔ ﻣﺘﻀﻤﻨﺔ ﺍﻟﻤﻮﺍﻗﻊ ﻋﻠﻰ ﺍﻹﻧﺘﺮﻧﺖ )،Facebook ،Picasa ﻭﻏﻴﺮﻫﺎ ﻣﻦ ﺍﻟﻤﻮﺍﻗﻊ( ﺃﻭ ﺍﻷﺟﻬﺰﺓ ﺍﻟﺘﻲ ﻳﻤﻜﻨﻚ ﺇﺭﺳﺎﻝ ﺍﻟﺼﻮﺭ ﺇﻟﻴﻬﺎ. .6 ﺣﺪﺩ ﻭﺟﻬﺔ ،ﺛﻢ ﺍﺿﻐﻂ ﻋﻠﻰ ﺍﻟﺰﺭ .OK .7 ﻓﺈﺫﺍ ﻛﻨﺖ ﺗﺮﺳﻞ ﺍﻟﺼﻮﺭ ﺇﻟﻰ ﻣﻮﻗﻊ ﻋﻠﻰ ﺍﻹﻧﺘﺮﻧﺖ ،ﻳﺒﺪﺃ ﺍﻟﻤﻮﻗﻊ .ﻗﻢ ﺑﺘﺴﺠﻴﻞ ﺍﻟﺪﺧﻮﻝ ﻭﺍﺗﺒﻊ ﺍﻟﺘﻌﻠﻴﻤﺎﺕ ﺍﻟﺘﻲ ﺗﻈﻬﺮ ﻋﻠﻰ ﺍﻟﺸﺎﺷﺔ. fl ﻹﺭﺳﺎﻝ ﺻﻮﺭ ﺇﻟﻰ ﻣﻮﻗﻊ ﻋﻠﻰ ﺍﻹﻧﺘﺮﻧﺖ ،ﻳﺠﺐ ﺃﻥ ﻳﻜﻮﻥ ﻟﺪﻳﻚ ﺣﺴﺎﺏ ﻋﻠﻰ ﻫﺬﺍ ﺍﻟﻤﻮﻗﻊ. ﺍﺳﺘﺨﺪﺍﻡ ﺃﺯﺭﺍﺭ ﺍﻟﺘﺄﺛﻴﺮﺍﺕ ﺍﻟﺨﺎﺻﺔ ﺑﻮﺣﺪﺓ ﺍﻟﺘﺤﻜﻢ ﻋﻦ ﺑﻌﺪ ﻭﻇﻴﻔﺔ ﺍﻟﺘﺄﺛﻴﺮﺍﺕ ﺍﻟﺼﻮﺗﻴﺔ fl ﻗﺪ ﻳﺨﺘﻠﻒ ﺍﺳﻢ ﻫﺬﻩ ﺍﻟﻮﻇﻴﻔﺔ ﺣﺴﺐ ﺍﻟﻘﺮﺹ ﺃﻭ ﺟﻬﺎﺯ ﺍﻟﺘﺨﺰﻳﻦ. ﺟﻬﺎﺯ ﺇﺭﺳﺎﻝ :ﻳﺆﻛﺪ ﺻﻮﺕ ﺍﻟﻤﻌﻠﻖ ﺃﺛﻨﺎﺀ ﻣﺒﺎﺭﺍﺓ ﻛﺮﺓ ﺍﻟﻘﺪﻡ ﻟﺰﻳﺎﺩﺓ ﺍﺳﺘﻐﺮﺍﻗﻚ ﻓﻲ ﺍﻟﻤﺒﺎﺭﺍﺓ. ﺍﺳﺘﺎﺩ :ﻳﺆﻛﺪ ﺗﺸﺠﻴﻊ ﺍﻟﻤﺘﻔﺮﺟﻴﻦ ﺃﺛﻨﺎﺀ ﻣﺒﺎﺭﺍﺓ ﻛﺮﺓ ﺍﻟﻘﺪﻡ ﻹﺿﺎﻓﺔ ﺍﻟﻮﺿﻮﺡ. ﺇﻳﻘﺎﻑ ﺍﻟﺘﺸﻐﻴﻞ :ﺣﺪﺩ ﻫﺬﺍ ﺍﻟﺨﻴﺎﺭ ﻟﻼﺳﺘﻤﺎﻉ ﺍﻟﻌﺎﺩﻱ. ﺗﺘﻴﺢ ﻟﻚ ﺗﺤﺪﻳﺪ ﻭﺿﻊ ﻳﻘﻮﻡ ﺑﺘﺤﺴﻴﻦ ﺍﻟﺼﻮﺕ. .1ﺍﺿﻐﻂ ﻋﻠﻰ ﺍﻟﺰﺭ .SOUND EFFECT .2ﺍﺿﻐﻂ ﻋﻠﻰ ﺍﻟﺰﺭﻳﻦ 87ﻟﺘﺤﺪﻳﺪ ﺍﻟﻮﺿﻊ ﺍﻟﻤﻄﻠﻮﺏ: , Virtual Surround ,DSPﺍﻟﻮﺿﻊ ,SFEﺃﻭ ﺭﻳﺎﺿﺔ. .3ﺍﺿﻐﻂ ﻋﻠﻰ ﺍﻷﺯﺭﺍﺭ ;:ﻟﺘﺤﺪﻳﺪ ﺗﺄﺛﻴﺮ ﺍﻟﺼﻮﺕ ﺍﻟﻤﻄﻠﻮﺏ. ) DSPﻣﻌﺎﻟﺞ ﺍﻹﺷﺎﺭﺍﺕ ﺍﻟﺮﻗﻤﻴﺔ( ) MP3 Enhancerﻣﺤﺴﻦ : (MP3ﻳﺴﺎﻋﺪ ﻓﻲ ﺗﺤﺴﻴﻦ ﺗﺠﺮﺑﺔ ﺍﻟﺼﻮﺕ )ﻋﻠﻰ ﺳﺒﻴﻞ ﻣﺜﺎﻝ ﻣﻮﺳﻴﻘﻰ .(mp3ﻳﻤﻜﻨﻚ ﺗﺮﻗﻴﺔ ﻣﺴﺘﻮﻯ ﺻﻮﺕ 24) MP3ﻛﻴﻠﻮ ﻫﺮﺗﺰ 8 ،ﺑﺖ( ﺇﻟﻰ ﻣﺴﺘﻮﻯ ﺻﻮﺕ ﺍﻟﻘﺮﺹ ﺍﻟﻤﻀﻐﻮﻁ ) 44.1ﻛﻴﻠﻮ ﻫﺮﺗﺰ 16 ،ﺑﺖ(. ) Power Bassﺗﺤﺴﻴﻦ ﺍﻟﺼﻮﺕ( :ﻳﺰﻳﺪ ﻣﺴﺘﻮﻯ ﺍﻟﺼﻮﺕ ﻟﻨﻐﻤﺎﺕ ﺍﻟﺠﻬﻴﺮ ﻭﻳﻮﻓﺮ ﺗﺄﺛﻴﺮﺍﺕ ﺍﻟﺼﻮﺕ ﺍﻟﻤﻜﺘﻮﻡ. ﺇﻳﻘﺎﻑ ﺍﻟﺘﺸﻐﻴﻞ :ﺣﺪﺩ ﻫﺬﺍ ﺍﻟﺨﻴﺎﺭ ﻟﻼﺳﺘﻤﺎﻉ ﺍﻟﻌﺎﺩﻱ. ﺭﻳﺎﺿﺔ ﺗﺸﻐﻴﻞ ﺍﻟﻤﺤﺘﻮﻯ .4 ﺇﺯﺍﻟﺔ ﺻﻮﺭﺓ ﻣﻦ ﺍﻟﻘﺎﺋﻤﺔ ،ﺍﻧﺘﻘﻞ ﺇﻟﻰ ﺍﻟﺼﻮﺭﺓ ،ﺛﻢ ﺍﺿﻐﻂ ﻋﻠﻰ ﺯﺭ OKﻣﺮﺓ ﺃﺧﺮﻯ .ﺗﺘﻢ ﺇﺯﺍﻟﺔ ﻋﻼﻣﺔ ﺍﻻﺧﺘﻴﺎﺭ ﻣﻦ ﻋﻠﻰ ﺍﻟﺼﻮﺭﺓ. ﺍﻟﻮﺿﻊ SFE ) (Hall 1) Symphony Hall in Bostonﺻﺎﻟﺔ ﺣﻔﻼﺕ ﻣﻮﺳﻴﻘﻴﺔ ﻓﻲ ﺑﻮﺳﻄﻦ )ﺍﻟﻘﺎﻋﺔ : (1ﻳﻮﻓﺮ ﺻﻮﺗًﺎ ﻭﺍﺿﺤﺎ ﻛﻤﺎ ﻟﻮ ﻛﻨﺖ ﺗﺴﺘﻤﻊ ﻓﻲ ﻗﺎﻋﺔ ﺣﻔﻼﺕ. ً (Hall 2) Philharmonic Hall in Bratislava )ﻗﺎﻋﺔ ﺃﻭﺭﻛﺴﺘﺮﺍ ﻓﻲ ﺑﺮﺍﺗﻴﺴﻼﻓﺎ )ﺍﻟﻘﺎﻋﺔ : ((2ﻳﻮﻓﺮ ﺃﻳﻀﺎ ﺻﻮﺗًﺎ ﻭﺍﺿﺤﺎ ﻛﻤﺎ ﻟﻮ ﻛﻨﺖ ﺗﺴﺘﻤﻊ ﻓﻲ ﻗﺎﻋﺔ ً ً ﺣﻔﻼﺕ ﻣﻮﺳﻴﻘﻴﺔ ،ﻭﻟﻜﻨﻪ ﺃﻗﻞ ﻗﻮﺓ ﻣﻦ ﺍﻟﻘﺎﻋﺔ .1 ) Jazz Club in Seoul Bﻧﺎﺩﻱ ﻣﻮﺳﻴﻘﻰ ﺍﻟﺠﺎﺯ ﻓﻲ ﺳﻴﻮﻝ ﺏ( :ﺍﻹﻋﺪﺍﺩ ﺍﻟﻤﻮﺻﻰ ﺑﻪ ﻟﻤﻮﺳﻴﻘﻰ ﺍﻟﺠﺎﺯ. ) Church in Seoulﺍﻟﻜﻨﻴﺴﺔ ﻓﻲ ﺳﻴﻮﻝ( : ﺗﻌﻄﻲ ﺍﻟﺸﻌﻮﺭ ﺑﺎﻟﻮﺟﻮﺩ ﻓﻲ ﻛﻨﻴﺴﺔ ﻛﺒﻴﺮﺓ. ) (Rock) Amphitheaterﺍﻟﻤﺴﺮﺡ ﺍﻟﻤﺪﺭﺝ )ﻣﻮﺳﻴﻘﻰ ﺍﻟﺮﻭﻙ(( :ﺍﻹﻋﺪﺍﺩ ﺍﻟﻤﻮﺻﻰ ﺑﻪ ﻟﻤﻮﺳﻴﻘﻰ ﺍﻟﺮﻭﻙ. ﺇﻳﻘﺎﻑ ﺍﻟﺘﺸﻐﻴﻞ :ﺣﺪﺩ ﻫﺬﺍ ﺍﻟﺨﻴﺎﺭ ﻟﻼﺳﺘﻤﺎﻉ ﺍﻟﻌﺎﺩﻱ. DTS Neo:Fusion II ﻳﻤﻜﻨﻚ ﺍﻻﺳﺘﻤﺘﺎﻉ ﺑﺼﻮﺕ ﺇﺣﺎﻃﺔ ﻃﺒﻴﻌﻲ ﻭﺣﻴﻮﻱ ﻣﻊ ﻧﻐﻤﺎﺕ ﻣﺤﺴﻨﺔ ﻋﻦ ﻃﺮﻳﻖ ﺿﺒﻂ ﻋﻤﻖ ﺍﻟﺼﻮﺕ ﺑﺎﺳﺘﺨﺪﺍﻡ ﺧﻴﺎﺭﺍﺕ ﺍﻟﻤﺴﺘﻮﻯ. ﺇﻳﻘﺎﻑ ﺍﻟﺘﺸﻐﻴﻞ ﺗﺸﻐﻴﻞ Virtual Surroundﺇﺣﺎﻃﺔ ﺍﻓﺘﺮﺍﺿﻴﺔ ﻳﻤﻜﻨﻚ ﺿﺒﻂ ﻣﺼﺪﺭ ﺩﺧﻞ ﺛﻨﺎﺋﻲ ﺍﻟﻘﻨﺎﺓ ﻹﻧﺘﺎﺝ ﺻﻮﺕ ﻓﻲ ﻭﺿﻊ ﺇﺣﺎﻃﺔ ﺍﻟﻘﻨﺎﺓ .5.1 41 1:12:42 2015-03-05 -ﺍﻹﻧﺠﻠﻴﺰﻳﺔ HT-J7750W-ZN_ARA-0303.indd 41 ﺧﺪﻣﺎﺕ ﺍﻟﺸﺒﻜﺔ ﻳﻤﻜﻨﻚ ﺍﻻﺳﺘﻤﺘﺎﻉ ﺑﺎﻟﻌﺪﻳﺪ ﻣﻦ ﺧﺪﻣﺎﺕ ﺍﻟﺸﺒﻜﺔ ،ﻣﺜﻞ ﺑﺚ ﺍﻟﻔﻴﺪﻳﻮ ﺃﻭ ﺗﻄﺒﻴﻘﺎﺕ ﺍﻹﻧﺘﺮﻧﺖ ،ﻋﻦ ﻃﺮﻳﻖ ﺗﻮﺻﻴﻞ ﺍﻟﻤﻨﺘﺞ ﺑﺎﻟﺸﺒﻜﺔ. fl ﺗﻠﻘﺎﺋﻴﺎ ،ﻓﺴﻴﻘﻮﻡ ﺇﺫﺍ ﺗﻢ ﺗﺤﺪﻳﺪ ﻗﻢ ﺑﺘﺴﺠﻴﻞ ﺩﺧﻮﻟﻲ ً ﺗﻠﻘﺎﺋﻴﺎ ﻋﻨﺪ ﺍﻟﻤﻨﺘﺞ ﺑﺈﺩﺧﺎﻝ ﺍﻟﺒﺮﻳﺪ ﺍﻹﻟﻜﺘﺮﻭﻧﻲ ﻭﻛﻠﻤﺔ ﺍﻟﻤﺮﻭﺭ ً ﺗﺴﺠﻴﻞ ﺍﻟﺪﺧﻮﻝ ﻓﻲ ﺍﻟﻤﺮﺓ ﺍﻟﻘﺎﺩﻣﺔ .ﻭﻛﻞ ﻣﺎ ﺗﺤﺘﺎﺝ ﻟﻠﻘﻴﺎﻡ ﺑﻪ ﻫﻮ ﺗﺤﺪﻳﺪ ﺗﺴﺠﻴﻞ ﺍﻟﺪﺧﻮﻝ. ﻻﺳﺘﺨﺪﺍﻡ ﺧﺪﻣﺎﺕ ﺍﻟﺸﺒﻜﺔ ،ﻳﺠﺐ ﺃﻥ ﺗﻘﻮﻡ ﺑﻤﺎ ﻳﻠﻲ ﺃﻭﻻً: fl ﺑﻌﺪ ﺗﺴﺠﻴﻞ ﺍﻟﺪﺧﻮﻝ، ﺇﺫﺍ ﻗﻤﺖ ﺑﺎﻟﻀﻐﻂ ﻋﻠﻰ ﺍﻟﺰﺭ ﺗﻈﻬﺮ ﺷﺎﺷﺔ ﺗﺴﺠﻴﻞ ﺍﻟﺪﺧﻮﻝ .ﻭﻳﻤﻜﻨﻚ ﺗﺤﺪﻳﺪ ﺭﺑﻂ ﺍﻟﺤﺴﺎﺑﺎﺕ ,ﺗﺤﺮﻳﺮ ﻣﻠﻒ ﺍﻟﺘﻌﺮﻳﻒ ,ﺇﺯﺍﻟﺔ ﺍﻟﺤﺴﺎﺏ ,ﻭ ﺗﺴﺠﻴﻞ ﺍﻟﺨﺮﻭﺝ. .1 ﻗﻢ ﺑﺘﻮﺻﻴﻞ ﺍﻟﻤﻨﺘﺞ ﺑﺎﻟﺸﺒﻜﺔ. )ﺭﺍﺟﻊ ﺍﻟﺼﻔﺤﺔ (13 .2 ﻗﻢ ﺑﺘﻜﻮﻳﻦ ﺇﻋﺪﺍﺩﺍﺕ ﺍﻟﺸﺒﻜﺔ. )ﺭﺍﺟﻊ ﺍﻟﺼﻔﺤﺎﺕ (24 ~ 22 ﻗﺒﻞ ﺍﺳﺘﺨﺪﺍﻡ SAMSUNG APPS ﺗﺴﺠﻴﻞ ﺍﻟﺪﺧﻮﻝ ﺇﻟﻰ ﺣﺴﺎﺏ Samsung ﻗﺒﻞ ﺍﻟﻮﺻﻮﻝ ﺇﻟﻰ ،SAMSUNG APPSﻧﻘﺘﺮﺡ ﺃﻥ ﺗﻘﻮﻡ ﺑﺘﺴﺠﻴﻞ ﺍﻟﺪﺧﻮﻝ ﺇﻟﻰ ﺣﺴﺎﺏ .Samsung fl ﻓﺈﺫﺍ ﻟﻢ ﻳﻜﻦ ﻟﺪﻳﻚ ﺣﺴﺎﺏ ،Samsungﻗﻢ ﺑﺈﻧﺸﺎﺀ ﺣﺴﺎﺏ ﺑﺘﺤﺪﻳﺪ ﺇﻧﺸﺎﺀ ﺣﺴﺎﺏ. ﻓﻲ ﺣﺎﻟﺔ ﻋﺪﻡ ﺇﻋﺪﺍﺩ ،Smart Hubﻳﻄﺎﻟﺒﻚ ﺍﻟﻤﻨﺘﺞ ﺑﺈﻋﺪﺍﺩ Smart Hubﻋﻨﺪ ﺍﺳﺘﺨﺪﺍﻡ SAMSUNG APPSﻷﻭﻝ ﻣﺮﺓ. .1 ﻣﻦ ﺍﻟﺸﺎﺷﺔ ﺍﻟﺮﺋﻴﺴﺔ ،ﺣﺪﺩ ،SAMSUNG APPSﺛﻢ ﺍﺿﻐﻂ ﻋﻠﻰ ﺍﻟﺰﺭ . OK .2 ﺗﻈﻬﺮ ﻗﺎﺋﻤﺔ Smart Hubﺍﻟﻤﻨﺒﺜﻘﺔ ﻭﺗﺴﺄﻝ ﺇﺫﺍ ﻣﺎ ﻛﻨﺖ ﺗﺮﻏﺐ ﻓﻲ ﺇﻋﺪﺍﺩ Smart Hubﺃﻡ ﻻ .ﺣﺪﺩ ﻧﻌﻢ ،ﺛﻢ ﺍﺿﻐﻂ ﻋﻠﻰ ﺍﻟﺰﺭ .OKﺗﻈﻬﺮ ﺷﺎﺷﺔ ﺍﻟﺘﺮﺣﻴﺐ. .3 ﺣﺪﺩ ﺑﺪﺀ ،ﺛﻢ ﺍﺿﻐﻂ ﻋﻠﻰ ﺍﻟﺰﺭ .OKﺗﻈﻬﺮ ﺷﺎﺷﺔ ﺳﻴﺎﺳﺔ ﺧﺼﻮﺻﻴﺔ ﻭﺷﺮﻭﻁ ﻭﺑﻨﻮﺩ .Smart Hub .4 ﻓﻲ ﺷﺎﺷﺔ ﺧﺪﻣﺎﺕ ﻭﺧﻴﺎﺭﺍﺕ ﺇﺿﺎﻓﻴﺔ ،ﻳﺠﺐ ﺃﻥ ﺗﺴﺘﻌﺮﺽ ﻭﺗﻮﺍﻓﻖ ﻋﻠﻰ ﺷﺮﻭﻁ ﻭﺃﺣﻜﺎﻡ ﻭﺳﻴﺎﺳﺔ ﺧﺼﻮﺻﻴﺔ Smart Hubﻻﺳﺘﺨﺪﺍﻣﻪ. .5 ﻗﻢ ﺑﺎﻟﺘﻤﺮﻳﺮ ﻷﺳﻔﻞ ،ﺛﻢ ﺍﻧﻘﺮ ﻓﻮﻕ ﺃﺯﺭﺍﺭ ﻋﺮﺽ ﺍﻟﺘﻔﺎﺻﻴﻞ ﻻﺳﺘﻌﺮﺍﺽ ﺍﻟﻤﺴﺘﻨﺪﺍﺕ ﺑﺎﻟﻜﺎﻣﻞ. ﻭﻹﻧﺸﺎﺀ ﺣﺴﺎﺏ ﺍﻟﺨﺪﻣﺔ ،Samsungﺍﺗﺒﻊ ﻫﺬﻩ ﺍﻟﺨﻄﻮﺍﺕ: .1 ﻋﻨﺪ ﻋﺮﺽ ﺍﻟﺸﺎﺷﺔ ﺍﻟﺮﺋﻴﺴﻴﺔ ،ﺍﺿﻐﻂ ﻋﻠﻰ ﺯﺭ ﻓﺘﻈﻬﺮ ﺷﺎﺷﺔ ﺗﺴﺠﻴﻞ ﺍﻟﺪﺧﻮﻝ. .2 ﺣﺪﺩ ﺣﻘﻞ ﺍﻟﺒﺮﻳﺪ ﺍﻹﻟﻜﺘﺮﻭﻧﻲ ،ﺛﻢ ﺍﺿﻐﻂ ﻋﻠﻰ ﺯﺭ .OK ﻓﺘﻈﻬﺮ ﻗﺎﺋﻤﺔ ﻟﻮﺣﺔ ﺍﻟﻤﻔﺎﺗﻴﺢ ﺍﻟﻤﻨﺒﺜﻘﺔ. .3 ﻭﺑﺎﺳﺘﺨﺪﺍﻡ ﻟﻮﺣﺔ ﺍﻟﻤﻔﺎﺗﻴﺢ ،ﺃﺩﺧﻞ ﻋﻨﻮﺍﻥ ﺍﻟﺒﺮﻳﺪ ﺍﻹﻟﻜﺘﺮﻭﻧﻲ ﺍﻟﺨﺎﺹ ﺑﻚ .ﻋﻨﺪ ﺍﻻﻧﺘﻬﺎﺀ ﻣﻦ ﺍﻟﻘﻴﺎﻡ ﺑﺬﻟﻚ، ﻓﺤﺪﺩ ﺯﺭ ﺗﻢ ﺛﻢ ﺍﺿﻐﻂ ﻋﻠﻰ ﺍﻟﺰﺭ .OKﻓﺘﻈﻬﺮ ﺷﺎﺷﺔ ﺗﺴﺠﻴﻞ ﺍﻟﺪﺧﻮﻝ ﻣﺮﺓ ﺃﺧﺮﻯ. .4 ﺣﺪﺩ ﺣﻘﻞ ﻛﻠﻤﺔ ﺍﻟﻤﺮﻭﺭ ،ﺛﻢ ﺍﺿﻐﻂ ﻋﻠﻰ ﺯﺭ .OKﻓﺘﻈﻬﺮ ﻗﺎﺋﻤﺔ ﻟﻮﺣﺔ ﺍﻟﻤﻔﺎﺗﻴﺢ ﺍﻟﻤﻨﺒﺜﻘﺔ. .5 ﺑﺎﺳﺘﺨﺪﺍﻡ ﻟﻮﺣﺔ ﺍﻟﻤﻔﺎﺗﻴﺢ ،ﺃﺩﺧﻞ ﻛﻠﻤﺔ ﺍﻟﻤﺮﻭﺭ ﺍﻟﺨﺎﺻﺔ ﺑﻚ .ﻋﻨﺪ ﺍﻻﻧﺘﻬﺎﺀ ﻣﻦ ﺍﻟﻘﻴﺎﻡ ﺑﺬﻟﻚ ،ﻓﺤﺪﺩ ﺯﺭ ﺗﻢ ﺛﻢ ﺍﺿﻐﻂ ﻋﻠﻰ ﺍﻟﺰﺭ .OKﻓﺘﻈﻬﺮ ﺷﺎﺷﺔ ﺗﺴﺠﻴﻞ ﺍﻟﺪﺧﻮﻝ ﻣﺮﺓ ﺃﺧﺮﻯ. .6 ﻟﺘﻴﺴﻴﺮ ﻋﻤﻠﻴﺔ ﺗﺴﺠﻴﻞ ﺍﻟﺪﺧﻮﻝ ﻓﻲ ﺍﻟﻤﺮﺓ ﺍﻟﻘﺎﺩﻣﺔ ،ﻓﺤﺪﺩ ﺗﻠﻘﺎﺋﻴﺎ ,ﺛﻢ ﺍﺿﻐﻂ ﻋﻠﻰ ﺍﻟﺰﺭ ﻗﻢ ﺑﺘﺴﺠﻴﻞ ﺩﺧﻮﻟﻲ ً .OK . .7 ﺣﺪﺩ ﺗﺴﺠﻴﻞ ﺍﻟﺪﺧﻮﻝ ,ﻭﺍﺿﻐﻂ ﻋﻠﻰ ﺍﻟﺰﺭ .OK .8 ﻓﺘﻈﻬﺮ ﺷﺎﺷﺔ ﺑﻨﻮﺩ ﻭﺷﺮﻭﻁ ﺣﺴﺎﺏ .Samsung .9 ﺣﺪﺩ ﺃﻭﺍﻓﻖ ,ﻭﺍﺿﻐﻂ ﻋﻠﻰ ﺍﻟﺰﺭ .OK flﻋﻠﻰ ﺍﻟﺮﻏﻢ ﻣﻦ ﻋﺪﻡ ﺍﻟﺤﺎﺟﺔ ﺇﻟﻰ ﺍﻟﻤﻮﺍﻓﻘﺔ ﻋﻠﻰ ﺇﺷﻌﺎﺭ ﺍﻟﺨﺼﻮﺻﻴﺔ ﺍﻟﺘﻜﻤﻴﻠﻲ ،ﺇﻻ ﺃﻥ ﻭﺍﺣﺪﺓ ﺃﻭ ﺃﻛﺜﺮ ﻣﻦ ﻣﻤﻴﺰﺍﺕ ﺃﻭ ﻭﻇﺎﺋﻒ ﺍﻟﺘﻠﻔﺰﻳﻮﻥ ﺍﻟﺬﻛﻲ ﻗﺪ ﻻ ﺗﻜﻮﻥ ﻣﺘﻮﻓﺮﺓ ﺇﺫﺍ ﻟﻢ ﺗﻘﻢ ﺑﺎﻟﻤﻮﺍﻓﻘﺔ. .6ﺣﺪﺩ ﺃﻭﺍﻓﻖ ﻋﻠﻰ ﺍﻟﻜﻞ ،ﺛﻢ ﺍﺿﻐﻂ ﻋﻠﻰ ﺍﻟﺰﺭ .OKﻓﺘﻈﻬﺮ ﺷﺎﺷﺔ ﺇﺗﻤﺎﻡ ﺍﻹﻋﺪﺍﺩ .ﺍﺿﻐﻂ ﻋﻠﻰ ﺍﻟﺰﺭ .OK .10ﺣﺪﺩ ﺍﻟﺼﻮﺭﺓ ﺍﻟﺘﻲ ﺗﺮﻏﺐ ﻓﻲ ﺍﺳﺘﺨﺪﺍﻣﻬﺎ ﻟﺘﻌﺮﻳﻒ ﺣﺴﺎﺑﻚ ،ﻭﺍﺿﻐﻂ ﻋﻠﻰ ﺍﻟﺰﺭ .OK .11ﺣﺪﺩ ﺗﻢ. 42 1:12:43 2015-03-05 -ﺍﻹﻧﺠﻠﻴﺰﻳﺔ HT-J7750W-ZN_ARA-0303.indd 42 ﻋﻦ ﻃﺮﻳﻖ ﺷﺎﺷﺔ ) SAMSUNG APPSﺗﻄﺒﻴﻘﺎﺕ ، (Samsungﻳﻤﻜﻨﻚ ﺗﻨﺰﻳﻞ ﺍﻟﺘﻄﺒﻴﻘﺎﺕ ﻣﻦ ﺍﻹﻧﺘﺮﻧﺖ ،ﻭﺗﺸﻐﻴﻞ ﻭﺇﺩﺍﺭﺓ ﺍﻟﺘﻄﺒﻴﻘﺎﺕ ﺍﻟﻤﻨﺰﻟﺔ ﻋﻠﻰ ﺟﻬﺎﺯ ﺍﻟﺘﻠﻔﺰﻳﻮﻥ ﺍﻟﺨﺎﺹ ﺑﻚ. ﻟﻠﻮﺻﻮﻝ ﺇﻟﻰ ﺑﻌﺾ ﺍﻟﺘﻄﺒﻴﻘﺎﺕ ،ﺃﻧﺖ ﻓﻲ ﺣﺎﺟﺔ ﺇﻟﻰ ﺃﻥ ﻳﻜﻮﻥ ﻟﺪﻳﻚ ﺣﺴﺎﺏ ﺧﺎﺹ ﺑـ .Samsung fl ﻋﻨﺪ ﺗﺸﻐﻴﻞ ﻣﺤﺘﻮﻯ ﻣﺘﻌﺪﺩ ﺍﻟﻮﺳﺎﺋﻂ ﻓﻲ SAMSUNG ،APPSﺍﺿﻐﻂ ﻣﻊ ﺍﻻﺳﺘﻤﺮﺍﺭ ﻋﻠﻰ ﺯﺭ 5ﺍﻟﻤﻮﺟﻮﺩ ﻣﺆﻗﺘﺎ .ﻹﻳﻘﺎﻑ ﺑﻮﺣﺪﺓ ﺍﻟﺘﺤﻜﻢ ﻋﻦ ﺑﻌﺪ ﻹﻳﻘﺎﻑ ﺍﻟﺘﺸﻐﻴﻞ ً ﺍﻟﺘﺸﻐﻴﻞ ،ﺍﺿﻐﻂ ﻣﻊ ﺍﻻﺳﺘﻤﺮﺍﺭ ﻋﻠﻰ ﺯﺭ ) eﺧﺮﻭﺝ( ﺍﻟﻤﻮﺟﻮﺩ ﺑﻮﺣﺪﺓ ﺍﻟﺘﺤﻜﻢ ﻋﻦ ﺑﻌﺪ. ﻟﻤﺤﺔ ﺳﺮﻳﻌﺔ ﺣﻮﻝ ﺷﺎﺷﺔ SAMSUNG APPS 2 1 ﺗﻄﺒﻴﻘﺎﺕ ﺳﺎﻣﺴﻮﱋ ﺗﻨﺰﻳﻞ ﺗﻄﺒﻴﻖ .1 ﺣﺪﺩ ﺍﻷﺷﻬﺮ ,ﻣﺎ ﺍﻟﺠﺪﻳﺪ ,ﺃﻭ ﺍﻟﻔﺌﺎﺕ ,ﻭﺍﺿﻐﻂ ﻋﻠﻰ ﺍﻟﺰﺭ .OK .2 ﺇﺫﺍ ﻗﻤﺖ ﺑﺘﺤﺪﻳﺪ ﺍﻟﻔﺌﺎﺕ ,ﺣﺪﺩ ﺃﻳﻘﻮﻧﺔ ﺍﻟﻔﺌﺔ ،ﻭﺍﺿﻐﻂ ﻋﻠﻰ ﺍﻟﺰﺭ .OK ﻭﺇﻻ ،ﺍﻧﺘﻘﻞ ﺇﻟﻰ ﺍﻟﺨﻄﻮﺓ ﺍﻟﺜﺎﻟﺜﺔ. ﻣﻮﺻﻰ ﺑﻪ 2 1 3 4 5 Appsﻱ WebBrowser 2 4 3 ﺍﻷﺷﻬﺮ 6 5 ﻣﺎ ﺍﳉﺪﻳﺪ 7 8 9 10 ﺍﻟﻔﺌﺎﺕ 3 1 ﻣﻮﺻﻰ ﺑﻪ :ﻟﻌﺮﺽ ﺍﻟﻤﺤﺘﻮﻳﺎﺕ ﺍﻟﻤﻮﺻﻰ ﺑﻬﺎ ﻭﺍﻟﺘﻲ ﺗﺪﻳﺮﻫﺎ ﺷﺮﻛﺔ .Samsungﻻ ﻳﻤﻜﻨﻚ ﺣﺬﻑ ﺍﻟﺘﻄﺒﻴﻘﺎﺕ ﺍﻟﻤﻮﺻﻰ ﺑﻬﺎ. 2 Appsﻱ :ﻳﻌﺮﺽ ﺍﻟﻤﻌﺮﺽ ﺍﻟﺸﺨﺼﻲ ﺍﻟﺨﺎﺹ ﺑﻚ ﻟﻠﺘﻄﺒﻴﻘﺎﺕ ﺍﻟﻤﻌﺪﻟﺔ ﻓﻲ ﺷﺎﺷﺔ Appsﻱ. 3 ﺍﻷﺷﻬﺮ ،ﻣﺎ ﺍﻟﺠﺪﻳﺪ ﻭ ﺍﻟﻔﺌﺎﺕ :ﺣﺪﺩ ﻟﻌﺮﺽ ﻭﺗﻨﺰﻳﻞ ﺍﻟﺘﻄﺒﻴﻘﺎﺕ ﺍﻹﺿﺎﻓﻴﺔ. 43 1:12:44 2015-03-05 flﻓﻲ ﺷﺎﺷﺎﺕ ﺍﻷﺷﻬﺮ ,ﻣﺎ ﺍﻟﺠﺪﻳﺪ ,ﻭ ﺍﻟﻔﺌﺎﺕ ،ﻳﻈﻬﺮ ﺳﻬﻢ ﺃﺧﻀﺮ ﻋﻠﻰ ﺍﻟﺘﻄﺒﻴﻘﺎﺕ ﺍﻟﺘﻲ ﻗﻤﺖ ﺑﺘﻨﺰﻳﻠﻬﺎ ﺑﺎﻟﻔﻌﻞ. .3ﺣﺪﺩ ﺍﻟﺘﻄﺒﻴﻖ ﺍﻟﺬﻱ ﺗﺮﻏﺐ ﻓﻲ ﺗﻨﺰﻳﻠﻪ ،ﻭﺍﺿﻐﻂ ﻋﻠﻰ ﺍﻟﺰﺭ .OKﻓﺘﻈﻬﺮ ﺷﺎﺷﺔ ﺍﻟﻤﻌﻠﻮﻣﺎﺕ ﺍﻟﻤﻔﺼﻠﺔ ﻟﻠﺘﻄﺒﻴﻖ. .4 ﺣﺪﺩ ﺗﻨﺰﻳﻞ ,ﺛﻢ ﺍﺿﻐﻂ ﻋﻠﻰ ﺍﻟﺰﺭ .OKﺗﻨﺰﻳﻞ ﻳﺘﻐﻴﺮ ﺇﻟﻰ ﺇﻟﻐﺎﺀ ﺍﻷﻣﺮ ﻭﻳﺒﺪﺃ ﺗﻨﺰﻳﻞ ﺍﻟﺘﻄﺒﻴﻖ. .5 ﺇﺫﺍ ﻛﻨﺖ ﺗﺮﻏﺐ ﻓﻲ ﺇﻟﻐﺎﺀ ﺍﻟﺘﻨﺰﻳﻞ ،ﺣﺪﺩ ﺇﻟﻐﺎﺀ ﺍﻷﻣﺮ, ﻭﺍﺿﻐﻂ ﻋﻠﻰ ﺍﻟﺰﺭ .OK .6 ﻋﻨﺪ ﺍﻻﻧﺘﻬﺎﺀ ﻣﻦ ﺍﻟﺘﻨﺰﻳﻞ ,ﻳﺘﻐﻴﺮ ﺇﻟﻐﺎﺀ ﺍﻷﻣﺮ ﺇﻟﻰ ﻓﺘﺢ. ﺣﺪﺩ ﻓﺘﺢ ,ﻭﺍﺿﻐﻂ ﻋﻠﻰ ﺍﻟﺰﺭ OKﻟﺘﺸﻐﻴﻞ ﺍﻟﺘﻄﺒﻴﻖ. ﺑﺪﻻً ﻣﻦ ﺫﻟﻚ ،ﺍﺿﻐﻂ ﻋﻠﻰ ﺍﻟﺰﺭ ' )ﻋﻮﺩﺓ( ﺇﻟﻰ ﺃﻥ ﺗﻈﻬﺮ ﺷﺎﺷﺔ .SAMSUNG APPSﺳﻴﺘﻢ ﻋﺮﺽ ﺍﻟﺘﻄﺒﻴﻖ ﺍﻟﺬﻱ ﻗﻤﺖ ﺑﺘﻨﺰﻳﻠﻪ ﻓﻲ ﺷﺎﺷﺔ ﺍﻟﺘﻄﺒﻴﻖ ﺃﺳﻔﻞ Appsﻱ. ﺧﺪﻣﺎﺕ ﺍﻟﺸﺒﻜﺔ ﺍﺳﺘﺨﺪﺍﻡ SAMSUNG APPS ﻓﻲ ﺃﻭﻝ ﻣﺮﺓ ﺗﻘﻮﻡ ﻓﻴﻬﺎ ﺑﻔﺘﺢ ﺷﺎﺷﺔ SAMSUNG APPS ﺗﻠﻘﺎﺋﻴﺎ )ﺗﻄﺒﻴﻘﺎﺕ ، (Samsungﺗﻘﻮﻡ ﺍﻟﺴﻴﻨﻤﺎ ﺍﻟﻤﻨﺰﻟﻴﺔ ً ﺑﺘﻨﺰﻳﻞ ﻣﺠﻤﻮﻋﺔ ﻣﻦ ﺍﻟﺘﻄﺒﻴﻘﺎﺕ ﺍﻟﻤﺠﺎﻧﻴﺔ .ﻭﺑﻤﺠﺮ ﺗﻨﺰﻳﻞ ﻫﺬﻩ ﺍﻟﺘﻄﺒﻴﻘﺎﺕ ،ﺗﻈﻬﺮ ﻋﻠﻰ ﺷﺎﺷﺔ SAMSUNG APPS )ﺗﻄﺒﻴﻘﺎﺕ . (Samsungﻟﻤﺸﺎﻫﺪﺓ ﺍﻟﺘﻄﺒﻴﻘﺎﺕ ﺍﻹﺿﺎﻓﻴﺔ، ﺣﺪﺩ ﺍﻷﺷﻬﺮ ,ﻣﺎ ﺍﻟﺠﺪﻳﺪ ,ﺃﻭ ﺍﻟﻔﺌﺎﺕ ﺃﺳﻔﻞ ﺍﻟﺸﺎﺷﺔ، ﻭﺍﺿﻐﻂ ﻋﻠﻰ ﺍﻟﺰﺭ .OK ﺍﻷﺷﻬﺮ ﻳﻌﺮﺽ ﺍﻟﺘﻄﺒﻴﻘﺎﺕ ﺍﻷﺷﻬﺮ ,ﻣﺎ ﺍﻟﺠﺪﻳﺪ ﺍﻷﺣﺪﺙ. ﺍﻟﻔﺌﺎﺕ ﺗﻌﺮﺽ ﺳﻠﺴﻠﺔ ﻣﻦ ﺍﻷﻳﻘﻮﻧﺎﺕ ﺗﻤﺜﻞ ﺍﻟﻔﺌﺎﺕ ﻣﺜﻞ ﻓﻴﺪﻳﻮ ,ﺃﻟﻌﺎﺏ ,ﻭ ﺭﻳﺎﺿﺔ .ﺣﺪﺩ ﺃﻳﻘﻮﻧﺔ ﻓﺌﺔ ،ﺛﻢ ﺍﺿﻐﻂ ﻋﻠﻰ ﺍﻟﺰﺭ .OKﻓﺘﻌﺮﺽ ﺍﻟﺴﻴﻨﻤﺎ ﺍﻟﻤﻨﺰﻟﻴﺔ ﺍﻟﺘﻄﺒﻴﻘﺎﺕ ﺍﻟﻤﻮﺟﻮﺩﺓ ﻓﻲ ﻫﺬﻩ ﺍﻟﻔﺌﺔ. -ﺍﻹﻧﺠﻠﻴﺰﻳﺔ HT-J7750W-ZN_ARA-0303.indd 43 ﺧﺪﻣﺎﺕ ﺍﻟﺸﺒﻜﺔ ﻋﺮﺽ ﺍﻟﺘﻔﺎﺻﻴﻞ ﺑﺪﺀ ﺗﺸﻐﻴﻞ ﺍﻟﺘﻄﺒﻴﻖ .1 ﺣﺪﺩ SAMSUNG APPSﻓﻲ ﺍﻟﺸﺎﺷﺔ ﺍﻟﺮﺋﻴﺴﻴﺔ ،ﺛﻢ ﺍﺿﻐﻂ ﻋﻠﻰ ﺍﻟﺰﺭ .OK .2 ﻓﻲ ﺷﺎﺷﺔ ،SAMSUNG APPSﺍﺳﺘﺨﺪﻡ ﺍﻷﺯﺭﺍﺭ ;:87ﻟﺘﺤﺪﻳﺪ ﺗﻄﺒﻴﻖ ،ﻭﺍﺿﻐﻂ ﻋﻠﻰ ﺍﻟﺰﺭ .OKﻓﻴﺒﺪﺃ ﺗﺸﻐﻴﻞ ﺍﻟﺘﻄﺒﻴﻖ. .1 ﻓﻲ ﺷﺎﺷﺔ Appsﻱ ،ﺣﺪﺩ ﺍﻟﺘﻄﺒﻴﻖ ﺍﻟﺬﻱ ﺗﺮﻏﺐ ﻓﻲ ﻣﺸﺎﻫﺪﺓ ﻣﻌﻠﻮﻣﺎﺗﻪ ﺍﻟﺘﻔﺼﻴﻠﻴﺔ ،ﻭﺍﺿﻐﻂ ﻋﻠﻰ ﺍﻟﺰﺭ OK ﻟﺜﻼﺙ ﺛﻮﺍﻥٍ .ﻓﺘﻈﻬﺮ ﻗﺎﺋﻤﺔ ﺍﻟﺨﻴﺎﺭﺍﺕ. .2 ﺣﺪﺩ ﻋﺮﺽ ﺍﻟﺘﻔﺎﺻﻴﻞ ،ﺛﻢ ﺍﺿﻐﻂ ﻋﻠﻰ ﺍﻟﺰﺭ .OK ﺗﻐﻴﻴﺮ ﺍﻟﻌﺮﺽ ﻗﺎﺋﻤﺔ ﺍﻟﺨﻴﺎﺭﺍﺕ .1 ﺗﺘﻴﺢ ﻟﻚ ﻗﺎﺋﻤﺔ ﺍﻟﺨﻴﺎﺭﺍﺕ ﺇﺿﺎﻓﺔ ﺗﻄﺒﻴﻘﺎﺕ ﻭﺣﺬﻑ ﺗﻄﺒﻴﻘﺎﺕ ﻣﻦ Appsﻱ .ﻛﻤﺎ ﺗﺘﻴﺢ ﻟﻚ ﺗﻐﻴﻴﺮ ﻣﻮﺿﻊ ﺍﻟﺘﻄﺒﻴﻖ ﻓﻲ Appsﻱ ﻭﺗﺤﺪﻳﺚ ﺍﻟﺘﻄﺒﻴﻘﺎﺕ ﻓﻲ ﺷﺎﺷﺔ Appsﻱ ،ﺣﺪﺩ ﺍﻟﺘﻄﺒﻴﻖ ،ﻭﺍﺿﻐﻂ ﻋﻠﻰ ﺍﻟﺰﺭ OKﻟﺜﻼﺙ ﺛﻮﺍﻥٍ .ﻓﺘﻈﻬﺮ ﻗﺎﺋﻤﺔ ﺍﻟﺨﻴﺎﺭﺍﺕ. .2 ﺣﺪﺩ ﺗﻐﻴﻴﺮ ﺍﻟﻌﺮﺽ ،ﺛﻢ ﺍﺿﻐﻂ ﻋﻠﻰ ﺍﻟﺰﺭ .OKﺇﺫﺍ ﻛﺎﻥ ﺳﺘﺴﺄﻝ ﺇﺫﺍ ﻣﺎ ﺍﻟﻌﺮﺽ ﺍﻟﺤﺎﻟﻲ ﻫﻮ ﺁﺧﺮ ﻣﺎ ﺗﻢ ﺗﺸﻐﻴﻠﻪُ ، ﻛﻨﺖ ﺗﺮﻏﺐ ﻓﻲ ﺍﻟﺘﻐﻴﻴﺮ ﺇﻟﻰ ﺍﻟﻌﺮﺽ ﺍﻟﻤﺨﺼﺺ .ﺇﺫﺍ ﻛﺎﻥ ﺳﺘﺴﺄﻝ ﺇﺫﺍ ﻣﺎ ﺍﻟﻌﺮﺽ ﺍﻟﺤﺎﻟﻲ ﻫﻮ ﺍﻟﻌﺮﺽ ﺍﻟﻤﺨﺼﺺُ ، ﻛﻨﺖ ﺗﺮﻏﺐ ﻓﻲ ﺍﻟﺘﻐﻴﻴﺮ ﺇﻟﻰ ﺁﺧﺮ ﻣﺎ ﺗﻢ ﺗﺸﻐﻴﻠﻪ .ﺁﺧﺮ ﻣﺎ ﺗﻢ ﺗﺸﻐﻴﻠﻪ ﻳﺼﻨﻒ ﺍﻟﺘﻄﺒﻴﻘﺎﺕ ﺣﺴﺐ ﻋﺪﺩ ﻣﺮﺍﺕ ﺗﺸﻐﻴﻠﻚ ﻟﻜﻞ ﺗﻄﺒﻴﻖ .ﺍﻟﻌﺮﺽ ﺍﻟﻤﺨﺼﺺ ﻳﺘﻴﺢ ﻟﻚ ﺗﺮﺗﻴﺐ ﺍﻟﺘﻄﺒﻴﻘﺎﺕ ﺣﺴﺐ ﺭﻏﺒﺘﻚ. .3 ﺣﺪﺩ ﻣﻮﺍﻓﻖ ,ﻭﺍﺿﻐﻂ ﻋﻠﻰ ﺍﻟﺰﺭ OKﻟﺘﻐﻴﻴﺮ ﺍﻟﻌﺮﺽ. ﻧﻘﻞ .1 ﻓﻲ ﺷﺎﺷﺔ Appsﻱ ،ﺣﺪﺩ ﺍﻟﺘﻄﺒﻴﻖ ﺍﻟﺬﻱ ﺗﺮﻏﺐ ﻓﻲ ﻧﻘﻠﻪ، ﻭﺍﺿﻐﻂ ﻋﻠﻰ ﺍﻟﺰﺭ OKﻟﺜﻼﺙ ﺛﻮﺍﻥٍ .ﻓﺘﻈﻬﺮ ﻗﺎﺋﻤﺔ ﺍﻟﺨﻴﺎﺭﺍﺕ. .2 ﺣﺪﺩ ﻧﻘﻞ ,ﻭﺍﺿﻐﻂ ﻋﻠﻰ ﺍﻟﺰﺭ .OK .3 ﺍﺳﺘﺨﺪﻡ ﺍﻷﺯﺭﺍﺭ ;:87ﻟﻨﻘﻞ ﺍﻟﺘﻄﺒﻴﻖ. .4 ﻋﻨﺪﻣﺎ ﻳﻜﻮﻥ ﺍﻟﺘﻄﺒﻴﻖ ﻓﻲ ﺍﻟﻤﻜﺎﻥ ﺍﻟﺬﻱ ﺗﺮﻳﺪﻩ ،ﺍﺿﻐﻂ ﻋﻠﻰ ﺍﻟﺰﺭ OKﺃﻭ ) eﺧﺮﻭﺝ( . ﻏﻠﻖ/ﺇﻟﻐﺎﺀ ﻏﻠﻖ ﻳﺆﺩﻱ ﻗﻔﻞ ﺍﻟﺘﻄﺒﻴﻖ ﺇﻟﻰ ﺯﻳﺎﺩﺓ ﺻﻌﻮﺑﺔ ﺣﺬﻓﻪ ﺩﻭﻥ ﻗﺼﺪ. ﺣﺬﻑ .1 ﻓﻲ ﺷﺎﺷﺔ Appsﻱ ،ﺣﺪﺩ ﺍﻟﺘﻄﺒﻴﻖ ﺍﻟﺬﻱ ﺗﺮﻏﺐ ﻓﻲ ﺣﺬﻓﻪ، ﻭﺍﺿﻐﻂ ﻋﻠﻰ ﺍﻟﺰﺭ OKﻟﺜﻼﺙ ﺛﻮﺍﻥٍ .ﻓﺘﻈﻬﺮ ﻗﺎﺋﻤﺔ ﺍﻟﺨﻴﺎﺭﺍﺕ. .2 ﺣﺪﺩ ﺣﺬﻑ ,ﻭﺍﺿﻐﻂ ﻋﻠﻰ ﺍﻟﺰﺭ . OK .3 ﺍﺳﺘﺨﺪﻡ ﺍﻟﺰﺭﻳﻦ ;:ﻟﺘﺤﺪﻳﺪ ﻧﻌﻢ ،ﺛﻢ ﺍﺿﻐﻂ ﻋﻠﻰ ﺍﻟﺰﺭ .OK .1 ﻓﻲ ﺷﺎﺷﺔ Appsﻱ ،ﺣﺪﺩ ﺍﻟﺘﻄﺒﻴﻖ ﺍﻟﺬﻱ ﺗﺮﻏﺐ ﻓﻲ ﻗﻔﻠﻪ ،ﻭﺍﺿﻐﻂ ﻋﻠﻰ ﺍﻟﺰﺭ OKﻟﺜﻼﺙ ﺛﻮﺍﻥٍ .ﻓﺘﻈﻬﺮ ﻗﺎﺋﻤﺔ ﺍﻟﺨﻴﺎﺭﺍﺕ. .2 ﺣﺪﺩ ﻏﻠﻖ/ﺇﻟﻐﺎﺀ ﻏﻠﻖ ،ﺛﻢ ﺍﺿﻐﻂ ﻋﻠﻰ ﺍﻟﺰﺭ .OK .3 ﻓﺘﻈﻬﺮ ﺍﻟﻘﺎﺋﻤﺔ ﺍﻟﻤﻨﺒﺜﻘﺔ ﻣﺪﺧﻞ .PINﺃﺩﺧﻞ ﺭﻣﺰ .PIN ﺍﺿﻐﻂ ﻣﻊ ﺍﻻﺳﺘﻤﺮﺍﺭ ﻋﻠﻰ ﺯﺭ 123ﺣﺘﻰ ﺗﻈﻬﺮ ﻟﻮﺣﺔ ﺍﻷﺭﻗﺎﻡ ﻋﻠﻰ ﺍﻟﺸﺎﺷﺔ .ﻋﻨﺪﻣﺎ ﺗﻈﻬﺮ ﻟﻮﺣﺔ ﺍﻷﺭﻗﺎﻡ ،ﺣﺪﺩ ﺭﻗﻤﺎ ﺑﺎﺳﺘﺨﺪﺍﻡ ﺯﺭ ;:87ﺛﻢ ﺍﺿﻐﻂ ﻋﻠﻰ ﺯﺭ .OK ً ﺇﺫﺍ ﻟﻢ ﺗﻜﻦ ﻗﺪ ﻗﻤﺖ ﺑﻀﺒﻂ ﺭﻣﺰ ،PINﺃﺩﺧﻞ ﺭﻣﺰ PIN ﺍﻻﻓﺘﺮﺍﺿﻲ.0000 . .4 ﻓﻴﻈﻬﺮ ﻣﺮﺑﻊ ﺍﺧﺘﻴﺎﺭ ﻋﻠﻰ ﻛﻞ ﺃﻳﻘﻮﻧﺔ ﻣﻦ ﺃﻳﻘﻮﻧﺎﺕ ﺍﻟﺘﻄﺒﻴﻖ .ﺍﺳﺘﺨﺪﻡ ﺍﻟﺰﺭ ;:87ﻟﻼﻧﺘﻘﺎﻝ ﺇﻟﻰ ﺍﻟﺘﻄﺒﻴﻖ ﺍﻟﺬﻱ ﺗﺮﻳﺪ ﻗﻔﻠﻪ ،ﻭﺍﺿﻐﻂ ﺍﻟﺰﺭ OKﻟﺘﺤﺪﻳﺪﻩ .ﻓﺘﻈﻬﺮ ﻋﻼﻣﺔ ﺍﺧﺘﻴﺎﺭ ﻋﻠﻰ ﺍﻷﻳﻘﻮﻧﺔ. ﺣﺬﻑ ﺍﻟﻌﺪﻳﺪ .1 ﻓﻲ ﺷﺎﺷﺔ Appsﻱ ،ﺣﺪﺩ ﺍﻟﺘﻄﺒﻴﻖ ﺍﻟﺬﻱ ﺗﺮﻏﺐ ﻓﻲ ﺣﺬﻓﻪ، ﻭﺍﺿﻐﻂ ﻋﻠﻰ ﺍﻟﺰﺭ OKﻟﺜﻼﺙ ﺛﻮﺍﻥٍ .ﺗﻈﻬﺮ ﻗﺎﺋﻤﺔ ﺍﻟﺨﻴﺎﺭﺍﺕ. .2 ﺣﺪﺩ ﺣﺬﻑ ﺍﻟﻌﺪﻳﺪ ,ﻭﺍﺿﻐﻂ ﻋﻠﻰ ﺍﻟﺰﺭ .OK .3 ﺍﺳﺘﺨﺪﻡ ﺍﻷﺯﺭﺍﺭ ;:87ﻟﺘﺤﺪﻳﺪ ﺍﻟﺘﻄﺒﻴﻘﺎﺕ ﺍﻟﺘﻲ ﺗﺮﻏﺐ ﻓﻲ ﺣﺬﻓﻬﺎ ،ﻭﺍﺿﻐﻂ ﻋﻠﻰ ﺍﻟﺰﺭ .OK .4 ﺍﺳﺘﺨﺪﻡ ﺍﻟﺰﺭ 8ﻟﺘﺤﺪﻳﺪ ﺣﺬﻑ ،ﺛﻢ ﺍﺿﻐﻂ ﻋﻠﻰ ﺍﻟﺰﺭ .OK 44 1:12:46 2015-03-05 -ﺍﻹﻧﺠﻠﻴﺰﻳﺔ HT-J7750W-ZN_ARA-0303.indd 44 fl ﻳﻤﻜﻨﻚ ﺍﻟﺘﻮﺻﻴﻞ ﺑﺠﻬﺎﺯ ﻳﺪﻋﻢ AllShare Castﺃﻭ .Screen Mirroringﻻﺣﻆ ﺃﻥ ﺟﻤﻴﻊ ﺍﻷﺟﻬﺰﺓ ﺍﻟﺘﻲ ﻟﺪﻳﻬﺎ AllShare Castﺃﻭ Screen Mirroringﻗﺪ ﻻ ﺗﻜﻮﻥ ﻭﻓﻘﺎ ﻟﺠﻬﺔ ﺍﻟﺘﺼﻨﻴﻊ .ﻟﻤﺰﻳﺪ ﻣﻦ ﻣﺪﻋﻮﻣﺔ ﺑﺸﻜﻞ ﻛﺎﻣﻞً ، ﺍﻟﻤﻌﻠﻮﻣﺎﺕ ﻋﻦ ﺩﻋﻢ ﺍﺗﺼﺎﻝ ﺍﻟﻬﺎﺗﻒ ﺍﻟﻤﺤﻤﻮﻝ ،ﺭﺍﺟﻊ ﻣﻮﻗﻊ ﺍﻟﺸﺮﻛﺔ ﺍﻟﻤﺼﻨﻌﺔ. ﻋﻨﺪ ﺍﺳﺘﺨﺪﺍﻣﻚ ﻟﻮﻇﻴﻔﺔ ،Screen Mirroringﻗﺪ ﻳﺤﺪﺙ ﺑﻨﺎﺀ ﻋﻠﻰ ﺑﻴﺌﺘﻚ. ﺗﺒﺎﻃﺆ ﻓﻲ ﺍﻟﻔﻴﺪﻳﻮ ﻭﺗﻘﻄﻴﻊ ﻓﻲ ﺍﻟﺼﻮﺕ ً ﻳﻤﻜﻦ ﺃﻥ ﻳﺘﺪﺍﺧﻞ ﺇﺭﺳﺎﻝ ﺍﻟﺒﻠﻮﺗﻮﺙ ﻣﻊ ﺇﺷﺎﺭﺓ ﻭﻇﻴﻔﺔ .Screen Mirroringﻗﺒﻞ ﺍﺳﺘﺨﺪﺍﻡ ﻭﻇﻴﻔﺔ ،Screen Mirroringﻧﻮﺻﻲ ﺑﺸﺪﺓ ﺑﺈﻳﻘﺎﻑ ﺗﺸﻐﻴﻞ ﻭﻇﻴﻔﺔ ﺍﻟﺒﻠﻮﺗﻮﺙ ﺑﻬﺎﺗﻔﻚ ﺍﻟﺬﻛﻲ ﺃﻭ ﺟﻬﺎﺯﻙ ﺍﻟﺬﻛﻲ )ﺍﻟﺠﻬﺎﺯ ﺍﻟﻠﻮﺣﻲ ،ﻭﻣﺎ ﺇﻟﻰ ﺫﻟﻚ ﻣﻦ ﺃﺟﻬﺰﺓ(. .5 ﻛﺮﺭ ﺍﻟﺨﻄﻮﺓ 4ﻻﺧﺘﻴﺎﺭ ﺗﻄﺒﻴﻘﺎﺕ ﺃﺧﺮﻯ .ﺍﺳﺘﺨﺪﻡ ﺗﺤﺪﻳﺪ ﺍﻟﻜﻞ ﺃﻭ ﺇﻟﻐﺎﺀ ﺗﺤﺪﻳﺪ ﺍﻟﻜﻞ ﺃﺳﻔﻞ ﺍﻟﺸﺎﺷﺔ ﻟﺘﺤﺪﻳﺪ ﺃﻭ ﺇﻟﻐﺎﺀ ﺗﺤﺪﻳﺪ ﻛﻞ ﺍﻟﺘﻄﺒﻴﻘﺎﺕ ﻣﺮﺓ ﻭﺍﺣﺪﺓ .ﻹﻟﻐﺎﺀ ﺗﺤﺪﻳﺪ ﺍﻟﺘﻄﺒﻴﻘﺎﺕ ﺍﻟﻔﺮﺩﻳﺔ ،ﺣﺪﺩ ﺍﻟﺘﻄﺒﻴﻖ ﻣﺮﺓ ﺃﺧﺮﻯ ،ﻭﺍﺿﻐﻂ ﻋﻠﻰ ﺍﻟﺰﺭ .OKﻓﻴﺨﺘﻔﻲ ﻣﺮﺑﻊ ﺍﻻﺧﺘﻴﺎﺭ. .6 ﻋﻨﺪ ﺍﻻﻧﺘﻬﺎﺀ ﻣﻦ ﻭﺿﻊ ﺍﻟﻌﻼﻣﺎﺕ ﻋﻠﻰ ﺍﺧﺘﻴﺎﺭﺍﺗﻚ ،ﺍﻧﺘﻘﻞ ﺇﻟﻰ ﺣﻔﻆ ﺃﺳﻔﻞ ﺍﻟﺸﺎﺷﺔ ،ﻭﺍﺿﻐﻂ ﻋﻠﻰ ﺍﻟﺰﺭ .OK fl .7 ﻓﺘﻈﻬﺮ ﻋﻼﻣﺔ ﻗﻔﻞ ﻋﻠﻰ ﺃﻳﻘﻮﻧﺔ ﺍﻟﺘﻄﺒﻴﻖ ﺍﻟﻤﺤﺪﺩ. ﻭﺳﺘﻄﺎﻟﺐ ﺑﺈﺩﺧﺎﻝ ﺭﻗﻢ PINﻟﺤﺬﻑ ﺃﻭ ﻓﺘﺢ ﻗﻔﻞ ﺍﻟﺘﻄﺒﻴﻖ ُ ﺍﻟﻤﻘﻔﻞ. fl ﺗﺤﺪﻳﺚ ﺗﻄﺒﻴﻘﺎﺕ .1 ﻓﻲ ﺷﺎﺷﺔ Appsﻱ ،ﺣﺪﺩ ﺃﻱ ﺗﻄﺒﻴﻖ ،ﻭﺍﺿﻐﻂ ﻋﻠﻰ ﺍﻟﺰﺭ OKﻟﺜﻼﺙ ﺛﻮﺍﻥٍ .ﻓﺘﻈﻬﺮ ﻗﺎﺋﻤﺔ ﺍﻟﺨﻴﺎﺭﺍﺕ. ﺍﺳﺘﺨﺪﺍﻡ ﻣﺴﺘﻌﺮﺽ ﺍﻟﻮﻳﺐ .3 .4 ﺣﺪﺩ ﺗﺤﺪﻳﺚ ,ﺛﻢ ﺍﺿﻐﻂ ﻋﻠﻰ ﺍﻟﺰﺭ .OK .1 ﺣﺪﺩ ) SAMSUNG APPSﺗﻄﺒﻴﻘﺎﺕ (Samsungﻓﻲ ﺍﻟﺸﺎﺷﺔ ﺍﻟﺮﺋﻴﺴﻴﺔ ،ﺛﻢ ﺍﺿﻐﻂ ﻋﻠﻰ ﺍﻟﺰﺭ .OK .2 ﻭﻓﻲ ﺷﺎﺷﺔ ) SAMSUNG APPSﺗﻄﺒﻴﻘﺎﺕ ،(Samsungﺣﺪﺩ ,WebBrowserﻭﺍﺿﻐﻂ ﻋﻠﻰ ﺍﻟﺰﺭ .OK fl ﻋﻨﺪ ﺗﺸﻐﻴﻞ ﻣﺴﺘﻌﺮﺽ ﺍﻟﻮﻳﺐ ﺑﺎﺳﺘﺨﺪﺍﻡ ﻣﻨﺘﺞ ﻣﻮﺻﻮﻝ ﻋﺒﺮ ﻣﻨﻔﺬ HDMIﺑﺘﻠﻔﺰﻳﻮﻥ ﻣﺘﻮﺍﻓﻖ ﻣﻊ ﺍﻟﺘﻘﻨﻴﺔ BD - Wiseﻋﻠﻰ ﺃﻥ ﺗﻜﻮﻥ ﺍﻟﺘﻘﻨﻴﺔ BD Wiseﻗﻴﺪ ﺍﻟﺘﺸﻐﻴﻞ ﻳﺘﻢ ﺗﻜﺒﻴﺮ ﺍﻟﻤﺴﺘﻌﺮﺽ ﺑﻤﻞﺀ ﺍﻟﺸﺎﺷﺔ ﻭﻳﺘﻢ ﺿﺒﻂ ﺩﻗﺔﺗﻠﻘﺎﺋﻴﺎ. ﺍﻟﺘﻠﻴﻔﺰﻳﻮﻥ ﻋﻠﻰ ﺍﻟﺪﻗﺔ ﺍﻟﻤﺜﻠﻰ ً ) Screen Mirroringﻋﻜﺲ ﺍﻟﺸﺎﺷﺔ( ﺗﺘﻴﺢ ﻟﻚ ﻭﻇﻴﻔﺔ Screen Mirroringﺇﻣﻜﺎﻧﻴﺔ ﻋﺮﺽ ﺷﺎﺷﺔ ﺍﻟﻬﺎﺗﻒ ﺍﻟﺬﻛﻲ ﺃﻭ ﺟﻬﺎﺯ ﺃﻧﺪﺭﻭﻳﺪ ﻟﻮﺣﻲ ﻋﻠﻰ ﺗﻠﻴﻔﺰﻳﻮﻥ ﻣﻮﺻﻮﻝ ﺑﺎﻟﻤﻨﺘﺞ. .1 ﻓﻲ ﺍﻟﺸﺎﺷﺔ ﺍﻟﺮﺋﻴﺴﻴﺔ ،ﺣﺪﺩ ,Screen Mirroringﺛﻢ ﺍﺿﻐﻂ ﻋﻠﻰ ﺍﻟﺰﺭ .OK .2 ﺍﺑﺪﺃ ﻓﻲ ﺗﺸﻐﻴﻞ AllShare Castﺃﻭ Screen Mirroring ﻋﻠﻰ ﺟﻬﺎﺯﻙ. fl fl .3 ﺍﺑﺤﺚ ﻓﻲ ﺟﻬﺎﺯﻙ ﻋﻦ ﺍﺳﻢ ﺍﻟﻤﻨﺘﺞ ﻓﻲ ﻗﺎﺋﻤﺔ ﺍﻷﺟﻬﺰﺓ ﺍﻟﻤﺘﺎﺣﺔ ،ﺛﻢ ﺣﺪﺩﻩ. ﻣﺘﻮﺍﻓﻘﺎ ﻣﻊ ﺗﻄﺒﻴﻘﺎﺕ ﺍﻟﺠﺎﻓﺎ. ﻻ ﻳﻜﻮﻥ ﻣﺴﺘﻌﺮﺽ ﺍﻟﻮﻳﺐ ً ﻻ ﻳﻤﻜﻦ ﺗﺸﻐﻴﻞ ﻣﺤﺘﻮﻳﺎﺕ Flash Playerﻣﻊ ﻣﺴﺘﻌﺮﺽ ﺍﻟﻮﻳﺐ. fl .4 ﻓﻴﻌﺮﺽ ﺍﻟﺘﻠﻔﺰﻳﻮﻥ ﺭﺳﺎﻟﺔ ﺍﺗﺼﺎﻝ )ﺍﺗﺼﺎﻝ ﺑـ ،Android_92gb...ﻋﻠﻰ ﺳﺒﻴﻞ ﺍﻟﻤﺜﺎﻝ( ﺛﻢ ﻳﻌﺮﺽ ﺭﺳﺎﻟﺔ ﻣﺘﺼﻞ. ﺇﺫﺍ ﻛﻨﺖ ﺗﺤﺎﻭﻝ ﺗﻨﺰﻳﻞ ﻣﻠﻒ ،ﻭﺗﻌﺬﺭ ﺣﻔﻆ ﺍﻟﻤﻠﻒ ،ﺗﻈﻬﺮ ﺭﺳﺎﻟﺔ ﺧﻄﺄ. fl ﺍﻟﺘﺠﺎﺭﺓ ﺍﻹﻟﻜﺘﺮﻭﻧﻴﺔ )ﻟﺸﺮﺍﺀ ﺍﻟﻤﻨﺘﺠﺎﺕ ﻋﺒﺮ ﺍﻹﻧﺘﺮﻧﺖ( ﻏﻴﺮ ﻣﺪﻋﻮﻣﺔ. .5 ﺑﻌﺪ ﺛﻮﺍ ٍﻥ ﻗﻠﻴﻠﺔ ،ﺗﻈﻬﺮ ﺷﺎﺷﺔ ﺟﻬﺎﺯﻙ ﻋﻠﻰ ﺷﺎﺷﺔ ﺍﻟﺘﻠﻔﺰﻳﻮﻥ. fl fl ActiveXﻏﻴﺮ ﻣﺪﻋﻮﻡ. .6 ﻹﻳﻘﺎﻑ ,Screen Mirroringﺍﺿﻐﻂ ﻋﻠﻰ ﺯﺭ ) eﺧﺮﻭﺝ( ﺃﻭ ' )ﻋﻮﺩﺓ(ﺑﻮﺣﺪﺓ ﺍﻟﺘﺤﻜﻢ ﻋﻦ ﺑﻌﺪ ،ﺃﻭ ﺍﺧﺮﺝ ﻣﻦ ﻭﻇﻴﻔﺔ Screen Mirroringﺑﻬﺎﺗﻔﻚ ﺍﻟﺬﻛﻲ. 45 1:12:46 2015-03-05 ﺧﺪﻣﺎﺕ ﺍﻟﺸﺒﻜﺔ .2 ﺣﺪﺩ ﺗﺤﺪﻳﺚ ﺗﻄﺒﻴﻘﺎﺕ ،ﺛﻢ ﺍﺿﻐﻂ ﻋﻠﻰ ﺍﻟﺰﺭ .OK ﺗﺘﻀﻤﻦ ﺷﺎﺷﺎﺕ ﺗﺤﺪﻳﺚ ﺗﻄﺒﻴﻘﺎﺕ ﻛﻞ ﺍﻟﺘﻄﺒﻴﻘﺎﺕ ﺍﻟﺘﻲ ﺗﺘﻮﻓﺮ ﺗﺤﺪﻳﺜﺎﺗﻬﺎ .ﺣﺪﺩ ﻛﻞ ﺗﻄﺒﻴﻖ ﺗﺮﻏﺐ ﻓﻲ ﺗﺤﺪﻳﺜﻪ، ﺃﻳﻀﺎ ﺍﺧﺘﻴﺎﺭ ﺗﺤﺪﻳﺪ ﻭﺍﺿﻐﻂ ﻋﻠﻰ ﺍﻟﺰﺭ .OKﻳﻤﻜﻨﻚ ً ﺍﻟﻜﻞ ﻟﺘﺤﺪﻳﺚ ﻛﻞ ﺍﻟﺘﻄﺒﻴﻘﺎﺕ ﺍﻟﻤﺴﺮﺩﺓ. ﻳﻤﻜﻨﻚ ﺍﻟﺪﺧﻮﻝ ﻋﻠﻰ ﺍﻹﻧﺘﺮﻧﺖ ﺑﺎﺳﺘﺨﺪﺍﻡ ﺗﻄﺒﻴﻖ ﻣﺴﺘﻌﺮﺽ ﺍﻟﻮﻳﺐ. ﻗﺪ ﻳﺤﻈﺮ ﺍﻟﺪﺧﻮﻝ ﺇﻟﻰ ﺑﻌﺾ ﻣﻮﺍﻗﻊ ﺍﻟﻮﻳﺐ ﺃﻭ ﻳﺤﻈﺮ ﺗﺸﻐﻴﻞ ﻣﺴﺘﻌﺮﺿﺎﺕ ﺍﻟﻮﻳﺐ ﺍﻟﻤﺸﻐﻠﺔ ﻣﻦ ﻗﺒﻞ ﺑﻌﺾ ﺍﻟﺸﺮﻛﺎﺕ. -ﺍﻹﻧﺠﻠﻴﺰﻳﺔ HT-J7750W-ZN_ARA-0303.indd 45 ﺧﺪﻣﺎﺕ ﺍﻟﺸﺒﻜﺔ ﺭﺍﺑﻂ ﺍﻟﺘﺼﻔﺢ ﻭﻣﺆﺷﺮ ﺍﻟﺘﺼﻔﺢ ﻧﻈﺮﺓ ﺳﺮﻳﻌﺔ ﻋﻠﻰ ﻟﻮﺣﺔ ﺍﻟﺘﺤﻜﻢ ﻳﻌﻤﻞ ﻣﺴﺘﻌﺮﺽ ﺍﻟﻮﻳﺐ ﻋﻠﻰ ﺗﻮﻓﻴﺮ ﻧﻮﻋﻴﻦ ﻣﻦ ﺍﻟﺘﺼﻔﺢ ،ﻣﺆﺷﺮ ﺍﻟﺘﺼﻔﺢ ﻭﺭﺍﺑﻂ ﺍﻟﺘﺼﻔﺢ .ﻓﻌﻨﺪ ﺑﺪﺀ ﺗﺸﻐﻴﻞ ﺍﻟﻤﺴﺘﻌﺮﺽ ﻟﻠﻤﺮﺓ ﺍﻷﻭﻟﻰ ،ﻳﺘﻢ ﺗﻨﺸﻴﻂ ﻣﺆﺷﺮ ﺍﻟﺘﺼﻔﺢ .ﻭﺇﺫﺍ ﻛﻨﺖ ﺗﺴﺘﺨﺪﻡ ﺍﻟﻤﺎﻭﺱ ﻟﻼﻧﺘﻘﺎﻝ ﺧﻼﻝ ﻣﺴﺘﻌﺮﺽ ﺍﻟﻮﻳﺐ ،ﻧﻮﺻﻲ ﺑﺘﺮﻙ ﻣﺆﺷﺮ ﻧﺸﻄﺎ .ﺑﺎﺳﺘﺨﺪﺍﻡ ﻣﺆﺷﺮ ﺍﻟﺘﺼﻔﺢ ،ﺣﺮﻙ ﺍﻟﻤﺆﺷﺮ ﺍﻟﺘﺼﻔﺢ ً ﺑﺎﺳﺘﺨﺪﺍﻡ ﻣﻔﺎﺗﻴﺢ ﺍﻟﺴﻬﻢ ﺍﻟﺘﻮﺟﻴﻬﻲ ﺍﻟﻤﻮﺟﻮﺩﺓ ﺑﻮﺣﺪﺓ ﺍﻟﺘﺤﻜﻢ ﻋﻦ ﺑﻌﺪ .ﻳﺘﺤﺮﻙ ﺍﻟﻤﺆﺷﺮ ﺑﺤﺮﻳﺔ ﺣﻮﻝ ﺍﻟﺸﺎﺷﺔ، ﻣﺜﻞ ﻣﺆﺷﺮ ﺍﻟﻜﻤﺒﻴﻮﺗﺮ ﻋﻨﺪﻣﺎ ﺗﺴﺘﺨﺪﻡ ﺍﻟﻤﺎﻭﺱ .ﻭﺑﺎﺳﺘﺨﺪﺍﻡ ﺍﺳﺘﻌﺮﺍﺽ ﺍﻻﺭﺗﺒﺎﻃﺎﺕ ،ﺍﺳﺘﺨﺪﻡ ﻣﻔﺎﺗﻴﺢ ﺍﻟﺴﻬﻢ ﺍﻟﺘﻮﺟﻴﻬﻲ ﻟﻨﻘﻞ ﺍﻟﺘﻈﻠﻴﻞ ﻣﻦ ﺭﺍﺑﻂ ،ﺯﺭ ،ﺃﻭ ﺣﻘﻞ ﺇﺩﺧﺎﻝ ﺇﻟﻰ ﺍﻟﺘﺎﻟﻲ .ﻳﻘﺘﺼﺮ ﺍﻟﺘﻈﻠﻴﻞ ﻋﻠﻰ ﺍﻟﺮﻭﺍﺑﻂ ،ﺍﻷﺯﺭﺍﺭ ،ﻭﺣﻘﻮﻝ ﺍﻹﺩﺧﺎﻝ. ﻟﻮﺣﺔ ﺍﻟﺘﺤﻜﻢ ،ﺍﻟﻤﻮﺟﻮﺩﺓ ﺃﻋﻠﻰ ﺍﻟﺸﺎﺷﺔ ،ﺑﻬﺎ ﻣﺠﻤﻮﻋﺔ ﻣﻦ ﺍﻷﻳﻘﻮﻧﺎﺕ ﺗﺒﺪﺃ ﺑﺘﺸﻐﻴﻞ ﻋﺪﺩ ﻣﻦ ﺍﻟﻮﻇﺎﺋﻒ ﺍﻟﻤﻔﻴﺪﺓ .ﻭﻓﻴﻤﺎ ﻳﻠﻲ ﺑﺪﺀﺍﺍ ﺑﺎﻷﻳﻘﻮﻧﺔ ﺍﻟﻤﻮﺟﻮﺩﺓ ﻓﻲ ﺃﻗﺼﻰ ﻳﺴﺎﺭ ﻭﺻﻒ ﺍﻷﻳﻘﻮﻧﺎﺕً ، ﺍﻟﺸﺎﺷﺔ. 100% http://www.samsung.com ﻟﺘﻨﺸﻴﻂ ﺭﺍﺑﻂ ﺍﻟﺘﺼﻔﺢ ،ﺍﺗﺒﻊ ﻫﺬﻩ ﺍﻟﺨﻄﻮﺍﺕ: .1 ﺍﺳﺘﺨﺪﻡ ﺍﻷﺯﺭﺍﺭ ;:87ﻋﻠﻰ ﺟﻬﺎﺯ ﺍﻟﺘﺤﻜﻢ ﻋﻦ ﺑﻌﺪ ﻟﺘﺤﺮﻳﻚ ﺍﻟﻤﺆﺷﺮ ﺇﻟﻰ ﺃﻳﻘﻮﻧﺔ ﻣﺴﺘﻌﺮﺽ ﺍﻟﺮﺍﺑﻂ ﺑﺎﻟﺠﺎﻧﺐ ﺍﻟﻌﻠﻮﻱ ﺍﻷﻳﻤﻦ ﻣﻦ ﺍﻟﺸﺎﺷﺔ .ﺃﻳﻘﻮﻧﺔ ﺍﺳﺘﻌﺮﺍﺽ ﺍﻻﺭﺗﺒﺎﻃﺎﺕ ﻫﻲ ﺍﻷﻳﻘﻮﻧﺔ ﺍﻟﺜﺎﻟﺜﺔ ﻣﻦ ﺟﻬﺔ ﺍﻟﻴﻤﻴﻦ. ﻭﻳﻜﻮﻥ ﺍﻟﻤﺆﺷﺮ ﻓﻲ ﻣﻮﺿﻌﻪ ﺍﻟﺼﺤﻴﺢ ﻋﻨﺪ ﺗﺤﻮﻝ ﺍﻷﻳﻘﻮﻧﺔ ﺇﻟﻰ ﺍﻟﻠﻮﻥ ﺍﻷﺯﺭﻕ ﻭﻇﻬﻮﺭ ﺍﻟﻌﺒﺎﺭﺓ ""Link Browser )ﻣﺴﺘﻌﺮﺽ ﺍﻻﺭﺗﺒﺎﻃﺎﺕ( ﻋﻠﻰ ﺍﻟﺸﺎﺷﺔ. .2 ﺍﺿﻐﻂ ﻋﻠﻰ ﺍﻟﺰﺭ .OKﺭﺍﺑﻂ ﺍﻟﺘﺼﻔﺢ ﻧﺸﻂ ﻭﺳﻴﻈﻞ ﻧﺸﻄﺎ ﻣﺘﻰ ﺗﻮﻗﻒ ﻣﺴﺘﻌﺮﺽ ﺍﻟﻮﻳﺐ ﺃﻭ ﺇﻟﻰ ﺃﻥ ﺗﻘﻮﻡ ً ﺑﺘﻐﻴﻴﺮ ﻣﺆﺷﺮ ﺍﻟﺘﺼﻔﺢ. • • • • • • • • • • • • 46 1:12:47 2015-03-05 :ﻟﻼﻧﺘﻘﺎﻝ ﺇﻟﻰ ﺍﻟﺼﻔﺤﺔ ﺍﻟﺴﺎﺑﻘﺔ. :ﻟﻼﻧﺘﻘﺎﻝ ﺇﻟﻰ ﺻﻔﺤﺔ ﺍﻟﻮﻳﺐ ﺍﻟﺘﺎﻟﻴﺔ. :ﻟﻌﺮﺽ ﺷﺎﺷﺔ ﺍﻹﺷﺎﺭﺍﺕ ﺍﻟﻤﺮﺟﻌﻴﺔ ﻭﺗﺎﺭﻳﺦ ﺍﻟﺘﺼﻔﺢ .ﻳﻤﻜﻨﻚ ﺗﺤﺪﻳﺪ ﺍﻟﺼﻔﺤﺔ ﺍﻟﺤﺎﻟﻴﺔ ﻛﺈﺷﺎﺭﺓ ﻣﺮﺟﻌﻴﺔ ﻭﺗﺤﺪﻳﺪ ﺍﻹﺷﺎﺭﺍﺕ ﺍﻟﻤﺮﺟﻌﻴﺔ ﺍﻟﻤﻮﺟﻮﺩﺓ ﻭﺗﺤﺮﻳﺮ ﻭﺣﺬﻑ ﺍﻹﺷﺎﺭﺍﺕ ﺍﻟﻤﺮﺟﻌﻴﺔ .ﻛﻤﺎ ﻳﻤﻜﻨﻚ ﻋﺮﺽ ﺗﺎﺭﻳﺦ ﺍﻟﺘﺼﻔﺢ ﻭﺗﺤﺪﻳﺪ ﺻﻔﺤﺔ ﻟﺰﻳﺎﺭﺗﻬﺎ ﻣﺮﺓ ﺃﺧﺮﻯ. :ﻟﻼﻧﺘﻘﺎﻝ ﺇﻟﻰ ﺍﻟﺸﺎﺷﺔ ﺍﻟﺮﺋﻴﺴﻴﺔ ﻟﻤﺴﺘﻌﺮﺽ ﺍﻟﻮﻳﺐ. : http://www.samsung.comﻟﻠﺴﻤﺎﺡ ﻟﻚ ﺑﺈﺩﺧﺎﻝ ﻋﻨﻮﺍﻥ ﺻﻔﺤﺔ ﻳﺪﻭﻳًﺎ ﺑﺎﺳﺘﺨﺪﺍﻡ ﻗﺎﺋﻤﺔ ﻟﻮﺣﺔ ﺍﻟﻤﻔﺎﺗﻴﺢ ﺍﻟﻤﻨﺒﺜﻘﺔ. :ﻹﻋﺎﺩﺓ ﺗﺤﻤﻴﻞ ﺍﻟﺼﻔﺤﺔ ﺍﻟﺤﺎﻟﻴﺔ ﺑﺤﻴﺚ ﻳﺘﻢ ﺗﺠﺪﻳﺪﻫﺎ ﻋﻠﻰ ﺍﻟﺸﺎﺷﺔ. :ﻳﻀﻴﻒ ﺍﻟﺼﻔﺤﺔ ﺍﻟﺘﺎﻟﻴﺔ ﺇﻟﻰ ﺍﻹﺷﺎﺭﺍﺕ ﺍﻟﻤﺮﺟﻌﻴﺔ. :ﻟﻠﺴﻤﺎﺡ ﻟﻚ ﺑﺎﻟﺒﺤﺚ ﻋﻦ ﺍﻟﻤﻌﻠﻮﻣﺎﺕ ﻋﻦ ﻃﺮﻳﻖ ﺇﺩﺧﺎﻝ ﻛﻠﻤﺎﺕ ﺃﻭ ﺃﺣﺮﻑ ﺑﺎﺳﺘﺨﺪﺍﻡ ﻗﺎﺋﻤﺔ ﻟﻮﺣﺔ ﺍﻟﻤﻔﺎﺗﻴﺢ ﺍﻟﻤﻨﺒﺜﻘﺔ .ﺭﺍﺟﻊ ﺍﺳﺘﺨﺪﺍﻡ ﻟﻮﺣﺔ ﺍﻟﻤﻔﺎﺗﻴﺢ ﺍﻟﻤﻨﺒﺜﻘﺔ ﻓﻲ ﺍﻟﺼﻔﺤﺔ ﺍﻟﺘﺎﻟﻴﺔ. : 100%ﻟﻠﺴﻤﺎﺡ ﻟﻚ ﺑﺘﻜﺒﻴﺮ ﺃﻭ ﺗﻘﻠﻴﺺ ﺍﻟﺸﺎﺷﺔ ﺑﻮﺍﺳﻄﺔ ﺍﻟﻌﺪﻳﺪ ﻣﻦ ﺍﻟﻨﺴﺐ ﺍﻟﻤﺌﻮﻳﺔ. :ﻟﻠﺴﻤﺎﺡ ﻟﻚ ﺑﺎﻟﺘﺒﺪﻳﻞ ﺑﻴﻦ ﻣﺆﺷﺮ / ﺍﻟﺘﺼﻔﺢ ﻭﺭﺍﺑﻂ ﺍﻟﺘﺼﻔﺢ. :ﻟﻠﺴﻤﺎﺡ ﻟﻚ ﺑﺘﻬﻴﺌﺔ ﺇﻋﺪﺍﺩﺍﺕ ﺍﻟﻤﺴﺘﻌﺮﺽ. ﺭﺍﺟﻊ "ﺍﺳﺘﺨﺪﺍﻡ ﻗﺎﺋﻤﺔ ﺍﻹﻋﺪﺍﺩﺍﺕ" ﺻﻔﺤﺔ .48 :ﻟﻐﻠﻖ ﻣﺴﺘﻌﺮﺽ ﺍﻟﻮﻳﺐ. -ﺍﻹﻧﺠﻠﻴﺰﻳﺔ HT-J7750W-ZN_ARA-0303.indd 46 ﺍﺳﺘﺨﺪﺍﻡ ﻗﺎﺋﻤﺔ ﻟﻮﺣﺔ ﺍﻟﻤﻔﺎﺗﻴﺢ ﺍﻟﻤﻨﺒﺜﻘﺔ ﻋﻨﺪ ﺍﻟﻨﻘﺮ ﻋﻠﻰ , http://www.samsung.comﺃﻭ ﺃﻭ ﺍﻟﻮﺻﻮﻝ ﺇﻟﻰ ﺣﻘﻞ ﺇﺩﺧﺎﻝ ﺑﻴﺎﻧﺎﺕ ﺃﻭ ﻧﺺ ،ﺛﻢ ﺍﻟﻀﻐﻂ ﻋﻠﻰ ﺯﺭ ، OKﺗﻈﻬﺮ ﻗﺎﺋﻤﺔ ﻟﻮﺣﺔ ﺍﻟﻤﻔﺎﺗﻴﺢ ﻤﺒ ﺍﻟﻤﻨﺒﺜﻘﺔ. ﺍﻟﺨﻴﺎﺭﺍﺕ ﺍﻟﻤﺘﻮﻓﺮﺓ ﻓﻲ ﻗﺎﺋﻤﺔ ﻟﻮﺣﺔ ﺍﻟﻤﻔﺎﺗﻴﺢ ﺍﻟﻤﻨﺒﺜﻘﺔ ﻟﻠﻮﺻﻮﻝ ﺇﻟﻰ ﺧﻴﺎﺭﺍﺕ ﻗﺎﺋﻤﺔ ﻟﻮﺣﺔ ﺍﻟﻤﻔﺎﺗﻴﺢ ﺍﻟﻤﻨﺒﺜﻘﺔ ،ﻗﻢ ﺑﺘﻈﻠﻴﻞ ﺍﻟﺰﺭ ﺍﻟﻤﻮﺟﻮﺩ ﺃﺳﻔﻞ ﻳﺴﺎﺭ ﻟﻮﺣﺔ ﺍﻟﻤﻔﺎﺗﻴﺢ ،ﺛﻢ ﺍﺿﻐﻂ ﻋﻠﻰ ﺍﻟﺰﺭ .OK http://www.samsung.com 100% ﺍﻟﻠﻐﺔ ﺣﺪﺩ ﻟﻐﺔ ﻟﻮﺣﺔ ﺍﻟﻤﻔﺎﺗﻴﺢ .ﻳﻤﻜﻨﻚ ﺗﺤﺪﻳﺪ ﺍﻟﻠﻐﺔ ﺍﻹﻧﺠﻠﻴﺰﻳﺔ ﺃﻭ ﺍﻟﻔﺮﻧﺴﻴﺔ ﺃﻭ ﺍﻟﺮﻭﺳﻴﺔ ﺃﻭ ﻣﺎ ﺇﻟﻰ ﺫﻟﻚ. ﺍﻟﻨﺺ ﺍﻟﻤﻘﺘﺮﺡ ﺳﻴﻈﻬﺮ ﺍﻟﻨﺺ ﺍﻟﻤﻘﺘﺮﺡ ﻛﻠﻤﺎ ﻗﻤﺖ ﺑﺈﺩﺧﺎﻝ ﺍﻟﺤﺮﻭﻑ. * ^ p o i u y t r e w q ﺗﻢ ! @ ~ l k j h g f d s a ﺇﻟﻐﺎﺀ ﺍﻷﻣﺮ - ? . , m n b v c x z / www. .com &123# ﺇﻋﺎﺩﺓ ﺿﺒﻂ ﺑﻴﺎﻧﺎﺕ ﺍﻟﻨﺺ ﺍﻟﻤﻮﺻﻲ ﺑﻬﺎ ENG ﻻﺳﺘﺨﺪﺍﻡ ﻟﻮﺣﺔ ﺍﻟﻤﻔﺎﺗﻴﺢ ﺍﻟﻤﻨﺒﺜﻘﺔ ﻋﻦ ﻃﺮﻳﻖ ﻭﺣﺪﺓ ﺍﻟﺘﺤﻜﻢ ﻋﻦ ﺑُﻌﺪ ،ﺍﺗﺒﻊ ﺍﻟﺨﻄﻮﺍﺕ ﺍﻟﺘﺎﻟﻴﺔ: .1 ﺍﺳﺘﺨﺪﻡ ﺍﻷﺯﺭﺍﺭ ;:87ﻋﻠﻰ ﻭﺣﺪﺓ ﺍﻟﺘﺤﻜﻢ ﻋﻦ ﺑُﻌﺪ ﻟﻨﻘﻞ ﺍﻟﺘﺤﺪﻳﺪ ﺇﻟﻰ ﺣﺮﻑ ﺃﻭ ﺭﻗﻢ ﻣﻦ ﺍﺧﺘﻴﺎﺭﻙ. .2 ﺍﺿﻐﻂ ﻋﻠﻰ ﺍﻟﺰﺭ OKﻹﺩﺧﺎﻝ ﺍﻟﺤﺮﻑ ﺃﻭ ﺍﻟﺮﻗﻢ ﻓﻲ ﺣﻘﻞ ﺍﻹﺩﺧﺎﻝ. .3 ﻟﻠﻮﺻﻮﻝ ﺇﻟﻰ ﺍﻷﺣﺮﻑ ﺍﻟﻜﺒﻴﺮﺓ ،ﻗﻢ ﺑﻨﻘﻞ ﺍﻟﺘﻈﻠﻴﻞ ﺇﻟﻰ ﻣﻔﺘﺎﺡ Capsﺃﻋﻠﻰ ﺍﻟﻴﺴﺎﺭ ،ﺛﻢ ﺍﺿﻐﻂ ﻋﻠﻰ ﺍﻟﺰﺭ .OK ﺍﺿﻐﻂ ﻋﻠﻰ ﺍﻟﺰﺭ OKﻣﺮﺓ ﺃﺧﺮﻯ ﻣﻊ ﺗﻈﻠﻴﻞ ﻣﻔﺘﺎﺡ Caps ﻟﻠﻮﺻﻮﻝ ﺇﻟﻰ ﺍﻷﺣﺮﻑ ﺍﻟﺼﻐﻴﺮﺓ ﻣﺮﺓ ﺃﺧﺮﻯ. .4 ﻟﻠﻮﺻﻮﻝ ﺇﻟﻰ ﺍﻟﺮﻣﻮﺯ ﻭﻋﻼﻣﺎﺕ ﺍﻟﺘﺮﻗﻴﻢ ﺍﻹﺿﺎﻓﻴﺔ ،ﻗﻢ ﺑﺘﻈﻠﻴﻞ ﺍﻟﻤﻔﺘﺎﺡ & 123#ﺍﻟﻤﻮﺟﻮﺩ ﺑﺎﻟﺠﺎﻧﺐ ﺍﻷﻳﺴﺮ ،ﺛﻢ ﺍﺿﻐﻂ ﻋﻠﻰ ﺍﻟﺰﺭ .OK .5 ﻟﺤﺬﻑ ﺣﺮﻑ ﻗﻤﺖ ﺑﺈﺩﺧﺎﻟﻪ ،ﺍﻧﻘﻞ ﺍﻟﺘﻈﻠﻴﻞ ﻋﻠﻰ ﺍﻟﺰﺭ ،ﺛﻢ ﺍﺿﻐﻂ ﻋﻠﻰ ﺍﻟﺰﺭ .OK .6 ﻟﺤﺬﻑ ﺟﻤﻴﻊ ﺍﻷﺣﺮﻑ ﺍﻟﺘﻲ ﺃﺩﺧﻠﺘﻬﺎ ،ﻗﻢ ﺑﻨﻘﻞ ﺍﻟﺘﻈﻠﻴﻞ ﺇﻟﻰ ﺍﻟﺰﺭ ﻣﺴﺢ ،ﺛﻢ ﺍﺿﻐﻂ ﻋﻠﻰ ﺍﻟﺰﺭ .OK .7 ﻋﻨﺪ ﺍﻻﻧﺘﻬﺎﺀ ﻣﻦ ﺍﻟﻘﻴﺎﻡ ﺑﺬﻟﻚ ،ﺣﺪﺩ ﺯﺭ ﺗﻢ ﺛﻢ ﺍﺿﻐﻂ ﻋﻠﻰ ﺍﻟﺰﺭ .OK fl ﺇﻋﺎﺩﺓ ﺿﺒﻂ ﺑﻴﺎﻧﺎﺕ ﺍﻟﻨﺺ ﺍﻟﻤﻮﺻﻲ ﺑﻬﺎ ﺳﺘﻘﻮﻡ ﻟﻮﺣﺔ ﺍﻟﻤﻔﺎﺗﻴﺢ ﺑﺎﻟﺘﻨﺒﺆ ﺑﺎﻟﺤﺮﻑ ﺍﻟﺘﺎﻟﻲ ﻋﻨﺪﻣﺎ ﺗﻘﻮﻡ ﺑﺈﺩﺧﺎﻝ ﺍﻷﺣﺮﻑ .ﻭﺗﻈﻬﺮ ﺍﻟﺘﻨﺒﺆﺍﺕ ﻓﻲ ﺣﻠﻘﺔ ﺣﻮﻝ ﺍﻟﺤﺮﻑ ﺍﻟﺬﻱ ﻗﻤﺖ ﺑﺈﺩﺧﺎﻟﻪ .ﺣﻴﺚ ﻳﻤﻜﻨﻚ ﺍﺧﺘﻴﺎﺭ ﺍﻟﺤﺮﻑ ﺍﻟﻤﺘﻨﺒﺄ ﺑﻪ ﺃﻭ ﺍﻻﻧﺘﻘﺎﻝ ﺇﻟﻰ ﺣﺮﻑ ﺁﺧﺮ .ﻭﻳﻤﻜﻨﻚ ﺗﺸﻐﻴﻞ ﺃﻭ ﺇﻳﻘﺎﻑ ﺍﻟﺘﺸﻐﻴﻞ ﻫﺬﻩ ﺍﻟﻮﻇﻴﻔﺔ. ﻣﻌﺎﻳﻨﺔ ﺃﺣﺮﻑ ﻣﺤﺮﻛﺔ ﺣﺪﺩ ﺇﺫﺍ ﻣﺎ ﻛﻨﺖ ﺗﺮﻏﺐ ﻓﻲ ﻛﺘﺎﺑﺔ ﺍﻷﺣﺮﻑ ﺑﻌﻼﻣﺎﺕ ﺍﻟﺘﺸﻜﻴﻞ ﺃﻡ ﻻ. ﻓﻲ ﺣﺎﻟﺔ ﻭﺟﻮﺩ ﻟﻮﺣﺔ ﻣﻔﺎﺗﻴﺢ ﻻﺳﻠﻜﻴﺔ ﻣﻮﺻﻮﻟﺔ ﺑﺎﻟﺠﻬﺎﺯ، ﻳﻤﻜﻨﻚ ﺍﺳﺘﺨﺪﺍﻣﻬﺎ ﻹﺩﺧﺎﻝ ﺍﻟﺤﺮﻭﻑ ﻭﺍﻷﺭﻗﺎﻡ ﻭﺍﻟﺮﻣﻮﺯ ﻭﻋﻼﻣﺎﺕ ﺍﻟﺘﺮﻗﻴﻢ .ﻻﺣﻆ ﺃﻥ ﻟﻮﺣﺔ ﺍﻟﻤﻔﺎﺗﻴﺢ ﺍﻟﻼﺳﻠﻜﻴﺔ ﺳﺘﻌﻤﻞ ﻓﻘﻂ ﻋﻨﺪ ﻇﻬﻮﺭ ﺷﺎﺷﺔ ﻟﻮﺣﺔ ﺍﻟﻤﻔﺎﺗﻴﺢ ﺍﻟﻤﻨﺒﺜﻘﺔ ﻭﻳﻤﻜﻦ ﺍﺳﺘﺨﺪﺍﻣﻬﺎ ﻓﻘﻂ ﻹﺩﺧﺎﻝ ﺍﻟﺤﺮﻭﻑ ﻭﺍﻷﺭﻗﺎﻡ ﻭﺍﻟﺮﻣﻮﺯ ﻭﻋﻼﻣﺎﺕ ﺍﻟﺘﺮﻗﻴﻢ. 47 1:12:50 ﺗﺆﺩﻱ ﺇﻋﺎﺩﺓ ﺍﻟﻀﺒﻂ ﺇﻟﻰ ﺣﺬﻑ ﺫﺍﻛﺮﺓ ﻟﻮﺣﺔ ﻣﻔﺎﺗﻴﺢ .Samsungﺣﺪﺩ ﻣﻮﺍﻓﻖ ﻟﺤﺬﻑ ﻛﻞ ﺷﻲﺀ ﺗﻌﻠﻤﺘﻪ ﻟﻮﺣﺔ ﻣﻔﺎﺗﻴﺢ Samsungﻋﻦ ﻃﺮﻳﻘﺘﻚ ﻓﻲ ﺍﻟﻜﺘﺎﺑﺔ ،ﺑﻤﺎ ﻓﻲ ﺫﻟﻚ ﺃﻱ ﻛﻠﻤﺎﺕ ﺟﺪﻳﺪﺓ ﺍﺳﺘﺨﺪﻣﺘﻬﺎ. ﺧﺪﻣﺎﺕ ﺍﻟﺸﺒﻜﺔ ﻣﺴﺢ 0 9 8 7 6 5 4 3 2 1 Caps ﺳﺘﻘﺘﺮﺡ ﻟﻮﺣﺔ ﺍﻟﻤﻔﺎﺗﻴﺢ ﻛﻠﻤﺎﺕ ﻣﻮﺻﻰ ﺑﻬﺎ ﻋﻨﺪ ﺇﺩﺧﺎﻟﻚ ﻟﻠﻨﺺ .ﻭﻳﻤﻜﻨﻚ ﺗﺸﻐﻴﻞ ﺃﻭ ﺇﻳﻘﺎﻑ ﺍﻟﺘﺸﻐﻴﻞ ﻫﺬﻩ ﺍﻟﻮﻇﻴﻔﺔ. 2015-03-05 -ﺍﻹﻧﺠﻠﻴﺰﻳﺔ HT-J7750W-ZN_ARA-0303.indd 47 ﺧﺪﻣﺎﺕ ﺍﻟﺸﺒﻜﺔ ﺍﺳﺘﺨﺪﺍﻡ ﻗﺎﺋﻤﺔ ﺍﻹﻋﺪﺍﺩﺍﺕ ﺗﺤﺘﻮﻱ ﻗﺎﺋﻤﺔ ﺍﻹﻋﺪﺍﺩﺍﺕ ﻋﻠﻰ ﺍﻟﻮﻇﺎﺋﻒ ﺍﻟﺘﻲ ﺗﺘﺤﻜﻢ ﻓﻲ ﻛﻴﻔﻴﺔ ﺗﺸﻐﻴﻞ ﺍﻟﻤﺴﺘﻌﺮﺽ ﻭﻭﻇﺎﺋﻒ ﺍﻷﻣﺎﻥ ﺍﻟﺨﺎﺻﺔ ﺑﺎﻟﻤﺴﺘﻌﺮﺽ. ﻟﻔﺘﺢ ﻗﺎﺋﻤﺔ ﺍﻹﻋﺪﺍﺩﺍﺕ ،ﺣﺪﺩ ﺍﻷﻳﻘﻮﻧﺔ ﻋﻠﻰ ﻟﻮﺣﺔ ﺍﻟﺘﺤﻜﻢ، ﺛﻢ ﺍﺿﻐﻂ ﻋﻠﻰ ﺍﻟﺰﺭ .OKﻟﺘﺤﺪﻳﺪ ﺃﺣﺪ ﺍﻟﺨﻴﺎﺭﺍﺕ ﻓﻲ ﻗﺎﺋﻤﺔ ﺰﺭ .OK ﻋﻠﻰ ﺍﻟﺰﺭ ﻢ ﺍﺿﻐﻂ ﻰ ﺍﻟﺨﻴﺎﺭ ،ﺛﻢ ﺍﻹﻋﺪﺍﺩﺍﺕ ،ﺣﺪﺩ ﻴ ﺭ ﻹ 100% http://www.samsung.com ﺇﺩﺍﺭﺓ ﺍﻟﻤﻮﺍﻗﻊ ﺍﻟﻤﻌﺘﻤﺪﺓ :ﺗﺘﻴﺢ ﻟﻚ ﺇﻣﻜﺎﻧﻴﺔ ﺇﺩﺧﺎﻝ ﺍﻟﻤﻌﻠﻮﻣﺎﺕ ﻓﻲ ﻋﻨﺎﻭﻳﻦ URLﻹﺿﺎﻓﺘﻬﺎ ﺇﻟﻰ ﻗﺎﺋﻤﺔ ﺍﻟﻤﻮﺍﻗﻊ ﺍﻟﻤﻌﺘﻤﺪﺓ ،ﻓﻀﻼً ﻋﻦ ﺣﺬﻑ ﺍﻟﻤﻮﺍﻗﻊ ﻣﻨﻬﺎ. ﺇﺫﺍ ﻗﻤﺖ ﺑﺘﺸﻐﻴﻞ ﻫﺬﻩ ﺍﻟﻮﻇﻴﻔﺔ ﻭﻟﻢ ﺗﻀﻒ ﺃﻱ ﻣﻮﺍﻗﻊ ﺇﻟﻰ ﻗﺎﺋﻤﺔ ﺍﻟﻤﻮﺍﻗﻊ ﺍﻟﻤﻌﺘﻤﺪﺓ ،ﻓﻠﻦ ﺗﺴﺘﻄﻴﻊ ﺍﻟﻮﺻﻮﻝ ﺇﻟﻰ ﺃﻱ ﻣﻮﺍﻗﻊ ﻋﻠﻰ ﺍﻹﻧﺘﺮﻧﺖ. ﺗﺸﻐﻴﻞ/ﺇﻳﻘﺎﻑ ﺍﺳﺘﻌﺮﺍﺽ ﺧﺎﺹ ﲤﻜﲔ ﻗﺒﻀﺔ ﺍﻟﻴﺪ ﺍﳌﻮﺍﻗﻊ ﺍﳌﻌﺘﻤﺪﺓ ﺗﺸﻐﻴﻞ ﺍﺳﺘﻌﺮﺍﺽ ﺧﺎﺹ ﺿﺒﻂ ﻣﺤﺮﻙ ﺍﻟﺒﺤﺚ ﺇﻋﺪﺍﺩ ﻣﺴﺘﻌﺮﺽ ﺍﻟﻮﻳﺐ ﺗﻌﻠﻴﻤﺎﺕ ﻟﺘﻤﻜﻴﻦ ﺃﻭ ﺗﻌﻄﻴﻞ ﻭﺿﻊ ﺍﻟﺨﺼﻮﺻﻴﺔ .ﻋﻨﺪ ﺗﻤﻜﻴﻦ ﻭﺿﻊ ﺍﻟﺨﺼﻮﺻﻴﺔ ،ﻻ ﻳﻘﻮﻡ ﺍﻟﻤﺴﺘﻌﺮﺽ ﺑﺎﻻﺣﺘﻔﺎﻅ ﺑـURLs ﺍﻟﺨﺎﺹ ﺑﺎﻟﻤﻮﺍﻗﻊ ﺍﻟﺘﻲ ﺯﺭﺗﻬﺎ .ﺇﺫﺍ ﻛﻨﺖ ﺗﺮﻏﺐ ﻓﻲ ﺗﻤﻜﻴﻦ ﻭﺿﻊ ﺍﻟﺨﺼﻮﺻﻴﺔ ،ﻓﺤﺪﺩ ﻧﻌﻢ. ﻓﻲ ﺣﺎﻝ ﺗﺸﻐﻴﻞ ﻭﺿﻊ ﺍﻟﺨﺼﻮﺻﻴﺔ ،ﺗﻈﻬﺮ ﺃﻳﻘﻮﻧﺔ "ﺇﻳﻘﺎﻑ" ﺃﻣﺎﻡ URLﺃﻋﻠﻰ ﺍﻟﺸﺎﺷﺔ .ﻟﺘﻌﻄﻴﻞ ﻭﺿﻊ ﺍﻟﺨﺼﻮﺻﻴﺔ، ﺣﺪﺩﻩ ﻣﺮﺓ ﺃﺧﺮﻯ ﻋﻦ ﺗﻌﻄﻴﻞ ﻭﺿﻊ ﺍﻟﺨﺼﻮﺻﻴﺔ. ﺇﻏﻼﻕ ﺿﺒﻂ ﻣﺤﺮﻙ ﺍﻟﺒﺤﺚ ﻳﻤﻜﻨﻚ ﺿﺒﻂ ﻣﺤﺮﻙ ﺍﻟﺒﺤﺚ ﺍﻟﺬﻱ ﺗﺮﻳﺪﻩ. ﺇﻋﺪﺍﺩ ﻣﺴﺘﻌﺮﺽ ﺍﻟﻮﻳﺐ ﺗﻤﻜﻴﻦ/ﺗﻌﻄﻴﻞ ﻗﺒﻀﺔ ﺍﻟﻴﺪ ﻟﺘﺸﻐﻴﻞ ﺃﻭ ﺇﻳﻘﺎﻑ ﻭﻇﻴﻔﺔ ﺃﺩﺍﺓ ﺍﻹﻣﺴﺎﻙ .ﻋﻨﺪﻣﺎ ﺗﻜﻮﻥ ﻭﻇﻴﻔﺔ ﺍﻟﻤﻠﺘﻘﻂ ﻓﻲ ﻭﺿﻊ ﺍﻟﺘﺸﻐﻴﻞ ،ﻳﻤﻜﻨﻚ ﻧﻘﻞ ﺻﻔﺤﺔ ﺍﻟﻮﻳﺐ ﻷﻋﻠﻰ ﺃﻭ ﻷﺳﻔﻞ ﺑﺪﻭﻥ ﺳﺤﺐ ﺷﺮﻳﻂ ﺍﻟﺘﻤﺮﻳﺮ. ﻭﻟﻠﻌﻠﻢ ،ﻻ ﺗﺘﻮﻓﺮ ﻭﻇﻴﻔﺔ ﺍﻟﻤﻠﺘﻘﻂ ﺇﻻ ﻋﻨﺪ ﺍﺳﺘﻌﺮﺍﺽ ﺍﻟﻤﺆﺷﺮ. ﺍﻟﻤﻮﺍﻗﻊ ﺍﻟﻤﻌﺘﻤﺪﺓ 48 1:12:52 ﺗﺘﻴﺢ ﻟﻚ ﺇﻣﻜﺎﻧﻴﺔ ﺗﻘﻴﻴﺪ ﻭﺻﻮﻝ ﺍﻷﻃﻔﺎﻝ ﺇﻟﻰ ﺻﻔﺤﺎﺕ ﺍﻟﻮﻳﺐ ﻏﻴﺮ ﺍﻟﻼﺋﻘﺔ ﻣﻦ ﺧﻼﻝ ﺍﻟﺴﻤﺎﺡ ﺑﺎﻟﻮﺻﻮﻝ ﺇﻟﻰ ﻣﻮﺍﻗﻊ ﺍﻟﻮﻳﺐ ﺍﻟﺘﻲ ﺗﻢ ﺗﺴﺠﻴﻠﻬﺎ ﻓﻘﻂ. ﺗﻈﻬﺮ ﺷﺎﺷﺔ ﺭﻗﻢ PINﻋﻨﺪ ﺍﻟﻮﺻﻮﻝ ﺇﻟﻰ ﻫﺬﻩ ﺍﻟﻮﻇﻴﻔﺔ، ﻓﻲ ﻛﻞ ﻣﺮﺓ .ﺍﺿﻐﻂ ﻣﻊ ﺍﻻﺳﺘﻤﺮﺍﺭ ﻋﻠﻰ ﺯﺭ 123ﺣﺘﻰ ﺗﻈﻬﺮ ﻟﻮﺣﺔ ﺍﻷﺭﻗﺎﻡ ﻋﻠﻰ ﺍﻟﺸﺎﺷﺔ .ﻋﻨﺪﻣﺎ ﺗﻈﻬﺮ ﻟﻮﺣﺔ ﺍﻷﺭﻗﺎﻡ ،ﺣﺪﺩ ﺭﻗﻤﺎ ﺑﺎﺳﺘﺨﺪﺍﻡ ﺯﺭ ;:87ﺛﻢ ﺍﺿﻐﻂ ﻋﻠﻰ ﺯﺭ .OK ً ﺃﺩﺧﻞ ﺭﻣﺰ PINﺍﻻﻓﺘﺮﺍﺿﻲ ،0000 ،ﻓﻲ ﻛﻞ ﻣﺮﺓ ﺗﺼﻞ ﻓﻴﻬﺎ ﺇﻟﻰ ﻫﺬﻩ ﺍﻟﻮﻇﻴﻔﺔ. ﻳﻤﻜﻨﻚ ﺗﻐﻴﻴﺮ PINﺑﺎﺳﺘﺨﺪﺍﻡ ﺇﻋﺎﺩﺓ ﺿﺒﻂ ﻛﻠﻤﺔ ﺍﻟﻤﺮﻭﺭ ﻟﻮﻇﻴﻔﺔ ﺍﻟﻤﻮﺍﻗﻊ ﺍﻟﻤﻌﺘﻤﺪﺓ .ﺍﻧﻈﺮ ﺃﺩﻧﺎﻩ. ﻣﻴﺰﺓ ﺍﻟﻤﻮﺍﻗﻊ ﺍﻟﻤﻌﺘﻤﺪﺓ :ﻟﺘﺸﻐﻴﻞ ﻭﻇﻴﻔﺔ ﺍﻟﻤﻮﺍﻗﻊ ﺍﻟﻤﻌﺘﻤﺪﺓ ﺃﻭ ﺇﻳﻘﺎﻑ ﺗﺸﻐﻴﻠﻬﺎ. ﺇﻋﺎﺩﺓ ﺗﻌﻴﻴﻦ ﻛﻠﻤﺔ ﻣﺮﻭﺭ ﺍﻟﻤﻮﺍﻗﻊ ﺍﻟﻤﻌﺘﻤﺪﺓ : ﻟﺘﻐﻴﻴﺮ ﻛﻠﻤﺔ ﺍﻟﻤﺮﻭﺭ ﺍﻟﺨﺎﺻﺔ ﺑﺎﻟﻤﻮﺍﻗﻊ ﺍﻟﻤﻌﺘﻤﺪﺓ. ﺇﺿﺎﻓﺔ ﻣﻮﻗﻊ ﺣﺎﻟﻲ :ﻳﺴﻤﺢ ﻟﻚ ﺑﺈﺿﺎﻓﺔ ﻣﻮﻗﻊ ﺍﻟﻮﻳﺐ ﺍﻟﻤﻌﺮﻭﺽ ﺍﻟﺤﺎﻟﻲ ﺇﻟﻰ ﻗﺎﺋﻤﺔ ﺍﻟﻤﻮﺍﻗﻊ ﺍﻟﻤﻌﺘﻤﺪﺓ. 2015-03-05 fl ﺿﺒﻂ ﻛﺼﻔﺤﺔ ﺭﺋﻴﺴﻴﺔ :ﻳﻤﻜﻨﻚ ﺇﻋﺪﺍﺩ ﺍﻟﺼﻔﺤﺔ ﺍﻟﺮﺋﻴﺴﻴﺔ ﻟﻠﻤﺴﺘﻌﺮﺽ. ﺣﻈﺮ ﻣﻨﺒﺜﻖ :ﻟﺘﺸﻐﻴﻞ ﻭﺇﻳﻘﺎﻑ ﺇﻏﻼﻕ ﺍﻟﻘﺎﺋﻤﺔ ﺍﻟﻤﻨﺒﺜﻘﺔ. ﺣﻈﺮ ﺍﻟﺼﻔﺤﺔ :ﻳﻤﻜﻨﻚ ﺗﺤﺪﻳﺪ ﺇﻣﻜﺎﻧﻴﺔ ﺣﺠﺐ ﺍﻹﻋﻼﻧﺎﺕ ﻭﺗﺤﺪﻳﺪ ﻋﻨﺎﻭﻳﻦ URLﻟﻺﻋﻼﻧﺎﺕ ﺍﻟﺘﻲ ﻳﺘﻢ ﺣﺠﺒﻬﺎ. ﻋﺎﻡ :ﻳﻤﻜﻨﻚ ﺣﺬﻑ ﺍﻟﻤﻌﻠﻮﻣﺎﺕ ﺍﻟﺸﺨﺼﻴﺔ ﻣﺜﻞ ﺳﺠﻞ ﺍﻟﻮﻳﺐ ﻭﺑﻴﺎﻧﺎﺕ ﺍﻻﺳﺘﻌﺮﺍﺽ )ﻣﻠﻔﺎﺕ ﺗﻌﺮﻳﻒ ﺍﻻﺭﺗﺒﺎﻁ ،ﻭﻣﺎ ﺇﻟﻰ ﺫﻟﻚ( ،ﻭﺇﻋﺎﺩﺓ ﺗﻌﻴﻴﻦ ﺟﻤﻴﻊ ﺇﻋﺪﺍﺩﺍﺕ ﻣﺴﺘﻌﺮﺽ ﺍﻟﻮﻳﺐ ﺇﻟﻰ ﺇﻋﺪﺍﺩﺍﺕ ﺍﻟﻤﺼﻨﻊ ﺍﻻﻓﺘﺮﺍﺿﻴﺔ. ﺃﻳﻀﺎ ﺿﺒﻂ ﻭﺿﻊ ﺍﻷﻣﺎﻥ. ﻳﻤﻜﻨﻚ ً ﺍﺿﺒﻂ ﻭﺿﻊ ﺍﻷﻣﺎﻥ ﻋﻠﻰ ﺗﺸﻐﻴﻞ ﻟﺘﻔﺎﺩﻱ ﺍﻟﺪﺧﻮﻝ ﺇﻟﻰ ﻣﻮﺍﻗﻊ ﺳﻴﺌﺔ/ﺧﺒﻴﺜﺔ ﻭﺍﻟﺤﻮﻝ ﺩﻭﻥ ﺗﺸﻐﻴﻞ ﺍﻟﺮﻣﻮﺯ ﺍﻟﺨﺒﻴﺜﺔ. ﺗﺮﻣﻴﺰ :ﻳﻤﻜﻨﻚ ﺿﺒﻂ ﺇﻋﺪﺍﺩﺍﺕ ﺍﻟﺘﺸﻔﻴﺮ ﺍﻟﺨﺎﺻﺔ ﺑﺼﻔﺤﺎﺕ ﺍﻟﻮﻳﺐ ﻋﻠﻰ ﺗﻠﻘﺎﺋﻲ ﺃﻭ ﺗﺤﺪﻳﺪ ﺗﻨﺴﻴﻖ ﺍﻟﺘﺸﻔﻴﺮ ﻳﺪﻭﻳًﺎ ﻣﻦ ﻗﺎﺋﻤﺔ. ﻣﺆﺷﺮ :ﻳﻤﻜﻨﻚ ﺿﺒﻂ ﺳﺮﻋﺔ ﺍﻟﻤﺆﺷﺮ ﻋﻨﺪ ﺿﺒﻄﻪ ﻋﻠﻰ ﻣﺆﺷﺮ ﺍﻟﺘﺼﻔﺢ. ﻣﻌﻠﻮﻣﺎﺕ ﺍﻟﻤﺴﺘﻌﺮﺽ :ﻟﻌﺮﺽ ﺭﻗﻢ ﺍﻹﺻﺪﺍﺭ ﻭﻣﻌﻠﻮﻣﺎﺕ ﺣﻘﻮﻕ ﺍﻟﻄﺒﻊ ﺍﻟﺨﺎﺻﺔ ﺑﻤﺴﺘﻌﺮﺽ ﺍﻟﻮﻳﺐ. ﺗﻌﻠﻴﻤﺎﺕ ﻟﺘﻮﻓﻴﺮ ﺍﻟﻤﻌﻠﻮﻣﺎﺕ ﺍﻷﺳﺎﺳﻴﺔ ﺍﻟﺨﺎﺻﺔ ﺑﺘﺸﻐﻴﻞ ﻣﺴﺘﻌﺮﺽ ﺍﻟﻮﻳﺐ. -ﺍﻹﻧﺠﻠﻴﺰﻳﺔ HT-J7750W-ZN_ARA-0303.indd 48 ﺭﺑﻂ ﺣﺴﺎﺑﺎﺕ ﺧﺪﻣﺔ ﺍﻹﻧﺘﺮﻧﺖ ﺑﺎﻟﻤﻨﺘﺞ ﺗﺘﻴﺢ ﻟﻚ ﻭﻇﻴﻔﺔ ﺣﺴﺎﺑﺎﺕ ﺧﺪﻣﺔ ﺍﻟﺮﺍﺑﻂ ﺭﺑﻂ ﺍﻟﻤﻨﺘﺞ ﺑﺤﺴﺎﺑﺎﺗﻚ ﻣﻊ ﺧﺪﻣﺎﺕ ﺍﻹﻧﺘﺮﻧﺖ ﻣﺜﻞ Pandoraﺣﺘﻰ ﻳﻤﻜﻦ ﺃﻥ ﺗﻠﻘﺎﺋﻴﺎ ﻋﻨﺪ ﺑﺪﺀ ﻳﻘﻮﻡ ﺍﻟﻤﻨﺘﺞ ﺑﺘﺴﺠﻴﻞ ﺩﺧﻮﻟﻚ ﺇﻟﻰ ﺍﻟﺨﺪﻣﺔ ً ﺗﺸﻐﻴﻞ ﺗﻄﺒﻴﻖ ﻫﺬﻩ ﺍﻟﺨﺪﻣﺔ. ﻭﻹﻧﺸﺎﺀ ﺭﺍﺑﻂ ﺣﺴﺎﺏ ﺍﻟﺨﺪﻣﺔ ،ﺍﺗﺒﻊ ﻫﺬﻩ ﺍﻟﺨﻄﻮﺍﺕ: .1 ﺍﻟﻤﻮﺟﻮﺩ ﺑﺎﻟﺰﺍﻭﻳﺔ ﻓﻲ ﺍﻟﺸﺎﺷﺔ ﺍﻟﺮﺋﻴﺴﻴﺔ ،ﺣﺪﺩ ﺯﺭ ﺍﻟﻴﻤﻨﻰ ﺍﻟﻌﻠﻮﻳﺔ ،ﻭﺍﺿﻐﻂ ﻋﻠﻰ ﺍﻟﺰﺭ OKﻟﺘﺴﺠﻴﻞ ﺍﻟﺪﺧﻮﻝ ﺇﻟﻰ ) Samsung Accountﺣﺴﺎﺏ (Samsungﺍﻟﺨﺎﺹ ﺑﻚ. ﻣﺮﺓ ﺃﺧﺮﻯ ،ﻭﺍﺿﻐﻂ .2 ﺣﺪﺩ ﺍﻹﻋﺪﺍﺩﺍﺕ ﻓﻲ ﺍﻟﺸﺎﺷﺔ ﺍﻟﺮﺋﻴﺴﻴﺔ ،ﺛﻢ ﺍﺿﻐﻂ ﻋﻠﻰ ﺍﻟﺰﺭ .OK .3 ﺣﺪﺩ ﺍﻟﺸﺒﻜﺔ ,ﺛﻢ ﺍﺿﻐﻂ ﻋﻠﻰ ﺍﻟﺰﺭ .OK .4 ﺣﺪﺩ ﺇﻋﺪﺍﺩﺍﺕ ،BD-Liveﺛﻢ ﺍﺿﻐﻂ ﻋﻠﻰ ﺍﻟﺰﺭ .OK .5 ﺣﺪﺩ ﺇﺩﺍﺭﺓ ﺑﻴﺎﻧﺎﺕ ،BDﺛﻢ ﺍﺿﻐﻂ ﻋﻠﻰ ﺍﻟﺰﺭ .OK .6 ﺣﺪﺩ ﺍﺧﺘﻴﺎﺭ ﺍﻟﺠﻬﺎﺯ ،ﺛﻢ ﺍﺿﻐﻂ ﻋﻠﻰ ﺍﻟﺰﺭ .OK .7 ﺣﺪﺩ ﺟﻬﺎﺯ ، USBﺛﻢ ﺍﺿﻐﻂ ﻋﻠﻰ ﺍﻟﺰﺭ .OK .8 ﺃﺩﺧﻞ ﻗﺮﺹ Blu-rayﻳﺪﻋﻢ .BD-LIVE ﺣﺪﺩ ﻋﻨﺼﺮًﺍ ﻣﻦ ﻗﺎﺋﻤﺔ ﺧﺪﻣﺔ BD-LIVEﺍﻟﻤﺘﻨﻮﻋﺔ ﺍﻟﻤﺘﻮﻓﺮﺓ ﻣﻦ ﻗﺒﻞ ﻣﺼﻨﻊ ﺍﻟﻘﺮﺹ. .2 ﺑﻌﺪ ﺗﺴﺠﻴﻞ ﺍﻟﺪﺧﻮﻝ ،ﺣﺪﺩ ﺍﻟﺰﺭ ﻋﻠﻰ ﺍﻟﺰﺭ .OK .3 ﺣﺪﺩ ﺭﺑﻂ ﺍﻟﺤﺴﺎﺑﺎﺕ ﻓﻲ ﺷﺎﺷﺔ ﺣﺴﺎﺑﻲ ،ﺛﻢ ﺍﺿﻐﻂ ﻋﻠﻰ ﺍﻟﺰﺭ .OK .4 ﻭﻓﻲ ﺷﺎﺷﺔ ﺭﺑﻂ ﺍﻟﺤﺴﺎﺑﺎﺕ ،ﺣﺪﺩ ﺍﻟﺨﺪﻣﺔ ﺍﻟﻤﻄﻠﻮﺏ ﺭﺑﻄﻬﺎ ﺑﺎﻟﻤﻨﺘﺞ ،ﺛﻢ ﺍﺿﻐﻂ ﻋﻠﻰ ﺍﻟﺰﺭ .OK .9 .5 ﻓﻲ ﺷﺎﺷﺔ ﺍﻟﻬﻮﻳﺔ ﻭﻛﻠﻤﺔ ﺍﻟﻤﺮﻭﺭ ،ﺃﺩﺧﻞ ﺍﻟﻬﻮﻳﺔ ﺍﻟﺘﻲ ﺗﺴﺘﺨﺪﻣﻬﺎ ﻟﺘﺴﺠﻴﻞ ﺍﻟﺪﺧﻮﻝ ﺇﻟﻰ ﺍﻟﺨﺪﻣﺔ ﺍﻟﺘﻲ ﺣﺪﺩﺗﻬﺎ ﺑﺎﺳﺘﺨﺪﺍﻡ ﻗﺎﺋﻤﺔ ﻟﻮﺣﺔ ﺍﻟﻤﻔﺎﺗﻴﺢ ﺍﻟﻤﻨﺒﺜﻘﺔ .ﻋﻨﺪ ﺍﻻﻧﺘﻬﺎﺀ ﻣﻦ ﺫﻟﻚ ،ﻗﻢ ﺑﺘﺤﺪﻳﺪ ﺗﻢ ,ﺛﻢ ﺍﺿﻐﻂ ﻋﻠﻰ ﺍﻟﺰﺭ .OK fl .6 ﻛﺮﺭ ﻧﻔﺲ ﺍﻟﻌﻤﻠﻴﺔ ﻣﻊ ﻛﻠﻤﺔ ﺍﻟﻤﺮﻭﺭ .ﻋﻨﺪ ﺍﻻﻧﺘﻬﺎﺀ ﻣﻦ ﺫﻟﻚ ،ﻗﻢ ﺑﺘﺤﺪﻳﺪ ﺗﻢ ,ﺛﻢ ﺍﺿﻐﻂ ﻋﻠﻰ ﺍﻟﺰﺭ .OK .7 ﺣﺪﺩ ﻣﻮﺍﻓﻖ ،ﺛﻢ ﺍﺿﻐﻂ ﻋﻠﻰ ﺍﻟﺰﺭ .OK 49 1:12:53 ﻣﺎ ﺇﻥ ﻳﺘﻢ ﺗﻮﺻﻴﻞ ﺍﻟﻤﻨﺘﺞ ﺑﺎﻟﺸﺒﻜﺔ ،ﻳﻤﻜﻨﻚ ﺍﻻﺳﺘﻤﺘﺎﻉ ﺑﺎﻟﻌﺪﻳﺪ ﻣﻦ ﻣﺤﺘﻮﻳﺎﺕ ﺍﻟﺨﺪﻣﺔ ﺫﺍﺕ ﺍﻟﺼﻠﺔ ﺑﺎﻷﻓﻼﻡ ﺍﻟﻤﺘﺎﺣﺔ ﻋﺒﺮ ﺧﺪﻣﺔ BD-LIVEﺍﻟﻤﺘﻮﺍﻓﻘﺔ ﻣﻊ ﺍﻷﻗﺮﺍﺹ. ِ ﺻﻞ ﻣﺤﺮﻙ ﺃﻗﺮﺍﺹ USBﻣﺤﻤﻮﻝ ﺑﻤﻘﺒﺲ USBﺑﺎﻟﺠﺎﻧﺐ .1 ﺍﻷﻣﺎﻣﻲ ﻣﻦ ﺍﻟﻤﻨﺘﺞ ،ﺛﻢ ﺗﺤﻘﻖ ﻣﻦ ﻣﺴﺎﺣﺔ ﺍﻟﺬﺍﻛﺮﺓ ﺍﻟﻤﺘﺎﺣﺔ .ﻳﺠﺐ ﺃﻥ ﻳﺤﺘﻮﻱ ﺟﻬﺎﺯ ﺍﻟﺬﺍﻛﺮﺓ ﻋﻠﻰ 1ﺟﻴﺠﺎ ﺑﺎﻳﺖ ﻋﻠﻰ ﺍﻷﻗﻞ ﻣﻦ ﺍﻟﻤﺴﺎﺣﺔ ﺍﻟﺨﺎﻟﻴﺔ ﻻﺳﺘﻴﻌﺎﺏ ﺧﺪﻣﺎﺕ .BD-LIVE 2015-03-05 ﻗﺪ ﺗﺨﺘﻠﻒ ﺍﻟﻄﺮﻳﻘﺔ ﺍﻟﺘﻲ ﺗﺴﺘﺨﺪﻡ ﺑﻬﺎ BD-LIVE ﻭﻓﻘﺎ ﻟﻤﺼﻨﻊ ﺍﻟﻘﺮﺹ. ﻭﺍﻟﻤﺤﺘﻮﻳﺎﺕ ﺍﻟﻤﺘﻮﻓﺮﺓً ، ﺧﺪﻣﺎﺕ ﺍﻟﺸﺒﻜﺔ fl ﻭﻓﻘﺎ ﻟﻤﻮﻗﻊ ﺍﻟﻮﻳﺐ ،ﻗﺪ ﺗﻜﻮﻥ ﺑﻌﺾ ﻭﻇﺎﺋﻒ ﺇﻋﺪﺍﺩ ً ﻣﺴﺘﻌﺮﺽ ﺍﻟﻮﻳﺐ ﻏﻴﺮ ﻧﺸﻄﺔ .ﻭﺗﻜﻮﻥ ﺍﻟﻮﻇﺎﺋﻒ ﻏﻴﺮ ﺍﻟﻨﺸﻄﺔ ﺑﺎﻟﻠﻮﻥ ﺍﻟﺮﻣﺎﺩﻱ ﻭﻻ ﻳﻤﻜﻦ ﺍﺳﺘﺨﺪﺍﻣﻬﺎ. ™BD-LIVE -ﺍﻹﻧﺠﻠﻴﺰﻳﺔ HT-J7750W-ZN_ARA-0303.indd 49 ﺍﻟﻤﻠﺤﻖ ﻣﻌﻠﻮﻣﺎﺕ ﺇﺿﺎﻓﻴﺔ ﺍﻟﺨﺮﺝ ﺍﻟﺮﻗﻤﻲ • ﻣﻼﺣﻈﺎﺕ • ﺍﻟﺘﻮﺻﻴﻼﺕ ﻣﺨﺮﺝ HDMI • • • ﻗﺪ ﻻ ﺗﻌﻤﻞ ﺑﻌﺾ ﻣﺴﺘﻮﻳﺎﺕ ﺍﻟﺪﻗﺔ ﺍﻟﺨﺎﺻﺔ ﺑﺨﺮﺝ ﻭﻓﻘﺎ ﻟﺠﻬﺎﺯ ﺍﻟﺘﻠﻔﺰﻳﻮﻥ. ً ،HDMI ﻳﺘﻌﻴﻦ ﻭﺟﻮﺩ ﺍﺗﺼﺎﻝ HDMIﺣﺘﻰ ﻳﺘﺴﻨﻰ ﻟﻚ ﺍﻻﺳﺘﻤﺘﺎﻉ ﺑﻤﻘﺎﻃﻊ ﻓﻴﺪﻳﻮ ﻣﺰﻭﺩﺓ ﺑﺘﻘﻨﻴﺔ .3D ﻗﺪ ﻳﺘﺴﺒﺐ ﺍﺳﺘﺨﺪﺍﻡ ﻛﺎﺑﻞ HDMIﻃﻮﻳﻞ ﻓﻲ ﻇﻬﻮﺭ ﺗﺸﻮﺵ ﻋﻠﻰ ﺍﻟﺸﺎﺷﺔ .ﻭﻓﻲ ﺣﺎﻟﺔ ﺣﺪﻭﺙ ﺫﻟﻚ ،ﺍﺿﺒﻂ ﻟﻮﻥ HDMIﺍﻟﻐﺎﻣﻖ ﻋﻠﻰ ﺇﻳﻘﺎﻑ ﺍﻟﺘﺸﻐﻴﻞ ﻣﻦ ﺍﻟﻘﺎﺋﻤﺔ. • • • ﺍﻹﻋﺪﺍﺩﺍﺕ • ﺇﻋﺪﺍﺩﺍﺕ 3D • • ﺑﺎﻟﻨﺴﺒﺔ ﺇﻟﻰ ﺑﻌﺾ ﺃﻗﺮﺍﺹ ،3Dﺍﺿﻐﻂ ﻋﻠﻰ ﺍﻟﺰﺭ e )ﺧﺮﻭﺝ( ﻣﺮﺓ ﻭﺍﺣﺪﺓ ﻹﻳﻘﺎﻑ ﻓﻴﻠﻢ ﺃﺛﻨﺎﺀ ﺗﺸﻐﻴﻞ ﺗﻘﻨﻴﺔ • .3Dﻭﻋﻨﺪﺋ ٍﺬ ،ﻳﺘﻮﻗﻒ ﺍﻟﻔﻴﻠﻢ ﻭﻳﺘﻢ ﺇﻟﻐﺎﺀ ﺗﻨﺸﻴﻂ ﺧﻴﺎﺭ ﻭﺿﻊ .3D ﻟﺘﻐﻴﻴﺮ ﺗﺤﺪﻳﺪ ﺧﻴﺎﺭ 3Dﻋﻨﺪ ﺗﺸﻐﻴﻞ ﻓﻴﻠﻢ ،3Dﺍﺿﻐﻂ ﻋﻠﻰ ﺍﻟﺰﺭ ) eﺧﺮﻭﺝ( ﻣﺮﺓ ﻭﺍﺣﺪﺓ .ﻭﻋﻨﺪﺋ ٍﺬ ،ﺗﻈﻬﺮ ﻗﺎﺋﻤﺔ .Blu-rayﺍﺿﻐﻂ ﻋﻠﻰ ﺯﺭ ) eﺧﺮﻭﺝ( ﻣﺮﺓ ﺃﺧﺮﻯ، ﺛﻢ ﺣﺪﺩ ﺇﻋﺪﺍﺩﺍﺕ 3Dﻓﻲ ﻗﺎﺋﻤﺔ .Blu-ray ﻭﻓﻘﺎ ﻟﻤﺤﺘﻮﻯ ﻭﻭﺿﻊ ﺍﻟﺼﻮﺭﺓ ﻋﻠﻰ ﺷﺎﺷﺔ ﺍﻟﺘﻠﻔﺰﻳﻮﻥ ،ﻗﺪ ً ﺗﻈﻬﺮ ﺃﺷﺮﻃﺔ ﻋﻤﻮﺩﻳﺔ ﺳﻮﺩﺍﺀ ﻋﻠﻰ ﺍﻟﺠﺎﻧﺐ ﺍﻷﻳﺴﺮ ﺃﻭ ﺍﻟﺠﺎﻧﺐ ﺍﻷﻳﻤﻦ ﺃﻭ ﻋﻠﻰ ﻛﻼ ﺍﻟﺠﺎﻧﺒﻴﻦ. ﻧﺴﺒﺔ ﻋﺮﺽ ﺍﻟﺘﻠﻔﺎﺯ ﻻﺭﺗﻔﺎﻋﻪ • • • ﺍﺗﺼﺎﻝ ﺍﻹﻧﺘﺮﻧﺖ ﺑﺨﺪﻣﺔ BD-Live • • • • • • • • • • 1:12:54 2015-03-05 ﻓﻲ ﻭﺿﻊ ﺍﻟﺬﺍﻛﺮﺓ ﺍﻟﺨﺎﺭﺟﻴﺔ ،ﻗﺪ ﻳﺘﻢ ﺇﻳﻘﺎﻑ ﺗﺸﻐﻴﻞ ﺍﻟﻘﺮﺹ ﺇﺫﺍ ﺗﻢ ﻓﺼﻞ ﺟﻬﺎﺯ USBﺃﺛﻨﺎﺀ ﺍﻟﺘﺸﻐﻴﻞ. ﻻ ﻳﺘﻢ ﺩﻋﻢ ﺃﺟﻬﺰﺓ ﺃﺧﺮﻯ ﺑﺨﻼﻑ ﺃﺟﻬﺰﺓ USBﻫﺬﻩ ﺍﻟﻤﻬﻴﺄﺓ ﺑﻨﻈﺎﻡ ﻣﻠﻔﺎﺕ ) FATﺗﺴﻤﻴﺔ ﻭﺣﺪﺓ ﺍﻟﺘﺨﺰﻳﻦ .(DOS 8.3 ﻧﻮﺻﻲ ﺑﺎﺳﺘﺨﺪﺍﻡ ﺃﺟﻬﺰﺓ USBﺍﻟﺘﻲ ﺗﺪﻋﻢ ﺑﺮﻭﺗﻮﻛﻮﻝ USB 2.0ﺑﺴﺮﻋﺔ ﻗﺮﺍﺀﺓ/ﻛﺘﺎﺑﺔ ﺗﺼﻞ ﺇﻟﻰ 4ﻣﻴﺠﺎﺑﺎﻳﺖ/ ﺛﺎﻧﻴﺔ ﺃﻭ ﺃﻋﻠﻰ. ﻗﺪ ﻻ ﺗﻌﻤﻞ ﻭﻇﻴﻔﺔ ﺍﺳﺘﺌﻨﺎﻑ ﺍﻟﺘﺸﻐﻴﻞ ﺑﻌﺪ ﺗﻬﻴﺌﺔ ﺟﻬﺎﺯ ﺍﻟﺘﺨﺰﻳﻦ. ﻗﺪ ﻳﺨﺘﻠﻒ ﺇﺟﻤﺎﻟﻲ ﺍﻟﺬﺍﻛﺮﺓ ﺍﻟﻤﺘﺎﺣﺔ ﺃﺛﻨﺎﺀ ﻭﻓﻘﺎ ﻟﻈﺮﻭﻑ ﺍﻟﺘﺸﻐﻴﻞ. ﺇﺩﺍﺭﺓ ﺑﻴﺎﻧﺎﺕ ً ،BD DivX® Video On Demand • 50 ﻭﻓﻘﺎ ﻗﺪ ﻻ ﺗﻌﻤﻞ ﺑﻌﺾ ﻣﺴﺘﻮﻳﺎﺕ ﺩﻗﺔ ﺧﺮﺝ ً ،HDMI ﻟﺠﻬﺎﺯ ﺍﻟﺘﻠﻔﺰﻳﻮﻥ .ﻳﺮﺟﻰ ﺍﻟﺮﺟﻮﻉ ﺇﻟﻰ ﺩﻟﻴﻞ ﺍﻟﻤﺴﺘﺨﺪﻡ ﺍﻟﺨﺎﺹ ﺑﺎﻟﺘﻠﻔﺰﻳﻮﻥ. ﻟﻦ ﺗﻜﻮﻥ ﻫﺬﻩ ﺍﻟﻮﻇﻴﻔﺔ ﻣﺘﺎﺣﺔ ﺇﺫﺍ ﻛﺎﻥ ﻛﺎﺑﻞ HDMIﻻ ﻳﺪﻋﻢ .CEC ﺇﺫﺍ ﻛﺎﻥ ﺗﻠﻔﺰﻳﻮﻥ Samsungﻳﺤﺘﻮﻱ ﺷﻌﺎﺭ ،Anynet+ ﻓﺴﻴﺪﻋﻢ ﻭﻇﻴﻔﺔ .Anynet+ ﺇﺩﺍﺭﺓ ﺑﻴﺎﻧﺎﺕ BD ) BD Wiseﻣﻨﺘﺠﺎﺕ Samsungﻓﻘﻂ( ﻋﻨﺪ ﺿﺒﻂ BD Wiseﻋﻠﻰ ﻭﺿﻊ ﺗﺸﻐﻴﻞ ,ﻳﺘﻢ ﺿﺒﻂ ﺇﻋﺪﺍﺩﺍﺕ ﺍﻟﺪﻗﺔ ﺗﻠﻘﺎﺋﻴﺎ ﻋﻠﻰ ﺇﻋﺪﺍﺩﺍﺕ BD Wise ً ﺍﻻﻓﺘﺮﺍﺿﻴﺔ ﻭﺗﻈﻬﺮ BD Wiseﻓﻲ ﻗﺎﺋﻤﺔ ﺍﻟﺪﻗﺔ. ﺇﺫﺍ ﺗﻢ ﺗﻮﺻﻴﻞ ﺍﻟﻤﻨﺘﺞ ﺑﺠﻬﺎﺯ ﻻ ﻳﺪﻋﻢ ﻭﻇﻴﻔﺔ BD ,Wiseﻓﻠﻦ ﻳﻤﻜﻨﻚ ﺍﺳﺘﺨﺪﺍﻡ ﻭﻇﻴﻔﺔ . BD Wise ﻭﻟﺘﺸﻐﻴﻞ ﻭﻇﻴﻔﺔ ,BD Wiseﺑﺸﻜﻞ ﺳﻠﻴﻢ ،ﺍﺿﺒﻂ ﺧﻴﺎﺭ BD Wiseﻓﻲ ﺍﻟﻤﻨﺘﺞ ﻭﺍﻟﺘﻠﻔﺰﻳﻮﻥ ،ﻋﻠﻰ ﺣ ٍﺪ ﺳﻮﺍﺀ ﻋﻠﻰ ﺗﺸﻐﻴﻞ. ﻗﺪ ﻳﺘﻢ ﺗﻘﻴﻴﺪ ﺍﺗﺼﺎﻝ ﺍﻹﻧﺘﺮﻧﺖ ﺃﺛﻨﺎﺀ ﺍﺳﺘﺨﺪﺍﻡ ﻣﺤﺘﻮﻳﺎﺕ ﺧﺪﻣﺔ .BD-LIVE )Anynet+ (HDMI-CEC • ﻭﻓﻘﺎ ﻗﺪ ﻻ ﺗﺘﻮﻓﺮ ﺑﻌﺾ ﻧﺴﺐ ﺍﻟﻌﺮﺽ ﺇﻟﻰ ﺍﻻﺭﺗﻔﺎﻉً ، ﻟﻨﻮﻉ ﺍﻟﻘﺮﺹ. ﺇﺫﺍ ﺗﻢ ﺗﺤﺪﻳﺪ ﺇﺣﺪﻯ ﻧﺴﺐ ﺍﻟﻌﺮﺽ ﺇﻟﻰ ﺍﻻﺭﺗﻔﺎﻉ ﻭﺃﺣﺪ ﺍﻟﺨﻴﺎﺭﺍﺕ ﺍﻟﺘﻲ ﺗﺨﺘﻠﻒ ﻋﻦ ﻧﺴﺒﺔ ﺍﻟﻌﺮﺽ ﺇﻟﻰ ﺍﻻﺭﺗﻔﺎﻉ ﺍﻟﺨﺎﺻﺔ ﺑﺸﺎﺷﺔ ﺍﻟﺘﻠﻔﺰﻳﻮﻥ ،ﻓﻘﺪ ﺗﺒﺪﻭ ﺍﻟﺼﻮﺭﺓ ﻣﺸﻮﻫﺔ. ﺇﺫﺍ ﺣﺪﺩﺕ 16:9ﺃﺻﻠﻴﺔ ،ﻓﻘﺪ ﺗﻜﻮﻥ ﺻﻮﺭﺓ ﺍﻟﺘﻠﻔﺰﻳﻮﻥ ﻋﺒﺎﺭﺓ ﻋﻦ ﺻﻨﺪﻭﻕ ﺑﺮﻳﺪﻱ ﻋﻤﻮﺩﻱ ﺑﻨﺴﺒﺔ 4:3 )ﺃﺷﺮﻃﺔ ﺳﻮﺩﺍﺀ ﻋﻠﻰ ﺟﺎﻧﺒﻲ ﺍﻟﺼﻮﺭﺓ(. ﺗﺄﻛﺪ ﻣﻦ ﺗﺤﺪﻳﺪ ﺍﻟﺨﺮﺝ ﺍﻟﺮﻗﻤﻲ ﺍﻟﺼﺤﻴﺢ ﻭﺇﻻ ﻓﻠﻦ ﺗﺴﻤﻊ ﺃﻱ ﺻﻮﺕ ﺃﻭ ﺭﺑﻤﺎ ﺗﺴﻤﻊ ﺻﻮﺕ ﺿﻮﺿﺎﺀ ﺷﺪﻳﺪﺓ ﻓﻘﻂ. ﺇﺫﺍ ﻛﺎﻥ ﺟﻬﺎﺯ ) HDMIﺟﻬﺎﺯ ﺍﺳﺘﻘﺒﺎﻝ ﺍﻟﺼﻮﺕ ﻭﺍﻟﺼﻮﺭﺓ ﺃﻭ ﺍﻟﺘﻠﻔﺰﻳﻮﻥ( ﻏﻴﺮ ﻣﺘﻮﺍﻓﻖ ﻣﻊ ﺍﻟﺘﻨﺴﻴﻘﺎﺕ ﺍﻟﻤﻀﻐﻮﻃﺔ ) Dolby Digitalﺃﻭ ،(DTSﻓﺴﺘﺨﺮﺝ ﺇﺷﺎﺭﺓ ﺍﻟﺼﻮﺕ ﺗﺒﺪﻭ ﻣﺜﻞ .PCM ﻻ ﺗﺤﺘﻮﻱ ﺃﻗﺮﺍﺹ DVDﺍﻟﻌﺎﺩﻳﺔ ﻋﻠﻰ ﺻﻮﺕ BONUSVIEWﻭ ﻣﺆﺛﺮﺍﺕ ﺻﻮﺕ ﺍﻻﻧﺘﻘﺎﻝ. ﻻ ﺗﺤﺘﻮﻱ ﺑﻌﺾ ﺃﻗﺮﺍﺹ Blu-rayﻋﻠﻰ ﺻﻮﺕ BONUSVIEWﻭ ﻣﺆﺛﺮﺍﺕ ﺻﻮﺕ ﺍﻻﻧﺘﻘﺎﻝ. ﻻ ﻳﺆﺛﺮ ﺇﻋﺪﺍﺩ ﺍﻟﺨﺮﺝ ﺍﻟﺮﻗﻤﻲ ﻫﺬﺍ ﻋﻠﻰ ﺍﻟﺼﻮﺕ ﺍﻟﺘﻨﺎﻇﺮﻱ )ﻳﻤﻴﻦ/ﻳﺴﺎﺭ( ﺃﻭ ﻋﻠﻰ ﺧﺮﺝ ﺻﻮﺕ HDMIﻟﺠﻬﺎﺯ ﺍﻟﺘﻠﻔﺰﻳﻮﻥ. ﻭﻟﻜﻨﻪ ﻳﺆﺛﺮ ﻋﻠﻰ ﺧﺮﺝ ﺍﻟﺼﻮﺕ ﺍﻟﻀﻮﺋﻲ ﻭ HDMIﻋﻨﺪ ﺍﺗﺼﺎﻝ ﺍﻟﻤﻨﺘﺞ ﺑﺄﺣﺪ ﺃﺟﻬﺰﺓ ﺍﺳﺘﻘﺒﺎﻝ ﺍﻟﺼﻮﺕ ﻭﺍﻟﺼﻮﺭﺓ. ﻓﻲ ﺣﺎﻟﺔ ﺗﺸﻐﻴﻞ ﻣﻘﺎﻃﻊ ﺻﻮﺕ ﺑﺘﻨﺴﻴﻖ ،MPEGﺗﺨﺮﺝ ﺇﺷﺎﺭﺓ ﺻﻮﺕ ﻣﺜﻞ PCMﺩﻭﻥ ﺍﻟﻨﻈﺮ ﺇﻟﻰ ﺧﻴﺎﺭﺍﺕ ﺍﻟﺨﺮﺝ ﺍﻟﺮﻗﻤﻲ ) PCMﺃﻭ .(Bitstream ﺍﻟﺨﺮﺝ ﺍﻟﺮﻗﻤﻲ ﻋﻨﺪ ﺿﺒﻂ ﺧﺮﺝ ﺍﻟﺼﻮﺕ ﻋﻠﻰ ﺗﺸﻐﻴﻞ. ﻟﻠﺤﺼﻮﻝ ﻋﻠﻰ ﻣﺰﻳﺪ ﻣﻦ ﺍﻟﻤﻌﻠﻮﻣﺎﺕ ﺣﻮﻝ )DivX(R ،VODﺗﻔﻀﻞ ﺑﺰﻳﺎﺭﺓ ﺍﻟﻤﻮﻗﻊ "."http://vod.divx.com -ﺍﻹﻧﺠﻠﻴﺰﻳﺔ HT-J7750W-ZN_ARA-0303.indd 50 ﺍﻟﺸﺎﺷﺔ ﺍﻷﻣﺎﻣﻴﺔ ﻳﻤﻜﻨﻚ ﺗﻐﻴﻴﺮ ﺩﺭﺟﺔ ﺍﻟﺴﻄﻮﻉ ﻣﻦ ﺍﻟﺰﺭ . - ,+ VOL ﻭﺍﻟﺰﺭ ﻻ ﻳﻤﻜﻨﻚ ﺗﻜﺒﻴﺮ ﺍﻟﺘﺮﺟﻤﺔ ﻭﺭﺳﻮﻣﺎﺕ PGﻓﻲ ﻭﺿﻊ ﺍﻟﺸﺎﺷﺔ ﺍﻟﻜﺎﻣﻠﺔ. • ﺇﻋﺪﺍﺩ ﻣﻜﺒﺮ ﺍﻟﺼﻮﺕ • ﺗﺸﻐﻴﻞ ﺍﻟﻤﺤﺘﻮﻯ ﻋﻨﺪ ﺿﺒﻂ ﺧﺮﺝ ﺍﻟﺼﻮﺕ ﻋﻠﻰ ﺗﺸﻐﻴﻞ ،ﻳﺼﺪﺭ ﺍﻟﺼﻮﺕ ﻋﺒﺮ ﺳﻤﺎﻋﺎﺕ ﺍﻟﺘﻠﻔﺰﻳﻮﻥ. • ﺻﻮﺕ HDMI • ﻋﻨﺪ ﺧﺮﺝ ﺻﻮﺕ HDMIﺇﻟﻰ ﺳﻤﺎﻋﺎﺕ ﺍﻟﺘﻠﻔﺰﻳﻮﻥ ،ﻳﺘﻢ ﺧﺮﺟﻪ ﻋﺒﺮ ﻗﻨﺎﺗﻴﻦ ﺗﻠﻘﺎﺋﻴﺎ. ً • • ﻋﻨﺪ ﺿﺒﻂ ) Anynet+ (HDMI-CECﻋﻠﻰ ﺇﻳﻘﺎﻑ ﺍﻟﺘﺸﻐﻴﻞ ,ﻟﻦ ﺗﻜﻮﻥ ﻭﻇﻴﻔﺔ ﻗﻨﺎﺓ ﺇﺭﺟﺎﻉ ﺍﻟﺼﻮﺕ ﻣﺘﻮﻓﺮﺓ. ﻗﺪ ﻳﺆﺩﻱ ﺍﺳﺘﺨﺪﺍﻡ ﻛﺎﺑﻞ HDMIﻏﻴﺮ ﻣﻌﺘﻤﺪ ﻟﻼﺳﺘﺨﺪﺍﻡ ﻣﻊ ) ARCﻗﻨﺎﺓ ﺇﺭﺟﺎﻉ ﺍﻟﺼﻮﺕ( ﺇﻟﻰ ﺣﺪﻭﺙ ﻣﺸﻜﻠﺔ ﺗﺘﻌﻠﻖ ﺑﺎﻟﺘﻮﺍﻓﻖ. ﻻ ﺗﺘﻮﻓﺮ ﻭﻇﻴﻔﺔ ﻗﻨﺎﺓ ﺇﻋﺎﺩﺓ ﺍﻟﺼﻮﺕ ) (ARCﺇﻻ ﺇﺫﺍ ﺗﻢ ﺗﻮﺻﻴﻞ ﺗﻠﻔﺰﻳﻮﻥ ﻣﺘﻮﺍﻓﻖ ﻣﻊ .ARC ﺗﻮﺍﻓﻖ ﺍﻷﻗﺮﺍﺹ ﻭﺍﻟﺘﻨﺴﻴﻘﺎﺕ ﺃﻧﻮﺍﻉ ﺍﻷﻗﺮﺍﺹ ﻭﺍﻟﻤﺤﺘﻮﻯ ﺍﻟﺬﻱ ﻳﻤﻜﻦ ﻟﻠﻤﻨﺘﺞ ﺗﺸﻐﻴﻠﻪ ﺗﺸﻐﻴﻞ ﺗﺸﻐﻴﻞ ﻣﻠﻔﺎﺕ ﺍﻟﻔﻴﺪﻳﻮ • ﺇﺫﺍ ﺗﻢ ﺗﻮﺻﻴﻞ ﺍﻟﻨﻈﺎﻡ ﺑﺠﻬﺎﺯ ﺗﻠﻔﺰﻳﻮﻥ ﻣﺘﻮﺍﻓﻖ ﻣﻊ ﺗﻘﻨﻴﺔ BD Wiseﻣﻊ ﺿﺒﻂ BD Wiseﻋﻠﻰ ﻭﺿﻊ ﺗﺸﻐﻴﻞ, ﻓﻠﻦ ﺗﻈﻬﺮ ﻗﺎﺋﻤﺔ ﺇﻋﺪﺍﺩﺍﺕ ﺍﻟﺼﻮﺭﺓ. ﻟﻦ ﺗﻌﻤﻞ ﻭﻇﻴﻔﺔ ﻣﻮﺳﻴﻘﻰ ﺧﻠﻔﻴﺔ ﻣﺎ ﻟﻢ ﻳﺘﻢ ﻭﺿﻊ ﻣﻠﻒ ﺍﻟﻤﻮﺳﻴﻘﻰ ﻭﻣﻠﻒ ﺍﻟﺼﻮﺭ ﻋﻠﻰ ﻧﻔﺲ ﻭﺳﺎﺋﻂ ﺍﻟﺘﺨﺰﻳﻦ .ﻛﺬﻟﻚ ،ﻳﻤﻜﻦ ﺃﻥ ﺗﺘﺄﺛﺮ ﺟﻮﺩﺓ ﺍﻟﺼﻮﺕ ﺑﻤﻌﺪﻝ ﺑﺖ ﻣﻠﻒ ﻣﻮﺳﻴﻘﻰ ﺑﺘﻨﺴﻴﻖ MP3ﻭﺣﺠﻢ ﺍﻟﺼﻮﺭ ﻭﻃﺮﻳﻘﺔ ﺍﻟﺘﺮﻣﻴﺰ. • ﻗﻨﺎﺓ ﺇﺭﺟﺎﻉ ﺍﻟﺼﻮﺕ • ﺍﺳﺘﺨﺪﺍﻡ ﺍﻟﺰﺭ ) TOOLSﺍﻷﺩﻭﺍﺕ( ﺍﺛﻨﺎﺀ ﻋﺮﺽ ﺍﻟﺼﻮﺭ ﻳﺆﺛﺮ ﺍﺳﺘﺨﺪﺍﻡ ﻣﻠﻔﺎﺕ ﺍﻟﻔﻴﺪﻳﻮ ﺫﺍﺕ ﻣﻌﺪﻻﺕ ﺑﺖ ﻋﺎﻟﻴﺔ ﺗﺼﻞ ﺇﻟﻰ 20ﻣﻴﺠﺎﺑﺎﻳﺖ/ﺛﺎﻧﻴﺔ ﺃﻭ ﺃﻛﺜﺮ ﺳﻠﺒﺎ ﻋﻠﻰ ً ﺇﻣﻜﺎﻧﻴﺎﺕ ﺍﻟﻤﻨﺘﺞ ،ﻭﻗﺪ ﻳﺆﺩﻱ ﺫﻟﻚ ﺇﻟﻰ ﺗﻮﻗﻔﻬﺎ ﺃﺛﻨﺎﺀ ﺍﻟﺘﺸﻐﻴﻞ. ﺍﻟﻮﺳﺎﺋﻂ ﺗﺤﺪﻳﺪ ﻟﻐﺔ ﺍﻟﺼﻮﺕ • • • ﻟﻦ ﻳﻈﻬﺮ ﺍﻟﻤﺆﺷﺮ ◄► ﻋﻠﻰ ﺍﻟﺸﺎﺷﺔ ﺇﺫﺍ ﻟﻢ ﻳﺤﺘﻮ ﻗﺴﻢ BONUSVIEWﻋﻠﻰ ﺃﻱ ﺇﻋﺪﺍﺩﺍﺕ ﺻﻮﺕ ﺑﺘﻘﻨﻴﺔ .BONUSVIEW ﺗﺴﺘﻨﺪ ﺍﻟﻠﻐﺎﺕ ﺍﻟﻤﺘﺎﺣﺔ ﻋﺒﺮ ﻭﻇﻴﻔﺔ ﻟﻐﺔ ﺍﻟﺼﻮﺕ ﻋﻠﻰ ﺍﻟﻠﻐﺎﺕ ﺍﻟﺘﻲ ﺗﻢ ﺗﺮﻣﻴﺰﻫﺎ ﻋﻠﻰ ﺍﻟﻘﺮﺹ .ﻭﻗﺪ ﺗﻜﻮﻥ ﻫﺬﻩ ﺍﻟﻮﻇﻴﻔﺔ ﺃﻭ ﺑﻌﺾ ﺍﻟﻠﻐﺎﺕ ﻏﻴﺮ ﻣﺘﺎﺣﺔ. ﻗﺪ ﺗﺘﻴﺢ ﻟﻚ ﺑﻌﺾ ﺃﻗﺮﺍﺹ Blu-rayﺇﻣﻜﺎﻧﻴﺔ ﺗﺤﺪﻳﺪ PCMﺃﻭ ﻣﻘﺎﻃﻊ ﺻﻮﺕ ﺑﺘﻘﻨﻴﺔ Dolby Digitalﺑﺎﻟﻠﻐﺔ ﺍﻹﻧﺠﻠﻴﺰﻳﺔ. VIDEO )ﻓﻴﺪﻳﻮ( ﺗﺤﺪﻳﺪ ﻟﻐﺔ ﺍﻟﺘﺮﺟﻤﺔ • • • • • MUSIC )ﻣﻮﺳﻴﻘﻰ( ﻭﻓﻘﺎ ﻟﻘﺮﺹ ،Blu-ray / DVDﻳﻤﻜﻨﻚ ﺗﻐﻴﻴﺮ ﻟﻐﺔ ً ﺍﻟﺘﺮﺟﻤﺔ ﻣﻦ ﻗﺎﺋﻤﺔ ﺍﻷﻗﺮﺍﺹ .ﺍﺿﻐﻂ ﻋﻠﻰ ﺍﻟﺰﺭ DISC ) MENUﻗﺎﺋﻤﺔ ﺍﻷﻗﺮﺍﺹ(. ﺗﻌﺘﻤﺪ ﻫﺬﻩ ﺍﻟﻮﻇﻴﻔﺔ ﻋﻠﻰ ﺗﺤﺪﻳﺪ ﺍﻟﺘﺮﺟﻤﺎﺕ ﺍﻟﺘﻲ ﺗﻢ ﺗﺮﻣﻴﺰﻫﺎ ﻋﻠﻰ ﺍﻟﻘﺮﺹ ،ﻭﻗﺪ ﻻ ﺗﻜﻮﻥ ﻣﺘﺎﺣﺔ ﻋﻠﻰ ﺟﻤﻴﻊ ﺃﻗﺮﺍﺹ .Blu-ray Disc/DVD ﻛﺬﻟﻚ ،ﺗﻈﻬﺮ ﻣﻌﻠﻮﻣﺎﺕ ﺣﻮﻝ ﻭﺿﻊ BONUSVIEW ﻟﻠﻤﻴﺰﺍﺕ ﺍﻟﺮﺋﻴﺴﻴﺔ ﺇﺫﺍ ﻛﺎﻧﺖ ﺃﻗﺮﺍﺹ Blu-rayﺗﺤﺘﻮﻱ ﻋﻠﻰ ﻗﺴﻢ .BONUSVIEW ﺗﻘﻮﻡ ﻫﺬﻩ ﺍﻟﻮﻇﻴﻔﺔ ﺑﺘﻐﻴﻴﺮ ﺍﻟﺘﺮﺟﻤﺔ ﺍﻷﻭﻟﻴﺔ ﻭﺍﻟﺜﺎﻧﻮﻳﺔ ﻣﻌﺎ ﻓﻲ ﻧﻔﺲ ﺍﻟﻮﻗﺖ. ً ﻳﺘﻢ ﻋﺮﺽ ﺇﺟﻤﺎﻟﻲ ﻋﺪﺩ ﺍﻟﺘﺮﺟﻤﺎﺕ ﺍﻷﻭﻟﻴﺔ ﻭﺍﻟﺜﺎﻧﻮﻳﺔ ﻋﻠﻰ ﺍﻟﺘﻮﺍﻟﻲ. PHOTO )ﺻﻮﺭﺓ( 51 1:12:54 2015-03-05 ﻧﻮﻉ ﺍﻟﻘﺮﺹ ﺍﻟﺘﻔﺎﺻﻴﻞ ﻗﺮﺹ Blu-ray ﻗﺮﺹ Blu-ray ﺛﻼﺛﻲ ﺍﻷﺑﻌﺎﺩ ﻗﺮﺹ BD-ROMﺃﻭ BD-RE/-R ﺍﻟﻤﺴﺠﻞ ﺑﺘﻨﺴﻴﻖ BD-RE ،DVD-VIDEO ،DVD-RW ،DVD-R ،DVD+RW ،DVD+R VCD ﺃﻗﺮﺍﺹ DVD-VIDEOﻭ DVD+RW/DVD-RW(V)/ DVD-R/+Rﺍﻟﻤﺴﺠﻠﺔ ﺍﻟﺘﻲ ﺗﻢ ﺗﺴﺠﻴﻠﻬﺎ ﻭﺇﻧﻬﺎﺅﻫﺎ ،ﺃﻭ ﻭﺳﺎﺋﻂ ﺗﺨﺰﻳﻦ USBﺍﻟﺘﻲ ﺗﺸﺘﻤﻞ ﻋﻠﻰ ﻣﺤﺘﻮﻳﺎﺕ DivXﻭ MKVﻭ MP4ﻭ.VCD ،CD-RW/-R ،DVD-RW/-R BD-RE/-R ﺍﻟﻤﻮﺳﻴﻘﻰ ﺍﻟﻤﺴﺠﻠﺔ ﻋﻠﻰ ﺃﻗﺮﺍﺹ CD-RW/-Rﺃﻭ DVD-RW/-Rﺃﻭ BD-RE/-R ﺃﻭ ﻭﺳﺎﺋﻂ ﺗﺨﺰﻳﻦ USBﺍﻟﺘﻲ ﺗﺸﺘﻤﻞ ﻋﻠﻰ ﻣﺤﺘﻮﻳﺎﺕ MP3 ﺃﻭ .WMA ،CD-RW/-R ،DVD-RW/-R BD-RE/-R ﺍﻟﻤﻠﺤﻖ • ﺗﺸﻐﻴﻞ ﻣﻠﻔﺎﺕ JPEG ﺍﻟﺼﻮﺭ ﺍﻟﻤﺴﺠﻠﺔ ﻋﻠﻰ ﺃﻗﺮﺍﺹ CD-RW/-Rﺃﻭ DVD-RW/-R ﺃﻭ BD-RE/-Rﺃﻭ ﻭﺳﺎﺋﻂ ﺗﺨﺰﻳﻦ USBﺍﻟﺘﻲ ﺗﺸﺘﻤﻞ ﻋﻠﻰ ﻣﺤﺘﻮﻳﺎﺕ .JPEG -ﺍﻹﻧﺠﻠﻴﺰﻳﺔ HT-J7750W-ZN_ARA-0303.indd 51 ﺍﻟﻤﻠﺤﻖ fl ﻗﺪ ﻻ ﻳﺘﻤﻜﻦ ﺍﻟﻤﻨﺘﺞ ﻣﻦ ﺗﺸﻐﻴﻞ ﺃﻗﺮﺍﺹ CD-RW/-Rﻭ DVD-Rﺑﺴﺒﺐ ﻧﻮﻉ ﺍﻟﻘﺮﺹ ﺃﻭ ﺣﺎﻻﺕ ﺍﻟﺘﺴﺠﻴﻞ. fl ﺇﺫﺍ ﻟﻢ ﻳﺘﻢ ﺗﺸﻐﻴﻞ ﻗﺮﺹ DVD-RW/-Rﺑﺸﻜﻞ ﺳﻠﻴﻢ ﺑﺘﻨﺴﻴﻖ ﻓﻴﺪﻳﻮ ،DVDﻓﻠﻦ ﻳﻜﻮﻥ ﻗﺎﺑﻼً ﻟﻠﺘﺸﻐﻴﻞ. fl ﻟﻦ ﻳﺘﻤﻜﻦ ﺍﻟﻤﻨﺘﺞ ﻟﺪﻳﻚ ﻣﻦ ﺗﺸﻐﻴﻞ ﺍﻟﻤﺤﺘﻮﻯ ﺍﻟﺬﻱ ﺗﻢ ﺗﺴﺠﻴﻠﻪ ﻋﻠﻰ DVD-Rﺑﻤﻌﺪﻝ ﺑﺖ ﻳﺘﺠﺎﻭﺯ 10ﻣﻴﺠﺎﺑﺖ ﻓﻲ ﺍﻟﺜﺎﻧﻴﺔ. fl ﻟﻦ ﻳﺘﻤﻜﻦ ﺍﻟﻤﻨﺘﺞ ﻟﺪﻳﻚ ﻣﻦ ﺗﺸﻐﻴﻞ ﺍﻟﻤﺤﺘﻮﻯ ﺍﻟﺬﻱ ﺗﻢ ﺗﺴﺠﻴﻠﻪ ﻋﻠﻰ BD-Rﺃﻭ ﺟﻬﺎﺯ USBﺑﻤﻌﺪﻝ ﺑﺖ ﻳﺘﺠﺎﻭﺯ 30 ﻣﻴﺠﺎﺑﺖ ﻓﻲ ﺍﻟﺜﺎﻧﻴﺔ. fl ﻗﺪ ﻻ ﻳﺘﻢ ﺗﺸﻐﻴﻞ ﺑﻌﺾ ﺃﻧﻮﺍﻉ ﺍﻷﻗﺮﺍﺹ ،ﺃﻭ ﻋﻨﺪ ﺍﺳﺘﺨﺪﺍﻡ ﻋﻤﻠﻴﺎﺕ ﺗﺸﻐﻴﻞ ﻣﻌﻴﻨﺔ ،ﻣﺜﻞ ﺗﻐﻴﻴﺮ ﺍﻟﺰﺍﻭﻳﺔ ﻭﺿﺒﻂ ﻧﺴﺒﺔ ﺍﻻﺭﺗﻔﺎﻉ ﺇﻟﻰ ﺍﻟﻌﺮﺽ .ﺗﻮﺟﺪ ﻣﻌﻠﻮﻣﺎﺕ ﻋﻦ ﺍﻷﻗﺮﺍﺹ ﻣﻜﺘﻮﺑﺔ ﺑﺎﻟﺘﻔﺼﻴﻞ ﻋﻠﻰ ﻋﻠﺒﺔ ﺍﻟﻘﺮﺹ .ﻳﺮﺟﻰ ﺍﻟﺮﺟﻮﻉ ﺇﻟﻰ ﻫﺬﻩ ﺍﻟﻤﻌﻠﻮﻣﺎﺕ ﻋﻨﺪ ﺍﻟﻀﺮﻭﺭﺓ. fl ﻋﻨﺪ ﺗﺸﻐﻴﻞ ﻋﻨﻮﺍﻥ ،BD-Jﻗﺪ ﻳﺴﺘﻐﺮﻕ ﺍﻟﺘﺤﻤﻴﻞ ﻓﺘﺮﺓ ﺃﻃﻮﻝ ﻣﻦ ﺍﻟﻌﻨﻮﺍﻥ ﺍﻟﻌﺎﺩﻱ ﻭﻗﺪ ﻳﺘﻢ ﺗﻨﻔﻴﺬ ﺑﻌﺾ ﺍﻟﻮﻇﺎﺋﻒ ﺑﺒﻂﺀ. ﺷﻌﺎﺭﺍﺕ ﺍﻷﻗﺮﺍﺹ ﺍﻟﺘﻲ ﻳﻤﻜﻦ ﻟﻠﻤﻨﺘﺞ ﺗﺸﻐﻴﻠﻬﺎ ﻗﺮﺹ Blu-rayﺛﻼﺛﻲ ﺍﻷﺑﻌﺎﺩ ﻗﺮﺹ Blu-ray Dolby ﺧﺪﻣﺔ BD-LIVE DTS ﺃﻧﻮﺍﻉ ﺍﻷﻗﺮﺍﺹ ﺍﻟﺘﻲ ﻻ ﻳﻤﻜﻦ ﻟﻠﻤﻨﺘﺞ ﺗﺸﻐﻴﻠﻬﺎ • • • • fl HD DVD MV/PD/DVD-ROMﻗﺮﺹ، ﺇﻟﺦ ) DVD-RWﻭﺿﻊ (VR CVD/CD-ROM/CDV/ CD-G/CD-I/LD )ﺗﻘﻮﻡ ﺃﻗﺮﺍﺹ CD-G ﺑﺘﺸﻐﻴﻞ ﺍﻟﺼﻮﺕ ﻓﻘﻂ ﺩﻭﻥ ﺍﻟﺮﺳﻮﻣﺎﺕ(. • • • DVD-RAM ﻗﺮﺹ ﺻﻮﺕ ﻣﻀﻐﻮﻁ ﻋﺎﻟﻲ ﺍﻟﺠﻮﺩﺓ )ﺑﺎﺳﺘﺜﻨﺎﺀ ﻃﺒﻘﺔ ﺍﻟﻘﺮﺹ ﺍﻟﻤﻀﻐﻮﻁ( ﻗﺮﺹ DVD-Rﺑﺴﻌﺔ 3.9ﺟﻴﺠﺎﺑﺎﻳﺖ ﻣﺨﺼﺺ ﻟﻠﺘﺄﻟﻴﻒ. ﻗﺪ ﻻ ﻳﺴﺘﺠﻴﺐ ﻫﺬﺍ ﺍﻟﻤﻨﺘﺞ ﺇﻟﻰ ﻛﻞ ﺃﻭﺍﻣﺮ ﺍﻟﺘﺸﻐﻴﻞ ﻷﻥ ﺑﻌﺾ ﺃﻗﺮﺍﺹ Blu-rayﻭ DVDﻭﺍﻷﻗﺮﺍﺹ ﺍﻟﻤﻀﻐﻮﻃﺔ ﺗﺴﻤﺢ ﺑﺎﻟﺘﺸﻐﻴﻞ ﺍﻟﻤﺤﺪﺩ ﺃﻭ ﺍﻟﻤﺤﺪﻭﺩ ﻭﺗﻮﻓﺮ ﻣﻴﺰﺍﺕ ﻣﻌﻴﻨﺔ ﻓﻘﻂ ﺃﺛﻨﺎﺀ ﺍﻟﺘﺸﻐﻴﻞ. ﻋﻴﺒﺎ ﻓﻲ ﺍﻟﻤﻨﺘﺞ. ﺍﻟﺮﺟﺎﺀ ﻣﻼﺣﻈﺔ ﺃﻥ ﺫﻟﻚ ﻻ ﻳﻌﺪ ً fl ﻻ ﺗﻀﻤﻦ ﺷﺮﻛﺔ Samsungﺗﺸﻐﻴﻞ ﻫﺬﺍ ﺍﻟﻤﻨﺘﺞ ﻟﻜﻞ ﻗﺮﺹ ﻳﺤﻤﻞ ﺷﻌﺎﺭ Blu-ray Discﺃﻭ DVDﺃﻭ CDﺑﺴﺒﺐ ﺗﻄﻮﺭ ﺗﻨﺴﻴﻘﺎﺕ ﺍﻷﻗﺮﺍﺹ ﻭﻗﺪ ﺗﺤﺪﺙ ﻣﺸﺎﻛﻞ ﻭﺃﺧﻄﺎﺀ ﺃﺛﻨﺎﺀ ﺇﻧﺸﺎﺀ ﺑﺮﺍﻣﺞ ﺃﻗﺮﺍﺹ Blu-rayﻭ DVDﻭﺍﻷﻗﺮﺍﺹ ﺍﻟﻤﻀﻐﻮﻃﺔ ﻭ/ﺃﻭ ﺍﻟﺸﺮﻛﺔ ﺍﻟﻤﺼﻨﻌﺔ ﻟﻸﻗﺮﺍﺹ. fl ﺍﻟﺮﺟﺎﺀ ﺍﻻﺗﺼﺎﻝ ﺑﻤﺮﻛﺰ ﺧﺪﻣﺔ ﻋﻤﻼﺀ ،SAMSUNGﺇﺫﺍ ﻛﺎﻥ ﻟﺪﻳﻚ ﺃﻳﺔ ﺃﺳﺌﻠﺔ ﺃﻭ ﺇﺫﺍ ﻭﺍﺟﻬﺘﻚ ﺻﻌﻮﺑﺔ ﻋﻨﺪ ﺗﺸﻐﻴﻞ ﺃﻗﺮﺍﺹ Blu-ray Discﺃﻭ DVDﺃﻭ ﺍﻷﻗﺮﺍﺹ ﺍﻟﻤﻀﻐﻮﻃﺔ ﻓﻲ ﻫﺬﺍ ﺍﻟﻤﻨﺘﺞ .ﻭﻛﺬﻟﻚ ،ﺭﺍﺟﻊ ﺍﻟﺠﺰﺀ ﺍﻟﻤﺘﺒﻘﻲ ﻣﻦ ﺩﻟﻴﻞ ﺍﻟﻤﺴﺘﺨﺪﻡ ﻫﺬﺍ ﻟﻠﺤﺼﻮﻝ ﻋﻠﻰ ﻣﻌﻠﻮﻣﺎﺕ ﺇﺿﺎﻓﻴﺔ ﺣﻮﻝ ﻗﻴﻮﺩ ﺍﻟﺘﺸﻐﻴﻞ. fl ﻗﺪ ﻻ ﺗﻌﻤﻞ ﺑﻌﺾ ﺍﻷﻗﺮﺍﺹ ﺍﻟﺘﺠﺎﺭﻳﺔ ﻭﺃﻗﺮﺍﺹ DVDﺍﻟﺘﻲ ﺗﻢ ﺷﺮﺍﺅﻫﺎ ﺧﺎﺭﺝ ﻣﻨﻄﻘﺘﻚ ﻋﻠﻰ ﻫﺬﺍ ﺍﻟﻤﻨﺘﺞ. 52 1:12:55 2015-03-05 DivX Java ﻧﻈﺎﻡ ﺇﺫﺍﻋﺔ PALﻓﻲ ﺍﻟﻤﻤﻠﻜﺔ ﺍﻟﻤﺘﺤﺪﺓ ،ﻓﺮﻧﺴﺎ ،ﺃﻟﻤﺎﻧﻲ ،ﻭﻣﺎ ﺇﻟﻰ ﺫﻟﻚ. ﺭﻣﺰ ﺍﻟﻤﻨﻄﻘﺔ ﺗﻢ ﺗﺮﻣﻴﺰ ﻛﻞ ﻣﻦ ﺍﻟﻤﻨﺘﺠﺎﺕ ﻭﺍﻷﻗﺮﺍﺹ ﺣﺴﺐ ﺍﻟﻤﻨﻄﻘﺔ .ﻭﻻ ﺑﺪ ﺃﻥ ﺗﺘﻮﺍﻓﻖ ﺭﻣﻮﺯ ﺍﻟﻤﻨﺎﻃﻖ ﺣﺘﻰ ﻳﻤﻜﻦ ﺗﺸﻐﻴﻞ ﺍﻟﻘﺮﺹ .ﻓﻲ ﺣﺎﻟﺔ ﻋﺪﻡ ﺗﻮﺍﻓﻖ ﺍﻟﺮﻣﻮﺯ ،ﻟﻦ ﻳﺘﻢ ﺗﺸﻐﻴﻞ ﺍﻟﻘﺮﺹ. ﻳﺘﻢ ﻋﺮﺽ ﺭﻗﻢ ﺍﻟﻤﻨﻄﻘﺔ ﻟﻬﺬﺍ ﺍﻟﻤﻨﺘﺞ ﻋﻠﻰ ﺍﻟﻠﻮﺣﺔ ﺍﻟﺨﻠﻔﻴﺔ ﻟﻠﻤﻨﺘﺞ. ﻧﻮﻉ ﺍﻟﻘﺮﺹ ﺭﻣﺰ ﺍﻟﻤﻨﻄﻘﺔ A ﻗﺮﺹ Blu-ray ﺍﻟﻤﻨﻄﻘﺔ ﺃﻣﺮﻳﻜﺎ ﺍﻟﺸﻤﺎﻟﻴﺔ ﻭﺃﻣﺮﻳﻜﺎ ﺍﻟﻮﺳﻄﻰ ﻭﺃﻣﺮﻳﻜﺎ ﺍﻟﺠﻨﻮﺑﻴﺔ ﻭﻛﻮﺭﻳﺎ ﻭﺍﻟﻴﺎﺑﺎﻥ ﻭﺗﺎﻳﻮﺍﻥ ﻭﻫﻮﻧﺞ ﻛﻮﻧﺞ ﻭﺟﻨﻮﺏ ﺷﺮﻕ ﺁﺳﻴﺎ. B ﺃﻭﺭﻭﺑﺎ ﻭﺟﺮﻳﻦ ﻻﻧﺪ ﻭﺍﻷﻗﺎﻟﻴﻢ ﺍﻟﻔﺮﻧﺴﻴﺔ ﻭﺍﻟﺸﺮﻕ ﺍﻷﻭﺳﻂ ﻭﺇﻓﺮﻳﻘﻴﺎ ﻭﺃﺳﺘﺮﺍﻟﻴﺎ ﻭﻧﻴﻮﺯﻳﻠﻨﺪﺍ. C ﺍﻟﻬﻨﺪ ﻭﺍﻟﺼﻴﻦ ﻭﺭﻭﺳﻴﺎ ﻭﻭﺳﻂ ﻭﺟﻨﻮﺏ ﺁﺳﻴﺎ. -ﺍﻹﻧﺠﻠﻴﺰﻳﺔ HT-J7750W-ZN_ARA-0303.indd 52 fl 1 ﺍﻟﻮﻻﻳﺎﺕ ﺍﻟﻤﺘﺤﺪﺓ ﻭﺍﻷﻗﺎﻟﻴﻢ ﺍﻟﺘﺎﺑﻌﺔ ﻟﻠﻮﻻﻳﺎﺕ ﺍﻟﻤﺘﺤﺪﺓ ﻭﻛﻨﺪﺍ 2 ﺃﻭﺭﻭﺑﺎ ﻭﺍﻟﻴﺎﺑﺎﻥ ﻭﺍﻟﺸﺮﻕ ﺍﻷﻭﺳﻂ ﻭﻣﺼﺮ ﻭﺇﻓﺮﻳﻘﻴﺎ ﻭﺟﺮﻳﻦ ﻻﻧﺪ 3 ﺗﺎﻳﻮﺍﻥ ﻭﻛﻮﺭﻳﺎ ﺍﻟﻔﻠﺒﻴﻦ ﻭﺃﻧﺪﻭﻧﻴﺴﻴﺎ ﻭﻫﻮﻧﺞ ﻛﻮﻧﺞ ﺍﻟﺘﻨﺴﻴﻘﺎﺕ ﺍﻟﻤﺪﻋﻮﻣﺔ 4 ﺍﻟﻤﻜﺴﻴﻚ ﻭﺃﻣﺮﻳﻜﺎ ﺍﻟﺠﻨﻮﺑﻴﺔ ﻭﺃﻣﺮﻳﻜﺎ ﺍﻟﻮﺳﻄﻰ ﻭﺃﺳﺘﺮﺍﻟﻴﺎ ﻭﻧﻴﻮﺯﻳﻠﻨﺪﺍ ﻭﺟﺰﺭ ﺍﻟﻤﺤﻴﻂ ﺍﻟﻬﺎﺩﺉ ﻭﺍﻟﻜﺎﺭﻳﺒﻲ 5 ﺭﻭﺳﻴﺎ ﻭﺃﻭﺭﻭﺑﺎ ﺍﻟﺸﺮﻗﻴﺔ ﻭﺍﻟﻬﻨﺪ ﻭﻛﻮﺭﻳﺎ ﺍﻟﺸﻤﺎﻟﻴﺔ ﻭﻣﻨﻐﻮﻟﻴﺎ 6 ﺍﻟﺼﻴﻦ ﻣﻼﺣﻈﺎﺕ ﺣﻮﻝ ﺗﻮﺻﻴﻞ USB • • • • • • • • • • fl ﺇﺫﺍ ﻛﺎﻥ ﺭﻗﻢ ﺍﻟﻤﻨﻄﻘﺔ ﻷﻗﺮﺍﺹ Blu-ray Disc/DVDﻻ ﻳﻨﺎﺳﺐ ﺭﻗﻢ ﺍﻟﻤﻨﻄﻘﺔ ﺍﻟﺨﺎﺹ ﺑﻬﺬﺍ ﺍﻟﻤﻨﺘﺞ ،ﻓﻼ ﻳﻤﻜﻦ ﻟﻠﻤﻨﺘﺞ ﺗﺸﻐﻴﻞ ﺍﻟﻘﺮﺹ. • • ) AVCHDﺑﺮﻧﺎﻣﺞ ﺗﺮﻣﻴﺰ ﺍﻟﻔﻴﺪﻳﻮ ﺍﻟﻤﺘﻘﺪﻡ ﻋﺎﻟﻲ ﺍﻟﻮﺿﻮﺡ( • • • • • • • ﻳﻤﻜﻦ ﻟﻬﺬﺍ ﺍﻟﻤﻨﺘﺞ ﺗﺸﻐﻴﻞ ﺍﻷﻗﺮﺍﺹ ﺑﺘﻨﺴﻴﻖ .AVCHD ﻳﺘﻢ ﺗﺴﺠﻴﻞ ﻫﺬﻩ ﺍﻷﻗﺮﺍﺹ ﺑﺼﻮﺭﺓ ﻃﺒﻴﻌﻴﺔ ﻭﺍﺳﺘﺨﺪﺍﻣﻬﺎ ﻓﻲ ﻛﺎﻣﻴﺮﺍﺕ ﺍﻟﻔﻴﺪﻳﻮ ﺍﻟﺮﻗﻤﻴﺔ. ﺇﻥ ﺗﻨﺴﻴﻖ AVCHDﻫﻮ ﺗﻨﺴﻴﻖ ﻛﺎﻣﻴﺮﺍ ﺍﻟﻔﻴﺪﻳﻮ ﺍﻟﺮﻗﻤﻴﺔ ﻋﺎﻟﻴﺔ ﺍﻟﻮﺿﻮﺡ. ﻳﻌﻤﻞ ﺗﻨﺴﻴﻖ MPEG-4 AVC/H.264ﻋﻠﻰ ﺿﻐﻂ ﺍﻟﺼﻮﺭ ﺑﻜﻔﺎﺀﺓ ﺃﻛﺒﺮ ﻣﻦ ﺗﻨﺴﻴﻖ ﺿﻐﻂ ﺍﻟﺼﻮﺭﺓ ﺍﻟﺘﻘﻠﻴﺪﻱ. ﺗﺴﺘﺨﺪﻡ ﺑﻌﺾ ﺃﻗﺮﺍﺹ AVCHDﺗﻨﺴﻴﻖ " ."x.v.Colourﻳﻤﻜﻦ ﻟﻬﺬﺍ ﺍﻟﻤﻨﺘﺞ ﺗﺸﻐﻴﻞ ﺃﻗﺮﺍﺹ AVCHDﺍﻟﺘﻲ ﺗﺴﺘﺨﺪﻡ ﺗﻨﺴﻴﻖ "."x.v.Colour ﺇﻥ " "x.v.Colourﻋﺒﺎﺭﺓ ﻋﻦ ﻋﻼﻣﺔ ﺗﺠﺎﺭﻳﺔ ﻟﺸﺮﻛﺔ Sony .Corporation ﻳﻌﺪ " "AVCHDﻭﺷﻌﺎﺭ AVCHDﻋﻼﻣﺘﻴﻦ ﺗﺠﺎﺭﻳﺘﻴﻦ ﻟﻜﻞ ﻣﻦ .Matsushita Electronic Industrial Co., LtdﻭSony .Corporation fl ﻗﺪ ﻻ ﺗﻌﻤﻞ ﺑﻌﺾ ﺍﻷﻗﺮﺍﺹ ﺑﺘﻨﺴﻴﻖ ،AVCHDﺣﺴﺐ ﻇﺮﻭﻑ ﺍﻟﺘﺴﺠﻴﻞ. fl fl ﻳﺘﻄﻠﺐ ﺇﻗﻔﺎﻝ ﺍﻷﻗﺮﺍﺹ ﺑﺘﻨﺴﻴﻖ .AVCHD • • ﺗﻘﺪﻡ " "x.v.Colourﻣﺠﻤﻮﻋﺔ ﻣﻦ ﺍﻷﻟﻮﺍﻥ ﺃﻛﺜﺮ ﻣﻦ ﺃﻗﺮﺍﺹ DVD ﺍﻟﻌﺎﺩﻳﺔ ﻟﻜﺎﻣﻴﺮﺍ ﺍﻟﻔﻴﺪﻳﻮ ﺍﻟﺮﻗﻤﻴﺔ. 53 1:12:56 • ﻳﺪﻋﻢ ﺍﻟﻤﻨﺘﺞ ﻭﺳﺎﺋﻂ ﺗﺨﺰﻳﻦ USBﻭﻣﺸﻐﻼﺕ MP3ﻭﺍﻟﻜﺎﻣﻴﺮﺍﺕ ﺍﻟﺮﻗﻤﻴﺔ ﻭﻭﺣﺪﺍﺕ ﻗﺮﺍﺀﺓ ﺑﻄﺎﻗﺔ .USB ﻻ ﻳﺪﻋﻢ ﺍﻟﻤﻨﺘﺞ ﺃﺳﻤﺎﺀ ﺍﻟﻤﺠﻠﺪﺍﺕ ﺃﻭ ﺍﻟﻤﻠﻔﺎﺕ ﺍﻟﺘﻲ ﻳﺰﻳﺪ ﻃﻮﻟﻬﺎ ﻋﻦ 128ﺣﺮ ًﻓﺎ. ﻗﺪ ﻻ ﺗﺘﻮﺍﻓﻖ ﺑﻌﺾ ﺃﺟﻬﺰﺓ /USBﺍﻟﻜﺎﻣﻴﺮﺍﺕ ﺍﻟﺮﻗﻤﻴﺔ ﻣﻊ ﺍﻟﻤﻨﺘﺞ. ﻳﺪﻋﻢ ﺍﻟﻤﻨﺘﺞ ﺃﻧﻈﻤﺔ ﻣﻠﻔﺎﺕ FAT 16ﻭ FAT 32ﻭ.NTFS ﻗﻢ ﺑﺘﻮﺻﻴﻞ ﺃﺟﻬﺰﺓ USBﻣﺒﺎﺷﺮﺓ ﺑﻤﻨﻔﺬ USBﺑﺎﻟﻤﻨﺘﺞ .ﻗﺪ ﻳﺘﺴﺒﺐ ﺍﻟﺘﻮﺻﻴﻞ ﻣﻦ ﺧﻼﻝ ﻛﺎﺑﻞ USBﻓﻲ ﺣﺪﻭﺙ ﻣﺸﺎﻛﻞ ﺗﺘﻌﻠﻖ ﺑﺎﻟﺘﻮﺍﻓﻖ. ﻗﺪ ﻳﺆﺩﻱ ﺇﺩﺧﺎﻝ ﺃﻛﺜﺮ ﻣﻦ ﺟﻬﺎﺯ ﺫﺍﻛﺮﺓ ﻭﺍﺣﺪ ﻓﻲ ﻗﺎﺭﺉ ﺍﻟﺒﻄﺎﻗﺎﺕ ﺍﻟﻤﺘﻌﺪﺩﺓ ﺇﻟﻰ ﺗﺸﻐﻴﻞ ﺍﻟﻘﺎﺭﺉ ﺑﺸﻜﻞ ﻏﻴﺮ ﺻﺤﻴﺢ. ﻻ ﻳﺪﻋﻢ ﺍﻟﻤﻨﺘﺞ ﺑﺮﻭﺗﻮﻛﻮﻝ ) PTPﺍﻟﻨﻈﻴﺮ ﺇﻟﻰ ﺍﻟﻨﻈﻴﺮ(. ﻻ ﺗﻔﺼﻞ ﺟﻬﺎﺯ ﺍﻟـ USBﺃﺛﻨﺎﺀ ﻧﻘﻞ ﺃﻭ ﺗﺴﺠﻴﻞ ﺍﻟﺒﻴﺎﻧﺎﺕ. ﻛﻠﻤﺎ ﺍﺯﺩﺍﺩﺕ ﺩﻗﺔ ﺍﻟﺼﻮﺭﺓ ،ﺍﺯﺩﺍﺩ ﺍﻟﻮﻗﺖ ﺍﻟﺬﻱ ﺗﺴﺘﻐﺮﻗﻪ ﺣﺘﻰ ﻳﺘﻢ ﻋﺮﺿﻬﺎ. ﻻ ﻳﻘﻮﻡ ﻫﺬﺍ ﺍﻟﻤﻨﺘﺞ ﺑﺘﺸﻐﻴﻞ ﻣﻠﻔﺎﺕ MP3ﺍﻟﻤﺰﻭﺩﺓ ﺑـ DRM )ﺇﺩﺍﺭﺓ ﺍﻟﺤﻘﻮﻕ ﺍﻟﺮﻗﻤﻴﺔ( ﻭﺍﻟﺘﻲ ﺗﻢ ﺗﻨﺰﻳﻠﻬﺎ ﻣﻦ ﺍﻟﻤﻮﺍﻗﻊ ﺍﻟﺘﺠﺎﺭﻳﺔ. ﻳﺪﻋﻢ ﺍﻟﻤﻨﺘﺞ ﺍﻟﺨﺎﺹ ﺑﻚ ﺍﻟﻔﻴﺪﻳﻮ ﺍﻟﺬﻱ ﻳﻘﻞ ﻋﻦ 30ﺇﻃﺎﺭًﺍ ﻓﻲ ﺍﻟﺜﺎﻧﻴﺔ ﻓﻘﻂ )ﻣﻌﺪﻝ ﺍﻹﻃﺎﺭﺍﺕ(. ﻳﺪﻋﻢ ﺍﻟﻤﻨﺘﺞ ﺍﻟﺨﺎﺹ ﺑﻚ ﺃﺟﻬﺰﺓ USBﻓﺌﺔ ﺍﻟﺘﺨﺰﻳﻦ ﻛﺒﻴﺮ ﺍﻟﺴﻌﺔ ) (MSCﻣﺜﻞ ﻣﺤﺮﻛﺎﺕ ﺍﻷﻗﺮﺍﺹ ﺍﻟﺼﻐﻴﺮﺓ ﻭﻣﺤﺮﻙ ﺍﻷﻗﺮﺍﺹ ﺍﻟﺜﺎﺑﺘﺔ .USB ) HUBﻏﻴﺮ ﻣﺪﻋﻮﻡ(. ﻗﺪ ﻻ ﺗﺘﻮﺍﻓﻖ ﺃﺟﻬﺰﺓ ﻣﺤﺮﻛﺎﺕ ﺃﻗﺮﺍﺹ ﺛﺎﺑﺘﺔ USBﻣﻌﻴﻨﺔ ﻭﻭﺣﺪﺍﺕ ﻗﺮﺍﺀﺓ ﺍﻟﺒﻄﺎﻗﺎﺕ ﺍﻟﻤﺘﻌﺪﺩﺓ ﻭﻣﺤﺮﻛﺎﺕ ﺍﻷﻗﺮﺍﺹ ﺍﻟﺼﻐﻴﺮﺓ ﻣﻊ ﻫﺬﺍ ﺍﻟﻤﻨﺘﺞ. ﺇﺫﺍ ﺍﺣﺘﺎﺟﺖ ﺑﻌﺾ ﺃﺟﻬﺰﺓ USBﺇﻟﻰ ﻃﺎﻗﺔ ﺯﺍﺋﺪﺓ ،ﻓﻘﺪ ﺗﻜﻮﻥ ﻣﺤﺪﻭﺩﺓ ﺑﺠﻬﺎﺯ ﺃﻣﺎﻥ ﺍﻟﺪﺍﺋﺮﺓ. ﺇﺫﺍ ﻛﺎﻥ ﺍﻟﺘﺸﻐﻴﻞ ﻣﻦ ﻣﺤﺮﻙ ﺍﻷﻗﺮﺍﺹ ﺍﻟﺜﺎﺑﺘﺔ USBﻏﻴﺮ ﻣﺴﺘﻘﺮ، ﻓﻘﻢ ﺑﺈﻣﺪﺍﺩ ﻃﺎﻗﺔ ﺇﺿﺎﻓﻴﺔ ﻋﻦ ﻃﺮﻳﻖ ﺗﻮﺻﻴﻞ ﻣﺤﺮﻙ ﺍﻷﻗﺮﺍﺹ ﺍﻟﺜﺎﺑﺘﺔ ﺑﻤﻘﺒﺲ ﺍﻟﺤﺎﺋﻂ .ﺇﺫﺍ ﺍﺳﺘﻤﺮﺕ ﺍﻟﻤﺸﻜﻠﺔ ،ﻓﺎﺗﺼﻞ ﺑﺎﻟﺠﻬﺔ ﺍﻟﻤﺼﻨﻌﺔ ﻟﻤﺤﺮﻙ ﺍﻷﻗﺮﺍﺹ ﺍﻟﺜﺎﺑﺘﺔ .USB ﻻ ﺗﻌﺘﺒﺮ SAMSUNGﻣﺴﺆﻭﻟﺔ ﻋﻦ ﺃﻱ ﺗﻠﻒ ﻟﻤﻠﻔﺎﺕ ﺍﻟﺒﻴﺎﻧﺎﺕ ﺃﻭ ﻓﻘﺪ ﺍﻟﺒﻴﺎﻧﺎﺕ. ﺍﻟﻤﻠﺤﻖ DVDVIDEO ﻭﻓﻘﺎ ﻗﺪ ﻻ ﺗﻌﻤﻞ ﺑﻌﺾ ﺍﻷﻗﺮﺍﺹ ﺑﺘﻨﺴﻴﻖ DivXﻭ MKVﻭً ،MP4 ﻟﺪﻗﺔ ﺍﻟﻔﻴﺪﻳﻮ ﻭﻣﻌﺪﻝ ﺍﻹﻃﺎﺭﺍﺕ ﺍﻟﺨﺎﺹ ﺑﻬﺎ. 2015-03-05 -ﺍﻹﻧﺠﻠﻴﺰﻳﺔ HT-J7750W-ZN_ARA-0303.indd 53 ﺍﻟﻤﻠﺤﻖ ﺩﻋﻢ ﻣﻠﻒ ﺍﻟﻔﻴﺪﻳﻮ ﺍﻣﺘﺪﺍﺩ ﺍﻟﻤﻠﻒ ﺍﻟﺤﺎﻭﻳﺔ *avi. *mkv. *asf. *wmv. *mp4. *mov. *3gp. *vro. *mpg. *mpeg. *ts. *tp. *trp. *mov. *flv. *vob. *svi. *m2ts. *mts. *divx. *ps. AVI MKV ASF MP4 3GP MOV FLV VRO VOB PS TS SVAF ﺑﺮﻧﺎﻣﺞ ﺗﺮﻣﻴﺰ ﺍﻟﻔﻴﺪﻳﻮ MVC - H.264 BP/MP/HP Divx 3.11 / 4 / 5 / 6 MPEG4 SP/ASP 1920x1080 Window Media Video )v9(VC1 FHD : MAX 30 HD : MAX 60 AVS 30 MPEG2 MPEG1 Microsoft MPEG-4 v3 Window Media Video Microsoft MPEG-4 v1, v2 1280x720 AC3 LPCM ADPCM )(IMA, MS AAC HE-AAC WMA DD+ )MPEG(MP3 DTS )(Core, LBR MAX 30 H 263 Sorrenson 720x576 Microsoft MPEG-4 v1, v2 VP6 640x480 6~30 4 *.webm WebM VP8 1920x1080 6~30 20 Vorbis *.rmvb RMVB )RV8/9/10 (RV30/40 1920x1080 6~30 20 RealAudio 6 ﻭﺣﺪﺓ ﻓﻚ ﺗﺮﻣﻴﺰ ﺍﻟﻔﻴﺪﻳﻮ ﻻ ﺗﻜﻮﻥ ﺍﻟﻤﻠﻔﺎﺕ ﻣﺪﻋﻮﻣﺔ ﺣﺎﻝ ﻇﻬﻮﺭ ﺑﻌﺾ ﺍﻟﻤﺸﻜﻼﺕ ﻓﻲ ﺍﻟﻤﺤﺘﻮﻳﺎﺕ ﺑﻴﻦ ﺑﺮﺍﻣﺞ ﺗﺮﻣﻴﺰ ﺍﻟﻔﻴﺪﻳﻮ ﺍﻟﻤﺪﻋﻮﻣﺔ ﺍﻟﻤﺴﺮﺩﺓ ﺃﻋﻼﻩ. ﻻ ﻳﺘﻢ ﺿﻤﺎﻥ ﺍﻟﺘﺸﻐﻴﻞ ﺍﻟﻌﺎﺩﻱ ﺇﺫﺍ ﻛﺎﻧﺖ ﻣﻌﻠﻮﻣﺎﺕ ﺣﺎﻭﻳﺔ ﺍﻟﻤﻠﻒ ﺗﺎﻟﻔﺎ. ﺧﺎﻃﺌﺔ ﺃﻭ ﻛﺎﻥ ﺍﻟﻤﻠﻒ ﻧﻔﺴﻪ ً ﻗﺪ ﻳﺘﺮﺗﺐ ﻋﻠﻰ ﺗﺸﻐﻴﻞ ﺍﻟﺼﻮﺕ ﺃﻭ ﺍﻟﻔﻴﺪﻳﻮ ﻇﻬﻮﺭ ﻣﺤﺘﻮﻳﺎﺕ ﺑﻤﻌﺪﻻﺕ ﺇﻃﺎﺭﺍﺕ/ﺇﺭﺳﺎﻝ ﻭﺣﺪﺍﺕ ﺑﺖ ﺗﻔﻮﻕ ﺍﻟﻤﻌﻴﺎﺭ ﺍﻟﻤﺤﺪﺩ ﺃﻋﻼﻩ. ﻻ ﺗﺘﻮﻓﺮ ﻭﻇﻴﻔﺔ ﺍﻻﻧﺘﻘﺎﻝ )ﺍﻟﺘﺨﻄﻲ( ﻓﻲ ﺣﺎﻟﺔ ﺗﻠﻒ ﺟﺪﻭﻝ ﻓﻬﺮﺱ ﺍﻟﻤﻠﻒ. ﺍﻋﺘﻤﺎﺩﺍ ﻋﻠﻰ ﺣﺎﻟﺔ ﺍﻟﺸﺒﻜﺔ ،ﻗﺪ ﻳﻨﻘﻄﻊ ﺍﻟﺘﺸﻐﻴﻞ ﻋﻨﺪ ﺗﺸﻐﻴﻞ ً ﻣﺤﺘﻮﻳﺎﺕ ﻣﻦ ﺍﻟﺸﺒﻜﺔ. ﻗﺪ ﻻ ﺗﺘﻮﺍﻓﻖ ﺑﻌﺾ ﺃﺟﻬﺰﺓ /USBﺍﻟﻜﺎﻣﻴﺮﺍﺕ ﺍﻟﺮﻗﻤﻴﺔ ﻣﻊ ﺍﻟﻤﻨﺘﺞ. ﺗﻨﺴﻴﻖ RMVBﻣﺪﻋﻮﻡ ﻓﻲ ﺍﻟﺼﻴﻦ ﻭﻫﻮﻧﺞ ﻛﻮﻧﺞ ﻭﺟﻨﻮﺏ ﺷﺮﻕ ﺁﺳﻴﺎ. ﺑﺮﻧﺎﻣﺞ ﺗﺮﻣﻴﺰ AVSﻣﺪﻋﻮﻡ ﻟﻤﺤﺘﻮﻳﺎﺕ ﺧﺎﺻﺔ ﺑﺎﻟﺼﻴﻦ ﻓﻘﻂ. ﺍﻣﺘﺪﺍﺩ *.psﻣﺪﻋﻮﻡ ﻟﻤﺤﺘﻮﻳﺎﺕ ﺧﺎﺻﺔ ﺑﺎﻟﺼﻴﻦ ﻓﻘﻂ. ﺑﺮﻧﺎﻣﺞ ﺗﺮﻣﻴﺰ DivXﻏﻴﺮ ﻣﺪﻋﻮﻡ ﻟﻠﻤﺤﺘﻮﻳﺎﺕ ﻓﻲ ﺍﻟﻮﻻﻳﺎﺕ ﺍﻟﻤﺘﺤﺪﺓ. 54 1:12:57 24/25/30 60 Motion JPEG ﺍﻟﻘﻴﻮﺩ - ﺍﻟﺪﻗﺔ ﻣﻌﺪﻝ ﺍﻹﻃﺎﺭﺍﺕ )ﺇﻃﺎﺭ ﻓﻲ ﺍﻟﺜﺎﻧﻴﺔ( ﻣﻌﺪﻝ ﺍﻟﺒﺖ )ﻣﻴﺠﺎﺑﺖ ﻓﻲ ﺍﻟﺜﺎﻧﻴﺔ( ﺑﺮﻧﺎﻣﺞ ﺗﺮﻣﻴﺰ ﺍﻟﺼﻮﺕ 2015-03-05 - - ﺗﺪﻋﻢ ﺣﺘﻰ H.264ﺍﻟﻤﺴﺘﻮﻯ ) 4.1ﺑﺎﺳﺘﺜﻨﺎﺀ (FMO/ASO/RS ﻻ ﺗﺪﻋﻢ VC1 AP L4 ﻓﻴﻤﺎ ﻋﺪﺍ WMV v7ﻭ v8ﻭ MSMPEG4 v3ﻭ MVCﻭVP6 ﺃﻗﻞ ﻣﻦ :720 × 1280ﺑﺤﺪ ﺃﻗﺼﻰ 60ﺇﻃﺎﺭًﺍ ﺃﻋﻠﻰ ﻣﻦ :720 × 1280ﺑﺤﺪ ﺃﻗﺼﻰ 30ﺇﻃﺎﺭًﺍ ﻻ ﺗﺪﻋﻢ GMC 2ﺃﻭ ﺍﻷﻋﻠﻰ ﺃﻭ ﻟﻠﻴﻤﻴﻦ/ﺍﻟﻴﺴﺎﺭ ﻳﺪﻋﻢ ﻧﻮﻉ ﺗﺴﻠﺴﻞ ﺍﻟﻌﺮﺽ ﺟﻨﺒﺎ ﺇﻟﻰ ﺟﻨﺐ ﺃﻭ ً ( ﻓﻘﻂ ﻷﺳﻔﻞ/ﻷﻋﻠﻰ ﻟـ ) SVAF ﺗﺪﻋﻢ ﻣﻮﺍﺻﻔﺎﺕ BD MVCﻓﻘﻂ ﻭﺣﺪﺓ ﻓﻚ ﺗﺮﻣﻴﺰ ﺍﻟﺼﻮﺕ ﺗﺪﻋﻢ ) WMA 10 Proﺣﺘﻰ (5.1 -ﻻ ﺗﺪﻋﻢ ﺻﻮﺕ .WMA lossless ﻳﺪﻋﻢ ﻣﻠﻒ M2- ReadlAudio 10 losslessﻏﻴﺮ ﻣﺪﻋﻮﻡ ﻟﻠﻤﺤﺘﻮﻳﺎﺕ ﺍﻟﺨﺎﺻﺔ ﺑﺎﻟﺼﻴﻦ ﻭﻫﻮﻧﺞ ﻛﻮﻧﺞ ﻻ ﺗﺪﻋﻢ QCELPﻭAMR NB/WB : vorbisﻣﺪﻋﻮﻡ ﺣﺘﻰ ﻗﻨﺎﺓ 5.1 : +DDﻣﺪﻋﻮﻡ ﺣﺘﻰ ﺍﻟﻘﻨﺎﺓ 7.1 ﺑﺮﻧﺎﻣﺞ ﺗﺮﻣﻴﺰ DTS LBRﻣﺪﻋﻮﻡ ﻓﻲ ﺣﺎﻭﻳﺎﺕ MKV/MP4/TS ﻓﻘﻂ -ﺍﻹﻧﺠﻠﻴﺰﻳﺔ HT-J7750W-ZN_ARA-0303.indd 54 ﺩﻋﻢ ﻣﻠﻒ ﺍﻟﻤﻮﺳﻴﻘﻰ ﺍﻣﺘﺪﺍﺩ ﺍﻟﻤﻠﻒ ﺍﻟﻨﻮﻉ ﻧﻈﺎﻡ ﺍﻟﺘﺮﻣﻴﺰ ﺍﻟﺘﻌﻠﻴﻘﺎﺕ *mp3. MP3 ﻃﺒﻘﺔ ﺻﻮﺕ MPEG1ﺍﻟﺜﺎﻟﺜﺔ - *m4a. *mpa. *aac. MPEG4 AAC - *flac. FLAC FLAC ﻳﺪﻋﻢ ﺣﺘﻰ ﻗﻨﺎﺗﻴﻦ *ogg. OGG Vorbis ﻳﺪﻋﻢ ﺣﺘﻰ ﻗﻨﺎﺗﻴﻦ *wma. WMA WMA ﻳﺪﻋﻢ ) WMA 10 Proﺣﺘﻰ (5.1ﻭﻻ ﻳﺪﻋﻢ ﺻﻮﺕ WMA lossless ﻳﺪﻋﻢ ﺣﺘﻰ ﻣﻠﻒ M2 *mid. *midi. midi midi *ape. ape ape NonSmartﻏﻴﺮ ﻣﺪﻋﻮﻡ *aif. *aiff. AIFF AIFF - *m4a. ALAC ALAC - ﺍﻟﻤﻠﺤﻖ *wav. wav wav ﺍﻟﻨﻮﻉ 0ﻭﺍﻟﻨﻮﻉ 1 Seekﻏﻴﺮ ﻣﺪﻋﻮﻡ ﻣﺪﻋﻮﻡ ﻋﻠﻰ USBﻓﻘﻂ ﺩﻋﻢ ﻣﻠﻔﺎﺕ ﺍﻟﺼﻮﺭ ﺍﻣﺘﺪﺍﺩ ﺍﻟﻤﻠﻒ ﺍﻟﻨﻮﻉ ﺍﻟﺪﻗﺔ ﺍﻟﺘﻌﻠﻴﻘﺎﺕ *jpg. *jpeg. JPEG 8640×15360 - *png. PNG 4096×4096 - *bmp. BMP 4096×4096 - *mpo. MPO 8640×15360 - 55 1:12:58 2015-03-05 -ﺍﻹﻧﺠﻠﻴﺰﻳﺔ HT-J7750W-ZN_ARA-0303.indd 55 ﺍﻟﻤﻠﺤﻖ ﺗﺤﺪﻳﺪﺍﺕ ﺍﻟﺨﺮﺝ ﺍﻟﺮﻗﻤﻲ ﺍﻹﻋﺪﺍﺩ PCM ﺍﻻﺗﺼﺎﻝ ﺑﺚ ﺍﻟﺼﻮﺕ ﻋﻠﻰ ﻗﺮﺹ Blu-ray ﺑﺚ ﺍﻟﺼﻮﺕ ﻋﻠﻰ ﻗﺮﺹ DVD ﺩﻗﺔ ﺃﻗﺮﺍﺹ Blu-ray Bitstream )ﺑﺪﻭﻥ ﻣﻌﺎﻟﺠﺔ( Bitstream ) Dolby Dﻣﻌﺎﺩ ﺗﺮﻣﻴﺰﻩ( Bitstream ) DTSﻣﻌﺎﺩ ﺗﺮﻣﻴﺰﻩ( ﺟﻬﺎﺯ ﺍﺳﺘﻘﺒﺎﻝ ﺍﻟﺼﻮﺕ ﻭﺍﻟﺼﻮﺭﺓ ﺍﻟﺬﻱ ﻳﺪﻋﻢ HDMI PCM ﺣﺘﻰ ﺍﻟﻘﻨﺎﺓ PCM 7.1 PCM Dolby Digital ﺣﺘﻰ ﺍﻟﻘﻨﺎﺓ PCM 5.1 Dolby Digital Dolby Digital Plus Dolby Digital Plus Dolby TrueHD Dolby TrueHD DTS DTSﻣﻌﺎﺩ ﺗﺮﻣﻴﺰﻩ DTS Dolby Digital ﻣﻌﺎﺩ ﺗﺮﻣﻴﺰﻩ * ﺣﺘﻰ ﺍﻟﻘﻨﺎﺓ PCM 7.1 ﺻﻮﺕ ﻋﺎﻟﻲ ﺍﻟﺪﻗﺔ ﺑﺘﻘﻨﻴﺔ DTS-HD ﺻﻮﺕ ﻋﺎﻟﻲ ﺍﻟﺪﻗﺔ ﺑﺘﻘﻨﻴﺔ DTS-HD ﺻﻮﺕ ﺭﺋﻴﺴﻲ ﺑﺪﻗﺔ DTS-HD ﺻﻮﺕ ﺭﺋﻴﺴﻲ ﺑﺪﻗﺔ DTS-HD ﺍﻟﻘﻨﺎﺓ PCM 2 PCM Dolby Digital ﺣﺘﻰ ﺍﻟﻘﻨﺎﺓ PCM 5.1 DTS ﺣﺘﻰ ﺍﻟﻘﻨﺎﺓ PCM 7.1 ﺃﻱ ﺍﺗﺼﺎﻝ ﻟﻔﻚ ﺗﺮﻣﻴﺰ ﺻﻮﺕ ﺍﻟﻤﻴﺰﺓ ﺍﻟﺮﺋﻴﺴﻴﺔ ﻭﺑﺚ ﺍﻟﺼﻮﺕ ﺑﺘﻘﻨﻴﺔ BONUSVIEW ﻣﻌﺎ ﻓﻲ ﺻﻮﺕ PCM ً ﻭﺇﺿﺎﻓﺔ ﻣﺆﺛﺮﺍﺕ ﺻﻮﺕ ﺍﻻﻧﺘﻘﺎﻝ. Dolby Digital DTS ﻟﺨﺮﺝ ﺑﺚ ﺻﻮﺕ ﺍﻟﻤﻴﺰﺓ ﺍﻟﺮﺋﻴﺴﻴﺔ ﻓﻘﻂ ﺣﺘﻰ ﻳﺴﺘﻄﻴﻊ ﺟﻬﺎﺯ ﺍﺳﺘﻘﺒﺎﻝ ﺍﻟﺼﻮﺕ ﻭﺍﻟﺼﻮﺭﺓ ﻓﻚ ﺗﺮﻣﻴﺰ ﺑﺚ ﺍﻟﺼﻮﺕ ﺑﻮﺣﺪﺍﺕ ﺍﻟﺒﺖ. ﻭﻟﻦ ﻳﺘﻢ ﺳﻤﺎﻉ ﺻﻮﺕ BONUSVIEWﺃﻭ ﻣﺆﺛﺮﺍﺕ ﺻﻮﺕ ﺍﻻﻧﺘﻘﺎﻝ. ﻟﻔﻚ ﺗﺮﻣﻴﺰ ﺻﻮﺕ ﺍﻟﻤﻴﺰﺓ ﺍﻟﺮﺋﻴﺴﻴﺔ ﻭﺑﺚ ﺻﻮﺕ BONUSVIEW ﻣﻌﺎ ﻓﻲ ﺻﻮﺕ PCM ً ﻭﺇﺿﺎﻓﺔ ﻣﺆﺛﺮﺍﺕ ﺻﻮﺕ ﺍﻻﻧﺘﻘﺎﻝ ،ﺛﻢ ﺇﻋﺎﺩﺓ ﺗﺮﻣﻴﺰ ﺻﻮﺕ PCMﺑﻮﺣﺪﺍﺕ ﺍﻟﺒﺖ ﻋﺒﺮ ﻧﻈﺎﻡ .DTS ﻟﻔﻚ ﺗﺮﻣﻴﺰ ﺻﻮﺕ ﺍﻟﻤﻴﺰﺓ ﺍﻟﺮﺋﻴﺴﻴﺔ ﻭﺑﺚ ﺻﻮﺕ BONUSVIEW ﻣﻌﺎ ﻓﻲ ﺻﻮﺕ PCM ً ﻭﺇﺿﺎﻓﺔ ﻣﺆﺛﺮﺍﺕ ﺻﻮﺕ ﺍﻻﻧﺘﻘﺎﻝ ،ﺛﻢ ﺇﻋﺎﺩﺓ ﺗﺮﻣﻴﺰ ﺻﻮﺕ PCMﺑﻮﺣﺪﺍﺕ ﺍﻟﺒﺖ ﻋﺒﺮ ﻧﻈﺎﻡ Dolby Digitalﺃﻭ .PCM ﺇﺫﺍ ﻛﺎﻥ ﻣﺼﺪﺭ ﺍﻟﺒﺚ ﻋﺒﺎﺭﺓ ﻋﻦ ﻗﻨﺎﺗﻴﻦ ﺃﻭ ﻗﻨﺎﺓ ﻭﺍﺣﺪﺓ ،ﻓﻠﻦ ﻳﺘﻢ ﺗﻄﺒﻴﻖ ﺍﻹﻋﺪﺍﺩ " ."Re-encoded Dolby Dﻭﺗﻜﻮﻥ ﺍﻟﻤﺨﺮﺟﺎﺕ PCMﻗﻨﺎﺗﺎﻥ. ﻗﺪ ﺗﺤﺘﻮﻱ ﺃﻗﺮﺍﺹ Blu-rayﻋﻠﻰ ﺛﻼﺛﺔ ﻣﻘﺎﻃﻊ ﺻﻮﺗﻴﺔ: ﺻﻮﺕ ﺍﻟﻤﻴﺰﺓ ﺍﻟﺮﺋﻴﺴﻴﺔ :ﻋﺒﺎﺭﺓ ﻋﻦ ﻣﻘﻄﻊ ﺍﻟﺼﻮﺕ ﺍﻟﺨﺎﺹ ﺑﺎﻟﻤﻴﺰﺓ ﺍﻟﺮﺋﻴﺴﻴﺔ. ﺻﻮﺕ : BONUSVIEWﻣﻘﻄﻊ ﺻﻮﺕ ﺇﺿﺎﻓﻲ ،ﻣﺜﻞ ﺗﻌﻠﻴﻖ ﺍﻟﻤﺪﻳﺮ ﺃﻭ ﺍﻟﻤﻤﺜﻞ. ﻣﺆﺛﺮﺍﺕ ﺻﻮﺕ ﺍﻻﻧﺘﻘﺎﻝ :ﻋﻨﺪ ﺍﺧﺘﻴﺎﺭ ﺧﻴﺎﺭﺍﺕ ﺍﻻﻧﺘﻘﺎﻝ ﻓﻲ ﺑﻌﺾ ﻗﻮﺍﺋﻢ ﺍﻟﺘﻨﻘﻞ ،ﻗﺪ ﻳﺼﺪﺭ ﺻﻮﺕ ﻣﻦ ﻣﺆﺛﺮﺍﺕ ﺻﻮﺕ ﺍﻻﻧﺘﻘﺎﻝ .ﺗﺨﺘﻠﻒ ﻣﺆﺛﺮﺍﺕﺻﻮﺕ ﺍﻻﻧﺘﻘﺎﻝ ﻋﻠﻰ ﻛﻞ ﻗﺮﺹ .Blu-ray 56 1:12:58 2015-03-05 -ﺍﻹﻧﺠﻠﻴﺰﻳﺔ HT-J7750W-ZN_ARA-0303.indd 56 ﺍﻟﺪﻗﺔ ﺣﺴﺐ ﻧﻮﻉ ﺍﻟﻤﺤﺘﻮﻯ ﺍﻹﻋﺪﺍﺩ ﻧﻮﻉ ﺍﻟﻤﺤﺘﻮﻯ ﺗﻘﻨﻴﺔ BD Wise ﺩﻗﺔ ﻗﺮﺹ Blu-ray 1080p@60F ﺧﺮﺝ : UHDﺗﻠﻘﺎﺋﻲ 2160p@24F 2160p@24F ﺧﺮﺝ : UHDﺇﻳﻘﺎﻑ ﺍﻟﺘﺸﻐﻴﻞ 1080p@24F 1080p@24F ﺍﻟﺤﺪ ﺍﻷﻗﺼﻰ ﻟﺪﻗﺔ ﺇﺩﺧﺎﻝ ﺍﻟﺘﻠﻔﺰﻳﻮﻥ ﺍﻟﺤﺪ ﺍﻷﻗﺼﻰ ﻟﺪﻗﺔ ﺇﺩﺧﺎﻝ ﺍﻟﺘﻠﻔﺰﻳﻮﻥ ﺇﻃﺎﺭ ﺍﻟﻔﻴﻠﻢ :ﺗﻠﻘﺎﺋﻲ ) 24ﺇﻃﺎﺭ/ﺛﺎﻧﻴﺔ( 1080p ﻓﻘﻂ 1080p@24F 1080p@24F 1080p 1080p@60F 1080p@60F 1080i 1080i 1080i 720p 720p 720p 576p/480p 576p/480p 576p/480p ﺇﻃﺎﺭ ﺍﻟﻔﻴﻠﻢ : ﺗﻠﻘﺎﺋﻲ ﺇﻃﺎﺭ ﺍﻟﻔﻴﻠﻢ :ﺇﻳﻘﺎﻑ ﺍﻟﺘﺸﻐﻴﻞ ﺍﻹﻋﺪﺍﺩ DVD ﻧﻮﻉ ﺍﻟﻤﺤﺘﻮﻯ 576i/480i ﺗﻘﻨﻴﺔ BD Wise ﺗﺤﻮDVDﻝ24ﺇﻃﺎﺭًﺍ ﻓﻲ ﺙ :ﺗﻠﻘﺎﺋﻲ ﺇﻃﺎﺭ ﺍﻟﻔﻴﻠﻢ :ﺗﻠﻘﺎﺋﻲ ﺗﻠﻘﺎﺋﻲ ﺧﺮﺝ : UHDﺗﻠﻘﺎﺋﻲ 2160p@24F ﺧﺮﺝ : UHDﺇﻳﻘﺎﻑ ﺍﻟﺘﺸﻐﻴﻞ 1080p@24F ﺗﺤﻮDVDﻝ24ﺇﻃﺎﺭًﺍ ﻓﻲ ﺙ :ﺇﻳﻘﺎﻑ ﺍﻟﺘﺸﻐﻴﻞ ﺇﻃﺎﺭ ﺍﻟﻔﻴﻠﻢ :ﺇﻳﻘﺎﻑ ﺍﻟﺘﺸﻐﻴﻞ fl ﺍﻟﺤﺪ ﺍﻷﻗﺼﻰ ﻟﺪﻗﺔ ﺇﺩﺧﺎﻝ ﺍﻟﺘﻠﻔﺰﻳﻮﻥ ﺇﻃﺎﺭ ﺍﻟﻔﻴﻠﻢ :ﺗﻠﻘﺎﺋﻲ )ﺗﺤﻮDVDﻝ24ﺇﻃﺎﺭًﺍ ﻓﻲ ﺙ :ﺗﻠﻘﺎﺋﻲ( 1080p ﻓﻘﻂ 1080p@24F 1080p 1080p@60F 1080i 1080i 720p 720p 576p/480p 576p/480p ﺇﺫﺍ ﻛﺎﻥ ﺍﻟﺘﻠﻔﺰﻳﻮﻥ ﺍﻟﻤﺘﺼﻞ ﺑﺎﻟﻤﻨﺘﺞ ﻻ ﻳﺪﻋﻢ ﺇﻃﺎﺭ ﺍﻟﻔﻴﻠﻢ ﺃﻭ ﺍﻟﺪﻗﺔ ﺍﻟﺘﻲ ﻗﻤﺖ ﺑﺘﺤﺪﻳﺪﻫﺎ ،ﺗﻈﻬﺮ ﺍﻟﺮﺳﺎﻟﺔ" ﻓﻲ ﺣﺎﻝ ﻋﺪﻡ ﻋﺮﺽ ﺍﻟﺼﻮﺭ ﺑﻌﺪ ﺗﺤﺪﻳﺪ "ﻧﻌﻢ" ،ﻳُﺮﺟﻰ ﺍﻻﻧﺘﻈﺎﺭ ﻟﻤﺪﺓ 15ﺛﺎﻧﻴﺔ ﻟﻠﻌﻮﺩﺓ ﺇﻟﻰ ﺍﻟﺪﻗﺔ ﺍﻟﺴﺎﺑﻘﺔ ﻓﻬﻞ ﺗﺮﻏﺐ ﻓﻲ ﺗﻐﻴﻴﺮ ﺍﻟﺪﻗﺔ؟" .ﻓﺈﺫﺍ ﻗﻤﺖ ﺑﺘﺤﺪﻳﺪ ﻧﻌﻢ ،ﺗﺒﻴﺾ ﺍﻟﺸﺎﺷﺔ ﻟﻤﺪﺓ 15ﺛﺎﻧﻴﺔ ،ﺛﻢ ﺗﻌﻮﺩ ﺍﻟﺪﻗﺔ ﺇﻟﻰ ﺍﻟﺪﻗﺔ ﺍﻟﺴﺎﺑﻘﺔ ﺗﻠﻘﺎﺋﻴﺎ. ً fl ﻓﺈﺫﺍ ﻇﻠﺖ ﺍﻟﺸﺎﺷﺔ ﺑﻴﻀﺎﺀ ﺑﻌﺪ ﻗﻴﺎﻣﻚ ﺑﺘﻐﻴﻴﺮ ﺍﻟﺪﻗﺔ ،ﺃﺧﺮﺝ ﺟﻤﻴﻊ ﺍﻷﻗﺮﺍﺹ ،ﻭﺍﺿﻐﻂ ﻣﻊ ﺍﻻﺳﺘﻤﺮﺍﺭ ﻋﻠﻰ ﺍﻟﺰﺭ @ ﺃﻋﻠﻰ ﺍﻟﻤﻨﺘﺞ ﻷﻛﺜﺮ ﻣﻦ 5ﺛﻮﺍﻥٍ .ﻓﺘﻌﻮﺩ ﺟﻤﻴﻊ ﺍﻹﻋﺪﺍﺩﺍﺕ ﺇﻟﻰ ﻗﻴﻢ ﺍﻟﻤﺼﻨﻊ ﺍﻻﻓﺘﺮﺍﺿﻴﺔ .ﺛﻢ ﻗﻢ ﺑﺘﺸﻐﻴﻞ ﺇﺟﺮﺍﺀ ﺍﻹﻋﺪﺍﺩﺍﺕ ﺍﻷﻭﻟﻴﺔ ﻣﺮﺓ ﺃﺧﺮﻯ .ﺑﻌﺪ ﺫﻟﻚ ،ﺍﺫﻫﺐ ﺇﻟﻰ ﺍﻹﻋﺪﺍﺩﺍﺕ < ﺍﻟﺼﻮﺭﺓ < ﺍﻟﺪﻗﺔ ﻓﻲ ﺍﻟﻘﺎﺋﻤﺔ ،ﻭﺣﺪﺩ ﺍﻟﺪﻗﺔ ﺍﻟﺼﺤﻴﺤﺔ ﻟﺘﻠﻔﺰﻳﻮﻧﻚ. fl ﻋﻨﺪﻣﺎ ﺗﻘﻮﻡ ﺑﺘﺸﻐﻴﻞ ﺇﺟﺮﺍﺀ ﺍﻹﻋﺪﺍﺩﺍﺕ ﺍﻷﻭﻟﻴﺔ ،ﺃﻋﺪ ﺗﺤﺪﻳﺪ ﺍﻟﻠﻐﺔ ﻭﻧﺴﺒﺔ ﺍﻟﻄﻮﻝ ﺇﻟﻰ ﺍﻟﻌﺮﺽ )ﺣﺠﻢ ﺍﻟﺸﺎﺷﺔ ﻭﺍﻟﺘﻨﺴﻴﻖ( ﻓﻘﻂ .ﻻ ﺗﺆﺛﺮ ﺇﻋﺎﺩﺓ ﺍﻟﻀﺒﻂ ﻋﻠﻰ ﺇﻋﺪﺍﺩﺍﺕ ﺍﻟﺸﺒﻜﺔ ،ﻭﺑﺎﻟﺘﺎﻟﻲ ﻳﻤﻜﻨﻚ ﺗﺨﻄﻲ ﺇﻋﺪﺍﺩ ﺍﻟﺸﺒﻜﺔ ﻭﺗﺤﺪﻳﺚ ﺍﻟﺒﺮﻧﺎﻣﺞ. fl fl ﻋﻨﺪ ﺍﺳﺘﻌﺎﺩﺓ ﺇﻋﺪﺍﺩﺍﺕ ﺍﻟﻤﺼﻨﻊ ﺍﻻﻓﺘﺮﺍﺿﻴﺔ ،ﻳﺘﻢ ﺣﺬﻑ ﺟﻤﻴﻊ ﺑﻴﺎﻧﺎﺕ BDﺍﻟﻤﺨﺰﻧﺔ ﺍﻟﺨﺎﺻﺔ ﺑﺎﻟﻤﺴﺘﺨﺪﻡ. ﻳﺠﺐ ﺃﻥ ﻳﺤﺘﻮﻱ ﻗﺮﺹ Blu-rayﻋﻠﻰ ﻣﻴﺰﺓ 24ﺇﻃﺎﺭ ﻟﻠﻤﻨﺘﺞ ﻻﺳﺘﺨﺪﺍﻡ ﻭﺿﻊ ﺇﻃﺎﺭ ﺍﻟﻔﻴﻠﻢ ) 24ﺇﻃﺎﺭ ﻓﻲ ﺍﻟﺜﺎﻧﻴﺔ(. 57 1:12:59 ﺍﻟﺤﺪ ﺍﻷﻗﺼﻰ ﻟﺪﻗﺔ ﺇﺩﺧﺎﻝ ﺍﻟﺘﻠﻔﺰﻳﻮﻥ ﺍﻟﻤﻠﺤﻖ ﺗﻠﻘﺎﺋﻲ ﻗﺮﺹ Blu-ray ﺍﻟﻤﺤﺘﻮﻳﺎﺕ ﺍﻹﻟﻜﺘﺮﻭﻧﻴﺔ/ ﺍﻟﻤﺤﺘﻮﻳﺎﺕ ﺍﻟﺮﻗﻤﻴﺔ 2015-03-05 -ﺍﻹﻧﺠﻠﻴﺰﻳﺔ HT-J7750W-ZN_ARA-0303.indd 57 ﺍﻟﻤﻠﺤﻖ ﺍﺳﺘﻜﺸﺎﻑ ﺍﻷﺧﻄﺎﺀ ﻭﺇﺻﻼﺣﻬﺎ ﺭﺍﺟﻊ ﺍﻟﺠﺪﻭﻝ ﺃﺩﻧﺎﻩ ﻋﻨﺪﻣﺎ ﻻ ﻳﻌﻤﻞ ﻫﺬﺍ ﺍﻟﻤﻨﺘﺞ ﺑﺸﻜﻞ ﺳﻠﻴﻢ .ﺇﺫﺍ ﻛﺎﻧﺖ ﺍﻟﻤﺸﻜﻠﺔ ﺍﻟﺘﻲ ﺗﻮﺍﺟﻬﻚ ﻏﻴﺮ ﻣﺪﺭﺟﺔ ﻓﻲ ﺍﻟﺠﺪﻭﻝ ﺃﺩﻧﺎﻩ ﺃﻭ ﺇﺫﺍ ﻛﺎﻧﺖ ﺍﻟﺘﻌﻠﻴﻤﺎﺕ ﻻ ﺗﻘﺪﻡ ﺍﻟﻤﺴﺎﻋﺪﺓ ﺍﻟﻤﻄﻠﻮﺑﺔ ،ﻓﻴﺮﺟﻰ ﺇﻳﻘﺎﻑ ﺗﺸﻐﻴﻞ ﺍﻟﻤﻨﺘﺞ ﻭﻓﺼﻞ ﻛﺎﺑﻞ ﺍﻟﻄﺎﻗﺔ ﻭﺍﻻﺗﺼﺎﻝ ﺑﺄﻗﺮﺏ ﻭﻛﻴﻞ ﻣﻌﺘﻤﺪ ﺃﻭ ﺃﻗﺮﺏ ﻣﺮﻛﺰ ﺧﺪﻣﺔ ﺗﺎﺑﻊ ﻟﺸﺮﻛﺔ .Samsung Electronics ﺍﻟﻔﺤﺺ/ﻃﺮﻳﻘﺔ ﺍﻹﺻﻼﺡ ﺍﻷﻋﺮﺍﺽ ﻻ ﻳﻤﻜﻦ ﺧﺮﺝ ﺍﻟﻘﺮﺹ. • • ﻫﻞ ﺗﻢ ﺗﻮﺻﻴﻞ ﻛﺎﺑﻞ ﺍﻟﻄﺎﻗﺔ ﺑﺈﺣﻜﺎﻡ ﺑﻤﻨﻔﺬ ﺍﻟﺘﻴﺎﺭ ﺍﻟﻜﻬﺮﺑﻲ ﺍﻟﻤﻮﺟﻮﺩ ﺑﺎﻟﺤﺎﺋﻂ؟ ﺍﻓﺼﻞ ﺍﻟﻄﺎﻗﺔ ﺛﻢ ﺃﻋﺪ ﺗﺸﻐﻴﻠﻪ ﻣﺮﺓ ﺃﺧﺮﻯ. ﻻ ﻳﺘﻢ ﺑﺪﺀ ﺍﻟﺘﺸﻐﻴﻞ. • • • ﺗﺤﻘﻖ ﻣﻦ ﺭﻗﻢ ﻣﻨﻄﻘﺔ ﻗﺮﺹ .Blu-ray/DVD ﻓﻘﺪ ﻳﻜﻮﻥ ﻗﺮﺹ Blu-ray/DVDﺍﻟﺬﻱ ﺗﻢ ﺷﺮﺍﺅﻩ ﻣﻦ ﺍﻟﺨﺎﺭﺝ ﻏﻴﺮ ﻗﺎﺑﻞ ﻟﻠﺘﺸﻐﻴﻞ. ﻻ ﻳﻤﻜﻦ ﺗﺸﻐﻴﻞ ﺃﻗﺮﺍﺹ CD-ROMﻭ DVD-ROMﻋﻠﻰ ﻫﺬﺍ ﺍﻟﺠﻬﺎﺯ. ﺗﺄﻛﺪ ﻣﻦ ﺻﺤﺔ ﻣﺴﺘﻮﻯ ﺍﻟﺘﻘﻴﻴﻢ. ﺍﻟﺘﺸﻐﻴﻞ ﻻ ﻳﺒﺪﺃ ﻋﻠﻰ ﺍﻟﻔﻮﺭ ﻋﻨﺪ ﺍﻟﻀﻐﻂ ﻋﻠﻰ ﺍﻟﺰﺭ . p • • ﻣﺸﻮﻫﺎ ﺃﻭ ﺑﻪ ﺧﺪﻭﺵ ﻋﻠﻰ ﺍﻟﺴﻄﺢ؟ ﻗﺮﺻﺎ ﻫﻞ ﺗﺴﺘﺨﺪﻡ ً ً ﺍﻣﺴﺢ ﺍﻟﻘﺮﺹ ﻟﺘﻨﻈﻴﻔﻪ. ﻻ ﻳﻮﺟﺪ ﺻﻮﺕ. • ﻻ ﺗُﺸﻐﻞ ﺍﻟﺴﻴﻨﻤﺎ ﺍﻟﻤﻨﺰﻟﻴﺔ ﺍﻟﺼﻮﺕ ﺃﺛﻨﺎﺀ ﺍﻟﺘﺸﻐﻴﻞ ﺍﻟﺴﺮﻳﻊ ﻭﺍﻟﺘﺸﻐﻴﻞ ﺍﻟﺒﻄﻲﺀ ﻭﺍﻟﺘﺸﻐﻴﻞ ﺑﺤﺮﻛﺔ ﺑﻄﻴﺌﺔ. ﻫﻞ ﺗﻢ ﺗﻮﺻﻴﻞ ﺍﻟﺴﻤﺎﻋﺎﺕ ﺑﺸﻜﻞ ﺻﺤﻴﺢ؟ ﻫﻞ ﺗﻢ ﺗﺨﺼﻴﺺ ﺇﻋﺪﺍﺩ ﺍﻟﺴﻤﺎﻋﺎﺕ ﺑﺸﻜﻞ ﺻﺤﻴﺢ؟ ﻫﻞ ﻳﻮﺟﺪ ﺑﺎﻟﻘﺮﺹ ﺗﻠﻒ ﺑﺎﻟﻎ؟ • • ﻳﻤﻜﻦ ﺳﻤﺎﻉ ﺍﻟﺼﻮﺕ ﻣﻦ ﻋﺪﺩ ﻗﻠﻴﻞ ﻣﻦ ﺍﻟﺴﻤﺎﻋﺎﺕ ،ﻭﻟﻜﻦ ﻻ ﻳﻤﻜﻦ ﺳﻤﺎﻋﻪ ﻣﻦ ﺍﻟﺴﻤﺎﻋﺎﺕ ﺍﻟﺜﻤﺎﻧﻴﺔ ﻛﺎﻓﺔ. • • • • ﻳﺨﺮﺝ ﺍﻟﺼﻮﺕ ﻣﻦ ﺍﻟﺴﻤﺎﻋﺎﺕ ﺍﻷﻣﺎﻣﻴﺔ ﻓﻘﻂ ﻓﻲ ﺑﻌﺾ ﺃﻗﺮﺍﺹ .Blu-ray/DVD ﺗﺤﻘﻖ ﻣﻤﺎ ﺇﺫﺍ ﻛﺎﻥ ﺗﻢ ﺗﻮﺻﻴﻞ ﺍﻟﺴﻤﺎﻋﺎﺕ ﺑﺸﻜﻞ ﺻﺤﻴﺢ ﺃﻡ ﻻ. ﺍﺿﺒﻂ ﻣﺴﺘﻮﻯ ﺍﻟﺼﻮﺕ. ﻋﻨﺪ ﺗﺸﻐﻴﻞ ﺍﻟﺼﻮﺕ ﻣﻦ ﺍﻟﻘﺮﺹ ﺍﻟﻤﻀﻐﻮﻁ ،ﺍﻟﺮﺍﺩﻳﻮ ،ﺃﻭ ﺍﻟﺘﻠﻔﺰﻳﻮﻥ ،ﺗﺨﺮﺝ ﺍﻟﻮﺣﺪﺓ ﺍﻟﺼﻮﺕ ﺇﻟﻰ ﺍﻟﺴﻤﺎﻋﺎﺕ ﺍﻷﻣﺎﻣﻴﺔ ﻓﻘﻂ. ﻻ ﻳﺘﻢ ﺇﻧﺘﺎﺝ ﺍﻟﺼﻮﺕ ﺍﻟﻤﺠﺴﻢ .Dolby Digital 7.1 CH • ﻫﻞ ﺗﻮﺟﺪ ﺍﻟﻌﻼﻣﺔ " "Dolby Digital 7.1 CHﻋﻠﻰ ﺍﻟﻘﺮﺹ؟ ﻻ ﻳﺘﻢ ﺇﻧﺘﺎﺝ ﺍﻟﺼﻮﺕ ﺍﻟﻤﺠﺴﻢ Dolby Digital 7.1 CHﺇﻻ ﺇﺫﺍ ﺗﻢ ﺗﺴﺠﻴﻞ ﺍﻟﻘﺮﺹ ﺑﺎﺳﺘﺨﺪﺍﻡ ﺻﻮﺕ ﺍﻟﻘﻨﺎﺓ .7.1 ﻫﻞ ﺗﻢ ﺿﺒﻂ ﻟﻐﺔ ﺍﻟﺼﻮﺕ ﻋﻠﻰ Dolby Digital 7.1-CHﻓﻲ ﺷﺎﺷﺔ ﺍﻟﻤﻌﻠﻮﻣﺎﺕ ﺑﺸﻜﻞ ﺻﺤﻴﺢ؟ • ﻫﻞ ﺗﺴﺘﺨﺪﻡ ﻭﺣﺪﺓ ﺍﻟﺘﺤﻜﻢ ﻋﻦ ﺑُﻌﺪ ﺩﺍﺧﻞ ﺍﻟﻨﻄﺎﻕ ﺍﻟﺘﺸﻐﻴﻞ ﻭﺍﻟﺰﺍﻭﻳﺔ ﺍﻟﻤﻨﺎﺳﺒﺔ ﺍﻟﻤﺮﺗﺒﻄﺔ ﺑﺎﻟﻤﺴﺘﺸﻌﺮ؟ ﻫﻞ ﻧﻔﺪ ﺷﺤﻦ ﺍﻟﺒﻄﺎﺭﻳﺎﺕ؟ • • • • ﻫﻞ ﺟﻬﺎﺯ ﺍﻟﺘﻠﻔﺰﻳﻮﻥ ﻗﻴﺪ ﺍﻟﺘﺸﻐﻴﻞ؟ ﻫﻞ ﺗﻢ ﺗﻮﺻﻴﻞ ﻛﺎﺑﻼﺕ ﺍﻟﻔﻴﺪﻳﻮ ﺑﺸﻜﻞ ﺻﺤﻴﺢ؟ ﻫﻞ ﻳﻮﺟﺪ ﺑﺎﻟﻘﺮﺹ ﺍﺗﺴﺎﺥ ﺃﻭ ﺗﻠﻒ؟ ﻗﺪ ﻳﻜﻮﻥ ﺍﻟﻘﺮﺹ ﺭﺩﻱﺀ ﺍﻟﺼﻨﻊ ﻏﻴﺮ ﻗﺎﺑﻞ ﻟﻠﺘﺸﻐﻴﻞ. • ﻟﻦ ﺗﻌﻤﻞ ﻭﻇﺎﺋﻒ ﻟﻐﺔ ﺍﻟﺼﻮﺕ ﻭﺍﻟﺘﺮﺟﻤﺔ ﻓﻲ ﺣﺎﻟﺔ ﻋﺪﻡ ﺍﺣﺘﻮﺍﺀ ﺍﻟﻘﺮﺹ ﻋﻠﻴﻬﻤﺎ. • ﻭﺣﺪﺓ ﺍﻟﺘﺤﻜﻢ ﻋﻦ ﺑُﻌﺪ ﻻ ﺗﻌﻤﻞ. • • • ﺗﺘﻢ ﺇﺩﺍﺭﺓ ﺍﻟﻘﺮﺹ ،ﻭﻟﻜﻦ ﻻ ﻳﺘﻢ ﺇﻧﺘﺎﺝ ﺃﻱ ﺻﻮﺭﺓ. ﺟﻮﺩﺓ ﺍﻟﺼﻮﺭﺓ ﺭﺩﻳﺌﺔ ﻭﺍﻟﺼﻮﺭﺓ ﺗﻬﺘﺰ. ﻟﻐﺔ ﺍﻟﺼﻮﺕ ﻭﺍﻟﺘﺮﺟﻤﺔ ﻻ ﻳﻌﻤﻼﻥ 58 1:12:59 2015-03-05 -ﺍﻹﻧﺠﻠﻴﺰﻳﺔ HT-J7750W-ZN_ARA-0303.indd 58 ﺍﻷﻋﺮﺍﺽ ﻻ ﺗﻈﻬﺮ ﺷﺎﺷﺔ ﺍﻟﻘﺎﺋﻤﺔ ﺣﺘﻰ ﻋﻨﺪﻣﺎ ﻳﺘﻢ ﺗﺤﺪﻳﺪ ﻭﻇﻴﻔﺔ ﺍﻟﻘﺎﺋﻤﺔ. • ﻫﻞ ﺃﻧﺖ ﺗﺴﺘﺨﺪﻡ ﺍﻟﻘﺮﺹ ﺍﻟﺬﻱ ﻻ ﻳﺤﺘﻮﻱ ﻋﻠﻰ ﺍﻟﻘﻮﺍﺋﻢ؟ ﻻ ﻳﻤﻜﻦ ﺗﻐﻴﻴﺮ ﻧﺴﺒﺔ ﺍﻟﻌﺮﺽ ﺇﻟﻰ ﺍﻻﺭﺗﻔﺎﻉ. • ﺃﻭ ﻭﺿﻊ ﻓﻲ ﻭﺿﻊ ﻳﻤﻜﻨﻚ ﺗﺸﻐﻴﻞ ﺃﻗﺮﺍﺹ ،ﻭﻟﻜﻦ ﻳﺘﻢ ﺗﺸﻐﻴﻞ ﺃﻗﺮﺍﺹ ﺃﻭ ﻭﺿﻊ ﻓﻲ ﻭﺿﻊ 4:3ﻓﻘﻂ .ﺭﺍﺟﻊ ﻏﻼﻑ ،Blu-ray Discﺛﻢ ﺣﺪﺩ ﺍﻟﻮﻇﻴﻔﺔ ﺍﻟﻤﻨﺎﺳﺒﺔ. ﺍﻟﻤﻨﺘﺞ ﻻ ﻳﻌﻤﻞ. )ﻣﺜﺎﻝ :ﻻ ﻳﻮﺟﺪ ﻃﺎﻗﺔ ﺃﻭ ﺗﺴﻤﻊ ﺿﻮﺿﺎﺀ ﻏﺮﻳﺒﺔ(. ﺍﻟﻤﻨﺘﺞ ﻻ ﻳﻌﻤﻞ ﺑﺸﻜﻞ ﻃﺒﻴﻌﻲ. • ﺍﺿﻐﻂ ﻣﻊ ﺍﻻﺳﺘﻤﺮﺍﺭ ﻋﻠﻰ ﺍﻟﺰﺭ ) eﺧﺮﻭﺝ( ﺑﻮﺣﺪﺓ ﺍﻟﺘﺤﻜﻢ ﻋﻦ ﺑُﻌﺪ ﻟﻤﺪﺓ 5ﺛﻮﺍ ٍﻥ ﻓﻲ ﺍﻟﻮﺿﻊ ﺍﻻﺳﺘﻌﺪﺍﺩ .ﺳﻴﺆﺩﻱ ﺫﻟﻚ ﺇﻟﻰ ﺇﻋﺎﺩﺓ ﺿﺒﻂ ﺍﻟﻮﺣﺪﺓ. ﻳﺆﺩﻱ ﺍﺳﺘﺨﺪﺍﻡ ﺍﻟﻮﻇﻴﻔﺔ ﺇﻋﺎﺩﺓ ﺍﻟﻀﺒﻂ ﺇﻟﻰ ﻣﺴﺢ ﺟﻤﻴﻊ ﺍﻹﻋﺪﺍﺩﺍﺕ ﺍﻟﻤﺨﺰﻧﺔ.ﻻ ﺗﺴﺘﺨﺪﻡ ﻫﺬﻩ ﺍﻟﻮﻇﻴﻔﺔ ﺇﻻ ﻋﻨﺪ ﺍﻟﻀﺮﻭﺭﺓ. ﻟﻘﺪ ﻧﺴﻴﺖ ﻛﻠﻤﺔ ﺍﻟﻤﺮﻭﺭ ﺍﻟﺨﺎﺻﺔ ﺑﻤﺴﺘﻮﻯ ﺍﻟﺘﺼﻨﻴﻒ. • ﻋﻨﺪﻣﺎ ﻻ ﻳﻮﺟﺪ ﻗﺮﺹ ﻓﻲ ﺍﻟﻤﻨﺘﺞ ،ﺍﺿﻐﻂ ﻣﻊ ﺍﻻﺳﺘﻤﺮﺍﺭ ﻋﻠﻰ ﺍﻟﺰﺭ @ ﺑﺎﻟﻤﻨﺘﺞ ﻟﻤﺪﺓ ﺗﺰﻳﺪ ﻋﻦ 5ﺛﻮﺍﻥٍ .ﺗﻈﻬﺮ INITﻋﻠﻰ ﺍﻟﺸﺎﺷﺔ ﻭﺳﺘﻌﻮﺩ ﺟﻤﻴﻊ ﺍﻹﻋﺪﺍﺩﺍﺕ ﺇﻟﻰ ﻗﻴﻤﻬﺎ ﺍﻻﻓﺘﺮﺍﺿﻴﺔ. ﻳﺆﺩﻱ ﺍﺳﺘﺨﺪﺍﻡ ﺍﻟﻮﻇﻴﻔﺔ ﺇﻋﺎﺩﺓ ﺍﻟﻀﺒﻂ ﺇﻟﻰ ﻣﺴﺢ ﺟﻤﻴﻊ ﺍﻹﻋﺪﺍﺩﺍﺕ ﺍﻟﻤﺨﺰﻧﺔ.ﻻ ﺗﺴﺘﺨﺪﻡ ﻫﺬﻩ ﺍﻟﻮﻇﻴﻔﺔ ﺇﻻ ﻋﻨﺪ ﺍﻟﻀﺮﻭﺭﺓ. ﻻ ﻳﻤﻜﻦ ﺍﺳﺘﻘﺒﺎﻝ ﺍﻟﺒﺚ ﺍﻟﻼﺳﻠﻜﻲ. • • ﻫﻞ ﺗﻢ ﺗﻮﺻﻴﻞ ﺍﻟﻬﻮﺍﺋﻲ ﺑﺸﻜﻞ ﺻﺤﻴﺢ؟ ﺇﺫﺍ ﻛﺎﻧﺖ ﺇﺷﺎﺭﺓ ﻣﺪﺧﻞ ﺍﻟﻬﻮﺍﺋﻲ ﺿﻌﻴﻔﺔ ،ﻓﻴﺠﺐ ﺑﺘﺮﻛﻴﺐ ﻫﻮﺍﺋﻲ FMﺧﺎﺭﺟﻲ ﻓﻲ ﻣﻨﻄﻘﺔ ﺗﻤﺘﺎﺯ ﺑﺠﻮﺩﺓ ﺍﻻﺳﺘﻘﺒﺎﻝ. ﻋﻨﺪ ﺍﻻﺳﺘﻤﺎﻉ ﺇﻟﻰ ﺻﻮﺕ ﺍﻟﺘﻠﻴﻔﺰﻳﻮﻥ ﻋﺒﺮ ﺍﻟﻤﻨﺘﺞ ،ﻻ ﻳﺘﻢ ﺳﻤﺎﻉ ﺃﻱ ﺻﻮﺕ. • ﻋﻨﺪ ﺍﻟﻀﻐﻂ ﻋﻠﻰ ﺯﺭ ^ ﻓﺘﺢ/ﺇﻏﻼﻕ ﺃﺛﻨﺎﺀ ﺍﻻﺳﺘﻤﺎﻉ ﺇﻟﻰ ﺻﻮﺕ ﺍﻟﺘﻠﻔﺰﻳﻮﻥ ﺑﺎﺳﺘﺨﺪﺍﻡ ﻭﻇﺎﺋﻒ D. INﺃﻭ ,AUXﻳﺘﻢ ﺗﺸﻐﻴﻞ ﻭﻇﺎﺋﻒ ﻗﺮﺹ Blu-ray/DVDﻭﻛﺘﻢ ﺻﻮﺕ ﺍﻟﺘﻠﻔﺰﻳﻮﻥ. ﺗﻈﻬﺮ ﻋﺒﺎﺭﺓ "ﻏﻴﺮ ﻣﺘﻮﻓﺮ" ﻋﻠﻰ ﺍﻟﺸﺎﺷﺔ. • ﻳﺘﻌﺬﺭ ﺍﺳﺘﻜﻤﺎﻝ ﺍﻟﻤﻴﺰﺍﺕ ﺃﻭ ﺍﻹﺟﺮﺍﺀ ﻓﻲ ﻫﺬﺍ ﺍﻟﻮﻗﺖ ﺑﺴﺒﺐ: ﺇﺫﺍ ﺗﻢ ﺿﺒﻂ ﺧﺮﺝ HDMIﻋﻠﻰ ﺩﻗﺔ ﻻ ﻳﺴﺘﻄﻴﻊ ﺍﻟﺘﻠﻔﺰﻳﻮﻥ ﺩﻋﻤﻬﺎ )ﻋﻠﻰ ﺳﺒﻴﻞ ﺍﻟﻤﺜﺎﻝ، ،(1080pﻓﻘﺪ ﻻ ﺗﻈﻬﺮ ﺻﻮﺭﺓ ﻋﻠﻰ ﺍﻟﺘﻠﻔﺰﻳﻮﻥ. ﺍﺿﻐﻂ ﻣﻊ ﺍﻻﺳﺘﻤﺮﺍﺭ ﻋﻠﻰ ﺍﻟﺰﺭ @ ﻋﻠﻰ ﺍﻟﻠﻮﺣﺔ ﺍﻷﻣﺎﻣﻴﺔ ﻟﻤﺪﺓ ﺗﺰﻳﺪ ﻋﻦ 5ﺛﻮﺍ ٍﻥ ﻋﻨﺪﻣﺎ ﻻ • ﻳﻮﺟﺪ ﻗﺮﺹ ﻓﻲ ﺍﻟﻤﻨﺘﺞ .ﺗﻌﻮﺩ ﺟﻤﻴﻊ ﺍﻹﻋﺪﺍﺩﺍﺕ ﺇﻟﻰ ﺇﻋﺪﺍﺩﺍﺕ ﺍﻟﻤﺼﻨﻊ. • • ﻗﻴﻮﺩﺍ ﻋﻠﻴﻪ. .1ﺗﻔﺮﺽ ﺑﺮﺍﻣﺞ ﺃﻗﺮﺍﺹ Blu-ray/DVD ً .2ﻻ ﺗﺪﻋﻢ ﺑﺮﺍﻣﺞ ﺃﻗﺮﺍﺹ Blu-ray/DVDﻫﺬﻩ ﺍﻟﻤﻴﺰﺓ )ﻋﻠﻰ ﺳﺒﻴﻞ ﺍﻟﻤﺜﺎﻝ ،ﺍﻟﺰﻭﺍﻳﺎ( .3ﺍﻟﻤﻴﺰﺓ ﻏﻴﺮ ﻣﺘﺎﺣﺔ ﻓﻲ ﺍﻟﻮﻗﺖ ﺍﻟﺤﺎﻟﻲ. .4ﺗﻢ ﻃﻠﺐ ﻋﻨﻮﺍﻥ ﺃﻭ ﺭﻗﻢ ﻓﺼﻞ ﺃﻭ ﻭﻗﺖ ﺑﺤﺚ ﺧﺎﺭﺝ ﺍﻟﻨﻄﺎﻕ. ﻻ ﻳﻮﺟﺪ ﺧﺮﺝ .HDMI • • ﺗﺤﻘﻖ ﻣﻦ ﺍﻻﺗﺼﺎﻝ ﺑﻴﻦ ﺍﻟﺘﻠﻔﺰﻳﻮﻥ ﻭﻣﻘﺒﺲ HDMIﺍﻟﺨﺎﺹ ﺑﺎﻟﻤﻨﺘﺞ. ﺗﺤﻘﻖ ﻣﻤﺎ ﺇﺫﺍ ﻛﺎﻥ ﺟﻬﺎﺯ ﺍﻟﺘﻠﻔﺰﻳﻮﻥ ﻳﺪﻋﻢ ﺇﺩﺧﺎﻝ HDMIﺑﺪﻗﺔ .576p/480p/720p/1080i/1080p ﻳﻈﻬﺮ ﺧﺮﺝ HDMIﻏﻴﺮ ﺍﻟﻄﺒﻴﻌﻲ ﻋﻠﻰ ﺍﻟﺸﺎﺷﺔ. • ﺇﺫﺍ ﻇﻬﺮ ﺗﺪﺍﺧﻞ ﻋﺸﻮﺍﺋﻲ ﻋﻠﻰ ﺍﻟﺸﺎﺷﺔ ،ﻓﺈﻥ ﺫﻟﻚ ﻳﻌﻨﻲ ﺃﻥ ﺍﻟﺘﻠﻔﺰﻳﻮﻥ ﻻ ﻳﺪﻋﻢ ﺣﻤﺎﻳﺔ ﺍﻟﻤﺤﺘﻮﻯ ﺍﻟﺮﻗﻤﻲ ﺫﻱ ﺍﻟﻨﻄﺎﻕ ﺍﻟﺘﺮﺩﺩﻱ ﺍﻟﻌﺎﻟﻲ ).(HDCP 59 1:13:00 2015-03-05 ﺍﻟﻤﻠﺤﻖ ﺍﻟﻔﺤﺺ/ﻃﺮﻳﻘﺔ ﺍﻹﺻﻼﺡ -ﺍﻹﻧﺠﻠﻴﺰﻳﺔ HT-J7750W-ZN_ARA-0303.indd 59 ﺍﻟﻤﻠﺤﻖ ﺍﻟﻔﺤﺺ/ﻃﺮﻳﻘﺔ ﺍﻹﺻﻼﺡ ﺍﻷﻋﺮﺍﺽ ﺧﺪﻣﺔ BD-LIVE ﻻ ﻳﻤﻜﻦ ﺗﻮﺻﻴﻞ ﺍﻟﺴﻴﻨﻤﺎ ﺍﻟﻤﻨﺰﻟﻴﺔ ﺑﺨﺎﺩﻡ .BD-LIVE • • • • • ﻋﻨﺪ ﺍﺳﺘﺨﺪﺍﻡ ﺧﺪﻣﺔ ،BD-LIVEﻳﺤﺪﺙ ﺧﻄﺄ ﻣﺎ. fl • ﻧﺸﻄﺎ ﺃﻡ ﻻ ﺑﺎﺳﺘﺨﺪﺍﻡ ﻭﻇﻴﻔﺔ Network Status ﺗﺤﻘﻖ ﻣﻤﺎ ﺇﺫﺍ ﻛﺎﻥ ﺍﺗﺼﺎﻝ ﺍﻟﺸﺒﻜﺔ ً )ﺣﺎﻟﺔ ﺍﻟﺸﺒﻜﺔ(. ﺗﺤﻘﻖ ﻣﻤﺎ ﺇﺫﺍ ﻛﺎﻥ ﺗﻢ ﺗﻮﺻﻴﻞ ﺫﺍﻛﺮﺓ USBﺑﺎﻟﻤﻨﺘﺞ ﺃﻡ ﻻ. ﻳﺠﺐ ﺗﻮﻓﺮ ﻣﺴﺎﺣﺔ 1ﺟﻴﺠﺎﺑﺎﻳﺖ ﻋﻠﻰ ﺍﻷﻗﻞ ﻋﻠﻰ ﺍﻟﺠﻬﺎﺯ ﻻﺳﺘﻴﻌﺎﺏ ﺧﺪﻣﺔ .BD-LIVE ﻳﻤﻜﻨﻚ ﺍﻟﺘﺤﻘﻖ ﻣﻦ ﺍﻟﺤﺠﻢ ﺍﻟﻤﺘﺎﺡ ﻣﻦ ﺇﺩﺍﺭﺓ ﺑﻴﺎﻧﺎﺕ ) .BDﺭﺍﺟﻊ ﺻﻔﺤﺔ (50 ﺭﺍﺟﻊ ﺇﺫﺍ ﻣﺎ ﻛﺎﻥ ﺗﻢ ﺿﺒﻂ ﺧﻴﺎﺭ ﺍﺗﺼﺎﻝ ﺍﻹﻧﺘﺮﻧﺖ ﺑﺨﺪﻣﺔ BD-Liveﻋﻠﻰ ﺍﻟﺴﻤﺎﺡ )ﺍﻟﻜﻞ(. ﺇﺫﺍ ﻓﺸﻞ ﻛﻞ ﻣﺎ ﺳﺒﻖ ،ﻓﺎﺗﺼﻞ ﺑﻤﻮﻓﺮ ﺍﻟﻤﺤﺘﻮﻳﺎﺕ ﺃﻭ ﻗﻢ ﺑﺎﻟﺘﺤﺪﻳﺚ ﺇﻟﻰ ﺃﺣﺪﺙ ﺑﺮﻧﺎﻣﺞ ﺛﺎﺑﺖ. ﻳﺠﺐ ﺗﻮﻓﺮ ﻣﺴﺎﺣﺔ 1ﺟﻴﺠﺎﺑﺎﻳﺖ ﻋﻠﻰ ﺍﻷﻗﻞ ﻋﻠﻰ ﺍﻟﺠﻬﺎﺯ ﻻﺳﺘﻴﻌﺎﺏ ﺧﺪﻣﺔ .BD-LIVE ﻳﻤﻜﻨﻚ ﺍﻟﺘﺤﻘﻖ ﻣﻦ ﺍﻟﺤﺠﻢ ﺍﻟﻤﺘﺎﺡ ﻣﻦ ﺇﺩﺍﺭﺓ ﺑﻴﺎﻧﺎﺕ ) .BDﺭﺍﺟﻊ ﺻﻔﺤﺔ (50 ﻋﻨﺪ ﺍﺳﺘﻌﺎﺩﺓ ﺇﻋﺪﺍﺩﺍﺕ ﺍﻟﻤﺼﻨﻊ ﺍﻻﻓﺘﺮﺍﺿﻴﺔ ،ﻳﺘﻢ ﺣﺬﻑ ﺟﻤﻴﻊ ﺑﻴﺎﻧﺎﺕ BDﺍﻟﻤﺨﺰﻧﺔ ﻟﻠﻤﺴﺘﺨﺪﻡ. ﺑﻤﻮﺟﺐ ﻫﺬﻩ ﺍﻟﻮﺛﻴﻘﺔ ،ﺗﻌﻠﻦ ﺷﺮﻛﺔ Samsung Electronicsﺃﻥ ﻫﺬﺍ ﺍﻟﺠﻬﺎﺯ ﻣﺘﻮﺍﻓﻖ ﻣﻊ ﺍﻟﻤﺘﻄﻠﺒﺎﺕ ﺍﻷﺳﺎﺳﻴﺔ ﻭﺍﻷﺣﻜﺎﻡ ﺍﻷﺧﺮﻯ ﺫﺍﺕ ﺍﻟﺼﻠﺔ ﺑﺘﻮﺟﻴﻬﺎﺕ .EC/1999/5 ﻭﻳﻤﻜﻦ ﺍﻻﻃﻼﻉ ﻋﻠﻰ ﺇﻋﻼﻥ ﺍﻟﻤﻄﺎﺑﻘﺔ ﺍﻷﺻﻠﻲ ﻋﻠﻰ ﺍﻟﻤﻮﻗﻊ ،http://www.samsung.comﺍﻧﺘﻘﻞ ﺇﻟﻰ ) Supportﺩﻋﻢ(< ) Search Product Supportﺍﻟﺒﺤﺚ ﻋﻦ ﺩﻋﻢ ﺍﻟﻤﻨﺘﺞ( ﺛﻢ ﺃﺩﺧﻞ ﺍﺳﻢ ﺍﻟﻄﺮﺍﺯ. ﻻ ﻳﺠﻮﺯ ﺍﺳﺘﺨﺪﺍﻡ ﻫﺬﺍ ﺍﻟﺠﻬﺎﺯ ﺇﻻ ﺩﺍﺧﻞ ﺍﻟﻤﻨﺰﻝ. ﻳﺠﻮﺯ ﺗﺸﻐﻴﻞ ﻫﺬﺍ ﺍﻟﺠﻬﺎﺯ ﻓﻲ ﺍﻷﺭﺩﻥ. 60 1:13:00 2015-03-05 -ﺍﻹﻧﺠﻠﻴﺰﻳﺔ HT-J7750W-ZN_ARA-0303.indd 60 ﺍﻟﻤﻮﺍﺻﻔﺎﺕ ﺍﻟﻮﺯﻥ 2.7ﻛﺠﻢ ﺍﻷﺑﻌﺎﺩ 430.0ﻣﻠﻢ )ﻋﺮﺽ( × 55.0ﻣﻠﻢ )ﺍﺭﺗﻔﺎﻉ( × 312.0ﻣﻠﻢ )ﻋﻤﻖ( ﻧﻄﺎﻕ ﺩﺭﺟﺔ ﺣﺮﺍﺭﺓ ﺍﻟﺘﺸﻐﻴﻞ ﻣﻦ +5ﺩﺭﺟﺎﺕ ﻣﺌﻮﻳﺔ ﺇﻟﻰ +35ﺩﺭﺟﺔ ﻣﺌﻮﻳﺔ ﻧﻄﺎﻕ ﺩﺭﺟﺔ ﺍﻟﺮﻃﻮﺑﺔ 10%ﺇﻟﻰ 75% ﻣﻮﺍﻟﻒ FM ﺍﻹﺷﺎﺭﺓ/ﻧﺴﺒﺔ ﺍﻟﻀﻮﺿﺎﺀ 55ﺩﻳﺴﻴﺒﻞ ﺍﻟﺤﺴﺎﺳﻴﺔ ﺍﻟﻤﺴﺘﺨﺪﻣﺔ 12ﺩﻳﺴﻴﺒﻞ ﺍﻟﺘﺸﻮﻩ ﺍﻟﺘﻮﺍﻓﻘﻲ ﺍﻟﻜﻠﻲ 0.5% ﺍﻟﻔﻴﺪﻳﻮ 2160p : 2Dﻭ 1080pﻭ 1080iﻭ 720pﻭ576p/480p 1080p : 3Dﻭ720p HDMI ﺻﻮﺕ ﺻﻮﺕ PCMﻣﺘﻌﺪﺩ ﺍﻟﻘﻨﻮﺍﺕ ﻭﺻﻮﺕ Bitstreamﻭﺻﻮﺕ PCM ﺧﺮﺝ ﺍﻟﺴﻤﺎﻋﺔ ﺍﻷﻣﺎﻣﻴﺔ ) 165ﻭﺍﻁ x 2(3ﺃﻭﻡ ﺧﺮﺝ ﺍﻟﺴﻤﺎﻋﺔ ﺍﻟﻌﻠﻮﻳﺔ ﺍﻷﻣﺎﻣﻴﺔ ) 165ﻭﺍﻁ x 2(3ﺃﻭﻡ ﺧﺮﺝ ﺍﻟﺴﻤﺎﻋﺔ ﺍﻟﻤﺮﻛﺰﻳﺔ 170ﻭﺍﻁ ) 3ﺃﻭﻡ( ﺧﺮﺝ ﺳﻤﺎﻋﺔ ﺍﻟﺼﻮﺕ ﺍﻟﻤﺠﺴﻢ ) 165ﻭﺍﻁ x 2(3ﺃﻭﻡ ﺧﺮﺝ ﺳﻤﺎﻋﺔ ﻣﻀﺨﻢ ﺍﻟﺼﻮﺕ 170ﻭﺍﻁ ) 3ﺃﻭﻡ( ﻣﻜﺒﺮ ﺍﻟﺼﻮﺕ ﺍﻟﺨﺮﺝ ﺍﻟﺘﻨﺎﻇﺮﻱ :ﻣﻦ 20ﻫﺮﺗﺰ ﺇﻟﻰ 20ﻛﻴﻠﻮ ﻫﺮﺗﺰ ) ±3ﺩﻳﺴﻴﺒﻞ( ﺍﺳﺘﺠﺎﺑﺔ ﺍﻟﺘﺮﺩﺩ ﺍﻟﻤﻠﺤﻖ ﻋﺎﻡ ﺍﻟﺨﺮﺝ ﺍﻟﺮﻗﻤﻲ :ﻣﻦ 20ﻫﺮﺗﺰ ﺇﻟﻰ 40ﻛﻴﻠﻮ ﻫﺮﺗﺰ ) ±4ﺩﻳﺴﻴﺒﻞ( ﻧﺴﺒﺔ ﺍﻹﺷﺎﺭﺓ/ﺍﻟﻀﻮﺿﺎﺀ 70ﺩﻳﺴﻴﺒﻞ ﻓﺼﻞ ﺍﻟﻘﻨﺎﺓ 60ﺩﻳﺴﻴﺒﻞ ﺣﺴﺎﺳﻴﺔ ﺍﻹﺩﺧﺎﻝ (AUX) 500ﻣﻴﻠﻠﻲ ﻓﻮﻟﺖ 61 1:13:01 2015-03-05 -ﺍﻹﻧﺠﻠﻴﺰﻳﺔ HT-J7750W-ZN_ARA-0303.indd 61 ﺍﻟﻤﻠﺤﻖ ﺍﻟﺴﻤﺎﻋﺔ )ﻧﻈﺎﻡ ﺳﻤﺎﻋﺔ ﻣﺠﻬﺰﺓ ﺑﻘﻨﺎﺓ (7.1 ﺍﻟﺴﻤﺎﻋﺔ ﺍﻟﻨﻈﺎﻡ ﺍﻟﻤﻘﺎﻭﻣﺔ ﻧﻄﺎﻕ ﺍﻟﺘﺮﺩﺩ ﺍﻹﺩﺧﺎﻝ ﺍﻟﻤﻘﺪﺭ ّ ﻣﺴﺘﻮﻯ ﺿﻐﻂ ﺻﻮﺕ ﺍﻟﺨﺮﺝ ﺍﻟﺤﺪ ﺍﻷﻗﺼﻰ ﻟﻺﺩﺧﺎﻝ 101.0 x 1215.0 x 95.0 ﺃﻣﺎﻣﻴﺔ/ ﺃﻣﺎﻣﻴﺔ ﻋﻠﻮﻳﺔ ﻣﺠﺴﻤﺔ )ﻗﺎﻋﺪﺓ ﺍﻟﺤﺎﻣﻞ: (264.0 x 23.0 x 276.0 140ﻫﺮﺗﺰ ﺇﻟﻰ 20ﻛﻴﻠﻮ ﻫﺮﺗﺰ 87ﺩﻳﺴﻴﺒﻞ/ ﻭﺍﻁ/ﻣﺘﺮ 165ﻭﺍﻁ 330ﻭﺍﻁ 3ﺃﻭﻡ ﻣﻀﺨﻢ ﺍﻟﺼﻮﺕ ﻣﻦ 20ﻫﺮﺗﺰ ﺇﻟﻰ 200ﻫﺮﺗﺰ 88ﺩﻳﺴﻴﺒﻞ/ ﻭﺍﻁ/ﻣﺘﺮ 5.01 101.0 x 1160.0 x 95.0 ﻣﺮﻛﺰﻳﺔ fl fl fl fl fl ﺍﻷﺑﻌﺎﺩ )ﺍﻟﻌﺮﺽ × ﺍﻻﺭﺗﻔﺎﻉ × ﺍﻟﻌﻤﻖ( )ﺍﻟﻮﺣﺪﺓ :ﻣﻠﻢ( ﺍﻷﻭﺯﺍﻥ )ﺍﻟﻮﺣﺪﺓ : ﻛﻴﻠﻮ ﺟﺮﺍﻡ( 170ﻭﺍﻁ )ﻗﺎﻋﺪﺓ ﺍﻟﺤﺎﻣﻞ: (264.0 x 23.0 x 276.0 4.73 101.0 × 80.5 × 320.0 1.02 340ﻭﺍﻁ 350.0 × 390.0 × 200.0 5.75 ﻻ ﻳﺘﻢ ﺩﻋﻢ ﺳﺮﻋﺎﺕ ﺍﻟﺸﺒﻜﺔ ﺍﻟﺘﻲ ﺗﺴﺎﻭﻱ ﺃﻭ ﺗﻘﻞ ﻋﻦ 10ﺑﺎﻳﺖ/ﺛﺎﻧﻴﺔ. ﺗﺤﺘﻔﻆ ﺷﺮﻛﺔ Samsung Electronics Co., Ltdﺑﺎﻟﺤﻖ ﻓﻲ ﺗﻐﻴﻴﺮ ﺍﻟﻤﻮﺍﺻﻔﺎﺕ ﺑﺪﻭﻥ ﺇﺷﻌﺎﺭ. ﺍﻟﻮﺯﻥ ﻭﺍﻷﺑﻌﺎﺩ ﺍﻟﻤﺴﺘﺨﺪﻣﺔ ﺗﻘﺮﻳﺒﻴﺔ. ﺍﻟﺘﺼﻤﻴﻢ ﻭﺍﻟﻤﻮﺍﺻﻔﺎﺕ ﻋﺮﺿﺔ ﻟﻠﺘﻐﻴﻴﺮ ﺩﻭﻥ ﺇﺷﻌﺎﺭ ﻣﺴﺒﻖ. ﻟﻼﻃﻼﻉ ﻋﻠﻰ ﻣﺼﺪﺭ ﺍﻟﻄﺎﻗﺔ ﻭﺍﺳﺘﻬﻼﻙ ﺍﻟﻄﺎﻗﺔ ،ﺭﺍﺟﻊ ﺍﻟﻤﻠﺼﻖ ﺍﻟﻤﺮﻓﻖ ﻣﻊ ﺍﻟﻤﻨﺘﺞ. SWA-7000 ﺍﻟﻮﺯﻥ 0.73ﻛﻴﻠﻮ ﺟﺮﺍﻡ ﺍﻷﺑﻌﺎﺩ )ﺍﻟﻌﺮﺽ × ﺍﻻﺭﺗﻔﺎﻉ × ﺍﻟﻌﻤﻖ( 132.0 × 201.3 × 50.0ﻣﻠﻢ ﻧﻄﺎﻕ ﺩﺭﺟﺔ ﺣﺮﺍﺭﺓ ﺍﻟﺘﺸﻐﻴﻞ ﻣﻦ +5ﺩﺭﺟﺎﺕ ﻣﺌﻮﻳﺔ ﺇﻟﻰ +35ﺩﺭﺟﺔ ﻣﺌﻮﻳﺔ ﻧﻄﺎﻕ ﺩﺭﺟﺔ ﺍﻟﺮﻃﻮﺑﺔ 10%ﺇﻟﻰ 75% ﺍﻟﺨﺮﺝ 165ﻭﺍﺕ x 2ﻗﻨﺎﺓ ﻧﻄﺎﻕ ﺍﻟﺘﺮﺩﺩ ﻣﻦ 20ﻫﺮﺗﺰ ﺇﻟﻰ 20ﻛﻴﻠﻮ ﻫﺮﺗﺰ ﻧﺴﺒﺔ ﺍﻹﺷﺎﺭﺓ/ﺍﻟﻀﻮﺿﺎﺀ 65ﺩﻳﺴﻴﺒﻞ 62 1:13:01 2015-03-05 -ﺍﻹﻧﺠﻠﻴﺰﻳﺔ HT-J7750W-ZN_ARA-0303.indd 62 ﺍﻟﺘﺮﺍﺧﻴﺺ ﻣﺼﻨﻌﺔ ﺑﺘﺮﺧﻴﺺ ﻣﻦ ﻣﻌﺎﻣﻞ Dolby Laboratories. Dolbyﻭﺭﻣﺰ double-Dﻫﻲ ﻋﻼﻣﺎﺕ ﺗﺠﺎﺭﻳﺔ ﻣﺴﺠﻠﺔ ﻟﻤﻌﺎﻣﻞ .Dolby Laboratories ﺻﻨﻌﺖ ﻟﺒﺮﺍﺀﺍﺕ ﺍﺧﺘﺮﺍﻉ ,DTSﺭﺍﺟﻊ ﺍﻟﻤﻮﻗﻊ ُ .http://patents.dts.com ﺑﺘﺮﺧﻴﺺ ﻣﻦ ﺷﺮﻛﺔ ،DTS Licensing Limited. DTS, DTS-HDﺍﻟﺮﻣﺰ، ﻣﻌﺎ ﻋﻼﻣﺎﺕ ﺗﺠﺎﺭﻳﺔ ﻣﺴﺠﻠﺔ ﻟﺼﺎﻟﺢ ﻣﻌﺎ ،ﻭ DST-HDﻭﺍﻟﺮﻣﺰ ً DTSﻭﺍﻟﺮﻣﺰ ً ﺷﺮﻛﺔ DTS, Inc. DTS-HD Master Audio | Essentialﻭ DTS Neo:Fusion IIﻋﻼﻣﺎﺕ ﺗﺠﺎﺭﻳﺔ ﻟﺸﺮﻛﺔ .DTS, Inc. © DTS, Incﺟﻤﻴﻊ ﺍﻟﺤﻘﻮﻕ ﻣﺤﻔﻮﻇﺔ. ﻋﺒﺎﺭﺍﺕ ) (HDMIﻭ ) ،(HDMI High-Definition Multimediaﻭﺷﻌﺎﺭ ) (HDMIﻫﻲ ﻋﻼﻣﺎﺕ ﺗﺠﺎﺭﻳﺔ ﺃﻭ ﻋﻼﻣﺎﺕ ﺗﺠﺎﺭﻳﺔ ﻣﺴﺠﻠﺔ ﻟﺸﺮﻛﺔ ) (HDMI Licensing LLCﻓﻲ ﺍﻟﻮﻻﻳﺎﺕ ﺍﻟﻤﺘﺤﺪﺓ ﻭﺍﻟﺪﻭﻝ ﺍﻷﺧﺮﻯ. ﺍﻟﻤﻠﺤﻖ ﺧﻀﻊ ﺟﻬﺎﺯ ® DivX Certifiedﻻﺧﺘﺒﺎﺭﺍﺕ ﺻﺎﺭﻣﺔ ﻟﻀﻤﺎﻥ ﺗﺸﻐﻴﻠﻪ ﻟﻔﻴﺪﻳﻮ ®.DivX ﻭﻟﺘﺸﻐﻴﻞ ﺃﻓﻼﻡ DivXﺍﻟﺘﻲ ﺗﻢ ﺷﺮﺍﺅﻫﺎ ،ﻗﻢ ﺃﻭﻻً ﺑﺘﺴﺠﻴﻞ ﺟﻬﺎﺯﻙ ﻋﻠﻰ .vod.divx.comﻭﺍﻋﺜﺮ ﻋﻠﻰ ﺭﻣﺰ ﺍﻟﺘﺴﺠﻴﻞ ﺍﻟﺨﺎﺹ ﺑﻚ ﻓﻲ ﻗﺴﻢ DivX VODﻣﻦ ﻗﺎﺋﻤﺔ ﺇﻋﺪﺍﺩ ﺟﻬﺎﺯﻙ. ® DivX Certifiedﻣﺨﺼﺺ ﻟﺘﺸﻐﻴﻞ ﻓﻴﺪﻳﻮ ® DivXﺑﺪﻗﺔ ﺗﺼﻞ ﺇﻟﻰ ،HD 1080pﺑﻤﺎ ﻓﻲ ﺫﻟﻚ ﺍﻟﻤﺤﺘﻮﻳﺎﺕ ﺍﻟﻤﻤﺘﺎﺯﺓ. ﺇﻥ ® DivXﻭ® DivX Certifiedﻭﺍﻟﺸﻌﺎﺭﺍﺕ ﺍﻟﻤﺼﺎﺣﺒﺔ ﻟﻬﻤﺎ ﻫﻲ ﻋﻼﻣﺎﺕ ﺗﺠﺎﺭﻳﺔ ﻟﺸﺮﻛﺔ DivX, LLCﻭﻳﺘﻢ ﺍﺳﺘﺨﺪﺍﻣﻬﺎ ﺑﻤﻮﺟﺐ ﺗﺮﺧﻴﺺ. ﻫﺬﺍ ﺍﻟﺠﻬﺎﺯ ﻣﺪﻋﻮﻡ ﺑﻮﺍﺣﺪﺓ ﺃﻭ ﺃﻛﺜﺮ ﻣﻦ ﺑﺮﺍﺀﺍﺕ ﺍﻻﺧﺘﺮﺍﻉ ﺍﻷﻣﺮﻳﻜﻴﺔ ﺍﻟﺘﺎﻟﻴﺔ.7,519,274 ;7,515,710 ;7,460,668 ;7,295,673 : This device supports DivX Plus Streaming® for enjoying HD movies and TV shows with advanced features (multilanguage subtitles, multiple audio tracks, chapters, smooth FF/RW, etc.) streamed to your device. ﻭﺗﻌﺪ Oracleﻭ Javaﻋﻼﻣﺎﺕ ﺗﺠﺎﺭﻳﺔ ﻣﺴﺠﻠﺔ ﻟﺸﺮﻛﺔ Oracleﻭ/ﺃﻭ ﺍﻟﺸﺮﻛﺎﺕ ﺍﻟﺘﺎﺑﻌﺔ ﻟﻬﺎ .ﻗﺪ ﺗﻜﻮﻥ ﺍﻷﺳﻤﺎﺀ ﺍﻷﺧﺮﻯ ﻋﻼﻣﺎﺕ ﺗﺠﺎﺭﻳﺔ ﻣﻤﻠﻮﻛﺔ ﻷﺻﺤﺎﺑﻬﺎ ﺍﻟﻤﻌﻨﻴﻴﻦ. ﻳﺘﻀﻤﻦ ﻫﺬﺍ ﺍﻟﺒﻨﺪ ﺗﻘﻨﻴﺔ ﺣﻤﺎﻳﺔ ﺍﻟﻨﺴﺦ ﺍﻟﻤﺤﻤﻴﺔ ﺑﻤﻮﺟﺐ ﺑﺮﺍﺀﺍﺕ ﺍﻻﺧﺘﺮﺍﻉ ﺍﻷﻣﺮﻳﻜﻴﺔ ﻭﻗﻮﺍﻧﻴﻦ ﺣﻤﺎﻳﺔ ﺍﻟﻤﻠﻜﻴﺔ ﺍﻟﻔﻜﺮﻳﺔ ﺍﻷﺧﺮﻯ ﻟﺸﺮﻛﺔ .Rovi Corporationﻳُﺤﻈﺮ ﺇﺟﺮﺍﺀ ﺍﻟﻬﻨﺪﺳﺔ ﺍﻟﻌﻜﺴﻴﺔ ﻭﺍﻟﻔﻚ. ﺇﻥ ™ Blu-ray Discﻭ™ Blu-rayﻭﺍﻟﺸﻌﺎﺭﺍﺕ ﻫﻲ ﻋﻼﻣﺎﺕ ﺗﺠﺎﺭﻳﺔ ﻟﺸﺮﻛﺔ .Blu-ray Disc Association ﻳﺴﺘﺨﺪﻡ ﻫﺬﺍ ﺍﻟﻤﻨﺘﺞ ﺗﻘﻨﻴﺔ Cinaviaﻟﻠﺤﺪ ﻣﻦ ﺍﺳﺘﺨﺪﺍﻡ ﺍﻟﻨﺴﺦ ﻏﻴﺮ ﺍﻟﻤﺴﻤﻮﺡ ﺑﻬﺎ ﻟﺒﻌﺾ ﺍﻷﻓﻼﻡ ﻭﻣﻘﺎﻃﻊ ﺍﻟﻔﻴﺪﻳﻮ ﻭﺍﻟﻤﺴﺎﺭﺍﺕ ﺍﻟﺼﻮﺗﻴﺔ ﺍﻟﺘﻲ ﻳﺘﻢ ﺇﻧﺘﺎﺟﻬﺎ ﺗﺠﺎﺭﻳًﺎ .ﻋﻨﺪ ﺍﻛﺘﺸﺎﻑ ﺍﺳﺘﺨﺪﺍﻡ ﻣﺤﻈﻮﺭ ﻟﻨﺴﺨﺔ ﻏﻴﺮ ﻣﺴﻤﻮﺡ ﺑﻬﺎ ،ﺳﺘﻈﻬﺮ ﺭﺳﺎﻟﺔ ﻭﻳﺘﻮﻗﻒ ﺍﻟﺘﺸﻐﻴﻞ ﺃﻭ ﺍﻟﻨﺴﺦ. ﻳﺘﻢ ﺗﻮﻓﻴﺮ ﺍﻟﻤﺰﻳﺪ ﻣﻦ ﺍﻟﻤﻌﻠﻮﻣﺎﺕ ﺣﻮﻝ ﺗﻘﻨﻴﺔ Cinaviaﺑﻤﺮﻛﺰ ﻣﻌﻠﻮﻣﺎﺕ ﻋﻤﻼﺀ Cinaviaﻋﺒﺮ ﺍﻹﻧﺘﺮﻧﺖ ﻋﻠﻰ ﻣﻮﻗﻊ http://www.cinavia. .comﻟﻄﻠﺐ ﻣﻌﻠﻮﻣﺎﺕ ﺇﺿﺎﻓﻴﺔ ﺣﻮﻝ Cinaviaﻋﺒﺮ ﺍﻟﺒﺮﻳﺪ ،ﺃﺭﺳﻞ ﺑﻄﺎﻗﺔ ﺑﺮﻳﺪﻳﺔ ﻣﺪﻭﻧًﺎ ﻋﻠﻴﻬﺎ ﻋﻨﻮﺍﻥ ﺍﻟﺒﺮﻳﺪ ﺍﻟﺨﺎﺹ ﺑﻚ ﺇﻟﻰCinavia : ".Consumer Information Centre, P.O. Box 86851, San Diego, CA, 92138, USA ﻳﺘﻀﻤﻦ ﻫﺬﺍ ﺍﻟﻤﻨﺘﺞ ﺗﻘﻨﻴﺔ ﻣﻤﻠﻮﻛﺔ ﺑﻤﻮﺟﺐ ﺗﺮﺧﻴﺺ ﻣﻦ ﺷﺮﻛﺔ Verance Corporationﻭﻣﺤﻤﻴﺔ ﺑﻤﻮﺟﺐ ﺑﺮﺍﺀﺓ ﺍﻻﺧﺘﺮﺍﻉ ﺍﻷﻣﺮﻳﻜﻴﺔ ﺭﻗﻢ 7,369,677ﻭﺑﺮﺍﺀﺍﺕ ﺍﻻﺧﺘﺮﺍﻉ ﺍﻷﺧﺮﻯ ﺍﻷﻣﺮﻳﻜﻴﺔ ﻭﺍﻟﻌﺎﻟﻤﻴﺔ ﺍﻟﺼﺎﺩﺭﺓ ﻭﺍﻟﻤﻌﻠﻘﺔ ﺑﺎﻹﺿﺎﻓﺔ ﺇﻟﻰ ﺣﻘﻮﻕ ﺍﻟﻨﺸﺮ ﻭﺣﻤﺎﻳﺔ ﺍﻷﺳﺮﺍﺭ ﺍﻟﺘﺠﺎﺭﻳﺔ ﻷﻭﺟﻪ ﻣﻌﻴﻨﺔ ﻟﻬﺬﻩ ﺍﻟﺘﻘﻨﻴﺔ .ﺗﻌﺪ Cinaviaﻋﻼﻣﺔ ﺗﺠﺎﺭﻳﺔ ﻟﺸﺮﻛﺔ .Verance Corporationﺣﻘﻮﻕ ﺍﻟﻄﺒﻊ ﻭﺍﻟﻨﺸﺮ 2004-2010ﻟﺸﺮﻛﺔ .Verance Corporationﺟﻤﻴﻊ ﺍﻟﺤﻘﻮﻕ ﻣﺤﻔﻮﻇﺔ ﺑﻮﺍﺳﻄﺔ ﺷﺮﻛﺔ .Veranceﻳُﺤﻈﺮ ﺇﺟﺮﺍﺀ ﺍﻟﻬﻨﺪﺳﺔ ﺍﻟﻌﻜﺴﻴﺔ ﺃﻭ ﺍﻟﻔﻚ. ﺇﺷﻌﺎﺭ ﺗﺮﺧﻴﺺ ﺍﻟﻤﺼﺪﺭ ﺍﻟﻤﻔﺘﻮﺡﻓﻲ ﺣﺎﻟﺔ ﺍﺳﺘﺨﺪﺍﻡ ﺑﺮﻧﺎﻣﺞ ﻣﺼﺪﺭ ﻣﻔﺘﻮﺡ ،ﺗﺘﻮﻓﺮ "ﺗﺮﺍﺧﻴﺺ ﺍﻟﻤﺼﺎﺩﺭ ﺍﻟﻤﻔﺘﻮﺣﺔ" ﻋﻠﻰ ﻗﺎﺋﻤﺔ ﺍﻟﻤﻨﺘﺞ. 63 1:13:02 2015-03-05 -ﺍﻹﻧﺠﻠﻴﺰﻳﺔ HT-J7750W-ZN_ARA-0303.indd 63 HT-J7750W manuel d'utilisation 7.1CH Blu-ray™ Système audiovisuel imaginez les possibilités Merci d'avoir choisi cet appareil Samsung. Pour recevoir une assistance plus complète, veuillez enregistrer votre produit sur www.samsung.com/register HT-J7750W-ZN-FRA-0303.indd 1 2015-03-05 1:13:53 Consignes de Sécurité ✎ Ce qui suit s'applique également au module de réception sans fil (SWA-7000). Ce symbole indique la présence d'une tension dangereuse dans l'appareil. Ne touchez jamais les composants internes du produit. ATTENTION RISQUES D'ÉLECTROCUTION. NE PAS OUVRIR. ATTENTION : POUR LIMITER LES RISQUES DE DÉCHARGE ÉLECTRIQUE, NE RETIREZ JAMAIS LE CACHE (NI L'ARRIÈRE DE L'APPAREIL). CERTAINES PIÈCES QU'IL CONTIENT NE SONT PAS RÉPARABLES PAR L'UTILISATEUR. VEUILLEZ CONTACTER UN TECHNICIEN QUALIFIÈ POUR TOUTE RÉPARATION. • Les fentes et les ouvertures situées à l'arrière et en dessous de l'appareil permettent d'assurer une ventilation correcte. Afin d'assurer le bon fonctionnement de l'appareil et d'empêcher toute surchauffe, veillez à ne jamais obstruer ces ouvertures de quelque façon que ce soit. - Ne placez pas l'appareil dans un endroit confiné comme une bibliothèque ou un meuble intégré sauf si une ventilation suffisante y est assurée. - Ne placez pas l'appareil à proximité ou sur un radiateur ou une bouche de chaleur et ne l'exposez jamais à la lumière directe du soleil. - Ne posez pas de récipients contenant du liquide (ex. : vase, etc.) sur l'appareil afin d'éviter tout risque d'incendie ou d'électrocution en cas de projections. • N'exposez pas l'appareil à la pluie et ne le placez pas à côté d'une source d'eau (baignoire, lavabo, évier, cuve, sous-sol humide, piscine, etc.). Si l'appareil est exposé à de l'eau ou à de l'humidité par accident, débranchezle et contactez immédiatement un représentant agréé. • Cet appareil fonctionne avec des piles. Il se peut qu'une règlementation sur la mise au rebut des piles soit en vigueur dans votre commune. Contactez votre municipalité pour le savoir. • Ne surchargez pas les prises murales, les rallonges et les adaptateurs afin d'éviter tout risque d'incendie ou d'électrocution. • Organisez les câbles de sorte qu'ils ne gênent pas la circulation dans la pièce ou qu'ils ne soient pas écrasés par le mobilier attenant. Assurez-vous toujours que les parties côté fiche, prise murale et sortie de l'appareil sont en bon état. • Afin de protéger l'appareil de la foudre, ou si vous prévoyez de ne pas l'utiliser pendant une période prolongée, débranchez-le. Faites de même avec l'antenne ou le système de câblage. Vous éviterez ainsi qu'ils ne soient endommagés par la foudre ou une surtension. • Avant de brancher le cordon d'alimentation CA sur la prise de l'adaptateur CC, assurez-vous que les caractéristiques électriques de l'adaptateur CC correspondent à l'alimentation électrique locale. Ce symbole indique que ce produit est fourni avec des documents importants relatifs au fonctionnement et à l'entretien. • N'insérez jamais d'objets métalliques dans les ouvertures de l'appareil. Vous risqueriez de vous électrocuter. • Pour éviter tout risque d'électrocution, ne touchez jamais les composants internes de l'appareil. Seul un technicien qualifié est autorisé à ouvrir l'appareil. • Enfoncez correctement la prise dans le mur. Pour débrancher l'appareil du mur, tirez toujours sur la fiche du câble. Ne tentez jamais de le débrancher en tirant directement sur le câble. Ne touchez jamais le cordon d'alimentation si vous avez les mains mouillées. • Si vous constatez que l'appareil ne fonctionne pas normalement (bruits ou odeurs inhabituels), débranchez-le immédiatement et contactez un revendeur ou un centre de services agréé. • Entretien du meuble. - Avant de brancher un composant sur cet appareil, assurez-vous que celui-ci est hors tension. - Si vous déplacez soudainement l'appareil d'un endroit froid à un endroit chaud, de la condensation pourra se former sur les pièces et la lentille et occasionner des problèmes de lecture. Dans pareil cas, débranchez l'appareil et patientez deux heures avant de le rebrancher sur la prise d'alimentation. Insérez ensuite le disque et essayez à nouveau de le lire. • Débranchez toujours l'appareil si vous prévoyez de ne pas l'utiliser pendant une période prolongée (en particulier si des enfants ou des personnes aux capacités réduites sont laissées sans surveillance). - L'accumulation de poussière sur l'appareil risque de provoquer des étincelles, une surchauffe ou un problème d'isolation et de provoquer un choc électrique, une fuite électrique ou un incendie. • Contactez un centre de services agréé pour obtenir plus d'informations si vous souhaitez installer votre produit dans une pièce exposée à la poussière, à des températures extrêmes, à l'humidité ou à des substances chimiques ou dans un endroit où il fonctionnera en permanence, comme dans un hall d'aéroport ou de gare. Le non-respect de ces consignes risque d'endommager gravement l'appareil. • Utilisez uniquement une fiche et une prise murale correctement mises à la terre. - Une mise à la terre incorrecte peut provoquer un choc électrique ou endommager l'équipement. (équipement de classe 1 uniquement.) 2 - Français HT-J7750W-ZN-FRA-0303.indd 2 2015-03-05 1:13:57 AVERTISSEMENT : • AFIN D'ÉVITER TOUT RISQUE DE PROPAGATION D'INCENDIE, ÉLOIGNEZ LES BOUGIES OU LES AUTRES DISPOSITIFS À FEU NU DE L'APPAREIL. • Pour réduire les risques d’incendie ou de décharge électrique, veuillez ne pas exposer cet appareil à la pluie ou à l’humidité. PRODUIT LASER DE CLASSE 1 Ce produit est classé comme PRODUIT LASER DE CLASSE 1. L'utilisation de commandes, de réglages ou de procédé différents de ceux spécifiés dans le présent document peut entraîner une exposition à un rayonnement dangereux. ATTENTION : • RAYONNEMENT LASER INVISIBLE LORSQUE L'APPAREIL EST OUVERT ET VERROUILLAGES DÉSACTIVÉS. CLASS 1 KLASSE 1 LUOKAN 1 KLASS 1 PRODUCTO LASER PRODUCT LASER PRODUKT LASER LAITE LASER APPARAT LÁSER CLASE 1 Consignes relatives au visionnage 3D CONSIGNES IMPORTANTES RELATIVES À LA SANTÉ ET LA SÉCURITÉ EN CAS DE VISIONNAGE D'IMAGES 3D. Lisez attentivement les consignes de sécurité avant d'utiliser la fonction 3D. • Certains utilisateurs peuvent ressentir une gêne en visionnant des images de télévision en 3D, comme des vertiges, des nausées ou des maux de tête. Dès que vous ressentez l'un de ces symptômes, arrêtez immédiatement le visionnage en 3D, retirez les lunettes Active 3D et essayez de vous reposer. • Le visionnage d'images en 3D sur une période de temps prolongée peut occasionner une fatigue oculaire. Dès que vous ressentez une fatigue oculaire, cessez immédiatement le visionnage en 3D, retirez les lunettes Active 3D et essayez de vous reposer. • Des enfants utilisant la fonction 3D doivent être constamment surveillés par un adulte responsable. Au moindre signalement de fatigue visuelle, mal de tête, vertige ou nausée, interrompez immédiatement le visionnage en 3D et laissez-les se reposer. • N'utilisez pas les lunettes Active 3D à d'autres fins (comme lunettes de vue, de soleil ou de protection, par exemple). • N'utilisez pas la fonction 3D ou les lunettes Active 3D en marchant ou en bougeant. En utilisant la fonction 3D ou en portant des lunettes Active 3D en cours de marche ou de mouvement, vous risquez de vous cogner contre des objets, de trébucher et/ou de tomber, et de vous blesser gravement. • Pour bénéficier du visionnage de contenus en 3D, connectez un appareil 3D (récepteur AV ou téléviseur compatible 3D) au port de sortie HDMI OUT (SORTIE HDMI) de l'appareil à l'aide d'un câble HDMI haut débit. Veillez à porter des lunettes 3D avant de visionner le contenu 3D. • Le produit émet des signaux 3D uniquement via le câble HDMI connecté au port de sortie HDMI OUT. • La résolution de l'image vidéo en mode de lecture 3D est déterminée par la définition de l'image vidéo 3D d'origine. Vous ne pouvez pas modifier la résolution. • Des fonctions telles que BD Wise, l'adaptation de la taille de l'écran ou le réglage de la résolution peuvent ne pas fonctionner correctement en mode de lecture 3D. • Il vous faut obligatoirement utiliser un câble HDMI haut débit pour garantir une émission appropriée du signal 3D. • Lorsque vous visionnez des images en 3D, assurezvous de vous tenir éloigné du téléviseur à une distance équivalente à au moins trois fois la taille de l'écran. Par exemple, si vous avez un écran 46 pouces, vous devrez rester à une distance de 3,5 mètres du téléviseur. • Positionnez l'écran à hauteur des yeux pour mieux apprécier l'image en 3D. • Lorsque l'appareil est connecté à plusieurs appareils 3D, l'effet 3D peut ne pas fonctionner correctement. • Ce lecteur ne convertit pas de contenus 2D en contenus 3D. • « Blu-ray 3D » et le logo « Blu-ray 3D »sont des marques de commerce de Blu-ray Disc Association. Consignes de Sécurité • Pour éteindre complètement l'appareil, vous devez débrancher le cordon d'alimentation de la prise murale. C'est pourquoi le cordon d'alimentation doit être facilement accessible à tout moment. • Ne laissez jamais les enfants jouer avec l'appareil. • Conservez les accessoires (piles, etc.) dans un endroit sûr, hors de leur portée. • N'installez pas le produit dans un endroit instable, comme sur une étagère branlante, un sol incliné ou dans un local exposé à des vibrations. • Ne faites pas tomber l'appareil et ne l'exposez pas à des chocs. S'il est endommagé débranchez le câble d'alimentation et contactez le centre de services. • Pour nettoyer l'appareil, débranchez d'abord le câble d'alimentation de la prise murale, puis essuyez-le avec un chiffon doux et sec. N'utilisez pas de produits chimiques, tels que de la cire, du benzène, de l'alcool, des diluants, des insecticides, des purificateurs d'air, des lubrifiants ou des détergents. Ils risquent d'endommager le revêtement du produit ou d'en effacer les inscriptions. • Évitez toute projection d'eau sur l'appareil. Ne posez jamais d'objets contenant un liquide (ex : un vase) sur l'appareil. • Ne jetez pas les piles au feu. • Ne branchez pas plusieurs appareils électriques sur une même prise murale. Surcharger une prise murale peut provoquer une surchauffe et donc un incendie. • Utiliser le mauvais type de pile dans la télécommande risque de provoquer une explosion. Lorsqu'un remplacement est nécessaire, utilisez uniquement le même type de pile ou un modèle équivalent. 3 - Français HT-J7750W-ZN-FRA-0303.indd 3 2015-03-05 1:13:58 Sommaire MISE EN ROUTE SERVICES RÉSEAU 5 Accessoires 42 Connexion à votre compte Samsung 5 Accessoires des enceintes 42 Avant d'utiliser SAMSUNG APPS 6 Façade 43 Utilisation des SAMSUNG APPS 7 Face arrière 45 Screen Mirroring 8 Télécommande 45 Utilisation de Navigateur Web 49 Lier vos comptes de service Internet à l’appareil BRANCHEMENTS 9 49 BD-LIVE™ Connexion des enceintes ANNEXES 12 Connexion à un téléviseur et des périphériques externes 50 Informations complémentaires 13 Connexion à un routeur réseau 51 Compatibilité des disques et des formats 58 Dépannage PARAMÈTRES 14 Procédure de réglage des paramètres initiaux 61 Caractéristiques techniques 14 Présentation de l'écran d'accueil 63 Licences 15 Accéder à l'écran Paramètres 15 Fonctions du menu Paramètres 21 Configuration radio 22 Configuration réseau Les figures et les illustrations du présent Manuel d'utilisation sont fournies à titre de référence uniquement et peuvent différer de l'apparence du produit réel. 24 Wi-Fi Direct 25 Mise à niveau du logiciel LIRE UN CONTENU 27 Lecture de disques disponibles dans le commerce 27 Lire des fichiers multimédias 29 Contrôle de la lecture Vidéo 32 Contrôle de la lecture de musique 37 Utilisation du système Bluetooth 39 Visionnage des photos 41 Utilisation des boutons spécifiques de la télécommande 4 - Français HT-J7750W-ZN-FRA-0303.indd 4 2015-03-05 1:13:59 Mise en Route Vérifiez que tous les accessoires et tous les composants des enceintes figurant ci-dessous sont inclus. Accessoires • Télécommande • Pile au lithium Antenne FM Câble HDMI ATTENTION, NE PAS INGÉRER LA BATTERIE, RISQUE DE BRÛLURE CHIMIQUE, [Télécommande fournie avec] Ce produit contient une pile par pièce/bouton. Si vous avalez la pile par pièce/bouton, cela peut entraîner des brûlures internes graves en seulement 2 heures et vous pouvez mourir. Maintenez les piles neuves et usagées hors de portée des enfants. Si le compartiment de la pile ne se ferme pas correctement, arrêter d'utiliser l'appareil et maintenezle hors de portée des enfants. Si vous pensez qu'il est possible que les piles aient été avalées ou placées à l'intérieur d'une partie du corps, consultez immédiatement un médecin. Mise en Route Câble d'alimentation (Unité principale, SWA-7000) x 2 • Manuel d’utilisation Accessoires des enceintes Câble d'enceinte x 2 Vis (5 x 20) x 16 Socle x 4 Enceinte centrale Avant/Supérieur avant x 2 Pied x 4 Enceinte d'ambiance x 2 Caisson de basse Module de réception sans fil Module (SWA-7000) 5 - Français HT-J7750W-ZN-FRA-0303.indd 5 2015-03-05 1:13:59 Mise en Route Façade ICÔNES D'AFFICHAGE FONCTION ARRÊT LECTURE/ PAUSE OUVRIR/ FERMER RÉGLAGE DU VOLUME MARCHE/ ARRÊT AMPLIFICATEUR À TUBE À VIDE D H-EN HIG VACUUM TUBE SO UND AFFICHAGE 5V 0.5A TIROIR DISQUE CAPTEUR DE LA TÉLÉCOMMANDE ✎ ✎ ✎ ✎ ✎ USB Les téléphones portables ou les périphériques mobiles placés à proximité de l’amplificateur à tube à vide ou des dispositifs électroniques posés sur l’appareil peuvent provoquer des bruits parasites ou une distorsion. Tenez l'appareil hors de portée des enfants lorsqu'il est sous tension afin d'éviter tout risque de brûlure. Pour mettre à niveau le logiciel de l'appareil via la prise USB, vous devez utiliser une clé USB à mémoire flash. Lorsque l'appareil affiche le menu du disque Blu-ray, vous ne pouvez pas lancer la vidéo en appuyant sur le bouton situé sur l'appareil ou la télécommande. Pour lire la vidéo, sélectionnez Play Movie ou Start dans le menu du disque, puis appuyez sur le bouton OK. Si vous utilisez Internet ou lisez le contenu du périphérique USB sur le téléviseur via le Home cinéma, vous ne pouvez pas sélectionner le mode BD/DVD à l'aide du bouton SOURCE. Pour sélectionner le mode BD/DVD, quittez Internet ou arrêtez la lecture du contenu sur le téléviseur et sélectionnez le mode BD/DVD. 6 - Français HT-J7750W-ZN-FRA-0303.indd 6 2015-03-05 1:14:03 Face arrière SORTIE HDMI ENTRÉE HDMI VENTILATEUR * ANTENNE FM FRONT TOP FRONT R R SUBWOOFER FRONT TOP FRONT L LAN CENTER SPEAKERS OUT CORDON D'ALIMENTATION L IMPEDANCE : 3 AUX IN POWER R HDMI OUT PRISES DE SORTIE DES ENCEINTES 1 HDMI IN 2 PRISE LAN FM ANT L OPTICAL DIGITAL AUDIO IN Mise en Route ENTRÉE AUX ENTRÉE AUDIO NUMÉRIQUE EXTERNE (OPTIQUE) * Connexion de l'antenne FM 1. Branchez l'antenne FM fournie dans la prise FM ANT (ANTENNE FM). 2. Déplacez progressivement le fil de l'antenne jusqu'à trouver une position dans laquelle la réception est de qualité fixez-le ensuite solidement à un mur ou une autre surface solide. ✎ ✎ Veillez à prévoir un minimum d'espace libre de 10 cm sur tous les côtés du Home cinéma dans le but de garantir une ventilation appropriée. Veuillez à ne pas obstruer le ventilateur ou les orifices d'aération. Cet appareil ne reçoit pas les émissions AM. 7 - Français HT-J7750W-ZN-FRA-0303.indd 7 2015-03-05 1:14:05 Mise en Route Télécommande Boîtier de la télécommande Appuyez sur ce bouton pour ouvrir et fermer le tiroir disque. Permet d'allumer et d'éteindre l'appareil. Appuyez pour sélectionner le mode Home Cinéma (HDMI, AUX, BD/DVD, etc.). Permet de régler le volume. Appuyez sur ces boutons pour effectuer un saut vers l'arrière ([) ou l'avant (]). ou Appuyez sur ces boutons pour effectuer une recherche vers l'arrière (() ou l'avant ())et maintenez-les enfoncés. Permet de couper le son momentanément. Permet de lire un disque ou des fichiers. ou Permet de mettre la lecture en pause. Permet d'accéder au menu Tools. ou Pour afficher le clavier numérique (pouvant inclure des touches de fonction le cas échéant) à l'écran, appuyez sur le bouton et maintenez-le enfoncé. Permet de passer à l'écran d'accueil. Sélectionnez les éléments de menu à l'écran, puis changez les valeurs du menu sélectionné. ,. : Permet de rechercher les stations FM actives et de changer les canaux en conséquence. Permet de revenir au menu précédent. Permet d'accéder au menu contextuel/ menu titre. Appuyez sur cette touche pour appliquer les effets sonores. Appuyez pour enregistrer un programme radio FM. Appuyez pour appliquer l'effet sonore DTS Neo:Fusion II. Permet d'arrêter la lecture du disque ou de quitter le menu. Appuyez sur ce bouton pour visualiser le menu du disque. Permet d'afficher les informations relatives à la lecture, en cours de lecture d'un disque Blu-ray/DVD ou de fichiers. Permet de régler l'heure de mise en veille de l'appareil. Permet de sélectionner les réglages STEREO ou MONO pour les radiodiffusions. Permet de configurer une fréquence radio préréglée. Ces boutons sont utilisés à la fois pour les menus de l'appareil et certaines fonctions liées aux disques Blu-ray. Appuyez pour sélectionner MANUAL/ PRESET sur la fonction Syntoniseur. ✎ Lors de la lecture de contenu multimédia dans SAMSUNG APPS, appuyez sur le bouton 5 de la télécommande et maintenez-le enfoncé pour mettre la lecture en pause. Pour arrêter la lecture, appuyez sur le bouton e (QUITTER) de la télécommande et maintenez-le enfoncé. Insertion des piles dans la télécommande 1 Utilisez une pièce de monnaie pour tourner le couvercle de la télécommande dans le sens inverse des aiguilles d’une montre pour le retirer comme montré sur la figure ci-dessus. 2 3 Insérez une pile au lithium de 3 V. Veillez à ce que le pôle positif (+) soit orienté vers le haut lors de l’insertion de la pile dans son logement. Mettez le couvercle sur la batterie et alignez le repère « ● » l’un en face de l’autre comme indiqué sur la figure ci-dessus. Utilisez une pièce de monnaie pour tourner le couvercle dans le sens des aiguilles d’une montre jusqu’en butée pour le remettre en place. 8 - Français HT-J7750W-ZN-FRA-0303.indd 8 2015-03-05 1:14:05 Branchements Dans ce chapitre, vous trouverez plusieurs méthodes vous expliquant comment connecter votre appareil à d’autres composants externes. Avant de déplacer ou d'installer l’appareil, mettez-le hors tension et débranchez le cordon d’alimentation. Connexion des enceintes Enceinte centrale Avant/Supérieur avant (D) Enceinte d'ambiance (D) Appareil Avant/Supérieur avant (G) Enceinte d'ambiance (G) Module de réception sans fil Enceintes avant/ supérieure avant Placez les enceintes face à votre position d’écoute en les orientant vers vous (d’environ 45 °). Positionnez-les de manière à ce que les haut-parleurs d'aigus se situent à la hauteur de vos oreilles. Alignez la face avant des enceintes avant/supérieure avant avec la face avant de l’enceinte centrale ou avancez-les légèrement par rapport à l’enceinte centrale. Enceinte centrale Il est préférable d’installer l’enceinte centrale à la même hauteur que les enceintes avant/supérieure avant. Vous pouvez également l’installer directement sur ou sous le téléviseur. Enceintes d'ambiance Placez les enceintes d'ambiance de chaque côté de votre position d'écoute. Si vous ne disposez pas d'assez d'espace, positionnez-les face à face. Elles doivent être situées à environ 60 à 90 cm de vos oreilles et légèrement inclinées vers le sol. * Contrairement aux enceintes avant et centrale, les enceintes d'ambiance servent principalement pour les effets sonores. Elles n'émettent donc pas de son en permanence. Caisson de basse Branchements Caisson de basse Position de l'appareil Posez-le sur un support, sur une étagère ou sous un meuble TV. Choix de la position d'écoute La position d'écoute doit être située à une distance équivalente à environ 2,5 à 3 fois la taille de l'écran du téléviseur. Si vous avez par exemple un écran 46 pouces, situez les positions d'écoute entre 2,92 et 3,5 m de l'écran. La position du caisson de basse n'a pas d'importance. Vous pouvez l'installer où vous voulez. * Les enceintes ambiophoniques doivent être reliées au module de réception sans fil. * L'aspect des enceintes peut différer des illustrations du manuel. * Chaque enceinte possède une étiquette colorée située à l'arrière ou sur le dessous. Chaque câble dispose d'une bande colorée à proximité de son extrémité. Faites correspondre la bande présente sur chaque câble avec l'étiquette de l'enceinte par couleur puis connectez le câble à l'enceinte. Reportez-vous à la page 10 pour obtenir des instructions. 9 - Français HT-J7750W-ZN-FRA-0303.indd 9 2015-03-05 1:14:06 Branchements Installation des enceintes sur le pied type Tallboy 1. ✎ 2. Recherchez le câble d'enceinte qui est fixé au pied. Retournez le pied et le socle, démêlez le câble d'enceinte puis tirez-le à travers le trou présent dans le socle. Socle 2 1 Manipulez le pied avec précaution. Il est lourd. Raccordez le socle au bas du pied. Pied 3. Insérez trois vis de 5 x 20 dans les trous repérés dans le support, puis serrez-les avec un tournevis comme indiqué sur l'illustration. 4. Placez le câble d'enceinte dans la fente située sous le socle. 5. Raccordez le support assemblé et une enceinte en faisant correspondre les étiquettes sur le pied et sur l'enceinte comme indiqué sur l'illustration. Insérez une vis (5 x 20) dans le trou situé à l'arrière de l'enceinte et serrez en la tournant dans le sens des aiguilles d'une montre avec un tournevis. Répétez les étapes 1 à 6 avec l'autre enceinte et le pied. 6. 7. 3 4 5 6 Enceinte Pied Raccordement des câbles d'enceinte 1. Chaque faisceau de câbles d'enceinte doit être relié à l'enceinte correspondante. Pour cela, la prise avec le codage couleur sur chaque faisceau doit correspondre à l'autocollant coloré situé sur la face inférieure ou arrière de chaque enceinte. 2. Branchez les fiches des câbles de chaque enceinte à l'arrière de l'appareil en respectant les couleurs entre les fiches et les prises femelles des enceintes. Lors du raccordement, assurez-vous de faire correspondre la couleur de l'étiquette à l'arrière de l'enceinte. Enceintes avant/ supérieure (G) FRONT TOP Module de réception sans fil FRONT FRONT TOP R FRONT R SUBWOOFER L L IMPEDANCE : 3 Enceintes avant/ supérieure (D) CENTER SPEAKERS OUT L R SURROUND SPEAKERS OUT 52'#-'4+/2'�%'š Enceinte centrale Caisson de basse FRONT TOP FRONT R R SUBWOOFER FRONT TOP FRONT L CENTER SPEAKERS OUT Enceinte d'ambiance (G) L IMPEDANCE : 3 ID SET HDMI OUT 1 Enceinte d'ambiance (D) 10 - Français HT-J7750W-ZN-FRA-0303.indd 10 2015-03-05 1:14:07 ✎ ✎ ✎ ✎ Branchements ✎ Si vous placez une enceinte à proximité de votre téléviseur, la couleur des images peut être déformée en raison du champ magnétique. Placez le module de réception sans fil en arrière de la position d'écoute. Si le module de réception sans fil est situé trop près de l'appareil, le son émis par les enceintes peut être interrompu en raison d'interférences. Si vous utilisez un appareil tel qu'un four à micro-ondes, une carte LAN sans fil, un équipement Bluetooth ou tout autre périphérique à proximité de l'appareil, vous pourrez provoquer une coupure de son en raison des interférences. La distance maximale de transmission entre l'appareil et le module de réception sans fil est d'environ 10 m, mais elle peut varier en fonction de l'environnement de fonctionnement. Si l'appareil et le module de réception sans fil sont séparés par un mur en bêton armé ou en métal, le système est susceptible de ne pas fonctionner du tout, car les ondes radio ne traversent pas le métal. Si l'appareil n'établit pas de connexion sans fil, vous devez exécuter un réglage ID entre l'appareil et le module de réception sans fil. Lorsque l'appareil est éteint, appuyez sur le bouton (MUET) de la télécommande pendant 5 secondes. Allumez le module de réception sans fil. Puis, appuyez sur le bouton « ID SET » situé à l'arrière du module de réception sans fil et maintenez-le enfoncé pendant 5 secondes. Enfin, mettez l'appareil sous tension. | ATTENTION | Si vous souhaitez installer les enceintes au mur, fixez les vis ou les clous (non fournis) fermement au mur et utilisez pour l'installation les orifices situés à l'arrière de l'enceinte. Suspendez chaque enceinte avec précaution. Ne laissez pas jouer des enfants avec ou à proximité des enceintes. Ils peuvent se blesser en cas de chute d'une enceinte. Lors du branchement des fils sur les enceintes, assurez-vous que la polarité (+/–) est respectée. Conservez l'enceinte de caisson de basse hors de portée des enfants afin d'éviter qu'ils ne mettent leurs mains ou des objets étrangers dans le conduit (orifice) de l'enceinte du caisson de basse. N'accrochez pas le caisson de basse au mur à l'aide du conduit (orifice). L'antenne de réception sans fil est intégrée au module de réception sans fil. Maintenez l'appareil à l'abri de l'eau et de l'humidité. Pour un résultat d'écoute optimal, assurez-vous que la zone autour du module de réception sans fil est bien dégagée. En mode 2-CH, aucun son n'est émis par les enceintes d'ambiance sans fil. 11 - Français HT-J7750W-ZN-FRA-0303.indd 11 2015-03-05 1:14:10 Branchements Connexion à un téléviseur et des périphériques externes AUX IN FRONT TOP FRONT R R SUBWOOFER FRONT TOP FRONT L L IMPEDANCE : 3 AUX IN POWER LAN CENTER SPEAKERS OUT 1 HDMI IN 2 OPTICAL DIGITAL AUDIO IN LAN L R 1 HDMI OUT R Rouge W Blanche FM ANT FM ANT L R HDMI OUT HDMI IN Méthode 1 HDMI IN (ARC) Périphériques externes 2 Méthode 2 HDMI OUT OPTICAL DIGITAL AUDIO IN Méthode 3 AUDIO OUT OPTICAL OUT Connexion de l'appareil à un téléviseur À l'aide d'un câble HDMI, connectez la prise SORTIE HDMI située à l'arrière de l'appareil à la prise ENTRÉE HDMI de votre téléviseur. Si le téléviseur prend en charge la fonction ARC, vous pouvez écouter le son de votre téléviseur depuis votre Home cinéma juste en connectant ce câble. Consultez la page 18 de ce manuel et la section sur l'ARC du manuel d'utilisation de votre téléviseur pour obtenir plus de détails. Connexion à des périphériques externes Méthode 1 ENTRÉE HDMI : connexion d'un composant externe à l'aide d'un câble HDMI À l'aide d'un câble HDMI, connectez la prise HDMI IN (ENTRÉE HDMI) située à l'arrière de l'appareil à la prise HDMI OUT (SORTIE HDMI) de votre périphérique numérique. Permet de sélectionner le mode HDMI1 ou HDMI2. Méthode 2 ENTRÉE AUX : Connexion d'un composant analogique externe En utilisant un câble audio RCA (non fourni), connectez la prise d'entrée AUDIO située sur l'appareil à la prise de Sortie AUDIO située sur le composant analogique externe. Permet de sélectionner le mode AUX. • Assurez-vous de faire correspondre les couleurs des fiches des câbles avec celles des prises d'entrée et de sortie. Méthode 3 OPTIQUE : connexion d'un composant audio numérique externe Permet de connecter la sortie audio numérique des composants à signaux numériques tels que les récepteurs câble/satellite (décodeurs) au home cinéma. En utilisant un câble optique numérique (non fourni), connectez la prise d'entrée Audio numérique optique située sur l'appareil à la prise de Sortie optique numérique située sur le périphérique numérique externe. Permet de sélectionner le mode D. IN. ✎ Pour visionner un film depuis votre récepteur câble/satellite, vous devez connecter sa prise de sortie vidéo directement à votre téléviseur. ✎ Ce système prend en charge les fréquences d'échantillonnage numériques de 32 kHz minimum provenant de composants numériques externes. ✎ Ce système prend en charge uniquement les données audio DTS et Dolby Digital. Les données audio MPEG, un format type train de bits n'est pas pris en charge. Sélection d'un périphérique externe à utiliser Pour sélectionner un périphérique externe une fois que vous l'avez connecté, appuyez sur le bouton SOURCE. Chaque appui sur ce bouton change le mode selon cet ordre : BD/DVD D. IN AUX HDMI1 HDMI2 FM BT 12 - Français HT-J7750W-ZN-FRA-0303.indd 12 2015-03-05 1:14:10 Réseau sans fil Connexion à un routeur réseau Vous pouvez connecter votre appareil à votre routeur réseau en utilisant l'une des méthodes illustrées cidessous. Réseau câblé FRONT TOP FRONT R R SUBWOOFER FRONT TOP FRONT L L IMPEDANCE : 3 AUX IN POWER LAN CENTER SPEAKERS OUT 1 HDMI IN 2 FM ANT L R HDMI OUT OPTICAL DIGITAL AUDIO IN Modem large bande (avec routeur intégré) Service large bande Service large bande ou ✎ Routeur Service large bande Modem large bande ✎ ✎ ✎ ✎ ✎ Votre routeur ou la politique de votre fournisseur de services Internet peut empêcher l'accès de l'appareil au serveur de mise à jour du logiciel Samsung. Si cela se produit, contactez votre fournisseur de services Internet pour plus d'informations. Les utilisateurs DSL doivent passer par un routeur pour la connexion au réseau. Pour utiliser la fonction DLNA, vous devez connecter l'ordinateur au réseau, tel qu'indiqué sur les illustrations ci-dessus. La connexion peut être câblée ou sans fil. ✎ ✎ ✎ Branchements Dispositif de partage IP sans fil Si le dispositif de partage IP sans fil prend en charge le protocole DHCP, votre appareil pourra utiliser une adresse DHCP ou une adresse IP fixe pour la connexion au réseau sans fil. Réglez le routeur IP sans fil en mode Infrastructure. Le mode Ad-hoc n'est pas pris en charge. L'appareil ne prend en charge que les protocoles de clé de sécurité sans fil suivants : - WEP (OPEN/SHARED), WPA-PSK (TKIP/AES), WPA2-PSK (TKIP/AES) Sélectionnez un canal qui est actuellement non utilisé sur le routeur IP sans fil. Si le canal défini pour le routeur IP sans fil est en cours d'utilisation par un autre périphérique à proximité il pourra en résulter des interférences et un échec de communication. Conformément aux dernières spécifications concernant la certification Wi-Fi, les Home cinémas Samsung ne prennent pas en charge le cryptage de sécurité WEP, TKIP ou TKIP-AES (WPA2 Mixed) dans des réseaux fonctionnant en mode 802.11n. Par nature, le réseau LAN peut provoquer des interférences, selon les conditions de fonctionnement (performance du point d'accès, distance, obstacles, interférences avec d'autres appareils radio, etc.). 13 - Français HT-J7750W-ZN-FRA-0303.indd 13 2015-03-05 1:14:12 Paramètres Procédure de réglage des paramètres initiaux 1 LIRE LE DISQUE • Le menu d'accueil n'apparaîtra pas si vous ne configurez pas les paramètres initiaux. • L'OSD (On Screen Display, Affichage à l'écran) peut changer dans ce produit après la mise à niveau de la version du logiciel. • Les étapes d'accès peuvent varier selon le menu sélectionné. Lorsque la connexion du home cinéma à votre téléviseur est terminée, allumez le téléviseur puis le home cinéma. Le premier écran de configuration initiale s’affiche. Les écrans de configuration s’affichent dans cet ordre : Langue, Configuration du réseau, Conditions générales, Résolution d'écran (Format d'image). Suivez les instructions affichées sur chaque écran, ce qui vous guidera dans la procédure simple de configuration. Lorsque la configuration initiale est terminée, un écran didacticiel servant de guide pour le menu Accueil apparaît. Pour quitter cet écran, appuyez sur le bouton e (QUITTER) de la télécommande. ✎ Pour modifier vos réglages après l'installation initiale, sélectionnez Paramètres > Système > Configuration dans l'écran d'accueil ou sélectionnez l'option Réinitialisation. (Reportez-vous à la page 20) Présentation de l'écran d'accueil 1 2 3 Affiche les informations relatives au disque actuellement dans le tiroir. Appuyez sur OK pour lancer la lecture du disque. 2 MULTIMEDIA Permet de lire des photos, des vidéos ou des fichiers musicaux contenus sur des disques, des clés USB, des ordinateurs ou des périphériques mobiles. 3 SAMSUNG APPS Vous permet de télécharger/accéder à diverses applications gratuites ou payantes. 4 RECOMMANDE Une liste des applications utiles et populaires que nous recommandons de télécharger. 5 MES APPLIS Affiche les applications téléchargées et installées. Vous pouvez modifier l’ordre d’affichage. (Reportez-vous à la page 43) 6 Screen Mirroring Permet de configurer la fonction de mise en miroir sans fil entre le Home cinéma et un smartphone ou une tablette. ✎ Selon le pays, cette fonction de menu peut ne pas être prise en charge. 7 Source LIRE LE DISQUE MULTIMEDIA SAMSUNG APPS Pas de Disque RECOMMANDE App 1 App 2 4 MES APPLIS App 3 App 4 App 5 5 Sélectionnez la source que vous souhaitez utiliser parmi Numérique, AUX, HDMI IN 1, HDMI IN 2, Tuner (Radio FM) ou Bluetooth selon le périphérique externe connecté et son état. Vous pouvez également utiliser le bouton SOURCE de la télécommande ou le bouton de l'unité principale. 8 Paramètres App 6 Screen Mirroring 6 Source Paramètres 7 8 Permet de régler diverses fonctions selon vos préférences. 14 - Français HT-J7750W-ZN-FRA-0303.indd 14 2015-03-05 1:14:14 Sélection d'une option sur l'écran Accueil Pour sélectionner une option sur l'écran Accueil, déplacez le curseur à l'aide des boutons 78:; jusqu'à ce que l'option de votre choix soit mise en surbrillance, puis appuyez sur le bouton OK. 3 Si l'appareil reste en mode Arrêt pendant plus de 5 minutes sans l'utiliser, un écran de veille s'affichera sur le téléviseur. Si l'appareil reste en mode d’écran de veille pendant plus de 20 minutes, l'alimentation sera automatiquement coupée. Bouton OK / DIRECTION : • Appuyez sur 78:; pour déplacer le curseur ou sélectionner un élément. • Appuyez sur le bouton OK pour activer l'élément sélectionné actuellement ou confirmer un réglage. 4 Bouton e (QUITTER) : Appuyez sur ce bouton pour quitter le menu actuellement sélectionné. 1. ✎ Informations détaillées sur les fonctions Accéder à l'écran Paramètres Sélectionnez Paramètres sur l'écran d'accueil, puis appuyez sur OK. L'écran Paramètres apparaît. Paramètres Image Image Son Réseau Smart Hub Système Assistance Sortie UHD Auto. Paramètres 3D Format TV 16:9 Original BD Wise Arrêt Résolution Auto. Trame vidéo (24 ips) Auto. Convers. 24 ips DVD Arrêt Les fonctions, éléments de menu et options Paramètres sont expliqués en détail à l'écran. Pour afficher les informations, utilisez les boutons 78:; pour sélectionner la fonction, l'élément de menu ou l'option. Les informations apparaissent en général à droite de l'écran. Une brève description des différentes fonctions Paramètres s'affiche en-dessous. Vous pourrez également trouver des informations complémentaires sur certaines fonctions dans l'Annexe de ce manuel. Paramètres 1. Fonctions du menu Paramètres Image Sortie UHD 2. Pour accéder aux menus, sous-menus et options sur l'écran Paramètres, veuillez vous reporter à l'illustration de la télécommande cidessous. Boutons de la télécommande utilisée pour le menu Paramètres 1 3 4 2 1 Bouton HOME : Permet de passer à l'écran d'accueil. 2 Bouton ' (RETOUR) : Permet de revenir au menu précédent. Les options de sorties vidéo HDMI en résolution UHD (Très Haute Définition). Disponible uniquement lorsque la fonction Trame vidéo est réglée sur Auto.. ✎ Pour utiliser cette caractéristique, vous devez connecter le lecteur à un appareil qui supporte les résolutions UHD et vous devez avoir un contenu qui est lu à 24 ips (vitesse des films) Paramètres 3D Permet de configurer les fonctions relatives à la 3D. Mode lecture Blu-ray 3D : vous pouvez choisir de lire en mode 3D ou non un disque Blu-ray comportant des contenus 3D. Si vous passez au menu Home (Accueil) ou Smart Hub Home (Accueil Smart Hub) tout en étant en mode 3D, l'appareil passera automatiquement en 2D. Taille écran : permet d'entrer la taille du téléviseur connecté à l'appareil. L'appareil règle automatiquement la sortie 3D en fonction de la taille de l'écran du téléviseur. ✎ Lisez attentivement les informations relatives à la santé et la sécurité avant de visionner un contenu 3D. (Reportez-vous à la page 3) 15 - Français HT-J7750W-ZN-FRA-0303.indd 15 2015-03-05 1:14:16 Paramètres Format TV Format couleur HDMI Vous permet de régler la sortie de l'appareil sur la taille de l'écran de votre téléviseur. (Reportez-vous à la page 50) Vous pouvez régler le format de l'espace chromatique pour la sortie HDMI afin qu'il corresponde aux capacités de l'appareil branché (télévision, moniteur, etc.). BD Wise BD Wise est la dernière fonctionnalité d'interconnectivité de Samsung. Lorsque vous connectez un appareil Samsung et un téléviseur Samsung dotée de la fonction BD Wise via l'interface HDMI et que la fonction BD Wise est activée sur l'appareil et le téléviseur, le produit émet des images dont la résolution vidéo et la vitesse de défilement sont identiques à celles du disque Bluray/DVD. Couleur intense HDMI Cette option vous permet de régler l'appareil pour émettre des données vidéo en sortie avec Deep Colour via la prise HDMI OUT. L'option Deep Colour permet une reproduction plus fidèle des couleurs, notamment en termes de profondeur. Mode progressif Résolution Cette option permet d'améliorer la qualité de l'image lors de la lecture d'un DVD. Cette option vous permet de régler la définition du signal vidéo HDMI respectivement sur les valeurs BD Wise, Auto., 1080p, 1080i, 720p, 576p/480p. Ces valeurs indiquent le nombre de lignes vidéo par image. Les lettres i et p signifient respectivement balayage entrelacé (i) et balayage progressif (p). Plus il y a de lignes, plus la qualité de l'image est élevée. Paramètre haut-parleur Trame vidéo (24 ips) Le réglage de la fonction Trame vidéo (24 ips) sur Auto. vous permet de spécifier automatiquement la sortie HDMI de l'appareil sur 24 images par seconde pour une qualité d'image améliorée si un téléviseur compatible 24 ips est connecté. • Vous ne pouvez bénéficier de la fonction Trame vidéo (24 ips) que sur un téléviseur prenant en charge cette vitesse de défilement. • Movie Frame est uniquement disponible lorsque l'appareil est en mode de résolution de sortie HDMI 1080p. Convers. 24 ips DVD Permet de convertir la lecture d’un DVD en 24 images par seconde et de la diffuser via un branchement HDMI. Cette option est disponible uniquement lorsque la fonction Trame vidéo (24 ips) est réglée sur Auto.. ✎ Cette fonction ne s'applique qu'aux disques NTSC. Adapter taille de l'écran Son Sortie son : Cette option vous permet de sélectionner les enceintes que vous souhaitez activer : celles du téléviseur ou celles du Home cinéma. Paramètres (Haut-parleurs Home Cinéma) : Vous permet de régler les paramètres des enceintes suivantes et d'activer et désactiver la tonalité d'essai afin de tester les enceintes. - Niveau du volume : vous permet de régler le niveau sonore relatif de chaque enceinte de 6 dB à -6 dB. Par exemple, si vous aimez les basses puissantes, vous pouvez augmenter le niveau sonore du caisson de graves de 6 dB. - Distance : vous permet de régler la distance relative de chaque enceinte à partir de la position d'écoute jusqu'à 9 mètres. Plus la distance est grande, plus le son de l'enceinte sera fort. - Test haut-parleurs : Commence un essai pour régler la meilleure configuration de l'effet sonore ambiophonique. Appuyez sur Arrêter le test pour arrêter le test lorsqu'il est en marche. ✎ Commande de test des enceintes Avant gauche Avant droite Centre Surround gauche Surround droite Avant gauche Avant droit Caisson basses Permet de sélectionner la taille optimale de l'écran Smart Hub ou l'écran Screen Mirroring. 16 - Français HT-J7750W-ZN-FRA-0303.indd 16 2015-03-05 1:14:17 Paramètres haut-parleur (Multiroom Link) : Vous pouvez profiter du son via une enceinte distante connectée au home cinéma par l’intermédiaire de votre réseau domestique. Pour utiliser l'enceinte en réseau, sélectionnez Multiroom. S'il y a une enceinte en réseau disponible, elle apparaîtra sur l'écran. - Ne pas utiliser : L'enceinte en réseau n'est pas utilisée. - Multiroom : L’enceinte en réseau émet du son. Toutes les enceintes en réseau émettent le même son sans tenir compte du canal en utilisant uniquement le format PCM. ✎ ✎ SOUND EFFECT et 3D SOUND ne sont pas appliquées si Multiroom est réglé sur Activée. L’enceinte en réseau n’est pas disponible lorsque Screen Mirroring, est activée. Pour en savoir plus, reportez-vous au manuel Multiroom Link. Manuel Multiroom : www.samsung.com > Support > Rechercher le nom de produit > Multiroom Link > Télécharger PDF Personnalisation son Personnaliseur audio vous permet de calibrer le home cinéma pour obtenir une qualité optimale du son sur la base de votre niveau auditif et des conditions ambiantes. Pour créer un Profil son perso., respectez les étapes suivantes : 1. 2. 3. 4. Dans le menu Personnalisation son, sélectionnez Ajout. un son perso.. Sur l’écran suivant, sélectionnez Démarrer. L'écran Aperçu apparaît. Sélectionnez Aperçu pour obtenir un aperçu du test audio. Sélectionnez Suivant et appuyez sur OK pour poursuivre. Un test en 6 étapes démarre. Au cours de chaque niveau, le téléviseur émet une tonalité test à une fréquence différente. La tonalité commence doucement puis augmente en volume. Sélectionnez Oui lorsque vous pouvez entendre la tonalité test. Si vous souhaitez l’entendre à nouveau, sélectionnez Réessayer. Chaque fois que vous sélectionnez Oui, le téléviseur passe à la tonalité suivante. Lorsque le test est terminé, un écran s’affiche, vous permettant de comparer le son original au son calibré. Sélectionnez Suivant et appuyez sur le bouton OK pour poursuivre. Un clavier s’affiche à l’écran accompagné d’un nom de profil par défaut. Entrez un nom pour le profil audio calibré ou acceptez le nom par défaut, sélectionnez Terminé puis appuyez sur le bouton OK. Sélectionnez Terminé sur l'écran suivant puis appuyez sur le bouton OK. L’écran Personnalisation son s’affiche à nouveau. 6. 7. Profil son perso. : Sélectionnez un profil audio que vous avez créé pour l’activer. Ou sélectionnez Malentendant, un Profil son perso. spécifiquement composé de sons puissants adaptés aux personnes atteintes de troubles auditifs. ✎ S'il y a plus de 3 sons personnalisés enregistrés, le mode Famille sera activé. Il est composé de la valeur moyenne de tous les profils enregistrés. Ajout. un son perso. : Créez et ajoutez un nouveau Profil son perso.. Reportez-vous aux instructions ci-dessus. Modif. son perso : Choisissez le Profil son perso. à modifier. Suivez les mêmes étapes que celles utilisées pour la création du profil audio. Cette fonction est uniquement disponible si vous avez ajouté un Profil son perso. à l’aide de la fonction Ajout. un son perso.. (Voir ci-dessus) Gestion son perso. : Renommer ou supprimer des profils audio personnalisés. Cette fonction est uniquement disponible si vous avez ajouté un Profil son perso. à l’aide de la fonction Ajout. un son perso.. Pour sélectionner un profil, mettez en surbrillance la case à cocher située à droite du profil, puis sélectionnez Renommer ou Supprimer. Paramètres ✎ 5. Egaliseur Cette option vous permet de configurer manuellement les réglages de Egaliseur. ✎ Cette fonction fournit une courbe EQ unique pour l'ajustement à la musique locale. Volume intelligent Cette option vous permet de régler l'appareil de sorte que le volume demeure stable lorsqu'un changement de scène se produit ou lorsque vous changez de chaîne. 17 - Français HT-J7750W-ZN-FRA-0303.indd 17 2015-03-05 1:14:18 Paramètres Fonct. Retour Audio Sync. audio Cette option vous permet de diriger le son du téléviseur vers les haut-parleurs du Home cinéma. Elle nécessite une connexion HDMI et un téléviseur compatible avec la fonction Fonct. Retour Audio (ARC). • Si la fonction Fonct. Retour Audio est Activé et si vous utilisez un câble HDMI pour connecter l'appareil au téléviseur, l'entrée optique numérique ne fonctionne pas. • Si la fonction Fonct. Retour Audio est définie sur Auto. et si vous utilisez un câble HDMI pour connecter l'appareil au téléviseur, la fonction ARC ou l'entrée optique numérique est sélectionnée automatiquement. Lorsque l'appareil est relié à un téléviseur numérique, cette option vous permet de régler le temps de retard audio afin que le son soit synchronisé avec la vidéo. Vous pouvez régler le retard entre 0 et 300 millisecondes. Sortie numérique Cette option vous permet de définir la fonction Sortie numérique de manière à ce qu'elle corresponde aux capacités du récepteur AV que vous avez connecté à l'appareil. Pour obtenir plus de détails, reportez-vous au tableau de sélection des sorties numériques. (Reportez-vous à la page 56) Contrôle de la dynamique ✎ La fonction Auto. en Sync. audio est garantie pour fonctionner avec un téléviseur Samsung qui supporte la fonction ARC (La fonction Anynet+). Réseau État du réseau Permet de vérifier le réseau actuel et l'état d'Internet. Paramètres réseau Permet de configurer la connexion du réseau pour profiter des diverses fonctions telles que les services Internet ou les fonctionnalités Wi-Fi DLNA et effectuer des mises à niveau de logiciel. Wi-Fi Direct Cette option vous permet d'appliquer un contrôle de plage dynamique de l'audio Dolby Digital, Dolby Digital Plus et Dolby TrueHD. Auto. : contrôle automatiquement la plage dynamique de l'audio Dolby TrueHD selon les informations fournies par la piste audio Dolby TrueHD. Désactive également le contrôle de la plage dynamique pour Dolby Digital et Dolby Digital Plus. Arrêt: la plage dynamique reste non compressée, vous permettant ainsi d'entendre le son original. Activé : cette option active le contrôle de plage dynamique pour les trois formats Dolby. Les sons les moins forts sont amplifiés et le volume des sons forts est abaissé. Mode sous-mixage Permet de sélectionner la méthode du sousmixage multicanal compatible avec le système stéréo utilisé. Vous pouvez alors choisir de spécifier le sous-mixage de l'appareil sur l'option Stéréo Normal ou Compatible Surround. Permet de connecter un périphérique Wi-Fi Direct à l'appareil via un réseau peer-to-peer, sans qu'il soit nécessaire de recourir à un routeur sans fil. Notez que si l'appareil est connecté à un réseau sans fil, il peut être déconnecté si vous utilisez Wi-Fi Direct. (Reportez-vous à la page 24) ✎ Les fichiers texte, tels que ceux ayant l'extension .TXT ou .DOC, ne sont pas affichés lorsque vous utilisez la fonction Wi-Fi Direct. Paramètres du périphérique multimédia Permet aux autres appareils sur votre réseau, come les smartphones et les tablettes, de partager des contenus avec votre lecteur. Nom du périph. Cette option vous permet d'affecter un nom identifiant l'appareil. Vous utilisez ce nom pour identifier l'appareil lorsque vous lui connectez des périphériques Wi-Fi externes (Smartphones, tablettes, etc.) 18 - Français HT-J7750W-ZN-FRA-0303.indd 18 2015-03-05 1:14:19 Paramètres BD-Live Système Permet de régler diverses fonctions de BD-Live. BD-Live vous permet d'accéder à des fonctions complémentaires disponibles sur certains disques Blu-ray si vous êtes connecté à Internet. Connexion internet BD-Live : Permet d'interdire ou d'autoriser, en tout ou partie, une connexion Internet BD-Live. Gestion données BD : Permet de gérer les données BD téléchargées depuis un service BDLive ou un disque Blu-ray. ✎ Cette option vous permet de relancer la procédure de réglage des paramètres initiaux. Se référer à la description affichée sur l'écran. Démarr. rapide Vous pouvez régler l’appareil pour qu’il s’allume rapidement en réduisant le temps de démarrage. ✎ Si cette fonction est réglée sur Activé, la consommation d’énergie en mode veille sera plus grande. (12 W à 20 W environ) Langue Smart Hub Sous-titres Permet de modifier le sous-titrage lors de la lecture en VOD qui prend en charge les sous-titrages fermés. Vous pouvez changer la couleur et la taille de la police du sous-titrage affiché. ✎ ✎ La fonction Sous-titres ne fonctionne pas avec les services de VOD qui ne prennent pas en charge les sous-titrages fermés. Pour certains services de VOD qui prennent en charge les sous-titrages fermés, les réglages des fonctions peuvent ne pas être appliqués. Selon le pays, cette fonction de menu peut ne pas être prise en charge. Conditions générales d'utilisation Conditions générales, politique de confidentialité compte Samsung Vous pouvez consulter les conditions d’utilisation et de confidentialité pour le Smart Hub, les comptes Samsung et divers autres services. Réinitialiser Smart Hub Permet de réinitialiser tous les réglages du Smart Hub sur leurs paramètres par défaut. Pour l'utiliser, vous devez entrer le code PIN de sécurité. Appuyez sur le bouton 123 et maintenezle enfoncé jusqu'à ce que le clavier numérique apparaisse à l'écran. Lorsque le clavier numérique s'affiche, sélectionnez un numéro à l'aide du bouton 78:;, puis appuyez sur le bouton OK. ✎ Le code PIN de sécurité par défaut est 0000. Vous permet de sélectionner la langue de votre choix pour le menu à l’écran, le menu du disque, le son, les sous-titres, etc. • La langue que vous avez sélectionnée pour le menu du disque, la bande-son du disque ou les sous-titres apparaîtra seulement si elle est prise en charge sur le disque. Paramètres Pour utiliser BD-Live, vous devez insérer un périphérique de stockage USB dans le port USB du home cinéma. Configuration Gest. périph. Permet de connecter une souris ou un clavier USB sans fil au port USB situé à l'avant de l'appareil. Paramètres clavier: Cette option vous permet de configurer un clavier USB sans fil connecté à l'appareil. ✎ Vous pouvez utiliser le clavier uniquement lorsqu'un écran ou une fenêtre de clavier QWERTY apparaît dans le navigateur Web. Paramètres souris: Cette option vous permet de configurer une souris USB sans fil connecté à l'appareil. Vous pouvez utiliser la souris dans le menu de l'appareil de la même manière que vous utilisez une souris sur votre ordinateur. Pour utiliser une souris avec le menu de l'appareil : 1. Connectez la souris USB à l'appareil. 2. Cliquez sur le bouton principal que vous avez sélectionné dans Paramètres souris. Le menu Simple s'affiche. 3. Cliquez sur les options du menu que vous désirez. ✎ ✎ ✎ ✎ Certains claviers et souris USB HID peuvent ne pas être compatibles avec votre appareil. Certaines touches de clavier HID peuvent ne pas fonctionner. Les claviers USB câblés ne sont pas pris en charge. Certaines applications peuvent ne pas être prises en charge. 19 - Français HT-J7750W-ZN-FRA-0303.indd 19 2015-03-05 1:14:19 Paramètres ✎ Si un clavier HID sans fil ne fonctionne pas en raison d'interférence, rapprochez le clavier de l' appareil. Sécurité Appuyez sur le bouton 123 et maintenez-le enfoncé jusqu'à ce que le clavier numérique apparaisse à l'écran. Lorsque le clavier numérique s'affiche, sélectionnez un numéro à l'aide du bouton 78:;, puis appuyez sur le bouton OK. Le code PIN par défaut est 0000. Pour accéder à la fonction de sécurité entrez le code PIN par défaut si vous n'avez pas créé votre code PIN personnel. Contrôle parent. BD: Cette option empêche la lecture des disques Blu-ray ayant une classification égale ou supérieure à une classification d'âge particulière jusqu'à la saisie du code PIN. Contrôle parent. DVD: cette option empêche la lecture des disques DVD ayant une classification supérieure à une classification numérique particulière que vous avez définie jusqu'à la saisie du code PIN. Modifier PIN: Cette option permet de modifier le code PIN à 4 chiffres utilisé pour accéder aux fonctions de sécurité. En cas d'oubli du code PIN 1. Retirez tout disque ou périphérique de stockage USB. 2. Appuyez et maintenez le bouton @ sur le devant pendant 5 secondes ou plus. Tous les réglages seront réinitialisés sur leur valeur d'origine. ✎ Lorsque les réglages d'usine par défaut sont rétablis, toutes les données Blu-ray utilisateur stockées sur le lecteur seront effacées. Pour utiliser une fonction Anynet+ (HDMI-CEC), suivez les instructions ci-dessous. 1) Connectez l'appareil à Anynet+ (HDMI-CEC)un téléviseur Samsung conforme en utilisant le câble HDMI. 2) Permet de régler les caractéristiques Anynet+ (HDMI-CEC) sur Activé à la fois dans le téléviseur et dans l'appareil. 3) Recherchez puis sélectionnez le produit dans la liste des téléviseurs Anynet+ (HDMI-CEC). Pour obtenir des instructions plus exactes, consultez la section Anynet+ du manuel d'utilisation du téléviseur. DivX® Vidéo à la demande Affichez les codes d'enregistrement DivX® VOD pour acheter et lire des contenus DivX® VOD. Assistance Gestion à distance Lorsque cette option est activée, elle permet aux agents du Centre d’assistance téléphonique de Samsung de diagnostiquer et de résoudre à distance des problèmes concernant l'appareil. Nécessite une connexion Internet active Gestion à distance ce service peut ne pas être disponible dans certains pays. Mise à jour du logiciel Pour obtenir de plus amples informations sur la fonction Mise à jour du logiciel consultez « Mise à niveau du logiciel » en page 25. Mode d'utilisation Général Vous pouvez spécifier la luminosité de l'affichage et le fuseau horaire. Affichage du lecteur: Cette option permet de modifier la luminosité du panneau avant. Fuseau Horaire: Vous pouvez spécifier le fuseau horaire applicable à votre région. Transparence menu: Cette option vous permet d'ajuster la transparence de la boîte de menu. Anynet+ (HDMI-CEC) Cette option vous permet de définir la fonction Mode d'utilisation. Si vous utilisez le Home cinéma à votre domicile, sélectionnez toujours Util. domicile. Util. magasin est destiné aux réglages pour l’affichage magasin uniquement. Contacter Samsung Permet d'obtenir les informations de contact pour les demandes d'assistance relatives à votre appareil. Réinitialisation Anynet+ est une fonction pratique qui autorise des commandes liées entre plusieurs produits Samsung compatibles Anynet+ et vous permet de contrôler ces produits via une télécommande de téléviseur Samsung. Pour utiliser cette fonction, vous devez connecter cet appareil à un téléviseur Samsung Anynet+ à l'aide d'un câble HDMI. Réinitialisez tous les paramètres sur leur valeur d'origine par défaut sauf en ce qui concerne les paramètres réseau et Smart Hub. Il est nécessaire d'entrer le code PIN de sécurité. Appuyez sur le bouton 123 et maintenez-le enfoncé jusqu'à ce que le clavier numérique apparaisse à l'écran. Lorsque le clavier numérique s'affiche, sélectionnez un numéro à l'aide du bouton 78:;, puis appuyez sur le bouton OK. Le code PIN de sécurité par défaut est 0000. 20 - Français HT-J7750W-ZN-FRA-0303.indd 20 2015-03-05 1:14:20 • Pour syntoniser une station préréglée, appuyez sur bouton PRESET pour sélectionner PRESET, puis appuyez sur les boutons 78 pour sélectionner la station préréglée. Configuration radio • Pour écouter la radio, vous devez connecter l'antenne FM fournie. Fonctionnement du téléviseur à partir de la télécommande Appuyez sur la touche SOURCE pour sélectionner FM. 2. Syntonisez la station désirée. • Syntonisation préréglée 1 : Appuyez sur le bouton PRESET pour sélectionner PRESET, puis appuyez sur les boutons 78 pour sélectionner une station préréglée. - Avant de syntoniser des stations préréglées, vous devez ajouter les stations préréglées à la mémoire de l'appareil. • Syntonisation manuelle : Appuyez sur le bouton PRESET pour sélectionner MANUAL puis appuyez sur les boutons 78 pour syntoniser une fréquence inférieure ou supérieure. • Syntonisation automatique : Appuyez sur le bouton PRESET pour sélectionner MANUAL puis appuyez et maintenez les boutons 78 pour rechercher la fréquence automatiquement. Sélection de Mono ou Stéréo Appuyez sur la touche ST/MO. • Chaque fois que vous appuyez sur la touche, le son commute entre STEREO et MONO. • Dans une région où la réception est faible, sélectionnez MONO pour une diffusion claire et sans interférence. Préréglage des stations Exemple : Préréglage de FM 89.10 dans la mémoire. 1. Appuyez sur la touche SOURCE pour sélectionner FM. 2. Appuyez sur les boutons 78 pour sélectionner <89.10> 3. Appuyez sur la touche MEMORY. • NUMBER clignote sur l'écran. 4. Appuyez à nouveau sur la touche MEMORY. • Appuyez sur la touche MEMORY avant que NOMBRE disparaisse lui-même de l’écran. • Après avoir appuyé sur la touche MEMORY, NOMBRE disparaît de l’écran et la station est stockée en mémoire. 5. Pour prérégler une autre station, répétez les étapes 2 à 4. Vous pouvez enregistrer votre programme radio favori sur le périphérique de stockage USB inséré. 1. Insérez un périphérique USB dans la prise USB située à l'avant de l'appareil. 2. Appuyez sur le bouton SOURCE pour sélectionner FM, puis appuyez sur les 78 boutons pour sélectionner la station que vous voulez enregistrer. 3. Appuyez sur le bouton A (Rouge) pour commencer l'enregistrement du programme radio. L'enregistrement commence. • La durée enregistrée est affichée sur la gauche et la durée enregistrée toujours disponible, basée sur la quantité d'espace libre du périphérique de stockage USB, s'affiche sur la droite. 4. Appuyez sur le bouton e (QUITTER) pour arrêter l'enregistrement. L'enregistrement s'arrête et est enregistré, en même temps, en tant que fichier .mp3. Pour lire le fichier enregistré, reportez-vous à la section « Lecture de fichiers sur un périphérique de stockage ». ✎ Le fichier enregistré est sauvegardé dans le dossier Tuner qui a été créé automatiquement. ✎ Seuls les boutons (OUVRIR/FERMER), (MARCHE/ARRÊT), e (QUITTER), (MUET), et VOL +/- peuvent être utilisés lorsque la radio FM est en cours d'enregistrement. ✎ Si vous n'appuyez sur aucun bouton pendant l'enregistrement, l'économiseur d'écran se met en marche. ✎ Les effets sonores, tels que DSP, EQ, etc., ne sont pas enregistrés lors de l'enregistrement radio FM. ✎ La radio est enregistrée sur un volume réglé par défaut même si vous changez le volume ou si vous appuyez sur le bouton (MUET) lors du processus d'enregistrement. ✎ Si vous retirez le périphérique USB ou le câble d'alimentation lors du processus d'enregistrement, il est possible que la partie du fichier qui a déjà été enregistrée ne puisse pas être lue. ✎ L'enregistrement ne commencera pas si l'espace libre restant sur le périphérique de stockage USB est inférieur à 2 Mo. ✎ Si le périphérique USB est retiré ou dispose d'un espace insuffisant (inférieur à 2 Mo), le message approprié s'affiche et l'enregistrement s'arrête. Paramètres 1. Enregistrement d'un programme radio FM 21 - Français HT-J7750W-ZN-FRA-0303.indd 21 2015-03-05 1:14:20 Paramètres ❏ Câble - Manuel Configuration réseau Lorsque vous connectez cet appareil à un réseau, vous pouvez utiliser les applications et les fonctions basées sur les Réseaux telles que Smart Hub et BD-LIVE, et mettre à niveau le logiciel de l'appareil via la connexion réseau. Pour plus d'informations concernant l'accès et l'utilisation des services Internet, reportez-vous au chapitre Services réseau de ce manuel en pages 42 à 49. Les instructions permettant la configuration de la connexion réseau débutent ci-dessous. Si vous disposez d'une adresse IP fixe ou si la procédure automatique est inopérante, vous devrez définir les valeurs Paramètres réseau manuellement. Après avoir suivi les étapes 1 à 3 ci-dessus : 1. Dans le menu Paramètres réseau, réglez Type de réseau sur Câble. Sélectionnez ensuite Connexion, puis appuyez sur le bouton OK. L'appareil recherche un réseau, puis affiche le message d'échec de la connexion. ✎ S’il est possible de connecter votre Home cinéma à votre réseau sans fil, sélectionnez maintenant Modifier réseau, changez le Type de réseau pour Sans fil et passez aux instructions concernant les réseaux sans fil à la page suivante. Configuration de votre connexion réseau Si vous ne configurez pas votre connexion au réseau au cours de la procédure des paramètres initiaux ou si vous devez réinitialiser la connexion au réseau, respectez les instructions ci-dessous. Avant de commencer, contactez votre fournisseur de services Internet pour savoir si votre adresse IP est fixe ou dynamique. Si vous avez une adresse IP dynamique et utilisez un réseau câblé ou sans fil, nous vous recommandons de suivre les procédures de Configuration automatique décrites ci-dessous. Si vous vous connectez à un réseau câblé connectez l'appareil à votre routeur en utilisant un câble LAN avant d'entreprendre la procédure de configuration. Pour commencer la configuration de votre connexion réseau, respectez les étapes suivantes : 1. Dans le menu d'accueil, sélectionnez Paramètres, puis appuyez sur le bouton OK. 2. Sélectionnez Réseau, puis appuyez sur le bouton OK. 3. Sélectionnez Paramètres réseau, puis appuyez sur le bouton OK. 4. Consultez les instructions pour les Réseaux câblés commençant ou les instructions pour les Réseaux sans fil commençant en page 23. Paramètres réseau Echec de la connexion au réseau câblé. Adresse MAC Adresse IP Masque ss-réseau Passerelle Serveur DNS Echec connexion réseau. Essayez solut. suiv. : vérif. si adr. IP est définie correctement dans Paramètres IP. Contactez le fournisseur de services Internet pour plus d'infos. Modifier réseau Une fois terminé, sélectionnez OK, puis appuyez sur le bouton OK. Fermer 3. Cliquez sur le champ Config. IP, puis choisissez Entrer manuellement. 4. Sélectionnez un paramètre à saisir (ex. : Adresse IP), puis appuyez sur OK. Utilisez les boutons 78 de votre télécommande pour saisir les numéros du paramètre. Ou utilisez le clavier numérique pour entrer un numéro de paramètre.Appuyez sur le bouton 123 et maintenez-le enfoncé jusqu'à ce que le clavier numérique apparaisse à l'écran. Lorsque le clavier numérique s'affiche, sélectionnez un numéro à l'aide du bouton 78:;, puis appuyez sur le bouton OK. Utilisez les boutons :; de la télécommande pour passer d'un champ d'entrée à l'autre au sein d'un même paramètre. Une fois un paramètre saisi, appuyez sur le bouton OK. 5. Appuyez sur le bouton 7 ou 8 pour passer à un autre paramètre et saisissez-en la valeur en respectant les instructions contenues dans l'étape 4. Après avoir suivi les étapes 1 à 3 ci-dessus : 2. Réess. Utilisez les boutons :; pour sélectionner Param. IP, puis appuyez sur le bouton OK. L'écran Param. IP apparaît. ❏ Câble – Automatique Dans le menu Paramètres réseau, réglez Type de réseau sur Câble. Sélectionnez Connexion, puis appuyez sur le bouton OK. L'appareil détecte la connexion câblée, vérifie la connexion réseau, puis se connecte au réseau. Param. IP 2. Réseau câblé 1. XX:XX:XX:XX:XX:XX 0. 0. 0. 0 0. 0. 0. 0 0. 0. 0. 0 0. 0. 0. 0 22 - Français HT-J7750W-ZN-FRA-0303.indd 22 2015-03-05 1:14:21 6. Répétez les étapes 4 et 5 jusqu'à ce que vous ayez renseigné tous les paramètres. ✎ Vous pouvez obtenir les valeurs du réseau auprès de votre fournisseur d'accès Internet. 7. Après avoir terminé la saisie de toutes les valeurs, sélectionnez OK, puis appuyez sur le bouton OK. Le Home cinéma vérifie la connexion réseau, puis il se connecte au réseau. 4. ✎ Si vous disposez d'une adresse IP fixe ou si la procédure automatique est inopérante, vous devrez définir les valeurs de Paramètres réseau manuellement. Après avoir exécuté les étapes 1 à 3 de la section « Configuration de votre connexion réseau » en page 22, procédez comme suit. 1. Dans le menu Paramètres réseau, réglez Type de réseau sur Sans fil. L'appareil recherche puis affiche une liste des réseaux disponibles. 2. Faites défiler la liste, sélectionnez le réseau souhaité ou l'option Ajouter réseau, puis appuyez sur le bouton OK. 3. Si vous avez sélectionné un réseau à l'étape 2, passez à l'étape 6. Si vous avez sélectionné Ajouter réseau, passez à l'étape 4. 4. Saisissez le nom de votre réseau sans fil ou de votre routeur sans fil. • Sélectionnez les lettres à l'aide des boutons 78:;, puis appuyez sur le bouton OK. • Pour afficher les lettres en majuscule (ou réafficher des lettres en minuscule si des majuscules sont affichées), sélectionnez , puis appuyez sur le bouton OK. • Pour afficher des symboles et la ponctuation, sélectionnez 123#&, puis appuyez sur le bouton OK. Pour réafficher des lettres, sélectionnez 123#&, puis appuyez sur le bouton OK. Lorsque vous avez terminé, sélectionnez Terminé, puis appuyez sur le bouton OK. 5. Sur l'écran Type de sécurité qui s'affiche, sélectionnez à l'aide des boutons 78, le type de réseau Type de sécurité, et appuyez sur le bouton OK. Sur l'écran suivant, entrez le code de sécurité ou la phrase de passe correspondant à votre réseau. • Sélectionnez les lettres à l'aide des boutons 78:;, puis appuyez sur le bouton OK. Lorsque vous avez terminé, sélectionnez Terminé, et appuyez sur le bouton OK. L'appareil recherche le réseau. ❏ Sans fil - Automatique Après avoir exécuté les étapes 1 à 3 de la section « Configuration de votre connexion réseau » en page 22, procédez comme suit. Dans le menu Paramètres réseau, réglez Type de réseau sur Sans fil. L'appareil recherche puis affiche une liste des réseaux disponibles. Paramètres réseau Sélectionnez type de réseau. Type de réseau Sans fil Réseau sans fil si-ap Vous pouvez connecter votre Lecteur Blu-ray à Internet. Sélectionnez le réseau sans fil à utiliser. iptime KIMING_VTOWER WPS(PBC) 2. Sélectionnez le réseau souhaité et appuyez sur le bouton OK. 3. Sur l'écran de sécurité entrez le code de sécurité ou la phrase de passe correspondant à votre réseau. Sélectionnez les lettres à l'aide des boutons 78:;, puis appuyez sur le bouton OK. Paramètres Vous pouvez configurer une connexion à un réseau sans fil de trois manières : - Sans fil - Automatique - Sans fil - Manuel - WPS(PBC) Avant de configurer la connexion au réseau sans fil, débranchez tous les périphériques réseau sans fil actuellement connectés à l'appareil ou, le cas échéant, la connexion câblée actuelle de l'appareil. Rafraîchir Vous devriez pouvoir trouver la phrase de passe ou le code de sécurité sur l'un des écrans de configuration servant à la configuration du routeur ou du modem. ❏ Sans fil - Manuel Réseau sans fil 1. Lorsque vous avez terminé, sélectionnez Terminé, puis appuyez sur le bouton OK. L'appareil se connecte au réseau une fois que la connexion réseau a été confirmée. 23 - Français HT-J7750W-ZN-FRA-0303.indd 23 2015-03-05 1:14:22 Paramètres 6. L'écran d'échec de la connexion réseau apparaît. Utilisez les boutons :; pour sélectionner Param. IP, puis appuyez sur le bouton OK. 7. Cliquez sur le champ Config. IP, puis choisissez Entrer manuellement. 8. Sélectionnez un paramètre réseau à saisir (ex. : Adresse IP), puis appuyez sur OK . Utilisez les boutons 78 de votre télécommande pour saisir les numéros du paramètre. Ou utilisez le clavier numérique pour entrer un numéro de paramètre. Appuyez sur le bouton 123 et maintenez-le enfoncé jusqu'à ce que le clavier numérique apparaisse à l'écran. Lorsque le clavier numérique s'affiche, sélectionnez un numéro à l'aide du bouton 78:;, puis appuyez sur le bouton OK. Utilisez les boutons :; de la télécommande pour passer d'un champ d'entrée à l'autre au sein d'un même paramètre. Une fois une valeur saisie, appuyez sur le bouton OK. 9. Appuyez sur le bouton 7 ou 8 pour passer à un autre paramètre et saisissez-en la valeur en respectant les instructions contenues dans l'étape 8. 10. Répétez les étapes 8 et 9 jusqu'à ce que vous ayez renseigné tous les paramètres. ✎ Vous pouvez obtenir les valeurs du réseau auprès de votre fournisseur d'accès Internet. 11. Lorsque vous avez terminé, sélectionnez OK, puis appuyez sur le bouton OK. L'écran Sécurité apparaît. 12. Sur l'écran Sécurité, entrez le code de sécurité ou la phrase de passe correspondant à votre réseau. Sélectionnez les lettres à l'aide des boutons 78:;, puis appuyez sur le bouton OK. 13. Une fois que vous avez terminé, sélectionnez Terminé sur la droite de l'écran, puis appuyez sur le bouton OK. L'appareil se connecte au réseau une fois que la connexion réseau a été confirmée. 14. Lorsque le Home cinéma a vérifié le réseau, sélectionnez OK, puis appuyez sur le bouton OK. ✎ Pour commencer à configurer manuellement le réseau, allez dans Paramètres > Réseau > État du réseau. ❏ WPS(PBC) L'une des façons les plus simples de configurer la connexion au réseau sans fil est de faire appel à la fonction WPS(PBC). Si votre routeur sans fil dispose d'un bouton WPS(PBC), effectuez les étapes cidessous : Après avoir exécuté les étapes 1 à 3 de la section « Configuration de votre connexion réseau » en page 22, procédez comme suit. 1. Dans le menu Paramètres réseau, réglez Type de réseau sur Sans fil. L'appareil recherche puis affiche une liste des réseaux disponibles. 2. Faites défiler la liste vers le bas, sélectionnez WPS(PBC), puis appuyez sur le bouton OK. 3. Appuyez sur le bouton WPS(PBC) situé sur votre routeur dans les deux minutes qui suivent. L'appareil obtient automatiquement toutes les valeurs des paramètres réseau nécessaires et se connecte au réseau une fois que la connexion a été vérifiée. 4. Une fois terminé, sélectionnez OK, puis appuyez sur le bouton OK. ✎ Pour la connexion WPS, réglez le cryptage de sécurité de votre routeur sans fil sur AES. Un cryptage de sécurité WEP ne prend pas en charge les connexions WPS. Wi-Fi Direct La fonction Wi-Fi Direct vous permet de connecter les périphériques Wi-Fi Direct à l'appareil et entre eux en utilisant un réseau peer-to-peer, sans utiliser un routeur sans fil. ✎ Certains périphériques Wi-Fi Direct peuvent ne pas prendre en charge la fonction DLNA s'ils sont connectés via Wi-Fi Direct. Si tel est le cas, changez la méthode de connexion réseau que vous avez utilisée pour connecter le périphérique au Home cinéma. ✎ Les transmissions Wi-Fi Direct peuvent créer des interférences avec les signaux Bluetooth. Avant d'utiliser la fonction Bluetooth, nous vous recommandons fortement de désactiver la fonction Wi-Fi Direct sur les périphériques où elle est activée. 1. Allumez le périphérique Wi-Fi Direct et activez la fonction Wi-Fi Direct. 2. Dans le menu d'accueil, sélectionnez Paramètres, puis appuyez sur le bouton OK. 3. Sélectionnez Réseau, puis appuyez sur le bouton OK. 4. Sélectionnez Wi-Fi Direct, puis appuyez sur le bouton OK. Les périphériques Wi-Fi Direct que vous pouvez connecter au home cinéma s’affichent. 24 - Français HT-J7750W-ZN-FRA-0303.indd 24 2015-03-05 1:14:23 2. 3. Paramètres Wi-Fi Direct Nom périph. : [HTS]J7750W Sélect. le périph. Wi-Fi Direct pour la connexion. AndroidXXXXXXX 4. Déconnecté Rafraîchir Fermer ✎ 5. ✎ Mise à niveau du logiciel Chacune d'elles est indiquée ci-dessous. Via le périphérique Wi-Fi 1. 2. 3. Sur le périphérique Wi-Fi, suivez la procédure du périphérique pour la connexion à un autre périphérique Wi-Fi Direct. Concernant les instructions, reportez-vous au manuel d'utilisation du périphérique. Lorsque vous aurez terminé la procédure, vous devriez voir une fenêtre pop-up sur votre écran TV indiquant que l'appareil prenant en charge Wi-Fi Direct a demandé à être connecté. Sélectionnez OK, puis appuyez sur le bouton OK pour accepter. La fenêtre contextuelle de connexion s'affiche, suivie de la fenêtre pop-up connectée. Lorsqu'elle se ferme, vous devez voir le périphérique listé sur l'écran Wi-Fi Direct en tant que connecté. • Les procédures PBC et PIN connectent les périphériques automatiquement. Le menu Mise à jour du logiciel vous permet de mettre le logiciel de l'appareil à niveau pour en améliorer la performance et obtenir des services supplémentaires. • Évitez d'éteindre et de rallumer le produit manuellement durant le processus de mise à jour. 1. Dans le menu d'accueil, sélectionnez Paramètres, puis appuyez sur le bouton OK. 2. Sélectionnez Assistance, puis appuyez sur le bouton OK. 3. Sélectionnez Mise à jour du logiciel, puis appuyez sur le bouton OK. 4. Pour télécharger une mise à jour de logiciel et mettre à jour, sélectionnez MàJ maintenant, puis appuyez sur le bouton OK. Pour de plus amples détails, reportez-vous à « MàJ maintenant » à la page suivante. 5. Via l'appareil en utilisant l'option PBC 1. Sélectionner l'appareil Wi-Fi Direct que vous souhaitez connecter à ce produit, et appuyez sur le bouton OK. 2. La fenêtre contextuelle de connexion s'affiche, suivie de la fenêtre pop-up connectée. Lorsqu'elle se ferme, vous devez voir le périphérique listé sur l'écran Wi-Fi Direct en tant que connecté. ✎ ✎ ✎ Via l'appareil en utilisant un code PIN 1. La connexion actuelle au réseau câblé ou sans fil sera déconnectée lorsque vous utilisez la fonction Wi-Fi Direct. Les fichiers texte, tels que ceux ayant l'extension .TXT ou .DOC, ne sont pas affichés lorsque vous utilisez la fonction Wi-Fi Direct. Sélectionner l'appareil Wi-Fi Direct que vous souhaitez connecter à ce produit, et appuyez sur le bouton OK. Paramètres Vous avez trois manières de procéder à la connexion Wi-Fi. • Via le périphérique Wi-Fi • Via l'appareil en utilisant l'option PBC. • Via l'appareil en utilisant un code PIN. La fenêtre contextuelle PIN s'affiche. Notez le code PIN de la fenêtre contextuelle, puis saisissez-le dans le champ approprié du périphérique Wi-Fi Direct que vous voulez connecter. La fenêtre contextuelle de connexion s'affiche, suivie de la fenêtre pop-up connectée. Lorsqu'elle se ferme, vous devez voir le périphérique listé sur l'écran Wi-Fi Direct en tant que connecté. ✎ Pour permettre au logiciel de télécharger les mises à jour automatiquement dès qu’elles sont disponibles, sélectionnez Mise à jour auto, puis appuyez sur le bouton OK. (Reportez-vous à la page 26) La mise à niveau est terminée lorsque l'appareil s’éteint et s’allume ensuite par lui-même. Samsung Electronics n'accepte aucune responsabilité légale concernant un dysfonctionnement de l'appareil provoqué par une connexion Internet instable ou une négligence de la part de l'utilisateur durant la mise à niveau du logiciel. Si vous souhaitez annuler la mise à niveau en cours de téléchargement, appuyez sur le bouton OK. Lorsqu’une mise à niveau du système est en cours, « UPDATE » s'affiche sur la façade. 25 - Français HT-J7750W-ZN-FRA-0303.indd 25 2015-03-05 1:14:24 Paramètres MàJ maintenant Mise à jour par USB Sélectionnez Assistance > Mise à jour du logiciel > MàJ maintenant. Une mise à niveau en ligne télécharge et installe le logiciel nécessaire directement à partir d'Internet. 1. Visitez le site Web de Samsung et téléchargez le module de mise à jour sur un périphérique USB. ✎ Sauvegardez le module de mise à jour dans le dossier de niveau supérieur du périphérique USB. Si vous ne le faites pas, l'appareil ne sera pas en mesure de localiser le module de mise à jour. 2. Connectez la clé USB contenant le module de mise à jour sur votre appareil. 3. Sélectionnez Assistance > Mise à jour du logiciel > MàJ maintenant. Le logiciel est mis à jour à l'aide du module présent sur le périphérique USB. ✎ ✎ ✎ Cette option nécessite une connexion Internet. Lorsque la mise à niveau du système est terminée, vérifiez les informations du logiciel dans la section Informations sur le produit de l’écran Contacter Samsung. N'éteignez pas l'appareil lorsque l'option Mise à jour du logiciel est en cours d'exécution. Ceci peut provoquer le dysfonctionnement de l'appareil. Mise à jour auto Vous pouvez régler la fonction Mise à jour auto de sorte que l'appareil télécharge de nouveaux logiciels de mise à niveau lorsqu'il est en mode Mise à jour auto. En mode Mise à jour auto, l'appareil est allumé mais sa connexion à Internet reste activée. Ceci permet à l'appareil de télécharger automatiquement des logiciels de mise à niveau lorsque l’appareil n’est pas utilisé. 1. Appuyez sur les boutons 78 pour sélectionner le mode Mise à jour auto puis appuyez sur le bouton OK. 2. Si vous sélectionnez Activé ou Arrêt. Si vous sélectionnez Activé, l'appareil télécharge automatiquement le nouveau logiciel de mise à jour lorsqu'il est en mode Mise à jour automatique et sous tension. Avant de télécharger le nouveau logiciel de mise à niveau, l'appareil vous demandera si vous souhaitez l’installer à la mise sous tension de l’appareil. ✎ Pour utiliser la fonction Mise à jour auto votre appareil doit être connecté à Internet. ✎ ✎ ✎ ✎ Aucun disque ne doit être inséré dans l’appareil lors de la mise à niveau du logiciel via la prise USB. Lorsque la mise à niveau du système est terminée, vérifiez les informations du logiciel dans la section Informations sur le produit de l’écran Contacter Samsung. N'éteignez pas l'appareil durant la mise à niveau du logiciel. Ceci peut provoquer le dysfonctionnement de l'appareil. Les mises à niveau logicielles via la prise USB doivent être effectuées uniquement à l’aide d’une clé USB à mémoire flash. 26 - Français HT-J7750W-ZN-FRA-0303.indd 26 2015-03-05 1:14:25 Lire un Contenu Votre Home cinéma peut lire le contenu situé sur des disques Blu-ray/DVD/CD, des périphériques USB, des ordinateurs, des smartphones, des tablettes et sur Internet. Pour lire le contenu situé sur votre ordinateur ou un périphérique mobile, vous devez connecter l’ordinateur ou le périphérique mobile et l’appareil à votre réseau. Pour lire le contenu sur votre ordinateur, vous devez également télécharger et installer le logiciel de réseau DLNA ou posséder déjà le logiciel de réseau DNLA sur votre ordinateur. ✎ Les ordinateurs fonctionnant sous Windows 7 et Windows 8 possèdent le logiciel DLNA (Play To) intégré. 1. Appuyez sur le bouton 6 pour ouvrir le tiroir disque. 2. Introduisez doucement le disque dans le tiroir, face imprimée dirigée vers le haut. Lire des fichiers multimédias 1. Sur l'écran Accueil, sélectionnez MULTIMEDIA, puis appuyez sur le bouton OK. L’écran Récemment lus apparaît. 2. Sélectionnez Stockage, Périphérique réseau en bas de l'écran. • Stockage - affiche les périphériques de stockage connectés à l’appareil. • Périphérique réseau - affiche les périphériques mobiles, les ordinateurs, les tablettes et les périphériques similaires connectés au réseau. ✎ 3. Appuyez sur le bouton 6 pour fermer le tiroir disque. La lecture commence automatiquement. 4. Si la lecture ne commence pas automatiquement, appuyez sur le bouton p sur la télécommande. 3. Sélectionnez un élément ou un périphérique, puis appuyez sur le bouton OK. Un écran listant le contenu de l’élément ou du périphérique apparaît. En fonction de la manière dont le contenu est classé, vous verrez soit des dossiers, soit des fichiers individuels ou les deux types d'éléments à la fois. 4. Si nécessaire, servez-vous des boutons 78:; pour sélectionner un dossier, puis appuyez sur le bouton OK. 5. Utilisez les boutons 78:; pour sélectionner un fichier à visionner ou à lire, puis appuyez sur le bouton OK. 6. Le fichier sélectionné est lu. 7. Appuyez sur le bouton ' (RETOUR) pour quitter un dossier ou sur le bouton e (QUITTER) pour revenir à l'écran d'accueil. 8. Consultez les pages 29 à 41 pour obtenir plus d'instructions concernant la méthode de contrôle de la lecture de vidéos, musiques et photos sur un périphérique de stockage. ✎ Pour lister un seul type de fichier support, utilisez la fonction Filtrer( ) située dans le coin supérieur droit de l’écran de l’élément ou du périphérique. Rangement & gestion des disques. • Comment tenir le disque - Des empreintes digitales ou des rayures sur la surface d'un disque peuvent altérer la qualité du son et de l’image ou provoquer des sauts. - Évitez de toucher la surface du disque sur laquelle les données ont été enregistrées. - Tenez le disque par les bords afin de ne pas laisser d'empreintes sur sa surface. - Ne collez pas de papier ou d'adhésif sur le disque. • Nettoyage des disques - En cas d'empreintes ou de saleté sur un disque, nettoyez-le à l'aide d'eau additionnée de détergent doux et d'un chiffon doux. Lorsque vous sélectionnez un élément, les informations relatives à cet élément défilent au bas de la fenêtre de la liste des éléments. Lire un Contenu Lecture de disques disponibles dans le commerce - Lors de son nettoyage, essuyez le disque du centre vers le bord. - Rangement des disques N'installez pas l'appareil à la lumière directe du soleil. Stockez-le dans un endroit frais et aéré. Rangez-le dans une pochette propre et verticalement. 27 - Français HT-J7750W-ZN-FRA-0303.indd 27 2015-03-05 1:14:26 Lire un Contenu ✎ ✎ Dans le menu déroulant Filtrer( ), sélectionnez Photos, Vidéos ou Musique. Même si l’appareil affiche des dossiers qui contiennent tous les types de contenu, il affichera uniquement les fichiers du type que vous avez sélectionné. Par exemple, si vous avez sélectionné Musique, vous ne verrez que les fichiers musicaux. Lecture de fichiers sur un périphérique de stockage Méthode 1 : Si l'appareil est éteint après que vous ayez connecté un périphérique de stockage 1. Mettez l'appareil sous tension. 2. Suivez les directives dans « Lire des fichiers multimédias » à la page 27. À l’étape 2, sélectionnez Stockage. Méthode 2 : Avant de connecter un périphérique USB l'appareil est allumé 1. Connectez le périphérique de stockage au produit. (un CD enregistré, un périphérique USB, etc.). La fenêtre contextuelle "Nv. périph. conn." s'affiche. S'il y a deux ou plus de périphériques de stockage qui sont connectés au même moment, utilisez le bouton :; pour se déplacer entre les périphériques. ✎ ✎ Dans le menu déroulant Filtrer( ), sélectionnez Photos, Vidéos ou Musique. ✎ Même si l’appareil affiche des dossiers qui contiennent tous les types de contenu, il affichera uniquement les fichiers du type que vous avez sélectionné. Par exemple, si vous avez sélectionné Musique, vous ne verrez que les fichiers musicaux. 3. Si nécessaire, servez-vous des boutons 78:; pour sélectionner un dossier, puis appuyez sur le bouton OK. 4. Sélectionnez un fichier à afficher ou lire, puis appuyez sur le bouton OK. 5. Appuyez sur le bouton ' (RETOUR) pour quitter un dossier ou sur le bouton e (QUITTER) pour quitter un dossier ou sur le bouton. 6. Consultez les pages 29 à 41 pour obtenir plus d'instructions concernant la méthode de contrôle de la lecture de vidéos, musiques et photos sur un périphérique USB. ✎ Si vous insérez un disque en cours de lecture de contenu sur un périphérique de stockage USB ou un téléphone, le mode de l'appareil passe automatiquement « Disque ». Si votre téléphone mobile est compatible DLNA, vous pouvez lire le contenu sur le téléphone sans connecter un câble USB. ✎ LIRE LE DISQUE MULTIMEDIA SAMSUNG APPS Nv. périph. conn. Lire le contenu enregistré sur un PC/ Périphérique mobile STORAGE DEVICE Tout Vous pouvez lire le contenu multimédia sur le Home cinéma qui est stocké sur votre ordinateur ou votre périphérique mobile connecté au même réseau que le Home cinéma. Photos Pas de Disque Vidéos RECOMMANDE App 1 App 2 MES APPLIS Musique App 3 App 4 App 5 ✎ Pour lister un seul type de fichier support, utilisez la fonction Filtrer( ) située dans le coin supérieur droit de l’écran de l’élément ou du périphérique. App 6 Screen Mirroring Source Paramètres Si la fenêtre contextuelle n'apparaît pas, passez à la méthode 1. 2. Utilisez les boutons 78 pour sélectionner Tout, Photos, Vidéos, ou Musique, et appuyez ensuite sur le bouton OK. En fonction de la manière dont le contenu est classé, vous verrez soit des dossiers, soit des fichiers individuels ou les deux types d'éléments à la fois. ✎ ✎ ✎ Vous devriez rencontrer des problèmes de compatibilité lorsque vous tentez de lire les fichiers multimédias via un server DLNA en trois parties Le contenu partagé par un ordinateur ou un périphérique mobile ne doit pas dépendre du type d'encodage et du format des fichiers du contenu. De plus, certaines fonctions peuvent ne pas être disponibles. Le contenu multimédia peut ne pas être lu correctement suivant l'état du réseau. Si c'est le cas, utilisez un périphérique de stockage USB. 28 - Français HT-J7750W-ZN-FRA-0303.indd 28 2015-03-05 1:14:27 1. 2. 3. 4. 5. 6. ✎ ✎ ✎ ✎ Pour lister un seul type de fichier support, utilisez la fonction Filtrer( ) située dans le coin supérieur droit de l’écran de l’élément ou du périphérique. Dans le menu déroulant Filtrer( ), sélectionnez Photos, Vidéos ou Musique. Même si l’appareil affiche des dossiers qui contiennent tous les types de contenu, il affichera uniquement les fichiers du type que vous avez sélectionné. Par exemple, si vous avez sélectionné Musique, vous ne verrez que les fichiers musicaux. Alternativement, déplacez-vous jusqu'au contenu à lire et appuyez sur le bouton OK pour lire le contenu. Contrôle de la lecture Vidéo Vous pouvez commander la lecture du contenu vidéo stocké sur un disque Blu-ray/DVD, un périphérique USB, un périphérique mobile, ou un ordinateur. En fonction du disque ou du contenu, certaines fonctions décrites dans ce manuel peuvent ne pas être disponibles. Boutons de la télécommande servant à la lecture vidéo 1 2 Lire un Contenu 7. Sur l'écran Accueil, sélectionnez MULTIMEDIA, puis appuyez sur le bouton OK. Sélectionnez Périphérique réseau au bas de l’écran, puis appuyez sur le bouton OK. Les périphériques de stockage connectés au même réseau que le home cinéma sont listés. Sélectionnez un périphérique de stockage, puis appuyez sur le bouton OK. Les dossiers et fichiers partagés par le périphérique de stockage sélectionné sont listés. Si nécessaire, servez-vous des boutons 78:; pour sélectionner un dossier, puis appuyez sur le bouton OK. Sélectionnez un fichier à visualiser ou lire, puis appuyez sur le bouton OK. Appuyez sur le bouton ' (RETOUR) pour quitter un dossier ou sur le bouton e (QUITTER) pour revenir à l'écran d'accueil. Consultez les pages 29 à 41 pour obtenir plus d'instructions concernant la méthode de contrôle de la lecture de vidéos, musiques et photos sur un périphérique de stockage. 1 Utilisation du menu du disque, du menu des titres, du menu contextuel et de la liste des titres DISC MENU Au cours de la lecture, appuyez sur ce bouton pour afficher le menu Disque. TITLE MENU Au cours de la lecture, appuyez sur ce bouton pour afficher le menu Titre ou le menu Contextuel. • Si le disque possède une liste de lecture, appuyez sur le bouton Trier par pour y accéder. 2 Boutons liés à la lecture L'appareil ne lit pas le son en mode Recherche, ou Lent. • Pour reprendre la lecture à une vitesse normale, appuyez sur la touche p. 29 - Français HT-J7750W-ZN-FRA-0303.indd 29 2015-03-05 1:14:28 Lire un Contenu p e (QUITTER) Permet de démarrer/d’interrompre la lecture. Permet d'arrêter la lecture. Lecture rapide Durant la lecture, appuyez sur le bouton [ ou ] et maintenezle enfoncé. Chaque fois que vous appuyez longuement sur le bouton [ ou ], la vitesse de lecture change. Lecture au ralenti En mode Pause, appuyez sur le bouton ] et maintenezle enfoncé. Chaque fois que vous appuyez longuement sur le bouton ], la vitesse de lecture change. Saut de lecture Durant la lecture, appuyez sur le bouton [ ou sur le bouton ]. Chaque fois que vous appuyez sur le bouton [ ou ] le disque passe au chapitre ou au fichier suivant ou précédent. Vous pouvez utiliser la fonction Sélectionner la scène durant la lecture pour visualiser ou démarrer un film à partir de la scène de votre choix. ✎ Si les informations d'index contenues dans le fichier sont endommagées ou si le fichier ne prend pas en charge l'indexage, vous ne serez pas en mesure d'utiliser la fonction Sélectionner la scène. ✎ Si vous utilisez la fonction DLNA après avoir connecté un ordinateur via votre réseau, la fonction Sélectionner la scène peut ne pas être prise en charge. Rech. titres : Si le disque ou le périphérique contient plusieurs films, sélectionnez cette option pour lancer un autre titre. 1. Sélectionnez Rech. titres, puis appuyez sur le bouton OK. 2. Utilisez les boutons 78 pour sélectionner un titre puis appuyez sur le bouton OK. ✎ Pour rechercher un titre de DVD, maintenez le bouton TOOLS enfoncé lorsque la lecture est arrêtée. Saisissez le numéro 00, puis le numéro de chapitre/piste souhaité (01, 02, etc.). Rechercher des chapitres : Sélectionnez cette option pour lire le chapitre de votre choix. Utilisation du menu OUTILS 1. Sélectionnez Rechercher des chapitres, puis appuyez sur le bouton OK. Disques disponibles dans le commerce Durant la lecture, appuyez sur le bouton TOOLS. Vidéo basée sur un fichier Durant la lecture, appuyez sur le bouton TOOLS. Utilisez les boutons :; pour sélectionner Paramètres (T) situé dans le coin supérieur droit, puis appuyez sur le bouton OK. Lire depuis le début Sélectionnez cette option pour revenir en début de film, puis appuyez sur le bouton OK. 3D Utilisez le menu 3D pour sélectionner l'option Côteà-côte ou Haut-bas si le contenu 3D en cours de lecture n'apparaît pas correctement en mode 3D. ✎ Sélectionner la scène N'utilisez le menu 3D que pour du contenu 3D. Si vous appliquez le format Côte-à-côte ou Haut-bas au contenu 2D, il ne s'affichera pas correctement. 2. Utilisez les boutons 78 pour sélectionner un chapitre puis appuyez sur le bouton OK. Rech. barre de temps : Sélectionnez cette option pour lire le film à partir d'un point temporel spécifique. 1. Sélectionnez Rech. barre de temps, puis appuyez sur le bouton OK. 2. Appuyez sur le bouton 123 et maintenez-le enfoncé jusqu'à ce que le clavier numérique apparaisse à l'écran. Lorsque le clavier numérique s'affiche, sélectionnez un numéro à l'aide du bouton 78:;, puis appuyez sur le bouton OK. ✎ Vous pouvez également vous servir des boutons :; pour avancer dans le film ou le rembobiner. Le film effectue respectivement une avance ou un retour d'une minute à chaque fois que vous appuyez sur les boutons :;. 30 - Français HT-J7750W-ZN-FRA-0303.indd 30 2015-03-05 1:14:29 Mode Répétition Paramètres Egaliseur Vous permet de répéter un titre, un chapitre ou une section spécifique. - Arrêt : cette option permet de revenir en mode de lecture normale. - Titre : cette option permet de répéter la lecture d'un titre spécifique. - Chapitre : cette option permet de répéter la lecture d'un chapitre spécifique. - Répétition A-B : cette option permet de répéter la lecture d'une section spécifique. 1. Appuyez sur le bouton OK à l'emplacement sur lequel vous souhaitez démarrer la répétition (A). 2. Appuyez sur le bouton OK à l'emplacement sur lequel vous souhaitez arrêter la répétition (B). ✎ En fonction du disque, l’écran peut ne pas afficher toutes les options de répétition. ✎ Les options Arrêt, Rep. 1X et Répét. Tout apparaissent lors de la lecture d'une vidéo enregistrée en temps que fichier numérique. ✎ L’écran peut ne pas afficher immédiatement Chapitre ou Titre. Continuez à appuyer sur les boutons 78 jusqu’à ce que votre choix soit à l’intérieur du champ applicable. ✎ L’écran peut ne pas afficher immédiatement Répétition A-B. Continuez à appuyer sur les boutons 78 jusqu’à ce que Répétition A-B soit à l’intérieur du champ applicable. ✎ Vous devez définir le point (B) à un intervalle d'au moins 5 secondes de temps de lecture après le point (A). Vous permet d'utiliser l'égaliseur. Paramètres Egaliseur n'apparaît que lorsque Mode égaliseur est réglé sur Activé. Audio Sélectionnez cette option pour régler la langue de bande son souhaitée. Sync. audio Dans certains cas, lorsque le produit est connecté à un téléviseur numérique, le signal audio peut ne pas être synchronisé avec le signal vidéo. Lorsque cela se produit, utilisez Audio Sync pour régler le temps de retard audio de manière à ce qu'il corresponde au signal vidéo. Sous-titres Sélectionnez cette option pour régler la langue de sous-titres souhaitée. Param. de sous-titre Sélectionnez cette option pour régler la langue de sous-titres souhaitée. Lire un Contenu Mode Image ✎ Angle Utilisé pour regarder une scène sous un autre angle. L’option Angle affiche le nombre d'angles disponibles (1/1, 1/2, 1/3, etc.). BONUSVIEW Vidéo BONUSVIEW Audio Réglez l'option Bonusview souhaitée. Pivoter Cette option vous permet de définir la fonction Mode Image. - Dynamique : permet d'accentuer la netteté et la luminosité. - Standard : choisissez ce réglage pour la plupart des applications d'affichage. - Cinéma : ce réglage est le mieux adapté au visionnage de films. - Utilisateur : ce réglage vous permet de régler respectivement la fonction de netteté et de réduction de bruit. ✎ Lorsque vous utilisez la fonction BD Wise, ce menu ne s'affiche pas. Mode égaliseur Activez Mode égaliseur pour utiliser l’égaliseur. Vous pouvez faire pivoter l'écran de 90 degrés dans le sens des aiguilles d'une montre ou dans le sens inverse des aiguilles d'une montre. Plein écran Permet de régler la taille de l'image vidéo. Choisissez Original, Mode1 (plus grand) ou Mode2 (le plus grand). Information Permet d'afficher les informations relatives au fichier vidéo. ✎ ✎ Le menu Outils peut varier en fonction du disque ou du périphérique de stockage. La lecture des fichiers vidéo au débit binaire élevé égal ou supérieur à 20 Mbps, exerce une forte charge sur les capacités du lecteur et risque, de ce fait, de s’interrompre en cours d’exécution. 31 - Français HT-J7750W-ZN-FRA-0303.indd 31 2015-03-05 1:14:29 Lire un Contenu Utilisation des menus Trier par & Options Sélectionnez la fonction Filtrer( afficher uniquement les vidéos. ✎ ) puis Vidéos pour Même si l’appareil affiche des dossiers qui contiennent tous les types de contenu, il affichera uniquement les fichiers du type que vous avez sélectionné. Par exemple, si vous avez sélectionné Vidéos, vous ne verrez que les fichiers vidéos. Sur l’écran listant les fichiers vidéos, utilisez les boutons 78:; pour sélectionner Trier par ou Options en haut à droite, puis appuyez sur le bouton OK. Vidéos Trier par Date Permet d'afficher tous les dossiers contenant des vidéos classés par date. Si vous sélectionnez un dossier et appuyez sur le bouton OK, tous les fichiers vidéos contenus dans ce dossier s’affichent classés par date. Titre Permet d'afficher tous les fichiers vidéo contenus sur le support ou le périphérique de stockage classés par titre. Dossier Permet d'afficher tous les dossiers contenus sur le support ou le périphérique de stockage. ✎ Les menus Trier par et Options sont généralement disponibles lorsque vous regardez des fichiers vidéos sur une clé USB à mémoire flash, un ordinateur, un disque que vous avez enregistré vous-même ou un périphérique mobile. Ils ne sont en général pas disponibles si vous regardez un disque Blu-ray, DVD ou CD du commerce. Contrôle de la lecture de musique Vous pouvez commander la lecture du contenu musical stocké sur un DVD, CD, un périphérique USB, un périphérique mobile ou un ordinateur. En fonction du disque ou du contenu, certaines fonctions décrites dans ce manuel peuvent ne pas être disponibles. Boutons de la télécommande servant à l'écoute de musique 4 13 2 Options Lire élém. sél. L’option Lire élém. sél. vous permet de créer une liste de lecture en sélectionnant les fichiers spécifiques à lire. Elle fonctionne essentiellement de la même manière sur tous les supports. Reportez-vous à « Utilisation de Lire élém. sél. avec un CD du commerce » à la page 35. Envoyer Sélectionnez Envoyer pour envoyer des fichiers sélectionnés vers des sites en ligne (Picasa, Facebook, etc.) ou des périphériques. Pour utiliser la fonction Envoyer avec un site en ligne, il vous faut établir un compte auprès de ce site en ligne, et y accéder en utilisant la fonction Connexion. Envoyer fonctionne essentiellement de la même manière pour la musique, les photos et les vidéos. Pour les instructions générales, reportez-vous à « Utilisation de la fonction Envoyer » à la page 40. ✎ 1 Boutons [ ] : Ils permettent de passer à la piste précédente/suivante. 2 Bouton e (QUITTER) : Permet d'arrêter la lecture d'une piste. 3 Lecture rapide (CD audio [CD-DA] uniquement) Durant la lecture, appuyez sur le bouton [ ou ] et maintenez-le enfoncé. Chaque fois que vous appuyez longuement sur le bouton [ ou ], la vitesse de lecture change. 4 Bouton p : Permet de lire ou mettre en pause une piste. Les menus Options, Trier par peuvent varier en fonction du disque ou du périphérique de stockage utilisé. Toutes les options peuvent ne pas s'afficher. 32 - Français HT-J7750W-ZN-FRA-0303.indd 32 2015-03-05 1:14:30 Commandes de l’écran Musique TRACK 001 TRACK 001 00:00/00:00 Permet d'avancer sur la piste. 00:43 TRACK 002 03:56 TRACK 003 04:41 TRACK 004 04:02 TRACK 005 03:43 TRACK 006 03:40 TRACK 007 04:06 TRACK 008 03:52 TRACK 009 03:04 TRACK 010 04:02 , 1 Lecture des pistes dans un ordre aléatoire. Affichage de l’égaliseur. Sur l’écran Liste musicale uniquement. TRACK 001 00:03:35 Sur l’écran Liste des pistes, utilisez les boutons 78 pour mettre en surbrillance la piste désirée. Appuyez sur le bouton OK pour lire la piste. Commandes des musiques à l’écran Permet de mettre en pause une piste. Lecture d’une piste. ✎ Cette fonction fournit une courbe EQ unique pour l'ajustement à la musique locale. Paramètres Egaliseur : Ajustement manuel de l’égaliseur. (Disponible uniquement lorsque Mode Égaliseur est Activé) Lire élém. sél. : L'option Lire élém. sél. vous permet de sélectionner les fichiers spécifiques à lire. Elle fonctionne essentiellement de la même manière sur tous les supports. Reportez-vous à « Utilisation de Lire les éléments sélectionnés avec Self-Recorded Media (CD, périphériques USB, etc.) » à la page 35. Extraction : La fonction Extraction permet de convertir un CD audio en format mp3 et de sauvegarder les fichiers convertis sur une clé USB ou sur le périphérique mobile connecté à l'appareil. Consultez la section Extraction à la page 37. Information : Affiche les informations de la piste. Lire un Contenu L’écran Liste des pistes apparaît initialement et la lecture commence par la première piste. Si vous lisez un disque enregistré du commerce et si vous n’appuyez pas momentanément sur un bouton de la télécommande, l’écran Lecture s’affiche. Pour revenir à l’écran Liste des pistes, appuyez sur le bouton ' (RETOUR). 00:00:40 Répétition d'une piste ou de toutes les pistes. Pour accéder aux commandes, lancez la lecture d'une piste, puis servez-vous des boutons 78:; afin de passer à la commande de votre choix. ✎ Les commandes de l’écran Musique sont accessibles uniquement lorsqu’une piste est en lecture. ✎ Toutes les commandes ne s’affichent pas simultanément. ✎ Pour le contenu basé sur des fichiers, les options de Paramètres( ) disponibles peuvent varier. Utilisation des menus Trier par & Options Permet de revenir à la plage précédente. Permet de passer à la piste suivante. Permet de rembobiner la piste. Sélectionnez la fonction Filtrer( ) puis Musique pour afficher uniquement les fichiers musicaux. ✎ Même si l’appareil affiche des dossiers qui contiennent tous les types de contenu, il affichera uniquement les fichiers du type que vous avez sélectionné. Par exemple, si vous avez sélectionné Musique, vous ne verrez que les fichiers musicaux. 33 - Français HT-J7750W-ZN-FRA-0303.indd 33 2015-03-05 1:14:30 Lire un Contenu Sur l’écran listant les fichiers vidéos, utilisez les boutons 78:; pour sélectionner Trier par ou Options en haut à droite, puis appuyez sur le bouton OK. ✎ ✎ Musique Trier par Piste Permet d'afficher toutes les pistes de musique contenues sur le support ou le périphérique de stockage. Album Permet d'afficher toutes les musiques contenues sur le support ou le stockage classées par album. Artiste Permet d'afficher tous les fichiers de musique contenus sur le support ou le périphérique de stockage classés par artiste. Genre Permet d'afficher toutes les musiques contenues sur le support ou le stockage classées par genre. Dossier Permet d'afficher tous les dossiers contenus sur le support ou le périphérique de stockage. Options Le menu Options peut varier en fonction du disque ou du périphérique de stockage utilisé. Toutes les options peuvent ne pas s'afficher. Renommer liste lecture et Supprimer une liste de lecture s’affichent uniquement si une liste de lecture existe. Répétition des pistes d’un CD Audio Vous pouvez régler l'appareil pour répéter les pistes d’un CD audio (CD-DA/MP3). 1. Pendant la lecture, utilisez les boutons 78:; dans le coin inférieur pour sélectionner gauche de l’écran Liste des pistes, puis appuyez sur le bouton OK. 2. Utilisez les boutons 78 pour sélectionner le mode de répétition souhaité - Arrêt, 1 musique ou Tous - puis appuyez sur le bouton OK. TRACK 001 TRACK 001 Lire élém. sél. L'option Lire élém. sél. vous permet de sélectionner les fichiers spécifiques à lire. Elle fonctionne essentiellement de la même manière sur tous les supports. Reportez-vous à « Utilisation de Lire élém. sél. avec un CD du commerce » à la page 35 et « Utilisation de Lire les éléments sélectionnés avec Self-Recorded Media (CD, périphériques USB, etc.) » à la page 35. Envoyer Sélectionnez Envoyer pour envoyer des fichiers sélectionnés sur des applications en ligne (Picasa, Facebook, etc.) ou des périphériques. Pour utiliser la fonction Envoyer, vous devez établir un compte auprès du site en ligne et y accéder en utilisant la fonction Connexion. Envoyer fonctionne essentiellement de la même manière pour la musique, les photos et les vidéos. Pour les instructions générales, reportez-vous à « Utilisation de la fonction Envoyer » à la page 40. Encodage Vous pouvez modifier le nom d’une liste de lecture. Renommer liste lecture Vous pouvez modifier le nom de la liste de lecture. Supprimer une liste de lecture Vous pouvez supprimer une liste de lecture. Aj. Liste lect. Vous pouvez ajouter des fichiers complémentaires à une liste de lecture. 00:00/00:00 00:43 TRACK 002 03:56 TRACK 003 04:41 TRACK 004 04:02 TRACK 005 03:43 TRACK 006 03:40 TRACK 007 04:06 TRACK 008 03:52 TRACK 009 03:04 TRACK 010 04:02 Liste des pistes TRACK 001 00:00:40 00:03:35 Écran de lecture Appuyez sur le bouton ' (RETOUR) de la télécommande pour revenir à l’écran Liste des pistes. 34 - Français HT-J7750W-ZN-FRA-0303.indd 34 2015-03-05 1:14:34 - Utilisez Tout suppr pour désélectionner en une seule fois toutes les pistes sélectionnées. Puis, sélectionnez des pistes individuelles ou utilisez Sélect. tout pour sélectionner toutes les pistes, puis appuyez sur le bouton ' (RETOUR) de votre télécommande ou sélectionnez Lecture puis appuyez sur le bouton OK. Si vous n'utilisez pas l'option Sélect. tout ou ne sélectionnez pas de piste individuelle, la liste Lire élém. sél. ne sera pas modifiée. - Annuler annule tout changement effectué sur l’écran Lire élém. sél.. Lorsque vous revenez à l’écran Liste des pistes, la liste Lire élém. sél. sera inchangée. Lecture aléatoire des pistes d’un CD Audio Vous pouvez régler l'appareil pour lire les pistes d’un CD audio (CD-DA/MP3) de façon aléatoire. 1. Pendant la lecture, utilisez les boutons 78:; pour sélectionner dans le coin inférieur gauche de l'écran, puis appuyez sur le bouton OK. 2. Utilisez les boutons 78 pour définir le mode Aléatoire sur Arrêt ou Activé, puis appuyez sur le bouton OK. Utilisation de Lire élém. sél. avec un CD du commerce 1. 3. 4. 5. 6. 7. ✎ ✎ Utilisation de Lire les éléments sélectionnés avec Self-Recorded Media (CD, périphériques USB, etc.) Sélectionnez Lire élém. sél., puis appuyez sur le bouton OK. L’écran Lire élém. sél. apparaît. Utilisez les boutons 78 pour sélectionner une piste, puis appuyez sur le bouton OK. Une coche s’affiche à la gauche de la piste. Répétez l’étape 3 pour sélectionner et cocher des pistes supplémentaires. Pour retirer une piste de la liste, accédez à la piste et appuyez à nouveau sur le bouton OK. La coche de la piste est retirée. Une fois terminé, sélectionnez Lecture sur le bouton gauche, puis appuyez sur le bouton OK. L’écran Liste des pistes s’affiche à nouveau en listant uniquement les pistes que vous avez cochées. Les pistes sélectionnées sont alors lues automatiquement. Pour annuler la liste Lire élém. sél., sélectionnez Paramètres ( ) au bas à gauche de l’écran Liste des pistes. Dans le menu Paramètres, sélectionnez Lire tout. L’écran Liste des pistes s’affiche à nouveau avec toutes les pistes contenues sur le CD listées. Vous pouvez sélectionner jusqu’à 99 pistes d’un CD audio (CD-DA) en utilisant Lire élément sélectionné. Sur l'écran Lire élém. sél., vous pouvez également choisir Sélect. tout, Tout suppr et Annuler. - Utilisez Sélect. tout pour sélectionner toutes les pistes. Ceci annule vos sélections de pistes individuelles. Lorsque vous appuyez sur le bouton ' (RETOUR) de votre télécommande ou que vous sélectionnez Lecture puis appuyez sur le bouton OK, toutes les pistes s’affichent sur l’écran Liste des pistes et l'appareil commence à lire toutes les pistes à partir de la piste 001. 1. Insérez un CD auto-enregistré ou un périphérique USB contenant des fichiers autoenregistrés dans le home cinéma. La fenêtre contextuelle Nv. périph. conn. s'affiche. 2. Sélectionnez Musique, puis appuyez sur le bouton OK de votre télécommande. L’écran Liste des fichiers affiche les icônes pour les pistes, les dossiers ou les deux. 3. Si nécessaire, servez-vous des boutons 78:; pour sélectionner un dossier, puis appuyez sur le bouton OK. 4. Lorsque les pistes que vous souhaitez lire sont affichées, sélectionnez Options en haut à droite, puis appuyez sur le bouton OK. 5. Sélectionnez Lire les éléments sélectionnés, puis appuyez sur le bouton OK. Les cases à cocher apparaissent en haut à gauche des icônes des pistes. 6. Utilisez les boutons 78:; pour sélectionner une piste, puis appuyez sur le bouton OK. Une coche apparaît dans la case. 7. Répétez l’étape 6 pour cocher et sélectionner des pistes supplémentaires. 8. Pour retirer une piste de la liste, accédez à la piste et appuyez à nouveau sur le bouton OK. La coche de la piste est retirée. 9. Une fois terminé, sélectionnez Lire, puis appuyez sur le bouton OK. L’écran Liste des pistes s’affiche en listant uniquement les pistes que vous avez cochées. Les pistes sélectionnées sont alors lues automatiquement. 10. Pour annuler la liste Lire les éléments sélectionnés, appuyez sur le bouton ' (RETOUR) ou sur le bouton e (QUITTER). Si vous appuyez sur ' (RETOUR), vous revenez à l’écran Liste des fichiers. Si vous appuyez sur e (QUITTER), vous revenez à l’écran d’accueil. Lire un Contenu 2. Sur l’écran Liste des pistes, sélectionnez Paramètres ( ) sur le bouton gauche, puis appuyez sur le bouton OK. Le menu Paramètres s’affiche. 35 - Français HT-J7750W-ZN-FRA-0303.indd 35 2015-03-05 1:14:36 Lire un Contenu ✎ Si vous souhaitez utiliser Lire les éléments sélectionnés pour regarder des vidéos, utilisez la fonction Filtrer( ) pour sélectionner Vidéos au lieu de Musique. Utilisation de Démarrer Lire les éléments sélectionnés à partir de l’écran d’accueil ✎ 9. 10. Sélectionnez LIRE LE DISQUE ou MULTIMEDIA en fonction du support que vous utilisez. - Si vous sélectionnez LIRE LE DISQUE, l’écran Liste des pistes s’affiche. Utilisez la fonction Filtrer( ) pour sélectionner Musique, puis suivez les instructions en commençant à l’étape 3 ci-dessus. 11. - Si vous sélectionnez MULTIMEDIA, sélectionnez Stockage ou Périphérique réseau sur l’écran MULTIMEDIA. Puis, sélectionnez votre support de stockage sur l’écran Stockage ou le périphérique sur l’écran Périphérique réseau. L’écran Liste des fichiers s'affiche. Utilisez la fonction Filtrer( ) pour sélectionner Musique, puis suivez les instructions en commençant à l’étape 3 ci-dessus. 13. Création et édition d’une liste de lecture stockée sur un périphérique de stockage Création d’une liste de lecture 1. Connectez un périphérique USB contenant de la musique à la prise USB du home cinéma, puis allumez le home cinéma. 2. Sur l'écran d’accueil, sélectionnez MULTIMEDIA, puis appuyez sur le bouton OK. Sur l'écran MULTIMEDIA, sélectionnez Stockage, puis appuyez sur le bouton OK. Sélectionnez le périphérique USB, puis appuyez sur le bouton OK. 3. 4. 5. 6. 7. 8. En haut de l’écran, sélectionnez Filtrer( ) Musique. Lorsque l’écran s’affiche à nouveau, sélectionnez Options ( ) Aj. Liste lect.. Sur l’écran suivant, sélectionnez une liste de lecture existante, puis appuyez sur le bouton OK. OU Sélectionnez Nouv liste lect, puis appuyez sur le bouton OK. Si vous sélectionnez une liste de lecture existante, passez à l’étape 9. Si vous sélectionnez Nouv liste lect, passez à l’étape 8. 12. Sur le clavier à l’écran, acceptez le nom par défaut pour la nouvelle liste de lecture ou entrez un nouveau nom. Lorsque vous avez terminé, sélectionnez Terminé, appuyez sur OK puis passez à l’étape 9. Parcourez l’écran qui affiche la musique que vous désirez placer dans la liste de lecture. Utilisez les boutons 78:; pour sélectionner une piste, puis appuyez sur le bouton OK. Une coche apparaît dans la case sur le côté gauche de l’icône de la piste. Répétez l’étape 10 pour sélectionner et cocher des pistes supplémentaires. Pour retirer une piste de la liste, accédez à la piste et appuyez à nouveau sur le bouton OK. La coche de la piste est retirée. Une fois terminé, sélectionnez Ajouter, en haut de l’écran, puis appuyez sur le bouton OK. La liste de lecture est enregistrée sur le périphérique USB et la fenêtre contextuelle Ajouté s’affiche. Appuyez sur le bouton OK. Lecture d’une liste de lecture 1. Connectez le périphérique USB contenant la liste de lecture au port USB du home cinéma. 2. Accédez à la liste de lecture (Ecran d’accueil MULTIMEDIA Stockage Périphérique USB liste de lecture). 3. Sélectionnez la liste de lecture et appuyez sur OK. L’écran Liste des pistes s’affiche et la lecture de la première piste de la liste de lecture commence. Édition d’une liste de lecture 1. Lors de la lecture d’une liste, sélectionnez Paramètres( ) Modifier la liste de lecture dans le coin inférieur gauche de l’écran Liste des pistes. 2. Utilisez les boutons 78:; pour sélectionner une piste, puis appuyez sur le bouton OK. Une coche apparaît à côté de la piste. 3. Pour annuler une sélection, sélectionnez la piste à nouveau, puis appuyez sur le bouton OK. ✎ Pour sélectionner toutes les pistes en une seule fois, utilisez Sélectionner tout. Pour annuler toutes les sélections en une seule fois, utilisez Désélectionner tout. 36 - Français HT-J7750W-ZN-FRA-0303.indd 36 2015-03-05 1:14:36 4. Une fois terminé, sélectionnez Supprimer au bas à gauche de l’écran, puis appuyez sur le bouton OK. Une fenêtre contextuelle de confirmation apparaît. 10. Si vous souhaitez annuler l'extraction après qu’elle a commencé, appuyez sur le bouton OK puis sélectionnez Oui. Sélectionnez Non pour poursuivre l'extraction. 5. Sélectionnez Oui, puis appuyez sur le bouton OK. ✎ La suppression de tous les fichiers de la liste de lecture entrainera la suppression de la liste de lecture elle-même. Vous pouvez sauvegarder jusqu’à 5 listes de lecture. 11. Lorsque l'opération est terminée, le message « Extract. réussie. » s'affiche. Appuyez sur le bouton OK. L’écran Liste des pistes s’affiche à nouveau. ✎ Utilisation du système Bluetooth Extraction Insérez un périphérique USB dans la prise USB située à l'avant de l'appareil. Cela est le périphérique dont vous voulez extraire des fichiers. 2. Placez un CD de musique dans le home cinéma. Dans un court instant, l’écran Liste des pistes apparaît. 3. Sur l’écran Liste des pistes, sélectionnez Paramètres( ) au bas à gauche de l’écran, puis appuyez sur le bouton OK. Le menu Paramètres s’affiche. 4. Utilisez les boutons 78 pour sélectionner Extraction, puis appuyez sur le bouton OK. L'écran Extraction s'affiche. 5. Utilisez les boutons 78 pour sélectionner une piste, puis appuyez sur le bouton OK. Une coche s’affiche à la gauche de la piste. 6. Répétez l’étape 5 pour sélectionner et cocher des pistes supplémentaires. ✎ Pour sélectionner toutes les pistes en une seule fois, sélectionnez Sélect. tout en bas à gauche de l’écran, puis appuyez sur le bouton OK. 7. Pour retirer une piste de la liste, accédez à la piste et appuyez à nouveau sur le bouton OK. La coche de la piste est retirée. 8. Une fois terminé, sélectionnez le bouton Extract. à l'aide des boutons 78, puis appuyez sur le bouton OK. La fenêtre contextuelle Extraire s'affiche. 9. Utilisez les boutons 78 pour sélectionner le périphérique sur lequel stocker les fichiers à extraire, puis appuyez sur le bouton OK. L’extraction débute. ✎ Ne débranchez pas le périphérique lorsque l'extraction est en cours d’exécution. Vous pouvez utiliser un périphérique Bluetooth pour écouter de la musique avec un son stéréo de haute qualité tout cela sans fil ! • Distance de jumelage : maximum 2 m ; Distance de fonctionnement : maximum 10 m. • Le fonctionnement réel peut être différent en fonction de votre environnement, même si vous utilisez l'appareil en respectant la distance de fonctionnement. Qu’est-ce que la technologie Bluetooth ? Lire un Contenu 1. Le système Bluetooth est une technologie qui permet de connecter facilement entre eux des périphériques compatibles Bluetooth à l'aide d'une liaison sans fil courte distance. • Un appareil Bluetooth peut vrombir ou avoir un défaut : - Si une partie de votre corps de l'appareil est en contact avec le système de réception/ transmission du périphérique Bluetooth ou du Home cinéma. - Lorsque l'appareil est soumis à des variations électriques liées à la présence d'obstructions (ex. : mur, coin ou cloison de bureau) ; - Lorsque l'appareil est exposé à des interférences électriques provenant d'appareils utilisant la même bande de fréquences (ex. : équipements médicaux, fours à micro-ondes et réseaux LAN sans fil). • Associer l'Ensemble Home cinéma et le périphérique Bluetooth, les deux étant près l'un de l'autre. • Plus la distance est grande entre l'Ensemble Home cinéma et le périphérique Bluetooth, plus la qualité de transmission se dégrade. Si la distance excède la portée du périphérique Bluetooth, la connexion est perdue. • Dans les zones où la réception est faible, la connexion Bluetooth peut ne pas fonctionner correctement. 37 - Français HT-J7750W-ZN-FRA-0303.indd 37 2015-03-05 1:14:37 Lire un Contenu • La port 10 m dans toutes les directions, si aucun obstacle ne se trouve sur le chemin parcouru par le signal. La connexion sera automatiquement coupée si l'appareil est hors de portée. Même si la distance est respectée, il est possible que la qualité sonore soit détériorée par des obstacles (ex. : murs, portes). • Ce périphérique sans fil peut provoquer des interférences électriques durant son fonctionnement. Pour connecter le Home cinéma à un périphérique Bluetooth ✎ La fonctionnalité AVRCP est prise en charge. Sa fonctionnalité diffère en fonction des spécifications du périphérique connecté. ✎ Effectuez uniquement la connexion à un périphérique Bluetooth qui prend en charge le profil A2DP. ✎ Un seul périphérique Bluetooth peut être apparié à la fois. ✎ Les fonctions de recherche ou de connexion peuvent ne pas fonctionner correctement dans les cas suivants : - En présence d'un fort champ électrique à proximité ou autour du Home cinéma. - Si plusieurs périphériques Bluetooth sont associés simultanément à l'appareil. Connexion périphérique Bluetooth Tout d'abord, vérifiez que l'appareil Bluetooth prend bien en charge la fonction écouteurs stéréo compatible Bluetooth. 1. Appuyez sur la touche SOURCE de la télécommande pour afficher le message BT. 2. Sélectionnez le menu Bluetooth sur le périphérique Bluetooth que vous désirez connecter. Pour les instructions, reportez-vous au manuel d’utilisation de ce périphérique Bluetooth. 3. Sélectionnez « [HTS]Jxxxxx » depuis la liste recherchée. • Lorsque l'Ensemble Home cinéma est connecté au périphérique Bluetooth, le nom de ce périphérique Bluetooth connecté suivi du nom du Home cinéma s'affiche en face du Home cinéma. 4. Lisez de la musique sur le périphérique connecté. • Vous pouvez maintenant écouter la musique enregistrée sur le périphérique Bluetooth connecté depuis votre Home cinéma. ✎ Le Home cinéma prend en charge uniquement les données d'ordinateur monocarte de qualité moyenne (jusqu'à 237 kbps@48 kHz) mais il ne prend pas en charge les données d'ordinateur monocarte de haute qualité (328 kbps@44,1 kHz). - Si le périphérique Bluetooth est éteint, mal positionné ou s'il connaît des dysfonctionnements. Notez que les appareils tels que les fours à microondes, les adaptateurs LAN sans fil, les lampes fluorescentes et les fours à gaz pour le chauffage des locaux utilisent la même plage de fréquences que le périphérique Bluetooth, et peuvent provoquer des interférences électriques. ✎ Pour une meilleure compatibilité opérationnelle entre le Home cinéma et un périphérique Bluetooth ou un autre périphérique, comme un téléphone mobile, nous vous conseillons de mettre à jour le système d'exploitation du périphérique sur la version la plus récente. Pour déconnecter le périphérique Bluetooth du Home Cinéma Vous pouvez déconnecter le périphérique Bluetooth du Home cinéma. Pour les instructions, reportez-vous au manuel d’utilisation de ce périphérique Bluetooth. • Lorsque le Home cinéma est déconnecté du périphérique Bluetooth, le message DISCONNECTED s'affiche en façade. Pour déconnecter le Home cinéma du périphérique Bluetooth Appuyez sur la touche ( ) en façade du Home cinéma pour passer du mode BT à un autre mode ou éteindre le Home cinéma. • Le périphérique Bluetooth connecté attend un certain temps la réponse du Home cinéma avant de terminer la connexion, hormis si vous déconnectez le Home cinéma via le changement des fonctions. (Le temps de déconnexion peut varier en fonction du périphérique Bluetooth.) 38 - Français HT-J7750W-ZN-FRA-0303.indd 38 2015-03-05 1:14:38 ✎ ✎ En mode Bluetooth, la connexion sera perdue si la distance entre l'Ensemble Home cinéma et le périphérique Bluetooth dépasse 10 m. Lorsque le périphérique Bluetooth est replacé dans la portée conseillée ou lorsque vous le redémarrez, vous devez apparier à nouveau le périphérique et le Home cinéma pour les reconnecter. En mode Bluetooth, l’économiseur d’écran s’active si le périphérique Bluetooth reste en l’état Prêt pendant 5 minutes. Pour reconnecter le périphérique Bluetooth, désactivez l’économiseur d’écran puis connectez le périphérique. Pour désactiver l'économiseur d'écran, appuyez sur n'importe quel bouton de la télécommande (Le bouton Volume, les boutons 78:;, etc.). Lorsque le home cinéma est éteint, la connexion d’un périphérique intelligent précédemment connecté à l'appareil via Bluetooth peut mettre en marche le home cinéma. ✎ Le home cinéma doit être branché pour que Démarr. rapide fonctionne. ✎ Pour utilisez cette fonction, réglez Paramètres > Système > Démarr. rapide sur Activé. ✎ Pour utiliser cette fonction, la connexion Bluetooth entre le Home cinéma et votre périphérique intelligent doit avoir été établie au préalable. En d'autres termes, le Home cinéma doit avoir été trouvé dans la liste des périphériques Bluetooth auxquels votre périphérique s'est déjà connecté. 1. Connectez votre périphérique intelligent précédemment connecté à l’appareil via Bluetooth. (Pour plus d'informations sur la connexion Bluetooth, reportez-vous au manuel de votre dispositif intelligent.) 2. Une fois connecté, le Home cinéma démarrera automatiquement en mode BT. • Sélectionnez la musique que vous souhaitez lire sur votre dispositif intelligent. Vous pouvez visionner les photos contenues dans un DVD, une mémoire USB, un périphérique mobile ou un ordinateur. Utilisation du menu Outils Lors de l’affichage d’une photo, appuyez sur le bouton TOOLS de la télécommande. Sélectionnez Paramètres(T) situé dans le coin supérieur droit de l’écran, puis appuyez sur le bouton OK. La liste déroulante du menu Outils apparaît. Paramètres du diaporama Vitesse : sélectionnez cette option pour régler la vitesse du diaporama. Effets : sélectionnez cette option pour régler les effets spéciaux du diaporama. Pivoter Sélectionnez cette option pour faire tourner l'image. (Cela entraînera la rotation de l'image dans le sens des aiguilles d'une montre ou dans le sens inverse.) Lire un Contenu Utilisation du Démarrage rapide du Bluetooth Visionnage des photos Zoom Sélectionnez cette option pour agrandir l'image actuellement sélectionnée. (Agrandissement jusqu'à 4 fois la taille réelle) Mode Image Dynamique : Cette option permet d'accroître la netteté. Standard : Choisissez cette option pour la plupart des applications de visualisation. Cinéma : Ils’agit du réglage le mieux adapté au visionnage de films. Utilisateur : Ce réglage vous permet de régler respectivement la fonction de netteté et de réduction de bruit. Fond musical Sélectionnez cette option pour écouter de la musique tout en visionnant un diaporama. Mode égaliseur Réglez sur Activé pour utiliser l’égaliseur. Personnalisez vos préférences de son à l'aide des paramètres de l'égaliseur. Paramètres Egaliseur Cette fonction est uniquement disponible lorsque l'option Mode égaliseur se trouve sur Activé. 39 - Français HT-J7750W-ZN-FRA-0303.indd 39 2015-03-05 1:14:39 Lire un Contenu Photos Envoyer Sélectionnez Envoyer pour envoyer des fichiers sélectionnés sur des applications en ligne (Picasa, Facebook, etc.) ou des périphériques. Pour utiliser la fonction Envoyer avec un site en ligne, il vous faut établir un compte auprès de ce site en ligne, et y accéder en utilisant la fonction Connexion. Envoyer fonctionne essentiellement de la même manière pour la musique, les photos et les vidéos. Pour les instructions générales, reportez-vous à « Utilisation de la fonction Envoyer » à la page 40. Information ✎ ✎ Le menu Options peut varier en fonction du disque ou du périphérique de stockage utilisé. Toutes les options peuvent ne pas s'afficher. Pour activer la fonction Fond musical, le fichier photo et le fichier de musique doivent être contenus sur le même support de stockage. Cependant, la qualité sonore peut être affectée par le débit binaire du fichier MP3, la taille de la photo et la méthode d'encodage utilisés. Vous ne pouvez pas agrandir les sous-titres et les graphiques PG pour les afficher en mode plein écran. Utilisation des menus Trier par et Options lorsque la liste des fichiers photos est affichée Sélectionnez la fonction Filtrer( afficher uniquement les photos. ✎ Date Permet de grouper tous les fichiers photos sur le support ou le périphérique de stockage par date. Cliquez sur un groupe pour visualiser les photos contenues dans ce groupe. Titre Permet d'afficher tous les fichiers photos sur le support ou le périphérique de stockage par titre. Dossier Permet d'afficher tous les dossiers contenus sur le support ou le périphérique de stockage. Options Permet d'afficher les informations concernant l’image. ✎ Trier par ), puis Photos pour Même si l’appareil affiche des dossiers qui contiennent tous les types de contenu, il affichera uniquement les fichiers du type que vous avez sélectionné. Par exemple, si vous avez sélectionné Photos, vous ne verrez que les fichiers contenant des photos. Sur l’écran listant les fichiers de photos, utilisez les boutons 78:; pour sélectionner Trier par ou Options en haut à droite, puis appuyez sur le bouton OK. Diaporama Permet de démarrer le diaporama. Permet d'afficher tous les fichiers contenus dans le dossier actuel, l'un après l'autre. Si vous souhaitez créer un diaporama avec un groupe de photos sélectionnées, reportez-vous à Lire élém. sél. ci-dessous. Lire élém. sél. L'option Lire élém. sél. vous permet de sélectionner les fichiers spécifiques à lire. Elle fonctionne essentiellement de la même manière sur tous les supports. Reportez-vous à « Utilisation de Lire les éléments sélectionnés avec Self-Recorded Media (CD, périphériques USB, etc.) » à la page 35. Envoyer Sélectionnez Envoyer pour envoyer des fichiers sélectionnés sur des applications en ligne (Picasa, Facebook, etc.) ou des périphériques. Pour utiliser la fonction Envoyer avec un site en ligne, il vous faut établir un compte auprès de ce site en ligne, et y accéder en utilisant la fonction Connexion. ✎ Le menu Options peut varier en fonction du disque ou du périphérique de stockage utilisé. Toutes les options peuvent ne pas s'afficher. Utilisation de la fonction Envoyer 1. 2. 3. Utilisez les boutons 78 pour sélectionner Envoyer, puis appuyez sur le bouton OK. L'écran Sélection apparaît. Utilisez les boutons 78 pour sélectionner une image, puis appuyez sur le bouton OK. Une coche s’affiche à la gauche de l’image. Répétez l’étape 2 pour sélectionner et cocher des images supplémentaires. 40 - Français HT-J7750W-ZN-FRA-0303.indd 40 2015-03-05 1:14:39 4. Pour retirer une image de la liste, accéder à l’image et appuyez à nouveau sur le bouton OK. La coche de l’image est retirée. 5. Une fois terminé, appuyez sur le bouton 78 pour sélectionner Envoyer puis appuyez sur le bouton OK. La fenêtre contextuelle Envoyer s’affiche listant les sites en ligne (Picassa, Facebook, etc.) ou les périphériques sur lesquels vous pouvez envoyer les photos. 6. Sélectionnez une destination et appuyez sur le bouton OK. 7. Si vous envoyez les photos sur un site en ligne, le site démarre. Connectez-vous et suivez les instructions à l’écran. ✎ Pour envoyer des photos sur un site en ligne, vous devez posséder un compte avec ce site. Fonction EFFET SONORE Vous permet de sélectionner un mode qui optimise le son. 1. Appuyez sur la touche SOUND EFFECT. 2. Appuyez sur les touches 78 pour sélectionner le mode souhaité : DSP, Virtual Surround, Mode SFE ou Sports. 3. Appuyez sur les touches :; pour sélectionner l’effet sonore souhaité. ❏ DSP MP3 Enhancer : Cette fonction permet d’optimiser votre expérience sonore (ex. : musique mp3) Vous pouvez effectuer une mise à l’échelle du son MP3 (24 kHz, 8 bits) vers un son de CD (44,1 kHz, 16 bits). Power Bass : Cette fonction augmente le niveau du volume des basses et procure des effets de basse plus puissants. Arrêt : Sélectionnez cette option pour une écoute normale. ❏ Sports ✎ Le nom de cette fonction peut varier en fonction du disque ou du périphérique de stockage. Annonceur : Permet de mettre en valeur la voix du commentateur lors d'un match afin d'augmenter votre absorption dans le match. Stade : Permet de mettre en valeur les acclamations des spectateurs lors d'un match afin d'ajouter de l'instantanéité. Arrêt : Sélectionnez cette option pour une écoute normale. Lire un Contenu Utilisation des boutons spécifiques de la télécommande ❏ Mode SFE Symphony Hall in Boston (Hall 1) : Fournit des voix claires comme dans une salle de concert. Philharmonic Hall in Bratislava (Hall 2) : Fournit également un son clair comme dans une salle de concert, mais moins puissant qu’avec la fonction HALL1. Jazz Club in Seoul B : Réglage recommandé pour le style Jazz. Church in Seoul : Donne l’impression d’être dans une grande église. Amphitheater (Rock) : Réglage recommandé pour le style Rock. Arrêt : Sélectionnez cette option pour une écoute normale. DTS Neo:Fusion II Vous pouvez profiter d’un son plus naturel et ambiophonique clair avec des tonalités enrichies par ajustement de la profondeur du son à l’aide des options de niveau. Arrêt Activé ❏ Virtual Surround Vous pouvez définir une source d'entrée à deux canaux pour produire un son ambiophonique de qualité 5.1. 41 - Français HT-J7750W-ZN-FRA-0303.indd 41 2015-03-05 1:14:40 Services Réseau Vous pouvez profiter de différents services réseau tels qu’une lecture vidéo en transit ou une application en ligne en connectant l'appareil au réseau. Pour utiliser les services réseau, vous devez tout d’abord : 1. Connectez l'appareil à un réseau (reportezvous à la page 13). 2. Configurez les paramètres réseau (reportezvous aux pages 22 à 24). ✎ Si vous avez sélectionné Connexion auto, lors de votre prochaine connexion, l’appareil entrera automatiquement votre e-mail et votre mot de passe. Vous devez simplement sélectionner Connexion. ✎ Si vous appuyez sur le bouton après vous être connecté à l'écran Connexion s'affiche. Vous pouvez sélectionner Associer des comptes, Modifier le profil, Supprimer compte, et Déconnexion. Avant d'utiliser SAMSUNG APPS Connexion à votre compte Samsung Avant d'accéder à SAMSUNG APPS, nous vous recommandons de vous connecter à votre compte Samsung. ✎ Si vous ne disposez pas d'un compte Samsung, créez-en un en sélectionnant Créer un compte. Pour créer un compte Samsung, respectez les étapes suivantes : 1. Lorsque l’écran d’accueil est affiché, appuyez sur le bouton . L'écran Connexion apparaît. 2. Sélectionnez le champ ID (Identifiant) et appuyez sur le bouton OK. La fenêtre contextuelle du clavier s’affiche. 3. A l’aide du clavier, saisissez votre adresse e-mail. Lorsque vous avez terminé, sélectionnez le bouton Terminé, puis appuyez sur le bouton OK. L’écran Connexion apparaît à nouveau. 4. Sélectionnez le champ Mot de passe et appuyez sur le bouton OK. La fenêtre contextuelle du clavier s’affiche. 5. A l’aide du clavier, saisissez votre mot de passe. Lorsque vous avez terminé, sélectionnez le bouton Terminé, puis appuyez sur le bouton OK. L’écran Connexion apparaît à nouveau. 6. Pour faciliter votre prochaine connexion, sélectionnez Connexion auto, puis appuyez sur le bouton OK. 7. Sélectionnez Connexion, puis appuyez sur le bouton OK. 8. L'écran Conditions générales du compte Samsung s'affiche. 9. Sélectionnez J'accepte, puis appuyez sur le bouton OK. 10. Sélectionnez une image pour identifier votre compte, puis appuyez sur le bouton OK. 11. Sélectionnez Terminé. Si vous n’avez pas configuré Smart Hub, lorsque vous utilisez SAMSUNG APPS pour la première fois, l’appareil vous demandera d’effectuer la procédure de configuration de Smart Hub. 1. Sur l’écran d'accueil, sélectionnez SAMSUNG APPS, puis appuyez sur le bouton OK. 2. La fenêtre contextuelle Smart Hub apparaît, vous demandant si vous souhaitez configurer Smart Hub. Sélectionnez Oui, puis appuyez sur le bouton OK. L’écran de Bienvenue s’affiche. 3. Sélectionnez Démarrer, puis appuyez sur le bouton OK. L’écran Modalités d'utilisation, politique de confidentialité Smart Hub s’affiche. 4. À l'écran Services et paramètres supplémentaires, vous devez prendre connaissance et accepter les conditions générales et la politique de confidentialité Smart Hub pour l'utiliser. 5. Déroulez le texte et cliquez sur les boutons Voir détails pour prendre connaissance de tous les documents. Il n'est pas nécessaire d’accepter la notification complémentaire de confidentialité mais une ou plusieurs des dispositions ou fonctionnalité Smart TV peuvent ne pas être disponibles si vous ne le faites pas. ✎ 6. Sélectionnez J'accepte tout, puis appuyez sur le bouton OK. L'écran Configuration terminée apparaît. Appuyez sur le bouton OK. 42 - Français HT-J7750W-ZN-FRA-0303.indd 42 2015-03-05 1:14:41 Utilisation des SAMSUNG APPS Via l’écran SAMSUNG APPS, vous pouvez télécharger les applications depuis Internet et lancer les applications téléchargées sur votre téléviseur. Pour accéder à certaines applications, vous devez posséder un compte Samsung. ✎ Lors de la lecture de contenu multimédia dans SAMSUNG APPS, appuyez sur le bouton 5 de la télécommande et maintenez-le enfoncé pour mettre la lecture en pause. Pour arrêter la lecture, appuyez sur le bouton e (QUITTER) de la télécommande et maintenez-le enfoncé. L'écran SAMSUNG APPS d'un coup d'œil 1 2 La première fois que vous ouvrez l'écran SAMSUNG APPS, l'ensemble Home cinéma télécharge automatiquement un groupe d'applications gratuites. Une fois que ces applications ont été téléchargées, elles apparaissent à l'écran SAMSUNG APPS. Pour voir des applications supplémentaires, sélectionnez Le plus populaire, Nouveautés ou Catégories en bas de l'écran, puis appuyez sur le bouton OK. Le plus populaire affiche les applications les plus populaires, Nouveautés les plus récentes. Catégories affiche une série d'icônes représentant des catégories telles que Vidéo, Jeux et Sports. Sélectionnez une icône de catégorie, puis appuyez sur le bouton OK. Le Home cinéma affiche les applications de cette catégorie. Téléchargement d'une application 1. SAMSUNG APPS 2. RECOMMANDE 1 3 4 5 WebBrowser 2 3 4 5 6 7 8 9 10 ✎ 3. Le plus populaire Nouveautés Catégories 4. 3 1 RECOMMANDE : Affiche les contenus recommandés gérés par Samsung. Vous ne pouvez pas supprimer les applications recommandées. 2 MES APPLIS : Affiche votre galerie personnelle d'applications modifiables sur l'écran MES APPLIS. 3 Le plus populaire, Nouveautés et Catégories : Sélectionnez pour visualiser et télécharger des applications supplémentaires. 5. 6. Services Réseau 2 MES APPLIS Sélectionnez Le plus populaire, Nouveautés ou Catégories, puis appuyez sur le bouton OK. Si vous avez sélectionné Catégories, sélectionnez une icône de catégorie, puis appuyez sur le bouton OK. Sinon, passez à l'étape 3. Sur les écrans Le plus populaire, Nouveautés et Catégories, une flèche verte apparaît sur les applications que vous avez déjà téléchargées. Sélectionnez une application que vous souhaitez télécharger, puis appuyez sur le bouton OK. L'écran des informations détaillées pour l'application s'affiche. Sélectionnez le bouton Téléch. sur l'écran, puis appuyez sur le bouton OK. Téléch. devient Annuler et le téléchargement de l'application commence. Si vous souhaitez annuler le téléchargement, sélectionnez Annuler, puis appuyez sur le bouton OK. Une fois le téléchargement terminé, Annuler devient Ouvrir. Sélectionnez Ouvrir, puis appuyez sur le bouton OK pour lancer l'application. Vous pouvez également appuyez sur le bouton ' (RETOUR) jusqu'à ce que l'écran SAMSUNG APPS apparaisse à nouveau. L'application que vous avez téléchargée apparaît sur l'écran des applications dans MES APPLIS. 43 - Français HT-J7750W-ZN-FRA-0303.indd 43 2015-03-05 1:14:41 Services Réseau Démarrer une application Voir détails 1. 1. 2. Sélectionnez SAMSUNG APPS sur l'écran d'accueil, puis appuyez sur le bouton OK. Sur l'écran SAMSUNG APPS, utilisez les boutons 78:; pour sélectionner une application, puis appuyez sur le bouton OK. L’application démarre. Le menu Options 2. Changer de vue Le menu Options vous permet d'ajouter et de supprimer des applications de MES APPLIS. Il vous permet également de modifier la position d'une application dans MES APPLIS et de mettre à jour les applications. 1. Sur l’écran MES APPLIS, sélectionnez une application, puis appuyez sur le bouton OK pendant 3 secondes. Le menu Options apparaît. 2. Sélectionnez Changer de vue, puis appuyez sur le bouton OK. Si l’affichage actuel est Le plus lu, il vous sera demandé si vous souhaitez changer pour Personnaliser l’affichage. Si l’affichage actuel est Personnaliser l’affichage, il vous sera demandé si vous souhaitez changer pour Le plus lu. Le plus lu trie les applications par le nombre de fois où vous avez lancé chacune d’entre elles. Personnaliser l’affichage vous permet de disposer les applications comme vous le souhaitez. Sélectionnez OK, puis appuyez sur le bouton OK pour changer l’affichage. Déplacer 1. 2. 3. 4. Sur l'écran MES APPLIS, sélectionnez l'application que vous souhaitez déplacer, puis appuyez sur le bouton OK pendant 3 secondes. Le menu Options apparaît. Sélectionnez Déplacer, puis appuyez sur le bouton OK. Utilisez les boutons 78:; pour déplacer l'application. Une fois que l'application est placée là où vous le désirez, appuyez sur le bouton OK ou e (QUITTER). Supprimer 1. 2. 3. Sur l'écran MES APPLIS, sélectionnez l'application que vous souhaitez supprimer, puis appuyez sur le bouton OK pendant 3 secondes. Le menu Options apparaît. Sélectionnez Supprimer, puis appuyez sur le bouton OK. Utilisez les boutons :; pour sélectionner Oui, puis appuyez sur le bouton OK. Suppr. mult. 1. 2. 3. 4. Sur l'écran MES APPLIS, sélectionnez l'application dont vous souhaitez consulter les informations détaillées, puis appuyez sur le bouton OK pendant 3 secondes. Le menu Options apparaît. Sélectionnez Voir détails, puis appuyez sur le bouton OK. Sur l'écran MES APPLIS, sélectionnez l'application que vous souhaitez supprimer, puis appuyez sur le bouton OK pendant 3 secondes. Le menu Options apparaît. Sélectionnez l'option Suppr. mult., puis appuyez sur le bouton OK. Utilisez les boutons 78:; pour sélectionner une application que vous souhaitez supprimer, puis appuyez sur le bouton OK. Utilisez le bouton 8 pour sélectionner Supprimer, puis appuyez sur le bouton OK. 3. Verr / Déverr Verrouiller une application la rend plus difficile à supprimer par accident. 1. Sur l’écran MES APPLIS, sélectionnez l’application que vous souhaitez verrouiller, puis appuyez sur le bouton OK pendant 3 secondes. Le menu Options apparaît. 2. Sélectionnez Verr / Déverr, puis appuyez sur le bouton OK. 3. La fenêtre contextuelle de saisie du code PIN s'affiche. Entrez votre code PIN. Appuyez sur le bouton 123 et maintenez-le enfoncé jusqu'à ce que le clavier numérique apparaisse à l'écran. Lorsque le clavier numérique s'affiche, sélectionnez un numéro à l'aide du bouton 78:;, puis appuyez sur le bouton OK. Si vous n’avez pas défini un code PIN, entrez celui par défaut : 0000. 4. Une case à cocher apparaît sur chaque icône d’application. Utilisez les boutons 78:; pour accéder à l'application que vous souhaitez verrouiller, puis appuyez sur le bouton OK pour la sélectionner. Une coche apparaît sur l’icône. 44 - Français HT-J7750W-ZN-FRA-0303.indd 44 2015-03-05 1:14:44 5. 6. 7. Répétez l’étape 4 pour sélectionner des applications supplémentaires. Utilisez Sélectionner tout ou Désélectionner tout au bas de l’écran pour sélectionner ou désélectionner toutes les applications en une seule fois. Pour désélectionner individuellement des applications, sélectionnez l’application à nouveau, puis appuyez sur le bouton OK. La coche disparaît. Lorsque vous avez terminé le marquage de vos sélections, placez-vous sur Enregistrer au bas de l’écran, puis appuyez sur le bouton OK. Un verrou apparaît sur l'icône de l'application sélectionnée. Un message vous demandant le code PIN apparaît si vous voulez supprimer ou déverrouiller une application verrouillée. ✎ ✎ ✎ Mettre à jour les applications 1. 3. 4. Utilisation de Navigateur Web Vous pouvez accéder à Internet à l'aide de l'application Navigateur Web. 1. Sélectionnez SAMSUNG APPS sur l'écran d’accueil, puis appuyez sur le bouton OK. 2. Sur l’écran SAMSUNG APPS, sélectionnez WebBrowser, puis appuyez sur le bouton OK. ✎ Screen Mirroring La fonction Screen Mirroring vous permet de visualiser l'écran de votre smartphone ou de votre tablette Android sur le téléviseur auquel vous avez connecté le produit. 1. Dans le menu d'accueil, sélectionnez Screen Mirroring, puis appuyez sur le bouton OK. 2. Lancez AllShare Cast ou Screen Mirroring sur votre périphérique. 3. Sur votre périphérique, localisez le nom de l'appareil dans la liste des périphériques disponibles, et sélectionnez-le. 4. Le téléviseur affiche un message de connexion en cours (par exemple, Connecting to Android_92gb... (Connexion à Android_92gb...) puis il affiche le message connecté. 5. Après quelques instants, l’écran de votre périphérique s’affiche sur l’écran du téléviseur. 6. Pour mettre fin au Screen Mirroring, appuyez sur le bouton e (QUITTER) ou ' (RETOUR) de la télécommande ou quittez la fonction Screen Mirroring sur votre smartphone. ✎ ✎ ✎ ✎ ✎ ✎ Services Réseau 2. Sur l'écran MES APPLIS, sélectionnez une application, puis appuyez sur le bouton OK pendant 3 secondes. Le menu Options apparaît. Sélectionnez Mettre à jour les applications, puis appuyez sur le bouton OK. L'écran Mettre à jour les applications répertorie toutes les applications dont les mises à jour sont disponibles. Sélectionnez chaque application que vous souhaitez mettre à jour, puis appuyez sur le bouton OK. Vous pouvez également choisir Sélectionner tout pour mettre à jour toutes les applications répertoriées. Sélectionnez MAJ, puis appuyez sur le bouton OK. Vous pouvez vous connecter à un périphérique prenant en charge la fonction AllShare Cast ou Screen Mirroring. Veuillez noter que tous les périphériques disposant de la fonction AllShare Cast ou Screen Mirroring peuvent ne pas être totalement pris en charge, selon le fabricant. Pour en savoir plus sur la prise en charge de la connexion mobile, reportez-vous au site Web du fabricant. Lorsque vous utilisez la fonction Screen Mirroring, une lecture vidéo saccadée ou des interruptions audio peuvent se produire, en fonction de votre environnement. Les transmissions par Bluetooth peuvent créer des interférences avec le signal Screen Mirroring. Avant d'utiliser la fonction Screen Mirroring, nous vous recommandons fortement de désactiver la fonction Bluetooth sur votre smartphone ou sur votre périphérique intelligent (tablette, etc.). Lorsque vous lancez Navigateur Web avec l'appareil connecté par HDMI à un téléviseur compatible BD Wise, et que BD Wise est activé, le navigateur est maximisé pour remplir l’écran et la résolution du téléviseur est automatiquement optimisée. L'application Navigateur Web est incompatible avec les applications Java. Le contenu pour Flash Player ne peut pas être lu avec le navigateur Web. Si vous essayez de télécharger un fichier qui ne peut être enregistré, un message d'erreur s'affichera. Le E-commerce, (pour l’achat d’appareils en ligne), n’est pas pris en charge. ActiveX n’est pas pris en charge. L'accès à certains sites Web ou à des navigateurs Web activés par certaines activités peut être bloqué. 45 - Français HT-J7750W-ZN-FRA-0303.indd 45 2015-03-05 1:14:44 Services Réseau Navigation par lien et Navigation par pointeur Le panneau de commande en un coup d’œil Le Navigateur Web propose deux types de navigation, la navigation par pointeur et la navigation par lien. Lorsque vous lancez le navigateur pour la première fois, la navigation par pointeur est activée. Si vous naviguez dans le Web Browser en utilisant une souris, nous vous recommandons de maintenir la navigation par pointeur activée. A l’aide de Navigation par pointeur, vous déplacez le pointeur en utilisant les touches fléchées de direction de votre télécommande. Le pointeur se déplace librement autour de l’écran, comme le pointeur d’un ordinateur lorsque vous utilisez une souris. Avec Navigation par lien, vous utilisez les touches fléchées de direction pour déplacer la surbrillance d’un lien, d’un bouton ou d’un champ d’entrée vers le suivant. La surbrillance est limitée aux liens, aux boutons et aux champs d’entrée. Le panneau de commande, qui occupe la largeur en haut de l’écran, contient une série d’icônes qui permettent de gérer plusieurs fonctions utiles. Ces icônes sont décrites ci-dessous, en commençant par celle la plus à gauche sur l’écran. http://www.samsung.com 100% Pour activer la navigation par lien, suivez ces étapes : 1. 2. Utilisez les boutons 78:; de la télécommande pour déplacer le pointeur sur l’icône Link Browser du navigateur par lien en haut à droite de l’écran. L'icône Link Browser est la troisième icône en partant de la droite. Le pointeur sera en bonne position si l'icône devient bleue et que les mots « Navigation par lien » apparaissent à l'écran. Appuyez sur le bouton OK. La navigation par lien est activée et le restera chaque fois que vous accéderez au Web Browser ou jusqu'à ce que vous passiez à la navigation par pointeur. • • • • • • • • • • • • : permet de revenir à la page précédente. : permet d'accéder à la page Web suivante. : permet d'afficher l'écran des signets et de l'historique. Vous pouvez attribuer un signet à la page actuelle, sélectionner un signet existant et modifier ou supprimer des signets. Vous pouvez également consulter l’historique de votre navigation et sélectionner une page dans le but de la revisiter. : permet d'accéder à l'écran d'accueil du navigateur Web. http://www.samsung.com : vous permet d'entrer manuellement l'adresse d'une page en utilisant la fenêtre contextuelle du clavier. : actualise la page actuelle pour la rafraîchir à l'écran. : permet d'ajouter la page actuellement sélectionnée à vos signets. : vous permet de rechercher des informations en entrant des mots ou des caractères en utilisant la fenêtre contextuelle du clavier. Reportez-vous à la section Utilisation de la fenêtre contextuelle Clavier, sur la page suivante. 100% : vous permet d'agrandir ou de rétrécir l'écran de divers pourcentages. / : vous permet de commuter entre la navigation par pointeur et la navigation par lien. : vous permet de configurer les réglages du navigateur. Reportez-vous à « Utilisation du menu Réglages » en page 48. : permet de fermer le navigateur Web. 46 - Français HT-J7750W-ZN-FRA-0303.indd 46 2015-03-05 1:14:45 Utilisation de la fenêtre contextuelle du clavier Lorsque vous cliquez sur l'adresse http://www.samsung.com , le champ ou l'accès à un champ de saisie de données ou de texte, et que vous appuyez sur le bouton OK, la fenêtre contextuelle du clavier apparaît. pp http://www.samsung.com 100% Options de la fenêtre contextuelle du clavier Pour accéder aux options de la fenêtre contextuelle du clavier, mettez en surbrillance le bouton situé en bas à gauche du clavier, puis appuyez sur le bouton OK. Langue Permet de sélectionner la langue pour le clavier. Vous pouvez sélectionner English, French, Russian, (anglais, français, russe) etc. Texte suggéré Le clavier suggère les mots recommandés lorsque vous entrez du texte. Vous pouvez mettre cette fonction sur Activé ou Arrêt. Au fur et à mesure de la saisie, le texte suggéré s'affiche. Caps 1 2 3 4 5 6 7 8 9 0 q w e r t y u i o p 123#& a s d f g h j k z x c v b n ENG m l , www. .com . / ^ Effacer * ~ @ ! Terminé ? - Annuler ✎ Prévoir prochaine lettre Le clavier prédit la lettre suivante lorsque vous tapez des lettres. Les prédictions apparaissent dans un cercle entourant la lettre que vous venez d’entrer. Vous pouvez sélectionner la lettre prédite ou passer à une autre lettre. Vous pouvez mettre cette fonction sur Activé ou Arrêt. Services Réseau Pour utiliser la fenêtre contextuelle du clavier sur votre télécommande, suivez ces étapes : 1. Utilisez les boutons 78:; de la télécommande pour déplacer la surbrillance sur la lettre ou le chiffre de votre choix. 2. Appuyez sur le bouton OK pour entrer la lettre ou le chiffre dans le champ de saisie. 3. Pour accéder aux majuscules, déplacez la surbrillance sur la touche Caps en haut à gauche, puis appuyez sur le bouton OK. Appuyez à nouveau sur le bouton OK avec la touche Caps en surbrillance pour accéder à nouveau aux lettres minuscules. 4. Pour accéder aux symboles et aux signes de ponctuation supplémentaires, mettez en surbrillance le bouton 123#& sur la gauche, puis appuyez sur le bouton OK. 5. Pour supprimer un caractère que vous avez saisi, déplacez la surbrillance sur le bouton , puis appuyez sur le bouton OK. 6. Pour supprimer tous les caractères saisis, déplacez la surbrillance sur le bouton Effacer, puis appuyez sur le bouton OK. 7. Une fois la saisie terminée, déplacez la surbrillance sur le bouton Terminé, puis appuyez sur le bouton OK. Réinitialiser les données de texte recommandées Reset efface la mémoire du clavier Samsung. Sélectionnez OK pour effacer tout ce qu'a appris le clavier Samsung sur votre style d'écriture, notamment tous les nouveaux mots que vous avez utilisés. Aperçu des caractères accentués Sélectionnez cette option pour saisir des lettres accentuées. Si vous disposez d’un clavier sans fil connecté à votre appareil, vous pouvez utiliser ce clavier sans fil pour saisir les lettres, les chiffres, les symboles et la ponctuation. Notez que le clavier sans fil fonctionnera uniquement lorsque la fenêtre contextuelle du clavier apparaît et qu’il peut uniquement être utilisé pour saisir les lettres, les chiffres, les symboles et la ponctuation. 47 - Français HT-J7750W-ZN-FRA-0303.indd 47 2015-03-05 1:14:48 Services Réseau Utilisation du menu Réglages Le menu Réglage contient des fonctions qui gèrent le fonctionnement du navigateur ainsi que des fonctions de sécurité pour ce dernier. Pour ouvrir le menu Réglages, mettez l'icône en surbrillance sur le panneau de commande, puis appuyez sur le bouton OK. Pour sélectionner une option dans le menu Réglages, mettez cette option en surbrillance, puis appuyez pp y sur le bouton OK. http://www.samsung.com 100% Activer la saisie Sites approuvés Navigation privée activée Déf. moteur de recherche Param. navigateur Web Aide Fermer Gérer les sites approuvés : vous permet de saisir les adresses URL à ajouter à la liste des sites approuvés et de supprimer des sites de cette liste. Si vous activez la fonction Approved Sites et n'avez ajouté aucun site à la liste des sites approuvés, vous ne pourrez pas accéder à aucun site Internet. Navigation privée activée/désact. Permet d’activer ou de désactiver le mode Confidentialité. Lorsque ce mode est activé, le navigateur ne retient pas les URL des sites que vous visitez. Si vous souhaitez activer le mode Confidentialité, sélectionnez Oui. Si le mode Confidentialité est actif, l’icône « Arrêt » apparaît en face de l’URL en haut de l’écran. Pour désactiver le mode Confidentialité, sélectionnez-le à nouveau lorsqu’il est activé. Déf. moteur de recherche Vous pouvez définir le moteur de recherche souhaité. Param. navigateur Web Activer/Désactiver la saisie Cette option permet d'activer et de désactiver la fonction de saisie. Lorsque la fonction de saisie est activée, vous pouvez déplacer une page Web vers le haut et vers le bas sans faire glisser la barre de défilement. La fonction de saisie est disponible uniquement en navigation par pointeur. Sites approuvés Cette option vous permet de restreindre l’accès des enfants aux pages Web inappropriée en autorisant uniquement l’accès aux sites Web que vous avez enregistrés. L’écran demandant le code PIN apparaît lors de chaque accès à l’option Approved Sites. Appuyez sur le bouton 123 et maintenez-le enfoncé jusqu'à ce que le clavier numérique apparaisse à l'écran. Lorsque le clavier numérique s'affiche, sélectionnez un numéro à l'aide du bouton 78:;, puis appuyez sur le bouton OK. La première fois que vous accédez à cette fonction, saisissez le code PIN par défaut, 0000. Vous pouvez changer le code PIN en réinitialisant le mot de passe pour la fonction Sites approuvés. Voir ci-dessous. Fonction Sites approuvés : permet d’activer ou de désactiver la fonction Sites approuvés. Réinit mot de passe pr sites approuvés : permet de modifier le mot de passe des sites approuvés. Aj. site actuel : vous permet d’ajouter le site Web actuellement affiché à la liste des sites approuvés. Déf. comme page acc. : vous pouvez définir la page d'accueil du navigateur. Bloquer pop-up : permet d'activer ou de désactiver le blocage de fenêtre contextuelle. Blocage de page : vous pouvez définir si les annonces publicitaires sont bloquées et sélectionner les URL pour lesquelles ces annonces publicitaires sont bloquées. Général : vous pouvez supprimer les données personnelles des informations telles que l’historique des sites Web et les données de navigation (cookies, etc.), et réinitialiser tous les réglages du navigateur Web sur leurs valeurs par défaut d’usine. Vous pouvez également définir le Mode de sécurité. ✎ Définissez le Mode de sécurité sur Activé pour éviter d'accéder à des sites malveillants/ de phishing et éviter toute exécution de codes malveillants. Encodage : vous pouvez définir l’encodage pour les pages Web comme étant Automatique ou sélectionner manuellement le format d’encodage parmi une liste. Curseur : vous pouvez régler la vitesse du curseur lorsque celui-ci est réglé sur Navigation par pointeur. Infos navigateur : permet d’afficher le numéro de version et les informations relatives aux droits d’auteur associés au navigateur Web. Aide Elle présente les informations de base concernant l’utilisation du Navigateur Web. 48 - Français HT-J7750W-ZN-FRA-0303.indd 48 2015-03-05 1:14:50 ✎ En fonction du site Web, certaines fonctions du Param. navigateur Web peuvent ne pas être activées. Les fonctions qui ne sont pas activées sont grisées et sont inopérantes. Lier vos comptes de service Internet à l’appareil BD-LIVE™ Une fois que l'appareil est connecté au réseau, vous pouvez profiter de différents contenus de services liés aux films en utilisant des disques compatibles BD-LIVE. La fonction Établir une liaison avec les comptes vous permet de lier votre appareil et vos comptes de service Internet, tels que Pandora, afin que l’appareil vous connecte automatiquement à un service lorsque vous lancez une application qui est liée à ce service. Pour créer une liaison à un compte de service, respectez les étapes suivantes : Insérez une clé USB à mémoire flash dans la prise USB située à l’avant de l'appareil, puis contrôlez sa mémoire restante. Le périphérique de mémoire doit avoir au moins 1 Go d'espace libre pour satisfaire aux exigences des services BD-LIVE. 2. Sélectionnez Paramètres sur l'écran d'accueil, puis appuyez sur le bouton OK. 3. Sélectionnez Réseau, puis appuyez sur le bouton OK. 1. Sur l’écran d’accueil, sélectionnez le bouton dans le coin supérieur droit, puis appuyez sur le bouton OK pour vous connecter à votre compte Samsung. 4. Sélectionnez Paramètres BD-Live, puis appuyez sur le bouton OK. 5. 2. Lorsque vous êtes connecté, sélectionnez à nouveau le bouton , puis appuyez sur le bouton OK. Sélectionnez Gestion données BD, puis appuyez sur le bouton OK. 6. Sélectionnez Sélection périph., puis appuyez sur le bouton OK. 3. Sélectionnez Associer des comptes sur l'écran Mon compte, puis appuyez sur le bouton OK. 7. Sélectionnez le périphérique USB, puis appuyez sur le bouton OK. 4. Sur l'écran Associer des comptes, sélectionnez le service que vous souhaitez lier à l'appareil, puis appuyez sur le bouton OK. 8. Insérez un disque Blu-ray prenant en charge la technologie BD-LIVE. 9. 5. Sur l’écran ID et Password (Identifiant et mot de passe), saisissez l’identifiant que vous utilisez pour vous connecter au service sélectionné à l’aide du clavier de la fenêtre contextuelle. Lorsque vous avez terminé, sélectionnez Terminé, puis appuyez sur le bouton OK. Sélectionnez un élément dans la liste des contenus de service BD-LIVE fournis par le fabricant de disque. 6. Répétez la même procédure pour le mot de passe. Lorsque vous avez terminé, sélectionnez Terminé, puis appuyez sur le bouton OK. 7. Sélectionnez OK, puis appuyez sur le bouton OK. ✎ Services Réseau 1. L’utilisation du service BD-LIVE ainsi que des contenus fournis peuvent varier selon le fabricant du disque. 49 - Français HT-J7750W-ZN-FRA-0303.indd 49 2015-03-05 1:14:51 Annexes Sortie numérique Informations complémentaires Remarques Branchements SORTIE HDMI • Selon votre téléviseur, il est possible que certaines résolutions de sortie HDMI ne fonctionnent pas. • Vous devez disposer d'une connexion HDMI pour visionner les vidéos en 3D. • Un câble HDMI trop long peut provoquer du bruit à l'écran. Si c'est le cas, réglez Couleur intense HDMI sur Arrêt dans le menu. Paramètres Paramètres 3D • Sur certains disques 3D, pour arrêter un film en cours de lecture 3D, appuyez une seule fois sur le bouton e (QUITTER). Le film s'arrête et l'option 3D est désactivée. Pour changer la sélection de l'option 3D lorsque vous regardez un film 3D, appuyez une fois sur le bouton e (QUITTER). Le menu Bluray apparaît. Appuyez à nouveau sur le bouton e (QUITTER), puis sélectionnez Paramètres 3D dans le menu Blu-ray. • Selon le contenu et le positionnement de l'image sur l'écran de votre téléviseur, vous pouvez visualiser apparaître des barres verticales noires à droite ou à gauche de l'écran ou sur les deux côtés à la fois. Format TV • Selon le type de disque utilisé, certains formats d'image peuvent être indisponibles. • Si vous sélectionnez un format d'image différent de celui de votre téléviseur, il est possible que l'image affichée soit déformée. • Si vous sélectionnez 16:9 Original, le téléviseur pourra afficher l'image dans un encadrement horizontal au format 4:3 Pillarbox (bandes noires sur les côtés de l’image). BD Wise (Produits Samsung uniquement) • Lorsque la fonction BD Wise est définie Activé, le paramètre Résolution se règle automatiquement par défaut sur BD Wise et BD Wise apparaît dans le menu Résolution. • Si l'appareil est connecté à un périphérique qui ne prend pas en charge BD Wise, vous ne pouvez pas utiliser la fonction BD Wise. • Pour garantir le bon fonctionnement de BD Wise, réglez l'option BD Wise de l'appareil et du téléviseur sur Activé. • Assurez-vous de sélectionner la Sortie numérique appropriée, sinon vous n'entendrez aucun son ou un son très fort. • Si le périphérique HDMI (récepteur AV, téléviseur) n'est pas compatible avec les formats compressés (Dolby digital, DTS), le signal audio sera émis en sortie au format PCM. • Les DVD n'ont pas habituellement de fonctionnalités audio BONUSVIEW ni d'effet sonore de navigation. • Certains disques Blu-ray ne sont pas dotés de fonctionnalités audio BONUSVIEW ni d'effet sonore de navigation. • Ce réglage de la Sortie numérique n'affecte pas la sortie audio analogique (G/D) ou HDMI de votre téléviseur. Elle affecte les sorties audio optique et HDMI lorsque l'appareil est connecté à un récepteur AV. • Si vous lisez des pistes de son audio MPEG, le signal audio sera émis en sortie au format PCM indépendamment de vos sélections de Sortie numérique (PCM ou Bitstream). • La Sortie numérique peut être activée lorsque la Sortie son est définie sur Haut-parleur TV. Connexion internet BD-Live • Il est possible que la connexion Internet soit limitée lorsque vous utilisez des contenus BD-LIVE. Anynet+ (HDMI-CEC) • En fonction de votre téléviseur, il est possible que certaines résolutions de sortie HDMI ne fonctionnent pas. Veuillez-vous reporter au manuel d'utilisation de votre téléviseur. • La fonction sera indisponible si le câble HDMI ne prend pas en charge CEC. • Si votre téléviseur Samsung dispose d'un logo Anynet+, cela signifie qu'il est compatible Anynet+. Gestion données BD • En mode mémoire externe, la lecture du disque pourra s'arrêter si vous déconnectez le périphérique USB en cours d'exécution. • Seuls les périphériques USB formatés selon le système de fichiers FAT (label de volume DOS 8.3) sont pris en charge. Nous vous recommandons d'utiliser des périphériques USB prenant en charge le protocole USB 2.0 avec une vitesse de lecture/ d'écriture supérieure ou égale à 4 Mo/s. • La fonction Reprise de la lecture peut être inopérante après le formatage du périphérique de stockage. • La capacité totale de mémoire disponible pour l'option Gestion données BD peut varier selon les conditions. DivX® Vidéo à la demande • Pour plus d'informations concernant DivX(R) à la demande(VOD), veuillez visiter le site « http://vod. divx.com ». 50 - Français HT-J7750W-ZN-FRA-0303.indd 50 2015-03-05 1:14:52 Affichage du lecteur Lecture des fichiers JPEG • Vous ne pouvez pas modifier la luminosité de la touche , ni de la touche VOL +, -. • Vous ne pouvez pas agrandir les sous-titres et les graphiques PG pour les afficher en mode plein écran. Paramètre haut-parleur • Lorsque la Sortie son est définie sur Hautparleur TV, le son est émis depuis les enceintes du téléviseur. Son HDMI • Lorsque le son HDMI sort vers les haut-parleurs du téléviseur, il subit automatiquement un mixage final en deux canaux. Fonct. Retour Audio • Lorsque la fonction Anynet+ (HDMI-CEC) est définie sur Arrêt, la fonction Fonct. Retour Audio n'est pas disponible. • L'utilisation d'un câble HDMI non certifié pour ARC (Audio Return Channel) peut provoquer un problème de compatibilité. • La fonction ARC est uniquement disponible si un téléviseur compatible ARC est connecté. Lecture Lire un Contenu Utilisation de la touche TOOLS lors du visionnage d'images. • Si le Home cinéma est connecté à un téléviseur compatible BD Wise dont la fonction BD Wise est définie sur Activé, le menu Image Settings ne s'affiche pas. • La Fond musical ne fonctionne que si le fichier musical et le fichier photo sont situés sur le même support de stockage. Cependant, la qualité sonore peut être affectée par le débit binaire du fichier musical MP3, la taille des photos et la méthode d'encodage utilisée. Compatibilité des disques et des formats • La lecture des fichiers vidéo au débit binaire élevé égal ou supérieur à 20 Mbps, exerce une forte charge sur les capacités du lecteur et risque, de ce fait, de s’interrompre en cours d’exécution. Types de disques et contenus pouvant être lus sur cet appareil Support Sélection de la langue de la bande son • L'indicateur ◄► ne s'affichera pas à l'écran si la section BONUSVIEW ne contient pas de réglages BONUSVIEW audio. • La disponibilité des langues proposées via la fonction de la langue de la bande son dépend des langues encodées sur le disque. Par conséquent, cette fonction ou certaines langues peuvent être indisponibles. • Certains disques Blu-ray vous autorisent à sélectionner la bande son anglaise PCM ou Dolby Digital. Détails Disque Blu-ray Disque BD-ROM ou BDDisque Blu-ray RE/-R enregistré au format BD-RE. 3D DVD-VIDEO, DVD-RW, DVD-R, DVD+RW, DVD+R, VCD DVD-VIDEO, disques DVD+RW/DVD-RW(V)/ DVD-R/+R enregistrés qui ont été enregistrés et finalisés, ou un support de stockage USB possédant des contenus DivX, MKV, MP4, VCD. MUSIQUE CD-RW/-R, DVD-RW/-R, BD-RE/-R Musique enregistrée sur des disques CD-RW/-R, DVD-RW/-R, BD-RE/-R ou un support de stockage USB possédant des contenus MP3 ou WMA. PHOTO CD-RW/-R, DVD-RW/-R, BD-RE/-R Photos enregistrées sur des disques CD-RW/-R, DVD-RW/-R, BD-RE/-R ou un support de stockage USB possédant des contenus JPEG. VIDÉO Sélection de la langue des sous-titres • En fonction du disque Blu-ray/DVD, vous pouvez changer la langue des sous-titres dans le Menu du disque. Appuyez sur la touche DISC MENU. • Cette fonction dépend de la sélection des soustitres encodés sur le disque et peut ne pas être disponible sur tous les disques Blu-ray/DVD. • Les informations concernant la fonction principale ou le mode BONUSVIEW s'afficheront également si le disque Blu-ray dispose d'une section BONUSVIEW. • Cette fonction modifie à la fois les sous-titres principaux et secondaires au même moment. • Le nombre total de sous-titres principaux et secondaires s'affiche. Type de disque Annexes Lecture de fichiers vidéo 51 - Français HT-J7750W-ZN-FRA-0303.indd 51 2015-03-05 1:14:52 Annexes ✎ ✎ ✎ ✎ ✎ ✎ Selon le type de disque ou les conditions d'enregistrement, il se peut que certains disques CDRW/-R et DVD-R ne puissent pas être lus sur cet appareil. Si un disque DVD-RW/-R n'a pas été enregistré correctement au format vidéo DVD, il ne pourra pas être lu. Votre appareil ne lit pas les contenus ayant été enregistrés sur un disque DVD-R selon un débit binaire dépassant les 10 Mbps. Il ne lit pas les contenus ayant été enregistrés sur un disque BD-R ou un périphérique USB selon un débit binaire dépassant les 30 Mbps. La lecture peut être inopérante sur certains types de disque ou lorsque vous effectuez des opérations spécifiques telles que les changements d'angle ou le réglage du format de l'image. Des informations détaillées concernant le disque sont inscrites sur le boîtier. Consultez-les si nécessaire. Lors de la lecture d'un titre BD-J, il se peut que le chargement prenne plus de temps que pour un titre normal et que certaines fonctions s'exécutent plus lentement que d'habitude. Logos des disques pouvant être lus sur cet appareil Disque Blu-ray Disque Blu-ray 3D BD-LIVE Dolby DTS Types de disques ne pouvant pas être lus sur cet appareil Java • HD DVD • DVD-RAM • Disque DVD-ROM/PD/ • CD Super Audio (à l'exception de la couche MV, etc. CD) • DVD-RW (mode VR – enregistrement vidéo) • Disque DVD-R 3,9 Go enregistrable. • CVD/CD-ROM/CDV/ CD-G/CD-I/LD (Les CD-G lisent des données audio uniquement et non des données graphiques.) Norme de lecture PAL au Royaume-Uni, en France, en Allemagne, etc. ✎ ✎ ✎ ✎ Il se peut que l'appareil ne réponde pas à toutes les commandes car certains disques Blu-ray, DVD et CD ne permettent qu'un fonctionnement limité ou spécifique et offrent certaines fonctions seulement lors de la lecture. Samsung ne peut garantir que cet appareil pourra lire tous les disques portant les logos Blu-ray, DVD ou CD car les formats évoluent et des problèmes et erreurs peuvent se produire lors de la création d'un logiciel BD, DVD et CD et/ou la fabrication du disque. Veuillez contacter le service après-vente de SAMSUNG pour toute question ou tout problème concernant la lecture des disques Blu-ray, DVD ou CD sur cet appareil. Vous pouvez également vous reporter au manuel d'utilisation pour obtenir plus d'informations sur les restrictions en matière de lecture. Il se peut que certains disques et DVD du commerce achetés en dehors de votre zone ne puissent pas être lus sur cet appareil. DivX Code régional Les produits et les disques sont codés par région. Ces codes régionaux doivent correspondre pour que le disque puisse être lu. Si les codes ne correspondent pas, le disque ne sera pas lu. Le code régional de ce lecteur figure sur le panneau arrière de l'appareil. Type de Code disque régional Disque Blu-ray Région A Amérique du Nord, Amérique centrale, Amérique du Sud, Corée, Japon, Taïwan, Hong Kong et Sud-Est asiatique. B Europe, Groenland, France d'outre-mer, Moyen-Orient, Afrique, Australie et NouvelleZélande. C Inde, Chine, Russie, Asie centrale et Asie du Sud. 52 - Français HT-J7750W-ZN-FRA-0303.indd 52 2015-03-05 1:14:53 1 États-Unis, Territoires organisés des États-Unis et Canada 2 Europe, Japon, Moyen-Orient, Égypte, Afrique du Sud, Groenland 3 Taïwan, Corée, Philippines, Indonésie, Hong Kong 4 Mexique, Amérique du Sud, Amérique centrale, Australie, Nouvelle-Zélande, Îles du Pacifique, Caraïbes 5 Russie, Europe de l'Est, Inde, Corée du Nord, Mongolie 6 Chine DVD VIDÉO Si le code régional d'un disque Blu-ray/DVD ne correspond pas à celui de l'appareil, ce dernier ne peut pas lire le disque. AVCHD (Codec vidéo avancé haute définition) • Cet appareil prend en charge les disques au format AVCHD. Ces disques sont normalement enregistrés et lus sur des caméscopes. • Le format AVCHD est un format vidéo numérique haute définition. • Le format MPEG-4 AVC/H.264 compresse les images de manière plus efficace que le format de compression d'image conventionnel. • Certains disques AVCHD utilisent le format « x. v.Colour ». Cet appareil peut lire les disques AVCHD faisant appel au format « x.v.Colour ». • « x.v.Colour » est une marque de commerce de Sony Corporation. • « AVCHD » et le logo AVCHD sont des marques de commerce de Matsushita Electronic Industrial Co., Ltd. et de Sony Corporation. ✎ ✎ ✎ En fonction des conditions d'enregistrement, il est possible que certains disques au format AVCHD ne puissent pas être lus. Les disques au format AVCHD doivent être finalisés. Le format « x.v.Colour » offre une gamme de couleurs plus large qu’un DVD de caméscope normal. Il est possible que certains disques de format DivX, MKV et MP4 ne puissent pas être lus, selon la résolution de l’image vidéo et sa vitesse de défilement. Formats pris en charge Remarques sur la connexion USB • Cet appareil prend en charge les supports de stockage USB, les lecteurs MP3, les caméras numériques et les lecteurs de carte USB. • Cet appareil ne gère pas les noms de dossier ou de ficher dépassant 128 caractères. • Il peut ne pas être compatible avec certains périphériques USB ou certaines caméras numériques. • Il prend en charge les systèmes de fichiers FAT 16, FAT 32 et NTFS. • Effectuez la connexion des périphériques USB directement au port USB de l'appareil. La connexion via un câble USB peut causer des problèmes de compatibilité. • L'insertion de plusieurs périphériques de mémoire dans un lecteur multicarte peut entraîner le dysfonctionnement de celui-ci. • L'appareil ne prend pas en charge le protocole PTP (Peer to Peer). • Ne déconnectez pas un périphérique USB pendant le transfert ou l'enregistrement de données. • Plus la résolution de l'image est élevée, plus le délai d'affichage de cette image est long. • Cet appareil ne peut pas lire les fichiers MP3 de type DRM (Gestion des droits numériques) téléchargés depuis des sites commerciaux. • Votre appareil ne prend en charge que les vidéos dont la vitesse de défilement des images est inférieure à 30 fps. • Il ne prend en charge que les périphériques de classe de stockage de masse (MSC) USB tels que les clés USB et les disques durs USB. (HUB n'est pas disponible.) • Certains disques durs USB, lecteurs multicartes et clés USB peuvent ne pas être compatibles avec cet appareil. • Si certains périphériques USB requièrent une puissance excessive, ils pourront être limités par le dispositif de sécurité du circuit. • Si la lecture à partir d'un disque dur USB est instable, fournissez-lui une alimentation supplémentaire en branchant le disque dur dans une prise murale. Si le problème persiste, contactez le fabricant du disque dur USB. • SAMSUNG ne peut être tenu pour responsable de la corruption de fichiers de données ou de la perte de données. Annexes ✎ ✎ 53 - Français HT-J7750W-ZN-FRA-0303.indd 53 2015-03-05 1:14:54 Annexes Prise en charge des fichiers vidéo Extension de fichier Conteneur *.avi *.mkv *.asf *.wmv *.mp4 *.mov *.3gp *.vro *.mpg *.mpeg *.ts *.tp *.trp *.mov *.flv *.vob *.svi *.m2ts *.mts *.divx *.ps AVI MKV ASF MP4 3GP MOV FLV VRO VOB PS TS SVAF *.webm WebM *.rmvb RMVB Codec vidéo Résolution MVC Vitesse de défilement (FPS) Débit binaire (Mbps) 24/25/30 60 Codec audio Motion JPEG H.264 BP/MP/HP Divx 3.11 / 4 / 5 / 6 MPEG4 SP/ASP 1920x1080 Window Media Video v9(VC1) FHD : MAX 30 HD : MAX 60 AVS 30 MPEG2 MPEG1 Microsoft MPEG-4 v3 Window Media Video v7(WMV1), v8(WMV2) 1280x720 AC3 LPCM ADPCM (IMA, MS) AAC HE-AAC WMA DD+ MPEG(MP3) DTS (Core, LBR) MAX 30 H 263 Sorrenson 720x576 Microsoft MPEG-4 v1, v2 640x480 6~30 4 VP8 1920x1080 6~30 20 Vorbis RV8/9/10 (RV30/40) 1920x1080 6~30 20 RealAudio 6 VP6 Limitations Décodeur vidéo - Les fichiers ne sont pas pris en charge s'il y a quelques problèmes avec le contenu parmi les codecs pris en charge listés ci-dessus. - La lecture normale ne sera pas garantie si les informations relatives au conteneur du fichier sont erronées ou si le fichier lui-même est corrompu. - La lecture du son ou de la vidéo peut présenter des discontinuités en cas de débit binaire/vitesse de défilement supérieurs à la normale. - La fonction Recherche (Saut) sera indisponible si la table d'indexage du fichier est corrompue. - Selon l'état de votre réseau, la lecture du contenu peut présenter des discontinuités sur le réseau. - Le lecteur peut ne pas être compatible avec certains périphériques USB ou certaines caméras numériques. - Le format RMVB est pris en charge en Chine, à HongKong et en Asie du Sud-Est. - Le codec AVS est pris en charge pour le contenu provenant de Chine uniquement - L'extension *.ps est pris en charge pour le contenu provenant de Chine uniquement - Le codec DivX n'est pas pris en charge pour le contenu provenant des États-Unis - Prend en charge le format H.264 de niveau 4.1. (sauf pour FMO/ASO/RS) - Ne prend pas en charge les formats VC1 AP L4 - Sauf pour WMV v7, v8, MSMPEG4 v3, MVC, VP6 Résolution inférieure à 1280 X 720 : 60 images maxi Résolution supérieure à 1280 X 720 : 30 images maxi - Ne prend pas en charge le format GMC 2 ou supérieur - Pour du contenu en 3D, il prend en charge uniquement les formats SVAF supérieur et inférieur, côte à côte et le type de séquence gauche/droite (2 ES). - Prend en charge le format BD MVC Spec. uniquement Décodeur audio - - Prend en charge le format WMA 10 Pro (jusqu'à 5.1) Ne prend pas en charge le format audio sans perte WMA. Prend en charge le profil M2 Le format ReadlAudio 10 sans perte n'est pas pris en charge pour le contenu provenant de Chine et HongKong Ne prend pas en charge les formats QCELP, AMR NB/WB vorbis : pris en charge jusqu'à 5,1 canaux DD+ : pris en charge jusqu'à 7,1 canaux Le codec DTS LBR est pris en charge dans les conteneurs MKV/MP4/TS uniquement 54 - Français HT-J7750W-ZN-FRA-0303.indd 54 2015-03-05 1:14:55 Prise en charge des fichiers musicaux Type Codec Observations *.mp3 MPEG MPEG1 Audio Layer 3 - *.m4a *.mpa *.aac MPEG4 AAC - *.flac FLAC FLAC Prend en charge jusqu'à 2 ca *.ogg OGG Vorbis Prend en charge jusqu'à 2 ca *.wma WMA WMA Prend en charge WMA 10 Pro (jusqu'à 5.1) Ne prend pas en charge le format audio sans perte WMA Prend en charge jusqu’au profil M2 *.wav wav wav - *.mid *.midi midi midi type 0 et type 1 Recherche non prise en charge Pris en charge sur USB uniquement *.ape ape ape NonSmart non pris en charge *.aif *.aiff AIFF AIFF - *.m4a ALAC ALAC - Annexes Extension de fichier Prise en charge de fichier image Extension de fichier Type Résolution Observations *.jpg *.jpeg JPEG 15360 x 8640 - *.png PNG 4096 X 4096 - *.bmp BMP 4096 X 4096 - *.mpo MPO 15360 x 8640 - 55 - Français HT-J7750W-ZN-FRA-0303.indd 55 2015-03-05 1:14:56 Annexes Sélections des sorties numériques Configuration Connexion PCM Train de bits (non traités) PCM Jusqu'à PCM 7,1 ca Résolution pour disque Blu-ray Dolby Digital Dolby Digital Plus Dolby TrueHD Dolby TrueHD DTS DTS-HD Master Audio PCM 2 ca Dolby Digital Jusqu'à PCM 5,1 ca Aucune Dolby D. Réencodé * DTS-HD High Resolution Audio PCM DTS DTS réencodé DTS Jusqu'à PCM 7,1 ca DTS-HD Master Audio Flux de données audio sur DVD PCM Dolby Digital Plus DTSHD High Resolution Audio Train de bits (Dolby D. Réencodé) Récepteur AV prenant en charge l'interface HDMI Dolby Digital Jusqu'à PCM 5,1 ca Flux de données audio sur disque Bluray Train de bits (DTS Réencodé) Dolby Digital Jusqu'à PCM 7,1 ca DTS Émet uniquement Décode la principale Décode la principale le flux de données fonction audio et fonction audio et audio de la fonction le flux de données Décode la principale le flux de données principale, de audio BONUSVIEW fonction audio et audio BONUSVIEW sorte que votre en données PCM le flux de données en données PCM récepteur AV puisse et ajoute des audio BONUSVIEW et ajoute des décoder les trains effets sonores en données PCM effets sonores de bits audio. Vous de navigation, et ajoute des de navigation, n'entendrez pas puis réencode les effets sonores de puis réencode les de données audio données audio PCM navigation. données audio PCM BONUSVIEW ni en trains de en trains de bits Dolby Digital ou d'effets sonores de bits DTS. PCM. navigation. Si le flux de données source est 2 ca ou mono, le réglage « Re-encoded Dolby D » (Dolby D. réencodé) ne sera pas appliqué. La sortie sera PCM 2 ca. Les disques Blu-ray peuvent contenir trois types de flux de données audio : - Principale fonction audio : Bande son de la fonction principale. - Fonctionnalités audio BONUSVIEW : Bande son supplémentaire, comportant, par exemple, le commentaire du réalisateur ou de l’acteur. - Effets sonores de navigation : Lorsque vous choisissez certaines options du menu de navigation, les effets sonores de navigation peuvent retentir. Les effets sonores de navigation sont différents sur chaque disque Blu-ray. 56 - Français HT-J7750W-ZN-FRA-0303.indd 56 2015-03-05 1:14:56 Résolution selon le type de contenu Type de contenu Disque Blu-ray Configuration BD Wise Résolution du disque Blu-ray 1080p/60F 2160p/24F 2160p/24F Sortie UHD : Auto. Trame vidéo : Auto. Sortie UHD : Arrêt 1080p/24F 1080p/24F Résolution optimale de l'entrée du téléviseur Résolution optimale de l'entrée du téléviseur Trame vidéo : Auto. (24 ips) 1080p uniquement 1080p/24F 1080p/24F 1080p 1080p/60F 1080p/60F 1080i 1080i 1080i 720p 720p 720p 576p/480p 576p/480p 576p/480p Auto. Trame vidéo : Arrêt Type de contenu Configuration BD Wise Convers. 24 ips DVD : Auto. 576i/480i Sortie UHD : Auto. Sortie UHD : Arrêt Convers. 24 ips DVD : Arrêt Trame vidéo : Arrêt ✎ ✎ ✎ ✎ DVD 2160p/24F 1080p/24F Résolution optimale de l'entrée du téléviseur Résolution optimale de l'entrée du téléviseur Trame vidéo : Auto. (Convers. 24 ips DVD : Auto.) 1080p uniquement 1080p/24F 1080p 1080p/60F 1080i 1080i 720p 720p 576p/480p 576p/480p Annexes Trame Auto. vidéo : Auto. ✎ E-content/Contenus numériques Si le téléviseur que vous avez connecté à l'appareil ne prend pas en charge Trame vidéo ou la résolution sélectionnée, le message «Si, après avoir sélectionné "Oui", aucune image n'apparaît, patientez 15 secondes pour revenir à la résolution précédente. Modifier la résolution?» s'affiche. Si vous sélectionnez Oui, l'écran du téléviseur deviendra blanc pendant 15 secondes et la résolution reviendra automatiquement à la résolution précédente. Si l’écran reste blanc une fois que vous avez modifié la résolution, retirez tous les disques, puis maintenez le bouton @ (situé sur le dessus du produit) enfoncé pendant plus de cinq secondes. Tous les réglages d'usine par défaut sont rétablis. Exécutez à nouveau la procédure de réglage des paramètres initiaux. Accédez ensuite à Paramètres > Image > Résolution dans le menu, et sélectionnez la résolution appropriée à votre téléviseur. Lorsque vous exécutez la procédure de réglage des paramètres initiaux, sélectionnez à nouveau la langue et le format de l'image (taille de l'écran et format) uniquement. La réinitialisation n'affecte pas vos paramètres réseau. Vous pourrez donc passer les étapes de configuration du réseau et de mise à jour du logiciel. Lorsque les réglages d'usine par défaut sont rétablis, toutes les données Blu-ray utilisateur stockées sur le lecteur seront effacées. Le disque Blu-ray doit disposer de la fonction 24 images pour que l'appareil utilise le mode Trame vidéo (24 ips). 57 - Français HT-J7750W-ZN-FRA-0303.indd 57 2015-03-05 1:14:57 Annexes Dépannage Reportez-vous au tableau ci-dessous lorsque cet appareil ne fonctionne pas correctement. Si le problème que vous rencontrez n’est pas répertorié ci-dessous ou si les consignes ne vous sont d’aucune aide, éteignez l’appareil, débranchez le cordon d’alimentation et contactez le revendeur agréé le plus proche ou un centre de dépannage Samsung Electronics. Problème Vérification/Solution Le disque ne peut pas être éjecté. • Le cordon d'alimentation est-il branché correctement sur la prise secteur ? • Coupez l'alimentation électrique, puis rallumez-la. La lecture ne démarre pas. • Vérifiez le numéro de zone du disque Blu-ray/DVD. Les disques Blu-ray/DVD achetés à l'étranger peuvent ne pas être compatibles. • Les CD-ROM et DVD-ROM ne peuvent pas être lus sur ce lecteur. • Vérifiez que le niveau de classification est approprié. La lecture ne commence pas immédiatement lorsque vous appuyez sur le bouton p. • Le disque est-il déformé ou rayé ? • Nettoyez le disque. Aucun son. • Le système Home cinéma n'émet aucun son pendant la lecture rapide, au ralenti, et en mode pas à pas. • Les enceintes sont-elles correctement branchées ? La configuration des enceintes est-elle réglée correctement ? • Le disque est-il sale ou endommagé ? Le son est émis par certaines enceintes seulement et non par l'ensemble des 8 enceintes. • Sur certains disques Blu-ray/DVD, le son est émis depuis les enceintes avant uniquement. • Vérifiez que les enceintes sont correctement raccordées. • Permet de régler le volume. • Lors de la lecture audio d'un CD, de la radio ou du téléviseur, l'appareil émet du son vers les enceintes frontales uniquement. Le son ambiophonique Dolby Digital 7.1 CH n’est pas produit. • Le disque porte-t-il l’indication « Dolby Digital 7,1 CH » ? Le son ambiophonique Dolby Digital 7,1 CH est produit uniquement si le disque est enregistré au format 7,1. • La langue audio est-elle correctement réglée sur Dolby Digital 7.1-CH dans l'affichage des informations ? La télécommande ne fonctionne pas. • Faites-vous fonctionner la télécommande dans sa plage opérationnelle et dans l'angle correct par rapport au capteur ? • Les piles sont-elles déchargées ? • Le disque tourne mais aucune image ne s'affiche. • La qualité est mauvaise et l'image tremble. • • • • La langue de la bandeson et les sous-titres ne fonctionnent pas. • Les fonctions langue de la bande son et sous-titres ne fonctionnent pas si le disque n’en comporte pas. Le téléviseur est-il sous tension ? Les câbles vidéo sont-ils correctement branchés ? Le disque est-il sale ou endommagé ? La lecture d'un disque de mauvaise fabrication peut s'avérer impossible. 58 - Français HT-J7750W-ZN-FRA-0303.indd 58 2015-03-05 1:14:57 Problème Vérification/Solution • Le disque que vous utilisez contient-il des menus ? Impossible de modifier le format d'image. • La lecture des disques Blu-ray/DVD 16:9 est possible en mode 16:9 Full (16/9 Plein écran), 4:3 Letter Box (4/3 Boîte aux lettres) ou 4:3 Pan - Scan (4/3 Panoramique – Balayage) ; en revanche, les disques Blu-ray/DVD 4:3 peuvent être lus au format 4:3 uniquement. Reportez-vous à la pochette du disque Blu-ray et sélectionnez la fonction appropriée. • L'appareil ne fonctionne pas. (exemple : L'appareil s'éteint ou émet un bruit anormal.) • L'appareil ne fonctionne pas normalement. • Appuyez et maintenez la touche e (QUITTER) de la télécommande pendant 5 secondes en mode STANDBY. Cela réinitialise l'appareil. - L'utilisation de la fonction RESET efface tous les réglages enregistrés. N'utilisez ce bouton que si cela est vraiment nécessaire. Vous avez oublié le mot de passe du niveau de classification. • Sans disque dans le lecteur, appuyez et maintenez la touche @ de l'appareil pendant plus de 5 secondes. Le message INIT s’affiche sur l’écran et les réglages par défaut sont rétablis. - L'utilisation de la fonction RESET efface tous les réglages enregistrés. N'utilisez ce bouton que si cela est vraiment nécessaire. Réception des émissions de radio impossible. • L'antenne est-elle correctement branchée ? • Si le signal d'entrée de l'antenne est faible, installez une antenne FM extérieure dans une zone bénéficiant d'une bonne réception. Lors de l’écoute du son du téléviseur via l'appareil, aucun son n’est entendu. • Si vous appuyez sur le bouton OUVRIR/FERMER ^ lors de l'écoute du son du téléviseur à l'aide des fonctions D. IN ou AUX, les fonctions de disque Blu-ray/ DVD sont activées et le son du téléviseur est coupé. "Indisponible" apparaît à l'écran. • Les fonctions ou les commandes ne peuvent être exécutées pour le moment car : 1. Le logiciel du disque Blu-ray/DVD les limite. 2. Le logiciel du disque Blu-ray/DVD ne prend pas en charge la fonction en question (par ex. : les angles). 3. La fonction n'est pas disponible pour le moment. 4. Vous avez demandé un titre, un numéro de chapitre ou un temps de recherche hors de portée du disque. Il est possible que l'écran du téléviseur n'affiche pas d'image lorsque la résolution de la sortie HDMI n'est pas prise en charge par le téléviseur (par exemple 1080p). • Appuyez et maintenez la touche @ du panneau avant pendant plus de 5 secondes en l'absence de disque inséré dans l'appareil. Tous les paramètres seront réinitialisés sur leur valeur d'origine. Aucune sortie HDMI. • Vérifiez la connexion entre le téléviseur et la prise HDMI de l'appareil. • Vérifiez que votre téléviseur prend en charge les résolutions d'entrée HDMI 576p/480p/720p/1080i/1080p. Sortie HDMI anormale apparaît à l'écran. • Si du bruit aléatoire apparaît à l'écran, cela signifie que le téléviseur ne prend pas en charge la protection HDCP (High-bandwidth Digital Content Protection). Annexes L'écran de menu n'apparaît pas même si la fonction de menu est sélectionnée. 59 - Français HT-J7750W-ZN-FRA-0303.indd 59 2015-03-05 1:14:58 Annexes Problème Vérification/Solution Le Home cinéma ne parvient pas à se connecter au serveur BD-LIVE. • Vérifiez si la connexion réseau est active ou non en utilisant la fonction État réseau. • Vérifiez si le périphérique de mémoire USB est connecté à l'appareil. • Le périphérique de mémoire doit avoir au moins 1 Go d'espace libre pour satisfaire aux exigences des services BD-LIVE. Vous pouvez vérifier la taille disponible dans Gestion données BD. (Reportez-vous à la page 50) • Vérifiez que l'option Connexion internet BD-Live est définie sur Autoriser (Tout). • Si toutes les mesures préconisées ci-dessus échouent, contactez le fournisseur de contenus ou mettez à jour l'appareil à l'aide de la dernière version de micrologiciel disponible. Une erreur s'est produite en cours d'utilisation du service BD-LIVE. • Le périphérique de mémoire doit avoir au moins 1 Go d'espace libre pour satisfaire aux exigences des services BD-LIVE. Vous pouvez vérifier la taille disponible dans Gestion données BD. (Reportez-vous à la page 50) BD-LIVE ✎ Lorsque les réglages d'usine par défaut sont rétablis, toutes les données Blu-ray utilisateur stockées sur le lecteur seront effacées. Par la présente, Samsung Electronics déclare que cet équipement est conforme avec les exigences essentielles et autres dispositions relatives de la Directive 1999/5/EC. La Déclaration de Conformité originale est disponible sur le site Web http://www.samsung.com. Pour la consulter, accédez à la rubrique Support (Assistance) > Search Product Support (Rechercher l'assistance du produit), puis entrez le nom du modèle. Cet équipement ne peut être utilisé qu’en intérieur. Cet équipement peut être utilisé en Jordanie. 60 - Français HT-J7750W-ZN-FRA-0303.indd 60 2015-03-05 1:14:58 Caractéristiques techniques Généralités Tuner FM 2.7 kg Dimensions 430.0 (L) x 55.0 (H) x 312.0 (P) mm Plage de températures de fonctionnement +5 °C à+35 °C Plage de taux d'humidité de fonctionnement 10 % à 75 % Rapport signal/bruit 55 dB Sensibilité utilisable 12 dB Distorsion harmonique totale 0.5 % Vidéo 2D : 2160p, 1080p, 1080i, 720p, 576p/480p 3D : 1080p, 720p Audio Audio PCM multicanaux, audio Bitstream et audio PCM Sortie de l’enceinte avant 165 W x 2 (3 ) Sortie de l’enceinte supérieure avant 165 W x 2 (3 ) Sortie de l’enceinte centrale 170 W (3 ) Sortie de l’enceinte ambiophonique 165 W x 2 (3 ) Sortie du caisson de basse 170 W (3 ) HDMI Annexes Poids Amplificateur Entrée analogique : 20 Hz à 20 kHz (±3 dB) Réponse en fréquence Entrée numérique : 20 Hz à 40 kHz (±4 dB) Rapport signal/bruit 70 dB Séparation des canaux 60 dB Sensibilité d’entrée (AUX) 500 mV 61 - Français HT-J7750W-ZN-FRA-0303.indd 61 2015-03-05 1:14:59 Annexes Enceinte (Enceintes 7.1) Enceinte d'enceintes Impédance Niveau de Plage de pression Entrée Entrée fréquences acoustique de nominale maximale sortie Avant/ Supérieur avant 165 W 140 Hz à 20 kHz Ambiophonique 87 dB/W/M Enceinte centrale Caisson de basse ✎ ✎ ✎ ✎ ✎ 20 Hz à 200 Hz Poids (Appareil : kg) 95.0 x 1215.0 x 101.0 (Socle: 276.0 x 23.0 x 264.0) 5.01 95.0 x 1160.0 x 101.0 (Socle: 276.0 x 23.0 x 264.0) 4.73 320.0 x 80.5 x 101.0 1.02 200.0 x 390.0 x 350.0 5.75 330 W 3 170 W Dimensions (L x H x P) (Appareil : mm) 340 W 88 dB/W/M Les vitesses de réseau égales ou inférieures à 10 Mbps ne sont pas prises en charge. Samsung Electronics Co., Ltd se réserve le droit de modifier les caractéristiques sans préavis. Le poids et les dimensions figurent à titre approximatif. La conception et les spécifications sont soumises à modification sans avis préalable. Pour l’alimentation et la consommation d’énergie, reportez-vous à l'étiquette apposée sur l'appareil. ❏ SWA-7000 Poids 0.73 kg Dimensions (L x H x P) 50.0 X 201.3 X 132.0 mm Plage de températures de fonctionnement +5 °C à +35 °C Plage de taux d'humidité de fonctionnement 10 % à 75 % Puissance 165 W x 2 CA Plage de fréquences 20Hz à 20KHz Rapport signal/bruit 65 dB 62 - Français HT-J7750W-ZN-FRA-0303.indd 62 2015-03-05 1:14:59 Licences Fabriqué sous licence par Dolby Laboratories. Dolby et le symbole représentant deux D sont des marques de commerce de Dolby Laboratories. Pour les brevets DTS, consultez le site http://patents.dts.com. Fabriqué sous licence de DTS Licensing Limited. DTS, DTSHD, le symbole, DTS et le symbole ensemble, et DTS-HD et le symbole ensemble sont des marques déposées de DTS, Inc. DTS-HD Master Audio | Essential et DTS Neo:Fusion II sont des marques de commerce de DTS, Inc. © DTS, Inc. Tous droits réservés. Les termes HDMI et HDMI High-Definition Multimedia Interface, et le logo HDMI sont des marques de commerce ou des marques déposées de HDMI Licensing LLC aux États-Unis et dans d'autres pays. Annexes Cet appareil DivX Certified® a fait l'objet de tests rigoureux afin de s'assurer qu'il lit le contenu vidéo DivX® et il les a réussis avec succès. Pour lire des films DivX achetés, enregistrez d'abord votre appareil sur le site vod.divx.com. Vous trouverez votre code d'enregistrement dans la section DivX VOD du menu de configuration de votre appareil. Les appareils DivX Certified® peuvent lire des vidéos DivX® avec une résolution HD allant jusqu'à 1080p, y compris le contenu surfacturé. DivX®, DivX Certified® et les logos qui leur sont associés sont des marques déposées de DivX, LLC et sont utilisés sous licence. Cette norme est couverte par un ou plusieurs des brevets américains suivants : 7,295,673; 7,460,668; 7,515,710; 7,519,274. This device supports DivX Plus Streaming® for enjoying HD movies and TV shows with advanced features (multilanguage subtitles, multiple audio tracks, chapters, smooth FF/RW, etc.) streamed to your device. Oracle et Java sont des marques déposées de Oracle et/ou ses filiales. D'autres noms mentionnés peuvent être des marques de commerce de leurs propriétaires respectifs. Ce produit intègre la technique de protection contre la copie applicable aux brevets américains ainsi que d’autres droits de propriété intellectuelle de Rovi Corporation. Il est interdit de tenter de démonter l’appareil et d’en étudier le fonctionnement en vue de le reproduire. Blu-ray Disc™, Blu-ray™ et les logos y afférents sont des marques de commerce de Blu-ray Disc Association. Cet appareil utilise la technologie Cinavia qui limite l'utilisation de copies non autorisées de certains films et vidéos ainsi que leurs bandes son disponibles dans le commerce. Lorsqu'une utilisation interdite d'une copie non autorisée est détectée, un message s'affiche et la lecture ou la copie est interrompue. Pour obtenir de plus amples informations sur la technologie Cinavia, veuillez consulter le Cinavia Online Consumer Information Centre (Centre d'informations consommateur en ligne Cinavia) à l'adresse http://www.cinavia.com. Pour toute demande d'informations complémentaires par courrier concernant Cinavia, envoyez une carte postale comportant votre adresse postale à : Cinavia Consumer Information Centre, P.O. Box 86851, San Diego, CA, 92138, États-Unis. Cet appareil intègre une technologie brevetée sous licence de Verance Corporation et qui est protégée par le brevet américain 7 369 677 ainsi que par d'autres brevets américains et internationaux accordés et en attente ainsi que par des droits d'auteur et une protection commerciale confidentielle pour certains aspects de cette technologie. Cinavia est une marque de commerce de Verance Corporation. Copyright 2004-2010 Verance Corporation. Tous droits réservés par Verance. Il est interdit de tenter de démonter l’appareil et d’en étudier le fonctionnement en vue de le reproduire. - Avis de licence libre En cas d'utilisation de logiciels libres, les licences libres sont disponibles dans le menu du produit. 63 - Français HT-J7750W-ZN-FRA-0303.indd 63 2015-03-05 1:15:00 © 2015 Samsung Electronics Co., Ltd. All rights reserved. Contact SAMSUNG WORLD WIDE If you have any questions or comments relating to Samsung products, please contact the SAMSUNG customer care centre. . ﺟﻤﻴﻊ ﺍﻟﺤﻘﻮﻕ ﻣﺤﻔﻮﻇﺔ.Samsung Electronics Co., Ltd ﻟﺸﺮﻛﺔ2015 ﺣﻘﻮﻕ ﺍﻟﻨﺸﺮ © ﻟﻌﺎﻡ SAMSUNG WORLD WIDE ﺍﺗﺼﻞ ﺑـ .SAMSUNG ﻓﻴﺮﺟﻰ ﺍﻻﺗﺼﺎﻝ ﺑﻤﺮﻛﺰ ﺭﻋﺎﻳﺔ ﻋﻤﻼﺀ،Samsung ﺇﺫﺍ ﻛﺎﻥ ﻟﺪﻳﻚ ﺃﻳﺔ ﺍﺳﺘﻔﺴﺎﺭﺍﺕ ﺃﻭ ﺗﻌﻠﻴﻘﺎﺕ ﺗﺘﻌﻠﻖ ﺑﻤﻨﺘﺠﺎﺕ © 2015 Samsung Electronics Co., Ltd. Tous droits réservés. Comment contacter Samsung dans le monde Si vous avez des suggestions ou des questions concernant les produits Samsung, veuillez contacter le Service Consommateurs Samsung. Area Contact Centre Web Site ` Middle East ALGERIA IRAN 08000-7267864 16580 021 36 11 00 021-8255 SAUDI ARABIA 8002474357 PAKISTAN TUNISIA 0800-SAMSUNG (72678) 80-1000-12 800-SAMSUNG (800 - 726 7864) 800-SAMSUNG (800 - 726 7864) 183-CALL (183-2255) 8000-GSAM (8000-4726) 800-CALL (800-2255) 444 77 11 0800-22273 06 5777444 18252273 080 100 22 55 EGYPT U.A.E OMAN KUWAIT BAHRAIN QATAR TURKEY JORDAN SYRIA MOROCCO AH68-02806S-00 HT-J7750W-ZN-FRA-0303.indd 64 www.samsung.com/eg/support www.samsung.com/n_africa/support www.samsung.com/iran/support www.samsung.com/sa/support www.samsung.com/sa_en/support (English) www.samsung.com/pk/support www.samsung.com/n_africa/support www.samsung.com/ae/support (English) www.samsung.com/ae_ar/support (Arabic) www.samsung.com/tr/support www.samsung.com/Levant/support (English) www.samsung.com/n_africa/support Area ` Africa SOUTH AFRICA BOTSWANA NAMIBIA ZAMBIA MAURITIUS REUNION MOZAMBIQUE NIGERIA Contact Centre 0860 SAMSUNG (726 7864) 8007260000 08 197 267 864 0211 350370 23052574020 262508869 847267864 / 827267864 0800-726-7864 0800-10077 GHANA 0302-200077 COTE D’IVOIRE 8000 0077 SENEGAL 800-00-0077 CAMEROON 7095-0077 KENYA 0800 545 545 UGANDA 0800 300 300 0800 755 755 / 0685 889 TANZANIA 900 RWANDA 9999 BURUNDI 200 DRC 499999 SUDAN 1969 Web Site www.samsung.com/support www.samsung.com/africa_en/support www.samsung.com/africa_fr/support www.samsung.com/support AH68-02806S-00 2015-03-05 1:15:01
This document in other languages
- français: Samsung HT-J7750W