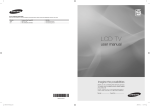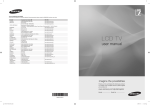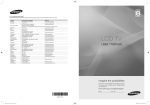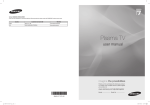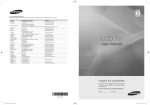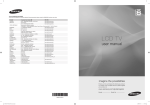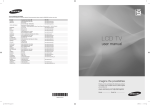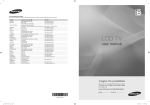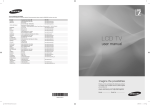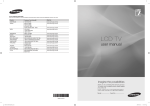Download Samsung LE40A856S1M User Manual
Transcript
Contact SAMSUNG WORLDWIDE If you have any questions or comments relating to Samsung products, please contact the SAMSUNG customer care centre. Country Customer Care Centre Web Site AUSTRIA BELGIUM 0800-SAMSUNG (726-7864) 02 201 2418 800-726-786 (800 - SAMSUNG) www.samsung.com/at www.samsung.com/be www.samsung.com/cz CZECH REPUBLIC Distributor pro Českou republiku: Samsung Zrt., česká organizační složka, Oasis Florenc, Sokolovská394/17, 180 00, Praha 8 DENMARK EIRE FINLAND 70 70 19 70 0818 717 100 030-6227 515 www.samsung.com/dk www.samsung.com/ie www.samsung.com/fi FRANCE 3260 SAMSUNG (€ 0,15/Min) 08 25 08 65 65 (€ 0,15/Min) www.samsung.com/fr GERMANY HUNGARY ITALIA LUXEMBURG NETHERLANDS NORWAY 01805 - SAMSUNG (726-7864) (€ 0,14/Min) 06-80-SAMSUNG (726-7864) 800-SAMSUNG (726-7864) 02 261 03 710 0900-SAMSUNG (726-7864) (€ 0,10/Min) 815-56 480 www.samsung.de www.samsung.com/hu www.samsung.com/it www.samsung.com/lu www.samsung.com/nl www.samsung.com/no POLAND 0 801 801 881 022-607-93-33 www.samsung.com/pl PORTUGAL SLOVAKIA SPAIN SWEDEN SWITZERLAND U.K TURKEY ESTONIA LATVIA LITHUANIA KAZAHSTAN KYRGYZSTAN RUSSIA TADJIKISTAN UKRAINE UZBEKISTAN 80820-SAMSUNG (726-7864) 0800-SAMSUNG (726-7864) 902-1-SAMSU(72678) 0771-400 200 0800-SAMSUNG (726-7864) 0845 SAMSUNG (7267864) 444 77 11 800-7267 8000-7267 8-800-77777 8-10-800-500-55-500 00-800-500-55-500 8-800-555-55-55 8-10-800-500-55-500 8-800-502-0000 8-10-800-500-55-500 www.samsung.com/pt www.samsung.com/sk www.samsung.com/es www.samsung.com/se www.samsung.com/ch www.samsung.com/uk www.samsung.com/tr www.samsung.ee www.samsung.com/lv www.samsung.lt www.samsung.com/kz_ru www.samsung.ru www.samsung.ua www.samsung.com/kz_ru LCD TV user manual imagine the possibilities Thank you for purchasing this Samsung product. To receive more complete service, please register your product at www.samsung.com/global/register Model Serial No. BN68-01701A-00 BN68-01701A-L05-Cover.indd 1 2008-08-12 �� 5:23:24 Digital TV (DVB-T) Notice 1. FUNCTIONALITIES RELATED TO DIGITAL TV (DVB) ARE ONLY AVAILABLE IN COUNTRIES OR AREAS WHERE DVB-T (MPEG2 AND MPEG4 AVC) DIGITAL TERRESTRIAL SIGNALS ARE BROADCAST. DVB-T is the European consortium standard for the broadcast transmission of digital terrestrial television. Please check with your local dealer about the availability of DVB-T service in your area. 2. Although this TV set meets the current DVB-T standards as of [August, 2008], compatibility with future DVB-T digital terrestrial broadcast cannot be guaranteed. 3. Some Digital TV functions may not be available or operate correctly in some countries or regions. 4. For more information, please contact your local SAMSUNG customer care centre. Contact SAMSUNG WORLDWIDE If you have any questions or comments relating to Samsung products, please contact the SAMSUNG customer care centre. (See back cover for more information.) Precautions When Displaying a Still Image A still image may cause permanent damage to the TV screen Do not display a still image on the LCD panel for more than 2 hours as it can cause screen image retention. This image retention is also known as “screen burn”. To avoid such image retention, reduce the degree of brightness and contrast of the screen when displaying a still image. Watching the LCD TV in 4:3 format for a long period of time may leave traces of borders displayed on the left, right and center of the screen caused by the difference of light emission on the screen. Playing a DVD or a game console may cause a similar effect to the screen. Damages caused by the above effect are not covered by the Warranty. Displaying still images from Video games and PC for longer than a certain period of time may produce partial afterimages. To prevent this effect, reduce the ‘brightness’ and ‘contrast’ when displaying still images. © 2008 Samsung Electronics Co., Ltd. All rights reserved. BN68-01701A-ENG.indb 2 2008-08-12 �� 5:07:25 English Contents Connecting and Preparing Your TV ■ ■ ■ ■ ■ ■ ■ ■ ■ ■ ■ ■ ■ WISELINK Pro-DLNA List of Parts..........................................................................2 Installing the Wall Mount Kit.................................................2 Viewing the Control Panel....................................................3 Viewing the Connection Panel.............................................4 Remote Control....................................................................6 Mini Remote Control.............................................................7 Installing Batteries in the Remote Control............................7 Switching On and Off...........................................................8 Placing Your Television in Standby Mode.............................8 Viewing the Menus...............................................................8 Using the TOOLS Button......................................................9 Using the Wheel button........................................................9 Plug & Play Feature...........................................................10 ■ ■ ■ ■ Content Library ■ Activating the Content Library............................................48 ■ Using the Content Library...................................................49 ■ Using Additional Content Using External USB Memory Storage...............................................................................50 About Anynet+ ■ ■ ■ ■ ■ ■ Channel Control ■ Storing Channels and channel ..........................................10 ■ Managing Channels...........................................................13 Picture Control ■ ■ ■ ■ Changing and Resetting the Picture Settings.....................14 Viewing Picture-in-Picture..................................................17 PC Display..........................................................................18 Setting up the TV with your PC..........................................19 ■ Changing the Sound Standard...........................................19 ■ Selecting the Sound Mode.................................................21 ■ ■ ■ ■ Configuring the Setup Menu...............................................21 Setting the Time.................................................................25 Network Connection...........................................................26 Network Setup....................................................................28 Source List / Edit Name......................................................29 Product Guide....................................................................30 ■ ■ ■ ■ ■ WISELINK Pro Connecting a USB Device..................................................30 Using the WISELINK Pro Function.....................................31 Using and Sorting Photo List..............................................33 Viewing a Photo or Slide Show .........................................34 Using and Sorting the Music List........................................36 Playing a Music .................................................................37 Using and Sorting the Movie List........................................38 Playing a Movie File ..........................................................39 Deleting the Photo/Music/Movie File .................................40 Picture/Music Settings Using WISELINK Pro.....................41 Using the Setup Menu........................................................41 Symbol Press Using InfoLive.....................................................................55 Using the Weather Service.................................................56 Using the News Service.....................................................56 Using the Stock Service.....................................................57 InfoLive Setup....................................................................58 Recommendations for Use Function Description ■ ■ ■ ■ ■ ■ ■ ■ ■ ■ ■ Connecting Anynet+ Devices.............................................51 Setting Up Anynet+ ...........................................................52 Scanning and Switching between Anynet+ Devices..........52 Recording...........................................................................53 Listening through a Receiver (Home theater)....................54 Troubleshooting for Anynet+ .............................................54 InfoLive ■ ■ ■ ■ ■ Sound Control ■ ■ ■ ■ ■ ■ Setting the DLNA Network..................................................42 Installing the DLNA Application..........................................42 Using the DLNA Application...............................................44 Using the DLNA Function...................................................47 Teletext Feature..................................................................59 Setting Up Your Remote Control........................................60 Remote Control Codes.......................................................61 Auto Wall-Mount Adjustment (Sold separately) (depending on the model) .................................................63 Using the Anti-Theft Kensington Lock (depending on the model)..................................................64 Securing the TV to the Wall................................................64 Troubleshooting: Before Contacting Service Personnel.....65 Specifications.....................................................................66 Additional Terms of Service................................................67 N O T Note One-Touch Button TOOL Button English - BN68-01701A-ENG.indb 1 2008-08-12 �� 5:07:25 Connecting and Preparing Your TV List of Parts Please make sure the following items are included with your LCD TV. If any items are missing, contact your dealer. Remote Control & Batteries (AAA x 2) Mini Remote Control & Lithium battery (3V) • Owner’s Instructions Power Cord Program CD • Warranty card Cover-Bottom Cleaning Cloth • Safety Guide N Warranty card / Safety Guide (Not available in all locations) Installing the Wall Mount Kit Wall mount items (sold separately) allow you to mount the TV on the wall. For detailed information on installing the wall mount, see the instructions provided with the Wall Mount items. Contact a technician for assistance when installing the wall mounted bracket. Samsung Electronics is not responsible for any damage to the product or injury to yourself or others if you elect to install the TV on your own. Do not install your Wall Mount Kit while your TV is turned on. It may result in personal injury due to electric shock. N Remove the stand and cover the bottom hole with a cap and fasten with two screws. English - BN68-01701A-ENG.indb 2 2008-08-12 �� 5:07:26 Viewing the Control Panel 8 8 6 7 Front Panel buttons Touch each button to operate. 1 2 3 4 5 N The product colour and shape may vary depending on the model. 1 SOURCE E The Source list appears on the screen. In the on-screen menu, use this button as you would use the ENTERE button on the remote control. 4 > C/P.P < Press to change channels. In the on-screen menu, use the > C/P.P < buttons as you would use the ▼ and ▲ buttons on the remote control. 2 MENU Press to see an on-screen menu of your TV’s features. 5 P POWER Press to turn the TV on and off. 3 – = + Press to increase or decrease the volume. In the on-screen menu, use the – = + buttons as you would use the ◄ and ► buttons on the remote control. 6 POWER INDICATOR Blinks and turns off when the power is on and lights up in stand-by mode. 7 REMOTE CONTROL SENSOR Aim the remote control towards this spot on the TV. 8 SPEAKERS English - BN68-01701A-ENG.indb 3 2008-08-12 �� 5:07:26 Viewing the Connection Panel [TV Side Panel] [TV Rear Panel] 1 2 3 4 5 6 3 7 8 $ # @ ! 0 9 Power Input N N N 1 The product colour and shape may vary depending on the model. Whenever you connect an external device to your TV, make sure that power on the unit is turned off. When connecting an external device, match the colour of the connection terminal to the cable. PC IN [PC] / [AUDIO] - Connect to the video and audio output jack on your PC. 2 COMPONENT IN - Connect component video cables (optional) to component connector (‘PR’, ‘PB’, ‘Y’) on the rear of your set and the other ends to corresponding component video out connectors on the DTV or DVD. - If you wish to connect both the Set-Top Box and DTV (or DVD), you should connect the Set-Top Box to the DTV (or DVD) and connect the DTV (or DVD) to component connector (‘PR’, ‘PB’, ‘Y’) on your set. - The PR, PB and Y connectors on your component devices (DTV or DVD) are sometimes labeled Y, B-Y and R-Y or Y, Cb and Cr. - Connect RCA audio cables (optional) to [R-AUDIO-L] on the rear of your set and the other ends to corresponding audio out connectors on the DTV or DVD. 3 HDMI IN 1, HDMI IN 2, HDMI IN 3, HDMI IN 4 - Supports connections between HDMI-connection-enabled AV devices (Set-Top Boxes, DVD players) - No additional Audio connection is needed for an HDMI to HDMI connection. - When using an HDMI / DVI cable connection, you must use the HDMI IN 2 jack. N What is HDMI? - ‘High Definition Multimedia interface’ allows the transmission of high definition digital video data and multiple channels of digital audio. - The HDMI / DVI terminal supports DVI connection to an extended device with the appropriate cable (not supplied). The difference between HDMI and DVI is that the HDMI device is smaller in size, has the HDCP (High Bandwidth Digital Copy Protection) coding feature installed, and supports multi - channel digital audio. N The TV may not output sound and pictures may be displayed with abnormal colour when DVD players / Cable Boxes / Satellite receivers supporting HDMI versions older than 1.3 are connected. When connecting an older HDMI cable and there is no sound, connect the HDMI cable to the HDMI IN 2 jack and the audio cables to the DVI IN (HDMI2) [R-AUDIOL] jacks on the back of the TV. If this happens, contact the company that provided the DVD player / Cable Box / Satellite receiver to confirm the HDMI version, then request a firmware update. HDMI cables that are not 1.3 may cause annoying flicker or no screen display. DVI IN(HDMI2) [R-AUDIO-L] - DVI audio outputs for external devices. English - BN68-01701A-ENG.indb 4 2008-08-12 �� 5:07:26 N Supported modes for HDMI / DVI and Component. 480i 480p HDMI / DVI 50Hz X X HDMI / DVI 60Hz X O Component O O 576i X X O 576p O X O 720p O O O 1080i O O O 1080p O O O 4 ANT IN - To view television channels correctly, a signal must be received by the set from one of the following sources: An outdoor aerial / A cable television network / A satellite network 5 S-VIDEO IN - Connect S-VIDEO cable to an appropriate external A/V device such as VCR, DVD or Camcorder. - Connect the audio cables to AV IN [R-AUDIO-L]. 6 COMMON INTERFACE SLOT - When not inserting ‘CI CARD’ in some channels, ‘Scrambled Signal’ is displayed on the screen. - The pairing information containing a telephone number, CI CARD ID, Host ID and other information will be displayed in about 2~3 minutes. If an error message is displayed, please contact your service provider. - When the channel information configuration has finished, the message ‘Updating Completed’ is displayed, indicating that the channel list is now updated. N You must obtain a CI CARD from a local cable service provider. Remove the CI CARD by carefully pulling it out with your hands since dropping the CI CARD may cause damage to it. N Insert the CI-Card in the direction marked on it. N The place of the COMMON INTERFACE Slot may be different depending on its model. 7 WISELINK - Connect a USB mass storage device to view movies and photos and listen to music files. - You can connect to Samsung’s network wirelessly using the ‘Samsung Wireless LAN Adapter’ (Sold separately). 8 AV IN - Connect RCA audio cables to [R-AUDIO-L] on your set and the other ends to corresponding audio out connectors on the A/V device. 9 HEADPHONES JACK - Headphone may be connected to the headphone output on your set. While the head phone is connected, the sound from the built-in speakers will be disabled. N Using the sound function is restricted when connecting headphones to the TV. N Prolonged use of headphones at a high volume may damage your hearing. N You will not hear sound from the speakers when you connect headphones to the TV. N The headphone volume and TV volume are adjusted separately. 0 DIGITAL AUDIO OUT (OPTICAL) - Connect to a Digital Audio Component. N When the HDMI IN jacks are connected, the DIGITAL AUDIO OUT (OPTICAL) jack on the TV outputs 2 channel audio only. If you want to hear 5.1 channel audio, connect the Optical jack on the DVD player or Cable / Satellite Box directly to an Amplifier or Home Theater, not the TV. ! EXT 1, EXT 2 Connector EXT 1 EXT 2 Video O O Input Audio (L / R) O O Output Video + Audio (L / R) Only TV or DTV output is available. Output you can choose. RGB O - Inputs or outputs for external devices, such as VCR, DVD, video game device or video disc players. @ LAN - Connect a LAN cable to this port to connect to the Network. # SERVICE - Connector for Service only. - Connect this to the jack on the optional wall mount bracket. This will allow you to adjust the TV viewing angle using your remote control. $ KENSINGTON LOCK (depending on the model) - The Kensington Lock (optional) is a device used to physically fix the system when used in a public place. - If you want to use a locking device, contact the dealer where you purchased the TV. - The location of the Kensington Lock may be different depending on its model. English - BN68-01701A-ENG.indb 5 2008-08-12 �� 5:07:26 Remote Control You can use the remote control up to a distance of about 23 feet from the TV. N The performance of the remote control may be affected by bright light. 1 POWER Television Standby button. 2 TV Selects the TV mode directly. 3 NUMERIC BUTTONS Number buttons for direct channel access 4 − One or more digit channel selection 5 VOLUME BUTTONS + : Volume increase – : Volume decrease 6 SOURCE Available source selection 7 GUIDE Electronic Programme Guide (EPG) display 8 TOOLS Use to quickly select frequently used functions. 9 INFO Use to see information on the current broadcast 0 COLOURS BUTTONS Use these buttons in the Channel list and WISELINK Pro, etc. @ E.MODE Press to select the optional display and sound modes for sports, cinema and games. # Use these buttons in the DMA, WISELINK Pro and Anynet+. (∏: This remote can be used to control recording on Samsung recorders with the Anynet+ feature) $ SET Sets the remote to control your TV, VCR, DVD, Cable Box or Set-Top Box. % MODE Press to operate your TV, DVD, STB or VCR (See pages 60) ^ Pressing the ON/OFF @ light button toggles between on and off. When the remote control is on, and a key is pressed on the remote control, the remote control buttons will be lit for a moment. & PRE-CH Previous channel * MUTE Temporary sound switch-off ( CHANNEL BUTTONS P < : Next channel P > : Previous channel ) MENU Displays the main on-screen menu a W.LINK This function enables you to view and play photo and music files from an external device. b RETURN Returns to the previous menu c UP▲ / DOWN▼ / LEFT◄ / RIGHT► / ENTERE Press the Up / Down / Left / Right sections of the wheel button and Enter to select on-screen menu items and change menu values. You can navigate up and down the menu, switch channels and adjust the volume by turning the wheel button. 8 9 0 ! % & * ) b 4: Teletext size selection 5Teletext reveal Fastext topic selection /: Alternately select Teletext, Double, or Mix. 1: Teletext sub page 2: Teletext next page 3: Teletext previous page 6: Teletext index 9: Teletext hold 7: Teletext cancel TV VCR DVD STB d EXIT Exit the on-screen menu e DMA Use this when connecting a SAMSUNG DMA (Digital Media Adapter) device through an HDMI interface and switching to DMA mode. (The DMA button is optional.) For more information on the operating procedures, refer to the user manual of the DMA. This button is available when “Anynet+(HDMI-CEC)” is “On” (see page 52) f INFO.L Press to use the News, Stock Market and Weather Forecast information services available over the network. g SUBT. Digital subtitle display h CONTENT This function enables you to view “Content Library”. (see page 48) i RESET When your remote does not work, change the batteries and press the RESET button for 2-3 seconds before use. SET RESET Teletext Functions 2 :: Exit from the teletext display 6 0: Teletext mode selection (LIST / FLOF) 7 8: Teletext store English - BN68-01701A-ENG.indb 6 2008-08-12 �� 5:07:26 Mini Remote Control The Mini Remote Control is a simplified remote control that consists of the power, channel and volume buttons only. 1Television Standby button N This button only works when you press it for longer than 1.5 seconds. 2 <: Next channel >: Previous channel 3 + : Volume increase – : Volume decrease 4 IrDA transmitter N Use the Mini Remote Control so that this part faces the TV. 1 2 3 3 2 4 Installing Batteries in the Remote Control Normal Remote Control 1. Lift the cover at the back of the remote control upward as shown in the figure. 2. Install two AAA size batteries. N Make sure to match the ‘+’ and ‘–’ ends of the batteries with the diagram inside the compartment. 3. Replace the cover. N Remove the batteries and store them in a cool, dry place if you won’t be using the remote control for a long time. N Using the remote control with the ON / OFF @ light button set to on will reduce the battery usage time. Mini Remote Control 1. T urn the battery cover counterclockwise to unlock it and then separate the battery cover. 2. Insert the corresponding 3V Lithium battery. 3. Place the battery cover into the remote control aligning it with the grooves and then turn the battery cover clockwise to lock the cover. N If the remote control doesn’t work, check the following: 1. Is the TV power on? 2. Are the plus and minus ends of the batteries reversed? 3. Are the batteries drained? 4. Is there a power outage or is the power cord unplugged? 5. Is there a special fluorescent light or neon sign nearby? English - BN68-01701A-ENG.indb 7 2008-08-12 �� 5:07:27 Switching On and Off The mains lead is attached to the rear of your set. 1. Plug the mains lead into an appropriate socket. N The standby indicator lights up on your set. 2. Press the P button on your set. N You also can press the POWERP button or the TV button on the remote control to turn the TV on. N The programme that you were watching last is reselected automatically. 3. Press the numeric button (0~9) or channel up / down (< / >) button on the remote control or >C/P.P< button on your set. N When you switch the set on for the very first time, you will be asked to choose language in which the menus are to be displayed. 4. To switch your set off, press the POWERP button again. TV VCR DVD STB Placing Your Television in Standby Mode Your set can be placed in standby mode in order to reduce the power consumption. The standby mode can be useful when you wish to interrupt viewing temporarily (during a meal, for example). 1. Press the POWERP button on the remote control. N The screen is turned off and a red standby indicator appears on your set. 2. To switch your set back on, simply press the POWERP, numeric buttons (0~9), TV button or channel up / down (< / >) button again. N Do not leave your set in standby mode for long periods of time (when you are away on holiday, for example). It is best to unplug the set from the mains and aerial. Viewing the Menus Picture 1. With the power on, press the MENU button. The main menu appears on the screen. The menu’s left side has icons: Picture, Sound, Channel, Setup, Input, Application. 2. Press the ▲ or ▼ button to select one of the icons. Then press the ENTERE button to access the icon’s sub-menu. 3. Press the EXIT button to exit. N The on-screen menus disappear from the screen after about one minute. Mode :Standard Backlight :7 Contrast : 95 Brightness : 45 Sharpness : 50 Colour : 50 Tint (G / R) : G50 / R50 Detailed Settings SET RESET English - BN68-01701A-ENG.indb 8 2008-08-12 �� 5:07:27 Using the TOOLS Button You can use the TOOLS button to select your frequently used functions quickly and easily. The “Tools” menu changes depending on which external input mode you are viewing. 1. Press the TOOLS button. The “Tools” menu will appear. 2. Press the ▲ or ▼ button to select a menu. 3. Press the ▲ / ▼ / ◄ / ► / ENTERE buttons to display, change, or use the selected items. For a more detailed description of each function, refer to the corresponding page. • • • • • • • • • • Anynet+ (HDMI-CEC): see page 52 Picture Size: see page 16 Picture Mode: see page 14 Sound Mode: see page 19 Sleep Timer: see page 25 SRS TS XT: see page 19 Energy Saving: see page 23 Dual l ll: see page 21 PIP: see page 17 Auto Adjustment: see page 19 Tools TV VCR Anynet+ (HDMI-CEC) DVD Picture Size : Auto Wide Picture Mode : Standard Sound Mode : Custom Sleep Timer : Off SRS TS XT : Off Energy Saving : Off Dual l ll : Mono U Move STB E Enter e Exit SET RESET SET RESET Using the Wheel button To increase the channel number, turn the wheel clockwise when the Channel Display is displayed. To decrease the channel number, turn the wheel counterclockwise. To turn the volume up, turn the wheel clockwise when the Volume Control window is displayed. To turn the volume down, turn the wheel counterclockwise. To move to a lower menu, turn the wheel clockwise when the menu Display is displayed. To move to a higher menu, turn the wheel counterclockwise. English - BN68-01701A-ENG.indb 9 2008-08-12 �� 5:07:27 Plug & Play Feature When the TV is initially powered on, basic settings proceed automatically and subsequently. 1. Press the POWER button on the remote control. The message “The Menu Plug & Play Language, Store Demo, Channels, and Time will be set.” is displayed. The Menu Language, Store Demo, Channels, and Time 2. Press the ENTERE button, then “Select the OSD Language.” menu is will be set. automatically displayed. Press the ENTERE button. OK 3. Select the appropriate language by pressing the ▲ or ▼ button. Press the E Enter ENTERE button to confirm your choice. 4. Press the ◄ or ► button to select “Store Demo” or “Home Use”, then the ENTERE button. N We recommend setting the TV to “Home Use” mode for the best picture in your home environment. N “Store Demo” mode is only intended for use in retail environments. N If the unit is accidentally set to “Store Demo” mode and you want to return to “Home Use” (Standard): Press the Volume button on the TV. When the volume OSD is displayed, press and hold the MENU button on the TV for 5 seconds. 5. Press the ENTERE button. Select the appropriate country by pressing the ▲ or ▼ button. Press the ENTERE button to confirm your choice. 6. Press the ▲ or ▼ button to select the channel source to memorize. Press the ENTERE button to select “Start”. N Digital & Analogue: Digital and Analogue channels. Digital: Digital channels. Analogue: Analogue channels. N The channel search will start and end automatically. N Press the ENTERE button at any time to interrupt the memorization process. N After all the available channels are stored, the message “Set the Clock Mode.” is displayed. 7. Press the ENTERE button. Press the ▲ or ▼ button to select “Auto”, then Press the ENTERE button. N If you select “Manual”, “Set current date and time” is displayed. (See page 25) N If you have received a digital signal, the time will be set automatically. If not, see page 25 to set the clock. 8. The message “Enjoy your viewing” is displayed. When you have finished, press the ENTERE button. If you want to reset this feature... Setup 1. Press the MENU button to display the menu. Press the ▲ or ▼ button to select “Setup”, then press the ENTERE button. 2. Press the ENTERE button again to select “Plug & Play”. 3. Enter your 4 digit PIN number. The default PIN number of a new TV set is ‘0-00-0’. N If you want to change PIN number, refer to 21 page. N The “Plug & Play” feature is only available in the TV mode. Plug & Play Language : English ► Time Network Selection : Cable Wireless Network Setup Cable Network Setup Child Lock : On Change PIN Channel Control Storing Channels and channel ❑ Country Digital Channel: You can change the country for digital channels. N The PIN number input screen appears. Enter your 4 digit PIN number. Channel Analogue Channel: You can change the country for analogue channels. Country ► Auto Store Manual Store Full Guide Mini Guide Default Guide : Mini Guide Channel List Channel Mode : Added Ch. English - 10 BN68-01701A-ENG.indb 10 2008-08-12 �� 5:07:28 ❑ Auto Store Channel You can scan for the frequency ranges available to you (and availability depends on your country). Automatically allocated programme numbers may not correspond to actual or desired programme numbers. • Digital & Analogue: Digital and Analogue channels. • Digital: Digital channels. • Analogue: Analogue channels. N Scans for all channels with active broadcast stations and stores them in the TV’s memory. N If you want to stop Auto Store, press the ENTERE button. N The “Stop Auto Store?” message will be displayed. N Select “Yes” by pressing the ◄ or ► button, then press the ENTERE button. N If a channel is locked using the “Child Lock” function, the PIN input window appears. Fine Tune Signal Information LNA : On ► ❑ Manual Store N Scans for a channel manually and stores it in the TV’s memory. N If a channel is locked using the “Child Lock” function, the PIN input window appears. Digital Channel Manual store for digital channels. • Channel: Set the Channel number using the ▲, ▼ or number (0~9) buttons. • Frequency: Set the frequency using the number buttons. • Bandwidth: Set the bandwidth using the ▲, ▼ or number (0~9) buttons. N When it has finished, channels are updated in the channel list. Analogue Channel Manual store for analogue channel. • Programme (Programme number to be assigned to a channel): Sets the programme number using the ▲, ▼ or number (0~9) buttons. • Colour System → Auto / PAL / SECAM / NTSC4.43: Sets the colour system value using the ▲ or ▼ button. • Sound System → BG / DK / I / L: Sets the sound system value using the ▲ or ▼ button. • Channel (When you know the number of the channel to be stored): Press the ▲ or ▼ button to select “C” (Air channel) or “S” (Cable channel). Press the ► button, then press the ▲, ▼ or number (0~9) buttons to select the required number. N You can also select the channel number directly by pressing the number (0~9) buttons. TV VCR DVD STB N If there is abnormal sound or no sound, reselect the sound standard required. • Search (When you do not know the channel numbers): Press the ▲ or ▼ button to start the search. The tuner scans the frequency range until the first channel or the channel that you selected is received on the screen. • Store (When you store the channel and associated programme number): Set to “OK” by pressing the ENTERE button. N Channel mode - P (Programme mode): When completing tuning, the broadcasting stations in your area have been assigned to position numbers from P00 to P99. You can select a channel by entering the position number in this mode. - C (Air channel mode): You can select a channel by entering the assigned number to each air broadcasting station in this mode. - S (Cable channel mode): You can select a channel by entering the assigned number for each cable channel in this mode. ❑ Full Guide / Mini Guide The EPG (Electronic Programme Guide) information is provided by the broadcasters. Programme entries may appear blank or out of date as a result of the information broadcast on a given channel. The display will dynamically update as soon as new information becomes available. N For the detailed procedures on using “Full Guide” and “Mini Guide”, refer to the descriptions on page 12. O You can also display the guide menu simply by pressing the GUIDE button. (To configure the “Default Guide”, refer to the descriptions.) Full Guide: Displays the programme information as time ordered One hour segments. Two hours of programme information is displayed which may be scrolled forwards or backwards in time. Mini Guide: The information of each programme is displayed by each line on the current channel Mini Guide screen from the current programme onwards according to the programme starting time order. English - 11 BN68-01701A-ENG.indb 11 2008-08-12 �� 5:07:28 ❑ Default Guide Mini Guide / Full Guide: You can decide whether to display either the “Mini Guide” or the “Full Guide” when the GUIDE button on the remote control is pressed. ❑ Channel List For the detailed procedures on using the “Channel List”, refer to the descriptions on pages 13~14. ❑ Channel Mode When press the P >/< button, Channels will be switched within the selected channel list. Added Ch: Channels will be switched within the memorized channel list. Favourite Ch.: Channels will be switched within the favourite channel list. ❑ Fine Tune If the reception is clear, you do not have to fine tune the channel, as this is done automatically during the search and store operation. If the signal is weak or distorted, you may have to fine tune the channel manually. N Fine tuned channels that have been saved are marked with an asterisk “*” on the right-hand side of the channel number in the channel banner. N To reset the fine-tuning, select “Reset” by pressing the ▲ or ▼ button and then press the ENTERE button. N Only Analogue TV channels can be fine tuned. ❑ Signal Information You can get information about the signal status. N If the signal status is poor, the “No signal.” message is displayed. N While viewing a Digital channel, this function can be selected. ❑ LNA → On / Off If the TV is operating in a weak-signal area, the LNA (Low Noise Amplifier) function can improve the reception (a low-noise preamplifier boosts the incoming signal). N While viewing an Analogue channel, this function can be selected. Using the Full / Mini Guide Full Guide 900 901 902 903 903 ▼ 903 Mini Guide DTV Cable 900 f tn Freshmen On Campus 2:00 - 2:30 No Detailed Information 2:00 - 3:00 f tn Freshmen O.. Street Hypn.. ITV Play Mint Extra Kerrang! Loaded Kiss Fresh 40 with Dynamite MC oneword The Distillery Smash Hits! Smash Hits! Sunday Today Watch Information Mini Guide 2:10 Tue 1 Jun 2:00 2:30 ▼ 5:00 Watch DTV Cable 900 f tn Freshmen On Campus Street Hypnosis Booze Britain Information Full Guide Next Page Exit 3:00 - 4:00 No Information No Information Kisstory No Information +24 Hours Exit To... Watch a programme in the EPG list Exit the guide Then... Select a programme by pressing the ▲, ▼, ◄, ► button. Press the blue button If the next programme is selected, it is scheduled with the clock icon displayed. If the ENTERE button is pressed again, press the ◄, ► button to select Cancel Schedules, the scheduling is canceled with the clock icon gone. View programme information Select a programme of your choice by pressing the ▲, ▼, ◄, ► button. Then press the INFO button when the programme of your choice is highlighted. The programme title is on the upper part of the screen center. Please click on INFO button for the detailed information. Channel Number, Running Time, Status Bar, Parental Level, Video Quality Information (HD / SD), Sound Modes, Subtitle or Teletext, languages of Subtitle or Teletext and brief summary of the highlighted programme are included on the detailed information. “...” will be appeared if the summary is long. Toggle between the “Mini Guide” or “Full Guide” Press the red button repeatedly. In Full Guide Scrolls backwards quickly (24 hours). Press the green button repeatedly. Scrolls forwards quickly (24 hours). Press the yellow button repeatedly. In Mini Guide Display next page quickly. Press the green button. Display previous page quickly. Press the yellow button. English - 12 BN68-01701A-ENG.indb 12 2008-08-12 �� 5:07:28 Managing Channels Using this menu, you can Add / Delete or set Favourite channels and use the programme guide for digital broadcasts. : Mini Guide Channel List Channel Mode : Added Ch. Fine Tune Signal Information LNA Added Channels N Using the Colour buttons with the Channel List - Red (Channel Type): Toggle between your “TV”, “Radio”, “Data / Other” and “All”. - Green (Zoom): Enlarges or shrinks a channel number. - Yellow (Select): Selects multiple channel lists. - TOOLS (Option): Displays the “Delete” (or “Add”), “Add to Favourite” (or “Delete from Favourite”), “Lock” (or “Unlock”), “Timer Viewing”, “Edit Channel Name”, “Sort”, “Edit Channel Number”, “Select All”, “Deselect All” or “Auto Store” menu. (The Options menus may differ depending on the situation.) Default Guide Channel N Select a channel in the “All Channels”, “Added Channels” or “Favourite” screen by pressing the ▲ / ▼ buttons, and pressing the ENTERE button. Then you can watch the selected channel. All Channels: Shows all currently available channels. Added Channels: Shows all added channels. Favourites: Shows all favourite channels. Programmed: Shows all current reserved programmes. Mini Guide : On 824 825 UKTV Gold UKTV style C -- A 1 2 C -A 3 ♥C -A 4 C -A 5 C -A 6 C -A 7 C -A 8 C -A All Channel Type Zoom Option Select N Channel Status Display Icons A An analogue channel. c A channel selected by pressing the yellow button. ♥ A channel set as a Favourite. ( A programme currently being broadcast. \ A locked channel. ) A reserved programme Channel List Option Menu (in All Channels / Added Channels / Favourites) Add / Delete You can delete or add a channel to display the channels you want. N All deleted channels will be shown on “All Channels” menu. N A gray-coloured channel indicates the channel has been deleted. N The “Add” menu only appears for deleted channels. N You can also delete a channel to the “Added Channels” or “Favourite” menu in the same manner. All Channels N Press the TOOLS button to use the option menu. N Option menu items may differ depending on the channel status. 824 825 UKTV Gold UKTV style C -- A 1 2 C -A 3 C -A 4 C -A 5 C -A 6 C -A 7 C -A 8 C -A All Channel Type Zoom Delete Add to Favourite Lock Timer Viewing Edit Channel Name Sort Select ▼ Option Add to Favourite / Delete from Favourite You can set channels you watch frequently as favourites. N The “♥” symbol will be displayed and the channel will be set as a favourite. N All favourite channels will be shown on “Favourite” menu. Lock / Unlock You can lock a channel so that the channel cannot be selected and viewed. This function is available only when the “Child Lock” is set to “on”. (see page 21) N The PIN number input screen appears. Enter your 4 digit PIN number. N The default PIN number of a new TV set is “0-0-0-0”. You can change the PIN, by selecting “Change PIN” from the menu. N The “\” symbol will be displayed and the channel will be locked. Timer Viewing If you reserve a programme you want to watch, the channel is automatically switched to the reserved channel in the Channel List; even when you are watching another channel. To reserve a programme , set the current time first. (See page 25.) N Only memorized channels can be reserved. N You can set the channel, day, month, year, hour and minute directly by pressing the number buttons on the remote control. N Reserving a programme will be shown on “Programmed” menu. N Digital Programme Guide and Viewing Reservation When a digital channel is selected, and you press the ► button, the Programme Guide for the channel appears. You can reserve a programme according to the procedures described above. English - 13 BN68-01701A-ENG.indb 13 2008-08-12 �� 5:07:28 Edit Channel Name (only analogue channel) Channels can labeled so that their call letters appear whenever the channel is selected. N The names of digital broadcasting channels are automatically assigned and cannot be labeled. Edit Channel Number (only digital channel) You can also edit the channel number by pressing the number buttons on the remote control. Sort This operation allows you to change the programme numbers of the stored channels. This operation may be necessary after using the auto store. Select All / Deselect All • Select All: You can select all the channels in the channel list. • Deselect All: You can deselect all the selected channels by pressing the yellow button. N You can perform the add / delete, add to Favourites / delete from Favourites, or lock / unlock function for multiple channels at the same time. Select the required channels and press the yellow button to set all the selected channels at the same time. N The c mark appears to the left of the selected channels. N You can only select “Deselect All” when there is a selected channel. Auto Store N For further details on setting up options, refer to page 11. N If a channel is locked using the “Child Lock” function, the PIN input window appears. Channel List Option Menu (in Programmed ) Programmed You can view, modify or delete a reservation. N Press the TOOLS button to use the option menu. 1 / 1 / 2008 13:59 5 TV1 Change Quincy, M.EInfo Change Info: Select to change a viewing reservation. 18:59 2 TV3 The Equalizer 20:59 2 TV3 McMillan & Wife Cancel Schedules: Select to cancel a viewing reservation. 21:59 2 TV3 M.Spillane’s mike Hammer Cancel Schedules Information Select All Information: Select to view a viewing reservation. (You can also change the reservation information.) Select All: Select all reserved programmes. All Channel Type Zoom Select Option Information Picture Control Changing and Resetting the Picture Settings ❑ Mode R) Your television has several setting options that allow you to control the picture quality. Backlight: Adjusts the brightness of LCD back light. Contrast: Adjusts the contrast level of the picture. Brightness: Adjusts the brightness level of the picture. Mode : Standard Backlight :5 Contrast : 95 Brightness : 45 Sharpness : 50 Colour : 50 Tint(G/R) : G50 / R50 ► Detailed Settings Colour Picture ❑ Backlight / Contrast / Brightness / Sharpness / Colour / Tint(G/ Picture You can select the type of picture which best corresponds to your viewing requirements. Dynamic: Selects the picture for high-definition in a bright room. Standard: Selects the picture for the optimum display in a normal environment. Movie: Selects the picture for viewing movies in a dark room. T Press the TOOLS button to display “Tools” menu. You can also set the picture mode by selecting “Tools → Picture Mode”. : 50 Tint (G / R) : G50 / R50 Detailed Settings ► Picture Options Picture Reset English - 14 BN68-01701A-ENG.indb 14 2008-08-12 �� 5:07:28 Sharpness: Adjusts the edge definition of the picture. Colour: Adjusts colour saturation of the picture. Tint(G/R): Adjusts the colour tint of the picture. N Select a picture mode to be adjusted first. The adjusted values are saved for each picture mode. N When you make changes to “Backlight”, “Contrast”, “Brightness”, “Sharpness”, “Colour” or “Tint(G/R)”, the OSD will be adjusted accordingly. N In Analog TV, Ext., AV, S-Video modes of the PAL system, you cannot use the “Tint” Function. N In PC mode, you can only make changes to “Backlight”, “Contrast” and “Brightness”. N Settings can be adjusted and stored for each external device you have connected to an input of the TV. N The energy consumed during use can be significantly reduced if the level of brightness of the picture is reduced, and then this will reduce the overall running cost. ❑ Detailed Settings Samsung’s new TVs allow you to make even more precise picture settings than previous models. See below to adjust detailed picture settings. N “Detailed Settings” is available in “Standard” or “Movie” mode. N In PC mode, you can only make changes to “Dynamic Contrast”, “Gamma” and “White Balance” from among the “Detailed Settings” items. Black adjust → Off / Low / Medium / High You can select the black level on the screen to adjust the screen depth. Dynamic Contrast → Off / Low / Medium / High You can adjust the screen contrast so that the optimal contrast is provided. Gamma You can adjust the Primary Colour (Red, Green, Blue) Intensity. Colour Space Colour Space is a colour matrix composed of red, green and blue colours. Select your favourite Colour Space to experience the most natural colour. • Auto: Auto Colour Space automatically adjusts to the most natural colour tone based on programme sources. • Native: Native Colour Space offers deep and rich colour tone. • Custom: Adjusts the colour range to suit your preference. N Customizing the Colour Space - Colour → Red / Green / Blue / Yellow / Cyan / Magenta - Adjusts the Colour range to suit your preference. “Colour” is available when “Colour Space” is set to “Custom”. - Red / Green / Blue: In “Colour”, you can adjust the RGB values for the selected colour. - Reset: Resets the colour space to the default values. White Balance You can adjust the colour temperature for more natural picture colours. • R-Offset / G-Offset / B-Offset / R-Gain / G-Gain / B-Gain: Changing the adjustment value will refresh the adjusted screen. • Reset: The previously adjusted white balance will be reset to the factory defaults. Flesh Tone You can emphasize the pink ‘flesh tone’ in the picture. N Changing the adjustment value will refresh the adjusted screen. Edge Enhancement → Off / On You can emphasize object boundaries in the picture. xvYCC → Off / On Setting the xvYCC mode to on increases detail and colour space when watching movies from an external device (i.e. DVD player). N “xvYCC” is available when the picture mode is set to “Movie”, and the external input is set to “HDMI” or “Component” mode. N If “xvYCC” function is active, PIP cannot be selected. English - 15 BN68-01701A-ENG.indb 15 2008-08-12 �� 5:07:29 ❑ Picture Options N In PC mode, you can only make changes to the “Colour Tone” and “Size” from among the items in “Picture Options”. Colour Tone → Cool2 / Cool1 / Normal / Warm1 / Warm2 You can select the most comfortable colour tone to your eyes. N The adjusted values are stored according to the selected “Picture” mode. N “Warm1” or “Warm2” is only activated when the picture mode is “Movie”. Size You can select the picture size which best corresponds to your viewing requirements. T Press the TOOLS button to display “Tools” menu. You can also set the size by selecting “Tools → Picture Size”. • • • • • • Auto Wide: Automatically adjusts the picture size to the “16:9” aspect ratio. 16:9: Adjusts the picture size to 16:9 appropriate for DVDs or wide broadcasting. Wide Zoom: Magnify the size of the picture more than 4:3. Zoom: Magnifies the 16:9 wide picture (in the vertical direction) to fit the screen size. 4:3: This is the default setting for a video movie or normal broadcasting. Just Scan: Use the function to see the full image without any cutoff when HDMI (720p / 1080i / 1080p) or Component (1080i / 1080p) signals are input. N Depending on the input source, the picture size options may vary. N The items available may differ depending on the selected mode. N In PC Mode, only “16:9” and “4:3” mode can be adjusted. N Settings can be adjusted and stored for each external device you have connected to an input of the TV. N Temporary image retention may occur when viewing a static image on the set for more than two hours. N “Wide Zoom”: Press the ► button to Select “Position”, then press the ENTERE button. Press the ▲ or ▼ button to move the screen up / down. Then press the ENTERE button. N “Zoom”: Press the ► button to Select “Position”, then press the ENTERE button. Press the ▲ or ▼ button to move the picture up and down. Then press the ENTERE button. Press the ► button to Select “Size”, then press the ENTERE button. Press the ▲ or ▼ button to magnify or reduce the picture size in the vertical direction. Then press the ENTERE button. N After selecting “Just Scan” in HDMI (1080i / 1080p) or Component (1080i / 1080p) mode: Select “Position” by pressing the ◄ or ►button. Use the ▲, ▼, ◄ or ► button to move the picture. Reset: Press the ◄ or ► button to select “Reset”, then press the ENTERE button. You can initialize the setting. N If you use the “Just Scan” function with HDMI 720p input, 1 line will be cut at the top, bottom, left and right as in the overscan function. N When Double ( , ) mode has been set in PIP, the Picture Size cannot be set. Screen Mode → 16:9 / Wide Zoom / Zoom / 4:3 When setting the picture size to “Auto Wide” in a 16:9 wide TV, you can determine the picture size you want to see the 4:3 WSS (Wide Screen Service) image or nothing. Each individual European country requires different picture size so this function is intended for users to select it. • 16:9: Sets the picture to 16:9 wide mode. • Wide Zoom: Magnify the size of the picture more than 4:3. • Zoom: Magnify the size of the picture vertically on screen. • 4:3: Sets the picture to 4:3 normal mode. N This function is available in “Auto Wide” mode. N This function is not available in “PC”, “Component” or “HDMI” mode. Digital NR → Off / Low / Medium / High / Auto If the broadcast signal received by your TV is weak, you can activate the Digital Noise Reduction feature to help reduce any static and ghosting that may appear on the screen. N When the signal is weak, select one of the other options until the best picture is displayed. DNIe → Off / Demo / On This TV includes the DNIe function so as to provide a high visual quality. If you set DNIe to on, you can view the screen with the DNIe feature activated. If you set the DNIe to Demo, you can view the applied DNIe and normal pictures on the screen, for demonstration purposes. Using this function, you can view the difference in the visual quality. N DNIe™ (Digital Natural Image engine) DNIe™ This feature brings you more detailed image with 3D noise reduction, detail enhancement, contrast enhancement and white enhancement. New image compensation Algorithm gives brighter, clearer, more detailed image to you. DNIe™ technology will fit every signal into your eyes. N This function is not available in “Movie” and “Standard” mode. English - 16 BN68-01701A-ENG.indb 16 2008-08-12 �� 5:07:29 HDMI Black Level → Normal / Low You can directly select the black level on the screen to adjust the screen depth. N This function is active only when the external input connects to HDMI (RGB signals). 100Hz Motion Plus → Off / Low / Medium / High / Demo Removes drag from fast scenes with a lot of movement to provide a clearer picture. N This function is not available in PC mode. N If you enable “100 Hz Motion Plus”, noise may appear on the screen. If this occurs, set “100Hz Motion Plus” to “off” or select one of the other options. Blue Only Mode → Off / On This function is for AV device measurement experts. This function displays the blue signal only by removing the red and green signals from the video signal so as to provide a Blue Filter effect that is used to adjust the Colour and Tint of video equipment such as DVD players, Home Theaters, etc. Using this function, you can adjust the Colour and Tint to preferred values appropriate to the signal level of each video device using the Red / Green / Blue / Cyan / Magenta / Yellow Colour Bar Patterns, without using an additional Blue Filter. N “Blue Only Mode” is available when the picture mode is set to “Movie” or “Standard”. ❑ Picture Reset → Reset Picture Mode / Cancel Resets all picture settings to the default values. N Select a picture mode to be reset. The reset is performed for each picture mode. Viewing Picture-in-Picture N You may notice that the picture in the PIP window becomes slightly unnatural when you use the main screen to view a game or karaoke. T Press the TOOLS button to display “Tools” menu. You can also configure PIP related settings by selecting “Tools → PIP”. Setup You can display a sub picture within the main picture of set programme or video input. In this way, you can watch the picture of set programme or video input from any connected equipment while watching the main picture. Entertainment : Off Energy Saving : Off PIP ► Software Upgrade Common Interface ❑ PIP → On / Off You can activate or deactivate the PIP function. Main picture Component HDMI 1, HDMI / DVI 2, HDMI 3, HDMI 4 PC Sub picture TV, Ext.1, Ext.2, AV PIP PIP : On Source : TV Size : Position : Channel : ATV 11 Source You can select a source of the sub-picture. Size → / / You can select a size of the sub-picture. N If main picture is in “HDMI” mode, “Size” is available. L Move E Enter R Return Position → / / / You can select a position of the sub-picture. N In Double ( , ) mode, “Position” cannot be selected. Channel You can select a channel of the sub-picture only when the “Source” is set to “TV”. English - 17 BN68-01701A-ENG.indb 17 2008-08-12 �� 5:07:29 PC Display Setting Up Your PC Software (Based on Windows XP) The Windows display-settings for a typical computer are shown below. The actual screens on your PC will probably be different, depending upon your particular version of Windows and your particular video card. However, even if your actual screens look different, the same basic set-up information will apply in almost all cases. (If not, contact your computer manufacturer or Samsung Dealer.) 1. First, click on ‘Control Panel’ on the Windows start menu. 2. When the control panel window appears, click on ‘Appearance and Themes’ and a display dialog-box will appear. 3. When the control panel window appears, click on ‘Display’ and a display dialogbox will appear. 4. Navigate to the ‘Settings’ tab on the display dialog-box. The correct size setting (resolution) Optimum: 1920 X 1080 pixels If a vertical-frequency option exists on your display settings dialog box, the correct value is ‘60’ or ‘60 Hz’. Otherwise, just click ‘OK’ and exit the dialog box. Display Modes Both screen position and size will vary depending on the type of PC monitor and its resolution. The resolutions in the table are recommended. D-Sub Input Mode IBM VESA CVT Resolution 640 x 350 720 x 400 640 x 480 640 x 480 640 x 480 800 x 600 800 x 600 800 x 600 1024 x 768 1024 x 768 1024 x 768 1280 x 1024 1280 x 1024 1360 x 768 1600 x 1200 1920 x 1080RB Horizontal Frequency (kHz) 31.469 31.469 31.469 37.861 37.500 37.879 48.077 46.875 48.363 56.476 60.023 63.981 79.976 47.712 75.000 66.587 Vertical Frequency Pixel Clock (Hz) Frequency (MHz) 70.086 25.175 70.087 28.322 59.940 25.175 72.809 31.500 75.000 31.500 60.317 40.000 72.188 50.000 75.000 49.500 60.004 65.000 70.069 75.000 75.029 78.750 60.020 108.000 75.025 135.000 60.015 85.500 60.000 162.000 59.934 138.500 Sync Polarity (H / V) +/-/+ -/-/-/+/+ +/+ +/+ -/-/+/+ +/+ +/+ +/+ +/+ +/- Horizontal Frequency (kHz) 31.469 37.879 48.363 63.981 47.712 75.000 67.500 Vertical Frequency Pixel Clock (Hz) Frequency (MHz) 59.940 25.175 60.317 40.000 60.004 65.000 60.020 108.000 60.015 85.500 60.000 162.000 60.000 148.500 Sync Polarity (H / V) -/+/+ -/+/+ +/+ +/+ +/+ HDMI / DVI Input Mode VESA CEA N N N N N Resolution 640 x 480 800 x 600 1024 x 768 1280 x 1024 1360 x 768 1600 x 1200 1920 x 1080p When using an HDMI / DVI cable connection, you must use the HDMI IN 2 jack. The interlace mode is not supported. The set might operate abnormally if a non-standard video format is selected. Separate and Composite modes are supported. SOG is not supported. Too long or low quality VGA cable can cause picture noise at high resolution modes (1920x1080 or 1600x1200). English - 18 BN68-01701A-ENG.indb 18 2008-08-12 �� 5:07:29 Setting up the TV with your PC N Preset: Press the SOURCE button to select PC mode. Auto Adjustment allows the PC screen of set to self-adjust to the incoming PC video signal. The values of fine, coarse and position are adjusted automatically. N This function does not work in DVI-HDMI mode. T Press the TOOLS button to display “Tools” menu. You can also set the Auto Adjustment by selecting “Tools → Auto Adjustment”. Picture ❑ Auto Adjustment Brightness : 45 Sharpness : 50 Auto Adjustment ► Screen Detailed Settings Picture Options Picture Reset ❑ Screen Coarse / Fine: The purpose of picture quality adjustment is to remove or reduce picture noise. If the noise is not removed by Fine-tuning alone, then adjust the frequency as best as possible (Coarse) and Fine-tune again. After the noise has been reduced, readjust the picture so that it is aligned on the center of screen. PC Position: Adjust the PC’s screen positioning if it does not fit the TV screen. Press the ▲ or ▼ button to adjusting the Vertical-Position. Press the ◄ or ► button to adjust the Horizontal-Position. Image Reset: You can replace all image settings with the factory default values. Sound Control Changing the Sound Standard ❑ Mode → Standard / Music / Movie / Speech / Custom Mode Audio Language : ---- Audio Format : ---- ► Auto Volume : Off Select Speaker : TV Speaker Sound Select : Main Sound Reset Sound SRS TruSurround XT : Off Audio Description ❑ Equalizer The sound settings can be adjusted to suit your personal preferences. Mode: You can select a sound mode to suit your personal preferences. Balance: Controls the balance between the right and left speakers. 100Hz / 300Hz / 1kHz / 2kHz / 3kHz / 10kHz (Bandwidth Adjustment): To adjust the level of different bandwidth frequencies Reset: Resets the equalizer settings to the default values. : Custom Equalizer Sound You can select the type of special sound effect to be used when watching a given broadcast. T Press the TOOLS button to display “Tools” menu. You can also configure the sound mode by selecting “Tools → Sound Mode”. Select Speaker : TV Speaker Sound Select : Main Sound Reset ► ❑ SRS TruSurround XT → Off / On TruSurround XT is a patented SRS technology that solves the problem of playing 5.1 multichannel content over two speakers. TruSurround delivers a compelling, virtual surround sound experience through any two-speaker playback system, including internal television speakers. It is fully compatible with all multichannel formats. T Press the TOOLS button to display “Tools” menu. You can also set the SRS TruSurround XT by selecting “Tools → SRS TS XT”. TruSurround XT, SRS and Symbol are trademarks of SRS Labs, Inc. TruSurround XT technology is incorporated under license from SRS Labs, Inc. English - 19 BN68-01701A-ENG.indb 19 2008-08-12 �� 5:07:29 ❑ Audio Language You can change the default value for audio languages. Displays the language information for the incoming stream. N While viewing a digital channel, this function can be selected. N You can only select the language among the actual languages being broadcast. ❑ Audio Format → MPEG / Dolby Digital When sound is emitted from both the main speaker and the audio receiver, a sound echo may occur due to the decoding speed difference between the main speaker and the audio receiver. In this case, use the TV Speaker function. N While viewing a digital channel, this function can be selected. N You can only select the language among the actual languages being broadcast. Manufactured under license from Dolby Laboratories. Dolby and the double-D symbol are trademarks of Dolby Laboratories. ❑ Audio Description This is an auxiliary audio function that provides an additional audio track for visually challenged persons. This function handles the Audio Stream for the AD (Audio Description), when it is sent along with the Main audio from the broadcaster. Users can turn the Audio Description On or Off and control the volume. Audio Description → Off / On: Turn the audio description function on or off. Volume: You can adjust the audio description volume. N “Volume” is active when “Audio Description” is set to “On”. N While viewing a Digital channel, this function can be selected. ❑ Auto Volume → Off / On Each broadcasting station has its own signal conditions, and so it is not easy to adjust the volume every time the channel is changed. This feature lets you automatically adjust the volume of the desired channel by lowering the sound output when the modulation signal is high or by raising the sound output when the modulation signal is low. ❑ Select Speaker → External Speaker / TV Speaker If you want to hear the sound through separate speakers, cancel the internal amplifier. N The volume buttons and MUTE buttons do not operate when the “Select Speaker” is set to “External Speaker”. N If you select “External Speaker” in the “Select Speaker” menu, the sound settings will be limited. TV Speaker External Speaker Video No Signal TV's Internal Speakers RF / AV / S-Video / Component / PC / HDMI Speaker Output Mute Mute Audio Out (Optical) to Sound System RF / AV / S-Video / Component / PC / HDMI Sound Output Sound Output Mute ❑ Sound Select When the PIP feature is activated, you can listen to the sound of the sub (PIP) picture. Main: Used to listen to the sound of the main picture. Sub: Used to listen to the sound of the sub picture. T Press the TOOLS button to display “Tools” menu. You can also set the sound of the sub picture by selecting “Tools → PIP → Sound Select”. ❑ Sound Reset Reset All / Reset Sound Mode / Cancel: You can restore the Sound settings to the factory defaults. English - 20 BN68-01701A-ENG.indb 20 2008-08-12 �� 5:07:29 Selecting the Sound Mode You can set the sound mode in the “Tools” menu. When you set to “Dual l ll”, the current sound mode is displayed on the screen. A2 Stereo NICAM Stereo Audio Type Mono Stereo Dual Mono Stereo Dual Dual 1 / 2 MONO STEREO ↔ MONO DUAL 1 ↔ DUAL 2 MONO MONO ↔ STEREO MONO ↔ DUAL 1 DUAL 2 Tools Anynet+ (HDMI-CEC) Default Picture Size : Auto Wide Picture Mode : Standard Automatic change Sound Mode : Custom Sleep Timer : Off DUAL 1 SRS TS XT : Off Energy Saving : Dual l ll ◄ Automatic change U Move Off Mono L Adjust ► e Exit DUAL 1 N If the stereo signal is weak and an automatic switching occurs, then switch to the mono. N This function is only activated in stereo sound signal. It is deactivated in mono sound signal. N This function is only available in TV mode. Function Description Configuring the Setup Menu ❑ Language You can set the menu language. Setup ❑ Child Lock → On / Off Language This feature allows you to prevent unauthorized users, such as children, from watching unsuitable programme by muting out video and audio. N Before the setup screen appears, the PIN number input screen appears. Enter your 4 digit PIN number. N The default PIN number of a new TV set is “0-0-0-0”. You can change the PIN by selecting “Change PIN” from the menu. N You can lock some channels in Channel List. (refer to page 13) N “Child Lock” is available only in TV mode. ► : English Time Network Selection : Cable Wireless Network Setup Cable Network Setup Child Lock : On Change PIN Change PIN Setup ❑ Change PIN Plug & Play You can change your personal ID number that is required to set up the TV. N Before the setup screen appears, the PIN number input screen appears. Enter your 4 digit PIN number. N The default PIN number of a new TV set is “0-0-0-0”. N If you forget the PIN code, press the remote control buttons in the following sequence, which resets the PIN to 0-0-0-0: POWER (Off), MUTE, 8, 2, 4, POWER (On). Parental Lock Subtitle Teletext Language : ---- ► Preference Digital Text : Enable Light Effect : Watching TV Wall-Mount Adjustment Melody : Off Entertainment : Off Energy Saving : Off Setup PIP Software Upgrade ► Common Interface English - 21 BN68-01701A-ENG.indb 21 2008-08-12 �� 5:07:30 ❑ Parental Lock → Parental Rating This feature allows you to prevent unauthorized users, such as children, from watching unsuitable programme by a 4-digit PIN (Personal Identification Number) code that is defined by the user. - In the ‘Parental Rating’ screen, configure the parental ratings. N N N N Before the setup screen appears, the PIN number input screen appears. Enter your 4 digit PIN number. The default PIN number of a new TV set is “0-0-0-0”. You can change the PIN by selecting “Change PIN” from the menu. When the parental ratings are set, the “\” symbol is displayed. Allow All: Press to unlock all TV ratings. Block All: Press to lock all TV ratings. ❑ Subtitle N N O You can activate and deactivate the subtitles. Use this menu to set the Subtitle Mode. “Normal” under the menu is the basic subtitle and “Hard of hearing” is the subtitle for a hearing-impaired person. Subtitle → On / Off: Switches subtitles on or off. Mode → Normal / Hard of hearing: Sets the subtitle mode. Subtitle Language: Set the subtitle language. If the programme you are watching does not support the “Hard of hearing” function, “Normal” automatically activates even though “Hard of hearing” mode is selected. English is the default in cases where the selected language is unavailable in the broadcast. You can select these options simply by pressing the SUBT. button on the remote control. ❑ Teletext Language You can set the Teletext language by selecting the language type. N English is the default in cases where the selected language is unavailable in the broadcast. SET RESET ❑ Preference Primary Audio Language / Secondary Audio Language / Primary Subtitle Language / Secondary Subtitle Language / Primary Teletext Language / Secondary Teletext Language Using this feature, users can select one of the languages. The language selected here is the default when the user selects a channel. If you change the language setting, the Subtitle Language, Audio Language, and the Teletext Language of the Language menu are automatically changed to the selected language. The Subtitle Language, Audio Language, and the Teletext Language of the Language menu show a list of languages supported by the current channel and the selection is highlighted. If you change this language setting, the new selection is only valid for the current channel. The changed setting does not change the setting of the Primary Subtitle Language, Primary Audio Language, or the Primary Teletext Language of the Preference menu. ❑ Digital Text → Disable / Enable (UK Only) If the programme is broadcast with digital text, this feature is enabled. N MHEG (Multimedia and Hypermedia Information Coding Experts Group) An International standard for data encoding systems used in multimedia and hypermedia. This is at a higher level than the MPEG system which includes data-linking hypermedia such as still images, character service, animation, graphic and video files as well as multimedia data. MHEG is user runtime interaction technology and is being applied to various fields including VOD (Video-On-Demand), ITV (Interactive TV), EC (Electronic Commerce), tele-education, tele-conferencing, digital libraries and network games. English - 22 BN68-01701A-ENG.indb 22 2008-08-12 �� 5:07:30 ❑ Light Effect N You can turn on/off the LED on the front of TV according to the situation. Use it for saving power or when the LED dazzles your eyes. Off: LED will not come on. In Standby: Turns the LED on in standby mode. Watching TV: Turns the LED on while watching TV. 8 Always: LED is always on. 6 7 Set the “Light Effect” to “Off” to reduce the power consumption. TV VCR DVD STB LED ❑ Melody Off / Low / Medium / High The TV power on / off melody sound can be adjusted. N The Melody does not play - When no sound is output from the TV because the MUTE button has been pressed. - When no sound is output from the TV because the (–) Volume button has been pressed. - When the TV is turned off by Sleep Timer function. 1 2 3 ❑ Entertainment The “Entertainment” mode enables you to select the optimal display and sound for sports, cinema and games. Off: Switches the “Entertainment” function off. Sports: Provides the optimal picture and sound quality for sports. Cinema: Provides the optimal picture and sound quality for movie watching. You can experience a richer picture and enhanced sound. Game: Provides the optimal picture and sound quality for games. This mode accelerates the playing speed when using an external game console connected to the TV. N If you set any of the three “Entertainment” modes to On, the settings will be locked and can not be adjusted. In addition, Picture and Sound mode settings are not allowed. If you want to make Picture and Sound mode adjustments, the “Entertainment” mode must be turned off. N If you set any of the three “Entertainment” modes to On, the sound and picture functions will be limited. N The “Entertainment” settings are saved for each input source. O You can press the E.MODE button on the remote control repeatedly to change the “Entertainment” setting. ❑ Energy Saving This feature adjusts the brightness of the TV in order to reduce power consumption. When watching TV at night, set the “Energy Saving” mode option to “High” to reduce eye fatigue as well as power consumption. SET RESET Off: Turns off the energy saving function. Low: Sets the TV to low energy saving mode. Medium: Sets the TV to medium energy saving mode. High: Sets the TV to high energy saving mode. Auto: Automatically adjusts the brightness of the TV screen in accordance with the scenes. T Press the TOOLS button to display “Tools” menu. You can also set the Energy Saving option by selecting “Tools → Energy Saving”. English - 23 BN68-01701A-ENG.indb 23 2008-08-12 �� 5:07:30 4 ❑ Software Upgrade To keep your product up-to-date with new Digital Television features then software upgrades are periodically broadcast as part of the normal Television signal. It will automatically detect these signals and display the software upgrade banner. You are given the option to install the upgrade. TV Side Panel USB Drive BY USB Insert a USB drive containing the firmware upgrade into TV. Please be careful to not disconnect the power or remove the USB drive while upgrades are being applied. The TV will turn off and turn on automatically after completing the firmware upgrade. Please check the firmware version after the upgrades are complete. When software is upgraded, video and audio settings you have made will return to their default (factory) settings. We recommend you write down your settings so that you can easily reset them after the upgrade. BY Channel Upgrades the software using the broadcasting signal. Standby Mode Upgrade To continue software upgrade with master power on, Select On by pressing the ▲ or ▼ button. 45 minutes after entering standby mode, a manual upgrade is automatically conducted. Since the power of the unit is turned on internally, the screen may be on slightly for the LCD product. This phenomenon may continue for more than 1 hour until the software upgrade is completed. Alternative Software To display the software version information. ❑ Common Interface CI Menu This enables the user to select from the CAM-provided menu. Select the CI Menu based on the menu PC Card. Application Info. This contains information on CAM inserted in the CI slot and displays it. The Application Info inserting is about the CI CARD. You can install the CAM anytime whether the TV is ON or OFF. 1.Purchase the CI CAM module by visiting your nearest dealer or by phone. 2.Insert the CI CARD into the CAM in the direction of the arrow until it fits. 3.Insert the CAM with the CI CARD installed into the common interface slot. (Insert the CAM in the direction of the arrow, right up to the end so that it is parallel with the slot.) 4.Check if you can see a picture on a scrambled signal channel. English - 24 BN68-01701A-ENG.indb 24 2008-08-12 �� 5:07:30 Setting the Time ❑ Clock Plug & Play Setup Setting the clock is necessary in order to use the various timer features of the TV. N The current time will appear every time you press the INFO button. N If you disconnect the power cord, you have to set the clock again. Language : English Time Network Selection ► : Cable Wireless Network Setup Cable Network Setup Clock Mode Child Lock You can set up the current time manually or automatically. • Auto: Set the current time automatically using the time from the digital broadcast. • Manual: Set the current time to a manually specified time. Clock Set You can set the current time manually. N Set up this item when you have set “Clock Mode” to “Manual”. N You can set the day, month, year, hour and minute directly by pressing the number buttons on the remote control. : On Change PIN Parental Lock Subtitle Time Clock : -- : -- Sleep Timer : Off Timer 1 : Inactivated Timer 2 : Inactivated Timer 3 : Inactivated ► ❑ Sleep Timer → Off / 30 / 60 / 90 / 120 / 150 / 180 The sleep timer automatically shuts off the TV after a preset time (30, 60, 90, U Move E Enter R Return 120, 150 and 180 minutes). N The TV automatically switches to standby mode when the timer reaches 0. N To cancel the “Sleep Timer” function, select “Off”. T Press the TOOLS button to display “Tools” menu. You can also set the sleep timer by selecting “Tools → Sleep Timer”. ❑ Timer 1 / Timer 2 / Timer 3 Three different on / off timer settings can be made. On Time: Set the hour, minute, and activate / inactivate. (To activate timer with the setting you’ve chosen, set to “Activate”.) Off Time: Set the hour, minute, and activate / inactivate. (To activate timer with the setting you’ve chosen, set to “Activate”.) Volume: Set the required volume level. Contents: When the “On Time” is active, you can turn on a specific channel or play back contents such as photo or audio files. • TV / USB: Select TV or USB. (Make sure that an USB device is connected to your TV.) • Antenna: Select ATV or DTV. • Channel: Select the desired channel. • Music: Select the folder containing MP3 files on the USB device. • Photo: Select the folder containing JPEG files on the USB device. Repeat: Select “Once”, “Everyday”, “Mon~Fri”, “Mon~Sat”, “Sat~Sun”, or “Manual”. N When “Manual” is selected, press the ► button to select the desired day of the week. Press the ENTERE button over the desired day and the c mark will appear. N You must set the clock first. N You can set the hour, minute and channel by pressing the number buttons on the remote control. N Auto Power Off When you set the timer On, the television will eventually turn off, if no controls are operated for 3 hours after the TV was turned on by the timer. This function is only available in timer On mode and prevents overheating, which may occur if a TV is on for too long time. English - 25 BN68-01701A-ENG.indb 25 2008-08-12 �� 5:07:30 Network Connection Network Connection - Cable Cable Connection for a DHCP Environment The procedures to set up the network using Dynamic Host Configuration Protocol (DHCP) are described below. Since an IP address, subnet mask, gateway, and DNS are automatically allocated when DHCP is selected, you do not have to enter them manually. TV Rear Panel The Modem Port on the Wall External Modem (ADSL / VDSL / Cable TV) 1 2 LAN Cable Modem Cable 1. Connect the [LAN] port on the rear panel of the TV and the external modem with a LAN Cable. 2. Connect the LAN port on the wall and the external modem with a Modem Cable. You can connect the LAN via a Sharer (Router). IP Sharer The Modem Port on the Wall External Modem (ADSL / VDSL / Cable TV) TV Rear Panel LAN Cable LAN Cable Modem Cable You can connect the LAN port and the TV directly depending on your network status. TV Rear Panel The LAN Port on the Wall LAN Cable N The terminals (the position of the port and the type) of the external device may differ depending on the manufacturer. N If the IP address allocation by the DHCP server has failed, turn the external modem off, turn it on again after at least 10 seconds and then try again. N For the connections between the external modem and the Sharer (Router), refer to the owner’s manual of the corresponding product. N You can connect the TV to the LAN directly without connecting it through a Sharer (Router). N You cannot use a manual-connection-type ADSL modem becaus;e it does not support DHCP. You have to use an automaticconnection-type ADSL modem. English - 26 BN68-01701A-ENG.indb 26 2008-08-12 �� 5:07:32 LAN Connection for Static IP Environment The procedures to set up the network using a static IP address are described below. You have to manually enter the IP address, subnet mask, gateway, and DNS that are provided by your Internet Service Provider (ISP). TV Rear Panel The LAN Port on the Wall 1 LAN Cable 1. Connect the [LAN] port on the rear panel of the TV and the LAN port on the wall using the LAN cable. You can connect the LAN via a Sharer (Router). The LAN Port on the Wall IP Sharer LAN Cable TV Rear Panel LAN Cable N The terminals (the position of the port and the type) of the external device may differ depending on the manufacturer. N If you are using a static IP address, your ISP will inform you of the IP address, subnet mask, gateway, and DNS. You must enter these values to complete the network settings. If you do not know the values, ask your network administrator. N For the information on how to configure and connect a Sharer (Router), refer to the owner’s manual for the corresponding product. N You can connect the TV to the LAN directly without connecting it through a Sharer (Router). N If you use an IP Sharer (IP Router) that supports DHCP, you can set up the device as either DHCP or static IP. N For the procedures to use a static IP address, ask your Internet Service Provider. Network Connection - Wireless You can connect to the network wirelessly through a wireless IP sharer. TV Side Panel The LAN Port on the Wall Wireless IP sharer Samsung Wireless LAN Adapter LAN Cable 1. Connect the ‘Samsung Wireless LAN Adapter’ into the Wiselink terminal of the TV. N You must use the ‘Samsung Wireless LAN Adapter’(WIS-08BG) to use a wireless network. N The ‘Samsung Wireless LAN Adapter’ is sold separately. Contact a Samsung Electronics agent or service center for purchasing. N To use a wireless network, your TV must be connected to a wireless IP sharer. N If the wireless IP sharer supports DHCP, you TV can use a DHCP or static IP address to connect to the wireless network. N You must use a wireless IP sharer that supports IEEE 802.11 B or IEEE 802.11G. N If the wireless IP sharer allows you to turn on / off the Ping connection function, turn it on. N Set the wireless IP sharer to Infrastructure mode. Ad-hoc mode is not supported. N Select a channel for the wireless IP sharer that is not currently being used. If the channel set for the wireless IP sharer is currently being used by another device nearby, this will result in interference and communications may fail. N When applying the security key for the AP (wireless IP sharer), only the following is supported. 1) Authentication Mode : WEP, WPAPSK, WPA2PSK 2) Encryption Type : WEP, TKIP, AES If you apply a security system other than the systems listed above, it will not work with the TV. English - 27 BN68-01701A-ENG.indb 27 2008-08-12 �� 5:07:33 Network Setup ❑ Network Selection Language Setup Select Cable or Wireless as the method to connect to the network. N The menu is activated only if the ‘Samsung Wireless LAN Adapter’ is connected. (See page 26) Cable: Connect to network using a cable. Wireless: Connect to network wirelessly. : English Time Network Selection : Cable ► Wireless Network Setup Cable Network Setup Child Lock : On Change PIN Parental Lock ❑ Cable Network Setup Subtitle Internet Protocol Setup → Auto Setup / Manual Setup Teletext Language :---- Network Test: You can test or confirm the network connection status after setting up the network. N When unable to connect to a wired network If your Internet service provider has registered the MAC address of the device used to connect to the Internet for the first time and authenticates the MAC address each time you connect to the Internet, your TV may not be able to connect to the Internet as the MAC address differs from that of the device (PC) used to connect to the Internet the first time. In this case, ask your Internet service provider about the procedures to connect devices other than your PC (such as your TV) to the Internet. If your Internet service provider requires an ID or password to connect to the Internet (network), your TV may not be able to connect to the Internet. In this case, you have to enter your ID or password when connecting to the Internet using an Internet Sharer (Router). The internet connection may fail due to a firewall problem. In this case, contact your Internet service provider. If you cannot connect to the Internet even if you have followed the procedures of your Internet service provider, please contact a Samsung Electronics Service Center. ❑ Wireless Network Setup Internet Protocol Setup → Auto Setup / Manual Setup Network Test: You can test or confirm the network connection status after setting up the network. N When unable to connect to a wireless network Your TV may fail to locate an AP that is configured as a private SSID type. In this case, please change the AP settings and try again. If your Internet service provider has registered the MAC address of the device used to connect to the Internet for the first time and authenticates the MAC address each time you connect to the Internet, your TV may not be able to connect to the Internet as the MAC address differs from that of the device (PC) used to connect to the Internet the first time. In this case, ask your Internet service provider about the procedures to connect devices other than your PC (such as your TV) to the Internet. If you cannot connect to the Internet even if you have followed the procedures of your Internet service provider, please contact a Samsung Electronics Service Center. Select Access Point: You can select the IP sharer to use when using a wireless network. N N N N If a wireless Access Point is not in the Access Point list, press the Red button. When the connection is made, you will be returned to the screen automatically. If you selected an Access Point that requires security authentication, enter the security key. If you have selected an Access Point with a security authentication: - The Security Key input screen appears. - Enter the security key and press the ENTERE button. - Using the Remote Control Buttons on the Security Key Input Screen. Cable Network Setup-Auto Setup If you connect the LAN cable and it supports DHCP, the Internet Protocol (IP) Settings are automatically configured. Please check if the LAN cable is connected. (See page 26) 1. 2. 3. 4. Set “Network Selection” to “Cable”. Select “Cable Network Setup”. Set “Internet Protocol Setup” to “Auto Setup”. Select “Network Test” to check the network connectivity. English - 28 BN68-01701A-ENG.indb 28 2008-08-12 �� 5:07:33 Cable Network Setup-Manual Setup To connect the TV to the LAN using a static IP address, you must set up the Internet Protocol (IP). Please check if the LAN cable is connected. (See page 27) 1. 2. 3. 4. Set “Network Selection” to “Cable”. Select “Cable Network Setup”. Set “Internet Protocol Setup” to “Manual Setup”. Set up “IP Address”, “Subnet Mask”, “Gateway” and “DNS Server”. N Press the number buttons on the remote control when you set the Network manually. 5. Select “Network Test” to check the network connectivity. Wireless Network Setup-Auto Setup The menu is activated only if the ‘Samsung Wireless LAN Adapter’ is connected. (See page 27) If you connect the LAN cable and it supports DHCP, the Internet Protocol (IP) Settings are automatically configured. The wireless IP sharer to be connected to this product must support DHCP. 1. 2. 3. 4. 5. Set “Network Selection” to “Wireless”. Select “Wireless Network Setup”. Set “Internet Protocol Setup” to “Auto Setup”. Select an AP through “Select Access Point”. Select “Network Test” to check the network connectivity. Wireless Network Setup-Manual Setup The menu is activated only if the ‘Samsung Wireless LAN Adapter’ is connected. (See page 27) 1. 2. 3. 4. 5. Set “Network Selection” to “Wireless”. Select “Wireless Network Setup”. Set “Internet Protocol Setup” to “Manual Setup”. Select an AP through “Select Access Point”. Select “Network Test” to check the network connectivity. Source List / Edit Name TV VCR DVD STB VCR DVD STB ❑ Source List O Press the SOURCE button on the remote control to view an external signal source. TV mode can be selected by pressing the TV button, number buttons (0~9), and the P < / > button on the remote control. Input Use to select TV or other external input sources such as DVD players or Cable Box / Satellite receivers (Set-Top Box) connected to the TV. Use to select the input source of your choice. TV, Ext.1, Ext.2, AV, S-Video, Component, PC, HDMI1, HDMI2 / DVI, HDMI3, HDMI4, USB, DLNA. N You can choose only those external devices that are connected to the TV. In the “Source List”, connected inputs will be highlighted and sorted to the top. Inputs that are not connected will be sorted to the bottom. N Using the Colour buttons on the remote with the Source list - Red (Refresh): Refreshes the connecting external devices. - TOOLS (Option): Displays the “Edit Name” and “Information” menus. Source List Edit Name TV ❑ Edit Name VCR / DVD / Cable STB / Satellite STB / PVR STB / AV Receiver / Game / Camcorder / PC / TV / IPTV / Blu-ray / HD DVD / DMA Name the device connected to the input jacks to make your input source selection easier. N When a PC with a resolution of 1920 x 1080@60Hz is connected to the HDMI IN 2 port, you should set the “HDMI2 / DVI” mode to “PC” in the “Edit Name” of the “Input” mode. English - 29 BN68-01701A-ENG.indb 29 2008-08-12 �� 5:07:33 Product Guide The Product Guide gives you information on the most important features of this TV. Picture Quality Content Library Application 1. Press the MENU button to display the menu. Press the ▲ or ▼ button to select “Application”, then press the ENTERE button. 2. Press the ▲ or ▼ button to select “Product Guide”, then press the ENTERE button. 3. Press the ◄ or ► button to select a Guide (“Picture Quality”, “Entertainment” or “Connectivity”) and press the ENTERE button. 4. You can navigate the Product Guide screen by using the ◄ and ► buttons. InfoLive Product Guide ► Full HD 1080p 100Hz Motion Plus Entertainment InfoLive Content Library Entertainment Mode Connectivity WISELINK Pro DLNA 4HDMI Anynet+ 5. Press the EXIT button to exit. Using the Remote Control Button in Product Guide Menu Button Operations Yellow Button Shows the contents of the Product Guide sequentially. (AutoPlay) Wheel (◄/►) Move the cursor and select an item. ENTERE RETURN EXIT Select the currently selected item. Return to the previous menu. Stop the current function and return to the “Product Guide” main menu. WISELINK Pro Connecting a USB Device 1. Press the POWER button to turn the TV on. TV Side Panel 2. Connect a USB device containing photo, music and/or movie files to the WISELINK jack (USB jack) on the side of the TV. USB Drive N If you enter the WISELINK Pro mode with no USB device connected the message ‘No external storage device found. Check the connection status.’ will appear. In this case, insert the USB device, exit the screen by pressing the W.LINK button on the remote control and enter the WISELINK Pro screen again. N MTP (Media Transfer Protocol) is not supported. N The file system only supports FAT16/32 (The NTFS file system is not supported). N Certain types of USB Digital camera and audio devices may not be compatible with this TV. N WISELINK Pro only supports USB Mass Storage Class devices (MSC). MSC is a Mass Storage Class Bulk-Only Transport device. Examples of MSC are Thumb drives and Flash Card Readers (Both USB HDD and HUB are not supported.) N Please connect directly to the USB port of your TV. If you are using a separate cable connection, there may be a USB compatibility problem. English - 30 BN68-01701A-ENG.indb 30 2008-08-12 �� 5:07:34 N Before connecting your device to the TV, please back up your files to prevent them from damage or loss of data. SAMSUNG is not responsible for any data file damage or data loss. N Do not disconnect the USB device while it is loading. N MSC supports MP3 and JPEG files, while a PTP device supports JPEG files only. N The sequential JPEG format is supported. N The higher the resolution of the image, the longer it takes to display on the screen. N The maximum supported JPEG resolution is 15360X8640 pixels. N For unsupported or corrupted files, the ‘Not Supported File Format’ message is displayed. N If the number of photo files exceeds 4000 (or the number of music files exceeds 3000), any files exceeding the 4000 limit may not be displayed in the Photo List (or Music List). N MP3 files with DRM that have been downloaded from a non-free site cannot be played. Digital Rights Management (DRM) is a technology that supports the creation of content, the distribution and management of the content in an integrated and comprehensive way, including the protection of the rights and interests of the content providers, the prevention of the illegal copying of contents, as well as managing billings and settlements. N When moving to a photo, loading may take a few seconds. At this point, the loading icon will appear at the screen. TV VCR DVD STB Using the WISELINK Pro Function This function enables you to view and listen to photo, music and/or movie files saved on a USB Mass Storage Class (MSC) device. Entering the WISELINK Pro Menu 1. Press the MENU button. Press the ▲ or ▼ button to select “Application”, then press the ENTERE button. 2. Press the ▲ or ▼ button to select “WISELINK Pro”, then press the ENTERE button. N The “WISELINK Pro” menu is displayed. WISELINK Pro TV VCR DVD SUM 851.98MB/995.00MB Free STB PHOTO Photo Music Movie Setup SUM Device Return O Press the W.LINK button on the remote control to display the “WISELINK Pro” menu. O Press the SOURCE button on the remote control repeatedly to select “USB”, then press the ENTERE button. 3. Press the Red button, then press the ▲ or ▼ button to select the corresponding USB Memory Device (i.e. if connected through a hub). Press the ENTERE button. N This function differs depending on the USB Memory Device / DLNA device connected to TV. N The selected USB device name appears at the bottom left of the screen. 4. Press the ◄ or ► button to select an icon (Photo, Music, Movie, Setup), then press the ENTERE button. To exit “WISELINK Pro” mode, press the W.LINK button on the remote control. Removing a USB Memory Device Safely Photo You can remove the device safely from the TV. image_1.jpg ▲ Month : Jan Play Current Group Date : Jan.01.2008 Color : Gray Delete SET RESET Composition : Folder : P-other Information Favourites : ★ ★ ★ Remove Safely 1. Press the TOOLS button in the WISELINK Pro file list screen, or while a Slide Show, music or movie is being played. 2. Press the ▲ or ▼ button to select “Remove Safely”, then press the ENTERE button. 3. Remove the USB device from the TV. Preference Monthly Jan SUM English - 31 BN68-01701A-ENG.indb 31 Nov ▲ Timeline Device Favourites Setting Select SET Jump Option RESET 2008-08-12 �� 5:07:35 Screen Display Photo 2 image_1.jpg 1File(s) Selected 6 Month : Jan Date : Jan.01.2008 Color : Gray Composition : Folder : P-other Favourites : ★ ★ ★ 1 Preference Monthly 3 Jan SUM 5 Nov 4 ▲ Timeline 7 Device Favourites Setting Select Jump Option 1. Currently selected file: The currently selected file is highlighted. Photo and movie files are displayed as thumbnail images. 2. Information Window: Shows information about the currently selected file. There is a separate information window for photo and movie files only. For music files, the file information is also displayed in the location where the file is displayed. 3. Current Sort Standard: This field shows the current standard for sorting files. Press the ▲ or ▼ button to change the standard for sorting files. 4. View Groups: Shows the sorting groups. The sorting group including the currently selected photo is highlighted. 5. Current Device: Shows the currently selected device name. Press the Red button to select a device. 6. Item Selection Information: Shows the number of photos that are selected by pressing the Yellow button. 7. Help Items • Red (Device) button: Selects a connected device. • Green (Favourites Setting) button: Changes the favourites setting for the selected file. Press this button repeatedly until the desired value appears. • Yellow (Select) button: Selects file from the file list. Selected files are marked with a symbol c. Press the yellow button again to cancel a file selection. • πµ (Jump) button: Jumps to the previous sorting group/Jumps to the next sorting group. • TOOLS (Option) button: Displays the option menus. (The option menu changes according to the current status.) Using the Remote Control Button in WISELINK Pro Menu Button ▲/▼/◄/►/wheel ENTERE Operations Move the cursor and select an item. Select the currently selected item. While playing a slide show, movie, or music file: - Pressing the ENTERE button during play pauses the play. - Pressing the ENTERE button during pause resumes the play. ∂/∑ Play or pause the Slide Show, music or movie. RETURN Return to the previous menu. TOOLS ∫ π/µ INFO W.LINK P >/<, PRE-CH EXIT Run various functions from the Photo, Music and Movie menus. Stop the current slide show, Music or Movie file. Jump to previous group/Jump to next group. Show file information. Exit WISELINK Pro mode. Stop WISELINK Pro mode and Returns to TV mode. Stop the current function and return to the WISELINK Pro main menu. English - 32 BN68-01701A-ENG.indb 32 2008-08-12 �� 5:07:35 Using and Sorting Photo List You can sort photos in the Photo List by a particular standard. 1. Press the ▲ or ▼ button to select a sorting standard in the Photo list. N The photos are sorted according to the newly selected sorting standard. N To move to the previous/next group, press the π (REW) or µ (FF) button. 2. Press the ∂ (Play)/ENTERE button to start the Slide Show in the order selected by the user. N The information of a photo file is automatically set. N The “Color” and “Composition” information extracted from a photo file may be different from the user’s expectations. N Photo information is automatically set. You can change the “Color”, “Composition”, and “Favourites”. N Photos for which information cannot be displayed are set as “Unclassified”. N PTP does not support folder sort mode. Photo Preference Monthly image_1.jpg Month : Jan Date : Jan.01.2008 Color : Gray Composition : Folder : P-other Favourites : ★ ★ ★ Jan Nov ▲ Timeline SUM Device Favourites Setting Select Jump Option Sorting Standard for the Photo List Monthly It sorts and shows photos in the file by month. It sorts only by month (from January to December) regardless of year. Timeline It sorts and shows photos by date. It sorts by year and month from the earliest photo. Color It Sorts photos by color. You can change the photo color information. N “Color” options: Red, Yellow, Green, Blue, Magenta, Black, Gray, Unclassified. Composition It Sorts photos by composition. You can change the compositional information of photos. N “Composition” options: (horizontal), (vertical), (object), (perspective), (pattern), Unclassified. Folder It Sorts photos by folder. If there are many folders in USB, the photos files are shown in order in each folder. The photo file in the Root folder is shown first and the others are shown in alphabetical order by name. Preference It Sorts photos by preference (Favourites). You can change the photo preferences. N Changing the Favourites setting Select the desired photo in the Photo list, then press the Green button repeatedly until the desired setting appears. N “Favourites” options: ★ ★ ★ , ★ ★ ★ , ★ ★ ★ , ★ ★ ★ Photo List Option Menu Slide Show Using this menu, you can play a SlideShow using the photo files on the USB memory device. Photo image_1.jpg Month : Jan Slide Show Date : Jan.01.2008 Play Current Group Color : Gray Composition : Delete Folder : P-other Favourites : ★ ★ ★ Information Play Current Group ▼ Using this menu, you can play a SlideShow using only the photo files in the currently selected sorting group. Preference Delete Monthly Using this menu, you can delete the selected photo files. Jan SUM Nov ▲ Timeline Device Favourites Setting Select Jump Option Change Group You can change the “Color” and “Composition” information of photo files. N The group information of the current file is updated and the file is moved to the new group. N To change the information of multiple files, select the files you want by pressing the yellow button. English - 33 BN68-01701A-ENG.indb 33 2008-08-12 �� 5:07:36 TV VCR DVD STB Information The photo file information including the name, the size, the resolution, the date modified and the path is displayed. N You can view the information of photo files during a SlideShow using the same procedures. O Alternatively, select a photo from the photo list and press the INFO button to view the information. Remove Safely You can remove the device safely from the TV. Viewing a Photo or Slide Show Viewing a Slide Show SET 1. Press the ◄ or ► button to select the desired photo in the Photo list. 2. Press the TOOLS button. 3. Press the ▲ or ▼ button to select “Slide Show”, then press the ENTERE button. ► Normal20/22 image_1.jpg RESET 440x440 2.0KB 2008/1/1 Option Return N All files in the photo list will be used for the Slide Show. N During the slide show, files are displayed in order from the currently shown file. N The Slide Show progresses in the order sorted in the Photo list. N Music files can be automatically played during the Slide Show if the “Background Music” is set to “On”. (Refer to page 35). SUM E Pause Previous Next O While a photo list is displayed, press the ∂(Play)/ENTERE button on the remote control to start slide show. N SlideShow Control Buttons ENTERE SET Play/Pauses the Slide Show. ∫ RESET Exit Slide Show and return to the photo list. ∂ Play the Slide Show. TOOLS Run various functions from the Photo menus. ∑ Pause the Slide Show. π/µ Change the SlideShow playing speed. Playing current group 1. 2. 3. 4. Press the ▲ or ▼ button to select a sorting standard. (“Monthly”, “Timeline”, “Color”, “Composition”, “Folder”, “Preference”) Press the π (REW) or µ (FF) button to select the desired group. Press the TOOLS button. Press the ▲ or ▼ button to select “Play Current Group”, then press the ENTERE button. N Only the photos in the sorting group including the selected files will be used for the Slide Show. To perform a SlideShow with only the selected files 1. Press the ◄ or ► button to select the desired photo in the Photo list. 2. Press the yellow button. Repeat the above operation to select multiple photos. N The c mark appears to the left of the selected photo. N If you select one file, the SlideShow will not be performed. N To deselect all selected files, press the TOOLS button and select “Deselect All”. 3. Press the ∂ (Play)/ENTERE button. O The selected files will be used for the Slide Show. English - 34 BN68-01701A-ENG.indb 34 2008-08-12 �� 5:07:37 Slide Show Option Menu Stop Slide Show/Start Slide Show Tools You can start or stop a SlideShow. Rotate You can rotate photos saved on a USB memory device. N Whenever you press the ◄ button, it rotates by 270˚, 180˚, 90˚, and 0˚. N Whenever you press the ► button, it rotates by 90˚, 180˚, 270˚, and 0˚. N If you have select “Zoom”, the “Rotate” deactivated. Stop Slide Show Rotate Zoom Slide Show Speed : Normal Background Music : Off Background Music Setting Picture Setting Sound Setting Information U Move Zoom E Enter e Exit You can magnify photos saved on a USB memory device. (x1 → x2 → x4) N To move the enlarged photo image, press the ENTERE button, then press the ▲/▼/◄/► buttons. Note that when the enlarged picture is smaller than the original screen size, the location change function doesn’t work. N The enlarged file is not saved. Slide Show Speed You can select the slide show speed. N You can select the Slide Show speed only during a slide show. N You can also change the speed of the Slide Show by pressing the π (REW) or µ (FF) button during the Slide Show. Background Music → On/Off If you set “Background Music” to On, the background music will be played when viewing photos one by one or in a Slide Show. If you set “Background Music” to On, a screen appears immediately where you can set the Background Music. To use this feature, there must be music and photo files stored on the USB device. Background Music Setting You can select background music when watching a SlideShow. N If you turn off the “Background Music”, even if the “Background Music Settings” have been set up, the background music will not be played. N Loading music files is needed to change BGM mode. Play music files in music category to load. • BGM Mode → Mood/Selected File/Shuffle • BGM Mood → Energetic/Rhythmical/Sad/Exciting/Calm N If you set “BGM Mode” to “Mood”, you can select a mood. N You cannot select a mood not part of the music files on the USB memory device. • Select Music File N If you set “BGM Mode” to “Selected File”, you can select a music file. Picture Setting/Sound Setting Refer to page 41. Information The photo file information is displayed. Remove Safely You can remove the device safely from the TV. English - 35 BN68-01701A-ENG.indb 35 2008-08-12 �� 5:07:37 Using and Sorting the Music List You can sort music files in the Music List by a particular standard. 1. Press the ▲ or ▼ button to select a sorting standard in the Music list. Music N Music files are sorted according to the newly selected sorting standard. Thanks I Love You Better than yesterday N To move to the previous/next group, press the π (REW) or µ (FF) Jee Darby Catherine button. 2. Press the ENTERE button to start playing music in the order selected by Energetic ★★★ Sad ★★★ Calm ★★★ the user. N The information of the music files is automatically set. Title N The “Mood” information extracted from a music file may differ from the expectations of the user. Device Favourites Setting Select Jump Option SUM N Music information is automatically set. You can change the “Mood” and “Favourites”. N Music files for which information cannot be displayed are set to “Unclassified”. N If there is no title information for a music file, the filename is displayed. N If no information is available for the Genre, Artist, Album, or Year, the corresponding item is displayed as blank. Album 1 2005 Pop Preference Album 2 2005 Pop F G H Artist I ▲ Album 3 2005 Pop J L P S T V Sorting Standard for the Music List Title: It sorts the Music titles in symbol/Number/alphabet/special order, and shows the music file. Artist: It sorts the music file by artist in symbol/Number/alphabet/special order. Mood: It sorts music files by the mood. You can change the music mood information. TV VCR DVD STB N “Mood” options: Energetic, Rhythmical, Sad, Exciting, Calm, Unclassified Genre: It sorts music files by the genre. Folder: It sorts music files by the folder. If there are many folders in USB, the files are shown in order in each folder. The music file in the Root folder is shown first and the others are shown in alphabetical order by name. Preference: It sorts music files by preference (Favourites). You can change the music files preferences. N Changing the Favourites setting Select the desired music file in the Music list, then press the Green button repeatedly until the desired setting appears. N To change the information of multiple files, select files by pressing the yellow button. N “Favourites” options: ★ ★ ★ , ★ ★ ★ , ★ ★ ★ , ★ ★ ★ Music List Option Menu Play Current Group: Using this menu, you can only play music files in the currently selected sorting group. Delete: Using this menu, you can delete the selected music files. Change Group: You can change the mood information of music files. The group information of the current file is updated and the file is moved to the new group. N To change the information of multiple files, select files by pressing the yellow button. Information: The music file information including the name, the size, the date modified and the path is displayed. N You can view the information of music files during a SlideShow using the same procedures. O Alternatively, select a music file from the music list and press the INFO button to view the information. Music Thanks Darby Album 1 2005 Pop Album 2 2005 Pop Sad ★★★ Artist Mood Genre SUM than Group yesterday PlayBetter Current Delete Catherine Change Group Album 3 Information2005 Pop I Love You Jee Sad Rhythmical ▼ ★★★ Sad ▲ Exciting ★★★ Exciting Device Favourites Setting Select Calm Jump ... Option Remove Safely: You can remove the device safely from the TV. SET RESET English - 36 BN68-01701A-ENG.indb 36 2008-08-12 �� 5:07:37 Playing a Music Playing a music file 1. Pressing the ◄ or ► button to select a music file to be played, 7/14 00:01:15 00:05:41 2. Press the ∂ (Play)/ENTERE button. I Love You N This menu only shows files with the MP3 file extension. Files with other file extensions are not displayed, even if they are saved on the same USB device. N π (REW) or µ (FF) buttons do not function during play. N The selected file is displayed at the top with its playing time. N To adjust the music volume, press the volume button on the remote control. To mute the sound, press the MUTE button on the remote Pause Previous Next Option Return SUM control. N The playing duration of a music file may be displayed as ‘00:00:00’ if its playing time information is not found at the start of the file. N Music Play Control Buttons ENTERE Play/Pauses the music file. ∂ Play the music file ∑ Pause the music file ∫ TOOLS Exit play mode and return to the music list. Run various functions from the Music menus. N Music function information icon When all music files in the folder (or the selected file) are repeated. “Repeat Mode” is “On”. When all music files in the folder (or the selected file) are played once. “Repeat Mode” is “Off”. Playing the music group 1. Press the ▲ or ▼ button to select a sorting standard. (“Title”, “Artist”, “Mood”, “Genre”, “Folder”, “Preference”) 2. Press the π (REW) or µ (FF) button to select the desired group. 3. Press the TOOLS button. 4. Press the ▲ or ▼ button to select “Play Current Group”, then press the ENTERE button. N The music files in the sorting group including the selected file are played. Playing the selected music files 1. Press the ◄ or ► button to select the desired music file in the music list. 2. Press the yellow button. Repeat the above operation to select multiple music files. N The c mark appears to the left of the selected music file. 3. Press the ∂ (Play)/ENTERE button. N Only the selected file is played. Music Play Option Menu Repeat Mode → On/Off Tools You can play music files repeatedly. Repeat Mode Picture Setting Sound Setting Information Remove Safely Picture Setting/Sound Setting Refer to page 41. Information U Move The music file information is displayed. ◄ L Adjust On ► e Exit Remove Safely You can remove the device safely from the TV. English - 37 BN68-01701A-ENG.indb 37 2008-08-12 �� 5:07:37 Using and Sorting the Movie List You can sort movies in the Movie List by a particular standard. 1. Press the ▲ or ▼ button to select a sorting standard in the Movie list. N The movie files are sorted according to the newly selected sorting standard. N To move to the previous/next group, press the π (REW) or µ (FF) button. 2. Press the ∂ (Play)/ENTERE button to play the movie in the order selected by the user. N The movies are sorted according to the newly selected sorting standard. N Movie information is automatically set. You can change the “Favourites”. Movie movie_1.jpg Date : Jan.01.2008 Folder : movie-folder Favourites : ★ ★ ★ Preference Title SYMBOL □ SUM ENG A M ▲ Timeline Device Favourites Setting Select Jump Option Sorting Standard for the Movie List Title It sorts and displays the Movie titles in symbol/Number/alphabet/special order. TV Timeline VCR DVD STB It sorts and shows movies by date. It sorts by year and month from the earliest movie. Folder If there are many folders in USB, the movies files are shown in order in each folder. The movie file in the Root folder is shown first and the others are shown in alphabetical order by name. Preference It sorts movies by preference. (Favourites) You can change the movie preferences. N Changing the Favourites setting Select the desired movie file in the movie list, then press the Green button repeatedly until the desired setting appears. N “Favourites” options: ★ ★ ★ , ★ ★ ★ , ★ ★ ★ , ★ ★ ★ Movie List Option Menu Play Current Group Using this menu, you can only play movie files in the currently selected sorting group. Movie movie_1.jpg Date : Jan.01.2008 Play Current Group Folder : movie-folder Favourites : ★ ★ ★ Delete Information Remove Safely Delete Using this menu, you can delete the selected movie files. Information The movie file information including the name, the size, the date modified and the path is displayed. N Alternatively, select a movie file from the movie list and press the INFO button to view the information. Preference Title Timeline SUM SYMBOL □ ENG A M ▲ Device Favourites Setting Select Jump Option Remove Safely You can remove the device safely from the TV. SET RESET English - 38 BN68-01701A-ENG.indb 38 2008-08-12 �� 5:07:38 Playing a Movie File Playingamoviefile 1/5 00:00:48 00:23:05 1. Pressing the ◄ or ► button to select a movie to be played, 2. Press the ∂ (Play)/ENTERE button. N The selected file is played. N The selected file is displayed at the top with its playing time. N The playing duration of a movie file may be displayed as ‘00:00:00’ if its playing time information is not found at the start of the file. N You can watch exciting gaming multimedia files, but the gaming function E Pause -20sec +20sec Option Return SUM is not supported. N Movie doesn’t support subtitles. (for example, not support smi, srt and sub files, etc and not support subtitles included in movie files) N Supported Video Formats ABC.avi Video Codec Type XviD MPEG2 H.264 HP MPEG-4 ASP H.264 HP MPEG-4 ASP Video Codec Resolution (Max) 720 x 576 720 x 576 1920 x 1088 720 x 576 1920 x 1088 720 x 576 PS MPEG2 1920 x 1088 24/25/30 TS MPEG2 1920 x 1088 24/25/30 Container Type avi mp4 Frame Rate 24/25/30 24/25/30 24/25/30 Audio codec AC3, MPEG1 (Layer 1, 2, 3), PCM ADPCM (MS, IMA), AAC LC AC3, MPEG1 (Layer 1, 2, 3), LPCM AC3, MPEG1 (Layer 1, 2, 3), LPCM N Video Play Control Buttons ENTERE Play/Pause the movie file ∂ Play the movie file ∑ Pause the movie file ∫ Exit play mode and return to the movie list. TOOLS Run various functions from the movie menus. ◄/►/Wheel Skip forwards or backwards through the movie file in 20 second intervals. ▲/▼/Wheel Play the next file or the previous file. N Movie function information icon When all movie files in the folder (or the selected file) are repeated. “Repeat Mode” is “On”. When all movie files in the folder (or the selected file) are played once. “Repeat Mode” is “Off”. Playing the movie group 1. 2. 3. 4. Press the ▲ or ▼ button to select a sorting standard. (“Title”, “Timeline”, “Folder”, “Preference”) Press the π (REW) or µ (FF) button to select the desired group. Press the TOOLS button. Press the ▲ or ▼ button to select “Play Current Group”, then press the ENTERE button. English - BN68-01701A-ENG.indb 39 2008-08-12 �� 5:07:39 Playing the selected movie files 1. Press the ◄ or ► button to select the desired movie file in the movie list. 2. Press the yellow button. Repeat the above operation to select multiple movie files. N The cmark appears to the left of the selected movie file. 3. Press the ∂ (Play)/ENTERE button. N Only the selected file is played. Playing movie continuously If you exit playing movie, playing it continuously later is possible. With “Play continuously” function, you can watch movie without watching again from beginning or bothering searching. 1. S elect movie file you want to Play continuously by pressing ◄ or ► button from the Movie List. 2. Press the ∂ (Play)/ENTERE button. 3. Select play continuously by pressing Blue button. N Movie will begin to play from where it was stopped being played. N If “Cont. movie play help” function was set “On”, a pop-up message will appear when you play movie file you want to Play continuously. (Refer to page 41) 4. T o exit “WISELINK Pro” mode, press the W.LINK button on the remote control. Movie Play Option Menu Repeat Mode Tools You can play the movie repeatedly. Repeat Mode Picture Setting Sound Setting Picture Size Information Safe Remove Picture Setting/Sound Setting Refer to page 41. Picture Size U Move • Fit: Play video at the TV screen size. • Original: Play video at the original size. ◄ On : Fit L Adjust ► e Exit Information The movie file information is displayed. Remove Safely You can remove the device safely from the TV. Deleting the Photo/Music/Movie File 1. Press the ◄ or ► button to select the desired file in the Photo/Music/Movie list. N To delete multiple files, select files by pressing the yellow button. 2. Press the TOOLS button. 3. Press the ▲ or ▼ button to select “Delete” (or “Delete selected File”), then press the ENTERE button. 4. Press the ◄ or ► button to select “OK”, then press the ENTERE button. N The file is deleted. N When a read-only file is deleted, the “This File is read-only file. Delete it?” message appear. N Read-only files among multiple files cannot be deleted. N If you select “Cancel”, the deletion is cancelled. N While removing files, don’t remove the USB memory device. N You cannot remove the PTP-connected digital camera picture files. N You cannot recover deleted Photo/music/movie files. Photo image_1.jpg Month : Jan Slide Show Date : Jan.01.2008 Play Current Group Color : Gray Composition : Delete Folder : P-other Favourites : ★ ★ ★ Information ▼ Preference Monthly Timeline SUM Jan Nov ▲ Device Favourites Setting Select Jump Option English - 40 BN68-01701A-ENG.indb 40 2008-08-12 �� 5:07:39 Picture/Music Settings Using WISELINK Pro While a slideshow, music or movie is being played, you can set the picture and sound. Picture Setting 1. Press the TOOLS button while a slideshow, music or movie is being played. 2. Press the ▲ or ▼ button to select “Picture Setting”. 3. Press the ◄ or ► button to select the “Picture Mode” (“Dynamic”, “Standard”, or “Movie”). 4. Press the ▲ or ▼ button to move to an item. (“Contrast”, “Brightness”, “Color”, “Dynamic Contrast”, “Black Adjust”, or “Reset”) N Select “Reset” to initialize the picture settings. 5. Press the ◄ or ► button to adjust the settings. N For more information on the picture settings, refer to pages 14~17. Picture Setting Picture Mode ◄ Contrast : Standard 95 Brightness : 40 Color : 50 Dynamic Contrast : Low Black Adjust : Low ► Reset U Move L Adjust E Enter R Return Sound Setting 1. Press the TOOLS button while a slideshow, music or movie is being played. 2. Press the ▲ or ▼ button to select “Sound Setting”. 3. Press the ◄ or ► button to select the “Sound Mode”. (“Standard”, “Music”, “Movie”, “Speech”, or “Custom”) 4. Press the ▲ or ▼ button to move to an item. N Select “Reset” to initialize the sound settings. 5. Press the ◄ or ► button to adjust the settings. N For more information on the sound settings, refer to page 19. Sound Setting Sound Mode ◄ Custom Balance : L50 R50 100Hz : 0 300Hz : 0 1KHz : 0 3KHz : 0 10KHz : 0 ► Reset U Move L Adjust E Enter R Return Using the Setup Menu Setup displays the user settings of the WISELINK Pro menu. 1. Press the W.LINK button on the remote control to display the WISELINK Pro menu. 2. Press the ◄ or ► button to select “Setup”, then press the ENTERE button. 3. Press the ▲ or ▼ button to select the desired option. 4. Press the ◄ or ► button to select the option, then press the ENTERE button. N To exit WISELINK Pro mode, press the W.LINK button on the remote control. WISELINK Pro SUM 851.98MB/995.00MB Free Setup Photo Music Movie SUM Setup Device e Exit Setup Slide Show Speed → Fast/Slow/Normal Select to control the slide show speed. Slide Show Speed Music Repeat Mode Movie Repeat Mode Cont. movie play help Screen Saver Run Time Information Remove Safely Music Repeat Mode → On/Off Select to repeatedly play music files. Movie Repeat Mode → On/Off Select to repeatedly play movie files. Cont. movie play help → On/Off SUM Device ◄ Normal ► : On : On : On : 3 min Move Adjust Return Select to display the help pop-up message for continuous movie playback. Screen Saver Run Time → 1 min/3 min/5 min Select to set the waiting time before the screen saver appears. Information Select to viewing the information of the connected device. Remove Safely You can remove the device safely from the TV. English - 41 BN68-01701A-ENG.indb 41 2008-08-12 �� 5:07:39 WISELINK Pro-DLNA Setting the DLNA Network DLNA allows you to watch videos and pictures saved on your PC on your TV through a network connection in Wiselink Pro mode. This removes the need to copy them to a USB storage device and then connect the device to your TV. To use DLNA, the TV must be connected to the network and the DLNA application must be installed on your PC. Network Connections Diagram PC TV LAN LAN External Modem (ADSL/VDSL/Cable TV) 1 3 2 1. Connect the [LAN] port on the rear panel of the TV to the external modem with a LAN Cable. 2. Connect the PC to which the “DLNA PC Share Manager” programme will be installed and the external modem using a LAN cable. 3. Connect the LAN port on the wall and the external modem with a Modem Cable. N You can connect the TV to the PC directly without connecting it through a Sharer(Router). Connecting to the Network 1. When connecting to the network is complete, set up the network on the TV. N The first 3 parts of the subnet address of the TV and the PC IP addresses should be the same and only the last part (the host address) should be changed. (e.g. IP Address: 123.456.789.**) 2. Run a “Network Test” to check the network settings. Installing the DLNA Application To play content on the PC on the TV, you have to first install the application. System Requirements 1. Insert the Programme CD supplied with this TV into your PC. 2. 20MB of free hard disk space is needed for the programme installation. N If you share files, up to 20MB of hard disk drive space is required for each 100 files. N If you cancel file sharing, the hard disk drive space used for the thumbnail information is also freed. Supported Formats 1. Image: JPEG (jpg, jpeg) 2. Audio: MP3 (mp3) 3. Video: MPEG1(mpg, mpeg), MPEG2 PS/TS(mpg, mpeg, trp, ts, tp), divx(mpg, mpeg, avi), MPEG4/H.264 (mpg, mpeg) English - 42 BN68-01701A-ENG.indb 42 2008-08-12 �� 5:07:40 Install the application 1. Run the Setup.exe file on the Programme CD supplied with the product. N Alternatively, you can download the file from www.samsung.com. 2. Install the SAMSUNG PC Share Manager as shown in the figures below. ► ► ► ► ► 3. When the installation is complete, the PC Share Manager icon appears on your Desktop. N Double-click the icon to run the programme. English - 43 BN68-01701A-ENG.indb 43 2008-08-12 �� 5:07:40 Using the DLNA Application The Programme Screen Layout 1 2 3 4 5 6 1. 2. 3. 4. 5. 6. 7. 7 Menus: The following application menus are provided : “File”, “Share”, “Server”, and “Help”. Click to share the selected PC server folder. Click to cancel sharing. Click to refresh the PC folder and files. Click to synchronize the share status. The folders and files of the PC to be shared are listed. Folders shared by the user are listed. ❑ File Property: Shows information on the selected file or folder. - Method 1: Select a file or folder and select the “File” menu and then select the “Property” sub-menu. - Method 2: Select a file or folder, right-click over the selected file or folder and then select “Property” from the pop-up menu. <Method 1> Name <Method 2> Name Name Modified Exit: Exits the DLNA application. If you select “Exit” without applying the changes after changing the shared status, a message will appear asking if you want to apply the changed settings to the PC. Select “Yes” to apply the changes and exit the application. Name Yes No English - 44 BN68-01701A-ENG.indb 44 2008-08-12 �� 5:07:40 ❑ Share Sharing a Folder You can share a folder from your PC to the TV. The maximum number of folders that can be shared is 32. N Your PC will operate as a server to the TV. - Method 1: Select a folder in “My Computer”, select the “Share” menu and then select the “Share Folder” sub-menu. - Method 2: Select a folder in “My Computer”, right-click over the selected folder and then select “Share Folder” from the popup menu. - Method 3: Locate the mouse pointer over a folder in the “My Computer” folder list in the left pane and drag&drop the folder into the Shared Folders pane. If a message appears asking you to confirm the shared folder, select “Yes”. <Method 1> Name Modified <Method 2> Name Modified <Method 3> Name Modified Yes No Cancelling a Shared Folder You can cancel a shared folder on your PC. Select a folder from the “Shared Folder” pane and select “Unshare Folder”. - Method 1: Select a folder from the “Shared Folder” pane, select the “Share” menu and then select “Unshare Folder”. - Method 2: Select a folder from the “Shared Folder” pane, right-click over the selected folder and then select “Unshare Folder” from the pop-up menu. - Method 3: Locate the mouse pointer over a folder in the “Shared Folder” pane and drag&drop the folder into the “My Computer” pane. If a message appears asking you to confirm the cancelation, select “Yes”. <Method 1> Name Modified <Method 2> Name Modified <Method 3> Name Modified Yes No Applying the Current Settings Perform this when synchronization is necessary due to a new shared folder or canceling a shared folder. The “Set Changed State” menu applies changes to shared folders to the data saved with the PC share programme. Since applying changes to the internal data is a time-consuming process, this function enables users to apply changes to the data only when required. Until the “Set Changed State” menu is selected, the changed state of the shared folder is not applied to the server. Changes to the shared folders are not applied to your PC until you select the “Set Changed State” menu. - Method 1: Select the “Share” menu and select the “Refresh DB” sub-menu. - Method 2: Click the “Set Changed State” icon. <Method 1> Name Modified <Method 2> Name English - 45 BN68-01701A-ENG.indb 45 2008-08-12 �� 5:07:41 Setting the Access Permission To enable the TV to find your PC, the TV must be set to “Set Device Policy” in the Access Permission Settings window. In addition, the PC server and the TV must be on the same subnet. - Method: Select the “Share” menu and select “Set Device Policy”. Rejected items are represented in gray. You can change the access permissions by using the Allow “Accept” / “Deny” button. To delete an item, select the item and select “Delete Item”. ❑ Server Server You can run or stop using your PC as a server. Run DLNA Digital Media Server when Windows Starts You can determine whether to start the PC server automatically when Windows starts. Change server name You can rename the PC server. Enter a new name and click “OK”. The new name will appear at the top right of the window and will appear on the TV. Name Modified Name Modified Name ❑ Help Version The programme version information message box appears. Name Modified English - 46 BN68-01701A-ENG.indb 46 2008-08-12 �� 5:07:41 Using the DLNA Function TV VCR DVD STB Using the DLNA Menu DLNA (Digital Living Network Alliance) enables content saved on a DLNA server (usually your PC) connected to your TV or over a network to be played. Wiselink Pro enables playing content saved on a USB memory device connected to the TV, while DLNA enables playing content saved on a DLNA server (your PC) connected to your TV or over the network. The procedures to use the content are the same as those for WISELINK Pro. If you install the PC share manager programme supplied with the TV onto a PC, you can have the PC perform the role of a DLNA server over the network. 1. Press the W.LINK button on the remote control to display the “DLNA” menu. O Press the SOURCE button on the remote control repeatedly to select WISELINK Pro DLNA : Server PHOTO Photo Music Movie SUM Setup Device e Exit “DLNA”, then press the ENTERE button. 2. Press the ◄ or ►button to select an icon (Photo, Music, Movie, Setup), then press the ENTERE button. N To exit “DLNA” mode, press the W.LINK button on the remote control. ❑ Photo Photo List option menu Sorting Photo List/Viewing the Information/Rotating the Photo file/Viewing a Slide Show During a Slide Show option menu Play & Pause/Slide Show Speed/Zoom/Rotate ❑ Music Music List option menu Sorting Music List/Viewing the Information/Playing a music file Music Play Option Menu Play & Pause/Repeat Mode ❑ Movie Movie List option menu Sorting Movie List/Viewing the Information/Playing a Movie file SET RESET Movie Play Option Menu Play & Pause/Repeat Mode ❑ Setup Slide Show Speed/Music Repeat Mode/Movie Repeat Mode/Screen Saver Run Time/Information N DLNA does not support the following functions. - The Background Music and Background Music Setting functions. - Sorting files by preference in the Photo, Music, and Movie folders. - The Change Group Info function. - The Delete function. - The Safe Remove function. - The π (REW)/µ (FF) button functions while a movie is playing. - Function to watch continuously when playing movie. N The Skip (◄/► button) or Pause function may not work while a movie is playing for the DLNA of other manufacturers, depending on the corresponding content information. N The playing time may not be displayed while a movie is playing. English - 47 BN68-01701A-ENG.indb 47 2008-08-12 �� 5:07:41 Content Library Activating the Content Library 1. Press the MENU button. Press the ▲ or ▼ button to select “Application”, then press the ENTERE button. 2. Press the ▲ or ▼ button to select “Content Library”, then press the ENTERE button. N The “Content Library” main menu is displayed. WISELINK Pro Anynet+ (HDMI-CEC) Application The “Content Library” enables you to view or play the built-in contents on the TV or stored on your USB device. The Delete, Move and Update functions will not work with the built-in content on the TV. Content Library ► InfoLive Product Guide O Press the CONTENT button on the remote control to display the “Content Library” main menu. 3. Press the ◄ or ► button to select an icon (Gallery, Cooking, Game, Children, Fitness), then press the ENTERE button. N The selected item will be run. N Refer to the explanation for the button in the display when the user uses the button while content is running. Content Library SET Gallery Cooking Setup Button Wheel (▲/▼/◄/►) ENTERE RETURN EXIT P >/<, PRE-CH Colour button –=+ CONTENT RESET Gallery Game USB Children R Return Fitness e Exit Operations Move the cursor and select an item. Select the currently selected item. Return to the previous menu. Stop the current function and return to the “Content Library” main menu. Stop Content Library mode and Returns to TV mode. Button that provide functions are described on the corresponding page. You can control the volume of the played content. Exit Content Library mode. N If you press the Volume or MUTE button, no OSD is displayed, but the function operates accordingly. Content Library contains text, graphics, images, multimedia, and other materials for informational and promotional purposes only. Materials in Content Library has been modified and keeps being revised and updated. The Materials in the Content Library may not be suitable for all audiences. Information in the Content Library is provided “as is.” Although the information provided to you in the Content Library is obtained or complied from sources we believe to be reliable, Samsung cannot and does not guarantee the accuracy, validity, timeliness or completeness of any information or data made available to you for any particular purpose. Under no circumstances, including negligence, shall Samsung be held liable, whether in contract or tort, for any direct, indirect, incidental, special or consequential damages, attorney fees, expenses, or any other damages whatsoever arising out of, or in connection with, any information contained in, or the use of, the Content Library, even if advised of the possibility of such damages. English - 48 BN68-01701A-ENG.indb 48 2008-08-12 �� 5:07:42 Using the Content Library ❑ Gallery Art/Relaxation/Party: This function plays a SlideShow with high resolution images and background music and produces various atmospheres. Using the Gallery function of the TV, you can change your home atmosphere. N Press the yellow button to playback all imageries. N There is default music for each for the “Art”, “Relaxation”, and “Party” options. N Press INFO button to see the credit and detail information in English for the imagery. Press INFO button again or press ► button for the credit information to go away (currently, the credit supports English only.) N The copyrights of the “Gallery” contents and all issues related to them are reserved by Gallery Player, Inc. N For additional “Gallery” contents, check for information through www.samsung.com. Please refer to the “Using Additional Content Using External USB Memory Storage” section (page 50) to see how to play additional imagery. ❑ Cooking Starters/Main Courses/Desserts: You can view various recipes that you can then easily follow step by step. Enjoy these contents which give you great ideas for meals. N The recipes introduced in the “Cooking” contents on the Samsung TV are based on recipes published by Anness Publishing. N The copyrights of the “Cooking” contents and all issues related to them are reserved by Practical Pictures. ❑ Game Dynamic Bowling/Minimini Cook: This category provides entertainment games for the whole family. N For the buttons used in the games, refer to the directions on the screen. N For the 2 embedded games, the copyrights are reserved by each of the corresponding game providers and all issues related to copyrights are reserved by the corresponding game providers. N More detail instruction on how to play a game is given at the beginning of each game page. ❑ Children Story/Song/Play: This is educational and interactive content that children can watch repeatedly. Enjoy existing stories, songs and games with the Boowa and Kwala characters. N The copyrights of the “Children” contents and issues related to them are reserved by UpToTen. ❑ Fitness Basic Stretches/Massage: This is beneficial health management content that provides stretching and massage exercises that can be enjoyed by the whole family. N This is beneficial health management content that provides stretching and massage exercises that can be enjoyed by the whole family. The “Basic Stretches” contents for the Samsung TV are based on the book Stretching by Suzanne Martin which is published by DK and the “Massage” contents are based on the books published by Anness Publishing. N The copyrights to “Basic Stretches” are reserved by the DK Publishing Company. The copyrights to the “Massage” content are reserved by Practical Pictures. All issues related to copyrights are reserved by the corresponding company. Using the Remote Control Button in Fitness menu Button Wheel (◄/►) ENTERE Operations View to previous step/View to next step Play or pause (in Basic and Advanced Stretches) ❑ Screen Saver Run Time → Off / 4 hour / 8 hour / 10 hour Select to set the waiting time before the screen saver appears. Press the yellow button to select “Setup” in the “Content Library” main menu. English - 49 BN68-01701A-ENG.indb 49 2008-08-12 �� 5:07:42 Using Additional Content Using External USB Memory Storage You can download contents onto a USB memory device and play them on your TV. (The contents on the external USB device are played directly without being copied to the built-in Flash memory of the TV.) Playing and Exiting New Content 1. Press the Red button in the “Content Library” main menu. N The USB Browser main screen is displayed. N A list of files saved on the USB device is displayed. 2. Press the ▲ or ▼ button to move to the file (or folder) you want to play. Press the ENTERE button. N The selected content is played. N Not support game program. N The use of contents is the same as in using the TV memory contents. N To return to the USB browser main screen, press the EXIT button. N To exit “Content Library” mode, press the P>/< button on the remote control. N “Content Library” only supports USB Mass Storage Class devices (MSC). MSC is a Mass Storage Class Bulk-Only Transport device. Examples of MSC are Thumb drives and Flash Card Readers (Both USB HDD and HUB are not supported.) Downloading New Contents Content Library Gallery Gallery Game Cooking Setup Content Library USB Children R Return Fitness e Exit USB << 1/1 >> Cooking Gallery Cooking Fitness Children ▼ New content other than the built-in contents will be provided via the Samsung. com website with or without charge. TV Memory Show UDN ▲ R Return Downloading Content 1. 2. 3. 4. Visit the www.samsung.com website and open the Content Library page. Enter the product number (UDN, Unique Device Number) when it is asked. Select a content item in the Contents Download page. Download the contents onto the USB memory device. N “Content Library” only supports USB Mass Storage Class devices (MSC). MSC is a Mass Storage Class Bulk-Only Transport device. Examples of MSC are Thumb drives and Flash Card Readers (Both USB HDD and HUB are not supported.) 5. Go to “Content Library” main menu by pressing CONTENT button or choosing “Content Library” 6. Plug the USB memory into USB port on the side of the TV. Finding a product number (Unique Device Number, UDN) 1. Insert the USB memory into the USB port on the side of the TV. 2. In the USB Browser main screen, press the Green button (Show UDN). 3. The 18-digit number on the screen is the product code. Provided Content Additional contents are available on www.samsung.com. English - 0 BN68-01701A-ENG.indb 50 2008-08-12 �� 5:07:42 About Anynet+ Connecting Anynet+ Devices Anynet+ is a function that enables you to control all connected Samsung devices that support Anynet+ with your Samsung TV’s remote. The Anynet+ system can be used only with Samsung devices that have the Anynet+ feature. To be sure your Samsung device has this feature, check if there is an Anynet+ logo on it. To connect to a TV TV Anynet+ Device HDMI . Cable Anynet+ Device 2 HDMI . Cable Anynet+ Device HDMI . Cable Anynet+ Device 4 HDMI . Cable 1. Connect the [HDMI 1], [HDMI 2], [HDMI 3] or [HDMI 4] jack on the TV and the HDMI OUT jack of the corresponding Anynet+ device using an HDMI cable. To connect to Home Theater TV Anynet+ Device Home Theater Optical Cable HDMI . Cable HDMI . Cable Anynet+ Device 2 HDMI . Cable Anynet+ Device HDMI . Cable Anynet+ Device 4 HDMI . Cable 1. Connect the [HDMI 1], [HDMI 2], [HDMI 3] or [HDMI 4] jack on the TV and the HDMI OUT jack of the corresponding Anynet+ device using an HDMI cable. 2. Connect the HDMI IN jack of the home theater and the HDMI OUT jack of the corresponding Anynet+ device using an HDMI cable. N Connect the Optical cable between the Digital Audio Out (Optical) jack on your TV and the Digital Audio Input on the Home Theater. N When following the connection above, the Optical jack only outputs 2 channel audio. You will only hear sound from the Home Theater’s Front Left and Right speakers and the subwoofer. If you want to hear 5.1 channel audio, connect the Digital Audio Out (Optical) jack on the DVD player or Cable/Satellite Box (ie Anynet Device 1 or 2) directly to the Amplifier or Home Theater, not the TV. N Connect only one Home Theater. N You can connect an Anynet+ device using the HDMI 1.3 cable. Some HDMI cables may not support Anynet+ functions. N Anynet+ works when the AV device supporting Anynet+ is in the Standby or On status. N Anynet+ supports up to 12 AV devices in total. Note that you can connect up to 3 devices of the same type. English - BN68-01701A-ENG.indb 51 2008-08-12 �� 5:07:43 Setting Up Anynet+ ❑ Anynet+(HDMI-CEC) Setup • Anynet+(HDMI-CEC) → Off / On: To use the Anynet+ Function, Anynet+ (HDMI-CEC) must be set to On. N When the “Anynet+ (HDMI-CEC)” function is disabled, all the Anynet+ related operations are deactivated. • Auto Turn Off → No / Yes: Setting an Anynet+ Device to turn Off Automatically when the TV is Turned Off N The active source on the TV remote must be set to TV to use the Anynet+ function. N If you set “Auto Turn Off” to “Yes”, connected external devices are also turned off when the TV is turned off. If an external device is still recording, it may or may not turn off. Application “Tools → Anynet+(HDMI-CEC)” performs the same function. WISELINK Pro Anynet+ (HDMI-CEC) ► Content Library InfoLive Product Guide Device List Setup U Move E Enter R Return E Enter R Return Set up Anynet+ (HDMI-CEC) Auto Turn Off : ON Off : Yes On U Move Scanning and Switching between Anynet+ Devices 1. Press the TOOLS button. Press the ENTERE button to select “Anynet+ (HDMI-CEC)”. View TV 2. Press the ▲ or ▼ button to select “Device List”, then press the ENTERE Device List Recording : DVDR button DVDR Operation N Anynet+ devices connected to the TV are listed. If you cannot find a device On Receiver : you want, press the red button to scan for devices. Setup N Only when you set “Anynet+ (HDMI-CEC)” to On in the “Setup” menu, the “Device List” menu appears. U Move E Enter R Return 3. Press the ▲ or ▼ button to select to a particular device and press the ENTERE button. It is switched to the selected device. N Switching to the selected devices may take up to 2 minutes. You cannot cancel the operation during the switching operation. N The time required to scan for devices is determined by the number of connected devices. N When the device scan is complete, the number of devices found are not displayed. N Although the TV automatically searches the device list when the TV is turned on via the power button, devices connected to the TV when the TV is on or under some conditions are not automatically displayed in the device list. Press the red button to search for the connected device. N If you have selected external input mode by pressing the SOURCE button, you cannot use the Anynet+ function. Make sure to switch to an Anynet+ device by using the “Device List”. English - 52 BN68-01701A-ENG.indb 52 2008-08-12 �� 5:07:43 Anynet+ Menu The Anynet+ menu changes depending on the type and status of the Anynet+ devices connected to the TV. Anynet+ Menu View TV Device List (device_name) Menu (device_name) Operation Record: (*recorder) Stop Recording: (*recorder) Receiver Description Anynet+ mode changes to TV broadcast mode. Shows the Anynet+ device list. Shows the connected device menus. E.g. If a DVD recorder is connected, the disc menu of the DVD recorder will appear. Shows the play menu of the connected device. E.g. If a DVD recorder is connected, the play menu of the DVD recorder will appear. Starts recording immediately using the recorder. (This is only available for devices that support the recording function.) Stops recording. Sound is played through the receiver. N If more than one recording device is connected, they are displayed as (*recorder) and if only one recording device is connected, it will be represented as (*device_name). TV Remote Control Buttons Available in Anynet+ Mode Device Type Operating Status Available Buttons After switching to the device, when Numeric buttons the menu of the corresponding ▲/▼/◄/►/wheel/ENTERE buttons Anynet+ Device device is displayed on the screen. Colour buttons / EXIT button After switching to the device, while π(Backward search) / µ(Forward search) ∫(Stop) / ∂(Play) / playing a file ∑(Pause) Device with built- After switching to the device, when P > / P < button in Tuner you are watching a TV programme Audio Device When Receiver is activated Volume / MUTE button N The Anynet+ function only works when the active source on the TV remote control is set to TV. N The ∏ button works only while in the recordable state. N You cannot control Anynet+ devices using the buttons on the TV. You can control Anynet+ devices only using the TV remote control. N The TV remote control may not work under certain conditions. In this case, reselect the Anynet+ device. N The Anynet+ functions do not operate with other manufacturers’ products. N The π, µ operations may differ depending on the device. Recording You can make a recording of a TV programme using a Samsung recorder. 1. Press the TOOLS button. Press the ENTERE button to select “Anynet+ (HDMI-CEC)”. 2. Press the ▲ or ▼ button to select “Recording: (device_name)”, then press the ENTERE button. Recording begins. N When there is more than one recording device When multiple recording devices are connected, the recording devices are listed. Press the ▲ or ▼ button to select a recording device and press the ENTERE button. Recording begins. N When the recording device is not displayed Select “Device List” and press the red button to search devices. View TV Device List Recording : DVDR : On DVDR Operation Receiver Setup U Move E Enter R Return 3. Press the EXIT button to exit. N You can record the source streams by selecting “Recording: (device_name)”. N Pressing the ∏ button will record whatever you are currently watching. If you are watching video from another device, the video from the device is recorded. N Before recording, check whether the antenna jack is properly connected to the recording device. To properly connect an antenna to a recording device, refer to the recording device’s users manual. English - 53 BN68-01701A-ENG.indb 53 2008-08-12 �� 5:07:43 Listening through a Receiver (Home theater) You can listen to sound through a receiver instead of the TV speaker. 1. Press the TOOLS button. Press the ENTERE button to select “Anynet+ View TV (HDMI-CEC)”. Device List Recording : DVDR 2. Press the ▲ or ▼ button to select “Receiver”. Press the ◄ or ► button to select DVDR Operation “On” or “Off”. On ► Receiver ◄ 3. Press the EXIT button to exit. Setup N If your receiver supports audio only, it may not appear in the device list. U Move L Adjust R Return N The receiver will work when you have properly connected the Optical IN jack of the receiver to the Optical Out jack of the TV. N When the receiver (home theater) is set to On, you can hear sound output from the TV’s Optical jack. When the TV is displaying a DTV(air) signal, the TV will send out 5.1 channel sound to the Home theater receiver. When the source is a digital component such as a DVD and is connected to the TV via HDMI, only 2 channel sound will be heard from the Home Theater receiver. N When using the WISELINK Pro feature, sound may not output properly through the receiver. N When listening through the receiver, there are restrictions for using the PIP and audio-related menus. N If there is a power interruption to the TV when the “Receiver” is set to “On” (by disconnecting the power cord or a power failure), the “Select Speaker” may be set to “External Speaker” when you turn the TV on again. (see page 20) Troubleshooting for Anynet+ Symptom Anynet+ does not work. I want to start Anynet+. I want to exit Anynet+. The message Connecting to Anynet+ device... appears on the screen. The Anynet+ device does not play. The connected device is not displayed. Solution • Check if the device is an Anynet+ device. The Anynet+ system supports Anynet+ devices only. • Connect only one receiver (home theater). • Check if the Anynet+ device power cord is properly connected. • Check the Anynet+ device’s Video/Audio/HDMI 1.3 cable connections. • Check whether Anynet+ (HDMI-CEC) is set to On in the Anynet+ setup menu. • Check whether the TV remote control is in TV mode. • Check whether it is Anynet+ exclusive remote control. • Anynet+ doesn’t work in certain situations. (Searching channels, Operating WISELINK Pro, Plug & Play, etc.) • When connecting or removing the HDMI 1.3 cable, please make sure to search devices again or turn your TV off and on again. • Check if the Anynet+ Function of Anynet+ device is set on. • Check if the Anynet+ device is properly connected to the TV and check if the Anynet+ (HDMICEC) is set to On in the Anynet+ Setup menu. • Press the TV button on the TV remote control to switch to TV. Then press the TOOLS button to show the Anynet+ menu and select a menu you want. • Select View TV in the Anynet+ menu. • Press the SOURCE button on the TV remote control and select a device other than Anynet+ devices. • Press P >/< and PRE-CH to change the TV mode. (Note that the channel button operates only when a tuner-embedded Anynet+ device is not connected.) • You cannot use the remote control when you are configuring Anynet+ or switching to a view mode. • Use the remote control when the Anynet+ setting or switching to view mode is complete. You cannot use the play function when Plug & Play is in progress. Check whether or not the device supports Anynet+ functions. Check whether or not the HDMI 1.3 cable is properly connected. Check whether Anynet+ (HDMI-CEC) is set to On in the Anynet+ setup menu. Search Anynet+ devices again. You can connect an Anynet+ device using the HDMI 1.3 cable only. Some HDMI cables may not support Anynet+ functions. • If it is terminated by an abnormal situation such as disconnecting the HDMI cable or power cord or a power failure, please repeat the device scan. The TV programme cannot Check whether the antenna jack on the recording device is properly connected. be recorded. The TV sound is not output Connect the optical cable between TV and the receiver. through the receiver. • • • • • English - 54 BN68-01701A-ENG.indb 54 2008-08-12 �� 5:07:43 TV VCR DVD STB InfoLive Using InfoLive You can view news, stock market and weather information services using SAMSUNG’s InfoLive service. N Set up the network. (Refer to pages 28~29) N The InfoLive service is only provided for England, France, Germany, Italy, Spain, Norway, Sweden, Denmark, Finland and Russia. The countries are determined by the “Country” setting configured during Plug & Play. Anynet+ (HDMI-CEC) Application Content Library InfoLive ► Product Guide 1. Press the MENU button to display the menu. Press the ▲ or ▼ button to select “Application”, then press the ENTEREbutton. 2. Press the ▲ or ▼ button to select “InfoLive”, then press the ENTERE button. Weather L Move R Return 3. Press the ◄ or ► button to select a service (“Weather”, “News”, “Stocks” or “Setup”) and press the ENTERE button. N You can select and view more than one service at the same time only for ‘News (without detailed information)’, ‘Weather-Today’s Weather’, and ‘Stocks-Favorite Stocks, Market Summary’. O Press the INFO.L button on the remote control to display the “InfoLive” menu. ALL THE MATERIALS AVAILABLE THROUGH InfoLive [‘InfoLive CONTENT’] ARE THE PROPERTY OF THE ORIGINATOR OF THE CONTENT [‘CONTENT OWNER’] AND/OR ITS AFFILIATES OR LICENSORS, AND ARE PROTECTED BY COPYRIGHT, TRADEMARK, AND OTHER INTELLECTUAL PROPERTY LAWS. ALL InfoLive CONTENT IS PROVIDED SOLELY FOR YOUR PERSONAL NONCOMMERCIAL USE. YOU MAY NOT USE ANY InfoLive CONTENT IN A MANNER THAT CONSTITUTES AN INFRINGEMENT OF THE CONTENT OWNERS’ RIGHTS SET RESET OR THAT HAS NOT BEEN AUTHORIZED BY THE CONTENT OWNER. MORE SPECIFICALLY, UNLESS EXPLICITLY AUTHORIZED IN THIS DISCLAIMER OR BY THE CONTENT OWNER, YOU MAY NOT MODIFY, COPY, REPRODUCE, REPUBLISH, UPLOAD, POST, TRANSMIT, TRANSLATE, SELL, CREATE DERIVATIVE WORKS, EXPLOIT, OR DISTRIBUTE IN ANY MANNER OR MEDIUM (INCLUDING BY EMAIL OR OTHER ELECTRONIC MEANS) ANY InfoLive CONTENT OR ANY OTHER MATERIAL FROM THE InfoLive SERVICE. CONTENT PROVIDED CONTENT OWNERS IN CONNECTION WITH THE InfoLive SERVICE MAY BE TIME-DELAYED AS SPECIFIED BY THE CONTENT OWNER AND/OR ITS AFFILIATES. InfoLive IS PROVIDED THROUGH AGREEMENT BETWEEN SAMSUNG AND THE CONTENT OWNER. InfoLive MAY BE TERMINATED OR INTERUPTED AT ANY TIME BY EITHER SAMSUNG OR THE CONTENT PROVIDER OR THROUGH TERMINATION OF THE AGREEMENT BETWEEN THEM. UNDER NO CIRCUMSTANCES, INCLUDING NEGLIGENCE, SHALL SAMSUNG OR THE CONTENT PROVIDER BE HELD LIABLE, WHETHER IN CONTRACT OR TORT, FOR ANY DIRECT, INDIRECT, INCIDENTAL, SPECIAL OR CONSEQUENTIAL DAMAGES, ATTORNEY FEES, EXPENSES, OR ANY OTHER DAMAGES WHATSOEVER ARISING OUT OF, OR IN CONNECTION WITH, SUCH TERMINATION OR INTERUPTION. SINCE CONTENT TRANSMITTED VIA InfoLive IS RECEIVED BY MEANS OF NETWORKS AND TRANSMISSION FACILITIES OVER WHICH SAMSUNG HAS NO CONTROL, SAMSUNG EXPRESSLY DISCLAIMS ANY RESPONSIBILITY OR LIABILITY FOR ANY INTERRUPTION OR SUSPENSION OF INTERLINK SERVICE OR FOR THE ABSENCE OF CONTENT RESULTING THEREFROM. INFORMATION IN THE InfoLive IS PROVIDED “AS IS,” AND CONSEQUENTLY, SAMSUNG DOES NOT WARRANT THE INFORMATION SO PROVIDED, EITHER EXPRESSLY OR IMPLIEDLY, FOR ANY PARTICULAR PURPOSE; AND SAMSUNG EXPRESSLY DISCLAIMS ANY IMPLIED WARRANTIES, INCLUDING BUT NOT LIMITED TO, WARRANTIES OF MERCHANTABILITY OR FITNESS FOR A PARTICULAR PURPOSE. SAMSUNG DOES NOT GUARANTEE THE ACCURACY, VALIDITY, TIMELINESS, LEGALITY, OR COMPLETENESS OF ANY INFORMATION OR DATA MADE AVAILABLE THROUGH InfoLive FOR ANY PARTICULAR PURPOSE AND UNDER NO CIRCUMSTANCES, INCLUDING NEGLIGENCE, SHALL SAMSUNG BE HELD LIABLE, WHETHER IN CONTRACT OR TORT, FOR ANY DIRECT, INDIRECT, INCIDENTAL, SPECIAL OR CONSEQUENTIAL DAMAGES, ATTORNEY FEES, EXPENSES, OR ANY OTHER DAMAGES WHATSOEVER ARISING OUT OF, OR IN CONNECTION WITH, ANY INFORMATION CONTAINED IN, OR AS A RESULT OF THE USE OF InfoLive BY YOU OR ANY THIRD PARTY, EVEN IF ADVISED OF THE POSSIBILITY OF SUCH DAMAGES. N Access to InfoLive is subject to the Yahoo’s Terms of Service available on page 67 (in English). N Yahoo Terms of Service in **language** are available on the web at **address**. French German Italian Spanish http://fr.docs.yahoo.com/info/utos.html http://de.docs.yahoo.com/info/utos.html http://it.docs.yahoo.com/info/utos.html http://es.docs.yahoo.com/info/utos.html Swedish Danish Finnish http://se.docs.yahoo.com/seterms.html http://dk.docs.yahoo.com/termsofservice.html http://fi.docs.yahoo.com/info/terms/?fr=sfp English - 55 BN68-01701A-ENG.indb 55 2008-08-12 �� 5:07:44 Using the Weather Service 1. Press the INFO.L button on the remote control. 2. Press the ◄ or ► button to move to the “Weather” service and press the ENTERE button. Weather L Move R Return Set up the Region 3. Press the Yellow button. Press the ▲ or ▼ button to select the initial letter (A~Z) of the location you want, then press the ENTERE button. 4. Press the ► button to move to the Category. Press the ▲ or ▼ button to select the location you want and press the ENTERE button. N You can check the weather of the selected region. Set up Weather Option London 59°F Options Weather 5. Press the Red button while using the service to change the “Weather” service option. 6. Press ▲ or ▼ button and select “Weather” option. N To exit the ”Weather” service, press the Blue button. N To exit the “InfoLive” service, press the EXIT button. Location Close L Move R Return Options Today’s Weather Weekly Forecast ESelect RReturn London 59°F Using the News Service The news provider may be changed in the future. 1. Press the INFO.L button on the remote control. 2. Press the ◄ or ► button to move to the “News” service and press the ENTERE button. N Press the ENTERE button to view the detailed article. N Press the ◄ or ► button to view the previous or next article. 3. Press the Red button while using the service to change the “News” service Option. 4. Press ▲ or ▼ button and select “News” service option. N The News service option changes depending on the provided web service. N To exit the ”News” service, press the Blue button. N To exit the “InfoLive” service, press the EXIT button. News L Move R Return GM turns 100 with focus on future E Enter News Options Close L Move R Return Options Politics Business News Entertainment Sports ESelect RReturn GM turns 100 with focus on future English - 56 BN68-01701A-ENG.indb 56 2008-08-12 �� 5:07:44 Using the Stock Service 1. Press the INFO.L button on the remote control. 2. Press the ◄ or ► button to move to the “Stocks” service and press the ENTERE button. 3. Press the Red button while using the service to change the “Stocks” service option. 4. Press ▲ or ▼ button and select “Stocks” service option, then press the ENTERE button. N Stock quotes delayed at least 20 minutes. The time delay differs according to the region. N To exit the “Stocks” service, press the Blue button. N To exit the “InfoLive” service, press the EXIT button. 12/24 Mon 15:00 updated Stocks U 1/2 AAA $ 0.000,00 ▲ $ 0.000,00 +00,00% BBB $ 0.000,00 ▼ $ 0.000,00 - 00,00% CCC$ 0.000,00 ▲ $ 0.000,00 +00,00% DDD$ 0.000,00 ▲ $ 0.000,00 +00,00% L Move R Return Quotes delayed at least 20 minutes. Brought to you by Yahoo! France. Options Favorite 12/24 Mon 15:00 updated Options Stocks L Move R Return Favorite Stocks: The Favorite stock information is displayed. You can set Close U 1/2 AAA $ 0.000,00 ▲ $ 0.000,00 +00,00% BBB $ 0.000,00 ▼ $ 0.000,00 - 00,00% CCC$ 0.000,00 ▲ $ 0.000,00 +00,00% DDD$ 0.000,00 ▲ $ 0.000,00 +00,00% Favorite Stocks Market Summary Stocks & News Quotes delayed at least 20 minutes. Brought to you by Yahoo! France. ESelect RReturn up the Favorite Stocks by pressing the Yellow button. Market Summary: Major indices are toggled and the entire index, amount of up or down, and % are displayed. Stocks & News: The Favorite stock information and major indices and Financial news are displayed. Setting Favorite Stocks Items 1. Press the Yellow button when “Favorite Stocks” or “Stocks & News” is selected. 2. Press the ▲ or ▼ button to select the exchange market you want and press the ENTERE button. N The Set “Favorite Stocks” screen appears. 3. Press the ◄, ►, ▲ or ▼ button to enter stock symbol. Then press the ENTERE button. N The search result appears. N Select the symbol input after checking the symbol contents of the newspaper or website. 4. Press the ENTERE button to set a favourite stock. N The selected stock is set as a Favorite Stock. N To delete your favourite stocks Press the Green button when “Favorite Stocks” or “Stocks & News” is selected. Press the ▲ or ▼ button to select a stocks, then press the ENTERE button. The c mark will disappear to the left of the stock name. Press the RETURN button. Options Stocks L Move R Return Favorite Stocks Market Summary Stocks & News 12/24 Mon 15:00 updated U 1/2 AAA $ 0.000,00 ▲ $ 0.000,00 BBB $ 0.000,00 ▼ $ 0.000,00 CCC$ 0.000,00 ▲ $ 0.000,00 DDD$ 0.000,00 ▲ $ 0.000,00 +00,00% - 00,00% +00,00% +00,00% ESelect RReturn Quotes delayed at least 20 minutes. Brought to you by Yahoo! France. Set Favorite Stocks Select the exchange market. O London Stock Exchange E Select R Return Set Favorite Stocks Enter stock symbol. ▲ ▼ U Adjust L Move E Select R Return English - 57 BN68-01701A-ENG.indb 57 2008-08-12 �� 5:07:44 InfoLive Setup 1. Press the INFO.L button on the remote control. 2. Press the ◄ or ► button to select “Setup”, then press the ENTERE button. 3. Press the ▲ or ▼ button to select the desired option. (“Auto Launch”, “Display Time”, “Font Size”, “Background Colour”, “InfoLive’s Position”) 4. Press the ▲ or ▼ button to select an option, then press the ENTERE button. • Auto Launch: Determines whether to launch InfoLive automatically when the TV is turned on. You can select either “Off” or “On”. • Display Time: Determines the time to display the news service on the TV screen. You can select “4 hours”, “8 hours”, “10 hours”, or “Always”. • Font Size: You can select letter size “Standard” or “Large” through InfoLive service. • Background Colour: You can select the Background Colour of InfoLive service. The colour is applied to each service, option and setup window. • InfoLive’s Position: You can set the position of each InfoLive service on the screen. You can select from six preset InfoLive positions (“Position 1”~“Position 6”). Setup L Move R Return InfoLive’s Setup Auto Launch : Off Display Time : 4 hours Font Size : Standard Background Colour : Black InfoLive’s Position N To exit the “Setup” service, press the RETURN button. N To exit the “InfoLive” service, press the EXIT button. U Move E Select R Return InfoLive’s Position Weather Stocks Weather News Stocks News Position 1 News Position 4 Stocks Position 2 Weather Position 3 Weather Stocks Weather News Stocks News Position 5 News Stocks Weather Position 6 English - 58 BN68-01701A-ENG.indb 58 2008-08-12 �� 5:07:45 Recommendations for Use Teletext Feature Most television stations provide written information services via Teletext. The index page of the teletext service gives you information on how to use the service. In addition, you can select various options to suit your requirements by using the remote control buttons. N For teletext information to be displayed correctly, channel reception must be stable. Otherwise, information may be missing or some pages may not be displayed. 1 : (exit) Exit from the teletext display. 2 6 (index) Used to display the index (contents) page at any time while you are viewing teletext. 3 8 (store) Used to store the teletext pages. TV VCR DVD STB 1 4 4 (size) Press to display the double-size letters in the upper half of the screen. For lower half of the screen, press it again. To display normal screen, press it once again. 5 5 (reveal) Used to display the hidden text (answers to quiz games, for example). To display normal screen, press it again. 6 / (teletext on/mix) Press to activate teletext mode after selecting the channel providing the teletext service. Press it twice to overlap the teletext with the current broadcasting screen. 7 8 9 0 2 3 7 1 (sub-page) Used to display the available sub-page. ! 4 8 2 (page up) Used to display the next teletext page. 9 3 (page down) Used to display the previous teletext page. 5 0 0 (mode) Press to select the teletext mode (LIST/FLOF). If you press it in the LIST mode, it switches into the List save mode. In the List save mode, you can save teletext page into list using the 8(store) button. ! 9 (hold) Used to hold the display on a given page if the selected page is linked with several secondary pages which follow on automatically. To resume, press it again. @ 7 (cancel) Used to display the broadcast when searching for a page. @ # 6 TV SET VCR DVD STB RESET # Colour buttons (red/green/yellow/blue) If the FASTEXT system is used by a broadcasting company, the different topics covered on a teletext page are colour-coded and can be selected by pressing the coloured buttons. Press one of them corresponding to the required. The page is displayed with other coloured information that can be selected in the same way. To display the previous or next page, press the corresponding coloured button. N You can change teletext pages by pressing the numeric buttons on the remote control. English - 59 BN68-01701A-ENG.indb 59 2008-08-12 �� 5:07:45 The teletext pages are organized according to six categories: Part A B C D E F Contents Selected page number. Broadcasting channel identity. Current page number or search indications. Date and time. Text. Status information. FASTEXT information. N Teletext information is often divided between several pages displayed in sequence, which can be accessed by: - Entering the page number - Selecting a title in a list - Selecting a coloured heading (FASTEXT system) TV VCR DVD STB TV VCR DVD STB O Press the TV button to exit from the teletext display. Setting Up Your Remote Control After the television has been set up properly, your remote control can operate in different modes: TV, VCR, DVD, Set-Top Box, Cable Box. Pressing the corresponding button on the remote control allows you to switch between these modes and control whichever piece of equipment you choose. N The remote control might not be compatible with all DVD Players, VCRs, Set-Top Boxes and Cable Box. Setting Up the Remote to Operate Your VCR, DVD, STB and Cable Box 1. Turn off your VCR, DVD, STB and Cable Box. 2. Press the MODE button and make sure that the VCR, DVD and STB LED is illuminated. 3. Press the SET button on your TV’s remote control. 4. Using the number buttons on your remote control, enter three digits of the VCR, DVD, STB or Cable Box code listed on pages 61~62 of this manual for your brand of VCR, DVD, STB or Cable Box. Make sure you enter three digits of the code, even if the first digit is a “0”. (If more than one code is listed, try the first one.) 5. Press the POWER button on the remote control. Your VCR, DVD, STB or Cable Box should turn on if your remote is set up correctly. If your VCR, DVD, STB or Cable Box does not turn on after set up, repeat steps 2, 3 and 4, but try one of the other codes listed for your brand of VCR, DVD, STB or Cable Box. If no other codes are listed, try each VCR, DVD, STB or Cable Box code, 000 through 080. N When your remote control is in VCR, DVD or STB mode, the volume buttons still control your TV’s volume TV VCR DVD SET RESET SET RESET STB English - 60 SET BN68-01701A-ENG.indb 60 RESET 2008-08-12 �� 5:07:45 Remote Control Codes VCR Brand Code Brand Code SAMSUNG ADMIRAL AIWA AKAI AUDIO DYNAMICS BELL&HOWELL BROKSONIC CANDLE CANON CITIZEN COLORTYME CRAIG CURTIS MATHES DAEWOO DB DIMENSIA DYNATECH ELECTROHOME EMERSON 000 001 002 003 004 005 077 078 079 020 025 004 027 032 007 026 018 022 002 003 006 008 015 055 021 056 002 003 006 008 015 055 007 002 024 002 007 008 017 021 025 056 064 066 003 010 011 012 013 014 015 016 007 026 017 025 034 001 003 006 021 022 025 030 032 034 040 047 050 052 060 063 065 066 067 069 073 018 024 028 029 048 051 061 025 002 005 017 021 056 002 007 019 025 041 042 074 021 002 007 018 019 021 026 037 041 054 056 007 008 018 021 026 037 081 082 083 007 008 018 026 037 070 036 006 007 008 009 010 025 038 025 021 056 059 007 008 018 021 026 037 062 006 021 006 021 024 025 034 005 019 041 075 019 034 041 046 MONTGOMERY WARD 020 MTC MULTITECH NEC OPTIMUS ORION PANASONIC PENTAX PENTEX RESEARCH+ PHILCO PHILIPS PIONEER PORTLAND PROSCAN QUARTZ QUASAR RADIO SHACK/ REALISTIC RCA SANSUI SANYO SCOTT SEARS SHARP SHIMTOM SIGNATURE SONY SYLVANIA SYMPHONIC TANDY TASHIKA TATUNG TEAC TECHNICS TEKNIKA TMK TOSHIBA TOTEVISION UNITECH VECTOR RESEARCH VICTOR VIDEO CONCEPTS VIDEOSONIC WARDS YAMAHA ZENITH 002 002 007 020 073 021 019 008 021 021 019 015 017 018 021 006 FISHER FUNAI GENERAL ELECTRIC GO VIDEO HARMAN KARDON HITACHI INSTANT REPLAY JC PENNEY JCL JVC KENWOOD KLH KONIA LG(Goldstar) LIOYD LOGIK LXI MAGNAVOX MARANTZ MARTA MEI MEMOREX MGA MIDLAND MINOLTA MITSUBISHI 002 026 018 003 006 020 027 025 027 021 025 018 006 037 025 021 006 066 003 002 002 007 026 007 002 002 007 023 025 005 025 038 008 018 026 037 062 064 074 075 076 056 071 072 041 075 056 059 080 026 039 053 049 055 056 018 020 021 024 025 029 034 048 056 017 019 021 035 041 043 057 068 076 024 047 018 034 033 052 019 045 038 067 024 028 029 041 048 051 015 058 033 044 025 056 059 025 037 068 021 025 031 019 029 051 052 006 026 026 003 006 019 020 021 024 025 034 038 041 008 018 026 037 027 033 SAMSUNG DVD Product Code Product Code DVD DVDR BD Record VCR COMBO VCR Record DHR COMBO 000 003 005 007 012 013 Home Theater VCR COMBO HDD Recorder COMBO TWIN TRAY COMBO STB DVD COMBO DVD Receiver AV Receiver 014 015 016 001 002 022 004 006 008 009 010 011 017 018 019 020 021 SAMSUNG SET-TOP BOX Product Code Ground wave STB CABLE STB 000 000 077 000 Satellite STB 001 004 078 003 002 008 079 008 008 013 009 010 011 012 013 014 075 076 080 081 082 013 English - 61 BN68-01701A-ENG.indb 61 2008-08-12 �� 5:07:45 DVD Product ANAM AUDIOVOX AUDIOLOGIC ANABA APEX DIGITAL AIWA BROKSONIC BLAUPUNKT B&K CURTIS MATHES CYBER HOME CLARION CIRRUS CYBER HOME CINEVISION DAEWOO DENON FARENHEIT FISHER GPX GO VIDEO GE GREENHILL HITACHI HITEKER HOYO HARMAN / KARDON IRT INTEGRA JBL JVC JATON KENWOOD KISS KONKA KLH LG(Goldstar) LOEWE LASONIC MOBILE AUTHORITY MEMOREX MALATA MAGNAVOX MINTEK Code 030 075 085 072 070 114 062 074 122 027 077 080 081 065 095 066 146 067 090 060 061 069 074 064 071 073 091 089 092 091 022 073 051 073 059 074 025 057 058 054 055 056 076 074 Product MONYKA NORCENT NEXT BASE NEC NANTAUS NESA OPTOMEDIA ELECTRONICS OPTIVIEW ONKYO PHILCO PRINCETON PROSCAN PANASONIC PHILIPS PIONEER ROTEL RIO RCA RAITE ROWA SAMPO SONY SHERWOOD SVA SYLVANIA SHARP SANSUI SANYO PANASONIC PHILIPS PIONEER ROTEL RIO RCA RAITE ROWA SAMPO SONY SHERWOOD SVA SYLVANIA SHARP SANSUI SANYO 071 074 086 083 084 088 111 112 123 078 079 082 125 068 089 133 135 074 113 110 033 115 116 108 109 100 106 107 075 031 093 094 Code 073 048 052 053 144 074 105 072 076 044 046 023 024 036 037 117 120 023 073 038 104 026 039 042 043 140 062 062 024 036 037 117 120 023 073 038 104 026 039 042 043 140 062 062 049 050 092 119 045 047 034 124 134 136 137 138 076 143 118 035 074 075 131 132 029 126 127 128 129 130 141 041 093 090 034 124 134 136 137 138 076 143 118 035 074 075 131 132 029 126 127 128 129 130 141 041 093 090 SET-TOP BOX, CABLE BOX Product ALPHASTAR ANAM CHANNEL MASTER CROSSDIGITAL CHAPARRAL DIRECT TV Code 023 043 018 019 035 015 067 DAEWOO 074 DISH NETWORK SYSTEM 069 DISHPRO 069 DRAKE 018 DX ANTENNA 027 ECHOSTAR 025 EXPRESSVU 069 GE 065 GENERAL INSTRUMENT 046 GI 116 GOI 069 078 Hamlin HTS 069 HOME CABLE 056 HITACHI 022 HUGHES NETWORK 015 IQ 020 IQ PRISM 020 JANEIL 059 JERROLD 063 JVC 069 LG(Goldstar) 044 MAGNAVOX 016 MEMOREX 016 MOTOROLA 064 MACOM 018 MITSUBISHI NEXT LEVEL Oak PHILIPS 034 016 017 019 022 045 060 061 062 065 066 068 070 024 032 069 070 071 047 048 063 064 099 106 100 105 017 113 114 070 073 021 036 038 039 040 041 042 084 098 103 100 105 015 047 048 064 101 Product Pioneer PRIMESTAR PANASONIC PAYSAT PROSCAN RCA RADIOSHACK REALISTIC Regal Regency SA samsung Scientific Atlanta STAR TRAK STS SKY SKY LIFE SHACK STAR CHOICE SONY Sprucer Stargate 2000 Sylvania Texscan Tocom TOSHIBA ULTIMATE TV UNIDEN Universal viewstar wamer amex ZENITH Code 015 016 017 021 033 067 094 096 098 103 093 095 079 119 046 049 050 063 058 059 061 062 078 016 065 066 051 052 053 065 066 064 057 078 090 098 117 118 000 001 002 003 004 014 075 080 078 079 117 118 026 020 027 031 005 006 007 064 064 054 060 097 111 091 091 107 015 017 028 029 030 060 066 016 021 037 055 056 108 109 094 096 098 103 121 024 031 068 092 104 036 038 039 040 041 042 097 102 112 119 089 097 115 008 009 010 011 012 013 081 082 076 077 072 057 110 112 120 English - 62 BN68-01701A-ENG.indb 62 2008-08-12 �� 5:07:46 Auto Wall-Mount Adjustment (Sold separately) (depending on the model) Once the auto wall mount is installed, your TV’s position can be easily adjusted. Auto Wall-Mount TV Rear Panel SERVICE Cable (Not supplied) Entering the menu Preference Setup 1. Press the ▲, ▼, ◄ or ► button on your remote control. N The Wall Mount Adjustment screen is displayed. N If the Auto Wall-Mount screen is not displayed when clicking on a direction button while watching your TV, use the menu to display that screen. - Press the MENU button to display the menu. Press the ▲ or ▼ button to select “Setup”, then press the ENTERE button. - Press the ▲ or ▼ button to select “Wall-Mount Adjustment”, then press the ENTERE button. Digital Text : Enable ► Wall-Mount Adjustment Melody : Off Entertainment : Off Energy Saving : Off PIP Software Upgrade Common Interface Remembering the Position 2. Adjust to the desired position using the ▲,▼,◄,► buttons. N If you press an arrow button when no OSD is displayed on the TV screen, Wall-Mount Adjustment the Adjustment screen appears. N Press the INFO button to reset. Press the ◄ or ► button to select “Yes”, then press the ENTERE button. The position is initialized to the default setting. Position 2 3. Press the blue button. Press the ▲ and ▼ buttons to select a save mode from Adjust Save either Position 1, Position 2 or Position 3 in order to save the current position. N To not save the current position, press the RETURN button. O When selecting a save mode, you cannot use the Colour buttons. 4. Press the ENTERE button to save. N When Position1 is selected, the message “Current position saved as Position1” is displayed. 5. Press the ENTERE button. N The saved Position appears on the left side of the OSD. Centre Moving to the remembered position 1. Complete Step 1 of “Entering the menu”. 2. Pressing a Colour (Red, Green, Yellow) button moves the auto wall mount to the saved position. N You can move the wall mount to one of the 3 pre-set positions by pressing the Red (Position 1), Green (Position 2) or Yellow (Position 3) buttons. N If you adjust the Position after moving to a pre-set position, the position display will disappear. Save Select a mode to save. Position Position2 Position Move Enter Return N For installation, refer to the Installation Manual provided with the wall mount. N For product installation and the installation and moving of the wall mount, make sure to consult a specialized installation company. N This installation manual is to be used when attaching the wall mount to a wall. When attaching to other building materials, please contact your nearest dealer. N The auto wall mount will not work when Anynet+ or WISELINK Pro is operating. N 37, 40 and 46 models are not compatible with the older wall mount model (WMN5090A). English - BN68-01701A-ENG.indb 63 2008-08-12 �� 5:07:47 Using the Anti-Theft Kensington Lock (depending on the model) The Kensington Lock is a device used to physically fix the system when using it in a public place. The appearance and locking method may differ from the illustration depending on the manufacturer. Refer to the manual provided with the Kensington Lock for proper use. The locking device has to be purchased separately. 1. Insert the locking device into the Kensington slot on the LCD TV (Figure 1) and turn it in the locking direction (Figure 2). 2. Connect the Kensington Lock cable. 3. Fix the Kensington Lock to a desk or a heavy stationary object. N The location of the Kensington Lock may be different depending on its model. Cable Figure 2 Figure 1 <Optional> Securing the TV to the Wall Caution: Pulling, pushing, or climbing on the TV may cause the TV to fall. In particular, ensure your children do not hang over or destabilize the TV; doing so may cause the TV to tip over, causing serious injuries or death. Follow all safety precautions provided on the included Safety Flyer. For added stability, install the anti-fall device for safety purposes, as follows. Wall Wall To avoid the TV from falling: 1. Put the screws into the clamps and firmly fasten them onto the wall. Confirm that the screws have been firmly installed onto the wall. N You may need additional material such as an anchor depending on the type of wall. N Since the necessary clamps, screws, and string are not supplied, please purchase these additionally. 2. Remove the screws from the center back of the TV, put the screws into the clamps, and then fasten the screws onto the TV again. N Screws may not be supplied with the product. In this case, please purchase the screws of the following specifications. N Screw Specifications - For a 17 ~ 29 Inch LCD TV: M4 X 15 / For a 32 ~ 40 Inch LCD TV: M6 X 15 3. Connect the clamps fixed onto the TV and the clamps fixed onto the wall with a strong string and then tie the string tightly. N Install the TV near to the wall so that it does not fall backwards. N It is safe to connect the string so that the clamps fixed on the wall are equal to or lower than the clamps fixed on the TV. N Untie the string before moving the TV. 4. Verify all connections are properly secured. Periodically check connections for any sign of fatigue for failure. If you have any doubt about the security of your connections, contact a professional installer. English - 64 BN68-01701A-ENG.indb 64 2008-08-12 �� 5:07:47 Troubleshooting: Before Contacting Service Personnel No sound or picture • • • • Check that the mains lead has been connected to a wall socket. Check that you have pressed the button on your set. Check the picture contrast and brightness settings. Check the volume. Normal picture but no sound • Check the volume. • Check whether the MUTEM button has been pressed on the remote control. • Check the “Select Speaker” settings. Screen is black and power indicator light blinks steadily • On your computer check; Power, Signal Cable. • The TV is using its power management system. • Move the computer’s mouse or press any key on the keyboard. No picture or black and white picture • Adjust the colour settings. • Check that the broadcast system selected is correct. Sound and picture interference • Try to identify the electrical appliance that is affecting the set and move it further away. • Plug your set into a different mains socket. Blurred or snowy picture, distorted sound • Check the direction, location and connections of your aerial. • This interference is often due to the use of an indoor aerial. Remote control malfunctions • Replace the remote control batteries. • Clean the upper edge of the remote control (transmission window). • Check the battery terminals. ‘Check signal cable.’ message is displayed • Check that the signal cable is firmly connected to the PC or video sources. • Check that the PC or video sources are turned on. On PC mode, ‘Not Supported Mode.’ message is displayed • Check the maximum resolution and the frequency of the video adaptor. • Compare these values with the data in the Display Modes. The damaged picture appears in the corner of the screen If “Just Scan” is selected in some external devices, the damaged picture may appear in the corner of the screen. This symptom is caused by external devices, not TV. The ‘Resets all settings to the default values.’ message appears. This appears when you press and hold the EXIT button for a while. The product settings are reset to the factory defaults. You may see small particles if you look closely at the edge of the bezel surrounding the TV screen. This is part of the product’s design and is not a defect. The TFT LCD panel uses a panel consisting of sub pixels (6 220 800) which require sophisticated technology to produce. However, there may be few bright or dark pixels on the screen. These pixels will have no impact on the performance of the product. English - 65 BN68-01701A-ENG.indb 65 2008-08-12 �� 5:07:47 Specifications Model Name LE40A856, LE40A859 LE46A856, LE46A859 LE52A856, LE52A859 Screen Size (Diagonal) 40 inches 46 inches 52 inches 1920 x 1080 @ 60 Hz 1920 x 1080 @ 60 Hz 1920 x 1080 @ 60 Hz 10W x 2 10W x 2 10W x 2 987 X 48 X 618 mm 987 X 265 X 669 mm 1 119 X 48 X 693 mm 1 119 X 283 X 745 mm 1 263 X 48 X 779 mm 1 263 X 314 X 832 mm 19 kg 25 kg 31 kg PC Resolution (Optimum) Sound Output Dimensions (WxDxH) Body With stand Weight With Stand Environmental Considerations Operating Temperature Operating Humidity Storage Temperature Storage Humidity 10°C to 40°C (50°F to 104°F) 10% to 80%, non-condensing -20°C to 45°C (-4°F to 113°F) 5% to 95%, non-condensing Stand Swivel (Left / Right) -20° ~ 20° N Design and specifications are subject to change without prior notice. N This device is a Class B digital apparatus. N For the power supply and Power Consumption, refer to the label attached to the product. English - 66 BN68-01701A-ENG.indb 66 2008-08-12 �� 5:07:47 Additional Terms of Service 1. ACCEPTANCE OF TERMS Welcome to Yahoo! UK & Ireland. Yahoo! UK Limited (“Yahoo!”) provides its service to you, subject to the following Terms of Service (“TOS”), which may be updated by Yahoo! from time to time without notice to you. You should review the TOS periodically for changes at: http://uk.docs.yahoo.com/info/terms.html. In addition, when using particular Yahoo! services, you and Yahoo! shall be subject to any guidelines and rules applicable to such services which may be posted by Yahoo! from time to time. All such guides and rules are hereby incorporated by reference into the TOS. In most cases the guides and rules are specific to a particular part of the Service and will assist you in applying the TOS to that part, but to the extent of any inconsistency between the TOS and any guide or rule, the TOS will prevail. Yahoo! may also offer services from time to time that are governed by other terms of service. In such cases the other terms of service will be posted on the relevant service to which they apply. 2. DESCRIPTION OF SERVICE Yahoo! currently provides users with access to a rich collection of on-line resources, including, various communications tools, online forums, shopping services, personalised content and branded programming through its network of properties (the “Service”). Unless explicitly stated otherwise, any new features that augment or enhance the current Service, including the release of new Yahoo! properties, shall be subject to the TOS. You acknowledge and agree that the Service is provided “AS IS” and that Yahoo! assumes no responsibility for the timeliness, deletion, mis-delivery or failure to store any user communications or personalisation settings. In order to use the Service, you must obtain access to the World Wide Web, either directly or through devices that access web-based content, and pay any service and/or telephony fees associated with such access. In addition, you must provide all equipment necessary to make such connection to the World Wide Web, including a computer and modem or other access device. Please be aware that Yahoo! has created certain areas on the Service that contain adult or mature content. You must be at least 18 years of age to access and view such areas. 3. YOUR REGISTRATION OBLIGATIONS AND SUPERVISING CHILDREN In consideration of your use of the Service, you agree to: (a) provide true, accurate, current and complete information about yourself as prompted by the Service’s registration form (such information being the “Registration Data”) and (b) maintain and promptly update the Registration Data to keep it true, accurate, current and complete. If you provide any information that is untrue, inaccurate, not current or incomplete, or Yahoo! has reasonable grounds to suspect that such information is untrue, inaccurate, not current or incomplete, Yahoo! has the right to suspend or terminate your account and refuse any and all current or future use of the Service (or any portion thereof). Yahoo! is concerned about the safety and privacy of all its users, particularly children. For this reason, parents who wish to allow their children access to the Service should assist them in setting up any relevant accounts and supervise their access to the Service. By allowing your child access to the Service, they will be able to access all of the Services including, email, message boards, groups, instant messages and chat (among others). Please remember that the Service is designed to appeal to a broad audience. Accordingly, as the legal guardian, it is your responsibility to determine whether any of the Services and/or Content (as defined in Section 6 below) are appropriate for your child. 4. YAHOO! PRIVACY POLICY Registration Data and certain other information about you is subject to our Privacy Policy. For more information, please see our full privacy policy at http://privacy.yahoo.com/privacy/uk 5. MEMBER ACCOUNT, PASSWORD AND SECURITY You will receive a password and account designation upon completing the Service’s registration process. You are responsible for maintaining the confidentiality of the password and account, and are fully responsible for all activities that occur under your password or account. You agree to (a) immediately notify Yahoo! of any unauthorised use of your password or account and any other breach of security, and (b) ensure that you exit from your account at the end of each session. Yahoo! cannot and will not be liable for any loss or damage arising from your failure to comply with this Section 5. 6. MEMBER CONDUCT You acknowledge that all information, data, text, software, music, sound, photographs, graphics, video, messages and other materials (“Content”), whether publicly posted or privately transmitted, are the sole responsibility of the person from which such Content originated. This means that you, and not Yahoo! are entirely responsible for all Content that you upload, post, email or otherwise transmit via the Service. Yahoo! does not control the Content posted via the Service and, as such, does not guarantee the accuracy, integrity or quality of such Content. You acknowledge that by using the Service, you may be exposed to Content that is offensive, indecent or objectionable. Under no circumstances will Yahoo! be liable in any way for any Content, including, but not limited to, for any errors or omissions in any Content, or for any loss or damage of any kind incurred as a result of the use of any Content posted, emailed or otherwise transmitted via the Service. You agree to not use the Service to: a. upload, post, email or otherwise transmit any Content that is unlawful, harmful, threatening, abusive, harassing, tortious, defamatory, vulgar, obscene, libellous, invasive of another’s privacy, hateful, or racially, ethnically or otherwise objectionable; b. harm minors in any way; c. impersonate any person or entity, including, but not limited to, a Yahoo! official, forum leader, guide or host, or falsely state or otherwise misrepresent your affiliation with a person or entity; d. forge headers or otherwise manipulate identifiers in order to disguise the origin of any Content transmitted through the Service; e. upload, post, email or otherwise transmit any Content that you do not have a right to transmit under any law or under contractual or fiduciary relationships (such as inside information, proprietary and confidential information learned or disclosed as part of employment relationships or under nondisclosure agreements); English - 67 BN68-01701A-ENG.indb 67 2008-08-12 �� 5:07:47 f. upload, post, email or otherwise transmit any Content that infringes any patent, trademark, trade secret, copyright or other proprietary rights (“Rights”) of any party; g. upload, post, email or otherwise transmit any unsolicited or unauthorised advertising, promotional materials, “junk mail”, “spam”, “chain letters”, “pyramid schemes”, or any other form of solicitation, except in those areas (such as shopping rooms) that are designated for such purpose; h. upload, post, email or otherwise transmit any material that contains software viruses or any other computer code, files or programs designed to interrupt, damage, destroy or limit the functionality of any computer software or hardware or telecommunications equipment; i. disrupt the normal flow of dialogue, cause a screen to “scroll” faster than other users of the Service are able to type, or otherwise act in a manner that negatively affects other users’ ability to engage in real time exchanges; j. interfere with or disrupt the Service or servers or networks connected to the Service, or disobey any requirements, procedures, policies or regulations of networks connected to the Service; k. intentionally or unintentionally violate any applicable law or regulation including, but not limited to, regulations promulgated by any securities exchange; l. “stalk” or otherwise harass another; or m. extract, collect, process, combine or store personal data about other users. You acknowledge that Yahoo! has no obligation to monitor Content. Yahoo! and its designees shall have the right (but not the obligation) in their sole discretion to refuse, move or remove any Content that is available via the Service that violates the TOS or is otherwise objectionable. You agree that you must evaluate, and bear all risks associated with, the use of any Content, including any reliance on the accuracy, completeness, or usefulness of such Content. You agree that Yahoo! may access, preserve, and disclose your account information and Content: (a) to its affiliated companies worldwide for the purpose of providing the Content to you in an efficient manner; (b) for the purpose of properly administering your account in accordance with the standard operating procedures of Yahoo! or its affiliated companies; and (c) if required to do so by law or in the good faith belief that any such access, preservation or disclosure is reasonably necessary to: (i) comply with legal process; (ii) enforce the TOS; (iii) respond to claims that any Content violates the rights of third-parties; (iv) respond to your requests for customer service; or (v) protect the rights, property, or personal safety of Yahoo!, its users and the public. You acknowledge that the technical processing and transmission of the Service, including your Content, may involve transmissions over various networks and changes to conform and adapt to technical requirements of connecting networks or devices. Yahoo! reserves the right to terminate your access to some or all parts of its Service if you withdraw your consent in this paragraph at any time. 7. SPECIAL ADMONITIONS FOR INTERNATIONAL USE Recognising the global nature of the Internet, you agree to comply with all local laws and rules regarding online conduct and acceptable Content. Specifically, you agree to comply with all applicable laws regarding the transmission of technical data exported from the United Kingdom, the United States and the country in which you reside (if different from the aforementioned). When you are on any international Yahoo! property, you are bound by the Terms of Service and applicable laws governing that Yahoo! property. 8. PUBLIC CONTENT POSTED TO YAHOO! (a) For purposes of the TOS, “publicly accessible areas” of the Service are those accessible by the general public. By way of example, a publicly accessible area of the Service would include public Yahoo! Groups, Yahoo! Answers and Yahoo! Message Boards, but would not include unlisted Yahoo! Groups or private Yahoo! communication services such as Yahoo! Mail or Yahoo! Messenger. You acknowledge that you are solely responsible for any personal data or information that you choose to disclose and make publicly accessible via the Service, and that under no circumstances will Yahoo! be liable in any way for the disclosure and public accessibility of such personal data or information. You acknowledge that any personal data or information (or any other Content) posted to publicly accessible areas may remain publicly accessible indefinitely. (b) With respect to Content you elect to post for inclusion in publicly accessible areas of Yahoo! Groups or that consists of photos or other graphics you elect to post to any other publicly accessible area of the Service, you grant Yahoo! a world-wide, royalty free and non-exclusive licence to reproduce, modify, adapt and publish such Content on the Service solely for the purpose of displaying, distributing and promoting the specific Yahoo! Group to which such Content was submitted, or, in the case of photos or graphics, solely for the purpose for which such photo or graphic was submitted to the Service. This licence exists only for as long as you elect to continue to include such Content on the Service and shall be terminated at the time you delete such Content from the Service. (c) With respect to all other Content you elect to post to other publicly accessible areas of the Service, you grant Yahoo! the royalty-free, perpetual, irrevocable, non-exclusive and fully sub-licensable right and licence to use, reproduce, modify, adapt, publish, translate, create derivative works from, distribute, perform and display such Content (in whole or part) worldwide and/or to incorporate it in other works in any form, media, or technology now known or later developed. 9. INDEMNITY You agree to indemnify and hold Yahoo! and its subsidiaries, affiliates, officers, agents, co-branders and other partners, and employees, harmless from any claim or demand, including reasonable attorneys’ fees, made by any third party due to or arising out of Content you submit, post to or transmit through the Service, your use of the Service, your connection to the Service, your violation of the TOS, or your violation of any rights of another. 10.NO RESALE OF SERVICE You agree not to reproduce, duplicate, copy, sell, resell or exploit for any commercial purposes, any portion of the Service, use of the Service, or access to the Service. English - 68 BN68-01701A-ENG.indb 68 2008-08-12 �� 5:07:47 11.GENERAL PRACTICES REGARDING USE AND STORAGE You acknowledge that Yahoo! may establish general practices and limits concerning use of the Service, including with out limitation the maximum number of days that email messages, message board postings or other uploaded Content will be retained by the Service, the maximum number of email messages that may be sent from or received by an account on the Service, the maximum size of any email message that may be sent from or received by an account on the Service, the maximum disk space that will be allotted on Yahoo’s servers on your behalf, and the maximum number of times (and the maximum duration for which) you may access the Service in a given period of time. You agree that Yahoo! has no responsibility or liability for the deletion or failure to store any messages and other communications or other Content maintained or transmitted by the Service. You acknowledge that Yahoo! reserves the right to log off accounts that are inactive for an extended period of time. You further acknowledge that Yahoo! reserves the right to change these general practices and limits at any time, in its sole discretion, with or without notice. 12.MODIFICATIONS TO SERVICE Yahoo! reserves the right at any time and from time to time to modify or discontinue, temporarily or permanently, the Service (or any part thereof) with or without notice. You agree that Yahoo! shall not be liable to you or to any third party for any modification, suspension or discontinuance of the Service. 13.TERMINATION You agree that Yahoo! in its sole discretion, may terminate your password, account (or any part thereof) or use of t he Service, and remove and discard any Content within the Service, for any reason, including, without limitation, for lack of use or if Yahoo! believes that you have violated or acted inconsistently with the letter or spirit of the TOS. Yahoo! may also in its sole discretion and at any time discontinue providing the Service, or any part thereof, with or without notice. You agree that any termination of your access to the Service under any provision of this TOS may be effected without prior notice, and acknowledge and agree that Yahoo! may immediately deactivate or delete your account and all related information and files in your account and/or bar any further access to such files or the Service. Further, you agree that Yahoo! shall not be liable to you or any third-party for any termination of your access to the Service. 14.DEALINGS WITH ADVERTISERS AND MERCHANTS Your correspondence or business dealings with, or participation in promotions of, advertisers and merchants found on or through the Service, including payment and delivery of related goods or services, and any other terms, conditions, warranties or representations associated with such dealings, are solely between you and such advertiser or merchant. To the fullest extent permitted by applicable law, you agree that: (a) Yahoo! shall not be responsible or liable for any loss or damage of any kind incurred as the result of any such dealings or as the result of the presence of such advertisers and merchants on the Service, and (b) any orders placed by you on, and any product specifications and product availability appearing on, the Service (including, without limitation, Yahoo! Shopping) are subject to confirmation by, and the terms and conditions of business of, the relevant Merchant. 15.LINKS The Service may provide, or third parties may provide, links to other World Wide Web sites or resources. Because Yahoo! has no control over such sites and resources, you acknowledge and agree that Yahoo! is not responsible for the availability of such external sites or resources, and does not endorse and is not responsible or liable for any Content, advertising, products, or other materials on or available from such sites or resources. You further acknowledge and agree that Yahoo! shall not be responsible or liable, directly or indirectly, for any damage or loss caused or alleged to be caused by or in connection with use of or reliance on any such Content, goods or services available on or through any such site or resource. 16.YAHOO’S PROPRIETARY RIGHTS You acknowledge and agree that the Service and any necessary software used in connection with the Service (“Software”) contain proprietary and confidential information that is protected by applicable intellectual property and other laws. You further acknowledge and agree that Content contained in sponsor advertisements or information presented to you through the Service or advertisers is protected by copyrights, trademarks, service marks, patents or other proprietary rights and laws. Except as expressly authorised by Yahoo! or advertisers, you agree not to modify, rent, lease, loan, sell, distribute or create derivative works based on the Service or the Software, in whole or in part. Yahoo! grants you a personal, non-transferable and non-exclusive right and licence to use the object code of its Software on a single computer; provided that you do not (and do not allow any third party to) copy, modify, create a derivative work of, reverse engineer, reverse assemble or otherwise attempt to discover any source code, sell, assign, sublicence, grant a security interest in or otherwise transfer any right in the Software. The foregoing is subject to applicable statute and other express law. You agree not to modify the Software in any manner or form, or to use modified versions of the Software, including (without limitation) for the purpose of obtaining unauthorised access to the Service. You agree not to access the Service by any means other than through the interface that is provided by Yahoo! for use in accessing the Service. 17.DISCLAIMERS YOU EXPRESSLY ACKNOWLEDGE AND AGREE THAT: A. YOUR USE OF THE SERVICE IS AT YOUR SOLE RISK. THE SERVICE IS PROVIDED ON AN “AS IS” AND “AS AVAILABLE” BASIS. TO TH E FULLEST EXTENT PERMITTED BY APPLICABLE LAW, YAHOO! EXPRESSLY DISCLAIMS ALL WARRANTIES, CONDITIONS AND OTHER TERMS OF ANY KIND, WHETHER EXPRESS OR IMPLIED, INCLUDING, BUT NOT LIMITED TO ANY IMPLIED TERM OF MERCHANTABILITY, SATISFACTORY Q UALITY, FITNESS FOR A PARTICULAR PURPOSE, AND ANY TERM AS TO THE PROVISION OF SERVICES TO A STANDARD OF REASONABLE CARE AND SKILL OR AS TO NON-INFRINGEMENT OF ANY INTELLECTUAL PROPERTY RIGHT. B. YAHOO! MAKES NO WARRANTY OR REPRESENTATION THAT (i) THE SERVICE WILL MEET YOUR REQUIREMENTS, (ii) THE SERVICE WILL BE UNINTERRUPTED, TIMELY, SECURE, OR ERROR-FREE, (iii) THE RESULTS THAT MAY BE OBTAINED FROM THE USE OF THE SERVICE WIL L BE ACCURATE OR RELIABLE, (iv) THE QUALITY OF ANY PRODUCTS, SERVICES, INFORMATION, OR OTHER MATERIAL PURCHASED OR OBTA INED BY YOU THROUGH THE SERVICE WILL MEET YOUR EXPECTATIONS, AND (V) ANY ERRORS IN THE SOFTWARE WILL BE CORRECTED. English - 69 BN68-01701A-ENG.indb 69 2008-08-12 �� 5:07:47 C. ANY MATERIAL DOWNLOADED OR OTHERWISE OBTAINED THROUGH THE USE OF THE SERVICE IS DONE AT YOUR OWN DISCRETION AND RIS K AND THAT YOU WILL BE SOLELY RESPONSIBLE FOR ANY DAMAGE TO YOUR COMPUTER SYSTEM OR LOSS OF DATA THAT RESULTS FROM THE DOWNLOAD OF ANY SUCH MATERIAL. D. NO ADVICE OR INFORMATION, WHETHER ORAL OR WRITTEN, OBTAINED BY YOU FROM YAHOO! OR THROUGH OR FROM THE SERVICE SHALL CREATE ANY WARRANTY OR OTHER OBLIGATION NOT EXPRESSLY STATED IN THE TOS. 18. LIMITATION OF LIABILITY YOU EXPRESSLY ACKNOWLEDGE AND AGREE THAT YAHOO! SHALL NOT BE LIABLE FOR ANY DIRECT, INDIRECT, INCIDENTAL, SPECIAL, CONSEQUENTIAL OR EXEMPLARY DAMAGES, INCLUDING BUT NOT LIMITED TO, DAMAGES FOR LOSS OF PROFITS, GOODWILL, USE, DATA OR OTHER INTANGIBLE LOSSES (EVEN IF YAHOO! HAS BEEN ADVISED OF THE POSSIBILITY OF SUCH DAMAGES), RESULTING FROM: (i) THE USE OR THE INABILITY TO USE THE SERVICE; (ii) THE COST OF PROCUREMENT OF SUBSTITUTE GOODS AND SERVICES RESULTING FROM ANY GOODS, DATA, INFORMATION OR SERVICES PURCHASED OR OBTAINED OR MESSAGES RECEIVED OR TRANSACTIONS ENTERED INTO THROUGH OR FROM THE SERVICE; (iii) UNAUTHORIZED ACCESS TO OR ALTERATION OF YOUR TRANSMISSIONS OR DATA; (iv) STATEMENTS OR CONDUCT OF ANY THIRD PARTY ON THE SERVICE; OR (v) ANY OTHER MATTER RELATING TO THE SERVICE. YOU AGREE THAT REGARDLESS OF ANY STATUTE OR LAW TO THE CONTRARY, ANY CLAIM OR CAUSE OF ACTION ARISING OUT OF OR RELA TED TO USE OF THE SERVICE OF THESE TOS MUST BE FILED WITHIN ONE (1) YEAR AFTER SUCH CLAIM OR CAUSE OF ACTION AROSE OR BE FOREVER BARRED. 19.EXCLUSIONS AND LIMITATIONS SOME JURISDICTIONS DO NOT ALLOW THE EXCLUSION OF CERTAIN WARRANTIES OR THE LIMITATION OR EXCLUSION OF LIABILITY FOR INCIDENTAL OR CONSEQUENTIAL DAMAGES. ACCORDINGLY, SOME OF THE ABOVE LIMITATIONS OF SECTIONS 17 AND 18 MAY NOT APPLY TO YOU. IN PARTICULAR, NOTHING IN THESE TOS SHALL AFFECT THE STATUTORY RIGHTS OF ANY CONSUMER OR EXCLUDE OR RESTRICT ANY LIA BIITY FOR DEATH OR PERSONAL INJURY ARISING FROM THE NEGLIGENCE OR FRAUD OF YAHOO!. 20.SPECIAL ADMONITION FOR SERVICES RELATING TO FINANCIAL MATTERS If you intend to create or join any service, receive or request any news, messages, alerts or other information from the Service concerning companies, stock quotes, investments or securities, please read the above Sections 17 and 18 again. They go doubly for you. In addition, for this type of information particularly, the phrase “Let the investor beware” is apt. The Service is provided for informational purposes only, and no Content included in the Service is intended for trading or investing purposes. Yahoo! shall not be responsible or liable for the accuracy, usefulness or availability of any information transmitted via the Service, and shall not be responsible or liable for any trading or investment decisions made based on such information. 21.NOTICE Notices to you may be made via either email or regular mail. The Service may also provide notices of changes to the TOS or other matters by displaying notices or links to notices to you generally on the Service. 22.TRADEMARK INFORMATION Yahoo!, the Yahoo! logo, Yahoo! in Chinese Characters, Yahooligans!, the Yahooligans! logo, YAHOO! KIDS, Yahoo! Kids logo, the “Jumpin Y Guy” logo, Do you Yahoo!?, Y!, Y! stylised, My Yahoo!, Eyeballs design, Homework Answers, The Scoop, Get Local, the Worlds Favorite Internet Guide, the Sunglasses design, e Café Yahoo!, Viaweb, Shop Find, EZSpree, EZWheels, I Shops, Permission Marketing, Yoyodyne, Get Rich Click, and Geocities trademarks and service marks, and other Yahoo! logos and product and service names are trademarks of Yahoo! Inc. (the “Yahoo! Marks”). Without Yahoo’s prior permission, you agree not to display or use in any manner, the Yahoo! Marks. 23.COPYRIGHTS and COPYRIGHT AGENTS Yahoo! respects the intellectual property of others, and we ask our users to do the same. If you believe that any of your intellectual property rights have been infringed on the Service, please go to our copyright policy to report the problem. 24.GENERAL INFORMATION These TOS (including the guides and rules referred to herein) constitute the entire agreement between you and Yahoo! and govern your use of the Service, superseding any prior agreements between you and Yahoo! You also may be subject to additional terms and conditions that may apply when you use affiliate services, third-party content or third-party software. The TOS and the relationship between you and Yahoo! shall be governed by the laws of England. You and Yahoo! agree to submit to the exclusive jurisdiction of the English courts. Any failure by Yahoo! to exercise or enforce any right or provision of the TOS shall not constitute a waiver of such right or provision. If any provision of the TOS is found by a court of competent jurisdiction to be invalid, the parties nevertheless agree that the court should endeavour to give effect to the parties’ intentions as reflected in the provision, and the other provisions of the TOS remain in full force and effect. Neither you nor Yahoo! may assign or transfer any rights or obligations under these TOS without the prior written consent of the other party, except that Yahoo! shall be entitled to assign or transfer any or all of its rights and obligations (without your prior consent) to any of its affiliated companies. The section titles in the TOS are for convenience only and have no legal or contractual effect. No Right of Survivorship and Non-Transferability. You agree that your Yahoo! account is non-transferable and any rights to your Yahoo! ID or contents within your account terminate upon your death. Any free account that has not been used for a certain period of time may be terminated and all contents therein permanently deleted in line with Yahoo!’s policy. 25.VIOLATIONS Please report any violations of the TOS to Yahoo! Customer Care. English - 70 BN68-01701A-ENG.indb 70 2008-08-12 �� 5:07:47