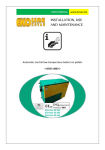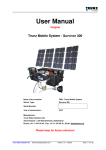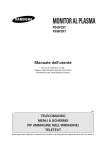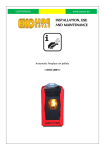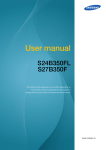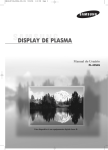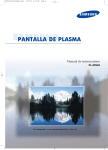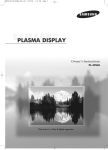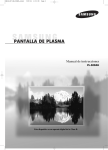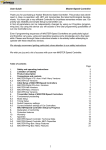Download Samsung PS-42P2ST User Manual
Transcript
ELECT PLASMA DISPLAY Owner’s Instructions Before operating the unit, please read this manual thoroughly, and retain it for future reference. REMOTE CONTROL ON-SCREEN MENUS PICTURE IN PICTURE TELETEXT ENG Safety Instructions ENG ◆ Do not place the PDP on an unstable cart, stand, tripod, bracket, table, or floor where it can fall. ◆ Do not expose the PDP to extreme temperature conditions or to extreme humidity conditions. ◆ Do not expose the PDP to direct sunlight and other sources of heat. ◆ Do not expose the PDP to any liquids. ◆ Never put objects of any kind into the television, and do not place a water-containing vessel on the PDP. ◆ During a storm conditions (especially when there is lightning) unplug the PDP from the mains socket and aerial. ◆ Do not step on or twist the power cord. ◆ Do not overload wall outlets or extension cords as this can result in a risk of fire or electric shock. ◆ Please use a soft and dry cloth (not containing volatile matter) when you clean the PDP. ◆ If the PDP is broken, do not try to repair it yourself. Contact qualified service personnel. ◆ If the remote control is not used for a long period of time, remove the batteries and store it in a cool, dry place. ◆ Do not drop the remote control. User Instructions ◆ Screen Image retention Do not display a still image (such as on a video game or when hooking up a PC to this PDP) on the plasma monitor panel for more than 2 hours as it can cause screen image retention. This image retention is also known as “screen burn”. To avoid such image retention, reduce the degree of brightness and contrast of this screen when displaying a still image. ◆ Cell Defect The plasma display panel consists of fine cells. Although the panels are produced with more than 99.9 percent active cells, there may be some cells that do not produce light or remain lit. ◆ Height The PDP can normally operate only under 2000m in height. It might abnormally function at a place over 2000m in height and do not install and operate there. ◆ Warranty - Warranty Period: One year starting from the purchase of your PDP. - Warranty does not cover any damage caused by image retention. - Burn-in is not covered by the warranty. 2 Caution ENG CAUTION RISK OF ELECTRIC SHOCK DO NOT OPEN ! CAUTION: TO PREVENT ELECTRICAL SHOCK, DO NOT REMOVE REAR COVER, NO USER SERVICEABLE PARTS INSIDE. REFER SERVICING TO QUALIFIED SERVICE PERSONNEL. The lightning flash and arrow head within the triangle is a warning sign alerting you of “dangerous voltage” inside the product. ☛ The exclamation point within the triangle is a warning sign alerting you of important instructions accompanying the product. WARNING: TO PREVENT DAMAGE WHICH MAY RESULT IN FIRE OR SHOCK HAZARD, DO NOT EXPOSE THIS APPLIANCE TO RAIN OR MOISTURE. ! The main voltage is indicated on the rear of the PDP and the frequency is 50 or 60Hz. Checking Parts Ferrite Cores for SCART Cable - 42” : 2 pieces - 50” : 4 pieces Install CD (RS-232C) Owner’s Instructions Remote Control/ AAA Batteries Power Cord AV Cables (RCA) 2 Ferrite Cores for Speaker Wire S-VIDEO Cable Download Cable (RS-232C) 3 ENG Contents (continued) ◆ FOREWORD ■ ■ ■ ■ Safety Instructions .................................................................................................... User Instructions ....................................................................................................... Caution ..................................................................................................................... Checking Parts ......................................................................................................... 2 2 3 3 ◆ CONNECTING AND PREPARING YOUR DISPLAY ■ ■ ■ ■ ■ ■ ■ ■ ■ ■ Your New Plasma Display Panel .............................................................................. Remote Control Buttons ........................................................................................... Inserting the Batteries in the Remote Control ........................................................... Installing the Display on the Wall Attachment Panel ................................................ Separating the Display from the Wall Attachment Panel .......................................... Before Connecting the Display to External Equipment ............................................. Connecting Speakers ............................................................................................... Connecting Your VCR or Cable Box......................................................................... Switching On and Off ................................................................................................ Viewing the Menus and Displays .............................................................................. 6 8 9 9 12 13 14 15 16 16 ◆ USING YOUR DISPLAY ■ ■ ■ ■ ■ ■ ■ ■ ■ ■ ■ ■ ■ ■ ■ Choosing Your Language ......................................................................................... Using the Various Setup Menus ............................................................................... - Color System / Digital NR / Auto Power ON / Panel Lock Using Automatic Picture Settings ............................................................................. Customizing the Picture ............................................................................................ Freezing the Current Picture..................................................................................... Changing the Picture Format .................................................................................... Adjusting the Volume ................................................................................................ Using Automatic Sound Settings .............................................................................. Customizing the Sound............................................................................................. Setting the Current Time........................................................................................... Switching On and Off Automatically ......................................................................... Setting the Sleep Timer ............................................................................................ Viewing the Picture in Picture (PIP) .......................................................................... Displaying Informations ............................................................................................ Viewing Pictures From External Sources ................................................................. 17 18 19 20 20 21 22 23 23 24 24 25 26 28 28 ◆ USING THE TELETEXT FUNCTION ■ ■ ■ ■ ■ 4 Teletext Feature........................................................................................................ Displaying the Teletext Information .......................................................................... Adjusting the Teletext Contrast................................................................................. Selecting Display Options ......................................................................................... Selecting a Teletext Page ......................................................................................... 29 30 31 31 32 ENG Contents ◆ CONNECTING AND OPERATING A PC ■ ■ ■ ■ ■ ■ ■ ■ ■ ■ ■ Connecting a PC....................................................................................................... Setting up Your Display Plug and Play ..................................................................... Setting up Your PC Software (Windows only) .......................................................... PC Input Mode .......................................................................................................... Controlling the Screen Color..................................................................................... Adjusting the Screen Quality .................................................................................... Changing the Screen Position .................................................................................. Initializing the Frequency, Phase, and Position ........................................................ Changing the Screen Size ........................................................................................ Enjoying the PIP Feature in PC mode ...................................................................... Power Saver (PC Mode Only) .................................................................................. 33 34 34 35 37 37 38 39 40 40 41 ◆ MULTIPLE DISPLAY CONTROL (MDC) FUNCTION ■ ■ ■ ■ ■ ■ ■ ■ ■ ■ ■ ■ ■ ■ ■ ■ ■ Multiple Display Control (MDC) ................................................................................ Setting the Multiple Display Control (MDC) .............................................................. Installing the Multiple Display Control (MDC) ........................................................... Viewing the Main Screen .......................................................................................... Confirming the Port ................................................................................................... Changing the Port ..................................................................................................... Controlling the Power ............................................................................................... Controlling the Input Source ..................................................................................... Controlling the Aspect Ratio (Video/S-Video/AV2) ................................................... Controlling the Aspect Ratio (PC) ............................................................................. Controlling the Time.................................................................................................. Setting the Picture (Video/S-Video/AV2) .................................................................. Setting the Picture RGB (PC) ................................................................................... Setting the Audio ...................................................................................................... Setting the Image Lock ............................................................................................. Displaying the Setting Values of Various Displays ................................................... Troubleshooting ........................................................................................................ 42 43 43 45 46 46 47 48 49 49 50 51 51 52 52 53 53 ◆ RECOMMENDATIONS FOR USE ■ ■ ■ Care and Maintenance ............................................................................................. 54 Troubleshooting: Before Contacting Service Personnel ........................................... 54 Wiring the Mains Power Supply Plug (UK Only) ....................................................... 55 5 Your New Plasma Display Panel ENG Front Panel SPEAKER SPEAKER POWER Remote Control Signal Receiver Press to turn the PDP on and off. Aim the remote control towards this spot on the PDP. SOURCE External input selection. MENU Menu display. - VOLUME + Volume adjustment. ▼ SELECT ▲ Control the cursor in the Menu. MUTE Temporary sound switch-off. 6 Your New Plasma Display Panel ➢ The actual configuration on your PDP may be different, depending on your model. ENG Rear Panel a) External Speaker Outputs (8Ω) Connect external speakers. b) S-VIDEO Input Connect a S-Video signal from an S-VHS VCRs or DVD players. c) VIDEO Input Connect a video signal from external sources like VCRs or DVD players. e) SCART Input Connect a audio, video, or RGB signal from external sources like VCRs or DVD players. (Signal Output does not operate). f) Audio Inputs (Video/PC) Connect a audio signal from external sources like VCRs or PC. g) RS-232C Input Connect the RS-232C output of your PC. d) PC Input Connect a PC signal from an PC. h) RS-232C Output Connect the RS-232C input of another PDP. 7 Remote Control Buttons ➢ ENG Some remote control buttons do not operate with the PDP. AUTOMATIC SWITCH-OFF VCR/DVD FUNCTIONS; - STOP - REWIND - PLAY/PAUSE/ - FAST-FORWARD Power POWER ON/OFF NUMERIC BUTTONS EXTERNAL INPUT SELECTION TEMPORARY SOUND SWITCH OFF TELETEXT NEXT PAGE PIP FUNCTIONS; - PIP ON/OFF - INTERCHANGE THE MAIN AND THE SUB PICTURE (SWAP) - LOCATION SELECTION (LOCATE) - SIZE SELECTION (SIZE) - INPUT SOURCE SELECTION (SOURCE) MAKE THE REMOTE CONTROL WORKS FOR MONITOR, VCR, CABLE, DVD PLAYER SELECT TO THE PC MODE DIRECTLY MENU DISPLAY/ PROGRAMME SELECTION BY NAME CONTROL THE CURSOR IN THE MENU VOLUME DECREASE VOLUME INCREASE CHANGE CONFIRMATION TELETEXT PREVIOUS PAGE TELETEXT SUB-PAGE DISPLAYING INFORMATIONS/ TELETEXT REVEAL TELETEXT ON VIDEO & TEXT MIX TELETEXT OFF (Refer to page 30 for details) FASTEXT TOPIC SELECTION SOUND EFFECT SELECTION ➢ 8 PICTURE SIZE/ TELETEXT SIZE SELECTION TELETEXT CANCEL STILL THE MAIN PICTURE PICTURE EFFECT SELECTION It is possible that the work of the transmitter is dull or not operated normally if the light of the Bulb is on around the PDP. Inserting the Batteries in the Remote Control ENG You must insert or replace the batteries in the remote control when you: ◆ Purchase the PDP ◆ Find that the remote control is no longer operating correctly 1 Remove the cover on the rear of the remote control by pressing the symbol downwards and then pulling firmly to remove it. 2 Insert two R03, UM4, “AAA” 1.5V or equivalent batteries taking care to respect the polarities: ◆ + on the battery against + on the remote control ◆ - on the battery against - on the remote control 3 Replace the cover by aligning it with the base of the remote control and pressing it back into place. ➢ Do not mix battery types, i.e. alkaline and manganese. Installing the Display on the Wall Attachment Panel ➢ Wall attachment panel is sold separately. Check with your dealer. Installation Notes ◆ Do not install the PDP on any place other than vertical walls. ◆ To protect the performance of the PDP and prevent troubles, avoid the followings: - Do not install next to smoke and fire detectors. Do not install in an area subjected to vibration or high voltage. Do not install in the wall. Do not install near or around any heating apparatus. ◆ Use only recommended parts and components. continued... 9 Installing the Display on the Wall Attachment Panel ➢ ENG Wall attachment panel is sold separately. Check with your dealer 1 Check for the stability of the wall where the PDP is to be installed. If the wall is not enough strong to support the PDP, strengthen the wall before installation. 2 Fix the wall attachment panel on the wall using bolts as shown in the figure: Fixing bolts must protrude from the wall appox. 1.5cm. 3 Using the wall attachment panel, you may adjust the angle of the display from 0 to 20 degrees. The angle can be set in 5 stages with 5 degrees of distance each using the angle control holes on the sides of the panel. When the angle has been set to 15 degrees. When the angle has been set to 5 degrees. Angle control holes 5 degrees of tilt 10 degrees of tilt 15 degrees of tilt No tilt 20 degrees of tilt 10 When the panel hasn't been tilted. Installing the Display on the Wall Attachment Panel ENG 4 Remove four large screws from the rear side of the display. Insert the bolts, dish-type washers, and insulation rubber into the four screw-holes as shown in the figure: Bolt Insulation rubber 5 Put the insulation rubber point protruding from the rear top of the display in the groove on the top of the wall attachment panel. Lift up the display a little bit so that the insulation rubber point at the bottom of the rear side of the display is put to the groove at the bottom of the wall attachment panel. (Do not lift the display with any pressure. The insulation rubber at the top may be taken off.) Œ ´ 11 Separating the Display from the Wall Attachment Panel ENG Remove the fixing bolts from both sides (left and right) of the wall attachment panel. Lift and pull the bottom of the display a small amount, to separate the insulation rubber point from the bottom of the wall attachment panel. Lift the display and separate the insulation rubber point from the groove on top of the wall attachment panel. Œ ´ 12 Before Connecting the Display to External Equipment ENG Carefully check the connectors for position and type before making any connections. Loose connectors can result in picture or color problems. Make sure that all connectors are securely inserted into their terminals. Ferrite Cores The ferrite cores are used to attenuate undesired signals. When connecting cables, attach one of these ferrite cores to the cable near the connector. 50” only ➢ When you connect the speaker wire to the External Speaker Out connector, first bind the speaker wire round the ferrite core to secure it. Connect to external devices. 13 Connecting Speakers ENG Connect the speaker audio cable to the external speaker output jack on the rear of the PDP matching the “+” and “-” ends of the cable with the diagram on the PDP. ➢ The speakers MUST have more than 7watts rating (impedance 8Ω). Connecting PDP and Speakers Fix the bracket onto the guide pole located on the rear of speaker and fasten the screws. After removing the three screws on the PDP, clamp the speaker and the PDP together and fasten the screws. Guide pole Guide pole ➢ When moving your PDP, do NOT hold the speaker connected to your PDP. It may damage the bracket clamping the speaker and your PDP together and result in a drop of your PDP and a risk of personal damage and injury. Connecting Stand and Speakers Guide pole 14 Connecting Your VCR or Cable Box ENG ◆ Connect a Video/S-Video cable between the Video/S-Video output jack on the VCR/Cable box and the Video input jack on the PDP. - For better video, you can use a S-Video cable. Rear panel ◆ Connect an Audio cable between the Audio output jack on the VCR/Cable box and the Audio input jack on the PDP. Videotape Playback 1 Turn on PDP and select the Video or S-Video mode (if S-Video jack is connected) by pressing the Source on the remote control. 2 Turn on your VCR, insert a videotape and press the Play button. VCR/Cable Box 15 Switching On and Off ENG Front panel The mains lead is attached to the rear of the PDP. ☛ 1 2 If you have purchased this PDP in the United Kingdom, refer to page 55 for further instructions on plug wiring. Plug the mains lead into an appropriate socket. ➢ The main voltage is indicated on the rear of the display and the frequency is 50 or 60Hz. Press the POWER ( ) button on the front panel or remote control to switch the display on. ➣ If your Monitor isn’t turned on when the power button is pressed... press the SELECT button to check if the Monitor mode has been chosen. Viewing the Menus and Displays Your PDP has a simple, easy-to-use menu system that appears on the PDP screen. This system makes it convenient and fast to use features on the PDP. Your PDP also lets you display the status of many of your PDP’s features. 16 1 With the power on, press the Menu button on the remote control. The main menu appears on the screen. 2 Use the joystick (up, down) button to the move items in the menu. Use the joystick (left, right) button to display, change, or use the selected items. Press the joystick button to enter items in the menu. On screen menus disappear from the screen automatically after about thirty seconds, or you can press the Menu button on the remote control to exit the menu. Choosing Your Language ENG When you start using your PDP for the first time, you must select the language which will be used for displaying menus and indications. SETUP Color System 1 Auto Digital NR Off Press the Menu button. Auto Power On On Result: Panel Lock Off The main menu is displayed. Miscellaneous 2 Move the joystick up or down to select the SETUP menu and press the joystick button. 3 Move the joystick up or down to select the Miscellaneous menu and press the joystick button. Result: The options available in the Miscellaneous group are displayed with the Language option is selected. Move Enter Exit SETUP à Language English ID Setup 4 Select the appropriate language by moving the joystick left or right repeatedly. ¨ TTX Contrast 00 ID Input Move Select Exit PC Mode SETUP Image Lock Scale 4:3 Auto Power On On Panel Lock Off Miscellaneous Move Enter 17 Exit Using the Various Setup Menus ENG SETUP à Color System Auto Digital NR Off Auto Power On On Panel Lock Off ◆ Color System You can use your PDP in many countries. Each country has its own broadcasting standard. Depending on your country, the color systems are displayed in the order given. ¨ ➣ Miscellaneous Move Select Exit ◆ Digital NR If the broadcast signal received is weak, you can activate the Digital Noise Reduction feature to help reduce any static and ghosting that may appear on the screen. SETUP Color System à Digital NR Auto ¨ On Auto Power On On Panel Lock Off ◆ Auto Power On When you disconnect the power cord and re-connect it, the PDP will be powered on automatically. You don’t need to press the “POWER” button on the front panel or remote control. Miscellaneous Move Select Exit ◆ Panel Lock The front panel of the PDP can be locked to prevent it from being used by young children, for example. SETUP Color System Auto Digital NR Auto Power On à Panel Lock Off If an abnormal phenomenon appears on the screen when Auto is selected, then select the color system manually. ¨ On Off Miscellaneous Move Select 1 Press the Menu button. Result: The main menu is displayed. 2 Move the joystick up or down to select the SETUP menu and press the joystick button. 3 To... Move the joystick... Move to the each feature up or down. Select the required option left or right. Exit SETUP Color System Auto Digital NR Off Auto Power On On Panel Lock à On ¨ Miscellaneous Move Select 18 Exit 4 When you have selected, press the Menu button repeatedly to return to normal viewing. Using Automatic Picture Settings ENG You can select the picture effect which best corresponds to your viewing requirements. The following picture effects are available in the order given: ◆ Custom, Standard, Sports, Movie, Mild, Dynamic. ➣ 1 In the PC mode, you can select Custom, High, Middle or Low. à Select Contrast Brightness Sharpness Color Color Tone Move Custom ¨ Normal Select Press the Menu button, then press the joystick button to enter the PICTURE menu. Result: 2 PICTURE The Select option is selected. Select the required picture effect by moving the joystick left or right repeatedly. You can select the picture effect by simply pressing the “P.STD” (Picture Standard) button on the remote control. 19 Exit Customizing the Picture ENG PICTURE Select Your PDP has several settings which allow you to control picture quality: Custom Contrast Brightness Sharpness Color Color Tone Move ◆ Contrast, Brightness, Sharpness, Color, Color Tone, Tint (NTSC only). ➣ Normal Adjust Contrast Exit 1 Press the Menu button, then press the joystick button to enter the PICTURE menu. 2 Move the joystick up or down to select the required option. 3 To adjust the... Move the joystick... ◆ ◆ ◆ ◆ Contrast Brightness Sharpness Color ◆ left or right. Result: The horizontal bar is displayed. ◆ Color Tone ◆ left or right to select the required option (Normal, Warm1, Warm2, Cool1, Cool2). 100 PICTURE Select Custom Contrast Brightness Sharpness Color Color Tone Move When the Select is set to Custom, the following settings can be adjusted. à Select Normal ¨ Exit 4 When you are satisfied with the settings, press the Menu button repeatedly to return to normal viewing. Normal ➣ ◆ If you make any changes to these settings, the picture standard is automatically switched to Custom. ◆ In the PC mode, you can’t adjust the Color and Color Tone. Freezing the Current Picture Press the “Still” button to freeze the picture on a given frame. To return to normal viewing, press the “Still” button again. ➣ 20 In the PIP mode, both the main and sub pictures freeze. Changing the Picture format ENG You can select the picture format which best corresponds to your viewing requirements by simply pressing the “P.Size” button. The following picture formats are available; ◆ Auto Wide, Wide, Panorama, 14:9, 4:3, Zoom1, Zoom2, Stretch. Auto Wide / Wide Panorama 14:9 Sets the picture to 16:9 wide mode. Use this mode for the wide aspect ratio of a panoramic picture. Magnify the size of the picture more than 4:3. 4:3 Zoom1 Zoom2 Sets the picture to 4:3 normal mode. This is a standard PDP screen size. Magnify the size of the picture vertically on screen. Magnify the size of the picture more than Zoom1. Stretch Using this mode, magnify the picture vertically and horizontally to be bigger than the picture in Zoom2. ➣ If you watch a still image, 14:9, or 4:3 mode for a long time, image may be burned onto the screen, view the PDP in Auto Wide, Wide, or Panorama mode as possible. 21 Adjusting the Volume ENG ◆ Press the + button to increase the volume (cursor moves to the right) ◆ Press the - button to decrease the volume (cursor moves to the left) You can switch the sound off temporarily, for example you may wish to answer the telephone. Front panel 1 Press the Mute button. Result: The sound is switched off and Mute is displayed. 2 When you wish to turn the sound back on at the same volume as before, press the Mute button again (or either of the volume buttons). ➣ The volume setting is retained: ◆ When you switch off using the POWER button on the front panel or remote control ◆ If there is a power failure. 22 Using Automatic Sound Settings ENG You can select the type of special sound effect to be used when watching a given broadcast. The following sound effects are available in the order given: ◆ Custom, Standard, Music, Movie, Speech. 1 Press the Menu button. Result: The menus available are displayed. 2 Move the joystick up or down to select the SOUND menu and press the joystick button. Result: The Select option is selected. 3 Select the required picture effect by moving the joystick left or right repeatedly. SOUND à Select Treble Bass Balance Surround Move Custom ¨ 50 50 0 Off Select Exit You can select the type of special sound effect by simply pressing the “S.STD” (Sound Standard) button on the remote control. Customizing the Sound The sound settings can be adjusted to suit your personal preferences. ◆ Treble, Bass, Balance, Surround. ➣ 1 2 3 4 5 When the Select is set to Custom, the following settings can be adjusted. Press the Menu button. Result: The menus available are displayed. SOUND Select Custom Treble Bass Balance Surround Move 50 50 0 Off Adjust Move the joystick up or down to select the SOUND menu and press the joystick button. Move the joystick up or down to select your required option. To adjust the... Move the joystick... ◆ Treble, Bass and Balance ◆ left or right. ◆ Surround ◆ left or right to select the required option (Off, Concert, Hall, Stadium). Exit SOUND Select Custom Treble Bass Balance Surround Move 50 50 0 à Concert ¨ Select When you are satisfied with the settings, press the Menu button repeatedly to return to normal viewing. 23 Exit Setting the Current Time ENG You can set the clock so that the current time is displayed when you press the “Display” button. You must also set the time if you wish to use the automatic On/Off timers. TIME Clock 10 : 30 On Time 0 : 00 Off Off Time 0 : 00 Off Sleep Timer Off On Time Volume Move 10 Select 1 Press the Menu button. Result: The menus available are displayed. 2 Move the joystick up or down to select the TIME menu and press the joystick button. Result: The Clock option is selected. 3 To... Move the joystick... Move to the each option (hour and minute) left or right. Set the each option up or down. Exit Switching On and Off Automatically You can set the On/Off timers so that the PDP will switch On and Off automatically at the time you select. TIME Clock 10 : 30 On Time 6 : 00 On Off Time 0 : 00 Off Sleep Timer Press the Menu button. Result: The menus available are displayed. 2 Move the joystick up or down to select the TIME menu and press the joystick button. 3 Move the joystick up or down to select the On Time option and press the joystick button. 4 To... Move the joystick... Move to the each option (hour, minute, and On/Off) left or right. Set the each option up or down. Off On Time Volume Move 1 10 Select Exit TIME Clock 10 : 30 On Time 6 : 00 On Off Time 23 : 00 On Sleep Timer 10 Min. On Time Volume Move Adjust 10 Exit 5 In the same way, set the time at which you wish to be switched Off (Off Time). If you want to set the volume level when the PDP switches on, move the joystick up or down to select the On Time Volume and adjust the volume level by moving the joystick left or right. 24 Setting the Sleep Timer ENG You can select a time period of between 10 and 360 minutes after which the PDP automatically switches to Standby mode. TIME Clock 1 2 3 Press the Menu button. Result: The menus available are displayed. On Time 6 : 00 On Off Time 23 : 00 On Move the joystick up or down to select the TIME menu and press the joystick button. On Time Volume à 10 Min. ¨ Sleep Timer Move Select Move the joystick up or down to select the Sleep Timer option and set the time interval for the PDP to stay on. ➣ 4 10 : 30 To cancel the sleep timer function, select the Off. When you are satisfied with the settings, press the Menu button repeatedly to return to normal viewing. You can set the sleep timer by simply pressing the “Sleep” button on the remote control. 1 Press the Sleep button on the remote control. Result: 2 If the sleep timer is... The screen displays... Already set Time remaining before the PDP will be placed in standby mode. Not yet set Word Off. Set the time interval for the PDP to stay on. 25 10 Exit Viewing the Picture in Picture (PIP) ENG à Select PIP AV 2 ➣ Double Exit PIP Select Move On à Source Swap Size Locate Press the Menu button. Result: The menus available are displayed. 2 Move the joystick up or down to select the PIP menu and press the joystick button. Result: The Select option is selected. 3 Set to On by moving the joystick left or right. Result: The options available in the PIP group are displayed. 4 Move the joystick up or down to select the Source option and move the joystick left or right repeatedly. Result: The external sources of sub picture are displayed in the following order. AV1(Video) ➞ AV1(S-Video) ➞ AV 2 5 Move the joystick up or down to select the Swap option and move the joystick left or right. Result: The main picture and sub picture are interchanged. 6 Move the joystick up or down to select the Size option and move the joystick left or right repeatedly. Result: The types of sub picture are displayed. Double ➞ Large ➞ Small ¨ AV 2 Double Select 1 Exit PIP On Source Swap Size Locate Move ➞ Select AV 2 Double Select Exit PIP On Source Swap Size Locate Move ➞ Select AV 2 à Double Select ¨ ➣ Exit 7 PIP Select On Source Swap Size Locate Move Select 26 Double ¨ Exit 8 ◆ In the PC mode, the size of sub picture may be different depending on the type of PC Monitor and its resolution. ◆ If the system is different between the main picture and the sub picture, the Double mode is not selected. Move the joystick up or down to select the Locate option and move the joystick left or right repeatedly. Result: You can move the sub picture where you want. ➣ AV 2 à ➞ Select If you have not connected any equipment to the PDP’s input jacks, you can not monitor the external sources of sub picture. ➞ Move ¨ On Source Swap Size Locate You can display a “Picture-In-Picture” screen within the main picture of input sources. In this way you can monitor the input sources from any connected equipment. Not available in the Double mode. When you have selected, press the Menu button repeatedly to return to normal viewing. Viewing the Picture in Picture (PIP) ENG You can enjoy the “PIP” feature by simply using the remote control. Features Description PIP ON Used to operate On/Off function of PIP directly. Swap Used to interchange the main picture and the sub picture. Locate Used to move the sub picture. ➣ Size ➣ Not available in the Double mode. Used to select the type of sub picture (Double, Large, Small). ➣ Source Power If the system is different between the main picture and the sub picture, the Double mode is not selected. Used to assign a source of sub picture (AV1(Video), AV1(S-Video), AV 2). If the main picture and the sub picture are different in broadcasting system, the sub picture might stop intermittently. 27 Displaying Informations ENG You can display the time and general informations by simply pressing the “Display” button. The followings are available: ◆ Modes of selected picture, sound and surround ◆ Color system ◆ Horizontal and vertical resolutions (in PC mode) ◆ Sleep timer Picture Custom Sound Custom ◆ Current time (when the time is set) Surround Concert ◆ External input mode. Color System Sleep Timer AV 2 Auto Off 9 : 45 Picture Sound Surround H-Resolution V-Resolution Sleep Timer Custom Custom Concert 1024 768 Off PC 9 : 45 Viewing Pictures From External Sources Once you have connected up your various audio and video systems, you can view the different sources by selecting the appropriate input. 1 Check that all the necessary connections have been made. 2 Switch your PDP on, then press the SOURCE button repeatedly. ➞ The input sources are displayed in the following order: AV1(Video) ➞ AV1(S-Video) ➞ AV 2 ➞ PC. ➣ 28 ➞ Result: Front panel If you change the external source while viewing, pictures might take a short period of time to be switched. Teletext Feature ENG Most television channels provide written information services via teletext. Information provided includes: ◆ Television programme times ◆ News bulletins and weather forecasts ◆ Sports results ◆ Travel information This information is divided into numbered pages (see diagram). Part Contents A Selected page number. B Broadcasting channel identity. C Current page number or search indications. D Date and time. E Text. F Status information. FASTEXT information. ➣ Teletext information is often divided between several pages displayed in sequence, which can be accessed by: ◆ Entering the page number ◆ Selecting a title in a list ◆ Selecting a coloured heading (FASTEXT system) 29 Displaying the Teletext Information ENG You can display Teletext information at any time on your television. Teletext information to be displayed correctly, ☛ For channel reception must be stable; otherwise: ◆ Information may be missing ◆ Some pages may not be displayed 1 Press the Text/Off button to activate the teletext mode. Result: 2 Press the Text/Off button again. Result: 30 The contents page is displayed. It can be redisplayed at any time by pressing the (index) button. The screen will be split into two. This Double Teletext feature lets you view the current input source and teletext separately on the screen. 3 If you wish to display the current input source and teletext page on a single screen, press the Text/Off button again. 4 To exit from the teletext display, press the Text/Off button again. Adjusting the Teletext Contrast ENG You can adjust the Contrast of Teletext display which best corresponds to your viewing requirements. SETUP Color System 1 Auto Digital NR Off Press the Menu button. Auto Power On On Result: Panel Lock Off The main menu is displayed. Miscellaneous 2 Move the joystick up or down to select the SETUP menu and press the joystick button. 3 Move the joystick up or down to select the Miscellaneous menu and press the joystick button. Result: The options available in the Miscellaneous group are displayed. Move Enter SETUP Language English TTX Contrast ID Setup 4 Move the joystick up or down to select the TTX Contrast option. 5 Move the joystick left or right to adjust it. Result: 00 ID Input Move The horizontal bar is displayed. Adjust TTX Contrast Selecting Display Options When you have displayed a Teletext page, you can select various options to suit your requirements. To display... Press the... ◆ Hidden text (answers to quiz games, for example) (reveal) ◆ The normal screen (reveal) again ◆ A secondary page by entering its number (sub-page) ◆ The broadcast when searching for a page (cancel) ◆ The next page (page up) ◆ The previous page (page down) ◆ Double-size letters in the: • Upper half of the screen • Lower half of the screen (size) • Once • Twice ◆ The normal screen • Three times Exit 31 Exit 2 Selecting a Teletext Page ENG You can enter the page number directly by pressing the numeric buttons on the remote control. 1 Enter the three-digit page number given in the content by pressing the corresponding numeric buttons. Result: The current page number is incremented until the requested page is reached. That page is then displayed. If the selected page is linked with several secondary pages, the secondary pages are displayed in turn. 2 If the FASTEXT system is used by the broadcasting company, the different topics covered on a Teletext page are color-coded and can be selected by pressing the coloured buttons on the remote control. Press the coloured button corresponding to the topic that you wish to select; the available topics are given on the status line. Result: The page is displayed with other colored information that can be selected in the same way. 3 To display the previous or next page, press the corresponding coloured button. 4 To display the subpage, see the following steps. ◆ Press the (sub-page) button. Result: The available subpages appear. ◆ Select the required sub-page. Sub-pages can be scrolled by using the or button. 5 32 Press the Text/Off button to exit from the teletext display. Connecting a PC ENG ◆ Connect a PC cable (15pin) between the PC and PDP. Rear panel ◆ Connect an Audio cable between the Audio output jack on the PC and the Audio input jack (PC) on the PDP. Viewing the PC screen: 1 Turn on PDP and select the PC mode by pressing the Source (or Source/PC) button on the remote control. 2 Turn on PC and check for PC system requirements. (Refer to pages 34~36 for PC system requirements.) 3 Adjust the PC screen. (Refer to page 37.) PC Pin Configuration 2 1 6 7 11 3 4 12 5 10 8 13 14 15Pin Signal Cable (based on protruded pin) 15 PC OUT Pin No. PC IN 1 Red (R) Red (R) 2 Green (G) Green (G) 3 Blue (B) Blue (B) 4 Grounding Grounding 5 Grounding (DDC) Grounding (DDC) 6 Red (R) Grounding Red (R) Grounding 7 Green (G) Grounding Green (G) Grounding 8 Blue (B) Grounding Blue (B) Grounding 9 Reserved Reserved 10 Sync Grounding Sync Grounding 11 Grounding Grounding 12 Data (DDC) Data (DDC) 13 Horizontal sync. Horizontal sync. 14 Vertical sync. Vertical sync. 15 Clock (DDC) Clock (DDC) 33 Setting up Your Display Plug and Play ENG Our adoption of the new VESA® Plug and Play solution eliminates complicated and time consuming setup. It allows you to install your monitor in a Plug and Play compatible system without the usual hassles and confusion. Your PC system can easily identify and configure itself for use with your display. This monitor automatically tells the PC system its Extended Display Identification data (EDID) using Display Data Channel (DDC) protocols. Setting up Your PC Software (Windows only) The Windows display-settings for a typical computer are shown below. But the actual screens on your PC will probably be different, depending upon your particular version of Windows and your particular video card. On the windows screen, select in the following sequence: Start ➞ Settings ➞ Control Panel. When the control panel screen appears, click on Display and a display dialog-box will appear. Select the Settings tab in the display dialog-box. The two key variables that apply the PDP-PC interface are “Resolution” and “Colors”. The correct settings for these two variables are: ◆ Size (sometimes called “Resolution”) 1024 x 768 pixels. ◆ Color 24-bit color (might also be expressed as “16 million colors”) Shown at left is a typical screen for Display dialog box. If a vertical-frequency option exists on your display settings dialog box, the correct value is 60 or 60 Hz. Otherwise, just click OK and exit the dialog box. 34 PC Input Mode (42”) ENG Both screen position and size will vary depending on the type of PC monitor and its resolution. The table below shows all of the display modes that are supported: Standard Dot x Line Vertical frequency (Hz) Horizontal frequency (kHz) Vertical polarity Horizontal polarity VGA 640 x 480 85.0 43.3 N N 75.0 37.5 N N 72.8 37.9 N N SVGA XGA 59.9 31.5 N N 720 x 400 70.1 31.5 P N 800 x 600 85.1 53.7 P P 75.0 46.9 P P 72.2 48.1 P P 60.3 37.9 P P 56.3 35.2 P P 85.0 68.7 P P 75.0 60.0 P P 70.1 56.5 N N 60.0 48.3 N N 1024 x 768 (N: Negative / P: Positive) ◆ The interlace mode is not supported. ◆ The PDP might operate abnormally if a non-standard video format is selected. ◆ The 4:3 mode does not work with input signals from “720 x 400”. Notes ◆ The text quality of PC screen is optimum in the VGA mode (640 x 480), the full size displayed PC mode is optimum in the SVGA mode (800 x 600). ◆ When this PDP is used as a PC display, 24-bit color is supported (over 16 million colors). ◆ Your PC display screen might appear different depending on the manufacturer (and your particular version of Windows). Check your PC instruction book for information about connecting your PC to a PDP. ◆ If a vertical and horizontal frequency-select mode exists, select 60Hz (vertical) and 31.5kHz (horizontal). In some cases, abnormal signals (such as stripes) might appear on the screen when the PC power is turned off (or if the PC is disconnected). If so, press the Source button to enter the Video mode. Also, make sure that the PC is connected. ◆ When connecting a notebook PC to the PDP, make sure that the PC screen is displayed through only the PDP monitor (Otherwise, random signals might appear). ◆ When horizontal synchronous signals seem irregular in PC mode, check PC power saving mode or cable connections. 35 PC Input Mode (50”) ENG Standard Dot x Line Vertical frequency (Hz) Horizontal frequency (kHz) Vertical polarity Horizontal polarity VGA 640 x 350 70.086 31.469 N P 85.080 37.861 N P 640 x 400 85.080 37.861 P N 720 x 400 70.087 31.469 P N 85.039 37.927 P N 59.940 31.469 N N 72.809 37.861 N N 75.000 37.500 N N 85.008 43.269 N N 60.000 29.838 P N 72.000 35.156 P N 75.000 36.072 P N 85.000 37.650 P N 56.250 42.925 N/P N/P 60.317 37.879 P P 72.188 48.077 P P 75.000 46.875 P P 85.061 53.674 P P 60.004 48.363 N N 70.069 56.476 N N 75.029 60.023 P P 84.997 68.677 P P 1152 x 864 75.000 67.500 P P W-XGA 1280 x 768 60.000 47.700 P N 75.000 60.150 P N SXGA 1280 x 1024 60.020 63.981 P P 75.025 79.976 P P 60.000 48.200 N N 640 x 480 W-VGA SVGA XGA WXGA+ 848 x 480 800 x 600 1024 x 768 1366 x 768 (N: Negative / P: Positive) Notes ◆ The plasma panel of this monitor is composed 1366 pixels & 768 lines. That is, the best resolution is 1366 x 768. Thus, select 1366 x 768 resolution when you control the display setting, if your video card does not support 1366 x 768 resolution, the 1024 x 768 resolution is recommended. ◆ The 1366 x 768 mode is only supported by a particular video card (PIXEL PERFECT made by IMAGINE GRAPHICS Ltd.). ◆ The 4:3 mode does work at the standard resolutions (640x480, 800x600, 1024x768, 1280x1024). 36 Controlling the Screen Color ENG ➢ Preset to the PC mode by using the Source button. PICTURE Select 1 Press the Menu button, then press the joystick button to enter the PICTURE menu. 2 Move the joystick up or down to select the Color Control menu and move the joystick left or right. 3 To... Move the joystick... Move to the each option (R-Red, G-Green, B-Blue) up or down. Adjust the each option left or right. 4 Custom Contrast Brightness Sharpness Color Control Move Adjust Exit COLOR CONTROL When you are satisfied with the settings, press the Menu button repeatedly to return to normal viewing. R G B Move 50 50 50 Adjust Red Exit 50 Adjusting the Screen Quality This feature is to remove or reduce picture noise, causing a tremble of screen and insecure boundary of image. ➢ 1 Image Lock Preset to the PC mode by using the Source button. Press the Menu button. Result: The main menu is displayed. 2 Move the joystick up or down to select the SETUP menu and press the joystick button. Result: The Image Lock menu is selected. 3 Press the joystick button again. Result: The options available in the IMAGE LOCK group are displayed with the Frequency option is selected. 4 To... Move the joystick... Move to the Frequency or Phase option up or down. Adjust the each option left or right. ➢ 5 SETUP Scale 4:3 Auto Power On On Panel Lock Off Miscellaneous Move Enter Exit IMAGE LOCK Frequency Phase Position Auto Adjustment Move Adjust If these adjustings are not set properly, vertical stripes appears or the picture may be blurry. When you are satisfied with the settings, press the Menu button repeatedly to return to normal viewing. 37 Exit Changing the Screen Position ENG IMAGE LOCK ➢ Preset to the PC mode by using the Source button. Frequency Phase 1 Press the Menu button. Result: The main menu is displayed. 2 Move the joystick up or down to select the SETUP menu and press the joystick button. Result: The Image Lock menu is selected. 3 Press the joystick button again. Result: The options available in the IMAGE LOCK group are displayed. 4 Move the joystick up or down to select the Position menu and press the joystick button. 5 Move the required position by using the joystick. 6 When you are satisfied with the settings, press the Menu button repeatedly to return to normal viewing. Position Auto Adjustment Move Enter Exit POSITION Up Left Right Down Move Exit 38 Initializing the Frequency, Phase, and Position ENG ➢ Preset to the PC mode by using the Source button. IMAGE LOCK Frequency 1 2 Press the Menu button. Result: The main menu is displayed. Phase Position Auto Adjustment Move the joystick up or down to select the SETUP menu and press the joystick button. Result: The Image Lock menu is selected. 3 Press the joystick button again. Result: The options available in the IMAGE LOCK group are displayed. 4 Move the joystick up or down to select the Auto Adjustment menu. Result: The Reset Freq./Phase/Position message is displayed. 5 Press the joystick button again. Result: The screen becomes black and return to original view about a few seconds later. 6 When you have finished, press the Menu button repeatedly to return to normal viewing. Reset Freq./Phase/Position Move Enter Exit Changing the Screen Size ➢ 1 Preset to the PC mode by using the Source button. SETUP Image Lock Press the Menu button. Result: The main menu is displayed. 2 Move the joystick up or down to select the SETUP menu and press the joystick button. 3 Move the joystick up or down to select the Scale option. 4 Select the required option (Wide, 4:3) by moving the joystick left or right repeatedly. 5 When you are satisfied with the settings, press the Menu button repeatedly to return to normal viewing. à Scale 4:3 Auto Power On On Panel Lock Off ¨ Miscellaneous Move Select 39 Exit Enjoying the PIP Feature in PC mode ENG ➢ PIP Select Preset to the PC mode by using the Source button. On Source Sound Size Locate AV 2 Main Large à Move Select ¨ 1 Press the Menu button. Result: The menus available are displayed. 2 Move the joystick up or down to select the PIP menu and press the joystick button. Result: The Select option is selected. 3 Set to On by moving the joystick left or right. Result: The options available in the PIP group are displayed. 4 Move the joystick up or down to select the Sound option and move the joystick left or right repeatedly. Result: The followings are displayed. You can select your required sound of main or sub picture. Main ↔ Sub 5 Move the joystick up or down to select the Locate option and move the sub picture where you want by using the joystick. 6 When you have selected, press the Menu button repeatedly to return to normal viewing. Exit PIP Select On Source Sound Size Locate AV 2 Main Large Move Select Exit PIP Panning Adjust Exit ➣ ◆ The size of sub picture can depend on the resolution of PC. ◆ For selecting the external source and size of the sub picture, refer to page 26. 40 Power Saver (PC Mode Only) ENG This monitor has a built-in power management system called Power Saver. This power management system saves energy by switching your monitor into a low-power mode when it has not been used for a certain amount of time. This power management system operates with a VESA DPMS compliant video card installed in your computer. You use a software utility installed on your computer to set up this feature. Power-Saving Function mode Normal Operation Stand-by Mode Suspend Mode Position A1 Power-Off Mode Position A2 Horizontal Sync Active Inactive Active Inactive Vertical Sync Active Active Inactive Inactive Video Active Blanked Blanked Blanked Power Indicator Green Red Blinking (1 sec interval) Red Blinking (1 sec interval) Red Blinking (1 sec interval) State ➣ ◆ This monitor automatically returns to normal operation when horizontal and vertical sync return. ◆ This occurs when moving the computer’s mouse or pressing a key on the keyboard. ◆ For energy conservation, turn your monitor OFF when it is not needed, or when leaving it unattended for long periods. 41 Multiple Display Control (MDC) ENG A multiple display control is an application allowing various displays to be easily and simultaneously operated on a PC. RS-232C, a standard of serial communication, is used for the communication between a PC and a display. Therefore, a serial cable should be connected between the serial port on a PC and the serial port on a display. ➣ ◆ Before using the RS-232C control function, confirm whether each ID of the PDPs that you want to control is set or not, and they are individual each other. If not, first set your ID number. (Refer to “Setting the Multiple Display Control (MDC)” on page 43.) ◆ When controlling more than four PDPs or using an extra cable, not the serial cable which is included in PDP, the MDC maybe operate abnormally. 42 Setting the Multiple Display Control (MDC) ENG 1 Press the Menu button. Result: The main menu is displayed. 2 Move the joystick up or down to select the SETUP menu and press the joystick button. 3 Move the joystick up or down to select the Miscellaneous menu and press the joystick button. 4 Move the joystick up or down to select the ID Setup option. Enter ID setup number by using the joystick. 5 Move the joystick up or down to select the ID Input option. Enter ID setup number by using the numeric buttons. SETUP Language English TTX Contrast à ID Setup 01 ¨ ID Input Move Select Exit SETUP Language English TTX Contrast ➣ To operate the multi control function, PDP1 and PDP2 should be set in the ID Setup mode. When entering the ID Input number of PDP1 while the PDP is set in the ID Input mode, only PDP1 is switched to the Menu screen and you can operate the remote control. At this time, PDP2 doesn't operate with the remote control and displays the standby mode of ID Input. ID Setup à ID Input Enter ID Input Number. Installing the Multiple Display Control (MDC) (continued) ☛ Computer Requirements (Recommended) ◆ OS : Windows 95, 98, ME, 2000, XP Home, XP Professional. ◆ CPU : Pentium II ◆ RAM : 64M ◆ VGA : 800 X 600, 256 Color ◆ CD-ROM : 4X ◆ Communication Port : RS-232C Compatible Serial Male Type 9Pin (COM1). If RS-232C port on your PC is 25-pin type, you should use the 25-pin to 9-pin male converter. ➣ The proper operation of this product will not be guaranteed when users operate this program in other models. 43 01 - - ¨ Installing the Multiple Display Control (MDC) ENG 1 Click the setup.exe file in CD-ROM, and the following screen appears and then the basic files for setup are copied. 2 Select the program installation folder of your choice and click on the button to begin setup. 3 Select the program group of your choice and click the Continue to continue installation. 4 If you see the message Version Conflict during installation, this means that the version of the program is not compatible to the existing program library in your system. Ignore the message and click on Yes. 5 You can run the program once installation is complete. 44 Viewing the Main Screen ENG The program starts operating when entering the following sequence: Start ➜ Program ➜ Multiple Display Control. ➣ The remote control Enable/Disable function operates whether or not the power is On/Off. This applies to all the displays connected to the MDC. However, regardless of the status in which the MDC was shut down, the remote control signal receiving function of all the displays is initialized to Enable when the MDC is closed. + This Program is for Samsung PDP (Scart) Model Only. Other Models are not appoved. Descriptions Œ Main icons : Click the main icons to switch into each screen. ´ Display selection : Select a display from Display Selection by marking ‘✔’. ˇ Select button : Click Select All, Clear All to select or clear all displays. ¨ Info grid : Use Info Grid to see the brief information of selected display. ˆ Control tools : Use Control Tools to control displays. Ø Title : The current title to be controlled is displayed. ∏ Remote control : It allows you to enable or disable the remote control signal receiving function of the display unit. 45 Confirming the Port ENG ◆ The Multiple Display Control uses only “COM1”. This control operates with neither “COM2” nor another port. ◆ To check which port is installed, enter “Control Panel ➜ System ➜ Device Manager ➜ Ports”. ◆ If another port is installed except the “COM1” port, you can change to “COM1” from the “Device Manager” if you’re using Windows 2000 or XP (please refer to the following chapter). For all other operating systems, the change may be made from your PC BIOS Setup. ◆ Use the Exit menu to end the program. The Help menu shows how to use the program and general information about the program. Changing the Port ◆ The Multiple Display Control uses only “COM1”. This control operates with neither “COM2” nor another port. ◆ You can change the port to “COM1” in Windows 2000 or XP. For all other operating systems, the change may be made from your PC BIOS Setup. ◆ Enter “Control Panel ➜ System ➜ Device Manager ➜ Ports”. And then click the right of mouse to enter “Properties ➜ Port Settings Tab ➜ Advanced”. ◆ Select “COM1”. Click the right of mouse! Select COM1! 46 Controlling the Power ➣ The Power Control function is available for all the displays are connected. ENG Click “Power Control” of the main icons and the Power Control screen appears. Info Grid shows some basic information necessary to Power Control. Œ Power Status ´ Input Source ˇ Aspect Ratio ¨ On Timer Status ˆ Off Timer Status + This Program is for Samsung PDP (Scart) Model Only. Other Models are not appoved. Click “Select All” or mark ‘✔’ in the check box to select the display you want to control. Power Control can control some functions of the ‘✔’ marked display. Œ Power On/Off - Turns On/Off the power of the selected display. - Turns on each set at one second interval to prevent the power overload that might occur when many sets turn on at the same time. ´ Volume Control - Controls the volume of the selected display. - It receives the volume value of the selected display from the sets and displays it in the slider. (When you release the selection or choose Select All, the value will return to default 10.) + This Program is for Samsung PDP (Scart) Model Only. Other Models are not appoved. ˇ Mute On/Off - Turns On/Off the mute of the selected display. - When selecting one set at a time, if the selected set is already set on MUTE, you must mark the MUTE display. (if you undo the selections or choose Select All, the values are returned to default settings). ➣ The Volume and Mute functions are available for only the displays are powered ON. 47 Controlling the Input Source The Input Source control function is available for only the displays are powered On. ENG Click “Input Source” of the main icons and the Input Source control screen appears. Info Grid shows some basic information necessary to Input Source control. Œ Power : Shows the power status of the current display. ´ Input : Shows what Input Source is used for the current display. Click “Select All” or mark ‘✔’ in the check box to select the display you want to control. Input Source can control some functions of the ‘✔’ marked display. Œ Video : Switches the input source of the selected display into Video. ´ S-Video : Switches the input source of the selected display into S-Video. ˇ AV2 : Switches the input source of the selected display into AV2. ¨ PC : Switches the input source of the selected display into PC. 48 Controlling the Aspect Ratio (Video/S-Video/AV2) The Aspect Ratio control function is available for only the displays are powered On. ➣ ENG This function doesn’t operate in TTX mode. Click Aspect of the main icons and the Aspect Ratio control screen appears. Info Grid shows some basic information necessary to Aspect Ratio control. Œ Power : Shows the status of power of the current display. ´ Aspect : Shows which aspect ratio the current display has. ˇ Input : Shows which input source the current display has. ¨ Info Grid displays only the display having Video, S-Video, or AV2 input source. ˆ When clicking Aspect Ratio, the Video, S-Video, AV2 tab first shows. - The Aspect Ratio control button controls Aspect Ratio available for Video, S-Video, AV2. Ø Click the PC tab to control Aspect Ratio related to PC. Controlling the Aspect Ratio (PC) Click “Select All” or mark ‘✔’ in the check box to select the display you want to control. Info Grid shows some basic information necessary to the Aspect Ratio control. Œ Click the PC tab to control Aspect Ratio related to PC. ´ Info Grid displays only the display having a PC input source. ˇ Click Wide to switch the aspect ratio of the selected display into Wide. ¨ Click 4:3 to switch the aspect ratio of the selected display into 4:3. 49 Controlling the Time The Time control function is available for only the displays are powered On. ENG ➣ This function doesn’t operate in TTX mode. Click “Time” of the main icons and the Time control screen appears. Info Grid shows some basic information necessary to the Time control. Œ Current Time : Set the current time of the selected display. To change the current Time, first change the PC Time. ´ On Time Setup : Set the hour, minute of On Time, volume of the selected display. ˇ Off Time Setup : Set the hour, minute of Off Time of the selected display. ¨ Time control screen shows power On time in On timer, power On time in off timer, and the presence of use, etc. ˆ Time control screen shows power Off time in Off timer, power Off time in off timer, and the presence of use, etc. 50 Setting the Picture (Video/S-Video/AV2) You can only control Displays for which the Power Status is ON. If you have not selected a setup the value displayed will be the Factory Default Value. ➣ ENG This function doesn’t operate in TTX mode. Click “Settings” of the main icons and the Settings control screen appears. Info Grid shows some basic information necessary to the Settings control. When each of functions is selected, the set value of the selected function is displayed on the screen. When Select All is selected, the default value returns. If you change this value in this screen, it switches to CUSTOM in Picture setting mode automatically. Œ Picture : Control the picture having the Video, S-Video, AV2 input source. ´ Contrast : Adjusts the contrast of the selected display. ˇ Brightness : Adjusts the brightness of the selected display. ¨ Sharpness : Adjusts the sharpness of the selected display. ˆ Color : Adjusts the color of the selected display. Ø Tint : Adjusts the tint of the selected display. (NTSC Only) ∏ Color Tone : Adjusts the color tone of the selected display. (PAL Only) Setting the Picture RGB (PC) Œ Picture RGB : Controls the picture having the PC input source. ´ Contrast : Adjusts the contrast of the selected display. ˇ Brightness : Adjusts the brightness of the selected display. ¨ Red Gain : Adjusts the red gain of the selected display. ˆ Green Gain : Adjusts the green gain of the selected display. Ø Blue Gain : Adjusts the blue gain of the selected display. 51 Setting the Audio You can only control Displays for which the Power Status is ON. If you have not selected a setup the value displayed will be the Factory Default Value. ENG ➣ This function doesn’t operate in TTX mode. Click “Settings“ of the main icons and the Settings control screen appears. Info Grid shows some basic information necessary to the Settings control. When each of unction is selected, the set value of the selected function is displayed on the screen. When Select All is selected, the default value returns. If you change this value in this screen, it switches to CUSTOM in Picture setting mode automatically. Œ Audio : Control the audio of all input sources. ´ Treble : Adjusts the treble of the selected display. ˇ Bass : Adjusts the bass of the selected display. ¨ Balance : Adjusts the balance of the selected display. Setting the Image Lock The Setting control function is available for only the displays are powered On. Click “Settings“ of the main icons and the Settings control screen appears. Info Grid shows some basic information necessary to the Settings control. Œ Image Lock : Controls the image lock of PC input source. ´ Frequency : Adjusts the frequency of the selected display. ˇ Phase : Adjusts the phase of the selected display. ¨ Position : Adjusts the position of the selected display. ˆ Auto Adjustment : Adjusts the picture automatically. 52 Displaying the Setting Values of Various Displays ENG ◆ No selection: It displays the factory default value. ◆ Select one display: It receives and displays the setting value for the selected one display. ◆ When you have already selected one display (ID1) and add to select another display (ID3): The program, which have displayed the settings value of ID1, receives and displays the value of ID3. ◆ Select all sets at once by using “Select All”: It returns to the factory default value. Troubleshooting Œ The display you want to control doesn’t appear on the power control info grid. - Check RS-232C MUST be connected to the COM1 port. - Check the displays which have the same Set ID among the connected displays. If so, the displays are not appeared properly in the program. - Check the set ID number is within 0 to 10. (You can adjust the set ID number on the menus of your display.) - The display Set ID should be set to between 0 and 10. If not, the value would be out of the range in MDC system so that the display cannot be controlled. It is ensured that this program can operate the maximum of 4 displays at the same time. It may operate 4 to 10 displays simultaneously but not guarantee proper operation in this model. ´ The display you want to control doesn’t appear on the other control info grids. - Check the display is powered ON. (You can check on the power control info grid.) - Check the input source of the display you want to control can be controlled. ˇ The dialogue box appears repeatedly. - Check the display you want to control is marked. ¨ Both On Timer and Off Timer functions have been set, but a different time is applied. - Apply the current time to set the time of each display equal. ˆ The remote control may not function properly if you disconnect the RS-232C cable or exit from the programs in an irregular manner even with the remote control function is OFF. - Rerun program and turn the remote control function ON to restore normal functions. Ø This program might malfunction because of a communicational control between PC and Display or electromagnetic waves from peripherals. ∏ For further information, contact an authorized Samsung service center. 53 Care and Maintenance ENG With proper care, your PDP will give you many years of service. Please follow these guidelines to get the maximum performance from your PDP. ◆ Identifying Problems - Do not put the PDP near extremely hot, cold, humid or dusty places. - Do not put the PDP near appliances that create magnetic fields. - Keep the ventilation openings clear. - Do not place the PDP on a rough and slanted surface, such as cloth or paper. ◆ Liquids - Do not handle liquids near or on the PDP. ◆ Cabinet - Never open the cabinet or touch the parts inside. - Wipe your PDP with a clean, dry cloth. Never use water, cleaning fluids, wax, or chemicals. - Do not put heavy objects on top of the cabinet. ◆ Temperature - If your PDP is suddenly moved from a cold to a warm place, unplug the power cord for at least two hours so that moisture that may have formed inside the unit can dry completely. Troubleshooting Before contacting Service Personnel, perform the following simple checks. If you cannot solve the problem using the instructions below, note the model and serial number of the PDP and contact your local dealer. Problem Possible Solution Poor picture. ◆ Check all wire connections. The power indicator is amber blinking. ◆ The monitor is using its power management system. Check the power management utility on your computer. Your remote control does not operate the monitor. ◆ Press the SELECT button to put your remote control in the Monitor mode. The monitor won’t turn on. ◆ Make sure the wall outlet is working. There is no screen image. ◆ Check to see that both the monitor and the source are plugged in and turned on. The image is too light or too dark. ◆ Adjust the Picture settings. The image is too large or too small. ◆ Adjust the Size settings. 54 Wiring the Mains Power Supply Plug (UK Only) ENG ◆ IMPORTANT NOTICE The mains lead on this equipment is supplied with a moulded plug incorporating a fuse. The value of the fuse is indicated on the pin face of the plug and, if it requires replacing, a fuse approved to BSI1362 of the same rating must be used. Never use the plug with the fuse cover omitted if the cover is detachable. If a replacement fuse cover is required, it must be of the same colour as the pin face of the plug. Replacement covers are available from your dealer. If the fitted plug is not suitable for the power points in your house or the cable is not long enough to reach a power point, you should obtain a suitable safety approved extension lead or consult your dealer for assistance. However, if there is no alternative to cutting off the plug, remove the fuse and then safely dispose of the plug. Do NOT connect the plug to a mains socket as there is a risk of shock hazard from the bared flexible cord. ◆ IMPORTANT The wires in the mains lead are coloured in accordance with the following code: BLUE - NEUTRAL BROWN - LIVE As these colours may not correspond to the coloured markings identifying the terminals in your plug, proceed as follows: The wire coloured BLUE must be connected to the terminal marked with the letter N or coloured BLUE or BLACK. The wire coloured BROWN must be connected to the terminal marked with the letter L or coloured BROWN or RED. WARNING: DO NOT CONNECT EITHER WIRE TO THE EARTH TERMINAL, WHICH IS MARKED WITH THE LETTER E OR BY THE EARTH SYMBOL , OR COLOURED GREEN OR GREEN AND YELLOW. 55 - AFTER SALES SERVICE - Do not hesitate to contact your retailer or service agent if a change in the performance of your product indicates that a faulty condition may be present. ELECTRONICS BN68-00288A-01 (ENG)