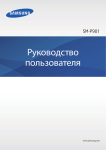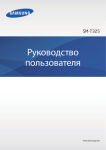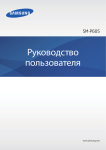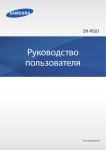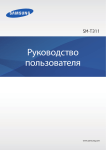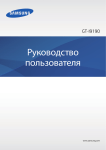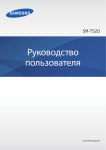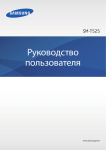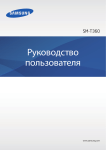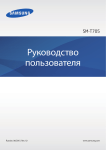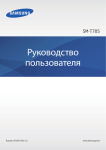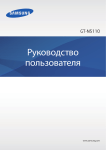Download Samsung Samsung Galaxy Note pro (12.2, Wi-Fi) Инструкция по использованию
Transcript
SM-P900 Руководство пользователя www.samsung.com О руководстве Устройство предоставляет вам доступ к высококачественным мобильным услугам и развлечениям на основе передовых технологий и высочайших стандартов Samsung. В данном руководстве пользователя описаны функции и характеристики устройства. • Пожалуйста, в целях правильного и безопасного использования устройства, прежде чем приступать к работе с ним, изучите руководство. • Приведенные ниже описания основаны на настройках устройства по умолчанию. • Изображения и снимки экрана могут отличаться от изображений на экране вашего устройства. • Конечный продукт и программное обеспечение, предоставляемые поставщиками, могут отличаться от приведенного описания и изменяться без предварительного уведомления. Новейшую версию данного руководства можно посмотреть на веб-сайте Samsung www.samsung.com. • Содержимое (высококачественное содержимое) с высоким потреблением ресурсов ЦП и ОЗУ влияет на общую производительность устройства. Приложения, использующие такое содержимое, могут работать некорректно в зависимости от характеристик устройства и используемой операционной среды. • Доступные функции и дополнительные услуги зависят от модели устройства, программного обеспечения или поставщика услуг. • Доступные приложения и их возможности зависят от страны, региона или характеристик оборудования. Компания Samsung не несет ответственности за сбои в работе устройства, вызванные приложениями сторонних разработчиков. • Компания Samsung не несет ответственности за нарушения быстродействия или совместимости, возникшие вследствие редактирования настроек реестра или внесения изменений в операционную систему. Попытки изменить настройки операционной системы могут привести к перебоям в работе устройства или приложений. • ПО, звуковые файлы, обои, изображения и прочее содержимое, предустановленное на устройство, лицензировано для ограниченного использования. Копирование и использование этих материалов в коммерческих целях является нарушением авторского права. Пользователи несут полную ответственность за незаконное использование мультимедийного содержимого. 2 О руководстве • Предустановленные на устройство приложения подлежат обновлению и могут перестать поддерживаться без предварительного уведомления. В случае возникновения вопросов относительно предустановленных приложений обратитесь в сервисный центр Samsung. По вопросам, касающимся установленных вами приложений, обращайтесь к вашему поставщику услуг. • Изменение операционной системы устройства и установка ПО из неофициальных источников может вызвать сбои в работе устройства и повреждение или утерю данных. Такие действия являются нарушением условий лицензионного соглашения Samsung и ведут к прекращению действия гарантии. Обозначения, используемые в данном руководстве Предостережение — ситуации, которые могут привести к получению травмы вами или кем-либо из окружающих Внимание — ситуации, которые могут привести к повреждению устройства или другого оборудования Примечание — примечания, советы или дополнительные сведения Авторские права © Samsung Electronics, 2014. Данное руководство защищено международными законами об авторских правах. Запрещается воспроизводить, распространять, переводить или передавать какие-либо части данного руководства в любой форме и любым способом, электронным или механическим, включая фотокопирование, запись и хранение в любой системе хранения и поиска информации, без предварительного письменного разрешения компании Samsung Electronics. 3 О руководстве Товарные знаки • SAMSUNG и логотип SAMSUNG являются зарегистрированными товарными знаками компании Samsung Electronics. ® • Bluetooth является зарегистрированным товарным знаком Bluetooth SIG, Inc. во всем мире. ® ™ ™ ™ ™ • Wi-Fi , Wi-Fi Protected Setup , Wi-Fi CERTIFIED Passpoint , Wi-Fi Direct , Wi-Fi CERTIFIED и логотип Wi-Fi являются зарегистрированными товарными знаками компании Wi-Fi Alliance. • Остальные авторские права и товарные знаки являются собственностью их владельцев. 4 Содержание Начало работы 42 Работа с приложениями 42Справка 43 Ввод текста 46 Подключение к сети Wi-Fi 47 Настройка учетных записей 48 Настройка пользовательских профилей 48 Передача файлов 50 Защита устройства 52 Обновление устройства 7 Внешний вид устройства 8Кнопки 9 S Pen 9 Комплект поставки 10 Зарядка аккумулятора 12 Установка карты памяти 14 Замена наконечника пера S Pen 15 Включение и выключение устройства 16 Правильное обращение с устройством 16 Блокировка или разблокировка устройства 16 Регулировка громкости 16 Переход в режим «Без звука» Связь 53Контакты 57E-mail 59 Google Mail 60Hangouts 60Google+ 61Фото 61Твиттер Основные сведения об устройстве 17 Значки состояния 18 Сенсорный экран 21 Управление жестами 23 Движения ладонью 24 Samsung Smart Pause 24 Работа в многоэкранном режиме 30 Работа с пером S Pen 33 Просмотр с помощью наведения 34Уведомления 35 Главный экран 41 Экран приложений Интернет и сеть 62Интернет 63Chrome 64Bluetooth 65 Screen Mirroring 66e-Meeting 5 Содержание 72WebEx 80 Remote PC 85 SideSync 3.0 91WatchON 123Диск 123 Hancom Viewer 127Будильник 128 Мировое время 128Калькул. 129 S Voice 130 S Finder 130Google 131 Голосовой поиск 131 Альбом вырезок 132 Мои файлы 134Загрузки 135Evernote 135KNOX Мультимедиа 92Музыка 94Камера 101Галерея 105Видео 106YouTube 107Flipboard 107Businessweek+ 108NYTimes 108 SketchBook for Galaxy Путешествия и поиск мест 136Карты Магазины приложений и мультимедиа 109 110 110 111 111 111 111 Настройки Play Маркет Samsung Apps Play Книги Play фильмы Play Музыка Play Игры Play Пресса 137 О меню настроек 137Подключения 140Устройство 145Управл. 150Общие 154 Настройки Google Устранение неполадок Служебные программы 112 S Note 119 Активная заметка 120 S Planner 122Dropbox 122 Облачное хранилище 6 Начало работы Внешний вид устройства Кнопка громкости Передняя камера Кнопка питания Инфракрасный светодиод (IrLED) Внешний динамик Датчик освещенности Универсальный разъем Сенсорный экран Кнопка недавно использованных приложений Разъем для карт памяти Кнопка возврата на главный экран Кнопка «Назад» Микрофон Основная камера GPS антенна S Pen Разъем гарнитуры Вспышка Внешний динамик 7 Начало работы • Не прикасайтесь к антенне и не закрывайте ее руками или какими-либо предметами. Это может вызвать ухудшение сигнала соединения или разрядку аккумулятора. • Не рекомендуется использовать защитную пленку. Это может вызвать сбои в работе датчиков. • Не допускайте попадания жидкости на сенсорный экран. Повышенная влажность и попадание жидкости могут стать причиной неправильной работы сенсорного экрана. Кнопки Кнопка Функция • Нажмите и удерживайте, чтобы включить или выключить устройство. Питание • Нажмите и удерживайте в течение более 7 секунд, чтобы перезагрузить устройство в случае «зависания» или возникновения критических ошибок. • Нажмите, чтобы заблокировать или разблокировать устройство. Устройство перейдет в режим блокировки после выключения сенсорного экрана. Недавно использованные приложения • Нажмите, чтобы открыть список недавно использованных приложений. • Нажмите для возврата на главный экран. Главный экран • Нажмите и удерживайте кнопку возврата на главный экран, чтобы запустить Поиск Google. Назад • Коснитесь для возврата на предыдущий экран. Громкость • Нажмите для регулировки громкости звуков устройства. 8 Начало работы S Pen Кнопка S Pen Наконечник S Pen Элемент Функция Наконечник S Pen • Выполнение расширенных функций S Pen. (стр. 18) Кнопка S Pen • Выполнение основных функций S Pen. (стр. 30) Комплект поставки В комплект поставки входят следующие компоненты: • Устройство • Краткое руководство • Комплект поставки и набор доступных аксессуаров могут различаться в разных регионах и определяются поставщиком услуг. • Поставляемые аксессуары предназначены исключительно для данного устройства и могут быть несовместимы с другими устройствами. • Внешний вид изделий и технические характеристики могут быть изменены без предварительного уведомления. • Дополнительные аксессуары можно приобрести у местных дилеров компании Samsung. Перед покупкой убедитесь, что они совместимы с вашим устройством. • Аксессуары других производителей могут быть несовместимы с данным устройством. • Применяйте только аксессуары, рекомендованные компанией Samsung. Гарантия не распространяется на сбои в работе устройства, вызванные нерекомендованными аксессуарами. • Доступность любых аксессуаров целиком и полностью зависит от производителя. Дополнительные сведения о доступных аксессуарах см. на веб-сайте Samsung. 9 Начало работы Зарядка аккумулятора Перед первым использованием устройства необходимо зарядить аккумулятор с помощью зарядного устройства. Используйте только аккумуляторы, зарядные устройства и кабели, одобренные компанией Samsung. Использование несовместимых зарядных устройств и кабелей может привести к взрыву аккумулятора или повреждению устройства. • Когда заряд аккумулятора подходит к концу, появляется значок пустого аккумулятора. • При полной разрядке аккумулятора включить устройство невозможно, даже если подключить его к зарядному устройству. Следует подождать несколько минут, пока аккумулятор немного зарядится. • При одновременном использовании нескольких приложений, а также сетевых приложений и приложений, требующих соединения с другими устройствами, аккумулятор разряжается быстрее. Во избежание отключения от сети или разрядки аккумулятора во время передачи данных эти приложения следует всегда запускать при полностью заряженном аккумуляторе. Зарядка с помощью зарядного устройства Подключите кабель USB одним концом к USB адаптеру питания, а другим — к универсальному разъему. Неправильное подключение зарядного устройства может привести к серьезному повреждению вашего устройства. Гарантия не распространяется на любые повреждения, возникшие в результате неправильного использования устройства и аксессуаров. 10 Начало работы • Во время зарядки аккумулятора можно пользоваться устройством, но это замедляет процесс зарядки. • Если устройство получает нестабильное питание во время зарядки, сенсорный экран может не реагировать на касания. В этом случае отключите зарядное устройство от вашего устройства. • Во время зарядки устройство может нагреваться. Это нормальное явление, не влияющее на производительность и срок службы устройства. Если аккумулятор нагреется больше обычного, зарядное устройство может прекратить свою работу. • При нарушении нормальной работы вашего устройства или зарядного устройства обратитесь в сервисный центр Samsung. По окончании зарядки отключите ваше устройство от зарядного устройства. Сначала отключите зарядное устройство от вашего устройства, затем от электрической розетки. В целях экономии электроэнергии отключайте зарядное устройство, если оно не используется. Зарядное устройство не оснащено выключателем питания, поэтому его нужно отключать от электрической розетки, чтобы прервать процесс зарядки и сэкономить электроэнергию. При использовании устройство должно плотно прилегать к электрической розетке и быть легко доступным. Проверка состояния аккумулятора При зарядке выключенного устройства состояние зарядки аккумулятора можно определить по следующим значкам: Аккумулятор полностью заряжен Выполняется зарядка 11 Начало работы Снижение потребления электроэнергии Ниже перечислено несколько рекомендаций по экономии заряда аккумулятора. Воспользовавшись этими рекомендациями и отключив функции, работающие в фоновом режиме, можно продлить время работы устройства между зарядками: • Если устройство не используется, переведите его в спящий режим, нажав кнопку питания. • Закройте ненужные приложения с помощью диспетчера задач. • Отключите связь Bluetooth. • Отключите функцию Wi-Fi. • Отключите автосинхронизацию приложений. • Уменьшите время работы подсветки. • Уменьшите яркость экрана. Установка карты памяти Устройство поддерживает карты памяти максимальной емкостью 64 ГБ. Совместимость карт памяти с устройством зависит от типа карты и ее изготовителя. • Некоторые карты памяти могут быть несовместимы с вашим устройством. Использование несовместимой карты памяти может повредить устройство, саму карту или данные, хранящиеся на ней. • Вставляйте карту памяти правильной стороной вверх. • Устройство поддерживает карты памяти с файловой системой FAT и exFAT. Если вставить карту памяти с файловой системой, отличной от FAT, появится запрос на форматирование карты. • При частом удалении и записи данных срок службы карт памяти сокращается. • При установке карты памяти в устройство файлы, хранящиеся на карте, отображаются в папке SD Memory card. 12 Начало работы 1 Откройте крышку гнезда для карты памяти. 2 Вставьте карту памяти в устройство золотистыми контактами вниз. 3 Нажмите на карту до щелчка, чтобы зафиксировать ее в разъеме. 4 Закройте крышку гнезда для карты памяти. Извлечение карты памяти Во избежание потери данных отключите карту памяти перед ее извлечением. На главном экране нажмите кнопку → Настройки → Общие → Память → Отключить карту памяти. 1 Откройте крышку гнезда для карты памяти. 2 Аккуратно нажмите на карту, пока она не высвободится из устройства, затем извлеките карту памяти из разъема. 3 Закройте крышку гнезда для карты памяти. Не извлекайте карту памяти во время передачи и получения данных. Это может привести к повреждению или утере данных, а также вызвать повреждения устройства или карты памяти. Компания Samsung не несет ответственности за любые утери, вызванные использованием поврежденных карт памяти, включая утерю данных. 13 Начало работы Форматирование карты памяти После форматирования на ПК карты памяти могут неправильно работать при установке в устройство. Форматируйте карты памяти только с помощью устройства. На главном экране нажмите кнопку → Настройки → Общие → Память → Формат. карту памяти SD → Формат. карту памяти SD → Удалить все. Перед форматированием карты памяти рекомендуется создать резервную копию всех важных данных, хранящихся в памяти устройства. Гарантия производителя не распространяется на потерю данных, вызванную действиями пользователя. Замена наконечника пера S Pen При работе с пером S Pen наконечник пера S Pen может затупиться. Если наконечник пера затупился, замените его новым. 1 Крепко захватите наконечник пинцетом и вытяните его. 2 Вставьте в перо S Pen новый наконечник до щелчка. 14 Начало работы Будьте осторожны: не прижмите палец между пинцетом и наконечником. • Не используйте старые наконечники повторно. Это может привести к поломке пера S Pen. • Не прилагайте излишних усилий, вставляя наконечник в перо S Pen. • Не вставляйте круглый конец наконечника в перо S Pen. Это может привести к повреждению пера S Pen или вашего устройства. Включение и выключение устройства При первом включении устройства следуйте инструкциям на экране для настройки устройства. Чтобы включить устройство, нажмите и удерживайте кнопку питания в течение нескольких секунд. • В публичных местах следуйте требованиям предупреждающих табличек и указаниям персонала, когда использование беспроводных устройств запрещено, например в самолете или в больнице. • Чтобы использовать только функции устройства, не требующие подключения к беспроводной сети, нажмите и удерживайте кнопку питания, затем выберите пункт Автономный режим. Для выключения устройства нажмите и удерживайте кнопку питания, затем выберите пункт Выключение. 15 Начало работы Правильное обращение с устройством Не прикасайтесь к антенне и не закрывайте ее руками или какими-либо предметами. Это может вызвать ухудшение сигнала соединения или разрядку аккумулятора. Блокировка или разблокировка устройства Если устройство не используется, заблокируйте его, чтобы предотвратить случайные нажатия клавиш. Чтобы выключить сенсорный экран и перевести устройство в режим блокировки, нажмите кнопку питания. Если устройство не используется в течение определенного периода времени, оно автоматически блокируется. Для разблокировки включите экран, нажав кнопку питания или возврата на главный экран, коснитесь любой области экрана и проведите пальцем в любом направлении. Регулировка громкости Нажимайте кнопку громкости вправо или влево для регулировки громкости мелодий вызова, музыки или видеозаписей. Переход в режим «Без звука» Используйте один из следующих способов: • Нажмите и удерживайте кнопку громкости влево до тех пор, пока устройство не перейдет в режим «Без звука». • Нажмите и удерживайте кнопку питания, затем выберите пункт Выкл. звук или Вибрация. • Откройте панель уведомлений вверху экрана и выберите пункт Звук или Вибрация. 16 Основные сведения об устройстве Значки состояния Значки в верхней части экрана отображают текущее состояние устройства. Значки, указанные в таблице ниже, встречаются чаще всего. Значок Описание Установлено соединение с сетью Wi-Fi Включена связь Bluetooth Включена функция GPS Включена функция «Интеллектуальный экран» Синхронизация с веб-сервером Подключение к компьютеру Включен сигнал будильника Перо S Pen отключено Включен режим «Без звука» Включен режим вибрации Включен автономный режим Произошла ошибка или требуется внимание пользователя Уровень заряда аккумулятора 17 Основные сведения об устройстве Сенсорный экран Для работы с сенсорным экраном используйте только пальцы или перо S Pen. • Следите за тем, чтобы сенсорный экран не соприкасался с электронными устройствами. Возникающие при этом электростатические разряды могут привести к неправильной работе сенсорного экрана или выходу его из строя. • Во избежание повреждений сенсорного экрана не касайтесь его острыми предметами и не нажимайте на него слишком сильно пальцами. • Устройство может не распознать касания близко к краям экрана, поскольку они находятся за пределами области сенсорного ввода. • Если сенсорный экран остается в режиме ожидания в течение длительного времени, на нем могут появляться шлейфы от изображения (эффект выгорания экрана) и артефакты. Выключайте сенсорный экран, если не планируете пользоваться устройством в ближайшее время. Жесты пальцев Касание Коснитесь экрана пальцем, чтобы открыть приложение, выбрать пункт меню, нажать наэкранную клавишу или ввести символ с помощью наэкранной клавиатуры. 18 Основные сведения об устройстве Нажатие и удерживание Для доступа к имеющимся возможностям коснитесь элемента и удерживайте его не менее 2 секунд. Перетаскивание Чтобы переместить значок, эскиз или миниатюру, коснитесь нужного элемента и, удерживая его, перетащите в нужное место. Двойное касание Дважды коснитесь веб-страницы или изображения, чтобы увеличить масштаб фрагмента. Чтобы вернуться к исходному масштабу, снова дважды коснитесь экрана. 19 Основные сведения об устройстве Прокрутка Прокрутите пальцем изображение на главном экране или экране приложений влево или вправо, чтобы перейти на другую панель. Прокрутите пальцем изображение вверх или вниз, чтобы переместиться по веб-странице или списку, например контактов. Масштабирование Раздвиньте пальцы на экране веб-страницы, карты или изображения, чтобы увеличить масштаб фрагмента. Сведите их, чтобы уменьшить масштаб. 20 Основные сведения об устройстве Управление жестами Устройством можно управлять с помощью простых жестов. Перед использованием управления жестами убедитесь, что соответствующая функция включена. На главном экране выберите пункт → Настройки → Управл. → Движения и перетащите переключатель Движения вправо. Случайная встряска или касание устройства могут вызвать нежелательный ввод данных или выполнение команды. Выполняйте движения правильно. Поворот экрана Многие приложения поддерживают как альбомную, так и книжную ориентацию интерфейса. Повернув устройство, вы можете растянуть интерфейс приложения по ширине экрана. Чтобы отключить автоматическое изменение ориентации, откройте панель уведомлений и снимите флажок Поворот экрана. • Некоторые приложения не поддерживают функцию автоматического поворота. • В некоторых приложениях открывается другой экран в зависимости от положения устройства. 21 Основные сведения об устройстве Смещение для просмотра При увеличенном масштабе изображения коснитесь точки на экране и удерживайте ее, а затем переместите устройство в любом направлении для просмотра изображения. Наклон Прикоснитесь к двум точкам на экране и удерживайте их, а затем наклоняйте устройство вперед и назад для изменения масштаба. 22 Основные сведения об устройстве Движения ладонью Управлять устройством можно с помощью касаний экрана ладонью. Перед использованием управления жестами ладони убедитесь, что соответствующая функция включена. На главном экране выберите пункт → Настройки → Управл. → Управление ладонью и перетащите переключатель Управление ладонью вправо. Проведение рукой Проведите рукой по дисплею, чтобы сделать снимок экрана. Изображение будет сохранено в папке Галерея → Screenshots. При использовании некоторых приложений создание снимков экрана невозможно. Накрытие Накройте экран ладонью, чтобы приостановить воспроизведение мультимедиа. 23 Основные сведения об устройстве Samsung Smart Pause Используйте эту функцию для паузы видео, когда Вы отводите взгляд от экрана. На главном экране выберите пункт → Настройки → Управл. → Смарт-экран, и установите флажок рядом с пунктом Смарт-пауза. Во время просмотра видеозаписи отведите взгляд от экрана, чтобы приостановить воспроизведение. Чтобы возобновить воспроизведение, снова посмотрите на экран. Работа в многоэкранном режиме В этом режиме можно выводить на экран несколько приложений одновременно. • Можно выводить только те приложения, которые расположены на панели многоэкранного режима. • Доступность этой функции зависит от региона или поставщика услуг. Чтобы перейти в многоэкранный режим, на главном экране нажмите значок → Настройки → Устройство → Несколько окон и перетащите переключатель Несколько окон вправо. 24 Основные сведения об устройстве Доступно два типа многоэкранного режима. <Разделение экрана в многоэкранном режиме> <Всплывающие окна в многоэкранном режиме> Разделение экрана в многоэкранном режиме В этом режиме можно запускать приложения на разделенном экране. Можно выводить на экран до четырех приложений одновременно. Запуск приложений на разделенном экране в многоэкранном режиме 1 Проведите пальцем от правой части экрана к его середине. Также можно нажать и удерживать кнопку . В правой части экрана появится область многоэкранного режима. Область многоэкранного режима 25 Основные сведения об устройстве 2 Коснитесь значка приложения в области многоэкранного режима и, удерживая, перетащите его на экран. Когда экран загорится синим цветом, отпустите значок приложения. 3 Нажмите и удерживайте значок другого приложения на панели многоэкранного режима и перетащите его в новое место. Также можно одновременно открыть одно приложение на разделенном экране. Эта функция поддерживается только приложениями со значком . 26 Основные сведения об устройстве Обмен содержимым между приложениями Можно с легкостью обмениваться содержимым между такими приложениями, как E-mail и Интернет, просто перетаскивая содержимое между ними. Некоторые приложения не поддерживают эту функцию. 1 Запустите приложения E-mail и Интернет на разделенном экране в многоэкранном режиме. Переход к параметрам многоэкранного режима 2 Коснитесь круга между окнами приложений и нажмите значок . Коснитесь круга между приложениями для доступа к следующим параметрам: • : переход к списку недавно использованных приложений в выбранном окне. • : перемена мест приложений в многоэкранном режиме. • : обмен таким содержимым, как текст, изображения и ссылки, путем перетаскивания. • : разворачивание окна. • : закрытие приложения. 27 Основные сведения об устройстве 3 Нажмите и удерживайте элемент в окне приложения «Интернет», затем перетащите его в нужное место в окне приложения «E-mail». Создание комбинации окон в многоэкранном режиме С помощью данной функции можно сохранять комбинации запущенных приложений в многоэкранном режиме. 1 Запустите несколько приложений на разделенном экране в многоэкранном режиме. 2 Проведите пальцем от правой части экрана к его середине. Появится область многоэкранного режима. 3 В области многоэкранного режима выберите пункт → Создать. 4 Введите название списка воспроизведения и выберите пункт Да. Комбинация запущенных приложений будет сохранена в области многоэкранного режима. Чтобы запустить сохраненную комбинацию приложений, выберите ее в области многоэкранного режима. 28 Основные сведения об устройстве Всплывающие окна в многоэкранном режиме Используйте эту функцию для запуска приложений во всплывающих окнах. 1 Проведите пальцем от правой части экрана к его середине. Также можно нажать и удерживать кнопку . В правой части экрана появится область многоэкранного режима. Область многоэкранного режима 2 Нажмите значок приложения на панели многоэкранного режима. На экране появится всплывающее окно. Сворачивание окна. Закрытие окна. Разворачивание окна. Также можно одновременно открыть одно приложение в нескольких всплывающих окнах. Эта функция поддерживается только приложениями со значком . 29 Основные сведения об устройстве Работа с пером S Pen Входящее в комплект перо S Pen можно использовать для простого выделения элементов и выполнения функций. Действия с помощью пера S Pen с нажатой кнопкой обеспечивают дополнительное удобство, например при создании снимков экрана. Для использования пера S Pen извлеките его из гнезда. При вытаскивании пера S Pen из гнезда устройство обнаружит это и выполнит следующие действия: • Включит сенсорный экран (если он был выключен). • Запуск заметки с действием или отображение меню управления. • Наконечник электронного пера S Pen — сменная деталь. Если наконечник пера затупится, замените его новым. • Если перо S Pen работает неправильно, обратитесь в сервисный центр Samsung. Дополнительные сведения о пере S Pen см. на веб-сайте Samsung. • Для достижения наилучших результатов работы пера S Pen по возможности держите его перпендикулярно сенсорному экрану и избегайте острых углов между ним и экраном. 30 Основные сведения об устройстве Меню управления Удерживая перо S Pen над экраном, нажмите кнопку пера S Pen, чтобы отобразить всплывающее меню управления. В этом меню можно получить доступ к следующим функциям: • Активная заметка: превратите рукописную надпись в активную ссылку на одну из множества полезных функций. • Вырезать фрагмент: сбор и сохранение разнообразного содержимого. (стр. 131) • Снимок экрана: создание снимка экрана и его редактирование. • S Finder: поиск разнообразного содержимого на устройстве. (стр. 130) • Открыть в окне: с помощью пера S Pen нарисуйте окно и откройте в нем полезные приложения. Создание простой заметки Выберите пункт Активная заметка в меню управления. Либо дважды коснитесь экрана пером S Pen с нажатой кнопкой пера. Напишите заметку и коснитесь , чтобы выделить эту заметку. В появившемся меню выберите функцию для использования сведений из написанной заметки. • : создание контакта. • : отправка сообщения электронной почты. • : поиск в Интернете. • : поиск местонахождения. • : создание задачи. Для использования определенных сведений, содержащихся в заметке, касанием снимите выделение заметки и обведите нужные сведения. 31 Основные сведения об устройстве Создание снимков экрана Выберите пункт Снимок экрана в меню управления. Либо при нажатой кнопке пера S Pen прикоснитесь пером к экрану и удерживайте его до воспроизведения звука щелчка. На снимке экрана можно рисовать и писать, а также его можно обрезать. Снимок экрана будет сохранен в папке Галерея → Screenshots. При использовании некоторых приложений создание снимков экрана невозможно. Запуск приложений в выбранной области Выберите пункт Открыть в окне в меню управления. Обведите область и выберите приложение. Приложение запустится в обведенной области. Чтобы свернуть приложение, коснитесь значка плавающих значков. . Свернутые приложения отображаются в виде Чтобы развернуть приложение, коснитесь значка Чтобы закрыть приложения, коснитесь значка . . Открытие доступных параметров У некоторых элементов есть контекстные меню, в которых указатель пера S Pen начинает светиться. Удерживая перо S Pen над элементом, нажмите кнопку пера S Pen, чтобы отобразить такое меню. 32 Основные сведения об устройстве Выбор и копирование изображения При нажатой кнопке пера S Pen обведите область рисунка, чтобы выбрать ее. При необходимости можно воспользоваться следующими возможностями: • : восстановление исходного выделения. • : преобразование выделения в круг. • : преобразование выделения в прямоугольник. • : редактирование выделения. С помощью значков в нижней части экрана выберите приложение, в котором требуется использовать выделенную область. Просмотр с помощью наведения С помощью этой функции можно выполнять различные действия, удерживая перо S Pen над экраном. На главном экране выберите пункт → Настройки → Управл. → S Pen → Мгновенный просмотр и переместите вправо переключатель в верхнем правом углу экрана. Укажите на элемент пером S Pen, чтобы просмотреть его содержимое или сведения о нем во всплывающем окне. Можно выполнять прокрутку панелей и списков, переместив указатель пера S Pen к краю (верхнему, нижнему, левому или правому) экрана. 33 Основные сведения об устройстве Уведомления В строке состояния вверху экрана появляются значки уведомлений о новых сообщениях, наступивших событиях календаря, состоянии устройства и многом другом. Перетащите строку состояния с верхней части экрана вниз, чтобы открыть панель уведомлений. Прокрутите список, чтобы посмотреть дополнительные уведомления. Чтобы закрыть панель уведомлений, перетащите полоску из нижней части экрана вверх. На панели уведомлений можно просмотреть текущие настройки устройства. Перетащите вниз строку состояния и нажмите значок , чтобы воспользоваться следующими параметрами: • Wi-Fi: включение или выключение функции Wi-Fi. • GPS: включение или выключение функции GPS. • Звук: включение или выключение режима «Без звука». В режиме «Без звука» можно выключить все звуки устройства или перевести его в режим вибрации. • Поворот экрана: разрешение или запрет на автоматическое изменение ориентации интерфейса при повороте устройства. • Bluetooth: включение или выключение связи Bluetooth. • Режим чтения: переход в режим чтения или выход из него. Режим чтения позволяет снизить нагрузку на глаза при чтении в ночное время суток. Чтобы указать приложения для использования в этом режиме, выберите пункт Настройки → Устройство → Дисплей → Режим чтения. • Режим блокиров.: включение или выключение режима блокировки. В режиме блокировки уведомления на устройстве будут заблокированы. Чтобы выбрать уведомления, которые будут блокироваться, выберите пункт Настройки → Устройство → Режим блокировки. • Энерго сбереж.: включение или выключение режима энергосбережения. • Несколько окон: переход в многоэкранный режим работы. • Screen Mirroring: включение или выключение функции Screen Mirroring. • Наведение: включение или выключение всплывающего меню просмотра. • Интеллект. ожид.: включение или выключение функции интеллектуального ожидания. • Интеллект. пауза: включение или выключение функции интеллектуальной паузы. 34 Основные сведения об устройстве • Синхр.: включение или выключение автоматической синхронизации приложений. • Автономн. режим: переход в автономный режим или выход из него. Доступные параметры могут различаться в зависимости от региона или поставщика услуг. Чтобы изменить порядок расположения параметров на панели уведомлений, откройте ее, нажмите значок → , затем нажмите нужный элемент и, удерживая его, перетащите в другое место. Главный экран Главный экран — это отправная точка для доступа ко всем функциям устройства. На главном экране есть два типа панелей. На панели главного экрана содержимого отображаются виджеты, а на панели классического главного экрана — ярлыки к приложениям и виджетам. Главный экран может состоять из нескольких панелей. Чтобы просмотреть другие панели, прокрутите изображение влево или вправо. <Главный экран содержимого> <Классический главный экран> 35 Основные сведения об устройстве Просмотр всех приложений Для просмотра всех приложений на главном экране нажмите значок <Главный экран> . <Экран приложений> Для возврата на главный экран нажмите кнопку возврата на главный экран. 36 Основные сведения об устройстве Использование главного экрана содержимого На главном экране содержимого расположены виджеты в виде журнала. Для доступа к приложению достаточно выбрать виджет содержимого на главном экране содержимого. Добавление виджета или панели 1 Сведите пальцы вместе на главном экране содержимого. 2 На экране виджетов выберите панель для редактирования или нажмите значок , чтобы создать новую панель ( 1 ). Выберите виджеты внизу экрана для добавления на панель ( 2 ). Прокрутите изображение влево или вправо, чтобы просмотреть другие виджеты. 37 Основные сведения об устройстве 3 Выберите пункт Готово. На главном экране содержимого должна оставаться как минимум одна панель. Регулировка размеров виджетов 1 На главном экране содержимого нажмите и удерживайте виджет, размер которого требуется изменить. 2 Измените размер виджета с помощью рамки. 3 Нажмите кнопку , чтобы сохранить изменения. 38 Основные сведения об устройстве Удаление панели с главного экрана содержимого 1 Сведите пальцы вместе на главном экране содержимого. 2 На экране виджетов нажмите и удерживайте панель, которую требуется удалить. 3 Перетащите панель в корзину вверху экрана. Когда корзина станет красной, отпустите панель. Классический главный экран На классическом главном экране расположены значки состояния, виджеты, ярлыки приложений и другие элементы. Добавление элемента 1 Нажмите значок на главном экране. 2 Нажмите и удерживайте элемент на вкладке виджетов или приложений и перетащите его в нужное место. Добавленный значок Переход на главный экран содержимого. 39 Основные сведения об устройстве Добавление и удаление панелей с классического главного экрана 1 Сведите пальцы вместе на классическом главном экране. 2 Чтобы добавить панель, нажмите значок . Чтобы удалить панель, коснитесь ее и, удерживая, перетащите в корзину вверху экрана. Установка обоев В качестве обоев классического главного экрана можно установить изображение или снимок, хранящийся в памяти устройства. Нажмите и удерживайте пустую область на классическом главном экране, выберите пункт Главный экран и воспользуйтесь одной из следующих возможностей: • Галерея: переход к снимкам, выполненным с помощью устройства, или изображениям, загруженным из Интернета. • Живые обои: переход к анимированным изображениям. • Фото: просмотр изображений в приложении Фото. • Обои: переход к стандартным изображениям обоев. Выберите изображение, измените размер рамки, если необходимо, а затем установите его в качестве фонового рисунка. 40 Основные сведения об устройстве Экран приложений На экране приложений показаны значки всех приложений, включая недавно установленные. На главном экране коснитесь значка , чтобы открыть экран приложений. Чтобы просмотреть другие панели, прокрутите изображение влево или вправо. Изменение порядка расположения приложений Данная функция доступна только в режиме настраиваемой сетки. Нажмите кнопку → Изменить, затем коснитесь приложения и, удерживая его, перетащите в нужное место. Чтобы перетащить элемент на другую панель, подведите его к краю экрана. Упорядочение приложений по папкам Для удобства доступа можно размещать похожие приложения в папках. Нажмите кнопку → Изменить, коснитесь значка приложения и, удерживая его, перетащите на пункт Создать папку. Введите название папки и выберите пункт Да. Перетащите нужные приложения в папку, затем выберите пункт Соxранить, чтобы сохранить порядок расположения элементов. Изменение порядка расположения панелей Сведите пальцы на экране, затем коснитесь эскиза панели и, удерживая его, перетащите в нужное место. Установка приложений Загружайте и устанавливайте приложения из магазинов приложений, например Samsung Apps. Удаление приложений Выберите пункт → Удалить/отключить, а затем — приложение для удаления. Предустановленные на устройство приложения удалить невозможно. 41 Основные сведения об устройстве Работа с приложениями Устройство позволяет работать с широким ассортиментом приложений, от мультимедийных до сетевых. Запуск приложения Чтобы запустить приложение, коснитесь его значка на главном экране или экране приложений. Некоторые приложения сгруппированы по папкам. Выберите папку, а затем — нужное приложение. Запуск недавно использованных приложений Нажмите кнопку , чтобы открыть список недавно использованных приложений. Коснитесь значка приложения для запуска. Закрытие приложения Рекомендуется закрывать неиспользуемые приложения, чтобы сэкономить заряд аккумулятора и поддержать стабильную производительность устройства. → Дисп. задач, а затем выберите пункт Стоп рядом с приложением, которое Выберите пункт требуется закрыть. Чтобы закрыть все активные приложения, выберите пункт Зав. все. Либо → Закрыть все. выберите пункт Справка Сведения в справке позволяют узнать о том, как пользоваться устройством и приложениями, а также настраивать важные параметры. Выберите пункт Справка на экране приложений. Выберите категорию, чтобы просмотреть советы. Чтобы отсортировать категории в алфавитном порядке, коснитесь значка Чтобы выполнить поиск по ключевым словам, коснитесь значка 42 . . Основные сведения об устройстве Ввод текста Текст можно вводить с помощью клавиатуры Samsung или функции голосового ввода текста. Для некоторых языков ввод текста не поддерживается. Для ввода текста необходимо изменить язык ввода на один из поддерживаемых языков. Изменение типа клавиатуры Коснитесь любого текстового поля, откройте панель уведомлений, выберите пункт Выбор метода ввода и укажите нужный тип клавиатуры. Клавиатура Samsung Переход в режим рукописного ввода. Удаление предыдущего символа. Скрытие клавиатуры. Переход к следующей строке. Ввод заглавных букв. Ввод заглавных букв. Ввод знаков препинания. Перемещение курсора. Ввод пробела. 43 Основные сведения об устройстве Ввод заглавных букв Перед вводом символа нажмите клавишу Shift. Чтобы все вводимые символы были заглавными, нажмите клавишу Caps lock. Изменение типа клавиатуры Коснитесь значка клавиатуры. и удерживайте его, затем коснитесь значка На плавающей клавиатуре коснитесь значка плавающую клавиатуру в другое место. , чтобы изменить тип и удерживайте его, затем перетащите Изменение языка клавиатуры Добавьте языки для клавиатуры, затем проведите по клавише пробела влево или вправо, чтобы выбрать нужный. Рукописный ввод Коснитесь значка и напишите слово пальцем или пером S Pen. По мере ввода символов будут отображаться предлагаемые слова. Выберите предлагаемое слово. С помощью рукописных жестов можно выполнять такие действия, как редактирование и удаление символов, а также вставка пробела. Чтобы просмотреть инструкции по рукописным жестам, коснитесь значка и удерживайте его, затем коснитесь значка → Справка. Доступность этой функции зависит от региона или поставщика услуг. 44 Основные сведения об устройстве Прямой ввод с пером На экране приложений выберите пункт Настройки → Управл. → S Pen → Рукописный ввод и переместите вправо переключатель в верхнем правом углу экрана. При удержании пера S Pen над текстовым полем в левом верхнем углу поля появляется значок . Коснитесь значка , чтобы писать пером S Pen. Чтобы выполнить простые исправления, изменить язык ввода или расставить пробелы между символами, касайтесь каждого инструмента исправления в области рукописного ввода. При включенной функции доступны следующие возможности: • Установка сигнала с помощью простой записи нужного времени. • Просмотр веб-страниц в Интернете путем написания веб-адресов. Голосовой ввод текста Включите функцию голосового ввода текста, а затем говорите в микрофон. Устройство будет отображать произносимый текст. Если произносимые слова не были распознаны устройством правильно, коснитесь подчеркнутого текста и выберите другое слово или словосочетание из раскрывающегося списка. Для изменения языка или добавления языков голосового ввода коснитесь названия текущего языка. Копирование и вставка текста Коснитесь фрагмента текста и удерживайте его, перетащите значок или , чтобы увеличить или уменьшить объем выбранного текста, затем выберите пункт Копировать для копирования или пункт Вырезать, чтобы вырезать выделенный текст. Выделенный текст будет вставлен в буфер обмена. Чтобы вставить текст в поле ввода текста, коснитесь экрана и удерживайте палец или перо в нужной точке, а затем выберите пункт Вставить. 45 Основные сведения об устройстве Подключение к сети Wi-Fi Чтобы просматривать страницы в Интернете или обмениваться медиафайлами с другими устройствами, необходимо подключиться к сети Wi-Fi. (стр. 137) Перед использованием веб-приложений убедитесь, что подключение к сети Wi-Fi активно. Включение и выключение функции Wi-Fi Откройте панель уведомлений и выберите пункт Wi-Fi, чтобы включить или выключить функцию. • Устройство использует негармонизированную частоту и предназначено для работы во всех европейских странах. Использование беспроводных локальных сетей в помещении разрешено во всех странах Европейского союза без какихлибо ограничений, использование беспроводных локальных сетей вне помещения запрещено. • Для экономии заряда аккумулятора рекомендуется отключать функцию Wi-Fi, если она не используется. Подключение к сетям Wi-Fi На экране приложений выберите пункт Настройки → Подключения → Wi-Fi и переместите переключатель Wi-Fi вправо. Выберите сеть Wi-Fi из списка обнаруженных сетей, введите пароль (при необходимости) и выберите пункт Подключиться. Сети, защищенные паролем, обозначены значком замочка. После подключения к сети Wi-Fi устройство будет подключаться к ней каждый раз, когда эта сеть будет доступна. Добавление сетей Wi-Fi Если нужной сети в списке нет, выберите пункт Добавить сеть Wi-Fi внизу списка обнаруженных сетей. Введите имя сети в меню SSID сети, укажите тип защиты и введите пароль (если это не публичная сеть), затем выберите пункт Подключиться. 46 Основные сведения об устройстве Активация СЕРТИФИЦИРОВАННОЙ точки передачи Wi-Fi С функцией Passpoint, ваше устройство автоматически ищет доступные сети Wi-Fi и подключается к ним. Если вы перейдете в другое место, устройство подключится к другой доступной сети Wi-Fi без запроса пароля. На экране приложений выберите пункт Настройки → Подключения → Wi-Fi → → Дополнительно, и переместите переключатель Passpoint вправо. Удаление настроек подключения к сети Wi-Fi Настройки подключения к любой использовавшейся сети, включая текущую, можно удалить, чтобы устройство больше не подключалось к ней автоматически. Выберите сеть из списка сетей, затем выберите пункт Забыть. Настройка учетных записей Для использования приложений Google, таких как Play Маркет, потребуется учетная запись Google, а для доступа к магазину Samsung Apps — учетная запись Samsung. Создайте учетные записи Google и Samsung, чтобы использовать максимум возможностей устройства. Добавление учетных записей Откройте приложение Google без входа в систему и выполните инструкции по настройке учетной записи Google. Чтобы создать учетную запись Google или войти в существующую, на экране приложений выберите пункт Настройки → Общие → Учетные записи → Добавить уч. запись → Google. После этого выберите пункт Новый, чтобы создать новую учетную запись, или выберите пункт Существующий, а затем следуйте инструкциям на экране для настройки учетной записи. На устройстве можно использовать более одной учетной записи Google. Настройте учетную запись Samsung аналогичным образом. Удаление учетных записей На экране приложений выберите пункт Настройки → Общие → Учетные записи, выберите имя учетной записи в меню Учетные записи, выберите учетную запись для удаления и выберите пункт Уд-ть уч. зап. 47 Основные сведения об устройстве Настройка пользовательских профилей Настройте пользовательские профили и выберите один из них при разблокировке устройства, чтобы применить персонализированные параметры. Благодаря множеству пользовательских профилей на одном устройстве могут попеременно работать несколько пользователей, не меняя чужих личных параметров, таких как учетные записи электронной почты, выбранные обои и т. д. На экране приложений выберите пункт Настройки → Общие → Пользователи → → Да → Настроить, а затем следуйте инструкциям на экране, чтобы настроить новый пользовательский профиль. Чтобы начать работу на устройстве с тем или иным пользовательским профилем, выберите нужный профиль в правом верхнем углу экрана блокировки. Передача файлов Можно перемещать аудио- и видеофайлы, изображения и другие виды файлов с устройства на компьютер и обратно. Некоторые приложения поддерживают следующие форматы файлов. Поддержка некоторых форматов файлов зависит от программного обеспечения устройства или операционной системы компьютера. • Музыка: mp3, m4a, 3ga, aac, ogg, oga, wav, wma, amr, awb, flac, midi, mid, xmf, mxmf, imy, rtttl, rtx и ota • Изображения: bmp, gif, jpg и png • Видео: avi, wmv, asf, flv, mkv, mp4, 3gp, webm и m4v • Документы: txt, rtf, doc, dot, docx, dotx, show, hsdt, htheme, pptx, ppt, thmx, potx, cell, xls, xlt, xlsx, prn, tsv, csv, xlsm, xlst и pdf Если приложения не поддерживают воспроизведение файлов в форматах divx или ac3, установите совместимые с этими форматами приложения. 48 Основные сведения об устройстве Подключение с помощью программы Samsung Kies Samsung Kies — это компьютерное приложение, с помощью которого можно управлять мультимедийным содержимым и личными данными на устройствах Samsung. Последнюю версию программы Samsung Kies можно загрузить с веб-сайта Samsung. 1 Подключите устройство к компьютеру с помощью кабеля USB. Программа Samsung Kies запустится автоматически. Если Samsung Kies не запустится автоматически, дважды щелкните значок Samsung Kies на компьютере. 2 Выполните обмен файлами между устройством и компьютером. Дополнительные сведения см. в справке программы Samsung Kies. Подключение к проигрывателю Windows Media Убедитесь, что на компьютере установлен проигрыватель Windows Media. 1 Подключите устройство к компьютеру с помощью кабеля USB. 2 Запустите проигрыватель Windows Media и синхронизируйте музыкальные файлы. Подключение в качестве устройства мультимедиа 1 Подключите устройство к компьютеру с помощью кабеля USB. 2 Откройте панель уведомлений и выберите пункт Подключено как мультимедийное устройство → Мультимед. устройство (MTP). Если компьютер не поддерживает протокол MTP (Media Transfer Protocol) или на нем не установлен соответствующий драйвер, выберите пункт Камера (PTP). 3 Выполните обмен файлами между устройством и компьютером. 49 Основные сведения об устройстве Защита устройства Функции защиты устройства можно использовать для предотвращения доступа посторонних лиц к вашим личным данным, хранящимся на устройстве. Для разблокировки устройства требуется код разблокировки. Установка подписи На экране приложений выберите пункт Настройки → Устройство → Экран блокировки → Блокировка экрана → Подпись. Подпишитесь, затем повторите подпись еще два раза, чтобы подтвердить ее. Установите резервный PIN-код для разблокировки экрана на случай, если вы забудете подпись. При разблокировке устройства убедитесь, что вы подписываетесь также, как вы это делали, когда создавали блокировку подписью, например, под тем же углом. Создание рисунка На экране приложений выберите пункт Настройки → Устройство → Экран блокировки → Блокировка экрана → Рисунок. Создайте рисунок, соединив линией четыре или более точек, затем повторите его для подтверждения. Установите резервный PIN-код для разблокировки экрана на случай, если вы забудете этот рисунок. 50 Основные сведения об устройстве Установка PIN-кода На экране приложений выберите пункт Настройки → Устройство → Экран блокировки → Блокировка экрана → PIN. Введите не менее четырех цифр, затем повторите пароль для подтверждения. Установка пароля На экране приложений выберите пункт Настройки → Устройство → Экран блокировки → Блокировка экрана → Пароль. Введите не менее четырех символов, включая цифры и буквы, затем повторите пароль для подтверждения. Разблокировка устройства Включите экран, нажав кнопку питания или кнопку возврата на главный экран, затем введите код разблокировки. Если вы забыли код разблокировки, обратитесь в сервисный центр Samsung, чтобы сбросить код. 51 Основные сведения об устройстве Обновление устройства ПО устройства можно обновить до последней версии. Доступность этой функции зависит от региона или поставщика услуг. Обновление с помощью программы Samsung Kies Запустите программу Samsung Kies и подключите устройство к компьютеру. Программа Samsung Kies автоматически распознает устройство и покажет доступные обновления в диалоговом окне (при их наличии). Нажмите кнопку Update (Обновить) в диалоговом окне, чтобы начать процесс обновления. Дополнительные сведения об обновлении см. в справке программы Samsung Kies. • Не выключайте компьютер и не отсоединяйте кабель USB во время обновления устройства. • Не подключайте другие носители к компьютеру во время обновления устройства. Это может помешать процессу обновления. Беспроводное обновление Загрузить и установить обновление ПО можно с помощью службы FOTA (беспроводная загрузка прошивки). На экране приложений выберите пункт Настройки → Общие → Об устройстве → Обновление ПО → Обновить. 52 Связь Контакты Воспользуйтесь этим приложением для управления телефонными номерами, электронными адресами и другими сведениями о контактах. Выберите пункт Контакты на экране приложений. Управление контактами Выберите пункт Контакты. Создание контактов Коснитесь значка и введите сведения о контакте. • : добавление изображения. • / : добавление или удаление поля сведений о контакте. Редактирование контактов Выберите контакт для редактирования и коснитесь значка Удаление контактов Коснитесь значка . 53 . Связь Поиск контактов Выберите пункт Контакты. Ниже перечислены способы поиска контактов: • Перейдите вверх или вниз по списку контактов. • Также можно провести пальцем по указателю слева, чтобы быстро прокрутить список. • Коснитесь поля поиска вверху списка контактов и введите критерий поиска. После выбора контакта можно выполнить одно из следующих действий: • : добавление контакта в список избранных. • : отправка сообщения электронной почты. Просмотр контактов Выберите пункт Контакты. По умолчанию выводятся все сохраненные контакты. Нажмите кнопку → Настройки → Показать контакты и выберите область хранения контактов. Перемещение контактов Выберите пункт Контакты. Перемещение контактов в Google Нажмите кнопку → Объединить учетные записи → Объединить с Google. Контакты, перемещенные в сервис Google Contacts, помечены в списке контактов значком . Перемещение контактов в Samsung Нажмите кнопку → Объединить учетные записи → Объединить с Samsung account. Контакты, перемещенные в сервис Samsung Contacts, помечены в списке контактов значком 54 . Связь Импорт и экспорт контактов Выберите пункт Контакты. Импорт контактов Нажмите кнопку → Настройки → Импорт/экспорт и выберите параметр импорта. Экспорт контактов Нажмите кнопку → Настройки → Импорт/экспорт и выберите параметр экспорта. Обмен контактами Нажмите кнопку → Отправить контакт → Несколько контактов, выберите контакты, затем выберите пункт Готово и укажите способ обмена. Избранные контакты Выберите пункт Избранное. Коснитесь значка чтобы добавить контакты в ваше избранное. Нажмите кнопку и выполните одно из следующих действий: • Поиск: поиск контакта. • Удалить из избранного: удаление контакта из списка избранного. • Сетка / Список: просмотр контактов в виде сетки или списка. • Справка: переход к справке по использованию контактов. Группы контактов Выберите пункт Группы. Создание группы Нажмите кнопку Сохранить. , укажите сведения о группе, добавьте контакты и затем выберите пункт Добавление контактов в группы Выберите группу и нажмите кнопку → Добавить контакт. Укажите контакты для добавления и выберите пункт Готово. 55 Связь Управление группами Выберите группу, нажмите кнопку и выполните одно из действий, указанных ниже: • Поиск: поиск контакта. • Удалить группы: выберите созданные вами группы, затем выберите пункт Готово. Предустановленные группы удалить невозможно. • Изменить: изменение настроек группы. • Добавить контакт: добавление участников в группу. • Удалить участника: удаление участников из группы. • Отправить E-mail: отправка электронного письма участникам группы. • Изменить порядок: нажмите и удерживайте значок рядом с названием группы, перетащите его вверх или вниз, затем выберите пункт Готово. • Справка: переход к справке по использованию контактов. Отправка электронного письма участникам группы Выберите группу, нажмите кнопку → Отправить E-mail, укажите участников группы и выберите пункт Готово. Визитки Выберите пункт Контакты. Вы можете создавать визитки и отправлять их другим пользователям. Выберите пункт Настроить профиль, введите сведения о себе, например номер телефона, адрес электронной почты и почтовый адрес, затем выберите пункт Сохранить. Если сведения о вас были сохранены во время настройки устройства, выберите визитку и коснитесь значка для ее редактирования. Нажмите кнопку → Отправить контакт → Выбранный контакт и выберите способ обмена. 56 Связь E-mail Воспользуйтесь этим приложением для просмотра и отправки сообщений электронной почты. Выберите пункт E-mail на экране приложений. Настройка учетных записей электронной почты При первом открытии меню E-mail появится запрос на настройку учетной записи. Введите адрес электронной почты и пароль. Нажмите кнопку для настройки личной учетной записи, например Google Mail, или кнопку Ручная настр. для настройки корпоративной учетной записи. После этого следуйте инструкциям на экране для завершения настройки. Для настройки другой учетной записи электронной почты нажмите кнопку → Настройки → Добавить уч. запись. Отправка сообщений Выберите нужную учетную запись электронной почты и коснитесь значка Введите получателей, тему и текст сообщения, затем коснитесь значка . Чтобы добавить получателей из списка контактов, коснитесь значка вверху экрана. . Коснитесь значка +Я чтобы добавить себя в список получателей. Коснитесь значка для вложения изображений, видеозаписей, контактов, заметок, событий календаря и других элементов. Чтобы добавить изображения, события календаря, контакты, сведения о местонахождении и прочие сведения в тело сообщения, нажмите значок → . 57 Связь Отправка отложенных сообщений При создании сообщения нажмите кнопку → Запланировать отправку. Отметьте флажком пункт Запланировать отправку, укажите время и дату и выберите пункт Готово. Сообщение будет отправлено устройством в назначенные время и дату. • Если в назначенное время устройство будет отключено, не подключено к сети или работа сети будет неустойчивой, то сообщение отправлено не будет. • Эта функция действует на основе времени и даты, установленных на устройстве. Время и дата могут оказаться неправильными, если при перемещении по часовым поясам эти данные не будут обновлены по сети. Просмотр сообщений Выберите нужную учетную запись электронной почты, после чего начнется загрузка новых сообщений. Чтобы загрузить новые сообщения вручную, коснитесь значка . Коснитесь сообщения для просмотра. Переадресация сообщения. Изменение раскладки экрана. Удаление сообщения. Доступ к дополнительным параметрам. Добавление данного электронного адреса в список контактов. Отметить сообщение как напоминание. Открытие вложений. Ответ на сообщение. Создание сообщения. Коснитесь вкладки вложений, чтобы открыть вложения, затем выберите пункт Сохранить, чтобы сохранить вложение на устройство. 58 Связь Google Mail Воспользуйтесь этим приложением для быстрого прямого доступа к сервису Google Mail. Выберите пункт Google Mail на экране приложений. • Доступность этого приложения зависит от региона и поставщика услуг. • Приложение может называться по-другому в зависимости от региона или поставщика услуг. Отправка сообщений Находясь в почтовом ящике, коснитесь значка затем выберите пункт ОТПРАВИТЬ. , введите получателей, тему и текст сообщения, а Нажмите кнопку → Сохранить черновик, чтобы сохранить сообщение для отправки позже. Нажмите кнопку → Прикрепить файл, чтобы вложить изображения, видео или музыку. Нажмите кнопку → Удалить, чтобы начать все сначала. Нажмите кнопку → Настройки, чтобы изменить настройки почты Google Mail. Нажмите кнопку → Отправить отзыв, чтобы оставить ваш отзыв о работе приложения. Нажмите кнопку → Справка, чтобы перейти к справочной информации о почте Google Mail. Просмотр сообщений Поместить сообщение на длительное хранение. Поиск сообщения. Удаление сообщения. Создание сообщения. Доступ к дополнительным параметрам. Добавление данного электронного адреса в список контактов. Ответить всем или распечатать сообщение. Перенаправить сообщение другим получателям. Предварительный просмотр вложения. Ответ на сообщение. Отметить сообщение как напоминание. 59 Связь Ярлыки Вместо фактических папок сервис Google Mail использует ярлыки. При запуске сервиса Google Mail показываются сообщения с ярлыком «Входящие». Выберите ярлык в категории ВСЕ ЯРЛЫКИ, чтобы просмотреть сообщения с другими ярлыками. Чтобы добавить ярлык к сообщению, выберите нужное сообщение, нажмите кнопку → Изменить ярлыки и укажите ярлык, который требуется добавить. Hangouts С помощью этого приложения можно общаться с другими пользователями. Выберите пункт Hangouts на экране приложений. Доступность этого приложения зависит от региона и поставщика услуг. Чтобы начать общение, выберите друга из списка друзей либо введите данные для поиска других пользователей. Google+ Воспользуйтесь этим приложением, чтобы оставаться на связи с другими пользователями социальной сети Google. Выберите пункт Google+ на экране приложений. Доступность этого приложения зависит от региона и поставщика услуг. Выберите пункт Все, чтобы изменить категорию, а затем прокрутите изображение вверх или вниз, чтобы просмотреть записи в ваших «кругах». Чтобы воспользоваться другими функциями социальной сети, коснитесь значка 60 . Связь Фото Воспользуйтесь этим приложением, чтобы просматривать снимки и видеозаписи и обмениваться ими с другими пользователями социальных сетей Google. Выберите пункт Фото на экране приложений. Доступность этого приложения зависит от региона и поставщика услуг. Выберите одну из следующих категорий: • КАМЕРА: просмотр всех изображений или видеозаписей, которые записаны или загружены на устройство. • ЛУЧШЕЕ: просмотр изображений или видеозаписей, сгруппированных по дате или альбому. Нажмите значок , чтобы просмотреть все изображения или видеозаписи в группе. Теперь выберите изображение или видеозапись. Во время просмотра доступны следующие возможности: • : изменение изображения. • : обмен снимками и видеозаписями с другими. • : удаление снимка или видеозаписи. Твиттер С помощью этого приложения можно оставаться на связи с контактами из социальной сети Twitter. Выберите пункт Твиттер на экране приложений. Доступность этого приложения зависит от региона и поставщика услуг. 61 Интернет и сеть Интернет Воспользуйтесь этим приложением для просмотра веб-страниц. Выберите пункт Интернет на экране приложений. Просмотр веб-страниц Коснитесь поля адреса, введите веб-адрес и выберите пункт Перейти. При просмотре веб-страницы нажмите кнопку , чтобы сохранить, распечатать или отправить ее другим пользователям. Чтобы изменить поставщика поиска, коснитесь адресной строки, затем коснитесь значка поставщика поиска рядом с веб-адресом. Открытие новой страницы Коснитесь значка → Новая вкладка Чтобы перейти на другую веб-страницу, прокрутите изображение влево или вправо в поле ввода названия и коснитесь названия для ее выбора. Голосовой поиск в сети Коснитесь поля адреса, затем нажмите значок одно из предлагаемых ключевых слов. → , произнесите ключевое слово и выберите Доступность этой функции зависит от региона или поставщика услуг. Закладки Чтобы добавить в закладки текущую веб-страницу, коснитесь значка Чтобы открыть веб-страницу из закладок, коснитесь значка 62 → . и выберите нужную страницу. Интернет и сеть Журнал Чтобы открыть веб-страницу из списка недавно посещенных, нажмите кнопку очистить журнал, нажмите кнопку . → Журнал. Чтобы Сохраненные страницы Чтобы просмотреть сохраненные веб-страницы, коснитесь значка → Сохраненные страницы. Ссылки Коснитесь ссылки на веб-странице и удерживайте ее, чтобы открыть в новом окне, отправить другим пользователям, сохранить или скопировать. Чтобы просмотреть сохраненные ссылки, выберите пункт Загрузки. (стр. 134) Обмен веб-страницами Чтобы поделиться адресом веб-страницы с другими пользователями, нажмите кнопку → Отправить через. Чтобы поделиться фрагментом веб-страницы, коснитесь нужного текста и удерживайте его, затем выберите пункт Отправить через. Chrome Воспользуйтесь этим приложением для просмотра веб-страниц и поиска информации в Интернете. Выберите пункт Chrome на экране приложений. Доступность этого приложения зависит от региона и поставщика услуг. Просмотр веб-страниц Коснитесь поля адреса, введите веб-адрес или критерий поиска. Открытие новой страницы Коснитесь значка → Новая вкладка. Чтобы перейти на другую веб-страницу, прокрутите изображение влево или вправо в поле ввода названия и коснитесь названия для ее выбора. 63 Интернет и сеть Закладки Чтобы добавить в закладки текущую веб-страницу, коснитесь значка → Сохранить. Чтобы открыть веб-страницу из закладок, нажмите кнопку → Закладки и выберите нужную страницу. Голосовой поиск в сети Коснитесь поля адреса, затем коснитесь значка из предлагаемых ключевых слов. , произнесите ключевое слово и выберите одно Синхронизация с другими устройствами Синхронизируйте открытые вкладки и закладки для использования в веб-браузере Chrome на другом устройстве, если выполнен вход в ту же самую учетную запись Google. Чтобы просмотреть открытые вкладки на другом устройстве, нажмите кнопку → Другие устройства. Выберите веб-страницу для открытия. Чтобы просмотреть закладки, выберите пункт ЗАКЛАДКИ. Bluetooth С помощью связи Bluetooth можно создать прямое беспроводное соединение между двумя устройствами на коротком расстоянии. Благодаря связи Bluetooth можно обмениваться данными и медиафайлами с другими устройствами. • Компания Samsung не несет ответственности за потерю, перехват или несанкционированное использование данных, отправленных или полученных с помощью Bluetooth. • Убедитесь, что вы обмениваетесь данными с надежным устройством, имеющим надлежащий уровень безопасности. Если между устройствами есть препятствия, дальность действия может уменьшиться. • Некоторые устройства, в частности те, для которых компания Bluetooth SIG не проводила испытаний или которые не были одобрены по результатам таких испытаний, могут быть несовместимы с устройством. • Запрещается использовать связь Bluetooth в противоправных целях (например, распространение пиратских копий файлов или незаконный перехват разговоров в коммерческих целях). Компания Samsung не несет ответственности за последствия такого использования связи Bluetooth. Чтобы включить связь Bluetooth, на экране приложений выберите пункт Настройки → Подключения → Bluetooth и переместите переключатель Bluetooth вправо. 64 Интернет и сеть Подключение к другим устройствам Bluetooth На экране приложений выберите пункт Настройки → Подключения → Bluetooth → Поиск, после чего появится список обнаруженных устройств. Выберите устройство, к которому требуется подключиться, и примите автоматически созданный пароль для обоих устройств. Отправка и получение данных Множество приложений поддерживают передачу данных по Bluetooth. Один из примеров — Галерея. Откройте приложение Галерея, выберите изображение, коснитесь значка → Bluetooth и выберите одно из устройств Bluetooth. После этого примите запрос проверки подлинности Bluetooth на другом устройстве, чтобы получить изображение. При получении данных от другого устройства примите запрос на авторизацию Bluetoothсоединения от другого устройства. Переданные файлы будут сохранены в папке Bluetooth. Полученный контакт будет сохранен в списке контактов автоматически. Screen Mirroring Эта функция позволяет подключать устройство к большому экрану с помощью адаптера AllShare Cast или HomeSync, а затем делиться содержимым. Эта функция также работает с устройствами, поддерживающими функцию Wi-Fi Miracast. • Доступность этой функции зависит от региона или поставщика услуг. • Устройства Miracast, не поддерживающие систему защиты широкополосного цифрового содержимого (HDCP 2.X), могут быть несовместимы с этой функцией. • Некоторые файлы могут буферизоваться при воспроизведении в зависимости от сетевого подключения. • В целях энергосбережения отключайте эту функцию, когда она не используется. • Ограничение диапазона частот Wi-Fi может сделать невозможным обнаружение и подключение адаптеров AllShare Cast или HomeSync. • При воспроизведении видеозаписей или игр на экране телевизора выберите соответствующий ТВ-режим для полноценного использования всех доступных возможностей. На экране приложений выберите пункт Настройки → Подключения → Screen Mirroring и переместите переключатель Screen Mirroring вправо. Выберите устройство, откройте файл или запустите его воспроизведение, а затем настройте параметры воспроизведения с помощью клавиш на устройстве. Для подключения к устройству с помощью PIN-кода коснитесь его имени и удерживайте его, затем введите PIN-код. 65 Интернет и сеть e-Meeting Используйте приложение, чтобы создать собрание или посетить его. Во время совещания можно обмениваться файлами с участниками. • Для использования данного приложения все устройства должны быть подключены к одной и той же сети. • Доступность этого приложения зависит от региона и поставщика услуг. Создание совещания Создайте совещание, чтобы стать его ведущим. 1 Выберите пункт e-Meeting на экране приложений. 2 Выберите пункт Создать собрание. Создать совещание. 66 Интернет и сеть 3 Проверьте сведения о сети, которые будут переданы другим участникам, задайте сведения о совещании и выберите пункт Готово. Для добавления файлов к совещанию нажмите значок . Проверка сведений о сети, которые будут переданы другим участникам. Сведения о совещании Использовать пароль. Установите пароль и уровень безопасности для совещания. • Показать пароль: показ пароля пользователям, собирающимся присоединиться к совещанию. • Разреш. автоприсоединение: разрешение участникам присоединяться к совещанию (после ввода пароля) без одобрения ведущего. • Позволяет сохранение файлов: разрешение участникам делать снимки экрана и сохранять файлы во время совещания. 67 Интернет и сеть 4 Совещание создано. Если во время создания совещания были добавлены файлы, они будут показаны на экране; если файлов не было, появится пустая доска. Доступ к дополнительным параметрам. Просмотр файла с общим доступом. <Совещание с использованием файлов> 5 Отправьте сведения о сети и пароль для созданного совещания участникам, чтобы они смогли присоединиться. Присоединение к совещанию Если у вас есть сведения о сети, вы сможете присоединиться к совещанию. 1 Выберите пункт e-Meeting на экране приложений. 2 Выберите пункт Присоединиться к собранию. Присоединиться к совещанию. 68 Интернет и сеть 3 Выберите сеть Wi-Fi, через которую проводится совещание, введите пароль (при необходимости) и выберите пункт OK. 4 Выберите нужное совещание. 5 Введите свое имя и выберите пункт Готово. После этого вы сможете присоединиться к совещанию. и просматривать файлы или содержимое, доступ к которому предоставляет ведущий. Экран совещания Экран ведущего На этом экране вы можете, если вы ведущий, открывать файлы и перемещаться по их страницам, а также включать отображение доски и писать на ней. Экран ведущего также видят и все участники совещания. Открытие файлов 1 Выберите пункт Файлы ( 1 ) → Добавить ( 2 ) и укажите нужный файл. 69 Интернет и сеть 2 Выбранный файл будет добавлен в список. Коснитесь файла, чтобы открыть его. Показать доску на экране. Доступ к дополнительным параметрам. Список файлов Значок ведущего Показ доски на экране Выберите пункт Показать доску в правом верхнем углу экрана. На экране появится доска. Для доступа к дополнительным параметрам нажмите значок в правом верхнем углу экрана. 70 Интернет и сеть Дополнительные параметры Нажмите значок , чтобы воспользоваться следующими возможностями: Доступ к дополнительным параметрам. • Открыть новый файл: открыть новый файл. • Заметки о собрании: создание заметок в ходе совещания при помощи S Note. • Сообщение: отправляйте сообщения участникам. • Показать полученные сообщения: автоматический вывод на экран текста нового сообщения, полученного от участника совещания. • Отправить файлы: отправляйте файлы участникам. • Отправить через: делитесь файлами с участниками. • Блокировка страниц: установите только одну страницу, которую показывает организатор, для просмотра участниками. • Режим "Только S Pen": установите экран для распознавания только пера S Pen. • Изменить ведущего: смена ведущего совещание. • Сохранить файлы собрания: сохранение всех файлов и письменных заметок совещания. • Сведения о собрании: просмотр информации о совещании. • Справка: переход к справке по использованию e-Meeting. • Закрыть собрание: закрыть текущее совещание. 71 Интернет и сеть Экран участника На этом экране можно просматривать экран ведущего и делать записи. Во время просмотра документа нажмите значок просматривает докладчик. для перехода на страницу, которую Чтобы стать докладчиком, нажмите значок . Будет выполнен переход в режим презентации. Для возврата в режим участника коснитесь значка . Окончание или выход из совещания Нажмите значок либо → Закрыть собрание или Покинуть собрание. Действия при сбое подключения во время совещания Если сбой подключения происходит у ведущего, необходимо Закрыть совещание либо снова подключиться к той же сети, чтобы продолжить его. Участники могут сохранить файлы и выйти из совещания либо дождаться, пока оно возобновится. Если сбой подключения происходит у участника, необходимо Запустить приложение e-Meeting и снова присоединиться к совещанию. WebEx Используйте это приложение для организации и посещения телеконференций. Вы можете использовать разные известные функции, такие как отправка содержимого или видеоконференции в разрешении HD. Предварительные рекомендации • что ваше устройство подключено к сети Wi-Fi или мобильной сети. За использование данного приложения через сети может взиматься дополнительная плата. • что у вас есть учетная запись WebEx. • Доступность этого приложения зависит от региона и поставщика услуг. • Приложение может работать некорректно из-за настроек брандмауэра или состояния сети. 72 Интернет и сеть Регистрация учетной записи 1 Выберите пункт WebEx на экране приложений. 2 Выберите пункт Получить учетную запись на экране регистрации. 3 На экране появится веб-страница входа в систему WebEx. Если на экране появится всплывающее окно с сообщением о недоступности WebEx в вашем регионе, воспользоваться приложением будет невозможно. 4 Для настройки учетной записи следуйте инструкциям на экране. По истечении пробного периода некоторые функции станут недоступны. Для использования всех функций WebEx переключитесь на платную учетную запись. Дополнительные сведения см. на веб-сайте WebEx. Создание совещания 1 Запустите приложение WebEx и выберите пункт Вход в систему. 2 Введите зарегистрированный электронный адрес и нажмите кнопку Вперед. 3 Введите пароль и выберите пункт Вход в систему. 73 Интернет и сеть 4 На дисплее устройства появится экран WebEx. Создать совещание. Присоединение к совещанию путем ввода номера совещания. Обновление списка совещаний. Закрытие приложения. Переход на веб-сайт WebEx. 5 Нажмите значок , чтобы создать совещание. 6 Введите тему совещания, задайте пароль и выберите пункт Начать немедленно. 7 Нажмите значок → Подключиться с помощью Интернета. 74 Интернет и сеть 8 Будет включен микрофон, и в правом верхнем углу экрана появится значок . Вы сможете провести аудиосовещание с другими участниками. Начало или завершение видеосовещания. Включение и выключение микрофона. Начало или завершение аудиосовещания. Предоставление общего доступа к содержимому экрана. Завершение совещания. Проверка сведений о совещании. Приглашение участников или напоминание приглашенным о совещании. Номер совещания. Просмотр участников для общения с ними. Приглашение участников на совещание Можно пригласить других пользователей принять участие в совещании, отправив им электронные письма. Можно также пригласить других участников, передав им номер совещания или телефонный номер совещания. Приглашение участников по электронной почте 1 Нажмите значок → Пригласить по электронной почте. 2 Введите электронный адрес участника и выберите пункт Отправить приглашение. 75 Интернет и сеть Присоединение к совещанию Существует несколько способов присоединения к совещанию. Присоединение по номеру совещания 1 Запустите приложение WebEx. 2 Войдите в свою учетную запись WebEx. 3 Нажмите значок → Присоединиться по номеру. 4 Введите номер нужного совещания и выберите пункт Присоед. Совещанию автоматически присваивается номер после его создания ведущим. Если у вас нет этого номера, обратитесь к ведущему. 5 Нажмите значок → Подключиться с помощью Интернета. 6 Будет включен микрофон, и в правом верхнем углу экрана появится значок провести аудиосовещание с другими участниками. 76 . Вы сможете Интернет и сеть Присоединение к совещанию через меню Мои совещания 1 Запустите приложение WebEx. 2 Войдите в свою учетную запись WebEx. 3 Выберите совещание в меню Мои совещания, а затем — пункт Присоед. 4 Нажмите значок → Подключиться с помощью Интернета. 5 Будет включен микрофон, и в правом верхнем углу экрана появится значок . Этим способом можно также присоединиться к аудиосовещанию. Присоединение к совещанию по приглашению из электронной почты Когда кто-то приглашает вас на совещание, вы получаете соответствующее уведомление по электронной почте. 1 Откройте электронное письмо с приглашением и перейдите по ссылке в письме. 2 Будет запущено приложение WebEx и открыт экран входа в систему. 3 Войдите в свою учетную запись WebEx. Если вход в учетную запись уже был выполнен, экран совещания появится сразу. 4 Нажмите значок → Подключиться с помощью Интернета. Будет включен микрофон, и в правом верхнем углу экрана появится значок . Вы сможете провести аудиосовещание с другими участниками. 77 Интернет и сеть Присоединение по номеру совещания Можно присоединиться к совещанию, набрав его телефонный номер на смартфоне. Наберите номер, который вы получили от ведущего совещания. Доступность этой функции зависит от региона или поставщика услуг. Проведение совещания Проведение видеосовещания 1 Нажмите значок → Начать видеосовещание. 2 В левом нижнем углу экрана появится ваше изображение. Чтобы завершить видеосовещание, нажмите значок → Завершить видеосовещание. Проведение аудиосовещания 1 Нажмите значок → Подключиться через Интернет. 2 Будет включен микрофон, и в правом верхнем углу экрана появится значок Чтобы отключить звук, нажмите значок . Значок приобретет вид Чтобы завершить аудиосовещание, нажмите значок . . → Завершить аудиосовещание. Общение с участниками совещания 1 Нажмите значок , чтобы открыть список участников. 2 Выберите имя учетной записи, а затем выберите пункт Разговор. 3 На экране появится окно разговора. Чтобы начать общение сразу со всеми участниками, выберите пункт Общий разговор. 78 Интернет и сеть Предоставление общего доступа к содержимому экрана Можно предоставлять участникам доступ к содержимому, которое в данный момент отображается у вас на экране. Предоставлять доступ к содержимому экрана может только участник, назначенный в качестве докладчика. В самом начале совещания докладчиком назначается ведущий совещания. 1 Если вы докладчик, выберите пункт Совместный доступ к экрану в верхней части экрана. 2 Если вы используете эту функцию впервые, следуйте инструкциям на экране. 3 Выберите пункт Совместный доступ к экрану во всплывающем окне. 4 При включении функции общего доступа к экрану в правом верхнем углу экрана появится значок . Содержимое экрана докладчика появится на экранах устройств участников совещания. Отключение функции общего доступа к экрану Нажмите значок → Остановить совместный доступ. Общий доступ к содержимому экрана будет прекращен, и появится экран совещания. Смена докладчика Ведущий совещания и докладчик могут назначить докладчиком другого участника. 1 Нажмите значок и выберите участника, которого требуется назначить докладчиком. 2 Выберите пункт Назначить докладчиком. 3 Рядом с названием учетной записи докладчика появится значок 79 . Интернет и сеть Действия при сбое подключения во время совещания Если совещание до сих пор продолжается, подключитесь к нему еще раз. Если совещание завершилось, создайте его снова. Доступные приложения и их возможности зависят от страны, региона или характеристик оборудования. Компания Samsung не несет ответственности за сбои в работе устройства, вызванные приложениями сторонних разработчиков. Remote PC С помощью данного приложения можно видеть экран компьютера и управлять им прямо со своего устройства, подключив два устройства друг к другу через Wi-Fi или локальную сеть. Вы также сможете обмениваться файлами между устройством и компьютером и просматривать их. Предварительные рекомендации • Убедитесь, что у вас есть учетная запись Samsung. • Убедитесь, что компьютер включен. • Чтобы воспользоваться этой функцией, выполните следующие действия: 1. Зарегистрируйте ваше устройство в учетной записи Samsung. 2. Зарегистрируйте компьютер в учетной записи Samsung. 3. Удаленно подключите устройство к компьютеру. 80 Интернет и сеть Регистрация устройства 1 Выберите пункт Remote PC на экране приложений. 2 Выберите пункт Начать на приветственной странице. Запуск приложения. 3 Нажмите кнопку Войти, введите свою учетную запись Samsung и пароль, а затем нажмите кнопку Вход еще раз. Если у вас нет учетной записи Samsung, следуйте инструкциям на экране, чтобы создать ее. 4 Просмотрите обучающий материал и нажмите кнопку Далее. 5 Когда процедура регистрации завершится, перед вами появится экран Remote PC. 81 Интернет и сеть Регистрация компьютера Перед использованием данного приложения потребуется установить на компьютер программуагент. 1 Запустите веб-браузер на компьютере и перейдите на веб-сайт remotepc.rview.com. 2 Войдите в свою учетную запись Samsung. Вы должны войти в ту же учетную запись Samsung, которая используется на устройстве. 3 Установите агент на ваш компьютер. Следуя инструкциям на экране, введите отображаемое имя компьютера, настройки прокси и пароль. Регистрационные сведения о компьютере будут отправлены на сервер Samsung через Интернет. По окончании процедуры регистрации в области уведомлений на панели задач появится значок . Удаленное подключение устройств 1 Выберите пункт Remote PC на экране приложений. 2 Выберите пункт Проверить подключение (обновить), чтобы проверить соединение между устройством и компьютером. Имя компьютера. Удаленное подключение устройства к компьютеру. 3 Нажмите ON computer. 82 Интернет и сеть 4 Введите пароль для подключения и нажмите кнопку ОК. Если вы не помните пароль, выберите пункт Забыли пароль?. 5 Теперь соединение установлено, и вы можете удаленно управлять компьютером с помощью устройства. Управление компьютером с устройства Установив подключение между устройствами, вы сможете видеть экран компьютера и управлять им прямо со своего устройства. Можно будет также открывать и редактировать файлы на компьютере, а затем передавать их на устройство. Перемещение по экрану. Доступ к дополнительным параметрам Состояние подключения Коснитесь экрана и нажмите значок возможностями: внизу, чтобы воспользоваться следующими • : отображение указателя мыши на экране устройства. • : открытие клавиатуры для ввода текста в выбранное текстовое поле. • : открытие диспетчера файлов для поиска файлов и их обмена между подключенными устройствами. • : блокировка экрана устройства для отключения функций масштабирования и прокрутки. • : переключение между двумя мониторами, если компьютер подключен к двум мониторам. • : изменение настроек синхронизации. • : закрыть соединение между устройством и компьютером. 83 Интернет и сеть Обмен файлами между устройством и компьютером 1 Нажмите значок → Удаленный проводник. 2 Нажмите и удерживайте файл на панели диспетчера файлов компьютера. Затем перетащите его на панель диспетчера файлов устройства. Файлы можно перетаскивать и в обратном порядке. Диспетчер файлов на компьютере Диспетчер файлов на устройстве Доступные приложения и их возможности зависят от страны, региона или характеристик оборудования. Компания Samsung не несет ответственности за сбои в работе устройства, вызванные приложениями сторонних разработчиков. 84 Интернет и сеть SideSync 3.0 Воспользуйтесь данным приложением для управления экраном смартфона путем создания виртуального экрана смартфона на планшете. • Вы сможете просматривать сообщения и пользоваться чатом смартфона на планшете. • Вы сможете просматривать видеозаписи, хранящиеся в памяти смартфона, на большом экране планшета. • Вы сможете с легкостью обмениваться файлами между планшетом и смартфоном. Предварительные рекомендации • Планшет и смартфон должны поддерживать технологию Wi-Fi Direct. В противном случае устройства потребуется подключить к одной и той же сети. • На планшете и смартфоне должно быть установлено приложение SideSync 3.0. Если на каком-либо устройстве его нет, загрузите и установите приложение из магазина Samsung Apps или Play Маркет. • Приложение SideSync 3.0 работает только на устройствах под управлением ОС Android версии 4.4 и выше. Подключение планшета и смартфона 1 Нажмите значок SideSync 3.0 на экране приложений планшета. Для работы с приложением SideSync 3.0 необходимо загрузить и установить его. Для завершения установки выберите пункт Установить и следуйте инструкциям на экране. 2 Запустите приложение SideSync 3.0 на смартфоне. 85 Интернет и сеть 3 На планшете будет выполнен автоматический поиск доступных смартфонов. Выберите один из обнаруженных смартфонов. 4 Выберите пункт ОК на экране смартфона. 5 На экране планшета появится виртуальный экран смартфона, а экран смартфона будет выключен. 86 Интернет и сеть Виртуальный экран смартфона На виртуальном экране смартфона можно искать содержимое и пользоваться приложениями. Можно также получать и отправлять сообщения или общаться с другими пользователями. На виртуальном экране смартфона могут быть недоступны некоторые функции, такие как Телефон, Камера или Screen Mirroring. Свертывание экрана. Переход в полноэкранный режим. Доступ к дополнительным параметрам. Поворот экрана Выход из SideSync 3.0. Снимок экрана Открытие текущей веб-страницы в веб-браузере на планшете. Виртуальный экран смартфона Кнопка меню Кнопка «Назад» Кнопка возврата на главный экран 87 Интернет и сеть Перемещение виртуального экрана смартфона Потяните и отпустите верхнюю часть виртуального экрана смартфона, чтобы переместить его в другое место. Регулировка размера виртуального экрана смартфона 1 Нажмите значок в правом нижнем углу виртуального экрана смартфона. 2 Когда появится рамка, сместите ее, чтобы отрегулировать размер экрана. 88 Интернет и сеть Ввод текста При вводе текста на виртуальном экране смартфона появляется клавиатура планшета. Введите текст с ее помощью. Переключение между экраном смартфона и виртуальным экраном смартфона Одновременно использовать экран смартфона и виртуальный экран смартфона невозможно. При использовании виртуального экрана смартфона на планшете экран самого смартфона отключается. Экран смартфона Чтобы отключить виртуальный экран смартфона и включить экран самого смартфона, нажмите кнопку возврата на главный экран. Виртуальный экран смартфона Чтобы включить виртуальный экран смартфона и отключить экран самого смартфона, выберите пункт Переключиться на планшет на планшете. 89 Интернет и сеть Воспроизведение музыки и видео на планшете С помощью внешнего динамика и экрана планшета можно воспроизводить музыку и видеозаписи, хранящиеся в памяти смартфона. 1 Откройте музыкальный или видеофайл на виртуальном экране смартфона. 2 Выбранный файл будет воспроизведен с помощью внешнего динамика и экрана планшета. Громкость воспроизведения можно регулировать на виртуальном экране смартфона или на самом смартфоне. Обмен файлами между устройствами Копирование файлов со смартфона на планшет 1 Нажмите и удерживайте файл на виртуальном экране смартфона. 2 Выберите файлы для копирования, затем нажмите и удерживайте любой выбранный файл и перетащите группу файлов на экран планшета. 3 На экране планшета запустится приложение Мои файлы. Выберите папку для сохранения файла и пункт Готово. Файл будет скопирован и сохранен на планшете. Копирование файлов с планшета на смартфон 1 Нажмите и удерживайте файл на экране планшета. 2 Выберите файлы для копирования, затем нажмите и удерживайте любой выбранный файл и перетащите группу файлов на виртуальный экран смартфона. 3 На виртуальном экране смартфона запустится приложение Мои файлы. Выберите папку для сохранения файла и пункт Готово. Файл будет скопирован и сохранен на смартфоне. 90 Интернет и сеть WatchON C помощью этого приложения можно подключаться к телевизору и просматривать на нем любимые передачи и фильмы. Выберите пункт WatchON на экране приложений. Доступность этого приложения зависит от региона и поставщика услуг. Сначала необходимо подключить устройство к сети и направить его инфракрасный порт в сторону телевизора. Подключение к телевизору После подключения к телевизору можно работать с интерфейсом устройства на большом экране и управлять телевизором с помощью устройства. Выберите пункт Настроить WatchON, выберите регион и службу вещания, а затем нажмите кнопку Далее. Коснитесь значка → Настройка, а затем следуйте инструкциям на экране, чтобы зарегистрировать телевизор на устройстве. Процедура зависит от выбранных параметров. Чтобы подключиться к другим устройствам, выберите пункт → Настройки → Параметры помещения → Помещение 1 → Добавить устройство. Просмотр ТВ Выберите рекомендованную телевизионную передачу или категорию внизу экрана. Выберите телевизионную передачу и пункт Смотреть по телевизору. На подключенном телевизоре будет включена выбранная программа. Коснитесь значка и откройте панель управления телевизором. Установка напоминаний о программах Выберите пункт ТВ-программа и установите время, в которое начинается нужная вам программа. Выберите программу и коснитесь значка . 91 Мультимедиа Музыка Воспользуйтесь этим приложением для прослушивания музыки. Выберите пункт Музыка на экране приложений. • Поддержка некоторых форматов файлов зависит от программного обеспечения устройства. • Некоторые файлы могут воспроизводиться с ошибками в зависимости от настроек сжатия. Прослушивание музыки Выберите музыкальную категорию и нужную песню. Чтобы открыть музыкальный проигрыватель, коснитесь изображения альбома внизу экрана. Поиск других устройств для воспроизведения файла. Доступ к дополнительным параметрам. Регулировка громкости. Включение режима воспроизведения в случайном порядке. Установка текущего файла в качестве избранной песни. Изменение режима повтора. Открытие списка воспроизведения. Переход к следующей песне. Коснитесь и удерживайте для быстрого перехода вперед. Воспроизведение текущей песни с начала или переход к предыдущей песне. Коснитесь и удерживайте для быстрого перехода назад. Приостановка и возобновление воспроизведения. 92 Мультимедиа Чтобы прослушивать песни на одном и том же уровне громкости, нажмите кнопку → Настройки → Проигрыватель → Смарт-громкость. Если включена функция Смарт-громкость, громкость воспроизведения может быть выше громкости звуков устройства. Избегайте длительного прослушивания музыки на максимальной громкости, это может привести к нарушениям слуха. Смарт-громкость может не работать с некоторыми типами файлов. Чтобы настроить индивидуальный звук музыки для прослушивания через гарнитуру, нажмите кнопку → Настройки → Проигрыватель → Оптимизировать звук → Вкл. При установке уровня громкости 14 или выше параметр Adapt Sound не будет влиять на звучание музыки. Если уровень громкости станет 13 или ниже, параметр Adapt Sound будет снова включен. Установка песни в качестве мелодии сигнала Чтобы установить текущую песню в качестве мелодии сигнала, нажмите кнопку → Установить как → С начала или Авторекомендации → Готово. Создание списков воспроизведения Можно создавать собственную подборку песен. Выберите пункт Списки восп. и нажмите кнопку → Создать список воспроизведения. Введите название списка воспроизведения и выберите пункт Да. Выберите пункт Доб. записи, укажите нужные песни и выберите пункт OK. Чтобы добавить текущую песню в список воспроизведения, нажмите кнопку → Добавить в список. Прослушивание музыки под настроение Можно прослушивать музыку, соответствующую вашему настроению. Устройство автоматически создаст список воспроизведения. Нажмите кнопку → Музык. квадрат и укажите ячейку настроения. Либо выберите несколько ячеек, перетащив палец. 93 Мультимедиа Камера Воспользуйтесь этим приложением для съемки фото и видеозаписей. Чтобы просмотреть снимки и видеозаписи, сделанные при помощи камеры устройства, воспользуйтесь приложением Галерея. (стр. 101) Выберите пункт Камера на экране приложений. • Камера автоматически выключается, если не используется. • Убедитесь, что объектив чист. В противном случае устройство может работать некорректно в режимах с высоким разрешением съемки. Этикет фотосъемки • Не выполняйте фото- и видеосъемку людей без их согласия. • Не выполняйте фото- и видеосъемку в запрещенных местах. • Не выполняйте фото- и видеосъемку в местах, где вы можете вторгнуться в личную жизнь других людей. Фотосъемка Выполнение снимков Коснитесь на экране предварительного просмотра фрагмента изображения, на котором камера должна сфокусироваться. Когда объект будет в фокусе, рамка фокуса станет зеленой. Коснитесь значка , чтобы выполнить снимок. Переход в режим Dual Camera. Отображение текущего режима. Изменение настроек камеры. Начало видеосъемки. Переключение между передней и основной камерами. Изменение режима фотосъемки. Просмотр дополнительных параметров. Выбор одного из доступных эффектов. Просмотр выполненных снимков и видеозаписей. 94 Мультимедиа Режим съемки Доступно несколько режимов съемки. Выберите пункт Режим и прокрутите изображение в правой части экрана вверх или вниз. • Авто: в этом режиме камера оценивает окружающие условия и выбирает оптимальный режим для фотосъемки. • Ретушь: снимок с высвеченными лицами для более мягкого изображения. • Лучшее фото: съемка нескольких кадров и сохранение наиболее удачного. • Лучшее лицо: с помощью этого параметра можно сделать несколько групповых снимков и объединить их в один для получения наилучшего снимка. Коснитесь значка , чтобы выполнить несколько снимков. Чтобы сделать хороший снимок, держите камеру ровно и стойте прямо. Когда откроется Галерея, коснитесь желтой рамки вокруг каждого лица и выберите наилучшую индивидуальную позу для каждого объекта съемки. По окончании выберите пункт Сохранить, чтобы объединить снимки и сохранить их в один. • Фото со звуком: фотосъемка со звуком. Коснитесь значка , чтобы выполнить снимок. Устройство запишет несколько секунд звука после выполнения снимка. Во время фотосъемки в данном режиме звук записывается на встроенный микрофон устройства. • Фото движения: выполнение серии снимков и их объединение в один снимок со следами движения. Для получения оптимальных снимков следуйте советам ниже. Устройство может некорректно делать снимки в других условиях съемки. – – Держите камеру ровно и стойте прямо. – – Выполняйте съемку объекта, движущегося в одном направлении. – – Выполняйте фотосъемку без движущихся объектов на заднем плане. – – Избегайте совпадения цвета объекта съемки и цвета фона. – – Избегайте съемки слишком близких или слишком далеких от видоискателя объектов, а также слишком длинных объектов, таких как автобус или поезд. • Насыщенные тона (HDR): фотосъемка с повышенным уровнем контрастности. 95 Мультимедиа • Корректор: с его помощью можно стирать следы движущихся объектов на заднем плане. Коснитесь значка , чтобы выполнить серию снимков. Устройство удалит следы движущегося объекта. Чтобы восстановить исходное изображение, нажмите кнопку и коснитесь выделенной области. Для получения оптимальных снимков следуйте советам ниже. – – Держите камеру ровно и стойте прямо. – – Если цвет фона и объекта съемки совпадают, камера может не полностью распознать движение. – – При съемке объекта, который двигается слишком медленно или слишком быстро, камера может не распознать движение. – – Если на заднем плане много движущихся объектов, камера может не распознать некоторые из них. • Панорама: выполнение снимка из нескольких объединенных снимков. Для получения оптимальных снимков следуйте советам ниже. – – Медленно перемещайте камеру в одном направлении. – – Удерживайте видоискатель в границах направляющих. – – Избегайте съемки объектов на неразличимом фоне, например на фоне чистого неба или монотонной стены. • Спорт: этот режим подходит для съемки быстро движущихся объектов. Панорамные снимки Панорамный снимок — это широкоугольный пейзажный снимок, состоящий из нескольких снимков. Выберите пункт Режим → Панорама. Коснитесь значка и переместите устройство в каком-либо направлении. Когда обе панорамные направляющие соединятся, камера автоматически выполнит снимок в панорамной последовательности. Чтобы завершить съемку, коснитесь значка . Если видоискатель перестает двигаться в данном направлении, съемка прекратится. 96 Мультимедиа Применение эффектов фильтра Применяйте разнообразные фильтры, создавая с их помощью неповторимые снимки или видео. Коснитесь значка и выберите фильтр. Доступные параметры зависят от режима. Видеосъемка Выполнение видеозаписи Коснитесь значка , чтобы выполнить видеозапись. Чтобы приостановить запись, коснитесь значка . Чтобы остановить запись, коснитесь значка . Во время записи используйте следующие действия: • Для изменения фокуса коснитесь фрагмента, на который следует навести фокус. Для фокусировки в центре экрана коснитесь значка . • Для съемки кадра во время видеозаписи коснитесь значка . Режим записи Нажмите значок → , чтобы изменить режим записи. • Обычное: режим записи видео с обычным качеством. • Ограничение для e-mail: этот режим подходит для низкокачественной съемки и отправки видео в сообщении электронной почты. • Быстрое движение: этот режим позволяет производить видеосъемку движущихся объектов. Устройство воспроизводит видеозапись в ускоренном режиме. 97 Мультимедиа Увеличение и уменьшение масштаба Используйте один из следующих способов: • Нажимайте кнопку громкости для увеличения или уменьшения масштаба. • Прикоснитесь к экрану двумя пальцами и разведите их в стороны, чтобы увеличить масштаб (сведите пальцы вместе, чтобы уменьшить его). Эффект увеличения или уменьшения масштаба доступен при использовании функции зума во время видеосъемки. Режим Dual Camera При выполнении пейзажного снимка с помощью основной камеры снимки или видеозаписи, сделанные с помощью передней камеры, показываются во вложенном окне, и наоборот. С помощью этой функции можно выполнять зрелищные пейзажные и автопортретные снимки одновременно. Коснитесь значка , чтобы перейти в режим Dual Camera. Коснитесь значка снимок, или значка , чтобы выполнить видеозапись. , чтобы выполнить Коснитесь для изменения размера или перемещения. Выбор одного из доступных стилей. • В режиме двух камер можно записать до 5 минут видео в формате Full HD и до 10 минут видео в формате HD. • Эффект увеличения или уменьшения масштаба доступен при использовании функции зума во время видеосъемки. 98 Мультимедиа Обмен фотографиями Коснитесь значка → и выполните одно из следующих действий: • Обмен фотографиями: прямая отправка снимка на другое устройство с помощью технологии Wi-Fi Direct. • Обмен фото с друзьями: режим, в котором устройство распознает лицо на снимке, отмеченное тегом, и отправляет фотографию этому человеку. • Удаленный видоискатель: удаленное управление камерой с помощью устройства. Удаленное управление камерой Можно превратить устройство в видоискатель для удаленного управления камерой. → Удаленный видоискатель, затем подключите устройство к камере Нажмите кнопку → с помощью Wi-Fi Direct. Коснитесь значка , чтобы выполнить удаленный снимок, используя устройство в качестве видоискателя. Изменение настроек камеры Коснитесь значка , чтобы изменить настройки камеры. Не все параметры доступны в обоих режимах фото- и видеосъемки. Доступные параметры зависят от используемого режима. • Размер фотографии / Размер видео: выбор разрешения для съемки. Чем выше разрешение, тем выше качество изображения. Однако и свободного места в памяти расходуется больше. • Непрерывная съемка: создание серии фотоснимков движущегося объекта. • Коснит. для съемки: выполнение снимка по касанию изображения на экране предварительного просмотра. • Обнаружение лица: режим, в котором устройство распознает лица и помогает сфотографировать их. • Экспозамер: выбор типа экспонометра. Эта настройка определяет способ измерения интенсивности света. Центровзвеш. — интенсивность фонового света измеряется в центре кадра. Точечный замер — измерение значения освещенности в определенном месте. Матрица — измеряется среднее значение для всего кадра. • ISO: выбор чувствительности ISO. Этот параметр управляет светочувствительностью камеры. Он измеряется в единицах, эквивалентных параметрам пленочной камеры. Низкие значения предназначены для неподвижных и ярко освещенных объектов. Высокие значения используются для быстро движущихся или плохо освещенных объектов. • Смарт-стабилизация: автоматическое определение недостаточного освещения и регулировка яркости съемки без вспышки. 99 Мультимедиа • Сохранить как: сохранение либо снимка в насыщенных тонах и исходного снимка, либо только снимка в насыщенных тонах. • Стабилизация видео: включение или отключение стабилизации изображения. Режим стабилизации изображения помогает сфокусировать камеру, когда она находится в движении. • Теги местоположения: добавление тега GPS к снимку. • При плохих метеоусловиях, а также в местах, где на пути GPS-сигнала могут возникнуть препятствия (пространства между зданиями, низменности), качество связи может снижаться. • При загрузке снимков в Интернет на них могут оставаться сведения о ваших координатах. Чтобы избежать этого, отключите функцию GPS. • Просмотр: просмотр фото и видео на устройстве после их съемки. • Клавиша громкости: назначение клавише громкости функции управления затвором или зумом. • Таймер: предназначен для отложенной фотосъемки. • Баланс белого: выбор подходящего баланса белого для создания более естественного цветового диапазона изображения. Настройки предназначены для определенных условий освещения. Эти настройки походят на тепловые характеристики экспозиции баланса белого в профессиональных камерах. • Значение экспозиции: изменение значения экспозиции. Этот параметр определяет количество света, получаемого матрицей камеры. Для съемки в условиях недостаточного освещения установите высокое значение экспозиции. • Сетка: вывод подсказок в видоискателе для помощи в составлении композиции при выборе объектов съемки. • Вспышка: включение и отключение вспышки. • Управление голосом: режим фотосъемки с помощью голосовых команд. • Контекстное имя файла: режим отображения камерой контекстных меток. Включите этот параметр для использования помощника по тегам в приложении Галерея. • Сохр. зеркал. изображение: сохранение перевернутого изображения для зеркального отображения исходного изображения. • Память: выбор области памяти для хранения снимков и видеозаписей. • Сброс: сброс настроек камеры. • Справка: переход к справке по использованию камеры. 100 Мультимедиа Горячие клавиши Для упрощения доступа к различным параметрам камеры можно изменить порядок расположения горячих клавиш. Коснитесь значка , а затем нажмите и удерживайте значок ярлыка. Коснитесь параметра и удерживайте его, а затем перетащите в свободную ячейку в верхней части экрана. Галерея Воспользуйтесь этим приложением для просмотра снимков и видеозаписей. Выберите пункт Галерея на экране приложений. • Поддержка некоторых форматов файлов зависит от программного обеспечения устройства. • Некоторые файлы могут воспроизводиться с ошибками в зависимости от настроек сжатия. Просмотр изображений При запуске приложения Галерея будут показаны доступные папки. При сохранении изображения в другом приложении, например E-mail, будет автоматически создана папка Download для хранения такого изображения. Аналогичным образом при выполнении снимка экрана будет создана папка Screenshots. Выберите папку, чтобы открыть ее. Изображения в папке отсортированы по дате создания. Выберите изображение, чтобы просмотреть его в полноэкранном режиме. Выполните прокрутку влево или вправо, чтобы просмотреть следующее или предыдущее изображение. Увеличение и уменьшение масштаба Ниже перечислены способы увеличения масштаба изображения: • Чтобы увеличить масштаб, дважды коснитесь любой области экрана. • Прикоснитесь к экрану двумя пальцами и разведите их в стороны, чтобы увеличить масштаб. Сведите пальцы вместе, чтобы уменьшить масштаб, либо дважды прикоснитесь к экрану, чтобы вернуться к исходному масштабу. 101 Мультимедиа Просмотр изображений с помощью режима отслеживания движений Режим отслеживания движений позволяет управлять функциями с помощью соответствующих движений. На экране приложений выберите пункт Настройки → Управл. → Движения, переместите переключатель Движения вправо и включите переключатели для каждой из остальных функций. Для выключения режима отслеживания движений выключите переключатель. Просмотр видеозаписей Видеофайлы отмечены значком коснитесь значка . на экране предпросмотра. Выберите нужную видеозапись и Подрезка фрагментов видеозаписи Выберите видеозапись и коснитесь значка . Переместите начальный маркер в нужную точку начала, а конечный — в нужную точку окончания фрагмента и сохраните видеозапись. Редактирование изображений Во время просмотра изображения нажмите кнопку и воспользуйтесь следующими возможностями: • Избранное: добавление изображения в список избранного. • Слайд-шоу: запуск слайд-шоу с изображениями из текущей папки. • Фоторамка: добавление к изображению рамки и подписи. Измененное изображение будет сохранено в папке Photo frame. • Заметка к фотографии: добавление заметки на оборотной стороне изображения. Коснитесь значка , чтобы изменить заметку. • Копировать в буфер обмена: копирование изображения в буфер обмена. • Печать: печать изображения с устройства, подключенного к принтеру. Некоторые принтеры могут быть несовместимы с вашим устройством. • Переименовать: переименование файла. • Обмен фото с друзьями: отправка изображения человеку, лицо которого отмечено тегом на изображении. • Повернуть влево: поворот изображения против часовой стрелки. 102 Мультимедиа • Повернуть вправо: поворот изображения по часовой стрелке. • Обрезать: изменение размера синей рамки и сохранение изображения в ее границах. • Установить как: установка изображения в качестве обоев или изображения для контакта. • Свойства: просмотр сведений об изображении. • Настройки: изменение настроек галереи. Изменение изображений Во время просмотра изображения нажмите кнопку возможностями: и воспользуйтесь следующими • Повернуть: поворот изображения. • Обрезать: обрезка фрагмента изображения. • Цвет: регулировка насыщенности или яркости изображения. • Эффект: применение эффектов к изображению. • Наклейка: добавление наклеек к изображению. • Рисунок: добавление рисунка к изображению. • Рамка: добавление рамок к изображению. Избранные изображения Во время просмотра изображения нажмите кнопку → Избранное, чтобы добавить его в список избранного. Создание коллажей Находясь в папке, нажмите кнопку → Выберите элемент, выберите от двух до четырех изображений и нажмите кнопку → Создать коллаж. Выберите стиль оформления внизу экрана, затем выберите пункт Сохран. Для добавления изображений коснитесь значка Для удаления изображений коснитесь значка . . Чтобы изменить расположение изображений, коснитесь значка . 103 Мультимедиа Удаление изображений Используйте один из следующих способов: • Находясь в папке, нажмите кнопку → Выберите элемент, выберите нужные изображения и нажмите кнопку . • Во время просмотра изображения коснитесь значка . Обмен изображениями Используйте один из следующих способов: • Находясь в папке, нажмите кнопку → Выберите элемент, выберите нужные изображения и нажмите значок , чтобы отправить их другим пользователям или на веб-сайт социальной сети. • Во время просмотра изображения коснитесь значка пользователям или на веб-сайт социальной сети. , чтобы отправить его другим Установка обоев Во время просмотра изображения нажмите кнопку → Установить как, чтобы установить изображение в качестве обоев или назначить его в качестве фото контакта. Установка меток для лиц Во время просмотра изображения нажмите кнопку → Настройки → Метки и установите флажок рядом с пунктом Метка лица. Вокруг распознанного лица отобразится желтая рамка. Коснитесь лица и выберите пункт Добавить имя, а затем выберите или добавьте контакт. Когда на изображении появится метка лица, коснитесь ее и воспользуйтесь доступными функциями, такими как отправка сообщений. В работе функции распознавания лиц могут наблюдаться сбои в зависимости от угла наклона и размера лица, цвета кожи, выражения лица, условий освещенности или аксессуаров на лице. Помощник по тегам Нажмите кнопку → Настройки → Метки → Помощник по тегам и переместите переключатель Помощник по тегам вправо, чтобы включить отображение таких контекстных тегов, как погода, местонахождение, дата и имя человека на снимке при открытии изображения. 104 Мультимедиа Упорядочение приложений по папкам Можно создавать на устройстве папки для хранения снимков и видеозаписей. Файлы можно копировать или перемещать из папки в папку. Чтобы создать новую папку, коснитесь значка . Введите имя папки, выберите пункт Да и отметьте флажками нужные снимки или видеозаписи. Коснитесь и удерживайте выбранный снимок или видеозапись, перетащите элемент в новую папку и выберите пункт Готово. Выберите пункт Копир., чтобы копировать элемент, или пункт Переместить, чтобы переместить его. Видео Воспользуйтесь этим приложением для просмотра видеозаписей. Выберите пункт Видео на экране приложений. • Поддержка некоторых форматов файлов зависит от программного обеспечения устройства. • Некоторые файлы могут воспроизводиться с ошибками в зависимости от настроек сжатия. Просмотр видеозаписей Выберите видеозапись для просмотра. Переход в режим «плавающего» экрана. Регулировка громкости. Доступ к дополнительным параметрам. Поиск других устройств для воспроизведения файла. Переход вперед или назад в пределах файла путем перетаскивания ползунка. Переместить панель управления вправо. Переместить панель управления влево. Изменение соотношения сторон. Открытие списка воспроизведения. Просмотр текущей видеозаписи с начала или переход к предыдущей видеозаписи. Коснитесь и удерживайте для быстрого перехода назад. Переход к следующей видеозаписи. Коснитесь и удерживайте для быстрого перехода вперед. Приостановка и возобновление воспроизведения. 105 Мультимедиа Удаление видеозаписей Нажмите кнопку → Удалить, укажите нужные видеозаписи и выберите пункт Удалить. Обмен видеозаписями Нажмите кнопку → Отправить через, выберите видеозаписи, затем выберите пункт OK и укажите способ обмена. Всплывающий видеоплеер Воспользуйтесь этой функцией для работы в других приложениях без закрытия видеоплеера. Для использования всплывающего видеоплеера при просмотре видео коснитесь значка . Прикоснитесь к экрану двумя пальцами и разведите их в стороны, чтобы увеличить окно плеера, и сведите пальцы вместе, чтобы уменьшить его. Чтобы переместить проигрыватель, перетащите его в нужное место. YouTube Воспользуйтесь этим приложением для просмотра видеозаписей на веб-сайте YouTube. Выберите пункт YouTube на экране приложений. Доступность этого приложения зависит от региона и поставщика услуг. Просмотр видеозаписей Коснитесь значка и введите ключевое слово. Выберите один из результатов поиска, чтобы просмотреть видеозапись. Коснитесь экрана и нажмите значок , чтобы перейти в полноэкранный режим. 106 Мультимедиа Обмен видеозаписями Выберите нужную видеозапись, коснитесь значка и выберите способ обмена. Отправка видеозаписей в Интернет Выберите пункт Добавленные → выберите пункт ДОБАВИТЬ. , укажите нужную видеозапись, введите ее описание и Flipboard Это приложение позволяет получить доступ к персонализированным журналам. Выберите пункт Flipboard на экране приложений. Доступность этого приложения зависит от региона и поставщика услуг. Для начала работы с приложением Flipboard проведите пальцами влево на странице приветствия, выберите темы новостей, а затем выберите пункт Создать свой Flipboard. Выберите главную историю или тему, пролистайте страницы Flipboard, проводя пальцем по экрану, и выберите статью для чтения. Businessweek+ С помощью данного приложения можно узнать последние новости о финансах, бизнесе, данных рынка и многом другом. Выберите пункт Businessweek+ на экране приложений. Доступность этого приложения зависит от региона и поставщика услуг. 107 Мультимедиа NYTimes Это приложение позволяет просматривать статьи и многое другое. Выберите пункт NYTimes на экране приложений. Доступность этого приложения зависит от региона и поставщика услуг. Для поиска статей нажмите значок , а затем введите ключевое слово в поле поиска. SketchBook for Galaxy Данное приложение позволяет создать краткий концепт или сделать наброски идей для проекта. Выберите пункт SketchBook for Galaxy на экране приложений. Для работы с приложением SketchBook for Galaxy необходимо загрузить и установить его. Выберите пункт Установка и следуйте инструкциям на экране. Доступность этого приложения зависит от региона и поставщика услуг. 108 Магазины приложений и мультимедиа Play Маркет Воспользуйтесь этим приложением для приобретения и загрузки приложений и игр, совместимых с устройством. Выберите пункт Play Маркет на экране приложений. Доступность этого приложения зависит от региона и поставщика услуг. Установка приложений Найдите приложение по категории или коснитесь значка ключевому слову. , чтобы выполнить поиск по Выберите приложение, чтобы просмотреть его описание. Выберите пункт УСТАНОВИТЬ, чтобы загрузить его. Если приложение платное, коснитесь его цены и следуйте инструкциям на экране, чтобы завершить процесс приобретения. • Когда выйдет новая версия какого-либо из установленных приложений, вверху экрана появится значок обновления, уведомляющий об этом. Откройте панель уведомлений и коснитесь этого значка, чтобы обновить приложение. • Чтобы иметь возможность устанавливать приложения, загруженные из других источников, на экране приложений выберите пункт Настройки → Общие → Безопасность → Неизвестные источники. Удаление приложений Приложения, приобретенные в магазине Play Маркет, можно удалять. Нажмите кнопку → Мои приложения, выберите приложение для удаления в списке установленных приложений и выберите пункт УДАЛИТЬ. 109 Магазины приложений и мультимедиа Samsung Apps Воспользуйтесь этим приложением, чтобы приобретать и загружать фирменные приложения Samsung. Дополнительные сведения см. на веб-сайте apps.samsung.com. Выберите пункт Samsung Apps на экране приложений. Доступность этого приложения зависит от региона и поставщика услуг. Установка приложений Найдите приложение по категории. Выберите пункт КАТЕГОРИЯ, чтобы выбрать категорию. Чтобы выполнить поиск приложения, коснитесь значка слово в поле поиска. вверху экрана и введите ключевое Выберите приложение, чтобы просмотреть его описание. Для загрузки выберите пункт Бесплатно. Если приложение платное, коснитесь его цены и следуйте инструкциям на экране, чтобы завершить процесс приобретения. Когда выйдет новая версия какого-либо из установленных приложений, вверху экрана появится значок обновления, уведомляющий об этом. Откройте панель уведомлений и коснитесь этого значка, чтобы обновить приложение. Play Книги Воспользуйтесь этим приложением для чтения и загрузки книг. Выберите пункт Play Книги на экране приложений. Доступность этого приложения зависит от региона и поставщика услуг. 110 Магазины приложений и мультимедиа Play фильмы Этот сервис позволяет смотреть, загружать и брать напрокат фильмы и телепередачи. Выберите пункт Play фильмы на экране приложений. Доступность этого приложения зависит от региона и поставщика услуг. Play Музыка С помощью этого сервиса можно слушать музыку на устройстве или выполнять потоковую трансляцию музыки из облачного сервиса Google. Выберите пункт Play Музыка на экране приложений. Доступность этого приложения зависит от региона и поставщика услуг. Play Игры Воспользуйтесь этим приложением для загрузки и запуска игр. Выберите пункт Play Игры на экране приложений. Доступность этого приложения зависит от региона и поставщика услуг. Play Пресса Воспользуйтесь этим приложением для чтения последних новостей. Выберите пункт Play Пресса на экране приложений. Доступность этого приложения зависит от региона и поставщика услуг. 111 Служебные программы S Note С помощью этого приложения можно создавать заметки с мультимедийными файлами и голосовыми записями. Выберите пункт S Note на экране приложений. Создание заметок При первом запуске S Note, выберите пункт Старт, чтобы установить обложку и шаблон по умолчанию. Для завершения следуйте инструкциям на экране. Создание заметок Создание содержимого с расширенными возможностями путем добавления мультимедийных файлов или голосовых заметок. Коснитесь значка , чтобы написать или нарисовать на экране от руки, либо коснитесь значка чтобы ввести текст с помощью клавиатуры. Выбор заметки. Создание заметки. Сохранение заметки. Написание заметки. Доступ к дополнительным параметрам. Удаление заметки. Отмена и повтор последнего действия. Выполнение рисунка с помощью пера S Pen или пальца. Вставка файла мультимедиа. Изменение параметров страницы. Переход в режим рукописного ввода с лупой. Добавление страницы к текущей заметке. 112 , Служебные программы При использовании шаблонов с рамками изображений коснитесь рамки изображения и удерживайте ее, а затем выберите пункт Изображения или Сделать снимок, чтобы добавить изображение. Чтобы удалить рамку, нажмите и удерживайте ее, а затем выберите пункт Удалить. При создании заметки коснитесь значка пера. для изменения типа ручки, толщины линии и цвета Сохранение текущей настройки в качестве профиля пера. Изменение типа ручки. Изменение толщины линии. Изменение цвета ручки. Добавление нового цвета с помощью средства Color Picker. Для увеличения или уменьшения разведите или сведите пальцы. Для добавления новой страницы нажмите кнопку → Добавить страницу. Для изменения шаблона страницы нажмите кнопку → Добавить шаблон. Чтобы изменить формат страниц или импортировать страницы из других заметок, нажмите кнопку → Изменить страницы. Для удаления страницы нажмите кнопку → Удалить страницу. Чтобы записать процесс создания заметки, нажмите кнопку → Записать. Чтобы скрыть панель инструментов, нажмите кнопку → Скрыть инструменты. Для сохранения страницы под другим именем нажмите кнопку → Сохранить как. Чтобы добавить или удалить теги со страницы, коснитесь значка → Изменить теги. Чтобы добавить или редактировать указатель на странице, коснитесь значка индекс. Чтобы изменить фон страницы, коснитесь значка Чтобы вывести сетку на страницу, коснитесь значка 113 → Изменение фона. → Показать сетку. → Изменить Служебные программы Использование ластика Нарисованная линия представляет собой последовательность коротких штрихов, а не точек. Поэтому можно выбрать и затем удалить, переместить и преобразовать всю линию. Но иногда ластик стирает нужную часть линии и не получается стереть толстые или пересекающиеся линии. Чтобы не стереть нужные фрагменты, отрегулируйте размер ластика с помощью нажатия кнопки → . Чтобы очистить заметку, выберите пункт Очистить все. Даже с маленьким ластиком Вы не сможете точно стереть желаемое место. Редактирование заметок, написанных от руки Чтобы вырезать, переместить, масштабировать или преобразовать заметку, написанную от руки, сначала ее нужно выделить. При создании наброска или заметки коснитесь значка . Затем коснитесь заметки или обведите ее линией, чтобы выбрать и редактировать. Чтобы переместить заметку в другое место, сначала нужно ее выбрать. Чтобы изменить размер заметки, выберите ее и перетащите точки рамки. После выбора заметки, написанной от руки, можно воспользоваться следующими параметрами: • Свойства: изменение свойств заметки, например макета, размера, цвета или толщины. • Преобразовать в: превращение нарисованной фигуры или заметки, написанной от руки, в аккуратный объект. • Вырезать: вырезание заметки. Чтобы вставить заметку в другом месте, коснитесь этого места и удерживайте, а затем выберите пункт Вставить. • Копировать: копирование заметки. Чтобы вставить заметку в другом месте, коснитесь этого места и удерживайте, а затем выберите пункт Вставить. • Удалить: удаление заметки. 114 Служебные программы Вставка мультимедийных файлов Чтобы вставить изображения, видеозаписи, голосовые заметки и другие элементы, коснитесь значка . Вставка наброска идеи Нажмите кнопку → Рисунок идей и запишите ключевое слово или выберите категорию для поиска изображений. Чтобы добавить в список собственные наброски, коснитесь значка панели набросков. и нарисуйте изображение на Вставка изображения или видеозаписи с рамкой Нажмите кнопку → Изображения или Видео → Фоторамка или Запись видео на фоне. Нарисуйте рамку на заметке и коснитесь внутри рамки пером S Pen или пальцем, чтобы сделать фотографию или видеозапись. Вставка сведений о карте Нажмите кнопку → Карты, прокрутите карты или выберите пункт Поиск, чтобы найти нужное место, а затем выберите пункт Съемка. Для просмотра места в полноэкранном режиме коснитесь карты и удерживайте ее, а затем выберите пункт Открыть карту. 115 Служебные программы Создание диаграмм и управление ими Создание таблицы Нажмите кнопку → Быстрая схема → Таблица, укажите количество строк и столбцов таблицы, затем выберите пункт OK. Чтобы ввести данные в таблицу, коснитесь ячейки таблицы. Чтобы добавить или удалить столбцы, нажмите кнопку → Добавить столбец или Удалить столбец. Чтобы добавить или удалить строки, нажмите кнопку → Добавить строку или Удалить строку. Создание диаграммы Чтобы создать диаграмму, нажмите кнопку → Быстрая схема и выберите тип диаграммы. Затем нарисуйте на диаграмме столбики или разделители. Чтобы создать диаграмму на основе данных таблицы, коснитесь таблицы и удерживайте ее, далее выберите пункт Изменить диаграмму → и выберите тип диаграммы. 116 Служебные программы Редактирование диаграммы Для редактирования диаграммы коснитесь ее или таблицы и удерживайте, затем выберите пункт Изменить диаграмму и воспользуйтесь следующими параметрами: • Чтобы изменить тип диаграммы, коснитесь значка • Выберите нужный пункт, коснитесь значка в левой верхней части экрана. и измените значения. Доступные параметры зависят от типа диаграммы. Просмотр страниц заметок Чтобы воспользоваться перечисленными ниже параметрами при просмотре страниц, коснитесь значка : • Удалить: удаление страницы. • Отправить через: отправка страницы другим пользователям. • Экспорт: экспорт страницы в виде файла изображения или PDF. • Изменить страницы: изменение формата страниц или импорт страниц из других заметок. • Изменить теги: добавление или удаление тэгов на странице. • Изменить индекс: добавление или редактирование индекса на странице. • Добавить на гл. экран: добавление ярлыка страницы на главный экран. • Печать: печать изображения с устройства, подключенного к принтеру. Некоторые принтеры могут быть несовместимы с вашим устройством. • Сохранить как: сохранение страницы под другим именем. • Установить как: установка страницы в качестве обоев или изображения для контакта. 117 Служебные программы Предварительный просмотр страниц Перетащите заметку для предварительного просмотра страниц над ней. Коснитесь значка параметрам: на обложке заметки, чтобы получить доступ к перечисленным ниже • Удалить: удаление заметки. • Отправить через: предоставление совместного доступа к заметке другим пользователям. • Экспорт: экспорт заметки в виде файла изображения или PDF. • Переименовать: переименование заметки. • Изменить обложку: изменение обложки заметки. • Добавить в Избранное: добавление заметки в список избранного. • Блокир.: блокировка заметки, чтобы другие не смогли ее увидеть. • Добавить на гл. экран: добавление ярлыка заметки на главный экран. Редактирование заметок Коснитесь заметки, чтобы открыть ее. Заметка отображается в режиме просмотра. Чтобы отредактировать заметку, коснитесь значка . Поиск заметок С помощью этой функции можно найти заметку по таким критериям поиска, как имя, тег, текст или слова, написанные от руки. Коснитесь значка , коснитесь поля поиска вверху экрана и введите критерий поиска. 118 Служебные программы Активная заметка С помощью этого приложения можно написать заметку от руки и быстро применить одну из полезных функций заметок с действием. Выберите пункт Активная заметка на экране приложений. Создание заметок Коснитесь значка , напишите заметку и затем коснитесь значка . В появившемся меню выберите функцию для использования сведений из написанной заметки. • : создание контакта. • : отправка сообщения электронной почты. • : поиск в Интернете. • : поиск местонахождения. • : создание задачи. Для использования определенных сведений, содержащихся в заметке, касанием снимите выделение заметки и обведите нужные сведения. Изменение фонового цвета заметки. Скрытие инструментов. Удаление заметки. Написание заметки. Сохранение заметки. Обведение области. Закрытие заметки. Свертывание заметки. Просмотр списка заметок. Изменение размера области заметок. Сохранение заметки и создание новой заметки. 119 Служебные программы Работа с заметками Воспользуйтесь прокруткой вверх/вниз, чтобы пролистать пиктограммы заметок. Чтобы создать заметку, коснитесь значка . Чтобы отредактировать заметку, коснитесь ее. Чтобы выполнить поиск заметки, коснитесь значка Чтобы удалить заметку, коснитесь значка . . Чтобы отправить заметки другим пользователям, нажмите кнопку → Отправить через. Чтобы изменить режим просмотра, нажмите кнопку → Просмотр. Чтобы просмотреть справку по заметам с действием, нажмите кнопку → Справка. S Planner Воспользуйтесь этим приложением для управления событиями и задачами. Выберите пункт S Planner на экране приложений. Создание событий или задач Коснитесь значка и выполните одно из следующих действий: • Событие: создание события с интервалом повтора по желанию. • Задача: создание задачи с приоритетом по желанию. Для более быстрого создания события или задачи коснитесь даты, чтобы выбрать ее, затем коснитесь даты еще раз. 120 Служебные программы Введите заголовок и укажите календарь для использования или синхронизации. Затем выберите пункт Изменить событие или Изменить данные задачи, чтобы добавить больше сведений, таких как частота повторов события, наличие дополнительного уведомления или место проведения. Вложите карту с указанием места проведения события. Введите расположение в поле Место, коснитесь значка рядом с полем и укажите точное расположение, коснувшись и удерживая появившуюся карту. Синхронизация с сервисом Google Calendar На экране приложений, выберите пункт Настройки → Общие → Учетные записи → Google в разделе Учетные записи, выберите учетную запись Google и установите флажок напротив пункта Календарь. Для обновления с помощью синхронизации вручную на экране приложений выберите пункт S Planner → → Синхронизация. Для просмотра синхронизированных событий или задач нажмите кнопку → Календари и установите флажок рядом с учетной записью Google. Записи от руки в представлении месяца Для активации данной функции коснитесь значка функция доступна только для вида в месяцах. на экране с представлением месяца. Данная Изменение вида календаря Выберите нужный вид календаря в верхней части экрана: просмотр по годам, месяцам, неделям и т. д. Поиск событий или задач Коснитесь значка и введите ключевое слово для поиска. Чтобы просмотреть сегодняшние события или задачи, выберите пункт Сегодня вверху экрана. Удаление событий или задач Выберите событие или задание и нажмите кнопку → Удалить. Совместное использование событий или задач Выберите событие или задачу, нажмите кнопку → Отправить через и укажите способ предоставления совместного доступа. 121 Служебные программы Dropbox Этот сервис позволяет сохранять файлы и обмениваться ими с другими пользователями с помощью облачного хранилища данных Dropbox. При сохранении файлов в Dropbox ваше устройство производит автоматическую синхронизацию данных с веб-сервером и другими компьютерами, на которых установлен сервис Dropbox. Выберите пункт Dropbox на экране приложений. Доступность этого приложения зависит от региона и поставщика услуг. При первом запуске сервиса Dropbox для его активации выберите пункт Запустить. Для завершения следуйте инструкциям на экране. После активации Dropbox, выберите пункт Вкл. загрузку с камеры, чтобы загрузить фото и видео с камеры вашего устройства на сервис Dropbox автоматически. Для просмотра загруженных снимков и видеозаписей коснитесь значка . Чтобы обменяться файлами, удалить их или создать и выберите нужные файлы. из них альбом, коснитесь значка Для загрузки файлов в Dropbox коснитесь значка → → Загрузить сюда → Фото или видео или Другие файлы. Выберите файл в Dropbox, чтобы открыть его. Для добавления изображения или видеозаписи в избранное коснитесь значка просмотре. Чтобы открыть файл в списке избранного, коснитесь значка . при их Облачное хранилище Эта функция позволяет синхронизировать файлы и архивировать данные приложений в Dropbox или с помощью учетной записи Samsung. На экране приложений выберите пункт Настройки → Общие → Облачное хранилище. Доступность этой функции зависит от региона или поставщика услуг. Синхронизация с учетной записью Samsung Для синхронизации файлов коснитесь значка учетной записи Samsung или выберите пункт Настройки синхронизации. Резервное копирование и восстановление данных Для архивации или восстановления данных с помощью учетной записи Samsung выберите пункт Архивировать или Восстановить. 122 Служебные программы Синхронизация с Dropbox Выберите пункт Связать учетную запись Dropbox и войдите в учетную запись Dropbox. Для завершения следуйте инструкциям на экране. После входа с учетной записью выберите пункт Разрешить, и устройство выполнит автоматическую синхронизацию файлов с Dropbox при наличии в них изменений. Диск Используйте это приложение для создания и редактирования документов и передачи их другим людям с помощью сервиса Google Drive. При создании документов или сохранении файлов в Google Drive ваше устройство производит автоматическую синхронизацию данных с веб-сервером и другими компьютерами, на которых установлен сервис Google Drive. Получите доступ к вашим файлам, не передавая и не скачивая их. Выберите пункт Диск на экране приложений. Доступность этого приложения зависит от региона и поставщика услуг. Hancom Viewer С помощью этого приложения можно просматривать документы в различных форматах, включая электронные таблицы и презентации. Коснитесь значка Hancom Viewer на экране приложений. 123 Служебные программы Поиск документов Выберите пункт Открытие, чтобы выполнить поиск документов. В это время можно воспользоваться следующими возможностями: • : создание папки. • : загрузка новых документов. • : сортировка документов и папок. • : изменение режима просмотра. • : выбор документа или папки. Для поиска недавно использованных документов выберите пункт Последние документы. Просмотр документов Коснитесь документа в меню Последние документы или в папке. Нажмите значок или для доступа к следующим функциям: Текстовый редактор • Поиск: поиск текста. • Масштаб: изменение масштаба документа. • Сведения о документе: просмотр сведений о документе (название, дата создания, автор). • Печать: печать документа при подключении устройства к принтеру. Некоторые принтеры могут быть несовместимы с вашим устройством. • Отправить: отправка документа другим пользователям или предоставление доступа к нему. • Справка: – – Hancom Inc.: просмотр сведений о приложении Hancom Viewer. – – О программе Hancom Office Hword Viewer: просмотр сведений о приложении Hword Viewer (версия, авторские права). 124 Служебные программы Презентации • Поиск: поиск текста. • Масштаб: изменение масштаба документа. • Сведения о документе: просмотр сведений о документе (название, дата создания, автор). • Показ слайдов: запуск слайд-шоу с первой страницы. • С текущего слайда: запуск слайд-шоу с текущей страницы. • Показать режим докладчика: показ инструментов создания презентаций на экране при подключении устройства к внешнему монитору. • Печать: печать документа при подключении устройства к принтеру. Некоторые принтеры могут быть несовместимы с вашим устройством. • Отправить: отправка документа другим пользователям или предоставление доступа к нему. • Справка: – – Hancom Inc.: просмотр сведений о приложении Hancom Viewer. – – О программе Hancom Office Hshow Viewer: просмотр сведений о приложении Hshow Viewer (версия, авторские права). Электронные таблицы • Поиск: поиск текста. • Увеличение: изменение масштаба документа. • Сведения о документе: просмотр сведений о документе (название, дата создания, автор). • Сортировка: сортировка ячеек по определенному критерию. • Показать формулы: отображение в ячейках формул, а не их значений. • Закрепить области: фиксация выбранного ряда на месте. • Линии сетки: показ или скрытие сетки. • Показать все примечания: показ или скрытие примечаний к документу. 125 Служебные программы • Область печати: выбор области для печати. • Печать: печать документа при подключении устройства к принтеру. Некоторые принтеры могут быть несовместимы с вашим устройством. • Отправить: отправка документа другим пользователям или предоставление доступа к нему. • Справка: – – Hancom Inc.: просмотр сведений о приложении Hancom Viewer. – – О программе Hancom Office Hcell Viewer: просмотр сведений о приложении Hcell Viewer (версия, авторские права). Документы PDF • Поиск: поиск текста. • Отправить: отправка документа другим пользователям или предоставление доступа к нему. • Свойства: просмотр сведений о документе (название, дата создания, автор). • Масштаб: изменение масштаба документа. • Hide comments: показ или скрытие комментариев к документу. • Вертикальная прокрутка страниц: изменение режима просмотра. • Режим чтения: показ только содержимого документа без полей. • Перейти на страницу: переход к указанной странице. • Закладки: просмотр закладок в документе. • Печать: печать документа при подключении устройства к принтеру. Некоторые принтеры могут быть несовместимы с вашим устройством. 126 Служебные программы Будильник Воспользуйтесь этим приложением для установки уведомлений о важных событиях. Выберите пункт Будильник на экране приложений. Включение или выключение данного сигнала. Установка сигналов Коснитесь значка , установите время срабатывания сигнала, укажите количество дней для повтора сигнала и выберите пункт Сохранить. Для установки сигналов можно также записать числа с помощью пера S Pen. • Будильник местоположений: выбор местоположения. Будильник сработает, только если вы находитесь в указанном местоположении. • Пауза: задание интервала и количества повторов сигнала после текущего момента. • Интеллектуальный сигнал: задание времени срабатывания сигнала до текущего момента. Выключение сигнала Чтобы выключить сигнал, перетащите значок за пределы большого круга. Чтобы повторить сигнал после указанного периода времени, перетащите значок за пределы большого круга. Удаление сигнала Нажмите кнопку → Выбрать, выберите сигналы, затем нажмите кнопку 127 . Служебные программы Мировое время С помощью этого приложения можно узнать время во многих крупных городах мира. Выберите пункт Мировое время на экране приложений. Установка часов Нажмите кнопку и введите название города или выберите город из списка. Чтобы перейти на летнее время, нажмите кнопку → Выбрать, выберите часы, затем нажмите кнопку → Параметры летнего времени. Удаление часов Нажмите кнопку → Выбрать, выберите часы, затем нажмите кнопку Калькул. Воспользуйтесь этим приложением для простых и сложных расчетов. Выберите пункт Калькул. на экране приложений. Чтобы очистить журнал, нажмите кнопку . 128 . Служебные программы S Voice Это приложение позволяет управлять устройством с помощью голосовых команд. Выберите пункт S Voice на экране приложений. Можно также два раза нажать кнопку возврата на главный экран. • Доступность этого приложения зависит от региона и поставщика услуг. • Приложение не поддерживается для некоторых языков. Ниже приведен ряд примеров голосовых команд: • Играть музыку • Открыть калькулятор • Проверить расписание Советы для более качественного распознавания голоса • Произносите слова четко. • Произносите слова в тихом месте. • Не пользуйтесь оскорбительными словами или сленгом. • Не говорите с местным акцентом и не употребляйте диалектные слова. В зависимости от окружающей обстановки и способа произнесения устройство может не распознавать команды или распознавать их неправильно. Команды пробуждения на экране блокировки Можно воспользоваться различными функциями на экране блокировки с помощью заданных ранее голосовых команд. Чтобы включить эту функцию, на экране приложений выберите пункт Настройки → Устройство → Экран блокировки и перетащите переключатель Включение на экране блокировки вправо. 129 Служебные программы S Finder С помощью этого приложения можно находить на устройстве различные объекты, в том числе сообщения электронной почты, документы, изображения, музыкальные файлы, приложения и др. Выберите пункт S Finder в меню управления. Коснитесь поля поиска и введите критерии поиска. Или коснитесь значка и произнесите ключевое слово для поиска. С помощью этой функции можно искать на устройстве содержимое, написанное от руки. Google Воспользуйтесь этим приложением для поиска содержимого не только в Интернете, но и в приложениях на устройстве. Выберите пункт Google на экране приложений. Доступность этого приложения зависит от региона и поставщика услуг. Поиск в памяти устройства Коснитесь поля поиска и введите ключевое слово. Либо коснитесь значка ключевое слово. и произнесите Масштабы поиска Чтобы выбрать приложения для поиска содержимого, нажмите кнопку → Настройки → Поиск на планшете и установите флажки рядом с элементами, которые требуется искать. 130 Служебные программы Google Now Запуск поиска Google для просмотра карточек Google Now, отображающих текущую погоду, информацию об общественном транспорте, сведения о ваших встречах и другие сведения, которые могут быть вам интересны. При первом запуске поиска Google потребуется зарегистрироваться в Google Now. Чтобы изменить настройки Google Now, нажмите кнопку → Настройки и перетащите переключатель Google Now влево или вправо. Голосовой поиск Эта функция позволяет выполнять голосовой поиск по веб-страницам. Выберите пункт Голосовой поиск на экране приложений. Доступность этого приложения зависит от региона и поставщика услуг. При отображении на экране сообщения Говорите произнесите ключевое слово или фразу. Альбом вырезок С помощью этого приложения можно создавать собственный альбом цифровых вырезок, содержащий материалы веб-страниц, видеозаписи и др. Выберите пункт Альбом вырезок на экране приложений. Доступность этого приложения зависит от региона и поставщика услуг. Создание категорий Коснитесь значка , выберите макет из списка, введите имя и затем выберите пункт Сохранить. 131 Служебные программы Сбор вырезок Во время просмотра веб-страниц или видеозаписей при нажатой кнопке пера S Pen обведите участок, чтобы его выделить. Выберите пункт Альбом вырезок из списка приложений, который появится внизу экрана, выберите категорию и нажмите кнопку OK, чтобы добавить выделенный участок. Или выберите пункт Вырезать фрагмент из меню управления, обведите линией нужный участок, выберите категорию и нажмите кнопку OK. Просмотр объектов Выберите категорию, а затем объект. Для перехода к источнику при просмотре объекта коснитесь значка . Мои файлы Воспользуйтесь этим приложением для доступа ко всем файлам в памяти устройства, таким как изображения, видеозаписи, песни и клипы на песни. Выберите пункт Мои файлы на экране приложений. Просмотр файлов Хранящиеся на устройстве файлы отсортированы по определенным критериям. Выберите в левой части экрана одну из указанных ниже категорий: • Сетка времени: просмотр файлов, сгруппированных по дате. • Избранные папки: просмотр ярлыков для папок. • Папки: просмотр файлов, хранящихся во внутренней памяти или на карте памяти и ярлыков для FTP серверов. • Категории: просмотр файлов с сортировкой по типам. • Приложения: просмотр файлов, сохраненных или созданных в определенных приложениях. Выберите категорию, а затем — нужный файл или папку. 132 Служебные программы После выбора категории коснитесь значка и воспользуйтесь одним из перечисленных ниже параметров: • Выбрать: выбор файлов или папок. • Сортировка: сортировка файлов и папок. • Добавить к избранным папкам: добавление ярлыка папки в список Избранные папки. • Добавить на главный экран: добавить ярлык для файла или папки на Главном экран. • Добавить FTP: добавление ярлыка FTP-сервера в список Папки. • Поиск устройств поблизости: поиск устройств со включенной функцией обмена медиафайлами. • Параметры отображения: изменить опции отображения файлов. Нажмите кнопку → Выбрать, чтобы выбрать файл или папку, а затем воспользуйтесь одной из следующих функций: • : отправка файлов другим пользователям или предоставление общего доступа к файлам. • : удаление файлов или папок. • : перемещение файлов и папок в другую папку. • : копирование файлов и папок в другую папку. • → Переименовать: переименование файла или папки. • → Добавить на главный экран: добавление ярлыка файла или папки на главный экран. • → Сжать: сжатие файлов и папок в zip-архив. • → Свойства: просмотр сведений о файле или папке. Поиск файлов Нажмите кнопку и введите критерий поиска. Просмотр информации о хранении Коснитесь значка для просмотра сведений о состоянии памяти устройства и карты памяти. 133 Служебные программы Изменение режима просмотра Коснитесь значка , чтобы изменить режим просмотра. Создание папок Коснитесь значка , введите имя папки, затем выберите пункт ОК. Добавление ярлыков папок Добавьте ярлыки часто используемых папок в список Избранные папки. Выберите папку и нажмите кнопку → Добавить к избранным папкам. Добавление на устройство ярлыка узла FTP Добавьте ярлык FTP-сервера в список Папки. Нажмите кнопку → Добавить FTP, введите сведения об FTP-сервере и затем выберите пункт Готово. Загрузки Воспользуйтесь этим приложением для просмотра файлов, загруженных из разных приложений. Выберите пункт Загрузки на экране приложений. Доступность этого приложения зависит от региона и поставщика услуг. Выберите файл, чтобы открыть его с помощью соответствующего приложения. Чтобы отсортировать файлы по имени, нажмите кнопку Чтобы отсортировать файлы по дате, нажмите кнопку Чтобы отсортировать файлы по размеру, нажмите кнопку → По имени. → По дате. → По размеру. Чтобы очистить журнал, нажмите кнопку → Очистить список. 134 Служебные программы Evernote С помощью этого приложения можно создавать и синхронизировать мультимедийные заметки, а также предоставлять к ним общий доступ. Можно добавить к заметкам теги, а также упорядочить заметки в записной книжке для эффективной обработки идей. Выберите пункт Evernote на экране приложений. Доступность этого приложения зависит от региона и поставщика услуг. KNOX Воспользуйтесь этим приложением для разделения личной и рабочей информации, а также для защищенного доступа к корпоративным приложениям с вашего устройства. Выберите пункт KNOX на экране приложений. Для работы с приложением KNOX необходимо загрузить и установить его. Выберите пункт Устан. и следуйте инструкциям на экране. • Доступность этого приложения зависит от региона и поставщика услуг. • Для защиты данных KNOX и связанные с ним данные будут удалены в случае, если будет введен неверный пароль несколько раз. 135 Путешествия и поиск мест Карты Воспользуйтесь этим приложением для указания расположения вашего устройства, поиска мест и получения маршрутов проезда к ним. Выберите пункт Карты на экране приложений. Доступность этого приложения зависит от региона и поставщика услуг. Поиск мест Можно искать географические места по адресу или ключевым словам. Когда место будет найдено, выберите его для просмотра подробной информации. Дополнительные сведения см. в справке. Получение маршрутов для пунктов назначения Нажмите значок , чтобы задать начальный и конечный пункты назначения, а затем выберите способ путешествия. Устройство отобразит маршруты проезда к указанному пункту назначения. 136 Настройки О меню настроек Воспользуйтесь этим приложением для настройки параметров устройства и приложений, а также для добавления учетных записей. Выберите пункт Настройки на экране приложений. Подключения Wi-Fi Включите функцию Wi-Fi, чтобы подключиться к сети Wi-Fi и получить доступ в Интернет и к другим сетевым устройствам. Для доступа к параметрам нажмите кнопку . • Дополнительно: настройка параметров Wi-Fi. • Кнопка WPS: подключение к защищенной сети Wi-Fi с помощью кнопки WPS. • Ввод PIN-кода WPS: подключение к защищенной сети Wi-Fi с помощью PIN-кода WPS. • Справка: переход к справке по Wi-Fi. Настройка политики спящего режима для Wi-Fi На экране настроек выберите пункт Подключения → Wi-Fi → → Дополнительно → Wi-Fi в спящем режиме. Включение сетевых оповещений Устройство может обнаруживать открытые сети Wi-Fi и отображать соответствующий значок на панели состояния. Для включения этой функции на экране настроек выберите пункт Подключения → Wi-Fi → → Дополнительно, а затем установите флажок Уведомление о сетях. 137 Настройки Wi-Fi Direct С помощью технологии Wi-Fi Direct можно напрямую подключить два устройства друг к другу по сети Wi-Fi без точки доступа. Для включения этой функции на экране настроек выберите пункт Подключения → Wi-Fi → Wi-Fi Direct. Bluetooth Включите связь Bluetooth, чтобы обмениваться данными с другими устройствами на небольшом расстоянии. Для доступа к дополнительным параметрам нажмите кнопку . • Тайм-аут обнаружения: установка длительности обнаружения устройства. • Полученные файлы: просмотр принятых по Bluetooth файлов. • Справка: переход к справке по связи Bluetooth. Автономный режим В этом режиме отключаются все беспроводные функции устройства. Можно использовать только несетевые функции устройства. Использование данных Отслеживание использования данных. • Период использования: ввод даты сброса данных для ежемесячного отслеживания использования данных. Для доступа к дополнительным параметрам нажмите кнопку . • Автосинхронизация данных: включение или выключение автоматической синхронизации приложений. Синхронизируемые данные можно выбрать для каждой учетной записи в меню Настройки → Общие → Учетные записи. • Мобильные точки доступа: выбор точек доступа Wi-Fi для запрета их использования фоновыми приложениями. 138 Настройки Местоположение Изменение настроек ограничений на определение местонахождения. • Режим: выбор метода для сбора данных о местоположении. • Мои места: настройка профилей, которые будут применяться в специальных местах при работе с функциями GPS, Wi-Fi или Bluetooth для определения вашего местонахождения. Другие сети Изменение настроек подключения к сетям или другим устройствам. Печать Сконфигурируйте настройки для плагинов принтера, установленного на данном устройстве. Вы можете найти доступные принтеры или добавить принтер вручную, чтобы распечатывать файлы через Wi-Fi или сервисы Cloud. VPN Настройка виртуальных частных сетей (VPN) и подключение к ним. Ethernet • Ethernet: функция Ethernet позволяет подключаться к локальной сети и получать доступ в Интернет. • Настройка устройства Ethernet: настройка сетевых параметров для устройств Ethernet. Устройства поблизости • Имя устройства: просмотр названия устройства. • Общее содержимое: обмен содержимым вашего устройства с другими устройствами. • Разрешенные устройства: просмотр списка устройств, имеющих доступ к вашему устройству. • Список запрещенных устройств: просмотр списка устройств, для которых запрещен доступ к вашему устройству. • Загрузить в: выбор области памяти для сохранения медиафайлов. • Загрузка с других устройств: включите для разрешения загрузки данных с других устройств. 139 Настройки Screen Mirroring Включение функции копирования экрана и обмен его содержимым с другими устройствами. Устройство Звук Изменение настроек звуков устройства. • Громкость: регулировка громкости музыки, видеозаписей и уведомлений, а также системных звуков устройства. • Интенсивность вибрации: настройка интенсивности вибрации. • Станд. звук уведомления: выбор мелодии для событий, таких как входящие сообщения. • Звук при касании: включение звукового сигнала при выборе приложения или параметра на сенсорном экране. • Звук блокировки экрана: включение звукового сигнала при блокировке или разблокировке сенсорного экрана. • Обратная связь: включение вибрации при нажатии клавиш. • Звук при отключении и подключении пера: включение звука при вытаскивании и вставке пера S Pen в гнездо устройства. • Приложения Samsung: измените настройки уведомлений для каждого приложения. • Звук при нажатии клавиш: включение звука при нажатии клавиш. • Вибрация при наж. клавиш: включение вибрации при нажатии клавиш. • Звуковое устройство: выбор режима вывода звука при подключении устройства к оборудованию HDMI. Некоторые устройства могут не поддерживать режим объемного звука. • Adapt Sound: настройка звука музыки для правого или левого уха в зависимости от частоты использования. Дисплей Изменение параметров дисплея. • Яркость: регулировка яркости экрана. • Тайм-аут экрана: установка времени, по истечении которого подсветка дисплея будет отключаться. • Подсветка клавиш: установка продолжительности подсветки сенсорных клавиш. 140 Настройки • Режим экрана: – – Оптимизировать дисплей: в этом режиме происходит оптимизация дисплея в соответствии с его настройками. – – Динамический: в этом режиме тон дисплея становится более красочным. – – Стандартный: этот режим подходит для использования в обычной обстановке. – – Кино: этот режим подходит для использования при слабом освещении, например в темной комнате. • Режим чтения: выбор приложений для использования в режиме чтения. Режим чтения позволяет снизить нагрузку на глаза при чтении в ночное время суток. • Экранная заставка: показ заставки при зарядке вашего устройства. • Процент заряда батареи: вывод уровня заряда аккумулятора на экран. • Изменить снимок экрана: редактирование снимка экрана после его выполнения. Несколько окон Активируйте панель многоэкранного режима чтобы выводить на экран несколько приложений одновременно. • Откр. в режиме неск. окон: переход в многоэкранный режим при открытии файлов из папок Мои файлы или Видео. Экран блокировки Изменение параметров экрана блокировки. • Блокировка экрана: включение функции блокировки экрана. Следующие параметры могут различаться в зависимости от выбранной функции блокировки экрана. • Эскиз экрана блокировки: установите отображение карт, которые показывают текущую погоду, последние новости, ваше расписание и многое другое, на экране блокировки. Настройки карт можно изменять. 141 Настройки • Параметры виджета часов: настройка параметров виджета часов. – – Размер часов: изменение размера часов. – – Показать дату: вывод даты на экран вместе с часами. • Ярлыки: вывод на экран блокировки ярлыков для приложений и их редактирование. Доступность этой функции зависит от региона или поставщика услуг. • Личное сообщение: показ настраиваемого текста на экране блокировки. – – Изменить личное сообщение: ввод своего текста для индивидуального сообщения. • Сведения о владельце: ввод личных данных для показа вместе с часами. • Эффект при разблокировке: выбор эффекта для воспроизведения при разблокировке экрана. • Эффект чернил: изменение цвета для эффекта туши. • Включение на экране блокировки: включение распознавания команды пробуждения при заблокированном экране. • Активная заметка на экр. блок.: запуск заметок с действием двойным касанием экрана блокировки при нажатой кнопке S Pen. • Текст справки: вывод справки на экране блокировки. Обои Изменение параметров фонового изображения. • Главный экран: выбор фонового изображения для главного экрана. • Экран блокировки: выбор фонового изображения для экрана блокировки. • Главный экран и экран блокировки: выбор фонового изображения для главного экрана и экрана блокировки. Шрифт Изменение параметров шрифта. • Стиль шрифта: изменение типа шрифта для отображаемого текста. • Размер шрифта: изменение размера шрифта. 142 Настройки Панель уведомлений Выбор элементов для панели уведомлений. • Яркость и громкость: установите на вашем устройстве отображение панели регулировки яркости на панели уведомлений. • Рекомендуемые приложения: установите на устройстве отображение списка рекомендуемых приложений в панели уведомлений, на основе ваших действий, таких как подключение наушников к устройству. • Установите кнопки быстрых настроек: изменение порядка расположения кнопок быстрых настроек, отображаемых на панели уведомлений. Специальные возможности Специальные возможности — это функции, разработанные для людей с физическими ограничениями. Изменение следующих параметров поможет сделать устройство более удобным для применения людьми с ограниченными возможностями. • Автоповорот экрана: автоматическое изменение ориентации интерфейса при повороте устройства. • Тайм-аут экрана: установка времени, по истечении которого подсветка дисплея будет отключаться. • Прослушивать пароли: озвучивание устройством вводимых паролей с помощью функции TalkBack. • Режим простых нажатий: управление уведомлениями нажатием кнопки, а не перетаскиванием. • Показать ярлык: добавление ярлыка для настроек Специальные возможности или TalkBack в меню быстрого доступа, которое появляется при нажатии и удержании кнопки питания. • Специальные возможности: экспорт или импорт параметров специальных возможностей для обмена ими с другими устройствами. – – Экспорт: экспорт текущих настроек специальных возможностей в виде файла. – – Обновить: импорт текущих настроек специальных возможностей в виде файла. – – Отправить через: отправка файла текущих настроек специальных возможностей другим пользователям. • TalkBack: включение приложения TalkBack для голосовой обратной связи. • Размер шрифта: изменение размера шрифта. • Увеличение: увеличение или уменьшение масштаба с помощью пальца. 143 Настройки • Негатив: обращение цветов дисплея для повышения удобочитаемости. • Настройка цвета: регулировка цветовой схемы дисплея, если устройство определит, что вы страдаете дальтонизмом или у вас трудности с прочтением содержимого на экране. • Напоминание о уведомлении: установка напоминания о пропущенных уведомлениях и периодичности напоминаний. • Ярлык спец. возможностей: запуск приложения TalkBack при нажатии и удержании кнопки питания и последующем касании и удержании экрана двумя пальцами. • Параметры TTS: – – Предпочитаемый модуль TTS: выбор модуля синтезирования голоса. Чтобы изменить параметры модуля синтезирования голоса, коснитесь значка . – – Темп речи: выбор скорости начитки текста для преобразования текста в речь. – – Прослушать пример: прослушивание фрагмента текста в качестве образца. – – Состояние языка по умолчанию: просмотр статуса языка по умолчанию для функции преобразования текста в речь. • Баланс звука: настройка баланса звука при использовании гарнитуры с двумя наушниками. • Моно звук: включение монофонического звучания при прослушивании через один наушник. • Отключить все звуки: отключение всех звуков устройства. • Уведомление вспышкой: мигание вспышки при получении нового сообщения или уведомления. • Субтитры Google: установите устройство для отображения субтитров по содержанию, поддерживаемых Google и измените закрытые настройки субтитров. • Субтитры Samsung: установите устройство для отображения субтитров по содержанию, поддерживаемых Samsung и измените закрытые настройки субтитров. • Вспомогательное меню: показ значка вспомогательного ярлыка для доступа к функциям внешних кнопок или функциям на панели уведомления. Также можно редактировать меню значка горячей клавиши. – – Доминантная рука: выбор левой или правой руки для работы со вспомогательным меню. – – Правка: выбор элементов для вспомогательного меню. • Задержка нажатия и удерж.: настройка необходимой длительности удерживания касания. • Контроль взаимодействия: использование управления взаимодействием для ограничения реакции устройства на ввод данных в приложении. 144 Настройки Режим блокировки Выбор уведомлений для блокировки и установка длительности их блокировки. Управл. Язык и ввод Изменение параметров ввода текста. Доступные параметры зависят от выбранного языка. Язык Выбор языка отображения для всех меню и приложений. По умолчанию Выбор клавиатуры по умолчанию для ввода текста. Клавиатура Samsung Чтобы изменить параметры клавиатуры Samsung, коснитесь значка . Доступные параметры могут различаться в зависимости от региона или поставщика услуг. • Выберите языки ввода: выбор языков ввода текста. • Режим Т9: включение режима T9 для отображения предсказания слов по мере ввода и предложения вариантов. Параметры подсказок слов можно настроить. • Автозамена: исправление или завершение слов по нажатию клавиши пробела или знака пунктуации. • Авто заглавные буквы: настройка на автоматический ввод заглавной буквы после таких знаков препинания, как точка, вопросительный и восклицательный знаки. • Пробелы автоматически: включение автоматической вставки пробелов между словами. 145 Настройки • Автоматическая пунктуация: вставка точки двойным нажатием клавиши пробела. • Нет: выключение возможности проведения пальцем по клавиатуре. • Непрерывный ввод: ввод текста путем сдвига пальца по клавиатуре. • Управление курсором: включение функции интеллектуальной навигации с помощью клавиатуры для перемещения указателя с помощью прокрутки клавиатурой. • Звук: включение звука при нажатии клавиш. • Вибрация: включение вибрации при нажатии клавиш. • Просмотр символов: включение предварительного просмотра выбранного символа. • Определение пера: включение автоматического отображения панели рукописного ввода при прикосновении к полю ввода пером S Pen. • Справка: переход к справке по использованию клавиатуры Samsung. • Сброс параметров: сброс параметров клавиатуры Samsung. Голосовой ввод Google Чтобы изменить параметры голосового ввода, коснитесь значка . • Выбрать языки ввода: выбор языков ввода текста. • Цензура: удаление оскорбительных слов из результатов голосового ввода. • Распознавание речи офлайн: загрузка и установка языковых данных для автономного воспроизведения речи. Распознавание рукописного ввода Выбор языка для распознавания рукописного ввода. Распознавание голоса Выбор модуля распознавания речи. Данная функция доступна при использовании приложения распознавания голоса. 146 Настройки Голосовой поиск При использовании функции распознавания речи Samsung доступны следующие параметры: • Язык: выбор языка для функции распознавания речи. • Откр. клавишей "Домой": запуск приложения S Voice путем двойного нажатия кнопки возврата на главный экран. • Использовать данные о местонахождении: использование сведений о вашем местонахождении для голосового поиска. • Скрыть оскорбительные слова: скрытие оскорбительных слов из результатов голосового поиска. • О программе: просмотр информации о версии. • Команда пробуждения: активация распознавания голоса при произнесении команды пробуждения во время использования функции S Voice. • Проверить пропущенные события: проверка пропущенных сообщений и событий при запуске приложения S Voice нажатием кнопки гарнитуры. • Домашний адрес: ввод домашнего адреса для использования сведений о местоположении в сочетании с функцией голосовых команд. • Войти в Facebook: ввод данных учетной записи Facebook для использования с S Voice. • Войти в Twitter: ввод данных учетной записи Twitter для использования с S Voice. При использовании функции распознавания речи Google доступны следующие параметры: • Язык: выбор языка для функции распознавания речи. • Голосовой вывод: включение режима речевого оповещения устройством о текущих действиях. • Цензура: удаление оскорбительных слов из результатов голосового поиска. • Распознавание речи офлайн: загрузка и установка языковых данных для автономного воспроизведения речи. • Гарнитура Bluetooth: голосовой поиск с помощью Bluetooth-гарнитуры, подключенной к устройству. 147 Настройки Параметры TTS • Предпочитаемый модуль TTS: выбор модуля синтезирования голоса. Чтобы изменить параметры модуля синтезирования голоса, коснитесь значка . • Темп речи: выбор скорости начитки текста для преобразования текста в речь. • Прослушать пример: прослушивание фрагмента текста в качестве образца. • Состояние языка по умолчанию: просмотр статуса языка по умолчанию для функции преобразования текста в речь. Наведение мыши Включите функцию наведения для использования различных функций во время перемещения по экрану указателя мыши или сенсорной панели, подключенных к вашему устройству. • Просмотр/подписи значков: установите предварительный просмотр содержимого или всплывающей информации при наведении курсора на элемент. • Прокрутка списка: установите функцию прокрутки списков по перемещению курсора на край экрана. Скорость указателя Регулировка скорости указателя мыши или сенсорной панели устройства. Голосовое управление Включение режима распознавания устройством голосовых команд управления. Можно выбрать функции, управление которыми будет осуществляться с помощью голосовых команд. S Pen Изменение параметров пера S Pen. • Отключить определение S Pen: отключение реагирования экрана устройства на вставку и вытаскивание пера S Pen. • Указатель: отображение указателя пера S Pen при его удержании над поверхностью экрана. • Рукописный ввод: отображение области рукописного ввода при удержании пера S Pen над полем ввода текста. 148 Настройки • Мгновенный просмотр: активация меню просмотра для предпросмотра содержимого или просмотра информации во всплывающем окне при указании на элемент пером S Pen. – – Краткая информация: просмотр сведений об элементе во всплывающем окне путем наведения пера S Pen. – – Статус задач: предварительный просмотр сцены или истекшего времени путем наведения пера S Pen на строку состояния во время воспроизведения видеозаписей или музыки. – – Подписи значков: просмотр сведений об элементе во всплывающем окне путем наведения пера S Pen. – – Прокрутка списка: удерживайте перо S Pen над верхним краем дисплея, чтобы прокручивать страницу, во время просмотра электронной почты или веб-страниц. • Контекстные команды: активация меню управления для выполнения различных действий при нажатой кнопке S Pen. • Звуковая и тактильная обратная связь: настройка на вибрацию и подачу звукового сигнала при зависании пальца над файлом, объектом или параметром. • Действие при извлечении пера: запуск заметки с действиями или отображение меню просмотра при отключении пера S Pen. • Звук при отключении и подключении пера: включение звука при вытаскивании и вставке пера S Pen в гнездо устройства. • Вибрация при откл./подкл.: вибрация при извлечении и вставке пера S Pen в гнездо устройства. Движения Включение функции распознавания движений и изменение параметров распознавания движения. • Масштаб: увеличение или уменьшение масштаба изображения в приложении Галерея или веб-страницы путем касания и удержания двух точек на экране с последующим наклоном устройства вперед и назад. • Детальный просмотр изображения: при увеличенном масштабе изображения переместите устройство в любом направлении для перемещения по изображению. 149 Настройки Управление ладонью Включение функции движений ладонью для управления устройством с помощью касаний экрана ладонью. • Снимок экрана: снимок экрана при проведении ладонью влево или вправо над дисплеем. • Выкл. звук/Пауза: приостановка воспроизведения мультимедиа при касании экрана ладонью. Смарт-экран • Смарт-отключение: включите, чтобы подсветка дисплея не отключалась, пока вы смотрите на него. • Смарт-поворот: включите, чтобы изображение не поворачивалось в соответствии с положением вашего лица. • Смарт-пауза: приостановка воспроизведения видеозаписи, если вы отвели взгляд от экрана. Общие Учетные записи Добавление учетных записей электронной почты или социальных сетей. Облачное хранилище Изменение параметров синхронизации данных и файлов для учетной записи Samsung или облачного хранилища Dropbox. 150 Настройки Архивирование и сброс Изменение параметров для управления настройками и данными. • Архивация данных: копирование параметров и настроек приложений на сервер Google. • Резервная учетная запись: создание или изменение резервной учетной записи Google. • Автовосстановление: восстановление настроек и данных приложения, если оно снова установлено на устройство. • Сброс данных: сброс всех настроек до заводских значений и удаление всех данных. Дата и время Изменение параметров отображения времени и даты. При полной разрядке или извлечении аккумулятора из устройства параметры даты и времени будут сброшены. • Установить дату: ручная установка текущей даты. • Установить время: ручная установка текущего времени. • Выберите часовой пояс: выбор часового пояса. • 24-часовой формат: вывод времени в 24-часовом формате. • Формат даты: выбор формата даты. 151 Настройки Аксессуары Изменение параметров аксессуаров. • Звуковое устройство: выбор режима вывода звука при подключении устройства к оборудованию HDMI. Некоторые устройства могут не поддерживать режим объемного звука. • Автоматическая разблокировка: автоматическая разблокировка устройства при открытии крышки. • Информация на экране: при открытии чехла будет отображаться ежедневная заметка, содержащая данные о дате, времени, погоде и событиях. • Единица: выбор единиц измерения температуры, используемых по умолчанию при отображении сведений о погоде в ежедневных заметках. Диспетчер приложений Просмотр приложений, установленных на устройстве, и управление ими. Стандартные приложения • Главный экран: выбор режима главного экрана по умолчанию. Пользователи Настройка профилей пользователей для применения персонализированных параметров, а также управление этими профилями. Батарея Просмотр сведений о количестве потребляемой устройством энергии. Энергосбережение Включение режима энергосбережения и изменение настроек режима энергосбережения. • Процессор: включение режима ограничения использования некоторых видов ресурсов системой. • Экран: включение режима пониженной яркости экрана. • Отключить тактильную обратную связь: отключение вибрации при нажатии клавиш. • Об энергосбережении: практические советы по снижению расхода заряда аккумулятора. 152 Настройки Память Просмотрите информацию о памяти устройства и внешней карте памяти или отформатируйте карту памяти. После форматирования карты памяти данные будут удалены без возможности восстановления. Фактический объем доступной внутренней памяти меньше заявленного, поскольку часть памяти зарезервирована под операционную систему и предустановленные приложения. Доступный объем может измениться после обновления устройства. Безопасность Изменение настроек безопасности устройства. • Зашифровать устройство: установка пароля для шифрования данных, хранящихся на устройстве. Пароль потребуется вводить при каждом включении устройства. Поскольку шифрование данных может занять более часа, перед его запуском рекомендуется полностью зарядить аккумулятор. • Зашифровать карту памяти SD: шифрование устройством файлов на карте памяти. Если включить эту функцию и сбросить параметры устройства на заводские значения, считать зашифрованные файлы будет невозможно. Отключайте эту функцию перед сбросом параметров устройства. • Удаленное управление: включение функции удаленного управления утерянным или украденным устройством через Интернет. Для использования этой функции необходимо выполнить вход в учетную запись Samsung. – – Регистрация учетной записи: создание или просмотр учетной записи Samsung. – – Беспроводные сети: разрешение на сбор данных о местонахождении или определение местонахождения утерянного или украденного устройства по сети Wi-Fi. • Веб-сайт сервиса “Найти телефон”: переход на веб-сайт «Найти телефон» (findmymobile.samsung.com). Узнать о местонахождении украденного или утерянного устройства можно на веб-сайте «Найти телефон». • Отображать пароли: включение режима отображения пароля по мере ввода. 153 Настройки • Администраторы устройства: просмотр установленных на устройстве приложений администрирования. Можно разрешить администраторам устройств применять новые политики к устройствам. • Неизвестные источники: разрешение установки приложений из любого источника. Если этот параметр не выбран, приложения можно будет загрузить только из магазина Play Маркет. • Проверять приложения: Google разрешается проверять приложения на предмет вредоносного кода перед установкой. • Уровень безопасности: настройка действий, на которые распространяется политика безопасности. • Обновл. политик безопасн.: – – Автоматические обновления: автоматическая проверка наличия и загрузка обновлений безопасности. – – Проверка обновлений: проверка наличия обновлений безопасности. • Отправлять отчеты о безопасности: автоматическая отправка отчетов о безопасности при наличии подключения к сети Wi-Fi. • Тип хранилища: выбор типа хранилища для файлов учетных данных. • Доверенные учетные данные: использование сертификатов и удостоверений для безопасной работы с различными приложениями. • Установить из памяти: установка сертификатов из области памяти или сервиса хранения. • Удалить учетные данные: удаление содержимого удостоверений с устройства и сброс пароля. Об устройстве Доступ к информации об устройстве, изменение имени устройства и обновление ПО устройства. Настройки Google С помощью этого приложения можно настроить параметры некоторых функций Google. Выберите пункт Настройки Google на экране приложений. 154 Устранение неполадок Перед обращением в сервисный центр Samsung попробуйте следующие способы устранения неполадок. Некоторые неполадки могут не возникать на вашем устройстве. При включении устройства или во время его использования появляется запрос на ввод одного из следующих кодов: • Пароль: если включена функция блокировки, необходимо ввести пароль устройства. • PIN-код: при первом включении устройства или при включенном запросе PIN-кода следует ввести PIN-код, поставляемый с SIM- или USIM-картой. Эту функцию можно отключить в меню блокировки SIM-карты. • PUK-код: как правило, SIM- или USIM-карта блокируется после нескольких попыток ввода неправильного PIN-кода. В этом случае следует ввести PUK-код, предоставленный поставщиком услуг. • PIN2-код: при доступе к меню, для которого требуется PIN2-код, введите PIN2-код, который предоставляется вместе с SIM- или USIM-картой. Дополнительную информацию можно получить у поставщика услуг. На дисплее устройства отображаются сообщения с ошибками сети или сервиса • В некоторых местах сигнал сети настолько слабый, что использование сетевых функций устройства становится невозможным. Перейдите в место, где сигнал более стабилен. Во время перемещения могут появляться сообщения об ошибке. • Для использования некоторых функций требуется активировать их. Для получения дополнительных сведений обратитесь к поставщику услуг. Устройство не включается • Устройство не включится, если аккумулятор полностью разряжен. Зарядите аккумулятор перед включением устройства. • Аккумулятор может быть неправильно установлен. Установите аккумулятор еще раз. • Протрите оба золотистых контакта и повторите попытку установки аккумулятора. 155 Устранение неполадок Сенсорный экран медленно или неправильно реагирует на касания • При установке на сенсорный экран защитной пленки или дополнительных аксессуаров он может работать некорректно. • Сенсорный экран может работать неправильно в следующих ситуациях: на вас надеты перчатки, вы касаетесь экрана грязными руками, острыми предметами или кончиками пальцев. • Повышенная влажность и попадание жидкости могут стать причиной неправильной работы сенсорного экрана. • Выключите и снова включите устройство, чтобы устранить временные неисправности ПО. • Убедитесь, что на устройстве установлена последняя версия ПО. • Если сенсорный экран поцарапан или поврежден, обратитесь в сервисный центр Samsung. Устройство «зависает» или возникают критические ошибки Если устройство «зависает», необходимо закрыть все приложения или переустановить аккумулятор и снова включить устройство. Если устройство не реагирует на действия, для его перезагрузки нажмите и удерживайте кнопку питания в течение более 7 секунд. Если неполадка не устранена, выполните сброс настроек устройства. На экране приложений выберите пункт Настройки → Общие → Архивирование и сброс → Сброс данных → Сброс устройства → Удалить все. Перед сбросом настроек устройства рекомендуется создать резервную копию всех важных данных, хранящихся в памяти устройства. Если неполадка не устранена, обратитесь в сервисный центр Samsung. Невозможно установить вызов • Убедитесь, что используется надлежащая сотовая сеть. • Проверьте, не включена ли функция запрета вызова для набираемого номера телефона. • Проверьте, не включена ли функция запрета вызова для входящего номера телефона. Собеседники не слышат меня во время разговора • Проверьте, не закрыты ли отверстия встроенного микрофона какими-либо посторонними предметами. • Поднесите микрофон ближе ко рту. • Если вы используете телефонную гарнитуру, проверьте правильность ее подключения к устройству. 156 Устранение неполадок Во время вызова звучит эхо Отрегулируйте громкость устройства с помощью кнопки громкости или перейдите в другое место. Часто пропадает сигнал сотовой сети или подключение к Интернету, либо качество звука становится низким • Убедитесь, что область внутренней антенны устройства не закрыта посторонними объектами. • В некоторых местах сигнал сети настолько слабый, что использование сетевых функций устройства становится невозможным. Проблемы с подключением могут возникать из-за базовой станции поставщика услуг. Перейдите в место, где сигнал более стабилен. • При использовании устройства во время движения службы беспроводной сети могут отключаться из-за проблем в сети поставщика услуг. Значок аккумулятора пуст Аккумулятор разряжен. Зарядите или замените аккумулятор. Аккумулятор не заряжается (при использовании одобренных зарядных устройств Samsung) • Убедитесь, что зарядное устройство подключено правильно. • Если контакты аккумулятора загрязнены, он может не заряжаться либо устройство может отключаться. Протрите оба золотистых контакта и повторите попытку зарядки аккумулятора. • Заменить аккумуляторы самостоятельно в некоторых устройствах невозможно. Для замены аккумулятора потребуется обратиться в сервисный центр Samsung. Аккумулятор разряжается быстрее, чем обычно • Эффективный заряд аккумулятора может снижаться при слишком низкой или высокой температуре окружающей среды. • Расход заряда аккумулятора увеличивается при использовании функции обмена сообщениями или некоторых приложений, например игр или веб-браузера. • Аккумулятор является расходным материалом, и его эффективный заряд будет со временем снижаться. 157 Устранение неполадок Устройство нагревается При долговременном использовании приложений, потребляющих большое количество электроэнергии, устройство может нагреваться. Это нормальное явление, не влияющее на производительность и срок службы устройства. При включении камеры появляются сообщения об ошибке Чтобы воспользоваться функцией камеры, в памяти устройства должно быть достаточно свободного места, а аккумулятор должен быть полностью заряжен. Если при включении камеры появляются сообщения об ошибке, выполните следующие действия: • Зарядите аккумулятор или замените его новым. • Освободите место в памяти устройства, скопировав файлы на компьютер или удалив их. • Перезагрузите устройство. Если это не поможет устранить проблему с приложением Камера, обратитесь в сервисный центр Samsung. Качество снимка ниже, чем при предварительном просмотре • Качество снимков может различаться в зависимости от окружающих условий и способов съемки. • При фотосъемке в темных местах, ночью или в помещении изображение может быть размыто или на нем могут появляться шумы. При попытке открыть мультимедийный файл появляются сообщения об ошибке Если вы получаете сообщения об ошибке и на вашем устройстве файлы не воспроизводятся, попробуйте выполнить следующие действия: • Освободите место в памяти устройства, скопировав файлы на компьютер или удалив их. • Убедитесь, что музыкальный файл не находится под защитой DRM (Digital Rights Management — управление цифровым доступом). Если файл под защитой DRM, прослушать его можно только в том случае, если у вас есть соответствующий ключ или лицензия на воспроизведение. • Убедитесь, что устройство поддерживает тип данного файла. 158 Устранение неполадок • Устройство способно воспроизводить все снимки и видеозаписи, сделанные с его помощью. Снимки и видеозаписи, сделанные с помощью других устройств, могут не воспроизводиться. • Устройство поддерживает мультимедийные файлы, одобренные поставщиком услуг сети или поставщиком дополнительных услуг. Некоторое содержимое из Интернета, например мелодии вызова, видеозаписи или обои, может воспроизводиться некорректно. Не удается обнаружить Bluetooth-устройство • Убедитесь, что на устройстве включена беспроводная связь Bluetooth. • Убедитесь, что связь Bluetooth включена и на том устройстве, к которому требуется подключиться. • Убедитесь, что Bluetooth-устройства находятся в пределах зоны действия Bluetooth (10 м). Если это не поможет устранить проблему, обратитесь в сервисный центр Samsung. Не удается подключить устройство к компьютеру • Убедитесь, что используемый кабель USB совместим с устройством. • Убедитесь, что на компьютере установлен необходимый драйвер и его обновления. • Если используется ОС Windows XP, убедитесь, что на компьютере установлен пакет обновления Service Pack 3 или более поздней версии. • Убедитесь, что на компьютере установлено приложение Samsung Kies или проигрыватель Windows Media Player версии 10 или более поздней. Устройство не может определить мое текущее местонахождение В некоторых местах, например в помещении, на пути сигнала GPS могут возникать помехи. В таких ситуациях для определения вашего местонахождения используйте сеть Wi-Fi или мобильную сеть. 159 Устранение неполадок Хранившиеся на устройстве данные утеряны Регулярно делайте резервные копии всех важных данных, хранящихся в памяти устройства. В противном случае восстановить потерянные или поврежденные данные будет невозможно. Компания Samsung не несет ответственности за потерю данных, хранящихся в памяти устройства. Вокруг внешней части корпуса устройства есть небольшой люфт • Этот люфт неизбежно появляется при производстве корпуса и может приводить к небольшой вибрации или движению частей устройства. • Со временем из-за трения между частями люфт может увеличиться. 160 ИНФОРМАЦИЯ О СЕРТИФИКАЦИИ ПРОДУКЦИИ СЕРТИФИКАТ СООТВЕТСТВИЯ ТАМОЖЕННЫЙ СОЮЗ Планшетный ПК SM-P900 производства фирмы Samsung Electronics Co., Ltd. сертифицирован органом по сертификации ОАО "ГИПРОСВЯЗЬ" Сертификат соответствия ТС: Сертификат соответствия выдан: Сертификат соответствия действителен до: Планшетный ПК SM-P900 соответствуют требованиям нормативных документов: см. в полной версии руководства пользователя ТР ТС 004/2011 "О безопасности низковольтного оборудования", СТБ МЭК 60950-1-2003, ГОСТ Р МЭК 60950-1-2009, ТР ТС 020/2011 "Электромагнитная совместимость технических средств", ГОСТ Р 51317.3.3-2006, ГОСТ Р 51318.22-2006, ГОСТ Р 51317.3.2-2006 СТБ 1692-2009, СТБ 55024-2006 Импортер: ООО «Самсунг Электроникс Рус Компани» Россия, 125009, Москва, ул. Воздвиженка, д. 10 Изготовитель: Samsung Electronics Co.Ltd. Самсунг Электроникс Ко. Лтд. Адрес изготовителя: (Maetan-dong) 129, Samsung-ro, Мэтан-донг 129, Самсунг-ро, Енгтонг-гу, Yeongtong-gu, Suwon-si, Gyeonggi-do, Korea г. Сувон, Кёнги-до, Республика Корея Адреса заводов: "Самсунг Электроникс Ко., Лтд", 94-1, Имсо-Донг, Гуми-Сити, Кунг-Бак, 730-350, Республика Корея "Тянжин Самсунг Телеком Технолоджи Ко., Лтд", Вейву Роад, Микроэлектроникс Индастриал Парк ТЕДА, Ксик вин Дистрикт Тянжин 300385, Китай "Самсунг Электроникс Хуижоу Ко., Лтд.", Ченжианг таун, Хуижоу, провинция Гуангдонг, Китай "Самсунг Электроникс Вьетнам Ко., Лтд.", Промышленный парк Йенпхонг Ай, Йентранг Комьюн, округ Йенпхо нг, провинция Бэкнинх, Вьетнам Часть содержания может отличаться от модели вашего устройства в зависимости от региона, поставщика услуг связи или версии программного обеспечения, и может изменяться без предварительного уведомления. www.samsung.com Russian. 02/2014. Rev.1.0