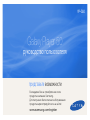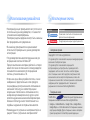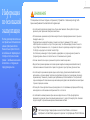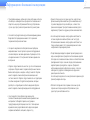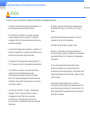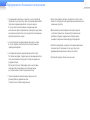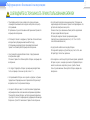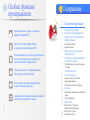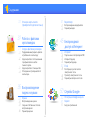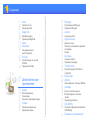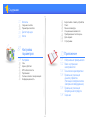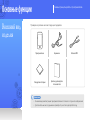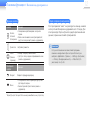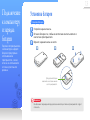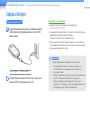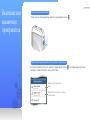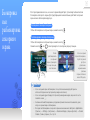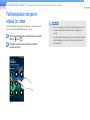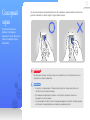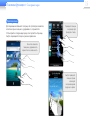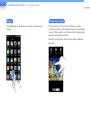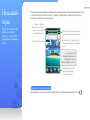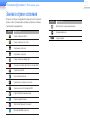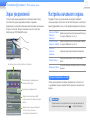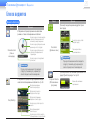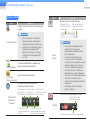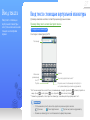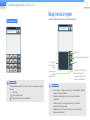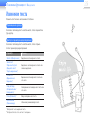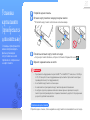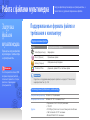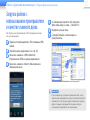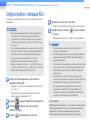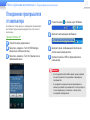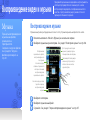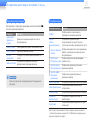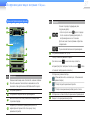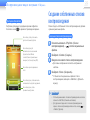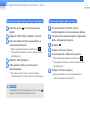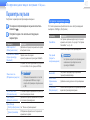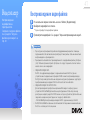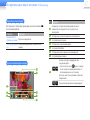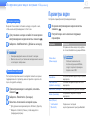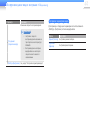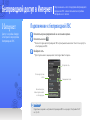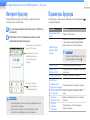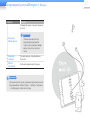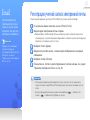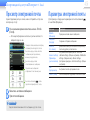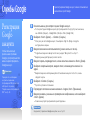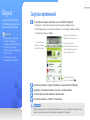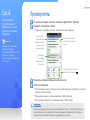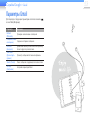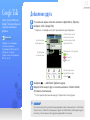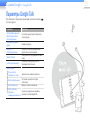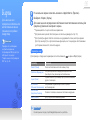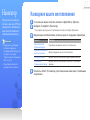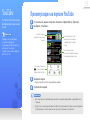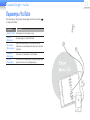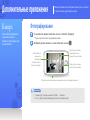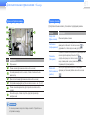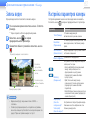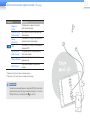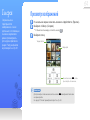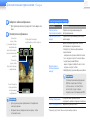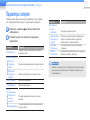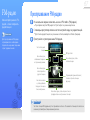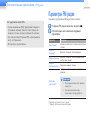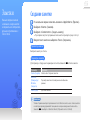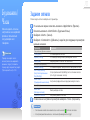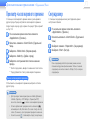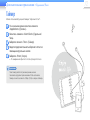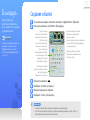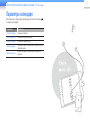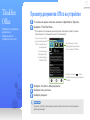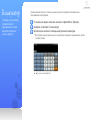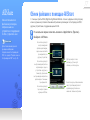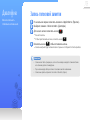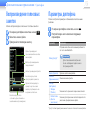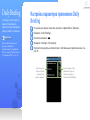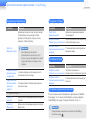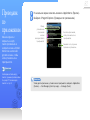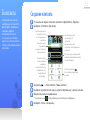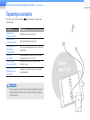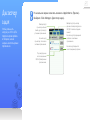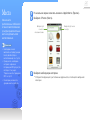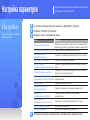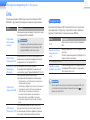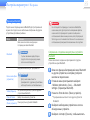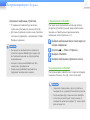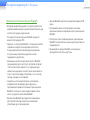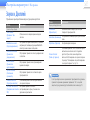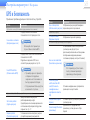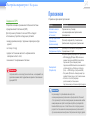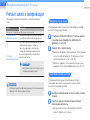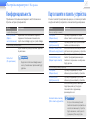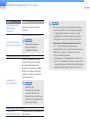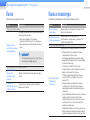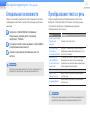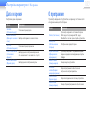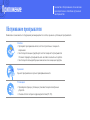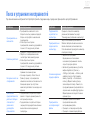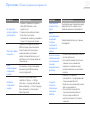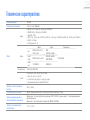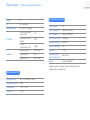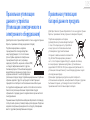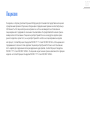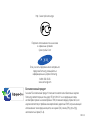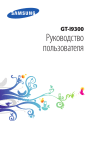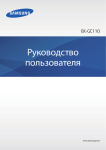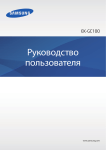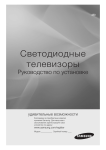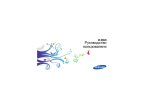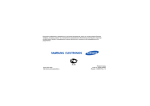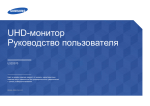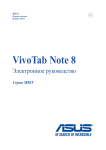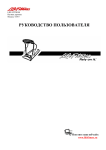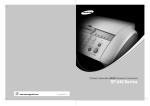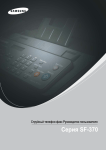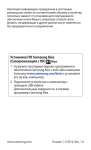Download Samsung Медиаплэер G50 белый Инструкция по использованию
Transcript
YP-G50 Galaxy Player 50 руководство пользователя представьте возможности Благодарим Вас за приобретение этого продукта компании Samsung. Для получения более полного обслуживания продукта зарегистрируйте его на сайтеt www.samsung.com/register Использование руководства •Некоторые функции проигрывателя могут отличаться от описанных в данном руководстве, что зависит от установленной микропрограммы. Некоторые разделы содержания могут быть изменены без предварительного уведомления. •Внешний вид проигрывателя и экранов может отличаться от приведенных в данном руководстве иллюстраций. •Это руководство пользователя предназначено для операционной системы Windows XP. Процесс выполнения некоторых действий на плеере может отличаться от описанного в этом руководстве пользователя в зависимости от операционной системы, установленной на ПК. •Источники звука, обои для рабочего стола, а также изображения, представленные в этом продукте, лицензированы для ограниченного использования компанией Samsung и их соответствующими владельцами. Извлечение и использование этих материалов для коммерческих или других целей является нарушением законов об авторском праве. Компания Samsung не несет ответственности за подобные нарушения со стороны пользователя. •Рекомендации по устранению неисправностей см. в разделе "Поиск и устранение неисправностей". Используемые значки Значок Описание Примечание Примечания, советы по использованию или дополнительная информация. Внимание Предупреждения и меры предосторожности. Авторское право Copyright © 2010 Samsung Electronics Это руководство пользователя защищено международными законами об авторском праве. Это руководство пользователя запрещается воспроизводить, распространять, переводить либо передавать частично или полностью в любой форме или с помощью каких-либо средств, электронных либо механических, включая фотокопирование, запись или сохранение в каких-либо системах хранения и извлечения информации без предварительного письменного разрешения от компании Samsung Electronics. Товарные знаки SAMSUNG и являются зарегистрированными товарными знаками компании Samsung Electronics. • GoogleTM, Android MarketTM, Google TalkTM, Google MailTM, Google MapsTM и YouTubeTM являются товарными знаками корпорации Google. Другие товарные знаки и авторские права принадлежат соответствующим владельцам. Информация по безопасной эксплуатации В этом руководстве описано, как правильно пользоваться новым проигрывателем. Внимательно прочтите его во избежание повреждения плеера и получения вами травм. С особым вниманием отнеситесь к следующим предупреждениям. 1 ВНИМАНИЕ Потенциально опасные ситуации, которые могут привести к летальному исходу либо серьезным травмам пользователя или окружающих • Не используйте изделие во время грозы. Гроза может вызвать сбои в работе плеера и увеличить риск поражения электрическим током. • Использование наушников на протяжении длнтельного периода времени может серьезно повредить ваш слух. Продолжительное воздействие звука, громкость которого превышает 85 дБ, может неблагоприятно сказаться на слухе. Чем громче звук, тем больший вред он может нанести слуху. Обратите внимание на то, что громкость обычного разговора находится в пределах 50–60 дБ, а шум дороги составляет около 80 дБ. Настоятельно рекомендуется прослушивать аудиофайлы на среднем уровне громкости. Средний уровень обычно составляет менее 2/3 максимального уровня. • Если вы слышите звон в ушах, уменьшите звук или снимите наушники. • Воздействие громких звуковых сигналов во время ходьбы или вождения автомобиля могут отвлекать внимание пользователя и привести к дорожно-транспортному происшествию. • Не используйте наушники во время езды на велосипеде, управления автомобилем либо мотоциклом, а также во время прогулки или пробежки по дороге и пешеходному переходу. Наушники могут помешать услышать шум приближающегося автомобиля и стать причиной серьезной аварии. Использование наушников во время управления автомобилем в некоторых странах запрещено законом. • Используйте только дополнительные принадлежности, поставляемые корпорацией Samsung, или изделия, на использование которых имеется ее согласие. • Не затягивайте шейный ремешок при ношении изделия на шее. Чтобы предотвратить возможность удушения, храните шейный ремешок в месте, недоступном для детей, пожилых людей и людей с ограниченными физическими возможностями. AЯ46 Hacтоящий продукт маркирован знаком соответствия на основании сертификата соответствия, выданного органом по сертфикации-Ростест-Mосква 2 Информация по безопасной эксплуатации • При появлении дыма, необычного запаха либо шума в плеере или батарее незамедлительно прекратите использование и обратитесь в центр обслуживания Samsung. В противном случае существует риск возгорания или получения травм. • Храните плеер и все аксессуары в местах, недоступных для маленьких детей и животных. Дети и животные могут случайно повредить плеер или батарею, а также стать причиной их взрыва. При проглатывании мелкие детали изделия могут привести к удушью ребенка или животного. • Не касайтесь продукта или шнура питания мокрыми руками. Вода является проводником и может стать причиной поражения электрическим током. • Не используйте вспышку в непосредственной близости к глазам людей или животных (ближе чем 1 м/3 фута). Использование вспышки в непосредственной близости к глазам человека может стать причиной временного или необратимого повреждения зрения. • Не храните изделие возле обогревательных приборов, микроволновых печей, горячего кухонного оборудования или контейнеров с высоким давлением. Чрезмерное тепло или давление может стать причиной поломки, взрыва или возгорания. • Изделие следует выключать в местах, где его использование запрещено. Изделие может создавать электронные помехи. Выключайте изделие, находясь на борту самолета. Изделие может создавать помехи электронной навигационной системе самолета. Изделие следует выключать на территории лечебных заведений. Следуйте всем правилам, которые действуют на территории лечебного заведения. Изделие может создавать помехи для медицинского оборудования. • Не используйте плеер вблизи горючих веществ, легковоспламеняющихся химикатов или взрывоопасных материалов. Соблюдайте правила, инструкции и предупреждения, действующие в местах с потенциально взрывоопасной средой. Выключайте изделие во время заправки автомобиля, мотоцикла, лодки и т. д. • Почувствовав дискомфорт во время просмотра видео или игры, незамедлительно прекратите использование изделия. Если один из членов вашей семьи склонен к эпилептическим припадкам или потере сознания, перед использованием изделия проконсультируйтесь с врачом. Прекратите использование изделия и обратитесь к врачу, если у вас наблюдаются судороги, головокружение, нарушение ориентации или тошнота. Не используйте изделие в течение длительного времени для просмотра видео или игры. • Избегайте попадания в глаза прямых солнечных лучей, отраженных от экрана изделия. В противном случае существует риск заболевания глаз. 3 Информация по безопасной эксплуатации ОПАСНО Ситуации, которые могут привести к травмам пользователя или повреждению изделия • Не пытайтесь самостоятельно разбирать, ремонтировать или вносить какие-либо изменения в данное изделие. • В целях безопасности убедитесь, что кабель наушников не мешает движению рук и не зацепляется за предметы, находящиеся поблизости, во время выполнения физических упражнений или ходьбы. • Не допускайте попадания влаги на изделие, не роняйте его в воду. При попадании влаги на изделие не включайте питание во избежание поражения электрическим током. • Не подвергайте плеер воздействию температур выше 35°C (95°F), например, в сауне или в припаркованном автомобиле. • Не используйте и не храните плеер в пыльных, грязных, сырых или плохо проветриваемых помещениях. Использование или хранение плеера в таких условиях может стать причиной повреждения электрическим током или пожара. Не допускайте попадания пыли и посторонних частиц внутрь продукта. • Не используйте устройство, если экран с трещинами или поврежден. Осколки стекла или акрил могут привести к травмам рук или лица. Обратитесь в сервисный центр Samsung, чтобы заменить экран. Гарантия не распространяется на повреждения, вызванные небрежным обращением. • Не забудьте создать резервные копии всех важных данных. Корпорация Samsung не несет ответственности за утрату данных. • Предотвратите воздействие резких ударов на плеер и не применяйте силу при его использовании. • Не кладите тяжелые предметы на корпус плеера. • Убедитесь, что детям известны принципы правильной и безопасной работы с изделием. Неправильное использование изделия может привести к его поломке или травмированию пользователя. • Не используйте изделие вблизи динамиков, крупных электрических двигателей, сильных магнитных полей, высоковольтных линий электропередач, а также башен связи Воздействие электромагнитных волн может привести к сбоям в работе изделия. • Не допускайте попадания брызг воды на изделие. Не используйте для чистки изделия такие химические вещества, как бензол или другие растворители, так как это может стать причиной возгорания, поражения электрическим током или порчи корпуса изделия. 4 Информация по безопасной эксплуатации • Не окрашивайте изделие и не крепите на него наклейки. В противном случае существует риск застревания крышки USBпорта или неправильной работы сенсорного экрана. В случае аллергической реакции на окрашенные или металлические детали изделия может наблюдаться зуд, экзема или опухание кожи. В этом случае прекратите использование изделия и обратитесь к врачу. • Не носите изделие в задних карманах брюк или на талии. В случае падения существует риск получения травм или повреждения изделия. • Не подвергайте изделие воздействию магнитного поля. Расположение рядом с предметами, излучающими магнитное поле, может вызвать сбои в работе плеера или привести к разрядке батареи. Магнитные поля могут повреждать карты с магнитными полосами, включая кредитные и телефонные карты, расчетные книжки, а также посадочные талоны. • При использовании изделия в общественных местах руководствуйтесь здравым смыслом. Старайтесь не беспокоить окружающих. • Для очистки изделия протрите его мягкой, чистой и сухой тканью. Не используйте сильнодействующие химические или очищающие средства. • Вблизи электрических приборов используйте изделие с особой осторожностью. Большинство электрических приборов генерирует радиосигналы. Изделие может создавать электронные помехи для других продуктов. • Избегайте воздействия на изделие интенсивных выхлопных газов или пара. В противном случае существует риск деформирования изделия или сбоев в его работе. • Используйте изделие только по назначению. 5 Информация по безопасной эксплуатации СОБЛЮДАЙТЕ ОСТОРОЖНОСТЬ ПРИ ИСПОЛЬЗОВАНИИ БАТАРЕИ • При появлении протечки, необычного запаха или дыма незамедлительно выключите изделие и обратитесь в центр обслуживания. В противном случае использование батареи может привести к взрыву или возгоранию. • Используйте только те зарядные устройства и блоки питания, которые были утверждены компанией Samsung. Использование изделий других производителей может привести к сбоям в работе, взрыву или возгоранию. • Не используйте изделие вблизи полов с подогревом или электрических одеял. Это может привести к сбоям в работе батареи, ее взрыву или возгоранию. • Не следует подвергать батарею чрезмерному воздействию тепла, например солнечных лучей, огня и т. п. • Не прокалывайте батарею и не храните ее рядом с острыми предметами. Поврежденные или проколотые батареи могут взорваться или стать причиной пожара. • Не храните батарею вместе с металлическими предметами, например монетами, ключами или ювелирными изделиями. При контакте клемм батареи с металлическими предметами существует опасность повреждения, деформации или выхода батареи из строя. Это также может привести к возгоранию. • Не используйте изделие в ванных комнатах. Попадание на изделие воды или влаги может привести к повреждению его деталей или электрических цепей. Также в этом случае возможны сбои в работе изделия или батареи, взрыв либо возгорание. Используйте изделие только при рекомендуемых температурах и уровнях влажности (-5–35 °C и 20–80% относительной влажности). • Не допускайте избыточного заряда батареи. Отсоединяйте зарядное устройство сразу после того, как батарея будет полностью заряжена. • Если изделие не используется длительное время, заряжайте батарею не реже, чем один раз в месяц. Разрядка батареи может значительно сократить срок ее службы. Также в этом случае возможны сбои в работе батареи, взрыв или возгорание. Особые функции проигрывателя Cодержание 10 Основные функции Вдохните жизнь в музыку с помощью эффектов SoundAlive™ 10 11 13 Доступ к системе Google Android посредством беспроводной ЛВС. 13 14 Установка батареи Зарядка батареи 17 Разблокировка сенсорного экрана по схеме Использование карт памяти для увеличения емкости проигрывателя и сохранения большего объема содержимого Мобильный доступ к офисным файлам. Приложение ThinkFree Office. Качественное воспроизведение звука через встроенный динамик. 15 Включение или выключение проигрывателя 16 Блокировка или разблокировка сенсорного экрана 18 21 22 23 23 24 24 Создание впечатляющих снимков камерой с несколькими режимами съемки. 6 Внешний вид изделия Внешний вид проигрывателя Подключение к компьютеру и зарядка батареи Значки в строке состояния Экран уведомлений Настройка начального экрана Виджеты Добавление виджетов на начальный экран 25 Список виджетов 27 27 Сенсорный экран Начальный экран Ввод текста Ввод текста с помощью виртуальной клавиатуры 28 Ввод текста от руки 29 Изменение текста Cодержание 30 41 Установка карты памяти (приобретается дополнительно) 41 43 31 Работа с файлами 45 Беспроводной мультимедиа 31 31 35 Воспроизведение видео и музыки 35 35 38 45 Поддерживаемые форматы файлов и требования к компьютеру 32 Загрузка файлов с использованием проигрывателя в качестве съемного диска 33 Загрузка файлов с помощью Kies 34 Отсоединение проигрывателя от компьютера Музыка Воспроизведение музыки Создание собственных списков воспроизведения 40 Параметры музыки 45 46 46 48 48 You Tube You Tube You доступ в Интернет Загрузка файлов мультимедиа Tube Видеоплеер Воспроизведение видеофайлов Параметры видео Интернет Подключение к беспроводной ЛВС Интернет-браузер Параметры браузера Email Регистрация учетной записи электронной почты 49 Просмотр электронной почты 49 Параметры электронной почты 50 Службы Google 50 51 51 Регистрация Google-аккаунта Маркет Загрузка приложений Cодержание 52 Gmail 67 Google Talk 69 52 53 Просмотр почты Параметры Gmail 54 55 Добавление друга Параметры Google Talk 54 56 57 57 58 58 Карты Навигатор Нахождение вашего местоположения YouTube Просмотр видео на портале YouTube 59 Параметры YouTube 60 Дополнительные приложения 60 Камера 60 62 62 Фотографирование Запись видео Настройка параметров камеры 64 66 Просмотр изображений Параметры галереи 64 Галерея FM-радио 67 68 Прослушивание FM-радио Параметры FM-радио 69 Создание заметки Задание сигнала Просмотр часов мирового времени Секундомер Таймер 70 70 71 71 72 73 Заметки Будильник/Часы Календарь 73 74 Создание события Параметры календаря 75 Просмотр документов Office на устройстве 75 76 77 77 78 78 79 ThinkFree Office Калькулятор AllShare Обмен файлами с помощью AllShare Диктофон Запись голосовой заметки Воспроизведение голосовых заметок 79 Параметры диктофона 80 80 82 Daily Briefing Настройка параметров приложения Daily Briefing Проводник по приложениям Cодержание 83 83 84 85 86 Контакты Создание контакта Параметры контактов Диспетчер задач Места 87 Настройка 87 88 92 93 94 95 96 96 98 98 99 99 100 100 Карта памяти и память устройства Поиск Языка и клавиатура Специальные возможности Преобразование текста в речь Дата и время О программе параметров 101Приложение Настройки 1 01 102 Сеть Звуки и Дисплей GPS и Безопасность Приложения Учетные записи и синхронизация Конфиденциальность 1 04 106 106 107 Обслуживание проигрывателя Поиск и устранение неисправностей Технические характеристики Правильная утилизация данного устройства (Утилизация электрического и электронного оборудования) Правильная утилизация батарей данного продукта Лицензия Основные функции Внешний вид изделия Базовые принципы работы с проигрывателем. Проверьте в упаковке наличие следующих предметов. Проигрыватель Наушники Стандартная батарея Краткое руководство пользователя Кабель USB Примечание • Внешний вид комплектующих проигрывателя может отличаться от данного изображения. • Дополнительные аксессуары можно приобрести у местного дилера Samsung. Объектив камеры Внешний разъем Микрофон MIC Гнездо для стереонаушников Зона внутренней антенны Отверстие для ремешка Кнопка питания/ блокировки MIC Внешний вид проигрывателя 11 Кнопка регулировки громкости Задняя панель Сенсорный экран Кнопка меню Кнопка возврата Кнопка HOME Динамик 12 Основные функции > Внешний вид проигрывателя Функции кнопок Кнопка Функция • Блокировка и разблокировка сенсорного Кнопка экрана. питания/ • Включение или выключение проигрывателя; блокировки доступ к списку опций* (нажать и удерживать). Громкость Настройка громкости. Home (Главная страница) • Возврат к экрану главного меню. • Доступ к списку недавно открывавшихся меню (нажать и удерживать). Сенсорная кнопка Функция Возврат Возврат к предыдущему экрану. Меню • Отображение списка параметров, доступных для текущего экрана. • Вызов строки быстрого поиска (нажать и удерживать). * Опции (Профиль "Без звука"/Автономный режим/Выключение устройства.) Сброс настроек проигрывателя Если проигрыватель "завис" и не реагирует на команды, нажмите кнопку питания/блокировки и удерживайте ее 8-10 секунд. При этом произойдет сброс настроек без ущерба приложениям или данным, сохраненным в памяти проигрывателя. Примечание В случае использования несовместимой программы возможен некорректный сброс настроек. В этом случае выберите <Applications> (Прилож.) → <Settings> (Настройки) → <Privacy> (Конфиденциальность) → <Default set> (По умолчанию). См. стр. 96. Подключение к компьютеру и зарядка батареи Подключите проигрыватель к компьютеру и зарядите батарею перед первым использованием проигрывателя, а также, если он не использовался в течение длительного времени. 13 Установка батареи Установка батареи Откройте заднюю панель. Вставьте батарею так, чтобы ее золотистые контакты совпали с контактами проигрывателя. Верните заднюю панель на место. Для удаления батареи извлеките ее из паза в нижней части проигрывателя. Внимание Во избежание повреждений перед извлечением батареи питание проигрывателя следует отключить. Основные функции > Подключение к компьютеру и зарядка батареи 14 Зарядка батареи Зарядка батареи от ПК Откройте внешний разъем и с помощью кабеля USB подключите проигрыватель к порту USB компьютера. MIC Время зарядки Обращение с батареями • Заряжайте и храните батарею при температуре 5° C - 35° C (41° F - 95° F). • Не заряжайте батарею более 12 часов. Не оставляйте батарею разряженной в течение долгого времени. Это может сократить срок службы батареи. • Фактический срок службы батареи зависит от интенсивности использования проигрывателя. В некоторых случаях он может быть меньше заявленного срока. Примечание около 3 часов Когда батарея зарядится полностью, отключите кабель USB от проигрывателя и ПК. • Время зарядки зависит от мощности компьютера. • Перед зарядкой батареи от ноутбука, убедитесь, что его батарея полностью заряжена или он подключен к источнику питания. • Заряжать проигрыватель можно только путем подключения его к ПК с помощью кабеля USB. Не используйте отдельный USB-адаптер переменного тока, так как, возможно, с его помощью не удастся зарядить батарею или проигрыватель будет работать неправильно. Включение проигрывателя Чтобы включить проигрыватель, нажмите и удерживайте кнопку . MIC Включение или выключение проигрывателя 15 Выключение проигрывателя или доступ к параметрам Когда проигрыватель включен, нажмите и удерживайте кнопку выберите <Power off> (Выключение устройства.). Выберите для отключения звука Выберите для отключения сетевых подключений . Из отобразившегося списка Блокировка или разблокировка сенсорного экрана 16 Если проигрыватель включен, но какое-то время бездействует, произойдет автоматическая блокировка сенсорного экрана. Для предотвращения нежелательных действий сенсорный экран можно заблокировать вручную. Блокировка сенсорного экрана Чтобы заблокировать сенсорный экран, нажмите кнопку . Разблокировка сенсорного экрана Чтобы заблокировать сенсорный экран, нажмите кнопку Нажмите кнопку или . , затем проведите по сенсорному экрану пальцем. Чтобы разблокировать сенсорный экран, проведите по нему пальцем, как показано. Если сенсорный экран заблокирован, то для получения доступа к управлению музыкальными файлами переместите вниз значок CD-диска. Примечание • Если сенсорный экран заблокирован, то в целях экономии заряда батареи он отключается (кроме как при просмотре видео или записи). • Если сенсорный экран блокируется при воспроизведении видео, в верней его части появится значок . • Кнопками питания/блокировки и регулировки громкости можно пользоваться, даже когда сенсорный экран заблокирован. • Интервал автоблокировки сенсорного экрана можно изменить. Выберите <Applications> (Прилож.) → <Settings> (Настройки) → <Sound and display> (Звуки и Дисплей) → <Screen timeout> (Тайм-аут экрана). См. стр. 92. Основные функции > Блокировка или разблокировка сенсорного экрана Разблокировка сенсорного экрана по схеме Сенсорный экран можно разблокировать, нарисовав на нем некую схему. Для задания рисунка см. стр. 93. Когда сенсорный экран заблокирован, нажмите кнопку или . Пальцем нарисуйте на сенсорном экране заданную схему. 17 Примечание • Если 5 раз подряд не получится нарисовать верную схему, то перед очередной попыткой следует подождать 30 секунд. • Если вы забудете верный рисунок, то можно задать новый, введя Google-аккаунт, зарегистрированный для данного проигрывателя. Сенсорный экран 18 На сенсорном экране проигрывателя можно легко выбирать нужные элементы и включать функции. Нажимать на экран следует подушечками пальцев. Основные принципы работы с сенсорным экраном, а также принципы поиска и выбора нужных элементов. Внимание Во избежание поломок сенсорного экрана не нажимайте на него слишком сильно и не пользуйтесь острыми предметами. Примечание • Не мочите сенсорный экран. Попадание влаги может негативно сказаться на его способности распознавать команды. • Для повышения эффективности экрана не используйте защитные пленки и не накрывайте его аксессуарами. • Сенсорный экран плохо распознает команды, вводимые в перчатках, грязными руками, ногтями или острыми предметами, например, шариковой ручкой. 19 Основные функции > Сенсорный экран Перетаскивание Для перемещения элемента по экрану или просмотра элементов, коснитесь экрана пальцем и, удерживая его, переместите. Чтобы перейти к следующему экрану или пролистать страницы, быстро перемещайте палец в нужном направлении. Проведите пальцем снизу вверх для прокрутки списка. Коснитесь элемента пальцем и, удерживая его, переместите на новое место. Быстро проведите пальцем справа налево для воспроизведения следующего файла. 20 Основные функции > Сенсорный экран Касание Чтобы выбрать меню или параметр, один раз коснитесь экрана пальцем. Растягивание и сжатие Чтобы увеличить участок фото, веб-страницы или карты, коснитесь сенсорного экрана двумя пальцами, затем разведите пальцы. Чтобы уменьшить, коснитесь сенсорного экрана двумя пальцами, затем сведите их вместе. Увеличить или уменьшить область экрана можно и двойным касанием. Начальный экран Обучение перемещению между начальными экранами, смене обоев и упорядочению избранных меню. 21 При включении проигрывателя отображается начальный экран. Начальный экран дает доступ к нескольким экранам главного меню, позволяет упорядочивать элементы меню, менять стили меню или запускать приложения. Строка состояния - Перетащите эту строку вниз, чтобы открыть экран уведомлений. Поле быстрого поиска Для перехода к одному из основных экранов коснитесь нужного номера. Коснитесь для поиска в Интернете с помощью функции распознавания голоса. Для переключения экранов главного меню проведите по экрану пальцем вправо или влево. Чтобы открыть меню или запустить приложение, коснитесь его значка. Возврат к начальному экрану Для возврата к начальному экрану во время работы с приложением нажмите кнопку . 22 Основные функции > Начальный экран Значки в строке состояния В строке состояния, находящейся в верхней части основного экрана, можно просматривать сетевые настройки, активные приложения и уведомления. Значок Определение Новое сообщение Gmail Новое сообщение эл. почты Содержимое получено Содержимое передано Новое сообщение Google Talk Произошла ошибка; Выполняется отладка USB Подключение USB Карта памяти вставлена Приложение установлено успешно Уровень сигнала беспроводной ЛВС Flight mode (Автономный режим) Уровень заряда батареи Silent mode (Профиль "Без звука") Функция Bluetooth включена Значок Определение Выполняется синхронизация данных Будильник включен Текущее время 23 Основные функции > Начальный экран Экран уведомлений Чтобы открыть экран уведомлений, перетащите вниз строку состояния. На экране уведомлений можно открывать уведомления и управлять активными приложениями, указанными в строке состояния. Можно также включить или отключить беспроводную ЛВС, Bluetooth и звук. Настройка начального экрана Проведя по экрану пальцем влево или вправо, выберите начальный экран. Коснитесь пустой области экрана и некоторое время удерживайте палец, чтобы добавить виджеты или ярлыки. Samsung Widgets Добавление виджетов для приложений Samsung. (Виджеты См. раздел "Виджеты" на стр. 24. Samsung) Android Widgets Добавление виджетов для приложений Android. (Виджеты Android) См. раздел "Виджеты" на стр. 24. Коснитесь значка, чтобы перейти к настройкам. Shortcuts (Горячие клавиши) Создание ярлыков для любимых приложений. Folders (Папки) Создание ярлыков для часто используемых папок. Wallpapers (Обои) Настройка фоновых изображений для начальных экранов. Удаление виджетов и значков Управление воспроизведением музыки или FM-радио. Удаление всех уведомлений Уведомление об активном USBподключении или вставленной карте памяти. Уведомление о новом сообщении эл. почты или об успешно установленных приложениях. Чтобы удалить виджет или ярлык приложения, коснитесь его и, удерживая пальцем, переместите в корзину в нижней части экрана. Примечание Чтобы изменить последовательность начальных экранов, на любом из них коснитесь значка → <Edit> (Изменить). Виджеты Доступ к различным приложениям и функциям с помощью виджетов, находящихся на начальном экране. 24 Добавление виджетов на начальный экран На любой начальный экран можно добавить виджеты Samsung или Android. Коснитесь любой пустой области экрана и удерживайте ее пальцем. Коснитесь элемента <Samsung Widgets> (Виджеты Samsung) или <Android Widgets> (Виджеты Android). Коснитесь виджета, и он добавится на текущий начальный экран. ■■ Подробные сведения о виджетах см. в разделе "Список виджетов" на стр. 25. Пользуйтесь виджетами. 25 Основные функции > Виджеты Список виджетов Виджет Виджеты Samsung Виджет Функция Отображение текущего времени в аналоговом режиме, а также запланированных событий. Коснитесь здесь, чтобы просмотреть события, запланированные на тот или иной промежуток времени Коснитесь здесь для переключения времени до и после полудня Коснитесь здесь для просмотра событий, запланированных на текущий день Коснитесь здесь, чтобы добавить расписание Calendar clock (Часы и календарь) Коснитесь здесь, чтобы выбрать город Dual clock (Двойные часы) Перед использованием этого виджета следует установить дату и время для своего текущего местонахождения. Перед использованием этого виджета следует установить дату и время для своего текущего местонахождения. Для обновления данных коснитесь экрана здесь. Для просмотра прогноза погоды коснитесь здесь Daily Briefing Для просмотра биржевых котировок коснитесь здесь Коснитесь здесь, чтобы прочесть новости Для настройки виджета коснитесь здесь Коснитесь здесь, чтобы посмотреть запланированные на сегодня события Переход на летнее время выполнен Примечание Примечание Отображение текущей погоды, биржевой сводки, новостей и запланированных событий. См. стр. 80. Функция Просмотр текущего времени в другой стране или городе. Просмотр количества активных приложений. См. раздел "Диспетчер задач" на стр. 85. Program Monitor (Отслеживание программ) Количество активных приложений 26 Основные функции > Виджеты Виджеты Android Виджет Виджет Функция Быстрый поиск и голосовые команды. Функция Чтобы ввести текст в поле быстрого поиска, коснитесь здесь Определение своего текущего местонахождения на карте. Для поиска в Интернете с помощью голосовых команд коснитесь здесь Примечание Latitude (Локатор) Market (Mаркет) • Для использования этого виджета следует разрешить использование сведений о вашем местонахождении. • Прежде всего, необходимо настроить соединение беспроводной ЛВС для доступа в Интернет. См. раздел "Подключение к беспроводной ЛВС" на стр. 45. Примечание Search (Поиск) С портала Android Market от Google можно загружать различные приложения. Просмотр изображений в рамке. Picture frame (Рамка фотографий) Настройка параметров, влияющих на потребление энергии батареи Power control (Управление питанием) Коснитесь здесь Коснитесь здесь Коснитесь здесь, для настройки для настройки чтобы отрегулировать беспроводной ЛВС приема данных GPS яркость экрана • При первом использовании этой функции следует разрешить использование сведений о вашем местонахождении. • С целью использования функции голосового поиска с наибольшей эффективностью проигрыватель следует держать примерно в 20 см ото рта. • С целью использования функции голосового поиска с наибольшей эффективностью следует проводить поиск при отсутствии фоновых помех. • Результаты голосового поиска зависят от произношения и диалекта говорящего. • В некоторых местах эта функция может не работать. Поиск и воспроизведение видео YouTube. Коснитесь здесь, чтобы выполнить поиск видео. YouTube Коснитесь здесь для настройки параметров Bluetooth Коснитесь здесь, чтобы включить или выключить режим автоматической синхронизации Коснитесь здесь, чтобы записать и передать видео Ввод текста Ввод текста с помощью виртуальной клавиатуры или путем написания знаков пальцем на сенсорном экране. 27 Ввод текста с помощью виртуальной клавиатуры Для ввода символов касайтесь соответствующих виртуальных клавиш. Пример. Ввод текста в поле быстрого поиска Стандартная клавиатура Она сходна с клавиатурой для ПК. Поле ввода Изменение режима ввода текста** Пробел Удалить Просмотр результатов поиска* Переключение способов ввода текста/доступ к настройкам клавиатуры (нажать и удерживать). * Этот значок изменяется в соответствии с условиями ввода: <magnify> (увеличить) , <next> (далее) , <go> (перейти) или <done> (готово) новую строку) . , <break> (перейти на ** Нажмите и удерживайте, чтобы перейти к клавиатуре, позволяющей легко редактировать текст. Примечание • Чтобы изменить регистр, коснитесь одного из указанных далее значков. Строчные Стиль предложения Прописные (нажать и удерживать) • Возможно, клавиатуру легче использовать в ландшафтном режиме. 28 Основные функции > Ввод текста Ввод текста от руки Клавиатура 3x4 Пишите символы пальцем на сенсорном экране Удалить Просмотр результатов поиска Область рукописного ввода Изменение режима ввода текста Пробел Переключение способов ввода текста/доступ к настройкам клавиатуры (нажать и удерживать). Примечание Чтобы изменить регистр, коснитесь одного из указанных далее значков. Строчные Стиль предложения Прописные (нажать и удерживать) Примечание • Если символ не будет распознан, в строке выбора появятся предполагаемые символы. • Возможно одновременное написание нескольких символов. • Символы могут не быть распознаны при слишком медленном их написании. • Символы могут не быть распознаны, если написаны с излишним наклоном. Основные функции > Ввод текста Изменение текста Изменить текст можно несколькими способами. Перемещение курсора Коснитесь поля ввода текста в любом месте, чтобы переместить туда курсор. Доступ к параметрам редактирования Коснитесь поля ввода текста в любом месте, чтобы открыть список параметров редактирования Параметр Описание Select all (Выбрать все) Выделение всего введенного текста. Select text/ Stop selecting text (Выделить текст/ Убрать выделение)* Выделение части введенного текста или отмена выделения. Cut all/Cut (Вырезать все/ Вырезать)* Вырезание всего введенного текста или его части. Copy all/Copy (Копировать все/ Копировать)* Копирование всего введенного текста или его части. Paste (Вставить)** Ввод скопированного текста. Input method (Режим ввода) Изменение режимов ввода текста. * Отобразится после выделения текста. ** Отобразится после того, как текст скопирован. 29 Установка карты памяти (приобретается дополнительно) С помощью проигрывателя можно воспроизводить файлы мультимедиа или установить на него приложения, сохраненные на карте памяти. 30 Откройте заднюю панель. Вставьте карту памяти в гнездо для карты памяти. ■■ Вставляйте карту памяти золотистыми контактами вверх. Полностью вставьте карту памяти в гнездо. ■■ Когда карта памяти вставлена, в строке состояния отображается значок . Верните заднюю панель на место. Внимание • Проигрыватель поддерживает карты microSD™ и microSDHC™ емкостью от 32 МБ до 32 ГБ. (Используйте только поддерживаемые карты памяти. Карты памяти некоторых производителей могут не поддерживаться.) • Не вставляйте карту памяти не тем концом. • Не извлекайте из проигрывателя карту памяти во время использования. • Не забудьте сделать резервные копии всех важных данных, хранящихся на карте памяти. Гарантия производителя не покрывает возможного ущерба от потери данных в результате действий пользователя. Извлечение карты памяти Откройте заднюю панель, слегка надавите на карту памяти и затем извлеките ее из гнезда. Работа с файлами мультимедиа Загрузка файлов мультимедиа Принципы загрузки файлов мультимедиа с компьютера на проигрыватель. Внимание Не отсоединяйте кабель USB во время передачи файлов: это может привести к потере файлов и повреждению проигрывателя. Загрузка файлов мультимедиа на проигрыватель, а также поиск и удаление сохраненных файлов. Поддерживаемые форматы файлов и требования к компьютеру Поддерживаемые файлы Меню Поддерживаемые файлы Video (Видеоплеер) Видеофайлы Music (Музыка) Музыкальные файлы Gallery (Галерея) Изображения и фотографии ThinkFree Office Документы, файлы PDF, и текстовые файлы Примечание Подробнее о поддерживаемых форматах файлов см. в разделе "Технические характеристики" на стр. 104. Рекомендуемые требования к компьютеру Центральный процессор Pentium 1,8 ГГц или выше Операционная система Windows XP SP 2 или выше/Vista/7 Другое • Разрешение 1024 X 768 (600) или выше • 1 ГБ ОЗУ • 500 МБ доступного места на жестком диске или больше • .Net Framework 3.5 SP1 или выше • Microsoft DirectX 9.0C или выше Работа с файлами мультимедиа > Загрузка файлов мультимедиа Загрузка файлов с использованием проигрывателя в качестве съемного диска При подключении проигрывателя к ПК последний распознает его как съемный диск. 32 На компьютере откройте <My Computer> (Мой компьютер), а затем – <GALAXY-P>. Выберите нужную папку. Скопируйте файлы с компьютера на проигрыватель. Подключите проигрыватель к ПК с помощью USBкабеля. Откройте экран уведомлений. См. стр. 23. Коснитесь элемента <USB connected> (Подключение USB) на экране уведомлений. Коснитесь элемента <Mount> (Монтировать) в появившемся окне. Примечание Если на компьютере установлено приложение Kies, то при подключении проигрывателя оно запустится автоматически. В зависимости от собственных предпочтений можно загружать файлы с помощью программы Kies или при их загрузке использовать проигрыватель как съемный диск. 33 Работа с файлами мультимедиа > Загрузка файлов мультимедиа Загрузка файлов с помощью Kies С помощью программы Kies можно легко загружать различные медиафайлы. Выберите нужную папку или файл. ■■ Примечание • Для получения информации об установке программы Kies на компьютере см. краткое руководство пользователя, поставляемое с проигрывателем. Меры предосторожности и подробные сведения об установке см. на сайте http://www. samsung.com. • Для поддержки максимальной производительности Kies будет постоянно обновляться. Некоторые функции программы Kies могут быть изменены без предварительного уведомления. • Перед подключением проигрывателя к ПК следует активировать метод передачи данных Samsung Kies. Выберите <Applications> (Прилож.) → <Settings> (Настройки) → <Wireless and network> (Сеть) → <USB settings> (Настройки USB), затем выберите элемент <Samsung Kies>. Подключите проигрыватель к компьютеру с помощью кабеля USB. ■■ ■■ Сведения о подключении проигрывателя к компьютеру см. на стр. 14. Программа Kies запускается автоматически после подключения проигрывателя к ПК. Нажмите в разделе Widget Dock программы Kies. Нажмите в верхней части диспетчера Contents Manager. Нажмите в верхнем левом углу окна. Появится список файлов, хранящихся на компьютере. Выберите файл и нажмите углу окна. ■■ в нижнем правом Выбранный файл будет скопирован на проигрыватель. Примечание • Порядок файлов на компьютере будет отличаться от порядка на проигрывателе. • На проигрывателе ограничено воспроизведение файлов, защищенных технологией DRM (управление правами на цифровые материалы). • Если подключить проигрыватель к компьютеру, когда заряд батареи заканчивается, то первые несколько минут будет выполняться зарядка, а потом установится соединение с компьютером. • Компьютер может не распознать проигрыватель при подключении с помощью концентратора USB. Подключите проигрыватель напрямую к порту USB компьютера. • Для форматирования проигрывателя на компьютере используйте систему FAT32. В системе Windows Vista нажмите кнопку <Restore device defaults> (Восстановить умолчания) и отформатируйте проигрыватель. Что такое DRM? DRM (Digital Rights Management) - это технология и соответствующая служба, предотвращающая незаконное копирование цифрового содержимого и, тем самым, защищающая права и доходы владельцев авторских прав и производителей содержимого. 34 Работа с файлами мультимедиа > Загрузка файлов мультимедиа Отсоединение проигрывателя от компьютера Во избежание потери данных и повреждения проигрывателя выполняйте следующие рекомендации при отключении от компьютера. Пример: Windows XP Нажмите кнопку в панели задач Windows. Щелкните всплывающее сообщение. Откройте экран уведомлений. Коснитесь элемента <Turn off USB storage> (Выключить USB-накопитель). Щелкните окно, сообщающее о безопасном отключении проигрывателя. Коснитесь элемента <Turn off> (Выключить) в появившемся окне. Извлеките кабель USB из проигрывателя и компьютера. Внимание • Не отсоединяйте кабель USB во время передачи файлов: это может привести к потере файлов и повреждению проигрывателя. • Не разрывайте соединение при воспроизведении на компьютере файлов из проигрывателя. Сначала убедитесь, что воспроизведение остановлено, и только потом отсоединяйте проигрыватель. Воспроизведение видео и музыки Музыка Принципы воспроизведения музыкальных файлов, хранящихся на проигрывателе. Сведения о загрузке файлов см. в разделе "Загрузка файлов мультимедиа" на стр. 31. Передавайте музыкальные и видеофайлы на проигрыватель, используя программу Kies или съемный диск, а затем воспроизводите видеофайлы с изображением высокого качества и прослушивайте музыку в режиме отличного трехмерного объемного звучания. Воспроизведение музыки Музыкальные файлы распределены в папках по типу. Нужный музыкальный файл легко найти. Коснитесь элемента <Music> (Музыка) на начальном экране. Выберите музыкальную категорию. См. раздел "Категории музыки" на стр. 36. Отображение музыкального файла, воспроизведенного последним. - Коснитесь здесь, чтобы воспроизвести или приостановить воспроизведение музыкального файла. Для прокрутки категорий музыки, проведите здесь пальцем влево или вправо. Перемещайте палец вверх или вниз для просмотра каталога или коснитесь одной из букв. Коснитесь здесь, чтобы перейти к экрану воспроизведения музыки. Выберите категорию. Выберите музыкальный файл. Слушайте. См. раздел "Экран воспроизведения музыки" на стр. 37. 36 Воспроизведение видео и музыки > Музыка Параметры списка музыки Для перехода к следующим параметрам коснитесь элемента в списке музыкальных файлов. Категории музыки Категория музыки Параметр Описание All (Все)* Add to playlist (Добавить в список) Добавление музыкальных файлов в список воспроизведения. Search (Поиск) Поиск музыкального файла по ключевому слову. Playlists (Списки воспроизведения) Delete (Удалить) Удаление музыкальных файлов. См. раздел "Настройка параметров музыки" на стр. 40. Отображение музыкальных файлов как Grid view (Сетка) изображения или жанровых картинок. Settings (Настройки) Примечание Количество доступных параметров зависит от музыкальной категории. Функция Отображение всех сохраненных на проигрывателе музыкальных файлов. Отображение созданных списков воспроизведения. См. раздел "Создание собственных списков воспроизведения" на стр. 38. Отображение временного списка музыкальных Quick list (Быстрый файлов, сохраненных при создании списка список) воспроизведения. Most Played Отображение файлов, воспроизводимых (Популярные файлы) наиболее часто. Recently played Отображение недавно прослушанных (Последние файлы) музыкальных файлов. Recently Added (Последние добавления) Albums (Альбомы)* Artists (Исполнители)* Genres (Жанры)* Composers (Композиторы)* Years (Годы)* Отображение недавно загруженных музыкальных файлов. Отображение музыкальных файлов по альбомам. Отображение музыкальных файлов по исполнителям. Отображение музыкальных файлов по жанрам. Отображение музыкальных файлов по композиторам. Отображение музыкальных файлов по годам исполнения. * Для этой категории указываются только сведения, сохраненные вместе с файлом (только ярлыки в формате D3 V2). Файлы без информационной дорожки отображаться не будут. 37 Воспроизведение видео и музыки > Музыка Экран воспроизведения музыки № 1 7 2 6 3 8 9 4 5 10 6 Описание 1 Название композиции, имя исполнителя, название альбома. Коснитесь имени исполнителя или названия в качестве ключевого слова для поиска на YouTube или в Интернете. 2 Настройка громкости. 3 Отображение изображений воспроизводимого. 4 Включение или отключение режима воспроизведения в случайном порядке. 5 Индикатор состояния воспроизведения (коснитесь индикатора или переместите его в нужную точку музыкального файла). Касание: переход к предыдущему или следующему файлу. • Если коснуться значка через 3 секунды после начала воспроизведения файла, то воспроизведение начнется заново. Долгое касание: поиск в прямом и обратном направлениях. Пауза или возобновление воспроизведения. 7 Настройка SoundAlive. См. стр. 38. Повтор сегмента музыкального файла. 8 11 № Описание (Коснитесь значка в начале и в конце сегмента, который требуется повторить. Коснитесь значка , чтобы остановить повтор данного сегмента.) 9 Отображение режима повтора. : Обычный (коснитесь несколько раз, чтобы изменить режим повтора). 10 Отображение истекшего/общего времени воспроизведения. 11 Возврат к списку музыкальных файлов. : Повтор текущего музыкального файла. : Повтор всех музыкальных файлов данного списка. 38 Воспроизведение видео и музыки > Музыка Настройка SoundAlive Настройка для музыки подходящих звуковых эффектов. Коснитесь значка во время воспроизведения музыки. Коснитесь, чтобы установить дополнительные эффекты. Коснитесь здесь для автоматического наложения эффектов SoundAlive в соответствии с музыкальным жанром (согласно ярлыку ID3). Создание собственных списков воспроизведения Можно создать собственный список воспроизведения, добавив нужные музыкальные файлы. Создание списка воспроизведения Коснитесь элемента <Playlists> (Списки воспроизведения) → в списке музыкальных файлов. Выберите <Create> (Создать). Введите имя нового списка воспроизведения. ■■ Коснитесь нужного звукового поля. Выберите <Save> (Сохранить). ■■ Коснитесь здесь, чтобы включить или выключить эффект окружения. Коснитесь здесь, чтобы применить настройки. Для смены изображения коснитесь изображения альбома. Чтобы включить музыкальные файлы в список воспроизведения, выберите <Add Music> (Добавить музыку). Примечание • Чтобы переименовать список воспроизведения, коснитесь элемента <Edit title> (Изменить заголовок). • Для удаления созданного списка воспроизведения на экране списка воспроизведения коснитесь значка → <Delete> (Удалить). 39 Воспроизведение видео и музыки > Музыка Добавление музыкальных файлов в список воспроизведения Коснитесь значка файлов. из списка музыкальных Выберите <Add to Playlist> (Добавить в список). Коснитесь файлов, которые нужно добавить в список воспроизведения. ■■ ■■ Рядом с выбранными файлами появится значок . Чтобы выбрать все файлы, коснитесь элемента <Select all> (Выбрать все). Выберите <Add> (Добавить). Чтобы добавить файлы, коснитесь списка воспроизведения. ■■ Для создания нового списка, коснитесь элемента <Create new playlist> (Создать список воспроизведения). Примечание Чтобы добавить в список текущий файл, коснитесь значка и выберите <Add to Playlist> (Добавить в список). Удаление музыкальных файлов из списка Коснитесь элемента <Playlists> (Списки воспроизведения) в списке музыкальных файлов. Коснитесь списка воспроизведения, содержащего файлы, которые нужно удалить. Выберите . Выберите <Remove> (Удалить). Коснитесь файлов, которые нужно удалить. ■■ ■■ Рядом с выбранными файлами появится значок . Чтобы выбрать все файлы, коснитесь элемента <Select all> (Выбрать все). Выберите <Remove> (Удалить). ■■ Файлы, удаляемые из списка воспроизведения, из памяти проигрывателя не удаляются. 40 Воспроизведение видео и музыки > Музыка Параметры музыки Настройка параметров воспроизведения музыки. На экране воспроизведения музыки коснитесь элемента . Настройте один или несколько следующих параметров. Параметр Описание Add to quick list (В быстрый список) Transfer to BT headset (Через гарнитуру Bluetooth) Добавление текущего музыкального файла в быстрый список. Подключение последней зарегистрированной гарнитуры Bluetooth. Отправка или обмен дорожками посредством эл. почты, Bluetooth или функции AllShare. Share music via (Отправить музыку по) Set as alarm tone (Установить в как) Add to playlist (Добавить в список) Примечание Чтобы воспользоваться эл. почтой или функцией AllShare, следует создать беспроводное подключение к ЛВС. Установка текущего музыкального файла в качестве мелодии сигнала. Добавление текущего музыкального файла в список воспроизведения. More (Опции) Settings (Настройки) См. "Меню настройки музыки". Отображение формата и места хранения Details (Свойства) музыкального файла. Настройка параметров музыки В списке музыкальных файлов или в меню воспроизведения выберите <Settings> (Настройки). Параметр SoundAlive Play speed (Скорость воспроизведения) Master EQ Music menu (Музыкальное меню) Visualisation (Визуализация) Описание Настройка звуковых эффектов для текущего музыкального файла. См. раздел "Настройка SoundAlive" на стр. 38. Изменение скорости воспроизведения. Примечание Настройка скорости воспроизведения невозможна при подключенной гарнитуре Bluetooth. Настройка подходящих для наушников параметров эквалайзера. Добавление или удаление категорий музыки. Изменение изображения, отображающегося во время воспроизведения музыки. Видеоплеер Воспроизведение видеофайлов на проигрывателе. Сведения о загрузке файлов см. в разделе "Загрузка файлов мультимедиа" на стр. 31. 41 Воспроизведение видеофайлов На начальном экране коснитесь значка <Video> (Видеоплеер). Выберите видеофайл из списка. ■■ Экран перейдет в ландшафтный режим. Просмотрите видеофайл. См. раздел "Экран воспроизведения видео". Примечание • При загрузке на проигрыватель файлов неподдерживаемых форматов с помощью программы Kies, Kies автоматически преобразует такие файлы, чтобы их можно было воспроизводить на проигрывателе. • Проигрыватель позволяет воспроизводить вместе с видеофайлами файлы субтитров (.smi). Чтобы воспроизвести файл субтитров, его следует сохранить в той же папке и назвать так же, как и видеофайл. • СВЕДЕНИЯ О ВИДЕО DIVX. DivX® - это цифровой видеоформат, созданный компанией DivX, Inc. Данное устройство имеет официальный сертификат DivX® и может воспроизводить видео DivX. Для получения дополнительных сведений и загрузки программных средств для преобразования видео в формат DivX посетите веб-сайт www.divx.com. • СВЕДЕНИЯ О ВИДЕО ПО ЗАПРОСУ DIVX. Для воспроизведения приобретенных фильмов DivX-видео по запросу данное устройство DivX Certified® должно быть зарегистрировано. Чтобы получить код регистрации, найдите раздел DivX VOD в меню настроек устройства. Дополнительные сведения о завершении регистрации см. по адресу: vod.divx.com. - DivX Certified® для воспроизведения видео DivX® с разрешением до 320x240 • DivX®, DivX certified® и связанные логотипы являются товарными знаками компании DivX, Inc. и используются по лицензии. 42 Воспроизведение видео и музыки > Видеоплеер Параметры списка видео Для перехода к следующим параметрам коснитесь элемента в списке видеофайлов. Параметр Описание Remove from list Удаление видеофайлов. (Удалить из списка) List by (Сортировка Сортировка видеофайлов по названию или по) размеру. № Описание 1 Индикатор состояния воспроизведения (коснитесь индикатора или переместите его в нужную точку видеофайла). 2 Отображение истекшего времени воспроизведения. 3 Настройка яркости экрана. 4 Отображение названия видеофайла. 5 Настройка SoundAlive. 6 Отображение общего времени воспроизведения. 7 Настройка формата экрана. Экран воспроизведения видео 4 5 Пауза или возобновление воспроизведения. 1 2 3 8 Касание: переход к предыдущему или следующему файлу. • Если коснуться значка через 3 секунды после начала воспроизведения файла, то воспроизведение начнется заново. Долгое касание: поиск в прямом и обратном направлениях. 6 7 8 43 Воспроизведение видео и музыки > Видеоплеер Параметры видео Установка закладки В нужной точке можно поставить закладку и перейти к ней, чтобы начать воспроизведение с этой точки. Для установки закладки в любой точке во время воспроизведения видео коснитесь элемента . Выберите <Add Bookmark> (Добавить закладку). Настройка параметров воспроизведения видео. Во время воспроизведения видео коснитесь элемента . Настройте один или несколько следующих параметров. Параметр Отправка или обмен видео посредством эл. почты, Bluetooth или функции AllShare. Примечание • В каждом видеофайле можно поставить 5 закладок. • Фактическое место расположения закладки может немного не совпадать с выбранным. Share video (Обмен видео) Пользование закладкой После просмотра отмеченного закладкой сегмента на экране предварительного просмотра, можно перейти к одной из его сцен, или удалить закладку. Просматривая видео с закладкой, коснитесь элемента . Выберите <Bookmarks> (Закладки). Коснитесь отмеченной закладкой сцены. ■■ ■■ Для удаления закладки выберите <Remove> (Удалить). Выберите <Cancel> (Отмена), чтобы вернуться к предыдущему экрану. Описание Примечание Чтобы воспользоваться эл. почтой или функцией AllShare, следует создать беспроводное подключение к ЛВС. Add Bookmark (Добавить закладку) Настройка звуковых эффектов для текущего видеофайла. Установка закладки в конкретной точке видеофайла. Bookmarks (Закладки) Воспроизведение или удаление закладки. Details (Свойства) Отображение сведений о текущем видеофайле. SoundAlive More (Опции) Via Bluetooth (Bluetooth) Подключение последней зарегистрированной гарнитуры Bluetooth. 44 Воспроизведение видео и музыки > Видеоплеер Параметр Описание Изменение скорости воспроизведения. Примечание Play speed (Скорость воспр.) • Настройка скорости воспроизведения невозможна при подключенной гарнитуре Bluetooth. • Воспроизведение некоторых видеофайлов на некоторой скорости может оказаться невозможным. Settings (Настройки) См. раздел "Настройка параметров видео". Настройка параметров видео Для перехода к следующим параметрам коснитесь элемента <Settings> (Настройки) в списке видеофайлов. Option Description Repeat (Повтор) Настройка режима повтора. Brightness (Яркость) Настройка яркости экрана. Беспроводной доступ в Интернет Интернет Доступ к службам Google и Интернета посредством беспроводной ЛВС. Подключившись к сети посредством беспроводного соединения ЛВС, можно пользоваться службами Интернета и эл. почтой. Подключение к беспроводной ЛВС Коснитесь экрана уведомлений на начальном экране. Коснитесь значка ■■ . Включится функция беспроводной ЛВС и проигрыватель выполнит поиск точек доступа к беспроводной ЛВС. Выберите сеть. ■■ Для подключения к защищенной сети следует ввести пароль. Открытая сеть. Список доступных сетей. Защищенная сеть. Коснитесь здесь, чтобы подключиться к сети вручную. Примечание Подробные сведения о настройках беспроводной ЛВС см. в разделе "Настройки Wi-Fi" на стр. 88. 46 Беспроводной доступ в Интернет > Интернет Интернет-браузер Посредством беспроводного Интернет-соединения можно получить доступ к веб-сайтам. На начальном экране коснитесь значка <Browser> (Интернет). Работайте в сети с помощью указанных ниже элементов сенсорного экрана. Коснитесь здесь, чтобы ввести адрес веб-страницы. Коснитесь здесь, чтобы добавить закладку или просмотреть журнал браузера. Параметры браузера Для перехода к следующим параметрам коснитесь элемента на экране браузера. Параметр Описание New window (Новое окно) Открытие нового окна. Add RSS feeds (Добавить RSSканалы) Если веб-сайт снабжен RSS-каналами, то с помощью приложения Google Reader можно следить за его обновлениями. Примечание Если доступен RSS-канал, то в поле поиска отобразится значок . Windows (Окна) Просмотр открытых окон браузера. Refresh/Stop (Обновить/Стоп) Перезагрузка веб-страницы или остановка ее загрузки. Forward (Лереслать) Переход к следующей странице. More (Опции) Коснитесь элемента , чтобы перейти к параметрам браузера. Примечание • Чтобы увеличить часть веб-страницы, дважды коснитесь нужной области экрана. • Для быстрого поиска в сети воспользуйтесь полем быстрого поиска Google на начальном экране. Add bookmark Установка закладки на текущей странице. (Добавить закладку) Find on page (Найти на странице) Select text (Выделить текст) Page info (Свойства страницы) Поиск на текущей странице ключевого слова. Выбор и копирование текста на текущей странице. Просмотр имени сайта и веб-адреса текущей страницы. Беспроводной доступ в Интернет > Интернет Параметр Описание Отправка URL-адреса текущей страницы по эл. почте. Примечание Share page (Общий доступ) Downloads (Загрузки) Settings (Настройки) Чтобы воспользоваться этой функцией для проигрывателя следует зарегистрировать Googleаккаунт или учетную запись эл. почты. Просмотр журнала загрузки файлов из Интернета. Настройка параметров веб-браузера. Примечание Для просмотра веб-страниц, содержащих флэш-файлы, в меню браузера выберите <More> (Опции) → <Settings> (Настройки) → <Enable plug-ins> (Включить плагины). 47 Email Зарегистрировав для проигрывателя учетную запись эл. почты, можно отправлять или получать электронные сообщения. Примечание Прежде всего, необходимо настроить соединение беспроводной ЛВС для доступа в Интернет. См. раздел "Подключение к беспроводной ЛВС" на стр. 45. 48 Регистрация учетной записи электронной почты Можно зарегистрировать протоколы POP3 и IMAP, или учетную запись Exchange. На начальном экране коснитесь значка <Email> (E-mail). Введите адрес электронной почты и пароль. ■■ Выбрав элемент <Manual setup> (Ручная настройка), можно настроить вид учетной записи вручную. За дополнительными сведениями о настройке учетной записи вручную обратитесь к поставщику услуг эл. почты. Выберите <Next> (Далее). Введите имя учетной записи, а также имя для отображения в исходящих сообщениях. Выберите <Done> (Готово). Пользуйтесь эл. почтой с зарегистрированной учетной записью. См. раздел "Просмотр электронной почты" на стр. 49. Примечание • Чтобы зарегистрировать для проигрывателя учетную запись эл. почты, прежде всего следует настроить ее вид (MAP или POP3), войдя на веб-сайт своего поставщика услуг эл. почты. • Для регистрации дополнительных учетных записей выберите → <Accounts> (Уч. записи) → → <Add account> (Добавить уч. запись). 49 Беспроводной доступ в Интернет > Email Просмотр электронной почты Зарегистрировав учетную запись, можно отправлять и получать электронную почту. На начальном экране коснитесь значка <Email> (E-mail). ■■ Если зарегистрировано несколько учетных записей, то выберите одну из них. Проведите пальцем влево или вправо, чтобы выбрать папку для эл. почты. Коснитесь здесь, чтобы отметить сообщение, как прочитанное, важное, или удалить его. Коснитесь здесь, чтобы отметить важное сообщение. Прочитанные сообщения отображаются на темном фоне. Параметры электронной почты Для перехода к следующим параметрам коснитесь элемента в окне Inbox (Входящие). Описание Refresh (Обновить) Compose (Создать) Accounts (Уч. записи) Коснитесь заголовка сообщения. Прочтите сообщение. Примечание Вид почтовой папки зависит от поставщика услуг эл. почты. Проверка наличия новых сообщений. Создание и отправка сообщения. Добавление новой учетной записи или просмотр почты по другой учетной записи. Настройка таких параметров эл. почты, как Account settings <General settings> (Общие настройки), <Notification settings> (Уведомления), <Server settings> (Параметры учетной записи) (Настройки сервера) и <Common settings> (Общие настройки). Sort Настройка способа сортировки почты. (Сортировать) Search (Поиск) Коснитесь элемента , чтобы перейти к параметрам эл. почты. Описание Поиск сообщения, содержащего ключевое слово. Службы Google Регистрация Googleаккаунта Чтобы пользоваться различными службами Google, для проигрывателя можно зарегистрировать Google-аккаунт. Примечание Прежде всего, необходимо настроить соединение беспроводной ЛВС для доступа в Интернет. См. раздел "Подключение к беспроводной ЛВС" на стр. 45. Зарегистрировав Google-аккаунт, можно пользоваться множеством служб Google. Коснитесь меню, для которого нужен Google-аккаунт. ■■ После регистрации Google-аккаунта для проигрывателя станут доступны такие меню, как <Market> (Маркет), <Google Mail> (Gmail) и <Talk> (Google Talk). Выберите <Next> (Далее) → <Create> (Создать). ■■ Если у вас уже есть Google-аккаунт, то выберите <Sign in> (Вход) и следуйте инструкциям на экране. Введите свое имя и имя пользователя (ученая запись эл. почты). ■■ ■■ Подробные сведения о вводе текста см. в разделе "Ввод текста" на стр. 27. Введите данные действующей учетной записи. Введите пароль, подтвердите его, затем коснитесь элемента <Next> (Далее). Выберите секретный вопрос, введите ответ, затем введите запасной эл. адрес. ■■ Введите сведения, необходимые для восстановления аккаунта после того, как вы забудете пароль. Выберите <Create> (Создать). ■■ Прочтите условия и положения. Подтвердите согласие касанием элемента <I agree, Next> (Принимаю). Введите символы, указанные в проверочном изображении, затем выберите <Next> (Далее). ■■ Новый аккаунт для проигрывателя зарегистрирован. Примечание Сведения об управлении Google-аккаунтом см. на стр. 95. Маркет С портала Android Market от Google можно загружать различные приложения. Примечание • Прежде всего, необходимо настроить соединение беспроводной ЛВС для доступа в Интернет. См. раздел "Подключение к беспроводной ЛВС" на стр. 45. • В некоторых местах эта функция может не работать. 51 Загрузка приложений На начальном экране коснитесь значка <Market> (Маркет). ■■ ■■ Убедитесь, что для проигрывателя зарегистрирован Google-аккаунт. Если Google-аккаунт используется впервые, то необходимо принять условия и положения договора с Google. Для поиска приложений по названию коснитесь здесь. Коснитесь здесь, чтобы просмотреть список приложений. Коснитесь здесь для просмотра уже загруженных или загружаемых в данный момент приложений. Для перехода к меню коснитесь элемента . Коснитесь элемента <Apps> (Прилож.) на экране Market (Маркет). Выберите категорию элемента и затем - условия поиска. В списке результатов выберите приложение. Коснитесь элемента <Install> (Установить). Примечание Удалить загруженное или загружаемое приложение, а также просмотреть сведения о нем можно, коснувшись нужного приложения и удерживая его пальцем. Gmail Зарегистрировав для проигрывателя Google-аккаунт, можно пользоваться службами Google Mail. Примечание Прежде всего, необходимо настроить соединение беспроводной ЛВС для доступа в Интернет. См. раздел "Подключение к беспроводной ЛВС" на стр. 45. 52 Просмотр почты На начальном экране коснитесь элемента <Applications> (Прилож.). Выберите <Google Mail> (Gmail). ■■ Убедитесь, что Google-аккаунт для проигрывателя зарегистрирован. Коснитесь здесь, чтобы поместить сообщение в архив, удалить его или изменить ярлык. Коснитесь здесь, чтобы перейти к папке важной почты. Прочитанные сообщения отображаются на сером фоне. Для перехода к меню Google Mail коснитесь элемента . Коснитесь заголовка сообщения в списке почты. Прочтите сообщение. ■■ ■■ ■■ Если отображать текущее сообщение в папке Inbox (Входящие) не требуется, коснитесь элемента <Archive> (Архив). Для удаления текущего сообщения выберите <Delete> (Удалить). Для просмотра следующего сообщения выберите <Older> (Пред.). Примечание Для получения доступа к дополнительным функциям почты, как то: <Mark unread> (Отметить как Непрочитанное), <Change labels> (Изменить ярлыки) или <Report spam> (Сообщить о спаме), коснитесь заголовка сообщения и удерживайте его пальцем. Службы Google > Gmail Параметры Gmail Для перехода к следующим параметрам коснитесь элемента в окне Inbox (Входящие). Параметр Refresh (Обновить) Compose (Новое сообщение) Accounts (Аккаунты) View labels (Просмотреть ярлыки) Описание Проверка наличия новых сообщений. Создание и отправка сообщения. Добавление новой учетной записи или просмотр почты по другой учетной записи. Просмотр сообщений по пакам или ярлыкам. Search (Поиск) Поиск сообщения, содержащего ключевое слово. Settings (Настройки) Настройка параметров Gmail. 53 Google Talk Через службу сообщений Google Talk можно общаться с другими в реальном времени. 54 Добавление друга На начальном экране коснитесь элемента <Applications> (Прилож.). Выберите <Talk> (Google Talk). ■■ Убедитесь, что Google-аккаунт для проигрывателя зарегистрирован. Чтобы сменить учетное имя, коснитесь здесь. Примечание Коснитесь здесь, чтобы задать фото. Прежде всего, необходимо настроить соединение беспроводной ЛВС для доступа в Интернет. См. раздел "Подключение к беспроводной ЛВС" на стр. 45. Отображение состояния связи. Коснитесь здесь, чтобы задать свой статус. Отображение статуса друзей. : в сети : нет на месте : не в сети Для перехода к меню Google Talk коснитесь элемента . Выберите → <Add friend> (Добавить друга). Введите Gmail-аккаунт друга и коснитесь элемента <Send invitation> (Отправить приглашение). ■■ После принятия приглашения ваш друг отобразится в списке друзей. Примечание Для получения доступа к дополнительным функциям службы сообщений, как то: <Go to chat> (Перейти в чат), <Friend info> (Информация о друге) или <Block friend> (Заблокировать друга), коснитесь учетного имени в списке друзей и удерживайте его пальцем. Службы Google > Google Talk Параметры Google Talk Для перехода к следующим параметрам коснитесь элемента в списке друзей. Параметр All friends (Все-друзья)/ Most Popular (Часто контактируемые) Add friend (Добавить друга) Blocked (Заблокированные) Search (Поиск) Invites (Приглашения) Описание Настройка параметров отображения списка друзей. Добавление друга. Просмотр списка заблокированных друзей или их разблокировка. Поиск диалогов, содержащих ключевое слово. Просмотр списка друзей, еще не принявших приглашения. More (Опции) Close all chats (Закрыть все чаты) Закрытие всех активных диалогов. Settings (Настройки) Настройка параметров службы сообщений. Sign Out (Выход) Выход из службы сообщений. Terms & Privacy Просмотр уведомлений правового (Условия и характера службы Google Talk. конфиденциальность) 55 Карты Для навигации или определения собственного местоположения можно пользоваться службами Google Map. 56 На начальном экране коснитесь элемента <Applications> (Прилож.). Выберите <Maps> (Карты). Для навигации или определения собственного местоположения используйте средства управления сенсорного экрана. ■■ ■■ ■■ Примечание Прежде всего, необходимо настроить соединение беспроводной ЛВС для доступа в Интернет. См. раздел "Подключение к беспроводной ЛВС" на стр. 45. Перемещайтесь по карте в любом направлении. Для увеличения нужной области экрана коснитесь ее дважды (см. стр. 20). Для просмотра адреса области коснитесь ее и удерживайте палец некоторое время. Для получения доступа к дополнительным функциям, как то: маршруты или ближайшие достопримечательности, коснитесь адреса. Параметры карт Для перехода к следующим параметрам коснитесь элемента на экране Maps (Карты). Параметр Описание Search (Поиск) Поиск местоположения по ключевому слову. Получение указаний по маршрутам общественного транспорта к тому или иному местоположению. Переключение на спутниковую карту или использование Layers (Слои) других слоев карты. My Location Отображение на данной карте своего текущего (Мое местоположение) местонахождения. Join Latitude Позволяет сообщить о вашем местоположении друзьям. (Запустить Локатор) Directions (Маршруты) More (Опции) Доступ к дополнительным сведениям. Примечание В некоторых местах ряд служб Google Maps может не работать. Навигатор Принципы использования системы навигации GPS для нахождения и отображения вашего местоположения с голосовыми подсказками. Примечание • Прежде всего, необходимо настроить соединение беспроводной ЛВС для доступа в Интернет. См. раздел "Подключение к беспроводной ЛВС" на стр. 45. • В некоторых регионах эта функция может не работать. 57 Нахождение вашего местоположения На начальном экране коснитесь элемента <Applications> (Прилож.). Выберите <Navigation> (Навигатор). ■■ При первом запуске данного приложения коснитесь <Accept> (Принимаю). Введите ваше местоположение, используя один из следующих параметров. Параметр Описание Speak Destination Проговорите координаты своего местоположения. (Произнести адрес) Type Destination (Ввести Введите координаты вашего местоположения. место назначения) Contact (Контакты) Выберите свое местоположение в адресах ваших контактов. Starred Items (Помеченные объекты) Выберите свое местоположение в списке мест, отмеченных звездами. Коснитесь <Install> (Установить) для использования навигации с голосовыми подсказками. YouTube На портале YouTube можно воспроизводить различное видео. Примечание Прежде всего, необходимо настроить соединение беспроводной ЛВС для доступа в Интернет. См. раздел "Подключение к беспроводной ЛВС" на стр. 45. 58 Просмотр видео на портале YouTube На начальном экране коснитесь элемента <Applications> (Прилож.). Выберите <YouTube>. Коснитесь здесь, чтобы записать новое видео. Коснитесь здесь, чтобы выполнить поиск видео, содержащего ключевое слово. Коснитесь здесь для просмотра сведений о видео или комментариев к нему. Коснитесь элемента , чтобы перейти к параметрам YouTube.. Выберите видео. ■■ Экран переключится в ландшафтный режим. Просмотрите видео. Примечание • Для перехода к настройкам видео коснитесь названия видеофайла и удерживайте его пальцем. • Для доступа к некоторым службам YouTube для проигрывателя следует зарегистрировать YouTube-аккаунт. В некоторых местах ряд таких служб может не работать. Службы Google > YouTube Параметры YouTube Для перехода к следующим параметрам коснитесь элемента на экране YouTube. Параметр Описание Search (Поиск) Поиск видео по ключевому слову. Upload (Добавить) Загрузка видео на портал YouTube. My account (Мой аккаунт) Вход в YouTube-аккаунт для просмотра своих, избранных, воспроизведенных видео или сведений подписки. Categories (Категории) Settings (Настройки) Просмотр списков видео по категориям. Настройка таких параметров YouTube, как удаление журнала поиска или сортировка видео. 59 Дополнительные приложения Камера Можно фотографировать, записывать видео и выбирать подходящий для съемки режим. Можно пользоваться проигрывателями музыки и видео, а также многими другими функциями. Фотографирование На начальном экране коснитесь значка <Camera> (Камера). ■■ Экран переключится в ландшафтный режим. Выберите режим съемки, а затем коснитесь значка . Доступное количество снимков и место их хранения по умолчанию. Для изменения режима или параметров съемки, коснитесь сенсорного экрана. Чтобы сделать снимок, коснитесь этого значка. Для увеличения или уменьшения нажмите кнопку регулировки громкости. Примечание • Снимки будут сохранены в папке <DCIM> → <Camera>. • После 2 минут бездействия камера отключится автоматически. 61 Дополнительные приложения > Камера Экран настройки камеры Режимы съемки Для условий съемки можно установить подходящий режим. 1 2 6 3 4 7 5 № Описание 1 Разрешение 2 Режим съемки (для изменения коснитесь значка) 3 Ночной режим (коснитесь значка, чтобы его включить или выключить) 4 Яркость/экспозиция (для изменения коснитесь значка) 5 Настройки камеры (для доступа коснитесь значка - см. стр. 61) 6 Режим снимок/видеозапись (для переключения коснитесь значка) Коснитесь здесь, чтобы запустить средство просмотра изображений 7 Примечание В ночном режиме скорость затвора снизится. Старайтесь не встряхивать камеру. Режим Описание Single shot (Один снимок) Обычный режим съемки Съемка нескольких последовательных фото Continuous и движущегося объекта. Коснитесь значка (Непрерывный) удерживайте, чтобы задать съемку до 9 фото. Съемка нескольких изображений и формирование из них одного широкоугольного. Чтобы Panorama создать панораму, коснитесь значка и по (Панорама) мере совмещения сцены с рамкой медленно перемещайте проигрыватель. Автоспуск при улыбке объекта. Чтобы задать Smile shot (Распознавание функцию распознания улыбки, коснитесь значка улыбки) . 62 Дополнительные приложения > Камера Запись видео Функция видеозаписи позволяет записывать видео. На начальном экране коснитесь значка <Camera> (Камера). ■■ Экран переключится в ландшафтный режим. Коснитесь значка на экране предварительного просмотра. Совместите объект с рамкой и коснитесь значка . Время, прошедшее с начала записи Коснитесь здесь, чтобы приостановить запись. Коснитесь здесь, чтобы остановить запись. Размер текущего файла. Примечание • Видеозаписи будут сохранены в папке <DCIM> → <Camera>. • Чтобы отрегулировать яркость и перейти к настройкам, коснитесь пальцем пустой области сенсорного экрана. См. раздел "Экран настройки камеры" на стр. 61. Настройка параметров камеры Настройки режимов съемки и записи видео можно изменять. Коснитесь значка на экране предварительного просмотра. Параметр Описание Timer (Таймер) Установка выдержки для автоматического режима съемки. Resolution (Разрешение) Установка разрешения изображения. Чем выше разрешение, тем больше размер файла. White balance (Баланс белого) Выбор подходящего для условий съемки источника освещения. Effects (Эффекты) Применение спецэффектов. Настройка способа измерения камерой освещенности сцены. - Cener-weighted (Центро-взвешенный замер): замер освещенности с фокусировкой на центр рамки (подходит для съемки объектов в Metering центре сцены). - Spot (Точечный замер): замер (Измерение)* освещенности только центра рамки (подходит для съемки объектов с подсветкой). - Matrix (Матрица): замер освещенности в нескольких точках рамки (подходит для съемки общих фото). Image quality Настройка качества фотографий и видео. (Качество Чем выше качество изображения, тем изображения)*/ больше размер файла. Video quality (Качество видео)** Дополнительные приложения > Камера Параметр Описание Отображение на экране сетки для удобства композиции. Включение или отключение звука при записи видео. Установка того, следует ли отображать снимок или записанное видео. Установка того, следует ли отображать GPS* сведения GPS Настройка звука, сопровождающего Shutter sound получение снимка (Звук затвора)* Указание места хранения снимков и Storage (Память) видеозаписей Сброс меню камеры и параметров Reset (Сброс) съемки. Guidelines (Сетка) Audio recording (Запись звука)** Review (Просмотр) * Параметр, доступный только в режиме камеры ** Параметр, доступный только в режиме записи видео Примечание При включении в изображение сведений GPS для получения наилучших результатов перед съемкой убедитесь, что сигнал GPS достаточно устойчив (значок не мигает). 63 Галерея Сохраненные на проигрывателе изображения, а также сделанные с его помощью снимки и видеозаписи можно просматривать. Для загрузки файлов см. раздел "Загрузка файлов мультимедиа" на стр. 31. 64 Просмотр изображений На начальном экране коснитесь элемента <Applications> (Прилож.). Выберите <Gallery> (Галерея). ■■ Чтобы включить камеру, коснитесь значка . Выберите папку. Текущая папка Видеофайл Коснитесь значка , чтобы просмотреть список меню. Примечание Для просмотра списка меню коснитесь значка в выбранной папке или на экране файла. См. раздел "Список параметров галереи" на стр. 65. 65 Дополнительные приложения > Галерея Выберите любое изображение. ■■ Для просмотра эскизов прокрутите список вверх или вниз. Рассмотрите изображение. Коснитесь здесь, чтобы установить текущее изображение в качестве фонового рисунка или значка контакта. Чтобы удалить текущее изображение, коснитесь здесь. Коснитесь здесь, чтобы переслать текущее изображение. Список параметров галереи Параметр Описание Capture picture (Сделать фотографию) Capture video (Снять видео) Переключение в режим камеры для фотографирования. Переключение в режим видеозаписи для записи видео. Выбор нескольких файлов из списка и использование следующих меню. - Share (Доступ): обмен изображениями и видеозаписями: · изображения: отправка по Bluetooth или эл. почте, загрузка на портал Picasa или обмен посредством функции AllShare; · видео: отправка по Bluetooth или эл. почте, загрузка на портал YouTube. - Delete (Удалить): удаление выбранных файлов. Multiple choices (Множественный выбор)* Примечание Чтобы воспользоваться функцией AllShare, порталами YouTube и Picasa или эл. почтой (Gmail или E-mail), следует создать подключение к беспроводной ЛВС. Коснитесь здесь, чтобы увеличить или уменьшить изображение. Примечание • Для загрузки крупных файлов может понадобиться некоторое время. • Во время показа слайдов коснитесь экрана, чтобы остановить показ. Settings (Настройки) Настройка таких параметров, как очередность файлов и переход к слайд-шоу. Select all (Выбрать все)* Выбрать все файлы в папке. * Параметр, доступный только на экране выбора файлов. 66 Дополнительные приложения > Галерея Параметры галереи Изменение или удаление текущего изображения, или отправка его посредством беспроводного подключения к Интернету. Коснитесь элемента изображения. во время просмотра Настройте один или несколько следующих параметров. Параметр Описание Share (Доступ) Отправка текущего сообщения посредством различных служб. Rotate (Повернуть) Rotate left (Повернуть влево) Rotate right (Повернуть вправо) Поворот изображения против часовой стрелки. Поворот изображения по часовой стрелке. Delete (Удалить) Удаление изображения. Crop (Обрезать) Обрезка изображения. Set as (Установить как) Contact icon (Значок контакта) Установка изображения в качестве значка контакта. Wallpaper (Обои) Установка изображения на начальный экран в качестве обоев. Параметр Описание More (Опции) Details (Свойства) Show on Maps (Показать на картах) Slideshow (Слайд-шоу) Settings (Настройки) Просмотр сведений о файле. Показ места съемки текущего изображения. Задать этот параметр можно только для изображений со сведениями GPS. Просмотр файлов текущей папки в виде слайд-шоу. Настройка таких параметров, как очередность файлов и переход к слайд-шоу. Примечание Возможно, изображения, используемые в качестве фоновых рисунков или значков контакта, потребуется обрезать или оптимизировать. FM-радио Можно прослушивать FMрадио, а также сохранять радиостанции. Примечание Для прослушивания FM-радио к проигрывателю необходимо подключить наушники. Наушники служат радиоантенной. 67 Прослушивание FM-радио На начальном экране коснитесь значка <FM radio> (FM-радио). ■■ При первом запуске FM-радио поступит запрос на указание региона. С помощью регулятора поиска частот настройте одну из радиостанций. ■■ Для поиска радиостанций, не указанных в списке, выберите <Close> (Закрыть). Приступайте к прослушиванию FM-радио. Частота текущей станции Коснитесь здесь, чтобы вывести звук на встроенный динамик. Коснитесь здесь, чтобы перейти к другой станции. Коснитесь значка +, чтобы добавить текущую станцию в список избранных. RDS-дисплей Коснитесь здесь, чтобы отключить звук Перемещайте данный элемент, чтобы настроить станцию вручную. Коснитесь здесь, чтобы открыть список предварительно настроенных станций. Примечание Частоты станций FM-радио могут настраиваться неточно. Это зависит от мощности сигнала и внешних условий трансляции в вашем регионе. 68 Дополнительные приложения > FM-радио Параметры FM-радио Что представляет собой RDS. • Система радиоданных (RDS) предоставляет сведения о программах, например, Новости, Спорт, Музыка, или сведения о станции, которые отображаются на экране. • При слабом сигнале FM данные RDS на проигрывателе могут не отображаться. • RDS доступна только в Европе. Параметры прослушивания FM-радио можно изменять. На экране FM-радио коснитесь элемента . Настройте один или несколько следующих параметров. Параметр Описание Scan (Поиск)** Автоматический поиск и сохранение доступных станций. Remove (Удалить)** Удаление станции из списка избранных. Remove (Удалить)* Удаление станции из списка предварительно настроенных станций. Rename (Переименовать)* Изменение названия станции. Повторная настройка частот в соответствии с регионом. FM Region (регион FM)** Примечание • В некоторых регионах этот параметр недоступен. • При изменении региона все сохраненные станции удаляются. * Параметр, доступный в списке станций ** Параметр, доступный на экране FM-радио Заметки Важные сведения можно записывать в виде заметок и сохранять или отправлять друзьям в приложении к почте Gmail. 69 Создание заметки На начальном экране коснитесь элемента <Applications> (Прилож.). Выберите <Memo> (Заметки). Выберите <Create memo> (Создать заметку). ■■ При первом запуске программы записи заметок переходите сразу к этапу 3. Введите текст заметки и выберите <Save> (Сохранить). Просмотр заметок Выберите заметку из списка. Параметры заметки Для перехода к следующим параметрам коснитесь элемента Параметр в списке заметок. Описание Create (Создать) Create a new Создание заметки. Maximize (Развернуть)/ Minimize (Свернуть) Просмотр заметки в полноэкранном или обычном режиме. Delete (Удал) Удаление заметки. Примечание Чтобы отправить заметку в приложении к почте Gmail, коснитесь ее в списке заметок и некоторое время удерживайте пальцем или на экране ввода заметок коснитесь элемента и выберите <Send via Gmail> (Отправить по почте Gmail). Будильник/ Часы Можно задавать сигналы, настраивать часы мирового времени, пользоваться секундомером или таймером. 70 Задание сигнала Можно задать сигнал и выбрать его параметры. На начальном экране коснитесь элемента <Applications> (Прилож.). Коснитесь элемента <Alarm/Clock> (Будильник/Часы). Выберите <Alarm> (Сигнал). Выберите <Create alarm> (Добавить) и задайте для следующих параметров нужные значения. Параметр Примечание Прежде чем задать сигнал или настроить часы мирового времени, следует установить текущую дату и время. См. раздел "Дата и время" на стр. 100. Описание Time and name (Время и название) Time (Время) Repeat (Повтор) Name (Имя) Установка времени сигнала. Установка дня или дней воспроизведения сигнала. Ввод сведений о сигнале в текстовое поле. Notification (Уведомление) Snooze (Повтор) Set as daily briefing (Запустить приложение Daily Briefing) Smart alarm (Предварительный сигнал) Установка интервала повтора и числа повторений сигнала. Запуск приложения Daily Briefing после остановки сигнала (это и будет названием сигнала). Настройка предварительного уведомления для сигнала. Sound (Звук) Alarm tone (Мелодия сигнала) Громкость сигнала Выбор мелодии сигнала. Настройка громкости сигнала. По окончании настройки параметров выберите <Save> (Сохранить). Примечание • Сигналы можно включать и выключать, касаясь значка в списке сигналов. • Если проигрыватель выключен, сигналы воспроизводиться не будут. 71 Дополнительные приложения > Будильник/Часы Просмотр часов мирового времени С помощью часов мирового времени можно узнать время в другом городе. Перед настройкой часов мирового времени следует задать текущую дату и время. См. раздел "Дата и время" на стр. 100. На начальном экране коснитесь элемента <Applications> (Прилож.). Коснитесь элемента <Alarm/Clock> (Будильник/ Часы). Выберите <World clock> (Миров.время). Выберите <Add city> (Добав. город). Выберите из открывшегося списка название города. ■■ ■■ Найти город можно, введя его название в поле поиска. Город добавится к списку часов мирового времени. Смена часов мирового времени Чтобы сменить часы мирового времени, выберите из списка другой город. Примечание • Для перехода к таким параметрам, как <Add> (Добавить), <Delete> (Удалить), <DST settings> (Параметры DST) коснитесь элемента в списке часов мирового времени. , • В списке добавления городов коснитесь элемента затем выберите <By time zone> (По часов. поясу) или <By name> (По имени) - для сортировки городов по названию. • Коснитесь значка , чтобы выбрать город по карте мира. Секундомер С помощью секундомера можно регистрировать время наступления событий. На начальном экране коснитесь элемента <Applications> (Прилож.). Коснитесь элемента <Alarm/Clock> (Будильник/ Часы). Выберите элемент <Stopwatch> (Секундомер). Выберите <Start> (Запуск). Примечание Пока секундомер работает в фоновом режиме, можно пользоваться другими приложениями. Чтобы остановить секундомер, коснитесь элемента <Stop> (Стоп) на экране секундомера. Дополнительные приложения > Будильник/Часы Таймер Можно пользоваться функцией таймера "обратный отсчет". На начальном экране коснитесь элемента <Applications> (Прилож.). Коснитесь элемента <Alarm/Clock> (Будильник/ Часы). Выберите элемент <Timer> (Таймер). Введите продолжительность обратного отсчета с помощью виртуальных кнопок. Выберите <Start> (Запуск). ■■ По завершении обратного отсчета прозвучит сигнал. Примечание Пока таймер работает в фоновом режиме, можно пользоваться другими приложениями. Чтобы остановить таймер, коснитесь элемента <Stop> (Стоп) на экране таймера. 72 Календарь Можно создавать расписания событий на день, неделю или на месяц и управлять ими. Примечание Чтобы воспользоваться данной функцией, следует войти в Google-аккаунт. См. раздел "Регистрация Google-аккаунта" на стр. 50. 73 Создание события На начальном экране коснитесь элемента <Applications> (Прилож.). Коснитесь элемента <Calendar> (Календарь). Для просмотра расписания событий на неделю коснитесь здесь. Для просмотра расписания событий на месяц коснитесь здесь. Для просмотра расписания событий на текущий день коснитесь здесь. Коснитесь здесь, чтобы просмотреть список событий, запланированных на следующие дни. Дни, на которые запланированы события; коснитесь здесь, чтобы увидеть расписание событий на этот день. Для просмотра расписания событий на конкретный день коснитесь здесь. Расписание событий указанного дня; коснитесь здесь, чтобы узнать подробности о событии. Коснитесь элемента . Выберите <Create> (Создать). Введите сведения о событии. Выберите <Save> (Сохранить). Примечание • Событие также можно создать, коснувшись дня в календаре. • Если коснуться какого-либо дня и некоторое время удержать на нем палец, то можно ввести краткое описание события. Дополнительные приложения > Календарь Параметры календаря Для перехода к следующим параметрам коснитесь элемента на экране календаря. Параметр Описание Create (Создать) Создание события. Go to (Перейти) Переход к конкретному дню. Today (Сегодня) Переход к текущему дню. Delete (Удалить) Settings (Настр.) Удаление некоего конкретного события или всех событий месяца. Изменение вида отображения календаря или события. 74 ThinkFree Office Возможность управления документами, сохраненными на устройстве или в сети. 75 Просмотр документов Office на устройстве На начальном экране коснитесь элемента <Applications> (Прилож.). Выберите <ThinkFree Office>. ■■ При первом использовании данной функции необходимо принять условия Лицензионного соглашения конечного пользователя. Коснитесь здесь, чтобы просмотреть документы Office, сохраненные на проигрывателе. Коснитесь здесь, чтобы вернуться к основному экрану ThinkFree Office. Коснитесь здесь, чтобы использовать хранилище в сети на сервере ThinkFree. Коснитесь элемента , чтобы перейти к параметрам приложения ThinkFree. Выберите <My Docs> (Мои документы). Выберите папку в списке. Выберите документ. Примечание На экране <My Docs> (Мои документы) можно выполнять поиск и воспроизведение файлов мультимедиа. Калькулятор С помощью калькулятора, установленного в проигрывателе, можно выполнять простые и научные расчеты. 76 Для выполнения простых и сложных научных расчетов пользуйтесь установленным в проигрывателе калькулятором. На начальном экране коснитесь элемента <Applications> (Прилож.). Выберите <Calculator> (Калькулятор). Выполните вычисления с помощью виртуальной клавиатуры. ■■ Для переключения в режим научного калькулятора поверните проигрыватель против часовой стрелки. ▲ Экран научного калькулятора AllShare Можно пользоваться файлами мультимедиа, сохраненными на устройствах с поддержкой DLNA, и управлять ими. Примечание Для использования данной функции необходимо подключение к беспроводной ЛВС. См. раздел "Подключение к беспроводной ЛВС" на стр. 45. 77 Обмен файлами с помощью AllShare С помощью службы DLNA (Digital Living Network Alliance - Альянс цифровых сетей для дома) можно в домашних условиях обмениваться файлами мультимедиа по беспроводной ЛВС с другими устройствами, поддерживающими DLNA. На начальном экране коснитесь элемента <Applications> (Прилож.). Выберите <AllShare>. Коснитесь здесь для воспроизведения файлов мультимедиа, сохраненных в памяти проигрывателя, на другом устройстве. Коснитесь здесь для воспроизведения файлов мультимедиа с одного устройства на другом, а также для управления воспроизведением файлов мультимедиа с помощью проигрывателя. Коснитесь здесь для просмотра справки о функции AllShare. Для просмотра списка файлов, доступных для обмена, коснитесь здесь. Коснитесь здесь, чтобы изменить имя устройства, выбрать тип мультимедиа для обмена и изменить сетевые настройки. Диктофон Можно записывать голосовые напоминания. 78 Запись голосовой заметки На начальном экране коснитесь элемента <Applications> (Прилож.). Выберите элемент <Voice recorder> (Диктофон). Для начала записи коснитесь значка ■■ ■■ Коснитесь значка ■■ . Начнется запись. Чтобы приостановить запись, коснитесь значка . , чтобы остановить запись. Записанный файл будет автоматически сохранен и отобразится список файлов. Примечание • Запись может быть прекращена, если источник звука находится слишком близко или слишком далеко от микрофона. • При низком заряде батареи запись голосовых заметок невозможна. • Записанные файлы сохраняются в папке <Sounds> (Звуки). 79 Дополнительные приложения > Диктофон Воспроизведение голосовых заметок Параметры диктофона Можно настроить параметры и обмениваться записанными файлами. Можно воспроизводить записанные голосовые заметки. На экране диктофона коснитесь значка На экране диктофона коснитесь значка . Коснитесь имени файла. Прослушайте голосовую заметку. Для воспроизведения голосовой заметки коснитесь имени файла. Параметр Описание Отправка или обмен записанными файлами по эл. почте или Bluetooth. Share (Доступ)* Файл, воспроизводимый в текущий момент Имя воспроизводимого файла Delete (Удалить)* Коснитесь здесь, чтобы отрегулировать громкость. Переместите индикатор в нужную точку голосовой заметки, перетащив его или коснувшись этой точки. Rename (Переименовать)* Settings (Настройки) Storage (Память) Default name (Имя по умолчанию) Касайтесь здесь, чтобы остановить, приостановить и возобновить воспроизведение. . Настройте один или несколько следующих параметров. Примечание Для использования электронной почты необходимо подключение к беспроводной ЛВС. Удаление записанных файлов. Изменение имени файла. Указание места хранения сохраненных записей. Указание для сохраненных записей заданного по умолчанию префикса имени файла. * Доступ к этим параметрам возможен только из списка записанных файлов. Daily Briefing С помощью этого виджета можно просматривать прогноз погоды, биржевые сводки, новости и события. Примечание Для использования данной функции необходимо подключение к беспроводной ЛВС. См. раздел "Подключение к беспроводной ЛВС" на стр. 45. 80 Настройка параметров приложения Daily Briefing На начальном экране коснитесь элемента <Applications> (Прилож.). Выберите <Daily Briefing>. Коснитесь элемента . Выберите <Settings> (Настройки). Настройте параметры в соответствии с собственными предпочтениями. См. стр. 81. Коснитесь здесь, чтобы настроить параметры для каждого виджета. Коснитесь здесь, чтобы добавить или удалить указанные данные из приложения Daily Briefing. 81 Дополнительные приложения > Daily Briefing Настройки AccuWeather.com Настройки Y! Finance Параметр Описание Параметр Описание Добавление города в список прогноза погоды. Чтобы добавить город, выберите <Add> (Добавить). Чтобы удалить город из списка, выберите <Delete> (Удалить). Select stock (Выберите акции) Добавление наименования акций в список виджета. Примечание Select city (Выберите город) При первом запуске данного приложения или при запуске после сброса настроек проигрывателя сначала следует выполнить настройку списка городов. Widget auto refresh Настройка периодичности автоматического (Автоматическое обновления прогноза погоды. обновление) Widget auto scroll (Автоматическая прокрутка виджета) Установка автоматической прокрутки данных прогноза погоды. Unit (Единицы измерения) Celsius (По Цельсию) Выбор в качестве единицы измерения градусов Цельсия. Fahrenheit (Фаренгейт) Выбор в качестве единицы измерения градусов Фаренгейта. Widget auto refresh Настройка периодичности автоматического (Автоматическое обновление) обновления биржевых сводок. Widget auto scroll Установка автоматической прокрутки (Автоматическая прокрутка биржевой сводки. виджета) Настройки AP news Параметр Описание Widget auto refresh Настройка периодичности (Автоматическое обновление) автоматического обновления новостей. Widget auto scroll Установка автоматической прокрутки (Автоматическая прокрутка новостей. виджета) Настройки ежедневного расписания Если расписание зарегистрировано в приложении <Calendar> (Календарь), то его можно просматривать на экране виджета Daily Briefing. См. раздел "Создание события" на стр. 73. Примечание Чтобы добавить ежедневное расписание в Daily Briefing, коснитесь значка . Проводник по приложениям Можно загрузить и сохранить на карту памяти приложения из интернет-магазина Android Market или какого-либо другого магазина, чтобы затем установить их на проигрывателе. 82 На начальном экране коснитесь элемента <Applications> (Прилож.). Выберите <Program Explorer> (Проводник по приложениям). Размер установленных приложений и объем свободной памяти проигрывателя Коснитесь приложения, чтобы установить его на проигрыватель. Указывает на то, что данное приложение установлено. Примечание Необходимо вставить карту памяти с данными приложениями. См. раздел "Установка карты памяти" на стр. 30. Примечание Чтобы удалить приложение, установленное в проигрывателе, выберите <Applications> (Прилож.) → <Task Manager> (Диспетчер задач) → <Package> (Пакет). Контакты Сохранение контактной информации, в том числе фотографий, телефонных номеров, адресов электронной почты и личных данных. Импорт адреса из учетных записей почты путем синхронизации контактов. 83 Создание контакта На начальном экране коснитесь элемента <Applications> (Прилож.). Выберите <Contacts> (Контакты). Коснитесь здесь для просмотра списка всех сохраненных контактов. Коснитесь здесь, чтобы ввести ключевое слово для поиска контакта. Коснитесь здесь для просмотра групп контактов. Коснитесь здесь для просмотра списка избранных контактов. Коснитесь здесь, чтобы удалить, изменить или добавить контакт в список избранных. Коснитесь здесь, чтобы отправить сообщение электронной почты, пообщаться в чате Google Talk или узнать адрес. Коснитесь Коснитесь элемента для настройки параметров контакта. → <New contact> (Новый контакт). Выберите устройство или одну из зарегистрированных учетных записей. Введите контактную информацию. ■■ Коснитесь значка , чтобы добавить дополнительную информацию. Выберите <Save> (Сохранить). Дополнительные приложения > Контакты Параметры контактов В списке контактов коснитесь параметрам. Параметр New contact (Новый контакт) Delete contact (Удалить контакт) Display options (Параметры отображения) Accounts (Уч. записи) Import/Export (Импорт/экспорт) Bluetooth share (Общий доступ к Bluetooth) для перехода к следующим Описание Добавление нового контакта. Удаление выбранного контакта. Контактная информация, которую требуется отображать. Синхронизация контактов с собственной учетной записью. См. стр. 95. Импорт контактов с карты памяти или экспорт на нее. Передача контактов на другое устройство через Bluetooth. Примечание В случае удаления контактов из списка в проигрывателе после синхронизации учетной записи список контактов на сервере также удаляется. 84 Диспетчер задач Чтобы уменьшить нагрузку на ОЗУ и ЦП и продлить время работы от батареи, можно закрыть неиспользуемые приложения. 85 На начальном экране коснитесь элемента <Applications> (Прилож.). Выберите <Task Manager> (Диспетчер задач). Выберите для просмотра объема памяти, доступной для установки приложений. Коснитесь для просмотра списка всех активных приложений. Просмотр данных об использовании ОЗУ и ЦП выбранным приложением. Выберите для просмотра данных об общей нагрузке на ОЗУ, ЦП и память в текущий момент. Коснитесь для прекращения работы всех активных приложений. Коснитесь для закрытия неиспользуемых программ. Места Можно найти расположенные поблизости от вашего местоположения культурно-развлекательные места или добавить свое местоположение. 86 На начальном экране коснитесь элемента <Applications> (Прилож.). Выберите <Places> (Места). Выберите для поиска по ключевым словам. Выберите для поиска по карте. Примечание • Необходимо сначала выполнить настройку функции Use my location (Инфо о местоположении). См. стр. 96. • Прежде всего, необходимо настроить соединение беспроводной ЛВС для доступа в Интернет. См. раздел "Подключение к беспроводной ЛВС" на стр. 45. • В некоторых регионах эта функция может не работать. Выберите необходимую категорию. ■■ Отобразится информация о расположенных рядом местах, относящихся к выбранной категории. Настройка параметров Настройка параметров проигрывателя в соответствии с собственными предпочтениями. Настройки На начальном экране коснитесь элемента <Applications> (Прилож.). Можно изменять настройки проигрывателя. Выберите одно из приведенных меню. Выберите <Settings> (Настройки). Меню Описание Управление режимом USB-подключения, беспроводной ЛВС, Wireless and network (Сеть) Bluetooth и другими беспроводными сетевыми соединениями. Sound and display (Звуки и Дисплей) Управление характеристиками звука и дисплея. Location and security Управление службами адресации и безопасностью устройств. (GPS и Безопасность) Applications (Приложения) Управление функциями приложений. Accounts and sync Управление синхронизацией данных и учетными записями (Учетные записи и синхронизация) почты. Управление использованием сведений о местоположении и Privacy (Конфиденциальность) сбросом настроек проигрывателя. Memory card and device memory Отображение сведений о памяти и возможность ее (Карта памяти и память устройства) форматирования. Search (Поиск) Управление функциями поиска. Language and keyboard Управление языковыми настройками и вводом текста. (Языка и клавиатура) Accessibility Управление обратной связью и специальными (Специальные возможности) возможностями. Text-to-speech Управление функцией преобразования текста в речь. (Преобразование текста в речь) Date and time (Дата и время) Настройка даты и времени. About (О программе) Отображение информации об устройстве. Настройте параметры в соответствии с собственными предпочтениями. 88 Настройка параметров > Настройки Сеть Управление режимом USB-подключения, беспроводной ЛВС, Bluetooth и другими беспроводными сетевыми соединениями. Меню Описание Автономный режим активируется для отключения беспроводной ЛВС и Bluetooth. Flight mode (Автономный режим) Примечание Находясь в автономном режиме, можно снова активировать беспроводную ЛВС, однако Bluetooth запустить нельзя. Включение или отключение беспроводной ЛВС Wi-Fi settings и изменение настроек беспроводных интернет(Настройки Wi-Fi) соединений. (см. "Настройки Wi-Fi.") Bluetooth settings Включение или отключение функции (Параметры беспроводной связи Bluetooth и изменение ее Bluetooth) настроек. (См. раздел "Параметры Bluetooth" стр. 89.) Выбор режима подключения USB для подсоединения проигрывателя к компьютеру. -- <Samsung Kies>: на ПК автоматически запускается программа Samsung Kies. -- <Media Player> (Медиаплеер): компьютер распознает USB settings проигрыватель как устройство хранения данных. (Настройки USB) -- <Mass Storage> (Съемный диск): компьютер распознает проигрыватель как съемный диск. Для режима подключения USB по умолчанию установлено значение <Mass Storage> (Съемный диск). Настройка виртуальных частных сетей (VPN) для удаленного доступа к частным сетям и их VPN settings (Параметры VPN) использования для обмена файлами, проверки или печати сообщений электронной почты. Настройки Wi-Fi Функция беспроводной ЛВС позволяет бесплатно подключить проигрыватель к Интернету и осуществлять обмен файлами с другими устройствами с помощью функции AllShare. Меню Wi-Fi Network notification (Уведомление о сетях) Описание Включение или отключение беспроводной ЛВС. Вывод уведомления о том, что открытая сеть доступна. Соответствующий индикатор отображается в верхнем левом углу экрана. Wi-Fi networks (Сети Wi-Fi) Подключение вручную к беспроводной ЛВС Add Wi-Fi network путем ввода SSID и пароля, а также выбор (Добавить сеть Wi-Fi) типа безопасности сети. Примечание Можно выполнить поиск доступных беспроводных ЛВС или настройку их дополнительных параметров, нажав на экране настроек Wi-Fi. 89 Настройка параметров > Настройки Параметры Bluetooth Внимание Подключение стереонаушников Bluetooth для прослушивания музыки или подключение к мобильным телефонам или другим устройствам для обмена файлами. Меню Описание Включение или отключение функции беспроводной связи Bluetooth. Bluetooth Примечание С целью экономии заряда батареи следует отключать данную функцию, если она не используется. Ввод имени Bluetooth для проигрывателя. Device name (Имя устройства) Примечание Для лучшей совместимости проигрывателя с другими устройствами, используйте имя на английском языке. Visible (Открыто) Настройка обнаружения устройства другими устройствами Bluetooth. Class of Device Выбор типа искомого устройства. Scan devices Поиск доступных устройств Bluetooth. (Поиск устройств) Не используйте беспроводную технологию Bluetooth в незаконных целях (для пиратского копирования файлов, незаконного беспроводного перехвата сообщений и использования связи в коммерческих целях). Корпорация Samsung не несет никакой ответственности за незаконное использование проигрывателя и возможные последствия. Сопряжение и подключение доступных устройств Bluetooth Можно выполнить соединение проигрывателя с другим устройством через Bluetooth. Включите функцию беспроводной связи Bluetooth на другом устройстве, к которому требуется выполнить подключение. В главном меню проигрывателя выберите <Wireless and network> (Сеть) → <Bluetooth settings> (Параметры Bluetooth). Нажмите <Scan devices> (Поиск устройств). ■■ Проигрыватель выполнит поиск других устройств Bluetooth. Выберите необходимое устройство из списка обнаруженных устройств. Выберите <Accept> (Принять), чтобы выполнить 90 Настройка параметров > Настройки сопряжение с выбранным устройством. ■■ ■■ По завершении сопряжения будет выполнено подключение проигрывателя к данному устройству. Для отмены сопряжения коснитесь значка устройства и некоторое его удерживайте, а затем выберите <Unpair> (Разорвать соединение). Примечание • При перезапуске проигрывателя или сопряженного устройства соединение Bluetooth будет прервано. Для восстановления соединения см. алгоритм действий, приведенный выше. • Некоторые стереонаушники Bluetooth могут быть несовместимы с проигрывателем. • Профиль гарнитуры Bluetooth проигрывателя не поддерживает монофонические наушники. Отправка файлов по Bluetooth При подключении проигрывателя к мобильному телефону или другому устройству с функцией передачи файлов можно принимать и отправлять данные (музыкальные файлы, изображения, записи справочника и т.п.). Выберите необходимый файл в списке видео или галереи изображений. Коснитесь → <Share> (Отправить). Выберите <Bluetooth>. Выберите необходимое устройство из списка. Получение файлов по Bluetooth При получении файла появляется окно с запросом подтвердить соединение. Коснитесь <Yes> (Да), чтобы получить файл. Примечание • Сведения об отправке файлов с другого устройства на проигрыватель см. в руководстве пользователя устройства. • Полученные файлы будут сохранены в папке <bluetooth>. • Если в папке уже имеется файл с таким же именем, то проигрыватель автоматически добавит "(1)" к имени нового файла и сохранит его. 91 Настройка параметров > Настройки Примечания относительно функции Bluetooth • Вследствие воздействия радиоволн от других устройств или вследствие влияния среды пользователя может возникать шум или сбои при передаче аудиосигналов. • Не следует использовать функцию Bluetooth в радиусе 5 метров от беспроводной ЛВС. • Убедитесь, что устройства Bluetooth, с которыми выполняется сопряжение, находятся в непосредственной близости. По мере увеличения расстояния между проигрывателем и подключенным устройством ухудшается качество передаваемого аудиосигнала. • Максимальное расстояние для подключения по Bluetooth проигрывателя и другого доступного устройства составляет 10 м. Если расстояние превысит 10 м, соединение будет автоматически разорвано. Качество подключения зависит не только от расстояния между устройствами, но и от наличия преград, например стен или дверей. • Старайтесь не использовать Интернет, просматривать изображения или активировать другие функции на проигрывателе во время использования стереонаушников Bluetooth, поскольку это может замедлить время отклика кнопок и ухудшить качество связи Bluetooth. • Функция связи Bluetooth проигрывателя оптимизирована для устройств Samsung и может быть несовместима с устройствами других производителей. • Функция Bluetooth недоступна во время прослушивания FMрадио. • Проигрыватель может не воспроизводить некоторые музыкальные файлы или видеофайлы через стереонаушники Bluetooth. • Используйте только сертифицированные стереонаушники Bluetooth. Монофонические наушники для громкой связи не поддерживаются. • Во время работы функции Bluetooth, некоторые меню проигрывателя могут быть недоступны. 92 Настройка параметров > Настройки Звуки и Дисплей Управление характеристиками звука и функциями дисплея. Меню Описание Sound settings (Звуки) Silent mode (Профиль "Без звука") Отключение всех звуков кроме мелодии сигнала. Notification sound (Звук уведомлений) Настройка мелодии оповещения о событиях, например об активации функции Bluetooth или получении новых сообщений. Notification volume (Громкость уведомлений) Media volume (Громкость мультимедиа) System volume (Системная громкость) Audible selection (Звук при нажатии) SD card notifications (Уведомления памяти SD) Регулировка громкости сигнала уведомления о событии. Меню Orientation (Ориентация) Автоматический поворот дисплея при повороте проигрывателя. Animation (Анимация) Отображение анимации при переключении окон. Brightness (Яркость) Настройка яркости экрана. Screen timeout (Тайм-аут экрана) Установка времени, по истечении которого автоматически отключается подсветка дисплея. При отключении подсветки включается блокировка сенсорного экрана. См раздел "Блокировка или разблокировка сенсорного экрана" на стр. 16. Регулировка громкости воспроизведения музыки или видео. Регулировка громкости системного звука проигрывателя. Установка звукового сигнала при нажатии сенсорного экрана. Настройка звукового сигнала, воспроизводимого при установке или удалении карты памяти. Описание Display settings (Дисплей) Примечание Если при подключении наушников к проигрывателю уровень громкости в режиме динамика превышает 16, то в целях защиты слуха уровень будет автоматически снижен до 15. 93 Настройка параметров > Настройки GPS и Безопасность Управление службами адресации и безопасностью устройств. Меню Описание My Location sources (Источники определения местоположения) Определение местоположения пользователя по беспроводной сети. Use wireless networks (Беспроводные сети) Примечание Screen unlock pattern (Рисунок разблокировки экрана) Set unlock pattern (Задать рисунок) Require pattern (Требовать рисунок) Passwords (Пароли) Visible passwords (Видимые пароли) Выбор или изменение рисунка разблокировки экрана для предотвращения несанкционированного использования проигрывателя другими людьми. См. стр. 17. Установка выполнения запроса рисунка для разблокировки проигрывателя. Отображение паролей при вводе. Credential storage (Хранилище учетных данных) Use secure credentials (Безопасное хранение) Использование безопасного хранения учетных данных для доступа к различным приложениям, используемым электронными информационными системами (например, интернет-банкинг). Примечание Этот параметр доступен только после установки пароля для хранилища учетных данных. Примечание • При выборе данного параметра отображаются подробные сведения о местоположении, но быстро разряжается батарея. • Эта функция может быть недоступна в зависимости от региона. Описание Use visible pattern Отображение рисунка разблокировки (Использовать рисунок) экрана во время его рисования. Используйте этот параметр в случае слабых сигналов GPS. Определение точного местоположения пользователя по GPS. Подробные сведения о GPS см. в соответствующем разделе на стр. 94. Use GPS satellites (Использовать GPS) Меню Install encrypted certificates from SD card (Установить зашифрованные сертификаты памяти SD) Set password (Задать пароль) Установка шифрованных сертификатов, хранящихся на карте памяти. Установка пароля для защиты хранилища учетных данных. Удаление всего содержимого из Clear storage (Очистить хранилища учетных данных и сброс хранилище) пароля. 94 Настройка параметров > Настройки Приложения Сведения о GPS Устройство оснащено приемником глобальной системы определения местоположения (GPS). Для получения устойчивого сигнала GPS не следует использовать устройство в следующих условиях: • между зданиями, в метро, подземных переходах, внутри зданий; • в плохую погоду; • рядом с источниками высокого напряжения или электромагнитного поля; Управление функциями приложений. Меню Описание Unknown sources (Неизвестные источники) Manage applications (Управление приложениями) Running services (Запущенные службы) Разрешение на установку несанкционированных приложений в проигрыватель. • в машинах с тонированными стеклами. Внимание Development (Разработка) Не прикасайтесь к зоне внутренней антенны, не закрывайте ее рукой или какими-либо предметами во время использования функций GPS. Просмотр сведений об установленных приложениях или удаление приложений. Просмотр и остановка используемых в текущий момент служб. Настройка параметров разработки приложений. -- USB debugging (Отладка USB): включение режима подключения USB для разработки приложений. При активации режим подключения USB автоматически изменяется на Samsung Kies в <Wireless and network> (Сеть) → <USB settings> (Настройки USB). -- Stay awake (Отключить спящий режим): при зарядке батареи экран остается включенным. -- Allow mock locations (Эмуляция расположения): использование подстановочных расположений для проверки. Примечание Не рекомендуется устанавливать или запускать несанкционированные приложения на проигрывателе. Это может стать причиной утечки личной информации, возникновения ошибок коммуникационных служб и неисправной работы проигрывателя. Компания Samsung не несет ответственности за потерю данных в результате использования несанкционированных приложений. В случае возникновения неисправностей приложения следует удалить. 95 Настройка параметров > Настройки Учетные записи и синхронизация Управление синхронизацией данных и учетными записями почты. Меню Описание General sync settings (Общие параметры синхронизации) Background data (Фоновые данные) Auto-sync (Автосинхронизация) Синхронизация данных в фоновом режиме без открытия приложений синхронизации. Настройка приложения на автоматическую синхронизацию данных, например при получении нового электронного сообщения или обновлении контактов в зарегистрированной учетной записи электронной почты. Примечание Этот параметр доступен только после активации фоновых данных. Примечание Активация параметров Фоновые данные и Автосинхронизация приводит к быстрой разрядке батареи. Добавление учетной записи Для добавления новой учетной записи Exchange или Google выполните следующие действия. На экране <Accounts and sync> (Учетные записи и синхронизация) выберите <Add account> (Добавить уч. запись). Укажите тип учетной записи. ■■ ■■ Выберите <Corporate> (Корпоративный), чтобы добавить учетную запись Exchange (см. "Регистрация учетной записи электронной почты" на стр. 48). Выберите <Google>, чтобы добавить учетную запись Google (см. "Регистрация Google-аккаунта" на стр. 50). Управление учетными записями Для изменения типа данных, синхронизацию которых необходимо выполнить, или удаления учетных записей выполните следующие действия. Выберите необходимую запись в списке учетных записей. Отметьте данные, синхронизацию которых необходимо выполнить. ■■ Для удаления учетной записи выберите <Remove account> (Удалить учет. запись). 96 Настройка параметров > Настройки Конфиденциальность Управление использованием сведений о местоположении и сбросом настроек проигрывателя. Меню Описание Карта памяти и память устройства Это меню позволяет просматривать информацию о состоянии карты памяти и внутренней памяти проигрывателя, а также выполнять форматирование. Меню Location (Нахождение) Memory card (Карта памяти) Разрешение на использование сведений о Use my location текущем местоположении пользователя в (Инфо о местоположении) службе поиска Google и других службах Google. Total space (Общий объем) Available space (Доступное место) Unmount memory card (Отключить карту памяти) Personal data (Личные данные) Сброс личных настроек до значений, заданных по умолчанию. Default set (По умолчанию) Примечание В результате этого ваш Google-аккаунт и все установленные приложения будут удалены. Format Memory card (Формат карты памяти) Описание Просмотр информации об общем объеме памяти на вставленной карте. Просмотр данных о доступном объеме памяти на вставленной карте. Отключение вставленной карты памяти для безопасного удаления из устройства. Форматирование вставленной карты памяти. При форматировании карты памяти все сохраненные на ней данные будут удалены. Device memory (Память устройства) Total space (Общий объем) Available space (Доступное место) Unmount device memory (Откл. память устройства) Просмотр информации об общем объеме внутренней памяти устройства. Просмотр информации о доступном объеме внутренней памяти устройства. Отключение внутренней памяти для предотвращения доступа других пользователей к содержимому, хранящемуся в ней. Примечание В случае отключения внутренней памяти использовать проигрыватель в качестве запоминающего устройства будет невозможно, а некоторые его функции могут быть недоступны. 97 Настройка параметров > Настройки Меню Описание Mount device memory (Подкл. память устройства) Подключение внутренней памяти устройства. Форматирование внутренней памяти. Примечание Format device memory (Формат. память устр-ва) Перед форматированием внутренней памяти ее необходимо отключить. Program data memory (Память данных программ) Available space (Доступное место) Просмотр информации об объеме внутренней памяти, доступной для хранения программных данных. Приложение, загруженные с Android Market, и пользовательские данные сохраняются в памяти для хранения программных данных. Примечание При выборе для пользовательских настроек значения <Default set> (По умолчанию), все установленные приложения и пользовательские данные будут удалены. Update library (Обновить библиотеку) Update library (Обновить библиотеку) Обновление библиотеки содержимого и других файлов. Примечание • Обязательно сделайте резервные копии всех важных данных, хранящихся в памяти проигрывателя, прежде чем форматировать внутреннюю память. Гарантия производителя не покрывает возможного ущерба от потери данных в результате действий пользователя. • Примечания относительно встроенной памяти 1 ГБ = 1 000 000 000 байт; реальная емкость форматируемой внутренней памяти может быть меньше заявленной, поскольку часть памяти используется внутренней микропрограммой. - В проигрывателях с объемом внутренней памяти 8 ГБ около 2 ГБ ее объема используется для запуска систем и хранения приложений. Таким образом, для хранения содержимого и других файлов доступно около 6 ГБ. 98 Настройка параметров > Настройки Поиск Управление функциями поиска. Меню Описание Web search (Поиск в WEB) Google search settings (Настройки поиска Google) Для выполнения быстрого поиска используйте следующие параметры. - Show web suggestions (Показывать предложения из Интернета): отображение возможных вариантов при вводе ключевого слова. Языка и клавиатура Управление языковыми настройками и вводом текста. Меню Text settings (Параметры ввода) Изменение типа клавиатуры или ее настроек. Примечание Эти параметры будут доступны только при входе в Google-аккаунт. Quick Search Box (Поле быстрого поиска) Searchable items (Элементы, доступные для поиска) Clear search shortcuts (Очистить ссылки поиска) Выбор категорий элементов, включенных в поиск. Удаление всех ссылок результатов ранее выбранного поиска. Описание Выбор языка, на котором отображаются все меню и приложения. Выбор языка, на котором должно Contents language отображаться содержимое, хранящееся в (Язык содержимого) памяти проигрывателя. Menu language (Язык меню) Samsung keypad (Клавиатура Samsung) -- Keypad types (Типы клавиатуры): выбор режима ввода по умолчанию. -- Writing language (Язык ввода): выбор языка ввода. Можно вводить текст на языках ввода, используя клавиатуру. -- XT9: выбор режима XT9, в котором предполагаемые слова угадываются по мере ввода и отображаются на экране. -- XT9 advanced settings (Дополнительные настройки XT9): настройка параметров режима XT9. -- Keypad sweeping (Проведение пальцем по клавиатуре): переключение режимов ввода движениями пальца влево-вправо на клавиатуре. -- Auto-capitalization (Автоматические заглавные буквы): автоматическая капитализация первой буквы слова после конечного знака препинания (точка, вопросительный или восклицательный знак). -- Handwriting settings (Настройки рукописного ввода): изменение времени ожидания ввода рукописных символов и других параметров. 99 Настройка параметров > Настройки Специальные возможности Можно использовать приложения, обеспечивающие голосовое подтверждение действий пользователя (например, выбор меню нажатием). Загрузите с Android Market приложение специальных возможностей, например программу "Talkback." На экране главного меню выберите <Accessibility> (Специальные возможности). Нажмите загруженное приложение для его запуска. Примечание Набор доступных языков может отличаться в зависимости от конкретного приложения специальных возможностей. Преобразование текста в речь Можно управлять функцией преобразования текста в речь. Выберите <Install voice data> (Установить голосовые данные) и установите приложение, поддерживающее функцию преобразование текста в речь. Меню Listen to an example (Прослушать пример) Install voice data (Установить голосовые данные) Always use my settings (Всегда использовать мои параметры) Описание Пример голосового текста. Загрузка с Android Market приложения для поддержки функции преобразования теста в речь и его установка. Установка постоянного приоритета заданных пользователем скорости речи и языковых параметров над аналогичными параметрами, сохраненными в приложениях. Default settings (Параметры по умолчанию) Speech rate (Скорость речи) Language (Язык) Выбор скорости функции преобразования текста в речь. Выбор языка для функции преобразования текста в речь. Примечание Набор доступных языков может отличаться в зависимости от конкретного приложения специальных возможностей. 100 Настройка параметров > Настройки Дата и время Настройка даты и времени. Меню Set date (Установить дату) Select time zone (Выберите часовой пояс) Set time (Установить время) Use 24-hour format (24-часовой формат) Select date format (Формат даты) Описание Установка текущей даты. Выбор необходимого часового пояса. Установка текущего времени. Выбор формата отображения времени: 24-часовой или 12-часовой. См. стр. 25. Выбор формата отображения даты. О программе Просмотр сведений об устройстве, например, состояние сети или уровень мощности батареи. Меню Описание Status (Состояние) Просмотр сведений о состоянии батареи, MAC-адрес беспроводной ЛВС, адрес Bluetooth и счетчик срока службы устройства. Battery use (Использование батареи) Legal information (Юридическая информация) Model number (Номер модели) Firmware version (Версия микропрограммы) Kernel version (Версия ядра) Build number (Номер сборки) Отображение заряда батареи. Просмотр лицензии с открытым исходным кодом и юридической информации службы Google. Номер модели устройства. Версия программного обеспечения, встроенного в проигрыватель. Версия операционной системы устройства. Номер сборки программного обеспечения. Приложение Знакомство с обслуживанием, техническими характеристиками и способами устранения неисправностей. Обслуживание проигрывателя Внимательно ознакомьтесь со следующими рекомендациями по очистке, хранению и утилизации проигрывателя. Очистка • Протирайте проигрыватель мягкой, чистой и сухой тканью по мере его загрязнения. • Не используйте моющие средства для очистки поверхности проигрывателя. Это может повредить проигрыватель или негативно сказаться на его работе. • Не используйте сильнодействующие химические или очищающие средства. Хранение Храните проигрыватель в хорошо проветриваемом месте. Утилизация • Производите отдельную утилизацию упаковки, батарей и электронных устройств. • Упаковка состоит из бумаги и двух видов пластика (ПХ, ПЭ). 101 102 Поиск и устранение неисправностей При возникновении неисправностей попробуйте принять следующие меры, прежде чем обращаться в центр обслуживания. Проблема Способ устранения • Проигрыватель не включится, если батарея полностью разряжена. Зарядите батарею и попробуйте снова включить Проигрыватель не проигрыватель. включается. • Чтобы сбросить настройки проигрывателя, нажмите и удерживайте в течение 8-10 секунд кнопку питания. • Проверьте, не заблокированы ли кнопки. • Убедитесь, что выбираемые кнопки соответствуют включаемой функции. Кнопки не работают. • Чтобы сбросить настройки проигрывателя, нажмите и удерживайте в течение 8-10 секунд кнопку питания. • Изображение на экране незаметно под прямыми солнечными лучами. • Если задан параметр <Screen timeout> На экране ничего не (Тайм-аут экрана), то проигрыватель автоматически отключается и включается отображается. блокировка экрана при отсутствии каких-либо действий в течение заданного времени. Фактическая • Продолжительность работы от батареи продолжительность зависит от текущего режима громкости работы от батареи или параметров экрана. • Продолжительность работы от батареи отличается от сокращается под воздействием слишком указанной в высокой или низкой окружающей руководстве температуры. пользователя. Проблема Программа Kies не работает на компьютере. Способ устранения Проверьте, отвечает ли компьютер указанным требованиям. См. раздел "Рекомендуемые требования к компьютеру". Запустите на компьютере обновление Проигрыватель не Windows. Выберите обновление ключей и пакеты обновлений, затем обновите все. подключается к После обновления перезагрузите компьютер компьютеру. и повторите попытку. • Закройте все программы. Одновременное использование нескольких программ может снизить скорость передачи файлов. • Выполните форматирование устройства, выбрав <Application> (Прилож.) → <Settings> (Настройки) → <Memory card Слишком медленная and device memory> (Карта памяти и передача файлов. память устройства) → <Format device memory> (Формат. память устр-ва), а затем повторите попытку. Помните, что при форматировании проигрывателя все сохраненные в нем файлы будут удалены. Форматирование используется только в крайнем случае. • Проверьте, хранятся ли в памяти Проигрыватель проигрывателя какие-либо воспроизводимые файлы. не воспроизводит • Проверьте, не повреждены ли файлы. файлы. • Проверьте оставшийся заряд батареи. 103 Приложение > Поиск и устранение неисправностей Проблема Не получается загружать файлы на проигрыватель. Отсутствуют файлы или данные. Способ устранения Проблема Способ устранения • Проверьте, правильно ли подключен кабель USB. Извлеките и снова подключите его. • Проверьте объем свободной памяти. • Чтобы сбросить настройки проигрывателя, нажмите и удерживайте в течение 8-10 секунд кнопку питания. Проверьте, не отсоединился ли кабель USB при передаче данных или файлов. Это могло привести к потере данных или возникновению неустранимых ошибок. Корпорация Samsung не несет ответственности за неполадки, вызванные потерей данных. Проигрыватель нагревается при работе. Вместо воспроизведения видеофайла на экране отображается сообщение об ошибке. Проигрыватель может нагреваться во время зарядки батареи. Это не влияет на срок службы или возможности проигрывателя. Время воспроизведения отображается неверно. Это нормально, если воспроизводимый файл имеет формат VBR (переменная скорость передачи бит). Имя файла отображается неверно. Измените настройки языка в меню <Application> (Прилож.) → <Settings> (Настройки) → <Language and keyboard> (Языка и клавиатура) → <Contents language> (Язык содержимого), а затем обновите библиотеку файлов. Качество отснятого изображения хуже, чем изображения в режиме предварительного просмотра. Не удается установить беспроводное соединение Bluetooth. Передайте видеофайл еще раз с помощью программы Kies. • Условия и режим съемки могут влиять на качество изображения. • Если съемка производится при плохом освещении, в ночное время или в помещении, на изображении могут возникать помехи или оно может выйти из фокуса. • Убедитесь, что соединение устанавливается с сертифицированными стереонаушниками Bluetooth. Монофонические наушники для громкой связи не поддерживаются. • При перезапуске проигрывателя, стереонаушников или мобильного телефона соединение Bluetooth может быть разорвано. Восстановите соединение. 104 Технические характеристики Название модели Номинальная мощность Аудио YP-G50 3,7 В пост. тока, 1000 мА/ч • MPEG 1/2/2.5 Layer3 (8 - 48 кГц, до 320 Кбит/с) • WMA9 Std. (8 - 48 кГц, до 320 Кбит/с) • Ogg (Q0 - Q10) • AAC LC (8 - 48 кГц, до 128 Кбит/с), AAC+ (8 - 48 кГц, до 128 Кбит/с), eAAC+ (8 - 48 кГц, до 128 Кбит/с) • WAV (8 - 48 кГц)s • FLAC (уровни 0 - 8) Видео • avi : Файл Видео Изображение Тексты Диапазон частот выходного сигнала Соотношение сигнал-шум • mp4 : • 3gp : • wmv : • asf : MPEG4, DivX 4/5/6 XviD, H.264 MPEG4, H.263, H.264 VC1(WMV9) Аудио MP3, AAC/AAC+/eAAC+ AAC/AAC+/eAAC+ AMR-NB/WB Разрешение D1(720x480) WMA9 Std. JPEG, GIF, BMP, PNG • Word: doc, docx, xml, txt, rtf, dot, dotx • Excel: xls, xlsx, csv, xlt, xltx • Power Point: ppt, pptx, pot, potx, pps, ppsx • Программа просмотра файлов PDF: pdf 20 Гц - 20 кГц 90 дБ с фильтром низких частот 20 кГц (если 0 дБ соответствует 1 кГц) Время воспроизведения (с использованием наушников) Музыка: макс. 24 часов (настройка по умолчанию, MP3 128 Кбит/с, уровень звука - 15, обычный режим звука, дисплей выключен) Видео: макс. 5 часов (настройка по умолчанию, MPEG4 (720*480)) Диапазон температур для эксплуатации -10 ˚ C - +50 ˚ C 105 Приложение > Технические характеристики Корпус ПК Вес 84 г (с батареей) Размеры (ШxВxГ) 54,2 x 105,5 x 11,08 (мм) FM-радио Динамик Беспроводная система Тип излучения F1D Частота передачи 2402 МГц - 2480 МГц Частота приема 2402 МГц - 2480 МГц Количество каналов 79 каналов Система модуляции GFSK + FH Полный коэффициент гармоник FM 1% Соотношение сигналшум FM 55 дБ Полезная чувствительность FM 30 дБμ Режим соединения TDD Выходная мощность 0,64 Вт, моно Влажность 0 - 95 % Сопротивление 8Ω Диапазон частот 20 Гц - 10 кГц Поддерживаемая техническая версия Модуль Bluetooth 3.0 Broadcom BCM4329 * Содержание данного руководства может быть доработано без предварительного уведомления. Беспроводная ЛВС Диапазон частот 2412 - 2472 МГц (802.11 b/g/n) Выходная мощность 10 мВт Температура -10 ˚ C - +50 ˚ C Влажность 0 - 95 % 106 Правильная утилизация данного устройства (Утилизация электрического и электронного оборудования) (Действует во всех странах Европейского Союза и других странах Европы, принявших систему разделения отходов) Подобная маркировка на изделии, принадлежностях или в руководстве к нему предупреждает, что по истечении срока службы изделие или электронные принадлежности для него (например, зарядное устройство, наушники, кабель USB) не следует выбрасывать вместе с другим бытовым мусором. Чтобы избежать вредного воздействия на окружающую среду или на здоровье человека от неконтролируемой утилизации отходов, следует отделять маркированные подобным образом изделия от другого мусора для соответствующей переработки и повторного использования в качестве сырья. За подробной информацией о месте и способе экологически безопасной утилизации бытовым потребителям следует обращаться к продавцу данного изделия или в органы местного самоуправления. Промышленным потребителям необходимо обратиться к поставщику, чтобы уточнить сроки и условия договора купли-продажи. Подобные изделия и электронные принадлежности не следует утилизировать вместе с другими производственными отходами. Правильная утилизация батарей данного продукта (Действует во всех странах Европейского союза и других странах Европы, принявших систему отдельного возврата батарей.) Подобная маркировка на батарее, руководстве или упаковке свидетельствует о том, что батареи данного устройства в конце срока его использования нельзя утилизировать с другими бытовыми отходами. Символы химических элементов Hg, Cd или Pb в маркировке указывают на то, что в батарее содержится ртуть, кадмий или свинец в концентрации, превышающей уровни, установленные директивой EC 2006/66. В случае нарушения требований по утилизации эти вещества могут нанести вред здоровью людей или окружающей среде. Для защиты природных ресурсов и в целях повторного использования материалов, не выбрасывайте батареи с другими бытовыми отходами, а утилизируйте их в соответствии с правилами местной системы возврата батарей. 107 Лицензия На изделие, к которому прилагается данная Инструкция для пользователя, предоставлена лицензия определенными третьими сторонами, обладающими определенными правами на интеллектуальную собственность. Эта лицензия ограничена правом на частное некоммерческое использование лицензированного содержимого конечными пользователями. Не предоставляется никаких прав на коммерческое использование. Лицензия не распространяется ни на какое другое изделие кроме данного изделия и, кроме того, она не распространяется на любое не лицензированное изделие или процесс, соответствующие стандартам ISO/IEC 11172-3 или ISO/IEC 13818-3, используемые или продаваемые в сочетании с этим изделием. Лицензия распространяется только на использование этого изделия для кодирования и/или декодирования аудио файлов, соответствующих стандартам ISO/IEC 11172-3 или ISO/IEC 13818-3. Эта лицензия не дает никаких прав на возможности и функции изделия, не соответствующие стандартам ISO/IEC 11172-3 или ISO/IEC 13818-3. http ://www.mp3.samsung.ru Подлежит использовнию по назначению в нормальных условиях Срок службы: 5 лет Если у вас есть предложения или вопросы по продуктам Samsung, связывайтесь с информационным центром Samsung. 8-800-555-55-55 www.samsung.com Безгалогеновый продукт Значком "Безгалогеновый продукт" отмечаются экологически безопасные изделия Samsung, соответствующие стандарту IEC 61249-2-21 и не содержащие хлора, ингибиторов горения на основе брома и ПВХ (поливинилхлорида). Кроме того, эти изделия соответствуют требованиям европейской директивы RoHS, ограничивающей использование таких вредных веществ, как кадмий (Cd), свинец (Pb), ртуть (Hg), шестивалентный хром (Cr+6). REV. 3.0