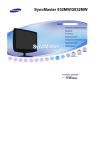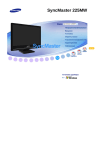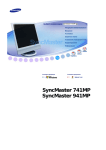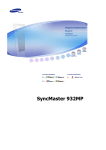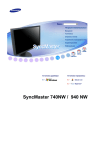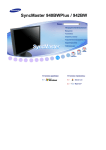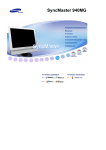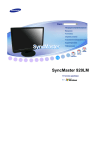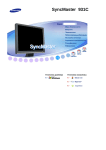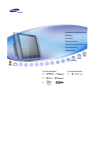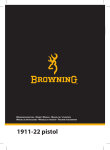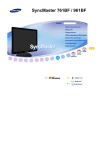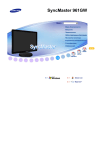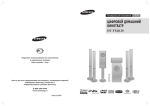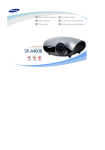Download Samsung 941MG Инструкция по использованию
Transcript
SyncMaster 941MW / 941MG
Установка драйвера
Невыполнение указаний, обозначенных этим символом, может привести к телесным
травмам и повреждениям оборудования.
Запрещен
Важно прочесть и постоянно об этом помнить
Не разбирать
Отсоединить штепсель от розетки
Не трогать
Заземление, предупреждающее электрический шок
Электричество
Если не используется в течение длительного времени, установите Ваш компьютер
в режиме экономии электропитания. Если используется хранитель экрана,
приведите его в активное состояние.
Приведенные здесь изображения предназначены только для справки и могут быть неприменимы
во всех случаях (или странах).
Не используйте поврежденный или плохо закрепленный штепсель.
!
Это может вызвать электрический шок или загорание.
Не тяните штепсель из розетки за шнур и не трогайте его влажными
руками.
!
Это может вызвать электрический шок или загорание.
Используйте только заземленные по правилам штепсель и розетку.
!
Неправильное заземление может вызвать электрический шок или
повреждение оборудования. (Только для оборудования класса l.)
Надежно, без слабины, вставьте вилку питания.
!
Неустойчивое соединение может послужить причиной возгорания.
Не допускайте излишнего изгибания шнура со штепселем и не помещайте
на них тяжелые предметы, что может вызвать повреждение.
!
Невыполнение этого правила может вызвать электрический шок или
загорание.
Не подсоединяйте слишком много удлинителей и штепселей в одну
розетку.
!
Это может вызвать загорание.
Не отсоединяйте кабель питания во время использования монитора.
!
При отсоединении может возникать бросок напряжения, в результате
которого возможно повреждение монитора.
Не используйте кабель питания, если вилка или разъем загрязнены.
!
!
В случае попадания пыли в вилку или разъем протрите их мягкой тканью.
Использование кабеля питания с пыльной вилкой или разъемом может
привести к возгоранию или поражению электрическим током.
Чтобы отключить устройство от электросети, следует извлечь вилку
кабеля питания из розетки электропитания. Кабель питания при этом
освободится для выполнения дальнейших действий.
!
Невыполнение этого правила может вызвать электрический шок или
загорание.
Установка
Перед установкой монитора в помещенияхс повышенной концентрацией пыли,
чрезмерно высокой или низкой температурой, повышенной влажностью или в
помещениях, предназначенных для работы с химическими реактивами, где
изделие будет эксплуатироваться круглосуточнона вокзалах, в аэропортах, и т.
п.
Невыполнение этого условия может привести к серьезному повреждению
монитора.
Устанавливайте монитор в сухом и непыльном месте.
!
В противном случае это может привести к короткому замыканию или
загоранию внутри монитора.
Передвигая монитор, не уроните его.
!
Это может привести к его повреждению или к телесным травмам.
Установите монитор на подставку или полку, так, чтобы его основание не
выступало за пределы подставки или полки.
!
Падение изделия может повредить его или нанести травму.
Не устанавливайте изделие на неустойчивую поверхность или на
поверхность с недостаточной площадью.
!
Устанавливайте изделие на ровную, устойчивую поверхность, иначе
изделие может упасть и причинить вред человеку, находящемуся
поблизости, особенно детям.
Не устанавливайте изделие на полу.
!
В этом случае о него можно споткнуться, в особенности это относится к
детям.
ВО ИЗБЕЖАНИЕ ВОЗГОРАНИЯ НИКОГДА НЕ РАСПОЛАГАЙТЕ СВЕЧИ ИЛИ
ДРУГИЕ ИСТОЧНИКИ ОТКРЫТОГО ОГНЯ РЯДОМ С ДАННЫМ ИЗДЕЛИЕМ.
!
В противном случае это может привести к возгоранию.
Не устанавливайте нагревательные приборы рядом со шнуром питания.
!
Расплавившееся покрытие шнура может привести к поражению
электрическим током или возгоранию.
Не устанавливайте изделие в места с плохой вентиляцией, например, в
книжные полки, в стенной шкаф и т.д.
!
Любое повышение внутренней температуры изделия может привести к
возгоранию.
Опускайте монитор на преназначенное место с осторожностью.
!
Его можно повредить или сломать.
Не ставьте монитор экраном вниз.
!
Его поверхность может быть повреждена.
Монтаж кронштейна для крепления на стене должен выполняться
квалифицированным персоналом.
!
!
В противном случае можно получить травму.
Обязательно используйте инструменты для установки, указанные в
руководстве пользователя.
При установке необходимо оставить зазор между изделием и стеной
(более 10 см/4 дюйма), чтобы не препятствовать вентиляции.
!
Недостаточная вентиляция может привести к увеличению внутренней
температуры изделия, что, в свою очередь, может привести к сокращению
сроков
эксплуатации компонентов и снижению качества работы изделия.
Чтобы предотвратить затекание дождевой воды по кабелю наружной
антенны внутрь помещения, необходимо, чтобы наружная часть кабеля
перед входом в помещение была изогнута вниз .
!
В случае попадания воды в само устройство возможно поражение
электрическим током или возгорание.
Если вы используете наружную антенну, обязательно обеспечьте
достаточное расстояние между антенной и ближайшими электрическими
проводами, чтобы исключить возможность контакта между ними в случае
повреждения антенны сильным ветром.
!
Упавшая антенна может вызвать травму или поражение электрическим
током.
Храните пластиковую упаковку (пакет) в недоступном для детей месте.
!
Игра детей с пластиковой упаковкой (пакетом) может стать причиной
удушья.
Чистка
чищайте корпус монитора или поверхность его экрана слегка влажной мягкой
тканью.
Не опрыскивайте монитор моющим средством.
!
Это может вызвать повреждения, электрический шок или загорание.
Пропитайте рекомендованным моющим средством мягкую
ткань.
Если соединительный шнур между штепселем и розеткой ржавый или
грязный, почистите его как следует сухой тканью.
!
Грязный соединительный шнур может вызвать электрический шок или
загорание.
Перед чисткой изделия убедитесь, что шнур питания отключен.
!
В противном случае это может привести к поражению электрическим
током или возгоранию.
Отключите шнур питания от сетевой розетки и протрите изделия мягкой,
сухой тканью.
!
Не используйте химические средства, например, парафин, бензин, спирт,
растворители, инсектициды, освежитель воздуха, смазку или моющие
средства.
Для ежегодной внутренней очистки устройства обращайтесь в сервисный
центр или в центр по обслуживанию заказчиков.
!
Поддерживайте чистоту внутри устройства. Накопление пыли внутри
устройства в течение длительного времени может привести к
неисправности или возгоранию.
Разное
Не снимайте крышку (или заднюю крышку).
!
!
Это может вызвать электрический шок или загорание.
Обслуживание должно проводиться квалифицированным техническим
персоналом.
Если монитор не работает нормально - в особенности, если из него идут
необычные звуки или запахи - немедленно отключите его от сети и
обратитесь к авторизованному дилеру или в центр технического
обслуживания.
!
Это может вызвать электрический шок или загорание.
Устанавливайте изделие так, чтобы избежать воздействия на него масла,
дыма или повышенной влажности; не устанавливайте изделие в
транспортном средстве.
!
!
Это может привести к возникновению неисправности, поражению
электрическим током или пожару.
В особенности избегайте использовать монитор вблизи воды или на открытом
воздухе, где на него может попадать дождь или снег.
В случае падения монитора или повреждения корпуса выключите его и
выньте вилку из розетки. Затем свяжитесь с центром обслуживания.
!
В противном случае возможно возникновение неисправности, поражение
электрическим током или пожар.
Выключайте питание монитора во время грозы или когда он не используется
в течение продолжительного периода времени..
!
В противном случае возможно возникновение неисправности, поражение
электрическим током или пожар.
Не передвигайте монитор, дергая за шнур или сигнальный кабель.
!
Это может вызвать поломку, электрический шок или загорание из-за
повреждения.кабеля.
Не старайтесь подвинуть монитор влево или вправо, дергая за шнур или
сигнальный кабель.
!
Это может вызвать поломку, электрический шок или загорание из-за
повреждения.кабеля.
Не закрывайте вентиляционные отверстия на корпусе монитора.
!
Плохая вентиляция может вызвать повреждение или загорание.
Не помещайте на монитор емкости с водой, химические реактивы или мелкие
металлические предметы.
!
!
Это может привести к возникновению неисправности, поражению
электрическим током или пожару.
В случае попадания в монитор посторонних предметов, отсоедините кабель
питания и обратитесь в Сервисный центр .
Держите изделие вдалеке от воспламеняющихся аэрозолей или веществ.
!
Это может привести к взрыву или загоранию..
Никогда не вставляйте металлические предметы в отверстия на мониторе.
!
Это может вызвать электрический шок, загорание или травму.
Не вставляйте металлические предметы, такие как куски проволоки или
шурупы или воспламеняющиеся объекты, как например бумагу или спички в
вентиляционное отверстие, разъем для наушников или порты AV.
!
Это может привести к поражению электрическим током или возгоранию. Если
в изделие попала вода или иное вещество, выключите его, отсоедините
кабель питания от розетки и обратитесь в сервисный центр.
При отображении неподвижной картинки в течение продолжительного
периода времени могут появляться остаточные изображения или нерезкость.
!
Если Вы не собираетесь использовать монитор в течение длительного
времени, переключите его в режим энергосбережения или активизируйте
хранитель экрана, отображающий подвижное изображение.
Настройте разрешение и частоту согласно уровням, соответствующим данной
модели.
!
Неправильная установка уровней разрешения и частоты может привести к
повреждению глаз.
Ширина 19 дюймов (48 см) - 1440 X 900
Используя наушники, устанавливайте нормальный уровень громкости.
!
Чрезмерно громкий звук опасен для слуха.
Продолжительный просмотр монитора под острым углом может вызвать
проблемы со зрением.
Чтобы снизить нагрузку на глаза во время работы у монитора, делайте
пятиминутный перерыв через каждый час.
Не устанавливайте изделие на неустойчивую, неровную поверхность или в
место, подверженное вибрации.
!
Падение изделия может повредить его или нанести травму.Эксплуатация
изделия в месте, подверженном вибрации может сократить срок его службы
или привести к воспламенению.
При перемещении монитора выключите его и отсоедините кабель питания.
Перед перемещением монитора обязательно отсоедините все кабели,
включая антенный кабель и соединительные кабели других устройств.
!
Невыполнение этого требования может привести к повреждению кабелей,
возгоранию или поражению электрическим током.
Установите изделие так, чтобы уберечь его от детей (дети могут повредить
изделие, забираясь на него).
!
Падение изделия может привести к травмам или даже гибели
Если изделие не используется в течение продолжительного времени, храните
его отключенным от питания.
!
В противном случае это может привести к выделению тепла из-за
скопившейся грязи или повреждению изоляции, что в свою очередь может
привести к поражению электрическим током.
Не кладите на изделие любимые предметы детей (или предметы, могущие
вызвать их интерес).
!
Дети могут попытаться забраться на изделия, чтобы взять их. Изделие может
упасть, вызвав травму или даже гибель.
После извлечения батарей из пульта дистанционного управления храните их
вне досягаемости от детей, которые могут их проглотить. Берегите батареи от
детей.
!
В случае их случайного проглатывания немедленно обратитесь к врачу.
При замене батаре вставляйте их в положении, соответствующем правильной
полярности +/-, указанной на корпусе батареи.
!
Несоблюдение полярности может привести к выходу батареи из строя или
утечке из нее электролита, а также привести в возгоранию, травмам или
загрязнению окружающего пространства (и повреждению устройства).
Use only specified standard batteries. Do not use new and used batteries together.
!
This may cause a battery to break or leak and could lead to fire, injury, or
contamination (damage).Используйте только рекомендованные изготовителем
стандартные батареи. Не используйте новые батареи вместе с уже
использовавшимися.
Батареи, равно как и аккумуляторные батареи, не являются обыкновенными
бытовыми отходами и подлежат сдаче для переработки.
Как потребитель батареи, пользователь обязан сдать отработанные батареи
или аккумуляторные батареи для переработки.
!
Отработанные батареи или аккумуляторные батареи можно сдать в
ближайший государственный центр переработки отходов или в магазин,
имеющий в продаже отработанные батареи или аккумуляторные батареи
такого же типа.
Во время подъема или переноски монитора не переворачивайте монитор,
удерживая его только за подставку.
!
В этом случае монитор может упасть, что приведет к повреждению и травмам.
Удобное положение тела при использовании монитора
Пользуясь монитором, старайтесь сохранять удобную позу.
!
!
!
!
!
!
!
Держите спину прямо.
Расстояние между экраном монитора и глазами должно
составлять 45 ~ 50 см. На экран следует смотреть слегка
сверху вниз, а монитор должен находиться прямо перед
вами.
Отклоните монитор назад на 10 ~ 20 градусов.
Отрегулируйте высоту монитора так, чтобы его верхний край
находился немного ниже уровня глаз.
Отрегулируйте угол наклона монитора так, чтобы экран не
отражал источников света.
Руки от плеч до локтей должны быть опущены вдоль тела.
Тыльная сторона ладони должна находиться на одной
линии с предплечьем.
Руки должны быть согнутыми в локтях под прямым углом.
Ноги должны быть согнуты в коленях на угол более 90
градусов. Ступни ног не должны отрываться от пола. Кисти
рук должны находиться ниже уровня сердца.
Пожалуйста, проверьте, все ли нижеперечисленные части находятся в упаковке вместе с
монитором. Если чего-то не хватает, свяжитесь с Вашим дилером.
При необходимости покупки дополнительных компонентов обратитесь к местному дилеру
компании.
Распаковка
без подставки
с подставкой
Руководство
Краткая инструкция по
Гарантийный талон
установке
(выдается не во всех регионах)
Кабель
Установочный компакт-диск с
руководством пользователя,
драйвером монитора
Сигнальный Кабель(15штырьковый D-SUB)
Кабель электропитания
Радиоантенна
Продается отдельно
Пульт дистанционного
управления
батареи (AAA X 2)
Разное
Кабель телевизионной антенны
Кабель S-Video
DVI Кабель
Вид спереди
RCA Кабель
Наушники
Компонентный разъем
Кабель
Разъем SCART
1. SOURCE
2. PIP
3. MENU
4.
5.
6.
7. [
] Кнопка
включения питания
8. Датчик
дистанционного
управления
9. Индикатор питани
10. Громкоговоритель
1. SOURCE
Включает индикатор, соответствующий текущему входному сигналу, используемому
монитором.
Обеспечивает переключение режимов экрана в последовательности:
[ПК] → [DVI] → [TV] → [Внешн.] → [AV] → [S-Video] → [Компонент.]
>>Для просмотра анимационного клипа нажмите здесь.
2. PIP - Функция доступна только в режиме ПК или DVI
В режиме ПК: включает экраны Video или TV в режиме PIP.
3. MENU
Открывает экранное меню. Также используется для выхода из экраного меню и
возвращения в предыдущее меню.
4.
Обеспечивает перемещение между пунктами меню по вертикали или изменение
значений выбранных пунктов меню. В режиме TV эта кнопка обеспечивает выбор
телевизионных каналов.
5.
Обеспечивает перемещение между пунктами меню по горизонтали или изменения
значений выбранных пунктов меню.Эта кнопка также обеспечивает регулировку
уровня громкости. Эта кнопка также обеспечивает регулировку уровня громкости.
6.
Активизирует выбранный пункт меню.
7. [
] Клавиша-выключатель я
Эта кнопка служит для включения и выключения монитора.
8. Датчик дистанционного управления
Направляйте пульт дистанционного управления на эту точку монитора.
9. Индикатор режима питания
Отображает общее состояние питания системы. Дополнительную информацию см. в
разделе Экономайзер.
10. Громкоговоритель
При подсоединении звуковой карты компьютера к монитору воспроизводится
звучание.
Раздел Экономайзер содержит дальнейшую информацию, касающуюся функций режима
экономии электропитания. Для сохранения энергии, отключайте монитор, если он не нужен,
или если он остается неиспользованным в течение долгого времени.
Вид сэади
(Конфигурация задней панели монитора может различаться в разных моделях.)
1.
POWER
!
2.
Подключите кабель питания к порту POWER на
задней панели монитора.
Устройство можно использовать при 100 ~ 240 В
переменного тока (+/- 10%).
DVI/PC IN
1. DVI(HDCP)
: Подсоедините кабель DVI к разъему DVI(HDCP) на
задней панели монитора.
2. RGB
: Подсоедините кабель PC к разъему RGB на
задней панели монитора.
3. AUDIO
: Подключите разъем AUDIO на задней панели
монитора к звуковой карте компьютера.
3.
EXT(RGB)
!
Подключите разъем EXT (RGB) монитора к
проигрывателю DVD-дисков, используя разъем
SCART.
Через порт EXT(RGB) монитора обеспечивается
подача и вывод телевизионного или видеосигнала.
4.
COMPONENT IN
1. R - AUDIO - L
: Подключите разъем проигрывателя DVD-дисков,
видеомагнитофона (DVD проигрыватель / приставку
DTV) к разъему R-AUDIO-L монитора.
2. PR, PB,Y
: Подключите разъем VIDEO OUT проигрывателя
DVD-дисков/ приставки DTV к входным разъемам
PR, PB,Y, используя компонентный видео кабель
(PR, PB,Y).
5.
ANT IN
!
Подключите кабель сети КТВ или коаксиальный
антенный кабель к антенному разъему на задней
стороне монитора.
Необходимо использовать коаксиальный антенный
кабель.
6.
!
7.
Kensington lock - это устройство для жесткого
крепления системы при использовании ее в
общественных местах.
(Устройство крепления приобретается отдельно.)
Чтобы получить дополнительную информацию
об использовании защитного устройства,
обращайтесь к торговому представителю.
/ S-VIDEO / VIDEO / L - AUDIO - R
1. Подключите наушники к выходному порту
наушников.
2. S-VIDEO
: Источники аудио-видеосигналов, такие как DVDпроигрыватели, видеомагнитофоны или
видеокамеры, подключаются к разъему S-Video
монитора с помощью кабеля S-VHS или RCA.
3. L - AUDIO - R
: Подключите разъем проигрывателя DVD-дисков,
видеомагнитофона (DVD проигрыватель / приставку
DTV) к разъему L - AUDIO - R монитора.
Пойдите на Подключение Вашего Монитора за дальнейшей информацией, касающейся
подключения кабеля.
Кнопки пульта дистационного управления
Работающие рядом с монитором телевизоры или другие электронные приборы могут создавать
помехи по частоте, мешающие нормальной работе пульта ДУ.
1.
POWER
2.
переключения каналов
3.
+100, -/--
4.
5.
MUTE
6.
TTX/MIX
7.
MENU
8.
ENTER
9.
10.
SOURCE
11.
INFO
12.
EXIT
13.
Кнопки <вверх-вниз>,
<влево-вправо>
14. AUTO
15. P.MODE, M/B (MagicBright™)
16. P.SIZE
17. STILL
18. PIP
19.
S.MODE
20.
DUAL/MTS
21.
PRE-CH
22. SOURCE
23. SIZE
24.
POSITION
25. MAGIC-CH
1.
POWER
Эта кнопка служит для включения и выключения монитора.
2. переключения каналов
Обеспечивает выбор телевизионных каналов в режиме TV. Используется для
изменения каналов, когда выбран режим PIP, а PIP Source (Источн. PIP) установлен
на TV.
3. +100 (Недоступно)
Эта кнопка используется для выбора каналов с номерами более 100.
Например, для выбора канала 121 необходимо нажать "+100", затем цифры "2" и "1".
-/-- (Выбор канала с одно-/двузначным номером.)
Используется для выбора каналов с номерами, начиная с десяти и более.
После нажатия этой кнопки появляется символ "--".
Введите двузначный номер канала.
В Европе в основном используется -/--.
4.
Обеспечивает перемещение между пунктами меню по горизонтали или изменения
значений выбранных пунктов меню.
5.
MUTE
Нажмите, чтобы на время отключить звук.
Отображается внизу экрана слева.
Нажмите кнопку MUTE еще раз, чтобы отменить функцию Откл. зв. Чтобы отменить
функцию Откл. зв., можно также нажать клавиши
.
6.
TTX/MIX
Телеканалы обеспечивают услугу передачи текстовой информации, называемую
телетекстом.
Более подробную информацию о настройках экрана см. в разделе TTX / MIX
В Европе в основном используется TTX / MIX.
7.
MENU
Эта кнопка используется для открытия экранного меню (OSD) и активизации
выделенного пункта меню.
8.
ENTER
Активизирует выбранный пункт меню.
9.
Обеспечивает перемещение между пунктами меню по вертикали или изменение
значений выбранных пунктов меню.В режиме TV эта кнопка обеспечивает выбор
телевизионных каналов.
10.
SOURCE
Включает индикатор, соответствующий текущему входному сигналу, используемому
монитором.
Изменение источника возможно только для внешних устройств, постоянно
подсоединенных к монитору.
11.
INFO
В верхнем левом углу экрана отображается информация о текущем изображении.
12.
EXIT
Обеспечивает выход из экрана меню или его закрытие.
13.
Кнопки <вверх-вниз>, <влево-вправо>
Обеспечивают перемещение между пунктами меню по горизонтали либо вертикали, а
также позволяют регулировать значения выбранных в меню параметров.
14. AUTO - Функция доступна только в режиме ПК или
Кнопка Auto (Авто) обеспечивает автоматическую настройку экрана. (ПК)
15. P.MODE, M/B (MagicBright™)
Настройка изображения на мониторе путем выбора одной из заводских (или
персональных) настроек.
TV / Внеш. / AV / S-Video / Компонент. : P.MODE
Монитор имеет четыре предустановленных на заводе-изготовителе варианта
автоматической установки параметров изображения.
Для циклического выбора предварительно настроенных режимов нажмите после этого
кнопку еще раз.
( Динам. → Стандартн. → Кино → Польз. )
ПК / DVI : M/B ( MagicBright™ )
MagicBright™ - это новая функция монитора, обеспечивающая двукратное улучшение
качества изображения по сравнению с существующими мониторами путем повышения
его яркости и четкости.
( Развлекат. → Интернет → Текст → Польз. )
16. P.SIZE
Служит для изменения размеров экрана.
- PC/ DVI mode : Wide / 4:3
- TV / Ext. / AV / S-Video mode : Auto Wide / Wide / 16:9 / Zoom1 / Zoom2 / 4:3
- Component mode : Wide / 16:9 / Zoom1 / Zoom2 / 4:3
17. STILL- Работает только для источников сигнала CVBS, S-Video и RF.
Для фиксации неподвижного изображения на экране нажмите эту кнопку один раз. Для
разблокировки изображения нажмите кнопку еще раз.
18. PIP - Функция доступна только в режиме ПК или DVI
Управление окном изображения PIP.
19.
S.MODE ( Sound Mode )
При нажатии этой кнопки в левом нижнем углу экрана отображается текущий режим
аудиосигнала.
Затем нажмите кнопку еще раз для циклического переключения между доступными
предварительно сконфигурированными режимами.
( Стандарт → Mуз. → Кино → Речь → Польз. )
20.
DUAL / MTS
DUAL : Режимы СТЕРЕО/МОНО, ДВОЙНОЙ l / ДВОЙНОЙ ll и МОНО/NICAM
МОНО/NICAM СТЕРЕО могут включаться при просмотре телепрограмм в зависимости
от типа вещания с помощью кнопки DUAL на пульте ДУ.
MTS : Вы можете выбрать режим МДЗ (многоканальное стереофоническое
сопровождение телепередач).
Моно, Стерео, Отдельн. аудио прогр.
Для выбора <Моно>, <Стерео>, <Отдельн. аудио прогр.> установите режим 'МДЗ' в
значение ВКЛ.
21.
PRE-CH
Обеспечивает перемещение между пунктами меню по вертикали или изменение
значений выбранных пунктов меню.
22. SOURCE - С возможностью регулирования при включенной функции PIP.
Включает индикатор, соответствующий текущему входному сигналу, используемому
монитором. (PIP)
23. SIZE - С возможностью регулирования при включенной функции PIP.
Можно изменять размер изображения PIP.
24.
POSITION - С возможностью регулирования при включенной функции PIP.
Позволяет изменять позицию экрана по горизонтали и вертикали.
25. MAGIC-CH
Функция MagicChannel позволяет смотреть только определенные каналы.
Эта функция доступна только в Корее.
Подключение монитора
1. Подключение к компьютеру
1.
Подключите кабель питания к порту POWER на задней панели монитора. Устройство можно
использовать при 100 ~ 240 В переменного тока (+/- 10%).
2.
Используйте соединение, подходящее для компьютера.
2-1. Использование соединителя D-sub (аналогового) на видеоплате.
Подсоедините кабель RGB к разъему RGB на задней панели монитора.
[RGB]
2-2.
Использование соединителя DVI (цифрового) на видеоплате.
Подсоедините кабель DVI к разъему DVI(HDCP) на задней панели монитора.
[DVI(HDCP)]
3.
Подключите разъем AUDIO на задней панели монитора к звуковой карте компьютера.
4.
Включите компьютер и монитор.
2. Подключение к компьютеру Macintosh
1. Подключите видеокабель к порту RGB компьютера Macintosh.
[RGB]
2. Включите монитор и компьютер Macintosh.
Подключение к другим устройствам
К монитору, кроме компьютера, можно подключать такие источники аудиовидеосигналов, как DVD-проигрыватели, видеомагнитофоны или видеокамеры.
Подробную информацию по подключению источников аудио-видеосигналов см. в
пункте Средства управления пользователя в разделе "Настройка монитора.
Конфигурация на задней панели монитора отличается в зависимости от модели
устройства..
1-1. Подключение источников аудио-видеосигнала
Монитор имеет разъемы для подключения таких источников аудио-видеосигналов, как DVDпроигрыватели, видеомагнитофоны и видеокамеры. Для воспроизведения аудио-видеосигналов
монитор должен быть включен.
1. Источники аудио-видеосигналов, такие как DVD-проигрыватели, видеомагнитофоны или
видеокамеры, подключаются к разъему S-Video монитора с помощью кабеля S-VHS или RCA.
2. Подключите разъем проигрывателя DVD-дисков, видеомагнитофона (DVD проигрыватель /
приставку DTV) к разъему L-AUDIO-R монитора.
3. Затем запустите DVD-проигрыватель, видеомагнитофон или видеокамеру, предварительно
вставив DVD-диск или кассету.
4. Воспользуйтесь кнопкой SOURCE для выбора AV или S-Video.
1-2. Соединительный разъем для подключения внешних устройств EXT.((RGB)
Подключите разъем EXT (RGB) монитора к проигрывателю DVD-дисков, используя разъем SCART.
Для просмотра DVD требуется просто подключить монитор к устройству DVD и включить питание.
1. Подключите разъем EXT (RGB) монитора к проигрывателю DVD-дисков, используя разъем
SCART.
2. Воспользуйтесь кнопкой SOURCE для выбора Внеш..
2. Соединительный разъем для подключения внешних устройств TV
Подключив к монитору антенну или кабель сети КТВ, можно просматривать на нем телевизионные
программы без установки на компьютере какого-либо дополнительного оборудования или
программного обеспечения для приема телевизионных сигналов.
1. Подключите кабель сети КТВ или коаксиальный антенный кабель к антенному разъему на
задней стороне монитора.
Необходимо использовать коаксиальный антенный кабель.
При использовании разъема внутренней антенны:
Проверьте разъем антенны на стене, затем подключите антенный кабель.
При использовании наружной антенны:
Если вы используете наружную антенну, то подключение, по возможности, должен
выполнять профессиональный специалист.
Подключение радиочастотного кабеля ко входному разъему антенны:
Часть медного проводника радиочастотного кабеля должна быть выпрямлена.
2. Включите монитор.
3. Выберите входной телевизионный сигнал, используя кнопку выбора внешних сигналов
SOURCE (Источник).
4. Выберите желаемый телевизионный канал.
Слабый сигнал приводит к плохому качеству приема?
Для улучшения качества приема приобретите и подключите усилитель сигнала.
3. Подключение приставки DVD/DTV
Если устройство имеет соединитель DVD/DTV, подключите его ко входу для приставок DVD/DTV.
При включенном питании Вы можете просматривать программы с устройств типа Компонент.
просто путем подключения их к монитору.
1. Подключите разъем проигрывателя DVD-дисков, видеомагнитофона (DVD проигрыватель /
приставку DTV) к разъему R-AUDIO-L монитора.
2. Подключите разъем VIDEO OUT проигрывателя DVD-дисков/ приставки DTV к входным
разъемам PR, PB,Y, используя компонентный видео кабель (PR, PB,Y).
3. Воспользуйтесь кнопкой SOURCE для выбора Компонент..
4. Подключение наушников
К монитору можно подключать наушники.
1. Подключите наушники к выходному порту наушников.
Использование подставки
Данный монитор поддерживает различные типы стандартных кронштейнов VESA.
Чтобы установить кроншейн VESA, необходимо сложить или отсоединить подставку.
1. Складывание подставки
Монитор можно наклонять на угол от 0 до 23 градусов.
2. Монтаж Подставки
Этот монитор совместим с крепежной переходной накладкой размерами 100 мм х 100 мм,
соответствующей спецификациям VESA (Ассоциации по стандартам в области видеоэлектроники).
A. Монитор
B. Крепежная переходная накладк (Продается отдельно)
1. Отключите монитор и отсоедините его сетевой шнур от розетки электросети.
2. Положите монитор с ЖК дисплеем лицевой стороной вниз на плоскую поверхность, подложив под
него мягкую прокладку, чтобы не повредить экран.
3. Ослабьте фиксирующий болт подставки, поворачивая его против часовой стрелки, а затем
выньте болт.
4. Совместите отверстия стыкующей установочной пластины с отверстиями установочной пластины
на задней крышке, и закрепите установочную пластину с помощью четырех винтов, поставляемых
вместе с основанием рычажного типа, кронштейном для крепления на стене или другим
основанием.
!
!
!
!
!
!
!
Не используйте винты длиннее стандартного размера, т.к. это может привести к
повреждению внутренних элементов монитора.
Длина винтов для настенного монтажа, не соответствующих требованиям стандарта
VESA, может отличаться в зависимости от их технических характеристик.
Не используйте винты, не соответствующие стандарту VESA. Не закрепляйте винты
слишком слабо, поскольку это может привести к повреждению продукта или быть
причиной его падения, что может повлечь за собой получение травмы. Samsung не несет
ответственности за подобные случаи.
Samsung не несет ответственности за повреждение продукта или получение травм при
использовании настенного крепления, не соответствующего стандартам VESA или не
предназначенного для этих целей, а также в случае несоблюдения инструкций по
установке продукта.
Для установки монитора на стене необходимо приобрести комплект для настенной
установки, позволяющий устанавливать монитор на расстоянии как минимум 10 см от
поверхности стены.
Для более подробной информации свяжитесь с ближайшим сервисным центром
Samsung. Samsung Electronics не несет ответственности за повреждения в результате
использования кронштейнов, отличающихся от описанных выше.
Используйте настенный кронштейн в соответствии с международными
стандартами.
Инстaлляция драйвeра монитора (В автоматическом режиме)
Следуя приглашениям операционной системы, установите CD-ROM, прилагаемый к
монитору.Порядок установки драйвера может несколько отличаться в различных
системах. Следуйте указаниям, соответстующим Вашей операционной системе.
!
Приготовьте чистый диск и скачайте файл программы по установке драйвера с Интернетсайта, приведенного ниже.
Internet web site :
http://www.samsung.com/ (По всему миру)
http://www.samsung.com/monitor (США)
http://www.sec.co.kr/monitor (Китай)
1. Вставьте диск в дисковод.
2. Нажмите "Windows".
3. Выберите модель Вашего монитора из списка, затем нажмите кнопку "OK".
4. Если далее появляется окно "Сообщение", нажмите "Продолжить в любом
случае". Далее нажмите кнопку "OK".
(Операционная Система Microsoft® Windows® XP)
Данный драйвер монитора является сертифицированным логотипом MS, и эта
не вызовет неполадки в системе. Сертифицированный драйвер будет размещ
главной странице мониторов Samsung.
http://www.samsung.com/
5. Установка драйвера монитора завершена.
Инстaлляция драйвeра монитора (В ручном режиме)
Windows XP | Windows 2000 | Windows ME | Windows NT | Linux
Следуя приглашениям операционной системы, установите CD-ROM, прилагаемый к
монитору.Порядок установки драйвера может несколько отличаться в различных
системах. Следуйте указаниям, соответстующим Вашей операционной системе.
Приготовьте чистый диск и скачайте файл программы по установке драйвера с Интернетсайта, приведенного ниже.
!
Веб-узел в Интернете :http://www.samsung.com/ (По всему миру)
http://www.samsung.com/monitor (США)
http://www.samsungmonitor.com.cn/ (Китай)
Операционная Система Microsoft® Windows® XP
1. Вставьте диск в дисковод.
2. Нажмите "Старт " > "Панель Управления", далее "Оформление и Темы".
3. Нажмите "Изображение " и выберите "Настройки", затем "Подробно"
4. Зайдите в "Свойства" на закладке "Монитор" и выберите закладку "Драйвер".
5. Нажмите "Обновить драйвер", затем выберите "Установить из списка или...", затем
нажмите кнопку "Далее".
6. Выберите "Не осуществлять поиск, я...", затем нажмите кнопку "Далее" и надмите
"Установить с диска".
7. Нажмите "Обзор" и выберите папку A:\(D:\driver), затем выберите модель Вашего
монитора из списка. Нажмите "Далее".
8. Если далее появляется окно "Сообщение", нажмите "Продолжить в любом случае".
Далее нажмите кнопку "OK".
Безопасность драйвера данного монитора гарантируется логотипом компании
майкрософт, и его установка не повредит Вашей системе.
Зарегистрированный драйвер будет размещен на домашней странице мониторов
компании Самсунг.
http://www.samsung.com/
.
9. Нажмите кнопку "Закрыть", затем кнопку "ОК"
10. Установка драйвера монитора завершена.
Операционная Система Microsoft® Windows® 2000
Когда Вы увидите на мониторе сообщение "Цифровая подпись не найдена",
сделайте следующее.
1. Выберите ОК в окне Вставить Диск.
2. Нажмите на клавишу Просмотр в окне Выбор Файла.
3. Выберите A:\(D:\driver), нажмите на клавишу Открыть, и затем на клавишу ОК.
Инструкция по Ручной Установке Программного Обеспечения для Монитора.
1.
2.
3.
4.
5.
6.
7.
8.
9.
10.
11.
Нажмите на клавиши Старт, Установки, Панель Управления.
Дважды нажмите на икону Дисплей.
Выберите клавишу Установки, затем нажмите на клавишу Спец. Функции.
Выберите Монитор.
Вариант 1:
Если клавиша "Свойства" неактивна, это значит, что конфигурация
монитора правильная.
Пожалуйста, остановите инсталляцию.
Вариант 2:
Если клавиша Свойства активна, нажмите на нее. Пожалуйста,
выполняйте следующие шаги последовательно.
Click "Driver" and then click on "Update Driver.."
Нажмите на клавишу Драйвер, а затем на Обновить Драйвер и на клавишу Далее.
Выберите "Покажите список известных драйверов для данного оборудования, чтобы я мог
выбрать подходящий драйвер", затем нажмите на клавишу Далее, а затем Выбрать
диск.
Нажмите на клавишу Выбор, а затем выберите A:\(D:\driver).
Нажмите на клавишу Открыть, а затем на ОК.
Выберите модель Вашего монитора, затем нажмите на клавишу Далее, и снова на
клавишу Далее.
Нажмите на клавишу Конец, а затем на клавишу Закрыть.
Если Вы увидите сообщение "Цифровая подпись не найдена", нажмите на клавишу
Да.
И нажмите на клавишу Конец, а затем на клавишу Закрыть.
Операционная Система Microsoft® Windows® Millennium
1.
2.
3.
4.
5.
6.
7.
8.
9.
10.
Нажмите на клавиши Старт, Установки, Панель Управления.
Дважды нажмите на икону Дисплей.
Выберите закладку Настройка и нажмите кнопку Подробно.
Выберите закладку МониторЛ.
Нажмите кнопку Изменить в закладке Тип монитора.
Выберите Указать расположение драйвера.
Выберите Показать весь список драйверов, затем нажмите Далее.
Нажмите кнопку Установить с диска.
Укажите путь A:\(D:\driver), затем нажмите ОК.
Выберите Показать все устройства, затем выберите модель монитора, присоединенного
к Вашему компьютеру и нажмите ЋОКЛ.
11. Несколько раз нажмите кнопку ЋЗакрыть или ОК пока не закроется окно Свойства.
(На экране может повиться предупреждение или другое сообщение, в этом случае просто
нажмите ОК.)
Операционная Система Microsoft® Windows® NT
1. Нажмите последовательно на клавиши Пуск, Установки, Панель Управления, а затем
дважды на Экран.
2. В окне Регистрация Информации о Дисплее нажмите на клавишу Установки , а затем
на Все режимы.
3. Выберите желаемые функции (Разрешение, Количество цветов и Частота по
вертикали), а затем нажмите на клавишу ОК.
4. Нажмите на клавишу Применить, если после тестирования экран работает нормально.
Если же экран не работает нормально, перейдите к другому состоянию (более низкому
разрешению, другому цвету или частоте).
Примечание: Если у Вас нет функции Все режимы, выберите уровень разрешения и частоту
по вертикали в соответствии с Предварительно установленные режимы синхронизации в
данной инструкции.
Операционная система Линукс.
Чтобы пользоваться X-Window, нужно создать файл X86Config, что является файлом установок
системы.
1. После создания файла "X86Config" нажмите на клавишу Ввод на первом и на втором
экране.
2. Третий экран служит для установки мыши.
3. Подсоедините мышь к компьютеру.
4. Следующий экран нужен для выбора Клавиатуры.
5. Выберите Клавиатуру для Вашего компьютера.
6. Следующий экран нужен для установки Вашего монитора.
7. Прежде всего, установите частоту по горизонтали для Вашего монитора. (Можно выйти
на частоту напрямую).
8. Установите частоту по вертикали для Вашего монитора (Можно выйти на частоту
напрямую).
9. Войдите в название модели Вашего монитора. Эта информация не окажет влияния на
непосредственное выполнение X-Window.
10. На этом установка функций Вашего монитора закончена.
Выполните X-Window после установки другого требуемого оборудования.
-->
Вход
Доступные режимы
: ПК/DVI
: TV
: Внеш.
: AV
: S-Video
: Компонент.
Стандартное значение может быть разным, в зависимости от выбранного режима входного
сигнала (источника входного сигнала, выбранного из списка внешних источников) и
установленного разрешения экрана.
OSD
Содержание
Список
источн.
Включает индикатор, соответствующий текущему входному сигналу,
используемому монитором.
Для прямого вызова этойфункции на пульте ДУ используется
кнопка 'SOURCE'.
1) ПК
2) DVI
3) TV
4) Внешн.
5) AV
6) S-Video
Воспроизвести
/Остановить
7) Компонент.
PIP
При подключении к монитору внешних источников аудио-видеосигнала,
таких как видеомагнитофон или DVD-проигрыватель, функция PIP
позволяет просматривать видеозаписи с этих устройств в маленьком
окне, наложенном на основное окно, в котором отображается
видеосигнал компьютера. (Выкл. / Вкл.)
- Функция доступна только в режиме ПК / DVI
1) PIP : Управление окном изображения PIP.
Для прямого вызова этойфункции на пульте ДУ используется
кнопка 'PIP'.
Выкл. / Вкл.
2) Источн. : Выбор входного источника сигнала для функции PIP .
Для прямого вызова этойфункции на пульте ДУ используется
кнопка 'SOURCE'.
PC / DVI : TV / AV / S-Video
3) Размер : дает возможность пользователю выключать экран PIP или
настраивать его размер.
Для прямого вызова этойфункции на пульте ДУ используется
кнопка 'SIZE'.
/
/
Если в меню Размер выбрать
, функция Позиция не будет
активирована.
4) Позиция: Изменение позиции окна PIP.
Для прямого вызова этойфункции на пульте ДУ используется
кнопка 'POSITION'.
/
/
/
Редактир. Присвойте имена устройствам, подключенным ко входным разъемам
назв.
телевизора, чтобы облегчить в дальнейшем выбор источника входного
сигнала.
1) ПК
2) DVI
3) Внешн.
4) AV
5) S-Video
6) Компонент.
Изображение
ПК / DVI Режим
PIP
Источн
Размер
Позиция
Доступные режимы
: ПК/DVI
: TV
: Внеш.
: AV
: S-Video
: Компонент.
Стандартное значение может быть разным, в зависимости от выбранного режима входного
сигнала (источника входного сигнала, выбранного из списка внешних источников) и
установленного разрешения экрана.
OSD
Содержание
MagicBright™
MagicBright™ - это новая функция, обеспечивающая оптимальную
среду для просмотра в зависимости от содержания
просматриваемого изображения. На данный момент доступны 4
различных режима: Text, Internet, Entertain и Custom. Каждый режим
имеет свои предустановленные значения яркости. Можно легко
выбирать одну из 4 настроек, просто нажимая кнопку "M/B".
Для прямого вызова этойфункции на пульте ДУ используется
кнопка 'M/B'.
1) Развлекат.
: Высокая яркость
Для просмотра видеофильмов, например, в формате DVD или
VCD.
Воспроизвести
/Остановить
2) Интернет
: Средняя яркость
Для работы с изображениями смешанного характера,
например, текстом и графикой одновременно.
3) Текст
: Нормальная яркость
Для работы с документацией или других работ, связанных с
чтением большого объема текста.
4) Польз.
Хотя эти значения были тщательно подобраны нашими
инженерами, они, однако, могут оказаться некомфортными для
некоторых пользователей, так как это зависит от
индивидуальных особенностей зрения.
В этом случае отрегулируйте яркость (Brightness) и
контрастность (Contrast) с помощью экранного меню.
Польз.
Используя экранные меню, можно изменять контрастность и
яркость изображения согласно личным предпочтениям.
1) Контраст
: Выполните регулировку Контраст.
2) Яркость
: Выполните регулировку Яркость.
При настройке изображения с использованием функции Custom меню MagicBright
переходит в режим Custom.
Оттенок
Тон цвета можно изменять от красновато-белого до голубовато-
белого. Отдельные компоненты цвета также могут настраиваться
пользователем.
1) ПК : Хол. / Норм. / Тепл. / Польз.
2) DVI : Хол. / Норм. / Тепл.
Регулировка
цвета
эта функция используется для регулировки параметров цветности
- Функция доступна только в режиме ПК или
1) Кр.
2) Зел.
3) Син.
При настройке изображения с использованием функции Colour Control меню Colour
Tone переходит в режим Custom.
Подстройка
изобрaжeния
Подменю "Зафикс. изобр." (Фиксация изображения) используется
для точной настройки и получения оптимального изображения за
счет удаления шумовых помех, приводящих к нестабильности,
дрожанию и мерцанию изображения. Если с использованием
точной настройки ("Точно") удовлетворительные результаты
получить не удается, используйте грубую настройку ("Грубо"), а
затем опять точную настройку ("Точно").
- Функция доступна только в режиме ПК или
1) Грубо
:Устранение шума, например, вертикальных полос. Грубая
настройка позволяет изменить положение области
изображения на экране. Ее можно переместить в центр с
помощью меню управления горизонтальным положением.
2) Точно
: Удаляет помехи, например, в виде горизонтальных полос.
Если помехи сохраняются даже после выполнения точной
("Точно") настройки, повторите настройку после регулировки
частоты тактового сигнала.
3) Четкость
- Когда для пункта меню Источн. установлено значение DVI,
работает только эта функция.
: Регулировка резкости изображения.
4) Позиция
: Позволяет изменять позицию экрана по горизонтали и
вертикали. >> Данная функция не работает в режиме
Цифрового ввода.
Автоподстройка Величина точной или грубой настройки настраивается
автоматически.
Если Вы измените разрешение на панели управления, будет
выполнена функция AUTO.
Для прямого вызова этойфункции на пульте ДУ используется
кнопка 'AUTO'.
Функция доступна только в режиме ПК или
Размер
Позволяет выбирать различные размеры изображения.
Для прямого вызова этойфункции на пульте ДУ используется
кнопка 'P.SIZE'.
1) Широкий
2) 4:3
Экран PIP
Здесь можно настроить параметры экрана PIP
- Функция доступна только в режиме ПК или DVI
1) Контраст
: Позволяет настроить параметр Contrast (Контрастность) окна
PIP на экране.
2) Яркость
: Позволяет настроить параметр Brightness (Яркость) окна PIP на
экране.
3) Четкость
: Используется для регулировки различия между наиболее
яркими и наиболее темными зонами в окне PIP.
4) Цвет
: Используется для регулировки цветовой насыщенности окна
PIP.
5) Тон
: Добавляет естественности цвета окну PIP.
Список источн. : PIP Вкл.
Во время просмотра меню Tint (Тон) можно отобразить
на мониторе, изменив систему вещания с PAL на
1) Грубо
2) Точно
3) Четкость
4) Позиция
NTSC. Но оно не будет отображаться при просмотре
обычных каналов, вещание которых осуществляется в
системе PAL.
Для получения дополнительной информации см.
раздел Системы вещания в разных странах.
TV / Внеш. / AV / S-Video / Компонент.
Доступные режимы
: ПК/DVI
: TV
: Внеш.
: AV
: S-Video
: Компонент.
Стандартное значение может быть разным, в зависимости от выбранного режима входного
сигнала (источника входного сигнала, выбранного из списка внешних источников) и
установленного разрешения экрана.
OSD
Содержание
Воспроизвести
/Остановить
Режим
В мониторе имеется четыре режима автоматической настройки
изображения, которые предварительно установлены на заводеизготовителе. Затем нажмите кнопку еще раз для циклического
переключения между доступными предварительно
сконфигурированными режимами.
Для прямого вызова этойфункции на пульте ДУ используется
кнопка 'P.MODE'.
1) Динамичecкий(Динам.)
2) Стандартный(Стандартн.)
3) Кино
4) Польз
Польз
Используя экранные меню, можно изменять контрастность и яркость
изображения согласно личным предпочтениям.
1) Контраст
: Регулировка контрастности
2) Яркость
: Регулировка яркости
3) Четкость
: Регулировка резкости изображения.
4) Цвет
: Изменение насыщенности цвета.
5) Тон
: Добавляет отображаемому изображению естественность цвета.
Во время просмотра меню Tint (Тон) можно отобразить на
мониторе, изменив систему вещания с PAL на NTSC. Но
оно не будет отображаться при просмотре обычных
каналов, вещание которых осуществляется в системе
PAL.
Для получения дополнительной информации см. раздел
Системы вещания в разных странах.
Оттенок Настройка цвета фона
1) Хол.2
2) Хол.1
3) Норм.
4) Теп.1
5) Теп.2
Размер
Позволяет выбирать различные размеры изображения.
Для прямого вызова этойфункции на пульте ДУ используется
кнопка 'P.SIZE'.
! TV / Внешн. / AV / S-Video mode : Шир. aвто / Широкий / 16:9 /
Увел. 1 / Увел. 2 / 4:3
! Компонент. mode : Широкий / 16:9 / Увел. 1 / Увел. 2 / 4:3
Звук
Доступные режимы
: ПК/DVI
: TV
: Внеш.
: AV
: S-Video
: Компонент.
Стандартное значение может быть разным, в зависимости от выбранного режима входного
сигнала (источника входного сигнала, выбранного из списка внешних источников) и
установленного разрешения экрана.
OSD
Содержание
Режим
Монитор имеет встроенный высококачественный стереоусилитель
звукового сигнала.
- Для прямого вызова этойфункции на пульте ДУ используется
кнопка 'S.MODE'.
1) Стандартный
: Выберите режим Standard для возвращения к стандартным
установкам.
2) Музыкa(Муз.)
Воспроизвести
/Остановить
: Выберите режим Music при просмотре музыкальных
видеопрограмм или концертов.
3) Кино
: Выберите режим Movie для просмотра фильмов.
4) Речь
: Выберите режим Speech при просмотре программ, содержащих в
основном речь и диалоги (например, новостей).
5) Польз.
: Выберите Custom для вызова Ваших личных настроек.
Польз
Монитор имеет встроенный высококачественный стереоусилитель
звукового сигнала.
1) H/Ч
: Подчеркивает звучание низких частот.
2) В/Ч
: Подчеркивает звучание высоких частот.
3) Баланс
: Позволяет регулировать баланс звучания между левым и правым
динамиками.
Звук слышен даже в том случае, если для громкости
установлено значение 0.
Громк.
авто
Выбор
звука
Уменьшает различия между уровнями громкости различных
телевизионных вещательных компаний.
Выкл.
Вкл.
При включенной функции PIP можно выбрать Осн. или Доп.
1) Осн.
2) Доп.
Список источн. : PIP Вкл.
Канал
Доступные режимы
: ПК/DVI
: TV
: Внеш.
: AV
: S-Video
: Компонент.
Стандартное значение может быть разным, в зависимости от выбранного режима входного
сигнала (источника входного сигнала, выбранного из списка внешних источников) и
установленного разрешения экрана.
OSD
Содержание
Страна
Примечание: Перед использованием функции “Auto
Store” («Автоматическое сохранение») выберите страну, в которой
вы используете данное изделие. Если эта страна не видна в
списке, выберите пункт “Other” («Другие»).
7) Швеция
1) Бельгия
8) Швейцария
2) франция
9) Великобритания(Великобр.)
3) Германия
10) Другие
4) Италия
11) СНГ
5) Нидерланды
12) Вос. Евр.
6) Испания
Автонастройка Позволяет автоматически сканировать диапазоны принимаемых в
данной местности частот телевизионного вещания и запоминать
все найденные каналы.
Ручная
настр.
Управление
кананами
озволяет сканировать диапазоны принимаемых в данной местности
частот телевизионного вещания и запоминать все найденные
каналы в ручном режиме.
1) Программа(Прог.): Ввод на экране желаемого номера
программы.
2) Систeма цвета(Сист. цвета): Позволяет выполнять
многократную повторную настройку до достижения оптимального
качества цвета.
(Авто <-> PAL <-> SECAM <-> NTSC4.43)
3) Систeма звука(Сист. звука): Позволяет выполнять
многократную повторную настройку до достижения оптимального
качества звука.
(BG <-> DK <-> I <-> L)
4) Канал : Выбор телевизионного канала путем перемещения по
шкале частот в пределах текущего частотного диапазона.
frequency.
5) Поиск : Телевизионный тюнер сканирует частотный диапазон,
пока на экране не появится изображение первого найденного
канала или выбранного Вами канала.
6) Сохранeниe(Сохр.) : Используется для сохранения
введенных пользователем установок.
1) Список каналов : Можно добавить или удалить канал, чтобы
отображались только нужные каналы.
2) Замок : Предотвращение просмотра детьми нежелательных
программ путем блокировки определенных каналов или
видеопрограмм. Функцию Замок можно выбрать только с
помощью пульта дистанционного управления.
Сортировка
(Сорт.)
Используется для взаимного обмена номеров двух канаов.
Название
(Назв.)
Если в сигнале канала транслируется информация о названии
канала, то при ручном или автоматическом сохранении канала им
сразу же присваиваются имена. Однако впоследствии вы можете
изменить эти имена или назначить новые по своему выбору.
Точная
настройка
При слабом сигнале или неправильной конфигурации антенны
некоторые каналы могут быть настроены неправильно.
Установка
Воспроизвести
/Остановить
Доступные режимы
: ПК/DVI
: TV
: Внеш.
: AV
: S-Video
: Компонент.
Стандартное значение может быть разным, в зависимости от выбранного режима входного
сигнала (источника входного сигнала, выбранного из списка внешних источников) и
установленного разрешения экрана.
OSD
Содержание
Язык
Вы можете выбрать один из 8 имеющихся языков English
Воспроизвести
/Остановить
ПРИМ ЕЧАНИЕ: Выбор языка оказывает влияние только на
экранные меню и экранную информацию. Он не влияет на
программы, выполня емые в компьютере.
Таймер сна
Выключает монитор по истечении определенного времени.
1) Выкл. 2) 30 3) 60 4) 90 5) 120 6) 150 7) 180
Прозрачность Изменение прозрачности фона меню OSD.
1) Высокая
2) Средняя
3) Низкая
4) Непрозр
Синий экра
Если сигнал не принимается или очень слабый, то вместо шумов и
помех на экране отображается синий фон. Однако если вы хотите
по-прежнему видеть изображение, несмотря на его плохое
качество, нужно установить режим “Blue screen” в состояние “Off.”
Выкл.
Вкл.
Сброс
Установка исходных параметров
1) Сброс настр.
2) Восст. цвета
1) Сброс настр.
2) Восст.цвета
Функция Самопроверки
Перед тем, как обращаться в сервисный центр, проверьте следующие пункты
самостоятельно. Если какие-либо проблемы Вы не можете устранить
самостоятельно, обратитесь в сервисный центр.
Функция Самопроверки | Неоптимальный режим | Драйвер адаптера дисплея
Уход и чистка | Неполадки и способы их устранения
1. Функция Самопроверки
В мониторе имеется функция автотестирования, которая позволяет повериь, правильно лп
работает монир.
1. Выключите Ваши компьютер и монитор.
2. Отсоедините видеокабель от задней панели компьютера.
3. Включите монитор.
Показанное ниже изображение ("Проверить сигн. кабель") на черном фоне появляется, когда
монитор находится в нормальном рабочем состоянии, но на него не подан видеосигнал: В
режиме самопроверки светодиодный индикатор питания сохраняет зеленый цвет, а
показанное на рисунке изображение перемещается по экрану.
Отсутствие одного из этих квадратов может означать проблемы с монитором.Этот квадрат
может появиться и во время нормальной работы, если кабель отсоединен или поврежден.
4. Выключите Ваш монитор и подсоедините видеокабель, затем включите Ваши компьютер и
монитор.
Если экран монитора остается пустым после проделанных процедур, проверьте видеокарту и
компьютер; Ваш монитор работает нормально.
2. Неоптимальный режим
Если установить разрешение равным одному из двух приведенных выше значений, монитор будет
работать нормально, хотя эти режимы им не поддерживаются. При этом появится сообщение
"Неоптимальный режим", которое исчезает через три секунды. Это означает, что текущая
установка не является оптимальной, и функция Автоподстройка не будет работать нормально.
За информацией о поддерживаемой разрешающей способности и частотах обновления
обратитесь к разделу Технические Заводские настройки дисплея.
3. Драйвер адаптера дисплея
Под адаптером дисплея имеется в виду драйвер видеоплаты компьютера. Если
адаптер установлен неправильно, то невозможно настроить разрешающую
способность, частоту обновления или цвета, а также инсталлировать драйвер
монитора.
1. Проверка драйвера адаптера
Выберите Пуск
Настройки
Панель управления
Экран
Настройка
Дополнительно
Адаптер.
Если в этом поле стоит значение по умолчанию или указана неправильная модель, это
значит, что драйвер адаптера установлен неправильно. Переустановите драйвер адаптера в
соответствии с информацией, предоставленной производителем компьютера или
видеоплаты.
2. Инсталляция драйвера адаптера
Приведенные ниже инструкции предназначены для общего случая. В
нестандартных случаях обращайтесь за информацией к производителям
компьютера или видеоплаты.
1) Выберите Пуск
Настройки
Панель управления
Экран
Настройка
Дополнительно
Адаптер
Обновление драйверов
Далее
отображается
список известных драйверов для этого устройства, из которого можно выбрать
требуемый драйвер
Далее
Установить с диска (вставьте дискету с драйвером
видеоплаты)
OK
Далее
Далее
Готово.
2) В случае, если на компьютере имеется файл установки драйвера адаптера: запустите
соответствующий файл Setup.exe или Install.exe.
4. Уход и чистка
1. Уход за корпусом монитора
Очистку монитора производите чистой мягкой тканью, предварительно отсоединив шнур
питания.
!
!
Не используйте бензин, растворители или другие
огнеопасные вещества, а также мокрую ткань.
Во избежание повреждения экрана рекомендуется
использовать очищающую жидкость, рекомендованную
Samsung.
2. Уход за экраном плоскопанельного монитора
Очистку экрана производите осторожно мягкой тканью (хлопчатобумажной фланелью).
!
!
Ни в коем случае не используйте ацетон, бензин или
растворитель.
(Это может вызвать повреждение или дефомацию
поверхности экрана).
Стоимость устранения повреждений, произошедших по вине
пользователя, и связанные с этим затраты оплачиваются
пользователем.
5. Неполадки и способы их устранения
Монитор воспроизводит визуальные сигналы, получаемые от компьютера.
Следовательно, проблемы с компьютером или видеокартаой могут быть причиной
пропажи изображения на мониторе, потери в цвете, шума, повышения частоты,и т.п.
В таком случае сначале поищите источник проблемы, а затем свяжитесь с центром
технического обслуживания или с Вашим дилером.
1. Проверьте, правильно ли подсоединены к компьютеру электрический шнур и кабель.
2. Проверьте, не издает ли компьютер более трех звуковых сигналов при включении.
(Если да, необходимо техническое обслуживание материнской платы компьютера).
3. Если Вы поставили новую видеокарту или если Вы смонтировали компьютер, проверьте,
установлены ли драйвер видеоадаптера и драйвер монитора.
4. Проверьте, как установлена горизонтальная развертка:на 56 Гц ~ 75 Гц.
(Не ставьте выше 60 Гц при максимальном разрешении.)
5. Если возникает проблема с установкой драйвера (видео)адаптера, переведите компьютер в
Безопасный Режим, удалите Адаптер Дисплея через функции Панель Управления, Система,
Администратор Устройств, а затем перезагрузите компьютер, чтобы переинсталлировать
драйвер (видео)адаптера.
Список Проверок
В следующей таблице перечислены возможные проблемы и способы их разрешения.
Перед тем, как обращаться в сервисный центр, ознакомьтесь с информацией этого
раздела, чтобы убедиться, что Вы не можете решить проблему самостоятельно. Если
Вам действительно требуется помощь, позвоните, пожалуйста, по телефону,
указанному в гарантийном талоне или в разделе "Информация" данного руководства,
или свяжитесь с Вашим дилером.
Установка | Экран | Звук | Пульт дистанционного управления
1. Проблемы, связанные с установкой
Ниже перечислены проблемы, связанные с установкой монитора, и способы их
разрешения.
Проблема
PC
Способ разрешения
Компьютер работает
ненормально.
!
Экран монитора мигает.
TV
!
В режиме просмотра
телевизионных программ
(режим TV) экран
показывает размытое
изображение или
присутствуют шумовые
сигналы.
!
Отсутствие приема
телевизионного сигнала
!
Проверьте, правильно ли инсталлирован драйвер
адаптера дисплея (драйвер VGA).
(См. раздел Инсталляция драйвера)
Проверьте, надежно ли подключен и закреплен
видеокабель, идущий от компьютера к монитору.
(См. раздел Подключение к компьютеру)
Проверьте, надежно ли подключен внешний
антенный кабель к антенному разъему.
(См. раздел Подключение телевизионного сигнала)
Выберите пункт "Auto
program" (Автопрограммирование) для
автоматической настройки системы каналов. (См.
раздел Автонастройка )
2. Проблемы, связанные с экраном монитора
Ниже перечислены проблемы, связанные с экраном монитора и способы их
разрешения.
Проблема
Экран пуст, индикатор питания
выключен.
Появляется сообщение
"Проверить сигн. кабель"
Способ разрешения
!
!
!
Появляется сообщение
"Неоптимальный режим"
!
!
Проверьте, надежно ли подключен шнур питания, и
включено ли питание LCD-монитора.
(См. раздел Инсталляция драйвера)
Проверьте, надежно ли подключен видеокабель к
компьютеру или источнику видеосигнала.
(См. раздел Подключение к компьютеру)
Проверьте, включен ли компьютер или источник
видеосигнала.
Проверьте максимальную разрешающую способность и
частоту видеоадаптера.
Сравните эти значения с данными в таблице
(См. раздел Подключение телевизионного сигнала.
Изображение "бежит" в
вертикальном направлении.
Изображение нечеткое и
размытое.
!
!
!
!
Изображение нестабильное и
дрожит.
!
Имеются фантомные
изображения.
Изображение слишком светлое
или слишком темное.
Несоответствие цветов экрана.
!
!
Проверьте, надежно ли подключен видеокабель.
Надежно подключите его.(См. раздел Подключение к
компьютеру)
Выполните грубую Грубо и точную Точно настройку
частоты.
Включите монитор заново, предварительно отключив все
аксессуары (видеокабель-удлинитель и т.д.)
Установите рекомендуемые значения разрешающей
способности и частоты обновления.
Проверьте, находятся ли значения разрешающей
способности и частоты, установленные для видеоплаты
компьютера, в поддерживаемом монитором диапазоне.
Если нет, то переустановите их согласно текущим
данным "Информация" в меню монитора и таблице
Заводские настройки дисплея.
Настройте Яркость и Контраст изображения.
Настройте цвет, используя пункт "Польз." в меню
настройки OSD "Цвет".
Цвета изображения искажены
темными тенями.
Низкое качество белого цвета.
Мигает зеленый индикатор
питания.
Экран пуст, индикатор питания
устойчиво светится зеленым
цветом или мигает каждые 0,5
или 1 секунду.
Экран пуст и мерцает.
!
!
!
!
Монитор в данный момент выполняет сохранение
изменений установок в памяти OSD.
Монитор находится в режиме энергосбережения.
Передвиньте мышь или нажмите любую клавишу на
клавиатуре компьютера.
Если после нажатия кнопки MENU появляется
сообщение "TEST GOOD", проверьте, надежно ли
подключен кабель между монитором и компьютером.
3. Проблемы, связанные с аудиосигналами
Ниже перечислены возможные проблемы, связанные с аудиосигналами, и способы их
разрешения.
Проблема
Нет звука
Способ разрешения
!
!
Слишком низкий уровень
громкости
!
!
Слишком большое содержание
высоких или низких частот.
!
Проверьте, надежно ли подключен аудиокабель ко
входному аудио-порту на мониторе и выходному аудиопорту на звуковой плате.
(См. раздел Подключение к компьютеру)
Проверьте уровень громкости
(См. раздел Громкость)
Проверьте уровень громкости
(См. раздел Громкость)
Если после установки максимального уровня громкость
звука по-прежнему недостаточна, проверьте установку
уровня громкости на звуковой плате компьютера или в
соответствующем программном обеспечении.
Отрегулируйте параметры "В/Ч" и "H/Ч" до приемлемого
уровня.
4. Проблемы, связанные с пультом дистанционного управления
Ниже перечислены возможные проблемы, связанные с пультом дистанционного
управления, и способы их разрешения.
Проблема
Способ решения
Монитор не реагирует на
нажатие кнопок пульта
дистанционного управления.
!
!
!
!
!
Проверьте полярность батарей (+/-).
Проверьте, не израсходован ли ресурс батарей.
Проверьте, включено ли питание.
Проверьте, надежно ли подключен шнур питания.
Проверьте, нет ли в поле действия пульта
дистанционного управления специальных
флюоресцентных или неоновых ламп.
Вопросы и Ответы
Вопрос
Как можно изменить частоту?
Ответ
!
!
Как можно отрегулировать
разрешение?
!
!
Как настроить функцию
Экономии Энергии?
Как нужно чистить корпус и
Панель ЖКД?
!
!
!
Частота изменяется путем изменения конфигурации
видеокарты.
Заметьте, что поддержка видеокарты зависит от версии
используемого драйвера. (Подробно об этом в в
инструкциях к компьютеру или к видео.)
Windows ME/XP/2000 : Измените разрешающую
способность, выбрав Панель управления -->
Оформление и темы --> Экран --> Параметры.
Свяжитесь с изготовителем видеокарты для уточнений.
Windows ME/XP/2000 : Измените параметры режима
энергосбережения, выбрав Панель управления -->
Оформление и темы --> Экран --> Заставка, или с
помощью меню настройки параметров BIOS (BIOS
SETUP) компьютера. (Посмотрите в инструкции к
Windows/Computer)
Отключите шнур от сети, затем протрите монитор мягкой
тканью, используя моющий раствор или воду.
Не оставляйте на поверхности монитора остатков
моющего средства или царапин.
Не допускайте попадания воды внутрь монитора.
Общие
Общие
Название Модели
SyncMaster 941MW
Панель ЖКД
Размер
19 дюймов широкая диагональ (48 см)
Область изображения
408,24 мм (Гор) x 255,15 мм (Верт)
Шаг пикселя
0,2835 мм (Гор) x 0,2835 мм (Верт)
Синхронизация
По горизонтали
30 ~ 81 кГц
По вертикали
56 ~ 75 Гц
Цвет Дисплея
16,7 M цвета
Разрешение
Оптимальное разрешение
1440 x 900 @ 60 Гц
Максимальное разрешение
1440 x 900 @ 75 Гц
Ввод сигнала
Аналоговый RGB, Цифровой RGB, совместимый с DVI (интерактивное цифровое видео),
Уровень TTL (В высокий ≥ 2,0 В, В низкий ≤ 0,8 В)
0,7 Vp-p ± 5%
Максимальная частота
136 МГц (Аналоговый / Цифровойl)
Электронабжение
100 - 240 в Переменный ток, (+/- 10%), 60/50 Гц ± 3 Гц
Потребляемая мощность
15 контактам/D-sub кабель, отсоединяемый
DVI-D/ DVI-D кабель, отсоединяемый (Продается отдельно)
Цифровой разъем
Трехрядный D-sub разъем с 15 контактами, трехрядный DVI-D разъем с 24 контактами
Составно, композитный, S-Video, SCART
Размеры (ШхВхД) / Ве
466 x 406 x 217 мм / 18,3 x 16,0 x 8,5 inch / 6,2 kg / 13,7 lbs (с подставкой)
466 x 371 x 66 мм / 18,3 x 14,6 x 2,6 inch (без подставки)
Интерфейс подставки VESA
100 мм x 100 мм
Климатические услови
Рабоча
температура: от 10 °C ~ 40 °C(50 °F ~ 104 °F)
Влажность: 10% ~ 80%, Некондесирующийся
хранения
температура: от -20 °C ~ 45 °C(-4 °F ~113 °F)
Влажность: 5% ~ 95%, Некондесирующийся
Совместимость с Plug & Play
Этот монитор может быть установлен на любой из совместимых с Plug & Play систем.
Взаимодействие между монитором и компьютером обеспечивает наилучшие условия для
работы и настройки монитора.В большинстве случаев монитор настраивается автоматически,
если только пользователь не пожелает выбрать другие параметры.
Допустимое количество точек
В данной модели используется тонкопленочная ЖК-панель (TFT-LCD), изготовленная с
применением современной технологии полупроводников с точностью 1 ppm (одна миллионная).
Иногда
пикселы КРАСНОГО, ЗЕЛЕНОГО, СИНЕГО и БЕЛОГО цветов становятся яркими или
черными. Это не является следствием плохого качества и не вызывает неудобств в работе.
! Например, количество суб-пикселей в данном изделии составляет 3.888.000.
вноситься изменения без предварительного уведомления "Жизненный цикл-7лет"
Оборудование класса B (Информационно-коммуникационное оборудование для
использования в домашних условиях)
Данный продукт соответствует требованиям Директивы электромагнитной совместимости по
использованию в домашних условиях и может использоваться в любых помещениях, включая
обычные жилые помещения.
(Оборудование класса B излучает меньше электромагнитных волн, чем оборудование класса A.)
Экономайзер
В этот монитор встроена система управления электропитанием, называемая Экономайзер. Эта система
экономит электроэнергию путем переключения Вашего монитора на режим пониженного потребления
электричества, когда он бездействует в течение определенного времени. Монитор автоматически
возвращается к нормальной работе, когда Вы передвигаете мышь или нажимаете на любую клавишу на
клавиатуре. В целях экономии электроэнергии выключайте монитор, когда он не в работе или когда Вы
оставляете его на долгое время. Система Экономайзер работает на совместимой с VESA DPMS
видеокарте, встроенной в Ваш компьютер. Используйте программную утилиту, инсталлированную в Ваш
компьютер для применения этой функции.
Состояние
Нормальная Работа
Экономичный
режим питания
Питание отключено
(Клавишавыключатель)
Индикатор
Электропитания
Зеленый
Зеленый, Мигающий
Черный
Потребляемая
мощность
Менее чем 55 Вт
(Аналоговый /
Цифровойl)
Менее чем 2 Вт
(Аналоговый /
Цифровойl)
Менее чем 2 Вт
Фабричной Настройки Дисплея
Если поступающий с компьютера сигнал такой же, как нижеследующая предварительно Фабричной
Настройки Дистплея, произойдет автоматическая саморегулировка экрана. Однако, если сигнал
отличается, экран может опустеть, хотя индикатор включен. Подрегулируйте экран в соответствии с
инструкциями к видеокарте.
Таблица 1. Фабричной Настройки Дистплея
Режим Дисплея
Частота по
Гор изонтали
(кГц)
Частота по
Вертикали
(Гц)
Частота (МГц)
Синхронизация
Полярности
(H/V)
IBM, 640 x 350
31,469
70,086
25,175
+/-
IBM, 640 x 480
31,469
59,940
25,175
-/-
IBM, 720 x 400
31,469
70,087
28,322
-/+
MAC, 640 x 480
35,000
66,667
30,240
-/-
MAC, 832 x 624
49,726
74,551
57,284
-/-
MAC,1152 x870
68,681
75,062
100,000
-/-
VESA, 640 x 480
37,500
75,000
31,500
-/-
VESA, 640 x 480
37,861
72,809
31,500
-/-
VESA, 800 x 600
35,156
56,250
36,000
+/+
VESA, 800 x 600
37,879
60,317
40,000
+/+
VESA, 800 x 600
48,077
72,188
50,000
+/+
VESA, 800 x 600
46,875
75,000
49,500
+/+
VESA, 1024 x 768
48,363
60,004
65,000
-/-
VESA, 1024 x 768
56,476
70,069
75,000
-/-
VESA, 1024 x 768
60,023
75,029
78,750
+/+
VESA, 1152 x 864
67,500
75,000
108,000
+/+
VESA, 1280 X 960
60,000
60,000
108,000
+/+
VESA, 1280 X1024
63,981
60,020
108,000
+/+
VESA, 1280X1024
79,976
75,025
135,000
+/+
VESA, 1440 x 900
55,935
59,887
106,500
-/+
VESA, 1440 x 900
70,635
74,984
136,750
-/+
Частота по Горизонтали
Время на прорисовывание одной строки, соединяющей правый и левый
края экрана по горизонтали, называется Горизонтальным Периодом,а
обратное Горизонтальному Периоду число называется Частотой по
Горизонтали. Единица измерения: кГц.
Частота по Вертикали
Подобно флуоресцентной лампе, экран должен воспроизвести одно то
же изображение множество раз в секунду, чтобы пользователь смог его
увидеть. Частота таких повторов называется Частотой по Вертикали,
или Частотой Обновления. Единица измерения: Гц.
Общие
Общие
Название Модели
SyncMaster 941MG
Панель ЖКД
Размер
19 дюймов широкая диагональ (48 см)
Область изображения
408,24 мм (Гор) x 255,15 мм (Верт)
Шаг пикселя
0,2835 мм (Гор) x 0,2835 мм (Верт)
Синхронизация
По горизонтали
30 ~ 81 кГц
По вертикали
56 ~ 75 Гц
Цвет Дисплея
16,7 M цвета
Разрешение
Оптимальное разрешение
1440 x 900 @ 60 Гц
Максимальное разрешение
1440 x 900 @ 75 Гц
Ввод сигнала
Аналоговый RGB, Цифровой RGB, совместимый с DVI (интерактивное цифровое видео),
Уровень TTL (В высокий ≥ 2,0 В, В низкий ≤ 0,8 В)
0,7 Vp-p ± 5%
Максимальная частота
136 МГц (Аналоговый / Цифровойl)
Электронабжение
100 - 240 в Переменный ток, (+/- 10%), 60/50 Гц ± 3 Гц
Потребляемая мощность
15 контактам/D-sub кабель, отсоединяемый
DVI-D/ DVI-D кабель, отсоединяемый (Продается отдельно)
Цифровой разъем
Трехрядный D-sub разъем с 15 контактами, трехрядный DVI-D разъем с 24 контактами
Составно, композитный, S-Video, SCART
Размеры (ШхВхД) / Ве
466 x 406 x 217 мм / 18,3 x 16,0 x 8,5 inch / 6,2 kg / 13,7 lbs (с подставкой)
466 x 371 x 66 мм / 18,3 x 14,6 x 2,6 inch (без подставки)
Интерфейс подставки VESA
100 мм x 100 мм
Климатические услови
Рабоча
температура: от 10 °C ~ 40 °C(50 °F ~ 104 °F)
Влажность: 10% ~ 80%, Некондесирующийся
хранения
температура: от -20 °C ~ 45 °C(-4 °F ~113 °F)
Влажность: 5% ~ 95%, Некондесирующийся
Совместимость с Plug & Play
Этот монитор может быть установлен на любой из совместимых с Plug & Play систем.
Взаимодействие между монитором и компьютером обеспечивает наилучшие условия для
работы и настройки монитора.В большинстве случаев монитор настраивается автоматически,
если только пользователь не пожелает выбрать другие параметры.
Допустимое количество точек
В данной модели используется тонкопленочная ЖК-панель (TFT-LCD), изготовленная с
применением современной технологии полупроводников с точностью 1 ppm (одна миллионная).
Иногда
пикселы КРАСНОГО, ЗЕЛЕНОГО, СИНЕГО и БЕЛОГО цветов становятся яркими или
черными. Это не является следствием плохого качества и не вызывает неудобств в работе.
! Например, количество суб-пикселей в данном изделии составляет 3.888.000.
вноситься изменения без предварительного уведомления "Жизненный цикл-7лет"
Оборудование класса B (Информационно-коммуникационное оборудование для
использования в домашних условиях)
Данный продукт соответствует требованиям Директивы электромагнитной совместимости по
использованию в домашних условиях и может использоваться в любых помещениях, включая
обычные жилые помещения.
(Оборудование класса B излучает меньше электромагнитных волн, чем оборудование класса A.)
Экономайзер
В этот монитор встроена система управления электропитанием, называемая Экономайзер. Эта система
экономит электроэнергию путем переключения Вашего монитора на режим пониженного потребления
электричества, когда он бездействует в течение определенного времени. Монитор автоматически
возвращается к нормальной работе, когда Вы передвигаете мышь или нажимаете на любую клавишу на
клавиатуре. В целях экономии электроэнергии выключайте монитор, когда он не в работе или когда Вы
оставляете его на долгое время. Система Экономайзер работает на совместимой с VESA DPMS
видеокарте, встроенной в Ваш компьютер. Используйте программную утилиту, инсталлированную в Ваш
компьютер для применения этой функции.
Состояние
Нормальная Работа
Экономичный
режим питания
Питание отключено
(Клавишавыключатель)
Индикатор
Электропитания
Зеленый
Зеленый, Мигающий
Черный
Потребляемая
мощность
Менее чем 55 Вт
(Аналоговый /
Цифровойl)
Менее чем 2 Вт
(Аналоговый /
Цифровойl)
Менее чем 2 Вт
Фабричной Настройки Дисплея
Если поступающий с компьютера сигнал такой же, как нижеследующая предварительно Фабричной
Настройки Дистплея, произойдет автоматическая саморегулировка экрана. Однако, если сигнал
отличается, экран может опустеть, хотя индикатор включен. Подрегулируйте экран в соответствии с
инструкциями к видеокарте.
Таблица 1. Фабричной Настройки Дистплея
Режим Дисплея
Частота по
Гор изонтали
(кГц)
Частота по
Вертикали
(Гц)
Частота (МГц)
Синхронизация
Полярности
(H/V)
IBM, 640 x 350
31,469
70,086
25,175
+/-
IBM, 640 x 480
31,469
59,940
25,175
-/-
IBM, 720 x 400
31,469
70,087
28,322
-/+
MAC, 640 x 480
35,000
66,667
30,240
-/-
MAC, 832 x 624
49,726
74,551
57,284
-/-
MAC,1152 x870
68,681
75,062
100,000
-/-
VESA, 640 x 480
37,500
75,000
31,500
-/-
VESA, 640 x 480
37,861
72,809
31,500
-/-
VESA, 800 x 600
35,156
56,250
36,000
+/+
VESA, 800 x 600
37,879
60,317
40,000
+/+
VESA, 800 x 600
48,077
72,188
50,000
+/+
VESA, 800 x 600
46,875
75,000
49,500
+/+
VESA, 1024 x 768
48,363
60,004
65,000
-/-
VESA, 1024 x 768
56,476
70,069
75,000
-/-
VESA, 1024 x 768
60,023
75,029
78,750
+/+
VESA, 1152 x 864
67,500
75,000
108,000
+/+
VESA, 1280 X 960
60,000
60,000
108,000
+/+
VESA, 1280 X1024
63,981
60,020
108,000
+/+
VESA, 1280X1024
79,976
75,025
135,000
+/+
VESA, 1440 x 900
55,935
59,887
106,500
-/+
VESA, 1440 x 900
70,635
74,984
136,750
-/+
Частота по Горизонтали
Время на прорисовывание одной строки, соединяющей правый и левый
края экрана по горизонтали, называется Горизонтальным Периодом,а
обратное Горизонтальному Периоду число называется Частотой по
Горизонтали. Единица измерения: кГц.
Частота по Вертикали
Подобно флуоресцентной лампе, экран должен воспроизвести одно то
же изображение множество раз в секунду, чтобы пользователь смог его
увидеть. Частота таких повторов называется Частотой по Вертикали,
или Частотой Обновления. Единица измерения: Гц.
Связывайтесь с SAMSUNG по всему миру
Если у вас есть предложения или вопросы по продуктам Samsung, связывайтесь с
информационным центром Samsung.
North America
U.S.A
1-800-SAMSUNG (7267864)
http://www.samsung.com
CANADA
1-800-SAMSUNG (7267864)
http://www.samsung.com/ca
MEXICO
01-800-SAMSUNG (7267864)
http://www.samsung.com/mx
Latin America
ARGENTINE
0800-333-3733
http://www.samsung.com/ar
BRAZIL
4004-0000
http://www.samsung.com/br
CHILE
800-726-7864 (SAMSUNG)
http://www.samsung.com/cl
COLOMBIA
01-8000112112
http://www.samsung.com.co
COSTA RICA
0-800-507-7267
http://www.samsung.com/latin
ECUADOR
1-800-10-7267
http://www.samsung.com/latin
EL SALVADOR
800-6225
http://www.samsung.com/latin
GUATEMALA
1-800-299-0013
http://www.samsung.com/latin
JAMAICA
1-800-234-7267
http://www.samsung.com/latin
PANAMA
800-7267
http://www.samsung.com/latin
PUERTO RICO
1-800-682-3180
http://www.samsung.com/latin
REP. DOMINICA
1-800-751-2676
http://www.samsung.com/latin
TRINIDAD & TOBAGO
1-800-7267-864
http://www.samsung.com/latin
VENEZUELA
0-800-100-5303
http://www.samsung.com/latin
Europe
BELGIUM
02 201 2418
http://www.samsung.com/be
CZECH REPUBLIC
844 000 844
http://www.samsung.com/cz
DENMARK
70 70 19 70
http://www.samsung.com/dk
FINLAND
030-6227 515
http://www.samsung.com/fi
FRANCE
3260 SAMSUNG(7267864) (€ 0,15/min)
http://www.samsung.com/fr
GERMANY
01805-121213 (€ 0,14/Min)
http://www.samsung.de
HUNGARY
06-80-SAMSUNG (7267864)
http://www.samsung.com/hu
ITALIA
800 SAMSUNG (7267864)
http://www.samsung.com/it
LUXEMBURG
0032 (0)2 201 24 18
http://www.samsung.lu
NETHERLANDS
0900 20 200 88 (€ 0,10/Min)
http://www.samsung.com/nl
NORWAY
815-56 480
http://www.samsung.com/no
POLAND
0 801 801 881
http://www.samsung.com/pl
PORTUGAL
80 8 200 128
http://www.samsung.com/pt
REPUBLIC OF IRELAND
0818 717 100
http://www.samsung.com/uk
SLOVAKIA
0800-SAMSUNG (7267864)
http://www.samsung.com/sk
SPAIN
902 10 11 30
http://www.samsung.com/es
SWEDEN
0771-400 200
http://www.samsung.com/se
SWITZERLAND
0800-7267864
http://www.samsung.com/ch
U.K
0870 SAMSUNG (7267864)
http://www.samsung.com/uk
CIS
ESTONIA
800-7267
http://www.samsung.ee
LATVIA
800-7267
http://www.samsung.com/lv
LITHUANIA
8-800-77777
http://www.samsung.lt
KAZAKHSTAN
8 800 080 1188
http://www.samsung.kz
RUSSIA
8-800-200-0400
http://www.samsung.ru
UKRAINE
8-800-502-0000
http://www.samsung.com/ur
UZBEKISTAN
140-1234
http://www.samsung.uz
Asia Pacific
AUSTRALIA
1300 362 603
http://www.samsung.com/au
CHINA
800-810-5858, 010- 6475 1880
http://www.samsung.com.cn
HONG KONG
3698-4698
http://www.samsung.com/hk
INDIA
3030 8282, 1800 1100 11
http://www.samsung.com/in
INDONESIA
0800-112-8888
http://www.samsung.com/id
JAPAN
0120-327-527
http://www.samsung.com/jp
MALAYSIA
1800-88-9999
http://www.samsung.com/my
PHILIPPINES
1800-10-SAMSUNG (7267864)
http://www.samsung.com/ph
SINGAPORE
1800-SAMSUNG (7267864)
http://www.samsung.com/sg
THAILAND
1800-29-3232, 02-689-3232
http://www.samsung.com/th
TAIWAN
0800-329-999
http://www.samsung.com/tw
VIETNAM
1 800 588 889
http://www.samsung.com/vn
Middle East & Africa
SOUTH AFRICA
0860 7267864 (SAMSUNG)
http://www.samsung.com/za
U.A.E
800SAMSUNG (7267864)
8000-4726
http://www.samsung.com/mea
Термины
Синхросигнал
Синхросигналами называются стандартные сигналы, необходимые для отображения на мониторе
требуемых цветов.Они подразделяются на сигналы вертикальной и горизонтальной
синхронизации. Эти сигналы обеспечивают отображение нормальных цветных изображений с
установленными разрешающей способностью и частотой обновления.
Типы синхросигналов
Раздельная
Это схема передачи отдельных синхронизированных сигналов
вертикальной и горизонтальной развертки на монитор .
Полный
Это схема комбинирования синхронизированных сигналов вертикальной и
горизонтальной развертки в один композитный сигнал и передачи его на
монитор . Монитор отображает цветовые сигналы , разделяя композитный
сигнал на исходные цветовые сигналы .
Зернистость
Изображение на мониторе слагается из красных, зеленых и синих точек.Чем плотнее сидят точки,
тем выше разрешение.Расстояние между двумя точками одного цвета называется "Зернистость".
Единица измерения: мм
Вертикальная Частота
Экран переписывается заново по несколько раз в секунду, чтобы создать изображение, видимое
для пользователя.Частота таких повторов в секунду называется Частотой по Вертикали, или
Частотой Обновления. Единица измерения: Гц.
Пример: Если тот же сигнал повторяется 60 раз в секунду, это означает, что частота - 60 Гц.
Частота по Горизонтали
Время на прорисовывание одной строки, соединяющей правый и левый края экрана по
горизонтали, называется Горизонтальным Периодом. Обратное Горизонтальному Периоду число
называется Частотой по Горизонтали. Единица измерения: кГц.
Методы черезстрочной и не-черезстрочной развертки
Показ горизонтальных линий на экране в порядке сверху вниз называется методом нечерезстрочной развертки, тогда как показ по очереди сначала нечетных линий, а потом четных,
называется методом черезстрочной развертки.В большинстве мониторов используется метод нечерезстрочной развертки, что обеспечивает четкое изображение. Метод черезстрочной развертки
это тот метод, который используется в телевизорах.
Plug & Play (автоматическая настройка)
Эта функция отвечает за наилучшее качество экрана путем обеспечения автоматического обмена
информацией между компьютером и монитором.Этот монитор следует международным
стандартам VESA DDC для функции Plug & Play (автоматическая настройка).
Разрешение
Количество точек по горизонтали и вертикали, используемое для создания изображения на экране,
называется "разрешением". Эта цифра показывает точность изображения. Высокое разрешение
хорошо изпользовать для комплексных задач, посколько на экране можно показать больше
изобразительной информации.
Пример: Если разрешение равно 1440 x 900, то это означает, что изображение на экране состоит
из 1440 точек по горизонтали (горизонтальное разрешение) и 900 строк по вертикали
(вертикальное разрешение).
Радиочастотный кабель
Круглый сигнальный кабель, обычно используемый для телевизионных антенн.
Спутниковое вещани
Вещание, обеспечиваемое через спутник. Обеспечивает высокое качество изображения и
чистоту звука вне зависимости от местоположения зрителя.
Баланс звучания
Обеспечивает регулировку уровней громкости каждого динамика в телевизорах с двумя
динамиками.
Кабельное ТВ
то время как наземное телевизионное вещание обеспечивается посредством передачи сигналов
определенной частоты через эфир, кабельное вещание осуществляется через кабельную сеть.
Для просмотра кабельного ТВ необходимо приобрести кабельный приемник и подключить его к
кабельной сети.
КАТВ
Под "КАТВ" понимается телевещание, обеспечиваемое в гостиницах, школах и других зданиях
через их собственные системы вещания, в отличие от вещания в диапазонах VHF (метровом) или
UHF (дециметровом) станциями эфирного телевещания. Программы КАТВ могут включать в себя
кинофильмы, развлекательные и образовательные программы. (В отличие от кабельного ТВ.)
Программы КАТВ можно принимать только в пределах зоны предоставления услуг КАТВ.
S-Video
Сокращение от "Super Video." Режим S-Video обеспечивает разрешение по горизонтали до 800
строк, дающее высококачественное иображение.
VHF/UHF
VHF соответствует каналам со 2-го по 13-й, а UHF – каналам с 14-го по 69-й.
Точная настройка канало
Эта функция позволяет выполнять точную настройку приема телеканала для получения
наилучшего качества изображения. Телевизор модели компании Samsung имеет функции как
автоматической, так и ручной точной настройки каналов, позволяющие зрителям настраивать
изображение согласно своим потребностям.
Вход внешних устройств
Под входом внешних устройств имеется в виду видеовход для подключения таких внешних
устройств, как видеомагнитофоны, видеокамеры и DVD-проигрыватели, отдельно от сигнала
телевещания.
DVD
Технология, применяемая при производстве цифровых дисков, использует только преимущества
CD и LD, за счет чего обеспечивается высокое качество и разрешение и, следовательно,
повышенная четкость изображения.
Трансляция DTV (трансляция цифрового телевидения)
Усовершенствованная технология трансляции, позволяющая обрабатывать цифровой
видеосигнал при помощи видеоприставки, что обеспечивает высокое разрешение и повышенную
четкость изображения на экране.
LNA (Усилитель с низким уровнем помех)
Устройство, разработанное на базе технологий искусственных спутников. Усиливает слабый
сигнал даже в зонах с плохим приемом и увеличивает четкость изображения.
Конвертер антенн
Соединительная деталь, используемая для подключения антенного кабеля (кабеля сети связи) к
телевизору.
Субтитры на английском (= настройка субтитров)
Разновидность функции выбора языка. Выводит на экран субтитры на английском языке или
текстовую информацию, предоставляемую источником трансляции (например, AFKN) или
записанную на видеопленке (с маркировкой CC). Очень полезна при изучении английского языка.
Многоканальная система вещания
Применение многоканальной системы дает возможность воспользоваться вещательными
услугами, как на Корейском, так и на иностранном (оригинальном) языке, в том числе и в режиме
стерео.
A2
Для передачи голосовых данных в данной системе используется два носителя. Данная система
используется в таких странах, как Южная Корея и Германия.
BTSC
Broadcast Television System Committee
- это система стерео вещания, используемая в большинстве стран, где применяется система
NTSC, в том числе в США, Канаде, Чили, Венесуэле и Тайване. Так же называется и организация,
созданная для продвижения развития системы и управления.
EIAJ
Electronic Industries Association of Japan (Ассоциация электронной промышленности Японии).
Для более высокого качества изображения
1. Для получения оптимального качества изображения в контрольной панели компьютера
настройте разрешение и коэффициент инжекции экрана (частоту регенерации) согласно
нижеследующим пунктам инструкции. Существует вероятность получения изображения
неровного качества, если вы не выберете для вашей тонкопленочной ЖК-панели (TFT-LCD)
оптимальное качество изображения.
!
!
Разрешение: 1440 x 900
Частота вертикальной синхронизации (частота регенерации): 60 Гц
2. В данной модели используется тонкопленочная ЖК-панель (TFT-LCD), изготовленная с
применением современной технологии полупроводников с точностью 1 ppm (одна миллионная).
Иногда пикселы КРАСНОГО, ЗЕЛЕНОГО, СИНЕГО и БЕЛОГО цветов становятся яркими или
черными. Это не является следствием плохого качества и не вызывает неудобств в работе.
!
Например, количество суб-пикселей в данном изделии составляет 3.888.000.
3. Для чистки снаружи монитора и панели нанесите небольшое количество рекомендуемого
чистящего вещества на сухую и мягкую ткань и протрите поверхности. Не прикладывайте
излишнее давление на ЖК-экран, просто осторожно его протрите. При излишнем давлении вы
можете его повредить.
4. Если вас не удовлетворяет качество изображения, нажмите кнопку, закрывающую окно: вы
сможете получить более качественное изображение, если активизируете на экране опцию
"автонастройка" ("auto adjustment function"). Если после автонастройки все еще присутствуют
помехи, используйте режим тонкой настройки (FINE/COARSE ).
5. При отображении неподвижной картинки в течение продолжительного периода времени могут
появляться остаточные изображения или нерезкость.
Если Вы не собираетесь использовать монитор в течение длительного времени, переключите
его в режим энергосбережения или активизируйте хранитель экрана, отображающий подвижное
изображение.
6. Не отображайте в течение продолжительного времени неподвижное изображение (как,
например, в видеоиграх или при подключении устройства DVD к данному телевизору с ЖКдисплеем) на цветном ЖК-дисплее TFT (Thin Film Transister Liquid Crystal Display), так как это
может привести к удержанию изображения. Подобное удержание изображения также известно
как <выгорание экрана>. Во избежание удержания изображения уменьшите уровень яркости и
контрастности этого экрана при отображении неподвижных изображений.
Полномочия
Данные, содержащиеся в этом документе, могут быть изменены без предварительного
уведомления.
© 2007 Самсунг Электроникс Ко. Лтд. Все права защищены.
Воспроизведение в какой бы-то ни было форме без письменного разрешения от Samsung Electronics
Co., Ltd. строго запрещено.
Samsung Electronics Co., Ltd. не несет ответственности за ошибки или случайные действия или
последующие повреждения, полученные в связи с установлением, работой или использованием
данного материала.
Samsung являются зарегистрированными торговыми марками Samsung Electronics Co., Ltd.; Microsoft,,
Windows и Windows NT являются зарегистрированными торговыми марками Корпорации Майкрософт;
VESA, DPMS и DDC являются зарегистрированными торговыми марками Ассоциации Видео
Электроникс Стандарт; Название и лого ENERGY STAR® являются зарегистрированными торговыми
марками Американского Агентства Защиты Окружающей Среды (EPA). Все остальные названия
продукции, упомянутые в данном документе, могут являться торговыми марками или
зарегистрированными торговыми марками их уважаемых владельцев.
ИНФОРМАЦИЯ ОБ ИЗДЕЛИИ (Предохранение от эффекта
остаточного изображения)
В LCD-мониторах и телевизорах может наблюдаться эффект остаточного изображения при
переключении с одного изображения на другое, в особенности после отображения
неподвижной картинки в течение длительного времени.
Данная инструкция описывает правильное использование изделий с LCD-дисплеями с
целью защиты их от возникновения остаточных изображений.
Гарантия
Гарантия не распространяется на повреждения дисплея, вызванные длительным
отображением неподвижного изображения.
Гарантия не распространяется на повреждения, связанные с выгоранием экрана.
Что такое <остаточное изображение>?
При нормальной эксплуатации LCD-панелей эффект остаточного изображения на
пикселях не возникает. Однако в случае, если одно и то же изображение остается
на дисплее в течение длительного времени, между двумя электродами,
образующими жидкий кристалл, накапливается небольшая разность
электрических зарядов. Это может приводить к ухудшению характеристик жидких
кристаллов в некоторых областях дисплея.Поэтому при переключении на другое
изображение предыдущее изображение сохраняется.Эффекту остаточного
изображения подвержены все дисплеи, включая жидкокристаллические.Это не
является дефектом изделия.
Для предохранения вашего LCD-дисплея от возникновения остаточных
изображений следуйте приведенным ниже инструкциям.
Выключение питания, заставка или режим энергосбережения.
Пример)
z При отображении на экране неподвижной картинки выключайте питание.
- После 20 часов использования выключайте питание на 4 часа.
- После 12 часов использования выключайте питание на 2 часа.
z По возможности используйте заставку (скринсейвер).
- В качестве заставки рекомендуется одноцветное или подвижное
изображение.
z Настройте автоматическое отключение питания монитора с помощью
схемы управления питанием в меню свойств дисплея компьютера.
Рекомендации для конкретных областей применения
Пример) Аэропорты, транзитные станции, биржи, банки и системы
управления
Мы рекомендуем использовать следующие установки параметров
программы управления дисплеем:
Отображение информации с логотипом или циклическое
воспроизведение подвижного изображения.
Пример) Цикл: отображение в течение 1 часа информации,
сопровождаемой отображением логотипа или подвижным изображением в
течение одной минуты.
Периодически изменяйте настройки цвета (используйте два
различных цвета).
Пример) Циклически меняйте настройки цвета с использованием двух
различных цветом каждые 30 минут.
Избегайте использования сочетаний символов и цветов фона с большой
разностью яркости.
Избегайте использования серого цвета, который легко вызывает
возникновение остаточного изображения.
z Избегайте: Использования цветов с большой разностью яркости
(черно/белого и серого).
Пример)
z Рекомендуется: Яркие цвета с небольшой разностью яркости
- Изменяйте цвет символов и фона каждые 30 минут.
Пример)
- Каждые 30 минут выполняйте подвижную замену символов.
Пример)
Лучшим способом защиты монитора от возникновения остаточных
изображений является использование заставки (скринсейвера) в то время,
когда монитор не используется.
Остаточные изображения могут не возникать при использовании LCD-панели в
нормальных условиях.
Под нормальными условиями понимается постоянное изменение характера
отображаемой картинки. Когда на LCD-панели в течение долгого времени (более
12 часов) отображается фиксированная картинка, может возникать небольшая
разность потенциалов между электродами, образующими жидкий кристалл
пикселя.Со временем разность потенциалов между электродами возрастает, что
приводит к ухудшению характеристик жидкого кристалла. В этом случае при
изменении отображаемой картинки может просматриваться предыдущее
изображение.
Чтобы избежать этого, необходимо снизить накапливаемое напряжение.
Данный LCD-монитор соответствует требованиям к количеству нерабочих
пикселей ISO13406-2 Pixel fault Class II.