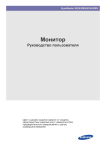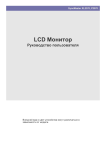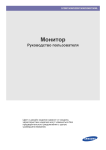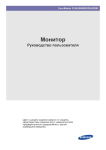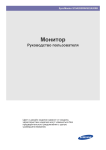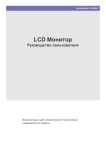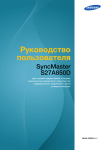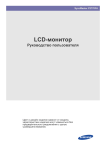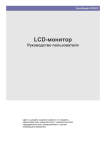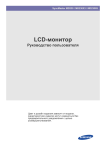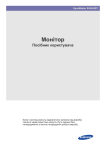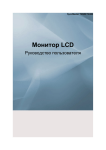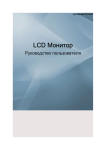Download Samsung 24" LED Монитор серии 3 S24A350T Инструкция по использованию
Transcript
SyncMaster S24A350T Монитор Руководство пользователя Цвет и дизайн изделия зависят от модели, характеристики изделия могут изменяться без предварительного уведомления с целью усовершенствования. Содержание ОСНОВНЫЕ МЕРЫ БЕЗОПАСНОСТИ Перед началом использования . . . . . . . . . . . . . . . . . . . . . . . . . . . . . 1-1 Хранение и обслуживание . . . . . . . . . . . . . . . . . . . . . . . . . . . . . . . . . 1-2 Очистка монитора . . . . . . . . . . . . . . . . . . . . . . . . . . . . . . . . . . . . . . . . . 1-3 Меры безопасности . . . . . . . . . . . . . . . . . . . . . . . . . . . . . . . . . . . . . . . 1-4 УСТАНОВКА УСТРОЙСТВА Содержимое упаковки . . . . . . . . . . . . . . . . . . . . . . . . . . . . . . . . . . . . . 2-1 Установка подставки . . . . . . . . . . . . . . . . . . . . . . . . . . . . . . . . . . . . . . 2-2 Подключение к компьютеру . . . . . . . . . . . . . . . . . . . . . . . . . . . . . . . . 2-3 Подключение кабеля HDMI . . . . . . . . . . . . . . . . . . . . . . . . . . . . . . . . . 2-4 Замок Kensington . . . . . . . . . . . . . . . . . . . . . . . . . . . . . . . . . . . . . . . . . 2-5 ИСПОЛЬЗОВАНИЕ УСТРОЙСТВА Настройка оптимального разрешения . . . . . . . . . . . . . . . . . . . . . . . 3-1 Таблица сигналов, посылаемых в стандартном режиме . . . . . . . 3-2 Установка драйвера устройства . . . . . . . . . . . . . . . . . . . . . . . . . . . . 3-3 Рабочие кнопки устройства . . . . . . . . . . . . . . . . . . . . . . . . . . . . . . . . 3-4 Использование меню настройки экрана (экранное меню ) . . . . . 3-5 УСТАНОВКА ПРОГРАММНОГО ОБЕСПЕЧЕНИЯ Natural Color . . . . . . . . . . . . . . . . . . . . . . . . . . . . . . . . . . . . . . . . . . . . . . 4-1 MagicTune . . . . . . . . . . . . . . . . . . . . . . . . . . . . . . . . . . . . . . . . . . . . . . . . 4-2 MultiScreen . . . . . . . . . . . . . . . . . . . . . . . . . . . . . . . . . . . . . . . . . . . . . . . 4-3 ДИАГНОСТИКА Самодиагностика монитора . . . . . . . . . . . . . . . . . . . . . . . . . . . . . . . . 5-1 Перед обращением в центр обслуживания . . . . . . . . . . . . . . . . . . . 5-2 Вопросы и ответы . . . . . . . . . . . . . . . . . . . . . . . . . . . . . . . . . . . . . . . . 5-3 ДОПОЛНИТЕЛЬНАЯ ИНФОРМАЦИЯ Технические характеристики . . . . . . . . . . . . . . . . . . . . . . . . . . . . . . . 6-1 Функция экономии энергии . . . . . . . . . . . . . . . . . . . . . . . . . . . . . . . . 6-2 Связывайтесь с SAMSUNG по всему миру . . . . . . . . . . . . . . . . . . . 6-3 Правильная утилизация изделия (Использованное электрическое и электронное оборудование) . . . . . . . . . . . . . 6-4 1 Основные меры безопасности 1-1 Перед началом использования Значки, используемые в данном руководстве ЗНАЧОК НАЗВАНИЕ ЗНАЧЕНИЕ Внимание! Случаи, предполагающие возможность несрабатывания функции или отмены настройки. Примечание Подсказка или совет по использованию функции. Использование руководства • Перед использованием устройства внимательно ознакомьтесь с мерами предосторожности. • При возникновении проблем см. раздел «Диагностика». Авторское право Содержимое данного руководства может изменяться без уведомления с целью повышения производительности. © Samsung Electronics Co., Ltd, 2011. Все права защищены. Авторское право на данное руководство принадлежит Samsung Electronics, Co., Ltd. Полное или частичное воспроизведение, распространение или любое использование содержимого данного руководства запрещено без письменного разрешения компании Samsung Electronics, Co., Ltd. Логотип SAMSUNG и SyncMaster являются зарегистрированными товарными знаками компании Samsung Electronics, Co., Ltd. Microsoft, Windows и Windows NT являются зарегистрированными товарными знаками корпорации Microsoft. VESA, DPM и DDC являются зарегистрированными товарными знаками компании Video Electronics Standard Association. Основные меры безопасности 1-1 1-2 Хранение и обслуживание Обслуживание внешней поверхности и экрана Протирайте изделие мягкой сухой тканью. • Не протирайте изделие воспламеняющимися веществами, такими как бензин или растворитель. Не используйте для очистки влажную ткань. В противном случае можно повредить устройство. • Не очищайте экран ногтями или острыми предметами. Это может привести к появлению царапин или повреждению изделия. • При чистке не распыляйте воду непосредственно на устройство. При попадании воды внутрь устройства возможно возникновение сбоев, поражение электрическим током или возгорание. • При использовании ультразвукового увлажнителя воздуха могут появиться белые пятна на полированной поверхности некоторых моделей, что объясняется собственными характеристиками материала. Внешний вид и цвет устройства могут различаться в зависимости от модели. Выбор пространства для установки • Соблюдайте требуемое расстояние между устройством и другими объектами (например, стенами) для обеспечения достаточной вентиляции. В противном случае из-за внутреннего перегрева может произойти возгорание. Установите устройство, соблюдая расстояния, указанные на рисунке. Внешний вид устройства зависит от модели. Установка на подставку Постоянные изображения • При длительном воспроизведении неподвижного изображения на экране может появиться постоянное изображение или пятно. Если устройство не используется в течение длительного периода времени, рекомендуется включить режим энергосбережения или экранную заставку. • Из-за технических ограничений, установленных производителем панели, изображения, выводимые устройством, могут быть несколько темнее или светлее обычного – приблизительно на 1 миллионную долю пикселя. Число субпикселей в зависимости от типа панели: количество субпикселей = макс. горизонтальное разрешение x макс. вертикальное разрешение x 3. Например, если максимальное разрешение составляет 1920 x 1080, то количество субпикселей рассчитывается следующим образом:1920 x 1080 x 3 = 6.220.800. 1-2 Основные меры безопасности 1-3 Очистка монитора Очистка монитора • Панель и корпус современного монитора подвержены появлению царапин и требуют осторожного обращения. Для очистки монитора выполните следующие действия. 1. Выключите монитор и компьютер. 2. Отсоедините кабель питания от монитора. Во избежание поражения электрическим током при отсоединении кабеля питания беритесь за вилку и не дотрагивайтесь до кабеля мокрыми руками. 3. Протрите монитор мягкой, слегка влажной тканью, предварительно отжав ее. • Не используйте чистящие средства, содержащие спирт или растворители, а также поверхностно-активные вещества. В противном случае возможно изменение цвета или повреждение корпуса или отслоение покрытия экрана. • Не распыляйте воду или моющее средство непосредственно на устройство. В противном случае жидкость может попасть в монитор и привести к возгоранию, поражению электрическим током или повреждению. 4. Для очистки корпуса монитора следует использовать влажную мягкую ткань. 5. Завершив очистку, подключите кабель питания к монитору. 6. Включите монитор и компьютер. Меры предосторожности при хранении • При использовании ультразвукового увлажнителя воздуха на устройстве с глянцевой поверхностью возможно появление белых пятен. Для очистки внутренней части монитора рекомендуется обращаться в ближайший сервисный центр (услуга платная). Основные меры безопасности 1-3 1-4 Меры безопасности Значки, используемые для обозначения мер безопасности ЗНАЧОК НАЗВАНИЕ ЗНАЧЕНИЕ Предупреждение Несоблюдение мер безопасности, отмеченных этим знаком, может привести к серьезным травмам или смерти. Внимание! Несоблюдение мер безопасности, отмеченных этим знаком, может привести к травмам или повреждению имущества. Значение значков Запрещается делать. Необходимо соблюдать. Не разбирайте. Вилку кабеля питания следует вынуть из сетевой розетки. Не прикасайтесь. Необходимо установить заземление для предотвращения электрического удара. Питание Изображение продукта, используемое на следующих рисунках, предназначено для справки и может отличаться от реального продукта. Предупреждение Не используйте поврежденную вилку или кабель питания, незакрепленную сетевую розетку. • 1-4 • В противном случае возможно поражение электрическим током или возгорание. Не подключайте и не отключайте устройства от источника питания мокрыми руками. • Не подключайте несколько электроустройств к одной сетевой розетке. В противном случае возможно поражение электрическим током. В противном случае из-за перегрева сетевой розетки может произойти возгорание. Плотно вставляйте вилку сетевого шнура. • В противном случае может произойти возгорание. Основные меры безопасности Обязательно подключайте кабель питания к заземленной сетевой розетке (только для оборудования с изоляцией класса 1). • • В противном случае возможно поражение электрическим током или получение травм. Не помещайте кабель питания и устройство вблизи от нагревательных приборов. • Не перегибайте и не скручивайте кабель питания. Не ставьте на него тяжелые предметы. В противном случае возможно поражение электрическим током или возгорание. В противном случае из-за повреждения кабеля питания может произойти поражение электрическим током или возгорание. Если на штырьках вилки или на сетевой розетке накопилась пыль, протрите их сухой тканью. • В противном случае может произойти возгорание. Внимание! Не отсоединяйте вилку кабеля питания во время использования устройства. • В противном случае возможно повреждение устройства электрическим током. Извлекая кабель питания из электрической розетки, тяните его за вилку, а не за шнур. • Используйте только те кабели питания, которые поставляются нашей компанией. Не используйте кабели питания, предназначенные для других устройств. • В противном случае возможно поражение электрическим током или возгорание. Подсоединяйте кабель питания к легко доступным сетевым розеткам. • В противном случае возможно поражение электрическим током или возгорание. В случае неисправности может потребоваться быстро отсоединить кабель, чтобы полностью отключить питание. Обратите внимание, что при нажатии кнопки питания на устройстве питание отключается не полностью. Установка Предупреждение Не оставляйте на устройстве зажженные свечи, средства, отпугивающие насекомых, и сигареты, не ставьте рядом нагревательные приборы. • В противном случае может произойти возгорание. Для установки устройства на стену воспользуйтесь услугами соответствующего специалиста или компании. • В противном случае возможно получение травм. • Используйте указанное настенное крепление. Не устанавливайте устройство в местах с плохой вентиляцией, например в книжном или стенном шкафу. При установке устройства отодвиньте его от стены как минимум на 10 см для обеспечения вентиляции. • • В противном случае из-за внутреннего перегрева может произойти возгорание. Основные меры безопасности В противном случае из-за внутреннего перегрева может произойти возгорание. 1-4 Храните упаковочные пластиковые пакеты в недоступном для детей месте. • Играя с пластиковым пакетом, ребенок может задохнуться. Не устанавливайте устройство на неустойчивую или сильно вибрирующую поверхность, например, на непрочную или наклонную полку. • В противном случае устройство может упасть и сломаться или нанести травму. • Использование устройства в местах с сильной вибрацией может вызвать поломку или возгорание. Не устанавливайте устройство в местах, подверженных воздействию влаги (например, сауна), пыли, масел, дыма или воды (например, капель дождя), а также внутри автомобиля. Не устанавливайте устройство в местах, подверженных воздействию прямых солнечных лучей, или вблизи источников тепла, например огня или нагревательных приборов. • • Это может привести к поражению электрическим током или возгоранию. Это может сократить срок службы устройства или вызвать его возгорание. Устанавливайте устройство в недоступном для детей месте. • Если ребенок неаккуратно заденет устройство, оно может упасть и нанести травму. • Поскольку передняя часть устройства более тяжелая, его следует устанавливать на ровную и устойчивую поверхность. Внимание! 1-4 Не роняйте устройство при перемещении. Не кладите устройство на пол экраном вниз. • • Это может повредить устройство или стать причиной травмы. Это может привести к повреждению экрана. Основные меры безопасности Устанавливая устройство на консоль или полку, убедитесь, что его передний нижний край не выступает за край опоры. • В противном случае устройство может упасть и сломаться или нанести травму. • Используйте шкаф или полку соответствующего размера. Ставьте устройство на место аккуратно. • В противном случае можно повредить устройство или получить травму. При установке устройства в месте с меняющимися условиями эксплуатации могут возникнуть серьезные проблемы с качеством из-за внешних факторов. В подобных случаях рекомендуется посоветоваться с одним из наших инженеров по обслуживанию. • Сюда относятся места, подверженные воздействию таких факторов, как мелкая пыль, химические вещества, слишком высокая или слишком низкая температура, высокая влажность или потребность в длительной беспрерывной эксплуатации, например в аэропортах или на железнодорожных вокзалах. Использование Предупреждение Поскольку в устройстве используется высокое напряжение, никогда не разбирайте, не ремонтируйте его и не изменяйте его конструкцию самостоятельно. • • В противном случае возможно поражение электрическим током или возгорание. Следите за тем, чтобы вода не попала внутрь устройства. • В противном случае возможно возникновение сбоев, поражение электрическим током или возгорание. Не позволяйте детям висеть на устройстве или опираться на него. • Устройство может упасть и привести к травмам или смерти. В противном случае возможно поражение электрическим током или возгорание. Если вы уронили устройство или повредили корпус, выключите устройство и отсоедините сетевой кабель. Обратитесь в центр обслуживания. • • Если устройство требует ремонта, обратитесь в центр обслуживания. Если работающее устройство начинает издавать странный звук, появляется дым или запах гари, немедленно отсоедините кабель питания и обратитесь в центр обслуживания. • При очистке устройства не распыляйте воду непосредственно на части устройства. В противном случае возможно поражение электрическим током или возгорание. Основные меры безопасности Не кладите на устройство игрушки или еду. • Если ребенок неаккуратно заденет устройство, пытаясь достать игрушку, оно может упасть и нанести травму или даже стать причиной смерти. 1-4 Во время грозы отсоедините кабель питания Не роняйте на устройство посторонние предметы и не подвергайте его ударам. • • В противном случае возможно поражение электрическим током или возгорание. Не пытайтесь подвинуть устройство, потянув за кабель питания. • Несоблюдение этого правила может привести к возгоранию, поражению электрическим током или поломке устройства из-за повреждения кабеля. В противном случае возможно поражение электрическим током или возгорание. Если произошла утечка газа, не прикасайтесь к устройству или кабелю питания и немедленно проветрите помещение. • Искра может вызвать взрыв или возгорание. • Во время грозы не прикасайтесь к кабелю питания. Не пытайтесь поднять или передвинуть устройство, потянув за кабель питания или сигнальный кабель. Не используйте и не храните легко воспламеняющиеся аэрозоли и горючие материалы вблизи устройства. • • Несоблюдение этого правила может привести к возгоранию, поражению электрическим током или поломке устройства из-за повреждения кабеля. Не накрывайте вентиляционные отверстия скатертью или занавеской. • В противном случае из-за внутреннего перегрева может произойти возгорание. Это может привести к возгоранию или взрыву. Не вставляйте в отверстия устройства (порты наушников, вентиляционные отверстия и т.д.) легковоспламеняющиеся и металлические предметы, такие как китайские палочки для еды, монеты и шпильки. • Если внутрь устройства попала вода или другое постороннее вещество, отсоедините кабель питания и обратитесь в центр обслуживания. • В противном случае возможно возникновение сбоев, поражение электрическим током или возгорание. Не ставьте на устройство металлические предметы и емкости с водой, например вазы, цветочные горшки, напитки, косметические или лекарственные средства. 1-4 • Если внутрь устройства попала вода или другое постороннее вещество, отсоедините кабель питания и обратитесь в центр обслуживания. • В противном случае возможно возникновение сбоев, поражение электрическим током или возгорание. Основные меры безопасности Внимание! При длительном воспроизведении неподвижного изображения на экране может появиться постоянное изображение или пятно. • Это позволяет избежать чрезмерной нагрузки на глаза. Не кладите адаптеры друг на друга. • В противном случае может произойти возгорание. Перед использованием адаптера снимите с него полиэтиленовую упаковку. • В противном случае может произойти возгорание. Следите за тем, чтобы адаптер не контактировал с водой и, следовательно, был сухим. • В противном случае из-за накопления пыли может произойти перегрев, создающий угрозу возгорания или поражения электрическим током. Не переворачивайте и не перемещайте устройство, удерживая его только за подставку. • Устройство может упасть и сломаться или нанести травму. Держите адаптер питания вдали от других источников тепла. • В противном случае может произойти возгорание. Адаптер питания всегда должен находиться в хорошо проветриваемом помещении. Продолжительный просмотр устройства на слишком близком расстоянии может стать причиной ухудшения зрения. Это может привести к неисправности, поражению электрическим током или возгоранию. Не используйте адаптер в условиях влажности или вне помещения, особенно когда идет дождь или снег. Следите за тем, чтобы адаптер не контактировал с водой при влажной уборке пола. Не используйте вблизи устройства увлажнители и кухонные приборы. • • Если устройство не используется в течение длительного периода времени, рекомендуется включить режим энергосбережения или перевести экранную заставку в режим движущегося изображения. Установите подходящие разрешение и частоту. • Покидая дом на длительное время, отсоедините кабель питания устройства от сетевой розетки. В противном случае возможно поражение электрическим током или возгорание. При длительном просмотре рекомендуется периодически делать небольшие перерывы (5 минут каждый час), чтобы глаза могли отдохнуть. • Это снизит усталость глаз. Поскольку при длительном использовании панель дисплея может нагреться, ее не рекомендуется трогать. Храните мелкие принадлежности в недоступном для детей месте. Будьте осторожны, настраивая угол наклона устройства или высоту подставки. Не ставьте на устройство тяжелые предметы. • Существует опасность защемить руку или палец и повредить руку. • Если слишком наклонить устройство, оно может упасть и нанести травму. Основные меры безопасности • В противном случае можно повредить устройство или получить травму. 1-4 Правильное положение при работе с устройством Сохраняйте правильное положение при работе с устройством. 1-4 • Выпрямите спину. • Расстояние между экраном и глазами должно составлять 45-50 см. Взгляд должен падать на экран сверху вниз под прямым углом. • Отрегулируйте угол наклона таким образом, чтобы свет не отражался от экрана. • Согните руки в локтях под прямым углом, чтобы тыльная сторона ладони находилась на одной линии с предплечьем. • Согните руки в локтях под прямым углом. • Стопы полностью установите на пол, колени согните по углом 90 градусов или больше и положите руки так, чтобы они находились ниже уровня сердца. Основные меры безопасности 2 Установка устройства 2-1 Содержимое упаковки • Распакуйте устройство и проверьте комплект поставки. • Сохраните упаковку, если она может пригодиться при транспортировке устройства в будущем. Монитор СОДЕРЖАНИЕ Руководство по установке Гарантия на устройство Руководство пользователя Подставка (Прилагается не во всех странах) Соединительный элемент подставки Адаптер постоянного тока Кабель питания ДОПОЛНИТЕЛЬНО Кабель HDMI Кабель HDMI – DVI Кабель D-Sub Предоставленные кабели могут различаться в зависимости от приобретенного устройства. Установка устройства 2-1 2-2 Установка подставки Прежде чем приступать к сборке, положите устройство экраном вниз на ровную и устойчивую поверхность. Вставьте соединительный элемент в подставку, как показано на рисунке. Проверьте, надежно ли закреплен соединительный элемент подставки. Полностью закрутите соединительный винт в нижней части подставки, чтобы как следует зафиксировать соединительный элемент. Постелите на стол мягкую ткань, а на нее экраном вниз положите устройство. Придерживайте рукой корпус устройства, как показано на рисунке. Вставьте собранную подставку в корпус в направлении стрелки, как показано на рисунке. 2-2 Установка устройства - Внимание Не поднимайте устройство, удерживая его только за подставку. Разборка производится в порядке, обратном порядку сборки. Установка устройства 2-2 2-3 Подключение к компьютеру Соединительная деталь может отличаться в зависимости от модели. 1. Подключите устройство к компьютеру, учитывая имеющийся видеовыход. • Если видеокарта имеет выход D-Sub (<Аналог.>) • • С помощью кабеля D-Sub подключите порт [RGB IN] устройства к порту [D-Sub] компьютера. Если видеокарта имеет выход DVI(<Цифр.>) • Подключите порт [HDMI IN] устройства к порту [DVI] компьютера с помощью кабеля HDMI – DVI. Разъем [HDMI IN] поставляется только для моделей с разъемом HDMI. 2. Подключите адаптер power к разъему [DC 12V/14V] на задней панели устройства. Подсоедините кабель питания к адаптеру и к настенной розетке. 2-3 Установка устройства Входное напряжение будет переключено автоматически. После подключения устройства к компьютеру его можно включить и приступить к работе. 3. Кабели можно закрепить, как показано на рисунке. Установка устройства 2-3 2-4 Подключение кабеля HDMI С помощью кабеля HDMI подсоедините выходной порт HDMI цифрового устройства вывода к порту [HDMI IN] устройства. Разъем [HDMI IN] поставляется только для моделей с разъемом HDMI. 2-4 Установка устройства 2-5 Замок Kensington Замок Kensington защищает от краж и, благодаря возможности блокировки, позволяет безопасно использовать устройство в общественных местах. Поскольку форма и принципы использования блокирующего устройства зависят от его модели и производителя, за дополнительной информацией следует обращаться к сопутствующим руководствам пользователя. Замок Kensington приобретается отдельно. Чтобы заблокировать монитор, выполните следующие действия. 1. Оберните кабель замка Kensington вокруг большого стационарного предмета, например письменного стола или стула. 2. Пропустите конец кабеля с замком через петлю на другом конце кабеля Kensington. 3. Вставьте стопор в гнездо замка Kensington на мониторе ( 4. Закройте замок ( ). ). • Здесь приведены общие инструкции. Более подробные указания см. в руководстве пользователя к замку. • Устройство блокировки можно приобрести в магазине электроники, в Интернет-магазине или в центре обслуживания. Установка устройства 2-5 3 Использование устройства 3-1 Настройка оптимального разрешения При первом после покупки включении устройства на экране отображается сообщение, касающееся настройки оптимального разрешения. Выберите язык продукта и установите оптимальное разрешение экрана компьютера. ▲/▼ : используйте эти кнопки для выбора языка. MENU : при нажатии этой кнопки сообщение исчезнет. 3-1 • Если для разрешения не выбрано оптимальное значение, сообщение может появляться до трех раз. • Установка оптимального разрешения • После выключения компьютера подсоедините к нему устройство и включите питание. • Щелкните правой кнопкой мыши любое место рабочего стола и в появившемся меню выберите «Свойства». • На вкладке «Настройки» задайте оптимальное разрешение. Использование устройства 3-2 Таблица сигналов, посылаемых в стандартном режиме Для достижения наилучшего качества изображение необходимо установить оптимальное разрешение. Оптимальное разрешение зависит от размера экрана. Следовательно, при установке разрешения, отличного от оптимального, качество изображения неизбежно ухудшится. Рекомендуется установить оптимальное разрешение. Если сигнал, поступающий с компьютера, является сигналом, посылаемым в стандартном режиме, экран настраивается автоматически. Если нет, то может отобразиться пустой экран или включиться только индикатор питания. Настройте сигнал компьютера, следуя инструкциям в руководстве пользователя видеокарты. S24A350T Использование устройства 3-2 РЕЖИМ ОТОБРАЖЕНИЯ ЧАСТОТА ГОРИЗНТАЛЬНОЙ РАЗВЕРТКИ (кГц) ЧАСТОТА ВЕРТИКАЛЬНОЙ РАЗВЕРТКИ (Гц) ЧАСТОТА СИНХРОНИЗАЦИИ (МГц) ПОЛЯРНОСТЬ СИНХРОНИЗАЦИИ (Г/В) IBM, 640 x 350 31,469 70,086 25,175 +/- IBM, 720 x 400 31,469 70,087 28,322 -/+ MAC, 640 x 480 35,000 66,667 30,240 -/- MAC, 832 x 624 49,726 74,551 57,284 -/- MAC, 1152 x 870 68,681 75,062 100,000 -/- VESA, 640 x 480 31,469 59,940 25,175 -/- VESA, 640 x 480 37,861 72,809 31,500 -/- VESA, 640 x 480 37,500 75,000 31,500 -/- VESA, 800 x 600 35,156 56,250 36,000 +/+ VESA, 800 x 600 37,879 60,317 40,000 +/+ VESA, 800 x 600 48,077 72,188 50,000 +/+ VESA, 800 x 600 46,875 75,000 49,500 +/+ VESA, 1024 x 768 48,363 60,004 65,000 -/- VESA, 1024 x 768 56,476 70,069 75,000 -/- VESA, 1024 x 768 60,023 75,029 78,750 +/+ VESA, 1152 x 864 67,500 75,000 108,000 +/+ VESA, 1280 x 800 49,702 59,810 83,500 -/+ VESA, 1280 x 800 62,795 74,934 106,500 -/+ VESA, 1280 x 960 60,000 60,000 108,000 +/+ VESA, 1280 x 1024 63,981 60,020 108,000 +/+ VESA, 1280 x 1024 79,976 75,025 135,000 +/+ VESA, 1440 x 900 55,935 59,887 106,500 -/+ VESA, 1440 x 900 70,635 74,984 136,750 -/+ VESA, 1600 X 1200 75,000 60,000 162,000 +/+ VESA, 1680 X 1050 65,290 59,954 146,250 -/+ VESA, 1920 X 1080 67,500 60,000 148,500 +/+ Частота горизонтальной развертки Время сканирования одной линии, соединяющей правый край экрана с левым краем по горизонтали, называется горизонтальным периодом, а обратная величина горизонтального периода называется горизонтальной частотой. Горизонтальная частота измеряется в кГц. Частота вертикальной развертки Чтобы человек смог увидеть изображение, оно должно отображаться на экране десятки раз в секунду. Частота отображения называется частотой вертикальной развертки. Вертикальная частота измеряется в Гц. 3-2 Использование устройства 3-3 Установка драйвера устройства Установив драйвер устройства, можно выполнить настройку подходящего разрешения и частоты. Драйвер устройства находится на компакт-диске, входящем в комплект поставки. Если имеющийся файл драйвера поврежден, обратитесь в центр обслуживания или посетите веб-сайт Samsung Electronics (http://www.samsung.com/ ) и загрузите драйвер. 1. Вставьте компакт-диск для установки драйвера в соответствующий дисковод. 2. Нажмите «Драйвер Windows». 3. Выполните оставшиеся этапы установки, следуя инструкциям на экране. 4. Выберите модель устройства в имеющемся списке. 5. Убедитесь, что в качестве настроек панели управления выбрано верное разрешение и скорость обновления экрана. Дополнительные сведения см. в документе, посвященном операционной системе Windows. Использование устройства 3-3 3-4 Рабочие кнопки устройства Рабочие кнопки устройства • Нажмите одну из кнопок на мониторе. На экране появится OSD guide. • При нажатии кнопки на передней панели монитора появится OSD guide с указанием функции кнопки, после этого отобразится меню, соответствующее нажатой кнопке. • Чтобы перейти в меню, нажмите кнопку на передней панели монитора еще раз. • OSD Guide могут отличаться в зависимости от функций и моделей. Следует руководствоваться тем, что есть на устройстве. ЗНАЧОК ОПИСАНИЕ Просмотр экранного меню. Данная кнопка также позволяет закрыть экранное меню или перейти на уровень выше. * Блокировка настройки экранного меню Данная функция позволяет заблокировать экранное меню с целью сохранения текущих настроек или защиты настроек от изменения посторонними людьми. MENU Включен: Если нажать и удерживать кнопку MENU более пяти секунд, то включится функция блокировка настройки экранного меню. Выкл: Если снова нажать и удерживать кнопку MENU более пяти секунд, то функция блокировка настройки экранного меню выключится. Даже при включенной функции блокировки пользователи могут настраивать яркость и контрастность экрана, а также регулировать функцию настройки, назначенную для кнопки [ ]. Пользователь может задать для кнопки Прогр. кнопка одну из следующих функций. При нажатии настроенной кнопки Прогр. кнопка [ ] будет выполняться назначенная функция. • < Bright> - <Экосохранение> - <Формат изобр-я> Чтобы задать функцию для кнопки Прогр. кнопка, выберите «НАСТР. И СБРОС -> Прогр. кнопка» на экранном меню. ▲/▼ Навигация по меню или настройка значений экранного меню. Управление яркостью экрана. 3-4 Использование устройства ЗНАЧОК ОПИСАНИЕ Выбор функции. При нажатии кнопки [ ], когда экранное меню выключено, происходит переключение входного сигнала (Аналог./Цифр./HDMI). При переключении входного сигнала с помощью кнопки [ ] или при включении устройства в левом верхнем углу экрана отображается название выбранного входного сигнала. Эта функция недоступна для устройств, у которых имеется только Аналог. интерфейс. Нажмите кнопку [AUTO], чтобы выполнить автоматическую настройку экрана. AUTO Данная функция доступна только в режиме Аналог.. Если настройки разрешения изменить в разделе Свойства дисплея, то включится функция Автоподстройка. Включение/выключение устройства. • В правой части устройства расположены сенсорные клавиши. • Чтобы выбрать кнопку, слегка прикоснитесь к ней пальцем. Индикатор питания Индикатор горит при нормальной работе устройства. Подробнее о функции энергосбережения см. раздел «Дополнительная информация». При длительном неиспользовании устройства рекомендуется отсоединить кабель питания для максимального снижения энергопотребления. Использование устройства 3-4 3-5 Использование меню настройки экрана (экранное меню ) Структура меню настройки экрана (экранного меню) ВЕРХНИЕ МЕНЮ ИЗОБРАЖЕНИЕ ПОДМЕНЮ Яркость Контраст Четкость Точно Время отклика Ур черного HDMI Кр. Зел. Син. Оттенок ЦВЕТ Color Bright Грубо Гамма РАЗМЕР И ПОЛОЖ. По гор. По верт. Фoрмат изобр-я Пол. меню по гор. Пол. меню по верт НАСТР. И СБРОС Фабр. настройки Язык Экосохранение Вкл/выкл тайм. в. Настр. тайм. Выкл Режим ПК/AV Время повт. клав. Прoгр. кнопка Автовыбор источн. Вр. Отобр. Прозрачность меню ИНФОРМАЦИЯ Функции монитора могут отличаться в зависимости от моделей. Следует руководствоваться тем, что есть на устройстве. ИЗОБРАЖЕНИЕ МЕНЮ ОПИСАНИЕ Управление яркостью экрана. Яркость • Меню недоступно, если функция < <Автоконтраст>. Bright> установлена в режим • Это меню недоступно, если установлена функция <Экосохранение>. Управление контрастностью изображений, воспроизводимых на экране. • Меню недоступно, если для функции < или <Кино>. • Меню недоступно, если функция < или <Избирательно>. Контраст 3-5 Bright> выбран режим <Автоконтраст> Color > установлена в режим <Полностью> Использование устройства МЕНЮ ОПИСАНИЕ Управление четкостью деталей изображения, воспроизводимого на экране. • Меню недоступно, если для функции < или <Кино>. • Меню недоступно, если функция < или <Избирательно>. Четкость Bright> выбран режим <Автоконтраст> Color > установлена в режим <Полностью> Предварительно установленные настройки изображения, специально предназначенные для различных пользовательских сред, таких как редактирование документа, работа в Интернете, игры, просмотр фильмов и т.д. Bright • <Польз.> Если предварительно установленные режимы изображений не полностью отвечают требованиям, пользователь может настроить параметры <Яркость> и <Контраст> напрямую в текущем режиме. • <Стандартный> Данный режим включает настройки изображения, необходимые для редактирования документов и работы в Интернете (текст + изображение). • <Игра> Данный режим включает настройки изображения, необходимые для игр со сложной графикой и высокой скоростью обновления экрана. • <Кино> Данный режим предлагает настройки яркости и резкости, схожие с имеющимися настройками ТВ для развлечений (фильмов, DVD и т. д.). • <Автоконтраст> Автоматический контроль контрастности изображения, обеспечивающий баланс ярких и темных изображений. Если внешний источник входного сигнала подключен через порт HDMI и для режима <Режим ПК/AV> установлено значение <AV>, то в подменю < Bright> имеется четыре режима автоматической настройки изображения (<Динамический>, <Стандартный>, <Кино> и <Польз.>), которые предварительно установлены на заводе-изготовителе. Можно активировать "Динамический", "Стандартный", "Кино" или "Польз." режим. Можно выбрать режим Польз., который автоматически возобновляет выбранные Вами параметры изображения. • <Динамический> Выберите этот режим для просмотра более четкого изображения, чем в режиме Стандартный. • <Стандартный> Выберите данный режим, если Вы работаете в ярком помещении. Он также обеспечивает четкое изображение. • <Кино> Выберите данный режим, если Вы работаете в темном помещении. Так Вы сэкономите электроэнергию и уменьшите утомляемость глаз. • <Польз.> Выберите данный режим, если Вы хотите настроить изображение в соответствии со своими предпочтениями. Это меню недоступно, если установлена функция <Экосохранение>. Удаление вертикальных помех (линий) с экрана. Грубо После настройки положение экрана можно изменить. Для этого с помощью меню <Пo гop.> переместите экран таким образом, чтобы он отображался в центре панели дисплея. Данная функция доступна только в режиме Аналог.. Использование устройства 3-5 МЕНЮ ОПИСАНИЕ Удаление горизонтальных помех (линий) с экрана. Точно Если с помощью функции <Точно> не удается удалить помехи полностью, настройте функцию <Грубо> и еще раз воспользуйтесь функцией <Точно>. Данная функция доступна только в режиме Аналог.. Сокращение времени отклика позволяет добиться более четкого и естественного изображения быстро движущихся объектов. • <Норм.> • <Быстрее> • <Самая быстрая> Время отклика • В режимах, отличных от просмотра фильмов, рекомендуется установить параметр Норм. или Быстрее. • Функции монитора могут отличаться в зависимости от моделей. Следует руководствоваться тем, что есть на устройстве. • Пользователь может выбрать оптимальный режим (<Норм.> / <Быстрее> / <Самая быстрая>) в соответствии с различными входными видеосигналами. При просмотре диска DVD или сигнала с приставки, подключенной к устройству с помощью кабеля HDMI, возможно ухудшение качества изображения (уровень черного, ухудшение контраста, более светлые цветные тона и т.п.) в зависимости от подключенного внешнего устройства. Ур черного HDMI • <Норм.> • <Низкий> Эта функция доступна, только когда внешнее устройство подключено через разъем <HDMI>. Некоторые внешние устройства не поддерживают функцию <Ур черного HDMI>. ЦВЕТ 3-5 Использование устройства МЕНЮ ОПИСАНИЕ Специальная технология улучшения качества цифрового изображения, разработанная Samsung Electronics, позволяет получить более четкое отображение естественных цветов и при этом сохранить качество изображения. Color • <Выкл> - отключение функции < Color>. • <Демо> - сравнение изображений, обработанных с помощью функции < исходными изображениями. • <Полностью> - обеспечение более четкого изображения, включая области телесных цветов. • <Избирательно> - улучшение насыщенности изображений за исключением областей телесных цветов. Color>, с Настройка значения красного цвета изображений в соответствии с предпочтениями пользователя. Кр. Меню недоступно, если функция < <Избирательно>. Color > установлена в режим <Полностью> или Настройка значения зеленого цвета изображений в соответствии с предпочтениями пользователя. Зел. Меню недоступно, если функция < <Избирательно>. Color > установлена в режим <Полностью> или Настройка значения синего цвета изображений в соответствии с предпочтениями пользователя. Син. Меню недоступно, если функция < <Избирательно>. Color > установлена в режим <Полностью> или Установка цветовой температуры в соответствии с предпочтениями пользователя. Оттенок • <Хол. 2> - Переключение цветовой температуры на холодный тон. • <Хол. 1 > - Переключение цветовой температуры на холодный тон. • <Норм.> - установка стандартной цветовой температуры экрана. • <Теп. 1> - Переключение цветовой температуры на теплый тон. • <Теп. 2> - Переключение цветовой температуры на очень теплый тон. • <Польз.> - меню для установки цветовой температуры вручную. Если предварительно установленные варианты цветовой температуры не соответствуют требованиям, то можно вручную настроить значения RGB. Меню недоступно, если функция < <Избирательно>. Гамма Color > установлена в режим <Полностью> или Данное меню позволяет изменить интенсивность цветов средней яркости. • <Режим1> - <Режим2> - <Режим3> (Недоступно, если для функции< Использование устройства Bright> выбран режим <Автоконтраст> и <Кино>.) 3-5 РАЗМЕР И ПОЛОЖ. МЕНЮ ОПИСАНИЕ Перемещение области отображения на экране в горизонтальном направлении. По гор. • Данная функция доступна только в режиме Аналог.. • Если сигнал 720P, 1080i или 1080P подается в режиме AV, выберите параметр <По размеру экрана>, чтобы настроить положение по горизонтали, используя уровни 0-6. Перемещение области отображения на экране в вертикальном направлении. По верт. • Данная функция доступна только в режиме Аналог.. • Если сигнал 720P, 1080i или 1080P подается в режиме AV, выберите параметр <По размеру экрана>,чтобы настроить положение по вертикали, используя уровни 0-6. Поставляется только для широкоэкранных моделей с форматным соотношением 16:9 или 16:10. Сигналы ПК • <Авто> - изображение воспроизводится в форматном соотношении, заданном размером входного сигнала. • <Широкий> - изображение воспроизводится во весь экран независимо от форматного соотношения, заданного размером входного сигнала. Фoрмат изобр-я • Сигнал, отсутствующий в таблице стандартных режимов, не поддерживается. • Если для разрешения установлено оптимальное значение, форматное соотношение не изменяется независимо от того, установлено ли для элемента <Формат изобр-я> значение <Авто> или <Широкий>. Сигналы AV • <4 : 3> – воспроизведение изображений в форматном соотношении 4:3. • <16 : 9> – воспроизведение изображений в форматном соотношении 16:9. • <По размеру экрана> –если сигнал 720P или 1080P подается в режиме входа HDMI/DVI, то изображение воспроизводится без обрезки. Данная настройка может быть установлена только в случае, когда внешний источник подключен с помощью разъема HDMI/DVI и для режима <Режим ПК/AV> установлено значение <AV>. Пол. меню по гор. Настройка положения экранного меню по горизонтали. Пол. меню по верт Настройка положения экранного меню по вертикали. 3-5 Использование устройства НАСТР. И СБРОС МЕНЮ ОПИСАНИЕ —Используйте эту функцию для восстановления заводских настроек качества изображения и цвета, заданных по умолчанию. • <Да> - <Нет> Фабр. настройки Выбор языка экранного меню. Язык Выбранный язык применяется только к экранному меню устройства. Эта настройка не влияет на другие функции устройства. Данная функция позволяет перейти в режим пониженного энергопотребления, которое достигается за счет уменьшения тока панели дисплея. Экосохранение • <75%> Если выбрано значение <75%>, то потребление электроэнергии составляет 75% от потребления по умолчанию. • <50%> Если выбрано значение <50%>, то потребление электроэнергии составляет 50% от потребления по умолчанию. • <Выкл> Данная функция недоступна, если выбран параметр <Выкл>. Меню недоступно, если функция < Вкл/выкл тайм. в. Bright> установлена в режим <Автоконтраст>. Включение или выключение функции таймера выключения. • <Выкл> - <Вкл> Автоматическое отключение питания по достижении установленного времени. Настр. тайм. Выкл Использование устройства Эта функция доступна, только если для параметра <Вкл/выкл тайм. в.> установлено значение <Вкл>. 3-5 МЕНЮ ОПИСАНИЕ Установите значение ПК при подключении к компьютеру. Установите значение AV при подключении к устройству AV. Режим ПК/AV • Данная функция не поддерживает аналоговый режим. • Поставляется только для широкоэкранных моделей с форматным соотношением 16:9 или 16:10. • Если монитор (когда выбран режим Цифр. или HDMI) находится в режиме экономии энергии или на нем отображается сообщение <Проверьте сигн. каб.>, нажмите кнопку MENU для отображения экранного меню. Можно выбрать <ПК> или <AV>. Управление задержкой повторного срабатывания кнопки. Время повт. клав. Можно выбрать значения <Ускорение>, <1 сек> или <2 сек>. Если выбрано значение <Без повтора>, кнопка срабатывает только один раз. Установка для функции Прoгр. Кнопка одного из следующих значений. Прoгр. кнопка • < • <Авто> - монитор автоматически выбирает входной сигнал. • <Ручной> - пользователям необходимо выбрать входной сигнал вручную. Автовыбор источн. Bright> - <Экосохранение> - <Формат изобр-я> Не относится к моделям с аналоговым (D-SUB) или отдельным цифровым (DVI) разъемами. Экранное меню исчезает автоматически, если пользователь не выполняет никаких действий. Вр. Отобр. Установка времени отображения экранного меню. • Прозрачность меню <5 cек.> - <10 cек.> - <20 cек.> - <200 cек.> Выбор уровня прозрачности экранного меню. • <Выкл> - <Вкл> ИНФОРМАЦИЯ МЕНЮ ОПИСАНИЕ Отображение частоты и разрешения, установленного на ПК. ИНФОРМАЦИЯ 3-5 Для устройств, у которых имеется только аналоговый интерфейс, надпись <Аналог./ Цифр./HDMI> не отображается в разделе <ИНФОРМАЦИЯ>. Использование устройства 4 Установка программного обеспечения 4-1 Natural Color Что такое Natural Color ? Данное программное обеспечение работает только на устройствах Samsung, позволяет настраивать отображаемые на устройстве цвета и согласовывать цвета устройства с цветами печатных изображений. Для получения дополнительной информации см. интерактивную справку в программе (F1). Программа Natural Color распространяется через Интернет. Ее можно загрузить и установить с указанного далее вебузла; http://www.samsung.com/us/consumer/learningresources/monitor/naturalcolorexpert/pop_download.html Установка программного обеспечения 4-1 4-2 MagicTune Что такое MagicTune? MagicTune представляет собой программное обеспечение, которое помогает настроить монитор и предоставляет полное описание функций монитора и легкие для понимания инструкции. Пользователи могут настроить устройство с помощью мыши и клавиатуры, не используя рабочие кнопки устройства. Установка программного обеспечения 1. Вставьте установочный компакт-диск в дисковод CD-ROM. 2. Выберите программу установки MagicTune. Если всплывающий экран для установки программного обеспечения не появляется на главном экране, найдите на компакт-диске установочный файл MagicTune и дважды щелкните его. 3. Выберите язык установки и нажмите [Далее]. 4. Выполните оставшиеся этапы установки программного обеспечения, следуя инструкциям, отображаемым на экране. • Для правильной работы программного обеспечения перезагрузите компьютер после установки программы. • Значок MagicTune может отсутствовать в зависимости от системы компьютера и технических характеристик устройства. • Если значок ярлыка не появляется, нажмите клавишу F5. Ограничения и проблемы с установкой (MagicTune™) Проблемы при установке MagicTune™ могут быть связаны с видеокартой, материнской платой и сетевым окружением. Системные требования ОС • Windows XP, Windows Vista, Windows 7 Удаление программного обеспечения Удалить MagicTune™ можно только с помощью команды [Установка и удаление программ] в Windows. Для удаления программы MagicTune™ выполните следующие действия. 1. Нажмите [Пуск], выберите [Настройки], [Панель управления]. В системе Windows XP нажмите [Пуск] и в меню выберите [Панель управления]. 2. В меню «Панель управления» дважды щелкните значок [Установка и удаление программ]. 3. В окне [Установка и удаление] найдите MagicTune™ и щелкните значок программы, чтобы он выделился. 4. Щелкните [Изменение или удаление программ] для удаления программного обеспечения. 5. Выберите [Да], чтобы начать удаление программы MagicTune™. 6. Дождитесь появления окна сообщения, оповещающего о том, что программное обеспечение полностью удалено. Для получения технической поддержки или информации об обновлении программного обеспечения программы MagicTune™, а также для просмотра часто задаваемых вопросов посетите наш веб-сайт. 4-2 Установка программного обеспечения 4-3 MultiScreen Что такое MultiScreen? Функция MultiScreen позволяет пользователям разделить монитор на несколько секций. Установка программного обеспечения 1. Вставьте установочный компакт-диск в дисковод CD-ROM. 2. Выберите программу установки MultiScreen. Если всплывающий экран для установки программного обеспечения не появляется на главном экране, найдите на компакт-диске установочный файл MultiScreen и дважды щелкните его. 3. Когда появится Мастер установки, нажмите [Далее]. 4. Выполните оставшиеся этапы установки программного обеспечения, следуя инструкциям, отображаемым на экране. • Для правильной работы программного обеспечения перезагрузите компьютер после установки программы. • Значок MultiScreen может отсутствовать в зависимости от системы компьютера и технических характеристик устройства. • Если ярлык отсутствует, нажмите клавишу F5. Ограничения и проблемы с установкой программы (MultiScreen) Проблемы при установке программы MultiScreen могут быть связаны с видеокартой, материнской платой и сетевым окружением. Операционная система ОС • Windows 2000 • Windows XP Home Edition • Windows XP Professional • Windows Vista (32-разрядная версия) • Windows 7 (32-разрядная версия) Рекомендуется использовать программу MultiScreen в операционной системе Windows 2000 или более поздней версии. Оборудование • Не менее 32 Мбайт памяти • Не менее 60 Мбайт свободного места на жестком диске Удаление программного обеспечения Нажмите [Пуск], выберите [Настройки]/[Панель управления] и дважды щелкните пункт [Установка и удаление программ]. Выберите MultiScreen из списка программ и нажмите кнопку [Добавить/Удалить]. Установка программного обеспечения 4-3 5 Диагностика 5-1 Самодиагностика монитора • Проверить правильность работы устройства можно с помощью функции самодиагностики. • Если отображается пустой экран и индикатор питания мигает, и при этом устройство правильно подключено к компьютеру, проведите самодиагностику, выполнив описанные ниже процедуры. 1. Выключите устройство и компьютер. 2. Отсоедините сигнальный кабель от устройства. 3. Включите устройство. 4. При правильной работе устройства отобразится сообщение <Проверьте сигн. каб.>. Если снова отобразится пустой экран, проверьте, нет ли проблемы с компьютером и соединением. Устройство работает правильно. 5-1 Диагностика 5-2 Перед обращением в центр обслуживания Проверьте следующее, прежде чем обратиться в центр послепродажного обслуживания. Если проблема не устраняется, обратитесь в ближайший сервисный центр Samsung Electronics. ОТОБРАЖЕНИЕ ПУСТОГО ЭКРАНА/НЕ УДАЕТСЯ ВКЛЮЧИТЬ УСТРОЙСТВО Правильно ли подключен кабель питания? Проверьте состояние подключения кабеля питания. На экране отображается сообщение <Проверьте сигн. каб.>. (Подключение с использованием кабеля D-sub) Проверьте кабель, соединяющий компьютер и устройство. (Подключение с использованием кабеля DVI) Если на экране будет отображаться сообщение даже при правильном подключении кабеля, проверьте еще раз входной сигнал, нажав кнопку [ На экране отображается сообщение <Неоптим. режим>. ] на устройстве. Это происходит, когда параметры сигнала с графической карты превышают масимальное разрешение или максимальную частоту устройства. В этом случае необходимо настроить для устройства соответствующие разрешение и частоту. Отображается пустой экран, и индикатор питания мигает с интервалом в 1 секунду. 1. Это происходит, когда работает функция сохранения энергии. Экран включается при щелчке мыши или нажатии любой клавиши. 2. Если сообщение <Проверьте сигн. каб.> не исчезнет в течение более пяти минут, включится режим энергосбережения. В режиме энергосбережения подсветка монитора отключается. Подключение выполнено с помощью кабеля DVI. Если кабель DVI подключен при загруженном компьютере или подключен повторно после отключения при использовании компьютера, экран может не отображаться, поскольку отдельные графические платы не выводят видеосигнал. В этом случае необходимо перезагрузить компьютер при подключенном кабеле DVI. При подсоединении кабеля [HDMI] или [HDMI-DVI] к монитору и ПК в верхней и нижней частях экрана видны пустые области. Причина появления пустых областей на экране не связана с монитором. Эта проблема связана с ПК или графической платой. Эту проблему можно устранить, отрегулировав размер экрана с помощью параметра HDMI или DVI в меню настроек графической платы. Если в меню настроек графической платы отсутствует параметр, позволяющий регулировать размер экрана, обновите драйвер графической платы до новейшей версии. (Для получения сведений о регулировке параметров экрана обратитесь к производителю графической платы или компьютера.) ИЗОБРАЖЕНИЕ СЛИШКОМ СВЕТЛОЕ ИЛИ СЛИШКОМ ТЕМНОЕ. Выполните настройку параметров <Яркость> и <Контраст>. (См. <Яркость>, <Контраст>) Если для параметра < Bright> установлено значение <Автоконтраст>, яркость дисплея может изменяться в соответствии с входным сигналом. Диагностика 5-2 МЕНЮ НАСТРОЙКИ ЭКРАННОЙ ИНДИКАЦИИ НЕ ОТОБРАЖАЕТСЯ. Настройка отменена. Проверьте, выключена ли функция Блокировка настройки экранного меню. СТРАННЫЙ ЦВЕТ/ИЗОБРАЖЕНИЕ ЧЕРНО-БЕЛОЕ Весь экран отображается одним цветом, как будто вы смотрите на него через целлофановый пакет. Правильно ли настроена графическая плата? Проверьте подключение кабеля к компьютеру. Извлеките и снова установите до конца графическую плату компьютера. Настройте графическую плату, следуя инструкциям в руководстве пользователя. ОБЛАСТЬ ОТОБРАЖЕНИЯ ВНЕЗАПНО СМЕЩАЕТСЯ В УГОЛ ИЛИ В ЦЕНТР. Графическая плата или драйвер заменены. Нажмите кнопку [AUTO], чтобы запустить функцию автонастройки. Правильно ли изменены разрешение и частота устройства? Задайте правильные значения разрешения и частоты в графической плате см. таблицу сигналов, посылаемых в стандартном режиме Правильно ли настроена графическая плата? Настройте графическую плату, следуя инструкциям в руководстве пользователя. ИЗОБРАЖЕНИЯ НЕ В ФОКУСЕ Правильно ли изменены разрешение и частота устройства? Задайте правильные значения разрешения и частоты в графической плате см. таблицу сигналов, посылаемых в стандартном режиме ЦВЕТА ОТОБРАЖАЮТСЯ В 16-БИТНОЙ СИСТЕМЕ. ЦВЕТОВОЙ РЕЖИМ БЫЛ ИЗМЕНЕН ПОСЛЕ СМЕНЫ ГРАФИЧЕСКОЙ ПЛАТЫ. Установлен ли драйвер устройства? Windows XP: повторно задайте цвет, выбрав Панель управления → Оформление и темы → Дисплей → Настройки. Windows ME/2000: повторно задайте цвет, выбрав Панель управления → Дисплей → Настройки. Windows Vista: измените настройки цвета, выбрав Панель управления → Оформление и персонализация → Персонализация → Параметры дисплея. Windows 7: измените настройки цветов, выбрав Панель управления → Оформление и персонализация → Дисплей → Настройка разрешения экрана → Дополнительные настройки → Монитор. (Для получения дополнительной информации см. руководство пользователя по Windows.) Правильно ли настроена графическая плата? Повторно настройте цвет в соответствии с новым драйвером графической карты. ПРИ ПОДКЛЮЧЕНИИ МОНИТОРА ОТОБРАЖАЕТСЯ СООБЩЕНИЕ «НЕИЗВЕСТНЫЙ МОНИТОР, НАЙДЕН МОНИТОР С ФУНКЦИЕЙ PLUG&PLAY (VESA DDC)». Установлен ли драйвер устройства? Установите драйвер устройства, следуя инструкциям по установке драйвера. Проверьте, все ли функции Plug&Play (VESA DDC) поддерживаются, обратившись к руководству пользователя графической карты. Установите драйвер устройства, следуя инструкциям по установке драйвера. 5-2 Диагностика НА ВНЕШНИХ УГЛАХ УСТРОЙСТВА ПРИ БЛИЗКОМ РАССМОТРЕНИИ ВИДНО НЕБОЛЬШОЕ КОЛИЧЕСТВО ПОСТОРОННЕГО МАТЕРИАЛА. Такой эффект можно объяснить тем, что черные углы устройства покрыты прозрачным материалом, призванным смягчить цвет. Это не является дефектом продукта. ПРИ ЗАГРУЗКЕ КОМПЬЮТЕРА РАЗДАЕТСЯ ЗВУКОВОЙ СИГНАЛ. Если звуковой сигнал раздается 3 или более раз при запуске компьютера, необходимо обратиться в сервисный центр. Диагностика 5-2 5-3 Вопросы и ответы ВОПРОСЫ И ОТВЕТЫ Как можно изменить частоту (частоту обновления) видеосигнала? ПОПРОБУЙТЕ ВЫПОЛНИТЬ СЛЕДУЮЩИЕ ДЕЙСТВИЯ. Необходимо изменить частоту графической платы. Windows XP: измените частоту, выбрав Панель управления → Оформление и темы → Дисплей → Настройки → Дополнительно → Монитор, затем в разделе Настройки монитора установите необходимую частоту обновления. Windows ME/2000: измените частоту, выбрав Панель управления → Дисплей → Настройки → Дополнительно → Монитор, затем в разделе Настройки монитора установите необходимую частоту обновления. Windows Vista: измените частоту, выбрав Панель управления → Оформление и персонализация → Персонализация → Параметры дисплея → Дополнительные параметры → Монитор, а затем измените частоту обновления в разделе Настройки монитора. Windows 7: Измените частоту, выбрав Панель управления → Персонализация → Дисплей → Настройка разрешения экрана → Дополнительные параметры → Монитор, а затем измените частоту обновления в разделе Настройки монитора. (Для получения дополнительной информации см. руководство пользователя компьютера или графической карты.) 5-3 Диагностика ВОПРОСЫ И ОТВЕТЫ Как изменить разрешение? ПОПРОБУЙТЕ ВЫПОЛНИТЬ СЛЕДУЮЩИЕ ДЕЙСТВИЯ. Windows XP: измените разрешение, выбрав Панель управления → Оформление и темы → Дисплей → Настройки. Windows ME/2000: измените разрешение, выбрав Панель управления → Дисплей → Настройки. Windows Vista: измените разрешение, выбрав Панель управления → Оформление и персонализация → Персонализация → Параметры дисплея. Windows 7: измените разрешение, выбрав Control Panel (Панель управления) → Appearance and Personalization (Оформление и персонализация) → Display (Дисплей) → Adjust resolution (Настройка разрешения экрана). (Для получения дополнительной информации см. руководство пользователя компьютера или графической карты.) Как использовать функцию энергосбережения? Windows XP: Эту функцию можно настроить, выбрав Панель управления → Оформление и темы → Дисплей → Настройка заставки или в программе настройки BIOS Setup на компьютере. Windows ME/2000: Эту функцию можно настроить, выбрав Панель управления → Дисплей → Настройка заставки или в программе настройки BIOS Setup на компьютере. Windows Vista: измените настройки, выбрав Панель управления → Оформление и персонализация → Персонализация → Заставка . Можно также использовать меню SETUP (НАСТРОЙКА) в системе BIOS на компьютере. Windows 7: измените настройки, выбрав Панель управления → Оформление и персонализация → Персонализация → Заставка . Можно также использовать меню SETUP (НАСТРОЙКА) в системе BIOS на компьютере. (Для получения дополнительной информации см. руководство пользователя по Windows.) Диагностика 5-3 6 Дополнительная информация 6-1 Технические характеристики Монитор - устройство, предназначенное для визуального отображения текстовой и графической информации. Номер сертификата РОСС KR.AB57.B02313 Срок действия сертификата 06.09.2011 - 05.09.2014 Орган сертификации OOO "АЛЬТТЕСТ" 117418, Москва, ул. Цюрупы, д.14 IP (степень защиты от попадания твердых частиц и влаги) Напряжение питания 6-1 IP 20 Постоянный ток: 12/14 В Дополнительная информация НАЗВАНИЕ МОДЕЛИ Панель Синхронизация S24A350T Размер 24,0 дюйма (61 см) Область экрана 531,36 мм (Г) x 298,89 мм (В) Размер пикселя 0,27675 мм (Г) x 0,27675 мм (В) По горизонтали 30 ~ 81 кГц По вертикали 56 ~ 75 Гц Количество отображаемых цветов 16,7 M Разрешение Оптимальное разрешение 1920 x 1080 при частоте 60 Гц Максимальное разрешение 1920 x 1080 при частоте 60 Гц аналоговый RGB, HDMI (High Definition Multimedia Interface – мультимедийный интерфейс высокой четкости) Входной сигнал при нагрузке 0,7 В ± 5% Раздельная синхронизация Г/В, композитный, SOG Уровень TTL (В высокий ≥ 2,0В, В низкий ≤ 0,8 В) Максимальная частота синхронизации пикселей 164 МГц (аналоговый/HDMI) Источник питания Это устройство работает от напряжения 100-240 В. Поскольку в различных странах применяется различное стандартное напряжение в сети электропитания, см. этикетку на задней панели устройства. Сигнальный кабель Кабель D-sub 15 контактов на 15 контактов, съемный Кабель HDMI – DVI, съемный Кабель HDMI – HDMI, съемный Размеры (Ш x В x Г) / Масса 578,6 x 359,1 x 59,2 мм (без подставки) 578,6 x 438,7 x 239,2 мм (С подставкой) / 3,6 кг Условия окружающей среды Эксплуатация Рабочая температура: 10˚C ~ 40˚C (50˚F ~ 104˚F) Влажность : 10 % - 80 %, без конденсации Хранение Температура хранения: -20˚C ~ 45˚C (-4˚F ~ 113˚F) Влажность: 5 % - 95 %, без конденсации Наклон 0˚ ~21˚( ±2˚) Конструкция и характеристики устройства могут быть изменены без предварительного уведомления. Данное устройство является цифровым устройством класса В. Дополнительная информация 6-1 6-2 Функция экономии энергии В этот монитор встроена система управления электропитанием, называемая Энергосбережение. Эта система экономит электроэнергию путем переключения монитора в режим с низким энергопотреблением, когда он не используется в течение определенного времени. Монитор автоматически возвращается в обычный режим работы при нажатии любой клавиши на клавиатуре. Для экономии энергии выключайте монитор, когда нет необходимости в его использовании или когда оставляете его на продолжительное время. Система экономии электроэнергии работает с установленной на компьютере видеокартой, совместимой с VESA DPM. Используйте программную утилиту, установленную на компьютере для применения этой функции. СОСТОЯНИЕ НОРМАЛЬНАЯ РАБОТА РЕЖИМ ЭНЕРГОСБЕРЕЖЕНИЯ ПИТАНИЕ ОТКЛЮЧЕНО Индикатор питания Включен Мигает Выкл Потребление электроэнергии 37 Вт Номинал 0,5 Вт Номинал 0,5 Вт При отсутствии переключателя отключения питания потребление электроэнергии нулевое только при отключенном кабеле питания. 6-2 Дополнительная информация 6-3 Связывайтесь с SAMSUNG по всему миру • Если у вас есть предложения или вопросы по продуктам Samsung, связывайтесь с информационным центром SAMSUNG. NORTH AMERICA U.S.A 1-800-SAMSUNG (726-7864) http://www.samsung.com CANADA 1-800-SAMSUNG (726-7864) http://www.samsung.com/ca http://www.samsung.com/ca_fr (French) MEXICO 01-800-SAMSUNG (726-7864) http://www.samsung.com LATIN AMERICA ARGENTINA 0800-333-3733 http://www.samsung.com BRAZIL 0800-124-421 http://www.samsung.com 4004-0000 BOLIVIA 800-10-7260 http://www.samsung.com CHILE 800-SAMSUNG (726-7864) http://www.samsung.com From mobile 02-482 82 00 COLOMBIA 01-8000112112 http://www.samsung.com COSTA RICA 0-800-507-7267 http://www.samsung.com DOMINICA 1-800-751-2676 http://www.samsung.com ECUADOR 1-800-10-7267 http://www.samsung.com EL SALVADOR 800-6225 http://www.samsung.com GUATEMALA 1-800-299-0013 http://www.samsung.com HONDURAS 800-27919267 http://www.samsung.com JAMAICA 1-800-234-7267 http://www.samsung.com NICARAGUA 00-1800-5077267 http://www.samsung.com PANAMA 800-7267 http://www.samsung.com PERU 0-800-777-08 http://www.samsung.com PUERTO RICO 1-800-682-3180 http://www.samsung.com TRINIDAD & TOBAGO 1-800-SAMSUNG(726-7864) http://www.samsung.com VENEZUELA 0-800-100-5303 http://www.samsung.com EUROPE ALBANIA 42 27 5755 http://www.samsung.com AUSTRIA 0810 - SAMSUNG (7267864, € 0.07/ min) http://www.samsung.com BELGIUM 02-201-24-18 http://www.samsung.com/be (Dutch) http://www.samsung.com/be_fr (French) BOSNIA 05 133 1999 http://www.samsung.com BULGARIA 07001 33 11 http://www.samsung.com CROATIA 062 SAMSUNG (062 726 7864) http://www.samsung.com Дополнительная информация 6-3 EUROPE CZECH 800-SAMSUNG (800-726786) http://www.samsung.com DENMARK 70 70 19 70 http://www.samsung.com FINLAND 030 - 6227 515 http://www.samsung.com FRANCE 01 48 63 00 00 http://www.samsung.com GERMANY 01805 - SAMSUNG (726-7864 € 0,14/ Min) http://www.samsung.com CYPRUS From landline : 8009 4000 http://www.samsung.com GREECE From landline : 80111-SAMSUNG (7267864) From landline & mobile : (+30) 210 6897691 http://www.samsung.com HUNGARY 06-80-SAMSUNG(726-7864) http://www.samsung.com ITALIA 800-SAMSUNG (726-7864) http://www.samsung.com KOSOVO +381 0113216899 http://www.samsung.com LUXEMBURG 261 03 710 http://www.samsung.com MACEDONIA 023 207 777 http://www.samsung.com MONTENEGRO 020 405 888 http://www.samsung.com NETHERLANDS 0900-SAMSUNG (0900-7267864) (€ 0,10/Min) http://www.samsung.com NORWAY 815-56 480 http://www.samsung.com POLAND 0 801-1SAMSUNG(172-678) http://www.samsung.com +48 22 607-93-33 PORTUGAL 808 20-SAMSUNG (808 20 7267) http://www.samsung.com RUMANIA From landline : 08010-SAMSUNG (7267864) http://www.samsung.com From landline & mobile : (+40) 21 206 01 10 SERBIA 0700 Samsung (0700 726 7864) http://www.samsung.com SLOVAKIA 0800 - SAMSUNG(0800-726 786) http://www.samsung.com SPAIN 902 - 1 - SAMSUNG (902 172 678) http://www.samsung.com SWEDEN 0771 726 7864 (SAMSUNG) http://www.samsung.com SWITZERLAND 0848 - SAMSUNG(7267864, CHF 0.08/ min) http://www.samsung.com/ch U.K 0330 SAMSUNG (7267864) http://www.samsung.com EIRE 0818 717100 http://www.samsung.com LITHUANIA 8-800-77777 http://www.samsung.com LATVIA 8000-7267 http://www.samsung.com ESTONIA 800-7267 http://www.samsung.com Turkey 444 77 11 http://www.samsung.com 6-3 http://www.samsung.com/ch_fr/ (French) Дополнительная информация CIS RUSSIA 8-800-555-55-55 http://www.samsung.com GEORGIA 8-800-555-555 http://www.samsung.com ARMENIA 0-800-05-555 http://www.samsung.com AZERBAIJAN 088-55-55-555 http://www.samsung.com KAZAKHSTAN 8-10-800-500-55-500 (GSM: 7799) http://www.samsung.com UZBEKISTAN 8-10-800-500-55-500 http://www.samsung.com KYRGYZSTAN 00-800-500-55-500 http://www.samsung.com TADJIKISTAN 8-10-800-500-55-500 http://www.samsung.com MONGOLIA UKRAINE http://www.samsung.com 0-800-502-000 http:// www.samsung.com/ua http://www.samsung.com/ua_ru BELARUS 810-800-500-55-500 http://www.samsung.com MOLDOVA 00-800-500-55-500 http://www.samsung.com ASIA PACIFIC AUSTRALIA 1300 362 603 http://www.samsung.com NEW ZEALAND 0800 SAMSUNG (0800 726 786) http://www.samsung.com CHINA 400-810-5858 http://www.samsung.com HONG KONG (852) 3698 4698 http://www.samsung.com/hk http://www.samsung.com/hk_en/ INDIA 1800 1100 11 http://www.samsung.com 3030 8282 1800 3000 8282 1800 266 8282 INDONESIA 0800-112-8888 http://www.samsung.com 021-5699-7777 JAPAN 0120-327-527 http://www.samsung.com MALAYSIA 1800-88-9999 http://www.samsung.com PHILIPPINES 1-800-10-SAMSUNG(726-7864) for PLDT http://www.samsung.com 1-800-3-SAMSUNG(726-7864)for Digitel 1-800-8-SAMSUNG(726-7864) for Globe 02-5805777 SINGAPORE 1800-SAMSUNG (726-7864) http://www.samsung.com THAILAND 1800-29-3232 http://www.samsung.com 02-689-3232 Дополнительная информация 6-3 ASIA PACIFIC TAIWAN 0800-329-999 http://www.samsung.com 0266-026-066 VIETNAM 1 800 588 889 http://www.samsung.com MIDDLE EAST IRAN 021-8255 http://www.samsung.com OMAN 800-SAMSUNG (726-7864) http://www.samsung.com KUWAIT 183-2255 http://www.samsung.com BAHRAIN 8000-4726 http://www.samsung.com EGYPT 08000-726786 http://www.samsung.com JORDAN 800-22273 http://www.samsung.com MOROCCO 080 100 2255 http://www.samsung.com SAUDI ARABIA 9200-21230 http://www.samsung.com U.A.E 800-SAMSUNG (726-7864) http://www.samsung.com AFRICA CAMEROON 7095- 0077 http://www.samsung.com COTE D’ IVOIRE 8000 0077 http://www.samsung.com GHANA 0800-10077 http://www.samsung.com 0302-200077 KENYA 0800 724 000 http://www.samsung.com NIGERIA 0800-726-7864 http://www.samsung.com SENEGAL 800-00-0077 http://www.samsung.com SOUTH AFRICA 0860-SAMSUNG (726-7864) http://www.samsung.com TANZANIA 0685 88 99 00 http://www.samsung.com UGANDA 0800 300 300 http://www.samsung.com ООО «Самсунг Электроникс Рус Калуга», 249002, Калужская обл., Боровский р-н, д. Коряково, ПервыйСеверный проезд, владение 1 Самсунг Электроникс Словакия С.Р.О., Хвиздославова 807, 924 27 Галанта, Словакия. Тянжин Самсунг Электроникс Компани", 12, 4-я Авеню, Производитель Донгтинг роад, Тянджин Экономик-Текнолоджикал Девелопмент Эриа, Тянжин, 300457, КНР Тянжин Самсунг Электроникс Дисплей Ко. Лтд.", 17-19, Форс роад, Микроэлектроникс Индастриал Парк, Джинганг роад, Тянжин, 300385, КНР Самсунг Электроникс Хангариан Прайвет Ко., Лтд., Н-5126 Жашфнижару, Самсунг тер 1, Венгрия. 6-3 Дополнительная информация 6-4 Правильная утилизация изделия (Использованное электрическое и электронное оборудование) (Данные правила действуют в странах Европейского Союза и других европейских странах с раздельной системой сбора мусора) Наличие данного значка показывает, что изделие и его электронные аксессуары (например, зарядное устройство, гарнитура, кабель USB) по окончании их срока службы нельзя утилизировать вместе с бытовыми отходами. Во избежание нанесения вреда окружающей среде и здоровью людей при неконтролируемой утилизации, а также для обеспечения возможности их переработки для повторного использования утилизируйте изделие и его электронные аксессуары отдельно от прочих отходов. Сведения о месте и способе утилизации изделия в соответствии с нормами природоохраны можно получить у продавца или в соответствующей государственной организации. Бизнес-пользователи должны обратиться к поставщику и ознакомиться с условиями договора покупки. Это изделие нельзя утилизировать вместе с использованной тарой. Дополнительная информация 6-4